Toshiba VX500-25SAT3-1T operation manual
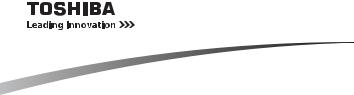
2.5-inch SATA 6Gbit/s SSD Manual
Please be sure to check www.ocz.com for the latest firmware updates.
Note: The following instructions are a general guideline for the SSD installation and should act as a complement to your system’s owner manual.
SSD HANDLING PRECAUTIONS
··To minimize static electricity, touch a metal surface before handling the SSD.
··Keep the drive away from direct sunlight, moisture, and extreme temperatures.
LAPTOP INSTALLATION
1.Power off the system, disconnect all power cables, and remove the battery.
2.Locate the hard drive access panel; unscrew and remove the access panel.
3.Disconnect and remove the current storage drive from the drive bay (refer to your system’s user manual)
4.Remove all brackets and connectors from your HDD and install it on the SSD (if necessary).
Note: If a proprietary connector and/or bracket are present on the HDD, carefully remove it and connect it to the SSD. Systems will vary and these items may or may not be present.
5.Insert the SSD into the drive bay carefully aligning the SSD with the SATA* connectors.
6.Secure the SSD in the drive bay. Reinstall the access panel and insert the battery back into the system.
7.Power on your system to verify a successful installation. For a boot drive, this is signified by the BIOS prompting OS installation. For a secondary drive, follow the format instructions below.
Note: If the SSD will be your primary boot drive, please refer to your operating system’s user
manual for further OS installation instructions. If this SSD will be used as a secondary drive, formatting the drive is required before use.
*SATA 6Gbit/s is backwards compatible with SATA 3Gbit/s. However, connecting a SATA 6Gbit/s device into a SATA 3Gbit/s connection will result in reduced performance.
ISF-SSD2-SATA3-ML-V4
DESKTOP INSTALLATION
1.Power off the system and disconnect all power cables.
2.Remove the system’s outer panel (refer to your system’s user manual).
3.If your system provides a 2.5-inch drive bay(s), there is no need for a 3.5-inch adapter bracket.
4.If your system does not provide a 2.5-inch drive bay(s), you will need to mount the SSD in a 2.5-inch to 3.5-inch adapter bracket (3.5-inch adapter bracket included with select models).
5.Install the SSD into an available drive bay.
6.Connect one end of both the SATA* data cable and power cable to the SATA connectors on your motherboard and the remaining ends to your SSD.
7.Reinstall the outer panel and reconnect the power cable to your PC.
8.Power on your system to verify a successful installation.
Note: If the SSD will be your primary boot drive, please refer to your operating system’s user manual
for further OS installation instructions. If this SSD will be used as a secondary drive, formatting the drive is required before use.
*SATA 6Gbit/s is backwards compatible with SATA 3Gbit/s. However, connecting a SATA 6Gbit/s device into a SATA 3Gbit/s connection will result in reduced performance.
FORMATTING THE SSD IN WINDOWS®
Reformatting the Product may cause all the data stored in the Product to be lost or corrupted. Ensure the Product contains no necessary data or files before reformatting.
1a. For Windows® 8.1 and Windows® 10:
· Enter the shortcut key “Windows key + X”.
·Select “Disk Management”. 1b. For Windows® 7:
·Click on the Windows Start Button, right-click “Computer” and select “Manage”. The “Computer Management” window will pop up.
·On the left-hand menu (under “Storage”) select “Disk Management”.
Note: If a popup window appears asking you to initialize the disk. Click “OK”
2.Right-click the newly “unallocated” disk, then select “New Simple Volume” and follow the on-screen instructions. Note: No change is needed to default Simple Volume settings.
3.Click “Finish” when prompted.
4.The SSD is now formatted and ready for OS installation.
FAQ
Q: Is TRIM supported on my OCZ Series SSD?
A:Yes, your OCZ Series SSD features TRIM support, but your operating system must also natively support TRIM for this feature to function properly.
Q: Why does my drive seem to be running slow?
A:Even though your SSD is compatible with previous generations of the SATA interface, it must be attached to a SATA 6Gbit/s connection for maximum performance.
Q: Where can I find the SSD Utility to update firmware, secure erase, and check drive information?
A:You can download the SSD Utility for your product at http://www.ocz.com/consumer/download
Q: What operating systems are compatible?
A:Windows® 7, Windows® 8.1, Windows® 10
Linux® Fedora® 21, Mint 17.1, elementary® OS Freya, openSUSE® 13.2, Ubuntu® 14.04, Ubuntu® 14.10 MAC OS X® 10.9, 10.10, 10.11
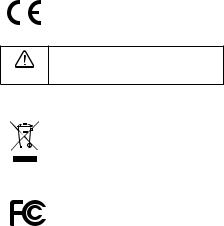
CAPACITY CALCULATION
One Gigabyte (1GB) means 109 = 1,000,000,000 bytes and One Terabyte(1TB) means 1012 = 1,000,000,000,000 bytes using powers of 10. A computer operating system, however, reports storage capacity using powers of 2 for the definition of 1GB= 230 = 1,073,741,824 bytes and 1TB = 240 = 1,099,511,627,776 bytes, and therefore shows less storage capacity. Available storage capacity (including examples of various media files) will vary based on file size, formatting, settings, software and operating system and other factors.
CE COMPLIANCE
This product is CE marked in accordance with the requirements of the applicable EU Directives. Responsible for CE marking is Toshiba Electronics Europe GmbH, Hansaallee 181, 40549 Düsseldorf, Germany.
SAFETY INSTRUCTIONS
·Do not leave SSD within the reach of children and pets
·Do not disassemble or modify the SSD
WARNING · In case of overheating, turn off the SSD
Following information is only valid for EU-member States: DISPOSAL OF PRODUCTS:
This symbol indicates that this product must not be treated as household waste. By ensuring this product is disposed of correctly, you will help prevent potential negative consequences for the environment and human health, which could otherwise be caused by inappropriate waste handling of this product. For more detailed information about recycling of this product, please contact your local city office, your household waste disposal service or the shop where you purchased the product.
Following information is only valid for United States: FCC Class B Information:
This equipment has been tested and found to comply with the limits for a Class B digital device, pursuant to part 15 of the FCC Rules. These limits are designed to provide reasonable protection against harmful interference in a residential installation. This equipment generates, uses and can radiate radio frequency energy and, if not installed and
used in accordance with the instructions, may cause harmful interference to radio communications. However, there is no guarantee that interference will not occur in a particular installation. If this equipment does cause harmful interference to radio or television reception, which can be determined by turning the equipment off and on, the user is encouraged to try to correct the interference by one or more of the following measures:
··Reorient or relocate the receiving antenna.
··Increase the separation between the equipment and receiver.
··Connect the equipment into an outlet on a circuit different from that to which the receiver is connected.
··Consult the dealer or an experienced radio/TV technician for help.
TECHNICAL SUPPORT
Need help?
Please contact us at our technical support page: http://support.ocz.com
For warranty claims, please check: http://ocz.com/support/warranty
DE |
2,5 Zoll SATA 6Gbit/s SSD – Handbuch |
|
|
Bitte besuchen Sie www.ocz.com für die neuesten Firmware-Aktualisierungen.
Hinweis: Die folgenden Anweisungen sind allgemeine Richtlinien für die SSD-Installation und dienen als Ergänzung zu Ihrem Systemhandbuch.
VORSICHTSMASSNAHMEN BEI DER HANDHABUNG VON SSDs
··Um die statische Elektrizität zu minimieren, berühren Sie eine metallische Oberfläche, bevor Sie die SSD handhaben.
··Setzen Sie das Laufwerk nicht direkter Sonneneinstrahlung, Feuchtigkeit oder extremen Temperaturen aus.
LAPTOP-INSTALLATION
1.Schalten Sie das System aus, trennen Sie alle Stromkabel und entfernen Sie den Akku.
2.Suchen Sie den Zugangsdeckel der Festplatte. Lösen Sie die Schrauben und entfernen Sie den Zugangsdeckel.
3.Trennen Sie das aktuelle Speicherlaufwerk ab und entfernen Sie es aus dem Schacht (siehe Handbuch Ihres Systems).
4.Entfernen Sie alle Klammern und Stecker von Ihrem HDD und schließen Sie sie an der SSD an (falls erforderlich).
Hinweis: Wenn sich proprietäre Stecker und/oder Klammern am HDD befinden, entfernen Sie diese vorsichtig und verbinden Sie sie mit der SSD. Systeme variieren, und diese Teile sind nicht in allen Fällen vorhanden.
5.Setzen Sie die SSD in den Schacht ein und richten Sie sie dabei vorsichtig mit den SATA*-Steckern aus.
6.Sichern Sie die SSD im Laufwerkschacht. Setzen Sie den Zugangsdeckel wieder auf und den Akku wieder ins System.
7.Schalten Sie Ihr System ein, um es auf eine erfolgreiche Installation zu prüfen. Bei einem Bootlaufwerk bedeutet das die durch BIOS veranlasste OS-Installation. Für ein sekundäres Laufwerk befolgen Sie bitte die unten stehenden Formatierungsanweisungen unten.
Hinweis: Wenn die SSD Ihr primäres Bootlaufwerk sein wird, lesen Sie bitte das Benutzerhandbuch Ihres Betriebssystems für weitere OS-Installationsanweisungen. Wenn die SSD als sekundäres Laufwerk verwendet wird, ist vor der Verwendung eine Formatierung des Laufwerks erforderlich.
*SATA 6Gbit/s ist abwärtskompatibel mit SATA 3Gbit/s. Die Verbindung eines SATA-Laufwerks 6Gbit/s mit einem SATA 3Gbit/s führt jedoch zu einer verringerten Leistungsfähigkeit.
DESKTOP-INSTALLATION
1.Schalten Sie das System aus und trennen Sie alle Stromkabel.
2.Entfernen Sie das Außenblech Ihres Systems (siehe Benutzerhandbuch Ihres Systems).
3.Wenn Ihr System über einen 2,5-Zoll-Laufwerkschacht verfügt, benötigen Sie keinen 3,5-Zoll- Adapterwinkel.
4.Wenn Ihr System nicht über einen 2,5-Zoll-Laufwerkschacht verfügt, müssen Sie die SSD in einen 2,5- Zollbis 3,5-Zoll-Adapterwinkel montieren (3,5-Zoll-Adapterwinkel sind in ausgewählten Modellen enthalten).
5.Montieren Sie die SSD in einen verfügbaren Laufwerkschacht.
6.Verbinden Sie jeweils ein Ende des SATA*-Datenkabels und Stromkabels mit den SATA-Steckern auf Ihrem Motherboard und die verbleibenden Enden mit Ihrer SSD.
7.Montieren Sie Ihr Außenblech wieder und verbinden Sie das Stromkabel mit Ihrem PC.
8.Schalten Sie Ihr System ein, um es auf eine erfolgreiche Installation zu prüfen.
Hinweis: Wenn die SSD Ihr primäres Bootlaufwerk sein wird, lesen Sie bitte das Benutzerhandbuch Ihres
Betriebssystems für weitere OS-Installationsanweisungen. Wenn die SSD als sekundäres Laufwerk verwendet wird, ist vor der Verwendung eine Formatierung des Laufwerks erforderlich.
*SATA 6Gbit/s ist abwärtskompatibel mit SATA 3Gbit/s. Die Verbindung eines SATA-Laufwerks 6Gbit/s mit einem SATA 3Gbit/s führt jedoch zu einer verringerten Leistungsfähigkeit.
FORMATIERUNG DER SSD IN WINDOWS®
Ein Neuformatierung des Produkts kann dazu führen, dass alle auf dem Produkt gespeicherten Daten verloren gehen oder beschädigt werden. Stellen Sie vor einer Neuformatierung sicher, dass sich keine weiter benötigten Daten oder Dateien auf dem Produkt befinden.
1a. Für Windows® 8.1 und Windows® 10:
· Geben Sie das Tastenkürzel „Windows-Taste + X“ ein.
·Wählen Sie „Datenträgerverwaltung“ aus 1b. Für Windows® 7:
·Klicken Sie auf die Windows Start-Schaltfläche, danach mit der rechten Maustaste auf „Computer“ und anschließend auf „Verwalten“. Das Fenster „Computerverwaltung“
wird geöffnet.
·Wählen Sie im linken Menü (unter „Datenspeicher“) „Datenspeicherverwaltung“ aus.
Hinweis: Wenn ein Popup-Fenster eingeblendet wird, in dem Sie aufgefordert werden, die Festplatte zu initialisieren, klicken Sie auf „OK“.
2.Klicken Sie mit der rechten Maustaste auf die neue „nicht zugeordnete“ Festplatte und wählen Sie dann „Neues einfaches Volume“ aus. Befolgen Sie anschließend die Bildschirmanweisungen. Hinweis: Um die Einstellungen zum einfachen Volume auf die Standardeinstellungen zurückzusetzen, ist keine Änderung nötig.
3.Klicken Sie auf „Beenden“, wenn Sie dazu aufgefordert werden.
4.Die SSD ist jetzt formatiert und bereit für die OS-Installation.
FAQ
F:Unterstützt meine SSD der OCZ-Reihe TRIM?
A:Ja, Ihre SSD der OCZ-Reihe unterstützt TRIM, aber Ihr Betriebssystem muss ebenfalls TRIM für diese Funktion nativ unterstützen, damit es korrekt funktioniert.
F:Warum scheint es, als ob mein Laufwerk langsam läuft?
A:Auch wenn Ihre SSD mit vorherigen Generationen von SATA-Interfaces kompatibel ist, muss es für eine maximale Leistung an eine SATA 6Gbit/s-Verbindung angeschlossen sein.
F:Wo finde ich SSD UTILITY, um meine Firmware zu aktualisieren, sicheres Löschen durchzuführen und die Laufwerksinformationen zu prüfen?
A:Sie können SSD UTILITY für Ihr Produkt unter http://www.ocz.com/consumer/download herunterladen.
F:Welche Betriebssysteme sind kompatibel?
A:Windows® 7, Windows® 8.1, Windows® 10
Linux® Fedora® 21, Mint 17.1, elementary® OS Freya, openSUSE® 13.2, Ubuntu® 14.04, Ubuntu® 14.10 MAC OS X® 10.9, 10.10, 10.11
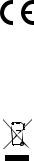
KAPAZITÄTSBERECHNUNG
1 Gigabyte (1 GB) sind 109 = 1.000.000.000 Bytes und 1 Terabyte (1 TB) sind 1012 = 1.000.000.000.000 Bytes bei Verwendung von Zehnerpotenzen. Ein Computerbetriebssystem gibt die Speicherkapazität für die Definition von 1 GB = 230 = 1.073.741.824 Bytes und 1 TB = 240 = 1.099.511.627.776 Bytes jedoch anhand von Zweierpotenzen und daher weniger Speicherkapazität an. Die verfügbare Speicherkapazität (einschließlich Beispiele für verschiedene Mediendateien) variiert je nach Dateigröße, Formatierung, Einstellungen, Software, Betriebssystem und anderen Faktoren.
CE-KONFORMITÄT
Dieses Produkt verfügt über eine CE-Kennzeichnung und genügt damit den Anforderungen der zutreffenden EU-Verordnungen. Verantwortlich für die CE-Kennzeichnung ist Toshiba Electronics Europe GmbH, Hansaallee 181, 40549 Düsseldorf, Deutschland.
SICHERHEITSHINWEISE
Bitte lesen Sie die „Bedienungsanleitung für Sicherheit und Komfort“:
http://ocz.com/consumer/support
Wenn das Produkt nicht wie erwartet funktioniert oder Sie Zweifel bezüglich der elektrischen Sicherheit haben, wenden Sie sich bitte sofort an den technischen Support von OCZ oder an einen autorisieren Händler.
Die nachfolgenden Informationen gelten ausschließlich für EU-Mitgliedsstaaten: ENTSORGUNG DES PRODUKTS:
Dieses Symbol weist darauf hin, dass das Produkt nicht über den Hausmüll entsorgt werden darf. Durch eine korrekte Entsorgung des Produkts verhindern Sie negative Folgen für die Umwelt und die menschliche Gesundheit, welche durch eine falsche Abfallbehandlung anderenfalls entstehen können. Ausführlichere Informationen zum Recycling dieses Produkts erhalten Sie von Ihrer Stadtverwaltung, Ihrem Hausmüllentsorger oder dem Geschäft, in dem Sie das Produkt gekauft haben.
TECHNISCHER SUPPORT
Sie benötigen Unterstützung?
Der technische Support von OCZ ist für Sie da: http://support.ocz.com
Informationen zum Garantieanspruch finden Sie unter: http://ocz.com/support/warranty
ES |
Manual de SSD SATA de 2,5 pulgadas 6Gbit/s |
|
|
Consulte www.ocz.com para ver las últimas actualizaciones de firmware.
Nota: Estas instrucciones generales le guiarán a través de la instalación de la unidad SSD y le servirán como complemento al manual del fabricante del equipo.
PRECAUCIONES DE USO DEL SSD
··Para reducir la electricidad estática, toque una superficie metálica antes de manipular el SSD.
··Mantenga alejada el SSD de la luz solar directa, la humedad y las temperaturas extremas.
INSTALACIÓN EN UN ORDENADOR PORTÁTIL
1.Apague el equipo, desconecte todos los cables de alimentación y extraiga la batería.
2.Localice el panel de acceso a la unidad de disco duro, desatorníllelo y retírelo.
3.Desconecte y retire la unidad de almacenamiento actual del compartimento de unidades (consulte el manual de usuario de su sistema).
4.Retire todos los soportes y conectores de su HDD e instálelos en el SSD (en caso necesario).
Nota: Si el HDD cuenta con un conector y/o un soporte propios, retírelos con cuidado y conéctelos al SSD. Los equipos varían y estos elementos pueden estar presentes o no.
5.Introduzca el SSD en el compartimento de unidades, alineando con cuidado la SSD con los conectores SATA*.
6.Coloque firmemente la SSD en el compartimento de unidades. Vuelva a colocar el panel de acceso y la batería en el equipo.
7.Encienda el equipo para comprobar que la ha instalado correctamente. Si el SSD es la unidad de arranque, la BIOS iniciará la instalación del sistema operativo. Si va a utilizarlo como unidad secundaria, siga las instrucciones que se detallan a continuación.
Nota: Si el SSD va a ser su unidad de arranque principal, consulte el manual de usuario de su equipo para obtener más información sobre la instalación del sistema operativo. Si va a usar el SSD como una unidad secundaria, será necesario que la formatee antes de ponerla en funcionamiento.
*SATA de 6Gbit/s es compatible con la versión inferior de SATA de 3Gbit/s. No obstante, si se conecta una unidad SATA de 6Gbit/s en una conexión SATA de 3Gbit/s, el rendimiento será inferior.
INSTALACIÓN EN UN ORDENADOR DE SOBREMESA
1.Apague el equipo y desconecte todos los cables de alimentación.
2.Retire el panel externo del sistema (consulte el manual de usuario de su equipo).
3.Si su equipo está provisto de compartimentos para unidades de 2,5 pulgadas, no es necesario un soporte adaptador de 3,5 pulgadas.
4.Si su equipo no está provisto de compartimentos para unidades de 2,5 pulgadas, necesitará montar el SSD en un soporte adaptador de 2,5 a 3,5 pulgadas (el soporte adaptador de 3,5 pulgadas se incluye en algunos modelos).
5.Instale el SSD en un compartimento de unidad disponible.
6.Conecte un extremo del cable de datos SATA y el cable de alimentación a los conectores SATA de la placa base y al otro extremo a su SSD.
7.Vuelva a colocar el panel externo y conecte de nuevo el cable de alimentación a su ordenador.
8.Encienda el equipo para comprobar que lo ha instalado correctamente.
Nota: Si el SSD va a ser su unidad de arranque principal, consulte el manual de usuario de su equipo para obtener más información sobre la instalación del sistema operativo. Si va a usar el SSD como una unidad secundaria, será necesario que lo formatee antes de ponerla en funcionamiento.
*SATA de 6Gbit/s es compatible con la versión inferior de SATA de 3Gbit/s. No obstante, si se conecta una unidad SATA de 6Gbit/s en una conexión SATA de 3Gbit/s, el rendimiento será inferior.
FORMATEAR EL SSD EN WINDOWS®
Si se vuelve a formatear el dispositivo, esto puede provocar que los datos almacenados en este se pierdan o se corrompan. Asegúrese de que el dispositivo no contenga datos o archivos importantes antes de formatearlo.
1a. Para Windows® 8.1 y Windows® 10:
·Pulse la tecla de Windows + X.
·Seleccione «Administración de discos». 1b. Para Windows® 7:
·Pulse la tecla de inicio de Windows, haga clic con el botón derecho en «Equipo» y seleccione «Administrar». Seguidamente, aparece la ventana «Administración del Equipo».
·En el menú de la izquierda (debajo de «Almacenamiento»), seleccione «Administración de discos». Nota: Si aparece una ventana preguntándole si quiere iniciar el disco, haga clic en «Aceptar».
2.Haga clic con el botón derecho en el nuevo disco «sin asignar», después seleccione «Nuevo volumen simple» y siga las instrucciones en pantalla. Nota: No es necesario que haga ningún cambio en la configuración por defecto del volumen simple.
3.Pulse «Finalizar» cuando se le indique.
4.Ya ha formateado el SSD y está listo para la instalación del sistema operativo.
PREGUNTAS FRECUENTES
P:¿Es TRIM compatible con mi serie SSD OCZ?
R:Sí, su serie SSD OCZ es compatible con TRIM, pero su sistema operativo también debe ser compatible con TRIM para que funcione correctamente.
P:¿Por qué mi unidad funciona con lentitud?
R:Aunque su SSD sea compatible con las versiones anteriores de la interfaz SATA, debe usar una conexión SATA de 6Gbit/s para sacarle el máximo partido.
P:¿Dónde puedo encontrar SSD UTILITY para actualizar mi firmware, el borrado protegido y comprobar la información del disco?
R:Puede descargar las herramientas de SSD UTILITY para su producto en http://www.ocz.com/consumer/ download.
P:¿Qué sistemas operativos son compatibles?
R:Windows® 7, Windows® 8.1, Windows® 10
Linux® Fedora® 21, Mint 17.1, elementary® OS Freya, openSUSE® 13.2, Ubuntu® 14.04, Ubuntu® 14.10 MAC OS X® 10.9, 10.10, 10.11
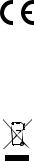
CALCULAR LA CAPACIDAD
1 gigabyte (1 GB) equivale a 109 = 1.000.000.000 bytes y 1 terabyte (1 TB) equivale a 1012 = 1.000.000.000.000 bytes utilizando potencias de 10. Sin embargo, el sistema operativo de un ordenador indica la capacidad de almacenamiento mediante potencias de 2 y define 1 GB= 230 = 1.073.741.824 bytes y 1 TB = 240 = 1.099.511.627.776 bytes, por lo que muestra una menor capacidad de almacenamiento. La capacidad de almacenamiento disponible (incluidos ejemplos de varios archivos multimedia) variarán dependiendo del tamaño, el formato, la configuración, el software y el sistema operativo y otros factores.
CUMPLIMIENTO CON LA MARCA CE
Este producto cuenta con la marca CE de conformidad con lo estipulado en las directivas de la UE aplicables. El responsable de la marca CE es Toshiba Electronics Europe GmbH, Hansaallee 181, 40549 Düsseldorf, Alemania.
INSTRUCCIONES DE SEGURIDAD
Consulte el «Manual de instrucciones para un uso seguro y sencillo» en:
http://ocz.com/consumer/support
Si el producto no funciona según lo esperado o si tiene dudas acerca de la seguridad eléctrica de este, póngase en contacto de inmediato con el servicio de asistencia técnica de OCZ o con un proveedor autorizado.
La siguiente información únicamente es válida para los Estados miembros de la UE: ELIMINACIÓN DE ESTE TIPO DE RESIDUOS:
El símbolo indica que este producto no se debe tratar como residuo doméstico. A la hora de deshacerse de este producto, hágalo conforme a la normativa o usos aplicables para evitar que este tipo de residuos pueda suponer un riesgo para la salud de las personas o tenga consecuencias perjudiciales para el medio ambiente. Para mayor información sobre el reciclaje de este producto, póngase en contacto con la empresa encargada de la gestión de residuos de su municipio o con el establecimiento donde adquirió el propio producto.
SOPORTE TÉCNICO
¿Necesita ayuda?
Póngase en contacto con el servicio de asistencia técnica de OCZ en http://support.ocz.com Para reclamaciones acerca de la garantía, consulte http://ocz.com/support/warranty
 Loading...
Loading...