Page 1
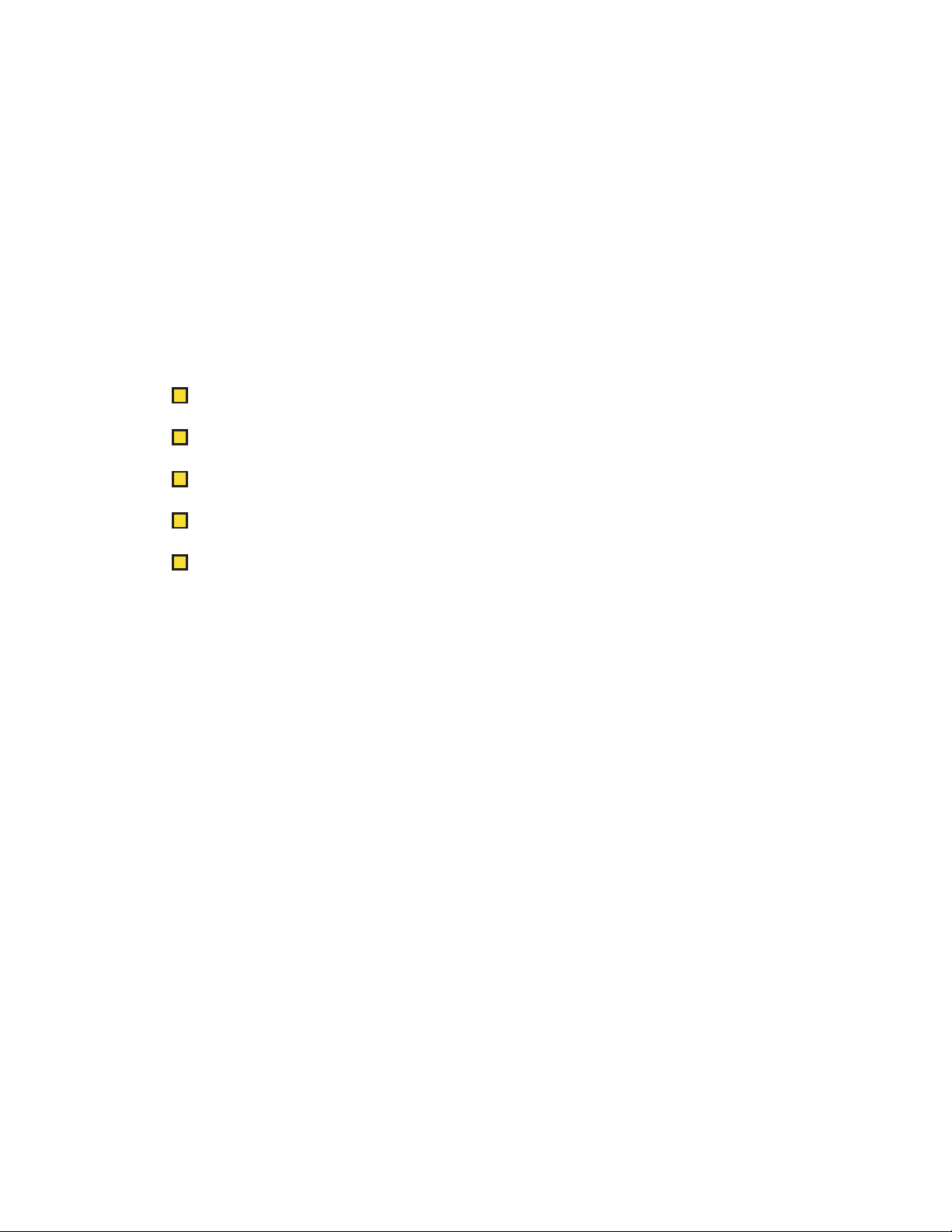
TI-92 Plus / Voyage™ 200 Cabri
Geometry
Informações importantes
Instruções de instalação
Suporte a clientes
Contrato de licenciamento
Guia do utilizador do Cabri Geometry
Copyright © 1999–2002 Texas Instruments Incorporated
Page 2
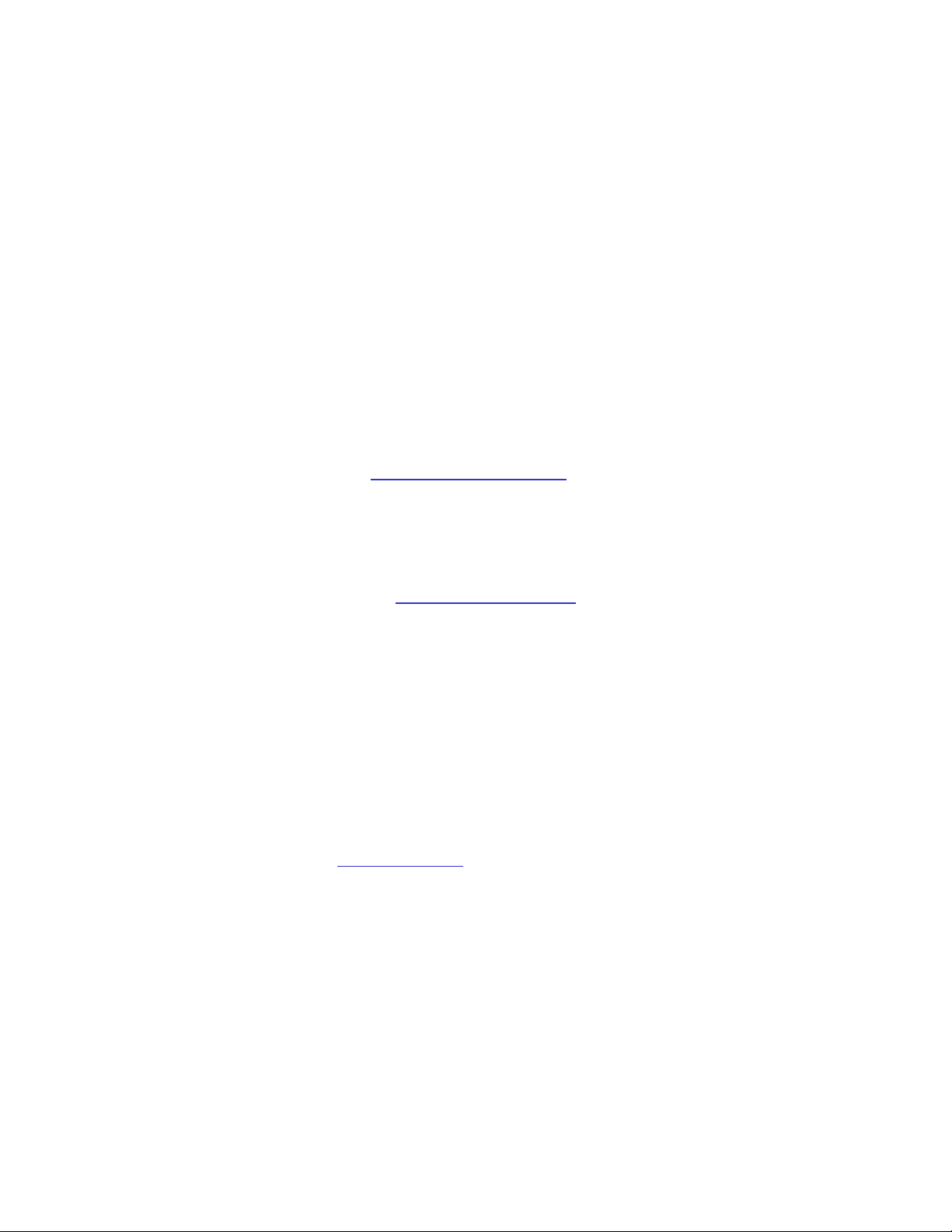
Informações importantes
A Texas Instruments não dá qualquer garantia, expressa ou implícita, incluindo mas não
se limitando a quaisquer garantias de negociabilidade e adaptabilidade a qualquer
objectivo específico, no que respeita a quaisquer programas ou materiais de livros e só
disponibiliza tais matérias numa base de “tal como está”.
A Texas Instruments, seja em que evento for, não poderá responsabilizar-se perante
ninguém por danos especiais, colaterais, acidentais ou consequenciais, que tenham
qualquer ligação ou que resultem da compra ou utilização destes materiais, e a única e
exclusiva responsabilidade da Texas Instruments, independentemente da forma de
actuação, não deve exceder qualquer preço de compra aplicável deste artigo ou
material. Além disso, a Texas Instruments não pode ser responsabilizada por qualquer
reclamação, seja de que espécie for, relativamente à utilização destes materiais por
qualquer outra parte.
As aplicações (APPs) dos produtos de elaboração de gráficos estão licenciadas.
Consulte as condições do contrato de licenciamento
para este produto.
Instruções de instalação
Para obter instruções de instalação detalhadas desta aplicação, consulte o local de
transferência do software em education.ti.com/guides
.
Informações da assistência técnica e do suporte ao cliente da Texas Instruments (TI)
Informações gerais
Correio electrónico:
Telefone:
Homepage:
Questões técnicas
Telefone:
Serviços de assistência (hardware)
education.ti.com
1-972-917-8324
ti-cares@ti.com
1-800-TI-CARES (1-800-842-2737)
Apenas para EUA, Canadá, México, Porto Rico e Ilhas
Virgens
Clientes nos EUA, Canadá, México, Porto Rico e Ilhas Virgens:
suporte ao cliente da TI antes de enviar um produto para reparação.
Todos os outros clientes:
contacte o revendedor/distribuidor local da TI.
Consulte a brochura fornecida com o produto (hardware) ou
Contacte sempre o
Page 3
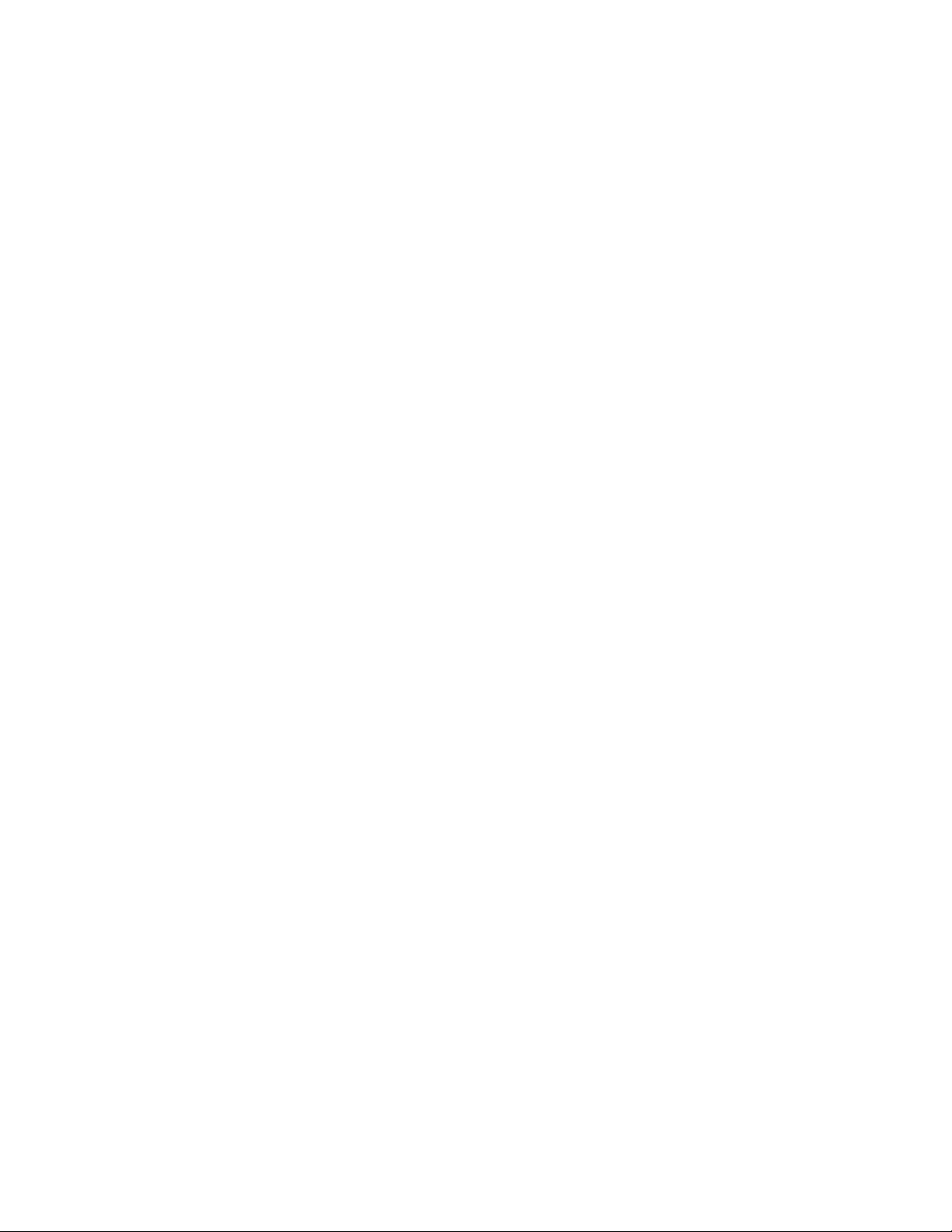
Acordo de licença do utilizador final — Aplicações da calculadora
IMPORTANTE – Leia o presente acordo (“Acordo”) cuidadosamente antes de instalar o(s) programa(s) de software e/ou
a(s) aplicação(ões) da calculadora. O(s) programa(s) de software e/ou o(s) programa(s) da calculadora e qualquer
documentação relacionada (referidos colectivamente como o Programa) são licenciados, não vendidos, pela Texas
Instruments Incorporated (TI) e/ou por quaisquer outros concedentes aplicáveis (referidos colectivamente como
Concedente). Ao instalar ou utilizar o Programa, o Adquirente concorda em ficar vinculado aos termos da presente licença.
Caso o Programa seja entregue em disquetes ou CD e o Adquirente não esteja de acordo com os termos da presente
licença, o Adquirente poderá devolvê-lo imediatamente ao lugar onde o obteve para receber um reembolso total. Caso o
Programa seja entregue pela Internet e o Adquirente não esteja de acordo com os termos da presente licença, o
Adquirente não deverá instalar nem utilizar o Programa e deverá contactar a TI para pedir um reembolso total.
Os detalhes específicos da licença dependem da taxa de licenciamento paga e são expostos na presente licença. Para efeitos
deste Acordo, um local (“Local”) consiste num campo físico completo de uma instituição de educação autorizada por uma
associação reconhecida pelo Departamento de Educação dos Estados Unidos da América ou o Conselho de Educação Estadual,
ou pelos equivalentes nos outros países. Todos os termos adicionais do Acordo aplicam-se, independentemente da licença
concedida.
LICENÇA DO UTILIZADOR INDIVIDUAL
Caso o Adquirente compre uma licença do utilizador individual, o Concedente cede-lhe uma licença pessoal, não exclusiva e não
transferível para instalar e utilizar o Programa numa calculadora e num computador individuais. O Adquirente poderá fazer uma
cópia de segurança do Programa para efeitos de cópia de segurança e de arquivo. O Adquirente concorda em reproduzir todas as
notas de propriedade intelectual e de direitos de autor apresentados no Programa e no suporte. Excepto se indicado
expressamente na documentação, o Adquirente não poderá duplicar a documentação.
LICENÇA DE EDUCAÇÃO PARA MULTIUTILIZADORES
Caso o Adquirente compre uma licença de educação para multiutilizadores, o Concedente cede-lhe uma licença não exclusiva e
não transferível para instalar e utilizar o Programa no número de computadores e calculadoras especificado na licença adquirida. O
Adquirente poderá fazer uma cópia de segurança do Programa para efeitos de cópia de segurança e de arquivo. O Adquirente
concorda em reproduzir todas as notas de propriedade intelectual e de direitos de autor apresentados no Programa e no suporte.
Excepto se indicado expressamente aqui ou na documentação, o Adquirente não poderá duplicar a documentação. Nos casos em
que a TI forneça documentação relacionada electronicamente, o Adquirente poderá imprimir o número de cópias especificado na
licença adquirida. Todos os computadores e calculadoras onde o Programa é utilizado têm de estar num único Local. Cada membro
da instituição poderá também utilizar uma cópia do Programa num computador/calculadora adicional para preparar materiais para
as aulas.
LICENÇA PARA INSTITUIÇÕES DE EDUCAÇÃO
Caso o Adquirente compre uma licença para instituições de educação, o Concedente cede-lhe uma licença não exclusiva e não
transferível para instalar e utilizar o Programa em toda a instituição e em todos os computadores e calculadoras alugados ou
pertencentes a professores e estudantes localizados ou utilizados no Local para onde o Programa foi licenciado. Os professores e
os estudantes têm o direito adicional de utilizar o Programa fora do Local. O Adquirente concorda em reproduzir todas as notas de
propriedade intelectual e de direitos de autor apresentados no Programa e no suporte. Excepto se indicado expressamente aqui ou
na documentação, o Adquirente não poderá duplicar a documentação. Nos casos em que a TI forneça documentação relacionada
electronicamente, o Adquirente poderá imprimir uma cópia da documentação para cada computador ou calculadora onde o
Programa está instalado. Cada membro da instituição poderá também utilizar uma cópia do Programa num computador/calculadora
adicional para preparar materiais para as aulas. Os alunos têm de ser instruídos para removerem o Programa dos seus
computadores e calculadoras quando terminarem os estudos na instituição.
Termos adicionais:
RENÚNCIA DA GARANTIA E LIMITAÇÕES E EXCLUSÕES DE DANOS
O Concedente não garante que o Programa esteja isento de erros ou que satisfará os requisitos específicos do Adquirente.
Quaisquer declarações relacionadas com a utilidade do Programa não constituem garantias expressas ou implícitas.
O CONCEDENTE NÃO OFERECE QUALQUER GARANTIA OU CONDIÇÃO, QUER EXPRESSA OU IMPLÍCITA, INCLUINDO
MAS NÃO SE LIMITANDO ÀS CONDIÇÕES OU GARANTIAS IMPLÍCITAS DE COMERCIALIZAÇÃO, DE ADEQUAÇÃO A UM
FIM ESPECÍFICO OU DE NÃO INFRACÇÃO RELATIVAMENTE AO PRODUTO E DISPONIBILIZA O PROGRAMA NUMA BASE
"COMO ESTÁ".
Page 4
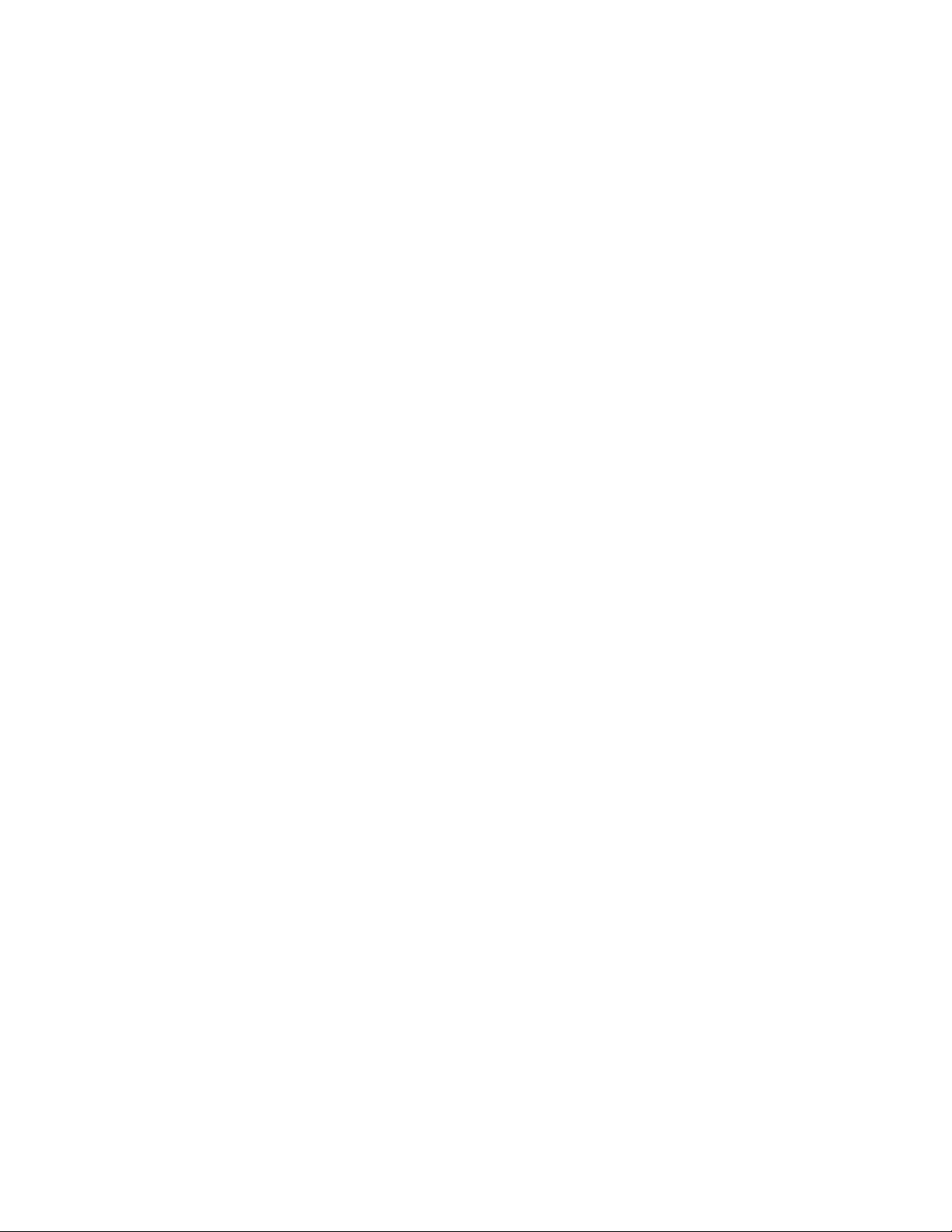
Apesar de não ser dada nenhuma garantia para o Programa, o suporte, se o Programa for entregue em disquete(s) ou CD, será
substituído se estiver avariado durante os primeiros noventa (90) dias de utilização, quando a embalagem for devolvida à TI com o
porte pré-pago. ESTE PARÁGRAFO EXPRESSA A RESPONSABILIDADE MÁXIMA DO CONCEDENTE E A SOLUÇÃO
EXCLUSIVA E ÚNICA PARA SUPORTES AVARIADOS
O CONCEDENTE NÃO SE RESPONSABILIZA POR QUALQUER DANO PROVOCADO PELA UTILIZAÇÃO DO PROGRAMA,
OU SOFRIDO OU INCORRIDO POR SI OU QUALQUER OUTRA PARTE, INCLUINDO MAS NÃO SE LIMITANDO A DANOS
ESPECIAIS, ACIDENTAIS OU INDIRECTOS, AINDA QUE O CONCEDENTE TENHA SIDO NOTIFICADO DA POSSIBILIDADE
DE OCORRÊNCIA DE TAIS DANOS. EM JURISDIÇÕES QUE PERMITAM À TEXAS INSTRUMENTS LIMITAR A SUA
RESPONSABILIDADE, A RESPONSABILIDADE DA TI É LIMITADA À TAXA DE LICENCIAMENTO APLICÁVEL PAGA PELO
ADQUIRENTE.
Atendendo ao facto de alguns estados ou jurisdições não permitirem a exclusão ou a limitação de danos acidentais, ou a limitação da duração da
garantia implícita, as limitações ou as exclusões supramencionadas podem não aplicar-se ao Adquirente.
GERAL
Este Acordo terminará imediatamente se o Adquirente não cumprir os termos do presente Acordo. Quando terminar o presente
Acordo, o Adquirente concorda em devolver ou destruir a embalagem original e todas as cópias do Programa em sua posse e em
avisar a TI por escrito.
A exportação e reexportação de documentação e software original dos Estados Unidos da América está sujeita à Lei de
Administração de Exportação de 1969. O cumprimento dos regulamentos é da sua responsabilidade. O Adquirente concorda em
não exportar, reexportar ou transmitir directa ou indirectamente o Programa ou dados técnicos para qualquer país para onde a
exportação, reexportação ou transmissão esteja restringida por qualquer lei ou regulamento dos Estados Unidos da América, sem
licença ou consentimento por escrito adequado, se requerido pelo Gabinete de Exportações do Departamento de Comércio dos
Estados Unidos da América, ou por outra entidade governamental com jurisdição sobre tais exportações, reexportações ou
transmissões.
Caso o Programa seja fornecido ao Governo dos Estados Unidos da América de acordo com uma solicitação emitida em ou depois
de 1 Dezembro de 1995, o Programa é fornecido com os direitos da licença comercial e as restrições descritas no presente Acordo.
Caso o Programa seja fornecido ao Governo dos Estados Unidos da América de acordo com uma solicitação emitida antes de 1 de
Dezembro de 1995, o Programa é fornecido com "Direitos Restritos "como descrito no FAR, 48 CFR 52.227-14 (Junho de 1987) ou
no DFAR, 48 CFR 252.227-7013 (Outubro de 1988), conforme aplicável.
O fabricante é a Texas Instruments Incorporated, 7800 Banner Drive, M/S 3962, Dallas, Texas 75251.
Page 5
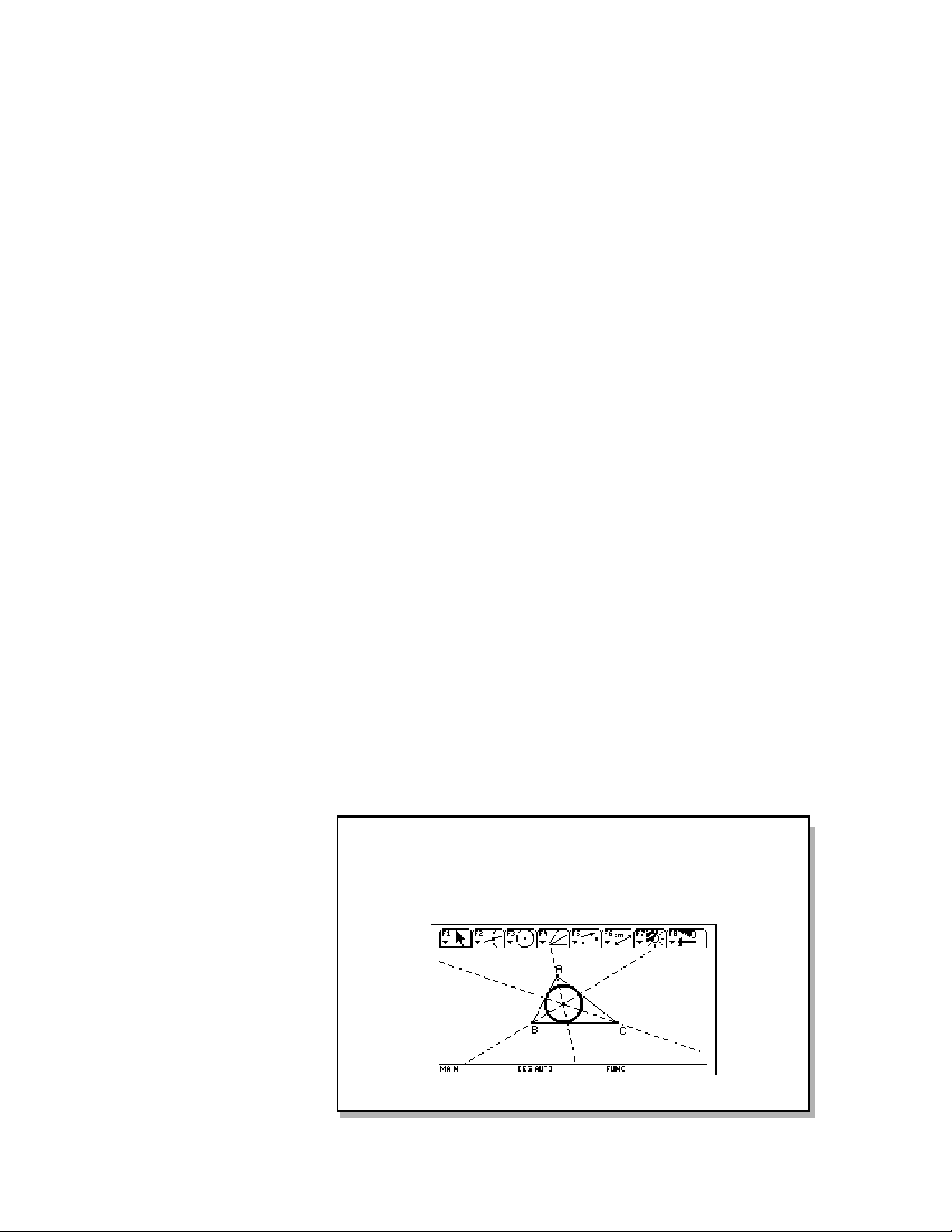
Guia do utilizador do Cabri Geometry
Apresentação introdutória do Geometry 2
Descrições das operações básicas 3
Gestão de operações com arquivos 11
Definição de preferências da aplicação 12
Selecção e movimentação de objectos 15
Cancelamento de objectos de uma construção 16
Criação de pontos 17
Criação de rectas, segmentos, semi-rectas e vectores 19
Criação de circunferências e arcos 22
Criação de triângulos 24
Criação de polígonos 25
Construção de rectas perpendiculares e paralelas 27
Construção de bissectrizes e mediatrizes 29
Criação de pontos médios 30
Transferência de medidas 31
Criação de um lugar geométrico 33
Modificação das definições de ponto 34
Translação de objectos 35
Rotação e expansão de objectos 36
Criação de objectos simétricos e objectos invertidos 42
Medição de objectos 45
Determinação de equações e coordenadas 47
Realização de cálculos 48
Colecta de dados 49
Verificação das propriedades de objectos 50
Colocação de objectos em movimento 54
Controlo do modo de exibição dos objectos 56
Adição de informação descritiva a objectos 59
Criação de macros 62
Opções dos menus da barra de ferramentas Geometry 65
Indicadores e termos usados em geometria Cabri 68
Teclas de escolha rápida 69
Índice Remissivo 70
Este documento descreve a aplicação Cabri Geometry para a
TI-92 Plus / Voyage™ 200 PLT. Ele fornece descrições,
procedimentos, ilustrações e exemplos do uso da TI-92 Plus /
Voyage 200 PLT
de transformação e euclidianas.
TI-92 Plus / Voyage™ 200 PLT Cabri Geometry Application 1
para realização de funções geométricas analíticas,
Page 6
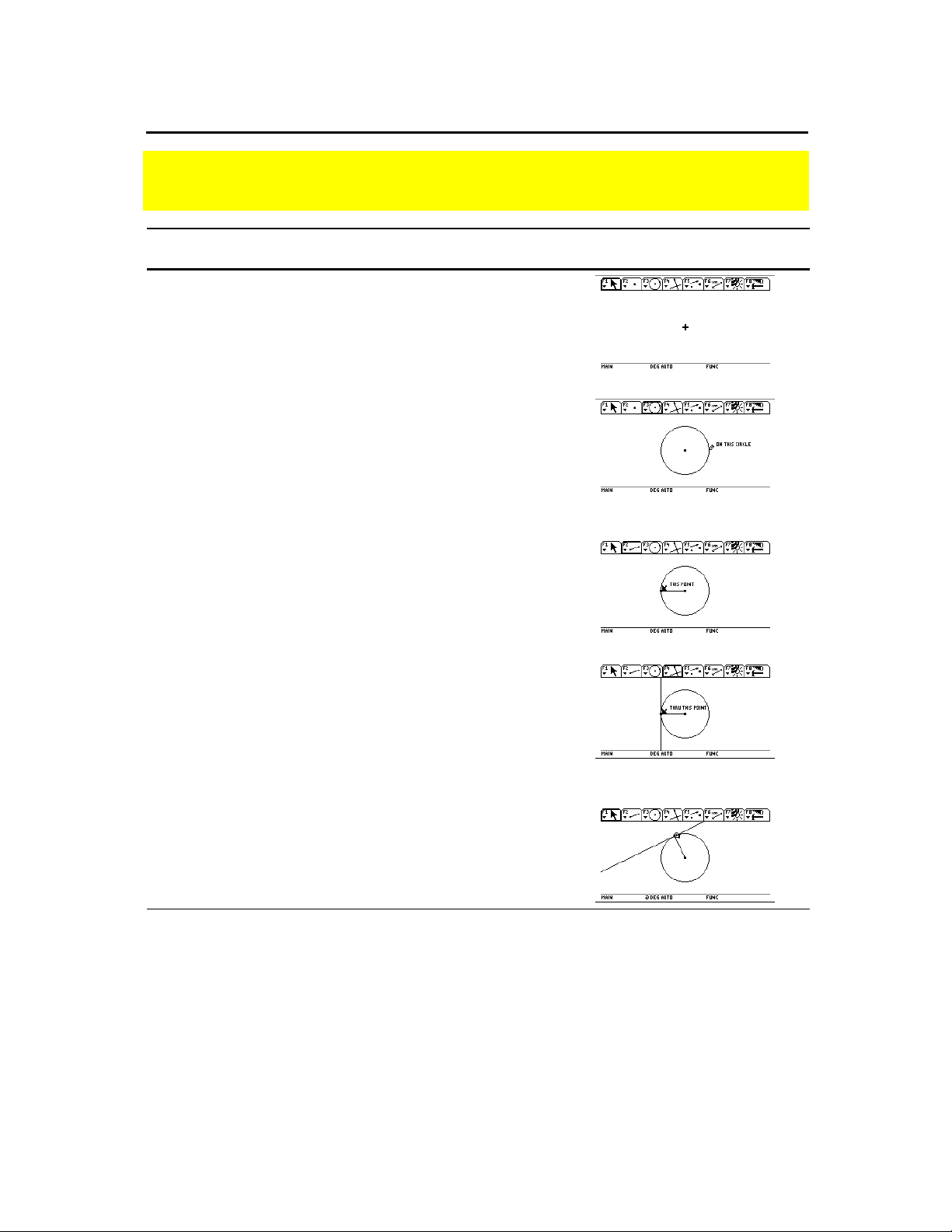
Apresentação introdutória do Geometry
Crie uma circunferência e construa uma recta perpendicular à circunferência.
Etapas
Teclas
Pressionadas
Tela
1. Inicie uma sessão de Geometry.
G2
Neste exemplo,
construção. É possível utilizar até oito
caracteres para dar nome às construções.
é o nome da
2. Construa uma circunferência.
Quando
¸
vez, o centro é definido. Ao pressionar
¸
desenhada.
é pressionado pela primeira
pela segunda vez, a circunferência é
3. Trace um segmento a partir do
centro da circunferência e trace-o
do centro até a circunferência,
criando o raio.
4. Construa uma recta perpendicular
ao raio que passe pelo ponto de
intersecção do raio com a
circunferência.
Leia as mensagens exibidas antes de
pressionar
A recta perpendicular resultante é tangente
à circunferência.
¸
.
5. Observe o que ocorre quando o
ponto extremo do raio é arrastado
ao longo da circunferência.
O
©
3
¸
G2
D
¸¸
1
…
¸
(
B
ALGUM TEMPO PARA
EXPANDIR A
CIRCUNFERÊNCIA
¸
5
„
(
A
“THIS POINT”
¸ A
“ON THIS
CIRCLE”
1
†
¸
¸
M
ANTENHA ‚
PRESSIONADO E
SEGUIDA
PRESSIONE A TECLA
DO CURSOR
PRESSIONE POR
ATÉ APARECER
)
(
ATÉ VER
)
¸
,
EM
,
.
)
TI-92 Plus / Voyage™ 200 PLT Cabri Geometry Application 2
Page 7

Descrições das operações básicas
Esta secção descreve operações fundamentais da aplicação,
como a selecção de opções de menus, navegação com as
teclas de cursor e a criação de objectos.
Início da aplicação Geometry
Importante:
Geometry da TI
mínimo 25 Kbytes de
memória livre
a aplicação
92 requer no
-
Para iniciar uma nova sessão do Geometry:
1. Pressione ´ para ligar a
2. Pressione
e seleccione
O
Poderá também pressionar ¥
3. Utilize as teclas do cursor (C or D) para seleccionar a aplicação
Cabri Geometry.
TI-92 Plus / Voyage™ 200 PLT
1:Flash Apps
O
.
.
.
o nome de uma variável
Nota:
pode ter até oito caracteres.
Selecção de uma ferramenta/comando
4. Pressione B D D e
5. Digite o nome de uma variável na caixa
duas vezes. A janela da aplicação Cabri Geometry abre tal
¸
para iniciar uma sessão nova.
¸
New
dialog e pressione
como mostrado a seguir.
Poderá criar objectos na janela de desenho activa. A janela de
desenho da tem 239 pixeis horizontalmente e 103 pixeis
verticalmente.
A barra de ferramentas consiste de oito menus separados (vide as
páginas 65 e 66), que são seleccionados pressionando as teclas de
função. Cada um dos menus da barra de ferramentas (excepto Š)
contém um ícone que ilustra, através de uma imagem, uma ferramenta
ou um comando da aplicação Geometry. O menu activo está
evidenciado em quadros como indicado pela primeira opção do menu
da figura anterior. Pressione:
para realizar transformações à mão livre.
ƒ
para construir pontos ou objectos lineares.
„
para construir curvas e polígonos.
…
para criar figuras euclidianas ou macros.
†
para construir figuras de geometria de transformação.
‡
para realizar medidas e cálculos.
ˆ
para fazer anotações em figuras ou animar objectos.
‰
para realizar operações de arquivos e editar funções.
Š
Para seleccionar ferramentas ou comandos num menu, pressione o
número correspondente ao item do menu ou utilize o cursor,
desloque-se para cima ou para baixo no menu e pressione
¸
para
seleccionar o item do menu assinalado.
TI-92 Plus / Voyage™ 200 PLT Cabri Geometry Application 3
Page 8
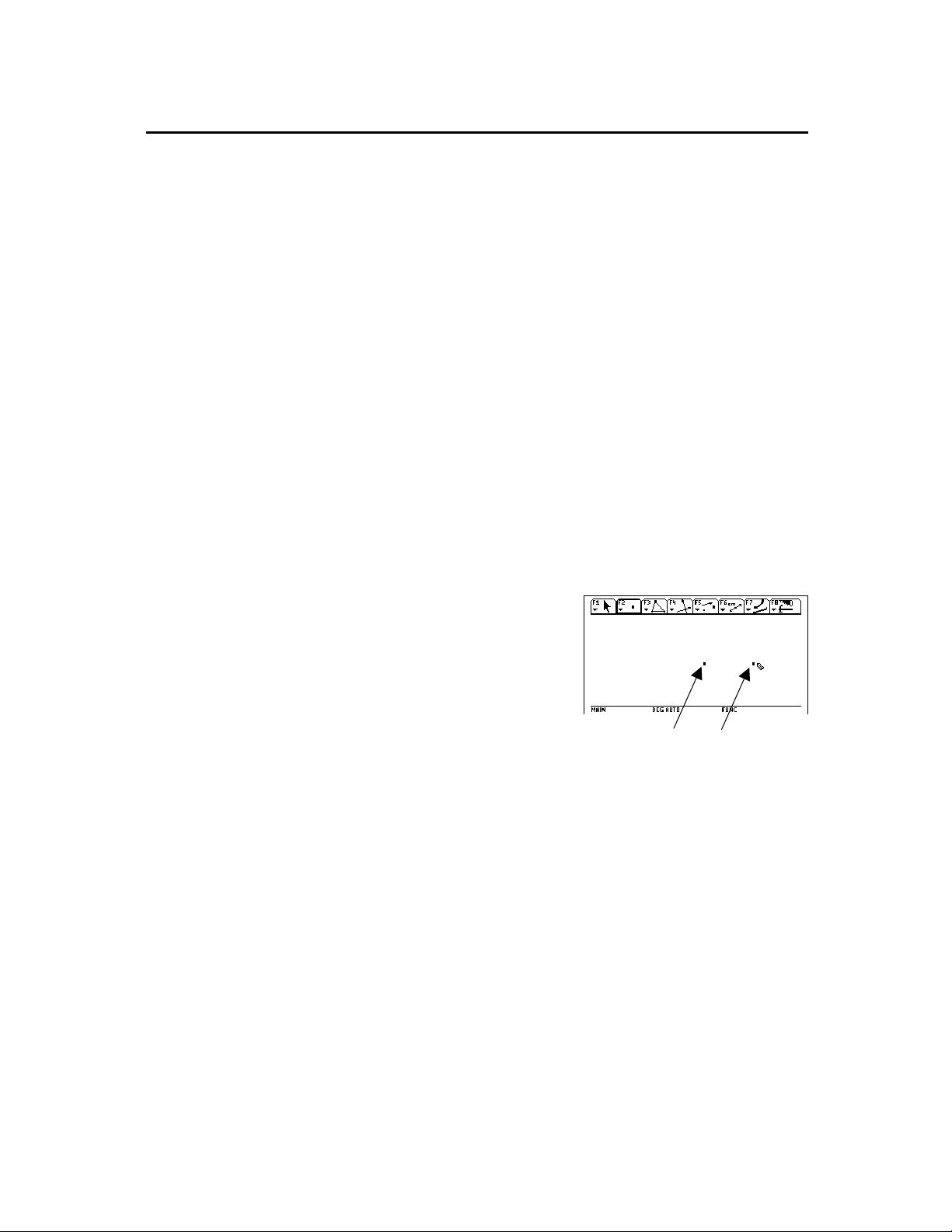
Descrições das operações básicas
Muitos itens do menu, logo que seleccionados permanecem activos
até ser efectuada uma nova selecção de itens. As excepções aplicam-
; são a ferramenta
Construct
. Quando utilizado em conjunto com a tecla
Movimentação do cursor
Colocação de pontos
se à ferramenta
Pointer
barra de ferramentas
ferramentas
File
.
Para deslocar o cursor activo para uma de oito direcções, pressione
a tecla do cursor: para cima, para baixo, para a esquerda, para a
direita e as quatro diagonais correspondentes da
Voyage™ 200 PLT
cursor desloca-se um píxel por cada pressão e cinco pixeis no modo
de repetição (tecla de cursor pressionada).
Todos os objectos são construídos com um ou mais pontos. Os
pontos podem ser criados ou seleccionados quando uma ferramenta
está activa. A ordem do procedimento é:
1. Seleccione uma ferramenta de construção.
2. Crie ou seleccione os pontos necessários que definem o objecto.
Um ponto é criado quando a ferramenta
é pressionado. Os pontos podem ser criados em qualquer posição no
plano quando um lápis de construção (#) estiver activo. Para criar
dois pontos no plano abaixo, por exemplo:
(continuação)
Define Macro
do menu da
e todos os itens do menu da barra de
TI-92 Plus /
, o
‚
é seleccionada e
Point
¸
Criação de um triângulo simples
1. Pressione „ e seleccione
.
1:Point
2. Desloque o cursor (#) para a
posição desejada e pressione
para criar o primeiro
¸
ponto.
3. Para criar o segundo ponto,
pressione o lado direito da
tecla do cursor (B) até que o
primeiro ponto segundo ponto
cursor esteja na posição
desejada e então pressione
.
¸
Todos os outros objectos requerem alguns pontos para completar a
sua construção. Por exemplo: para construir um triângulo, três
pontos são necessários, como mostrado abaixo:
TI-92 Plus / Voyage™ 200 PLT Cabri Geometry Application 4
Page 9
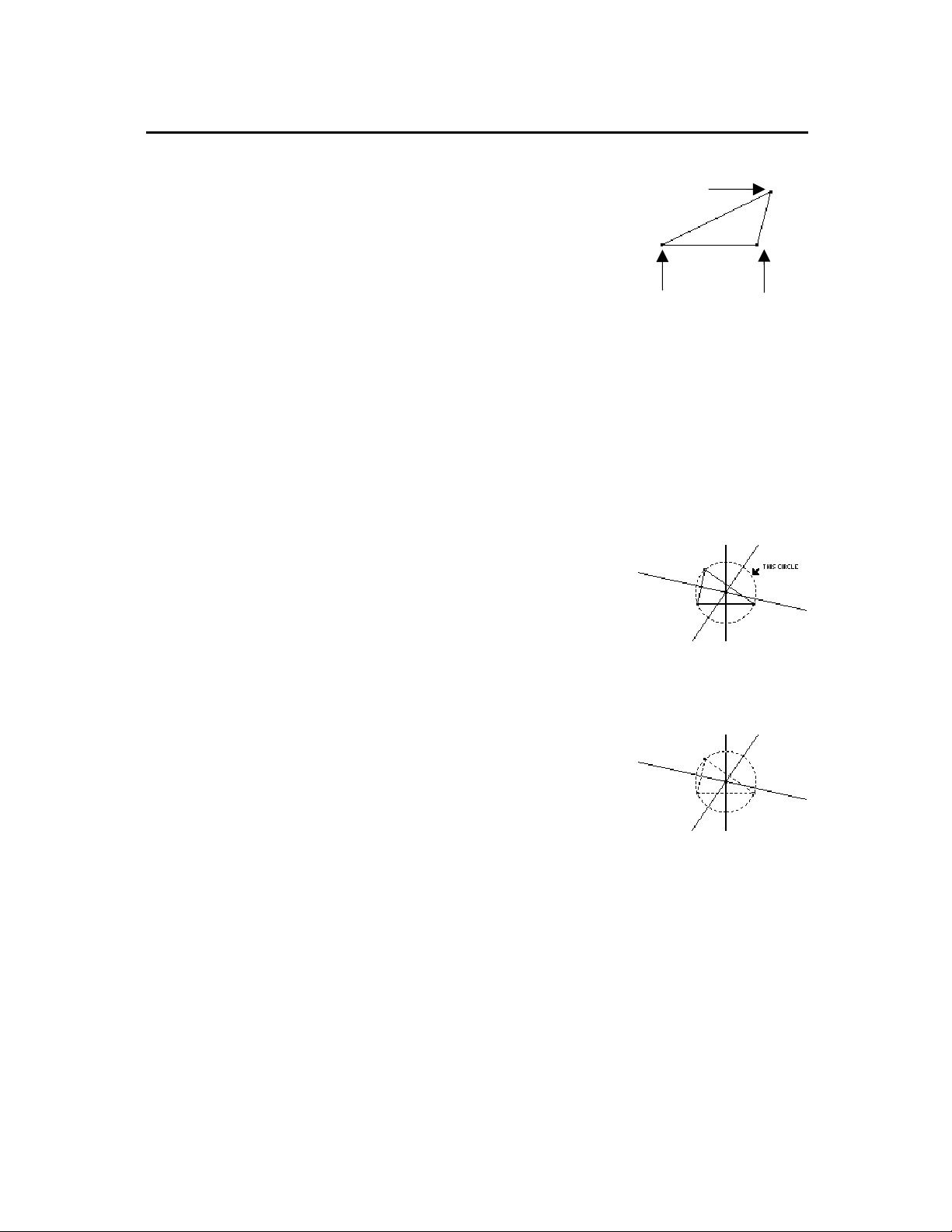
Descrições das operações básicas
1. Pressione … e seleccione
2. Desloque o cursor (#) para a posição
Selecção de objectos
desejada e pressione
definir o primeiro ponto.
3. Desloque o cursor para a segunda
posição, e pressione
definir o segundo ponto.
4. Desloque o cursor para a terceira
posição e pressione
para completar o triângulo.
Para seleccionar um objecto, aponte para o objecto e pressione
ou desenhe um rectângulo pontilhado ao redor dos objectos
¸
desejados. Para desmarcar objectos seleccionados, desloque o
cursor para uma posição desocupada no plano e pressione
Selecção de um objecto.
1. Desloque o cursor usando a
ferramenta
Pointer
objecto apareça e pressione
¸
¸
¸
até que o nome do
(continuação)
3:Triangle
para
para
novamente
¸
.
primeiro ponto segundo ponto
Seleccione um objecto.
.
terceiro
ponto
¸
.
Sugestão:
simultaneamente a
para seleccionar vários
objectos.
pressione
¸
¤
O objecto seleccionado aparece com
um contorno pontilhado.
Método 1: Selecção de vários objectos.
1. Desloque o cursor usando a ferramenta
até que o nome do objecto
Pointer
apareça e, em seguida, pressione ¤ e
pressione
¸
.
2. Repita a etapa 1 para os outros
objectos que deseja seleccionar. (A
circunferência e o triângulo neste
exemplo.)
Todos os objectos seleccionados
aparecem com um contorno
pontilhado.
Seleccione os objectos.
TI-92 Plus / Voyage™ 200 PLT Cabri Geometry Application 5
Page 10
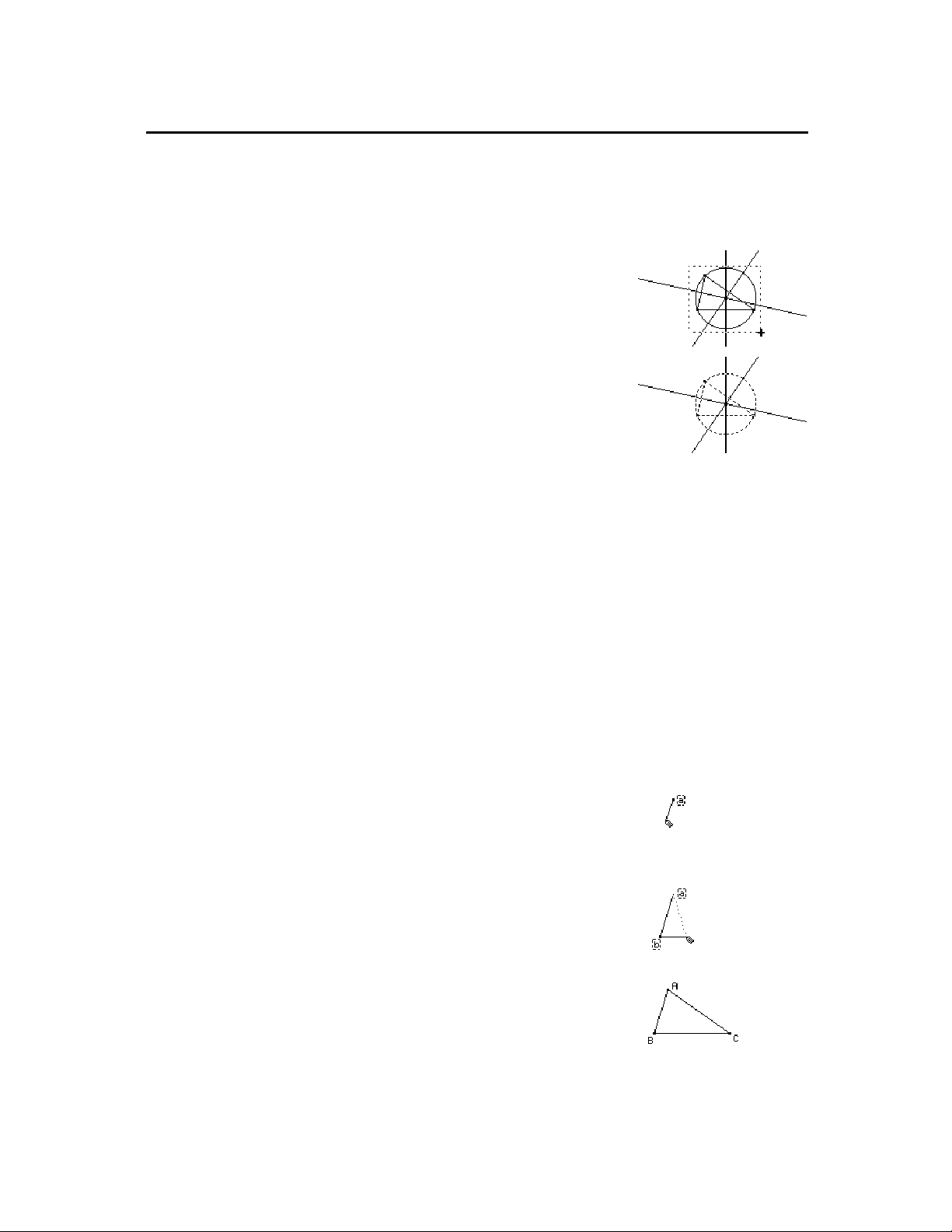
e
é
Descrições das operações básicas
Método 2: Selecção de vários objectos.
a ferramenta Pointer
Nota:
precisa começar numa
posição desocupada no plano.
Exclusão de objectos
1. Mantenha ‚ pressionado e
pressione a tecla do cursor para
desenhar um rectângulo pontilhado
ao redor dos objectos que deseja
seleccionar.
2. Solte ‚. (Neste exemplo são
seleccionados a circunferência, o
triângulo e seus pontos.)
Todos os objectos seleccionados são
exibidos com um contorno
pontilhado.
Exclua objectos seleccionando-os através dos procedimentos descritos
na página anterior e, em seguida, pressione 0 (tecla backspace) ou Š
e seleccione
7:Delete
(opção de exclusão do menu
ferramentas).
(continuação)
Desenhe um rectângulo
pontilhado ao redor dos
objectos.
da barra de
File
Nomeação de pontos e objectos
um ponto aparece
Nota:
com o nome “a” a seu lado.
surgem: um segundo
Nota:
ponto, um segmento
conectando os dois pontos
o nome “b”.
o triângulo completo
Nota:
exibido assim como o nome
“c” ao lado do último ponto
criado.
É possível nomear pontos e objectos através de duas formas:
Ao criá-los (veja abaixo).
¦
Com a ferramenta
¦
Label
no menu
Display
(vide a página 59).
A nomeação de objectos em sua fase de criação proporciona acesso
rápido ao objecto e se limita a cinco caracteres alfanuméricos. Não é
possível editar um nome na fase de criação; entretanto, após a
construção do mesmo, é possível modificá-lo com a ferramenta
1. Pressione … e seleccione
3:Triangle
2. Desloque o cursor (#) para a posição
desejada, pressione
¸
para criar
.
Defina e rotule o primeiro ponto.
o primeiro ponto e, em seguida,
pressione
ou ¤
3. Desloque o cursor e pressione
para criar o segundo ponto e, em
seguida, pressione
(para letras minúsculas)
A
(para letras maiúsculas).
A
.
B
¸
Defina e rotule o segundo ponto.
4. Desloque o cursor e pressione
¸
Defina e rotule o terceiro ponto.
para criar o terceiro ponto e, em
seguida, pressione
.
C
Label
.
TI-92 Plus / Voyage™ 200 PLT Cabri Geometry Application 6
Page 11
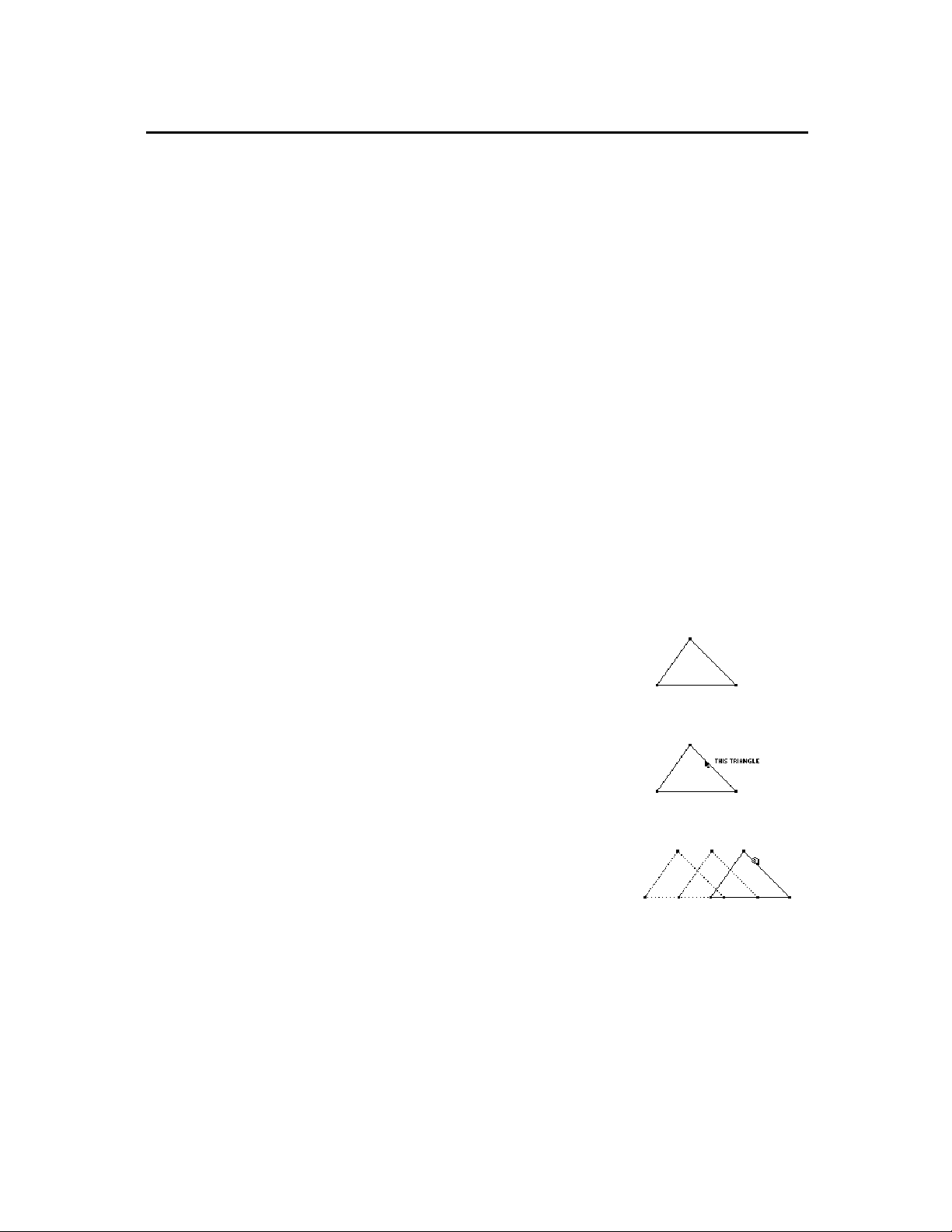
Descrições das operações básicas
Objectos dependentes e independentes
Arraste de objectos
Todos os objectos são criados com um ou mais pontos. A forma
usada para criar um objecto determina se ele é dependente ou
independente do objecto. Esta distinção torna-se importante no que
diz respeito ao arraste de objectos.
Um ponto autotraçado é chamado de
identificar os pontos básicos seleccionando a ferramenta
pressionando ‚ uma vez. Todos os pontos básicos começarão a
piscar e poderão ser arrastados.
Um
objecto independente
pontos básicos. Os objectos independentes podem ser movidos
(arrastados) mas não podem ser modificados directamente.
Entretanto, ao movimentar os pontos básicos usados em suas
construções, é possível modificá-los indirectamente.
Um
objecto dependente
é um objecto construído baseado num
objecto independente (ou outro objecto dependente). Os objectos
dependentes não podem ser movidos (arrastados) ou modificados
directamente. Entretanto, eles podem ser movidos ou modificados
indirectamente através da movimentação dos pontos básicos ou os
objectos independentes responsáveis por sua existência.
É possível mover objectos construídos definidos com a ferramenta
Pointer
em qualquer lugar do plano. Por exemplo: para mudar a
posição de um objecto construído:
(continuação)
ponto básico
. É possível
Pointer
é um objecto criado somente com
e
Sugestão:
para travar o cursor no
modo de arraste.
pressione
2 ‚
Posicionamento de uma construção
1. Construa um triângulo como descrito
na página 24.
2. Pressione ƒ e seleccione
1:Pointer
3. Posicione o cursor (+) até que ele se
transforme no cursor (7).
A mensagem “
THIS TRIANGLE”
exibida.
4. Mantenha ‚ pressionado para utilizar
a mão de arrastar e pressione B para
mover o triângulo para a direita.
.
é
TI-92 Plus / Voyage™ 200 PLT Cabri Geometry Application 7
Page 12
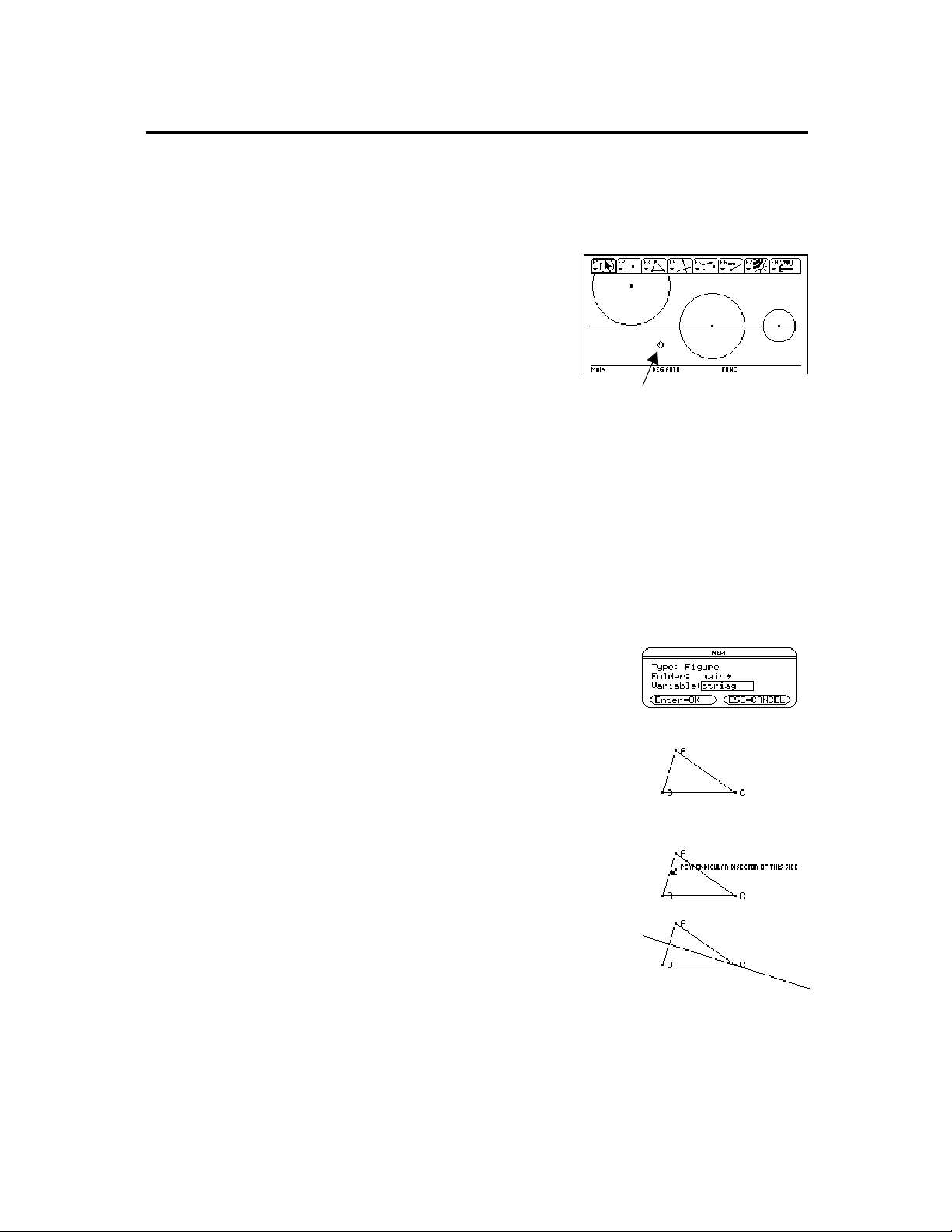
Descrições das operações básicas
É possível deslocar a janela de desenho para qualquer lugar dentro
da área de trabalho virtual (vide a página 57) pressionando 2 e a
tecla do cursor ao mesmo tempo. A janela de desenho activa ocupa a
posição central da área de trabalho virtual por predefinição.
1. Construa alguns objectos
geométricos como mostrado
ao lado.
2. Pressione ƒ e seleccione
.
Construções de várias etapas
1:Pointer
3. Mantenha 2 pressionado e
pressione a tecla do cursor
para deslocar-se por todos os
objectos contidos na janela
de desenho activa.
As construções de várias etapas são realizadas repetindo a criação
dos pontos individuais, descrita nesta secção. As rectas requerem um
ponto e uma direcção, os segmentos de recta requerem dois pontos,
os triângulos e os arcos precisam de três pontos e os polígonos
precisam de n pontos, onde n é maior do que dois.
(continuação)
cursor de rolagem
de mão aberta
Construções de
várias etapas
(continuação)
A fim de ilustrar as etapas básicas descritas nesta secção, o
procedimento seguinte construirá e medirá a circunferência
circunscrita em torno de um triângulo.
1. Pressione Š e seleccione
3:New
.
Inicie uma nova construção.
2. Digite um nome para a variável a
fim de iniciar uma nova construção
e pressione
3. Construa e rotule um triângulo.
¸
duas vezes.
Construa e rotule um triângulo.
(Execute as etapas 1 a 4 na
“Nomeação de pontos e objectos”
descritas na página 6.)
4. Construa as mediatrizes de dois lados
do triângulo pressionando † e
seleccionando
5. Seleccione o lado
.
¸
4:Perpendicular Bisector
e pressione
AB
Construa a primeira mediatriz
perpendicular.
.
TI-92 Plus / Voyage™ 200 PLT Cabri Geometry Application 8
Page 13
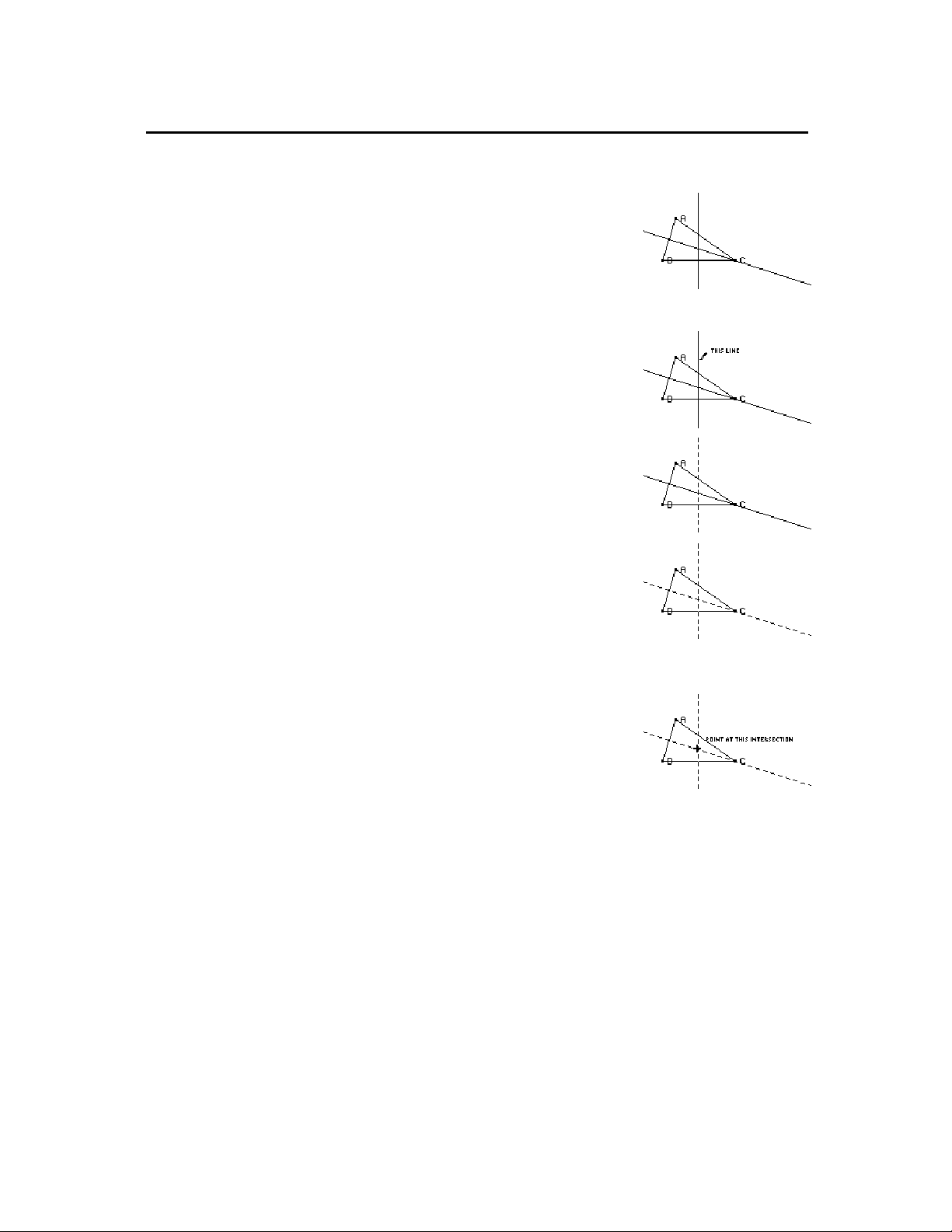
Descrições das operações básicas
6. Seleccione o lado
.
¸
7. Modifique a aparência das mediatrizes
de sólida para pontilhada
pressionando ‰ e seleccionando
9:Dotted
.
8. Seleccione uma recta e pressione
¸
9. Repita a etapa 8 para a outra
mediatriz.
e pressione
BC
(continuação)
Complete as mediatrizes.
Modifique as rectas.
10. Pressione … e seleccione
1:Circle
11. Defina o centro da circunferência
movendo o cursor próximo do ponto
da intersecção das mediatrizes até a
mensagem “
INTERSECTION
seguida pressione
POINT AT THIS
” aparecer e em
.
¸
.
Defina o centro.
TI-92 Plus / Voyage™ 200 PLT Cabri Geometry Application 9
Page 14
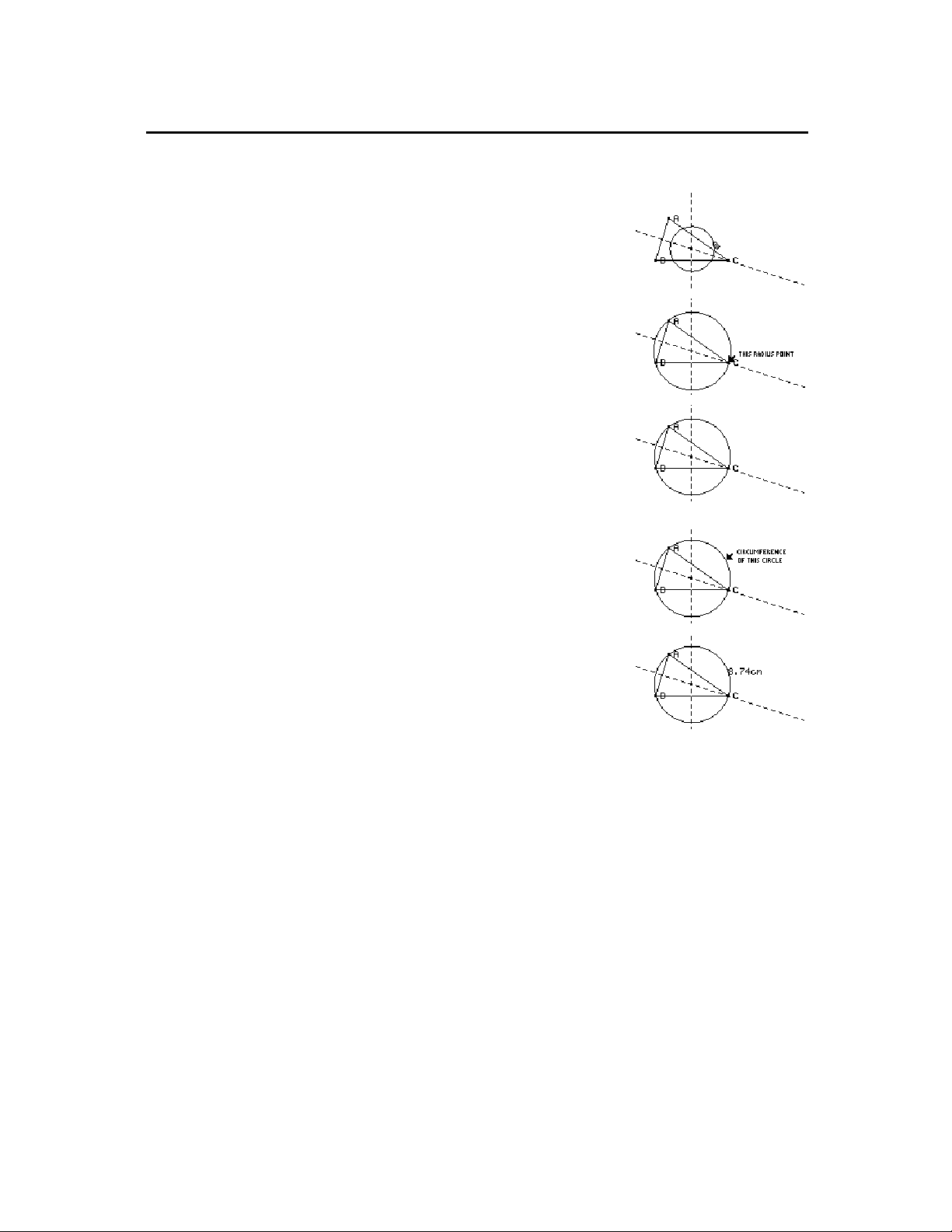
Descrições das operações básicas (
12. Complete a construção da
circunferência pressionando a tecla
do cursor (B) para expandi-la.
Pressione a tecla do cursor (B e D)
até que o cursor esteja posicionado
próximo a um vértice do triângulo e
a mensagem “
apareça e, em seguida, pressione
para completar a
¸
circunferência.
13. Meça a circunferência pressionando
e seleccionando
ˆ
.
Length
THIS RADIUS POINT
1:Distance &
continuação
Complete a circunferência.
”
Meça a circunferência.
)
O uso de Undo
14. Posicione o cursor próximo da
circunferência até que a mensagem
“
CIRCUMFERENCE OF THIS CIRCLE
apareça e, em seguida, pressione
.
¸
Pressione Š e seleccione
D:Undo
último objecto ou operação feita.
”
ou pressione ¥ Z, para desfazer o
TI-92 Plus / Voyage™ 200 PLT Cabri Geometry Application 10
Page 15
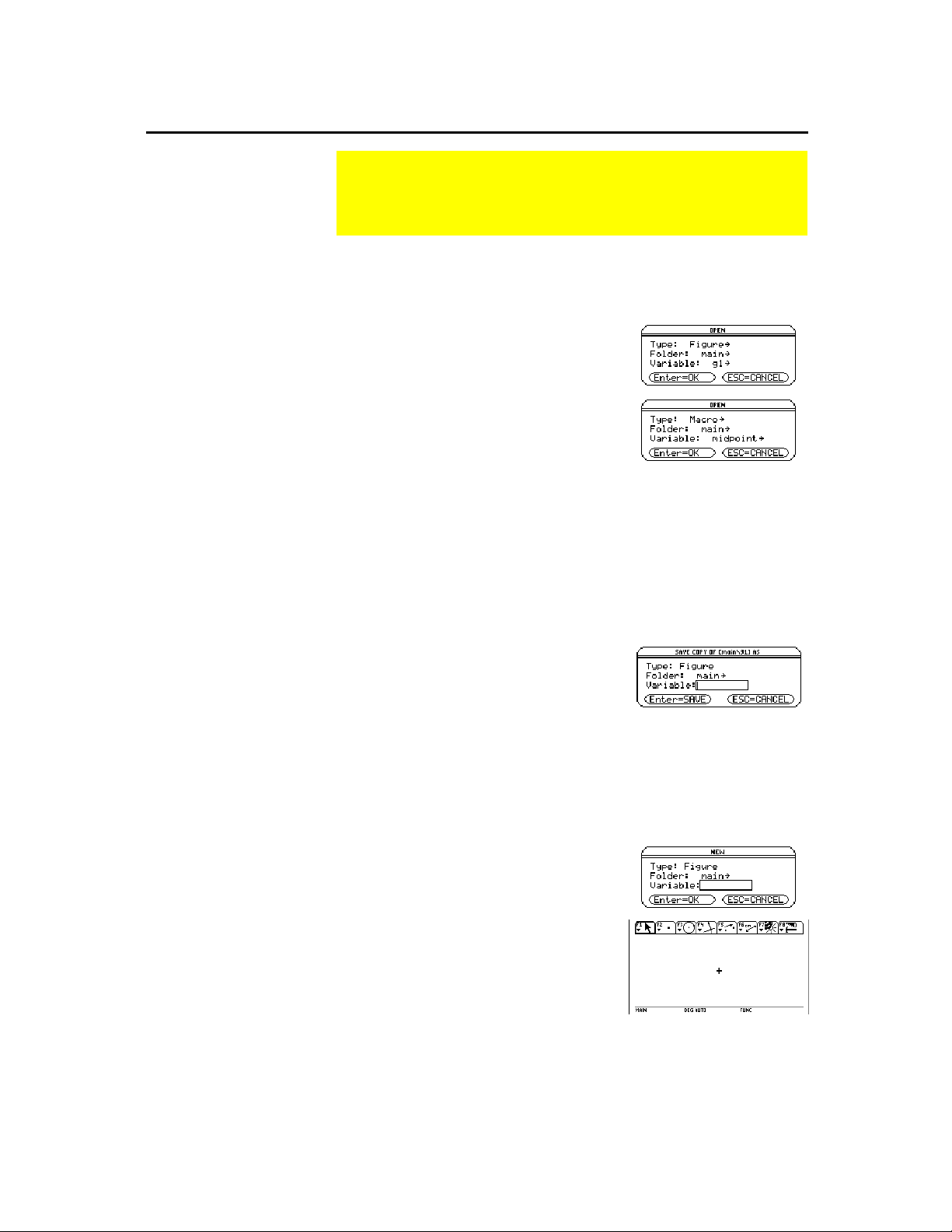
Gestão de operações com arquivos
Abertura de uma construção ou macro
ao pressionar
Nota:
seleccionar
de seleccionar o comando
Open,
armazenada previamente
será aberta.
2:Macro
uma macro
e
B
depois
Armazenamento de uma construção com um outro nome
O menu
File
da barra de ferramentas contém comandos de
gestão de arquivos que permitem abrir, fechar e salvar
construções geométricas.
O comando
abre uma caixa de diálogo que permite abrir uma
Open
figura geométrica ou macro existente.
1. Pressione Š e seleccione
1:Open.
— ou —
pressione ¥
2. Seleccione o tipo da variável que
deseja abrir,
.
O
Figure
ou
Macro
.
3. Evidencie o nome da variável que
deseja abrir com a tecla do cursor e
pressione
¸
duas vezes.
Para economizar memória, a
usa um método de “modificação
TI-92
constante” durante a construção de objectos. Isto significa que a
variável denominada no início da sessão Geometry é constantemente
actualizada durante suas construções.
O comando
Save Copy As
abre uma caixa de diálogo que permite que
a construção actual seja armazenada com um nome especificado de
variável.
Início de uma nova construção
1. Pressione Š e seleccione
ou —
.
.
S
Copy As
—
Pressione ¥
2. Entre com o nome da sua
construção na caixa
seguida, pressione
¸
2:Save
Variable
duas vezes.
e, em
O comando
abre uma nova janela de desenho de Geometry em
New
branco para criação de uma construção ou macro.
1. Pressione Š e seleccione
ou —
—
Pressione ¥
.
N
3:New
.
2. Pressione D e entre com um nome
com até oito caracteres para sua
nova construção; em seguida
pressione
¸
duas vezes.
Aparece uma área em construção
em branco.
TI-92 Plus / Voyage™ 200 PLT Cabri Geometry Application 11
Page 16
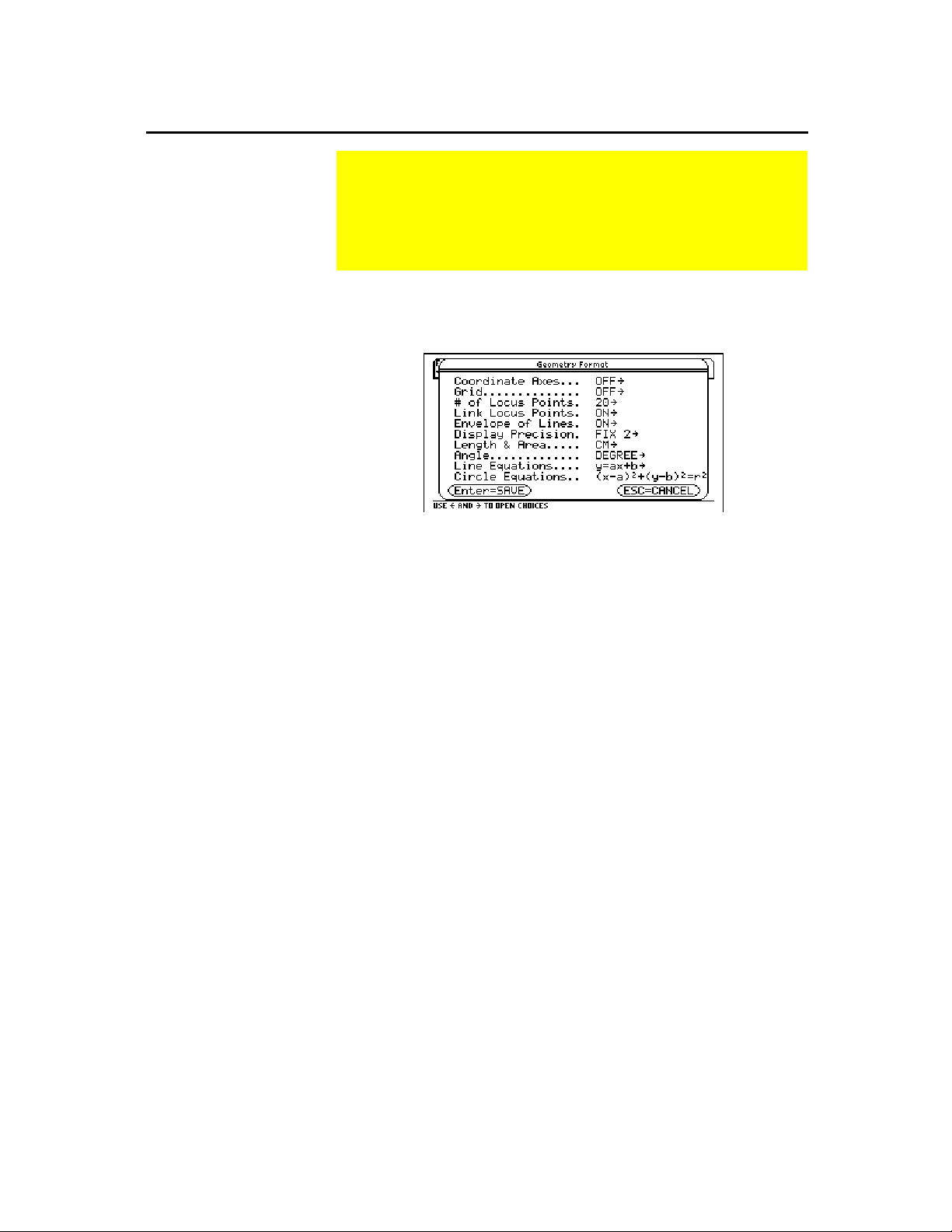
Definição de preferências da aplicação
Opções da caixa de diálogo Geometry Format
Definição de preferências da aplicação
O menu
Format
File
da barra de ferramentas contém o comando
que abre uma caixa de diálogo através da qual as
preferências de aplicação podem ser especificadas, como
ângulos em graus ou radianos, e a precisão da exibição dos
cálculos.
O comando
Format
abre a caixa de diálogo
Geometry Format
onde é
possível especificar as preferências da aplicação. Os formatos
predefinidos por
default
estão mostrados abaixo.
As definições da caixa de diálogo
Geometry Format
são armazenadas
com seus arquivos de construção. Consequentemente, ao abrir uma
construção previamente armazenada, a aplicação utiliza a mesma
configuração definida anteriormente ao desenvolver a construção.
1. Pressione Š e seleccione
9:Format.
— ou —
Pressione ¥
F.
2. Pressione D até que o cursor esteja na mesma linha da opção que
deseja mudar e, em seguida, pressione B para exibir todas as
opções.
3. Seleccione a opção desejada. (Pressione o dígito apropriado ou
evidencie a opção e pressione
4. Pressione
para armazenar as alterações e fechar a caixa de
¸
¸
.)
diálogo.
TI-92 Plus / Voyage™ 200 PLT Cabri Geometry Application 12
Page 17
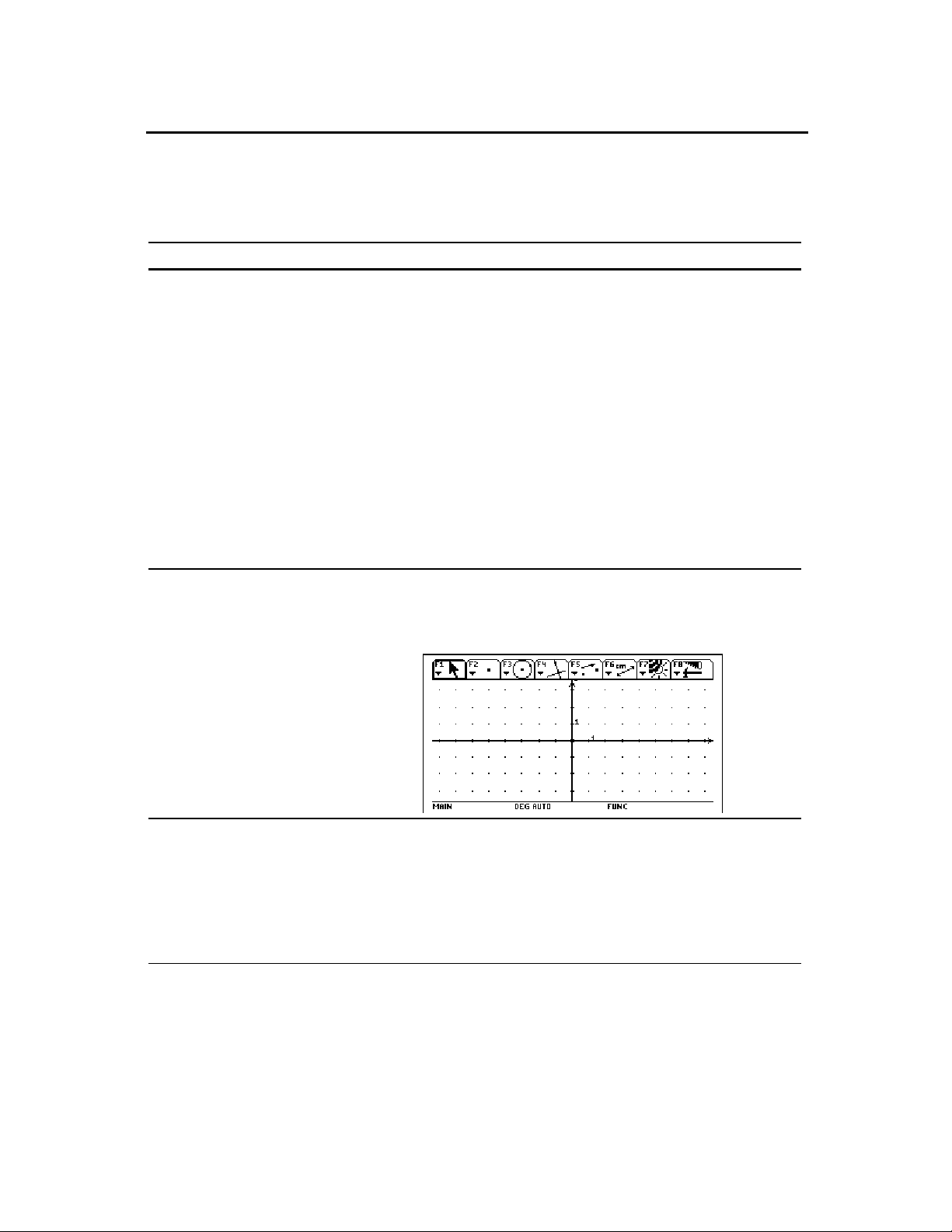
Definição de preferências da aplicação
Opções e descrições de formato
Opção Descrição
Coordinate Axes
1:OFF
2:RECTANGULAR
3:POLAR
4:DEFAULT
A tabela abaixo descreve todas as opções da caixa de diálogo
. (As definições predefinidas por
Format
Exibe eixos em coordenadas polares ou cartesianas.
A distância predefinida entre as marcas nos eixos é de
aproximadamente 5 mm. É possível mudar esta escala
seleccionando qualquer marca no eixo horizontal e arrastando-o
para uma posição que se aproxima da escala desejada. Todas as
marcas nos eixos vertical e horizontal mudarão
proporcionalmente.
É possível mudar a escala somente para o eixo y arrastando uma
marca qualquer no eixo vertical. A escala dos objectos
construídos não é afectada quando a escala das coordenadas é
alterada.
É possível girar os eixos 360 graus para redefinir o eixo principal
arrastando o eixo x numa direcção circular. Pode-se também girar
independentemente o eixo y para criar um sistema de
coordenadas oblíquas. Os objectos construídos não são alterados.
(continuação)
default
estão em negrito.)
Geometry
Grid
1:OFF
2:ON
# of Locus Points
5
10
15
20
©
99
Exibe uma grade que é composta por um ponto em cada
coordenada. O exemplo abaixo mostra os eixos de coordenadas
cartesianas com as marcas de grade activadas (
. Esta grade
ON)
não é representa um sistema de coordenadas polares.
Determina o número de objectos construídos ao longo da
trajectória designada durante a criação de um lugar geométrico.
A lista completa de opções é: 5, 10, 15, 20, 25, 30, 35, 40, 45, 50,
60, 70, 80, 90, 99.
Pode-se modificar este valor dinamicamente na construção
seleccionando o lugar geométrico e pressionando « para
aumentar o número de pontos do mesmo e | para diminuir.
TI-92 Plus / Voyage™ 200 PLT Cabri Geometry Application 13
Page 18
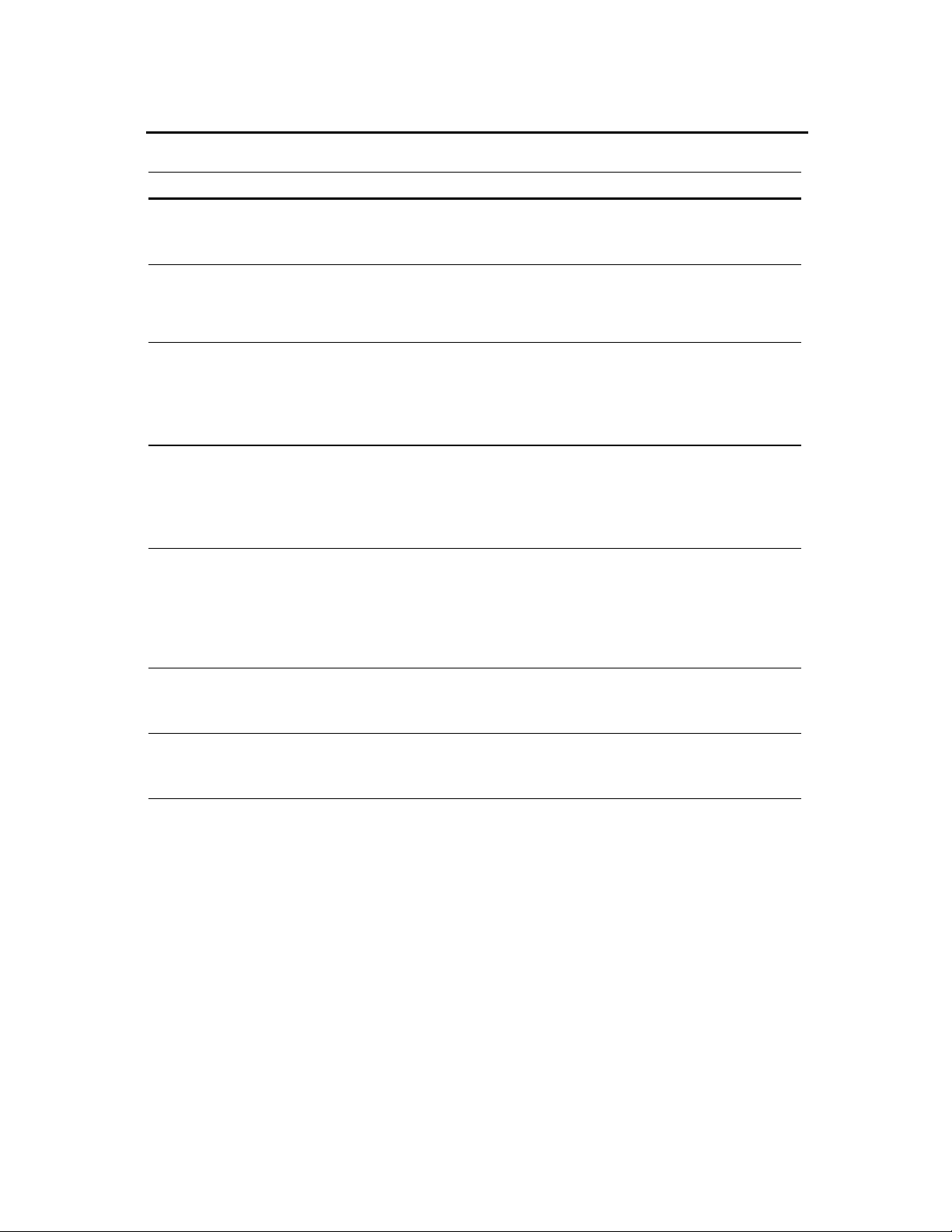
Definição de preferências da aplicação (
Opção Descrição
Link Locus Points
1:OFF
2:ON
Envelope of Lines
1:OFF
2:ON
Display Precision
1:FIX 1
2:FIX 2
©
C:FIX 12
Length & Area
1:PIXELS
2:MM
3:CM
4:M
Angle
1:DEGREE
2:RADIAN
Line Equations
1:y=ax+b
2:ax+by+c=0
Circle Equations
1:(x.a)2+(y.b)2=r
2:x
2+y2
+ax+by+c=0
Quando esta opção está activa (
geométrico são unidos através de interpolação linear. Quando
está desactivada (
Quando esta opção está activa (
, somente os pontos são exibidos.
OFF)
recta é exibido durante a criação do lugar geométrico de uma
recta. Quando está desactivada (
geométrico são exibidas.
Determina a precisão da exibição de cálculos e medidas em
suas construções.
Pode-se modificar este valor dinamicamente numa construção
seleccionando o número e pressionando « ou | para aumentar
ou diminuir a precisão de exibição do número seleccionado.
Determina a unidade predefinida por
construções. Todos os valores são convertidos na unidade
seleccionada.
Determina a unidade dos ângulos exibidos e o modo de cálculo
de Geometry. Todos os ângulos são convertidos na unidade
seleccionada.
A preferência
da caixa de diálogo
Angle
aqui descrita não depende da preferência
Angle
aplicações.
Determina o formato de equação das rectas exibidas.
2
Determina o formato de equação das circunferências exibidas.
ON)
ON)
OFF)
, que corresponde a outras
Mode
continuação
)
, os pontos de um lugar
, somente o envelope da
, todas as rectas do lugar
default
usada em suas
TI-92 Plus / Voyage™ 200 PLT Cabri Geometry Application 14
Page 19
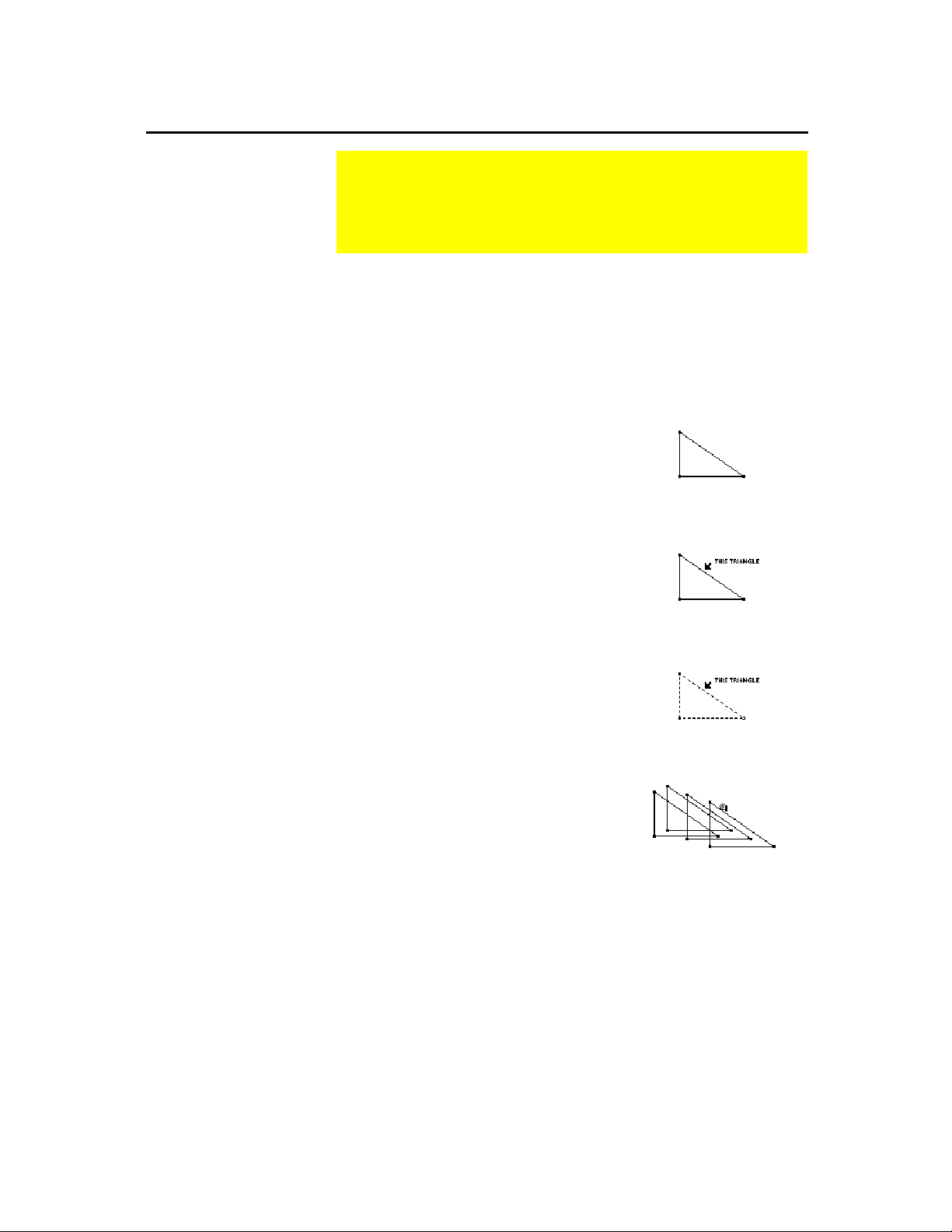
Selecção e movimentação de objectos
Selecção e movimentação de objectos com a ferramenta Pointer
Sugestão:
durante a selecção de um
objecto se quiser
seleccionar vários objectos.
pressione
¤
O menu
Pointer
da barra de ferramentas contém as
ferramentas associadas aos recursos do ponteiro de
Geometry. Este recursos permitem seleccionar objectos e
realizar transformações à mão livre.
A ferramenta
Pointer
permite seleccionar, mover ou modificar
objectos. Pressionando a tecla do cursor é possível mover
numa das oito direcções. As funções básicas de
o arraste e a rolagem.
A qualquer momento pode-se voltar para
Para ver como a ferramenta
Pointer
Pointer
funciona:
1. Construa um triângulo como descrito
anteriormente.
2. Pressione ƒ e seleccione
3.
Selecção:
aponte para um objecto
1:Pointer
.
Aponte para o objecto.
seleccionando-o e pressionando
quando a mensagem
¸
correspondente ao objecto aparecer.
Desmarque um objecto apontando
para uma posição externa e
pressionando
¸
.
Seleccione o objecto.
Pointer
Pointer
são a selecção,
pressionando N.
4.
em alguns casos, não
Nota:
é possível mover vários
objectos ao mesmo tempo.
Os objectos dependentes
não podem ser movidos
directamente. Se um
objecto seleccionado não
puder ser movido
directamente, o cursor é
transformado na forma de
uma cruz
permanecer como uma mão
de arrastar
TI-92 Plus / Voyage™ 200 PLT Cabri Geometry Application 15
ao invés de
(+)
(‚).
Movimentação:
arrastando-o para uma nova posição.
(Somente o último objecto é exibido
neste momento.)
Para exibir todos os pontos que podem
ser movidos, posicione o cursor numa
posição desocupada e pressione ‚
uma vez. Os pontos que podem ser
arrastados ficarão piscando.
desloque um objecto
Arraste o objecto.
Page 20
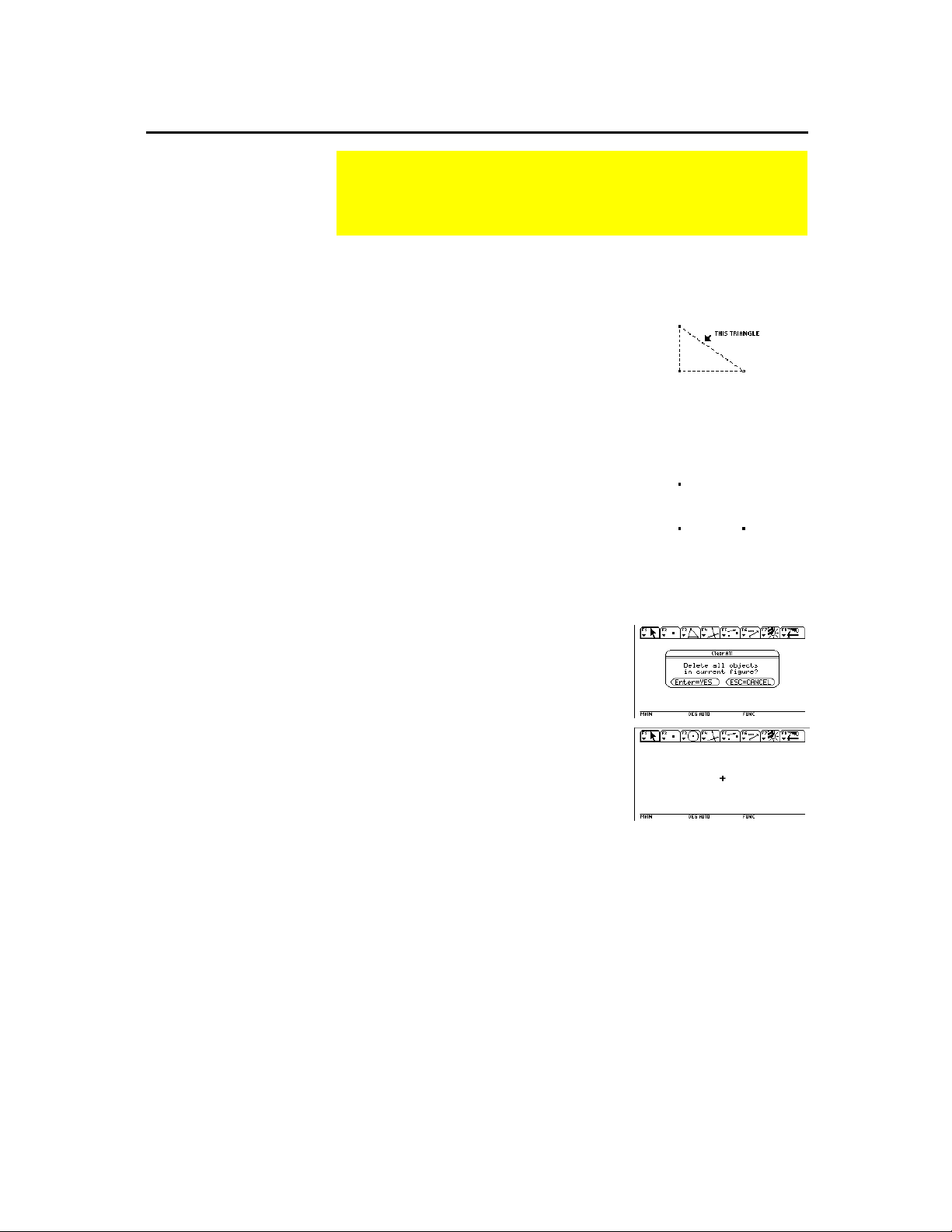
Cancelamento de objectos de uma construção
Remoção de objectos definidos
Sugestão:
para recuperar um objecto
excluído por engano.
use Undo
(¥ Z)
Cancelamento de todos os objectos
O menu
File
da barra de ferramentas contém comandos que
permitem cancelar objectos seleccionados ou todos os
objectos de uma construção.
O comando
1. Seleccione o objecto que deseja
permite cancelar objectos seleccionados.
Delete
Seleccione o objecto.
cancelar. (Para seleccionar mais
objectos, pressione ¤ ao seleccionar
cada um deles.)
neste exemplo, somente o
Nota:
triângulo é seleccionado, não os
pontos dos vértices.
2. Pressione Š e seleccione
para excluir os objectos
7:Delete
Exclusão do objecto
seleccionado.
seleccionados.
— ou —
Pressione 0.
O comando
Clear All
cancela todos os objectos na construção e
limpa a tela.
1. Pressione Š e seleccione
8:Clear All
.
Uma caixa de diálogo é exibida para que
este comando seja confirmado.
2. Pressione
para limpar toda a
¸
área construída ou pressione N
para cancelar o comando.
TI-92 Plus / Voyage™ 200 PLT Cabri Geometry Application 16
Page 21

Criação de pontos
Criação de pontos no plano e em objectos
O menu
Points and Lines
da barra de ferramentas contém
ferramentas para a criação e a construção de pontos no
Geometry. As três ferramentas de ponto possibilitam a criação
de pontos em qualquer lugar do plano, sobre objectos ou na
intersecção de dois objectos.
A ferramenta
cria pontos que podem ser colocados em qualquer
Point
lugar no plano, sobre objectos existentes ou na intersecção de
quaisquer dois objectos.
Se o ponto criado estiver sobre um objecto, ele permanecerá no
¦
objecto, independente das mudanças feitas no ponto ou no
objecto.
Se o ponto estiver na intersecção de dois objectos, o ponto
¦
permanecerá na intersecção se um dos objectos for alterado.
Se os objectos forem mudados de forma que eles não fiquem mais
¦
em intersecção, o ponto de intersecção desaparece; o mesmo
reaparece quando os objectos ficarem novamente em intersecção.
Para criar pontos:
1. Pressione „ e seleccione
2.
Criação de pontos em espaço livre:
1:Point
.
Crie pontos em espaço livre.
Desloque o cursor para qualquer
posição no plano onde quer um
ponto e, em seguida, pressione
¸
para criá-lo.
pode-se associar um
Nota:
nome ao ponto digitando o
texto no teclado (no máximo
cinco caracteres)
imediatamente após a
criação do ponto.
3.
Criação de pontos em objectos:
Desloque o cursor para a posição
num objecto onde deseja um ponto.
Quando a mensagem do cursor
aparecer, pressione
o ponto.
4.
Criação de pontos com nomes:
¸
para criar
Crie um ponto tal como definido nos
passos 2 ou 3 e pressione uma tecla
de caracter alfabético adequada para
criar um nome para o ponto.
Crie pontos em objectos.
antes depois
Crie pontos com nomes.
TI-92 Plus / Voyage™ 200 PLT Cabri Geometry Application 17
Page 22
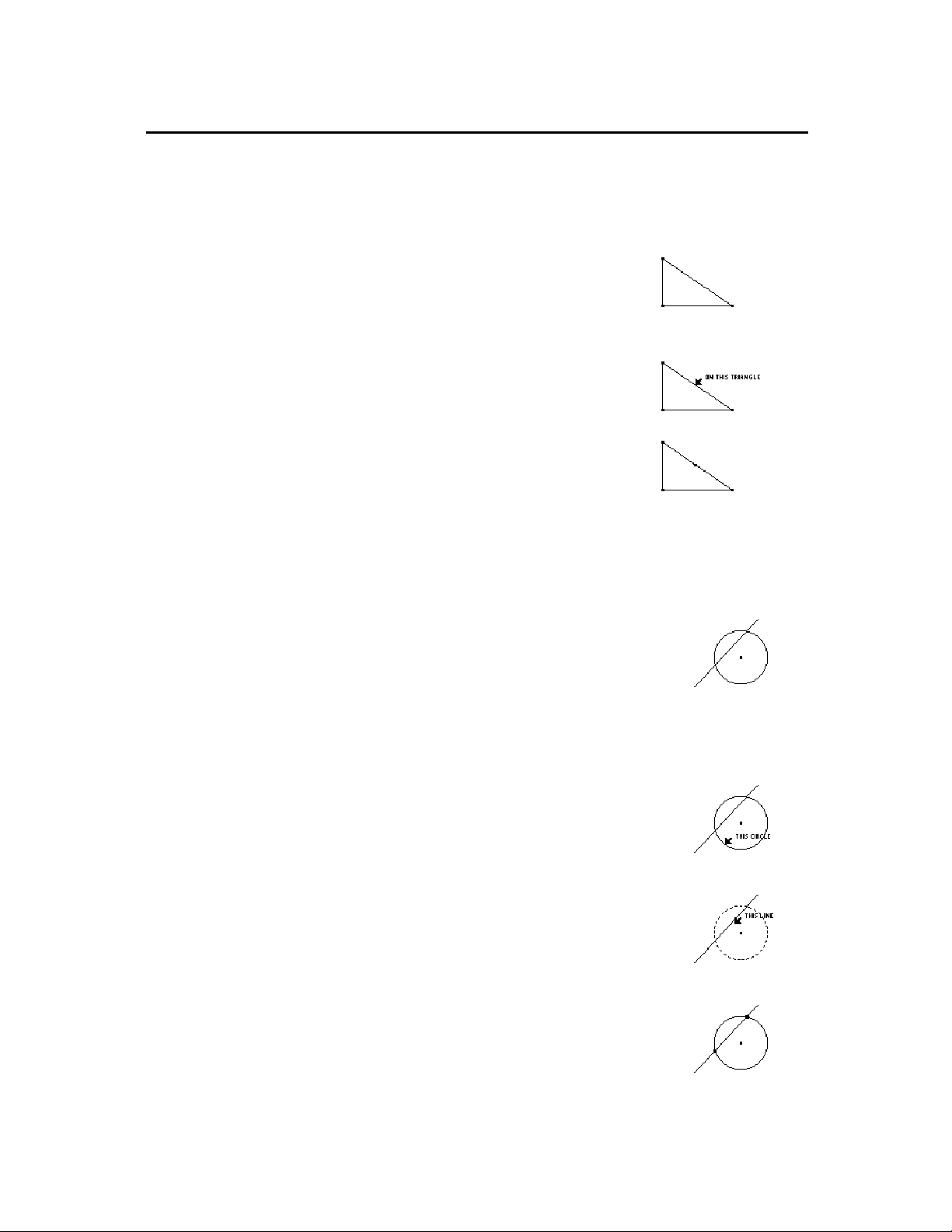
Criação de pontos (
Criação de um ponto num objecto
Criação de um ponto de intersecção
A ferramenta
existente. O ponto é colocado na posição do cursor e continua
permanentemente associado ao objecto. O ponto pode ser arrastado
para ser movido, mas permanecerá sempre no objecto.
1. Crie um objecto, como o triângulo
2. Pressione „ e seleccione
3. Aproxime o cursor do objecto até
4. Pressione
A ferramenta
intersecções) de dois objectos definidos. Se os objectos são
alterados de forma que não mais fiquem em intersecção, o ponto de
intersecção desaparece, mas reaparece quando os objectos entram
novamente em intersecção.
1. Crie dois objectos em intersecção,
2. Pressione „ e seleccione
3. Seleccione o primeiro dos dois
4. Seleccione o segundo objecto e, em
continuação
)
Point on Object
cria pontos em qualquer objecto
mostrado neste exemplo.
2:Point on
.
Object
que uma mensagem do cursor
apareça para o objecto.
para criar o ponto.
¸
Intersection Point
cria um ponto na intersecção (ou
como a circunferência e a recta
mostradas neste exemplo. (Se
necessário, consulte as páginas 19 e
22.)
3:Intersection Point
.
objectos de intersecção e, em seguida,
pressione
seguida, pressione
¸
.
¸
para criar o
ponto ou os pontos de intersecção.
Aponte para o objecto.
Crie o ponto.
Seleccione o primeiro
objecto.
Seleccione o segundo
objecto.
Os pontos são criados em
cada intersecção.
TI-92 Plus / Voyage™ 200 PLT Cabri Geometry Application 18
Page 23
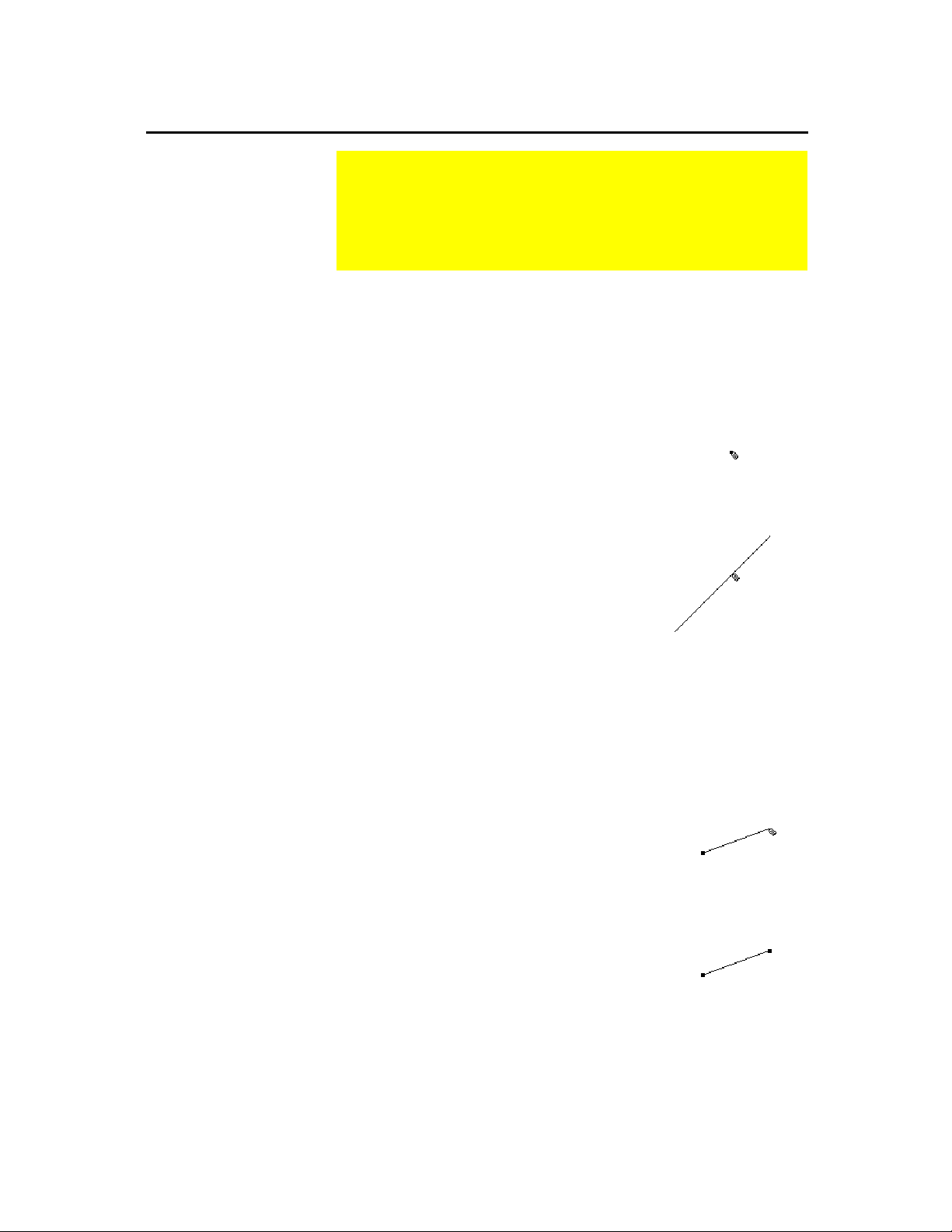
Criação de rectas, segmentos, semi-rectas e vectores
Criação de uma recta
Sugestão:
inclinação a incrementos de
15 graus, pressione
com a tecla do cursor.
Sugestão:
uma recta, digite até cinco
caracteres imediatamente
após criar a recta ou utilize
a ferramenta Label.
para limitar a
junto
¤
para nomear
O menu
Points and Lines
da barra de ferramentas contém
ferramentas para a criação e construção de objectos lineares
como rectas, segmentos, semi-rectas e vectores. O menu
Construction
(F4) contém uma ferramenta para a criação de
vectores resultantes.
A ferramenta
cria uma recta que se estende nas duas direcções
Line
infinitamente passando por um ponto com uma determinada
inclinação. Pode-se controlar a inclinação da recta no plano ou fazer
com que a recta passe num outro ponto.
1. Pressione „ e seleccione
2. Desloque o (#) cursor para a posição
desejada e pressione
¸
.
4:Line
para criar
Crie um ponto.
o ponto inicial da recta.
3. Afaste o cursor do ponto recém-
Crie a linha.
criado para criar a recta.
A recta é traçada na mesma direcção
da tecla pressionada. Quando a recta
aparece, é possível controlar a sua
inclinação pressionando a tecla do
cursor.
4. Pressione
para completar a
¸
construção.
Criação de um segmento
Sugestão:
inclinação a incrementos de
15 graus, pressione
com a tecla do cursor.
para limitar a
junto
¤
A ferramenta
Segment
1. Pressione „ e seleccione
cria um segmento de recta entre dois pontos.
5:Segment
2. Desloque o cursor (#) para a posição
desejada e pressione
¸
para criar
a origem do segmento.
3. Desloque o ponteiro para a
extremidade do segmento.
4. Pressione
¸
.
.
Crie o ponto inicial.
Crie a extremidade.
TI-92 Plus / Voyage™ 200 PLT Cabri Geometry Application 19
Page 24
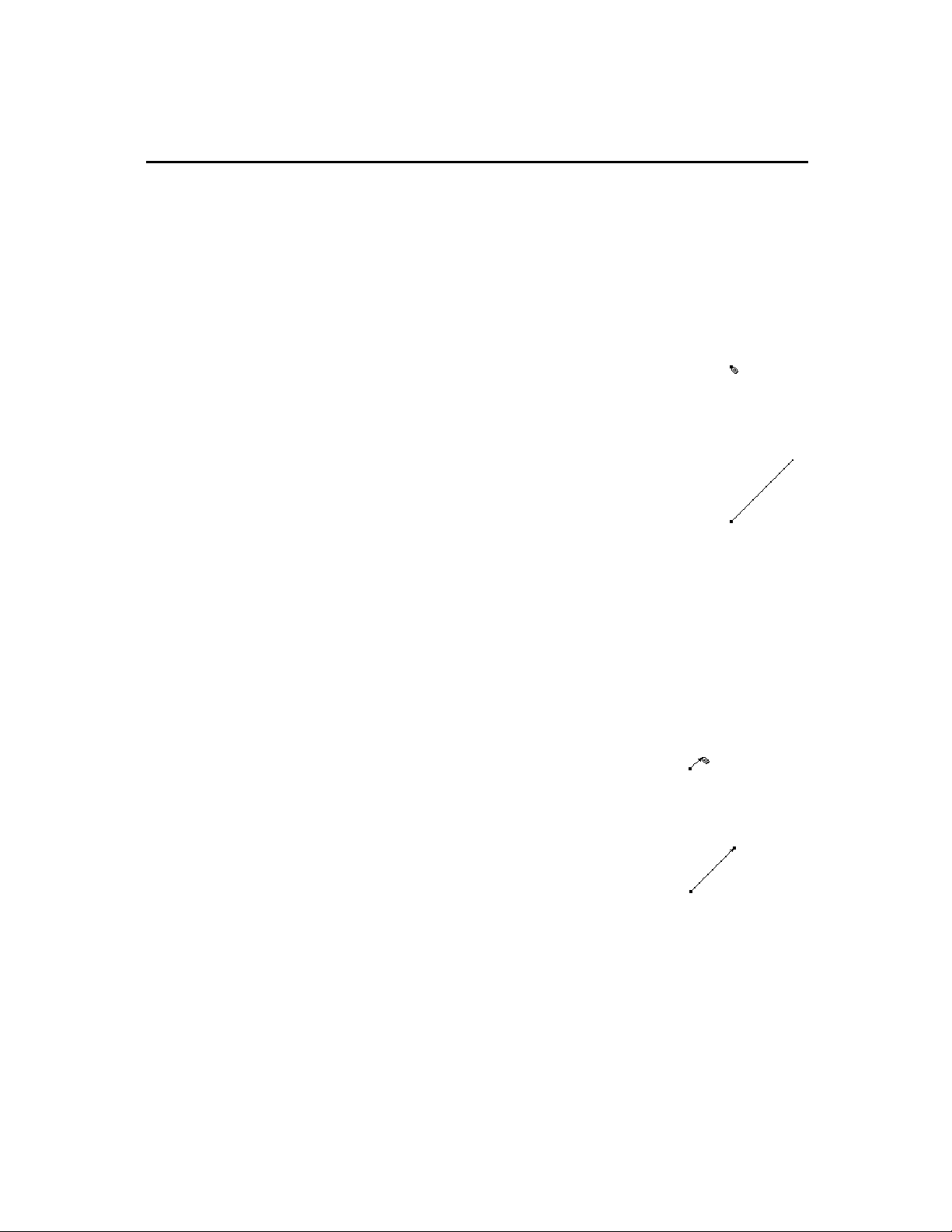
Criação de rectas, segmentos, semi-rectas e vectores
(
continuação
)
Criação de uma semi-recta
Sugestão:
inclinação a incrementos de
15 graus, pressione
com a tecla do cursor.
para limitar a
junto
¤
Criação de um vector
A ferramenta
cria uma semi-recta definida por um ponto inicial e
Ray
a estende infinitamente numa direcção especificada. É possível
controlar a inclinação da semi-recta no plano ou fazer com que a
semi-recta dirija-se na direcção de um outro ponto.
1. Pressione „ e seleccione
6:Ray
.
2. Desloque o cursor (#) para a posição
desejada e pressione
¸
para criar
Crie um ponto.
a origem da semi-recta.
3. Oriente a semi-recta como desejado
Crie a semi-recta.
usando a tecla do cursor.
4. Pressione
¸
.
A ferramenta
cria um vector entre dois pontos. Um vector é
Vector
um segmento definido por um módulo e uma direcção, possuindo um
ponto inicial e um ponto final.
1. Pressione „ e seleccione
7:Vector
2. Desloque o cursor (#) para o local
desejado e pressione
¸
para criar
.
Crie o ponto inicial.
o ponto inicial do vector.
Sugestão:
inclinação a incrementos de
15 graus, pressione
com a tecla do cursor.
para limitar a
junto
¤
3. Desloque o ponteiro para a posição
onde estará o ponto final.
4. Pressione
¸
.
Crie o ponto final.
TI-92 Plus / Voyage™ 200 PLT Cabri Geometry Application 20
Page 25
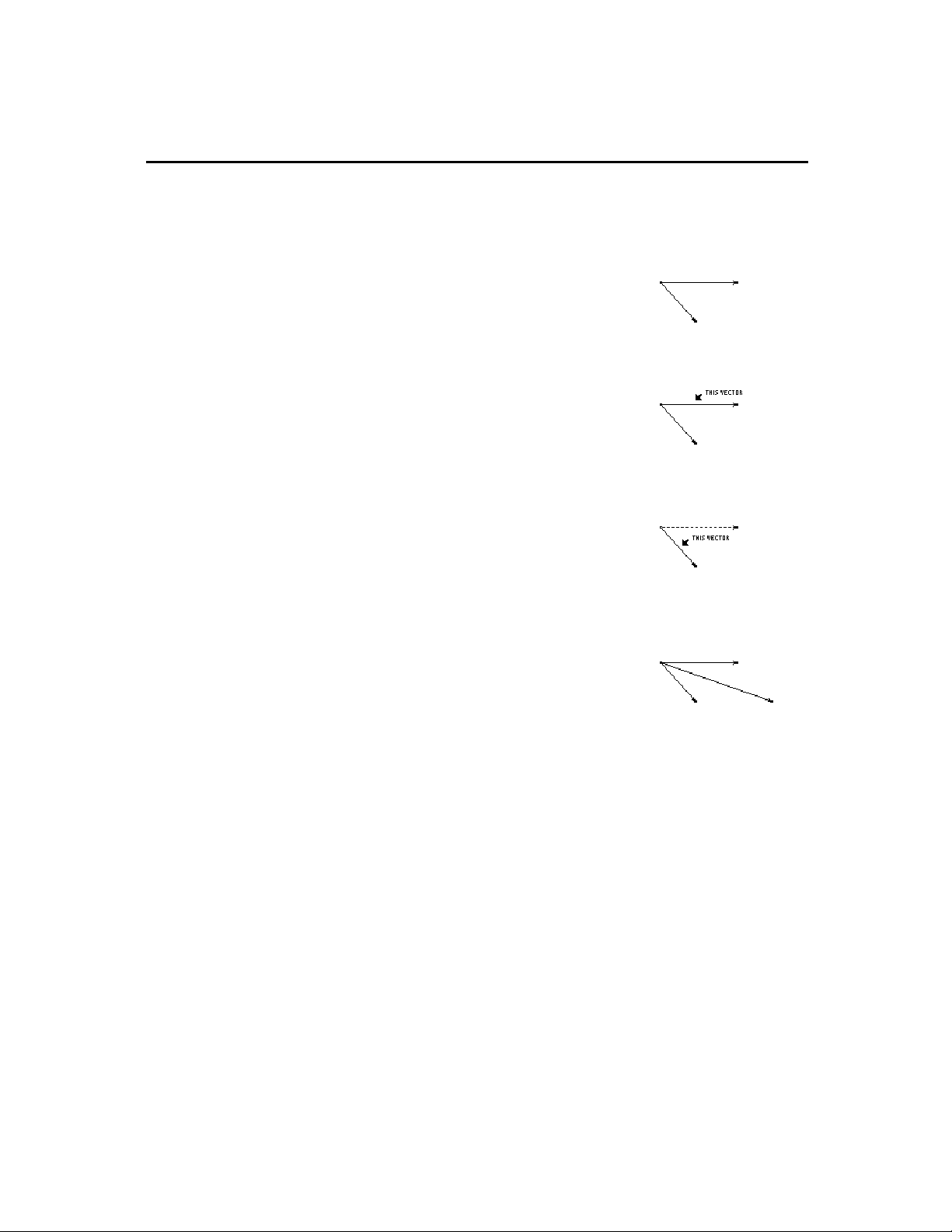
Criação de rectas, segmentos, semi-rectas e vectores
(continuação)
Criação de um vector resultante
os vectores
Nota:
seleccionados não precisam
ter um ponto final em
comum e podem ser
também adições de
vectores previamente
definidos.
A ferramenta
Vector Sum
no menu
Construction
cria um vector que é
a resultante da adição de dois vectores seleccionados.
1. Crie dois vectores como mostrado
neste exemplo.
2. Pressione † e seleccione
.
Sum
3. Desloque o ponteiro e seleccione o
7:Vector
Seleccione o primeiro vector.
primeiro vector.
4. Desloque o ponteiro e seleccione o
Seleccione o segundo vector.
segundo vector.
5. Seleccione o ponto inicial do vector
resultante e pressione
¸
.
Seleccione o ponto de origem
para o valor resultante.
TI-92 Plus / Voyage™ 200 PLT Cabri Geometry Application 21
Page 26

Criação de circunferências e arcos
Criação de uma circunferência com a ferramenta Circle
Sugestão:
uma circunferência, digite
até cinco caracteres
imediatamente após a
criação da circunferência ou
utilize a ferramenta Label.
para nomear
Criação de uma circunferência com a ferramenta Compass
O menu
Curves and Polygons
da barra de ferramentas
contém ferramentas para a criação e a construção de
circunferências e arcos. O menu
Construction
(F4) contém
também uma ferramenta para a criação de circunferências.
A ferramenta
Circle
do menu
Curves and Polygons
cria uma
circunferência definida por um centro. A circunferência pode,
também, ser especificada para passar por um determinado ponto.
É possível alterar o tamanho da circunferência arrastando-a. A
circunferência pode ser movida arrastando o seu centro.
1. Pressione … e seleccione
1:Circle
2. Desloque o cursor (#) para a posição
desejada e pressione
¸
.
Crie o centro.
para criar
o centro da circunferência. Mover o
cursor expande a circunferência.
3. Continue a afastar o cursor do centro
para especificar o raio e, em seguida,
pressione
¸
para criar a
Especifique o raio e crie a
circunferência.
circunferência.
A ferramenta
Compass
no menu
Construction
cria uma circunferência
com o raio igual ao comprimento de um segmento existente ou à
distância entre dois pontos.
Pode-se alterar o raio da circunferência arrastando as extremidades
do segmento que definem o raio. É possível mover a circunferência
arrastando seu centro.
1. Crie um segmento ou dois pontos
para definir o raio da circunferência.
o centro pode estar
Nota:
em qualquer local no plano.
os primeiros dois
Nota:
pontos determinam o raio; o
terceiro ponto torna-se o
centro da circunferência.
2. Pressione † e seleccione
8:Compass
3. Desloque o ponteiro para o segmento
e pressione
¸
.
4. Desloque o ponteiro para uma das
extremidades do segmento e pressione
para criar a circunferência.
¸
5.
(Opcional)
Siga as mesmas etapas
básicas para criar uma circunferência
com compasso usando pontos.
Seleccione três pontos para realizar a
.
Seleccione
Seleccione um centro.
Crie a circunferência.
um segmento
.
construção.
TI-92 Plus / Voyage™ 200 PLT Cabri Geometry Application 22
Page 27

Criação de circunferências e arcos
Criação de um arco
Mudança do tamanho de um arco
A ferramenta
curvatura.
1. Pressione … e seleccione
2. Desloque o cursor (#) para a posição
desejada e pressione
o ponto inicial do arco.
3. Afaste o ponteiro da extremidade
inicial.
4. Pressione
desloque o cursor para criar o ponto
de curvatura.
5. Desloque o ponteiro para longe do
ponto de curvatura e, em seguida,
pressione
extremidade final.
É possível mudar o tamanho de um arco ou a sua curvatura
arrastando quaisquer de seus três pontos definidos.
1. Desloque o cursor para um dos
pontos que definem o arco.
cria um arco definido por duas extremidades e uma
Arc
¸
e, em seguida,
¸
para criar a
¸
(continuação)
.
2:Arc
para criar
Crie a extremidade inicial.
Desloque o ponteiro.
Crie o ponto de curvatura.
Crie a extremidade final.
Arraste um ponto para mudar
o tamanho do arco.
Movimentação de um arco
2. Mantenha pressionado ‚ e
pressione a tecla do cursor para
alterar o tamanho do arco.
Pode-se mover o arco arrastando-o para a nova posição.
1. Desloque o cursor para uma posição
qualquer no arco que esteja distante
Seleccione o arco antes de
arrastar para o mover o arco.
dos pontos.
2. Mantenha pressionado ‚ e
pressione a tecla do cursor para
mover o arco.
TI-92 Plus / Voyage™ 200 PLT Cabri Geometry Application 23
Page 28

Criação de triângulos
Criação de um triângulo
pode-se limitar a
Nota:
inclinação de seus lados a
incrementos de 15 graus
pressionando-se
se constrói o triângulo.
o terceiro lado é
Nota:
exibido conforme o cursor é
movido.
enquanto
¤
O menu
Curves and Polygons
da barra de ferramentas
contém ferramentas para a criação e a construção de
triângulos.
A ferramenta
Triangle
cria um triângulo definido por três pontos
(vértices).
¦
Modificação:
pode-se modificar um triângulo arrastando um de
seus vértices.
¦
Movimentação:
pode-se mover um triângulo como um objecto,
pegando-o num ponto diferente de seus vértices e movendo-o
para o novo local.
¦
Movimentação de um ponto:
pode-se mover um ponto ao longo
do perímetro de um triângulo.
1. Pressione … e seleccione
3:Triangle
2. Desloque o cursor (#) para a posição
desejada, e pressione
¸
para
.
Crie o primeiro vértice.
criar o vértice inicial.
3. Afaste o ponteiro do vértice inicial e,
em seguida, pressione
¸
para
Crie o segundo vértice.
criar o segundo vértice.
4. Desloque o ponteiro para a posição
Posicione o vértice final.
do vértice final.
5. Pressione
para criar o vértice
¸
final e completar o triângulo.
Crie o triângulo.
TI-92 Plus / Voyage™ 200 PLT Cabri Geometry Application 24
Page 29

Criação de polígonos
Criação de um polígono
Sugestão:
inclinação dos lados de um
polígono a incrementos de
15 graus pressionando
durante a construção do
polígono.
pode-se limitar a
¤
O menu
Curves and Polygons
da barra de ferramentas
contém ferramentas para a criação e a construção de
polígonos em Geometry.
A ferramenta
Polygon
constrói um polígono de n lados com uma
forma qualquer, definido por n pontos (vértices) onde n é um
número maior do que dois.
.
1. Pressione … e seleccione
4:Polygon
2. Desloque o cursor (#) para a posição
desejada.
3. Pressione
inicial e, em seguida, pressione a
para criar o vértice
¸
Crie o vértice inicial e o
primeiro lado.
tecla do cursor para criar o primeiro
lado.
4. Pressione
e, em seguida,
¸
Crie outros vértices.
desloque o ponteiro para criar os
outros vértices.
5. Para terminar a construção de um
polígono:
Desloque o ponteiro para o
¦
vértice inicial até que “
” seja exibido e, em
POINT
seguida, pressione
¸
THIS
.
Seleccione o ponto original.
— ou —
Pressione
¦
uma segunda vez
¸
O polígono está completo.
no último ponto de um polígono.
Colocação e movimentação de um ponto num polígono
Pode-se mover um ponto colocado sobre um polígono ao longo do
perímetro do mesmo.
Pressione „ e seleccione
1.
1:Point.
Crie um ponto.
2. Desloque o cursor (#) no perímetro
do polígono e pressione
3. Mantenha pressionado ‚ e pressione
¸
.
Arraste e desloque o ponto.
a tecla do cursor para mover o ponto
ao longo do perímetro do polígono.
TI-92 Plus / Voyage™ 200 PLT Cabri Geometry Application 25
Page 30

Criação de polígonos (
Criação de um polígono regular
após criar um
Nota:
polígono regular, pode-se
mover um ponto colocado
ao longo de seu perímetro.
(Vide a página anterior.)
A ferramenta
ou um polígono estrelado definido por um centro e n lados.
Para criar um polígono de um destes dois tipos, realize as etapas 1 a
3 e, em seguida, passe para a etapa 4 correspondente, de acordo com
o tipo de polígono que deseja criar.
1. Pressione … e seleccione
Polygon
2. Desloque o cursor (#) para a posição
desejada.
3. Pressione
pressione a tecla do cursor para
expandir o raio e, em seguida,
pressione
O número de lados é exibido no
centro. (O valor padrão é 6.)
Para criar um polígono regular
continuação
Regular Polygon
.
para criar o centro,
¸
.
¸
)
constrói um polígono regular convexo
5:Regular
convexo
Crie o centro.
Especifique o raio.
:
o polígono pode ter
Nota:
no mínimo 3 e no máximo
17 lados. Se for usado mais
de 17 lados ou se desloca
além de 180 graus a partir
do vértice inicial e do centro,
o polígono convexo se
converte num polígono
estrelado e uma fracção é
exibida no centro.
o valor mínimo é 5/2
Nota:
e o valor máximo é 17/3. O
numerador corresponde ao
número de lados e o
denominador corresponde
ao número de vezes que a
estrela é cruzada.
4. Desloque o ponteiro no sentido
horário
a partir da sua posição actual
para reduzir (ì)o número de lados ou
no sentido
anti-horário
para
aumentar (+) o número de lados.
5. Pressione
para completar o
¸
polígono convexo.
Para criar um polígono
6. Desloque o cursor no
horário
a partir de sua posição actual
estrelado
sentido anti-
regular:
até que uma fracção seja exibida no
centro. Continue movendo o cursor
até obter o número de lados
desejado.
7. Pressione
para completar o
¸
polígono estrelado.
Determine o nº de lados.
Polígono terminado.
Gire no sentido anti-horário.
Polígono terminado.
TI-92 Plus / Voyage™ 200 PLT Cabri Geometry Application 26
Page 31

Construção de rectas perpendiculares e paralelas
Construção de uma recta perpendicular
a ordem das etapas 3
Nota:
e 4 pode ser invertida.
O menu
Construction
da barra de ferramentas contém
ferramentas para construção de objectos relacionados a
outros objectos, como rectas perpendiculares e paralelas.
A ferramenta
Perpendicular Line
cria uma recta que passa por um
ponto e é perpendicular a um objecto linear seleccionado (recta,
segmento, semi-recta, vector, lado de um polígono ou eixo).
1. Crie um objecto qualquer com
propriedades lineares como o
triângulo mostrado neste exemplo.
2. Pressione † e seleccione
1:Perpendicular Line
3. Desloque o cursor para um lado ou
.
Seleccione um objecto linear.
para o objecto através do qual deseja
que a recta perpendicular passe e, em
seguida, pressione
4. Desloque o cursor para o ponto
¸
.
Seleccione um ponto.
através do qual deseja que a recta
perpendicular passe e, em seguida,
pressione
¸
.
é possível mover a
Nota:
recta perpendicular
arrastando o ponto através
do qual a recta passa ou
mudando a orientação do
objecto ao qual ela está
perpendicular.
5. Arraste um dos vértices do triângulo
para mudar sua orientação.
Uma recta perpendicular
dependente é desenhada.
Mude a orientação.
TI-92 Plus / Voyage™ 200 PLT Cabri Geometry Application 27
Page 32

q
Construção de rectas perpendiculares e paralelas
(
continuação
)
Construção de uma recta paralela
a ordem das etapas 3
Nota:
e 4 pode ser invertida.
A ferramenta
Parallel Line
cria uma recta que passa por um ponto e é
paralela a um objecto linear seleccionado (recta, segmento, semirecta, vector, lado de um polígono ou eixo).
1. Crie um objecto qualquer com
propriedades lineares, como o
triângulo mostrado neste exemplo.
2. Pressione † e seleccione
.
Line
3. Desloque o ponteiro para a recta,
2:Parallel
Seleccione um objecto linear.
segmento, semi-recta, vector ou lado
de um polígono que será paralelo à
recta construída e, em seguida,
pressione
4. Desloque o ponteiro para um ponto
¸
.
Seleccione um ponto.
onde a recta paralela passará e, em
seguida, pressione
¸
.
Uma recta paralela
dependente é traçada.
pode-se mover a
Nota:
recta paralela arrastando o
ponto através do qual a
recta passa ou mudando a
orientação do objecto ao
ual ela é paralela.
5. Arraste um dos vértices do triângulo
para mudar sua orientação.
Mude a orientação.
TI-92 Plus / Voyage™ 200 PLT Cabri Geometry Application 28
Page 33

a
Construção de bissectrizes e mediatrizes
Construção de uma mediatriz
no caso de dois
Nota:
pontos, seleccione e
pressione
ponto.
¸
para cada
O menu
Construction
da barra de ferramentas contém
ferramentas para a construção de objectos relacionados a
outros objectos, como bissectrizes e mediatrizes.
A ferramenta
Perpendicular Bisector
cria uma recta perpendicular a
um segmento, um vector, um lado de um polígono ou entre dois
pontos, que passa pelo ponto médio do objecto.
É possível deslocar a mediatriz movendo um dos pontos extremos
que definem o segmento de recta dividido. Uma mediatriz não pode
ser transladada directamente a menos que tenha sido construída
entre dois pontos básicos.
1. Crie um ou mais objectos como os
mostrados abaixo.
2. Pressione † e seleccione
4:Perpendicular Bisector
.
3. Desloque o ponteiro para um dos
objectos seguintes e pressione
Um segmento ou um
vector.
O lado de um polígono.
¸
.
Dois pontos.
Construção de uma bissectriz
Sugestão:
bissectriz arrastando um
dos três pontos que definem
o ângulo.
pode-se mudar
mediatrizes
A ferramenta
Angle Bisector
cria uma recta que divide ao meio um
ângulo determinado por três pontos seleccionados ou criados. O
segundo ponto define o
vértice
do ângulo através do qual a recta
passa.
1. Crie um triângulo ABC como o
mostrado neste exemplo.
2. Pressione † e seleccione
Bisector
3. Seleccione três pontos para definir o
.
ângulo que deseja dividir ao meio. (O
5:Angle
Seleccione os pontos A, B e
C.
segundo ponto seleccionado é o
vértice do ângulo.)
A bissectriz é criada quando o
terceiro vértice é seleccionado.
bissectriz
TI-92 Plus / Voyage™ 200 PLT Cabri Geometry Application 29
Page 34
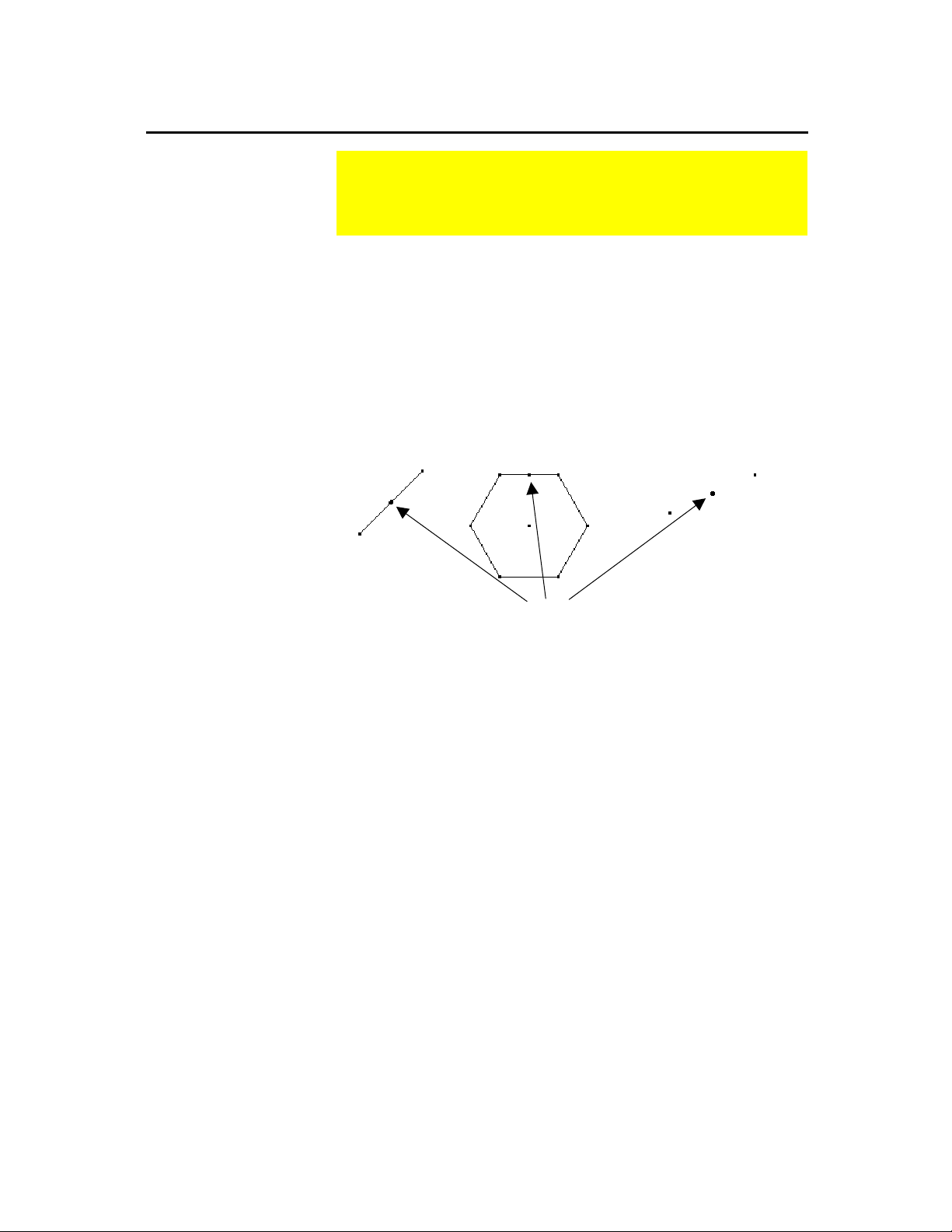
Criação de pontos médios
Criação de um ponto médio
no caso de dois pontos,
Nota:
seleccione e pressione
para cada ponto.
¸
O menu
Construction
da barra de ferramentas contém uma
ferramenta que permite construir o ponto médio de um
segmento.
A ferramenta
Midpoint
cria um ponto no ponto médio de um
segmento, um vector, um lado de um polígono ou entre dois pontos.
1. Crie um ou mais objectos, como os
mostrados abaixo.
2. Pressione † e seleccione
3:Midpoint
.
3. Desloque o ponteiro para um dos
Um segmento.
objectos seguintes e pressione
O lado de um polígono. Dois pontos (crie ou seleccione).
¸
.
pontos médios
TI-92 Plus / Voyage™ 200 PLT Cabri Geometry Application 30
Page 35

Transferência de medidas
Aspectos gerais sobre transferência de medidas
Criação de um
ponto de
transferência de
medida numa semirecta
O menu
Construction
da barra de ferramentas contém uma
ferramenta para transferência de medidas entre objectos.
A ferramenta
Um ponto numa semi-recta ou vector a partir do ponto inicial de
¦
Measurement Transfer
cria:
uma recta, segmento, polígono ou eixo.
Um ponto a uma distância proporcional a outro ponto.
¦
Um ponto numa circunferência com distância de um arco
¦
equivalente a um outro ponto na circunferência.
O ponto criado pela transferência de medida é actualizado
dinamicamente. A magnitude da medida transferida utiliza por
predefinição a unidade especificada para o comprimento.
vide “Cálculo da distância e do comprimento de um objecto”,
Nota:
página 45 e “Criação e edição de valores numéricos”, página 60 para
criar os valores numéricos mostrados nesta secção.
Siga o procedimento abaixo para transferir a medida de um
segmento para uma semi-recta.
1. Construa e meça um segmento e
construa uma semi-recta como
mostrado neste exemplo.
2. Pressione † e seleccione
9:Measurement Transfer
3. Aponte uma medida ou valor
numérico e pressione
.
¸
para
Seleccione um valor
numérico.
seleccionar o valor.
se um ponto for
Nota:
seleccionado, uma linha
pontilhada aparece.
Posicione a linha pontilhada
como desejar e, em
seguida, pressione
para definir a posição.
¸
4. Seleccione uma semi-recta, vector,
polígono, ponto ou eixo; e pressione
para transferir a medida para o
¸
objecto.
Um ponto é criado a uma distância
Seleccione uma semi-recta.
Transfira a medida.
equivalente da extremidade da semirecta.
TI-92 Plus / Voyage™ 200 PLT Cabri Geometry Application 31
Page 36
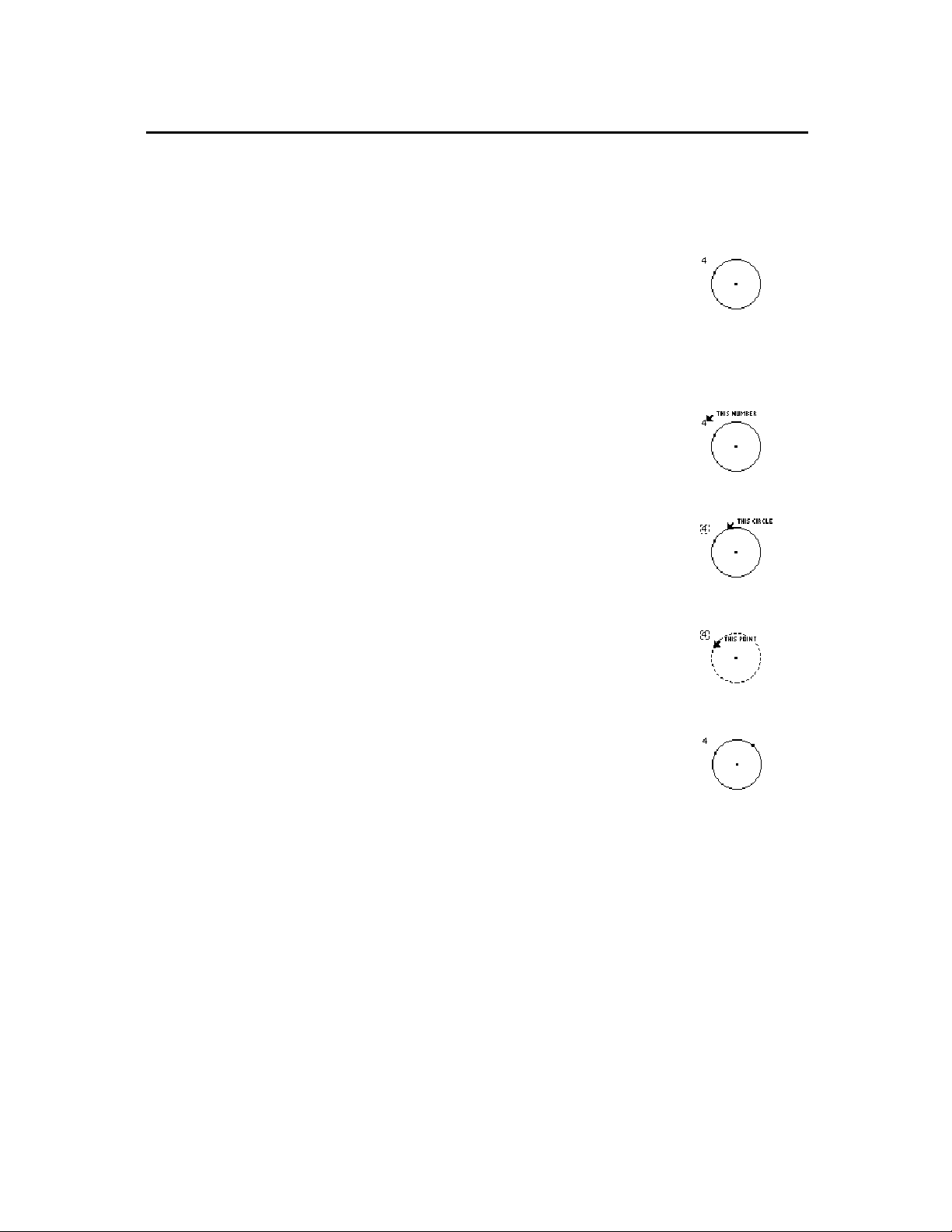
Transferência de medidas (
Criação de um ponto de transferência de medida numa circunferência
Siga as etapas seguintes para criar um ponto numa circunferência
com um comprimento de arco proporcionalmente distante de um
ponto seleccionado.
1. Crie uma circunferência com um
ponto sobre ela e, em seguida, crie
um valor numérico como mostrado
neste exemplo.
2. Pressione † e seleccione
9:Measurement Transfer
3. Desloque o cursor e pressione
para seleccionar o valor numérico.
4. Desloque o cursor e pressione
para seleccionar a circunferência
continuação
.
)
¸
¸
a direcção da
Nota:
distância ou do
comprimento de arco é no
sentido anti-horário para
valores positivos e horário
para valores negativos. A
direcção é determinada pelo
sinal do valor numérico
seleccionado.
5. Desloque o cursor para o ponto
existente na circunferência.
6. Pressione
para criar um ponto
¸
na circunferência a uma distância do
arco proporcional ao ponto inicial.
TI-92 Plus / Voyage™ 200 PLT Cabri Geometry Application 32
Page 37
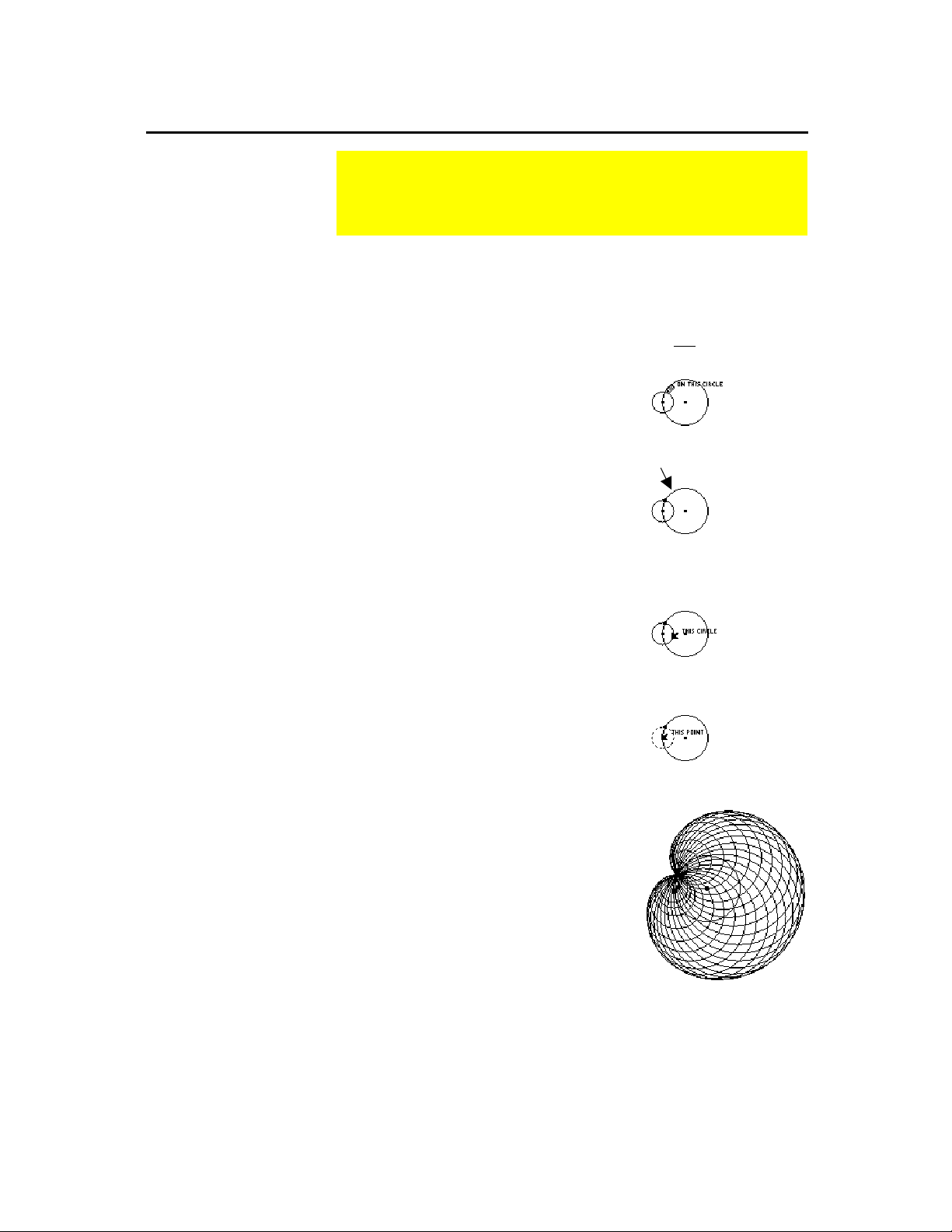
o
q
Criação de um lugar geométrico
Criação de um lugar geométrico
o número de pontos
Nota:
calculados na construção d
lugar geométrico é definido
na caixa de diálogo
Geometry Format
o lugar geométrico é
Nota:
recalculado dinamicamente
uando os objectos que o
definem são modificados.
.
O menu
Construction
da barra de ferramentas contém a
ferramenta Locus, que gera um conjunto de pontos à medida
que um ponto se move ao longo de uma trajectória.
A ferramenta
cria um conjunto de objectos definidos pelo
Locus
movimento de um ponto ao longo de uma trajectória. Uma
trajectória é qualquer objecto definido no qual um ponto pode ser
colocado.
1. Construa duas circunferências como
mostrado.
Crie e una duas
circunferências.
A circunferência pequena e seu centro
precisam estar associados
à
circunferência grande.
Este ponto indica que as
circunferências estão unidas.
2. Pressione † e seleccione
A:Locus
3. Seleccione a circunferência pequena
.
Seleccione o objecto.
como o objecto para o qual se
construirá o lugar geométrico.
4. Seleccione o centro da
circunferência pequena como o
ponto que será movido.
Ao seleccionar um ponto numa
trajectória (objecto), o lugar
geométrico será construído e
considerado um objecto definido.
Seleccione um ponto na
trajectória.
O lugar geométrico é
construído.
TI-92 Plus / Voyage™ 200 PLT Cabri Geometry Application 33
Page 38
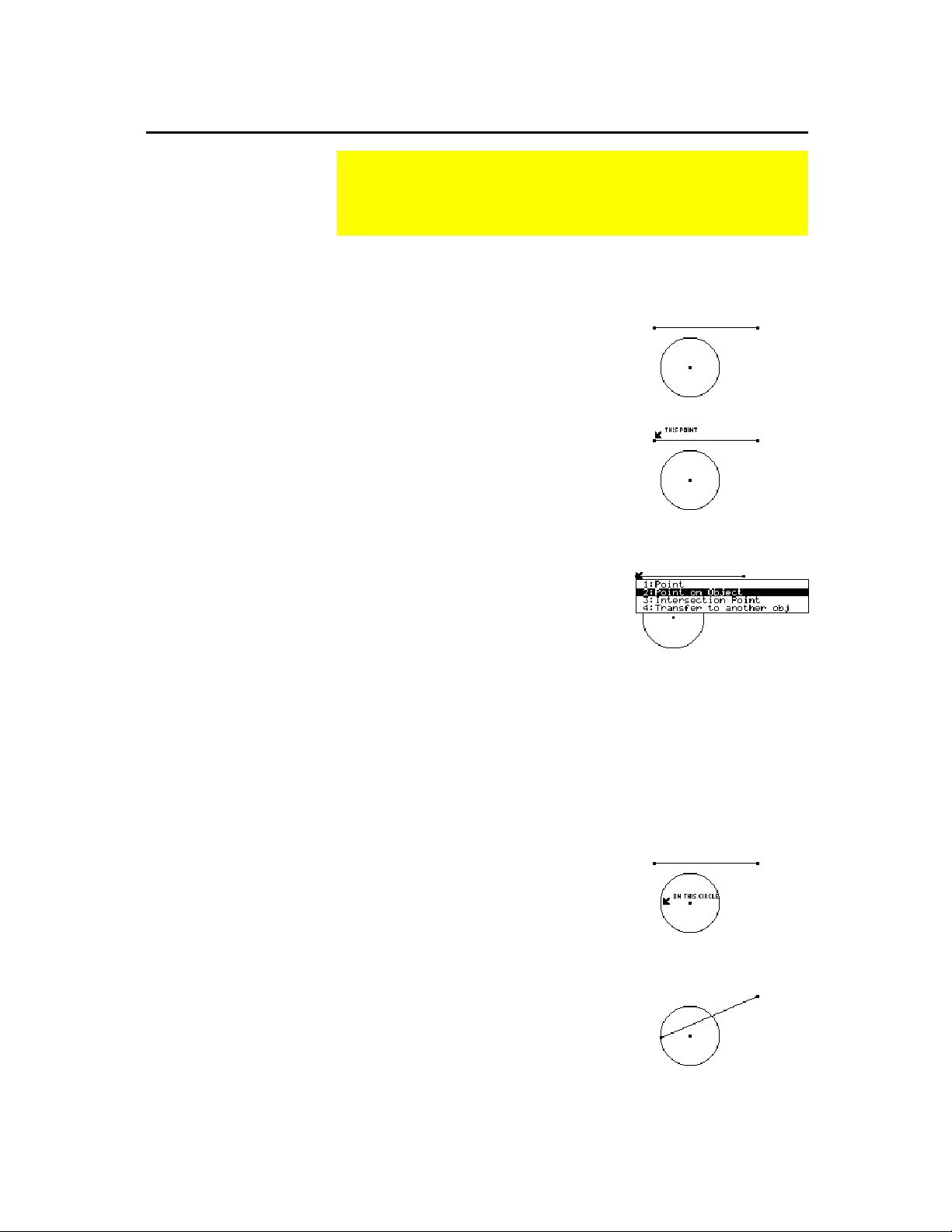
Modificação das definições de ponto
Modificação da definição de um ponto
a nova definição não
Nota:
pode ser uma referência
circular. Uma referência
circular ocorre quando um
ponto que define um objecto
é redefinido sobre aquele
objecto. Por exemplo: não é
permitido definir o centro de
uma circunferência como
um ponto sobre a
circunferência.
O menu
ferramenta
Construction
Redefine Object
da barra de ferramentas contém a
, que redefine a definição dos
pontos.
A ferramenta
Redefine Object
altera a definição actual de um ponto.
Para redefinir um ponto na construção seguinte:
1. Crie um segmento e uma
circunferência, como ilustrado neste
exemplo.
2. Pressione † e seleccione
.
Point
B:Redefine
3. Desloque o ponteiro para um ponto e,
em seguida, pressione
Um menu pendente é aberto
permitindo a selecção de uma das
¸
.
Seleccione a extremidade do
segmento.
seguintes opções para redefinir o
ponto.
¦
– Redefine o ponto como um
Point
ponto básico na mesma posição.
¦
Point on Object
como objecto.
¦
Intersection Point
– Redefine o ponto
– Redefine o
ponto na intersecção de dois
objectos.
¦
Transfer to another point
–
Transfere o ponto para outro
ponto existente.
4. Seleccione
2:Point on Object
.
Seleccione um ponto na
circunferência.
5. Desloque o ponteiro para um objecto
compatível com a opção
seleccionada e pressione
¸
.
O ponto é redefinido.
O segmento é associado à
circunferência.
TI-92 Plus / Voyage™ 200 PLT Cabri Geometry Application 34
Page 39

Translação de objectos
Translação de um objecto
O menu
Transformations
da barra de ferramentas contém uma
ferramenta que permite a translação (cópia e deslocamento) de
objectos geométricos.
A ferramenta
Translation
cria a imagem de um objecto transladado
por um vector especificado, previamente definido.
1. Crie um vector e um triângulo como
mostrado neste exemplo.
2. Pressione ‡ e seleccione
1:Translation
3. Seleccione o objecto que será
transladado.
4. Seleccione o vector que define a
direcção e a distância de translação.
.
Seleccione o objecto que
será transladado.
Seleccione o vector de
translação.
A imagem da “imagem original” é
transladada para a posição
seleccionada. A imagem original
continua em sua posição.
A imagem é transladada.
imagem
transladada
imagem
original
Reposição da extremidade do
vector.
Modificação de uma translação
como a imagem
Nota:
transladada é um objecto
dependente, ela não pode
ser mudada directamente.
Pode-se modificar uma imagem transladada arrastando a extremidade
do vector para uma nova posição.
Pegue e arraste a extremidade do
¦
vector.
—ou—
Pegue e arraste a origem do vector
¦
para alterar a magnitude da
translação.
A imagem transladada muda de acordo
com as mudanças feitas no vector.
imagem original
imagem
transladada
TI-92 Plus / Voyage™ 200 PLT Cabri Geometry Application 35
Page 40

Rotação e expansão de objectos
Rotação de objectos à mão livre
Sugestão:
pressionado
a tecla do cursor.
mantenha
e pressione
‚
O menu
Pointer
da barra de ferramentas contém ferramentas
que permitem a rotação e a expansão de objectos por
manipulação à mão livre. O menu
Transformations
da barra
de ferramentas contém ferramentas que permitem a rotação e
a expansão de objectos usando valores específicos para criar
imagens transladadas.
A ferramenta
Rotate
do menu
Pointer
gira um objecto ao redor de
seu centro geométrico ou ao redor de um ponto definido.
Para girar um objecto ao redor de seu
centro geométrico:
1. Crie um triângulo como mostrado
neste exemplo.
2. Pressione ƒ e seleccione
2:Rotate
3. Aponte para o objecto (não um
ponto) e arraste-o à direcção de
.
Arraste o objecto ao redor de
seu centro geométrico.
rotação desejada.
Termine a rotação.
desloque o cursor
Nota:
para uma posição não
ocupada e pressione
para desmarcar o ponto de
rotação.
¸
Para girar um objecto ao redor de um
ponto definido:
1. Crie um triângulo e um ponto como
mostrado neste exemplo.
2. Pressione ƒ e seleccione
3. Seleccione o ponto de rotação. O
ponto começa a piscar.
4. Aponte para o objecto e arraste-o
na direcção desejada.
2:Rotate
Seleccione o ponto de rotação e
arraste o objecto que será
girado.
.
Arraste o objecto ao redor do
ponto.
Complete a rotação.
TI-92 Plus / Voyage™ 200 PLT Cabri Geometry Application 36
Page 41

Rotação e expansão de objectos
Rotação de objectos segundo um valor angular especificado
o valor angular pode
Nota:
ser qualquer medida ou
valor numérico
independentemente da
unidade de medida definida.
A rotação pressupõe que a
unidade esteja em graus ou
radianos e que esteja
coerente com a definição de
na caixa de diálogo
Angle
Geometry Format
positivos = rotação antihorária. Valores negativos =
rotação horária.
. Valores
A ferramenta
Rotation
objecto segundo um valor angular especificado em relação a um ponto.
vide “Medida da distância e do comprimento de um objecto”,
Nota:
página 45 e “Criação e edição de valores numéricos”, página 60 para
criar os valores numéricos mostrados nos exemplos abaixo.
1. Crie um triângulo, um ponto e um
valor numérico como mostrado neste
exemplo.
2. Pressione ‡ e seleccione
3. Seleccione o objecto para girar.
4. Seleccione o ponto de rotação.
5. Seleccione o valor angular de
rotação.
A imagem girada é criada. O objecto
original continua sendo exibido em
sua posição original.
do menu
(continuação)
Transformations
2:Rotation
.
translada e gira um
Seleccione o objecto a ser
girado.
Seleccione o ponto de
.
rotação
Seleccione o valor angular.
A imagem girada é criada.
Modificação de uma rotação
como a imagem
Nota:
girada é um objecto
dependente, não é possível
mudá-lo directamente.
É possível modificar uma imagem girada mudando o valor numérico
que define o ângulo de rotação, movendo o ponto de rotação ou
modificando o objecto original.
1. Seleccione o número, pressione ‰ e
seleccione
6:Numerical Edit
.
A imagem girada é modificada.
2. Mude o valor do número e pressione
.
¸
A imagem girada se move de acordo
com o valor numérico que define sua
rotação.
TI-92 Plus / Voyage™ 200 PLT Cabri Geometry Application 37
Page 42

Rotação e expansão de objectos (
Expansão de objectos à mão livre
Sugestão:
pressionado
a tecla do cursor.
mantenha
e pressione
‚
A ferramenta
a partir do seu centro geométrico ou de um ponto definido.
Para expandir um objecto ao redor do
seu centro geométrico:
1. Crie um triângulo como mostrado
neste exemplo.
2. Pressione ƒ e seleccione
3. Aponte para o objecto (não um
ponto) e arraste-o para expandi-lo ao
redor do seu centro geométrico.
4. Afaste ou aproxime o objecto de seu
centro para respectivamente
expandi-lo ou contrai-lo.
Dilate
no menu
continuação
Pointer
expande ou contrai um objecto
3:Dilate
.
)
Arraste o objecto.
Complete a expansão
.
arrastar um objecto
Nota:
pelo seu ponto de expansão
produz uma expansão
negativa. O cursor precisa
passar pelo ponto de
expansão.
Para expandir um objecto ao redor de
um ponto definido:
1. Crie um triângulo e um ponto como
mostrado neste exemplo.
2. Pressione ƒ e seleccione
3:Dilate
.
3. Seleccione o ponto de expansão. O
ponto piscará.
4. Aponte para o objecto e arraste-o
para expandi-lo em relação ao ponto
de expansão.
5. Afaste ou aproxime o objecto de seu
centro para respectivamente
expandi-lo ou contrai-lo.
Seleccione um ponto de
expansão.
Arraste o objecto.
Complete a expansão.
TI-92 Plus / Voyage™ 200 PLT Cabri Geometry Application 38
Page 43

q
Rotação e expansão de objectos
Expansão de objectos segundo um factor especificado
os valores numéricos
Nota:
negativos determinam uma
expansão negativa.
o factor pode ser
Nota:
ualquer medida ou valor
numérico, independentemente da unidade de
medida associada. A
expansão pressupõe que o
valor seleccionado não
tenha unidade definida.
A ferramenta
Dilation
objecto segundo um factor especificado em relação a um ponto
especificado.
vide “Criação e edição de valores numéricos”, página 60 para
Nota:
criar os valores numéricos mostrados nos exemplos abaixo.
1. Crie um triângulo, um ponto, e um
valor numérico como mostrado
neste exemplo.
2. Pressione ‡ e seleccione
3. Seleccione o objecto para expandir.
4. Seleccione o ponto de expansão.
5. Seleccione o factor de expansão.
A imagem expandida é criada. O
objecto original continua sendo
exibido em sua posição.
no menu
(continuação)
Transformations
3:Dilation
.
Seleccione o objecto para
expandir.
Seleccione o ponto de
expansão.
Seleccione o factor de
expansão.
A imagem expandida é criada.
translada e dilata um
TI-92 Plus / Voyage™ 200 PLT Cabri Geometry Application 39
Page 44

Rotação e expansão de objectos
Modificação de uma expansão
como o objecto
Nota:
dilatado é dependente, não
é possível mudar a imagem
expandida directamente.
Rotação e expansão de objectos à mão livre
Sugestão:
de seu centro para expandilo ou o aproxime-o de seu
centro para contrai-lo.
Arraste o objecto com um
movimento circular para
girá-lo.
afaste o objecto
É possível modificar uma imagem expandida mudando o valor
numérico que define o factor de expansão, deslocando o ponto de
expansão ou movendo o objecto original.
1. Pegue e arraste um vértice do
objecto original.
A imagem expandida se move de
acordo com as mudanças feitas no
objecto original.
A ferramenta
Rotate & Dilate
objecto seleccionado ao redor de seu centro geométrico ou de um
ponto definido.
Para girar e expandir um objecto ao
redor de seu centro geométrico:
1. Crie um triângulo como mostrado no
exemplo.
2. Pressione ƒ e seleccione
.
Dilate
3. Aponte o objecto e arraste-o para
girá-lo e expandi-lo.
(continuação)
A imagem expandida é
modificada.
no menu
4:Rotate &
Pointer
imagem
dilatada
gira e dilata um
Arraste o objecto numa
trajectória circular ou linear.
Para girar e expandir um objecto ao
redor de um ponto definido:
1. Crie um triângulo e um ponto como
mostrado neste exemplo.
2. Pressione ƒ e seleccione
.
Dilate
4:Rotate &
3. Seleccione o ponto de rotação e
expansão. O ponto começará a piscar.
Complete a rotação e a
expansão.
TI-92 Plus / Voyage™ 200 PLT Cabri Geometry Application 40
Page 45

Rotação e expansão de objectos
Sugestão:
do seu ponto definido para
expandi-lo e gire-o ou
aproxime-o de seu centro
para contrai-lo e girá-lo.
afaste o objecto
4. Aponte o objecto e arraste-o para
expandi-lo em relação ao ponto.
(continuação)
Arraste o objecto numa
trajectória circular ou linear,
Complete a rotação e a
expansão.
TI-92 Plus / Voyage™ 200 PLT Cabri Geometry Application 41
Page 46

Criação de objectos simétricos e objectos invertidos
Criação de um objecto simétrico
O menu
Transformations
da barra de ferramentas contém
ferramentas associadas à geometria de transformação para
criação de objectos simétricos e invertidos.
A ferramenta
Reflection
cria uma imagem espelhada de um objecto
reflectido ao longo de uma recta, segmento, semi-recta, vector, eixo
ou lado de um polígono.
1. Crie um polígono e uma recta como
mostrado neste exemplo.
2. Pressione ‡ e seleccione
4:Reflection
3. Seleccione o objecto que deseja
reflectir.
.
Seleccione o objecto para
reflectir.
4. Seleccione a recta, segmento, raio,
Seleccione o objecto linear.
vector, eixo, ou lado de um polígono
para reflectir o objecto em relação ao
mesmo.
Modificação de uma simetria
como a imagem
Nota:
simétrica é um objecto
dependente, não é possível
mudá-la directamente.
O objecto simétrico é criado.
É possível modificar uma imagem reflectida mudando o objecto
original ou modificando a recta de reflexão.
1. Seleccione, reposicione e gire a recta.
A imagem simétrica é
modificada.
A imagem simétrica se move de
acordo com as mudanças feitas na
recta.
TI-92 Plus / Voyage™ 200 PLT Cabri Geometry Application 42
Page 47

Criação de objectos simétricos e objectos invertidos
(
continuação
)
Criação de uma imagem simétrica
Modificação de uma imagem simétrica
como uma imagem
Nota:
simétrica é um objecto
dependente, não é possível
mudá-la directamente.
A ferramenta
Symmetry
cria a imagem de um objecto girado de 180
graus ao redor de um ponto.
1. Crie um polígono e um ponto tal
como indicado neste exemplo.
2. Pressione ‡ e seleccione
5:Symmetry
3. Seleccione o objecto para girar 180
graus.
4. Seleccione o ponto de simetria.
.
Seleccione o objecto para
girar.
Seleccione um ponto.
A imagem simétrica é criada.
É possível modificar uma imagem simétrica alterando o objecto
original ou movendo o ponto de simetria.
1. Pegue e arraste um vértice do objecto
original. (O vértice superior direito do
A imagem simétrica é
modificada.
objecto original mostrado na etapa 1.)
A imagem simétrica é modificada de
acordo com as mudanças feitas no
objecto original.
TI-92 Plus / Voyage™ 200 PLT Cabri Geometry Application 43
Page 48

Criação de objectos simétricos e objectos invertidos
(continuação)
Criação de um ponto invertido
A ferramenta
Inverse
circunferência e a um ponto, de acordo com a equação
constrói um ponto invertido em relação a uma
OM ø OM’ = r
onde:
e M’ são pontos que estão numa semi-recta com extremidade O
M
= centro da circunferência.
O
= ponto seleccionado.
M
= ponto invertido.
M’
= raio da circunferência seleccionada.
r
À medida que o ponto seleccionado se aproxima do centro, o ponto
invertido se aproxima do infinito. Se
recta, o lugar geométrico de
constrói uma circunferência que
M’
estiver definido sobre uma
M
passa pelo centro da circunferência original.
Se o ponto original estiver no interior da circunferência, o ponto
invertido será construído no exterior e vice-versa. O ponto invertido
está numa semi-recta com o centro numa extremidade.
1. Crie uma circunferência e um ponto
como mostrado neste exemplo.
2. Pressione ‡ e seleccione
6:Inverse
3. Seleccione o ponto como o ponto
.
Seleccione um ponto.
original.
4. Seleccione a circunferência.
Seleccione uma
circunferência.
2
Um ponto invertido é criado.
Modificação de um ponto invertido
como um ponto
Nota:
invertido é um ponto
dependente, não é possível
mudá-lo directamente.
É possível modificar um ponto invertido arrastando-o ou
modificando a circunferência que o define.
1. Pegue e arraste o ponto original.
O ponto invertido é
modificado.
O ponto invertido dentro da
circunferência se move de acordo
com a posição alterada do ponto
original.
TI-92 Plus / Voyage™ 200 PLT Cabri Geometry Application 44
Page 49
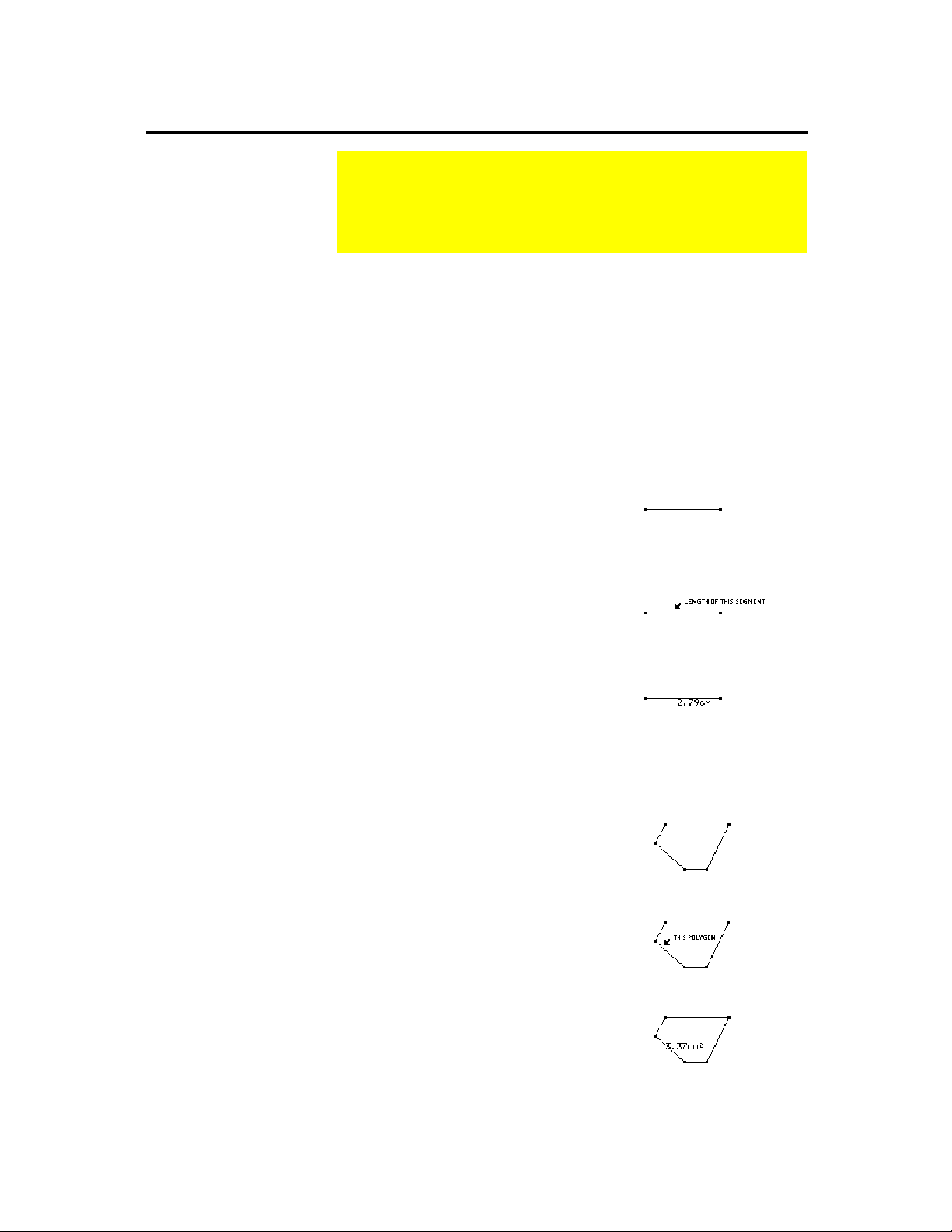
Medição de objectos
Aspectos gerais sobre medida de objectos
Medida de distância e comprimento de um objecto
Medida da área de um objecto fechado
O menu
Measurement
da barra de ferramentas contém as
ferramentas associadas às funções de medidas da aplicação
Geometry. Estas funções permitem efectuar medidas e
cálculos nas construções.
Para todas as medidas descritas nesta secção:
Pode-se adicionar um comentário descritivo a uma medida
¦
introduzindo um texto imediatamente depois da criação da
medida, ou com a ferramenta
Comment
no menu ‰
Display
da
barra de ferramentas.
Pode-se mudar a posição de uma medida arrastando-a para uma
¦
posição diferente.
A ferramenta
Distance & Length
mede o comprimento, o comprimento
do arco, o perímetro, a circunferência, o raio ou a distância entre dois
pontos.
1. Crie um segmento como mostrado
neste exemplo.
2. Pressione ˆ e seleccione
& Length
.
3. Para medir:
Comprimento, perímetro ou
¦
1:Distance
Seleccione um objecto.
circunferência – seleccione um
segmento, arco, polígono ou
circunferência.
Distância – Seleccione dois
¦
O resultado é exibido.
pontos.
Raio – Seleccione o centro e, em
¦
seguida, a circunferência.
A ferramenta
mede a área de um polígono ou duma circunferência
Area
seleccionada.
1. Crie um polígono ou uma circunferência.
2. Pressione ˆ e seleccione
3. Seleccione o polígono ou a
2:Area
.
Seleccione um objecto.
circunferência cuja área deseja medir e
pressione
TI-92 Plus / Voyage™ 200 PLT Cabri Geometry Application 45
¸
.
O resultado é exibido.
Page 50

Medição de objectos
Medida um ângulo
Sugestão:
exibido no ângulo,
seleccione-o para medir o
ângulo.
se um sinal for
A ferramenta
seleccionados ou uma marca de ângulo. O segundo ponto
seleccionado é o vértice do ângulo. O resultado é exibido em graus
ou radianos, de acordo com a opção
Geometry Format
1. Crie dois segmentos com um ponto
comum ou um polígono qualquer.
2. Pressione ˆ e seleccione
3. Seleccione três pontos para
especificar o ângulo. O segundo
ponto seleccionado é o vértice.
(continuação)
mede um ângulo definido por três pontos
Angle
.
3:Angle
na caixa de diálogo
Angle
.
Seleccione três pontos.
O resultado é exibido.
Medida da inclinação de um objecto linear
A ferramenta
mede a inclinação de um segmento, raio, vector
Slope
ou recta seleccionada.
1. Crie um objecto linear qualquer.
2. Pressione ˆ e seleccione
4:Slope
.
3. Seleccione o segmento, raio, vector
ou recta, cuja inclinação deseja
medir.
Seleccione um objecto.
O resultado é exibido.
TI-92 Plus / Voyage™ 200 PLT Cabri Geometry Application 46
Page 51
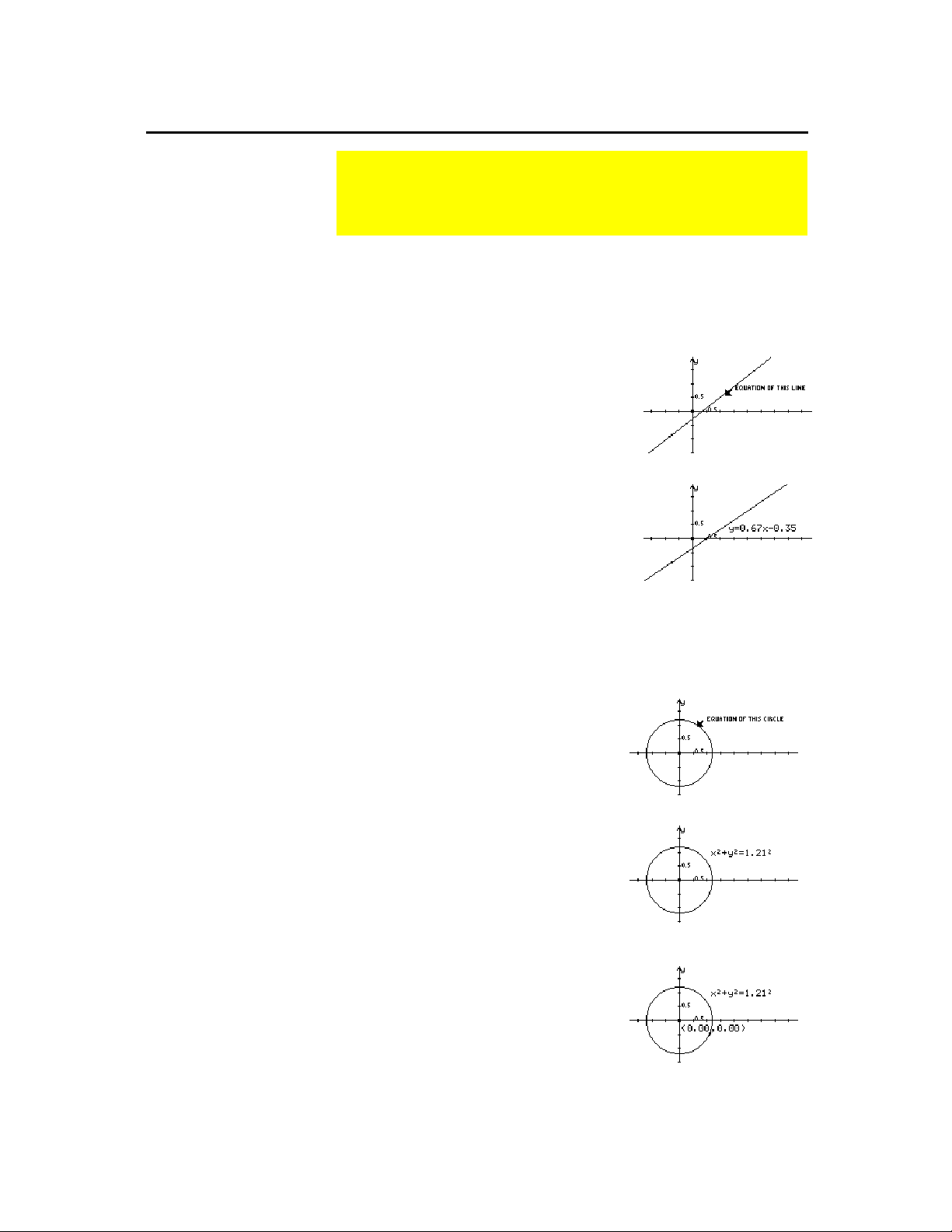
Determinação de equações e coordenadas
Aspectos gerais
sobre a ferramenta
Equation &
Coordinates
Verificação da
equação e das
coordenadas de um
ponto ou recta
Verificação da equação e das coordenadas de uma circunferência
O menu
ferramenta
Measurement
da barra de ferramentas contém a
Equation & Coordinates
que gera e exibe
equações e coordenadas de rectas, circunferências e pontos.
A ferramenta
Equation & Coordinates
exibe a equação de uma recta,
circunferência ou coordenadas de um ponto em relação ao sistema
predefinido de coordenadas. A equação ou as coordenadas são
actualizadas quando o objecto é modificado ou movimentado.
1. (
Opcional
) Para exibir os eixos x e y,
pressione Š e seleccione
9:Format
Seleccione um objecto.
; e
em seguida, seleccione
2:RECTANGULAR
Coordinate Axes
2. Pressione ˆ e seleccione
Coordinates
a partir da opção
.
.
5:Equation &
O resultado é exibido.
3. Seleccione o ponto ou a recta que
deseja encontrar as coordenadas ou a
equação.
A ferramenta
Equation & Coordinates
exibe a equação de uma
circunferência com relação a um sistema predefinido de coordenadas.
A equação ou as coordenadas são actualizadas quando o objecto é
modificado ou movimentado.
1. (
Opcional
) Para exibir os eixos x e
Seleccione um objecto.
y, pressione Š e seleccione
9:Format
2:RECTANGULAR
Coordinate Axes
; e em seguida, seleccione
a partir da opção
.
2. Pressione ˆ e seleccione
5:Equation & Coordinates
.
O resultado é exibido.
3. Seleccione a circunferência cuja
equação deseja encontrar.
4. Seleccione o centro para encontrar
as coordenadas do ponto.
Seleccione um ponto para
exibir suas coordenadas.
TI-92 Plus / Voyage™ 200 PLT Cabri Geometry Application 47
Page 52

r
Realização de cálculos
Realização de cálculos em objectos construídos
o resultado de um
Nota:
cálculo deve ter um único
número de ponto flutuante
para ser exibido.
os caracteres
Nota:
associados a cada valor são
copiados da janela de
desenho e indicam que o valo
é uma variável. Os caracteres
são uma representação
variável interna e não afectam
outras variáveis a nível de
sistema com o mesmo nome.
Pode-se ter até 10 variáveis
por cálculo.
O menu
ferramenta
Measurement
Calculate
da barra de ferramentas contém a
que realiza cálculos de medidas nas
construções realizadas.
A ferramenta
Calculate
abre uma linha de entrada de cálculo na parte
inferior da tela. A linha de entrada é a interface para introduzir
expressões matemáticas envolvendo objectos geométricos. Esta
ferramenta permite fazer o seguinte:
realizar cálculos com os objectos construídos.
¦
o acesso à várias funções da calculadora
¦
TI-92
.
Siga as etapas abaixo para realizar cálculos usando medidas, valores
numéricos, resultados de cálculos e entradas numéricas com o
teclado.
1. Construa um polígono e, em seguida,
Construa e meça um objecto.
meça a distância entre cada ponto
(vide a página 45).
2. Para calcular o perímetro, pressione
e seleccione
ˆ
6:Calculate
.
3. Pressione C para seleccionar a
Associe variáveis.
primeira medida e, em seguida,
pressione
¸
.
4. Pressione «.
5. Pressione C para seleccionar a
segunda, terceira e quarta medidas e,
em seguida, pressione
¸
cada
vez. (Pressione « antes de cada
variável.)
pode-se recuperar
Nota:
um cálculo seleccionando o
resultado e pressionando
2 ¸
.
TI-92 Plus / Voyage™ 200 PLT Cabri Geometry Application 48
6. Com o cursor na linha de entrada,
pressione
A soma é calculada e exibida após
¸
.
R:
7. Para ver cálculos interactivos, pegue
um vértice do polígono e arraste-o
para uma outra posição.
Observe as mudanças no resultado
(
) conforme o objecto é alterado.
R:
Realize o cálculo.
.
Observe os cálculos
interactivos.
Page 53
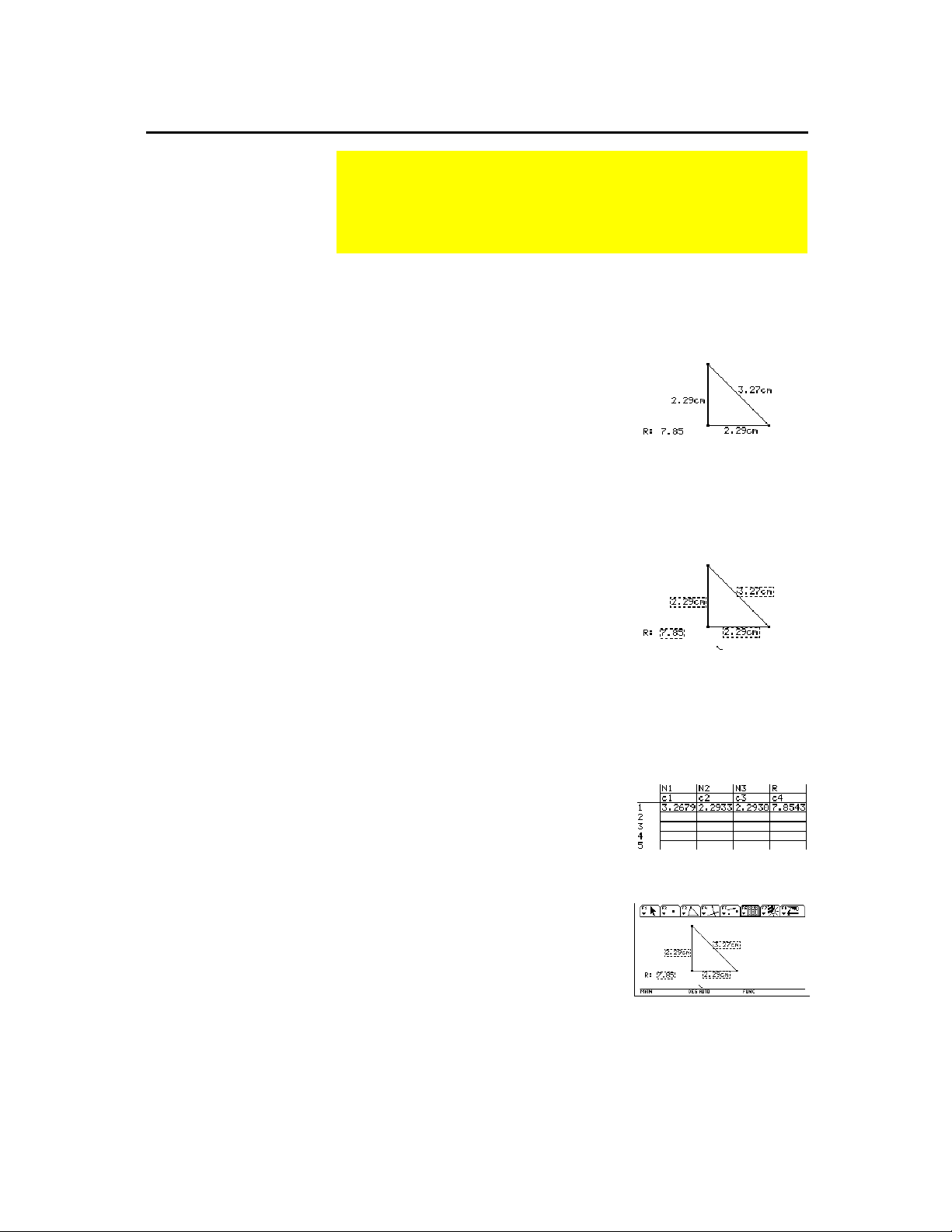
Colecta de dados
Colecta de dados relativos a um objecto numa tabela
Sugestão:
para colocar os dados
colectados sob a forma de
vector na área do histórico
da tela principal para vê-los
posteriormente.
pressione
¥
H
O menu
ferramenta
Measurement
Collect Data
de barra de ferramentas contém a
que permite definir e armazenar os
dados de suas construções em listas para que sejam vistas
posteriormente no Editor de Dados/Matrizes.
A ferramenta
Collect Data
colecta medidas seleccionadas, cálculos e
valores numéricos na variável
de dados simultaneamente.
1. Construa um objecto e, em seguida,
meça suas dimensões.
Por exemplo: meça os lados de um
triângulo e calcule seu perímetro.
2. Pressione ˆ e seleccione
, e, em seguida, seleccione
Data
2:Define Entry
.
3. Seleccione cada medida e valor
calculados para definir os dados que
serão colectados.
Os dados aparecerão no Editor de
Dados/Matrizes na ordem em que
foram seleccionados.
4. Pressione ˆ e seleccione
, e, em seguida, seleccione
Data
.
Data
— ou —
Pressione ¥
.
D
sysData
7:Collect
7:Collect
1:Store
. Pode-se colectar até 10 medidas
Construa e meça.
Defina os dados que serão
colectados
5. Pressione
de Dados/Matrizes
a variável
sysData
e seleccione
O
e, em seguida, abra
para exibir as listas
6:Editor
Exiba as listas.
de dados colectadas.
os nomes também são
(Nota:
copiados na tabela, se disponíveis.)
pode-se colectar
Nota:
automaticamente entradas de dados
definidos se o ícone
Store Data
aparece
na barra de ferramentas enquanto anima
sua construção. (Vide “Colocação de
objectos em movimento” na página 54).
TI-92 Plus / Voyage™ 200 PLT Cabri Geometry Application 49
Page 54
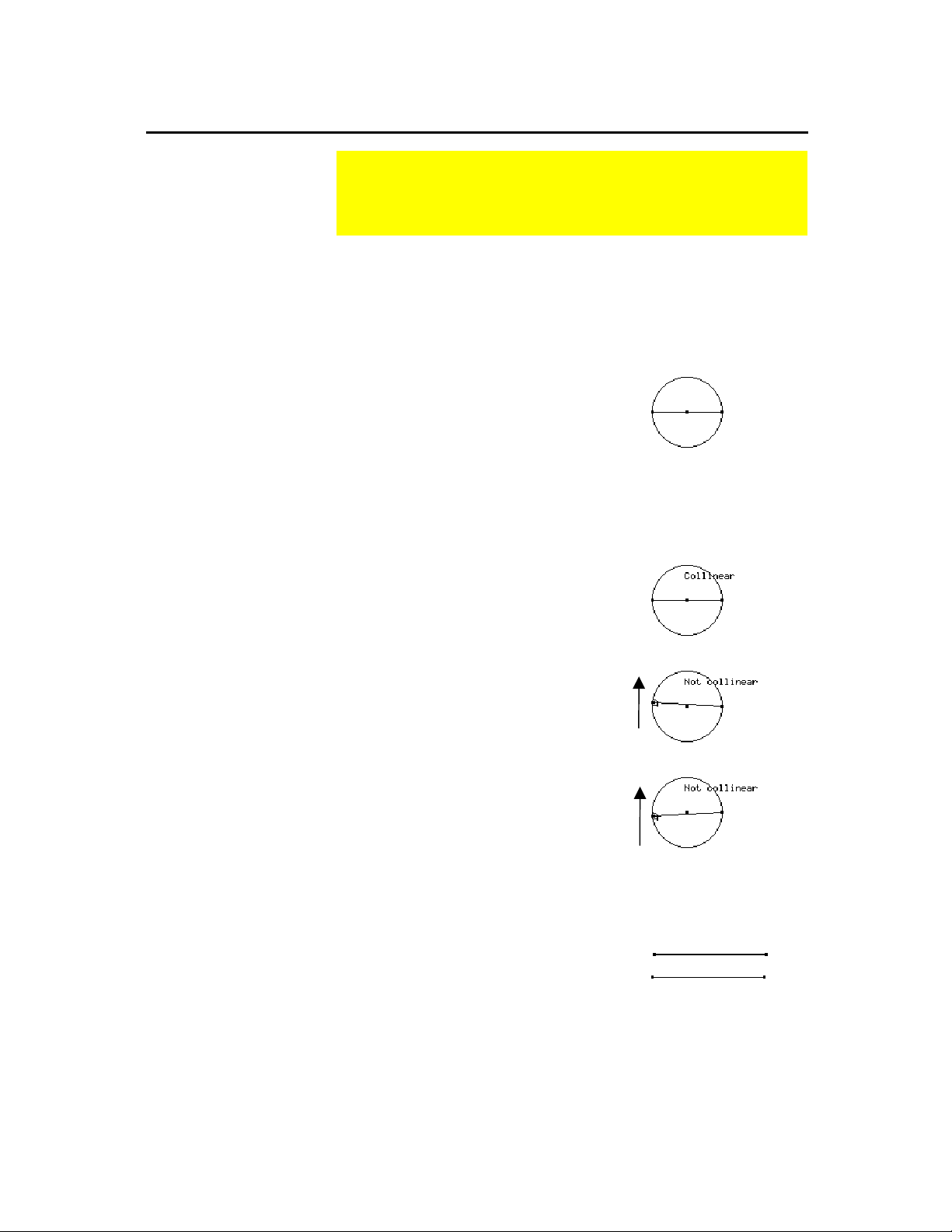
Verificação das propriedades de objectos
Edição de texto de Check Property
Determinação de pontos colineares
Sugestão:
de texto na posição desejada
antes de pressionar
para exibir o resultado.
Nota:
muda quando o terceiro
ponto (centro) não for mais
colinear com as
extremidades do segmento.
posicione a caixa
¸
a propriedade exibida
O menu
ferramenta
Measurement
Check Property
da barra de ferramentas contém a
, que permite verificar as
propriedades específicas relacionadas a uma construção.
Todas as propriedades descritas nesta secção podem ter o texto de
Check Property
editado com a ferramenta
Comment
(vide a página 60)
para personalizar o resultado.
A ferramenta
Collinear
verifica se três pontos seleccionados estão na
mesma recta ou não.
1. Construa uma circunferência e um
segmento de forma que o segmento
passe pelo centro e suas extremidades
estejam sobre a circunferência.
2. Pressione ˆ e seleccione
Property
1:Collinear
e, em seguida, seleccione
.
8:Check
3. Aponte cada extremidade do segmento
Seleccione três pontos.
e o centro da circunferência,
pressionando
4. Pressione
¸
cada vez.
¸
para exibir a
propriedade.
5. Arraste uma das extremidades do
segmento alguns pixeis para cima e
alguns para baixo.
Determinação de rectas paralelas
A ferramenta
Parallel
vectores, eixos ou lados de um polígono são paralelos ou não.
verifica se duas rectas, segmentos, semi-rectas,
1. Construa dois segmentos como
mostrado.
2. Pressione ˆ e seleccione
Property
TI-92 Plus / Voyage™ 200 PLT Cabri Geometry Application 50
e, em seguida,
8:Check
2:Parallel
.
Page 55

Verificação das propriedades de objectos (
3. Aponte o primeiro segmento e
Sugestão:
de texto na posição desejada
antes de pressionar
para exibir o resultado.
Nota:
muda quando os dois
segmentos deixam de ser
paralelos.
posicione a caixa
¸
a propriedade exibida
Determinação de rectas perpendiculares
pressione
o segundo segmento e pressione
.
¸
4. Pressione
propriedade dos dois segmentos.
5. Arraste o ponto final de um dos
segmentos alguns pixeis para cima
ou para baixo.
A ferramenta
rectas, vectores, eixos ou lados de um polígono são perpendiculares
ou não.
1. Construa dois segmentos como
mostrado.
. Em seguida, aponte
¸
para exibir a
¸
Perpendicular
verifica se duas rectas, segmentos, semi-
continuação
Seleccione os objectos.
)
Sugestão:
de texto na posição desejada
antes de pressionar
para exibir o resultado.
Nota:
muda quando os dois
segmentos deixam de ser
perpendiculares.
posicione a caixa
¸
a propriedade exibida
2. Pressione ˆ e seleccione
Property
3:Perpendicular
e, em seguida, seleccione
.
8:Check
3. Aponte cada segmento, pressionando
cada vez.
¸
4. Pressione
para exibir a
¸
propriedade.
5. Arraste a extremidade de um dos
segmentos de forma que não fiquem
mais perpendiculares.
Seleccione os objectos.
TI-92 Plus / Voyage™ 200 PLT Cabri Geometry Application 51
Page 56
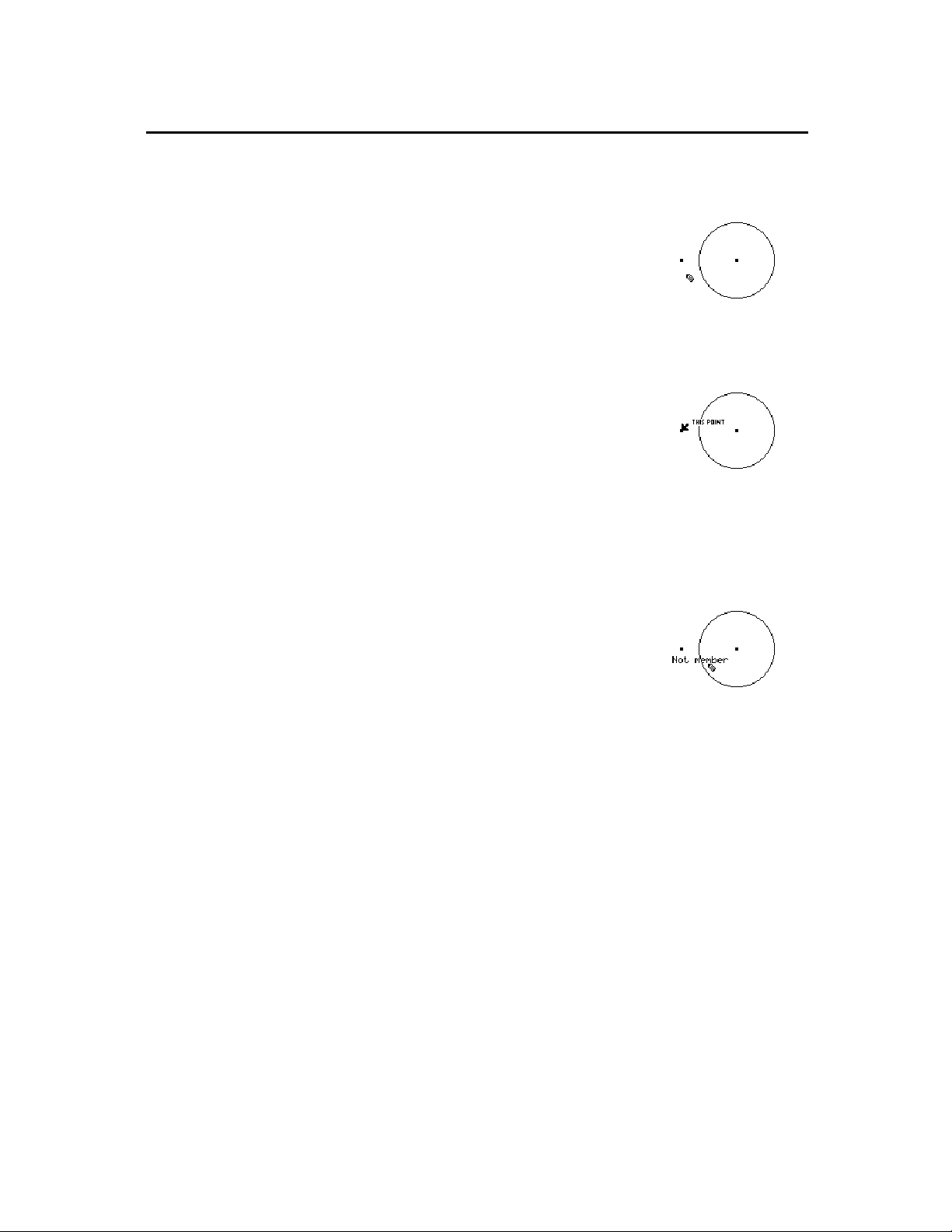
Verificação das propriedades de objectos (
Determinar se um ponto se situa num objecto
A ferramenta
Member
situa num objecto.
1. Crie um ponto e um círculo tal como
indicado à direita.
2. Pressione ˆ e seleccione
Property
4:Member
, de seguida seleccione
.
3. Seleccione o ponto (aponte e
pressione
¸
4. Aponte para o círculo e pressione
.
¸
5. Se preferir, desloque a caixa de
texto vazia para um local de fácil
leitura.
avalia um ponto para determinar se este se
8:Check
).
continuação
)
6. Pressione
para visualizar a
¸
propriedade na caixa de texto.
Se arrastar o ponto para ficar situado no círculo, a propriedade
visualizada é automaticamente alterada para
Member
ponto deve estar posicionado de modo a que fique
. No entanto, o
matematicamente
no círculo. Poderá não ser fácil conseguir isso arrastando o ponto do
círculo. Para posicionar o ponto matematicamente, utilize
do menu da barra de ferramentas
Object
Construction
Redefine
.
TI-92 Plus / Voyage™ 200 PLT Cabri Geometry Application 52
Page 57
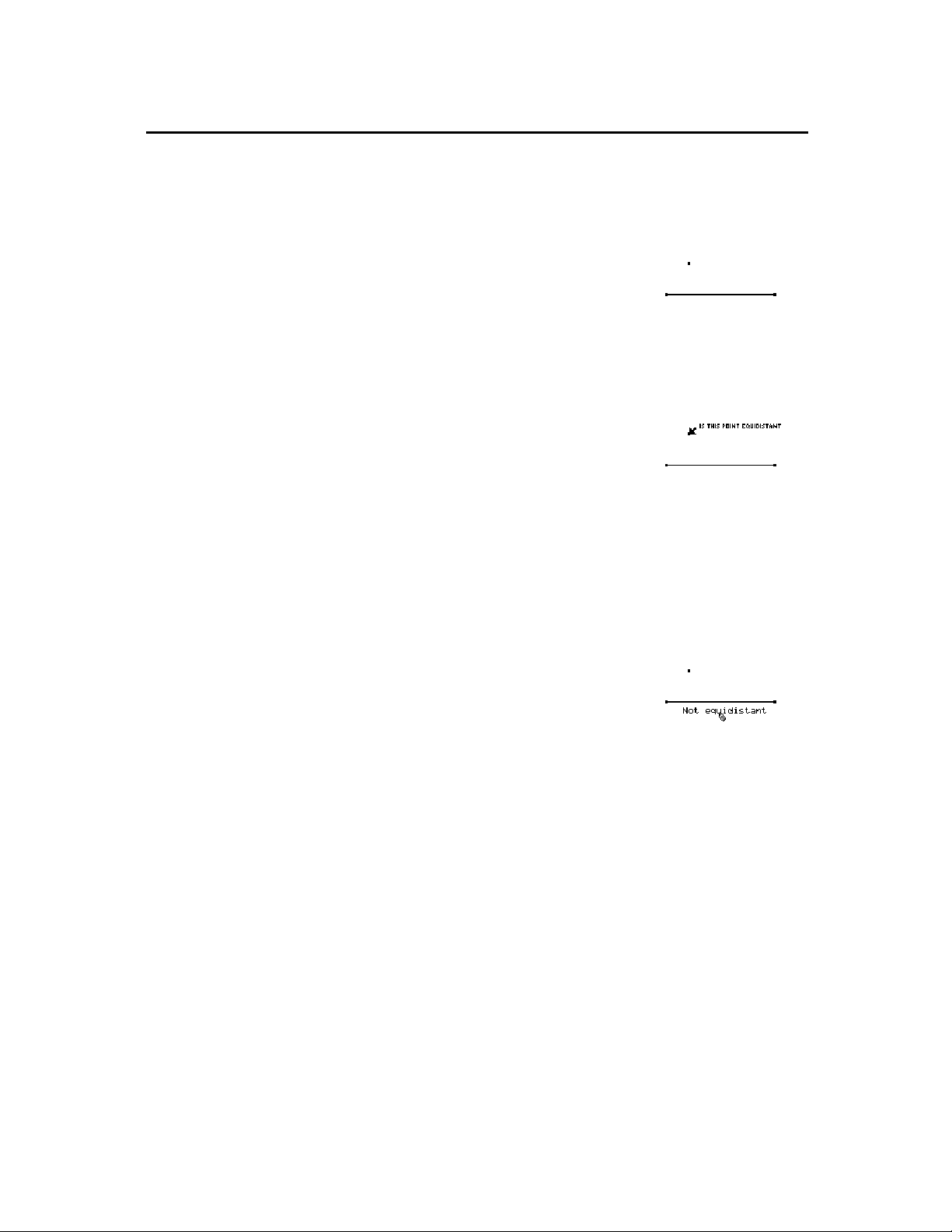
Verificação das propriedades de objectos (
Determinar se os pontos estão equidistantes
A ferramenta
Equidistant
primeiro ponto está equidistante ou não em relação aos outros dois
pontos.
1. Construa um ponto e um segmento
da forma indicada.
2. Pressione ˆ, seleccione
Property,
5:Equidistant
e de seguida seleccione
.
3. Seleccione o ponto (aponte e
pressione
¸
4. Aponte para cada um dos pontos
finais do segmento, pressionando
de cada vez.
¸
5. Se preferir, desloque a caixa de
texto vazia para um local de fácil
leitura.
avalia três pontos para determinar se o
8:Check
).
continuação
)
6. Pressione
para visualizar a
¸
propriedade da caixa de texto.
Tal como acontece com a ferramenta
Member
, um simples arrastar
do ponto para que pareça ficar equidistante poderá não alterar a
propriedade visualizada. Para posicionar o ponto para que este fique
matematicamente equidistante, poderá criar um bissector
perpendicular para o segmento. Depois utilize
menu da barra de ferramentas
Construction
para posicionar o ponto
Redefine Object
do
no bissector perpendicular.
TI-92 Plus / Voyage™ 200 PLT Cabri Geometry Application 53
Page 58

Colocação de objectos em movimento
Animação de objectos independentes
O menu
Display
da barra de ferramentas contém as
ferramentas que permitem animar e traçar objectos.
A ferramenta
Animation
move automaticamente um objecto
independente ao longo de uma trajectória especificada.
Se a ferramenta
¦
Pointer
estiver visível na barra de ferramentas e o
objecto não estiver sobre uma trajectória definida, a direcção
animada será de 180 graus ao redor do ponto inicial. Caso
contrário, o objecto é animado ao longo da trajectória definida.
Se as ferramentas
¦
Rotate, Dilate
visíveis na caixa de ferramentas
transformado, a animação será relativa à ferramenta
visível. Por exemplo: se a ferramenta
ou
Rotate & Dilate
Pointer
e o objecto puder ser
Rotate
estiverem
Pointer
estiver visível, o
objecto é girado automaticamente.
Ao pressionar
¦
ao pressionar
ou ´ cancela a animação.
N
, a animação é temporariamente interrompida;
¸
novamente, a animação continua. Pressionar
¸
Para animar um objecto:
1. Construa duas circunferências como
mostrado neste exemplo.
2. Pressione ‰ e seleccione
3:Animation
3. Seleccione o ponto do objecto para
.
Seleccione o ponto.
animar.
quanto mais afastar o
Nota:
ponto inicial, mais
rapidamente o objecto será
animado. A animação pode
ser também aumentada ou
diminuída enquanto o
objecto está em movimento
pressionando
respectivamente.
ou |,
«
4. Arraste o ponto inicial da animação
na direcção oposta àquela desejada e,
em seguida, solte ‚.
—ou—
Pressione e solte rapidamente ‚
duas vezes.
A pequena circunferência se move ao
Arraste o ponto inicial da
animação.
redor da circunferência grande.
TI-92 Plus / Voyage™ 200 PLT Cabri Geometry Application 54
Page 59

Colocação de objectos em movimento (
Traçado da trajectória de um objecto
A ferramenta
Trace On/Off
que o mesmo se move.
Os objectos podem ser traçados manualmente arrastando-os ou
¦
automaticamente com a ferramenta
É possível seleccionar vários objectos para traçá-los ou
¦
desmarcá-los pressionando ¤+
posicionada numa posição não ocupada no plano.
Pode-se cancelar os resultados da operação de um traçado
¦
pressionando
M
Para traçar a trajectória de um objecto em movimento:
1. Crie uma circunferência como
mostrado neste exemplo.
2. Pressione ‰ e seleccione
.
/ Off
3. Seleccione os objectos para traçar.
Os objectos seleccionados são
exibidos com linhas pontilhadas.
traça a trajectória de um objecto à medida
.
2:Trace On
continuação
Animate
¸
.
com a tecla do cursor
Seleccione um ou mais
objectos.
)
a ferramenta
Nota:
On / Off
comutador.
funciona como um
Trace
4. Para desactivar o
traçado
de um
objecto, pressione ‰ e seleccione
2:Trace On / Off
. Em seguida,
seleccione o objecto pontilhado
exibido.
Desloque o objecto para
mostrar o traçado.
TI-92 Plus / Voyage™ 200 PLT Cabri Geometry Application 55
Page 60

Controlo do modo de exibição dos objectos
Ocultar e exibir objectos
Sugestão:
melhorado quando há
objectos ocultos, porque
menos objectos precisam
ser desenhados.
Nota:
são exibidos com uma linha
pontilhada quando a
ferramenta
ativa.
o desempenho é
os objectos ocultos
Hide / Show
está
O menu
para controlar a exibição dos objectos. O menu
Display
da barra de ferramentas contém ferramentas
File
da barra
de ferramentas contém várias ferramentas que determinam
como os objectos são exibidos.
A ferramenta
Hide/Show
no menu
Display
da barra de ferramentas
oculta os objectos seleccionados e exibe aqueles ocultos
seleccionados. Os objectos ocultos não alteram seu papel
geométrico na construção.
1. Construa alguns objectos como os
mostrados neste exemplo.
2. Pressione ‰ e seleccione
.
Show
3. Aponte cada objecto que deseja
ocultar e pressione
¸
1:Hide /
Seleccione os objectos.
.
Os objectos seleccionados são
ocultos.
quando a ferramenta
Nota:
Hide / Show
pressionar ¤ e
mesmo tempo faz com que
todos os objectos ocultos
fiquem visíveis.
está activada,
¸
ao
Mudança da espessura do contorno de um objecto
4. Seleccione um objecto oculto para
torná-lo visível novamente.
A ferramenta
Hide / Show
serve
Os objectos ocultos são
exibidos.
para alternar o objecto entre visível
e oculto.
A ferramenta
Thick
no menu
Display
da barra de ferramentas alterna
a espessura do contorno de um objecto entre Normal (um pixel) e
Thick (três pixeis).
1. Construa alguns objectos como os
mostrados neste exemplo.
2. Pressione ‰ e seleccione
8:Thick
.
TI-92 Plus / Voyage™ 200 PLT Cabri Geometry Application 56
Page 61

a
Controlo do modo de exibição de objectos (
Sugestão:
espessura de um ponto par
destacá-lo de outros pontos.
Nota:
como um comutador. Se
seleccionar de novo o
objecto, o seu contorno
volta a ser normal.
Mudança do padrão contorno dos objectos
mude a
esta opção funciona
3. Aponte o objecto que deseja traçar
com um contorno espesso.
4. Pressione
para mudar o
¸
contorno como mostrado e, em
seguida, pressione
¸
novamente
para voltar à espessura normal.
A ferramenta
Dotted
no menu
Display
da barra de ferramentas alterna o
contorno de um objecto entre uma linha sólida e uma pontilhada.
1. Pressione ‰ e seleccione
9:Dotted
.
2. Aponte um objecto com contorno
sólido para que seja exibido com o
contorno pontilhado.
continuação
Seleccione o objecto.
)
Seleccione o objecto.
esta opção funciona
Nota:
como um comutador. Se
seleccionar de novo o
objecto, o seu contorno
volta a ser normal.
Exibição da página de desenho inteira
3. Pressione
para mudar o
¸
contorno como mostrado e, em
seguida, pressione
¸
novamente
para tornar ao tipo normal.
O comando
Show Page
no menu
da barra de ferramentas
File
permite ver a construção inteira, que pode ser maior do que a janela
de desenho. A construção em escala reduzida é exibida na janela em
tamanho máximo.
1. Construa uma circunferência que seja
Exibição Normal.
maior do que a janela de desenho.
2. Pressione Š e seleccione
.
Page
3. Arraste a janela pequena para exibir
A:Show
Exibição com Show Page.
o desenho numa nova posição.
4. Pressione
para aceitar a
¸
mudança ou N para cancelar e
voltar para a janela de desenho
normal.
TI-92 Plus / Voyage™ 200 PLT Cabri Geometry Application 57
Page 62

Controlo do modo de exibição dos objectos
Exibição de dados e objectos ao mesmo tempo
ao seleccionar Data
Nota:
View, a construção fica na
tela esquerda e o Editor de
Dados/Matrizes fica na tela
direita. O Editor de
Dados/Matrizes armazena os
dados colectados na variável
sysData.
colectado dados,
pode estar vazia e nenhum
dado será exibido.
Se não tiver
sysData
O comando
Data View
um ecrã dividido para mostrar uma construção geométrica e os
dados recolhidos no Editor de dados/Matrizes em simultâneo.
1. Construa e meça um objecto.
2. Pressione ˆ, seleccione
, e de seguida seleccione
Data
2:Define Entry
3. Seleccione os itens de dados que
pretenda definir.
4. Pressione ˆ, seleccione
, e de seguida seleccione
Data
1:Store Data
5. Pressione Š e seleccione
.
View
6. Pressione 2 a (2 função
da tecla
O
Editor de dados/Matrizes, os
dados armazenados e para
seleccionar entre as duas
aplicações.
do menu da barra de ferramentas
Construa e meça.
7:Collect
Defina e armazene os dados.
.
7:Collect
.
B:Data
Exiba o objecto e seus dados.
) para visualizar o
(continuação)
visualiza
File
Cancelamento de Data View
O comando
Clear Data View
no menu
restabelece a tela máxima.
1. Pressione Š e seleccione
Data View
.
C:Clear
da barra de ferramentas
File
Modo de tela máxima.
TI-92 Plus / Voyage™ 200 PLT Cabri Geometry Application 58
Page 63

Adição de informação descritiva a objectos
Criação de um nome com a ferramenta Label
pode-se associar
Nota:
também um nome a um
ponto imediatamente após a
sua criação, digitando o
texto no teclado.
O menu
Display
da barra de ferramentas contém as
ferramentas que permitem criar anotações em suas
construções.
A ferramenta
circunferência. Ao seleccionar um objecto com a ferramenta
coloca um nome num ponto, recta ou
Label
Label
,
uma caixa de edição aparece, onde um número ou um nome pode ser
introduzido.
O nome é um objecto de texto que pode ser deslocado para
¦
qualquer lugar dentro de uma distância especificada de um
objecto. A posição relativa do nome é mantida.
Para editar um nome existente, coloque o cursor no mesmo e
¦
pressione
. Um cursor de texto aparece, permitindo editar o
¸
texto no nome.
O cursor de texto é controlado pressionando ¥ e a tecla do
¦
cursor simultaneamente.
Todo texto de nome é orientado horizontalmente.
¦
Para nomear um objecto:
1. Construa um objecto qualquer como
o triângulo mostrado neste exemplo.
2. Pressione ‰ e seleccione
4:Label
.
pode-se reposicionar
Nota:
o nome seleccionando-o e,
em seguida, arrastando-o
para a posição desejada.
3. Seleccione um ponto, linha ou
circunferência.
4. Digite o texto do nome no teclado e,
em seguida, pressione N.
Seleccione um ponto, linha
ou circunferência.
Entre um nome.
Reposicione e complete os
nomes.
TI-92 Plus / Voyage™ 200 PLT Cabri Geometry Application 59
Page 64

a
Adição de informação descritiva a objectos
Criação de um comentário descritivo
o cursor de texto é
Nota:
controlado ao pressionar
e a tecla do cursor
simultaneamente.
Sugestão:
Comment
nome descritivo/comentário
a uma medida.
use a ferrament
para adicionar um
¥
Criação e edição de valores numéricos
A ferramenta
Comment
desocupado ou próximo de uma medida. É semelhante à ferramenta
excepto que a caixa de texto com comentário não está
Label
associada a um objecto.
1. Pressione ‰ e seleccione
5:Comment
2. Pressione
de comentário em qualquer lugar no
.
¸
plano. Arraste a caixa de comentário
ao canto inferior direito para
especificar o tamanho do
comentário.
3. Digite o texto de comentário no
teclado e, em seguida, pressione N.
Pode-se reposicionar o comentário
arrastando-o para a posição desejada.
A ferramenta
Numerical Edit
de valores numéricos, incluindo números interactivos ou medidas.
Os números interactivos precisam ser criados com esta ferramenta e
podem ser modificados e utilizados interactivamente para definir
rotações, expansões ou valores de transferência de medida.
cria uma caixa de texto num espaço
para criar uma caixa
cria uma caixa de edição para a edição
(continuação)
Arraste uma caixa com
tamanho apropriado.
Introduza um comentário.
o cursor de texto é
Nota:
controlado pressionando
e a tecla do cursor
simultaneamente.
1. Pressione ‰ e seleccione
.
Edit
2. Pressione
¥
caixa de edição num lugar qualquer
para posicionar uma
¸
do desenho para criar um número
interactivo.
3. Digite um valor numérico e, em
seguida, pressione N.
4.
(Opcional)
Adicione uma descrição
de unidade a um número
pressionando ¥
um dentre:
Volume
ou
U
Number, Length, Area
.
Angle
6:Numerical
e seleccionando
,
Posicione a caixa de edição.
Entre com um valor
numérico.
Associe uma unidade de
medida.
TI-92 Plus / Voyage™ 200 PLT Cabri Geometry Application 60
Page 65
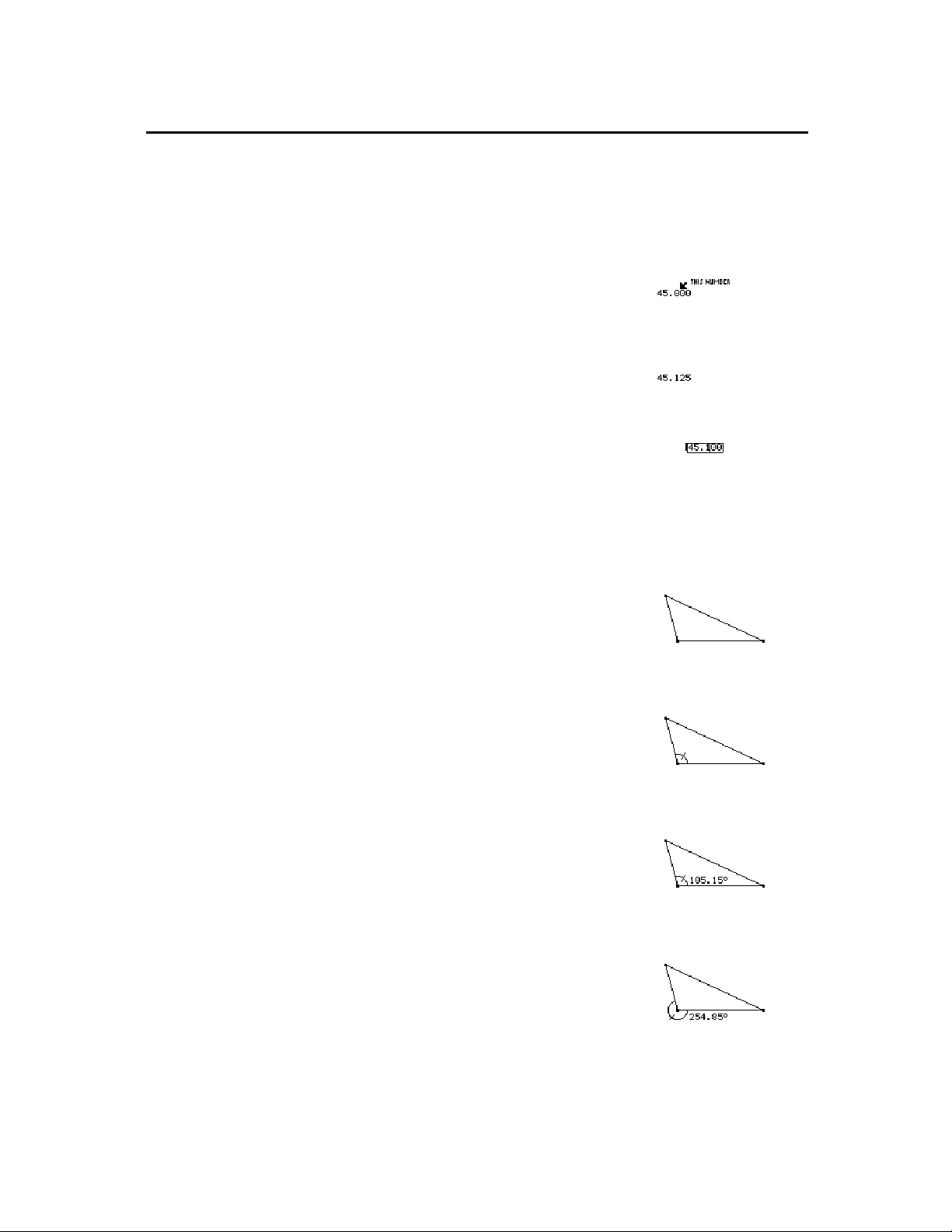
(Adição de informação descritiva a objectos (
Movimentação e modificação de um número
o cursor
Nota:
à direita do dígito menos
significativo.
Sugestão:
nome, comentário ou valor
de edição numérico e
pressione
para abrir automaticamente
a ferramenta apropriada.
é colocado
I
aponte um
duas vezes
¸
Criação de um ângulo com uma marca
É possível deslocar um número seleccionando e arrastando-o para
qualquer lugar no plano com a ferramenta
Pointer
ser modificado quando a caixa de edição estiver activa.
1. Seleccione o número que deseja
modificar.
Seleccione um número para
modificar.
2. Pressione 0 para remover os dígitos
desejados e, em seguida torne a
Edite o número com remoção
e substituição.
digitar o número correcto.
3. Pressione
para diminuir o dígito à
¥D
para aumentar ou
¥C
Edite o número com
esquerda do cursor.
4. Pressione N quando terminar.
A ferramenta
Mark Angle
permite identificar um ângulo especificado
por três pontos com uma marca.
1. Crie um triângulo como mostrado
neste exemplo.
continuação
. Um número pode
)
¥C
.
2. Pressione ‰ e seleccione
.
Angle
7:Mark
3. Especifique o ângulo seleccionando
três pontos. O segundo ponto
seleccionado se torna um vértice.
4. Pressione ˆ e seleccione
3:Angle
e,
em seguida, seleccione o ângulo
marcado.
5. Para medir o ângulo exterior, arraste
a marca pelo seu vértice.
Seleccione três pontos.
Meça um ângulo marcado.
Meça o ângulo exterior.
TI-92 Plus / Voyage™ 200 PLT Cabri Geometry Application 61
Page 66

Criação de macros
Introdução à criação de macros
Regras para criação de macros
O menu
Construction
da barra de ferramentas contém as
ferramentas para construção de macros.
A opção de menu
Macro Construction
contém as ferramentas para
construção de macros na aplicação Geometry. Uma macro é uma
sequência de construções interdependentes. As macros são úteis
para criação de novas ferramentas que constróem objectos
exclusivos ou realizam tarefas repetitivas.
Uma macro constrói objectos “finais” baseados em objectos “iniciais”
sendo que os objectos intermediários não são construídos. Este recurso
permite criar facilmente figuras complexas e é o método ideal para
construção de fractais. É possível armazenar as macros e utilizá-las
posteriormente. As macros são armazenadas automaticamente com
qualquer construção em que são utilizadas. O número de objectos
criados por uma macro é limitado pela memória disponível do sistema.
Regra Explicação
Os objectos iniciais
¦
devem permitir
construção de todos os
objectos finais.
Um objecto não pode
¦
existir sem os pontos
que o definem.
Os objectos finais são determinados
pelos objectos iniciais. Uma macro
precisa respeitar a estrutura lógica da
construção da figura.
Por exemplo: um triângulo não pode
existir sem vértices.
Consequentemente, ao seleccionar um
objecto como um objecto inicial, a
macro é capaz de se referir a pontos
que definem o objecto.
Ao seleccionar
¦
, uma macro gera
Macro
Define
seus objectos finais com
os atributos existentes
do objecto.
É possível modificar estes atributos
durante uma etapa intermediária antes
de seleccionar
Define Macro
. Desta
forma, pode-se ocultar objectos
(usando
Hide/Show
no menu
Display
)
que foram seleccionados como objectos
iniciais.
Os comentários e nomes
¦
não podem ser definidos
como objectos finais.
As macros são instrumentos de
construção de propósito geral, como as
ferramentas do menu
Construction
. É
possível seleccionar medidas e valores
numéricos como objectos finais, mas
qualquer texto associado não será
duplicado quando a macro for
executada.
A localização de um
¦
ponto arbitrário num
objecto é determinada
pela geração de um
A posição do ponto será incerta se
seleccionado como um objecto final e
pode resultar numa macro definida
incorrectamente.
número aleatório.
A ordem usada pelos
¦
objectos iniciais depende
da semelhança entre os
seus respectivos tipos.
Por exemplo: rectas e circunferências
são de tipos diferentes, e não são
usadas em ordem. Quando os objectos
são do mesmo tipo, a macro os usa na
ordem em que foram seleccionados
como objectos iniciais.
TI-92 Plus / Voyage™ 200 PLT Cabri Geometry Application 62
Page 67

Criação de macros (continuação)
Descrição da criação e execução de uma macro
O fluxograma abaixo exibe uma descrição das etapas básicas de
criação de macros.
Seleccione os objectos iniciais.
Seleccione os objectos finais.
Defina e dê nome à macro.
(Opcional) Mude os
atributos dos objectos
como aparecerão na
construção final.
Construa um objecto
semelhante ao objecto inicial.
Execute a macro e seleccione o
objecto final.
Exemplo: criação e execução de uma macro
O comando
Execute Macro
exibe um menu pendente que contém
todas as macros definidas. Se as condições iniciais da macro
seleccionada forem satisfeitas, a macro executa e gera o objecto
ou objectos finais.
Para criar e executar uma macro:
1. Construa os objectos iniciais e finais.
Construa os objectos.
Por exemplo: construa um triângulo
(objecto inicial) e suas mediatrizes e,
em seguida, construa uma
circunferência (objecto final) que
passe pelos vértices do triângulo.
2. Pressione † e seleccione
Construction
3. Seleccione
.
2:Initial Objects
e, em
6:Macro
Seleccione o objecto inicial.
seguida, seleccione o triângulo como o
objecto inicial.
TI-92 Plus / Voyage™ 200 PLT Cabri Geometry Application 63
Page 68
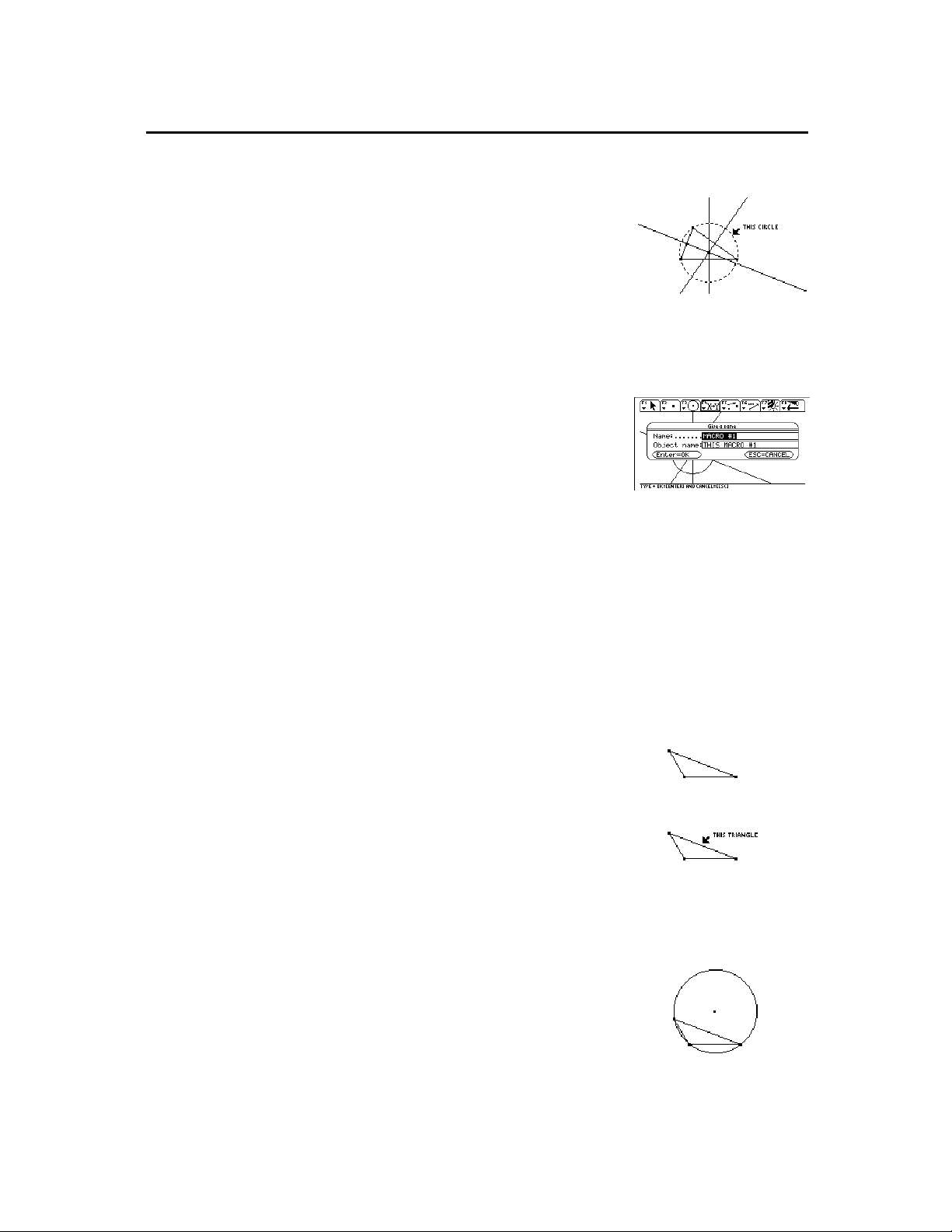
Criação de macros
Exemplo: criação e
execução de uma
macro
(continuação)
4. Pressione † e seleccione
5. Seleccione
6. (Opcional) Pode-se mudar a
7. Pressione † e seleccione
8. Seleccione
O texto introduzido em
(continuação)
Construction
3:Final Objects
6:Macro
.
e, em
seguida, seleccione a circunferência
como o objecto final.
aparência da construção com as
ferramentas
no menu ‰
Dotted
Hide/Show, Thick
Display
e
da barra
de ferramentas.
6:Macro
Construction
.
4:Define Macro
e, em
seguida, digite um nome para a macro.
ajudará
Name
a identificar a macro posteriormente.
O conteúdo de
Object name
aparecerá
nas mensagens do cursor, quando
apropriado. Estes dois campos só
podem ter 25 caracteres.
Seleccione o objecto final.
Denomine a macro.
as macros definidas
Nota:
aparecem num menu
pendente. Evidencie a
macro desejada e pressione
para seleccioná-la.
¸
depois que a caixa de diálogo
Nota:
completada, a caixa de diálogo
Name Macro
Save Macro
tiver sido
será exibida. É preciso
fornecer um nome válido para armazenar a macro num arquivo
separado. Se não quiser armazenar a macro num arquivo
separado, esta será armazenada com sua construção. Neste caso,
não será possível abrir a macro a partir do menu
da barra de
File
ferramentas.
9. Construa o objecto inicial (qualquer
Construa um objecto.
triângulo).
10. Pressione † e seleccione
Construction
1:Execute Macro
e, em seguida, seleccione
.
6:Macro
Seleccione o objecto.
11. Seleccione a macro previamente
definida e, em seguida, seleccione o
triângulo para executar a macro.
Esta macro determina o centro e o
Execute a macro.
raio da circunferência e constrói uma
circunferência que passa por todos
os vértices do triângulo.
TI-92 Plus / Voyage™ 200 PLT Cabri Geometry Application 64
Page 69
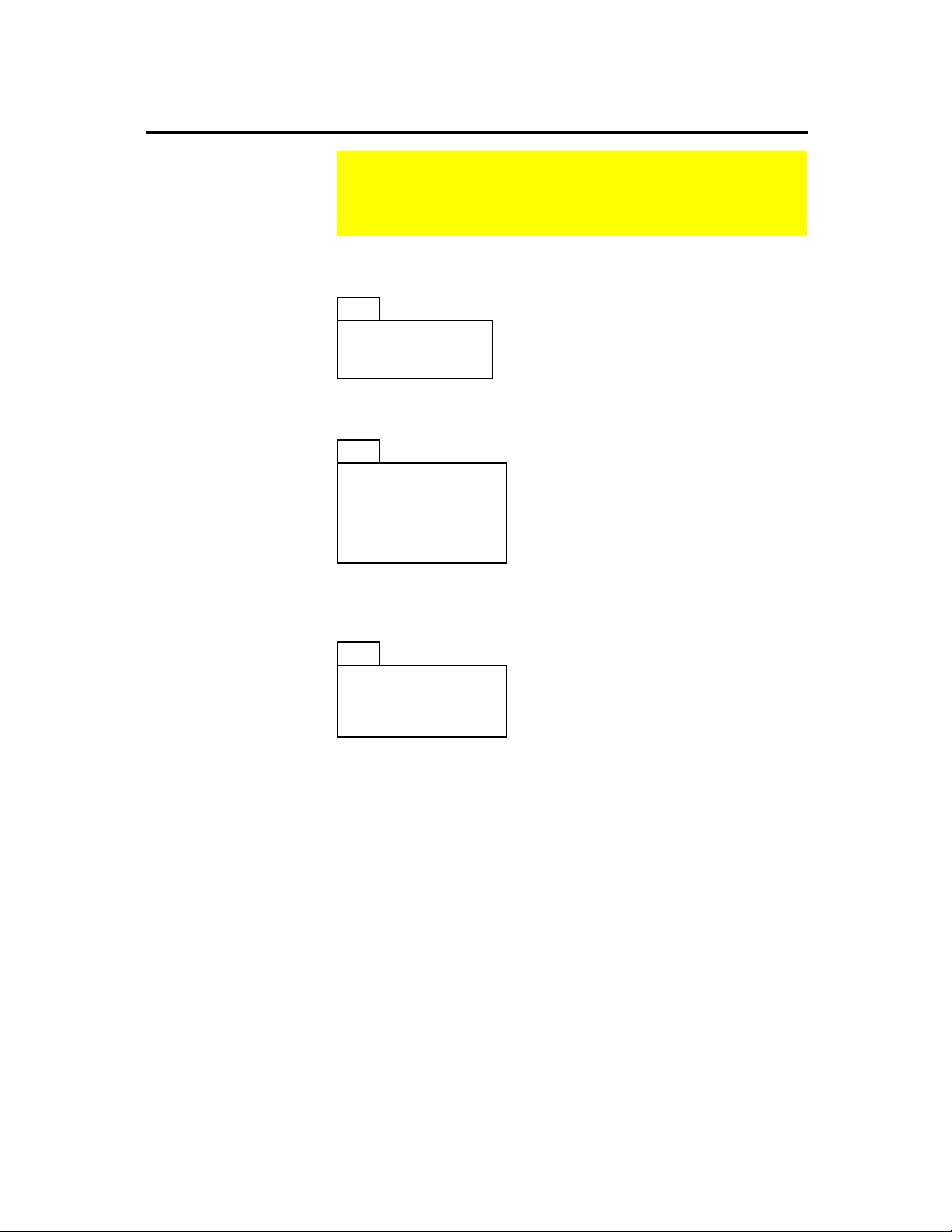
Opções dos menus da barra de ferramentas Geometry
Esta secção descreve a barra de ferramentas Geometry e as
opções dos menus correspondentes que são abertas ao
pressionar uma das teclas de função.
Menu Pointer da barra de ferramentas
Menu Points and Lines da barra de ferramentas
Menu Curves and Polygons da barra de ferramentas
O menu ƒ
Pointer
a selecção e a execução de transformações à mão livre.
F1
1:Pointer
2:Rotate
3:Dilate
4:Rotate & Dilate
O menu „
Points and Lines
ferramentas para construção de pontos ou objectos lineares.
F2
1:Point
2:Point on Object
3:Intersection Point
4:Line
5:Segment
6:Ray
7:Vector
O menu …
Curves and Polygons
ferramentas para construção de circunferências, arcos, triângulos e
polígonos.
F3
1:Circle
2:Arc
3:Triangle
4:Polygon
5:Regular Polygon
da barra de ferramentas contém ferramentas para
vide a página 15
vide a página 36
vide a página 38
vide a página 40
da barra de ferramentas contém
vide a página 17
vide a página 18
vide a página 18
vide a página 19
vide a página 19
vide a página 20
vide a página 20
da barra de ferramentas contém
vide a página 22
vide a página 23
vide a página 24
vide a página 25
vide a página 26
TI-92 Plus / Voyage™ 200 PLT Cabri Geometry Application 65
Page 70

Opções dos menu da barra de ferramentas Geometry
(continuação)
Menu Construction da barra de ferramentas
Menu Transformations
Menu Measurement
O menu †
Construction
da barra de ferramentas contém
ferramentas de construção de geometria euclidiana além de uma
ferramenta
F4
1:Perpendicular Line
2:Parallel Line
3:Midpoint
4:Perpendicular Bisector
5:Angle Bisector
6:Macro Construction ú
7:Vector Sum
8:Compass
9:Measurement Transfer
A:Locus
B:Redefine Point
Macro Construction
para criação de novas ferramentas.
vide a página 27
vide a página 28
vide a página 30
vide a página 29
vide a página 29
vide a página 62
vide a página 21
vide a página 22
vide a página 31
vide a página 33
vide a página 34
O menu ‡
Transformations
da barra de ferramentas contém
ferramentas para geometria de transformação.
F5
1:Translation
2:Rotation
3:Dilation
4:Reflection
5:Symmetry
6:Inverse
vide a página 35
vide a página 37
vide a página 39
vide a página 42
vide a página 43
vide a página 44
O menu ˆ
Measurement
da barra de ferramentas contém
ferramentas para realizar medidas e cálculos.
F6
1:Distance & Length
2:Area
3:Angle
4:Slope
5:Equation &
Coordinates
6:Calculate
7:Collect Data
B:Check Property
vide a página 45
vide a página 45
vide a página 46
vide a página 46
vide a página 47
vide a página 48
vide a página 49
ú
vide a página 50
ú
TI-92 Plus / Voyage™ 200 PLT Cabri Geometry Application 66
Page 71
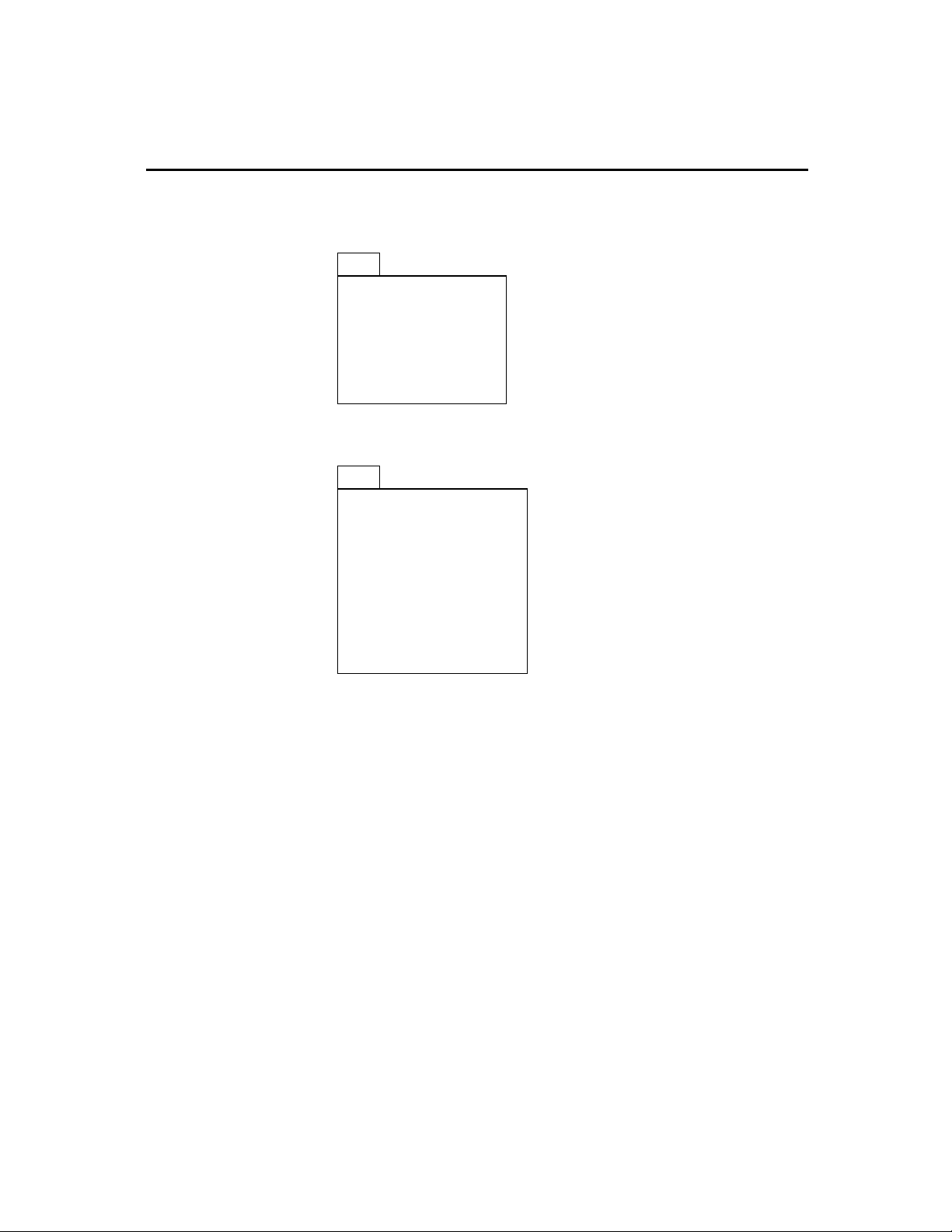
Opções dos menu da barra de ferramentas Geometry
(continuação)
Menu Display
Menu File
as funções de cortar,
Nota:
copiar e colar não estão
disponíveis na aplicação
Geometry.
O menu ‰
Display
da barra de ferramentas contém ferramentas para
inserir anotações relativas às construções ou objectos de animação.
F7
1:Hide / Show
2:Trace On / Off
3:Animation
4:Label
5:Comment
6:Numerical Edit
7:Mark Angle
8:Thick
9:Dotted
vide a página 56
vide a página 55
vide a página 54
vide a página 59
vide a página 60
vide a página 60
vide a página 61
vide a página 56
vide a página 57
O menu Š
da barra de ferramentas contém operações de
File
arquivo e funções de edição.
F8
1:Open...
2:Save as...
3:New...
4:Cut
5:Copy
6:Paste
7:Delete
8:Clear All
9:Format... ¥F
A:Show Page
B:Data View
C:Clear Data View
D:Undo
vide a página 11
O
¥
vide a página 11
S
¥
vide a página 11
N
¥
veja a nota
veja a nota
veja a nota
vide a página 16
0
vide a página 16
vide a página 12
vide a página 57
vide a página 58
vide a página 58
vide a página 10
Z
¥
TI-92 Plus / Voyage™ 200 PLT Cabri Geometry Application 67
Page 72
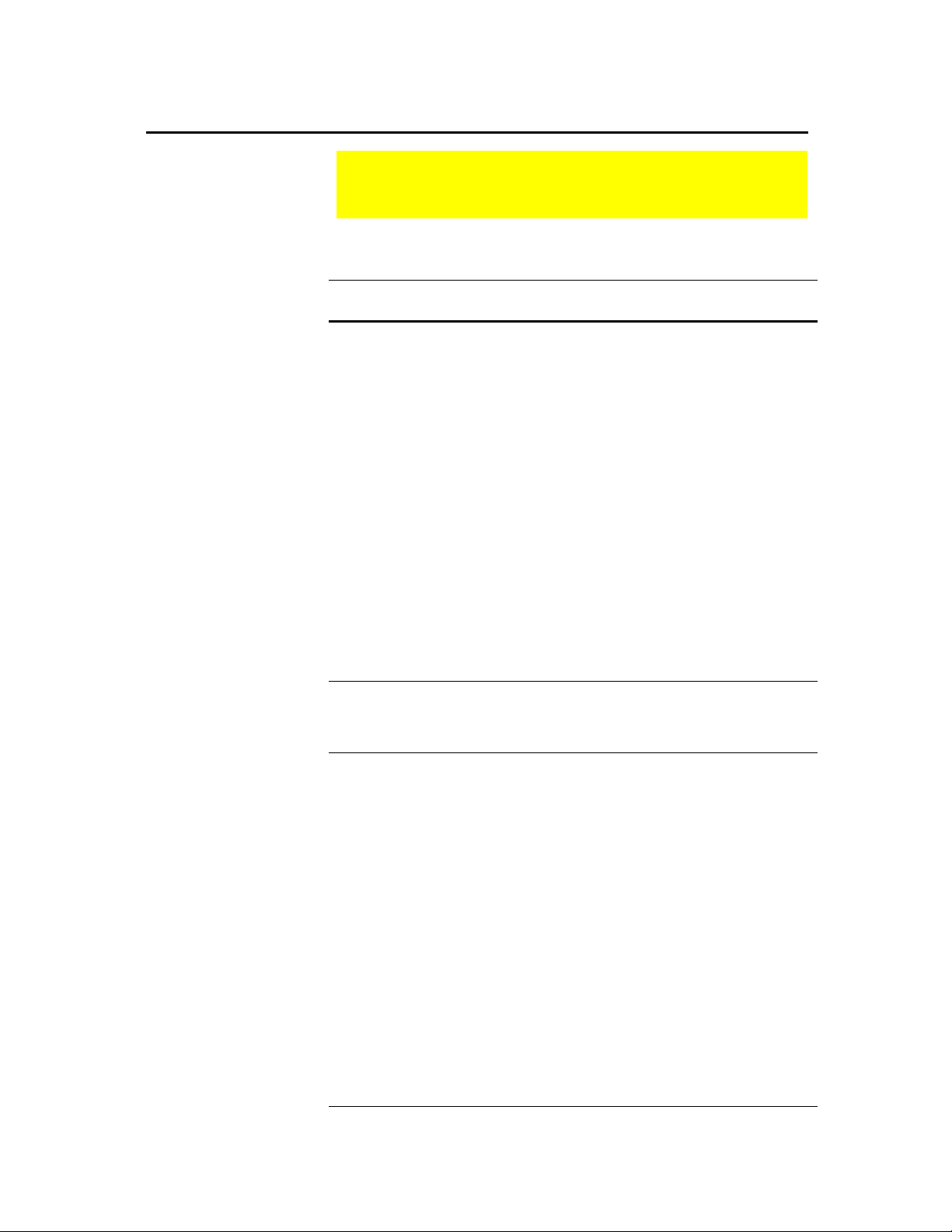
Indicadores e termos usados em geometria Cabri
Esta secção descreve os vários indicadores usados nos
procedimentos e um glossário de termos.
Ponteiros
Glossário das definições usadas na aplicação Geometry
Alguns tipos de ponteiros servem para ajudá-lo em suas construções.
Estes ponteiros são exibidos como mostrado abaixo.
Exibição/
nome do ponteiro Activo quando...
flecha
7
cruz
+
O ponteiro está sobre um objecto.
Um indicador Pointer está seleccionado ou o
cursor está em movimento.
lápis de
#
Uma ferramenta de construção está activa.
construção
lápis de
'
selecção
mão de arrastar
%
mão aberta
(
Uma ferramenta de construção está activa e um
ponto pode ser colocado sobre um objecto.
Um objecto seleccionado pode ser movido.
e as teclas de cursor (C, E, B, F, D,
2
G, A, H
) são pressionadas ao mesmo tempo
para deslocar a tela para uma posição
qualquer do plano.
I
I
É possível introduzir ou modificar um texto ou
números num nome ou caixa de comentário.
linhas cruzadas
4
pincel
2
A caixa de comentário está activa.
Seleccionou-se linhas espessas ou pontilhadas.
Os termos seguintes foram utilizados neste capítulo para descrever
as operações específicas da aplicação Geometry do TI-92 Plus /
Voyage™ 200 PLT.
¸
Pressione qualquer uma das três teclas
TI-92 Plus / Voyage 200 PLT para executar um
comando ou confirmar uma acção.
arrastar
Arrastar significa apontar para o objecto que deseja
mover, manter ‚ (tecla de arrastar) pressionada para
seleccionar o objecto e, em seguida, mover o ponteiro
da tela para uma nova posição. Solte ‚ para
interromper o arrasto.
Contorno
tracejado
Um contorno tracejado exibe o traçado de um objecto
usando pontos animados ao invés de uma linha
contínua.
página/plano
A página é uma área de trabalho virtual do plano. O
plano tem 19,05 por 25,4 centímetros (7,5 por 10,0
polegadas).
ponto
Quando usado como uma instrução, o ponto significa
colocar o ponteiro da tela no objecto que deseja
seleccionar.
seleccionar
Quando usado como uma instrução, seleccionar
significa apontar um objecto e pressionar
¸
¸
da
.
TI-92 Plus / Voyage™ 200 PLT Cabri Geometry Application 68
Page 73
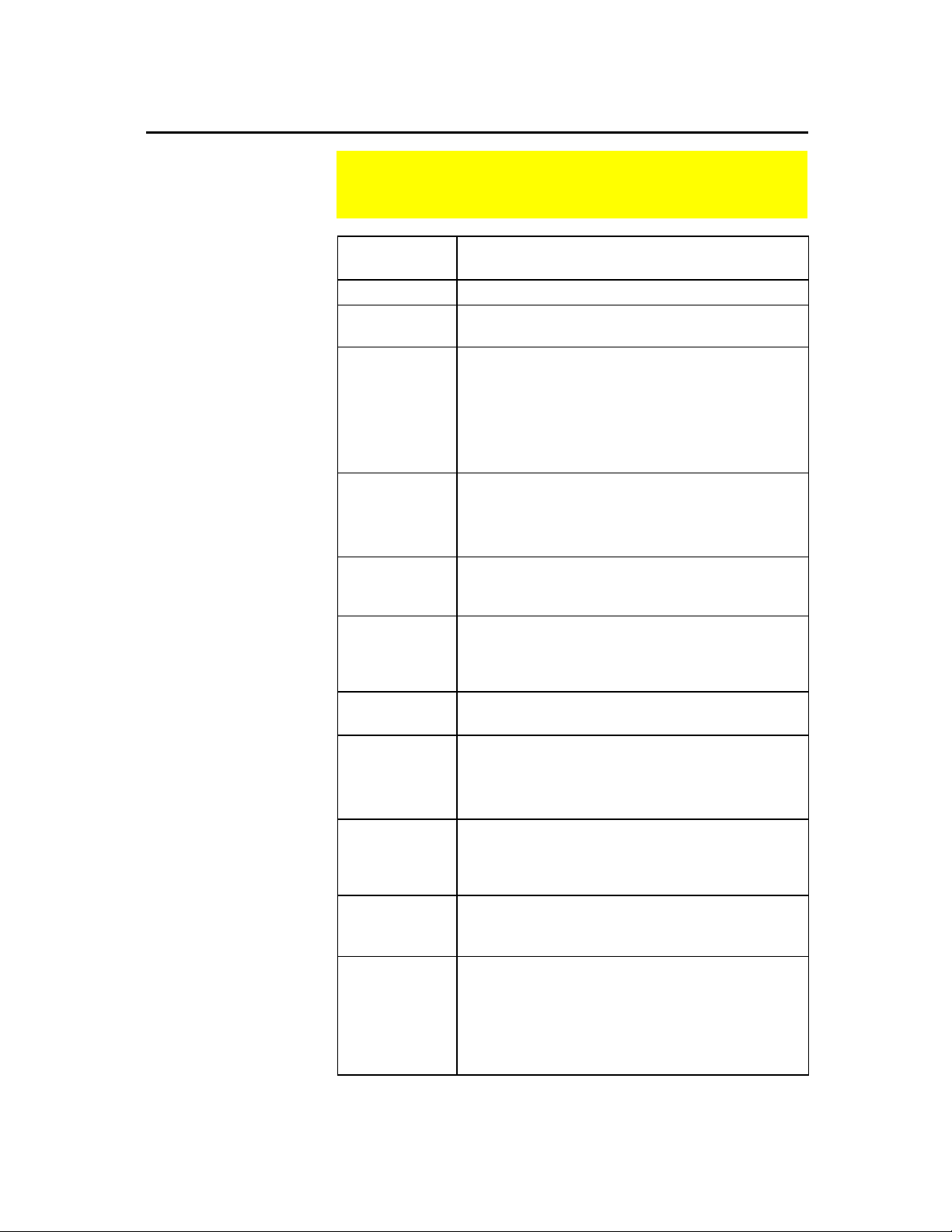
Teclas de escolha rápida
Use as sugestões da tabela seguinte para aceder ou realizar
rapidamente funções específicas da aplicação Geometry.
Pressione ¥
.
´
Pressione ¥ Z.
Pressione N.
Seleccione um
objecto e
pressione
ou
|
Pressione ¤.
Pressione ‚
uma vez.
Pressione ‚
duas vezes.
Pressione
¸
Pressione
¸
vezes.
Pressione ¤
e
¸
Pressione s ¥
e a tecla do
cursor.
Comece a
digitar
imediatamente
depois:
«
.
uma vez.
duas
.
Para desligar a TI-92 Plus / Voyage™ 200 PLT
¦
sem sair de Geometry.
Para desfazer a última operação.
¦
Para retornar para a ferramenta
¦
Pointer
de
qualquer lugar.
Para aumentar ou diminuir a precisão exibida
¦
dos valores numéricos seleccionados.
Para aumentar ou diminuir o número de
¦
objectos num lugar geométrico seleccionado.
Para aumentar ou diminuir a velocidade de
¦
animação.
Para limitar a inclinação de rectas, raios,
¦
segmentos, vectores, triângulos ou polígonos em
incrementos de 15 graus ao criar estes objectos.
Para seleccionar vários objectos.
¦
Para exibir todos os pontos básicos (os que
¦
podem ser arrastados) como pontos que piscam.
O cursor precisa estar num espaço desocupado.
Para começar a animação de um objecto. A
¦
ferramenta
Animation
precisa ser
seleccionada e o cursor deve apontar para o
objecto.
Para desmarcar os objectos seleccionados. O
¦
ponteiro precisa estar num espaço desocupado.
No ponto final de um polígono, para completar
¦
a construção do polígono.
Num nome, comentário ou valor numérico para
¦
invocar o editor apropriado.
Para desmarcar todos os objectos ocultos ou
¦
traçados. A ferramenta apropriada precisa ser
seleccionada e o cursor precisa estar num
espaço desocupado.
Para editar ou mudar valores numéricos,
¦
comentários ou nomes.
Crie um ponto, recta ou circunferência para
¦
adicionar um nome a um objecto. O nome é
limitado a cinco caracteres e pode ser editado
apenas com a ferramenta
Criar uma medida para adicionar um
¦
Label
.
comentário à medida.
TI-92 Plus / Voyage™ 200 PLT Cabri Geometry Application 69
Page 74

Índice Remissivo
—A—
abertura da aplicação Geometry, 3
animação de objetos, 54
apresentação introdutória de Geometry, 2
arraste de objetos, 7
arraste de objetos, 15
atalhos úteis, 69.
Vide a
talhos úteis
—B—
barra de ferramentas, descrição, 3
—C—
Clear All, 16
colocação de pontos, 4
Comando Data View, 58
comando Delete, 16
comando Format, 12
comando New, 11
comando Open, 11
comando Save As, 11
comando Show Page, 57
comando Undo, 10
construções de várias etapas, 3–10, 8–10
contorno tracejado, 68
criação
arcos, 23
bissetrizes, 29
circunferências, 22
circunferências com a ferramenta Compass,
22
comentários, 60
imagens simétricas, 43
lugar geométrico, 33
macros, 62–64
mediatrizes, 29
polígonos, 25
polígonos convexos.
polígonos regulares
polígonos estrelados.
polígonos regulares
polígonos regulares, 26
ponto de transferência de medida, 31
ponto de transferência de medidas, 32
ponto em um objeto, 18
pontos, 4, 17
pontos de intersecção, 18
pontos invertidos, 44
pontos médios, 30
pontos rotulados, 17
raios, 20
retas, 19
retas paralelas, 28
retas perpendiculares, 27
Consulte
Consulte
criação de
criação de
—C— (continuação)
criação (continuação)
segmentos, 19
simetrias, 42
triângulos, 4, 24
valores numéricos, 60
vetores, 20
vetores resultantes, 21
—D—
definição
formato de equação de circunferência, 14
formato de equação de reta, 14
preferências de aplicação, 12
unidades de medida, 14
unidades medida de ângulos, 14
definição de arrastar, 68
definição de página/plano, 68
desmarque de objetos, 15
—E—
eixo polar, 13
eixo retangular, 13
eixos de coordenada e marcas de grade, 13
exemplos
adição de vetores, criação, 21
ângulos, medida, 46
animação de objetos geométricos, 54
arcos, criação, 23
área de medida, 45
bissetrizes, criação, 29
cálculos, realização, 48
circunferências, criação, 22
coleta de dados, 49
colinearidade, verificação, 50
comentários, criação, 60
construções de várias etapas, 8–10
distância e comprimento, medida, 45
equações e coordenadas, verificação, 47
espessura de contorno, mudança, 56
espessuras de linha, mudança, 57
exibição de dados e objetos ao mesmo tempo,
58
exibição de página inteira, 57
expansão de objetos, 38, 39
imagens simétricas, criação, 43
inclinação de retas, medida, 46
lugar geométrico, criação, 33
macros, criando, 63
mediatrizes, criação, 29
movimentação de objetos, 15
nomeação de objetos,
59
TI-92 Plus / Voyage™ 200 PLT Cabri Geometry App 70
Page 75

Índice Remissivo
(continuação)
—E— (continuação)
exemplos (continuação)
ocultamento e exibição de objetos, 56
padrão de contorno, mudança, 56
padrão de linha, mudança, 57
paralelismo, verificação, 50, 51
perpendicularidade, verificação, 51
polígonos, criação, 25, 26
ponto de intersecção, criação, 18
ponto em objeto, criação, 18
pontos invertidos, criação, 44
pontos médios, criação, 30
pontos, criação, 4, 17
raios, criação, 20
redefinição de um objeto, 34
remoção de objetos, 16
retas paralelas, criação, 28
retas, criação, 19, 27
rotação de objetos, 36
segmentos, criação, 19
seleção/desmarque de objetos, 15
simetrias, criação, 42
traçado de objetos, 55
transferências de medida, 31
translação de objetos, 35
triângulos, criação, 4, 24
valores numéricos, criação e edição, 60
vetores, criação, 20
exibição
dados coletados, 49
página inteira de desenho, 57
uso da tela dividida, 58
Exibição Clear Data, 58
exibição de tela dividida, 58
expansão de objetos
a mão livre, 38
uso de fatores especificados, 39
—F—
ferramenta
Point on Object, 18
ferramenta Angle, 46
ferramenta Angle Bisector, 29
ferramenta Animation, 54
ferramenta Arc, 23
ferramenta Area, 45
ferramenta Calculate, 48
ferramenta Circle, 22
ferramenta Collect Data, 49
ferramenta Collinear, 50
ferramenta Comment, 60
ferramenta Compass, 22
ferramenta Dilate, 38
ferramenta Dilation, 39
—F— (continuação)
ferramenta Distance & Length, 45
ferramenta Dotted, 57
ferramenta Equation & Coordinates, 47
ferramenta Hide/Show, 56
ferramenta Intersection Point, 18
ferramenta Inverse, 44
ferramenta Label, 59
ferramenta Line, 19
ferramenta Locus, 33
ferramenta Measurement Transfer, 31, 32
ferramenta Midpoint, 30
ferramenta Numerical Edit, 60
ferramenta Parallel, 50, 51
ferramenta Parallel Line, 28
ferramenta Perpendicular, 51
ferramenta Perpendicular Bisector, 29
ferramenta Perpendicular Line, 27
Ferramenta Point, 17
ferramenta Pointer, 15
ferramenta Polygon, 25
ferramenta Ray, 20
ferramenta Redefine Object, 34
ferramenta Reflection, 42
ferramenta Regular Polygon, 26
ferramenta Rotate, 36
ferramenta Rotation, 36
ferramenta Segment, 19
ferramenta Slope, 46
ferramenta Symmetry, 43
ferramenta Thick, 56, 57
ferramenta Trace On/Off, 55
ferramenta Translation, 35
ferramenta Vector, 20
ferramenta Vector Sum, 21
formato de equação de circunferência, 14
formato de equação de reta, 14
formato de equação, circunferências e retas, 14
—I—
início da aplicação Geometry, 3
início de uma nova construção, 11
—J—
janela de desenho, tamanho da, 3
—L—
limitação da inclinação de uma reta, 19
TI-92 Plus / Voyage™ 200 PLT Cabri Geometry App 71
Page 76

Índice Remissivo
(continuação)
—M—
macros
exemplo, 63, 64
introdução à criação, 62
medida
ângulos, 46
área de objetos fechados, 45
distância e comprimento, 45
inclinação de uma reta, 46
medida de ângulo, 46
medidas de unidade, definições, 14
menu Check Properties, 50, 51
menu Macro Construction, 62
modificação
circunferências, 22
expansões, 39
imagens simétricas, 43
pontos invertidos, 44
rotações, 37
simetrias, 42
translações, 35
triângulos, 24
movimentação
o cursor, 4
objetos, 7
mudança
escala de eixos e marcas de tique, 13
espessura de contorno, 56
espessura de linha, 57
padrão de linha, 57
rotação de eixos, 13
unidades para comprimento, área, ângulos, 14
valores numéricos, 60
—N—
nomeação de objetos, 17, 59
—O—
ocultamento e exibição de objetos, 56
Opções do menu Construction, 65
Opções do menu Curves & Polygons, 65
opções do menu Pointer, 65
opções do menu Points and Lines, 65
operações de arquivo, gerenciamento, 11
—P—
polígonos convexos, lados min/max, 26
polígonos estrelados, valores min/max, 26
—P—(continuação)
ponteiro de cruz, 68
ponteiro de lápis de construção, 68
ponteiro de linhas cruzadas, 68
ponteiro de mão aberta, 68
ponteiro de mão de arrastar, 68
ponteiro de seta, 68
ponteiro I, 68
ponteiro lápis de seleção, 68
ponteiro pincel, 68
pontos
básico, 17
em um objeto, 17, 18
intersecção, 17, 18
invertidos, 44
lugar geométrico, 13, 14, 33
pontos médios, 30
redefinição, 34
transferência de medida, 31
transferência de medidas, 32
pontos de lugar geométrico
definição de número de, 13
união, 14
preferências, verificação de propriedade, 13
—R—
redefinição um ponto, 34
remoção de objetos, 16
rolagem da janela de desenho, 7
rotação de objetos
a mão livre, 36
uso de valores especificados, 37
—S—
seleção
ferramentas da barra de ferramentas, 3
objetos, 5, 15
—T—
traçado objetos, 55
translação de objetos, 35
Triangle tool, 24
triângulos
criação, 4, 24
modificação, 24
—V—
verificação
colinearidade, 50
paralelismo, 50, 51
perpendicularidade, 51
TI-92 Plus / Voyage™ 200 PLT Cabri Geometry App 72
 Loading...
Loading...