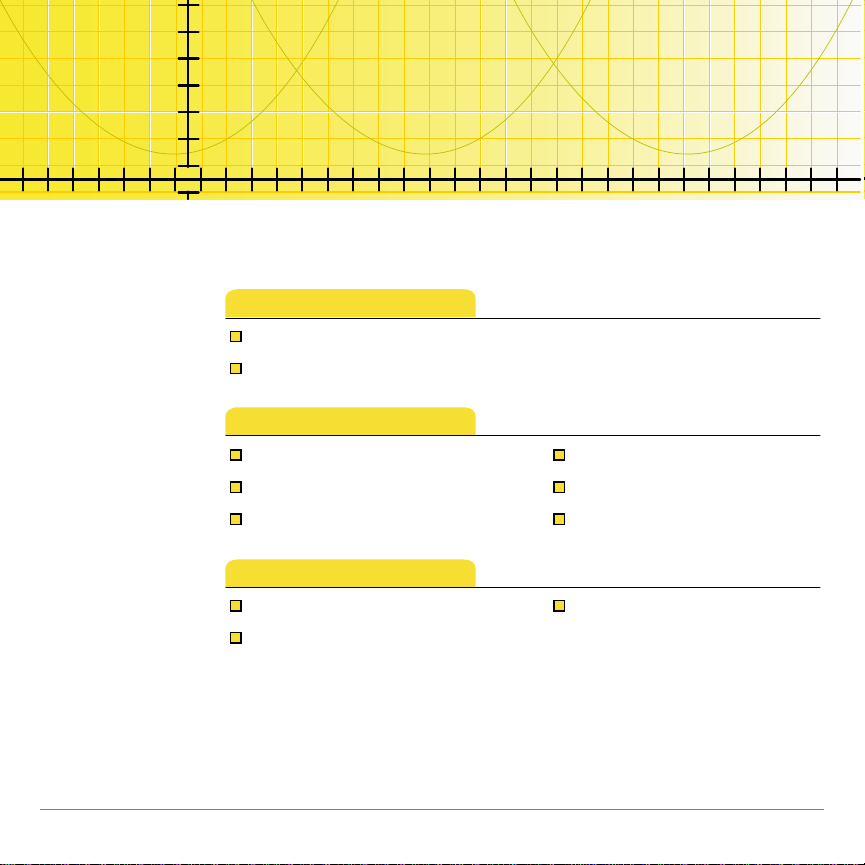
TI
TI-89/TI-92 Plus/Voyage™ 200
LearningCheck™ App
Getting Started
Starting the App
Navigating through an Assignment
How To…
Complete Assignments Check Answers
Create Response Forms Pause the App
Use Response Forms View Resul t s
More Information
Accessing Online Help Error Messages
Customer Support
5/8/03 © 2003 Texas Instruments
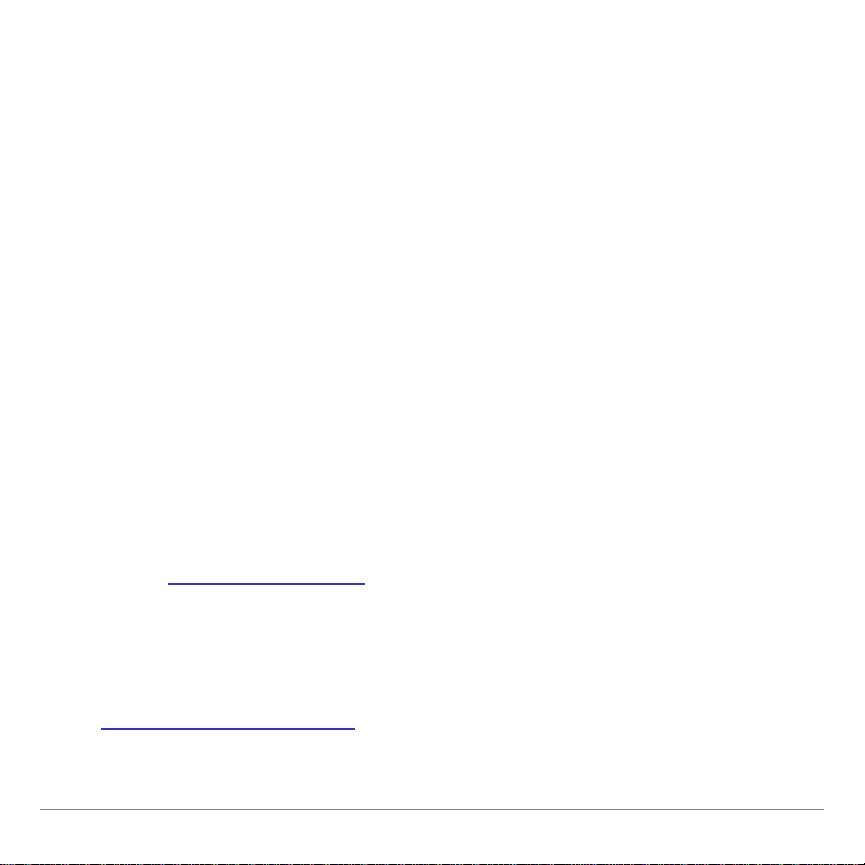
Important Information
Texas Instruments makes no warranty, either express or implied,
including but not limited to any implied warranties of
merchantability and fitness for a particular purpose, regarding any
programs or book materials and makes such materials available
solely on an "as-is" basis.
In no event shall Texas Instruments be liable to anyone for special,
collateral, incidental, or consequential damages in connection with
or arising out of the purchase or use of these materials, and the
sole and exclusive liability of Texas Instruments, regardless of the
form of action, shall not exceed any applicable purchase price of
this item or material. Moreover, Texas Instruments shall not be
liable for any claim of any kind whatsoever against the use of these
materials by any other party.
Graphing product applications (Apps) are licensed. See the terms
of the license agreement for this product.
The instructions in this gui debook refer to this Flash App only. For
help using the TI-89 / TI-92 Plus / Voyage™ 200, refer to the
comprehensive guidebook for your handheld device at
education.ti.com/guides.
Microsoft, Windows, Appl e, and Macintosh ar e tradem ar ks of t heir r espective owners.
TI-89/TI-92 Plus / Voyage™ 200 LearningCheck™ App Page 2
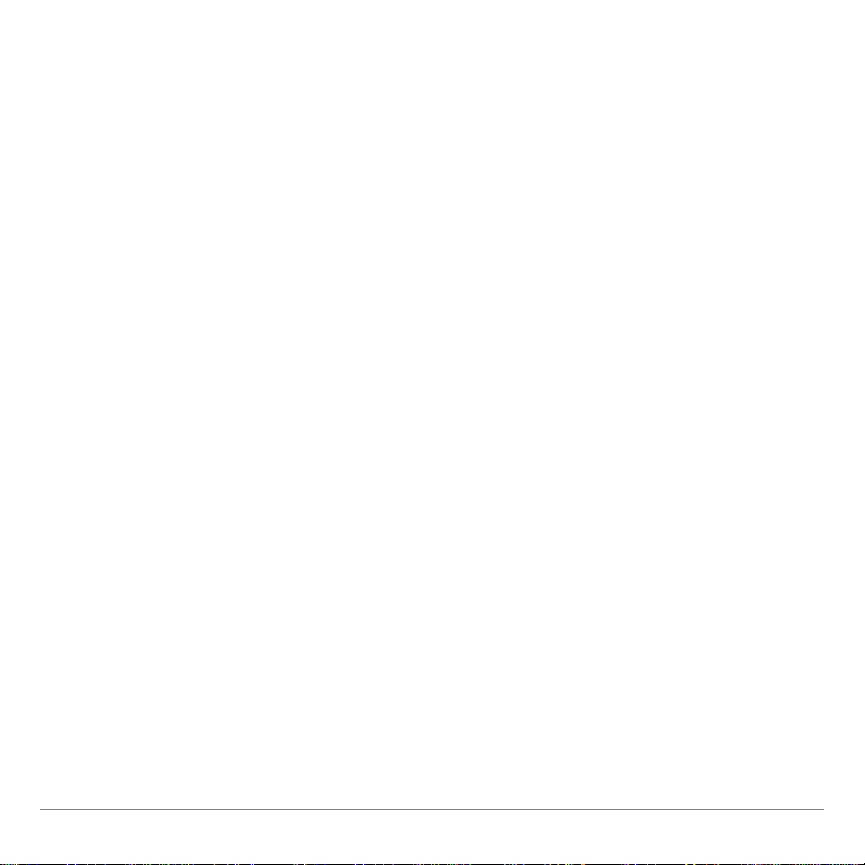
What is the LearningCheck App?
The LearningCheck™ App for the TI-89 / TI-92 Plus /
Voyage™ 200 lets you:
• view assignments, including text and images.
• create and use electronic response forms.
• record answers to assignments on your handheld device.
Educators can also use the LearningCheck App to assess student
work; students can use the LearningCheck App for
self-assessment.
The LearningCheck App can be used with the TI-Navigator™
classroom network (version 1.0 or higher).
TI-89/TI-92 Plus / Voyage™ 200 LearningCheck™ App Page 3
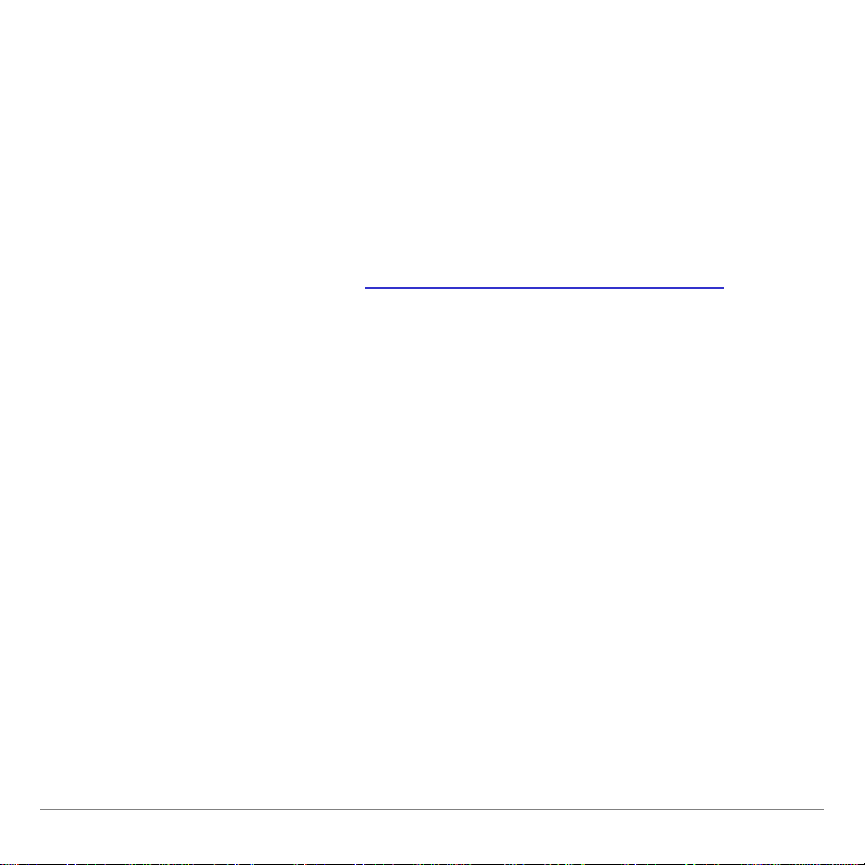
Operating System (OS) Requirement
The LearningCheck™ App runs only on Advanced Mathematics
Software version 2.09 or higher. The version number is on the
ABOUT screen. To display the ABOUT screen, press ƒ 3:About
from the Apps desktop or press ƒ A:About from the calculator
Home screen.
Get a free upgrade from education.ti.com/softwareupdates.
TI-89/TI-92 Plus / Voyage™ 200 LearningCheck™ App Page 4
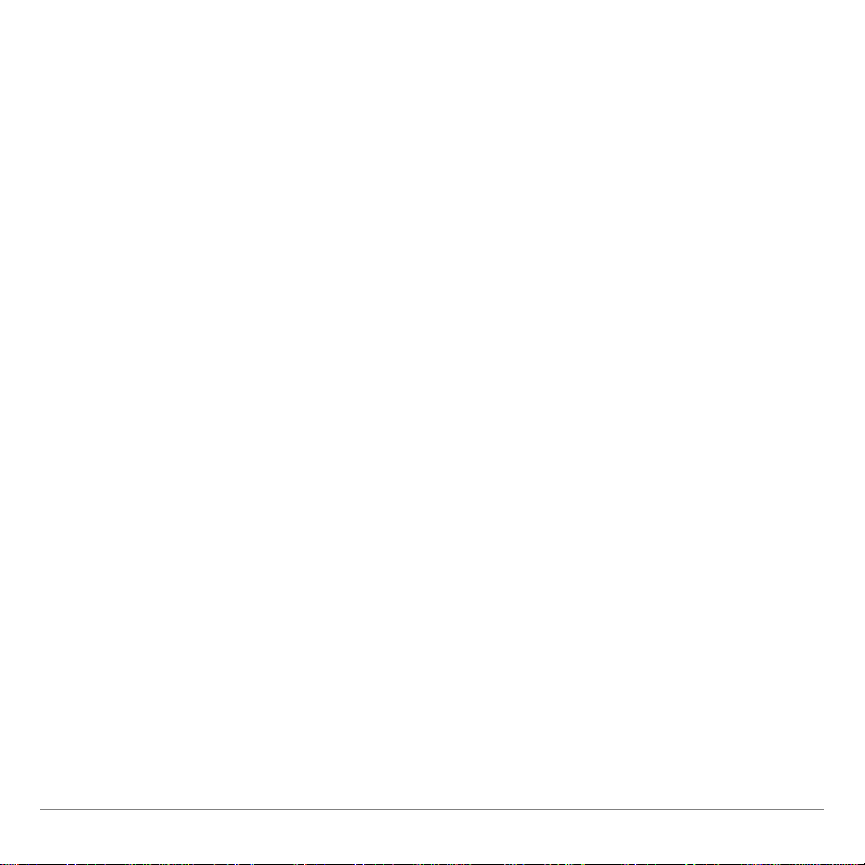
Distributing Assignments to a Handheld Device
• Use the most current version of TI Connect™ software and a
TI-GRAPH LINK™ cable to distribute assignments from a
computer to a handheld device.
• Use a TI-GRAPH LINK unit-to-unit cable to distribute
assignments from one handheld device to another.
• Use the TI-Navigator™ classroom network (version 1.0 or
higher) to simultaneously distribute assignments to all devices
that are connected to the wireless hubs.
TI-89/TI-92 Plus / Voyage™ 200 LearningCheck™ App Page 5
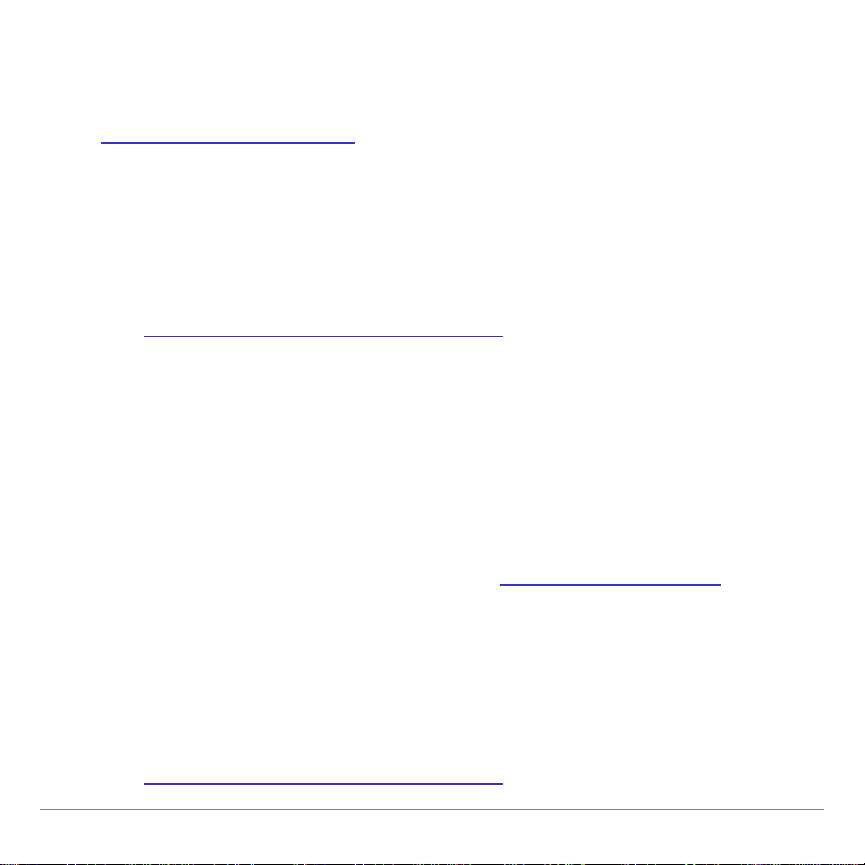
Installing the LearningCheck App
Detailed Flash App installation instructions are available from
education.ti.com/guides.
You will need:
• A TI-89 / TI-92 Plus / Voyage™ 200 PLT with the version 2.09
or later of the Advanced Mathematics Software Operating
System. Download a free copy from
education.ti.com/softwareupdates.
• A computer using either Microsoft®Windows®or Apple
®
Macintosh®operating system software.
• A TI-GRAPH LINK™ cable that connects the
TI-89 / TI-92 Plus / Voyage™ 200 PLT and a computer. The
cable is available for purchase from retail stores, online
retailers, and instructional dealers. You may also purchase the
cable from the TI Online Store at education.ti.com/buy.
• TI Connect™ software, which is compatible with most current
TI graphing products.
— or —
TI-GRAPH LINK software for either the TI-89 or TI-92 Plus. All
connectivity software is available free from
education.ti.com/softwareupdates.
TI-89/TI-92 Plus / Voyage™ 200 LearningCheck™ App Page 6
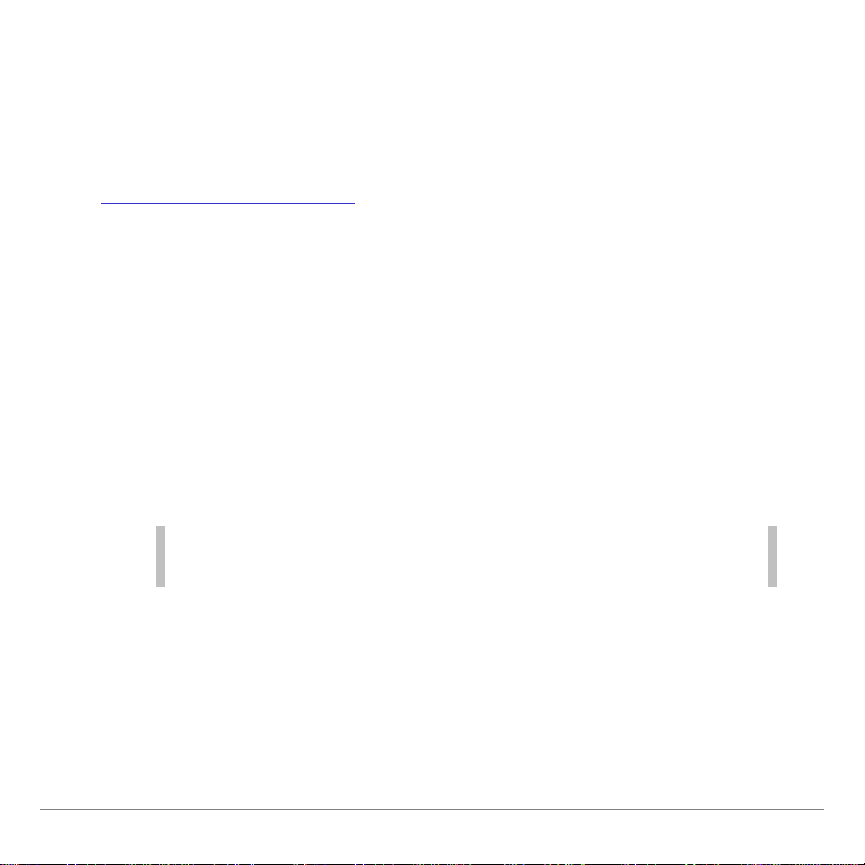
Starting and Quitting the App
The instructions in this gui debook refer to this Flash App only. For
help using the TI-89 / TI-92 Plus / Voyage™ 200 PLT, refer to the
comprehensive guidebook for your handheld device at
education.ti.com/guides.
Starting the App
• If the Apps desktop is turned on, highlight LearningCheck, and
press ¸.
• If the Apps desktop is turned off, press ¹ O, highlight
LearningCheck, and press ¸.
The Assignment List screen is displayed, which displays the titles
of assignments that are currently installed on the handheld device.
Note If a low memory message appears, consider archiving or deleting
some Apps or App variables (AppVar s).
Quitting the App
Press 2 K from any screen.
TI-89/TI-92 Plus / Voyage™ 200 LearningCheck™ App Page 7
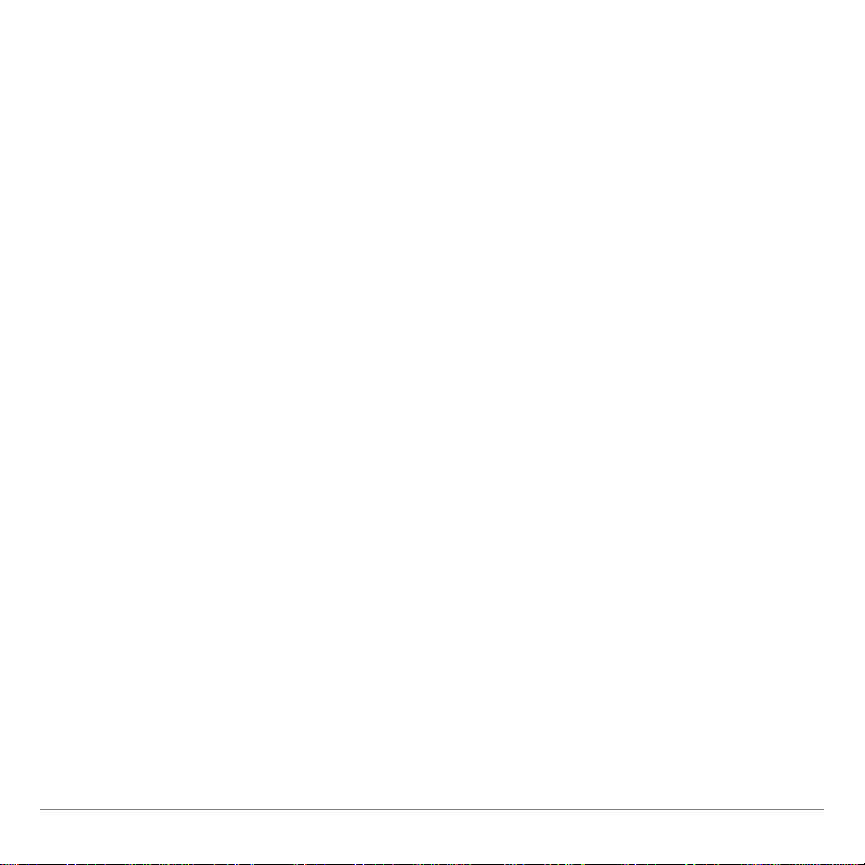
Accessing Online Help
The LearningCheck™ App has built-in help for each type of
question. With a question or response form item displayed, press
2 ˆ (TI-89) or ˆ Help to di splay help for the type of item that is
displayed.
TI-89/TI-92 Plus / Voyage™ 200 LearningCheck™ App Page 8
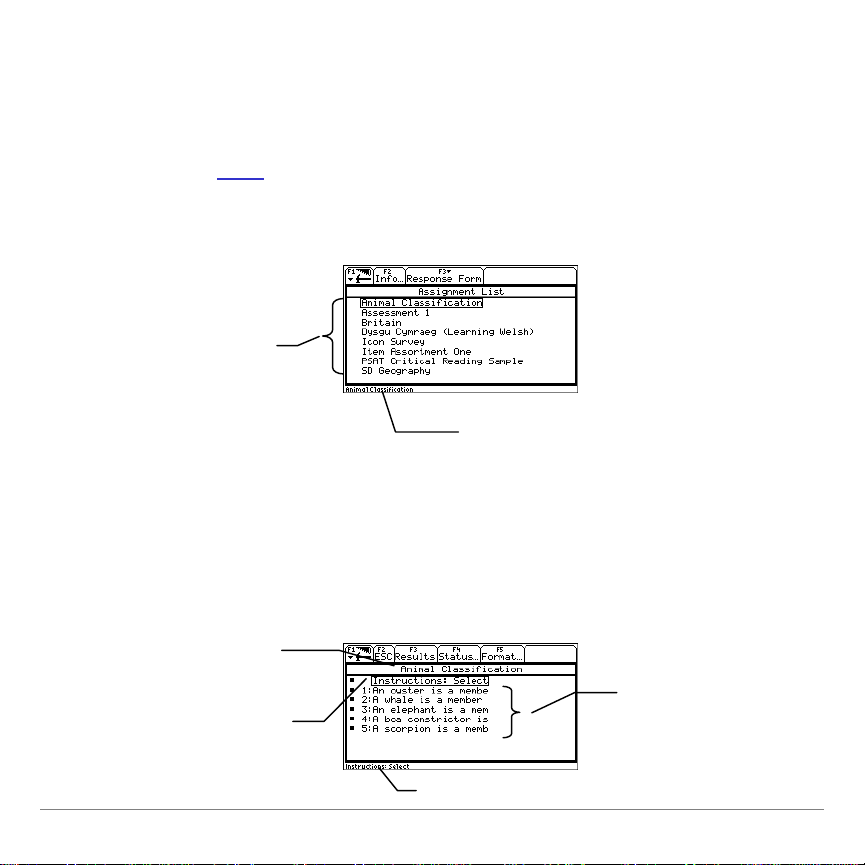
Completing an Assignment
Overview
When you start the LearningCheck™ App, the Assignment List
screen displays the titles of the assignments that are currently
installed on the handheld device.
Assignment titles
are listed in
alphabetical order
Title of the selected assignment
After you select an assignment and enter your user information, the
Item List displays the title of each item. You select an item in the
list, and then navigate through the assignment, answering
questions or reading explanatory items, as required by the
instructions.
Assignment title
Explanatory
items—
instructions, for
example—are not
numbered.
Title of the selected item
TI-89/TI-92 Plus / Voyage™ 200 LearningCheck™ App Page 9
Questions are
numbered
sequentially.
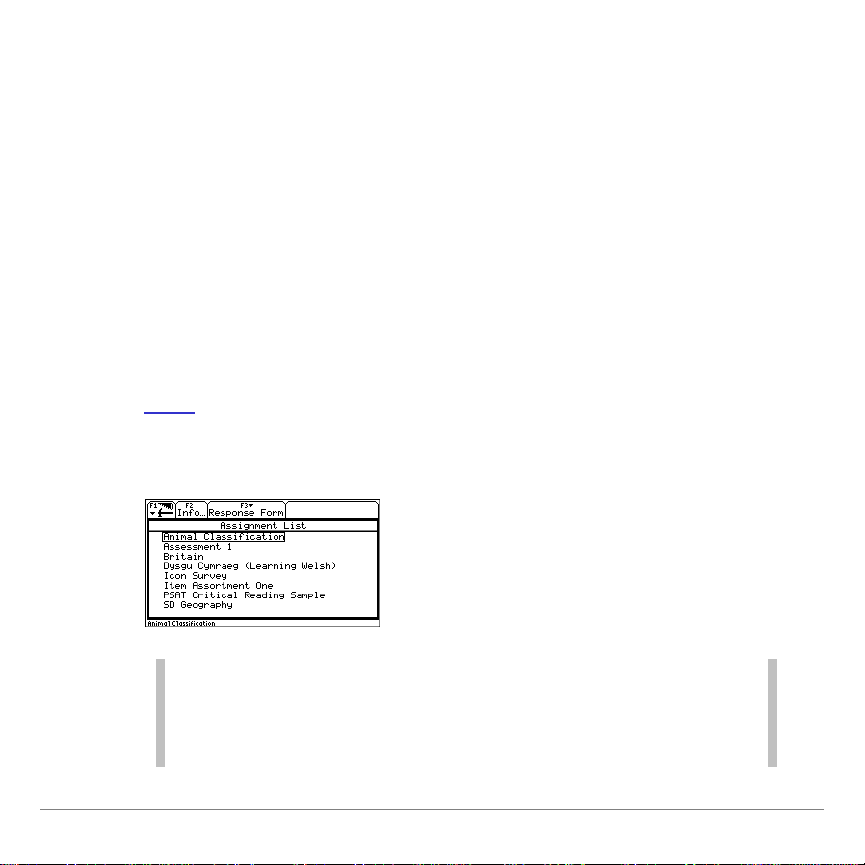
An answer file is automatically created for each assignment and is
ion
associated with your username. Your responses to items in the
assignment are stored in this application variable (AppVar) file.
The AppVar name is the same as the assignment AppVar name,
except that it begins with the letter U.
Example: Your assignment, Real Numbers and Operations, has the
file name REALNUM.8xk. The answer file name is
UREALNUM.8xk.
Opening and Navigating through an Assignment
1. Start the LearningCheck™ App. The Assignment List screen
displays the titles of the assignments that are currently
installed on the handheld device.
Tip Press „ Info on the Assignment List screen t o display informat
about the assignment , such as the folder name where the var iable
is stored, the file name (*.asmt) , number of item s, and any other
infor mation t hat the assignment cr eator supplied.
TI-89/TI-92 Plus / Voyage™ 200 LearningCheck™ App Page 10
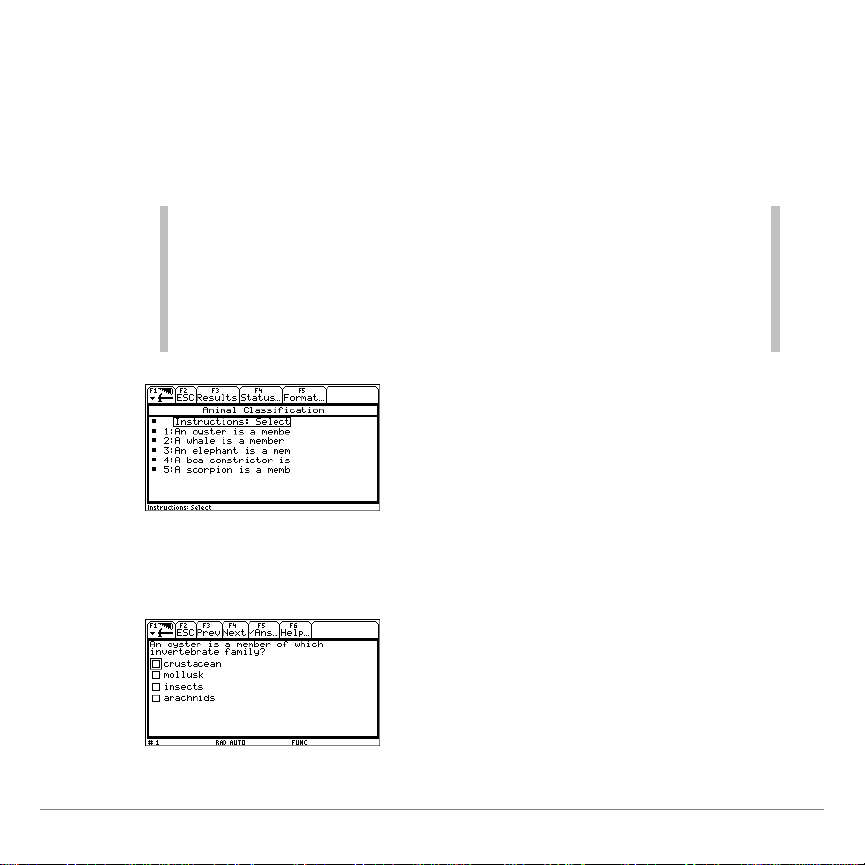
2. Move the cursor to an assignment and press ¸. The
Student Identification dialog box is displayed.
3. Type your username and then press Í to display the Item
List for the assignment.
Note
• The username can be 3 – 32 characters long, and can contain
letters, numbers, and spaces.
• Entering a username is like wri ting your nam e on y our
assignment. Be sure t o r emember your username so that you
can return to y our assignment l ater, if necessary.
4. Use the arrow keys to move the cursor to the first item that you
want to view, and then press ¸.
TI-89/TI-92 Plus / Voyage™ 200 LearningCheck™ App Page 11
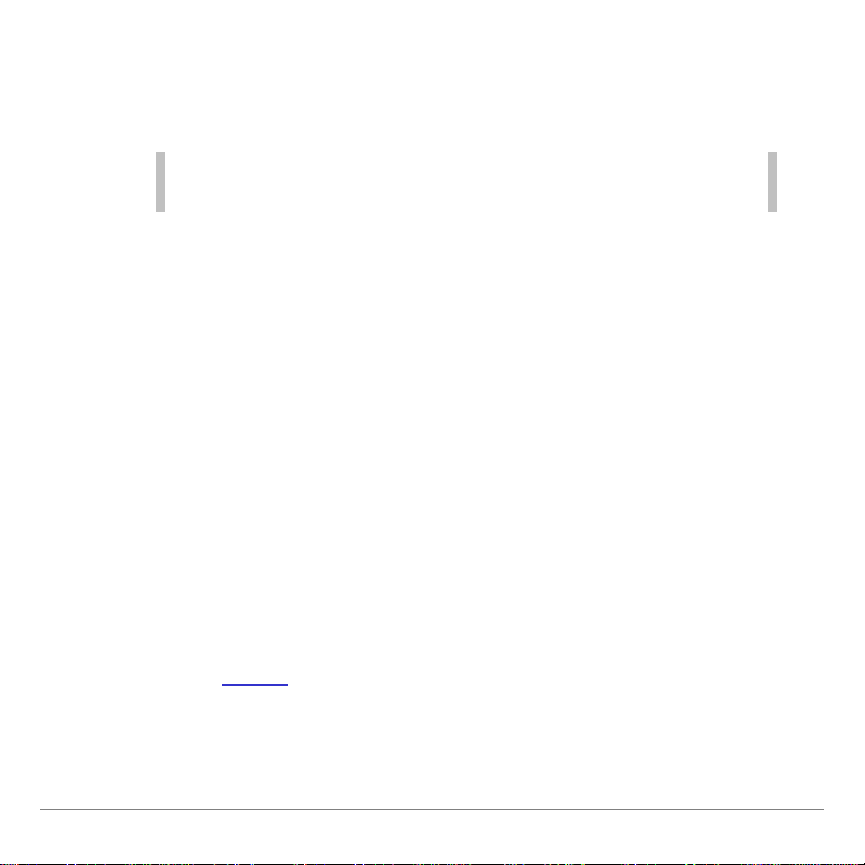
5. Answer the question or read the explanatory item. See the
following section for detailed instructions on how to answer
various types of questions.
Tip You may skip a question by pressing † Next and return to it later ,
if nec essary.
6. Use the following keys to continue navigating through the
assignment.
• To display the next item, press † Next.
• To check your answer, press ‡ ŸAns. This option is only
available if the answer was supplied for the item when the
assignment file was created. The check answer option is
not available on response forms.
• To display the previous item, press … Prev.
• To return to the Item List, press „ Esc or .
• To get help on how to navigate within a question, press
2 ˆ (TI-89) or ˆ.
• To pause the application, press ƒ 1: Pause App.
When you have reached the end of the assignment, the Item List is
displayed.
TI-89/TI-92 Plus / Voyage™ 200 LearningCheck™ App Page 12
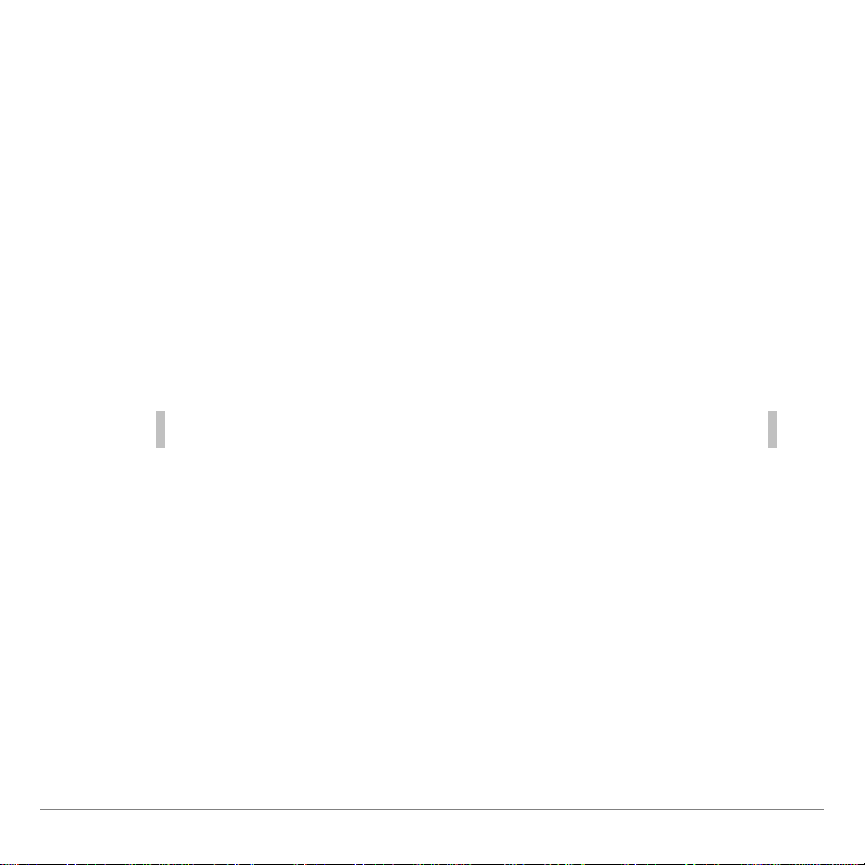
Setting the Item List Screen Format
You can set the format for each assignment so that each question
is marked indicating one of the following:
• The question has been answered
• The question has been answered either correctly or incorrectly
or could not be electronically evaluated
1. From the Item List, press ‡ Format. The FORMATS dialog box
is displayed, showing the current format.
Tip You can also press ¥ Í (TI-89) or ¹ F.
2. To select a different format, press B to display the drop-down
list, press C or D to highlight the option, and then press ¸
to select it.
TI-89/TI-92 Plus / Voyage™ 200 LearningCheck™ App Page 13
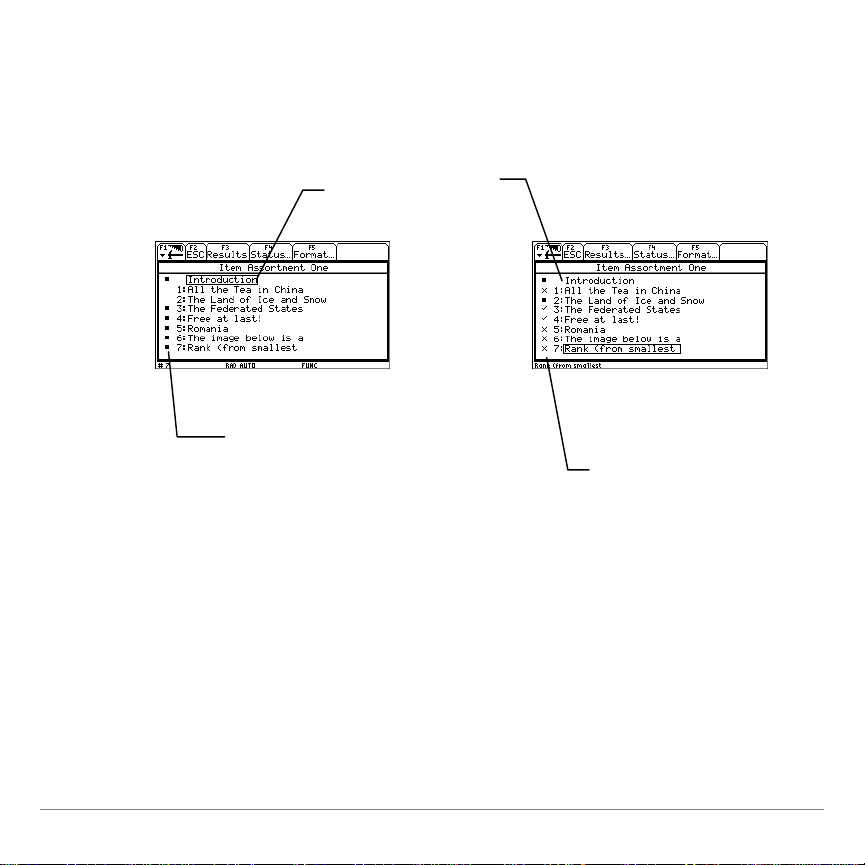
3. Press ¸ again to save your changes. The Item List is
displayed in the new format.
The introduction in
this example has
been displayed.
Questions 1, 2:
not answered.
Questions 3 – 7:
answered.
TI-89/TI-92 Plus / Voyage™ 200 LearningCheck™ App Page 14
Questions 1, 5, 6, 7:
answered incorrectly or
not answered.
Questions 3, 4:
answered correctly.
Question 2: cannot be
electronically evaluated.

Answering Multiple-Choice Questions
Response choices for multiple-choice questions are either
displayed in a list following the question or on an image. Some
multiple-choice questions allow you to select only one response
option; others allow you to select more than one.
Option but tons indicate t hat you
can only select one r esponse
option.
Check boxes indicate that you c an
select mor e than one response
option.
TI-89/TI-92 Plus / Voyage™ 200 LearningCheck™ App Page 15

• Press any arrow key to move the cursor to a response option,
and then press ¸ to select it.
• To deselect a response option, move the cursor to the selected
response, and then press ¸.
Tip If only one response choice is allowed, you can simpl y sel ec t
another response option to change your answer; you do not have
to deselect the c ur r ent response choice.
Answering Fill-in-the-Blank Questions
Some fill-in-the-blank questions require you to type an answer.
Others require you to choose an answer from a drop-down list of
choices.
1. If necessary, use the arrow keys to move the cursor to the
blank that you want to complete.
A boxed blank
shows where the
cursor is.
TI-89/TI-92 Plus / Voyage™ 200 LearningCheck™ App Page 16

2. Press ¸ to select the blank. A blinking cursor appear s at
cursor.
the beginning of the selected blank.
Tip Press N to deselect the blank.
3. Type your answer or select an answer from the drop-down list.
Tip Press ‘ to clear t he answer f ield.
Text or numeric answer required:
Type your answer in the blank with the blinking
Selection from the drop-down list required:
Select your answer from the list of answer
choices.
TI-89/TI-92 Plus / Voyage™ 200 LearningCheck™ App Page 17

4. Press C or D to move the cursor to another blank.
Answering Open Response Questions
Open response questions are followed by a large field in which you
type your answer. The length of your answer is limited only by the
amount of available memory on the handheld device.
When the characters you type reach the end of a line, they wrap to
the next line. As you reach the bottom of the field, previous lines
scroll off the top of the field.
You may use all of the standard editing features of your handheld
device, such as copy, cut, and paste. For more information about
editing text, see the guidebook that came with your device or the
Text Editor module at education.ti.com.
• Press ¸ to select the answer field, and then type your
answer.
• Press N while the cursor is in the answer field to return to
the question text.
• In either the question text or the answer field, you can use the
following keys to navigate.
TI-89/TI-92 Plus / Voyage™ 200 LearningCheck™ App Page 18

- Press ¹ C to move the cursor to the top of the page of
Since there is no limit to
the question or the top of the answer field.
- Press 2 C to move the cursor up one screen.
- Press ¤ C to move the cursor up one line.
When you select the
the length of the
question, you may have
to scroll t o display the
answer field.
ans wer f iel d, the entire field
is displayed. Part of t he
question may scroll off the
screen.
Inserting Symbols and Commands
Symbols and commands that are available on the handheld device
can be inserted in any field that accepts text entries. You insert
them into the field the same way you would insert them on the
handheld device’s home screen. Some examples include the
following.
TI-89/TI-92 Plus / Voyage™ 200 LearningCheck™ App Page 19

• Symbols that are functions or second functions of the handheld
device’s keys (for example, ^ and p)
• Commands that are accessed from the MATH menu (for
example, exact( and angle()
• Characters from the CHAR menu (2 ¿) and the
commands and symbols in the CATALOG (½ (TI-89) or
2 ½)
Sequencing Items in a List
Some questions require you to arrange a list of items so they are in
the correct order or rank.
1. Use C and D to move the arrow to an item.
TI-89/TI-92 Plus / Voyage™ 200 LearningCheck™ App Page 20

2. Press ¸ to select the item.
indicates that this
which is
outlined arrow.
The solid arrow
item is selected.
Tip Press N to deselect the item.
3. Use C and D to move the item to another location in the list.
“Greece” was
moved from t he
fourth posit i on in
the list to the
second position.
4. Press ¸ to place the item in the list.
“Greece” is now
repositioned and
deselected,
indicated by the
5. Repeat steps 2 through 4 until the items are in the desired
order.
TI-89/TI-92 Plus / Voyage™ 200 LearningCheck™ App Page 21

Viewing Comments or Instructions
Explanatory items do
Assignments can include explanatory items such as test
instructions, section separators, and hints.
Explanatory items
are not numbered.
not provide an area
for an answer.
Clearing All Answers
You can clear all answers on an assignment to prepare it for
another session.
1. From the Item List screen, press ƒ 3:Clear All Answers. A
confirmation dialog box displays.
TI-89/TI-92 Plus / Voyage™ 200 LearningCheck™ App Page 22

2. Press ¸ to clear all answers. Depending on the format that
is selected, the Item List screen now shows either nothing next
to each question, or shows an X next to each question that can
be evaluated electronicall y.
Before all answers are
cleared
Format set to
Answered
Format set to
Correct /
Incorrect
After all answers are
cleared
TI-89/TI-92 Plus / Voyage™ 200 LearningCheck™ App Page 23

Checking Answers
Some assignments allow you to check your answers as you
complete the assignment. However, the assignment may contain
questions that cannot be electronically evaluated, such as open
response questions. If the ‡ ŸAns option is available, you can
check the answer for that question.
After you answer a question, press ‡ ŸAns (with the question still
displayed). The Check Answer dialog box is displayed. If your
answer is incorrect, you can choose whether you want to view the
correct answer.
Returns to the
question and shows
the correct answer.
Returns to the
question.
TI-89/TI-92 Plus / Voyage™ 200 LearningCheck™ App Page 24

If your answer is incorrect, and you opt to view the correct answer,
The correct answers,
the question is redisplayed, with the correct answer(s) indicated.
Kosrae and Truk,
are indicated.
Viewing Results
If the assignment allows you to check your answers, you can view
the number of correct and incorrect responses that you gave the
last time you completed the assignment. Also noted is the number
of questions that could not be electronically evaluated.
From the Item List screen, press … Results. The Results dialog
box shows how well you performed.
TI-89/TI-92 Plus / Voyage™ 200 LearningCheck™ App Page 25

Marking Assignment Status
You can mark your assignments with a status indicator so that you
can tell, at a glance, which ones you want to review again, or which
ones are complete or incomplete.
1. From the Item List of an assignment, press † Status to display
the status dialog box.
2. Press B to display the drop-down list of status options.
3. Press C or D to highlight a status option, and then press
¸ to select it.
4. Press ¸ again to accept the status you selected and return
to the Item List.
TI-89/TI-92 Plus / Voyage™ 200 LearningCheck™ App Page 26

The status indicator is displayed next to the assignment name on
assignment has a stat us
the Assignment List screen.
The Animal
Classification
of R, f o r Review.
Creating Response Forms
Response forms are answer sheets that students use to record
answers for non-electronic assignments. For example, an instructor
may read questions aloud or distribute questions on paper, and
then collect the responses from the students' handheld devices.
A response form may contain multiple-choice responses (check
box type only), open responses, or a combination of both.
Note You cannot check answers (‡ ŸAns) on a response form.
TI-89/TI-92 Plus / Voyage™ 200 LearningCheck™ App Page 27

1. Press … Response Form 1:New on the Assignment List
screen. The New Assignment screen is displayed.
2. Type a Filename.
The file name is the name of
the Application Variable
(AppVar) that is s hown on
the VAR-LINK screen.
Note AppVar names
• can be one to seven char ac ters long and can consist of both
letters and numbers, including Greek letters (except p) and
accented letters.
• cannot begin with a number, contain spaces, or be the same
as names used by the handheld device
• are not case-sensitive: AB22, Ab22, aB22, and ab22 refer to
the same variable.
TI-89/TI-92 Plus / Voyage™ 200 LearningCheck™ App Page 28

3. Press D to move the cursor to the next field and then type a
Title. This is the title of the assignment that is displayed on the
Assignment List screen.
Titles can be up to 24
characters long and can
contain letters, numbers,
symbols, and spaces.
4. Press ¸ ¸ to display the response form creation
screen.
5. Press ƒ Add and select ei ther 1:Multiple Choice or
2:Free Response.
TI-89/TI-92 Plus / Voyage™ 200 LearningCheck™ App Page 29

6. Type the number of multiple-choice or free response items that
you want to include in this assignment and then press ¸
¸.
Note A response for m can contai n a maxi mum of 250 items.
7. Repeat steps 5 and 6 until you have added all of the items to
the assignment.
Note
TI-89/TI-92 Plus / Voyage™ 200 LearningCheck™ App Page 30
• To move an item up or down in the list, place t he c ur sor on t he
item and then press either … Move Up or † Move Down
until the item is in the correct place in t he list.
• To delete an item, place the cursor on the item and t hen pr ess
„ Delete.

8. Press ‡ Complete to save the response form in archive
memory and return to the Assignment List screen.
The new
assignment is now
displayed on the
Assignment List
screen.
Using Response Forms
Answering Questions
Multiple-choice response items contain five check box options
labeled A, B, C, D, and E. More than one answer option can be
selected. For single response questions, such as True / False, you
could use A for True and B for False.
Tip Since more than one answer option can be sel ec ted, make sure
that you only sel ec t one choice for single response questions.
TI-89/TI-92 Plus / Voyage™ 200 LearningCheck™ App Page 31

Free response items contain an area where a short answer can be
) and the commands and symbol s in the
CATALOG (
½
(TI-89) or
2
½
).
typed. The length of the answer is limited only by the amount of
available memory on the handheld device.
Characters wrap to the next line when they reach
the end of a line.
As you reach the bottom of the screen, previous
lines scroll up.
You can use all of the standard editing f eatures of
your handheld device, such as copy, cut, and
paste.
You can use characters from the CHAR menu
(2 ¿
To use a response form:
1. Start the LearningCheck™ App. The Assignment List screen
shows the titles of assignments that are currently installed on
the handheld device.
TI-89/TI-92 Plus / Voyage™ 200 LearningCheck™ App Page 32

2. Move the cursor to the desired assignment and press ¸.
The Student Identification dialog box is displayed.
3. Type your username and then press ¸ to display the Item
List for the assignment.
4. Press ¸ to view the first response option.
Multiple-choice response
option
TI-89/TI-92 Plus / Voyage™ 200 LearningCheck™ App Page 33
Free response option

5. Do one of the following:
• Move the cursor to a multiple-choi ce check box and press
¸ to select it. (Select more than one check box, if
necessary.)
—or—
• Press ¸ to place the cursor in the free response area
and type your answer.
6. Press † to go to the next item in the assignment.
TI-89/TI-92 Plus / Voyage™ 200 LearningCheck™ App Page 34

7. Repeat steps 5 and 6 until all questions are answered.
Note You can skip a response and come back t o it later .
When the last item is displayed and y ou pr ess †
List is display ed.
The questions that you have answered are marked wit h the é
symbol.
These
questions
have been
answered.
Next, the Item
Clearing All Answers from a Response Form
A response form can be cleared and reused for another set of
questions.
1. From the Item List screen, press ƒ 3: Clear All Answers. The
Clear confirmation message is displayed.
2. Press ¸ to clear all answers from the assignment.
TI-89/TI-92 Plus / Voyage™ 200 LearningCheck™ App Page 35

Changing a Response Form
1. From the Assignment List screen, press C or D to highlight a
response form assignment, and then press … 3: Edit. If an
answer file for the assignment exists, the Student Identification
dialog box is displayed.
2. Type your Username, and then press ¸ ¸ to display
the response form creation screen, if necessary.
3. Add, delete, or move items on the response form.
• Press ƒ Add to add items.
• Highlight an item, and then press „ Delete to delete that
item.
• Highlight an item, and then press … Move Up or
† Move Do wn to change the location of the item in the list.
4. Press ‡ Complete when you are finished making changes to
the response form.
TI-89/TI-92 Plus / Voyage™ 200 LearningCheck™ App Page 36

Duplicating a Response Form
response form
form
You can save a copy of an assignment with a different AppVar
name or in a different folder.
1. On the Assignment List screen, press C or D to highlight a
response form assignment.
2. Press … 2: Save Copy As. The SAVE COPY AS dialog box is
displayed.
3. Type a Filename, and then press D to move the cursor to the
next field.
4. Type a Title, and then press ¸ ¸ to save the response
form.
Original
New r esponse
TI-89/TI-92 Plus / Voyage™ 200 LearningCheck™ App Page 37

Renaming a Response Form
Renaming the response form changes the AppVar file name. It
does not change the title of the response form as it is displayed on
the ASSIGNMENT LIST screen. The name of the associated answer
file is automatically changed to match the file name of the response
form.
You might want to rename a response form if, for example, you
mistyped the name that was provided by the teacher. If the teacher
is using TI Navigator, your response form must be named correctly
in order for it to be collected.
To change the file name of the response form AppVar:
1. Press 2 ° to display the VAR-LINK screen.
2. Press C or D to highlight the AppVar name.
3. Press ƒ 9:Unarchive Variable.
4. Press C or D to highlight the AppVar name.
5. Press ƒ 3:Rename to display the RENAME dialog box.
6. Type the new AppVar name, and then press ¸ ¸. The
AppVar name is changed.
TI-89/TI-92 Plus / Voyage™ 200 LearningCheck™ App Page 38

To verify that the file name has been changed, highlight the
assignment on the Assignment List screen and then press „ Info.
The assignment’s information screen is displayed, which shows the
AppVar name.
Pausing the LearningCheck App
You can pause the LearningCheck™ App so that you can use
other features of your device.
1. From the Item List or while a question or response form item is
displayed, press ƒ 1:Pause App to exit the App.
2. When you are r eady to resume the assignment, press ¹
O and then select LearningCheck.
3. Type your Username and press ¸ ¸. The App
resumes and automatically returns to the screen that was
displayed when you paused the App.
TI-89/TI-92 Plus / Voyage™ 200 LearningCheck™ App Page 39

Deleting an App
Deleting an App removes it from the handheld device and
increases space for other Apps. Before deleting an App, consider
making a back up copy for reinstallation.
1. Quit the application.
2. Press 2 ° to display the VAR-LINK [ALL] screen.
3. Press 2 ‰ (TI-89) or ‰ to display the list of installed
applications.
4. Select the application that you want to delete.
5. Press ƒ 1:Delete. The VAR-LINK delete confirmation dialog box
displays.
6. Press ¸ to delete the appli cation.
TI-89/TI-92 Plus / Voyage™ 200 LearningCheck™ App Page 40

Error Messages
Error Message Descriptio n
You entered an invalid number. E nter
a num ber < 250.
You must enter a title for the response
form.
You have entered and invalid
username. Enter y our username again,
using only alphanumeric char ac ters.
The operating system (OS) sof tware
on your dev ice is older t han version
2.09. You m ust updat e the OS to at
least version 2.09 in order to run the
LearningCheck™ App. You can
download a free copy of the latest OS
from education.ti.com/latest
The username that y ou ent er ed does
not matc h one that was used for an
existing answer file. M ak e sure t hat the
username that you entered is correct.
.
Enter a username that contai ns at least
three charact ers, but not m or e than 32
characters.
TI-89/TI-92 Plus / Voyage™ 200 LearningCheck™ App Page 41

Error Message Descriptio n
Your dev ice does not hav e enough
available RAM to continue to r un the
LearningCheck™ App. Delete or
archive files to create more av ailable
RAM on your device.
Your dev ice does not hav e enough
memor y to add more questions to y our
response form. Y ou c an delete or
archive files to create more av ailable
RAM on your device.
The answer fil e for thi s assignm ent has
reached 64K bytes, whic h is the
maximum file limit for answer files. No
more data can be added t o this answer
file.
TI-89/TI-92 Plus / Voyage™ 200 LearningCheck™ App Page 42

Texas Instruments (TI) Support and Service Information
For General Information
E-mail:
Phone: 1.800.TI.CARES (1.800.842.2737)
Home Page:
Customer Support
Center:
International
Information:
ti-cares@ti.com
For U.S., Canada, Mexico, Puerto Rico, and
Virgin Islands only
education.ti.com
support.education.ti.com/support
Click the link on Customer Support Cent er P age
For Technical Questions
Phone: 1.972.917.8324
For Product (hardware) Service
Customers in the U.S., Canada, Mexico, Puerto Rico and Virgin
Islands: Always contact Texas Instruments Customer Support before
returning a produc t for service.
All other cust omers: Refer t o the leaflet enclosed with t his product
(hardware) or contact y our local Texas Instruments ret ailer/distributor.
TI-89/TI-92 Plus / Voyage™ 200 LearningCheck™ App Page 43

Texas Instruments License Agreement
BY INSTALLING THIS SOFTWARE YOU AGREE TO ABIDE BY THE FOLLOWING PROVISIONS.
1. LICENSE: Texas Instruments Incorporated (“TI”) grants you a license to use and copy the
software program(s) (“Licensed Materials”) contained on this diskette/CD/web site. You, and any
subsequent user, may only use the Licensed Materials on Texas Instruments devices.
2. RESTRICTIONS: You may not reverse-assemble or reverse-compile the Licensed Materials. You
may not sell, rent, or lease copies that you make.
3. COPYRIGHT: The Licensed Materials and any accompanying documentation are copyrighted. If
you make copies, do not delete the copyright notice, trademark, or protective notices from the
copies.
4. WARRANTY: TI does not warrant that the Licensed Materials or documentation will be free from
errors or that they will meet your specific requirements. THE LICENSED MATERIALS ARE
PROVIDED “AS IS” TO YOU OR ANY SUBSEQUENT USER.
5. LIMITATIONS: TI makes no warranty or condition, either express or implied, including but not
limited to any implied warranties of merchantability and fitness for a particular purpose, regarding
the Licensed Materials.
IN NO EVENT SHALL TI OR ITS SUPPLIERS BE LIABLE FOR ANY INDIRECT, INCIDENTAL,
OR CONSEQUENTIAL DAMAGES, LOSS OF PROFITS, LOSS OF USE OR DATA, OR
INTERRUPTION OF BUSINESS, WHETHER THE ALLEGED DAMAGES ARE LABELED IN
TORT, CONTRACT, OR INDEMNITY.
SOME STATES OR JURISDICTIONS DO NOT ALLOW THE EXCLUSION OR LIMITATION OF
INCIDENTAL OR CONSEQUENTIAL DAMAGES, SO THE ABOVE LIMIT ATION MAY NOT
APPLY.
TI-89/TI-92 Plus / Voyage™ 200 LearningCheck™ App Page 44

Page Reference
This PDF document contains electronic bookmarks designed for
easy on-screen navigation. If you decide to print this document,
please use the page numbers below to find specific topics.
Important Information.........................................................................................2
What is the LearningCheck App?.......................................................................3
Operating System (OS) Requirement.................................................................4
Distributing Assignments to a Handheld Device.................................................5
Installing the LearningCheck App.......................................................................6
Starting and Quitting the App.............................................................................7
Starting the App...........................................................................................7
Quitting the App...........................................................................................7
Accessing Online Help.......................................................................................8
Completing an Assignment................................................................................9
Overview.....................................................................................................9
Opening and Navigating through an Assignment .......................................10
Setting the Item List Screen Format...........................................................13
Answering Multiple-Choice Questions ........................................................ 15
Answering Fill-in-the-Blank Questions........................................................16
Answering Open Response Questions....................................................... 18
Sequencing Items in a List.........................................................................20
Viewing Comments or Instructions.............................................................22
Clearing All Answers..................................................................................22
TI-89/TI-92 Plus / Voyage™ 200 LearningCheck™ App Page 45

Checking Answers.....................................................................................24
Viewing Results......................................................................................... 25
Marking Assignment Status.......................................................................26
Creating Response Forms................................................................................27
Using Response Forms.................................................................................... 31
Answering Questions................................................................................. 31
Clearing All Answers from a Response Form............................................. 35
Changing a Response Form......................................................................36
Duplicating a Response Form.......................................................................... 37
Renaming a Response Form............................................................................38
Pausing the LearningCheck App......................................................................39
Deleting an App............................................................................................... 40
Error Messages................................................................................................41
Texas Instruments (TI) Support and Service Information ................................. 43
For General Information ............................................................................43
For Technical Questions ............................................................................ 43
For Product (hardware) Service................................................................. 43
Texas Instruments License Agreement ............................................................ 44
TI-89/TI-92 Plus / Voyage™ 200 LearningCheck™ App Page 46
 Loading...
Loading...