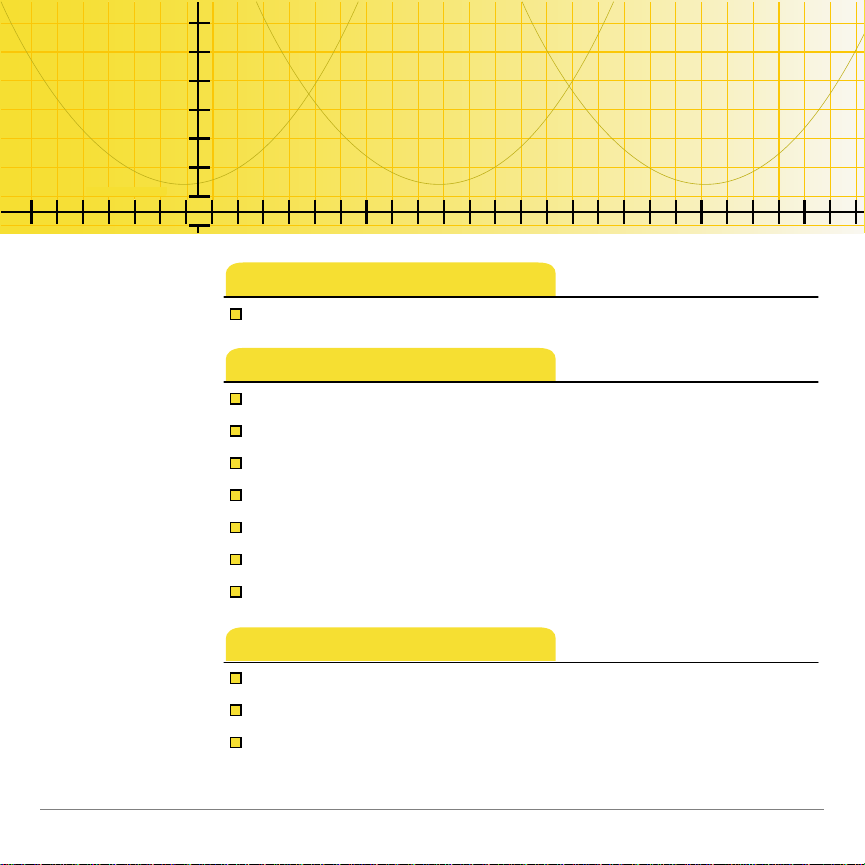
TI
TI-89/TI-92 Plus/Voyage™ 200
NoteFolio™
Getting Started
What is the NoteFolio Application?
How To…
Start and Quit the Application
Create a Folio
Create a Note
Work with Notes
Work with Folios
Send and Receive Notes
Import And Export Notes
More Information
Key Functions and Shortcuts
Error Messages
Customer Support
8/13/02 © 2002 Texas Instruments
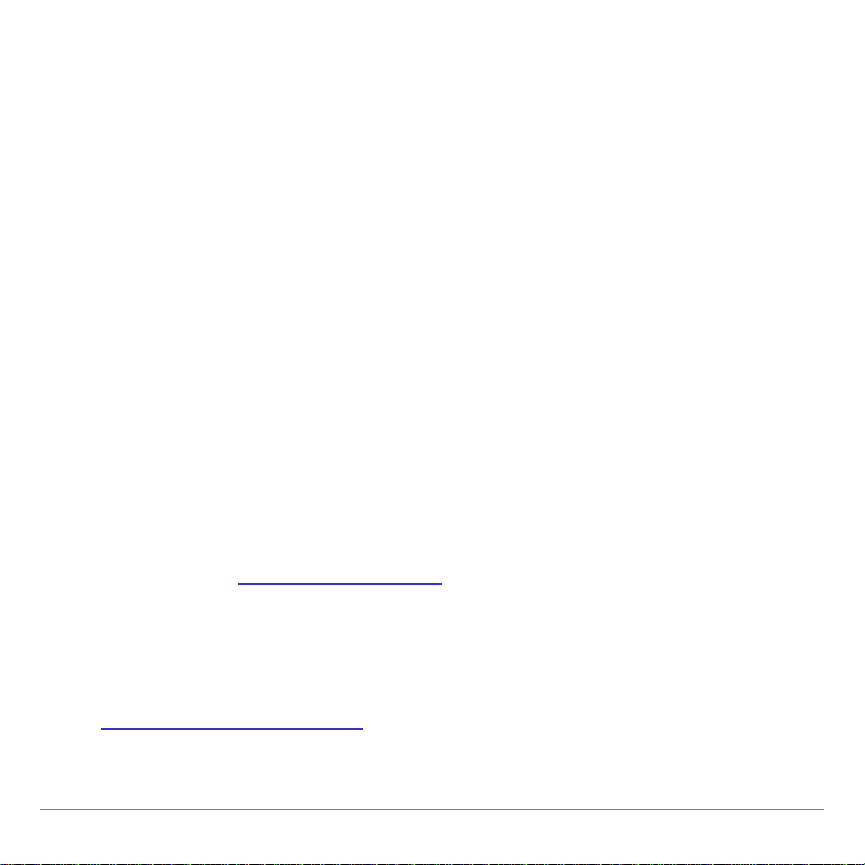
Important Information
Texas Instrument s m akes no warr ant y , either ex pre ssed or
implied, including but not limited to any implied warranties of
merchantability and fitness f or a par ticular purpose, regarding
any programs or book mat er ials and makes s uch m at er ials
available solely on an “as-is” basis.
In no event shall Texas Instrum ent s be liable to anyone f or
special, collateral, incidental, or consequential damages in
connection with or arising out of the pur chase or use of these
materials, and the sole and exclusive liability of Texas
Instruments , r egar dless of t he f or m of act ion, shall not exceed
any applicable purchase price of this item or mat er ial. M or eover ,
Texas Instrument s shall not be liable for any claim of any kind
whatsoever against the use of t hese m aterials by any other party.
Graphing product applications (Apps) ar e licensed. See t he
terms of the license agreem ent
for this product.
The instructions in this guidebook refer t o t his Flash application
only. For help using the TI-89 / TI- 92 Plus / Voyage™ 200 PLT,
refer to the com pr ehensive guidebooks at
education.ti.com/guides
Apple, Macintosh, Microsoft, and W i ndows ar e tradem ar ks of their respective owners.
TI-89/TI-92 Plus / Voyage™ 200 NoteFolio™ App Page 2
.
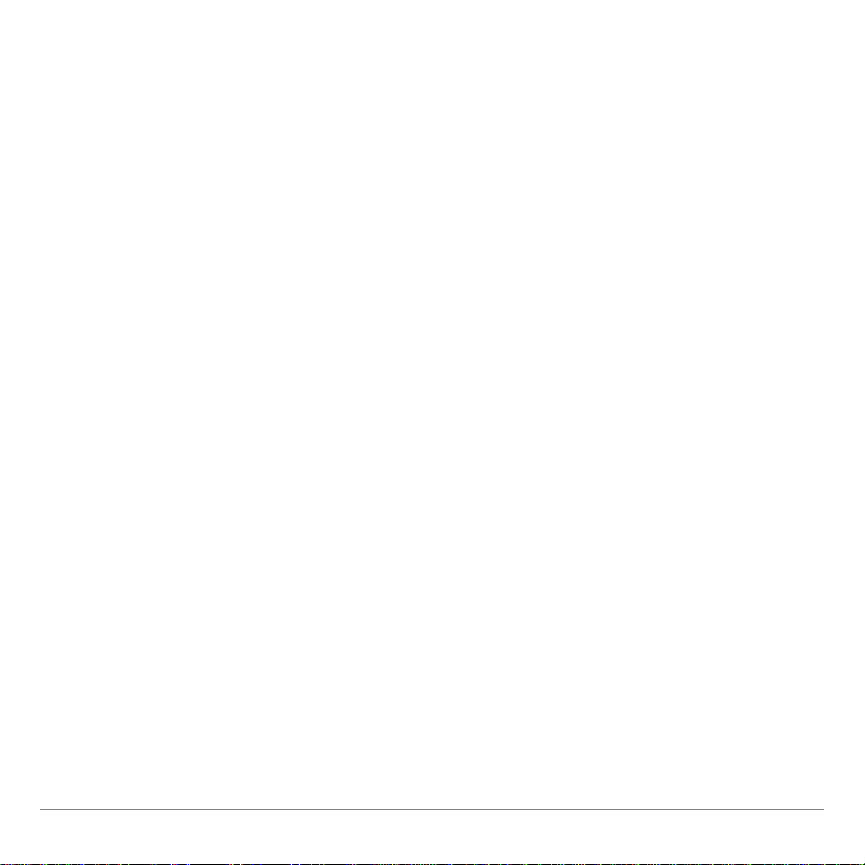
What is the NoteFolio™ Application?
The NoteFolio handh eld software applicati on (App) for t he
TI- 89 / TI-92 Plus / Voyag e™ 200 personal learnin g tool (PLT )
lets you enter and edit text i n the form of n ot es st or ed i n
databases called folios.
Use the NoteFolio App for not e- t aking in any s ubject, i ncludi ng
math, social st udies, bu si ness, and scien ce. Take notes in class
or science l ab, create to- do lists, an d j ot down assignmen t s or
other thing s t o r em em ber. Use the Not eFol io App wi t h the
Organ i zer sui t e of Ap ps to organize con t act lists and plan
appointment s and other event s .
The NoteFolio App let s you:
• Create Notes.
• Cut, copy, paste, and undo.
• Find a spec i fic w or d or group of w or ds.
• Display s notes in normal an d l ar ge font sizes.
• Organ i ze folios of notes by subject, cl ass period, or ot her
categories.
• Send and recei ve notes.
TI-89/TI-92 Plus / Voyage™ 200 NoteFolio™ App Page 3
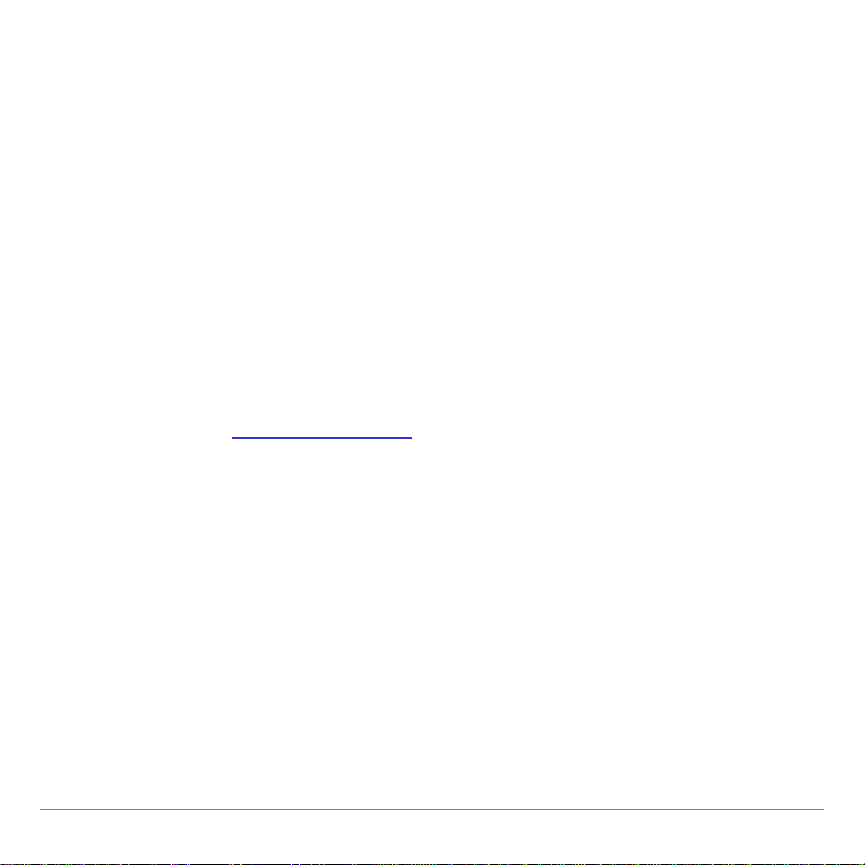
Use the NoteFoli o™App with a TI- G RAPH LINK
™
comput er - t o- device cable to transfer notes between your
comput er and your handhel d device. You can also u se t he
unit - to-uni t link cable to t r ansfer notes from one handheld device
to anoth er .
The exter nal TI Keyboard i s an optional accessory for t he
TI- 89 / TI-92 Plus / Voyag e™ 200 PLT that l et s you tak e
advantage of th e features of a full-s i zed QWERTY keyboard.
For more in forma t i on about t he Organizer suite of App s,
TI Keyboard, an d the TI-GRAPH LINK cabl e, see t he Texas
In s t ruments (T I) Edu c ational & Produc t ivity So luti ons (E&PS)
Web sit e at education.ti.com
.
TI-89/TI-92 Plus / Voyage™ 200 NoteFolio™ App Page 4
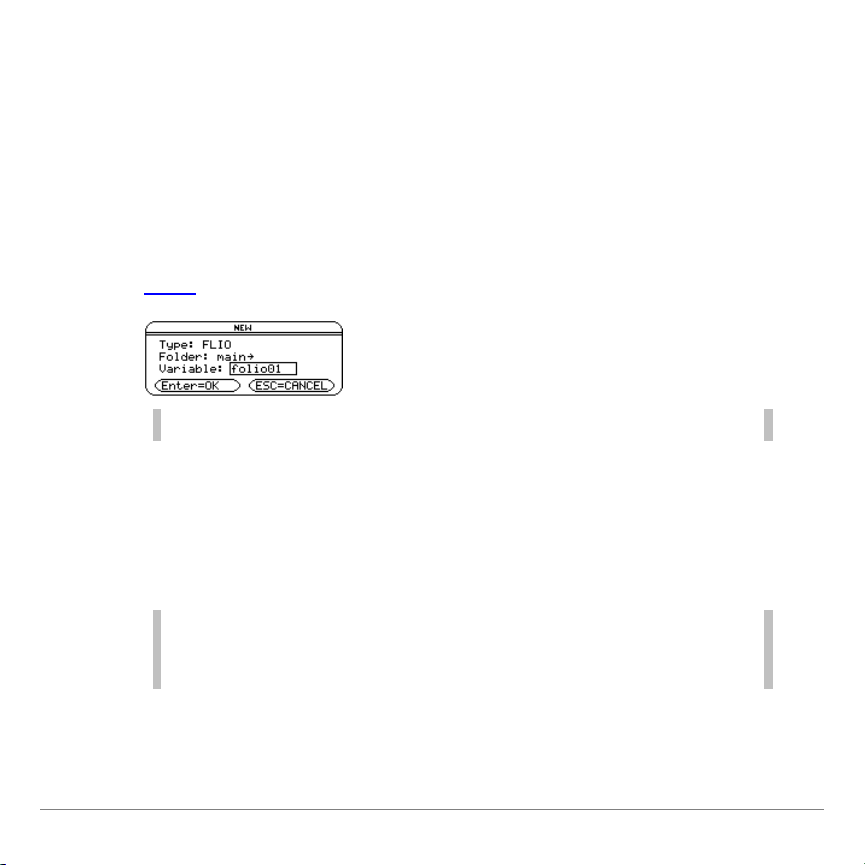
Getting Started with the NoteFolio™ App
A folio can b e as large as 64 KB and contain an unl i m i ted number
of notes. The only limit at ion is the amount of available RAM on
your handheld device.
Creating a folio
1. Start
Note Before y ou c an c r e ate a note, you must create a folio.
the NoteFoli o App and sel ect 3:New.
2. In the NEW dialog box, select a folder and ei ther accept the
default folio name or ty pe a new foli o name in t he variable
field.
3. Press ¸.
Note The operating system for your handheld device uses the term
variable to refer to the folios that y ou c r eate. Any notes that you
create are stored i n the current folio.
TI-89/TI-92 Plus / Voyage™ 200 NoteFolio™ App Page 5
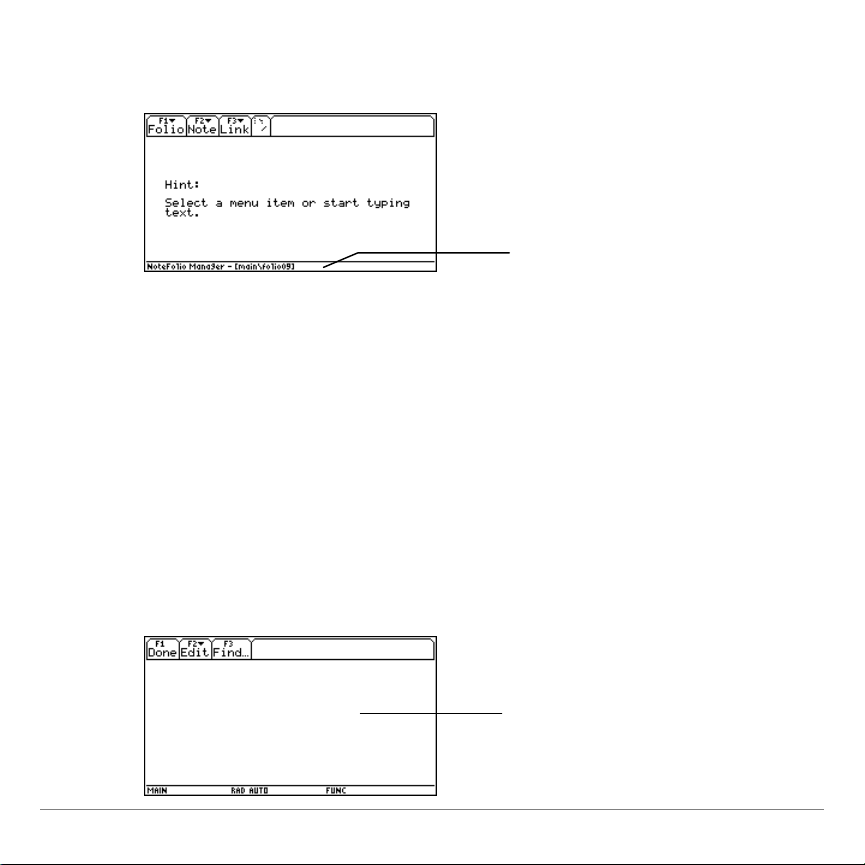
The NoteFolio™Manager di splays. A hint t el l s you how t o cr eat e a
note.
Status line includes the
NoteFolio Manager screen, with new note hint
folder and folio names.
Creating a folio from the NoteFolio Manager
From the NoteFol io Manager , press ƒ
3:New Folio.
Creating a note
Once you have created a folio, y ou can beg in creating notes.
1. From the NoteFoli o M anager, press „ 1:New Note.
Note Edito r sc reen.
TI-89/TI-92 Plus / Voyage™ 200 NoteFolio™ App Page 6
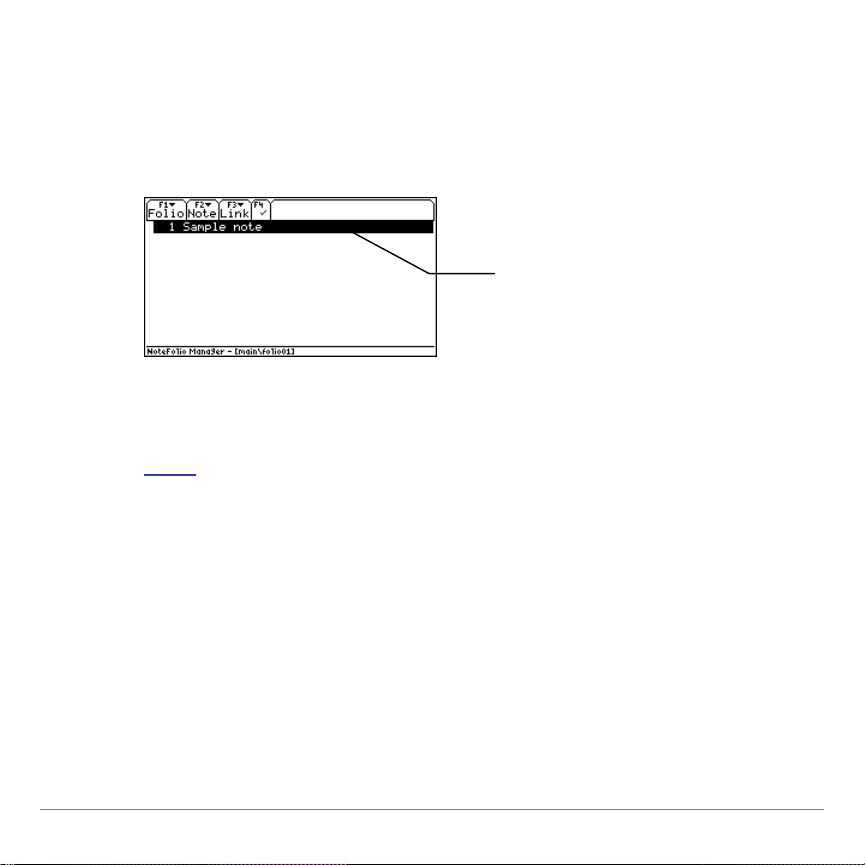
2. Type t ext into y our note.
3. When y ou finish creatin g a note, press ƒ
close the note
. The Not eFol io™Manager di splays t he list of
Done to save and
notes it contains.
The text on the note’s
first li ne serves as the
note’s name.
Opening a folio
1. Start
2. Select
the NoteFoli o App. The NoteFolio Ap p menu di splays.
2:Open. In the OPEN di al og box, selec t a folder and a
folio (variabl e) , and then press ¸. The folio opens with the
list of notes it contains.
Opening a note
From the NoteFol io Manager , select a note from t he list an d press
¸.
TI-89/TI-92 Plus / Voyage™ 200 NoteFolio™ App Page 7
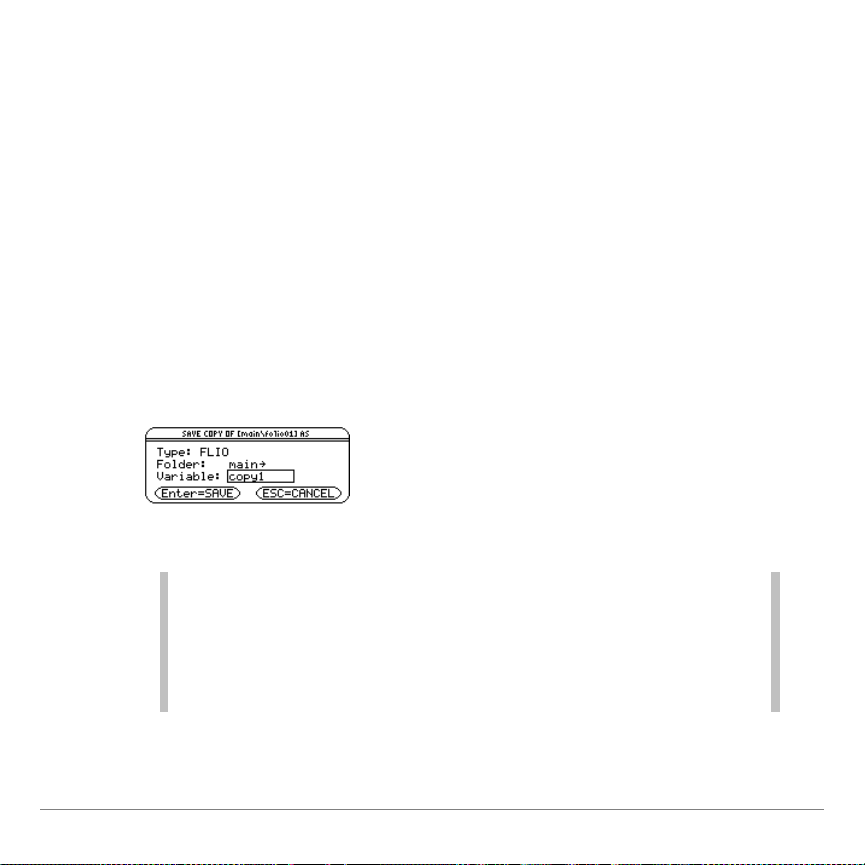
From the Note Edi t or :
1. Press ƒ. Th e Not eFol io
2. Select a note an d press ¸ or „
™
Manager di splays t he list of n ot es.
2:Edit Note.
Saving a copy of a folio
1. From the NoteFoli o M anager, press ƒ
2. In the
SAVE COPY OF dialog box , specify the folder to wh er e
2:Save Folio As.
the folio w ill be saved and t ype th e fol i o name in t he Variabl e
field.
3. Press ¸ ¸.
Note Folios are stored as archived fil es. To manage f olio f iles, press
2 °, press ƒ, and choose from t he options listed.
In the FORM A TS dialog box, you can use the Stor e F olio As
option to change how the folio fil e is stored: Unlocked, Loc k ed,
or Archived.
TI-89/TI-92 Plus / Voyage™ 200 NoteFolio™ App Page 8
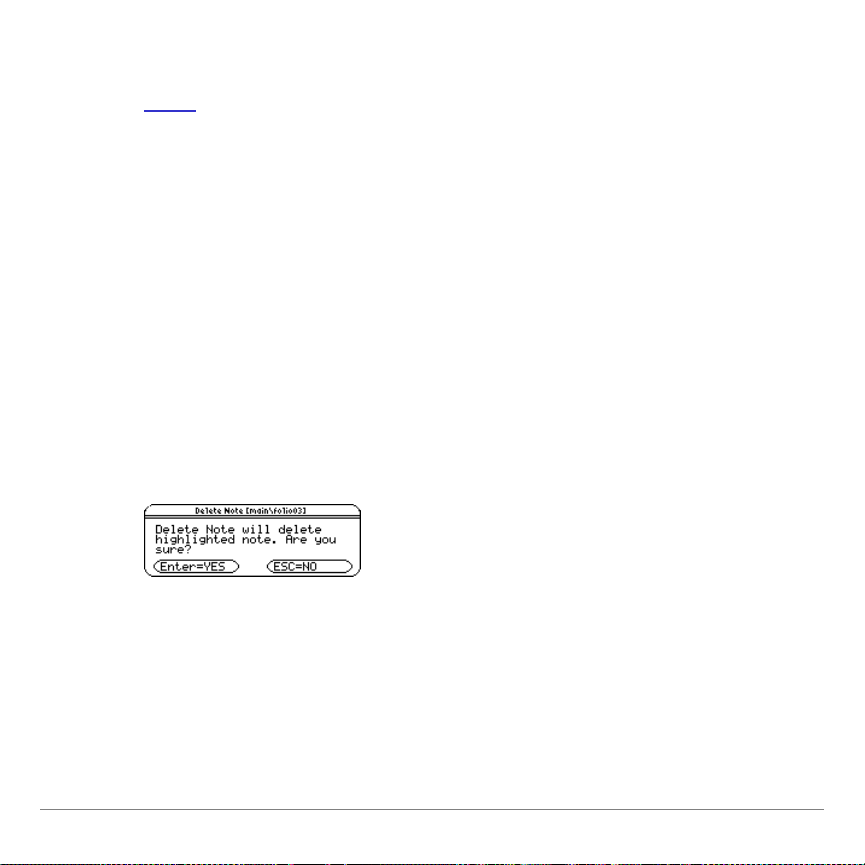
Returning to the last opened folio
1. Start
2. Select
the NoteFoli o™App. The NoteFolio App menu displays.
1:Current.The last folio opened disp l ays.
Deleting a note
Because note ses si ons are saved automat i cally, you can quick ly
accumulate notes, w hich take up m em or y storage space.
1. From the NoteFoli o M anager, sel e ct a note.
2. Press „
7: Delete Note.
A confirmation dialog box opens.
3. Press ¸ to delete t he note.
TI-89/TI-92 Plus / Voyage™ 200 NoteFolio™ App Page 9
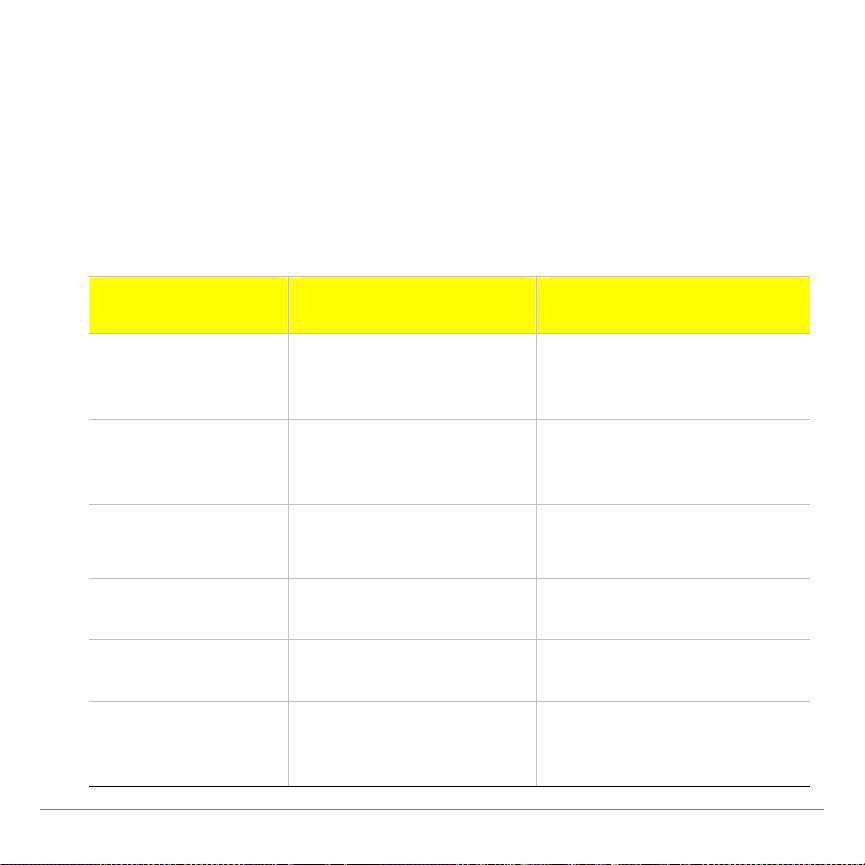
Working with Notes
Entering text
When you create a not e, you see a bl ank screen cal led the Note
Editor. When you open a n ote, the Note Edi t or di s plays the text
for that n ot e .
Typing alphabetic characters
On the TI-92 Plus /
To: On the TI-89, press:
Voyage™ 200 PL T, press:
Type a single
lowercase alpha
character
Type a single
uppercase alpha
character
Type a space
Turn on lowercase
alpha-lock
Turn on uppercase
ALPHA-lock
Turn off alphalock
TI-89/TI-92 Plus / Voyage™ 200 NoteFolio™ App Page 10
j and then the letter
key
¤ and then the letter k ey ¤ and then the letter k ey
j (alpha func tion
of the · key)
2 ™ No action needed
¤ ™ 2 ¢
j (turns off
uppercase and
lowercase lock)
The lett er k ey
Spacebar
2 ¢ (turns off
uppercase lock)
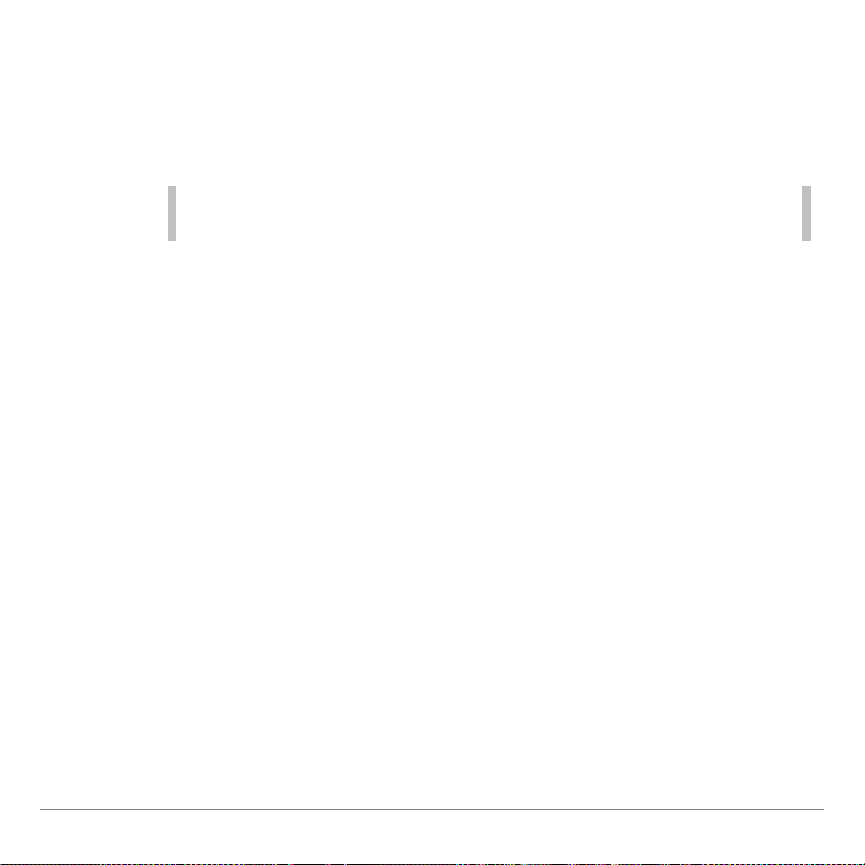
When t he text you typ e r eac hes the en d of a line, it w r aps to the
next li ne. Press ¸ to start a new par agraph.
As you reach the b ot t om of the screen, previous li nes scroll off
the top of the screen .
Note On the TI- 89, you do not need j or alpha-loc k to type x, y, z,
or t. You must use ¤ or upper c ase ALPHA - lock for X, Y, Z, or T.
On the TI-89, while either type of alpha-lock is on:
• To type a period, com m a, or ot her charact er t hat is the
primar y functi o n of a key, you mus t t urn alpha-lock off.
• To type a second fun c t i on character , s uch as 2 [, you do
not need to turn alpha-lock off. After you typ e the charac t er ,
alpha- lock remai ns on.
TI-89/TI-92 Plus / Voyage™ 200 NoteFolio™ App Page 11
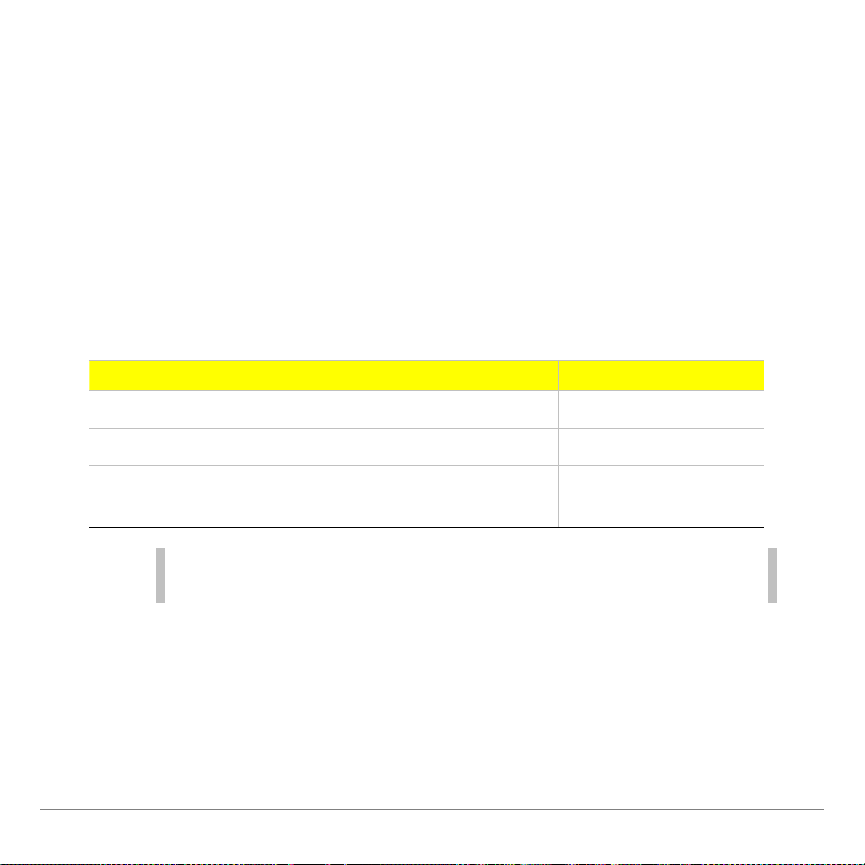
Editing text
Use the cursor k eys to scroll through a note or positi on the text
cursor within a note.
• Press 2 C or 2 D to scroll up or dow n one screen at a
time.
• Press ¥ C or ¥ D to go to the top or bott om of the note
without scrolling.
Deleting characters
To delete: Press:
The character to the left of t he c ur sor 0
The character to the right of the cursor ¹ .
All char ac ters to the right of the cursor thr ough
the end of t he paragr aph
Note If t her e ar e no c har ac ters to the right of the cursor, M
erases the entire paragraph.
TI-89/TI-92 Plus / Voyage™ 200 NoteFolio™ App Page 12
M

Highlighting text
You must highlight text before you can cut or copy it.
1. Use the arrow keys to p l ac e t he cursor at t he begi nnin g or
end of the tex t t hat you w ant to highl i ght.
2. To hig hlight charact er s t o t he left or right of th e cursor, p r ess
and hold ¤ and then press A or B.
— or —
To highlight ch ar acters on th e next or pr evious line, press and
hold ¤ and then press D or C.
To remove highlighting without replacing or deleting, press a
cursor key.
Note Using the ext er nal TI Keyboard, press and hold down the Shift k ey ,
and then use the arrow keys to highlight the text.
TI-89/TI-92 Plus / Voyage™ 200 NoteFolio™ App Page 13

Replacing or deleting highlighted text
To: Do this:
Replace highlighted text Type the new text.
Delete highlighted text Press 0.
Cut, copy, paste, and undo
• To cut t ext so you can move it to anot her locati on, highlight it
and press „
2:Cut.
• To copy text so you can paste it in another location, highligh t i t
and press „
3:Copy.
• To paste t ex t you have cut or copied, place the insertion point
where y ou want to paste the text and press „
4:Paste.
• To un do an editin g action , press „
Note You can only undo the last single action performed. If you type or
delete a singl e c har ac ter, the prior action can no longer be undone.
TI-89/TI-92 Plus / Voyage™ 200 NoteFolio™ App Page 14
1: Undo.

The NoteFolio™App let s you cut or c opy text from one note an d
paste it:
• Within the same note.
• Int o another note. After cu t t i ng or cop ying text in one note,
open an ot her note and then paste the t ext.
• Int o a different application. For examp l e, you can paste th e
text in t o t he Home screen’s en t r y line.
Working with Notes
Use the FORMATS dialog box t o change t he appear ance of text.
• Select the Large font opt i on to incr ease the siz e of the text.
• To view more tex t on the screen, select t he Normal font
option.
• Turn on the
Show Lines option to make the screen display
resemble a sheet of notebook paper.
Tip You can also use this shortcut t o open the FORMAT S dialog
box: ¥ Í (TI -89) or ¥ F.
TI-89/TI-92 Plus / Voyage™ 200 NoteFolio™ App Page 15

1. From the NoteFolio™Manager, press ƒ 5:Format.
2. Select a font size.
3. If you want to t urn on t he
Show Lines option, Select Yes in the
Show Lines fiel d.
4. Press ¸.
The format set t ings are saved alon g with t he note when you cl ose
it. Once lines/ s i ze settings are ch anged, the settin g is app lied to
all not es i n all folios .
TI-89/TI-92 Plus / Voyage™ 200 NoteFolio™ App Page 16

Note Use the Store Folio As option to change how the folio f ile is
stored: Unlocked, Locked, or Archived.
Finding text
1. Place the cur sor preceding the text you w ant to search .
2. Press … Find.
Tip The FIND dialog box retains the last search text y ou entered, if
any. You can type over or edit it.
3. Type t he search text and press ¸ ¸.
You can also use the FIND feature to l ocate a special symbol.
Press 2 ¿ from the
FIND dialog box.
If the s earc h text is found, the c ursor moves to th e begin ning of
the search t ext . If the search t ext is not found, a m essag e
confirms it.
TI-89/TI-92 Plus / Voyage™ 200 NoteFolio™ App Page 17

Inserting or overtyping a character
Press 2 / to swi t ch betwee n insert and overtype m ode. The
default sett i ng is t he insert m ode. The shape of the cur sor
indicat es t he selected mode.
• Inser t m ode ( t hin cursor between characters) — new t ext is
inserted at t he cursor.
• Overtype mode (c ursor highli ghts a ch ar act er ) — new text
replaces t he hig hlighted charact er .
Entering special characters
Use the
from a list. Press 2 ¿ to display the
Alternat i vely, you can access the
by pressing „
CHAR (Character) m enu to selec t any special charact er
CHAR menu.
CHAR menu from the Note Editor
7:Insert Symb ol.
You can also type special char act e rs using t he keyboard. To
display a map that shows t he character s and corresponding keys:
• On the TI-89, press ¥ ^.
• On the TI-92 Plus / Voyage
™
200 PLT, pres s ¥ ” to
display the k eyboard map.
TI-89/TI-92 Plus / Voyage™ 200 NoteFolio™ App Page 18

For more in forma t i on about using t he CHAR menu and keyboard
map, refer t o t he comprehensive gu idebooks at
education.ti.com/guides
.
Sending and receiving notes
You can sen d and receive notes t o or from another l i nked device.
The n ot es ar e stored in the receiving uni t ’s current fol i o.
Note Both the receiving and sending devices must be running the
NoteFolio™ App.
1. From the NoteFoli o M anager on t he sending unit, select the
notes y ou want t o send.
• To select a note, hi ghlight it and press † to place a
checkmark (Ÿ) besi de i t .
• To select multiple notes, high light them on e at a time and
press † to place a checkmar k beside each one.
Note To deselect a not e, highlight it and pr ess †. The checkmark
disappears.
TI-89/TI-92 Plus / Voyage™ 200 NoteFolio™ App Page 19

2. From the NoteFolio™Manager on the receiving unit, press
2:Receive.
…
A transmi s si on message an d t he
BUSY indic at or di splay i n the
status l i ne of the recei vin g uni t .
3. On the sending unit, press …
1:Send.
When t r ansmission is compl et e, the li st of notes is updated on the
receiving unit.
Sorting notes
You can u se t he sortin g feature of the NoteFolio App to sort notes
alphabeticall y on the screen.
Important Notes are listed in chronologic al order until they are sorted.
Once notes are sorted, t hey c annot be listed i n c hr onological
order again.
1. Open a foli o of n ot es .
TI-89/TI-92 Plus / Voyage™ 200 NoteFolio™ App Page 20

2. Press „ 8:Sort Notes.
The n ot es ar e sor ted alphabeticall y.
Moving or copying a note to a different folio
™
1. From the NoteFolio
Manager , high l ight a note on the list.
2. Press „
4:Cut Note to move the not e.
— or —
Press „
3. Press ƒ
5:Copy Note to copy the note.
1:Open Folio.
4. In the Open di alog box, sel ect a different folio from the
Variable field and pres s ¸.
5. When the NoteFolio Man ager displays th e l ist of notes in the
target fol i o, press „
TI-89/TI-92 Plus / Voyage™ 200 NoteFolio™ App Page 21
6:Paste Note.

Importing and exporting notes
You can im port or exp or t i ndividual notes to shar e with another
App or h a ndheld device that can op en and save plain text files.
Notes are only impor t ed or exported as TEXT files.
For example, you can import files created in Text Editor or ex port
files that you wan t to open in Text Edi t or .
Importing a note
1. From the NoteFolio™Manager, press „ 3:Import/Export Note.
Press B to display t he
Export to TEXT File opt ion.
2. With the Import TEXT File option highlighted, press ¸.
3. Select a folder and variable (folio) name.
4. Press ¸. Th e note displays on t he screen.
TI-89/TI-92 Plus / Voyage™ 200 NoteFolio™ App Page 22

Exporting a note
1. From the NoteFolio™Manager, press „ 3:Import/Export
.
Note
2. Press B D to highligh t the
Export To TEXT File option .
3. Press ¸, and then press ¸ again.
4. Select a folder, type a new folio name in the Variab l e fi el d,
and press ¸.
TI-89/TI-92 Plus / Voyage™ 200 NoteFolio™ App Page 23

Working with Folios
From the NoteFol io™Manager , you can st or e and clear folios.
From the VAR-LINK screen, y ou can delete, send, an d r ecei ve
folios.
Note The operating system for your handheld device uses the term
variable to refer to the folios that y ou c r eate. Any notes that you
create are stored i n the current folio.
Storing a folio
Use the Store Folio option in the FORMATS dialog box to archive
folios of notes i n ROM memory . Use this op tion to unlock RAM.
From the NoteFol io Manager , press ƒ
Note As a default , folios are archived in Flash ROM. Storing notes in
this way helps eliminate the possibility of accidentally losing
your data.
TI-89/TI-92 Plus / Voyage™ 200 NoteFolio™ App Page 24
5:Format.

Clearing notes in a folio
1. From the NoteFolio
™
Manager, press ƒ 4:Clear Folio.
2. Press ¸ to delete al l the notes in the curren t folio.
Deleting a folio
You can delete a foli o using t he VAR-LINK screen.
Note Archived variables cannot be deleted. To delete an archived
folio, you must unar c hive it first.
1. Press 2 ° to display the VAR-LINK screen.
2. Highlight a folio t o del et e.
3. Press † to pl ace a checkmark (Ÿ) next t o the folio.
TI-89/TI-92 Plus / Voyage™ 200 NoteFolio™ App Page 25

4. Repeat steps 2 and 3 for each folio you wan t t o delete.
5. Press ƒ
1:Delete. A screen confirms that th e fol i o will b e
deleted.
6. Press ¸.
7. Press ¸ again. The fol i o i s del et ed from t he list of
variables.
Send and receive folios
Use the NoteFoli o
™
App with a TI- G RAPH LINK™
comput er - t o- device cable to transfer folios from a computer t o
your handhel d device. You can also u se the un it-to-u nit li nk cabl e
to transfer fol i os from one handheld device to anot her.
Important Do not attempt to transfer fol ios if a low-battery message
displays on either the receiving or sending handheld device.
On the sending unit:
1. Press 2 ° to display the
VAR-LINK screen.
2. Select the foli os you wan t to send.
TI-89/TI-92 Plus / Voyage™ 200 NoteFolio™ App Page 26

• To select a foli o, highlig ht it an d press † to p l ace a
checkmark (Ÿ) besi de i t .
• To select multiple folios, high l i ght them one at a t i m e and
press † to place a checkmar k beside each one.
Note Press † again to deselect any folios that you do not want to
send.
On the receiving unit:
1. Press 2 ° to display the
2. Press …
The message
2:Receive.
VAR-LINK: WAITING TO RECEIVE an d t he BUSY
VAR-LINK screen.
indicat or di s play in the stat us lin e of the receiving unit.
On the sending unit:
1. Press …
1:Send.
2. Press ¸.
During data tran sm ission, t he status l i ne of the recei vin g uni t
displays a prog r ess bar. When transm ission is c omplete, t he
VAR-LINK screen i s updated on t he receiving uni t .
TI-89/TI-92 Plus / Voyage™ 200 NoteFolio™ App Page 27

Key Shortcuts
From NoteFolio™ Manager
Command TI-89
„ 4:Cut Note ¥ 5 ¥ X
„ 5:Copy Note ¥ 6 ¥ C
„ 6:P aste Note ¥ 7 ¥ V
„ 7: Delete Note 0 0
ƒ 5:Formats ¥ Í ¥ F
From Note Editor
Command TI-89
„ 1:Undo N/A ¥ Z
„ 2:Cut ¥ 5 ¥ X
„ 3:Copy ¥ 6 ¥ C
TI-92 Plus /
Voyage™ 200 PL T
TI-92 Plus /
Voyage 200 PLT
„ 4:Paste ¥ 7 ¥ V
„ 6:S elect All
TI-89/TI-92 Plus / Voyage™ 200 NoteFolio™ App Page 28
N/A ¥ A

Command TI-89
TI-92 Plus /
Voyage™ 200 PL T
Switch between insert
mode and overwrite
mode
Highli ght text ¤ A, ¤ B, ¤ C,
Enter lowercase text j and then the letter
Enter uppercase text ¤ and then the letter
Turn on lowercase
alpha-lock
Turn on uppercase
ALPHA-lock
Turn off alpha-lock j (t urns off
Beginning of file ¥ C ¹ C
End of file ¥ D ¹ D
y 6 y 6
¤ A, ¤ B, ¤ C,
¤ D
key
key.
2 ™ no action needed
¤ ™ 2 ¢
uppercase and
lowercase lock)
¤ D
letter k ey
¤ and then the letter
key.
2 ¢ (turns off
uppercase lock)
TI-89/TI-92 Plus / Voyage™ 200 NoteFolio™ App Page 29

Error Messages
Error Message Description
Duplicat e variable name
Argument must b e a
variable name
Text not found
Text file was not
imported because it is
empty!
Not enough memory to
perform operation.
Link transmission
Variable or Flash
application is locked,
protected, or archived
Occurs when you attem pt to rename a file
with a file name t hat already ex ists.
Occurs when a valid variable name does
not exist.
Occurs when search text pr ec edes the
cursor location or the tex t you are tryi ng to
find does not exist.
Occurs when trying t o import an empty file.
You must creat e a new folio or free up
some RAM to cont inue.
Occurs when:
• A cable is not attached to the sending
unit’s I/O port.
• A receiving unit is not attached to the
other end of the cable.
• T he r ec eiving unit i s not set up to
receive.
Occurs when a file is loc k ed, protected, or
archived.
TI-89/TI-92 Plus / Voyage™ 200 NoteFolio™ App Page 30

Installing the NoteFolio™ App
Detailed Flash App in st allation i nstructions are available from
education.ti.com/guides
You will need:
• A TI-89 / TI - 92 Pl us / Voyag e™ 200 PLT wit h the latest
Advanced Mathemat ics Software Op er at i ng Syst em .
Download a free cop y from
education.ti.com/softwareupdates
.
.
• A comput er using ei t her Microsoft
®
Windows®or Appl e
®
Macintosh®operating sys t em software.
• A TI- G RAPH LI NK™ cab le that connects the
TI- 89 / TI-92 Pl us / Voyag e 200 PLT and a comp uter. The
cable is avail able for pu r chase from retail s t or es, online
retailers , and instr uctional dealers. You m ay also purchase
the cabl e from t he TI O nline St ore at education.ti.com/buy
.
• TI Connect™ software, which is compatible with most current
TI graphing products.
— or —
TI- G RAPH LI NK softwar e for either the TI - 89 or TI-92 Plus.
All conn ec t i vit y software is avail able free from
education.ti.com/softwareupdates
TI-89/TI-92 Plus / Voyage™ 200 NoteFolio™ App Page 31
.

Starting and Quitting the App
The instructions in this guidebook refer to this Flash App only. For
help using the TI-89 / TI-92 Plu s / Voyage™ 200 PLT, r efer t o the
compreh ensive gui debook for your handheld device at
education.ti.com/guides
Starting the NoteFolio™ App
1. With the Apps desktop turned on, press O, highlight
NoteFolio, and press ¸.
— or —
With t he Apps desktop turned off, pr ess ¹ O, highlight
NoteFolio, and press ¸.
2. Select one of the fol l owing :
•
1:Current display s t he last folio view ed.
•
2:Open lets you open an existin g folio.
•
3:New l et s you create a n ew folio.
.
Quitting the NoteFolio App
Press 2 K from any screen.
TI-89/TI-92 Plus / Voyage™ 200 NoteFolio™ App Page 32

Deleting an App
Deleting an App r em oves it from t he handheld device and
increases space for other Apps. Before deleting an App, con sider
makin g a back up copy for reinstallation.
1. Quit
2. Press 2 ° to disp l ay the
the application.
VAR-LINK [ALL] screen.
3. Press 2 ‰ (TI-89) or ‰ to display t he list of installed
applications.
4. Select the appli cat i on you want to del et e.
5. Press ƒ
1:Delete. The VAR-LINK delete confirmati on dialog
box displays.
6. Press ¸ to delete the appl ication.
TI-89/TI-92 Plus / Voyage™ 200 NoteFolio™ App Page 33

Texas Instruments (TI) Support and Service Information
For General Information
E-mail: ti-cares@ti.com
Phone: 1.800.TI.CARES (1.800.842.2737)
For U.S., Canada, M exico, Puerto Ri co, and
Virgin Islands only
Home page: education.ti.com
For Technical Questions
Phone: 1.972.917.8324
For Product (Hardware) Service
Customers in the U.S., Canada , Mexico, Puerto Rico, and Virgin
Islands:
before retu r ning a product for ser vice.
Always contact Texas Instr uments Cu stomer Support
All other customers: Refer to the leaflet enclosed wit h your
product ( hardware) or contact your local T exas Instr uments
retailer/distributor.
TI-89/TI-92 Plus / Voyage™ 200 NoteFolio™ App Page 34

Texas Instruments License Agreement
BY INSTALLING THIS SOFTWARE YOU AGREE TO ABIDE BY THE FOLLOWING PROVISIONS.
1. LICENSE: Texas Instruments Incorporated (“TI”) grants you a license to use and copy the software
program(s) (“License Materials”) contained on this diskette/CD/web site. You, and any subsequent
user, may only use the Licensed Materials on Texas Instruments calculator products.
2. RESTRICTIONS: You may not reverse-assemble or reverse-compile the Licensed Materials. You
may not sell, rent, or lease copies that you make.
3. COPYRIGHT: The Licensed Materials and any accompanying documentation are copyrighted. If you
make copies, do not delete the copyright notice, trademark, or protective notices from the copies.
4. WARRANTY: TI does not warrant that the Licensed Materials or documentation will be free from
errors or that they will meet your specific requirements. The Licensed Materials are provided “AS
IS” to you or any subsequent user.
5. LIMITATIONS: TI makes no w arranty o r condition, either expressed or implied, including but not
limited to a ny implied warranties of merchantability and fitness for a particular purpose, rega rding the
Licensed Materials.
IN NO EVENT SHALL TI OR ITS SUPPLIERS BE LIABLE FOR ANY INDIRECT, INCIDENTAL,
OR CONSEQUENTIAL DAMAGES, LOSS OF PROFITS, LOSS OF USE OR DATA, OR
INTERRUPTION OF BUSINESS, WHETHER THE ALLEGED DAMAGES ARE LABELED IN
TORT, CONTRACT, OR INDEMNITY.
SOME STATES OR JURISDICTIONS DO NOT ALLOW THE EXCLUSION OR LIMITATION OF
INCIDENTAL OR CONSEQUENTIAL DAMAGES, SO THE ABOVE LIMITATION MAY NOT
APPLY.
IF YOU AGREE TO BE BOUND BY THIS LICENSE, CLICK ON THE “ACCEPT” BUTTON; IF YOU DO NOT
AGREE TO BE BOUND BY THIS LICENSE, CLICK ON THE “DECLINE” BUTTON TO EXIT THE INSTALLATION.
TI-89/TI-92 Plus / Voyage™ 200 NoteFolio™ App Page 35

Page Reference
This PDF document contai ns el ec tronic bookmarks designed for easy onscreen navigation. I f you decide to print this document, please use the page
numbers below to find specific topi c s.
Important Information.........................................................................................2
What is the NoteFolio™ Application?.................................................................3
Getting Started with the NoteFolio™ App...........................................................5
Creating a folio ..................................................................................................5
Creating a folio from the NoteFolio Manager......................................................6
Creating a note..................................................................................................6
Opening a folio ..................................................................................................7
Opening a note..................................................................................................7
Saving a copy of a folio .....................................................................................8
Returning to the last opened folio.......................................................................9
Deleting a note...................................................................................................9
Working with Notes..........................................................................................10
Entering text .................................................................................................... 10
Editing text.......................................................................................................12
Entering special characters..............................................................................18
Sending and receiving notes............................................................................19
Sorting notes....................................................................................................20
TI-89/TI-92 Plus / Voyage™ 200 NoteFolio™ App Page 36

Moving or copying a note to a different folio.....................................................21
Importing and exporting notes..........................................................................22
Working with Folios..........................................................................................24
Storing a folio ..................................................................................................24
Clearing notes in a folio ...................................................................................25
Deleting a folio................................................................................................. 25
Send and receive folios....................................................................................26
Key Shortcuts..................................................................................................28
From NoteFolio™ Manager..............................................................................28
From Note Editor.............................................................................................28
Error Messages................................................................................................30
Installing the NoteFolio™ App..........................................................................31
Starting and Quitting the App...........................................................................32
Starting the NoteFolio™ App........................................................................... 32
Quitting the NoteFolio App...............................................................................32
Deleting an App............................................................................................... 33
Texas Instruments (TI) Support and Service Information................................. 34
For General Information...................................................................................34
For Technical Questions.................................................................................. 34
For Product (Hardware) Service.......................................................................34
Texas Instruments License Agreement............................................................ 35
TI-89/TI-92 Plus / Voyage™ 200 NoteFolio™ App Page 37
 Loading...
Loading...