Page 1
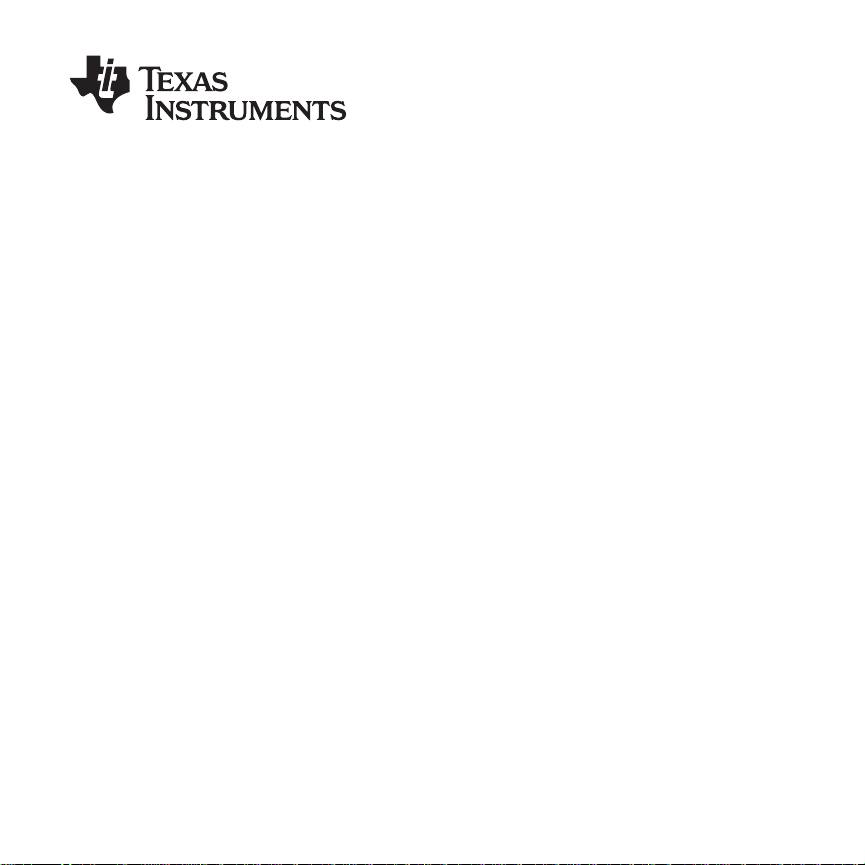
TI-89 Titanium
Graphing Calculator
Page 2
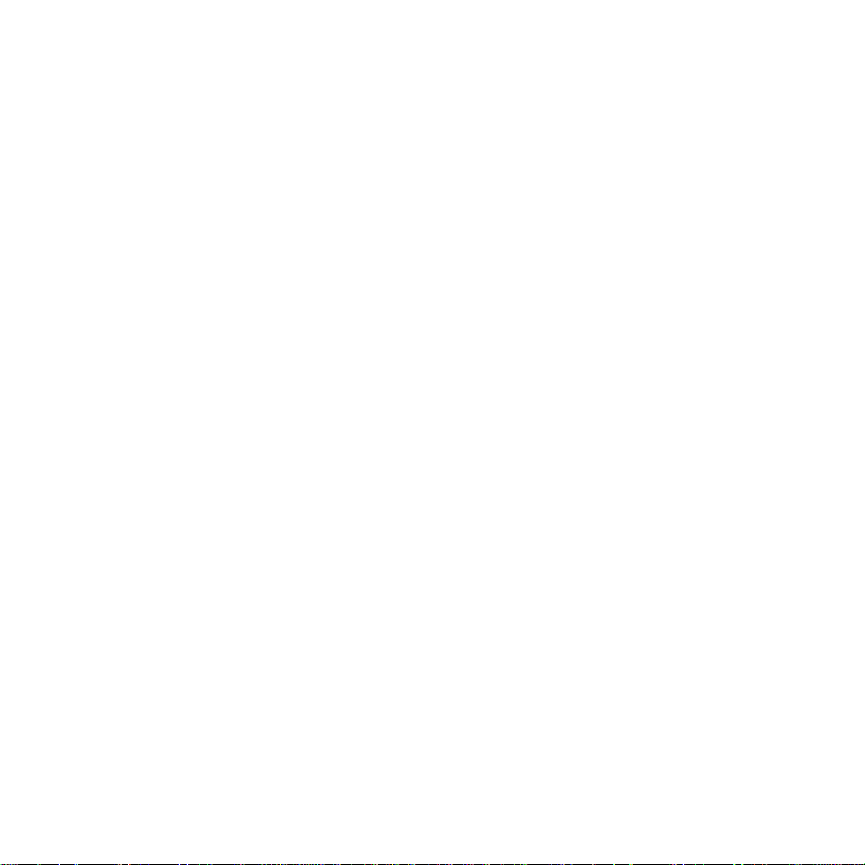
Important Information
Texas Instruments makes no warranty, either express or implied, including but not limited to any
implied warranties of merchantability and fitness for a particular purpose, regarding any programs
or book materials and makes such materials available solely on an "as-is" basis. In no event shall
Texas Instruments be liable to anyone for special, collateral, incidental, or consequential damages
in connection with or arising out of the purchase or use of these materials, and the sole and
exclusive liability of Texas Instruments, regardless of the form of action, shall not exceed the
purchase price of this product. Moreover, Texas Instruments shall not be liable for any claim of any
kind whatsoever against the use of these materials by any other party.
USA FCC Information Concerning Radio Frequency Interference
This equipment has been tested and found to comply with the limits for a Class B digital device,
pursuant to Part 15 of the FCC rules. These limits are designed to provide reasonable protection
against harmful interference in a residential installation. This equipment generates, uses, and can
radiate radio frequency energy and, if not installed and used in accordance with the instructions, may
cause harmful interference to radio communications. However, there is no guarantee that
interference will not occur in a particular installation.
If this equipment does cause harmful interference to radio or television reception, which can be
determined by turning the equipment off and on, you can try to correct the interference by one or
more of the following measures:
• Reorient or relocate the receiving antenna.
• Increase the separation between the equipment and receiver.
• Connect the equipment into an outlet on a circuit different from that to which the receiver is
connected.
• Consult the dealer or an experienced radio/television technician for help.
Caution: Any changes or modifications to this equipment not expressly approved by Texas
Instruments may void your authority to operate the equipment.
© 2005, 2010 Texas Instruments Incorporated
Windows and Macintosh are trademark s of their respective owners.
Page 3

Getting Started
Getting Started
Getting StartedGetting Started
Initial start-up
Initial start-up
Initial start-up Initial start-up
Installing the AAA Batteries
Installing the AAA Batteries
Installing the AAA BatteriesInstalling the AAA Batteries
The TI-89 Titanium uses four AAA alkaline batteries and one button cell backup battery.
The backup battery is already installed, and the AAA batteries are provided with the
product.
1. Remove the battery cover from the back of the calculator.
2. Unwrap the four AAA batteries provided with your product and insert them in the
battery compartment. Arrange the batteries accord ing to the polarity (+ and -)
diagram in the battery compartment.
3. Replace the battery cover on the calculator. The cover should snap into place.
Getting Started 1
Page 4

Turning on your
Turning on your TI-89 Titanium
Turning on your Turning on your
TI-89 Titanium for the first time
TI-89 TitaniumTI-89 Titanium
for the first time
for the first time for the first time
After installing the batteries included with the calculator, press ´. The Apps desktop
appears.
Note: If your calculator initializes the preinstalled Apps, a progress bar will appear with
the message “Installation in progress . . . Do not interrupt!” instead
of the Apps desktop. To avoid losing Apps, do not remove the batteries during
initialization. (You can re-install Apps from either the Product CD-ROM or
education.ti.com
.)
Progress bar
Getting Started 2
Page 5
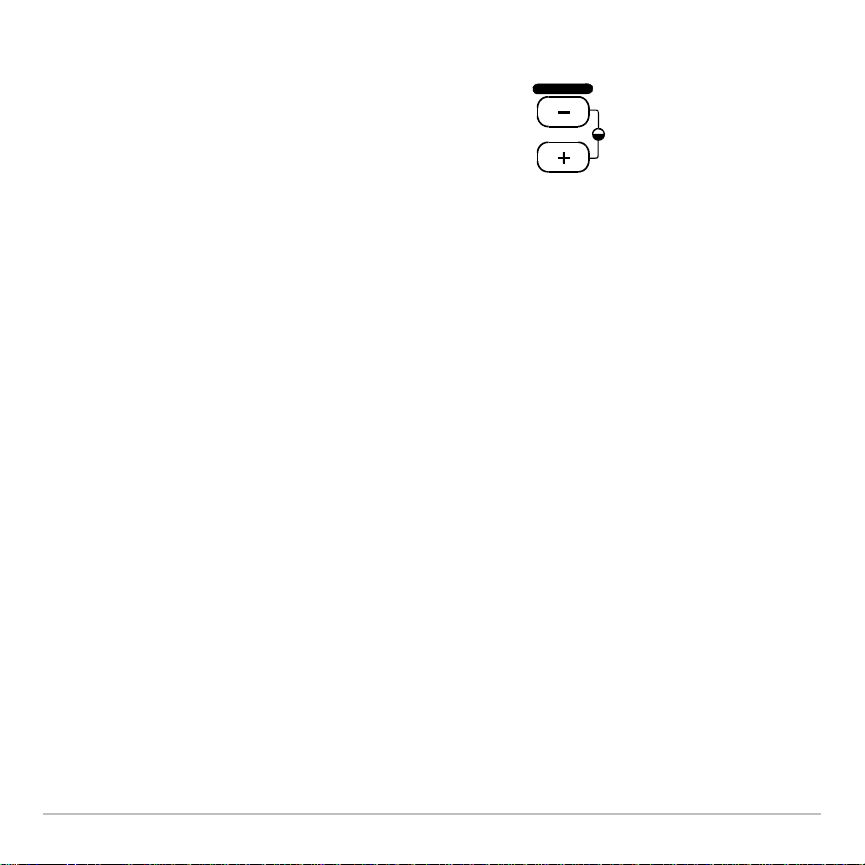
Adjusting the contrast
Adjusting the contrast
Adjusting the contrastAdjusting the contrast
• To lighten the display, press and hold 8 and tap
VAR-LINK
|.
• To darken the display, press and hold 8 and tap
CHAR
«.
The Apps desktop
The Apps desktop
The Apps desktopThe Apps desktop
The Apps desktop is the starting point for operating your TI-89 Titanium. Your installed
Apps appear on the Apps desktop as icons organized in categories for easy access.
From the Apps desktop, you can:
• Open Apps.
• Select and edit categories of Apps.
• View all of the Apps installed on your calculator.
• View the full name of the highlighted App.
• View and edit the time and date.
• Check status line information.
• View split-screen mode information.
Getting Started 3
Page 6
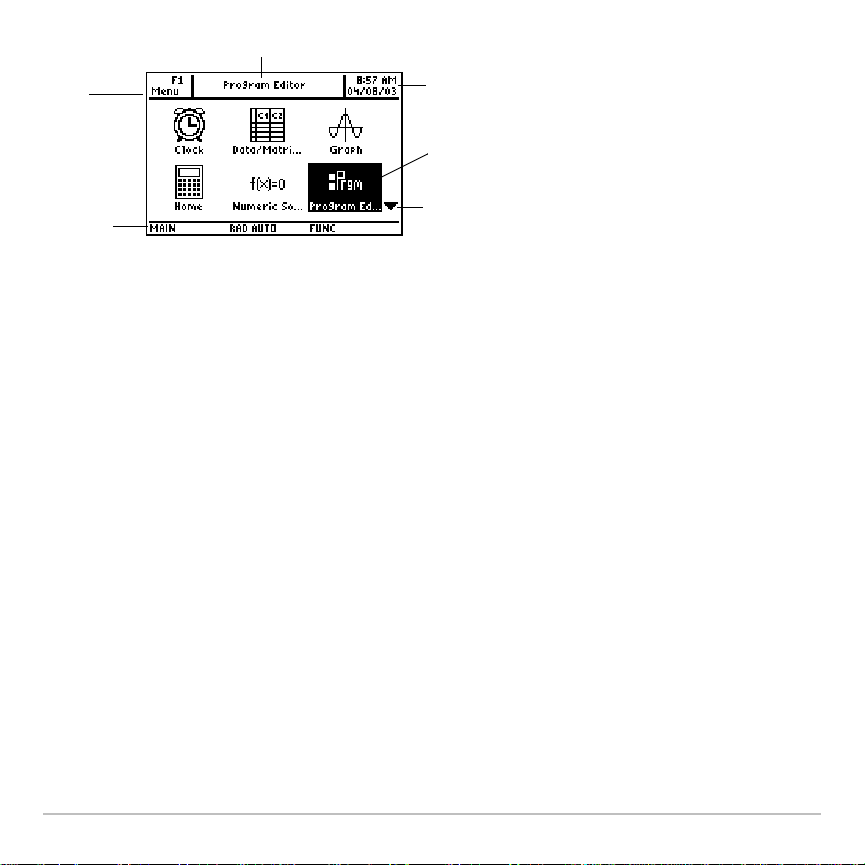
Ê
Ï
Î
TI-89 Titanium Apps desktop
Ê View full name of highlighted App.
Ë View time and date.
Ì Press ¸ to open highlighted App.
Í Scroll down to view additional Apps.
Î Check status line information.
Ï Edit categories.
Ë
Ì
Í
To return to the Apps desktop at any time, press O. The last category selected
appears with the last open App highlighted.
Getting Started 4
Page 7
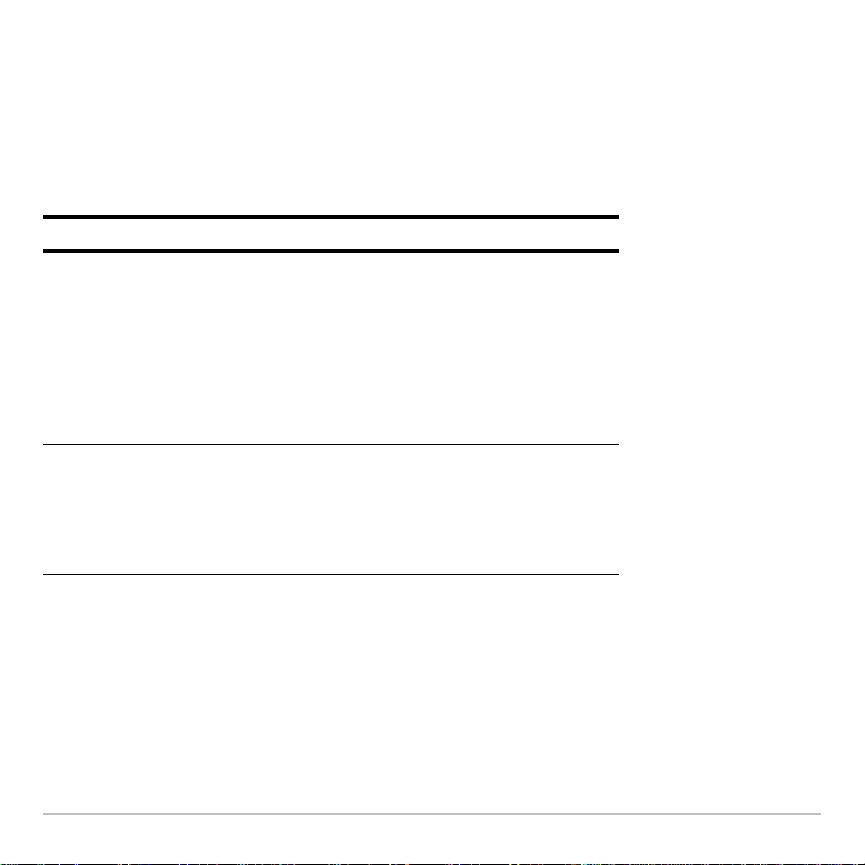
Turning off the calculator
Turning off the calculator
Turning off the calculatorTurning off the calculator
Press 2®. The next time you turn on the calculator , the Apps desktop appears with
the same settings and memory contents retained. (If you turned off the Apps desktop,
the calculator Home screen appears.)
You can use either of the following keys to turn off the TI-89 Titanium.
Press: Description
2 ® (press 2
and then press ®)
¥ ® (press ¥
and then press ®)
Settings and memory contents are retained by
the Constant Memory™ feature.
• You cannot, however, use 2 ® if an error
message is displayed.
• When you turn the TI-89 Titanium on again, it
displays either the Home screen or the Apps
desktop (regardless of the last application you
used).
Similar to 2 ® except:
• You can use ¥ ® if an error message is
displayed.
• When you turn the TI-89 TitaniumVoyage™
200 on again, it will be exactly as you left it.
Note: ® is the second function of the ´ key.
The calculator’s Automatic Power Down™ (APD™) feature prolongs battery life by
turning the calculator off automatically following several minutes of inactivity. When you
turn on the calculator after APD:
• The display, cursor, and any error conditions are exactly the same as before APD.
Getting Started 5
Page 8
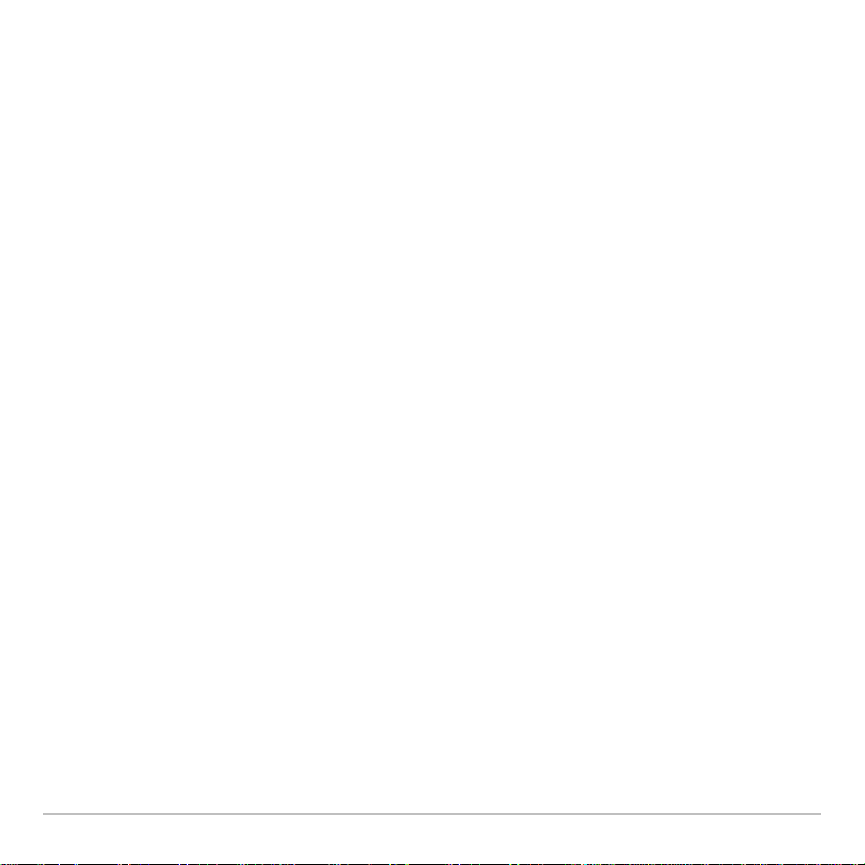
• All settings and memory contents are retained.
Note: APD does not occur if a calculation or program is in progress, unless the program
is paused. If a program is running but waiting for a key press, APD will occur after
several minutes of inactivity.
Getting Started 6
Page 9
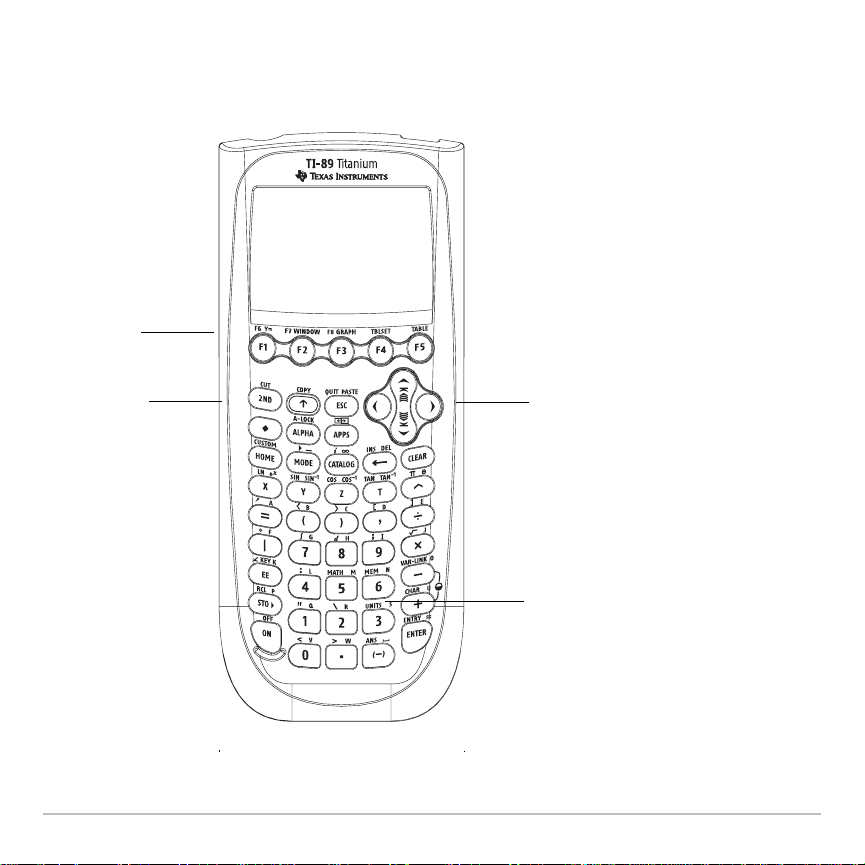
TI-89 Titanium
TI-89 Titanium keys
TI-89 TitaniumTI-89 Titanium
Ê
keys
keys keys
Í
Getting Started 7
Ë
Ì
Page 10
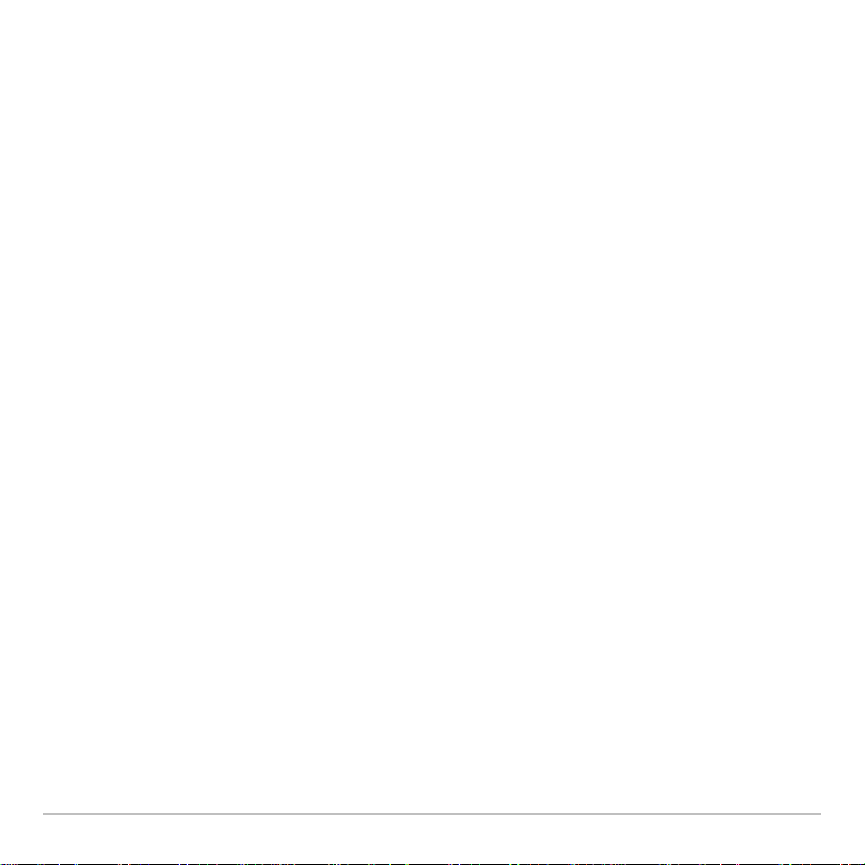
TI-89 Titanium keys
Ê Function keys (ƒ– Š) open toolbar menus, access Apps, and edit categories of
Apps.
Ë Cursor keys (A, B, C, D) move the cursor.
Ì Numeric keypad performs math and scientific functions.
Í Modifier keys (2, 8, 7) add features by increasing the numbe r of key commands.
Entering special characters
Entering special characters
Entering special charactersEntering special characters
Use the CHAR (Character) menu and key commands to enter special characters. The
CHAR menu lets you access Greek, math, international, and other special characters.
An on-screen keyboard map shows the locations of shortcuts used to enter other
commonly used characters.
To select characters from the CHAR menu:
1. Press 2G. The CHAR menu appears.
2. Use the cursor keys to select a category. A submenu lists the characters in that
category.
3. Use the cursor keys to select a character, and press ¸.
Getting Started 8
Page 11

Example: Enter the right arrow symbol (→) in the Text Editor.
Press Result
2G
4
Scroll down for
more characters.
9
– or –
Press D repeatedly to
select 9:→
and press ¸
Symbol displayed at cursor
location.
To open the keyboard map, press 8”. The keyboard map appears.
Getting Started 9
Page 12
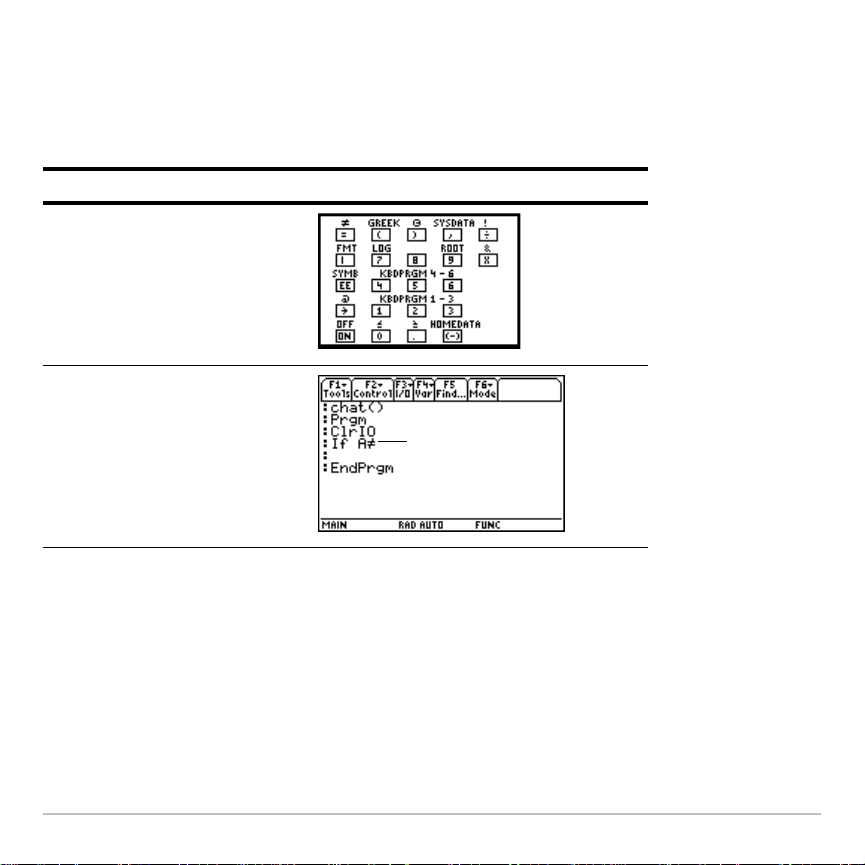
To type most characters, press 8 and the corresponding key. Press N to close the
map.
Example: Use the keyboard map to find the “not equal to” symbol (ƒ) shortcut and enter
the symbol in the Program Editor.
Press Result
8”
¥Á
Symbol
displayed at
cursor location.
Getting Started 10
Page 13
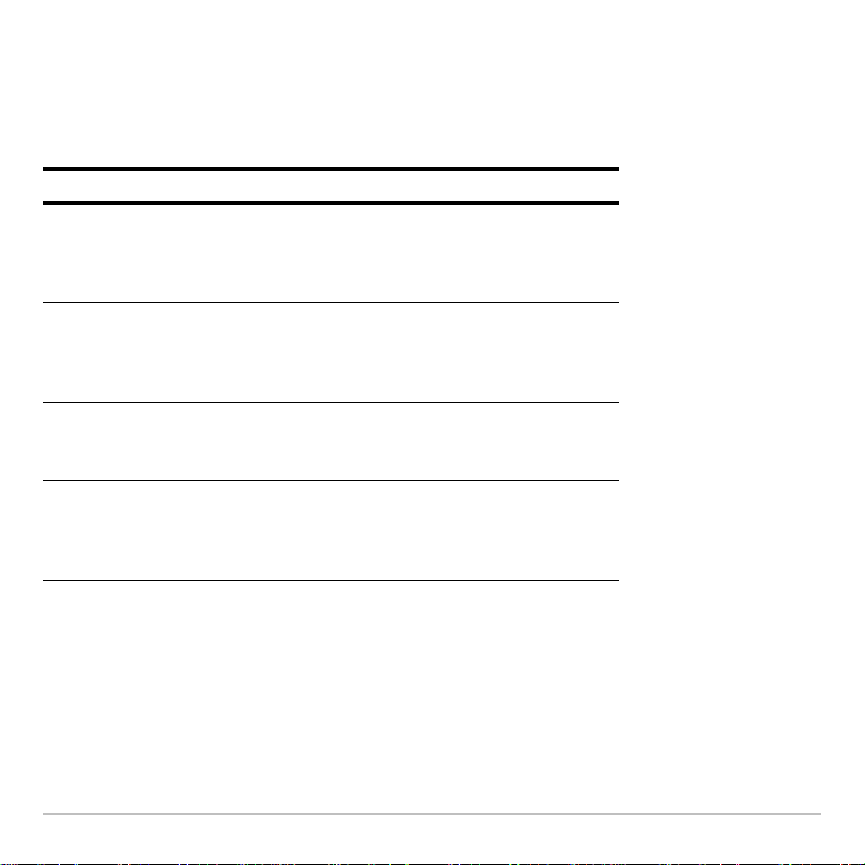
Modifier keys
Modifier keys
Modifier keysModifier keys
Modifier keys add features by increasing the number of keyboard operations at your
fingertips. To access a modifier function, press a modifier key and then press the key for
the corresponding operation.
Keys Description
2
(Second)
8
(Diamond)
¤
(Shift)
j
(Alpha)
Accesses Apps, menu options, and other
operations. Second functions are printed above
their corresponding keys in the same color as
the 2 key.
Accesses Apps, menu options, and other
operations. Diamond functions are printed
above their corresponding keys in the same
color as the 8 key.
Types an uppercase character for the next letter
key you press. Also used with A and B to
highlight characters when editing.
Lets you type alphabetic characters without a
QWERTY keypad. Alpha characters are printed
above their corresponding keys in the same
color as the j key .
Getting Started 11
Page 14
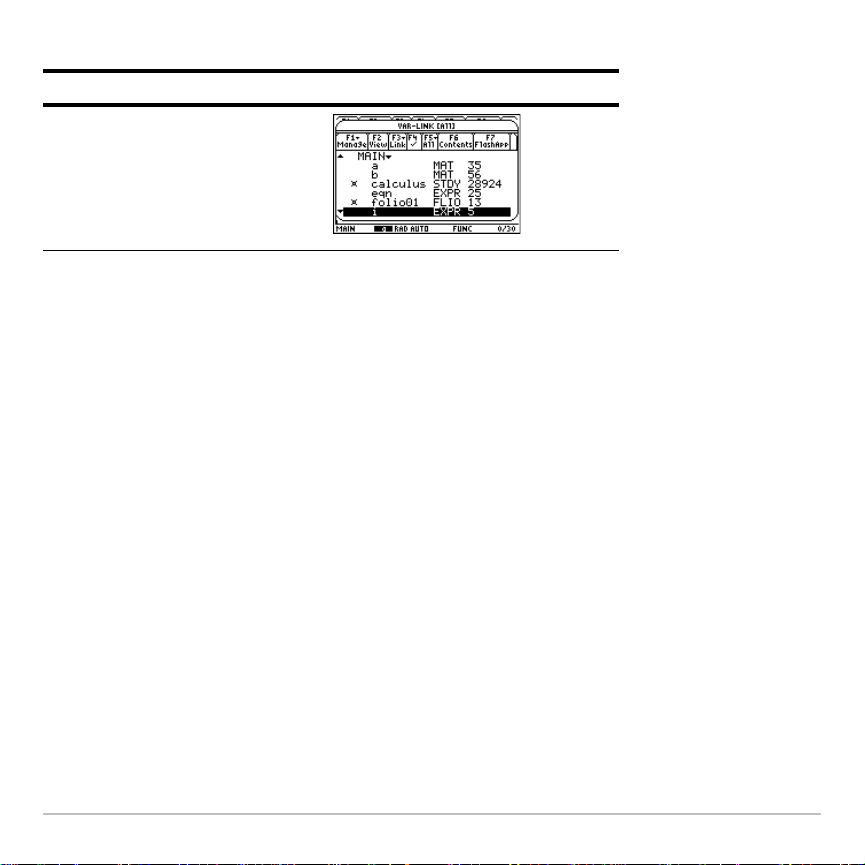
Example: Access the VAR-LINK [All] screen, where you can manage variables and Apps.
Press Result
2°
Function keys
Function keys
Function keysFunction keys
Use the function keys to perform the following operations:
• On the Apps desktop, open Apps and select or edit Apps categories.
• On the calculator Home screen, open toolbar menus to select math-related
operations.
• Within Apps, open toolbar menus to select App options.
Numeric keypad
Numeric keypad
Numeric keypadNumeric keypad
The numeric keypad lets you enter positive and negative numbers.
To enter a negative number, press ? before typing the number.
Note: Don’t confuse the negation key (?) with the subtraction key (|).
Getting Started 12
Page 15
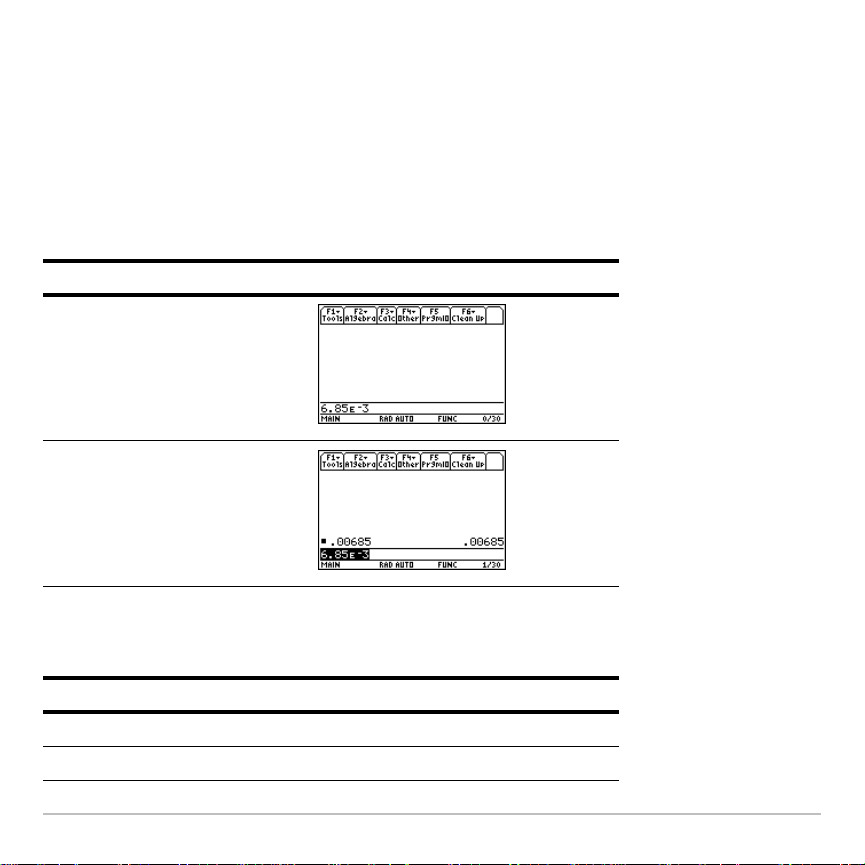
To enter a number in scientific notation:
1. Type the numbers that precede the exponent. (This value can be an expression.)
2. Press ^. The exponent symbol (í) follows the numbers you entered.
3. Type the exponent as an integer with up to three digits. (As the following example
shows, you can use a negative exponent.)
Example: On the calculator Home screen, enter 0.00685 using scientific notation.
Press Result
6 ¶ 85
^
? 3
¸
Other important keys
Other important keys
Other important keysOther important keys
Key Command Description
8# Displays the Y= Editor.
8$ Displays the Window Editor.
Getting Started 13
Page 16
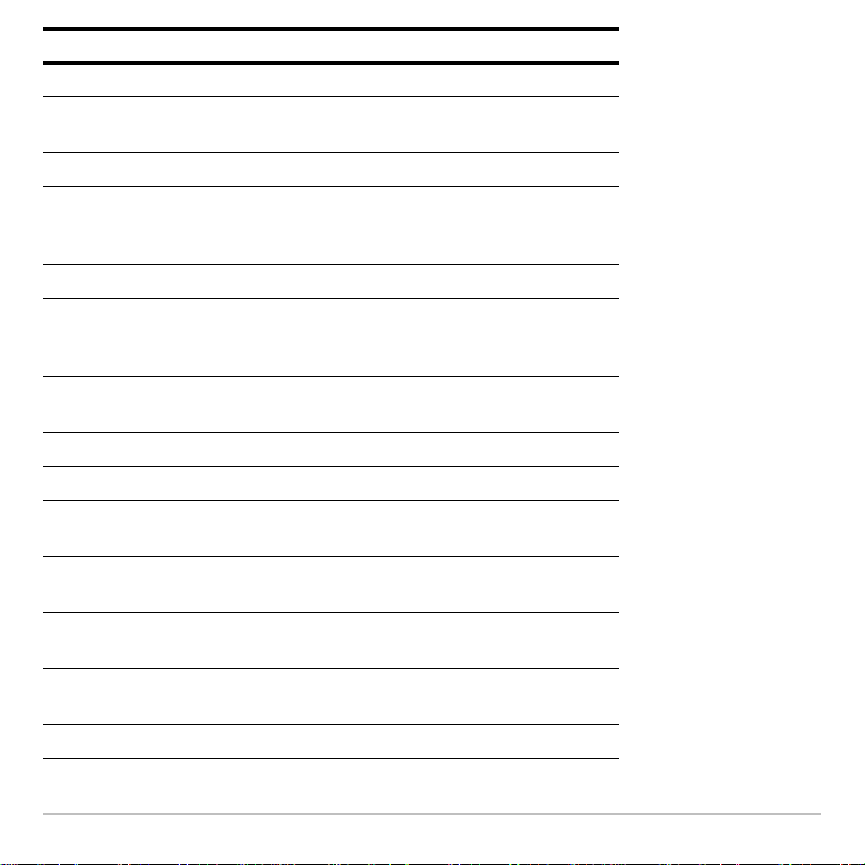
Key Command Description
8% Displays the Graph screen.
8& Sets parameters for the Table
screen.
8' Displays the Table screen.
¥5
¥6
¥7
O Displays the Apps desktop.
8 O With the Apps desktop off,
2a Switches between the last two
2¾ Turns the custom menu on and off.
24 Converts measurement units.
¥ Designates a measurement unit.
0 Deletes the character to the left of
8. Deletes the character to the right
2/ Switches between insert and
These keys let you edit entered
information by performing a cut,
copy, or paste operation.
displays the FLASH
APPLICATIONS menu.
chosen Apps.
the cursor (backspace).
of the cursor .
overwrite modes.
2¯ Displays the MEMORY screen.
Getting Started 14
Page 17
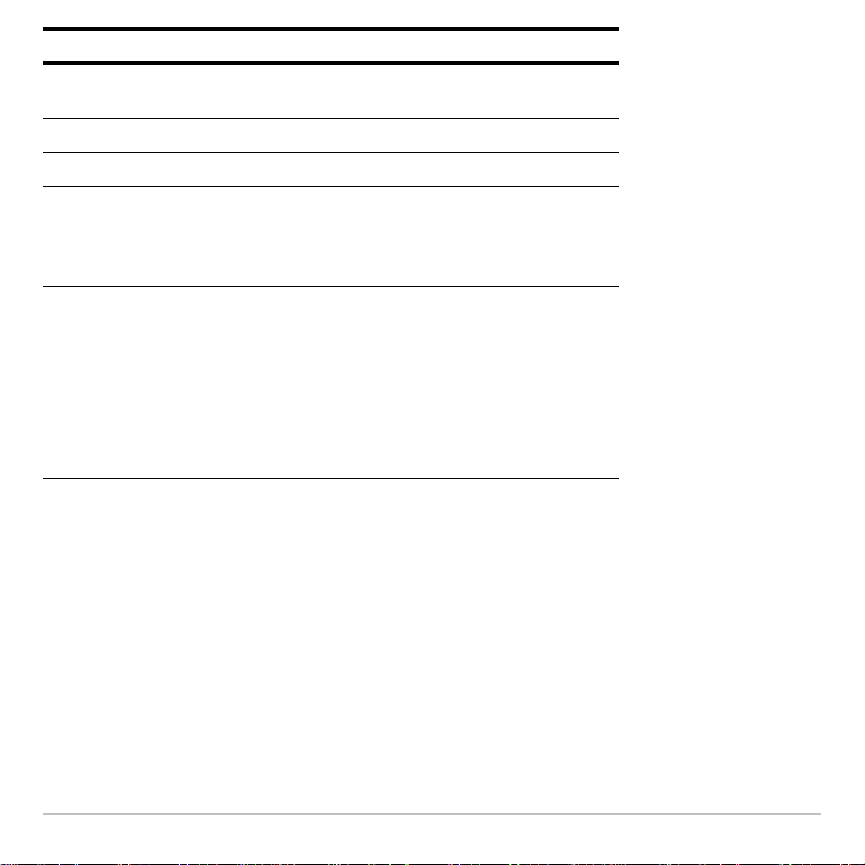
Key Command Description
½ Displays a list of commands.
2£ Recalls the contents of a variable.
§ Stores a valu e t o a var ia ble.
2G Displays the CHAR menu, which
lets you select Greek letters,
international accented characters,
and other special characters..
2K
Mode settings
Mode settings
Mode settings Mode settings
• In full-screen mode, displays
the Apps desktop.
• In split-screen mode, displays
the full-screen view of the active
App.
• With the Apps desktop off,
displays the calculator Home
screen.
Modes control how the TI-89 Titanium displays and interprets information. All numbers,
including elements of matrices and lists, are displayed according to the current mode
settings. When the TI-89 Tit anium is turned off, the Constant Memory™ feature retains
all of the mode settings you have selected.
To view the TI-89 Titan ium mode settings:
1. Press 3. Page 1 of the MODE dialog box appears.
Getting Started 15
Page 18
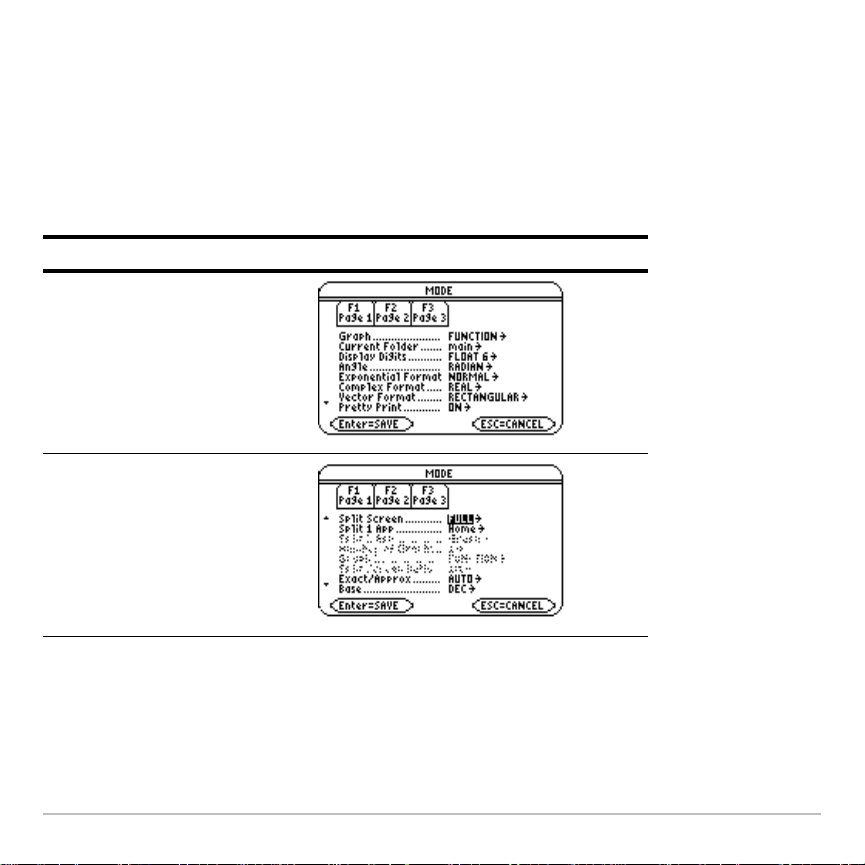
2. Press „ or … to display the modes listed on Page 2 or Page 3.
Note: Modes that are grayed out are available only if other required mode settings are
selected. For example, the Custom Units mode listed on Page 3 is available only if the
Unit System mode is set to CUSTOM.
Viewing mode settings
Viewing mode settings
Viewing mode settingsViewing mode settings
Press Result
3
„
ã
Getting Started 16
Page 19
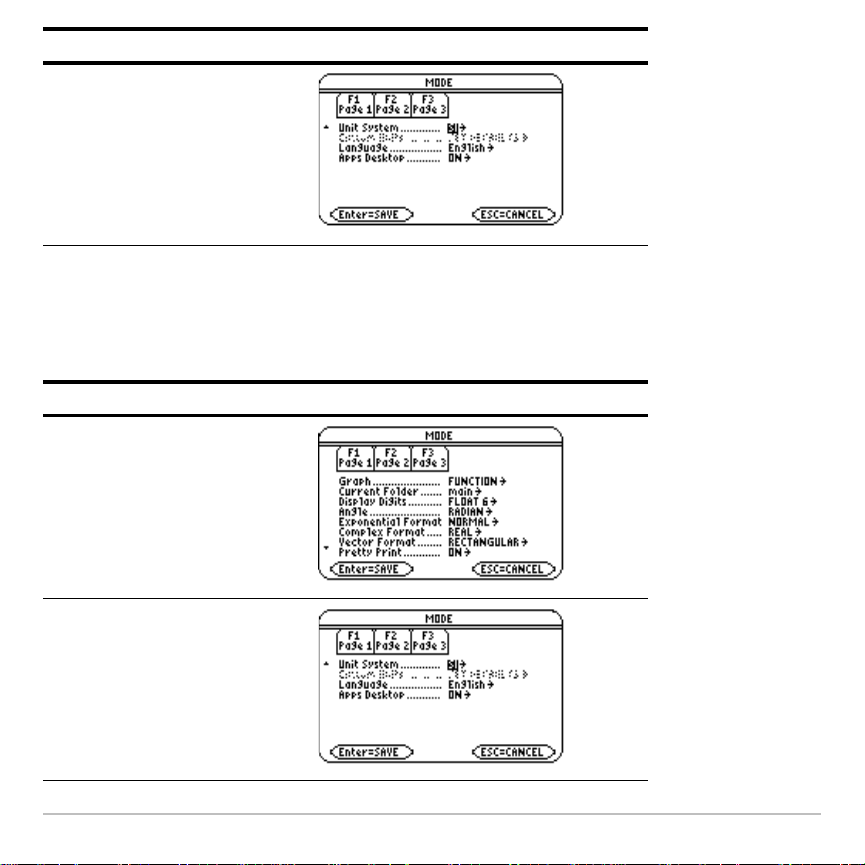
Press Result
…
Changing mode settings
Changing mode settings
Changing mode settingsChanging mode settings
Example: Change the Language mode setting to Spanish (Español).
Press Result
3
…
Getting Started 17
Page 20
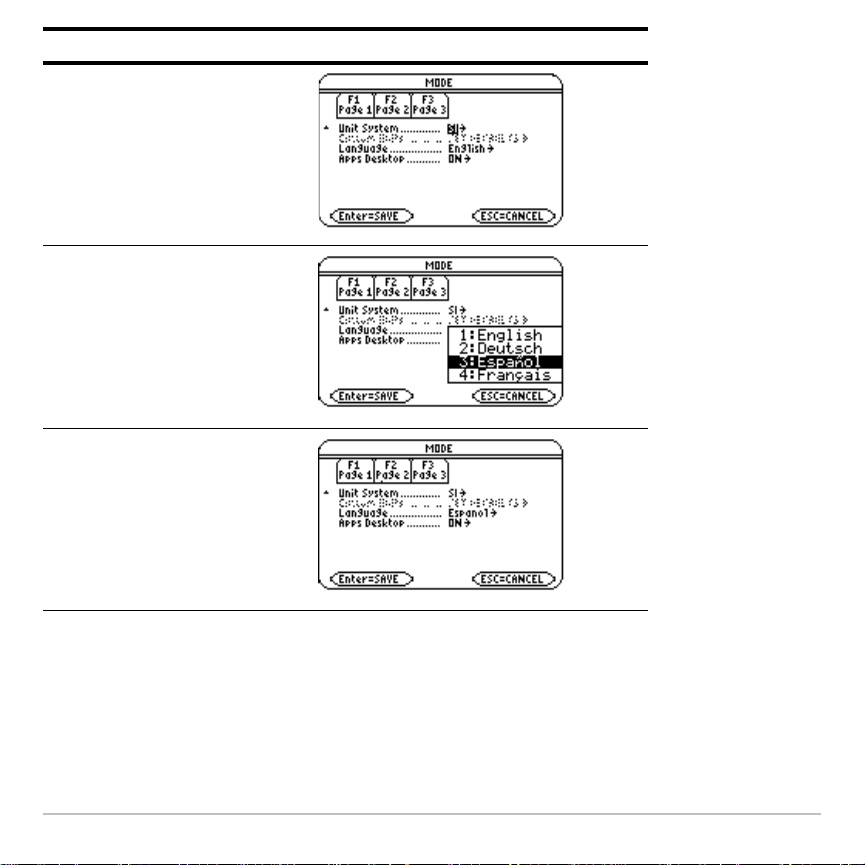
Press Result
Scroll down to the Language
field.
D
Press B
and then press D until
3:Español is highlighted.
Note: Your menu list might
vary, depending on the
languages installed.
¸
Getting Started 18
Page 21
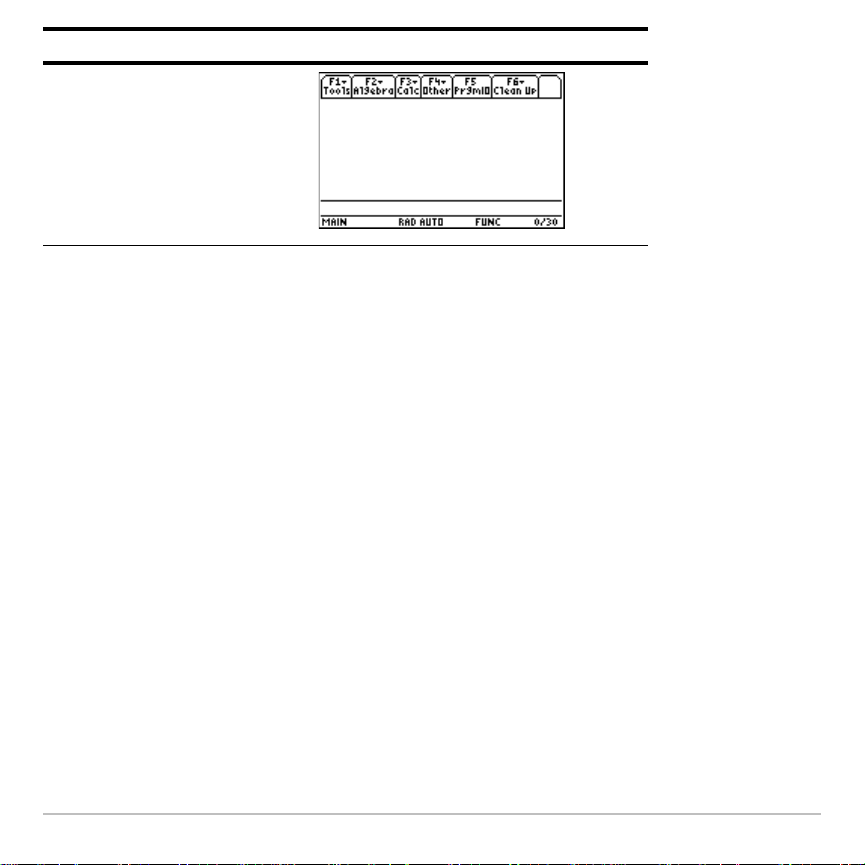
Press Result
¸
Note: The previous open App
appears (in this example, the
calculator Home screen).
To return the Language mode setting to English, repeat the steps, selecting 1:English in
the Language field.
Using the Catalog to access commands
Using the Catalog to access commands
Using the Catalog to access commands Using the Catalog to access commands
Use the Catalog to access a list of TI-89 Titanium commands, including functions,
instructions, and user-defined programs. Commands are listed alphabetically.
Commands not beginning with a letter are found at the end of the list (&, /, +, –, etc.).
The Catalog Help App includes details about each command.
Options not currently valid are grayed out. For example, the Flash Apps
(
…) menu option is grayed out if no Flash applications are installed on your TI-89
Titanium; the User-De fin ed (
function or program.
†) menu option is grayed out if you have not created a
Getting Started 19
Page 22
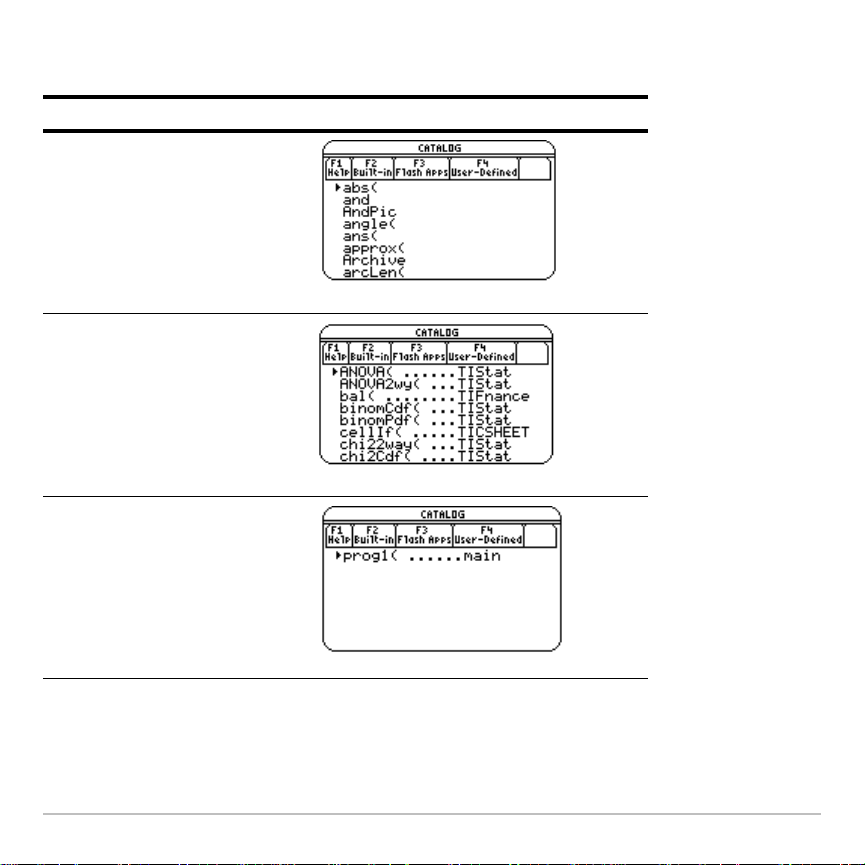
Note: Typing a letter takes you to the first command in the list starting with the same
letter.
Press Result
½
(displays Built-in commands)
…
(displays Flash Apps
commands, if any)
†
(displays User-Defined
commands, if any)
Select commands from the Catalog and insert them onto the calculator Home screen
entry line or paste them to other Apps, such as the Y= Editor, Text Editor, or CellSheet™
Apps.
Getting Started 20
Page 23
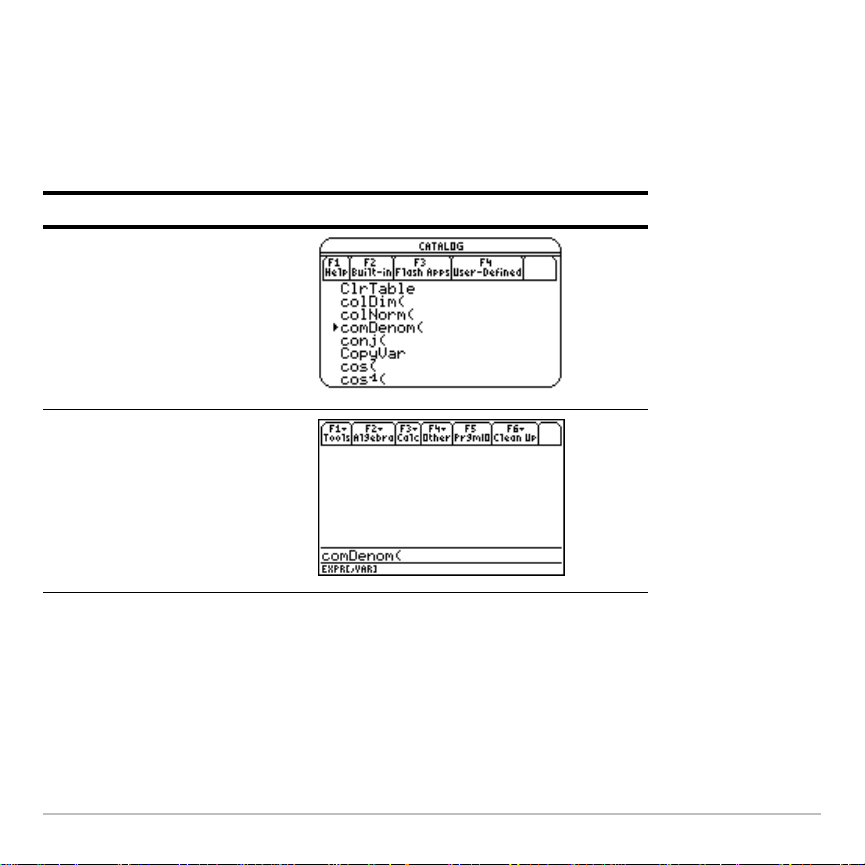
Example: Insert the comDenom( command on the calculator Home screen entry line.
Note: Before selecting a command, position the cursor where you want th e command to
appear.
Pressing 2D advances the Catalog list one page at a time.
Press Result
½ C
2D
Then press D until the pointer is
at the comDenom( function.
¸
The status line displays any required and optional parameters for the selected
command. Optional parameters appear in square brackets.
Note: Pressing
Getting Started 21
ƒ will also display the parameters for the selected command.
Page 24
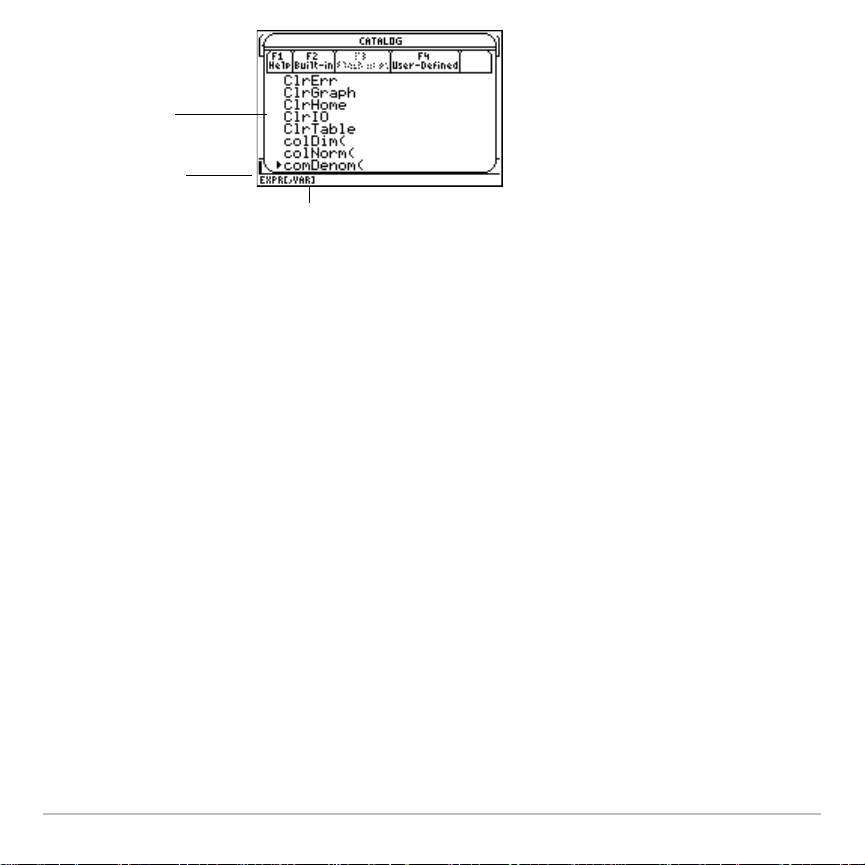
Selected
command
Command
parameters
To exit the Catalog without selecting a command, press N.
Calculator Home screen
Calculator Home screen
Calculator Home screenCalculator Home screen
The calculator Home screen is the starting point for math operations, inclu ding executing
instructions, evaluating expressions, and viewing results.
To display the calculator Home screen, press: "
You can also display the calculator Home screen from the Apps desktop by highlighting
the Home icon and pressing ¸.
Brackets [ ] indicate optional parameters
Getting Started 22
Page 25
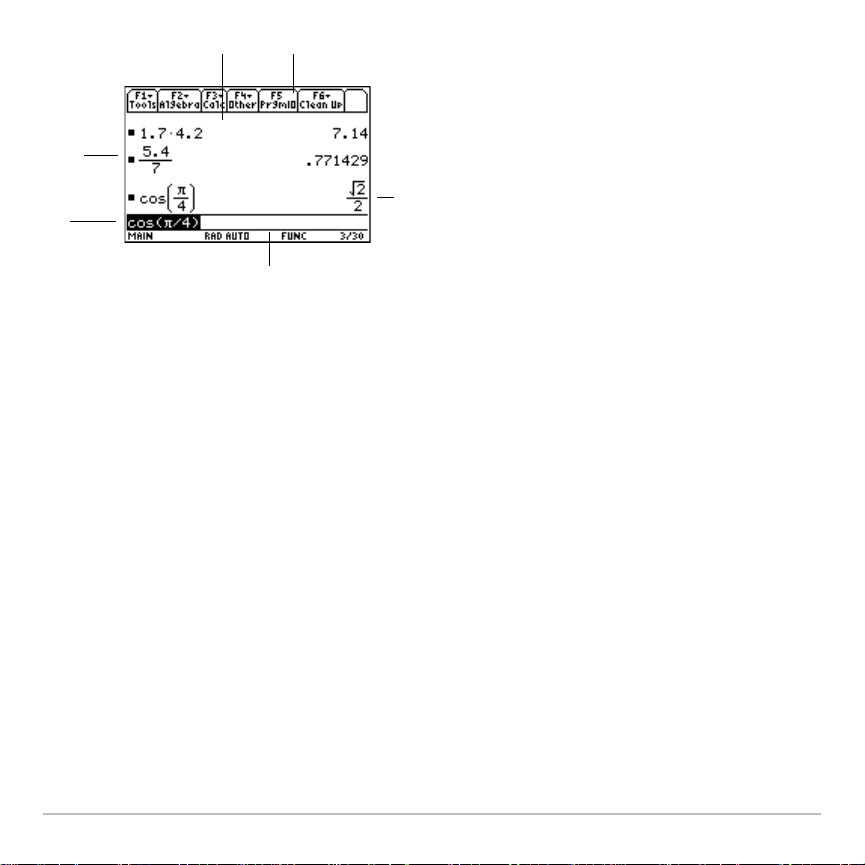
Ê
Ï
Î
Ë
Ì
Í
Ê History area lists the entry/answer pairs entered.
Ë Tabs display menus for selecting lists of operations. Press ƒ, „, and so on to
display menus.
Ì Result of last entry is displayed here. (Note that results are not displayed on the entry
line.)
Í Status line shows the current state of the calculator.
Î Entry line displays your current entry.
Ï Your previous entry is displayed here.
To return to the Apps desktop from the calculator Home screen, press O.
Getting Started 23
Page 26
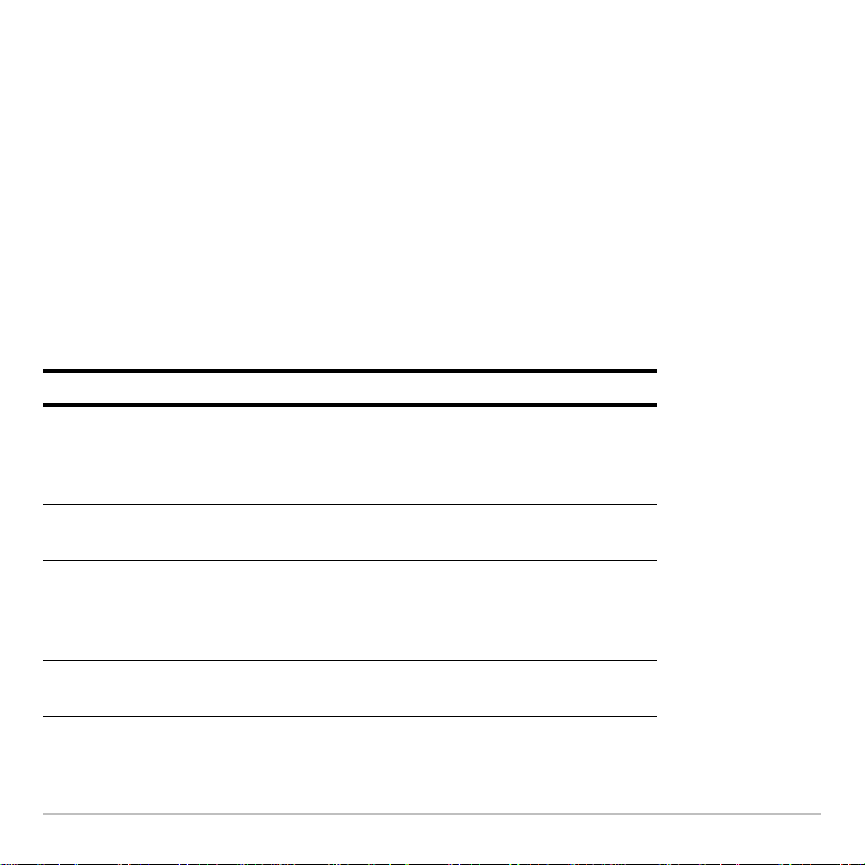
About the histor y area
About the histor y area
About the histor y areaAbout the histor y area
The history area displays up to eight entry/answer pairs, depending on the complexity
and height of the expressions. When the display is filled, information scrolls off the top of
the screen. Use the history area to:
• Review previous entries and answers. Use the cursor keys to view entries and
answers that have scrolled off the screen.
• Recall or auto-paste a previous entry or answer onto the entry line to reuse or edit.
(For more information, see the electronic Operating the Calculator chapter.)
The cursor, which normally rests on the entry line, can be moved into the history area.
The following table shows you how to move the cursor around in the history area.
To Do this
View entries/answe rs
scrolled off the screen
Go to the oldest or
newest entry/answer pair
View an entry or answer
too long for one line (8 is
displayed at the end of
the line)
Return cursor to the entry
line
From the entry line, press C to highlight the last
answer.
Continue using C to move the cursor from
answer to entry through the history area.
If the cursor is in the history area, press 8C or
8D.
Move the cursor to the entry or answer. Use A or
B to scroll left or right and 2A or 2B to go
to the beginning or end.
Press N, or press D until the cursor is back
on the entry line.
Getting Started 24
Page 27
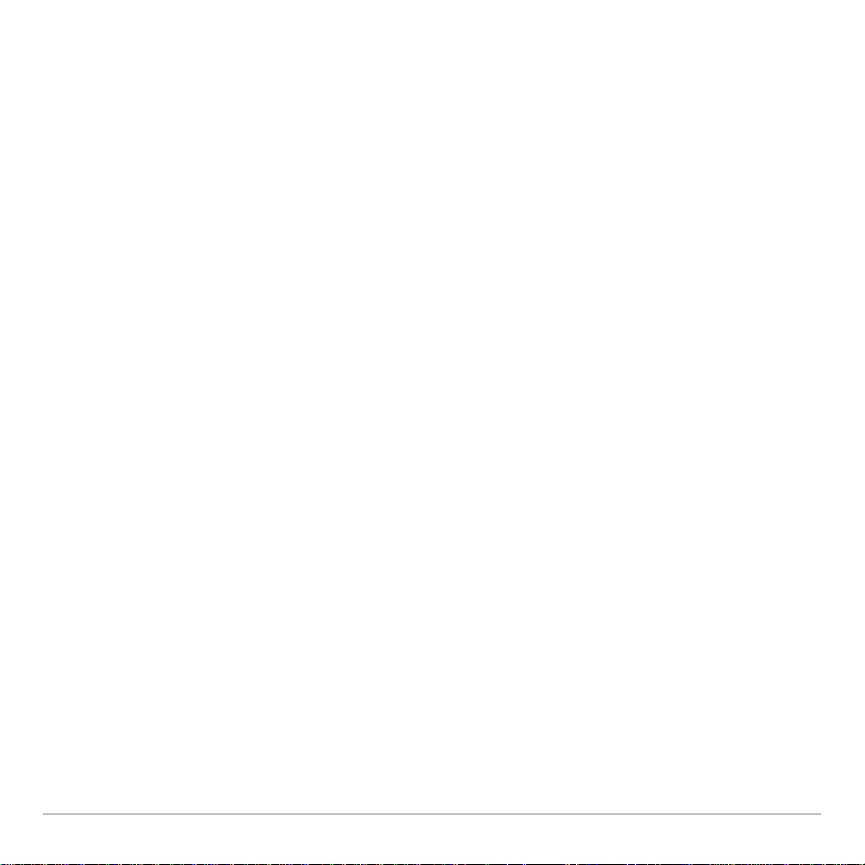
Interpreting history information on the status line
Interpreting history information on the status line
Interpreting history information on the status lineInterpreting history information on the status line
Use the history indicator on the status line for information about the entry/answer pairs.
For example:
If the cursor is on the entry line:
Total number of pairs
currently saved
________
8/30
_______
Maximum number of
pairs that can be saved
If the cursor is in the history area:
Pair number of the
highlighted
entry/answer
Modifying the history area
Modifying the history area
Modifying the history areaModifying the history area
_______
8/30
_______
Total number of pairs
currently saved
To change the number of pairs that can be saved:
1. From the calculator Home screen, press ƒ and select
2. Press B and use C or D to highlight the new number.
3. Press ¸¸.
To clear the history area and delete all saved pairs:
• From the calculator Home screen, press ƒ and select
– or –
9:Format.
8:Clear Home.
Getting Started 25
Page 28
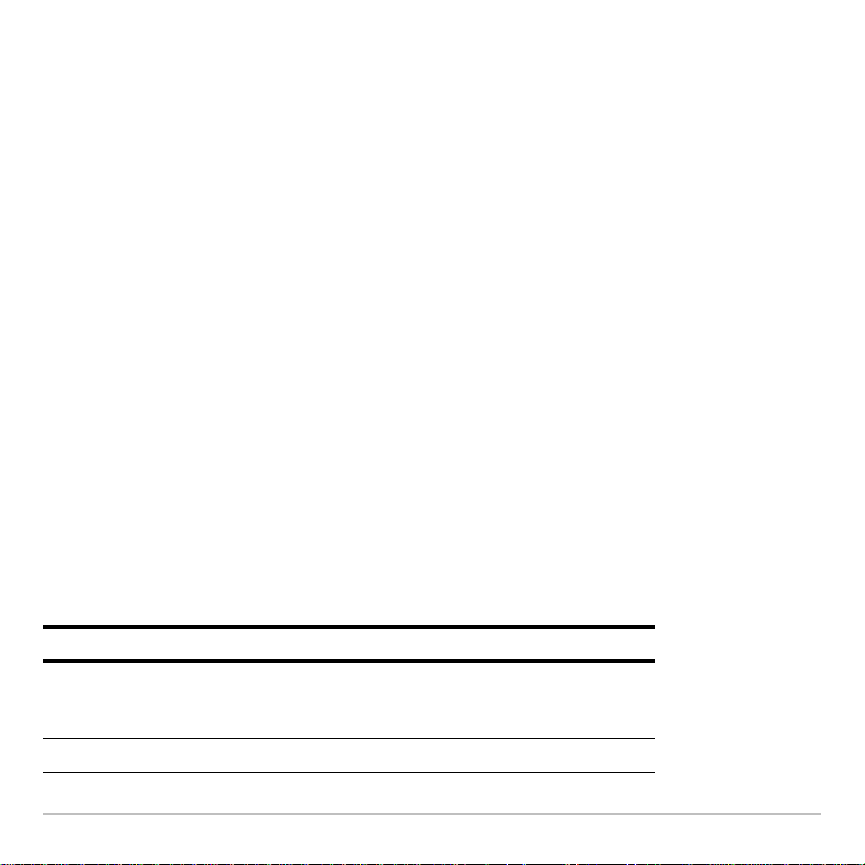
•Enter ClrHome on the calculator Home screen entry line.
To delete an entry/answer pair, move the cursor to either the entry or answer, and press
0 or M.
Working with Apps
Working with Apps
Working with AppsWorking with Apps
The TI-89 Titanium organizes Apps by category on the Apps desktop. To select a
category, press a function key („ through 2 Š ). The App icons for the selected
category appear on the Apps desktop.
Note: If the name under an Apps desktop icon is truncated, use the cursor keys to
highlight the icon. Now view the full name at the top of the Apps desktop.
Opening Apps
Opening Apps
Opening AppsOpening Apps
Use the cursor keys or press the first letter of the App name to highlight th e Apps icon on
the Apps desktop and press ¸. The App either opens directly or displays a dialog
box. The most common dialog box lists these options for the App:
Note: The TI-89 Titanium uses the general term variable to refer to the App data files
that you create.
Option Description
Current Returns the screen displayed when you last viewed
the App. If no current App variable exists, the New
dialog box appears.
Open Lets you open an existing file.
Getting Started 26
Page 29

Option Description
New Creates a new file with the name typed in the field.
Select an option, enter any required information, and press ¸. The App appears.
Example: Create a new program using the Program Editor.
Press Result
Use cursor keys to highlight
¸
3
Getting Started 27
Page 30
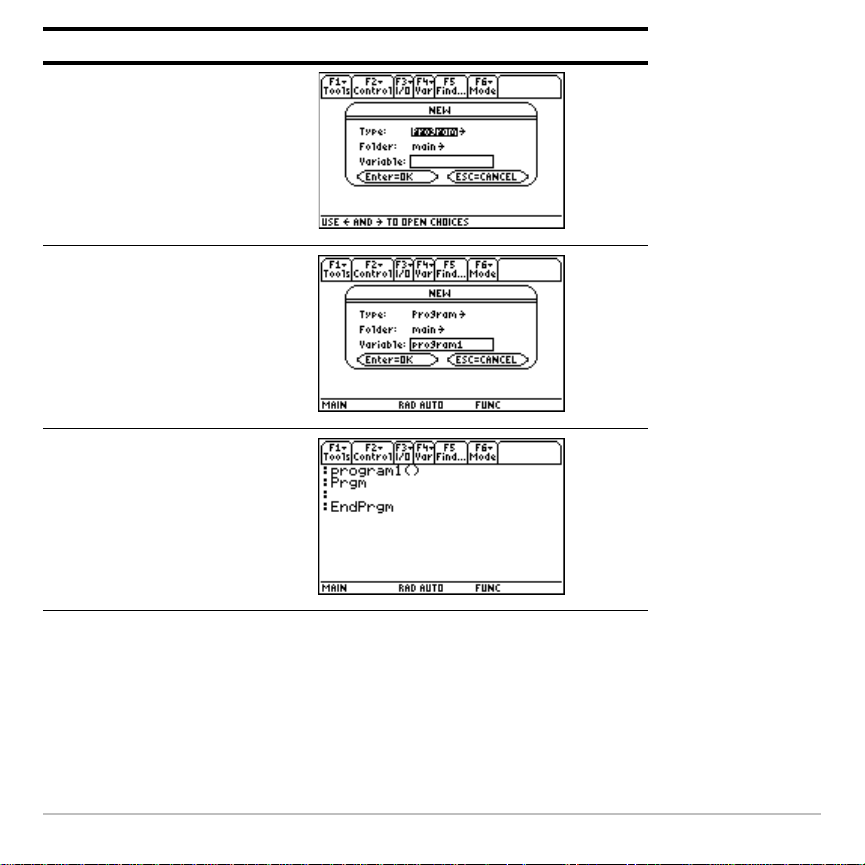
Press Result
¸
DD
program1
¸¸
The newly created program variable, program1, is saved to the Main folder.
Getting Started 28
Page 31

Returning to the Apps deskt op from within an App
Returning to the Apps deskt op from within an App
Returning to the Apps deskt op from within an AppReturning to the Apps deskt op from within an App
Press O. The icons for the last Apps category selected appear on the Apps desktop
with the icon for the last App opened highlighted.
You can also return to the Apps desktop by pressing 2K in full-screen mode. In
split-screen mode, press 2K twice.
To return to the last open App from the Apps desktop, press 2a.
Selecting an Apps category
Selecting an Apps category
Selecting an Apps categorySelecting an Apps category
On the TI-89 Titanium, the Apps category names appear only in the F1 Menu. To select
an Apps category, press ƒ 2:Select Category and use the cursor keys to highligh t an
Apps category, and then press ¸ to select the highlighted category. You can also
use the function key shortcuts to select a category from the keypad (use the 2 key if
necessary). The App icons for the selected category appear on the Apps desktop.
The App icons for the selected category appear on the Apps desktop.
Key Description
„ All Icons for all installed Apps displayed. Not
customizable.
… English Customizable category. English is the default.
† SocialSt Customizable category. SocialS t (social studies)
is the default.
‡ Math Customizable category. Math is the default.
Getting Started 29
Page 32

Key Description
2 ˆ Graphing Customizable category. Graphing is the default.
2 ‰ Science Customizable category. Science is the default.
2 Š Organizr Customizable category. Organizr (organizer) is
the default.
Example: Select the All category.
Press Result
„
If you select an Apps category containing no Apps, a message appears to confirm that
the category is empty and point you to the ƒ
App shortcuts to the category. (See “Cust om izin g th e Apps categor ies
1:Edit Categories menu, where you can add
” on page 31.)
Press ¸ or N to clear the message and return to the Apps desktop.
Getting Started 30
Page 33

Customizing the Apps
Customizing the Apps categories
Customizing the Apps Customizing the Apps
categories
categoriescategories
The TI-89 Titanium organizes your Apps into seven categories, six of which you can
customize to fit your individual needs. (The All category contains every inst alled App and
cannot be edited.)
To customize the … through 2 Š Apps categories:
1. Select ƒ
1:Edit Categories. A submenu displays the six customizable Apps category
names. (The All category is not listed.)
2. Highlight an Apps category and press ¸. The Edit Categories dialog box
appears with a list of installed Apps and a text box with the category name
highlighted.
3. To change the Apps category name, type the desired name.
Note: Enter a name of up to eight characters, including letters with or without
capitalization, numbers, punctuation, and accented characters.
4. To add or remove an App shortcut from the category, press D as required to
highlight the box next to the App, then press B to add or remove the check mark (9).
5. To save the changes and return to the Apps desktop, press ¸.
Getting Started 31
Page 34

Example: Replace the Social Studies category with the Business category and add the
CellSheet™ and Finance App shortcuts.
Press Result
ƒ
B
2
– or –
¸
D
Getting Started 32
Page 35

Press Result
2 ™
¤ Bus iness
D
©
B
D
©
B
Getting Started 33
Page 36

Press Result
¸
†
Open Apps and split-screen status
Open Apps and split-screen status
Open Apps and split-screen statusOpen Apps and split-screen status
Your TI-89 Titanium lets you split the screen to view two Apps simultaneously. For
example, view the Y= Editor and Graph screens simultaneously to see the list of
functions and how they are graphed.
Select the Split Screen mode from Page 2 of the MODE scr een. The TI-89 Titanium
displays the selected Apps in the split-screen view as shown. Split the screen
horizontally (top-bottom) or vertically (left-right).
Getting Started 34
Page 37

Top-bottom split screen
To return to the Apps desktop, press O. The split-screen status appears at the top of
the Apps desktop with the names of the open Apps and the portions of the screen in
which each is displayed. The highlighted numeral indicates the split-screen portion
where the next App you open will appear.
Note: The Apps desktop always appears in the full-screen view.
Split-screen status (highlight
indicates the portion where the
next App selected will open.)
Names of open Apps
Getting Started 35
Page 38

More information is available about using split screens. (For more information, see the
electronic Split Screens chapter.)
Checking status information
Checking status information
Checking status informationChecking status information
Look to the status line, located at the bottom of the screen, for information about the
current state of your TI-89 Titanium.
Í
ÊË
Indicator Meaning
Ì
Î
Ï
Ð
Ñ
Ò
Ê Current folder
Ë Modifier key
Ì Angle mode
Í Exact/Approx
mode
Î Graph number
Ï Graph mode
Getting Started 36
Name of the selected folder (MAIN is the
default folder.)
Selected modifier key (2, 8, 7), if any.
Selected units in which angle values are
displayed and interpreted (RAD, DEG, GRAD)
Mode in which answers are calculated and
displayed (AUTO, EXACT, APPROX)
Active of two independent graphs in split-
screen mode (GR#1, GR#2)
Selected type of graph that can be plotted
(FUNC, PAR, POL, SEQ, 3D, DE)
Page 39

Indicator Meaning
Ð Entry/Answer pairs
Ñ Replace batteries
22/30–Number of entry/answer pairs (default is
30, maximum is 99) in the history area of the
calculator Home screen.
Displayed when batteries are low (BATT). If
BATT is highlighted with a black background,
change the batteries as soon as possible
().
Ò Busy/Pause,
Locked/Archived
variable
Turning off the Apps desktop
Turning off the Apps desktop
Turning off the Apps desktopTurning off the Apps desktop
You can turn off the Apps desktop from the MODE dialog box. If you do, open App s fro m
the APPLICATIONS menu. To open the APPLICATIONS menu, press O.
Example: Turn off the Apps desktop.
Press Result
3
Getting Started 37
BUSY–Calculation or graph is in progress
PAUSE–You paused a graph or program
Œ–Variable opened in the current editor is
locked or archived and cannot be modified
Page 40

Press Result
…
DDBC
¸¸
Note: The previous open App
appears (in this example, the
calculator Home screen).
To turn on the Apps desktop, repeat the procedure, selecting ON in the Apps Desktop
mode field. To return to the Apps desktop from the calculator Home screen, press O.
Using the clock
Using the clock
Using the clock Using the clock
Use the CLOCK dialog box to set the time and date, select the clock display format, and
turn the clock off and on.
Getting Started 38
Page 41

The clock is turned on by default. If you turn off the clock, all Clock dialog box options
except Clock ON/OFF are grayed out.
6 indicates you
can scroll down
for more options)
Displaying the CLOCK dialog box
Displaying the CLOCK dialog box
Displaying the CLOCK dialog boxDisplaying the CLOCK dialog box
1. Use the cursor keys to highlight the Clock icon on the Apps desktop.
2. Press ¸. The CLOCK dialog box appears with the T i me Format field highlight ed.
Note: Because the CLOCK dialog box displays the setting s current at the time you op en
the dialog box, you might need to update the time before exiting.
Setting the time
Setting the time
Setting the timeSetting the time
1. Press B to open the list of time formats.
2. Press C or D to highlight an option, then press ¸. The selected format appears
in the Time Format field.
3. Press D to highlight the Hour field.
4. Type the hour, then press D to highlight the Minute field.
5. Type the minute(s).
Getting Started 39
Page 42

6. If the time format is 24 hours, proceed to step 9.
— or —
If the time format is 12 hours, press D to highlight the AM/PM field.
7. Press B to open the list of AM/PM options.
8. Press C or D to highlight an AM/PM option, then press ¸. The selected AM/PM
option appears.
9. Set the date (for procedures, see Setting the date).
— or —
To save your settings and exit, press ¸. The time is updated in the top right
corner of the Apps desktop.
Setting the date
Setting the date
Setting the dateSetting the date
1. Press C or D as required to highlight the Date Format field.
2. Press B to open the list of date formats.
3. Press C or D to highlight an option, then press ¸. The selected format appears
in the Date Format field.
4. Press D to highlight the Year field.
5. Type the year, then press D to highlight the Month field.
6. Press B to open the list of months.
7. Press C or D to highlight an option, then press ¸. The selected month appears
in the Month field.
8. Press D to highlight the Day field.
Getting Started 40
Page 43

9. Type the day, then press ¸ ¸ to save your settings and exit. The date is
updated in the top right corner of the Apps desktop.
Example: Set the time and date to 19/10/02 (October 19, 2002) at 1:30 p.m.
Press Result
Use cursor keys to highlight
¸
D 1 D
Time and date
Getting Started 41
Page 44

Press Result
30 D
BD
¸ D
Getting Started 42
Page 45

Press Result
BD
¸ D
2002
Getting Started 43
Page 46
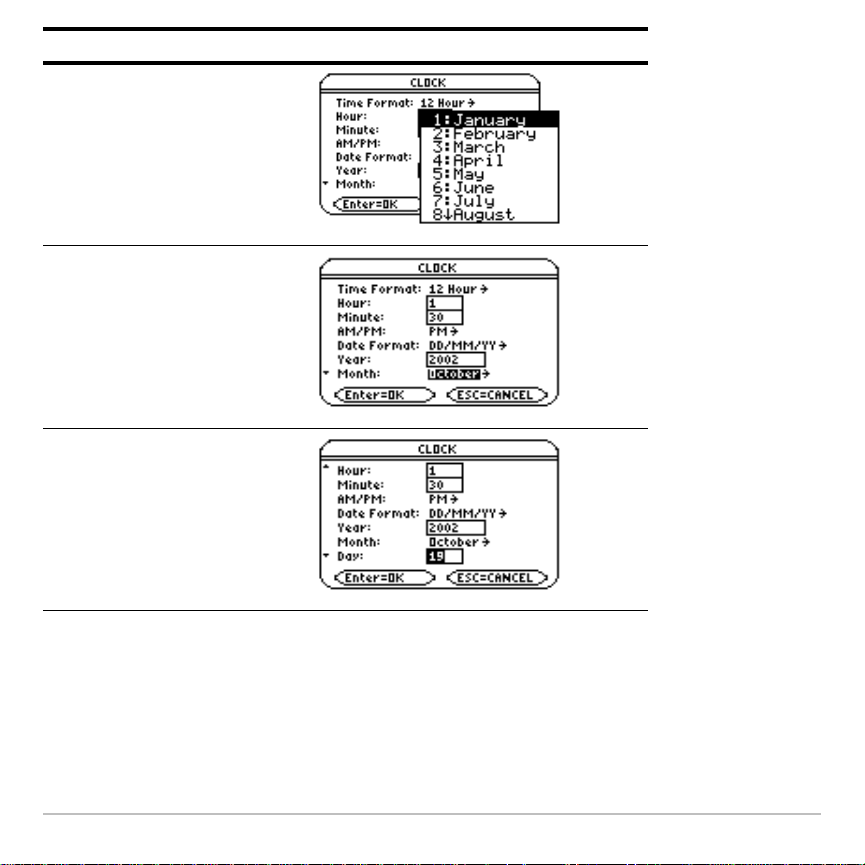
Press Result
DB
Scroll down to October
and press
¸
D 19
Getting Started 44
Page 47

Press Result
¸¸
Turning off the clock
Turning off the clock
Turning off the clockTurning off the clock
Revised time and date
From the Apps desktop, open the CLOCK dialog box and select OFF in the Clock field.
Example: Turn off the clock.
Press Result
Use cursor keys to highlight
Clock on
Getting Started 45
Page 48

Press Result
¸
Scroll down to the Clock field.
¸
BC
¸
Clock off
To turn on the clock, repeat the procedure, selecting ON in the Clock field. Remember to
reset the time and date.
Getting Started 46
Page 49

Using menus
Using menus
Using menusUsing menus
To select most TI-89 Titanium menus, press the function keys correspo nd in g to th e
toolbars at the top of the calculator Home screen an d m ost App scree n s. Sele ct ot he r
menus using key commands.
T oolbar menus
T oolbar menus
T oolbar menusT oolbar menus
The starting point for TI-89 Titanium math operations, the calculator Home screen
displays toolbar menus that let you choose math-related options.
Toolbar menus also appear at the top of most App screens. These menus list common
functions of the active App.
Other menus
Other menus
Other menusOther menus
Use key commands to select the following menus. These menus contain the same
options regardless of the screen displayed or the active App.
Press To display
2G CHAR menu. Lists characters not available on the
keyboard; characters are organized by category
(Greek, math, punctuation, special, and
international).
2I MATH menu. Lists math operations by category.
Getting Started 47
Page 50

Press To display
O APPLICATIONS menu. Lists the installed Apps.
(Menu is available only when the Apps desktop is
turned off; Apps are normally accessed from the
Apps desktop.)
8O FLASH APPLICATIONS menu. Lists the installed
Flash Apps. (Menu is available only when Apps
desktop is turned off; Flash Apps are normally
accessed from the Apps desktop.)
Selecting menu options
Selecting menu options
Selecting menu optionsSelecting menu options
• Press the number or letter to the lef t of the option you want to select.
— or —
• Press C or D to select the option, and press ¸.
Note: If the first menu option is selected, press C to select the last option on the menu.
If the last menu option is selected, press D to select the first option on the menu.
Getting Started 48
Page 51

Example: Select factor( from the Algebra menu on the calculator Home screen.
Press Result
Press:
"
– or –
From the Apps desktop, use the
cursor keys to highlight
and press ¸
„
2
– or –
¸
D
Getting Started 49
6 indicates
Algebra menu will
open when you
press „.
Page 52

Selecting submenu options
Selecting submenu options
Selecting submenu optionsSelecting submenu options
A small arrow symbol (ú) to the right of a menu option indicates that selecting the option
will open a submenu.
$ points to
additional options.
Example: Select
Press Result
2I
Getting Started 50
ord( from the MATH menu on the calculator Home screen.
Page 53

Press Result
D
– or –
CCB
B
– or –
C
¸
Using dialog boxes
Using dialog boxes
Using dialog boxesUsing dialog boxes
An ellipsis (…) at the end of a menu option indicates that choosing the option will open a
dialog box. Select the option and press ¸.
Getting Started 51
Page 54

Example: Open the SAVE COPY AS dialog box from the Window Editor.
Press Result
O
Use the cursor keys to highlight
and press ¸
ƒ
2
– or –
D¸
Getting Started 52
Press B to display
a list of folders.
Press ¸ twice to save and
close the dialog box.
Type the name of
the variable.
Page 55

Note: Pressing the 8 S key shortcut also opens the SA VE COPYAS dialog box in most
Apps.
Canceling a menu
Canceling a menu
Canceling a menuCanceling a menu
To cancel a menu without making a selection, press N.
Moving among toolbar menus
Moving among toolbar menus
Moving among toolbar menusMoving among toolbar menus
To move among the toolbar menus without selecting a menu option:
• Press the function key (ƒ through Š) of a toolbar menu.
• Press a function key, then press B or A to move from one toolbar menu to the next.
Press B from the last menu to move to the first menu. Press A to move from the first
menu to the last menu.
Note: If you press B when a menu option with a submenu is selected, the submenu will
appear instead of the next toolbar menu. Press B again to move to the next menu.
More information is available about menus. (See the electronic Operating the Calculator
chapter.)
Custom menu
Custom menu
Custom menuCustom menu
The custom menu provides quick access to your most commonly used options. Use the
default custom menu or create your own using the Program Editor. You can include any
available TI-89 Titanium command or character.
Getting Started 53
Page 56

The custom menu replaces the standard toolbar menu on the calculator Home screen.
(For details on creating a custom menu, see the electr on ic Programming chapter.) More
information is available about custom menus. (See the electronic Operating the
Calculator chapter.)
Example: Turn on and turn off the custom menu from the calculator Home screen.
Press Result
2F
2F
Default custom menu
Normal toolbar menu
Example: Restore the default custom menu.
Getting Started 54
Page 57

Note: Restoring the default custom menu erases the previous custom menu. If you
created the previous custom menu with a program, you can run the program again to
reuse the menu.
Press Result
2F
(to turn off the custom me nu and
turn on the standard toolbar
menu)
2 ˆ
3
– or –
¸
DD
Getting Started 55
Page 58

Press Result
¸
Opening Apps with the Apps desktop turned off
Opening Apps with the Apps desktop turned off
Opening Apps with the Apps desktop turned offOpening Apps with the Apps desktop turned off
If you turn off the Apps desktop, use the APPLICATIONS menu to open Apps. To open
the APPLICATIONS menu with the Apps desktop off, press O.
Note: If you press O with the Apps desktop turned on, the Apps desktop will appear
instead of the APPLICATIONS menu.
Example: With the Apps desktop turned off, open the Window Editor from the
APPLICATIONS menu.
Press Result
O
Getting Started 56
Page 59

Press Result
3
– or –
DD¸
To access Apps not listed on the APPLICATIONS menu, select 1:FlashApps.
Using split screens
Using split screens
Using split screensUsing split screens
The TI-89 Titanium lets you split the screen to show two Apps at the same time. For
example, display both the Y= Editor and Graph screens to compare the list of functions
and how they are graphed.
Setting split-screen mode
Setting split-screen mode
Setting split-screen modeSetting split-screen mode
You can split the screen either top to bottom or left to right from the MODE dialog box.
The split-screen setting stays in effect until you change it.
1. Press 3 to display the MODE dialog box.
2. Press „ to display the Split Screen mode setting.
3. Press B to open the Split Screen mode menu.
4. Press D as required to highlight either TOP-BOTTOM or LEFT-RIGHT.
5. Press ¸. The Split Screen mode setting displays the option you selected.
6. Press ¸ again to save this change and display the split screen.
Getting Started 57
Page 60

Example: Set split-screen mode to TOP-BOTTOM.
Press Result
3
„
BD
Getting Started 58
Page 61

Press Result
¸
¸
Setting the initial Apps for split screen
Setting the initial Apps for split screen
Setting the initial Apps for split screenSetting the initial Apps for split screen
After you select either TOP-BOTTOM or LEFT-RIGHT split-screen mode, additional
mode settings become available.
Full-screen mode Split-screen mode
Getting Started 59
Page 62

Mode Description
Split 2 App Lets you specify the App displayed in the bottom or
right portion of the split screen. Works together with
Split 1 App, which lets you specify the App displayed
in the top or left portion of the split screen.
Number of Graphs Lets you set up and display two independent graphs.
To set the initial App for each split-screen portion:
1. Select the Split 1 App mode setting and press B to display a menu of available
Apps. (See “Setting split-screen mode
” on page 57.)
2. Press D or C to highlight the App and press ¸.
3. Repeat steps 1 and 2 for the Split 2 App mode setting.
Example: Display the Y= Editor in the top screen and the Graph App in the bottom
screen.
Press Result
DB
Getting Started 60
Page 63

Press Result
2
DB
4
¸
Getting Started 61
Page 64

If you set Split 1 App and Split 2 App to the same nongraphing App or to the same
graphing App with Number of Graphs set to 1, the TI-89 Titanium exits split-screen mode
and displays the App in full-screen mode.
Selecting the active App
Selecting the active App
Selecting the active App Selecting the active App
In split-screen mode, only one App can be active at a time.
• To switch between active Apps, press 2a.
• To open a third App, press O and select the App. This App replaces the active
split-screen App.
Exiting split-screen mode
Exiting split-screen mode
Exiting split-screen modeExiting split-screen mode
Exit split-screen mode in any of the following ways:
• Press 2 K to close the active App and display the full-screen view of the other
open App.
• If the Apps desktop is turned off, pressing 2 K replaces the active split-screen
App with the calculator Home screen. Pressing 2K again turns off the split-
screen mode and displays the calculator Home screen in full-screen mode.
• Select Split Screen on Page 2 of the MODE dialog box, set split-screen mode to
FULL, and press ¸.
• Press 2 K twice to display the Apps desktop
More information is available about using split screens. (See the electronic Split Screens
chapter.)
Getting Started 62
Page 65

Managing Apps and operating system (OS) versions
Managing Apps and operating system (OS) versions
Managing Apps and operating system (OS) versionsManaging Apps and operating system (OS) versions
Using the TI-89 Titanium connectivity features, you can download Apps from:
• The TI Educational & Productivity Solutions (E&PS) Web site at:
education.ti.com/latest
• The CD-ROM included with your TI-89 Titanium.
• A compatible graphing calculator.
Adding Apps to your TI-89 Titanium is like loading software on a computer. All you need
is TI Connect™ software and the USB computer cable that came with your TI-89
Titanium.
For system requirements and instructions to link to compatible calculators a nd download
TI Connect software, Apps, and OS versions, see the TI E&PS Web site.
Before downloading Apps to your TI-89 Titanium, please read the license agreement on
the CD-ROM or TI Web site.
Finding the OS version and identification (ID) numbers
Finding the OS version and identification (ID) numbers
Finding the OS version and identification (ID) numbers Finding the OS version and identification (ID) numbers
If you purchase software from the TI E&PS Web site or call the customer support
number, you will be asked to provide information about your TI-89 Titanium. You will find
this information on the ABOUT screen.
Getting Started 63
Page 66

To display the ABOUT screen, press ƒ 3:About from the Apps desktop. The ABOUT
screen displays the following information about your TI-89 Titanium:
Ê
Î
Í
Ì
Ë
Ê OS version
Ë Hardware version
Ì Unit ID (required to obtain certificates for installing purchased Apps). Similar to a
serial number. Write this number down and keep it in a safe place in case the calculator
is ever lost or stolen.
Í Apps certificate revision number (Cert. Rev.)
Î Product identifier (Product ID). Similar to a model number.
Note that your screen will be different than the one shown above.
Getting Started 64
Page 67

Deleting an Application
Deleting an Application
Deleting an ApplicationDeleting an Application
Deleting an application removes it from the TI-89 T itanium a nd increases sp ace for other
applications. Before deleting an application, consider storing it on a computer for
reinstallation later.
1. Quit the application.
2. Press 2° to display the VAR-LINK (All) screen.
3. Press 2 ‰ to display the list of installed applications.
4. Select the application you want to delete by pressing †. (Press † again to
deselect.)
5. Press ƒ
6. Press ¸ to delete the application.
Note: Only Flash Apps can be deleted.
Connecting your
Connecting your TI-89 Titanium
Connecting your Connecting your
The TI-89 Titanium includes both a mini-USB port and a standard I/O port. Ports are
used to link two compatible graphing calculators or connect to a computer or peripheral
device.
1:Delete. The VAR-LINK delete confirmation dialog box displays.
TI-89 Titanium to other devices
TI-89 TitaniumTI-89 Titanium
to other devices
to other devices to other devices
In addition, the teacher model of the TI-89 Tit anium includes a n accessory port. This port
is used to output visual data so that a classroom can view the calculator’s display on a
video device or overhead screen.
To connect your calculator to a computer – Connect your TI-89 Titanium using the
USB port and the included USB computer cable.
Getting Started 65
Page 68

To connect your calculator to another calculator – Use the USB unit-to-unit cable or
an I/O unit-to-unit cable to connect the TI-89 Titanium to a compatible graphing
calculator or peripheral device, such as a TI-89 or TI-92 Plus graphing calculator or the
CBL 2™ and CBR™ systems.
To show your calculator’s display to the classroom – Use the accessory port to
connect the TI-Presenter™ video adapter to the teacher model of the TI-89 Titanium.
The TI-Presenter video adapter provides a video interface between the calculator and
video display or recording devices. Or use the accessory port to connect the
TI ViewScreen™ overhead panel to your calculator. The TI ViewScreen overhead panel
enlarges and projects the display so an entire class can view it. For more information
about the TI-Presenter video adapter and TI ViewScreen panel, see the TI E&PS Web
site at education.ti.com
.
I/O portUSB port
TI-89 Titanium ports
Getting Started 66
Page 69

I/O portUSB port
Accessory port
TI-89 Titanium ports (teacher model)
Batteries
Batteries
BatteriesBatteries
The TI-89 Titanium uses four AAA alkaline batteries and a button cell backup battery.
The backup battery is already installed, and the AAA batteries are provided with your
product.
Installing the AAA Batteries
Installing the AAA Batteries
Installing the AAA BatteriesInstalling the AAA Batteries
1. Remove the battery cover from the back of the calculator.
2. Unwrap the four AAA batteries provided with your product and insert them in the
battery compartment. Arrange the batteries accord ing to the polarity (+ and -)
diagram in the battery compartment.
Getting Started 67
Page 70

3. Replace the battery cover on the calculator. The cover should snap into place.
Replacing the AAA (alkaline) batteries
Replacing the AAA (alkaline) batteries
Replacing the AAA (alkaline) batteriesReplacing the AAA (alkaline) batteries
As the batteries lose power , the display begins to dim, especially during calculations. If
you find yourself increasing the contrast frequently, replace the AAA alkaline batteries.
The status line also gives battery information.
Indicator Meaning
Batteries are low.
Replace batteries as soon as possible.
Before replacing the batteries, turn off the TI-89 Titanium by pressing 2® to avoid
losing information stored in memory. Do not remove both the back-up battery and the
AAA alkaline batteries at the same time.
Getting Started 68
Page 71

Replacing the backup battery
Replacing the backup battery
Replacing the backup batteryReplacing the backup battery
1. To replace the backup battery, remove the battery cover and unscrew the tiny screw
holding the BACK UP BATTERY cover in place.
2. Remove the old battery and install a new button cell battery, positive (+) side up.
Replace the cover and the screw.
Important OS download information
Important OS download information
Important OS download informationImportant OS download information
New batteries should be installed before beginning an OS download.
When in OS download mode, the APD™ feature does not function. If you leave your
calculator in download mode for an extended time before you actually start the
Getting Started 69
Page 72

download, your batteries may become depleted. You will then need to replace the
depleted batteries with new batteries before downloading.
Y ou ca n also transfer the OS to another TI- 89 T itanium using a USB unit-to -unit cable . If
you accidentally interrupt the transfer before it is complete, you will need to reinstall the
OS via a computer. Again, remember to install new batteries before downloading.
Please contact Texas Instruments as described in Service & Support Information, if you
experience a problem.
Battery Precaution s
Battery Precaution s
Battery Precaution sBattery Precautions
Take these precautions when replacing batteries:
• Do not leave batteries within the reach of childre n.
• Do not mix new and used batteries. Do not mix brands (or types within brands) of
batteries.
• Do not mix rechargeable and non-rechargeable batteries.
• Install batteries according to polarity (+ and –) diagrams.
• Do not place non-rechargeable batteries in a battery recharger.
• Properly dispose of used batteries immediately.
• Do not incinerate or dismantle batteries.
Getting Started 70
Page 73

Previews
Previews
PreviewsPreviews
Performing Computations
Performing Computations
Performing ComputationsPerforming Computations
This section provides several examples for you to perform from the Calculator Home
screen that demonstrate some of the computational features of the TI-89 Titanium. The
history area in each screen was cleared by pressing ƒ and selecting
before performing each example, to illustrate only the results of the example’s
keystrokes.
Showing Computations
Showing Computations
Showing ComputationsShowing Computations
Steps and keystrokes Display
Compute sin(p/4) and display the result in
symbolic and numeric format. To clear the
history area of previous calculations, press ƒ
and select
2 W 2 T e 4 d ¸ 8 ‘
8:Clear Home.
8:Clear Home,
Previews 71
Page 74

Finding the Factorial of Numbers
Finding the Factorial of Numbers
Finding the Factorial of NumbersFinding the Factorial of Numbers
Steps and keystrokes Display
Compute the factorial of several numbers to
see how the TI-89 Titanium handles very
large integers. To get the factorial operator (!),
press 2I, select
select
1:!.
7:Probability, and then
5 2 I 7 1 ¸ 20 2 I 7 1 ¸
30 2 I 7 1 ¸
Expanding Complex Numbers
Expanding Complex Numbers
Expanding Complex NumbersExpanding Complex Numbers
Steps and keystrokes Display
Compute (3+5i)3 to see how the TI-89
Titanium handles computations involving
complex numbers.
Press c 3 « 5 2 ) d Z 3 ¸
Previews 72
Page 75

Finding Prime Factors
Finding Prime Factors
Finding Prime FactorsFinding Prime Factors
Steps and keystrokes Display
Compute the factors of the rational number
2634492. You can enter “factor” on the entry
line by typing
pressing „ and selecting
FACTOR on the keyboard, or by
2:factor(.
Press „ 2 2634492 d ¸
(Optional) Enter other numbers on your own.
Finding Roots
Finding Roots
Finding RootsFinding Roots
Steps and keystrokes Display
Find the root of the expression (x,y). You can
enter “root” on the entry line by typing
ROOT
on the keyboard, or by pressing 8 9.
This example illustrates using the root
function and how the expression is displayed
in “pretty print” in the history area.
Press 8 9 X b Y d ¸
Previews 73
Page 76
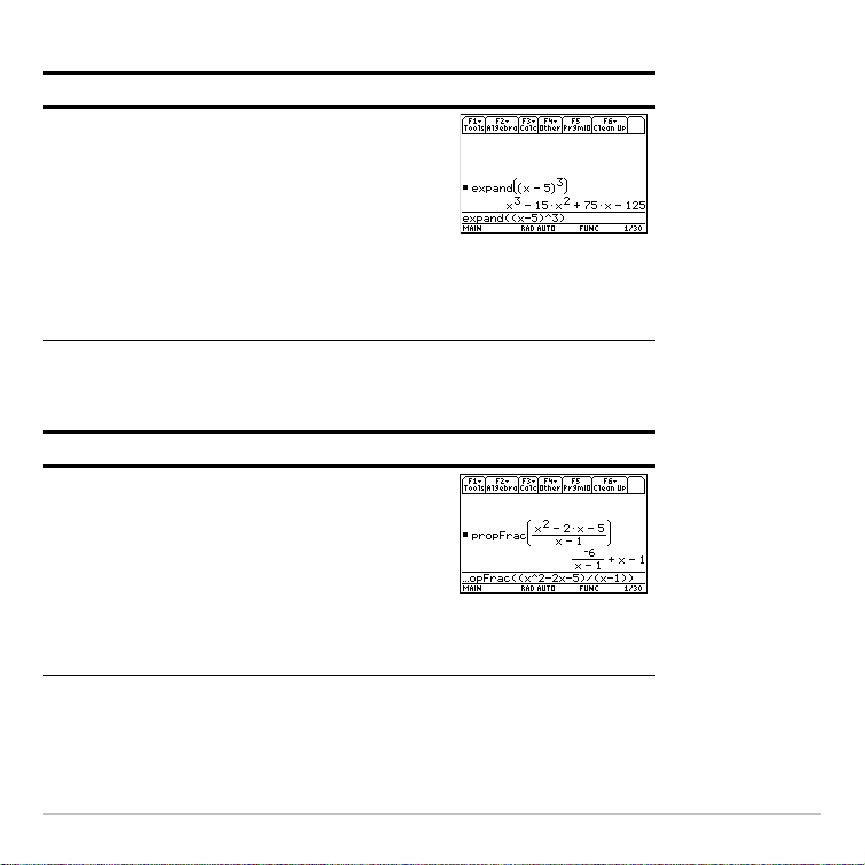
Expanding Expressions
Expanding Expressions
Expanding ExpressionsExpanding Expressions
Steps and keystrokes Display
Expand the expression (xN5)3. You can enter
“expand” on the entry line by typing
EXPAND
on the keyboard, or by pressing „ and
selecting
3:expand(.
Press „ 3 c X | 5 d Z 3 d ¸
(Optional) Enter other expressions on your
own.
Reducing Expressions
Reducing Expressions
Reducing ExpressionsReducing Expressions
Steps and keystrokes Display
Reduce the expression (x2N2xN5)/(xN1) to its
simplest form. You can enter “propFrac” on
the entry line by typing
PROPFRAC on the
keyboard, or by pressing „ and selecting
7:propFrac(.
Press „ 7 c X Z 2 | 2 X | 5 d e c X |
1 d d ¸
Previews 74
Page 77

Factoring Polynomials
Factoring Polynomials
Factoring PolynomialsFactoring Polynomials
Steps and keystrokes Display
Factor the polynomial (x2N5) with respect to x.
You can enter “factor” on the entry line by
typing
FACTOR on the keyboard or by pressing
„ and selecting
2:factor(.
Press „ 2 X Z 2 | 5 b X d ¸
Solving Equations
Solving Equations
Solving EquationsSolving Equations
Steps and keystrokes Display
Solve the equation x2N2xN6=2 with respect to
x.
You can enter “solve(” on the entry line by
selecting “
typing
„ and selecting
solve(” from the Catalog menu, by
SOLVE( on the keyboa rd, or by pressing
1:solve(.
The status line area shows the required
syntax for the marked item in the
Catalog
menu.
Press „ 1 X Z 2 | 2 X | 6 Á 2 b X d
¸
Previews 75
Page 78

Solving Equations with a Domain Constraint
Solving Equations with a Domain Constraint
Solving Equations with a Domain ConstraintSolving Equations with a Domain Constraint
Steps and keystrokes Display
Solve the equation x2N2xN6=2 with respect to
x where x is greater than zero. The “with” (I)
operator provides domain constraint.
„ 1 X Z 2 | 2 X | 6 Á 2 b X d Í X 2
à 0 ¸
Solving Inequalities
Solving Inequalities
Solving InequalitiesSolving Inequalities
Steps and keystrokes Display
Solve the inequality (x2>1,x) with respect to x.
Press„ 1 X Z 2 2 Ã 1 d ¸
Previews 76
Page 79

Finding the Derivative of Functions
Finding the Derivative of Functions
Finding the Derivative of FunctionsFinding the Derivative of Functions
Steps and keystrokes Display
Find the derivative of (xNy)3/(x+y)2 with
respect to x.
This example illustrates using the calculus
differentiation function and how the function is
displayed in “pretty print” in the history area.
Press 2 = c X | Y d Z 3 e c X « Y
d Z 2 b X d ¸
Finding Implicit Derivatives
Finding Implicit Derivatives
Finding Implicit DerivativesFinding Implicit Derivatives
Steps and keystrokes Display
Compute implicit derivatives for equations in
two variables in which one variable is defined
implicitly in terms of another.
This example illustrates using the calculus
implicit derivative function.
Press… D X Z 2 « Y Z 2 Á 100 bX b Y d
¸
Previews 77
Page 80

Finding the Integral of Functions
Steps and keystrokes Display
Find the integral of x…sin(x) with respect to x.
This example illustrates using the calculus
integration function.
2 < X p 2 W X d b X d ¸
Solving Problems Involving Vectors
Steps and keystrokes Display
1. Input a row or column of vectors.
Press g | 6 b 0 b 0 h § d g 4 b 0 b 2
h § a g | 1 b 2 b 1 h § b g 7 b 6
b 5 h § c
2. Solve (x* a+y*b+z*c=d {x,y,z})
Press „ 1 X p a « y p b « z p c Á d [ X b Y
b Z \ d ¸
Previews 78
Page 81

Log to Any Base
Steps and keystrokes Display
Find log (x,b). Y o u can enter “log” on the entry
line by typing
LOG on the keyboard, or by
pressing 8 7.
Press8 7 X , j b d ¸
Converting Angle Measures
Converting Angle Measures
Converting Angle MeasuresConverting Angle Measures
Steps and keystrokes Display
1. Display the MODE dialog box. For Angle
mode select DEGREE. Convert 345
degrees to Gradian angle measure.
You can enter “
by selecting “
úGRAD” on the entry line
úGRAD” from the Catalog
menu, or from the Math menu by pressing
2 I and selecting
2:angle, A:úGRAD.
Press 3 D D D B 2 ¸ 345 2
v 2 I 2 j A ¸
Previews 79
Page 82

Steps and keystrokes Display
2. Convert 345 degrees to Radian angle
measure.
Y ou can enter “
selecting “
or from the Math menu by pressing 2
I and selecting
Note: You can also use ó,ô, or
override the angle mode setting
temporarily.
Symbolic Manipulation
Symbolic Manipulation
Symbolic ManipulationSymbolic Manipulation
Solve the system of equations 2x N 3y = 4 and Lx + 7y = L12. Solve the first equation so
that x is expressed in terms of y. Substitute the expression for x into the second
úRAD” on the entry line by
úRAD” from the Catalog menu,
2:angle, B:úRAD.
G
to
Previews 80
Page 83

equation, and solve for the value of y. Then substitute the y value back into the first
equation to solve for the value of x.
Steps and keystrokes Display
1. Display the Home screen and clear the
entry line. Solve the equation 2x N 3y = 4
for x.
„
1 selects solve( from the Algebra
menu. You can also type
solve( directly
from the keyboard or select it from the
Catalog.
" M M „ 1 2 X | 3 Y Á 4
b X d ¸
2. Begin to solve the equation Lx+7y=L12
for y, but do not press ¸ yet.
Press „ 1 ? X « 7 Y Á ? 12 b Y d
3. Use the “with” operator to substitute the
expression for x that was calculated from
the first equation. This gives the value of
y.
The “with” operator is displayed as | on
the screen.
Use the auto-paste feature to highlight the
last answer in the history area and paste
it to the entry line.
Í C ¸ ¸
Previews 81
Page 84

Steps and keystrokes Display
4. Highlight the equation for x in the history
area.
Press C C C
5. Auto-paste the highlighted expression to
the entry line. Then substitute the value of
y that was calculated from the second
equation.
¸ Í C ¸ ¸
The solution is:
x = L8/11 and y = L20/11
This example is a demonstration of symbolic manipulation. A one-step function is
available for solving systems of equations.
Constants and Measurement Units
Constants and Measurement Units
Constants and Measurement UnitsConstants and Measurement Units
Using the equation f = m…a, calculate the force when m = 5 kilograms and a = 20
2
meters/second
. What is the force when a = 9.8 meters/second2. (This is the
Previews 82
Page 85

acceleration due to gravity, which is a constant named _g). Convert the result from
newtons to kilograms of force.
Steps and keystrokes Display
1. Display the MODE dialog box, Page 3. For
Unit System mode, select SI for the metric
system of measurements.
Results are displayed according to these
default units.
Press 3 … B 1 ¸
2. Create an acceleration unit for
meters/second
The
UNITS dialog box lets you select units
2
named _ms2.
from an alphabetical list of categories.
You can use 2D and 2C to scroll
one page at a time through the
categories.
If you use the
UNITS dialog box to select a
unit, the _ is entered automatically. Now,
2
instead of re-entering _m/_s
each time
you need it, you can use _ms2. Also, you
can now use the
UNITS dialog box to
select _ms2 from the Acceleration
category.
2 À D B M ¸ e 2 À D
D D D B S ¸ Z 2 9 8 5
2 ™ MS j 2 ¸
Previews 83
Page 86

Steps and keystrokes Display
3. Calculate the force when
m = 5 kilograms (_kg) and
a = 20 meters/second
If you know the abbreviation for a unit,
you can type it from the keyboard.
5 8 5 2 ™ KG j p 20 8 5
2 ™ MS j 2 ¸
4. Using the same m, calculate the force for
an acceleration due to gravity
(the constant _g).
For _g, you can use the pre-defined
constant available from the
box or you can type _g.
5 8 5 2 ™ KG j p 2 À
B j G ¸ ¸
5. Convert to kilograms of force (_kgf).
2 4 displays the 4 conversion operator.
B 2 4 8 5 2 ™ KGF j
¸
2
(_ms2).
UNITS dialog
Basic Function Graphing I
Basic Function Graphing I
Basic Function Graphing I Basic Function Graphing I
The example in this section demonstrates some of the graphing capabilities of the TI-89
Titanium keystrokes. It illustrates how to graph a function using the
Previews 84
Y= Editor. You will
Page 87

learn how to enter a function, produce a graph of the function, trace a curve, find a
minimum point, and transfer the minimum coordinates to the Home screen.
Explore the graphing capabilities of the TI-89 Titanium by graphing the function
2
y=(|x
N3|N10)/2.
Steps and keystrokes Display
1. Display the Y= Editor.
Press 8 #
entry line
2. Enter the function
(abs(x
2
N3)N10)/2.
The screen shot shows the “pretty print”
display at y1=.
c ½ A ¸ X Z 2 | 3 d | 1 0
d e 2 ¸
3. Display the graph of the function.
Select
moving the cursor to
6:ZoomStd by pressing 6 or by
6:ZoomStd and
pressing ¸.
Press „ 6
Previews 85
Page 88

Steps and keystrokes Display
4. Turn on Trace.
The tracing cursor, and the x and y
coordinates are displayed.
Press …
tracing cursor
5. Open the
3:Minimum.
MATH menu and select
Press ‡ D D ¸
6. Set the lower bound.
Press B (right cursor) to move the tracing
cursor until the lower bound for x is just to
the left of the minimum node before
pressing ¸ the second time.
Press B ... B ¸
7. Set the upper bound.
Press B (right cur sor) to move the tracing
cursor until the upper bound for x is just to
the right of the minimum node.
Press B ... B
Previews 86
Page 89

Steps and keystrokes Display
8. Find the minimum point on the graph
between the lower and upper bounds.
Press ¸
minimum point
minimum coordinates
9. Transfer the result to the Home screen,
and then display the Home screen.
8 ? "
Basic Function Graphing II
Basic Function Graphing II
Basic Function Graphing II Basic Function Graphing II
Graph a circle of radius 5, centered on the origin of the coordinate system. View the
circle using the standard viewing window (
viewing window.
Steps and keystrokes Display
ZoomStd). Then use ZoomSqr to adjust the
1. Display the MODE dialog box. For Graph
mode, select
Press 3 B 1 ¸
Previews 87
FUNCTION.
Page 90

Steps and keystrokes Display
2. Display the Home screen. Then store the
radius, 5, in variable r.
5!r
" 5 9 j R ¸
3. Display and clear the
define y1(x) = , the top half of
Y= Editor. Then
r2x2–()
a circle.
In function graphing, you must define
separate functions for the top and bottom
halves of a circle.
8 # , 8 ¸ ¸ 2 ] j R
Z 2 | X Z 2 d ¸
4. Define y2(x) = , the function for
r2x2––
the bottom half of the circle.
The bottom half is the negative of the top
half, so you can define y2(x) = Ly1(x).
Use the full function name
y1(x), not
simply y1.
Press ¸ ? Y 1 c X d ¸
Previews 88
Page 91

Steps and keystrokes Display
5. Select the
ZoomStd viewing window,
which automatically graphs the
functions.
In the standard viewing window, both the
x and y axes range from L10 to 10.
However, this range is spread over a
longer distance along the x axis than the
Notice slight gap
between top and
bottom halves.
y axis. Therefore, the circle appears as
an ellipse.
Press „ 6
6. Select
ZoomSqr increases the range along the
ZoomSqr.
x axis so that circles and squares are
shown in correct proportion .
Press „ 5
Note: There is a gap between the top and bottom halves of the circle because each half
is a separate function. The mathematical endpoi nts of each half are (L5,0) and (5,0).
Depending on the viewing window, however, the plotted endpoints for each half may be
slightly different from their mathematical endpoints.
Previews 89
Page 92

Basic Function Graphing III
Basic Function Graphing III
Basic Function Graphing IIIBasic Function Graphing III
Use the “Detect Discontinuities” graph format to eliminate faux asymptotes and
connections in a jump discontinuity.
Steps and keystrokes Display
1. Display the MODE dialog box. For Graph
mode, select
select
RADIAN.
Press 3 B 1 D D D B 1 ¸
2. Open the Y= Editor and enter y1(x)=1/(x-
1).
Press 8 # 1 e c X | 1 d ¸
3. Display the Graph Formats dialog box
and set “Detect Discontinuities” to OFF
Note: The second item on the Graph
Format dialog is not greyed out, which
means it can be set to sequential “Seq” or
simultaneous “Simul”.
FUNCTION. For Angle mode,
8 Í D D D D D D B 1 ¸q
Previews 90
Page 93

Steps and keystrokes Display
4. Execute the Graph command, which
automatically displays the Graph screen.
Observe the “faux” asymptotes contained
in the graph.
Press 8 %q
5. Display the Graph Formats dialog box
and set “Detect Discontinuities” to ON.
Note: The second item on the Graph
Format dialog is greyed out, which means
the graph order is set to sequential “Seq”.
8 Í D D D D D D B 2 ¸
6. Execute the
Graph command, which
automatically displays the Graph screen.
No”faux” asymptotes are present on t he
graph.
Note: Graphing speed may slow
considerably when “Detect
Discontinuities” is set to ON.
Press 8 %(q
Previews 91
Page 94
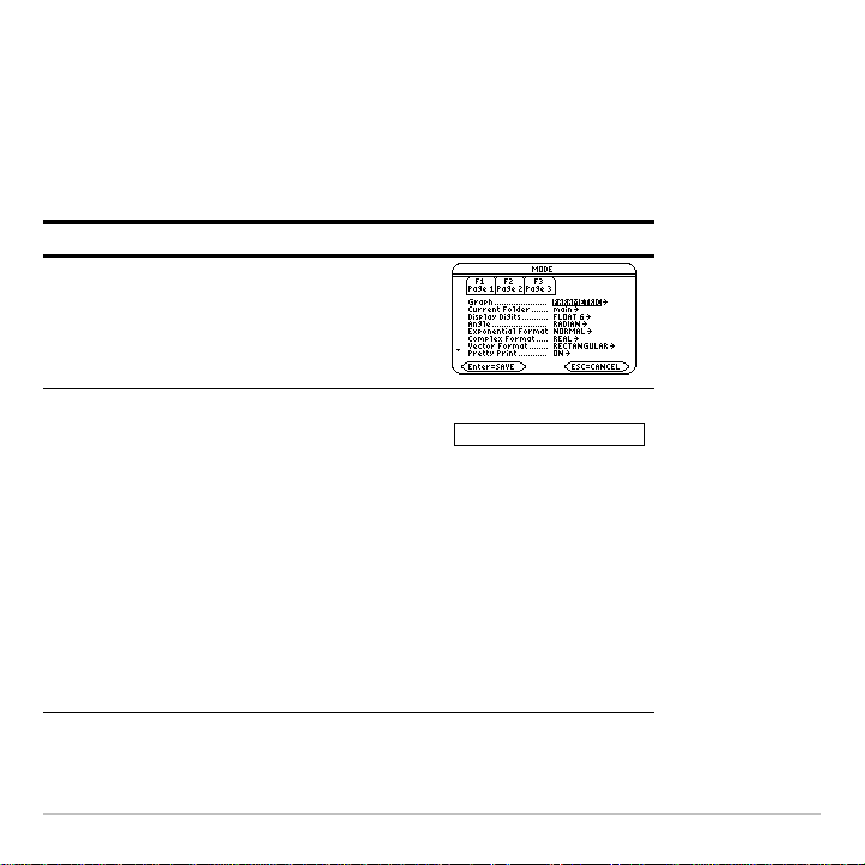
Parametric Graphing
Parametric Graphing
Parametric GraphingParametric Graphing
Graph the parametric equations describing the path of a ball kicked at an a ngle (q) of 60¡
with an initial velocity (v
Ignoring air resistance and other drag fo rces, what is the maximum height of the ball and
when does it hit the ground?
Steps and keystrokes Display
1. Display the MODE dialog box. For Graph
mode, select
Press 3 B 2 ¸
PARAMETRIC.
) of 15 meters/sec. The gravity constant g = 9.8 meters/sec2.
0
2. Display and clear the
define the horizontal component
xt1(t) = v
Enter values for v
8 # , 8 ¸ ¸ 15T p 2 X
Type T p 2 X, not T 2 X.
Enter a ¡ symbol by typing either 2“
or 2I2 1. This ensures a number
is interpreted as degrees, regardless of
the angle mode.
Previews 92
t cos q.
0
60 2 “ d ¸
Y= Editor. Then
and q.
0
xt1(t)=15t…cos(60¡)
Page 95
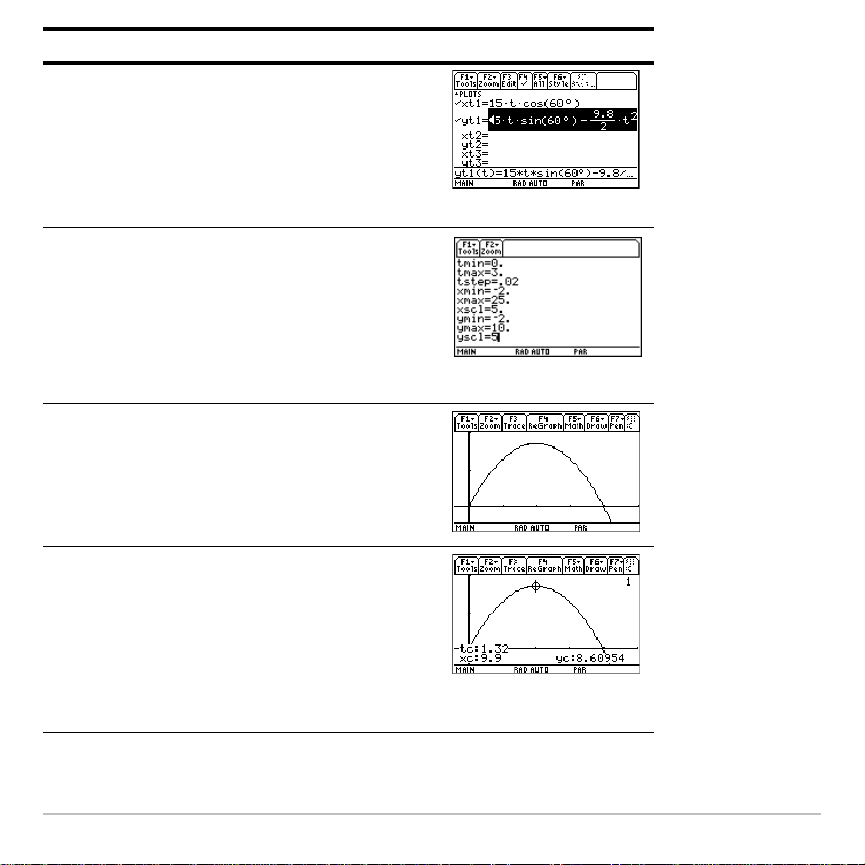
Steps and keystrokes Display
3. Define the vertical component
yt1(t) = v
Enter values for v
tsinqN(g/2)t2.
0
, q, and g.
0
¸ 15T p 2 W 60 2 “ d | c
9.8 e 2 d T Z 2 ¸
4. Display the
Window Editor. Enter Window
variables appropriate for this example.
Y o u can press either D or ¸ to enter
a value and move to the next variable.
Press 8 $ 0 D 3 D .02 D ? 2
D 25 D 5 D ? 2 D 10 D 5
5. Graph the parametric equations to mode l
the path of the ball.
Press 8 %
6. Select
Trace. Then move the cursor
along the path to find the:
• y value at maximum height.
• t value where the ball hits the
ground.
Press … B or A as necessary
Previews 93
Page 96

Polar Graphing
Polar Graphing
Polar Graphing Polar Graphing
The graph of the polar equation r1(q) = A sin Bq forms the shape of a rose. Graph the
rose for A=8 and B=2.5. Then explore the appearance of the rose for other values of A
and B.
Steps and keystrokes Display
1. Display the MODE dialog box. For Graph
mode, select
select
RADIAN.
Press 3 B 3 D D D B 1 ¸
POLAR. For Angle mode,
2. Display and clear the
define the polar equation r1(q)=Asin Bq.
Enter 8 and 2.5 for A and B, respectively.
8 # , 8 ¸ ¸ 8 2 W 2.5 8
Ï d ¸
Previews 94
Y= Editor. Then
Page 97

Steps and keystrokes Display
3. Select the ZoomStd viewing window,
which graphs the equation.
• The graph shows only five rose
petals.
- In the standard viewing window,
the Window variable qmax = 2p.
The remaining petals have q
values greater than 2p.
• The rose does not appear
symmetrical.
- Both the x an y axes range from
L10 to 10. However, this range is
spread over a longer distance
along the x axis than the y axis.
Press „ 6
4. Display the
Window Editor, and change
qmax to 4p.
4p will be evaluated to a number when
you leave the
Window Editor.
Press 8 $ D 4 2 T
Previews 95
Page 98

Steps and keystrokes Display
5. Select
ZoomSqr, which regraphs the
equation.
ZoomSqr increases the range along the
x axis so that the graph is shown in
correct proportion.
Press „ 5
You can change values for A and B as
necessary and regraph the equation.
Sequence Graphing
Sequence Graphing
Sequence Graphing Sequence Graphing
A small forest contains 4000 trees. Each year, 20% of the trees will be harvested (with
80% remaining) and 1000 new trees will be planted. Using a sequence, calculate the
number of trees in the forest at the end of each year. Does it stabilize at a certain
number?
Initially After 1 Year After 2 Years After 3 Years . . .
4000 .8 x 4000
+ 1000
.8 x (.8 x 4000 +
1000) + 1000
.8 x (.8 x (.8 x
4000 + 1000) +
1000) + 1000
. . .
Previews 96
Page 99

Steps and keystrokes Display
1. Display the MODE dialog box. For Graph
mode, select
SEQUENCE.
Press 3 B 4 ¸
2. Display and clear the
Y= Editor. Then
define the sequence as
u1(n) = iPart(.8…u1(nN1)+1000).
Use
iPart to take the integer part of the
result. No fractional trees are harveste d.
To access
iPart(, you can use 2I,
simply type it, or select it from the
CATALOG.
8 # , 8 ¸ ¸ 2 I 1 4 . 8
j U1 c j N | 1 d « 1000 d
¸
3. Define ui1 as the initial value that will be
used as the first term.
Press ¸ 4000 ¸
4. Display the
Window Editor. Set the n and
plot Window variables.
nmin=0 and nmax=50 evaluate the size of
the forest over 50 years.
Press 8 $ 0 D 50 D 1 D 1 D
Previews 97
Page 100

Steps and keystrokes Display
5. Set the x and y Window variables to
appropriate values for this example.
Press 0 D 50 D 10 D 0 D 6000 D 1000
6. Display the Graph screen.
Press 8 %
7. Select
Trace. Move the cursor to trace
year by year . How many years (nc) does it
take the number of trees (yc) to stabilize?
Trace begins at nc=0.
nc is the number of years.
xc = nc since n is plotted on the x axis.
yc = u1(n), the number of trees at
year n.
By default, sequences
use the Square
display style.
Press … B and A as necessary
Previews 98
 Loading...
Loading...