Page 1
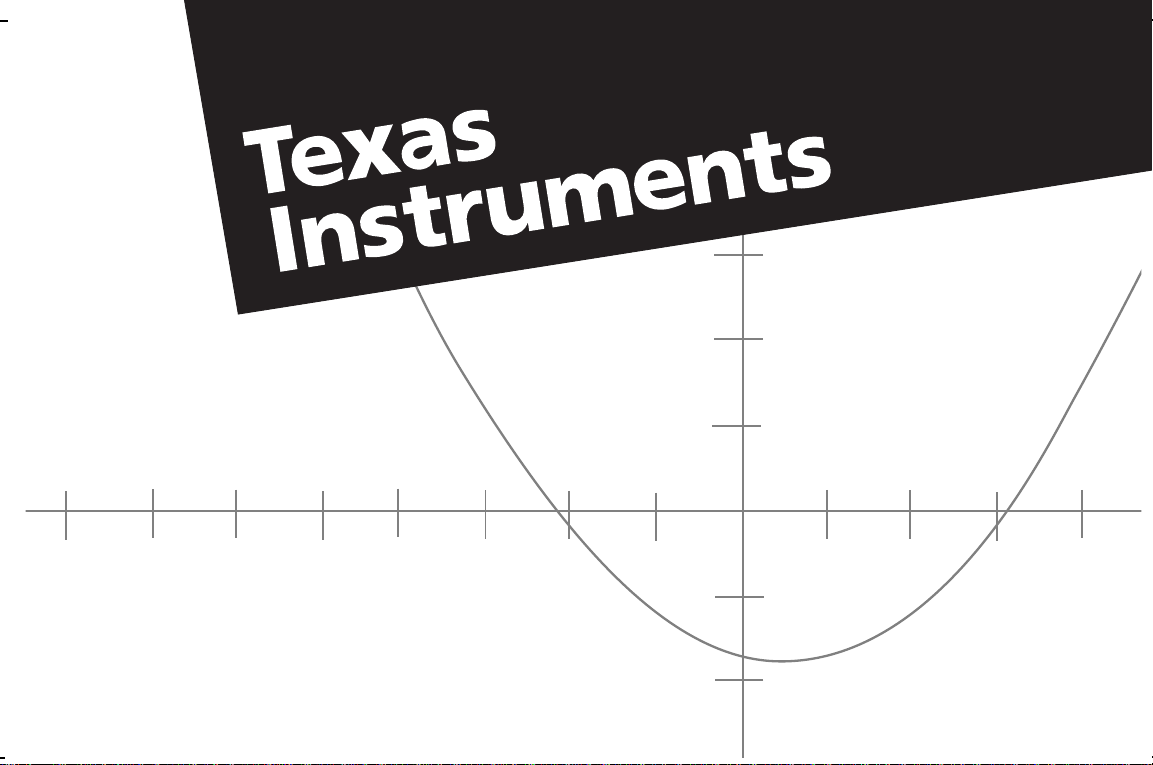
TI-86 Français
Page 2
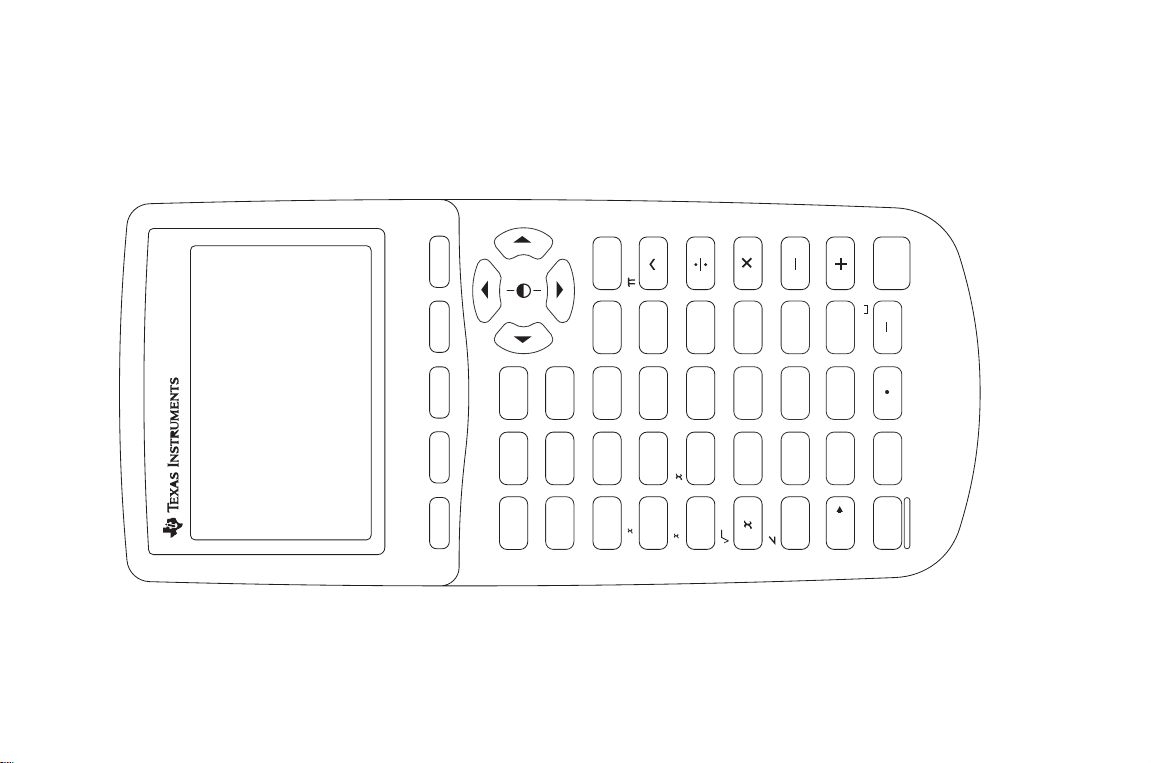
J
E
TI 86
M4 M5
M3
F1 F2 F3 F4 F5
M1 M2
MODE
QUIT
MORE
EXIT
2nd
INS
x
LINK
alpha
DEL
x-VAR
ALPHA
CLEAR
D
1
-
CUSTOM
TAN
CATLG-VARS
C
1
-
PRGM
COSSIN
1
-
SIMULT
AB
GRAPH TABLE
10
SOLVER POLY
CALC
I
(
TAN
H
(
COS
[]
G
EE
SIN
1
-
F
LN
LOG
e
T
O
LIST
MATH
S
N
65
STRNG
CPLX
R
M
89
CONV
VECTR
L
Q
7
2
4
CONS
P
,
MATRX
K
X
ENTER
ENTRY
STAT
(
3
(
ANS
VW
Z
2
:
U
Y
0
1
BASE TES MEM
CHAR
=
O
ON
ST
RCL
OFF
Page 3
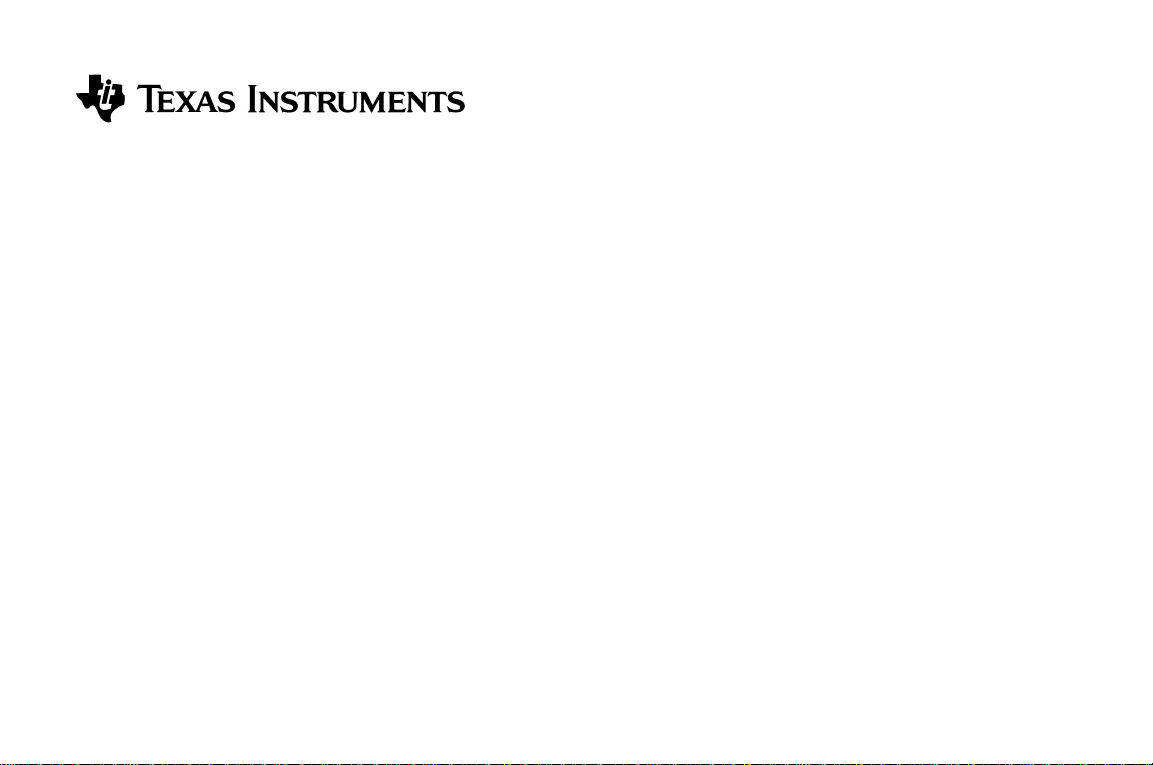
MANUEL D’UTILISATION
DE LA CALCULATRICE GRAPHIQUE
Sincères remerciements à :
Ray Barton Olympus High School, Salt Lake City, UT
John Cruthirds University of South Alabama, Mobile, AL
Fred Dodd University of South Alabama, Mobile, AL
Sally Fischbeck Rochester Institute of Technology, Rochester, NY
David Hertling Georgia Institute of Technology, Atlanta, GA
Millie Johnson Western Washington University, Bellingham, WA
Dennis Pence Western Michigan University, Kalamazoo, MI
Thomas Read Western Washington University, Bellingham, WA
Michael Schneider Belleville Area College, Belleville, IL
Bert K. Waits The Ohio State University, Columbus, OH
TI-86
Page 4
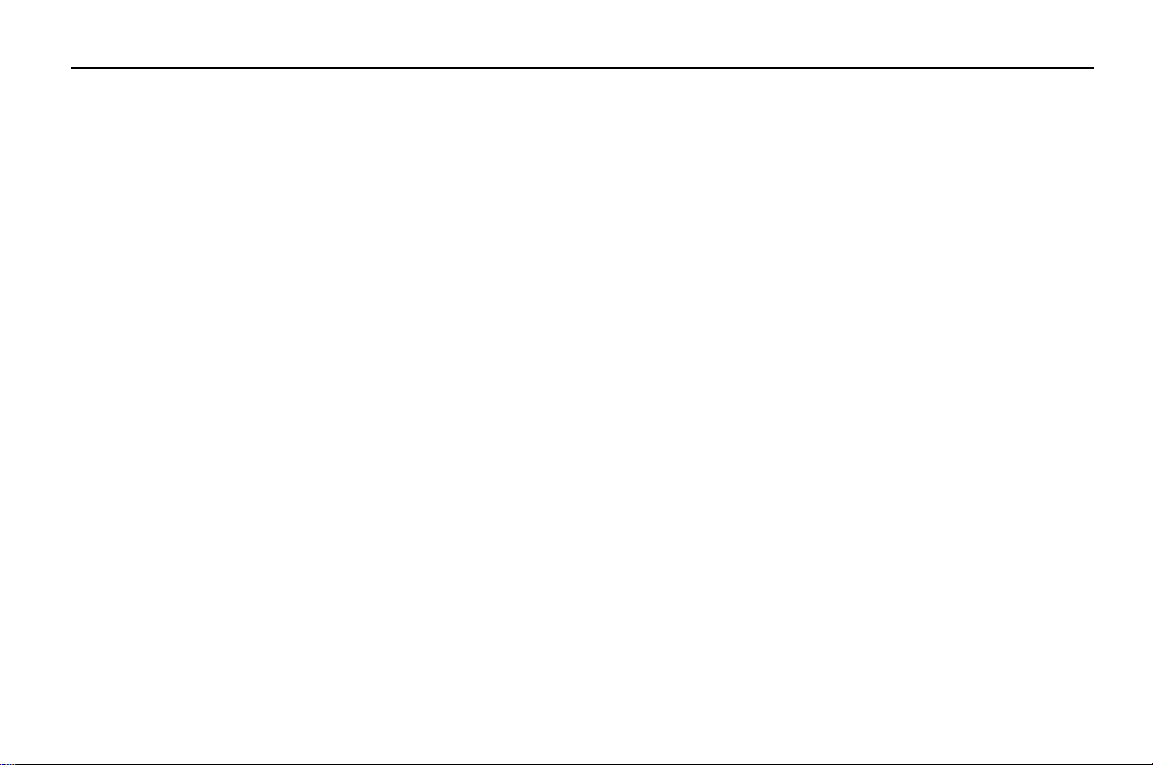
ii
Personnes de Texas Instruments ayant contribué :
Randy Ahlfinger, Chris Alley, Rob Egemo, Susan Gullord, Doug Harnish, Eric Ho, Darrell Johnson,
Carter Johnston, Paul Leighton, Stuart Manning, Nelah McComsey, Pat Milheron, Silvia Pezzoni,
Charley Scarborough, Mascha Stahlhofer, Jan Stevens, Robert Whisenhunt, Gary Wicker
Copyright © 1997 par Texas Instruments Incorporated
IBM est une marque déposée de International Business Machines Corporation Macintosh est une marque déposée de Apple Computer, Inc.
Marque déposée de Texas Instruments Incorporated
è
Important
Texas Instruments exclut de toute garantie, expresse ou implicite, les préjudices que pourraient subir l’utilisateur des
programmes ou de la documentation qui sont vendus “en l’état”.
En aucun cas Texas Instruments ne pourra être tenu pour responsable des préjudices directs ou indirects liés ou
résultants de l’utilisation de ce produit. La responsabilité de Texas Instruments, ne pourra excéder le prix d’achat de ce
produit, et ceci quelle que soit la nature de l’action. De plus, Texas Instruments décline toute responsabilité dans
l’utilisation de ce produit par un tiers.
Page 5
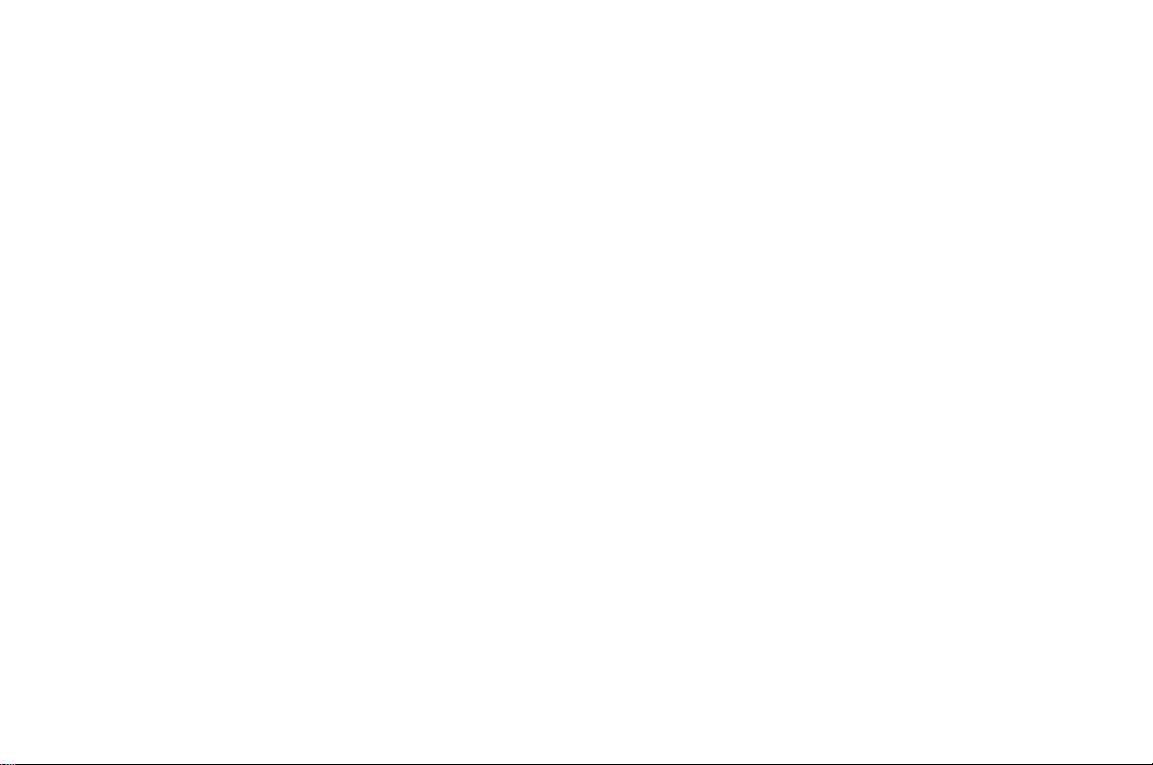
Table des matières
iii
APPRENTISSAGE RAPIDE DE LA TI-86 1
Préliminaires à l’utilisation de votre nouvelle TI-86.......................... 2
Installation des piles AAA ............................................................2
Mise en marche et arrêt de la TI-86.............................................2
Réglage du contraste ...................................................................3
Réinitialisation de toute la mémoire
et des paramètres par défaut....................................................... 3
Calculs effectués sur l’écran principal...............................................3
Tracé des fonctions sur l’écran graphique.......................................10
Chapitre 1 : Utilisation de la TI-86 17
Installation ou remplacement des piles...........................................18
Quand remplacer les piles.......................................................... 18
Mise en marche et arrêt de la TI-86................................................19
Réglage du contraste...................................................................... 20
L’écran principal..............................................................................20
Affichage des saisies et des résultats.........................................21
Saisie des nombres .........................................................................22
Saisie de nombres négatifs.........................................................22
Notation scientifique ou ingénieur.............................................22
Saisie des nombres complexes...................................................23
Saisie d’autres caractères................................................................23
La touche 2nd.............................................................................23
La touche ALPHA........................................................................24
Verrouillage ALPHA et alpha......................................................24
Curseurs courants.......................................................................25
Touches de déplacement du curseur ..........................................26
Insertion, suppression et effacement de caractères....................26
Saisie d’expressions et d’instructions..............................................27
Saisie d’une expression ..............................................................27
Utilisation de fonctions dans des expressions ............................28
Saisie d’une instruction ..............................................................28
Saisie de fonctions, d’instructions et d’opérateurs.....................28
Saisie de données consécutives..................................................29
Indicateur d’activité....................................................................29
Interruption d’un calcul ou d’un graphe.....................................30
Diagnostic d’erreur..........................................................................30
Correction d’une erreur ..............................................................31
Réutilisation des saisies précédentes et du dernier résultat............31
Récupération de la dernière saisie..............................................31
Récupération et modification de la dernière saisie.....................31
Récupération des saisies précédentes ........................................32
Récupération de plusieurs entrées..............................................32
Page 6
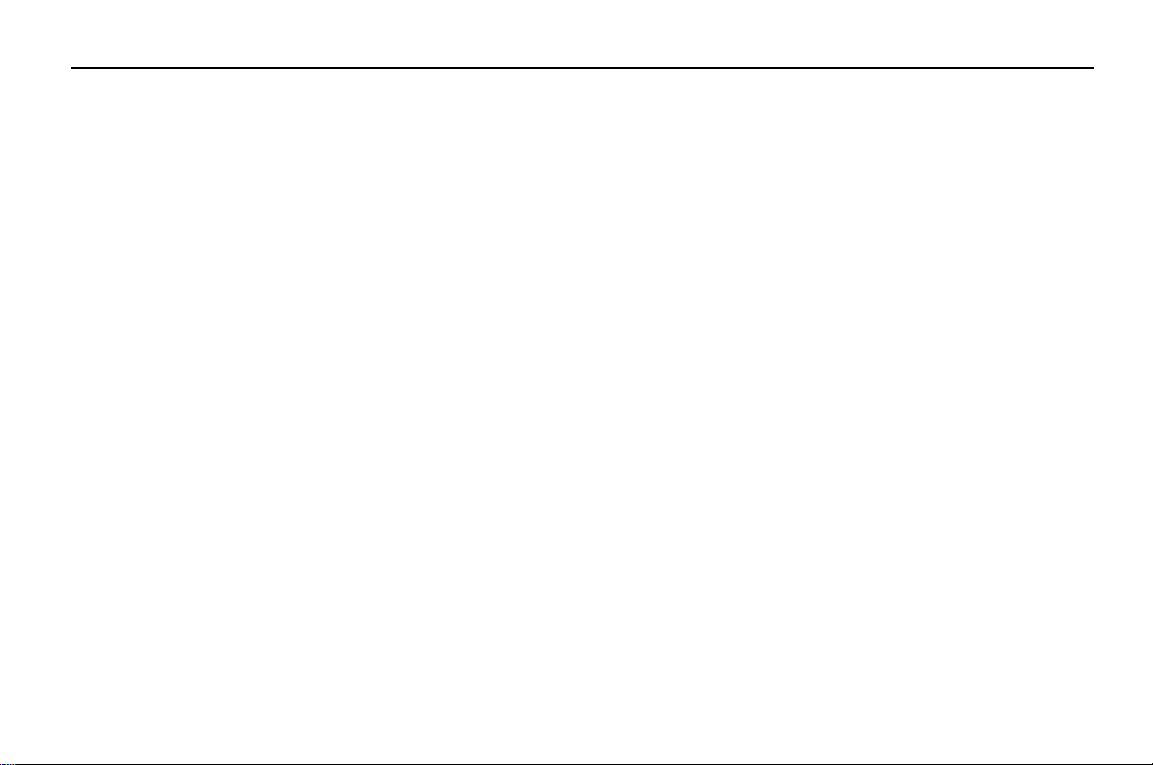
iv
Table des matières
Effacement de la zone de stockage ENTRY................................ 32
Récupération du dernier résultat................................................ 33
Utilisation de la variable Ans avant une fonction.......................33
Stockage de résultats dans une variable....................................34
Utilisation des menus de la TI-86 ...................................................34
Affichage d’un menu..................................................................34
Touches de menu ....................................................................... 35
Sélection d’une option de menu.................................................35
Sortie d’un menu........................................................................37
Visualisation et changement de modes ..........................................37
Modification d’un paramètre du mode.......................................38
Chapitre 2 : Le CATALOGUE,
les variables et les caractères 41
Le CATALOGUE...............................................................................42
Le menu CUSTOM...........................................................................43
Saisie des options du menu CUSTOM ........................................43
Effacement d’options du menu CUSTOM................................... 44
Stockage de données dans les variables.........................................44
Création d’un nom de variable...................................................45
Stockage d’une valeur dans un nom de variable........................ 45
Stockage d’une expression non-évaluée .................................... 46
Stockage d’un résultat ...............................................................46
Copie d’une valeur de variable................................................... 47
Affichage de la valeur d’une variable......................................... 47
Rappel de la valeur d’une variable.............................................48
Classification des variables suivant les types de données...............48
Le menu CATLG-VARS (CATALOGUE-Variables).........................49
Sélection d’un nom de variable ..................................................50
Suppression d’une variable de la mémoire.................................50
Le menu CHAR (caractères).............................................................51
Le menu CHAR MISC (divers) .....................................................51
Le menu CHAR GREEK - .......................................................51
Le menu CHAR INTL (International)............................................52
Voyelle accentuée.......................................................................52
Chapitre 3 : Opérations mathématiques,
calculs et tests 53
Fonctions mathématiques du clavier...............................................54
Le menu MATH ...............................................................................55
Le menu MATH NUM (nombre)..................................................55
Le menu MATH PROB (probabilité) ............................................56
Le menu MATH ANGLE...............................................................57
Le menu MATH HYP (hyperbolique) ...........................................57
Le menu MATH MISC (divers).....................................................58
L’éditeur d’interpolation/extrapolation.......................................59
Le menu CALC (calculs)...................................................................60
Le menu TEST (relationnel) .............................................................61
Utilisation de tests dans des expressions et des instructions .....62
Chapitre 4 : Constantes, conversions,
bases et nombres complexes 63
Utilisation de constantes prédéfinies et définies par l’utilisateur....64
Page 7
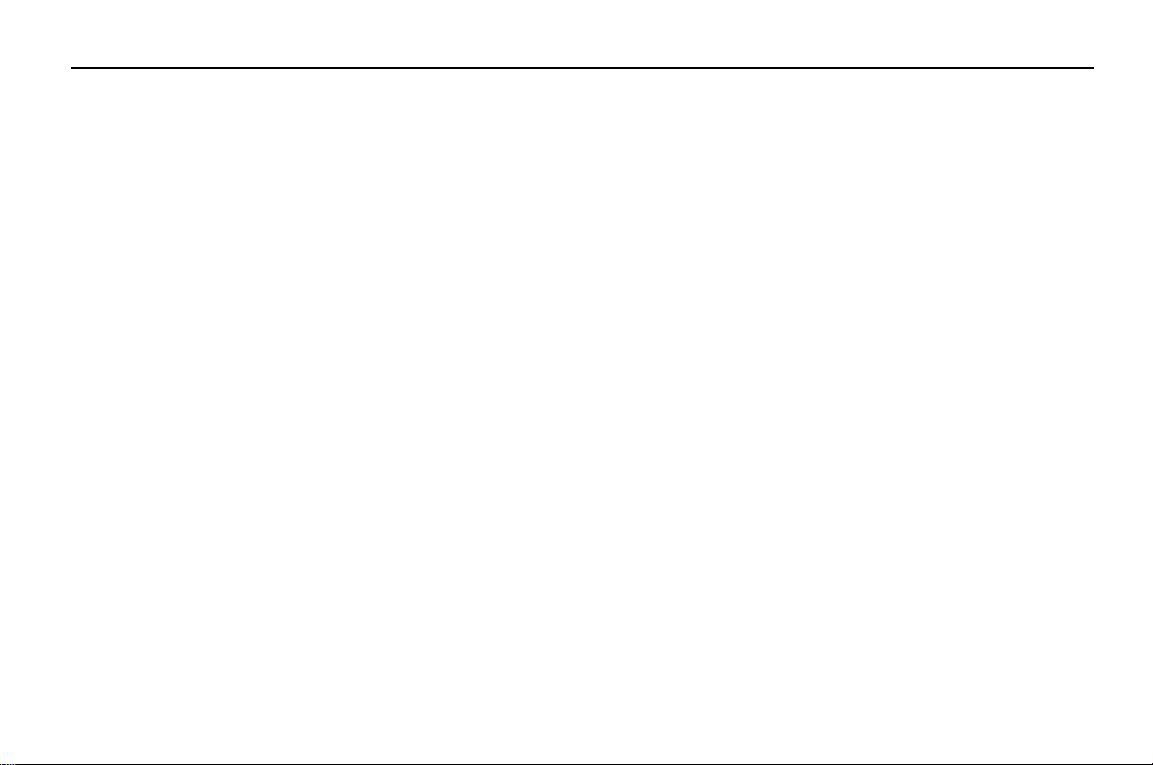
Table des matières
v
Le menu CONS (constantes).......................................................64
Le menu CONS BLTIN (constantes prédéfinies).......................... 64
Création ou définition d’une constante par l’utilisateur.............66
Le menu de l’éditeur de constantes............................................66
Saisie du nom d’une constante dans une expression.................67
Conversion d’unités de mesure.......................................................67
Conversion d’unités de mesure .................................................. 67
Le menu CONV (conversions).....................................................68
Le menu CONV LNGTH (longueurs)............................................ 69
Le menu CONV AREA (surfaces)................................................. 69
Le menu CONV VOL (volumes)...................................................69
Le menu CONV TIME (temps)..................................................... 69
Le menu CONV TEMP (températures) ........................................69
Le menu CONV MASS (masses).................................................. 70
Le menu CONV FORCE (forces) ..................................................70
Le menu CONV PRESS (pressions)..............................................70
Le menu CONV ENRGY (énergies)..............................................71
Le menu CONV POWER (puissances) .........................................71
Le menu CONV SPEED (vitesses)................................................71
Conversion d’une valeur exprimée sous forme d’une fraction ...71
Bases de numération ......................................................................72
Plages des bases de numération ................................................ 72
Compléments à 1 et à 2 des nombres binaires...........................73
Le menu BASE............................................................................73
Le menu BASE Õ-Ú (caractères hexadécimaux) .........................74
Saisie de nombres hexadécimaux...............................................74
Le menu BASE TYPE ...................................................................74
Désignation d’un type de base de numération...........................75
Exemple : données saisies dans une base de numération..........75
Le menu BASE CONV (conversion) .............................................75
Exemple : changement de base de numération..........................76
Le menu BASE BOOL (booléen) ..................................................76
Résultats des opérations booléennes .........................................77
Le menu BASE BIT ......................................................................77
Utilisation des nombres complexes.................................................78
Résultats de nombres complexes ...............................................79
Utilisation d’un nombre complexe dans une expression ............79
Le menu CPLX (nombres complexes)..........................................80
Chapitre 5 : Tracé de fonctions 81
Définition d’un graphe ....................................................................82
Définition du mode graphique ........................................................82
Le Menu GRAPH..............................................................................83
Utilisation de l’éditeur d’équation...................................................84
Le Menu de l’éditeur d’équation (GRAPH y(x)=) ........................85
Saisie d’une fonction dans l’éditeur d’équation .........................86
Remarques sur la saisie de fonctions..........................................86
Sélection des types de graphes...................................................87
Définition du type de graphes dans l’éditeur d’équation............88
Utilisation des types d’ombrage pour différencier les fonctions.89
Page 8
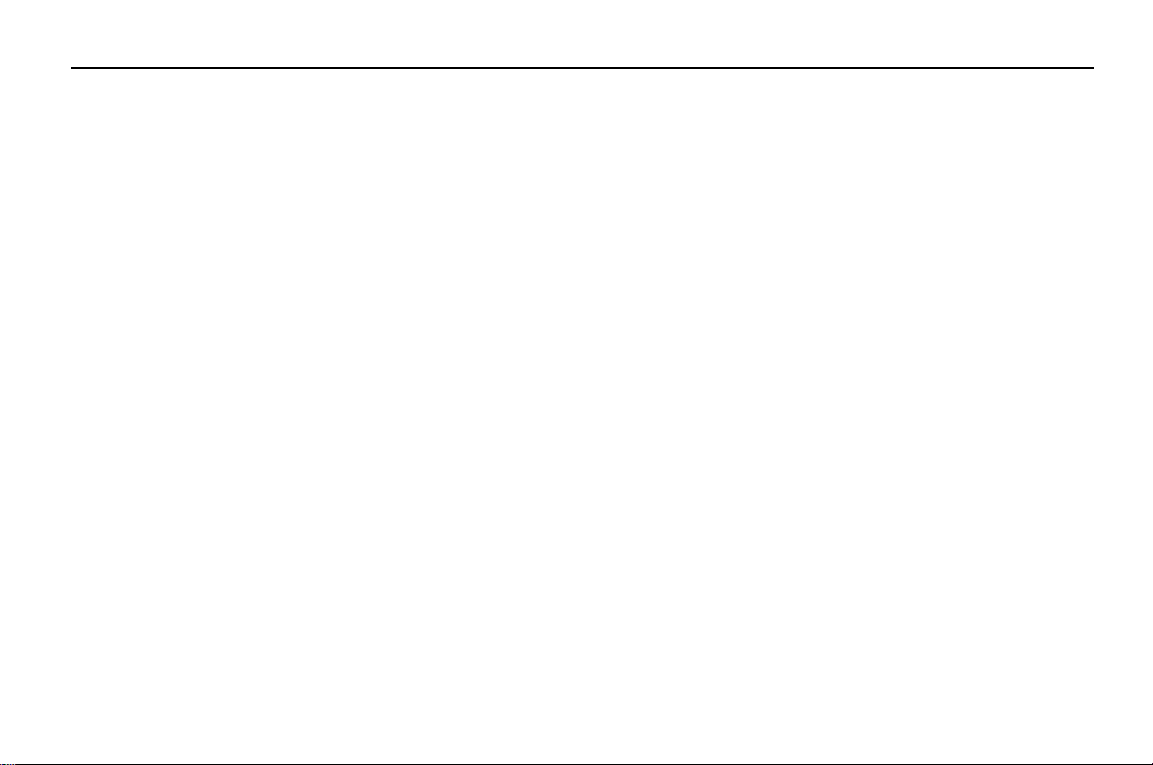
vi
Table des matières
Affichage et modification de l’état
activé/désactivé du tracé statistique ..........................................89
Définition des paramètres d’affichage de l’écran graphique...........90
Affichage de l’éditeur de fenêtre................................................ 90
Modification de la valeur d’un paramètre d’affichage ...............91
Définition de la précision graphique avec @x et @y....................91
Définition du format graphique ......................................................92
Affichage d’un graphe ....................................................................93
Suspension ou arrêt d’un graphe en cours.................................94
Modification d’un graphe........................................................... 94
Tracé d’une famille de courbes...................................................94
Graphe rapide ............................................................................95
Chapitre 6 : Outils graphiques 97
Les outils graphiques de la TI-86.................................................... 98
Le menu GRAPH.........................................................................98
Utilisation du curseur ................................................................. 99
Précision graphique.................................................................... 99
Parcourir un graphe ......................................................................100
Modification des valeurs des variables
d’affichage au fur et à mesure du tracé ...................................101
Arrêt et reprise du parcours d’une fonction..............................101
Redimensionnement de l’écran graphique
à l’aide des opérations de ZOOM..................................................101
Le menu GRAPH ZOOM............................................................102
Définition d’un zoom personnalisé........................................... 103
Définition des facteurs de zoom...............................................104
Zoom avant et zoom arrière sur un graphe..............................104
Stockage et rappel de valeurs des variables
de la fenêtre du zoom ..............................................................106
Utilisation des fonctions mathématiques interactives...................106
Le menu GRAPH MATH ............................................................107
Paramètres qui affectent les opérations de GRAPH MATH.......108
Utilisation de ROOT, FMIN, FMAX ou INFLC ............................108
Utilisation de ‰f(x), DIST ou ARC...............................................109
Utilisation de dy/dx ou TANLN .................................................111
Utilisation de ISECT ..................................................................111
Utilisation de YICPT..................................................................112
Evaluation d’une fonction pour une valeur particulière de x.........113
Dessin sur un graphe.....................................................................113
Avant de tracer sur un graphe..................................................114
Sauvegarde et rappel d’images dessinées................................114
Effacement d’images dessinées................................................115
Le menu GRAPH DRAW............................................................115
Ombrage de zones d’un graphe ...............................................117
Tracé d’un segment de droite...................................................118
Tracé d’une ligne verticale ou horizontale................................118
Tracé d’un cercle ......................................................................119
Tracé d’une fonction, d’une tangente
ou d’une fonction inverse.........................................................120
Tracé de points, de lignes et de courbes à main levée .............120
Page 9
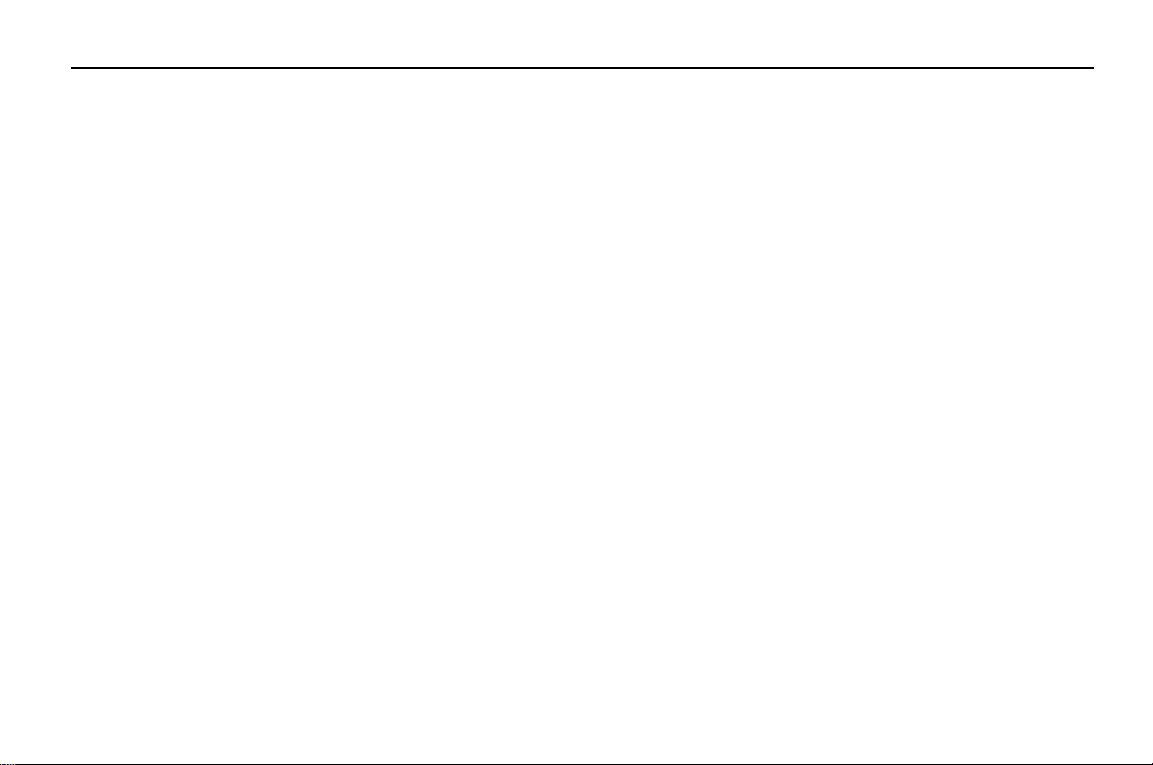
Table des matières
vii
Ajout de texte à un graphe ......................................................121
Activation et désactivation de points.......................................122
Chapitre 7 : Tables 123
Affichage de la table.....................................................................124
Menu TABLE............................................................................. 124
La table ....................................................................................124
Navigation dans la table ..........................................................125
Configuration de la table .............................................................. 126
Visualisation et modification des équations dans la table ......127
Effacement de la table.................................................................. 128
Chapitre 8 : Tracé de fonctions polaires 129
Aperçu : Tracé de fonctions polaires.............................................130
Définition d’une courbe polaire.....................................................131
Similitudes entre les différents modes graphiques de la TI-86.131
Définition du mode graphique polaire......................................131
Le menu GRAPH.......................................................................131
Affichage de l’éditeur d’équation polaire.................................132
Définition des variables d’affichage
de la fenêtre de l’écran graphique ...........................................132
Définition du format graphique................................................ 133
Affichage du graphe................................................................. 133
Utilisation des outils graphiques en mode graphique Pol.............133
Le curseur.................................................................................133
Tracer une équation polaire .....................................................134
Déplacement du curseur vers une valeur de q .........................135
Utilisation des fonctions de zoom ............................................135
Le menu GRAPH MATH ............................................................136
Evaluation d’une équation pour une valeur spécifiée de q.......136
Dessin sur un graphe polaire....................................................136
Chapitre 9 : Tracé de fonctions
paramétriques 137
Aperçu : tracé de fonctions paramétriques ...................................138
Définition d’un graphe paramétrique............................................140
Similitudes entre les modes graphiques de la TI-86.................140
Définition du mode graphique paramétrique ...........................140
Le menu GRAPH.......................................................................140
Affichage de l’éditeur d’équations paramétriques....................141
Sélection et désélection d’une équation paramétrique ............141
Suppression d’une équation paramétrique...............................142
Définition des variables de la fenêtre de l’écran graphique......142
Définition du format graphique................................................143
Affichage du graphe.................................................................143
Utilisation des outils graphiques en mode graphique Param........143
Le curseur.................................................................................143
Tracé d’une fonction paramétrique ..........................................144
Déplacement du curseur vers une valeur de t...........................144
Utilisation des fonctions de zoom ............................................145
Le menu GRAPH MATH ............................................................146
Evaluation d’une équation pour une valeur spécifiée de t........146
Page 10
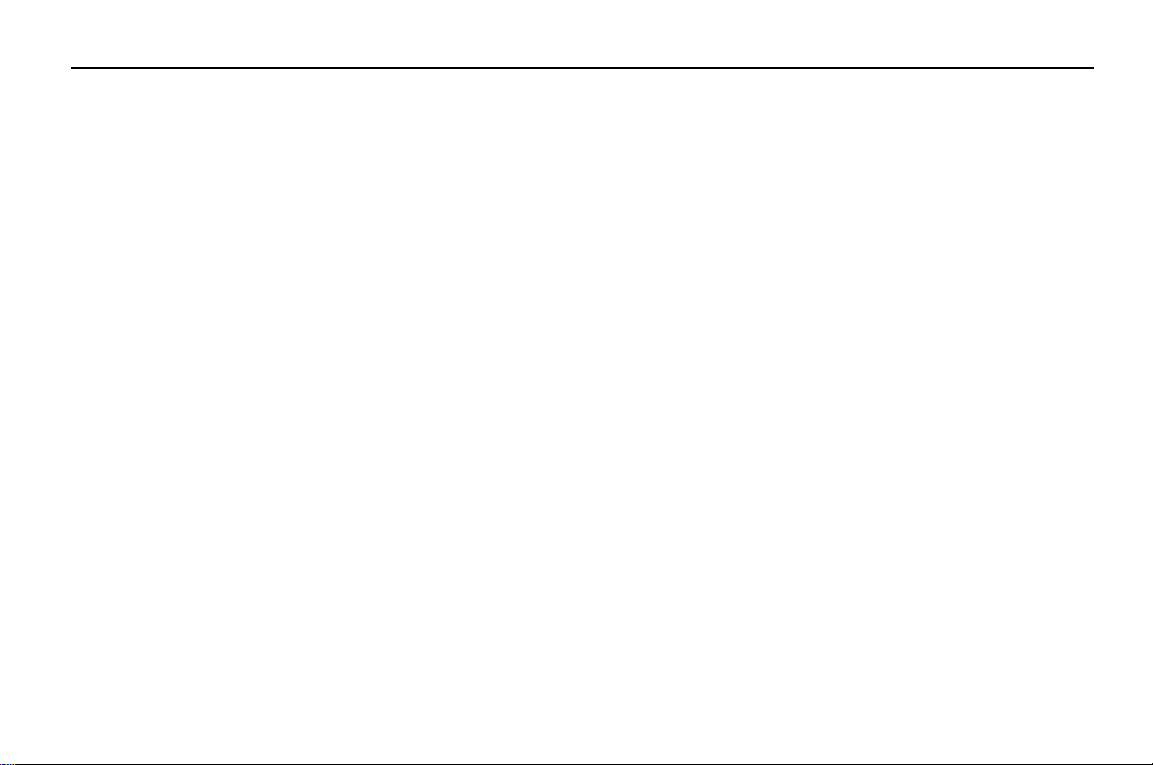
viii
Table des matières
Dessin sur un graphe paramétrique .........................................146
Chapitre 10 : Tracé d’équations
différentielles 147
Définition du graphe d’une équation différentielle....................... 148
Similitudes entre les modes graphiques de la TI-86.................148
Définition du mode graphique des équations différentielles....148
Le menu GRAPH.......................................................................149
Définition du format graphique................................................ 149
Affichage de l'éditeur d'équations différentielles..................... 151
Définition des paramètres d’affichage de l’écran graphique....152
Définition des conditions initiales ............................................153
Définition des axes...................................................................153
Conseils relatifs au tracé d’équations différentielles................154
La variable prédéfinie fldPic ..................................................... 155
Affichage du graphe................................................................. 155
Saisie et résolution des équations différentielles.......................... 156
Tracé dans le format SlpFld......................................................156
Transformation d’une équation en
un système du premier ordre....................................................157
Tracé en format DirFld..............................................................158
Tracé en format FldOff d’un système d’équations....................159
Valeur d’une solution d’une équation différentielle
en une valeur spécifiée.............................................................161
Utilisation des outils graphiques en mode graphique DifEq..........161
Le curseur.................................................................................161
Tracé d’une solution d’une équation différentielle...................162
Déplacement du curseur vers une valeur t ...............................162
Dessin sur un graphe d’équation différentielle.........................163
Tracé d’une solution d’une équation
et stockage des solutions dans des listes .................................163
Utilisation des opérations de ZOOM.........................................165
Tracé de solutions interactives avec EXPLR..............................165
Evaluation pour un paramètre t spécifié...................................167
Chapitre 11 : Listes 169
Les listes et la TI-86 ......................................................................170
Le menu LIST ............................................................................170
Le menu LIST NAMES ...............................................................171
Création, stockage et affichage de listes.......................................172
Saisie directe d’une liste dans une expression..........................172
Création d’un nom de liste en la stockant................................173
Affichage des éléments d’une liste stockée sous un nom.........173
Affichage ou utilisation d’un seul élément d’une liste..............174
Stockage d’une nouvelle valeur dans un élément de liste........174
Eléments complexes d’une liste................................................175
L’éditeur de liste............................................................................175
Le menu List Editor...................................................................176
Création d’un nom de liste dans une colonne sans nom..........176
Insertion d’un nom de liste dans l’éditeur de liste....................177
Page 11
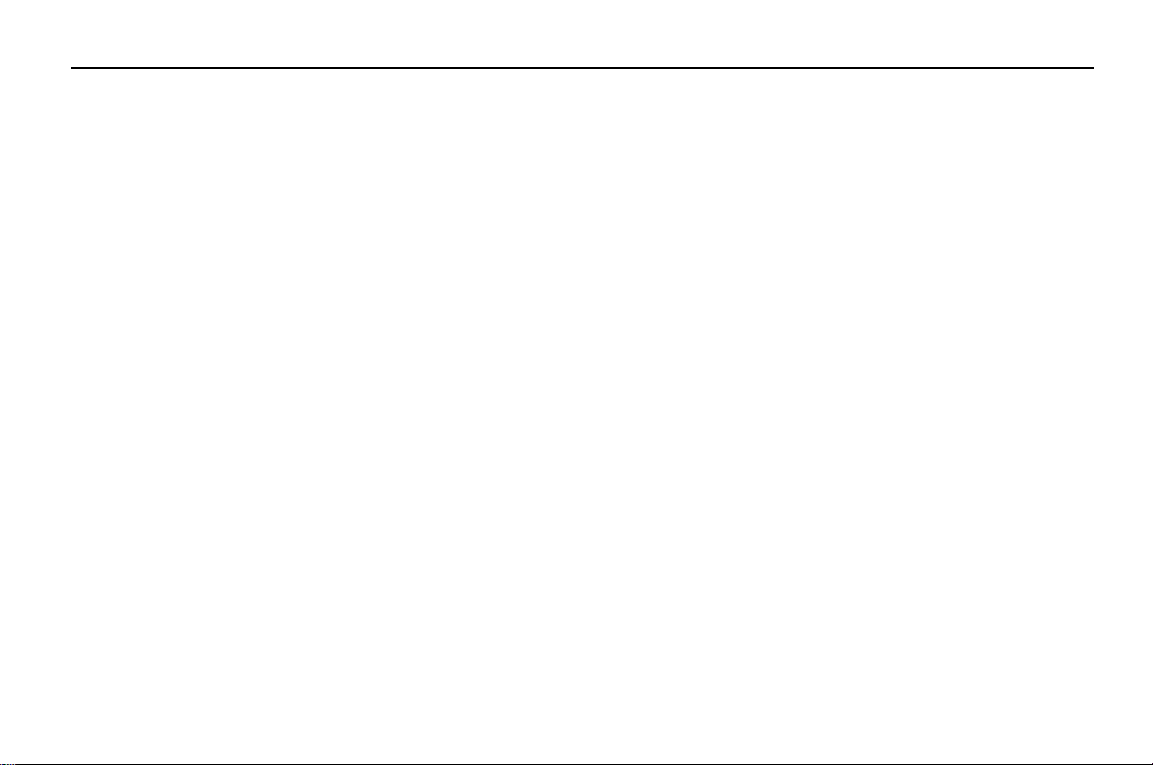
Table des matières
ix
Affichage et modification d’un élément d’une liste..................177
Suppression d’éléments d’une liste.......................................... 178
Suppression d’une liste dans l’éditeur de liste..........................178
Le menu LIST OPS (opérations)..................................................... 179
Utilisation de fonctions mathématiques avec des listes................181
Liaison d’une formule à un nom de liste.......................................182
Comparaison entre une liste liée et une liste standard ............183
Utilisation de l’éditeur de liste pour lier une formule...............184
Utilisation de l’éditeur de liste lorsque des listes liées à des
formules sont affichées ............................................................ 184
Exécution et affichage de formules liées..................................185
Gestion des erreurs résultant des formules liées......................185
Suppression de la liaison entre une formule et un nom de liste186
Modification d’un élément d’une liste liée à une formule........187
Chapitre 12 : Les vecteurs 189
Création d’un vecteur ...................................................................190
Le menu VECTR (Vecteur).........................................................191
Le menu VECTR NAMES...........................................................191
Création d’un vecteur dans l’éditeur de vecteur.......................191
Le menu de l’éditeur de vecteur...............................................192
Création d’un vecteur à partir de l’écran principal ................... 192
Création d’un vecteur complexe...............................................193
Affichage d’un vecteur..................................................................193
Modification des coordonnées et de la dimension d’un vecteur...194
Suppression d’un vecteur..............................................................195
Utilisation d’un vecteur dans une expression................................195
Utilisation de fonctions mathématiques avec un vecteur.........196
Le menu VECTR MATH .............................................................197
Le menu VECTR OPS (Opérations)............................................197
Le menu VECTR CPLX (Complexe)............................................199
Chapitre 13 : Les matrices 201
Création d’une matrice..................................................................202
Le menu MATRX (Matrice) .......................................................202
Le menu MATRX NAMES..........................................................202
Création d’une matrice dans l’éditeur de matrice.....................202
Le menu de l’éditeur de matrice...............................................203
Création d’une matrice à partir de l’écran principal .................204
Création d’une matrice complexe.............................................205
Affichage des éléments, des lignes et des sous-matrices.............205
Modification de la dimension et des éléments d’une matrice.......206
Suppression d’une matrice............................................................207
Utilisation d’une matrice dans une expression..............................208
Utilisation de fonctions mathématiques avec une matrice.......208
Le menu MATRX MATH............................................................210
Le menu MATRX OPS (Opérations)...........................................211
Le menu MATRX CPLX (Complexe) ..........................................212
Chapitre 14 : Statistiques 213
L’analyse statistique avec la TI-86................................................214
Définition d’une analyse statistique..............................................214
Le menu STAT (Statistiques).....................................................214
Page 12
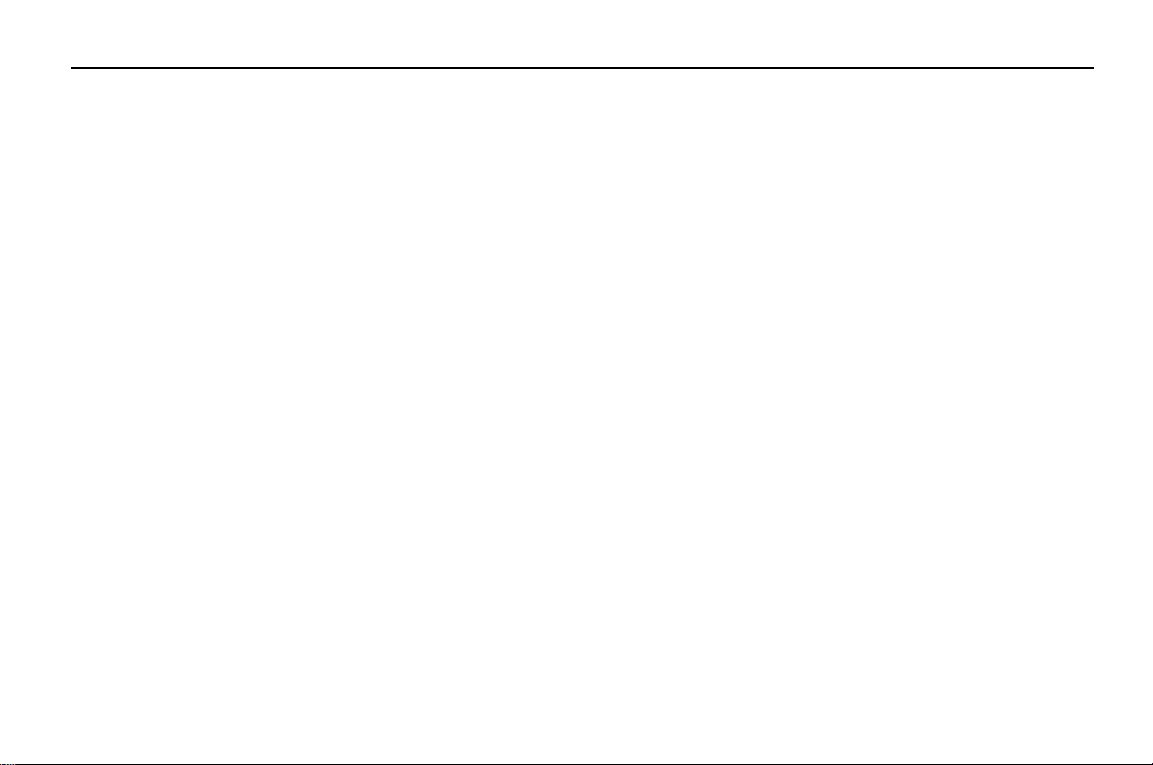
x
Table des matières
Saisie des données statistiques..................................................... 215
Le menu STAT CALC (Calculs) ..................................................215
Stockage automatique d’équation de régression.....................217
Résultats d’une analyse statistique..........................................218
Le menu STAT VARS (Variables statistiques)............................ 218
Tracé de données statistiques.......................................................221
L’écran d’état STAT PLOT ......................................................... 221
Le menu STAT PLOT .................................................................222
Paramétrage d’un tracé statistique .......................................... 222
Activation et désactivation d’un tracé statistique .................... 223
Sélection d’un type de tracé.....................................................223
Caractéristiques des types de tracés ........................................224
Le menu STAT DRAW....................................................................227
Prévision de la valeur d’une donnée statistique............................228
Chapitre 15 : Résolution d’équations 231
Aperçu : le solveur d’équation ......................................................232
Saisie d’une équation dans l’éditeur d’équations .........................233
Configuration de l’éditeur du solveur interactif ............................234
Saisie des valeurs de variable...................................................234
Contrôle de la solution avec des bornes et une estimation...... 235
Modification d’une équation....................................................236
Recherche de l’inconnue...............................................................236
Tracé de la solution.......................................................................237
Le menu Solver......................................................................... 237
Outils graphiques du solveur ........................................................238
Le menu ZOOM du solveur.......................................................238
L’extracteur de racines d’un polynôme .........................................239
Saisie et résolution d’un polynôme ..........................................239
Stockage des coefficients polynomiaux
ou d’une racine dans une variable ...........................................240
Résolution d’un système d’équations linéaires .............................241
Saisie du système d’équations linéaires ...................................241
Stockage des coefficients des équations
et des résultats dans des variables...........................................242
Chapitre 16 : Programmation 245
Ecriture d’un programme sur la TI-86............................................246
Le menu PRGM.........................................................................246
Création d’un programme dans l’éditeur de programme .........246
Le menu de l’éditeur de programme ........................................247
Le menu PRGM I/O (Entrée/Sortie) ...........................................247
Le menu PRGM CTL..................................................................250
Saisie d’une ligne de commande..............................................252
Menus et écrans dans l’éditeur de programme ........................253
Gestion de mémoire et suppression de programme.................253
Exécution d’un programme...........................................................254
Exemple : Programme ..............................................................254
Arrêt temporaire (interruption) d’un programme .....................255
Travail avec des programmes........................................................256
Modification d’un programme..................................................256
Appel d’un programme à partir d’un autre...............................256
Page 13
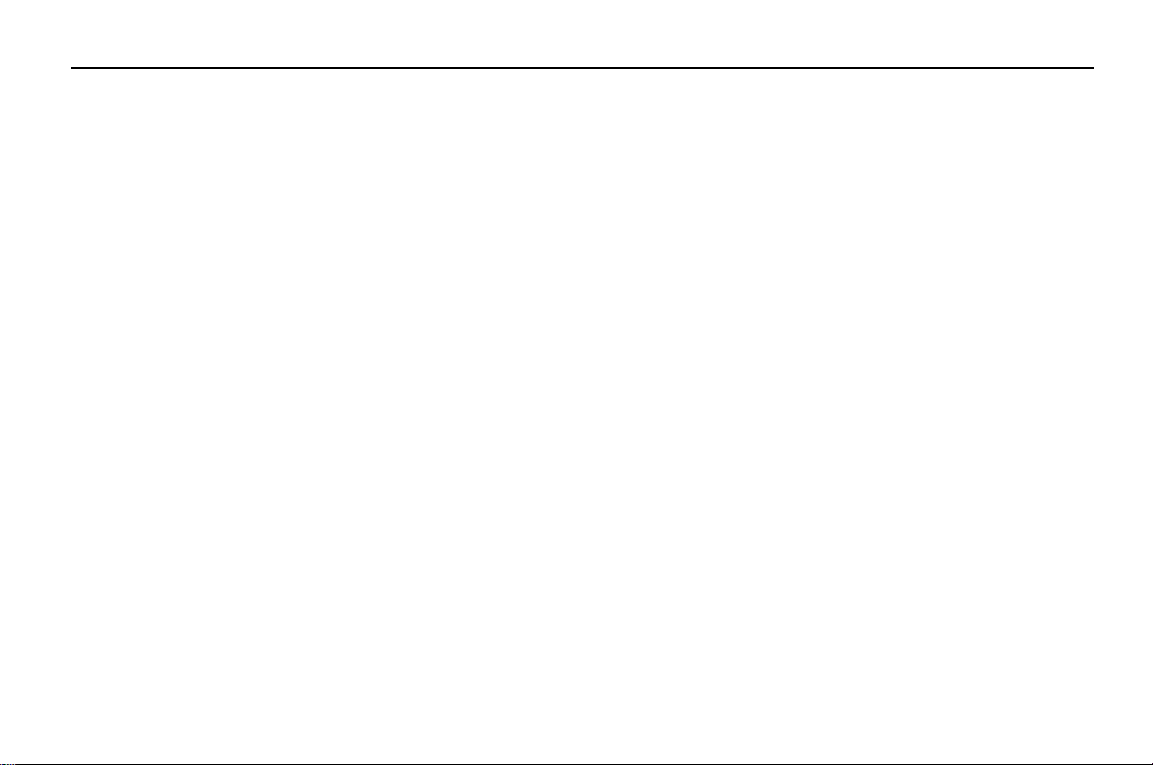
Table des matières
xi
Copie d’un programme dans un autre......................................258
Utilisation et suppression de variables dans un seul
programme...............................................................................258
Schéma des codes de touches de la TI-86................................259
Téléchargement et exécution d’un programme
écrit en langage assembleur ......................................................... 259
Saisie et stockage d’une chaîne....................................................261
Le Menu STRNG (Chaîne).........................................................261
Utilisation d’une chaîne ...........................................................262
Chapitre 17 : Gestion de la mémoire 263
Contrôle de la mémoire disponible ............................................... 264
Le menu MEM (Mémoire) ........................................................264
Contrôle de la mémoire utilisée ...............................................264
Suppression d’éléments de la mémoire.........................................265
Le menu MEM DELET (Suppression)......................................... 265
Réinitialisation de la TI-86............................................................266
Le menu MEM RESET (Réinitialisation) ....................................266
ClrEnt (Effacement d’une saisie)...............................................267
Chapitre 18 : Liaison avec la TI-86 269
Options de liaison de la TI-86.......................................................270
Liaison de deux TI-86...............................................................270
Liaison d’une TI-85 et d’une TI-86...........................................270
Liaison d’une TI-86 et d’un système CBL ou CBR..................... 271
Liaison d’une TI-86 et d’un PC ou d’un Macintosh ..................271
Téléchargement de programmes depuis Internet.....................271
Connexion de la TI-86 à un autre appareil...............................272
Le menu LINK ...........................................................................272
Sélection des données à envoyer ..................................................273
Le menu LINK SEND .................................................................273
Déclenchement de la sauvegarde de la mémoire.....................274
Sélection des variables à envoyer.............................................275
L’écranSEND WIND (paramètres d’affichage)...........................276
Envoi des variables vers une TI-85...........................................277
Le menu LINK SND85 (Envoi de données à la TI-85)................277
Préparation de l’unité réceptrice...................................................277
Transmission de données..............................................................278
Réception de données transmises.................................................278
Duplication de transmission vers plusieurs unités....................279
Conditions d’erreur...................................................................279
Mémoire insuffisante sur l’unité réceptrice ..............................280
Chapitre 19 : Applications 281
Opérations mathématiques sur les matrices .................................282
Calcul de l’aire de la surface entre deux courbes..........................283
Un théorème fondamental de l’analyse ........................................284
Circuits électriques........................................................................285
Programme : Le triangle de Sierpinski...........................................288
Programme : Les séries de Taylor..................................................289
Polynôme caractéristique et valeurs propres.................................291
Convergence des séries.................................................................294
Le problème du réservoir...............................................................295
Page 14
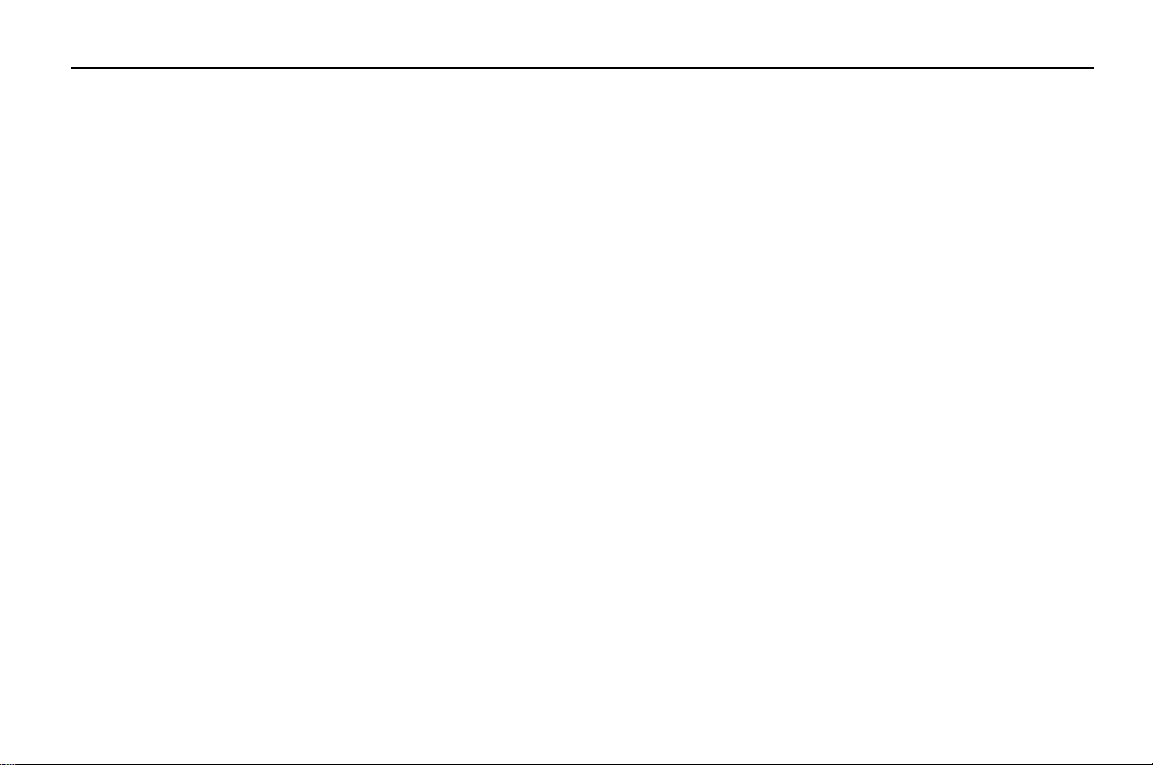
xii
Table des matières
Le modèle prédateur-proie............................................................ 297
Chapitre 20 : Guide de référence
de A à Z des fonctions et des instructions 301
Référence rapide...........................................................................302
Graphes.................................................................................... 302
Listes ........................................................................................ 302
Mathématiques, algèbre et calcul............................................303
Matrices ...................................................................................304
Programmation ........................................................................304
Statistiques...............................................................................304
Chaînes de caractères ..............................................................305
Vecteurs ...................................................................................305
Liste alphabétique des opérations ................................................306
Annexe 429
Carte récapitulative des menus de la TI-86 ..................................430
Traitement d’une difficulté............................................................ 443
Conditions d’erreur .......................................................................444
Equation Operating System - Système d’opération d’équation
(EOSé)..........................................................................................449
Multiplication implicite.............................................................450
Parenthèses.............................................................................. 450
TOL (L’éditeur de tolérance).......................................................... 451
Précision de calcul.........................................................................452
Informations sur les services et la garantie TI...............................453
Informations sur les produits et les services TI.........................453
Informations sur les services et le contrat de garantie.............453
Index
Page 15
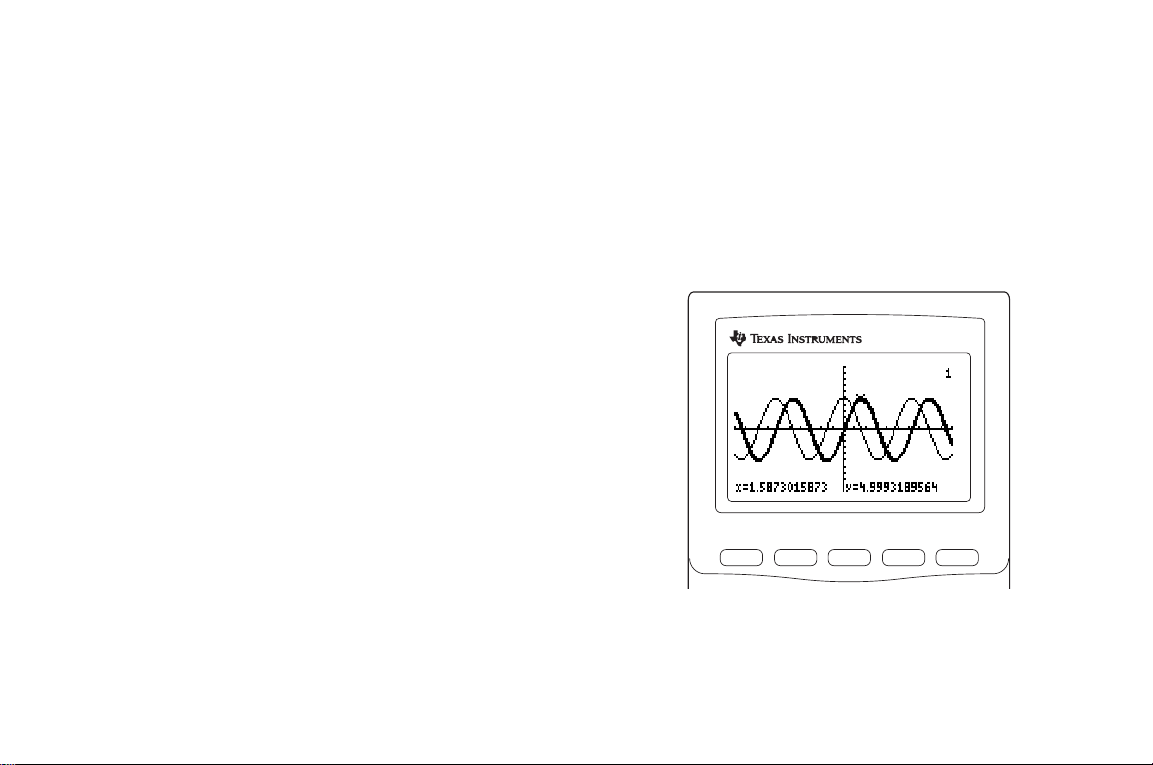
Apprentissage rapide
de la TI-86
Préliminaires à l’utilisation de votre nouvelle TI-86....................2
Calculs effectués sur l’écran principal .........................................3
Tracé des fonctions sur l’écran graphique.................................10
-
TI 86
M3
M1 M2
F1 F2 F3 F4 F5
M4 M5
Page 16
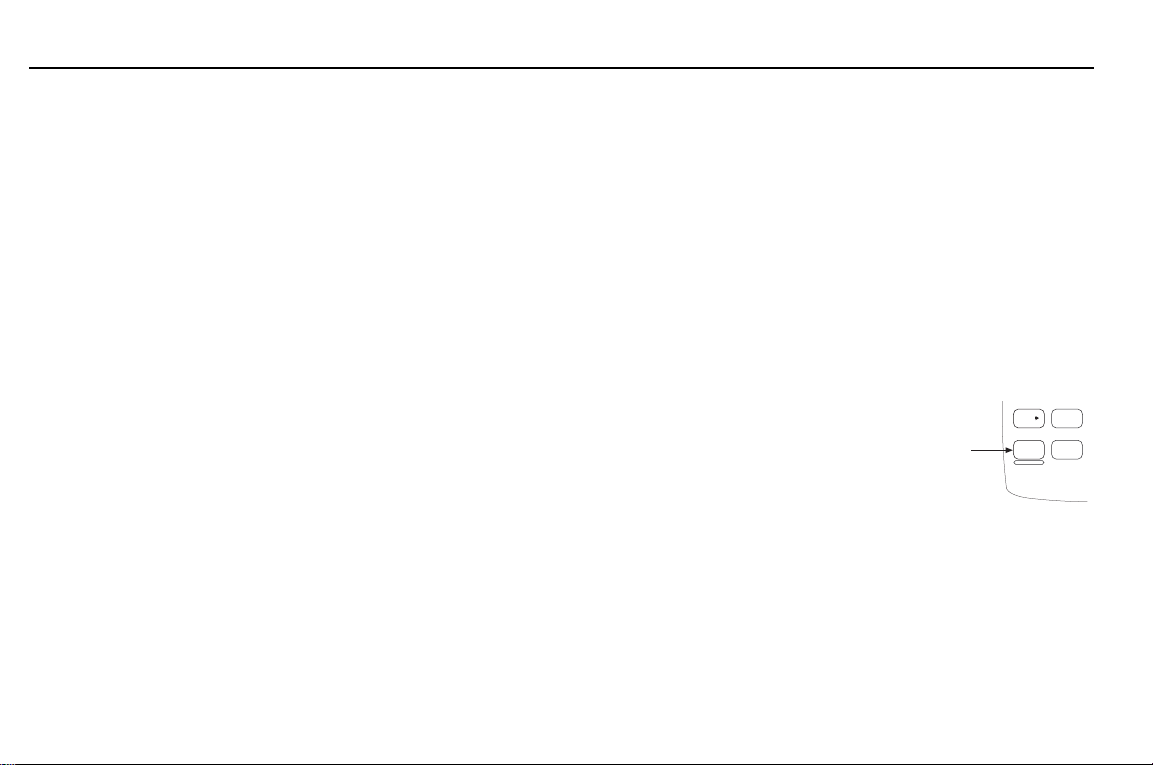
2
Après environ quatre minutes
d’inutilisation, la TI-86 s’arrête
automatiquement.
Apprentissage rapide de la TI-86
Préliminaires à l’utilisation de votre nouvelle TI-86
Les exemples concis figurant dans le chapitre « Apprentissage rapide » présentent quelques
caractéristiques générales de la TI-86. Avant de commencer, vous devez installer les piles,
mettre en marche la calculatrice, régler le contraste et réinitialiser la mémoire ainsi que les
valeurs par défaut. Vous trouverez de plus amples détails sur ces opérations dans le chapitre 1.
Installation des piles AAA
Quatre piles AAA sont livrées avec la TI-86. Retirez-les de l’emballage et installez-les dans leur
logement au dos de la calculatrice. A l’aide du schéma se trouvant dans le compartiment des
piles, vérifiez que la polarité (+ et
Mise en marche et arrêt de la TI-86
Pour mettre en marche la TI-86, appuyez sur la touche ^ située dans le coin
inférieur gauche du clavier. Vous devez voir le curseur de saisie ( Å ) clignoter
dans le coin supérieur gauche de l’écran. Si vous ne le voyez pas, réglez le
contraste (voir ci-dessous).
Pour arrêter la calculatrice, appuyez sur - puis sur ^. Dans ce manuel, les
parenthèses ( ã et ä ) indiquent les combinaisons des touches avec - et 1.
Par exemple, pour arrêter la TI-86, appuyez sur - .
) est correcte.
N
=
RCL
BASE
ST
O
OFF
CHAR
ON
U
1
Y
0
Page 17
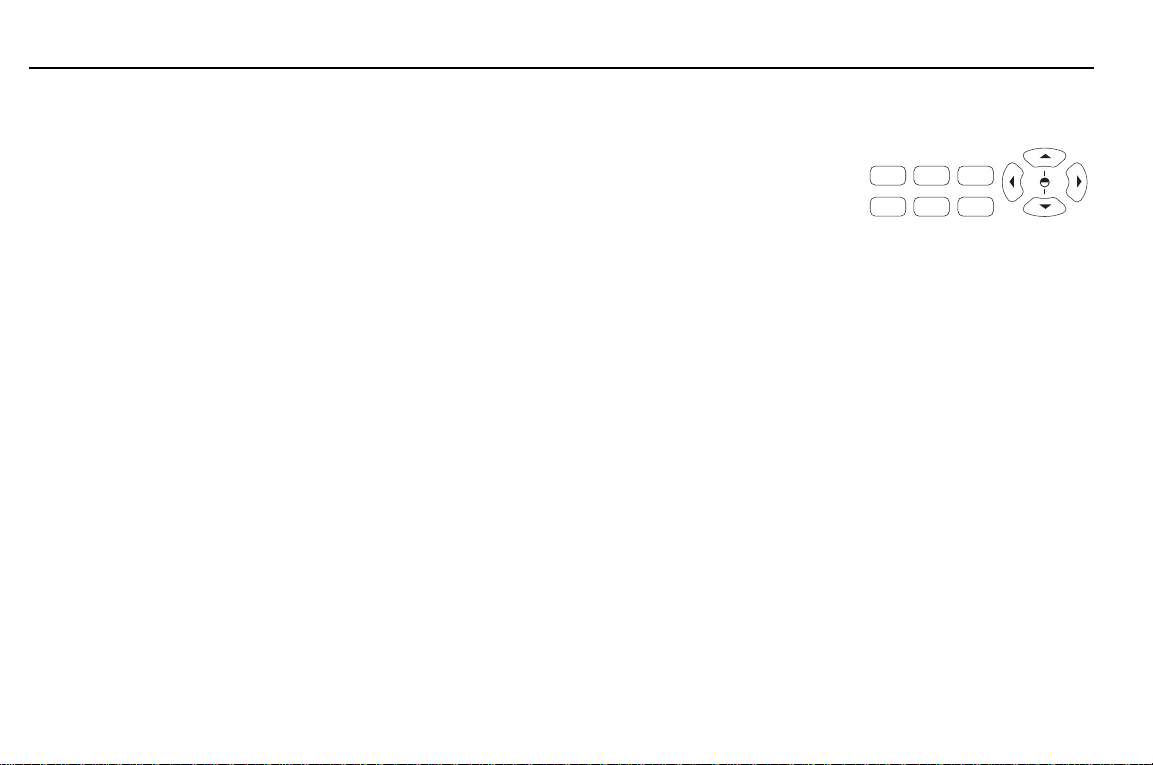
Si vous relâchez $ ou # alors
que vous réglez le contraste,
vous devez appuyer une nouvelle
fois sur
réglage.
Pour exprimer les combinaisons
de
-
met entre parenthèses
mot situé au-dessus de la touche
sur laquelle vous devez appuyer.
afin de poursuivre le
-
et de
1
, ce manuel
ä
ã
)
(
et
le
Apprentissage rapide de la TI-86
Réglage du contraste
1 Appuyez sur la touche jaune - et relâchez-la.
MODE
alpha
ALPHA
QUIT
EXIT
LINK
x-VAR
MORE
x
INS
DEL
2nd
2 Maintenez enfoncée $ ou # (au-dessus et au-dessous du cercle à
demi-ombré).
♦
$ pour augmenter le contraste.
♦
# pour réduire le contraste.
Réinitialisation de toute la mémoire et des paramètres par défaut
Pour réinitialiser toute la mémoire et les paramètres par défaut, appuyez sur - ™ ( &
). L’écran principal affiche
Mem cleared
et
Defaults set
, confirmant ainsi que toute la mémoire et
les paramètres par défaut sont réinitialisés. Après cette opération, il se peut que vous ayez à
régler le contraste.
Calculs effectués sur l’écran principal
Pour reproduire les écrans qui figurent dans le chapitre « Apprentissage rapide », réinitialisez
toute la mémoire et les paramètres par défaut avant de commencer. Avant de démarrer une
activité, appuyez sur : pour effacer l’écran (sauf avant les exemples de récupération des
saisies et de partie entière). Si vous ne suivez pas cette procédure, les écrans que votre TI-86
affichera risquent d’être différents de ceux représentés à côté des différentes étapes.
3
Page 18
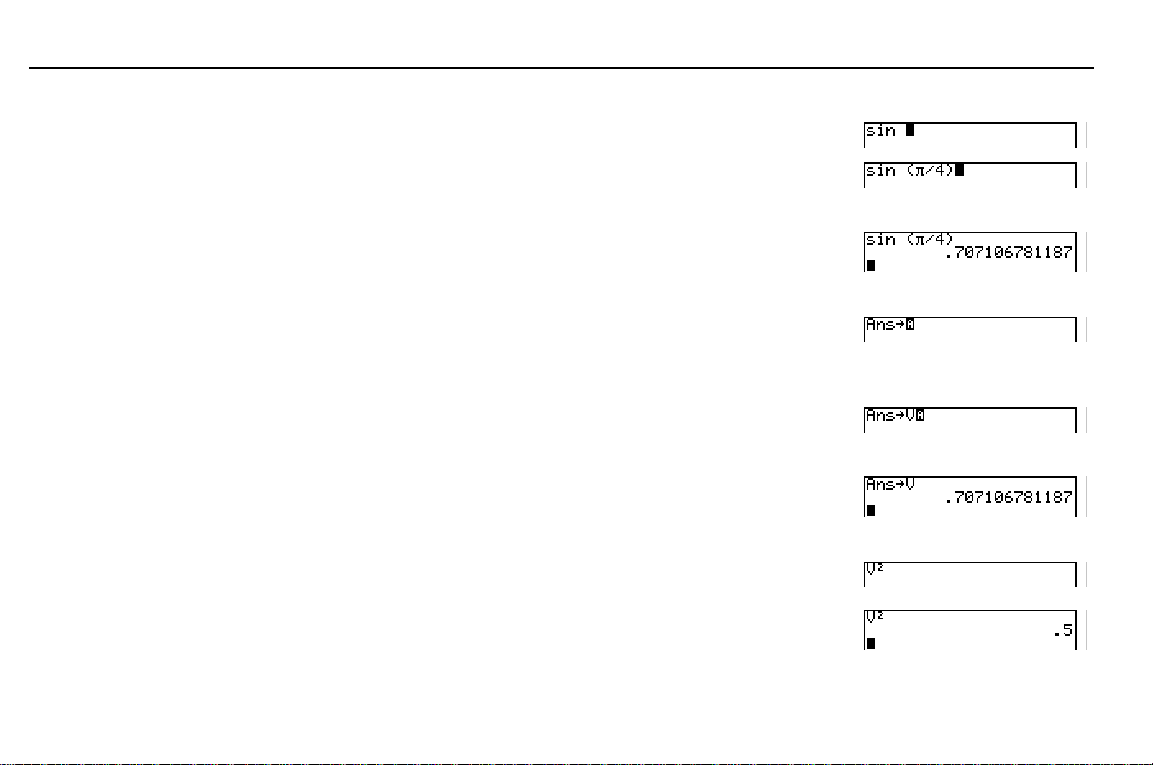
4
Apprentissage rapide de la TI-86
Calcul du sinus d’un nombre
1 Saisissez la fonction sinus. (:) =
Suite à l’évaluation, le curseur de
saisie se déplace automatiquement à la ligne suivante, prêt
pour une nouvelle saisie.
Quand la TI-86 évalue une
expression, elle stocke
automatiquement le résultat dans
la variable prédéfinie
remplaçant toute valeur
antérieure.
Quand le verrouillage ALPHA est
activé, les lettres de couleur
bleue placées au-dessus des
touches s’affichent à l’écran
lorsque vous appuyez sur
lesdites touches. Dans l’exemple ,
appuyez sur
Z
pour entrer un V.
Ans
,
2 Saisissez une valeur. Vous pouvez saisir une
D - ~ F
expression qui est évaluée quand vous
appuyez sur b.
3 Lancez l’évaluation du problème. Le sinus de
b
p/4 s’affiche sur l’écran.
Stockage du dernier résultat dans une variable
1 Collez le symbole de stockage ( ¶¶ ) sur l’écran.
Une valeur doit toujours précéder
¶¶
. Si vous
(:)
X
n’en avez pas saisie, la TI-86 colle
automatiquement
2 Saisissez le nom de la variable dans laquelle
à l’écran avant ¶¶.
Ans
ãVä
vous voulez stocker le dernier résultat. Le
verrouillage ALPHA est activé.
3 Stockez le dernier résultat dans la variable. La
b
valeur stockée s’affiche à la ligne suivante.
Utilisation d’une variable dans une expression
1 Saisissez la variable et élevez-la au carré. (:)
1 ãVä I
2 Lancez l’évaluation. La valeur stockée dans la
variable
est élevée au carré et affichée.
V
b
E
4
Page 19
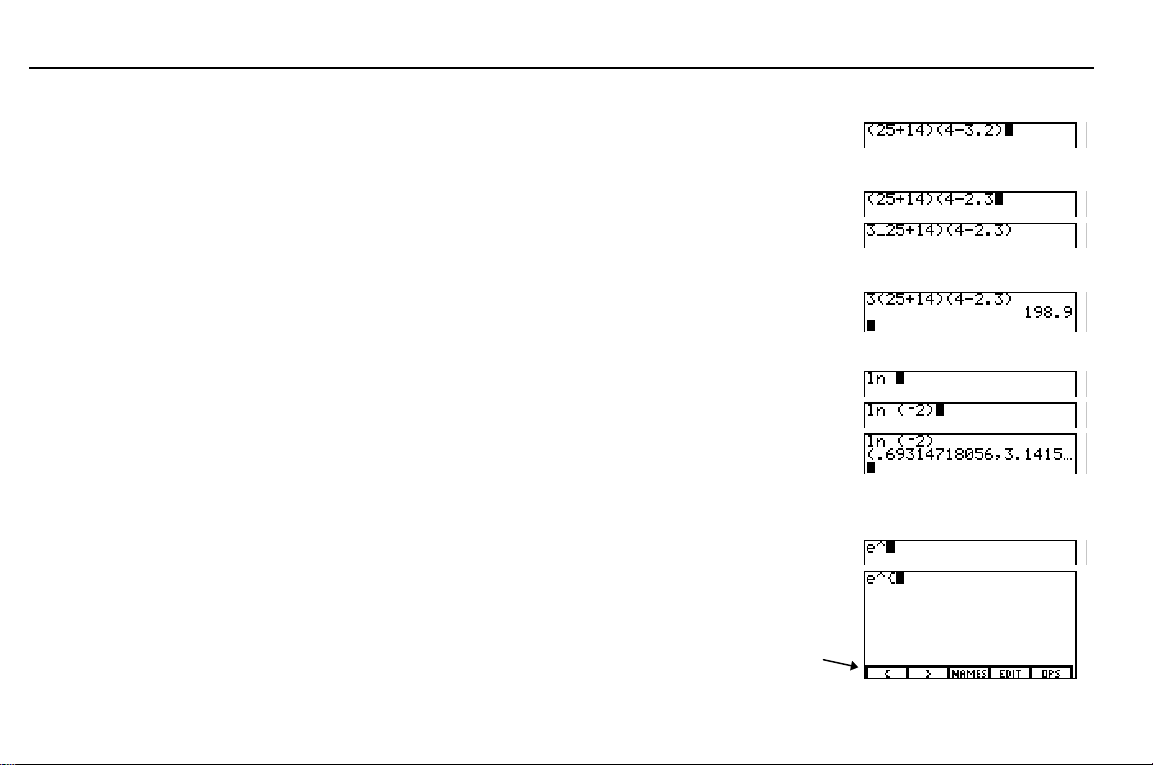
Pour évaluer l’expression, vous
n’avez pas à déplacer le curseur
jusqu’à la fin de la ligne.
rend l’opposé, comme
a
dans
2.
L
soustrait, comme dans 5N2=3.
T
Des points de suspension (...)
indiquent que le résultat se
poursuit au-delà de l’écran.
Apprentissage rapide de la TI-86
Modification d’une expression
N
1 Saisissez l’expression
2 Modifiez
3.2
en
(25+14)(4
. ! ! ! ! 2 "
2.3
3 Déplacez le curseur au début de l’expression
.(:)
3.2)
D
\ 14 E
25
D
T 3 ` 2 E
4
- ! - p
et insérez une valeur. Le curseur clignote entre
et 25.
3
4 Lancez l’évaluation. Le résultat s’affiche. b
Affichage d’un résultat complexe
1 Saisissez la fonction logarithme népérien. (:) B
2 Saisissez un nombre négatif. D a 2 E
3 Lancez l’évaluation. Le résultat s’affiche sous
la forme d’un nombre complexe.
b (" pour
faire défiler
l’affichage)
Utilisation d’une liste avec une fonction
1 Saisissez la fonction exponentielle. (: ) - ‚
2 Affichez le menu
l’accolade ouverte
LIST et sélectionnez
(
).
{
- ”
&
5
3
3
Sur la TI-86,
indique le début d’une liste.
{
(A suivre)
menu
LIST
Page 20
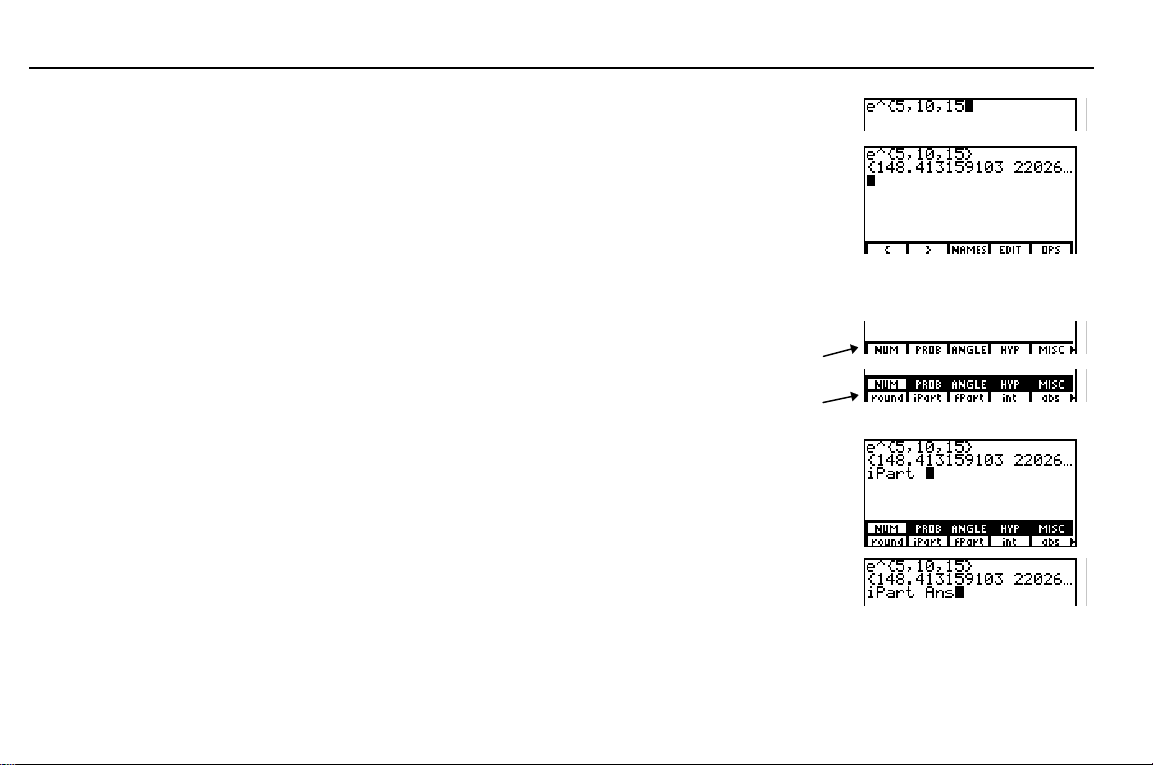
6
Apprentissage rapide de la TI-86
3 Saisissez les éléments de la liste. Séparez-les
P 10 P
5
par des virgules.
4 Dans le menu
, sélectionnez ( } ) pour
LIST
'
indiquer la fin d’une liste.
5 Lancez l’évaluation. Les résultats de la
constante
élevée aux puissances de 5, 10 et
e
15 s’affichent dans une liste.
b
(" pour faire
défiler l’affichage)
Affichage de la partie entière de nombres réels dans une liste
1 Affichez le menu
MATH
. (Le menu
remplace automatiquement le menu
utilisé précédemment).
2 Sélectionnez
MATH NUM
NUM
haut et
3 Dans le menu
(partie entière).
iPart
pour afficher le menu
NUM
. Le menu
MATH
s’affiche en vidéo inverse.
, sélectionnez la fonction
MATH
iPart
MATH
LIST
se décale vers le
est affichée à
- Œ
menu
&
menu
MATH NUM
'
l’écran. (Les données des saisies antérieures
sont restées sur l’écran pour illustrer l’effet
d’
sur le résultat précédent).
iPart
4 Collez
à l’emplacement du curseur.
Ans
- ¡
(La liste des résultats du calcul précédent est
stockée dans
Ans
).
(A suivre)
15
MATH
Page 21
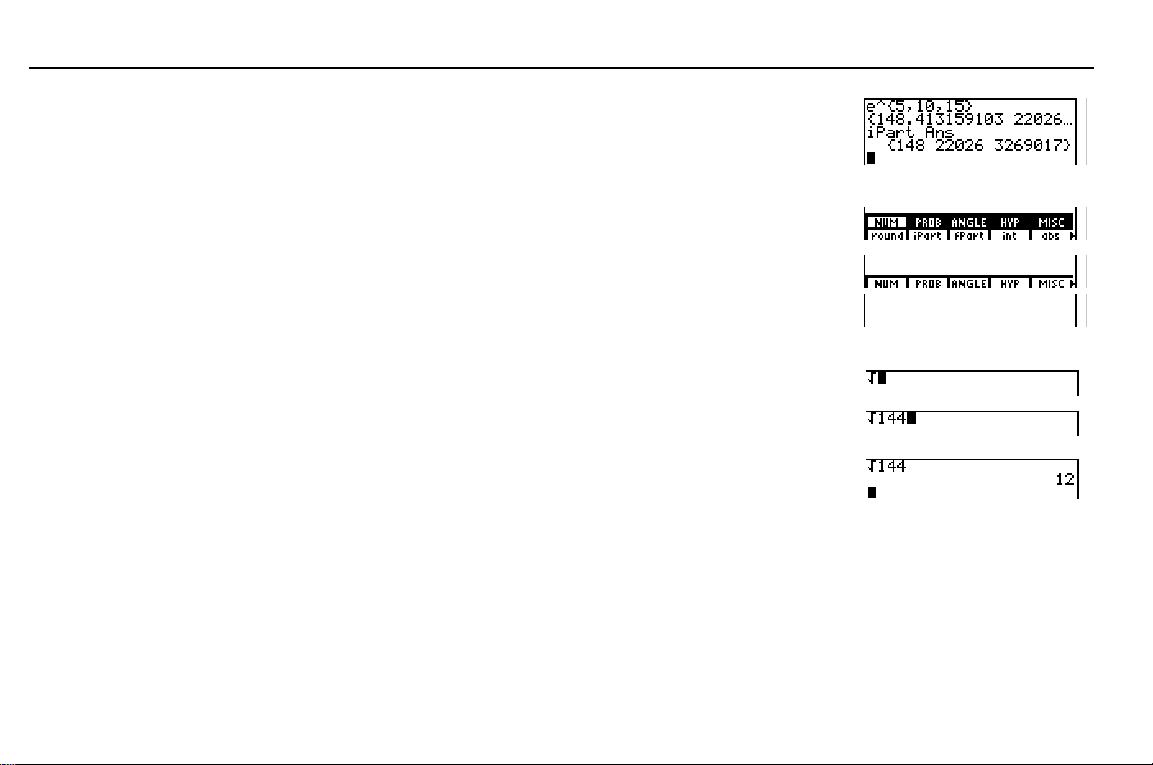
Apprentissage rapide de la TI-86
7
5 Affichez la partie entière des éléments de la
liste de résultats de la précédente activité.
b (" pour
faire défiler
l’affichage)
Sortie d’un menu
1 Dans l’exemple précédent, le menu
MATH NUM
2 Quittez le menu
3 Quittez le menu
sont affichés (- Œ &).
MATH NUM
MATH
. .
. .
MATH
et le menu
Recherche de la racine carrée
1 Collez la fonction racine carrée sur l’écran. (: ) - ˆ
2 Saisissez une valeur pour laquelle vous
souhaitez trouver la racine carrée.
3 Lancez l’évaluation de l’expression. La racine
carrée de
s’affiche.
144
144
b
Page 22
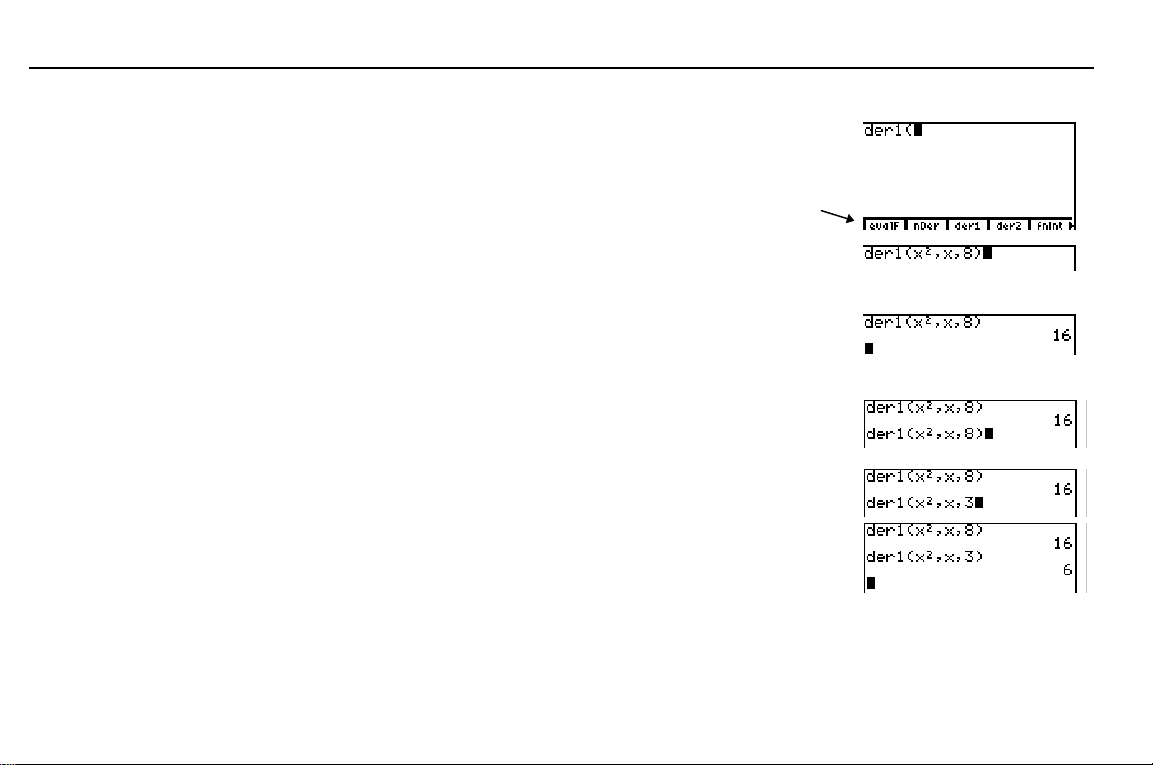
8
Apprentissage rapide de la TI-86
Calcul des dérivées
1 Affichez le menu
et sélectionnez
CALC
.(:)
der1
- †
(
menu
CALC
Lorsque vous appuyez sur
la TI-86 stocke l’expression ou
l’instruction que vous avez saisie
dans
système).
ENTRY
(zone de mémoire
b
2 Saisissez une expression (
variable de différentiation (
(
).
8
2
) pour une
x
) à un point donné
x
3 Lancez l’évaluation. La dérivée première de
2 I P 2
P
8
2
b
x
E
par rapport à x pour le point donné 8 s’affiche.
Récupération, modification et réévaluation des saisies précédentes
,
1 Récupérez les saisies précédentes de l’exemple
- ¢
précédent. (La dernière activité n’avait pas été
effacée.)
2 Modifiez les saisies récupérées. ! !
2
3 Lancez l’évaluation. La dérivée première de
b
x
par rapport à x pour le point donné 3 s’affiche.
3
Page 23
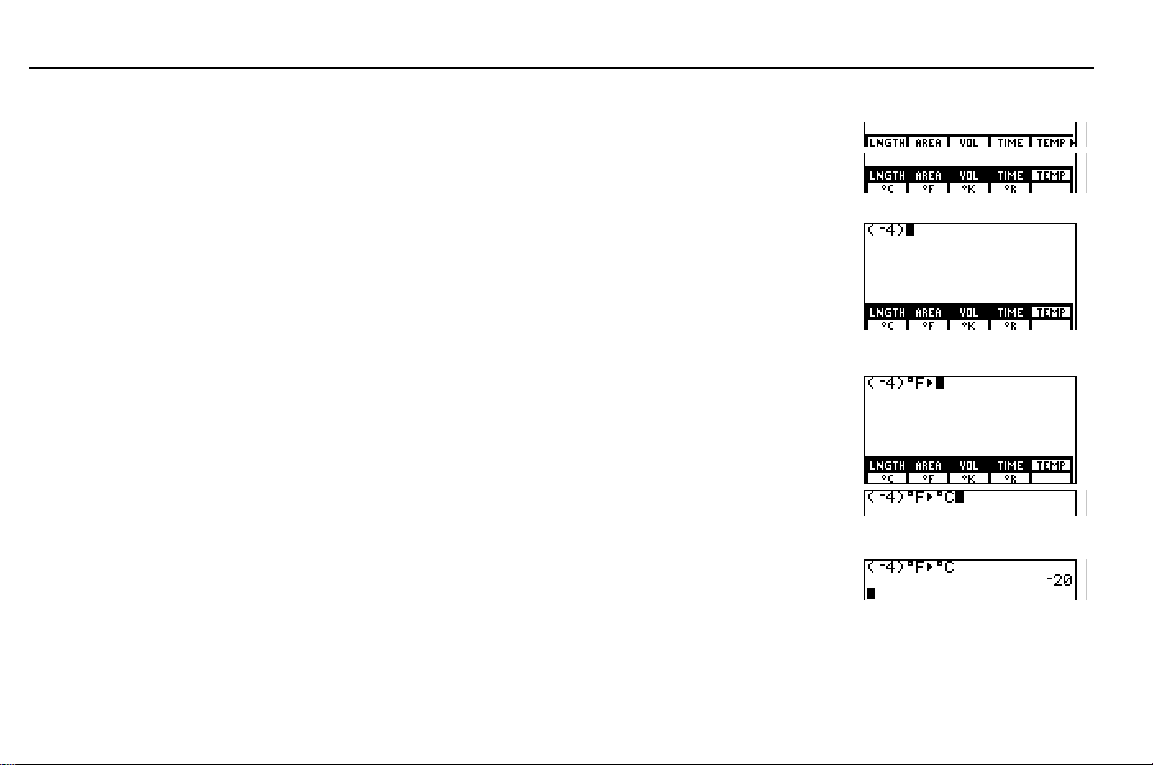
Lorsque vous exprimez une
mesure dans une conversion,
vous ne saisissez pas
manuellement un symbole
d’unité. Par exemple, vous ne
devez pas saisir ¡ pour désigner
des degrés.
Conversion de degrés Fahrenheit en degrés Celsius
1 Affichez le menu
2 Affichez le menu
se décale vers le haut et
CONV
s’affiche en vidéo inverse.
3 Saisissez la mesure connue. Si la mesure est
négative, utilisez des parenthèses. Dans cet
exemple, si vous oubliez les parenthèses, la
TI-86 convertit 4 degrés Fahrenheit en L15,5
degrés Celsius environ, qu’elle inverse
ensuite (en changeant de signe), ce qui donne
une valeur positive de 15,5 degrés Celsius.
¡
4 Sélectionnez
comme unité de mesure connue.
symbole de conversion ( 4 ) s’affichent après
la mesure.
F
pour désigner Fahrenheit
.(:) - ’
CONV
CONV TEMP
. Le menu
TEMP
¡
F
et le
*
D a
'
Apprentissage rapide de la TI-86
E
4
9
¡
5 Sélectionnez
sera l’unité vers laquelle vous souhaitez
convertir.
6 Lancez la conversion. La valeur équivalente à
L4¡F s’affiche en ¡C.
C
pour indiquer que Celsius
&
b
Page 24
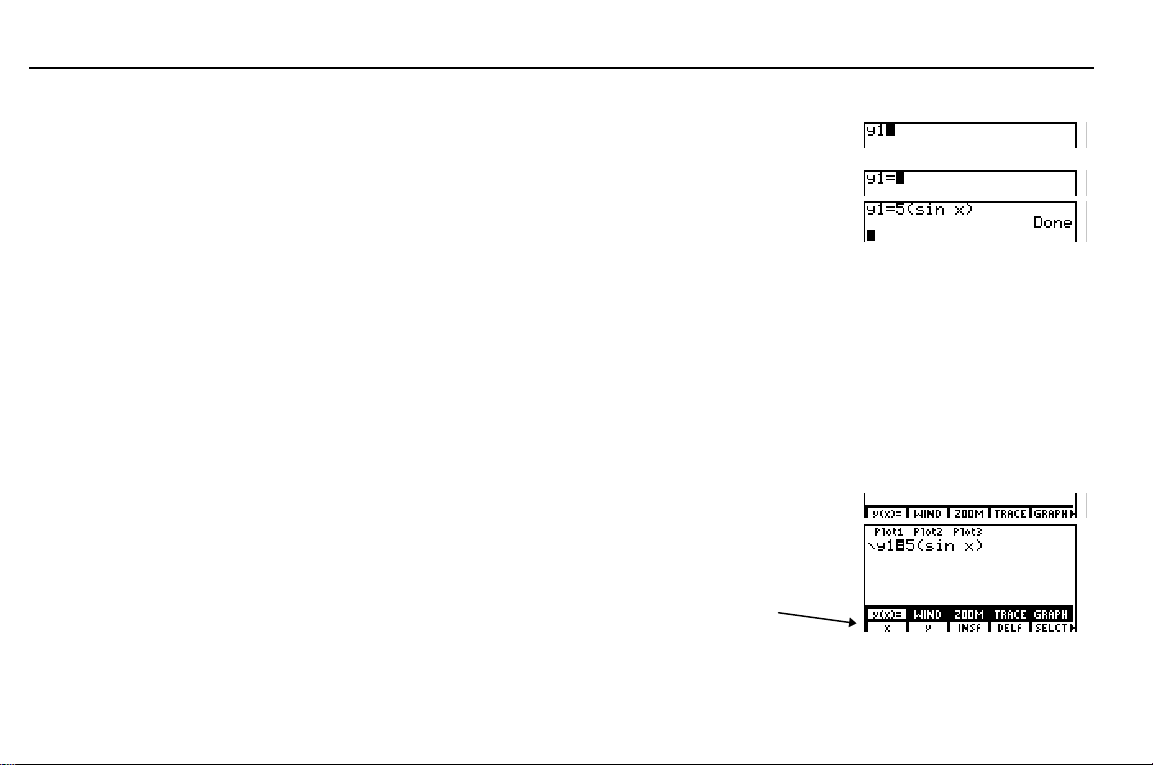
10
e
Lorsque vous stockez dans une
variable d’équation à l’aide de
saisissez d’abord la variable
d’équation, puis
l’expression non-évaluée. C’est l
contraire de l’ordre utilisé pour
stocker la plupart des autres
variables dans la TI-86.
Dans l’éditeur d’équation, vous
devez exprimer chaque équation
en fonction de la variable
(uniquement en mode graphique
Func
Apprentissage rapide de la TI-86
, et enfin
=
x
; chapitre 1).
Stockage d’une expression non-évaluée dans une variable d’équation
1 Saisissez la variable prédéfinie d’équation
,
=
y1
.
(:) - n ãYä
1
2 Entrez le signe égal (=). 1 ã= ä
3 Entrez une expression en fonction de x.
4 Stockez l’expression.
La section suivante indique comment tracer le graphe des fonctions
D = 2 E
5
b
y1=5(sin x)
et
y2=5(cos x)
Tracé des fonctions sur l’écran graphique
La TI-86 peut tracer quatre types de fonctions sur l’écran graphique. Pour tracer un graphe, vous
devez stocker une expression non-évaluée dans une variable d’équation prédéfinie.
Chaque activité de cette section étant élaborée en fonction de celle qui la précède, vous devez
commencer ici et respecter l’ordre de leur présentation. La première activité de cette section
suppose que vous avez effectué la dernière activité de la section précédente.
Affichage et saisie des fonctions dans l’éditeur d’équation
1 Affichez le menu
2 Dans le menu
GRAPH
GRAPH
pour afficher l’éditeur d’équation.
l’expression non-évaluée stockée dans
suite à l’activité précédente. Le menu de
l’éditeur d’équation s’affiche comme menu
inférieur. (à suivre)
. 6
, sélectionnez
y(x)=
5(sin x)
y1
est
&
menu de l’éditeur
d’équation
.
Page 25
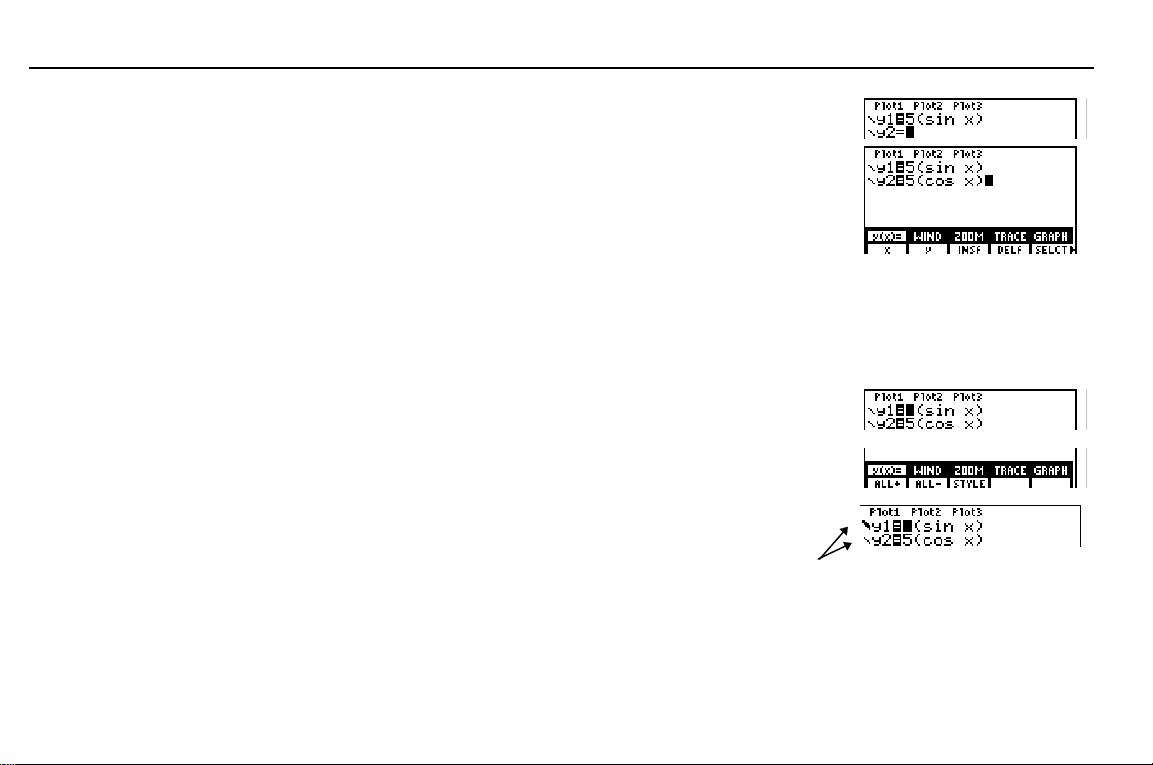
Apprentissage rapide de la TI-86
11
Sept types de graphiques sont
disponibles en fonction du mode
graphique utilisé.
3 Déplacez le curseur vers le bas. L’invite
s’affiche.
4 Saisissez l’expression
Remarquez que le signe égal (
s’affiche en vidéo inverse après avoir saisi le
. C’est aussi le cas du signe égal de y1. Ceci
5
indique que les deux équations sont
sélectionnées pour être représentées sous
forme graphique (Chapitre 5).
5(cos x)
à l’invite
) de
=
y2
y2=
y2=
#
.
D > 2 E
5
Changement du type de graphique d’une fonction
Dans l’éditeur d’équation, l’icône située à gauche de chaque équation précise le type du tracé de
chacune.
1 Déplacez le curseur sur y1. $
2 Affichez le groupe de menu suivant de l’éditeur
d’équation. ( 4 à la fin d’un menu indique qu’il
comporte d’autres options.)
3 Dans le menu de l’éditeur d’équation,
sélectionnez
graphique ¼ (épais) pour
appuyer sur ( pour choisir d’autres types.)
pour définir le type de
STYLE
y1
. (Continuez à
/
(
icônes
représentant les
types de graphiques
Page 26
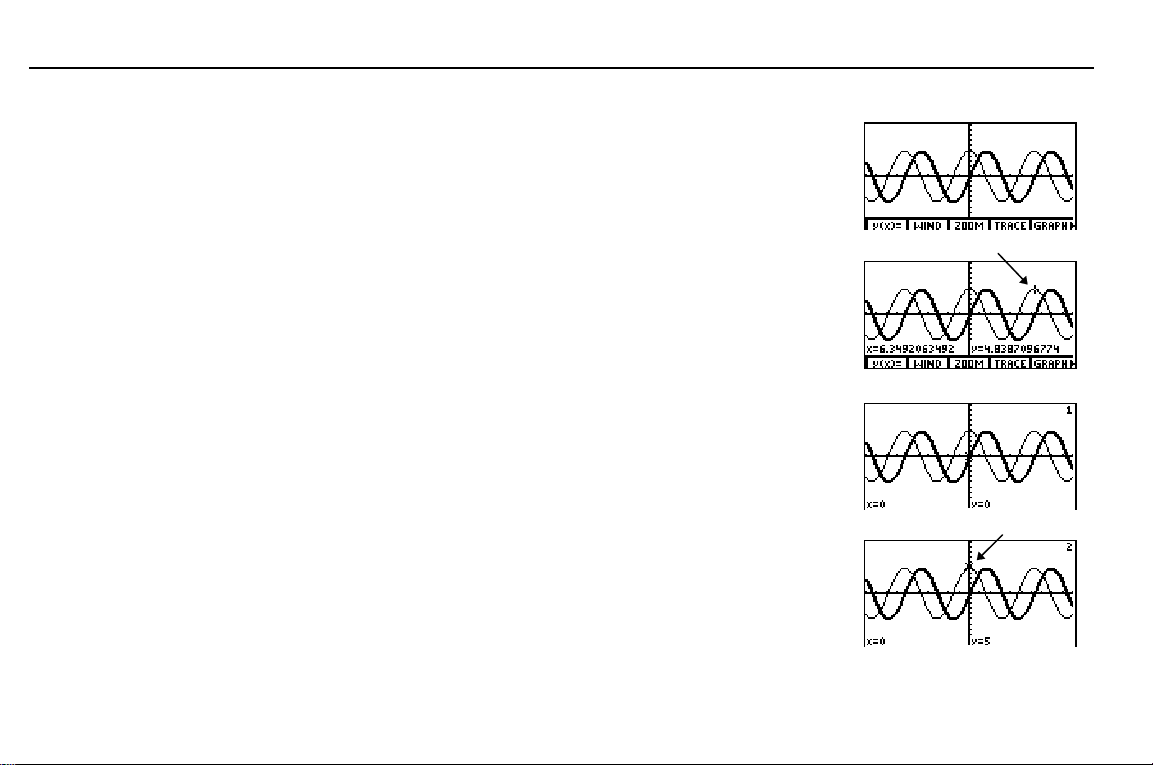
12
Apprentissage rapide de la TI-86
Tracé d’une fonction sur l’écran graphique
1 Dans le menu
pour tracer le graphe sur l’écran. Les axes x
et y ainsi que le menu
Chaque graphe est ensuite tracé par ordre de
saisie dans l’éditeur d’équation.
2 Une fois le graphe tracé, vous pouvez
déplacer le curseur (
graphique à l’aide des flèches. Les
coordonnées du curseur s’affichent dans le
bas du graphe.
Exploration d’une fonction
1 Dans le menu
pour activer le curseur que vous pouvez
déplacer le long du graphe de n’importe
quelle fonction sélectionnée. Le numéro de la
fonction courante (
le coin supérieur droit.
2 Déplacez le curseur de la fonction y1 vers la
fonction
supérieur devient un
devient celle de y2 à
, sélectionnez
GRAPH
GRAPH
+
GRAPH, sélectionnez
dans y1) s’affiche dans
1
. Le 1 placé dans le coin droit
y2
2
x=0
s’affichent.
) dans l’écran
et la valeur de
.
GRAPH
TRACE
y
(à suivre)
- i
curseur à déplacement libre
" # ! $
)
curseur
$
Page 27
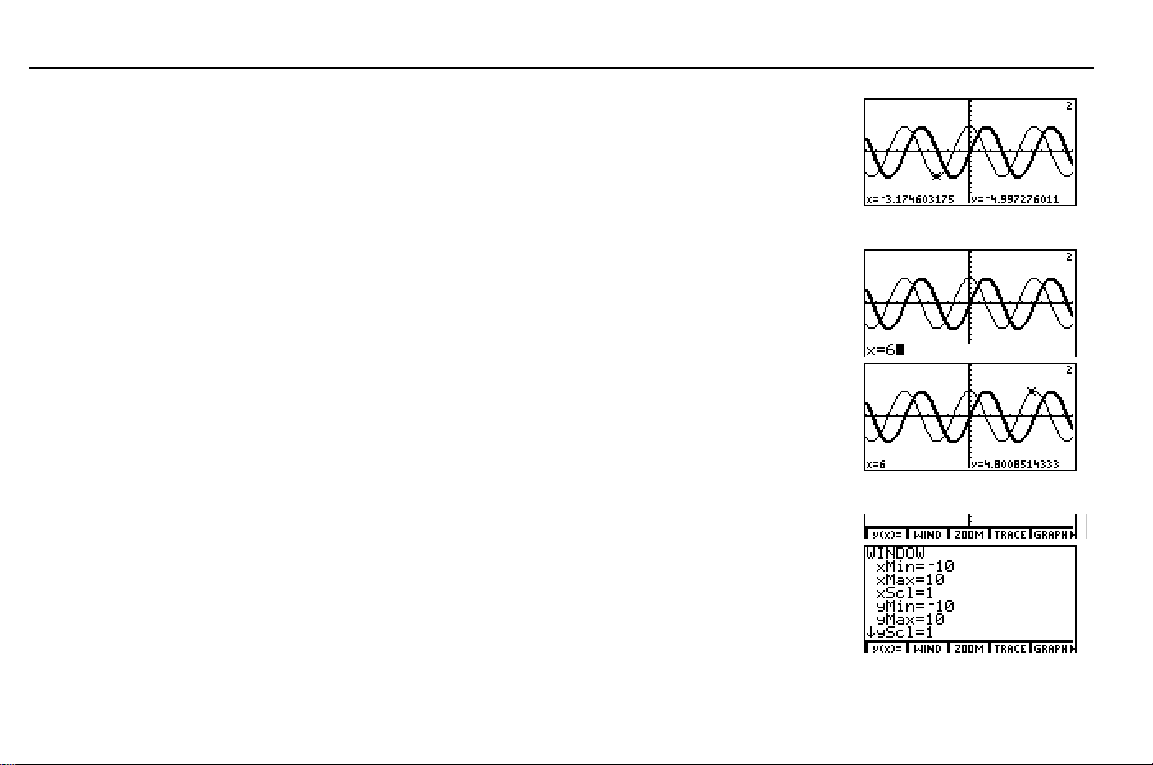
Les valeurs des paramètres
d’affichage déterminent les
dimensions de l’écran graphique.
Apprentissage rapide de la TI-86
3 Tracez la fonction y2. Lorsque vous la tracez,
la valeur de
5(cos x)
s’affiche également à l’écran.
affichée représente la valeur de
y
pour la valeur x courante qui
Evaluation d’une valeur y pour un x spécifique (pendant un tracé)
1 Saisissez un nombre réel (ou une expression
dont le résultat est un nombre réel) qui est
compris dans les dimensions de l’affichage
graphique courant. Quand vous saisissez le
premier caractère, l’invite
2 Lancez l’évaluation de y2 pour
curseur se déplace directement vers la
solution. La valeur de
l’équation pour le
donné, s’affiche à l’écran.
x
s’affiche.
x=
. Le
x=6
, ou la solution de
y
6
b
Modification de la valeur d’un paramètre d’affichage
1 Affichez le menu
2 Dans le menu
pour faire apparaître l’éditeur d’affichage.
GRAPH
GRAPH, sélectionnez
. 6
WIND
'
13
(à suivre)
Page 28
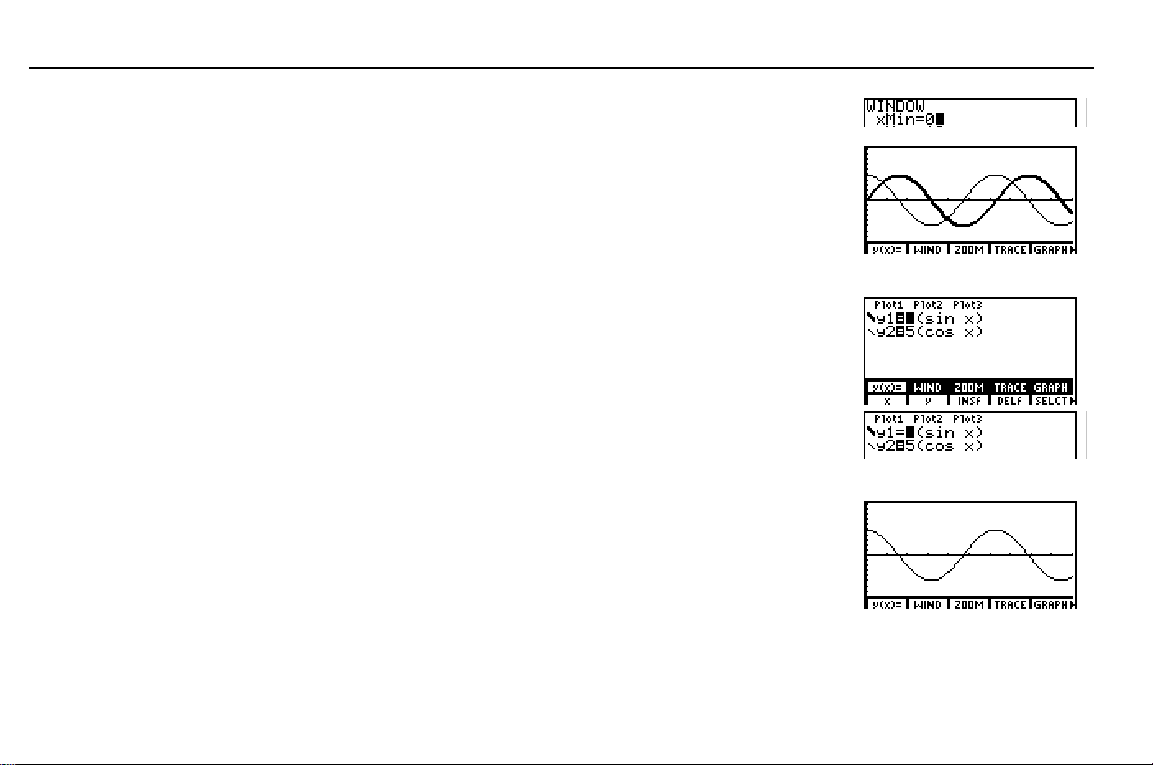
14
Apprentissage rapide de la TI-86
3 Mettez à 0 la valeur stockée dans le
paramètre d’affichage
4 Tracez le graphe sur l’écran graphique
nouvellement défini. Comme
les premier et quatrième quadrants du plan
s’affichent.
xMin
.
xMin=0
, seuls
Désélection d’une fonction
1 Dans le menu
pour afficher l’éditeur d’équation et son
menu. Le menu
haut et
2 Dans le menu de l’éditeur d’équation,
sélectionnez
fonction
en vidéo inverse.
3 Tracez la fonction sur l’écran graphique.
Comme vous avez désélectionné
trace uniquement
fonction dans l’éditeur d’équation, répétez
ces étapes. (
de désélectionner les équations.)
s’affiche en vidéo inverse.
y(x)=
SELCT
. Le signe égal ne s’affiche plus
y1=
SELCT
, sélectionnez
GRAPH
GRAPH
se décale vers le
pour désélectionner la
. Pour sélectionner une
y2
permet de sélectionner et
y(x)=
, la TI-86
y1
0
*
&
*
- i
Page 29
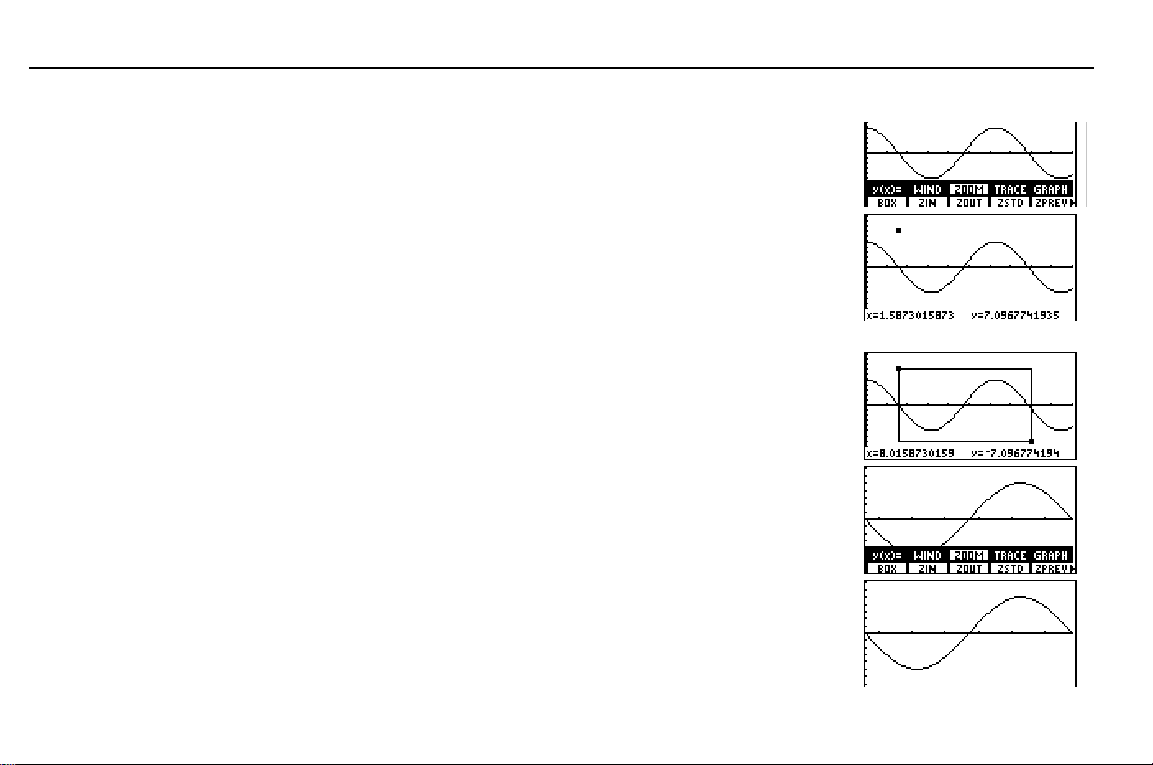
Zoom avant sur une partie de l’écran graphique
1 Sélectionnez
GRAPH ZOOM
vers le haut et
inverse.
2 Dans le menu
pour activer le curseur de zone de
BOX
zoom.
3 Déplacez le curseur vers l’un des coins de la
fenêtre graphique que vous souhaitez définir,
puis marquez-le avec un petit carré.
4 Déplacez le curseur vers le coin opposé à
celui qui est déjà défini. Vous remarquerez
qu’en effectuant cette opération un rectangle
apparaît sur le graphe.
pour afficher le menu
ZOOM
. Le menu
ZOOM
GRAPH ZOOM
GRAPH
s’affiche en vidéo
se décale
, sélectionnez
(
&
" # ! $
b
" # ! $
Apprentissage rapide de la TI-86
15
5 Effectuez le zoom sur le graphe. Les
paramètres d’affichage changent
automatiquement suivant les caractéristiques
de la fenêtre d’affichage.
6 Effacez les menus de l’écran graphique. :
b
Page 30
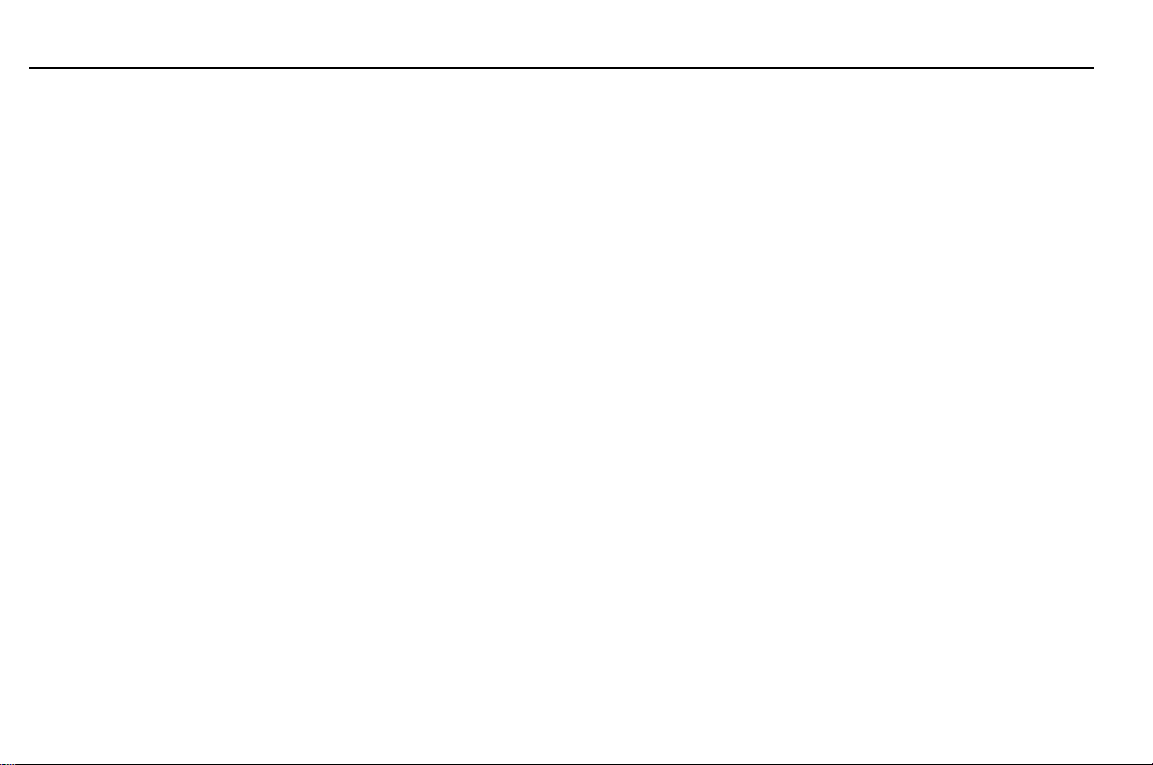
16
Apprentissage rapide de la TI-86
Page 31

Utilisation de
1
Installation ou remplacement des piles.................................... 18
Mise en marche et arrêt de la TI-86......................................... 19
Réglage du contraste ............................................................... 20
Saisie des nombres................................................................... 22
Saisie d’autres caractères......................................................... 23
Saisie d’expressions et d’instructions....................................... 27
Diagnostic d’erreur................................................................... 30
Réutilisation des saisies précédentes et du dernier résultat ..... 31
Utilisation des menus de la TI-86............................................. 34
Visualisation et changement de modes.................................... 37
la TI-86
-
TI 86
M3
M1 M2
F1 F2 F3 F4 F5
M4 M5
Page 32
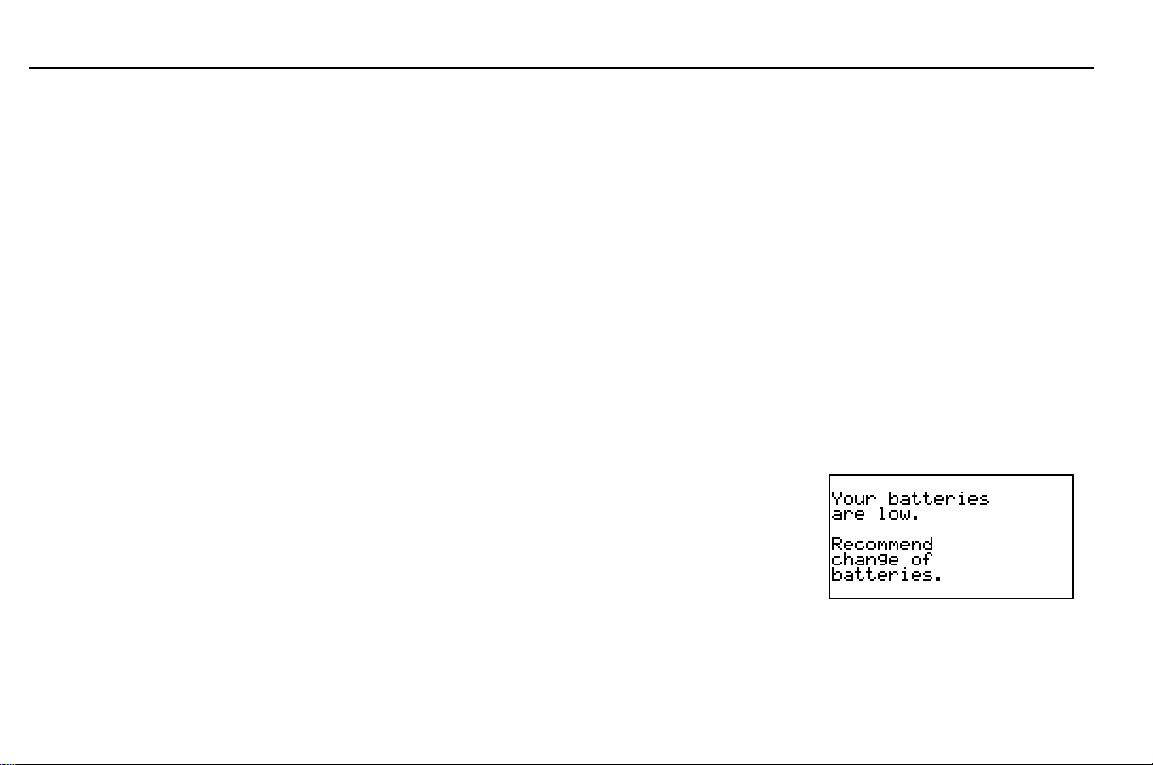
18
Pour exprimer les combinaisons
de
met entre parenthèses
mot situé au-dessus de la touche
sur laquelle vous devez appuyer.
Ne retirez pas la pile au lithium
pour la sauvegarde de la mémoire,
tant que les quatre nouvelles piles
AAA ne sont pas en place.
Débarrassez-vous des piles
usagées en respectant les
consignes prévues à cet effet.
Si vous n’utilisez pas
régulièrement votre TI-86, les
piles AAA peuvent durer plus de
deux semaines après le premier
affichage du message indiquant
leur faible tension.
Chapitre 1: Utilisation de la TI-86
-
et de
1
, ce manuel
( ã
et
ä
le
)
Installation ou remplacement des piles
Votre nouvelle TI-86 est fournie avec quatre piles AAA. Vous devez les installer avant de mettre
la calculatrice sous tension. Une pile au lithium pour la sauvegarde de la mémoire est
préinstallée dans la calculatrice.
1
Si la calculatrice est sous tension, arrêtez-la (- ) pour éviter de perdre des informations stockées
en mémoire.
2
Faites glisser le couvercle protecteur sur le clavier.
3
Maintenez la calculatrice à la verticale, appuyez sur la languette du couvercle des piles et retirez-le.
4
Enlevez les quatre piles usagées.
5
Installez quatre nouvelles piles alcalines AAA comme indiqué sur le schéma de polarité (+ et N) situé
dans le logement des piles.
6
Replacez le couvercle en insérant les deux pointes dans les deux fentes au bas du logement, puis
poussez le couvercle jusqu’à l'enclenchement du système de fermeture.
Quand remplacer les piles
Quand les piles AAA sont usées, un message indiquant une
faible tension des piles s’affiche quand vous mettez en
marche la calculatrice. Généralement, elle continuera à
fonctionner encore une ou deux semaines après le premier
affichage de ce message. A la longue, la TI-86 s’arrêtera
automatiquement et ne marchera plus tant que vous ne
remplacerez pas les piles AAA.
Page 33

Débarrassez-vous des piles
usagées en respectant les
consignes prévues à cet effet.
Chapitre 1: Utilisation de la TI-86
19
La pile au lithium pour la sauvegarde de la mémoire se trouve à l’intérieur du logement des piles,
au-dessus des piles AAA. Elle sert d’alimentation de secours pour la mémoire quand les piles
AAA sont faibles ou qu’elles ont été retirées. Pour éviter la perte de données, n’enlevez pas la
pile au lithium tant que vous n’avez pas installé quatre nouvelles piles AAA. La pile au lithium
doit être remplacée tous les trois ou quatre ans environ.
Pour ce faire, enlevez le couvercle des piles et retirez la petite vis qui maintient en place le
couvercle de la
CR1616
ou
CR1620
PILE POUR LA SAUVEGARDE DE LA MEMOIRE
en respectant la polarité (+ et N) indiquée sur le schéma figurant sur le
. Installez une nouvelle pile
couvercle. Replacez la vis et le couvercle.
Mise en marche et arrêt de la TI-86
Pour mettre en marche la TI-86, appuyez sur ^.
♦ Si vous aviez précédemment arrêté la calculatrice en
appuyant sur - , la TI-86 efface toutes les erreurs et
affiche l’écran principal tel qu’il était lors de sa dernière
utilisation.
TM
♦ Si c’est la fonction APD
(Automatic Power DownTM) qui a
arrêté la calculatrice, vous retrouverez la situation
antérieure : l’écran, le curseur et les erreurs sont restitués
intégralement.
Pour arrêter manuellement la TI-86, appuyez sur - . La fonction de mémoire permanente
(constant Memory
TM
) conserve tous les paramètres et le contenu de la mémoire. Toute situation
d’erreur est effacée.
Après environ 4 minutes de non-utilisation, la fonction APD arrête automatiquement la TI-86
afin de prolonger la durée de vie des piles.
PRQ
CONS
,
RCL
ST
O
OFF
ON
CONV
4
=
BASE TES MEM
U
1
:
CHAR
Y
0
T
2
S
STRNG
65
VW
3
ANS
Z
(
(
Page 34

20
Si vous relâchez $ ou
pendant le réglage du contraste,
vous devez appuyer une nouvelle
fois sur
réglage.
La TI-86 dispose de 40
paramètres de contraste, ainsi
chaque nombre compris entre
et 9 en représente quatre.
Chapitre 1: Utilisation de la TI-86
#
pour poursuivre le
-
Réglage du contraste
1 Appuyez sur la touche jaune - et relâchez-la.
MODE
alpha
ALPHA
QUIT
EXIT
LINK
x-VAR
MORE
x
INS
DEL
2nd
2 Maintenez enfoncée $ ou # (au-dessus et au-dessous du cercle à
demi-ombré).
♦
$ pour augmenter le contraste.
♦
# pour diminuer le contraste.
A tout moment, vous pouvez adapter le contraste de l’écran suivant l’angle de vision ou
l’éclairage. Le degré de contraste que vous choisissez s’affiche dans le coin supérieur droit de
0
l’écran, de
(le plus clair) à 9 (le plus sombre). Ce nombre est invisible quand le contraste est
0
beaucoup trop clair ou beaucoup trop sombre.
Comme les piles s’usent, le niveau de contraste correspondant à chaque nombre affiché change.
Si vous choisissez un contraste de
puis 6 suivant l’état d’usure de celles-ci afin de maintenir la qualité d’origine. Toutefois, vous
4, 5
avec de nouvelles piles, vous devrez certainement passer à
3
n’avez pas à remplacer les piles tant que le message indiquant une faible tension n’est pas
affiché.
L’écran principal
Quand vous mettez en marche pour la première fois votre TI-86, l’écran principal s’affiche. Au
début, il est vide à l’exception du curseur de saisie (Å) qui s’affiche sur le côté gauche supérieur.
Si vous ne le voyez pas, appuyez sur - puis maintenez enfoncée # ou $ pour régler le
contraste (page 20).
Sur l’écran principal, vous pouvez saisir et évaluer des expressions, ainsi que visualiser les
résultats. Vous pouvez également exécuter des instructions, stocker ou rappeler des variables et
afficher des graphes ou des éditeurs.
Pour revenir à l’écran principal à partir de n’importe quel autre écran, appuyez sur - l.
Page 35

Vous pouvez ne pas effacer
l’écran principal pour saisir de
nouvelles données.
Les paramètres du mode
commandent la façon dont la
TI-86 interprète les expressions
et affiche les résultats (page 37).
Chapitre 1: Utilisation de la TI-86
21
Affichage des saisies et des résultats
L’écran principal affiche jusqu’à huit lignes avec un maximum de 21 caractères par ligne. Si une
expression ou une série d’instructions dépasse 21 caractères et espaces, elle continue
automatiquement au début de la ligne suivante.
Une fois que les huit lignes sont remplies, le texte disparaît au sommet de l’écran. Vous pouvez
appuyer sur $ pour faire défiler les lignes de l’écran principal jusqu’au premier caractère des
saisies courantes. Pour récupérer, modifier et exécuter de nouveau les données saisies, utilisez
- ¢ (page 31).
Quand des saisies sont exécutées sur l’écran principal,
le résultat s’affiche à la ligne suivante, du côté droit.
Quand vous exécutez une instruction,
s’affiche sur
Done
Saisies
Résultat
le côté droit de la ligne suivante.
Si un résultat est trop long pour être affiché entièrement,
des points de suspension (...) s’affichent (initialement à
Saisies
Résultat
droite). Pour visualiser l’ensemble du résultat, appuyez
sur ". A ce moment, les points de suspension s’affichent
à gauche. Utilisez ! pour faire défiler le résultat en
arrière.
Page 36

22
Le symbole de division qui
apparaît sur l’écran de la TI-86
est une barre oblique
comme dans une fraction.
Utilisez toujours des parenthèses
pour mettre la négation en valeur
lors de l’utilisation des
instructions de conversion
(Chapitre 4).
Dans la notation scientifique
uniquement, un chiffre précède la
virgule décimale.
Dans la notation ingénieur, un,
deux ou trois chiffres précèdent la
virgule
de 10
Chapitre 1: Utilisation de la TI-86
/ ),
(
décimale et la puissance
n
est un multiple de 3.
Saisie des nombres
Un symbole ou une abréviation de la fonction primaire de chaque touche est imprimé en blanc.
Par exemple, quand vous appuyez sur \, un signe plus est collé à l’emplacement du curseur.
Dans ce manuel, les touches numériques sont représentées par
Saisie de nombres négatifs
Pour saisir un nombre négatif, enfoncez la touche a (touche de changement de signe) puis
appuyez sur les touches numériques appropriées. Par exemple, pour saisir
N’essayez pas d’afficher un nombre négatif en utilisant T (touche de soustraction). a et T sont
deux touches différentes aux fonctions distinctes.
La TI-86 évalue la négation et les autres fonctions au sein d’une expression selon un certain
ordre. Cet ordre est géré par le système EOSè (Equation Operating Systemè ; Annexe). Si vous
n’êtes pas sûr(e) de l’ordre d’évaluation, utilisez D et E pour préciser l’usage intentionnel du
symbole de négation. Par exemple, le résultat de
2
L
4
L
est
, alors que celui de
16
Notation scientifique ou ingénieur
1
Saisissez la mantisse (partie du nombre qui précède
l’exposant). Cette valeur peut être une expression.
2
3
E
Collez
à l’emplacement du curseur.
Si l’exposant est négatif, collez
L
à l’emplacement du
curseur, puis saisissez un exposant à 1, 2 ou 3 chiffres.
4
Lancez l’évaluation de l’expression.
19
D
C
2
a
b
F
, etc., au lieu de Y Z [.
1, 2, 3
L
, appuyez sur a 5.
5
(L4)
2
E
2
est 16.
Page 37

Chapitre 1: Utilisation de la TI-86
X
STAT
23
Dans une expression, quand vous utilisez des nombres en notation scientifique ou ingénieur, la
TI-86 n’affiche pas nécessairement les résultats en notation scientifique ou ingénieur. Les
paramètres du mode (page 37) et la taille des nombres déterminent la notation des résultats
affichés.
Saisie des nombres complexes
Sur la TI-86, un nombre complexe a+bi est saisi sous la forme
en coordonnées rectangulaires ou sous la forme
(a,b)
en
(r
q
)
coordonnées polaires. Pour de plus amples informations,
reportez-vous au chapitre 4.
Saisie d’autres caractères
EXIT
x-VAR
MODE
MORE
x
INS
DEL
- š
le menu
affiche
STAT
QUIT
Touche 2nd
Touche ALPHA
2nd
alpha
ALPHA
LINK
La touche 2nd
La touche - est jaune. Quand vous appuyez sur -, le
curseur se transforme en Æ (curseur 2nd). Quand vous
appuyez sur la touche suivante, le caractère, l’abréviation ou
le mot imprimé en jaune au-dessus de cette touche est pris en
compte au lieu de la fonction primaire.
Page 38

24
Pour saisir un espace à l’intérieur
d’un texte, appuyez sur
Les espaces ne sont pas
autorisés dans les noms de
variable.
Par commodité, vous pouvez
appuyer sur
n
généralement utilisée.
Chapitre 1: Utilisation de la TI-86
1 ¤
au lieu de
2
x
pour saisir la variable
ä
ã
-
La touche ALPHA
La touche 1 est bleue. Quand vous appuyez sur 1, le
.
curseur se transforme en ³ (curseur ALPHA des majuscules).
Quand vous appuyez sur la touche suivante, la lettre
majuscule imprimée en bleu au-dessus de cette touche est
collée à l’emplacement du curseur.
Quand vous appuyez sur - n, le curseur se transforme en
Ï (curseur alpha des minuscules). Quand vous appuyez sur la
x
touche suivante, la lettre minuscule de couleur bleue est
collée à l’emplacement du curseur.
STAT
STAT
X
X
1 ã
affiche un
- n ã
affiche un
X
ä
X
X
ä
x
L’invite
stockage
automatiquement le verrouillage
ALPHA.
Name=
(¶)
fixent
et le symbole de
Verrouillage
ALPHA et alpha
Pour saisir consécutivement plus d’un caractère alphabétique majuscule ou minuscule, fixez le
verrouillage ALPHA (majuscules) ou alpha (minuscules).
Pour fixer le verrouillage ALPHA quand le curseur de saisie est affiché, appuyez sur 1
1.
♦ Pour annuler le verrouillage ALPHA, appuyez sur 1.
♦ Pour passer du verrouillage ALPHA à alpha, appuyez sur - n.
Pour fixer le verrouillage alpha quand le curseur de saisie est affiché, appuyez sur - n
1.
♦ Pour annuler le verrouillage alpha, appuyez sur 1 1.
♦ Pour passer du verrouillage alpha à ALPHA, appuyez sur 1.
Vous pouvez utiliser - quand le verrouillage ALPHA ou alpha est activé. Si vous appuyez
également sur une touche qui ne dispose pas d’une lettre bleue au-dessus d’elle comme 6,
3 ou !, la fonction primaire de la touche s’applique.
Page 39

A
Dans la plupart des cas,
l’apparence du curseur indique
ce qui se produira en appuyant
sur la touche suivante.
Les graphes et les éditeurs
utilisent parfois d’autres curseurs
qui sont présentés dans d’autres
chapitres.
Chapitre 1: Utilisation de la TI-86
25
Curseurs courants
Saisie Å Permet de saisir le caractère à l’emplacement du curseur en écrasant tout caractère
Insertion __ Insère un caractère à l’emplacement du curseur et décale les caractères qui restent vers la
Secondaire Æ Permet de saisir un caractère
LPHA ³ Permet de saisir un caractère ALPHA en majuscule (bleu sur le clavier)
alpha Ï Permet de saisir un caractère ALPHA en minuscule (bleu sur le clavier)
Curseur de
saturation
existant
droite
(jaune sur le clavier)
secondaire
Ä N’accepte aucune donnée car le maximum de caractères admis pour une invite est dépassé
ou la mémoire est pleine
(2nd) ou d’exécuter une opération secondaire
).
1
après - p, le curseur se transforme en
1
après - p, le curseur se transforme en a souligné (
souligné (A).
A
a
).
Si vous appuyez sur
♦
Si vous appuyez sur -
♦
Si vous appuyez sur - après - p, le curseur d’insertion se transforme en une flèche
♦
soulignée # (
#
Page 40

26
Le curseur de saisie
les caractères.
Chapitre 1: Utilisation de la TI-86
(Å)
écrase
Touches de déplacement du curseur
-
$ déplace le curseur vers le haut
-
$ assombrit l'écran
!
déplace le curseur vers la gauche
-
! place le curseur au début de l'entrée
-
# déplace le curseur vers le bas
- #
éclaircit l'écran
"
déplace le curseur vers la droite
- "
place le curseur à la fin de l'entrée
Si vous maintenez les touches ", #, !, ou $ enfoncées, le curseur continue de se déplacer.
Insertion, suppression et effacement de caractères
- p
3
:
Modifie le curseur en curseur d’insertion ( __ ), insère des caractères à l’emplacement du
curseur d’insertion et décale vers la droite les caractères qui restent. Pour annuler l’insertion,
appuyez sur - p ou sur ", #, !, ou
$
Supprime un caractère à l’emplacement du curseur ; pour continuer à supprimer vers la droite,
maintenez la touche 3 enfoncée
Efface les saisies courantes sur l’écran principal.
: :
efface la totalité de l’écran
principal
Page 41

Chapitre 1: Utilisation de la TI-86
27
Saisie d’expressions et d’instructions
Saisie d’une expression
Une expression est une combinaison de nombres et de variables qui servent d’arguments pour
une ou plusieurs fonctions. Avec la TI-86, vous saisissez une expression comme vous le feriez
sur le papier. Par exemple,
Vous pouvez utiliser une expression sur l’écran principal pour
calculer un résultat.
Dans la plupart des emplacements qui nécessitent une valeur,
vous pouvez utiliser une expression pour saisir une valeur.
Par exemple, vous pouvez saisir une expression pour la valeur
d’un paramètre d’affichage (Chapitre 5). Quand vous appuyez
sur #, $, b, ou ., la TI-86 évalue l’expression et la
remplace par le résultat.
Pour saisir une expression, il suffit de saisir des nombres, des variables et des fonctions à partir
du clavier et des menus (page 34). Quand vous appuyez sur b, la calculatrice évalue
l’expression selon les règles du système EOS (Annexe) et sans tenir compte de l’emplacement
du curseur. Elle affiche ensuite le résultat.
Pour saisir l’expression 3,76 ÷ (
l’évaluer, vous appuyez sur les touches suivantes :
` 76 F D a 7 ` 9 \ - ˆ 5 E \ 2 < 45 b
3
2
p
,
r
5 tan xStat
7,9 + ‡5) + 2 log 45 et
L
, et
40((L5+3)N(2+3))
sont des expressions.
Page 42

28
Dans ce manuel, les arguments
facultatifs sont mis entre
parenthèses
pas ces parenthèses quand vous
les saisissez.
« Le guide de référence de
des fonctions et des
instructions » décrit toutes les
fonctions de la TI-86, y compris
leurs arguments indispensables
ou facultatifs.
Chapitre 1: Utilisation de la TI-86
ã
et ä ). N’incluez
(
A à Z
Utilisation de fonctions dans des expressions
Une fonction renvoie une valeur.
÷
, + , ‡ , et
. sont des exemples de fonctions. Pour
log
L
,
utiliser des fonctions, vous devez habituellement saisir un ou plusieurs arguments valides.
Lorsque ce manuel présente la syntaxe d’une fonction ou d’une instruction, chaque argument est
en italiques. Par exemple :
angle. Appuyez sur = pour saisir
sin
puis entrez une mesure
sin
d’angle valide (ou une expression dont le résultat est un angle). Pour les fonctions ou les
instructions qui comptent plus d’un argument, vous devez les séparer par une virgule.
Dans certaines fonctions, les paramètres doivent être entre parenthèses. Quand vous n’êtes pas
sûr(e) de l’ordre d’évaluation, utilisez les parenthèses pour préciser l’emplacement d’une
fonction au sein d’une expression.
Saisie d’une instruction
Une instruction est une commande qui déclenche une action. Par exemple,
ClDrw
est une
instruction qui efface tous les éléments dessinés sur un graphe. Les instructions ne peuvent être
utilisées dans une expression. Généralement, sur la TI-86, la première lettre de chaque nom
d’instruction est une majuscule. Certaines instructions utilisent plus d’un argument. C’est ce
qu’indique la parenthèse ouverte (
paramètres,
Circl
(x,y,
rayon
.
)
) à la fin du nom. Par exemple,
(
nécessite trois
Circl
(
Saisie de fonctions, d’instructions et d’opérateurs
Vous pouvez saisir une fonction, une instruction ou un opérateur d’une des trois manières
suivantes (
♦ Collez-le à l’emplacement du curseur à partir du clavier ou d’un menu (<
♦ Collez-le à l’emplacement du curseur à partir du
b
♦ Saisissez-le lettre par lettre ( - n 1
, par exemple) :
log 45
).
45
CATALOGUE
ãLä ãOä ãGä
(- w & ã
¤ 1 1 45).
45
).
ä & &
L
Page 43

Dans l’exemple, le symbole
indique que la valeur qui le
précède doit être stockée dans la
variable placée après lui
(Chapitre 2). Pour coller
l’écran, appuyez sur
X.
¶
à
¶
Chapitre 1: Utilisation de la TI-86
29
Comme vous pouvez le constater dans l’exemple, l’utilisation des fonctions ou des instructions
prédéfinies est vraiment plus simple.
Lorsque vous sélectionnez une fonction, une instruction ou un opérateur comme élément d’une
expression, un symbole comprenant un ou plusieurs caractères est collé à l’emplacement du
curseur. Dès cet instant, vous pouvez modifier chaque caractère individuellement.
Par exemple, supposons que vous ayez appuyé sur - w / / * & & b
pour coller
d’appuyer sur neuf touches pour sélectionner
à l’emplacement du curseur. Vous réalisez ensuite que vous voulez
yMin
, vous pouvez simplement appuyer sur ! !
xMin
xMin
. Au lieu
! ! 2.
Saisie de données consécutives
Pour saisir consécutivement deux ou plusieurs expressions
ou instructions, séparez-les avec le signe deux-points (). Quand vous appuyez sur b, la TI-86 exécute chaque
saisie de gauche à droite et affiche le résultat de la dernière expression ou instruction.
L’intégralité de la saisie est stockée dans la dernière saisie (page 31).
Indicateur d’activité
Quand la TI-86 est occupée à calculer ou à tracer un graphe, un indicateur d’activité s’affiche
sous forme d’une barre verticale mobile dans le coin droit supérieur de l’écran. Quand vous
interrompez un graphe ou un programme, l’indicateur d’activité est remplacé par une barre
verticale pointillée (indicateur de pause).
Page 44

30
)
Le chapitre 5 (Tracé de fonctions
présente le tracé des graphes.
Si une erreur de syntaxe survient
dans le contenu d’une fonction
d’équation pendant l’exécution du
programme, sélectionnez
pour revenir à l’éditeur d’équation
et non pas au programme.
Chapitre 1: Utilisation de la TI-86
GOTO
Interruption d’un calcul ou d’un graphe
Pour interrompre un calcul ou un graphe en cours, appuyez sur ^.
Quand vous interrompez un calcul, le menu
♦ Pour revenir à l’écran principal, sélectionnez
ERROR 06 BREAK
QUIT
♦ Pour aller au début de l’expression, sélectionnez
GOTO
s’affiche.
(*).
(&). Appuyez sur b pour
recalculer l’expression.
Quand vous interrompez un graphe, un graphe partiel et le menu
GRAPH
s’affichent.
♦ Pour revenir à l’écran principal, appuyez sur : : ou sur n’importe quelle touche
non graphique.
♦ Pour recommencer le tracé, appuyez sur une touche ou sélectionnez une instruction qui
affiche le graphe.
Diagnostic d’erreur
Si la TI-86 détecte une erreur, elle affiche un message
d’erreur tel que
ERROR 04 DOMAIN
L’annexe présente chaque type d’erreur et indique leurs
causes probables.
♦ Si vous sélectionnez
QUIT
sur :), l’écran principal s’affiche.
♦ Si vous sélectionnez
GOTO
ou
ERROR 07 SYNTAX
.
(ou appuyez sur - l ou
, l’écran précédent s’affiche avec le curseur sur ou près de l’erreur.
Page 45

Chapitre 1: Utilisation de la TI-86
31
Correction d’une erreur
1 Notez le type d’erreur (ERROR ## typeErreur).
2 Sélectionnez GOTO si cette option est disponible. L’écran précédent s’affiche avec le curseur sur ou
près de l’erreur.
3 Déterminez la cause de l’erreur. Si vous n’y parvenez pas, reportez-vous à l’annexe pour lire les
informations relatives aux causes probables.
4 Corrigez l’erreur et continuez.
Réutilisation des saisies précédentes et du dernier résultat
Récupération de la dernière saisie
Quand vous appuyez sur
une instruction, la totalité de l’expression ou de l’instruction est placée dans une zone de
stockage appelée
ENTRY
en mémoire.
Pour récupérer la dernière entrée, appuyez sur -
ligne courante est effacée et les données saisies y sont
collées.
Récupération et modification de la dernière saisie
1 Sur l’écran principal, récupérez les saisies
précédentes.
2 Modifiez-les.
3 Réexécutez les saisies modifiées.
dans l’écran principal pour évaluer une expression ou exécuter
b
(dernière saisie). Quand vous arrêtez la TI-86,
. La
¢
- ¢
32
! ! ! ! !
b
est sauvegardé
ENTRY
Page 46

32
Des saisies multiples séparées
par le signe deux-points
(page 29) sont stockées comme
une seule et même saisie.
Chapitre 1: Utilisation de la TI-86
Récupération des saisies précédentes
Avec une capacité pouvant atteindre 128 octets, la TI-86 stocke dans
autant de saisies
ENTRY
possibles. Pour faire défiler ces saisies, de la plus récente à la plus ancienne, répétez - ¢.
Si vous appuyez sur - ¢ après avoir affiché les plus anciennes saisies, les plus récentes
sont affichées une nouvelle fois. Le fait d’appuyer encore sur - ¢ répète l’ordre.
Récupération de plusieurs entrées
Pour stocker ensemble deux ou plus de deux expressions ou instructions dans
ENTRY
, saisissezles sur une seule ligne en prenant soin de les séparer par le signe deux-points, puis appuyez sur
b. Lors de l’exécution, la totalité est stockée dans
. L’exemple ci-dessous illustre
ENTRY
l’une des multiples manières d’utiliser cette caractéristique pour éviter des saisies manuelles à
répétition.
La formule qui permet de calculer
l’aire d’un cercle est
Le solveur d’équation (Chapitre
15) est un outil qui vous permet
aussi de réaliser cette tâche.
A=pr
2
.
1
Trouvez par approximations
successives le rayon d’un cercle d’aire
2
200 cm
. Stockez 8 dans r comme
première estimation, puis exécutez
2
Récupérez
comme nouvelle estimation. Continuez
de cette manière jusqu’à ce que le
résultat approche
8¶r:pr
2
et insérez
200
.
7.958
8
[:] - ~
1 I b
2
p
r
.
- ¢
- !
b
X - n
ãRä
7
- p `
Effacement de la zone de stockage ENTRY
Pour effacer toutes les données de la zone de stockage
l’écran principal, sélectionnez
dans le menu
ClrEnt
MEM
ãRä
-
1
958
, partez d’une nouvelle ligne de
ENTRY
(- ™ *) et b.
Page 47
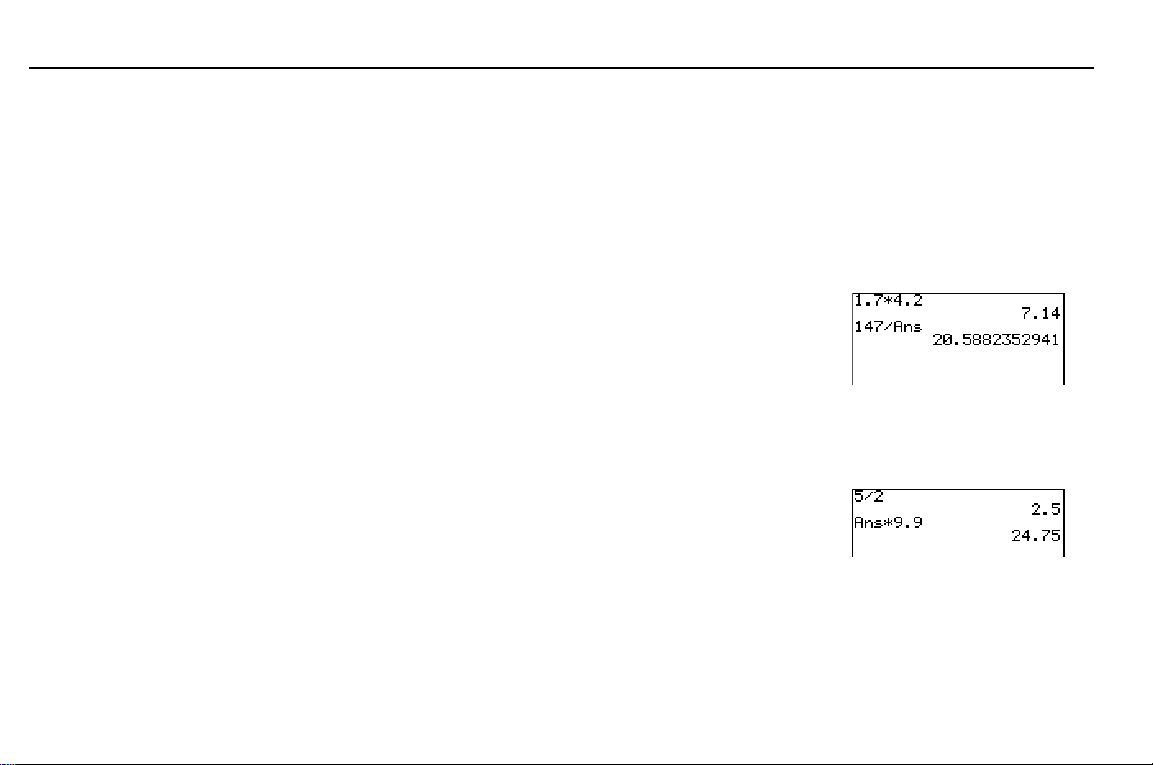
Chapitre 1: Utilisation de la TI-86
33
Récupération du dernier résultat
Quand une expression est évaluée avec succès sur l’écran principal ou dans un programme, la
TI-86 stocke le résultat dans une variable prédéfinie appelée
(dernier résultat).
Ans
Ans
peut
être un nombre réel ou complexe, une liste, un vecteur, une matrice ou une chaîne. Quand vous
arrêtez la TI-86, la valeur dans
Pour copier le nom de la variable
pouvez utiliser la variable
Ans
l’expression est évaluée, la TI-86 utilise la valeur
reste en mémoire.
Ans
à l’emplacement du curseur, appuyez sur - ¡. Vous
Ans
partout où la valeur qui lui est attribuée est valide. Lorsque
dans l’évaluation.
Ans
1
Calculez l’aire d’un jardin de
mètres.
2
Calculez le rendement par m2 si le terrain permet
de produire un total de
147
1,7
mètres sur
tomates.
4,2
` 7
1
b
F -
147
b
M
4
Utilisation de la variable Ans avant une fonction
Si un résultat est stocké dans
et que vous saisissez une fonction qui nécessite un argument
Ans
initial, la TI-86 entre automatiquement le nom de la variable
1
Saisissez et exécutez une expression.
2
Saisissez une fonction sans paramètre.
collée sur l’écran avant la fonction.
Ans
est
5
F
9
M
b
2
b
`
9
`
2
¡
avant la fonction.
Ans
Page 48

34
A
A
Chapitre 1: Utilisation de la TI-86
Stockage de résultats dans une variable
1 Calculez l’aire d’un cercle d’un rayon de
mètres.
2 Calculez le volume d’un cylindre de 5 mètres x
de rayon et de
3 Stockez le résultat dans la variable V.
Utilisation des menus de la TI-86
Les symboles de nombreuses fonctionnalités de la TI-86 se trouvent dans les menus plutôt que
sur le clavier.
Affichage d’un menu
La méthode d’affichage d’un menu particulier dépend de son emplacement sur la TI-86.
Méthode d’affichage des menus Exemple
ppuyez sur une touche qui porte le nom d’un menu 6 affiche le menu
ppuyez sur - puis sur le nom du menu secondaire - Πaffiche le menu
Sélectionnez un nom de menu à partir d’un autre menu - Œ & affiche le menu
Sélectionnez un éditeur ou un écran de sélection - ” ) affiche le menu de l’éditeur de liste avec
Commettez accidentellement une erreur 1 X b affiche le menu erreur
mètres de hauteur.
3,3
5
- ~
b
3
X ãVä b
l’éditeur lui-même
`
b
3
I
5
GRAPH
MATH
MATH NUM
Certains menus de la TI-86
comptent jusqu’à 25 options.
Page 49

", #, !
pas dans les menus.
L’ annexe de ce manuel présente
tous les menus de la TI-86.
Les noms des options de menu
de la TI-86 ont un maximum cinq
caractères.
, et $ ne fonctionnent
Chapitre 1: Utilisation de la TI-86
35
Si un menu comporte plus de cinq options, le symbole ( 4 ) s’affiche après la cinquième. Pour
visualiser les options suivantes, appuyez sur /. Si 4 s’affiche après la dixième option, cela
signifie qu’il existe un troisième groupe et ainsi de suite. Le dernier groupe de un à cinq options
n’est pas suivi de 4.
Quand vous voyez 4 ici...
...appuyez sur / pour
afficher le groupe d’options
suivant.
A partir du dernier groupe, appuyez
encore sur
premier.
pour revenir au
/
Touches de menu
touches du menu supérieur -
touches du menu inférieur
- l
- e
les options du menu supérieur
efface tous les menus
à i sélectionne
M1 M2 M3 M4 M5
&
' ( )
QUIT
- . /
*
fait défiler les options du menu inférieur
/
retire le menu inférieur
.
Sélection d’une option de menu
Quand vous affichez un menu, une à cinq options
apparaissent. Pour en sélectionner une, appuyez sur la touche
de sélection située juste sous l’option. Par exemple, dans le
menu
sur ' pour sélectionner
, appuyez sur & pour sélectionner
MATH
, et ainsi de suite.
PROB
NUM
, appuyez
& ' ( )
*
Page 50
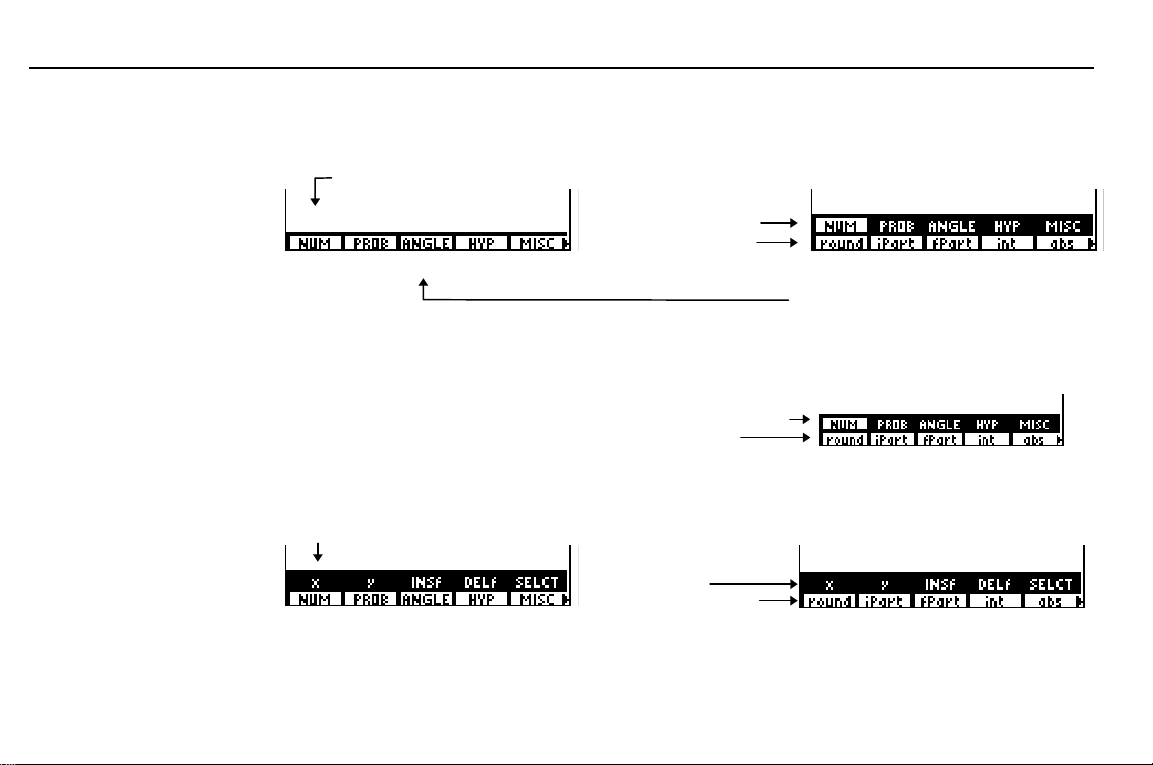
36
La touche / fait défiler
uniquement le menu inférieur ;
elle ne fait pas défiler le menu
supérieur.
Chapitre 1: Utilisation de la TI-86
Quand vous sélectionnez une option de menu qui affiche un menu supplémentaire, le premier
menu monte d’une ligne pour laisser de la place au nouveau. Toutes les options du menu initial
s’affichent en vidéo inverse, à l’exception de celle que vous avez sélectionnée.
Quand vous sélectionnez
NUM
...
...le menu
se déplace au-dessus
et le menu
s’affiche.
MATH
MATH NUM
Pour quitter le menu
déplacer le menu
appuyez sur
.
MATH
.
MATH NUM
vers le bas,
et
Pour sélectionner une option du menu supérieur, appuyez sur - puis sur la touche de menu
située sous l’option.
Pour sélectionner
Pour sélectionner
PROB
dans le menu supérieur, appuyez sur
iPart
dans le menu inférieur, appuyez sur
- f
'
.
.
Quand un menu d’éditeur est affiché sur la ligne supérieure et que vous sélectionnez une option
du menu inférieur qui en fait apparaître un autre, le menu d’éditeur conserve sa position.
Quand vous sélectionnez
NUM
dans le menu inférieur... Le menu
...le menu de l’éditeur
d’équation reste
et le menu
s’affiche.
MATH NUM
disparaît
MATH
Supérieur : menu
Inférieur : menu
.
MATH
MATH NUM
Page 51

Chapitre 1: Utilisation de la TI-86
e
Sortie d’un menu
Pour quitter le menu inférieur de l’écran, appuyez sur ..
Quand vous appuyez sur .... ...le menu
menu
MATH
MATH NUM
se décale vers le bas.
disparaît et le
Appuyez encore sur
le menu
MATH
disparaît.
.
37
, et
Les paramètres du mode par
défaut s’affichent en vidéo
inverse le long du côté gauche d
l’écran.
Cet exemple montre comment
sélectionner le mode à
décimales (pour des calculs en
frances et centimes).
2
Supérieur : menu
Inférieur : menu
MATH
MATH NUM
Inférieur : menu
MATH
Aucun menu
Visualisation et changement de modes
Pour afficher les paramètres du mode, appuyez sur m. Les paramètres courants s’affichent en vidéo inverse.
Les paramètres du mode contrôlent la facçon dont TI-86
affiche et interprète les nombres et les graphes. Le dispositif
de mémoire permanente (Constant Memory
paramètres de mode courant dès l’arrêt de la TI-86. Tous les
nombres, y compris les éléments des matrices et des listes, sont affichés en fonction des
paramètres du mode.
Modification d’un paramètre du mode
1
Déplacez le curseur sur la ligne du paramètre à modifier
(paramètre décimale dans l’exemple).
2
Déplacez le curseur pour atteindre le paramètre
souhaité (2 décimales).
3
Exécutez la modification.
TM
) mémorise les
#
" " "
b
Page 52

38
Chapitre 1: Utilisation de la TI-86
En notation
contient plus de 12 chiffres ou si
la valeur absolue est < .001, ce
résultat s’affiche en notation
scientifique.
Les modes de notation ne
modifient pas votre manière de
saisir les nombres.
Normal
, si le résultat
Modes de notation
Normal Affiche les résultats en plaçant les chiffres à gauche et à droite du séparateur décimal (par
exemple,
Sci (scientifique) Affiche les résultats en 2 parties. Les chiffres significatifs (avec 1 seul chiffre à
gauche du séparateur décimal) sont affichés à gauche de E et la puissance de 10 appropriée
s’affiche à droite de E (par exemple,
Eng (ingénieur) Affiche les résultats en 2 parties. Les chiffres significatifs (avec 1, 2 ou 3 chiffres
à gauche du séparateur décimal) sont affichés à gauche de E et la puissance de 10
appropriée (qui est toujours un multiple de 3) s’affiche à droite de E (par exemple,
123.4567E3
123456.789
)
)
1.234567E5
)
Modes de décimale
Float
(fixé) (
(virgule flottante) Affiche un maximum de 12 chiffres, plus le signe et le séparateur décimal
flottant
012345678901
; chaque chiffre est un paramètre) Affiche les résultats avec le nombre de
chiffres sélectionnés à droite de la virgule décimale (arrondit les résultats à la décimale
sélectionnée). Le second 0 définit le 10ème chiffre après la virgule et le second 1 définit le
11ème chiffre après la virgule
Modes angulaires
Radian
Degree
Interprète les valeurs des angles en radians et affiche les résultats en radians
Interprète les valeurs des angles en degrés et affiche les résultats en degrés
Page 53

Les modes non-décimaux sont
valables uniquement sur l’écran
principal ou dans l’éditeur de
programmes.
Modes de nombre complexe
RectC
PolarC
(mode rectangulaire des nombres complexes) Affiche les résultats sous la forme
réel,imaginaire
(
(mode polaire des nombres complexes) Affiche les résultats sous la forme
module±argument
(
Modes graphiques
Func
Pol
Param
DifEq
(tracé de fonctions) Trace des fonctions où y est une fonction de
( tracé de fonctions polaires) Trace des fonctions où r est une fonction de
(tracé de fonctions paramétriques) Trace des fonctions où x et y sont des fonctions de
(tracé d’équations différentielles) Trace des équations différentielles exprimées en fonction
de
t
Modes de base de numération
Dec
Bin
Oct
Hex
(base de numération décimale) Interprète et affiche les nombres sous forme décimale (base 10)
(base de numération binaire) Interprète les nombres sous forme binaire (base 2) et affiche
les résultats avec le suffixe
(base de numération octale) Interprète les nombres sous forme octale (base 8) et affiche les
résultats avec le suffixe
(base de numération hexadécimale) Interprète les nombres sous forme hexadécimale (base
16) et affiche les résultats avec le suffixe
Chapitre 1: Utilisation de la TI-86
)
)
39
x
q
t
Ü
Ý
ß
Les modes vectoriels ne
modifient pas votre manière de
saisir les vecteurs.
Modes de coordonnées vectorielles
Page 54

40
Chapitre 1: Utilisation de la TI-86
RectV
CylV
(coordonnées vectorielles rectangulaires) Affiche les résultats sous la forme
ã
ä
vecteurs à deux dimensions et
x y z
pour les vecteurs à trois dimensions
(coordonnées vectorielles cylindriques) Affiche les résultats sous la forme
ã
±
ä
r
q
vecteurs à deux dimensions et
z
pour les vecteurs à trois dimensions
ã
r
ã
x y
±
q
ä
pour les
ä
pour les
La valeur stockée dans d affecte
(Annexe).
dxNDer
SphereV
(coordonnées vectorielles sphériques) Affiche les résultats sous la forme ãr ± qä pour les
vecteurs à deux dimensions et
Modes de différenciation
dxDer1
dxNDer
(différenciation exacte) Utilise
valeur de chaque fonction dans une expression (
elle réduit les types de fonctions valides dans l’expression)
(différenciation numérique) Utilise
d’une expression (
fonctions qui sont valides dans l’expression)
ã
est moins précise que
dxNDer
±
±
r
der1
ä
q
f
pour les vecteurs à trois dimensions
(Chapitre 3) pour dériver exactement et calculer la
est plus précise que
dxDer1
pour dériver numériquement et calculer la valeur
nDer
mais moins restrictive dans les
dxDer1
dxNDer
mais
Page 55

Le CATALOGUE,
2
Le CATALOGUE.........................................................................42
Le menu CUSTOM.....................................................................43
Stockage de données dans les variables ...................................44
Classification des variables suivant les types de données.........48
Le menu CHAR (caractères).......................................................51
les variables et les caractères
-
TI 86
M3
M1 M2
F1 F2 F3 F4 F5
M4 M5
Page 56

42
A
A
Le
option du menu
Chapitre 2: Le CATALOGUE, les variables et les caractères
CATALOGUE
est la première
CATLG-VARS
Le CATALOGUE - w &
Le
CATALOGUE
Les options qui ne commencent pas par une lettre (comme
.
CATALOGUE
Le curseur de sélection ( 4 ) indique l’option courante. Pour sélectionner une option à partir du
CATALOGUE
CATALOGUE
Utilisez # ou
$
pour vous
déplacer
vers une
option...
4
Pour aller... Il faut :
la 1ère option commençant par une lettre
précise
ux caractères spéciaux à la fin du
Six options plus bas en une fois Sélectionner
Six options plus haut en une fois Sélectionner
affiche toutes les
fonctions et instructions de la
TI-86 par ordre alphabétique.
+
ou
) se trouvent à la fin du
4Bin
.
, déplacez le curseur de sélection jusqu’à l’option choisie et appuyez sur
disparaît et le nom est collé à l’emplacement précédent du curseur.
...et appuyez sur
b
. L’option
est collée à
l’emplacement du
curseur.
Appuyer sur la lettre lorsque le verrouillage ALPHA est
activé.
CATALOGUE
Appuyer sur $ à partir de la première option du
CATALOGUE
PAGE$
à partir du menu du
PAGE#
à partir du menu du
b
. Le
CATALOGUE
CATALOGUE
Page 57

Quand vous copiez des options
dans le menu
pouvez sauter des cellules de
menu et des options de menu.
CUSTOM
, vous
Chapitre 2: Le CATALOGUE, les variables et les caractères
Le menu CUSTOM - w & (
Vous pouvez sélectionner jusqu’à 15 options à partir des écrans
votre propre menu
/
pour sélectionner des options, comme dans n’importe quel autre menu.
CUSTOM
Pour afficher le menu
9
.
. Quand vous affichez le menu
CUSTOM
lorsque vous souhaitez sélectionner ses options, appuyez sur
Saisie des options du menu CUSTOM
1
Sélectionnez
CATALOGUE
s’affiche. Le
activé.
2
Déplacez le curseur de sélection ( 4 ) à côté
de l’option que vous souhaitez copier dans le
menu
3
Copiez l’option dans la
CUSTOM
qui remplace toute option précédente.
4
Pour saisir plus d’options, répétez les
étapes 2 et 3 en utilisant différentes
options et cellules.
5
Affichez le menu
CUSTM
dans le
CUSTOM
ALPHA est
verrouillage
CUSTOM
. Le menu
.
cellule du menu
que vous avez sélectionnée, ce
CUSTOM
.
- w & (
ãCä
# #
(
- l 9
CATALOGUE
CUSTOM
#
43
et
VARS
pour créer
, utilisez les touches & à * et
Page 58

44
à
Pour effacer une option de la
2ème ou de la 3ème page du
menu, appuyez sur
affichage de l’option, puis
sélectionnez-la.
Ce chapitre présente les deux
premières méthodes de stockage
de données répertoriées ici. Les
autres sont détaillées dans les
chapitres correspondants.
Chapitre 2: Le CATALOGUE, les variables et les caractères
/
jusqu’
Effacement d’options du menu CUSTOM
1 Sélectionnez
CATALOGUE
s’affiche.
2 Effacez l’option du menu.
3 Pour effacer d’autres options, répétez les étapes
2 et 3.
BLANK
. Le menu
dans le menu
CUSTOM BLANK
- w
& )
(
Stockage de données dans les variables
Avec la TI-86, les données peuvent être stockées dans des variables de différentes façons. Vous
pouvez :
Utiliser
♦
Utiliser le signe
♦
Utiliser l’invite
♦
variable.
Modifier les paramètres de la TI-86 ou restaurer les paramètres par défaut et la mémoire
♦
tels qu’ils ont été définis en usine.
Exécuter des fonctions qui provoquent le stockage automatique de données dans les
♦
variables prédéfinies.
La TI-86 possède des variables prédéfinies pour différentes applications telles que les variables
d’équation, les noms de liste, les variables de résultats statistiques, les paramètres d’affichage et
. Vous pouvez stocker des valeurs dans certaines d’entre elles. Vous trouverez de plus
Ans
amples informations les concernant dans les différents chapitres de ce manuel.
X
pour stocker une valeur dans une variable.
pour stocker une expression non-évaluée dans une variable d’équation.
=
d’éditeur pour enregistrer plusieurs types de données dans une
Name =
Page 59

Chapitre 2: Le CATALOGUE, les variables et les caractères
45
Création d’un nom de variable
A l’exception des variables prédéfinies, vous pouvez créer un nom de variable en utilisant X,
, ou une invite
=
pour stocker des données. Pour créer un nom de variable personnalisé,
Name=
suivez ces instructions.
♦ Le nom de variable personnalisé peut contenir de un à huit caractères.
♦ Le premier caractère doit être une lettre. Elle peut provenir des options du menu
GREEK
, mais aussi Ñ, ñ, Ç et ç du menu
CHAR MISC
.
CHAR
♦ Un nom de variable personnalisé ne peut pas être un symbole caractéristique de la TI-86 ou
une variable prédéfinie. Par exemple, vous ne pouvez pas créer une variable
est le symbole de la fonction valeur absolue. Il en est de même pour
abs
Ans
parce que
abs
qui est déjà le
nom d’une variable prédéfinie.
♦ La TI-86 différencie les majuscules des minuscules pour les noms de variable. Par exemple,
ANS, Ans
prédéfinie;
sont trois noms de variable différents. Puisque
ans
et
ANS
peuvent être utilisés comme noms de variable personnalisés.
ans
est le nom de la variable
Ans
et
Stockage d’une valeur dans un nom de variable
1
Saisissez une valeur qui peut être une expression.
2
Saisissez ¶ (symbole de stockage) à côté de la
valeur.
3
Créez un nom de variable de un à huit caractères
commençant par une lettre. Le verrouillage
ALPHA est activé.
4
Stockez la valeur dans la variable. La valeur
stockée s’affiche comme résultat.
5
- ~
X
ãAä ãRä ãEä ãAä
b
I
Page 60

46
Quand vous utilisez le signe =,
variable
expression
Par contre, quand vous utilisez
valeur
droite.
Dans l’exemple, la TI-86 multiplie
la valeur enregistrée dans
par 3,3.
Pour coller
l’emplacement du curseur,
appuyez sur
déplacez le curseur de sélection
(4)
b
Chapitre 2: Le CATALOGUE, les variables et les caractères
est à gauche et
est à droite.
est à gauche et
AREA
vers
AREA
.
-
variable
AREA
à
w (
et appuyez sur
Stockage d’une expression non-évaluée
Lorsque vous stockez une expression dans la mémoire en utilisant X (avec le signe ¶),
l’expression est évaluée et le résultat est stocké dans une variable.
Lorsque vous stockez une expression non-évaluée en utilisant 1 ã
ä, l’éditeur d’équation
=
(chapitre 5) ou le solveur d’équation (chapitre 15), l’expression non-évaluée est stockée dans
une variable d’équation.
Pour stocker une expression non-évaluée sur l’écran principal ou dans un programme, la
syntaxe est la suivante :
variable
,
¶¶
à
dans laquelle variable se trouve toujours à gauche du signe = et expression à droite.
Vous pouvez utiliser le signe
d’équation. Comme par exemple :
=expression
pour stocker une expression mathématique dans une variable
=
.
F=M¹A
Stockage d’un résultat
Pour stocker un résultat dans une variable avant d’évaluer une autre expression, utilisez X et
.
Ans
1
Saisissez et évaluez une expression.
2
Stockez le résultat dans une variable
,
personnalisée ou dans une variable
prédéfinie valide. La valeur stockée dans
la variable s’affiche comme résultat.
1 1
ãAä ãRä ãEä ãAä
3
` 3
b
ãVä ãOä ãLä
X
1 M
b
Page 61

Pour coller ¶ à l’emplacement du
e
curseur, appuyez sur
Pour coller un nom de variable,
vous pouvez le sélectionner dans
un menu
chapitre).
(page 48 dans c
VARS
X
.
Chapitre 2: Le CATALOGUE, les variables et les caractères
Copie d’une valeur de variable
Pour copier le contenu d’une variableA dans variableB, la syntaxe est la suivante:
variableA¶variableB
Par exemple,
RegEq¶y1
stocke l’équation de régression statistique dans une variable d’équation
(page 46, chapitre 14).
Affichage de la valeur d’une variable
1
Sur une nouvelle ligne de l’écran principal,
saisissez le nom de la variable à
l’emplacement du curseur suivant la
procédure ci-contre.
2
Affichez le contenu de la variable.
- w (
(l’emplacement
#
peut varier)
b
b
Vous pouvez également afficher des variables qui contiennent certains types de données via
l’éditeur approprié (comme l’éditeur de liste), sur écran (écran
WINDOW
par exemple) ou dans
le graphe. Ces méthodes sont détaillées dans les prochains chapitres.
47
Page 62

48
Pour annuler
:
La modification d’une valeur
rappelée ne change pas la valeur
stockée dans la variable.
Quand vous stockez des
données dans un éditeur, la
TI-86 reconnaît le type de
données suivant celui-ci. Par
exemple, seuls les vecteurs sont
stockés en utilisant l’éditeur de
vecteur.
Chapitre 2: Le CATALOGUE, les variables et les caractères
, appuyez sur
RCL
.
Rappel de la valeur d’une variable
1 Déplacez le curseur à l’endroit où vous
souhaitez insérer la valeur de la variable.
2 Affichez l’invite
verrouillage ALPHA est activé.
3 Saisissez le nom de la variable que vous
souhaitez rappeler.
4 Rappelez le contenu de la variable à
l’emplacement du curseur. L’invite
disparaît et le curseur de modification
s’affiche.
dans le bas de l’écran. Le
Rcl
Rcl
- –
[V] [O] [L]
b
Classification des variables suivant les types de données
La TI-86 classe les variables suivant les types de données et les place dans des écrans de
sélection différents. Voici quelques exemples.
Si la donnée... la TI-86 classe le type de données
comme...
commence par { et finit par } une liste (écran
commence par ã et finit par ä un vecteur (écran
commence par ãã et finit par ää une matrice (écran
VARS LIST
VARS VECTR
VARS MATRX
)
)
Par exemple :
{1,2,3}
ã1,2,3ä
)
ãã1,2,3äã4,5,6äã7,8,9ää
Page 63

Pour afficher d’autres pages du
menu, appuyez sur
/
.
Chapitre 2: Le CATALOGUE, les variables et les caractères
Le menu CATLG-VARS (CATALOGUE-Variables) -- ww
CATLG ALL REAL CPLX LIST 4 VECTR MATRX STRNG EQU CONS
4 PRGM GDB PIC STAT WIND
49
Les noms de liste
yStat
sont les variables de
résultats statistiques de l’écran
VARS STAT
fStat, xStat
.
et
CATLG
ALL
REAL
CPLX
LIST
VECTR
MATRX
STRNG
EQU
CONS
PRGM
GDB
PIC
STAT
WIND
Affiche le
CATALOGUE
Affiche un écran de sélection avec toutes les variables et les noms de tous les types de données
Affiche un écran de sélection avec toutes les variables contenant des nombres réels
Affiche un écran de sélection avec toutes les variables contenant des nombres complexes
Affiche un écran de sélection avec tous les noms de liste
Affiche un écran de sélection avec tous les noms de vecteur
Affiche un écran de sélection avec tous les noms de matrice
Affiche un écran de sélection avec toutes les variables de chaîne
Affiche un écran de sélection avec toutes les variables d’équation
Affiche un écran de sélection avec toutes les constantes personnalisées
Affiche un écran de sélection avec tous les noms de programme
Affiche un écran de sélection avec tous les noms des bases de données de graphe
Affiche un écran de sélection avec tous les noms d’images
Affiche un écran de sélection avec toutes les variables des résultats statistiques
Affiche un écran de sélection avec tous les paramètres d’affichage
Page 64

50
L’exemple suppose que les
variables contenant les nombres
réels
précédemment n’ont pas été
supprimées de la mémoire.
Vous ne pouvez pas supprimer
une variable prédéfinie de la
TI-86.
Chapitre 2: Le CATALOGUE, les variables et les caractères
et
AREA
VOL
utilisés
Sélection d’un nom de variable
1 Sélectionnez l’écran de sélection approprié
aux types de données du menu
.
VARS
2 Déplacez le curseur vers la variable que vous
souhaitez sélectionner.
3 Collez la variable sélectionnée à
l’emplacement du curseur.
CATLG-
- w (
#
b
Suppression d’une variable de la mémoire
Pour supprimer de la mémoire un nom de variable personnalisé et son contenu à partir de l’écran
principal ou dans un programme, la syntaxe est la suivante :
DelVar(NomVariable)
(Guide de
référence de A à Z des fonctions et des instructions).
Pour supprimer un ou plusieurs noms de variables personnalisés et leur contenu, affichez le menu
MEM DELET
(- ™ '), sélectionnez le type de données et la variable, puis appuyez sur
(chapitre 16). Cette procédure ne supprime pas la variable du menu
CUSTOM
(page 43).
b
Page 65

Chapitre 2: Le CATALOGUE, les variables et les caractères
Ñ
Le menu CHAR (caractères) - Ÿ
Les options dans ces menus sont des caractères qui ne figurent pas dans l’alphabet courant.
MISC GREEK INTL
menu des menu des
caractères caractères internationaux
spéciaux menu des
caractères grecs
51
, ñ, Ç, et ç sont valides dans
les noms de variables, y compris
comme première lettre.
%, '
et ! peuvent être des
fonctions.
Tous les caractères repris dans
les options du menu
peuvent s’utiliser dans
GREEK
les noms de variables y compris
comme première lettre.
~
n’est pas un caractère valide
)
car c’est une constante de la
TI-86.
CHAR
Le menu CHAR MISC (divers) --
ŸŸ &&
MISC GREEK INTL
?#&%'4!@$~ |
4¿ÑñÇç
Le menu CHAR GREEK --
ŸŸ ''
MISC GREEK INTL
abg@d4Hqlmr
p
-
(
4G s τ fJ
Page 66

52
Chapitre 2: Le CATALOGUE, les variables et les caractères
Le menu CHAR INTL (International) -- ŸŸ ((
MISC GREEK INTL
´`^¨
Le menu
CHAR INTL
donne accès aux signes diacritiques que vous pouvez combiner à des voyelles
en majuscules ou en minuscules pour créer des voyelles employées dans d’autres langues. Elles
pourront être utilisées dans des noms de variable mais aussi dans du texte.
Voyelle accentuée
1
Sélectionnez le signe diacritique du menu
CHAR INTL
activé. Si nécessaire, vous pouvez passer en
verrouillage alpha.
2
Saisissez la voyelle majuscule ou minuscule
sur laquelle vous souhaitez placer le signe
diacritique.
. Le verrouillage ALPHA est
- Ÿ ( )
- n
ãOä
Page 67

Opérations mathématiques,
3
Fonctions mathématiques du clavier.........................................54
Le menu MATH .........................................................................55
Le menu CALC (calculs).............................................................60
Le menu TEST (relationnel) .......................................................61
calculs et tests
-
TI 86
M3
M1 M2
F1 F2 F3 F4 F5
M4 M5
Page 68

54
1
L’
données qui sont les arguments
valides pour chaque fonction.
La plupart des fonctions
mathématiques se trouvent sur le
clavier TI-86. Pour la syntaxe, les
détails et les exemples de ces
fonctions, consultez l’Index.
x
Chapitre 3: Opérations mathématiques, calculs et tests
détaille les types de
Index
-
et 1/x sont équivalents.
Fonctions mathématiques du clavier
Vous pouvez utiliser ces fonctions mathématiques dans des expressions comprenant des valeurs
réelles ou complexes. Certaines peuvent être utilisées avec des listes, des vecteurs, des matrices
ou des chaînes.
Lorsque vous utilisez des listes, des vecteurs ou des matrices, les fonctions valides renvoient
une liste de résultats calculés élément par élément. Si vous utilisez deux listes, vecteurs ou
matrices dans une même expression, ils doivent être de dimension égale.
Touche Fonction Touche Fonction
\
T
M¹¹
F
a
I
- ˆ
- ƒ
@
- z
C
+
(addition)
N
(soustraction)
(multiplication)
÷
(division)
M
(opposé)
2
(carré)
‡
(racine carrée)
1
L
(réciproque)
^
(élévation à une puissance donnée)
10^
(10 élevé à une puissance donnée)
(exposant)
E
=
>
?
- {
- |
- }
<
B
- ‚
- ~
sin
(sinus)
cos
(cosinus)
tan
(tangente)
1
L
sin
(arcsinus; réciproque du sinus)
1
L
cos
(arccosinus; réciproque du cosinus)
1
L
tan
(arctangente; réciproque de la
tangente)
log
(logarithme)
ln
(logarithme népérien)
x
e
(constante e élevée à une puissance
donnée)
p
(constante pi; 3.1415926535898)
Page 69

Chapitre 3: Opérations mathématiques, calculs et tests
Le menu MATH - Œ
NUM PROB ANGLE HYP MISC 4 INTER
menu menu menu des fonctions
nombre angle mathématiques diverses
menu menu éditeur
probabilité hyperbolique d’interpolation
55
Le menu MATH NUM (nombre) --
ŒŒ &&
NUM PROB ANGLE HYP MISC
round iPart fPart int abs 4 sign min max mod
round(
iPart
valeur Renvoie la partie entière d’une valeur
fPart
valeur Renvoie valeur - FPartvaleur
int
valeur Renvoie le plus grand entier inférieur ou égal à une valeur
abs
valeur Renvoie la valeur absolue ou le module d’une valeur
sign
valeur Renvoie
min(
valeurA,valeurB
min(
liste
min(
listeA,listeB
max(
valeurA,valeurB
,
valeur
[#chiffres])Arrondit une valeur à 12 chiffres ou à #chiffres significatifs
1
si la valeur est positive; 0 si la value est 0;
)
Renvoie la plus petite des valeurs valeurA et valeurB
)
)
Renvoie le plus petit élément d’une liste de réels ou l’élément dont le module est
le plus petit dans une liste complexe.
Renvoie la liste des plus petites valeurs de chaque paire d’éléments de listeA et
listeB
)
Renvoie la plus grande valeur valeurA et valeurB
1
L
si la valeur est négative
Page 70

56
Chapitre 3: Opérations mathématiques, calculs et tests
(la factorielle) est valide pour
!
les non-entiers.
max(
liste
)
Renvoie le plus grand élément d’une liste de réels ou l’élément dont la grandeur
est la plus grande dans une liste complexe
listeA,listeB
max(
)
Renvoie la liste des plus grandes valeurs de chaque paire d’éléments de listeA et
listeB
valeur,module
mod(
Renvoie le reste dans la division euclidienne de valeur par module
)
Le menu MATH PROB (probabilité) -- ŒŒ ''
NUM PROB ANGLE HYP MISC
! nPr nCr rand randIn
r
angle
Modifie le paramètre du mode angulaire courant pour exprimer l’angle en
4
radians
valeur
!
éléments
éléments
rand
nombre Renvoie le nombre de permutations de (
nPr
nombre Renvoie le nombre de combinaisons de (
nCr
Renvoie la factorielle d’une valeur réelle
Renvoie un nombre aléatoire > 0 et < 1. Pour contrôler la séquence d’un nombre
aléatoire, stockez d’abord une borne supérieure entière dans
)
0¶rand
inférieure
randInt(
supérieure
ã,#essaisä
randNorm(m,
ã,#essaisä
)
,
)
s
(entier aléatoire) Renvoie un entier aléatoire compris entre inférieure et
supérieure. Pour renvoyer une liste de nombres aléatoires, précisez un entier >
1 pour #essais
(réel aléatoire dans une distribution normale) Renvoie un nombre réel d’une
distribution normale donnée. Pour renvoyer une liste de nombres aléatoires,
précisez un entier > 1 pour #essais
randN randBi
) éléments pris par (r) nombre à la fois
n
) éléments pris par (r) nombre à la fois
n
rand
(comme
Page 71

Chapitre 3: Opérations mathématiques, calculs et tests
57
Un angle peut être une liste pour
¡
et r.
La valeur peut être une liste pour
4
.
DMS
randBin(
#essais
,
probabilitéSuccès
#simulationsä
ã
,
)
(réel aléatoire dans une distribution binomiale) Renvoie le nombre de succès
lors de la réalisation d’une variable aléatoire binomiale de paramètres #essais,
Pessais doit être un entier non nul et P un réel entre 0 et 1
Le menu MATH ANGLE -- ŒŒ ((
NUM PROB ANGLE HYP MISC
or
¡
angle
r
angle
degrés
minutes’secondes
’
valeur4
DMS
4
’
DMS
Modifie le paramètre du mode courant pour exprimer un
Modifie le paramètre du mode courant pour exprimer un
Désigne des nombres en degrés, minutes et secondes
’
Affiche valeur en degrés/minutes/secondes
Le menu MATH HYP (hyperbolique) -- ŒŒ ))
NUM PROB ANGLE HYP MISC
-
sinh cosh tanh sinh
valeur Renvoie le sinus hyperbolique d’une valeur
sinh
valeur Renvoie le cosinus hyperbolique d’une valeur
cosh
valeur Renvoie la tangente hyperbolique d’une valeur
tanh
L1
valeur Renvoie l’arcsinus hyperbolique d’une valeur
sinh
L1
valeur Renvoie l’argument cosinus hyperbolique d’une valeur
cosh
L1
valeur Renvoie l’arctangente hyperbolique d’une valeur
tanh
1
cosh
-
1
4
tanh
-
1
angle en degrés
angle en radians
Page 72

58
x
Chapitre 3: Opérations mathématiques, calculs et tests
Le menu MATH MISC (divers) -- ŒŒ **
NUM PROB ANGLE HYP MISC
sum prod seq lcm gcd 44Frac % pEval
sum
liste Renvoie la somme des éléments d’une liste
prod
liste Renvoie le produit des éléments d’une liste
seq(
expression,nomVariable
,
fin[incrément]
début
lcm(
valeurA,valeurB
gcd(
valeurA,valeurB
Frac
4
résultat
valeur
%
)
,
)
)
valeur%nombre Renvoie valeur du pourcentage d’un nombre
pEval(
ème
racinex‡valeur Renvoie la racine x
eval
valeur Renvoie la liste des valeurs de toutes les fonctions sélectionnées dans le
liste,x
)
x
‡ eval
Renvoie une liste dans laquelle chaque élément est la valeur de
l’expression évaluée pour nomVariable de début à fin avec un pas de
incrément
Renvoie le plus petit commun multiple de valeurA et valeurB
Renvoie le plus grand commun diviseur de valeurA et valeurB
Affiche le résultat sous forme de fraction
Renvoie valeur multipliée par .01
Renvoie p(x) pour le polynôme p défini par la
ème
d’une valeur
liste des coefficients donnés
mode graphique courant pour une valeur réelle de la variable
Page 73

Chapitre 3: Opérations mathématiques, calculs et tests
59
Pour interpoler y à partir de
l’écran principal, sélectionnez
dans le
inter(
saisissez
Pour interpoler x à partir de
l’écran principal, saisissez
inter(y1,x1,y2,x2,y)
Vous pouvez stocker des valeurs
individuelles grâce à la touche
X
CATALOGUE
inter(x1,y1,x2,y2,x)
(Chapitre 2).
et
.
.
L’éditeur d’interpolation/extrapolation --
ŒŒ
// &&
A l’aide de l’éditeur d’interpolation/extrapolation, vous pouvez interpoler ou extrapoler
linéairement une valeur en x ou y à partir de deux paires de valeurs données.
1
Affichez l’éditeur
d’interpolation/extrapolation.
2
Saisissez les valeurs réelles de la première
paire connue (x1,y1). Les valeurs peuvent
être des expressions.
3
Saisissez les valeurs de la seconde paire
connue (x2,y2).
4
Saisissez une valeur de
inconnue.
5
Si nécessaire, déplacez le curseur vers la
valeur que vous souhaitez résoudre (
6
Sélectionnez
SOLVE
x
ou de y de la paire
.
x
ou y).
- Π/ &
3
5
b
4
b
1
b
$
*
or
#
4
b
b
Le résultat est interpolé ou extrapolé et affiché. Les variables x et y ne sont pas modifiées. Un
carré noir dans la première colonne indique la valeur interpolée ou extrapolée.
Après un premier calcul, vous pouvez continuer à utiliser l’éditeur d’interpolation/extrapolation.
Page 74

60
Vous devez définir le mode
pour utiliser les fonctions de
calculs.
Pour
la valeur de la variable peut être
un réel, un nombre complexe ou
une liste.
Vous pouvez utiliser
der2
peut être utilisé une fois dans
expression
l’
Pour
inférieure
vrai.
Chapitre 3: Opérations mathématiques, calculs et tests
Dec
et
der1
fMax
et
der2
et
.
nDer
,
doit être
evalF, nDer, der1
expression
dans l’
.
fnInt, fMin
supérieure
<
Le menu CALC (calculs) - †
Les fonctions de calculs renvoient des valeurs qui respectent les variables définies par
l’utilisateur, les variables prédéfinies
evalF nDer der1 der2 fnInt
expression,nomVariable
evalF(
,
valeur
nDer(
der1
der2
fnInt(
)
expression,nomVariable
valeur
,
[
[
[
)
]
expression,nomVariable
(
valeur
,
)
]
expression,nomVariable
(
valeur
,
)
]
expression
inférieure,supérieure
expression
fMin(
inférieure,supérieure
expression
fMax(
inférieure,supérieure
expression,nomVariable
arc(
pointA,pointB
nomVariable
,
nomVariable
,
nomVariable
,
)
,
,
)
,
)
,
)
,
Renvoie la valeur d’une
valeur
Renvoie une valeur approchée en valeur, du nombre dérivé de de
expression
Renvoie la valeur première en valeur, du nombre dérivé de
fonction de la variable
Renvoie la valeur seconde en valeur, du nombre dérivé de
fonction de la variable
Renvoie une valuer rapporché de l’intégrale entre [
supérieure]
Renvoie la valeur minimale prise par
nomVariable
Renvoie la valeur maximale prise par
nomVariable
Renvoie la longueur
expression
et
eqn
et les variables graphiques telles x, t et q.
exp
4
.
fonction de la variable
expression
de
parcout l’intervalle [
parcourt l’intervalle [
du segment d’une courbe définie par une
fonction de
fMin fMax arc
expression
fonction du
nomVariable
nomVariable
nomVariable
fonction de
nomVariable
expression
inférieure, supérieure]
expression
inférieure, supérieure]
nomVariable
entre un
nomVariable
lorsque la variable
pointA
pour la
expression
expression
inférieure,
lorsque la variable
pointB
et un
Page 75

Chapitre 3: Opérations mathématiques, calculs et tests
61
Les fonctions relationnelles sont
valides pour deux listes de même
longueur. Lorsque
sont des listes, une liste
valeurB
de résultats calculée élément par
élément est renvoyée.
valeurA
et
La variable prédéfinie d indique la valeur du pas dans le calcul de
différenciation
fnInt, fMin, fMax
et
des calculs. Lorsque
nDer(A^3,A,5)
renvoie
) et
dxNDer
. La valeur de chacune doit être >0. Ces facteurs déterminent la précision
arc
décroit, l’approximation est généralement plus précise. Par exemple,
d
75.0001
. La variable prédéfinie
arc
si
d=.01
, et 75 si
d=.0001
indique la tolérance dans le calcul de
tol
. (Annexes)
La valeur de l’erreur de l’intégrale de la fonction est stockée dans la variable
Pour
mode
et
arc
dxDer1
, les fonctions suivantes ne sont pas valides dans une expression tant que le
fnInt
est défini :
evalF, der1, der2, fMin, fMax, nDer, seq
et toute variable d’équation telle y1.
(uniquement en mode de
nDer
(Annexes).
fnIntErr
Vous pouvez approcher la dérivée quatrième pour la valeur courante de x grâce à la formule :
nDer(nDer(der2(x^4,x),x),x)
.
Le menu TEST (relationnel) - ˜
= = < >
valeurA==valeurB
<
valeurA
valeurA
valeurA
valeurB
>
valeurB
valeurB
(égal à) Renvoie
valeurB
matrices ou des chaînes
(inférieur à) Renvoie
valeurA
(supérieur à) Renvoie
valeurA
(inférieur ou égal à) Renvoie 1 si
contraire.
‚4ƒ
1
si
peuvent être des réels, des nombres complexes, des listes, des vecteurs, des
et
valeurB
et
valeurB
valeurA
valeurA
doivent être des nombres réels ou des listes
doivent être des nombres réels ou des listes
et
est égal à
1
si
valeurA
1
si
valeurB
est inférieur à
est supérieur à
valeurA
valeurA
doivent être des nombres réels ou des listes
et 0 dans le cas contraire.
valeurB
valeurB
valeurB
est inférieur ou égal à
valeurA
et 0 dans le cas contraire.
et 0 dans le cas contraire.
et 0 dans le cas
valeurB
et
Page 76

62
v
Chapitre 3: Opérations mathématiques, calculs et tests
Vous pouvez utiliser les fonctions
relationnelles pour contrôler
l’exécution d’un programme
(Chapitre 16).
valeurA‚valeurB (supérieur ou égal à) Renvoie
valeurA
valeurB (différent de) Renvoie
ƒ
contraire. valeurA et valeurB doivent être des nombres réels ou des listes
1
valeurA et valeurB peuvent être des réels, des nombres complexes, des listes des
ecteurs, des matrices ou des chaînes
si valeurA est supérieur ou égal à valeurB et 0 dans le cas
1
si valeurA est différent de valeurB et 0 dans le cas contraire.
Utilisation de tests dans des expressions et des instructions
Dans l’ordre, la TI-86 (Système des opérations d’évaluation; Annexes) exécute toutes les
opérations sauf les opérateurs booléens avant d’effectuer les fonctions relationnelles. Par
exemple :
Le résultat de l’expression
♦
2+2==2+3
est 0. La TI-86 exécute d’abord l’addition puis compare
4 et 5.
Le résultat de l’expression
♦
2+(2==2)+3
est 6. La TI-86 exécute d’abord le test entre
parenthèses puis additionne 2, 1 et 3.
Page 77

Constantes, conversions,
4
Utilisation de constantes prédéfinies
et définies par l’utilisateur ........................................................64
Conversion d’unités de mesure.................................................67
Bases de numération ................................................................71
Utilisation des nombres complexes...........................................77
bases et nombres complexes
-
TI 86
M3
M1 M2
F1 F2 F3 F4 F5
M4 M5
Page 78

64
Chapitre 4: Constantes, conversions, bases et nombres complexes
Utilisation de constantes prédéfinies et définies par
l’utilisateur
Une constante est une variable contenant une valeur spécifique. Les éléments du menu
sont les constantes courantes prédéfinies dans la TI-86. Vous ne pouvez modifier la valeur
BLTIN
d’aucune de ces constantes.
Vous pouvez définir vos propres constantes et les ajouter dans le menu des constantes définies
par l’utilisateur pour y accéder facilement. Pour saisir une constante, vous devez utiliser
l’éditeur de constantes définies par l’utilisateur (page 66). Vous ne pouvez pas utiliser X ou
pour définir une constante.
CONS
=
Vous pouvez sélectionner des
constantes prédéfinies à partir du
menu
CONS BLTIN
à l’aide du clavier et du menu
CHAR GREEK
ou les saisir
.
Le menu CONS (constantes) -
BLTIN EDIT USER
menu des menu des constantes
constantes définies par l’utilisateur
prédéfinies éditeur de constantes
définies par l’utilisateur
‘
Le menu CONS BLTIN (constantes prédéfinies) -
BLTIN EDIT USER
Na k Cc ec Rc
4
4m
‘ &
Gc g Me Mp Mn
0
H
0h c u
Page 79

Pour utiliser p, appuyez sur
ou sélectionnez-le dans le
~
CATALOGUE
Pour utiliser
.
‚
Pour utiliser
1
ãEä
.
.
, appuyez sur
e^
, appuyez sur
e
-
-
Chapitre 4: Constantes, conversions, bases et nombres complexes
Constante Nom Valeur
Nombre d’Avogadro 6.0221367E23 mole
Constante de Boltzman 1.380658
Constante de Coulomb 8.9875517873682E9 N m2/C
Charge élémentaire de l’électron 1.60217733
Constante universelle des gaz parfaits 8.31451 J/mole K
Constante gravitationnelle 6.67259
Accélération due à la gravité terrestre 9.80665 m/sec
Masse de l’électron 9.1093897
Masse du proton 1.6726231
Masse du neutron 1.6749286
Perméabilité du vide 1.2566370614359
Permittivité du vide 8.8541878176204
Constante de Planck 6.6260755
Vitesse de la lumière dans le vide 299,792,458 m/sec
Unité atomique de masse 1.6605402
Pi 3.1415926535898
Base des logarithmes népériens 2.718281828459
-
Na
k
Cc
ec
Rc
Gc
g
Me
Mp
Mn
m
H
h
c
u
p
e
0
0
L
E
L
E
11 N m
E
E
E
E
E
23 J/K
L
E
19 C
2
L
31 kg
L
27 kg
L
27 kg
L
34 J sec
L
27 kg
2
/kg
L
E
6 N/A
L
E
12 F/m
65
1
L
2
2
2
Page 80

66
Chapitre 4: Constantes, conversions, bases et nombres complexes
Les éléments du menu
sont les noms de toutes
USER
les constantes définies par
l’utilisateur stockées dans l’ordre
alphabétique.
196.9665 est la masse atomique
de l’or (Au).
Vous pouvez saisir une valeur
plus tard.
En sélectionnant
le nom de la première constante
s’affiche ou
dernière, le menu
remplace
Vous pouvez aussi supprimer
une constante à partir de l’écran
MEM DELET CONS
NEXT
CONS EDIT
CONS
lorsque
PREV
avec la
CONS USER
.
.
Création ou
1 Affichez le menu
2 Affichez l’éditeur de constantes. Le menu
USER
définition d’une constante par l’utilisateur
. - ‘
CONS
CONS
apparaît et
vous invite à indiquer le
Name=
'
nom de la constante. Le verrouillage ALPHA est
activé.
3 Saisissez un nom de constante. Vous pouvez
choisir un nouveau nom d’une longueur de un à
huit caractères et commençant par une lettre ou
ãAä - n
ãUä b (ou
#)
sélectionner un nom du menu CONS USER. Le
curseur se place en face de
CONS EDIT
s’affiche (voir ci-dessous).
4 Saisissez la valeur de la constante réelle ou
Value=
et le menu
196
`
9665
complexe; elle peut aussi être une expression. La
valeur est stockée telle que vous l’avez saisie.
Le menu de l’éditeur de constantes - ‘ ' nom b ou #
PREV NEXT DELET
PREV
NEXT
DELET
Affiche le nom et la valeur (si elle est définie) de la constante précédente du menu
Affiche le nom et la valeur (si elle est définie) de la constante suivante du menu
Supprime le nom et la valeur de la constante courante affichée dans l’éditeur
CONS USER
CONS USER
Page 81

Chapitre 4: Constantes, conversions, bases et nombres complexes
67
Vous pouvez saisir une
expression de conversion pour
autant que l’expression soit
valide.
Dans l’exemple, L2 degrés
Celsius sont convertis en
Fahrenheit.
Les parenthèses sont
obligatoires pour une valeur
négative.
Saisie du
nom d’une c
onstante dans une expression
Vous pouvez saisir un nom de constante dans une expression de trois manières différentes.
♦ Sélectionnez le nom à partir du menu
CONS BLTIN
ou
CONS USER
♦ Sélectionnez le nom d’une constante définie par l’utilisateur à partir de l’écran
.
VARS CONS
♦ Utilisez la touche ALPHA et les caractères alphanumériques pour saisir le nom d’une
constante en toutes lettres.
Conversion d’unités de mesure
La TI-86 vous permet de convertir les unités de mesure d’une valeur en d’autres unités. Par
exemple, vous pouvez convertir des pouces en centimètres, des litres en mètres cubes ou des
degrés Celsius en Fahrenheit.
Les unités de mesure à convertir doivent être compatibles. Par exemple, vous ne pouvez pas
convertir des centimètres en degrés Celsius, en litres ou en joules. Chaque élément du menu
(page 68) représente un groupe d’unités de mesure comme les longueurs (
CONV
volumes (
) ou les pressions (
VOL
). Toutes les unités sont compatibles au sein d’un même
PRESS
groupe.
Conversion d’unités de mesure
Pour utiliser une instruction de conversion, la syntaxe est la suivante :
(valeur)
1
2
3
unité courante 4nouvelle unité
Saisissez la
Affichez le menu
Sélectionnez le groupe de conversion
réelle à convertir.
valeur
CONV
.
TEMP
D a
E
2
- ’
.
*
LNGTH
), les
.
Page 82

68
Chapitre 4: Constantes, conversions, bases et nombres complexes
4 Sélectionnez l’unité de mesure courante (¡C) dans le
menu. L’abréviation de l’unité et le symbole de
conversion ( 4 ) sont collés à l’emplacement du curseur.
5 Sélectionnez la nouvelle unité de mesure (
menu. L’abréviation de l’unité est collée à
l’emplacement du curseur.
6 Convertissez.
¡F
) dans le
&
'
b
Le menu CONV (conversions) - ’
LNGTH AREA VOL TIME TEMP
menu des menu des menu des menu des menu des menu des
longueurs volumes températures vitesses forces énergies
menu des menu des menu des menu des menu des
surfaces temps masses pressions puissances
Important :
Lorsque vous convertissez une valeur négative, vous devez la mettre entre
parenthèses avec son signe comme ceci :
4
MASS FORCE PRESS ENRGY POWER
4
SPEED
. Sans les parenthèses, l’
(L4)
ordre d’évaluation de la
TI-86 convertira d’abord la valeur et prendra l’opposée de la valeur convertie.
Si vous
...la TI-86 convertit en...
saisissez...
(L4)¡C4¡F
L4¡C4¡F
degrés Fahrenheit (L4¡ Celsius convertis en degrés Fahrenheit)
24.8
L39.2
degrés Fahrenheit (4¡ Celsius convertis en degrés Fahrenheit, puis prend l’opposé)
Page 83

Chapitre 4: Constantes, conversions, bases et nombres complexes
j
Le menu CONV LNGTH (longueurs)
mm millimètres yd yards mil mils
cm centimètres km kilomètres Ang Angströms
m mètres mile miles terrestres fermi fermis
in pouces nmile miles marins rod rods
ft pieds lt-yr années-lumière fath fathoms
Le menu CONV AREA (surfaces)
2
ft
pieds carrés km2kilomètres carrés cm2centimètres carrés
2
m
mètres carrés acre acres yd2yards carrés
2
mi
miles carrés in
2
pouces carrés ha hectares
69
Le menu CONV VOL (volumes)
liter litres cm
gal gallons in
qt quarts ft
pt pintes américaines m
oz onces cup tasse ozUk onces britanniques
3
centimètres cubes tsp cuiller à café
3
pouces cubes tbsp cuiller à soupe
3
pieds cubes ml millilitres
3
mètres cubes galUK gallons britanniques
Le menu CONV TIME (temps)
sec secondes day
mn minutes yr années
hr heures week semaines ns nanosecondes
ours ms millisecondes
ms
microsecondes
Le menu CONV TEMP (températures)
¡C
degrés Celsius
¡F
degrés Fahrenheit
¡K
¡R
degrés Kelvin
degrés Rankin
Page 84

70
j
Chapitre 4: Constantes, conversions, bases et nombres complexes
Le menu CONV MASS (masses)
gm grammes amu unités atomiques de
kg kilogrammes slug gouttes mton tonnes métriques
lb livres
Le menu CONV FORCE (forces)
N newtons tonf tonnes-force lbf livres-force
dyne dynes kgf kilogrammes-force
masse
ton tonnes
Le menu CONV PRESS (pressions)
atm atmosphères lb/in
bar bars mmHg millimètres de mercure inH2O pouces d’eau
2
N/m
newtons par mètre carré mmH2millimètres d’eau
2
livres par pouce carré inHg pouces de mercure
Le menu CONV ENRGY (énergies)
J
cal calories kw-hr kilowattheures l-atm litre-atmosphères
Btu British thermal units eV électrons-volts
oules ft-lb pieds-livres erg ergs
Le menu CONV POWER (puissances)
hp chevaux-vapeur ftlb/s pieds-livres par seconde Btu/m British thermal units
W watts cal/s calories par seconde par minute
Le menu CONV SPEED (vitesses)
ft/s pieds par seconde mi/hr miles par heure knot noeuds
m/s mètres par seconde km/hr kilomètres par heure
Page 85

Pour saisir une barre oblique
vous pouvez utiliser la touche
ou la coller à partir du
CATALOGUE
.
Chapitre 4: Constantes, conversions, bases et nombres complexes
Conversion d’une valeur exprimée sous forme d’une fraction
Pour convertir une valeur exprimée sous forme d’une fraction sur l’écran principal, vous pouvez
,
( / )
utiliser des parenthèses et l’opérateur de division (
F
). Par exemple, si une voiture parcourt 325
/
miles en 4 heures et que vous souhaitez convertir cette vitesse en kilomètres par heure, saisissez
l’expression suivante :
(325/4)mi/hr4km/hr
Cette expression renvoie
km/h (arrondis).
131
Vous pouvez également obtenir ce résultat en utilisant une seule barre oblique :
325mile4km/4hr4hr
Bases de numération
La définition du mode de la base de numérotation (Chapitre 1) contrôle la façon dont la TI-86
interprète un nombre saisi et l’affiche à l’écran principal. Cependant, vous pouvez saisir des
nombres dans n’importe quelle base en utilisant
afficher le résultat sur l’écran principal dans n’importe quelle base de numération en utilisant les
conversions.
Tous les nombres sont stockés en interne sous forme décimale. Si vous effectuez une opération
dans un mode différent de
, la TI-86 exécute des opérations sur des entiers ; elle conserve la
Dec
partie entière du résultat après chaque calcul et expression.
Par exemple, en mode
Hex, 1/3+7
renvoie 7h (1 est divisé par 3, tronqué à 0 et enfin additionné
à 7).
indicateurs Ü, Ý, Þ et ß. Vous pouvez ainsi
les
71
Page 86

72
Chapitre 4: Constantes, conversions, bases et nombres complexes
Plages des bases de numération
Les nombres b
inaires, octaux et hexadécimaux sur la TI-86 sont définis dans les plages
suivantes :
Type Minimum/maximum Equivalent décimal
Binaire 1000 0000 0000 0001
Octal 5120 6357 4134 0001
Hexadécimal
0111 1111 1111 1111
2657 1420 3643 7777
ÚÚÚÚ Õ50× ÙÚ
0000 5ÕÚ3 107Õ 3
Compléments à 1 et à 2 des nombres binaires
Pour obtenir le complément à 1 d’un nombre binaire, saisissez la fonction
nombre. Par exemple,
not 111100001111
Pour obtenir le complément à 2 d’un nombre binaire, appuyez sur a avant de saisir le nombre.
Par exemple,
111100001111
L
en mode
Bin
b
b
o
o
85 ×001
ÚÚÚh
en mode
renvoie
h
Bin
renvoie
1111000011110001Ü
1111000011110000Ü
L
32 767
32 767
L
99 999 999 999 999
99 999 999 999 999
L
99 999 999 999 999
99 999 999 999 999
not
(page 75) avant le
.
.
Page 87

Chapitre 4: Constantes, conversions, bases et nombres complexes
Le menu BASE - —
Õ-Ú
menu des menu de menu de
caractères changement rotation/décalage
hexadécimaux des bases
TYPE CONV BOOL BIT
menu des menu des
types de base opérateurs
booléens
73
Les éléments des menus
et
Õ Ú
BASE TYPE
identiques aux caractères
alphabétiques classiques.
L’éditeur de liste est affiché ici
comme menu supérieur au mode
.
Dec
Si le mode
vous devez saisir le indicateur
même si le nombre contient un
caractère hexadécimal spécial.
n’est pas défini,
Hex
BASE
ne sont pas
ß
Le menu BASE Õ-Ú (caractères hexadécimaux) - — &
Voici le menu
Õ
BASE Õ-
TYPE CONV BOOL BIT
visible sur l’écran principal :
Ú
ЦЧШЩЪ
Lorsqu’un menu de l’éditeur est aussi affiché, ...Õ et Ö sont séparés en deux cellules et Ù et Ú sont
et Ö sont regroupés en une cellule. Si vous regroupés. Pour changer, appuyez sur * ou /.
Õ
&
appuyez
ou /...
{ } NAMES " OPS { } NAMES " OPS
Õ-Ö× Ø Ù Ú
4
ÕÖ× ØÙ
Saisie de nombres hexadécimaux
Pour saisir un nombre hexadécimal, utilisez les touches comme vous le feriez pour un nombre
décimal. Sélectionnez les caractères hexadécimaux de Õ à Ú suivant vos besoins.
-
Ú
Page 88

74
Chapitre 4: Constantes, conversions, bases et nombres complexes
Le menu BASE TYPE - — '
Õ-Ú
TYPE
CONV BOOL BIT
ÜßÝÞ
Désignation d’un type
de base de numération
Dans une expression, vous pouvez saisir un nombre dans n’importe quelle base de numération
sans tenir compte du mode. Après avoir saisi le nombre, sélectionnez le symbole du type de
base de numération approprié dans le menu
BASE TYPE
. Le symbole du type de base est collé à
l’emplacement du curseur.
Exemple : données saisies dans une base de numération
En mode
(par défaut) :
En mode
Dec
Bin
10Ü+10
10ß+10
:
10ß+10
10Þ+10
b
b
b
b
12
26
10010
1100
Ü
Ü
En mode
En mode
Oct
Hex
10Ü+10
:
10Þ+10
10Ü+10
:
10Þ+10
12
b
22
b
12
b
1A
b
Ý
Ý
ß
ß
Le menu BASE CONV (conversion) - — (
Õ-Ú
TYPE CONV BOOL BIT
4Bin 4Hex 4Oct 4Dec
valeur4
valeur4
Bin
Hex
Affiche une
Affiche une
valeur
en binaire
valeur
en hexadécimal
valeur4
valeur4
Oct
Dec
Affiche une
Affiche une
valeur
valeur
en octal
en décimal
Page 89

Chapitre 4: Constantes, conversions, bases et nombres complexes
Exemple : changement de base de numération
1 En mode
2 Augmentez le résultat de 1. Affichez-le dans la base
3 Augmentez le résultat de 1. Affichez-le dans la base
4 Augmentez le résultat de 1. Affichez-le dans la base
5 Augmentez le résultat de 1. Affichez-le dans la base
Dec
, résolvez
10Ü + Úß + 10Ý + 10
.
Le menu BASE BOOL (booléen) - — )
Õ-Ú
TYPE CONV BOOL BIT
and or xor not
Bin
Hex
Oct
Dec
75
10Ü+Úß+10Ý+10 b 35
.
.
.
.
Ans+14Bin b 100100Ü
Ans+14Hex b 25ß
Ans+14Oct b 46Ý
Ans+1 b 39
valeurA
valeurAorvaleurB
valeurB valeurA
and
not
valeur
xor
valeurB
Page 90

76
L’argument et le résultat doivent
être définis dans les plages
valides (page 72).
La rotation et le décalage
s’effectuent sur des nombres de
base 16. Il est possible de
déborder de ces calculs,
particulièrement si l’argument
n’est pas saisi sous forme
binaire.
Chapitre 4: Constantes, conversions, bases et nombres complexes
Résultats des opérations booléennes
Lorsqu’une expression booléenne est évaluée, les arguments sont convertis en entiers
hexadécimaux et les bits correspondants des arguments sont comparés. Les résultats sont
renvoyés selon la table suivante :
Résultats
(valeurA)
valeurA
Si
est... ...et
11 1100
10 0110
01 0111
00 0001
valeurB
est...
and or xor
not
Le résultat est affiché suivant les paramètres du mode courant. Par exemple:
♦ En mode
♦ En mode
Bin, 101 and 110
Hex, 5 and 6
renvoie 4ß.
renvoie
100Ü
.
Le menu BASE BIT - — *
Õ-Ú
TYPE CONV BOOL BIT
rotR rotL shftR shftL
rotRvaleur
rotLvaleur
shftRvaleur
shftLvaleur
Fait tourner la valeur vers la droite
Fait tourner la valeur vers la gauche
Décale la valeur vers la droite
Décale la valeur vers la gauche
Page 91

Les noms de variables contenant
des nombres complexes se
trouvent dans l’écran
(Chapitre 2).
CPLX
VARS
Chapitre 4: Constantes, conversions, bases et nombres complexes
77
Utilisation des nombres complexes
Un nombre complexe a deux composants : une partie réelle (a) et une partie imaginaire (+bi).
Sur la TI-86, vous saisissez un nombre complexe a+bi tel que :
♦
(réel,imaginaire)
(module±argument)
♦
Les listes, les matrices et les vecteurs peuvent avoir des éléments complexes.
Vous pouvez saisir un nombre complexe en coordonnées rectangulaires ou polaires sans tenir
compte de la définition du mode du nombre complexe. Le séparateur (
coordonnées.
♦ Pour exprimer un nombre complexe en coordonnées rectangulaires, séparez les parties
réelle et imaginaire par une virgule (P).
♦ Pour exprimer un nombre complexe en coordonnées polaires, séparez le module et
l’argument par un symbole angulaire (- ).
Chaque composant (réel, imaginaire, module ou argument) peut être un nombre réel ou une
expression dont le résultat est réel. Ces expressions sont évaluées lorsque vous appuyez sur
b.
Lorsque le mode
sont affichés en coordonnées rectangulaires quelle que soit la
manière dont vous les avez saisis (comme illustré ci-contre).
en coordonnées rectangulaires.
en coordonnées polaires.
est défini, les nombres complexes
RectC
ou±) définit les
,
Lorsque le mode
est défini, les nombres complexes
PolarC
sont affichés en coordonnées polaires quelle que soit la
manière dont vous les avez saisis (comme illustré ci-contre).
Page 92

78
Chapitre 4: Constantes, conversions, bases et nombres complexes
Résultats de nombres complexes
Les nombres complexes dans les résultats, y compris les listes, les matrices et les éléments de
vecteurs sont affichés dans les coordonnées (rectangulaires ou polaires) spécifiées par la
définition du mode ou par une instruction de conversion d’affichage (Chapitre 1 ou page 78).
♦ Lorsque le mode
forme
(module
±
angle)
♦ Lorsque le mode
forme
(réel,imaginaire)
Par exemple, lorsque le format
(1.32565429614±12.7643896828)
Les paramètres de format graphique
d’un nombre complexe est défini, les résultats s’affichent sous la
Radian
.
d’un nombre complexe est défini, les résultats s’affichent sous la
Degree
.
et le mode
PolarC
.
RectGC
coordonnées que la TI-86 utilise pour afficher les nombres complexes sur l’écran graphique.
Utilisation d’un nombre complexe dans une expression
Pour utiliser un nombre complexe dans une expression, vous pouvez :
♦ Saisir le nombre complexe directement.
♦ Saisir lettre par lettre le nom d’une variable contenant un nombre complexe.
♦ Sélectionner le nom d’une variable contenant un nombre complexe à partir de l’écran
.
CPLX
et
Degree
PolarGC
sont définis,
(2,1)N(1±45)
renvoie
(Chapitre 5) déterminent les
VARS
Page 93

Chapitre 4: Constantes, conversions, bases et nombres complexes
Le menu CPLX (nombres complexes) - ‹
conj real imag abs angle
44
Rec
4
Pol
79
réel,imaginaire
conj(
module±angle
conj(
réel,imaginaire
real(
module±angle
real(
réel,imaginaire
imag(
module±angle
imag(
réel,imaginaire
abs(
magnitude±angle
abs(
réel,imaginaire
angle(
module±angle
angle(
)
)
)
Renvoie le complexe conjugué d’une valeur, d’une liste, d’un vecteur ou
d’une matrice complexe. Le résultat est
Renvoie
module±Langle
(
)
réel,Limaginaire
(
)
Renvoie la partie réelle d’un nombre, d’une liste, d’un vecteur ou d’une
matrice complexe. Le résultat est réel
)
)
Renvoie module¹cosinus(angle)
Renvoie la partie imaginaire d’un nombre, d’une liste, d’un vecteur ou d’une
matrice complexe. Le résultat est imaginaire
)
)
Renvoie module¹sinus(angle)
(valeur absolue) Renvoie le module d’un nombre, d’une liste, d’un vecteur
ou d’une matrice complexe. Le résultat est ‡(réel2+imaginaire2)
)
)
)
Renvoie un module
Renvoie l’l’argument d’un nombre, d’une liste, d’un vecteur ou d’une matrice
complexe calculé par
deuxième quadrant ou Lp dans le troisième quadrant); le résultat est
1
L
tan
(imaginaire/réel)
tan
1
L
imaginaire
(
réel) (ajusté par p dans le
/
Renvoie un angle (où Lp<anglep)
Page 94

80
R
R
Chapitre 4: Constantes, conversions, bases et nombres complexes
Sélectionnez { et } dans le menu
.
LIST
Vous devez saisir des virgules
pour séparer les éléments d’une
liste.
ésultatComplexe
ésultatComplexe
4Rec
4Pol
Affiche un RésultatComplexe en coordonnées rectangulaires
réel,imaginaire
(
Valable uniquement à la fin d’une commande et lorsque le résultat est
complexe
Affiche un RésultatComplexe en coordonnées polaires (module
sans tenir compte de la définition du mode complexe. Valable uniquement à
la fin d’une commande et lorsque le résultat est complexe
, sans tenir compte de la définition du mode complexe.
)
angle),
±
Vous pouvez saisir le nom ou une liste, un vecteur ou une matrice complexe comme argument
pour chaque élément du menu
CPLX
.
Vous pouvez également saisir une liste, un vecteur ou une matrice complexe directement. La
syntaxe ci-dessous est propre aux listes. Pour saisir un vecteur ou une matrice complexe,
remplacez les parenthèses par des accolades et utilisez la forme correcte pour chaque type de
données (Chapitres 12 et 13).
En coordonnées rectangulaires, pour utiliser des listes de nombres complexes avec
imag, abs
conj{(
et
réelA,imaginaireA
, la syntaxe est:
angle
réelB,imaginaireB
),(
réelC,imaginaireC
),(
...
),
}
En coordonnées polaires, pour utiliser des listes de nombres complexes avec
et
real{(
, la syntaxe est :
angle
moduleA±angleA
moduleB±angleB
),(
moduleC±angleC
),(
...
),
}
conj, real
conj, real, imag, abs
Lorsque vous utilisez une liste, la TI-86 calcule le résultat élément par élément et renvoie une
liste dans laquelle chaque élément est exprimé suivant le paramètre du mode complexe.
,
Page 95

5
Définition d’un graphe ..............................................................82
Définition du mode graphique ..................................................82
Le Menu GRAPH .......................................................................83
Utilisation de l’éditeur d’équation.............................................84
Définition des paramètres d’affichage de l’écran graphique .....90
Définition du format graphique.................................................92
Affichage d’un graphe ..............................................................93
Tracé de fonctions
-
TI 86
M3
M1 M2
F1 F2 F3 F4 F5
M4 M5
Page 96

82
v
Certaines de ces étapes ne sont
pas systématiquement
nécessaires pour chaque graphe.
Les numéros de pages font
référence aux descriptions
détaillées des différentes étapes.
Chapitre 5: Tracé de fonctions
Définition d’un graphe
Ce chapitre décrit la procédure pour tracer le graphe d’une fonction (en mode graphique
La procédure est similaire pour les autres modes graphiques de la TI-86. Les chapitres 8, 9 et 10
décrivent les particularités des modes graphiques polaire et paramétrique et de celui des
équations différentielles. Le chapitre 6 décrit différents outils graphiques dont plusieurs peuvent
être utilisés dans tous les modes graphiques.
1
Définissez le mode graphique (page 82).
2
Saisissez, modifiez ou sélectionnez une ou plusieurs fonctions dans l’éditeur d’équation (pages 84
et 85).
3
Définissez le type de graphe pour chaque fonction (page 87).
4
Désélectionnez le tracé statistique, si nécessaire (page 89).
5
Définissez les paramètres d’affichage de la fenêtre (page 90).
6
Sélectionnez les paramètres de format du graphe (page 92).
Func
).
Définition du mode graphique
Pour afficher l’écran de mode, appuyez sur - m. Tous les
paramètres de mode par défaut, y compris le mode
idéo inverse. Les modes graphiques sont sur la cinquième ligne.
♦
♦
♦
♦
(tracé de fonctions)
Func
(tracé de fonctions polaires ; chapitre 8)
Pol
(tracé de fonctions paramétriques ; chapitre 9)
Param
(tracé d’équations différentielles ; chapitre 10)
DifEq
Func
, sont en
Page 97

Le chapitre 1 décrit en détail tous
les paramètres de mode.
Chapitre 5: Tracé de fonctions
83
Chaque mode graphique dispose de son propre éditeur d’équation. Vous devez sélectionner le
mode graphique et la base de numération
mémoire toutes les équations stockées dans les éditeurs d’équation des modes
et
. Chaque mode dispose également de ses propres paramètres de format graphique et de
DifEq
avant de saisir les fonctions. La TI-86 conserve en
Dec
Func, Pol, Param
paramètres d’affichage.
L’état activé/désactivé du tracé statistique, les facteurs de zoom, les paramètres de mode et la
précision s’appliquent à tous les modes graphiques et ne sont pas modifiés par un changement
de mode graphique.
Ces paramètres de mode influent les résultats graphiques.
♦ Le mode angulaire
♦ Le mode de différentiation
Radian
ou
dxDer1
influe sur l’interprétation de certaines fonctions.
Degree
ou
influe sur le tracé des fonctions sélectionnées.
dxNDer
Le chapitre 6 décrit les options
suivantes du menu
ZOOM, TRACE, MATH, DRAW
STGDB, RCGDB, EVAL, STPIC
et
RCPIC
.
GRAPH
:
Le
Menu
GRAPH 6
y(x)= WIND ZOOM TRACE GRAPH
y(x)=
WIND
ZOOM
,
TRACE
Affiche l’éditeur d’équation. Utilisez cet écran pour saisir les fonctions à tracer
Affiche l’éditeur de fenêtre. Utilisez cet éditeur pour modifier les dimensions de l’écran
graphique
Affiche le menu
graphique
Active le curseur. Utilisez ce curseur pour suivre le graphe d’une fonction particulière
GRAPH ZOOM
4
MATH DRAW FORMT STGDB RCGDB
4
EVAL STPIC RCPIC
. Utilisez ces options pour modifier les dimensions de l’écran
Page 98

84
Chapitre 5: Tracé de fonctions
GRAPH
MATH
DRAW
FORMT
STGDB
RCGDB
EVAL
STPIC
RCPIC
Affiche l’écran graphique. Trace séquentiellement ou simultanément les graphes de toutes les
fonctions sélectionnées
Affiche le menu
Affiche le menu
pixels
Affiche l’écran de format graphique. Utilisez ce menu pour sélectionner les paramètres du
format graphique
Affiche l’invite
Affiche l’invite
données graphiques
Affiche l’invite
fonction courante
Affiche l’invite
Affiche l’invite
GRAPH MATH. U
GRAPH DRAW. U
et
Name=
Name=
Eval x= .
Name=
Name=
le menu
et
le menu
Saisissez une valeur de x pour laquelle vous voulez trouver l’image par
et le menu
et le menu
tilisez ce menu pour explorer mathématiquement les graphes
tilisez ce menu pour dessiner sur les graphes ou tester des
STGDB. U
RCGDB. U
STPIC. U
RCPIC. U
tilisez cette invite pour saisir une variable
tilisez ce menu pour rappeler une base de
tilisez cette invite pour saisir une variable
tilisez ce menu pour rappeler une image
Utilisation de l’éditeur d’équation
Pour afficher l’éditeur d’équation en mode fonction,
sélectionnez
remonte et l’éditeur d’équation s’affiche en tant que
GRAPH
menu inférieur. Vous pouvez stocker jusqu’à 99 fonctions
dans l’éditeur d’équation si la mémoire le permet.
dans le menu
y(x)=
GRAPH
(
6 &
). Le menu
GDB
PIC
Page 99

Chapitre 5: Tracé de fonctions
85
Si une fonction est sélectionnée, le signe égal de la fonction (=) apparaît en vidéo inverse dans
l’éditeur d’équation. Si la fonction est désélectionnée, ce signe égal n’apparaît pas en vidéo
inverse. Seules les fonctions sélectionnées seront tracées par la TI-86.
Le Menu de l’éditeur d’équation (GRAPH y(x)=) 66 &&
y(x)= WIND ZOOM TRACE GRAPH
x y INSf DELf SELCT 4 ALL+ ALLNSTYLE
x
y
INSf
DELf
SELCT
ALL+
ALL
N
STYLE
Colle la variable x à l’emplacement courant du curseur (identique à
Colle la variable y à l’emplacement courant du curseur(identique à - n
Insère le nom d’une variable d’une équation supprimée (fonction) au-dessus de
l’emplacement courant du curseur (seul le nom de la variable est inséré)
Supprime la fonction sur laquelle se trouve le curseur
Modifie l’état de sélection de la fonction sur laquelle se trouve le curseur (sélectionne ou
désélectionne)
Sélectionne toutes les fonctions définies dans l’éditeur d’équation
Désélectionne toutes les fonctions définies dans l’éditeur d’équation
Assigne à la fonction sur laquelle se trouve le curseur un type de graphe parmi les sept
disponibles
ou - n
2
ãYä
)
ãXä
)
Page 100

86
Pour passer de la première à la
dernière fonction de l’éditeur
d’équation, appuyez sur
Pour aller au début ou à la fin
d’une équation, appuyez sur
!
Des points de suspension
indiquent que l’équation dépasse
de l’écran.
Vous pouvez modifier des
expressions insérées.
Chapitre 5: Tracé de fonctions
$
.
- "
ou
.
Saisie d’une fonction dans l’éditeur d’équation
1 Affichez l’éditeur d’équation.
2 Si des équations sont stockées dans l’éditeur
d’équation, faites descendre le curseur jusqu’à
l’affichage d’une nouvelle fonction.
-
3 Saisissez une équation exprimée en fonction de
pour définir la fonction. Lorsque vous saisissez le
premier caractère, la fonction est
automatiquement sélectionnée. (Le signe égal de
la fonction apparaît en vidéo inverse).
4 Déplacez le curseur sur la fonction suivante.
Remarques sur la saisie de fonctions
Votre équation peut comporter des fonctions, des variables, des constantes, des matrices,
♦
des éléments de matrice, des vecteurs, des éléments de vecteur, des listes, des éléments de
liste, des valeurs complexes ou d’autres équations. Si votre équation comporte des matrices,
des vecteurs, ou des valeurs complexes, son résultat doit toujours être un nombre réel.
Votre équation peut comporter une autre fonction définie. Soit
♦
fonction
Pour saisir le nom d’une fonction, sélectionnez
♦
vaudra
y2
4+sin x
.
saisissez le nombre souhaité.
Pour insérer le contenu d’une variable d’équation, utilisez
♦
variable d’équation à l’invite
Rcl
lettre.
6 &
(# ou
b)
= 2
x
5
I
b ou #
y1=sin x
dans le menu de l’éditeur d’équation, puis
y
(chapitre 1). Pour saisir la
RCL
et
y2=4+y1
, la
, utilisez les touches ALPHA et alpha pour la saisir lettre par
 Loading...
Loading...