Page 1
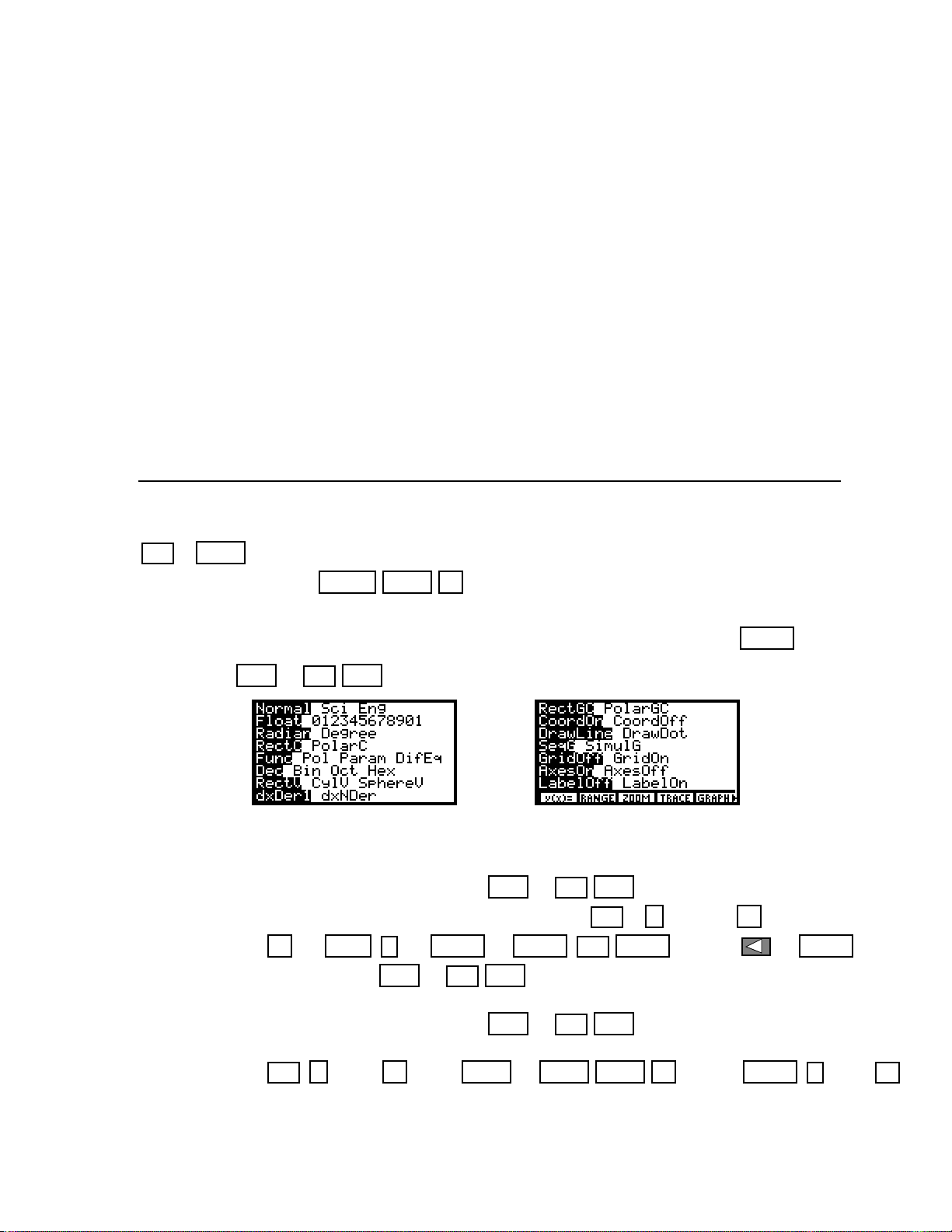
PART B
TEXAS INSTRUMENTS TI-85/TI-86 GRAPHING
CALCULATORS
Setup
When using this Guide, you should always, unless instructed otherwise, use the calculator setup
specified below for both the TI-85 and TI-86. Before you begin, check the basic setup with
2nd MORE (MODE) . Use the following instructions to choose the settings shown in Figure 1. Check
the window format with GRAPH MORE F3 (FORMT) . Choose the settings shown in Figure 2.
¥ If you do not have the darkened choices shown in Figures 1 and 2 (below), use the arrow
keys to move the blinking cursor over the setting you want to choose and press ENTER .
¥ Press EXIT or 2nd EXIT (QUIT) to return to the home screen.
TI-85, 86 Basic Setup TI-85, 86 Window Setup
FIGURE 1 FIGURE 2
For the TI-85 Return to the home screen with EXIT or 2nd EXIT (QUIT) . Specify the statistical
setup as shown in Figure 3 by pressing 2nd – (LIST) F1 ({) 0
F2 (}) STO
Figure 3.) Press EXIT or 2nd EXIT (QUIT) to return to the home screen.
‹
7 (L) ALPHA 1 ENTER 2nd ENTER (ENTRY) 2 ENTER . (See
For the TI-86 Return to the home screen with EXIT or 2nd EXIT (QUIT) . Specify the statistical
setup as shown in Figure 6 by pressing
2nd – (LIST) F5 (OPS) MORE MORE MORE F3 (SetLE) ALPHA 7 (L) 1
Copyright © Houghton Mifflin Company. All rights reserved. B-1
,
Page 2
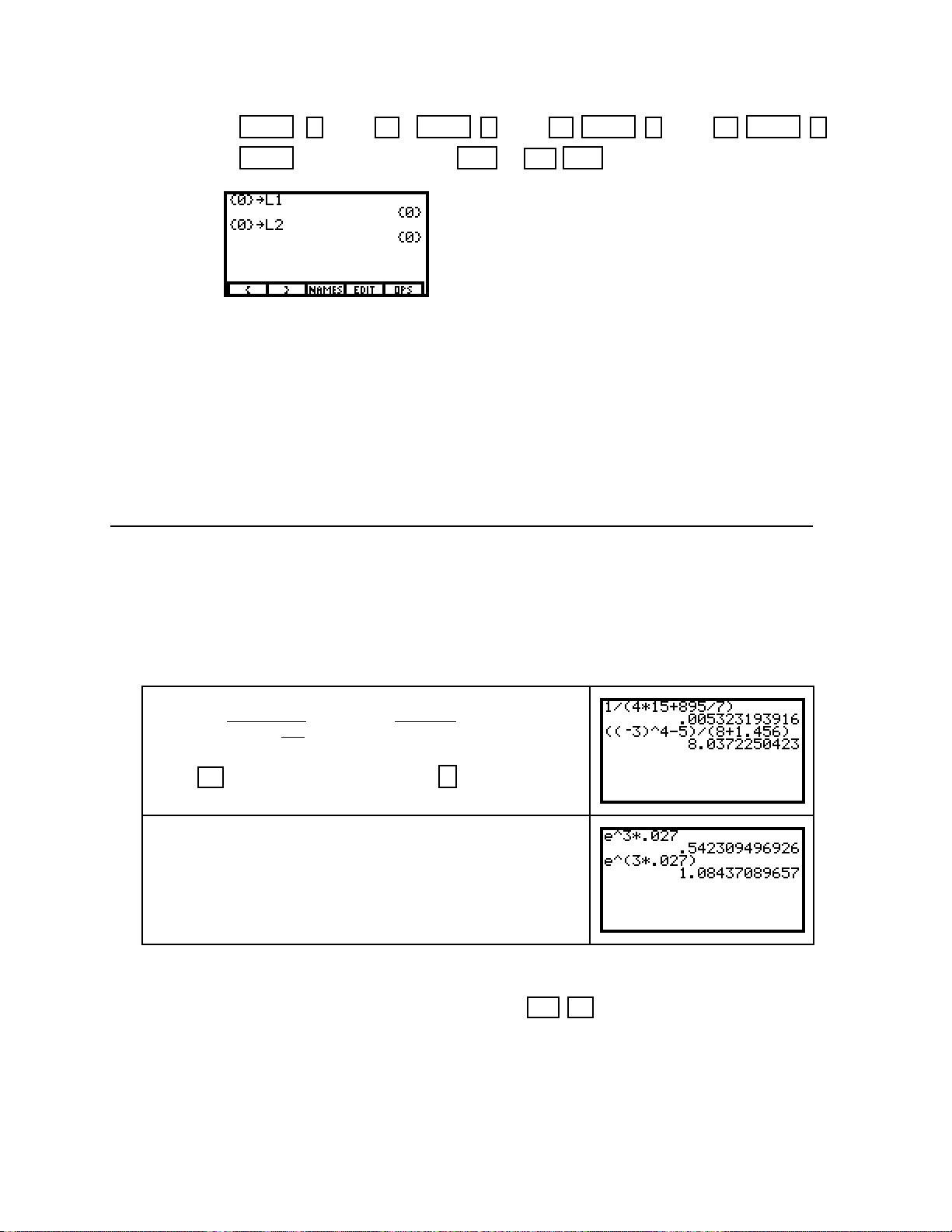
B-2 TI-85/TI-86 Graphing Calculators
ALPHA 7 (L) 2
ENTER . (See Figure 4.) Press EXIT or 2nd EXIT (QUIT) to return to the home screen.
TI-85 Statistical Setup TI- 86 Statistical Setup
FIGURE 3 FIGURE 4
TI-86 Note: Because appropriate TI-86 computer linking software had not yet been perfected
at the time this material was written, TI-86 screens in this Guide appear smaller than the TI85 screens. Screens that appear the same on both calculators are shown for the TI-85.
,
ALPHA 7 (L) 3 , ALPHA 7 (L) 4 , ALPHA 7 (L) 5
Basic Operation
You should be familiar with the basic operation of your calculator. With calculator in hand, go
through each of the following.
1. CALCULATING You can type in lengthy expressions; just make sure that you use
parentheses when you are not sure of the calculator's order of operations. As a general rule,
numerators and denominators of fractions and powers consisting of more than one term should be
enclosed in parentheses.
Evaluate
(Use (–) for the negative symbol and - for the
subtraction sign.)
Evaluate e
The calculator will assume you mean the first expression
unless you use parentheses around the two values in the
exponent. (It is not necessary to type in the 0 before the
decimal point.)
1
4 * 15 +
3
0.027 and e
*
. Evaluate
895
7
3*0.027
.
(-3)4- 5
8 + 1.456
.
2. USING THE ANS MEMORY Instead of again typing an expression that was evaluated
immediately prior, use the answer memory by pressing 2nd (–) (ANS) .
Copyright © Houghton Mifflin Company. All rights reserved.
Page 3
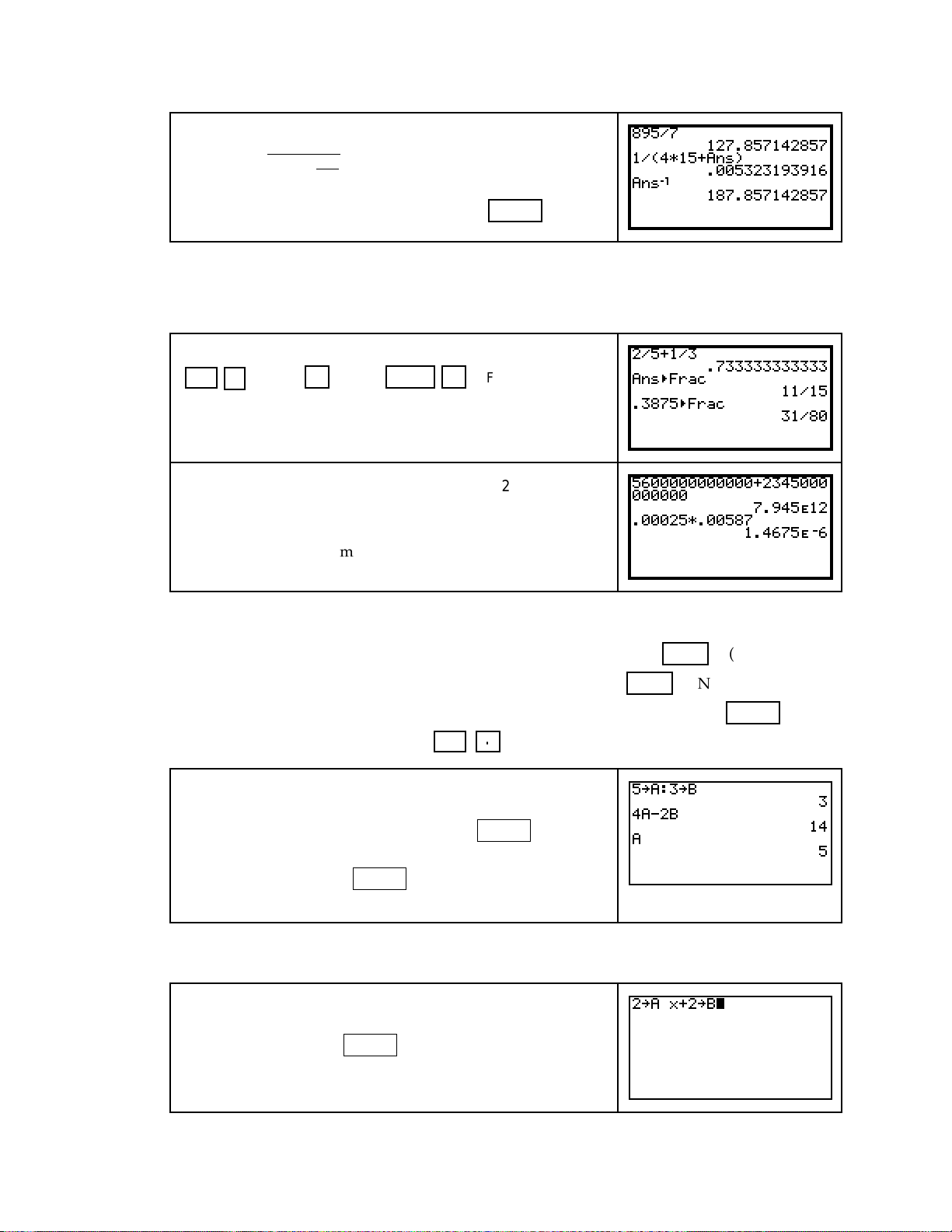
Chapter 1 B-3
-
Calculate
æ
ç
ç
4*15 +
è
1
895
7
1
ö
using this nice shortcut.
÷
÷
ø
(If you wish to clear the home screen, press CLEAR .)
3. ANSWER DISPLAY When the denominator of a fraction has no more than three digits,
your calculator can provide the answer in fraction form. When an answer is very large or very
small, the calculator displays the result in scientific notation.
The Òto a fractionÓ key is obtained by pressing
2nd ✕ (MATH) F5 (MISC) MORE F1 (‹Frac) .
The calculator's symbol for Òtimes 1012Ó is
7.945
È
12 means 7,945,000,000,000.
The result 1.4675
È
–6 means 1.4675
È
–6
10
, the scientific
*
12. Thus,
notation expression for 0.0000014675.
4. STORING VALUES Sometimes it is beneficial to store numbers or expressions for later
recall. To store a number, type the number on the display and press STO
cursor automatically changes to alphabetic mode when you press STO
corresponding to the letter in which you wish to store the value, and then press ENTER . To join
several short commands together, use 2nd (:).
Store 5 in A and 3 in B, and then calculate 4 A Ð 2B.
To recall a value stored in a variable, use ALPHA
to type the letter in which the expression or value
is stored and then press ENTER . The value stays
stored until you change it.
‹
. (Note that t he
‹
.) Next, press the key
5. ERROR MESSAGES When your input is incorrect, an error message is displayed.
If you have more than one command on a line without
the commands separated by a colon (:), an error message
results when you press ENTER .
Copyright © Houghton Mifflin Company. All rights reserved.
Page 4
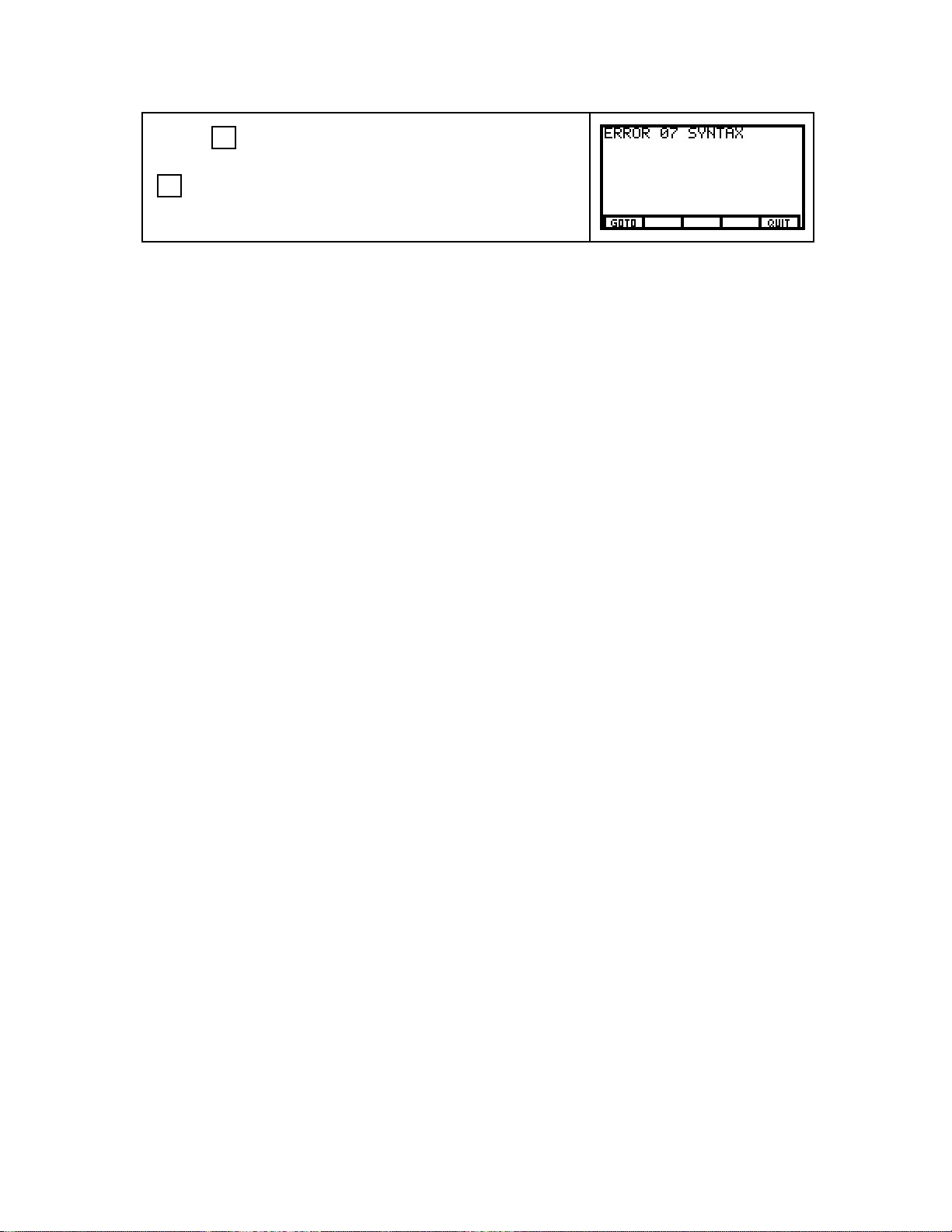
B-4 TI-85/TI-86 Graphing Calculators
Choose F1 (Goto) to position the cursor to the place the error
occurred so that you can correct the mistake or choose
F5 (Quit) to begin a new line on the home screen.
Copyright © Houghton Mifflin Company. All rights reserved.
Page 5
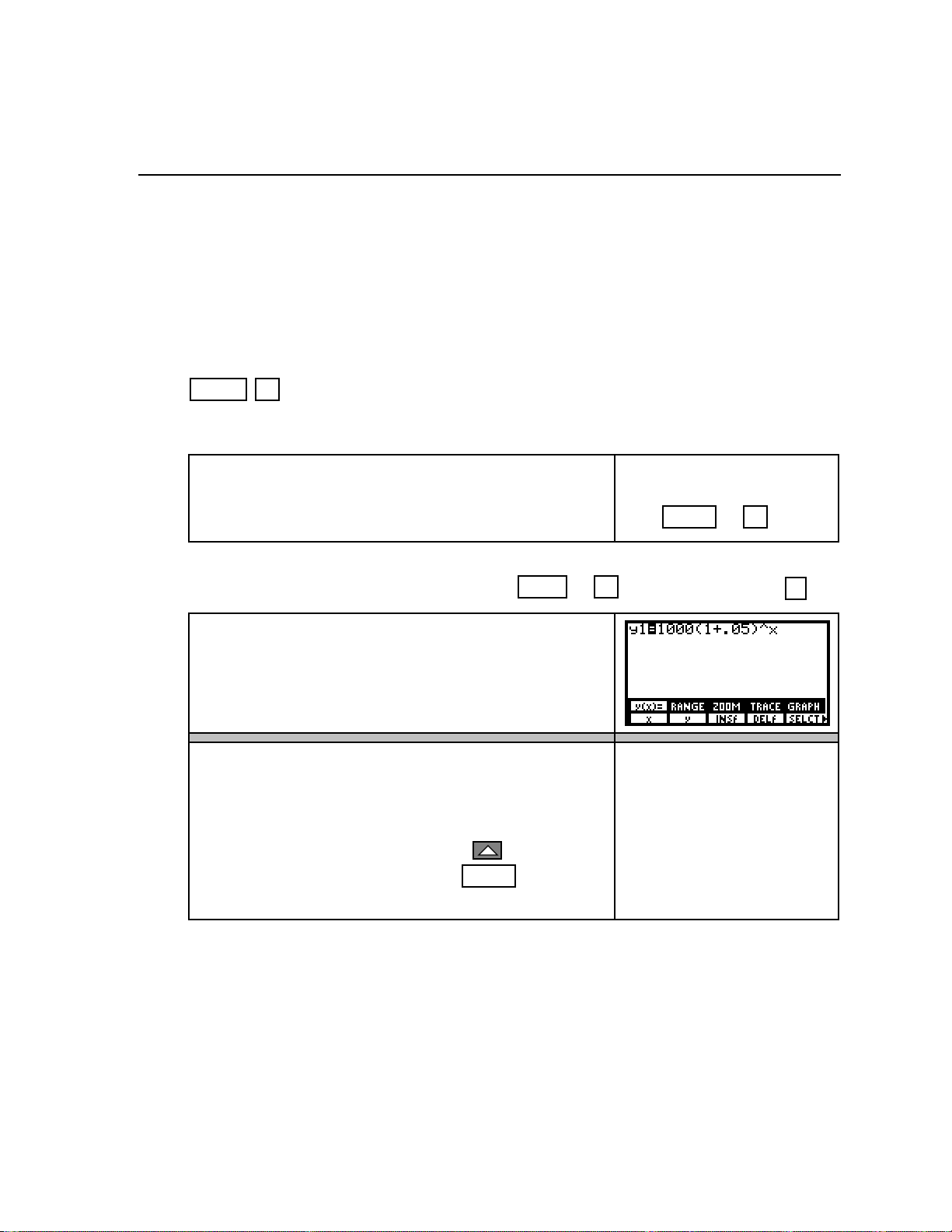
Chapter 1 Ingredients of Change:
Functions and Linear Models
& 1.1 Fundamentals of Modeling
There are many uses for a function that is entered in the graphing list. Graphing the function
in an appropriate viewing window is one of these. Because you must enter all functions on one
line (that is, you cannot write fractions and exponents the same way you do on paper) it is
very important to have a good understanding of the calculatorÕs order of operations and to
use parentheses whenever they are needed.
1.1.1 ENTERING AN EQUATION IN THE GRAPHING LIST Press
GRAPH F1 (y(x)=) to access the graphing list. Up to 99 equations can be entered in the
graphing list, and the output variables are called by the names y1, y2, etc. When you intend
to graph an equation you enter in the list, you must use x
as the input variable.
If there are any previously entered equations that you will
no longer use, clear them out of the graphing list.
Suppose you want to graph A = 1000(1 + 0.05)t. Because we intend to graph this equation,
the input must be called x. Type x by pressing x-VAR or F1 (x) , not the times sign ✕ .
TI 85 For convenience, we use the first, or y1, location
in the graphing list. Enter the right hand side as
1000(1 + 0.05)^x
TI 86 For convenience, we use the first, or y1, location
in the graphing list. Enter the right hand side as
1000(1 + 0.05)^x
Plot1, Plot2, and Plot3 at the top of the y(x)= list should
not be darkened. If any of them are, use until you
are on the darkened plot name. Press ENTER to make
the name(s) not dark.
Position the cursor on the line
containing the equation and
press CLEAR or F4 (DELf) .
1.1.2 DRAWING A GRAPH If you have not already done so, enter the equation in th e
y(x)= list using x as the input variable before drawing a graph. We now draw the graph of
y = 1000(1 + 0.05)x.
B-5 Copyright © Houghton Mifflin Company. All rights reserved.
Page 6
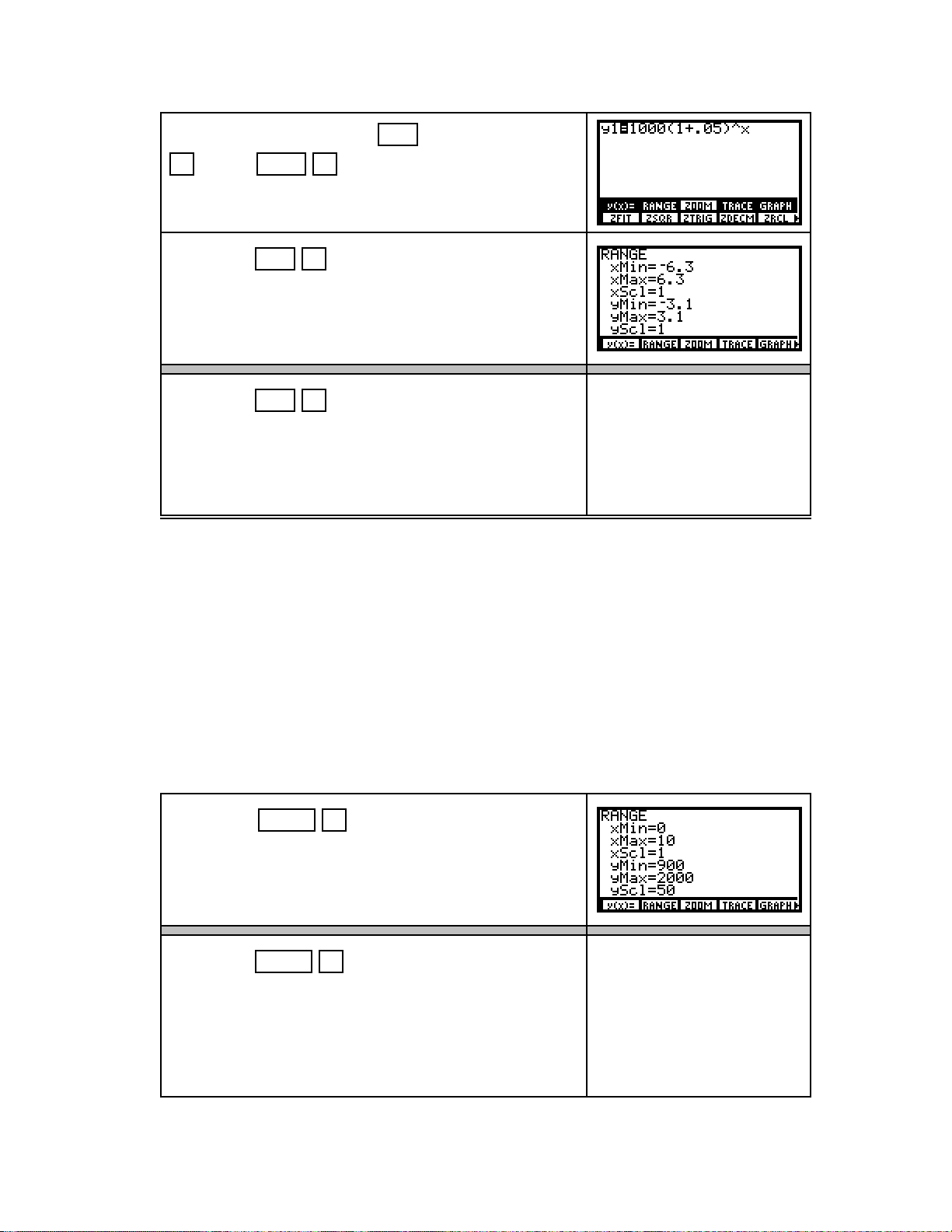
B-6 TI-85/TI-86 Graphing Calculators
Remove the lower menu with EXIT , and press
F3 (ZOOM) MORE F4 (ZDECM) .
Notice that the graphics screen is blank.
TI-85 Press EXIT F2 (RANGE) to see the view set
by ZDECM.
TI-86 Press EXIT F2 (WIND) to see the view set
by ZDECM.
¥ Both xMin and xMax are the settings of the left and right edges of the viewing screen,
and yMin and yMax are the settings for the lower and upper edges of the viewing
screen. xScl and yScl set the spacing between the tick marks on the x- and y-axes.
The view you see is –6.3 £ x £ 6.3, –3.1 £ y £ 3.1.
Follow the procedures shown in either 1.1.3 or 1.1.4 to draw a graph with your calculator.
Whenever you draw a graph, you have the option of manually changing the view or having
the calculator automatically find a view of the graph.
1.1.3 MANUALLY CHANGING THE VIEW OF A GRAPH If you do not have a
good view of the graph or if you do not see the graph, change the view with one of t h e
ZOOM options or manually set the view. (We later discuss the ZOOM options.)
TI 85 Press GRAPH F2 (RANGE) .
Set xMin to 0, xMax to 10, leave xScl at 1, set yMin to 900,
yMax to 2000, and yScl to 50.
TI 86 Press GRAPH F2 (WIND) .
Set xMin to 0, xMax to 10, leave xScl at 1, set yMin to 900,
yMax to 2000, and yScl to 50.
Below yScl is a setting called xRes. For all appli-
cations in this Guide, have xRes set to 1.
Copyright © Houghton Mifflin Company. All rights reserved.
Page 7
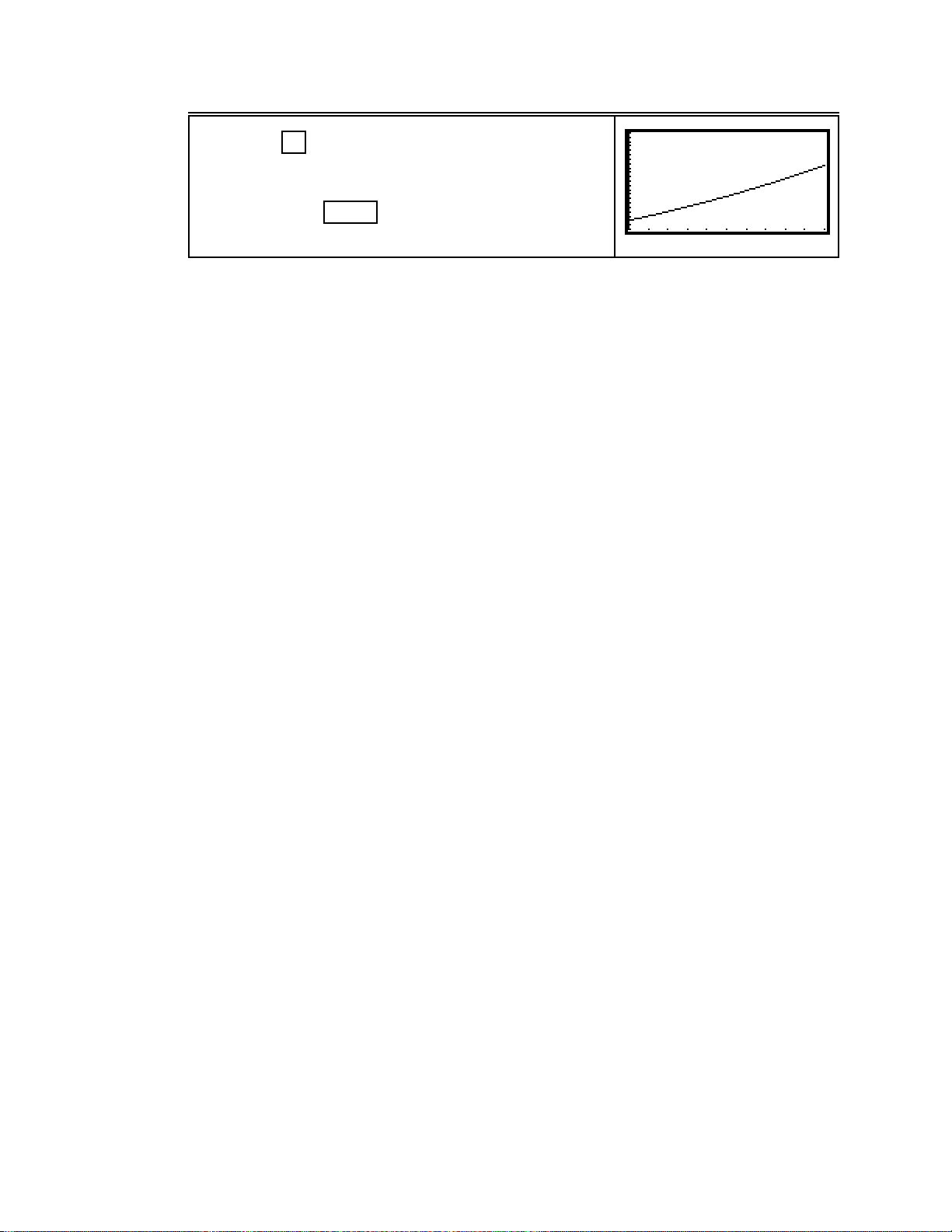
Both Press F5 (GRAPH) to draw the graph of
y1 = 1000(1 + 0.05^x)
in the new view. CLEAR removes the menu from the
bottom of the screen if you wish to see more of the graph.
Chapter 1 B-7
Copyright © Houghton Mifflin Company. All rights reserved.
Page 8
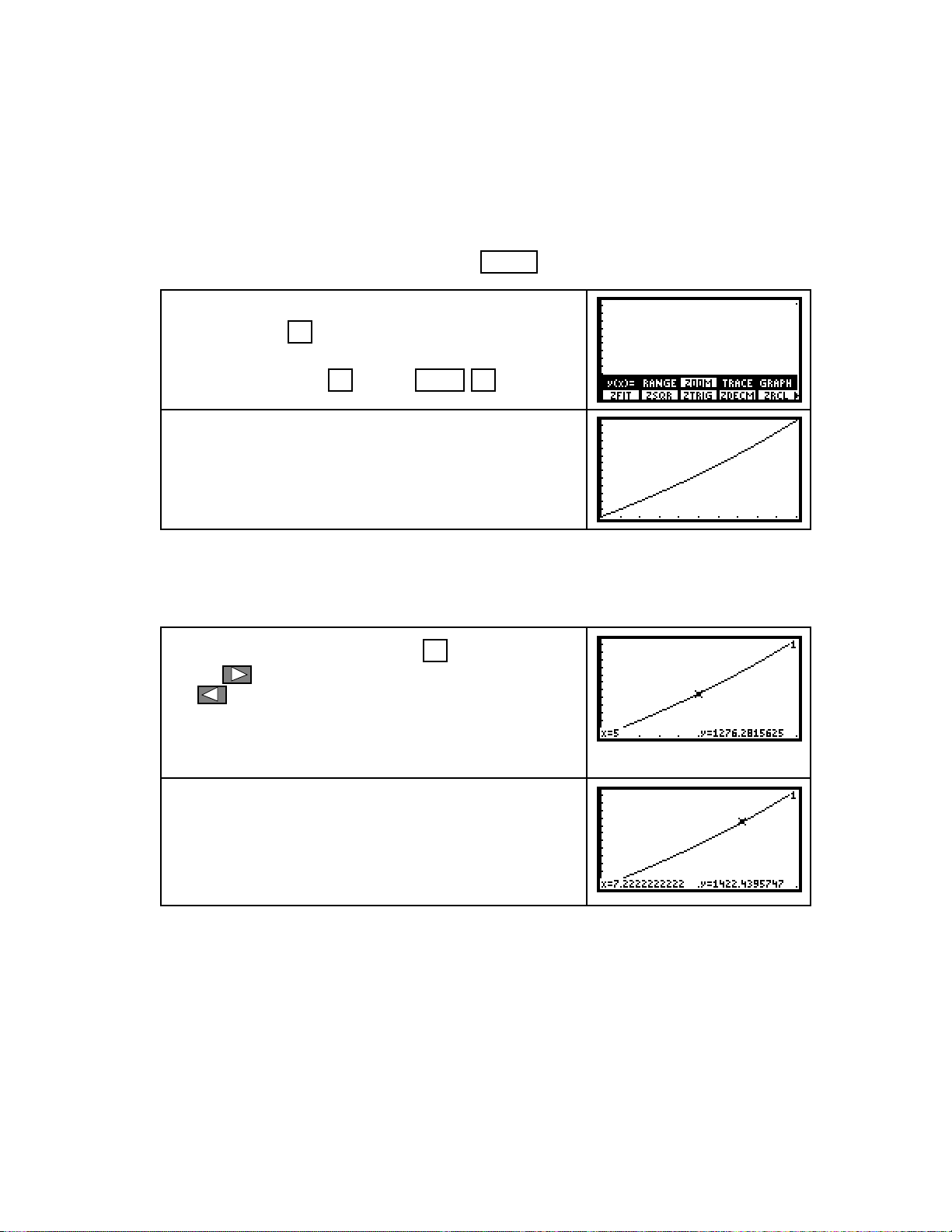
B-8 TI-85/TI-86 Graphing Calculators
1.1.4 AUTOMATICALLY CHANGING THE VIEW OF THE GRAPH If your view
of the graph is not good or if you do not see the graph, change the view using the built-in
autoscaling feature of your calculator. This option will automatically find a view to see a l l
the functions that you have turned on in the graphing list.
Be sure the function you are graphing, y = 1000(1 + 0.05)
y(x)= list. (Delete all other functions that may be entered in other locations.) Before doing
what follows, access the graphics menu with GRAPH .
To access the range on the TI-85 (called the window on
the TI-86), press F2 . Set xMin to 0 and xMax to 10. (It does
not matter what values are set in the yMin and
yMax positions.) Press F3 (ZOOM) MORE F1 (ZFIT) .
Your calculator automatically sets a vertical view
(based on the xMin and xMax you set) and draws a
graph of the function.
x
, is entered in the y1 location of th e
1.1.5 TRACING You can display the coordinates of certain points on the graph by tracing.
The x-values shown when you trace depend on the horizontal view that you choose, and t he
y-values are calculated by substituting the x-values into the equation that is being graphed.
With the graph on the screen, press F4 (TRACE)
and use to move the trace cursor to the right
and to move the trace cursor to the left.
The number 1 in the upper right hand corner of the
screen tells you that you are tracing on the equation
in y1.
Trace past the edge of the screen and notice that even
though you cannot see the trace cursor, x and y values
of points on the line are still displayed at the bottom
of the screen. Also notice that the graph scrolls to the
left or right as you move the cursor past the edge of
the current viewing screen.
1.1.6 ESTIMATING OUTPUTS You can estimate outputs from the graph using TRACE. I t
is important to realize that such outputs are never exact values unless the displayed x-value
is identically the same as the value of the input variable.
Copyright © Houghton Mifflin Company. All rights reserved.
Page 9
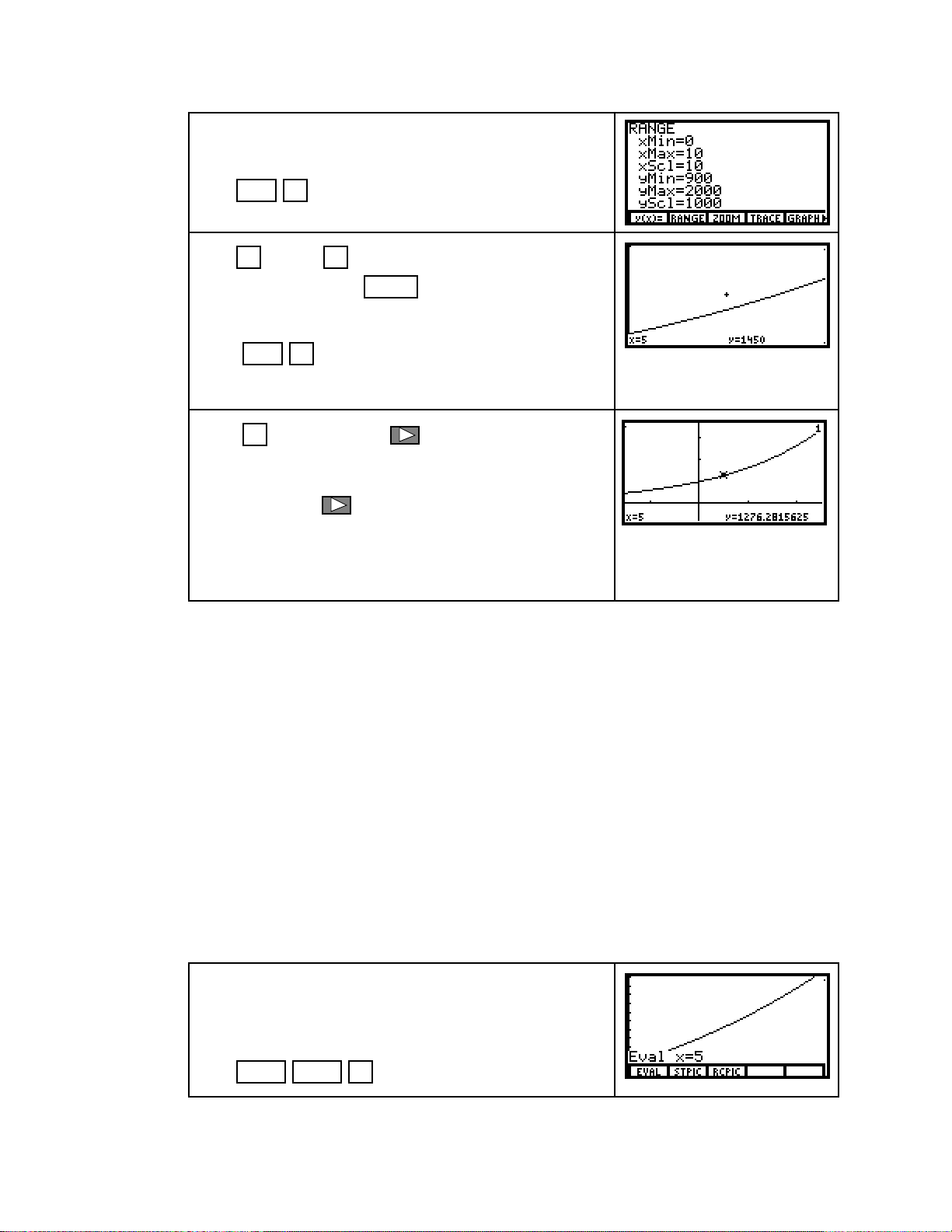
Chapter 1 B-9
Estimate the value of A where A = 1000(1 + 0.05)
x
when x = 5, x = 7, and x = 10.
Press EXIT F2 (RANGE) (or WINDOW) . If you do not
have the settings shown to the right, reset the values.
Press F3 (ZOOM) F3 (ZOUT) . After the graph
finishes drawing, press ENTER to once more
enlarge your view of the graph.
(Press EXIT F2 (RANGE) and observe the values
now defining the graphics screen.)
Press F4 (TRACE) and use to move as close as you
can to x = 5. (Your screen may look slightly different
than the one shown to the right.)
Continue pressing and notice that the values 7 and
10 cannot be obtained by tracing in this view. Therefore,
choose values close to these numbers to obtain estimates
such as A is approximately $1386.80 when x = 7 and A
is about $1637.37 when x = 10.
Note that (5, 1450) is a point
on the screen, not a point on the
graph of the function.
Because the number 5, not a
value close to 5 is shown,
A = $1276.28 when x = 5.
¥ If you had used the original range (window) with xMax =10, and traced, you should
obtain the exact value A = 1500 when x = 10 because 10, not a value close to 10, is shown
when tracing.
¥ If you want Ònice, friendlyÓ values displayed for x when tracing, set xMin and xMax so
that xMax-xMin is a multiple of 12.6, the width of the ZDECM viewing screen. For
instance, if you set xMin = 0 and xMax = 12.6 in the example above, the exact values when
x = 5, x = 7, and x = 10 are displayed when you trace. Another view that gives friendly
values is xMin = –5 and xMax = 20.2 since 25.2 = 2(12.6). Try it!
1.1.7 EVALUATING OUTPUTS The values obtained by this evaluation process ar e
actual output values of the equation, not estimated values such as those generally obtained
by tracing.
Begin by entering the equation whose output you want to evaluate in the y(x)= list.
Even though you can use any of the locations, let us say for this illustration you have
y1 = 1000(1 + 0.05^
x
).
To evaluate an output while the graph is on the screen:
Draw the graph of y1 in a view containing the input
you intend to use. (If the input value is not between
xMin and xMax , an error message results when you
evaluate.)
Press MORE MORE F1 (EVAL) , and type the input value.
Copyright © Houghton Mifflin Company. All rights reserved.
Page 10

B-10 TI-85/TI-86 Graphing Calculators
)
Press ENTER to display the output and see the point
marked on the graph of the function.
Repeat this process to find the outputs when x = 7 and
x = 10.
To evaluate an output from the home screen:
First, press EXIT until you are on the home screen.
Store the input value, say 5, in
STO
‹
x-VAR ENTER .
Next, type the location in the y(x)= list in which the
function is stored with 2nd ALPHA 0 (y) 1. Note
that the second function key is pressed before typing
the letter y in order to type lower-case y.
Warning: The TI-85 and the TI-86 distinguish between lower-case and upper-case
variable names. Locations in which equations are stored in the graphing
list are always referred to with lower-case letters.
x
by with 5
If you had not pressed 2nd before ALPHA and
therefore entered Y1, you would be using another
variable stored in the calculator's memory. (Your
values may be different from the ones shown to the
right or you may get an UNDEFINED error.)
Note that on the TI-85, y1(5) multiplies y1 by 5.
To evaluate another output, simply store the input value
in x, type y1 and press ENTER .
Evaluate y1 = 1000(1 + 0.05^x) at x = 7 and x = 10.
¥ The values obtained by either of these evaluation processes are actual output values of
the equation, not estimated values such as those generally obtained by tracing.
TI-86: Evaluating outputs from the home screen While the evaluation process
indicated above works on the TI-86, advances in the TI-86 technology give you a way to
evaluate functions from the home screen using fewer keystrokes than for the TI-85.
Type 2nd ALPHA 0 (y) 1 and then press ( 5
. Press
ENTER .
On the TI-86, typing a value in parentheses following
a function evaluates the function at that input value.
Copyright © Houghton Mifflin Company. All rights reserved.
Page 11

Evaluate y1 at x = 7 by recalling the previous entry with
2nd ENTER (ENTRY) , edit the 5 to 7 by pressing
and typing over the 5, and press ENTER .
Repeat the process to evaluate y1 at x = 10.
& 1.2 Functions and Graphs
When you are asked to estimate or approximate an output or an input value, you can use your
calculator in the following ways:
¥ tracing a graph (Sections 1.1.5, 1.1.6)
¥ close values obtained from a table of function values (End of Section 1.2.2)
When you are asked to find or determine an output or an input value, you should use your
calculator in the following ways:
¥ evaluating an output on the home screen (Section 1.1.7)
¥ find a value using the AUTO or ASK features of the table (Section 1.2.1)
¥ determine an input using the solver (Section 1.2.2)
Chapter 1 B-11
1.2.1 DETERMINING OUTPUTS Function outputs can be determined by evaluating on t h e
home screen, as discussed in 1.1.7. You can also evaluate functions using the calculatorÕs
TABLE. (On the TI-85, the table is accessed with program TABLE.) When you use the table,
you can ask for specific output values corresponding to the inputs you enter or generate a list
of input values that begin with TblMin and differ by DTbl and their corresponding outputs.
LetÕs use the TABLE to determine the output of the function v(t) = 3.622(1.093)
Press GRAPH F1 (y(x)=) , clear any functions, and enter 3.622(1 .093)^X in location y1. Exit.
TI-85 Note that when using program TABLE, any
functions you want to evaluate should be in locations
y1, y2, and so forth. That is, donÕt leave an empty
function location in the y(x)= list. (Program TABLE
can be found in the TI-85/86 Appendix.)
An alphabetical list of the programs that you have
entered in your TI-85 appears on the bottom menu.
Find the name TABLE (press MORE if necessary).
Press the F-key corresponding to the location of the
program and ENTER to ÒrunÓ the program.
Since we only want v(85), enter 2 for ASK and type
85 at the x=? prompt.
Press PRGM and then press
F1 (NAMES) .
t
when t =85.
Copyright © Houghton Mifflin Company. All rights reserved.
Page 12

B-12 TI-85/TI-86 Graphing Calculators
The message that appears tells you to press ENTER
to see the output.
The output is in the form [ t, v(t) ]. We see that v(85) »
$6945.
If you had wanted to generate a list of values, starting
at a value called TblMin and differing by DTbl, use the
AUTO option in the program.
Press ENTER to re-run the program, choose 1 for AUTO, and
enter the values like those shown to the right.
Pressing ENTER and allows you to see the outputs that
have been generated and their corresponding inputs.
(If you had evaluated several different functions, their
outputs appear in the same order (horizontally) as the
functions in the graphing list.)
TI-86 After entering the function v(t) in y1, choose
the TABLE SETUP menu.
To generate a list of values beginning with 80 with
the table values differing by 1, enter 80 in the
TblStart location, 1 in the DTbl location, and choose
AUTO in the Indpnt: location.
Remember that you ÒchooseÓ a particular setting by
positioning the blinking cursor over that setting and
pressing ENTER .
Press F1 (TABLE) , and observe the list of input and
output values. Notice that you can scroll through the
table with , , , and/or .
The table values may be rounded in the table display.
You can see more of the output by moving to the value
and looking at the bottom of the screen.
Return to the TABLE SETUP menu with F1 (TBLST) .
(TblSet). To compute specific outputs rather than a list
of values, choose ASK in the Indpnt: location.
(When using ASK, the settings for TblMin and DTbl do
not matter.)
Press TABLE F2 (TBLST) .
Copyright © Houghton Mifflin Company. All rights reserved.
Page 13

Chapter 1 B-13
Press F1 (TABLE) , type in the x-value(s) at which
the function is to be evaluated, and press ENTER .
You can scroll through the table with , ,
, and/or . Unwanted input entries can be
cleared with DEL .
v(85) » $6945
1.2.2 SOLVING FOR INPUT VALUES Your calculator will solve for input values of an
equation that you enter in the SOLVER. You can use any letter you wish for the input
variable when using the SOLVER. (Of course, if you are using a function that is entered in
the graphing list, the input variable is x.) You can even enter an equation consisting of
several variables! You should find your calculatorÕs solver a very valuable tool.
Press 2nd GRAPH (SOLVER) to access the SOLVER.
If there is already an equation in the solver, clear it with
CLEAR . You may need to press to get to the screen
shown on the right before you can clear the old expression.
You can access a function stored in another location,
such as our current y1 = 3.622(1 .093)^X, by pressing
the F-key corresponding to the equation or you can
type in a new equation.
Suppose we want to solve v(t) = 3.622(1.093)
t
for t
when v = $15,000.
Press ENTER and you will see the last values the
calculator used for y1 and x. Enter 15,000 for y1.
Use and/or to move between locations in
the SOLVER.) The displayed bound gives the values
between which your calculator will look for a solution
to the equation -- just leave the bound1 as it is.
Position the blinking cursor on the row corresponding
to the variable for which you want to solve and press
F5 (SOLVE) .
The left side of the equation, y1, evaluated at x » 93.66
and the right side of the equation, 15,000, are subtracted
and displayed in the
left–rt
row. When this value is 0,
an exact solution (rather than a rounded one) was found.
1
It is possible to change the bound and/or the tolerance if the calculator has trouble finding a solution to a
particular equation. This, however, should not usually happen. Refer to your OwnerÕs Manual for details.
Copyright © Houghton Mifflin Company. All rights reserved.
Page 14

B-14 TI-85/TI-86 Graphing Calculators
Notice that you could have typed the v(t), with input
variable t, directly in the solver. The solution is, of
course, the same.
If there is more than one solution to an equation, you need to give the solver an approximate
location for each answer. Suppose you are given q(x) = 8x2 + 54.65x Ð 163 and asked to find
what input(s) correspond to an output of q(x) = 154. (The procedure outlined below also
applies to finding where two functions are equal.)
Enter 8x
2
+ 54.65x Ð 163 in one location, say y1, and 154
in another location, say y2, in the y(x)= list.
(Remember that if the input variable in the equation
is not x, you must rewrite the equation in terms of x to
graph using the y(x)= list.)
To better obtain a guess as to where y1 equals (intersects)
y2, graph the equations.
If you are not told where you want to view the graph,
begin by pressing GRAPH F3 (ZOOM) F4 (ZSTD) or
GRAPH F3 (ZOOM) MORE F4 (ZDECM ) .
You want to see a ÒgoodÓ graph, that is, one that shows
all the important features. In this case, the important
features are where y1 and y2 intersect.
Neither this graph nor the previous one is a good graph
for viewing the intersections.
To improve the view, use EXIT F2 (RANGE or WIND) * and
change to xMin = –15, xMax = 8, yMin = –300, and
yMax = 400 . Draw the graph with F3 (GRAPH) .
(There are many other windows that work just as well
as the one shown to the right. Also, instead of setting
a window manually, you could draw the graph with
ZFIT in the ZOOM menu.)
*The current settings for the graphics screen are obtained with GRAPH F2 (RANGE) on the
TI-85 and with GRAPH F2 (WIND) on the TI-86. When the screen appears, the word
RANGE is at the top of the TI-85 screen and the word WINDOW is at the top of the TI-86
screen. Because the only difference in the calculators in this situation is the name that is
used, we from this point forward refer to this key for both calculators as
F2 (RANGE or WIND) . In such cases, the screen shown in the right column will be the one
from the TI-85.
Copyright © Houghton Mifflin Company. All rights reserved.
Page 15

Press F4 (TRACE) and use and/or to move
along the graph of the equation in y1.
Press to jump from the graph of y1 to the graph of
y2. Tracing reveals that guesses for the input values
where these two graph intersect are x » –10.6, x »3.8.
Return to the home screen with 2nd EXIT (QUIT) .
Access the SOLVER and enter the equation y1 = y2
as shown on the right. Enter the guess for the leftmost intersection point and solve for x.
Enter the guess for the rightmost intersection point
and solve for x.
The two solutions to the equation, reported to four
decimal places, are x = –10.5774 and x = 3.7462.
Chapter 1 B-15
1.2.3 GRAPHICALLY FINDING INTERCEPTS Finding where a function graph crosses
the vertical and horizontal axis can be done graphically as well as by the methods
indicated in 1.2.2 of this Guide. Remember the process by which we find intercepts:
¥ To find the y-intercept of a function y = f(x), set x=0 and solve the resulting equation.
¥ To find the x-intercept of a function y = f(x), set y=0 and solve the resulting equation.
Also remember that an x-intercept of a function y = f(x) has the same value as the root or
solution of the equation f(x) = 0.
Clear all locations in the
f(x) = 4x Ð x2 Ð 2.
Draw a graph with F3 (ZOOM) MORE F4 (ZDECM) . Press
F2 (RANGE or WIND) and reset yMin to
good view of all intercepts. Press F5 (GRAPH) .
Even though it is very easy to find f(0) = –2, you can
have the calculator find the y-intercept while viewing the graph by pressing
TI-85 MORE F1 (MATH) MORE F4 (YICPT)
TI-86 MORE F1 (MATH) MORE F2 (YICPT)
y(x)=
list and enter in y1
-
6 for a
Both View the y-intercept f(0) = –2.
Copyright © Houghton Mifflin Company. All rights reserved.
Page 16

B-16 TI-85/TI-86 Graphing Calculators
To graphically find an x-intercept, i.e., a value of x at
which the graph crosses the horizontal axis, first press
EXIT to return the menu to the bottom of the screen.
TI-85 Press F1 (MATH) F3 (ROOT )
TI-86 Press F1 (MATH) F1 (ROOT )
Both Use to move the trace cursor near the first
x-intercept, and press ENTER .
To find the second x-intercept, press EXIT and the
F-key under ROOT, use to move the trace cursor
near the other x-intercept, and press ENTER .
& 1.3 Constructed Functions
Your calculator can find output values of and graph combinations of functions in the same
way that you do these things for a single function. The only additional information you need
is how to enter constructed functions in the graphing list. Suppose that a function f(x) has
been entered in y1 and a function g(x) has been entered in y2.
¥ Enter y1 + y2 in y3 to obtain the sum function (f+g)(x) = f(x) + g(x).
¥ Enter y1 Ð y2 in y4 to obtain the sum function (fÐg)(x) = f(x) Ðg(x).
¥ Enter y1*y2 in y5 to obtain the product function (f
¥ Enter y1/y2 in y6 to obtain the quotient function (f
.
g)(x) = f(x) * g(x).
¸
g)(x) =
fxgx()
()
.
Copyright © Houghton Mifflin Company. All rights reserved.
Page 17

Chapter 1 B-17
(
) (
)
(
) (
)
On the TI-85,
¥ The TI-85 interprets y1(y2) as the product of y1 and y2. To have the calculator graph t he
composite function f(g(x)), you should substitute g(x) everywhere an x appears in f(x).
For instance, if f(x) = x
2
- 1 is in y1 and g(x) = 0.3x + 5 is in y2, enter y7 = y2
2
Ð 1 for th e
composite function (fog)(x) .
On the TI-86,
¥ Enter y1(y2 ) in y7 to obtain the composite function (f
o
g)(x) = f(g(x)).
Both Your calculator will evaluate and graph these constructed functions. Although it will
not give you an algebraic formula for a constructed function, you can check your algebra by
evaluating the calculator-constructed function and your constructed function at several
different points. (You will very likely have to reset the horizontal and vertical views when
graphing constructed functions.)
1.3.1 GRAPHING PIECEWISE CONTINUOUS FUNCTIONS Piecewise continuous
functions are used throughout the text. It is often helpful to use your calculator to graph and
evaluate outputs of piecewise continuous functions. Consider the following example.
The population of West Virginia from 1985 through 1993 can be modeled by
-
ì
Pt
()
=
í
9 1 972 6 90 93
î
where t is the number of years since 1900.
Enter the function P(t), using x as the input variable,
in the y
1 location of the y(x)= list using the keystrokes
(–)
23.514 x-VAR
x-VAR 2nd 2 (TEST) F2 (<) 90
tt
..
23 514 3903 667 85 90
..
+£<
tt
+££
thousand people when
thousand people when
+
3903.667
+
+
9.1 x-VAR
90
.
972.6
x-VAR F5 (³)
Notice that the function is defined only when the input
is between 85 and 93. You could find P(85) and P(93) to
help you set the vertical view. However, we choose to
let the calculator set the vertical view.
Set the horizontal view xMin = 85 and xMax = 93. Press
GRAPH F3 MORE F1 ZOOM (ZFIT) to graph P(x).
If you wish to see the ÒbreakÓ in the function where
the two pieces join, the width of the screen must be a
multiple of 12.6 and include 90.
Since 90 Ð 0.5(12.6) = 83.7 and 90 + 0.5(12.6) = 96.3,
change xMin and xMax to these values. Press F5 (GRAPH) .
Copyright © Houghton Mifflin Company. All rights reserved.
Each piece of the function and
its corresponding input must
be enclosed in parentheses.
Page 18

B-18 TI-85/TI-86 Graphing Calculators
Because the two pieces are close together at x = 90,
you may need to take a closer look to see the break.
However, because the calculator draws graphs by
connecting function outputs wherever the function
is defined, it will connect the two pieces unless you
tell it not to do so by pressing MORE F5 (FORMT) ,
use and to choose DrawDot. Press ENTER .
Now, take a closer look with F5 (GRAPH) and F3
ZOOM F2 (ZIN ) .
To keep the point where the functions break in view,
use to move the small cursor that appears in the
middle of the screen down to where the two functions
join before pressing ENTER to actually zoom in.
TI-85 You can find function values by evaluating outputs on the home screen or using the table.
The breaks you see in the left
portion of the function are
because you are in dot mode.
Do not forget to change the calculatorÕs FORMAT
setting back to DrawLine when you finish graphing
the piecewise function.
TI-86 The same procedure as given in the above steps
will also work for the TI-86. However, the TI-86 has
some additional features that make graphing of piecewise functions less complicated.
Instead of going to the FORMAT menu, use the following to choose DrawDot.
Have the cursor on the y1 line, press EXIT until you return
to the graph menu, and then press F1 (y(x)=)
MORE F3 (STYLE) . Press F3 five more times
to choose the dotted line
2
to the left of y1.
The dotted line you now see to the left of y1 indicates
the graph will draw without joining the outputs of
the function.
(See Section 6.1.2 of this
Guide for an example
showing how to fit a
piecewise model to data.)
2
The different Ògraph stylesÓ you can draw from this location are described in more detail on page 10 in your
TI-86 Graphing Calculator Guidebook.
Copyright © Houghton Mifflin Company. All rights reserved.
Page 19

After setting the proper horizontal view, you can now
use ZFIT to draw a graph of the piecewise function.
You can find function values by evaluating outputs on
the home screen or using the table.
& 1.4 Linear Functions and Models
Actual real-world data is used throughout Calculus Concepts. It is necessary that you use
your calculator to find a curve that models the data. Be very careful when you enter th e
data in your calculator because your model and all of your results depend on the values that
you enter!
Chapter 1 B-19
1.4.1 ENTERING DATA There are several ways to input data in your calculator. Two of
these, entering data from the home screen and entering data using the list editor, are
discussed below. If you do not see the list names L1 and L2 return to the statistical setup
instructions at the beginning of this Guide.
We will explore data entry with the following data:
Year 1992 1993 1994 1995 1996 1997
Tax 2541 3081 3615 4157 4703 5242
To enter data from the home screen,
Return to the home screen with 2nd EXIT (QUIT) .
Press 2nd – (LIST) , press F1 ({) to begin the list,
type in each of the x-data values separated
by commas, and end the list with F2 (}) .
Store this list to the name with L1 with STO‹ L
ALPHA 1 ENTER .
Copyright © Houghton Mifflin Company. All rights reserved.
Page 20

B-20 TI-85/TI-86 Graphing Calculators
To enter data using the list editor,
Press 2nd – (LIST) F4 (EDIT) to access the list
editor. Enter the name L2 at the name prompt and
press ENTER .
Enter the first y-value as e1, press ENTER or ,
enter the second y-value as e2, etc.
TI-86 Even though both of the methods discussed above are ways to enter data on t he
TI-86, the most convenient method is to enter the data in the TI-86Õs stat lists. Return to
the home screen and press 2nd + (STAT) F2 (EDIT) . Go to Section 1.4.3 of this Guide,
delete the data currently in these lists, and enter the data again using the method
described next.
Position the cursor in the first location in list L1. Enter
the x-data into list L1 by typing the numbers from top
to bottom in the L1 column, pressing ENTER after each
entry.
If there are data values in this
list, see 1.4.3 of this Guide and
first delete the ÒoldÓ data.
After typing the L1(5) value, 1997, use to go to the
top of list L2. Enter the y-data into list L2 by typing
the entries from top to bottom in the L2 column, pressing ENTER after each entry.
1.4.2 EDITING DATA IN THE TI-85 LIST EDITOR If you incorrectly type a data
value, access the data with the list editor and use the cursor keys to move to the value you
wish to correct. Type the correct value and press ENTER .
¥ To insert a data value, put the cursor over the value that will be directly below the one
you will insert, and press F1 (INSi) . The values in the list below the insertion point move
down one location and a 0 is filled in at the insertion point. Type the data value to be
inserted and press ENTER . The 0 is replaced with the new value.
¥ To delete a single data value, move the cursor to the value you wish to delete, and press
F2 (DELi) . The values in the list below the deleted value move up one location.
1.4.2 EDITING DATA IN THE TI-86 STAT LISTS If you incorrectly type a data value,
use the cursor keys to darken the value you wish to correct and type the correct value. Press
ENTER .
¥ To insert a data value, put the cursor over the value that will be directly below the one
you will insert, and press 2nd DEL (INS) . The values in the list below the insertion point
Copyright © Houghton Mifflin Company. All rights reserved.
Page 21

Chapter 1 B-21
move down one location and a 0 is filled in at the insertion point. Type the data value to
be inserted over the 0 and press ENTER . The 0 is replaced with the new value.
¥ To delete a single data value, move the cursor over the value you wish to delete, and
press DEL . The values in the list below the deleted value move up one location.
1.4.3 DELETING OLD DATA Whenever you enter new data in your calculator, you should
first delete any previously-entered data. There are several ways to do this, and the most
convenient method is illustrated below.
TI-85 Whenever you enter new data in your calculator, you should first delete any
previously-entered data using one of the following methods:
¥ Whenever you enter data from the home screen, previously-entered data is auto-
matically replaced with new data. Thus, {1, 2, 3} STO‹ L2 replaces the ÒoldÓ L2.
¥ When you enter the list editor and there is ÒoldÓ data in the list, position the cursor
over the e1 value and repeatedly press F2 (DELI) until all data is deleted.
TI-86 Access the data lists with STAT 1 (EDIT) .
(You probably have different values in your lists if
you are deleting ÒoldÓ data.)
Use to move the cursor over the name L1.
Press CLEAR ENTER .
Use to move the cursor over the name L2.
Press CLEAR ENTER .
Repeat this procedure to clear data from any of the
other lists you want to use.
1.4.4 ALIGNING DATA LetÕs now return to the data entered in Section 1.4.1 of this Guide.
Suppose you want L1 to contain the number of years since a certain year (here, 1992) instead
of actual years. That is, you want to align the x-data. In this example, you are to shift al l
the data values 1992 units to the left of where they currently are located.
Return to the home screen.
TI-85 Replace the L1 values with L1 - 1992 values
by pressing ALPHA L1 – 1992 STO‹ L ALPHA
1 ENTER . L1 now contains the aligned x-values.
Copyright © Houghton Mifflin Company. All rights reserved.
Page 22

B-22 TI-85/TI-86 Graphing Calculators
TI-86 Position the cursor over the L1 at the top of
the first column.
Replace the L1 values with L1 - 1992 values by
pressing F3 (NAMES) , the menu key under L1, and
then press – 1992 ENTER .
Instead of an actual year, the input now represents
the number of years after 1992.
1.4.5 PLOTTING DATA Any functions you have in the y(x)= list will graph when you plot
data. Therefore, you should delete them or turn them off before drawing a scatter plot.
Access the y(x)= graphing list. If any entered function
is no longer needed, delete it with F4 (DELf) or clear
it with CLEAR .
If you want the function to remain but do not want it to
graph, position the cursor in that function location and
press F5 (SELCT) .
A Òturned offÓ function.
To graph data on the TI-85:
The TI-85 command Scatter L1, L2 draws a scatter plot of L1 versus L1. However, you must set
an appropriate RANGE before using this command. Program STPLT found in the TI-85/TI-86
Appendix automates this task.
Press PRGM and then press F1 (NAMES) .
Find the name STPLT (press MORE if necessary).
Press CLEAR to remove the menu from the bottom
of the screen for a better view.
A scatter plot is drawn of the data with the L1
data as the
input data and the L2 data as the output data.
¥ Program STPLT sets the x and y-axis tick marks to 0 so they do not interfere with your
view of the scatter plot.
¥ Because the dots the calculator uses to plot data are sometimes difficult to see when
overdrawing the model of best fit, the program places a small box around each data
point. (The boxes may appear a slightly different size with different screen settings.)
¥ Even though the TI-85 generally allows you to call lists by any names you want, you must
enter the input data in the list named
L
1
and the output data in the list named
using program STPLT.
Press the F-key corresponding
to the location of STPLT to
run the program.
L
2
when
¥ Lists L1 and L2 must be of the same length or an error message results.
¥ It is not possible to trace a scatter plot drawn on the TI-85.
Copyright © Houghton Mifflin Company. All rights reserved.
Page 23

Chapter 1 B-23
To graph data on the TI-86:
The TI-86 has a built-in command to graph data and autoscale the data window.
Press 2nd + (STAT) F3 (PLOT) to display the STAT
PLOTS screen. (Your screen may not look exactly like
this one.)
Note: When drawing a graph from the y(x)= list, you
may get an error message or see a scatter plot of ÒoldÓ
data as well as the function graph. If so, turn off the
STAT PLOTS with F5 (PlOff) ENTER .
On the STAT PLOTS screen, press F1 (PLOT1) to display the Plot1 screen, press ENTER to turn Plot1 “On”,
press F1 (SCAT) . Press the menu key under
list L1. Press and the menu key under list L2.
Press and press the menu key corresponding to the
mark. You can choose any of the three marks at the
bottom of the screen.
Press EXIT until you return to the home screen. Go to
the graph menu and clear the y(x)= list . To have the
TI-86 set an autoscaled view of the data and draw the
scatter plot, press GRAPH F3 (ZOOM) MORE F5 (ZDATA) .
(ZDATA does not reset the x and y-axis tick marks.
You should do this manually with RANGE or WIND
if you want different spacing between the marks.)
Press GRAPH and access the function list. Notice that
ÒPlot1” at the top of the screen is now dark. This is
because you have turned Plot1 ÒonÓ. If you always put
input data in list L1 and output data in list L2, you can
turn the scatter plot off and on from the y(x)= screen
rather than the stat plots screen from this point on.
To turn Plot1 off, use to move the cursor to the Plot1
position, and press ENTER . Reverse the process to turn
Plot1 back on.
You can enter the names of any
lists. However, it is easiest to
always work with L1 and
L2.
You can trace the scatter
plot with the TRACE key.
A scatter plot is turned on when
its name on the y(x)=
darkened. Remember that you
will have lower-case functions.
screen is
¥ TI-86 lists can be named and stored in the calculatorÕs memory for later recall and use. If
you do this and use the list by its stored name, you must use the name of the list in the stat
plot setup or on the stat plot screen each time you change lists. Refer to your TI-86
Guidebook for details.
1.4.6 FINDING FIRST DIFFERENCES When the input values are evenly spaced, use
program DIFF to compute first differences in the output values. If the data are perfectly
linear (i.e., every data point falls on the graph of the line), the first differences in the
Copyright © Houghton Mifflin Company. All rights reserved.
Page 24

B-24 TI-85/TI-86 Graphing Calculators
)
output values are constant. If the first differences are ÒcloseÓ to constant, this is an
indication that a linear model may be appropriate.
Program DIFF is given in the TI-85/TI-86 Appendix.
To run the program, press PRGM F1 (NAMES) and
then the F-key under the name of the program. Press
ENTER . If you have not entered the data, stop the
program by pressing F2 (Quit) . To continue, press
F1 (Yes) .
At the Choice? prompt, press F1 (1st) to generate
the list of first differences.
Note: You may not be able to see the complete list
on this screen. If not, go to the list editor to see the
complete list of first differences stored in L3.
Exit program DIFF with F4 (Quit) .
TI-85 View list L3 containing the first differences in
the output data by pressing 2nd – (LIST) F4 (EDIT)
F3 (L3) ENTER .
TI-86 If you do not want to use program DIFF, you can
use your TI-86 to compute first differences of any list.
Press 2nd – (LIST) F5 (OPS) MORE MORE F4
(Deltal() EXIT F3 (NAMES) and the menu key under L2. Press
ENTER to see the list of first differences in
the output data.
If necessary, use to scroll to the right to see the remainder of the first differences. Use
to scroll back to the left.
Be certain you have evenly-spaced input values if you are using this to give information
about first differences and linear models.
¥ Both Program DIFF should not be used for data with input (L1) values that are not evenly
spaced. First differences give no information about a possible linear fit to data with
inputs that are not the same distance apart.
1.4.7 FINDING A LINEAR MODEL Use your calculator to obtain the linear model that
best fits the data. Your calculator can find two different, but equivalent, forms of the linear
model: y = ax + b or y = a + bx. For convenience, we always choose the model y = ax + b.
Copyright © Houghton Mifflin Company. All rights reserved.
Page 25

TI-85 It is possible to enter data while in the statistics mode of your calculator. However, the examples
in this Guide assume that input data is already en-
tered in list L1 and output data is in list L2.
Press STAT F1 (CALC) and press the F-keys on the
menu to enter L1 as the xlist Name and L2 as the ylist Name.
Press ENTER after each entry.
Choose the linear model with F2 (LINR) .
The y-intercept, a, and the slope, b, of the model is
displayed along with the number, n, of data points.
(The corr that is shown is called the correlation
coefficient. It is something you will learn about in a
statistics course and should be ignored in this course.)
Chapter 1 B-25
TI-86 Press 2nd + (STAT) F1 (CALC) F3 (LinR) .
To have the calculator find the linear model of best
fit using L1 as the input and L2 as the output and paste
the model into the y(x)= list, put the following after
the LinReg instruction:
the input and output list names either by typing them
from the keyboard or by pressing 2nd – (LIST) F3
(NAMES), press the menu key under L1, press , and
press the menu key under L2. Next, type y1. Press
ENTER . (The model will be pasted into the location that
you specify.)
The linear model of best fit for the aligned tax data
entered in Section 1.4.4 of this Guide is displayed on
the home screen.
Note: It is not necessary to first clear any previously-
entered function from the location of the y(x)= list.
(The corr that is shown is called the correlation
coefficient. It is something you will learn about in a
statistics course and should be ignored in this course.)
The linear model fit by the TI-86
is of the form
y = a + bx
where a is the y-intercept and
b is the slope. This is equivalent,
but not of the same form, as the
model in your text.
Go the y(x)= list to verify
that the model has been
pasted into the y1 location.
Copyright © Houghton Mifflin Company. All rights reserved.
Page 26

B-26 TI-85/TI-86 Graphing Calculators
1.4.8 PASTING A TI-85 MODEL INTO THE FUNCTION LIST The coefficients of the
model found by the calculator should not be rounded. This is not a problem because t h e
calculator will paste the entire model into the function list!
TI-85 Press MORE F4 (STREG) . At the Name=
prompt, type in y1 and press ENTER .
Remember that you must use a lower-case y to refer
to functions in the y(x)= graphing list.
(Any function currently in y1 will be replaced with
the linear model.)
Press GRAPH F1 (
the model in the y1 location. If you cannot see
all of the equation, press the right arrow key
to scroll the screen to the right.
y(x)=
) to see the equation of
1.4.9 GRAPHING A MODEL After finding a model, you should always graph it on a
scatter plot of the data to verify that the model provides a good fit to the data.
TI-85 After you have copied the model to the y(x)=
list, run program STPLT to graph the model and the
scatter plot on the same screen. The model will graph
first and then the scatter plot will appear.
TI-86 After viewing the model, be sure that Plot1 at
the top of the y(x)= list is darkened. Then, just press
EXIT F5 (GRAPH) to see the model and scatter plot.
1.4.10 PREDICTIONS USING A MODEL You could use one of the methods described in
Sections 1.1.7 or 1.2.1 of this Guide to evaluate the linear model at the desired input value.
Remember, if you have aligned your data, the input value at which you evaluate the model
may not be the value given in the question you are asked.
However, your calculator has a feature that gives you a very easy way to predict either
input or output values calculated from a model.
After finding a model,
TI-85 press STAT F4 (FCST)
TI-86 press 2nd + (STAT) MORE F1 (FCST)
Both Now all you need do is enter the input value x
or the output value y and press the SOLVE key to find
the value of the variable you didnÕt enter.
Copyright © Houghton Mifflin Company. All rights reserved.
Page 27

Chapter 1 B-27
Predict the tax owed in 1998 where the tax is found
using the linear model computed from the data given
in Section 1.4.1 of this Guide:
Tax = 540.37143t + 2538.90476 dollars and t is the
number of years since 1992.
Note that 1998 is six years since 1992, so x = 6. Enter 6
in the x location, press to move to the y location,
and press F5 (SOLVE) .
Predict the year in which the tax will be $6000.
Enter 6000 in the y location, press to move to
the x location, and press F5 (SOLVE) . Remember
the data is aligned, so the answer is about 1992 + 6.4
or near the middle of 1999.
The 1998 tax is predicted to
be about $5781.
1.4.11 COPYING GRAPHS TO PAPER Your instructor may ask you to copy what is on your
graphics screen to paper. If so, use the following to more accurately perform this task.
TI-85 Press GRAPH to return the graph to the screen.
Press F4 (TRACE) to trace the graph.
Use and/or to locate several values that
are as ÒniceÓ as possible and mark those points on your
paper. Use a ruler to connect the linear model points.
TI-86 Press GRAPH to return the graph to the screen.
Press F4 (TRACE) to trace the graph. The P1 in the
upper right-hand corner of the screen indicates that
you are tracing the scatter plot of the data. Use either
these trace values or the data lists to mark the data
points on your paper.
Both Press to move the trace cursor to the linear
model graph. The number 1 at the top right of the
screen tells you which function you are tracing (in this
case, y1 ).
Use and/or to locate values that are as ÒniceÓ
as possible and mark those points on your paper. Use a
ruler to connect the model points and draw the line.
1.4.12 WHAT IS ÒBEST FITÓ? Even though your calculator easily computes the values
b for the best fitting linear model y = ax + b, it is important to understand the method of
least-squares and the conditions necessary for its application if you intend to use this model.
You can explore the process of finding the line of best fit with program LSLINE. (Program
LSLINE is given in the TI-85/TI-86 Appendix.) For your investigations of the least-squares
Copyright © Houghton Mifflin Company. All rights reserved.
a and
Page 28

B-28 TI-85/TI-86 Graphing Calculators
process with this program, it is better to use data that is not perfectly linear and data for
which you do not know the best-fitting line.
Before using program LSLINE, clear the y(x)= list and enter your data in lists L1 and L2.
Next, draw a scatter plot. Reset xScl and yScl so that you can use the tick marks to help
identify points on the graphics screen. Press GRAPH to view the scatter plot.
To activate program LSLINE, press PRGM F1 (NAMES) followed by the F-key under th e
program, and press ENTER . (Since your calculator ÒloadsÓ each program in memory when you
run it, longer programs such as this one take a moment before anything appears on th e
screen.) The program first displays the scatter plot you constructed and pauses for you to
view the screen.
¥ While the program is calculating, there is a small vertical line in the upper-right hand
corner of the graphics screen that is dashed and ÒmovingÓ. The program pauses several
times during execution. Whenever this happens, the small vertical line is ÒstillÓ. You
should press ENTER to resume execution.
The program next asks you to find the y-intercept and slope of some line you estimate will go
ÒthroughÓ the data. (You should not expect to guess the best fit line on your first try!) After
you enter a guess for the y-intercept and slope, your line is drawn and the errors are shown as
vertical line segments on the graph. (You may have to wait just a moment to see the vertical
line segments before again pressing ENTER .)
Next, the sum of squares of errors, SSE, is displayed for your line. Choose the TRY AGAIN?
option by pressing 1 ENTER . Decide whether you want to move the y-intercept of the line or
change its slope to improve the fit to the data. After you enter another guess for the y -
intercept and/or slope, the process of viewing your line, the errors, and display of SSE is
repeated. If the new value of SSE is smaller than the SSE for your first guess, you have
improved the fit.
When it is felt that an SSE value close to the minimum value is found, you should press 2
at the TRY AGAIN? prompt. The program then overdraws the line of best fit on the graph for
comparison with your last attempt and shows the errors for the line of best fit. The
coefficients a and b of the best-fitting linear model
y = ax + b are then displayed along with
the minimum SSE. Use program LSLINE to explore the method of least squares to find th e
line of best fit.
1.4.13 NAMING DATA LISTS (optional) You may or may not want to use the additional
features given below for data entered on your calculator. You can name data (either input,
output, or both) and store it in the calculator memory for later recall.
For instance, suppose you wanted to call the following list L1 by another name :
1984 1985 1987 1990 1992
First, enter the data in the list L1.
Return to the home screen.
(You can view any list from the home screen by typing
its name and pressing ENTER . )
Copyright © Houghton Mifflin Company. All rights reserved.
Page 29

Chapter 1 B-29
Pressing allows you to scroll through the list to
see the portion that is not displayed.
Type L1, press STO‹ , type the letters D A T E
and press ENTER to store this list with the name
DATE. This list should now appear in your list menu.
If you later want to access this list, press 2nd –
(LIST). Under NAMES, find DATE. Press the number
corresponding to the location of the list, press STO
‹
,
and type the location you wish to move the list to
(say, L1). Press ENTER .
¥ TI-85 The original data remains in DATE. It is not deleted until you delete it using
2nd + (MEM) F2 (DELET) F4 (LIST) , move the cursor with to the location of DATE, and
press ENTER . Press 2nd EXIT (QUIT) to return to the home screen.
¥ TI-86 The original data remains in DATE. It is not deleted until you delete it using
2nd 3 (MEM) F2 (DELET) F4 (LIST) , move the cursor with to the location of DATE, and
press ENTER . Press 2nd EXIT (QUIT) to return to the home screen.
Copyright © Houghton Mifflin Company. All rights reserved.
 Loading...
Loading...