Page 1
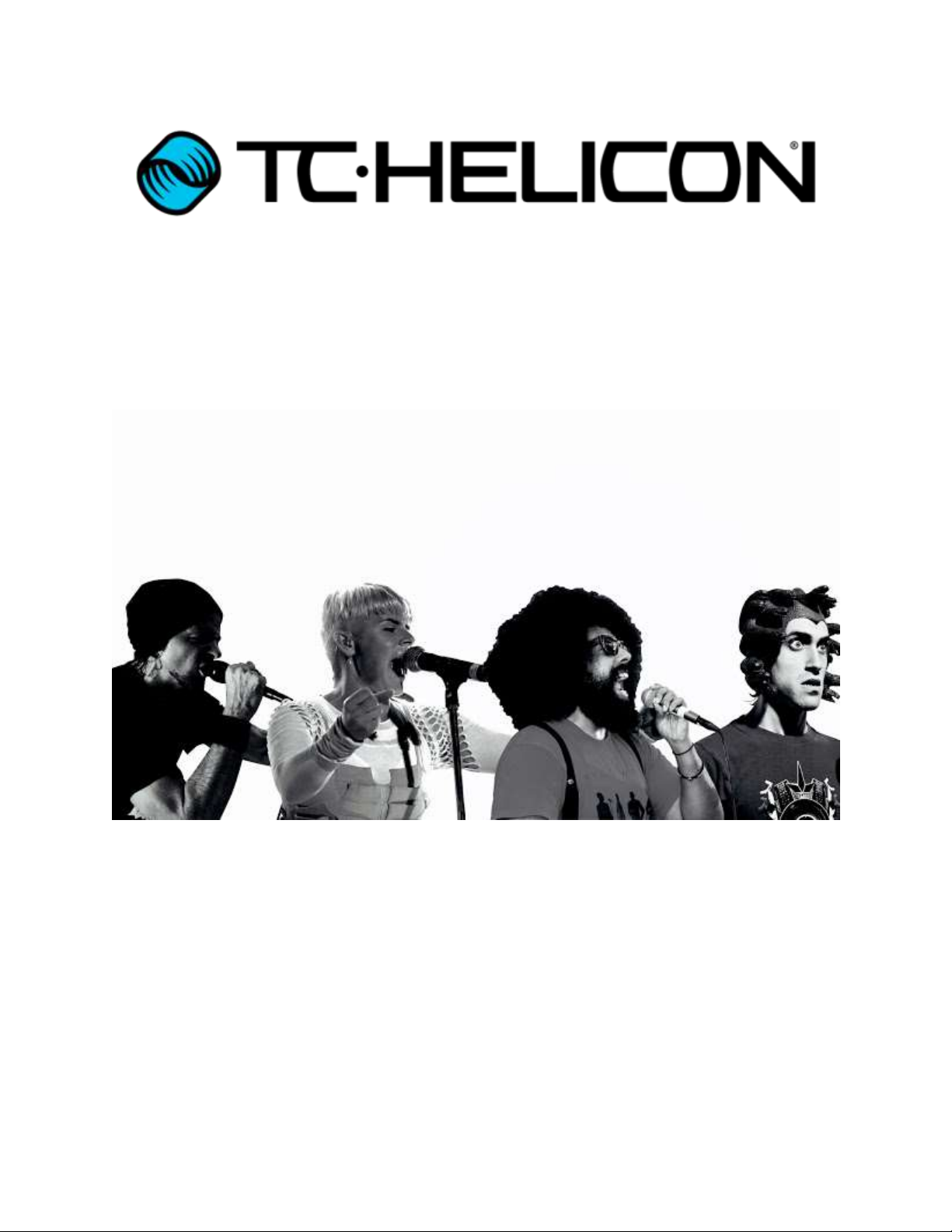
VoiceSupport 2
Reference Manual
Page 2
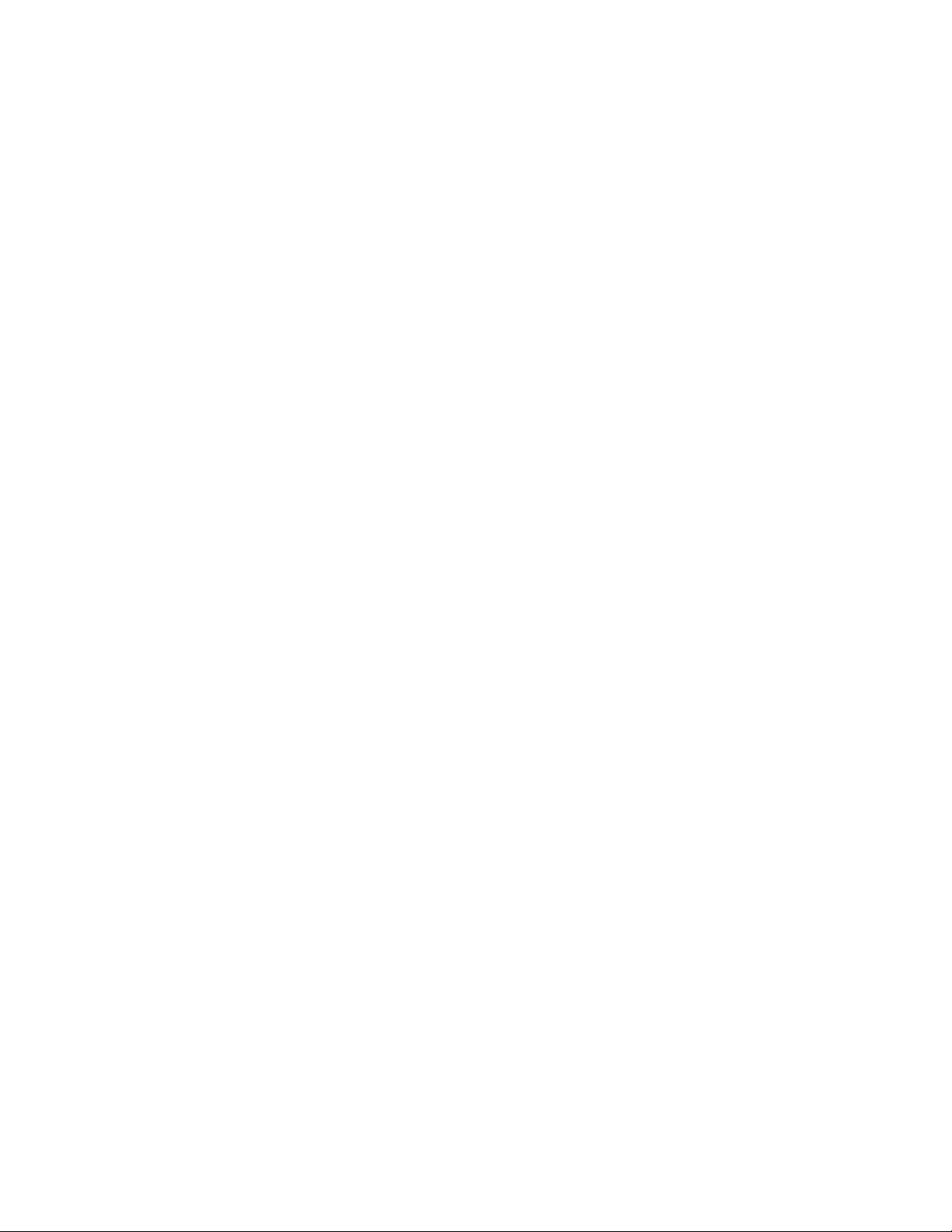
Table of Contents
Introduction .............................................................................................................................................. 4
Getting Started .......................................................................................................................................... 5
The Interface ............................................................................................................................................. 6
Devices .................................................................................................................................................. 6
Presets ................................................................................................................................................... 6
Devices Tab ............................................................................................................................................... 7
Scan ....................................................................................................................................................... 7
Disconnect ............................................................................................................................................. 7
Update................................................................................................................................................... 7
Midi Devices .......................................................................................................................................... 8
My Offline TC-Helicon Devices .............................................................................................................. 9
Device Info ............................................................................................................................................ 9
MIDI Activity Indicators ......................................................................................................................... 9
Options Menu ......................................................................................................................................... 10
General ................................................................................................................................................ 10
Devices ................................................................................................................................................ 10
Data ..................................................................................................................................................... 11
Help Menu .............................................................................................................................................. 12
Read The Manual ................................................................................................................................ 12
View Help ............................................................................................................................................ 12
TC-Helicon Support ............................................................................................................................. 12
Show MIDI Devices .............................................................................................................................. 12
Register Your Product ......................................................................................................................... 12
About VoiceSupport ............................................................................................................................ 12
Presets Tab .............................................................................................................................................. 13
Browser ............................................................................................................................................... 14
Preset Area .......................................................................................................................................... 16
Details ................................................................................................................................................. 19
Preset Icon Guide .................................................................................................................................... 20
Mouse Controls ....................................................................................................................................... 22
Keyboard Controls .................................................................................................................................. 24
Control Icons ........................................................................................................................................... 25
Page 3
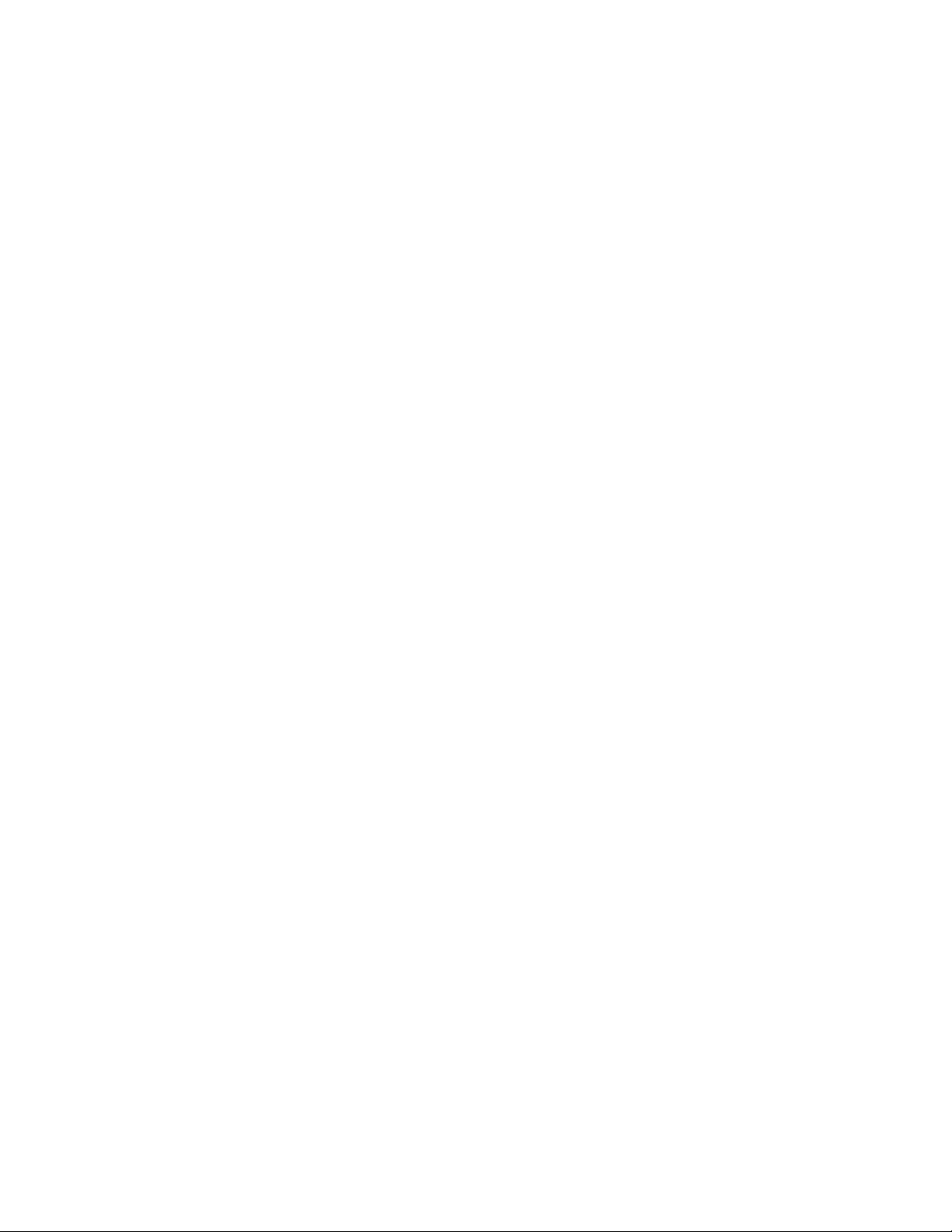
Get Data .............................................................................................................................................. 25
Apply Changes ..................................................................................................................................... 25
Send Selected ...................................................................................................................................... 25
Send Setup .......................................................................................................................................... 25
Backup User ........................................................................................................................................ 25
Backup Selected .................................................................................................................................. 25
Backup All ............................................................................................................................................ 25
Select User .......................................................................................................................................... 26
Optimize Space ................................................................................................................................... 26
Toggle View ......................................................................................................................................... 26
Undo/Redo .......................................................................................................................................... 26
Import ................................................................................................................................................. 26
Export .................................................................................................................................................. 26
Page 4
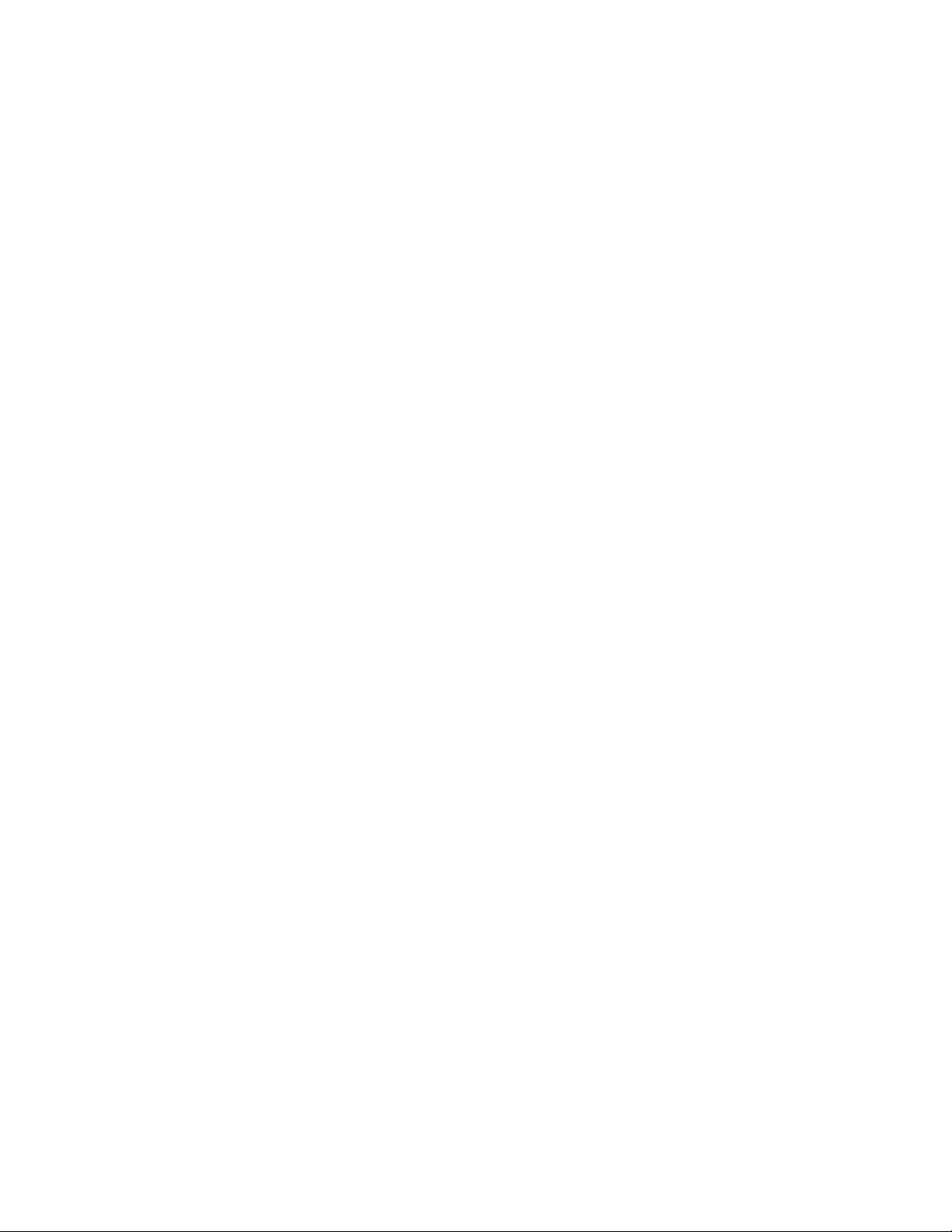
Introduction
VoiceSupport 2 is the next evolutionary step in TC-Helicon’s preset management and firmware update
software. The original VoiceSupport provided lots of great ways to manage your preset sounds and
update your device, but we wanted to expand on its usefulness.
One of the main features of VoiceSupport 2 isn’t immediately obvious, but it’s extremely important. In
the past, if we’ve added parameters or effect styles to a product via a firmware update, we’ve had to
reset setup data to default settings and have users update their preset archives (backups) manually. In
VoiceSupport 2 that’s all handled automatically. If you make an archive and then update the firmware
on your device, VoiceSupport 2 will automatically update everything to work with the new version of
firmware.
We’ve worked very hard to make VoiceSupport 2 easier to use and more robust than the original
VoiceSupport. We plan on increasing and expanding the capabilities of the program in the future too, so
there’s lots of exciting things to come.
-The TC-Helicon Team
Page 5
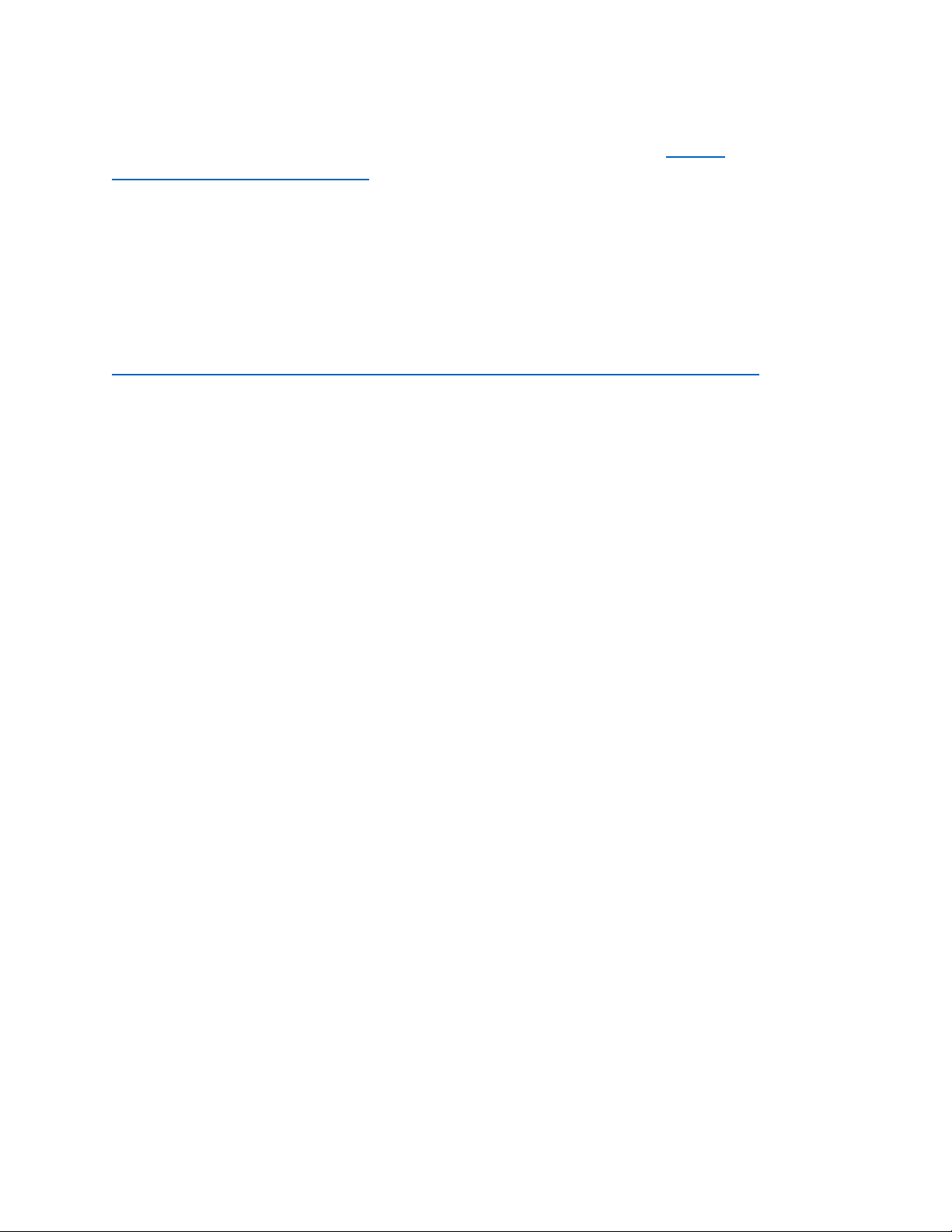
Getting Started
First, you’ll need to download and install VoiceSupport 2. You can do that here: www.tc-
helicon.com/products/voicesupport/
Once the program is installed, connect your TC-Helicon device via USB to your computer. Make sure that
you read the product manual for settings regarding USB/MIDI controls, if applicable. If your product has
a user-controllable option, you’ll want it in USB control mode, not MIDI (hardware MIDI).
Open VoiceSupport 2!
When you first open the program, VoiceSupport 2 will detect any connected devices. If your device
doesn’t automatically connect or is not recognized, you can refer to this FAQ for troubleshooting:
http://support.tc-helicon.com/entries/21014742-VoiceSupport-Can-t-connect-update-device
Although the above information was written with the original VoiceSupport in mind, the procedures are
still relevant for getting your device to connect to VoiceSupport 2. Most of the steps are related to
getting data flowing over the USB connection and/or having your operating system recognize and access
the device.
Once your device is successfully detected, VoiceSupport 2 will check to see if there are any firmware
updates available and also communicate with your device to gather the presets and setup data.
If you are presented with a dialogue asking if you want to update the firmware, we do recommend that
you accept. However, if you’d like to just browse around VoiceSupport 2 and get the hang of using the
program, you can choose “No” from the menu and update at a later time.
Page 6
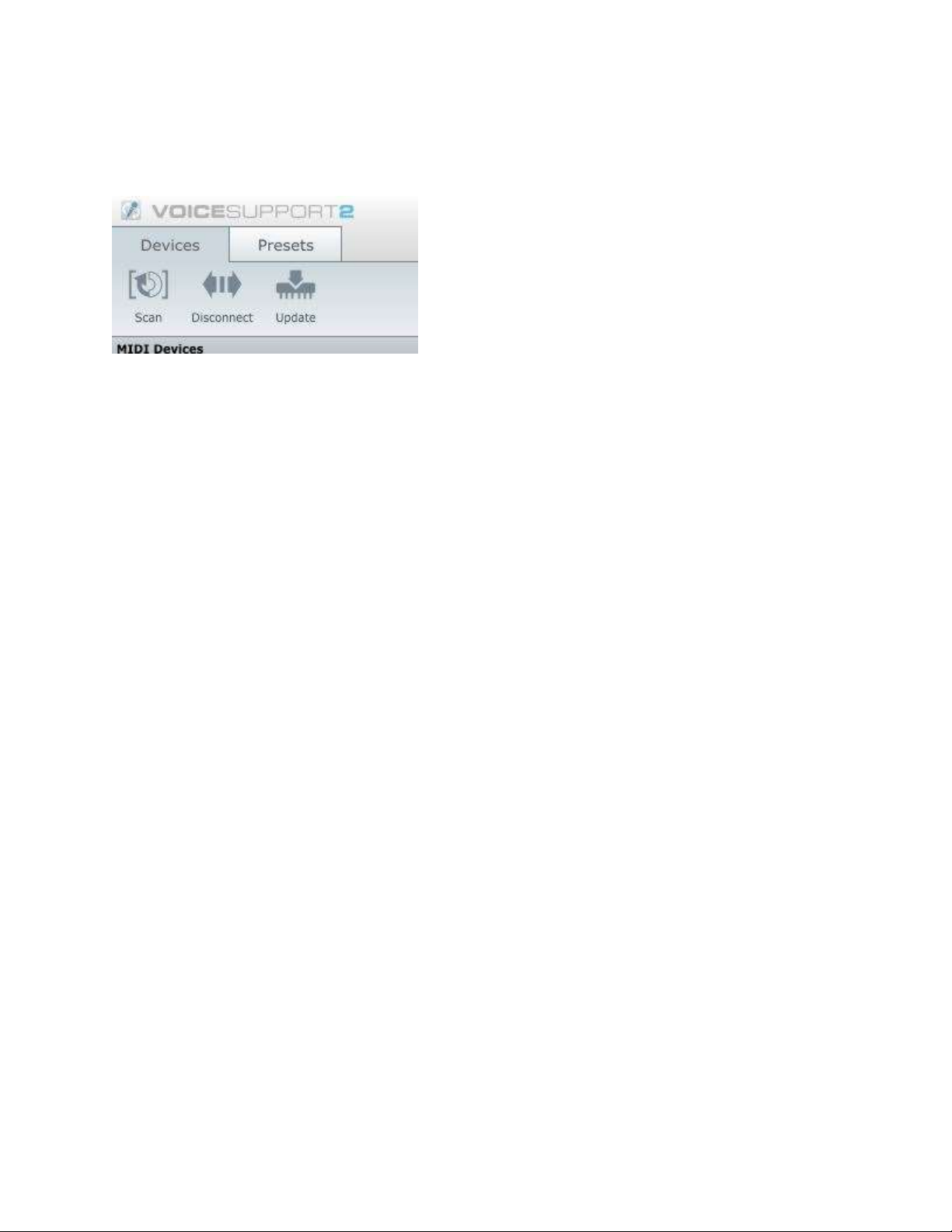
The Interface
There are two basic ways you’ll interact with VoiceSupport 2, via tabs at the top of the screen. You can
toggle between the tabs by clicking on them, much like tabs in a web browser.
Devices – This is where you’ll perform firmware updates and handle general connectivity for your
devices
Presets – Here, you’ll manage your own presets, create backups and download presets from our online
TC-Helicon libraries
Page 7
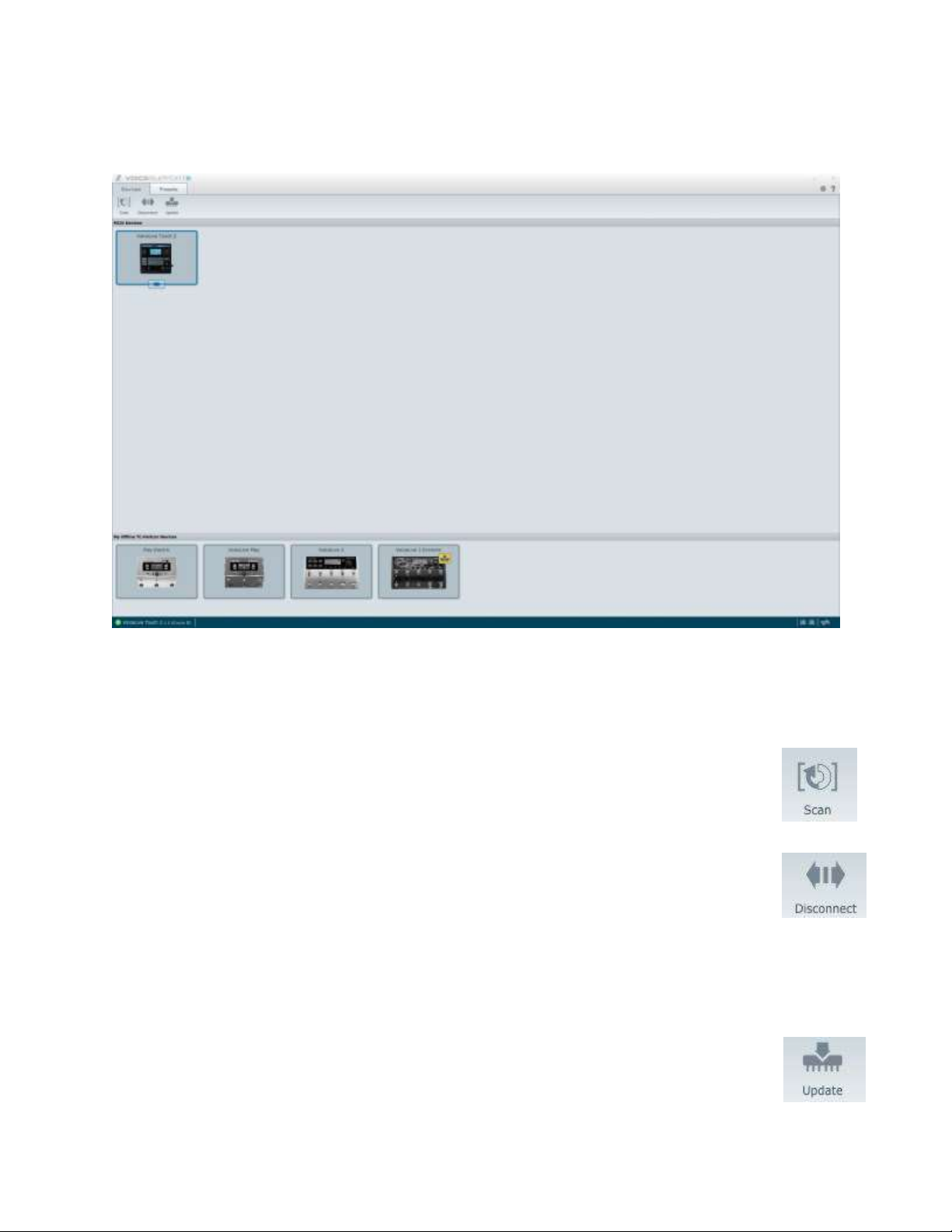
Devices Tab
Here is an example of the default Devices Tab with a VoiceLive Touch 2 connected.
Let’s discuss the various buttons and icons on the Devices tab, then we’ll move on to the Presets tab.
Scan – Scans all USB ports for connected TC-Helicon devices. Typically, this is performed
automatically when VoiceSupport 2 is started, but you can always manually scan if needed. If
you disconnect a device and re-connect (or connect a different device), you will be prompted
to scan.
Disconnect – Disconnects the currently connected device from VoiceSupport. This can be
useful if you want VoiceSupport 2 to remain open while freeing up the device to communicate
via MIDI with another program such as a DAW or MIDIOX.
It is not necessary to press Disconnect prior to removing the USB cable from your device and/or
computer or when closing VoiceSupport. Be aware that it’s never a good idea to disconnect the product,
either via the USB cable or VoiceSupport 2, while performing any kind of data transfer like firmware
updates or preset management.
Update – This is where the firmware magic happens. Firmware is the underlying code that
runs your device.
Page 8
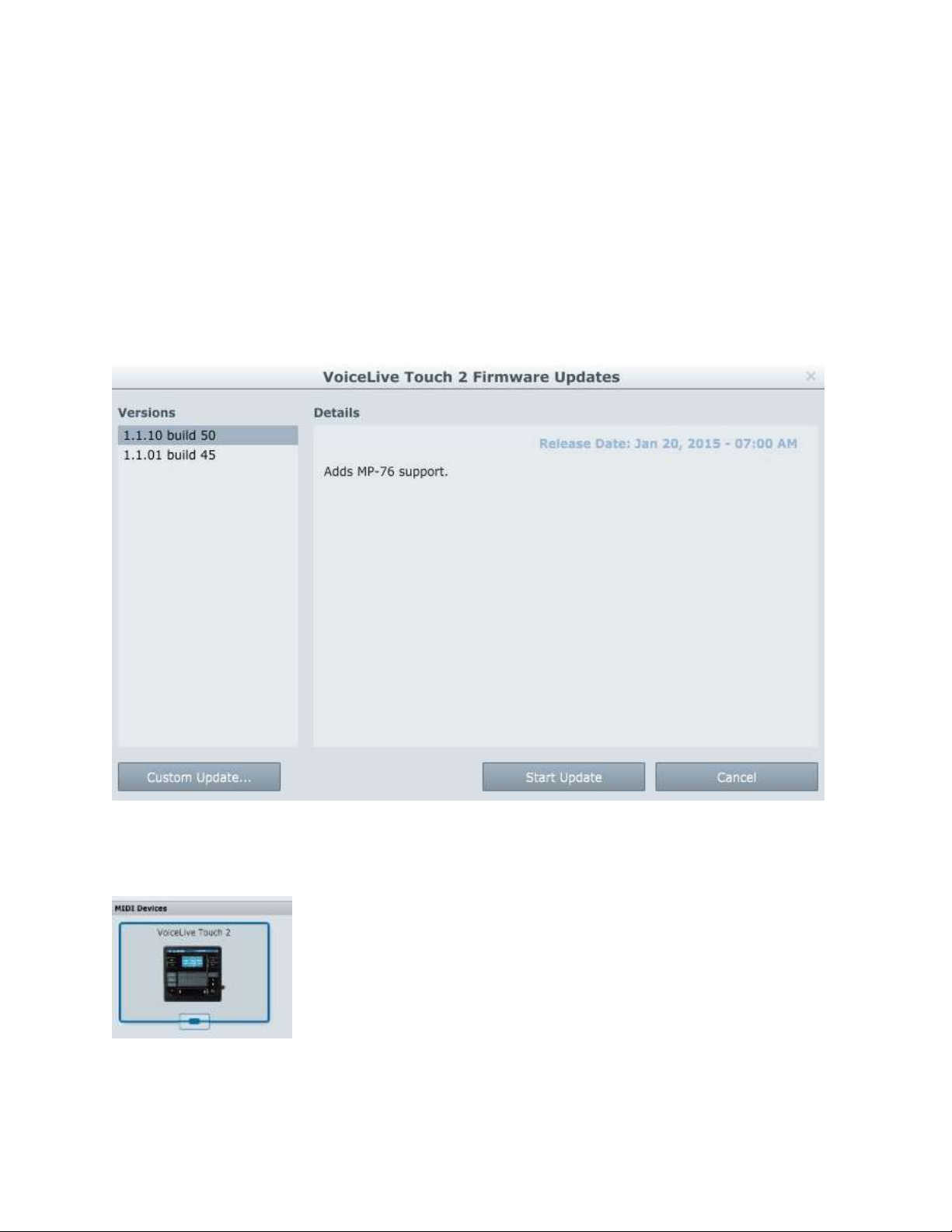
From time to time, we release updates that address bugs or add features. Often, firmware updates
contain both fixes and features. Some features brought to the devices over the course of their lifetime
bring significantly cool stuff to the table, which is why we recommend updating whenever possible.
If there is a firmware update available, you’ll be prompted to update when you start VoiceSupport 2 or
connect your device.
The “available update” icon looks like this:
You can manually update firmware also. If you click on the “Update” button, then “Show Details” you’ll
see the following window where you can choose versions of firmware and see release notes for each
version.
Midi Devices – This screen area shows you which, if any TC-Helicon devices are currently connected and
accessible via VoiceSupport 2. You may have more than one device connected at a time. Simply click the
device that you’d like to work with in order to select it.
Page 9
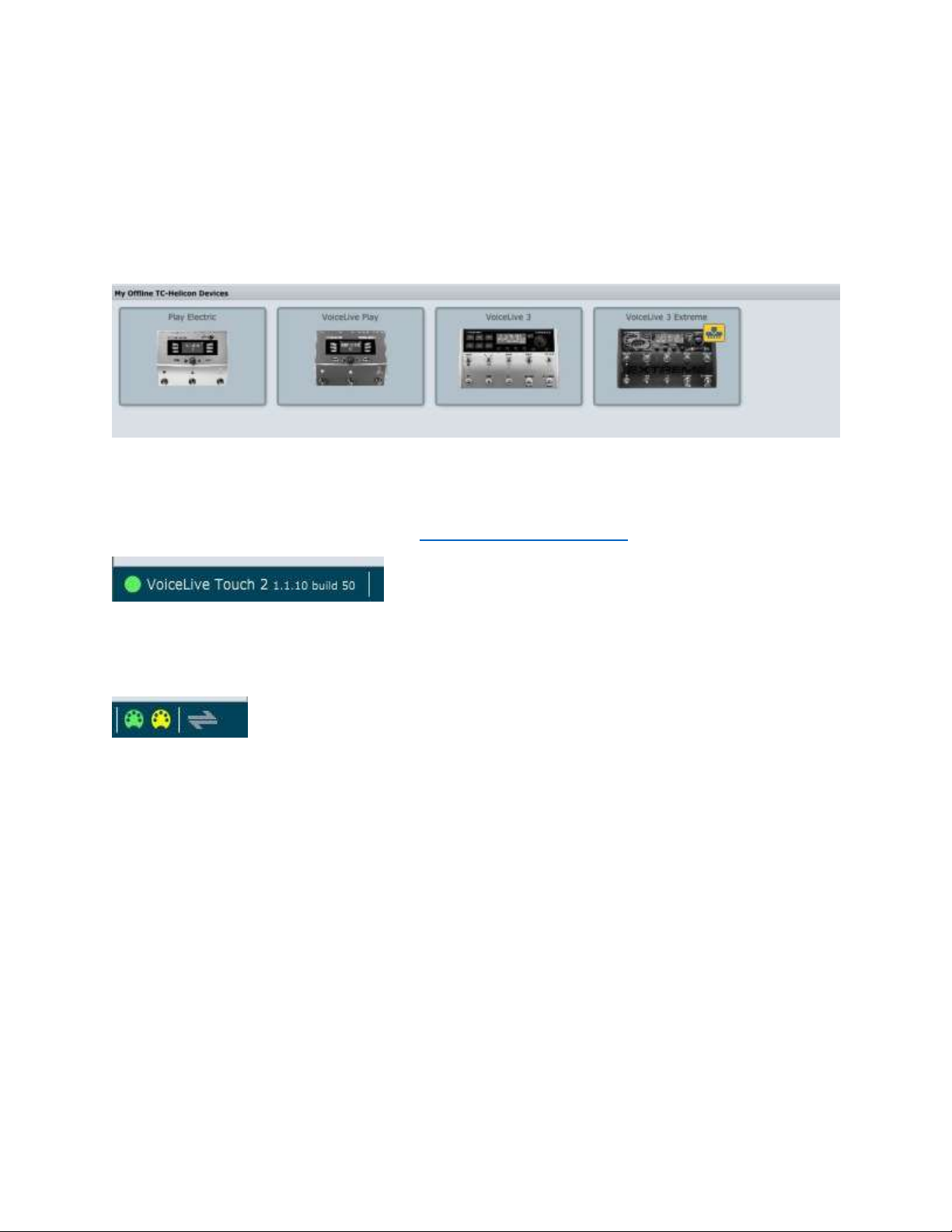
My Offline TC-Helicon Devices – After you’ve connected a TC-Helicon device to VoiceSupport 2 for the
first time, the program remembers those devices and lists them on the bottom portion of the screen.
This way, it can let you know if a new firmware version is available for that device without you having to
plug it in, as shown below. This person owns 5 devices, including the connected VoiceLive Touch 2 from
the above “MIDI Devices“ area and the 4 “offline” devices. You can see that there’s a firmware update
available for the VoiceLive 3 Extreme on the far right, indicated by the yellow update icon. Refer to the
Devices Tab image at the beginning of this section for a more full-screen image of these components.
Device Info – If you have a TC-Helicon device connected, you can see the name and firmware
information in a small bar in the lower left corner of the VoiceSupport 2 window. This is handy info if
you’re ever needed to discuss your firmware version with our support team or on the forums. Speaking
of support and forums, you can find both at http://support.tc-helicon.com
MIDI Activity Indicators – When MIDI data is flowing between VoiceSupport 2 and your device, there
are two MIDI indicators and a data indicator that will light up to show you the activity. They can be
found on the bottom right corner of the program window.
Page 10

Options Menu
General program preferences can be found here. Click on the “cogwheel” icon in the
top right corner of the program window to open the menu.
General – Allows you to change the resolution of the program. You may find that things appear too
small on newer Macs that have retina displays. This is the place to increase the resolution percentage so
things are easier to read.
Devices – Here, you can set a couple of options for how the program behaves when you start
VoiceSupport 2.
Only Show TC-Helicon Devices (checked by default) – Hides display of any other MIDI devices
that are connected to your computer. Typically, there’s no need to show these devices, but in
some cases you may want to see them for troubleshooting connectivity with your TC-Helicon
device. Here’s an example of what it looks like when other MIDI devices are shown.
Automatically connect at start-up/scan (checked by default) – whenever you start VoiceSupport
2, the program will attempt to connect to your device. If you don’t want this automatic
connection to take place, uncheck the box.
Page 11

Offline TC-Helicon Devices – Clear Device History – This will “forget” any devices that you’ve
previously connected to VoiceSupport 2 and no longer show them in the “My Offline TC-Helicon
Devices” area. It will NOT delete backups or any other information related to the device, just
remove the icon from that lower notification area. Clearing the device history can be useful if
you sell one of your devices and have no need to be notified of updates.
Data – Sets behavior for your device when VoiceSupport 2 starts.
Synchronization
o Automatically synchronize when product connects – This “reads” the preset and setup
data whenever a device is successfully scanned and connected. This is the default
setting. It takes a few seconds to synchronize the data, so if you’re connecting and
reconnecting often you can save a little bit of time changing things to Manual.
o Manually initiate synchronization – As the title indicates, you’ll need to manually sync
the data on your device so that VoiceSupport can manage your presets. The sync button
appears on the Presets tab if you have yet to sync during the current session. It’s a big
button. Press it.
o Retain synchronized data between sessions – This is a bit more of an advanced
selection. It keeps a snapshot of the state of the last sync between uses of VoiceSupport
2. You’ll need to keep a mental note of how things might be different in your device
than they may appear in the program.
Export Folder – Defines the folder on your computer where any exported data will be saved.
Page 12

Help Menu
You can access the help menu by clicking on the question mark (?) in the top right
corner of the screen. Several options are available there.
Read The Manual - Opens the product manual web page for the currently selected product via your
default web browser.
View Help – Opens the support page for VoiceSupport 2 via your default web browser.
TC-Helicon Support – Opens the support portal for TC-Helicon. There, you can access support agents
and chat on the forums.
Show MIDI Devices – Shows you a list of all detected MIDI devices connected to your system, including
status and build (firmware version) information. This can be useful information if you’re trying to
troubleshoot connectivity issues. It lets you know whether your computer can “see” your device, which
is a good first step in solving problems you may be having.
Register Your Product – If you’d like to let us know which product(s) you own, feel free to register. It’s
not necessary for any features, updates or preset downloads though, so no worries if you skip this step.
It just helps us keep in contact with you more easily, which is nice for everyone.
About VoiceSupport – Shows version information for VoiceSupport 2.
Page 13

Presets Tab
Here is an example of the Presets tab as it appears once you’ve successfully synchronized data from
your device.
First, let’s break down the various working areas of the screen, then we’ll focus on the individual
controls.
Page 14

Browser – Located on the left side of the program window, the browser acts much like a file explorer in
Windows or Mac operating systems. It’s a “tree” style directory that shows your device, local backups
and available online preset packs.
In the image above, the top section shows your currently connected device and how many presets are
used out of the total available space (205/300 in this case)
Page 15

Backups – This section of the browser tree shows you any backups you’ve created. They’re named by
date and time so you can easily refer to when they were created. You may double click (or right click) on
any backup to rename it.
Right-clicking brings up more options, like creating groups, deleting, sending that backup directly to your
device or to your working space. “Groups” can be considered as a sub-folder. A good example of where
you might want to group several backups together would be several set-lists worth of presets that you
want to associate with a specific band.
Below is an example showing a group. The “band” is a group within Backups and the two set-lists for
various gigs are “nested” within that group. Good luck finding a cover band to play at Madison Square
Garden ;)
Cloud – This is where you’ll find any “online” presets that are available. Each device will have a different
set of presets depending on what’s been released to date.
You may drag a cloud preset pack directly to the Backups area to create your own local copy of it. This
allows you to rename or reorder presets, something you can’t do directly to the Cloud based presets.
Page 16

Preset Area
When you first synchronize, you’ll see a list of presets that are currently on your TC-Helicon device. The
presets have various icons and colors that show both types of presets and their state.
The name of the preset area will change depending on what you have selected on the Browser side of
the screen.
Workspace – the presets most recently synchronized with your device
Backups – If you click the “parent” or top-most Backups button, you’ll see icons that show all
backups and/or backup groups, like the group in the earlier example
You may double click on a Backup Group to “dig” deeper and expose any individual backups within that
group.
Page 17

You may continue clicking to “dig” further into the backups contained within a group, exposing the
individual presets.
As you can see above, we’re looking at the backup group “Johnny Two Times Heroic Cover Band” and
specifically the presets within the “Madison Square Garden” backup.
Cloud – Clicking on the “parent” or top-most Cloud button will show you larger icons for each of
the preset packs contained in the cloud
Double-clicking on any of the preset pack icons will “dig” into that pack, exposing the individual presets.
Page 18

We’ll go over the individual icons and controls for presets in an upcoming section. First we’ll explore the
last major window available on the Presets tab, the Details pane.
Page 19

Details – Here you can find information about the currently selected device, preset pack, backup or
individual preset. The information you see will change based on what’s selected.
Here’s an example of what you might see when clicking on a Cloud preset pack.
Now, let’s look at the details of an individual preset. You can see that there’s a section for the name,
which you can change here and for “tags”. Tags are how “Genres” of presets show up in your device if it
supports them. You can change the genre(s) associated with the preset via the checkboxes next to each
tag.
Page 20

Preset Icon Guide
Preset icons will change depending on their state and whether they are “user” or “factory” presets. Here
is a key for reference:
Factory Preset (selected)
Factory Preset (not selected)
User Preset (selected)
User Preset (not selected)
Ok, now you probably understand the different looks between “selected” and “not selected” so we’ll
stop including two examples of everything!
Page 21

Modified Preset (user or factory) – this preset has been changed in name, location or both. The color
and pencil icon indicate that this change has yet to be synchronized with your device.
Keep in mind that simply renaming or moving a factory preset will change it into a user preset, since the
preset number (location) is part of the stored factory information.
Deleted Preset (user or factory) – this preset has been deleted but the change has yet to be applied to
your device.
*Note – if you delete a preset and there was originally a factory preset in that location, the factory
preset will be restored. You can’t delete a preset completely within the factory preset space.
For example, if the factory bank takes up presets 1-50 and you delete preset 32 it’ll repopulate with the
factory version of that preset.
If you delete preset 60 (assuming you put something there) then it would delete and nothing would
repopulate the space.
Page 22

Mouse Controls
Just like your computer in general, a lot of actions can be taken via your mouse. You can select, double
click, right click, drag & drop etc.
Some of the most common mouse movement actions you’ll experience are:
Left click – selects the preset under your mouse pointer
o You may shift+click or ctrl+click to select groups of contiguous or non-contiguous (wow
what a word!) presets
Drag and Drop – Menu appears when you release your mouse button after dragging presets
you’ve selected with left click
o Move – Moves the selected preset(s) to the location under your mouse pointer,
replacing what’s there and leaving blank space behind
o Paste - Overwrites the presets under your mouse pointer but leaves a copy of the
presets in the location you grabbed them from
o Insert – Insert the selected preset(s) at the mouse cursor location. When you insert a
preset all of the presets after the insert have their number changed, so don’t freak out
when a whole bunch of presets change to the “Modified Preset” state!
o Swap (single preset only) – Swaps the dragged preset with the one under your mouse
pointer
Double click – selects the name of the preset in the details tab so you can rename it
Right click – opens a menu, like the ones you’re probably familiar with from your computer
operating system
o Select All Presets – Selects all resets in the workspace
o Select User Presets – Automatically selects all user presets in the workspace. This is
super handy if you want to grab everything that you’ve modified or created and make a
backup or move them as a group
o Cut – cut the selected preset(s)
o Copy – copy the selected preset(s)
o Insert (active if you’ve already cut or copied) – Insert the selected preset(s) at the
mouse cursor location. When you insert a preset all of the presets after the insert have
their number changed, so don’t freak out when a whole bunch of presets change to the
“Modified Preset” state!
o Paste (active if you’ve already cut or copied) – Places the cut/copied presets at the
mouse cursor location, overwriting presets that are in the current location(s).
o Paste Special (active if you’ve already cut or copied) – opens a further menu with extra
paste options
Paste to selected – allows you to paste cut/copied presets into locations that
you’ve selected via left click, shift+click or ctrl+click. If you’ve cut/copied more
presets than are currently selected, only the selected presets will be pasted.
Extra presets will not paste.
Paste to original locations – places the cut/copied presets back in their original
location
Page 23

Paste to empty locations – places the presets in the first available empty preset
location(s). Keep in mind that this action can leave presets scattered throughout
the device if there are “holes” in the preset area for them to fill
Delete selected presets – deletes the selected presets
Page 24

Keyboard Controls
Standard keyboard controls are available within VoiceSupport 2.
Ctrl+ A Select All
Ctrl+Shift A Select User Presets
Ctrl+ C Copy Selected
Ctrl+ X Cut Selected
Ctrl+ V Paste Selected
Ctrl+ Z Undo
Ctrl+ Y Redo
Ctrl+ + Zoom In
Ctrl+ - Zoom Out
Ctrl+ 0 Default Zoom
Ctrl+ mouse wheel Zoom In/Out
Page Up Home
Page Down End
Delete Delete Selected Presets
Backspace Delete Selected Presets
Page 25

Control Icons
Along the top of the program window, you’ll find a series of icons relating to various controls. We’ll go
over those here.
Get Data
This button performs a synchronization with your device.
Apply Changes
Sends any preset changes you’ve made within VoiceSupport 2 to your device.
Send Selected
Sends the currently selected preset(s) to your device.
Send Setup
Sends setup information to your device. This is most commonly performed when a Backup is selected,
since the setup data and preset data are both stored in the backup.
Setup data is not automatically sent to the device if you drag/drop a backup onto the device. You still
need to select the backup and perform a “send setup”.
A real-world example of why this is useful, using our Johnny Two-Times cover band as an example:
The “Madison Square Garden” backup needs to set your device to Dual Mono, turn on phantom power
and set the guitar input gain to 8.
The “Big Willy’s Grill” backup needs to set your device to Stereo, turn on Mic Control and set the guitar
input to 11.
It’s convenient to save these specific setups for gigs, venues or performers and recall them easily in the
future.
Backup User
Quickly make a backup of only the user presets in the workspace. This is a great way to “grab all my stuff
and save it”.
Backup Selected
Creates a backup of the currently selected preset(s).
Backup All
Backs up all presets in the workspace.
*Let’s take a quick second to remember that what you see in the workspace may not reflect what’s “in
the product” currently. Remember to Apply Changes if you want the device to reflect what’s currently in
the workspace. If you make changes in the workspace and press “Backup All”, remember that what’s “in
the product” could also be different from what you see unless you’ve done a Get Data recently.
Page 26

Select User
Selects all user presets in the working area.
Optimize Space
If there are gaps/spaces in your presets, this button will consolidate all presets so there are no gaps. This
can significantly rearrange the presets!
Toggle View
If you’ve used the original VoiceSupport, you’ll be more familiar with our “grid” view. Though the new
“icon” view is the default, pressing the Toggle View button will revert back to our older grid view. It’s
totally personal preference which view you want to use.
Undo/Redo
Just like other programs, undo and redo actions are available. There are “unlimited” undo actions, with
the exception of any “Get Data” or “Apply Changes” that you may have performed. We can’t redo or
undo those actions. However, you can go “one step before or after” a point where you performed a Get
Data or Apply Changes and perform those actions again if you wish.
Import
Allows you to manually select a .syx file and import presets and/or setup data into VoiceSupport 2.
Import Destination – Allows you to choose from a few places to import your presets
Starting Preset Location – Sets the preset number at which the import begins
Export
Export your presets to a file. This is handy if you want a copy of your presets available outside of
VoiceSupport.
Page 27

Location – Choose the location on your computer that you’d like the file to be stored to. Click the
Browse button to open your file explorer.
File Handling – Select whether you want one file containing all of your presets or a single file per preset
(that can be a lot of files!)
File Naming – Name your exported file. If you chose “One File Per Preset” you can choose a suffix to
apply to each preset
Export Data – Choose from “Selected Presets”, “All Presets” or “Setup Data”.
Export Source – Where are you exporting the presets from? Choose from the current Workspace or one
of your backups
 Loading...
Loading...