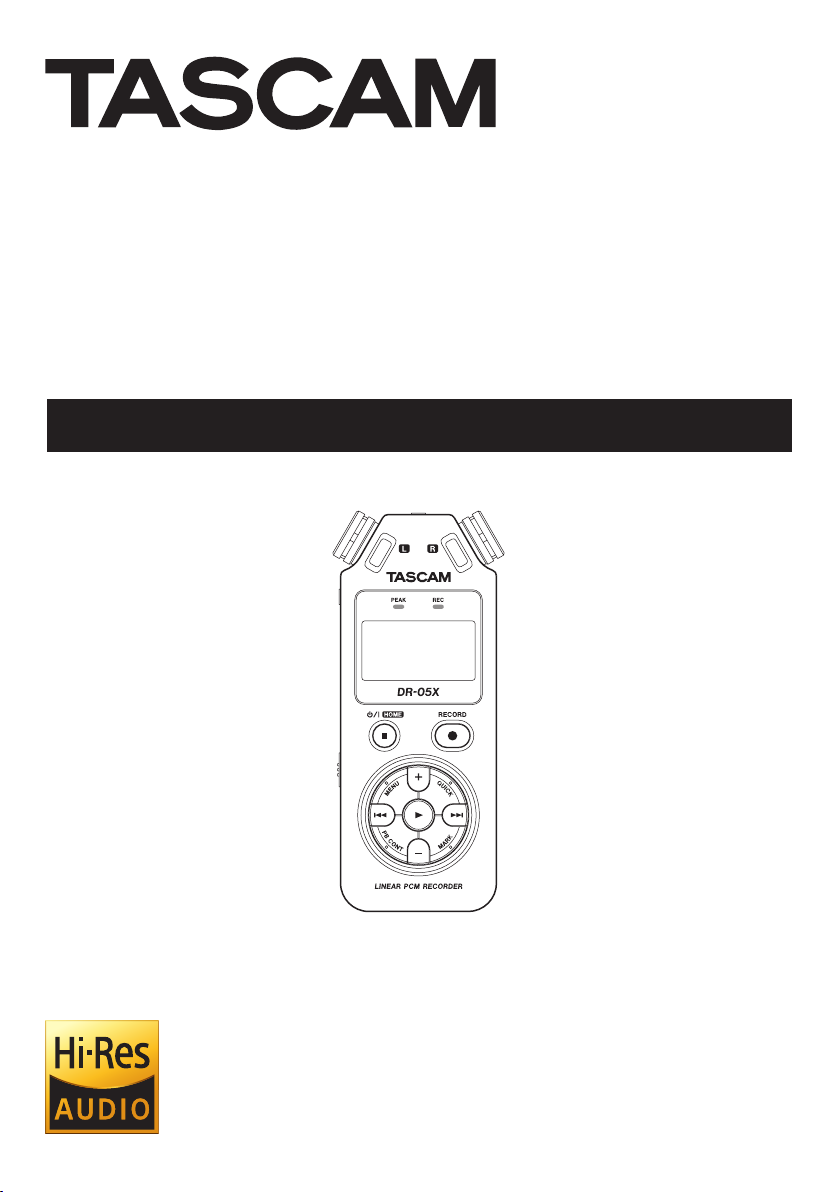
DR-05X
Linear PCM Recorder
REFERENCE MANUAL
D01353820E
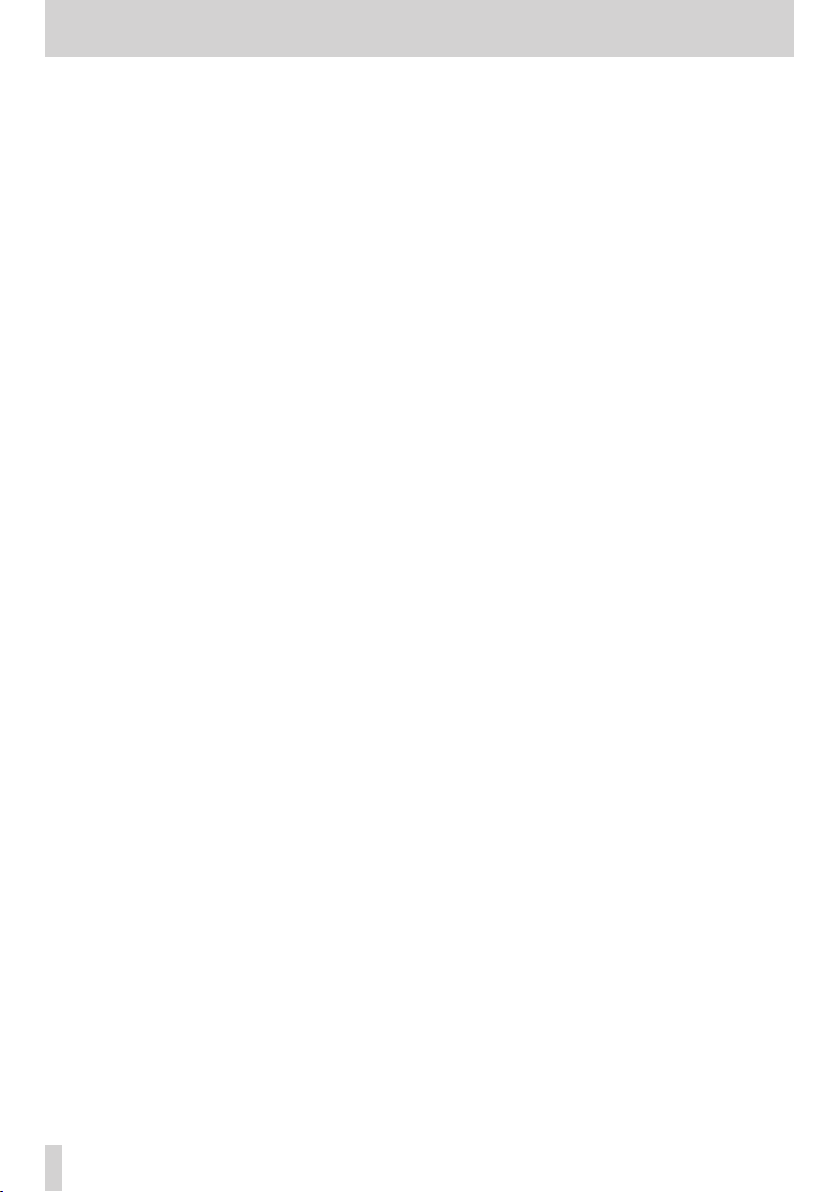
Table of Contents
1 – Introduction ....................................................................4
Features ..................................................................................................4
Conventions used in this manual ................................................. 4
Trademarks and copyrights ............................................................ 5
About microSD cards ........................................................................ 5
Precautions for use ........................................................................ 5
2 – Names and Functions of Parts .......................................6
Top panel ...............................................................................................6
Front panel ............................................................................................7
Rear panel ............................................................................................. 7
Left side .................................................................................................. 8
Right side ............................................................................................... 8
Bottom.................................................................................................... 8
Home Screen ........................................................................................ 9
Recording screen ..............................................................................10
Playback Control screen .................................................................10
Menu item list ....................................................................................11
Using the menu .................................................................................13
Basic operation ..................................................................................13
3 – Preparation ................................................................... 14
Preparing the power supply .........................................................14
Using AA batteries .......................................................................14
Using an AC adapter (sold separately) .................................14
Using USB bus power .................................................................14
Turning the power on and off (standby mode) .....................15
Turning the unit on .....................................................................15
Turning the unit off (standby) .................................................15
Resume function ..........................................................................15
Setting the date and time .............................................................16
Inserting and removing microSD cards ....................................17
Inserting microSD cards ............................................................17
Removing cards ............................................................................17
Preparing microSD cards for use .................................................17
Using the built-in speaker .............................................................18
Connecting monitoring equipment ..........................................19
4 – Recording ..................................................................... 20
Setting file format, sampling frequency, type and
maximum file size .............................................................................20
Setting where files are saved........................................................21
Making input settings .....................................................................21
Placing the unit and making connections ..............................22
Recording with the built-in mics ............................................22
Recording with external mics (MIC IN).................................22
Recording an external device (EXT IN) .................................22
Adjusting the input level ...............................................................22
Manually adjusting the input level .......................................22
Using the LEVEL MODE function............................................24
Recording ............................................................................................25
Recording playback and input sounds together
(overdubbing) ....................................................................................25
Select the file you want to overdub ......................................25
Selecting file format ...................................................................25
Enabling overdubbing mode ..................................................26
Adjusting the input level ..........................................................26
Conducting overdubbing .........................................................27
TASCAM DR-05X
2
Recording automatically (AUTO REC) ........................................27
Continuing to record in a new file (track incrementing) ....28
Manual track incrementation during recording ...............28
Automatic track incrementation by file size ......................28
Capturing a few seconds before starting recording
(PRE REC)..............................................................................................29
Self-timer .............................................................................................29
Using tone output ............................................................................30
Setting the AUTO TONE .............................................................30
Setting the AUTO TONE length ...............................................30
Adjusting the AUTO TONE volume ........................................30
Recording duration ..........................................................................31
5 – Working with Files and Folders (BROWSE screen) ..... 32
Screen navigation.............................................................................32
Icons on the BROWSE screen .......................................................32
File operations ...................................................................................32
Folder operations .............................................................................33
Creating a new folder ......................................................................33
6 – Playback........................................................................ 34
Adjusting the playback volume ..................................................34
Setting the playback area (AREA) ...............................................34
Selecting a folder for the playback area (1).............................35
Selecting a folder for the playback area (2).............................35
Using the playlist ..............................................................................36
Adding files to the playlist ........................................................36
Editing the playlist ......................................................................36
Selecting files for playback (skipping) ......................................37
Playing recordings ...........................................................................37
Pausing ............................................................................................37
Stopping .........................................................................................37
Searching backward and forward .........................................37
Repeat playback (REPEAT) .............................................................37
Special playback control functions ............................................38
Playback Control screen ............................................................38
Loop playback of a selection ...................................................38
Changing the playback speed (VSA) ....................................39
Setting the playback equalizer ....................................................39
Increasing the perceived overall sound pressure to
enhance listenability (LEVEL ALIGN)..........................................40
Using the jump function ................................................................40
Setting the jump back time .....................................................41
Setting the jump forward time ...............................................41
7 – Quick Operations ......................................................... 42
Features of the QUICK button ......................................................42
Quick menu ........................................................................................43
Deleting files ......................................................................................43
Dividing the selected file (DIVIDE) .............................................43
Overwrite recording ........................................................................44
Selecting a file to overwrite record .......................................44
Activating overwrite recording mode..................................44
Conducting overwrite recording ...........................................44
Checking the result of recording ...........................................44
Undoing and redoing ................................................................44
Ending overwrite recording mode ........................................44
Transcribing recorded files (DICTATION PLAY).......................45
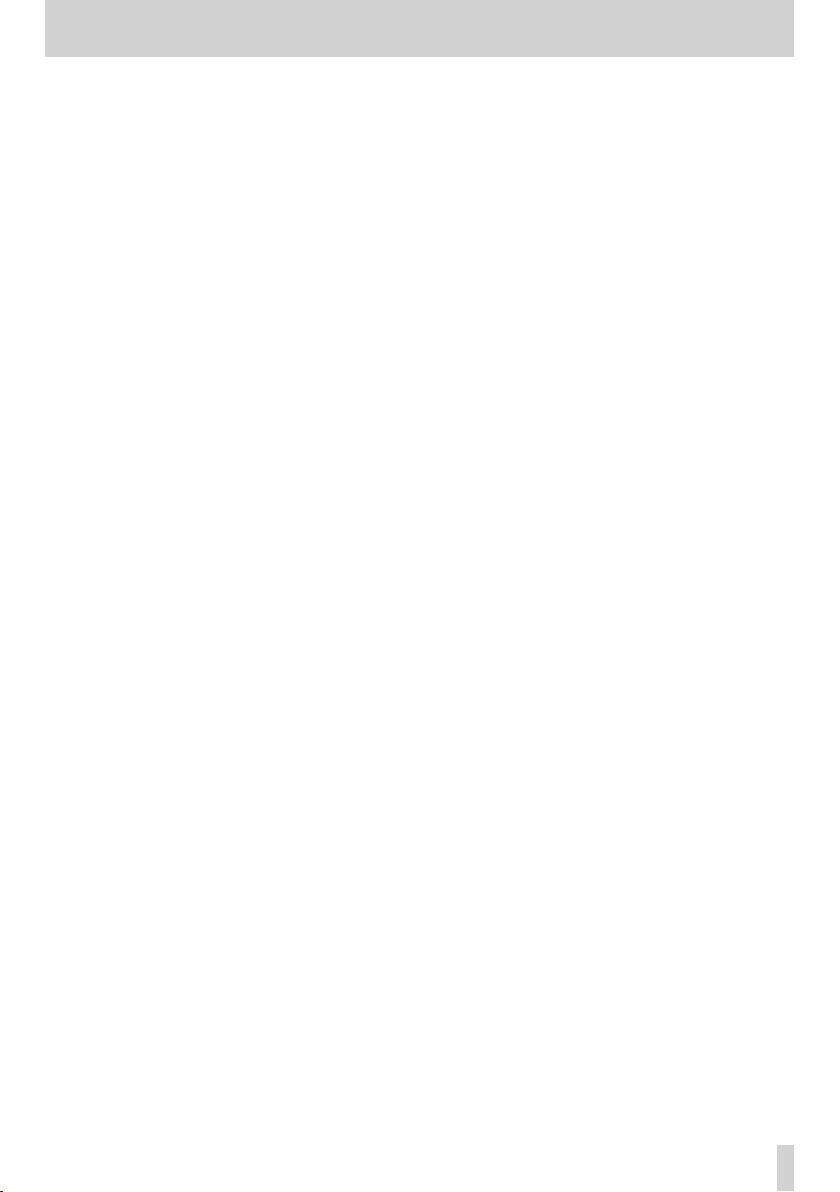
Table of Contents
Enabling DICTATION PLAY mode ...........................................45
Adjusting the playback equalization ....................................45
Changing the playback position ............................................45
Changing the playback volume and speed .......................45
Exiting DICTATION PLAY mode ...............................................45
8 – Timer recording functions ........................................... 46
Opening the timer recording screen ............................ 46
Setting start and end times for timer recording ...................46
Executing timer recording ............................................................47
9 – Mark functions ............................................................. 48
Adding marks manually .................................................................48
Adding marks automatically to a recording ...........................48
Moving to mark positions .............................................................48
Clearing marks ...................................................................................48
10 – Using the effects ........................................................ 49
Setting the effect ..............................................................................49
Effects Preset List ..............................................................................49
11 – Tuning an instrument ................................................ 50
Using the tuner .................................................................................50
Setting the tuner..........................................................................50
Tuning a musical instrument ...................................................50
Adjusting the input level for tuning .....................................50
12 – USB Connections ........................................................ 51
Powering the unit with USB bus power ...................................51
Using as an SD card reader ...........................................................51
Disconnecting the unit from a computer ................................52
Transferring files from a computer .............................................52
Using as a USB audio interface ....................................................52
Opening the AUDIO I/F screen ...............................................52
Setting the connected device type .......................................53
Connecting ....................................................................................53
13 – Settings and Information .......................................... 54
Viewing information (INFORMATION) .........................................54
File information page (FILE) ...................................................54
Card information page ..............................................................54
System information page .........................................................54
System Settings .................................................................................55
Setting the automatic power saving function ..................55
Setting the backlight ..................................................................55
Adjusting the display contrast ................................................55
Setting the battery type ............................................................55
Set the language ..........................................................................55
Restoring the factory settings .................................................56
Formatting microSD cards .......................................................56
Completely formatting SD cards ............................................56
Setting the file name format ........................................................57
File name format ..........................................................................57
Setting the WORD item .............................................................57
14 – Messages .................................................................... 58
15 – Troubleshooting ........................................................ 60
16 – Specifications ............................................................. 61
General .................................................................................................61
Input/output ratings .......................................................................61
Analog audio input/output ratings ......................................61
Control input/output ratings ..................................................61
Audio performance .........................................................................61
Other specifications .........................................................................61
Dimensional drawings ....................................................................63
TASCAM DR-05X
3
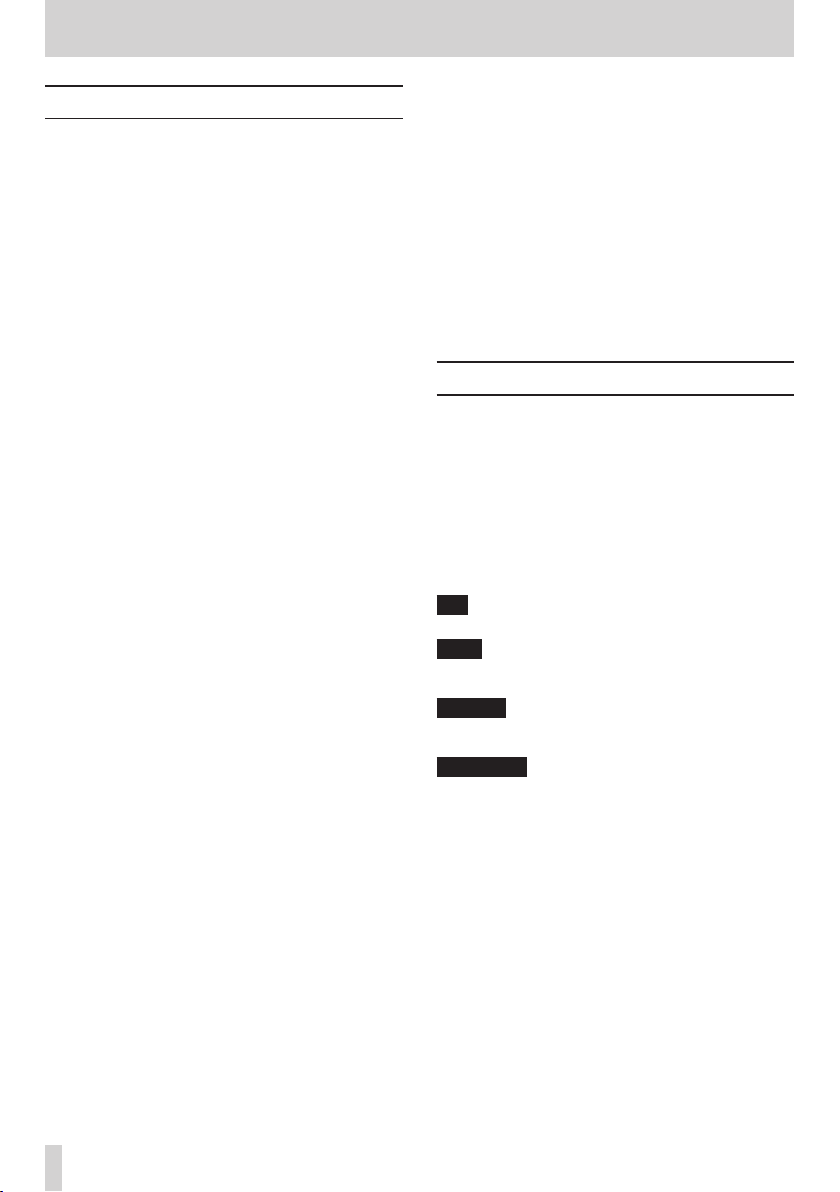
1 – Introduction
Features
i Compact audio recorder that uses microSD/microSDHC/
microSDXC cards as recording media
i Omnidirectional stereo microphones allow high-quality
stereo recording
i 44.1/48/96 kHz, 16/24-bit, linear PCM (WAV format)
recording possible
i BWF format WAV files supported
i 32–320 kbps MP3 format recording possible (compatible
with v2.4 ID3 tags)
i Overdubbing allows playback and input signals to be
mixed and recorded together as a new file
i Built-in 0.3 W mono output speaker
i Built-in effect (reverb) can be used during recording and
playback
i Automatic recording function starts recording
automatically when a set sound input level is detected
i When a maximum file size set in advance is reached, a
new file can be started automatically without interrupting
recording
i QUICK button provides easy access to various functions
i Track incrementing function allows a recording to be split
by creating a new file when desired
i Pre-recording function allows the unit to record the 2
seconds of sound before recording is activated
i Automatic peak reduction function automatically reduces
the level suitably when the input level is too high
i Automatic level control can increase or decrease the
recording volume when the input sound is too quiet or
loud
i Limiter function automatically reduces the level suitably in
parts when the input level is too high
i Low cut filter convenient for reducing low-frequency noise
i VSA function can change playback speed in a range from
50-200% (0.5 to 2.0 in 0.1 increments) of normal without
changing pitch
i Repeat playback and IN-OUT loop playback functions
i PB CONT button opens screen for playback speed and
IN-OUT loop settings
i Tuner function to tune musical instruments
i Self-timer function to start recording after a set period of
time
i Jump function that moves backward or forward a small
amount during playback or when paused (DICTATION
PLAY mode only)
i Playlist function
i DIVIDE function allows files to be split where desired (only
for WAV files)
i MARK function convenient for moving to specific locations
i Playback equalizer function and level alignment function
to enhance the perceived overall sound pressure
i File name format can be set to use a user-defined word
or the date
i Resume function to memorize the playback position
before the unit is turned off
i 3.5mm (1/8”) jack for external stereo microphone input
(provides plug-in power) or external stereo line input
i 3.5mm (1/8”) line/headphone output jack
i 128×64-pixel LCD with backlight
i Micro-B type USB 2.0 port
i Operates on 2 AA batteries, a TASCAM PS-P520E AC
adapter (sold separately) or USB bus power
i Tripod attachment screw hole
i USB audio interface functions
i Dictation playback mode
i Overwrite recording function
Conventions used in this manual
The following conventions are used in this manual.
i When we refer to a button or connector or control on the
DR-05X, the typeface looks like this: MENU.
i When we show messages, for example, that appear on the
unit’s display, the typeface looks like this: ON.
i We abbreviate “microSD memory card” as “microSD card”.
i Words that appear on the computer display are shown in
quotation marks like this: “DR-05X”.
i Additional information is provided as necessary in tips,
notes and cautions.
TIP
These are tips about how to use the unit.
NOTE
Notes provide additional explanations for special
situations.
CAUTION
Failure to follow these instructions could result in damage
to equipment or lost recording data, for example.
V
CAUTION
Failure to follow these instructions could result in injury.
TASCAM DR-05X
4
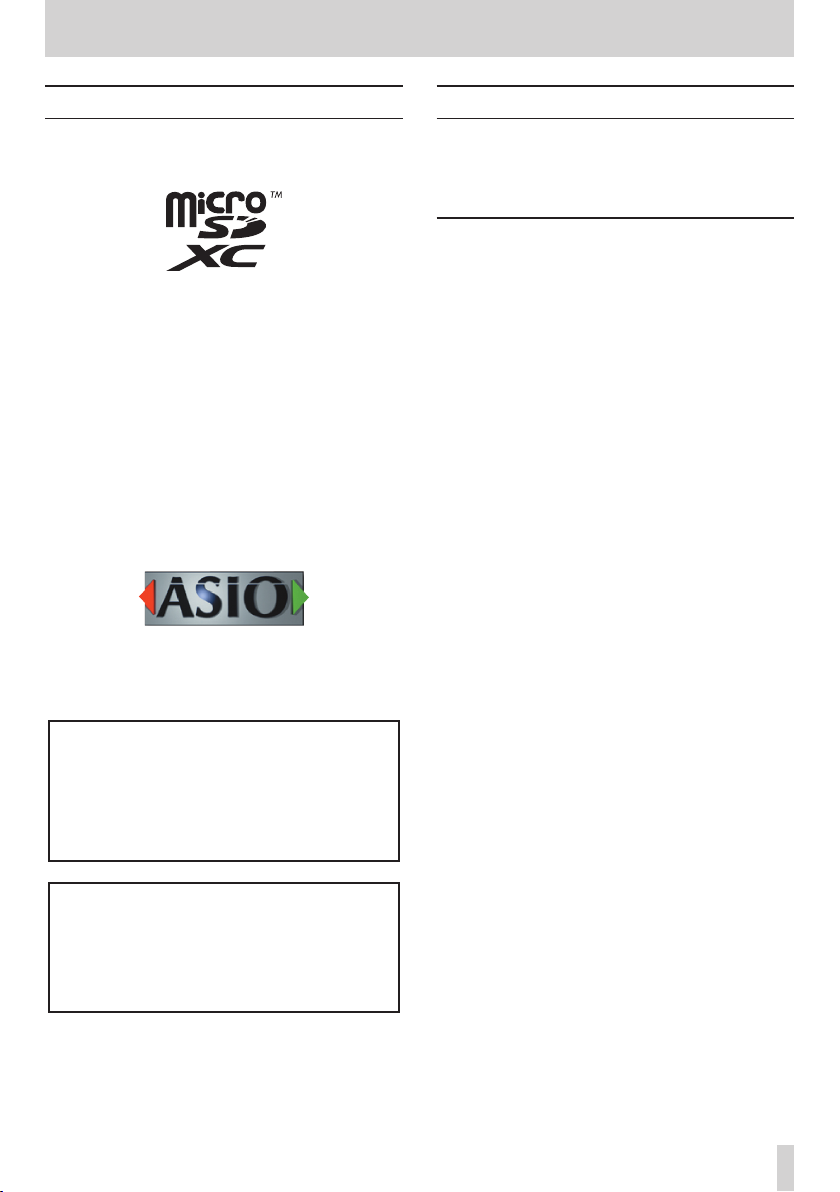
1 – Introduction
Trademarks and copyrights
i TASCAM is a registered trademark of TEAC Corporation.
i The microSDXC Logo is a trademark of SD-3C, LLC.
i The MPEG Layer-3 audio coding technology is licensed
from Fraunhofer IIS and Thomson.
i Supply of this product does not convey a license nor
imply any right to distribute MPEG Layer-3 compliant
content created with this product in revenue-generating
broadcast systems (terrestrial, satellite, cable and/or
other distribution channels), streaming applications (via
Internet, intranets and/or other networks), other content
distribution systems (pay-audio or audio-on-demand
applications and the like) or on physical media (compact
discs, digital versatile discs, semiconductor chips, hard
drives, memory cards and the like). An independent
license for such use is required. For details, please visit
http://mp3licensing. com.
i ASIO is a trademark of Steinberg Media Technologies
GmbH.
i Other company names, product names and logos in this
document are the trademarks or registered trademarks of
their respective owners.
About microSD cards
This unit uses microSD cards for recording and playback.
A list of microSD cards that have been confirmed for use
with this unit can be found on the TEAC Global Site (http://
teac-global.com). Check the page for this product. You can
also contact TASCAM customer support service.
Precautions for use
microSD cards are delicate media.
In order to avoid damaging a card or the card slot, please
take the following precautions when handling them.
i Do not leave them in extremely hot or cold places.
i Do not leave them in extremely humid places.
i Do not let them get wet.
i Do not put things on top of them or twist them.
i Do not hit them.
i Do not remove or insert them during recording, playback,
data transmission or other access.
i Always put memory cards in cases when transporting
them.
Information is given about products in this manual
only for the purpose of example and does not indicate
any guarantees against infringements of third-party
intellectual property rights and other rights related
to them. TEAC Corporation will bear no responsibility
for infringements on third-party intellectual property
rights or other liabilities that occur as a result of the
use of this product.
Properties copyrighted by third parties cannot be
used for any purpose other than personal enjoyment
and the like without the permission of the right
holders recognized by copyright law. Always use this
equipment properly.
TEAC Corporation will bear no responsibility for rights
infringements committed by users of this product.
TASCAM DR-05X
5
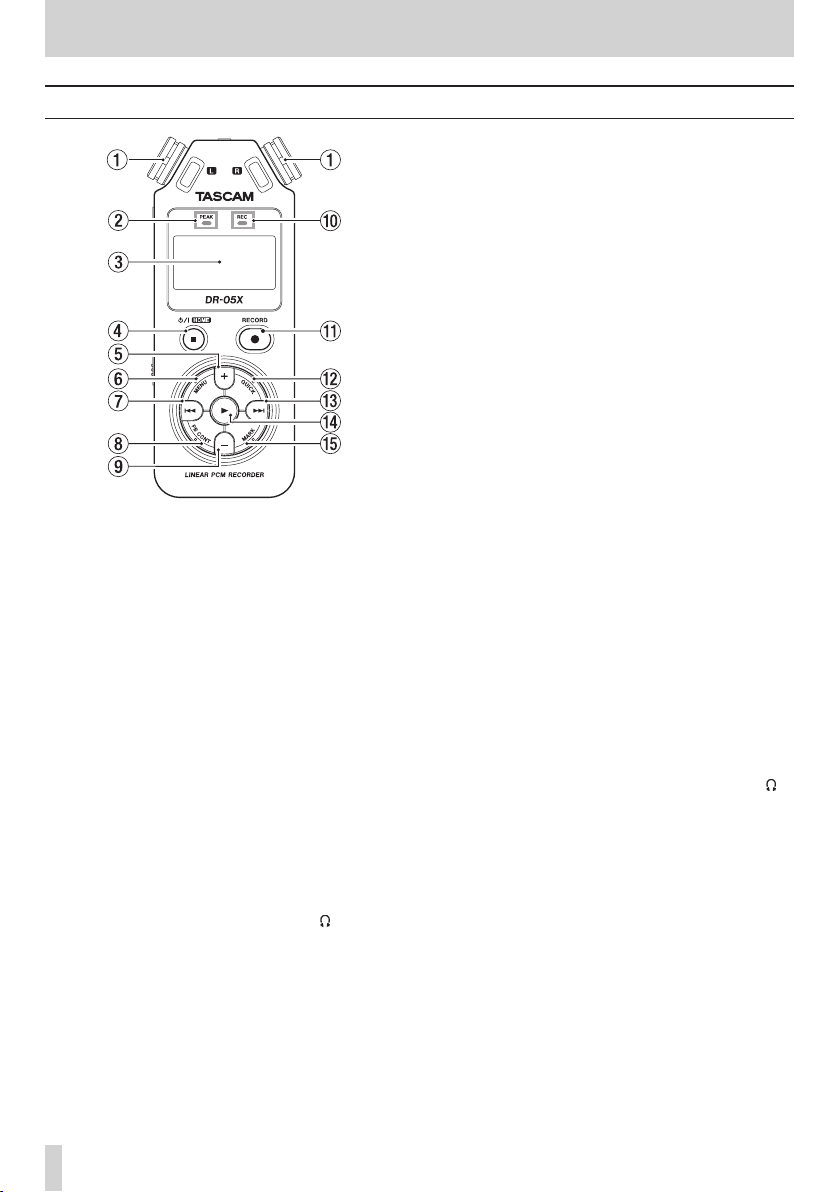
2 – Names and Functions of Parts
Top panel
6 MENU button
When the Home Screen is open, press this to open the
MENU screen.
Press this button to return to the MENU screen from the
various setting screens.
When the IN and OUT points are set in the track and the
Playback Control screen is open, press this to turn loop
playback on or off.
7 . button
Press to return to the beginning of a track that is playing
or stopped in the middle.
When IN and OUT points are set between the current
position and the end of the track, press this button to skip
to those points.
Press when a track is stopped at its beginning to skip to
the beginning of the previous track.
Press and hold to search backwards.
Press this button while pressing and holding the MARK
button to return to the previous mark.
On the setting screens, use this button to move the cursor
left. Use this button to answer “NO” to a confirmation
1 Built-in stereo microphone
Omnidirectional stereo electret condenser microphone.
If you connect an external microphone or external input
to the MIC/EXT IN jack between the mics, the built-in mic
pair becomes inactive.
2 PEAK indicator
Lights when the input volume is too high.
3 Display
Displays a variety of information.
4 ¤ (HOME) [8] button
Press during playback to pause playback at the current
position. Press when paused to return to the beginning
of the track.
Press when recording or in recording standby to stop
recording.
When any other screen is open, press to return to the
Home Screen.
Press and hold to turn the unit on and off (put into
standby).
5 + button
When the Home or TUNER screen is open, press to increase
the output level from the built-in speaker or /LINE OUT
jack. During adjustment, a volume indicator will appear in
a pull-up window.
When the Playback Control screen is open, press to
increase the playback speed.
When a setting screen is open, use this button to change
the setting of the selected item.
message.
On the BROWSE screen, press this button to move up a
level.
Press when recording or in recording standby to decrease
the input level from the built-in microphone or MIC/EXT
IN jack. During adjustment, a pull-up with meters showing
the input level will appear at the bottom of the display.
8 PB CONT button
This button activates the Playback Control screen.
When the Playback Control screen is open, press to return
to the Home Screen.
Press during recording standby to turn off the self-timer
function or change the time period.
9 – button
When the Home or TUNER screen is open, press to
decrease the output level from the built-in speaker or /
LINE OUT jack.
During adjustment, a volume indicator will appear in a
pull-up window.
When the Playback Control screen is open, press to
increase the playback speed.
When a setting screen is open, use this button to change
the setting of the selected item.
0 REC indicator
This flashes during recording standby.
This lights while recording.
q RECORD [0] button
When stopped, press this button to put the unit into
recording standby. The REC indicator will start to blink.
When in standby, press to start recording. The REC
indicator will light when recording.
When recording, press to pause recording.
TASCAM DR-05X
6
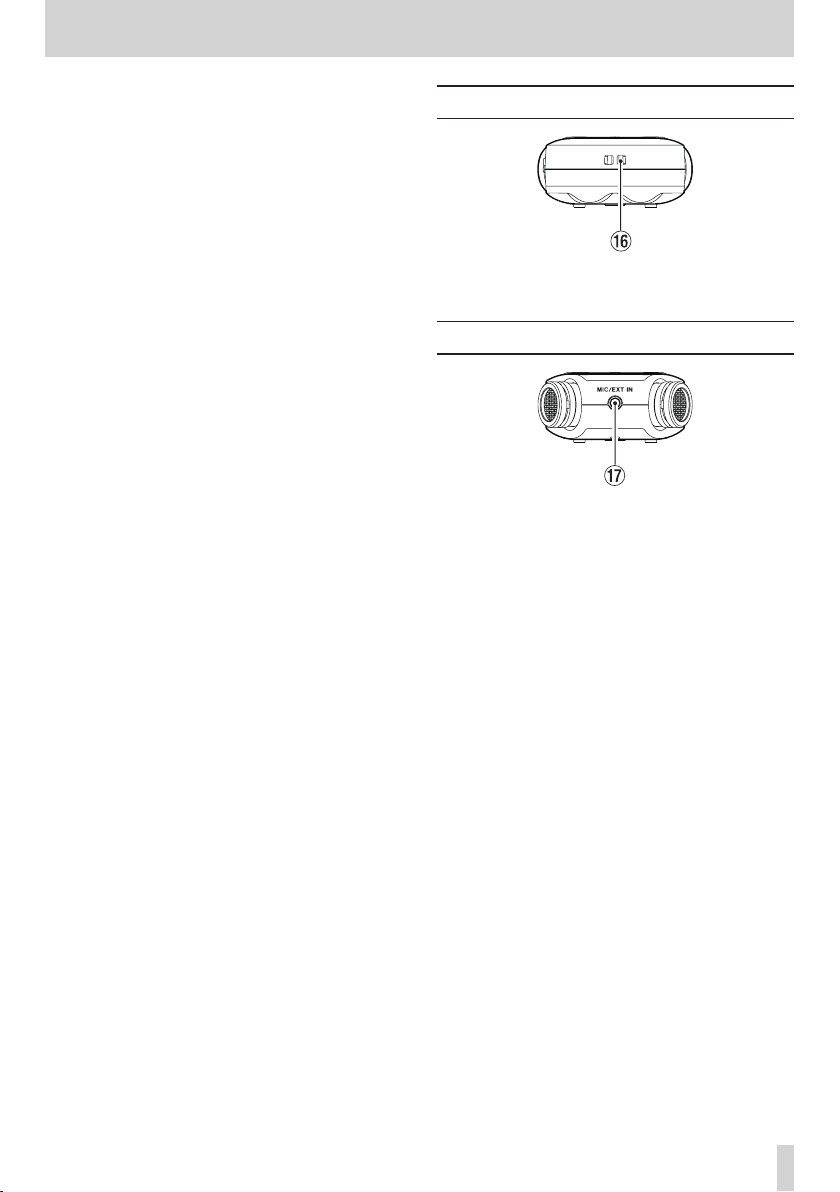
2 – Names and Functions of Parts
w QUICK button
When playing back, stopped, paused or in recording
standby when the Home Screen is open or when the
Playback Control screen is open, press this button to
display the Quick menu. The functions shown depend on
the state of the unit when the button is pressed.
i Stopped: DELETE, DIVIDE and LEVEL ALIGN functions
for the current song
i Playing back or on Playback Control screen: LEVEL
ALIGN
i Recording standby: LEVEL MODE
When recording, press this button to increment the track,
dividing the recording by creating a new file.
When the BROWSE screen or PLAYLIST screen is open,
press this button to open or close the pop-up menu for
file/folder operations.
e / button
Press this button during playback or when playback is
stopped to skip to the beginning of the next track.
When IN and OUT points are set between the current
position and the end of the track, press this button to skip
to those points.
Press and hold to search forward.
On the setting screens, use this button to move the cursor
right. Use this to confirm the selection of a setting item or
to answer “YES” to a confirmation message.
Press this button while pressing and holding the MARK
button to move to the next mark.
On the BROWSE screen, press this button to move down
a level. If a file is selected, the file is loaded, the Home
Screen reopens and the unit stops.
Press this button during recording or recording standby
to increase the input level from the built-in microphone
or MIC/EXT IN jack. During adjustment, a pull-up with
meters showing the input level will appear at the bottom
of the display.
r 7 button
When the Home Screen is open and playback is stopped,
press to start playback.
During playback, press this button to start jump-back
playback.
When a file or folder is selected on the BROWSE screen,
press this button to return to the Home Screen and play
the file or the first file in the folder from the beginning.
t MARK button
Use to add marks manually during recording and
playback.
Press when stopped at a mark location to delete that
mark.
Press the . or / button while pressing and holding
this button to move to the previous or next mark,
respectively. When the Playback Control screen is open,
use this button to set the IN (start) and OUT (end) points
of the interval that you want to set for loop playback.
When the IN and OUT points are already set, press this
button to cancel loop playback and clear the IN and OUT
points.
Front panel
y Strap holder
Use this to attach a strap.
Rear panel
u MIC/EXT IN jack
Use this input jack to connect a stereo mini-jack
microphone or an external input device. This supports
plug-in power.
The built-in mic is disabled when an external mic is
connected to the MIC/EXT IN jack.
TASCAM DR-05X
7
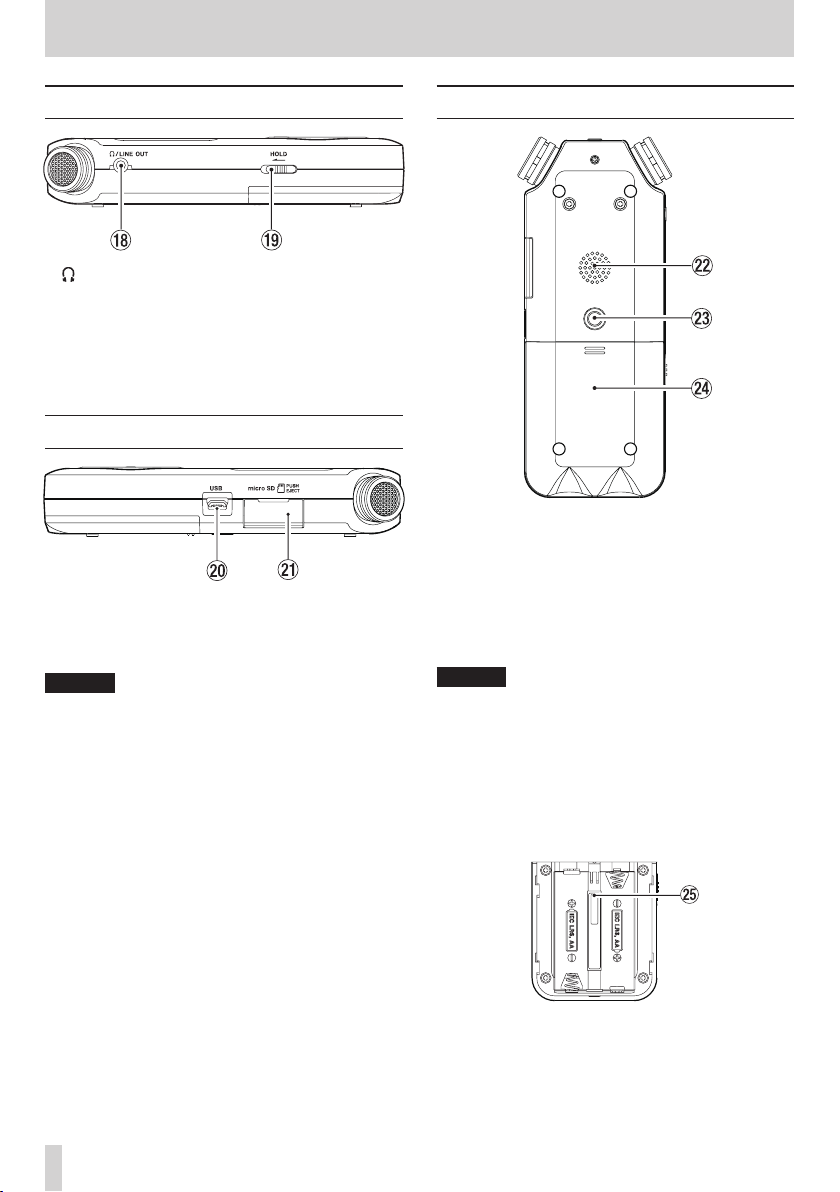
2 – Names and Functions of Parts
Left side
i /LINE OUT jack
Use this to connect headphones or the line input jack of
other equipment using a stereo mini-jack cable.
o HOLD switch
Shift to the left end (in the direction of the arrow) to
engage the hold function.
No buttons can be used when HOLD is active.
Right side
p USB por t
This is a Micro-B USB port.
Use a USB cable (A to Micro-B) to connect the unit to a
computer. (See “12 – USB Connections” on page 51)
CAUTION
The unit should be connected directly to the computer,
not through a USB hub.
a microSD card slot
Use this slot to insert and remove microSD cards.
Bottom
s Mono speaker
Use this built-in speaker to listen to recordings.
Sound is not output during recording, when the unit is
in recording standby, when headphones are connected,
when the speaker is disabled, or when in overdubbing
mode.
d Tripod attachment screw thread (1/4-inch)
Use this to attach the unit to a tripod or mic stand.
CAUTION
i Ensure the tripod or microphone stand screws are securely
fastened to prevent the unit from falling off.
i When attaching this unit to a tripod or microphone stand,
be sure to place it on a level surface.
f Battery compartment cover
g Battery compartment
Install batteries (2 AA) in this compartment to power the
unit. (See “Using AA batteries” on page 14)
TASCAM DR-05X
8
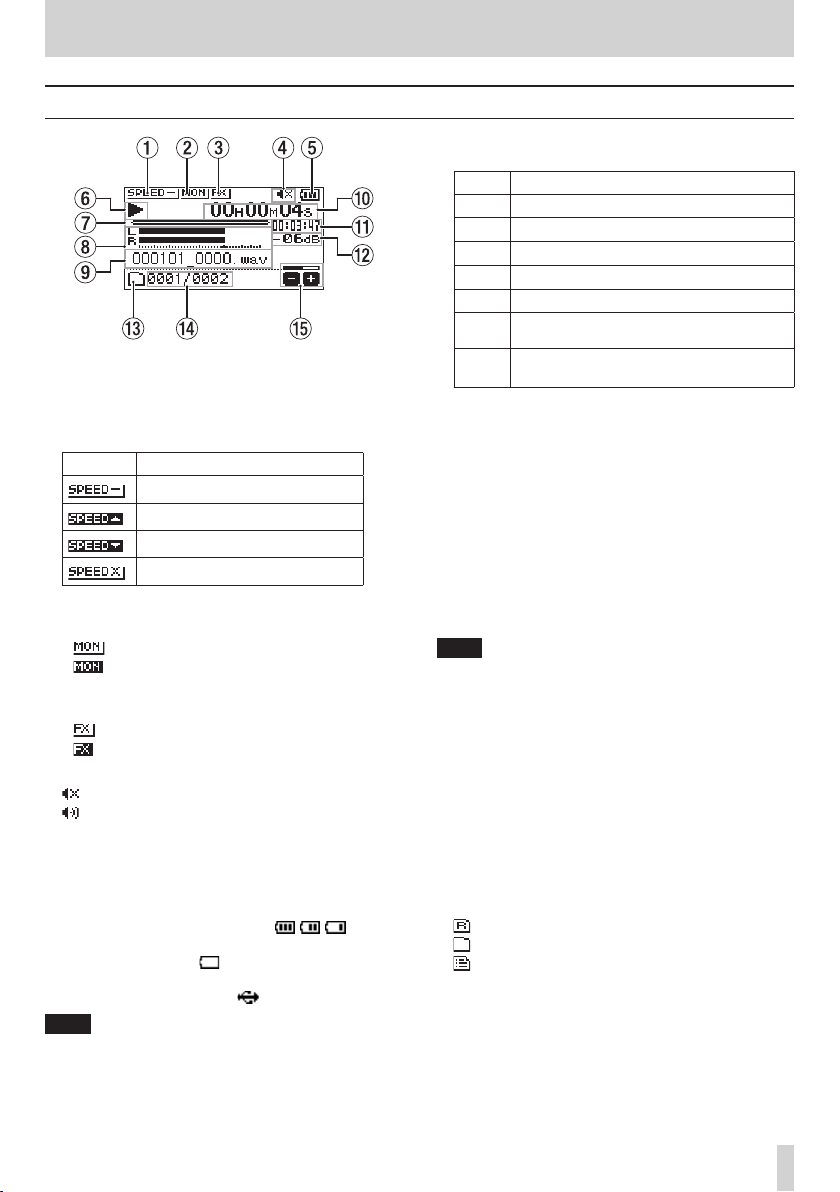
Home Screen
Home Screen when in ordinary operation mode
1 Playback speed status
One of the following icons appears according to the
playback speed setting.
Icon Playback speed
×1.0
×1.1 – ×2.0
×0.5 – ×0.9
Playback speed not controllable
2 Monitor Mix status
This shows the Monitor Mix function status.
: Monitor Mix disabled
: Monitor Mix enabled
3 Effect status
Shows whether the effect function is ON or OFF.
: Built-in effect off
: Built-in effect on
4 Speaker status
: Speaker output off
: Speaker output on
5 Remaining battery charge/power supply
status
A battery icon appears when power is supplied by
batteries.
When batteries are being used, a battery icon shows the
amount of power remaining in bars ( , , ).
The batteries are almost dead and the power will soon
turn off (standby) if the icon with no bars appears.
When using a TASCAM PS-P520E AC adapter (sold
separately) or USB bus power, appears.
NOTE
Sometimes a “Battery Low” warning appears when
recording or conducting other demanding operations
even when battery power remains.
2 – Names and Functions of Parts
6 Recorder operation status
This icon shows the recorder operation status.
Icon Explanation
Stopped
8
Paused
79
Playing back
7
Searching forward
,
Searching backward
m
Skipping to the beginning of the next file
/
Skipping to the beginning of the current or
.
previous file
7 Playback position display
The current playback position is shown by a bar. As
playback progresses, the bar extends from the left.
8 Playback level meters
These show the levels of the input and playback signals.
When in overdubbing mode, the levels of the mixed input
and playback sounds are shown.
9 Playback file name
The name or tag information of the file currently in play is
displayed.
The ID3 tag information is displayed instead when
included in the MP3 file.
NOTE
ID3 tag information contains titles and artist names, which
can be stored in MP3 files.
0 Elapsed time
Shows the elapsed time (hours: minutes: seconds) of the
currently playing track.
q Remaining time message
Shows the remaining playback time of the current track
(hours: minutes: seconds).
w Peak value in decibels (dB)
The maximum level that occurs in a fixed period of time is
displayed digitally.
e Playback area
This shows the current playback file area.
: All files in the MUSIC folder
: All files in the selected folder
: All files added to the playlist
r Playback file number/total number of files
This shows the current file number and total number of
files in the playback area.
t Output volume status
This shows the output volume status.
TASCAM DR-05X
9
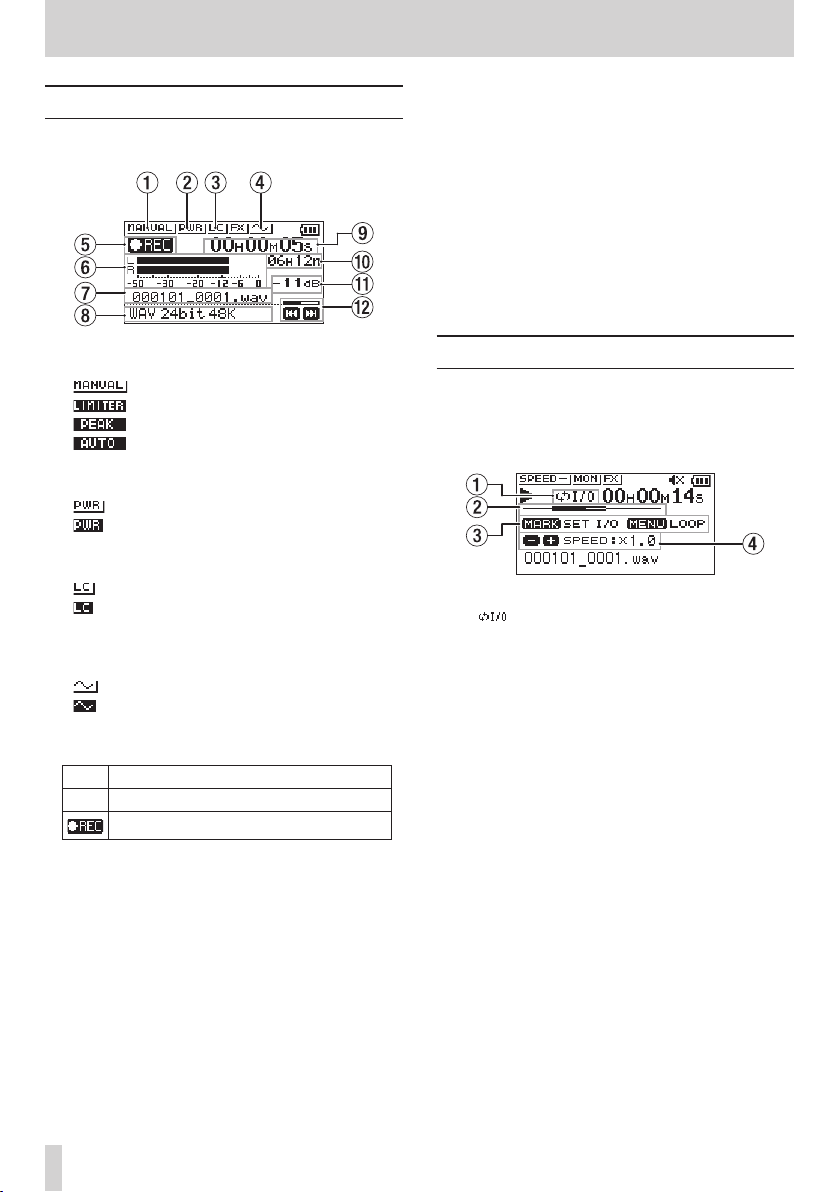
2 – Names and Functions of Parts
Recording screen
The recording screen shown below appears when recording
or in recording standby.
1 Level mode setting status
This icon shows the level mode function setting.
2 Plug-in power status
This shows whether plug-in power is on or off.
3 Low cut filter status
This shows whether the low cut filter is on or off.
4 AUTO TONE setting status
This icon shows whether the AUTO TONE function is on
or off.
5 Recording status
This icon shows the recorder operation status.
6 Recording level meters
The input signal levels are shown.
In overdubbing mode, the levels of the mixed input and
playback sounds are shown.
7 Recording file name
The file name that will automatically be given to the
recorded file is shown.
8 Recording format
This shows the file recording format and sampling
frequency.
: MANUAL
: LIMITER
: PEAK REDUCTION
: AUTO
: Plug-in power off
: Plug-in power on
: Low cut filter off
: Low cut filter on
: AUTO TONE off
: AUTO TONE on
Icon Explanation
Recording paused (recording standby)
09
Recording
9 Elapsed recording time
The elapsed recording time of the file appears as hours:
minutes: seconds.
0 Remaining recording time
When stopped, this shows the remaining time (hours:
minutes) of the microSD card. When the remaining
recording time becomes less than one minute, only
seconds will be shown.
q Peak value in decibels (dB)
Peak input level values are shown in decibels.
w Recording level status
This shows the recording level status.
Playback Control screen
During playback or when stopped, press the PB CONT
button to open the Playback Control screen.
Recording is not possible when this screen is open. Use the
. and / buttons to skip to IN/OUT points and the file
beginning/end. You cannot skip to the previous or next file.
1 Loop playback status
The icon appears when loop playback is enabled.
2 Playback position
The current playback position is shown by a bar. As
playback progresses, the bar extends from the left.
3 Available buttons
The buttons available in the Playback Control screen are
as follows.
MARK: Creates or deletes an IN or OUT point.
MENU: Turn loop playback ON or OFF.
4 Playback speed
Playback speed as compared with the normal speed is
shown. VSA appears on the left when variable speed
audition, which allows tempo to be changed without
changing pitch, is enabled.
TASCAM DR-05X
10
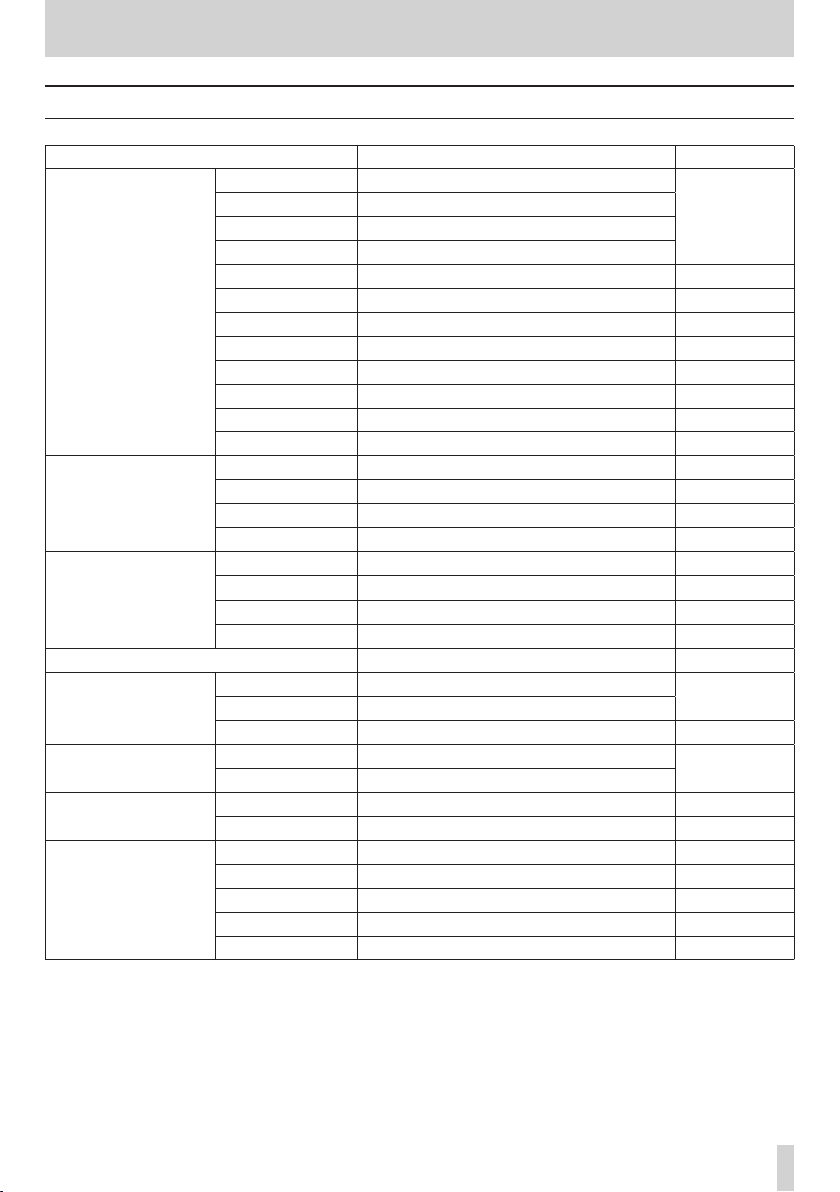
2 – Names and Functions of Parts
Menu item list
Press the MENU button to open the MENU screen. The menu items are as follows.
Menu item Function Page
Set the recording format
Set the sampling frequency
Set stereo or mono file
Set the maximum file size
Set plug-in power see page 21
Set the low-cut filter see page 21
Set the pre-recording function see page 29
Set tone output see page 30
Set the length of the output tone see page 30
Set the volume of tone output see page 30
Set the auto-recording function mode see page 27
Set the auto-recording start level see page 27
Set the playback area see page 34
Set the repeat playback function see page 37
Set the jump back function see page 41
Set the jump forward function see page 41
Set the level mode function see page 24
Turn the built-in speaker on/off see page 18
Set the playback equalization see page 39
Set the output level alignment function see page 40
Work with files and folders on the SD card see page 32
Set the starting time for the timer recording function
Set the ending time for the timer recording function
Set the execution of the timer recording function see page 47
Set the overdubbing mode
Set the playback level when in overdubbing mode
Select the SD card reader mode see page 51
Make USB audio interface settings see page 52
Information about the file, microSD card, and system
Use the tuner
Make effect settings see page 49
Set the recording file name see page 57
Set the date and time used by the unit see page 16
see page 20
see page 46
see page 26
see page 54
see page 50
REC SETTING
PLAY SETTING
I/O SETTING
BROWSE
TIMER REC
OVERDUBBING
USB
OTHERS
FORMAT
SAMPLE
CHANNEL
SIZE
MIC POWER
LOW CUT
PRE REC
AUTO TONE
TONE SECS
TONE VOL
MODE
LEVEL
AREA
REPEAT
JUMP BACK
JUMP FWD
LEVEL MODE
SPEAKER
PLAYEQ
LEVEL ALIGN
START TIME
END TIME
TIMER
MODE
PB LEVEL
SD CARD READER
AUDIO I/F
INFORMATION
TUNER
EFFECT
FILE NAME
DATE/TIME
TASCAM DR-05X
11
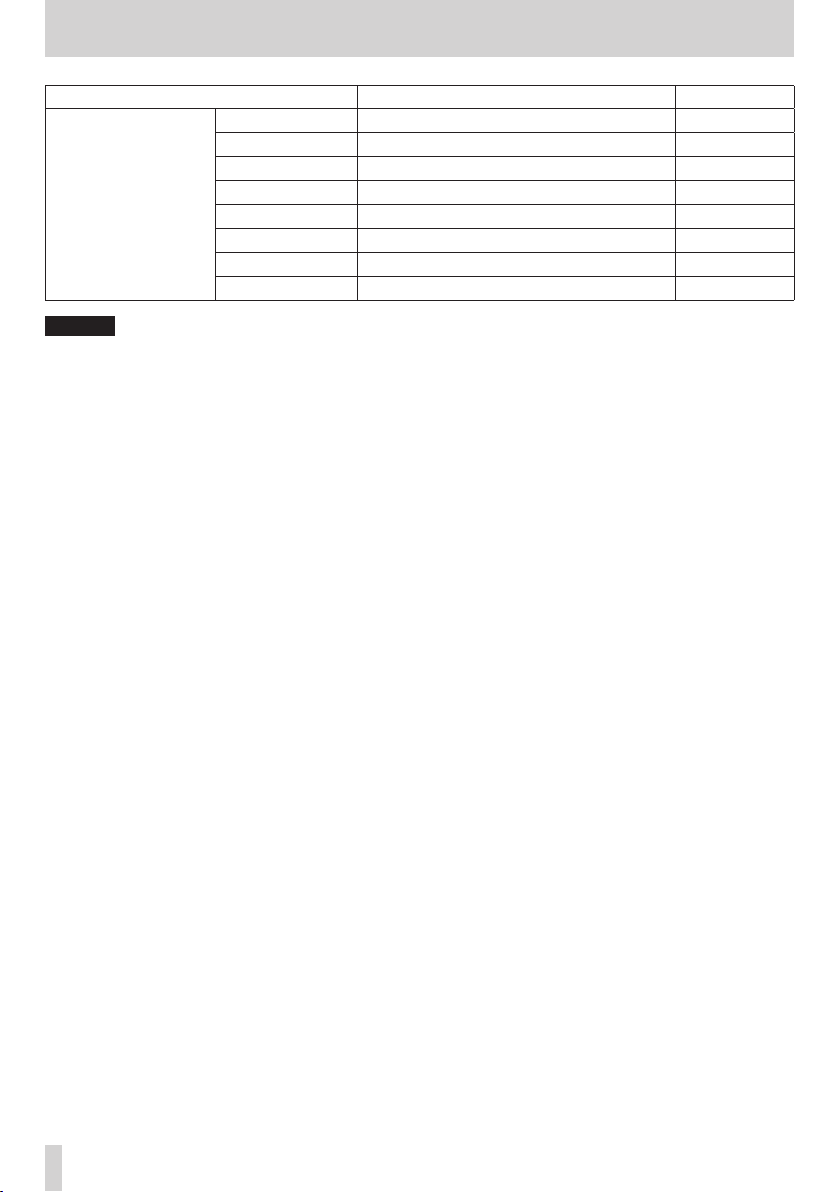
2 – Names and Functions of Parts
Menu item Function Page
AUTO PWR SAVE
BACKLIGHT
CONTRAST
SYSTEM
CAUTION
i When recording or in recording standby, only the following screens and items are shown.
REC SETTING screen: MIC POWER, LOW CUT and AUTO REC items (AUTO REC setting cannot be changed)
OVERDUBBING screen: MODE and PB INPUT items (MODE setting cannot be changed)
EFFECT screen: all items
i When the Playback Control screen is open, pressing the MENU button will not open the MENU screen. This turns the loop
playback function on/off. (See “Loop playback of a selection” on page 38)
BATTERY TYPE
LANGUAGE
INITIALIZE
QUICK FORMAT
FULL FORMAT
Set the automatic power saving function see page 55
Set the backlight see page 55
Adjust the display contrast see page 55
Set the type of batteries. see page 55
Set the language shown on the display see page 55
Restore the default settings see page 56
Format an SD card see page 56
Completely format an SD card see page 56
TASCAM DR-05X
12
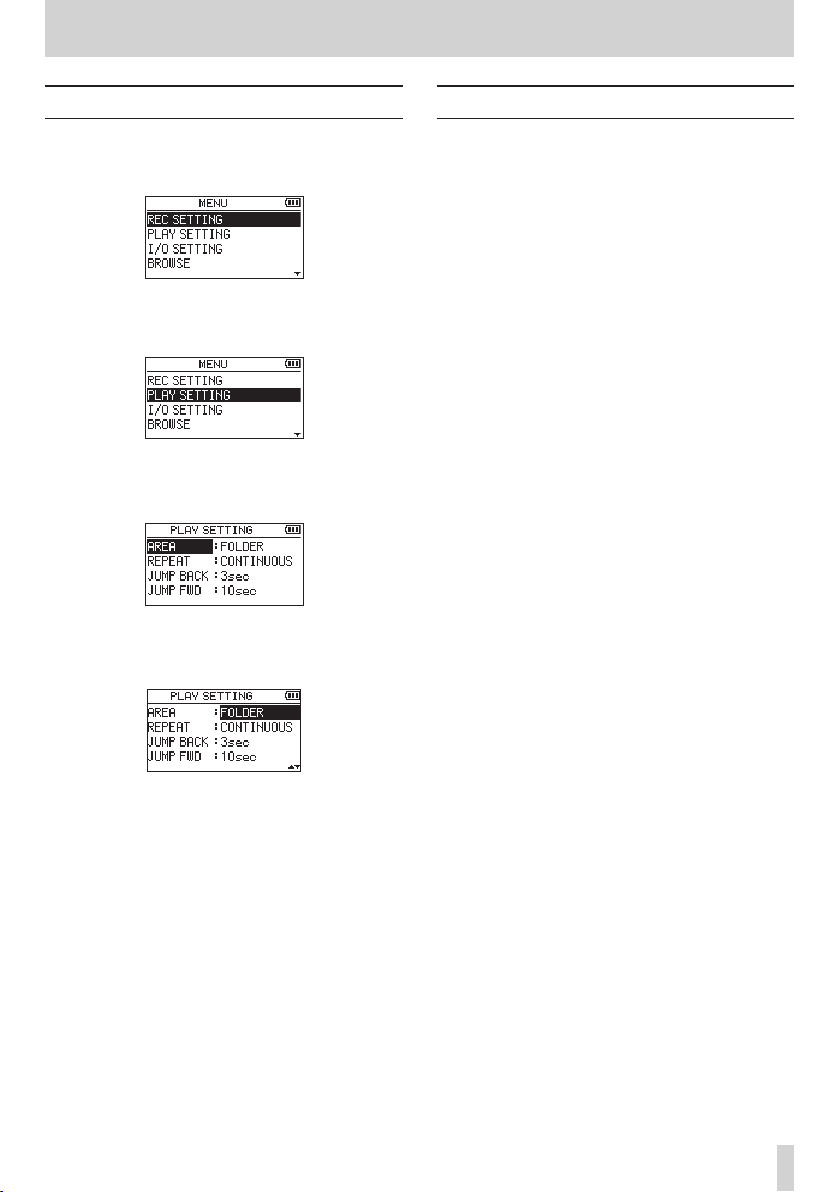
2 – Names and Functions of Parts
Using the menu
We will explain this by showing how to set the playback area
as an example.
1. Press the MENU button to open the MENU screen.
2. Use the + or – button to select a menu item
(highlighted), and use the 7 button to move to various
settings screens.
Example: PLAY SETTING screen
3. Use the + or – button to select (highlight) a menu item
to set.
Example: AREA is selected.
4. Use the / or 7 button to move the cursor to
highlight the value of the setting.
5. Use the + or – button to change the setting.
6. Press the . button to set a different item in the same
menu.
This enables selection of a different item. Use the + or −
button to select another item to set.
7. Repeat step 3 to 6 as necessary to set other items.
8. Press the MENU button to open the MENU (or OTHERS)
screen. To return to the Home Screen, press the ¤
(HOME) [8] button.
Basic operation
Use the following buttons to operate the various screens.
MENU button
This opens the MENU screen.
PB CONT button
This opens the Playback Control screen.
¤ (HOME)[8] button
When a settings screen is open, press the ¤ (HOME)
[8] button to return to the Home Screen.
7 button
Use to confirm the various setting items.
/ button
Use this to move the cursor (highlighted area) right on the
screen and to open folders on the BROWSE screen.
Use this to answer “YES” to a pop-up confirmation
message.
. button
Use this to move the cursor (highlighted area) left on the
screen and to close folders on the BROWSE screen.
Use this to answer “NO” to a confirmation pop-up
message.
+ button
Use this to move the cursor (highlighted area) up on the
screen and to increase values.
– button
Use this to move the cursor (highlighted area) down on
the screen and to decrease values.
QUICK button
This opens the Quick menu.
The content differs according to the recorder status and
operation mode.
TASCAM DR-05X
13
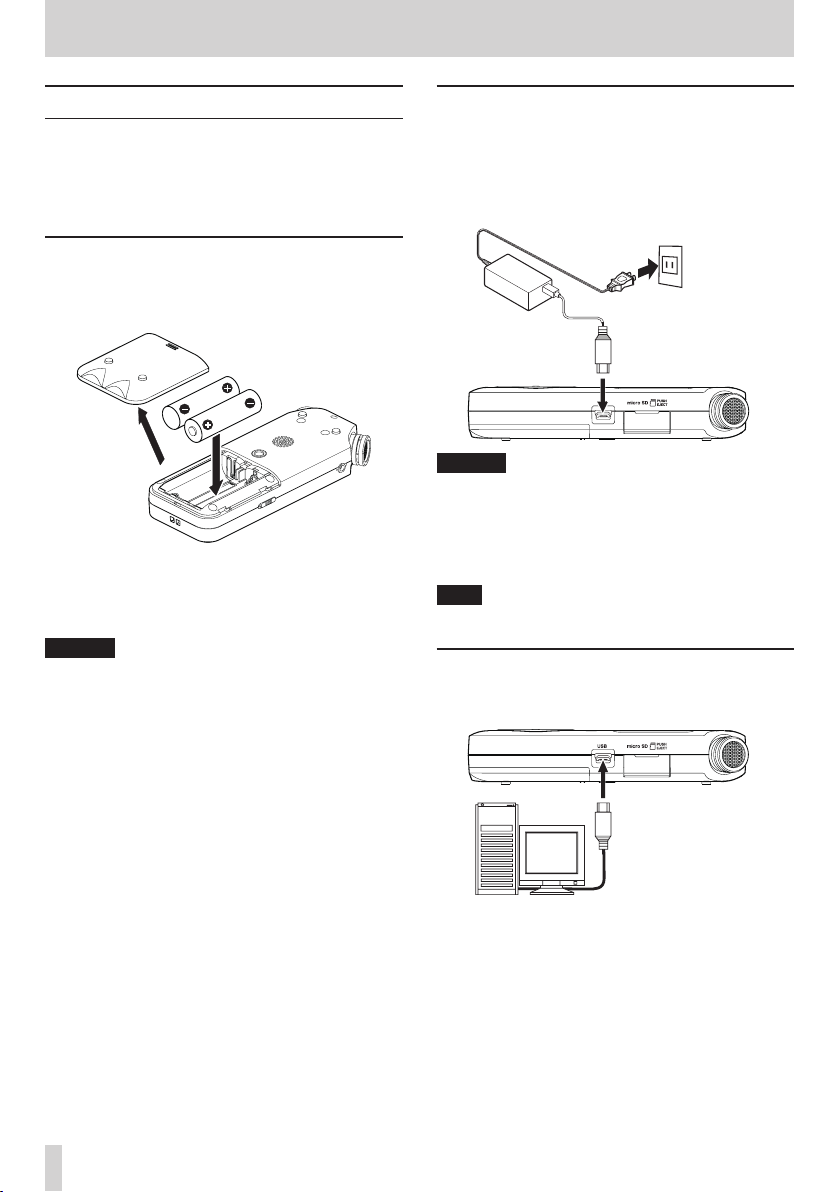
3 – Preparation
Preparing the power supply
This unit can operate on two AA batteries, using a
TASCAM PS-P520E AC adapter (sold separately) or using a
commercially-available USB cable (USB bus power).
Alkaline or Ni-MH batteries can be used.
To use USB bus power, see “Powering the unit with USB bus
power” on page 51.
Using AA batteries
Open the battery compartment cover on the back of the
unit. Fit two AA batteries to the + and – marks shown in the
compartment, and close the battery compartment cover.
When using AA batteries, set the type of battery in order to
accurately show the amount of power remaining and allow
the unit to accurately determine whether power is available
for proper operation. (See “Setting the battery type” on page
55)
CAUTION
i Do not use manganese dry cell batteries.
i This unit cannot recharge Ni-MH batteries. Use a
commercially available recharger.
i The included alkaline batteries are for confirming
operation of the unit and might not last very long.
Using an AC adapter (sold separately)
As shown in the illustration, connect a TASCAM PS-P520E AC
adapter (sold separately) to the unit's USB port and charge
the unit.
TASCAM PS-P520E (sold separately)
AC outlet
Micro-B USB plug
CAUTION
i Never use any adapter other than the designated
PS-P520E AC adapter. Use of a different adapter could
cause malfunction, fire or electric shock.
i Noise may occur when recording with a microphone if the
unit is too close to the AC adapter. In such a case, keep
sufficient distance between the AC adapter and the unit.
NOTE
When both batteries are installed and the AC adapter is
connected, power will be supplied from the AC adapter.
Using USB bus power
Use the commercially-available USB cable to connect the unit
and the computer as illustrated below.
TASCAM DR-05X
14
Computer
See “Powering the unit with USB bus power” on page 51.
Micro-B USB plug
USB
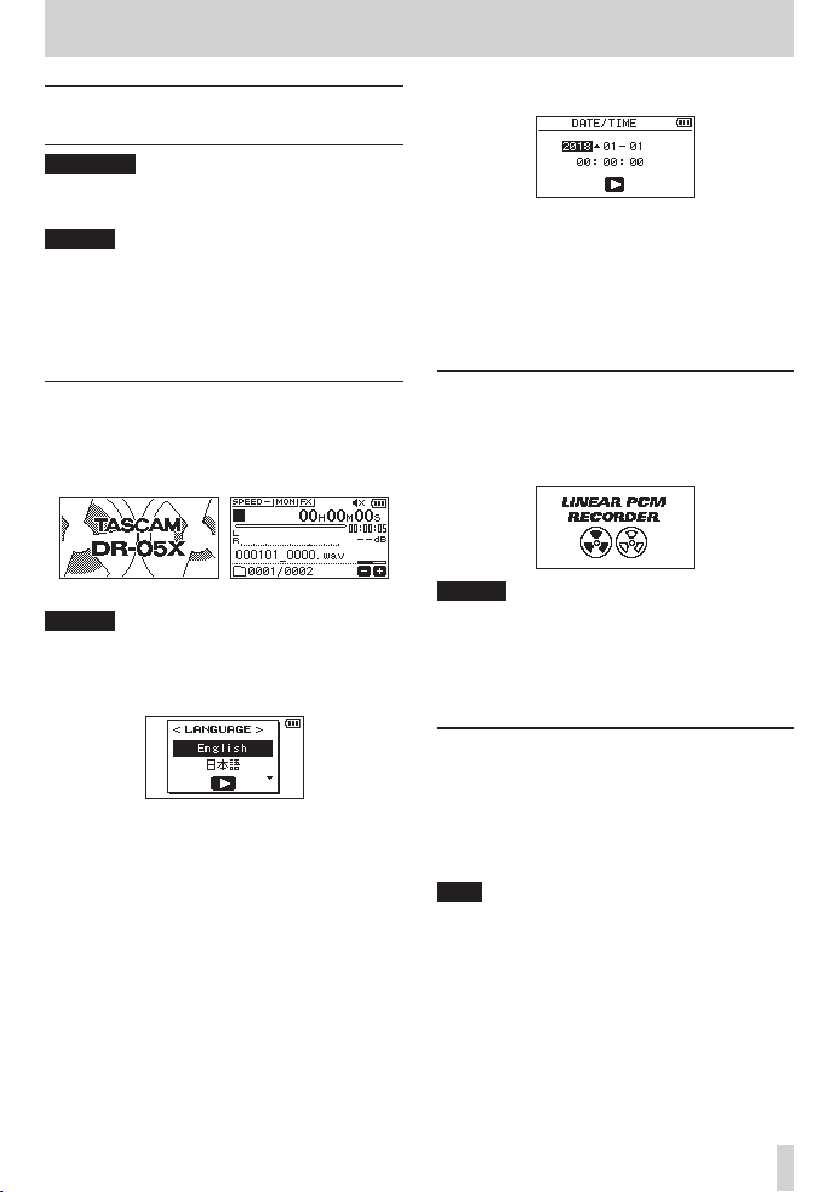
3 – Preparation
Turning the power on and off (standby mode)
V
CAUTION
Do not wear connected headphones when turning the
unit on or off (putting it in standby). Noise could damage
the headphone driver unit or harm your hearing.
CAUTION
i The unit enters standby mode if turned off when the unit
is operating on AC power supplied through an AC adapter
(TASCAM PS-P520E, sold separately) or bus power from a
computer USB port.
i Turn down the volume of the monitoring system
connected to the unit before turning the unit on/off
(standby).
Turning the unit on
When the unit is off (in standby), press and hold the ¤
(HOME) [8] button until the TASCAM DR-05X start-up screen
is shown on the display.
The Home Screen appears after the unit starts up.
Start-up screen Home Screen
CAUTION
The first time a new unit is turned on after purchase, the
following settings must be made.
1) A screen to set the display language will open.
2) A screen for setting the built-in clock will open.
Press the .or / button to move the cursor
(highlighted area), and use the + or − button to change
values.
Press the 7 button to fix the settings.
The start-up screen is displayed, and then the Home
Screen appears after the unit has started up.
Date/time adjustment may be skipped (and made later)
by pressing the 7 button. (See “Setting the date and
time” on page 16)
Turning the unit off (standby)
Press and hold the ¤ (HOME) [8] button until LINEAR
PCM RECORDER appears on the display.
The unit turns off (puts it in standby) after it completes its
shutdown process.
CAUTION
Always use the ¤ (HOME) [8] button to shut down
the unit.
Do not remove the batteries or disconnect the power
cable (TASCAM PS-P520E AC adapter or USB cable) while
the unit is on. If power is interrupted, the unit cannot shut
down properly and all recordings, settings and other data
will be lost. Lost data and settings cannot be restored.
Press the + or − button to move the cursor and select
(highlight) the language to be shown on the display.
Options
English: use English
日本語: use Japanese
Français: use French
Español: use Spanish
Deutsch: use German
Italiano: use Italian
Português: use Portuguese
Русский: use Russian
中文: use Chinese
한글: use Korean
After selection, press the 7 button to confirm it.
You can change this setting with the SYSTEM screen
LANGUAGE item. (See “Set the language” on page 55)
Resume function
The unit has a resume function. When turned on, the unit
locates to the position (time) where it was when turned off
previously.
If the 7 button is pressed after start-up, the track the unit
was playing when turned off previously resumes playing
from the position (time) where it was before the unit was
turned off.
NOTE
The required data are stored on the microSD card. The
resume function does not work if the card is exchanged
or formatted.
TASCAM DR-05X
15
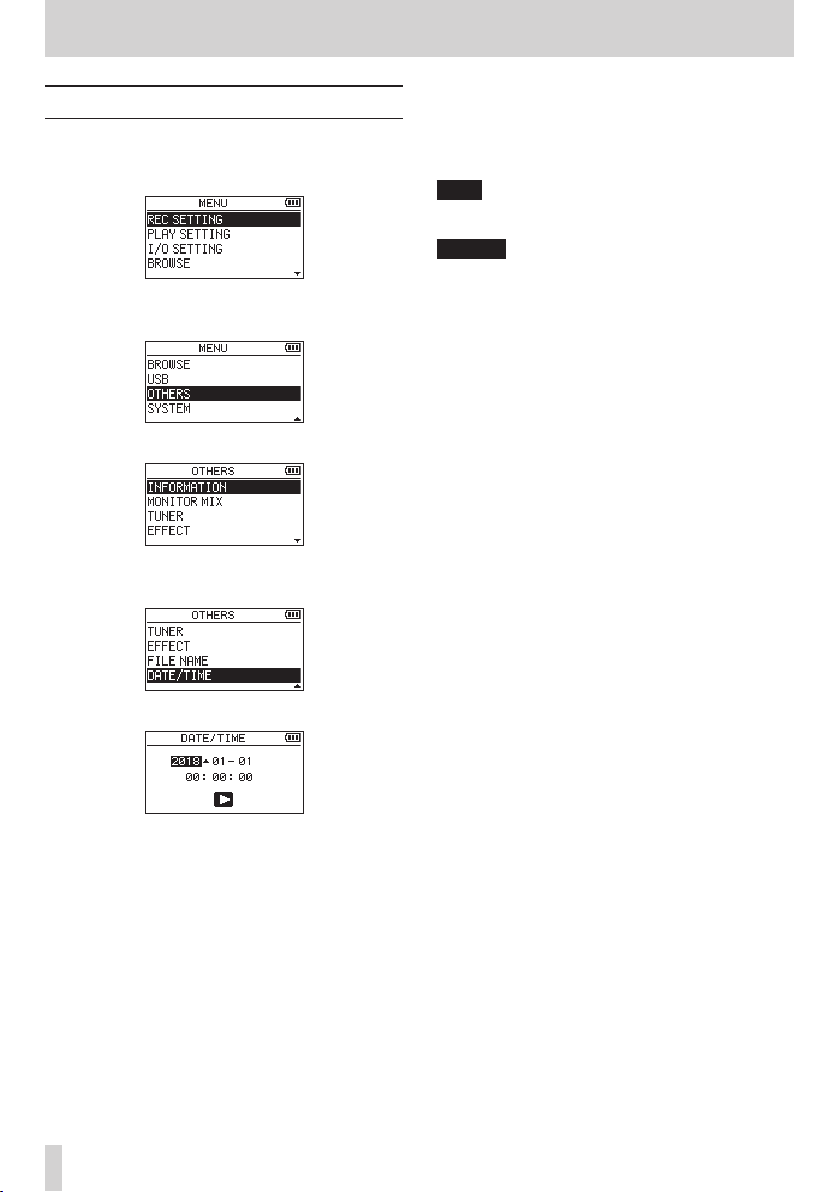
3 – Preparation
Setting the date and time
The DR-05X uses its internal clock to record the date and time
to the recorded files.
1. Press the MENU button to open the MENU screen.
2. Use the + or – button to select (highlight) OTHERS and
press the 7 button.
The OTHERS screen opens.
3. Use the + or – button to select the DATE/TIME menu
item, and press the 7 button.
4. Press the .or / button to move the cursor
(highlighted area), and use the + or − button to change
values.
5. Press the 7 button to confirm the change and return to
the OTHERS screen.
NOTE
You can set the unit to automatically add the date to file
names. (See “Setting the file name format” on page 57)
CAUTION
The date and time setting can be retained for only a few
minutes when power is not supplied from batteries, a
dedicated AC adapter (TASCAM PS-P520E; sold separately)
or USB bus power.
When using batteries, we recommend replacing them
before they are completely dead.
The DATE/TIME screen opens.
TASCAM DR-05X
16
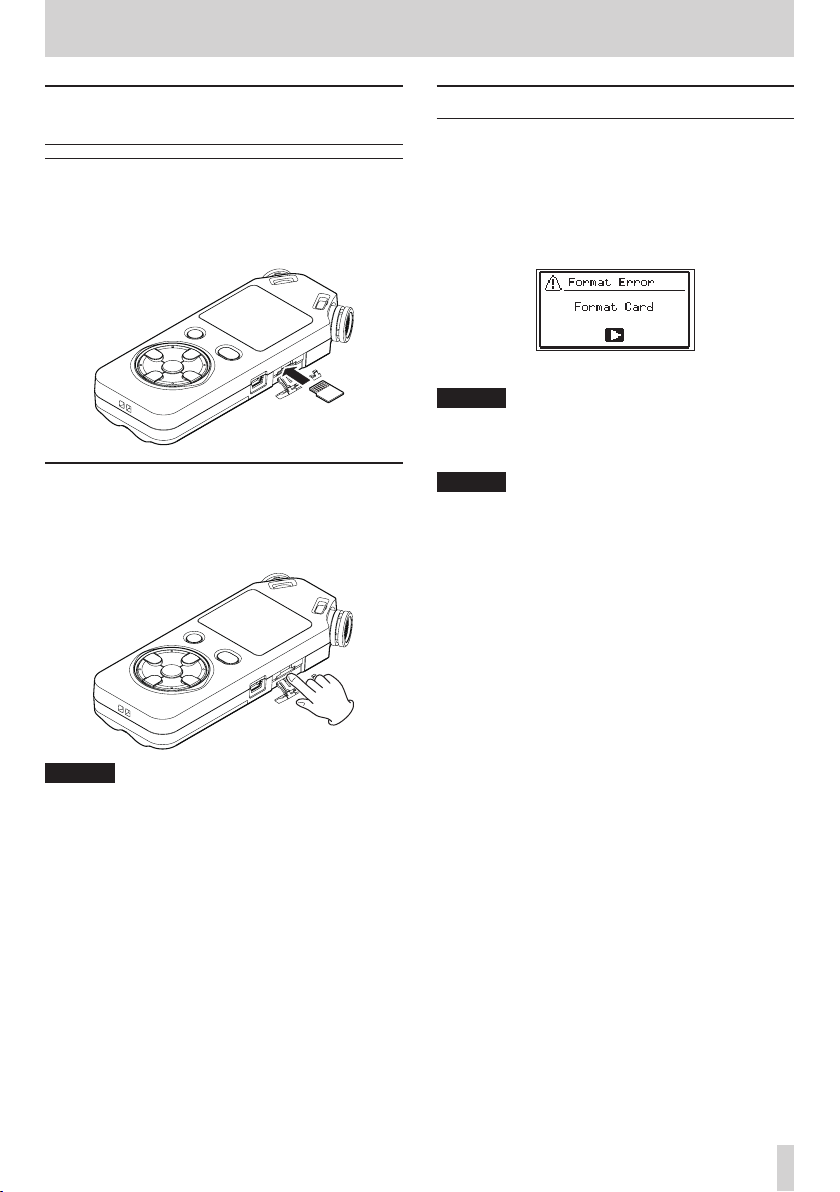
3 – Preparation
Inserting and removing microSD cards
Inserting microSD cards
1. Open the microSD slot cover on the right side.
2. Insert the microSD Card into the slot as shown in the
following illustration until it clicks into place.
Removing cards
1. Open the microSD slot cover on the right side.
2. Press the microSD card in gently and then release it to
allow it to come out.
Preparing microSD cards for use
In order to use a microSD card in this unit, you must format
it first.
1. Confirm that a microSD card is installed and turn the
power ON.
2. The following message appears when a new card or a
card formatted for use with another device is installed
in the unit.
3. Press the 7 button to start formatting.
CAUTION
Formatting a card erases all the data on it.
4. When formatting ends, the Home Screen opens. You can
also reformat the card in this unit at any time.
CAUTION
When formatting a card, the unit should be operating on
power supplied by a PS-P520E adapter (sold separately),
computer USB bus power or batteries with sufficient
remaining power.
CAUTION
i Do not remove the microSD card from the unit when it is
connected to a computer by USB.
i The DR-05X is compatible with microSD/microSDHC/
microSDXC standards.
i A list of microSD cards that have been confirmed for
use with this unit can be found on the TEAC Global Site
(http://teac-global.com).
TASCAM DR-05X
17
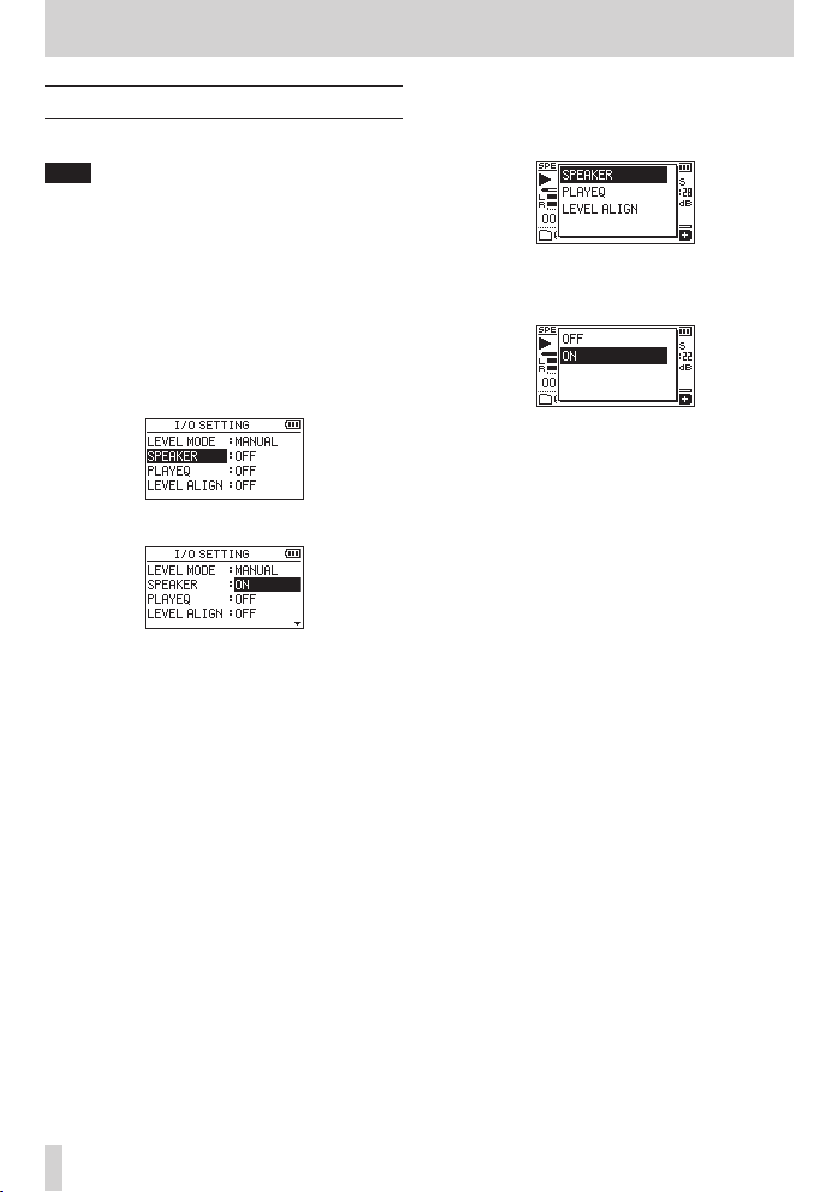
3 – Preparation
Using the built-in speaker
To listen to the playback sound from the built-in speaker, turn
on the SPEAKER item on the I/O SETTING screen.
NOTE
Even if SPEAKER is enabled, the unit will not play through
the speaker when the unit is recording sound, in recording
standby or muted with headphones or an external
speaker system connected.
Operation from the MENU screen
1. Press the MENU button to open the MENU screen.
2. Use the + or – button to select (highlight) the I/O
SETTING and press the 7 button.
The I/O SETTING screen will open.
3. Use the + or − button to select (highlight) the SPEAKER
item and press the / or 7 button.
4. Use the + or – button to select ON.
5. After completing the setting, press the ¤ (HOME) [8]
button to return to the Home Screen.
Operation from the Quick menu
1. During playback when the Home Screen is open, press
the QUICK button to open the Quick menu.
2. Use the + or − button to select (highlight) the SPEAKER
item and press the 7 button.
The SPEAKER screen will open.
Options: OFF, ON (default)
3. Use the + or − button to select (highlight) a setting, and
press the 7 button to enable it and return to the Home
Screen.
TASCAM DR-05X
18
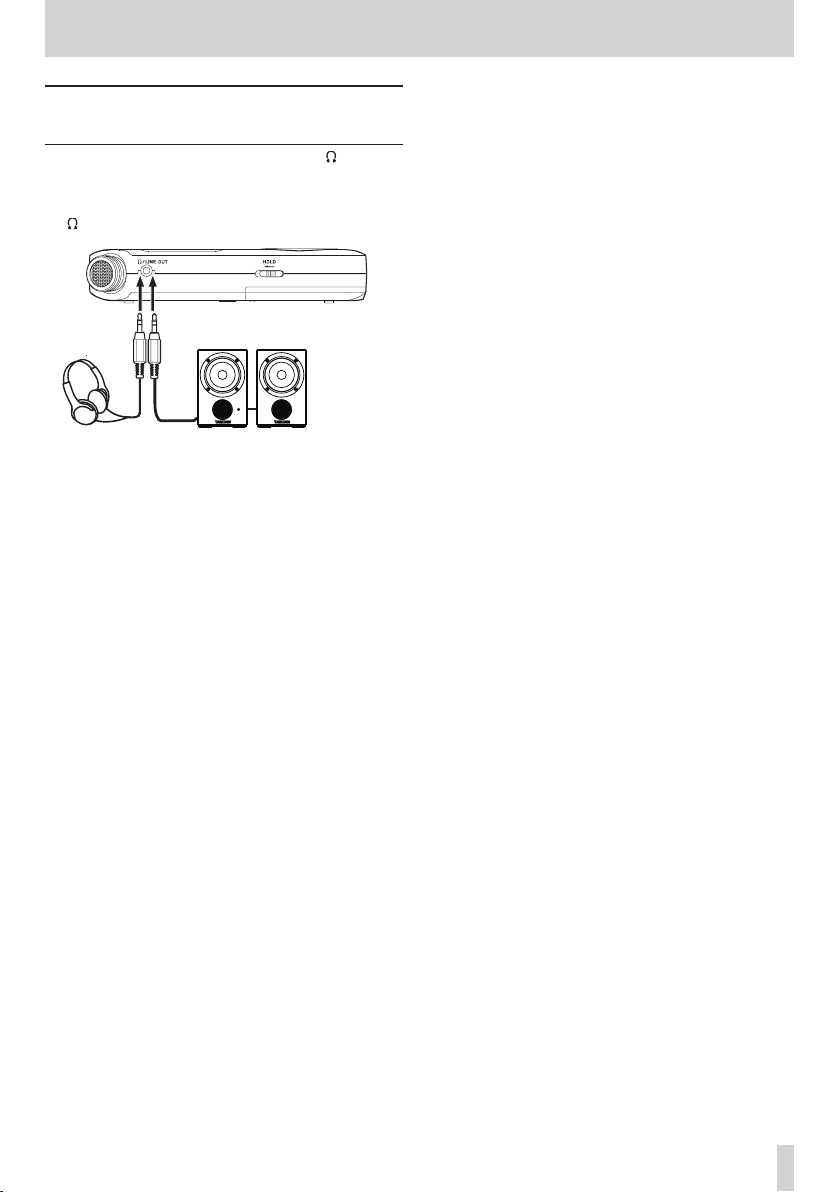
Connecting monitoring equipment
To listen with headphones, connect them to the /LINE OUT
jack.
To listen with an external monitoring system (powered
monitor speakers or an amplifier and speakers), connect it to
the /LINE OUT jack.
3 – Preparation
Headphones
Powered monitor speaker
or
an amplifier and speaker
TASCAM DR-05X
19
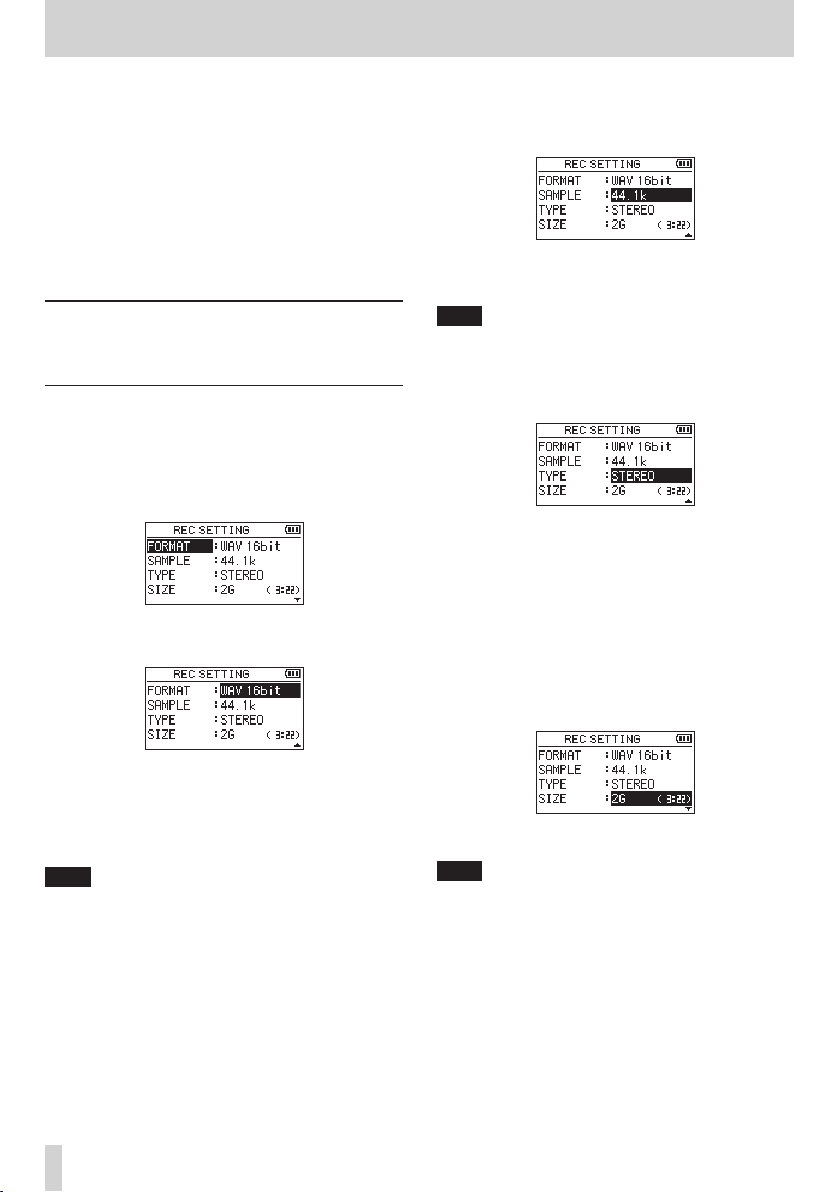
4 – Recording
In addition to the built-in microphone, an external
microphone or external audio device (i.e. CD player) can also
be used for recording. You can select among MP3 (44.1/48
kHz, 32–320 kbps) and WAV (44.1/48/96 kHz, 16/24-bit) audio
recording formats.
Since the unit is compatible with the BWF format for WAV
files, marks added to WAV files during recording are available
when playing them back with BWF-compatible software, for
example.
With this unit, you can mix and record a sound input through
the built-in mic or the input jack with an audio file that is
played back using the overdubbing function.
Setting file format, sampling frequency, type and maximum file size
Select the audio file type that you want to record before you
start recording.
1. Press the MENU button to open the MENU screen.
2. Use the + or – button to select (highlight) the REC
SETTING menu item, and press the 7 button.
The REC SETTING screen opens.
3. Use the + or – button to select (highlight) FORMAT, and
press the / or 7 button.
4. Press the . button to enable selection of settings.
5. Use the + or − button to select (highlight) SAMPLE, and
press the / or 7 button.
Set the sampling frequency.
Use the + or − button to select 44.1k (default), 48k or
96k.
NOTE
96k cannot be selected if FORMAT is set to MP3.
6. Press the . button to enable selection of settings.
7. Use the + or − button to select (highlight) TYPE, and
press the / or 7 button.
Now, select stereo or mono file type.
Use the + or – button to select STEREO (default) or MONO.
If MONO is selected, a mono file is created, and the same
signals are sent to both L and R level meters and output
channels.
If set to record in MONO in WAV format, the file size will
be half that when recorded in STEREO, allowing longer
recording times.
8. Press the . button to enable selection of settings.
9. Use the + or − button to select (highlight) SIZE, and
press the / or 7 button.
Set the recording format here.
Set the file format with the + or − button to one of the
following options.
Options: WAV 16bit (default), WAV 24bit, MP3 32k,
MP3 64k, MP3 96k, MP3 128k, MP3 192k, MP3
256k, MP3 320k
NOTE
i WAV formats provide better recording quality than MP3.
i MP3 formats enable longer recording times than WAV.
i MP3 formats with higher values provide better recording
quality.
TASCAM DR-05X
20
Set the maximum file size with the + or − button to 64M,
128M, 256M, 512M, 1G or 2G (default),
NOTE
i If the maximum set file size is exceeded during recording,
the unit will automatically continue recording in a new
file.
i Depending on the file format, the amount of recording
time will differ for the same file size. The amount of
recording time is shown to the right of the setting value
(in parentheses).
i If the recording time exceeds 24 hours, the unit will
automatically continue recording in a new file.
10. After completing the setting, press the ¤ (HOME) [8]
button to return to the Home Screen.
 Loading...
Loading...