Page 1

DP-24
Digital Portastudio
OWNER'S MANUAL
D01159020D
Page 2
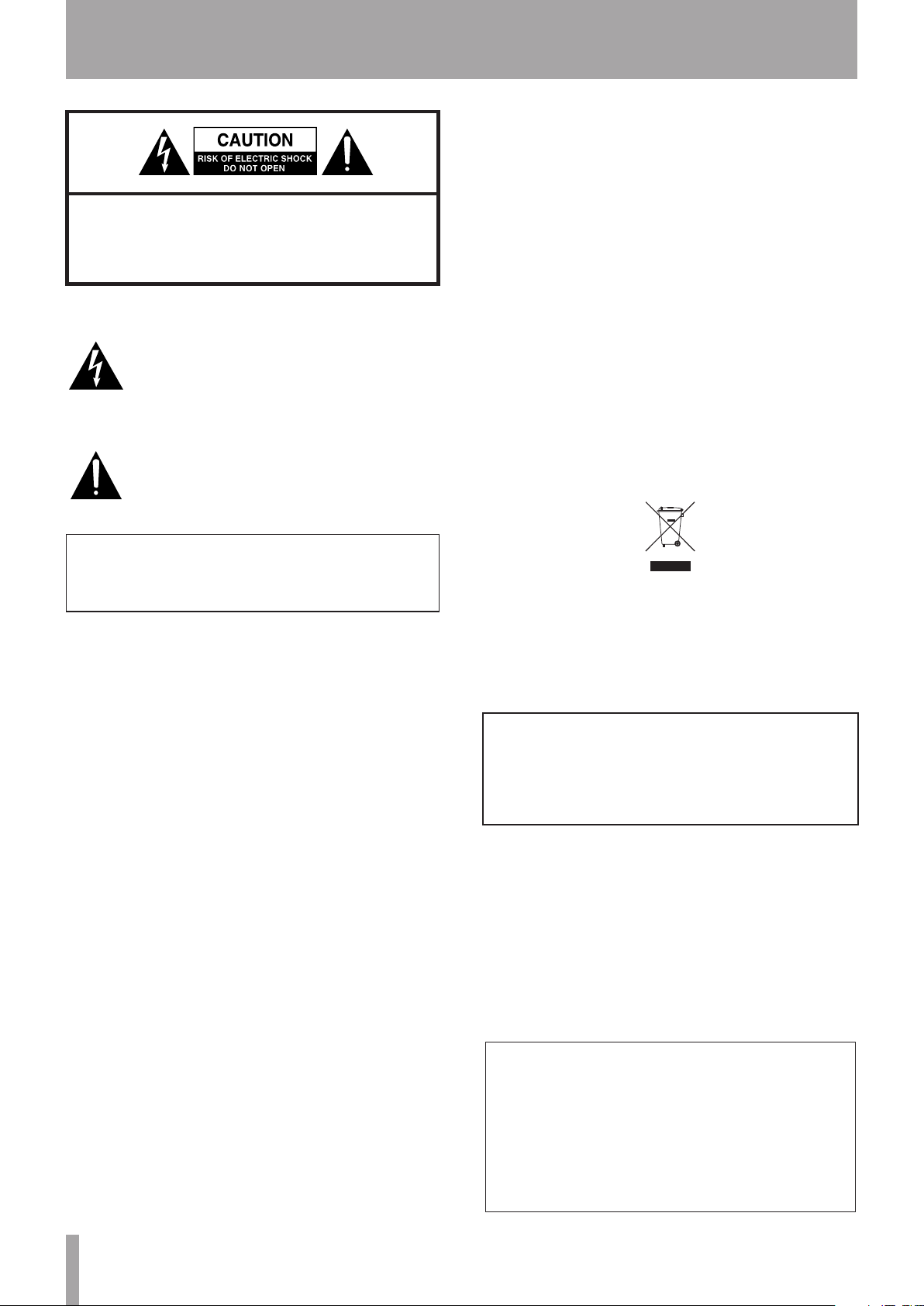
2 TASCAM DP-24
IMPORTANT SAFETY PRECAUTIONS
For European Customers
ª
Disposal of electrical and electronic equipment
(a) All electrical and electronic equipment should be
disposed of separately from the municipal waste
CAUTION: TO REDUCE THE RISK OF ELECTRIC SHOCK,
DO NOT REMOVE COVER (OR BACK). NO USERSERVICEABLE PARTS INSIDE. REFER SERVICING TO
QUALIFIED SERVICE PERSONNEL.
The lightning flash with arrowhead symbol,
within equilateral triangle, is intended to
alert the user to the presence of uninsulated
“dangerous voltage” within the product’s
enclosure that may be of sufficient
magnitude to constitute a risk of electric
shock to persons.
The exclamation point within an equilateral
triangle is intended to a lert the user to
the presence of important operating and
maintenance (servicing) instructions in the
literature accompanying the appliance.
stream via collection facilities designated by the
government or local authorities.
(b) By disposing of electrical and electronic equipment
correctly, you will help save valuable resources and
prevent any potential negative effects on human
health and the environment.
(c) Improper disposal of waste electrical and electronic
equipment can have serious effects on the
environment and human health because of the
presence of hazardous substances in the equipment.
(d) The Waste Electrical and Electronic Equipment (WEEE)
symbol, which shows a wheeled bin that has been
crossed out, indicates that electrical and electronic
equipment must be collected and disposed of
separately from household waste.
WARNING: TO PREVENT FIRE OR SHOCK
HAZARD, DO NOT EXPOSE THIS
APPLIANCE TO RAIN OR MOISTURE.
For U.S.A.
ª
TO THE USER
This equipment has been tested and found to comply
with the limits for a Class B digital device, pursuant to Part
15 of the FCC Rules. These limits are designed to provide
reasonable protection against harmful interference in
a residential installation. This equipment generates,
uses, and can radiate radio frequency energy and, if not
installed and used in accordance with the instruction
manual, may cause harmful interference to radio
communications. However, there is no guarantee that
interference will not occur in a particular installation. If
this equipment does cause harmful interference to radio
or television reception, which can be determined by
turning the equipment off and on, the user is encouraged
to try to correct the interference by one or more of the
following measures.
a) Reorient or relocate the receiving antenna.
b) Increase the separation between the equipment and
receiver.
c) Connect the equipment into an outlet on a circuit
different from that to which the receiver is connected.
d) Consult the dealer or an experienced radio/TV
technician for help.
(e) Return and collection systems are available to end
users. For more detailed information about the
disposal of old electrical and electronic equipment,
please contact your city office, waste disposal service
or the shop where you purchased the equipment.
For Canada
THIS CLASS A DIGITAL APPARATUS COMPLIES WITH
CANADIAN ICES-003.CET
APPAREIL NUMERIQUE DE LA CLASSE B EST CONFORME
A LA NORME NMB-003 DU CANADA.
This appliance has a serial number located on the
bottom panel. Please record the model number and
serial number and retain them for your records.
CAUTION
Changes or modifications to this equipment not expressly
approved by TEAC CORPORATION for compliance could
void the user's authority to operate this equipment.
Model number ______________________________
Serial number ______________________________
Page 3
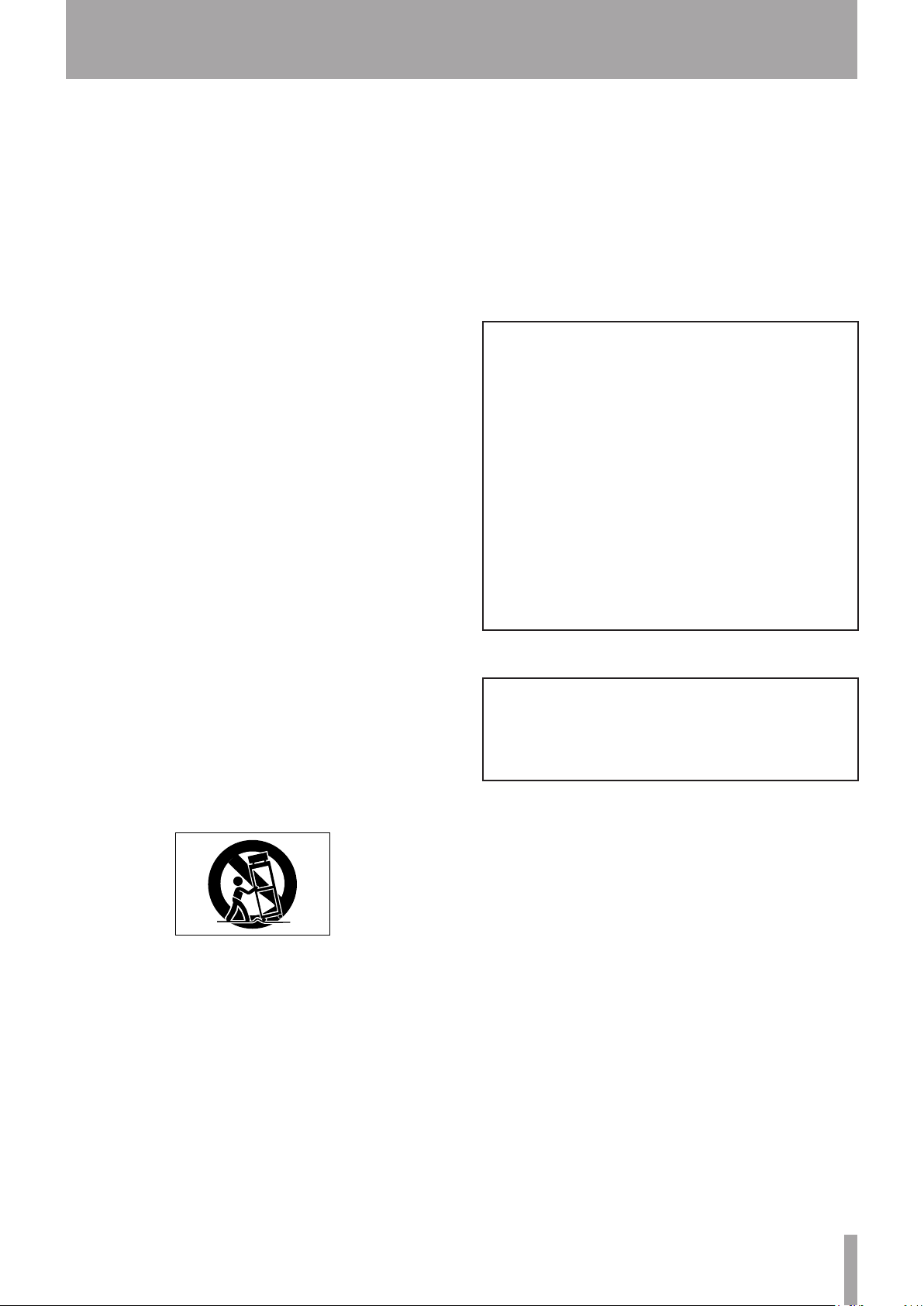
TASCAM DP-24 3
IMPORTANT SAFETY INSTRUCTIONS
1 Read these instructions.
2 Keep these instructions.
3 Heed all warnings.
4 Follow all instructions.
5 Do not use this apparatus near water.
6 Clean only with dry cloth.
7 Do not block any ventilation openings. Install in
accordance with the manufacturer's instructions.
8 Do not install near any heat sources such as radiators,
heat registers, stoves, or other apparatus (including
ampliers) that produce heat.
9 Do not defeat the safety purpose of the polarized
or grounding-type plug. A polarized plug has two
blades with one wider than the other. A grounding
type plug has two blades and a third grounding
prong. T h e wide bl a de or the th i r d prong are
provided for your safety. If the provided plug does
not fit into your outlet, consult an electrician for
replacement of the obsolete outlet.
10 P ro te c t t he po w e r cord from be i n g w a lked on
or pi nched par ticul a r ly at pl ugs, convenience
receptacles, and the point where they exit from the
apparatus.
11 Only use attachments/accessories specified by the
manufacturer.
12 Use only with the car t, stand, tripod, bracket, or
table specied by the manufacturer, or sold with the
apparatus. When a cart is used, use caution when
moving the cart/apparatus combination to avoid
injury from tip-over.
The apparatus draws nominal non-operating power
•
from the AC outlet with its POWER or STANDBY/ON
switch not in the ON position.
The mains plug is used as the disconnect device, the
•
disconnect device shall remain readily operable.
Caution should be taken when using earphones or
•
headphones with the product because excessive sound
pressure (volume) from earphones or headphones can
cause hearing loss.
CAUTION
Do not expose this apparatus to drips or splashes.
•
Do not place any objects filled with liquids, such as
•
vases, on the apparatus.
Do not install this apparatus in a confined space such
•
as a book case or similar unit.
The apparatus should be located close enough to the
•
AC outlet so that you can easily grasp the power cord
plug at any time.
If the product uses batteries (including a battery pack
•
or ooinstalled batteries), they should not be exposed
to sunshine, fire or excessive heat.
CAUTION for products that use replaceable lithium
•
batteries: oothere is danger of explosion if a battery
is replaced with an incorrect type of battery. Replace
only with the same or equivalent type.
WORNING
Products with Class ! construction are equipped
with a power supply cord that has a grounding
plug. The cord of such a product must be plugged
into an AC outlet that has a protective grounding
connection.
13 Unplug this apparatus during lightning storms or
when unused for long periods of time.
14 Refer all servicing to qualified service personnel.
Servicing is required when the apparatus has been
damaged in any way, such as power-supply cord or
plug is damaged, liquid has been spilled or objects
have fallen into the apparatus, the apparatus has
been exposed to rain or moisture, does not operate
normally, or has been dropped.
Page 4
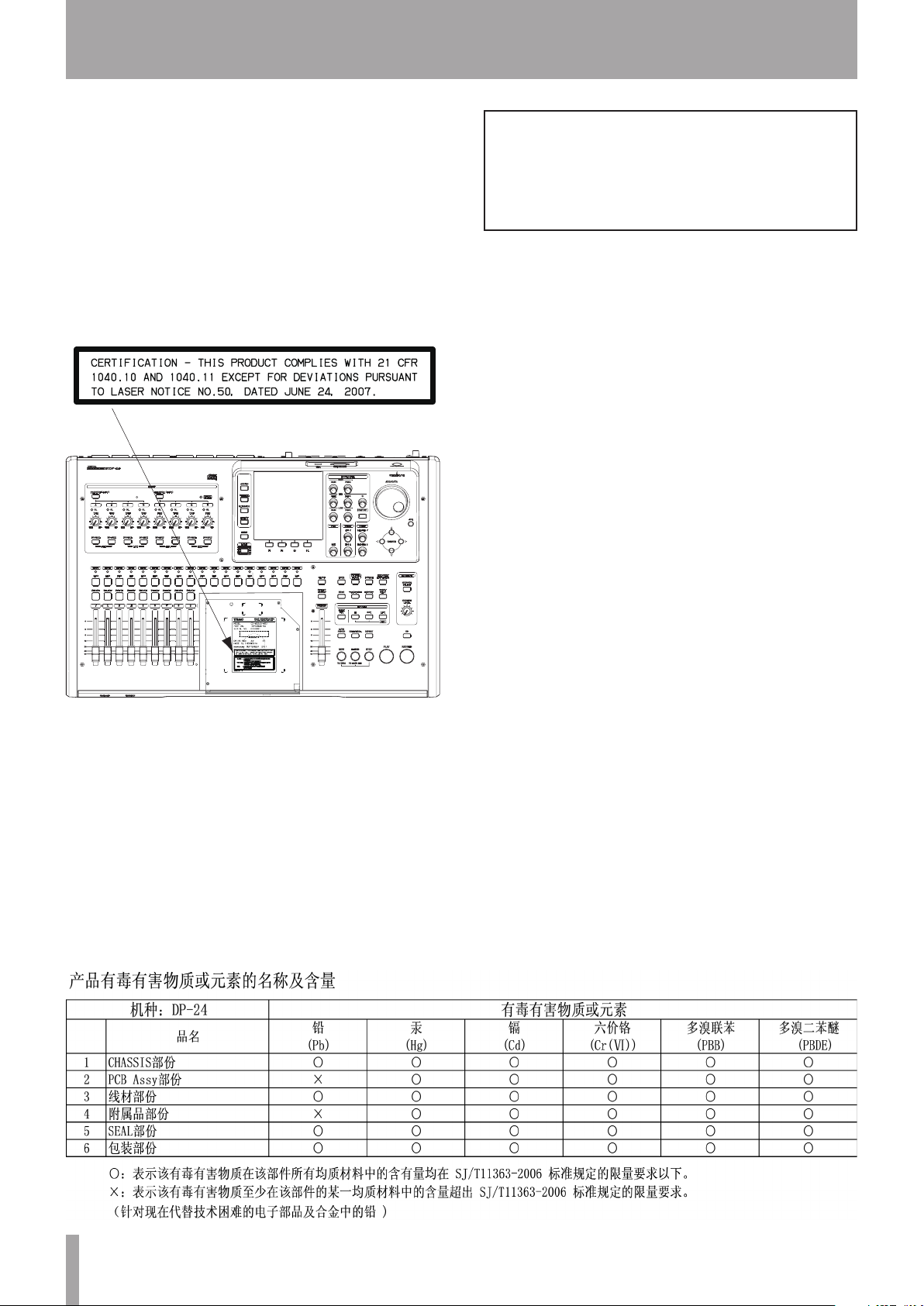
For USA
1
Safety Information
CAUTIONS ABOUT LASER RADIATION
ª
This product has been designed and manufactured
according to FDA regulations “title 21, CFR, chapter 1,
subchapter J, based on the Radiation Control for Health
and Safety Act of 1968,” and is classified as a class 1 laser
product. There is no hazardous invisible laser radiation
during operation because invisible laser radiation emitted
inside of this product is completely confined in the
protective housings.
The label required in this regulation is shown at 1.
Optical pickup
Type : SW651L
Manufacturer : Hitachi Media Electronics Co., Ltd.
Laser output : Less than 95mW on the objective lens
Wavelength : 785 nm (Typ.)
Standard : IEC60825-1: 2007
Cautions:
DO NOT REMOVE THE PROTECTIVE HOUSING USING A
•
SCREWDRIVER.
USE OF CONTROLS OR ADJUSTMENTS OR
•
PERFORMANCE OF PROCEDURES OTHER THAN THOSE
SPECIFIED HEREIN MAY RESULT IN HAZARDOUS
RADIATION EXPOSURE.
IF THIS PRODUCT DEVELOPS TROUBLE, CONTACT YOUR
•
NEAREST QUALIFIED SERVICE PERSONNEL, AND DO
NOT USE THE PRODUCT IN ITS DAMAGED STATE.
4 TASCAM DP-24
Page 5
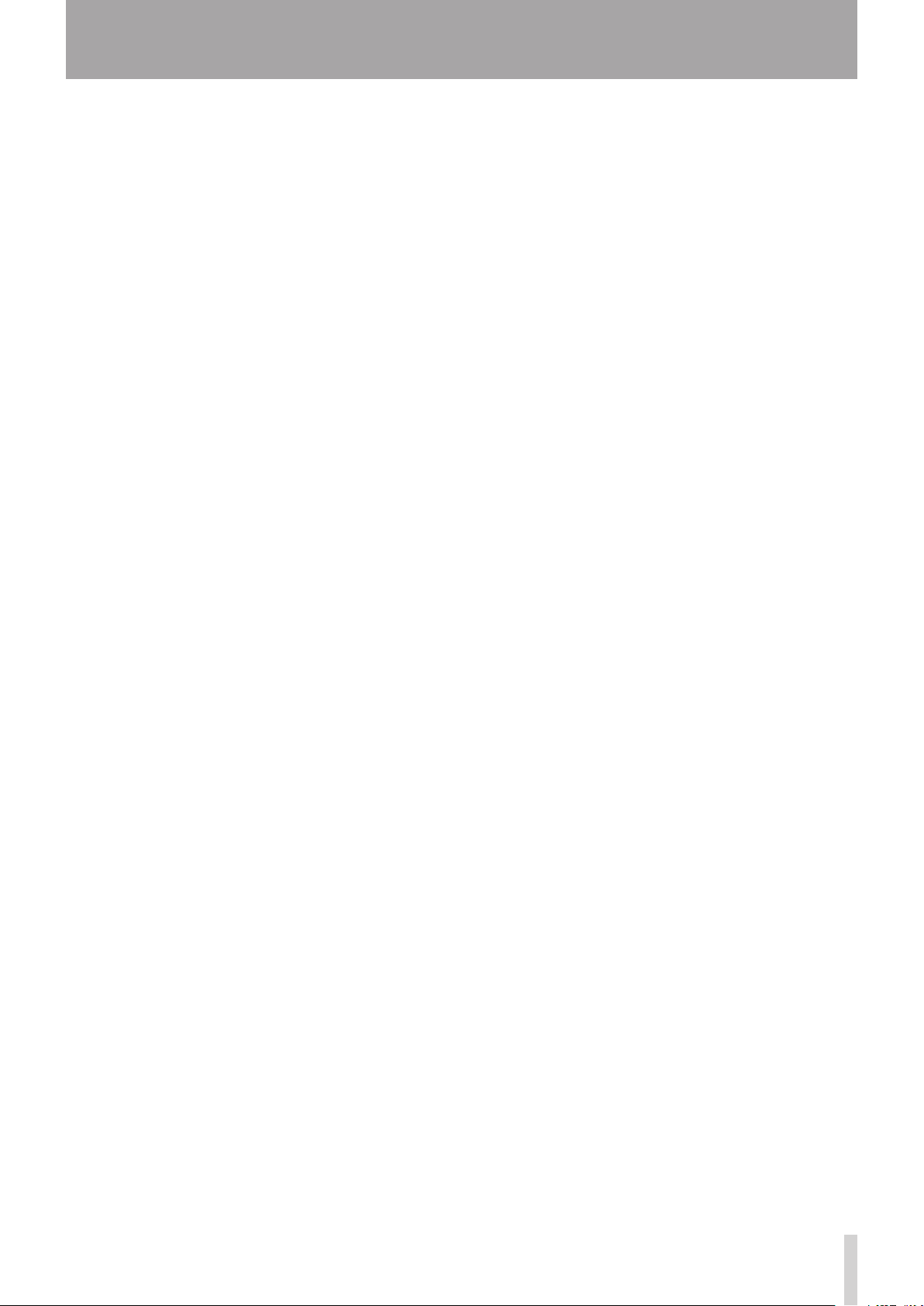
Table of Contents
1 – Introduction ..............................................8
Features ..................................................................................8
Items included with the product ..................................8
Conventions used in this manual ..................................8
Intellectual property rights .............................................9
Precautions for placement and use ..............................9
Beware of condensation ...................................................9
Cleaning the unit.................................................................9
About SD cards .................................................................... 9
Precautions for use ....................................................10
About CDs (Compact Discs) ..........................................10
Precautions for use ....................................................10
About CD-R and CD-RW discs ................................10
2 - Quick Guide ..............................................12
Playback and mixing ........................................................12
Preparation ...................................................................12
Listening to the demo song ...................................13
Recording and mastering ..............................................14
Creating a new song .................................................14
Connecting and setting the input sources .......15
Setting the guitar as the recording source for
TRACK 1..........................................................................15
Adjusting and monitoring the input level ........15
Recording a guitar to TRACK 1 ..............................16
Playing back the recording .....................................16
Recording a guitar to TRACK 2 ..............................16
Recording a vocal to TRACK 3 ................................17
Mixing the tracks ........................................................18
Mastering a recording ..............................................19
Creating an audio CD with the master file ...............21
Inserting a CD ..............................................................21
Writing to a CD-R/CD-RW ........................................22
Ejecting a CD ................................................................23
Shutting down ...................................................................23
3 – Names and Functions of Parts ...............24
Top panel .............................................................................24
Front panel ..........................................................................28
Rear panel ............................................................................29
Home screen .......................................................................30
Menu structure ..................................................................31
Screen operations .............................................................32
4 – Preparation ..............................................34
Inserting and removing SD cards ................................34
Inserting an SD card ..................................................34
Removing the card ....................................................34
About write-protected SD cards ...........................34
Powering the unit .............................................................34
Start-up & Shutdown .......................................................35
Starting up the unit ...................................................35
Shutting down ............................................................35
Setting the date and time ..............................................35
Preparing an SD card for use.........................................36
Recorder modes ................................................................36
Connecting other equipment ......................................36
Front panel ...................................................................36
Rear panel .....................................................................37
Adjusting the contrast.....................................................37
5 - Song Management ..................................38
Editing names.....................................................................38
Loading a song ..................................................................38
Creating a new song ........................................................38
Saving a song .....................................................................39
Viewing song information .............................................40
Copying songs ...................................................................40
Erasing songs ......................................................................41
Protecting songs ...............................................................41
Deleting unnecessary audio data from a song ......42
Changing a song name ...................................................43
6 - Basic Recording........................................44
Selecting the input sources ...........................................44
Assigning inputs ................................................................44
Assigning to a mono track ......................................44
Assigning to a stereo track ......................................44
Assigning to a stereo bus ........................................44
Checking the assignment .......................................45
Canceling an assignment ........................................45
Using phantom power ....................................................45
Monitoring...........................................................................45
Monitor selection .......................................................45
OL indicators and level meters .....................................46
Setting the Mixer screen.................................................46
Using EQ (equalizer) ..................................................46
DIGITAL TRIM setting (Track only) ........................47
Built-in Send Effects and External Effects ..........47
Setting built-in effects ..............................................47
Setting the stereo position .....................................48
Changing the signal phase .....................................48
Checking the fader level ..........................................48
Solo ........................................................................................48
Muting tracks ......................................................................48
Rehearsing the recording ..............................................49
Making the first recording .............................................49
TASCAM DP-24 5
Page 6
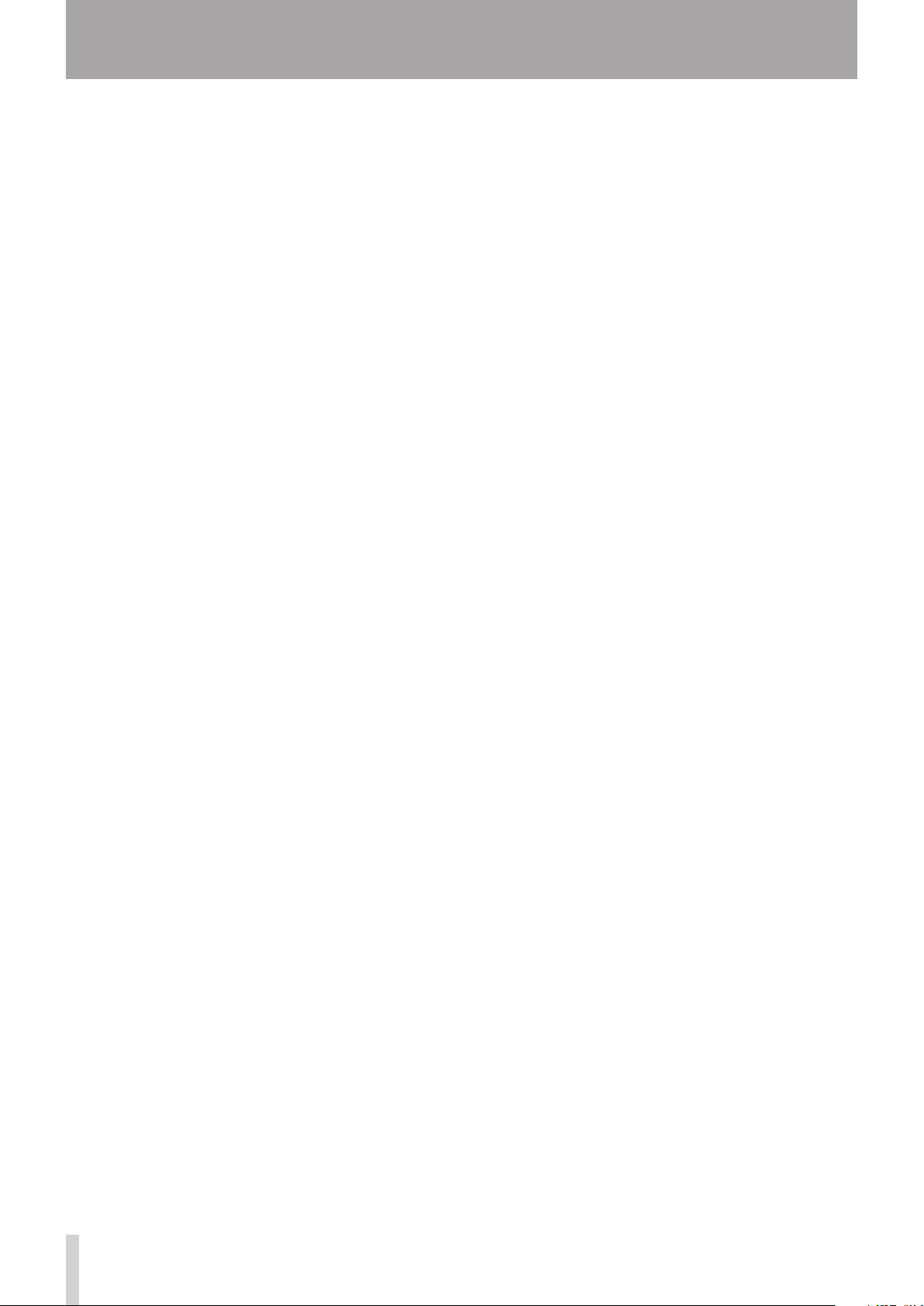
6 TASCAM DP-24
Table of Contents
Multitrack recording ........................................................50
Setting the tracks for recording ............................50
Setting track pan and level .....................................50
Input selection and assignment ...........................50
Setting input levels ....................................................50
Recording ......................................................................50
Undoing an operation .....................................................50
Setting the undoing feature...................................50
Undoing the last operation (single undo) .........51
Undoing previous operations (multi-undo) .....51
7 - Recorder Functions ..................................52
Punching in and out ........................................................52
Using a foot switch to punch in/out ....................52
Setting the foot switch .............................................52
Bouncing tracks .................................................................53
Performing the track bouncing.............................53
Checking the result ...................................................53
Direct Location Function ................................................54
Locating directly a specified time ........................54
Locating directly a specified measure/beat .....54
Location marks ...................................................................54
Setting a location mark ............................................54
Skipping to location marks .....................................55
Deleting a location mark .........................................55
Returning to zero (TO ZERO) and returning to last
recording position (TO LAST REC) ...............................55
Fast forward/rewind search ...........................................55
Jog positioning ..................................................................55
Viewing the track's waveform ...............................55
Listening to the track sounds ................................55
Repeat playback ................................................................56
Setting IN/OUT points ..............................................56
Using repeat playback ..............................................56
Moving back a few seconds for replay (jump back
playback) ..............................................................................56
Checking cueing points (preview) ..............................57
Auto punch in/out ............................................................57
Setting punch in/out points ...................................58
Checking punch in/out points ..............................58
Rehearsing punch in/out.........................................58
Performing auto punch in/out ..............................59
Checking a take ..........................................................59
Virtual tracks .......................................................................59
8 - Track Editing ............................................60
Overview of track editing ...............................................60
Editing points ..............................................................60
Basic editing procedures .........................................60
Explanation of items .................................................60
COPY/PASTE ........................................................................61
COPY/INSERT ......................................................................61
MOVE/PASTE .......................................................................62
MOVE/INSERT .....................................................................62
OPEN (Insert Silence) .......................................................62
CUT (Remove Part) ............................................................62
SILENCE (Erase Part) .........................................................63
CLONE TRACK (Track Duplication) ..............................63
CLEAN OUT (Delete Track) .............................................63
9 - Using Built-In Effects ...............................64
Dynamic effects .................................................................64
Inserting a dynamic effect ......................................64
Editing a dynamic effect ..........................................64
Guitar effects ......................................................................64
Inserting a guitar effect............................................64
Editing guitar effects .................................................65
Calling effects from the guitar effect library ....65
Saving guitar effects in the library .......................65
Send effects .........................................................................65
Using send effects ......................................................65
Editing send effects ...................................................65
Calling the send effect library ................................66
Saving send effects in the library .........................66
10 - Mixing Down and Mastering Tracks .....68
Mixing down tracks ..........................................................68
Levels and balance ....................................................68
Fader group ..................................................................68
Stereo position (panning) .......................................68
TRACK EQ (equalizer) ................................................68
Send effects ..................................................................69
Creating a master file .......................................................69
Setting the start and end points ...........................69
Creating a master file ................................................70
Exiting Mixdown mode ............................................70
Checking the master file .................................................70
Ending master file checking ...................................71
Finishing up a master file (mastering) .......................71
Mastering procedures ..............................................71
Using the mastering EQ (equalizer) .....................71
Using mastering compression ...............................72
Using normalize ..........................................................73
Using the noise shaper (Noise Shaped
Dithering) ......................................................................73
Exiting Mastering mode ..........................................73
Page 7
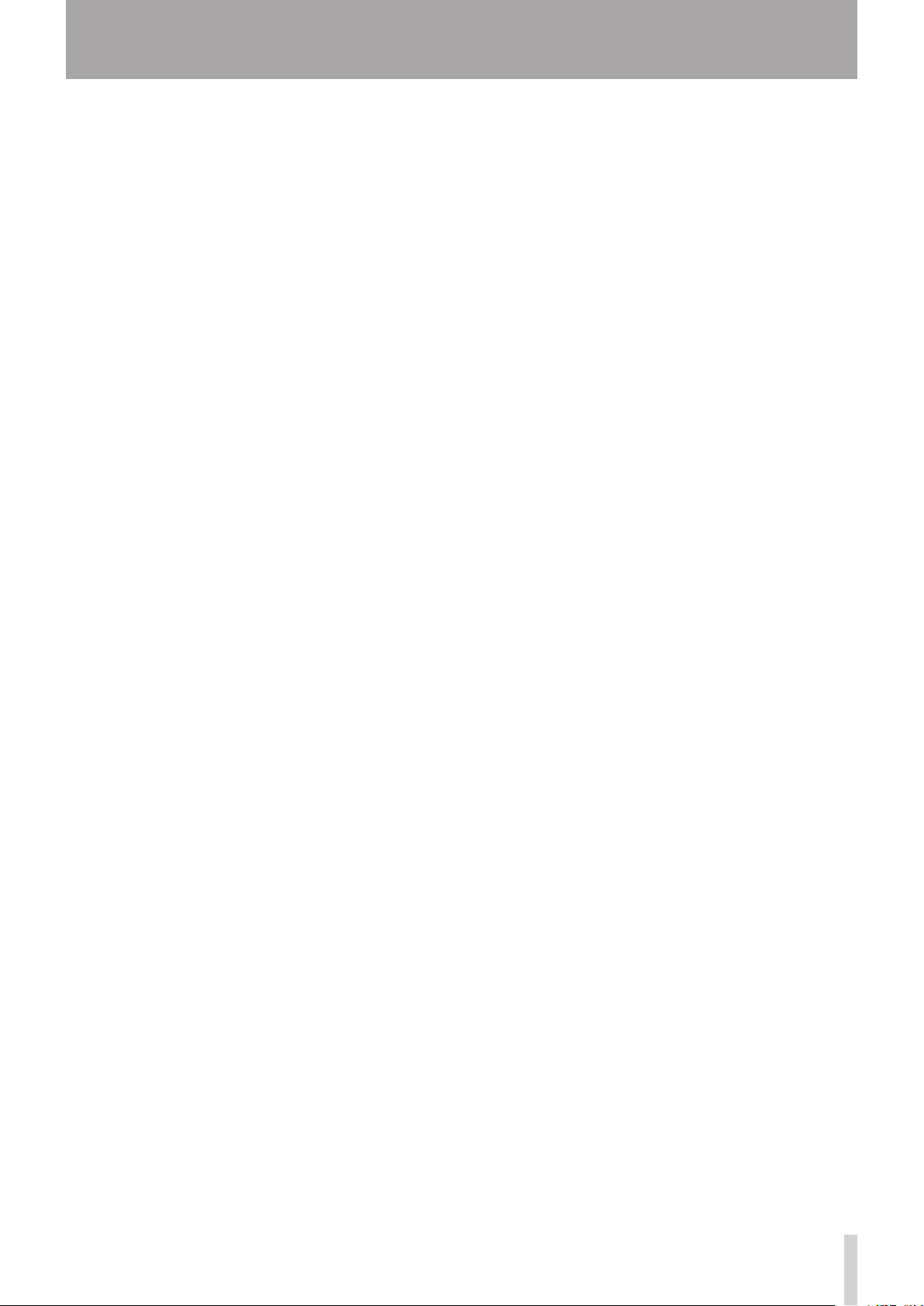
TASCAM DP-24 7
Table of Contents
11 - Various Other Functions ........................74
Metronome .........................................................................74
MIDI Sync .............................................................................74
MIDI remote control .........................................................75
Tuner function ....................................................................75
Setup (PREFERENCE) ........................................................76
Auto Monitor ...............................................................76
Restoring the initial preference settings ..................77
Viewing information ........................................................77
12 - SD Card Management ............................78
Quick formatting an SD card .........................................78
Full formatting an SD card .............................................79
13 - Exchanging Data with a Computer .......80
Operating system requirements ..................................80
Connecting to a computer ............................................80
Disconnecting .............................................................81
Track import and export .................................................82
Importing tracks .........................................................82
Exporting tracks ..........................................................83
Deleting files from the AudioDepot folder ..............83
17 – Specifications ........................................97
Ratings ..................................................................................97
Input/output ratings ........................................................97
Analog audio input/output ratings .....................97
Control input/output ratings .................................97
Audio performance ..........................................................97
Operating requirements .................................................97
General..................................................................................98
Dimensional drawings ....................................................98
Block diagram .....................................................................99
Level diagram .................................................................. 100
18 – Appendix .............................................101
MIDI Control Change message .................................101
Mixer control change parameters ..................... 101
MIDI Program Change message ...............................102
Dynamic effects ....................................................... 102
Preset libraries of the send effects ....................102
Preset libraries of the guitar effects .................. 102
MIDI Implementation Chart ................................103
Bit-map array of MMC command ............................. 104
14 - Using CDs ................................................84
Using the CD drive ............................................................84
Preparations before using CDs with this unit
Types of CDs that can be used with this unit ...84
Loading and ejecting CDs ..............................................85
Loading a CD................................................................85
Ejecting a CD ................................................................86
Forcing disc ejection .................................................86
Playing back an Audio CD ..............................................86
Creating an Audio CD ......................................................87
Using Disc At Once ....................................................87
Using Track At Once ..................................................88
Using LIVE WRITER .....................................................89
Finalizing a CD .............................................................90
Importing songs from an Audio CD ...........................90
Erasing a CD-RW ................................................................91
Media Compatibility Table .............................................91
...84
15 – Troubleshooting....................................92
16 – Messages ...............................................93
General messages .............................................................93
CD mode messages ..........................................................95
CD-related error messages ............................................96
Page 8
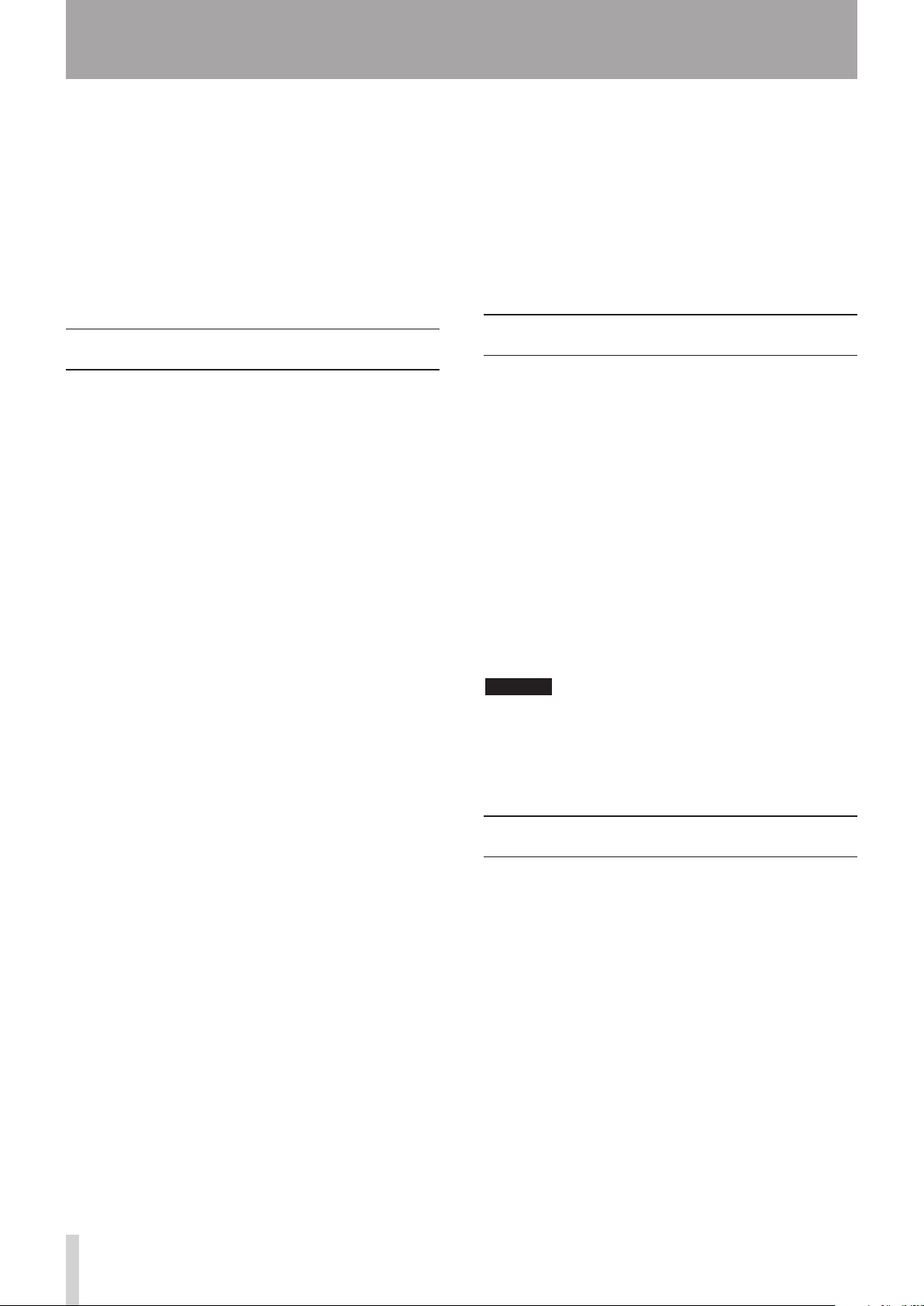
8 TASCAM DP-24
1 – Introduction
Thank you very much for purchasing the TASCAM DP-24
Digital Portastudio.
Before connecting and using the unit, please take time to
read this manual thoroughly to ensure you understand
how to properly set up and connect the unit, as well as
the operation of its many useful and convenient functions.
After you have finished reading this manual, please keep
it in a safe place for future reference.
You can also download the Owner's Manual from the
TASCAM website (http://tascam.com/).
Features
This unit uses SD cards for multitrack recording of up to
8 tracks and playback of up to 24 tracks simultaneously.
Multiple tracks can be mixed down to stereo to create a
master file by using the built-in mixer functions.
Master files can be written to CD-Rs and similar media,
as well as transferred to a computer that is connected
via USB. Moreover, since transferring data between the
unit and a computer is possible, you can copy tracks and
master files, and back up song files to a computer.
Your 24-Track DIGITAL PORTASTUDIO uses SD cards as
•
recording media and includes a CD drive
Supports SDHC standards for large capacity SD cards of
•
up to 32GB
Multitrack recorder functions include simultaneous
•
8 track recording + 24 track playback (44.1/48kHz,
16/24bit)
18+1 45mm faders (for track and master level
•
adjustment)
Each track has independent • SELECT button and REC
button
+48V Phantom power supported mic input
•
Eight balanced mic/line inputs (XLR/TRS combo jacks)
•
High-impedance guitar input supported (INPUT H only:
•
6.3mm (1/4") TS phone jack)
3.5-inch large TFT color LCD display
•
Independent 3-band equalizers for each input and
•
playback track
Mixing down to a dedicated master file possible
•
Included mastering effects can be used on mix downs
•
of master files
Includes Reverb and various other effects that can be
•
independently adjusted for each playback track
Auto punch in/out function
•
Track bounce function
•
Track editing functions include COPY INSERT, COPY
•
PASTE, MOVE INSERT, MOVE PASTE, OPEN, CUT,
SILENCE, CLONE TRACK, and CLEAN OUT
Undo and redo functions, including history level
•
setting
Locate Mark function
•
Tuner and metronome functions
•
Audio CDs can be created from mixed down master
•
files, and tracks on Audio CDs can be played back and
imported
Song data and WAVE files can be copied and backed up
•
to a computer connected via USB2.0
Punch in/out and other functions can be assigned to
•
and controlled by a foot switch (TASCAM RC-3F, sold
separately)
Items included with the product
The DP-24 package contains the following items.
Take care when opening the package not to damage the
items. Keep the package materials for transportation in
the future.
Please contact the store where you purchased this unit
if any of these items are missing or have been damaged
during transportation.
Main unit• ........................................................................................ 1
AC adapter (TASCAM PS-1225L)• ............................................. 1
Power cord for AC adapter• ......................................................1
SD memory card (inserted into the unit)• ...........................1
USB cable (80cm)• ........................................................................1
Warranty card• ............................................................................... 1
Owner's Manual (this manual)• ................................................ 1
CAUTION
Never use any AC adapter or power cord other than the
supplied TASCAM PS-1225L AC adapter and AC adapter
power cord. Moreover, do not use the supplied AC adapter
and AC adapter power cord with other equipment. Doing
so could cause malfunction, fire or electric shock.
Conventions used in this manual
Conventions used in this manual are as follows.
Names of buttons, controls, etc. of this unit appear like
•
this: MENU.
Text displayed on the LCD display appears like this:
•
MENU
.
The four buttons beneath the LCD display (• F1 to F4)
are function buttons. The functions displayed at the
bottom of each screen are sometimes shown after the
button names in parentheses.
Example: F1 (
"SD memory card" is abbreviated as "SD card".
•
CD-DA format may be mentioned as Audio CD format.
•
Moreover, a CD recorded with Audio CD format tracks
may be mentioned as an Audio CD.
An unused CD-R/CD-RW or a completely erased CD-RW
•
may be mentioned as a blank CD.
Text displayed on a computer monitor appears like this: • OK.
TIMELINE
) button, F4 (t) button.
Page 9
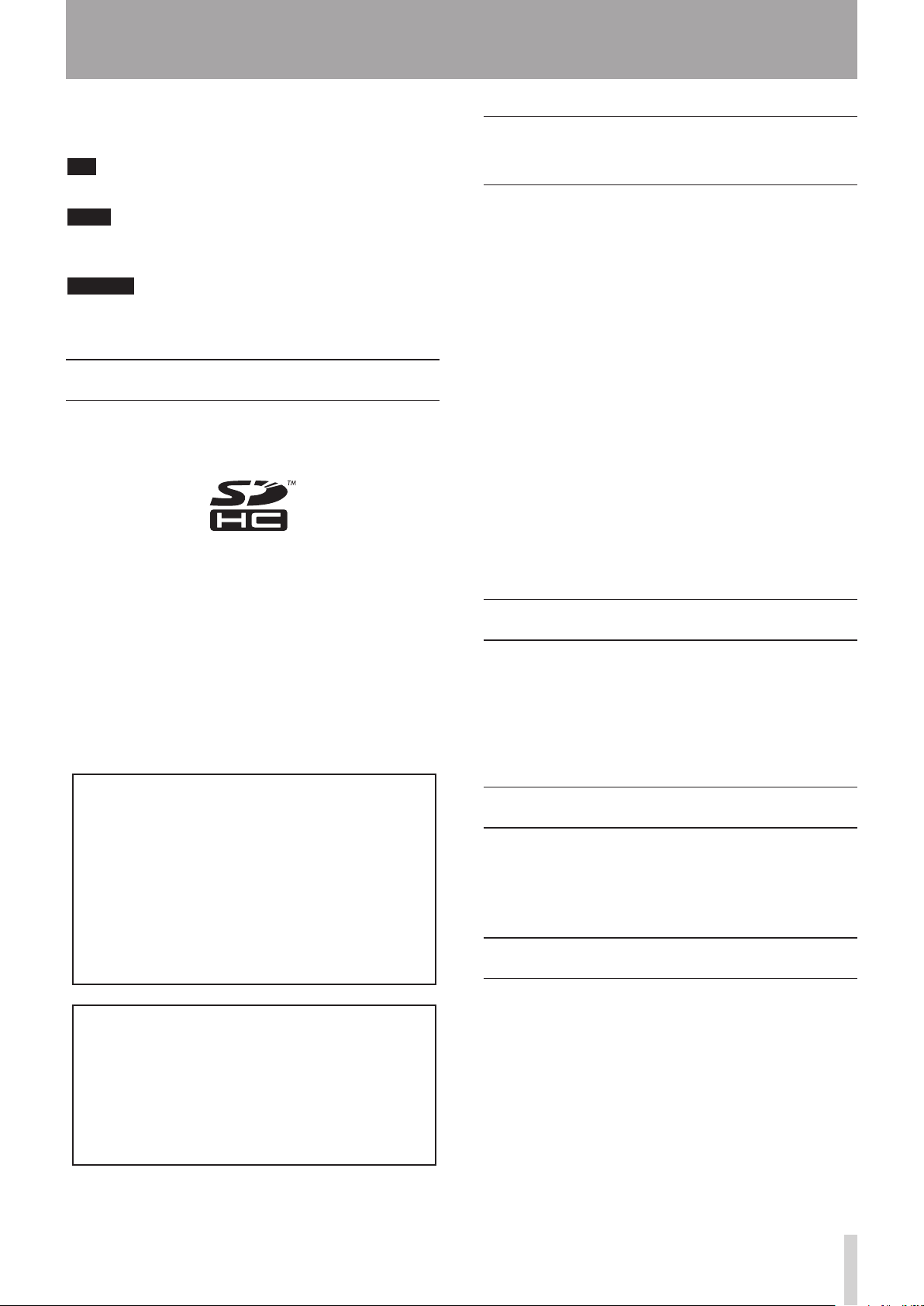
TASCAM DP-24 9
Additional information is introduced in the following
•
styles when needed: TIP, NOTE, and CAUTION.
1 – Introduction
Precautions for placement and
TIP
Useful hints when using the unit.
NOTE
Explanation of actions in special situations, supplementary
explanations, etc.
CAUTION
Instructions that should be followed to avoid injury,
damage to the unit or other equipment, and loss of data.
Intellectual property rights
TASCAM is a trademark of TEAC Corporation, registered
•
in the U.S. and other countries.
SDHC Logo is a trademark of SD-3C, LLC.
•
Microsoft, Windows, Windows XP, Windows Vista,
•
and Windows 7 are either registered trademarks or
trademarks of Microsoft Corporation in the United
States and/or other countries.
Apple, Macintosh, iMac, Mac OS and Mac OS X are
•
trademarks of Apple Inc.
Pentium and Intel are trademarks of Intel Corporation
•
in the U.S. and/or other countries.
Other company names, product names and logos
•
in this document are the trademarks or registered
trademarks of their respective owners.
use
The operating temperature should be between 5°C and
•
35°C (41°F and 95°F).
Do not install in the following types of places. Doing
•
so could degrade the sound quality and/or cause
malfunctions.
Places with significant vibrations or that are
•
otherwise unstable
Near windows or other places exposed to direct
•
sunlight
Near heaters or other extremely hot places
•
Extremely cold places
•
Places with bad ventilation or high humidity
•
Very dusty locations
•
Make sure that the unit is mounted in a level position
•
for correct operation.
Do not place any object on the unit for heat dissipation.
•
Avoid installing this unit on top of any heat-generating
•
electrical device such as a power amplifier.
Beware of condensation
If the unit is moved from a cold to a warm place, or used
after a sudden temperature change, there is a danger of
condensation; vapor in the air could condense on the
internal mechanism, making correct operation impossible.
To prevent this, or if this occurs, let the unit sit for one or
two hours at the new room temperature before using.
Any data, including, but not limited to information,
described herein are intended only as illustrations
of such data and/or information and not as the
specifications for such data and/or information. TEAC
Corporation disclaims any warranty that any use
of such data and/or information shall be free from
infringement of any third party's intellectual property
rights or other proprietary rights, and further, assumes
no liability of whatsoever nature in the event of any
such infringement, or arising from or connected with
or related to the use of such data and/or information.
This product is designed to help you record and
reproduce sound works to which you own the
copyright, or where you have obtained permission
from the copyright holder or the rightful licensor.
Please use the product appropriately.
Under no circumstances will TEAC Corporation be
responsible for the consequences of any illegal
copying performed using the recorder.
Cleaning the unit
Use a dry soft cloth to wipe the unit clean. Do not clean
the unit with a chemically treated cloth or substances
such as benzine, thinner and alcohol. This could damage
the surface or change the color of the unit.
About SD cards
This unit uses SD cards for recording and playback.
SD and SDHC cards that are at least 512 MB in size can be
used.
A list of SD cards that have been tested with this unit can
be found on the TASCAM website (http://tascam.com/).
Use of cards that have not been verified for use with this
unit could result in the unit not functioning properly.
Page 10
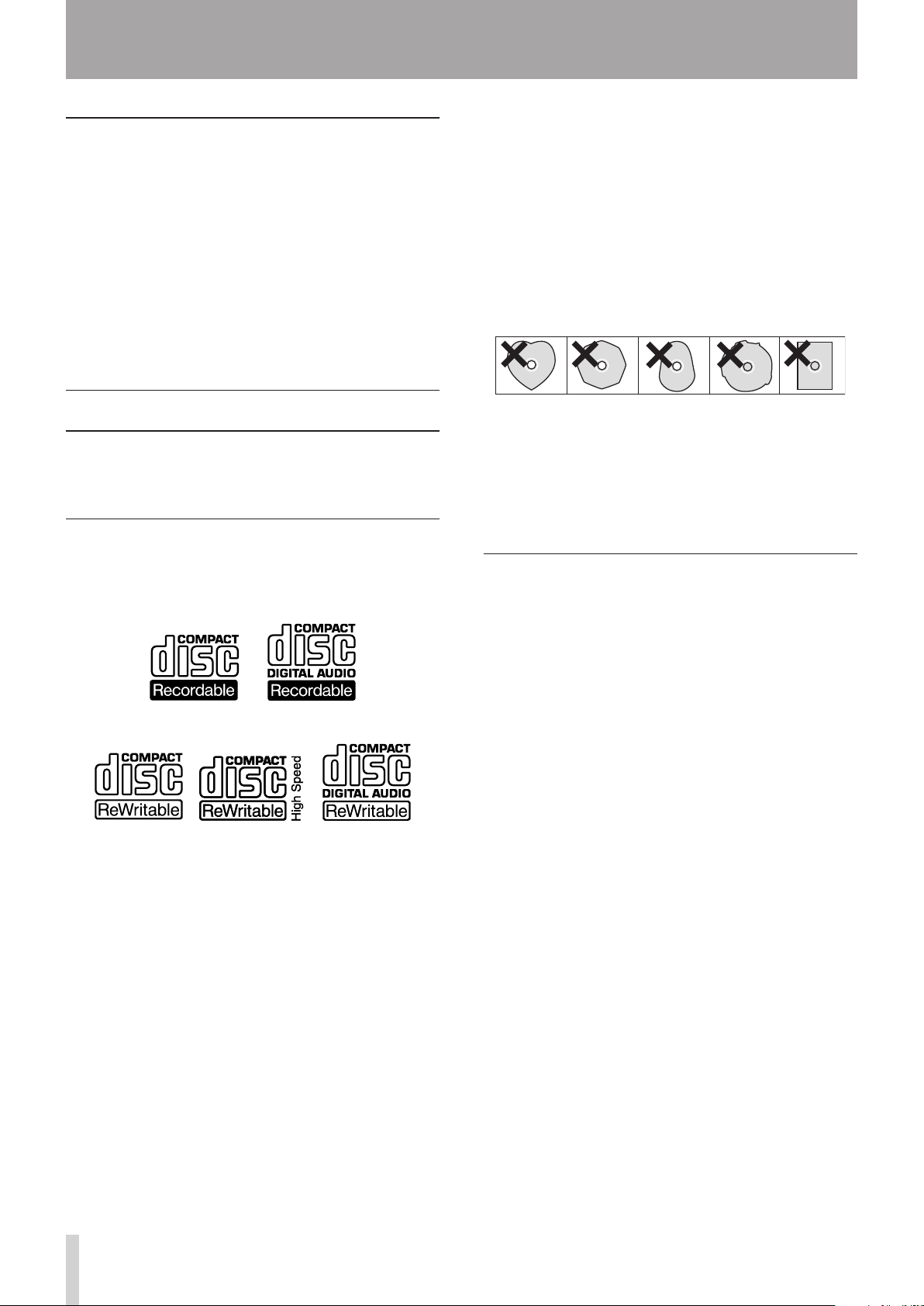
10 TASCAM DP-24
1 – Introduction
Precautions for use
SD cards are delicate media. In order to avoid damaging a
card or the card slot, please take the following precautions
when handling them.
Do not leave them in extremely hot or cold places.
•
Do not leave them in extremely humid places.
•
Do not let them get wet.
•
Do not put things on top of them or twist them.
•
Do not hit them.
•
Do not remove or insert an SD card when the power is
•
ON.
Do not apply labels or other materials to discs. Do
•
not use discs that have had tape, stickers or other
materials applied to their surface. Do not use discs that
have sticky residue from stickers, etc. Such discs could
become stuck in the unit or cause it to malfunction.
Never use a commercially available CD stabilizer. Using
•
stabilizers with this unit will damage the mechanism
and cause it to malfunction.
Do not use cracked discs.
•
Only use circular compact discs. Do not use non-
•
circular promotional, etc. discs.
About CDs (Compact Discs)
In addition to Audio CDs, this unit can play CD-R and CDRW discs on which Audio CD (CD-DA) format files are
recorded. The unit can also play 8cm CDs.
Precautions for use
Use only CD, CD-R and CD-RW discs that bear the
•
following logos.
CD-R
CD-RW
Always place the compact discs in the trays with their
•
label facing upward.
To remove a disc from its case, press down on the
•
center of the disc holder, then lift the disc out, holding
it carefully by the edges.
Do not touch the signal side (the unlabeled side).
•
Fingerprints, oils and other substances can cause errors
during recording.
To clean the signal side of a disc, wipe gently with a soft
•
dry cloth from the center towards the outside edge.
Dirt on discs can lower the sound quality, so clean
them and always store them in a clean state.
Do not use any record spray, anti-static solutions,
•
benzine, paint thinner or other chemical agents to
clean CDs. This could damage the delicate playing
surface and cause CDs to become unplayable.
Some record companies sell copy-protected discs or
•
copy-controlled discs that may not play back correctly
in this unit. Since such discs may not conform with the
CD standard, do not use them in this unit.
If you experience problems with such non-standard
•
discs, you should contact the producers of the disc.
About CD-R and CD-RW discs
CD-R discs can be recorded only once. Tracks (songs)
recorded in such discs cannot be deleted. However, if the
disc has not been finalized and sufficient space is available
on the disc, additional material can be recorded. After
finishing recording, finalizing a CD-R makes it playable in
most ordinary CD players (some CD players might not be
able to play these discs).
If a CD-RW disc becomes full, you can erase the recorded
data to allow reuse.
However, you cannot designate specific songs for erasure.
Even after being finalized, CD-RW discs can only be played
in players that specifically support their playback.
Page 11
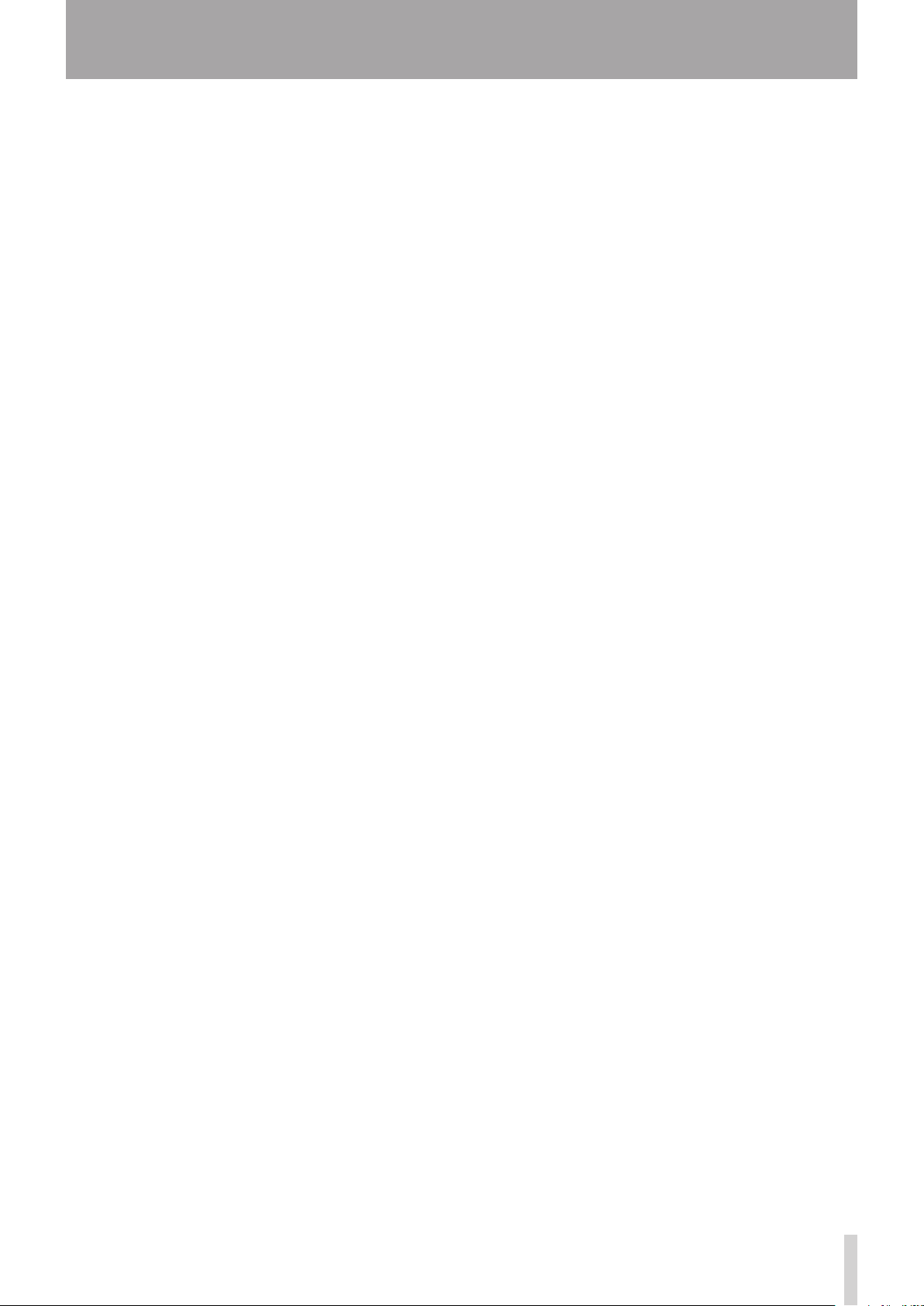
TASCAM DP-24 11
1 – Introduction
Page 12
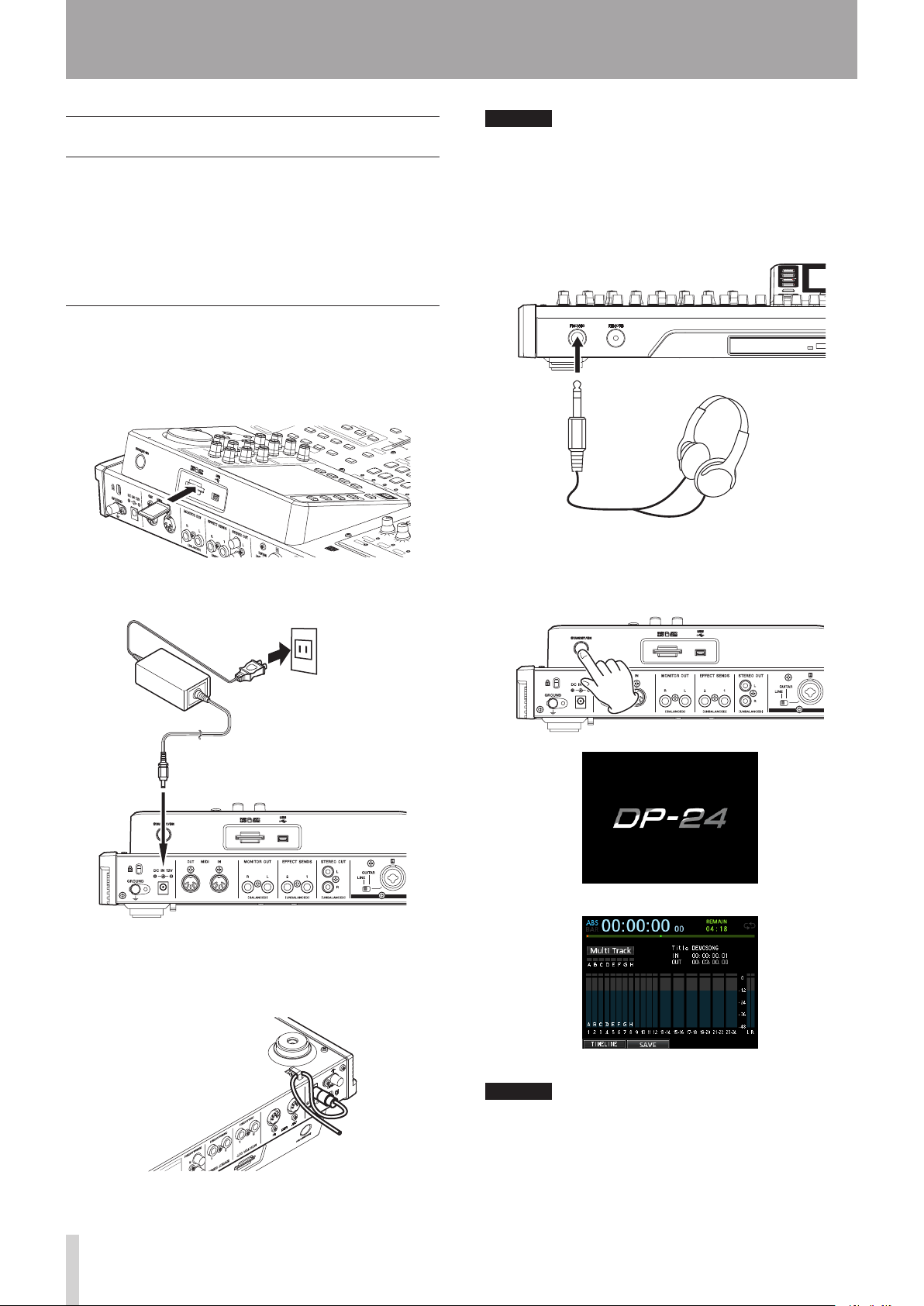
12 TASCAM D P-24
2 - Quick Guide
TASCAM
PS-1225L
Playback and mixing
In this section, we will play back the demo song on the
included SD card.
When this unit is purchased new, the SD card with the
demo song on it is already installed in the unit, but we
will start by explaining how to insert an SD card using the
procedures below.
Preparation
1. Insert the included SD card into the SD card slot
on the rear panel. Be careful not to forcibly insert
the card in the wrong direction. Doing so could
damage the SD card slot or the SD card.
CAUTION
Never use any AC adapter or power cord other than the
supplied TASCAM PS-1225L AC adapter and AC adapter
power cord. Use of a different adapter could cause
malfunction, fire or electric shock.
3. Connect headphones to the PHONES jack on the
front panel.
Headphones
2. Connect the supplied AC adapter (TASCAM PS1225L) to the DC IN 12V jack on the rear panel.
AC outlet
DC plug
The bottom panel has a hook (cord holder) that can be
used to hold the AC adapter cord in place. When using
it, wrap the cord around this cord holder to prevent it
from being disconnected during use.
4. Press and hold the STANDBY/ON button for a few
seconds on the rear panel to turn the power ON.
When the unit starts, the Home screen appears on
the display.
Start-up screen
Home screen
CAUTION
Do not remove or insert an SD card when the power
•
is ON. Always turn the power OFF (standby) before
removing or inserting an SD card.
Page 13
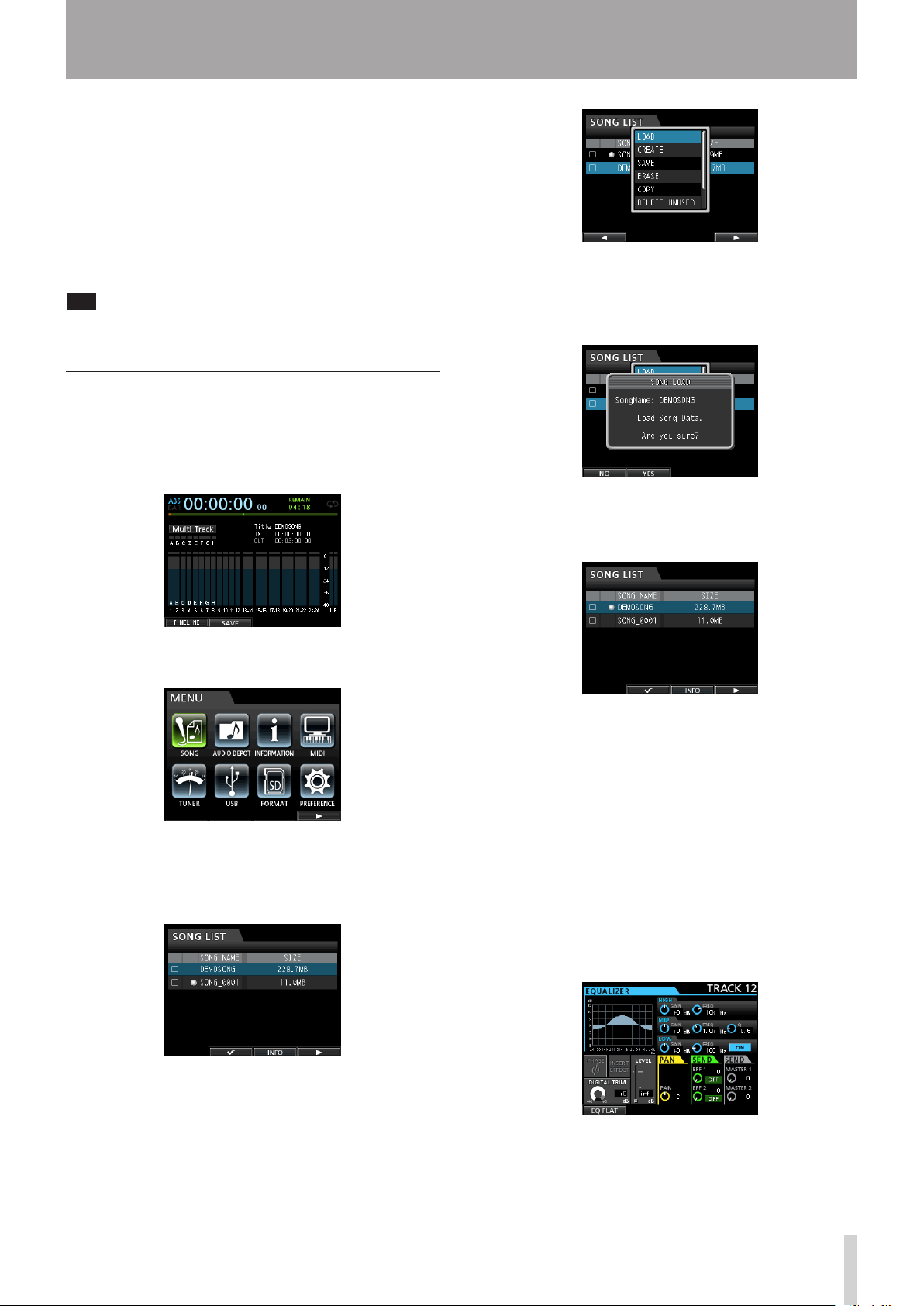
TASCAM DP-24 13
When the power is on, do not cut the power to the
•
unit by, for example disconnecting the power cord. All
settings made since the last time you saved will not be
saved. If you cut the power while an SD card is being
accessed, all recorded songs and data may be damaged
and cannot be recovered.
Before turning the power ON, minimize the
•
headphones volume and the volume on any monitoring
system connected to this unit.
TIP
If an amplifier or powered speakers are connected to the
MONITOR OUT jacks, you can monitor using speakers.
Listening to the demo song
The included SD card in the unit contains a demo song.
We will use this demo song to practice listening to and
mixing a recording.
1. Press the HOME button to open the Home screen.
2 - Quick Guide
5. Use the JOG/DATA dial or the CURSOR (5/b)
buttons to select
button.
The
SONG LOAD
6. Press the F2 (
The demo song is loaded and the display returns to
the
SONG LIST
LOAD
, and then press the F4 (t)
pop-up window appears.
YES
) button to load the demo song.
screen.
2. When the recorder is stopped, press the MENU
button to open the
3. Use the JOG/DATA dial or the CURSOR (5/b/g/t)
buttons to select (green highlight)
press the F4 (t) button.
The
SONG LIST
MENU
screen.
screen appears.
SONG
, and then
7. Press the HOME button to return to the Home
screen.
8. Press the PLAY (7) button, and raise the TRACK
1 to 23/24 faders, the STEREO fader and the
MONITOR LEVEL knob to listen to the demo song.
The STEREO fader adjusts the overall volume of TRACK
1 to 23/24. The standard position of the STEREO fader
is 0dB.
Use TRACK 1 to 23/24 faders to adjust the balance of
the tracks.
Use the MONITOR LEVEL knob to adjust the final
monitoring volume.
9. Press the MIXER button to open the
Mixer
screen.
4. Use the JOG/DATA dial or the CURSOR (5/b)
buttons to select
F4 (t) button to open a sub-menu.
DEMO SONG
, and then press the
10. Press the SOURCE button to select INPUT A to H, or
press the SELECT button to select a track to be set,
and then use the PAN knob to set the stereo signal
position of each track.
Page 14
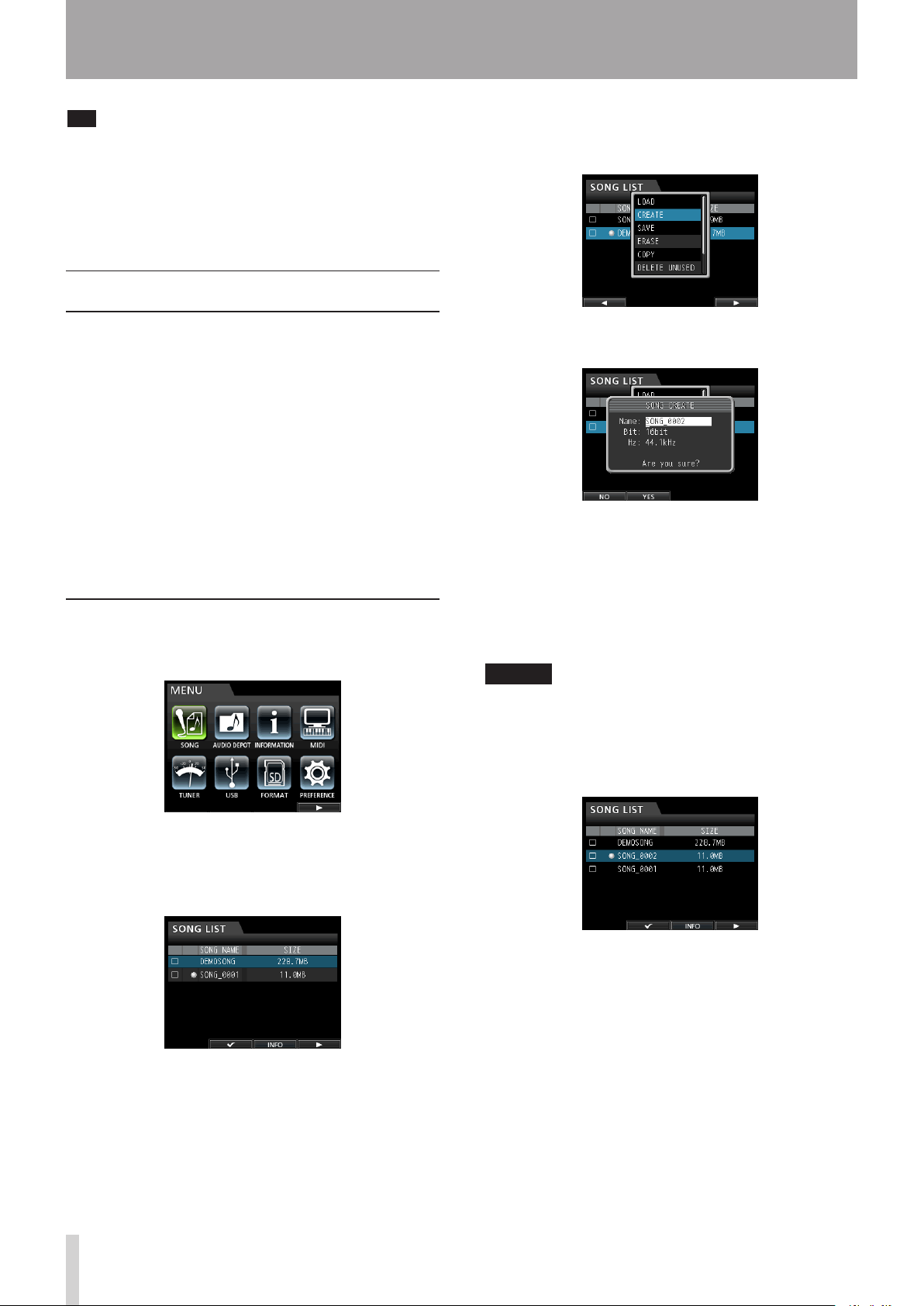
14 TASCAM DP-24
2 - Quick Guide
TIP
Press the • STOP (8 ) and REW (m) (TO ZERO)
buttons at the same time to return to the beginning of
the song (ZERO point) (TO ZERO function).
If you press the wrong button and open a different
•
screen, press the HOME button to return to the Home
screen at any time.
Recording and mastering
In this section we will practice multitrack recording.
Here we will explain how to connect an electric guitar and
rhythm guitar to INPUT H, and an external microphone to
INPUT B.
In the following example, we will explain how to record a
rhythm guitar part with an electric guitar to track 1 and a
lead guitar part to track 2. Then, we will use the external
microphone to record vocals to track 3. Finally, we will mix
down the tracks to stereo.
We will assume that you have already followed the
instructions in the previous section, and that you have
connected the monitoring equipment, started the unit
and inserted the SD card.
Creating a new song
1. When the recorder is stopped, press the MENU
button to open the
MENU
screen.
3. Press the F4 (t) button to open the sub-menu and
then use the JOG/DATA dial or the CURSOR (5/b)
buttons to select
4. Press the F4 (t) button to open the
CREATE
The created song is given the name
5. Change the name (title) of the song as necessary in
the item
6. Use the CURSOR (5/b) buttons to move the
cursor (blue highlight) to select
(Sampling frequency), and then use the JOG/DATA
dial to set.
CAUTION
When creating a CD from a master file, set to 44.1kHz,
16bit.
7. Press the F2 (
The currently loaded song is saved and a new song is
created.
pop-up window.
Name
CREATE
. (See "Editing names" on page 38.)
YES
) button.
.
SONG
SONG_0002
Bit
(Bit rate), Hz
.
2. Use the JOG/DATA dial or the CURSOR (5/b/g/t)
buttons to select (green highlight)
press the F4 (t) button.
The
SONG LIST
screen appears.
SONG
, and then
8. Press the HOME button to return to the Home
screen.
Page 15
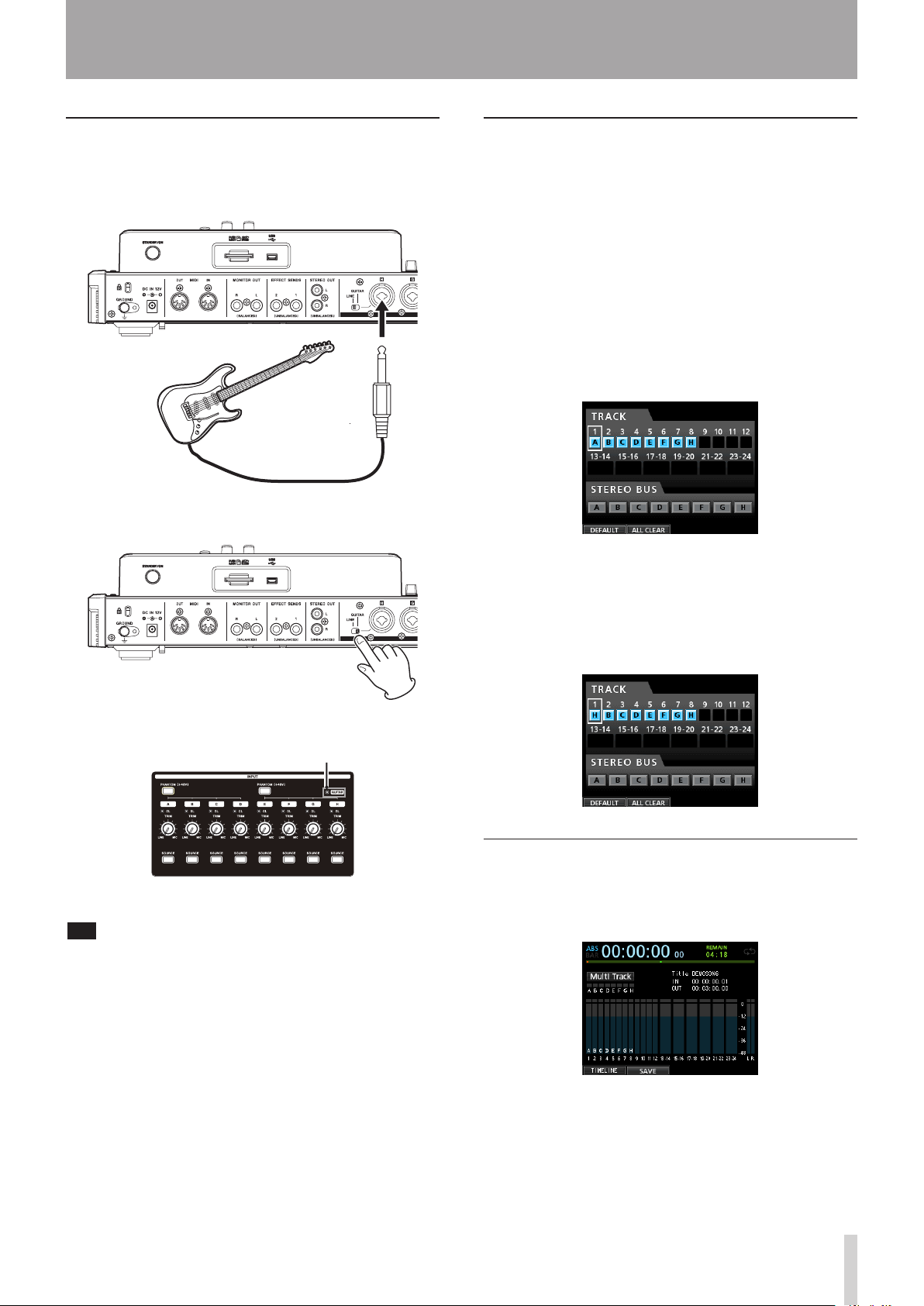
TASCAM DP-24 15
2 - Quick Guide
Connecting and setting the input sources
1. Connect an electric guitar to the MIC/LINE INPUTS
H jack on the rear panel.
Guitar
2. Set the LINE-GUITAR switch to GUITAR on the rear
panel.
Setting the guitar as the recording source for TRACK 1
When you press the ASSIGN button to open the Assign
screen, the default screen setting for the recording source
is A (INPUT A) for TRACK 1, B (INPUT B) for TRACK 2, C
(INPUT C) for TRACK 3, and so on for D to H (INPUT D to H)
for TRACK 4 to 8. (See "Assigning inputs" on page 44.)
Since initially the input source of the INPUT H is set as the
recording source of the TRACK 8, you must change the
recording source to TRACK 1.
Follow the procedure below to change the recording
source of the TRACK 1.
1. Press the ASSIGN button to open the Assign screen.
2. Use the CURSOR (5/b/g/t) buttons or press the
SELECT button for TRACK 1 and align the cursor
(frame) on the Assign screen with
3. Use the JOG/DATA dial or the SOURCE button for
INPUT H to set the recording source of TRACK 1 to
H
.
TRACK 1
.
The GUITAR indicator lights.
GUITAR indicator
Now the guitar becomes the input source for INPUT H.
TIP
When connecting an electric-acoustic guitar with a builtin preamp or an active-type electric guitar, or when using
an effects pedal, for example, between the guitar and
this unit, set the LINE-GUITAR switch to LINE on the rear
panel.
Adjusting and monitoring the input level
1. Press the HOME button to return to the Home
screen.
2. Press the REC button for TRACK 1.
The REC button flashes and the unit enters recording
standby.
Page 16
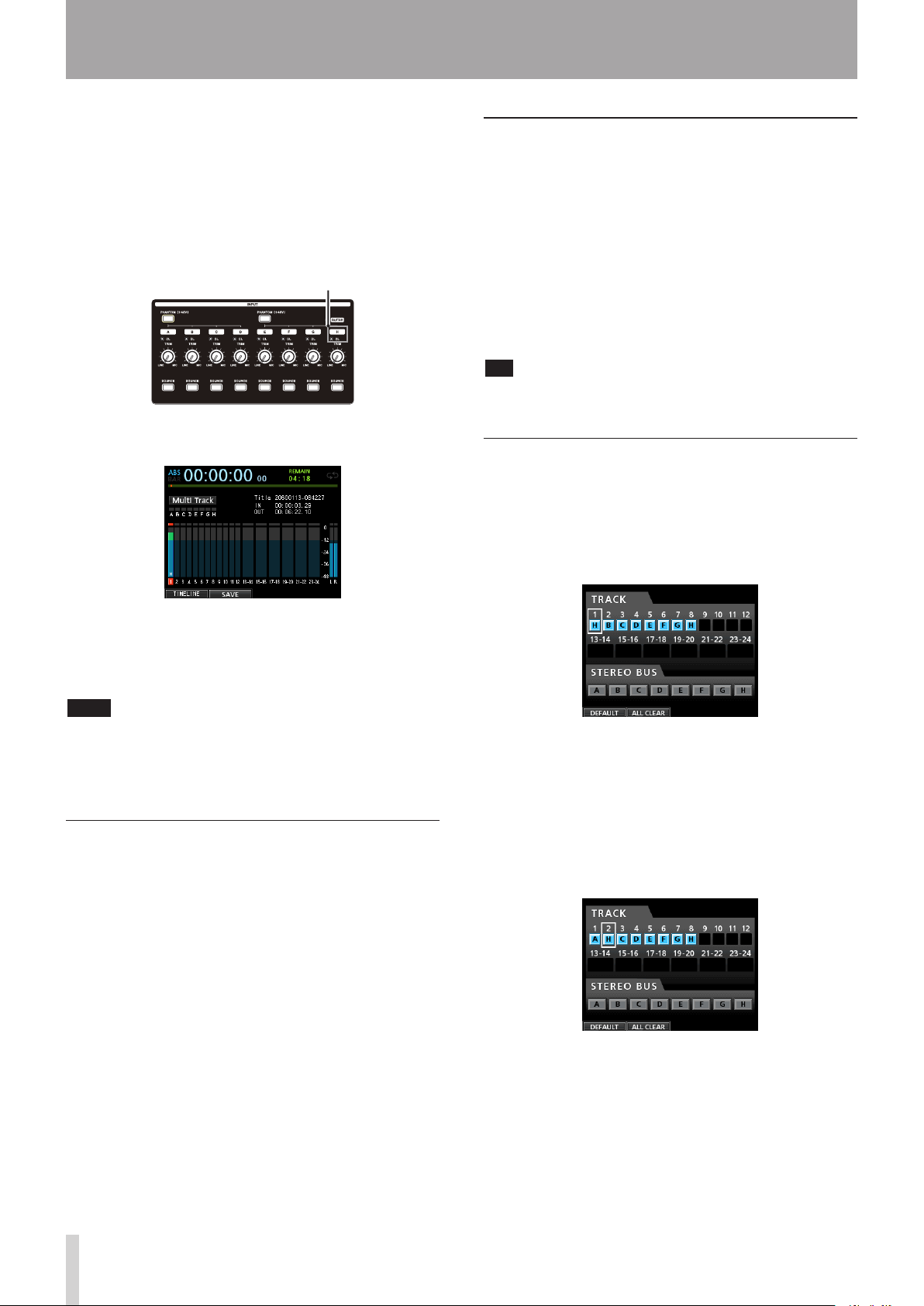
16 TASCAM DP-24
2 - Quick Guide
3. Use the TRIM knob for INPUT H to adjust the guitar
input level. Set the TRIM knob so that the OL
indicator for INPUT H does not light even when the
loudest sound to be recorded is input.
If the OL indicator continues to light even when the
TRIM knob is turned down, the guitar signal itself is
too loud. In this case, lower the output level on the
guitar.
OL indicator
When you play the guitar, the input level is shown by
the level meter for 1 (TRACK 1) on the display.
Playing back the recording
1. To return to the beginning of the song (ZERO
point), press and hold the STOP (8) button and
press the REW (m) (TO ZERO) button (TO ZERO
function).
2. Press the PLAY (7) button to play back the
recording on TRACK 1.
3. Use the fader for TRACK 1 and the STEREO fader
to adjust the playback monitoring level. Use
the MONITOR LEVEL knob to adjust the final
monitoring volume.
TIP
Use the PAN knob for TRACK 1 on the Mixer screen to set
the stereo position of the track signal.
Recording a guitar to TRACK 2
Now you should listen to the rhythm guitar on TRACK 1
and play the lead guitar on TRACK 2.
Follow the procedure below to change the recording
source of the TRACK 2.
1. Press the ASSIGN button to open the Assign screen.
When you raise the fader for TRACK 1, the STEREO
fader and the MONITOR LEVEL knob, you can hear the
sound of the guitar through the headphones, and the
L
and R level meters move.
NOTE
You can use the • PAN knob for TRACK 1 on the Mixer
screen to set the stereo position for monitoring.
When the • REC button for TRACK 1 is unlit, you cannot
hear the guitar sound that is being input.
Recording a guitar to TRACK 1
1. Press the RECORD (0) button to start recording
and play the guitar.
The REC button for TRACK 1 stops flashing and lights
steadily.
2. After you finish your performance, press the STOP
(8) button to stop recording.
The recorded file is saved in the folder of the currently
loaded song.
3. Press the REC button for TRACK 1 so the REC button
becomes unlit.
Record the lead guitar sound from INPUT H to TRACK 2.
By default, INPUT B is assigned to TRACK 2.
2. Use the CURSOR (5/b/g/t) buttons or press the
SELECT button for TRACK 2 and align the cursor
(frame) on the Assign screen with
Use the JOG/DATA dial or press the SOURCE button
for INPUT H to set the recording source of the TRACK 2
to H.
TRACK 2
.
Page 17
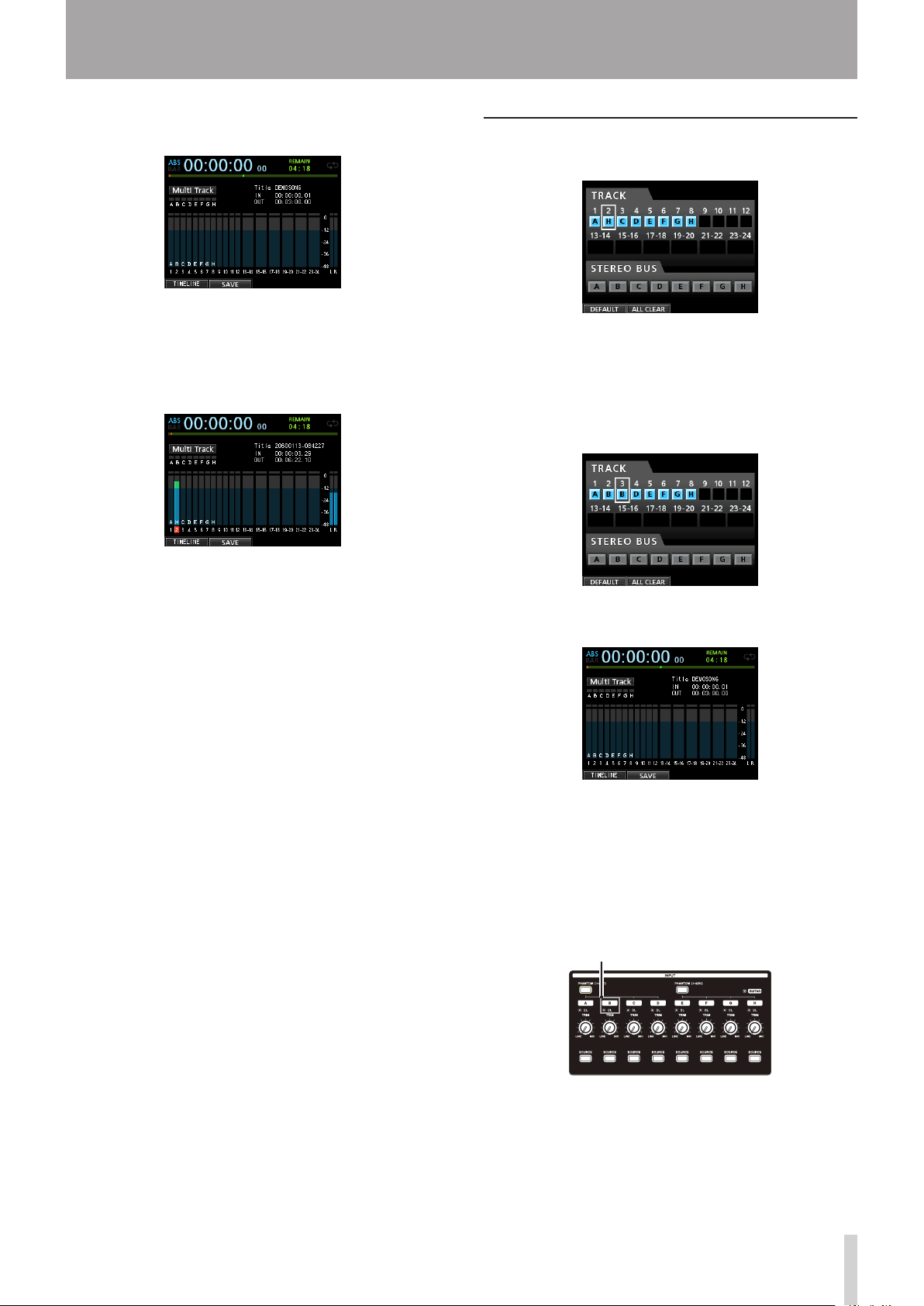
TASCAM DP-24 17
3. Press the HOME button to return to the Home
screen.
4. Press the REC button for TRACK 2.
Its REC indicator blinks and the unit enters record
standby.
When you play the guitar, the input level is shown by
the level meter for 2 (TRACK 2).
2 - Quick Guide
Recording a vocal to TRACK 3
1. Press the ASSIGN button to open the Assign screen.
2. Use the CURSOR (5/b/g/t) buttons or press the
SELECT button for TRACK 3 and align the cursor
(frame) on the Assign screen with
Use the JOG/DATA dial or press the SOURCE button
for INPUT B to set the recording source of the TRACK 3
to B.
TRACK 3
.
5. Return to the beginning of the song (ZERO point)
and start playback of the recorded rhythm guitar to
play the lead guitar part along with the recording.
Raise the fader for TRACK 2 to hear both the playback
of TRACK 1 and input guitar signal through your
headphones.
6. As necessary, use the faders for TRACK 1 and 2, PAN
knobs, STEREO fader and MONITOR LEVEL knob to
adjust the monitoring level and balance.
7. Return to the beginning of the song, press the
RECORD (0) button to start recording, and play the
lead guitar part.
The RECORD (0) button lights red, and the REC
indicator for TRACK 2 stops flashing and becomes lit.
8. After you finish your performance, press the STOP
(8) button to stop recording.
The recorded file is saved in the folder of the currently
loaded song.
9. Press the REC button for TRACK 2 so the REC button
becomes unlit.
3. Press the HOME button to return to the Home
screen.
4. Press the REC button for TRACK 3.
The REC indicator blinks and the unit enters record
standby.
5. Use the TRIM knob for INPUT B to adjust the input
level suitably for the mic. Set the TRIM knob so that
the OL indicator for INPUT B does not light even
when the loudest sound to be recorded is input.
OL indicator
Page 18
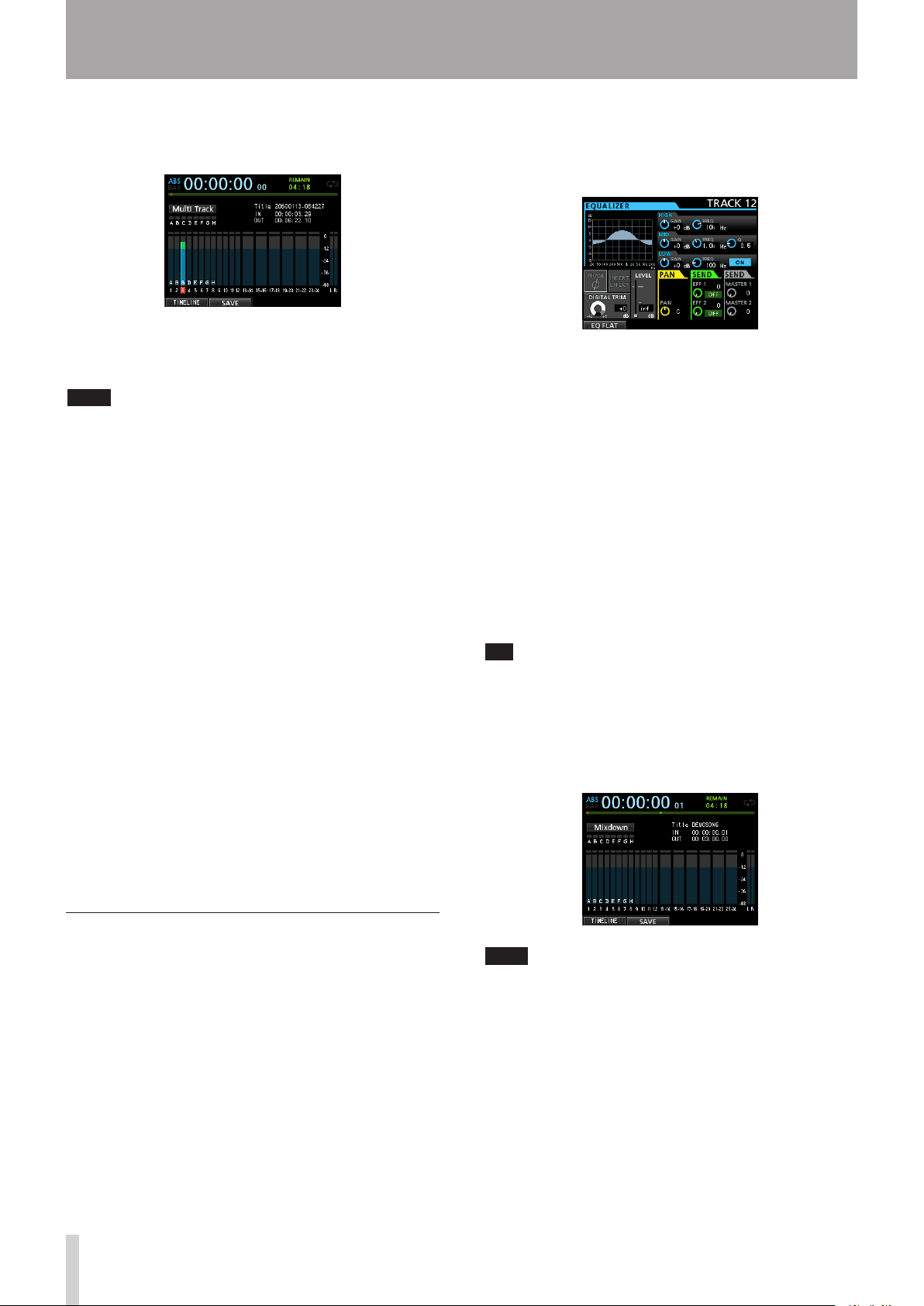
18 TASCAM DP-24
2 - Quick Guide
When you input a sound through an external
microphone, the input level is shown by the 3 level
meter.
When you raise the fader for TRACK 3, the STEREO
fader and the MONITOR LEVEL knob, you can hear
the sound of the mic input through the headphones.
NOTE
If the OL indicator continues to light even when the TRIM
knob is turned down, the mic signal itself is too loud.
In this case, move the mic further away from the sound
source or lower the volume of the sound source.
6. Return to the beginning of the song, start playback
of the recorded rhythm guitar and lead guitar
parts, and sing along with the recording.
You can hear the playback of the recorded guitar
parts on tracks 1 and 2 along with the vocal on your
headphones.
7. As necessary, use the faders for TRACK 1 and 2, PAN
knobs, STEREO fader and MONITOR LEVEL knob to
adjust the monitoring level and balance.
8. Return to the beginning of the song, press the
RECORD (0) button to start recording, and then
sing along with the recording.
The RECORD (0) button lights red, and the REC
indicator for TRACK 3 stops flashing and lights steadily.
9. After you finish your performance, press the STOP
(8) button to stop recording.
The recorded file is saved in the folder of the currently
loaded song.
10. Press the REC button for TRACK 3 so that the REC
button becomes unlit.
2. Press the MIXER button to open the Mixer screen.
Press the SELECT buttons for TRACK 1 to 3 to select
the track to be set and then use the PAN knob to set
its stereo position.
3. Set the IN point.
The interval from the IN point to the OUT point will be
used for the master file.
Play back the song, press and hold the MARK SET
button and press the IN button at the point where you
want to start the master file.
The position where you pressed the button is set as
the IN point, which is where the mix down will start.
4. Set the OUT point.
Play back the song, press and hold the MARK SET
button and press the OUT button where you want to
end the master file.
The position where you pressed the button is set as
the OUT point, which is where the mix down will end.
TIP
You can also press and hold the MARK SET button and
press the IN or OUT button to set the IN and OUT points
when playback is stopped.
5. Press the MIXDOWN/MASTERING button.
The Recorder mode switches to
the display returns to the Home screen.
Mixdown
mode and
Mixing the tracks
Once you have finished your recording, you are ready to
mix down and create a master file.
1. Use the faders for TRACK 1 to 3 to adjust their
balance of levels. Use the STEREO fader to adjust
the overall level.
NOTE
In Mixdown mode,
corner of the Home screen.
6. Press the RECORD (0) button.
The master file recording starts.
Recording stops automatically when the OUT point is
reached.
Mixdown
appears on the upper left
Page 19
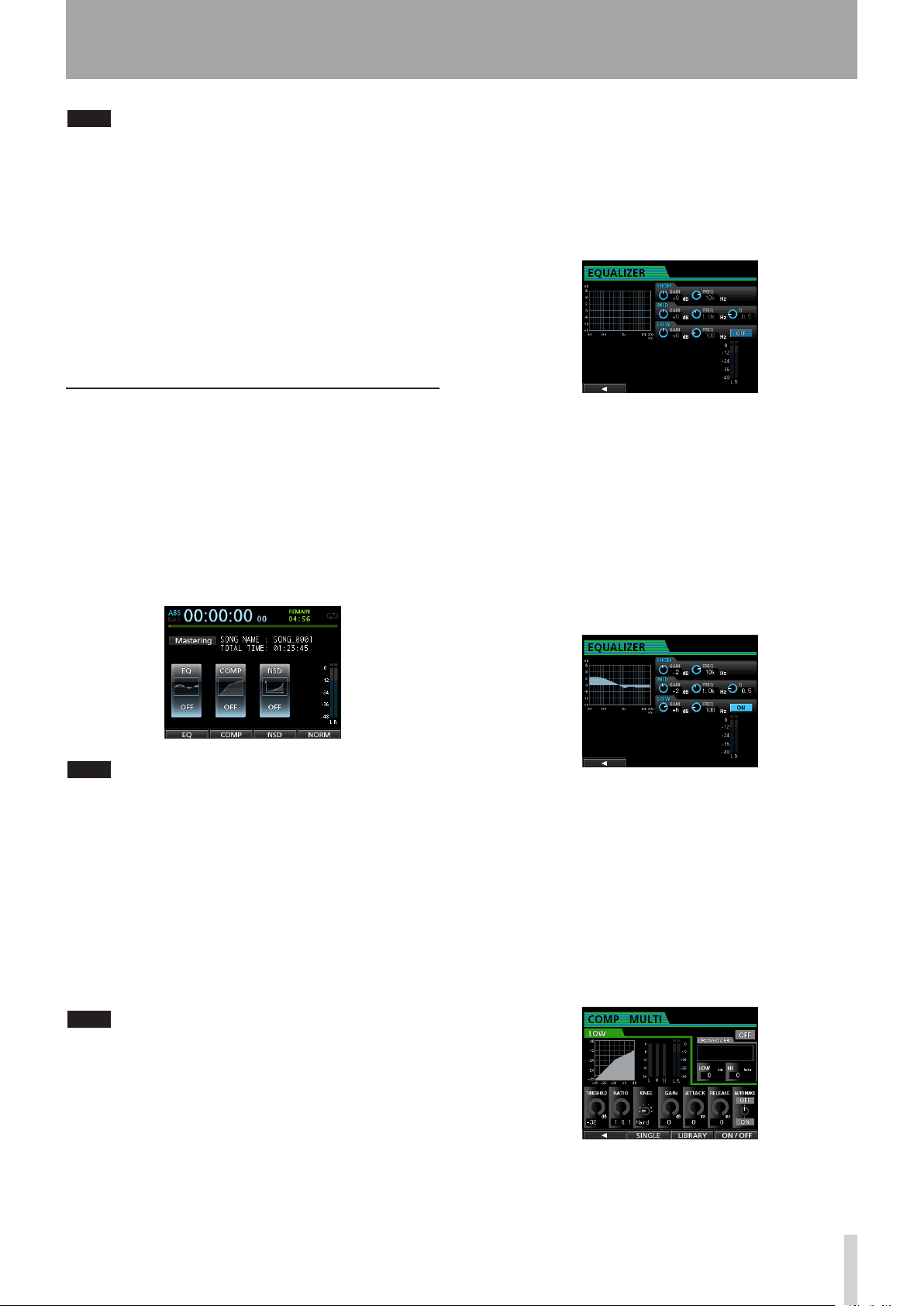
TASCAM DP-24 19
2 - Quick Guide
NOTE
The IN and OUT points must be at least 4 seconds apart.
•
If the interval is shorter than 4 seconds, the message
I/O Too Short
mode cannot switch to
During recording, you can use the track faders to adjust
•
will appear and the Recorder
Mixdown
mode .
the levels of the tracks and the overall level.
You can also use the equalizer or reverb effect while
•
recording a master file. (See "TRACK EQ (equalizer)" on
page 68 and "Send effects" on page 69.)
You can mute unwanted tracks so that they are not
•
recorded to the master file. (See "Muting tracks" on
page 48.)
Mastering a recording
You can adjust the master file to tailor the sound to your
preference. This process is called mastering.
Checking the master file
ª
1. When Recorder mode is
the MIXDOWN/MASTERING button to open the
MASTERING screen.
The Recorder mode switches to
and the display returns to the Home screen.
Mixdown
Mastering
mode, press
mode
Applying equalization
ª
In this example, we will use the equalizer on the
master file to reduce high frequencies and increase low
frequencies slightly.
1. When Recorder mode is
press the F1 (EQ) button to open the
Mastering
EQUALIZER
mode,
screen.
2. Turn the EQ HIGH knob to the left to lower the
GAIN
knob for
"
-2dB
". This reduces the high frequencies.
HIGH
shown on the screen. Set to
3. Next turn the EQ MID knob to the left to lower the
GAIN
for
MID
. Set to "
-2dB
". This reduces the mid
frequencies.
4. Next, turn the EQ LOW knob to the right to raise
the
GAIN
to "
knob for
+6dB
". This increase the low frequencies.
LOW
shown on the screen. Set
5. Press the ON/OFF button on the right of the LOW
knob to turn the equalizer on.
NOTE
In Mastering mode,
•
Mastering
appears on the
upper left corner of the Home screen.
When a master file does not exist, the Recorder mode
•
cannot switch to
If Recorder mode is
•
Mastering
Multi Track
mode.
mode , you
can press the MIXDOWN/MASTERING button to
switch to the
Mixdown
mode , and then press the
MIXDOWN/MASTERING button again to switch to the
Mastering
mode.
2. In this mode, press the PLAY (7) button to listen to
the master file that you have created.
NOTE
Confirm that both the
•
to
OFF
. If either is set to ON, the sound heard will be
EQ
and
COMP
items are set
affected by the equalizer and/or compressor. (See
"Using the mastering EQ (equalizer)" on page 71 and
"Using mastering compression" on page 72.)
In
Mastering
•
mode, the STEREO fader cannot be
used to adjust the level.
6. Press the F1 (g) button to return to the Mastering
screen.
7. Now you can press the PLAY (7) button to listen to
the master file with equalization.
Applying compression
ª
Use the compressor on the master file to adjust the
impact of the entire song.
1. When Recorder mode is
the F2 (
COMP
) button to open the
Mastering
COMP MULTI
mode, press
screen.
Page 20
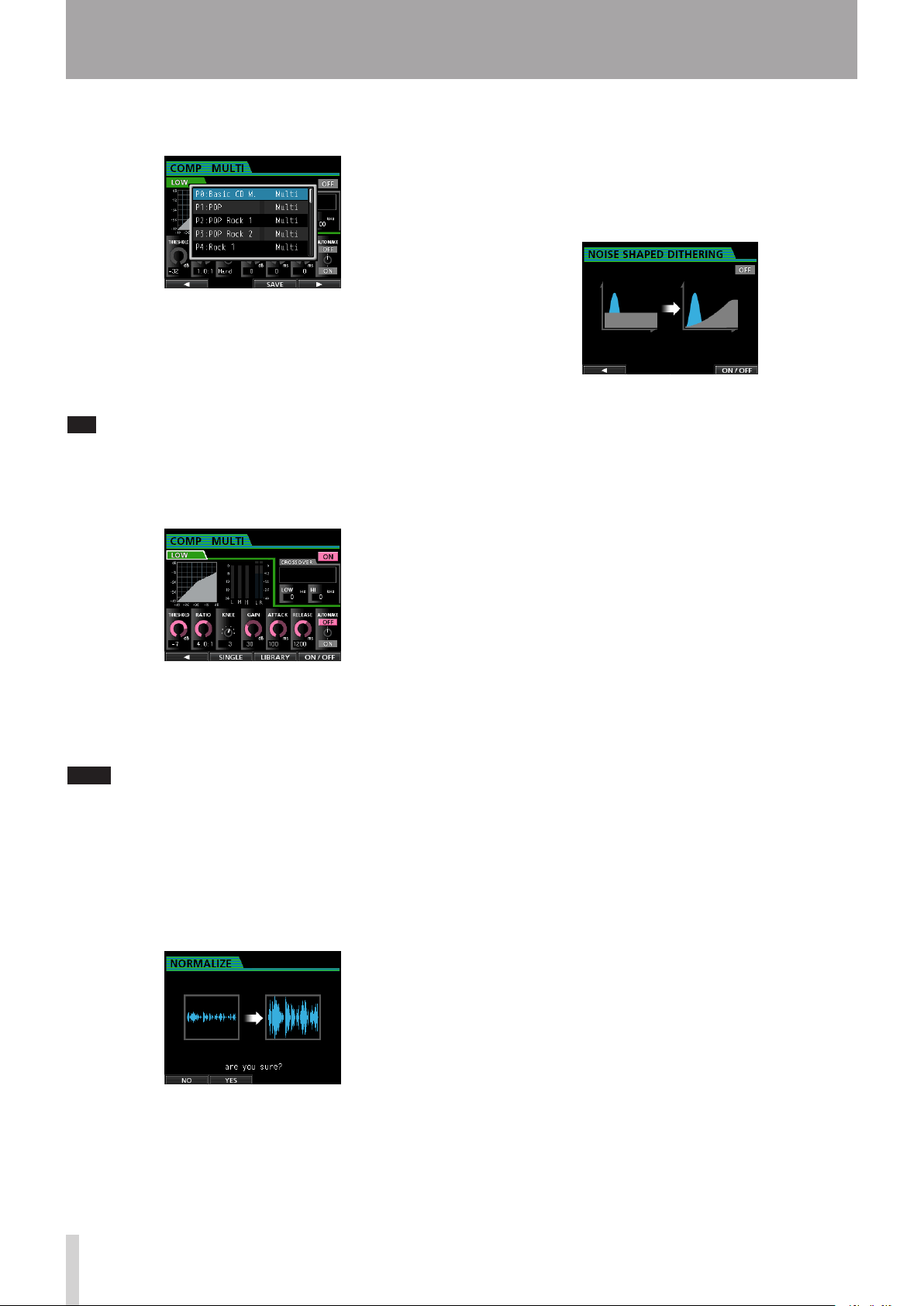
20 TASCAM DP-24
2 - Quick Guide
2. Press the F3 (
list.
3. Use the JOG/DATA dial to select (blue highlight) an
item from the list and then press the F4 (t) button
to load the appropriate setting from the library.
Load the appropriate setting from the library.
COMP MULTI
TIP
On the
parameters.
4. Press the F4 (ON) button to turn the compressor on.
COMP MULTI
The indication
LIBRARY
is displayed.
OFF
) button to open the library
screen, you can also change the
changes to ON.
Using the noise shaper
ª
You can use this function to reduce the quantization
distortion.
1. When Recorder mode is
the F3 (
DITHERING
2. Press the F4 (
shaper to ON.
3. Press the F1 (g) button to return to the Mastering
screen.
ª
Re-record the master file with equalization and
compression applied to create a new master file.
1. When Recorder mode is
the RECORD (0) button.
2. This will record over the master file and create a
new master file with equalization and compression
applied.
NSD
) button to open the
screen.
ON/OFF
Re-recording the master file
Mastering
) button to set the noise
Mastering
mode, press
NOISE SHAPED
mode, press
5. Press the F1 (g) button to return to the Mastering
screen.
6. Press the PLAY (7) button on the Mastering screen
to listen to the master file with compression.
NOTE
If the EQ item is set to ON on the
the effect of the equalizer on the sound will also be heard.
Using normalizing
ª
Normalizing maximizes the volume of the master file.
1. When Recorder mode is
the F4 (
screen.
2. Press the F2 (
normalization.
3. Once the process is completed, the display returns
to the Mastering screen.
NORM
) button to open the
YES
) button to perform the
EQUALIZER
Mastering
NORMALIZE
screen,
mode, press
Page 21
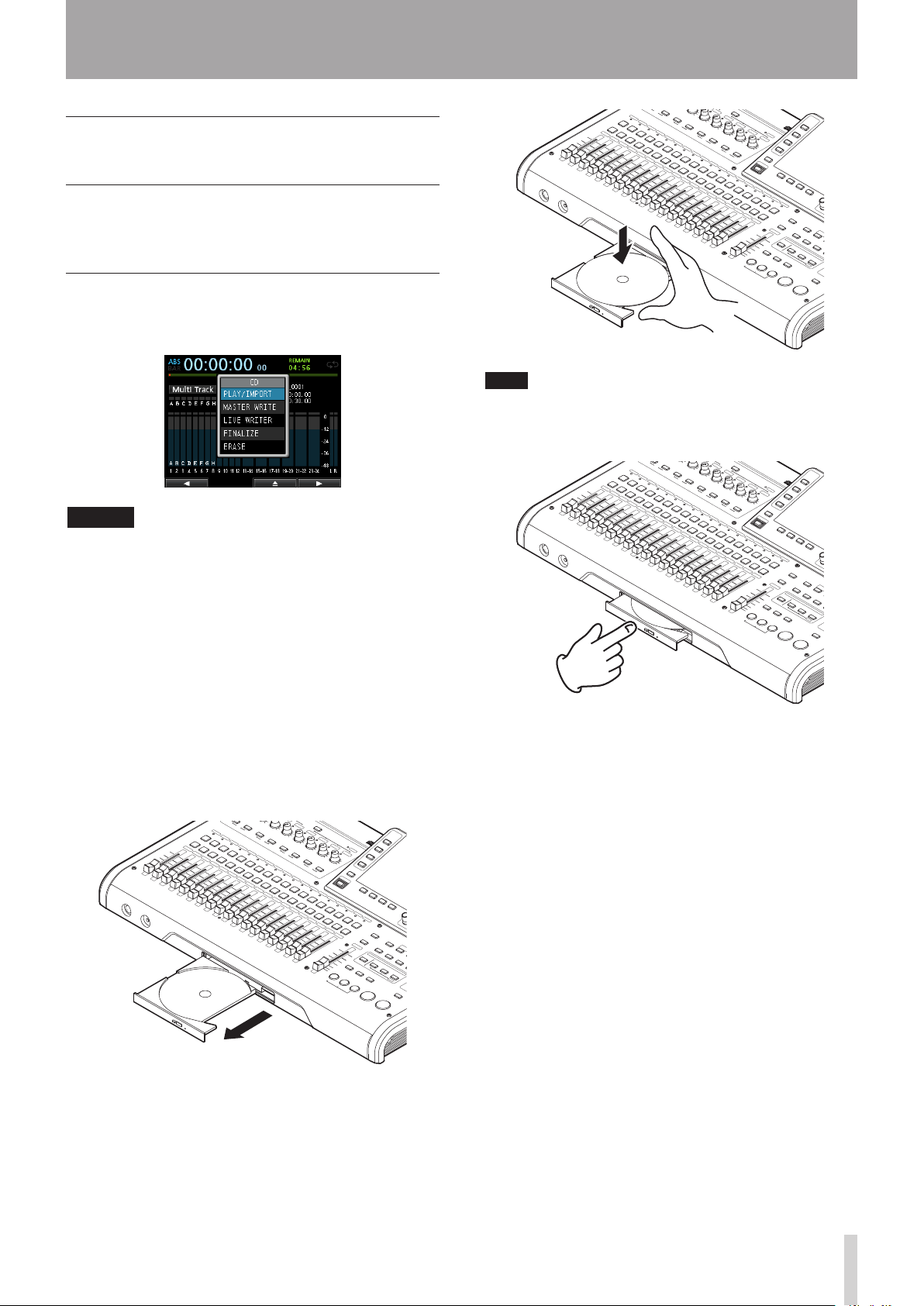
TASCAM DP-24 21
Creating an audio CD with the master file
You can use a master file that you have created to create
an audio CD that can be played on an ordinary CD player,
for example.
Inserting a CD
1. When Recorder mode is
press the CD button to open the CD menu screen.
Multi Track
mode,
2 - Quick Guide
NOTE
The disc will click into place and be level with the tray.
4. Push the tray to close it. The tray will click when
shut.
CAUTION
When Recorder mode is a mode other than
•
Track
In
MIXDOWN/MASTERING button repeatedly until you
return to
In
to the
The disc tray will not open when the Home screen or
•
MENU
CD
2. Press the F3 (-) button or the disc tray eject
mode, you cannot open the CD menu screen.
Mixdown
Bounce
menu screen or
button on the front panel to open the tray slightly.
Pull the tray out until it opens completely as shown
below.
or
Mastering
Multi Track
mode, press the BOUNCE button to switch
Multi Track
screen is displayed. Open the disc tray when the
CD PLAYER
mode, press the
mode.
mode.
screen is shown.
Multi
3. Hold the edge of the disc with the label side up and
put it into the tray so that its central hole is on the
round protrusion in the center of the tray, and then
press the disc gently near the center to mount it on
the tray.
Page 22
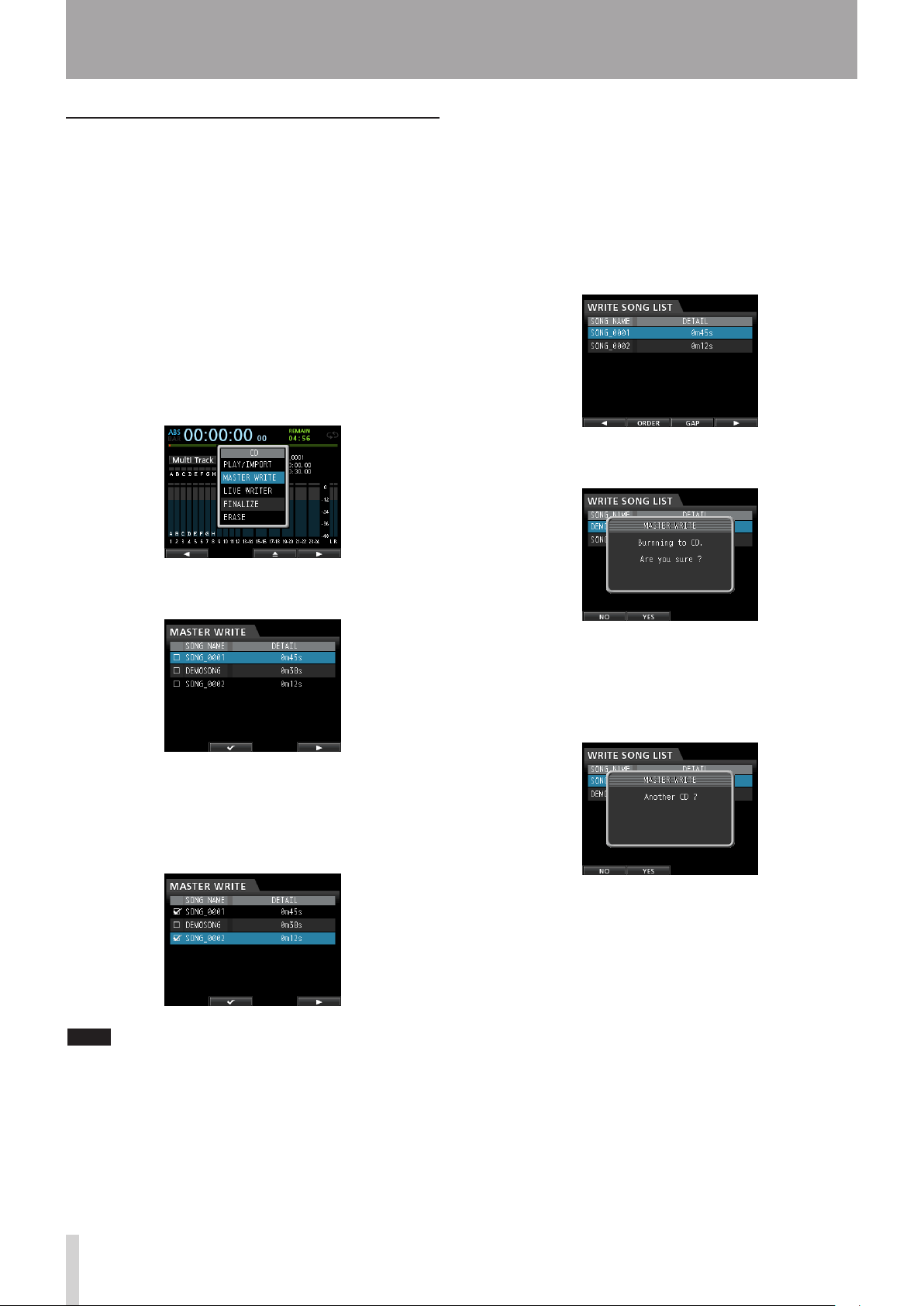
22 TASCAM DP-24
2 - Quick Guide
Writing to a CD-R/CD-RW
When writing to a CD-R/CD-RW, the procedure differs
between when you are choosing multiple master files and
when you are choosing only one file.
In this example, we will select multiple master files to
create a CD that can be played in ordinary CD players.
For details about writing to a CD-R/CD-RW, see "Creating
an Audio CD" on page 87.
1. When Recorder mode is
press the CD button to open the CD menu screen.
2. Place a blank CD (unused CD-R/CD-RW disc or a
completely erased CD-RW) on the disc tray.
3. Use the JOG/DATA to select
then press the F4 (t) button.
Multi Track
MASTER WRITE
mode,
and
5. Repeat step 4 above as necessary.
6. When you select all songs to be written, press the
F4 (t) button. The
appears.
On this screen, you can change the order that the
master files will be written to the CD-R/CD-RW and set
the gaps between them. (For details about changing
the order and setting the gaps, see "Creating an Audio
CD" on page 87).
7. Press the F4 (t) button again and a confirmation
pop-up window will appear.
WRITE SONG LIST
screen
This opens the
list of songs that have been recorded in master files.
4. Use the JOG/DATA dial to select (blue highlight) a
song that you want to write to the CD-R/CD-RW,
and then press the F2 (4) button.
A check mark 4 appears in the check box next to the
song.
MASTER WRITE
screen and shows a
8. Press the F2 (
CD-R/CD-RW.
9. When writing is completed, a message asking
whether you want to write another CD-R/CD-RW
with the same contents appears.
If you want to write the same contents to another
CD-R/CD-RW, press the F2 (
To finish the procedure, press the F1 (NO) button.
YES
) button to begin writing to the
YES
) button.
NOTE
To remove the check mark 4 from a check box, press the
F2 (4) button again while the song with 4 is selected
(blue highlight).
Page 23
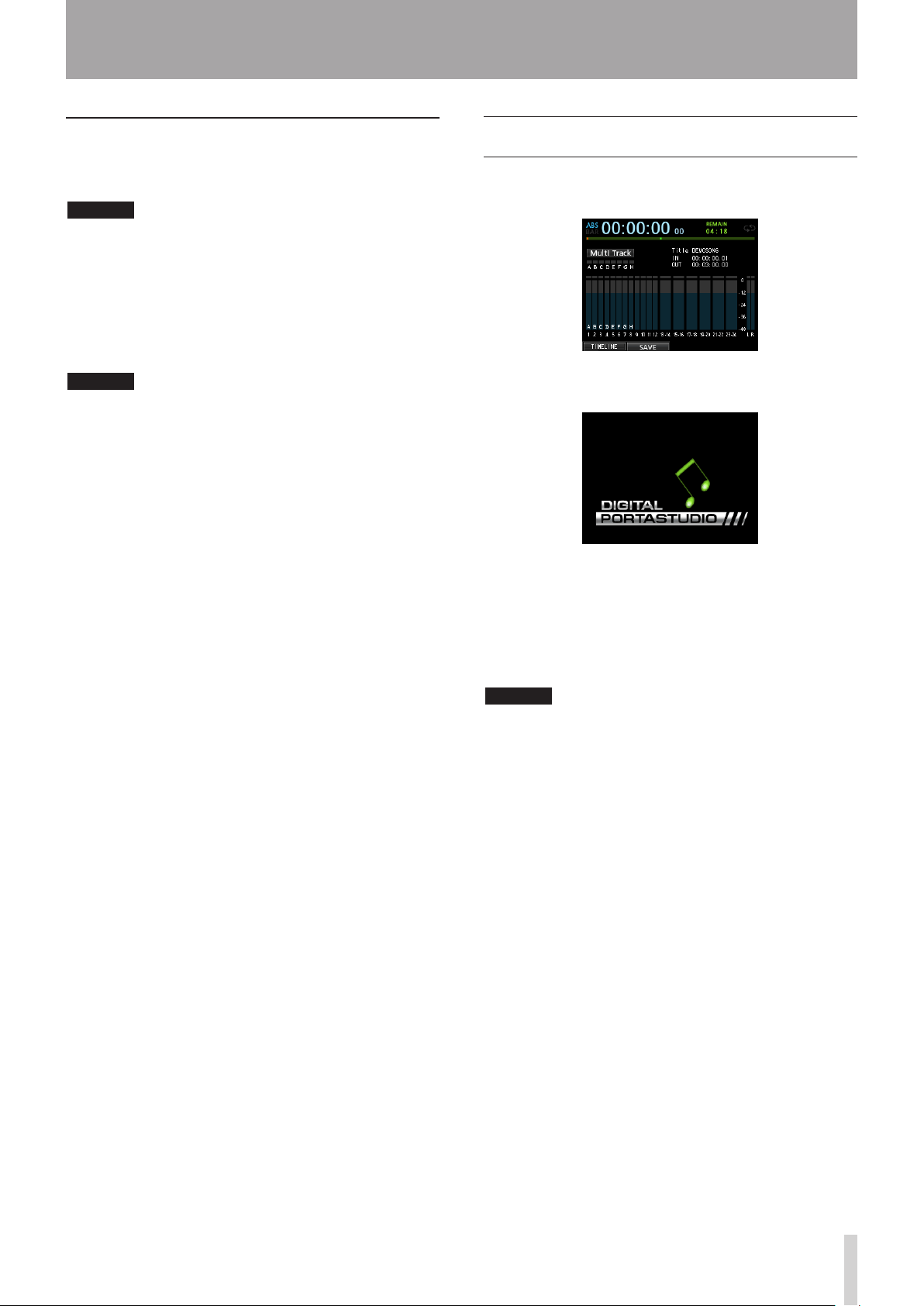
TASCAM DP-24 23
2 - Quick Guide
Ejecting a CD
1. When Recorder mode is
press the CD button to open the CD menu screen.
CAUTION
The disc tray will not open when the Home screen or
MENU
screen is shown. Open the disc tray when the CD
menu screen or
2. Press the F3 (-) button or the disc tray eject
button on the front panel to open the tray slightly,
and then pull the tray out until it opens completely.
Hold the disc by its edges and lift it out.
CAUTION
Do not lift the disc forcibly. Doing so could damage the
unit or the disc.
CD PLAYER
Multi Track
screen is shown.
mode,
Shutting down
Turn the unit off when you are done using it.
1. Press the HOME button to open the Home screen.
2. Press and hold the STANDBY/ON button on the rear
panel until
When the unit completes its automatic shutdown
procedure, which includes recording various
information about the operations that have been
performed until now, the power turns off (standby).
Always use the procedure above to turn the power off
properly.
PORTASTUDIO
appears on the display.
CAUTION
When the power is on, do not cut the power to the unit
by, for example disconnecting the power cord. All settings
made since the last time you saved will not be saved. If
you cut the power while an SD card is being accessed, all
recorded songs and data may be damaged and cannot be
recovered.
Page 24
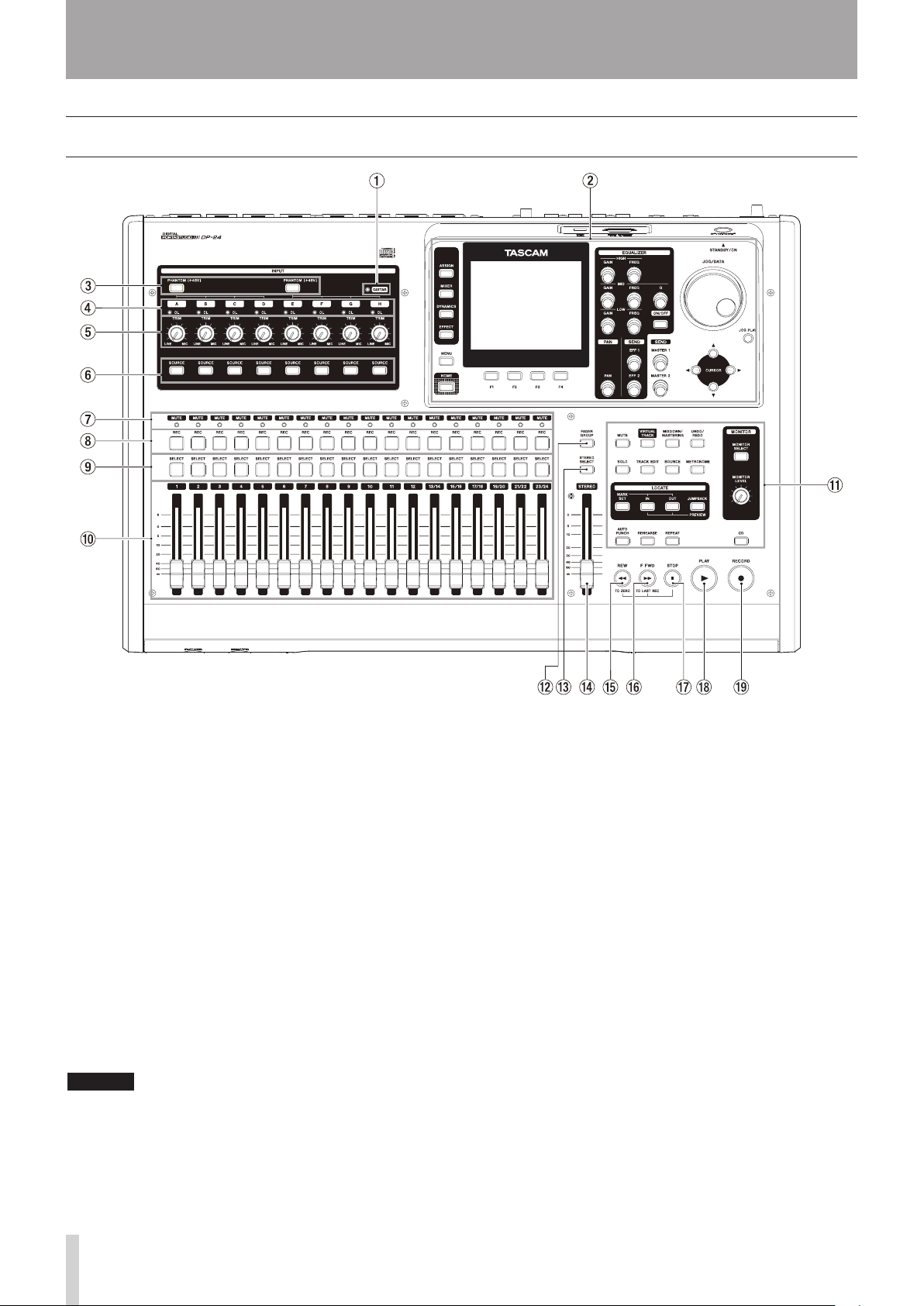
24 TASCAM DP-24
3 – Names and Functions of Parts
Top panel
1 GUITAR indicator
This indicator lights when the LINE-GUITAR switch on
the rear panel is set to GU ITAR .
2 Display
Use the JOG/DATA dial or the CURSOR (5/b/g/
t) buttons to return to the Home screen, to open
the
MENU
screen, to assign input signals to tracks,
to change parameters for each input or track, and to
perform many other operations.
3 PHANTOM (+48V) button/indicator
Use this button to turn the phantom power on/off for
the MIC/LINE INPUT A-D and E-H jacks on the rear
panel.
The PHANTOM indicator lights when phantom power
is turned on.
When the GU ITAR indicator is lit, even if phantom
(+48V) power is ON (indicator lit) for E-H, INPUT H will
not receive phantom power.
CAUTION
Use the STEREO fader to lower the output volume
•
of the unit before turning phantom power on or off.
Depending on the microphone, a loud noise could
occur, damaging equipment and harming people's
hearing.
Do not connect or disconnect a microphone when
•
phantom power is turned on.
Turn phantom power on only when using a condenser
•
microphone that requires phantom power.
Do not supply phantom power to an unbalanced
•
dynamic microphone.
Supplying phantom power to some types of ribbon
•
microphones could break them. Do not supply
phantom power to a ribbon microphone if you are in
doubt.
4 OL indicators (A-H)
These indicators light when the input source signal is
too loud.
5 TRIM knobs (A-H)
Use these knobs to adjust the input levels. (See
"Making the first recording" on page 49.)
6 SOURCE buttons/indicators
When you press one of these buttons, the
corresponding input (INPUT A to H) is selected (its
button lights) as the input source.
The mixer and other functions are applied to the
selected input.
These buttons are also used to assign an input source
to a track (see "Assigning inputs" on page 44).
7 MUTE/SOLO indicators
These indicators light when a track is muted or in Solo
mode. When the SOLO button is not lit, it indicates the
Page 25
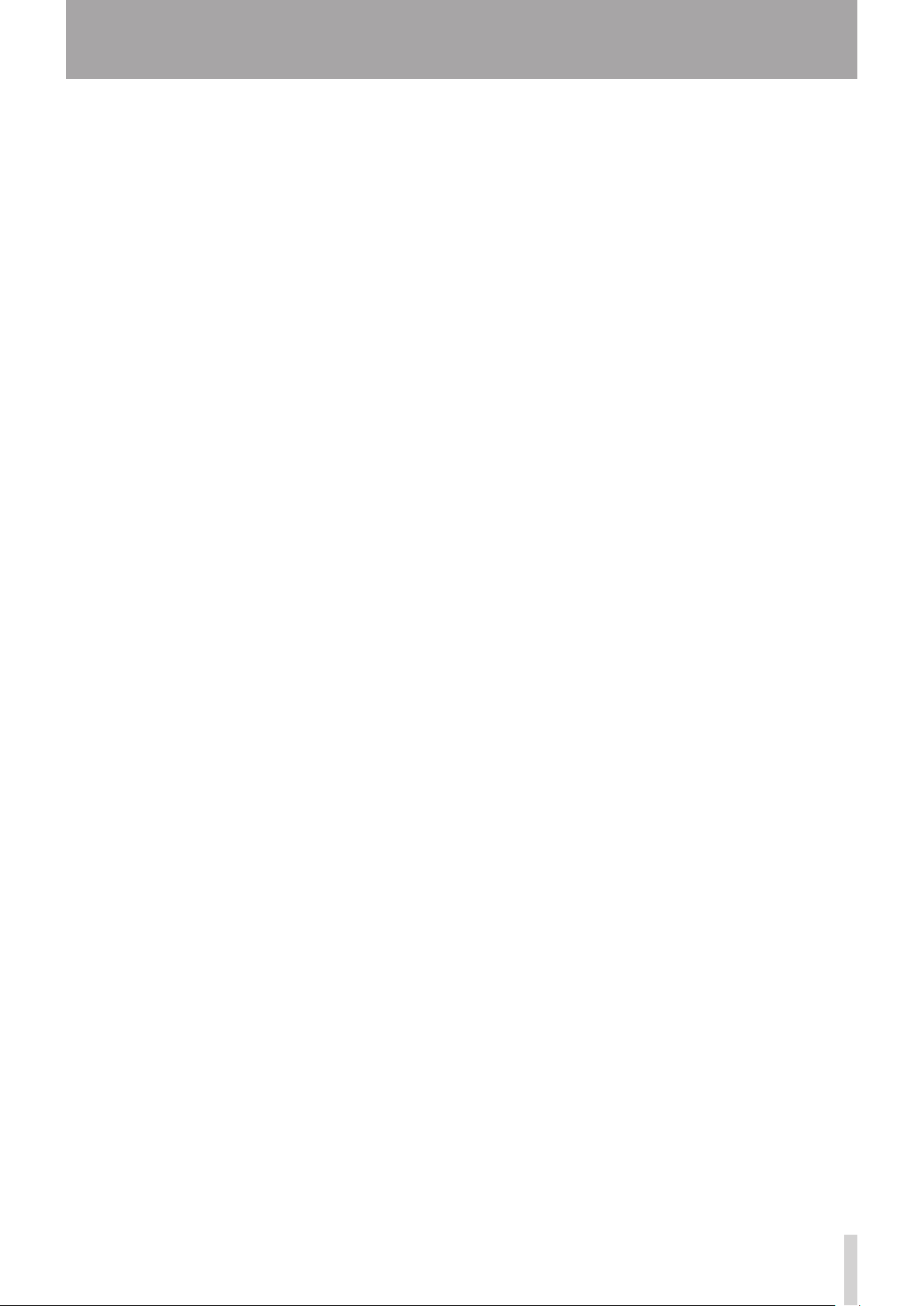
TASCAM DP-24 25
3 – Names and Functions of Parts
track is in Mute mode. When the SOLO button is lit, it
indicates the track is in Solo mode.
8 REC buttons/indicators
Use these buttons to turn recording on/off for each
track.
To monitor a track's input sound through headphones
or a monitoring system, press the REC button for the
corresponding track.
When the REC button is turned on, the REC button
flashes when the recorder is stopped, and lights during
recording.
9 SELECT buttons/indicators
When you press one of these buttons, the
corresponding track (1 to 23/24) is selected (its button
lights) as the current channel.
The mixer and other functions are applied to the
current channel.
These buttons are also used for the following
purposes.
To assign an input source to a track (See "Assigning
•
inputs" on page 44.)
To assign effects to an input (See "Inserting a guitar
•
effect" on page 64.)
To select the group for FADER GROUP
•
0 TRACK faders (TRACK 1 to TRACK 23/24)
Use these faders to adjust the monitoring level of a
track's playback signal or the input signal assigned to
the track. (See "Levels and balance" on page 68.)
q Operation buttons for various functions
Use these buttons to activate/deactivate functions or
to perform the operation set to them.
w FADER GROUP button/indicator
Press this button to set a fader group.
The button becomes lit.
e STEREO SELECT button/indicator
When the Assign screen is displayed, you can press this
button to move the cursor from the
the
STEREO BUS
stereo bus.
display, and set the input for the
TRACK
display to
r STEREO fader
Use this fader to adjust the stereo signal level output
from the STEREO OUT jacks and PHONES jack. Use
this fader also to adjust the recording level when
bouncing or mixing down tracks.
t REW (m) (TO ZERO) button
When stopped or during playback, press and hold this
button to rewind. Rewind is performed at a fixed 10x
speed.
Press briefly to jump to the previous mark.
Press and hold the STOP (8 ) button and press
this button to locate the beginning of the song
(
00:00:00:00
to zero (TO ZERO) and returning to last recording
position (TO LAST REC)" on page 55.)
= ZERO point). (See "Returning
y F FWD (,) (TO LAST REC) button
When stopped or during playback, press and hold this
button to fast-forward. Fast-forward is performed at a
fixed 10x speed.
Press briefly to jump to the next mark.
Press and hold the STOP (8 ) button and press this
button to locate the last recording position (LAST
REC point). (See "Returning to zero (TO ZERO) and
returning to last recording position (TO LAST REC)" on
page 55.)
u STOP (8) button
Use this button to stop playback, recording and fastforward/rewind. Press at the same time as you press
the REW (m) (TO ZERO) button or F FWD (,) (TO
LAST REC) button to locate the beginning of the song
(
00:00:00:00
position (LAST REC point). (See "Returning to zero (TO
ZERO) and returning to last recording position (TO
LAST REC)" on page 55.)
= ZERO point) or the last recording
i PLAY (7) button/indicator
Press this button to start playback.
During recording, press this button to stop recording
and start playback (punch out).
During playback or recording, the PLAY (7) button
becomes lit.
o RECORD (0) button/indicator
Press this button to start recording.
This button becomes lit during recording. During
playback, if you press this button when a track REC
button is flashing, recording to that track will begin
(punch in). (See "Auto punch in/out" on page 57.)
Page 26
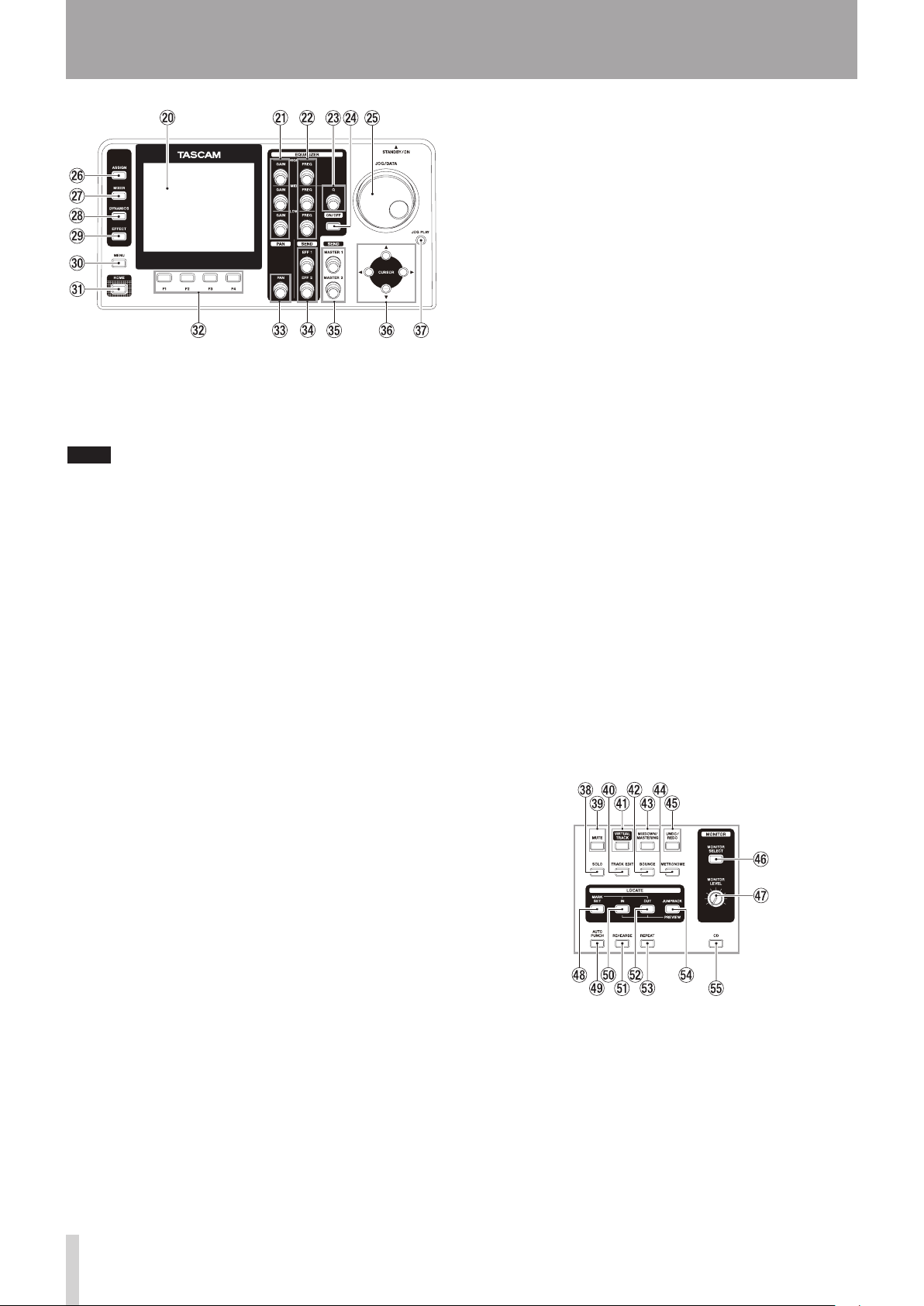
26 TASCAM DP-24
3 – Names and Functions of Parts
p Color display
3.5-inch TFT LCD display with a resolution of 320x240
dots.
This display shows various types of information.
NOTE
The display is produced with extremely high-precision
manufacturing technologies. More than 99.99% of the
pixels operate to specification. Less than 0.01% of the
pixels may occasionally misfire or appear as red or black
dots.
This does not constitute a malfunction.
a GAIN (HIGH/MID/LOW) knobs
Use these knobs to adjust the equalizer gain.
s FREQ (HIGH/MID/LOW) knobs
Use these knobs to adjust the center frequency of the
equalizer.
d Q knob
Use this knob to adjust the MID bandwidth of the
equalizer.
f EQUALIZER ON/OFF button
Use this button to turn the equalizer on and off.
g JOG/DATA dial
When the Home screen is displayed, you can use this
dial to perform transport jog operations. (See "Jog
positioning" on page 55.)
Use this dial to change parameter values and select
items when using menus.
h ASSIGN button/indicator
Use this button to set (assign) the input (INPUT A to H)
for each track. When you press this button, the Assign
screen is displayed. The input signal of the assigned
input source becomes the recording source. (See
"Assigning inputs" on page 44.)
j MIXER button/indicator
Press this button to open the Mixer screen.
On this screen, you can adjust the settings for the
inputs (INPUT A to H) or tracks (including GROUP) that
are selected.
k DYNAMICS button/indicator
Pressing this button opens a screen to adjust the
settings for the effects applied to the inputs (INPUT A
to H).
l EFFECT button/indicator
Pressing this button opens a screen to make
adjustments in the effects.
; MENU button
Press this button to open the
MENU
screen.
z HOME button
Press this button to open the Home screen.
x F1 to F4 (Function) buttons
The functions of these buttons depend on the screen
currently displayed. The functions currently assigned
to the F1 to F4 buttons are shown at the bottom of
the screen.
c PAN knob
Use this knob to adjust the stereo position of the
track's playback signal or the input signal assigned to
that track. (See "Stereo position (panning)" on page
68.)
v SEND EFF 1/EFF 2 knobs
Use these knobs to adjust the output of the EFFECT
SENDS jacks.
You can also use the SEND EFF 1 knob to adjust the
internal effects.
b SEND MASTER 1/MASTER 2 knobs
Use these knobs to adjust the output of the EFFECT
SENDS jacks.
You can also use the SEND MASTER 1 knob to adjust
the internal effects.
n CURSOR (5/b/g/t) buttons
Use these buttons to move the cursor on the screen.
m JOG PLAY button
Press this button to switch to the Search mode.
, SOLO button/indicator
Press this button to switch to the Solo mode (the
button lights). (See "Solo" on page 48.)
. MUTE button/indicator
Press this button to switch to the Mute mode (the
button lights). (See "Muting tracks" on page 48.)
/ TRACK EDIT button
Press this button to open the
(See "Track Editing" on page 60.)
TRACK EDIT
screen.
Page 27
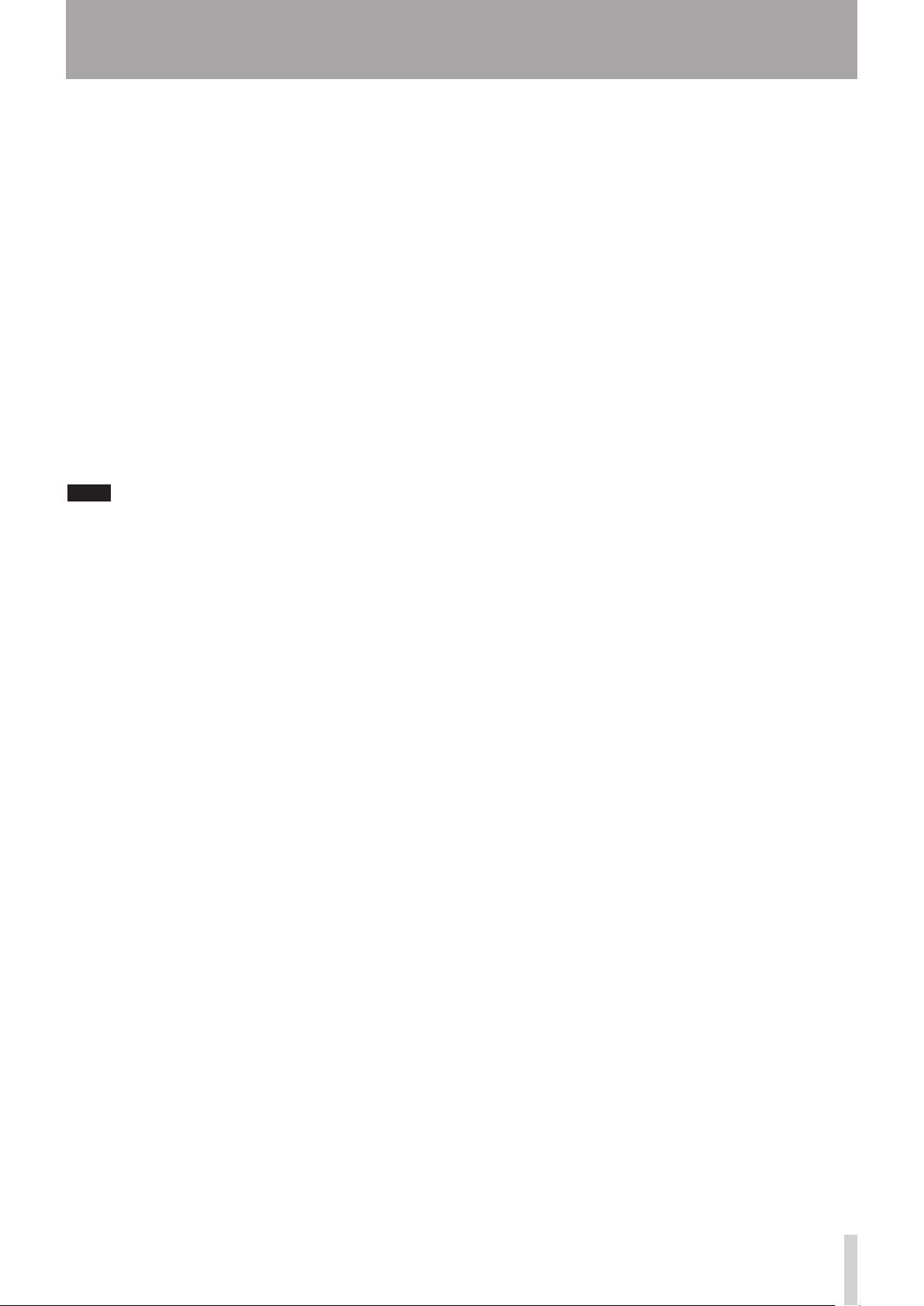
TASCAM DP-24 27
3 – Names and Functions of Parts
! VIRTUAL TRACK button/indicator
The
VIRTUAL TRACK
tracks" on page 59.)
screen appears. (See "Virtual
@ BOUNCE button/indicator
Press this button to switch to the Bounce mode (the
button lights).
# MIXDOWN/MASTERING button/indicator
Press this button to switch the Recorder mode among
Multi Track, Mixdown
modes.
In
Multi Track
•
switch to the
In
Mixdown
•
the
Mastering
or press it to return to the
when there is no master file.
In
Mastering
•
to the
NOTE
The current mode is displayed on the Home screen.
Mixdown
mode, press this button to switch to
mode when there is a master file,
mode, press this button to return
Multi Track
and
Mastering
mode, press this button to
mode.
Multi Track
mode.
mode
$ METRONOME button/indicator
Press this button to set the metronome.
The button flashes according to the set tempo/beat.
% UNDO/REDO button/indicator
Press this button to undo the immediately previous
action (single undo) or cancel a single undo (redo). (See
"Undoing an operation" on page 50.)
After a single undo or multi-undo, the UNDO/REDO
button becomes lit, showing that an operation has
been undone.
^ MONITOR SELECT button
Press this button to open the
pop-up window on the Home screen.
MONITOR SELECT
& MONITOR LEVEL knob
Use this knob to adjust the output level of the output
signals.
* MARK SET button
During recording or playback, press this button to set
a mark manually.
( AUTO PUNCH button/indicator
Press this button to turn the auto punch mode on and
off.
When auto punch mode is turned on,
is displayed on the Home screen. (See "Auto punch in/
out" on page 57.)
Auto Punch
) IN button
Press this button to locate the IN point.
Press and hold the MARK SET button and press this
button to set the IN point.
Press and hold the JUMPBACK (PREVIEW) button
and press this button to perform the pre-roll playback
up to the current position and stop. (See "Checking
cueing points (preview)" on page 57.)
Q REHEARSE button/indicator
Use this button to turn the Rehearse mode on and off.
In addition to auto punch in/out, you can also use the
Rehearse mode for ordinary recording.
W OUT button
Press this button to locate the OUT point.
Press and hold the MARK SET button and press this
button to set the OUT point.
Press and hold the JUMPBACK (PREVIEW) button and
press this button to perform the post-roll playback
from the current position, return and stop. (See
"Checking cueing points (preview)" on page 57.)
E REPEAT button/indicator
Press to this button to turn Repeat Playback mode on
and off. (See "Using repeat playback" on page 56.)
R JUMPBACK (PREVIEW) button
Press this button to rewind the specified number of
seconds from the current position and start playback.
T CD button
Press this button to open CD menu screen.
Page 28
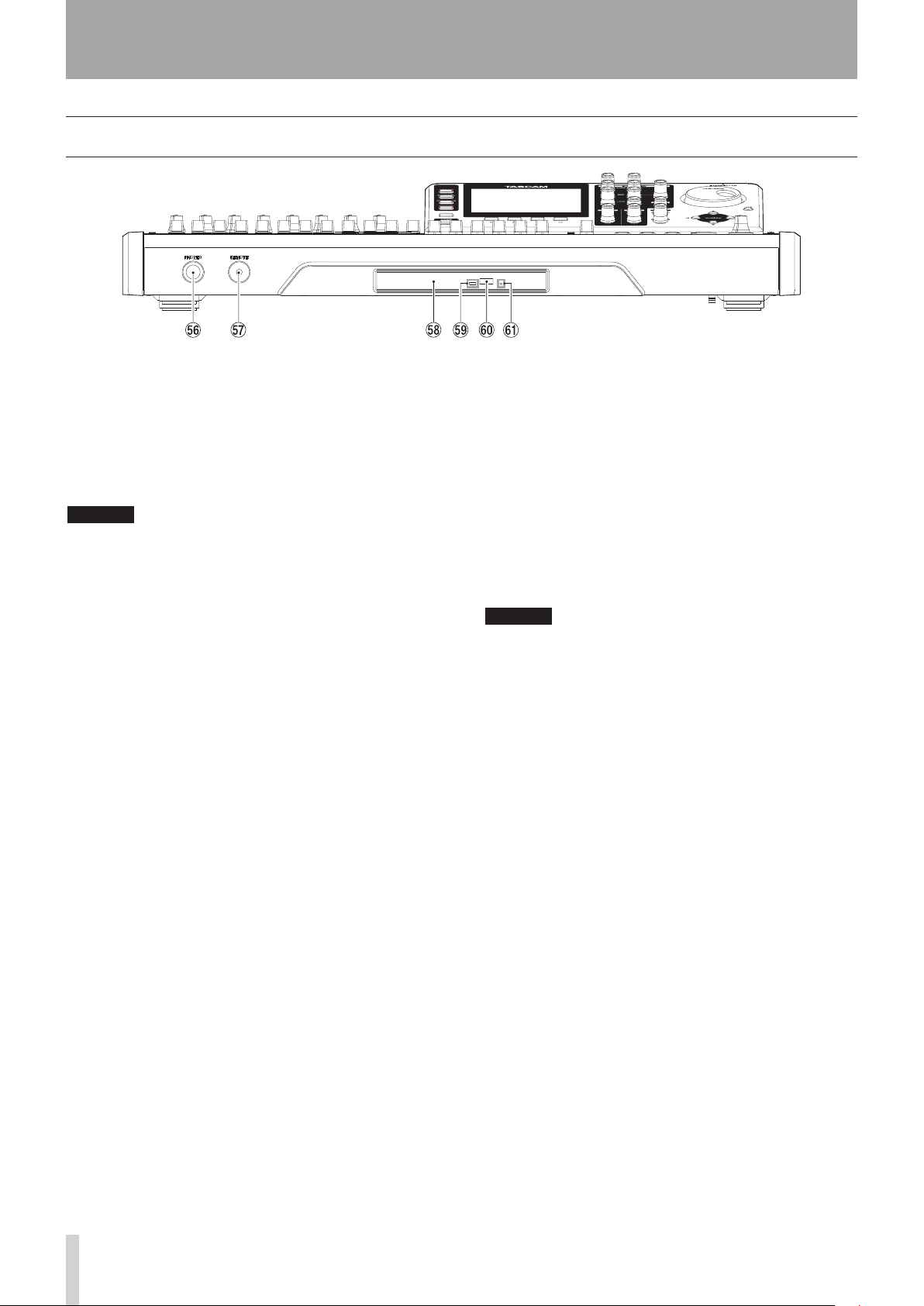
28 TASCAM DP-24
3 – Names and Functions of Parts
Front panel
Y PHONES jack
Use this stereo standard jack to connect stereo
headphones.
Use the MONITOR LEVEL knob on the top panel to
adjust the volume.
CAUTION
Before connecting headphones, use the MONITOR
LEVEL knob on the top panel to set to the volume to
minimum. A loud noise could occur, resulting in damages
to equipment and people's hearing.
U REMOTE jack (2.5mm dia. TRS jack)
Connect the TASCAM RC-3F foot switch (sold
separately). This allows you to remotely control a
variety of operations, including punch in/out (start
and stop recording).
I Disc tray
When the CD menu screen is displayed, press the F3
(-) button to open the disc tray and then load or
remove a disc.
Push the tray to close it. The tray will click when shut.
O Access indicator
This indicator lights when the unit is accessing (reading
or writing) a disc.
P Eject button
When the CD menu is displayed, press this button to
open the disc tray.
A Emergency eject hole
If the disc tray does not open, press the button inside
this hole to forcibly open the disc tray. (See "Forcing
disc ejection" on page 86.)
CAUTION
Do not use this button at any time other than an
emergency. Before doing this, turn the power off (standby)
and disconnect the AC adapter.
Page 29
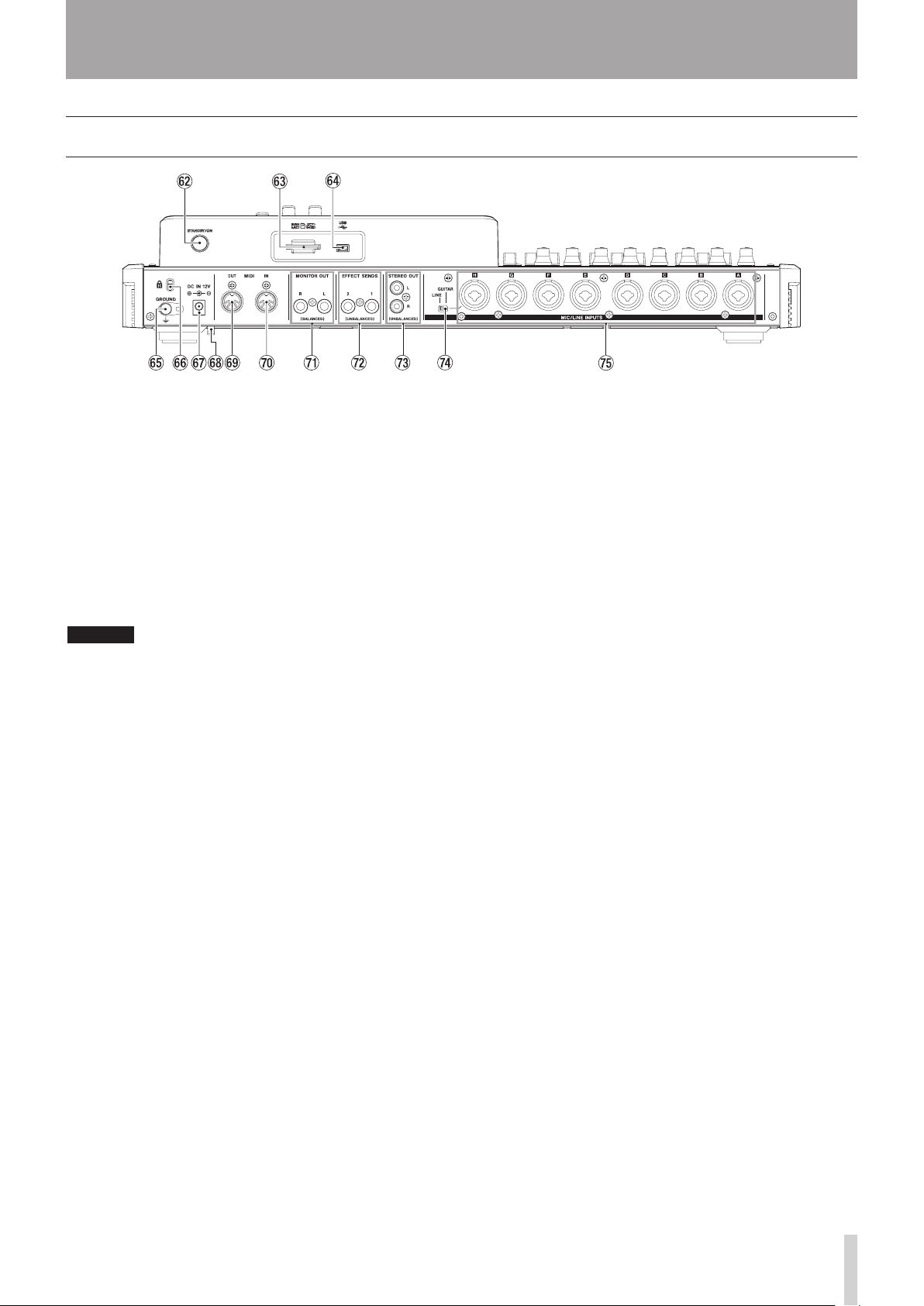
TASCAM DP-24 29
Rear panel
3 – Names and Functions of Parts
S STANDBY/ON button
When the power is OFF (standby), press and hold this
button to turn the power on. When power is ON, press
and hold this button to turn the power off (standby).
(See "Start-up & Shutdown" on page 35.)
D SD card slot
Insert the SD card into this slot.
F USB port
Use the included USB cable to connect with a
computer USB port. (See "Connecting to a computer"
on page 80.)
CAUTION
Always connect the unit directly to a computer. Do not
use a USB hub.
G GROUND connector
Depending on the use environment, you might
hear noise when monitoring. If this occurs, use this
connector to ground the unit. (Please prepare the
necessary wiring yourself.)
H Kensington lock attachment hole
J DC IN 12V jack
Connect the supplied TASCAM PS-1225L AC adapter.
K Cord holder
Wrap the cord of the supplied TASCAM PS-1225L AC
adapter around this holder to prevent the plug from
becoming disconnected accidentally.
L MIDI OUT jack
This is a standard 5-pin DIN MIDI output jack.
This jack is used for MIDI signal output.
: MIDI IN jack
This is a standard 5-pin DIN MIDI input jack.
This jack is used for MIDI signal input.
Z MONITOR OUT jacks (standard balanced TRS jacks)
These jacks output the signal selected in the monitor
section of the top panel. These are standard balanced
phone jacks.
X EFFECT SENDS jacks (standard unbalanced TS
jacks)
These jacks output the signal from effect sends 1 and 2.
C STEREO OUT jacks (unbalanced RCA jacks)
These jacks output the stereo bus signal.
V LINE-GUITAR switch
You must set this switch according to the input
source of the MIC/LINE INPUTS H. When connecting
directly an electric guitar, electric bass or other
similar instrument, set this switch to GU ITAR .
When connecting a digital instrument or an audio
equipment, set it to LINE.
B MIC/LINE INPUTS A-H jacks (balanced)
These are balanced analog XLR/TRS combo jacks for
microphone and line inputs.
XLR (1: GND, 2: HOT, 3: COLD)
•
TRS (Tip: HOT, Ring: COLD, Sleeve: GND)
•
Page 30
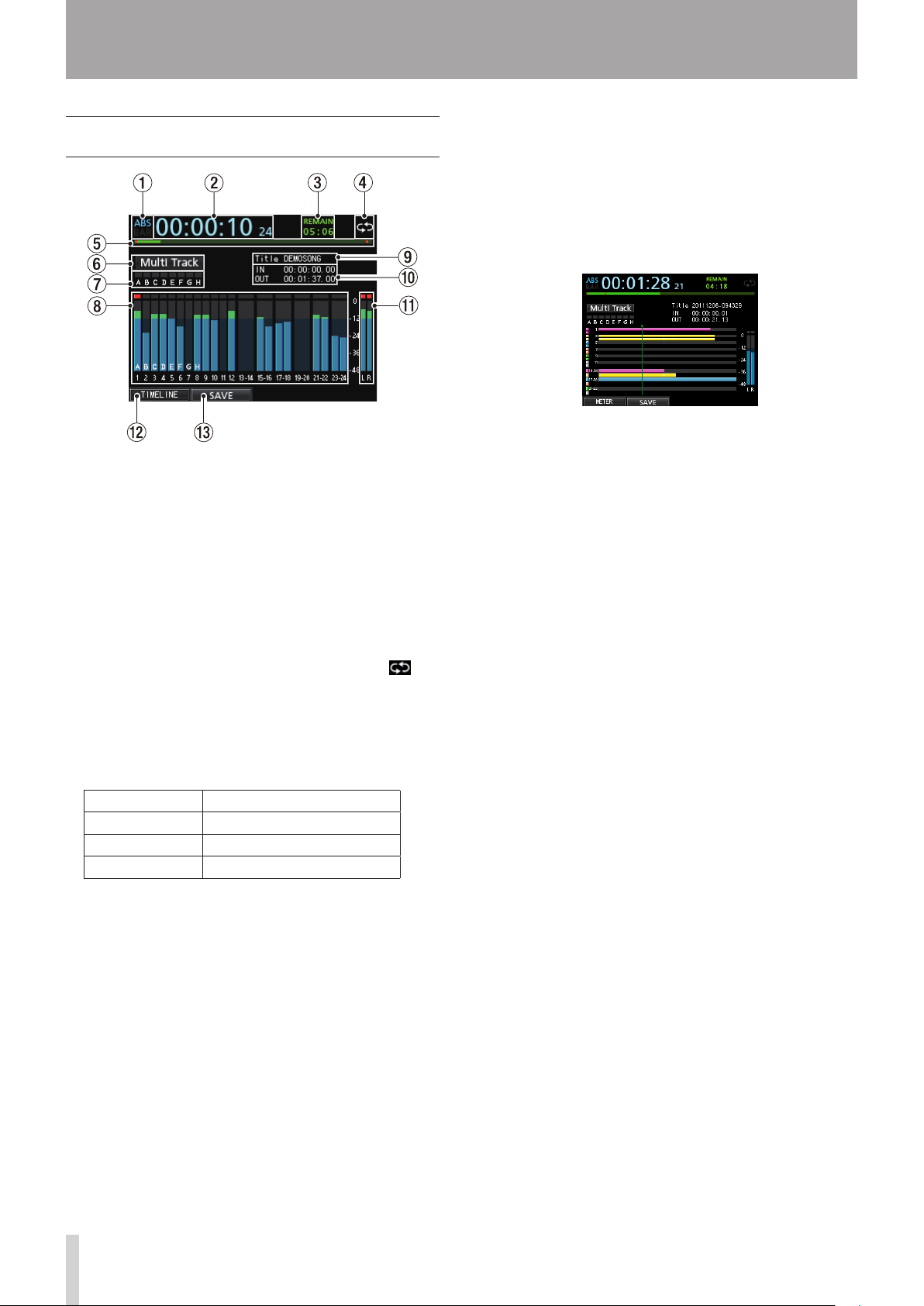
30 TASCAM DP-24
3 – Names and Functions of Parts
Home screen
w TIMELINE/METER display
When the level meter is displayed on the recorder track
section of the Home screen, press the F1 (
button to change from level meter display to time line
display.
When the time line is displayed on the recorder track
section of the Home screen, press the F1 (
change from time line display to level meter display.
TIMELINE
METER
)
) to
Home screen and track level meter display
1 Counter mode display
Displays the currently selected time counter mode:
ABS
or
BAR
.
2 Recorder time counter display
Displays the elapsed time from the start of the song.
3 REMAIN time display
Displays the remaining recordable time (Hours :
Minutes) of the SD card.
4 Repeat playback
When the unit is in Repeat Playback mode, the
icon is displayed.
5 Playback position display
Displays the current Playback position.
6 Recorder mode display
Displays the current Recorder mode.
Multi Track
Bounce
Mixdown
Mastering
Multi Track mode
Bounce mode
Mixdown mode
Mastering mode
Timeline display on the Home screen
e SAVE display
Press the F2 (
(Saving a song) pop-up window.
SAVE
) button to open the
SONG SAVE
The following items are also displayed:
Auto Punch
and
Search
.
Rehearsal
7 INPUT A to H overload indicators
If the input signal of any INPUT A to H source is too
loud, the corresponding indicators light.
8 Track level meter
Displays input signal levels during recording and
playback signal levels during playback.
9 Song name display
Displays the song name during playback.
0 IN/OUT point time display
Press and hold the MARK SET button and press the IN
or OUT button to display the set IN or OUT point.
q Stereo level meter
Displays the signal level output from the STEREO OUT
jacks.
,
Page 31

TASCAM DP-24 31
Menu structure
3 – Names and Functions of Parts
Press the CD button to open the CD menu screen.
The menu contains the following items.
Press the MENU button to open the
MENU
screen.
The menu contains the following items.
Menu item Function
Reference
page
Performs song loading,
SONG
saving and creation,
and other song-related
Page 38
operations.
AUDIO DEPOT
Performs import and
export of WAV files.
Page 82
Provides information
INFORMATION
about a song, file, and
Page 77
system.
MIDI
TUNER
USB
FORMAT
Performs MIDI settings. Page 74
Performs the tuning of
musical instruments.
Page 75
Performs USB settings. Page 80
Formats SD cards. Page 78
Make settings for
PREFERENCE
contrast, date and time,
foot switch, jump back
playback, Auto Monitor,
Pages 35,
37, 52, 56
and 76
etc.
You can also use dedicated buttons to open specific
setting screens.
The menu contains the following items.
Menu item Function
Plays back an Audio CD.
PLAY/IMPORT
Imports songs from an
Audio CD.
MASTER WRITE
Creates an Audio CD
with the master file.
Creates an Audio CD
LIVE WRITER
of multiple tracks by
dividing a master file
with position marks.
FINALIZE
ERASE
Finalizes unfinalized
CD-R/CD-RW discs.
Erases a written CD-RW
disc.
Reference
page
Pages 86
and 90
Page 87
Page 89
Page 90
Page 91
Button Function
ASSIGN
Assigns track sources to
INPUT A to H.
Reference
page
Page 44
Displays the Mixer
MIXER
screen to make
equalizer settings for
Pages 46
and 68
tracks and inputs.
Assigns dynamic
type effects such as
DYNAMICS
compressor, etc., and
Page 64
makes parameters
settings.
Assigns each type
EFFECT
of effect and makes
Page 64
parameter settings.
BOUNCE
MIXDOWN/
MASTERING
Performs track
bouncing.
Creates and adjusts
master files.
Page 53
Page 68
METRONOME Sets the metronome. Page 74
Page 32

32 TASCAM DP-24
3 – Names and Functions of Parts
F2 F3 F4
Screen operations
Use the MENU button and dedicated buttons to open
screens, and then follow the guidelines below to use the
functions on the screens.
These examples show basic operation procedures, but
the actual assignments of the function buttons (F1 to F4
buttons) vary depending on the screen.
Use the • JOG/DATA dial or the CURSOR (5/b/g/t)
buttons to select (green highlight) the desired item.
On the sub-menu, you can press the • F1 (g) button to
return to the previous screen.
This example shows the
On the sub-menu, use the JOG/DATA dial or the
CURSOR (5 /b) buttons to select
press the F4 (t) button to load the song.
When the cursor (blue highlight) is on a setting value,
•
use the JOG/DATA dial to change the value.
To select an item, use the CURSOR (5/b) buttons.
LOAD
screen.
LOAD
, and then
This example shows the
The
SONG
menu item is selected on this screen.
NOTE
About function buttons
The assignments of the function buttons (F1 to F4) are
shown at the bottom of the screen above the buttons
themselves.
"4" above the F2 button shows that "4" is assigned to the
F2 button when using this screen.
In this manual, the function assigned to a function button
is described as F2 (4) button, for example.
In this way, "
is assigned to the F4 button.
When an item has a sub-menu, "• t" appears on its right
side, and the F4 (t) button is used to open it.
INFO
" is assigned to the F3 button, and "t"
MENU
screen.
This example shows the
Use the JOG/DATA dial to change the value.
Move the cursor (blue highlight) up or down.
When you have to move left or right, use the • CURSOR
(g/t) buttons.
Press the • HOME button to return to the Home Screen.
PREFERENCE
screen.
Page 33

TASCAM DP-24 33
3 – Names and Functions of Parts
Page 34

34 TASCAM DP-24
4 – Preparation
TASCAM
PS-1225L
Inserting and removing SD cards
Inserting an SD card
Insert the SD card into the SD card slot on the rear panel
as shown in the illustration until it clicks into place.
NOTE
An SD card is installed in the SD card slot when the unit is
shipped from the factory. If you want to use this card to
record and play tracks, there is no need to reinstall it.
Removing the card
Push the loaded card in gently to eject it.
Powering the unit
As shown in the illustration, connect the included TASCAM
PS-1225L AC adapter to the DC IN 12V jack.
AC outlet
DC plug
The bottom panel has a hook (cord holder) that can be
used to hold the AC adapter cord in place. When using it,
wrap the cord around this cord holder to prevent it from
being disconnected during use.
CAUTION
Always turn the power off (standby) before removing
•
an SD card.
If you remove or insert an SD card when the power is
on, recorded data may be lost and cannot be recovered.
SD and SDHC cards that are at least 512 MB in size can
•
be used.
A list of SD cards that have been confirmed to work
•
with this unit can be found on TASCAM website (http ://
tascam.com/).
About write-protected SD cards
SD cards have write-protect (lock) switches.
Unprotected Protected
When the protect switch is in the LOCK position, files
cannot be recorded or edited on the card. Slide the switch
away from the LOCK position if you want to record, erase
or otherwise change files on a card.
CAUTION
Use only the included TASCAM PS-1225L AC adapter
•
and power cord. Use of a different AC adapter could
cause malfunction, fire or electric shock.
Be sure to use the included TASCAM PS-1225L AC
•
adapter to supply power to this unit. Power cannot be
supplied to this unit via USB.
Page 35

TASCAM DP-24 35
Start-up & Shutdown
CAUTION
Turn down the volume of the sound monitoring system
•
connected to the unit before starting up or shutting
down the unit.
Do not use headphones when starting up or shutting
•
down the unit. Otherwise, a large noise would cause
damage to headphones or your ears.
Starting up the unit
Press and hold the STANDBY/ON button on the rear
panel for a few seconds.
When the unit starts, the startup screen appears briefly
followed by the Home screen.
4 – Preparation
The power is turned off (standby) after the unit
completes its shutdown process, including saving various
information from your session.
CAUTION
When the power is on, do not cut the power to the
•
unit by, for example disconnecting the power cord. All
settings made since the last time you saved will not be
saved. If you cut the power while an SD card is being
accessed, all recorded songs and data may be damaged
and cannot be recovered.
NOTE
When the power is turned off (standby), the currently
•
loaded song is saved. When the power is turned on
again, the last song used is reloaded in the same state
it was when the power was turned off (standby). You
can even undo and redo previous operations.
Start-up screen
Home screen
When the unit starts up, it defaults to
mode of the Recorder mode, regardless of the mode used
last before shutting down.
Multi Track
Shutting down
Make the following preparations before shutting down
the unit.
Stop the recorder. (The unit cannot be shut down
•
during a recording and other procedures.)
Return to the Home screen.
•
If the unit is connected to a computer, disconnect the
•
USB cable after performing the necessary procedure on
the computer to disconnect the unit.
After making these preparations, press and hold the
STANDBY/ON button on the rear panel until the following
screen appears.
Setting the date and time
Using its internal clock, this unit remembers the date and
time when a song or file is recorded.
1. When the recorder is stopped, press the MENU
button to open the
2. Use the JOG/DATA dial or the CURSOR (5/b/g/t)
buttons to select (green highlight)
and then press the F4 (t) button.
The
PREFERENCE
3. Use the CURSOR (5/b) buttons to select (blue
highlight)
button.
The
Date/Time
DATE/TIME
MENU
screen.
PREFERENCE
screen appears.
, and then press the F4 (t)
screen appears.
,
Page 36

36 TASCAM DP-24
4 – Preparation
4. Use the CURSOR (g/t) buttons to move the cursor
(blue highlight) to the desire item, and then use
the JOG/DATA dial to change the value.
5. After making the settings, press the F2 (
button to return to the Home screen.
NOTE
The time indication stops while time being set.
•
You can automatically add the date you have set to
•
file names by specifying
PREFERENCE
menu.
Song Name Type
YES
on the
)
Preparing an SD card for use
In order to use an SD card in this unit, you must format it first.
CAUTION
The included SD card is already formatted, so formatting
it is not necessary. Formatting the supplied SD card erases
the demo song previously stored.
1. Confirm that the SD card is loaded and turn the
power on.
2. A pop-up message "Invalid Card" appears when a
new SD card or an SD card formatted for use with
another device is installed in the unit.
3. You can also reformat a card in this unit at any time.
(See "Quick formatting an SD card" on page 78 and
"Full formatting an SD card" on page 79.)
To clear the pop-up message, press the F1 button.
Recorder modes
When Recorder mode is any mode other than
Track
screen are unavailable.
In this manual, the
mode explained unless otherwise noted.
mode, many of the usual operations using the
Multi Track
mode is the Recorder
Multi
Connecting other equipment
This section shows examples of how to connect other
devices to this unit.
Precautions before making connections
Turn off (standby) this unit and all devices that you will
•
connect beforehand.
Supply power to all the devices from the same line.
•
When using a power strip, for example, use one with a
cable that has a high electric current capacity in order
to minimize power voltage variations.
Front panel
Foot switch TASCAM RC-3F
(Optional)
Headphones
This unit has four recorder modes.
Multi Track
Use this mode to operate the unit as a multitrack recorder.
Bounce
Use this mode to perform track bouncing. (See "Bouncing
tracks" on page 53.)
Mixdown
Use this mode to mix down tracks to create a master file.
(See "Mixing down tracks" on page 68 and "Creating a
master file" on page 69.)
Mastering
Use this mode to play back the master files that you have
created and apply effects and tailor them to suit your
preferences (mastering). (See "Checking the master file"
on page 70 and "Finishing up a master file (mastering) "
on page 71.)
When the unit starts up, it defaults to
mode of the Recorder mode, regardless of the mode used
last before shutting down.
Multi Track
Page 37

TASCAM DP-24 37
4 – Preparation
TASCAM
PS-1225L
Rear panel
DC plug
Drum machine
Powered speakers or
amplifier and speakers
External effecter
External recorder
AC outlet
USB
Mini-B USB plug
Computer
Connect a microphone
to INPUT A to H
Connect an electronic
keyboard to INPUT A to H
Adjusting the contrast
You can adjust the contrast of the display.
Follow the procedure below to adjust the contrast.
1. When the recorder is stopped, press the MENU
button to open the
2. Use the JOG/DATA dial or the CURSOR (5/b/g/t)
buttons to select (green highlight)
and then press the F4 (t) button.
The
PREFERENCE
3. Use the CURSOR (5/b) buttons to select the
items you want to adjust such as
Brightness
JOG/DATA dial to make the adjustments.
4. After making the settings, press the HOME button
to return to the Home screen.
MENU
screen appears.
and
Backlight
screen.
PREFERENCE
Contrast
,
, and then use the
,
Connect a guitar/base to INPUT H
CAUTION
Do not connect a dynamic microphone using an
•
unbalanced connection when phantom power is ON.
Doing so could break it.
Do not connect or disconnect a microphone when
•
phantom power is ON. This could cause a loud noise
and damage the equipment.
Before turning the phantom power on or off, turn
•
down the output volume using the MONITOR LEVEL
knob,
STEREO
fader and external monitor monitoring
system. Depending on the microphone, a loud noise
could occur, resulting in damages to the equipment
and people's hearing.
NOTE
Before producing any sound, minimize the output
•
volume using the MONITOR LEVEL knob and external
monitoring system. A loud noise could occur, resulting
in damages to equipment and people's hearing.
Recorder functions cannot be used when the unit is
•
connected to a computer via USB.
TIP
When connecting an electric-acoustic guitar with a builtin preamp or an active-type electric guitar, or when using
an effects pedal, for example, between the guitar and this
unit, set in the LINE-GUITAR switch on the rear panel to
LINE.
Page 38

38 TASCA M DP-24
5 - Song Management
This unit manages data in units called "songs". Ordinarily,
each project should have its own "song" file. The first step
is to load the song that you want to manage (load an
existing song or create a new song).
In a song, the audio data for the recorded multitrack
(TRACK 1 to 24) and the master file are saved.
This chapter covers basic operations, including procedures
for loading songs and creating new songs, as well as
explains various song management functions.
Editing names
You can edit names on the following screens.
When creating, saving or editing the name of a song
SONG CREATE
window,
COPY
SONG NAME EDIT
pop-up window
pop-up window,
pop-up window,
SONG SAVE
pop-up
SONG
NOTE
The 0 icon appears next to the the currently loaded
song.
A lock icon appears to the left of songs that are
protected.
3. Use the JOG/DATA dial or the CURSOR (5/b)
buttons to select the desired song, and then press
the F4 (t) button to open the corresponding sub-
menu.
Use the JOG/DATA dial or the CURSOR (5/b)
buttons to select
button again.
4. The
SONG LOAD
LOAD
, and then press the F4 (t)
pop-up window appears.
SONG NAME EDIT screen
Follow the procedure below to edit names.
Use the • CURSOR (g/t) buttons to move the cursor
(underline). The character at the cursor position
(underline) is the one that can be edited.
Use the • JOG/DATA dial to change the characters at the
cursor (underline) position. You can input a maximum
of 15 characters, including ordinary symbols, numerals
and English upper and lowercase letters.
After inputting or editing, press the • F2 (
save the edited name.
YES
) button to
Loading a song
Follow the procedure below to load the song you want.
1. When the recorder is stopped, press the MENU
button to open the
2. Use the JOG/DATA dial or the CURSOR (5/b/g/t)
buttons to select (green highlight)
press the F4 (t) button.
The
SONG LIST
MENU
screen.
screen appears.
SONG
, and then
5. Press the F2 (
song.
NOTE
If you press the F1 (NO) button, the pop-up window
disappears and the display returns to the
screen.
6. Once the song is loaded, the pop-up window
disappears and the display returns to the
LIST
screen.
7. Press the HOME button to return to the Home
screen.
YES
) button to load the selected
SONG LIST
SONG
Creating a new song
Follow the procedure below to create a new song.
1. When the recorder is stopped, press the MENU
button to open the
2. Use the JOG/DATA dial or the CURSOR (5/b/g/t)
buttons to select (green highlight)
press the F4 (t) button.
The
SONG LIST
MENU
screen.
screen appears.
SONG
, and then
Page 39

TASCAM DP-24 39
3. Press the F4 (t) button to open the corresponding
sub-menu.
Use the JOG/DATA dial or the CURSOR (5/b)
buttons to select
CREATE
from the sub-menu, and
then press the F4 (t) button.
4. Press the F4 (t) button to open the
CREATE
pop-up window.
SONG
5 - Song Management
Saving a song
This unit automatically saves the current song during
shutdown and when loading another song. You can also
save a song at any time using the procedure below.
1. When the recorder is stopped, press the MENU
button to open the
2. Use the JOG/DATA dial or the CURSOR (5/b/g/t)
buttons to select (green highlight)
press the F4 (t) button.
The
SONG LIST
3. Press the F4 (t) button to open the corresponding
sub-menu.
Use the JOG/DATA dial or the CURSOR (5/b)
buttons to select
press the F4 (t) button.
MENU
screen.
SONG
screen appears.
SAVE
from the sub-menu, and then
, and then
The created song is given the name depending
on the setting of
PREFERENCE
5. Change the song name in the
Song Name Type
menu.
Name
on the
item if you
want. (See "Editing names" on page 38.)
TIP
You can edit the name of a song later selecting
EDIT
from the
SONG
screen. You can also edit the song
NAME
name when saving the song.
6. Align the cursor with
Bit
and turn the JOG/DATA
dial to set the bit rate. (Default: 16bit)
7. Align the cursor with Hz and turn the JOG/DATA
dial to set the sampling frequency. (Default:
44.1kHz)
CAUTION
When creating a CD from a master file, set to 44.1kHz,
16bit.
8. Press the F2 (
YES
) button to save the currently
loaded song and create a new song.
NOTE
If you press the F1 (NO) button, the pop-up window
disappears and the display returns to the
SONG LIST
screen.
9. Once the song is created, the pop-up window
disappears and the display returns to the
LIST
screen.
SONG
10. Press the HOME button to return to the Home
screen.
4. Press the F4 (t) button to open the
SONG SAVE
pop-up window.
5. Change the song name in the
SongName
item if
you want. (See "Editing names" on page 38.)
To save without changing the name, just press the F2
(
YES
) button.
6. Once the song is saved, the pop-up window
disappears and the display returns to the
LIST
screen.
SONG
7. Press the HOME button to return to the Home
screen.
TIP
The
SAVE
item, which is one of the
SONG LIST
menus, can also be selected through the F2 (
SAVE
sub-
)
button on the Home screen.
Page 40

40 TASCAM DP-24
5 - Song Management
Viewing song information
You can check the song file format, song name (title),
time/date, and song size.
1. Press the MENU button to open the
2. Use the JOG/DATA dial or the CURSOR (5/b/g/t)
buttons to select (green highlight)
press the F4 (t) button.
The
SONG LIST
3. Press the F3 (
information which appears in the following order:
SIZE, SAMPLE RATE, SAMPLE BIT
screen appears.
INFO
) button to show a song
MENU
SONG
, and
screen.
, and then
DATE
.
Copying songs
You can copy songs.
1. When the recorder is stopped, press the MENU
button to open the
2. Use the JOG/DATA dial or the CURSOR (5/b/g/t)
buttons to select (green highlight)
press the F4 (t) button.
The
SONG LIST
3. Select (blue highlight) a song you want to copy.
4. Next, press the F4 (t) button to open the
corresponding sub-menu. Use the JOG/DATA dial
or the CURSOR (5/b) buttons to select the item
COPY
from the sub-menu, and then press the F4
(t) button.
A pop-up message appears asking you to confirm the
copy.
MENU
screen.
screen appears.
SONG
, and then
5. Change the song name as you want and press the
F2 (
YES
) button.
NOTE
To cancel the song copy operation, press the F1 (NO)
button instead of the F2 (
6. When the song copy operation is completed, the
pop-up window disappears and the display returns
to the
SONG LIST
YES
) button.
screen.
Page 41

TASCAM DP-24 41
5 - Song Management
Erasing songs
You can erase songs. You can also erase multiple songs at
once. You might want to erase unneeded songs if the SD
card starts to run out of space.
1. When the recorder is stopped, press the MENU
button to open the
2. Use the JOG/DATA dial or the CURSOR (5/b/g/t)
buttons to select (green highlight)
press the F4 (t) button.
The
SONG LIST
3. Select (blue highlight) the song you want to erase
and then press the F2 (4) button. To erase multiple
songs, select all songs you want to erase.
NOTE
To remove the check mark 4 from a check box, press
the F2 (4) button again while the song is selected (blue
highlight).
4. Next, press the F4 (t) button to open the
corresponding sub-menu. Use the JOG/DATA dial
or the CURSOR (5/b) buttons to select the item
ERASE
from the sub-menu, and then press the F4
(t) button.
A pop-up message appears asking you to confirm the
erase.
MENU
screen.
screen appears.
SONG
, and then
Protecting songs
If you protect a song, editing, recording and erasing of
that song is prevented.
1. When the recorder is stopped, press the MENU
button to open the
2. Use the JOG/DATA dial or the CURSOR (5/b/g/t)
buttons to select (green highlight)
press the F4 (t) button.
The
SONG LIST
3. Select the (blue highlight) song you want to
protect and then press the F2 (4) button. To
protect multiple songs, select all songs you want to
protect.
NOTE
To remove the check mark 4 from a check box, press
the F2 (4) button again while the song is selected (blue
highlight).
4. Next, press the F4 (t) button to open the
corresponding sub-menu. Use the JOG/DATA
dial or the CURSOR (5/b) buttons to select the
PROTECT
item from the sub-menu, and then press
the F4 (t) button.
The song protect function is enabled for the selected
song.
5. When the song protect operation is completed, the
pop-up window disappears and the display returns
to the
SONG LIST
MENU
screen.
screen appears.
screen.
SONG
, and then
5. Press the F2 (
NOTE
YES
) button to perform the erase.
To cancel the song erase operation, press the F1 (NO)
button instead of the F2 (
YES
) button.
6. When the song erase operation is completed, the
pop-up window disappears and the display returns
to the
SONG LIST
NOTE
screen.
The MUSIC folder must always have at least one song
stored. Therefore, one song will be automatically created
when you insert or format a card.
NOTE
In a song list used to copy, erase or perform other
•
functions, a lock icon will appear next to protected
songs.
If you try to perform a prohibited operation
•
(edit, record, erase) on a protected song, a
Protected
message will appear and the operation
Song
will be canceled.
To remove the protection from a song, follow the same
•
procedure above.
Page 42

42 TASCAM DP-24
5 - Song Management
Deleting unnecessary audio data from a song
In addition to audio data for a track, a song may also
contain "unused" audio data.
When a track is overwritten in this unit, the overwritten
audio data is not erased, but remains on the SD card.
Audio data that has been completely overwritten is
"unused" audio data.
You can delete such "unused" audio data by following the
procedure below.
New guitar solo overwriting the old one
Old guitar solo (deleted)
New guitar solo overwriting the old one
Old guitar solo (not deleted)
New guitar solo overwriting the old one
Old guitar solo (not deleted)
5. Press the F2 (
The unnecessary audio data is deleted from the
song(s).
When the erase operation is completed, the pop-up
window disappears and the display returns to the
SONG LIST
NOTE
To cancel the unused audio data erase operation, press
the F1 (NO) button instead of the F2 (
CAUTION
This operation deletes all unused audio data from the
selected songs and cannot be undone. Therefore, if you
think you use this audio data later, back up the data to a
computer before executing the
(See "Connecting to a computer" on page 80.)
YES
) button.
screen.
YES
) button.
DELETE UNUSED
item.
As shown in the illustration, if old audio data is not
completely overwritten by new audio data, old audio data
cannot be deleted.
"Unused" old audio data in any virtual track that has not
been assigned to a physical track can also be deleted. (See
"Virtual tracks" on page 59.)
Follow the procedure below to delete "unused" audio data
and create room on the SD card for additional storage (this
operation cannot be undone).
1. When the recorder is stopped, press the MENU
button to open the
2. Use the JOG/DATA dial or the CURSOR (5/b/g/t)
buttons to select (green highlight)
press the F4 (t) button.
The
SONG LIST
3. Select (blue highlight) the song which contains
unnecessary audio data and then press the F2 (4)
button. To erase multiple songs, select all songs
you want to erase.
NOTE
To remove the check mark 4 from a check box, press
the F2 (4) button again while the song is selected (blue
highlight).
4. Next, press the F4 (t) button to open the
corresponding sub-menu. Use the JOG/DATA dial
or the CURSOR (5/b) buttons to select the item
DELETE UNUSED
press the F4 (t) button.
A confirmation message appears.
MENU
screen.
SONG
, and then
screen appears.
from the sub-menu, and then
Page 43

TASCAM DP-24 43
Changing a song name
1. When the recorder is stopped, press the MENU
button to open the
2. Use the JOG/DATA dial or the CURSOR (5/b/g/t)
buttons to select (green highlight)
press the F4 (t) button.
The
SONG LIST
3. Select (blue highlight) a song you want to change
the name.
4. Next, press the F4 (t) button to open the
corresponding sub-menu. Use the JOG/DATA dial
or the CURSOR (5/b) buttons to select the item
NAME EDIT
the F4 (t) button.
Now you can change the song name.
MENU
screen.
SONG
, and then
screen appears.
from the sub-menu, and then press
5 - Song Management
5. Change the song name as you want and press the
F2 (
YES
) button.
NOTE
To cancel the song name change, press the F1 (NO)
button instead of the F2 (
6. Once the song name is changed, the pop-up
window disappears and the display returns to the
SONG LIST
screen.
YES
) button.
Page 44

44 TASCAM DP-24
6 - Basic Recording
Selecting the input sources
4. After making the settings, press the ASSIGN button
or the HOME button to return to the Home screen.
This unit is equipped with eight inputs (INPUT A to H),
and each of them has a standard XLR/TRS combo jack.
In addition to mic and line signals, you can connect a
guitar to the INPUT H standard jack. When connecting a
guitar, set the LINE-GUITAR switch on the rear panel to
GU ITAR .
TIP
When connecting an electric-acoustic guitar with a builtin preamp or an active-type electric guitar, or when using
an effects pedal, for example, between the guitar and this
unit, set the LINE-GUITAR switch on the rear panel to
LINE.
Assigning inputs
When using this unit, "assigning inputs" means setting
the recording source for each track to INPUT A to H on
the Assign screen.
Assigning to a stereo track
Tracks 13/14 to 23/24 are stereo tracks.
Stereo tracks are always simultaneously recorded.
You cannot record to a single track of a stereo track pair.
1. When the recorder is stopped, press the ASSIGN
button to open the Assign screen.
2. Use the SELECT button of each track or the CURSOR
(5/b/g/t) buttons to move the cursor to the
stereo track you want to assign a recording source.
3. Press the SOURCE button of the desired input
(INPUT A to H) or turn the JOG/DATA dial to set the
input source of each stereo track.
Options:
4. After making the settings, press the ASSIGN button
or the HOME button to return to the Home screen.
NOTE
You can assign a single input source to multiple tracks
•
by keeping the SOURCE button of the desired input
(INPUT A to H) pressed and pressing the SELECT
buttons of multiple tracks.
However, you cannot assign multiple input sources to
•
the same track.
A/A, A/B, B/B, C/C, C/D, D/D, E/E, E/
F, F/F, G/G, G/H
, and
H/H
Assign screen
NOTE
In the initial settings, the recording sources of the track
•
1
to 8 are assigned to the inputs A to H (INPUT A to H),
in that order.
The assignment settings are saved when you save a
•
song or turn the unit off. Likewise, the assignments
settings are loaded when you load a song.
This unit can simultaneously record a maximum of eight
tracks. You can assign one input source to multiple tracks
simultaneously. However, you cannot assign multiple
input sources to the same track. You can also assign an
input source to a stereo bus.
Assigning to a mono track
Tracks 1 to 12 are mono tracks.
1. When the recorder is stopped, press the ASSIGN
button to open the Assign screen.
2. Use the SELECT button of each track or the CURSOR
(5/b/g/t) buttons to move the cursor to the
mono track you want to assign a recording source.
3. Press the SOURCE button of the desired input
(INPUT A to H) or turn the JOG/DATA dial to set the
input source of each mono track.
Assigning to a stereo bus
1. When the recorder is stopped, press the ASSIGN
button to open the Assign screen.
2. Use the STEREO SELECT button or the CURSOR
(5/b/g/t) buttons to move the cursor to the
STEREO BUS
3. Use the CURSOR (g/t) buttons to move the cursor
to the input source you want assign to the stereo
bus.
4. Press the SOURCE button of the desired input
(INPUT A to H) or turn the JOG/DATA dial to set the
input source to the stereo bus.
5. After making the settings, press the ASSIGN button
or the HOME button to return to the Home screen.
display area.
Page 45

TASCAM DP-24 45
6 - Basic Recording
Checking the assignment
You can check the current assignment on the Assign
screen.
The assigned input source name (A to H) is displayed on
the level meter display area of each track on the Home
screen.
NOTE
When power is turned off (except when the song
protection function is enabled), the current song is saved
and all song-related settings are stored.
The next time you turn the power on, all stored settings
will be restored.
Canceling an assignment
When the Assign screen is displayed, pressing the F1
(
DEFAULT
pressing the F2 (
assignment settings.
) button restores the initial settings. Likewise,
ALL CLEAR
) button clears all
Using phantom power
When connecting a condenser microphone that requires
phantom power, press the PHANTOM (+48V) for INPUT
A to D or INPUT E to H when the recorder is stopped to
turn the phantom power on or off.
When you turn the phantom power on, PHANTOM (+48V)
button becomes lit and phantom power is supplied to the
XLR jacks of INPUT A to D and/or INPUT E to H.
When the GU ITAR indicator is lit, however, INPUT H will
not receive phantom power even if phantom (+48V)
power is ON (indicator lit) for E-H.
CAUTION
Turn the • STEREO fader down before turning phantom
power on or off. Depending on the microphone, a
loud noise could occur, resulting in damages to the
equipment and people's hearing.
Do not connect or disconnect a microphone when
•
phantom power is on. This could cause a loud noise
and damage the equipment.
Turn phantom power on only when using a condenser
•
microphone that requires phantom power.
Do not supply phantom power to an unbalanced
•
dynamic microphone. Doing so could cause a
malfunction.
Supplying phantom power to some types of ribbon
•
microphones could cause a malfunction. Do not supply
phantom power to a ribbon microphone if you are in
doubt.
Monitoring
Monitoring is an important element of the recording and
mastering process. You can use an external monitoring
system (self-powered monitor speakers, amplifier
equipped with speakers, etc.) or headphones to monitor
the sound of this unit.
Use the MONITOR LEVEL knob to adjust the level of the
monitoring system.
Monitor selection
Besides the stereo bus, this unit allows you to monitor the
bounce bus (see "Bouncing tracks" on page 53) or Effect
Sends 1/2.
In the Effect Sends monitoring, you can monitor the
signals being sent to the effects.
1. When the Home screen is displayed, press the
MONITOR SELECT button to open the
SELECT
2. Use the JOG/DATA dial or the CURSOR (5/b)
buttons to select the monitor destination.
STEREO (default)
Select this to monitor the stereo signal of the stereo
bus.
BOUNCE
Select this to monitor the stereo signal of the
bounce bus.
EFFECT SEND 1
Select this to monitor the mono signal of the Effect
Send 1.
EFFECT SEND 2
Select this to monitor the mono signal of the Effect
Send 2.
3. After selecting the monitor destination, press the
MONITOR SELECT button to return to the Home
screen.
pop-up window.
MONITOR
Page 46

46 TASCAM DP-24
6 - Basic Recording
OL indicators and level meters
You can check the audio signal levels of this unit through
the OL indicators for INPUT A to H and the level meters
shown on the display.
The level meters allow the signal levels to be monitored,
and they can also be used to confirm whether signals are
being input into the unit. For example, if the level meters
assigned to inputs A to H on the Home screen are moving,
this means that signals are being input into the unit even
if you cannot hear anything when monitoring.
As shown below, if a red line " " appears at the top of
a level meter, the level is too high (it stays on screen for
a while before automatically disappearing). If the level is
too loud, the sound might be distorted, so lower the level
until the red line " " stops appearing.
If an OL indicator lights, the signal from the input source
might be too loud or the TRIM knob set too high.
If the OL indicator lights even though the TRIM knob is
set to the LINE position, the input source signal is too
loud, so lower the volume on the input source.
Overload indication
Lit (recording) Recording Track input signal
NOTE
During playback signal display, since the level of the signal
being recorded on the track is shown, the level cannot be
changed.
During input signal display, you can change the levels
with the TRIM knobs of INPUT A to H.
Stereo level meter (L, R)
ª
This meter shows the output level of this unit's stereo
bus.
Adjust the output level with the STEREO fader.
Setting the Mixer screen
To change the mixer target, press the SOURCE button
for the desired input or press the SELECT button for the
desired track.
Using EQ (equalizer)
INPUT A to INPUT H and track 1 to track 23/24 have a
3-band EQ (equalizer).
The equalizer setting is made on the Mixer screen.
1. Press the MIXER button to open the Mixer screen.
Overload indicators (A to H)
ª
The overload indicators for inputs A to H on the display
show the overload of the input level (INPUT A to H) of this
unit.
Use the TRIM knobs of INPUT A to H or the output
volume controls of the input sources to adjust the level.
Track level meters (1 to 23/24)
ª
These level meters show either the playback signal levels
or the input signal levels of the corresponding tracks. The
signal levels shown by the track level meters depend on
the operating conditions as shown below.
REC button Transport status
Unlit Playback
Flashing
(recording
standby)
Flashing
(recording
standby)
Playback
Stopped Track input signal
Level meter
display contents
Track playback
signal
Track playback
signal (Auto Monitor
ON)
Track input signal
+ playback signal
(Auto Monitor OFF)
2. Press the SOURCE button of INPUT A to H or the
SELECT button of each track to open the Mixer
screen to set the corresponding equalizer.
3. Press the EQUALIZER ON/OFF button on the right
side of the LOW knob to turn the equalizer on/off.
The EQ (equalizer) parameters are as follows.
GAIN FREQ
HIGH
MID
LOW
High gain
Setting range:
±12dB
(Default: 0dB)
Mid gain
Setting range:
±12dB
(Default: 0dB)
Low gain
Setting range:
±12dB
(Default: 0dB)
High frequency
Setting range: 1.7kHz to
18kHz (Default: 10kHz)
Mid frequency
Setting range: 32Hz to
18kHz
(Default: 1.0kHz)
Low frequency
Setting range: 32Hz to
1.6kHz
(Default: 100Hz)
Page 47

TASCAM DP-24 47
Use the SELECT button of each track to select the
desired track.
Press the SOURCE button of each INPUT to change the
input.
Use the HIGH, MID, and LOW GAIN knobs to adjust
the gain.
Use the HIGH, MID, and LOW FREQ knobs to adjust
the frequency.
Use the MID Q knob to set the MID FREQ bandwidth.
Setting range:
Press the EQUALIZER ON/OFF button to turn the
equalizer on or off.
NOTE
"Q"• refers to the center frequency of the equalizer
divided by the bandwidth. A high Q value reduces
the cut and/or boost applied to the frequencies.
Depending on the equalizer setting, the graph at the
top of the screen changes.
If you press the • F1 (
on the open Mixer screen will be restored to their
default values.
3. After making the settings, press the HOME button
to return to the Home screen.
0.25
to 16 (Default:
EQ FLAT
0.5
)
) button, all the settings
6 - Basic Recording
Effect send
indication
2. Turn the JOG/DATA dial to set the effect.
Options:
PRE
This sends the track pre-fader signal to the effect
send bus. The effect send signal level is not affected
by the track fader.
POST
This sends the track post-fader signal to the effect
send bus. The effect send signal level is affected by
the track fader.
3. Use the SEND EFF 1/EFF 2 to adjust the send level.
Setting range: 0 to
4. Use the SEND MASTER 1/MASTER 2 to adjust the
send master level.
Setting range: 0 to
OFF
(default),
127
127
PRE, POST
(Default: 0)
(Default: 0)
DIGITAL TRIM setting (Track only)
1. Use the CURSOR (5/b/g/t) buttons to move the
cursor to the
DIGITAL TRIM
indication
2. Turn the JOG/DATA dial to set the value.
Setting range:
NOTE
Normally, set to
equalizer, we recommend that you lower the gain to
prevent digital clipping.
DIGITAL TRIM
-42dB
0dB
to
, but if you want to boost the
display area.
+6dB
(Default:
0dB
)
Built-in Send Effects and External Effects
This unit has two external effect send systems (EFF 1 and
EFF 2) and a built-in effect send function (INSERT EFFECT).
You can adjust send levels for each track. For details about
the built-in send effects, see "Send effects" on page 65.
1. Use the CURSOR (5/b/g/t) buttons to move the
cursor to the EFFECT item on the
EFF 2
display area.
SEND EFF 1/
Setting built-in effects
1. Use the CURSOR (5/b/g/t) buttons to move the
cursor to the
INSERT EFFECT
indicator
2. Turn the JOG/DATA dial to set the built-in effect.
Options:
OFF:
ON:
INSERT EFFECT
INSERT EFFECT
INSERT EFFECT
indicator unlit (default)
indicator lit
display area.
Page 48

48 TASCAM DP-24
6 - Basic Recording
Setting the stereo position
Use the PAN parameter to set the stereo position.
The full left value is
The center position is shown by C .
L63
, and the full right value is
R63
2. Turn the JOG/DATA dial to adjust the level.
Setting range:
When playing back a track, in the initial settings, the
.
positions of the faders (physical faders) on the top panel
and the actual level of the faders (internal faders) are always
matched, but a fader group or MIDI command sent by a
remote control to the unit could make them to differ. Even
in this case, when you move a physical fader, the internal
fader matches the physical fader value, and thereafter the
physical fader controls the level.
CAUTION
A sudden level change may occur.
inf
to
+6.0dB
PAN indication
Turn the PAN knob to adjust the stereo position.
Setting range:
L63
to C to
R63
(Default: C)
Changing the signal phase
When the phase is inverted due to the mic wiring or other
reason, use the PHASEØ display area to correct the phase.
1. Use the CURSOR (5/b/g/t) buttons to move the
cursor to the
PHASEØ indicator
2. Turn the JOG/DATA dial to change the built-in
signal phase.
Options:
PHASE
PHASE
PHASE
Ø indicator unlit (default): Normal phase
Ø indicator lit: Inverted phase
Ø display area.
Checking the fader level
Check the level on the
screen for each track. Operations cannot be made on this
display.
Operations for
(INPUT A to H) are explained below.
1. Use the CURSOR (5/b/g/t) buttons to move the
cursor to the
LEVEL
LEVEL
on the Mixer screen for each input
LEVEL
display area on the Mixer
display area.
Solo
Press the SOLO button to select the Solo mode. The SOLO
button becomes lit.
In Solo mode, the REC button of each track works as a
SOLO button, so you can monitor the signal of the desired
track.
The Solo mode of this unit is a solo-in-place monitor, so all
other tracks are muted except the one whose REC button
was pressed.
1. When the Home screen is displayed, press the
SOLO button to select the Solo mode.
In Solo mode, the SOLO button becomes lit.
2. Press the REC button for the track you want to turn
soloing on/off.
When Solo mode is activated, the MUTE/SOLO
indicator of the track whose REC button was pressed
lights.
To cancel soloing
ª
In Solo mode, press the SOLO button or the REC button
to which track solo is enabled.
When Solo mode is deactivated, the MUTE/SOLO
indicator of the track whose REC button was pressed goes
off.
Muting tracks
1. Press the MUTE button to enter Mute mode.
In Mute mode, the MUTE button becomes lit.
2. Press the REC button for the track you want to turn
muting on/off.
When muting is turned on, the MUTE/SOLO indicator
of the track whose REC button was pressed lights.
Fader level indication
To cancel muting
ª
Press the MUTE button to enter the Mute mode.
Press the REC button of a muted track to cancel muting (its
MUTE/SOLO indicator goes off).
When solo is activated during muting, you can hear the
sound, but this does not mean that muting was canceled.
Page 49

TASCAM DP-24 49
Rehearsing the recording
This unit has a recording rehearsal function, so you can
rehearse without actually recording.
The rehearsal function is specially useful for the auto
punch recording and other recording operations. (See
"Auto punch in/out" on page 57.)
In a rehearsal, monitoring and other recording operations
are the same as for the actual recording, but the input
signal is not recorded.
To rehearse, press the REHEARSE button so that the
button becomes lit.
When you record in Rehearsal mode, the RECORD (0)
button flashes instead of becoming lit.
After finishing your rehearsal, press the REHEARSE button
to cancel the Rehearsal mode.
Making the first recording
Before beginning the following recording procedures,
connect a recording source (a microphone or guitar) to an
input, assign that input as the recording source for a track,
and prepare your monitoring equipment.
1. Press the REC button of the track that you want to
record on.
The REC button flashes red and the unit enters
recording standby.
A maximum of eight tracks can be recorded
simultaneously.
When the REC buttons of eight tracks are flashing, the
other REC buttons become inoperative.
2. Set the recording level.
Use the TRIM knobs of INPUT A to H to adjust the
input level.
When doing this, adjust the level appropriately by
checking the OL indicator on the upper left corner of
the TRIM knob.
At the same time, confirm that the sound heard from
the headphones or monitoring system is not distorted,
and that an unintentional sound effect is not set up.
NOTE
The level meter of the track that has an input source
assigned to it shows the input level after the application
of INPUT EQ (equalizer).
The OL indicator lights if the input is too loud.
If the OL indicator stays lit even when you lower the TRIM
knob for that input, lower the input source signal level.
3. Press the REHEARSE button to select the Rehearsal
mode.
In Rehearsal mode,
upper left corner of the Home screen.
4. Press the RECORD (0) button.
Rehearsal
appears on the
6 - Basic Recording
The recording rehearsal starts, the RECORD (0 )
button flashes, and the PL AY (7) button becomes lit.
The REC button of the track that will be recorded stays
flashing.
5. After rehearsing your recording, press the STOP (8)
button.
6. Press the REHEARSE button to exit the Rehearsal
mode.
Rehearsal
the Home screen.
7. Press the RECORD (0) button.
The recording starts, the RECORD (0) button and the
PLAY (7) button become lit.
The REC button of the recorded track stops flashing
and becomes lit.
8. After finishing your recording, press the STOP (8)
button.
9. If you want to check a part of the recording, use the
REW (m) (TO ZERO) button, for example, to move
to it (locate).
TIP
Use the TO LAST REC function to move to the last
recording position and the TO ZERO function to return to
the start of the song (
about the rewind/fast-forward and locate functions,
see "Returning to zero (TO ZERO) and returning to last
recording position (TO LAST REC)" on page 55.
10. Press the PLAY (7) button to play back the
recorded track.
Use the track faders and STEREO fader to adjust the
playback level.
Use the MONITOR LEVEL knob or the volume control
on your monitoring system to set the final monitoring
volume.
Use the PAN knobs on the corresponding Mixer screen
to set the stereo position of each track between the
left and right speakers.
NOTE
The track • PAN knobs on the Mixer screen of each
track and the track faders control the recorded track's
playback output signal or the monitoring sound of
the input signal. They do not control the signal being
recorded to the track.
If you are not satisfied with the recorded sound, repeat
•
the procedure above from the beginning.
disappears from the upper left corner of
00:00:00
). For more information
Page 50

50 TASCAM DP -24
6 - Basic Recording
Multitrack recording
You can record new sounds to different tracks while
playing back already recorded tracks.
Setting the tracks for recording
Press the • REC buttons of the already recorded tracks to
turn off the REC buttons.
Press the • REC buttons of the tracks that you want to
record to put them into recording standby (the REC
buttons start flashing).
Setting track pan and level
Use the track faders and PAN knobs on the Mixer screen
of the already recorded tracks to adjust the levels and
stereo positions for monitoring the playback signals while
making new recording.
Input selection and assignment
Use the procedures described earlier in this chapter to
assign input sources to the recording tracks.
Undoing an operation
This unit allows you to undo an operation or recording
that was not successful or satisfactory. Many ordinary
operations, including editing and recording, can be
canceled (undone).
This unit has two types of undo functions. Single undo
can be performed by a simple button press, while multiundo allows you to return to a specific past operation and
undo the operations that occurred after it.
You can use the undo function for the following
operations.
Track editing operations (functions described in this
•
chapter)
Recording operations (including track bouncing)
•
Auto punch in/out operations
•
All these operations are stored on the SD card as song
information. Even when you turn the unit off (standby),
the previous operations are stored and can be undone
when you turn on the unit again.
When listening to a part that you replaced in your last
recording, for example, you find that the previous take
was better. In such a case, you can use the undo function
to easily get your previous take back.
Setting input levels
After making the settings, press the PLAY (7) button to
start playback.
Just as though you were recording, you can monitor the
sound of already recorded tracks playing back and the
input sources on the tracks for recording, allowing you to
check the monitoring balance and volume.
Recording
Press the RECORD (0) button.
Now you can start recording to another track while
monitoring the playback signal.
NOTE
The UNDO/REDO button becomes lit when a single undo
or multi-undo has been performed.
Setting the undoing feature
1. When the recorder is stopped, press the MENU
button to open the
2. Use the JOG/DATA dial or the CURSOR (5/b/g/t)
buttons to select (green highlight)
and then press the F4 (t) button.
The
PREFERENCE
3. Use the CURSOR (5/b) buttons to select (blue
highlight)
Undo History
MENU
screen.
PREFERENCE
menu screen appears.
.
,
Page 51

TASCAM DP-24 51
6 - Basic Recording
4. Set canceling (undo) operations.
LEVEL 1 (Default)
HISTORY LIST
the UNDO/REDO button. In other words, this returns
the unit to the state before the last operation (single
operation). (To cancel the undo, perform REDO.)
LEVEL 10
When you press the UNDO/REDO button,
LIST
appears and you can return to the state before
up to 10 past operations.
NOTE
Even when you change from
the history for a maximum of 10 actions remains stored.
The position of the cursor on the list shows the current
position.
is not displayed when you press
HISTORY
LEVEL10
to
LEVEL1
,
Undoing the last operation (single undo)
Press the UNDO/REDO button to return to the state
before the last operation.
After doing this, the UNDO/REDO button lights, showing
that redo (see below) is possible.
Canceling an undo operation (redo)
ª
Press the UNDO/REDO button when it is lit.
The last action is enabled again, the unit returns to its
newest state, and the UNDO/REDO button becomes unlit.
Undoing previous operations (multiundo)
To perform the multi-undo, first you must set
History
(See "Setting the undoing feature" on page 50.)
1. Set
to
2. When the Home screen is displayed, press the
UNDO/REDO button to display
on the
Undo History
LEVEL10
PREFERENCE
.
on the
menu to
PREFERENCE
HISTORY LIST
Undo
LEVEL10
menu
.
.
The maximum number for the undo history is 10. In
other words, a maximum of 10 operations can be
undone.
This operation is called "multi-undo" because it allows
you to undo multiple events and return to an earlier
state.
3. Use the JOG/DATA dial to select (blue highlight) the
event that you want to return to (all events after
the selected event will be undone).
4. Press the F4 (t) button.
The multi-undo is performed and the song is
restored to the state just after the selected event was
performed.
In this state, the UNDO/REDO button lights.
The event information undone through the above
operation is not erased. The unit has simply been
returned to a previous state.
On the
HISTORY LIST
next to the last event after undoing. When the
most recent event is selected on
pressing the F4 (t) button returns to the most recent
operation.
CAUTION
When saving a song, a maximum of 10 operation
•
history events can be saved with the song data. If the
number of operation history events exceeds 10, the
oldest events in the history are erased. These erased
events cannot be restored.
Since the history information is stored as the song
•
information, even when the power is turned off
(standby), the previous operation remains stored,
so the undo operation is also possible next time the
power is turned on.
If you perform an operation that is added to the history
•
when the UNDO/REDO button is lit after a multi-undo
operation has been performed, the history after the
multi-undo will be erased.
screen, 0 icon appears
HISTORY LIST
,
Page 52

52 TASCAM DP-24
7 - Recorder Functions
Punching in and out
Punching in/out is a technique to replace a part of an
already recorded track.
Start playback and when you reach the part that you want
to replace, switch to record (punch in), then switch back
to playback (or stop) when you finish the part that you
want to replace (punch out).
1. Decide what part of the track you plan to replace.
Choose a point to begin where the new recording can
sit well with the existing recording.
2. Press the REC buttons of the tracks that you want
to replace to put them into recording standby (REC
buttons start flashing).
3. Start playback before the part you want to replace.
4. When the part you want to replace is reached,
press the RECORD (0) button and start your
performance.
The unit switches to recording (punch in).
5. When you finish the replacement recording, press
the PLAY (7) button.
The unit switches to playback (punch out).
TIP
You can also press the STOP (8) button to punch out at
the end of the replacement recording.
Using a foot switch to punch in/out
You can connect the dedicated foot switch (TASCAM RC3F) to the REMOTE jack on the front panel and use it to
punch in and out.
In step 4 above, step on the foot switch instead of
pressing the RECORD (0) button, and in step 5, step on
the foot switch again instead of pressing the PLAY (7)
button.
Foot switch TASCAM RC-3F
(Optional)
NOTE
Step on the switch (pedal) that you have set to
IN/OUT
the pedal C (center) is set to
"Setting the foot switch" below.)
in the foot switch settings. In the initial settings,
PUNCH IN/OUT
Setting the foot switch
Set the foot switch on the
1. When the recorder is stopped, press the MENU
button to open the
PREFERENCE
MENU
screen.
PUNCH
. (See
screen.
2. Use the JOG/DATA dial or the CURSOR (5/b/g/t)
buttons to select (green highlight)
and then press the F4 (t) button.
The
PREFERENCE
3. Use the CURSOR (5/b) buttons to select (blue
highlight)
4. Use the JOG/DATA dial to select the function that
you want to assign to the pedal R (right) of the
TASCAM RC-3F foot switch.
Options:
5. In the same way, set the functions for the pedal C
(center) in
(left) in
Options:
6. After making the settings, press the HOME button
to return to the Home screen.
Foot switch function list
ª
Function Description
PLAY
REC
STOP
FF
REW
PUNCH IN/OUT
PLAY/STOP
CUE LOCATE
Foot SW Right
PLAY, REC, STOP, FF, REW, PUNCH IN/
OUT, PLAY/STOP
CUE LOCATE
Foot SW Center
Foot SW Left
PLAY, REC, STOP, FF, REW, PUNCH IN/
OUT
CUE LOCATE
screen appears.
(Default: Pedal R),
.
(Default: Pedal C),
(Default: Pedal L)
Same as the unit's PL AY (7) button
Same as the unit's RECORD (0 ) button
Same as the unit's STOP (8) button
Same as the unit's F FWD (,) (TO
LAST REC) button
Same as the unit's REW (m) (TO
ZERO) button
Punches in when pressed during
playback, punches out when pressed
during recording.
Starts playback when stopped, stops in
other states.
Locates the last point where playback
started.
PREFERENCE
.
, and for the pedal L
PLAY/STOP
,
,
Page 53

TASCAM DP-24 53
Bouncing tracks
Like many multitrack recorders, this unit allows you to
bounce tracks (ping-pong recording technique). Track
bouncing allows you to collect signals of multiple tracks
and use them to perform new mono or stereo recording.
In this way, you can virtually record more than 24
tracks. Note, however, that the original tracks cannot be
separated again.
In Bounce mode, the recording source track signals pass
through the mixer tracks via the bounce bus, and they are
sent to the bounce tracks.
If you make a mistake, you can use the undo function of
this unit to undo the incorrect operation (see "Undoing an
operation" on page 50).
Performing the track bouncing
1. When Recorder mode is
the recorder is stopped, press the BOUNCE button.
The Recorder mode switches to
Multi Track
Bounce
mode.
mode and
7 - Recorder Functions
3. Press the SELECT button to specify the bounce
source.
Except for the bounce destination, you can select from
all tracks and inputs as bounce sources. To set an input
as a bounce source, assign it to a stereo bus and press
its SOURCE button.
Use the track fader and the PAN knobs on the Mixer
screen to adjust the track specified as the bounce
destination.
For stereo bouncing, the lower numbered track
becomes the left channel.
In the case of mono bounce, set the PAN knob on
the Mixer screen of the track that will be the bounce
source completely to the L side.
To adjust the bounce master level when in Bounce
mode, press the F4 (
show a fader. Use the JOG/DATA dial to adjust it.
CAUTION
If the bounce source is selected before selecting the
destination, the audio signals of the bounce source are
not output from the STEREO OUTPUT jack or monitor's
STEREO until you select the bounce destination.
4. Locate to the point where you want to start the
bounce and press the RECORD (0) button to
execute the track bounce.
The track bouncing starts.
Press the STOP (8) button at the position where you
want to end the bounce.
BOUNCE MASTER
) button to
NOTE
In Bounce mode,
corner of the Home screen.
2. Press the REC button of the track that you want to
make the bounce destination, which will cause the
REC button to flash.
When making a stereo bouncing, press two REC
buttons for the tracks from 1 to 12, or press one REC
button for a stereo track from 13/14 to 23/24, which
will cause the button(s) to flash.
For a mono bouncing (single track bouncing), press
one of the REC buttons for tracks from 1 to 12 so that
its button starts flashing.
You should also set the fader of the bounce destination
track to 0 dB.
NOTE
Though the track fader and STEREO fader settings of the
bounce destination affect the monitor volume, they do
not affect the recording level. If you want the monitoring
level to be the same as the recording level, set the fader
for the bounce destination track to 0 dB.
Bounce
appears on the upper left
Checking the result
Mute the bounce original tracks and play back the song.
(See "Muting tracks" on page 48.)
If you are not satisfied with the result because you think
the balance between the instruments or the pan setting is
not good, for example, undo the operation. (See "Undoing
an operation" on page 50.)
If you are satisfied with the result, press the BOUNCE
button to return to the
Recorder mode.
Once the track bounce is completed, you can make new
recordings over (overwrite) the other tracks, except for the
bounced track.
TIP
If it is possible that you might need the original tracks at
some time later, before bouncing tracks, copy or back up
the song data to a computer. (See "Copying songs" on
page 40 and "Connecting to a computer" on page 80.)
CAUTION
To monitor the original sound recorded on the bounce
track, set the monitor destination to
can monitor the bounce bus.
Multi Track
BOUNCE
mode of the
so that you
Page 54

54 TASCAM DP-24
7 - Recorder Functions
Direct Location Function
You can specify a time or measure/beat to be located
without using marks. On the Home screen, use the JOG/
DATA dial to specify the location point.
The Home screen counter has two display types:
(absolute time) and
The
BAR
display is based on the metronome setting.
In
BAR
mode, you can locate a position in beat units.
The current position of the recorder is shown as a time
(measure-beat) at the top of the Home screen. The tempo
is also displayed.
The
ABS
display is based on the absolute time. In
mode, you can locate a position in frame units. The
current position of the recorder is shown as a time (hours
: minutes : seconds) on the top of the Home screen (30
frames per second).
You can specify a time in this time display area and move
the current position of the recorder.
BAR
(bar/beat).
ABS
ABS
If it is not displayed, press the METRONOME button to
open the
Use the CURSOR (5/b) buttons to select the
DISP
the JOG/DATA dial to set it to ON, which will cause
BAR
3. The value wraps automatically when it reaches the
highest or lowest value in a field.
When set to 4/4 and the beat field exceeds 04, for
example, the bar value will increase by one, and the
beat field will return to 01.
In the same way, when you turn the JOG/DATA dial to
lower a value and passes through 01, the bar value will
decrease and the total value will change in succession.
When set to 4/4, for example, if the value drops below
01
bar value will decrease by one, and the beat field will
return to 04.
4. After setting the desired measure/beat, press the
PLAY (7) button which will cause the playback to
start.
METRONOME
item of the
to appear.
when the cursor is located under the beat field, the
screen.
METRONOME
BAR
screen, and then use
Locating directly a specified time
In
ABS
mode, you can locate a specified time directly
through the following two methods. This direct location
cannot be performed by this method during recording.
1. Press the HOME button to open the Home screen.
2.
ABS
is displayed on the left side of the counter of
the Home screen.
If it is not displayed, press the METRONOME button to
open the
Use the CURSOR (5/b) buttons to select
DISP
the JOG/DATA dial to set it to
ABS
3. Turn the JOG/DATA dial to change the time (the
time advance speed changes according to the
speed of turning the dial).
4. After setting the desired time value, press the PLAY
(7) button which will cause the playback to start.
METRONOME
item of the
to appear.
screen.
METRONOME
OFF
BAR
screen, and then use
, which will cause
Locating directly a specified measure/
beat
Like the time specification location in ABS mode, you can
locate a position by specifying a music point in BAR mode.
You can perform the direct location of a preset point
through the procedure below.
This direct location cannot be performed by this
procedure during recording.
1. Press the HOME button to open the Home screen.
2.
BAR
is displayed on the left side of the counter of
the Home screen.
Location marks
This unit allows you to set up to 99 location marks in each
song.
For example, you can mark the intro, vocal entry points,
start of verses, etc.
Setting a location mark
When stopped, during recording or playback, press the
MARK SET button at the point where you want the
location mark.
A mark number (
(xx is the mark No.).
The displayed mark No. indicates the current position
mark or the mark immediately before. A flag icon is also
displayed above the timeline.
NOTE
The marks are numbered in the order you enter them. The
marks do not appear according to their position in the
song. Therefore,
in a song.
MARK xx
MARK 05
) appears on the Home screen
can appear before
MARK 01
Page 55

TASCAM DP-24 55
7 - Recorder Functions
Skipping to location marks
Press the F FWD (,) (TO LAST REC) button or the REW
(m) (TO ZERO) button to skip to the next or previous
mark.
Deleting a location mark
You can delete marks when the recorder is stopped.
1. Press the F FWD (,) (TO LAST REC) button or the
REW (m) (TO ZERO) button to move to the mark
that you want to delete.
2. Press the MARK SET button to delete the location
mark.
NOTE
Marks are displayed in time order. They do not appear
•
in the order of their numbers.
This operation cannot be undone. Make sure you want
•
to execute it.
Returning to zero (TO ZERO)
and returning to last recording
position (TO LAST REC)
You can easily move to the beginning of the song
(00:00:00:00 = ZERO point) or to the last recording
position (LAST REC point) through a simple button
operation.
To return to the beginning of the song (00:00:00:00
= ZERO point), press and hold the STOP (8 ) button
and press the REW (m) (TO ZERO) button (TO ZERO
function).
To return to the last recording position (LAST REC point),
press and hold the STOP (8 ) button and press the F FWD
(,) (TO LAST REC) button (TO LAST REC function).
This function is useful when you want to record again
after finishing recording.
Viewing the track's waveform
1. Use the transport button or location function to
move the playback position near a position where
you want to cue.
2. Press the JOG PLAY button to enter the search
mode.
You can switch between the timeline display and
waveform display by pressing the F1 key. Select the
waveform display screen.
3. Press the SELECT button of a track whose waveform
you want to view.
The waveform of the selected track appears.
If a stereo track is selected, the displayed track (odd
or even) changes each time the SELECT button
is pressed, and only the displayed track can be
monitored.
4. Use the CURSOR (g/t) buttons to scale up/down
the display horizontally (time) as necessary.
Press the CURSOR (g) button to scale down
horizontally (time), or the CURSOR (t) button to scale
up.
Also, use the CURSOR (5/b) buttons to scale up/
down the display vertically (audio level).
Press the CURSOR (5) button to scale up vertically
(audio level), or the CURSOR (b) button to scale
down.
Scaling up makes it easier to cue the position precisely.
5. Use the JOG/DATA dial to find a cue point.
6. When the cue point is determined, press the JOG
PLAY button to return to the Home screen.
Fast forward/rewind search
During playback or stop, press the REW (m) (TO ZERO)
button or the F FWD (,) (TO LAST REC) button to
rewind or fast-forward while the button is pressed. The
rewind and fast-forward speed is fixed at 10 times.
Jog positioning
You can use the JOG/DATA dial to position a playback
position precisely. There are two methods of positioning:
viewing the track's waveform and listening to the track
sounds.
Listening to the track sounds
1. Use the transport button or location function to
move the playback position near a position where
you want to cue.
2. Press the JOG PLAY button to enter the search
mode.
You can switch between the timeline display and
waveform display by pressing the F1 key. Select the
timeline display screen.
3. Use the CURSOR (g/t) buttons to scale up/down
the display horizontally (time) as necessary.
Press the CURSOR (g) button to scale down horizontally
(time), or the CURSOR (t) button to scale up.
Scaling up makes it easier to cue the position precisely.
Page 56

56 TASCAM DP-24
7 - Recorder Functions
Now, jog sounds can be heard. (Jog sound refers to a
repeat playback sound of a short period.)
4. Use the JOG/DATA dial to find a cue point while
changing the jog sound playback position.
5. When the cue point is determined, press the JOG
PLAY button to return to the Home screen.
NOTE
The transport button is available even in search mode.
However, while the timeline is displayed, pressing the
PL AY button switches between the normal playback
and jog sound playback, and pressing the STOP button
performs jog sound playback.
Repeat playback
Use the repeat playback function to play the same part
again and again.
The repeat playback interval is the section between the IN
and OUT points.
Setting IN/OUT points
In addition to setting the repeat playback interval, the
IN and OUT points are also used to set track editing
intervals and as the punch in and punch out points
when automatically punching in and out. Moreover,
these points are used as the start and end points of the
mixdown master file when creating a master file.
You can set these points during recording, playback or
when the unit is stopped.
NOTE
The IN and OUT points cannot be set or edited in the
following cases.
In Repeat Playback mode
•
In
Auto Punch
•
In
Mastering
•
Using IN/OUT points
ª
Regardless of whether the unit is stopped, playing back
or recording, when the recorder is at the desired position,
press and hold the MARK SET button and press the IN or
OUT button.
The position where you pressed the IN/OUT button is set
and the time is displayed on the Home screen.
mode
mode of the Recorder mode
Using repeat playback
1. Set the IN point and the OUT point you want
to make the start and end points of the repeat
playback interval, and then return to the Home
screen.
2. Press the REPEAT button.
The icon appears on the Home screen, and repeat
playback starts.
Repeat icon
After the playback starts from the IN point and reaches
the OUT point, it returns to the IN point and repeats.
Playback continues to repeat between the IN and OUT
points.
3. To cancel the repeat playback, press the REPEAT
button, so that the icon disappears from the
Home screen.
Moving back a few seconds for
replay (jump back playback)
Press the JUMPBACK (PREVIEW) button during playback
to move back a few seconds (adjustable) and restart
playback (Jump back function).
If you want to hear a passage again during playback,
press the JUMPBACK (PREVIEW) button to go back a few
seconds and replay that passage.
1. When the recorder is stopped, press the MENU
button to open the
2. Use the JOG/DATA dial or the CURSOR (5/b/g/t)
buttons to select (green highlight)
and then press the F4 (t) button.
MENU
screen.
PREFERENCE
,
Locating IN/OUT points
ª
When stopped or during playback, press the IN or OUT
button.
The
PREFERENCE
screen appears.
Page 57

TASCAM DP-24 57
7 - Recorder Functions
3. Use the CURSOR (5/b) buttons to select (blue
highlight)
dial to set the value for the jump back playback.
Options:
4. After making the settings, press the HOME button
to return to the Home screen.
5. Press the JUMPBACK button during playback to
move back by the time set in step 3.
Jump Back
1 Sec
(Default:
to
10 Sec, 20 Sec, 30 Sec
3 Sec
, then use the JOG/DATA
)
Checking cueing points (preview)
You can perform a playback to check whether the cueing
is appropriately performed.
1. When the recorder is stopped, press the MENU
button to open the
2. Use the JOG/DATA dial or the CURSOR (5/b/g/t)
buttons to select (green highlight)
and then press the F4 (t) button.
The
PREFERENCE
3. Use the CURSOR (5/b) buttons to select (blue
highlight)
DATA dial to set the value for the preview playback.
Preview Time:
Preview Time
(1 sec increments) (Default:
MENU
screen appears.
1 Sec
to
screen.
PREFERENCE
, then use the JOG/
10 Sec
4 Sec
,
)
current time by the preview time, returns, and then
stops.
While playback is stopped, holding the PREVIEW
button and pressing the IN button plays from the time
returned by the preview time to the current time, and
then stops.
Auto punch in/out
You can use the punch in/out function to perform an
automatic record from the punch in to the punch out
points you previously set .
When performing the auto punch in/out recording, the
playback starts from the pre-roll point before the start
recording point (punch in point) and when punch in
point is reached, the record starts. After that, when the
recording end point (punch out point) is reached, the unit
switches to the playback of the post-roll part and stops.
In the auto punch in/out recording, the recording track
monitor changes as follows.
Pre-roll period: Track playback signal + input source
•
signal
Punch in • a q punch out interval: Input source signal
Post-roll period: Track playback signal + input source
•
signal
In the auto punch in/out function of this unit, the above
monitoring changes occur not only during the actual
recording, but also in the Rehearsal mode.
In Rehearsal mode, you can simulate the auto punch
in/out recording. Therefore, you can rehearse your
performance and also check whether the IN point and
OUT point are appropriately set.
You can also use the punch in/out in combination with the
repeat function. By using these functions in combination,
you can repeatedly rehearse the punch in/out recording,
or record the same section several times (multi-take),
leaving the unit working automatically to you. When
performing multitrack recording, you can choose the best
from recorded takes.
4. After making the settings, press the HOME button
to return to the Home screen.
5. Perform preview playback using either of the
following methods:
While playback is stopped, holding the PREVIEW
button and pressing the OUT button plays from the
Page 58

58 TASCAM DP-24
7 - Recorder Functions
Setting punch in/out points
There are two methods to set the punch in/out points.
LAST REC:
This option sets the start and end points of the last
recording (or recording rehearsal) as the punch in/out
points.
The display returns to the Home screen, and
Punch
IN - OUT:
This option sets the IN point and the OUT point as
the punch in/out points. The first of these points will
be used as the punch in point, and the second as the
punch out point.
The display returns to the Home screen, and
Punch
1. When the recorder is stopped, press the HOME
2. Press the REC button for the track that you want to
3. Press the AUTO PUNCH button to open the
NOTE
If you press the AUTO PUNCH button without any tracks
in recording standby, even after that you can press the
REC button of any track to put it into recording standby.
4. Use the CURSOR (5/b) buttons to select (blue
appears on the top of the screen.
appears on the top of the screen.
button to open the Home screen.
punch in/out automatically.
PUNCH
highlight)
then use the JOG/DATA dial to select the value.
MODE: LAST REC
PREROLL: 1.0
POSTROLL: 1.0
After setting
press the F4 (t) button.
You can press the AUTO PUNCH button to return to
the Home screen without entering Auto Punch In/Out
mode.
screen.
MODE, PREROLL
or
to
9.9 sec
to
9.9 sec
MODE, PREROLL
or
IN-OUT
, and
POSTROLL
Auto
Auto
AUTO
, and
POSTROLL
,
Checking punch in/out points
When punch in/out points are set, you can confirm the
setting by pressing the PLAY (7) button.
The playback starts from the pre-roll point to the post-roll
point.
If you want to change the punch in/out points, locate the
desired points and set the punch in/out points again.
If there are no problems about punch in/out points, preroll time, and post-roll time perform the rehearsal, as
described below.
Rehearsing punch in/out
You can rehearse before performing punch in/out. In the
rehearsal, the monitor operates the same way as for the
actual recording, but the recording is not performed.
1. When the AUTO PUNCH button is lit and one of the
tracks is in recording standby, press the REHEARSE
button.
The REHEARSE button becomes lit.
2. Press the RECORD (0) button.
Auto punch in/out rehearsal starts.
Playback starts from the pre-roll point. You can
•
monitor both the track playback signal and the
input source signal.
When the punch in point is reached, the monitoring
•
changes to input source signal only, and the
RECORD (0) button starts flashing (to indicate this
is a rehearsal).
When the punch out point is reached, the
•
monitoring of both the track playback signal and
input source signal starts, and the RECORD (0)
button becomes unlit.
Playback continues until the post-roll point and
•
stops.
Before starting your rehearsal, you can press the
REPEAT button (so that all three AUTO PUNCH,
REHEARSE, and REPEAT buttons become lit), to
repeat the rehearsal operation until you press the
STOP (8 ) button.
Page 59

TASCAM DP-24 59
7 - Recorder Functions
Performing auto punch in/out
After finishing your rehearsal, perform the auto punch in/
out.
1. Press the REHEARSE button to turn off the
REHEARSE button.
2. Press the RECORD (0) button.
Playback starts from the pre-roll point. You can
•
monitor both the track playback signal and the
input source signal.
When the punch in point is reached, the monitoring
•
changes to input source signal only, and the
RECORD (0) button lights.
When the punch out point is reached, the
•
monitoring of both the track playback signal and
input source signal starts, and the RECORD (0)
button becomes unlit.
Playback continues until the post-roll point and
•
stops.
Before starting the punch in/out recording, you can press
the REPE AT button so that the REPEAT button becomes
lit, and then, using the virtual track feature, repeat the
punch in/out recording until 8 times (8 takes).
After the recording, you can choose your favorite take
from one of the 8 takes recorded in the virtual tracks. (See
"Checking a take" below.)
Virtual tracks
This unit allows 8 virtual tracks for each track.
Since there are 8 virtual tracks for each track, you can
record multiple takes of lead vocals or improvised solos,
and then choose the best takes afterwards.
After recording, assign a separate virtual track to a
physical track, and then record another take. By repeating
this process, you can use multiple virtual tracks to hold
different takes.
NOTE
The virtual tracks are mono tracks. When assigning virtual
tracks to a physical track of a stereo pair, you must assign
them separately to the L and R channels.
Follow the procedure below to assign a virtual track to a
physical track.
1. Press the SELECT button of a track you want to
assign a virtual track to when the Home screen
is displayed, and then press the VIRTUAL TRACK
button.
The
VIRTUAL TRACK
screen appears.
NOTE
You can undo auto punch in/out operations.
Checking a take
After recording a take, follow the procedure below to
check the take.
Once the punch in/out recording is completed, the
VIRTUAL TRACK screen appears as follows.
1. Use the JOG/DATA dial or the CURSOR (5/b)
buttons to select (blue highlight) a take from the
list.
2. Press the F4 (
track to a physical track, and check the playback.
Repeat steps 1 and 2 to check another take.
3. If you are satisfied with the result, press the
VIRTUAL TRACK button to exit Virtual Track mode.
To exit from Auto Punch mode too, press the AUTO
PUNCH button.
If you are not satisfied with the result, press the
RECORD (0) button again and record another take.
LOAD
) to load, assign each virtual
You can also press the VIRTUAL TRACK button first,
then select a track on the VIRTUAL TRACK screen.
NOTE
When creating a song, the virtual track #1 is assigned to
each physical track.
Recording, playback, and editing is only possible with
virtual tracks assigned to physical tracks.
You can also assign an already recorded virtual track to a
physical track and record over it.
2. Use the JOG/DATA dial to select the virtual track
that you want to assign.
3. Press the F4 (
track to a physical track.
The assignment to the physical track is shown by an
icon on the screen.
NOTE
To delete a virtual track, press the • F3 (
in step 3 above.
A virtual track assigned to a physical track cannot be
•
deleted.
You can assign an unused virtual track. The track
•
becomes an empty track.
LOAD
) button to assign the virtual
CLEAR
) button
Page 60

60 TASCAM DP-24
8 - Track Editing
Editing on a conventional tape recorder in the past
required advanced techniques, but with this unit editing
tracks is easy and accurate.
Moreover, with a tape recorder, an editing error could not
be undone, but this unit uses non-destructive editing,
allowing you to edit without altering the original data.
This means that the undo function can be used to correct
an edit easily. (See "Undoing an operation" on page 50.)
Overview of track editing
Basic editing procedures
1. When the recorder is stopped, press the TRACK
EDIT button to open the
TRACK EDIT
screen.
This unit has the following track editing functions.
COPY/PASTE
•
COPY/INSERT
•
MOVE/PASTE
•
MOVE/INSERT
•
OPEN (Insert Silence)
•
CUT (Remove Part)
•
SILENCE (Erase Part)
•
CLONE TRACK (Track Duplication)
•
CLEAN OUT (Delete Track)
•
Editing points
Among the track editing functions, COPY/PASTE, COPY/
INSERT, MOVE/PASTE, and MOVE/INSERT use the IN/OUT/
TO points as editing points.
OPEN, CUT, and SILENCE use IN/OUT points as editing
points.
These IN/OUT points are the same IN and OUT points used
during repeat playback.
IN point
ª
The IN point is the start point for the part of the track
subject to track editing.
Press and hold the MARK SET button and press the IN
button to set the IN point at the current position.
OUT point
ª
The OUT point is the end point for the part of the track
subject to track editing.
Press and hold the MARK SET button and press the OUT
button to set the OUT point at the current position.
2. Use the JOG/DATA dial or the CURSOR (5/b)
buttons to select (blue highlight) the desired track
editing function, and then press the F4 (t) button.
The corresponding function screen appears.
COPY PASTE screen
3. Select the setting item value.
If there are multiple setting items, use the CURSOR
(5/b) buttons to select one, and then use the JOG/
DATA dial to set the value.
4. Press the F2 (
NOTE
Press the F1 (NO) button to return to the
screen without executing the function.
YES
) button to execute the function.
TRACK EDIT
Explanation of items
SOURCE Track
ª
This is the source editing track.
The choices available depend on the editing function.
1
to 12: Single track
•
13/14
•
You can also use the SELECT buttons of the tracks.
ALL
•
to
23/24
: 1 to 24 tracks
: Stereo track
TO point
ª
The TO point is the current position (current point).
•
COPY PASTE screen
Page 61

TASCAM DP-24 61
IN/OUT/TO
IN OUT TO
IN OUT TO
IN OUT TO
IN OUT TO
ª
To set the IN/OUT/TO points again, exit the TRACK EDIT
screen, and set them again from the beginning.
TARGET Track
ª
This is the target editing track. In the case of OPEN, CUT,
SILENCE, and CLEAN OUT, it becomes the target track itself.
The choices depend on what you have already chosen for
the
SOURCE Track
When a single track is specified as the
the
TARGET Track
When a stereo track (e.g.
SOURCE Track
13/14
When
Track
only.
Set the number of times that the copied section will be
pasted.
Set the number between 1 and 99.
to
23/24
You can also use the • SELECT buttons of the tracks.
ALL
(all tracks) is specified as the
, the
TARGET Track
TIMES
ª
.
SOURCE Track
options are 1 to 12 (single tracks).
13/14
, the
TARGET Track
(stereo track).
) is specified as the
options are
SOURCE
option is
ALL
(all tracks)
COPY/PASTE
8 - Track Editing
COPY/INSERT
,
This function copies the audio data from between the IN
and OUT points on the COPY source track, and inserts it
on the COPY destination track starting from the TO point.
This operation does not change the COPY source track.
This operation inserts recorded data into the COPY
destination track. The recorded data on the COPY
destination track after the TO point is offset by the amount
of time used by the inserted audio data. Therefore, the
COPY destination track becomes longer.
You can make multiple copies in a single operation. In
other words, you can insert a designated number of
repetitions of the COPY data into the COPY destination
track from the TO point.
The following parameters are used in this operation.
SOURCE Track• (1 to 12,
IN /OUT/ TO
•
TARGET Track
•
TIMES
•
13/14
to
23/24, ALL
)
This function copies the audio data from between the IN
and OUT points on the COPY source track, and pastes it
on the COPY destination track starting from the TO point.
This operation does not change the COPY source track.
This operation overwrites recorded data on the COPY
destination track. Therefore, the length of the COPY
destination track is not changed.
You can make multiple copies in a single operation.
In other words, you can overwrite the COPY destination
track from the TO point with a designated number of
repetitions of the COPY data.
The following parameters are used in this operation.
SOURCE Track• (1 to 12,
IN /OUT/ TO
•
TARGET Track
•
TIMES
•
13/14
to
23/24, ALL
)
Page 62

62 TASCAM DP-24
8 - Track Editing
IN OUT TO
IN OUT TO
IN OUT TO
IN OUT TO
IN OUT
IN OUT
IN OUT
IN
MOVE/PASTE
The audio data between the IN and OUT points on the MOVE
source track is removed and pasted on the MOVE destination
track starting from the TO point. This operation leaves a silence
between the IN and OUT points on the MOVE source track.
This operation overwrites recorded data on the MOVE
destination track. Therefore, the length of the MOVE
destination track is not changed.
The following parameters are used in this operation.
SOURCE Track• (1 to 12,
IN /OUT/ TO
•
TARGET Track
•
13/14
to
23/24, ALL
)
OPEN (Insert Silence)
This function inserts silence between the IN and OUT
points on the selected track.
This function splits the track at the IN point and shifts the
recorded data after the IN point to after the OUT point.
Therefore, the track becomes longer.
The following parameters are used in this operation.
TARGET Track• (1 to 12,
IN/OUT
•
13/14
to
23/24, ALL
)
CUT (Remove Part)
MOVE/INSERT
The audio data between the IN and OUT points on the MOVE
source track is removed and inserted in the MOVE destination
track starting from the TO point. This operation leaves a silence
between the IN and OUT points on the MOVE source track.
This operation inserts recorded data into the MOVE
destination track starting from the TO point. Therefore, the
MOVE destination track becomes longer.
The following parameters are used in this operation.
SOURCE Track• (1 to 12,
IN /OUT/ TO
•
TARGET Track
•
13/14
to
23/24, ALL
This function cuts (deletes) the audio data between the
IN and OUT points on the selected track, and shifts the
remaining recording after the OUT point forward to the IN
point. Therefore, the track becomes shorter.
The following parameters are used in this operation.
TARGET Track• (1 to 12,
IN/OUT
•
)
13/14
to
23/24, ALL
)
Page 63

TASCAM DP-24 63
8 - Track Editing
IN OUT
IN OUT
SILENCE (Erase Part)
This function cuts (deletes) the audio data between the IN
and OUT points on the selected track.
This is the same as leaving silence between the IN and
OUT points, as though there had been no recording.
This operation does not change the length of the track.
The following parameters are used in this operation.
TARGET Track• (1 to 12,
IN/OUT
•
13/14
to
23/24, ALL
)
CLEAN OUT (Delete Track)
Use this function to completely erase the selected track.
This deletes the entire track, so IN/OUT/TO points have no
effect.
The following parameters are used in this operation.
TARGET Track• (1 to 12,
13/14
to
23/24, ALL
)
TIP
You can use this function to delete short noises, for
example.
CLONE TRACK (Track Duplication)
Use this function to duplicate a single track or a stereo
track to a different track.
This copies the entire track, so the IN/OUT/TO points have
no effect.
The following parameters are used in this operation.
SOURCE Track• (1 to 12,
TARGET Track
•
13/14
to
23/24
)
NOTE
If you choose the same track for both
and
TARGET Track, Same Track
operation cannot be executed.
SOURCE Track
appears and the
Page 64

64 TASCAM DP-24
9 - Using Built-In Effects
This chapter explains the dynamic effects, guitar effects,
and send effects that can be applied to individual mic and
guitar inputs.
You can select one of the four types of dynamic effects
(COMPRESSOR, NOISE SUPPRESSOR, DE-ESSER, EXCITER)
to apply to all inputs (INPUT A to H).
For details about the editing parameters for each type of
effect, see "18 - Appendix" (page 102).
The library data can also be used for other songs.
Even when the parameters are not stored in the library
data, the effect assignments and parameters are always
stored as part of a song.
Dynamic effects
When you press the DYNAMICS button, the effect inserted
in the last selected input (INPUT A to H) is displayed.
You can select one of the four types of effects
(COMPRESSOR, NOISE SUPPRESSOR, DE-ESSER, EXCITER)
and apply it to all inputs (INPUT A to H) (though the
simultaneous application has some limitations).
You cannot use multiple types of effects simultaneously.
CAUTION
When using a guitar effect together with a dynamic effect,
the dynamic effect can be only inserted into a maximum
of 2 channels.
The selected input is displayed on the screen. (INPUT A to H)
The on/off state is also displayed on the screen.
Use the CURSOR (5/b/g/t) buttons to select the
parameter that you want to change, and then use the
JOG/DATA dial to select the value.
NOTE
There is no preset or storage functions available.
Guitar effects
This unit has multi-effects for guitar. You can insert these
effects into the tracks for use.
Inserting a guitar effect
Press the EFFECT button to open the
EFFECT/SEND EFFECT
effect appears).
When the
F1 (
screen.
If there is any effect already inserted in a track, the
SELECT button is lit and the track number appears on the
upper right corner of the screen.
If there is no effect inserted, the SELECT button is unlit,
and
screen.
Press the SELECT button of the track which you want to
insert the effect into, and the effect will be inserted.
You can also align the cursor with
the Mixer screen and use the JOG/DATA dial to turn the
effect on/off.
SEND EFFECT
GUITAR
TRACK --
) button to open the
appears on the upper right corner of the
screen (the last displayed
screen is displayed, press the
GUITAR
GUITAR EFFECT
INSERT EFFECT
on
Inserting a dynamic effect
Press the DYNAMICS button to open the
screen. Press the SOURCE button to select the input
(INPUT A to H) into which you want to insert the dynamic
effect.
Press the F3 (
you want to insert. Press the F4 (
the selected effect to ON and insert it.
You can also align the cursor with
the Mixer screen and use the JOG/DATA dial to turn the
effect on/off.
SELECT
) button to select the effect that
ON/OFF
INSERT EFFECT
DYNAMICS
) button to set
on
Editing a dynamic effect
You can edit the parameters of the selected dynamic
effect. The editing parameters differ depending on the
effect type.
CAUTION
Guitar effects can be also inserted into stereo tracks. When
inserting into a stereo track, though the stereo effect can
be achieved depending on the effect used, since the input
is monaural and the output is monaural/stereo, observe
the following precautions.
Since the effect input is monaural, when it is inserted
•
into a stereo track, the odd numbered track input
becomes active. Therefore, if you want to achieve the
stereo effect when recording a stereo track inserted
with an effect, set the input assignment to monaural.
Example: assigning H/H to 13/14 tracks
Page 65

TASCAM DP-24 65
9 - Using Built-In Effects
Editing guitar effects
You can edit the parameters of the selected guitar effect.
The editing parameters differ depending on the effect
type.
Press the F3 (
you want to edit.
Use the CURSOR (5/b/g/t) buttons to select the
parameter that you want to change, and then use the
JOG/DATA dial to select the value.
Select whether you apply the effect during recording or
during playback with the
Guitar Effect screen.
SELECT
) button to select the effect that
POSITION
parameter on the
Calling effects from the guitar effect
library
1. On the Guitar Effect screen, press the F2 (
button to display the library list.
2. Use the JOG/DATA dial to select the effect setting
that you want to call, and then press the F4 (t)
button.
3. The setting is called and the display returns to the
Guitar Effect screen.
Press the F1 (g) button to return to the Guitar Effect
screen without changing the parameter.
LIBRARY
Send effects
The send effects can be used to send signals to Send
Effect 1.
You can select one among the 3 types of send effects
(REVERB, DELAY, CHORUS) available. You cannot use
multiple types of effects simultaneously.
)
Using send effects
You can send input channel or track signals to the send
effects. Channel signal send levels and pre/post selection
are performed on the Mixer screen. (See "Built-in Send
Effects and External Effects" on page 47.)
The return from this effect is sent to the stereo bus. In
Bounce mode, however, it is sent to the bounce bus. (See
"Bouncing tracks" on page 53.)
NOTE
The preset data is stored in
settings are stored in
USER
PRESET
.
, and the user
Saving guitar effects in the library
You can save an edited setting as a user setting in the
library.
1. When the Guitar Effect screen is displayed, press
the F2 (
USER library list.
Use the JOG/DATA dial to select the USER area, and
then press the F3 (
NOTE
The library list contains a PRESET area and a USER area.
PRESET area data cannot be overwritten.
2. Enter a name, if necessary.
Names of the PRESET library cannot be changed.
LIBRARY
) button to display the PRESET/
SAVE
) button.
Editing send effects
The parameter editing is performed on the
screen.
Press the EFFECT button to open the
and while the Guitar Effect is displayed, press the F1
(
SEND
) button to switch to the Send Effect screen.
Press the F3 (
(REVERB, DELAY, CHORUS).
Use the CURSOR (5/b/g/t) buttons to select the
parameter that you want to change, and then use the
JOG/DATA dial to select the value.
SELECT
) button to select the effect type
EFFECT
EFFECT
screen,
Page 66

66 TASCAM DP-24
9 - Using Built-In Effects
Calling the send effect library
1. On the Send Effect screen, press the F2 (
button to display the library list.
2. Use the JOG/DATA dial to select the effect setting
that you want to call, and then press the F4 (t)
button.
3. The setting is called and the display returns to the
Send Effect screen.
Press the F1 (g) button to return to the Send Effect
screen without changing the parameter.
Saving send effects in the library
You can save an edited setting as a user setting in the
library.
1. When the Send Effect screen is displayed, press the
F2 (
LIBRARY
library list.
Use the JOG/DATA dial to select the USER area, and
then press the F3 (
) button to display the PRESET/USER
SAVE
) button.
LIBRARY
)
NOTE
The library list contains a PRESET area and a USER area.
PRESET area data cannot be overwritten.
2. Enter a name if necessary.
Names of the PRESET library cannot be changed.
Page 67

TASCAM DP-24 67
9 - Using Built-In Effects
Page 68

68 TASCAM DP-24
10 - Mixing Down and Mastering Tracks
Releasing a group
Mixing down tracks
Mixing down tracks is the process of adjusting the
volumes and stereo positions of each recorded track and
mixing them into a well-balanced stereo track.
Including recorded tracks (24 maximum) and inputs (8
maximum), you can mix down up to 32 tracks in total.
ª
1. Press and turn off all the SELECT buttons of tracks
with a group set.
2. Press the GROUP button.
If you press the GROUP button before turning off
all the buttons (there is still a lit button), the GROUP
button blinks to indicate that the group setting is
active.
Levels and balance
Use the TRACK 1 to 23/24 faders to adjust the relative
balance of the tracks.
Then use the STEREO fader to adjust the overall level.
Watching the stereo level meters on the display, adjust
the level until it is suitable.
If the volume is too loud, the sound will be distorted.
NOTE
The track meters on the display show the recorded signal
levels of the tracks. Therefore, these meters do not change
when the TRACK faders are adjusted.
TIP
You do not need to keep the entire song at the same
volume. For example, you could gradually increase the
volume during a guitar solo.
Fader group
You can control multiple faders simultaneously.
Set or release a group while the GROUP button is lit.
Setting a group
ª
1. Press the GROUP button.
2. Adjust the level and balance between tracks you
want to control.
3. Press the SELECT buttons of tracks to control.
The lit SELECT button indicates a track with a group
set.
The track fader with the smallest number will be
the master fader, and faders with a group set can be
controlled. While a fader other than the master fader
is operated, the SELECT button of the master fader
blinks.
This fader group retains the relative level difference
from the master fader at the time of setting internally
in dB. The physical fader interval is not retained.
NOTE
When a group has been set, it will not be cancelled even if
you press the GROUP button. (The GROUP button blinks.)
In this case, if the master fader is operated, the SELECT
buttons of tracks with a group set light during operation.
If another fader is operated, the SELECT button of the
master fader blinks during operation.
CAUTION
After canceling the group setting, the positions of the
physical faders and the actual fader levels (internal fader)
may not match. In such a case, when you move a physical
fader, the internal fader matches the physical fader value,
and thereafter the physical fader controls the level. In this
case, a sudden level change may occur.
NOTE
After setting a group, if it is released or added to and the
master fader is changed, the track level is reset to the
physical fader value.
Stereo position (panning)
Use the PAN knobs on the Mixer screen of each track to
set the stereo position of the track signal.
TRACK EQ (equalizer)
Each track has a 3-band equalizer.
The equalizer setting is made on the Mixer screen (
1
to
TRACK 23/24
For a stereo track, the adjustment is the balance (BAL).
1. Press the MIXER button to open the Mixer screen.
2. Set the Track EQ (equalizer).
The equalizer parameters are as follows.
High gain
HIGH
Setting range: ±12dB
(Default: 0dB)
Mid gain
MID
Setting range: ±12dB
(Default: 0dB)
Low gain
LOW
Setting range: ±12dB
(Default: 0dB)
Use the SELECT button of each track to select the desired
track.
).
GAIN FREQ
High frequency
Setting range: 1.7kHz to
18kHz (Default: 10kHz)
Mid frequency
Setting range: 32Hz to
18kHz
(Default: 1.0kHz)
Low frequency
Setting range: 32Hz to
1.6kHz
(Default: 100Hz)
TRACK
Page 69

TASCAM DP-24 69
10 - Mixing Down and Mastering Tracks
Use the HIGH, MID, and LOW GAIN knobs to adjust the
gain.
Use the HIGH, MID, and LOW FREQ knobs to adjust the
center frequency.
Use the MID Q knob to set the MID FREQ bandwidth.
Setting range:
Press the ON/OFF button under the Q knob to turn the
equalizer on or off.
Press the SOURCE buttons of INPUT A to H to set the
INPUT EQ (equalizer). (See "Using EQ (equalizer)" on page
46.)
3. After making the settings, press the HOME button
to return to the Home screen.
Send effects
This unit has 3 types of send effects.
Adjust the level of the signal sent to the effect from each
track by using their SEND EFF 1/EFF 2 knobs.
NOTE
The return level from the send effect (
can be adjusted on the Send Effect screen.
1. Press the EFFECT button to open the Effect screen.
2. Set the send effect.
Press the EFFECT button to open the Effect screen
where the last operation was performed. Press the F3
(
SELECT
types (
REVERB, DELAY, CHORUS
multiple types of effects simultaneously.
Align the cursor with the parameter that you want
to select, and then use the JOG/DATA dial to set the
parameter.
The return from the send effect is mixed with the
stereo signal.
3. After making the send effect setting, press the
HOME button to return to the Home screen.
4. Use the SEND EFF 1 knob to adjust the level of the
signal sent to the send effect of each track.
0.25
to 16 (Default:
) button to select one from the 3 available
0.5
)
RETURN LEVEL
). You cannot use
Creating a master file
When you are satisfied with your mix, this unit can record
the mixed down tracks and create a master file.
A master file recorded by this unit is saved as part of the
song.
This master file can be recorded by an external stereo
recorder, and can also be converted by the unit into a WAV
file and stored with the same name of a song in the song
folder of the SD card.
NOTE
Only one master file (song name ".wav") can be created
inside a song (when mastering, there is another file
besides the master file (song name ".wav"), but it is a file
for internal use).
Setting the start and end points
Before creating a master file, set the start and end points
of the mixed down master file. The range between the
)
song's IN point and OUT point will be recorded as the
master file.
Ordinarily, set the beginning of the song as the IN point
and the end of the song as OUT point.
Press and hold the MARK SET button and press the IN
button where you want to set the IN point (start point) of
the master file, and press and hold the MARK SET button
and press the OUT button where you want to set the OUT
point (end point).
For more information about how to correct the IN/OUT
points, see "Setting IN/OUT points" on page 56.
TIP
When using an external effect, connect the output of the
external effect (return) to INPUT A to H. By assigning the
connected input to the stereo bus, you can return the
effect sound to the stereo bus. (See "Assigning to a stereo
bus" on page 44.)
Page 70

70 TASCAM DP-24
10 - Mixing Down and Mastering Tracks
Creating a master file
After setting the IN and OUT points, you are ready to
create the master file.
1. When Recorder mode is
press the MIXDOWN/MASTERING button.
The Recorder mode switches to
the display returns to the Home screen.
If you play or record, you can hear the signal of the
mixed tracks (the signal to be recorded) through
headphones or monitoring system.
NOTE
In Mixdown mode,
•
left corner of the Home screen.
If the interval between the IN and OUT points is shorter
•
than 4 seconds, when you start the record,
Short
performed.
When Recorder mode is
•
playback functions do not work. If you try to use one of
these functions,
2. Press the RECORD (0) button.
3. If you want to redo the creation of the stereo
NOTE
After recording the master file, you can play back the
master file to check it. (See "Checking the master file" on
the right column.)
appears and the mixdown recording cannot be
In Mixdown Mode
The mixdown starts and the RECORD (0) button
becomes lit.
Regardless of the recorder's current position, the
mixdown starts from the IN point.
If necessary, use the track faders or the Mixer screen's
PAN knobs to mix down the tracks to stereo. These
adjustments will be reflected in the master file.
When the recorder reaches the OUT point, recording
automatically stops.
master track, press the RECORD (0) button.
A new master file will be created, and the previous
master file will be overwritten.
Multi Track
Mixdown
Mixdown
mode,
Mixdown
appears on the upper
mode, some
mode and
Trk Too
appears.
Exiting Mixdown mode
Press the MIXDOWN/MASTERING button twice to return
to
Multi Track
mode of the Recorder mode.
Checking the master file
Follow the procedure below to listen to a master file after
you have completed recording it.
1. When Recorder mode is
MIXDOWN/MASTERING button.
The Recorder mode switches to
and the display returns to the
NOTE
In Mastering mode,
•
upper left corner of the Home screen.
When Recorder mode is
•
the MIXDOWN/MASTERING button to switch to
Mixdown
MASTERING button again to switch to
mode.
You cannot switch to
•
master file.
2. In this state, press the PLAY (7) button to play
back the master file that you have created.
CAUTION
Confirm that both the EQ and
If either is set to ON, the sound will be affected by the
equalizer and/or compressor. (See "Using the mastering
EQ (equalizer)" on page 71 and "Using mastering
compression" on page 72.)
3. When Recorder mode is
transport buttons work as follows.
Press the • PLAY (7) button to play back the master
file from the current position until its end.
Use the • REW (m) (TO ZERO) button and the
F FWD (,) (TO LAST REC) button to perform
rewind/fast-forward in the same way as in ordinary
Recorder mode.
Press the • STOP (8 ) button to stop playback.
Track recording is not possible.
•
Repeat playback and location mark functions
•
cannot be used.
Since the master file playback signal is output from the
STEREO OUT jack, you can record the output to an
external stereo recorder.
If you are not satisfied with the created master file, you
can perform a new mixdown.
mode, and then press the MIXDOWN/
Mixdown
Mastering
Mastering
Mastering
Multi Track
Mastering
COMP
Mastering
mode, press the
mode
screen.
appears on the
, press
Mastering
mode if there is no
items are set to
mode, the
OFF
.
Page 71

TASCAM DP-24 71
10 - Mixing Down and Mastering Tracks
NOTE
To listen to a master file recorded in a saved song, load the
song, change the Recorder mode to
and then press the PLAY (7) button to start playback.
Mastering
mode,
Ending master file checking
After checking the master file, press the MIXDOWN/
MASTERING button to return to the
mode of the Recorder mode.
Multi Track
Finishing up a master file
(mastering)
This unit has specialized tools for mastering the master
file. Use the equalizer, noise shaper, compressor, and
normalize function to adjust the overall volume and
sound quality.
Change the Recorder mode to
use the mastering tools to finish up (master) the master
file.
Mastering procedures
Follow the steps below to perform mastering.
Step 1 - Enter Mastering mode.
ª
When Recorder mode is
MIXDOWN/MASTERING button.
The Recorder mode switches to
the
Mastering
screen is displayed.
Mastering
Mixdown
Mastering
mode and
mode, press the
mode and
You also can choose between a multi-band and singleband type compressor on the
pressing the F2 (
For the multi-band compressor, the parameter setting
display of the
BAND, MID BAND and HIGH BAND areas for individual low,
mid and high frequency adjustments.
Make the necessary settings in each tool screen. (For further
details, see the following "Using the mastering EQ (equalizer),"
"Using mastering compression," "Using normalize," and
"Using the noise shaper (Noise Shaped Dithering)".)
When Recorder mode is
can use the PLAY (7), STOP (8), REW (m) (TO ZERO),
and F FWD (,) (TO LAST REC) transport buttons,
adjust the settings as you monitor the playback signal.
Step 3 - Perform the recording.
ª
After adjusting the settings of the mastering tools, press
the RECORD (0) button to start recording.
The recording starts and the PLAY (7) and RECORD (0)
buttons become lit.
Recording always starts from
of the current position.
Recording in
file.
At the end of the master file, recording finishes
automatically and the position returns to
NOTE
If you stop recording in the middle, a master file will be
created until the time when you stopped the unit.
Step 4 - Check your recording.
ª
Turn the equalizer and compressor off before playing back
the master file to check the mastering results.
Single undo and redo can be used, so you can compare
the sound before and after mastering.
SINGLE
COMP MULTI
Mastering
COMP MULTI
) or F2 (
Mastering
MULTI
screen is split into LOW
00:00:00:00
mode overwrites the master
screen by
) button.
mode, since you
regardless
00:00:00:00
.
NOTE
When Recorder mode is
•
press the MIXDOWN/MASTERING button to switch
to
Mixdown
MASTERING button again to switch to
mode.
You cannot switch to
•
master file.
Step 2 - Use the mastering tools to adjust
ª
mode, and then press the MIXDOWN/
Multi Track
Mastering
mode if there is no
mode,
Mastering
the sound.
You can use the following functions as mastering tools:
EQUALIZER function (F1 (EQ) button), COMPRESSOR
function (F2 (
function (F3 (
(
NORM
COMP
NSD
) button).
) button), NOISE SHAPED DITHERING
) button), and NORMALIZE function (F4
When you are not satisfied with the result
ª
Undo the operation to return master file to mixdown
state, and perform the mixdown again from step 1.
NOTE
Multi-undo and redo cannot be used when the Recorder
mode is
Mastering
mode.
Using the mastering EQ (equalizer)
1. When the
the F1 (EQ) button to open the
Mastering equalization is set on this screen.
Mastering
screen is displayed, press
EQUALIZER
screen.
Page 72

72 TASCAM DP-24
10 - Mixing Down and Mastering Tracks
2. Set the mastering equalization on this screen.
The equalizer parameters are as follows.
GAIN FREQ
High gain
HIGH
Setting range: ±12dB
(Default: 0dB)
Mid gain
MID
Setting range: ±12dB
(Default: 0dB)
Low gain
LOW
Setting range: ±12dB
(Default: 0dB)
Use the HIGH, MID, and LOW GAIN knobs to adjust
the gain.
Use the HIGH, MID, and LOW FREQ knobs to adjust
the center frequency.
Use the MID Q knob to set the MID FREQ bandwidth.
Setting range:
You use the EQUALIZER ON/OFF button to turn the
equalizer on/off.
0.25
High frequency
Setting range: 1.7kHz to
18kHz (Default: 10kHz)
Mid frequency
Setting range: 32Hz to
18kHz (Default: 1.0kHz)
Low frequency
Setting range: 32Hz to
1.6kHz (Default: 100Hz)
to 16 (Default:
0.5
)
Using mastering compression
You can choose between a single band and a multi-band
type of compressor.
Multi-band compressors allow independent settings for
the low, mid and high frequency ranges, so you can adjust
the overall volume balance. By using compression, you
can also reduce unwanted peaks and increase the overall
gain in order to raise the volume, creating a mastered
sound with greater impact.
1. When the
the F2 (
screen.
2. Press the F3 (
list pop-up screen.
Mastering
COMP
) button to open the
LIBRARY
screen is displayed, press
COMP MULTI
) button to open the library
NOTE
Q refers to the center frequency of the equalizer divided
by the bandwidth. A high Q value reduces the cut and/
or boost applied to the frequencies. Depending on the
equalizer settings, the graph at the top of the screen
changes.
3. After making the settings, press the F1 (g) button
to return to the
4. The EQ item state of the
shown as ON or
Mastering
Mastering
OFF
.
screen.
screen is
3. Use the JOG/DATA dial or the CURSOR (5/b)
buttons to select (blue highlight) the desired
library, and then press the F4 (t) button.
After the library is read, the display returns to the
COMP MULTI
4. When using the multi-band compressor, move the
cursor to the band display area, use the JOG/DATA
dial to switch among the bands, and then set the
parameter for each band as desired.
screen.
Multiband type
Single band type
Page 73

TASCAM DP-24 73
10 - Mixing Down and Mastering Tracks
At this time, the selected band is shown in the upper
left corner.
5. Use the CURSOR (5/b/g/t) buttons to select the
item whose value you to change, and then use the
JOG/DATA dial to change it.
THRESHOLD
Set the threshold value that determines when the
compressor begins to operate.
RATIO
Set the compression ratio.
KNEE
Select the transition curve.
GAIN
Adjust the output level.
AT TACK
Adjust the attack time.
RELEASE
Adjust the release time.
AUTO MAKE
This feature automatically adjusts the volume to
prevent it from being reduced by the compressor.
6. When using the multi-band type, move the cursor
to
CROSSOVER
adjust the frequency range of each band.
7. Press the F4 (
compressor on or off. The ON or OFF state is shown
on the
8. After setting the parameters, press the F1 (g)
button to return to the
Mastering
and then use the JOG/DATA dial to
ON/OFF
) button to turn the
screen.
Mastering
screen.
CAUTION
If you use equalization or compression after normalizing
the track, distortion might occur.
Use the normalize function after adjusting the sound
quality with equalization and compression.
1. When the
the F4 (
screen.
2. Press the F2 (
normalization.
3. Once the normalization is completed, the display
returns to the
Mastering
NORM
) button to open the
YES
) button to perform the
Mastering
screen is displayed, press
NORMALIZE
screen.
Using the noise shaper (Noise Shaped
Dithering)
What is noise shaper
ª
Audio CDs use 16-bit quantization, so the master file data
is automatically converted to 16-bit.
In general, bit conversion results in a very low level of
quantization distortion at points where sound is removed,
but you can reduce this quantization distortion by turning
the noise shaper on.
The noise shaper in this unit uses a dithering technique
that adds random noise below the quantization steps to
reduce quantization distortion.
1. When the
the F3 (
DITHERING
Mastering
NSD
) button to open the
screen.
screen is displayed, press
NOISE SHAPED
Compressor
ON/OFF
Using normalize
Use the normalize function to automatically adjust the
volume.
This function detects the highest volume level and raises
the overall volume until the highest level reaches the
maximum limit.
2. Press the F4 (
shaper function to ON.
3. Press the F1 (g) button to return to the Mastering
screen.
ON/OFF
) button to set the noise
Exiting Mastering mode
To exit
Track
Mastering
mode, press the MIXDOWN/MASTERING button.
mode and return to
Multi
Page 74

74 TASCAM DP-24
11 - Various Other Functions
Metronome
This unit has a built-in metronome.
The metronome works during the Recorder operation.
You can set it to work during both playback and recording
or only during recording.
1. When the Recorder is stopped, press the
METRONOME button to open the
screen.
METRONOME
•
•
•
•
NOTE
When the metronome is working, you can monitor the
sound of the metronome through connected external
speakers. Note, however, that the metronome sound
might also be recorded when you use a microphone to
record.
When the metronome is working, you can adjust the
LEVEL
other items cannot be changed.
You can use the metronome as a click track to help
keep time when recording rhythm guitar, bass, etc. at
the beginning of a song.
If you want to use the metronome for practice, you
can either turn each track's fader all the way down
during playback or play a song that does not have any
recordings.
item on the
METRONOME
setting screen, but
2. Set the following items.
Use the CURSOR (5/b) buttons to select the desired
item, and then use the JOG/DATA dial to change its
value.
MODE
You can select from the following modes.
Mode Description
OFF Default, metronome OFF
R EC& PL AY
REC Works only during recording
TEMPO
Set the speed.
The setting range is from 20 to
(Default:
SIGNATURE
Set time signature to 4/4, 3/4, etc.
The setting range is from
4/4
)
BAR DISP
Set the
LEVEL
Set the metronome volume.
The setting range is from 0 to
3. After making the settings, press the HOME button
to return to the Home screen.
The metronome works according to the
made in step 2 above.
When the setting is enabled, the METRONOME button
flashes according to the metronome tempo.
The metronome signal is not recorded even if set to
work during recording.
Works both during recording and
playback
250
120
)
1/1 to 12/8
BAR
display to
ON/OFF
127
(BPM).
. (Default:
. (Default:
. (Default:
MODE
OFF
100
setting
)
MIDI Sync
This unit support MIDI Time Code (MTC) and MIDI Clock,
so synchronization with other equipment is possible.
The following synchronization types are available.
MTC Master
ª
You can synchronize the MTC generated by this unit with
an external equipment (MTC compatible synthesizer,
DAW, etc.).
MIDI Clock Master
ª
You can synchronize an external equipment (sequencer,
drum machine, etc.) with the MIDI clock based on a
specified tempo.
NOTE
When MIDI clock master is selected, besides the MIDI
clock, a variety of information such as start, stop, continue,
or song position points can be transmitted from this unit
)
to another device. When MTC master is selected, full time
code messages can be transmitted while locating the
song position.
The synchronization settings are made under the
item on the
FRAME TYPE
ª
The MTC format used for transmission/reception is only 30
(music, High-Vision).
GENERATOR
ª
Select a sync signal emitted through the MIDI OUT jack.
To set this unit to MTC Master, select
•
To set this unit to MIDI Clock Master, select
•
When you do not want to output a sync signal from the
•
unit, select
MIDI
OFF
screen.
MTC
.
.
CLOCK
SYNC
.
Page 75

TASCAM DP-24 75
11 - Various Other Functions
MIDI remote control
The mixer, effects and recorder of this unit can be
remotely controlled by external devices through MIDI
messages.
For more information about the MIDI messages that
control this unit, see "18 - Appendix" on page 101.
When the transport is stopped, press the MENU button to
open the
menu item, and then press the F4 (t) button.
The
Set transmission/reception mode of the MMC (MIDI
Machine Control).
When the unit is the MMC master, the MMC command
is output by the MIDI OUT jack, and it is possible to
remotely control an external MIDI sequencer or another
DP-24 unit.
When the unit is the MMC slave, the MMC command is
input into the MIDI IN jack, and it is possible to remotely
control this unit from an external MIDI sequencer or
another DP-24 unit.
Set the MMC device ID.
Select from 1 to
MMC commands are sent and received between master and
slaves with the same device IDs, but when ALL is selected,
MMC commands are sent and received for all IDs.
MMC is used for remote transport control of MIDI
equipment. On the other hand, MTC (MIDI Time Code) for
synchronization with MIDI equipment. Note that the MMC
mode and MMC device ID are not related to mixer and
effect remote control.
With MODE, set this unit as a master or slave.
With PROGRAM CHANGE EFF, received program change
messages control this unit's effect switchover (ON or OFF).
In Mastering mode, program change messages are not
transmitted even if the effect switchover is turned on.
With CONTROL CHANGE, received control change
messages control this unit's mixer parameters and effect
parameters (ON or OFF).
MENU
screen, select (blue highlight) the
MIDI
screen appears.
MMC MODE
ª
OFF: MMC communication is not performed.
MASTER: This unit functions as the MMC master.
SLAVE: This unit functions as the MMC slave.
MMC Device ID
ª
127
, and
ALL
REMOTE CONTROL
ª
. (Default:
ALL
)
MIDI
Tuner function
You can use the built-in chromatic tuner to tune guitars.
1. Connect the guitar or bass guitar to the MIC/LINE
INPUTS H jack.
Tuning cannot be performed on instruments
connected to the MIC/LINE INPUTS A to G jacks.
2. Set the LINE-GUITAR switch on the rear panel to
GUITAR . (See "Selecting the input sources" on
page 44.)
3. When the recorder is stopped, press the MENU
button to open the
4. Use the JOG/DATA dial to select the
item and then press the F4 (t) button.
The
TUNER
5. Use the JOG/DATA dial or the CURSOR (5/b)
buttons to set the A4 (La) standard frequency.
The setting range is from
440Hz
6. Play the instrument and begin tuning.
The pitch name closest to the string appears above
the meters.
Tune the instrument so that the target pitch name
appears and the center of the tuning meter lights.
A bar appears on the left or right of the center if the
sound is lower or higher than the target pitch. The bar
becomes longer as the sound shifts away from the
target pitch.
When the pitch played matches the note shown, the
center " ", "t" and "g" lights green.
screen appears.
)
MENU
435Hz
screen.
TUNER
to
445Hz
menu
. (Default:
Page 76

76 TASCAM DP-24
11 - Various Other Functions
7. After tuning the instrument, press the HOME
button to return to the Home screen.
NOTE
The following buttons can be controlled in the Tuner
mode.
INPUT TRIM (Analog)
JOG/DATA dial (Calibration)
Monitor level
Setup (PREFERENCE)
You can use the
settings to optimize the unit for your use environment
and other requirements, as well as to restore the factory
settings.
The PREFERENCE menu allows you to customize the unit
to your preference.
Follow the procedure below to open the
screen.
1. When the recorder is stopped, press the MENU
button to open the
2. Use the JOG/DATA dial or the CURSOR (5/b/g/
t) buttons to select
the F4 (t) button.
PREFERENCE
MENU
screen.
PREFERENCE
screen to change various
PREFERENCE
, and then press
Auto Monitor (Auto Monitor setting)
•
Preview Time (Preview time setting)
•
Song Name Type (Switching between DATE and
•
WORD)
Date/Time (System time/date setting)
•
Initialize (Factory setting reset)
•
Auto Monitor
When stopped and the Recorder function is enabled, the
input monitoring becomes possible.
The Auto Monitor starts playback, mutes the input sound,
and provides the monitoring of the playback sound only.
OFF (Default):
Even when the playback starts, the input sound is not
muted.
When the Recorder function is ON, the input sound
and the playback sound are mixed.
ON:
When the playback starts, the input sound is muted.
When the Recorder function is ON, only playback
sound is heard.
The
PREFERENCE
3. On the
(5/b) buttons to select a parameter, and then use
the JOG/DATA dial to change its setting.
•
•
•
•
•
•
•
•
PREFERENCE
Contrast (LCD adjustment)
Brightness (LCD adjustment)
Backlight (LCD adjustment)
Foot SW Right (Foot switch R assignment)
Foot SW Center (Foot switch C assignment)
Foot SW Left (Foot switch L assignment)
Undo History (Switch over between level 1 and level
10)
Jump Back (Jump time setting)
screen appears.
screen, use the CURSOR
Page 77

TASCAM DP-24 77
11 - Various Other Functions
Restoring the initial preference
settings
You can restore the
the initial adjustments (factory default settings). This
operation is called initialization.
1. When the recorder is stopped, press the MENU
button to open the
2. Use the JOG/DATA dial or the CURSOR (5/b/g/t)
buttons to select (green highlight)
and then press the F4 (t) button.
The
PREFERENCE
3. Use the CURSOR (5/b) buttons to select
Initialize
PREFERENCE
MENU
screen appears.
, and then press the F4 (t) button.
screen settings to
screen.
PREFERENCE
,
Viewing information
You can view information about the current song
(currently loaded song), the SD card and the firmware.
1. When the recorder is stopped, press the MENU
button to open the
2. Use the JOG/DATA dial or the CURSOR (5/b/g/t)
buttons to select (green highlight)
and then press the F4 (t) button.
The
INFORMATION
The following information is displayed on the
INFORMATION
MENU
screen.
screen appears.
screen.
INFORMATION
,
4. As a confirmation message appears, press the F2
(
YES
) button to confirm.
5. Once the initialization is completed, the display
returns to the
NOTE
If you want to cancel the initialization, press the F1 (NO)
button.
6. After making the settings, press the HOME button
to return to the Home screen.
PREFERENCE
screen.
CURRENT SONG
NAME
FORMAT
DATE
SIZE
INFO
TOTAL SONG
TOTAL SIZE
REMAIN SIZE
SYSTEM VERSION
Page 78

78 TASCAM DP-24
12 - SD Card Management
The recording files are stored on the SD cards.
Depending on the SD card capacity, the card is formatted
with the FAT16 or FAT32 file system.
SD card capacity File system
512MB to 2GB FAT16
Above 2GB FAT32
Moreover, this unit is compatible with SD card write
protect function, so you can write-protect your cards to
prevent accidental deletions by formatting them. (See
"About write-protected SD cards" on page 34.)
When an SD card is inserted, the unit performs a
mounting process and then enables the SD card use. At
this time, if the inserted SD card has not been formatted
by this unit, a message appears prompting you to format
it.
If the inserted SD card has no setup files stored in it, a
message appears prompting you to create a setup file.
When an SD card is ejected, the unit performs an
unmount process and then a No Card message appears.
CAUTION
The ejection during recording is not supported.
•
The format operation cannot be undone.
•
NOTE
The FAT (File Allocation Table) format is a disk format
•
that can be read by a computer.
SD and SDHC cards that are at least 512MB in size can
•
be used.
A list of SD cards that have been confirmed to work
with this unit can be found on TASCAM website (http ://
tascam.com/).
The Quick Format/Full Format selection screen
appears.
3. Use the JOG/DATA dial to select
and press the F4 (t) button.
A confirmation message (
4. Press the F2 (
format. If you want to cancel the quick format,
press the F1 (NO) button.
5. Once the quick format is completed, the display
returns to the
YES
FORMAT
QUICK FORMAT
) button to execute the quick
screen.
QUICK FORMAT
) appears.
Quick formatting an SD card
Use the
card. Using QUICK FORMAT erases all files on the card and
automatically creates new MUSIC, UTILITY, and AudioDepot
folders, as well as the dp-24.sys file that is necessary to use
the SD card with this unit.
This operation erases all the data from the SD card. This
operation cannot be undone.
Confirm that you will not lose important data before quick
formatting a card.
1. When the recorder is stopped, press the MENU
2. Use the JOG/DATA dial or the CURSOR (5/b/g/t)
QUICK FORMAT
CAUTION
button to open the
buttons to select (green highlight)
then press the F4 (t) button.
item to quickly format an SD
MENU
screen.
FORMAT
, and
NOTE
When a card is formatted, a song is automatically created
in the MUSIC folder.
Page 79

TASCAM DP-24 79
Full formatting an SD card
12 - SD Card Management
5. Once the full format is completed, the display
returns to the
FORMAT
menu screen.
Use the
Using FULL FORMAT erases all files on the card and
automatically creates new MUSIC, UTILITY, and AudioDepot
folders, as well as the dp-24.sys file that is necessary to use
the SD card with this unit.
With Full Format, memory errors are checked during the
formatting. The full format takes longer than the quick
format.
This operation will execute the Full Format of an SD card.
This operation erases all the data from the SD card. This
operation cannot be undone.
Confirm that you will not lose important data before full
formatting a card.
1. When the recorder is stopped, press the MENU
2. Use the JOG/DATA dial or the CURSOR (5/b/g/t)
FULL FORMAT
CAUTION
button to open the
buttons to select (green highlight)
then press the F4 (t) button.
item to full format an SD card.
MENU
screen.
FORMAT
, and
NOTE
When a card is formatted, a song is automatically created
in the MUSIC folder.
The Quick Format/Full Format selection screen
appears.
3. Use the JOG/DATA dial to select
and press the F4 (t) button.
A confirmation message (
4. Press the F2 (
format. If you want to cancel the full format, press
the F1 (NO) button.
YES
FULL FORMAT
) button to execute the full
FULL FORMAT
) appears.
Page 80

80 TASCAM DP-24
13 - Exchanging Data with a Computer
By connecting this unit to a computer using the included
USB cable, you can backup song data from an SD card
in the unit to a computer and restore backed-up song
information. In addition, you can export track files and
stereo master files from songs to the computer, as well as
import audio files from the computer to the unit.
Backed up data can be restored to a different DP-24 unit
than the one that created it. In other words, files can be
freely exchanged between DP-24 units, making it easy to
add additional recordings or mix existing recordings in a
different location.
CAUTION
If you want to remove an SD card from this unit and back
up its data on a computer using a card reader, always turn
off the unit's power before removing the card.
NOTE
In this chapter, "computer" refers to a Windows or
Macintosh personal computer connected to this unit. (See
"Operating system requirements" on the right column.)
The following types of data can be transferred from this
unit to a computer.
Operating system requirements
You can connect this unit to computers with the following
operating systems.
Windows
ª
Windows XP, Windows Vista, Windows 7
Mac OS X
ª
Mac OS X 10.2 or later
When this unit is connected to a computer, the computer
recognizes it as a removable disk. There is no need for a
special driver.
NOTE
Data transfer between this unit and a computer occurs at
USB 2.0 speed (maximum). Data can still be transferred if
the computer connection is USB 1.1, but it will be slower.
In addition, to assure USB 2.0 speed, use a cable that
meets USB 2.0 standards.
Entire songs
ª
You can transfer the data for an entire song from the
unit's MUSIC folder to a computer. This operation is called
"backup". In addition, data backed up on a computer can
be transferred to the MUSIC folder, and then restored as
song file. This operation is called "restore".
WAV format tracks
ª
Export specified track files as WAV files to the AudioDepot
folder of the SD card. In addition, you can import specified
track files by storing WAV files from a computer to the
AudioDepot folder beforehand.
In other words, the data transfer between the computer
and track files is carried out through the AudioDepot
folder.
Master file
ª
A master file created on this unit can be transferred to
a computer as a stereo WAV file (from the "Song name"
folder inside the MUSIC folder).
Only export is possible.
Connecting to a computer
When connected via USB, this unit's record, playback and
other recorder operations cannot be used.
To connect with a computer, connect the USB port on the
rear panel of the unit with a USB port on the computer
using a mini-B-type USB 2.0 cable.
It does not matter whether you turn the unit's power ON
before or after the USB connection is made.
When this unit is ON, enable the USB connection in the
USB
item of the
The currently loaded song is saved before the USB
connection becomes effective. When connected, the
following screen appears on the display.
After making a USB connection, you must turn the power
on and enable the USB connection in the
MENU
screen.
This unit appears as an external drive named DP-24 on the
computer's display.
Clicking on the DP-24 drive will display the MUSIC, UTILITY,
and AudioDepot folders.
MENU
screen.
USB
item of the
CAUTION
Be sure to use the included TASCAM PS-1225L AC
•
adapter to supply power to this unit. Power cannot be
supplied to this unit via USB.
Page 81

TASCAM DP-24 81
13 - Exchanging Data with a Computer
Do not disconnect the AC adapter or otherwise cut the
•
power to the unit during data transfer. Doing so will
cause all the data to be lost. This lost data cannot be
restored.
Do not change the folder names inside the • DP-24.
NOTE
The UTILITY folder is used to, for example, update the
system software used by the unit. In addition, do not
change the names or delete individual files contained
in the Song folder inside the MUSIC folder. There is no
problem if you delete a Song folder as a whole.
Disconnecting
Follow the procedure below to disconnect the USB
connection correctly.
CAUTION
When transferring data, do not disconnect the unit or
remove the USB cable. Doing so could cause data on the
computer or this unit to be damaged.
In the case of Macintosh
ª
1. Drag the DP-24 icon that represents this unit to the
Trash, or use Command + E to eject the DP-24.
TIP
Depending on the OS version or OS settings you might
also be able to eject the DP-24 icon by clicking on an eject
icon next to it in the Finder window or by using a control
key.
2. After the DP-24 icon disappears from the display,
press the function key to disconnect this unit and
the computer. After that, you can unplug the USB
cable.
The Home screen appears on the display.
NOTE
When disconnecting from a computer, the procedure
on the computer might be called "eject", "unmount'' or
"remove".
In the case of Windows XP/ Windows Vista/
ª
Windows 7
Follow the procedures below to disconnect computers
that use Windows XP, Windows Vista, or Windows 7
operating systems.
A PC card icon and arrow appear in the taskbar (usually at
the bottom right of the screen).
1. Left click on this icon to open a pop-up bar. Click
on this pop-up bar to disconnect this unit from the
computer.
2. After a message appears on the computer screen
saying that this unit can be disconnected, press the
applicable function key to disconnect this unit and
the computer. After that, you can unplug the USB
cable.
The Home screen appears on the display.
CAUTION
If a message appears on the computer screen saying that
this unit cannot be disconnected safely, do not disconnect
the USB cable.
Close all the computer programs and windows that are
accessing files on this unit, and then try the operation
again.
Page 82

82 TASCA M DP-24
13 - Exchanging Data with a Computer
6. Use the JOG/DATA dial or the CURSOR (5/b)
Track import and export
You can import and export individual tracks between a
computer and this unit's by using the AudioDepot folder.
Files that can be imported/exported as tracks must be
WAV files (with the ".WAV" extension).
You can import both mono and stereo files, and export
mono files.
If you want to import audio into this unit that is of a
different format, you must convert it to a WAV file first.
buttons to select the WAV file that you want to
import, and then press the F1 (
Empty tracks that can be imported appear.
IMPORT
) button.
Importing tracks
1. Connect the unit to a computer. (See "Connecting
to a computer" on page 80.)
2. Operate the computer to copy WAV files to the
AudioDepot folder of this unit.
NOTE
The files to be copied must have single-byte alphanumeric
character names.
If you try to copy a file named in Japanese characters, as
the file name does not appear on the display in step 6
below, it cannot be imported.
3. Disconnect properly the unit from the
computer, and then unplug the USB cable. (See
"Disconnecting" on page 81.)
4. Press the MENU button to open the
5. Use the JOG/DATA dial or the CURSOR (5/b/g/t)
buttons to select (green highlight)
and then press the F4 (t) button.
The WAV files that can be imported appear.
MENU
screen.
AUDIO DEPOT
NOTE
If you are trying to import a WAV file whose attribute
•
does not match the current song attribute, an error
pop-up message appears. For example, the current
song attribute is 44.1 kHz, but you are trying to import
a 48 kHz WAV file. When there is no file that can be
imported,
When the file name is short, spaces appear after the file
•
name, but those spaces are not included in the actual
file name.
7. Use the JOG/DATA dial or the CURSOR (5/b)
buttons to select the track to be imported, and
then press the F4 (t) button.
A confirmation message appears.
,
NOTE
When the WAV file to be imported is stereo, you must
select a track pair.
8. Press the F2 (
Import starts.
NOTE
If there is no enough space or the file format is wrong,
•
an error message appears.
The beginning of the file is set at the start of the song
•
(
00:00:00:00
tracks, you can edit the track that has received the
imported file. (See "Track Editing" on page 60.)
To import a stereo WAV file, an empty stereo track is
•
necessary.
9. Once the import is completed and a pop-up
window is displayed, the display returns to the
Audio Depot
10. Press the HOME button to return to the Home
screen.
FILE NOT FOUND
YES
) button to execute the import.
). In the same way as other recording
screen.
appears.
Page 83

TASCAM DP-24 83
13 - Exchanging Data with a Computer
Exporting tracks
1. When the recorder is stopped, press the MENU
button to open the
2. Use the JOG/DATA dial or the CURSOR (5/b/g/t)
buttons to select (green highlight)
and then press the F4 (t) button.
3. Press the F2 (
The
EXPORT
that contain stored audio.
NOTE
Song tracks that do not have audio recordings are not
displayed in the file list.
4. Use the JOG/DATA dial to select (blue highlight) the
track that you want to export, and then press the
F2 (4) button.
A check mark 4 appears in the check box next to the
selected track.
MENU
screen.
AUDIO DEPOT
EXPORT
screen appears showing a list of tracks
) button.
6. Press the F2 (
track to the AudioDepot folder.
NOTE
When a track file with the same name already exists in the
AudioDepot folder, a number is added to the file name
,
end, so the track is not overwritten.
7. After the pop-up message appears, the display
returns to the
8. Press the HOME button to return to the Home
screen.
9. Connect the unit to a computer. (See "Connecting
to a computer" on page 80.)
10. Operate the computer to copy track files from the
AudioDepot folder of the SD card to the computer.
11. After exporting track files to the computer,
disconnect the unit from the computer using the
proper procedures, and then unplug the USB cable.
(See "Disconnecting" on page 81.)
YES
) button to export the selected
Audio Depot
screen.
Deleting files from the
AudioDepot folder
1. When the file list is displayed, use the JOG/DATA
dial or the CURSOR (5/b) buttons to select the
files that you want to delete.
2. Press the F3 (
confirmation message to appear.
DELETE
) button, which will cause a
By checking multiple check boxes (4), you can export
more than one track at once.
NOTE
To remove the check mark 4 from a check box, press
the F2 (4) button again while the track is selected (blue
highlight).
5. When you finish putting checks (4) next to the
tracks that you want to export, press the F4 (t)
button.
A confirmation message appears.
3. Press the F2 (
When you want to delete multiple files, repeat the
procedure above.
YES
) button to execute the deletion.
Page 84

84 TASCAM DP-24
14 - Using CDs
Using the CD drive
This unit has a CD drive that supports writing to CD-R and
CD-RW discs. In addition to playing back Audio CDs (CDDA), the unit's CD drive can also be used for the following
purposes.
Create an Audio CD from the master file.
•
Import tracks from Audio CDs into the current song.
•
CAUTION
When creating a CD from a master file, set to
16bit
to create a song.
Preparations before using CDs with
this unit
When using CDs with this unit, make the following
preparations.
Before using a CD, change the recorder mode to
•
Multi Track
Track
In
MIXDOWN/MASTERING button repeatedly until the
unit switches to
In
to the
Open the
•
a CD.
, you cannot open the CD menu screen.
Mixdown
Bounce
Multi Track
CD
. In modes other than
or
Mastering
Multi Track
mode, press the BOUNCE button to switch
menu screen before inserting or ejecting
mode, press the
mode.
mode.
44.1kHz
Multi
,
Types of CDs that can be used with
this unit
This unit is compatible with 12-cm and 8-cm CD, CD-R,
CD-RW and CD-RW High Speed discs. This unit does not
support CD-RW Ultra Speed or CD-RW Ultra Speed+ discs.
For the functions that can be used with discs and the
types of compatible discs, see "Media Compatibility Table"
on page 91.
Writing to an already written CD-RW
ª
With this unit, you do not need to erase a CD-RW
beforehand. You can use a previously written CD-RW by
erasing it at the beginning of the desired operation.
When creating an Audio CD, the following message will
appear if you load an already written CD-RW disc.
Confirmation message
Press the F2 (
the disc.
If you do not want to erase the CD-RW disc, press the F1
(NO) button. The disc tray will open slightly. Pull the tray
out and replace the disc with another one.
Yes
) button to erase the songs recorded on
In order to prevent the sound of the CD drive being
operated during recording, for example, the power
to the drive is disabled when in modes other than CD
mode. For this reason, it is necessary to put the unit
into CD mode in order to load or eject a CD. Even in CD
mode, a CD cannot be loaded or ejected after being
mounted. (Except for CD menu screen)
Since CD mounting is canceled in screens other than
CD
menu screen, load or eject a CD in the CD menu
screen or
CD PLAYER
screen.
CAUTION
If you use Track At Once to write a master file to an
unfinalized CD-RW in Audio CD format (a CD-RW created
by selecting a single master file on the
screen and setting FINALIZE to OFF), the file will be added
without showing the CD-RW erasure warning, and it will
not overwrite existing data on the disc.
MASTER WRITE
Page 85

TASCAM DP-24 85
14 - Using CDs
Loading and ejecting CDs
Place the disc on the disk tray on the front panel.
1. When Recorder mode is
press the CD button to open the CD menu screen.
2. Press the F3 (-) button or the disc tray eject
button on the front panel to open the tray slightly.
Pull the tray out until it opens completely as shown
below.
Multi Track
mode,
Loading a CD
1. As shown in the illustration, hold the edge of the
disc with the label side up and put it into the tray
so that its central hole is on the round protrusion in
the center of the tray.
2. Press the disc gently near the center to set it on the
tray.
The disc should click into place and be level with the
tray.
3. Push the tray to close it. The tray will click when
shut.
CAUTION
Pull the tray out completely. If you try to load a disc
•
into the tray or remove a disc from it when it is not
open completely, the disc could be scratched, making
it unusable.
Do not touch the writable side of a disc (the unlabeled
•
side). Doing so could cause it to become dirty or
scratched, making it unusable.
When a disc is not properly loaded
ª
Pull the tray out completely once, reload the disc properly
and push the tray closed again. (If you force the disc in,
the unit or the disc could be damaged.)
Page 86

86 TASCAM DP-24
14 - Using CDs
Ejecting a CD
1. When Recorder mode is
press the CD button to open the CD menu screen.
2. Press the F3 (-) button or the disc tray eject
button on the front panel to open the tray slightly,
and then pull the tray out until it opens completely.
Hold the disc by its edges and lift it out.
CAUTION
Do not lift the disc forcibly. Doing so could damage the
unit or the disc.
Forcing disc ejection
If the disc is not ejected even when you press the F3 (-)
button of the CD menu screen or press the disc tray eject
button on the front panel due to a failure of the CD drive,
etc., you can eject the disc by using the emergency eject
button (emergency eject hole).
Before using the emergency eject function, turn the
power off (standby), disconnect the AC adapter from the
unit, and follow the procedure below.
1. Prepare an extended clip or another similar object.
2. Insert the extended clip into the emergency eject
hole and press the inner button a couple of times.
3. When the disc tray opens slightly, use your hand to
pull it out.
CAUTION
Use this function only in an emergency. Normally,
•
remove the disk by the usual procedure. (See "Ejecting
a CD" above.)
Never perform the disc emergency ejection when
•
power is ON.
Playing back an Audio CD
1. Press the CD button to open the CD menu screen.
2. Load an Audio CD.
3. Use the JOG/DATA dial to select (blue highlight)
PLAY/IMPORT
and then press the F4 (t) button.
Multi Track
mode,
The
CD PLAYER
works as a CD player.
screen appears and the CD drive
1 This shows the number of the track currently
playing back.
2 This shows the numbers and times of each track.
You can use the JOG/DATA dial to move the
selected track up and down. When the CD player is
stopped, press the PLAY (7) button to play back
the selected track.
3 This shows the elapsed time from the beginning
of the track currently playing back.
4 This is the level meter of the audio recorded on
the CD. The playback signal sent from the CD to
the MONITOR OUT jack or PHONES jack of this
unit cannot be adjusted with the STEREO fader.
4. When the
use the JOG/DATA dial and other buttons to control
the CD player.
JOG/DATA Selects the track for playback.
STOP (8 )
PLAY (7)
REW (m)
(TO ZERO)
F FWD (,)
(TO LAST REC)
STOP (8 )
+ REW (m)
(TO ZERO)
F2 (4)
F3 (-)
F4 (t)
CD PLAYER
Button/dial Description
screen is displayed, you can
Stops the CD player.
Plays back the selected track
when pressed when CD
player is stopped.
Skips to previous track when
near the beginning of a track.
Returns to the beginning of
the current track when in the
middle of a track.
Skips to the next track.
Skips to the first track on the
CD and stops.
Selects the track to be
imported.
Stops the playback and opens
the disc tray.
Executes the import.
Page 87

TASCAM DP-24 87
14 - Using CDs
NOTE
During playback, selecting a track does not affect
playback. Stop playback and start again to play the
selected track.
Creating an Audio CD
Using this unit, you can create Audio CDs that can be
played back by ordinary CD players by writing the master
files created for songs to CD-R and CD-RW discs. (See
"Creating a master file" on page 69.)
Use the following three methods to create an Audio CD.
Disc At Once (DAO)
ª
Use this method to write multiple master files at one time.
Since this method automatically finalizes the disc, making
it playable by an ordinary CD player, you will be able to
use the completed disc with other CD players right away.
(See "Finalizing a CD" on page 90.)
However, once DAO is completed, you will not be able
to add any more tracks to the CD-R/CD-RW that was
automatically finalized.
2. Place a blank CD (unused CD-R/CD-RW disc or a
completely erased CD-RW) on the disc tray.
3. Use the JOG/DATA dial to select (blue highlight)
MASTER WRITE
button.
This opens the
a list of songs that have been recorded in master files.
Master files that are not recorded at
16bit
are not displayed.
and then press the F4 (t)
MASTER WRITE
screen and shows
44.1kHz
or
Track At Once (TAO)
ª
Use this method to write a single master file at a time to a
CD-R/CD-RW.
Use the Track At Once when you want to write files to the
CD-R/CD-RW at different times.
With Track At Once, the CD-R/CD-RW is not automatically
finalized.
Note, however, that an non-finalized CD-R/CD-RW can be
played in this unit, but cannot be played in an ordinary CD
player.
After you have written all the master files to a disc using
Track At Once, finalize the disc. (See "Finalizing a CD" on
page 90.)
You cannot add more tracks to a CD-R/CD-RW that has
been finalized.
LIVE WRITER function
ª
You can use marks to divide a master file into multiple
parts, and write them as multiple tracks to a disc.
Using Disc At Once
Use Disc At Once when you have selected multiple tracks.
Using Disc At Once, you can set the order of multiple
tracks as you like. Moreover, you can set the time and add
silent gaps between songs.
4. Use the JOG/DATA dial to select (blue highlight)
songs which you want to write to CD-R/CD-RW, and
press the F2 (4) button to select the desired songs
(selected songs check boxes are marked with 4).
NOTE
To remove the check mark 4 from a check box, press
the F2 (4) button again while the song is selected (blue
highlight).
5. Repeat step 4 above as necessary.
6. After you finish selecting songs, press the F4 (t)
button.
The
WRITE SONG LIST
screen, you can change the order that the master files
will be written to the CD-R/CD-RW and set the gaps
between them.
screen appears. On this
NOTE
When using Disc At Once, you can also make multiple
discs with the same contents. When doing so, use
identical discs (same manufacturer, type and capacity).
1. When Recorder mode is
press the CD button to open the CD menu screen.
Multi Track
mode,
Page 88

88 TASCAM DP-24
14 - Using CDs
7. To change the song order, press the F2 (
button to open the
WRITE SONG ORDER
ORDER
screen
)
(song order change screen).
8. Use the JOG/DATA dial or the CURSOR (5/b)
buttons to select (blue highlight) the song whose
order you want to change, and then press the F2
(
MOVE
) button.
4 appears before the song name.
9. Use the JOG/DATA dial to shift the song position.
Press the F2 (
SELECT
) button to confirm.
NOTE
To change the gap between multiple songs, repeat the
step 12 above.
13. You can press the F2 (
ALL
) button to set all gaps at
once.
Use the JOG/DATA dial to set the gap between the
songs.
Press the F2 (
the
WRITE SONG GAP
SET
) to confirm the setting and return to
screen.
14. Once the change is completed, press the F1 (g)
button to return to the
WRITE SONG LIST
screen.
15. After finishing the song order and song gap
settings, press the F4 (t) button.
16. As a confirmation message appears, press the F2
(
YES
) button to confirm.
The CD-R/CD-RW writing starts.
To change the order of multiple songs, repeat the
steps 8 and 9 above.
10. When the song order is as you want, press the F1
(g) button to return to the
WRITE SONG LIST
screen.
11. To change the gap between the songs, press the F3
(
GAP
) button.
The
WRITE SONG GAP
screen appears.
12. Use the CURSOR (5/b) buttons to select (blue
highlight) the songs whose gap you want to
change, and then use the JOG/DATA dial to set the
gap.
The song gap can be set between 0.0 to 9.9 seconds,
in 0.1 units.
NOTE
If you want to cancel the writing, press the F1 (NO) button
to return to the
WRITE SONG LIST
screen.
17. When writing is completed, a message appears
asking whether you want to write another CD-R/
CD-RW with the same contents.
If you want to burn another CD-R/CD-RW with the
same contents, press the F2 (
YES
) button. If you
do not want to burn another disc, press the F1 (NO)
button.
Using Track At Once
When using Track At Once, after one track is written, a 2
second gap is added after it.
Page 89

TASCAM DP-24 89
14 - Using CDs
1. When Recorder mode is
Multi Track
mode,
press the CD button to open the CD menu screen.
2. Place a blank CD (unused CD-R/CD-RW disc or a
completely erased CD-RW) on the disc tray.
NOTE
If you put a CD-R/CD-RW that has been used previously
to write tracks using Track At Once and has not been
finalized, you can add another track to it. In this case,
the pop-up window for erasing a CD-RW disc does not
appear.
3. Use the JOG/DATA dial to select (blue highlight)
MASTER WRITE
This opens the
and then press the F4 (t) button.
MASTER WRITE
screen and shows
a list of songs that have been recorded in master files.
Master files that are not recorded at
16bit
are not displayed.
44.1kHz
or
TIP
Finalize the disc if you do not plan to add any more tracks
to the CD-R/CD-RW. (See "Finalizing a CD" on page 90.)
6. To finalize, use the JOG/DATA dial to select ON,
otherwise, select
button again. (Default:
OFF
, and then press the F4 (t)
OFF
)
The confirmation message shown below appears.
7. Press the F2 (
YES
) button to begin writing to the
CD-R/CD-RW.
4. Use the JOG/DATA dial to select (blue highlight)
only one song to write to the CD-R/CD-RW, and
then press the F2 (4) button.
A check mark 4 appears in the check box next to the
selected song.
NOTE
To remove the check mark 4 from a check box, press
the F2 (4) button again while the song is selected (blue
highlight).
5. Press the F4 (t) button.
A pop-up window asking whether you want to
perform the finalize process appears when the writing
is completed.
Using LIVE WRITER
1. When Recorder mode is
press the CD button to open the CD menu screen.
2. Place a blank CD (unused CD-R/CD-RW disc or a
completely erased CD-RW) on the disc tray.
3. Use the JOG/DATA dial to select (blue highlight)
LIVE WRITER
This opens the
LIVE WRITER
can divide a master file by setting position marks to
it. Master files that are not recorded at
16bit
, are not displayed.
At this time, if there is no master file created or if no
mark has been set, the messages appear.
Multi Track
mode,
and then press the F4 (t) button.
screen where you
44.1kHz
,
Page 90

90 TASCAM DP-24
14 - Using CDs
4. The column for TRACK 1 shows the song name,
the columns for TRACK 2 and after show the mark
name.
Press the F4 (t) button and the following
confirmation message will appear.
Importing songs from an Audio
CD
You can import tracks (songs) from an Audio CD to the
AudioDepot folder.
1. When Recorder mode is
press the CD button to open the CD menu screen.
2. Load the Audio CD on the disc tray.
3. Use the JOG/DATA dial to select (blue highlight)
PLAY/IMPORT
and then press the F4 (t) button.
Multi Track
mode,
5. Press the F2 (
CD-R/CD-RW.
YES
) button to begin writing to the
Finalizing a CD
If you do not plan to write any more songs to a CD-R/CDRW using Track At Once, finalize it so that it can be played
on a regular CD player.
1. When Recorder mode is
press the CD button to open the CD menu screen.
2. Load the CD-R/CD-RW which you want to finalize.
3. Use the JOG/DATA dial to select (blue highlight)
FINALIZE
The finalize confirmation message appears.
and then press the F4 (t) button.
Multi Track
mode,
The
CD PLAYER/IMPORT
4. Use the JOG/DATA dial to select the tracks that you
want to import, confirm with the F2 (4) button, and
then press the F4 (t) button to start the import
process.
screen appears.
4. Press the F2 (
NOTE
Note that an unfinalized CD-R/CD-RW cannot be played in
an ordinary CD player.
You cannot add tracks to a disc that has been finalized.
YES
) button to perform the finalize.
5. As a confirmation message appears, press the F2
(
YES
) button to confirm.
The import from the Audio CD is carried out and when
it is completed, the display returns to the CD menu
screen.
Page 91

TASCAM DP-24 91
14 - Using CDs
Erasing a CD-RW
Follow the procedure below to erase the songs recorded
on a CD-RW disc.
1. When Recorder mode is
press the CD button to open the CD menu screen.
2. Load the CD-RW which you want to erase.
3. Use the JOG/DATA dial to select
press the F4 (t) button.
The confirmation message appears.
4. Press the F2 (
RW.
After the disc is erased, the display returns to the CD
menu screen.
CAUTION
This operation erases the entire CD-RW. The erased data
cannot be restored.
Confirm that you will not lose important data before
erasing a disc.
YES
Multi Track
ERASE
) button to begin erasing the CD-
mode,
and then
Media Compatibility Table
Audio CD
Playback
Audio CD
Import
CDDA standard format
Commercially available CD
CDDA standard format
Made on this CD-R/CD-RW
player
CDDA standard format
Made on a CD player other
than this CD-R/CD-RW player
CDDA standard format
Made on this CD-R/CD-RW
player
Non-finalized
CDDA standard format
Made on a CD player other
than this CD-R/CD-RW player
Non-finalized
Format other than CDDA
standard
Commercially available CD
(Protected CD, DATA CD, CD
extra, etc.)
CDDA standard format
CD-R/CD-RW
(DATA CD, CD extra, etc.)
CD-R/CD-RW ~ HIGH Speed — A
"Ultra Speed" CD-RW N N
A: Compatible, B: Operation not assured,
N: Not compatible
A —
A —
B —
A A
N N
B —
B —
Audio CD
Writing
NOTE
CD-R discs cannot be erased.
Page 92

92 TASCAM DP-24
15 – Troubleshooting
When working with this unit, if something is not going the way you want, or if you experience any difficulties, etc., first refer
to this troubleshooting section. It contains the most common troubles, the probable causes, and the corrective measures.
Also, see the "Messages" section on page 93 for the meaning of messages that may pop up on the display. Consult this
table when a message appears when an operation cannot be completed by the unit.
The SD card is not recognized.
Confirm that the SD card is completely inserted.
•
Why can't I hear any sound when I play back?
Are the track faders of the tracks set to a proper level?
•
Is the • STEREO fader set to a proper level?
Have you connected the • PHONES or MONITOR OUT
jack to your monitoring system properly?
Is your monitoring system set up correctly?
Is the • MONITOR LEVEL knob set to a proper level?
(PHONES jack only)
The sound I am trying to record sounds distorted.
Aren't the • INPUT A to H TRIM knobs on the top panel
of the unit set too high?
Isn't the input source too loud?
Isn't the monitoring system distorted because the
•
monitor level is too high?
Why can't I record?
You must have at least one track in recording standby
•
(REC indicator flashing) before you start recording by
pressing the RECORD (0).
Are input sources assigned to tracks? (See "Assigning
•
inputs" on page 44.)
Noise occurs if I connect a passive guitar or bass
directly.
Connecting another device to the unit's stereo output
•
(STEREO OUT) jacks might reduce the noise.
This might be caused by interference noise from
•
another device. If there is a power amplifier or other
device that uses a large transformer, a fluorescent
light or something similar nearby, you might be able
to reduce the noise by changing the distance and
orientation of this unit in relation to such equipment.
You might also be able to reduce the noise if you use
•
this unit's GROUND connector to ground the unit.
The disc tray does not open.
The disc tray will not open unless the CD mode is
•
selected (CD screen or its sub-menu is displayed).
Return Recorder mode to
press the CD button to open the CD menu screen, and
then press the F3 (-) button or the disc eject button
on the front panel.
An Audio CD that I made cannot be played on an
Audio CD player.
Did you finalize the Audio CD?
•
An Audio CD that has not been finalized cannot be
played on an ordinary Audio CD player. Finalize the CD
and try again (you cannot record on the CD any more
after finalizing it).
Aren't you trying to play a CD-RW disc on an Audio CD
•
player that does not support CD-RW media?
Use a compatible Audio CD player or create a new
Audio CD using a CD-R disc (depending on the Audio
CD player, even a CD-R disc might not be played back).
I cannot or fail to create an Audio CD.
Are you using a blank CD (CD-R/CD-RW) that is
•
supported by this unit?
This unit does not support CD-RW Ultra Speed or CDRW Ultra Speed+ discs.
Depending on the manufacturer and type of CD-R/CD-
•
RW, writing might fail, writing might succeed but result
in an unreadable disc, or writing might take a long
time. In any of these cases, try using a CD-R/CD-RW
from a different manufacturer or of a different brand.
Multi Track
mode,
Page 93

TASCAM DP-24 93
16 – Messages
General messages
The following list shows the messages that may pop up during the use of the unit.
These messages alert you to conditions that may arise while you are using the unit. Consult the table below if you see
something you do not understand or if you want to know how to solve a problem.
Message Description and remedy
Can not Import
Cannot Clear
Current
Card Error
Card Full
Empty Export
Track
Export File Too
Big
File Not Found
Format Error
Format CARD
I/O Too Short
Import Failed
Export Failed
Import File Too
Large
In Bounce Mode
In Master Mode
In Punch Mode
In Repeat Mode
Invalid Card
Invalid Card
Change Card
Mark Full
This pop-up appears when the Sample Rate or Sample Bit of the selected file in the AUDIO
DEPOT-IMPORT menu differs from the current song.
The current track cannot be deleted.
A virtual track assigned to a physical track cannot be deleted.
The card could not be handled properly. Replace the card.
The card has no remaining capacity. Erase unnecessary files or move them to your computer to
make open space.
You tried to export a track that does not contain any recording data.
This pop-up appears if you try to export a song track that does not contain any recording. (See
"Exporting tracks" on page 83.)
Export a song track that has been recorded.
The track to be exported exceeds the SD card available capacity.
You have tried to export a track to the AudioDepot folder, but the size is too large for the
remaining space on the SD card.
Delete unnecessary songs or files from the AudioDepot folder to create more space on the SD
card, then try to export the track again.
File to be imported could not be found.
You tried to import a WAV file from the AudioDepot folder, but there is no WAV files in it. (See
"Importing tracks" on page 82.)
Connect the unit to a computer and transfer the files that you want to import from the
computer to the AudioDepot folder of the unit.
The formatting of the card is abnormal or corrupted. This message also appears if you
formatted the card for FAT format using a computer connected via USB and if an unformatted
card is inserted in the unit.
Always use the DP-24 to format cards to be used with it. Replace the card or format the card
using the
FORMAT
menu.
Execution of FAT formatting erases all data currently on the card.
Interval between IN and OUT points is too short.
You tried to enter repeat mode, but the time between the IN and OUT points is too short.
Import or export failed.
Size of file to be imported is too big.
You tried to import a WAV file from the AudioDepot folder that is too large for the remaining
space on the SD card. Free up some space in the AudioDepot folder by deleting unnecessary
songs, and try again.
Bounce
You tried to perform an action that cannot be done while in
Mastering
You tried to perform an action that cannot be done while in
Auto Punch
You tried to perform an action that cannot be done while in
mode is active.
mode is active.
mode is active.
Bounce
Mastering
Auto Punch
mode.
mode.
mode.
Repeat Playback mode is active.
You tried to perform an action that cannot be done while in Repeat Playback mode.
The format of the inserted SD card cannot be used in this unit.
Insert another SD card after turning off the unit, or format the card using
MENU
screen.
FORMAT
on the
Something might be wrong with the card. Replace the card.
It is not possible to register more location marks.
You tried to store more than 99 location marks in a song. (See "Location marks" on page 54.)
Delete some location marks and try again.
Page 94

94 TASCAM DP-24
16 – Messages
Master File Not
Found
Master Track Too
Large
MBR Error Init
CARD
No Card
No Armed Track
No Undo History
Not Stopped
Now Recording
OUT point must
be set after the
IN point.
Protected Card
Recorded Track
Not Found
Revert to discard
changes.
Same Track
Song Protected
Stereo Track
Full
Track Full
Trk Edit Fail
Trk Too Short
Turn off the
Guitar Effect or
use two or less
Dynamic Effects.
Master file could not be found.
This message appears if you try to enter
Mastering
mode, but you have not made any
mixdown recording yet. First perform a mixdown recording.
The master file is too large.
You tried to create a master file that is larger than the remaining available space on the SD
card.
Format the SD card (see "Quick formatting an SD card" on page 78 and "Full formatting an SD
card" on page 79), or connect the unit to a computer and delete unnecessary files to create
available space in the card.
The formatting of the card is abnormal or corrupted. Replace the card or format the card using
the
FORMAT
menu.
Execution of formatting erases all data currently on the card.
No SD card is in the unit. Load a recordable SD card.
There is no track in recording standby.
You tried to enter auto punch mode or press the RECORD button when no tracks were in
record standby. (See "Auto punch in/out" on page 57.)
Put a track into record standby before pressing the RECORD button or entering the auto
punch mode.
There is no undo history.
There are no actions to be undone. (See "Undoing an operation" on page 50.)
The recorder is not stopped.
When the recorder is not stopped, this message appears when you press a button that works
only when the recorder is stopped, such as the UNDO/REDO button, etc.
A recording is being performed.
This message appears when you try to operate a menu while a recording is being performed.
There are also other operations that are not allowed during a recording.
You cannot set the OUT point before the IN point. Set the OUT point after the IN point.
The inserted SD card is write-protected.
To record or edit, turn off the unit and unprotect the SD card.
During execution of the export menu, the current song has no tracks recorded in it.
No tracks are recorded in the current song, or virtual tracks are not assigned to physical tracks.
Select a recorded song, assign the track you want to export to a physical track, and then export
it. (See "Virtual tracks" on page 59.)
Editing and changes made from when loaded will be cleared, and reset to the same status as
when loaded. Proceed only when you are sure you wish to clear these changes.
The same track has been specified.
This message appears in the clone track setting, when the same track is specified.
The song is protected.
The song is protected and you are trying to change it (record, edit, etc.). (See "Protecting
songs" on page 41.)
Unprotect the song.
The stereo track is already recorded.
This message appears if you try to import a stereo file when a stereo track is already recorded
in the song.
The track is already recorded.
This message appears if you try to import a file when all tracks already have recordings. (See
"Importing tracks" on page 82.)
Track edit failed.
Save the song and turn the unit off and then on, and perform track edit again.
The track is too short.
You are trying to start a record in mixdown mode, but the time between the IN and OUT points
is too short. The IN and OUT points must be at least 4 seconds apart. (See "Setting IN/OUT
points" on page 56.)
While using a guitar effect, the use of dynamic effects is limited to only 1–2 channels. To use
dynamic effects on 3 or more channels, turn the guitar effect OFF.
Page 95

TASCAM DP-24 95
Work Memory Full
Audio Rst Fail
Device Error
File Error
No CD Drive
Not Continued
Remote Cmd
Remote Rx
Sys Rom Err
System Err 50
System Error 1
System Error 2
System Error 3
System Error 4
System Error 5
System Error 6
System Error 7
System Error 8
System Error 9
Writing Failed
16 – Messages
The work memory is full.
Even if the SD card has enough remaining space, this error may occur when you perform many
editing operations. You may be able to continue the work if execute the
item of the
SONG
menu to increase the available space in the work memory. (See "Undoing an
operation" on page 50.)
If any of these errors occur, turn the unit power off and restart it.
If these error messages continue to appear, please contact a TEAC Service Center.
DELETE UNUSED
CD mode messages
The following pop-up messages appear when the unit is in CD mode (when the CD menu screen or one of its submenus is
open).
Refer to this chart when you want to understand the meaning of these messages and how you should respond to them.
Message Description and remedy
Blank CD
Insert CD-RW
Blank CD
Insert Opened CD
Finalized CD
Insert CD-RW
Finalized CD
Insert Opened CD
Import File Too
Big
Invalid CD
Insert Blank CD
A blank CD has been inserted. Insert a CD-RW that is not blank.
An erased CD-RW or unwritten CD-RW has been set with the
ERASE
item of the CD menu
screen.
There is no need to erase the inserted CD-RW.
A blank CD has been inserted. Insert a non-finalized CD-R/CD-RW.
An erased CD-R/CD-RW or unwritten CD-R/CD-RW has been set with the
FINALIZE
item of
the CD menu screen. Insert the CD-R/CD-RW that you want to finalize.
A finalized CD-RW has been inserted. Insert a non-finalized CD-RW.
A finalized CD-R/CD-RW has been inserted with the
ERASE
item of the CD menu screen. Only
CD-RW discs can be erased.
A finalized CD-R/CD-RW has been inserted. Insert a non-finalized CD-R/CD-RW.
A finalized CD-R/CD-RW has been inserted with the
FINALIZE
item of the CD menu screen.
This CD-R/CD-RW does not need to be finalized.
Size of file to be imported is too big.
The size of the file to import equals or exceeds the free space on the SD card when executing
an import with the
CD-DA IMPORT
item of the CD menu screen.
Create more free space on the SD card by erasing the undo operation history, for example, to
ensure sufficient free space for reading the import file.
An invalid CD-R/CD-RW has been inserted. Insert a blank CD.
When you try to write to a CD-R/CD-RW using the
MASTER WRITE
or the
CD BACKUP
item of the CD menu screen, but inserted a CD-R/CD-RW that is not a blank CD. (When writing
with Track At Once, this message appears if a finalized CD-R/CD-RW is set.)
Insert a blank CD.
Page 96

96 TASCAM DP-24
16 – Messages
Invalid CD
Insert CD-RW
Invalid CD
Insert Opened CD
No disc
Insert Blank CD
No disc
Insert Opened CD
No Room On CD
Not Audio CD
Insert Audio CD
Not Blank
Insert Blank CD
An invalid CD-R/CD-RW has been inserted. Insert a CD-RW.
A CD-R has been set with the
ERASE
item of the CD menu screen. Insert a CD-RW to be
erased.
An invalid CD-R/CD-RW has been inserted. Insert a non-finalized CD-R/CD-RW.
A CD-R/CD-RW that cannot be finalized has been inserted with the
FINALIZE
item of the CD
menu screen.
Insert the CD-R/CD-RW that you want to finalize.
There is no CD-R/CD-RW inserted. Insert a blank CD.
There is no CD-R/CD-RW loaded in the disc tray, but you tried to write to a CD-R/CD-RW with
the
MASTER WRITE
item of the CD menu screen.
Insert a blank CD.
Insert a blank CD and close the disc tray.
There is no CD-R/CD-RW inserted. Insert a non-finalized CD-R/CD-RW.
There is no CD-R/CD-RW in the CD tray, but you tried to use the
FINALIZE
item of the CD
menu screen.
You tried to write data that exceeds the CD-R/CD-RW capacity.
When you select a master file to be written to a CD-R/CD-RW with the
MASTER WRITE
item
of the CD menu screen, the total volume of the specified master size exceeds the loaded CD-R/
CD-RW capacity.
Press the HOME button to exit CD menu screen, and specify the track to be written again.
You loaded a CD that is not an Audio CD. Insert an Audio CD.
This message appears if the loaded CD is not an Audio CD, when you try to use the audio
import function with the
CD-DA IMPORT
item of the CD menu screen.
Insert an Audio CD.
A non-finalized CD-R/CD-RW has been inserted. Insert a blank CD.
This message appear when a non-finalized CD-R/CD-RW (written with Track At Once) is loaded,
but you try to create an Audio CD with Disc At Once.
Either insert a blank CD or write with Track At Once.
CD-related error messages
If you experience a problem while reading or writing a CD, you may see one of the following error messages.
When one of the messages is displayed, press the HOME button to exit the CD menu screen, check the state of the media,
etc., and retry the operation.
Message Description and remedy
CD Read Error
CD Write Error
Erase Error
Finalize Error
Import Error
Media Error
Writing Failed
An error occurred in the
CD
menu screen.
An error occurred in the
An error occurred in the
An error occurred in the
An error occurred in the
An error occurred in the
FINALIZE, CD-DA IMPORT
FINALIZE
ERASE
FINALIZE
CD-DA IMPORT
CD PLAYER
or
ERASE
execution process of the CD menu screen.
execution process of the CD menu screen.
execution process of the CD menu screen.
execution process of the CD menu screen.
execution process of the CD menu screen.
, or
ERASE
An error occurred in the CD-R/CD-RW writing process with the
CD
menu screen.
execution process of the
MASTER WRITE
item of the
Page 97

TASCAM DP-24 97
17 – Specifications
Ratings
Recording media
SD card (512 MB to 2 GB)
SDHC card (4 GB to 32 GB)
File system
SD card (512 MB to 2 GB) : FAT16
SDHC card (4 GB to 32 GB) : FAT32
Input/output ratings
Analog audio input/output ratings
INPUT A to H jack
XLR type (Balanced)
•
Connector: XLR-3-31 (1 : GND, 2 : HOT, 3 : COLD)
Input impedance: 2.4 kΩ
Rated input level: –14 dBu
Maximum input level: +2 dBu
Standard jack type (Balanced)
•
Connector: 6.3 mm (1/4") TRS standard jack
Input impedance:
Above 22 kΩ
1 MΩ (INPUT H only, when LINE-GUITAR switch is
set to GU ITAR)
Rated input level: +4 dBu
Maximum input level: +20 dBu
STEREO OUT jack
Connector: RCA pin jack
Rated output level: –10 dBV
Maximum output level: +6 dBV
Output impedance: 200 Ω
EFFECT SENDS jack
Connector: 6.3 mm (1/4") TS standard jack
Rated output level: –10 dBV
Maximum output level: +6 dBV
Output impedance: 200 Ω
MONITOR OUT jack
Connector: 6.3 mm (1/4") TRS standard jack
Rated output level: –2 dBu
Maximum output level: +14 dBu
Output impedance: 200 Ω
PHONES jack
Connector: 6.3 mm stereo jack
Maximum output level: 70 mW+70 mW or more
(THD+N 0.1% or less, 32 Ω load)
Control input/output ratings
MIDI input (MIDI IN)
Connector: 5-pin DIN
Format: Standard MIDI format
MIDI output (MIDI OUT)
Connector: 5-pin DIN
Format: Standard MIDI format
USB port
Connector: USB 4-pin mini-B type
Format: Mass Storage Class USB 2.0 HIGH SPEED
REMOTE jack
Connector: 2.5 mm TRS jack
Audio performance
Frequency response
INPUT (MIC/LINE) q STEREO OUT/EFFECT SENDS/
MONITOR OUT: 20 Hz to 20 kHz, +1 dB/–1 dB
Distortion
INPUT (MIC/LINE) q STEREO OUT/EFFECT SENDS/
MONITOR OUT: 0.01% or less
S/N ratio
INPUT (MIC/LINE) q STEREO OUT/EFFECT SENDS/
MONITOR OUT: 90 dB or more
Operating requirements
See the TASCAM website (http://www.tascam.com/) for
updated information about OS compatibility.
Windows
Pentium 300 MHz or faster
128 MB or more memory
USB port (USB 2.0 recommended)
Macintosh
Power PC, iMac, G3, G4 266 MHz or faster
64 MB or more memory
USB port (USB 2.0 recommended)
Recommended USB host controller
Intel chipset
Supported OS
Windows: Windows XP, Windows Vista, Windows 7
Macintosh: Mac OS X 10.2 or later
Page 98

98 TASCAM DP-24
17 – Specifications
514mm
104mm
340mm
General
Power supply
AC adapter (TASCAM PS-1225L)
Power consumption
12 W (Phantom power ON)
Dimensions
514 x 104 x 340 mm (Width x Height x Depth, excluding projections)
Weight
6.2 kg/13.67 lb
Operating temperature range
5 to 35ºC/41 to 95ºF
Dimensional drawings
* Illustrations in this manual may differ from the actual product.
* In order to improve the product, specifications and appearance could be changed without prior notice.
Page 99

TASCAM DP-24 99
Block diagram
17 – Specifications
Page 100

100 TASCAM DP-24
17 – Specifications
Level diagram
 Loading...
Loading...