Page 1
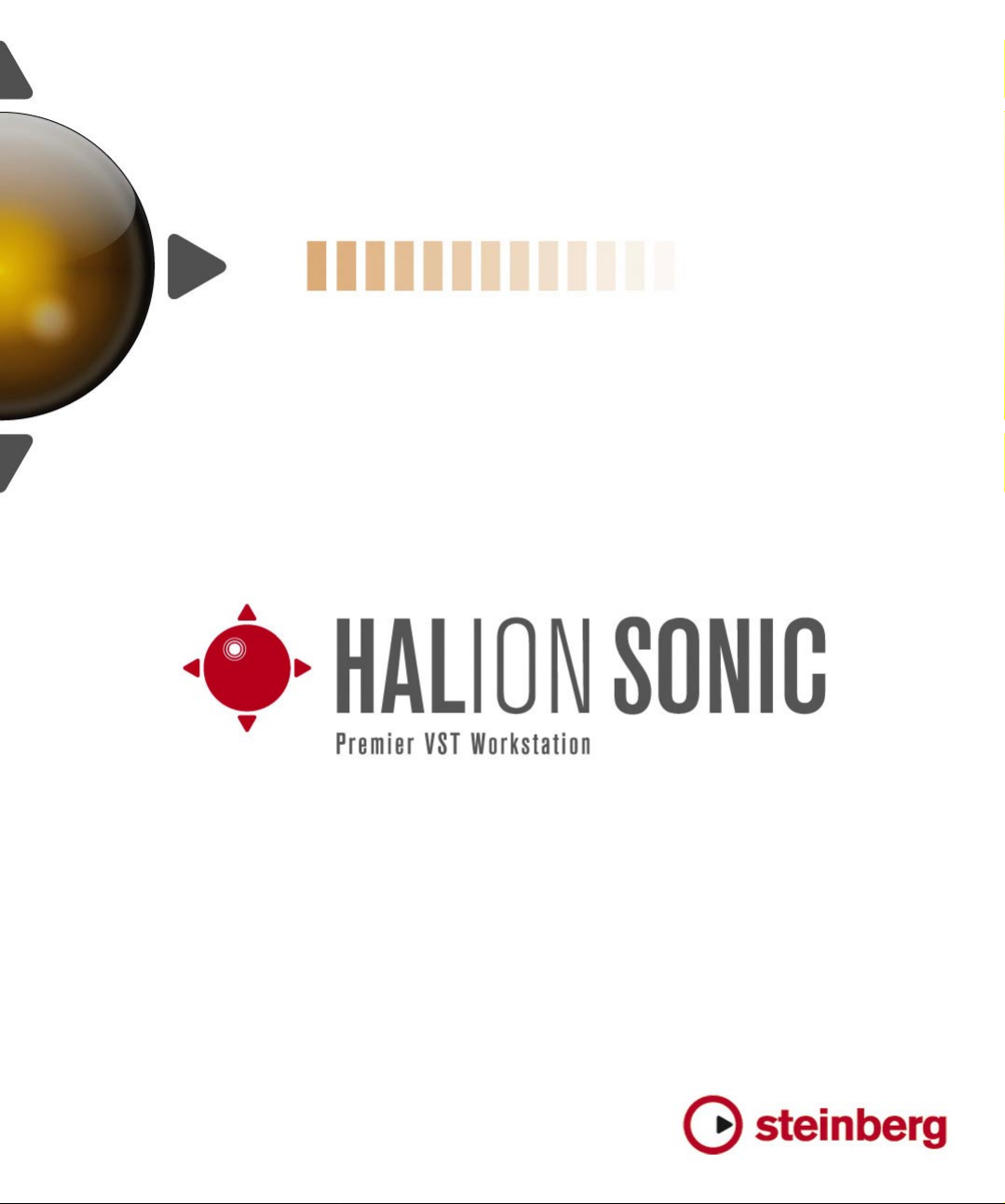
Page 2
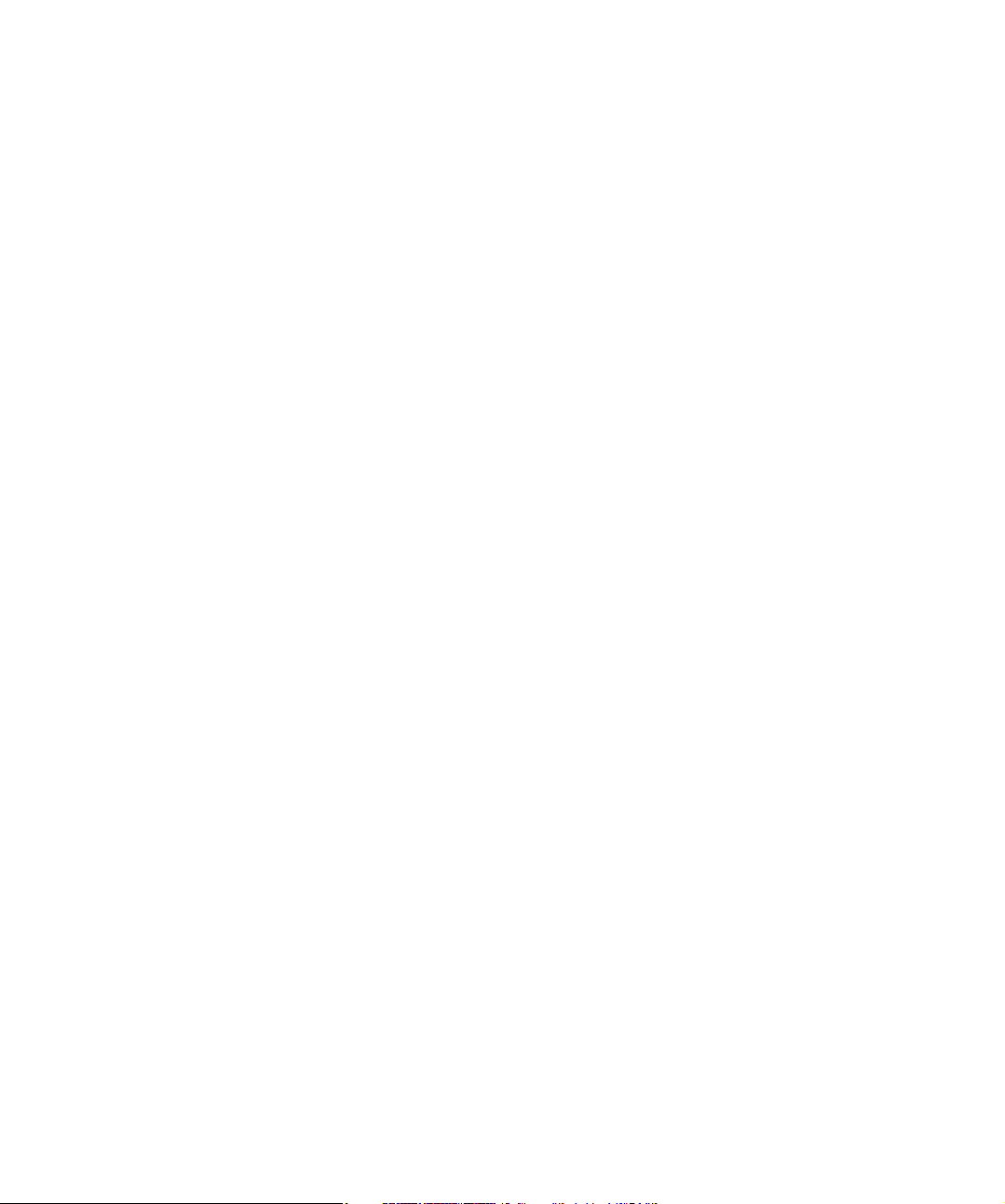
Heiko Bischoff, Masahiro Eto, Pierre Schaller
Thanks to: Matthias Klag, Michael Ruf
The information in this document is subject to change without notice and does not represent a commitment on the part
of Steinberg Media Technologies GmbH. The software described by this document is subject to a License Agreement
and may not be copied to other media except as specifically allowed in the License Agreement. No part of this publication may be copied, reproduced or otherwise transmitted or recorded,
by Steinberg Media Technologies GmbH.
Steinberg, HALion Sonic, VST and ASIO are registered trademarks of Steinberg Media Technologies GmbH. Windows,
Windows Vista and DirectX are registered trademarks of Microsoft Corporation in the United States and other countries.
Macintosh, Mac and Mac OS are trademarks of Apple Inc., registered in the U.S. and other countries. Pentium and Intel
Core are trademarks or registered trademarks of Intel Corporation in the U.S. and other countries. All other product and
company names are ™ and ® of their respective holders.
Release Date: June 4, 2010
© Steinberg Media Technologies GmbH, 2010.
All rights reserved.
for any purpose, without prior written permission
Page 3
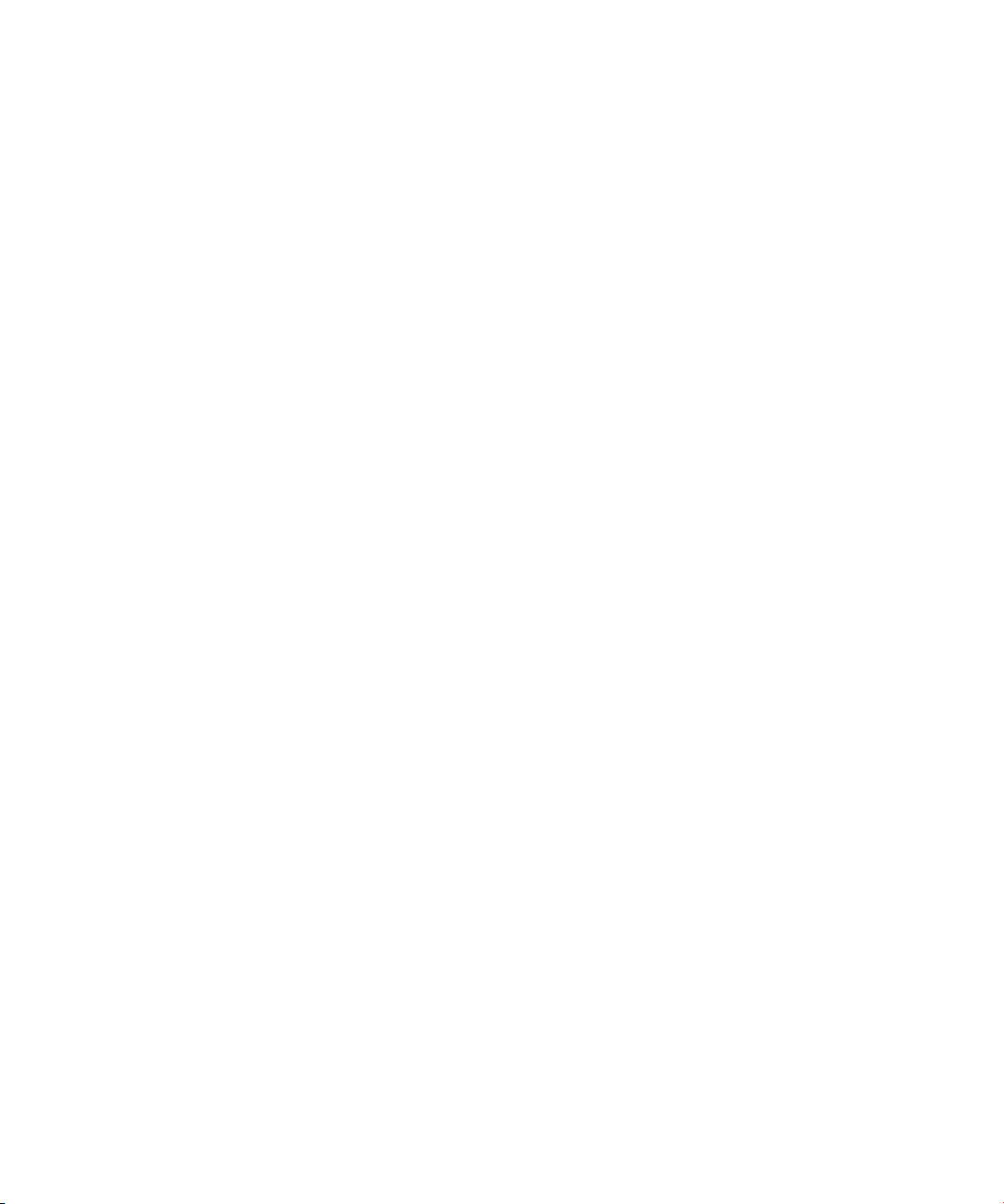
Table of contents
Page 4
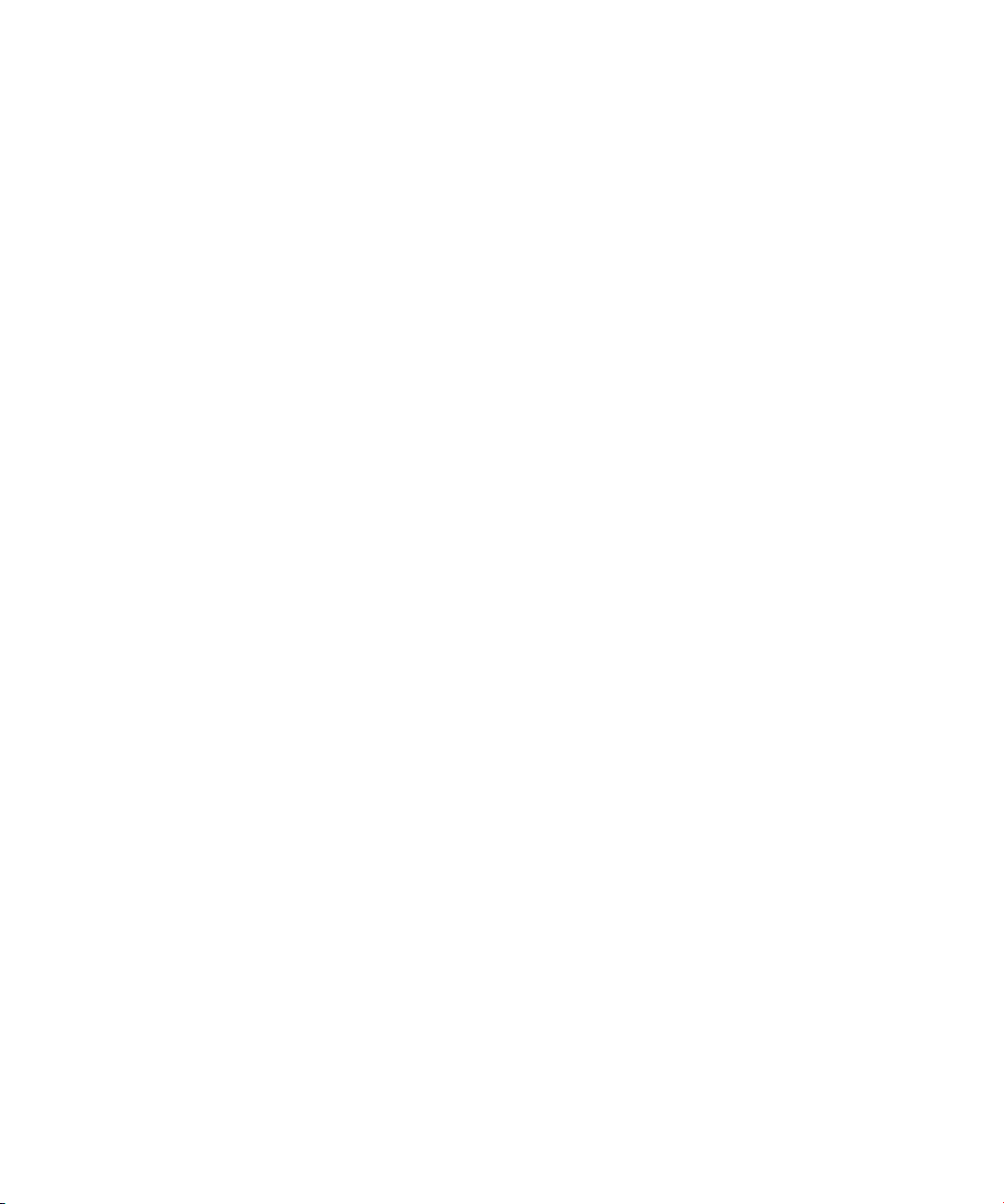
5 Welcome
5 Key command conventions
6 How you can reach us
6 Installation
8 Getting ready to play
10 About multis, programs and layers
12 HALion Sonic interface
15 Plug-in functions section
17 Multi Program Rack
20 Mix page
20 MIDI page
21 Editing programs
23 Editing layers
24 Voice page
27 Pitch page
28 Oscillator page
30 Filter page
32 Amplifier page
34 Envelope pages
39 LFO pages
42 Step Modulator page
44 Mod Matrix page
46 Modulation Sources
47 Modulation Destinations
48 Modulation Modifiers
49 Inserts page
50 Instrument layer
53 Expression Maps
54 FlexPhraser
59 FlexPhraser Phrases
59 Drum and loop layers
67 Quick controls
71 Trigger pads
73 Global Effects
74 Effects reference
87 MediaBay
90 Options page
91 Multi Chain
95 MIDI controllers
98 Index
4
Page 5
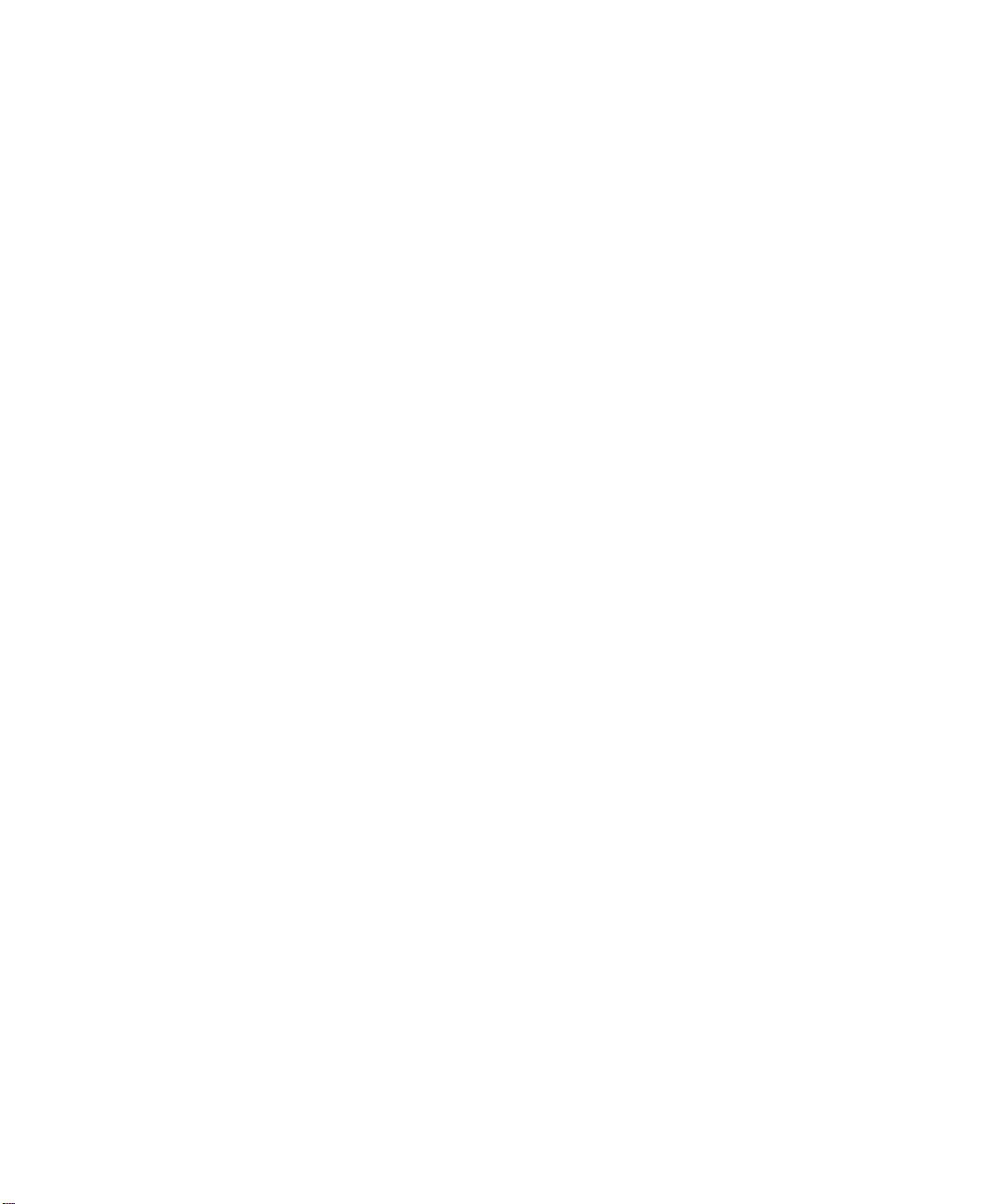
Welcome
Congratulations and thank you for purchasing HALion Sonic by Steinberg.
HALion Sonic breaks new ground in terms of performance, versatility and ease of use: you can now work
more productively than ever before. HALion Sonic offers
over 12 GB of first class synths, hybrid and acoustic instruments, covering almost any conceivable style. With
the purchase
mate VST workstation, which is actually a joint venture
roject on its own: thousands of lines of computer code
p
has been generated in the Steinberg Headquarter in
Hamburg, Germany to build an instrument capable of
playing back over a thousand ready to play sounds. Created by the Yamaha sound design team behind Yamaha’s
egendary MOTIF synthesizers, this world-class library
l
with up to 20 articulations per instrument covers an enormous range of styles, all the way from finest detailed
ustic instruments to legendary synthesizers, club
aco
sounds and soundscapes, from ultra-realistic acoustic
drum kits to the latest hip-hop loops. All included sounds
with articulations feature real-time control and support for
Steinberg’s VST Expression, delivering easy articulation
editing in Cubase 5. The massive library also includes over
1,500 patterns for the FlexPhrase module that drives
beats, arpeggios and complex tonal phrases, plus automatic articulation switching. HALion Sonic is your go-to
mposition and production instrument, offering the com-
co
plete range of sound-shaping and creative editing features you expect from studio-grade instruments. Yet
ALion Sonic also shines when performing live: building
H
keyboard or layer splits is absolutely effortless.
Whether you are a musician, producer or both - HALion
Sonic is certainly your first choice when it comes to
breathtaking authenticity, extraordinary dynamic response
and tonal depth available exclusively in this premier workstation virtual instrument, conceived and designed by
Steinb
version allows you to use HALion Sonic without a host application – a great choice for performing live. It has two
ditional features: the quick-idea scratch pad, which lets
ad
you instantly store spontaneous ideas, and the metronome.
of HALion Sonic you have chosen the ulti-
erg in collaboration with Yamaha. The standalone
Please don’t forget to register on MySteinberg in order to
access to online support offers and additional ex-
gain
clusive services. And check out the HALion Sonic community at our online forum, for tips and other useful
tion.
informa
We wish you a lot of musical inspiration working with your
brand new workstation!
Key command conventions
Many of the default key commands in HALion Sonic use
modifier keys, some of which are different depending on
the operating system. For example, the default key command for Undo is [Ctrl]-[Z] under Windows and [Command]-[Z] under Mac OS X.
When key commands with modifier keys are described in
this manual, they are
key first, in the following way:
[Win modifier key]/[Mac modifier key]-[key]
For example, [Ctrl]/[Command]-[Z] means “press [Ctrl]
under Windows or [Command] under Mac OS X, then
press [Z]”.
Similarly, [Alt]/[Option]-[X] means “press [Alt] under Windows or [Option] under Mac OS X, then press [X]”.
Please note that this manual often refers to right-clicking,
for examp
with a single-button mouse, hold down [Ctrl] and click.
le, to open context menus. If you are using a Mac
shown with the Windows modifier
5
HALion Sonic
Page 6
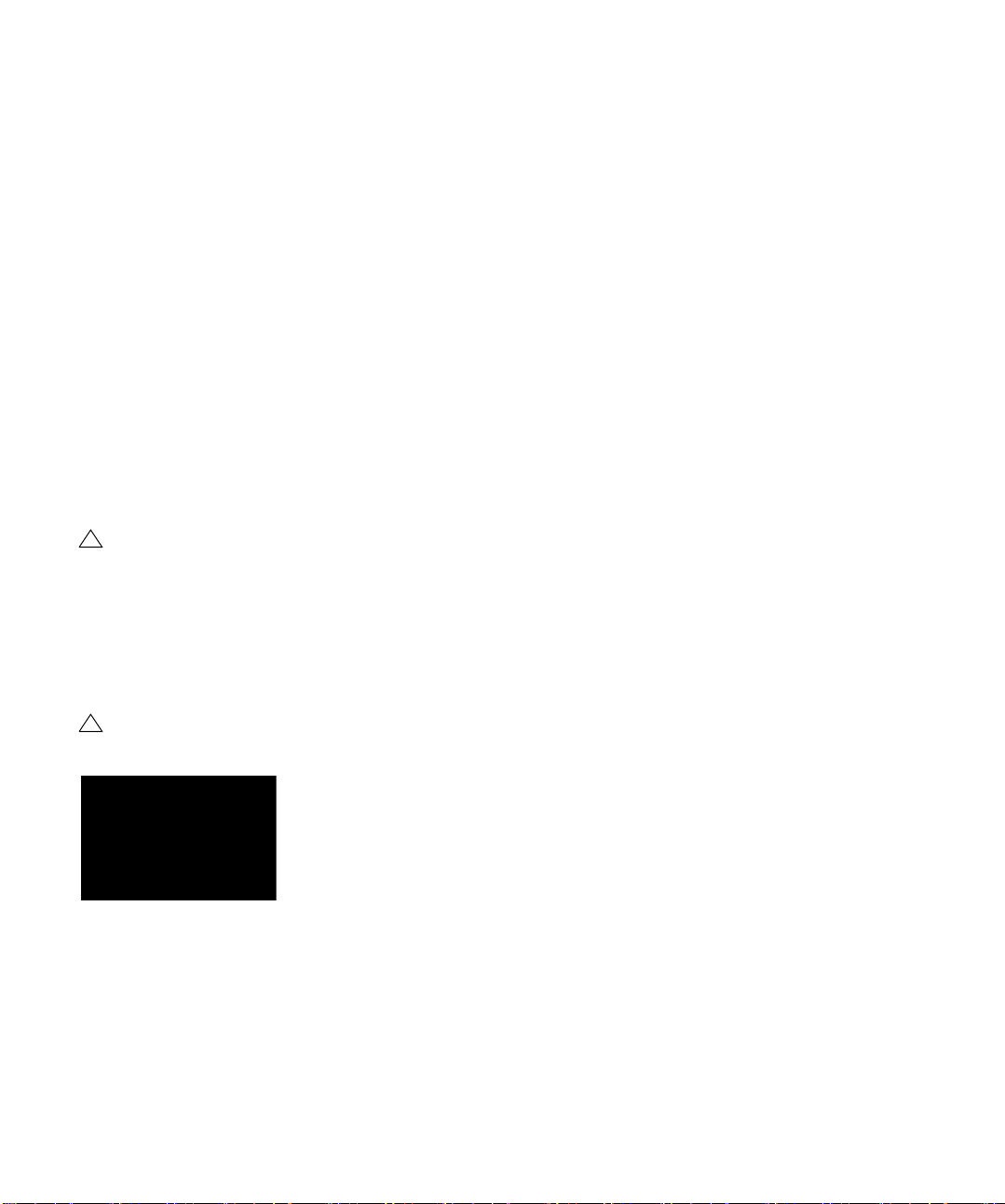
How you can reach us
!
!
Clicking the Steinberg logo in the top right corner of
HALion Sonic opens a pop-up menu where you find items
for getting additional information and help:
• On this menu, you can find links to various Steinberg
web sites. Selecting one automatically launches your
browser application and opens the page.
On the web sites you can find support and compatibility information, answers to frequently asked questions, links for downloading new drivers,
This requires that you have a browser application installed on your
etc.
computer, and a working internet connection.
• When you choose the Help item, an online version of
the documentation opens.
• You also find a menu item for the registration of your
product.
For further information see “Register your software!” on page 7.
Installation
Please read the following section before installing
HALion Sonic.
The USB-eLicenser
Many Steinberg products, including HALion Sonic, use
the USB-eLicenser, a hardware copy protection device.
HALion Sonic will not run without an eLicenser containing
an activated license.
The USB-eLicenser is a USB device on which your Steinberg software licenses are stored. All hardware-protected
Steinberg products use
the same type of device, and you
can store more than one license on one device. Also, licenses can (within certain limits) be transferred between
USB-eLicensers – which is
helpful, for example, if you
want to sell a piece of software.
The product package of HALion Sonic contains an activa-
tion code, which is found on the Essential Product License
Information card within the product package. To make unlimited use of your version of HALion Sonic, you must manually download a license to an USB-eLicenser connected
computer, and activate your permanent license us-
to your
ing the activation code.
The eLicenser Control Center (which can be found on the
Start menu on Windows systems or in the Applications
folder on a Mac after installation of HALion Sonic) is the
place where you can check the licenses installed on your
USB-eLicenser, and activate new licenses.
To check the installed licenses, click the “Enter Activation
Code” button i
n the eLicenser Control Center and follow
the instructions.
• If you are using other copy-protected Steinberg products, you may want
to transfer all licenses for your applications to one USB-eLicenser, thus using up only one USB
port of your computer.
Please refer to the eLicenser Control Center Help for information on how
to transfer licenses between USB-eLicensers.
The USB-eLicenser is a separate product, and is not
included in the product package of HALion Sonic.
The USB-eLicenser
6
HALion Sonic
Page 7
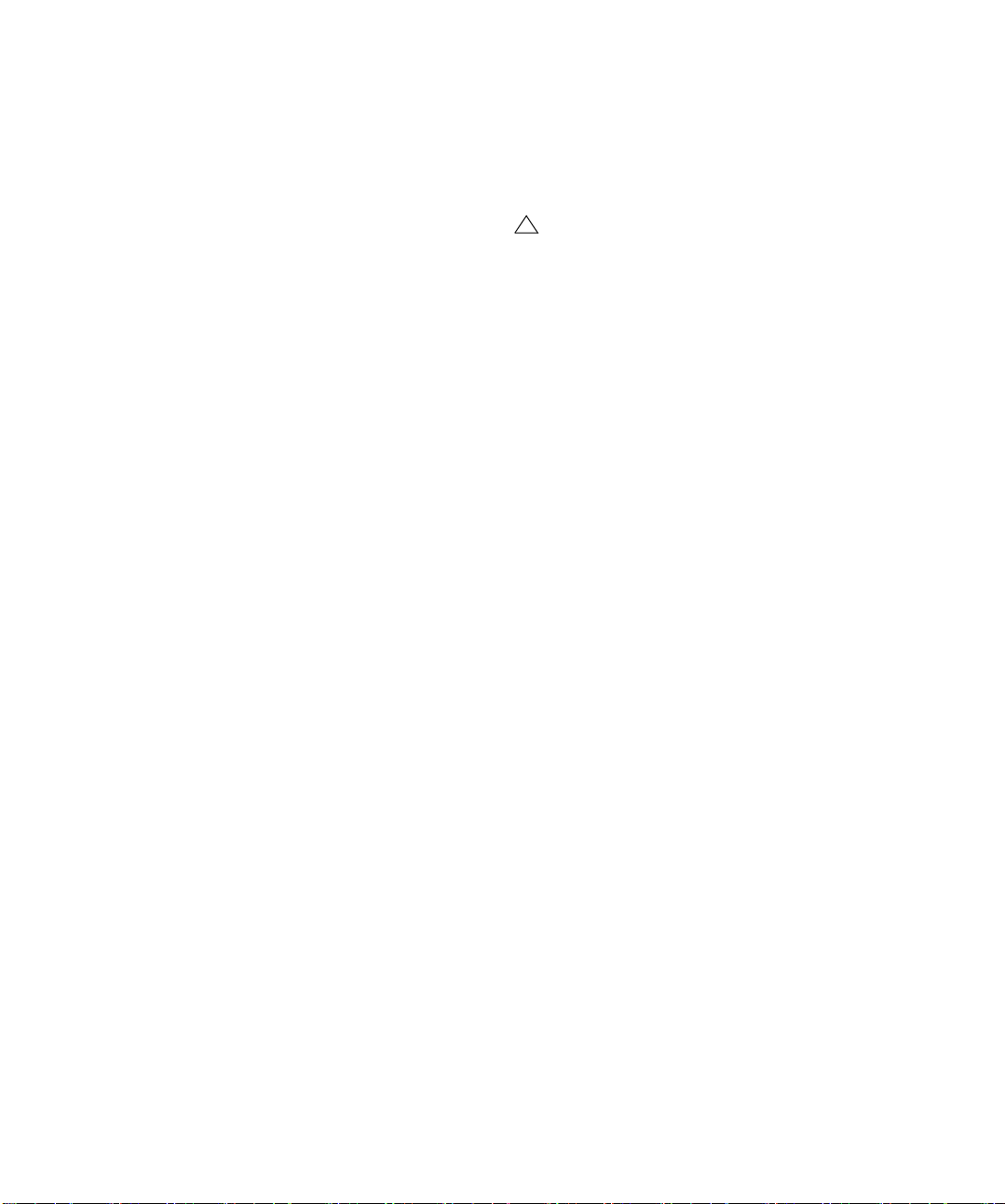
System requirements
!
To use HALion Sonic, your computer must meet the following requirements:
Windows
• Windows Vista and Windows 7 (64-bit version natively supports 64-bit versions of Vista and Windows 7)
• Pentium/Athlon 2.0 GHz dual core mobile or dual core 2.0
GHz processor
•2 GB RAM
• Approx. 12 GB of free hard disk space
0 pixels
• Display resolution 1280 x 80
• Windows DirectX compatible audio hardware (ASIO compatible audio hardware recommended for low-latency performance)
• DVD-ROM drive with dual-layer support
• USB component port for USB-eLicenser/Steinberg Key (license management)
• USB-eLicenser/Steinberg Key is required (not included)
• Internet connection for license activation
• For using as plug-in, a VST2 or
quired
Macintosh
• Mac OS X 10.5 and 10.6
• Intel Core Duo 2.0 GHz processor
•2 GB RAM
• Approx. 12 GB of free hard disk space
• Display resolution 1280 x 80
• CoreAudio compatible audio hardware
• DVD-ROM drive with dual-layer support
• USB component port for USB-eLicenser/Steinberg Key (license management)
• USB-eLicenser/Steinberg Key is required (not included)
• Internet connection for license activation
• For using as plug-in, a VST2, VST3 or AU compatible host is
q
uired
re
recommended
VST3 compatible host is re-
0 pixels
recommended
Installing HALion Sonic
Since HALion Sonic provides a large amount of content,
the porduct package contains two DVDs. Please have all
DVDs ready,
because you will be asked to remove one
DVD and insert the next one during the installation.
The installer of HALion Sonic allows you to save the
content files on a different hard drive than the program files.
Proceed as follows:
1. Insert the first DVD into your DVD drive.
An interactive start screen appears. If the interactive start screen is not
opened automatically or if you have a Macintosh computer, you can manually open the interactive start screen by double-clicking the file
“
HALion_Sonic_Start_Center.exe” under Windows or “HALion Sonic
Start Center.app
”
on a Macintosh computer.
2. Follow the instructions on screen to start the installation of HALion Sonic and browse through the additional
ons and information presented.
opti
If you do not want to install HALion Sonic via the interac-
tive start screen, follow the instructions below:
Windows
1. Double-click the file called “Setup.exe”.
2. Follow the instructions on screen.
Macintosh
1. Double-click the file called “HALion Sonic.mpkg”.
2. Follow the instructions on screen.
Register your software!
We encourage you to register your software! By doing so
you are entitled to technical support and kept aware of
updates and other news regarding HALion Sonic.
Proceed as follows:
• Click the Steinberg logo in the top right corner of the
trol panel and select “Register HALion Sonic now!”
con
from the pop-up menu.
This option is an internet link that opens the registration page of the
Steinberg web site. To register, simply follow the instructions on screen.
7
HALion Sonic
Page 8
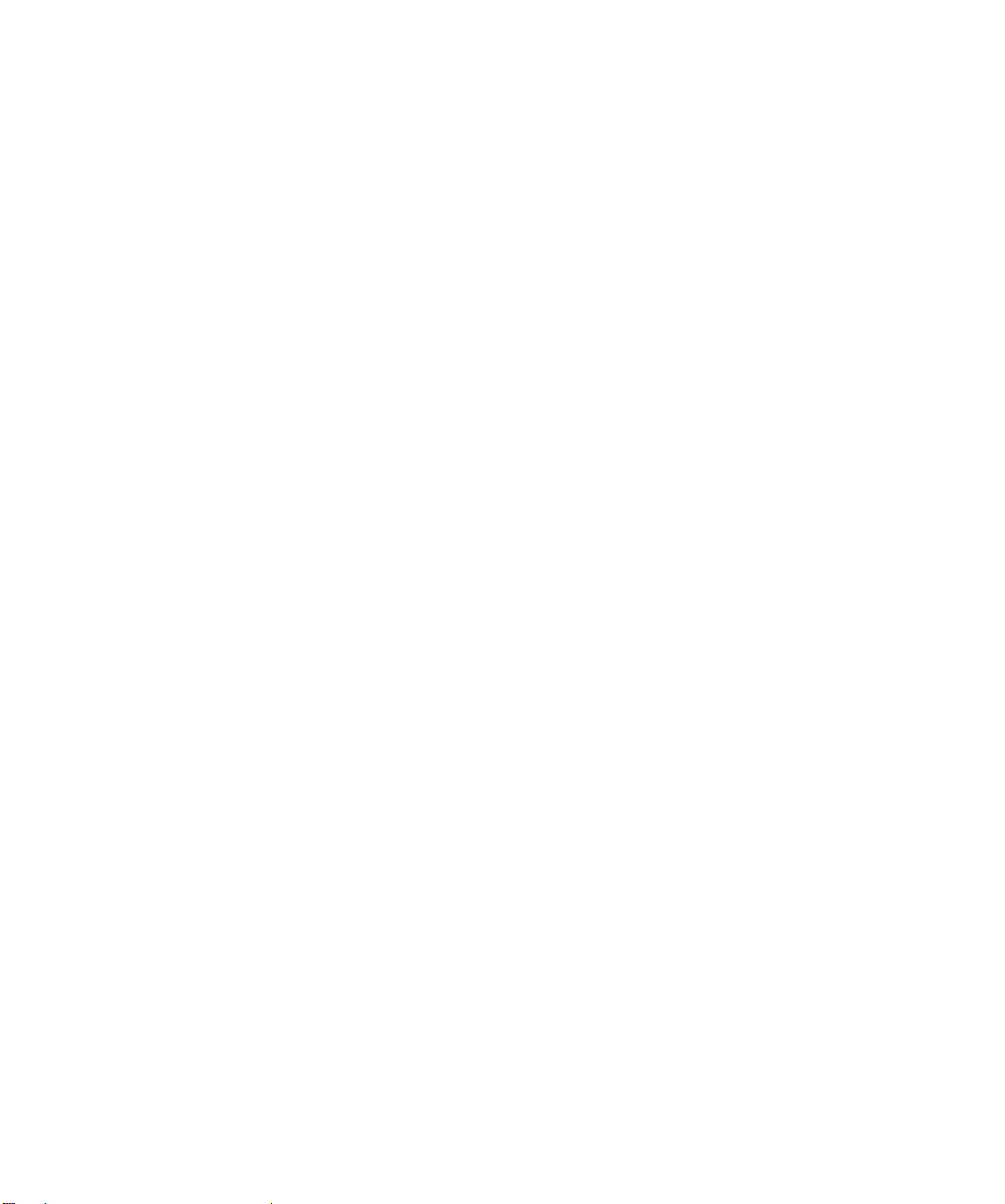
Getting ready to play
The following sections describe how to use HALion Sonic
as a plug-in in different host applications, or as a standalone instrument.
Setting up HALion Sonic as a VST instrument in Cubase
Ö The following information refers to the use of HALion
Sonic in Cubase. We assume that you have correctly set
up Cubase as well as your MIDI and audio hardware, and
that Cubase receives MIDI data from your external MIDI
keyboard. If you want to use HALion Sonic in another VST
host application, please refer to the documentation of the
corresponding application.
Cubase provides two ways of working with VST instruments: the VST instruments window, or instrument tracks.
To access HALion Sonic via the VST instruments window,
roceed as follows:
p
1. Open the Devices menu in Cubase and select the VST
instruments option to open the VST instruments window.
2. Click on one of the empty slots to open the instrument
pop-up menu and select HALion Sonic.
3. You will be asked whether you want to create an asso-
ciated MIDI track connected to the VST instrument. Click
Create.
HALion Sonic is loaded and activated, and its control
panel opens. A MIDI track called HALion Sonic is added
to the Track list. The output of this track is routed to
HALion Sonic.
To access HALion Sonic via an instrument track, proceed
lows:
as fol
1. Open the Project menu, and select “Instrument” from
the Add Track submenu.
2. The Add Instrument Track dialog is opened. Select
HALion Sonic from the instrument pop-up menu.
3. Click OK to create the instrument track. Click the Edit
Instrument button in the Cubase Inspector to open the
control panel of HALion Sonic.
HALion Sonic has now been set up as a VST instrument in
Cubase. For more details about the handling of VST instruments, see the Cubase Operation Manual.
Working with individual outs
HALion Sonic loads in a stereo output configuration by
default. However, you can use up to 15 additional
ual outs in Cubase. This allows you to route all 16 program slots to a dedicated Cubase Mixer channel.
To make these outputs available:
1. Open the
2. Click the
3. Activate the outputs you want to use.
Cubase automatically creates a MIDI track for each additional output and adds a channel to its mixer. You can now
route HALion Sonic programs, layers or drum instruments
(Slices) to these outputs for further signal processing
within Cubase.
Instrument window.
output button for HALion Sonic instrument.
individ-
Using HALion Sonic in an AU compatible application
You can use HALion Sonic in an AU host application (e. g.
Logic). The AU version of HALion Sonic is installed in your
AU plug-ins folder and lets HALion Sonic work in an AU
environment without any performance loss or incompatibilities.
For Logic Pro 8, proceed as follows:
1. Open the
ment channel.
2. [Command]-click the I/O field, and select either MultiChannel or Stereo from the pop-up menu that opens.
3. In the submenu that appears, select All instruments.
Then select HALion Sonic. HALion Sonic is now loaded
as an AU instrument.
Track Mixer and select the desired instru-
8
HALion Sonic
Page 9
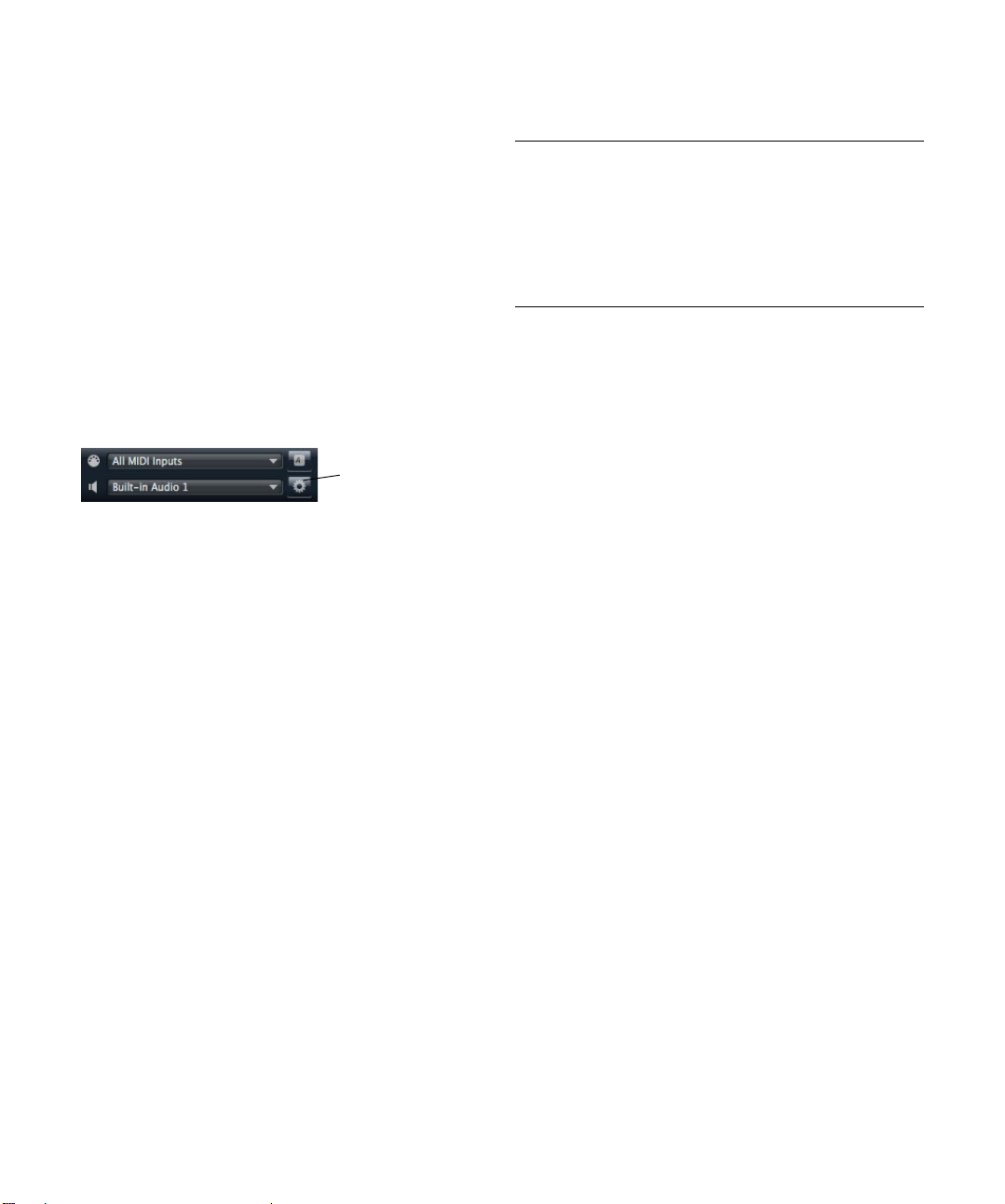
HALion Sonic standalone
Click here to open the
Preferences dialog.
HALion Sonic can be used as a standalone application,
independently of any host application. In this case, you
can connect HALion Sonic directly to your audio hardware.
• To retain your HALion Sonic settings, you must save
them as a preset (cl
the HALion Sonic logo).
The Preferences dialog
When running HALion Sonic as a standalone application,
you can configure the application in the Preferences dialog. To open the Preferences dialog, proceed as follows:
• Click the Open Preferences button (the cogwheel sym-
bol) to the right of the audio output field.
• Right-click in the topmost section of the control panel
and select “Preferences” on the context menu.
The Preferences dialog has several pages in which you
can make the following settings:
• On the MIDI Routing page, use the MIDI Input Port pop-
up menu to specify a MIDI input. Use the Channel Filter
option to decide whether HALion Sonic should record
MIDI events on all MIDI channels, or only on one specific
channel. Use the “Filter 'All Notes Off' Controller” option
to avoid unwanted “All Notes Off” messages.
Such messages are sent by some keyboards when the user releases the
last key. This causes HALion Sonic to stop playback, even when the sustain pedal is still in use.
• On the Audio Routing page, use the Audio Output Port
pop-up menus to assign different audio outputs.
HALion Sonic supports 32 channels: two Main channels (left and right)
and 15 additional stereo channels (left and right). You can assign different audio outputs for each channel. Selecting an audio output on the
p-up menu maps the output to the corresponding channel.
po
If you press [Shift] and select an audio ou
are set to incrementing audio output ports – e.g. 1, 2, 3, 4 or 5, 6, 7, 8. If
you press [Alt]/[Option]-[Shift] and select an audio output, the audio outputs are assigned in pairs to the front and rear channels – e.g. 1, 2, 1, 2 or
,
6.
5, 6, 5
ick the disk symbol to the left below of
tput, the front and r
ear channels
• On the Metronome page a number of settings can be
made regarding the use of a metronome:
Option Description
Mode Here you can turn the metronome on and
Accent Activate this to accentuate the first beat of each bar.
Level Use this fader to adjust the volume level of the metro-
Connections Here you can select a separate stereo output for the met-
Count In mode.
nome.
ronome.
off or set it to
• On the General page, activate “Don’t prompt for confirmation when quitting HALion Sonic” if you want HALion
Sonic to close without prompting when quitting the program.
• On the ASIO Driver page, select your audio hardware
from the ASIO Driver menu.
driver
If you plan to use several audio applications simultaneously, you may
want to activate the option “Release Driver when Application is in Background”. This will allow another application to play back via your audio
rdware even when HALion Sonic is running.
ha
The input and output latency values for your audio hardware are displayed. “Latency” is the amount of time
spond to any messages that are sent to it. High latency results in a
noticeable delay between when you press a key and when you hear the
sound. Below the latency values, the sample rate that is set for the connected audio hardware is displayed.
When you run HALion Sonic, there are several processes fighting for access to processor time in your computer. The parameter “Audio Priority”
all
ows you to determine which processes have priority:
it takes for your system to re-
• Once you have selected the driver, open the Advanced
page to specify which inputs and outputs should be used
and name these. Click the Control Panel button to open
the control panel for the audio hardware and adjust the
settings as recommended by the audio hardware manufacturer.
9
HALion Sonic
Page 10
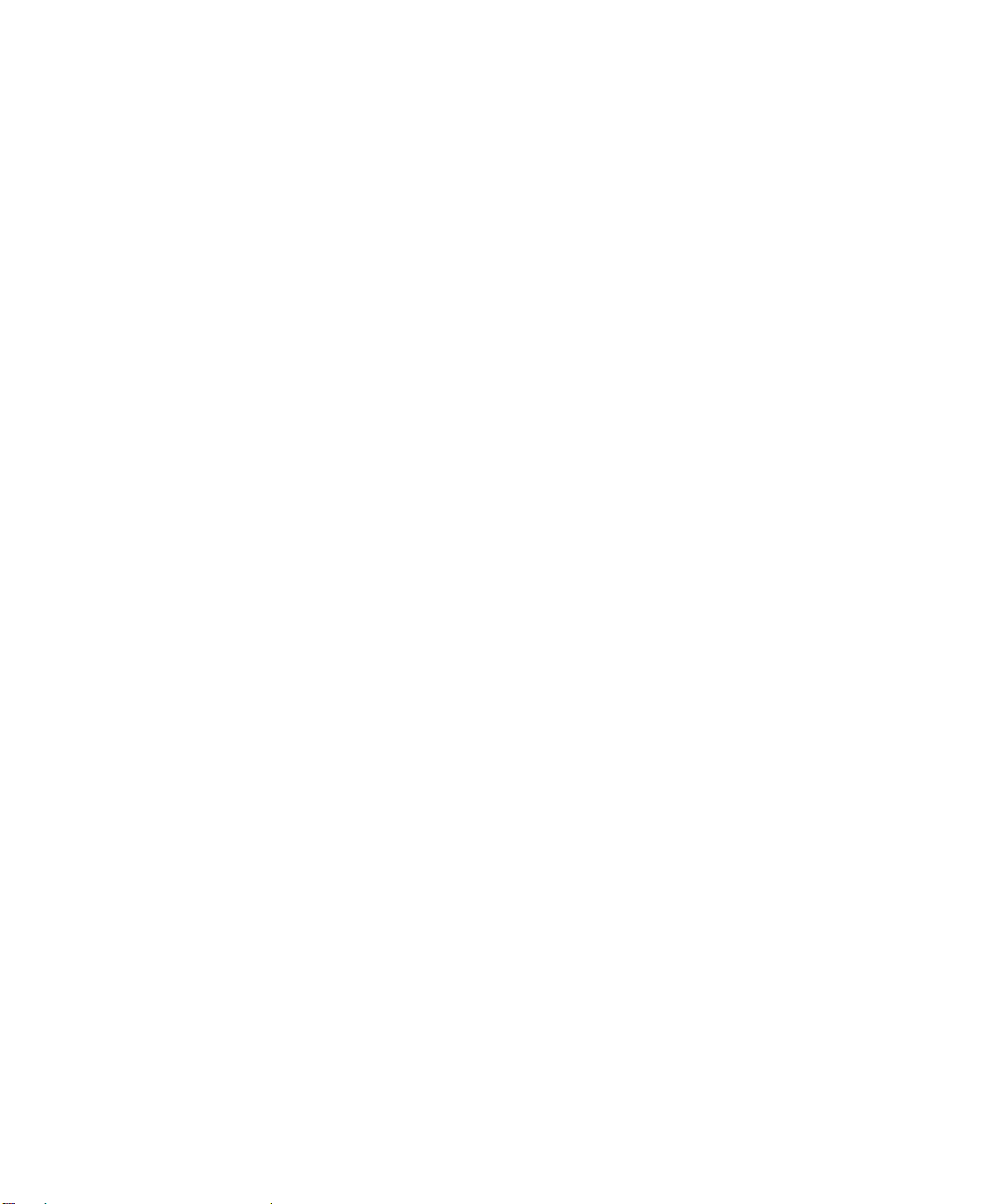
Missing content
There may be situations in which a content file becomes
unavailable. The reason can be a closed encrypted partition or a detached removable hard drive, for example. In
these cases, you
Sound Library cannot be informed.
To access the content again, proceed as follows:
1. Click Ignore.
HALion Sonic is loaded, containing the content that could be found.
2. Quit HALion Sonic.
3. Reattach the removable hard drive or reopen the en-
crypted partition.
4. Launch HALion Sonic.
If content files or models are missing for another reason
(e. g. if you moved them onto another hard drive after installation, or if you have added a hard drive, thereby “shifting” the partitions), proceed as follows:
1. In the window with the message regarding the missing
VST Sound Library, click Locate if you want to choose a
different file location. A file dialog opens.
2. Browse
3. Select
found in this location become available.
• Click Remove if you do not want HALion Sonic to
search for a particular file in the future.
can activate the “Do not ask again” option if you
Ö You
want to ignore or remove all missing files at once.
will be prompted that a specific VST
the directory where the content is located.
the file and click Open. All content files that are
About multis, programs and layers
Multis
HALion Sonic is a 16 times multi-timbral plug-in, which
means that you can load up to 16 sounds so-called programs, to combine them. This combination is called multi.
You can use them, for example, to layer several programs
or to quickly create split sounds by setting multiple programs to the same MIDI input channel. The most common
usage, howe
struments set to individual MIDI channels.
Programs
A HALion Sonic program can be understood as a complex
instrument or sound which combines up to four so-called
layers. Load a few programs and go to the Edit page to
see how those programs are constructed. Often, a program contains a single layer which already comes with all
necessary comp
sert effects. This is because a layer already is a complete
sound struc
bility of combining different layers to build up even more
complex sounds or to create combinations of sounds you
want to load as a unit. A typical example would be a bass
/ piano split sound or a piano / string layer sound.
Because of the various layer types which come with
HALio
example, think of combining a pulsating synthesizer sequence with a sliced loop completed by a bass on the
wer keys and so on. Finally add some effects on individ-
lo
ual layers or on the whole program and you will get a
ue sound experience. You will find that the options are
uniq
endless.
ver, is to create sound sets with different in-
onents such as the synthesis part or in-
ture on its own. The program adds the possi-
n Sonic, these combinations can do a lot more. For
Layers
Each of the four layers of a program can use one of the
five different layer types that come with HALion Sonic.
You can choose between synth, sample, instrument,
drums and sliced loop layers. Each layer type is based on
an individual sound architecture and provides an adapted
editor.
10
HALion Sonic
Page 11
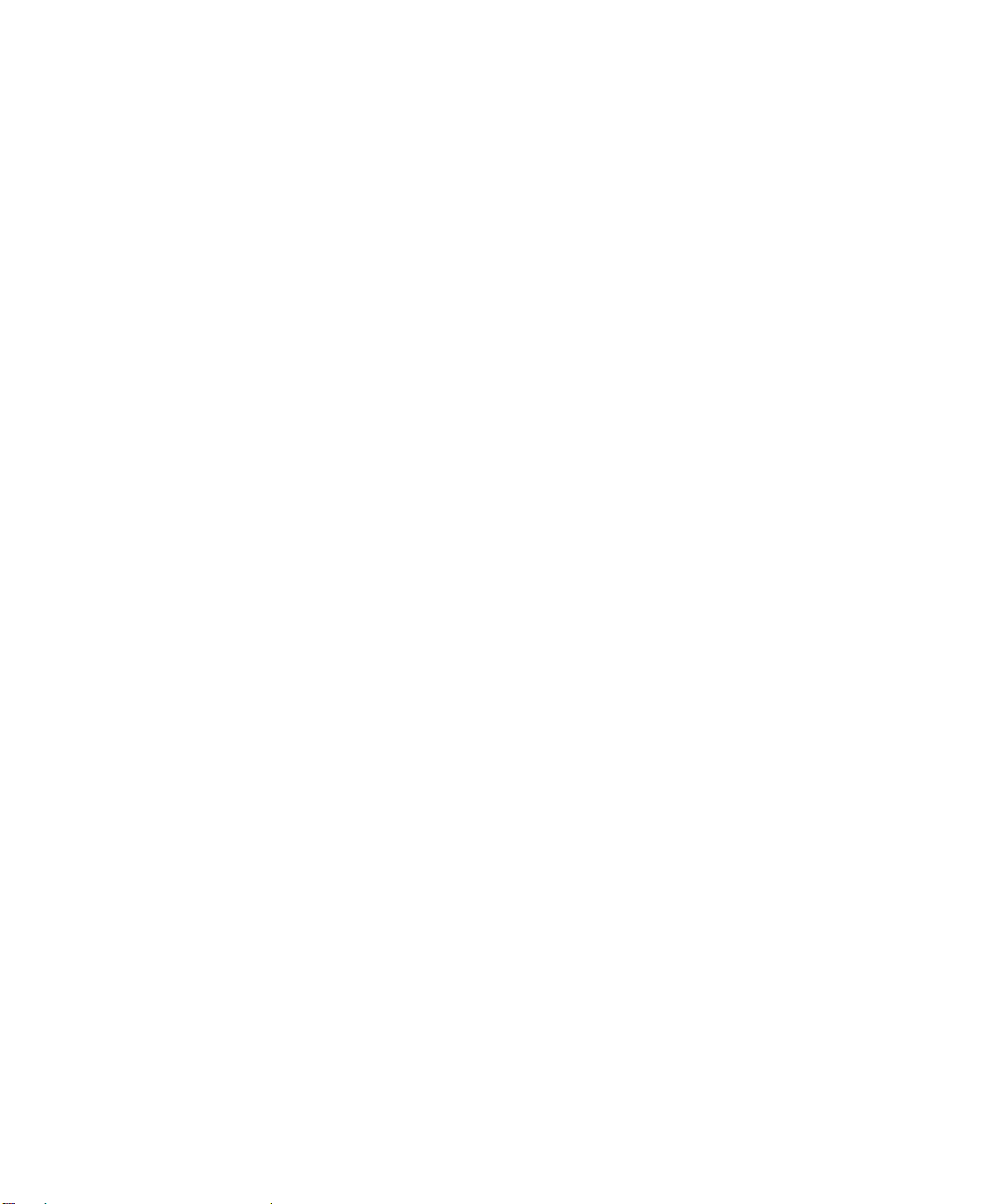
Synth and sample layers
For synth and sample layers, you will get access to a fullyfledged synthesizer editor with components such as a
highly flexible filter section, powerful multi-stage envelopes, LFOs, a Step Modulator and a Modulation Matrix.
hese layer types differ in their basic sound source. While
T
a synth layer provides an oscillator section with three main
oscillators, namely a sub oscillator, a noise generator and
a ring modulation stage, the sample layer loads a specific
multi sample instead.
Drum layers
The drum layers load a multi-sampled drum set, where you
can individually adjust the most important parameter per
drum instrument. Each drum instrument can be set to a
specific pan position or individual output, be filtered, reversed, and so on.
Loop layers
Loop layers load a sliced loop, which is a combination of a
loop specific MIDI phrase and the individual slices
mapped out onto the keyboard. You can then either play
the original loop, transposed version of it or trigger single
slices manually. Each slice can be modified with the same
parameters as the drum instruments.
Instrument layers
Instrument layers contain several multi samples of an instrument that can either be sound parts or completely different articulations. These sublayers are called
Expression.
Every Expression can be modified individually
by its most important parameters or simply be turned off,
to speed up loading time for sound, where not all of the
Expressions are needed.
HALion Sonic
11
Page 12

HALion Sonic interface
Performance
controllers
Plug-in functions section
Standalone
functions
section
Multi Program
Rack
Toolbars
Trigger Pads
Sphere
Edit Display
Quick Controls
The HALion Sonic interface follows a fixed size, single
window concept and is subdivided into several main sections. To save pixel space on the computer monitor it can
e collapsed to a smaller version which only shows one
b
slot with the most important sections and hides the Multi
Program Rack and Edit Display sections.
Collapsed View
HALion Sonic
Plug-in functions section
At the top of the HALion Sonic window you find the plugin functions section. It contains important controls such as
the main volume, tuning, indicators for disk activity and
CPU load, as well as the number of voices currently
played. Furthermore, it provides a duplicate of the currently focused slot and the program loaded in this slot.
12
Page 13
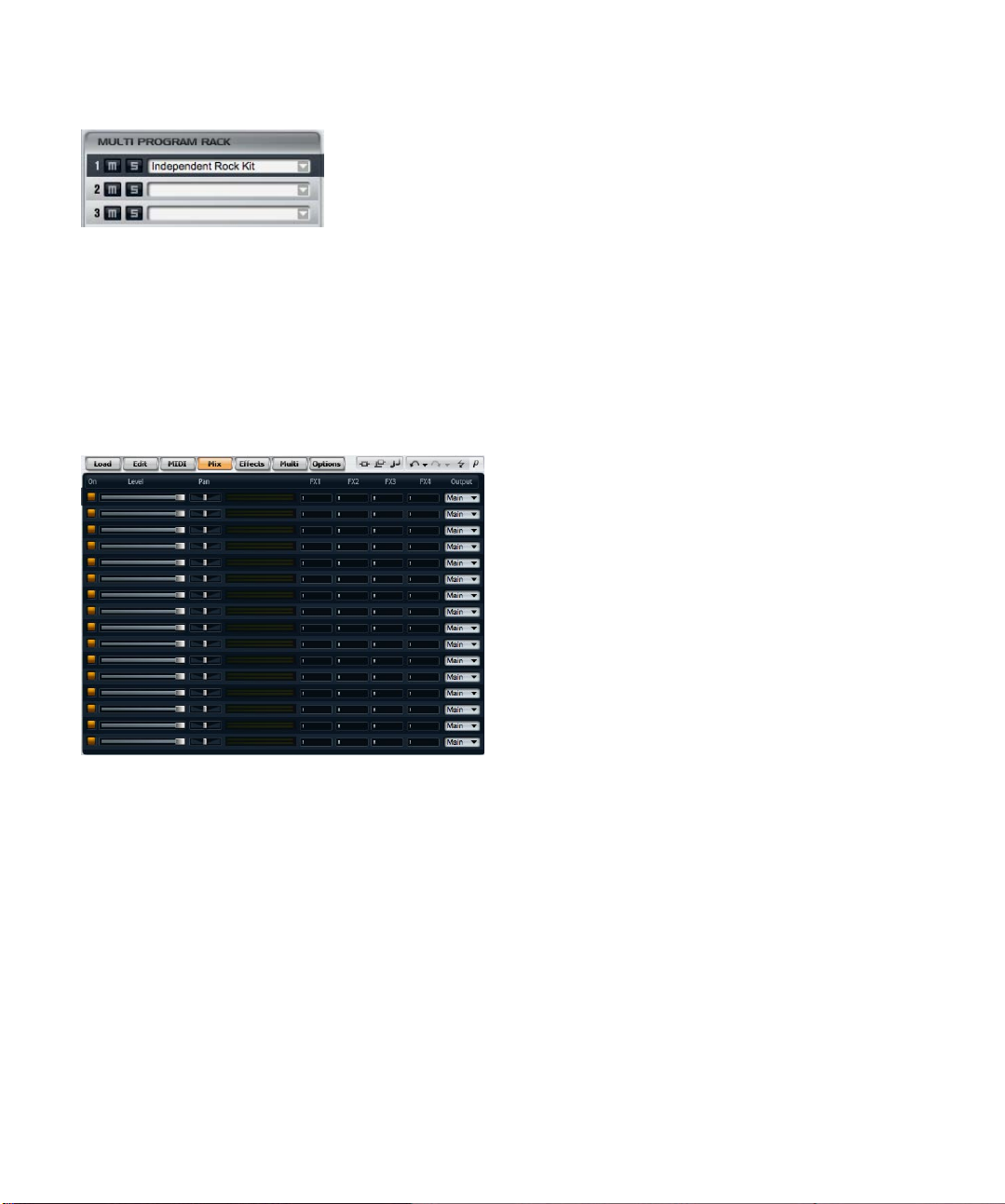
Multi Program Rack
In the Multi Program Rack (located to the left of the Edit
Display) you can load up to 16 programs into HALion Sonic. Slots can be muted or soloed. Programs can be selected to edit their parameters.
You can load programs into slots by drag&drop from the
ad page. You can also click the down arrow button to
Lo
open the MediaBay.
Edit Display
Edit page
The Edit page allows you to edit all the parameters that exist inside a program. This comprises the parameter of up
to four layers as well as all parameters for the integrated
FlexPhrasers and insert effects.
MIDI page
The MIDI page shows the MIDI parameters of all 16 programs and allows you to adjust parameters such as MIDI
Channel, Low Key, High Key, Low Vel, High Vel and Po-
lyphony.
Mix page
The Mix page shows the main audio parameters of all 16
programs and allows you to adjust parameters such as
level, pan, output, effect send levels for the four AUX effects that can be commonly used. In addition, it also displays a level meter for each slot.
Effects page
The Effects page gives you direct access to the four AUX
busses used to realize global send effects as well as the
main bus. Each bus can load up to four inserts in serial order to create further sophisticated multi effects.
Multi page
The Multi page allows you to manage and control the socalled Multi Chains. Multi Chains consists of a list of up to
128 multis. This gives you quick access to all multi presets, for example, during a live performance situation.
The Edit Display is a multipurpose display that shows various editor views depending on the selected page and
slot. There are seven pages that can be chosen using the
page switches above the editor views. These pages are
the Load, Edit, MIDI, Mix, Effects, Multi and the Options
page.
Load page
The Load page gives you access to the huge library that
comes with HALion Sonic. It provides an interface to the
integrated MediaBay which is used to categorize and rate
multis, programs and layers. It allows you to quickly find
the sounds you are looking for and of course it conveniently manages all the sounds that you create as well.
HALion Sonic
Options page
The Options page provides you with all the parameters
that can be set for the HALion Sonic plug-in.
13
Page 14
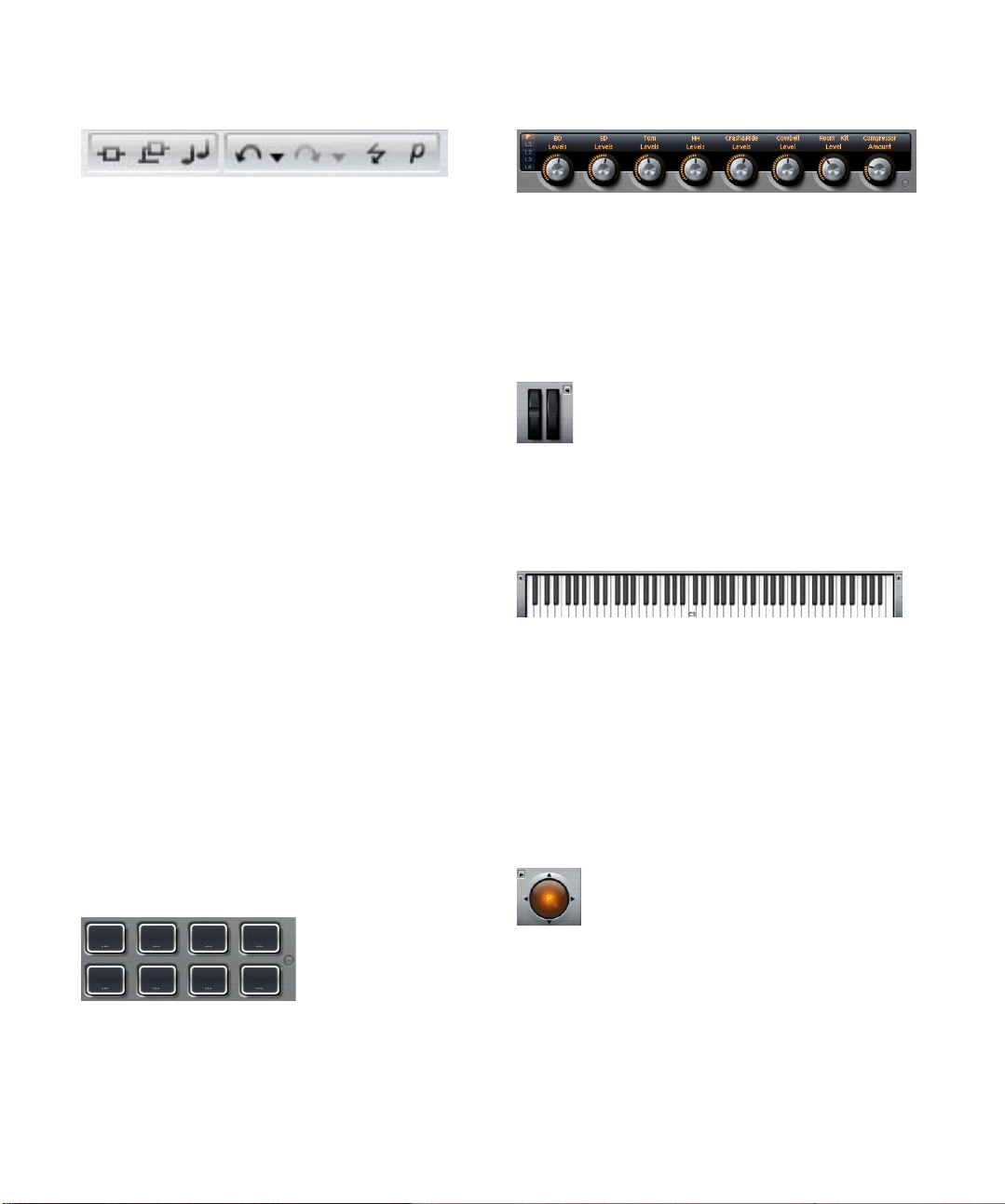
Toolbars
Quick controls
Above the Edit Display section you find two small toolbars
with various useful global functions.
Global insert, AUX and FlexPhraser buttons
Use these buttons to switch off all insert effects, all AUX
effects and all FlexPhrasers for the whole plug-in at once.
For instance, you can use this feature to quickly compare
sounds with and without effects or to use a preset without
the FlexPhrasers that have been stored with the preset.
Undo/Redo
HALion Sonic features an undo/redo command stack that
allows you to undo or redo the last 10 operations. With
the aid of this function you can test new settings without
having to worry about losing any of your previous settings.
You can either click the Undo/Redo buttons to undo or
redo a single st
ep or:
1. Click on the small triangles to see Undo/Redo history.
2. Click on an entry in the history list to go back (or for-
ward) to that particular step.
Ö You cannot undo loading a multi (instance) preset.
MIDI Reset
The MIDI Reset button allows you to reset all playing MIDI
notes and sounds with one single click.
Editor / Player
This button toggles between the two views available for
HALion Sonic: the full-size editor view (e), and the smaller
player view (p).
The HALion Sonic quick control section provides you with
eight quick controls that can be used to directly adjust the
most important parameters of a program. In addition, you
can also switch to the four sets of layer quick controls.
Performance controllers
Wheels
The wheels on the left side represent the pitch and modulation wheels on a hardware controller keyboard and can
be used in the same way.
Keyboard
The virtual 88-note keyboard of HALion Sonic can be
used to trigger MIDI notes just like a real keyboard. By
clicking the keys on different vertical positions you can
control the note on velocity. Furthermore, the keyboard
displays keys that are not used to trigger notes but act as
key switches. The up/down switches on the left and right
side of the keyboard shift the keyboard range by octaves.
This allows you to display, for instance, key switches that
are located on lower keys.
Sphere
Trigger Pad section
The pads section shows eight pads used for triggering
complex chords, remote controlling key switches, etc.
The sphere control is a 2-dimensional-controller that acts
as two quick controls, one for vertical and one for horizontal movements. This can be used, for example, to control
the morphing
14
HALion Sonic
filter.
Page 15
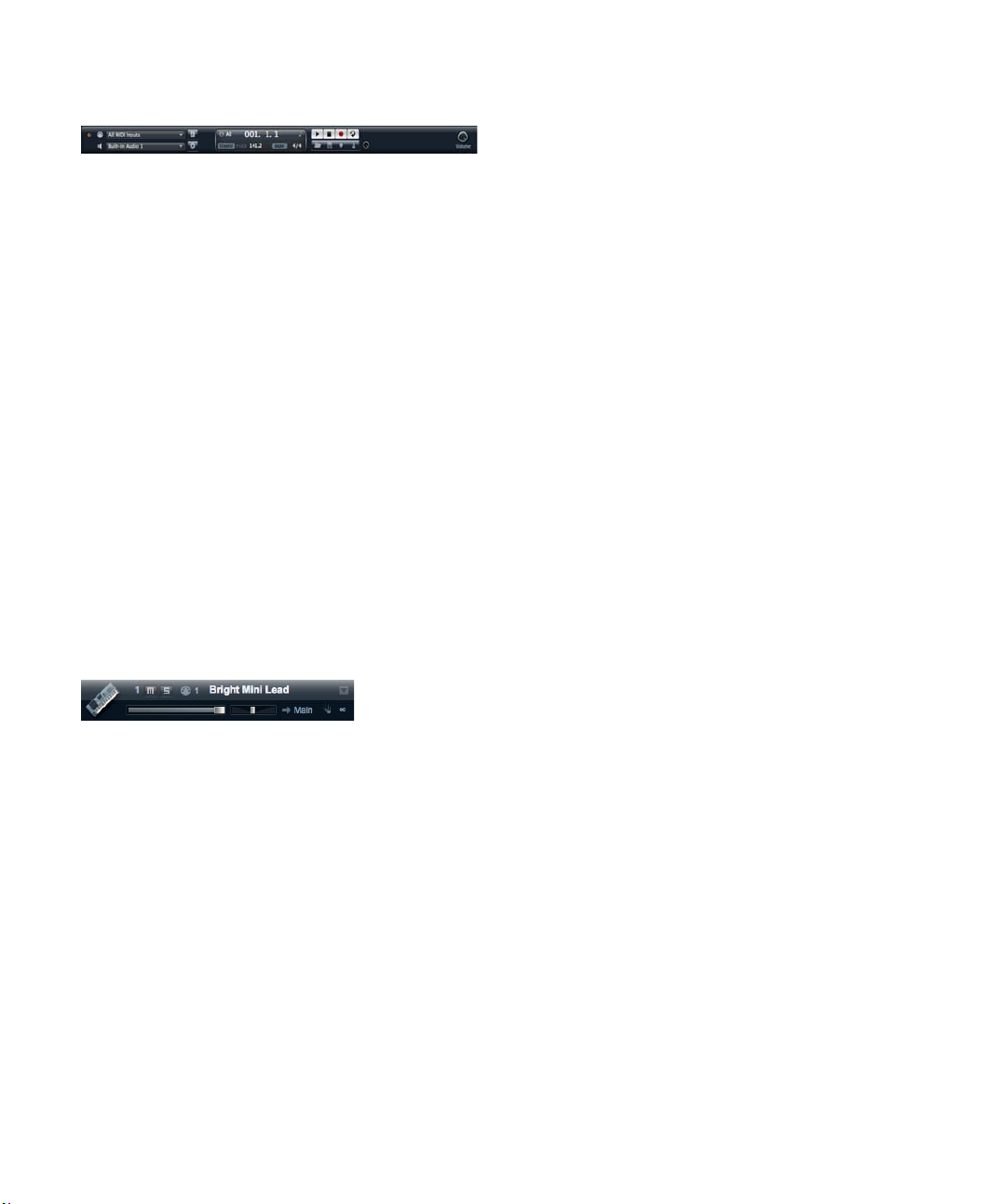
Standalone functions section
Using HALion Sonic as a standalone application adds the
standalone functions section above the plug-in. Here you
can set Audio and MIDI interface routings, adjust the main
volume and get access to the integrated MIDI scratch pad
that allows you to easily record your musical inspirations
without having to start a MIDI sequencer application. It
can also be used to play multi track arrangements that
trigger the 16 different sounds inside HALion Sonic.
Plug-in functions section
Introduction
The plug-in functions section gives you access to general
functions of the plug-in. It is divided into three sections:
program slot, master section and performance displays.
With Master Volume and Master Tune you can control the
overall loudness and tuning of the plug-in. A large display
shows you the name of the currently selected program
along with its main parameters. With the performance displays you can monitor the Polyphony and Mono Voices, or
mory, CPU and Disk usage of the plug-in.
the Me
Program slot
Loading programs into the slot
To load a program directly into the program slot:
1. Switch to the Load page and double-click the desired
program.
2. Drag the program and drop it to the name field of the
program slot.
Alternatively you can click the load program button on the
right end of the program loader to open a MediaBay dialog. You can then load the program from there. This
method is especially useful when you are working with the
smaller Player view that does not have direct access to
the Load page.
Loading layers into the slot
You can also load a layer preset directly into the program
slot. In this case, HALion Sonic creates a new program
and drops the layer into the first of its four layer slots. To
load a layer into the slot, use the Load page or the Media
Bay Browser Window in the same way as for programs.
Ö Be sure to have the view filter for layers active. Other-
se you will see program presets only.
wi
Aborting the loading of layers
Programs containing lots of sample data may take some
time to load. In this case, a progress bar is shown directly
in the slot. In addition, the Load button changes to an
“Abort” button (x) that allows you to stop the loading process and to reset the slot to the previous state.
The program slot shows the main program parameters for
the program currently selected in the Multi Program Rack.
You can adjust settings such as level, pan, output bus,
MIDI channel and polyphony. Furthermore, you can use
the program slot to load programs and to mute/solo them.
Slot selector
The slot number not only serves as a label but also allows
you to select the slot you would like to have displayed.
To select the slot:
1. Open the context menu on the number.
2. Select the desired slot.
To make the slot selection easier, programs already
lo
aded will be displayed with their name.
HALion Sonic
Removing programs from a slot
To remove a program from the slot:
1. Open the context menu on the program name.
2. Select “Remove Program”.
Saving a program
To save a modified program:
1. Open the context menu on the program name.
2. Select “Save Program”.
The program will be saved in your user folder.
MIDI activity indicator
The MIDI icon indicates incoming MIDI data by blinking.
15
Page 16
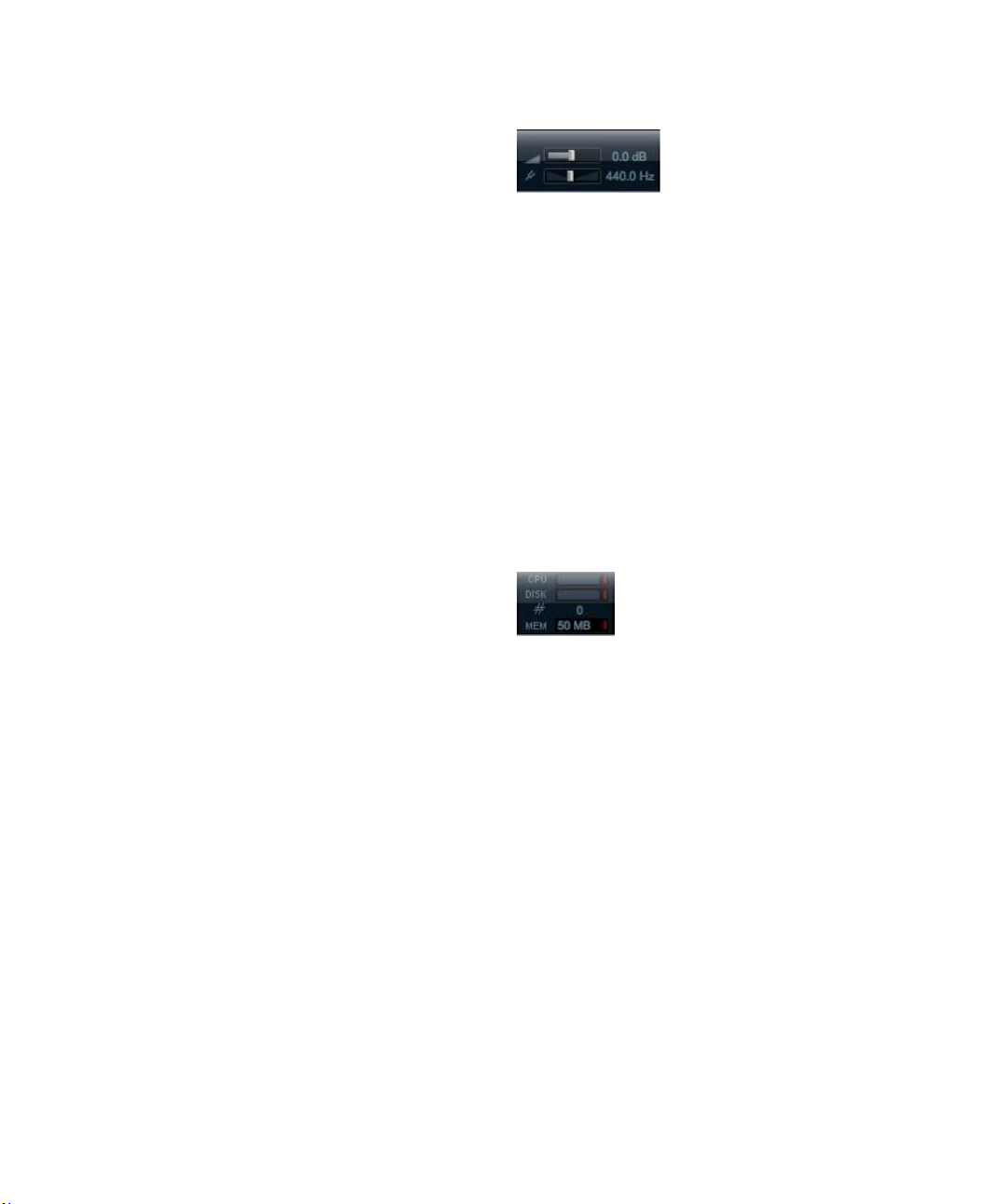
Solo
Enable the Solo button of a slot in order to hear only the
respective program.
Mute
Enable the Mute button to turn off a program. The program
remains loaded and can therefore be turned on again
smoothly.
Loading programs into the program slot
To load a program into the slot you have two options:
• Switch to
the Load page and double-click the desired
program.
• Drag the program and drop it to the desired slot.
Level
Use the level fader to adjust the output level of the slot.
The maximum value is +12dB (the default value is ±0dB).
Pan
Use the pan fader to adjust the position of the slot in the
stereo panorama.
Output
Use the output selector to define the output destination of
the slot signal. By default all signals are sent to the Main
output.
Master section
Master Volume
Use the Main Volume knob to adjust the overall volume of
HALion Sonic. The maximum value is +12dB (the default
value is ±0dB).
• Turn th
e control clockwise by clicking on it and drag-
ging upwards to raise the volume.
• Turn the control counter-clockwise by clicking on it and
dragging downwards to lower the volume.
Master Tune
You can set the Master Tune within a range from 415.3Hz
to 466.2Hz, which equals -100 cents to +100 cents. The
default value is 440Hz.
Performance displays
In the upper right of the plug-in panel, you find meters and
text displays that indicate the system load of the plug-in.
Polyphony
This parameter allows you set the number of keys you can
play simultaneously. Keep in mind that one key can trigger
several layers. Check the Performance Meter to see how
many voices are triggered by your playing.
Program Icon
The program icon on the left side shows to which Category of sounds the preset belongs. It cannot be assigned
freely but depends on the Category and Sub Category
tagged in the MediaBay. If no Category is set, a default
icon will be shown.
HALion Sonic
CPU
This meter shows the processor load during playback of
voices. The more voices you play, the higher the processor load will be. If the red overload indicator lights up, reduce the Max Voices setting on the Options page.
Disk
This meter shows the hard disk transfer load from streaming samples or loading presets. If the red overload indicator lights up, the hard disk is not supplying data fast
ugh to the computer. In such a case, adjust the Disk
eno
vs. RAM slider on the Options page towards RAM. You
can also decrease the Max Voices setting on the Options
page.
16
Page 17
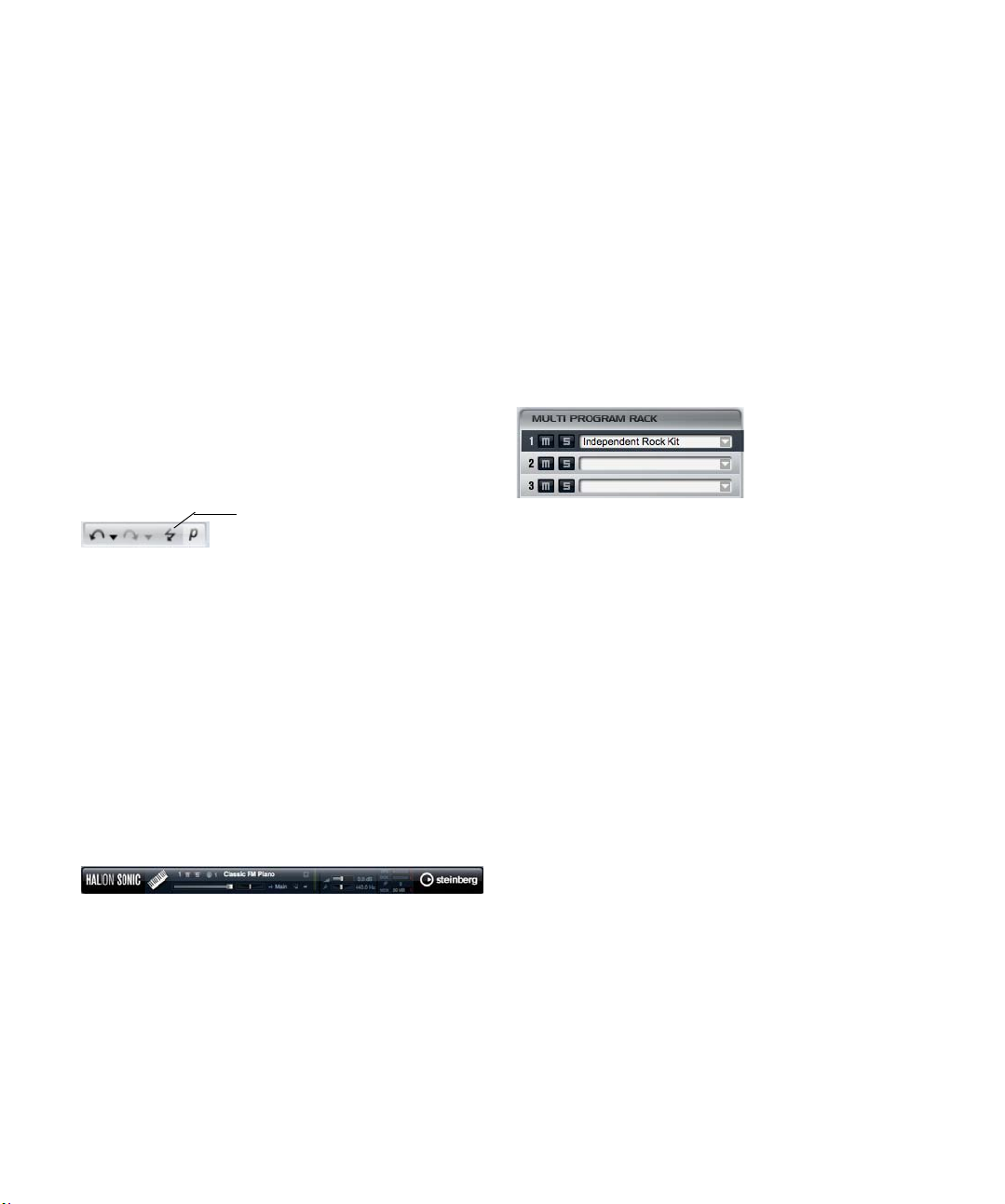
Polyphony (Mono Voices)
MIDI Reset
This display indicates the number of samples currently
played back to help you trace performance problems. For
example, if you have to reduce the Max Voices setting on
the Options page, you can verify your settings by monitoring the Voices display.
Memory
MEM is an abbreviation for Memory. This display indicates
the overall amount of RAM currently used by the plug-in
and the loaded programs. The amount you see results
from the streaming buffer and the preloaded samples. The
MEM display helps you to trace performance problems.
For example, if you need to free memory for other applications, you can do so by adjusting the Disk vs. RAM slider
n the Options page towards Disk. You can verify your
o
settings by monitoring the MEM display.
Reset MIDI
Sometimes notes can get stuck, due to reasons such as
the plug-in losing MIDI connection, or the plug-in receiving wrong MIDI controller data. In such a case, you can
emergency reset” the plug-in:
“
• Click the Reset MIDI button (the lightning icon) located
under the Steinberg logo to send an “All Sound Off” and
“Reset All Controllers” message to the plug-in.
This is the same as sending the MIDI controllers 120 (All
Sound Off) and 121 (Reset All). The plug-in stops playback immediately and resets the controllers to their default
values.
Steinberg logo and about box
If you click on the Steinberg logo in the upper right corner
of the plug-in, a pop-up menu opens. You can open the
manual in pdf format by selecting Help. Selecting one of
the other options opens your default internet browser, directing you to the Steinberg web site. To check for software updates and to find information for trouble shooting,
select the
corresponding link from the menu.
• To open the manual in pdf format, a pdf reader application must be installed on your computer.
• Your computer needs an active and working internet
connection to access the Steinberg web site.
If you click on the plug-in logo in the upper left of the control panel, the about box opens. It contains information regarding the version and build number of the plug-in. With
the plug-in version and
software is up-to-date. Please visit www.steinberg.net
regularly to check for updates. To close the about box,
click on it or press [Esc] on your computer keyboard.
build number you can verify if your
Multi Program Rack
Introduction
The Multi Program Rack provides 16 slots, so you can
load up to 16 programs simultaneously. To show which
program is triggered, the slot number indicates incoming
MIDI data by blinking. Also, each slot provides a Solo and
a Mute button. The Multi Program Rack is linked to the
various pages of the Edit Display: When the Edit page is
open, you can click individual slots in the Multi Program
Rack and see the settings for each loaded program. Additional slot parameters such as level, pan, MIDI channel,
etc. can be
Managing multis
Above the Multi Program Rack you find the multi preset
controls which can be used to load, save and remove multi
presets for the entire plug-in.
When using HALion Sonic as a plug-in in Cubase or
Nuend
Management pop-up menu of the host application.
When using HALion Sonic as a plug-in in a different host
application, you can use either this host’s preset functionality, or the multi preset features provided by HALion Sonic.
found on the MIDI and Mix pages.
o, you will find these presets listed in the Preset
17
HALion Sonic
Page 18
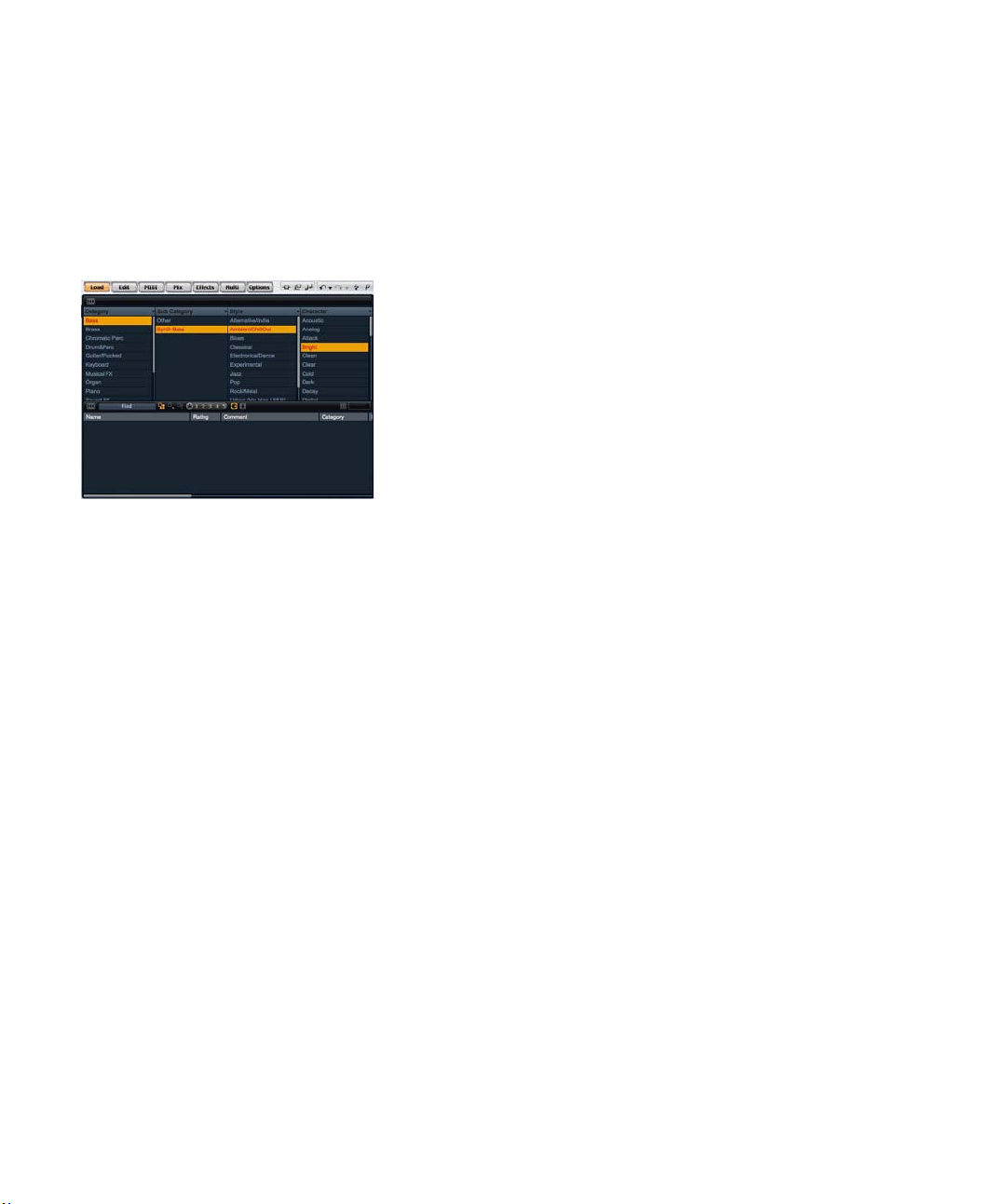
Loading multis
To load a multi preset you have two options:
• Switch to the Load page in the Edit Display and doubleclick the desired multi preset or drag the multi preset and
drop it onto the multi loader.
• Click the Load button to open a MediaBay browser window and load the multi program with a doube-click.
1. Switch to the Load page in the Edit Display and double-click the desired program.
2. Drag the program and drop it to the name field of the
program slot.
Or you can click the Load program button on the right to
open a MediaBay browser window and load the program
from there. This method is especially useful when in the
Player view, where the Load page is not available.
MediaBay
Saving multis
To save multi presets with HALion Sonic’s integrated multi
preset management:
1. Click the disk icon button in the multi preset slot to
open the save dialog.
2. Enter the name of the multi.
3. Assign any tags you require.
4. Click OK.
Ö If you choose an existing file name, you will be asked
whether you want to “Overwrite” the file. If not, press
“Cancel” to modify the name first or press “Make Unique
Name” to add a number suffix (-01,-02, …) to the preset
name.
Removing a multi
To remove all loaded programs, and to reset HALion Sonic to its default state, click the trash button.
Loading programs into slots
To load a program into a specific slot you have two options. You can either:
Ö When
you reopen the MediaBay browser on a slot that
already has a program loaded into it, the Category and
Sub Category filters will automatically be set to those of
the current program. Through this, it becomes very easy to
exchange sounds with similar ones at a later stage, without having to readjust the search filter settings again. Of
rse, you can then modify your search or reset it com-
cou
pletely to see all presets.
Ö Clicking an
empty slot automatically switches the edi-
tor to the Load page.
Loading layers into slots
You can also load a layer preset directly into a program
slot. In this case, HALion Sonic creates a new program
and drops the layer into the first of its four layer slots. To
load a layer into a specific slot, use the Load page or the
MediaBay browser window in the same way as for programs.
e sure to have the view filter for layers active. Other-
Ö B
wise you will see program presets only.
Aborting the loading of programs
Programs containing lots of sample data may take some
time to load. In this case, a progress bar is shown directly
in the multi and/or program slot. In addition, the Load button changes to an “Abort” button (x) that allows you to
stop the loading process and to
reset the slot/multi slot to
its previous state.
Removing programs from slots
To remove a program from a slot:
1. Open the context menu on the program name.
2. Sel
ect “Remove Program”.
18
HALion Sonic
Page 19
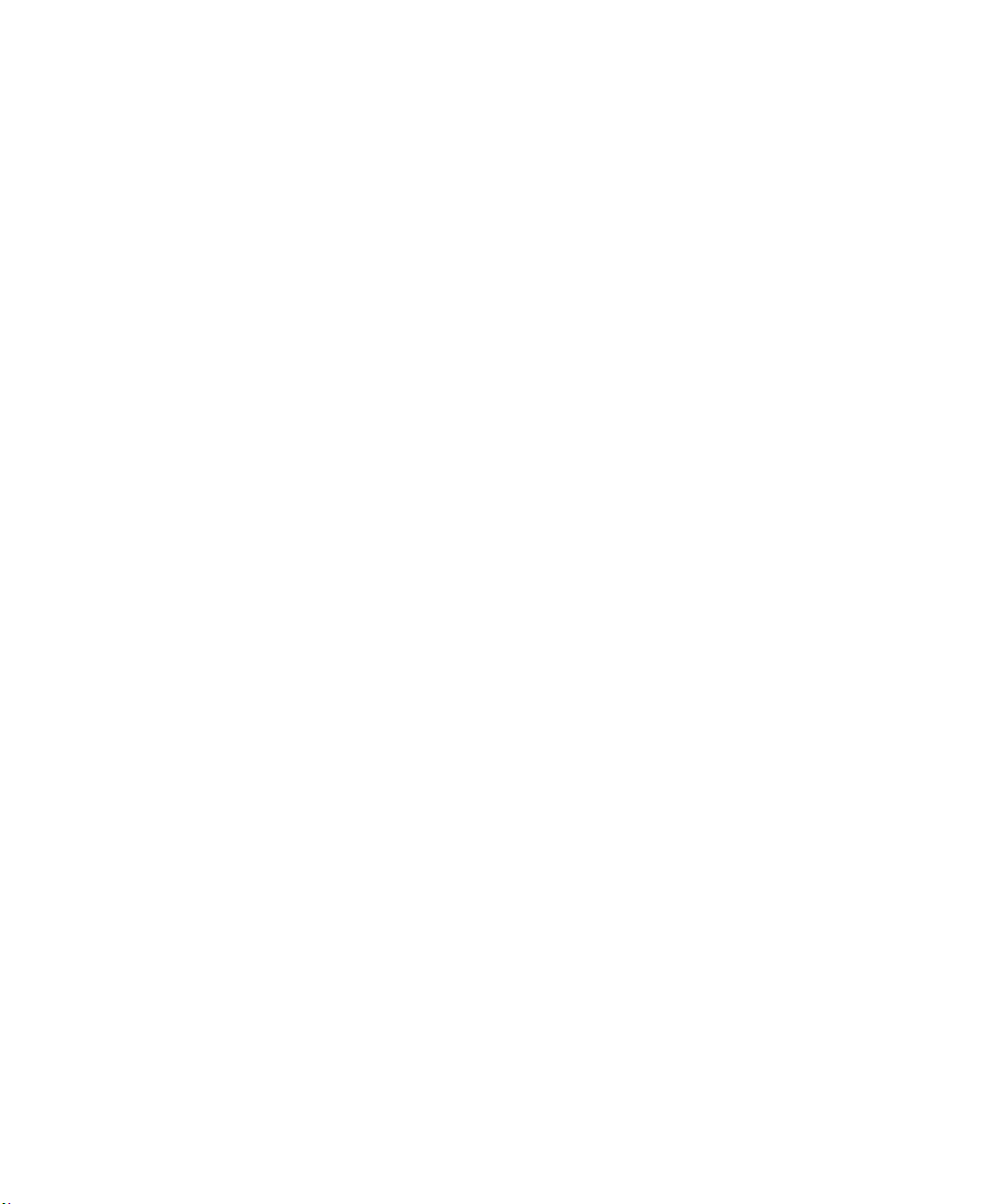
Saving program
To save a modified program:
1. Open the context menu on the program name.
2. Select “Save Program”
.
The program overwrites the original program on your system. Note that you cannot overwrite protected factory
content. In this case, the save dialog appears.
Saving program as…
To save a modified or new program under another name:
1. Open the context menu on the program name.
2. Select “Save Program
As…”.
3. The save dialog appears.
4. Enter the new name and set the database attributes.
5. Click OK to save the program.
Reverting to last saved program
Use this option to reload the program as it was saved the
last time. This allows you to step back to where you
started in case you realize that your edits have gone into
the wrong direction:
1. Ope
2. Select
n the context menu on the program name.
“Revert to last saved Program”.
Ö You do not need to save a program first to use this option. Without a previous save action the program will simply be reloaded in its original version.
Renaming a program
To edit the name of a program directly in the Multi Program Rack:
1. Double-click the program name.
2. Enter the new name.
3. Press Enter.
When you save the program, the “Save as” dialog suggests a file name.
Switching between slots
You can use the arrow up and down keys of your computer keyboard to select a slot. This allows you to move
from one program’s settings to another quickly.
MIDI activity indicator
The slot number not only serves as a label but also indicates incoming MIDI data by blinking.
Solo slots
Enable the Solo button of a slot in order to hear only the
respective program. You can also enable multiple slot
Solo buttons. Note that several slots can be soloed at the
same time.
Muting slots
Enable the Mute button to turn off a program. The program
remains loaded and can therefore be turned on again
smoothly.
Save dialog options
Adding folders within the save dialog
You can create subfolders inside your user preset folder
to organize your presets. Normally, this is not necessary to
retrieve presets - for this purpose you would rather use
the tagging and search function of the MediaBay – but it
allows you, for example, to copy presets to their own
folder and move them to a different location.
Navigating through the folder hierarchy
You can move through your folder hierarchy using the
three navigation buttons in the title bar. These allow you
to:
• Go to the previous Browse location.
• Go to the next Browse location.
• Browse the containing folder.
19
HALion Sonic
Page 20

Tagging with the save dialog
When you save a preset, the save dialog opens and
shows the tagging editor section on the right side. Here
you can easily edit your tags before saving the preset. To
make it even simpler, you can first click an existing preset
file in the file list on the left to copy its name and all its
tags, then make changes the new preset requires, modify
the preset name and save it.
Mix page
Pan
This parameter allows you to set the position in the stereo
panorama.
Meter
The meter displays the slot output level.
FX1-4 Send Levels
Here you can specify the amount of signal sent to the four
auxiliary busses which host up to four effects each.
Output
This parameter defines to which of the 16 plug-in outputs
the slot is routed. All slots are routed to the Main output by
default.
MIDI page
Introduction
The Mix page gives you access to the audio slot parameters of HALion Sonic. This comprises the level and pan
settings, as well
selector. To control the output levels, each slot also features a level meter.
On/Off
This switch allows you to turn the MIDI input of the slot on
and off. In contrast to the Mute function that only mutes
the audio output of the slot but keeps on processing the
sound in the background, this switch interrupts the MIDI
communication with the slot and prevents sounds from
being processed.
Level
This parameter allows you to set the output level of the
slot.
as the AUX effect sends and the output
HALion Sonic
Introduction
The MIDI page gives you access to the MIDI slot parameters of HALion Sonic. This comprises the MIDI channel,
Key and Velocity ranges as well as Transpose and Polyphony settings.
Channel
Here you can specify on which MIDI channel a slot should
“listen”. You can set multiple slots to the same MIDI channel and trigger them simultaneously with the same note
events.
20
Page 21
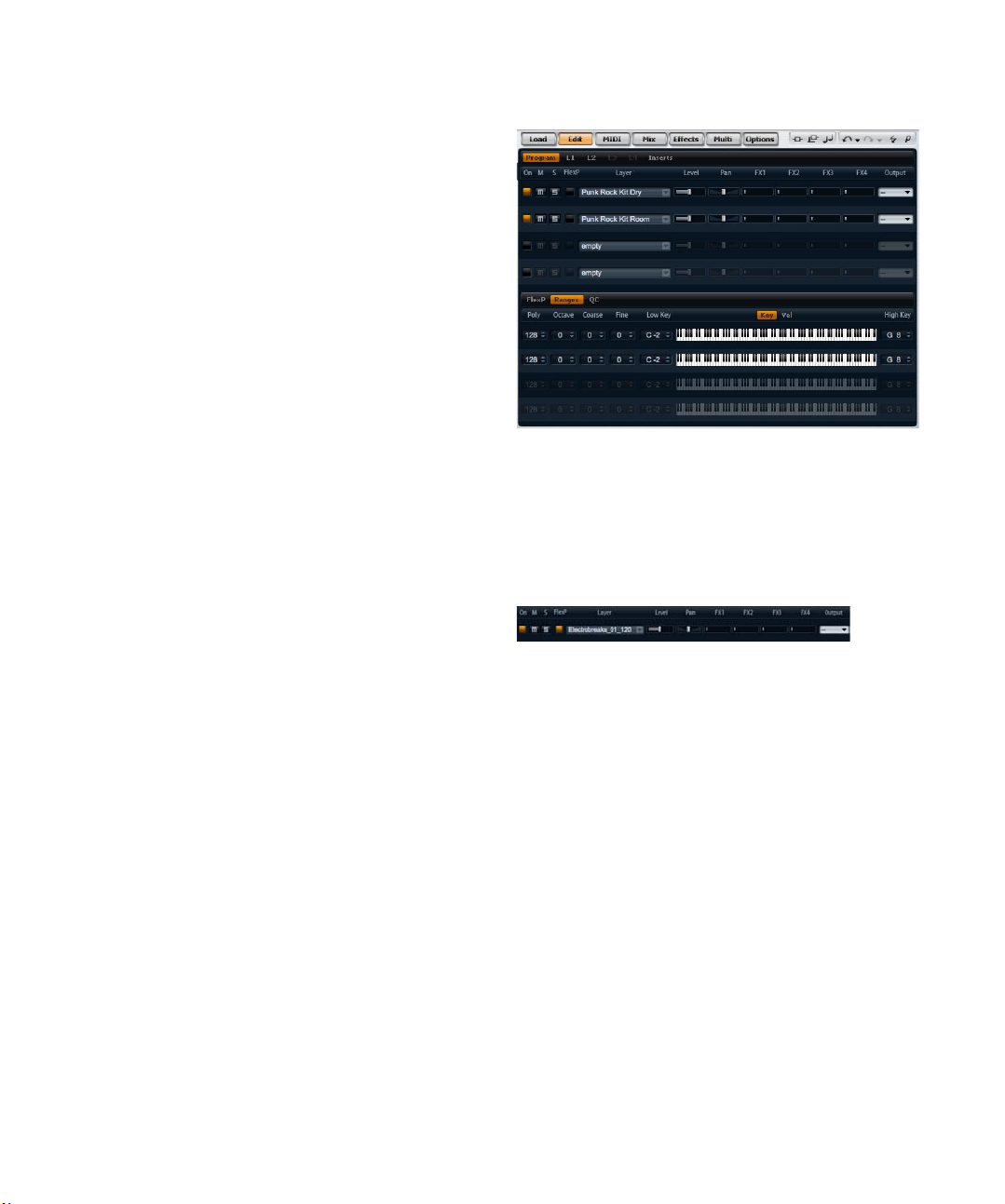
Poly (phony)
This setting is used to specify how many notes can be
played at the same time. Since programs can contain up
to four layers, the resulting number of voices (stereo samples, synth voices etc.) can be much higher than the value
fied here.
speci
Transpose
Here you can shift the incoming MIDI notes by +/- 64
semitones before they are sent to the loaded program.
Key range (Low Key, High Key)
Each slot can be limited to a certain key range. You can
set the range by using the text faders for Low and High
Key or by dragging the keyboard range control at its ends.
Dragging the keyboard in the middle moves both values at
the same time. As an additional option, you can use the
MIDI input to set the range. Simply click the desired text
field and play the note.
Velocity range (Low Key, High Key)
Each slot can be limited to a velocity range. You can set
the range by using the text faders for Low and High Vel, or
by dragging the graphical velocity range control at its
ends. Dragging the control in the middle moves both
values at the same time. To switch between velocity and
range use the Key/Vel switches above the range con-
key
trols.
Editing programs
A program contains up to four layers which can all be
mapped to different velocity and key ranges. Each of the
layers can use a dedicated FlexPhraser and can freely be
routed to one of the 16 plug-in outputs. The program also
provides four insert effects per layer and allows you to use
up to four sends to feed the four auxiliary busses.
To edit a program:
1. Select
gram Rack.
2. Click Edit to open the Edit page.
3. With the page buttons at the top of the Edit page,
select program, inserts or layer, depending on which parts
of the program you want to edit.
the program you want to edit in the Multi Pro-
Program page
The Program page is divided into two sections. The upper
section can be used to load and save layers, and to set up
the mix parameters such as level, pan and FX sends. The
lower section can display the layer ranges, the program
FlexPhraser editor or the quick control assignments.
The upper section
On
The On switch can be used to turn on and off a layer. Layers that are set to off are still loaded but do not use any
essing power.
proc
Mute
Enable the Mute button to turn off a layer. The program
remains loaded and continues to be processed and can
therefore be
Solo
Enable the Solo button in order to hear only the respective
layer. You can also enable multiple Solo buttons.
FlexPhraser
Here you can activate the FlexPhraser of a layer. The FlexPhraser editor itself can be found on the corresponding
layer editor page.
turned on again smoothly.
21
HALion Sonic
Page 22
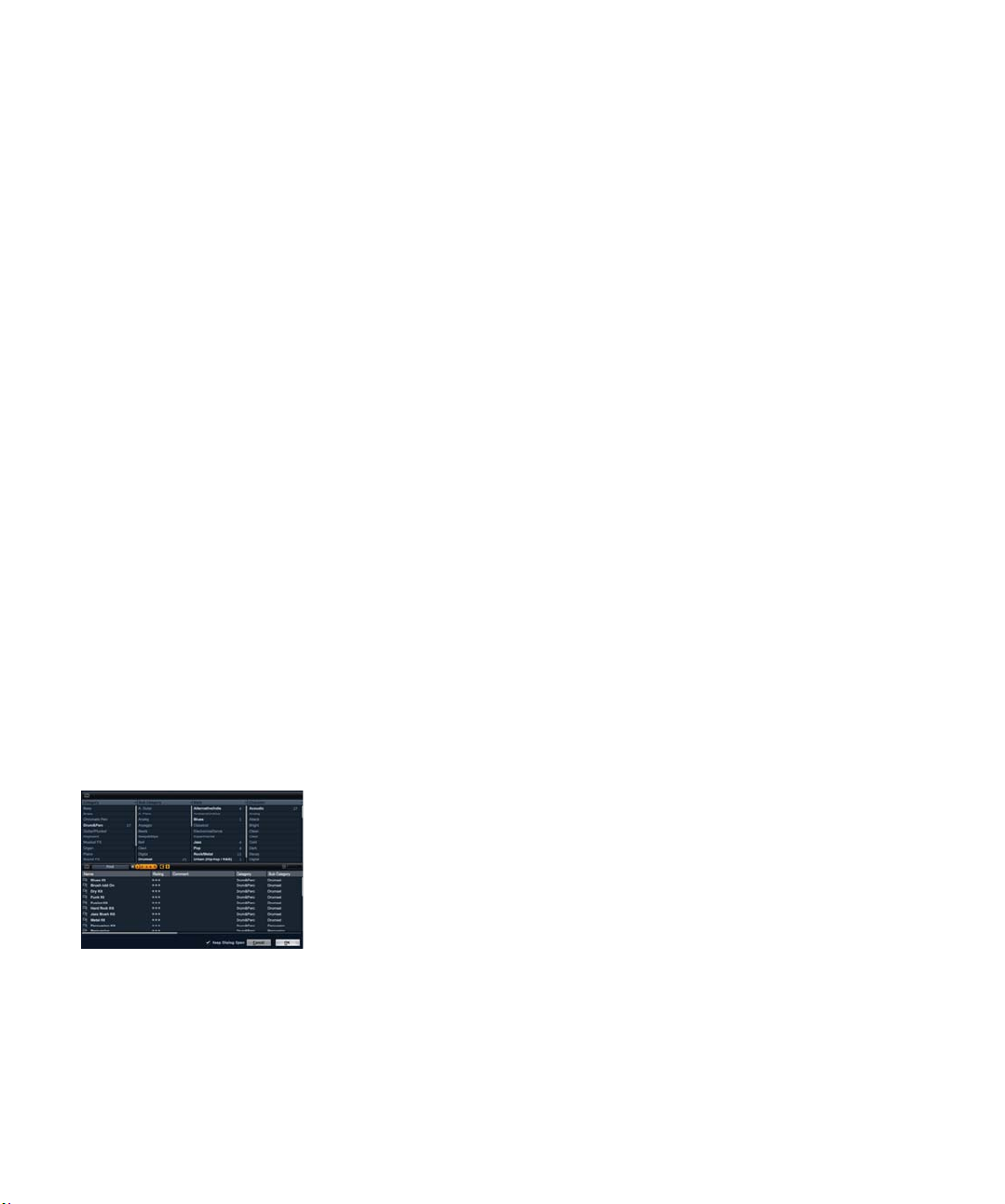
Level
Here you can you can adjust the loudness of the layer. The
control range is from –oo dB to +12 dB.
Pan
Here you can set the position of the layer in the stereo
panorama. The control range is from hard left (-100%) to
hard right (+100%).
FX1-4 send levels
These four sliders adjust the send levels for the global
AUX FX busses for each layer separately. The control
range is from –oo dB to 0 dB.
Output
Here you can select the output for each layer separately. If
you do not want the signal to be sent to the output that is
specified for the program, you can select the Main or one
of the 15 individual plug-in outputs instead.
Aborting the loading of layers
Some layer presets use large sample data and therefore
need a certain amount of time to load completely. In this
case, a progress bar is shown directly in the layer slot. In
addition, the Load buttons change to “Abort” buttons (x)
that allow you to stop the loading process and to reset the
slot to its previous state.
Saving layers
To save a layer:
1. Right-click the layer name field to open the context
menu.
2. Select “Save Layer” to open the Save Preset dialog.
3. Name the preset and set tags.
4. Click
Ö For more details on tagging please refer to the section
“MediaBay” on pa
OK to save the preset and close the dialog.
ge 87.
Loading layers
To load a layer:
1. Click the triangle button on the left side or right-click
the layer name field, open the context menu and select
“Load Layer” to open a MediaBay dialog.
2. Double-click the desired layer preset to load it.
3. Click OK to close the dialog and to confirm your
preset selection.
4. Click Cancel to abort the loading process and to
revert to the original layer.
Ö You can use the MediaBay dialog in the same way as
the MediaBay view on the Load page. For detailed information please refer to the section “MediaBay” on page
87.
Renaming layers
To change the name of layer:
1. Double-click the layer name field.
2. Enter
3. Press Enter or click somewhere outside the name
field.
Ö Unless you save the layer as a layer preset, the layer
name only remains an internal setting that helps you
organizing multiple layers. Executing a save operation
suggests the name given in that field.
the desired name.
Clearing layers
To remove a layer:
1. Click the layer name field to open the context menu.
2. Sel
ect “Clear Layer”.
Copying and pasting layers
Complete layers can be copied from one layer slot to another. This can be done inside a program, from one program to another or even from one plug instance to
another.
22
HALion Sonic
Page 23
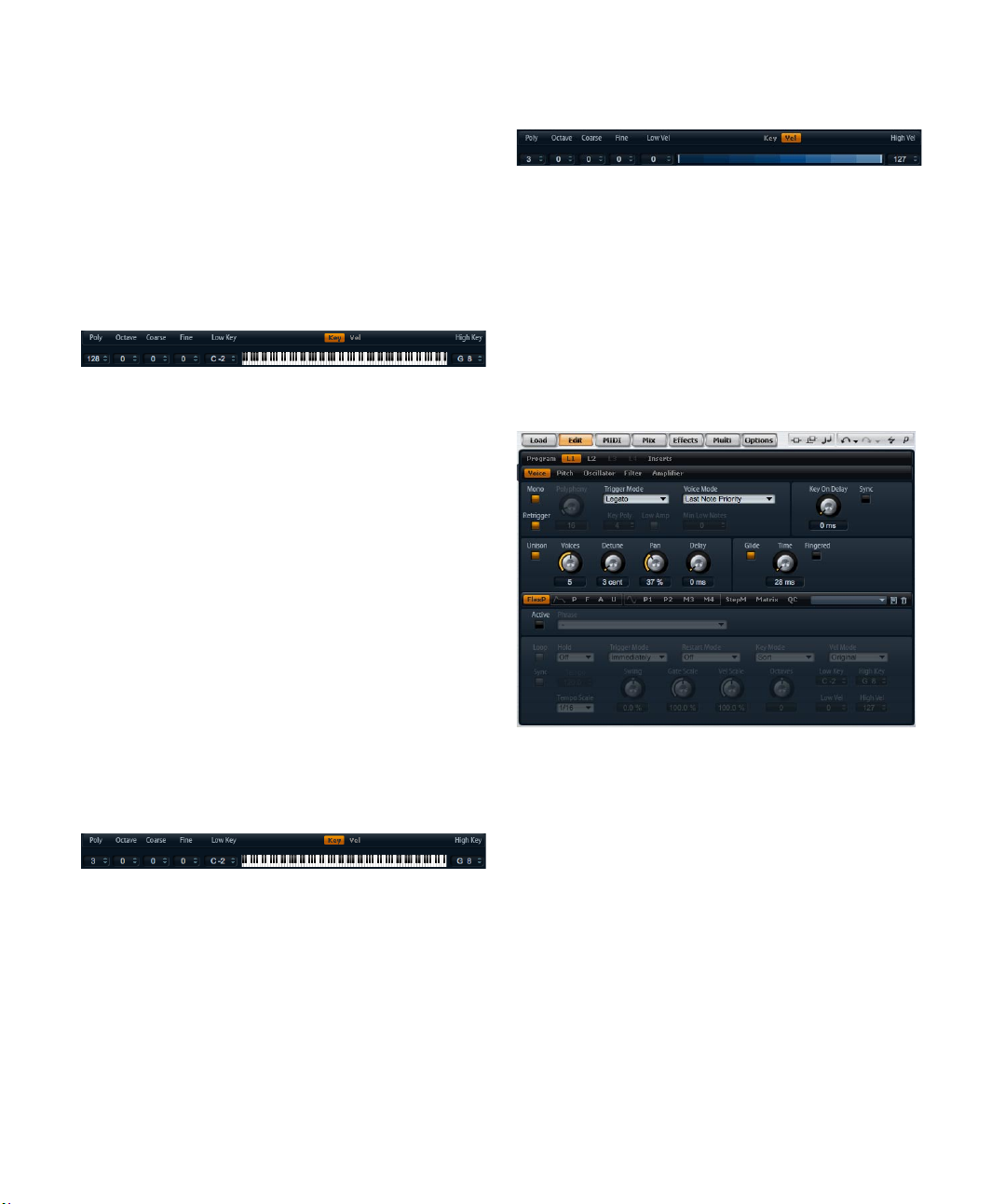
To copy a layer:
1. Right-click the layer name field to open the context
menu.
2. Select “Copy Layer”.
3. Right-click the layer name field where you want to in-
sert the copy.
4. Select “Paste Layer” in the context menu.
Layer ranges subpage
Velocity range (Low Key, High Key)
Each slot can be limited to a velocity range. You can set
the range by using the text faders for Low and High Vel or
by dragging the graphical velocity range control at its
ends. Dragging the control in the middle moves both values at the same time. To switch between velocity and key
range use
the Key/Vel switches above the range controls.
Editing layers
Poly (phony)
This setting is used to specify how many notes can be
played at the same time.
Ö Unlike
page, the Polyphony setting is part of the layer settings
and therefore restored when you load a layer.
When a layer is defined as monophonic sound, the setting
will not have any influence.
Octave
You can shift the octave of a layer by +/- 4octaves.
Coarse (Tune)
You can shift a layer by +/- 12 semitones.
Fine (Tune)
You can detune a layer by +/- 100 cents.
Key range (Low Key, High Key)
Each slot can be limited to a certain key range. You can
set the range by using the text faders for Low and High
Key or by dragging the keyboard range control at its ends.
Dragging the keyboard in the middle moves both values at
the same time. As an additional option you can use the
MIDI input to set the range. Click the desired text field and
play the note.
all the rest of the parameters of the Program
A program contains up to four layers. Each layer can be
edited separately.
Layer editor
To edit a layer:
1. I
n the Multi Program Rack, select the program that
contains the layer you want to edit.
2. Click Edit to open the Edit page.
3. With the page buttons at the top of the Edit page, se-
lect the layer you want to edit, i.e. Layer 1, Layer 2, Layer 3
or Layer 4.
Depending on the layer type, the respective editor (synth,
sample, instrument, drum or loop editor) opens.
23
HALion Sonic
Page 24
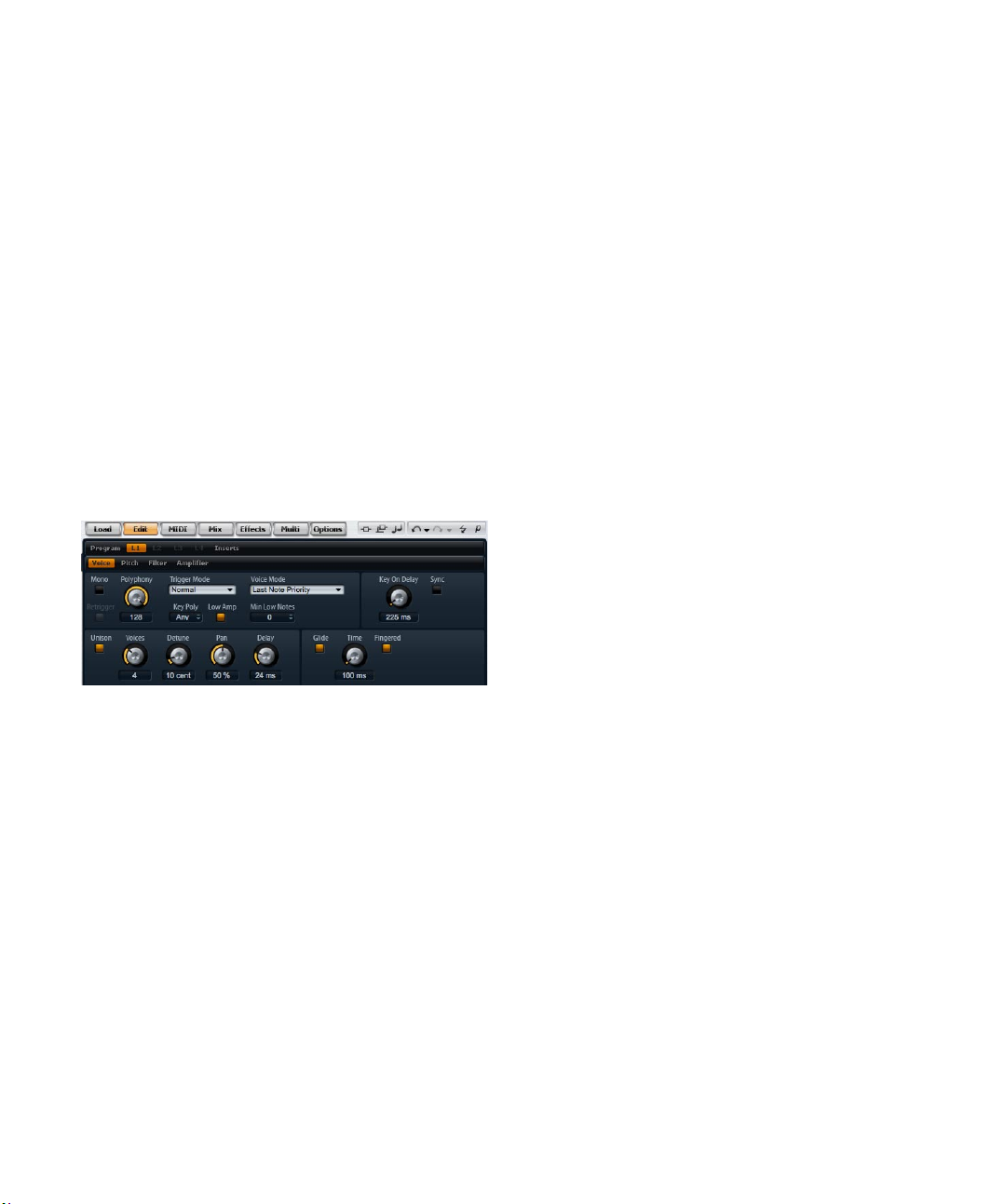
Accessing the parameters of layers
The layer editor is divided into an upper and a lower part.
The upper and lower parts display the different parameters of the layer.
To access the parameters of a layer:
1. Select the layer you want to edit.
2. In the upper or lower part, click the page button of the
section, such as Pitch, Filter, Amp, etc. that you wish to
access.
Voice page
The Voice page of the synth and sample layers gives you
access to voice settings of the layer which allows you to
control the various Polyphony parameters, Trigger and
Voice modes. You can furthermore configure the Unison
feature and set the Glide. In addition, there is a Key On
Delay to delay the notes you play as well.
Retrigger
This option allows the retriggering of a stolen note while
Mono is active. When Mono and Retrigger are activated, a
note that was stolen by another one will be retriggered if
you still hold the stolen note while you release the new
one. For example, with Mono and Retrigger activated, you
can play trills by holding one note and pressing/releasing
another note repeatedly very fast.
Polyphony
Use this parameter to set an upper limit for the number of
notes you can play in “Poly” mode. You can set Polyphony
between 2 and 128 notes.
f, for example, the program has a smaller value for po-
Ö I
lyphony than the contained layers, the maximum number of
you can play will be limited by the setting of the pro-
notes
gram.
Key Poly
Key Poly is short for Key Polyphony. With this parameter
you can set an upper limit for the number of notes you can
play per key. The last played notes have priority over the
previously played notes of the same key. “Poly” mode
needs to be active to make this parameter effective. The
control range is from 1 to 32.
Voice page
To access the Voice page:
1. Go to the Edit page and select the synth or sample layer you want to adjust.
2. In the upper section of the editor, click the Voice page
button.
Mono
Here you can switch between monophonic and polyphonic playback:
• Activate “Mono” to switch to monophonic playback.
Usually, this allows a more natural sounding performance
for solo instruments.
• Deactiva
ber of notes specified by the Polyphony setting.
te “Mono” to play polyphonically with the num-
HALion Sonic
Ö Key
setting. The lower of the two settings will be given priority.
Polyphony works within the limits of the Polyphony
Low Amp
When notes are stolen due to a Key Poly limitation, the
oldest note is removed first by default. By activating Low
Amp the note with the lowest amplitude will be removed
instead.
Trigger mode
To avoid discontinuities during playback of envelopes and
samples, you can select one of three different characteristics for triggering notes:
24
Page 25
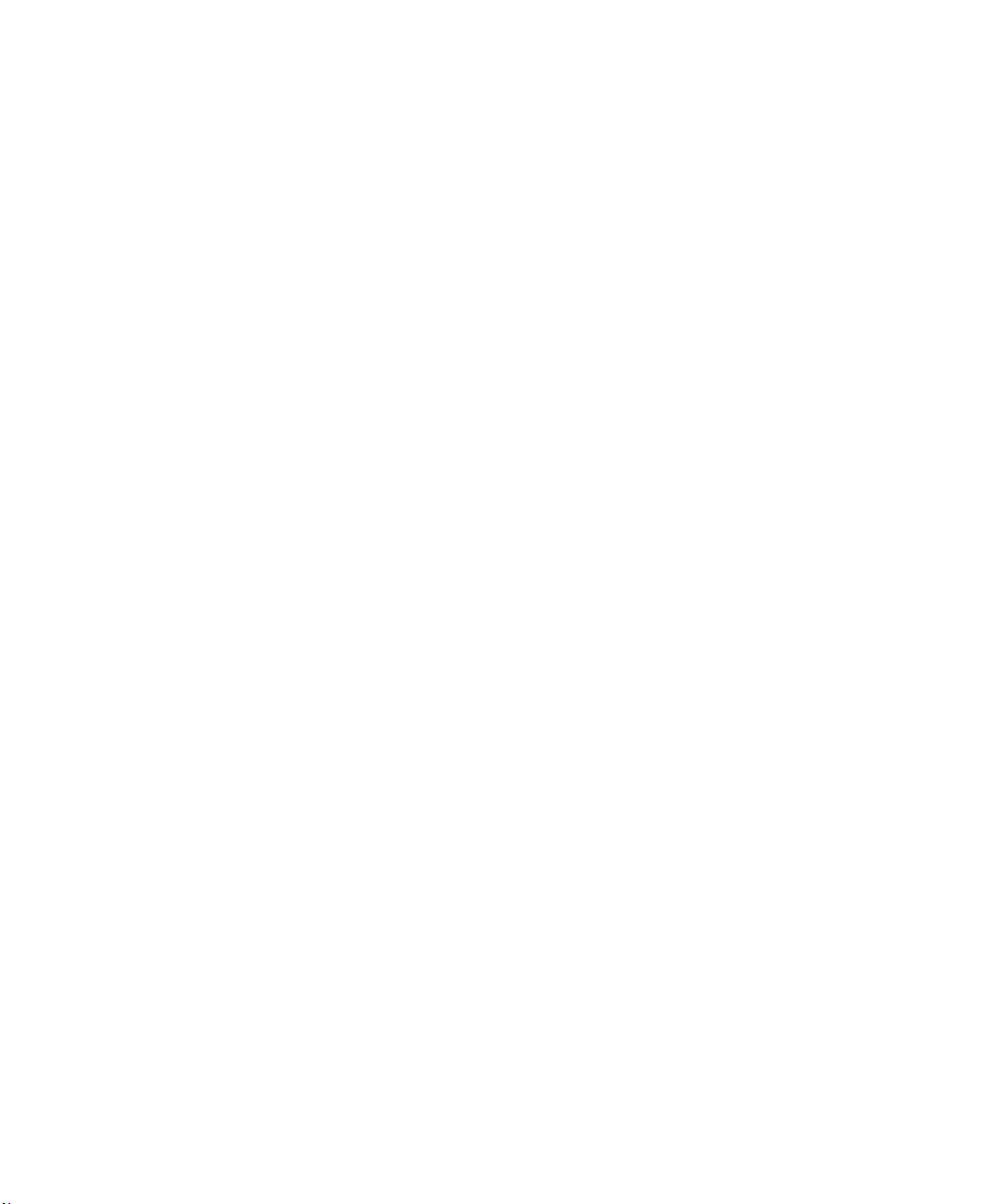
Normal
“Normal” triggers a new note when stealing the previous
note, which includes the envelopes being triggered from
the start. A sample of a sample zone will also be triggered
from the start. To minimize discontinuities set the Voice
Fade Out parameter of the zone accordingly.
Resume
“Resume” does not trigger a completely new note: If the
new note stays within the same zone, the envelopes retrigger but resume at the level of the stolen note and the
pitch of the zone will be set to the new note. If the new
note plays in a different zone, the new note will play from
the start including any envelopes and samples.
Legato
“Legato” does not trigger a completely new note: If the
new note plays within the same zone (sample), the envelopes keep running and the pitch of the zone will be set to
the new
note. If the new note plays in a different zone, the
new note will play from the start including any envelopes
and samples.
Voice mode
The Voice mode specifies the conventions for stealing
notes in playback and if new notes are being triggered
when the Polyphony setting is exceeded. The stealing and
triggering of notes depends on the selected Voice mode
and your keyboard play. You can select one of the following Voice modes:
Last Note Priority
This mode guarantees the playback of the last played
notes by stealing the first played notes (First In, First Out).
New notes have priority over older notes.
• If you exceed the maximum number of notes, the first
played notes will be stolen in their chronological order to
make space for the last played notes.
First Note Priority
This mode guarantees the playback of the first played
notes. Older notes have priority over new notes.
• If you exceed the maximum number of notes while the
first played notes are still being held, no notes will be stolen. New notes will not be triggered until a voice is free.
Low Note Priority
This mode guarantees the playback of low notes. Low
notes have priority over high notes.
• If you exceed the maximum number of notes by playing a
higher note than the held ones, no note will be stolen and
no new note will be triggered.
• If you exceed the maximum number of notes by playing a
lower note than the held ones, the highest note will be stolen and the new note will be triggered.
High Note Priority
This mode guarantees the playback of high notes. High
notes have priority over low notes.
• If you exceed the maximum number of notes by playing a
lower note than the held ones, no note will be stolen and
no new note will be triggered.
you exceed the maximum number of notes by playing a
• If
higher note than the held ones, the lowest note will be stolen and the new note will be triggered.
Stealing Lowest Amplitude
This mode guarantees the playback of the last played
notes by stealing the notes with the lowest amplitudes.
Notes with high amplitude have priority over notes with
low amplitude.
you exceed the maximum number of notes, the note
• If
with the lowest amplitude will be stolen to make space for
the last played note.
Stealing Released Notes
This mode steals notes that play in release first. Notes that
are being held have priority over notes that play in release.
If no note plays in release, the oldest note will be stolen instead.
• If you exceed the maximum number of notes, the oldest
note that plays in release will be stolen to make space for
the last played note.
• If no n
ote is playing in release and you exceed the maximum number of notes, the first played notes will be stolen
in their chronological order to make space for the last
played notes.
25
HALion Sonic
Page 26
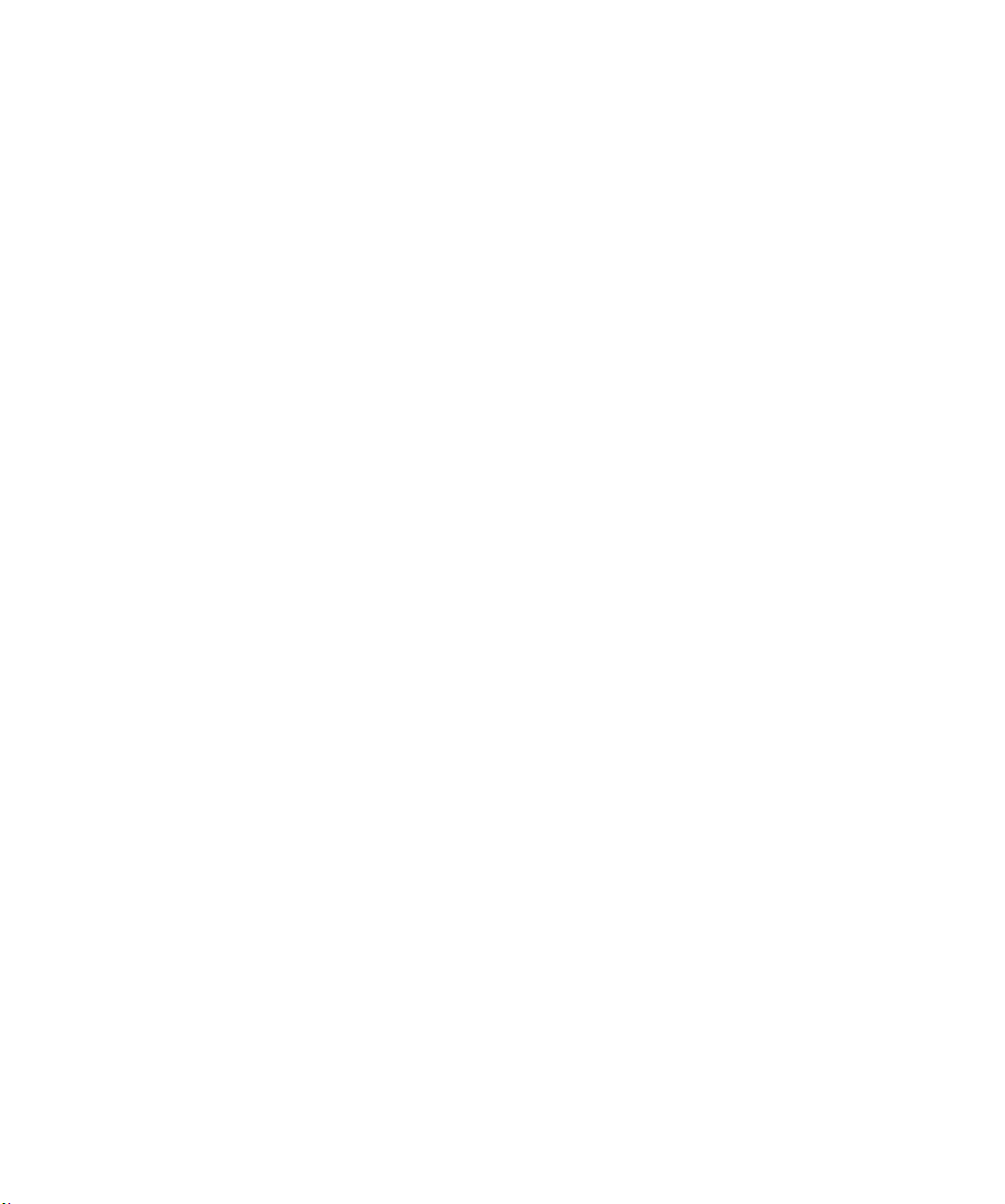
Key On Delay
With this feature you can delay the playback of the layer
by an adjustable time or a note value.
Delay Time
When you play a note, the playback of the layer will be delayed by the time or note value you set with this parameter.
With Sync deactivated, the delay is specified in milliseconds. The control range is from
Sync activated, the delay is specified in fractions of beats.
The control range is from 1/256 to 8/4.
0 ms to 5000 ms. With
Delay
With this parameter you can adjust a small random delay
for each Unison voice. The control range is from 0% to
100%. With a value of 0% all unison voices will be triggered at the same time. Values from 1% to 100% add a
l random delay to each unison voice and the voices
smal
will not be triggered at the same time anymore. The higher
the value the more random the delay will be. This is especially useful to avoid comb filter effects with two or more
tly detuned samples, which would occur if you play
sligh
them back at exactly the same time.
Sync
To synchronize the delay time to the host tempo, activate
this option.
Unison
Unison allows you to trigger multiple voices simultaneously with each note you play.
Active
Use this option to turn the Unison feature on or off.
Voices
By default, Voices has a value of 2. Setting higher values
increases the number of voices being triggered simultaneously. For a richer sound, adjust the Detune, Pan and Delay parameters accordingly. The control range is from 2 to
8 voices.
Detune
Use this to detune the pitch of each Unison voice by the
amount specified in cents. The control range is from 0 to
100 cents. Detuning pitch of the voices results in a fatter
sound.
Pan
Use this to spread the Unison voices across the stereo
panorama. The control range is from 0% to 100%. The
higher the value, the broader the stereo image will be.
Glide
You can use Glide to bend the pitch between notes that
follow each other. This comes best into effect with Mono
mode enabled. However, Glide also works polyphonically.
Glide Active
Use this option to turn the Glide feature on or off.
Glide Time
This specifies the time needed to bend the pitch from one
note to the other. You can set a time between 1 ms and
5000 ms.
f you use Cutoff, Amplitude and Pan Key Follow, the
Ö I
cutoff, amplitude and pan will change with the Glide effect
as well.
Fingered
Activate Fingered to glide the pitch only between legato
played notes.
26
HALion Sonic
Page 27
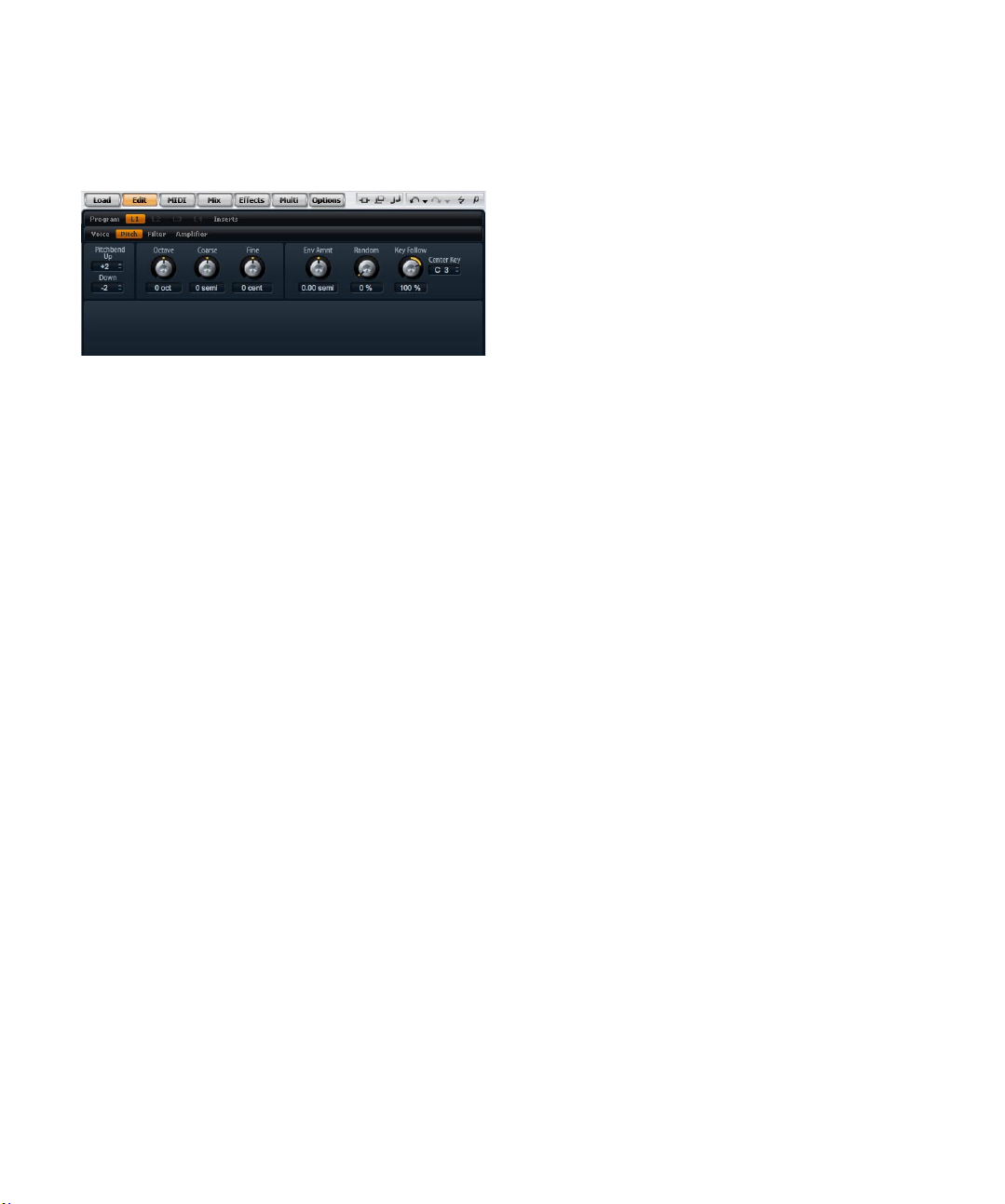
Pitch page
The Pitch page of synth and sample layers gives you access to the tuning of the layer.
To access the Pitch page:
1. Go to the Ed
er you want to adjust.
2. In the upper section of the editor, click the Pitch page
button.
Tune section
The Tune section gives you access to the tuning of the
layer. With the Octave, Coarse and Fine parameters, you
can adjust the tuning in steps of octaves, semitones and
cents. In addition, you can adjust the amount of pitch
modulation from the Pitch Envelope, the keyboard or randomly with each keystroke. Furthermore, you can set the
itch bend range for the up and down direction of the
p
pitch bend wheel separately.
Octave
Here you can adjust the pitch in octave steps. The control
range is from -5 to +5 octaves.
Coarse
Here you can adjust the pitch in semitone steps. The control range is from -12 to +12 semitones.
Fine
This parameter tunes the pitch in hundredths of a semitone (cents). The control range
cents.
it page and select the synth or sample lay-
is from -100 to +100
Env Amnt
Env Amnt is short for Envelope Amount. This parameter
determines how much the pitch is affected by the Pitch
Envelope. The control range is from -48.00 to +48.00
semitones.
Bypass Envelope
To play the layer without the modulation from the Pitch Envelope, click the envelope bypass button at the upper right
title bar of the section.
in the
Random
This parameter allows you to offset the pitch with each
played note randomly. The amount of pitch randomization
can be adjusted within a control range from 0% to 100%.
Higher values cause stronger variations. At a setting of
100% the random offsets can vary from -6 to +6 semitones.
Key Follow
Here you can adjust the pitch modulation from MIDI note
number. The control range is from -200% to +200%. Set
this parameter to positive values in order to raise the pitch
the higher you play. Use negative values to lower the pitch
the higher you play. The pitch follows exactly the played
note at a setting of +100%.
Center Key
This specifies the MIDI note around which the Pitch Key
Follow pivots. The range extends from C-2 to G8.
Pitch Bend Up
Here you can set the range of the pitch modulation when
moving the pitch bend wheel up. The control range is from
-48 to +24 semitones.
Pitch Bend Down
Here you can set the range of the pitch modulation when
moving the pitch bend wheel down. The control range is
from -48 to +24 semitones.
27
HALion Sonic
Page 28
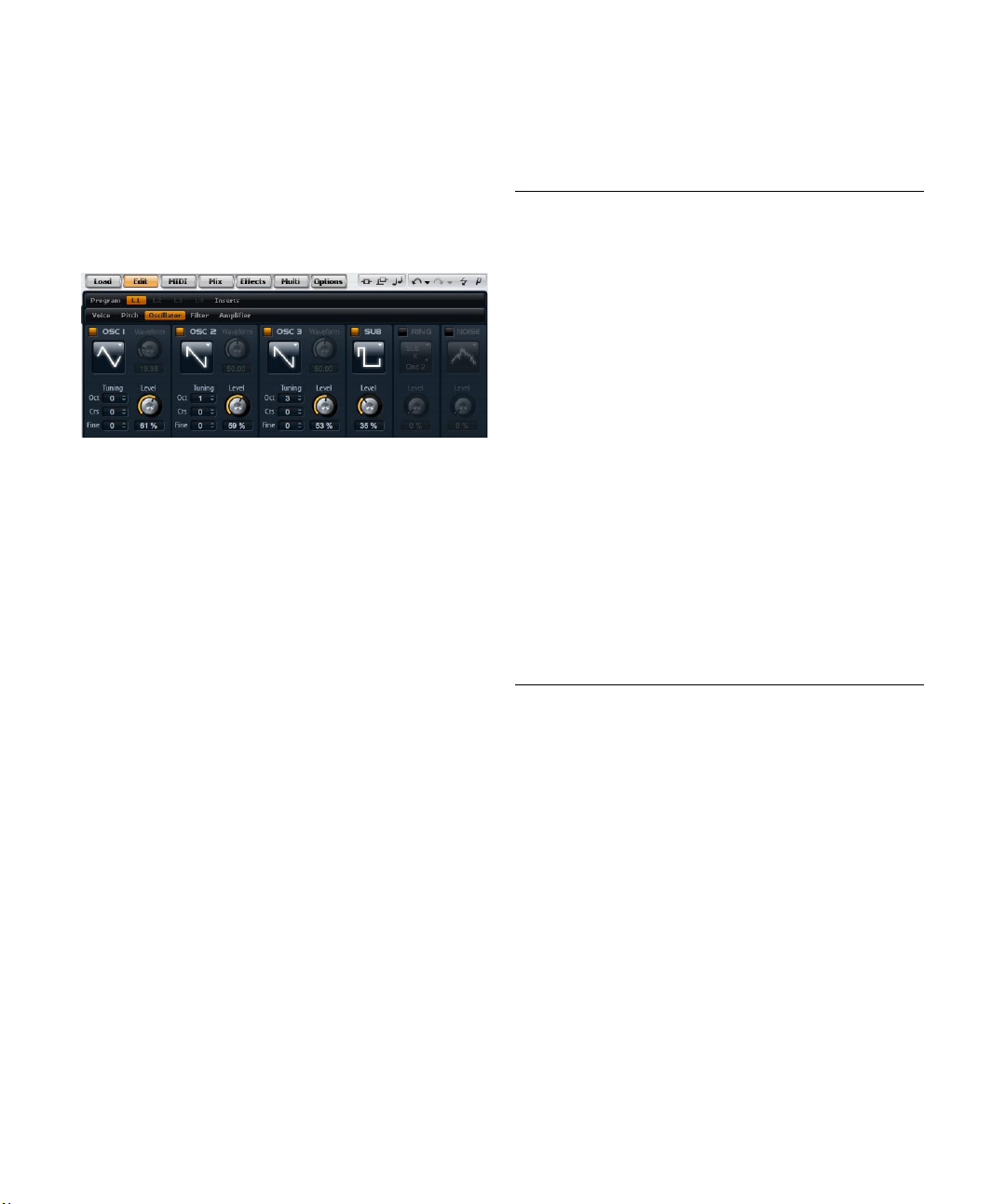
Oscillator page
The Oscillator page of the synth layer offers six sound
sources: Three main oscillators, the suboscillator, the ring
modulation and the noise generator. To create interesting
electronic spectra, you can mix any of these sound
sources. The resulting signal is sent to the Filter and Amplifier sections for further sound shaping.
To access the Oscillator page:
1. Go to the Edit page and select the synth layer yo
to adjust.
2. In the upper section of the editor, click the Oscillator
page button.
Oscillator 1/2/3
The three main oscillators, OSC 1, OSC 2 and OSC 3,
offer different wave shapes and algorithms. Select the
wave shape and algorithm with the oscillator type (see
below).
OSC 1/2/3 Active
Use this to activate the oscillators 1, 2 and 3 respectively.
Ö Please make sure to switch off the oscillators when
the function is not needed. When kept on, they use CPU
cycles even if they are not heard, such as in a situation
where the level set to 0%.
OSC 1/2/3 Type
This selects the basic sound character of the oscillator.
The oscillator type first lists the wave shape (Sine, Triangle, Saw or Square), followed by the type of algorithm
WM, Sync, CM or XOR). Depending on the selected al-
(P
gorithm, there is a waveform parameter that controls how
the oscillator sounds.
u want
The waveform parameters of OSC1, OSC2 and OSC3
can be assigned as modulation destinations in the Modulation Matrix.
The following algorithms are available:
Algorithm Description
PWM PWM is short for pulse width modulation. P
Sync Sync is short for synchronization. This algorithm provides
CM CM is short for cross modulation.
XOR XOR is short for “exclusive or”. This algorithm compares
supported by the square wave shape. The waveform parameter sets the ratio between the high and low of the
uare wave. A setting of 50% produces a pure square
sq
wave. With settings below or above 50% the oscillator
produces rectangular waves.
f
erent hard-sync oscillators where each is a combina-
dif
tion of a master and slave oscillator. The wave shape of
ave oscillator (Sine, Triangle, Saw or Square) is re-
the sl
set with each full wave cycle of the master oscillator. This
means that a single
sync-sound without utilizing other oscillators as slave or
master. The waveform parameter adjusts the pitch of the
slave oscillator producing the typical sync-sound.
a combination of two oscillators where a master oscillator
is modulating the pitch of a slave oscillator (Sine, Triangle, Saw or Square) at audio
ter adjusts the pitch ratio between slave and master
resulting in a sound close to frequency modula-
oscillator
tion.
re waveforms with an XOR operation. Depend-
two squa
ing on the outcome of the XOR op
shape of a third oscillator (Sine, Triangle, Saw or Square)
is reset. The waveform parameter adjusts the pitch ratio
of the square oscillators resulting in a sound close to ring
modulation of the third oscillator.
oscillator can already produce a rich
T
r
ate. The waveform parame-
WM is only
his algorithm provides
eration, the wave
Ö Except for PWM, all algorithms support the Sine, Triangle, Saw and Square wave shapes. PWM supports
Square wave only.
To select an oscillator type:
1. In the section of OSC1, OSC2 or OSC3, click the icon
that indicates the wave shape.
2. From the menu, select the oscillator type to set the
wave shape and algorithm you want to use.
OSC 1/2/3 Waveform
The waveform parameter allows you to modify the sound
of the oscillator algorithm. Its effect depends on the selected oscillator type (see above for details).
28
HALion Sonic
Page 29
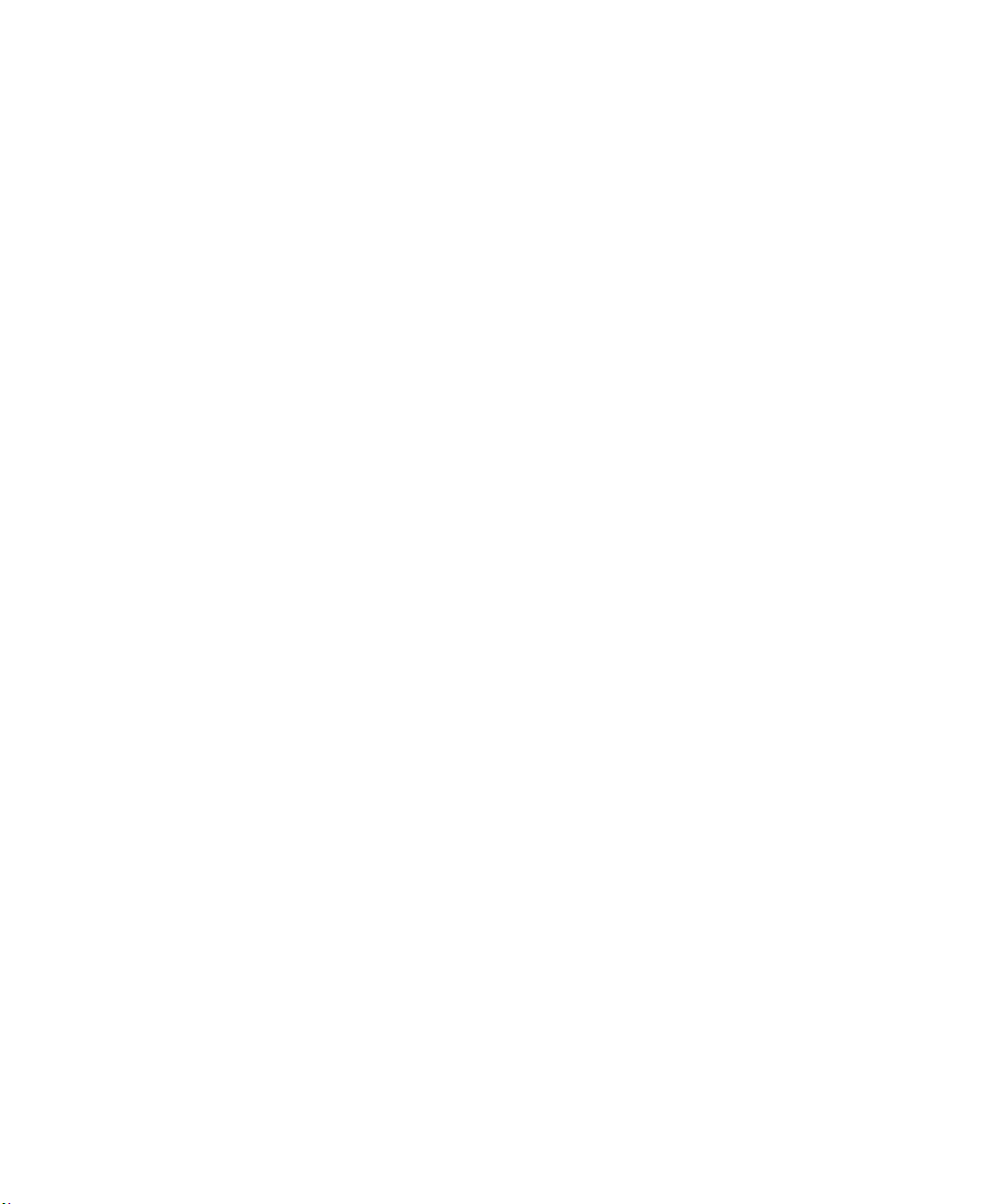
OSC 1/2/3 Octave (Oct)
Here you can adjust the pitch in octave steps. The control
range is from -4 to +4 octaves.
Ring Modulation
Ring Modulation (RM) produces the sums and the differences between the frequencies of two signals.
OSC 1/2/3 Coarse (Crs)
Here you can adjust the pitch in semitone steps. The control range is from -12 to +12 semitones.
OSC 1/2/3 Fine
This parameter tunes the pitch in hundredths of a semitone (cents). The control range
cents.
OSC 1/2/3 Level
This adjusts the output level of the oscillator. The control
range is from 0 to 100%.
Ö The
can be modulated separately in the Modulation Matrix.
waveform, pitch and level of oscillator 1, 2, and 3
is from -100 to +100
Sub Oscillator
The pitch of the Sub Oscillator is always one octave lower
than the overall pitch of the synth layer. If you modulate the
Pitch of the synth layer, the pitch of the Sub Oscillator follows.
Sub Active
Use this to activate the Sub Oscillator.
Ö Please make sure to switch off the Sub Oscillator
when the function is not needed. When kept on, they use
CPU cycles even if they are not heard, such as in a situation where the level set to 0%.
Sub Oscillator Type
Here you can select the wave shape of the Sub Oscillator.
You can choose between Sine, Triangle, Saw, Square,
Pulse Wide and Pulse Narrow.
Sub Level
This adjusts the output level of the Sub Oscillator. The
control range is from 0 to 100%.
RM Active
Use this to activate the Ring Modulation.
Ö Please make sure to switch off the Ring Modulation
when the function is not needed. When kept on, it uses
CPU cycles even if the Ring Modulation is not heard, such
as in a situation where the level set to 0%.
RM Source 1/2
This allows you to select the sources that will be ring modulated. You can select OSC1 or Sub as Source 1 and
OSC2 or OSC3 as Source 2. Make sure the respective
oscillators are activated when you select them. Otherwise,
you will not hear any sound.
RM Level
This adjusts the output level of the Ring Modulation. The
control range is from 0 to 100%.
Noise
Noise is used for non-pitched sounds. In addition to standard white and pink noise, there are also band pass filtered (BPF) versions of white and pink noises.
Noise Active
Use this to activate the noise generator.
Ö Please make sure to switch off the noise generator
when the function is not needed. When kept on, it uses
CPU cycles even if the noise is not heard, such as in a situation where the level set to 0%.
Noise Type
Here you can select the sound color of the noise. You can
either select White, Pink, White BPF or Pink BPF.
Noise Level
This adjusts the output level of the noise generator. The
control range is from 0 to 100%.
Ö The Sub Level, RM Level and Noise Level can be
modulated separately in the Modulation Matrix.
29
HALion Sonic
Page 30
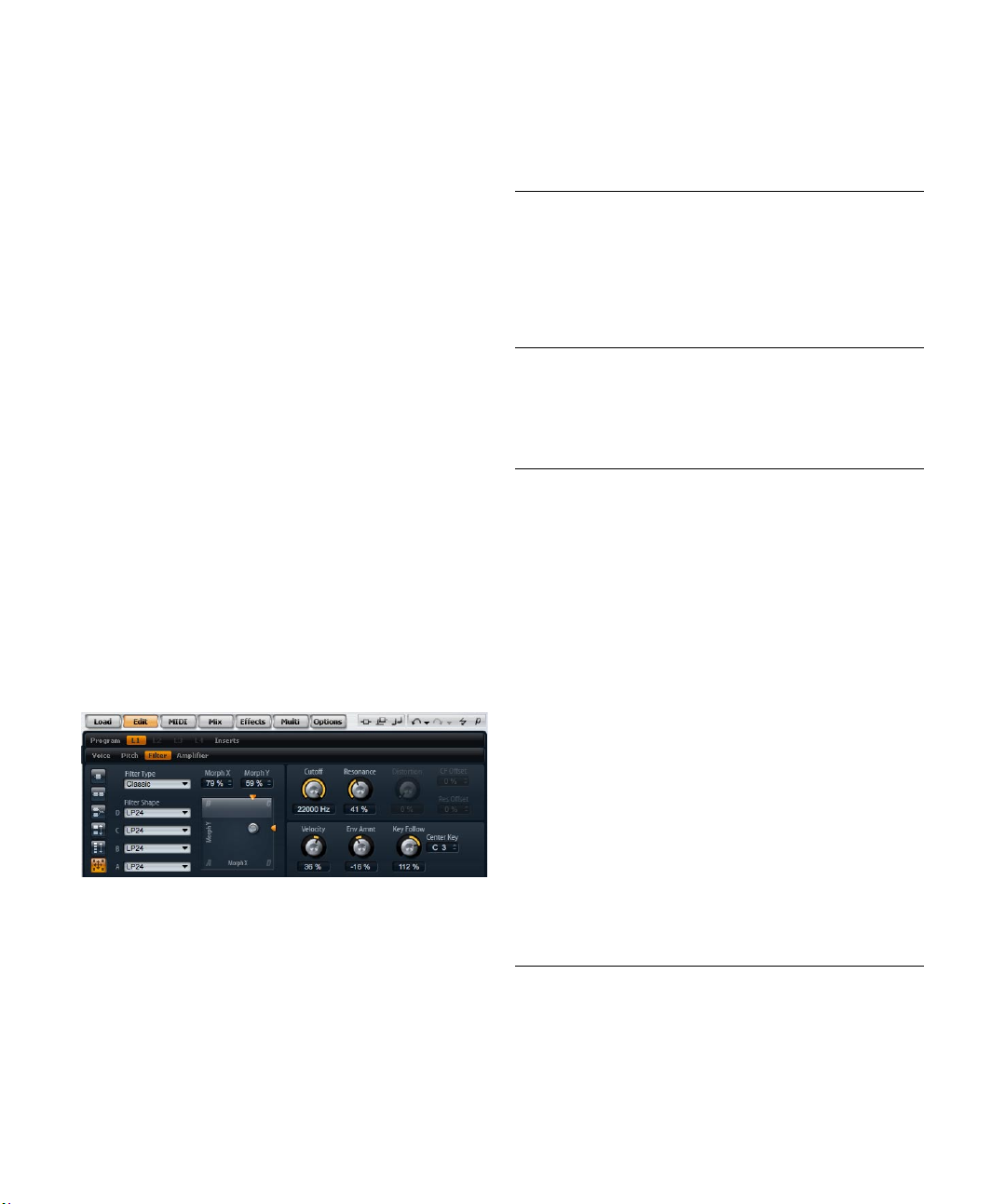
Filter page
The Filter page of synth and sample layers offers settings
to adjust the tone color of the sound. Filters shape the
harmonic content of a sound by removing or accenting
frequencies in the spectrum. HALion Sonic’s filter section
is extremely versatile and powerful. With filter type you can
select the basic sound character of the filter, either with or
without Distortion. This feature is also useful to scale the
CPU consumption since filters without Distortion use less
CPU cycles. With filter mode you can configure the filter
section as a single filter, two filters in parallel or serial connection, or as a morphing filter that allow
between up to four different filter shapes.
In general, filters are identified by their pass-band and
amount of attenuation. The Cutoff frequency separates
the pass-band from the stop-band. Frequencies in the
pass-band stay unprocessed, while frequencies in the
stop-band will be attenuated or removed. The amount of
attenuation is specified in decibels per octave (dB/oct).
For example, a 12dB/oct low-pass filter attenuates the
high frequencies at 12dB for each octave above the Cutoff frequency. Other typical filter types are high-pass,
and-pass and band-reject. Another type of filter is called
b
all-pass. As its name suggests, it does not attenuate frequencies. Instead, it shifts the phase of the signal. When
with the original signal, certain frequencies will be
mixed
attenuated again. For example, the phase shifter would
use this.
To access the Filter page:
1. Go to the Edit page and select the synth or sample layer you want to adjust.
2. In the upper section of the editor, click the Filter page
button.
s you to blend
Filter type
By selecting the filter type you specify the basic sound
character of the filter. HALion Sonic offers up to 23 filter
shapes (for details on filter shapes, see below).
Filter type Description
Off The filter section is switched off. Use this when no filter is
Classic This filter type offers 23 filter shapes with Resonance.
Tube Drive This filter type offers a lot of character by adding warm,
ed for your sound and/or when you want to save
need
CPU cycles.
e
-like distortions. It comes with 23 filter shapes, ad-
tub
justable Resonance and Distortion.
Filter mode
This parameter allows you determine the overall filter
structure. The filter types Classic and Tube Drive provide
the following options:
Filter mode Description
Single This mode uses one filter with one selectable filter shape.
Dual Serial This mode uses two separate filters connected in series.
Dual Parallel This mode uses two separate filters connected in parallel.
Morph 2 This mode morphs between filter shape A and B. You
Morph 4 This mode morphs sequentially from filter shape A to D.
Morph XY This mode morphs freely between the filter shapes A, B,
You c
an select any of the 23 filter shapes.
Yo
u can select any of the 23 filter shapes for each filter
independently. The parameters Cutoff and Resonance
control both filters simultaneously. However, you can offset the cutoff and resonance of the second filter with the
a
rameters CF Offset and Res Offset.
p
o
u can select any of the 23 filter shapes for each filter
Y
independently. The parameters Cutoff and Resonance
control both filters simultaneously. However, you can offset the cutoff and resonance of the second filter with the
rameters CF Offset and Res Offset.
a
p
a
n select any of the 23 filter shapes for filter shape A
c
and B independently. Adjust the morphing with the
Morph Y parameter.
can select any of the 23 filter shapes for filter shape
u
Yo
A, B, C and D independently. Adjust the morphing with
the Morph Y parameter.
In other words, the morphing can be any mix
C and D.
between the four filter shapes. You can select any of the
23 filter shapes for filter shape A, B, C and D independently. Adjust the morphing with the Morph X and Morph
p
arameters.
Y
30
HALion Sonic
Page 31

Filter shape
Each filter type offers 23 different filter shapes. By selecting the filter shape you determine which frequencies will
be affected. The letters and numbers indicate the filter
shape: For example, LP12 is short for low-pass 12dB/oct.
Depending on the chosen filter mode, you can either select one, two or four shapes.
Filter shapes
The filter types Classic and Tube Drive offer the following
filter shapes:
Filter shape Description
LP24 Low-pass filter with 24 dB/oct. Frequencies above the
LP18 Low-pass filter with 18 dB/oct. Frequencies above the
LP12 Low-pass filter with 12 dB/oct. Frequencies above the
LP6 Low-pass filter with 6 dB/oct. Frequencies above the
BP12 Band-pass filter with 12 dB/oct. Frequencies below and
BP24 Band-pass filter with 24 dB/oct. Frequencies below and
HP6+LP18 High-pass filter with 6 dB/oct. plus
HP6+LP12 High-pass filter with 6 dB/oct. plus
HP12+LP6 High-pass filter with 12 dB/oct. plu
HP18+LP6 High-pass filter with 18 dB/oct. plu
HP24 High-pass filter with 24 dB/oct. Frequencies below the
HP18 High-pass filter with 18 dB/oct. Frequencies below the
HP12 High-pass filter with 12 dB/oct. Frequencies below the
HP6 High-pass filter with 6 dB/oct. Frequencies below the
BR12 Band-reject filter with 12 dB/oct. Frequencies around the
Cutoff will
Cutoff wi
Cutoff wi
Cutoff wi
above
above
18 dB/oct. (asymmetric band-pass filter). Frequencies
below and above the Cutoff will be attenuated. The frequencies above will fall off stronger.
12 dB/oct. (asymmetric band-pass filter). Frequencies
below and above the Cutoff will be attenuated. The frequencies above will fall off stronger.
6 dB/oct. (asymmetric band-pass filter). Frequencies below and above the Cutoff will be attenuated. The frequencies below will fall off stronger.
6 dB/oct. (asymmetric band-pass filter). Frequencies below and above the Cutoff will be attenuated. The frequencies below will fall off stronger.
Cutoff wi
Cutoff will
Cutoff will
Cutoff will
Cutoff will
be attenuated.
ll
be attenuated.
ll
be attenuated.
ll
be attenuated.
the Cutoff will be attenuated.
the Cutoff will be attenuated.
ll
be attenuated.
be attenuated.
be attenuated.
be attenuated.
be attenuated.
low-pass filter with
low-pass filter with
low-pass filter with
s
low-pass filter with
s
Filter shape Description
BR24 Band-reject filter with 24 dB/oct. Frequencies around the
BR12+LP6 Band-reject filter with 12 dB/oct. plus low-pass filter with
BR12+LP12 Band-reject filter with 12 dB/oct. plus low-pass filter with
BP12+BR12 Band-pass filter with 12 dB/oct. plus band-reject filter
HP6+BR12 High-pass filter with 6 dB/oct. plus band-reject filter with
HP12+BR12 High-pass filter with 12 dB/oct. plus band-reject filter
AP All-pass filter with 18 dB/oct. Frequencies around the
AP+LP6 All-pass filter with 18 dB/oct. pl
HP6+AP High-pass filter with 6 dB/oct plus all-pass filter with 18
Cutoff wi
ll be attenuated.
6 dB/oc
t. Frequencies around and above the Cutoff will
be attenuated.
dB/oct. Frequencies around and above the Cutoff will
12
be attenuated.
Frequencies below, above and around
B/oct.
with 12 d
the Cutoff will be attenuated.
B/oct. Frequencies below and around the Cutoff will
12 d
be attenuated.
th
12 dB/oct. Frequencies below and around the Cut-
wi
off will be attenuated.
ll be attenuated.
toff wi
Cu
us
dB/oct. Frequencies around and above the Cutoff will be
attenuated.
/oct. Frequencies around the Cutoff will be attenu-
dB
ated.
low-pass filter with 6
Cutoff
Here you can adjust the Cutoff frequency of the filter. The
control range is from 20 Hz to 22.000 Hz. The effect depends on the filter type you have selected.
Resonance
This parameter emphasizes the frequencies around the
cutoff. The control range is from 0% to 100%. For an
electronic sound, increase the Resonance. At higher settings of Resonance the filter will self-oscillate, which delivers a ringing tone.
31
HALion Sonic
Page 32

X/Y control
The X/Y control allows you to adjust two parameters simultaneously. This is especially useful with the morphing
filters where the X/Y control adjusts the blend between
the filter shapes. For the other filter modes, the X/Y control
adjusts Cutoff and Resonance. Depending on the selected filter type, the X/Y control adjusts different parameters:
Selected filter Description
Single, Dual
Serial & Dual
Parall
el
Morph 2 and 4 The X/Y control adjusts the morphing between the filter
Morph XY The X/Y control adjusts the morphing between the filter
The X/Y control adjusts the Cutoff frequency on the horizontal and the Resonance on the vertical axis.
shap
es on the vertical (Morph Y) axis. The horizontal axis
adjusts the Cutoff frequency.
es AD and BC on the horizontal (Morph X) and AB
ap
sh
and DC on the vertical axis (Morph Y).
Res Offset
Res is short for resonance. For the dual filters, this parameter allows you to offset the resonance of the second filter
(filter shape B). The control range is from -100% to
100%.
Key Follow
Here you can adjust the Cutoff modulation from note number. The range is from -200% to +200%. Set this parameter to positive values to raise the Cutoff with notes above
the Center Key. U
se negative values to lower the Cutoff
with notes above the Center Key. At +100% the Cutoff
follows exactly the played pitch.
Center Key
This parameter sets the note around where the Key Follow
pivots. It ranges from C-2 to G8.
Env Amnt
Env Amnt is short for Envelope Amount. Use this parameter to adjust the Cutoff modulation from the Filter Envelope. The control range is from -100% to +100%. Setting
negative values inverts the direction of the modulation
from the Filter Envelope.
Velocity
This parameter adjusts the Cutoff modulation from velocity. It ranges from -100% to +100%. Set this parameter to
sitive values to increase the Cutoff with higher veloci-
po
ties. Use negative values to decrease the Cutoff with
higher velocities.
Distortion
This parameter adds a warm, tube-like filter distortion to
the signal. The control range is from 0% to 100%. At
higher settings, it allows a very intense distortion effect.
Ö This parameter is only available for the Tube Drive filter
type.
CF Offset
CF is short for cutoff frequency. For the dual filters, this
parameter allows you to offset the cutoff frequency of the
second filter (filter shape B). The control range is from 100% to 100%.
Amplifier page
The Amplifier page of synth and sample layers gives you
access to the level and pan settings of the layer. With level
you adjust the loudness of the layer. With pan you specify
the position of the layer in the stereo panorama. Both level
and pan can be modulated from MIDI note number. In addition, the pan position can be modulated with each keystroke randomly or left-right/right-left in alternation.
To access the Amplifier page:
1. Go to the Edit page and select the synth or sample lay
er you want to adjust.
2. In the upper section of the editor, click the Amplifier
page button.
-
32
HALion Sonic
Page 33

Level
Here you can you can adjust the loudness of the layer. The
control range is from –oo dB to +12 dB.
Key Follow
Here you can scale the loudness across the MIDI keyboard. The control range is from -200% to +200%. Set
this parameter to positive values to raise the loudness the
higher you play. Use negative values to lower the volume
the higher notes you play.
Center Key
This specifies the MIDI note around where the Key Follow
pivots. The range extends from C-2 to G8.
Pan
Here you can set the position of a sound in the stereo
panorama. The control range is from hard left (-100%) to
hard right (+100%).
Mode
With this option you can specify how the loudness
changes across the stereo panorama. You can select between the four modes 0 dB, -3 dB, -6 dB and Off:
0dB option works like a balance control: Setting
• The
the pan control towards the left fades out the right channel
and vice versa. At the center position, the loudness is not
cut.
• The -3dB option uses the cosine/sine pan law: The
loudness is cut by -3dB at the center position, but the energy is preserved when moving the source signal across
the stereo p
anorama. The -3dB option sounds more natural. The transition from hard left to hard right sounds much
smoother
than with the 0dB or the -6dB setting.
• The -6dB option uses the linear pan law: The loudness
is cut by -6dB at the center position, and the energy is not
preserved when moving the source signal across the stereo panorama. The -6dB option sounds more synthetic.
he transition from hard left to hard right sounds more
T
abrupt than with the -3dB setting.
• When set to “Off” no loudness correction is applied
when a signal is panned across the stereo panorama.
Random
This parameter allows you to offset the pan position with
each played note randomly. The strength of the randomization can be adjusted within a range from 0% to 100%.
gher values cause stronger variations. At a setting of
Hi
100% the random offsets can vary from fully left to fully
right.
Alternate
This parameter allows you to alternate the pan position
each time you play a note. For example, a value of +100%
means the first note plays hard right, the second note hard
left, and so on. You can specify the pan position for the
first time when you hit a note with the algebraic sign: For
negative values the initial pan position will be left and for
positive values it will be right. With the value in percent
you determine the deviation across the stereo panorama.
The control range is from -100% to +100%.
Reset
The initial pan position is set once after HALion Sonic is
loaded. Then, HALion Sonic counts each note you played
to determine the next pan position. To reset this counter,
click the Reset button next to the Alternate control.
Key Follow
Here you can adjust the pan modulation from MIDI note
number. The control range is from -200% to +200%. Set
this parameter to positive values to offset the pan position
towards the right for notes above and towards the left for
notes below the Center Key. Use negative values to offset
the pan position towards the left for notes above and towards the right for notes below the Center Key. At the
maximum
setting of +200% the pan position moves from
hard left to hard right within two octaves: Fully left is
reached one octave below and fully right is reached one
octave above the center key.
Center Key
This specifies the MIDI note around where the Pitch Key
Follow pivots. The range extends from C-2 to G8.
33
HALion Sonic
Page 34

Envelope pages
The envelope pages of the synth and sample layers give
you access to the four envelopes of the layer, i.e., Pitch
(P), Filter (F), Amp (A) and User (U) envelope. Each of
these is a multi-segment envelope with up to 128 nodes.
The nodes specify the overall shape of the envelope with
their Time, Level and Curve parameters. The times and
levels of the envelope can be modulated from velocity. The
Key Follow parameters modulates the times via MIDI note
number. Curve allows you to adjust the curvature between
two nodes from linear to logarithmic or exponential behavior. The Sync option allows you to synchronize the envelope times to the tempo of your host application and you
can setup
select a second envelope that is displayed in the background of the edited envelope, serving you as an optical or
snap referenc
The envelopes Amp, Filter and Pitch are pre-assigned to
Amplitude, Filter Cutoff Frequency and Pitch of the layer.
You can adjust the pre-assigned modulations in the according section of the layer. The purpose of the User Envelope is freely definable. You can select the User
Envel
you can also use the envelopes Amp, Filter and Pitch as
sources in the Modulation Matrix as well.
To access the envelopes:
1. Go to the Ed
er you want to adjust.
2. In the lower section of the editor, click the page button
of the respective envelope.
• A: Click “A” to display the parameters of the amplifier
envelope. The amplifier envelope shapes the volume over
time.
a loop between two definable nodes. You can
e.
ope as a source in the Modulation Matrix. However,
it page and select the synth or sample lay-
• F: Click “F” to display the parameters of the filter envelope. The filter envelope controls the Cutoff Frequency of
the Filter
• P: Click “P” to display the parameters of the pitch envelope. The pitch envelope modulates the pitch over time.
The pitch envelope is bipolar, which means it allows for
negative and positive values to bend the pitch up and
down.
• U: Click “U” to display the parameters of this free assignable user envelope. It is bipolar, which means it allows
for negative and positive values, for instance, to modulate
the pan from left to right.
to shape the harmonic content over time.
Presets
Presets for different envelopes can be loaded and saved
in the upper right of the lower section of the layer editor.
• To load a preset, click on the preset loader and select
the desired preset from the menu that pops up.
• To delete a preset from your system, click the trash bin
button. Then, you will be asked to confirm the deletion.
34
HALion Sonic
Page 35

• To save a new preset, click the floppy disk button. A file
dialog opens where you can name and save your preset
file.
Navigating in the graphical envelope editor
The vertical axis of the graphical envelope editor displays
level. The horizontal axis displays time. For fine editing the
times of the envelope, use the scroll bar below the graphical editor to zoom in on the horizontal axis:
• To save the
tor, hold [Shift] and click one of the numbered buttons to
the right
• To load a previously saved envelope zoom snapshot,
click on the according numbered button. The button
changes its color to green indicating the snapshot is active. Zooming or scrolling with the graphical envelope editor deactivates the Envelope Zoom Snapshot. The button
icates this by turning grey.
ind
current state of the graphical envelope edi-
of the scroll bar.
Zooming
• To zoom in, click the “+” button to the right of the scroll
bar.
• To zoom out, click the “-“ button to the right of the scroll
bar.
• Drag the time line up or down to zoom in or out at the
position that you clicked.
• To zoom to a certain region, hold [Alt] and drag the
mouse over the region.
Scrolling
• Drag the scroll bar to the left or right to scroll the envelope editor to the desired position.
• Click on an empty space next to the scroll bar to jump to
the according position in the envelope editor.
• Click on the triangles left and right of the scroll bar to
scroll the envelope stepwise.
Envelope zoom snapshots
Envelope zoom snapshots save the current state of the
graphical envelope editor. For example, by saving two envelope zoom snapshots, one for the beginning and one for
the end of
tween editing the attack and release of the envelope.
Saving and loading envelope zoom snapshots
To the right of the scroll bar you find three numbered buttons which allow you to save and load envelope zoom
snapshots for the current envelope editor (Amp, Filter,
Pitch, or User). When saving an envelope zoom snapshot,
it remembers the zoom factor and scroll position of the
graphical envelope editor. The zoom factor and scroll position will be restored when loading the envelope zoom
snapshot.
the envelope, you can conveniently switch be-
Editing the envelope
Each multi-segment envelope has up to 128 nodes with
the Time, Level and Curve parameters. The nodes and
their parameters specify the overall shape of the envelope.
You can edit one or multiple nodes by using the graphical
envelope editor or by typing in values from keyboard. Before you can edit nodes, you must select them:
Selecting nodes
• Select a node by clicking the node in the graphical editor. Selected nodes turn light blue in color. The focused
node is indicated by an orange frame color. The focused
node displays its parameters in the text fields to the left of
the graphical envelope editor.
multiple nodes selected, use the Node pop-up
• With
menu above the text fields to set the focus on a different
node without losing the current selection.
• Hold [Shift] and click on a node to add it to the selection. Selected nodes will be edited together.
• In addition, you can select multiple nodes by drawing a
rectangle with the mouse around the desired nodes.
• With a single node selected, use the left or right arrow
key to select the next or previous node. In a multi-selection, the focused node will change instead and the previous or next node within the multi-selection will be focused.
ick on an empty space in the background of the enve-
• Cl
lope to cancel the current selection.
35
HALion Sonic
Page 36

Adjusting Time
Time specifies the duration between two nodes. The
change in level from the selected to the following node will
be carried out in the duration set by Time (0 ms – 30.000
s). Depending on the Sync mode, the parameter Time is
displayed in milliseconds and seconds, or fractions of
beats (when Sync is activated).
Adjusting the Time parameter with the graphical envelope
itor:
ed
• In the graphical envelope editor, select the node(s) you
want to edit and drag them left or right. Drag the node(s)
left to decrease and right to increase the time(s).
r a higher resolution, hold [Shift] while moving the
• Fo
node(s).
• Hold [Ctrl] (Win) / [Command] (Mac) while dragging to
limit the movement to the time-axis (horizontal positioning
only).
Setting the Time parameter by entering values from keyboard:
• In the graphical envelope editor, select the node(s) you
want to edit. Use the Env Node pop-up menu to change
the focus if necessary. Enter a value into the Time text field
located to the left of the graphical envelope editor. Then,
hit [Return].
Adjusting level
Level specifies the amplitude of the envelope at the position set by Time. The Amp and Filter envelopes are unipolar. Therefore, the values for level range from 0% to
+100% (positive
values only). The Pitch and User envelopes are bipolar, the values for level range from -100% to
+100% (negative and positive values) for these envelopes.
can change the polarity of the envelopes in the
Ö You
Modulation Matrix, for instance, to map the range of the
Amplifier Envelope (unipolar) to Pan (bipolar). However,
the envelopes always display their values with their default
polarity.
Adjusting the level parameter with the graphical envelope
itor:
ed
• In the
graphical envelope editor, select the node(s) you
want to edit and drag them up or down. Drag the node(s)
down to decrease and up to increase the level(s).
d [Alt] while dragging to limit the movement to the
• Hol
level-axis (vertical positioning only).
• For a higher resolution, hold [Shift] while moving the
node(s).
Setting the level parameter by entering values from keyboard:
• In the graphical envelope editor, select the node(s) you
want to edit. Use the Env Node pop-up menu to change
the focus if necessary. Enter a value into the level text field
located to the left of the graphical envelope editor. Then,
hit [Return].
Adjusting Curve
Curve allows you to adjust the curvature between two
nodes from linear to logarithmic or exponential behavior.
The range is from -10 to +10.
Adjusting the Curve parameter with the graphical envelope editor:
• In the graphical envelope editor, drag the curvature of
the desired envelope segment up or down. Dragging up
adjusts the curvature towards logarithmic, dragging down
towards exponential behavior.
• [Ctrl]-c
lick (Win) or [Command]-click (Mac) a curvature
to reset it to linear behavior.
Setting the Curve parameter by entering values from key-
board:
• In the graphical envelope editor, select the node(s) you
want to edit. Use the Node pop-up menu to change the
focus if necessary. Enter a value into the Curve text field
located to the left of the graphical envelope editor. Then,
hit [Return].
ve values of Curve change the curvature towards
• Positi
logarithmic and negative values towards exponential behavior.
36
HALion Sonic
Page 37

Adding and removing nodes
The envelopes Amp, Filter, Pitch, and User can have up to
128 nodes. All nodes added after the sustain node always
affect the release stage of the envelope, i.e. after the key is
released.
add a node, double-click at the position where you
• To
want to add the node.
• To remove a node, double-click the node you want to
remove.
• [Delete] or [Backspace] removes multiple selected
nodes.
Ö You cannot remove the first, last or the sustain node.
Adding nodes using the Fill function
The Fill function allows you to add multiple envelope
nodes after the currently selected node(s):
1. From the pop-up menu located to the right of the Fill
button, select the number of nodes you wish to add.
2. In the graphical envelope editor, select the node from
where you want to add nodes. The new nodes will be inserted after the selected node. If several nodes are selected, the new nodes will be inserted after all selected
des.
no
3. If the Fixed function is deactivated, the added nodes
are placed with the time interval specified by the Time parameter of the currently selected node. If multiple nodes
are selected, the interval is specified by the focused node.
By activating Sync, you can specify the interval with the Sync note value.
For example, if 1/4 is selected, new nodes will be added at exact quarter
note intervals.
4. If the Fixed function is activated, the added nodes fill
the space between the last selected node and the following one.
5. Click
the “Fill” button and the nodes will be added.
Positioning nodes using the Fixed function
When Fixed is activated, only the selected node(s) will be
moved on the time-axis. With Fixed deactivated, nodes
that follow the currently edited node(s) will be moved also
on the time-axis.
“Fixed” to activate or deactivate the function. Fixed
• Click
is active when the button is highlighted.
Positioning nodes using the Snap function
You can select a second envelope that is displayed in the
background of the edited envelope serving you as an optical or snap reference. Nodes you position with Snap activated will snap to the nodes of the envelope that is shown
background.
in the
• From the pop-up menu located to the right of the Snap
button, select the envelope to be displayed in the background.
• Click “Snap” to activate or deactivate the function.
Snap is active when the button is highlighted.
Using Sync
You can synchronize the envelopes to the tempo of your
host application. This allows you to set envelope times
that relate to musical time intervals (for example 1 bar), regardless of tempo changes made later on.
1. Click “
Sync” to activate the envelope’s synchronization
mode. Sync is active when the button is highlighted. A grid
spaced in fraction of beats appears in the graphical envelope editor.
rom the pop-up menu located to the right of the Sync
2. F
button, select a note value. This sets the resolution of the
grid, i.e. the minimum note value the nodes will snap to
when moved.
For example, if you specify a 1/4 note value, the nodes will snap to 1/4
note steps. If the “T” button is activated, the note values correspond to
triplet values.
• The Time text field of a node displays times in fractions
of beats. The fraction will always be reduced to the smallest possible value. For instance, “2/16” displays as “1/8”.
• Envelop
e nodes that do not exactly match a note value
display the note value which they are closest to.
• Nodes that exactly match a note value are indicated by a
red dot inside the handle of the node. This can be useful,
for example, when you switch the grid between triplets
and normal note values: The triplet nodes still indicate that
they match a note value, even if the grid shows normal
note values.
37
HALion Sonic
Page 38

You can also enter times by entering note values as fractions of beats:
1. Select the node(s) you want to edit.
2. Enter a note value as fractions of beats such as “1/4”.
Type the letter “T” behind the note value to enter triplet
note values such as “1/8T”.
3. Hit [Return].
The selected node(s) will be set to the entered note value.
Envelope mode
You can select one of four Envelope modes to specify
how the envelope is played back each time you hit a note.
• Sustain: The envelope plays from the first node to its
Sustain. The Sustain level is held as long as you play the
note. When you release the note, the envelope continues
with the stages behind the Sustain. This mode is ideal for
looped samples.
p: The envelope starts playback from the first node
• Loo
to the loop nodes. The loop will be repeated as long as the
key is held. The envelope plays the stages behind the
Sustain when you release the note. This mode is ideal for
adding motion to the Sustain (which would be steady in
Normal mode).
• One Sho
t: The envelope will be played from the first to
the last node, even if you release the note. The envelope
has no Sustain stage. This mode is ideal for drum samples.
• Samp
le Loop: This mode allows you to preserve the
natural attack of the sample. The decay of the envelope
does not start until the sample has reached the sample
loop start. Set the second node to the maximum level.
Then, use any of the following nodes to shape the decay
during the loop phase of the sample. This way, the envelope only affects the level during the loop phase of the
sample. The attack
of the envelope is still executed.
Ö The mode Sample Loop is only available for sample
layers.
Setting up the loop
The envelope repeats its playback between the nodes you
select.
1. Set the Envelope mode to “Loop”.
2. Adjust the loop with the graphical envelope editor:
• The loop
is indicated by the green region in the graphi-
cal envelope editor. You can specify the loop start and
by dragging the borders of the region.
end
• Drag the left border to the node where the loop should
start.
• Drag the right border to the node where the loop should
end.
Ö The loop region can only be setup in the Decay of the
envelope, i.e. after the first and before the sustain node.
Level Velocity
Use this parameter to adjust the velocity affecting the level
of the envelope. The level of the envelope depends on the
setting of this parameter and how hard you hit a note:
Positive values increase and negative values decrease the
level of the envelope the harder you hit a note. The control
range is from -200% to +200%.
Level Velocity Curve
You can select one of eight curves to specify how the incoming velocity translates to the level of the envelope. The
characteristic of each curve is displayed by a small icon.
The menu offers the following mathematical functions for
velocity:
• 1 = Linear
• 2 = Squared
• 3 = Squared Inverse
• 4 = 2 Po
les Squared
• 5 = 2 Poles Squared Inverse
• 6 = Cubic
• 7 = Quadric
• 8 = dB
• 9 = Logarithmic
• 1
0 = Constant (127)
38
HALion Sonic
Page 39

Velocity to Time
Use this parameter to adjust the influence of velocity on
the times of the envelope. Positive values decrease the
times for higher velocity values. Negative values increase
the times for higher velocity values. The amount ranges
from -100% to +100%. In addition, with Segments you
can also select which stages of the envelope will be affected by this parameter.
Segments
From the pop-menu, you can select which stages of the
envelope will be affected by the Velocity to Time parameter.
The velocity affects the attack time only.
• A:
• A + D: The velocity affects all times until the sustain.
• D: T
he velocity affects all times until the sustain but
without the attack.
• A + R: The velocity affects the attack and the release
times.
• All: The velocity affects all times.
Key Follow and KeyF Rel
With Key Follow and KeyF Rel you can scale the envelope
times across the keyboard. KeyF Rel is short for Key Follow Release. Key Follow scales all times before the Sustain node. KeyF Rel scales all times after the Sustain node
which equals the Release of the envelope). You can set a
(
Center Key around where the Key Follow and KeyF Rel
pivot. The envelope times depend on the position where
you play the keyboard and on the according Key Follow
setting: Positive values decrease the times for notes
above and increase the times for notes below the Center
Key; the envelope becomes faster the higher you play.
Negative values increase the times for notes above and
decrease the times for notes below the Center Key; the
envelope becomes slower the higher you play. The control
range is from -200% to +200%.
LFO pages
LFO is short for low frequency oscillator. The synth and
sample layers offer four LFOs: LFO1 and LFO2 are polyphonic, LFO3 and LFO4 are monophonic. Polyphonic
means the
dependent modulations with each triggered note. You can
use this to create a richer sound, for example, with an independent pitch modulation per note. Monophonic means
the
modulation will be sent to all voices simultaneously. Monophonic LFOs are often used for modulations such as tremolo and vibrato. LFO1 to LFO4 can be assigned freely in
the M
For each LFO you can select from eight different waveforms with an additional shape parameter. Frequency adjusts the speed of the modulation and Phase sets the
tial start of the waveform when the LFO is retriggered. In
ini
addition, you can synchronize the LFO Frequency to the
tempo of the host application. Finally, you can define how
the LFO is retriggered playing your keyboard. The polyphonic LFOs have an additional envelope with Fade In,
Hold
tion intensity over time. Furthermore, the start of the modulation can be delayed.
To access the LFOs:
1. Go to the Edit page and select the synth or sample layer you want to adjust.
2. In the lower section of the editor, click the respective
page button.
• To select one of the polyphonic LFOs, click P1 or P2.
This refers to LFO1 and LFO2 in the Modulation Matrix. P
is short for polyphonic.
LFOs are calculated per voice allowing for in-
LFOs are calculated only once per layer. The same
odulation Matrix.
and Fade Out that allows you to shape the modula-
Center Key
Specifies the note number around where the Key Follow
and KeyF Rel pivot. The range extends from C-2 to G8.
HALion Sonic
Polyphonic LFO page
39
Page 40

• To select one of the monophonic LFOs, click M3 or M4.
This refers to LFO3 and LFO4 in the Modulation Matrix. M
is short for monophonic.
Frequency
This controls the frequency of the modulation, i.e. the
“speed” of the LFO. The control range is from 0 Hz to 30
Hz. When Sync is activated, the frequency is set in fractions of beats.
Phase
This sets the initial phase of the waveform when the LFO
is retriggered. The control range is from 0° to 360°.
Monophonic LFO page
LFO parameters
LFO waveform and shape
Waveform selects the basic type of waveform. Shape
changes the characteristic of the waveform. The control
range of shape is from 0% to 100%.
Option Description
Sine This produces smooth modulation, su
Triangle This is similar in character to Sine.
Saw
Pulse This produces stepped modulation, where the modula-
Ramp This is similar to the Saw wavefor
Log Shape continuously changes the logarithmic curvature
S & H 1 This produces random stepped modulation, where each
S & H 2 This is similar to S & H 1. The steps alternate between
tremolo. Shape adds additional harmonics to the waveform.
ically ramps up and down. Shape continuously changes
the tri
angle waveform to a trapezoid.
This produces a
changes the waveform from ramp down to triangle to
ramp up.
tion switches abruptly between two values. Shape continuously changes the ratio between
state of the waveform. Set shape to 50% to produce a
square wave.
puts silence before the sawtooth ramps up.
from negati
step
is different. Shape puts ramps between the steps
and changes the S&H into a smooth random signal when
fully turned right.
ndom high and low values. Shape puts ramps between
a
r
the steps and changes the S & H into a smooth random
signal when fully turned right.
“ramp” cycle. Shape continuously
ve to positive.
itable for vibrato or
The waveform period-
the high and low
m. Shape increasingly
Rnd
Rnd is short for Random. When activated, each note
starts with a randomized start phase. The Phase control is
automatically disabled.
Sync mode
You can sync the LFO to the tempo of the host application. The behavior of the Frequency parameter changes
with the
Option Description
Off Select this to adjust the speed of the modu
Tempo + Retrig Select this to adjust the speed of the modulation in
Tempo + Beat Select this to adjust the speed of the modulation in
option you select:
tions of beats, for example, 1/4, 1/8
set dotted and triplet note values. The restart behavior of
the LFO depends on the Retrigger setting.
tions of beats, for example, 1/4, 1/8
set dotted and triplet note values. The LFO restarts with
the transport of the host and lines up to the beats of the
song. The Retrigger setting does not come into effect.
, etc. You can also
, etc. You can also
lation in Hertz.
frac-
frac-
Retrigger mode
This defines whether or not the LFO is restarted when a
note is triggered. The waveform restarts at the position
you set with the Phase parameter. The polyphonic and
monophonic LFOs offer different Retrigger settings.
The polyphonic LFOs can only switch between Retrigger
d Off:
On an
Option Description
Off The LFO runs freely.
On The LFO restarts with each note that is
triggered.
40
HALion Sonic
Page 41

The monophonic LFOs offer the following modes:
Option Description
Off The LFO runs freely.
First Note The LFO restarts when a note i
notes are held.
Each Note The LFO restarts each time a note is triggered.
s triggered and no other
LFO Envelopes
The following parameters are only available for the polyphonic LFOs, i.e. LFO1 and LFO2.
Delay
Delay determines the delay time between the moment you
play a note and the moment the LFO comes into effect.
The control range is from 0 ms to 5000 ms.
Fade In
Fade In determines the amount of time for the LFO to fade
in after the note has been triggered and the delay time has
elapsed. The control range is from 0 ms to 5000 ms.
Hold
Hold determines the amount of time the LFO is running
before the Fade Out is carried out. The control range is
from 0 ms to 5000 ms.
Ö Use the Env modes “One Shot” or “Hold + Fade Out”
to activate the Hol
Hold time is omitted and acts as Sustain.
Fade Out
Fade Out determines the amount of time for the LFO to
fade out after the hold time has elapsed or a note has
been released. The control range is from 0 ms to 5000
ms.
Ö Use the Env mode “One Shot + Sustain” or “Sustain”
deactivate the Fade Out. This avoids changes of the
to
modulation when the note has been released.
d time. With all other Env modes, the
• The second node adjusts the Fade In time. Drag the
nod
e to the left to decrease and to the right to increase
the time.
• The third node adjusts the Hold time. Drag the node to
the left to
decrease and to the right to increase the time.
• The fourth node adjusts the Fade Out time. Drag the
node to the left to decrease and to the right to increase
the time.
Env Invert
When activated, the behavior of the LFO envelope is inverted: The LFO modulation starts at its maximum level
and decreases to zero in the time specified by Fade In. After the Hold time has elapsed, or when releasing a key, the
modulation increases to its max
imum level in the time
specified by Fade Out.
Env mode
Here you can select how the LFO envelope reacts to your
playing on the keyboard: The One Shot modes do not react to note off events. In addition, you can select whether
the Hold and Fade Out segm
Option Description
One Shot Select this mode to play the envelope from start to end in
One Shot +
t
ain
Sus
Hold + Fade OutWhen you play a note, the Delay and Fade In are carried
Sustain + Fade
Out
Sustain When you play a note, the Delay and Fade In are carried
me specified by Delay, Fade In, Hold, and Fade Out.
the ti
This mode is similar to One Shot: The Delay and Fade In
are always carried out when you play a note. The Hold
and Fade Out are omitted. Instead, they act as sustain.
out. The envelope
Hold or when releasing the note. Releasing the note during the Fade In starts the Fade
When you play a note, the Delay and Fade In are carried
out. The Hold
when releasing the note. Releasing the note during the
Fade In starts the Fade Out from the current level.
the Hold
out. Both,
ing a note during the Fade In s
This avoids a change in modulation when the note has
been released.
ents act as sustain or not.
fades out after the time specified by
Out from the current level.
acts as sustain. The Fade Out is carried out
and Fade Out act as sustain. Releas-
u
stains the current level.
Graphical envelope editing
You can adjust the times of the envelope with the graphical editor:
• The first node adjusts the delay time. Drag the node to
the left to decrease and to the right to increase the delay.
HALion Sonic
41
Page 42

Step Modulator page
Synth and sample layers feature a polyphonic Step Modulator for creating rhythmic control sequences. The Step
Modulator can be freely assigned in the Modulation Matrix.
The sequence can have up to 32 steps. By selecting a
note value, the steps can be synchronized to the tempo of
the host application or you can specify a frequency at
which the sequence repeats. The Retrigger mode allows
you to restart the sequence either with the First Note or
Each Note. The sequence continues when this parameter
is set to Off. You can define a slope for rising, falling or
both edges of the steps. This way, you can use the Step
Modulator as an LFO with freely definable shape.
To access the Step Modulator:
1. Go to the Edit page and select the synth or sample layer you want to adjust.
2. In the upper section of the editor, click the StepMod
page button.
Step Modulator presets
To the upper right of the lower section of the layer editor,
you can load and save presets for the Step Modulator.
• To load a preset click on the preset loader and select
the desired preset from the menu that pops up.
• To delete a preset from your system, click the trash bin
button. Then you will be asked to confirm the deletion.
• To save a new preset, click the floppy disk button. A file
dialog opens where you can name and save your preset
file.
Editing steps
You can adjust the steps by using the mouse:
• To set the level of a step, click at the desired position in
the graphical editor.
• To set the exact value you wish, drag the step up and
down like a fader.
• To reset a step to a level of 0%, [Ctrl]-click the step.
• To reset all step
editor.
• To adjust all steps at once, [Shift]-drag a step.
• To draw a ramp with steps, [Alt]-click and draw a line.
• To draw symmetric ramps, [Shift]+[Alt]-click and draw a
line.
You can adjust the steps by using the computer keyboard:
• Use the Step text field, to select a certain step.
• To set the level of
value in the level text field.
• To increment or decrement the selected step, use the
up and down arrow keys respectively.
By default, the increment or decrement is in steps of 1%. Hold [Shift] to
increment or decrement the selected step in steps of 1/10th %.
• While the graphical editor has the keyboard focus, you
can use the left and right arrow keys to select the previous
or next step.
s, [Shift]+[Ctrl]-click in the graphical
the selected step, enter the desired
Steps
Here you set the number of steps the sequence plays. The
control range is from 2 to 32 steps.
42
HALion Sonic
Page 43

Sync mode
By setting a note value, you can synchronize the steps to
the tempo of the host application. Alternatively, you can
specify a frequency at which the sequence repeats. If you
can set a note value or a frequency depends on the option
you select here:
Option Description
Off Select this to adjust the speed at which the sequence re-
Tempo + Retrig Select this to adjust the length of the steps in
Tempo + Beat Select this to adjust the length of the steps i
peats in Hertz. Whether the sequence restarts or not
en you
play a note depends on the selected Retrigger
wh
mode.
beats, i.e. 1/4, 1/8, etc. The speed of the modulation depend on the number of steps, the note value and the
you set in your host application. By activating the T
tempo
button, the note values become triplet note values.
Whether the sequence restarts or not when you play a
note depends on the selected Retrigger mode.
beats, i.e. 1/4, 1/8, etc. The speed of the modulation depend on the number of steps, the note value and the
you set in your host application. By activating the T
tempo
button the note values become triplet note values. The
sequence restarts with the transport of the host and lines
up to the beats of the song. The Retrigger setting does
not come into effect.
fractions of
fractions of
n
Frequency
When Sync mode is set to “Off”, this controls the speed
at which the sequence repeats. The control range is from
0.01 Hz to 30 Hz.
Note
When Sync mode is set to one of the tempo settings, this
adjusts the length of the steps in fractions of beats. The
following note values can be set: 1/256, 1/256T, 1/128,
1/128T, 1/64, 1/64T, 1/32, 1/32T, 1/16, 1/16T, 1/8,
1/8T, 1/4, 1/4T, 1/2, 1/2T and 1.
Triplets
By activating the T button, the note values you set with
Note become triplets.
Retrigger mode
Here you can determine whether the sequence restarts or
not when you play a note. The Retrigger mode is only
available when Sync mode is set to “Off” or “Tempo + Retrig”.
Option Description
Off The sequence is not restarted. Instead, it resumes play-
First Note The sequence restarts when a note is triggered and no
Each Note The sequence restarts each time a note is triggered.
back at the last position when you released the key.
other notes ar
e already held.
Slope
Depending on the setting you select here, the Step Modulator jumps from step to step or ramps between the
steps. You
can define a slope for rising, falling or all edges
of the steps. The setting “None” produces hard steps.
Use Slope Amount to set the time it takes to ramp from
one step to the other.
Option Description
None Hard Steps.
Rising Only rising edges are ramped.
Falling Only falling edges are ramped.
All All edges are ramped.
Slope Amount
When Slope is set to “Rising”, “Falling” or “All”, this de-
termines the time it takes to ramp from
one step to the
other. The control range is from 0% to 100%. The higher
the setting, the smoother the transitions between steps.
Step
Use this to select a certain step. The control range is from
step 1 to 32. The level text field updates accordingly.
Level
This shows the level of the currently selected step. The
control range is from -100% to +100%.
To adjust the level in quantized steps of 1/12th, activate
Snap.
43
HALion Sonic
Page 44

Snap
When Snap is activated, the level of each step can only be
adjusted in quantized steps of 1/12th. The control range
is from -12/12 to 12/12. This feature, for example, can be
used to produce modulations in steps of semitones.
Producing modulations in steps of semitones
To produce modulations in steps of semitones:
1. Activate Snap on the Step Modulator.
2. In the Modulation Matrix, assign the Step Modulator to
Pitch.
3. Set Depth to +12.
Now, the levels of the steps represent intervals in semitones.
4. Finally, go back to the Step Modulator and adjust each
step to the desired interval.
Mod Matrix page
The Mod Matrix page of synth and sample layers gives you
access to additional modulations of the layer. The concept
of controlling one parameter by another is called modulation. HALion Sonic offers many fixed assigned modulations such as the amplitude and filter envelopes, or pitch
key follow
To assign additional modulations, use the Modulation Matrix. Assigning modulations means to interconnect modulation sources such as LFOs and envelopes, with
modul
The Modulation Matrix offers you up to 32 freely assignable modulations, each with a source, a modifier and a
estination with adjustable depth. All modulation sources
d
and destinations can be assigned multiple times. The polarity of each source can be switched between unipolar
and
finable curves and ranges give you further control over the
modul
.
ation destinations like Pitch, Cutoff, Amplitude, etc.
bipolar behavior. A selectable modifier and user-de-
ation.
To access the Modulation Matrix:
1. Go to the Edit page and select the synth or sample layer you want to adjust.
2. In the lower section of the editor, click the Matrix page
button.
The Modulation Matrix is divided into two sections separated by the vertical scroll bar. The section to the left displays the Modulation Rows. Here, you can assign
modulation sources
lation depth. In the section to the right, you find settings
for the Curve and Range editor to make further adjustments for the currently selected modulation source.
to destinations and adjust the modu-
Using the Modulation Rows
The Modulation Rows allow you to interconnect modulation sources with modulation destinations and to adjust
the modulation depth.
• The parameters for setting up a modulation can be accessed via 32 rows. Each row identifies by a number
which is displayed to the left of the row. Use the scroll bar
in the middle to access rows that are currently not visible.
• You can sele
drop-down menu at the upper left of each row.
• The Modifier drop-down menu to the lower left of each
row allows you to select a second modulation source that
controls the intensity of the first source or a modifier that
alters the modulation signal of the first source.
• To switch the polarity of a source between unipolar and
bipolar behavior, click the button to the right of the respective source. Modifiers do not have a polarity. Therefore, the polarity option is hidden when you select a
modifier.
• Additional parameters
played in the section to the right. Use the controls to adjust the modifier. To adjust the settings of a different
modifier,
want to edit.
• To select the modulation destination, use the dropdown menu to the right of a row.
ct modulation sources by using the Source
of the selected modifier are dis-
click the button to the left of the modifier you
44
HALion Sonic
Page 45

• Use the horizontal fader below the destination to adjust
the modulation depth. Usually, the modulation depth adjusts in percent (-100% to +100%). I
f you select Pitch as
modulation destination, the modulation depth adjusts in
semitones (-60 to +60 semitones).
• Click the bypass button in front of the depth control to
switch the modulation temporarily off.
Unipolar vs. bipolar sources
The polarity of a modulation source specifies the value
range it produces.
• Unipolar sources produce positive values only. The
sources modulate between 0 and +1.
• Bipolar sources produce negative and positive values.
The sources modulate between -1 and +1.
By default, some sources are unipolar and others are bipolar. However, you can change the polarity of a modulation source any time you want.
change the polarity of a source, click the button to
• To
the right of the respective source.
Using the Curve and Range editor
You can set up a curve and range per modulation source.
• The Curve and Range editor displays the settings of the
currently selected source marked by an orange frame in
the according Modulation Row. To adjust the settings of a
different source, click the button to the left of the source
you want to edit.
• The Cu
tic of a modulation. The displayed curve is superimposed
on the modulation source.
This way, you can change the modulation, for example, from linear to exponential or logarithmic behavior.
• By setting the minimum and maximum values, the modulation stays within the specified range only. In addition,
you can specify an Offset and a Range for the modulation.
For example, with an Offset and Range of +50% only the second half of
the displayed curve will be superimposed on the modulation.
• The Curve editor offers different presets which you can
select from the drop-down menu above the curve. To
setup your own curve, select the Custom preset from the
drop-down menu.
rve editor allows you to change the characteris-
• You can ed
it the curve graphically with the mouse when
the Custom preset is selected: Double-click in the editor
to insert a new node. Double-click on a node to delete it.
Drag the nodes to the desired positions to adjust the basic shape of the curve. Drag the lines between the nodes
up or down to
change the curvature.
Setting up a modulation
To set up a modulation:
1. Select the synth or sample layer you want to adjust.
2. Go to the Modulation Matrix.
3. I
n one of the Modulation Rows, select a modulation
source and destination, such as LFO1 as source and
Pitch as destination.
se the horizontal fader below the destination to ad-
4. U
just the modulation depth.
5. Play a few notes to hear the modulation.
6. You can select a modifier or change the polarity of the
source.
For example, from the modifier drop-down menu, select Pitch Bend as
the second source and set its polarity to unipolar.
7. Play a few notes to hear the modulation and use the
Pitch Bend wheel from the example.
8. Finally, use the Curve and Range editor to limit the
modulation range or to adjust the characteristic of the
modulation.
45
HALion Sonic
Page 46

Modulation Sources
The modulation sources are available from the Source and
Modifier drop-down menus. HALion Sonic offers you the
following modulation sources:
Option Description
LFO1 The first LFO of the layer which produces cyclic modula-
LFO2 The second LFO of the layer which produces cyclic mod-
Amp Env The Amp Envelope of the
Filter Env The Filter Envelope of the la
Pitch Env The Pitch Envelope of
User Env The User Envelope of the layer. The shape of the enve-
Step Mod The Step Modulator of the lay
Glide The Glide signal of the source. Glide is unipolar.
Key Exp This produces an exponential modulation signal derived
Key Lin This produces a linear modulation signal derived from the
Note On Vel Note on velocity (how fast you hit a key) can be used as a
Note On Vel
Squared
Note Off Vel Note off velocity (how fast you released a key) can be
Pitch Bend The position of the pitch bend wheel can be used as a
Mod Wheel The position of the modulation wheel can be used as a
tion signals. LFO1 is bipolar.
ulation signals. LFO2 is bipolar.
l
lope equals the modulation signal. The Amp Env is unipolar.
lope equals the modulation signal. The Filter Env is unipolar.
lope equals the modulation signal. The Pitch Env is bipolar.
lope equals the modulation signal. The User Env is bipolar.
rhythmically stepped modulation signals. The Step Modulator is bipolar.
r
om the MIDI note number. Exponential means this
f
source works with destinations such as Pitch or Cutoff.
Key Exp is bipolar.
DI note number. Linear means a certain value will be
I
M
added per octave, for example, 1000 Hz/Oct. Key Lin is
unipolar.
ation signal. Note On Vel is unipolar.
ul
mod
The squared version of the Note O
you need to press the key harder to produce higher modulation values.
as a modulation signal. Note Off Vel is unipolar.
ed
us
While most of the MIDI keyboards cannot send note off
velocity messages, your sequencer software will in most
cases be able to produce such messages.
nal. Pitch Bend is bipolar.
on sig
modulati
ul
ation signal. Mod Wheel is unipolar.
mod
ayer. The shape of the enve-
yer. The shape of the enve-
the
layer. The shape of the enve-
This produces cyclic,
er.
n
Vel. Squared means
Option Description
Aftertouch Aftertouch (how hard you press a key down after you hit
MIDI Ctrl Any of the 120 available MIDI controllers can be used as
Quick Ctrl One of the quick controls of the Program or l
Mod Module Select this to assign monophonic modulation sources
Noise Produces a random modulation signal. Noise is bipolar.
Output The audio output of the layer can be used as a modula-
Bus 1-16 Modulations that have been sent to one of the sixteen
t
) can be used as a modulation signal. Aftertouch is uni-
i
polar. Some MIDI keyboards cannot send aftertouch
ssages. However, your sequencer software will in
me
most cases be able to produce such messages.
ation signal. You can select the desired MIDI
a modul
controller from the respective submenu.
a
the Program contains can be used as a modulation signal. You can select the quick control from the respective
ubm
enu. Depending on the complexity of your Program,
s
such as how much layers it has, the submenu lists more
or less quick controls you can select.
IDI Modules of the Program or layers. You can se-
M
from
lect the monophonic modulation source from the respective submenu. Depending on the complexity of your
r
ogram, the submenu lists more or less MIDI Modules
P
you can select. If the Program contains no MIDI Modules
at all, the submenu will be empty.
tion signal. Output is bipolar.
u
sses can be used as sources again. This way, you can
b
combine several modulations to produce more complex
signals. Select the according modulation bus to assign it
as source.
yers that
46
HALion Sonic
Page 47

Modulation Destinations
Depending on the selected type of layer, the available
modulation destinations varies. HALion Sonic offers you
the following modulation destinations:
Option Description
Pitch Modulates the pitch of the layer. For example, assign one
Cutoff Modulates the filter cutoff of the layer. For example, as-
Resonance Modulates the filter resonance of the layer. Resonance
Pan Modulates the position of the layer in the panorama. For
Level This modulation adds to the level
Gain 1 Gain 1 modulates the volume of the laye
Gain 2 Basically the same as Gain 1. Gain 1 and 2 are multiplied
LFO1 Freq Modulates the speed of LFO1. For ex
LFO1 Shape Modulates the waveform of LFO1. For example, assign
LFO2 Freq Same as LFO1 Freq, but for LFO2.
LFO2 Shape Same as LFO1 Shape, but for LFO2.
Step Mod Freq Modulates the speed of the Step Modulator. For exam-
Step Mod Slope Modulates the shape of the edges of the Step M
Amp Env Attack Modulates the time of the Amplitude Envelope Attack
Amp Env Decay Modulates the time of the Amp
the LFOs to create a vibrato effect. When Pitch is se-
of
lected, the modulation depth adjusts in semitones (-60 to
+60).
sign the Step Modulator to create rhythmic patterns in
the spectral timbre.
anges the character of the filter. For example, assign
ch
velocity to resonance to accent the filter the harder you
hit a note.
le, assign the User Envelope to move the layer
examp
freely around.
ideal for effects such as tremolo.
ulation multiplies with the volume of the layer. It is ideal
r cross-fades between layers.
fo
wi
th each other. This way, you can build more complex
modulations. For example, use Gain 1 for cross-fading
between layers and Gain 2 for fading them in or out.
touch to control the speed of a vibrato effect while you
ay.
pl
Ke
y Exp to vary the waveform with the playing position on
the keyboard.
ple, assign an LFO to increase or decrease the speed cyclically.
(the Slope parameter has to be active). For example, assign the modulation wheel to
edges.
segment of the envelope). The attack time can-
(the first
not be modulated continuously. The time updates only
en the segment starts.
wh
segments after the Attack and before the Sustain). The
decay time cannot be modulated continuously. The time
updates only when the segment starts.
setting of the layer. It is
r. The gain mod-
ample, assign After-
odulator
blend from hard to smooth
litude Envelope Decay (all
Option Description
Amp Env SustainModulates the level of the Amplitude Envelope Sustain.
Amp Env
Release
Filter Env Attack Modulates the time of the Filter
Filter Env Decay Modulates the time of the Filte
Filter Env
Sustain
Filter Env
Release
Pitch Env Attack Modulates the time of the Pitch
Pitch Env Decay Modulates the time of the Pitch Envelope Decay (all seg-
Pitch Env Sustain
Pitch Env
Release
User Env Attack Modulates the time of the User Envelope Attack (the first
User Env Decay Modulates the time of the User Envelope Decay (all seg-
User Env SustainModulates the level of the User En
The sustain level cannot be modulated continuously. The
level updates only when the segment starts.
Modulates the time of the Amplitude Envelope Release
all segments after the Sustain). The release time cannot
(
be modulated continuously. The time updates only when
the segment starts.
segment of the envelope). The attack time cannot be
modulated continuously. The time updates only when the
segment starts.
ments after the Attack and before the Sustain). The decay time cannot be modulated continuously. The time
dates only when the segment starts.
up
Modulates the level of the Filter Envelope Sustain. The
ustain level cannot be modulated continuously. The level
s
updates only when the segment starts.
Modulates the time of the Filter Envelope Release (all
egments after the Sustain). The release time cannot be
s
modulated continuously. The time updates only when the
segment starts.
segment of the envelope). The attack time cannot be
modulated continuously. The time updates only when the
segment starts.
ments after the Attack and before the Sustain). The decay time cannot be modulated continuously. The time
dates only when the segment starts.
up
Modulates the level of the Pitc
sustain level cannot be modulated continuously. The level
updates only when the segment starts.
Modulates the time of the Pitch Envelope Release (all
egments after the Sustain). The release time cannot be
s
modulated continuously. The time updates only when the
segment starts.
egment of the envelope). The attack time cannot be
s
modulated continuously. The time updates only when the
segment starts.
ments after the Attack and before the Sustain). The decay time cannot be modulated continuously. The time
dates only when the segment starts.
up
sustain level cannot be modulated continuously. The level
updates only when the segment starts.
Envelope Attack (the first
r Envelope Decay (all seg-
Envelope Attack (the first
h Envelope Sustain. The
velope Sustain. The
47
HALion Sonic
Page 48

Option Description
User Env
Release
Bus 1-16 You can send any modulation to one of the sixteen bus-
Modulates the time of the User Envelope Release (all
segments after the Sustain). The release time cannot be
modulated continuously. The time updates only when the
segment starts.
ses, for example, to produce more complex modulation
nals. Select the bus you want to send the signals to as
g
si
a destination. To use the modulation that was sent to a
bus, assign the according bus as a modulation source.
The following destinations are only available for synth layers:
Option Description
Osc1 Pitch Modulates the pitch of oscillator 1. For example, assign
Osc1 Waveform Modulates the shape and character of oscil
Osc1 Level Modulates the volume of oscillator 1.
Osc2 Pitch Same as Osc1 Pitch, but for oscillator 2.
Osc2 Waveform Same as Osc1 Waveform, but for oscillator 2.
Osc2 Level Same as Osc1 Level, but for oscillator 2.
Osc3 Pitch Same as Osc1 Pitch, but for oscillator 3.
Osc3 Waveform Same as Osc1 Waveform, but for oscillator 3.
Osc3 Level Same as Osc1 Level, but for oscillator 3.
Sub Osc Level Modulates the volume of the sub oscillator. For example,
Ring Mod Level Modulates the volume of the ring modulation effect. For
Noise Gen Level Modulates the volume of the noise generator. For exam-
one of the LFO
example, assign one of the envelopes to change the
character of the oscillator over time.
the modulation wheel to fade the oscillator in and out
while you play.
g
assi
while you play.
exampl
modulation while you play.
ple, assign the modulation wheel to fade-in the noise
rator while you play.
ene
g
s to detune the oscillator cyclically.
lator 1. For
For ex
ample, assign
n the modulation wheel to fade-in the oscillator
e, assign the modulation wheel to fade-in the ring
Modulation Modifiers
The modulation modifiers are available from the Modifier
drop-down menu. The additional parameters of modifiers
are displayed in the section to the right. HALion Sonic offers you the following modifiers:
Sample & Hold
The Sample & Hold modifier takes a sample of the modulation source whenever it receives a trigger signal. It holds
the sampled value until it gets a new trigger. Thi
can quantize a continuous modulation signal. The Sample
& Hold offers different options you can select from the
submenu:
Option Description
Trigger on
Note-On
Trigger on LFO1 Select this for periodic triggering of the Sample & Hold:
Trigger on LFO2 Select this for periodic triggering of the Sample & Hold:
Trigger on Modulation Wheel
Trigger on
Sustain
Select this to trigger the Sample & Hold manually: Each
time
you hit a note, the Sample & Hold takes a sample.
The S
ample & Hold takes a sample each time the waveform of LFO1 exceeds the zero crossing in upward direction.
ample & Hold takes a sample each time the wave-
e S
Th
form of LFO2 exceeds the zero crossing in upward direction.
Select this to trigger the Sample & Hold manually: The
mple & Hold takes a sample each time the modulation
a
S
wheel crosses the mid.
Select this to trigger the Sample & Hold manually: Each
you press the Sustain Pedal, the Sample & Hold
me
ti
takes a sample.
Mod Matrix presets
To the upper right, you can load and save presets for the
Mod Matrix.
• To load a preset, click on the preset loader and select
the desired preset from the menu that pops up.
• To delete a preset from your system, click the trash bin
button. You will be asked to confirm the deletion.
• To save a new preset, click the floppy disk button. A file
dialog opens where you can name and save your preset
file.
s way, you
48
HALion Sonic
Page 49

Inserts page
HALion Sonic offers you up to four insert effects for each
of the four layers and for the program itself. The insert effects you assign to a layer affect only that
effects you assign to the program affect all four layers together. Typically, you assign effects like EQ or Distortion
to the separate layers, but effects like Delay or Reverb to
the whole program.
To access the Inserts page:
1. Go to the Edit page.
2. In the upper section of the
page button.
editor, click the Inserts
Using the insert slots
Each layer and the program has four slots for assigning insert effects. The handling is the same for all slots:
• To assign an insert effect, click the slot and select the
desired effect from the menu.
• To remove an insert effect, click the slot and select “No
Effect” from the menu. The effect with its current settings
will be removed.
• The on/off button above the slot deactivates the effect
without removing it. This way, you can switch the effect off
without losing its settings. The effect is active, when the
button is lit.
• The button next
passes the effect. The bypass is active when the button is
lit.
• To edit an insert effect, click the “e” button of the slot
that holds the effect you want to edit. You can edit only
one effect at a time. The “e” button stays lit to indicate
which effect you edit. The parameters of the respective insert effect will be displayed in the lower section.
to the on/off button above the slot by-
layer. The insert
he Mix parameter of an effect inserted into an AUX
Ö T
bus is set to 50% by default.
Moving effects
To move effects from one slot to another on one bus, or
from one bus to another:
1. Drag the effect by its label (FX1, FX2, FX3, FX4) and
move it over to the desired slot.
2. An orange rectangle indicates where the effect will be
inserted.
3. Drop it to insert the effect and replace the currently
loaded effect.
Effects can also be moved in between two effect slots to
either insert them or to change their order:
1. Drag the effect by its label (FX1, FX2, FX3, FX4) and
move it close to the border of the two effects.
2. An orange line indicates where the effect will be inserted.
3. Drop it to place the effect in between the two adjacent
effects.
Copying effects from one slot to another
To copy an effect from one slot to another:
1. [Alt]-Drag the effect by its label (FX1, FX2, FX3, FX4)
over the insert slot you want to copy it to.
2. An orange rectangle indicates the slot where the effect will be inserted.
3. Drop it to replace the current effect with a copy of the
new effect.
Effect can also be moved in between two other effects:
1. [Alt]-Drag the effect
close to the border of the two effects.
2. An orange line indicates where the effect will be inserted.
3. Drop it to place a copy of the effect in between the
two adjacent effects.
by its label (FX1, FX2, FX3, FX4)
49
HALion Sonic
Page 50

Adjusting the levels
To the right of the insert slots you find faders for adjusting
the output levels of the program and layers.
To adjust the output level:
• Drag the fader of the program or layer you wish to adjust.
• Alternatively, enter a value in the text field below the
fader.
Ö By changing the levels here, levels in the respective
parameters on the Program page will be reflected as well.
Instrument layer
For easy editing, instrument layers have fewer controls. In
the list to the top left, you will see the Expressions the instrument layer contains. Typically, an Expression is a certain playing style of the instrument. In some cases, it can
also be a part of the sound that can be turned
instance, to add realism or to maximize the performance.
To the right and below, you will find the Pitch, Filter and
Amplifier settings of the currently selected Expression.
on or off, for
To edit an Expression:
ect the Expression you want to edit in the list to the
1. Sel
left.
2. To the right and below, adjust the parameters as desired. Only the selected Expression will be modified.
To mute an Expression:
• Click the Mute button in the list to the left. The Expression will not play back while this is active.
• Click the button again to make the Expression audible
again.
Ö You can activate “Select Expression via MIDI” in the
Expression list if you want the editor to follow incoming
MIDI key switches or MIDI controller values.
Pitch
This section gives you access to the tuning of the Expression. With the Octave, Coarse and Fine parameters, you
can adjust
cents. In addition, you can also set the amount of pitch
bend.
Octave
Here you can adjust the pitch in octave steps. The control
range is from -5 to +5 octaves.
the tuning in steps of octaves, semitones and
To load an Expression:
• Click the “On” switch to load an Expression. This option
allows you to reduce the amount of RAM usage by turning
off Expressions that are not need. You cannot switch to an
Expression that has not been loaded before.
HALion Sonic
Coarse
Here you can adjust the pitch in semitone steps. The control range is from -12 to +12 semitones.
Fine
This parameter tunes the pitch in hundredths of a semitone (cents). The control range is from -100 to +100
cents.
Pitch Bend Up
Here you can set the range of the pitch modulation when
moving the pitch bend wheel up. The control range is from
-48 to +24 semitones.
Pitch Bend Down
Here you can set the range of the pitch modulation when
moving the pitch bend wheel down. The control range is
from -48 to +24 semitones.
50
Page 51

Filter
The filter section offers settings to adjust the tone color of
the Expression.
Filter On
Use this to activate the filter. Expressions without filter use
less CPU cycles. Therefore, you should only activate this if
your sound really needs a filter. The controls of the section
turn dark when deactivated.
Filter shape
You can select from 23 different filter shapes. By selecting the filter shape you determine which frequencies will
be affected. The letters and numbers indicate the filter
shape: For example, LP12 is short for low-pass 12dB/oct.
You can select from the following filter shapes:
Filter shape Description
LP24 Low-pass filter with 24 dB/oct. Frequencies above the
LP18 Low-pass filter with 18 dB/oct. Frequencies above the
LP12 Low-pass filter with 12 dB/oct. Frequencies above the
LP6 Low-pass filter with 6 dB/oct. Frequencies above the
BP12 Band-pass filter with 12 dB/oct. Frequencies below and
BP24 Band-pass filter with 24 dB/oct. Frequencies below and
HP6+LP18 High-pass filter with 6 dB/oct. plus
HP6+LP12 High-pass filter with 6 dB/oct. plus
HP12+LP6 High-pass filter with 12 dB/oct. plu
HP18+LP6 High-pass filter with 18 dB/oct. plu
HP24 High-pass filter with 24 dB/oct. Frequencies below the
HP18 High-pass filter with 18 dB/oct. Frequencies below the
Cutoff will
Cutoff wi
Cutoff wi
Cutoff wi
above
above
18 dB/oct. (asymmetric band-pass filter). Frequencies
below and above the Cutoff will be attenuated. The frequencies above will fall off stronger.
12 dB/oct. (asymmetric band-pass filter). Frequencies
below and above the Cutoff will be attenuated. The frequencies above will fall off stronger.
6 dB/oct. (asymmetric band-pass filter). Frequencies below and above the Cutoff will be attenuated. The frequencies below will fall off stronger.
6 dB/oct. (asymmetric band-pass filter). Frequencies below and above the Cutoff will be attenuated. The frequencies below will fall off stronger.
Cutoff wi
Cutoff wi
be attenuated.
ll
be attenuated.
ll
be attenuated.
ll
be attenuated.
the Cutoff will be attenuated.
the Cutoff will be attenuated.
be attenuated.
ll
ll
be attenuated.
low-pass filter with
low-pass filter with
s
low-pass filter with
low-pass filter with
s
Filter shape Description
HP12 High-pass filter with 12 dB/oct. Frequencies below the
HP6 High-pass filter with 6 dB/oct. Frequencies below the
BR12 Band-reject filter with 12 dB/oct. Frequencies around the
BR24 Band-reject filter with 24 dB/oct. Frequencies around the
BR12+LP6 Band-reject filter with 12 dB/oct. plus low-pass filter with
BR12+LP12 Band-reject filter with 12 dB/oct. plus low-pass filter with
BP12+BR12 Band-pass filter with 12 dB/oct. plus band-reject filter
HP6+BR12 High-pass filter with 6 dB/oct. plus band-reject filter with
HP12+BR12 High-pass filter with 12 dB/oct. plus band-reject filter
AP All-pass filter with 18 dB/oct. Frequencies around the
AP+LP6 All-pass filter with 18 dB/oct. pl
HP6+AP High-pass filter with 6 dB/oct plus all-pass filter with 18
toff wi
ll be attenuated.
Cu
Cutoff wi
ll be attenuated.
Cutoff wi
ll be attenuated.
Cutoff wi
ll be attenuated.
6 dB/oc
t. Frequencies around and above the Cutoff will
be attenuated.
dB/oct. Frequencies around and above the Cutoff will
12
be attenuated.
Frequencies below, above and around
B/oct.
with 12 d
the Cutoff will be attenuated.
B/oct. Frequencies below and around the Cutoff will
12 d
be attenuated.
th
12 dB/oct. Frequencies below and around the Cut-
wi
off will be attenuated.
ll be attenuated.
toff wi
Cu
us
dB/oct. Frequencies around and above the Cutoff will be
attenuated.
/oct. Frequencies around the Cutoff will be attenu-
dB
ated.
low-pass filter with 6
Cutoff
Here you can adjust the Cutoff frequency of the filter. The
control range is from 20 Hz to 22.000 Hz. The effect depends on the filter type you have selected.
Resonance
This parameter emphasizes the frequencies around the
cutoff. The control range is from 0% to 100%. For an
electronic sound, increase the Resonance. At higher settings of Resonance the filter will self-oscillate, which delivers a ringing tone.
51
HALion Sonic
Page 52

Filter Env Modifiers
This section offers parameters to modify the filter envelope of the Expression. You can offset the Attack, Decay,
Sustain and Release of the filter envelope. In addition, you
can also adjust the level velocity of the filter envelope.
Amplifier
The Amplifier section gives you access to the level and
pan settings of the Expression. With level you adjust the
loudness of the Expression. With pan you specify the position of the Expression in the stereo panorama.
Env Amnt
Env Amnt is short for Envelope Amount. Use this parameter to adjust the Cutoff modulation from the Filter Envelope. The control range is from
negative values inverts the direction of the modulation
from the Filter Envelope.
Velocity
Use this parameter to adjust how velocity affects the level
of the filter envelope. The level of the envelope depends
on the setting of this parameter and how hard you hit a
note: Positive values increase and negative values decrease the level of the envelope the harder you hit a note.
he control range is from -200% to +200%.
T
Attack
Use this to offset the Attack time of the filter envelope. The
control range is from -100% to +100%. Positive values
decrease and negative values increase the Attack time.
Decay
Use this to offset the Decay time of the filter envelope. The
control range is from -100% to +100%. Positive values
decrease and negative values increase the Decay time.
Sustain
Use this to offset the Sustain level of the filter envelope.
The control range is from -100% to +100%. Positive values increase and negative values decrease the Sustain
vel.
le
Release
Use this to offset the Release time of the filter envelope.
The control range is from -100% to +100%. Positive values decrease and negative values increase the Release
time.
-100% to +100%. Setting
Level
Here you can you can adjust the loudness of the layer. The
control range is from –oo dB to +12 dB.
Pan
Here you can set the position of a sound in the stereo
panorama. The control range is from hard left (-100%) to
hard right (+100%).
Amplifier Env Modifiers
This section offers parameters to modify the amplifier envelope of the Expression. You can offset the Attack, Decay, Sustain and Release of the amplifier envelope. In
ition, you can also adjust the level velocity of the ampli-
add
fier envelope.
Velocity
Use this parameter to adjust how velocity affects the level
of the amplifier envelope. The level of the envelope depends on the setting of this parameter and how hard you
a note: Positive values increase and negative values
hit
decrease the level of the envelope the harder you hit a
note. The control range is from -200% to +200%.
Attack
Use this to offset the Attack time of the amplifier envelope.
The control range is from -100% to +100%. Positive values decrease and negative values increase the Attack
time.
Decay
Use this to offset the Decay time of the amplifier envelope.
The control range is from -100% to +100%. Positive values decrease and negative values increase the Decay
time.
52
HALion Sonic
Page 53

Sustain
Use this to offset the Sustain level of the amplifier envelope. The control range is from -100% to +100%. Positive
values increase and negative values decrease the Sustain
level.
Release
Use this to offset the Release time of the amplifier envelope. The control range is from -100% to +100%. Positive
values decrease and negative
values increase the Release
time.
Expression Maps
Using Expression Maps
For more realistic performances, many instrument layers
use key switches to switch between different Expressions,
i.e. different articulations and playing styles of the same instrument. These key switches are set to rather low keys to
maximize th
internally to ensure that performances played by FlexPhrasers always sound the same - FlexPhrasers expect
the key switches o
note.
However, in some cases, you need to shift the key
switches into the playable keyboard range to get access
to them. In other cases, you might want to select the Expression using a MIDI controller. In both cases, you can
use so-called
setting for your own needs.
Selecting the Expressions
You can select which of the listed Expressions you want
to use in your Expression Map. Expressions you do not activate will not be included in your Expression Map.
To activate or deactivate an Expression:
• Click the button to the left of the name of the Expression.
• Deactivated Expressions turn dark.
e playable range and they cannot be changed
f certain Expressions on a specific MIDI
Expression Maps to customize the internal
Ö Some instruments layers consist of
multiple Expressions that are not switchable via a key switch. For example, instrument noises typically d
o not have a key switch
assigned. In this case, you can still select the individual
Expressions and edit them, however, you cannot apply any
key switch functionality. The key switch option menu is
therefore disabled.
Setting the mode
To define whether you want to use only the internal key
switches, to remap them to other keys or to use a MIDI
controller instead, open the options menu on the Expression list:
1. Go to the Edit page and select the layer you want to
adjust.
2. Click the menu triangle on top of the Expression list.
3. Select the desired mode
Mode Description
Key Switch Only the internal key switches
Remapped The original key switches can be remapped to different
M
IDI Controller A MIDI controller can be used to remotely switch be-
an Expression.
keys.
tween the internal key switches.
Ö No matter which condition you select, the internal key
switch assignments sti
portant for FlexPhrases that make use of the key switches.
The last key switch that is received always has priority.
Key Switch mode
The Key Switch mode uses the internal key switch assignments. The key switches are displayed in the list.
Remapped mode
The Remapped mode allows you to transpose the fixed,
internal key switch assignments into the playable range of
your MIDI keyboard. Each Expression displays the MIDI
note of the internal key switch and a MIDI note for re-assigning the key switch next to its name. The MIDI note of
the internal key switch is
edited.
.
can be used to switch to
ll work in parallel. This is mostly im-
for indication only and cannot be
53
HALion Sonic
Page 54

To transpose the internal key switches:
1. Set the mode to Key Switch.
2. Enter the MIDI note you want the expression to be re-
assigned to.
Ö The MIDI notes you use for key switches do not trigger
samples anymore. They trigger the internal key switch instead. Therefore, you cannot use them for
anymore.
MIDI Controller mode
The MIDI Controller mode allows you to define a MIDI
controller that remotely switches between the internal key
switches. The defined MIDI controller switches only between the active expressions.
To assign a MIDI controller:
the mode to MIDI Controller.
1. Set
2. Open the menu again and select “Lear CC”.
3. Turn on the
desired Hardware controller.
normal playing
FlexPhraser
Each program features up to five arpeggio and phrase
players so-called FlexPhrasers. There is one FlexPhraser
for each layer and one for the program. While the program
FlexPhrasers always work with phrases, the layer FlexPhrasers functionality changes w
• For synth, sample, instrument or drum layers, a FlexPhraser can playback anything from basic synth arpeggios
over dynamic drum phrases to realistic accompaniment
phrases for guitar, bass, piano, etc. You can select from
over 1400 phrases that suit a wide range of musical instruments and styles. Depending on the selected phrase,
exPhraser uses your live playing to modify the phrase
the Fl
in real-time. This allows you, for instance, to increase the
complexity of a drum pattern by playing one to four keys,
or to re-harmonize phrases by playing different chords.
the case of loop layers, the FlexPhraser triggers the
• In
slices of the loop with their original timing and order. You
can trigger a transposed version of the loop, playing
higher or lower in pitch. In addition, you can vary the order
with a random function and export the slice sequence to
your host sequencer via drag and drop.
ith the layer type.
Ö When
slices and the entire loop. For this purpose the key range
is divided into two halves. The lower half triggers the loop;
the upper half can be used to play single slices. This different functionality is indicated by keys shaded in green
for the loop
Slices. Keys that do not trigger anything appear in grey.
FlexPhraser page
To edit the program FlexPhraser:
1. Go to the Edit page.
2. F
3. Go to the lower section of the Edit page and click the
FlexP button.
4. Depending on the type of layer, the look and parameter set of the FlexPhraser varies slightly.
To edit a layer FlexPhraser:
1. Go to the Edit page.
2. F
layer (L1, L2, L3 or L4).
3. Go to the lower section of the Edit page and click the
FlexP button.
4. Depending on the type of layer, instrument or loop, the
look and parameter set of the FlexPhraser varies slightly.
working with loops you can play the individual
keys and normal black/white keys for the
rom the upper of the Edit page, select program.
rom the upper of the Edit page, select the desired
FlexPhraser presets
To the upper right, you can load and save presets for the
FlexPhraser. In addition to the selected phrase, these presets also contain the performance settings of the FlexPhraser, such as Tempo, Tempo Scale, Loop, Swing, etc.
• To load a
the desired preset from the menu that pops up.
• To delete a preset from your system, click the trash bin
button. You will be asked to confirm the deletion.
preset, click on the preset loader and select
54
HALion Sonic
Page 55

• To save a new preset, click the floppy disk button. A file
dialog opens where you can name and save your preset
file.
Ö Presets can
only be saved and loaded for phrases not
for sliced loops.
FlexPhraser with phrases
Programs as well as synth, sample, instrument or drum
layers provide a FlexPhraser that comes with the following
features:
Active
Click the Active button at the upper left to switch the
phrase on and off.
Loading FlexPhrases
The FlexPhrases are sorted by the type of instrument in
several subfolders. Each instrument subfolder contains
phrases of different musical styles.
To load a phrase:
1. Go to the top of the FlexPhraser and click the Phrase
drop-down menu.
2. Go to the submenu of the desired instrument.
3. Select the FlexPhrase you w
In general, you can apply any phrase to any type of instrument. However, please keep in mind that a FlexPhrase for
guitar might not sound as good when used with a piano
and vice versa.
Ö Some FlexPhrases
make extensive use of key switches
to switch between multiple playing styles of an instrument
while playing. These phrases work best with the corresponding instrument layers. They can be found in the
xpression” subfolder of the phrases menu.
“E
Loop
This option defines whether the phrase is played once or
continuously in a loop. When activated, the phrase plays
in a loop.
ish to load.
Hold
With Hold you can prevent the phrase to stop or change
when the keys are released. In addition, the Gated mode
plays silently in the background when you release the
keys, and resumes playback at the current position when
you press the keys again.
You can select one of the following options:
Option Description
Off The phrase changes immediately when releasing a key.
On The phrase plays to end even when the keys are re-
Gated The phrase starts playback with the first key being
The p
hrase stops immediately when releasing all keys.
leased. When the Loop option is a
plays continuously in a cycle.
l
ayed. It plays silently in the background even when the
p
keys are released, and resume playback at the current
position when you press any of the keys again. This way,
you can gate the playback of the phrase.
ctivated, the phrase
Trigger mode
The Trigger mode defines when the FlexPhraser scans for
new keys you play on the keyboard.
You can select one of the following options:
Option Description
Immediately The FlexPhraser scans for new keys all the time. The
Next Beat The FlexPhraser scans for new keys upon new beats. The
Next Measure The FlexPhraser scans for new keys upon new measures.
rase changes accordingly to your playing immediately.
ph
h
rase changes accordingly to your playing on each new
p
beat.
es accordingly to your playing on each
se chang
The phra
new measure.
Restart mode
Depending on the selected Restart mode and your playing, you can restart the playback from the beginning of the
phrase.
You can select one of the following options:
Option Description
Off The phrase runs continuously and will not restart upon
New Chord Select this to restart the phr
chord or note cha
ever, the phrase will not restart upon lega
for example, if you play additional notes to a chord you
are holding already.
nges.
a
se on new chords. How-
to played notes,
55
HALion Sonic
Page 56

Option Description
New Note Select this to restart the phrase with each new note you
Sync to Host Select this to align the phras
play. Here, the phrase will restart also upon legato played
notes.
e
sures of your host application. The phrase aligns to the
ats and measures each time you start the transport.
be
with the beats and mea-
Key mode
This option defines if the order of the notes, as you played
them chronically on the keyboard, affects the playback of
the phrase.
You can select one of the following options:
Option Description
Sort The notes play in the order of th
As Played The notes play in the chronological order as you played
Direct The phrase itself does not output any note events.
chronological order does not have an influence.
them on the keyboa
ste
ad, it outputs controller events only. You hear the
you play plus any controller events of the phrase,
notes
such as pitch bend, volume, pan, etc. Not all phrases
contain controller data. Please consult the documentation of the phrase to s
rd
e selected pattern. The
.
e
e if it does.
In-
Vel mode
This option specifies if the velocity of the notes you play
affects the notes of the phrase or not.
You can select one of the following options:
Option Description
Original The notes of the phrase p
As Played The notes of the phrase p
Original + As
Playe
d
fied by the original sequence data
playing on the keyboard.
The velocity of the sequence data of the phrase is scaled
by the velocity you are playing on the keyboard.
lay with the velocity as speci-
of the phrase.
lay with the velocity you are
Sync
To synchronize the phrase to the tempo of your host application, activate Sync. The Tempo control is disabled when
Sync is
activated.
Ö In addition, you can set the Restart mode to “Sync to
Host” (see below for details). This aligns the phrase with
the beats and measures of your host application.
Tempo
When Sync is deactivated, use the Tempo control to set
the internal playback speed of the FlexPhraser. The playback speed of the phrase is specified in Beats per Minute
(BPM). In addition,
Tempo Scale gives you further control
over the playback speed. The Tempo control is inactive
when Sync is activated.
Tempo Scale
This parameter defines the rate at which notes will be
triggered, in other words, the speed at which the phrase
is running. A value of 1/16 corresponds to the original
speed as specified under Tempo. Setting the value, for example, to 1/8 cuts the speed to half. Setting it to 1/32
doubles it.
Other values increase or decrease the speed
accordingly.
The control range is 1/64, 1/32, 1/32D , 1/16, 1/16T,
1/16D, 1/8, 1/8T, 1/8D, 1/4, 1/4T, 1/4D, 1/2, 1/2T, 1/2D,
1/1T, 3/4 and 4/4.
Swing
Use this parameter to shift the timing of notes on even
numbered beats. This way, the phrase gets a swing feeling. The control range is from -100% to +100%. Negative
values shift the timing
backward, and the notes will be
played earlier. Positive values shift the timing forward, and
the notes will be played later.
Gate Scale
This parameter allows you to shorten or lengthen the
notes of the phrase. At a value of 100% the notes play
with their original gate length.
Vel Scale
This parameter allows you to raise or lower the note on velocities of the phrase. At a value of 100% the notes will be
played with their original velocity.
Octaves
This setting extends the phrase playback to higher or
lower octaves. The control range is from -3 to +3 octaves.
Positive settings extend the playback to higher and negative settings to lower octaves. For exampl
e, a value of +1
first plays the phrase in the octave range you originally
played. Then, it repeats the phrase one octave higher.
56
HALion Sonic
Page 57

Play Range
You can use the Play Range parameters to determine
which keys and velocities trigger the phrase playback.
Low Key
This defines the lowest key on which the phrase is triggered. The range extends from C-2 to G8.
High Key
This defines the highest key on which the phrase is triggered. The range extends from C-2 to G8.
Low Vel
This defines the lowest velocity on which the phrase is
triggered. The range extends from 0 to 127.
High Vel
This defines the highest velocity on which the phrase is
triggered. The range extends from 0 to 127.
FlexPhraser for loop layers
When using loop layers, the FlexPhraser offers the following features:
Loop
This option defines whether the loop sequence is played
once or continuously in cycles. When activated, the loop
sequence plays in cycles.
Hold
With Hold you can prevent the loop to stop or change
when the keys are released. In addition, the Gated mode
plays silently in the background when you release the
keys, and resumes playback at the current position when
you press the keys again.
You can select one of the following options:
Option Description
Off The loop stops immediately when releasing a key.
On The loop plays to end even when the keys are released.
Gated The loop starts playback with the fi
When the
uously in cycles.
plays silently in the background even when the keys are
released, and resume playback at the current position
when you press any of the keys again. This way, you can
gate the playback of the loop.
Loop option is activated, the loop plays contin-
rst key being p
layed. It
Trigger mode
The Trigger mode defines when the FlexPhraser scans for
new keys you play on the keyboard.
You can select one of the following options:
Option Description
Immediately The FlexPhraser scans for new keys all the time. The loop
Next Beat The FlexPhraser scans for new keys upon new beats. The
Next Measure The FlexPhraser scans for new keys upon new measures.
es accordingly to your playing immediately.
chang
oop ch
anges accordingly to your play on each new beat.
l
e l
oop changes accordingly to your play on each new
Th
measure.
Restart mode
Depending on the selected Restart mode and your play,
you can restart the playback from the beginning of the
loop.
You can select one of the following options:
Option Description
Off The loop runs continuously and will
First Note The loop restarts when a n
Each Note The loop restarts each time a note is
Sync to Host Select this to align the loop with
changes.
notes are already held.
of your host application. The loop aligns to the beats and
measures each time you start the transport.
not restart upon note
ote is triggered and no other
triggered.
the beats and measures
Sync
To synchronize the loop to the tempo of your host application, activate Sync. The Tempo control is disabled when
Sync is acti
57
HALion Sonic
vated.
Page 58

Ö In addition, you can set the Restart mode to “Sync to
Host” (see below for details). This aligns the loop with the
beats and measures of your host application.
Tempo
When Sync is deactivated, use the Tempo control to set
the internal playback speed of the loop. The playback
speed of the loop is specified in Beats per Minute (BPM).
In addition, Tempo Scale gives you further control over the
playback speed. The Tempo control is inactive when Sync
is activated.
Tempo Scale
This parameter defines the rate at which notes will be triggered, in other words, the speed at which the loop is running. A value of 1/16 corresponds to the original speed as
fied under Tempo. Setting the value, for example, to
speci
1/8 cuts the speed to half. Setting it to 1/32 doubles it.
Other values increase or decrease the speed accordingly.
The control range is 1/64, 1/32, 1/32T, 1/16T, 1/16,1/8T,
1/16D, 1/8, 1/4T, 1/4, 1/2T, 1/4D, 1/2, 1/1T, 1/2D, 3/4
and 4/4.
Swing
Use this parameter to shift the timing of notes on even
numbered beats. This way, the loop gets a swing feeling.
The control range is from -100% to +100%. Negative values shift the timing backward and the notes will be played
er. Positive values shift the timing forward and the
earli
notes will be played later.
Quantize Note Value
This allows you to setup a quantization grid. You can force
the timing of the slices to playback only at the note value
you select here. You can set the note value to 1/64, 1/32,
1/32 T, 1/16 T, 1/16, 1/8 T, 1/16 D, 1/8, 1/4 T, 1/4, 1/2T,
1/4 D, 1/2, 1/1 T, 1/2 D, 1/1.
Quantize Amount
This parameter defines how much of the quantization grid
is applied. A value of 100% means the slices playback
only at the Quantize Note Value you specified. Smaller values move the notes only partially towards the next Quantize Note Value. With a value of 0% no quantization is
lied at all.
app
Key Follow
Here you can adjust the pitch modulation from note number. The range is from -200% to +200%. Set this parameter to positive values to raise the pitch with notes above
Center Key. Use negative values to lower the pitch
the
with notes above the Center Key. At +100% the pitch follows exactly the played note.
he Key Follow is limited to the keys that trigger the
Ö T
entire loop. It does not affect the keys that play the single
slices.
Center Key
This parameter sets the note around where the Key Follow
pivots. It ranges from C-2 to G8.
Start
This allows you to shift the start of the loop in steps of 1/4
notes. The length of the loop is shortened accordingly.
Length
This parameter allows you to shorten the length of the
loop in steps of 1/4 notes.
Ö The
control range of Start and Length varies with the
original length of the loop.
Gate Scale
This parameter allows you to shorten the notes that playback the slices. The control range is
from 0% to 100%. At
a value of 100% the slices play with their original gate
length.
HALion Sonic
Random
To shuffle the playing order of the slices randomly, activate the Random button. To play the slices with their original order, deactivate the Random button.
he overall timing does not vary through this. Only the
Ö T
playing order of the slices varies through this, for example,
slice 3 plays instead of slice 1, etc.
Depth
Here you adjust how much the playing order of the slices
will be shuffled. Lower this value to keep the playing order
of slices on the main beats. Raise this value to vary the
playing order of slices on the main beats as well.
58
Page 59

Trigger
Click this to shuffle the playing order again. Please note
that the Pattern number changes with this.
Pattern
To predictably recall a certain random pattern, you can enter the Pattern number. If you recall a loop with a certain
Depth and Pattern, it always sounds the same.
Exporting the loop sequence
The FlexPhraser of loop layers allows you to export the
loop sequence as a MIDI part for your host sequencer.
To export the loop sequence:
1. Drag the icon that l
ooks like a MIDI socket to the proj-
ect window of you host sequencer.
2. Drop the MIDI part on an existing MIDI Track or on an
empty space, which create
s a new MIDI Track.
3. Assign the MIDI Track to the respective slot in HALion
Sonic.
These phrases use one of the following playback types.
Option Description
Playback of a
drum pa
Playback only of
the played
Playback of a
ogr
ammed se-
pr
quence according to the played
d
chor
Pressing any note(s) triggers the same rhythm pattern.
ttern
The phrase is played back using only the played note and
notes
its octave notes.
P
ressing only one note, the phrase is played back using
rogrammed sequence — which means that notes
the p
other than the ones you play are triggered. Adding notes
to those already held, changes the sequence accordingly
— for example, the phrase plays back according to the
chord you play.
Drum and loop layers
Drum and loop layers share the same set of controls. In
the Key Map to the lower of the editor, you see the drum
instruments or loop slices the layer contains, and how they
map across the keyboard. In the upper section, you find
the Pitch, Filter, Amplifier and Output settings of the currently selected drum instrument or loop slice. The lower
g
section also
monophonic LFO and the layer quick control editor.
ives you access to the FlexPhraser, the
FlexPhraser Phrases
Phrase playback types
HALion Sonic features a huge amount of phrase types organized in categorized folders such as Classic Arp, Synth
Seq, Chord Seq, Bass and so on. Each folder can contain
several category subfolders representing functional descriptions or musical styles.
The “Expression” folder contains phrases especially made
for HALion Sonic’s instrument layers. T
key switches to switch between different playing styles to
increase the realism of your performance.
The phrases that can be found in the various other categories use a number of different playback types to allow
se specific user interaction while playing.
phra
hese phrases use
HALion Sonic
Using the Key Map
The Key Map indicates how the drum instruments or loop
slices map across the keyboard.
To access the Key Map:
1. Go to the Edit page and select the drum or loop layer
you want to a
2. Go to the lower of the drum or loop editor and click
the Key Map page button.
When using the Key Map, the following applies:
• Keys with a drum instrument or loop slice assigned display in normal white and black.
• The names of the drum instruments or loop slices display vertically above the keys.
59
djust.
Page 60

• Keys with nothing assigned are disabled and are displayed in grey.
• In case of a loop layer, the pitched part of the keyboard
is displayed in orange.
• Hidden parts of the keyboard can be accessed with the
scroll bar to the lower of the keyboard.
• Clicking a key plays and selects the respective drum instrument or loop slice.
Ö The
Key Map is used for indication and selection only.
The mapping of the drum instruments and loop slices cannot be changed.
• Press Shift + Ctrl and then drag the mouse over the desired keys to add additional keys per lasso selection to the
current sele
ction.
As soon as you start selecting multiple slices or drum instruments, changes may occur on certain settings. In such
cases, the changes are indicated on the respective controls. Combo boxes get a red tinted background, value
fields display their
values in red, switches turn red (or half
red if the focused Slice/instrument is set to off) and knobs
show a red corona indicating the range in which values
are set. Changing a parameter sets all selected loop
slices or drum instruments to the same value and the red
indication for that control disappears.
Editing drum instruments or loop slices
To edit a drum instrument or loop slice, you must select it
first. You can select drum instruments or loop slices with
the Key Map or your MIDI keyboard.
Selecting with the Key Map
To select a drum instrument or loop slice with the Key
Map:
1. Go to the Edit page and select the drum or loop layer
you want to adjust.
2. Go to the lower of the drum or loop editor and open
the Key Map.
3. On the keyboard to the lower of the Key Map, click the
key of the drum instrument or loop slice you want to adjust.
4. The drum instrument or loop slice is selected and the
parameters at the upper will be updated respectively.
Multi selection editing
To edit multiple drum instruments or slices at the same
time, you can use the multi selection functionality of the
Key Map:
• Select one Key, press [Shift] and then select a second
key to select all keys in between.
• Press [Ctrl] and then click keys to add or remove them
from the current selection.
• Press [Ctrl] and start dragging the mouse over the desired keys to do a lasso selection.
Selecting with the MIDI keyboard
To select a drum instrument or loop slice with your MIDI
keyboard:
1. Go to the Edit page and select the drum or loop layer
you want to adjust.
2. In the title bar of the upper section, click the button to
the right to activate “Select via MIDI”. The function is activated when the button is lit.
3. On your MIDI keyboard,
press the key that plays the
drum instrument or loop slice you want to adjust.
4. The drum instrument or loop slice is selected and the
parameters at the upper will be updated accordingly.
Ö By default all parameter changes are only applied to
the currently selected drum instrument or loop slice. Click
the “Sel” button in the upper title bar to switch to the “All”
mode if you want to apply changes to all drum instruments
or loop slices. You can also play multiple keys at a time to
create a multi selection.
Accessing Pitch, Filter and Amp parameters
To access the Pitch, Filter and Amp parameters of a drum
instrument or loop slice:
1. Go to the Edit page and select the drum or loop layer
you want to adjust.
2. Go to the lower section, open the Key Map and select
the drum instrument or loop slice you want to edit. Alternatively, use your MIDI keyboard
to select the drum instru-
ment or loop slice.
60
HALion Sonic
Page 61

3. Go to the upper section, select Pitch, Filter or Amp
and adjust the parameters as desired.
y the currently selected drum instrument or loop
Ö Onl
slice will be edited.
Pitch
This section gives you access to the tuning of the drum instrument or loop slice. With the parameters Octave,
Coarse and Fine, you can adjust the tuning in steps of octaves, semitones and cents. In addition, you can adjust the
amount
randomly with each keystroke. Furthermore, you can set
the pitch bend range for the up and down direction of the
pitch bend wheel separately.
of pitch modulation from the Pitch envelope or
Env Amnt
Env Amnt is short for Envelope Amount. This parameter
determines how much the pitch is affected by the Pitch
envelope. The control range is from -48.00 to +48.00
semitones.
Random
This parameter allows you to offset the pitch with each
played note randomly. The strength of the randomization
can be adjusted within a range from 0% to 100%. Higher
values cause stronger variations. At a setting of 100% the
random offsets can vary from -6 to +6 semitones.
Pitch Bend Up
Here you can set the range of the pitch modulation when
moving the pitch bend wheel up. The control range is from
-48 to +24 semitones.
Pitch Bend Down
Here you can set the range of the pitch modulation when
moving the pitch bend wheel down. The control range is
from -48 to +24 semitones.
Pitch Envelope
(See “Envelope pages” on page 34.)
Filter
Octave
Here you can adjust the pitch in octave steps. The control
range is from -5 to +5 octaves.
Coarse
Here you can adjust the pitch in semitone steps. The control range is from -12 to +12 semitones.
Fine
This parameter tunes the pitch in hundredths of a semitone (cents). The control range
is from -100 to +100
cents.
HALion Sonic
The filter section offers settings to adjust the tone color of
the drum instrument or loop slice.
61
Page 62

Filter type
By selecting the filter type you specify the basic sound
character of the filter. HALion Sonic offers up to 23 filter
shapes (for details on filter shapes, see below).
Filter shape
Filter type Description
Off The filter section is switched off. Use this when no filter is
Classic This filter type offers 23 filter shapes with Resonance.
Tube Drive This filter type offers a lot of character by adding warm,
ed for your sound and/or when you want to save
need
CPU cycles.
e di
tube-lik
justable Resonance and Distortion.
stortions. It comes with 23 filter shapes, ad-
You can select from 23 different filter shapes. By selecting the filter shape you determine which frequencies will
be affected.
The letters and numbers indicate the filter
shape: For example, LP12 is short for low-pass 12dB/oct.
You can select from the following filter shapes:
Filter shape Description
LP24 Low-pass filter with 24 dB/oct. Frequencies above the
LP18 Low-pass filter with 18 dB/oct. Frequencies above the
LP12 Low-pass filter with 12 dB/oct. Frequencies above the
LP6 Low-pass filter with 6 dB/oct. Frequencies above the
BP12 Band-pass filter with 12 dB/oct. Frequencies below and
BP24 Band-pass filter with 24 dB/oct. Frequencies below and
HP6+LP18 High-pass filter with 6 dB/oct. plus
HP6+LP12 High-pass filter with 6 dB/oct. plus
HP12+LP6 High-pass filter with 12 dB/oct. plu
HP18+LP6 High-pass filter with 18 dB/oct. plu
Cutoff will
Cutoff wi
Cutoff wi
Cutoff wi
above
above
18 dB/oct. (asymmetric band-pass filter). Frequencies
below and above the Cutoff will be attenuated. The frequencies above will fall off stronger.
12 dB/oct. (asymmetric band-pass filter). Frequencies
below and above the Cutoff will be attenuated. The frequencies above will fall off stronger.
6 dB/oct. (asymmetric band-pass filter). Frequencies below and above the Cutoff will be attenuated. The frequencies below will fall off stronger.
6 dB/oct. (asymmetric band-pass filter). Frequencies below and above the Cutoff will be attenuated. The frequencies below will fall off stronger.
be attenuated.
ll
be attenuated.
ll
be attenuated.
ll
be attenuated.
the Cutoff will be attenuated.
the Cutoff will be attenuated.
low-pass filter with
low-pass filter with
s
low-pass filter with
low-pass filter with
s
Filter shape Description
HP24 High-pass filter with 24 dB/oct. Frequencies below the
HP18 High-pass filter with 18 dB/oct. Frequencies below the
HP12 High-pass filter with 12 dB/oct. Frequencies below the
HP6 High-pass filter with 6 dB/oct. Frequencies below the
BR12 Band-reject filter with 12 dB/oct. Frequencies around the
BR24 Band-reject filter with 24 dB/oct. Frequencies around the
BR12+LP6 Band-reject filter with 12 dB/oct. plus low-pass filter with
BR12+LP12 Band-reject filter with 12 dB/oct. plus low-pass filter with
BP12+BR12 Band-pass filter with 12 dB/oct. plus band-reject filter
HP6+BR12 High-pass filter with 6 dB/oct. plus band-reject filter with
HP12+BR12 High-pass filter with 12 dB/oct. plus band-reject filter
AP All-pass filter with 18 dB/oct. Frequencies around the
AP+LP6 All-pass filter with 18 dB/oct. pl
HP6+AP High-pass filter with 6 dB/oct plus all-pass filter with 18
toff wi
ll be attenuated.
Cu
Cutoff wi
ll be attenuated.
Cutoff wi
ll be attenuated.
Cutoff wi
ll be attenuated.
Cutoff wi
ll be attenuated.
Cutoff wi
ll be attenuated.
6 dB/oc
t. Frequencies around and above the Cutoff will
be attenuated.
dB/oct. Frequencies around and above the Cutoff will
12
be attenuated.
Frequencies below, above and around
B/oct.
with 12 d
the Cutoff will be attenuated.
B/oct. Frequencies below and around the Cutoff will
12 d
be attenuated.
th
12 dB/oct. Frequencies below and around the Cut-
wi
off will be attenuated.
ll be attenuated.
toff wi
Cu
us
dB/oct. Frequencies around and above the Cutoff will be
attenuated.
/oct. Frequencies around the Cutoff will be attenu-
dB
ated.
low-pass filter with 6
Cutoff
Here you can adjust the Cutoff frequency of the filter. The
control range is from 20 Hz to 22.000 Hz. The effect depends on the filter type you have selected.
Resonance
This parameter emphasizes the frequencies around the
cutoff. The control range is from 0% to 100%. For an
electronic sound, increase the Resonance. At higher settings of Resonance the filter will self-oscillate, which delivers a ringing tone.
62
HALion Sonic
Page 63

Env Amnt
Env Amnt is short for Envelope Amount. Use this parameter to adjust the Cutoff modulation from the Filter Envelope. The control range is from
-100% to +100%. Setting
negative values inverts the direction of the modulation
from the Filter Envelope.
Velocity
This parameter adjusts the Cutoff modulation from velocity. It ranges from -100% to +100%. Set this parameter to
positive values to increase the Cutoff with higher velocities. Use negative values to decrease the Cutoff with
gher velocities.
hi
Distortion
This parameter adds a warm, tube-like filter distortion to
the signal. The control range is from 0% to 100%. At
higher settings, it allows a very intense distortion effect.
Ö This parameter is only available for the Tube Drive filter
type.
Filter Envelope
(See “Envelope pages” on page 34.)
Amplifier
In addition, the pan position can be modulated with each
keystroke randomly or left-right/right-left in alternation. Finally, you can select the output for
each drum instrument
or loop slice separately.
One Shot
Activate this to ignore any MIDI Note Off messages. The
release segments of the envelopes will not be played
while this is active. Instead, the envelopes play until the
Sustain is reached and remain on that level as long as the
sample plays back. Any loop settings of the sample will be
ignored. For normal playback without ignoring MIDI Note
Off messages, deactivate this. The release segments of
the envelopes and any loop settings the sample might
contain will be played back again. One Shot is active
when the button is lit.
Reverse
Activate this to play the sample in reverse (from end to
start). Any loop settings the sample may contain will be
ignored while this is activated. For normal playback (from
start to end), deactivate this. Reverse is active when the
button is lit.
Level
Here you can you can adjust the loudness of the drum
instrument or loop slice. The control range is from –oo dB
to +12 dB.
The Amplifier gives you access to the level and pan settings of the drum instrument or loop slice. In addition, you
can activate One Shot
and Reverse playback. With level
you adjust the loudness of the sound. With pan you specify the position of the sound in the stereo panorama.
HALion Sonic
Pan
Here you can set the position of a sound in the stereo
panorama. The control range is from hard left (-100%) to
hard right (+100%).
Mode
With this option you can specify how the loudness
changes across the stereo panorama. You can select between the four modes 0 dB, -3 dB, -6 dB and Off:
• The 0dB option works like a balance control: Setting
the pan control towards the left fades out the right channel
and vice versa. At the center position, the loudness is not
cut.
63
Page 64

• The -3dB option uses the cosine/sine pan law: The
loudness is cut by -3dB at the center position, but the energy is preserved when moving the source signal across
the stereo p
anorama. The -3dB option sounds more natural. The transition from hard left to hard right sounds much
smoother
than with the 0dB or the -6dB setting.
• The -6dB option uses the linear pan law: The loudness
is cut by -6dB at the center position, and the energy is not
preserved when moving the source signal across the stereo panorama. The -6dB option sounds more synthetic.
he transition from hard left to hard right sounds more
T
abrupt than with the -3dB setting.
• When set to “Off” no loudness correction is applied
when a signal is panned across the stereo panorama.
Output
Here you can select the output for each drum instrument
or loop slice separately. If you do not want the signal to be
sent to the output that is specified for the layer, you can
select the Main or one of the 16 individual plug-in outputs
instead.
Random
This parameter allows you to offset the pan position with
each played note randomly. The strength of the randomization can be adjusted within a range from 0% to 100%.
Higher values cause stronger variations. At a setting of
100% the random offsets can vary from fully left to fully
right.
Alternate
This parameter allows you to alternate the pan position
each time you play a note. For example, a value of +100%
means the first note plays hard right, the second note hard
left, and so on. You can specify the pan position for the
first time you hit a note with the algebraic sign: For negative values the initial pan position will be left and for positive values it will be right. With the value in percent you
etermine the deviation across the stereo panorama. The
d
control range is from -100% to +100%.
Amp Envelope
(See “Envelope pages” on page 34.)
AUX
Each drum instrument and loop slice has individual send
levels that feed the four global AUX FX busses. This allows you, for instance, to add more reverb to the snare
drum and less effect to the bass drum.
AUX FX1 – 4
This adjusts the send levels for the four global AUX FX
busses for each drum instrument or loop slice separately.
The control range is from –oo dB to 0 dB.
Envelopes
Each of the Pitch, Filter and Amp sections features a
multi-segment envelope of its own. Each envelope has up
to 128 nodes with the Time, Curve and Level parameters.
The nodes and their parameters specify the overall shape
of the envelope. You can edit one or multiple nodes by
using the graphical envelope editor or by typing in values
from keyboard. For a complete description on how to edit
the envelope graphically please refer to the section “Enve-
lope pages” on page 34.
Reset
The initial pan position is set once after HALion Sonic is
loaded. Then HALion Sonic counts each note you played
to determine the next pan position. To reset this counter,
click the Reset button next to the Alternate control.
HALion Sonic
64
Page 65

Level Velocity
Use this parameter to adjust how velocity affects the level
of the envelope. The level of the envelope depends on the
setting of this parameter and how hard you hit a note:
Positive values increase and negative values decrease the
level of the envelope the harder you hit a note. The control
range is from -200% to +200%.
Level Velocity Curve
You can select one of eight curves to specify how the incoming velocity translates to the level of the envelope. The
characteristic of each curve is displayed by a small icon.
The menu offers the following mathematical functions for
velocity:
• 1 = Linear
• 2 = Squared
• 3 = Squared Inverse
• 4 = 2 Poles Squared
• 5 = 2
Poles Squared Inverse
• 6 = Cubic
• 7 = Quadric
• 8 = d
B
• 9 = Logarithmic
• 10 = Constant (127)
Velocity to Time
Use this parameter to adjust the influence of velocity on
the times of the envelope. Positive values decrease the
times for higher velocity values. Negative values increase
the times for higher velocity values. The amount ranges
from -100% to +100%. In addition, with Segments you
can select which stages of the envelope will be affected
by this parameter.
Segments
From the pop-menu you can select which stages of the
envelope will be affected by the Velocity to Time parameter.
The velocity affects the attack time only.
• A:
• A + D: The velo
city affects all times until the sustain.
The velocity affects all times until the sustain but
• D:
without the attack.
• A + R: The velocity affects the attack and the release
times.
• All: The velocity affects all times.
Using the LFO of loop layers
In addition to the parameters described above, loop layers
offer a monophonic LFO with adjustable Depth for Pitch,
Cutoff and Pan.
To access the LFO of loop layers:
1. Go to the Edit page and select the loop layer you want
to adjust.
2. Go to the lower of the loop editor and click the LFO
page button.
When using the LFO of loop layers, the following applies:
• The modulation of Pitch, Cutoff and Pan goes to all
slices simultaneously. The modulation depth cannot be
set separately per slice.
• The filter must be activated to hear the modulation of
the Cutoff.
• With a Resonance of 100% you might hear clicks because the slice ends abruptly, but the filter still produces a
sound from self-oscillation. In such a case, go to the respective FlexPhraser and reduce the Gate Scale until the
cks are gone. In addition, you can adjust the amplifier
cli
envelope of the slices, for example, to increase the release
of the envelopes.
LFO waveform and shape
Waveform selects the basic type of waveform and shape
changes the characteristic of the waveform. The control
range of shape is from 0% to 100%.
Option Description
Sine This produces a smooth modulat
Triangle This is similar in character to
Saw
or tremolo. Shape adds additional harmonics to the
waveform.
ically ramps up and down. Shape continuously changes
the
triangle waveform to a trapezoid.
This produces a
changes the waveform from ramp down to triangle to
ramp up.
“ramp” cycle. Shape continuously
ion, suitable for vibrato
Sine. The waveform period-
65
HALion Sonic
Page 66

Option Description
Pulse This produces stepped modulation, where the modula-
Ramp This is similar to the Saw wavefor
Log Shape continuously changes the logarithmic curvature
S & H 1 This produces random stepped modulation, where each
S & H 2 This is similar to S & H 1. The steps are alternating be-
tion switches abruptly between two values. Shape continuously changes the ratio between
state of the waveform. Set shape to 50% to produce a
square wave.
puts silence before the sawtooth ramps up.
from negati
step
and changes the S&H into a smooth random signal when
fully turned right.
tween random high and low values. Shape puts ramps
between the steps and cha
random signal when fully turned right.
ve to positive.
is different. Shape puts ramps between the steps
the high and low
m. Shape increasingly
ges the S & H into a smooth
n
Frequency
This controls the frequency of the modulation, i.e. the
“speed” of the LFO. The control range is from 0 Hz to 30
Hz. When Sync is activated, the frequency is set in fractions of beats.
Phase
This sets the initial phase of the waveform when the LFO
is retriggered. The control range is from 0° to 360°.
Retrigger
This defines whether or not the LFO is restarted when a
note is triggered. The waveform restarts at the position
you set with the Phase parameter.
Option Description
Off The LFO runs freely.
First Note The LFO restarts when a note is triggered and no other
Each Note The LFO restarts each time
otes
are already held.
n
a n
ote is triggered.
Pitch
This adjusts how much the LFO affects the Pitch of the
slices. The control range is from -100% to +100%.
Cutoff
This adjusts how much the LFO affects the Cutoff of the
slices. The control range is from -100% to +100%.
Pan
This adjusts how much the LFO affects the pan of the
slices. The control range is from -100% to +100%.
Rnd
Rnd is short for Random. When activated, each note
starts with a randomized start phase. The Phase control
gets automatically disabled.
Sync
You can sync the LFO to the tempo of the host application. The behavior of the Frequency parameter changes
the option you select:
with
Option Description
Off Select this to adjust the speed of the mo
Tempo + Retrig Select this to adjust the speed of the mod
Tempo + Beat Select this to adjust the speed of the mod
tions of beats, i.e. 1/4, 1/8, etc. You can also set dotted
let note values. The restart behavior of the LFO
and trip
depends on the Retrigger setting.
tions of beats, i.e. 1/4, 1/8, etc. You can also set dotted
and trip
let note values. The LFO restarts with the trans-
port of the host and lines up to the beats of the song. The
tri
gger setting does not come into effect.
Re
dulation in Hertz.
ulation in frac-
ulation in frac-
66
HALion Sonic
Page 67

Quick controls
The eight potentiometer controls, the horizontal and vertical axis of the sphere, and the modulation wheel located at
the bottom of the plug-in surface can be assigned as
quick controls. Quick controls allow you to remote control
any parameter inside the program. Typically, they give you
easy access to the most important sound parameters.
There is a set of quick controls for the program. In addition, each layer has its own set of quick controls. The
uick controls of the program allow you to control sound
q
parameters across the four layers. The quick controls of
the layers allow you to control sound parameters for each
layer separately. You can switch between the quick controls of the program and the layers with the buttons at the
eft of the eight potentiometer controls.
l
You can assign the same quick control multiple times to
different parameters. This allows you to do complex sound
changes with a single control. To give you more control,
each parameter assignment can be adjusted to a minimum
and maximum range. In addition, you can select whether
the quick control assignment behaves as either a continuous control or as a switch. A quick control remote controls
a parameter either
mode changes the values of the assigned parameters
without losing their relative settings. Absolute mode
changes the assigned parameters by overwriting them
with the value the quick control currently has. Mode selection can be made per assignment.
in Relative or Absolute mode. Relative
Sphere H and Sphere V
The Sphere is the orange, lucent ball to the lower right of
the plug-in surface. The Sphere is a two-dimensional control, which means you can adjust two quick controls simultaneously by dragging the mouse ho
vertically within the lucent ball. The quick control on the
horizontal axis is called Sphere H. The quick control on the
vertical axis is called Sphere V. Typically, the Sphere has
two parameters assigned that belong together. For instance, Cutoff is assigned to Sphere H and Resonance to
Sphere V.
Center Horizontal/Center Vertical
You can setup the Sphere to return to its center position
automatically. You can define the behavior for each axis
separately.
To activate or deactivate Center Horizontal or Center Vertical:
1. Right-click (Win) or [Ctrl]-click (Mac) the Sphere.
2. In the menu, check or uncheck the options Center
Horizontal or Center Vertical respectively.
rizontally and
Mod wheel
Quick controls 1-8
These are the eight potentiometer controls to the lower of
the plug-in surface. Typically, the eight most important
sound parameters will be assigned to them.
HALion Sonic
The modulation wheel is the wheel left to the preview keyboard of the plug-in. It is hardwired to MIDI controller #1
which is normally used as a source in the Modulation Matrix, but can be used as a quick control as well. Typically,
ssign the Modulation Wheel to a parameter of an in-
you a
sert effect, such as the speed of the Rotary.
he fixed assignment of MIDI controller #1 cannot be
Ö T
changed. Therefore, the Modulation Wheel offers no
“Learn CC” function.
67
Page 68

Accessing quick controls
To access the quick controls of the program or one of its
layers:
1. Select the program you wish to edit in the Multi Program Rack.
2. Go to the left of the quick controls and click the program button (“P”) or one of the layer buttons (“L1” to
“L4”).
3. The quick controls change to the settings of the program or the selected layer respectively.
Ö The Sphere d
selected program or layer accordingly.
isplays P, L1, L2, L3 or L4 to indicate the
Assigning quick controls
When you assign quick controls in HALion Sonic, the following applies:
• The parameters of layers can only be assigned to the
quick controls of the respective layer itself. For example, if
the parameter belongs to layer 1, it can only be assigned
to a quick control of layer 1. This includes the parameters
in the program editor, the layer editor and the effect inserts of the respective layer.
arameters of layers cannot be assigned directly to
• The p
quick controls of the program. First, you need to assign
the parameter to a quick control of the layer. Then you can
assign the quick control of the layer to a quick control of
the program.
• The parameters
signed directly to quick controls of the program.
To assign a quick control to a parameter:
1. In the program or layer editor or the editor of an effect
insert, right-click (Win) or [Ctrl]+click (Mac) the parameter
you want to remote.
2. From the menu, select the quick control you wish to
assign, for example, quick control 1-8, sphere H & V, or
mod wheel.
3. The assignment is created.
Ö The quick control range is automatically adapted depending on the current parameter value. This is to assure
the quick control provides optimal control range.
that
of program effect inserts can be as-
e parameters Polyphony, Low Key, High Key, Low
Ö Th
Velocity, High Velocity and the Output cannot be assigned to quick controls.
Ö You can
sets of the envelopes by using the context menu on the
graphical envelope controls.
To assign a quick control of a layer to the quick controls of
the program:
1. Select the respective layer from the left of the quick
controls.
2. Right-click (Win) or [Ctrl]+click (Mac) the quick control you want to remote.
3. From the menu, select the program’s quick control you
wish to assign.
4. T
cally adjusted to guarantees that the whole layer quick
control range can be covered.
Ö Since the Modulation Wheel always listens to MIDI
controller #1, you do not have to assign the mod wheel
quick controls of the layers to the mod wheel quick control
of the program. This works by default since all mod wheel
quick controls listen to MIDI controller #1 as well.
also assign quick controls to the ADSR off-
he range of the program quick controls is automati-
Managing quick controls
The quick control page of the program and layer editor allows you to manage and edit quick controls after you assigned them. The quick controls of the selected program
or layer are
rently selected quick control are listed to the right. Each
assignment is listed in a row of its own with parameters to
adjust the behavior of the quick control assignment.
Ö I
ments, the list to the right will be empty.
To access the assignments of a quick control:
1. Right-click (Win) or [Ctrl]+click (Mac) the quick control you wish to edit.
2. Select “Edit Quick Control” from the menu.
3. T
layer opens.
listed to the left. The assignments of the cur-
f the currently selected quick control has no assign-
he quick control page of the respective program or
68
HALion Sonic
Page 69

Naming quick controls
Each quick control can have a name that will be displayed
as the title of the quick control. By giving the quick control
an explanatory name, you will know what it does at a
glance. Quick controls with nothing assigned yet do not
display a name. By default, a quick control is given the
name of the parameter you assigned first. After this, any
further assignments will not change the name. However,
you can rename the quick control at any time.
To rename a quick control:
1. Go to the quick
or layer.
2. In the section to the left, select the quick control you
want to rename.
3. In the name column of the quick control you have just
selected, click and enter the desired name.
4. Press Return to set the title. Press Esc to cancel without setting the title.
Alternatively, you can enter a title on the quick control itself:
1. Above the quick control, double-click its title.
2. Enter the name you wish to enter.
3. Press Return to
out setting the title.
control page of the respective program
set the title. Press Esc to cancel with-
Unassigning quick controls
To unassign a quick control on the control itself:
1. Right-click (Win) or [Ctrl]+click (Mac) the control you
want to unassign.
2. From the menu, select “Forget Quick Control”.
To unassign a quick control on the quick control page:
1. Go to the quick
or layer.
2. To the left of the section, select the quick control you
want to edit.
3. Right-click (Win) or [Ctrl]+click (Mac) the quick control assignment you wish to unassign.
4. Select “Remove” from the menu.
control page of the respective program
Changing the order of quick control assignments
To change the order of the existing quick control assignments in the list:
• Drag an assignment in between two other quick controls to insert it there. The order of the list changes accordingly.
• Drag an
place it. The order of the list does not change.
assignment onto another quick control to re-
Setting the behavior of quick control assignments
A quick control behaves either as a continuous control or
as a switch. In addition, you can choose to change parameter values either in Relative or Absolute mode.
In Relative mode the values of the parameter and the quick
control add to each other. If you touch a parameter that
has a quick control assigned in Relative mode, parameter
changes can still be heard.
In Absolute mode the values of the parameter will be overwritten by the values sent by the quick control. If you touch
parameter that has a quick control assigned in Absolute
a
mode, parameter changes cannot be heard.
When set to Switch Relative or Switch Absolute, the remote controlled parameter switches between the minimum and maximum value when you turn the quick control.
With Switch
heard.
With Switch Absolute, parameter changes will be overwritten and cannot be heard. You can select which mode
ll be used per assignment.
wi
To set the behavior on the control itself:
1. Right-click (Win) or [Ctrl]+click (Mac) the control on
which you want to set the behavior.
2. Select the behavior you wish to use from the menu.
To set the behavior on the quick control page:
1. Go to
or layer.
2. To the left of the section, select the quick control you
want to edit.
Relative, parameter changes can still be
the quick control page of the respective program
69
HALion Sonic
Page 70

3. On the respective assignment, click the menu to the
lower left and select the desired behavior.
Option Description
Absolute This remote controls the parameter values continuously.
Relative This remote controls the parameter values continuously.
Switch Absolute This will switch between the minimum and maximum
Switch Relative This will switch between the minimum and maximum
meter changes will be overwritten.
Para
a
rameter changes can still be heard.
P
e
. Parameter changes will be overwritten.
valu
e
. Parameter changes can still be heard.
valu
• Quick controls in Absol
ute mode have a control range
from 0% to +100%.
• Quick controls in Relative mode have an extended control range from -100% to +100%. This is needed
to cover
the full range of bipolar controls. For example, you can remotely turn the pan parameter from fully left to fully right by
setting the range from 0% to +100%. A setting of 0% to
+ 50% would end at the Center position in this example.
• To achieve a unipol
ar behavior of quick control in Rela-
tive mode, set the range from 0% to +100% (or -100%).
Setting the minimum/maximum range
You can set the minimum and maximum range for each assignment separately. This way, you have much better control over the parameter change.
To set the minimum range on the control itself:
1. Set the parameter to the desired minimum value.
2. Right-click (Win) or [Ctrl]+click (Mac) the control.
3. Select Set Minimum from the menu.
To set the maximum range on the control itself:
1. Set the parameter to the desired maximum value.
2. Right-click
3. Select Set Minimum from
To set the minimum/maximum range on the quick control
page:
1. Go to the quick control page of the respective program
or layer.
2. To the left of the section, select the quick control you
want to edit.
3. To the right of the section, use the outer left and right
text controls to the lower of each assignment to set the
minimum and maximum range. Alternatively, you can use
the blue handles on the curve display to the right to edit
the minimum and maximum range graphically.
When setting the minimum/maximum range, the following
applies:
• To invert the quick control, for example, so the quick
ntrol opens instead of closing, set the minimum above
co
the maximum value.
(Win) or [Ctrl]+click (Mac) the control.
the menu.
Trimming the range
The Trim Range function allows you to optimize the quick
control range depending on the current parameter value.
To trim the range on the quick control page:
1. Go to the quick control page of the respective program
or layer.
2. Right-click (Win) or [Ctrl]+click (Mac) the assignment
entry.
3. Select “Trim Range”.
4. The minimum and maximum is set automatically.
Ö As soon as you change the original parameter in the
editor section again, the Trim Range function has to be reapplied to guarantee the best control range.
Adjusting the curvature
You can adjust the curvature of each assignment separately. The curvature describes the characteristic how the
assigned parameters are changed. The characteristic can
be anything between logarithmic, linear and exponential.
Ö The curvature can only be adjusted on the quick control page.
adjust the curvature of an assignment:
To
1. Go to the quick control page of the respective program
or layer.
2. To the left of the section, select the quick control you
want to edit.
70
HALion Sonic
Page 71

3. To the right of the section, use the text control in the
middle to the lower of each assignment to set the Curve
parameter. Positive values of curve change the curvature
towards logarithmic and negative values towards exponential behavior. Alternatively, you can edit the Curve parameter graphically in the curve display to the right by
ragging the curvature up and down. Dragging up adjusts
d
the curvature towards logarithmic, dragging down towards exponential behavior.
Bypassing quick controls
To hear a sound without quick control assignments, you
can bypass them temporarily. You can bypass all quick
control assignments belonging to the same program or
layer, all assignments on one quick control, or just a single
quick control assignment.
To bypass the quick control assignments of a program or
yer:
la
1. Go to the left of the quick controls, select the program
or layer on which you want to bypass the quick control assignments.
2. Go to the right of the quick controls, click the Bypass
button to turn the quick control assignments of the selected program or layer temporarily off.
3. Click the Bypass button again to turn the quick control
assignments back on.
To bypass all assignment on one quick control:
1. Go to the quick control page of the respective program
or layer.
2. Go to the left of the section, select the quick control
you want to bypass.
3. Go to the upper right of the section and click the Bypass button to turn the quick control assignments of the
selected quick control temporarily off.
4. Click the Bypass button again to turn the quick control
assignments back on.
To bypass a single quick control assignment:
1. Go to
or layer.
2. Go to the left of the section, select the quick control
that contains the assignment you want to bypass.
3. Go to the lower left of the respective assignment, click
the Bypass button to turn the quick control assignment
temporarily off.
4. Click the Bypass button again to turn the quick control
assignments back on.
the quick control page of the respective program
Assigning quick controls in the Modulation Matrix
In addition to assigning the quick controls directly to controls, you can also assign a quick control as Source or
Modifier in
bine the quick control with other modulation sources.
To assign a quick control as Source or Modifier in the
Modulation Matrix:
1. Open the respective layer editor and go to the Modulation Matrix.
2. From the drop-down menu of the Source or Modifier
column, open the quick control submenu.
3. The submenu lists the quick controls of the layer.
4. Select the desired quick control from the submenu.
the Modulation Matrix. This way, you can com-
Trigger pads
Introduction
The trigger pads in HALion Sonic can be used for two different functions. They can either trigger single notes to remote key switches, or trigger complex chords. To control
the pads
pad can be assigned to a MIDI note.
from a hardware controller or keyboard, each
71
HALion Sonic
Page 72

Assigning a MIDI note to a pad
A pad can be triggered by any MIDI note.
To define the desired note:
1. Ope
n the context menu on the pad.
2. Select “Assign Trigger Note”.
3. Select the octave and note.
or
1. Ope
n the context menu on the pad.
2. Select “Learn Trigger Note”.
3. Play the
note on the remote keyboard.
As soon as the trigger note has been assigned, the corresponding key on the GUI keyboard will be shaded in blue.
his key no longer plays any sounds but triggers other
T
notes.
Removing the assignment of a pad
To remove the assigned note or MIDI controller:
1. Ope
n the context menu on the pad.
2. Select “Forget Trigger Note”.
Naming a pad
To indicate the functionality of a pad, you can enter a
name. To edit the name:
1. Right-click the “…” on the pad.
2. Enter the desired name.
(e.g. KeySw1, KeySw2, …, Amin7, Gmaj, …, Flex1, Flex2)
3. Press
[Enter] on your computer keyboard to confirm
the name.
Triggering chords / notes
To trigger chords with a pad, you first need to define the
chord:
1. Open the context menu on the pad.
2. Select “Snapshot Chord” and The pad starts blinking.
3. Play
the MIDI notes (or press the corresponding keys
on the GUI keyboard) from the chord.
4. The display keyboard keys will be shaded in blue.
5. Click the pad again to accept the chord.
6. The pad now glows slightly to show that a chord has
been assigned.
Triggering the pad now plays the chord.
Ö As long as you are still in Learn mode, you can remove
notes by playing them a second time.
This feature can be very useful in combination with the
FlexPhraser since you can feed it with complex chords
that otherwise would be impossible to play by hand.
Also, you are able to define chords containing notes that
work as key switches. In this case, you can trigger the
chord with a specific instrument expression.
f you add keys to a chord that works as trigger notes
Ö I
as well, they trigger their notes too.
Triggering key switches
To use a pad as a key switch, you simply need to assign
the corresponding MIDI note to it as described above.
However, if you want to remap the incoming MIDI note to
another note, you can do so using the chord functionality
set to a single note:
1. Open
the context menu on the pad.
2. Select “Snapshot Chord” and the pad starts blinking.
3. Play
the MIDI note that shall be triggered by the pad.
Triggering the pad now sends this note even though another key is played on the keyboard.
Bypassing the pads section
To deactivate the pad functionality you can bypass them.
In Bypass, only the original notes are played and no
chords are triggered. To deactivate the pads section,
press the Bypass switch to the right of the pads section.
72
HALion Sonic
Page 73

Global Effects
Introduction
HALion Sonic features four AUX busses that can be used
to realize classical send effects. All slots and layers, and in
the case of drum or loop layers, even single instruments
can send signal portions to the busses. Each bus hosts up
to four insert effects which allows you to setup complex
multi effects. The busses are then routed to either the
main plug-in output or to one of the individual outs. The
Effects page also provides access to the main output bus
which also features four inserts. These can, for example,
be used to add a global EQ or compressor to the signal
chain.
Using the insert effect slots
Global Effects page
Each bus and the Main bus provides four slots for insert
effects. The handling is the same for all slots:
assign an insert effect, click the slot and select the
• To
desired effect from the menu.
• To remove an insert effect, click the slot and select “No
Effect” from the menu. The effect with its current settings
will be removed.
• The on/off button above the slot deactivates the effect
without removing it. This way, you can switch the effect off
without losing its settings. The effect is active, when the
button is lit.
• The button
passes the effect. The bypass is active when the button is
t.
li
• To edit an insert effect, click the “e” button of the slot
that holds the effect you want to edit. You can edit only
one effect at a time. The “e” button stays lit to indicate
which effect you are editing. The parameters of the respective insert effect will be
low.
Ö The Mix parameter of an effect inserted into an AUX
bus is set to 50% by default.
Moving effects
To change the position of an effect on one bus, or even to
move an effect from one bus to another:
1. Drag the effect by its Label (FX1, FX2, FX3, FX4) and
move it to the desired position.
2. Drop it onto a slot to insert it. Existing effects will be
replaced.
3. Drop it between two slots to insert it in between existing slots.
Copying effects from one slot to another
To copy an effect from one slot to another:
1. [Alt]-Drag the effect by its Label (FX1, FX2, FX3, FX4)
over the insert slot you want to move it to.
2. Drop it.
3. T
he effect and all its settings will be copied.
next to the on/off button above the slot by-
displayed in the section be-
Changing the output assignments
Above the insert slots, you find menus for assigning the
outputs of the AUX busses.
To change the output assignment:
1. Click
2. Select the desired output from the menu.
the Output menu of the AUX bus.
73
HALion Sonic
Page 74

Adjusting the levels
To adjust the output level, use the fader below the level
meter:
• Move the fader of the AUX bus.
• Alternatively, enter a value in the text field below the
fader.
The master effect bus
The main bus works similar to the AUX busses. The only
difference you will find is that the main bus has no bus
output selector since it is “hard-wired” to the main plug-in
output (1/2).
Reverse
Activate this to reverse the impulse response.
Predelay
This determines the amount of time between the dry signal
and the onset of the reverb. The control range is from 0 ms
to 500 ms. Longer predelays are usually associated with
larger spaces.
Time Scaling
This scales the reverb time. The control range is from 10%
to 150%. At a setting of 100% the impulse response is
applied with its original length.
Ö The Mix parameter of
an effect inserted into the main
bus is set to 50% by default.
Effects reference
HALion Sonic comes with a collection of high-quality studio effects. Each of the effects are described in detail below.
REVerence
By recording an impulse in a room, you get the fingerprint
of it. Convolution superimposes this fingerprint to the
sound. The result is a very natural sounding reverb. This
effect comes with a collection of high-quality reverb impulse responses.
Impulse
Here you select the impulse response. By selecting an impulse response you determine the basic sound character
of the reverb.
Auto Gain
When this is activated, the impulse response is normalized automatically.
Size
Use this to scale the size of the room. The control range is
from 10% to 150%. At a setting of 100% the impulse response is applied with its original size.
Level
Here you can adjust the level of the impulse response. The
control range is from -24.0 dB to +24.0 dB.
Equalizer
You can adjust the tone color of the impulse response
with a three band equalizer.
Control Description
Low Gain Use this to set the amount of cut or b
Low Freq This sets the frequency that i
Mid Gain Use this to set the amount of cut or b
Mid Freq This sets the frequency that is cut or b
Hi Gain Use this to set the amount of cut or b
Hi Freq This sets the frequency that is cut or b
band. The control range is from -24 dB to +24 dB.
Gain. The control range is from 20 Hz to 500 Hz.
band. The control range is -12 dB to +12 dB.
Gain. The control range is from 100 Hz to 10000 Hz.
band. The control range is -24 dB to +24 dB.
Gain. The control range is from 5000 Hz to 20000 Hz.
oost for the low
s
cut or boosted by the Low
oost for the mid
oosted by the Mid
oost for the high
oosted by the Mid
ER Tail Split
This sets the split point between the early reflections and
the reverb tail. The control range is from 2 ms to 100 ms.
74
HALion Sonic
Page 75

ER Tail Mix
This sets the balance between early reflections and reverb
tail. The control range is from 0% to 100%. At a setting of
50% the early reflections and tail are equally loud. Settings below 50% raise the early reflections and lower the
in which the sound source moves towards the front of
tail,
the room. Settings above 50% raise the tail and lower the
early reflections, in which the sound source moves towards the back of the room.
ER Tail Mix
This sets the balance between early reflections and reverb
tail. The control range is from 0% to 100%. At a setting of
50% the early reflections and tail are equally loud. Settings below 50% raise the early reflections and lower the
in which the sound source moves towards the front of
tail,
the room. Settings above 50% raise the tail and lower the
early reflections, in which the sound source moves towards the back of the room.
Reverb
This effect is a high-quality algorithmic reverb with early
reflections and reverb tail. The early reflections are responsible for the spatial impression in the first milliseconds of the reverb. For modeli
choose from different early reflections patterns and adjust
their size. The reverb tail, or late reverberation, offers parameters for controlling the room size and the reverb time.
can adjust the reverb time individually in three fre-
You
quency bands.
Tail Delay
This delays the onset of the reverb tail. The control range
is from 0 ms to 500 ms.
Predelay
This determines the amount of time between the dry signal
and the onset of the reverb. The control range is from 0 ms
to 500 ms. Longer predelays are usually associated with
larger spaces.
Early Reflections
This selects the pattern of the early reflections. The early
reflections pattern contains the most important delays that
deliver the key information for the spatial impression of the
room. The patterns are based on measurements of real
rooms.
ng different rooms you can
ER Size
This adjusts the length of the early reflections pattern. The
control range is from 0% to 100%. At a setting of 100%
the pattern has its original length and the room sounds the
most natural. At settings smaller than 100% the early reflections pattern is compressed and the room is perceived
aller.
sm
ER Low Cut
This attenuates the low frequencies of the early reflections. The control range is from 20 Hz to 1000 Hz. The
higher this value will be, the less low frequencies the early
reflections will have.
ER High Cut
This attenuates the high frequencies of the early reflections. The control range is from 1000 Hz to 20000 Hz.
lower this value will be, the less high frequencies the
The
early reflections will have.
Tail Room Size
This parameter controls the dimensions of the room. The
control range is from 0% to 100%. At a setting of 100%
the dimensions equal a cathedral or large concert hall. At
a setting of 50% the dimensions equal a medium sized
room or studio. At settings below 50% the dimensions
equal small rooms or a booth.
Tail Main Time
This controls the overall reverb time of the tail. The control
range is from 0% to 100%. The higher you set this value,
the longer the reverb tail will decay. At a setting of 100%
the reverb time is infinitely long. The Tail Main Time parameter also represents the mid band of the reverb tail.
75
HALion Sonic
Page 76

Tail Shape
This controls the attack of the reverb tail. The control
range is from 0% to 100%. At a setting of 0% the attack is
more immediate, this is good for drums. The higher this
value will be, the less immediate the attack will be.
Output Width
This adjusts the output of the reverb signal between mono
and stereo. The control range is from 0% to 100%. At a
setting of 0% the output of the reverb is mono. At a setting
of 100% the output is stereo.
Tail Density
Here you can adjust the echo density of the reverb tail.
The control range is from 0% to 100%. At a setting of
100% single reflections from walls cannot be heard. The
lower this value the more single reflections can be heard.
Tail High Cut
This attenuates the high frequencies of the reverb tail. The
control range is from 20 Hz to 20000 Hz. The lower this
value will be, the less high frequencies the reverb tail will
have.
Tail High Time
This controls the reverb time for the high frequencies of
the reverb tail. The control range is from -100% to
+100%. For positive values, high frequencies decay longer and vice versa. Frequencies will be affected depending on the Tail High Freq parameter.
Tail Low Time
This controls the reverb time for the low frequencies of the
reverb tail. The control range is from -100% to +100%.
For positive values, low frequencies decay longer and vice
versa. Frequencies will be affected depending on the Tail
Low Freq parameter.
Tail High Freq
This sets the cross-over frequency between the mid and
the high band of the reverb tail. The control range is from
2000 Hz to 20000 Hz. The reverb time for frequencies
above this value can be offset from the main reverb time
with the Tail High Time parameter.
Tail Low Freq
This sets the cross-over frequency between the low and
the mid band of the reverb tail. The control range is from
20 Hz to 2000 Hz. The reverb time for frequencies below
this value can be offset from the main reverb time with the
Tail Low Time parameter.
Mix
This sets the ratio between the dry and wet signal. The
control range is from 0% to 100%. At a setting of 100%
the output signal is fully wet.
Multi Delay
This effect delivers echoes, so-called delays, with adjustable time, feedback and filters. With Delay mode you can
setup this effect as Stereo, Cross or Ping-Pong Delay.
Depending on the selected mode, the echoes repeat in
varying patterns across the stereo panorama. With Delay
Time you set the overall time for the left and right delay. In
addition, you can activate Sync to set the delay time in
fractions of beats synchronized to the host tempo. The parameter Delay L/R allows you to offset the time of the left
delay. Feedback and Feedback L/R set and offset
or right
the amount of feedback of the left and right delay respectively. Finally, there is a Low and a High Filter to adjust the
tone color of
Delay Time
This sets the overall time for the left and right delay in milliseconds. The control range is from 0 ms to 5000 ms.
Use Delay L/R to shorten the time for the left or right delay. Activate Sync to set the
the echoes.
delay time as note length.
76
HALion Sonic
Page 77

Delay Mode
The Delay offers three different modes:
Mode Description
Stereo This mode has two delays in parallel, one for the left and
Cross This mode has two delays w
Ping-Pong This mode mixes the left and right input and sends it to
one for
the right audio channel, each with a feedback
path of its own.
i
feedback means that the delay of the left channel is fed
back into the right delay and vice versa.
-panned left and right delays. This way, the echoes
d
har
bounce like a ping-pong ball between left and right in the
stereo panorama. Hence, the name Ping-Pong Delay.
th cross feedback. Cross
Sync
Sync is short for synchronization. Activate this to synchronize the delay time to the host tempo. When activated, the
time is s
et as note length with the following settings: 1/64,
1/32, 1/16T, 1/16, 1/8T, 1/16D, 1/8, 1/4T, 1/8D, 1/4, 1/
2T, 1/4D, 1/2, 1/1T, 1/2D, 4/4, 5/4, 6/4, 7/4 and 8/4.
Ö If the time of the note length exceeds the maximum de-
ay time of 5000 ms, for example, because your song
l
tempo is very slow, the note length will be halved internally
to not exceed the maximum possible delay time.
Delay L/R
Here you can offset the time of the left or right delay from
the overall delay time. The offset adjusts with a factor. A
factor of 1 means the delay equals the overall delay time.
A factor of 0.5 means the time is half as long as the overall
delay time. To offset the left delay time, turn the control
left. To offset the right delay time, turn the control right.
The letter before the factor changes accordingly to “L” or
“R”, indicating the delay you adjust. The control range is
from L x 0.0 to L x 1.0 and R x 1.0 to R x 0.0. The mid position of the control sets a factor of 1.0, which is the neutral setting.
Feedback
This sets the overall amount of feedback for the left and
right delay. Feedback means the output of the delay is fed
back to its input. Depending on the amount you set, the
echoes repeat more or less. The control range is from 0%
to 100%. At a setting of 0% you hear only one echo. At a
setting of 100% the echoes repeat endlessly.
Feedback L/R
This parameter is only available for the Stereo Delay. Use
this to offset the amount of feedback of the left or right delay from the overall Feedback. The offset adjusts with a
factor. A factor of 1 means the amount of feedback equals
the overal
l Feedback. A factor of 0.5 means the amount is
half the overall Feedback. To offset the left feedback, turn
the control left. To offset the right feedback, turn the control right. The letter before the factor changes accordingly
to “L” or “
R”, indicating the delay you adjust. The control
range is from L x 0.0 to L x 1.0 and R x 1.0 to R x 0.0. The
mid position of the control sets a factor of 1.0, which is the
neutral setting.
Filter Low
This allows you to attenuate the low frequencies of the delays. The control range is fr
om 10 Hz to 1000 Hz.
Filter High
This allows you to attenuate the high frequencies of the
delays. The control range is from 1000 Hz to 20000 Hz.
Mix
This sets the ratio between the dry and wet signal. The
control range is from 0% to 100%. At a setting of 100%
the output signal is fully wet.
Studio EQ
This is a high-quality 4-band parametric equalizer. With
the four frequency bands, 1 Low, 2 Mid, 3 Mid and 4 High,
you can shape the tone color, for example, to create a
brighter or darker sound. The two midrange bands act as
peak filters, while the low and high bands act as shelving
filters. All bands are fully parametric with adjustable Gain,
Frequency and Q factor.
77
HALion Sonic
Page 78

Each frequency band offers the following controls:
p
Control Description
Gain Use this to set the amount of cut
Freq This sets the frequency that is cut or boosted by the
Q Q is short for quality factor. Use this
ing band. The control range is -12 dB to +12 dB.
in.
The control range is 20 Hz to 20000 Hz.
Ga
width of the midrange peak filters from wide to narrow.
asing the Q on the low and high shelving filters
By incre
you can add a dip to their shape. The control range is
from 0.5 to 10.0.
or boost for the accord-
to ad
just the band-
To adjust the settings of the equalizer:
• Use the equali
zer controls, Gain, Freq, and Q and adjust
them as desired.
• To adjust Gain and Freq simultaneously, drag the points
in the EQ graph in the display to the left.
Graphic EQ
This equalizer has ten frequency bands that can be cut or
boosted by up to 12dB. Each frequency band is represented by a fader. In addition, there are general controls
for setting the
To cut or boost the frequency bands:
• To cut a frequency band, drag the fader of the desired
band down.
• To boost a frequency band, drag the fader of the desired band up.
Output
This controls the overall output level of the equalizer. The
control range is from -15 dB to +15 dB.
Range
This adjusts the maximum cut or boost in dB for all frequency bands together. The control range is from 0.0 to
12.0.
overall range and output of the equalizer.
Invert
Activate this to invert the EQ curve. The frequency bands
that are boosted will be cut and vice versa.
Flatten
Click this button to reset all frequency bands to 0 dB.
Amplifier
This effect emulates the sound of an amplifier with speakers. There are different amplifiers and speaker models you
can combine.
Amp Model
Here you can select the type of amplifier. The sound character of the overdrive changes with the amplifier you select. To bypass the amplifier, select “No Amp”.
Speaker Model
Here you select the type of Speaker model. Each model
colors the sound uniquely. To bypass the model, select
“No Speaker”.
Drive
This adjusts the amount of overdrive. The control range is
from 0.0 to 10.0.
Bass
Use this to adjust the tone color of the low frequencies.
The control range is from 0.0 to 10.0.
Middle
Use this to adjust the tone color of the mid frequencies.
The control range is from 0.0 to 10.0.
Treble
Use this to adjust the tone color of the high frequencies.
The control range is from 0.0 to 10.0.
78
HALion Sonic
Page 79

Presence
Use this to add brightness. The control range is from 0.0
to 10.0.
Depth
This sets the intensity of the pitch modulation. The control
range is from 0% to 100%.
Low Damp
Use this to attenuate low frequencies of the speakers. The
control range is from 0% to 100%.
High Damp
Use this to attenuate high frequencies of the speakers.
The control range is from 0% to 100%.
Channel Mode
Here you can define which output channels of the amplifier delivers a distorted signal. You can set it to L (Left), R
(Right) or L/R (Both). When set to L or R, the other channel provides a clean signal.
Output
This controls the output level of the amplifier. The control
range is from 0.0 to 20.0.
Chorus
The Chorus thickens and broadens the sound by means
of pitch modulation.
Rate
Use this to specify the frequency of the pitch modulation
in Hertz (Hz). The control range is from 0.01 Hz to 10.0
Hz.
Sync
Sync is short for synchronization. Activate this to set the
Rate in fractions of beats with the following values: 1/1,
1/2, 1/4, 1/8, 1/16, 1/32, 1/1T, 1/2T, 1/4T, 1/8T, 1/16T,
1/32T, 1/1D, 1/2D, 1/4D, 1/8D, 1/16D and 1/32D.
Phase
This widens the sound image of the effect from mono to
stereo. The control range is from 0° to 180°.
Shape
This adjusts the characteristic of the modulation. The control range is from 0% to 100%. At a setting of 0% the
tch changes continuously, producing a steady modula-
pi
tion. At a setting of 100% the pitch does not change all
the time, producing a less steady modulation.
Mix
This controls the mix between the dry and the wet signal.
The control range is from 0% to 100%. At 100% you hear
the wet signal only.
Flanger
A Flanger thickens and broadens the sound by means of
pitch modulation. With Feedback you can add resonances
allowing for jet-like sweeps of the sound.
Rate
Use this to specify the frequency of the pitch modulation
in Hertz (Hz). The control range is from 0.01 Hz to 10.0
Hz.
Sync
Sync is short for synchronization. Activate this to set the
Rate in fractions of beats with the following values: 1/1,
1/2, 1/4, 1/8, 1/16, 1/32, 1/1T, 1/2T, 1/4T, 1/8T, 1/16T,
1/32T, 1/1D, 1/2D, 1/4D, 1/8D, 1/16D and 1/32D.
79
HALion Sonic
Page 80

Depth
This sets the intensity of the pitch modulation. The control
range is from 0% to 100%.
Phase
This widens the sound image of the effect from mono to
stereo. The control range is from 0° to 180°. Phase also
changes the characteristic of the Cross Feedback.
Phaser
Shape
This adjusts the characteristic of the modulation. The control range is from 0% to 100%. You hear this best with
Feedback turned on. At a setting of 0% the sound sweeps
linearly up and down. At setting of 100% the sound
sweeps exponentially up and down.
Mix
This controls the mix between the dry and the wet signal.
The control range is from 0% to 100%. At 100% you hear
the wet signal only.
Feedback
This adds resonances to the effect. The control range is
from -100% to +100%.
Cross FB
This mixes the feedback of the left channel to the right
channel and vice versa. To bring this parameter into effect,
Feedback must be set to a value above 0%. The effect
varies with the setting of the Phase parameter. The control
range is from 0% to 100%.
Tone
This adjusts the tone color of the feedback. The control
range is from 0% to 100%. The Feedback will be less
bright the lower you set this parameter.
A Phaser thickens and broadens the sound by means of
phase modulation. With Feedback you can add resonances to sweep the sound.
Rate
Use this to specify the frequency of the phase modulation
in Hertz (Hz). The control range is from 0.01 Hz to 10.0
Hz.
Sync
Sync is short for synchronization. Activate this to set the
Rate in fractions of beats with the following values: 1/1,
1/2, 1/4, 1/8, 1/16, 1/32, 1/1T, 1/2T, 1/4T, 1/8T, 1/16T,
1/32T, 1/1D, 1/2D, 1/4D, 1/8D, 1/16D and 1/32D.
Depth
This sets the intensity of the phase modulation. The control range is from 0% to 100%.
Shift
This shifts the phase modulation upwards to higher frequencies of the spectrum. The control range is from 0% to
100%.
Phase
This widens the sound image of the effect from mono to
stereo. The control range is from 0° to 180°.
Low Cut
Use this to attenuate low frequencies. The control range is
from 10 Hz to 1000 Hz.
High Cut
Use this to attenuate high frequencies. The control range
is from 1200 Hz to 20000 Hz.
80
HALion Sonic
Page 81

Mix
This controls the mix between the dry and the wet signal.
The control range is from 0% to 100%. At 100% you hear
the wet signal only.
Tremolo
This effect produces amplitude modulation, i.e. cyclic
modulation of the level of the sound.
Rate
Use this to specify the frequency of the amplitude modulation in Hertz (Hz). The control range is from 0.01 Hz to
10.0 Hz.
Sync
Sync is short for synchronization. Activate this to set the
Rate in fractions of beats with the following values: 1/1,
1/2, 1/4, 1/8, 1/16, 1/32, 1/1T, 1/2T, 1/4T, 1/8T, 1/16T,
1/32T, 1/1D, 1/2D, 1/4D, 1/8D, 1/16D and 1/32D.
Depth
This sets the intensity of the amplitude modulation. The
control range is from 0% to 100%.
Phase
This widens the sound image of the effect from mono to
stereo. The control range is from 0° to 180°.
Output
Use this to set the output level of the Tremolo. The control
range is from 0 dB to +12 dB.
Rotary
This emulates the sound of a vintage rotary speaker completely with amplifier, horn, drum and cabinet. By emitting
the sound
produces a Doppler effect that thickens the sound. The
horn and drum rotate at variable speed producing different
amounts of Doppler effect. The amplifier of the rotary
speaker adds a warm sounding distortion and the horn,
drum and cabinet color the sound uniquely. The horn and
drum are recorded via (virtual) microphones that can be
set to different angles to broaden the sound image. Typically, rotary speakers are used with electric organs.
Rotation Speed
Use this to switch the rotation speed of the horn and drum
between Slow, Fast and Stop. At the Fast setting the
Doppler effect is stronger than at the Slow setting. At the
Stop setting there is no Doppler effect because the drum
and horn do not rotate. Since the horn and drum accelerate and decelerate at different speeds the transition from
Slow
Distance
Here you set the distance of the microphones from the
horn and drum. The control range is from 0% to 100%.
The amplitude modulation of the sound decreases with
the distance of the microphones. Set this to higher values
for less amplitude modulation.
Cabinet
The horn and drum sound different when recorded
through the louvers of the cabinet. Use this to color the
horn and drum with the sound of the cabinet. The control
range is from 0% to 100%. At a setting of 100% you get
the full sound of the cabinet.
via a rotating horn and drum the rotary speaker
to Fast and vice versa sounds the most interesting.
81
HALion Sonic
Page 82

Balance
Here you adjust the balance between the horn and drum
microphones. The control range is from 0% to 100%. At a
setting of 0% you hear only the drum. At a setting of
100% you hear only the horn. The unity setting is at 50%.
Slow Speed
This adjusts the slow speed of the horn and drum together. The control range is from -100% to +100%. At a
setting of -
100% the speed is two times slower than at
0%. At a setting of +100% the speed is two times faster
than at 0%.
Fast Speed
This adjusts the fast speed of the horn and drum together.
The control range is from -100% to +100%. At a setting
of -100% the speed is two times slower than at 0%. At a
setting of +100% the speed is two times faster than at
0%.
Accel
Accel is short for acceleration. Use this to adjust the acceleration time for raising and lowering the rotation speed
of the horn and drum. The control range is from -100% to
+ 100%. At a setting of -100% the time is four times
faster. At a setting of +100% the time is four times slower.
Horn Mic Angle
This adjusts the stereo spread of the horn microphones.
The control range is from 0° to 180°. At a setting of 0° the
sound image is monophonic. At a setting of 180° the
sound image is fully stereo.
Drum Mic Angle
This adjusts the stereo spread of the drum microphones.
The control range is from 0° to 180°. At a setting of 0° the
sound image is monophonic. At a setting of 180° the
sound image is fully stereo.
Treble
Use this to adjust the tone color of the high frequencies.
The control range is from -12 dB to +12 dB.
Drive
Here you can adjust the distortion of the amplifier. The
control range is from 0% to 100%. At a setting of 100%
you get maximum distortion.
Bass
Use this to adjust the tone color of the low frequencies.
The control range is from -12 dB to +12 dB.
Gain
Use this to set the output level of the Rotary Speaker. The
control range is from -12 dB to +12 dB.
Vibrato
This effect emulates the chorus and vibrato effects of vintage organs. The Vibrato thickens the sound by means of
pitch modulation. The effect gives direct access to the
classic chorus and vibrato settings C1, C2 and C3 and
V1, V2 and V3. In addition, there is a Custom mode that
allows you to adjust the amount of chorus or vibrato freely.
Type
Here you can select the classic chorus and vibrato settings C1, C2 and C3 and V1, V2 and V3. The control is
only available when Custom mode is switched off.
Custom Mode
Activate this to adjust the chorus and vibrato settings
freely with the Rate, Depth and Mix controls.
Rate
Use this to specify the frequency of the pitch modulation
in Hertz (Hz). The control range is from 0.01 Hz to 10.0
Hz.
82
HALion Sonic
Page 83

Depth
This sets the intensity of the pitch modulation. The control
range is from 0% to 100%.
Vibr/Chor
This controls the mix between the vibrato and the chorus
signal. The control range is from 0% to 100%. At 100%
you hear the chorus effect only.
Compressor
Ratio
This adjusts the amount of gain reduction for sounds that
are louder than the Threshold. The control range is from
1.0 to 8.0, always to 1. The higher the ratio the more the
output will be lowered. For example, if the ratio is set to
2:1 and the amplitude of the sound is 4 dB above the
Threshold, the output will be lowered by 2 dB. If the amplitude is 8 dB above the Threshold, the output will be lowered by 4 dB. The same example with a ratio of 4:1 would
wer the output by 3 dB and 6 dB respectively.
lo
Soft Knee
Activate this to change the characteristic of the compression curve from Hard to Soft Knee. Hard and Soft Knee
describes if the angle around the Threshold has a hard
edge or soft curvature. With Soft Knee activated, the
compression kicks in less suddenly.
Compressors reduce the dynamic range of a sound. This
way, the sound gains headroom. You can use this extra
headroom to make the overall sound louder again. The
graphical control to the left indicates the compression
curve. You can edit the Threshold and Ratio graphically
with the handles of this control. The input and output VU
meters indicate the level before and after the compression. The Gain Reduction meter indicates the current attenuation of the level.
To edit the Compressor graphically:
the graphical control, drag the handles up and down
• In
to edit the Threshold and Ratio respectively.
• Drag the Threshold handle up to raise it. Drag the handle down to lower the Threshold.
• Drag the Ratio handle up to decrease it. Drag the handle down to increase the Ratio.
Threshold
Use this to set the Threshold in dB. The control range is
from -60.0 dB to 0.0 dB. Sounds that are louder than the
Threshold will be reduced in gain. Sounds below the
Threshold stay untreated.
Make-Up
Depending on the set Threshold and Ratio, the sound
loses gain (indicated by the Gain Reduction meter).You
can use the Make-up Gain to make the overall sound
louder again. The control range is from 0.0 dB to 24.0 dB.
Auto Make-Up Gain
This calculates the gain loss from the Threshold and Ratio
settings and sets the Make-up Gain automatically. The
Make-up potentiometer becomes dark while Auto Makeup Gain is active.
Attack
This determines how fast the Compressor reacts to
sounds that exceed the set Threshold. The control range
is from 0.1 ms to 100.0 ms. The longer the time, the longer the period will be for reducing the gain to the set Ratio. In other words, with longer times the onset of sounds
exceeding
the Threshold pass through unprocessed.
Hold
This sets a guaranteed time over which the compression
will be applied after the sound exceeded the set Threshold. The control range is from 0 ms to 2000 ms.
83
HALion Sonic
Page 84

Release
This determines how fast the Compressor reacts to
sounds that fall below the set Threshold. The control
range is from 10 ms to 1000 ms. The longer the time, the
longer the period will be for returning back to the original
level.
Auto Release
Activate this to set the Release time automatically. The
Compressor analyzes the input sound continuously to find
the optimal Release time for you. The Release potentiometer becomes dark while Auto Release is active.
Peak – RMS
Here you can adjust the loudness sensing of the Compressor freely between Peak and RMS.
The control range
is from 0% to 100%. At a setting of 0% the Compressor
uses Peak sensing only and at 100% RMS sensing only.
Peak means that the Compressor senses directly the peak
level of the sound. RMS is short for root mean square, a
statistical measure for the amplitude of sounds. RMS
means that the Compressor senses the average power of
the sound. Peak sensing responds faster than RMS sensing. Typically, Peak sensing is used for transient and RMS
sensing
for sustained sounds.
Output
This sets the maximum output level of the sound. The control range is from -24 dB to +6 dB.
Release
This sets the time the gain needs for returning to its original level. The control range is from 0.1 ms to 1000.0 ms.
The longer the time, the longer the period will be for returning back to the original level.
Auto Release
Activate this to set the Release time automatically. The Limiter analyzes the input sound continuously to find the optimal Release time for you. The Release potentiometer
omes dark while Auto Release is active.
bec
Expander
Limiter
The Limiter prevents the sound from exceeding the set
output level, for example, to avoid clipping in following effects. The input and output VU meters indicate the level
efore and after the Limiter. The Gain Reduction meter in
b
the middle indicates the current attenuation of the level.
Input
This adjusts the input level of the sound. The control range
is from -24 dB to + 24 dB. By increasing the input level
you can drive the sound more and more into limiting.
HALion Sonic
Expanders reduce the output level in relation to the input
level for signals below the set Threshold. This is useful,
when you want to enhance the dynamic range or reduce
the noise in quiet passages. The graphical control to the
left indicates the expansion curve. You can edit the
Threshold and Ratio graphically with the handles of this
control. The input and output VU meters indicate the level
before and after the expansion. The Gain Reduction meter
indicates the current attenuation of the level.
To edit the Expander graphically:
the graphical control, drag the handles up and down
• In
or left and right to edit the Threshold and Ratio respectively.
• Drag the Threshold handle up to raise it. Drag the handle down to lower the Threshold.
• Drag the Ratio handle left to decrease it. Drag the handle right to increase the Ratio.
84
Page 85

Threshold
Use this to set the Threshold in dB. The control range is
from -60.0 dB to 0.0 dB. Sounds that are softer than the
Threshold will be reduced in gain. Sounds above the
Threshold stay untreated.
Ratio
This adjusts the amount of gain reduction for sounds that
are softer than the Threshold. The control range is from
1.0 to 8.0. The higher the ratio the more the output will be
lowered. For example, if the ratio is set to 2:1 and the amplitude of the sound is 4 dB below the Threshold, the output will be lowered by 2 dB. If the amplitude is 8 dB below
the Threshold,
the output will be lowered by 4 dB. The
same example with a ratio of 4:1 would lower the output
by 3 dB and 6 dB respectively.
Soft Knee
Activate this to change the characteristic of the expansion
curve from Hard to Soft Knee. Hard and Soft Knee describes if the angle around the Threshold has a hard edge
or soft curvature. With Soft Knee activated, the expansion
kicks in less suddenly.
Attack
This determines how fast the Expander reduces the gain
when the sound falls below the set Threshold. The control
range is from 0.1 ms to 500.0 ms. The longer the time, the
longer the period will be for reducing the gain.
Hold
This sets a guaranteed time over which the expansion will
be applied after the sound falls below the set Threshold.
The control range is from 0 ms to 2000 ms.
Peak – RMS
Here you can adjust the loudness sensing of the Expander
freely between Peak and RMS. The control range is from
0% to 100%. At a setting of 0% the Expander uses Peak
sensing only and at 100% RMS sensing only. Peak means
that the Expander senses directly the peak level of the
sound. RMS is short for root mean square, a statistical
measure for the amplitude of sounds. RMS means that the
Expander senses the average power of the sound. Peak
sensing responds faster than RMS sensing. Typically,
Peak sensing is used for transient and RMS sensing for
sustained sounds.
Gate
The Gate passes sound only to its output if the input
sound exceeds the set Threshold. Sounds below the
Threshold will be silenced. An internal side chain filter allows you to analyze a filtered version of the input sound instead. This way, the Gate senses only certain frequencies
of the input sound.
Threshold
Use this to set the Threshold in dB. The control range is
from -60.0 dB to 0.0 dB. Sounds that are louder than the
Threshold will be reduced in gain. Sounds below the
Threshold stay untreated.
Release
This determines how fast the Expander raises the gain after the sound exceeds the set Threshold. The control
range is from 0.1 ms to 1000 ms. The longer the time, the
longer the period will be for raising the gain again.
Auto Release
Activate this to set the Release time automatically. The Expander analyzes the input sound continuously to find the
optimal Release time for you. The Release potentiometer
becomes dark while Auto Release is active.
HALion Sonic
Side Chain
This activates the internal side chain filter. When activated, the input sound is filtered before it is analyzed. The
Gate opens only if the filtered sound exceeds the set
Threshold. The filter controls turn dark when it is inactive.
Filter Type
Here you select the filter type for the side chain filter. Select high-pass (HP) to sense high, band-pass (BP) to
sense mid, and low-pass (LP) to sense low frequencies
only.
85
Page 86

Monitor
Activate this to listen to the sound of the side chain filter.
The Gate will be inactive while the Monitor is activated.
Frequency (LP, BP, HP)
Here you can activate one of three cutoff frequencies of
the side chain filter.
Q-Factor
Activate this to adjust the bandwidth of the band-pass filter from wide to narrow. The control range is from 0.001
to 10.0.
Attack
This determines how fast the Gate opens when the sound
exceeded the set Threshold. The control range is from 0.1
ms to 1000.0 ms. The longer the time, the longer the period will be for the sound to fade in.
Hold
This sets a guaranteed time over which the Gate stays
open after the sound exceeded the set Threshold. The
control range is from 0 ms to 2000 ms.
Release
This determines how fast the Gate closes after the sound
falls below the set Threshold. The control range is from 10
ms to 1000 ms. The longer the time, the longer the period
will be for the sound to fade out.
Auto Release
Activate this to set the Release time automatically. The
Gate analyzes the input sound continuously to find the optimal Release time for you. The Release potentiometer becomes dark while Auto Release is active.
Pan
This effect allows you to set the stereo position and width
of the signal.
Input Swap
Activate the Input Swap option if you want to swap the
stereo channels.
Pan
Here you can set the pan position of the signal. The panning works for mono and stereo input signals.
Width
This parameter allows you to adjust the stereo width of the
signal from stereo down to mono.
Peak – RMS
Here you can adjust the loudness sensing of the Gate
freely between Peak and RMS. The control range is from
0% to 100%. At a setting of 0% the Gate uses Peak
sensing only and at 100% RMS sensing only. Peak means
the Gate senses directly the peak level of the sound. RMS
is short for root mean square, a statistical measure for the
amplitude of sounds. RMS means the Gate senses the average power of the sound. Peak sensi
ng responds faster
than RMS sensing. Typically, Peak sensing is used for
transient and RMS sensing for sustained sounds.
HALion Sonic
86
Page 87

MediaBay
Load page – MediaBay
The integrated MediaBay browser view gives you a quick
and comfortable access to all HALion Sonic presets such
as multis, program and the various layer presets. It is divided into two sections. In the upper section you can define which kind of sounds you want to look for. The lower
section presents the
drag the upper limit of the result list to adjust the size relation between the two sections.
corresponding result list. You can
• Load the
quencer host) plug-in header using the integrated preset
ading methods.
lo
Ö When working with other host applications, you can
use their preset mechanisms to save and load plug-in presets. However, there are no factory presets for the various
ug-in formats. Use the built-in MediaBay browser to get
pl
access to all the factory multi presets.
multi from the Cubase/Nuendo (or other se-
Loading layers
HALion Sonic allows you to load layers directly into a program slot. This is done exactly the way you load programs.
By doing so, HALion Sonic creates a new program and
loads the layer to the first layer of the new program.
To load a layer as a part of a program, you need to go to
the Prog
the four layer slots.
1. Click on the triangle button in the layer slot to directly
open MediaBay dialog.
2. Double-click the layer to load it.
3. By default, the dialog closes and the layer is loaded. If
you want to keep the dialog open to try several layer presets, check the corresponding option in the bottom of the
dialog.
ram page of the Edit section where you can see
Loading programs
To load a program into one of the 16 slots, you have three
possibilities:
• Select the slot into which you want to load the program.
Then double-click the program in the result list to load it.
• Drag the desired program from the result list and drop it
onto the slot in which you want to have it loaded.
• Right-click the presets and select “Load Preset into selected slot” from the menu.
Loading multis
There are three ways to load multi presets:
• Double-click the multi in the result list to load it.
• Drag the multi from the result list and drop it onto the
multi slot above the Multi Program Rack.
HALion Sonic
Deleting presets
To delete a preset:
1. Select the desired preset.
2. Ri
ght-click it to open a context menu.
3. Select “Delete”.
Importing presets
You can import existing program presets from any file location using the Explorer (Win) or Finder (Mac). To import
presets:
ect the desired preset in the Explorer/Finder.
1. Sel
2. D
rag it to the Load page and drop it.
3. The imported presets will be copied to your user
folder.
87
Page 88

Category search
Multi Program
Layer
You can comfortably search for presets that match up to
four search criteria by using the configurable search columns.
The easiest way is to begin by using the standard columns
Category, Sub Category, Style and Character. By clicking
on specific tag values in the tag columns, you define the
search filter. Only the files that match the selected tag values will be displayed in the result list. Select more tag values from other columns to further refine your search.
Ö By default,
the first two tag columns are set to “Category” and “Sub Category”. These tags are directly linked
to each other: for each Category value, there are a number
of Sub Category values. Changing to a different Category
value in the first tag column allows for different values in
the Sub Category column. You will find the same dependency for Style and Sub Style attributes.
If you want to search for different criteria, click on the column header to select the desired tag first. Then select the
search values.
Result list
Columns
The columns of the result list show all the meta data information for the presets that matches the query, specified in
the Category search section above.
You can define which columns to show and adapt the column order inside the result list by dragging the table
header to the desired position. Furthermore, you can use
the column headers to change the sorting order of the list
entries. The triangle icon inside the column header shows
which column is currently controlling the sorting and in
which direction. You can sort the entries either in ascending or in descending order.
Setup result columns
Click on the “Setup Result Columns” button in the toolbar
of the result list to open a menu. Here you can select
which meta data columns shall be displayed. Selecting a
column adds to the end of the list. You can then position
the new column by dragging it to the desired position.
Preset types
There are three types of presets:
Type Description
Multi All settings of the complete plug-in.
Program All settings of a program consisting of up
Layer One single layer (synth, sample, instrument, drum or loop
layer).
to four layers.
To distinguish between the different preset types, each
type comes with its specific icon.
View filters
The toolbar of the result list features three filter buttons
that allow you to define which type of presets shall be displayed. There is a filter button for each type of multi, program and layer. Depending on what type of preset you
want to load,
you can activate one of them. By default the
filter is set to program.
Rating filter
You can limit the search result to presets that have a certain rating level. The rating filter slider allows you to define
the minimum
rating level.
Text search filter
The text search field in the result list toolbar allows you to
quickly enter a name fragment to find all presets that contain that specific fragment. The result list updates immediately, and the Category search section above shows all
categories that contain pr
esets with what matches the text
search.
88
HALion Sonic
Page 89

Reset the search filter
If you want to remove the text from the search field simply
click the Reset button on the left side of the text field.
Factory / User filter
These two filter buttons allow you to define whether you
want to see all presets, only the Factory, or only your user
presets.
The result counter
The number of presets that matches the specified search
criteria is displayed in the text field in the right corner of
the result list toolbar.
Tagging presets
Each preset can be described by using a predefined set
of attributes (also called “tags”). These tags can be set in
the tagging section of the save dialog or can directly be
set in the result list.
1. Click on the value field you want to set to open a menu
dialog).
(
2. Select the desired value.
Ö The tag values are directly written into the corresponding preset files. However, this is not possible for write protected factory content. In this case, the meta data will be
saved with
Tags
The following attributes can be set directly in the result list
or save dialog:
Tag: Editing method:
Media
HALion Sonic’s MediaBay database.
Name Display only.
Rating Drag to set the rating.
Comment Click to select, double-click to edit.
Content Summary Click to select, double-click to edit.
Write Protection Display only, use context menu to
Library Name Click to select, double-click to edit.
Library Manufacturer Click to select, double-click to edit.
Author Click to select, double-click to edit.
Musical
Category Click to select.
Sub Category Click to select.
Style Click to select.
Sub Style Click to select.
Character Click to open an editor dialog.
Tempo Click to select, double-click to edit.
Bars & Beats Click to select, double-click to edit.
Signature Click to select, double-click to edit.
Key Click to select.
GM Sound Click to select.
set p
r
otection.
Setting the character tags
Unlike the other tags which can be set by using a menu or
by typing in the desired word, the character tags can be
set through a dedicated editor. This editor provides a list
of opposites which allows you to describe the character of
a sound.
To set a character turn on the desired attributes: The preview line in the lower section of the dialog shows you how
the chara
cters appear later on in the result list.
Tagging with the save dialog
When you save a preset, the save dialog opens and
shows the tagging editor section on the right side. Here
you can easily edit your tags before saving the preset. To
make it even simpler, you can first click an existing preset
file in the file list on the left to copy its name and all its
tags, then make the changes the new preset requires,
modify the preset name and save it.
89
HALion Sonic
Page 90

Options page
The settings on the Options page
Disk Streaming
Some of the programs come with up to 1 GB of samples,
such as the acoustic piano. That is a large amount of data
and your computer cannot load all samples completely
into the RAM, especially if you are using all of the 16 slots.
Instead, HALion Sonic loads only the first milliseconds of
each sample into the RAM and constantly loads more
manageable portions from hard disk while you play. Because the hard disk has to work harder for every additional
e you play, it is a good idea to load as much material as
not
possible into the RAM beforehand. This, of course, leaves
less RAM for other applications. For an optimum performance of your system, you can balance the RAM versus
the hard
Balancing Disk vs. RAM
With this slider, you can balance the hard disk versus the
RAM usage.
• If you need more RAM for other applications, drag the
slider to the left towards the Disk setting.
• If your hard disk is not supplying data fast enough, drag
the slider to the right towards the RAM setting.
The memory display will be updated accordingly.
Ö If you experience no problems with the system performance, leave this setting as it is.
disk usage of HALion Sonic.
Ö T
he Disk vs. RAM always applies to all plug-in in-
stances. It will not be saved with the project. You need to
up only once for your computer system.
set this
Performance
Here you find settings to optimize the overall CPU performance of HALion Sonic.
Max Voices
This allows you to specify a total number of voices that a
plug-in instance of HALion Sonic can playback. As soon
as this limit is reached, HALion Sonic starts stealing
voices. The control range is from 1 to 512 voices.
Max CPU
To avoid clicks from CPU overloads, you can specify a
maximum limit for the CPU load of the plug-in instance.
HALion Sonic steals voices automatically when this limit is
exceeded. The control range is from 10% to 100%. A setting of 100% means that the
Ö Because HALion Sonic needs some time to react, you
can get CPU peaks that exceed the limit you set, which
can lead to artifacts such as audio drop-outs. If you set
the Max CPU a bit lower than actually needed, you are
safe again.
Voice Fade Out
Here you adjust the time to fade out voices that need to be
stolen because the Max Voices setting or the Max CPU of
the plug-in instance has been reached. The control range
is from 5 ms to 100 ms.
Osc ECO mode
Activate this to run the oscillators of synth layers in ECO
mode. The oscillators use less CPU at the cost of producing more aliasing at higher pitches. When activated, you
are able to play
more voices with synth layers.
Max CPU is switched off.
Global
Here you find common settings of HALion Sonic.
Show Tooltips
When you move the mouse over a control, a small help
text will be shown. Deactivate Show Tooltips to avoid this.
90
HALion Sonic
Page 91

Ö Show Tooltips will not be saved with the project. You
need to set this up only once for your system.
MIDI controller
You can save your customized MIDI controller assignments as default or restore the factory MIDI controller assignments.
Resetting to factory
To restore the factory MIDI controller assignments:
1. Click the “Reset to Factory” button.
2. Click “Ye
Saving as default
To save the current MIDI controller assignments as default:
• Click the “Save as Default” button.
Now, each time you load a new instance of the plug-in,
your customized MIDI controller mapping will be loaded
as default.
Ö “Save as Default” does not include any of the MIDI
controller assignments of the AUX FX.
Ö The current MIDI
with each project. This way, you can transfer your settings
to other systems. The project includes the MIDI controller
assignments of the AUX FX as well.
s” to restore the mapping or “No” to cancel.
controller mapping will also be saved
Multi Chain
Introduction
HALion Sonic comes with a special Multi Chain feature
which allows you to set up a list of 128 multis which you
can either step through manually or load by program
change. This feature is particularly useful when performing
live on stage. It allows you, for example, to setup up a list
of sounds that follows the order of their appearance during your performance.
To use the Multi Chain mode:
itch to the Multi page.
1. Sw
2. L
oad an existing Chain using the preset controls in the
title bar.
Setting up a Multi Chain
1. Switch to the Multi page.
2. Click on the triangle button of the desired list entry to
open the MediaBay dialog.
3. Select a multi and click “OK”.
4. Repeat
part of the list.
91
HALion Sonic
the same procedure for all multis that shall be
Page 92

You can now step through the list by clicking the left (Pre-
Click here…
…to open the Key Commands dialog.
vious) and right (Next) arrow switches, or select a particular list entry with the mouse. The corresponding multi will
e loaded. You can also assign arbitrary MIDI controllers
b
to remote the switches with a hardware controller by rightclicking a switch and selecting the desired controller.
If you are using a knob, slider or the mod wheel, any transition from the lower to the upper half switches to the next
multi. Co
ntrols such as foot pedal or switch step forward
as well. When both buttons (Previous/Next) are assigned
to the same slider, knob or mod wheel control, HALion
Sonic transforms a transition from the middle to the top
quarter into a next-command, a transition from the middle
to the lower quarter into a previous-command.
Changing the order of the chain
You can reorder the list entries by dragging them to a new
list position. The insert position will be indicated.
Clearing the chain
To remove all entries from the list:
1. Click the options triangle in the Name display.
2. Select “Clear Multi Chain”.
Removing a multi from the Chain
To remove the single multi from the list:
1. Click the options triangle in the Name display.
2. Select “Remove
Selected Multi”.
Additional controls when using HALion Sonic as a standalone instrument
At the top of the program window you find some additional controls for using HALion Sonic as a standalone instrument.
For information on how to set up HALion Sonic as a
standalone instrument see the section “HALion Sonic
standalone” on page 9.
The Key Commands dialog
You can assign key commands to most operations that
can be performed via the standalone panel of HALion Sonic. The Key Commands dialog lists all available commands and any key commands assigned to them. The
command
similar to the Windows Explorer and Mac OS Finder.
When you open a category folder by clicking the plus sign
beside it, the items and functions are displayed with any
currently assigned key commands.
To set up a key command, proceed as follows:
1. I
the button to the right of the MIDI input pop-up menu.
The Key Commands dialog opens.
s are arranged in a hierarchical folder structure,
n the top left corner of the standalone panel, click on
Assigning MIDI controllers to the Previous/Next buttons
To switch through the multi list you can also use MIDI controllers. This can be, for example, a footswitch, a knob,
fader or the mod wheel. To enable this function, you have
to assign the desired controller first.
1. Right-Click on one of the arrow keys to open the context menu.
2. Select “Learn CC”.
3. Change your hardware controller.
To remove the MIDI controller, open the context menu and
select “Remove CC”.
92
HALion Sonic
Page 93

2. In the Commands list to the left, select a Category.
Play
Stop Record Loop
Load MIDI file
Save MIDI file Select record
Metronome
setting
Song position
fader
Tempo track Tempo
value
Adjust
Tempo
Time
signature
Info icon
Song position
display
Time formatMIDI channel filter
3. Click the plus sign to open the Category folder and
display the items it contains.
Note that you can also click the “global” plus and minus signs in the top
left corner to open and close all Category folders at once.
4. In the list, select the item to which you want to assign
a key command.
Already assigned key commands are shown in the Keys column as well
as in the Keys section in the top right corner.
You can also search for a specific function by entering its name in the
earch field at the top of the dialog and clicking the search button (the
s
magnifying glass button).
5. When you have found and selected the desired item,
click in the “Type in Key” field and enter a new key command.
You can choose any single key or a combination of one or several modifier keys ([Alt]/[Option], [Ctrl]/[Com
mand], [Shift]) plus any key.
6. Click the Assign button above the field to assign the
key command to the function.
The new key command is displayed in the Keys list.
7. Click OK to close the dialog.
• If a key command is already used for another function, a
message is displayed allowing you to reassign the key
command or cancel the operation.
• You can set up several key commands for the same
function.
• To delete a key command, select the corresponding
command, select the key command in the Keys list and
click the Delete button (the trash icon).
The orange MIDI Activity LED in the upper left corner of
lug-in indicates incoming MIDI messages via the cur-
the p
rently selected MIDI input. The LED lights up on note-on
and controller messages. This
way, you can check if the
plug-in and your MIDI keyboard are connected to the
same MIDI device input.
The Audio output pop-up menu lists all outputs of
the se-
lected ASIO Device.
• Open the Audio output pop-up menu to select an audio
output for the main stereo channel of the plug-in.
If you select an audio output, the front and rear channels are set to incrementing audio output ports – e. g. 1, 2, 3, 4 or 5, 6, 7, 8.
Pressing [Alt]/[Option]-[Shift] and selecting an audio output assigns the
dio outputs in pairs to the front and rear channels – e. g. 1, 2, 1, 2 or 5,
au
6,
5, 6.
Ö Use the Preferences dialog to select the ASIO device
and other audio outputs. For information on the Preferences dialog, see “The Preferences dialog” on page 9.
Scratch pad
Selecting the MIDI input and the audio outputs
In the upper left corner of the plug-in panel in standalone
mode, you find two pop-up menus for selecting the MIDI
input and the main audio output of the plug-in.
The MIDI input pop-up menu lists all MIDI devices that are
installed on your system.
• Open the MIDI input pop-up menu to select the MIDI
device you want to use.
The scratch pad allows you to record and play back MIDI
files in standard MIDI file format (file name extension .mid).
You can load existing MIDI files and you can record your
own files and save them. The transport section provides
buttons for play, stop, record and loop. The display shows
the song position, the tempo and the time signature of the
MIDI file. In addition, there is a metronome which you can
use for recording and practicing.
93
HALion Sonic
Page 94

Ö The scratch pad is able to play back multi track MIDI
files sending notes on all 16 MIDI channels. It also sends
MIDI program change when a MIDI file is loaded.
Using the transport controls
• Click the Play button to start playback of the MIDI file.
Playback always starts at the song position.
• Click the Stop button to pause the MIDI file at the current position.
Click the Stop button twice to reset the song position to the start.
• Click the Record button to start recording.
• Click the Loop button to play the whole MIDI file in a loop.
Loading a MIDI file
To load a standard MIDI file (.mid), proceed as follows:
1. Click the Load F
ile button below the transport buttons.
2. In the file dialog that appears, select the desired file.
3. Click Open to load the MIDI file.
Saving a MIDI file
To save the performance you recorded as a MIDI file, proceed as follows:
1. Click the Save File button (the disk icon) below the
transport buttons.
2. In the file dialog that appears, specify a location and a
file name.
3. Click Save to store the MIDI file.
The info icon
To check which MIDI file is currently loaded, point with the
mouse at the info icon in the upper left corner of the song
position display. A tooltip appears, showing the name of
the MIDI file.
Song position
The song position fader indicates the position of the transport. Above the song position fader, the position is displayed numerically.
Ö After loading a
MIDI file, the display shows the full
length of the file and the song position fader is positioned
at the end. However, playback starts from the beginning
when you click Play.
• To move the transport to a different song position, drag
the song position fader to the desired position.
• To change the format, click the time format symbol in
the top right corner of the display to switch between the
time formats. When “Time” format is selected, a clock is
displayed. In “Bars” format a note is displayed.
Tempo and Time Signature
Below the song position display, you find the Tempo and
Time Signature fields which provide the plug-in with
tempo and time signature information. In standalone mode,
such information is not available via a host application. In
this case, the settings are used by the scratch pad and the
metronome.
Option Description
Tempo Track/
Fixed
Tempo Value Determines the tempo of the MIDI
Adjust Tempo When the Tempo Track option is selected, an additional
Si
gn. (time
signature)
Set thi
MIDI file. Set this to “Fixed” to specify a tempo manually.
is from 1.000 BPM to 300.000 BPM.
con
relatively to the original tempo of the MIDI file. The control
range is from 0.5x (-50 %) to 2x (+100 %) of the original
temp
Determines the time signature of the plug-in. You can enter the desired signature
etc.
“Track” to follow the original tempo of the
s to
file. The control range
t
rol is displayed that allows you to scale the playback
o.
a fraction, e. g. 3/4, 6/8, 4/4,
as
Using the MIDI channel filter
When a multi-track MIDI file is loaded, you can decide
whether “all” or only the events of a specific MIDI channel
are played back. The control can be found to the right of
the info icon in the song position display.
HALion Sonic
94
Page 95

Recording your performance
1. Click on the record symbol below the Record button to
select the desired record mode from the pop-up menu:
Option Description
Direct The recording starts immediately when you click the re-
MIDI The recording starts with the first MIDI note.
Count In 1 The recording starts after a count-in of one bar.
Count In 2 The recording starts after a count-i
cord button.
of two bars.
n
2. Click the Record button to start the recording.
3. When you are done recording, press the stop button.
• Now you can save your performance as a MIDI file, see
“Sa
ving a MIDI file” on page 94.
Ö To indicate that the recording
is running, the song position fader is being animated (a small bar moves from left
to right).
Activating the metronome
To select the playback mode of the metronome, click the
Metronome button. You can select one of the following
modes from the pop-up menu:
Option Description
Off The metronome is switched off.
Count In The metronome plays only
On The metronome is always switche
cording.
during the count-in of a re-
d o
n.
The volume control next to the metronome icon allows you
to set the volume of the metronome. The Preferences dialog also provides metronome settings.
Volume
Use this control to set the overall volume of the outputs of
the standalone plug-in. This includes the volume of the
main outputs, the rear outputs and the output of the metronome.
MIDI controllers
Using MIDI controllers
You can assign the parameters volume, pan, mute, solo,
send FX 1 – 4 and the quick controls of each slot to a
MIDI controller. In addition to the slot parameters, you can
also assign the parameters of the AUX FX. By default, volume, pan, send FX 1 – 4 and the program quick controls
are already assigned.
controller mapping by assigning your own MIDI controllers
with a convenient learn function. This way, you can adapt
the mapping to your MIDI keyboard or controller. To provide much better control, you can set the minimum and
maximum range
Assigning MIDI controllers
To assign a MIDI controller to a parameter:
1. Right-click (Win) or [Ctrl]+click (Mac) the control you
want t
o remote.
2. Select “Learn CC” from the menu.
3. On your MIDI keyboard or controller, use the potenti-
ometer, fader, or button.
Ö The next time you right-click (Win) or [Ctrl]+click
(Mac) the control, the menu shows the assigned MIDI
controller.
Ö You can assign the
times to different parameters. However, you cannot assign
different MIDI controllers to the same parameter.
Unassigning MIDI controllers
To unassign a MIDI controller assignment:
1. Right-click (Win) or [Ctrl]+click (Mac) the control you
want to unassign.
2. Select “Forget CC” from the menu.
Setting the minimum/maximum range
You can set the minimum and maximum range of the parameter for each assignment separately. This way, you
have much better control over the parameter, for example,
when you are performing on stage.
You can customize this factory MIDI
for each
assignment separately.
same MIDI controller multiple
95
HALion Sonic
Page 96

To set the minimum range of the parameter:
1. Set the parameter to the desired minimum value.
2. Right-click (Win) or [Ctrl]+click (Mac) the control.
3. Select “Set
Minimum” from the menu.
To set the maximum range of the parameter:
1. Set the parameter to the desired maximum value.
2. Right-clic
k (Win) or [Ctrl]+click (Mac) the control.
3. Select “Set Maximum” from the menu.
Assigning MIDI controllers to AUX FX
You can assign the parameters of the AUX FX to MIDI
controllers as well. Unlike the slots, the AUX FX do not
have a MIDI Port and Channel of their own. Instead, they
listen to any incoming MIDI controller message regardless
of the MIDI channel (Omni mode). Therefore, if you assign
a parameter to a MIDI controller, you should use a controller number which is not already in use by any of the assignments you made on the slots.
assign a MIDI controller, load the effect, right-click
• To
the parameter and assign the controller you wish as described above.
• If you unload the effect or replace the effect by another
one, the MIDI controller assignment of this effect will be
lost.
Saving a MIDI controller mapping as default
After you customized the factory MIDI controller assignments, you can save them as default.
To save the current MIDI controller mapping as default:
1. Go to the Options page.
2. Click “Save as Default”
Now, each time you load a new instance of the plug-in,
your customized MIDI controller mapping will be available
as default.
Ö “Save as Default”
controller assignments of the AUX FX.
in the MIDI controller section.
does not include any of the MIDI
he current MIDI controller mapping will also be saved
Ö T
with each project. This way, you can transfer your settings
to other systems. The project also includes the MIDI controller assignments of the AUX FX.
Restoring the factory MIDI controller assignment
To restore the factory MIDI controller assignments:
1. Go to Options page.
2. I
n the MIDI controller section, click “Reset to Factory”.
3. Click “Yes” to restore the mapping or “No” to cancel.
Automation and factory MIDI controller assignments
The following parameters on the plug-in surface are available for automation from your host software and can be
assigned to an external MIDI controller. The controller
numbers and names refer to the default Factory MIDI controller assignment of these parameters:
he assigned MIDI controller numbers are the same
Ö T
for all 16 slots. However, the MIDI controllers listen only to
the MIDI channel of the respective slot.
Slot 1 – 16:
Parameter: Controller: Number: Name:
Volume #07 Volume
Pan #10 Pan
Mute - Solo - -
Send FX 1 #91 Effect 1 Depth
Send FX 2 #92 Effect 2 Depth
Send FX 3 #93 Effect 3 Depth
Send FX 4 #94 Effect 4 Depth
Program
QC 1
Program
QC 2
Program
QC 3
#74 Brightness
#71 Harmonic Content
#73 Attack Time
96
HALion Sonic
Page 97

Program
QC 4
Program
QC 5
Program
QC 6
Program
QC 7
Program
QC 8
Layer 1 QC 1 - Layer 1 QC 2 - Layer 1 QC 3 - Layer 1 QC 4 - Layer 1 QC 5 - Layer 1 QC 6 - Layer 1 QC 7 - Layer 1 QC 8 - -
Layer 2 QC 1 - Layer 2 QC 2 - Layer 2 QC 3 - Layer 2 QC 4 - Layer 2 QC 5 - Layer 2 QC 6 - Layer 2 QC 7 - Layer 2 QC 8 - -
#72 Release Time
#75 Sound Controller #6
#76 Sound Controller #7
#77 Sound Controller #8
#78 Sound Controller #9
Layer 4 QC 5 - Layer 4 QC 6 - Layer 4 QC 7 - Layer 4 QC 8 - -
Ö You can remote control any other parameter by assigning the parameter first to a quick control and then to a
MIDI controller.
Ö You can
use MIDI controllers inside the Modulation
Matrix of a synth or sample layer, for example, to control
the Cutoff.
CC 121 support
HALion Sonic can be controlled with the ai-Knob of Steinberg’s CC121 MIDI controller unit. To change a parameter value:
1. Move the mouse pointer over the control you want to
change.
2. Turn the ai-knob to set the desired value.
Ö Please note that the ai-knob only works on parameters
that are automatable. This means, for example, that you
cannot use the ai-knob to change the parameters of the
Options page.
Layer 3 QC 1 - Layer 3 QC 2 - Layer 3 QC 3 - Layer 3 QC 4 - Layer 3 QC 5 - Layer 3 QC 6 - Layer 3 QC 7 - Layer 3 QC 8 - -
Layer 4 QC 1 - Layer 4 QC 2 - Layer 4 QC 3 - Layer 4 QC 4 - -
97
HALion Sonic
Page 98

Index
Page 99

A
activation code 6
Amplifier page 32
C
CC 121 Support 97
D
Drum and loop layers 59
E
Edit Display 13
Envelope pages 34
Expression Maps 53
F
Filter page 30
FlexPhraser 54
G
Global Effects 73
H
Host application
AU 8
Cubase 8
I
Inserts page 49
Installation 6
Instrument layer 50
K
Key command 5
Keyboard 14
L
Layers 10
LFO pages 39
M
Master section 16
MediaBay 87
MIDI controller 95
MIDI page 20
Mix page 20
Mod Matrix page 44
Modulation Destinations 47
Modulation Modifiers 48
Modulation Sources 46
Multi Chain 91
Multis 10
O
Options page 90
Oscillator page 28
P
Performance controllers 14
Performance displays 16
Pitch page 27
Program page 21
Program slot 15
Programs 10
Q
Quick controls 67
R
Reset MIDI 17
S
Scratch pad 93
Slot Rack 17
Sphere 14
Step Modulator page 42
System requirements 7
T
Toolbars 14
Trigger pads 71
U
USB-eLicenser 6
V
Voice page 24
W
Wheels 14
99
Index
Page 100

Benutzerhandbuch
 Loading...
Loading...