Page 1
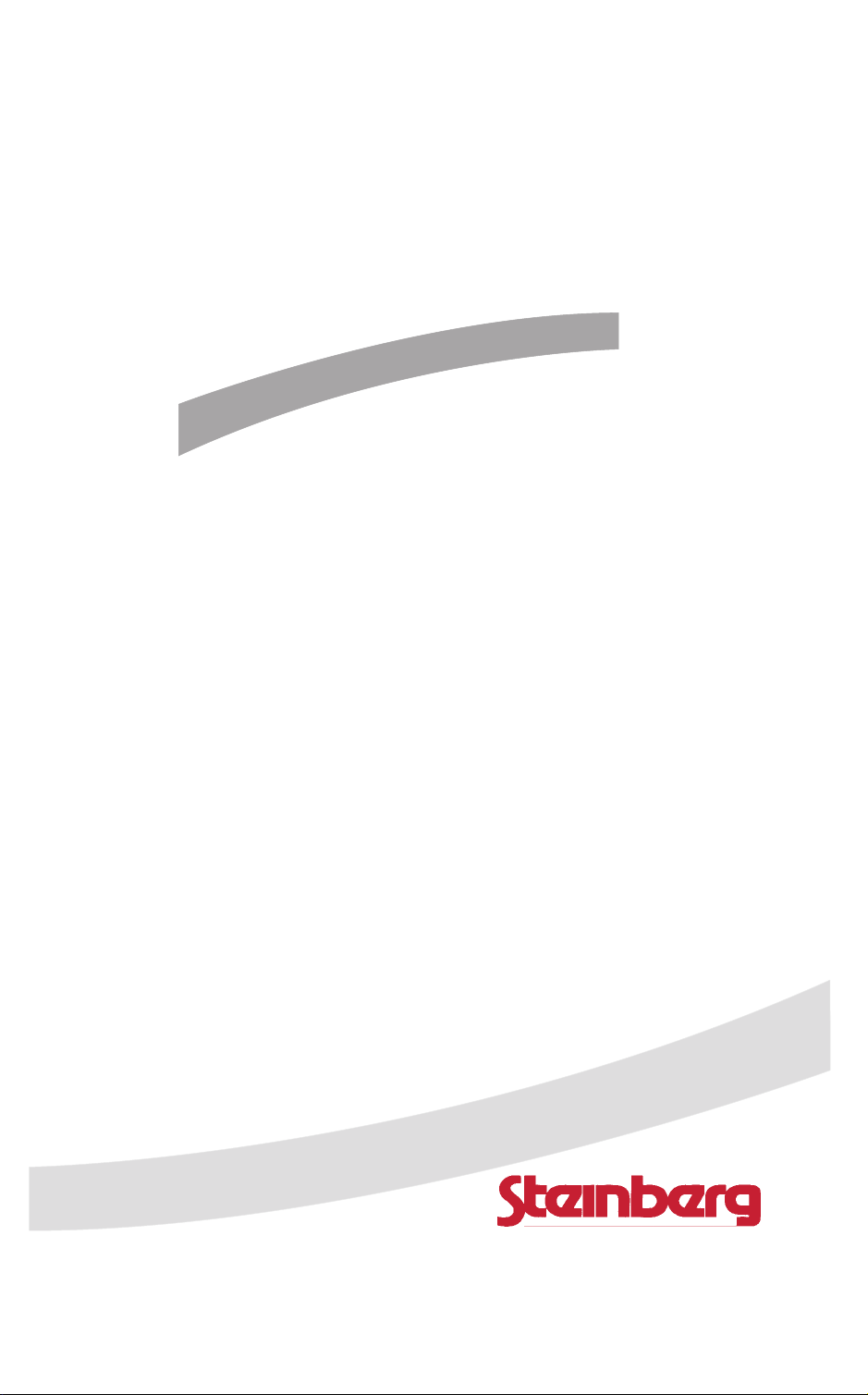
CUB ASE
CUB ASE
V
V
S
S
per Windows
T
Guida all'Uso
Guida all'Uso
- 1 -
Page 2
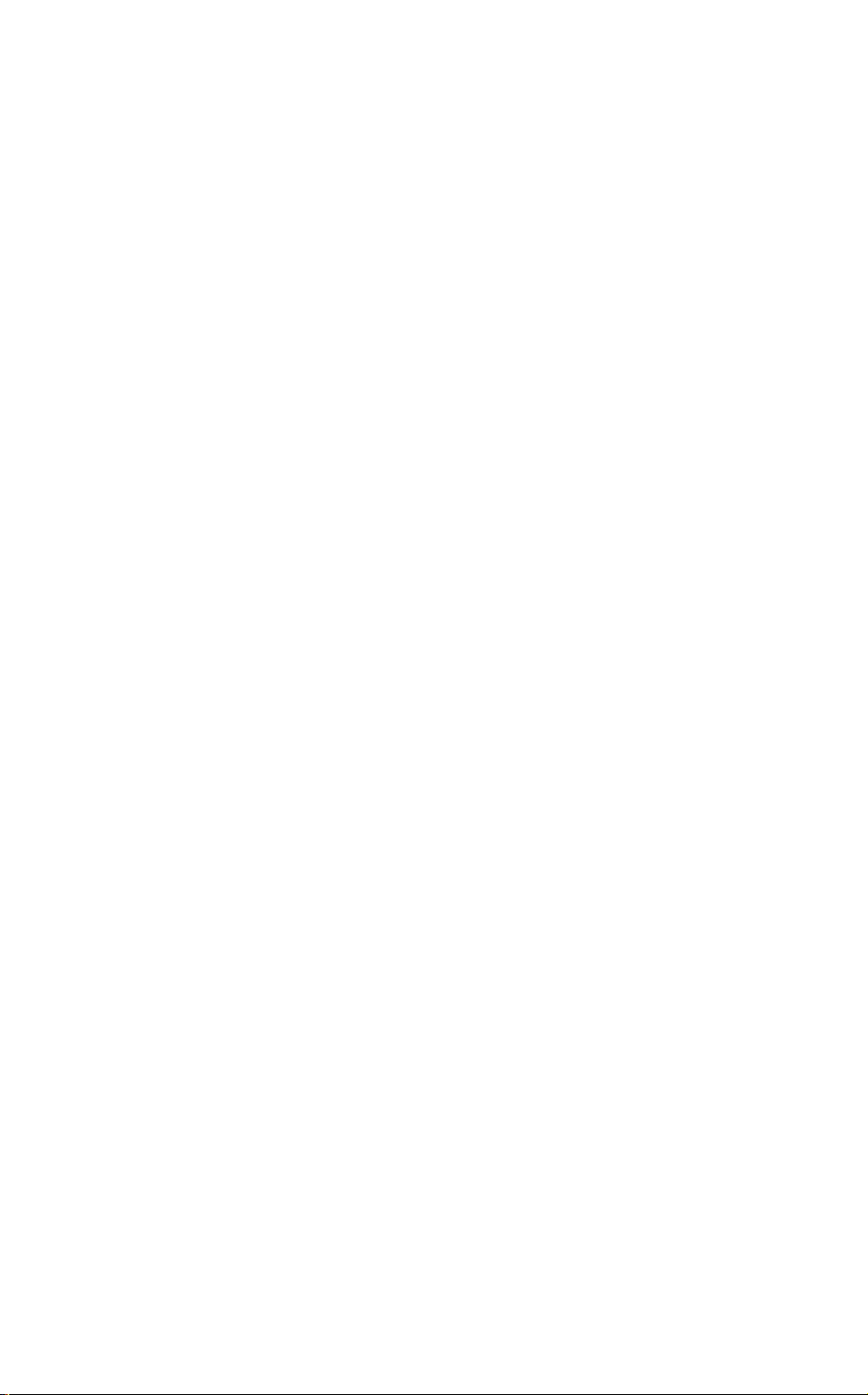
Manuale Operativo di Ernst Nathorst-Böös e Ludvig Carlson.
Traduzione a cura della MidiWare Srl
Le informazioni in questo manuale sono soggette a cambiamenti senza notifica,
non rappresentano un impegno da parte della Steinberg Soft- und Hardware GmbH.
Il software descritto sa questo manuale è soggetto a Licenza d’Uso e non può essere
copiato su altri supporti tranne quelli specificati nella Licenza d’Uso. Nessuna
parte di questa pubblicazione può essere copiata, riprodotta o altrimenti trasmessa
o registrata, per qualsiasi scopo, senza autorizzazione scritta della Steinberg Softund Hardware GmbH.
Tutti i marchi e prodotti sono ™ o ® marchi registrati dei rispettivi proprietari.
Windows e Windows 95 sono marchi registrati della Microsoft Corporation.
© Steinberg Soft- und Hardware GmbH, 1997.
Tutti i diritti riservati.
- 2 -
Page 3
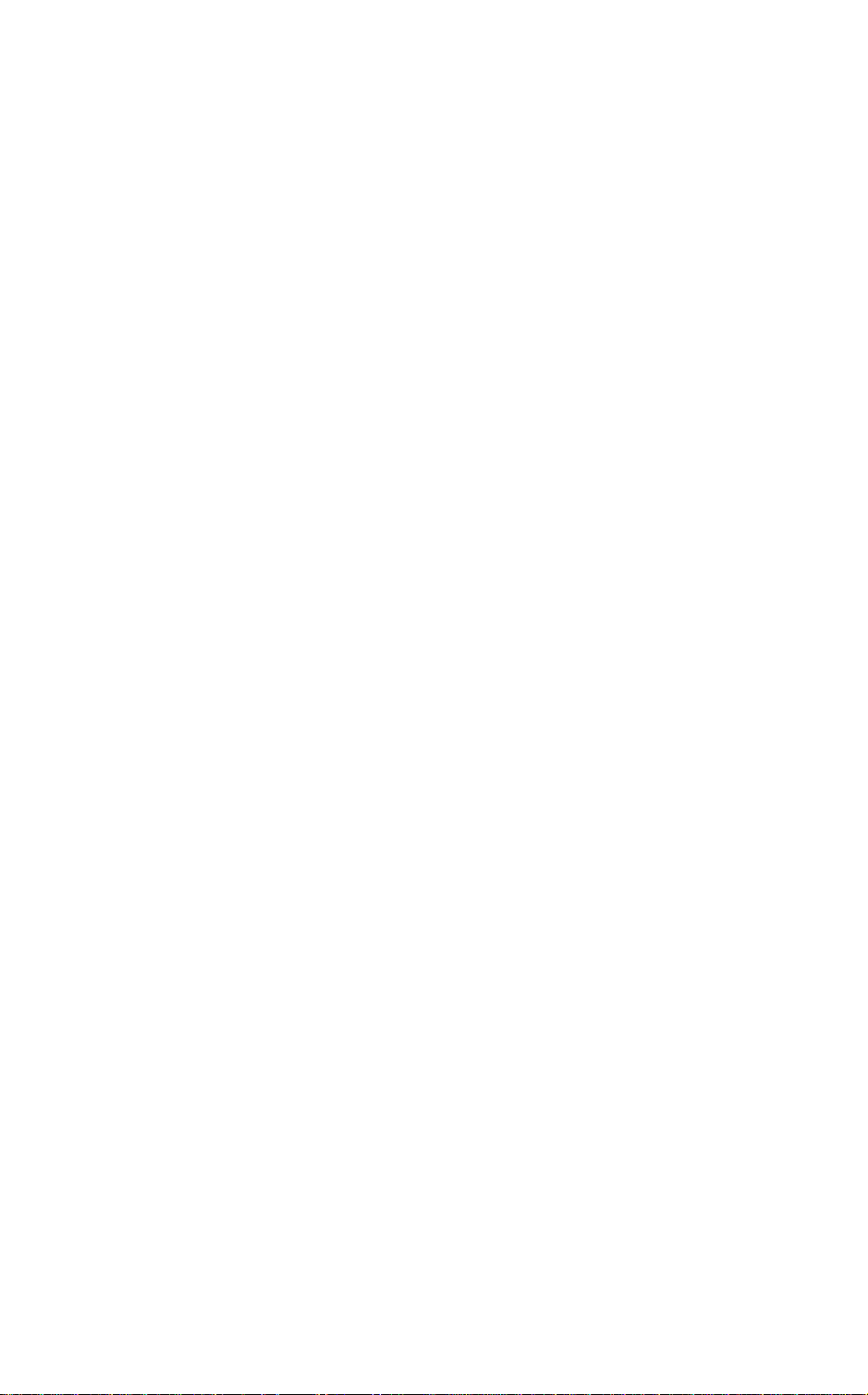
Benvenuti nella documentazione elettronica di
Cubase VST!
Usate uno dei metodi descritti di seguito per trovare velocemente l’informazione
desiderata:
• Usate l’Indice fornito dal programma Adobe Acrobat Reader.
• Usate la funzione di Ricerca di Adobe Acrobat Reader.
• Cliccate su un riferimento (testo in verde) per saltare al rispettivo argomento.
E’ possibile stampare questo documento o parte di esso.
Informazioni aggiuntive sull’uso del programma Adobe Acrobat Reader si trovano
nel suo Help in linea.
- 3 -
Page 4

Indice 1
- 4 -
Page 5

7
Introduzione
8
Benvenuti!
9
Cubase...
10
Come muoversi nel Manuale
11
L’Help Online
11
Come ci potete raggiungere
12
Tour Guidato
13
Cos’è l’Audio Digitale?
13
Cos’è il MIDI?
14
La Finestre Principali di
Cubase VST
22
Tour Veloce
23
In Questo Capitolo
23
Apertura della Song Quick Start
23
Esecuzione
24
Mute e Solo di Tracce
25
Attivazione delle Tracce MIDI
26
Cambiare il Suono di una Traccia
MIDI
27
Impostazione dei Livelli sulle
Tracce Audio
28
Aggiungere un Effetto
30
Provare il Toolbox della Finestra di
Arrange
31
Provare i Contenuti delle Parti
31
Chiusura
32
Metodi di Base
33
Perché dovreste leggere questo
Capitolo
33
Uso dei Tool
34
I Menu Pop-Up
35
Posizioni, Lunghezze e Risoluzione
36
Impostazione dei Valori
38
Assegnazione di Nomi
38
Tecniche per le Finestre
40
Uso della Tastiera del Computer
41
Undo (Annulla)
42
Preparazione del Sistema
43
Preparazione dell’Audio
48
Preparazione del MIDI
53
Preparazioni eseguite! Che fare
ora?
54
Registrazione Audio
55
Preparazioni
66
Effettuare la prima registrazione
68
Registrazione di altro sulla stessa
Traccia
68
Registrazione della Traccia
Successiva - Sovraincisione
69
Le Basi della Registrazione MIDI
70
In questo capitolo
75
Registrazione
76
Registrare differenti tipi di
Messaggi MIDI
78
Metodi di Registrazione
79
Il Punch In e Out
79
Punch In Automatico
81
Punch In Manuale
82
Punch Out Automatico
83
Punch Out Manuale
83
Il Cycle (ciclo)
84
Registrazione in Modo Cycle
86
La Registrazione Audio nel Cycle
86
La Registrazione MIDI nel Cycle
92
Il Multi Recording
93
Riproduzione, Tempo e Barra dei
Trasporti
94
La Barra dei Trasporti
95
Il Tastierino Numerico
96
Gestione del Tempo e Divisione
Metrica di Base
97
Impostazione di Posizione Song e
nel Tempo
101
Cueing
101
I Locatori
103
Uso delle Posizioni in Tempo nei
Righelli
104
Lavorare nella finestra di Arrange
105
Tracce, Parti e Arrangiamenti
105
Cosa posso fare con le Tracce?
106
Creazione di Tracce
107
Dare un Nome alle Tracce
107
Selezione delle Tracce
108
Cambiare l’ordine delle Tracce
109
Duplicazione di Tracce
110
Cancellazione di Tracce
111
Le Classi delle Tracce
113
Le Parti
113
Creazione di Parti
113
Dare un Nome alle Parti
114
Selezione delle Parti
116
Manipolazione delle Parti
- 5 -
Page 6

119
Cancellazione di Parti
120
Aspetto della Parte e Colori
122
Gestione degli Arrangement
124
Le Colonne delle Tracce e
l’Inspector
125
Le Colonne delle Tracce
130
Uso dell’Inspector
133
Cosa viene influenzato dall’Inspector?
135
I campi e i valori nell’Inspector
138
Quando dovremmo usare le
Colonne delle Tracce e quando
l’Inspector?
138
Utilizzo di Freeze Play Parameters
139
Thru in Tempo Reale
140
Uso del Pool
141
Cos’è il Pool?
141
Apertura del Pool
142
Come vengono visualizzati file e
segmenti
143
Dragging dal Pool alla finestra di
Arrange
146
Importazione di File nel Pool
147
Un’Introduzione all’Editing Audio
148
Introduzione
148
Segmenti, Eventi, Parti e l’editing
Non Distruttivo
148
Apertura dell’editor Audio
149
L’Editor Audio - in generale
150
Come vengono visualizzati gli
Eventi Audio
153
Creazione di Eventi Audio
154
Manipolazione di Eventi Audio
158
Cancellazione di Eventi Audio
159
Editing nella Linea di Info
177
Inserimento di Note
183
Selezione di Note ed altri Eventi
183
Manipolazione di Note
185
Cancellazione di Note
185
Editing nella Linea di Info
186
Editing nel Display dei Controller
192
Chiusura dell’Editor
194
Uso di Quantize e delle Functions
195
Come vengono applicate le
Functions
197
Quantizzazione
203
Altre Functions
204
Il Mixaggio
205
Introduzione
205
Mixaggio di Audio
216
Mixaggio MIDI
223
Cos’è il GM/GS/XG?
224
Gestione dei File
225
Salvataggio
229
Apertura
230
Esportazione in formato MIDI File
231
Importazione di MIDI File
232
Gestione dei File Audio
233
Indice Analitico
160
Introduzione all’Editing MIDI
161
Cosa posso fare con gli Editor
MIDI?
161
Differenti tipi di Eventi e dove
trovarli
166
Apertura di un Editor MIDI
168
Key Edit
169
Drum Edit
173
List Edit
174
Score Edit
176
Registrazione ed Esecuzione negli
Editor
- 6 -
Page 7
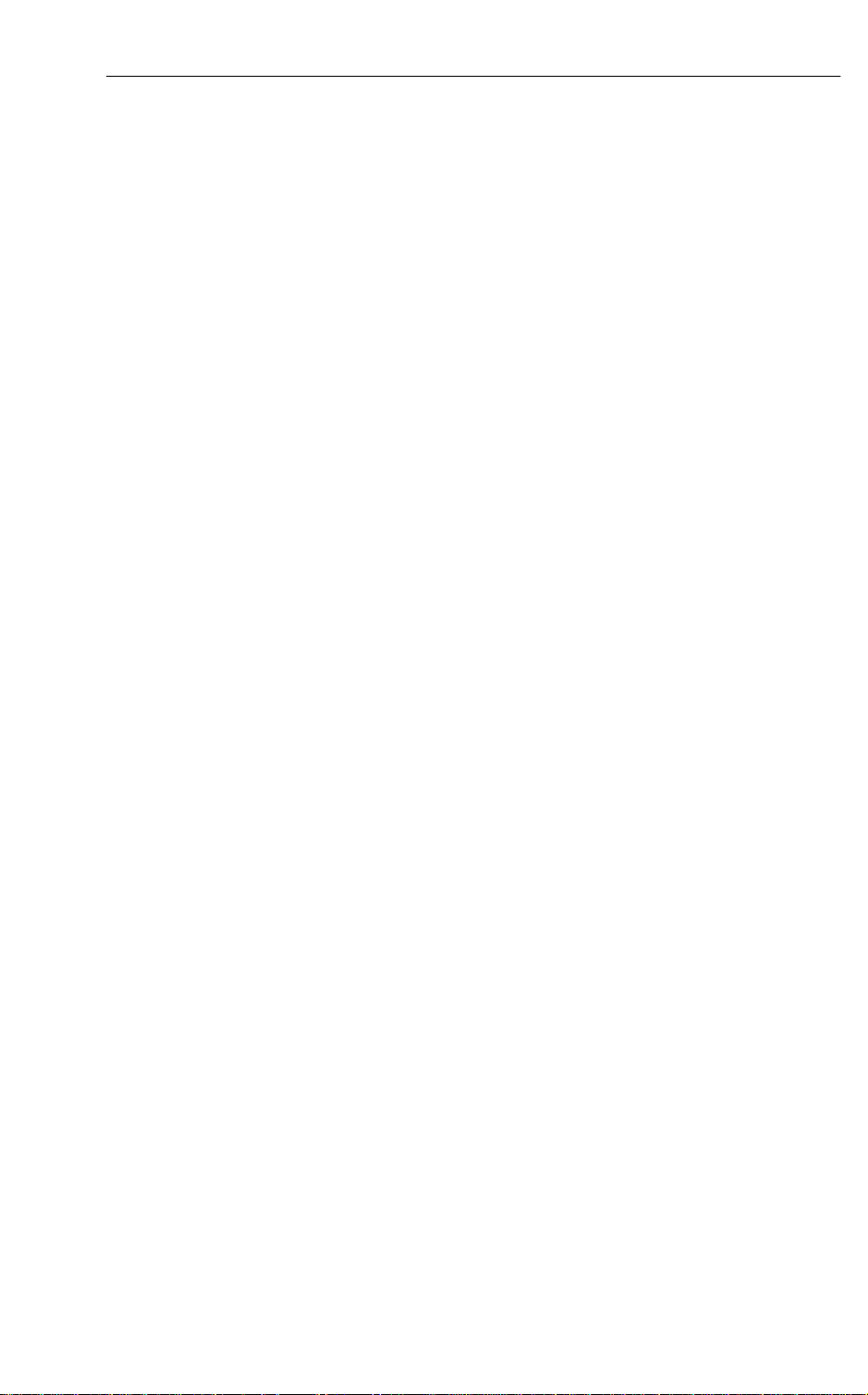
1
Introduzione 1
- 7 -
Page 8
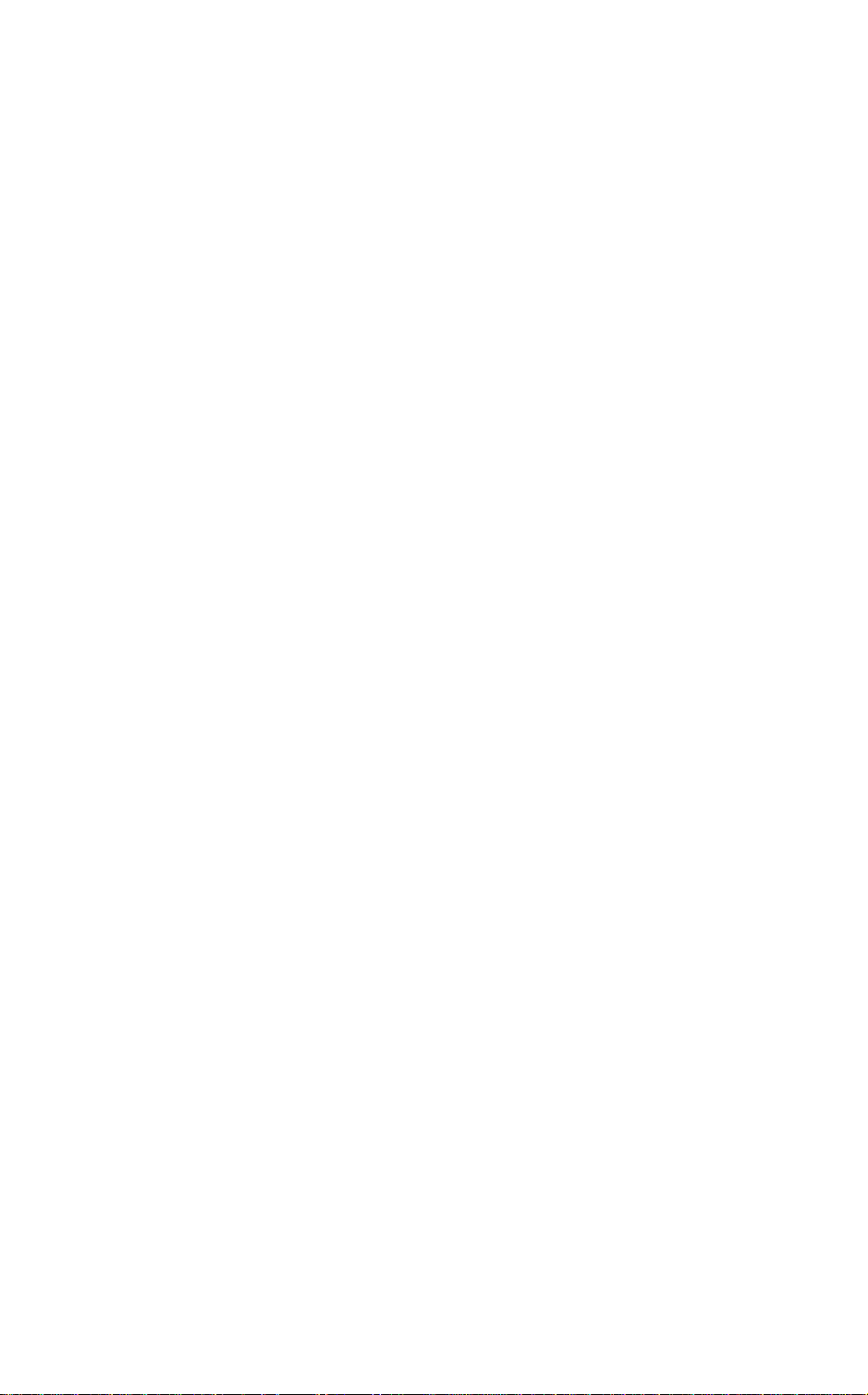
Benvenuti!
In pochi anni il mondo è cambiato. Una volta la produzione musicale era rigidamente divisa tra chi aveva accesso a studi professionali, con equipaggiamenti costosi e altri musicisti, e chi invece era costretto a utilizzare strumentazioni di
seconda mano, spendendo poco e sognando molto.
Noi della Steinberg siamo lieti di essere parte della rivoluzione continua che ha
spezzato queste barriere, consentendo a chiunque abbia ambizioni musicali di realizzarsi nel proprio vero potenziale musicale.
Il Cubase VST che hai ora di fronte è la nostra migliore soluzione ad oggi. E’ frutto
dell’esperienza in oltre dieci anni di storia della Steinberg. Che tu sia un musicista
professionista da tempo o un principiante, Cubase VST ti offre i migliori tools, intuitivi e facili da usare, oltre al miglior supporto per la tua musica.
Karl Steinberg Manfred Rürup
- 8 -
Page 9

Cubase...
Ora che possiedi Cubase VST, entri a f ar parte di uno dei maggiori gruppi di utenti
di software musicale nel mondo. Cubase è una famiglia di software musicale, che
va da un pacchetto facile per il principiante alle versioni professionali per le applicazioni più esigenti. Questo è il vantaggio di Cubase, Cubase cresce con la tua crescita come musicista.
Cubase viene offerto in div erse v ersioni e per di versi tipi di computer, ma è sempre
Cubase. Quello che apprenderete ora sarà valido se decidete di passare ad un’altra
versione o ad un altro tipo di computer. Abbiamo sviluppato un metodo di lavoro
con il software musicale che ha ridefinito la “facilità d’uso”, e oggi rappresenta uno
standard.
Cubase VST è il risultato di anni di esperienza nello sviluppo di softw are e dei suggerimenti dei nostri utenti. Il Cubase di oggi è un prodotto molto differente rispetto
alla sua prima versione. Uno dei principali fattori in questa storia di continui successi è il vostro coinvolgimento attivo. Suggerimenti e commenti sul nostro software e sulle scelte future sono sempre benv enuti. Siamo anche molto lieti di v eder
nascere Cubase Club indipendenti in tutto il mondo. Questo crea una rete di esperienza e suggerimenti che aiuta tutti i nostri utenti.
Cubase viene usato da compositori di musiche per film di Hollywood, studi di registrazione di fama mondiale, strutture di produzione audio-video, e – naturalmente –
da tutti i tipi di musicisti. Ne siamo molto orgogliosi, e desideriamo ringraziarti per
fare ora parte della famiglia Cubase.
Il T eam Steinberg.
- 9 -
Page 10
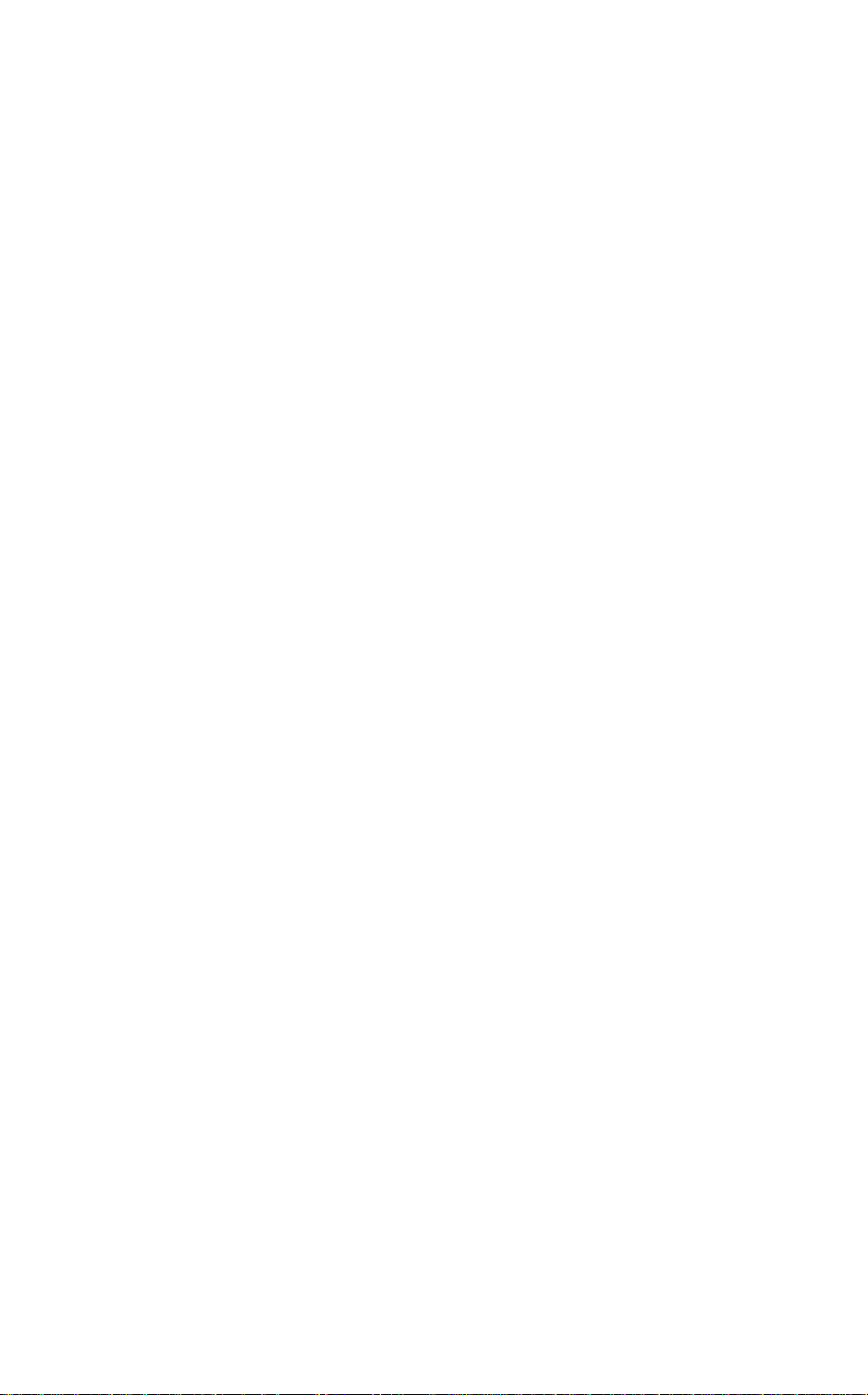
Come muoversi nel Manuale
La documentazione di Cubase VST viene fornita in diversi formati:
Il libretto di Installazione
Questo libretto separato descrive come installare il programma. Questo è il primo
che dovreste leggere.
Questo manuale
Questo manuale contiene:
• Un Tour Guidato nel quale potete trovare la descrizione di Cubase VST.
• Introduzioni ai vari aspetti del programma, che vi consentono di provare
molte delle funzioni.
In altre parole, questo manuale non è una descrizione completa di tutte le funzioni
del programma, ma è un buon punto di partenza.
La documentazione elettronica
Nella cartella “Documentation” del vostro hard disk troverete la documentazione
completa su tutte le funzioni del programma. Questa documentazione consiste in
vari documenti in formato Adobe Acrobat:
• Manuale di Riferimento.
Questa è la documentazione principale, che contiene descrizioni dettagliate
sui parametri di Cubase VST, funzioni e tecniche. Quando in questo manuale
parliamo di “Documentazione Elettronica”, intendiamo il documento Manuale di Riferimento (se non specificato altrimenti).
• Impaginazione e Stampa Partiture.
Se avete la versione Score o Audio XT di Cubase VST, il programma offre uno
Score Editor ancora più sofisticato. Questo editor è descritto nel documento
Impaginazione e Stampa Partiture.
• MIDI Mixer e Tracce Mix.
Descrive come usare il MIDI Mixer in Cubase VST per controllare livelli e parametri nei vostri strumenti MIDI all’interno del programma.
• IPS.
Questo documento descrive come usare l’Interactive Phrase Synthesizer.
• Controllo dei Registratori.
Se intendete usare Cubase VST con un registratore multitraccia tradizionale,
questo documento contiene le informazioni su come utilizzarlo, usando le
Tracce Tape.
• I documenti dei Moduli.
In una cartella chiamata “Moduli” troverete un documento su come usare i
Moduli in Cubase VST, oltre a documenti separati per ciascun Modulo fornito
con il programma.
- 10 -
Page 11

• I documenti sui Plugin VST.
Nella cartella chiamata “VST Plugins” troverete i documenti che descrivono i
vari effetti audio plug in forniti con il programma.
Quindi, cosa dovrei leggere?
• In ogni caso, seguite le istruzioni del manualetto di Installazione.
• Quindi, se volete cominciare a familiarizzare con il programma, leggete questo manuale e fate riferimento alla documentazione elettronica quando necessario.
• Se pensate di voler imparare il più possibile sul programma, dovreste leggere
questo manuale e tutti i documenti elettronici.
L’Help Online
Cubase VST è fornito con un Help Windows. Ci sono div ersi modi per aprire i testi
di Help:
• Per avere informazioni generiche su una finestra o un riquadro, premete
il tasto [F1] sulla tastiera del computer o cliccate sul pulsante Help nel riquadro.
Viene mostrato un testo di Help, che descrive la finestra corrente o riquadro
di dialogo.
• Per ottenere informazioni specifiche su una voce in un riquadro, cliccate
sul punto interrogativo nella barra del titolo della finestra. Quindi cliccate sulla voce per la quale volete ottenere le informazioni.
• Per ottenere informazioni su una voce di menu, aprite il menu, posizionate il puntatore sulla voce e quindi premete [F1].
Viene visualizzato un testo di Help, che descrive la voce di menu selezionata.
● Alcune voci sono descritte in dettaglio solo nell’Help!
Come ci potete raggiungere
Ci potete trovare nella World Wide Web, al seguente indirizzo:
• www.steinberg.net
Nel sito web potete trovare:
• Informazioni di supporto, risposte alle domande più frequenti (FAQ), etc.
• Inviare email a nostro personale di supporto.
• Scaricare l’ultimo aggiornamento del programma e versioni demo di altri prodotti Steinberg.
• Comunicare con altri utenti Steinberg nella User Area.
• Sezioni per Educazionale e Multimedia.
- 11 -
Page 12
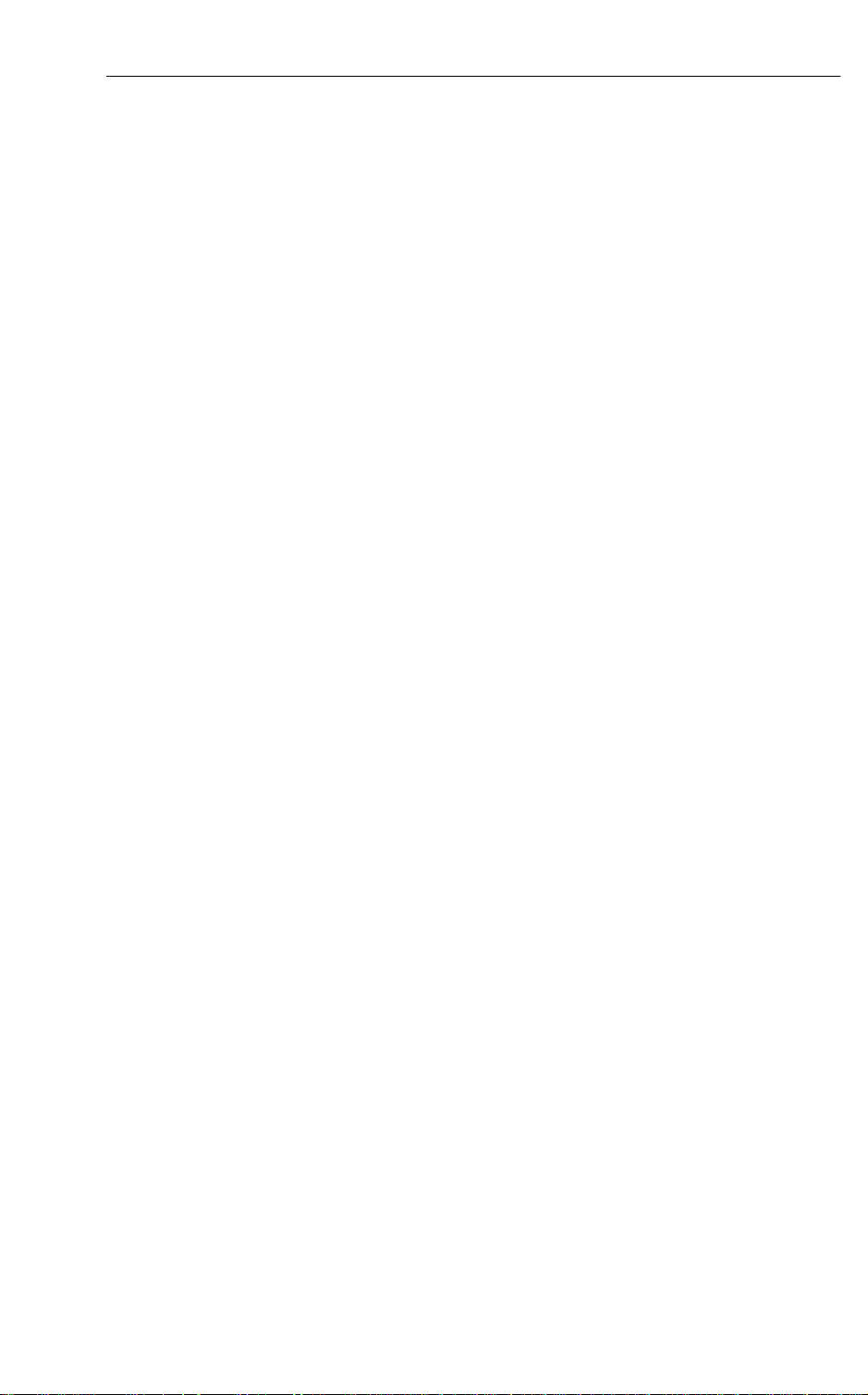
2
Tour Guidato 2
- 12 -
Page 13

Cos’è l’Audio Digitale?
“Audio” è una qualsiasi fonte sonora che collegate all’ingresso della scheda audio
del vostro PC; un microfono, una chitarra elettrica o similare. Diciamo “Digitale”
perché il computer converte il segnale audio in numeri, che Cubase VST cattura e
memorizza sull’hard disk. Il fatto che il suono viene conv ertito in numeri consente
enormi possibilità in quanto a manipolazione delle registrazioni.
Cos’è il MIDI?
Il MIDI è un tipo di informazioni di controllo utilizzato con i sintetizzatori. Spieghiamolo con una analogia. Il tuo computer può trasmettere dei messaggi a una
stampante, su come vuole che venga stampata una pagina. La stampante quindi si
occupa di convertire queste informazioni per “stampare” sulla carta.
Con il MIDI il sintetizzatore opera in modo simile a una “stampante musicale”: il
computer gli trasmette le informazioni, specificando quali note vuoi che suoni, e si
occupa di creare il suono.
Uno dei vantaggi di questa tecnica è che una registrazione effettuata con, ad esempio, un suono di piano, può essere rieseguita con un suono di spinetta, di fiati o di
chitarra, semplicemente modificando le impostazioni del sintetizzatore.
Il General MIDI (abbreviazione GM) è una specifica aggiuntiva per gli strumenti
MIDI. Se uno strumento è compatibile General MIDI, avrà al suo interno un
insieme esteso di suoni (piano, basso, batterie, fiati, archi etc.). Se si crea della musica con uno strumento compatibile General MIDI potrà essere rieseguita su qualsiasi altro strumento GM e la musica suonerà all’incirca allo stesso modo. Questo
consente di passare le tue song di Cubase VST a altre persone, e anche pubblicare i
tuoi lavori in un formato dati comune, ad esempio su Internet!
Cubase VST inoltre supporta due espansioni dello standard GM, chiamate GS
(Roland) e XG (Yamaha).
- 13 -
Page 14
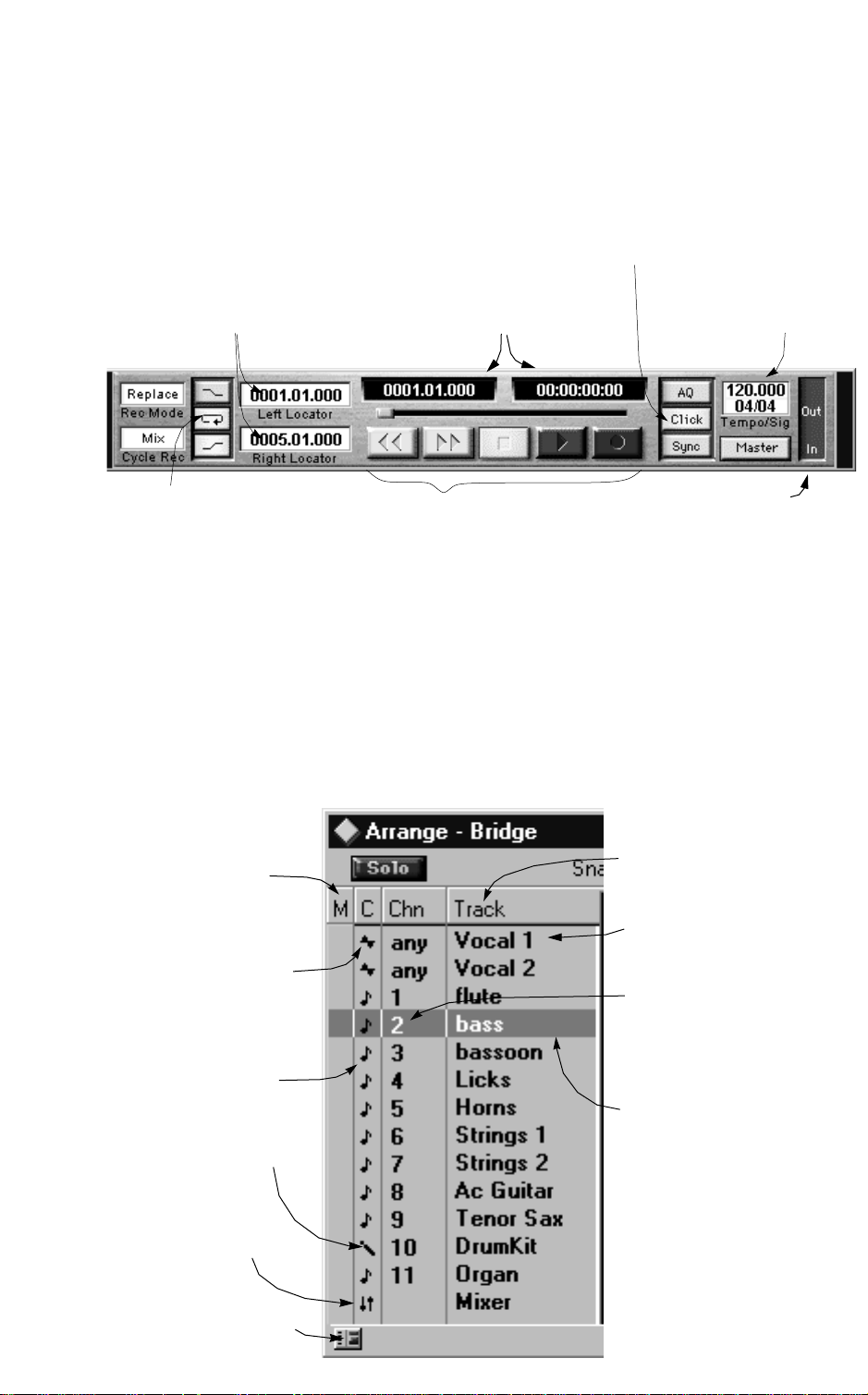
La Finestre Principali di Cubase VST
la Barra dei Trasporti
E’ molto simile al controllo di trasporto sui registratori a nastro. Da qui si aziona
Play, Stop, si “riavvolge il nastro” etc. Ma la Barra dei Trasporti è usata anche per
impostare il tempo, divisione metrica etc.
Sono usati per definire inizio e fine
registrazione e
quale sezione mettere in Ciclo.
Attivando questo pulsante, il
programma esegue in ciclo la
sezione tra i Locatori.
L’Arrangement
Qui si registrano e assemblano le Song.
In verticale, l’Arrangement è diviso in Tracce, che consentono di organizzare le re-
gistrazioni. Si può utilizzare una Traccia per la batteria, un’altra per il basso, una
terza per la voce, una quarta per i cori, etc.
Questi campi indicano l’attuale
Posizione Song in battute, quarti e
ticks (a sinistra) e in formato
posizione nel tempo (a destra)
Questi pulsanti sono
l’equivalente dei controlli
di trasporto su un normale
registratore a nastro.
Attiva il metronomo.
Tempo e Divisione
Metrica
Questi meter
indicano l’attività di
MIDI In (registrazione)
e Out (esecuzione)
Cliccate in questa colonna
per mettere in Mute
(silenziare) una Traccia
Questo simbolo indica
una Traccia Audio
Questo simbolo indica
una Traccia MIDI
Questo simbolo indica
una Traccia Drum
Questo simbolo indica
una Traccia Mix
Questo pulsante
apre l’Inspector
La Lista delle Tracce
Il nome della Traccia.
Doppio click per
modificarlo.
Il Canale della Traccia
La Traccia attiva
(selezionata). La
registrazione
avviene sempre
sulla Traccia attiva
- 14 -
Page 15
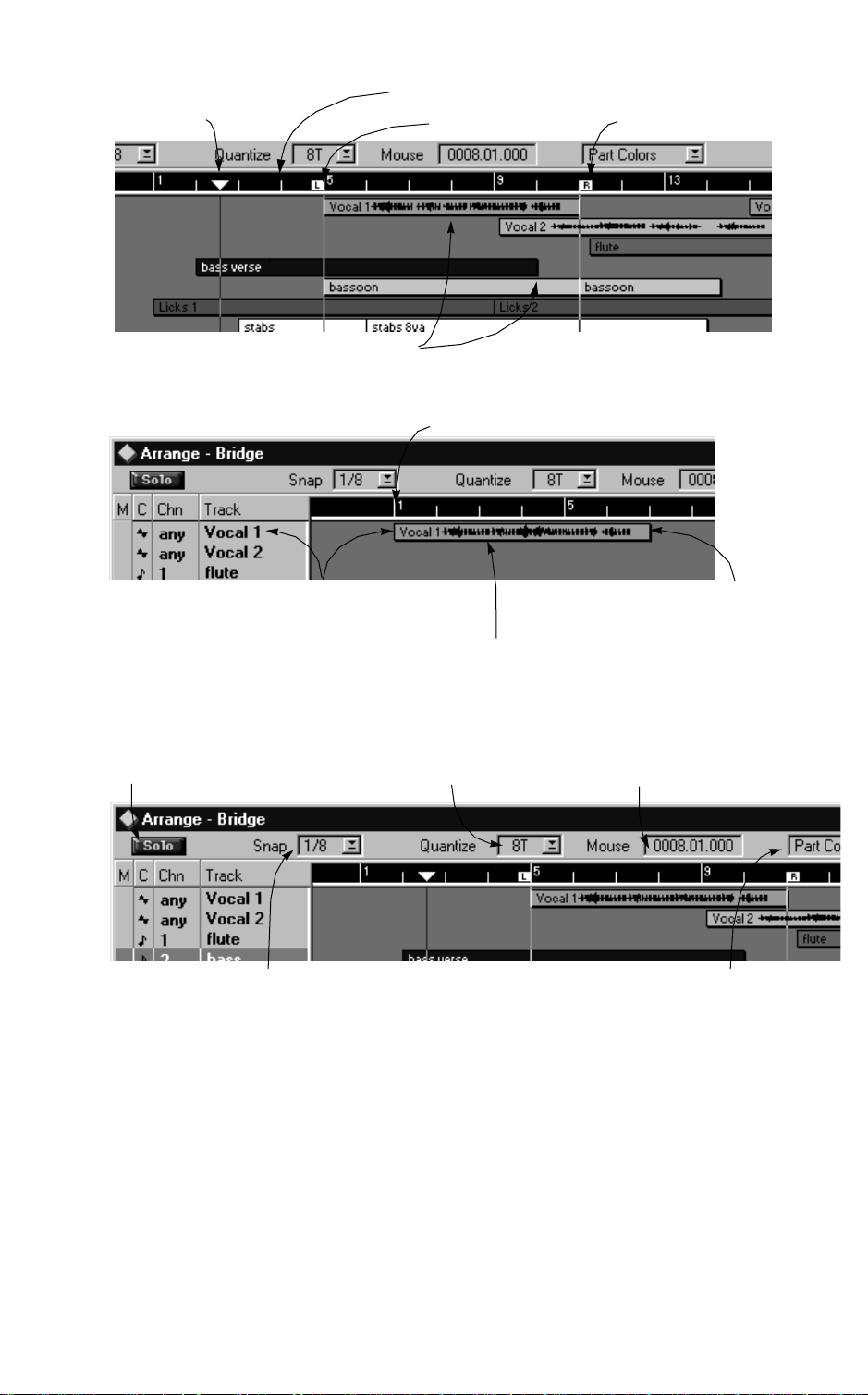
La Parte destra dell’Arrangiamento è chiamata Display delle Parti.
Il Tempo va da sinistra a destra, come indicato dal righello.
La Posizione della Song
Ogni registrazione effettuata appare nel Display
delle Parti come rettangolo, chiamato Parte.
La posizione orizzontale indica dove comincia la Parte nella Song.
Il Locatore Sinistro
Il Locatore Destro
La posizione verticale della Parte
indica su quale Traccia si trova.
Nella Parte vedrete una rappresentazione visiva della registrazione.
La larghezza del rettangolo indica
la lunghezza della registrazione.
In cima alla finestra di Arrange c’è una barra con vari pop-up ed impostazioni.
Cliccate qui per ascoltare
solo la Traccia selezionata
La “precisione” per le operazioni di
editing, come spostamento e divisione
Questo valore di nota è usato
per la funzione Quantize
La posizione del puntatore del
mouse in battute, quarti e tick.
Questo pop-up è usato per assegnare
alle diverse Parti colori diversi.
- 15 -
Page 16

Le Finestre di mixer Audio
La finestra di Mixer Monitor è dove missate le Tracce Audio, cioè ne regolate i
livelli (volume), la posizione stereofonica (pan), mandate effetti, EQ, etc.
Controlli
automazione
Mixer
Pulsanti
Mute e Solo
Selettore
livello in
Ingresso
Indicatore
di Clip
L’uscita finale viene regolata nella finestra Master:
Visualizza gli Effetti Master
Controlli di Pan
Cursori di Livello
Meter di Livello
Cursori di Livello
Meter di Livello
- 16 -
Page 17

Le finestre EQ ed Effetti
Per ciascun canale audio in Cubase VST, potete avere fino a quattro bande di equalizzazione parametrica. Inoltre, ciascun canale ha quattro mandate effetto, che potete assegnare a quattro “processori effetto” interni per aggiungere riverbero,
chorus ed altri effetti.
Mandate Effetto
I quattro effetti mixer
Sezione Equalizzatore
Ci sono anche quattro Effetti Master, che sono inseriti nel bus di uscita master.
- 17 -
Page 18
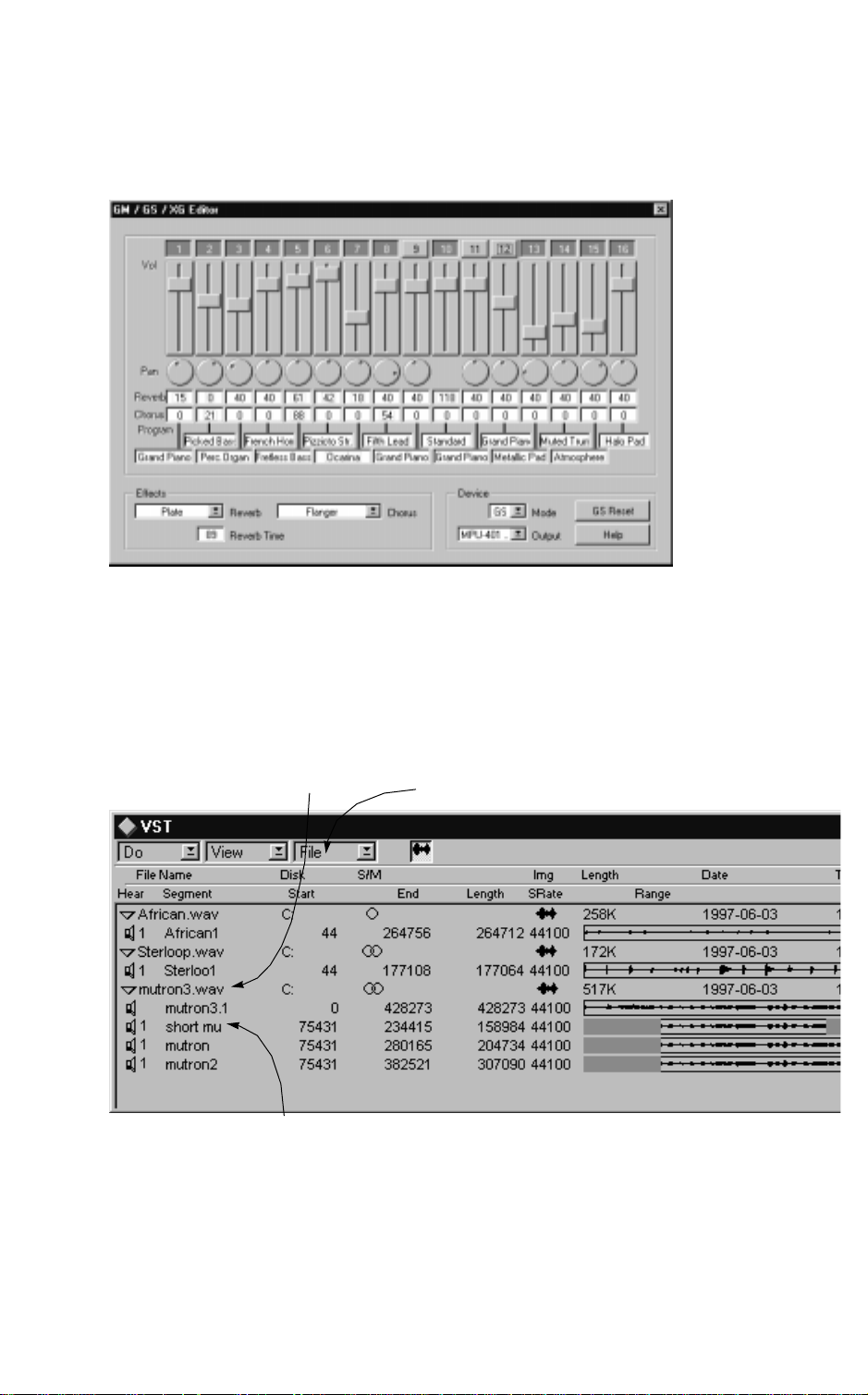
L’Editor GM/GS/XG
Questo è uno dei posti in cui potete regolare i livelli, il panning ed altri parametri
per i suoni creati dal vostro sintetizzatore MIDI. Se usate strumenti MIDI compatibili con uno degli standard GM, GS o XG, potete usate questo editor anche per selezionare i suoni per ciascun Canale MIDI.
Il Pool
Questa finestra elenca tutte le registrazioni audio. Viene anche usata per importare
in Cubase VST file audio creati in altri programmi.
Questo è un file contenente
una registrazione audio.
Questi sono segmenti che eseguono parti del file.
Draggando i segmenti nell’Arrangiamento si può usare il file audio nella Song.
Usate questo menu per importare File creati in altri programmi.
- 18 -
Page 19

L’Editor Audio
Questa è la finestra nella quale effettuate l’editing di base delle Parti Audio, spostamento e regolazione dei punti di start ed end di Eventi Audio, etc.
Il Wave Editor
Questa finestra serve all’editing dettagliato e a modifiche permanenti delle registrazioni audio.
- 19 -
Page 20
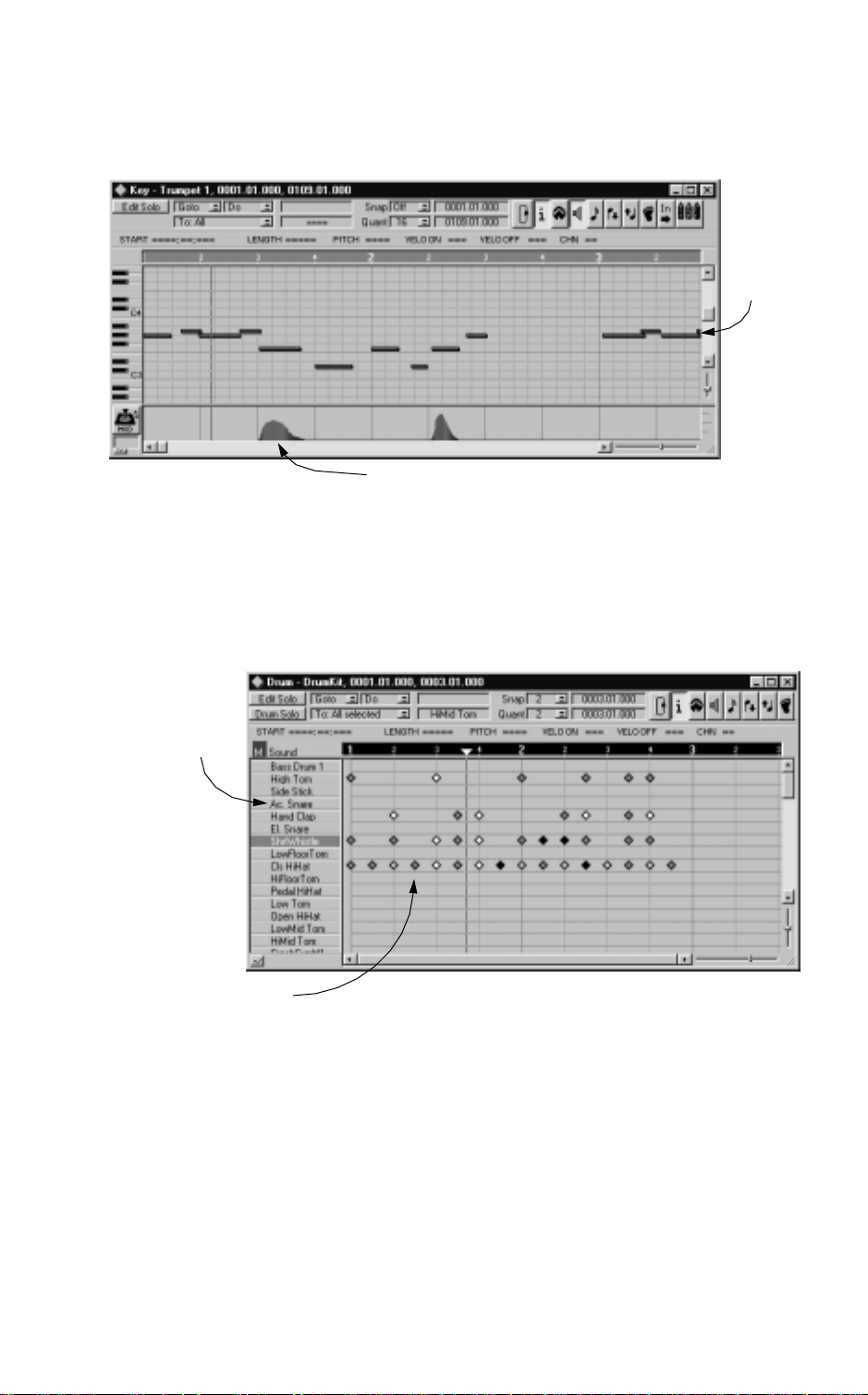
Gli Editor MIDI
Ci sono quattro diversi editor per le registrazioni MIDI:
Key Edit
Questo editor consiste in una “griglia” con le note indicate come rettangolini. L’intonazione di una nota è indicata dalla posizione verticale, e la lunghezza della nota
è indicata dalla larghezza del rettangolino. Questo è l’editor da usare quando volete
un editing grafico veloce di note e controller continui, tipo modulation e volume.
Note
Eventi Continui
Drum Edit
Suoni Drum
Note
Questo editor è simile a Key Edit, ma è stato realizzato espressamente per editare
Tracce di batteria e percussioni. Ciascun Drum Sound ha la sua riga ed impostazione, semplificando la creazione e modifica di pattern ritmici.
- 20 -
Page 21
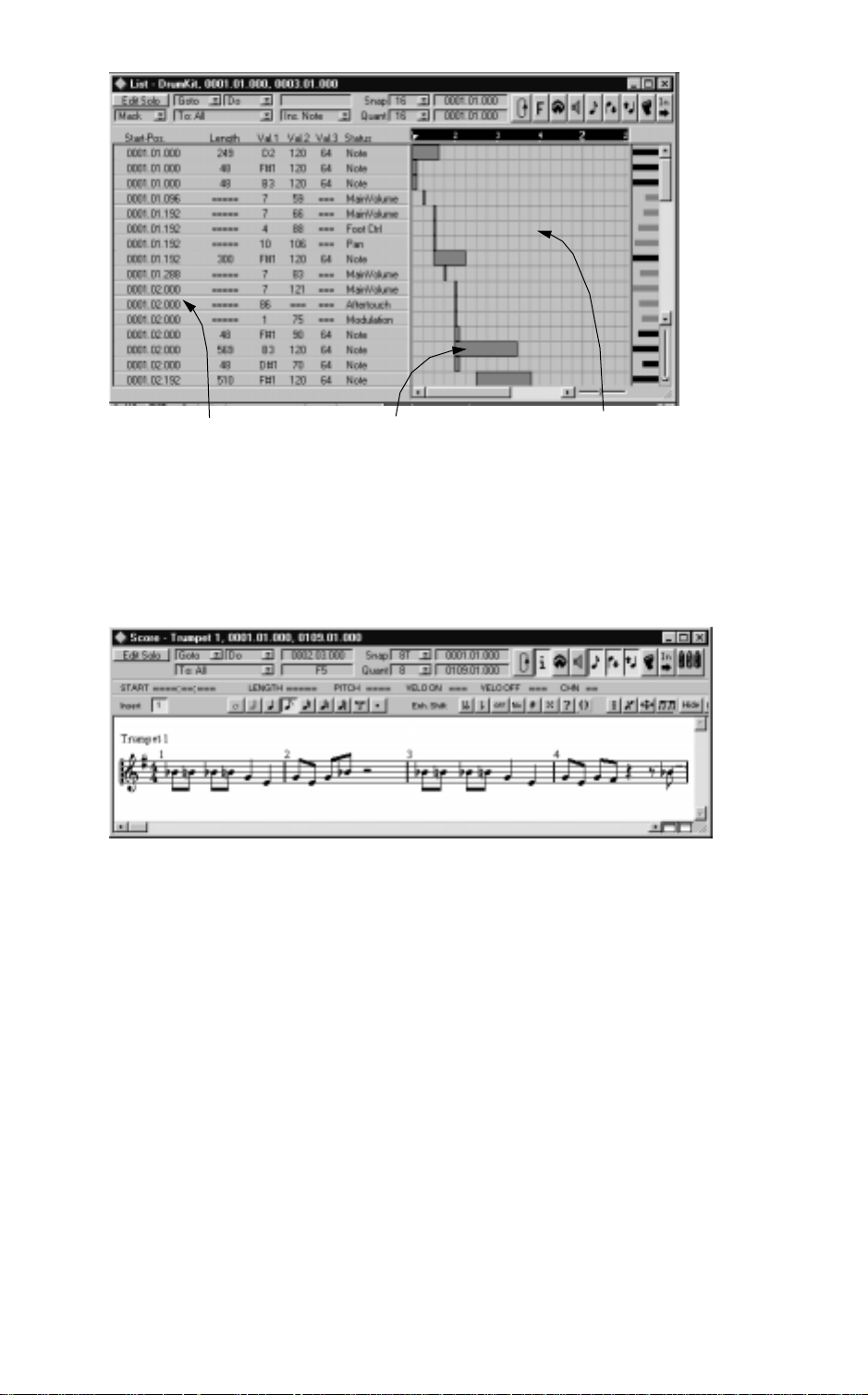
List Edit
Lista Eventi Eventi MIDI
Il Display degli Eventi
In questo editor, tutte le note MIDI, controller ed altri Eventi sono mostrati in una
lista. Potete spostare, inserire e cancellare Eventi nella lista ed eseguire un editing
dettagliato di tutti i valori. List Edit è comodo quando volete un controllo completo
su valori e posizioni, o se siete “portati” per l’editing numerico.
Score Edit
Qui le note MIDI vengono rappresentate sotto forma di partitura musicale. Usate
Score Edit per stampare musica, o semplicemente se siete abituati a lavorare con la
notazione musicale.
- 21 -
Page 22

3
Tour Veloce 3
- 22 -
Page 23

In Questo Capitolo
Questo capitolo vi offre una veloce introduzione a Cubase. E’ basata sulla Song
demo Quick Start, che trovate nel CD-ROM.
● Assumiamo che sia già stata installata una scheda audio compatibile
Windows (come descritto nel manualetto di Installazione) e abbiate verificato
che funzioni come con il Media Player di Windows.
Apertura della Song Quick Start
1. Inserite il CD-ROM di Cubase nel drive.
2. Usate l’applicazione Explorer per copiare sull’hard disk la cartella Quick
Start Song del CD-ROM.
3. Aprite la cartella Quick Start Song, sull’hard disk, e cercate il file Song di
Cubase con lo stesso nome. Fate un doppio click su di esso.
Cubase parte, e la Song si apre. Quello che ora vedete è la finestra di Arrange,
il punto centrale di Cubase.
Esecuzione
In fondo allo schermo trovate la Barra dei Trasporti. Viene usata per controllare
l’esecuzione, la registrazione e molte altre funzioni, molto simile ai controlli su un
normale registratore a nastro.
I controlli del trasporto.
1. Cliccate sul pulsante Play, nella Barra dei Trasporti.
La Song comincia a suonare. A questo punto sentirete solo le Tracce Audio,
cioè le registrazioni audio memorizzate sul vostro hard disk come file. Non
viene ancora eseguito il MIDI.
2. Quando avete finito di ascoltare, premete Stop. Provate anche Avanti Veloce e Riavvolgimento per vedere come potete spostare la Posizione
Song (la linea verticale in movimento nella finestra di Arrange) su un
punto qualsiasi della Song, e cominciare l’esecuzione da qui.
- 23 -
Page 24

Mute e Solo di Tracce
Come potete vedere, la finestra di Arrange è divisa in diverse Tracce. Queste sono
elencate verticalmente. Potete silenziare qualsiasi numero di T racce, usando le funzioni Mute e Solo.
Il pulsante Solo
Una Traccia in Mute
1. Cliccate nella colonna “M” nella lista delle Tracce, per la Traccia Bass.
Noterete come il basso scomparirà dalla musica. Cliccate di nuovo per sentirlo ancora. Avete appena messo in mute e riaperto una Traccia.
2. Sperimentate con il muting/unmuting di T racce, ma per adesso lasciate le
Tracce Vibes e Strings in mute.
3. Cliccate sul nome della Traccia Bass.
La Traccia appare in reverse. Avete appena
selezionato
una Traccia. La selezione di qualcosa significa che ora è la destinazione di alcune operazioni che
state per eseguire.
Questa Traccia è selezionata
4. Cliccate sul pulsante Solo, in cima alla finestra di Arrange.
Ora ascolterete solo la Traccia selezionata. Si può pensare al Solo come a una
specie di mute al contrario. Cliccate di nuovo su Solo per ascoltare tutte le
Tracce non in mute.
- 24 -
Page 25
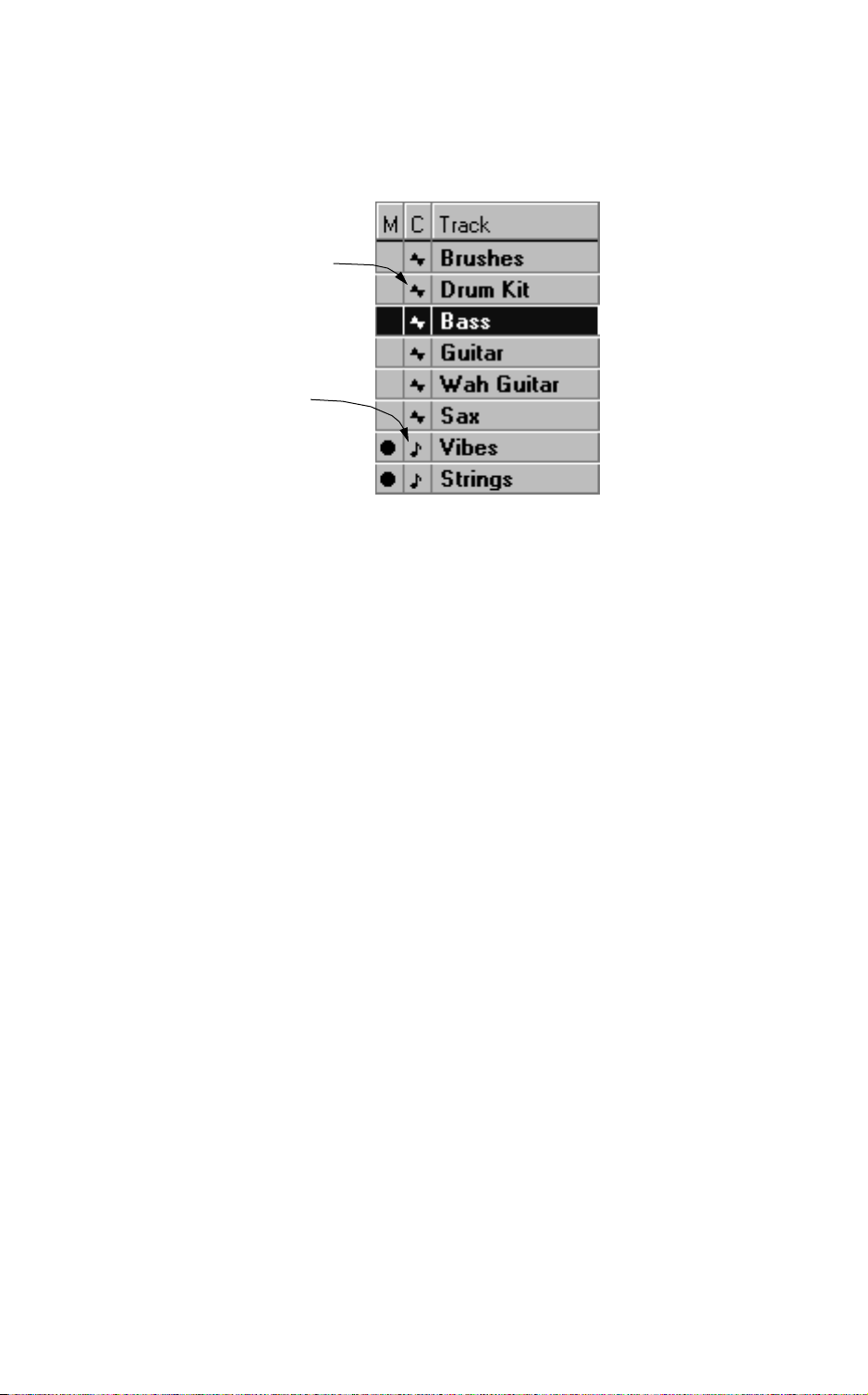
Attivazione delle Tracce MIDI
Le due Tracce in fondo, chiamate Vibes e Strings, non eseguono dell’audio, ma
delle parti MIDI. Lo potete capire guardando la colonna “C” della Traccia. Il simbolo di nota indica che una Traccia è una normale Traccia MIDI, dove invece il
simbolo di forma d’onda indica una Traccia audio.
Simbolo di Traccia Audio
Simbolo di Traccia MIDI
Per poter eseguire le Tracce MIDI dovete avere una scheda audio con un synth integrato, o un synth MIDI esterno collegato ad una interfaccia MIDI. Se il vostro
synth non è compatibile General MIDI, potrete comunque eseguire le Tracce, e
probabilmente sentirete qualcosa, ma potrebbero non essere i suoni che desideriamo per questo esempio.
1. Assicuratevi che il vostro synth sia nella sua modalità compatibile General MIDI.
Molti synth sono già in questa modalità alla loro accensione.
2. Cliccate due volte sul pulsante Stop per spostare la Posizione Song
all’inizio della Song.
3. Togliete il mute alle due Tracce Vibes e Strings.
4. Attivate il Play.
Ora ascolterete alcune parti aggiuntive dal synth MIDI, in alcune sezioni
della Song. Se non sentite niente, verificate la colonna Output delle Tracce
MIDI ed assicuratevi che siano impostate sulla “porta” corretta.
- 25 -
Page 26

Cambiare il Suono di una Traccia MIDI
Ora proviamo a fare qualche modifica al suono ed ai livelli delle Tracce MIDI. Il
modo più facile (anche se ce ne sono altri) è di usare l’Editor GM/GS/XG.
1. Lasciare suonare la musica.
2. Selezionate “GM/GS/XG Editor” dal menu Edit.
Si apre una finestra con dei cursori, potenziometri ed altri controlli. Le 16 sezioni rappresentano i 16 Canali MIDI dello strumento General MIDI. Il suono
di Vibrafono che state ascoltando viene suonato su Canale 1 ed i Violini
(Strings) su Canale 2.
I campi testo in fondo alla finestra indicano i nomi dei suoni.
3. Regolate i cursori di “Vol” per i canali 1 e 2.
Questi cursori trasmettono messaggi MIDI al synth MIDI, con istruzioni per la
regolazione del volume su questi canali MIDI. Se non succede nulla, assicuratevi che il menu pop-up Mode nell’angolo inferiore destro della finestra sia
impostato su “GM”, e il sottostante menu pop-up Output sia impostato sulla
“porta” alla quale è collegato il synth General MIDI.
4. Posizionate il mouse sulla voce di selezione Program per il canale 1.
5. Cliccate con il pulsante del mouse.
Appare il menu gerarchico Program.
6. Selezionate un suono da questo menu.
La parte Vibes ora verrà eseguita con il suono che avete appena selezionato
al suo posto. Se non avviene nulla è perché il vostro strumento non è impostato per ricevere i messaggi MIDI di
7. Se volete, sperimentate con altri controlli in questa finestra.
8. Quando avete finito, chiudete l’Editor GM/GS/XG.
Program Change
.
- 26 -
Page 27

Impostazione dei Livelli sulle Tracce Audio
Ora che avete imparato come missare le Tracce MIDI, facciamo lo stesso per le
Tracce audio.
1. Riavvolgete la Song all’inizio e attivate il play.
2. Selezionate “Monitor” dal menu Audio.
Appare il mixer audio Monitor. Da qui potete vedere, grazie alle barre grafiche colorate, quali
canale audio corrisponde direttamente ad una Traccia Audio, in modo che la
Traccia 1 suoni sul canale audio 1, e così via).
canali audio
stanno suonando (in questo esempio ciascun
La finestra Monitor.
3. Usate i cursori di canale per regolare i livelli sulle Tracce, come desiderate.
- 27 -
Page 28

Aggiungere un Effetto
Ora aggiungiamo qualche effetto audio alla Traccia Guitar. per sentire quello che
stiamo facendo, prima mettetela in Solo.
1. Localizzate la Traccia Guitar, quella con l’indicazione “Chan 4” in
fondo, e cliccate sul suo pulsante di Solo (in cima alla “striscia di canale”).
2. Cliccate sul pulsante FX della stessa Traccia, posizionato proprio sopra il
suo pulsante Solo.
Appare la finestra EQ e Mandata FX per quel canale. Essenzialmente questa è
una finestra di mixer con impostazioni dettagliate per un solo canale.
Le impostazioni effetto nella finestra EQ/FX.
La sezione alla quale siamo ora interessati è quella alla estrema sinistra, con i quattro potenziometri blu. Questi rappresentano i controlli per l’ammontare di effetto
per questo canale audio. Come potete vedere dalle intestazioni, gli effetti disponibili sono quattro.
- 28 -
Page 29

1. Cliccate sul pulsante On per tutti e quattro gli effetti.
2. Usate i potenziometri per aggiungere un ammontare variabile di ciascun
effetto al suono di Chitarra.
Per farlo, premete il pulsante del mouse con il puntatore sul potenziometro,
tenete premuto il pulsante e draggate con movimento circolare attorno al potenziometro.
Draggate con movimento circolare attorno al potenziometro.
3. Quando avete finito, chiudete la finestra FX, cliccate di nuovo sul pulsante Solo per disattivare il Solo ed infine chiudete la finestra di Monitor.
- 29 -
Page 30

Provare il Toolbox della Finestra di Arrange
Fino ad ora avete missato e impostato dei suoni. E’ ora di esplorare le possibilità di
editing sulla musica. Questo avviene principalmente nella finestra di Arrange,
usando un Toolbox grafico che vi consente di manipolare le registrazioni.
Come avrete probabilmente notato, le registrazioni sulle Tracce sono composte da
Parti, piccoli rettangoli ciascuno rappresentante una registrazione musicale, che
possono contenere audio o MIDI. Editare nella finestra di Arrange significa manipolare queste Parti.
Parti nella finestra di Arrange.
1. Posizionate il puntatore in un punto nell’area dove si trovano tutte le
Parti (il Display delle Parti) e premete il pulsante destro del mouse.
Appare il Toolbox.
Il Toolbox della finestra di Arrange.
2. Selezionate il Tool Gomma da Cancellare.
3. Cliccate su una delle Parti.
Questa scompare - dato che la avete appena cancellata!
4. Selezionate Undo (Annulla) dal menu Edit.
La Parte riappare.
5. Selezionate il puntatore dal Toolbox.
6. Posizionate il puntatore del mouse su una Parte, premete il pulsante del
mouse e draggate.
La Parte si sposta. Se volete, mandate in Play per sentire l’effetto.
7. Selezionate una Parte. Quindi tenete premuto [Maiuscole] e cliccate su
più Parti, una dopo l’altra.
Verranno tutte selezionate e diventeranno scure per indicarlo.
- 30 -
Page 31

8. Premete il pulsante del mouse con il puntatore su una delle Parti selezionate, e draggate.
Verranno spostate tutte insieme, come un blocco unico.
9. Se volete, provate gli altri Tool.
Le funzioni dei Tool più comuni sono descritte nel capitolo “Lavorare nella fi-
nestra di Arrange”.
Provare i Contenuti delle Parti
L ’Arrangement v a bene per l’editing a blocchi, come la ripetizione di un inciso, etc.
Ci saranno però molte occasioni nelle quali vorrete eseguire modifiche molto più
dettagliate sulle vostre registrazioni. Per queste si usano i vari Editor.
1. fate un doppio click su una Parte di una Traccia
Si apre l’Editor Audio. Questo ha un Toolbox e diversi controlli, menu e impostazioni propri. Se volete, sperimentate le varie possibilità.
2. Chiudete l’Editor Audio.
3. Fate un doppio click su una Parte MIDI.
Si apre il Key edit. Questo è uno dei vari Editor MIDI, ciascuno dei quali disegnato per un determinato tipo di lavoro.
4. Di nuovo, sperimentate con le varie funzioni, se volete.
5. Chiudete il Key editor.
Chiusura
Questo termina il nostro tour veloce con la Song dimostrativa. Ora sarete probabilmente ansiosi di registrare qualcosa di vostro. procedete al prossimo capitolo per
avere una introduzione ai metodi e concetti base del programma, e quindi preparatevi per una esperienza musicale unica, usando Cubase VST per realizzare le v ostre
ispirazioni musicali.
audio
.
● Oltre alla Song Quick Start, sul CD ROM ci potrebbero essere altre Song
Demo. Usatele per sperimentare altre funzioni ed avere un’impressione sulle
possibilità di Cubase VST!
- 31 -
Page 32

4
Metodi di Base 4
- 32 -
Page 33

Perché dovreste leggere questo Capitolo
In questo capitolo non sono descritte delle funzioni di Cubase VST. Invece contiene informazioni sui metodi generali da utilizzare nell’uso di Cubase VST, oltre
alla terminologia utile. Questi metodi sono gli stessi in ogni parte del programma,
sia che si facciano delle semplici registrazioni o che utilizziate Cubase VST al suo
livello più avanzato. Per rendere il vostro lavoro con Cubase VST il più efficiente
possibile vi consigliamo di leggere tutto il capitolo.
Uso dei Tool
Quando si lavora con Cubase VST, vi serviranno diversi tool per le diverse situazioni. Potreste ad esempio voler inserire note o importare audio usando il tool Matita, o cancellare note usando un tool Gomma da Cancellare.
Alcuni esempi di tool
I Toolbox
I vari tool usati in determinate situazioni sono racchiusi nei Toolbox. Sono essenzialmente delle “cornici” contenenti un’icona per ciascun tool. Molte delle finestre
in Cubase VST hanno il proprio Toolbox.
Alcuni esempi di Toolbox
- 33 -
Page 34

Selezione di un Tool da un Toolbox
1. Premete il pulsante destro del mouse.
Assicuratevi che il puntatore non sia posizionato su un campo valore numerico, poiché così andreste invece a incrementare il valore (vedi pagina 36).
2. Appare il Toolbox.
3. Spostate il puntatore sul tool che volete selezionare e rilasciate il pulsante del mouse.
Il Toolbox scompare e il puntatore prende la forma del tool selezionato.
I Menu Pop-Up
All’interno di tutto il programma, selezionerete i valori da menu pop-up (menu locali). Questi differiscono leggermente dai normali “menu della barra dei menu”. I
menu Pop-up possono trovarsi ovunque in una finestra e non si tro vano su una barra
di menu. Ma la selezione avviene in modo identico da tutti i menu, pop-up o normali.
Premete il pulsante del mouse col
puntatore posizionato sul triangolino...
...per aprire un menu pop-up.
- 34 -
Page 35

Posizioni, Lunghezze e Risoluzione
Cubase VST lavora con una risoluzione di 384 frazioni (o ticks) per nota da un
quarto. Lavorerete spesso con i v alori della posizione nella finestra di Arrange e negli editor MIDI. Le posizioni in Cubase VST vengono mostrate in due formati:
• Posizioni Metronomiche
Le Posizioni Metronomiche si dividono in Battute, Quarti e Ticks. Questo è il
formato di posizione più comunemente usato in Cubase VST.
Ad esempio, se posizionate il puntatore Posizione Song sul primo sedicesimo della terza
battuta, la posizione verrà indicata così: “3.1.96” (terza battuta, primo quarto, 96esimo tick).
• Posizioni nel Tempo
Le Posizioni nel Tempo e le lunghezze vengono indicate in “ore: minuti:secondi:fotogrammi”. Quanti fotogrammi ci sono per ciascun secondo dipende
dal “frame rate”, come impostato nel riquadro di Synchronization. Vedi il capitolo “Sincronizzazione” nella documentazione elettronica.
L’inizio della Song, indicato
come Posizione nel tempo.
Lunghezza delle Note MIDI
La lunghezza della Nota MIDI viene sempre indicata in ticks. Nella tavola seguente
trovate i valori di alcune note espressi in ticks:
Valore delle Nota Ticks Valore delle Nota Ticks
Intero 1536 Ottavo 192
Mezzo 768 Terzina di ottavo 128
Quarto puntato 576 Sedicesimo puntato 144
Quarto 384 Sedicesimo 96
Ottavo puntato 288 Terzina di sedicesimo 64
- 35 -
Page 36

Impostazione dei Valori
I Diversi tipi di valori
In Cubase VST vengono visualizzati tre tipi principali di valori:
• Valori “Normali”.
• Valori “Segmentati”, cioè valori divisi in due o più “sub valori”. Esempi sono
le posizioni, il tempo, la divisione metrica, etc.
• Intonazioni di Nota.
Alcuni valori diversi.
Modifica dei valori
Ci sono diversi modi per cambiare un valore in Cubase VST:
• Cliccate sul valore con il pulsante sinistro o destro del mouse.
Il pulsante di sinistra decrementa il valore, quello di destra lo incrementa.
Ogni click il valore cambia di un passo. Se tenete premuto [Maiuscole] mentre cliccate, il valore cambierà ad intervalli più grandi (spesso a intervalli di
dieci).
• Scrollate il valore in su o giù premendo e tenendo premuto uno dei pulsanti del mouse sul valore.
Il pulsante di sinistra decrementa il valore, quello di destra lo incrementa.
Se tenete premuto [Maiuscole] mentre usate il mouse, il valore scrollerà per
intervalli più grandi (spesso a intervalli di dieci).
• Tenete premuto il tasto [Control], cliccate su un valore e draggate il
mouse su o giù con il pulsante premuto.
L’intero schermo ora agirà come una scroll bar o cursore invisibile, che potete
usare per cambiare il valore.
• Fate un doppio click sul valore, digitatene uno nuovo e premete [Return].
Modifica di valori “segmentati”
Se state usando il mouse per cambiare un valore “segmentato” come una posizione
o un numero decimale, potete modificare individualmente i singoli “segmenti”. In
un valore di posizione per esempio, potete cambiare i valori della battuta, del
quarto e del tick indipendentemente, semplicemente posizionando il puntatore sulla
cifra corretta.
Cliccando sul valore “Quarto”...
...cambierà solo questo valore
- 36 -
Page 37

Se state editando un valore segmentato digitandolo, potete usare spazi, punti, virgole o qualsiasi carattere non numerico per separare i numerali. Comunque non è
necessario digitare tutti i numerali. Se digitate un solo numero, verrà modificato il
numerale più grande del valore segmentato, e tutti i numerali più piccoli verranno
impostati ai loro valori più bassi:
Un doppio click su questo
valore (Posizione Song)...
Se digitate un solo valore e
premete [Return]...
...fa apparire un
riquadro di valore.
...le cifre inferiori assumono
il loro valore minimo.
Editing di Intonazione di Note
Se state editando una intonazione (numero di nota) digitandolo, ci sono due modi
per inserirlo: come nome di nota (una lettera seguita da un numero e magari dal segno #) o come numero di nota MIDI (un numero da 0 a 127, dove 0 è la nota più
bassa).
Potete inserire un numero di
nota MIDI, ad esempio 37...
...ma Cubase VST visualizzerà il nome della nota (qui C#1).
In alcune finestre esiste anche l’opzione di editare l’intonazione della nota via MIDI:
1. Fate un doppio click sul valore di intonazione.
2. Premete un tasto sulla tastiera MIDI collegata.
Il valore prende l’intonazione del tasto premuto.
3. Premete [Return].
- 37 -
Page 38

Assegnazione di Nomi
Potete dare un nome alle Tracce, alle P arti e a molti altri oggetti in Cubase VST. Per
editare un nome fate semplicemente un doppio click su di esso. Il testo viene evidenziato e potete digitare le modifiche che desiderate apportare. Potete utilizzare i
tasti freccia e il tasto [Ritorno Unitario], come in qualsiasi programma di editing
del testo.
Facendo un doppio-click sul nome...
Tecniche per le Finestre
Cubase VST è un programma per Windows 95, il che significa che potete spostare,
ridimensionare, scrollare e chiudere le finestre usando le procedure standard di
Windows 95. Ci sono anche un paio di funzioni speciali:
...lo si evidenzia e lo si rende pronto all’edit.
Cambiare l’Ingrandimento
Nella finestra di Arrange e nella maggior parte degli editor, su ciascuna scroll bar
appare un piccolo cursore. Il cursore sulla scroll bar sinistra/destra cambia l’ingrandimento orizzontale. Il cursore sulla scroll bar su/giù cambia l’ingrandimento verticale. Draggando il cursore verso destra/basso si aumenta l’ingrandimento.
Draggando il cursore a sinistra/alto si diminuisce l’ingrandimento.
Il cursore di ingrandimento orizzontale
Potete anche cambiare l’ingrandimento dalla tastiera del computer, usando i seguenti tasti:
Il cursore di ingrandimento verticale
[G] Diminuisce l’ingrandimento orizzontale.
[H] Aumenta l’ingrandimento orizzontale.
[Maiuscole]-[G] Diminuisce l’ingrandimento verticale.
[Maiuscole]-[H] Aumenta l’ingrandimento verticale.
- 38 -
Page 39

I Divisori
Alcune delle finestre in Cubase VST sono di vise in due o più sezioni. I “confini” tra
le sezioni vengono chiamati Divisori. Se posizionate il puntatore su un Divisore, il
puntatore prende la forma di una mano. Potete poi cliccare sul Divisore e draggarlo
nella direzione di una delle due sezioni. In tal modo, stringerete una sezione e allargherete l’altra.
Draggare il Divisore nella Finestra di Arrange.
- 39 -
Page 40

Uso della Tastiera del Computer
Quando lavorate con Cubase VST, la tastiera del computer ha diversi usi:
Controlli di Trasporto
Le funzioni di Trasporto (come Play, Stop, Record e così via) possono essere tutte
gestite dalla tastiera del computer. I comandi da tastiera per queste funzioni si trovano principalmente sul tastierino numerico, sulla destra della tastiera del computer. Vedi pagina 95 in questo manuale.
● Il tastierino numerico può essere utilizzato per controllare le funzioni di trasporto anche se la Barra dei Trasporti è nascosta o c’è un riquadro aperto.
Scorciatoie da Tastiera
Molte delle voci nei menu di Cubase VST hanno un equivalente dalla tastiera del
computer - una “scorciatoia”. Queste scorciatoie da tastiera usano generalmente i
tasti della parte principale della tastiera del computer, la parte sinistra.
Come vengono indicati in questo Manuale i Comandi da Tastiera
La lista seguente mostra come i tasti “speciali” sulla tastiera del computer vengono
mostrati in questo manuale.
In questo manuale: Su alcune tastiere:
[Maiuscole]
[Alt] Alternate
[Control] Ctrl
[Tab]
[Return]
[Ritorno Unitario]
Quando il testo indica ad esempio “premere [Control]-[T]” significa che dovreste
premere il tasto Control sulla tastiera del computer e premere una volta il tasto T.
● Alcuni comandi da tastiera richiedono la pressione di due tasti modificatori,
ad esempio: “premete [Control]+[Alt]-[T]”. Il segno “+” tra i modificatori significa che dovete premere il tasto Control e il tasto Alt
mente
, tenerli premuti e quindi premere una volta il tasto T.
contemporanea-
- 40 -
Page 41
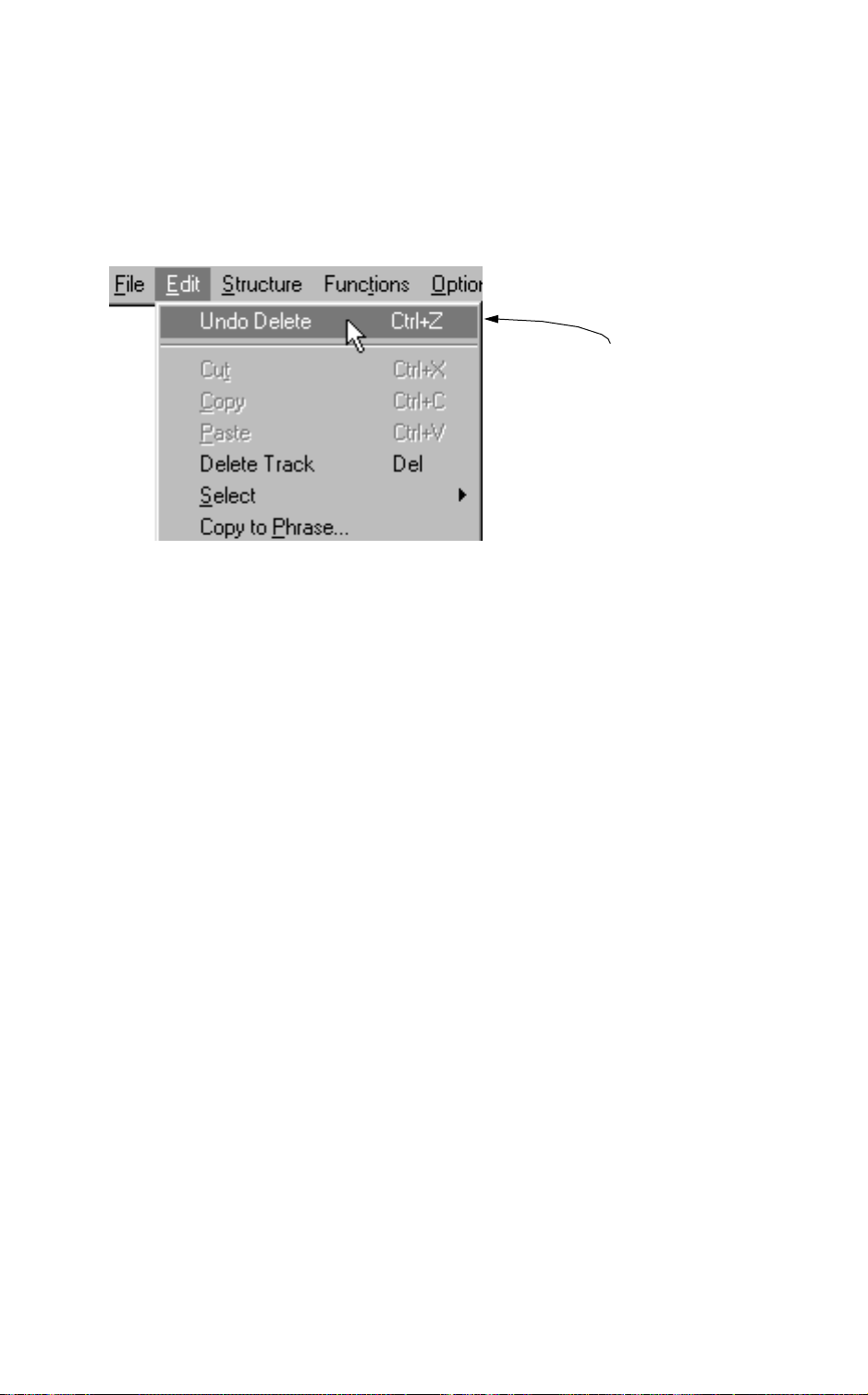
Undo (Annulla)
Cubase VST è dotato di una estesa funzione di Undo (Annullamento delle operazioni eseguite). Ciò significa che se vi pentite dell’ultima vostra azione, potete eseguire l’Undo e annullarla. Ciò è molto utile quando una operazione non offre il
risultato che volevate. Ricordate che solo l’ultima azione può essere annullata.
Una azione si annulla selezionando “Undo” dal Menu Edit, o premendo [Control][Z] sulla tastiera del computer.
Se desiderate “Annullare l’Annullamento”, ciò è possibile. Il testo del menu si modifica in “Redo” (Riesegui) dopo un Undo (per esempio “Redo Delete”). Se il menu
appare in grigio, non vi è nulla da annullare.
Spesso lo stesso menu Undo vi indica
quanto verrà annullato in un dato
momento. In questo caso, “Undo
Delete” significa che l’ultima
cancellazione verrà annullata.
- 41 -
Page 42

5
Preparazione del Sistema 5
- 42 -
Page 43

Preparazione dell’Audio
● Questo capitolo (ed in effetti l’intero manuale di Guida all’Uso) assume che
stiate utilizzando una scheda audio e “standard”, con ingressi e uscite stereo
analogici.
Se avete una scheda audio con più ingressi e uscite, troverete informazioni su
come attivare i diversi Ingressi e su come assegnare l’audio alle diverse Uscite
nella documentazione elettronica.
Per farvi un’idea sulle procedure audio di base in Cubase VST, vi consigliamo
di impostare e collegare il vostro hardware audio in modo che rappresenti
una scheda standard “due in/due out”, e di provare le varie possibilità descritte in questo manuale. Quindi procedete nell’apprendere le funzioni di
Bus di Uscita come descritte nel capitolo “Il Sistema Bus Ingresso/Uscita”
nella documentazione elettronica.
Collegare il sistema - Ingressi e Livelli
Esempio 1 – Il sistema MIDI e Audio più semplice possibile
Il sistema audio/MIDI più semplice che potete avere è una scheda audio che contiene anche un synth MIDI.
Audio Card with
MIDI synth
In questo sistema, il microfono, collegato direttamente all’ingresso audio della
scheda, viene usato per registrare l’audio. L’uscita stereo della scheda offre sia
l’uscita delle Tracce audio (il materiale re gistrato con il microfono) che l’uscita del
synth MIDI sulla scheda.
Esempio 2 – Un sistema Base comprendente un Mixer Esterno
Le schede audio standard Windows spesso non offrono una qualità audio ottimale
per registrare il segnale di un microfono.
Per migliorare la qualità sonora, è spesso preferibile collegare il microfono (od altro apparecchio che intendete registrare sulle Tracce audio) ad un mixer esterno, e
quindi collegare l’uscita audio del mixer alla scheda audio.
Inoltre, sintetizzatori MIDI più avanzati sono spesso in unità esterne. Questo significa che avrete almeno due fonti audio da ascoltare sulle vostre casse o cuffie –
l’uscita della scheda audio e l’uscita del sintetizzatore. Di nuovo, la soluzione è collegarli tutti ad un mixer.
- 43 -
Page 44
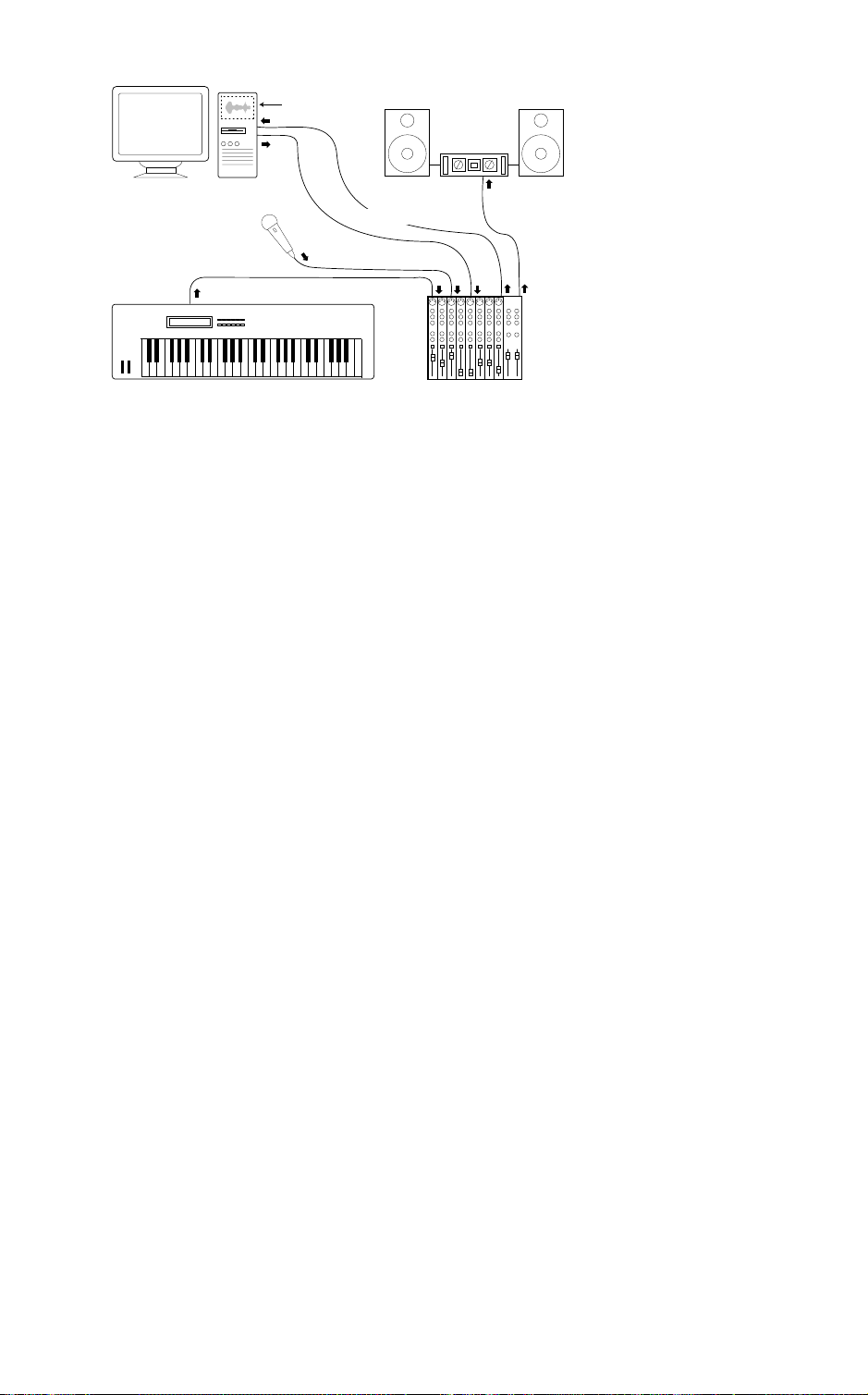
La figura seguente mostra un setup che include entrambe queste funzionalità.
Audio Card
Send/Bus Out
MainOut
Nell’esempio di cui sopra, una uscita particolare sul mixer chiamata “mandata monitor” (monitor send) o un “bus” separato viene collegata all’ingresso della scheda
audio. Questo assicura che potete controllare separatamente quello che viene registrato su una Traccia audio.
L’uscita principale (main) del mixer è collegata alle casse, ed è attraverso questo
collegamento che potete ascoltare l’uscita della scheda audio e del sintetizzatore,
miscelati nel mix finale.
Naturalmente ci sono variazioni infinite di questo concetto, a seconda del tipo di
mixer, delle fonti da registrare e delle specifiche della scheda audio. Contattate il
vostro rivenditore di strumenti musicali per ottenere aiuto per la configurazione di
un sistema ideale per le vostre esigenze specifiche.
Registrare da un Lettore CD
Molti computer PC sono dotati di un drive CD-ROM che può essere usato anche
come normale lettore CD. Normalmente il lettore CD viene collegato attraverso
uno speciale connettore alla scheda audio, in modo da poter registrare l’uscita del
lettore CD direttamente in Cubase VST.
L’applicazione Setup della Scheda Sonora
Normalmente una scheda sonora ha più ingressi: un ingresso microfono, un ingresso linea stereo, possibilmente ingressi digitali e magari un collegamento dal
drive CD-ROM del vostro computer (vedi sopra).
Assieme alla scheda sonora avreste dovuto ricevere una o più applicazioni che vi
consentono di configurare gli ingressi della scheda a vostro piacere. Questo dovrebbe comprendere:
• Selezione di quali ingressi/uscite sono attivi.
• Attivare/disattivare il monitoring attraverso la scheda (vedi pagina 45).
• Impostazione dei livelli per ciascun ingresso. Questo è molto importante!
• Impostazione dei livelli per le Uscite, in modo che si adattino all’impianto
usato per l’ascolto.
- 44 -
Page 45

I Livelli di Registrazione e gli Ingressi
Quando collegate le varie apparecchiature, ricordate che i diversi tipi di strumenti
offrono diversi tipi di segnali audio.
• I microfoni e le chitarre elettriche escono con un segnale a basso livello. Il
termine usato per descriverlo è “livello microfonico”. Questi tipi di fonti dovrebbero essere collegate all’ingresso microfonico.
• Mixer, synth, registratori e molti altri apparecchi escono con un segnale più
forte, chiamato “segnale livello linea”. Questi dovrebbero essere sempre collegati ad un “ingresso linea” (line input).
E’ molto importante assicurarsi di usare il giusto tipo di ingresso sulla scheda audio, altrimenti le registrazioni saranno o distorte o inutilmente rumorose.
● Cubase VST non offre nessuna regolazione di livello in ingresso, dato che
questo avviene in modo diverso per ciascuna scheda. La regolazione dei livelli in ingresso avviene con particolari applicazioni fornite con la scheda o
possibilmente da un pannello di controllo ASIO, a cui si accede dal riquadro
Audio System di Cubase VST.
Il Monitoring
In Cubase VST, Monitoring significa ascoltare il segnale che si sta per registrare
mentre ci si prepara alla registrazione o mentre si registra. Ci sono fondamentalmente tre modi per avere un monitor:
• Attraverso un Mixer
Se avete l’attrezzatura collegata ad un mixer e quindi alla scheda audio, potete naturalmente scegliere di ascoltare gli strumenti collegati dal mixer. Se
scegliere o meno questa opzione dipende da quanto è sofisticato il vostro
mixer.
• Direttamente attraverso la scheda audio.
In questo caso, l’ingresso audio della scheda viene collegato direttamente
alla sua uscita. Viene impostato con l’applicazione di mixer fornita con la
scheda.
• Attraverso Cubase VST
In questo caso, l’audio passa dall’ingresso in Cubase VST e di nuovo
all’uscita. Quindi potete controllare il monitoring con le impostazioni in Cubase VST.
Cosa dovrei scegliere - il monitoring della “Scheda” o di “Cubase”?
• Il Monitoring attraverso Cubase VST ha il vantaggio che qualsiasi effetto
o altra impostazione effettuata nel programma apparirà anche nel segnale monitorato, non solo sulle registrazioni che avete già fatto e state
eseguendo.
Questo non avverrà se per il monitoring usate la scheda.
- 45 -
Page 46

• Il Monitoring attraverso Cubase VST ha un solo svantaggio: ci sarà un
inevitabile ritardo nel segnale del Monitor (il suono monitorato arriverà
un po’ in ritardo). Questo è dovuto al modo in cui l’audio viene gestito
nei computer PC/schede audio.
Normalmente il monitoring attraverso la scheda audio non presenta questo
problema.
Preparazione
• Se volete usare il monitoring di Cubase VST, assicuratevi che nella applicazione di mixer della scheda sia disattivata qualsiasi funzione di monitoring (“through”).
• Se invece volete usare il monitoring della scheda, assicuratevi che questa
funzione sia attivata nella applicazione mixer della scheda. Inoltre selezionate l’opzione Global Disable monitor nel riquadro System di Cubase
VST (che si trova nel menu Audio).
Impostazioni di System e ASIO
1. Selezionate “System...” dal menu Audio.
Il riquadro System.
2. Assicuratevi che “ASIO Multimedia Driver” sia selezionato nel menu
ASIO Device.
Di nuovo, qui assumiamo che stiate usando una normale scheda audio
Windows. Se avete una scheda per la quale esiste uno speciale driver ASIO,
dovreste selezionare questo driver. Vedi la documentazione elettronica per i
dettagli.
- 46 -
Page 47

3. Se necessario, modificate Number of Channels (Numero di Canali) nella
sezione Audio Performance.
Il numero di canali che potrete usare dipende dalle prestazioni del vostro
computer, dalla velocità dell’hard disk ed altri fattori.
4. Cliccate su Apply (Applica).
5. Cliccate sul pulsante ASIO Control Panel.
Appare il pannello di ASIO Multimedia Setup. E’ usato per le impostazioni
della scheda audio.
Il pannello di ASIO Multimedia Setup.
6. Verificate che la scheda audio che volete utilizzare sia attivata nella lista,
sia per l’input che per l’output.
Questo avviene attraverso i checkbox alla sinistra del nome della scheda. Se
nel computer avete più di una scheda audio, a questo punto solo una dovrebbe essere attiva. vedi la documentazione elettronica per informazioni su
opzioni più avanzate.
7. Se la vostra scheda ha la possibilità di registrare ed eseguire contemporaneamente (“full duplex”), assicuratevi che questa opzione sia attiva nel
menu Opzioni della Scheda.
Se non siete sicuri sulle specifiche possibilità della scheda, verificate la sua
documentazione.
8. Chiudete il riquadro cliccando su OK e quindi chiudete il riquadro System.
Una volta effettuate le impostazioni, queste vengono salvate automaticamente con il programma.
- 47 -
Page 48
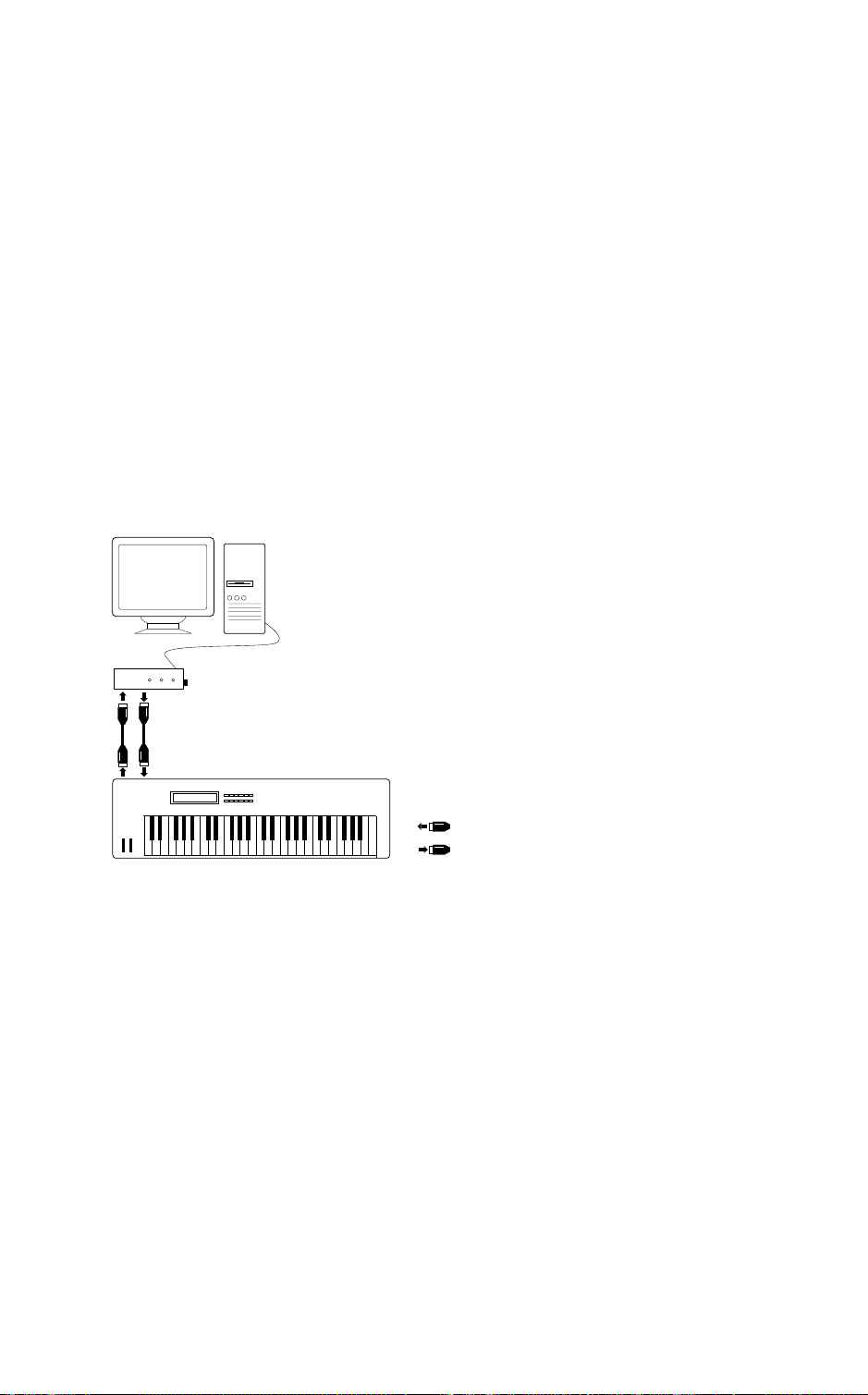
Preparazione del MIDI
Questa sezione descrive come collegare e preparare la strumentazione MIDI. Se
non avete alcuna strumentazione MIDI potete saltare questa sezione e andare direttamente a pagina 53.
Collegamento della Strumentazione MIDI
Le seguenti descrizioni mostrano quattro esempi di impostazione per un piccolo sistema MIDI. Si potrebbe dovere o volere collegare gli elementi in modo diverso!
Esempio 1A – Uso della stessa Tastiera per la registrazione e l’esecuzione,
con un’Interfaccia MIDI separata
1. Collegate il MIDI Out dello strumento al MIDI In dell’Interfaccia MIDI.
Se ce ne sono diversi, non importa quale MIDI In viene usato. Cubase VST
può registrare da tutti gli ingressi di un’interfaccia multiporta.
2. Collegate il MIDI Out dell’interfaccia al MIDI In dello strumento.
MIDI In
MIDI Out
L’interfaccia MIDI potrebbe avere più di un MIDI Out. Ciascuna porta MIDI
può indirizzare fino a 16 diversi strumenti (o le 16 voci diverse in un modulo
multitimbrico). Sulle interfacce MIDI più piccole, gli Out trasmettono tutti le
stesse informazioni, quindi non importa quale viene utilizzato.
Su interfacce più grosse, multiporta, i MIDI Out sono tutti separati, cioè trasmettono
trasmettere dati MIDI selettivamente su canali MIDI diversi su ciascuno degli
out disponibili. Se avete un’interfaccia multiporta, dovreste collegare il primo
out al vostro strumento, e usare gli out successivi se volete collegare più strumenti.
diversi
gruppi da 16 canali MIDI. Questo consente a Cubase VST di
- 48 -
Page 49

Esempio 1B – Uso di una Tastiera con Interfaccia MIDI integrata
Se lo strumento ha un’interfaccia MIDI integrata, non serviranno i cavi MIDI, ma
solo un cavo seriale (vedi la documentazione dello strumento per le specifiche sul
cavo).
1. Effettuate i collegamenti a computer e strumento spenti.
2. Collegate il cavo tra la porta seriale del computer e il connettore computer dello strumento.
Molti strumenti hanno un selettore che deve essere impostato perché il collegamento al computer sia attivo (vedi la documentazione dello strumento).
Computer Connection
Il collegamento qui sopra consente di inviare al computer i segnali della tastiera,
durante la registrazione. Consente inoltre di trasmettere segnali MIDI dal computer
allo strumento durante l’esecuzione.
Esempio 2– Uso di una Tastiera e un Modulo Sonoro separati
Se si possiede una tastiera MIDI separata, che non produce suono, e un modulo sonoro senza tastiera, si devono collegare come nella figura sottostante. Usando la
funzione di MIDI Thru di Cubase VST (descritta oltre) si potrà comunque ascoltare
il suono del modulo sonoro mentre si suona la tastiera e quando si registra.
- 49 -
MIDI In
MIDI Out
Page 50

Esempio 3 – Aggiunta di più strumenti usando i connettori di MIDI Thru
degli strumenti.
MIDI In
MIDI Out
MIDI Thru
Si possono usare più strumenti per l’esecuzione. Collegate il MIDI Thru del primo
strumento al MIDI In di quello successivo, e così via. In questo collegamento,
quando si registra si userà sempre la prima tastiera. Ma, grazie al collegamento
Thru, si possono sempre usare tutti gli strumenti come fonte di suoni per l’esecuzione.
● Se intendete usare più di tre fonti sonore, vi consigliamo di usare un’interfaccia con più di un out, o una scatola separata di MIDI Thru box invece delle
prese Thru su ciascuna unità.
Esempio 4 – Uso di una Tastiera separata e una Scheda MIDI
Se nel computer avete una scheda con un synth MIDI integrato, non do vrete fare alcun collegamento MIDI per far suonare Cubase VST dalla scheda. Comunque, per
poter registrare i dati MIDI dovete avere almeno una tastiera MIDI separata, che
non produca suoni, ma trasmetta solo segnali MIDI. Questa dovrà quindi essere
collegata al MIDI In del computer.
MIDI Synth
inside computer
- 50 -
MIDI In
MIDI Out
Page 51

Impostazioni degli Strumenti
Se avete uno strumento compatibile General MIDI, Roland GS o Yamaha XG, assicuratevi che sia nel suo modo GM/GS/XG. Se avete altri tipi di strumento, impostate ciascun suono (Timbro, Parte, Programma, Patch) per ricevere su un diverso
Canale MIDI
Impostazione di MIDI Thru e di Local On/Off
Nel riquadro di “MIDI Setup” nel menu Options, troverete una impostazione chiamata “MIDI Thru”, che può essere attiv ata o no. Questa è in relazione ad una impostazione sul vostro synth, chiamata “Local On/Off” o “Local Control On/Off”.
• Se state usando uno strumento con tastiera MIDI, come descritto nell’Esempio 1 in questo capitolo, il MIDI Thru dovrebbe essere attivo e quello stru-
Off
mento dovrebbe essere impostato in Local
Control Off – vedi il manuale operativo dello strumento per i dettagli). Questo
consentirà al segnale MIDI della tastiera di essere registrato in Cubase VST e
allo stesso tempo essere riassegnato allo strumento, in modo da poter sentire
quello che state suonando, senza che la tastiera “triggeri” i propri suoni.
Quando il “MIDI Thru” è attivo in
Cubase VST, i dati MIDI ricevuti
vengono subito “ritrasmessi”.
(talvolta chiamato Local
I dati MIDI che arrivano allo
strumento sono eseguiti dal
“Synth” al suo interno.
“Synth”
Quando premete
un tasto, viene
trasmesso via MIDI
a Cubase VST.
MIDI In
MIDI Out
Quando il Local Control è On nello strumento, i
tasti premuti verranno eseguiti dal “Synth”
all’interno dello Strumento.
Quando il Local Control è disattivato, questo
collegamento viene interrotto.
• Se usate una tastiera MIDI separata, che non produce suono, come nell’Esempio 2, il MIDI Thru in Cubase VST dovrebbe essere attivato, ma non avete bisogno di verificare l’impostazione di Local On/Off degli strumenti.
• L’unica situazione dove il MIDI Thru dovrebbe essere
disattivato
è quando
usate Cubase VST con un solo strumento a tastiera e quello strumento non
può essere impostato in modo Local Off.
- 51 -
Page 52

Verifica delle Impostazioni MIDI
1. Suonate la tastiera MIDI.
2. Verificate l’indicatore “In” nella Barra dei Trasporti in modo da essere
sicuri che Cubase VST riceve i dati MIDI.
3. Se avete attivato il Thru, l’indicatore “Out” dovrebbe indicare la trasmissione di dati.
Quando questo si accende, Cubase VST
sta trasmettendo dati MIDI.
Quando questo si accende, Cubase VST
sta ricevendo dati MIDI.
4. Assicuratevi di ascoltare lo strumento che state suonando.
Altrimenti verificate i collegamenti MIDI e l’impostazione di MIDI Thru di
Cubase VST. Verificate anche i collegamenti audio e l’amplificazione.
5. Se sentite il suono dello stesso strumento che state suonando, assicuratevi che il suono dello strumento non sia “doppiato” o “strano”.
Altrimenti probabilmente non avete impostato lo strumento in Local Off. Ciò
significa che qualsiasi tasto premete viene suonato due volte, una direttamente sullo strumento e una via MIDI.
Salvare le impostazioni
Le impostazioni di Audio Hardware Setup vengono salvate automaticamente da
Cubase VST. Qualsiasi altra impostazione a vete ef fettuato dovrete salv arla, per non
doverla rieseguire ogni volta che lanciate Cubase VST:
1. Aprite il menu File e selezionate “Save as...” (Salva Come...).
2. Cliccate sul selettore di file tipo “Song”.
3. Assicuratevi di salvare nella stessa cartella del programma Cubase VST.
4. Digitate il nome “DEF.ALL” (accertatevi di digitare il nome esattamente
così, naturalmente senza virgolette!).
5. Cliccate su Save (Salva).
Ora la prossima volta che lancerete il programma, le impostazioni della Song di
base che avete salvato verranno caricate automaticamente (vedi pagina 228).
- 52 -
Page 53

Preparazioni eseguite! Che fare ora?
Ci sono due cose che vi suggeriamo di fare:
• Leggere il resto del manuale e provare le diverse possibilità.
• Leggere le sezioni dei documenti elettronici che vi interessano, per ottenere informazioni più dettagliate su ciascuna sezione del programma.
- 53 -
Page 54

6
Registrazione Audio 6
- 54 -
Page 55

Preparazioni
Selezione di una Fonte Sonora
Prima di cominciare a registrare l’audio, si deve decidere il tipo di fonte sonora che
si vuole registrare. Ad esempio potreste aver collegato un microfono, così come
qualche tipo di strumento con livello linea o mixer, e l’uscita di un drive CD interno. A seconda della scheda audio utilizzata, potreste effettuare questa selezione
all’interno di Cubase VST, cliccando sul pulsante ASIO Control Panel nel riquadro
di Audio System (vedi pagina 44). Per molte schede audio, comunque, la selezione
della fonte in ingresso ed altre impostazioni si effettuano in un piccolo programma
separato fornito con la scheda audio. Vedi la documentazione per la scheda audio.
● Una scheda audio standard stereo spesso vi consente di mixare diverse fonti
in ingresso. Comunque, se intendete registrare una singola fonte sonora, vi
consigliamo di abbassare o disattivare le altre fonti, per evitare del rumore
inutile.
Attivazione degli Ingressi (Input) in Cubase VST
Cubase VST vi consente di utilizzare schede audio con più Ingressi e asse gnare i diversi Ingressi a diversi canali audio. Questo manuale di Guida all’Uso, comunque,
assume che stiate utilizzando una scheda audio “base” con 2 in/2 out (o, se avete
una scheda audio superiore, che stiate usando solo i primi due Ingressi). Dovete comunque assicurarvi che questi Ingressi siano attivi prima di provare a registrare:
1. Aprite il menu Audio e selezionate Inputs.
Appare la finestra di Input:
La colonna di sinistra contiene tutte le porte “fisiche” di Input disponibili. I campi nella
colonna di destra mostrano il nome che verrà usato nel programma per ciascun Ingresso. Gli
indicatori nella colonna di mezzo mostrano quale Ingresso è attivo.
2. Accertatevi che l’indicatore nella colonna di mezzo sia acceso.
Altrimenti cliccate su di esso in modo che si accenda. Questo indica che gli
Ingressi sono attivi.
3. Premete [Return] sulla tastiera del computer per chiudere la finestra di
Inputs.
● Altro sugli Ingressi nel capitolo “Il Sistema di Bus di ingresso/uscita” nella documentazione elettronica.
- 55 -
Page 56

Scelta del Sample Rate (Frequenza di Campionamento)
Prima di registrare bisogna impostare il sample rate per la Song:
1. Aprite il riquadro System (dal menu Audio).
2. Usate il pop up Sample Rate per selezionare la frequenza.
Questa impostazione determina la qualità audio delle registrazioni. Più alto il
valore, migliore la qualità, ma quando alzate il valore ogni registrazione utilizzerà più spazio su disco e risorse del computer. Per registrazioni dove la
qualità audio è importante, 44100 è il sample rate più comune. Per scopi
multimediali, o in situazioni dove volete mantenere i file audio ragionevolmente piccoli, 22050 Hz potrebbe essere la scelta migliore.
Ricordate che alcune schede audio potrebbero offrire una selezione di sample rate limitata (vedi la documentazione della scheda per i dettagli).
● Questa impostazione viene effettuata una volta per tutte per l’intera Song.
Non potete effettuare alcune registrazioni ad un sample rate ed altre ad un
sample rate diverso.
3. Chiudete il riquadro cliccando su OK.
Una volta effettuate le impostazioni, queste vengono salvate automaticamente con
il programma.
- 56 -
Page 57

Impostazione di tempo e divisione metrica per la Song
Prima di cominciare bisogna scegliere un tempo e divisione metrica. Si regolano
entrambi nella Barra dei Trasporti:
Per adesso vi consigliamo di
lasciare il Ciclo disattivo.
Per adesso accertatevi che Master non
sia attivo nella Barra dei Trasporti.
La divisione metrica determina l’andamento del ritmo. 4/4, ad
esempio è spesso usato nel rock e pop. 3/4 è usato per il valzer.
Il tempo determina la “velocità” della musica.
Il numero è espresso in quarti al minuto.
Suggerimento per il Tempo
Un buon modo per impostare il tempo è di attiv are l’esecuzione e re golare il tempo
nella Barra dei Trasporti mentre si ascolta il metronomo (Click) generato ad ogni
quarto. Per poter ascoltare il metronomo bisogna assicurarsi che il pulsante Click
nella barra dei Trasporti sia attivo:
Click attivato nella Barra dei Trasporti.
● Se attivate il Play con Click attivato e non riuscite comunque a sentire il metronomo, dovete regolare le impostazioni nel riquadro Metronome dal menu
Options (usate l’Help Online per maggiori informazioni su parametri ed opzioni del riquadro).
Selezione e preparazione di una Traccia
Prima di selezionare una Traccia sulla quale registrare, è necessario capire alcune
cose sui canali audio e su come Cubase VST gestisce le re gistrazioni mono e stereo:
• T utto l’audio viene eseguito attraverso dei
canali audio.
canali audio è determinato dalle impostazioni nel riquadro di Audio System e
dalle prestazioni del computer/hard disk.
• Ciascun canale audio può eseguire una registrazione mono per volta.
• Le registrazioni Stereo vengono eseguite su due canali audio, uno per ciascun
“lato stereo”. Una coppia di canali stereo consiste sempre in un canale dispari e nel successivo canale pari (es. canale 1+2, 3+4, etc.).
- 57 -
Il numero massimo di
Page 58

• I canali che sono utilizzati in coppie stereo non possono essere utilizzati per
registrazioni mono.
Per maggiori informazioni sui canali audio, vedi il capitolo “Come Cubase VST
gestisce Audio e MIDI” nella documentazione elettronica.
Preparate una Traccia per la registrazione nel seguente modo:
1. Selezionate una Traccia Audio cliccando sul suo nome nella lista.
Una Traccia
Audio
• Se non avete una Traccia Audio vuota nell’Arrangiamento, dovete crearne una, ad esempio usando la voce Create Track del menu Structure.
Per essere sicuri che la Traccia sia una Traccia Audio, posizionate il mouse
nella colonna “C” della Traccia, cliccate il mouse per aprire il menu pop-up e
selezionate “Audio Track”.
- 58 -
Page 59

2. Impostate il canale (Chn) della Traccia sul canale audio sul quale intendete registrare.
Se questa è la prima Traccia Audio sulla quale registrate, selezionate 1. In generale, dovreste evitare di utilizzare un canale già usato da un’altra Traccia,
dato che ciascun canale può eseguire solo una registrazione alla volta.
L’impostazione di canale “any” viene spiegata nella documentazione elettronica. per adesso selezionate un numero di canale “normale”.
● Se intendete effettuare una registrazione stereo dove selezionare un numero
di canale dispari.
- 59 -
Page 60

3. Aprite l’Inspector.
Avviene cliccando sull’icona dell’Inspector sotto la lista delle Tracce.
Cliccate su questa icona...
...per aprire l’Inspector.
- 60 -
Page 61

4. Decidete se volete effettuare una registrazione mono o stereo usando il
selettore Mono/Stereo nell’Inspector.
L’indicazione sul selettore (Mono/Stereo) indica il modo attualmente selezionato per la Traccia. Ma il selettore indica anche se è possibile cambiare
modo:
La T raccia è su Mono. Potete passare a
Stereo cliccando sul pulsante.
La Traccia è su Mono e non può
essere passata a Stereo. Questo
perché la T raccia è su un canale pari,
o perché il canale successivo è già in
uso per una registrazione mono.
La Traccia è su Stereo. Potete passare a
Mono cliccando sul pulsante.
La Traccia è su Stereo e non può essere
passata a Mono. Questo perché c’è già
una registrazione stereo sulla Traccia.
Se selezionate Stereo per la Traccia, userà il canale audio impostato nel precedente passo 2 per il lato sinistro della registrazione stereo, ed il canale successivo per il lato destro. Questi due canali sono quindi riservati per l’uso
stereo, in modo che nessuna Traccia mono possa essere impostata su uno di
questi canali. Per maggiori informazioni su questo aspetto, vedi il capitolo
“Come Cubase gestisce Audio e MIDI” nella documentazione On-line.
5. Fate un doppio click sul nome della Traccia, digitate un nuovo nome per
la Traccia e premete [Return].
Ora dovete accertarvi che siano selezionati i giusti ingressi per i canali audio
prescelti:
- 61 -
Page 62
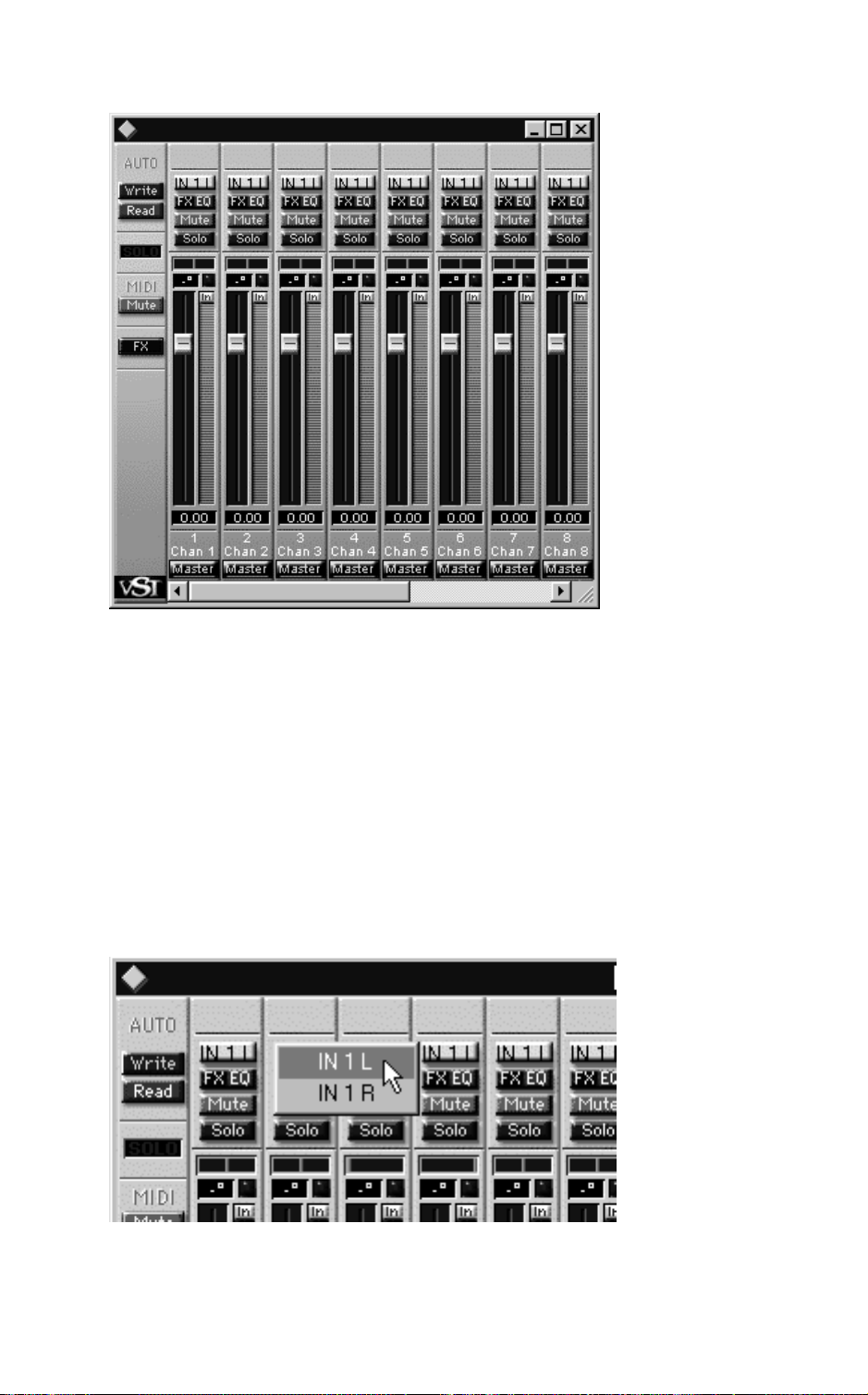
6. Aprite il menu Audio e selezionate Monitor.
Si apre la finestra di mixer Monitor.
7. Localizzate la “striscia di mixer” per i canali audio selezionati per la registrazione.
C’è una striscia di mixer per ciascun canale audio (il valore impostato nella
colonna Chn della Traccia a pagina 59). In cima alla striscia trovate un pulsante con il nome dell’Input selezionato per il canale.
8. Tenete premuto [Control] e cliccate sul pulsante Input per aprire un
menu pop-up con gli Ingressi disponibili.
In questo esempio, assumiamo che stiate usando una “normale” scheda audio con un ingresso stereo, ma potreste anche avere un hardware audio più
sofisticato con più ingressi.
9. Selezionate l’Ingresso al quale è collegato la fonte audio.
Se prima avete selezionato Stereo, dovete selezionare Ingressi diversi per i
due canali audio.
- 62 -
Page 63
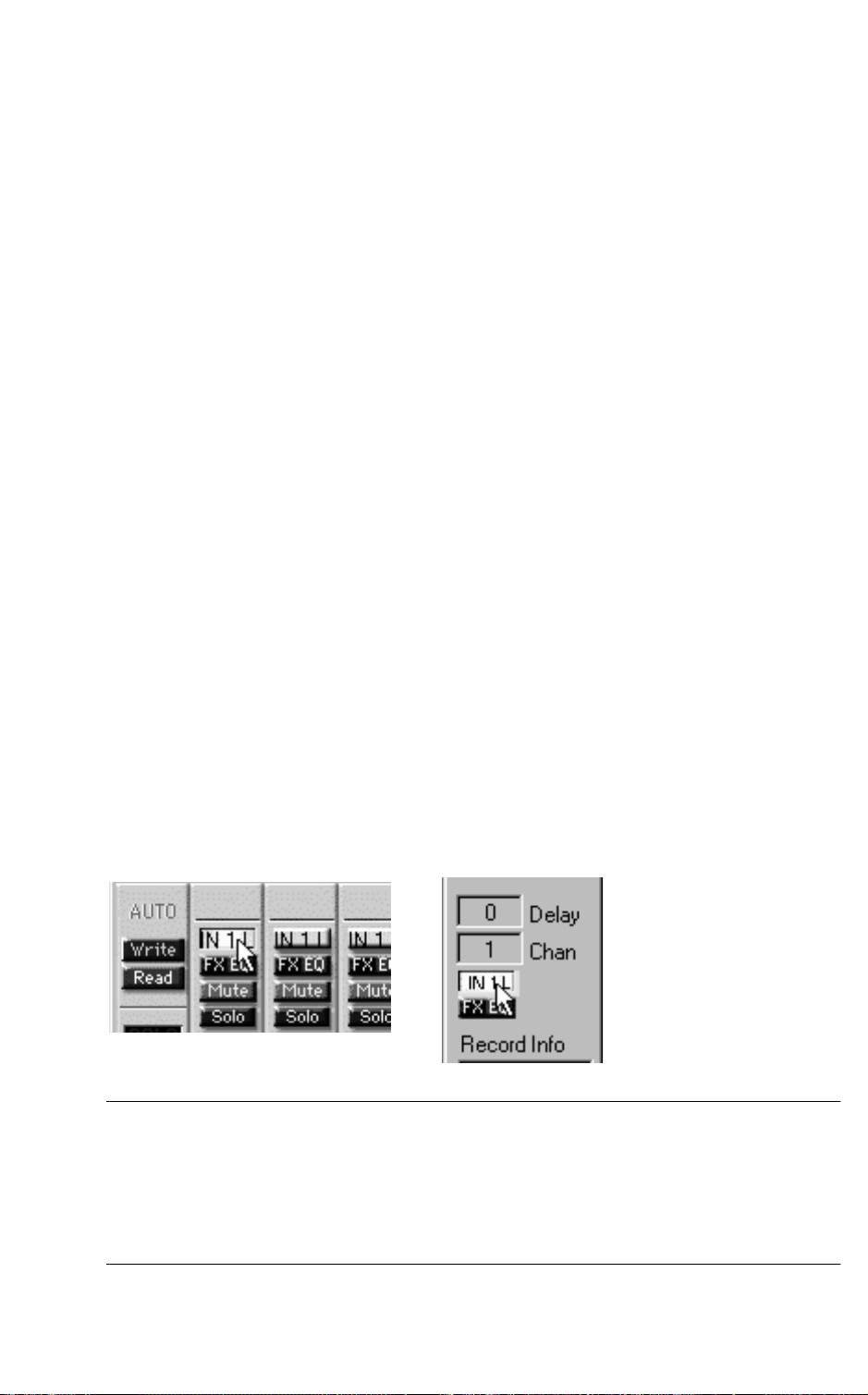
10.Tornate alla finestra di Arrange e cliccate sul pulsante di Record Enable
nell’Inspector, per rendere pronta alla registrazione la Traccia ed il canale audio selezionato per essa.
Se questa è la prima volta che abilitate una registrazione audio nella Song, vi
verrà richiesto di selezionare una cartella per la memorizzazione dei file audio da registrare.
Selezione di una cartella per i File Audio
Quando abilitate la registrazione per prima volta in una nuova Song, appare un riquadro di dialogo file, che vi chiede di indicare una cartella (folder) per i file audio.
La cartella selezionata verrà usata per memorizzare tutti i file audio registrati per la
Song. Se ne avete la possibilità, vi consigliamo di memorizzare i file audio su un
hard disk separato.
• Se volete cambiare la cartella durante la sessione, lo potete fare in qualsiasi momento selezionando “Audio Files Folder” dal menu File.
Questa apre lo stesso riquadro di selezione file, che vi consente di selezionare una nuova cartella, che verrà utilizzata da quel momento in avanti.
Monitoring
Come descritto a pagina 45, potete monitorare attraverso Cubase VST o direttamente attraverso la scheda audio.
Se monitorate attraverso Cubase VST, e attivate Record Enable per una Traccia, il
monitoring viene normalmente attivato automaticamente per quel canale audio.
Questo significa che sentirete la fonte audio collegata all’ingresso del canale, sia in
modo Stop che durante la registrazione.
• Potete anche attivare o disattivare manualmente il monitoring di
“Cubase”, cliccando sul pulsante Input nella finestra di Monitor o
nell’Inspector.
● Se non riuscite a far funzione il monitoring in Cubase VST, aprite il menu Audio, selezionate System, e verificate che l’opzione Global Disable monitor sia
selezionata (se questa funzione è abilitata, Cubase VST non offrirà il monitoring). Selezionate Tape Type, uscite dal riquadro System e provate ad attivare di nuovo il monitor nell’Inspector. Le altre opzioni di monitoring sono
descritte nell’Help Online.
- 63 -
Page 64

Verifica dei Livelli di Ingresso
La registrazione Digitale (come in Cubase VST) è differente dalla registrazione
analogica per quanto riguarda i livelli di registrazione. Mentre con la registrazione
analogica è spesso perfettamente accettabile lasciare che “l’indicatore finisca sul
rosso” (registrare a livelli più alti di quanto il sistema possa accuratamente riprodurre), questo non è vero quando si registra digitalmente.
Il termine che usiamo è headroom. L’headroom è la differenza in livello tra il segnale registrato e il livello massimo che il sistema può gestire. Quando il segnale
aumenta, l’headroom diminuisce verso gli 0 dB (decibels).
Quando il segnale è più forte di quanto il sistema possa gestire - quando passate
“l’headroom” disponibile - in un sistema di registrazione digitale, avverranno dei
forti clipping, che risulteranno in distorsione molto avvertibile e sgradevole. Per
evitarlo, dovete usare la funzione Indicatore Ingresso (Input meter) nella finestra di
Monitor per verificare accuratamente i livelli di re gistrazione, e quindi re golare i livelli in ingresso in uno dei modi descritti nel seguente passo 4.
1. Aprite il menu Audio e selezionate Monitor.
Si apre la finestra di Mixer Monitor.
2. Cliccate sul pulsante “In” sopra l’indicatore di livello del canale in registrazione per attivare la funzione di indicatore Ingresso.
In questo modo, l’indicatore mostra il livello del segnale nell’ingresso selezionato per il canale audio.
• Se state effettuando una registrazione stereo, attivate i pulsanti “In” per
entrambi i canali della coppia stereo.
- 64 -
Page 65

3. Cantate o suonate lo strumento collegato e verificate l’indicatore ed il display numerico di livello sopra al cursore.
Il livello dovrebbe essere il più alto possibile, senza mai “clippare” (passando
lo 0dB).
Il Clipping viene indicato dalla lucetta rossa
di clip sopra il pulsante “In”. Per resettare
l’indicatore di clip, cliccate su di esso.
4. Se necessario, regolate il livello di registrazione in uno dei seguenti
modi:
• Regolate il livello di uscita della fonte sonora o sul mixer esterno.
• Usate l’applicazione propria della scheda audio per impostare i livelli in ingresso, se ha questa possibilità (vedi la documentazione della scheda audio).
• Cliccate sul pulsante ASIO Control Panel nel riquadro Audio System in
Cubase VST e regolate il livello di ingresso nel pannello di controllo che appare. Questo richiede che la vostra scheda audio supporti la funzione ASIO
Control Panel, e che nel pannello di controllo siano presenti le impostazioni
di livello di ingresso per la scheda.
5. Una volta finito, cliccate di nuovo sul pulsante “In”.
Quando il pulsante è
disattivato
, l’indicatore mostra il livello di
uscita
di cia-
scun canale audio.
6. Mentre siete nella finestra di Mixer Monitor, potreste voler regolare il
livello di uscita del canale monitorato.
Usate il cursore di volume per il canale per impostare un livello di ascolto
confortevole.
- 65 -
Page 66

Effettuare la prima registrazione
Impostazione del punto di inizio e fine registrazione
Ci sono diversi modi per cominciare e terminare le registrazioni. In questo esempio, la registrazione partirà alla posizione del Locatore di Sinistra e terminerà al
Locatore di Destra (per maggiori informazioni su questo, vedi pagina 78).
Per posizionare i Locatori, basta cliccare sul righello - il pulsante di sinistra del
mouse imposta il Locatore Sinistro dove av ete cliccato, il pulsante destro imposta il
Locatore Destro.
Registrazione
1. Assicuratevi che i pulsanti nella Barra dei Trasporti siano impostati così:
2. Cliccate sul pulsante Record.
3. Dopo il preconteggio di due battute cominciate l’esecuzione.
La registrazione verrà disattivata automaticamente quando viene raggiunto il
Locatore Destro, se non si preme lo Stop prima.
4. Una volta fatto, premete Stop.
Il programma ora calcolerà l’immagine del file in modo da poter rappresentare la forma d’onda sullo schermo. A seconda della lunghezza della registrazione, questo può richiedere qualche secondo, durante i quali un riquadro
mostra lo stato d’avanzamento dei calcoli.
- 66 -
Page 67

Il programma ha creato un file audio nella cartella selezionata a pagina 63. Il file
apparirà nel Pool (una finestra contenente la lista di tutto l’audio usato nella Song,
vedi pagina 141). Nella finestra di Arrange viene creata una Parte tra il punto iniziale e finale della registrazione. La Parte contiene un segmento audio, che a sua
volta esegue l’intero file audio appena registrato.
• Un segmento è una porzione di un file audio. Altro su file audio e segmenti nel capitolo “Come Cubase gestisce Audio e MIDI” nella documentazione elettronica.
Ascolto della Registrazione
1. Per ascoltare quello che avete appena fatto, usate i Controlli di T rasporto
per spostarvi all’inizio della registrazione e cliccate su Play.
2. Cliccate su Stop una volta finito.
Se quello che avete registrato non vi piace
Ci sono due modi per disfarsi di una registrazione della quale non si è soddisfatti:
Usando Undo
Se dopo aver registrato selezionate Undo dal menu Edit, la Parte che avete appena
creato scomparirà e potrete registrare di nuovo. Comunque il file audio resterà
sull’hard disk ed esisterà un segmento per esso nel Pool (vedi pagina 142 per i dettagli). Potrete sempre cancellare in seguito segmenti e file non utilizzati, per cui
non dovete preoccuparvi.
Cancellando la Parte
L ’altra opzione è di cancellare manualmente la P arte, e quindi di registrare di nuov o
sulla Traccia.
• Se cancellate la Parte come fareste con una Parte MIDI, questa scompare, ma il segmento ed il file audio non vengono cancellati (come con
l’uso di Undo, vedi sopra).
- 67 -
Page 68

• Se selezionate la Parte, tenete premuto [Control] e premete
[Ritorno Unitario], appare un riquadro che vi chiede se volete cancellare
anche il file audio. Per farlo, cliccate su OK.
Questo è il metodo da scegliere se siete sicuri di voler cancellare definitivamente la registrazione.
Registrazione di altro sulla stessa Traccia
Per registrare altro sulla stessa Traccia, procedete in questo modo:
1. Spostate il Locatore Sinistro sulla successiva posizione alla quale volete
cominciare la registrazione.
Questa potrebbe essere un’area “libera” sulla Traccia o una posizione nella
quale è già stato registrato qualcosa, come descritto oltre.
2. Accertatevi che il Locatore Destro si trovi a destra del Locatore Sinistro.
Altrimenti spostatelo.
Spostate il Locatore Destro cliccando sul righello con il pulsante destro del
mouse o cambiando il valore nel riquadro Right Locator nella Barra dei Trasporti.
● La registrazione non può essere attivata se i Locatori sono posizionati in “ordine inverso”.
3. Attivate la registrazione per la Traccia come avete fatto la prima volta.
Viene automaticamente creato un nuovo file.
Sovrapposizione di Parti
Quando si registra di nuovo, in un punto dove è già stato registrato qualcosa sulla
Traccia, si ottiene una nuova Parte che si sovrappone a quella precedente. Comunque, quando si riesegue, verranno eseguite solo le Parti visibili. In generale: un canale audio può eseguire un solo file audio alla volta.
Registrazione della Traccia Successiva - Sovraincisione
La registrazione della Traccia successiva viene effettuata esattamente come con la
prima. Segue un riassunto dei vari passi:
1. Selezionate un’altra Traccia Audio e assicuratevi che sia impostata su un
altro canale audio.
2. Impostate i Locatori e attivate la registrazione.
Ora, le Tracce registrate in precedenza verranno suonate e si potrà registrare la
nuova Traccia in sovraincisione.
- 68 -
Page 69

7
Le Basi della Registrazione MIDI 7
- 69 -
Page 70

In questo capitolo
In questo capitolo apprenderete i fondamenti della registrazione MIDI.
Questo capitolo assume quanto segue:
• Che abbiate collegato una tastiera MIDI (od altro controller) e una qualche
fonte sonora MIDI. Come descritto negli esempi nel capitolo “Preparazione
del Sistema”, questa potrebbe essere una tastiera MIDI con fonte sonora in-
terna, o qualsiasi combinazione di controller MIDI e modulo sonoro, esterno
o integrato nella scheda audio del computer.
• Che la fonte sonora MIDI che usate sia compatibile General MIDI e impostata
nel suo modo General MIDI.
• Che abbiate familiarità con la Registrazione Audio come descritta nel capitolo precedente.
● Se il vostro strumento non è compatibile General MIDI, non potrete selezionare i suoni dai pop-up Program in Cubase VST (vedi pagina 74). Comunque
le procedure per la registrazione saranno le stesse.
Tempo, Divisione Metrica e Click
Se questa è la vostra prima registrazione in un nuov o Arrangement, impostate la divisione metrica, il tempo e il Click come descritto a pagina 57 in questo manuale.
Selezionare e attribuire un nome a una Traccia
Le Tracce con un simbolo di nota nella colonna “C” servono alla registrazione
MIDI. Un Arrangement può contenere un numero illimitato di Tracce MIDI.
1. Selezionate una Traccia cliccando sul suo nome nella lista.
• Se non avete una Traccia MIDI vuota nell’Arrangement, dovete crearne
una, ad esempio usando la voce Create Track dal menu Structure.
Per essere sicuri che la Traccia sia una Traccia MIDI, posizionate il mouse
nella colonna “C” della Traccia, aprite il menu pop-up e selezionate “MIDI
Track”.
2. Fate un doppio click sul nome della T raccia, digitate il nome che volete e
premete [Return].
- 70 -
Page 71

Impostazione di Canale MIDI e Output
Impostare il Canale MIDI sullo Strumento
La maggior parte dei sintetizzatori MIDI è in grado di eseguire diversi suoni contemporaneamente, ognuno su un diverso Canale MIDI. Questa è la chiave che vi
consente di usare più suoni (basso, piano etc.) con lo stesso strumento.
Alcune apparecchiature (come i moduli sonori compatibili General MIDI) ricevono
sempre su tutti i 16 Canali MIDI. Se avete uno strumento di questo tipo, non è necessario eseguire nessuna impostazione specifica sullo strumento.
Su altri strumenti dovrete far uso dei controlli sul pannello frontale per impostare
un numero di “Parti”, “Timbri” o simili in modo tale che ricevano ciascuno su un
Canale MIDI. Vedi il manuale allegato allo strumento per ulteriori informazioni.
Impostare il Canale MIDI e l’Uscita (Output) nella Lista delle Tracce
1. Impostate la colonna Chn per la Traccia sullo stesso Canale MIDI che
avete deciso di utilizzare sul sintetizzatore.
2. Draggate il Divisore della Lista delle T racce completamente a destra, per
scoprire la colonna Output.
Draggando il Divisore...
...si scopre la colonna Output
- 71 -
Page 72

3. Assicuratevi che la T raccia sulla quale desiderate registrare sia impostata
sull’Output MIDI al quale il sintetizzatore è fisicamente collegato. Se
non lo fosse, aprite il menu Output per quella Traccia e selezionate il
MIDI Output desiderato.
Se possedete una sola interfaccia MIDI standard, limitata a 16 Canali MIDI,
allora questa impostazione è già probabilmente corretta così come si trova.
Se ad esempio avete installato un’interfaccia standard MPU compatibile,
questo dovrebbe indicare qualcosa tipo “MPU-401”.
Cliccando sulla colonna Output
appare un menu pop-up che
elenca i MIDI Output disponibili,
più una voce chiamata MROS.
- 72 -
Page 73

Selezionare un suono e impostare i livelli
Quando suonate la tastiera dovreste sentire il suono che lo strumento esegue su
questo Canale MIDI (l’impostazione “Chn” della Traccia).
Per selezionare un suono e regolarne il livello procedete così:
1. Aprite il menu Edit e selezionate “GM/GS/XG Editor”.
Appare una finestra con 16 sezioni di controlli, uno per ogni Canale MIDI.
2. Localizzate la sezione Device nell’angolo inferiore destro della finestra.
3. Usate il pop-up Mode per selezionare il Modo GM, GS o XG.
Selezionate il modo appropriato per il vostro strumento.
4. Aprite il pop-up Output e selezionate la porta di MIDI Output alla quale
è collegato il vostro strumento.
- 73 -
Page 74

5. Localizzate la sezione del canale corrispondente al Canale MIDI che
avete scelto.
6. Premete il pulsante del mouse con il puntatore sul riquadro “Program” in
fondo alla sezione del canale.
7. Usate i menu gerarchici per selezionare un suono.
8. Suonate la tastiera per provare il nuovo suono.
Se non ottenete il suono desiderato, questo potrebbe avere diverse cause:
• L’Output dell’Editor GM/GS/XG non è impostato sul MIDI Output al quale è
collegato il vostro strumento. V erificate il menu pop-up Output nella sezione
Device.
• Lo strumento non è nel suo modo General MIDI (o GS/XG). Assicuratevi che
sia selezionato il modo corretto nel pop-up Mode nella sezione Device, e
cliccate sul pulsante a destra (chiamato “Reset” o “GM On/Off” a seconda del
modo selezionato), per impostare lo strumento nel modo GM/GS/XG.
Ricordate che quando è selezionato GM, il pulsante (ora chiamato “GM On”
o “GM Off”) viene usato per far entrare o uscire lo strumento dal suo modo
GM. Cliccate sul pulsante per trasmettere allo strumento il comando
mente mostrato sul pulsante
. In altre parole, per attivare il modo GM, cliccate
attual-
sul pulsante finché questo non indica “GM Off”.
• Lo strumento non è impostato per reagire a messaggi di
Program Change
MIDI. Consultate la documentazione dello strumento che state usando.
• Lo strumento non è compatibile General MIDI. In questo caso dovreste impostare il pop-up Mode della sezione Device su “Off”, e provare a selezionare
manualmente sullo strumento.
9. Regolate il cursore di “Vol.” per il canale per impostare il volume del
suono, se volete.
10.Chiudete la finestra.
- 74 -
Page 75

Verificare le Impostazioni
Ora, quando suonate la tastiera, dovreste sentire il suono corretto dal sintetizzatore
(e solo quel suono). Altrimenti verificate quanto segue:
• La Traccia è impostata sul Canale MIDI corretto?
• La Traccia è impostata sul MIDI Output al quale è collegato lo strumento?
• Avete abilitato il MIDI Thru in Cubase VST?
• Avete attivato il Local Off sullo strumento (se necessario e/o possibile)?
• Avete selezionato il suono corretto sul sintetizzatore?
Registrazione
1. Impostate i punti di inizio e fine usando i Locatori, e decidete se volete il
Click o no, come quando registrate l’audio.
Se aprite il menu Options e selezionate “Metronome...” potete selezionare se
volete un click audio dal computer (“Beep”) o un MIDI click, o entrambi. Le
impostazioni di MIDI click sono descritte nell’help On-line.
2. Cliccate sul pulsante Record.
Per default, avrete un preconteggio di due battute. Questo può essere cambiato nel riquadro Metronome.
3. Eseguite la registrazione e premete Stop.
Appare una Parte.
Ora potete ascoltarla, annullarla (Undo) o registrare altro sulla stessa T raccia, come
con le Tracce Audio.
La sovrapposizione e il selettore Overdub/Replace
Le Tracce MIDI sono diverse dalle Tracce Audio per quanto riguarda le Parti in sovrapposizione. Quando registrate di nuovo, in un punto do ve era già stato re gistrato
qualcosa lungo la Traccia, il risultato dipende dalla impostazione del selettore
Overdub/Replace nella Barra dei Trasporti:
Overdub
In questo modo la nuova registrazione viene semplicemente aggiunta a qualsiasi altra effettuata in precedenza sulla Traccia. Quando eseguite ascolterete entrambe le
registrazioni. Questo può essere usato creativamente quando state registrando in
modo Cycle, come descritto a pagina 86.
- 75 -
Page 76

Il modo Overdub è probabilmente il modo più sicuro per registrare. Se aggiungete
troppa musica potrete semplicemente rimuoverla successivamente in editing (vedi
il capitolo “Introduzione all’Editing MIDI”). Finora abbiamo assunto che il selettore fosse in modo Overdub.
Replace
In questo modo, qualsiasi cosa registriate sostituisce ciò ce si trovava precedentemente sulla Traccia. Il modo Replace è probabilmente la scelta migliore se avete
commesso un errore e desiderate correggerlo registrando qualcosa di nuovo.
Registrare differenti tipi di Messaggi MIDI
Esistono alcune nozioni sulla registrazione di alcuni tipi di messaggi MIDI che è
utile conoscere. Se non sapete molto sul MIDI potreste non comprendere completamente quanto segue. Più avanti, quando avrete raggiunto una conoscenza più approfondita, ritornate a leggere queste informazioni.
Note
Nel MIDI, quando premete o rilasciate un tasto sul vostro synth o su un’altra tastiera MIDI, vengono inviati un messaggio di Note On (tasto abbassato) e di Note
Off (tasto sollevato).
Il messaggio di nota MIDI contiene anche l’informazione di quale Canale MIDI è
stato usato. Normalmente questa informazione viene “rimpiazzata” dall’impostazione di Canale MIDI per la Traccia. per maggiori informazioni su questo vedi il
capitolo “Come Cubase gestisce audio e MIDI” nella documentazione elettronica.
Messaggi Continui
Pitch bend, Aftertouch e i Controller (come modulation wheel, pedale sustain, volume etc.) vengono considerati eventi MIDI continui (in contrapposizione ai messaggi istantanei di tasto premuto e tasto rilasciato).
La registrazione dei Messaggi Continui
Se muovete la rotella di pitch bend sul vostro sintetizzatore, questo movimento
viene registrato assieme alla nota (messaggi Note On e Note Off), esattamente
come vi aspettate.
Ma i messaggi continui possono anche venir registrati dopo che sono già state registrate le note (o anche prima). Possono anche essere registrati su Tracce separate
dalle note a cui appartengono.
- 76 -
Page 77
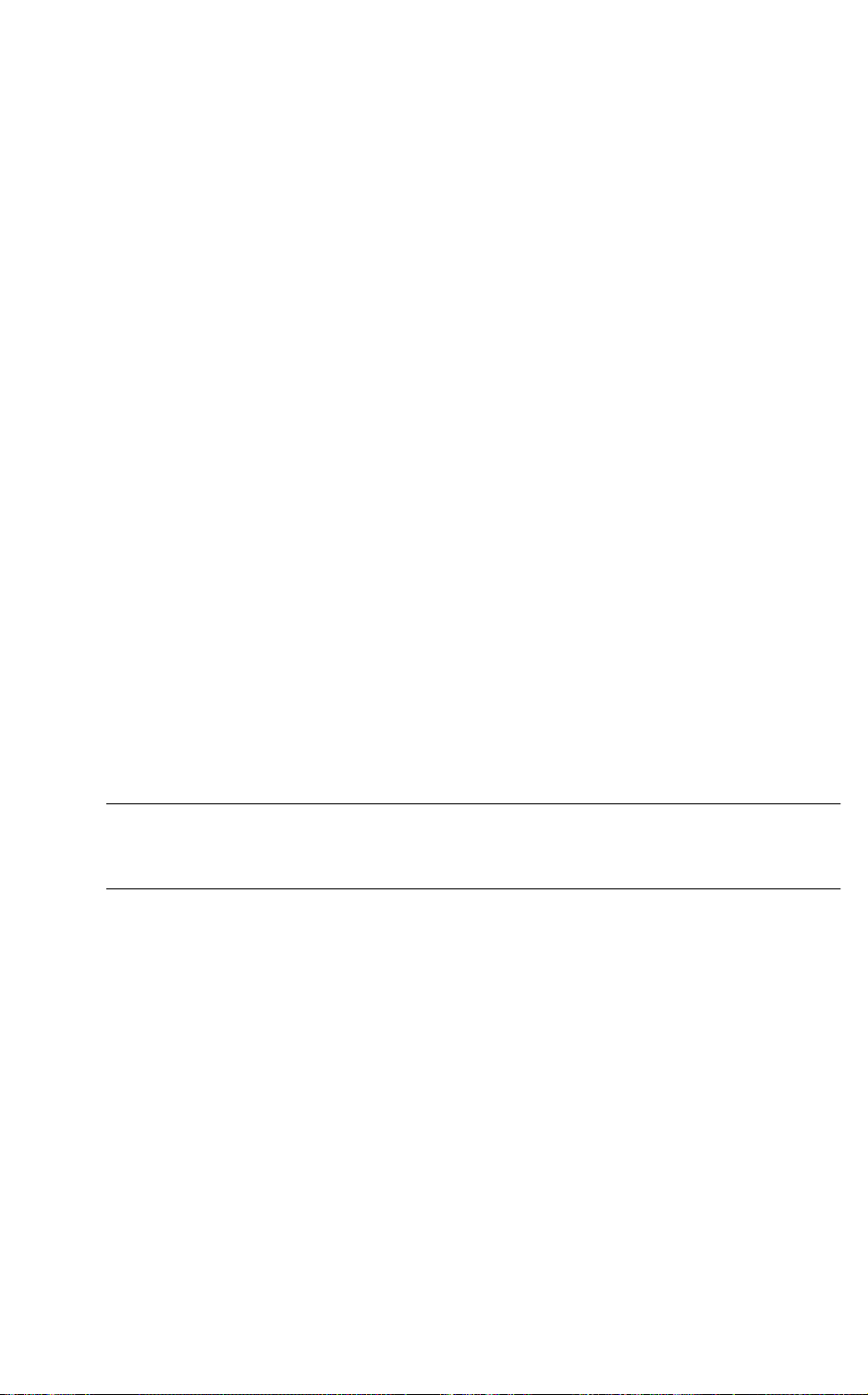
Diciamo per esempio che avete registrato una o più Parti di basso sulla Traccia 2.
Se ora impostate un’altra Traccia, come la Traccia 55, sullo stesso Output e Canale
MIDI della Traccia 2, potete eseguire una registrazione separata dei soli movimenti di pitch bend per le Parti di basso. Ciò significa che attivate la registrazione
come al solito e spostate solo la rotella di pitch bend durante la registrazione. Finché le due Tracce avranno lo stesso Output e Canale MIDI le due registrazioni appariranno come effettuate contemporaneamente.
Messaggi di Program Change
Normalmente, quando passate da un Programma ad un altro sulla tastiera (o qualsiasi cosa usiate per la registrazione), un numero corrispondente a quel Programma
viene inviato via MIDI come messaggio di Program Change. Questi possono essere
registrati al volo con la musica, registrati in seguito su una Traccia separata, o inseriti manualmente in una delle finestre di Edit. Potete anche inserire i messaggi di
Program Change nell’Inspector.
Messaggi di Sistema Esclusivo
Il Sistema Esclusivo è un tipo speciale di messaggio MIDI usati per inviare informazioni che hanno senso solo per un’unità di una certa marca e tipo. Ognuno dei
maggiori produttori MIDI ha il suo codice di identificazione di Sys Ex. Il Sys Ex
può venir utilizzato per inviare una lista di numeri che costituiscono le impostazioni di uno o più suoni in un synth. Il Sistema Esclusivo può essere registrato
come qualsiasi altro messaggio ed editato in List Edit.
Questo viene trattato più dettagliatamente nel capitolo “Gestione dei Sistemi Esclusivi” nella documentazione elettronica.
● E’ possibile prevenire la registrazione di determinati tipi di dati MIDI in
Cubase VST usando la funzione Input Filter. E’ descritta nel capitolo “Filtraggio e Mapping di dati MIDI” nella documentazione elettronica.
- 77 -
Page 78
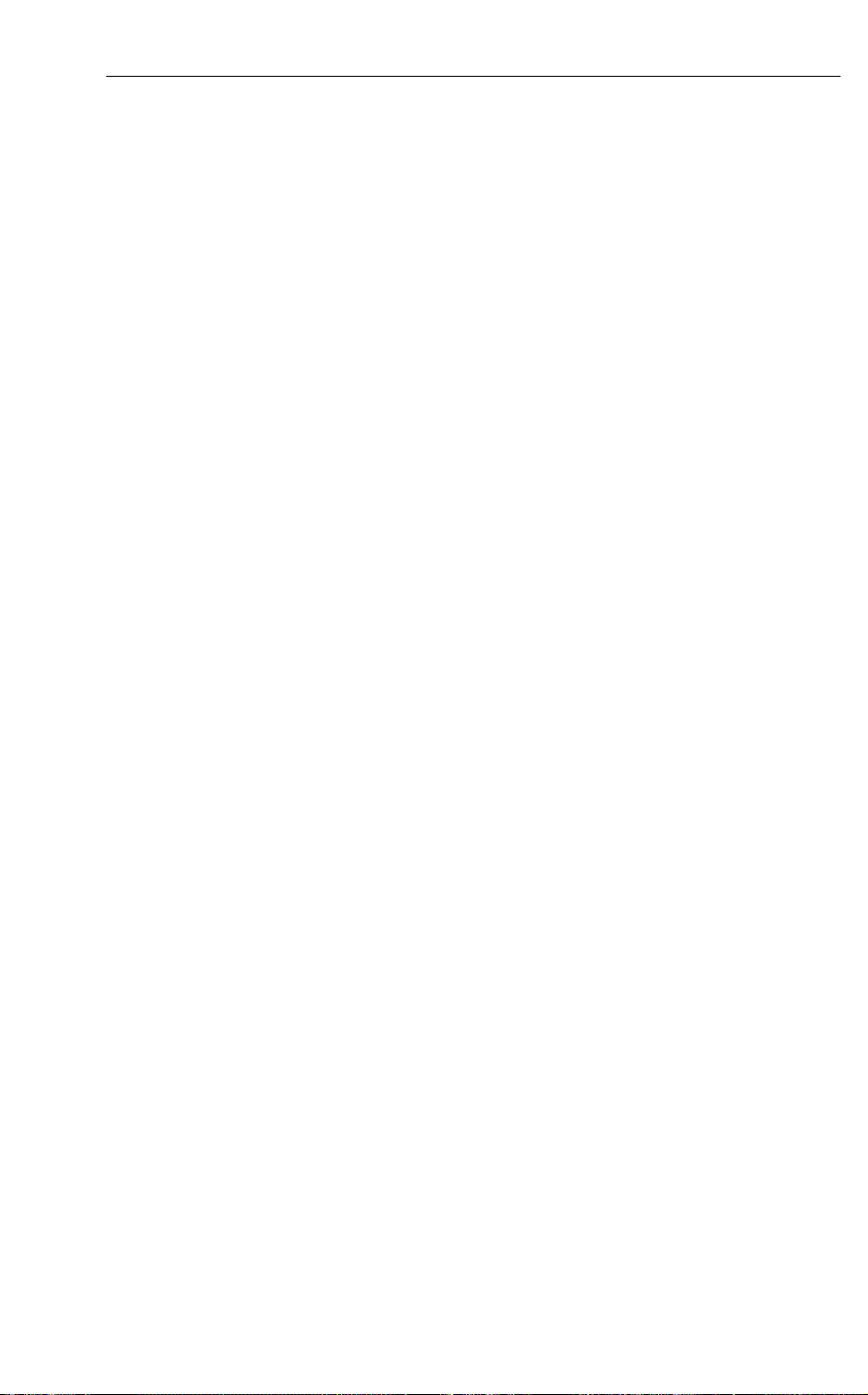
8
Metodi di Registrazione 8
- 78 -
Page 79
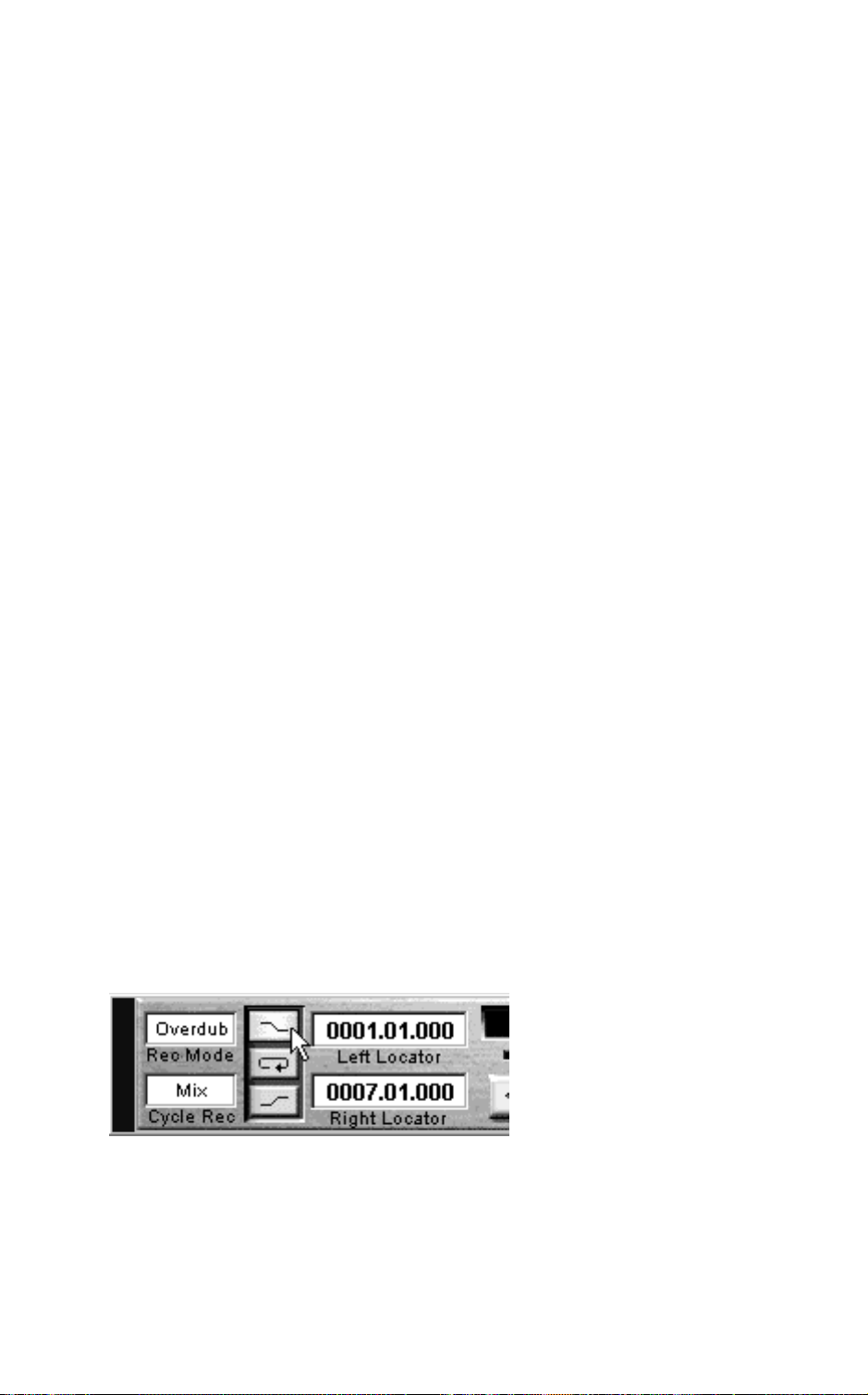
Il Punch In e Out
Chi tra voi che ha usato un registratore a nastro multi-traccia conosce sicuramente
una tecnica chiamata Punch In. E’ quando attivate la registrazione mentre il nastro
sta girando. Se per esempio avete commesso un errore a metà di un ritornello potete
cominciare la riproduzione all’inizio del ritornello e, appena prima della sezione
contenente l’errore, eseguire il punch in e sostituire quella sezione con una nuova
esecuzione.
Punch Out è quando disattivate la registrazione senza arrestare la riproduzione. Se
– nell’esempio precedente – il ritornello viene seguito da una strofa che è perfettamente OK, eseguite il punch out alla fine del ritornello in modo da non registrare
nulla sulla strofa.
In Cubase VST esistono due modi di eseguire il Punch In e Out: Manuale e Automatico:
Punch In Automatico
1. Selezionate una Traccia e impostatela come necessario (come per qualsiasi altra registrazione).
2. Se state registrando del MIDI, decidete se la nuova registrazione deve sostituire quanto si trova attualmente sulla Traccia (modo Replace) o deve
venir aggiunto a quanto è già presente (modo Overdub).
Ciò si effettua col selettore Rec Mode nella Barra dei Trasporti, come descritto
nel precedente capitolo.
3. Impostate il Locatore Sinistro alla posizione dove volete che la registrazione venga attivata.
4. Spostate la Posizione Song in qualsiasi punto prima del Locatore Sinistro.
Questo si può fare ad esempio usando i pulsanti di Trasporto (Riavvolgimento, A vanzamento Veloce, etc.) o modificando il valore nel riquadro della
Posizione Song nella Barra dei Trasporti. Maggiori informazioni a pagina 97.
5. Cliccate sul pulsante Punch In sulla Barra Trasporti per attivarlo.
Punch In activated.
6. Attivate la riproduzione (play).
- 79 -
Page 80

Ora, quando la Posizione Song raggiunge il Locatore Sinistro, la registrazione
viene automaticamente attivata, come potete notare osservando il pulsante di Registrazione sulla Barra dei Trasporti.
1. Impostate la Posizione Song...
2. Attivate il playback...
3. Quando il programma
raggiunge il punto di punch in...
4. La registrazione viene attivata automaticamente!
7. Registrate.
8. Terminate la registrazione con lo Stop o usando il Punch Out (vedi oltre).
- 80 -
Page 81

Punch In Manuale
1. Selezionate una Traccia e impostatela come necessario (come per qualsiasi altra registrazione).
2. Se state registrando del MIDI, usate il selettore di Rec Mode per decidere
se la nuova registrazione deve sostituire quanto si trova attualmente
sulla Traccia o deve essere aggiunto.
3. Assicuratevi che il Punch In Automatico nella Barra dei Trasporti
attivato.
Punch In disattivato.
4. Spostate la Posizione Song in un punto precedente rispetto alla posizione
dove volete il Punch In.
non
sia
5. Attivate la riproduzione (play).
6. Quando raggiungete la posizione corretta, cliccate sul pulsante di Registrazione o premete [*] sul tastierino numerico.
7. Registrate.
8. Terminate la registrazione con lo Stop o usando il Punch Out (vedi oltre).
Effettuare il Punch In su delle note lunghe
le note già registrate, non vengono mai tagliate, esse suoneranno sino al loro termine esattamente come facev ano prima che iniziaste questa registrazione. Questo è
valido indipendentemente dal modo di Registrazione scelto (Overdub o Replace).
Effettuare il Punch In su dati di Controller o di Pitch Bend
Attenti ad eseguire il Punch In su registrazioni contenenti dati di pitch bend o di
controller (modulation wheel, sustain pedal, volume etc.), dato che ciò potrebbe
produrre strani effetti (note che restano “attaccate”, vibrato costante, etc).
Se per esempio disattivate la registrazione (punch out) col pedale di sustain del vostro sintetizzatore premuto, avete dato istruzione al programma di prolungare la
durata delle note, dato che il rilascio del pedale non è stato registrato. Durante
l’esecuzione, Cubase VST può “pulire” Pitch Bend, Modulation, pedale Damper e
Channel Pressure alla fine di ogni Parte, tenendo conto di ciò che è accaduto nelle
Parti precedenti. Ma, il modo in cui i messaggi MIDI Continuous si comportano è
sempre una cosa alla quale porre attenzione.
- 81 -
Page 82

Punch Out Automatico
1. Impostate il Locatore Destro alla posizione dove volete che la registrazione abbia termine.
2. Cliccate sul pulsante Punch Out sulla Barra dei Trasporti per attivarlo.
Il Locatore Destro posizionato
Punch Out attivato
3. Ora, la registrazione viene automaticamente disattivata quando la Posizione Song raggiunge il Locatore Destro.
Attivate la registrazione.
Quando la Posizione Song raggiunge il Locatore Destro...
La registrazione viene disattivata automaticamente,
ma la riproduzione continua.
Potete naturalmente combinare Punch In e Out automatici per una registrazione totalmente automatizzata.
- 82 -
Page 83

Punch Out Manuale
1. Attivate la registrazione nel modo che preferite.
Potete per esempio combinare Punch In e Out manuali per rimediare a un errore in una esecuzione per il resto buona.
2. Quando raggiungete la posizione corretta, cliccate sul pulsante di Registrazione o premete [*] sul tastierino numerico.
3. Se preferite, eseguite ancora un Punch e registrate ancora un po’.
4. Quando avete terminato, fermate Cubase VST.
Il Cycle (ciclo)
Cubase VST può riprodurre e re gistrare in un Cycle – in un ciclo o anello. Decidete
voi dove il Cycle inizia e termina, impostando i Locatori Sinistro e Destro. Quando
Cycle è attivo, potete ascoltare ripetutamente una sezione dell’Arrangiamento, e registrare, aggiungendo altro ad ogni giro, etc. La riproduzione in Cycle è anche pratica durante l’editing ed quando fate delle regolazioni nell’Inspector.
Impostazione del Cycle
1. Impostate il Locatore Sinistro nella posizione dove volete che il Cycle
inizi.
2. Impostate il Locatore Destro nella posizione dove volete che il Cycle termini.
3. Cliccate sul pulsante Cycle nella Barra dei Trasporti per attivarlo, o premete [÷]sul tastierino numerico.
Impostate il Locatore
Sinistro e Destro...
...e attivate il Cycle.
- 83 -
Page 84

Esecuzione in Cycle
Quando riproducete col Cycle attivato, la sezione tra i Locatori viene ripetuta a oltranza.
Potete anche usare qualsiasi funzione mentre il programma sta riproducendo. Ciò
vi consente di usare la riproduzione in Cycle in molte situazioni, molte delle quali
verranno spiegate più avanti in questo manuale:
• Provare una parte prima di registrare.
• Silenziare (Mute) Tracce e Parti per sperimentare variazioni di un Arrangiamento.
• Concentrare l’editing negli Editor Audio e MIDI su una certa sezione della
Song.
• Eseguire regolazioni nell’Inspector, applicare la Quantizzazione, etc., sino
alle regolazioni fini dei livelli e dei grooves.
• Effettuare impostazioni nel Mixer, aggiungere EQ ed Effetti a Parti Audio.
• Impostare i suoni nei vostri strumenti e provare una Traccia con un nuovo
suono.
• etc, etc.
Registrazione in Modo Cycle
● Le procedure generali per la registrazione in Cycle sono le stesse per Tracce
MIDI e Audio. Comunque i risultati sono differenti, come descritto a
pagina 86.
Dal Locatore Sinistro
1. Impostate il Cycle e attivate il pulsante Cycle.
ycle On/Off
2. Preparate una Traccia sulla quale registrare.
3. Se state registrando del MIDI, selezionate un Modo di Record (Overdub
o Replace) con il selettore nella Barra dei Trasporti.
Questo è descritto a pagina 75.
4. Cliccate sul pulsante Record.
5. Dopo il preconteggio, iniziate a suonare.
- 84 -
Page 85
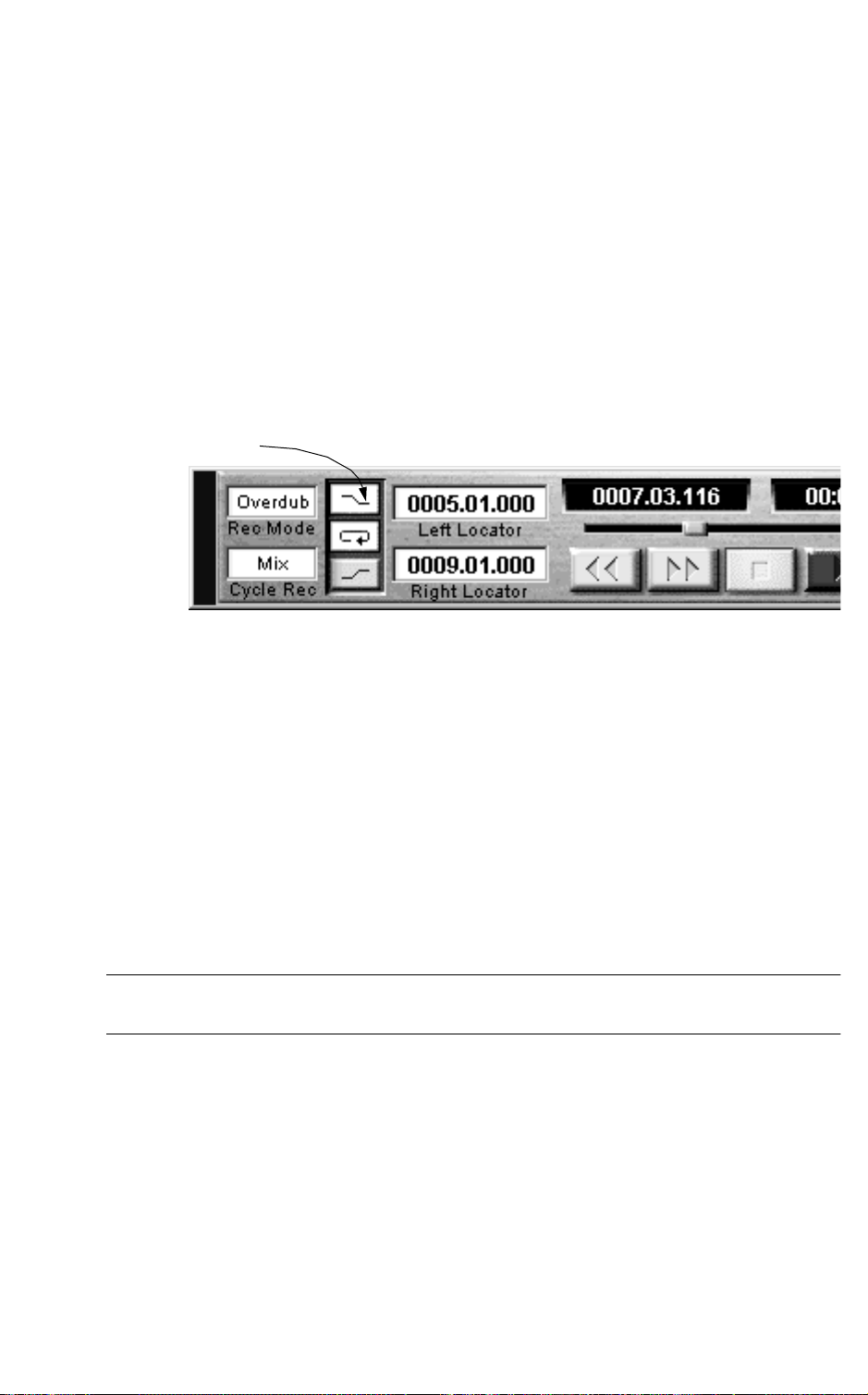
6. Continuate a suonare su ogni giro del Cycle sino a che non siete soddisfatti.
Se state registrando MIDI, vedi i Modi di Registrazione in Cycle e Funzioni
descritte oltre.
7. Fermate Cubase VST o eseguite il punch out manualmente.
Da prima del Cycle
1. Impostate il Cycle e attivate il pulsante Cycle.
2. Preparate una Traccia sulla quale registrare e selezionate un Modo di Record (Overdub o Replace).
3. Attivate il Punch In automatico sulla Barra dei Trasporti.
Punch In attivato.
4. Impostate la Posizione Song su qualsiasi punto prima del Cycle.
5. Attivate la riproduzione (play).
Quando Cubase VST raggiunge il Cycle, la re gistrazione viene attivata automaticamente.
6. Continuate a suonare su ogni giro del Cycle sino a che non siete soddisfatti.
Vedi i Modi di Registrazione in Cycle e le Funzioni descritte oltre.
7. Fermate Cubase VST o eseguite il punch out manualmente.
● Se eseguite il Punch In manualmente prima del Cycle, il Cycle viene automaticamente disattivato!
Punch In e Out all’interno del Cycle
Mentre vi trovate nel Cycle potete eseguire il punch in e out manualmente come desiderate, senza nel frattempo dover arrestare. Cliccate semplicemente sul pulsante
di Registrazione o premete [*].
- 85 -
Page 86

La Registrazione Audio nel Cycle
Se state registrando Audio in modo Cycle, succede quanto segue:
Durante l’intera registrazione viene creato un solo file Audio. Comunque questo
verrà diviso in più Segmenti (uno per ciascun giro) che viene “impilato” nell’Editor
Audio. Dato che i Segmenti sono tutti sulla stessa Traccia, questo normalmente significa che solo uno di essi verrà eseguito (la prima “ripresa” registrata, dato che
questo è quello più in alto nell’Editor Audio). Comunque potete usare questa funzione per assemblare una esecuzione “perfetta” da tutti i vari Segmenti, tagliando le
parti migliori di ciascun Segmento e mettendole insieme. Questo è descritto nel capitolo “L’Editor Audio” nella documentazione elettronica.
• Nessuno dei modi e Funzioni di Cycle usati durante la registrazione MIDI
(descritti nelle pagine seguenti) avranno rilevanza sulle registrazioni
audio.
La Registrazione MIDI nel Cycle
In generale, la registrazione MIDI in Cycle può essere usata per aggiungere nuovi
dati ad ogni giro (overdub) o per rimpiazzare dati registrati precedentemente. Comunque quando registrate MIDI in Cycle sono disponibili diversi modi e funzioni
speciali:
Cambiare Traccia durante la registrazione
Potete registrare su più di una Traccia MIDI durante il Cycle:
1. Impostate qualche Traccia MIDI sulla quale desiderate registrare. Impostate anche lo strumento(i) così che esegua i suoni corretti su questi Canali MIDI.
Qualche Traccia impostata per registrare un groove di quattro battute.
2. Avviate la registrazione in modo Cycle.
Registrate la prima Traccia.
3. Senza fermare, selezionate una nuova Traccia nella Lista delle Tracce o
usate i tasti [↑] e [↓] per passare da una Traccia all’altra.
Selezionando una nuova Traccia impostata su un differente Canale MIDI e
magari anche Output, la registrazione viene indirizzata automaticamente al
nuovo suono.
- 86 -
Page 87
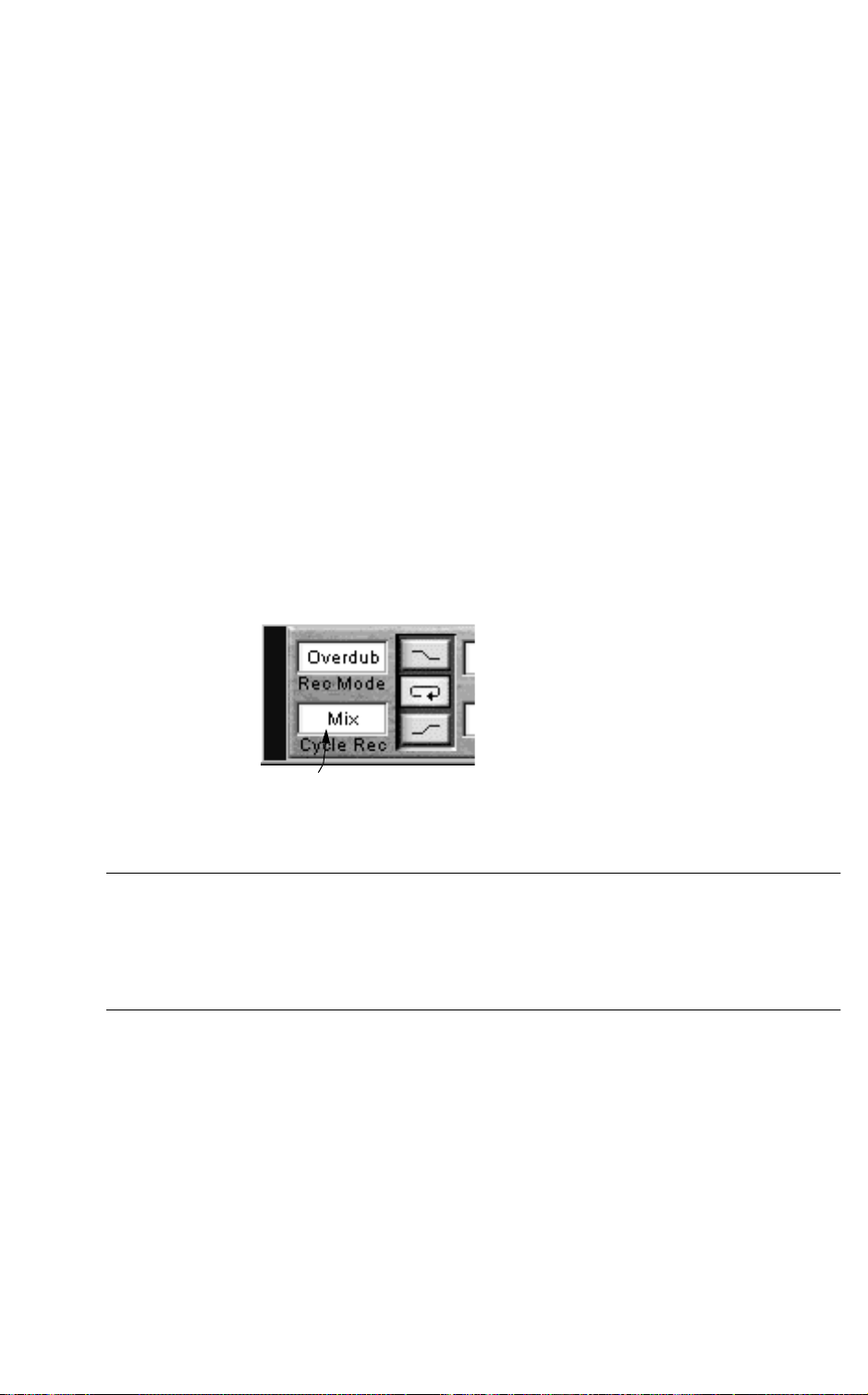
4. Registrate su questa seconda Traccia come avete fatto per la prima.
5. Continuate a registrare più Tracce sino a che non siete soddisfatti.
Vedi i Modi di Registrazione in Cycle e le Funzioni descritte sotto.
6. Fermate Cubase VST o eseguite il punch out manualmente.
Registrazione di dati di Sys Ex data nel Cycle
Nessuno vi impedisce di registrare in Cycle dati di Sys Ex (vedi il capitolo “Gestione dei Sistemi Esclusivi” nella documentazione elettronica), ma questo può generare molta confusione. In poche parole: non fatelo se non siete assolutamente
sicuri di quello che state facendo.
I Modi di Registrazione in Cycle
Selezione dei Modi
Nella Barra dei Trasporti troverete un piccolo riquadro chiamato “Cycle Rec”.
Viene utilizzato per selezionare uno dei tre “comportamenti” durante la registrazione in Modo Cycle.
Il selettore del Modo di Rec Cycle
Potete selezionare qualsiasi modo prima o durante la registrazione.
● Come sempre durante la registrazione, il selettore di Modo di Registrazione
(Overdub/Replace) determina cosa succede con i dati MIDI già presenti sulla
Traccia
della relazione tra il Modo di Record e il Modo di Registrazione in Cycle,
vedi pagina 91.
prima
di cominciare la Registrazione in Cycle. Per una spiegazione
- 87 -
Page 88
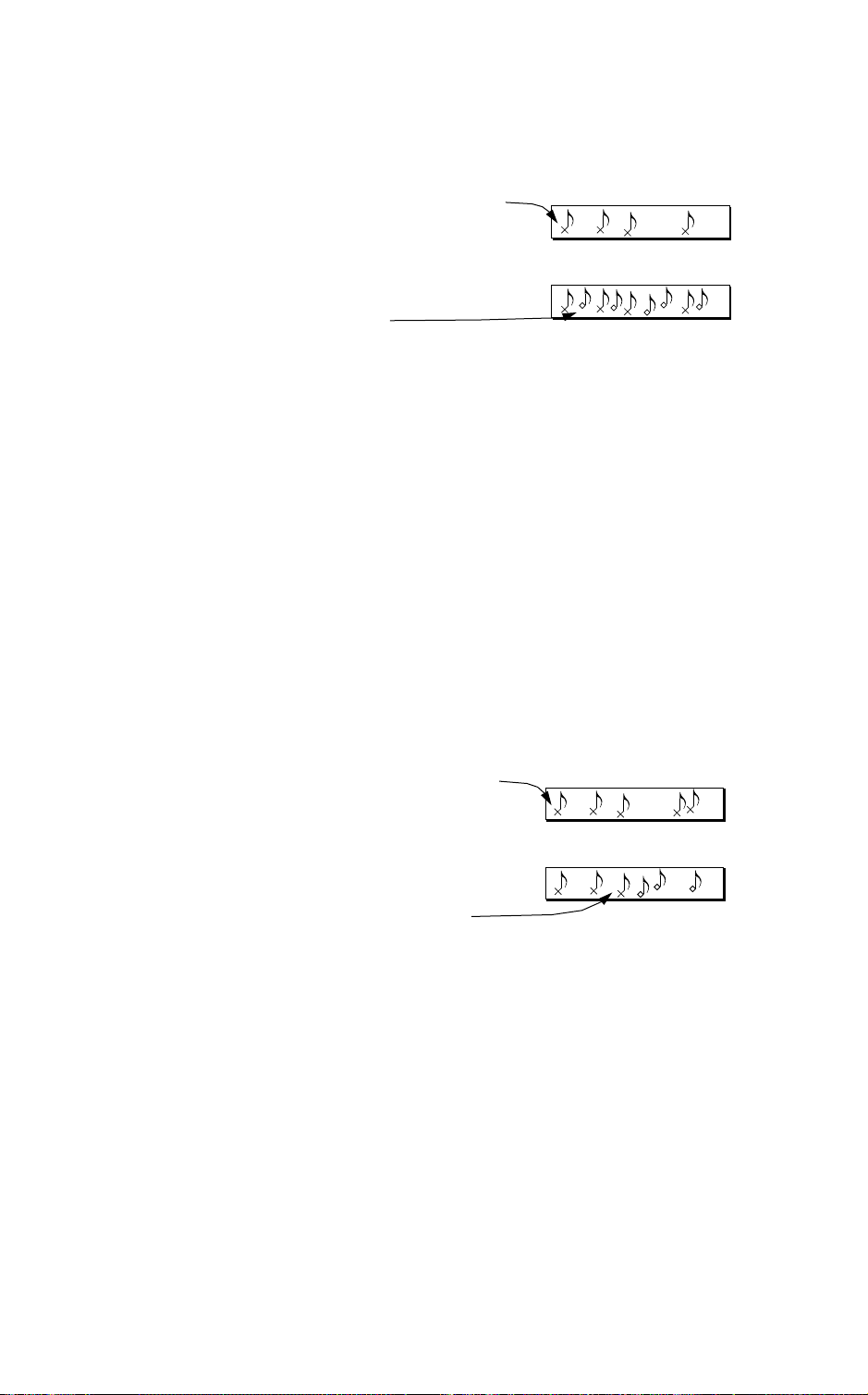
Modo Mix
Nel modo Mix, tutto quanto registrate viene aggiunto a quanto era stato precedentemente registrato. Questo è il modo da preferirsi se state per esempio costruendo
un pattern ritmico in modo Cycle. Potete iniziare con il charleston, aggiungere la
cassa al secondo giro, il rullante al terzo, etc.
Registrate qualche nota al primo giro...
Qualsiasi cosa registriate nel giro(i) successivo
viene aggiunto alle note esistenti
Modo Punch
In questo modo Cubase VST ese gue automaticamente un Punch In nel momento in
cui suonate qualcosa in un giro. Procedete come segue:
1. Selezionate il Modo Punch.
2. Iniziate la Registrazione in un Cycle.
3. Se fate un errore a metà del Cycle, aspettate di raggiungere la posizione
corretta al giro successivo e iniziate nuovamente a suonare.
Ciò che era stato precedentemente registrato da questo punto sino alla fine
del Cycle viene sostituito da quanto suonate ora.
4. Quando avete una registrazione che vi soddisfa, potete disattivare il
Modo Punch, premere Stop o eseguire un Punch Out.
Registrate qualche nota al primo giro...
In qualsiasi momento iniziate a suonare in un
giro successivo, la vostra nuova registrazione
sostituirà le note da quel punto in avanti.
Modo Normal
Il nome Modo Normal si riferisce al modo in cui Cubase VST si comporta durante
una normale registrazione (cioè non in Cycle). Ciò vi permette di registrare da capo
sulla Traccia ogni volta che iniziate il Cycle.
1. Decidete se volete o meno rimpiazzare le registrazioni precedenti sulla
traccia, selezionando un Modo di Registrazione (Overdub o Replace).
Vedi pagina 75.
2. Selezionate il Modo di Registrazione in Cycle Normal.
3. Registrate qualcosa in un giro.
Nei giri successivi non sentirete quanto avete registrato.
- 88 -
Page 89

4. Se volete rieseguire la registrazione, riprovate semplicemente in un giro
successivo.
Tutto quanto registrato nei giri precedenti, viene automaticamente cancellato.
5. Quando avete un’esecuzione che vi piace (una registrazione completa su
un giro), fermate la registrazione o passate ad un altro Modo di Registrazione in Cycle.
Registrate qualche nota al primo giro...
Se suonate qualcosa in un qualsiasi giro
successivo, ciò sostituirà totalmente la
vostra registrazione precedente.
● Ricordate che un giro completo viene mantenuto solamente quando la registrazione viene arrestata in un punto qualsiasi nel giro successivo.
Funzioni della Registrazione in Cycle
Queste funzioni si trovano in un menu pop-up che appare quando premete il pulsante del mouse col puntatore sulle parole “Cycle Rec” nella Barra dei Trasporti,
mentre registrate in modo Cycle.
Delete Last Version (Cancella Ultima Versione)
Se avete fatto un errore proprio nell’ultimo giro, procedete come segue:
• Mentre registrate, selezionate Delete Last Version dal menu pop-up o
premete [V] sulla tastiera del computer.
Ciò cancella la vostra ultima registrazione. Non importa se non av ete suonato nulla
per molti giri, l’ultimo giro sul quale avete registrato qualcosa viene cancellato.
Delete Subtrack
Se fate un errore e non desiderate salvare nulla di quanto avete appena registrato,
procedete come segue:
- 89 -
Page 90

• Mentre registrate, selezionate Delete Subtrack o premete [B] sulla tastiera del computer.
La Parte viene svuotata (ma non eliminata) e potete istantaneamente iniziare a inserire nuova musica, senza abbandonare il modo di Registrazione.
Key Erase
Per cancellare tutte le note suonate con un certo tasto, o tasti, procedete come segue:
1. Mentre registrate, tenete premuti i tasti interessati sulla tastiera del
synth.
2. Selezionate Key Erase dal menu pop-up o tenete premuto [K] sulla tastiera del computer.
Quantize Last Version
La Quantizzazione è una funzione che potete utilizzare per far correggere al computer note eseguite in modo impreciso, spostandole alla successiva posizione di
tempo corretta, da voi definita. La Quantizzazione non è irrevocabile, può sempre
essere annullata a meno che non “congeliate” specificamente la vostra Quantizzazione. Cubase VST offre molte differenti opzioni di Quantizzazione, descritte a pa-
gina 197.
Se volete Quantizzare tutto quello che avete registrato nell’ultimo giro, procedete
come segue:
1. Selezionate un valore di nota per la Quantizzazione usando il pop-up
Quantize nella parte superiore della finestra di Arrange.
Il pop-up Quantize
2. Selezionate Quantize Last Version o premete [N] sulla tastiera del computer.
Come per Delete Last Version, non importa se Cubase VST ha suonato il Cycle
molte volte da quando avete suonato qualcosa, viene comunque Quantizzato l’ultimo giro sul quale avete registrato qualcosa.
- 90 -
Page 91

La Registrazione MIDI in Cycle e il selettore Overdub/Replace
Come descritto a pagina 75, il selettore Overdub/Replace viene usato per decidere
se quanto registrate ora viene aggiunto a qualsiasi cosa si trovasse sulla T raccia precedentemente o se debba sostituire le registrazioni esistenti.
Lo stesso vale per la Registrazione in Cycle:
• Se è selezionato Overdub, qualsiasi cosa registriate viene aggiunto a quanto
si trovava precedentemente sulla Traccia.
• Se selezionate il modo Replace, qualsiasi cosa registriate durante
gio di registrazione
quando la disattivate successivamente) sostituisce quanto si trovava precedentemente sulla Traccia.
• I Modi della registrazione in Cycle e le Funzioni descritte nelle pagine prece-
si applicano solamente a quanto è registrato durante un passaggio di re-
denti
gistrazione
. Per esempio, lo speciale Modo Cycle Punch non cancella le note
registrate prima sulla Traccia, ma solo le note registrate nel Cycle questa
volta.
1. Diciamo che avete una Parte
già registrata.
(il tempo compreso tra quando attivate la registrazione e
un passag-
2. Attivate la registrazione in
Cycle nel Modo Overdub per
aggiungere altre note.
3. Se ora usate la funzione del
Modo Cycle Punch, sostituirete solo
le note registrate durante il
passaggio di registrazione in Cycle.
Le note precedentemente registrate
non sono influenzate.
- 91 -
Page 92

Il Multi Recording
Sia per l’audio che per il MIDI, Cubase VST vi consente di re gistrare su di versi Canali o Tracce contemporaneamente. Potete utilizzarlo per diversi scopi:
• Potete registrare più esecutori ‘dal vivo” contemporaneamente.
Perchè questo sia possibile con registrazioni audio avrete bisogno di una
scheda audio con almeno tanti ingressi separati quanti sono gli esecutori.
• Potete registrare uno strumento MIDI che trasmette su più Canali MIDI
simultaneamente.
In questo caso potreste semplicemente registrare su una Traccia, ed impostare
il Canale MIDI su “Any”, e in questo modo la Traccia eseguirà ciascun Evento
registrato sul Canale MIDI sul quale era stato trasmesso. Oppure potete usare
la registrazione Multi Traccia per registrare automaticamente i diversi Canali
MIDI su Tracce diverse.
• Potete registrare MIDI e audio contemporaneamente.
L’impostazione di Canale “Any” ed i metodi di Registrazione Multi Traccia
sono descritti nei capitoli “Come Cubase gestisce Audio e MIDI” e “Registrazione Multi Traccia” nella documentazione elettronica.
- 92 -
Page 93

9
Riproduzione, Tempo e Barra dei
Trasporti 9
- 93 -
Page 94

La Barra dei Trasporti
Sotto, troverete una brev e descrizione dell’utilizzo di ogni controllo della Barra dei
Trasporti:
Selettore Overdub/
Replace (vedi pagina 75)
Maniglia
(sposta)
Alterna i tre modi per la
Registrazione in Cycle
(vedi pagina 87)
Posizione Song
(formato Metrico)
Attiva il Punch In
Attiva il
Punch Out
Cursore Posizione
Punto di inizio registrazione, punto
di Punch In e inizio Cycle
Cycle
On/Off
Punto di Punch Out
e fine del Cycle
Posizione Song
(formato Tempo)
Riavvolgimento Avanti Stop Play Record
Attiva la quantizzazione
automatica in registrazione
Attiva/disattiva il
Metronomo
Attiva la Sincronizzazione
ad altre apparecchiature
Tempo Divisione Metrica
Indica attività
MIDI In/Out
Attiva/disattiva la Master Track
Nascondere (Hide) e mostrare (Show) la Barra dei Trasporti
Per nascondere la Barra dei Trasporti, selezionate “Hide Transport” nel menu W indows, o premete [F12] sulla tastiera del computer. Per renderla di nuovo visibile,
selezionate “Show Transport” dal menu Windows o premete di nuovo [F12].
Quando la Barra dei Trasporti è nascosta, potete comunque accedere a tutte le sue
funzioni attraverso la tastiera del computer. Vedi sotto la lista dei comandi della
Barra dei Trasporti.
Spostare la Barra dei Trasporti
Potete spostare la Barra dei Trasporti o vunque desideriate, draggando le sue maniglie.
- 94 -
Page 95
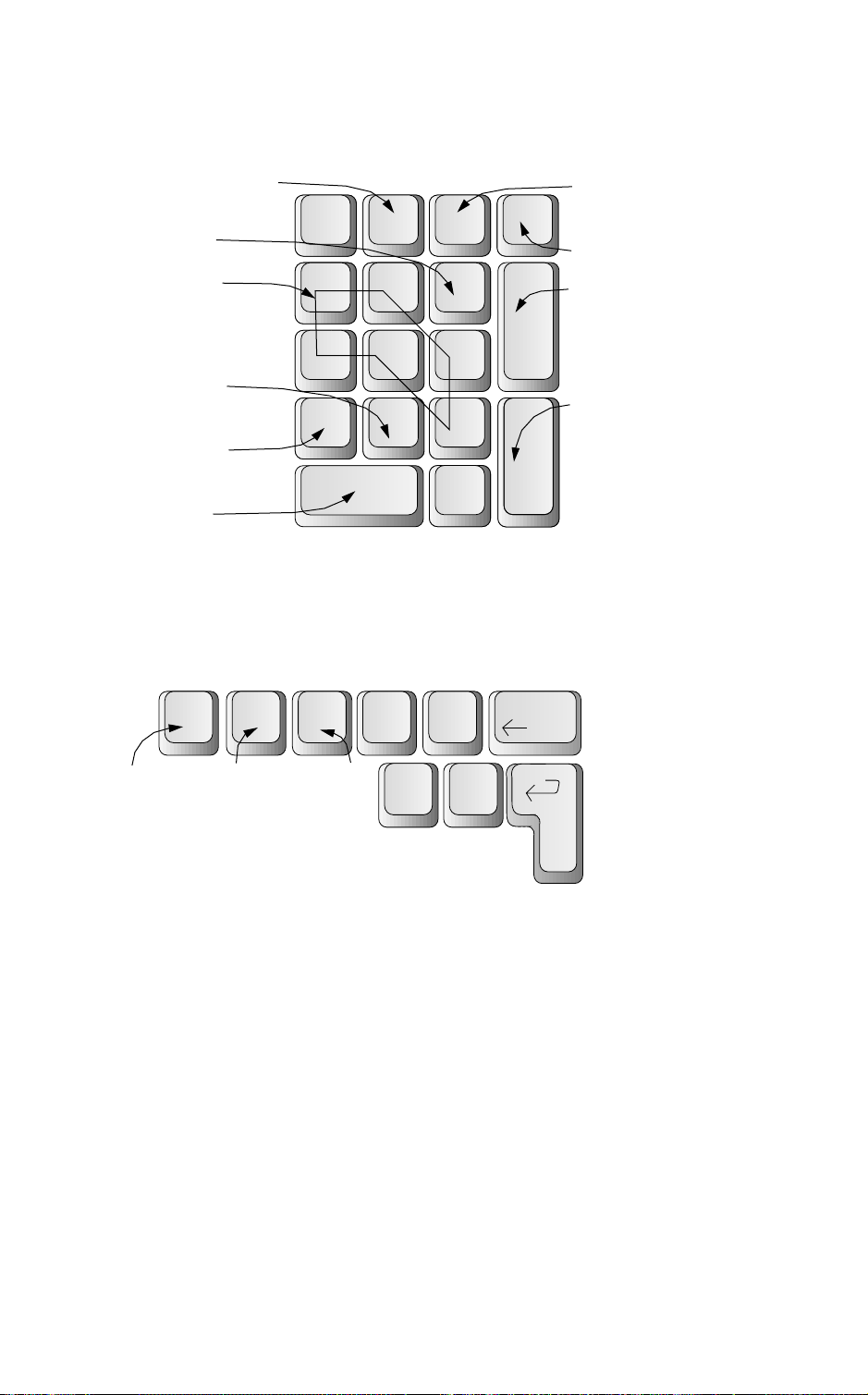
Il Tastierino Numerico
La parte numerica della tastiera del computer viene utilizzata per molte delle operazioni della Barra dei Trasporti. Alcune di queste vengono descritte con maggior
dettaglio più avanti in questo capitolo.
Cycle On/Off
Vai a
ultimo Stop
Vai al
Cue Point
Num
Lock
÷ x –
7 8 9
Record
Riduci Tempo
Aumenta
Tempo
4 5 6+
Vai al
Locatore Destro
Vai al
Locatore Sinistro
Stop
Oltre a questi, i tasti Pagina Su e Pagina Giù agiscono come Av anzamento Veloce e
Riavvolgimento.
Se avete un computer senza tastierino numerico, alcuni comandi di trasporto sono
sempre disponibili dalla tastiera normale (la figura mostra i tasti Americani):
1 2 3
0
,
Enter
Play
90–=8
Cycle On/Off
Record
Play
[]
La barra di spazio inoltre agisce come pulsante di Stop.
- 95 -
Page 96

Gestione del Tempo e Divisione Metrica di Base
Tempo nella Barra dei Trasporti e nella Master Track
Esistono in realtà due sorgenti di tempo in Cubase VST:
• Quando la song utilizza un tempo costante per tutta la sua lunghezza, potete
disattivare il pulsante Master e impostare il tempo corretto direttamente sulla
Barra dei Trasporti. Il tempo può essere regolato in qualsiasi istante, persino
durante la riproduzione.
• Quando la song contiene cambiamenti di tempo, dovete far uso della Master
Track, (che è la Traccia tempo di Cubase VST, ma anche molto altro!). Affinché i cambiamenti di tempo in essa contenuti “si verifichino” durante la riproduzione, il pulsante Master sulla Barra dei Trasporti dev’essere attivato.
Tutto ciò viene spiegato nel capitolo “La Master Track” nella documentazione
elettronica.
Viene usato il Tempo impostato
sulla Barra dei Trasporti.
Si usano i Tempi impostati sulla Master Track,
che vengono indicati nella Barra dei Trasporti.
Impostazione del Tempo della Barra dei Trasporti
Il tempo sulla Barra dei Trasporti viene regolato come qualsiasi altro valore (vedi
pagina 36 in questo manuale). Il valore è espresso in BPM (Beats Per Minute - Bat-
titi Al Minuto). La parte intera e quella decimale possono venir regolate separatamente, se necessario.
- 96 -
Page 97
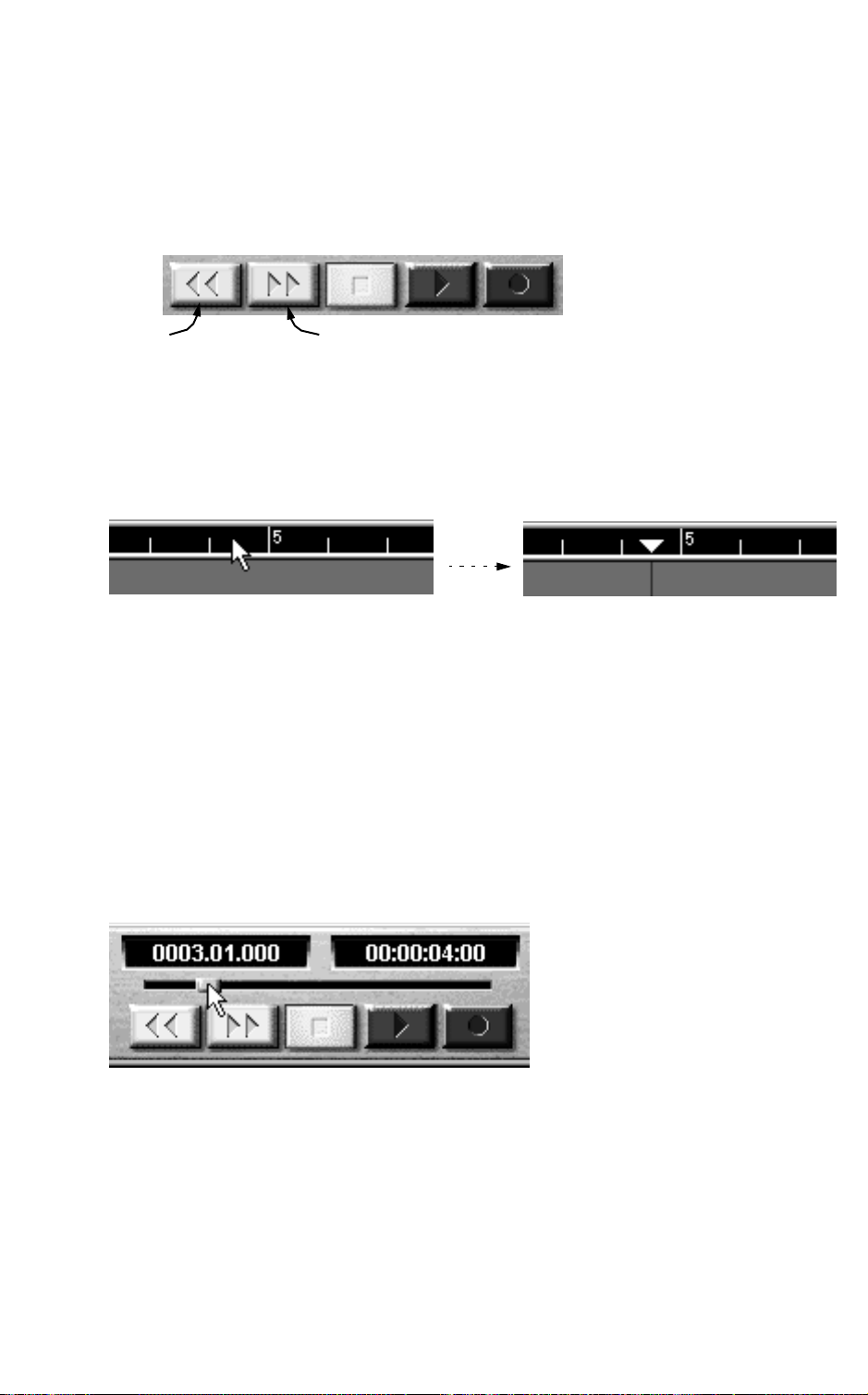
Impostazione di Posizione Song e nel Tempo
Usando Avanti Veloce e Riavvolgimento
La Posizione Song può essere naturalmente modificata facendo uso di Fast Forward
o Rewind (A v anzamento o Riavv olgimento Veloce). Se tenete premuto [Maiuscole]
mentre cliccate il pulsante, Rewind/FF diviene molto più veloce.
Rewind
Fast Forward
Con un doppio click nel Righello
Con un doppio click in un punto sul righello, il Puntatore di Posizione Song viene
spostato in questo punto.
Doppio click nel righello...
Usando il Cursore di Posizione
Il cursore di posizione si trova sulla Barra dei Trasporti. Potete draggare la maniglia
o potete cliccare ovunque sulla linea per spostare la maniglia in quel punto.
L’effetto del cursore è relativo alla lunghezza dell’Arrangement. Ciò significa che
se draggate il cursore tutto a destra, la Posizione Song apparirà alla fine dell’ultima
Parte.
...per spostare il Puntatore di
Posizione Song.
Drag del Cursore di Posizione.
Il Valore di Snap
Quando cambiate la Posizione Song nel righello o usando il cursore di posizione,
qualcosa chiamato “il valore di Snap” vi aiuta a trovare velocemente le esatte posizioni. Questo viene fatto limitando i possibili punti di posizionamento, alla Bar
(battuta), nota da 1/2, da 1/4, etc. Snap può venir impostato naturalmente anche su
Off.
- 97 -
Page 98

Il valore di Snap è impostato tramite il pop-up Snap in cima alla finestra di Arrange.
Valore Descrizione
Off Può essere usata qualsiasi posizione.
Bar Il movimento è ristretto alle linee esatte di battuta.
1/4 a 1/16 Il movimento è ristretto al valore di nota selezionato.
Se Snap è impostato su Bar...
...la Posizione Song può esser solo
draggata sulle linee esatte di battuta.
Se Snap è impostato per esempio a 1/4...
...la Posizione Song può esser posta su
qualsiasi posizione delle note da un quarto.
Cambiare i valori di Posizione sulla Barra dei Trasporti
Potete regolare i valori di Meter o Time Position (Posizione Metronomica o Cronometrica) sulla Barra dei Trasporti, come descritto nel capitolo “Metodi di Base”. Il
Puntatore Song si sposta di conseguenza.
- 98 -
Page 99

Eseguire cambiamenti di Posizione relativi
Se fate un doppio click su uno dei valori di posizione e ne inserite uno nuovo, preceduto da un carattere “+” o “–”, la posizione della song si sposta in modo relativo.
Doppio click...
...inserite un valore
preceduto da + o –...
....e il valore viene aggiunto
alla posizione esistente
Ritornare all’inizio della Song
Se la Song è ferma e cliccate ancora sul pulsante Stop (o premete [0] sul tastierino
numerico), accade quanto segue:
• La Posizione Song si sposta al Locatore Sinistro.
• Se la Posizione Song è già al Locatore Sinistro o alla sua sinistra, la Posizione
Song si sposta all’inizio della Song.
Ciò significa che potete sempre cliccare due volte sul pulsante Stop per ritornare
all’inizio della Song.
Posizionarsi sul lato sinistro della finestra
Se premete il tasto [Home] sul computer, il puntatore di Posizione Song si sposta
sul lato sinistro della finestra.
Andare all’ultima Posizione di Stop
Se premete [9] sul tastierino numerico, la Posizione Song si sposta nel posto dove
vi siete arrestati l’ultima volta.
- 99 -
Page 100

Spostarsi sui Locatori
• Se premete [1] sul tastierino numerico, la Posizione Song si sposta sul Locatore Sinistro.
• Se premete [2] sul tastierino numerico, la Posizione Song si sposta al Locatore
Destro.
Uso dei Cue Point
I Cue Point vengono usati per spostarsi velocemente in una qualsiasi posizione. Se
vi trovate per esempio a saltare spesso all’inizio del primo ritornello, impostate un
cue point in quella posizione.
Programmazione dei Cue Point
1. Impostate la Posizione Song dove volete si trovi il Cue Point.
2. Tenete premuto il tasto [Maiuscole] e premete uno qualsiasi dei tasti tra
[3] e [8] del tastierino numerico.
Il tasto è ora programmato per quella posizione.
Spostarsi ai Cue Point
Se premete uno qualsiasi dei tasti da [3] a [8] sul tastierino numerico, la Posizione
Song viene spostata alla posizione programmata per quel tasto.
- 100 -
 Loading...
Loading...