Sony VPCS11F7E, VPCL12S2E, VPCEB1M0E, VPCW21Z1E, VPCF11Z1E Troubleshooting Guide [fi]
...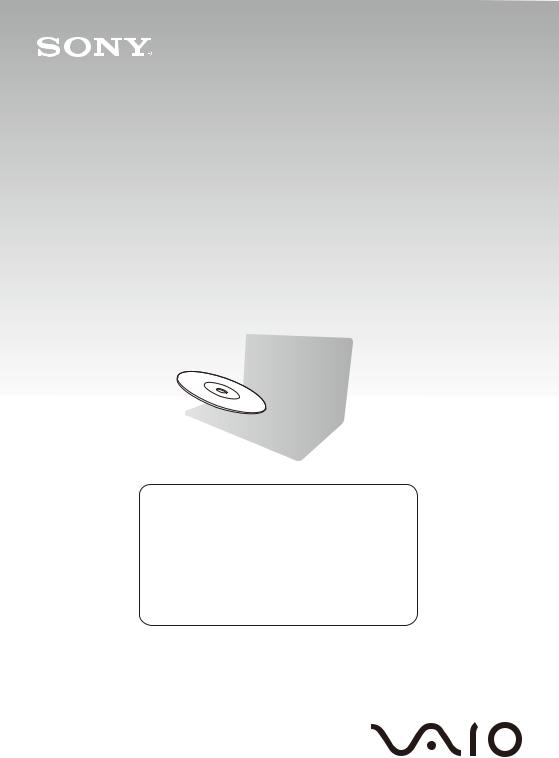
Felsökningsoch återställningsguide Palautusja vianmääritysopas Guide til genopretning og fejlfinding
Skapa återställningsskivorna omedelbart efter installationen.
Luo palautuslevyt heti tietokoneen käyttöönoton jälkeen.
Husk at oprette dine genoprettesesdiske lige efter installationen.
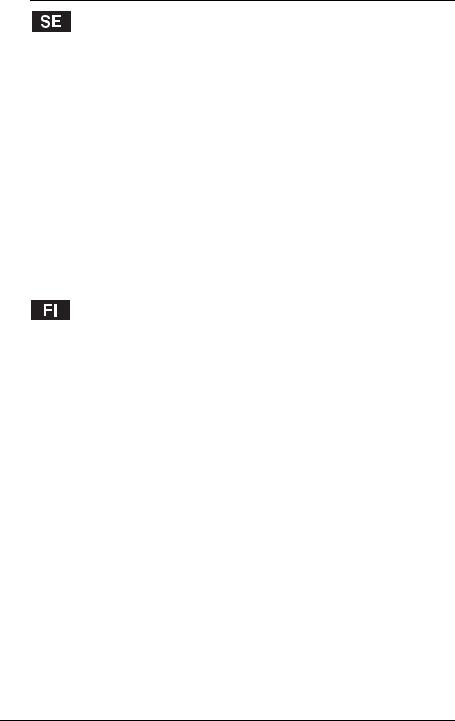
Innehåll |
|
Ta reda på vad du ska göra......................................................... |
5 |
Återställning och säkerhetskopiering........................................... |
6 |
Vad innebär återställning och säkerhetskopiering?............................................. |
6 |
Skapa återställningsskivor................................................................................... |
8 |
Återställa datorn ................................................................................................ |
10 |
Skapa en hårddiskpartition................................................................................ |
13 |
Säkerhetskopiera och återställa din information ............................................... |
16 |
Radera all information från den inbyggda lagringsenheten............................... |
26 |
Felsökning ................................................................................. |
27 |
Felsökning för att åtgärda problem.................................................................... |
27 |
Felsökning för att åtgärda vanliga problem ....................................................... |
29 |
Snabbreferens ........................................................................... |
32 |
Vad ska du göra om datorn inte fungerar som den ska .................................... |
32 |
Sisällys |
|
Toimintatavat ............................................................................. |
35 |
Palautus ja varmuuskopiointi..................................................... |
36 |
Mitä palauttaminen ja varmuuskopiointi tarkoittavat?........................................ |
36 |
Palautuslevyjen luonti........................................................................................ |
38 |
Tietokonejärjestelmän palauttaminen................................................................ |
40 |
Kiintolevyn osion luominen................................................................................ |
43 |
Tietojen varmuuskopiointi ja palauttaminen ...................................................... |
46 |
Tietojen poistaminen sisäisestä tallennusvälineestä......................................... |
56 |
Vianmääritys.............................................................................. |
57 |
Palautusongelmien vianmääritys....................................................................... |
57 |
Yleisten ongelmien vianmääritys....................................................................... |
59 |
Pikaopas.................................................................................... |
62 |
Mitä tehdä, jos tietokone ei toimi....................................................................... |
62 |
2
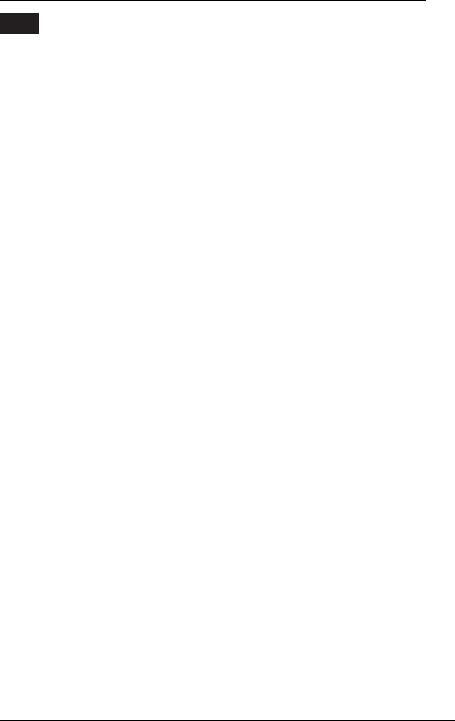
DK |
|
Indhold |
|
Find ud af, hvad du skal gøre .................................................... |
65 |
Genoprettelse og sikkerhedskopiering....................................... |
66 |
Hvad er genoprettelse og sikkerhedskopiering? ............................................... |
66 |
Oprettelse af genoprettelsesdiske..................................................................... |
68 |
Genoprettelse af computeren............................................................................ |
70 |
Oprettelse af en harddiskpartition ..................................................................... |
73 |
Sikkerhedskopiering og gendannelse af data ................................................... |
76 |
Sletning af alle data på den indbyggede lagerenhed ........................................ |
86 |
Fejlfinding................................................................................... |
87 |
Fejlfinding i forbindelse med genoprettelse....................................................... |
87 |
Fejlfinding ved almindelige problemer............................................................... |
89 |
Oversigt over løsningsforslagene .............................................. |
92 |
Hvad skal jeg gøre, hvis computeren ikke fungerer .......................................... |
92 |
3
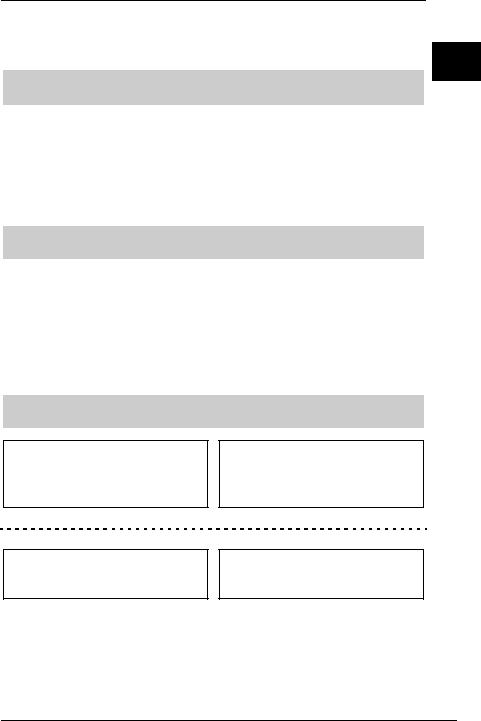
Ta reda på vad du ska göra
SE
Innan du får problem
Skapa |
|
Säkerhetskopiera |
|
Uppdatera datorn |
återställnings- |
|
din information |
|
|
skivor |
|
|
|
|
1 sida 8 |
|
1 sida 16 |
|
1 Snabbstartguide |
|
|
|
|
|
Om du fått problem
Se Felsökning |
|
Återställa datorn |
|
Ominstallera |
eller VAIOs |
|
med hjälp av en |
|
program och |
webbsida |
|
återställnings- |
|
drivrutiner |
|
|
punkt |
|
|
1 sida 27 |
|
1 sida 23 |
|
1 sida 25 |
|
|
|
|
|
Om du fortfarande har problem
Återställ datorn
1 sida 11 eller sida 12
Skapa en hårddiskpartition
1 sida 13
Återställ informationen från säkerhetskopian
1 sida 19
Radera all information
1 sida 26
5
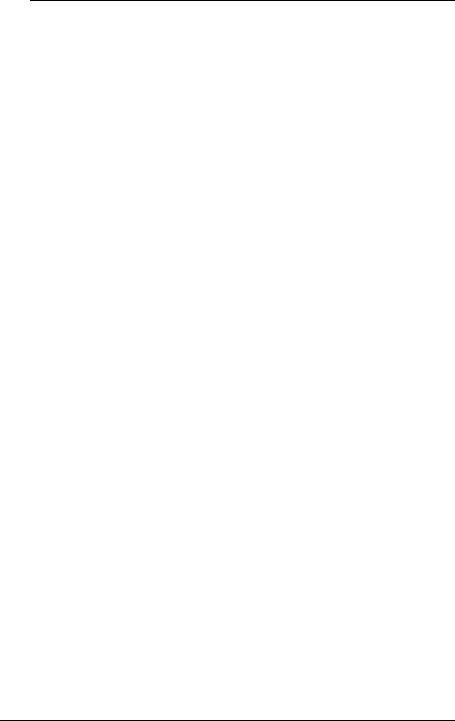
Återställning och säkerhetskopiering
Vad innebär återställning och säkerhetskopiering?
Återställning
Vad är återställning?
En återställning innebär att datorsystemet återställs till fabriksinställningarna.
Du kan återställa datorn på två sätt: återställa med hjälp av återställningsskivorna eller via en återställningspartition.
När behöver jag utföra en återställning?
Återställ datorsystemet i följande fall:
Datorn har blivit instabil.
Datorn har smittats av ett datavirus.
Datorsystemet har problem som inte kan lösas med felsökning.
Du har formaterat om C-enheten på datorn av misstag.
Varför behöver jag skapa återställningsskivor?
Återställningsskivor används till att återställa datorsystemet till fabriksinställningarna.
Om Windows inte startar eller om du har raderat återställningspartitionen, kan du utföra en återställning med hjälp av återställningsskivor. Skapa återställningsskivor direkt efter att datorn är redo för användning.
Se ”Skapa återställningsskivor” på sidan 8.
Vad kan jag göra med VAIO Recovery Center (VAIO återställningscenter)?
VAIO Recovery Center (VAIO återställningscenter) erbjuder olika återställningsoch säkerhetskopieringsfunktioner som beskrivs i den här guiden.
Skapa återställningsskivor
Säkerhetskopiera din information
Återskapa informationen med hjälp av säkerhetskopian
Återställa datorsystemet
Kontrollera datorns maskinvara
Radera all information från den inbyggda lagringsenheten
6
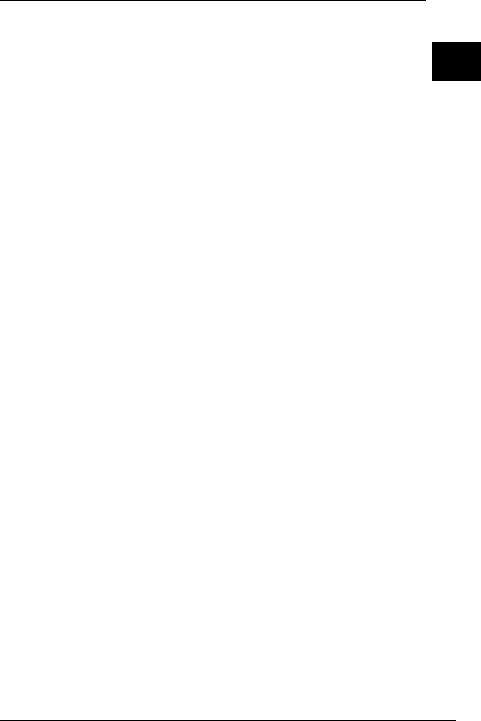
Säkerhetskopia
Vad är en säkerhetskopia? |
SE |
|
Att säkerhetskopiera är att göra en säkerhetskopia av informationen på den inbyggda lagringsenheten (hårddisk eller SSD-lagringsenhet (Solid State Drive)) och sedan spara kopian på en annan plats.
Du kan säkerhetskopiera informationen på flera olika sätt, beroende på vad du ska använda säkerhetskopian till. Se ”Säkerhetskopiera och återställa din information” på sidan 16.
Varför bör jag säkerhetskopiera informationen?
Till följd av oväntade virusattacker kan information, t.ex. dokument eller bilder, som finns lagrad på den inbyggda lagringsenheten gå förlorad. För att återställa förlorad information krävs en säkerhetskopia.
Du rekommenderas att regelbundet säkerhetskopiera din information.
7
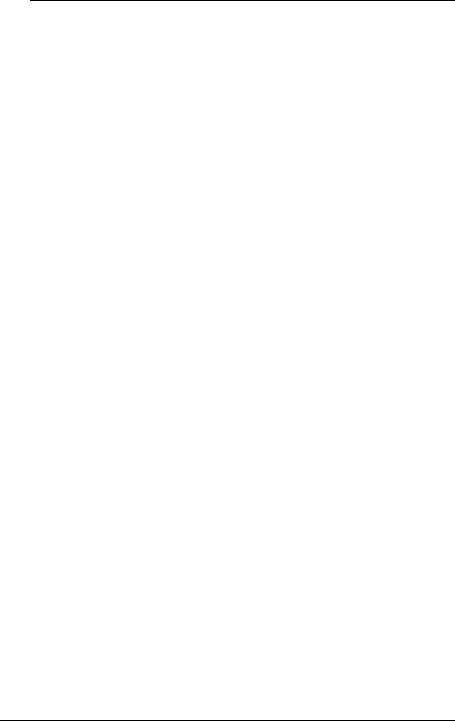
Skapa återställningsskivor
Viktigt att tänka på när du ska skapa återställningsskivor
Återställningsskivor är bara kompatibla med datorn de skapades på.
Det går inte att använda återställningsskivorna för din dator på en annan dator.
På grund av ändringar i återställningspartitionen går det i följande fall inte alltid att återställa datorsystemet från den, och vid behov kan du på egen bekostnad köpa återställningsskivorna.
Du har ändrat återställningspartitionen med ett program avsett för ändring av information.
Du har installerat ett annat operativsystem än det som var förinstallerat på datorn.
Du har formaterat den inbyggda lagringsenheten utan att använda VAIO Recovery Center (VAIO återställningscenter).
Undvik att röra vid eller smutsa ned skivans yta. Damm och fingeravtryck på skivans yta kan ge upphov till läsoch skrivfel.
Det går att köpa återställningsskivor. På VAIO-Links webbsida hittar du lokal kontaktinformation.
8
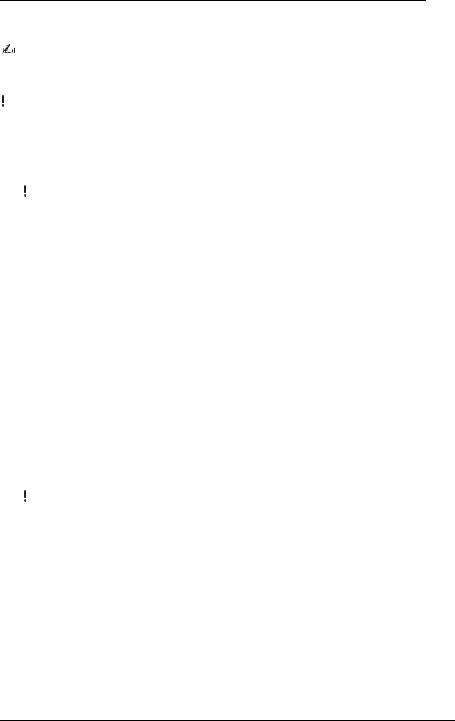
Skapa återställningsskivor
I steg 6 kan du få reda på vilket antal skivor som behövs och vilken typ av medium du kan |
SE |
använda när du vill skapa återställningsskivor. |
|
|
Det går inte att använda Blu-ray Disc™-media, DVD-RAM-, CD-R- eller CD-RW-skivor som återställningsskivor.
1 Hämta hem och installera de senaste uppdateringarna på datorn med hjälp av programvaran VAIO Update.
Datorn måste vara ansluten till Internet för att det ska gå att hämta och installera uppdateringarna med hjälp av programvaran VAIO Update. Mer information om hur du ansluter datorn till Internet hittar du i Bruksanvisning på skärmen.
2 Anslut en extern optisk enhet (medföljer ej) om din dator saknar en inbyggd optisk enhet.
3 Klicka på Start  , Alla program, och sedan på VAIO Recovery Center
, Alla program, och sedan på VAIO Recovery Center
(VAIO återställningscenter).
4 Klicka på Create Recovery Discs (Återställningsskivor) och Starta. Om fönstret Kontroll av användarkonto visas klickar du på Ja.
Om du är inloggad som standardanvändare kan du bli ombedd att ange administratörsnamn och lösenord.
5 Följ noggrant instruktionerna på skärmen och klicka på Nästa.
6 Välj den skiva som du vill använda.
7 Följ instruktionerna på skärmen.
8 När du har skapat återställningsskivorna följer du de instruktioner som visas på skärmen och skriver namnet för respektive skiva på dess etikett med en filterpenna med mjuk spets.
Det kan ta lite tid att visa aktuell status för proceduren.
Tryck inte på enhetens utmatningsknapp medan du skapar en återställningsskiva, eftersom processen då kan misslyckas.
Förvara återställningsskivorna på en säker plats.
9
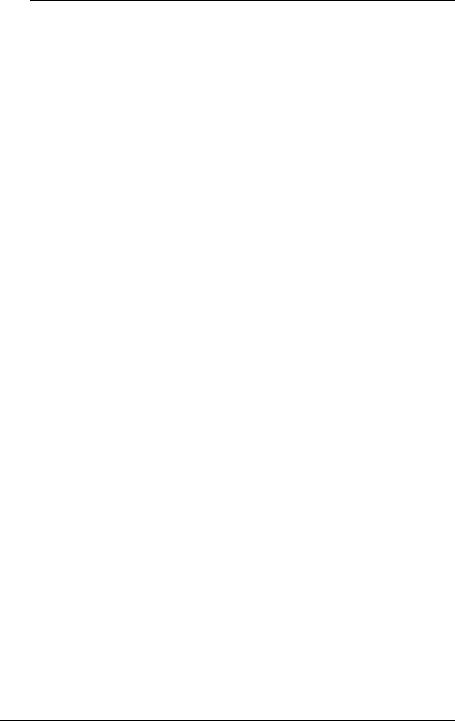
Återställa datorn
Innan återställningsprocessen startas
Vad är en återställningspartition?
En återställningspartition innehåller information för systemåterställning och programåterställning på den inbyggda lagringsenheten. Normalt går det inte att ändra eller ta bort information på den här partitionen. Däremot går det att ändra eller ta bort information med program som finns i handeln och som är framtagna för att ändra partitionsinformation.
Viktig information om återställning
Återställning av datorsystemet tar bort all information på den inbyggda lagringsenheten även om den inbyggda lagringsenheten är krypterad med
Windows BitLocker-diskkryptering (BitLocker). Det kan ta flera timmar att slutföra återställningen.
På modeller med fingeravtryckssensor kommer all fingeravtrycksinformation på den inbyggda lagringsenheten att tas bort när du återställer datorsystemet.
Koppla från all kringutrustning från datorn utom nätadaptern eller strömkabeln innan du utför återställning av datorsystemet.
Vid en återställning av datorsystemet raderas all information från den enhet du valt och alla inställningar för enheten återställs till fabriksinställningarna. Kontrollera att du har en säkerhetskopia av viktig information.
Var noga med att både utföra en systemåterställning och en programåterställning. Datorn kan bli instabil om du inte utför en programåterställning.
Om du har lösenordsskyddat information måste du ange lösenordet innan du kan påbörja återställningen. Ha lösenordet nedskrivet så att du kommer ihåg det. Om du har glömt lösenordet och inte kan starta återställningsprocessen, kontaktar
du VAIO-Link för att återställa lösenordet. Du måste betala en återställningsavgift.
Viktig information om programvara
När du återställer datorsystemet är det bara förinstallerad programvara som kan återställas (utom vissa programvaror). Det går inte att återställa programvaror som du installerat själv, eller information som tillkommit efter köpet.
Det går inte att bara återställa Windows operativsystem för sig.
Vissa förinstallerade programvaror har alternativ för automatisk installation och avinstallation.
Program som installerats eller avinstallerats med hjälp av sådana alternativ kanske inte fungerar korrekt på datorn.
Om du installerar ett program som ska ändra partitionsstorlek kan det medföra att en systemåterställning eller skapande av återställningsskivor inaktiveras.
10
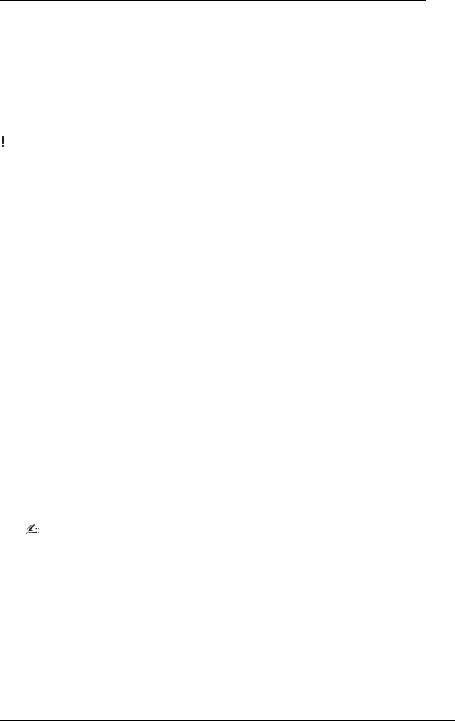
Återställa datorn när du inte kan starta Windows
Om Windows inte startar kan du återställa datorsystemet med hjälp av |
|
|
SE |
||
återställningsskivor eller via en återställningspartition. |
||
Återställningspartitionen på den inbyggda lagringsenheten innehåller information för |
|
|
återställning. |
|
|
Du kan återställa datorsystemet snabbare från återställningspartitionen än från |
|
|
återställningsskivor. |
|
Det kan ta lite tid att visa aktuell status för återställningsproceduren.
Så här återställer du datorsystemet med återställningsskivorna
1Sätt in en återställningsskiva i enheten när datorn är på. Stäng av datorn och starta den igen.
Om du använder en extern optisk enhet (medföljer ej), trycker du på F11 flera gånger när VAIO-logotypen visas efter det att du startat om datorn.
Windows Starthanteraren visas.
2Tryck på M eller m för att välja Start VAIO Recovery Center (Starta VAIO återställningscenter) och tryck på Enter.
3Välj Restore C: Drive (Återställ C-enheten) eller Restore Complete System
(Fullständig systemåterställning) och klicka på Starta.
4Läs informationen om programvaran eller funktionerna för att lösa problem, välj Skip (Hoppa över) om du redan försökt allt och klicka på Nästa.
5Om varningar visas läser du igenom dem noga, markera kryssrutan I understand (Jag förstår) och klicka på Starta.
6Följ instruktionerna på skärmen.
Så här återställer du datorsystemet från återställningspartitionen
1 Starta datorn.
2Tryck på F10-tangenten när VAIO-logotypen visas.
Om fönstret Edit Boot Options (Redigera startalternativ) visas trycker du på Enter.
På modeller med ASSIST-knappen, i stället för att genomföra steg 1 och 2 som nämns nedan så kan du trycka på knappen när datorn är avstängd eller i viloläge för att starta VAIO Recovery Center (VAIO återställningscenter).
3 Välj Restore C: Drive (Återställ C-enheten) eller Restore Complete System
(Fullständig systemåterställning) och klicka på Starta.
4 Läs informationen om programvaran eller funktionerna för att lösa problem, välj Skip (Hoppa över) om du redan försökt allt och klicka på Nästa.
5 Om varningar visas läser du igenom dem noga, markera kryssrutan I understand (Jag förstår) och klicka på Starta.
6 Följ instruktionerna på skärmen.
11
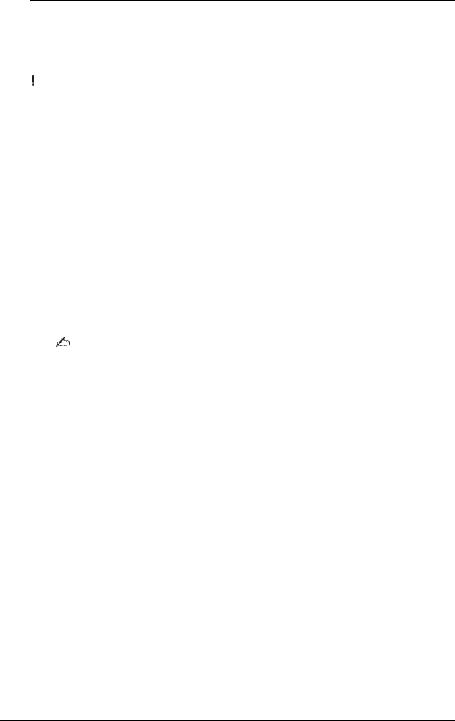
Återställa datorn när du kan starta Windows
Du kan återställa datorsystemet med hjälp av VAIO Recovery Center (VAIO återställningscenter) om du kan starta Windows.
Kontrollera att det inte finns någon optisk skiva i den optiska enheten innan du går igenom stegen nedan.
Det kan ta lite tid att visa aktuell status för återställningsproceduren.
Så här återställer du C-enheten
1 Klicka på Start, Alla program, och sedan på VAIO Recovery Center
(VAIO återställningscenter).
2Välj Restore C: Drive (Återställ C-enheten) och klicka på Starta.
3Läs informationen om programvaran eller funktionerna för att lösa problem, välj Skip (Hoppa över) om du redan försökt allt och klicka på Nästa.
Om fönstret Kontroll av användarkonto visas klickar du på Ja.
4Läs noga igenom varningarna, markera kryssrutan I understand (Jag förstår) och klicka på Starta.
5Följ instruktionerna på skärmen.
Om du har ändrat partitionsstorlekar och skapat en annan partition än C-enheten på den inbyggda lagringsenheten kommer informationen på den partitionen att förbli oförändrad även efter att datorsystemet har återställts.
Instruktioner om hur du skapar en hårddiskpartition finns under ”Skapa en hårddiskpartition” på sidan 13.
Så här återställer du hela datorsystemet
1 Klicka på Start, Alla program, och sedan på VAIO Recovery Center
(VAIO återställningscenter).
2 Välj Restore Complete System (Fullständig systemåterställning) och klicka på
Starta.
3 Läs informationen om programvaran eller funktionerna för att lösa problem, välj Skip (Hoppa över) om du redan försökt allt och klicka på Nästa.
4 Välj Skip (Hoppa över) och klicka på Nästa om du har skapat återställningsskivor. Om du inte redan skapat återställningsskivorna, se ”Skapa återställningsskivor” på sidan 8.
Om fönstret Kontroll av användarkonto visas klickar du på Ja.
5 Följ instruktionerna på skärmen.
12
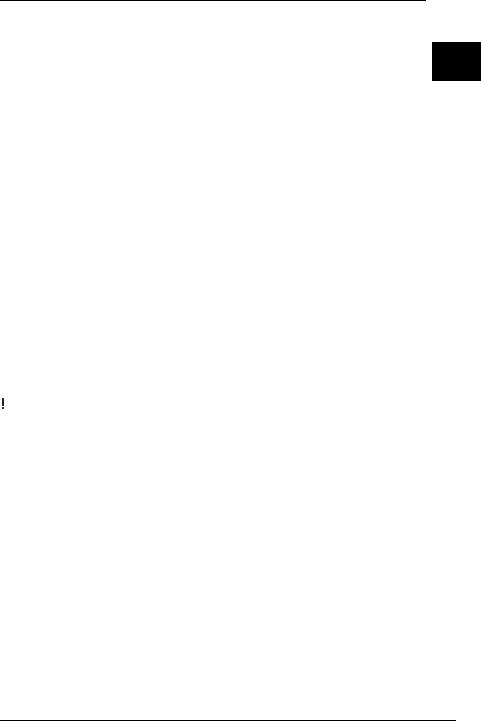
Skapa en hårddiskpartition
Om en hårddiskpartition |
SE |
|
Vad är en hårddiskpartition?
Hårddiskpartitionering är ett sätt att dela upp utrymmet för den inbyggda lagringsenheten i flera partitioner.
Datorn har endast en partition (C-enheten) med standardinställningar.*
Du kan dela upp lagringsutrymmet i två enheter, t.ex. C och D.
*Det är möjligt att en extra partition redan finns konfigurerad vid köpet, beroende på modell.
Vad är fördelarna med en hårddiskpartition?
Om du måste återställa datorsystemet kan du använda den nyligen skapade enheten som plats för att spara säkerhetskopian på, eftersom informationen på den nya enheten inte raderas vid återställningen. Om du skapar en hårddiskpartition kan du även på ett mer effektivt sätt organisera information och programvara på de olika hårddiskpartitionerna.
Hur skapar jag en hårddiskpartition?
Det går att skapa en hårddiskpartition på två sätt:
Skapa en hårddiskpartition med Windows-funktionen.
Skapa en hårddiskpartition under återställningsprocessen.
Om du minskar storleken på C-enhetens partition, kan du kanske inte skapa återställningsskivor eller slutföra återställningen, eftersom det lediga utrymmet på den inbyggda lagringsenheten kanske inte är tillräckligt stort.
13

Så här skapar du en hårddiskpartition med Windows-funktionen.
Med Windows-funktionen kan du skapa en partition utan att återställa datorsystemet.
Det går inte att krympa C-enheten till en mindre storlek än vad som anges eftersom den maximala volymen för C-enheten bestäms av systemet.
1Klicka på Start, Kontrollpanelen, System och säkerhet och Skapa och formatera hårddiskpartitioner under Administrationsverktyg.
2Om fönstret Kontroll av användarkonto visas klickar du på Ja.
Om du är inloggad som standardanvändare kan du bli ombedd att ange administratörsnamn och lösenord.
3Högerklicka på C-enheten och välj Krymp volym.
4Under Diskutrymme som ska krympas (MB) anger du storleken på den partition som du tänker skapa och klicka på Krymp.
5Högerklicka på Inte allokerat och markera Ny enkel volym.
6Följ instruktionerna på skärmen.
14
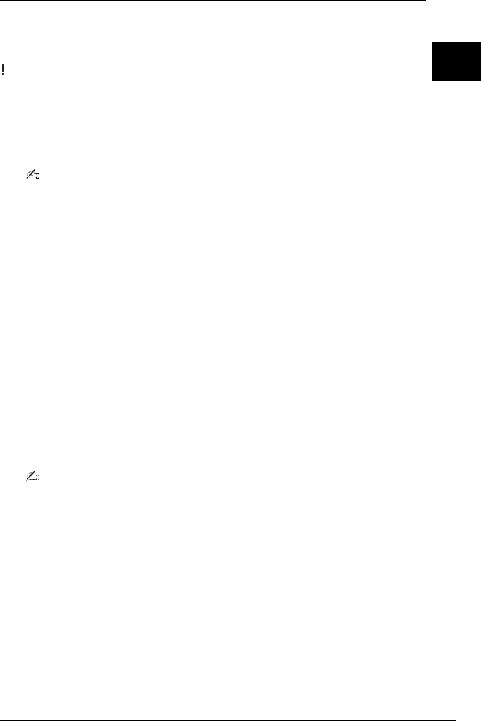
Så här skapar du en partition under återställningsprocessen
SE
Om du skapar en partition under återställningsprocessen raderas all information på den inbyggda lagringsenheten.
1Sätt in en återställningsskiva i enheten när datorn är på. Stäng av datorn och starta den igen.
Windows Starthanteraren visas.
Om du använder en extern optisk enhet (medföljer ej), startar du om datorn och trycker på F11 flera gånger.
Om du ännu inte har skapat återställningsskivor gör du så här:
1Starta datorn.
2Tryck på F10-tangenten när VAIO-logotypen visas.
Om fönstret Edit Boot Options (Redigera startalternativ) visas trycker du på Enter.
På modeller med ASSIST-knappen, i stället för att genomföra steg 1 och 2 som nämns nedan så kan du trycka på knappen när datorn är avstängd eller i viloläge för att starta VAIO Recovery Center (VAIO återställningscenter).
3Hoppa över steg 2 och gå till steg 3.
2 Tryck på M eller m för att välja Start VAIO Recovery Center (Starta VAIO återställningscenter) och tryck på Enter.
3 Klicka på Restore Complete System (Fullständig systemåterställning) och klicka på Starta.
4 Välj Skip (Hoppa över) och klicka på Nästa.
Följ anvisningarna på skärmen tills fönstret där du kan dela upp den inbyggda lagringsenheten visas.
Om meddelandet Do you want to keep the factory default C: drive size? (Vill du behålla storleken för den fabriksinställda C-enheten?) visas klickar du på Nej.
5Välj Customized drive size (Anpassad enhetsstorlek) i den nedrullningsbara menyn
Divide your hard disk’s storage space into C and D drives (Dela hårddiskens utrymme i en C- och en D-enhet).
6Ange önskad storlek på C-enheten och klicka på Nästa.
7Följ instruktionerna på skärmen.
15
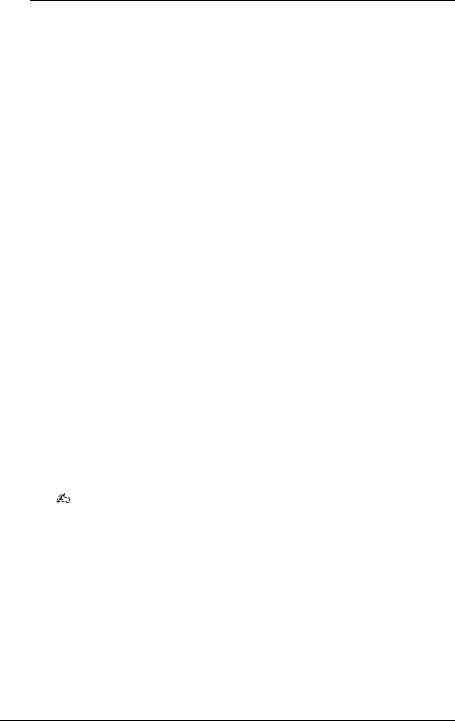
Säkerhetskopiera och återställa din information
Det är extremt viktigt att du säkerhetskopierar din information. Om du inte säkerhetskopierar din information kommer du att förlora den information som är lagrad på den inbyggda lagringsenheten, t.ex. dokument och bilder, på grund av oförutsedda händelser eller datavirus. Du rekommenderas att dagligen säkerhetskopiera din information.
Alternativ för säkerhetskopiering och återställning av din information
ASäkerhetskopiera och återställa information med Windows-funktionen
Du kan säkerhetskopiera informationen till en CD-, DVD-skiva eller borttagbart medium som en extern hårddisk, och återställa informationen med hjälp av Windows-funktionen.
BSäkerhetskopiera och återställa information när du inte kan starta Windows
Om du inte kan starta Windows kan du säkerhetskopiera information med programvaran Rescue Data (Säkerhetskopiera data) och återställa informationen med programvaran VAIO Data Restore Tool (VAIO dataåterställningsverktyg).
CSäkerhetskopiera och återställa information med hjälp av en återställningspunkt
I återställningspunkten sparas en ögonblicksbild av datorns systemfiler vid en viss tidpunkt.
Om du t.ex. installerar ny programvara och systemet blir instabilt, kan du återställa datorn till återställningspunkten utan att någon information går förlorad.
Återställningspunkter skapas automatiskt av Windows-systemet.
Du rekommenderas däremot att själv skapa en återställningspunkt manuellt innan du installerar ny programvara eller nya drivrutiner på datorn.
D Återställa förinställda program/drivrutiner
Om förinstallerade program eller drivrutiner inte fungerar som de ska, kan du återställa dem till fabriksinställningarna med programvaran Reinstall Programs or Drivers (Ominstallera program och enheter).
16
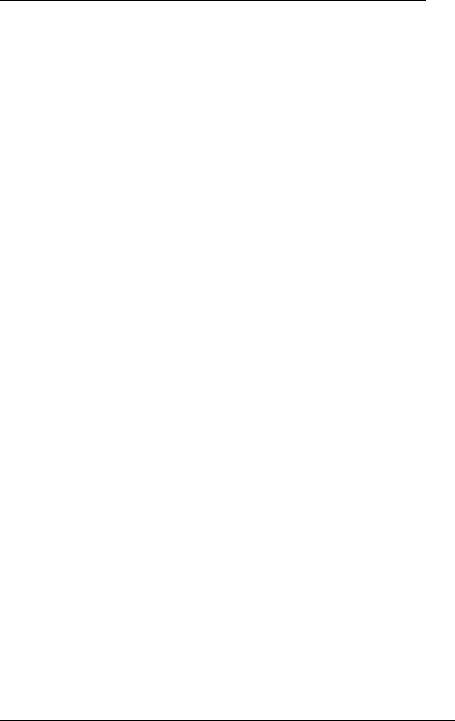
Tabell över alternativ vid säkerhetskopiering och återställning
|
|
|
|
|
|
|
SE |
Altern- |
Använd följande |
Du behöver |
Windows |
Du måste |
Se |
|
|
ativ |
alternativ |
|
måste |
|
|
|
|
|
|
|
|
|
|||
|
|
|
|
|
|
|
|
|
|
|
I drift |
Säkerhets- |
|
|
|
A |
|
Inspel- |
kopiera |
|
|
|
|
Windows-funktionen |
|
1 sida 18 |
|
|
|||
|
|
ningsmedia |
|
|
|
|
|
|
|
I drift |
Återställ |
|
|
|
|
|
|
|
|
|
|
||
|
|
|
|
|
|
|
|
|
Rescue Data |
|
- |
Säkerhets- |
|
|
|
|
(Säkerhetskopiera |
|
kopiera |
|
|
|
|
|
|
|
|
|
|
||
B |
data) och VAIO Data |
Inspel- |
|
|
1 sida 21 |
|
|
|
|
|
|
||||
|
Restore Tool (VAIO |
ningsmedia |
|
|
|
|
|
|
dataåterställnings- |
|
I drift |
Återställ |
|
|
|
|
verktyg) |
|
|
|
|
|
|
|
|
|
|
|
|
|
|
|
|
|
|
Skapa |
|
|
|
C |
|
|
I drift |
återställ- |
|
|
|
Återställningspunkt |
- |
|
ningspunkt |
1 sida 23 |
|
|
|
|
|
|
|
|
|
|
|
|
|
|
- |
Återställ |
|
|
|
|
|
|
|
|
|
|
|
|
Reinstall Programs |
|
|
|
|
|
|
D |
or Drivers |
|
|
Om- |
|
|
|
(Ominstallera |
- |
I drift |
1 sida 25 |
|
|
||
installera |
|
|
|||||
|
program och |
|
|
|
|
|
|
|
|
|
|
|
|
|
|
|
enheter) |
|
|
|
|
|
|
|
|
|
|
|
|
|
|
17
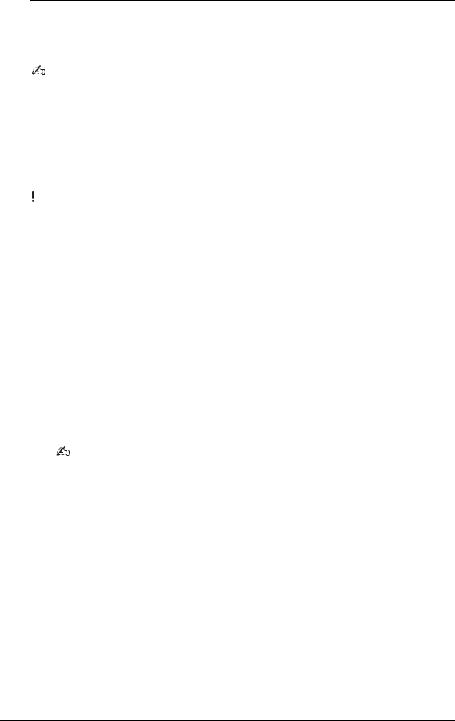
Alternativ A: Säkerhetskopiera och återställa information med Windows-funktionen
Om datorn saknar en inbyggd optisk enhet behöver du en extern hårddisk eller optisk enhet när du vill säkerhetskopiera information eller behöver skapa en ny partition genom att ändra storleken på C-enheten. Mer information finns i ”Skapa en hårddiskpartition” på sidan 13.
För modeller med Windows 7 Ultimate eller Windows 7 Professional kan du säkerhetskopiera systemavbildningen till DVD-skivor. För att skapa en systemavbildning klickar du på Skapa en systemavbildning i det vänstra fältet i fönstret Säkerhetskopiera disken och följ sedan anvisningarna på skärmen.
För att säkerhetskopiera systemavbildningen ser du till att i förväg ha tillgång till en extern hårddisk (medföljer ej) formaterad med Windows NT-filsystemet (NTFS).
Säkerhetskopiera information
1 Klicka på Start, Alla program, och sedan på VAIO Recovery Center
(VAIO återställningscenter).
2 Klicka på Windows Säkerhetskopiera och återställa och klicka på Starta.
3 Klicka på Konfigurera säkerhetskopiering under Säkerhetskopia.
4 I fönstret Konfigurera säkerhetskopiering väljer du mål för säkerhetskopian från listan och klickar på Nästa.
Om fönstret Kontroll av användarkonto visas klickar du på Ja.
5 Välj Låt mig välja och klicka på Nästa.
6 Markera kryssrutan (eller kryssrutorna) för det alternativ (eller alternativen) du vill inkludera i säkerhetskopian och klicka på Nästa.
Om du vill säkerhetskopiera en systemavbildning kontrollerar du att kryssrutan för säkerhetskopiering av systemavbildningen är markerad.
7 I fönstret Granska inställningarna för säkerhetskopiering klickar du på Spara inställningarna och kör säkerhetskopiering.
8 Följ instruktionerna på skärmen.
18
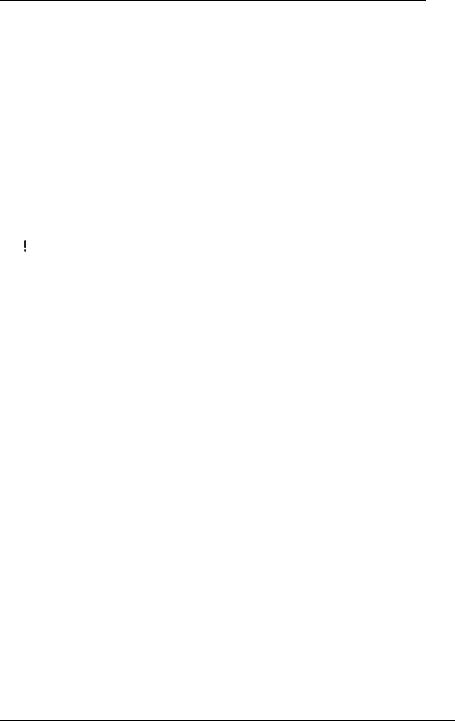
Återställa din information från säkerhetskopian
1 Klicka på Start, Alla program, och sedan på VAIO Recovery Center |
|
|
SE |
||
(VAIO återställningscenter). |
||
2 Klicka på Windows Säkerhetskopiera och återställa och klicka på Starta. |
|
|
3 Klicka på Välj en annan säkerhetskopia att återställa filer från under Återställ. |
|
|
Om fönstret Kontroll av användarkonto visas klickar du på Ja. |
|
|
4 Välj enheten där säkerhetskopian för den information du vill återställa finns sparad |
|
|
och klicka på Nästa. |
|
5Klicka på Sök.
6Välj önskad fil (eller önskade filer) eller mapp (eller mappar) från listan och klicka på Nästa.
7Välj en plats där du vill spara den återställda informationen och klicka på Återställ.
8Följ instruktionerna på skärmen.
De filer som du har ändrat eller skapat efter säkerhetskopian gjorts kan inte återställas.
19
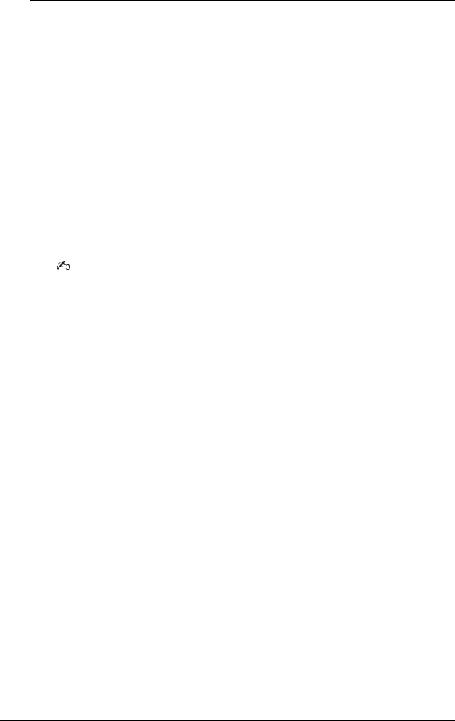
Återställa systemavbildningen
Vad är en systemavbildning?
En systemavbildning är en säkerhetskopia av allt på datorn, även program, systeminställningar och filer. Med en systemavbildning kan du återställa datorsystemet. Om du återställer datorn med hjälp av en systemavbildning, återställs alla aktuella program, systeminställningar och filer med innehållet i systemavbildningen.
Återställa systemavbildningen
1Sätt in en återställningsskiva i enheten när datorn är på. Stäng av datorn och starta den igen.
Windows Starthanteraren visas.
2Tryck på M eller m för att välja Windows RE och tryck på Enter.
3Välj tangentbordslayout och klicka på Nästa.
Om du använder BitLocker-diskkryptering för modeller med Windows 7 Ultimate, kan fönstret Återställning för BitLocker-diskkryptering visas. Inaktivera
BitLocker-diskkryptering tillfälligt genom att följa instruktionerna på skärmen.
4 Om du har sparat säkerhetskopian av informationen på en extern hårddisk eller på diskar med en extern optisk diskenhet ansluter du den externa enheten till datorn.
5Välj Återställ datorn med hjälp av en systemavbildning som du skapat tidigare och klicka på Nästa.
6Välj Välj en systemavbildning och klicka på Nästa.
7Välj den plats där du sparade säkerhetskopian och klicka på Nästa.
8Välj den systemavbildning du vill återställa och klicka på Nästa.
9Välj Formatera och partitionera om diskar och klicka på Nästa.
10 Följ instruktionerna på skärmen.
20
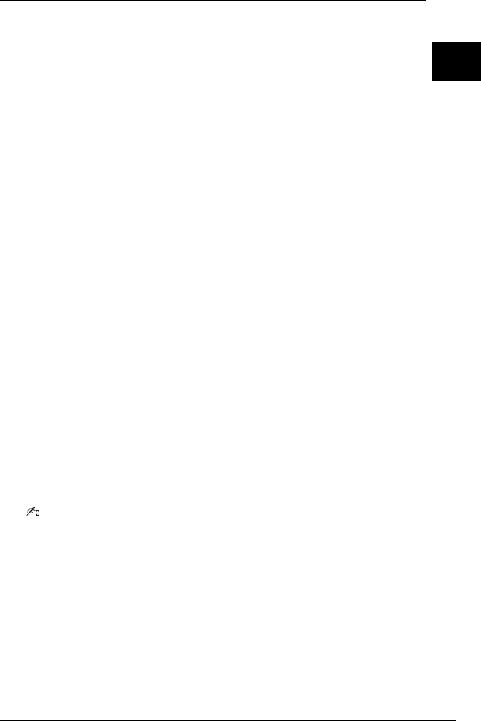
Alternativ B: Säkerhetskopiera och återställa informationen när du inte kan starta Windows
Säkerhetskopiera informationen med programvaran Rescue Data (Säkerhetskopiera |
SE |
data) om du inte kan starta Windows, och använd programvaran VAIO Data Restore |
|
Tool (VAIO dataåterställningsverktyg) för att återställa filer som säkerhetskopierats |
|
med programvaran Rescue Data (Säkerhetskopiera data). |
|
Viktigt att tänka på när du använder programvaran Rescue Data (Säkerhetskopiera data)
Hantera säkerhetskopierade filer försiktigt så att ingen utan rätt behörighet kommer åt dem.
Förvara återställningsskivor på en säker plats så att inte obehöriga kan kopiera informationen från den inbyggda lagringsenheten, eftersom programvaran kan startas från återställningsskivorna.
Det är enkelt för obehöriga att komma åt säkerhetskopierade filer som inte är krypterade på den inbyggda lagringsenheten med hjälp av återställningsskivorna. Om du vill skydda säkerhetskopierade filer från obehörig åtkomst ställer du in lösenord vid start eller för hårddisken. Du kan också använda Windows krypteringsfunktion på hårddisken.
Det är inte säkert att all information på den inbyggda lagringsenheten säkerhetskopieras om du använder den här programvaran. Sony har inget ansvar vid förlust av information till följd av säkerhetskopiering.
Avaktivera Windows hårddiskkrypteringsfunktion innan du använder programmet.
Kontrollera att strömkabeln eller nätadaptern är ansluten till datorn när du använder programmet.
Återställa information
1Sätt in en återställningsskiva i enheten när datorn är på. Stäng av datorn och starta den igen.
Windows Starthanteraren visas.
Om du ännu inte har skapat återställningsskivor gör du så här:
1Starta datorn.
2Tryck på F10-tangenten när VAIO-logotypen visas.
Om fönstret Edit Boot Options (Redigera startalternativ) visas trycker du på Enter.
På modeller med ASSIST-knappen, i stället för att genomföra steg 1 och 2 som nämns nedan så kan du trycka på knappen när datorn är avstängd eller i viloläge för att starta VAIO Recovery Center (VAIO återställningscenter).
3Hoppa över steg 2 och gå till steg 3.
2 Tryck på M eller m för att välja Start VAIO Recovery Center (Starta VAIO återställningscenter) och tryck på Enter.
3 Välj Rescue Data (Säkerhetskopiera data) och Starta.
4 Följ instruktionerna på skärmen.
21
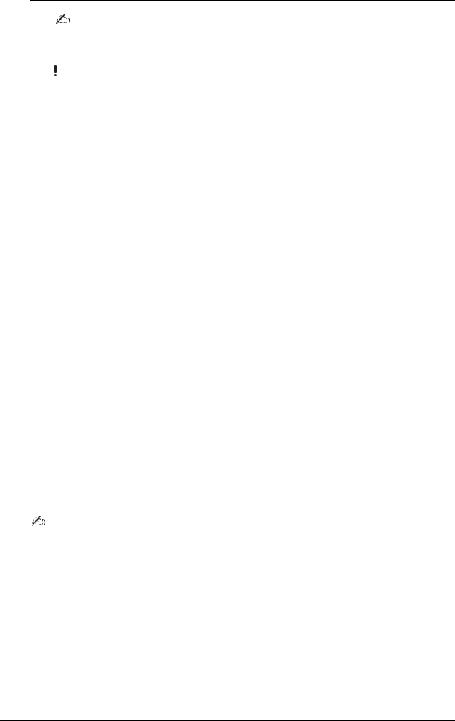
Om du väljer Custom data rescue (Anpassad säkerhetskopiering av information) rekommenderas du att spara filerna på en extern hårddiskenhet.
Säkerhetskopieringen avslutas automatiskt och datorn startas om om processen inte är färdig inom 64 timmar. Följ steg 1 till 3 om du vill återuppta processen, och markera kryssrutan Resume canceled process (Återuppta avbruten process) och klicka sedan på
Nästa.
Koppla inte från en extern hårddisk eller optisk diskenhet under säkerhetskopieringsprocessen.
Säkerhetskopierade filer kan delas upp i två eller fler filer och sparas på den plats där du vill spara de säkerhetskopierade filerna eller de omdöpta filerna, beroende på vilken plats du valt. Använd programvaran VAIO Data Restore Tool (VAIO dataåterställningsverktyg) när du vill återställa de säkerhetskopierade filerna.
Det går inte att spara säkerhetskopierade filer på en DVD-R DL-skiva. Om du vill veta vilken typ av media den optiska enheten stöder kan du titta i Bruksanvisning på skärmen.
Använd en extern hårddisk eller optisk diskenhet som stöder i.LINKeller USB-anslutningar när du vill spara säkerhetskopierade filer.
Du kommer att behöva installera en drivrutin om du använder en extern hårddiskenhet eller optisk diskenhet som inte stöder i.LINKeller USB-anslutning.
Återställa information med programvaran VAIO Data Restore Tool (VAIO dataåterställningsverktyg)
1 Klicka på Start, Alla program och VAIO Data Restore Tool
(VAIO dataåterställningsverktyg).
Fönstret VAIO Data Restore Tool (VAIO dataåterställningsverktyg) öppnas.
2 Klicka på Nästa.
Om fönstret Kontroll av användarkonto visas klickar du på Ja.
Om du är inloggad som standardanvändare kan du bli ombedd att ange administratörsnamn och lösenord.
Instruktioner om hur du använder programvaran finns i hjälpfilen till programvaran.
Flytta de återställda filerna till deras ursprungliga platser, vid behov.
22
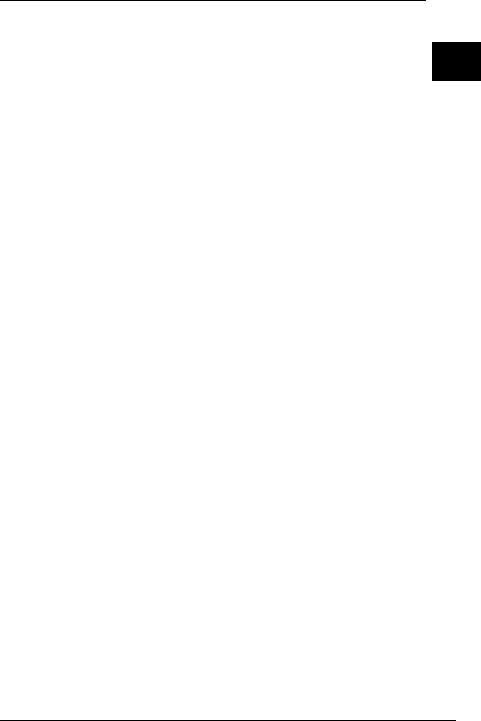
Alternativ C: Säkerhetskopiera och återställa information med hjälp av en återställningspunkt
SE
Vad är en återställningspunkt?
En återställningspunkt skapas automatiskt, t.ex. när en drivrutin installeras, och används för att återställa datorsystemfiler till ett tidigare tillstånd. Även om återställningspunkter skapas automatiskt rekommenderas du att skapa återställningspunkten manuellt innan du installerar programvara eller drivrutiner på datorn, eftersom datorn kan bli instabil eller långsam efter installationen eller när Windows-inställningar har ändrats.
Om du skapade återställningspunkten när datorn fungerade som den skulle kan du, om du får problem med datorn, återställa systemfilerna som de var när du skapade återställningspunkten.
Så här skapar du en återställningspunkt manuellt
1 Klicka på Start och Kontrollpanelen.
2 Klicka på System och säkerhet.
3Klicka på System.
4Klicka på System Protection (Systemskydd).
5I fönstret System Properties (Systemegenskaper), väljer du fliken System Protection (Systemskydd).
6Klicka på Create (Skapa).
7Ange en beskrivning som hjälper dig att identifiera återställningspunkten och klicka på Create (Skapa).
8Följ instruktionerna på skärmen.
Återställa systemfiler med hjälp av återställningspunkten
1 Klicka på Start, Alla program, och sedan på VAIO Recovery Center
(VAIO återställningscenter).
2 Klicka på Windows Säkerhetskopiera och återställa och klicka på Starta.
3 Klicka på Återställ systeminställningar eller datorn.
4 I fönstret Återställning klickar du på Öppna Systemåterställning.
5Om alternativet Välj en annan återställningspunkt visas i fönstret System Restore
(Systemåterställning) väljer du det och klickar på Nästa. Om alternativet inte visas klickar du på Nästa.
6Välj en återställningspunkt och klicka på Nästa.
7Bekräfta återställningspunkten genom att klicka på Slutför.
8Läs meddelandet som visas och klicka på Ja.
9Följ instruktionerna på skärmen.
23
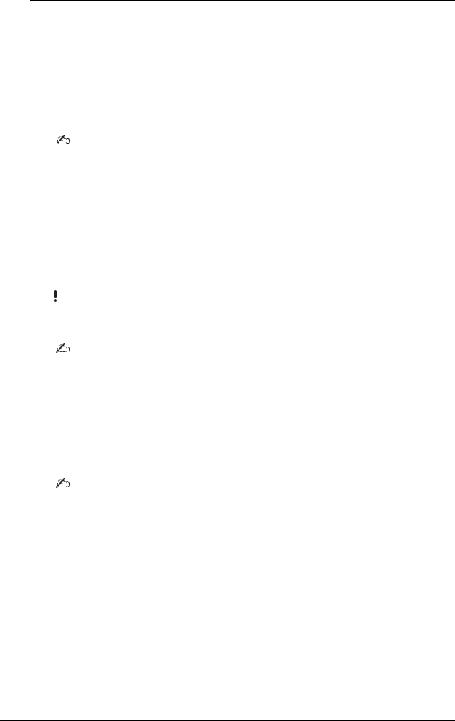
Återställa systemfiler med hjälp av återställningspunkten när du inte kan starta Windows
1 Sätt in en återställningsskiva i enheten när datorn är på, stäng av datorn och starta den igen.
Om du använder en extern optisk enhet (medföljer ej), trycker du på F11 flera gånger när VAIO-logotypen visas efter det att du startat om datorn.
Windows Starthanteraren visas.
Om du ännu inte har skapat återställningsskivor gör du så här:
1Starta datorn.
2Tryck på F8-tangenten flera gånger när VAIO-logotypen visas.
3Kontrollera att alternativet Reparera datorn, som visas högst upp i fönstret
Avancerade startalternativ, är valt och tryck på Enter.
4Hoppa över steg 2 och gå till steg 3.
2 Tryck på M eller m för att välja Windows RE och tryck på Enter.
3 Välj tangentbordslayout och klicka på Nästa.
Om du inte har valt korrekt tangentbordslayout är det möjligt att du inte kan ange lösenordet på korrekt sätt.
Om du använder BitLocker-diskkryptering för modeller med Windows 7 Ultimate, kan fönstret Återställning för BitLocker-diskkryptering visas. Inaktivera
BitLocker-diskkryptering tillfälligt genom att följa instruktionerna på skärmen.
Om du har visat fönstret System Recovery Options (Alternativ för systemåterställning) genom att trycka på F8 väljer du administratörens användarnamn och anger lösenordet. Sedan hoppar du över steg 4 och går till steg 5.
4 Välj operativsystemet och klicka på Nästa.
Säkerhetskopiera filerna med hjälp av programvaran Rescue Data (Säkerhetskopiera data) om filerna ändrats efter det att du säkerhetskopierat filerna med Windows säkerhetskopieringsfunktion.
5 Klicka på System Restore (Systemåterställning). Fönstret System Restore (Systemåterställning) visas.
6 Utför steg 4 till 7 under ”Återställa systemfiler med hjälp av återställningspunkten” på sidan 23.
Starta om datorn om det visas ett fönster som uppmanar dig att göra det.
24
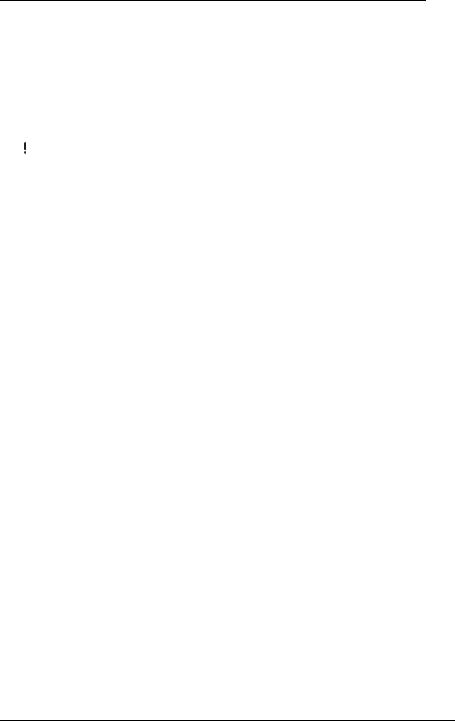
Alternativ D: Återställa förinställda program/drivrutiner
Om förinstallerade program eller drivrutiner inte fungerar som de ska, kan du återställa |
|
|
SE |
||
dem till fabriksinställningarna med programvaran Reinstall Programs or Drivers |
||
(Ominstallera program och enheter). |
|
Så här använder du programvaran Reinstall Programs or Drivers (Ominstallera program och enheter)
Viss programvara och vissa programvarudrivrutiner kanske inte återställs.
Återställningen med programvaran Reinstall Programs or Drivers (Ominstallera program och enheter) kanske inte fungerar korrekt, beroende på datorns konfiguration. Data som du skapat innan återställningen kan gå förlorade.
Innan du påbörjar återställningsprocessen måste du avinstallera de förinstallerade program och drivrutiner som du ska återställa. Klicka på Start, Kontrollpanelen, och Avinstallera ett program under Program och markera de förinstallerade program och drivrutiner som du ska avinstallera. Om de inte avinstalleras, kan du kanske inte slutföra återställningen korrekt.
1 Klicka på Start, Alla program, och sedan på VAIO Recovery Center
(VAIO återställningscenter).
2 Välj Reinstall Programs or Drivers (Ominstallera program och enheter) och klicka på Starta.
3 Läs informationen om problemlösningsprogram och -funktioner, välj Skip (Hoppa över) om du redan försökt allt och klicka på Nästa.
Om fönstret Kontroll av användarkonto visas klickar du på Ja.
4Klicka på Nästa.
5Markera rutan för önskat program eller önskad drivrutin och klicka på Nästa.
6Följ instruktionerna på skärmen.
25
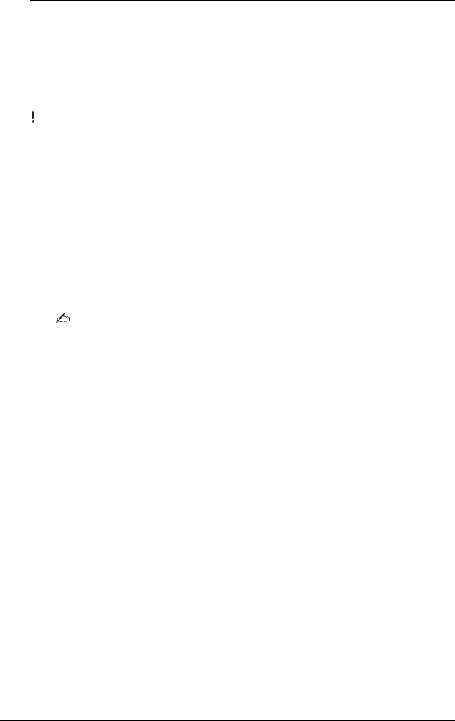
Radera all information från den inbyggda lagringsenheten
Du rekommenderas att radera all information på den inbyggda lagringsenheten innan du kasserar den eller ger bort den.
Radera din information med programvaran Wipe and Erase Data (Radera data).
Information som raderats med programvaran Wipe and Erase Data (Radera data) kan inte återställas.
1 Skapa återställningsskivor.
Instruktioner om hur du skapar återställningsskivor finns i ”Skapa återställningsskivor” på sidan 8.
2Driv datorn med nätspänning genom att ansluta och använda antingen strömkabeln eller nätadaptern.
3Säkerhetskopiera dina viktiga filer.
4Sätt in en återställningsskiva i enheten när datorn är på. Stäng av datorn och starta den igen.
Windows Starthanteraren visas.
Om du använder en extern optisk enhet (medföljer ej), startar du datorn och trycker på F11 flera gånger.
5 Tryck på M eller m för att välja Start VAIO Recovery Center (Starta VAIO återställningscenter) och tryck på Enter.
6 Välj Wipe and Erase Data (Radera data) och klicka på Starta.
7 Följ instruktionerna på skärmen.
26
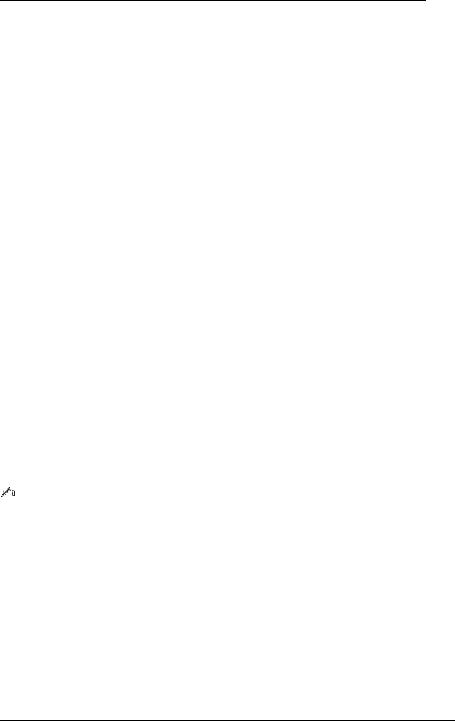
Felsökning
Om du råkar ut för problem när du använder datorn, kan du prova att åtgärda problemet |
SE |
med dessa alternativ innan du kontaktar VAIO-Link eller din lokala Sony-återförsäljare. |
|
|
Läs följande information för hur du löser vanliga problem.
Mer information finns i avsnittet Felsökning i Bruksanvisning på skärmen.
Se ”Vad ska du göra om datorn inte fungerar som den ska” på sidan 32.
Besök VAIO-Links webbsida på adressen http://www.vaio-link.com.
Felsökning för att åtgärda problem
Jag kan inte skapa återställningsskivor
Om du inte kan skapa återställningsskivor för datorn, slutföra processen, eller om du får ett felmeddelande under den pågående processen, kan du försöka åtgärda problemet med hjälp av nedanstående alternativ:
1Stäng av datorn och slå sedan på den igen. Försök sedan att skapa återställningsskivorna igen.
2Kontrollera att du hämtat och installerat de senaste uppdateringarna för den modell du använder. Mer information om hur du hämtar de senaste uppdateringarna, se den tryckta versionen av Snabbstartguide.
3Om problemet kvarstår säkerhetskopierar du din information och återställer datorn via återställningspartitionen (se sida 11), och försök sedan att skapa återställningsskivorna innan du installerar programvara från en annan leverantör eller uppdateringar på datorn.
Försök att använda skivor av högre kvalitet.
Anslut en extern optisk enhet för att skapa återställningsskivorna om din dator saknar en inbyggd optisk enhet. Se till att ansluta en extern optisk enhet till en strömkälla innan du börjar använda enheten.
Om datorn inte är utrustad med en inbyggd optisk enhet, och du inte har tillgång till en extern optisk enhet, kan du återställa datorsystemet via återställningspartitionen. Se ”Så här återställer du datorsystemet från återställningspartitionen” på sidan 11.
27
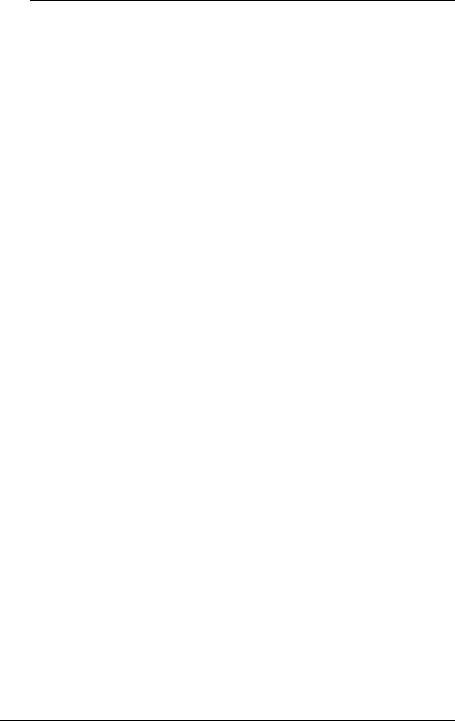
Jag kan inte slutföra återställningsprocessen
Om det finns externa enheter som inte behöver vara anslutna till datorn kopplar du bort dem.
Om det visas felmeddelanden när datorsystemet återställs kan du prova något av de nedanstående alternativen:
1Om du återställer datorsystemet med hjälp av återställningsskivorna kontrollerar du om skivorna är smutsiga eller skadade. Om du behöver rengöra skivorna rengör du dem och försöker sedan att återställa datorsystemet igen.
2Se till att ansluta enheten till en strömkälla om du använder en extern optisk enhet för att återställa datorn.
3Försök att återställa hela datorsystemet. Se ”Så här återställer du hela datorsystemet” på sidan 12.
4Försök att återställa C-enheten. Se ”Så här återställer du C-enheten” på sidan 12.
5Försök att återställa datorsystemet från antingen återställningsskivorna eller återställningspartitionen.
6Om problemet kvarstår undersöker du datorns maskinvara med hjälp av programvaran VAIO Hardware Diagnostics (VAIO maskinvarudiagnostik). Om ett felmeddelande visas kan det betyda att någon del av datorns maskinvara är skadad och behöver bytas ut. För mer hjälp, besök VAIO-Links webbsida. Om inget felmeddelande visas, men du fortfarande inte kan slutföra återställningsprocessen, får du mer hjälp på VAIO-Links webbsida.
Om du inte kan återställa datorsystemet för att du raderat den ursprungliga återställningspartitionen på den inbyggda lagringsenheten, innan du skapat återställningsskivorna, kan du köpa nya återställningsskivor via Sonys supportservice. På VAIO-Links webbsida hittar du lokal kontaktinformation.
Jag kan inte återställa från återställningspartitionen
På grund av ändringar i återställningspartitionen går det i följande fall inte alltid att återställa datorsystemet från den.
Du har använt programvara för att ändra återställningspartitionen.
Du har installerat ett annat operativsystem än det som var förinstallerat på datorn.
Du har formaterat hårddisken utan att använda VAIO Recovery Center (VAIO återställningscenter).
I ovanstående fall måste du återställa datorsystemet med återställningsskivorna. Om du inte redan har skapat dem måste du köpa dem eller låta reparera datorn.
För att köpa återställningsskivor, besök VAIO-Links webbsida för mer information för ditt land/område.
28
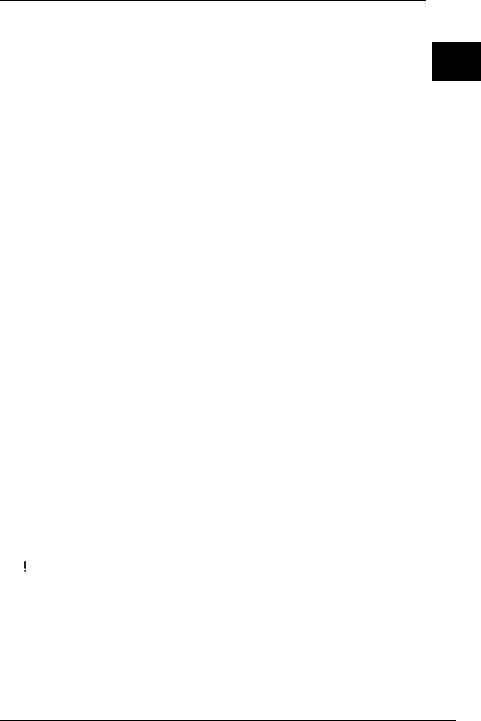
Felsökning för att åtgärda vanliga problem
Om datorn inte startar |
SE |
|
Se till att din dator är säkert ansluten till en strömkälla, påslagen och att strömindikatorn är tänd.
Kontrollera att batteriet* är rätt isatt och laddat.
Koppla från alla USB-enheter och starta om datorn.
Ta bort eventuellt extraminne som du installerat sedan köpet och starta om datorn.
Om datorn är ansluten till en kabeldosa med flera uttag eller en enhet för avbrottsfri strömkälla (UPS), kontrollerar du att dessa är anslutna till en strömkälla och påslagna.
Om du använder en extern bildskärm, kontrollera att den är ansluten till en strömkälla och påslagen. Kontrollera att kontrollerna för ljusstyrka och kontrast är rätt inställda. Läs bildskärmens bruksanvisning om du vill ha mer information.
Dra ur strömkabeln eller nätadaptern och ta bort batteriet*. Vänta 3–5 minuter. Sätt i batteriet igen, anslut strömkabeln eller nätadaptern och slå sedan på datorn med hjälp av strömbrytaren.
Kondens kan få datorn att sluta fungera. Om detta inträffar, använd inte datorn på minst en timme.
Kontrollera att endast den medföljande Sony-strömkabeln eller -nätadaptern används. Av säkerhetsskäl ska du bara använda de äkta laddningsbara batterier* och strömkablar eller nätadaptrar från Sony, som levereras med VAIO-datorn.
*Gäller endast bärbara datorer.
Den gröna strömindikatorn tänds men bildskärmen förblir tom
Tryck på Alt+F4 flera gånger för att stänga programfönstret. Det kan ha uppstått ett programfel.
Tryck på Ctrl+Alt+Delete och klicka på pilen  bredvid knappen Stäng av
bredvid knappen Stäng av  och sedan på Starta om.
och sedan på Starta om.
Stäng av datorn genom att hålla strömbrytaren intryckt eller tryckt åt sidan, beroende på vilken typ av strömbrytare som finns på datorn, under minst fyra sekunder. Dra ur strömkabeln eller nätadaptern och lämna datorn så i ungefär fem minuter. Anslut sedan strömkabeln eller nätadaptern och starta datorn igen.
Om du stänger av datorn med strömbrytaren eller genom att trycka på Ctrl+Alt+Delete kan du förlora information som du inte har sparat.
29
 Loading...
Loading...