Sony VPCS13X9R User Manual [ru]

N
Руководство пользователя
Персональный компьютер
Серия VPCS13

n 2 N
Содержание |
|
Подготовка к использованию.......................................... |
4 |
Полная информация о вашем VAIO компьютере..... |
5 |
Требования эргономики ............................................. |
8 |
Начало работы................................................................ |
10 |
Расположение органов управления и разъемов ... |
11 |
О светодиодных индикаторах ................................. |
16 |
Подключение источника питания ........................... |
17 |
Использование аккумулятора ................................. |
19 |
Безопасное выключение компьютера .................... |
26 |
Использование энергосберегающих режимов ....... |
27 |
Сохранение компьютера в оптимальном |
|
состоянии................................................................... |
30 |
Использование компьютера VAIO ................................ |
33 |
Использование клавиатуры..................................... |
34 |
Использование сенсорной панели .......................... |
37 |
Использование клавиш специальных функций ..... |
39 |
Использование встроенной камеры........................ |
40 |
Использование дисковода оптических дисков...... |
41 |
Использование карт памяти “Memory Stick” .......... |
49 |
Использование других модулей/Карты памяти ..... |
56 |
Использование сети Интернет ................................ |
63 |
Использование сети (LAN) ....................................... |
64 |
Использование Беспроводной локальной сети ..... |
65 |
Использование Беспроводной внешней сети ........ |
70 |
Использование функции Bluetooth........................... |
74 |
Использование аутентификации по |
|
отпечаткам пальцев.................................................. |
80 |
Использование периферийных устройств.................... |
87 |
Подсоединение установочной станции ................... |
88 |
Подсоединение внешних громкоговорителей |
|
или наушников ........................................................... |
96 |
Подсоединение внешнего монитора ....................... |
97 |
Выбор режимов отображения................................ |
102 |
Использование функции |
|
“Несколько мониторов” .......................................... |
103 |
Подсоединение внешнего микрофона .................. |
105 |
Подключение USB-устройства .............................. |
106 |
Подсоединение устройства i.LINK ......................... |
108 |
Индивидуальная настройка компьютера VAIO.......... |
110 |
Установка пароля.................................................... |
111 |
Использование Intel(R) VT ...................................... |
122 |
Использование VAIO Control Center....................... |
123 |
Использование функции Управления |
|
электропитанием VAIO ........................................... |
124 |
Смена языка отображения..................................... |
125 |
Защита жесткого диска .......................................... |
126 |
Модернизация компьютера VAIO................................ |
127 |
Добавление и извлечение модулей памяти.......... |
128 |

n 3 N
Меры предосторожности ............................................. |
134 |
Информация о безопасном использовании.......... |
135 |
Уход и техническое обслуживание ....................... |
137 |
Работа с компьютером ........................................... |
138 |
Работа с ЖК-дисплеем........................................... |
140 |
Использование источника питания....................... |
141 |
Обращение со встроенной камерой...................... |
142 |
Работа с дисками.................................................... |
143 |
Использование аккумулятора ............................... |
144 |
Работа с картой памяти “Memory Stick” ............... |
145 |
Работа со встроенным жестким диском .............. |
146 |
Использование аутентификации по |
|
отпечаткам пальцев ............................................... |
147 |
Устранение неполадок................................................. |
148 |
Операции компьютера............................................ |
150 |
Обновление/безопасность системы ...................... |
156 |
Восстановление ...................................................... |
157 |
Аккумулятор ............................................................ |
160 |
Встроенная камера................................................. |
162 |
Работа в сети (локальная сеть/ |
|
беспроводная локальная сеть).............................. |
164 |
Беспроводная внешняя сеть.................................. |
168 |
Технология Bluetooth............................................... |
169 |
Оптические диски................................................... |
173 |
Дисплей .................................................................... |
178 |
Печать ...................................................................... |
182 |
Микрофон................................................................. |
183 |
Громкоговорители ................................................... |
184 |
Сенсорная панель ................................................... |
186 |
Клавиатура............................................................... |
187 |
Гибкие диски............................................................ |
188 |
Аудио/видео ............................................................. |
189 |
“Memory Stick”.......................................................... |
191 |
Периферийные устройства .................................... |
192 |
Установочная станция ............................................ |
193 |
Торговые марки............................................................. |
194 |
Уведомление ................................................................. |
196 |

Подготовка к использованию >
n 4 N
Подготовка к использованию
Поздравляем с приобретением компьютера Sony VAIO®! Добро пожаловать в интерактивное Руководство пользователя. Корпорация Sony создает современные персональные компьютеры, которые объединяют
в себе передовые технологии и опыт в области аудио- и видеозаписи, вычислительной техники и коммуникаций.
!
Внешний вид вашего компьютера может несколько отличаться от изображений, приведенных в данном руководстве.
 Как найти спецификации
Как найти спецификации
Некоторые функциональные возможности, опции и поставляемые элементы в вашем компьютере могут отсутствовать.
Чтобы уточнить конфигурацию вашего компьютера, посетите веб-узел технической поддержки VAIO по адресу http://support.vaio.sony.eu/.

Подготовка к использованию > |
|
Полная информация о вашем VAIO компьютере |
n 5 N |
Полная информация о вашем VAIO компьютере
В этом разделе представлена информация поддержки о вашем компьютере VAIO.
1. Печатные Документы
Краткое руководство – общая информация о подключении компонентов, сведения по настройке и т.п.
Руководство по восстановлению системы, резервному копированию и устранению неисправностей
Правовые положения / Гарантия
Перед активацией функций беспроводной сети, например, беспроводной локальной сети, и Bluetooth, внимательно прочтите раздел Правовые положения / Гарантия.

Подготовка к использованию > |
|
Полная информация о вашем VAIO компьютере |
n 6 N |
2. Электронные Документы
Руководство пользователя VAIO – общие сведения о компьютере VAIO, включая поддержку и информацию по выявлению неисправностей.
Чтобы получить доступ к Руководство пользователя VAIO, нажмите кнопку Пуск  , выберите Все программы, затем Руководство VAIO.
, выберите Все программы, затем Руководство VAIO.
Справка и поддержка – комплексный ресурс, в котором представлены практические советы, учебные пособия и демонстрационные ролики для обучения работе с компьютером.
Для запуска раздела Справка и поддержка нажмите Пуск и Справка и поддержка, или же, удерживая нажатой клавишу Microsoft Windows, нажмите клавишу F1.

Подготовка к использованию > |
|
Полная информация о вашем VAIO компьютере |
n 7 N |
3. Web-узлы интерактивной поддержки
При каких-либо проблемах с компьютером VAIO запустите VAIO Care, который предлагает вам различные варианты помощи по устранению большинства проблем. Более подробную информацию см. в разделе
Использование VAIO Care (стр. 32).
Если вам потребуется дополнительная помощь, посетите веб-узел технической поддержки VAIO http://support.vaio.sony.eu/.
При связи с отделом технической поддержки VAIO у вас спросят серийный номер компьютера.
Серийный номер состоит из 15 цифр, его можно найти внизу окна VAIO Care, на днище или задней панели компьютера или внутри аккумуляторного отсека.
Другие источник информации о компьютере VAIO:
Форум VAIO на http://club-vaio.com, который дает вам возможность взаимодействовать с другими пользователями VAIO
Веб-узел VAIO на http://www.vaio.eu/, на котором предлагается информация об изделиях
Электронный магазин в стиле Sony на http://www.sonystyle-europe.com
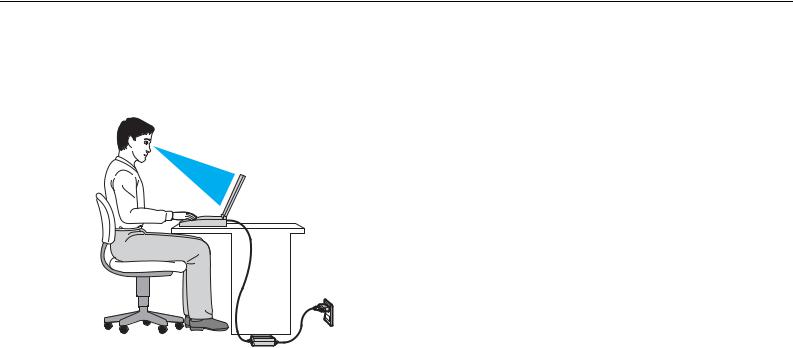
Подготовка к использованию > |
|
Требования эргономики |
n 8 N |
Требования эргономики
Данный компьютер является портативным устройством, которое применяется в различных условиях.
По возможности постарайтесь учитывать приведенные ниже рекомендации по эргономике как при работе в стационарных условиях, так при использовании компьютера как портативного устройства:
Расположение компьютера – располагайте компьютер непосредственно перед собой. При работе с клавиатурой или встроенным указывающим устройством держите предплечья горизонтально,
а запястья – свободно, в удобном положении. Расправьте плечи в естественном положении. Работая на компьютере, делайте частые перерывы. Продолжительная работа на компьютере может вызвать перенапряжение глаз, мышц и сухожилий.
Рабочее место и поза – подберите стул с удобной спинкой. Отрегулируйте стул так, чтобы ступни стояли ровно на полу. Комфортное расположение ступней позволит вам чувствовать себя удобнее. Сидите прямо, свободно, не сутультесь и не отклоняйтесь далеко назад.

Подготовка к использованию > |
|
Требования эргономики |
n 9 N |
Угол обзора экрана компьютера – наклоняя экран, подберите оптимальный угол. Правильно отрегулировав наклон экрана, можно снизить напряжение глаз и физическое утомление. Кроме того, отрегулируйте яркость экрана.
Освещение – выбирайте местоположение компьютера так, чтобы солнце и искусственное освещение не создавали бликов и отражений на экране. Пользуйтесь источниками рассеянного света, чтобы избежать ярких пятен на экране. Правильное освещение позволяет сделать работу комфортной и эффективной.
Расположение внешнего монитора – при использовании внешнего монитора установите его на расстоянии, обеспечивающем комфортную работу. Сидя перед монитором, убедитесь в том, что экран находится несколько ниже уровня.

Начало работы >
n 10 N
Начало работы
В этом разделе рассматриваются начальные этапы работы с компьютером VAIO.
!
Перед первым запуском компьютера не подключайте какое-либо другое оборудование, кроме первоначально поставленного вместе с компьютером. После завершения подсоедините одно устройство за один раз (например принтер, жесткий диск, сканер и т.п.), следуя инструкциям изготовителей.
Расположение органов управления и разъемов (стр. 11)
О светодиодных индикаторах (стр. 16)
Подключение источника питания (стр. 17)
Использование аккумулятора (стр. 19)
Безопасное выключение компьютера (стр. 26)
Использование энергосберегающих режимов (стр. 27)
Сохранение компьютера в оптимальном состоянии (стр. 30)
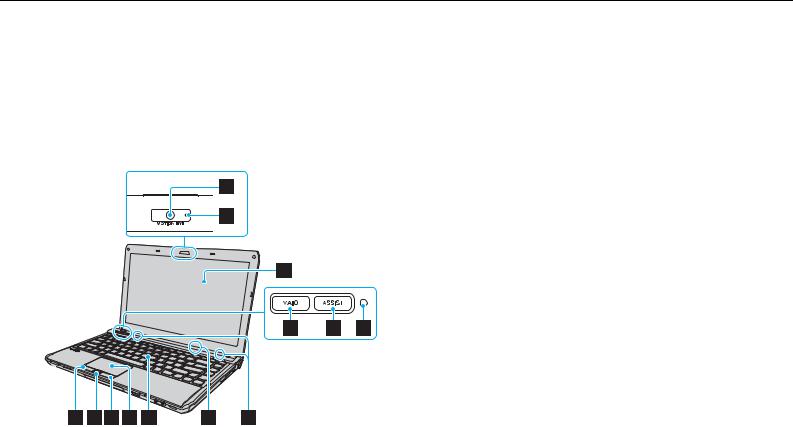
Начало работы > |
|
Расположение органов управления и разъемов |
n 11 N |
Расположение органов управления и разъемов
На следующих страницах показано расположение органов управления и разъемов компьютера.
!
Внешний вид компьютера может отличаться от показанного на иллюстрациях данного руководства из-за различий в их характеристиках.
Вид спереди
A Встроенная камера MOTION EYE (стр. 40)
B Индикатор встроенной камеры MOTION EYE (стр. 16)
C ЖК-дисплей (стр. 140)
D Кнопка VAIO (стр. 39)
E Кнопка ASSIST (стр. 39)
F Датчик внешней освещенности (стр. 36), (стр. 181) Измеряет интенсивность внешней освещенности для автоматической настройки яркости ЖК-дисплея на оптимальный уровень.
G Встроенные громкоговорители (стерео)
H Встроенный микрофон (монофонический)
I Клавиатура (стр. 34)
J Сенсорная панель (стр. 37)
K Правая кнопка (стр. 37)
L Сенсор отпечатков пальцев* (стр. 80)
M Левая кнопка (стр. 37)
* Не для всех моделей.
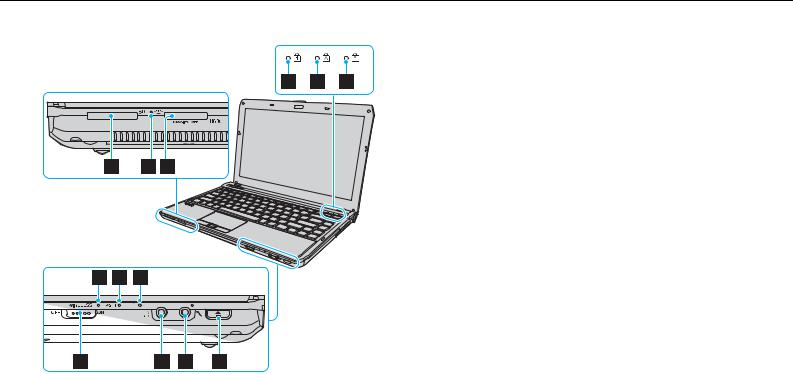
Начало работы > |
|
Расположение органов управления и разъемов |
n 12 N |
|
A Индикатор Num lock (стр. 16) |
|
B Индикатор Caps lock (стр. 16) |
|
C Индикатор Scroll lock (стр. 16) |
|
D Гнездо карты памяти SD (стр. 59) |
|
E Индикатор доступа к карте (стр. 16) |
|
F Гнездо “Memory Stick Duo”* (стр. 49) |
|
G Индикатор WIRELESS (стр. 16) |
|
H Индикатор заряда (стр. 16) |
|
I Индикатор дисковода (стр. 16) |
|
J WIRELESS выключатель (стр. 65), (стр. 70), (стр. 74) |
|
K Гнездо наушников (стр. 96) |
|
L Гнездо микрофона (стр. 105) |
|
M Кнопка извлечения диска (стр. 39), (стр. 41) |
|
* Компьютер поддерживает только карты памяти двойного типа |
|
Duo “Memory Stick”. |
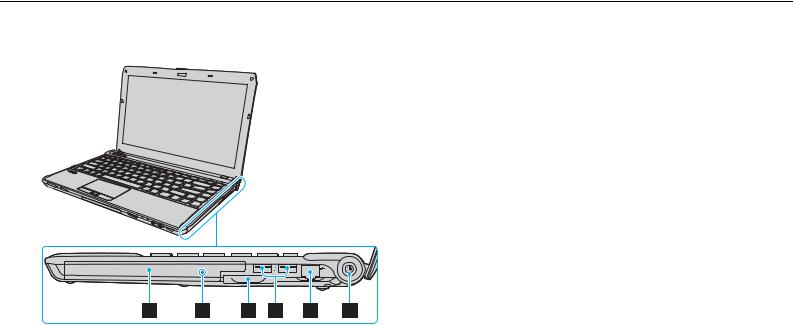
Начало работы > |
|
Расположение органов управления и разъемов |
n 13 N |
Вид справа
A Дисковод оптических дисков (стр. 41)
B Отверстие ручного извлечения диска (стр. 173)
C Гнездо ExpressCard/34 (стр. 56)
D Порты USB* (стр. 106)
E Сетевой порт (LAN) (стр. 64)
F Клавиша/индикатор включения питания (стр. 16)
* Совместим со стандартом USB 2.0 и поддерживает высокую/ полную/низкую скорость передачи.

Начало работы > |
|
Расположение органов управления и разъемов |
n 14 N |
Вид слева
A Порт источника питания постоянного тока DC IN (стр. 17)
B Вентиляционное отверстие
C Гнездо защиты
D Порт вывода HDMI*1 (стр. 100)
E Порт монитора*2 (стр. 97)
F Порт USB*3 (стр. 106)
G 4-контактный (S400) порт i.LINK (стр. 108)
*1 |
В моделях с видеоконтроллером NVIDIA может не быть |
|
|
|
звука из выходного устройства, подключенного к выходному |
|
|
разъему HDMI, первые несколько секунд после начала |
|
|
воспроизведения. Это не является дефектом. |
*2 |
Не работает, когда компьютер подсоединен к установочной |
|
|
|
станции. |
*3 |
Совместим со стандартом USB 2.0 и поддерживает высокую/ |
|
|
|
полную/низкую скорость передачи. |
|
|
|
|
|
|
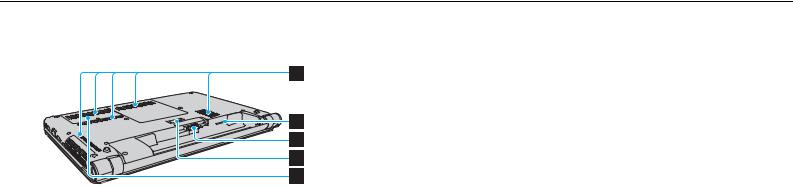
Начало работы > |
|
Расположение органов управления и разъемов |
n 15 N |
Вид Сзади/Снизу
A Вентиляционные отверстия
B Гнездо SIM карты* (стр. 70)
C Разъем аккумулятора (стр. 19)
D Разъем установочной станции* (стр. 90)
E Крышка отсека модулей памяти (стр. 128)
* Не для всех моделей.

Начало работы > |
|
О светодиодных индикаторах |
n 16 N |
О светодиодных индикаторах
Ниже перечислены индикаторы, предусмотренные в компьютере:
Индикатор |
Назначение |
|
|
Питание 1 |
Светится зеленым, когда компьютер включен, медленно мигает оранжевым, когда компьютер находится |
|
в режиме сна, и выключается, когда компьютер выключен или переключается в режим гибернации. |
|
|
Заряд |
Светится, когда аккумуляторный блок заряжается. Дополнительную информацию см. в разделе |
|
Зарядка аккумулятора (стр. 22). |
|
|
Индикатор доступа к карте |
Светится в процессе обращения к данным карт памяти, таким как “Memory Stick” и карта памяти SD. |
|
(Пока этот индикатор светится, не следует переключать компьютер в режим сна или выключать.) |
|
Когда нет обращения к карте памяти, этот индикатор не светится. |
Встроенная камера MOTION EYE Светится при использовании встроенной камеры.
Освещают в процессе обращения к встроенному запоминающему устройству или дисководу Дисковод компакт-дисков. Пока этот индикатор светится, не следует переключать компьютер в режим
сна или выключать.
Num lock
Нажмите клавишу Num Lk для активизации цифровой области клавиатуры. Повторное нажатие этой клавиши отключает цифровую область клавиатуры. Когда этот индикатор не светится, цифровая область клавиатуры не действует.
Caps lock
Нажмите клавишу Caps Lock для ввода заглавных букв (верхний регистр). Когда этот индикатор светится, нажатие клавиши Shift обеспечивает ввод букв в нижнем регистре. Для отключения этого индикатора повторно нажмите эту клавишу. Обычный режим ввода текста восстанавливается, когда индикатор Caps lock выключен.
Scroll lock
Нажмите клавиши Fn+Scr Lk для изменения режима прокрутки на экране. Обычный режим прокрутки восстанавливается, когда индикатор Scroll lock выключен. Действие клавиши Scr Lk зависит от используемой программы (клавиша действует не во всех программах).
WIRELESS |
Светится пока включена одна или нескольких функций беспроводной связи. |
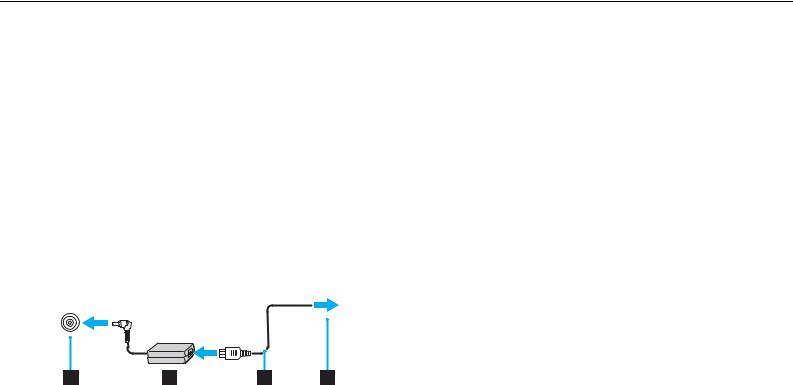
Начало работы > |
|
Подключение источника питания |
n 17 N |
Подключение источника питания
В качестве источника питания для компьютера можно использовать как адаптер переменного тока, так и аккумулятор.
Использование адаптера переменного тока
Когда в аккумуляторный отсек установлен аккумулятор, а компьютер подключен непосредственно к источнику переменного тока, питание подается от электросети.
Используйте адаптер переменного тока только из комплекта поставки компьютера.
Для использования адаптера переменного тока
1Подключите один конец шнура питания (1) к адаптеру (3).
2Подключите другой конец шнура питания к розетке электросети (2).
3Подключите кабель адаптера (3) к порт источника питания постоянного тока DC IN (4) на компьютере.
!
Форма сетевой вилки зависит от типа адаптера переменного тока.

Начало работы > |
|
Подключение источника питания |
n 18 N |
Чтобы полностью отсоединить компьютер от электросети, выньте вилку адаптера переменного тока из розетки. Убедитесь в том, что обеспечен удобный доступ к розетке переменного тока.
Если компьютер не предполагается использовать продолжительное время, переведите компьютер в режим гибернации. См. раздел Использование режима гибернации (стр. 29).

Начало работы > |
|
Использование аккумулятора |
n 19 N |
Использование аккумулятора
Новый аккумулятор, поставляемый с компьютером, заряжен не полностью.
Установка/извлечение аккумулятора
Для установки аккумулятора
1Выключите компьютер и закройте крышку ЖК-дисплея.
2Сдвиньте фиксатор аккумулятора LOCK (1) внутрь.
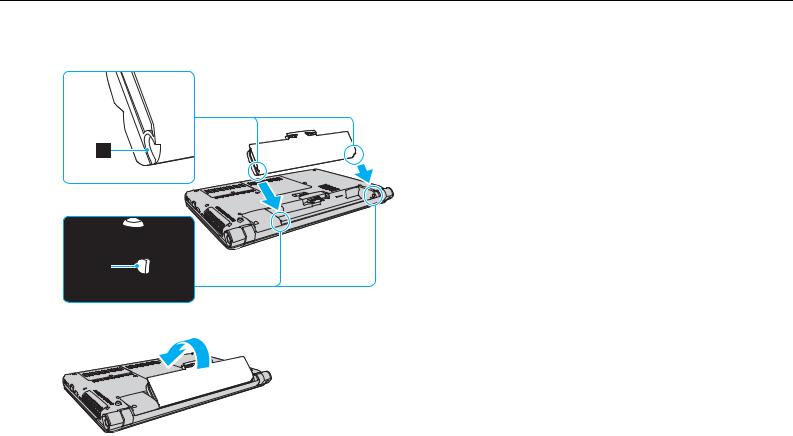
Начало работы > |
|
Использование аккумулятора |
n 20 N |
3Задвиньте аккумулятор по диагонали в аккумуляторный отсек до совмещения выступов (2) на обеих сторонах батарейного отсека с пазами (3) на обеих сторонах аккумулятора.
4Установите аккумуляторный блок в аккумуляторный отсек, толкая его до защелкивания.
5Сдвиньте фиксатор аккумулятора LOCK наружу для закрепления аккумуляторного блока на корпусе компьютера.
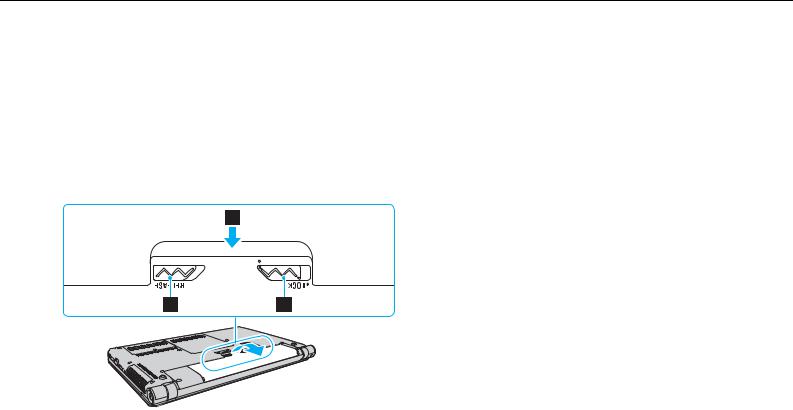
Начало работы > |
|
Использование аккумулятора |
n 21 N |
Для извлечения аккумулятора
!
Если аккумуляторная батарея разрядится за время нахождения компьютера у режиме сна без включенного адаптера переменного тока, все несохраненные данные будут утеряны.
1Выключите компьютер и закройте крышку ЖК-дисплея.
2Сдвиньте фиксатор аккумулятора LOCK (1) внутрь.
3Сдвиньте по направлению внутрь и удерживайте защелку фиксатора аккумулятора RELEASE (2), зацепите пальцем выступ (3) на аккумуляторе и поднимите аккумулятор в направлении стрелки, а затем выдвиньте его из компьютера.
!
Из соображений безопасности настоятельно рекомендуется использовать оригинальные перезаряжаемые аккумуляторы Sony и адаптеры переменного тока, соответствующие стандартам качества, которые поставляются компанией Sony для компьютеров VAIO. Некоторые компьютеры VAIO могут работать только с оригинальными аккумуляторами Sony.

Начало работы > |
|
Использование аккумулятора |
n 22 N |
Зарядка аккумулятора
Новый аккумулятор, поставляемый с компьютером, заряжен не полностью.
Для зарядки аккумулятора
1Установите аккумулятор.
2Подключите компьютер к источнику питания переменного тока при помощи адаптера переменного тока. Индикатор заряда включен, пока аккумулятор заряжается. После того, как аккумулятор будет заряжен до максимального уровня, выбранного вами, индикатор аккумулятора погаснет.
Состояние индикатора заряда |
Значение |
|
|
Светится оранжевым |
Аккумуляторный блок заряжается. |
|
|
Мигает вместе с зеленым |
Заряд аккумуляторного блока заканчивается. |
индикатором питания |
(Обычный режим) |
|
|
Мигает вместе с оранжевым |
Заряд аккумуляторного блока заканчивается. |
индикатором питания |
(Режим сна) |
|
|
Быстро мигает оранжевым |
Произошла ошибка аккумулятора в виду отказа |
|
аккумулятора или не зафиксированного |
|
положения аккумулятора. |
|
|
!
Заряжайте аккумулятор тем же способом, который рекомендуется данным руководстве для первой зарядки.

Начало работы > |
|
Использование аккумулятора |
n 23 N |
При питании от электросети аккумулятор должен быть установлен в компьютер. Зарядка аккумулятора продолжается и во время работы компьютера.
Когда заряд аккумуляторного блока заканчивается и оба индикатора зарядки и питания мигают, следует подключить адаптер переменного тока для зарядки аккумулятора или отключите компьютер и установите полностью заряженный аккумулятор.
С компьютером поставляется литий-ионный аккумулятор, который можно подзаряжать в любое время. Зарядка частично разряженного аккумуляторного блока не влияет на его ресурс.
При работе некоторых программ и периферийных устройств компьютер может не переключаться в режим гибернации, даже если оставшегося заряда аккумулятора хватит на непродолжительное время. Во избежание потерь данных при питании компьютера от аккумулятора необходимо часто сохранять данные и вручную включать режимы управлении питанием, например, режим гибернации или режим сна.
Если заряд аккумулятора заканчивается, когда компьютер находится в режиме сна, все несохраненные данные будут утеряны. Восстановление последнего рабочего состояния будет невозможно. Во избежание потерь данных необходимо периодически сохранять данные.

Начало работы > |
|
Использование аккумулятора |
n 24 N |
Проверка зарядной емкости аккумулятора
Зарядная емкость аккумулятора постепенно уменьшается по мере увеличения количества зарядок батареи и при продолжительном использовании аккумулятора. Для получения наибольшей отдачи от аккумулятора проверяйте зарядную емкость аккумулятора и изменяйте его настройки.
Для проверки зарядной емкости аккумулятора
1Нажмите кнопку Пуск выберите Все программы, затем VAIO Control Center.
2Нажмите кнопку Управление питанием (Power Management) и Батарея (Battery).
Кроме того, можно продлить срок службы аккумулятора, если включить функцию ухода за аккумулятором.

Начало работы > |
|
Использование аккумулятора |
n 25 N |
Увеличение срока действия батареи
Когда компьютер работает при питании от батареи, можно продлить срок действия батареи, используя следующие методы.
Уменьшите яркость ЖК-дисплея компьютера.
Используйте энергосберегающий режим. Дополнительную информацию см. в разделе Использование энергосберегающих режимов (стр. 27).
Измените настройки энергосбережения в окне Электропитание. Дополнительную информацию см. в разделе
Использование функции Управления электропитанием VAIO (стр. 124).
Установите обои Настройки обоев долгой работы от батареи (Long Battery Life Wallpaper Setting) в качестве фонового рисунка рабочего стола из VAIO Control Center.

Начало работы > |
|
Безопасное выключение компьютера |
n 26 N |
Безопасное выключение компьютера
Во избежание потери несохраненных данных выключайте компьютер надлежащим образом – в соответствии с приведенными ниже инструкциями.
Процедура выключения компьютера
1Выключите все периферийные устройства, подсоединенные к компьютеру.
2Сохраните ваши данные и закройте все запущенные приложения.
3Нажмите Пуск и кнопку Завершение работы.
Через короткое время компьютер автоматически выключится. Удостоверьтесь, что индикатор питания погаснет.

Начало работы > |
|
Использование энергосберегающих режимов |
n 27 N |
Использование энергосберегающих режимов
Для увеличения срока службы аккумулятора можно воспользоваться преимуществами управления режимом питания. Помимо обычного режима работы компьютера имеются на выбор два режима пониженного потребления энергии: режим сна и режим гибернации.
!
Если компьютер не предполагается использовать длительный период времени при отсутствии сетевого питания переменным током, переведите его в режим гибернации или выключите.
Если заряд аккумулятора заканчивается, когда компьютер находится в режиме сна, все несохраненные данные будут утеряны. Восстановление последнего рабочего состояния будет невозможно. Во избежание потерь данных необходимо периодически сохранять данные.
Режим |
Описание |
|
|
Обычный режим |
Это нормальный рабочий режим компьютера. В этом режиме светится зеленый индикатор питания. |
|
|
Режим сна |
В режиме сна ЖК-дисплей отключается, а встроенный накопитель(и) данных и процессор |
|
переключаются в режим низкого энергопотребления. В этом режиме медленно мигает оранжевый |
|
индикатор питания. Компьютер выходит из режима сна быстрее, чем из режима гибернации. В режиме |
|
сна энергопотребление выше, чем в режиме гибернации. |
|
|
Режим гибернации |
В режиме гибернации состояние системы сохраняется на встроенном запоминающем устройстве(ах), |
|
а питание отключается. Данные не будут утеряны даже в том случае, если аккумулятор полностью |
|
разрядится. В этом режиме светится индикатор питания. |
|
|

Начало работы > |
|
Использование энергосберегающих режимов |
n 28 N |
Использование режима сна
Процедура активирования режима сна
Нажмите кнопку Пуск, стрелку  рядом с кнопкой Завершение работы и затем кнопку Сон.
рядом с кнопкой Завершение работы и затем кнопку Сон.
Процедура возврата в обычный режим
Нажмите любую клавишу.
Нажмите кнопку включения на компьютере.
!
Если кнопку питания нажать и удерживать нажатой более четырех секунд, компьютер автоматически выключается. Все несохраненные данные будут утеряны.

Начало работы > |
|
Использование энергосберегающих режимов |
n 29 N |
Использование режима гибернации
Для активизации режима гибернации
Нажмите клавиши Fn+F12.
Нажмите кнопку Пуск, стрелку рядом с кнопкой Завершение работы и выберите Гибернация.
!
Не перемещайте компьютер до тех пор, пока не погаснет индикатор питания.
Процедура возврата в обычный режим
Нажмите кнопку питания.
!
Если кнопку питания нажать и удерживать нажатой более четырех секунд, компьютер автоматически выключается.

Начало работы > |
|
Сохранение компьютера в оптимальном состоянии |
n 30 N |
Сохранение компьютера в оптимальном состоянии
Обновление компьютера
Не забывайте обновлять компьютер VAIO с помощью следующих программ для повышения эффективности, безопасности и функциональности компьютера.
VAIO Update автоматически уведомляет вас о новых обновлениях, имеющихся в Интернете и загружает и устанавливает их на компьютере.
Windows Update
Нажмите кнопку Пуск, выберите Все программы, затем Windows Update и следуйте инструкциям на экране.
VAIO Update 5
Нажмите кнопку Пуск, выберите Все программы, затем VAIO Update 5 и следуйте инструкциям на экране.
!
Для загрузки обновлений компьютер должен быть подключен к Интернету.
 Loading...
Loading...