Sony VPCL14J9E, VPCL14M1R, VPCEB3E4R, VPCEE3L0E, VPCEB3S1R Troubleshooting Guide [da]
...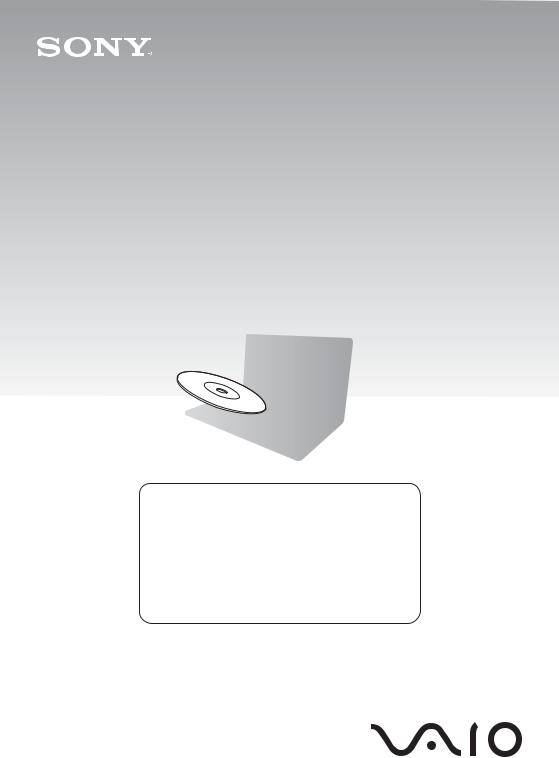
Återställnings-, säkerhetskopieringsoch felsökningsguide
Palautus-, varmuuskopiointija vianmääritysopas
Guide til genopretning, sikkerhedskopiering og fejlfinding
Skapa återställningsmedia direkt efter installation.
Luo palautusväline heti asetusten määrityksen jälkeen.
Opret dine genoprettelsesmedier,
så snart du har konfigureret computeren.

SE |
|
Innehåll |
|
Introduktion................................................................................ |
5 |
Om återställning .......................................................................................... |
5 |
Om säkerhetskopiering ............................................................................... |
6 |
Skapa återställningsmedia ......................................................... |
7 |
Återställa datorn ......................................................................... |
8 |
Så här återställer du från återställningsområdet ......................................... |
8 |
Så här återställer du med återställningsmedia............................................ |
8 |
Säkerhetskopiera och återställa information ............................ |
10 |
Så här säkerhetskopierar och återställer du information när du |
|
kan starta Windows................................................................................... |
10 |
Så här säkerhetskopierar och återställer du information när du |
|
inte kan starta Windows ............................................................................ |
10 |
Återställa information med hjälp av en återställningspunkt ....................... |
12 |
Felsökning ................................................................................ |
13 |
Om du får problem när du använder datorn.............................................. |
13 |
Problem med återställning ........................................................................ |
14 |
Vanliga problem ........................................................................................ |
15 |
FI |
|
Sisällys |
|
Johdanto.................................................................................. |
17 |
Tietoja palauttamisesta ............................................................................. |
17 |
Tietoja varmuuskopioinnista...................................................................... |
18 |
Palautusvälineiden luonti.......................................................... |
19 |
Tietokonejärjestelmän palauttaminen....................................... |
20 |
Palauttaminen palautusalueelta ................................................................ |
20 |
Palauttaminen palautusvälineeltä ............................................................. |
20 |
Tietojen varmuuskopiointi ja palauttaminen ............................. |
22 |
Tietojen varmuuskopiointi ja palauttaminen, kun Windows käynnistyy..... |
22 |
Tietojen varmuuskopiointi ja palauttaminen, kun Windows ei käynnisty ..... |
22 |
Tietokoneen asetusten palauttaminen palautuspisteen avulla.................. |
24 |
Vianmääritys............................................................................. |
25 |
Jos tietokoneen käytössä ilmenee ongelmia............................................. |
25 |
Palautusongelmat ..................................................................................... |
26 |
Yleiset ongelmat........................................................................................ |
27 |
2
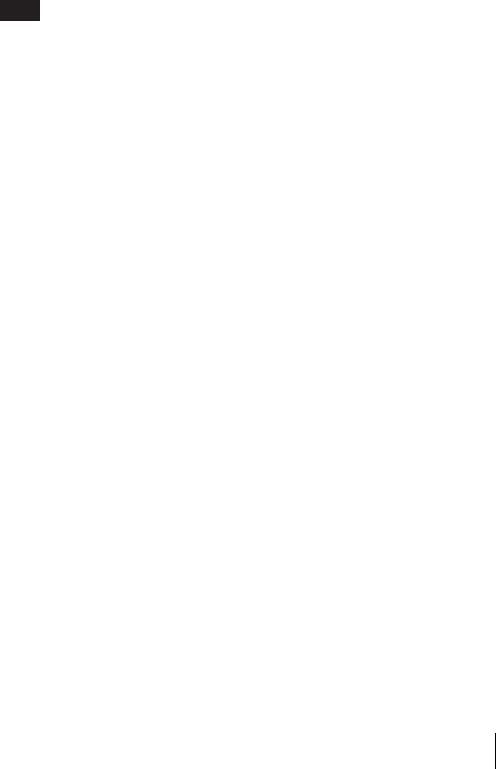
DK |
|
Indhold |
|
Introduktion .............................................................................. |
29 |
Om genoprettelse ...................................................................................... |
29 |
Om sikkerhedskopiering ............................................................................ |
30 |
Oprettelse af genoprettelsesmedier.......................................... |
31 |
Genoprettelse af computeren ................................................... |
32 |
Sådan genopretter du fra genoprettelsesområdet..................................... |
32 |
Sådan genopretter du fra genoprettelsesmedier ....................................... |
32 |
Sikkerhedskopiering og gendannelse af data........................... |
34 |
Sådan sikkerhedskopierer og gendanner du data, når Windows |
|
kan startes ................................................................................................. |
34 |
Sådan sikkerhedskopierer og gendanner du data, når Windows |
|
ikke kan startes.......................................................................................... |
34 |
Gendannelse af data ved hjælp af et gendannelsespunkt ........................ |
36 |
Fejlfinding.................................................................................. |
37 |
Hvis der opstår problemer med computeren ............................................. |
37 |
Gendannelsesproblemer ........................................................................... |
38 |
Almindelige problemer............................................................................... |
39 |
3
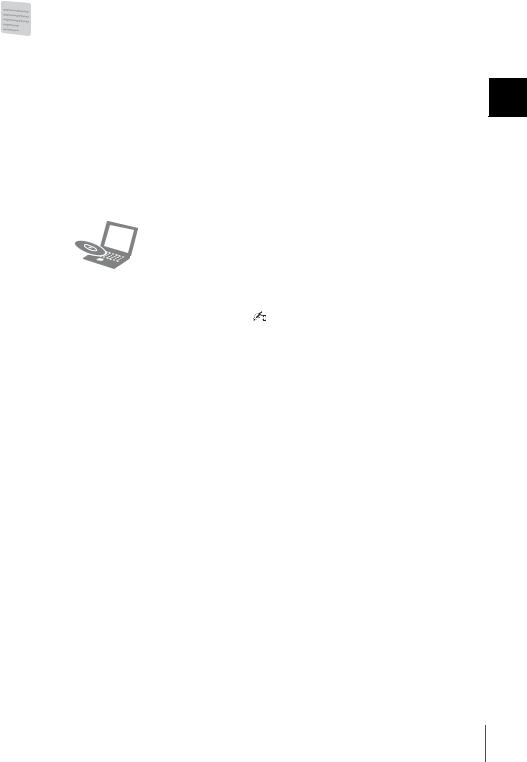
Introduktion
Om återställning
Vad är återställning?
Återställning är när datorn återställs till fabriksinställningarna.
Det går att återställa datorn på två sätt:
Från återställningsmedia
Från återställningsområdet
När behöver jag utföra återställning?
Om datorn har blivit instabil
Om datorn har smittats av ett datavirus
Om datorn har problem som inte kan lösas med felsökning
Om du har formaterat om C-enheten av misstag
Vilken programvara ska jag
använda för att underhålla och SE återställa datorn?
Använd följande programvara.
VAIO Care
Skapa återställningsmedia
Kontrollera datorns maskinvara
VAIO Care Rescue (Säkerhetskopiera med VAIO Care)
Säkerhetskopiera din information
Återställa datorn
Radera all information från den inbyggda lagringsenheten
Se hjälpfilen i VAIO Care och VAIO Care Rescue (Säkerhetskopiera med VAIO Care) för mer information.
Vad är ett återställningsområde?
Återställningsområdet på den inbyggda lagringsenheten innehåller information för systemåterställning och programåterställning. Normalt går det inte att ändra eller ta bort information i det här området. Däremot finns det program i handeln som är framtagna för att ändra information.
Varför behöver jag skapa återställningsmedia?
Återställningsmedia används till att återställa datorn till fabriksinställningarna. Om Windows inte startar och du har raderat återställningsområdet behöver du återställningsmedia för att utföra återställning. Skapa återställningsmedia direkt efter att datorn är redo för användning.
5
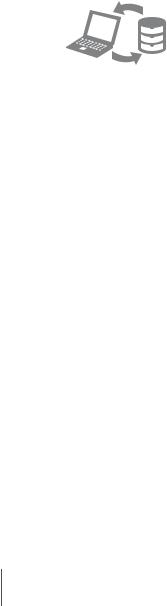
Introduktion
Om säkerhetskopiering
Vad är en säkerhetskopieringsprocess?
Säkerhetskopieringsprocessen skapar en säkerhetskopia av informationen på den inbyggda lagringsenheten och sparar sedan kopian på en annan plats.
Varför bör jag säkerhetskopiera informationen?
Till följd av oväntade virusattacker kan information som finns lagrad på den inbyggda lagringsenheten gå förlorad. För att återställa förlorad information krävs en säkerhetskopia.
Du rekommenderas att regelbundet säkerhetskopiera din information.
6

Skapa återställningsmedia
I steg 6 kan du få reda på vilket antal skivor som behövs och vilka typer av media du kan använda när du vill skapa återställningsmedia.
Det går inte att använda Blu-ray Disc™-media, DVD-RAM-, CD-R- eller CD-RW-skivor som återställningsmedia.
1Anslut datorn till Internet, hämta och installera de senaste uppdateringarna med VAIO Update.
2Anslut en extern optisk enhet (medföljer ej) till datorn om den saknar en inbyggd optisk enhet samt anslut datorn till en strömkälla.
3Klicka på Start  , Alla program, VAIO Care och VAIO Care.
, Alla program, VAIO Care och VAIO Care.
Om fönstret Kontroll av användarkonto visas klickar du på Ja.
Om du är inloggad som standardanvändare kan du bli ombedd att ange administratörsnamn och lösenord.
4Klicka på Recovery & restore (Återställa och återskapa), välj Recovery (Återställa) och klicka sedan på Create Recovery Media (Skapa återställningsmedia).
5Följ noggrant instruktionerna på skärmen och klicka på Nästa.
6Välj det medium som du vill använda.
7Följ instruktionerna på skärmen.
Det kan ta lite tid att visa aktuell status för |
SE |
proceduren. |
|
|
|
Tryck inte på enhetens utmatningsknapp |
|
medan du skapar återställningsmedia |
|
eftersom processen då kan misslyckas. |
|
Förvara återställningsmedia på en säker |
|
plats. |
|
Viktigt att tänka på när du ska skapa återställningsmedia
Återställningsmedia är specifika för den dator de skapades på.
I följande fall går det inte alltid att återställa datorn från återställningsområdet:
Du har ändrat återställningsområdet med ett program avsett för ändring av information.
Du har installerat ett annat operativsystem än det som var förinstallerat på datorn.
Du har formaterat den inbyggda lagringsenheten utan att använda VAIO Care Rescue (Säkerhetskopiera med VAIO Care).
Undvik att röra vid eller smutsa ned skivans yta. Damm och fingeravtryck på skivans yta kan ge upphov till läsoch skrivfel.
7
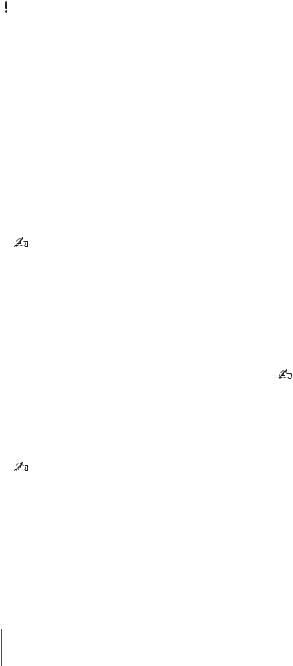
Återställa datorn
Följ någon av återställningsmetoderna nedan om du vill återställa datorn till fabriksinställningarna.
All information på den inbyggda lagringsenheten kommer att tas bort när du återställer datorn.
Så här återställer du från återställningsområdet
På modeller med ASSIST-knapp
1Starta VAIO Care Rescue
(Säkerhetskopiera med VAIO Care) genom att trycka på ASSIST-knappen när datorn är avstängd.
2Klicka på Start recovery wizard (Starta återställningsguiden).
Välj Tools (Verktyg) och klicka på Start advanced recovery wizard (Starta avancerad återställningsguide) om du vill utföra anpassad återställning.
3Följ instruktionerna på skärmen.
På modeller utan ASSIST-knapp
1Starta datorn och tryck flera gånger på F10 tills VAIO-logotypen försvinner.
Om fönstret Edit Boot Options (Redigera startalternativ) visas trycker du på Enter.
2Välj Start recovery wizard (Starta återställningsguiden).
Välj Tools (Verktyg) och klicka på Start advanced recovery wizard (Starta avancerad återställningsguide) om du vill utföra anpassad återställning.
3Följ instruktionerna på skärmen.
Så här återställer du med återställningsmedia
1Anslut en extern optisk enhet (medföljer ej) till datorn om den saknar en inbyggd optisk enhet samt anslut datorn till en strömkälla.
2Sätt i återställningsmedia i den optiska enheten när datorn är i normalläge, stäng av datorn och starta den sedan på nytt.
3Tryck på F11 flera gånger tills VAIO-logotypen försvinner om du använder en extern optisk enhet.
Windows Starthanteraren visas.
4Tryck på M eller m för att välja Start VAIO Care Rescue (Starta Säkerhetskopiera med VAIO Care) och tryck på Enter.
5Välj Start recovery wizard (Starta återställningsguiden).
Välj Tools (Verktyg) och klicka på Start advanced recovery wizard (Starta avancerad återställningsguide) om du vill utföra anpassad återställning.
6Följ instruktionerna på skärmen.
8

Viktig information om återställning
Om du återställer datorn kommer all information på den inbyggda lagringsenheten att raderas och alla inställningar återställs till fabriksinställningar. Kontrollera att du har en säkerhetskopia av viktig information.
Koppla från all kringutrustning från datorn utom nätadaptern eller strömkabeln innan du utför återställning av datorn.
Utför både systemåterställning och programåterställning. Datorn kan bli instabil om du inte utför en programåterställning.
Om du har glömt lösenordet och inte kan starta återställningsprocessen kontaktar du behörigt service-/supportcenter för Sony för att återställa lösenordet. Du måste betala en återställningsavgift.
Viktig information om programvara
När du återställer datorn går det bara att SE återställa de förinstallerade programmen.
De program du installerat själv eller information som du har skapat efter köpet går inte att återställa. Det går inte heller att enbart återställa Windows operativsystem.
Vissa förinstallerade programvaror har alternativ för automatisk installation och avinstallation. Om sådana alternativ används kanske programvaran inte fungerar korrekt på datorn.
Om du installerar ett program som ska ändra partitionsstorlek kan det medföra att återställning eller skapande av återställningsmedia inaktiveras.
9

Säkerhetskopiera och återställa information
Så här säkerhetskopierar och återställer du information när du kan starta Windows
Säkerhetskopiera och återställ din information med Windows-funktionen om du kan starta Windows.
Klicka på Start, Kontrollpanelen, System och säkerhet och Säkerhetskopiera och återställa.
Så här säkerhetskopierar och återställer du information när du inte kan starta Windows
När du inte kan starta Windows säkerhetskopierar du information med VAIO Care Rescue (Säkerhetskopiera med VAIO Care).
Använd VAIO Data Restore Tool (VAIO dataåterställningsverktyg) om du vill återställa filer som har säkerhetskopierats med VAIO Care Rescue (Säkerhetskopiera med VAIO Care).
Viktigt att tänka på när du använder Rescue Data (Säkerhetskopiera data)
Hantera säkerhetskopierade filer försiktigt så att ingen utan rätt behörighet kommer åt dem.
Inaktivera Windows hårddiskkrypteringsfunktion innan du använder Rescue Data (Säkerhetskopiera data) för att säkerhetskopiera och återställa information. Det är enkelt för obehöriga att med hjälp av återställningsmedia och den här programvaran komma åt säkerhetskopierade filer som inte är krypterade på den inbyggda lagringsenheten. När du har använt programvaran bör du därför ställa in lösenord vid start eller för hårddisken, aktivera Windows krypteringsfunktion samt förvara återställningsmedia på en säker plats så att inte obehöriga kan komma åt dem.
10
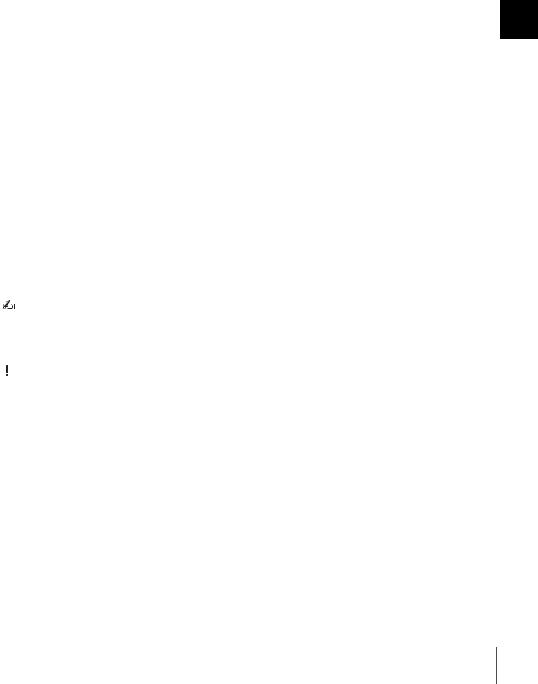
Det är inte säkert att all information på den inbyggda lagringsenheten säkerhetskopieras om du använder Rescue Data (Säkerhetskopiera data). Sony har inget ansvar vid förlust av information till följd av säkerhetskopiering.
Driv datorn med nätspänning genom att ansluta och använda antingen strömkabeln eller nätadaptern när du använder programmet.
Återställa information
1Utför steg 1 i ”Så här återställer du från återställningsområdet” på sidan 8 och starta VAIO Care Rescue
(Säkerhetskopiera med VAIO Care).
2Klicka på Tools (Verktyg) och Rescue Data (Säkerhetskopiera data).
3Följ instruktionerna på skärmen.
Om du väljer Custom rescue (Anpassad säkerhetskopiering) rekommenderas du att spara filerna på en extern hårddiskenhet.
Koppla inte från en extern hårddisk eller optisk diskenhet under säkerhetskopieringsprocessen.
Säkerhetskopierade filer kan delas upp i två eller fler filer och sparas på den plats där du vill spara de säkerhetskopierade filerna eller de omdöpta filerna, beroende på vilken plats du valt. Använd VAIO Data Restore Tool
(VAIO dataåterställningsverktyg) när du vill återställa de säkerhetskopierade filerna.
Använd en extern hårddisk eller optisk diskenhet som stöder i.LINKeller USB-anslutningar när du vill spara säkerhetskopierade filer. Om du använder en extern hårddiskenhet eller optisk diskenhet som inte stöder i.LINKeller USB-anslutning behöver du installera en drivrutin.
Så här återställer du information
med VAIO Data Restore Tool SE (VAIO dataåterställningsverktyg)
1Klicka på Start, Alla program och VAIO Data Restore Tool (VAIO dataåterställningsverktyg).
Fönstret VAIO Data Restore Tool (VAIO dataåterställningsverktyg) öppnas.
2Klicka på Nästa.
Om fönstret Kontroll av användarkonto visas klickar du på Ja.
Om du är inloggad som standardanvändare kan du bli ombedd att ange administratörsnamn och lösenord. Instruktioner om hur du använder programvaran finns i hjälpfilen till programvaran.
Flytta de återställda filerna till deras ursprungliga platser, vid behov.
11

Säkerhetskopiera och återställa information
Återställa information med hjälp av en återställningspunkt
Med en återställningspunkt kan du återställa dina datorsystemfiler till det tidigare tillståndet, när återställningspunkten skapades.
Vanligtvis skapas en återställningspunkt automatiskt, exempelvis när du installerar en drivrutin. Men vi rekommenderar att du skapar återställningspunkten manuellt på Kontrollpanelen innan du installerar programvara eller drivrutiner på datorn.
6I fönstret Recovery (Återställa) klickar du på Öppna Systemåterställning.
7Om alternativet Välj en annan återställningspunkt visas i fönstret
System Restore (Systemåterställning) väljer du det och klickar på Nästa. Om alternativet inte visas klickar du på Nästa.
8Välj en återställningspunkt och klicka på
Nästa.
9Bekräfta återställningspunkten genom att klicka på Slutför.
Starta om datorn om det visas ett fönster som uppmanar dig att göra det.
Återställa systemfiler med hjälp av återställningspunkten när du inte kan starta Windows
1Utför steg 1 till 3 under ”Så här återställer du med återställningsmedia” på sidan 8.
2Tryck på M eller m för att välja Windows återställningsmiljö och tryck på Enter.
3Välj tangentbordslayout och klicka på
Nästa.
Om du inte har valt korrekt tangentbordslayout är det möjligt att du inte kan ange lösenordet på korrekt sätt.
4Välj operativsystemet och klicka på Nästa.
Säkerhetskopiera filerna med hjälp av Rescue Data (Säkerhetskopiera data) om filerna ändrats efter det att du säkerhetskopierat dem med Windows säkerhetskopieringsfunktion.
5Klicka på System Restore
(Systemåterställning). Fönstret System Restore
(Systemåterställning) visas.
12

Felsökning
Om du får problem när du använder datorn
SE
Pröva att åtgärda problemet med dessa alternativ innan du kontaktar Sony service-/supportcenter eller din lokala Sony-återförsäljare.
•Läs igenom felsökningsinformationen i det här avsnittet eller i Bruksanvisning på skärmen.
•Starta VAIO Care och utför nödvändiga åtgärder.
•Besök webbplatsen för VAIO-onlinesupport.
13

Felsökning
Problem med återställning
Jag kan inte återställa från återställningsområdet
Om du har använt programvara för att ändra återställningsområdet, installerat ett annat operativsystem än det förinstallerade eller formaterat den inbyggda lagringsenheten utan VAIO Care Rescue (Säkerhetskopiera med VAIO Care) bör du återställa datorn från återställningsmedia.
Jag kan inte skapa återställningsmedia
Pröva med något av nedanstående:
1Starta om datorn. Försök sedan att skapa återställningsmedia igen.
2Hämta och installera de senaste uppdateringarna med VAIO Update.
Försök att använda skivor av högre kvalitet.
Jag kan inte slutföra återställningsprocessen
Koppla från alla externa enheter som inte behöver vara anslutna till datorn.
Pröva med något av nedanstående:
1Om du försöker återställa datorn med hjälp av återställningsmedia kontrollerar du om medierna är smutsiga eller skadade. Rengör dem om de är smutsiga och försök återställa datorn på nytt.
2Återställ datorn från återställningsområdet eller återställningsmedia.
3Besök webbplatsen för VAIO-onlinesupport om problemet kvarstår.
14
 Loading...
Loading...