Sony VPCF12E1E, VPCF12M1E, VPCF12C4E, VPCF12F4E, VPCF12Z1R Manual [tr]
...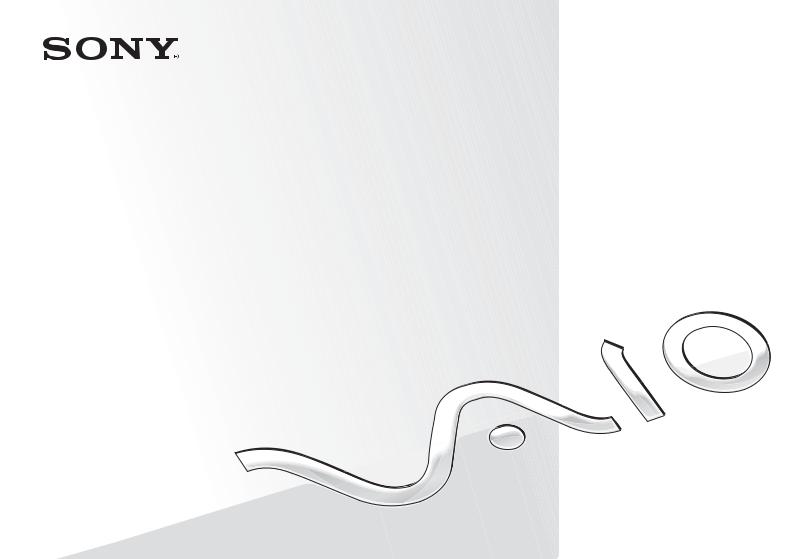
N
Kullanım Kılavuzu
Kişisel Bilgisayar
VPCF12 Serisi

n 2 N
İçindekiler |
|
Kullanımdan Önce ....................................................... |
4 |
VAIO Bilgisayarınız Hakkında Daha Fazla Bilgi |
|
Edinme.................................................................. |
5 |
Ergonomik Faktörler ............................................... |
8 |
Başlarken ................................................................. |
10 |
Kumandaların ve Bağlantı Noktalarının Yerini |
|
Belirleme ............................................................. |
11 |
Gösterge Işıkları Hakkında..................................... |
16 |
Güç Kaynağı Bağlama........................................... |
17 |
Pil Takımını Kullanma ............................................ |
19 |
Bilgisayarınızı Güvenli Kapatma ............................. |
26 |
Güç Tasarruf Modlarını Kullanma ........................... |
27 |
Bilgisayarınızın En İyi Durumda Olmasını Sağlama .... |
30 |
VAIO Bilgisayarınızı Kullanma...................................... |
32 |
Klavyeyi Kullanma................................................. |
33 |
Touch Pad'i Kullanma ........................................... |
35 |
Özel İşlev Düğmelerini Kullanma ............................ |
36 |
Dahili Kamerayı Kullanma...................................... |
37 |
Optik Disk Sürücüsünü Kullanma ........................... |
38 |
"Memory Stick" Ortamını Kullanma ........................ |
46 |
Diğer Modülleri/Bellek Kartlarını Kullanma.............. |
53 |
İnternet'i Kullanma................................................ |
60 |
Ağı Kullanma (LAN)............................................... |
61 |
Kablosuz Yerel Ağı Kullanma .................................. |
62 |
Bluetooth İşlevini Kullanma .................................... |
67 |
Çevresel Aygıtları Kullanma......................................... |
73 |
Harici Hoparlör veya Kulaklık Bağlama .................... |
74 |
Harici Ekran Bağlama ............................................ |
75 |
Ekran Modları Seçme ............................................ |
80 |
Birden Çok Monitör İşlevini Kullanma ...................... |
81 |
Harici Mikrofon Bağlama ....................................... |
83 |
USB Aygıtı Takma ................................................. |
84 |
i.LINK Aygıtı Takma ............................................... |
86 |
VAIO Bilgisayarınızı Özelleştirme.................................. |
88 |
Parolayı Ayarlama ................................................. |
89 |
Intel(R) VT'yi Kullanma........................................... |
96 |
VAIO Control Center Programını Kullanma............... |
97 |
VAIO Power Management Programını Kullanma....... |
98 |
Ekran Dilini Değiştirme .......................................... |
99 |
VAIO Bilgisayarınızı Yükseltme ................................... |
100 |
Bellek Ekleme ve Çıkarma.................................... |
101 |

n 3 N
Önlemler ................................................................ |
107 |
Güvenlik Bilgileri................................................. |
108 |
Temizlik ve Bakım Bilgileri ................................... |
111 |
Bilgisayarınızı Kullanma....................................... |
112 |
LCD Ekranı Kullanma .......................................... |
114 |
Güç Kaynağını Kullanma ..................................... |
115 |
Dahili Kamerayı Kullanma.................................... |
116 |
Diskleri Kullanma................................................ |
117 |
Pil Takımını Kullanma .......................................... |
118 |
"Memory Stick" Ortamını Kullanma ...................... |
119 |
Dahili Depolama Aygıtını Kullanma ....................... |
120 |
Sorun Giderme........................................................ |
121 |
Bilgisayar İşlemleri.............................................. |
123 |
Sistemi Güncelleştirme / Sistem Güvenliği ............ |
129 |
Kurtarma ........................................................... |
131 |
Pil Takımı ........................................................... |
134 |
Dahili Kamera..................................................... |
136 |
Ağ İletişimi (LAN/Kablosuz Yerel Ağ)..................... |
138 |
Bluetooth Teknolojisi .......................................... |
142 |
Optik Diskler ...................................................... |
146 |
Ekran ................................................................ |
151 |
Yazdırma............................................................ |
155 |
Mikrofon............................................................ |
156 |
Hoparlörler ........................................................ |
157 |
Touch Pad.......................................................... |
159 |
Klavye................................................................ |
160 |
Disketler ............................................................ |
161 |
Ses/Video .......................................................... |
162 |
"Memory Stick" .................................................. |
165 |
Çevresel aygıtlar ................................................. |
166 |
Ticari Markalar......................................................... |
167 |
Bildirim ................................................................... |
169 |

Kullanımdan Önce >
n 4 N
Kullanımdan Önce
Bu Sony VAIO® bilgisayarı satın aldığınız için sizi tebrik ediyoruz. Ekran Kullanım Kılavuzu'na hoş geldiniz. Sony, size en yeni bilgisayar deneyimini sağlamak için en son teknolojiye sahip ses, video, bilgisayar ve iletişim sistemlerini bir araya getirdi.
!
Bu kılavuzda gösterilen harici görüntüler, bilgisayarınızdakilerden biraz farklı görünebilir.
 Teknik özellikleri nasıl bulabilirim
Teknik özellikleri nasıl bulabilirim
Bazı özellikler, seçenekler ve sağlanan öğeler bilgisayarınızda bulunmayabilir.
Bilgisayarınızın yapılandırması hakkında bilgi almak için, http://support.vaio.sony.eu/ adresindeki VAIO Link web sitesini ziyaret edin.

Kullanımdan Önce > |
|
VAIO Bilgisayarınız Hakkında Daha Fazla Bilgi Edinme |
n 5 N |
VAIO Bilgisayarınız Hakkında Daha Fazla Bilgi Edinme
Bu bölüm, VAIO bilgisayarınıza ilişkin destek bilgilerini sunar.
1. Basılı Belgeler
Hızlı Başlangıç Kılavuzu — Bileşenlerin bağlantısına, kurulum bilgilerine vb. ilişkin genel açıklamalar
Kurtarma, Yedekleme ve Sorun Giderme Kılavuzu
Yönetmelikler, Garanti ve Hizmet Desteği
Kablosuz LAN ve Bluetooth teknolojisi gibi kablosuz bağlantı işlevlerini etkinleştirmeden önce, Yönetmelikler, Garanti ve Hizmet Desteği'ni dikkatlice okuyun.

Kullanımdan Önce > |
|
VAIO Bilgisayarınız Hakkında Daha Fazla Bilgi Edinme |
n 6 N |
2. Ekran Gösterimli Belgeler
Kullanım Kılavuzu (Bu kılavuz) — Bilgisayarınızın özellikleri ve sık yaşanan sorunların çözümüne ilişkin bilgiler. Bu ekran kılavuzunu görüntülemek için:
1Başlat'ı  , Tüm Programlar'ı ve VAIO Documentation'ı tıklayın.
, Tüm Programlar'ı ve VAIO Documentation'ı tıklayın.
2Dilinize yönelik klasörü açın.
3Okumak istediğiniz kılavuzu seçin.
Bilgisayar > VAIO (C:) (C sürücünüz) > Documentation > Documentation öğesine gidip dilinize ilişkin klasörü açarak kullanım kılavuzlarında manuel arama yapabilirsiniz.
Windows Yardım ve Destek — Bilgisayarınızın kullanımını öğrenmenize yardımcı olan pratik önerileri, eğitim materyallerini ve gösterimleri içeren kapsamlı bir kaynaktır.
Windows Yardım ve Destek öğesine erişmek için, Başlat ve Yardım ve Destek öğelerini tıklayın veya Microsoft Windows tuşunu basılı tutup F1 tuşuna basın.

Kullanımdan Önce > |
|
VAIO Bilgisayarınız Hakkında Daha Fazla Bilgi Edinme |
n 7 N |
3. Destek Web Siteleri
Bilgisayarla ilgili bir sorun yaşarsanız, sorun giderme konusunda destek almak için http://support.vaio.sony.eu/ adresindeki VAIO Link web sitesini ziyaret edin.
Başka bilgi kaynakları da bulunmaktadır:
http://club vaio.com adresindeki Club VAIO topluluğu diğer VAIO kullanıcılarına soru sorma olanağı sağlar.
Ürün bilgileri için http://www.vaio.eu/ adresindeki ürün web sitemizi veya http://www.sonystyle europe.com adresindeki çevrimiçi mağazamızı ziyaret edebilirsiniz.
VAIO Link'e başvurmanız durumunda, VAIO bilgisayarınızın seri numarasını hazır bulundurun. Seri numarası,
VAIO bilgisayarınızın altında, arka panelinde veya pil bölmesinin içinde yer alır. Seri numaranızı bulma konusunda sorun yaşarsanız VAIO Link web sitesinde daha fazla yardım desteği bulabilirsiniz.
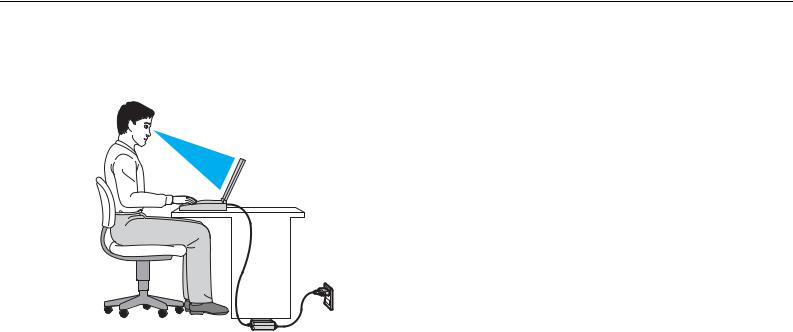
Kullanımdan Önce > |
|
Ergonomik Faktörler |
n 8 N |
Ergonomik Faktörler
Bilgisayarınızı birçok ortamda taşınabilir bir aygıt olarak kullanacaksınız. Mümkün olduğunca hem istasyon, hem de taşınabilir ortamlar için aşağıdaki ergonomik faktörleri göz önüne almaya çalışın:
Bilgisayarınızın konumu – Bilgisayarı tam olarak önünüze yerleştirin. Dirseklerinizi yatay konumda tutun, bileklerinizi ise klavyeyi veya işaretleme aygıtını kullanırken serbest ve rahat bir konumda olacak şekilde yerleştirin. Kollarınızın üst kısımları, iki yanınızdan serbest bir şekilde sarkmalıdır. Bilgisayarınızı kullanırken sık sık ara verin. Aşırı bilgisayar kullanımı, gözlerin, kasların veya tendonların yorulmasına yol açabilir.
Mobilya ve duruş– Sırt desteği iyi olan bir sandalyede oturun. Ayaklarınız yere tam olarak basacak şekilde sandalyenin yüksekliğini ayarlayın. Bir ayak desteği, daha rahat olmanızı sağlayabilir. İleriye doğru gitmeden ve çok fazla geriye yaslanmadan rahat ve dik bir şekilde oturun.

Kullanımdan Önce > |
|
Ergonomik Faktörler |
n 9 N |
Bilgisayar ekranının görüntüleme açısı – En iyi konumu bulmak için ekranın eğilme özelliğini kullanın. Ekran eğimini uygun konuma getirmek için ekranı ayarlayarak göz ve kas yorgunluğunu azaltabilirsiniz. Ekranın parlaklık düzeyini de ayarlayın.
Aydınlatma – Pencerelerin ve ışıkların ekranda parlamadığı ve yansıma oluşturmadığı bir konum seçin. Ekran üzerinde parlak noktalar oluşmaması için dolaylı aydınlatma kullanın. Düzgün bir aydınlatma, daha rahat etmenize ve çalışma veriminizin artmasına katkıda bulunur.
Harici ekranı konumlandırma – Harici bir ekran kullanırken, ekranı, rahatça görebileceğiniz bir mesafe içerisine yerleştirin. Monitörün karşısına oturduğunuzda, görüntü ekranının göz hizasında veya biraz daha alçakta olduğundan emin olun.

Başlarken >
n 10 N
Başlarken
Bu bölümde, VAIO bilgisayarınızı kullanmaya nasıl başlayacağınız anlatılmaktadır.
Kumandaların ve Bağlantı Noktalarının Yerini Belirleme (sayfa 11)
Gösterge Işıkları Hakkında (sayfa 16)
Güç Kaynağı Bağlama (sayfa 17)
Pil Takımını Kullanma (sayfa 19)
Bilgisayarınızı Güvenli Kapatma (sayfa 26)
Güç Tasarruf Modlarını Kullanma (sayfa 27)
Bilgisayarınızın En İyi Durumda Olmasını Sağlama (sayfa 30)
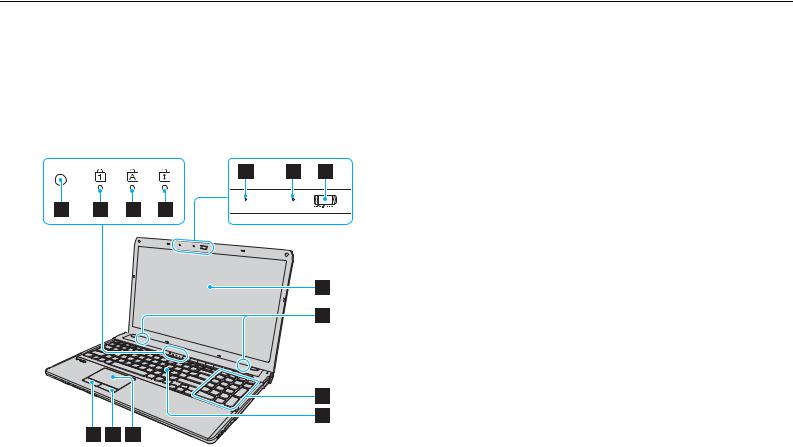
Başlarken > |
|
Kumandaların ve Bağlantı Noktalarının Yerini Belirleme |
n 11 N |
Kumandaların ve Bağlantı Noktalarının Yerini Belirleme
İleriki sayfalarda gösterilen kumandaları ve bağlantı noktalarını tanımak için bir dakikanızı ayırın.
!
Teknik özelliklerdeki değişikliklerden dolayı bilgisayarınızın görünümü bu kılavuzda gösterilen resimlerden farklı olabilir.
Ön
A Ortam ışığı sensörü (sayfa 153)
LCD parlaklığını otomatik olarak en iyi düzeye ayarlamak için ortam ışığı yoğunluğunu ölçer.
B Num lock göstergesi (sayfa 16) C Caps lock göstergesi (sayfa 16) D Scroll lock göstergesi (sayfa 16) E Dahili mikrofon (tek kulaklıklı)
F Dahili MOTION EYE kamera göstergesi (sayfa 16) G Dahili MOTION EYE kamera (sayfa 37)
H LCD ekran (sayfa 114) I Dahili hoparlörler (stereo)
J Sayısal tuş takımı
Sayı yazmak veya temel matematik hesaplarını yapmak için sayısal tuş takımını kullanın.
K Klavye (sayfa 33) L Touch pad (sayfa 35)
M Sağ düğme (sayfa 35) N Sol düğme (sayfa 35)
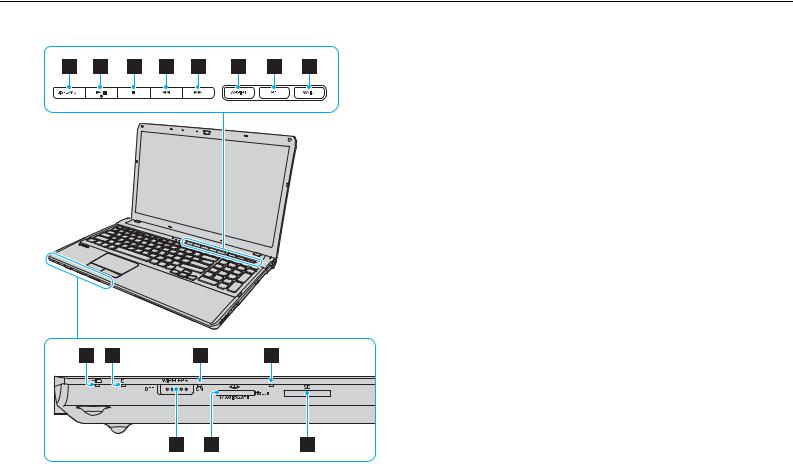
Başlarken > |
|
Kumandaların ve Bağlantı Noktalarının Yerini Belirleme |
n 12 N |
|
A DISPLAY OFF düğmesi (sayfa 36) |
|
B Oynat/Duraklat düğmesi (sayfa 36) |
|
C Durdur düğmesi (sayfa 36) |
|
D Önceki parça düğmesi (sayfa 36) |
|
E Sonraki parça düğmesi (sayfa 36) |
|
F ASSIST düğmesi (sayfa 36) |
|
G S1 düğmesi (sayfa 36) |
|
H VAIO düğmesi (sayfa 36) |
|
I Şarj göstergesi (sayfa 16) |
|
J Disk sürücüsü göstergesi (sayfa 16) |
|
K WIRELESS göstergesi (sayfa 16) |
|
L Ortam Erişim göstergesi (sayfa 16) |
|
M WIRELESS anahtarı (sayfa 62), (sayfa 67) |
|
N "Memory Stick Duo" yuvası* (sayfa 46) |
|
O SD bellek kartı yuvası (sayfa 56) |
|
* Bilgisayarınız yalnızca Duo boyutlu "Memory Stick" ortamını destekler. |
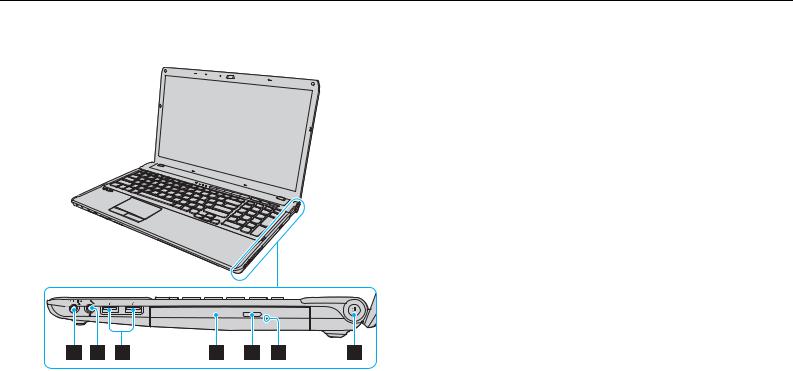
Başlarken > |
|
Kumandaların ve Bağlantı Noktalarının Yerini Belirleme |
n 13 N |
Sağ
A Kulaklıklar/OPTICAL OUT girişi (sayfa 74)
(Optik Çıkış Örnekleme Hızı: 44,1 KHz/48,0 KHz/96,0 KHz) B Mikrofon girişi (sayfa 83)
C USB bağlantı noktaları* (sayfa 84) D Optik disk sürücüsü (sayfa 38)
E Sürücü çıkarma düğmesi (sayfa 38) F Manuel çıkarma deliği (sayfa 146)
G Güç düğmesi/Güç göstergesi (sayfa 16)
* USB 2.0 standardıyla uyumludur ve yüksek/orta/düşük hızları destekler.

Başlarken > |
|
Kumandaların ve Bağlantı Noktalarının Yerini Belirleme |
n 14 N |
Sol
A DC IN bağlantı noktası (sayfa 17)
B Güvenlik yuvası
C Fan
D Ağ (LAN) bağlantı noktası (sayfa 61)
E Monitör bağlantı noktası (sayfa 75)
F HDMI çıkış bağlantı noktası*1 (sayfa 78)
G eSATA/USB bağlantı noktası*2
|
eSATA veya USB standardı ile uyumlu harici bir aygıt bağlayın. |
H ExpressCard/34 yuvası (sayfa 53) |
|
I i.LINK 4 pin (S400) bağlantı noktası (sayfa 86) |
|
*1 |
Oynatma başladıktan sonra ilk birkaç saniye HDMI çıkış bağlantı noktasına |
|
bağlı olan bir çıkışaygıtından ses gelmeyebilir. Bu bir arıza olduğunu göstermez. |
*2 |
USB 2.0 standardıyla uyumludur ve yüksek/orta/düşük hızları destekler. |
!
eSATA/USB bağlantı noktasının kullanımıyla ilgili notlar:
eSATA aygıtı ve USB aygıtı aynı anda bağlantı noktasına bağlanamaz. Bilgisayar, aygıtın fiş şekline bağlı olarak USB aygıtınızı tanıyamayabilir. Bu durumda, uygun USB bağlantı noktalarından birini kullanın.
eSATA aygıtının bağlantısını keserken, aygıtı çıkarmadan önce görev çubuğundaki
Donanımı Güvenle Kaldır ve Medyayı Çıkar simgesini tıklayın ve aygıtı seçin. Bağlantı noktası, eSATA bağlantı noktası çoğaltıcıyı desteklemez.
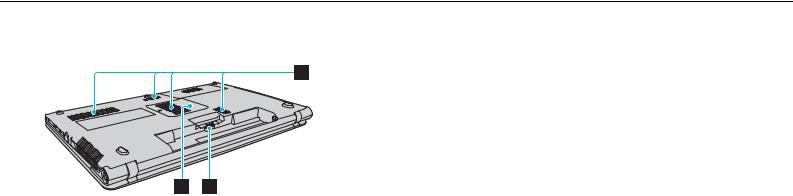
Başlarken > |
|
Kumandaların ve Bağlantı Noktalarının Yerini Belirleme |
n 15 N |
Arka/Alt
A Fanlar
B Bellek modülü bölmesi kapağı (sayfa 101)
C Pil konektörü (sayfa 19)
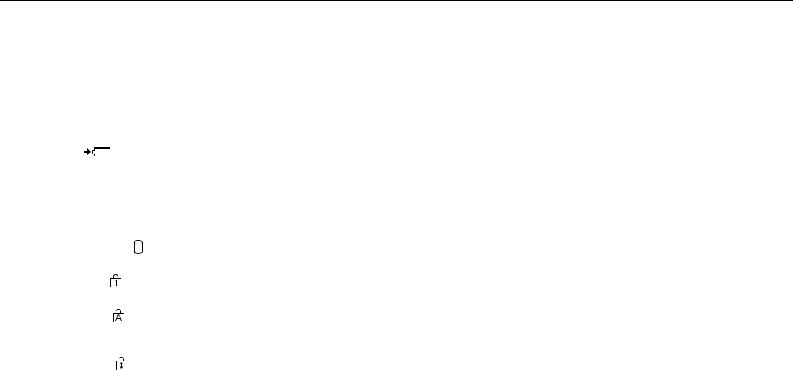
Başlarken > |
|
Gösterge Işıkları Hakkında |
n 16 N |
Gösterge Işıkları Hakkında
Bilgisayarınızda şu gösterge ışıkları bulunur:
Gösterge |
İşlevler |
|
|
|
|
Güç 1 |
Bilgisayar Normal moddayken yeşil renkte yanar, bilgisayar Uyku modundayken yavaşça turuncu renkte yanıp |
|
|
söner ve bilgisayar kapatıldığında veya Hazırda Bekleme moduna girdiğinde söner. |
|
|
|
|
Şarj |
Pil takımı şarj edilirken yanar. Daha fazla bilgi için, bkz. Pil Takımını Şarj Etme (sayfa 22). |
|
|
|
|
Dahili MOTION EYE kamera |
Dahili kamera kullanılırken yanar. |
|
|
|
|
Ortam Erişimi |
"Memory Stick" ve SD bellek kartı gibi bir bellek kartına veri erişimi yapılırken yanar. (Bu gösterge ışığı açık |
|
|
durumdayken bilgisayarı Uyku moduna getirmeyin veya kapatmayın.) Gösterge ışığının kapalı olması, bellek |
|
|
kartının kullanılmadığı anlamına gelir. |
|
|
|
|
Disk sürücüsü |
Dahili depolama aygıtına veya optik disk sürücüsüne veri erişimi yapılırken yanar. Bu gösterge ışığı açık |
|
durumdayken bilgisayarı Uyku moduna getirmeyin veya kapatmayın. |
||
|
||
|
|
|
Num lock |
Sayısal tuş takımını etkinleştirmek için Num Lk tuşuna basın. Sayısal tuş takımının etkinliğini kaldırmak için |
|
bir defa daha basın. Gösterge ışığının kapalı olması, sayısal tuş takımının etkin olmadığını gösterir. |
||
|
||
|
|
|
Caps lock |
Büyük harfle yazmak için Caps Lock tuşuna basın. Gösterge ışığı açık durumdayken Shift tuşuna basarsanız, |
|
harfler küçük yazılır. Gösterge ışığını kapatmak için tuşa bir defa daha basın. Caps lock gösterge ışığı kapalı |
||
|
||
|
durumdayken, normal yazıya geri dönülür. |
|
|
|
|
Scroll lock |
Görüntüyü kaydırma şeklinizi değiştirmek için Fn+Scr Lk tuşlarına basın. Scroll lock gösterge ışığı kapalı |
|
durumdayken, normal kaydırma işlevine geri dönülür. Scr Lk tuşu, kullandığınız programa bağlı olarak farklı |
||
|
||
|
işlevlere sahiptir ve tüm programlarla çalışmaz. |
|
|
|
|
WIRELESS |
Bir veya daha fazla kablosuz seçeneği etkinse yanar. |
|
|
|
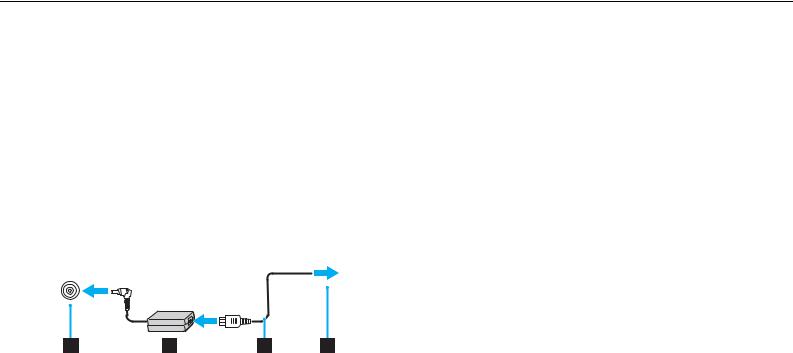
Başlarken > |
|
Güç Kaynağı Bağlama |
n 17 N |
Güç Kaynağı Bağlama
Bilgisayarınıza güç sağlamak için bir AC adaptör veya şarj edilebilir bir pil takımı kullanabilirsiniz.
AC Adaptör Kullanma
Doğrudan bir AC güç kaynağına bağlıyken ve pil takımı takılıyken, bilgisayarınız gücünü AC çıkışından alır.
Yalnızca bilgisayarınız için ürünle verilen AC adaptörü kullanın.
AC adaptörü kullanmak için
1Güç kablosunun bir ucunu (1) AC adaptöre (3) takın.
2Güç kablosunun diğer ucunu bir AC çıkışına (2) takın.
3AC adaptörün (3) kablosunu, bilgisayar üzerindeki DC IN bağlantı noktasına (4) takın.
!
DC In fişinin şekli, AC adaptöre bağlı olarak değişir.

Başlarken > |
|
Güç Kaynağı Bağlama |
n 18 N |
Bilgisayarınızın AC güç kaynağıyla bağlantısını tamamen kesmek için, AC adaptörü AC çıkışından çıkarın. AC çıkışının kolay erişilen bir yerde olduğundan emin olun.
Bilgisayarınızı uzun bir süre kullanmayacaksanız, Hazırda Bekleme moduna geçirin. Bkz. Hazırda Bekleme Modunu Kullanma (sayfa 29).
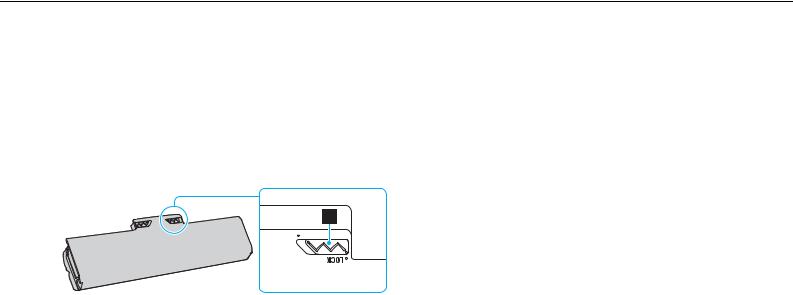
Başlarken > |
|
Pil Takımını Kullanma |
n 19 N |
Pil Takımını Kullanma
Bilgisayarınızla birlikte verilen pil takımı, teslim aldığınızda tamamen dolu değildir.
Pil Takımını Takma/Çıkarma
Pil takımını takmak için
1Bilgisayarı ve LCD ekran kapağını kapatın.
2Pil LOCK anahtarını (1) içeri doğru kaydırın.
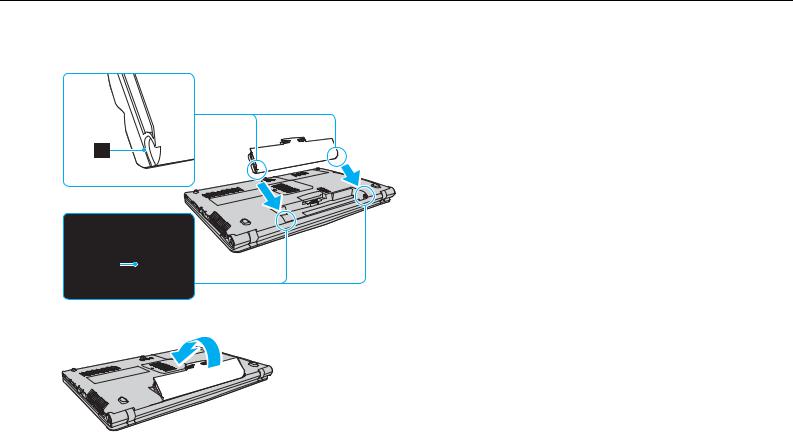
Başlarken > |
|
Pil Takımını Kullanma |
n 20 N |
3Pil bölmesinin her iki tarafında da bulunan çıkıntı (2), pil takımının her iki tarafından bulunan U şeklindeki kesiğe (3) oturana kadar pil takımını pil bölmesine doğru çapraz şekilde kaydırın.
4 Pil takımını yerine oturuncaya kadar bölmeye doğru itin.
5 Pil takımını bilgisayara sabitlemek için pilin LOCK anahtarını dışarı doğru kaydırın.
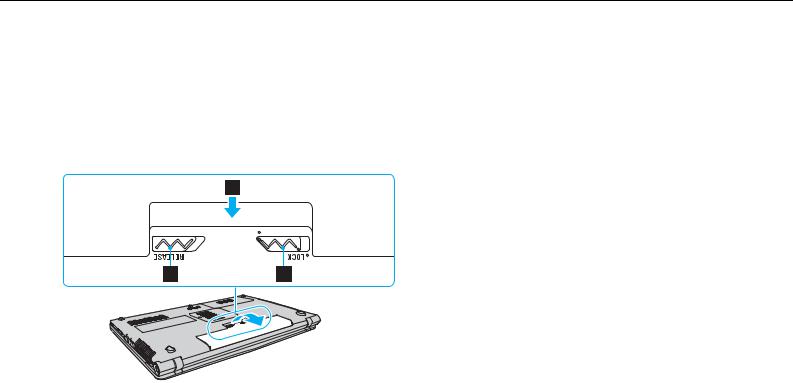
Başlarken > |
|
Pil Takımını Kullanma |
n 21 N |
Pil takımını çıkarmak için
!
Bilgisayarınız açıkken ve AC adaptöre bağlı değilken pil takımını çıkarırsanız kaydedilmemiş tüm verileri kaybedersiniz.
1Bilgisayarı ve LCD ekran kapağını kapatın.
2Pil LOCK anahtarını (1) içeri doğru kaydırın.
3Pil RELEASE mandalını (2) içeri doğru kaydırın ve tutun, parmak ucunuzu pil takımındaki tırnağın (3) altına koyun ve pil takımını ok yönünde döndürüp daha sonra kaydırarak bilgisayardan çıkarın.
!
Güvenliğiniz için, Sony tarafından VAIO bilgisayarınızla birlikte verilen ve kalite güvencesi standardını karşılayan gerçek Sony yeniden şarj edilebilir pil takımlarını ve AC adaptörü kullanmanız önerilir. Bazı VAIO bilgisayarlar yalnızca gerçek bir Sony pil takımıyla çalışabilir.

Başlarken > |
|
Pil Takımını Kullanma |
n 22 N |
Pil Takımını Şarj Etme
Bilgisayarınızla birlikte verilen pil takımı, teslim aldığınızda tamamen dolu değildir.
Pil takımını şarj etmek için
1Pil takımını takın.
2AC adaptörü kullanarak bilgisayarı güç kaynağına bağlayın.
Pil takımı şarj edilirken şarj göstergesi ışığı yanar. Pil takımının şarjı, seçtiğiniz maksimum şarj seviyesine yaklaştığında şarj göstergesi söner.
Şarj göstergesi durumu |
Anlamı |
|
|
Turuncu yanıyor |
Pil şarj oluyor. |
|
|
Yeşil güç göstergesiyle birlikte yanıp |
Pil bitmek üzere. (Normal mod) |
sönüyor |
|
|
|
Turuncu güç göstergesiyle birlikte |
Pil bitmek üzere. (Uyku modu) |
yanıp sönüyor |
|
|
|
Hızlı şekilde turuncu renkte yanıp |
Pil takımının arızalanması veya kilitlenmemesi |
sönüyor |
nedeniyle bir pil hatası oluşmuş. |
|
|
!
Pil takımını daima bu kılavuzda tanımlandığı şekilde şarj edin.

Başlarken > |
|
Pil Takımını Kullanma |
n 23 N |
AC güç kaynağına doğrudan bağlı olduğu sırada, pil takımını bilgisayarınızda tutun. Siz bilgisayarı kullanırken, pil takımı şarj olmaya devam eder.
Pil takımının gücü bittiğinde ve şarj ve güç göstergesi ışıkları yanıp söndüğünde pil takımının şarj olması için bilgisayarınızı AC adaptöre bağlamanız veya bilgisayarınızı kapatıp tamamen dolu bir pil takımı takmanız gerekir.
Bilgisayarınızda bir lityum iyon pil takımı bulunur ve her an şarj edilebilir. Kısmen boşalmış bir pil takımını şarj etmek, pil ömrünü etkilemez.
Bazı yazılım uygulamaları ve çevresel aygıtlar kullanılırken, pil ömrü kısalmış bile olsa, bilgisayarınız Hazırda Bekleme moduna giremeyebilir. Bilgisayar pil
gücünü kullanırken veri kaybından kaçınmak için, verinizi sık sık kaydetmeli ve Uyku veya Hazırda Bekleme gibi bir güç yönetimi modunu manuel olarak etkinleştirmelisiniz.
Bilgisayar Uyku moduna girdiğinde pil takımı tükenirse, kaydedilmemiş verilerinizi kaybedersiniz. Önceki çalışma durumuna dönmeniz imkansızdır. Veri kaybından kaçınmak için, verinizi sık sık kaydetmelisiniz.

Başlarken > |
|
Pil Takımını Kullanma |
n 24 N |
Pil Şarj Kapasitesini Kontrol Etme
Pil şarj etme sayısı arttıkça veya pil takımının kullanıldığı süre uzadıkça, pil şarj kapasitesi giderek azalır. Pil takımından en iyi şekilde yararlanmak için pil şarj kapasitesini kontrol edin ve pil ayarlarını değiştirin.
Pil şarj kapasitesini kontrol etmek için
1Başlat, Tüm Programlar ve VAIO Control Center'ı tıklayın.
2Power Management ve Battery öğelerini tıklayın.
Ayrıca, pil takımının ömrünü uzatmak için pil bakımı işlevini de etkinleştirebilirsiniz.

Başlarken > |
|
Pil Takımını Kullanma |
n 25 N |
Pil Ömrünü Uzatma
Bilgisayarınız pil gücünü kullanırken aşağıdaki yöntemleri kullanarak pil ömrünü uzatabilirsiniz.
Bilgisayar ekranınızın LCD parlaklığını azaltın.
Güç tasarruf modunu kullanın. Daha fazla bilgi için, bkz. Güç Tasarruf Modlarını Kullanma (sayfa 27).
Güç seçenekleri'nden güç tasarrufu ayarlarını değiştirin. Daha fazla bilgi için, bkz. VAIO Power Management Programını Kullanma (sayfa 98).
VAIO Control Center ile Long Battery Life Wallpaper Setting öğesindeki duvar kağıdını masaüstü arkaplanınız olarak ayarlayın.

Başlarken > |
|
Bilgisayarınızı Güvenli Kapatma |
n 26 N |
Bilgisayarınızı Güvenli Kapatma
Kaydedilmemiş verilerinizi kaybetmemek için, bilgisayarınızı düzgün bir şekilde, aşağıda belirtildiği gibi kapadığınızdan emin olun.
Bilgisayarınızı kapatmak için
1Bilgisayara bağlı olan tüm çevresel aygıtları kapatın.
2Başlat'ı ve Kapat düğmesini tıklayın.
3Belgelerinizi kaydetmeniz veya başka kullanıcıları düşünüp bilgisayarın otomatik olarak kapanmasını beklemeniz konusunda sizi uyaran tüm bilgi istemlerine yanıt verin.
Güç gösterge ışığı söner.

Başlarken > |
|
Güç Tasarruf Modlarını Kullanma |
n 27 N |
Güç Tasarruf Modlarını Kullanma
Pil ömrünü korumak için güç yönetimi ayarlarından yararlanabilirsiniz. Normal çalışma modunun yanı sıra, bilgisayarınızda tercihinize uygun olarak iki farklı güç tasarrufu modu da vardır: Uyku ve Hazırda Bekleme.
!
Bilgisayarınızı AC güç kaynağından çıkarılmış şekilde uzun bir süre kullanmayacaksanız, bilgisayarı Hazırda Bekleme moduna geçirin veya kapatın.
Bilgisayarınız Uyku moduna girdiğinde pil takımı tükenirse, kaydedilmemiş verilerinizi kaybedersiniz. Önceki çalışma durumuna dönmeniz imkansızdır. Veri kaybından kaçınmak için, verinizi sık sık kaydetmelisiniz.
Mod |
Tanım |
|
|
Normal mod |
Bu mod, kullanımı sırasında bilgisayarınızın normal durumudur. Yeşil güç gösterge ışığı bilgisayar bu moddayken |
|
yanar. |
|
|
Uyku modu |
Uyku modu, LCD ekranı kapatır ve dahili depolama aygıtları ile CPU'yu düşük güç tüketimi moduna geçirir. |
|
Bilgisayarınız bu moddayken, turuncu güç gösterge ışığı yavaşça yanıp söner. Bilgisayarınız Uyku modundan, |
|
Hazırda Bekleme moduna kıyasla daha çabuk çıkar. Ancak Uyku modu, Hazırda Bekleme moduna göre daha |
|
fazla güç kullanır. |
|
|
Hazırda Bekleme modu |
Bilgisayarınız Hazırda Bekleme modundayken, sistemin durumu, dahili depolama aygıtına (aygıtlarına) |
|
kaydedilir ve güç kapatılır. Pil takımı tükendiğinde bile, veriler kaybolmaz. Bilgisayarınız bu moddayken, |
|
güç gösterge ışığı yanmaz. |
|
|

Başlarken > |
|
Güç Tasarruf Modlarını Kullanma |
n 28 N |
Uyku Modunu Kullanma
Uyku modunu etkinleştirmek için
Başlat'ı, Kapat düğmesinin yanındaki oku  ve Uyku'yu tıklayın.
ve Uyku'yu tıklayın.
Normal moda dönmek için
Herhangi bir tuşa basın.
Bilgisayarınızdaki güç düğmesine basın.
!
Güç düğmesini dört saniyeden fazla basılı tutarsanız, bilgisayarınız otomatik olarak kapanacaktır. Kaydedilmemiş tüm verileri kaybedersiniz.

Başlarken > |
|
Güç Tasarruf Modlarını Kullanma |
n 29 N |
Hazırda Bekleme Modunu Kullanma
Hazırda Bekleme modunu etkinleştirmek için
Fn+F12 tuşlarına basın.
Ayrıca Başlat'ı, Kapat düğmesinin yanındaki oku ve Hazırda Beklet'i tıklayabilirsiniz.
!
Güç gösterge ışığı sönene kadar bilgisayarınızı hareket ettirmeyin.
Normal moda dönmek için
Güç düğmesine basın.
!
Güç düğmesini dört saniyeden fazla basılı tutarsanız, bilgisayarınız otomatik olarak kapanacaktır.

Başlarken > |
|
Bilgisayarınızın En İyi Durumda Olmasını Sağlama |
n 30 N |
Bilgisayarınızın En İyi Durumda Olmasını Sağlama
Bilgisayarınızı Güncelleştirme
VAIO bilgisayarınızın verimini, güvenliğini ve işlevselliğini arttırmak için bilgisayarınızı aşağıdaki yazılım uygulamalarıyla güncelleştirdiğinizden emin olun.
VAIO Update, İnternet'te bulunan yeni güncelleştirmeler konusunda sizi otomatik olarak bilgilendirir ve bu güncelleştirmeleri indirip bilgisayarınıza yükler.
Windows Update
Başlat, Tüm Programlar ve Windows Update öğelerini tıklayıp ekrandaki talimatları uygulayın.
VAIO Update 5
Başlat, Tüm Programlar ve VAIO Update 5 öğelerini tıklayıp ekrandaki talimatları uygulayın.
!
Güncelleştirmeleri indirmek için öncelikle bilgisayarınız İnternet'e bağlı olmalıdır.
 Loading...
Loading...