Page 1
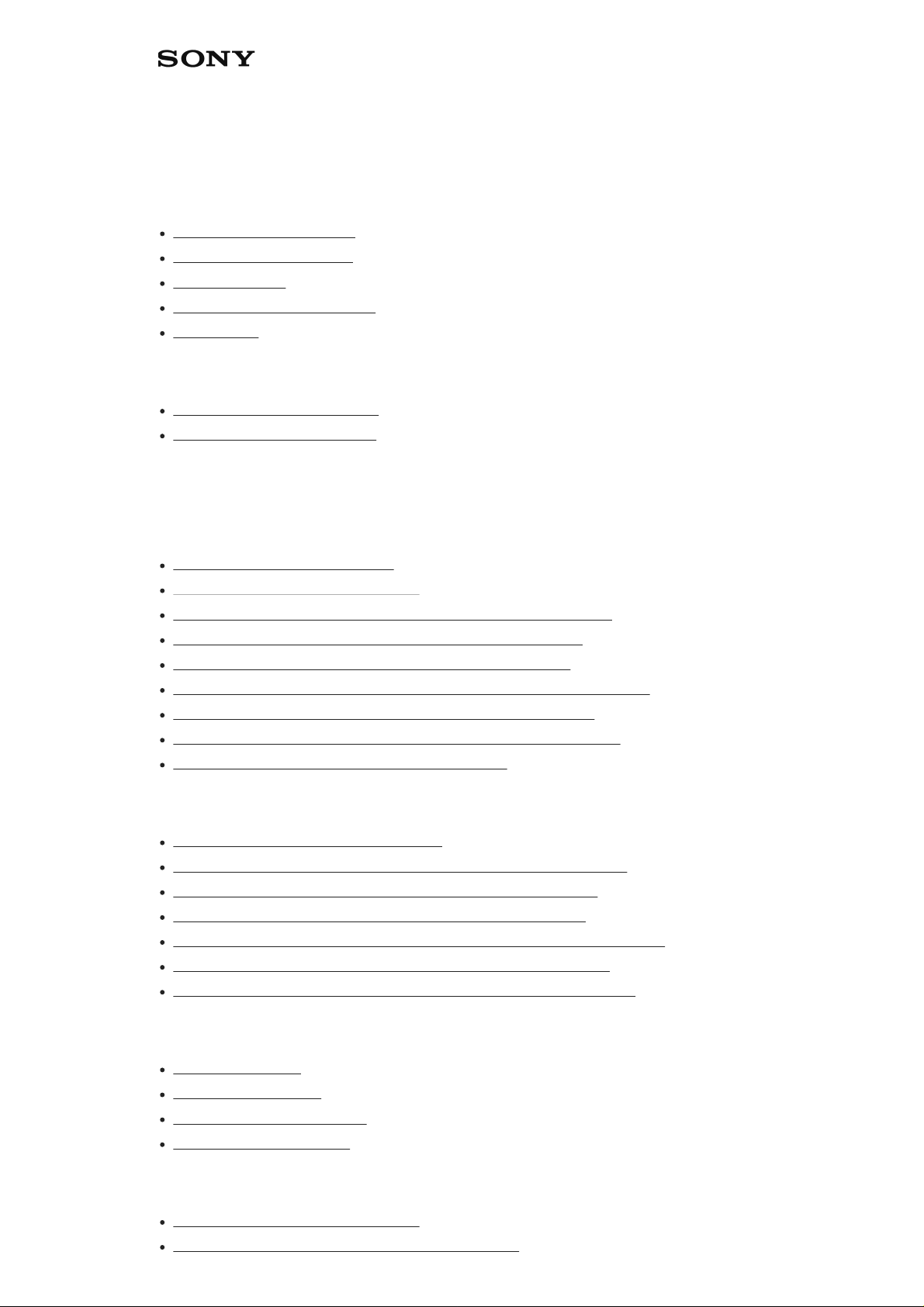
MULTI CHANNEL AV RECEIVER STR-DN1070
Parts and Controls
Receiver
Front panel (upper section) [1]
Front panel (lower section) [2]
Power indicator [3]
Indicators on the display panel [4]
Rear panel [5]
Remote control
Remote control (upper section) [6]
Remote control (lower section) [7]
Preparation
1. Installing speakers
Names and functions of speakers [8]
Installing 5.1-channel speaker system [9]
Installing 7.1-channel speaker system using surround back speakers [10]
Installing 7.1-channel speaker system using front high speakers [11]
Installing 5.1-channel speaker system with Zone 2 connection [12]
Installing 3.1-channel speaker system with Zone 2 and Zone 3 connections [13]
Installing 5.1-channel speaker system with bi-amplifier connection [14]
Installing 5.1-channel speaker system with front B speaker connection [15]
Speaker configuration and speaker pattern settings [16]
2. Connecting speakers
Connecting 5.1-channel speaker system [17]
Connecting 7.1-channel speaker system using surround back speakers [18]
Connecting 7.1-channel speaker system using front high speakers [19]
Connecting 5.1-channel speaker system with Zone 2 connection [20]
Connecting 3.1-channel speaker system with Zone 2 and Zone 3 connections [21]
Connecting 5.1-channel speaker system with bi-amplifier connection [22]
Connecting 5.1-channel speaker system with front B speaker connection [23]
3. Connecting a TV
Connecting a TV [24]
Connecting a 4K TV [25]
Notes on connecting cables [26]
About HDMI connections [27]
4. Connecting audio-visual devices and the antennas (aerials)
Connecting devices with HDMI jacks [28]
Connecting devices with jacks other than HDMI jacks [29]
Page 2
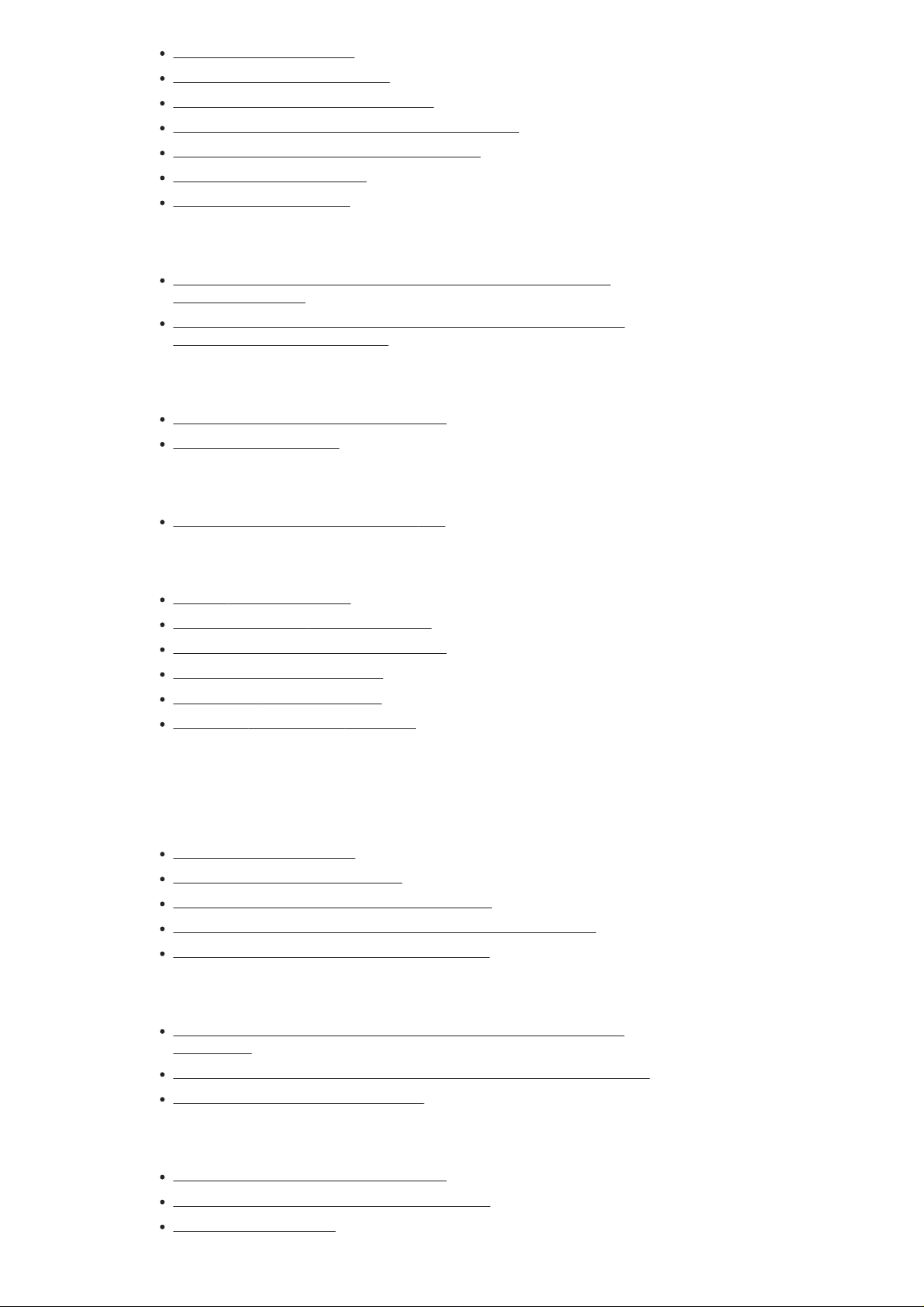
Connecting a USB device [30]
Connecting the antenna (aerial) [31]
Connecting another amplifier in Zone 2 [32]
Connecting another amplifier or TV in the HDMI zone [33]
Digital audio formats supported by the receiver [34]
Notes on connecting cables [35]
About HDMI connections [36]
5. Connecting to the network
Connecting the receiver to the network using a LAN cable (for wired LAN
connections only) [37]
Connecting the receiver to the network using the wireless LAN antenna (for
wireless LAN connections only) [38]
6. Turning on the receiver/preparing the remote control
Inserting batteries into the remote control [39]
Turning on the receiver [40]
7. Setting up the receiver using Easy Setup
Setting up the receiver using Easy Setup [41]
Performing Auto Calibration
1. About Auto Calibration [42]
2. Before you perform Auto Calibration [43]
3. Connecting the calibration microphone [44]
4. Selecting the front speakers [45]
5. Performing Auto Calibration [46]
6. Checking Auto Calibration results [47]
Enjoying Video and Sound
Playing AV devices
Enjoying video and sound [48]
Using the menu on the TV screen [49]
Enjoying video/sound from the connected device [50]
Enjoying sound of an Audio Return Channel (ARC) compatible TV [51]
Watching HDCP 2.2 copyright-protected content [52]
Playing content from an iPhone/iPad/iPod
Enjoying audio content from iTunes or an iPhone/iPad/iPod via the network
(AirPlay) [53]
Enjoying audio content using the BLUETOOTH function (Pairing operation) [54]
Compatible iPhone/iPad/iPod models [55]
Playing content from a USB device
Enjoying content stored on a USB device [56]
USB specifications and compatible USB devices [57]
Notes on USB devices [58]
Page 3
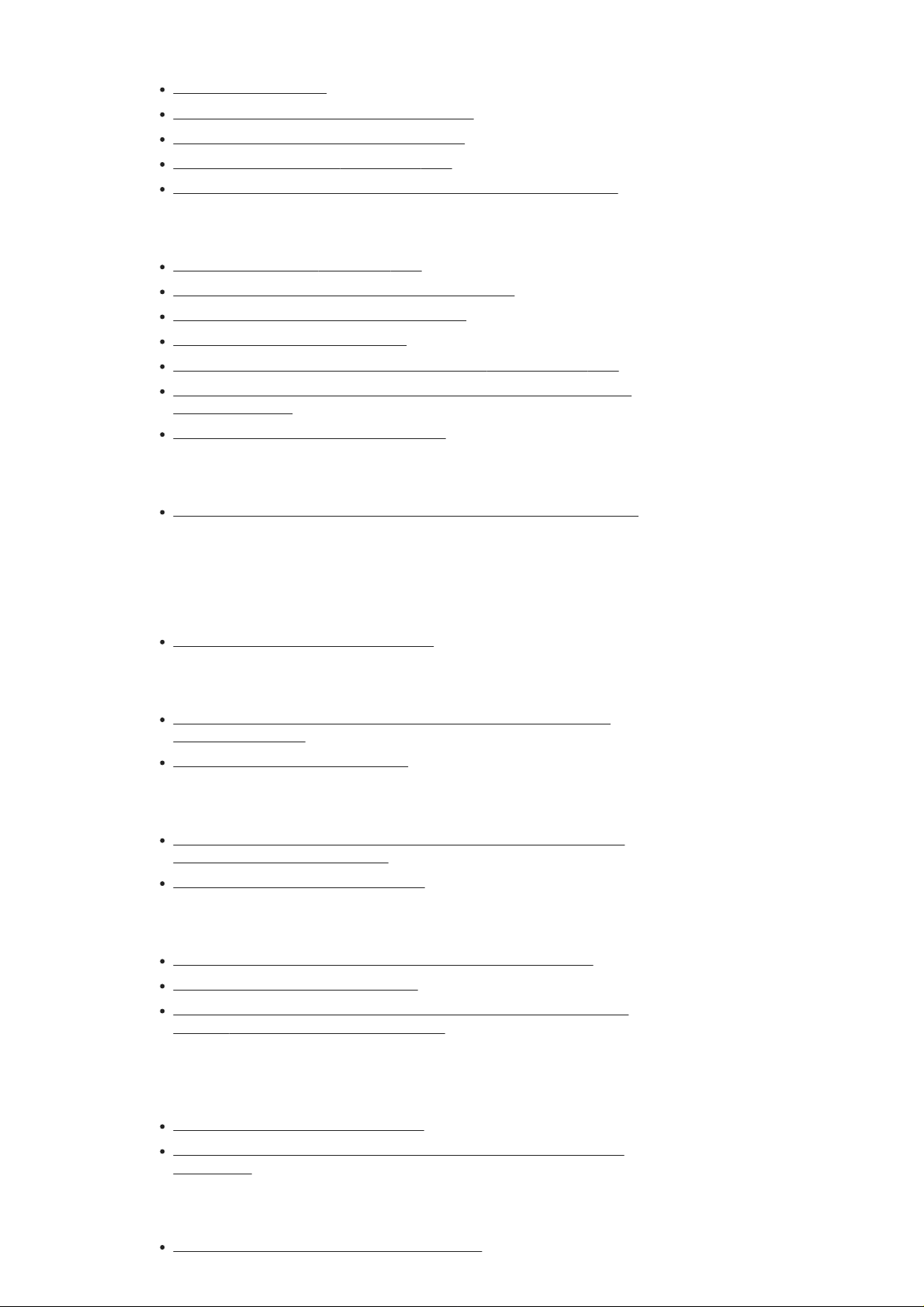
Listening to the radio
Listening to FM radio [59]
Presetting FM radio stations (Preset Memory) [60]
Naming preset stations (Preset Name Input) [61]
Tuning to a station directly (Direct Tuning) [62]
Receiving RDS broadcasts (for European and Oceanian models only) [63]
Enjoying sound effects
Selecting a sound field (Sound Field) [64]
Relations between sound fields and speaker outputs [65]
Resetting sound fields to the default settings [66]
Adjusting the equalizer (Equalizer) [67]
Enjoying clear and dynamic sound at a low volume (Sound Optimizer) [68]
Enjoying more natural sound with speakers installed in the ceiling (In-Ceiling
Speaker Mode) [69]
Enjoying high-fidelity sound (Pure Direct) [70]
Displaying the mobile device display on the TV screen (Screen mirroring)
Displaying the mobile device display on the TV screen (Screen mirroring) [71]
Using Network Features
About network features
What you can do with network features [72]
Setting up a wired LAN connection (for wired LAN connections only)
Connecting the receiver to the network using a LAN cable (for wired LAN
connections only) [73]
Setting up a wired LAN connection [74]
Setting up a wireless LAN connection (for wireless LAN connections only)
Connecting the receiver to the network using the wireless LAN antenna (for
wireless LAN connections only) [75]
Setting up a wireless LAN connection [76]
Enjoying content stored on a server on the home network (DLNA)
Enjoying content stored on a server on the home network (DLNA) [77]
Deleting a server from the server list [78]
Setting whether to control this receiver from a controller device on the home
network (Home Network Access Control) [79]
Enjoying audio content from iTunes or an iPhone/iPad/iPod via the network
(AirPlay)
Compatible iPhone/iPad/iPod models [80]
Enjoying audio content from iTunes or an iPhone/iPad/iPod via the network
(AirPlay) [81]
Enjoying internet music services
Enjoying music services offered on the Internet [82]
Page 4
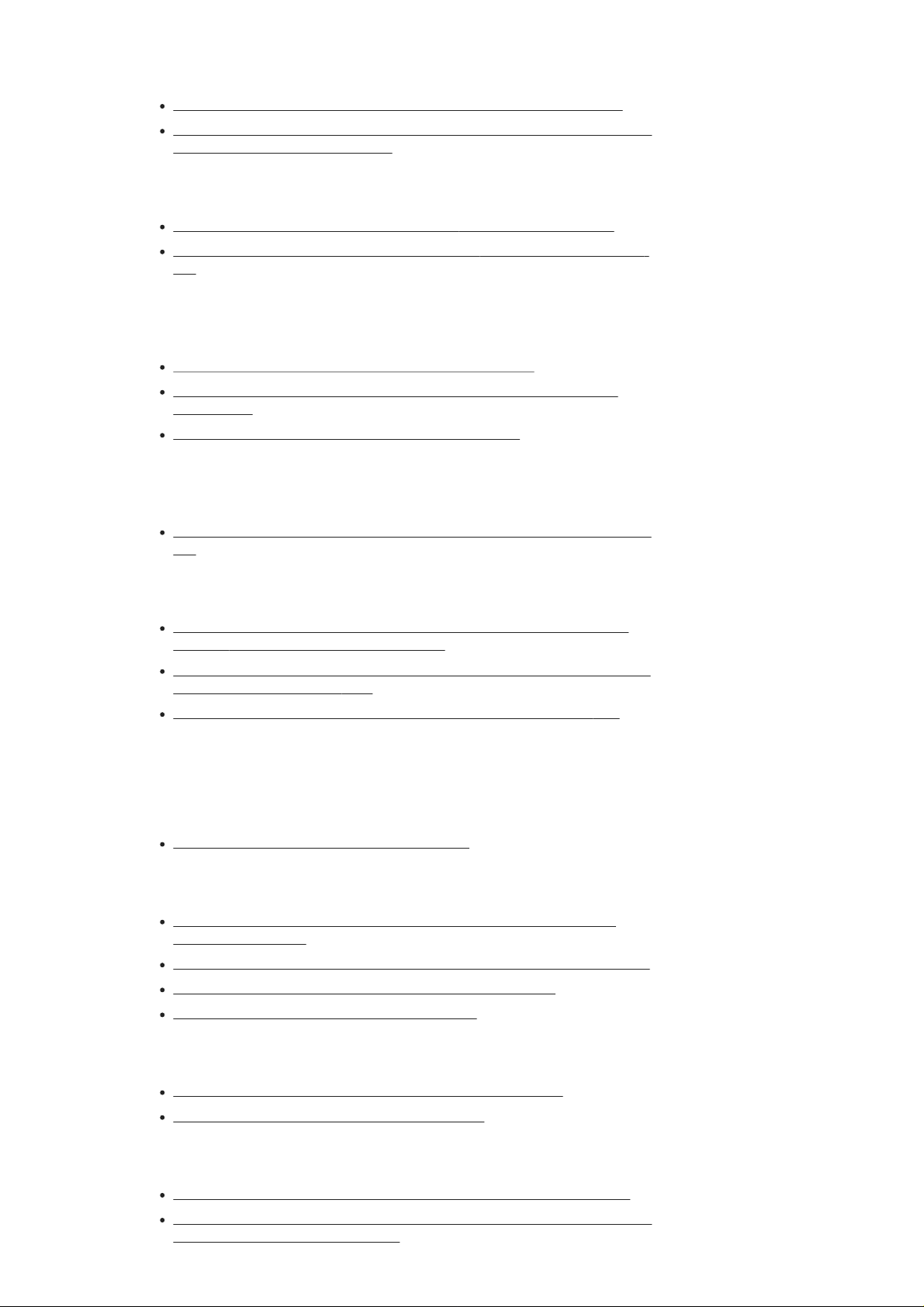
Using SongPal to control the receiver from a smartphone or tablet device
Controlling the receiver using a smartphone or tablet device (SongPal) [83]
Listening to the same music on multiple devices/Listening to different music in a
different location (SongPal Link) [84]
Listening to music by connecting the SongPal Link-compatible device
Listening to the same music in different rooms (Wireless Multi Room) [85]
Enjoying surround sound using wireless speakers (Wireless Surround Settings)
[86]
Using Video & TV SideView to control the receiver from a smartphone or
tablet device
Registering Video & TV SideView device to the receiver [87]
Checking the registered Video & TV SideView device (Registered Remote
Devices) [88]
Deleting Video & TV SideView device from device list [89]
Using Google Cast™ to enjoy audio content from a smartphone or tablet
device
Using Google Cast™ to enjoy audio content from a smartphone or tablet device
[90]
Setting whether to control this receiver from a device on the home network
Setting whether to control this receiver from a controller device on the home
network (Home Network Access Control) [91]
Enabling automatic access from a newly detected controller device (Auto Home
Network Access Permission) [92]
Deleting devices from the device list in Home Network Access Control [93]
Using BLUETOOTH Features
About BLUETOOTH Features
What you can do with BLUETOOTH features [94]
Enjoying audio content stored on a BLUETOOTH device
Enjoying audio content stored on a BLUETOOTH device with a one-touch
connection (NFC) [95]
Enjoying audio content using the BLUETOOTH function (Pairing operation) [96]
Controlling a BLUETOOTH device using the remote control [97]
Compatible BLUETOOTH version and profiles [98]
Listening with BLUETOOTH headphones
Listening with BLUETOOTH headphones (Pairing operation) [99]
Compatible BLUETOOTH version and profiles [100]
Using SongPal to control the receiver from a smartphone or tablet device
Controlling the receiver using a smartphone or tablet device (SongPal) [101]
Listening to the same music on multiple devices/Listening to different music in a
different location (SongPal Link) [102]
Page 5
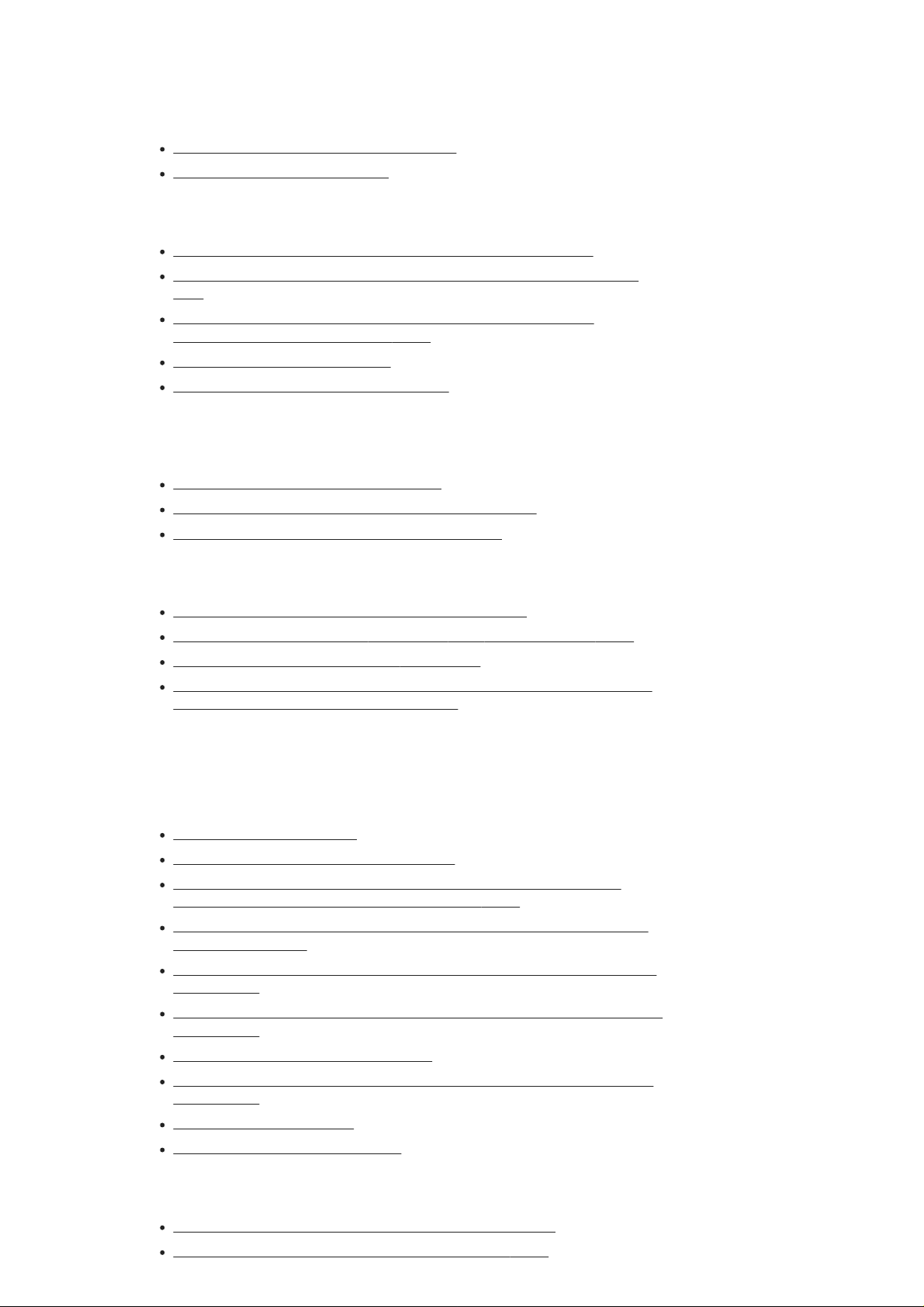
Using the Multi-Zone Features
Overview of multi-zone features
What you can do with multi-zone features [103]
Available inputs for each zone [104]
Enjoying sound from speakers located in other rooms
Connecting 5.1-channel speaker system with Zone 2 connection [105]
Connecting 3.1-channel speaker system with Zone 2 and Zone 3 connections
[106]
Setting the priority on the surround back speakers or Zone 2 speakers
(SURROUND BACK/ZONE2 Priority) [107]
Assigning speakers for Zone 3 [108]
Enjoying sound in Zone 2 and/or Zone 3 [109]
Enjoying sound from speakers located in other rooms using another
amplifier
Connecting another amplifier in Zone 2 [110]
Setting the volume control for Zone 2 (Zone2 Line Out) [111]
Enjoying sound using another amplifier in Zone 2 [112]
Enjoying video and sound in another room using a TV or another receiver
Connecting another amplifier or TV in the HDMI zone [113]
Selecting the method to use the HDMI OUT B jack (HDMI Out B Mode) [114]
Setting the priority for the main zone (Priority) [115]
Enjoying video and sound in another location by connecting another amplifier or
TV using HDMI connections (HDMI Zone) [116]
Using Other Features
Interlocking with BRAVIA TV and other devices (“BRAVIA” Sync)
What is “BRAVIA” Sync? [117]
Preparing to use “BRAVIA” Sync function [118]
Turning off the receiver and connected devices simultaneously with the TV
(System Power Off function) (Standby Linked to TV) [119]
Enjoying TV sound from the speakers connected to the receiver (System Audio
Control function) [120]
Enjoying an input source from a connected device immediately (One-Touch Play
function) [121]
Selecting the optimum picture quality and sound field automatically (Scene Select
function) [122]
About Home Theatre Control function [123]
Operating the receiver menu using the TV remote control (Remote Easy Control
function) [124]
Echo Canceling function [125]
About Language Follow function [126]
Enjoying video and sound with your desired way of use
Switching the monitors that output the HDMI video signals [127]
Switching between digital and analog audio (Input Mode) [128]
Page 6
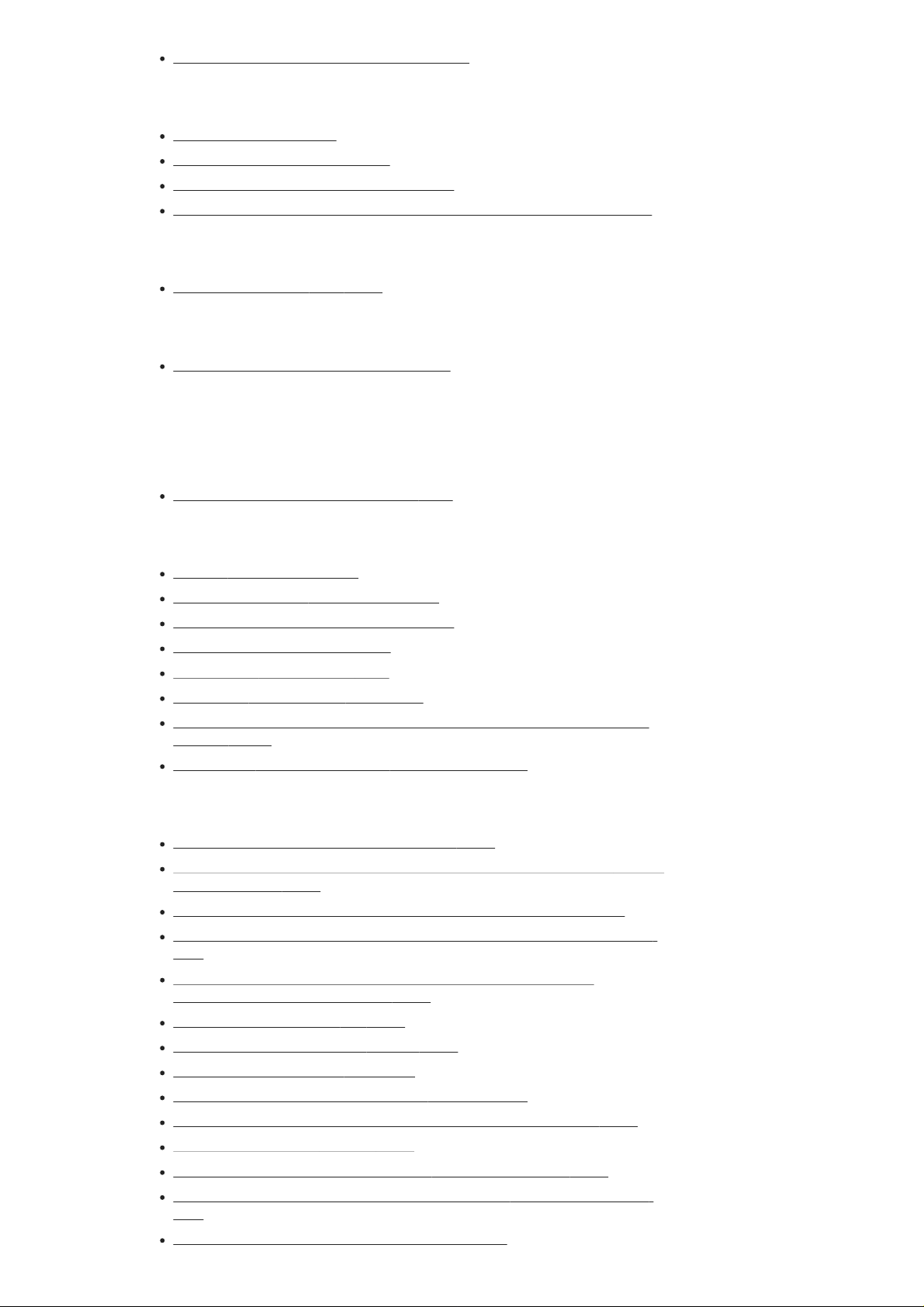
Using other audio input jacks (Input Assign) [129]
Saving and recalling various settings for the receiver (Custom Preset)
About Custom Preset [130]
Saving the settings to a preset [131]
Recalling the settings saved to the scene [132]
Items for which you can save settings and the default values for each item [133]
Using the sleep timer
Using the sleep timer (Sleep) [134]
Checking information on the receiver
Viewing information on the display panel [135]
Adjusting Settings
Easy Setup
Setting up the receiver using Easy Setup [136]
Performing Auto Calibration
1. About Auto Calibration [137]
2. Before you perform Auto Calibration [138]
3. Connecting the calibration microphone [139]
4. Selecting the front speakers [140]
5. Performing Auto Calibration [141]
6. Checking Auto Calibration results [142]
Calibrating the phase characteristics of the speakers (A.P.M. (Automatic Phase
Matching)) [143]
Selecting the Auto Calibration type (Calibration Type) [144]
Speaker Settings
Selecting the speaker pattern (Speaker Pattern) [145]
Checking the speaker position and the corresponding speaker terminals (Speaker
Connection Guide) [146]
Assigning the surround speaker terminals (Surround Speaker Assign) [147]
Assigning the surround back speaker terminals (Surround Back Speaker Assign)
[148]
Setting the priority on the surround back speakers or Zone 2 speakers
(SURROUND BACK/ZONE2 Priority) [149]
Adjusting the speaker size (Size) [150]
Adjusting the speaker distance (Distance) [151]
Adjusting the speaker level (Level) [152]
Outputting a test tone from each speaker (Test Tone) [153]
Setting the crossover frequency of the speakers (Crossover Frequency) [154]
Adjusting the equalizer (Equalizer) [155]
Lifting up the sound of the center speaker (Center Speaker Lift Up) [156]
Setting the height from the floor to the ceiling speakers (Ceiling Speaker Height)
[157]
Selecting the unit of measurement (Distance Unit) [158]
Page 7
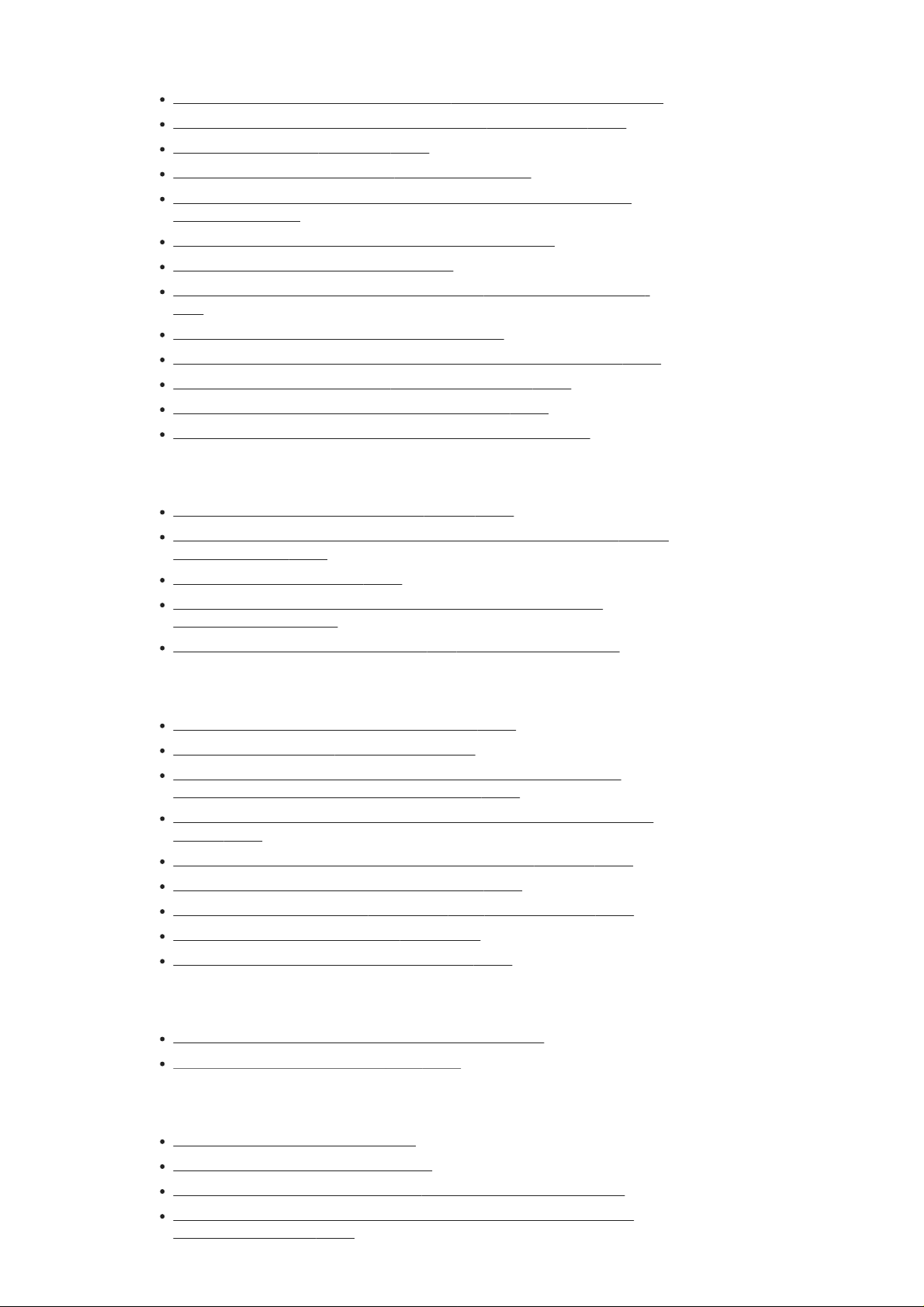
Audio Settings
Playing audio signals with high-quality sound (Digital Legato Linear (D.L.L.)) [159]
Enjoying clear and dynamic sound at a low volume (Sound Optimizer) [160]
Selecting a sound field (Sound Field) [161]
Selecting the HD-D.C.S. effect type (HD-D.C.S. Type) [162]
Enjoying more natural sound with speakers installed in the ceiling (In-Ceiling
Speaker Mode) [163]
Enabling the direct playback of DSD signals (DSD Native) [164]
Enjoying high-fidelity sound (Pure Direct) [165]
Setting the low-pass filter for the subwoofer output (Subwoofer Low Pass Filter)
[166]
Synchronizing audio with video output (A/V Sync) [167]
Time-aligning the LFE (low frequency effect) channel (LFE Time Alignment) [168]
Adjusting the volume automatically (Advanced Auto Volume) [169]
Selecting the language of digital broadcasts (Dual Mono) [170]
Compressing the dynamic range (Dynamic Range Compressor) [171]
Screen Settings
Setting the screen aspect ratio of the TV (TV Type) [172]
Outputting 24p video signals when watching content from other networks (Network
content 24p Output) [173]
Enjoying 4K content (4K Output) [174]
Setting the color space conversion for the video signal from HDMI jacks
(YCbCr/RGB (HDMI)) [175]
Smoothing the gradation of video signals (SBM (Super Bit Mapping)) [176]
HDMI Settings
Upscaling video signals to 4K (HDMI In 4K Scaling) [177]
Controlling HDMI devices (Control for HDMI) [178]
Turning off the receiver and connected devices simultaneously with the TV
(System Power Off function) (Standby Linked to TV) [179]
Enjoying content of a connected device without turning on the receiver (Standby
Through) [180]
Setting the HDMI audio signal output of connected devices (Audio Out) [181]
Setting the level of the subwoofer (Subwoofer Level) [182]
Selecting the method to use the HDMI OUT B jack (HDMI Out B Mode) [183]
Setting the priority for the main zone (Priority) [184]
Setting HDMI signal formats (HDMI Signal Format) [185]
Input Settings
Changing the assignment and display for the input jacks [186]
Changing the name for each input (Name) [187]
Network Settings
Setting up a wired LAN connection [188]
Setting up a wireless LAN connection [189]
Checking the network connection status (Network Connection Status) [190]
Checking whether the network connection has been made properly (Network
Connection Diagnostics) [191]
Page 8
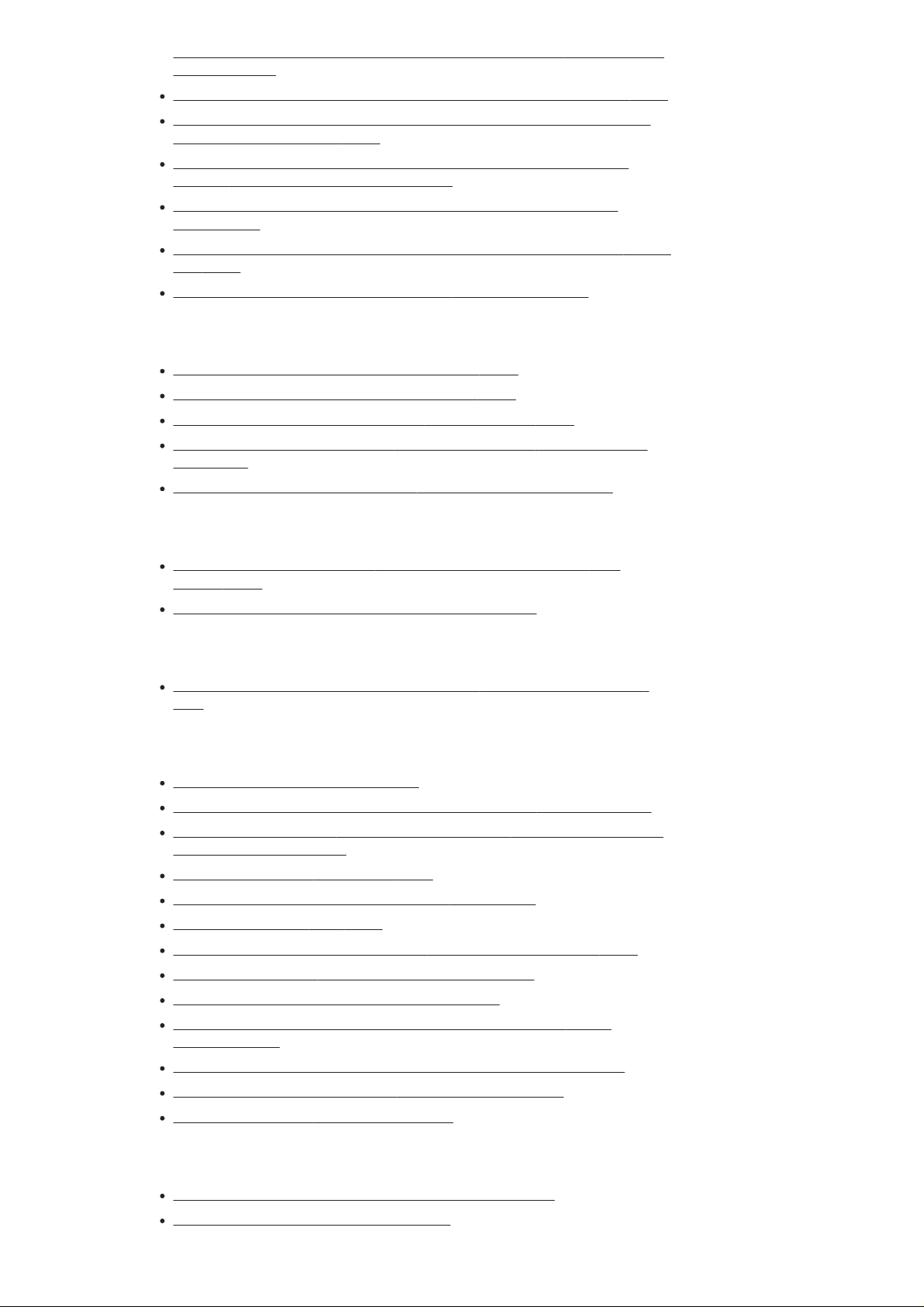
Setting the priority radio frequency channel for Screen mirroring (Screen mirroring
RF Setting) [192]
Displaying the connected home network server (Connection Server Settings) [193]
Enabling automatic access from a newly detected controller device (Auto Home
Network Access Permission) [194]
Setting whether to control this receiver from a controller device on the home
network (Home Network Access Control) [195]
Checking the registered Video & TV SideView device (Registered Remote
Devices) [196]
Enabling the network function even when this receiver is in standby mode (Remote
Start) [197]
Turning on the control mode for maintenance (External Control) [198]
Bluetooth Settings
Selecting the BLUETOOTH mode (Bluetooth Mode) [199]
Checking the BLUETOOTH device list (Device List) [200]
Setting the BLUETOOTH Standby mode (Bluetooth Standby) [201]
Setting BLUETOOTH audio codecs (Bluetooth Codec - AAC/Bluetooth Codec -
LDAC) [202]
Setting the BLUETOOTH sound quality (Wireless Playback Quality) [203]
Zone Settings
Setting whether or not to display [Zone Controls] on the home menu (Zone
Controls) [204]
Setting the volume control for Zone 2 (Zone2 Line Out) [205]
Wireless Surround Settings
Enjoying surround sound using wireless speakers (Wireless Surround Settings)
[206]
System Settings
Selecting the language (Language) [207]
Tuning on/off the display for the volume level or sound field (Auto Display) [208]
Reducing the startup time (Quick Start/Network Standby) (for USA, Canadian and
Oceanian models only) [209]
Setting standby mode (Auto Standby) [210]
Switching the brightness of the display panel (Dimmer) [211]
Using the sleep timer (Sleep) [212]
Receiving information on newer software (Software Update Notification) [213]
Deleting personal data (Initialize Personal Information) [214]
Assigning a name to the receiver (Device Name) [215]
Checking the software version and MAC address of the receiver (System
Information) [216]
Checking software license information (Software License Information) [217]
Updating the software automatically (Auto Update Settings) [218]
Updating the software (Software Update) [219]
Using the menu on the display panel
Operating the receiver with the menu on the display panel [220]
Viewing information on the display panel [221]
Page 9
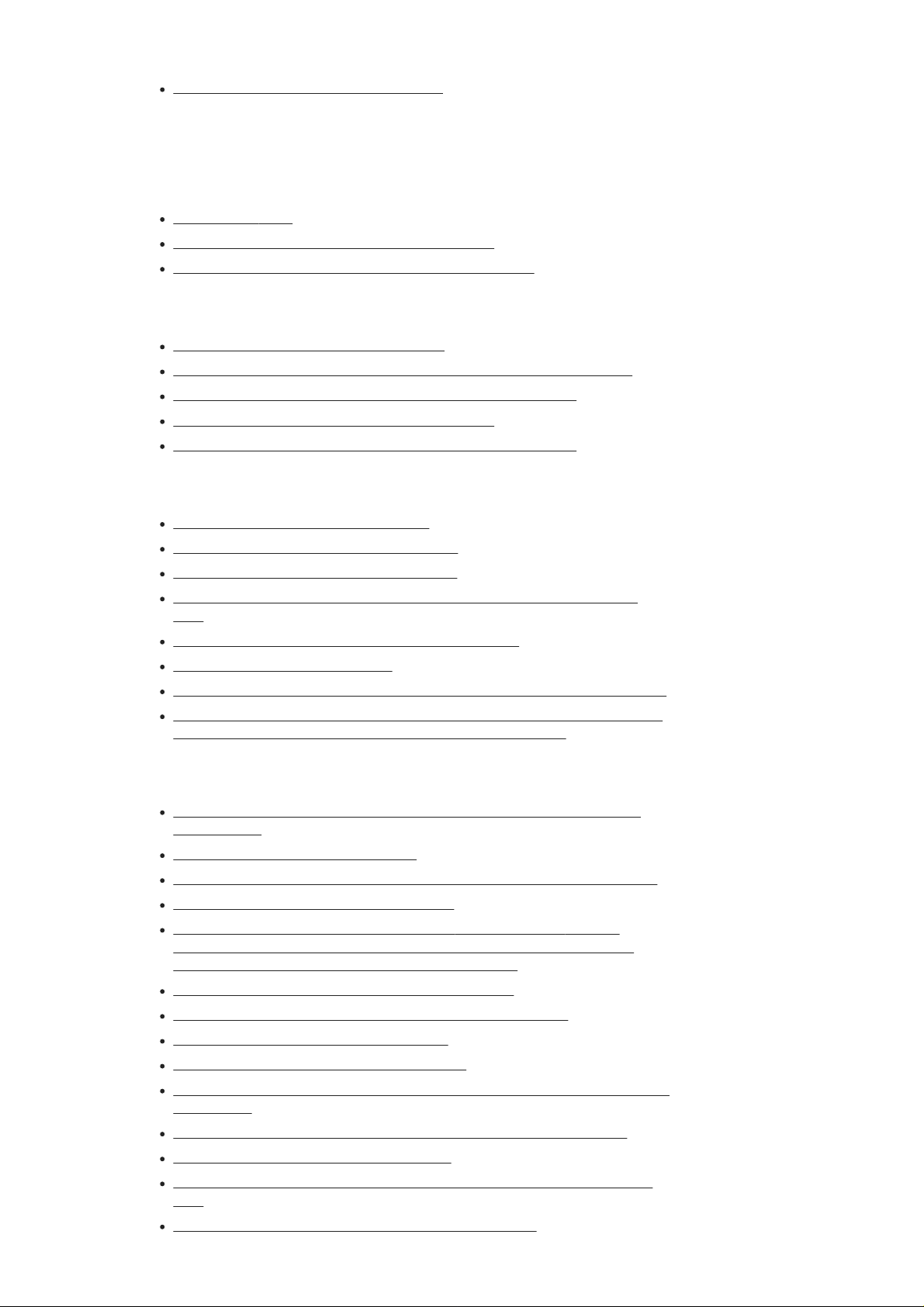
Reverting to the factory default settings
Reverting to the factory default settings [222]
Troubleshooting
Error messages
PROTECTOR [223]
[Overload occurred.] appears on the TV screen. [224]
List of messages after Auto Calibration measurements [225]
General
The receiver is turned off automatically. [226]
Cannot find an available input when connecting several digital devices. [227]
The receiver does not turn on even when the TV is turned on. [228]
The receiver turns off when the TV is turned off. [229]
The receiver does not turn off even when the TV is turned off. [230]
Image
No image appears on the TV screen. [231]
No 3D content appears on the TV screen. [232]
No 4K content appears on the TV screen. [233]
No image is output from the TV screen when the receiver is in standby mode.
[234]
The home menu does not appear on the TV screen. [235]
The display panel is turned off. [236]
Image does not appear on the TV screen when the receiver is not turned on. [237]
When the language for the on-screen display of the TV is changed, the on-screen
display language of the receiver is changed simultaneously. [238]
Sound
No sound or only a very low level of sound is heard, no matter which device is
selected. [239]
There is severe humming or noise. [240]
No sound or only a very low level of sound is heard from specific speakers. [241]
There is no sound from a specific device. [242]
When a TV is connected to the receiver via an HDMI OUT A (TV) jack that
supports the Audio Return Channel (ARC) function, sound from the TV is not
output from the speakers connected to the receiver. [243]
The left and right sound is unbalanced or reversed. [244]
Dolby Digital or DTS multi-channel sound is not reproduced. [245]
The surround effect cannot be obtained. [246]
A test tone is not output from the speakers. [247]
A test tone is output from a different speaker than the speaker displayed on the TV
screen. [248]
No sound is output from the TV when the receiver is in standby mode. [249]
No TV sound is output from the receiver. [250]
Image and sound are not output from the TV when the receiver is not turned on.
[251]
The sound is output from both the receiver and the TV. [252]
Page 10
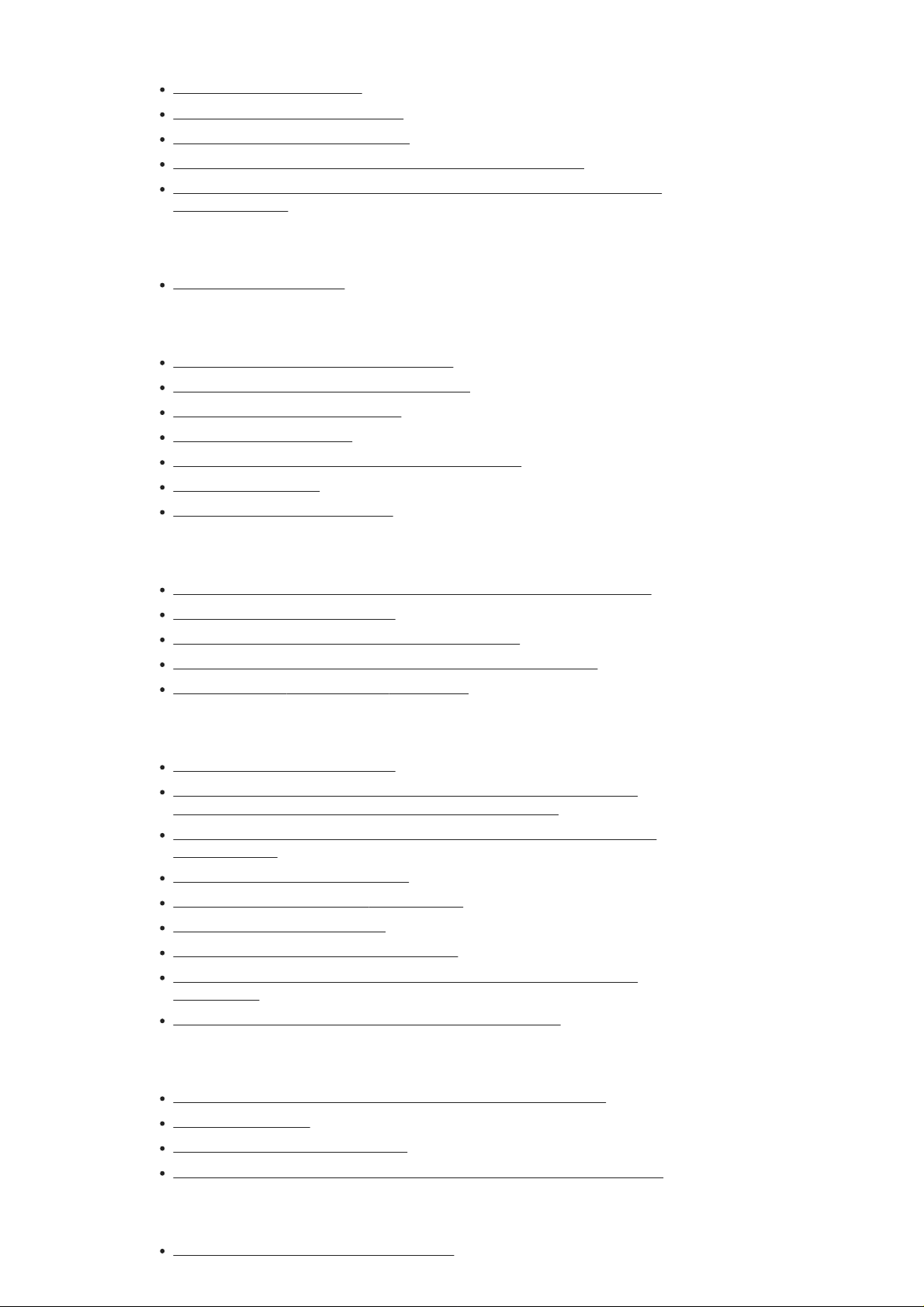
Tuner
The FM reception is poor. [253]
The FM stereo reception is poor. [254]
You cannot tune to radio stations. [255]
RDS does not work (for European and Oceanian models only). [256]
The RDS information that you want does not appear (for European and Oceanian
models only). [257]
iPhone/iPad/iPod
The sound is distorted. [258]
USB devices
Are you using a compatible USB device? [259]
There is noise, skipping, or distorted sound. [260]
A USB device is not recognized. [261]
Playback does not start. [262]
A USB device cannot be connected to the USB port. [263]
Erroneous display. [264]
An audio file cannot be played. [265]
Network connection
Cannot connect to the network using WPS via a wireless LAN connection. [266]
Cannot connect to the network. [267]
Cannot control the receiver using a SongPal device. [268]
Cannot control the receiver using a Video & TV SideView device. [269]
Cannot select the [Network Settings] menu. [270]
Home Network
Cannot connect to the network. [271]
A server does not appear in the server list. (A message that indicates that the
receiver cannot find the server appears on the TV screen.) [272]
Playback does not start, or the player does not automatically proceed to the next
track or file. [273]
The sound skips during playback. [274]
[No playable file in this category.] appears. [275]
Cannot play copyrighted files. [276]
Cannot select a previously selected track. [277]
Controller devices or applications on the home network cannot connect to the
receiver. [278]
The receiver cannot be turned on by devices on a network. [279]
AirPlay
The receiver cannot be found from an iPhone/iPad/iPod or iTunes. [280]
The sound skips. [281]
The receiver cannot be operated. [282]
No sound can be heard from the wireless speakers during AirPlay playback. [283]
Music Services
Cannot connect the receiver to a service. [284]
Page 11
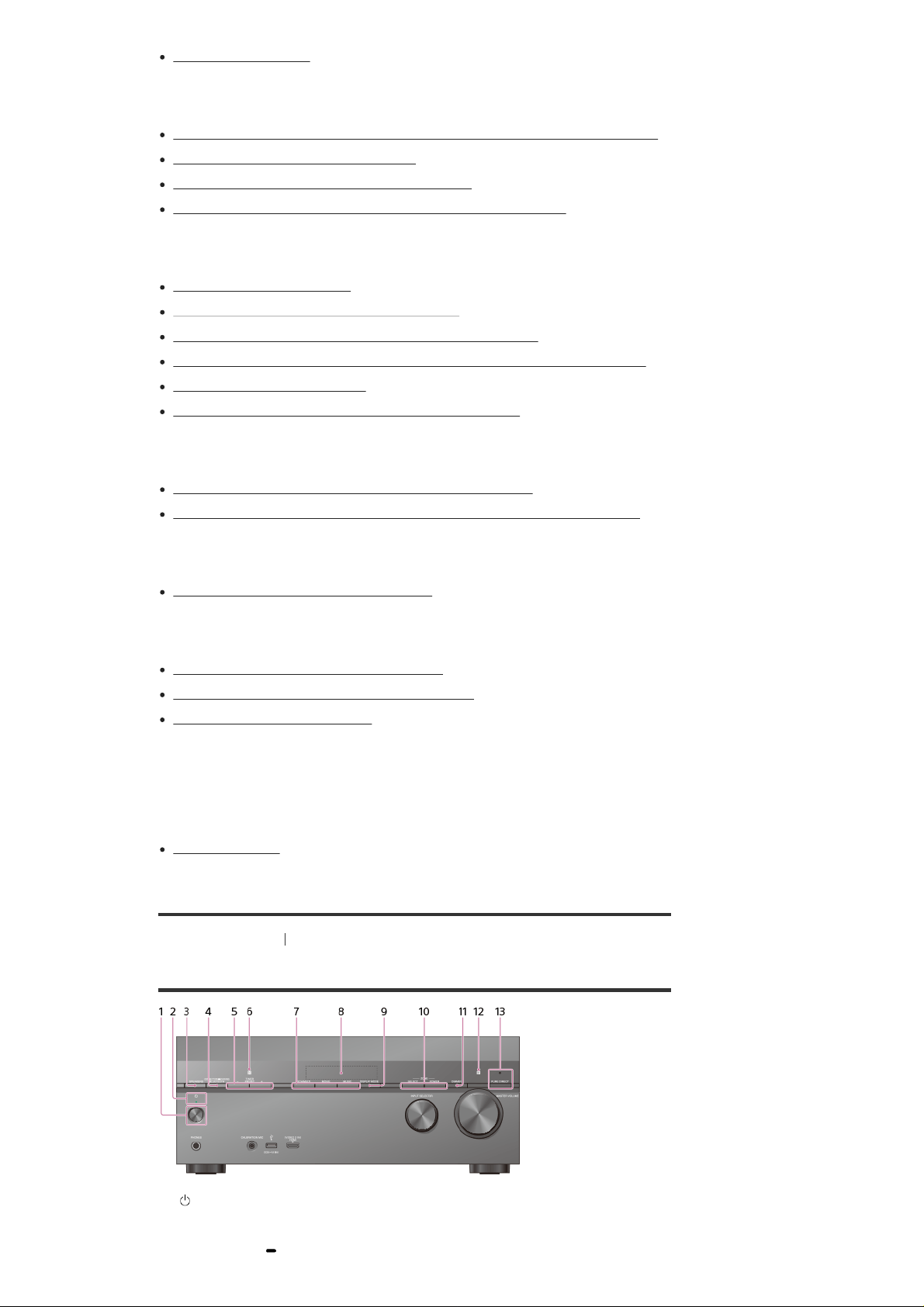
The sound skips. [285]
Wireless Surround function
No sound or only very low-level sound is heard from the wireless speakers. [286]
The sound lags behind the picture. [287]
The receiver cannot connect to the network. [288]
The wireless speakers cannot be connected to the receiver. [289]
BLUETOOTH device
Pairing cannot be done. [290]
Cannot make a BLUETOOTH connection. [291]
The sound skips or fluctuates, or the connection is lost. [292]
The sound of your BLUETOOTH device cannot be heard on the receiver. [293]
Severe humming or noise. [294]
Cannot control the receiver using a SongPal device. [295]
“BRAVIA” Sync (Control for HDMI)
The Control for HDMI function does not work properly. [296]
TV sound cannot be heard from the speakers connected to the receiver. [297]
Remote control
The remote control does not function. [298]
If the problem is not solved
Reverting to the factory default settings [299]
Resetting sound fields to the default settings [300]
Customer support websites [301]
Other Information
Trademarks
Trademarks [302]
[1] Parts and Controls Receiver
Front panel (upper section)
(power)
1.
Power indicator
2.
SPEAKERS
3.
CONNECTION PAIRING BLUETOOTH
4.
Page 12

Operates the BLUETOOTH function.
TUNER PRESET +/–
5.
Select preset FM stations or channels.
NFC sensor
6.
2CH/MULTI, MOVIE, MUSIC
7.
Display panel
8.
DISPLAY MODE
9.
Switches information on the display panel.
ZONE SELECT, ZONE POWER
10.
DIMMER
11.
Adjusts the brightness of the display panel.
Remote control sensor
12.
Receives signals from remote control.
PURE DIRECT
13.
The indicator above the button lights up when the Pure Direct function is activated.
[2] Parts and Controls Receiver
Front panel (lower section)
PHONES jack
1.
Connect headphones here.
CALIBRATION MIC jack
2.
(USB) port
3.
HDMI (VIDEO 2 IN) jack
4.
INPUT SELECTOR
5.
MASTER VOLUME
6.
[3] Parts and Controls Receiver
Power indicator
Green: The receiver is turned on.
Amber: The receiver is in standby mode, and you have set one of the following:
[Control for HDMI], [Remote Start], [Bluetooth Standby] (*1), or [Quick Start/Network
Standby] (*2) is set to [On].
[Standby Through] is set to [On] or [Auto].
[Zone2 Power], [Zone3 Power] or [HDMI Zone Power] is set to [On].
The indicator turns off when the receiver is in standby mode, and the following settings are
set to [Off]:
[Control for HDMI]
[Standby Through]
[Remote Start]
[Bluetooth Standby]
[Quick Start/Network Standby] (*2)
[Zone2 Power], [Zone3 Power] and [HDMI Zone Power]
*1
When [Bluetooth Standby] is activated, the indicator lights up in amber only if a device has been paired with the
receiver. If no devices are paired with the receiver, the indicator turns off.
*2
For USA, Canadian and Oceanian models only.
Page 13
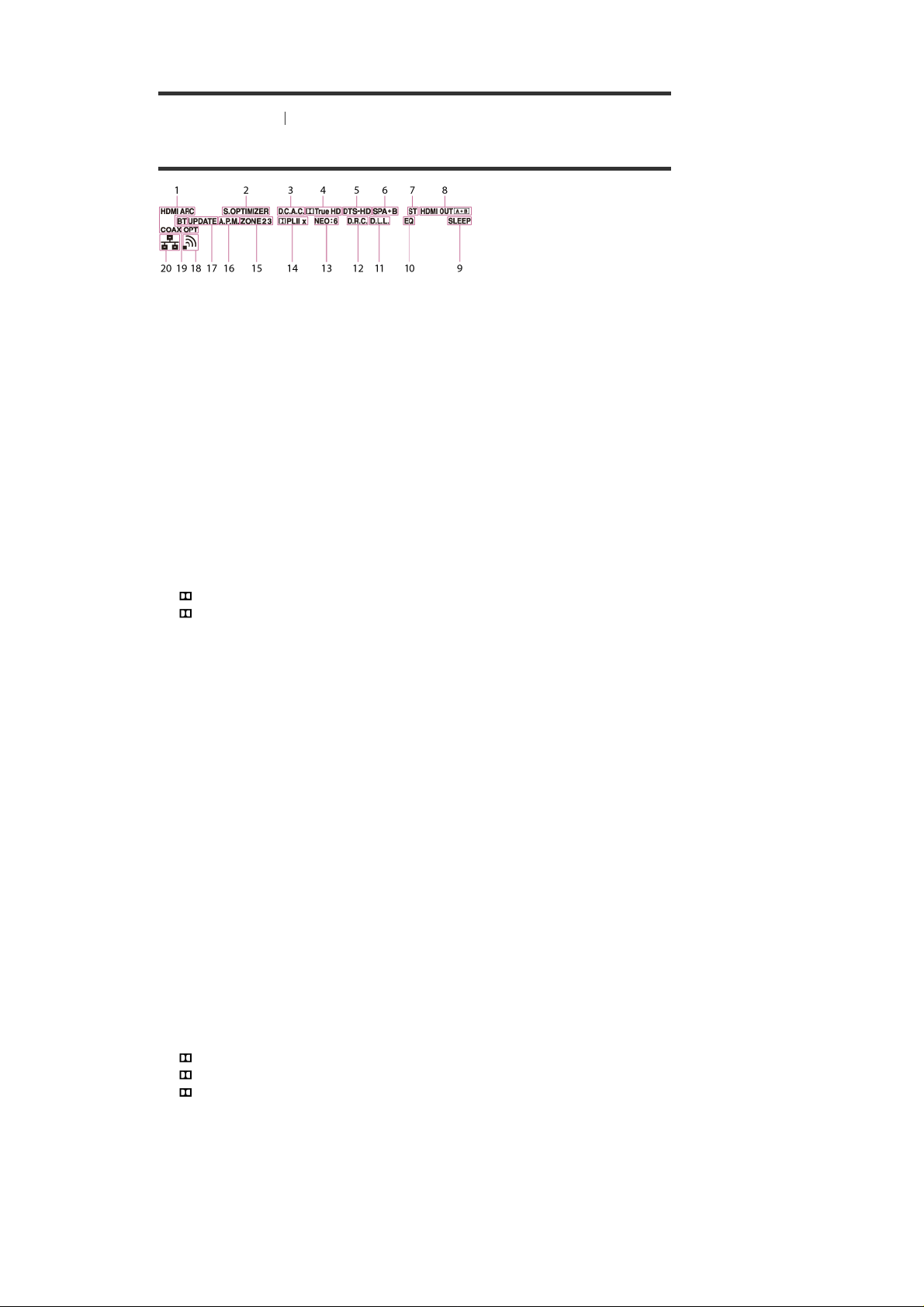
[4] Parts and Controls Receiver
Wireless LAN signal strength indicator
Indicators on the display panel
Input indicator
1.
Lights up to indicate the current input.
HDMI
Digital signals are input through the selected HDMI IN jack.
ARC
TV input is selected and Audio Return Channel (ARC) signals are detected.
COAX
Digital signals are input through the COAXIAL jack.
OPT
Digital signals are input through the OPTICAL jack.
S.OPTIMIZER
2.
Lights up when the Sound Optimizer function is activated.
D.C.A.C.
3.
Lights up when the measurement results of the Auto Calibration function are applied.
Dolby Digital Surround indicator (*1)
4.
The applicable indicator lights up when the receiver is decoding the corresponding Dolby
Digital format signals.
: Dolby Digital
TrueHD: Dolby TrueHD
DTS(-HD) indicator (*1)
5.
The applicable indicator lights up when the receiver is decoding the corresponding DTS
format signals.
DTS: DTS
DTS-HD: DTS-HD
Speaker system indicator
6.
Tuning indicator
7.
ST
Lights up when the receiver tunes to a FM stereo broadcast.
HDMI OUT A + B
8.
SLEEP
9.
Lights up when the sleep timer is activated.
EQ
10.
Lights up when the equalizer is activated.
D.L.L.
11.
Lights up when the Digital Legato Linear (D.L.L.) function is activated.
D.R.C.
12.
Lights up when dynamic range compression is activated.
NEO:6
13.
Lights up when DTS Neo:6 Cinema/Music decoding is activated.
Dolby Pro Logic indicator (*2)
14.
The receiver is processing Dolby Pro Logic format signals. This matrix surround decoding
technology can enhance input signals.
PL: Dolby Pro Logic
PLII: Dolby Pro Logic II
PLIIx: Dolby Pro Logic IIx
ZONE, ZONE2, ZONE3
15.
[ZONE2], [ZONE3] or both light up while the power to the corresponding zone is on.
[ZONE] and [HDMI OUT] light up when the power for HDMI zone is on.
A.P.M.
16.
Lights up when the A.P.M. (Automatic Phase Matching) function is activated. You can only
set the A.P.M. function in the D.C.A.C. (Digital Cinema Auto Calibration) function.
UPDATE
17.
Lights up when new software is available.
Page 14
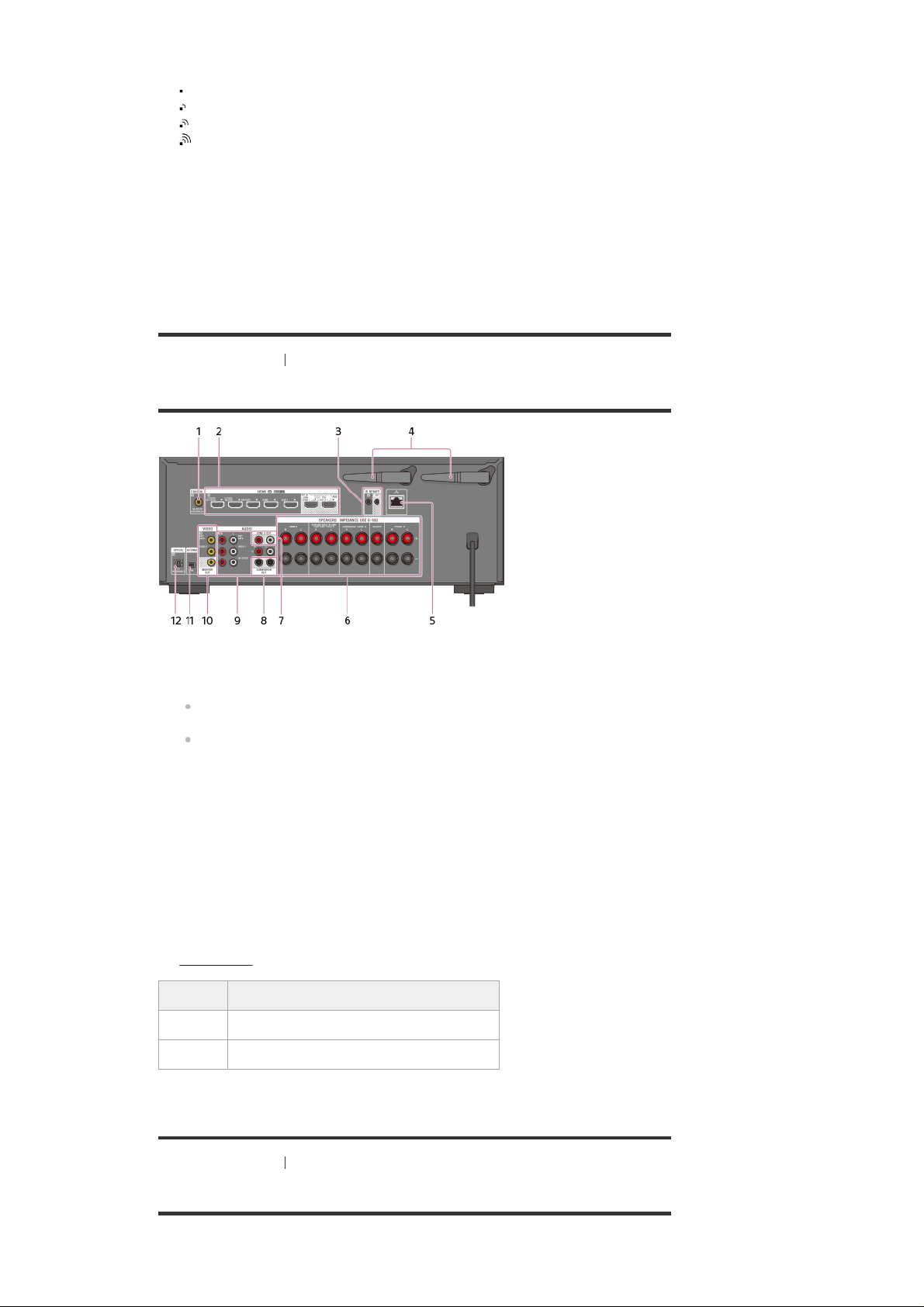
18.
Lights up to show the strength of the wireless LAN signal.
No signal
Weak signal
Moderate signal
Strong signal
BT
19.
Lights up when a BLUETOOTH device is connected. Flashes while connecting.
Wired LAN indicator
20.
Lights up when a LAN cable is connected.
*1
When playing a Dolby Digital or DTS format disc, make sure that you have completed the digital connections and
[Input Mode] is not set to [Analog] in the [Input Settings] menu.
*2
These indicators may not light up depending on the speaker pattern setting.
[5] Parts and Controls Receiver
Rear panel
COAXIAL IN jack
1.
HDMI IN/OUT jacks (*1)(*2)
2.
IR REMOTE IN/OUT jacks
3.
You can control the receiver from a distance by connecting an IR repeater (not supplied)
to the IR REMOTE IN jack.
You can start or stop playback of devices such as a CD player connected to the receiver
by connecting an IR Blaster (not supplied) to the IR REMOTE OUT jack.
Wireless LAN antenna
4.
LAN port
5.
SPEAKERS terminals
6.
ZONE 2 OUT jacks
7.
SUBWOOFER OUT jacks
8.
AUDIO IN jacks
9.
VIDEO IN/MONITOR OUT jacks (*2)
10.
FM ANTENNA terminal
11.
OPTICAL IN jacks
12.
*1
HDCP 2.2 is newly enhanced copyright protection technology that is used to protect content such as 4K movies.
*2
Connect a TV to the corresponding output jacks to watch video input from these jacks. For details, see
“Connecting a TV
Input jack Output jack
HDMI IN HDMI OUT A (TV) or HDMI OUT B/HDMI ZONE
VIDEO IN MONITOR OUT
.”
[6] Parts and Controls Remote control
Remote control (upper section)
Use the supplied remote control to operate this receiver.
Page 15
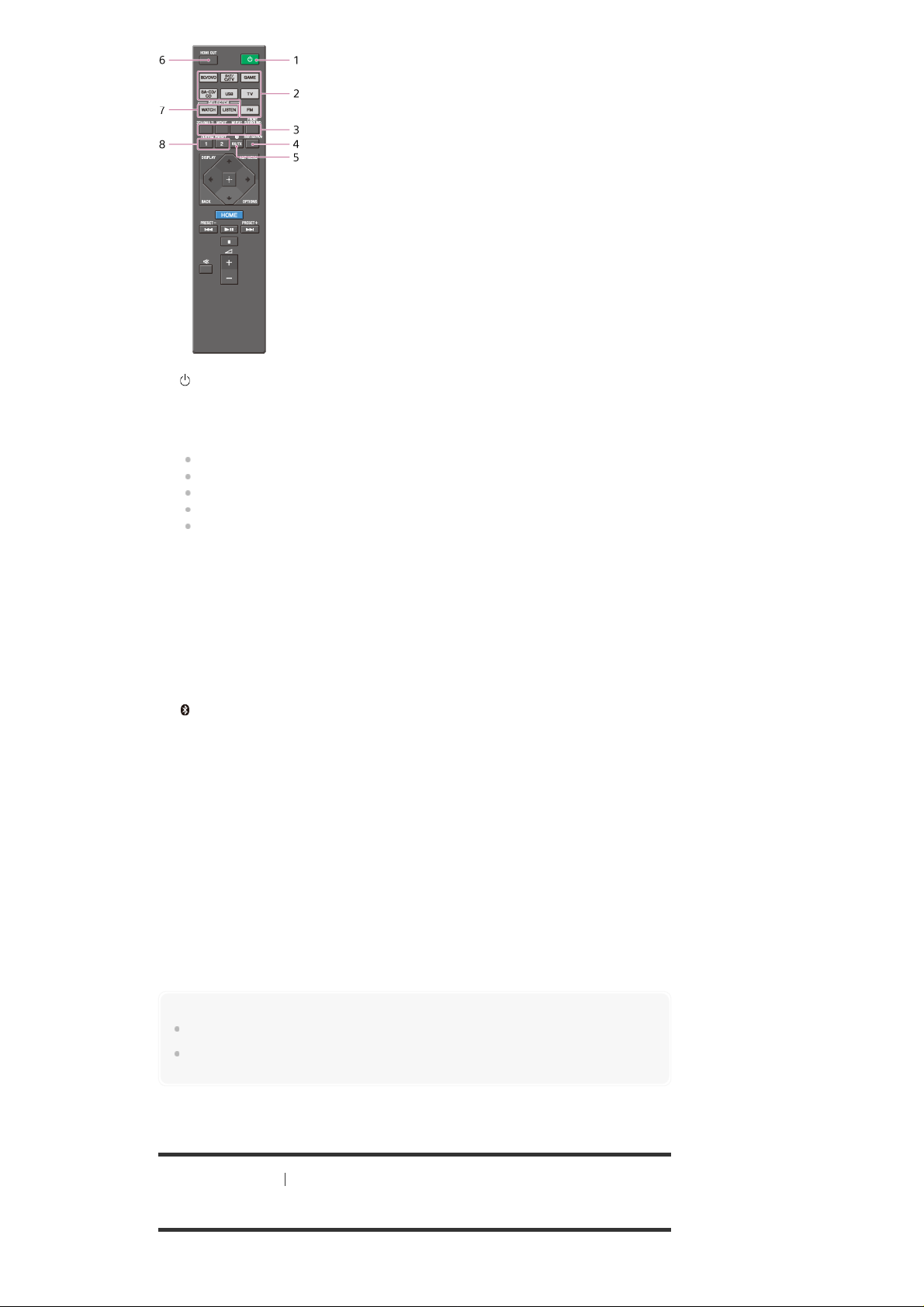
Use the supplied remote control to operate this receiver.
(power)
1.
Turns the receiver on or sets it to the standby mode.
Saving power in standby mode
Save power by setting up the receiver as follows:
Set [Control for HDMI] to [Off] in the [HDMI Settings] menu.
Set [Remote Start] to [Off] in the [Network Settings] menu.
Set [Bluetooth Standby] to [Off] in the [Bluetooth Settings] menu.
Set [Quick Start/Network Standby] (*) to [Off] in the [System Settings] menu.
Set [Zone2 Power], [Zone3 Power] or [HDMI Zone Power] to [Off] in the [Zone Controls]
menu.
Input buttons
2.
Select the input channel connected to the device you want to use.
When you press any of the input buttons, the receiver turns on.
2CH/MULTI, MOVIE, MUSIC, FRONT SURROUND
3.
Select a sound field.
DSD NATIVE
4.
Activates the DSD Native function.
You can turn on or off this function only when playback on the source device is stopped.
RX/TX
5.
Switches the BLUETOOTH mode of the receiver. (Disabled while the BLUETOOTH function
or Screen mirroring function is activated.)
In BLUETOOTH RX mode, the receiver receives and outputs audio from the remote device.
In BLUETOOTH TX mode, the receiver sends audio to the remote device.
HDMI OUT
6.
Switches the output for two monitors connected to the HDMI OUT A (TV) and HDMI OUT
B/HDMI ZONE jacks. Output is toggled between [HDMI A], [HDMI B], [HDMI A+B] and
[HDMI OFF] each time the button is pressed. Select [HDMI OFF] to turn off the output for
HDMI OUT A (TV) and HDMI OUT B/HDMI ZONE jacks.
WATCH, LISTEN
7.
Selects [Watch] or [Listen] on the home menu directly. When pressing these buttons on the
Watch or Listen screen, you can move the focus to select the desired input.
CUSTOM PRESET (1, 2)
8.
Saves and recalls various settings for the receiver. Press to select the custom preset
setting(s). Press and hold to save the current settings to a preset.
*
For USA, Canadian and Oceanian models only.
Note
The above explanations are intended to serve as examples.
Depending on the model of your connected device, some functions explained in this section may not
work with the supplied remote control.
[7] Parts and Controls Remote control
Remote control (lower section)
Page 16
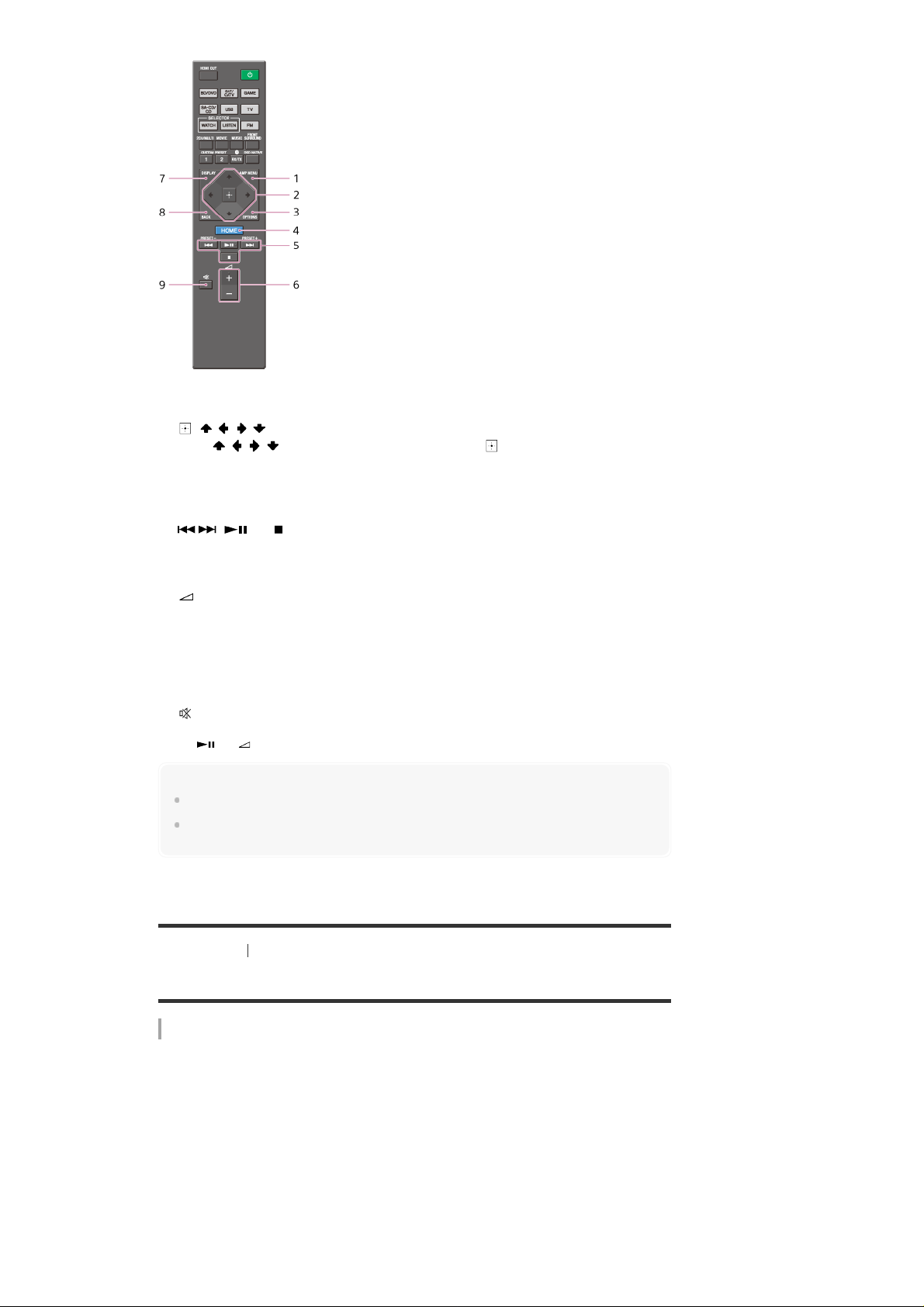
AMP MENU
1.
Displays the menu on the display panel to operate the receiver.
, / / /
2.
Press / / / to select the menu items. Then press to enter the selection.
OPTIONS
3.
Display and select items from the options menus.
HOME
4.
Displays the home menu on the TV screen.
/ , (*),
5.
Skip, play, pause, stop operation.
PRESET+/–
Select preset stations or channels. Press and hold to scan stations automatically.
+(*)/–
6.
Adjust the volume level of all speakers at the same time.
DISPLAY
7.
Press to view information on the TV screen.
BACK
8.
Returns to the previous menu or exits a menu or on-screen guide that is displayed on the
TV screen.
9.
Turns off the sound temporarily. Press the button again to restore the sound.
*
The and + buttons have tactile dots. Use the tactile dots as a reference when operating the receiver.
Note
The above explanations are intended to serve as examples.
Depending on the model of your connected device, some functions explained in this section may not
work with the supplied remote control.
[8] Preparation 1. Installing speakers
Names and functions of speakers
Location of each speaker
Page 17
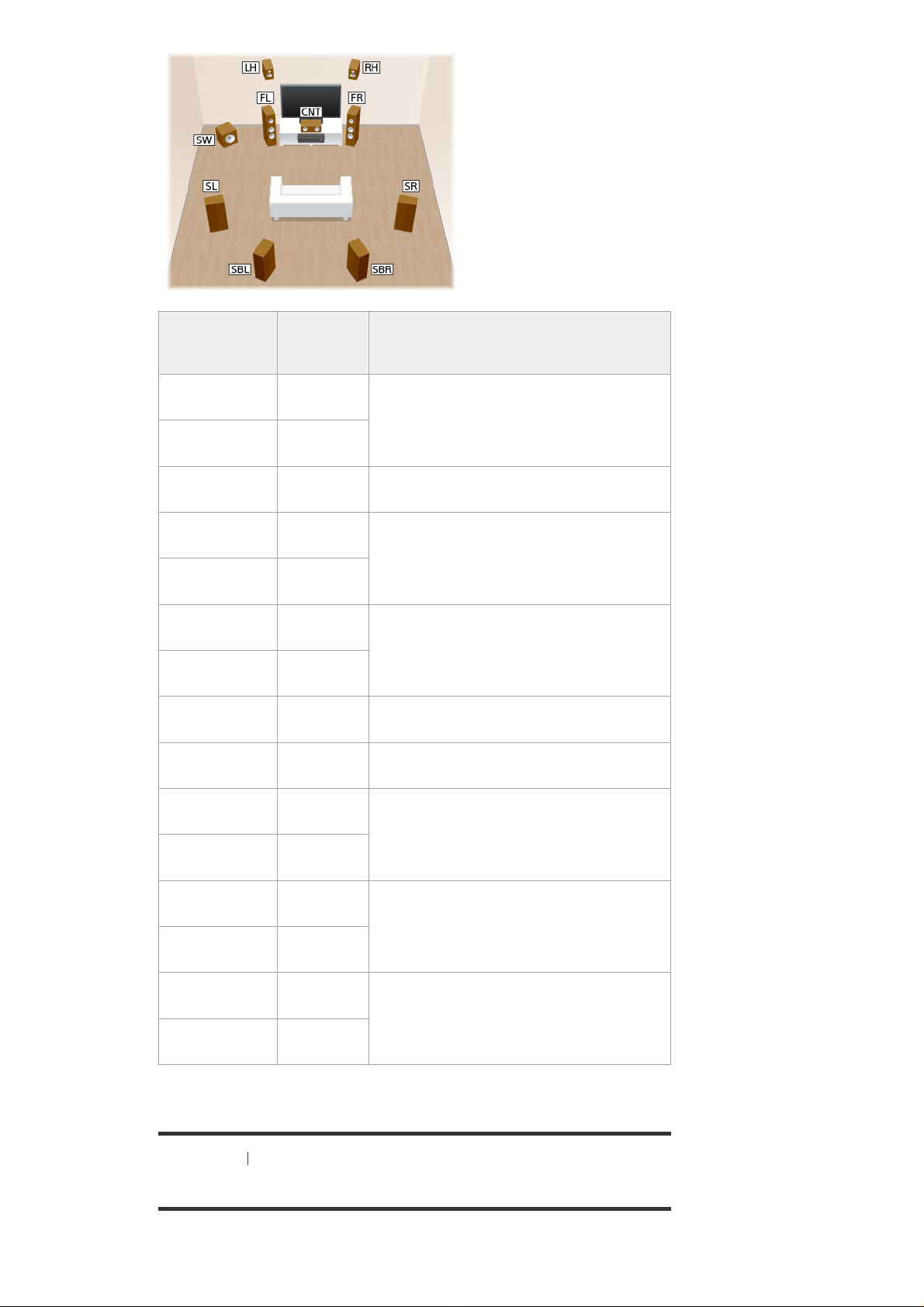
Abbreviations
used in
illustrations
Speaker
name
Functions
FL
FR
CNT
SL
SR
SBL
SBR
SB
SW Subwoofer
LH
RH
Front left
speaker
Front right
speaker
Center
speaker
Surround left
speaker
Surround right
speaker
Surround back
left speaker
Surround back
right speaker
Surround back
speaker
Left front high
speaker
Right front
high speaker
Produces stereo sounds from front left/right channels.
Produces vocal sounds from center channel.
Produces sounds from surround left/right channels.
Produces sounds from surround back left/right
channels.
Produces sounds from surround back channel.
Produces LFE (low frequency effect) channel sounds
and reinforces bass parts of other channels.
Produces vertical sound effects from front high
left/right channels.
Z2L
Z2R
Z3L
Z3R
[9] Preparation 1. Installing speakers
Zone 2 left
speaker
Outputs sounds to another location (“Zone 2”).
Zone 2 right
speaker
Zone 3 left
speaker
Outputs sounds to another location (“Zone 3”).
Zone 3 right
speaker
Installing 5.1-channel speaker system
To fully enjoy theater-like multi-channel surround sound, you need five speakers (two front
speakers, a center speaker, and two surround speakers) and a subwoofer.
Page 18
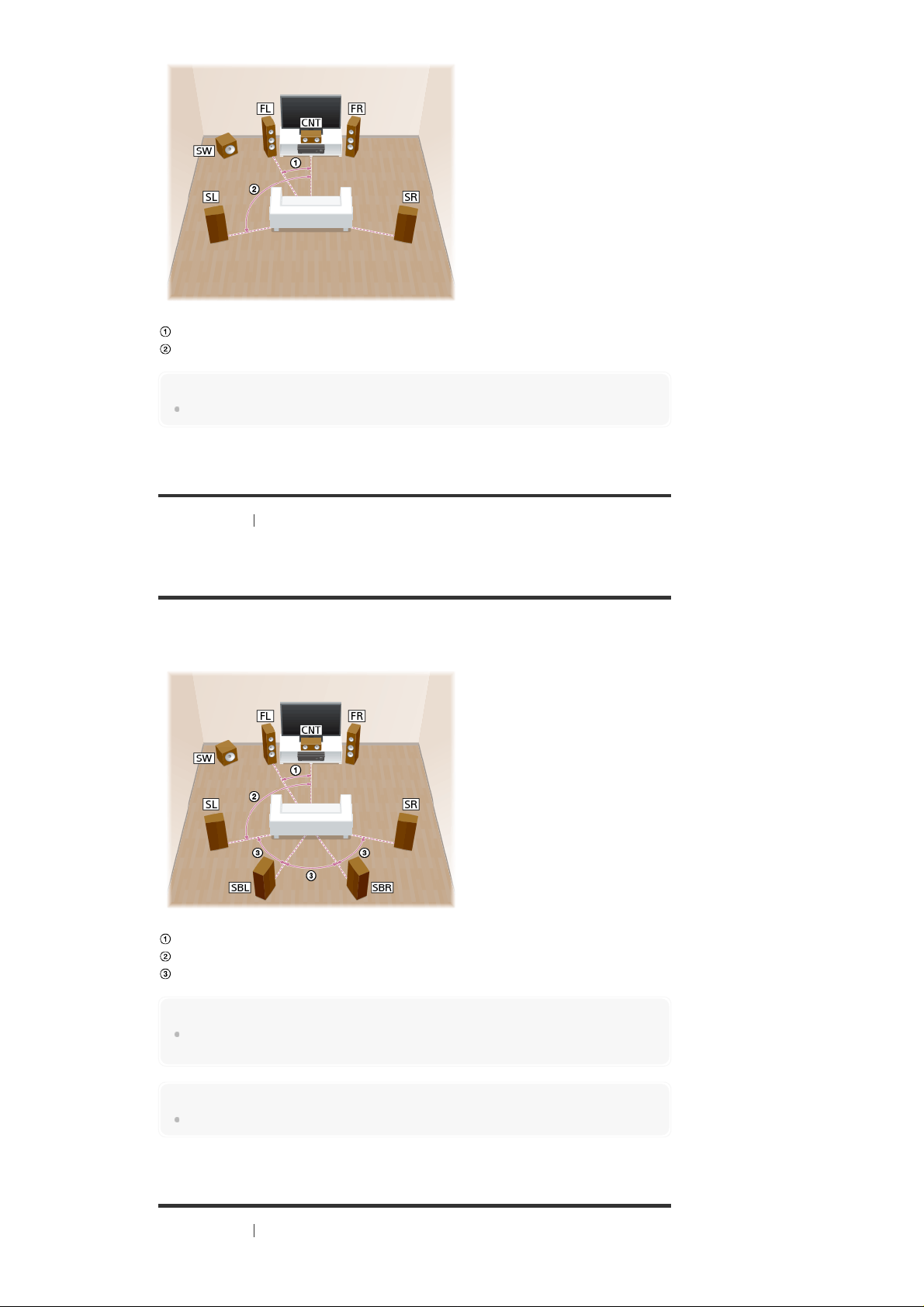
30°
Installing 7.1-channel speaker system using front high
100° - 120°
Hint
As the subwoofer does not emit highly directional signals, you can place it wherever you want.
[10] Preparation 1. Installing speakers
Installing 7.1-channel speaker system using surround
back speakers
You can enjoy high-fidelity reproduction of recorded sound from DVD or Blu-ray Disc software in
6.1-channel or 7.1-channel format.
30°
100° - 120°
Same angle
Note
When you use a 6.1-channel connection, place a surround back speaker directly behind the listening
position.
Hint
As the subwoofer does not emit highly directional signals, you can place it wherever you want.
[11] Preparation 1. Installing speakers
Page 19
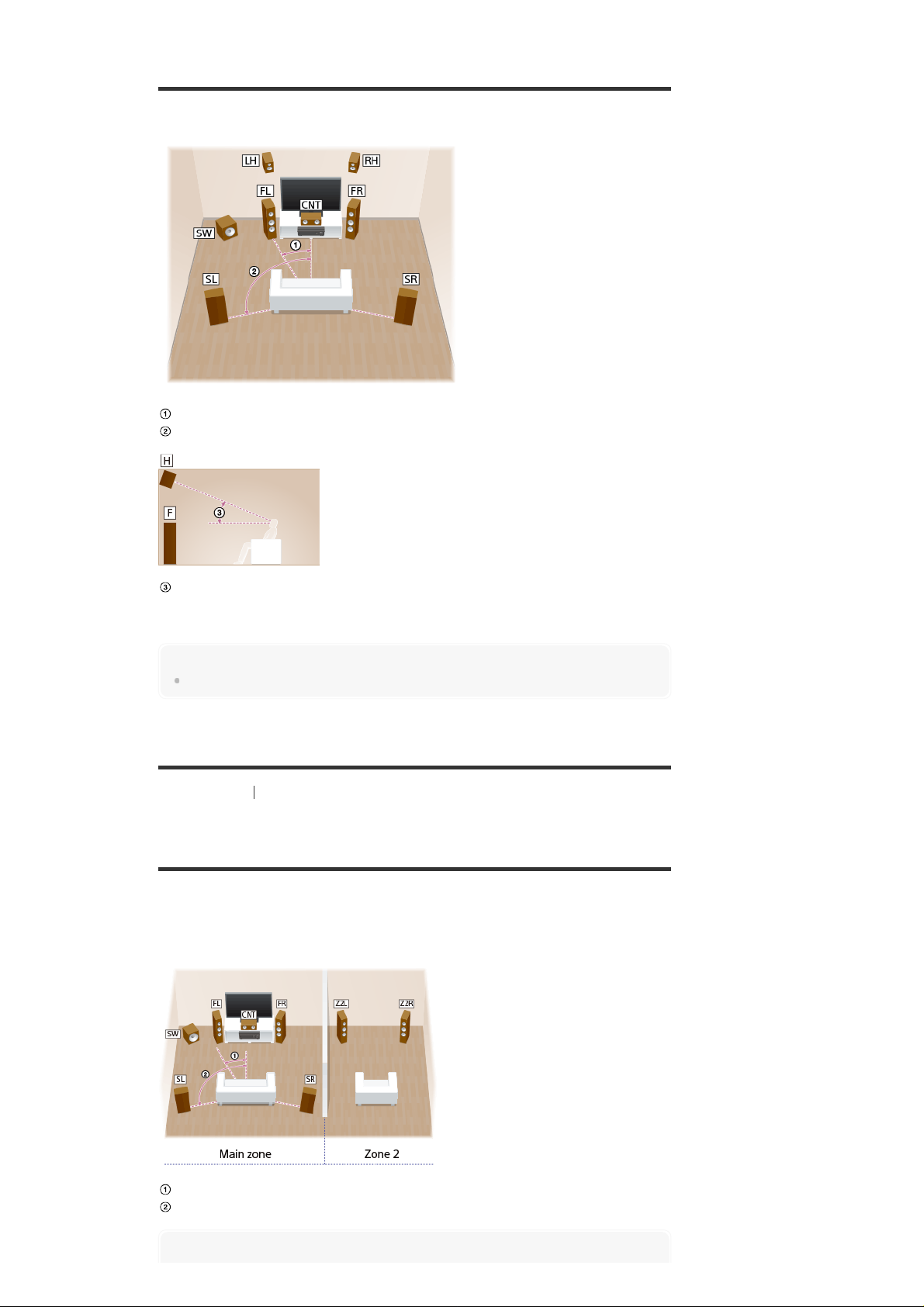
speakers
You can enjoy vertical sound effects by connecting additional two front high speakers.
30°
100° - 120°
30° - 45°
H: Left front high speaker or right front high speaker
F: Front left speaker or front right speaker
Hint
As the subwoofer does not emit highly directional signals, you can place it wherever you want.
[12] Preparation 1. Installing speakers
Installing 5.1-channel speaker system with Zone 2
connection
To fully enjoy theater-like multi-channel surround sound, you need five speakers (two front
speakers, a center speaker, and two surround speakers) and a subwoofer. You can also enjoy
the audio in another location (“Zone 2”) by connecting additional Zone 2 speakers. For example,
it is possible to listen to a CD in Zone 2 while enjoying a DVD in the main zone.
30°
100-120°
Hint
Page 20
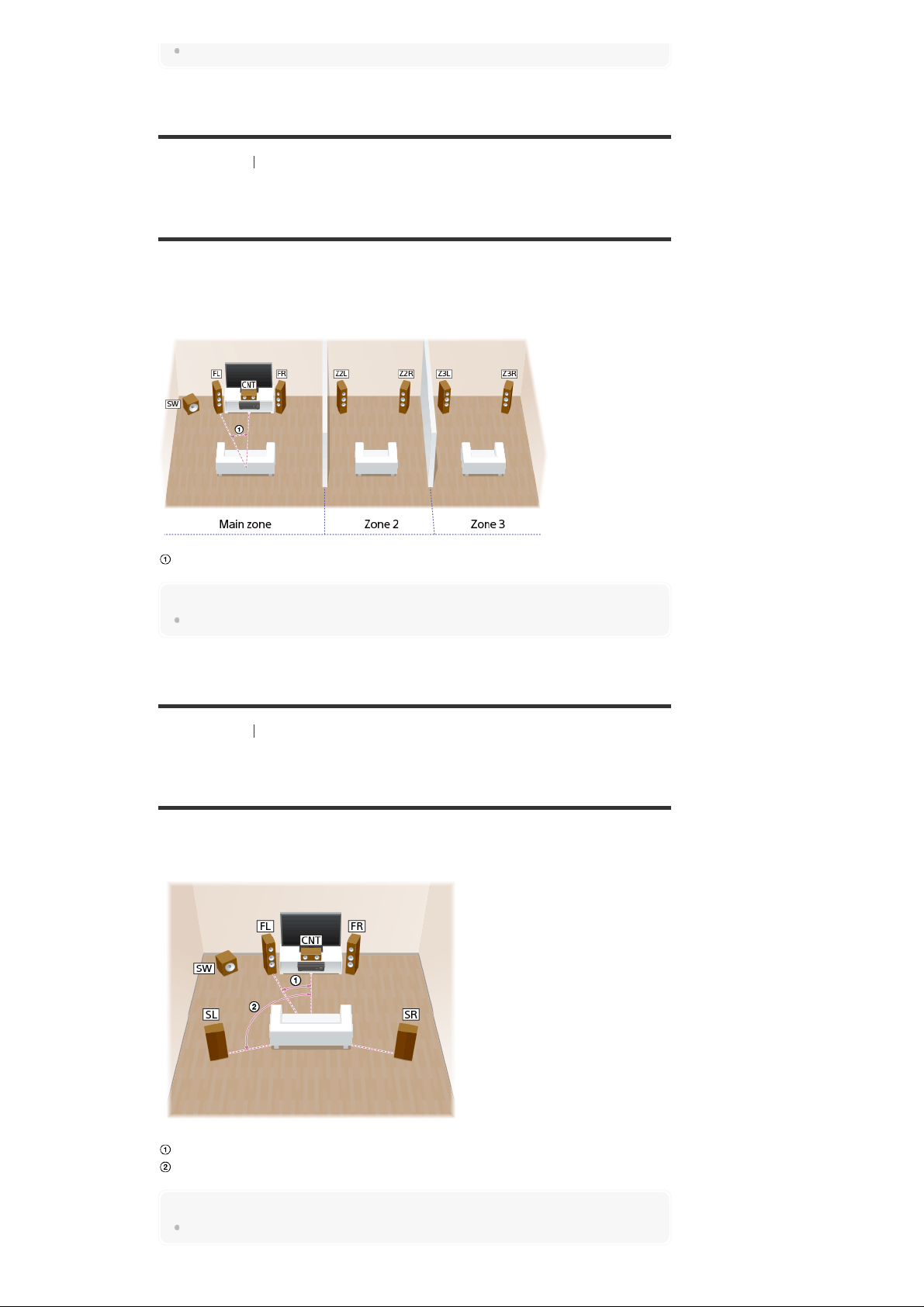
As the subwoofer does not emit highly directional signals, you can place it wherever you want.
[13] Preparation 1. Installing speakers
Installing 3.1-channel speaker system with Zone 2 and
Zone 3 connections
If the main zone speakers are connected using a 3.1ch connection (two front speakers, a center
speaker, and a subwoofer), you can also enjoy audio in two or more locations (“Zone 2” and
“Zone 3”) by connecting additional Zone 2 and Zone 3 speakers. For example, it is possible to
listen to a CD in Zone 2 and the FM radio in Zone 3 while enjoying a DVD in the main zone.
30°
Hint
As the subwoofer does not emit highly directional signals, you can place it wherever you want.
[14] Preparation 1. Installing speakers
Installing 5.1-channel speaker system with bi-amplifier
connection
You can enhance the sound quality of the front speakers by connecting a different amplifier to
both a tweeter and a woofer, using bi-amplifier connection.
30°
100° - 120°
Hint
As the subwoofer does not emit highly directional signals, you can place it wherever you want.
Page 21
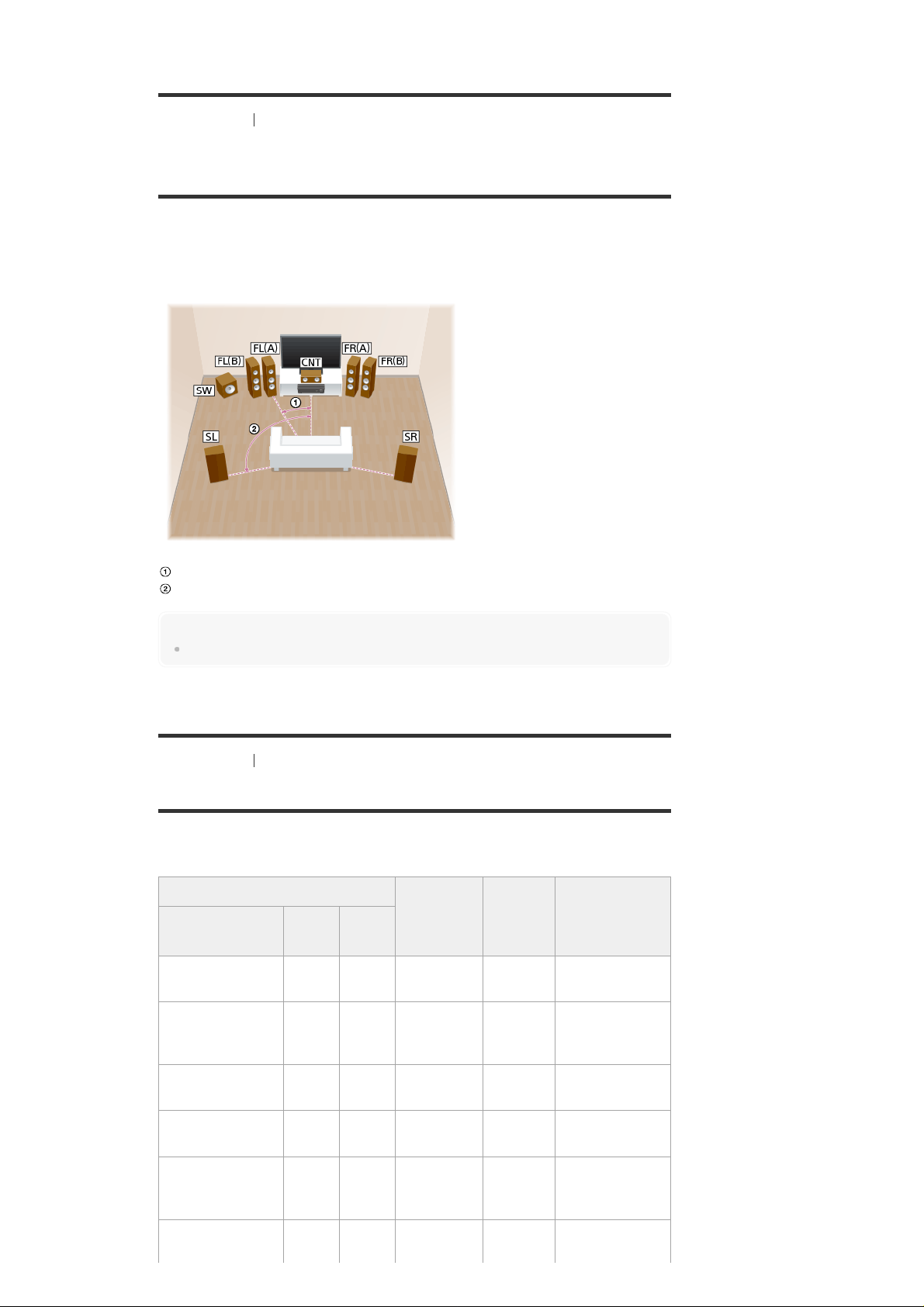
[15] Preparation 1. Installing speakers
Installing 5.1-channel speaker system with front B
speaker connection
If you have an additional front speaker system, connect it to SPEAKERS SURROUND
BACK/BI-AMP/FRONT HIGH/FRONT B terminals.
You can output sound from either front A speakers or front B speakers, or both front A speakers
and front B speakers.
30°
100° - 120°
Hint
As the subwoofer does not emit highly directional signals, you can place it wherever you want.
[16] Preparation 1. Installing speakers
Speaker configuration and speaker pattern settings
Select the speaker pattern using [Speaker Pattern] in the [Speaker Settings] menu according to
the speaker configuration which you are using.
Speaker configuration in each zone [Surround
Back
Speaker
Assign] (*2)
[Off] [Off] [5.1]
[Off] [Off] [7.1]
Main zone
5.1-channel
7.1-channel using
surround back
speakers
Zone 2
(*1)
Not
used
Not
used
Zone 3
Not
used
Not
used
[Surround
Speaker
Assign]
Speaker pattern
to be selected in
[Speaker
Settings]
7.1-channel using
front high speakers
5.1-channel with
Zone 2 connection2-channel
3.1-channel with
Zone 2 and Zone 3
connections
5.1-channel with biamplifier connection
Not
used
2channel2-channel
Not
used
Not
used
Not
used
Not
used
[Off] [Off] [7.1 (FH)]
[Off] [Off] [5.1]
[Off] [Zone3] [3.1]
[Bi-Amp] [Off] [5.1]
Page 22
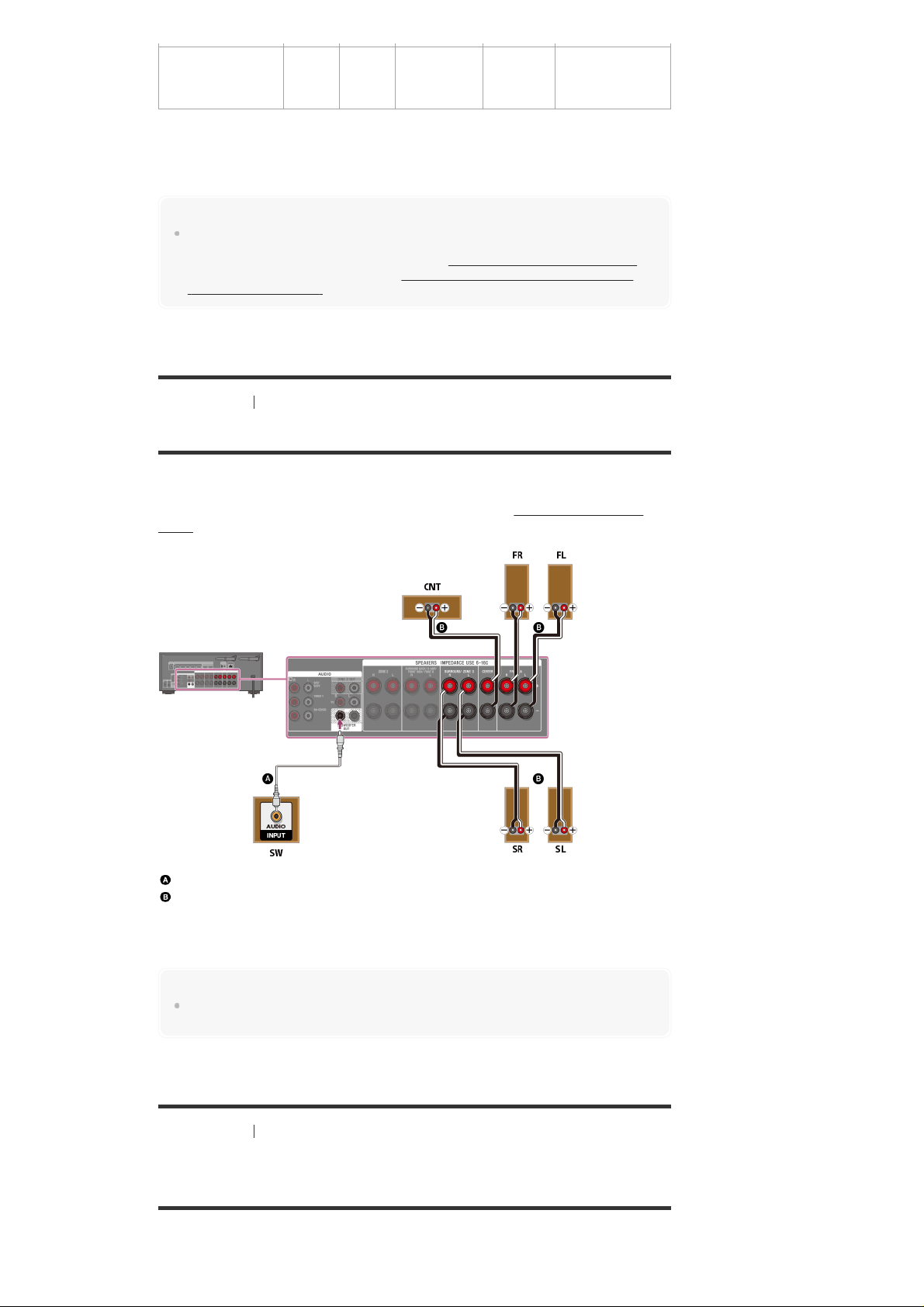
5.1-channel with
front B speaker
connection
*1
You can only enable the SPEAKERS ZONE 2 terminals if you set [SURROUND BACK/ZONE2 Priority] to
[ZONE2 Terminals] in the [Speaker Settings] menu, and set [Zone2 Power] to [On] in the [Zone Controls] menu.
*2
You can only set [Surround Back Speaker Assign] if the speaker pattern is set to a setting that does not have
surround back and front high speakers.
Not
used
Not
used
[Front B] [Off] [5.1]
Note
When you use wireless surround speakers, the speaker configuration is fixed to 5.1-channel. To
enjoy 5.1-channel with the wireless surround speakers, connect the front speakers, center speaker
and subwoofer. For connection of these speakers, see “Connecting 5.1-channel speaker system
To setup the wireless surround function, see “Enjoying surround sound using wireless speakers
(Wireless Surround Settings).”
[17] Preparation 2. Connecting speakers
Connecting 5.1-channel speaker system
Connect each speaker as illustrated below.
Before connecting cables, be sure to disconnect the AC power cord (mains lead).
For details on how to connect speaker cables to the receiver, see “How to connect speaker
cables.”
.”
Monaural audio cable (not supplied)
Speaker cable (not supplied)
After you have made the connections, set [Surround Speaker Assign] to [Off] in the [Speaker
Settings] menu.
Note
After you have installed and connected your speakers, be sure to select the speaker pattern you
want using [Speaker Pattern] in the [Speaker Settings] menu.
[18] Preparation 2. Connecting speakers
Connecting 7.1-channel speaker system using
surround back speakers
Connect each speaker as illustrated below.
Before connecting cables, be sure to disconnect the AC power cord (mains lead).
Page 23
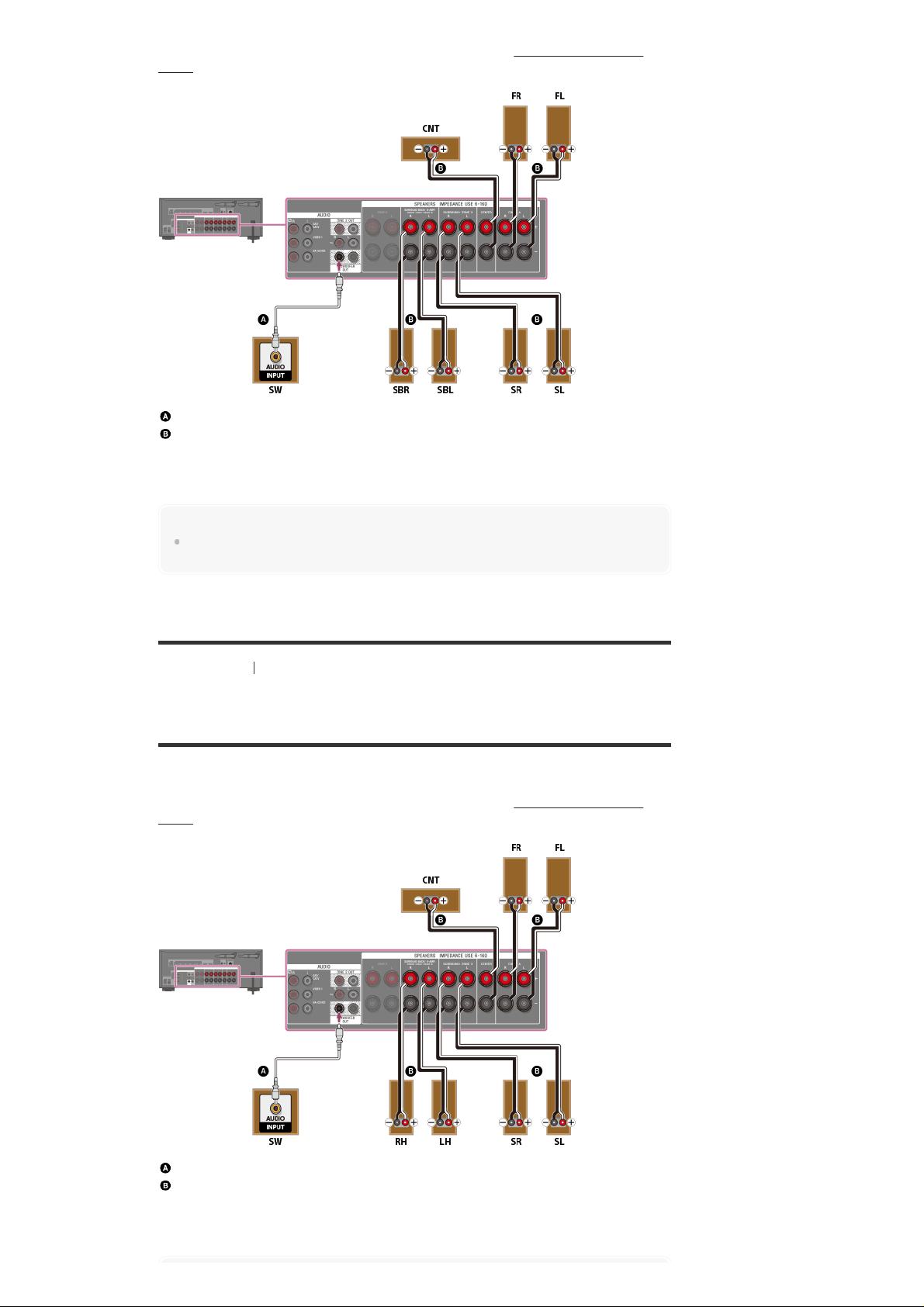
For details on how to connect speaker cables to the receiver, see “How to connect speaker
cables.”
Monaural audio cable (not supplied)
Speaker cable (not supplied)
After you have connected the surround back speakers, set [Surround Back Speaker Assign] to
[Off] in the [Speaker Settings] menu.
Note
After you have installed and connected your speakers, be sure to select the speaker pattern you
want using [Speaker Pattern] in the [Speaker Settings] menu.
[19] Preparation 2. Connecting speakers
Connecting 7.1-channel speaker system using front
high speakers
Connect each speaker as illustrated below.
Before connecting cables, be sure to disconnect the AC power cord (mains lead).
For details on how to connect speaker cables to the receiver, see “How to connect speaker
cables.”
Monaural audio cable (not supplied)
Speaker cable (not supplied)
After you have connected the front high speakers, set [Surround Back Speaker Assign] to [Off]
in the [Speaker Settings] menu.
Page 24
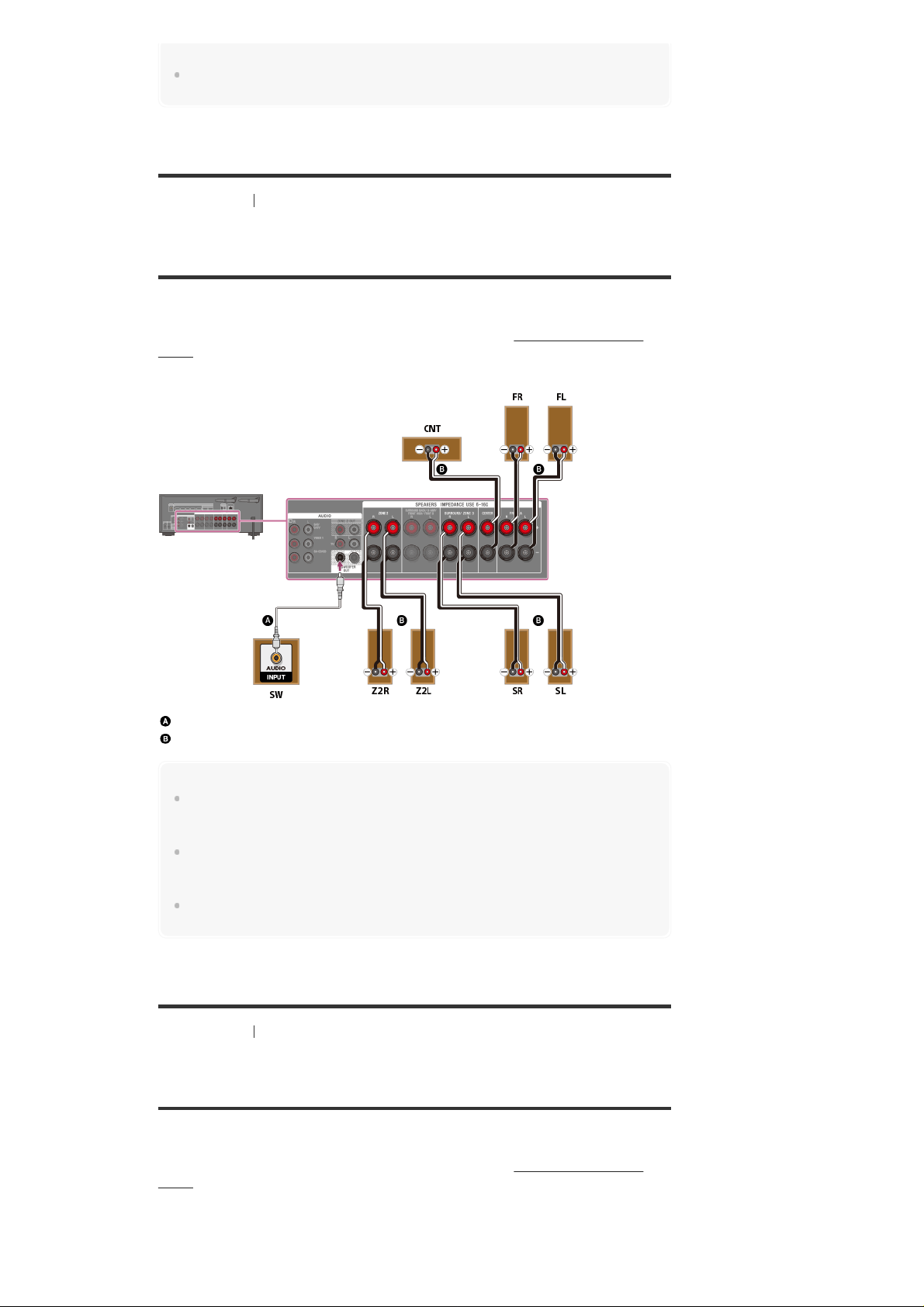
Note
After you have installed and connected your speakers, be sure to select the speaker pattern you
want using [Speaker Pattern] in the [Speaker Settings] menu.
[20] Preparation 2. Connecting speakers
Connecting 5.1-channel speaker system with Zone 2
connection
Connect each speaker as illustrated below.
Before connecting cables, be sure to disconnect the AC power cord (mains lead).
For details on how to connect speaker cables to the receiver, see “How to connect speaker
cables.”
Monaural audio cable (not supplied)
Speaker cable (not supplied)
Note
You can only enable the SPEAKERS ZONE 2 terminals if you set [SURROUND BACK/ZONE2
Priority] to [ZONE2 Terminals] in the [Speaker Settings] menu,and set [Zone2 Power] to [On] in the
[Zone Controls] menu.
Only audio signals from [USB], [Bluetooth] (while in BLUETOOTH RX mode only), [Home Network],
[Music Services], [FM TUNER] and audio signals input from AUDIO IN jacks are output to the Zone 2
speakers.
External digital input from OPTICAL IN, COAXIAL IN, HDMI IN jacks and Screen mirroring cannot be
output to Zone 2.
[21] Preparation 2. Connecting speakers
Connecting 3.1-channel speaker system with Zone 2
and Zone 3 connections
Connect each speaker as illustrated below.
Before connecting cables, be sure to disconnect the AC power cord (mains lead).
For details on how to connect speaker cables to the receiver, see “How to connect speaker
cables.”
Page 25
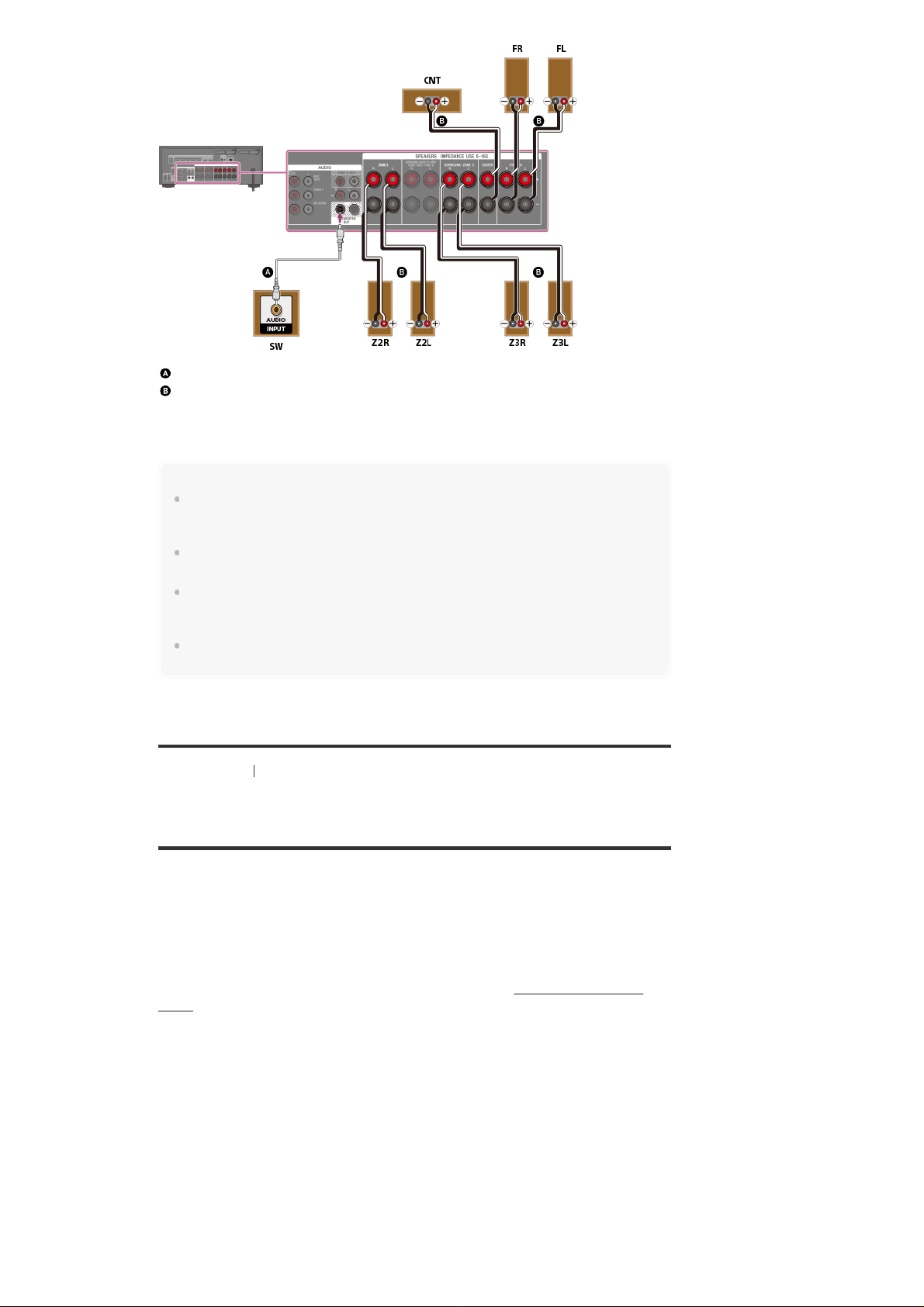
Monaural audio cable (not supplied)
Speaker cable (not supplied)
After you have connected the Zone 3 speakers, set [Surround Speaker Assign] to [Zone3] in the
[Speaker Settings] menu.
Note
You can only enable the SPEAKERS ZONE 2 terminals if you set [SURROUND BACK/ZONE2
Priority] to [ZONE2 Terminals] in the [Speaker Settings] menu, and set [Zone2 Power] to [On] in the
[Zone Controls] menu.
You can only set [Surround Speaker Assign] if the speaker pattern is set to a setting that does not
have surround speakers.
Only audio signals from [USB], [Bluetooth] (while in BLUETOOTH RX mode only), [Home Network],
[Music Services], [FM TUNER] and audio signals input from AUDIO IN jacks are output to the Zone 2
and Zone 3 speakers.
External digital input from OPTICAL IN, COAXIAL IN, HDMI IN jacks and Screen mirroring cannot be
output to Zone 2 and Zone 3.
[22] Preparation 2. Connecting speakers
Connecting 5.1-channel speaker system with biamplifier connection
You can enhance the sound quality of the front speakers by connecting different amplifiers to
both a tweeter and a woofer, using bi-amplifier connection.
If you are not using surround back speakers or front high speakers, you can connect the front
speakers to the SPEAKERS SURROUND BACK/BI-AMP/FRONT HIGH/FRONT B terminals
using a bi-amplifier connection. Connect each speaker as illustrated below.
Before connecting cables, be sure to disconnect the AC power cord (mains lead).
For details on how to connect speaker cables to the receiver, see “How to connect speaker
cables.”
Connecting front speakers with bi-amplifier connection
Connect the jacks on the Lo (or Hi) side of the front speakers to the SPEAKERS FRONT A
terminals, and connect the jacks on the Hi (or Lo) side of the front speakers to the SPEAKERS
SURROUND BACK/BI-AMP/FRONT HIGH/FRONT B terminals.
Make sure that metal fittings of Hi/Lo attached to the speakers have been removed from the
speakers to avoid receiver malfunction.
Page 26
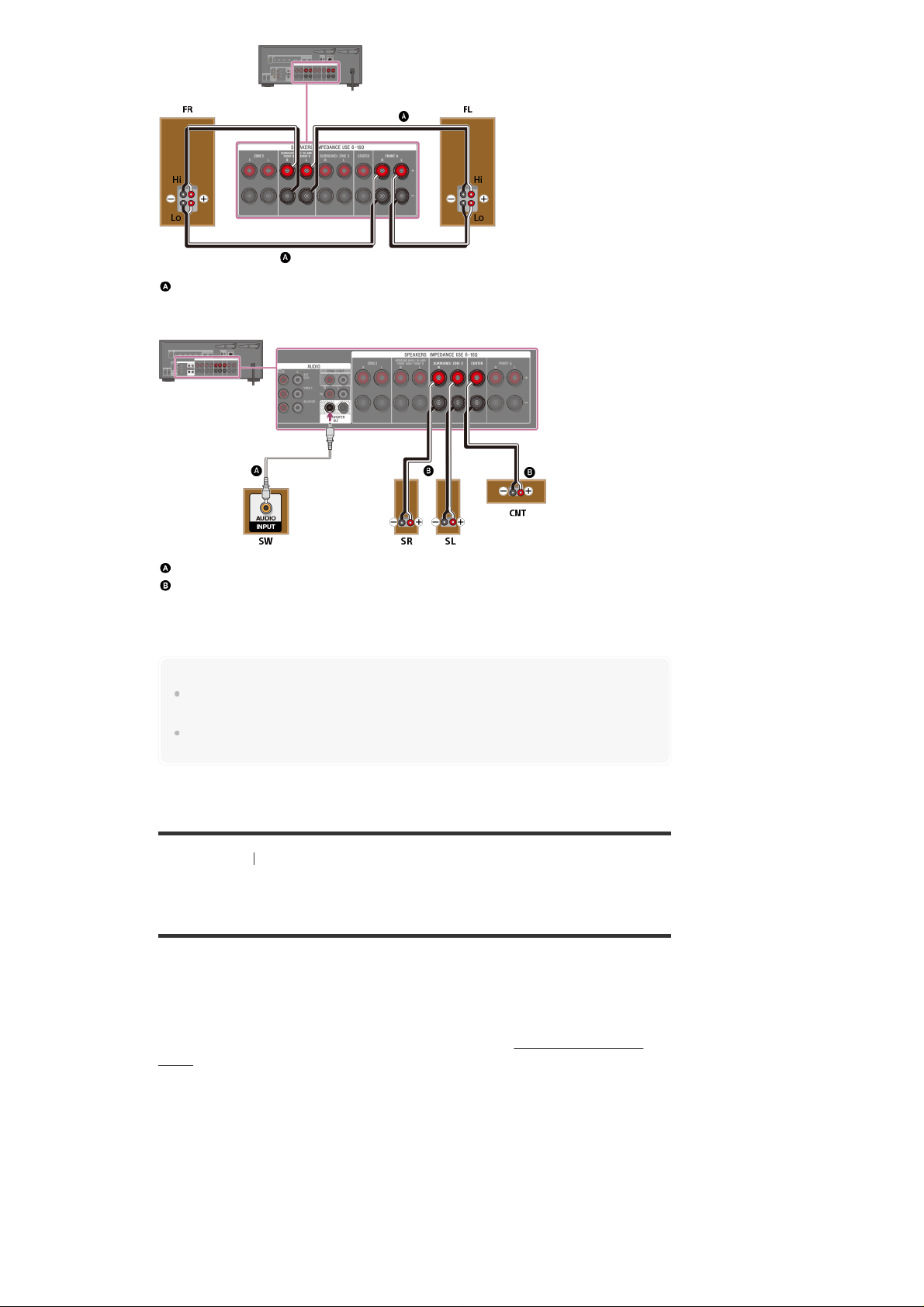
Speaker cable (not supplied)
Connecting speakers other than front speakers
Monaural audio cable (not supplied)
Speaker cable (not supplied)
After you have made the bi-amplifier connection, set [Surround Back Speaker Assign] to [BiAmp] in the [Speaker Settings] menu.
Note
After you have installed and connected your speakers, be sure to select the speaker pattern you
want using [Speaker Pattern] in the [Speaker Settings] menu.
You can only set [Surround Back Speaker Assign] if the speaker pattern is set to a setting that does
not have surround back and front high speakers.
[23] Preparation 2. Connecting speakers
Connecting 5.1-channel speaker system with front B
speaker connection
If you are not using surround back speakers or front high speakers, you can connect additional
front B speakers to the SPEAKERS SURROUND BACK/BI-AMP/FRONT HIGH/FRONT B
terminals.
Connect each speaker as illustrated below.
Before connecting cables, be sure to disconnect the AC power cord (mains lead).
For details on how to connect speaker cables to the receiver, see “How to connect speaker
cables.”
Page 27
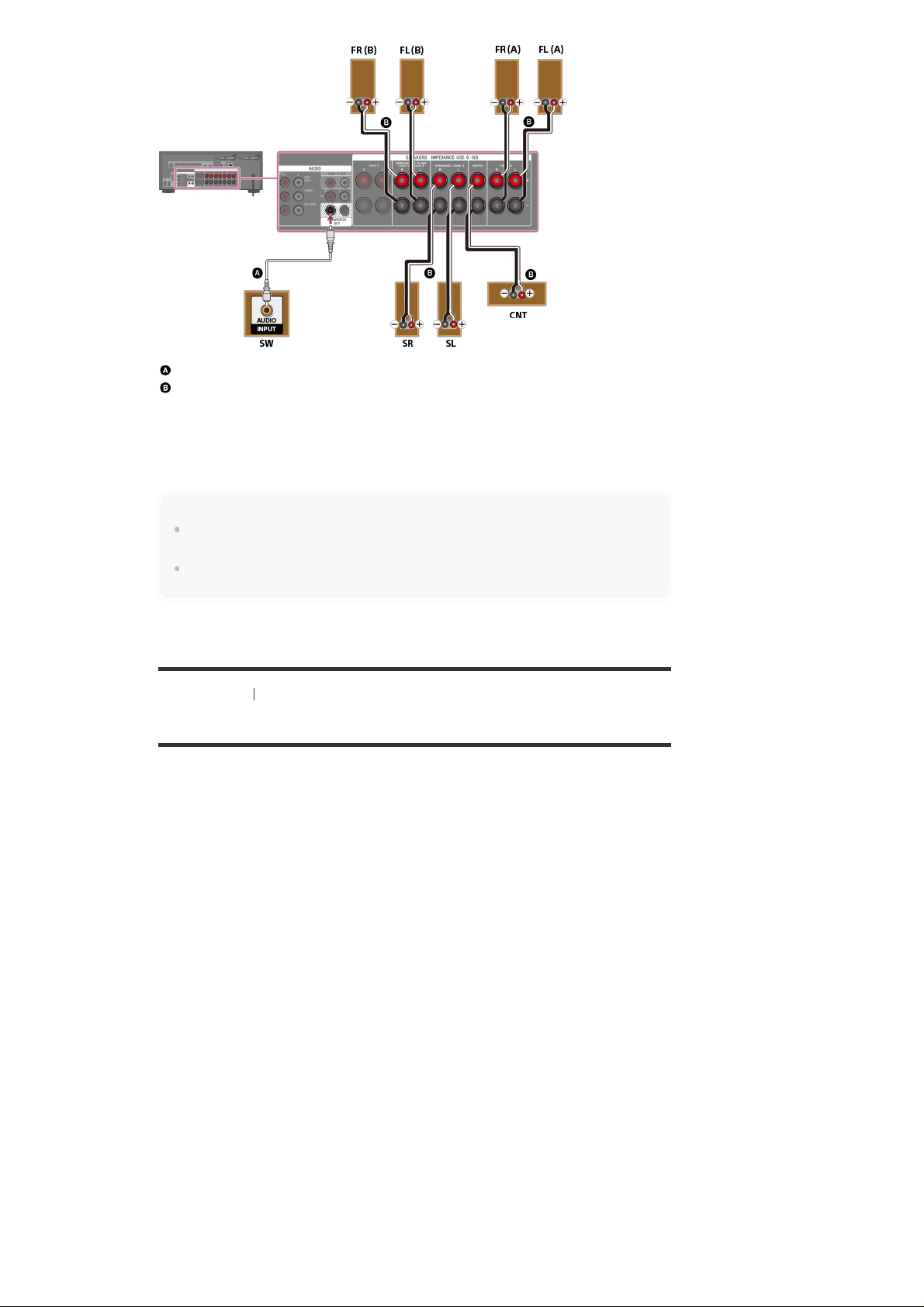
Monaural audio cable (not supplied)
Speaker cable (not supplied)
After you have made the front B speaker connection, set [Surround Back Speaker Assign] to
[Front B] in the [Speaker Settings] menu.
You can select the front speaker system you want to use by pressing SPEAKERS on the
receiver.
Note
After you have installed and connected your speakers, be sure to select the speaker pattern you
want using [Speaker Pattern] in the [Speaker Settings] menu.
You can only set [Surround Back Speaker Assign] if the speaker pattern is set to a setting that does
not have surround back and front high speakers.
[24] Preparation 3. Connecting a TV
Connecting a TV
Connect a TV to the HDMI OUT or MONITOR OUT jack. You can operate this receiver using
the menu on the TV screen when you connect the TV to an HDMI OUT jack.
Be sure to disconnect the AC power cord (mains lead) before connecting cables.
Connecting a TV incompatible with the Audio Return Channel (ARC) function
via an HDMI connection
Solid lines show recommended connections and the dashed lines show alternative connections
for audio signals. It is not necessary to connect all the cables. HDMI connection for audio/video
signals is required.
Page 28
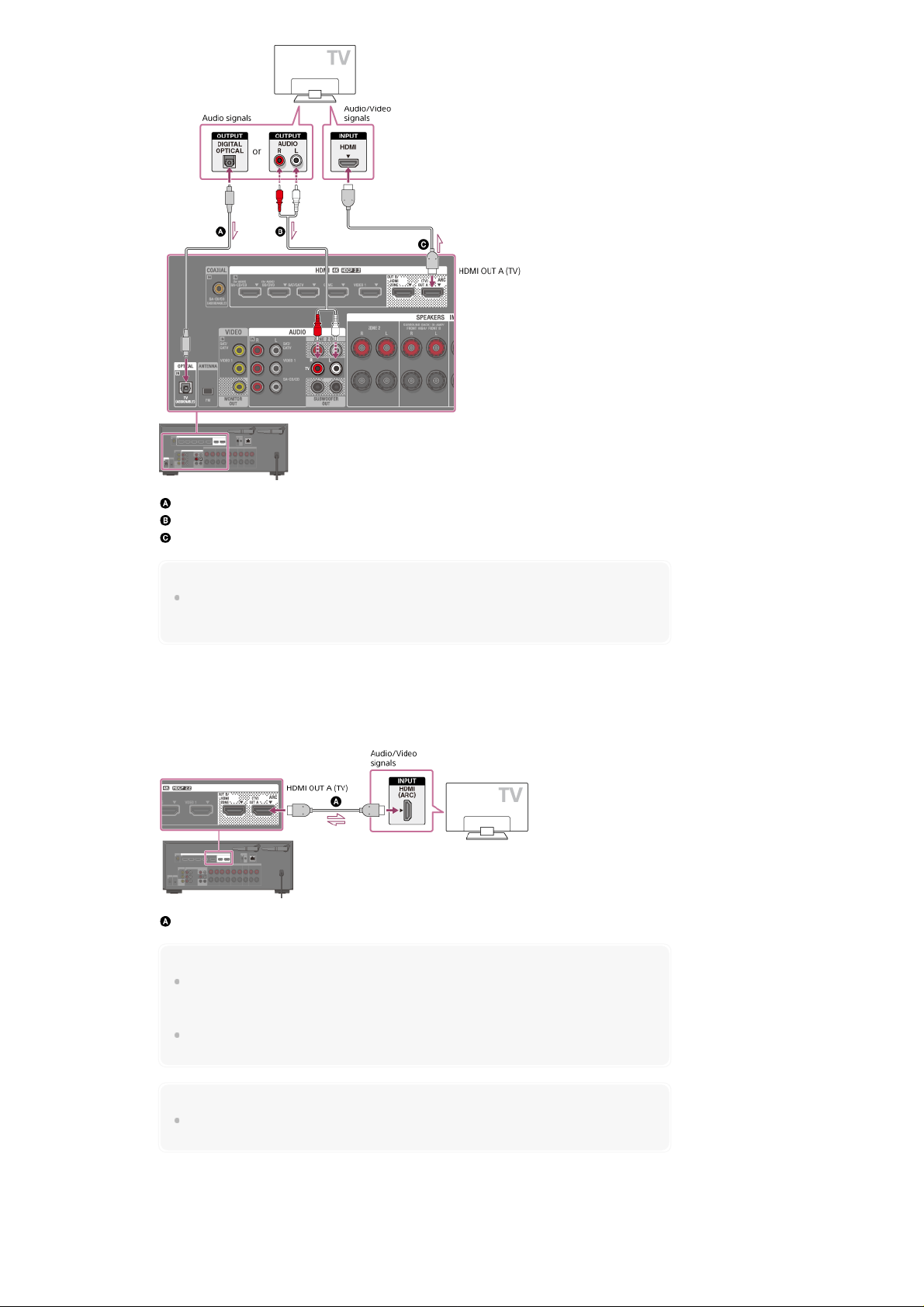
Optical digital cable (not supplied)
Audio cable (not supplied)
HDMI cable (not supplied)
Note
Sony recommends that you use an HDMI-authorized cable or HDMI cable made by Sony. Be sure to
use a High Speed HDMI Cable with Ethernet. Premium High Speed HDMI Cable with Ethernet that
supports 18 Gbps is required for 4K/60p 4:4:4, 4:2:2, and 4K/60p 4:2:0 10 bit, etc.
Connecting a TV compatible with the Audio Return Channel (ARC) function via
an HDMI connection
With just one HDMI cable connection, you can listen to the TV audio from the speakers
connected to the receiver while the receiver sends audio and video to the TV.
HDMI cable (not supplied)
Note
Sony recommends that you use an HDMI-authorized cable or HDMI cable made by Sony. Be sure to
use a High Speed HDMI Cable with Ethernet. Premium High Speed HDMI Cable with Ethernet that
supports 18 Gbps is required for 4K/60p 4:4:4, 4:2:2, and 4K/60p 4:2:0 10 bit, etc.
For this connection, you need to turn the Control for HDMI function on. Press HOME to display the
home menu, select [Setup] - [HDMI Settings], and set [Control for HDMI] to [On].
Hint
If the HDMI jack of the TV (labeled "ARC") is already connected to another device, disconnect the
device and connect the receiver.
Connecting a TV and a projector
Page 29
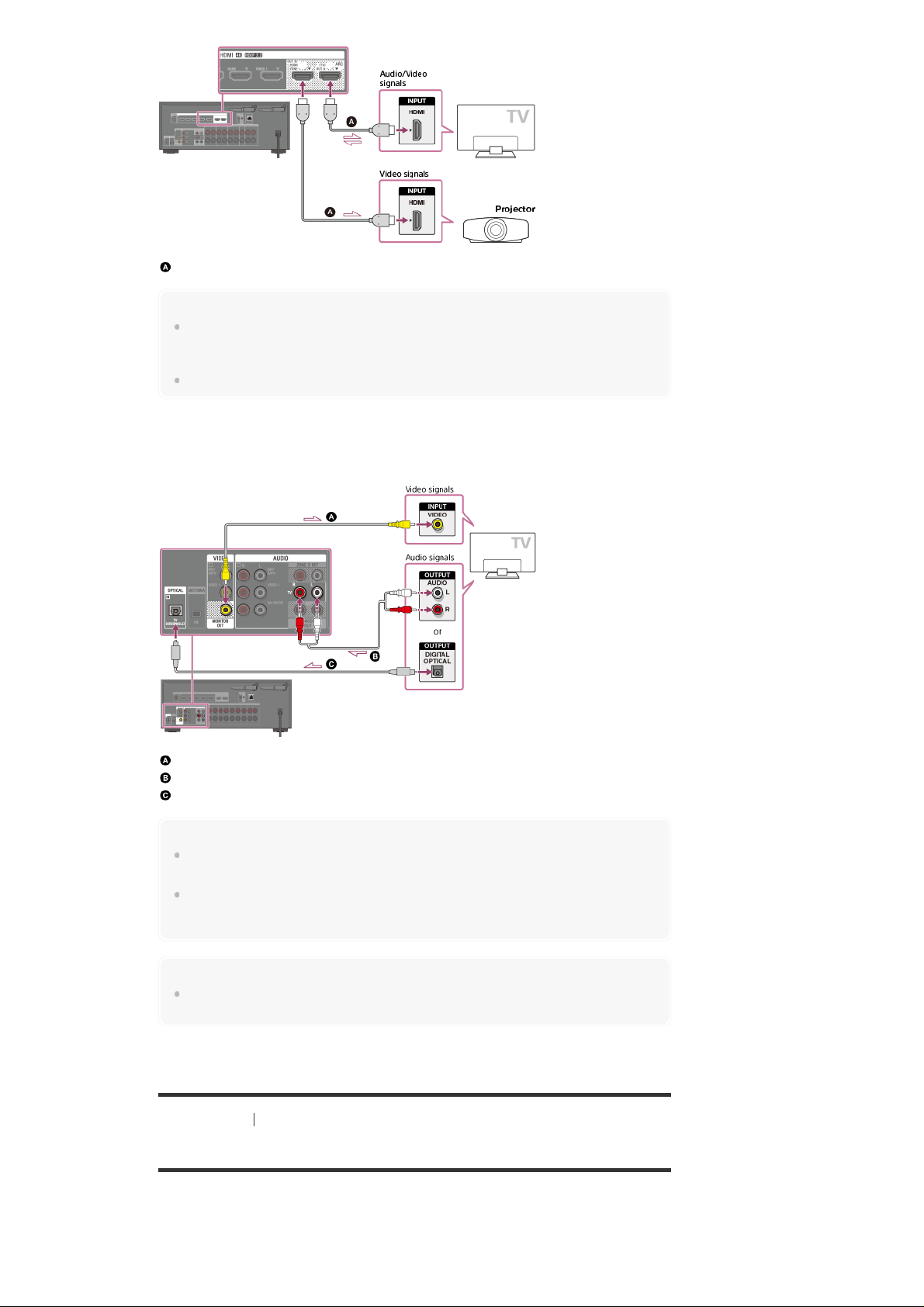
HDMI cable (not supplied)
Note
Sony recommends that you use an HDMI-authorized cable or HDMI cable made by Sony. Be sure to
use a High Speed HDMI Cable with Ethernet. Premium High Speed HDMI Cable with Ethernet that
supports 18 Gbps is required for 4K/60p 4:4:4, 4:2:2, and 4K/60p 4:2:0 10 bit, etc.
To use this connection, select [Setup] - [HDMI Settings], and set [HDMI Out B Mode] to [Main].
Connecting a TV without HDMI jacks
Solid lines show recommended connections and the dashed lines show alternative connections
for audio signals. It is not necessary to connect all the cables.
Video cable (not supplied)
Audio cable (not supplied)
Optical digital cable (not supplied)
Note
Connect a TV monitor or a projector to the HDMI OUT A (TV), HDMI OUT B/HDMI ZONE or
MONITOR OUT jack on the receiver.
Depending on the status of the connection between the TV and the antenna (aerial), the image on
the TV screen may be distorted. If this is the case, place the antenna (aerial) farther away from the
receiver.
Hint
When connecting a TV to the receiver via the TV IN jacks of the receiver, set the sound output jack
of the TV to “Fixed” if it can be switched between “Fixed” or “Variable.”
[25] Preparation 3. Connecting a TV
Connecting a 4K TV
All HDMI jacks on the receiver support 4K resolution and HDCP 2.2 (High-bandwidth Digital
Content Protection System Revision 2.2).
HDCP 2.2 is newly enhanced copyright protection technology that is used to protect content
such as 4K movies.
Page 30
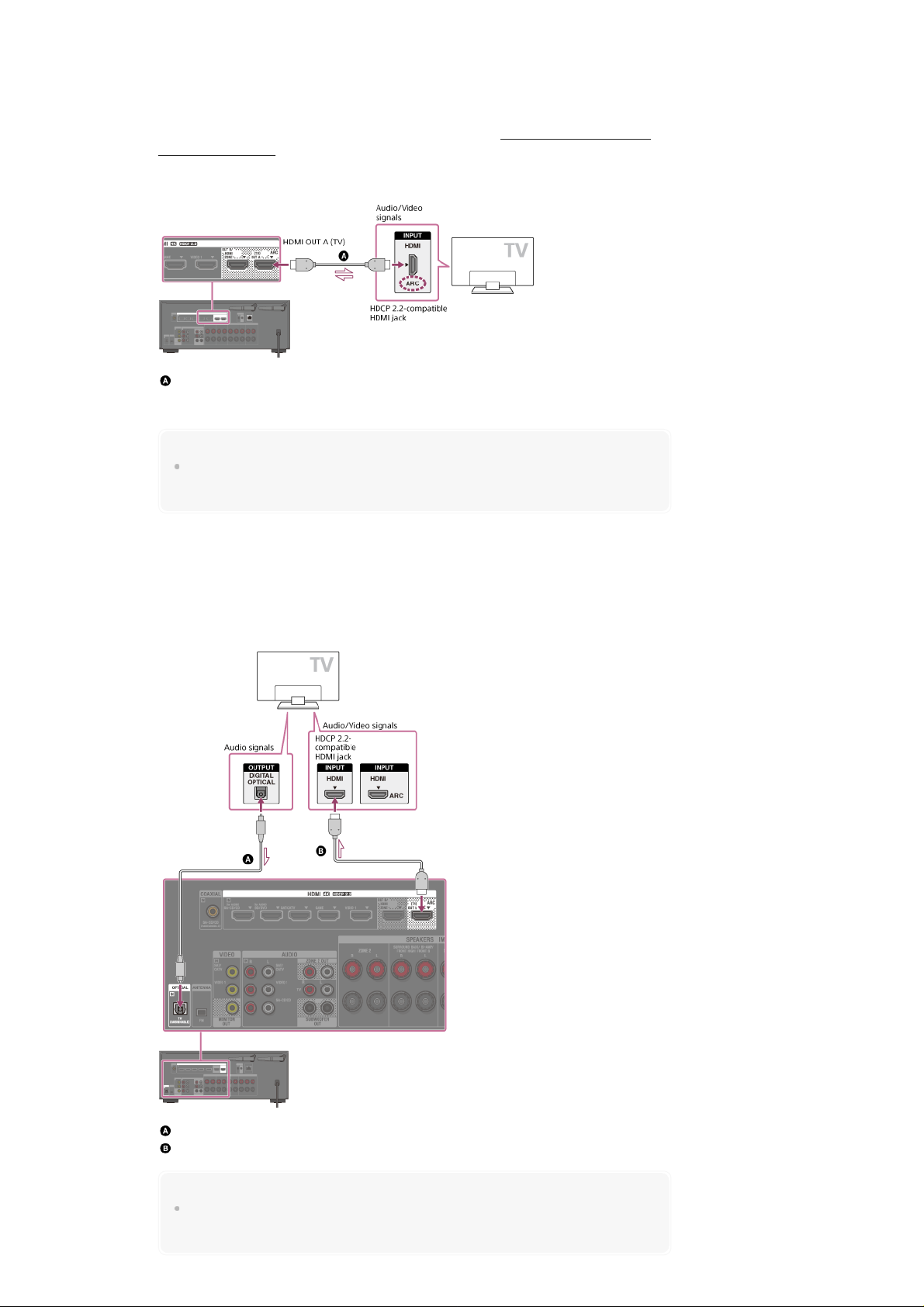
To watch HDCP 2.2 protected content such as 4K content, connect the HDMI jacks to jacks that
support HDCP 2.2 on the TV and AV device. For details on whether the TV and AV device are
equipped with HDCP 2.2-compatible HDMI jack, refer to the operating instructions of the
connected device.
When you use high bandwidth video formats such as 4K/60p 4:4:4, 4:2:2, and 4K/60p 4:2:0 10
bit, etc., be sure to set the HDMI signal format. For details, see “Setting HDMI signal formats
(HDMI Signal Format).”
When an HDCP 2.2-compatible HDMI jack on the TV is labeled “ARC” (*)
HDMI cable (not supplied)
*
The ARC (Audio Return Channel) function sends digital sound from a TV to the receiver using only an HDMI
cable.
Note
Sony recommends that you use an HDMI-authorized cable or HDMI cable made by Sony. Be sure to
use a High Speed HDMI Cable with Ethernet. Premium High Speed HDMI Cable with Ethernet that
supports 18 Gbps is required for 4K/60p 4:4:4, 4:2:2, and 4K/60p 4:2:0 10 bit, etc.
When you want to watch HDCP 2.2 protected content and the non-HDCP 2.2compatible HDMI jack on the TV is labeled “ARC”
If the HDMI jack on the TV is labeled ARC and is not HDCP 2.2-compatible, connect the
receiver to the HDCP 2.2-compatible HDMI jack on the TV using a High Speed HDMI Cable
with Ethernet. Then, connect an optical digital cable to the optical output jack of the TV to listen
to digital sound.
Optical digital cable (not supplied)
HDMI cable (not supplied)
Note
Sony recommends that you use an HDMI-authorized cable or HDMI cable made by Sony. Be sure to
use a High Speed HDMI Cable with Ethernet. Premium High Speed HDMI Cable with Ethernet that
supports 18 Gbps is required for 4K/60p 4:4:4, 4:2:2, and 4K/60p 4:2:0 10 bit, etc.
Page 31

[26] Preparation 3. Connecting a TV
Notes on connecting cables
Before connecting cables, be sure to disconnect the AC power cord (mains lead).
It is not necessary to connect all of the cables. Connect cables according to the availability
of jacks on the connected device.
Sony recommends that you use an HDMI-authorized cable or HDMI cable made by Sony.
Be sure to use a High Speed HDMI Cable with Ethernet. Premium High Speed HDMI Cable
with Ethernet that supports 18 Gbps is required for 4K/60p 4:4:4, 4:2:2, and 4K/60p 4:2:0 10
bit, etc. For details about the high bandwidth video format, refer to “Supported video
formats” in “About HDMI connections
We do not recommend using an HDMI-DVI conversion cable. If you connect an HDMI-DVI
conversion cable to a DVI-D device, the sound and/or image may be lost. Connect separate
audio cables or digital connecting cables, then reassign the input jacks if the sound is not
output correctly.
When connecting optical digital cables, insert the plugs straight until they click into place.
Do not bend or tie optical digital cables.
Hint
All of the digital audio jacks are compatible with 32 kHz, 44.1 kHz, 48 kHz and 96 kHz sampling
frequencies.
If you want to connect several digital devices, but cannot find an unused input
In this case, reassign the input jacks.
.”
[27] Preparation
3. Connecting a TV
About HDMI connections
High-Definition Multimedia Interface (HDMI) is an interface that transmits video and audio
signals in digital format. Connecting Sony “BRAVIA” Sync-compatible devices using HDMI
cables simplifies operations.
HDMI features
Digital audio signals transmitted by HDMI can be output from the speakers connected to the
receiver. This signal supports Dolby Digital, DTS, DSD, and Linear PCM.
The receiver can receive Multi Channel Linear PCM (up to 8 channels) with a sampling
frequency of 192 kHz or less via an HDMI connection.
This receiver supports High Bitrate Audio (DTS-HD Master Audio, Dolby TrueHD), Deep
Color (Deep Colour), and 4K or 3D transmission.
To enjoy 3D content, connect a 3D-compatible TV and video device (Blu-ray Disc player,
Blu-ray Disc recorder, PlayStation 4, etc.) to the receiver using High Speed HDMI Cables
with Ethernet, put on 3D glasses, and then play 3D-compatible content.
To enjoy 4K content, connect a 4K-compatible TV or video device (Blu-ray Disc player, etc.)
to the receiver using High Speed HDMI Cables with Ethernet, and then play 4K-compatible
content.
Premium High Speed HDMI Cable with Ethernet that supports 18 Gbps is required for
4K/60p 4:4:4, 4:2:2, and 4K/60p 4:2:0 10 bit, etc.
All HDMI jacks on the receiver support High-bandwidth Digital Content Protection System
Revision 2.2 (HDCP 2.2). Connect these HDMI jacks to jacks that support HDCP 2.2 on the
TV and AV device. Refer to the operating instructions of the connected device for details.
The HDMI OUT and HDMI IN jacks (except the HDMI IN VIDEO 1 jack) support bandwidth
up to 18 Gbps. The HDMI IN VIDEO 1 jack supports bandwidth up to 9 Gbps.
All HDMI jacks on the receiver support 4K, HDCP 2.2, ITU-R BT.2020 wide color spaces,
3D, Deep Color (Deep Colour), and HDR (High Dynamic Range) contents pass-through.
The HDMI OUT A (TV) jack supports Audio Return Channel (ARC).
HDCP 2.2 is newly enhanced copyright protection technology that is used to protect content
such as 4K movies.
BT.2020 color space is new wider color standard that is defined for ultra-high definition
television systems.
Page 32

HDR is an emerging video format that can display a wider range of brightness levels.
Supported video formats
3D
Format 2D
Frame
packing
Side-by-Side
(Half)
Over-Under (Top-and-
Bottom)
4096 × 2160p @
59.94/60 Hz
4096 × 2160p @ 50 Hz
4096 × 2160p @
29.97/30 Hz
4096 × 2160p @ 25 Hz
4096 × 2160p @
23.98/24 Hz
3840 × 2160p @
59.94/60 Hz
3840 × 2160p @ 50 Hz
3840 × 2160p @
29.97/30 Hz
3840 × 2160p @ 25 Hz
3840 × 2160p @
23.98/24 Hz
○
- - -
(*1)
○
- - -
(*1)
○
- - -
(*2)
○
- - -
(*2)
○
- - -
(*2)
○
- - -
(*1)
○
- - -
(*1)
○
- - -
(*2)
○
- - -
(*2)
○
- - -
(*2)
1920 × 1080p @
59.94/60 Hz
○ - ○ ○
1920 × 1080p @ 50 Hz ○ - ○ ○
1920 × 1080p @
29.97/30 Hz
○ ○ ○ ○
1920 × 1080p @ 25 Hz ○ ○ ○ ○
1920 × 1080p @
23.98/24 Hz
1920 × 1080i @
59.94/60 Hz
○ ○ ○ ○
○ ○ ○ ○
1920 × 1080i @ 50 Hz ○ ○ ○ ○
1280 × 720p @
59.94/60 Hz
○ ○ ○ ○
1280 × 720p @ 50 Hz ○ ○ ○ ○
1280 × 720p @
29.97/30 Hz
1280 × 720p @
23.98/24 Hz
720 × 480p @ 59.94/60
Hz
○ ○ ○ ○
○ ○ ○ ○
○ - - -
720 × 576p @ 50 Hz ○ - - 640 × 480p @ 59.94/60
Hz
*1
If you use YCbCr 4:4:4/YCbCr 4:2:2/RGB 4:4:4 or YCbCr 4:2:0 Deep Color (Deep Colour) (10 bit or 12 bit) of
these video formats, we recommend you to use Premium High Speed HDMI Cables with Ethernet that support 18
Gbps and be sure to set the HDMI signal format to [Enhanced format] in the [HDMI Settings] menu. For details,
○ - - -
Page 33

see “Setting HDMI signal formats (HDMI Signal Format).”
*2
If you use Deep Color (Deep Colour) (10 bit or 12 bit) of these video formats, we recommend you to use Premium
High Speed HDMI Cables with Ethernet that support 18 Gbps and be sure to set the HDMI signal format to
[Enhanced format] in the [HDMI Settings] menu. For details, see “Setting HDMI signal formats (
Format).”
HDMI Signal
Note
When you use high bandwidth video formats such as 4K/60p 4:4:4, 4:2:2 and 4K/60p 4:2:0 10 bit, be
sure to set the HDMI signal format. For details, see “Setting HDMI signal formats (
Format).”
Depending on the TV or video device, 4K or 3D content may not be displayed. Check the HDMI
video formats supported by the receiver.
Refer to the operating instructions of each connected device for details.
HDMI Signal
[28] Preparation 4. Connecting audio-visual devices and the antennas (aerials)
Connecting devices with HDMI jacks
Connect devices to the receiver as illustrated below. Before connecting cables, be sure to
disconnect the AC power cord (mains lead).
All HDMI jacks on the receiver support High-bandwidth Digital Content Protection System
Revision 2.2 (HDCP 2.2). To watch content protected by HDCP 2.2, such as 4K content,
connect these HDMI jacks to jacks that support HDCP 2.2 on the TV and AV device. Refer to
the operating instructions of the connected device for details.
Rear
Front
HDMI cable (not supplied)
Super Audio CD player, CD player
Blu-ray Disc™ player, DVD player
DVD recorder
Game console such as PlayStation 4
Cable box or satellite box
Page 34

Note
Sony recommends that you use an HDMI-authorized cable or HDMI cable made by Sony. Be sure to
use a High Speed HDMI Cable with Ethernet. Premium High Speed HDMI Cable with Ethernet that
supports 18 Gbps is required for 4K/60p 4:4:4, 4:2:2, and 4K/60p 4:2:0 10 bit, etc.
Hint
This HDMI connection is an example. You can connect each HDMI device to any HDMI input,
including the HDMI input on the front panel.
The BD/DVD and SA-CD/CD inputs have better sound quality. When you need a higher sound
quality, connect your device to these jacks and select them as the input.
The image quality depends on the connecting jack. We recommend that you connect your devices
via an HDMI connection if they have HDMI jacks.
[29] Preparation 4. Connecting audio-visual devices and the antennas (aerials)
Connecting devices with jacks other than HDMI jacks
Connect devices to the receiver as illustrated below.
Solid lines show recommended connections and the dashed lines show alternative connections.
It is not necessary to connect all the cables.
Before connecting cables, be sure to disconnect the AC power cord (mains lead).
Audio cable (not supplied)
Video cable (not supplied)
Coaxial digital cable (not supplied)
Hint
You can rename each input so that the name can be displayed on the display panel of the receiver.
For details, see “Changing the name for each input (
The image quality depends on the connecting jack. We recommend that you connect your devices
via an HDMI connection if they have HDMI jacks.
Name).”
Page 35

[30] Preparation 4. Connecting audio-visual devices and the antennas (aerials)
Connecting a USB device
Connect a USB device as illustrated below.
USB device
Note
iPhone/iPad/iPod playback via (USB) port is not possible.
[31] Preparation 4. Connecting audio-visual devices and the antennas (aerials)
Connecting the antenna (aerial)
Connect the supplied FM wire antenna (aerial) to the receiver as illustrated below.
Before connecting antenna (aerial), be sure to disconnect the AC power cord (mains lead).
FM wire antenna (aerial) (supplied)
Note
Be sure to fully extend the FM wire antenna (aerial).
After connecting the FM wire antenna (aerial), keep it as horizontal as possible.
[32] Preparation 4. Connecting audio-visual devices and the antennas (aerials)
Connecting another amplifier in Zone 2
You can enjoy sound from a device connected to the receiver in a zone other than the main
zone. For example, you can watch a DVD in the main zone and listen to a CD in Zone 2.
Page 36

Speakers
Amplifier/receiver
Audio cable (not supplied)
Audio signals
Note
Only audio signals from [USB], [Bluetooth] (only when in BLUETOOTH RX mode), [Home Network],
[Music Services], [FM TUNER] and audio signals input from AUDIO IN jacks are output to the Zone 2
speakers.
External digital input from OPTICAL IN, COAXIAL IN, HDMI IN jacks and Screen mirroring cannot be
output to Zone 2.
[33] Preparation 4. Connecting audio-visual devices and the antennas (aerials)
Connecting another amplifier or TV in the HDMI zone
HDMI input video/audio signals are output in HDMI zone using the HDMI OUT B/HDMI ZONE
jack of the receiver.
Solid lines show recommended connections and the dashed line shows alternative connection.
Speakers
TV
Amplifier/receiver
HDMI cable (not supplied)
Audio/video signals
Note
To use this connection, select [Setup] - [HDMI Settings], and set [HDMI Out B Mode] to [Zone].
[34] Preparation 4. Connecting audio-visual devices and the antennas (aerials)
Digital audio formats supported by the receiver
The digital audio formats that this receiver can decode depend on the digital audio output jacks
of the connected device. This receiver supports the following audio formats. The words in
brackets are those indicated on the display panel.
Page 37

Digital audio format
Maximum number of
Connection with the
channels
receiver
Dolby Digital [DOLBY D] 5.1
Dolby Digital EX [DOLBY D EX] 6.1
COAXIAL/OPTICAL,
HDMI
COAXIAL/OPTICAL,
HDMI
Dolby Digital Plus [DOLBY D +] (*1) 7.1 HDMI
Dolby TrueHD [DOLBY HD] (*1) 7.1 HDMI
DTS [DTS] 5.1
DTS-ES Discrete [DTS-ES Dsc] 6.1
DTS-ES Matrix [DTS-ES Mtx] 6.1
DTS 96/24 [DTS 96/24] 5.1
DTS-HD High Resolution Audio [DTSHD HR] (*1)
DTS-HD Master Audio [DTS-HD MA]
(*1)
DTS-HD Low Bit Rate [DTS-HD LBR]
(*1)
7.1 HDMI
7.1 HDMI
7.1 HDMI
COAXIAL/OPTICAL,
HDMI
COAXIAL/OPTICAL,
HDMI
COAXIAL/OPTICAL,
HDMI
COAXIAL/OPTICAL,
HDMI
DSD [DSD] (*1)(*2) 5.1 HDMI
Multi Channel Linear PCM [PCM] (*1) 7.1 HDMI
*1
Audio signals are output in another format if the playback device does not correspond to the actual format. For
details, refer to the operating instructions of the playback device.
*2
This format is not output to wireless headphones.
[35] Preparation 4. Connecting audio-visual devices and the antennas (aerials)
Notes on connecting cables
Before connecting cables, be sure to disconnect the AC power cord (mains lead).
It is not necessary to connect all of the cables. Connect cables according to the availability
of jacks on the connected device.
Sony recommends that you use an HDMI-authorized cable or HDMI cable made by Sony.
Be sure to use a High Speed HDMI Cable with Ethernet. Premium High Speed HDMI Cable
with Ethernet that supports 18 Gbps is required for 4K/60p 4:4:4, 4:2:2, and 4K/60p 4:2:0 10
bit, etc. For details about the high bandwidth video format, refer to “Supported video
formats” in “About HDMI connections.”
We do not recommend using an HDMI-DVI conversion cable. If you connect an HDMI-DVI
conversion cable to a DVI-D device, the sound and/or image may be lost. Connect separate
audio cables or digital connecting cables, then reassign the input jacks if the sound is not
output correctly.
When connecting optical digital cables, insert the plugs straight until they click into place.
Do not bend or tie optical digital cables.
Hint
All of the digital audio jacks are compatible with 32 kHz, 44.1 kHz, 48 kHz and 96 kHz sampling
frequencies.
If you want to connect several digital devices, but cannot find an unused input
In this case, reassign the input jacks.
Page 38

[36] Preparation 4. Connecting audio-visual devices and the antennas (aerials)
About HDMI connections
High-Definition Multimedia Interface (HDMI) is an interface that transmits video and audio
signals in digital format. Connecting Sony “BRAVIA” Sync-compatible devices using HDMI
cables simplifies operations.
HDMI features
Digital audio signals transmitted by HDMI can be output from the speakers connected to the
receiver. This signal supports Dolby Digital, DTS, DSD, and Linear PCM.
The receiver can receive Multi Channel Linear PCM (up to 8 channels) with a sampling
frequency of 192 kHz or less via an HDMI connection.
This receiver supports High Bitrate Audio (DTS-HD Master Audio, Dolby TrueHD), Deep
Color (Deep Colour), and 4K or 3D transmission.
To enjoy 3D content, connect a 3D-compatible TV and video device (Blu-ray Disc player,
Blu-ray Disc recorder, PlayStation 4, etc.) to the receiver using High Speed HDMI Cables
with Ethernet, put on 3D glasses, and then play 3D-compatible content.
To enjoy 4K content, connect a 4K-compatible TV or video device (Blu-ray Disc player, etc.)
to the receiver using High Speed HDMI Cables with Ethernet, and then play 4K-compatible
content.
Premium High Speed HDMI Cable with Ethernet that supports 18 Gbps is required for
4K/60p 4:4:4, 4:2:2, and 4K/60p 4:2:0 10 bit, etc.
All HDMI jacks on the receiver support High-bandwidth Digital Content Protection System
Revision 2.2 (HDCP 2.2). Connect these HDMI jacks to jacks that support HDCP 2.2 on the
TV and AV device. Refer to the operating instructions of the connected device for details.
The HDMI OUT and HDMI IN jacks (except the HDMI IN VIDEO 1 jack) support bandwidth
up to 18 Gbps. The HDMI IN VIDEO 1 jack supports bandwidth up to 9 Gbps.
All HDMI jacks on the receiver support 4K, HDCP 2.2, ITU-R BT.2020 wide color spaces,
3D, Deep Color (Deep Colour), and HDR (High Dynamic Range) contents pass-through.
The HDMI OUT A (TV) jack supports Audio Return Channel (ARC).
HDCP 2.2 is newly enhanced copyright protection technology that is used to protect content
such as 4K movies.
BT.2020 color space is new wider color standard that is defined for ultra-high definition
television systems.
HDR is an emerging video format that can display a wider range of brightness levels.
Supported video formats
Format 2D
4096 × 2160p @
59.94/60 Hz
4096 × 2160p @ 50 Hz
4096 × 2160p @
29.97/30 Hz
4096 × 2160p @ 25 Hz
4096 × 2160p @
23.98/24 Hz
3840 × 2160p @
59.94/60 Hz
3840 × 2160p @ 50 Hz
3840 × 2160p @
29.97/30 Hz
Frame
packing
○
- - -
(*1)
○
- - -
(*1)
○
- - -
(*2)
○
- - -
(*2)
○
- - -
(*2)
○
- - -
(*1)
○
- - -
(*1)
○
- - -
(*2)
Side-by-Side
(Half)
3D
Over-Under (Top-and-
Bottom)
3840 × 2160p @ 25 Hz
3840 × 2160p @
23.98/24 Hz
○
- - -
(*2)
○
- - -
(*2)
Page 39

1920 × 1080p @
59.94/60 Hz
○ - ○ ○
1920 × 1080p @ 50 Hz ○ - ○ ○
1920 × 1080p @
29.97/30 Hz
○ ○ ○ ○
1920 × 1080p @ 25 Hz ○ ○ ○ ○
1920 × 1080p @
23.98/24 Hz
1920 × 1080i @
59.94/60 Hz
○ ○ ○ ○
○ ○ ○ ○
1920 × 1080i @ 50 Hz ○ ○ ○ ○
1280 × 720p @
59.94/60 Hz
○ ○ ○ ○
1280 × 720p @ 50 Hz ○ ○ ○ ○
1280 × 720p @
29.97/30 Hz
1280 × 720p @
23.98/24 Hz
720 × 480p @ 59.94/60
Hz
○ ○ ○ ○
○ ○ ○ ○
○ - - -
720 × 576p @ 50 Hz ○ - - 640 × 480p @ 59.94/60
Hz
○ - - -
*1
If you use YCbCr 4:4:4/YCbCr 4:2:2/RGB 4:4:4 or YCbCr 4:2:0 Deep Color (Deep Colour) (10 bit or 12 bit) of
these video formats, we recommend you to use Premium High Speed HDMI Cables with Ethernet that support 18
Gbps and be sure to set the HDMI signal format to [Enhanced format] in the [HDMI Settings] menu. For details,
see “Setting HDMI signal formats (
*2
If you use Deep Color (Deep Colour) (10 bit or 12 bit) of these video formats, we recommend you to use Premium
High Speed HDMI Cables with Ethernet that support 18 Gbps and be sure to set the HDMI signal format to
[Enhanced format] in the [HDMI Settings] menu. For details, see “Setting HDMI signal formats (
Format).”
HDMI Signal Format).”
HDMI Signal
Note
When you use high bandwidth video formats such as 4K/60p 4:4:4, 4:2:2 and 4K/60p 4:2:0 10 bit, be
sure to set the HDMI signal format. For details, see “Setting HDMI signal formats (
Format).”
Depending on the TV or video device, 4K or 3D content may not be displayed. Check the HDMI
video formats supported by the receiver.
Refer to the operating instructions of each connected device for details.
HDMI Signal
[37] Preparation 5. Connecting to the network
Connecting the receiver to the network using a LAN
cable (for wired LAN connections only)
The following illustration is an example configuration of a home network with the receiver and a
server.
We recommend that you connect the server to the router with a wired connection.
Page 40

Server (computer, etc.)
LAN cable (not supplied)
Router
Modem
Internet
[38] Preparation 5. Connecting to the network
Connecting the receiver to the network using the
wireless LAN antenna (for wireless LAN connections
only)
The following illustration is an example configuration of a home network with the receiver and a
server.
We recommend that you connect the server to the router with a wired connection.
Server (computer, etc.)
Router
Modem
Internet
Note
Audio playback on a server may occasionally be interrupted if you use a wireless connection.
When using the Screen mirroring, BLUETOOTH TX or BLUETOOTH RX function, stand up both
wireless LAN antennas for better performance.
[39] Preparation 6. Turning on the receiver/preparing the remote control
Inserting batteries into the remote control
Insert two R03 (size AAA) batteries (supplied) into the remote control. Make sure that the + and
– ends are in the correct position when installing batteries.
Page 41

Note
Do not leave the remote control in an extremely hot or humid place.
Do not use a new battery with an old one.
Do not mix manganese batteries with other kinds of batteries.
Do not expose the remote control sensor to direct sunlight or lights. Doing so may cause a
malfunction.
If you do not intend to use the remote control for an extended period of time, remove the batteries to
avoid possible damage from battery leakage and corrosion.
When the receiver no longer responds to the remote control, replace both of the batteries with new
ones.
[40] Preparation 6. Turning on the receiver/preparing the remote control
Turning on the receiver
Before connecting the AC power cord (mains lead), be sure to make connections with speakers
and the other devices.
Connect the AC power cord (mains lead) to a wall outlet.
1
Press (power) to turn on the receiver.
2
You can also turn on the receiver using (power) on the remote control. To turn off the
receiver, press
(power) again.
Note
After you turn off the receiver, [STANDBY] flashes on the display panel. Do not disconnect the AC
power cord (mains lead) while [STANDBY] is flashing. This may cause a malfunction.
[41] Preparation 7. Setting up the receiver using Easy Setup
Page 42

Setting up the receiver using Easy Setup
When you turn on the receiver for the first time or after the receiver is initialized, the Easy Setup
screen appears on the TV screen. You can set up the following settings for the receiver by
following the instructions on the Easy Setup screen.
Select your language
Select the language of messages on the screen.
Speaker Settings
Check your speaker system and perform automatic calibration according to the configuration
and arrangement of your speaker system.
Internet Settings
Select the network connection method and configure settings to connect the receiver to the
network.
Note
Switch the input of the TV to the input to which the receiver is connected to use this function.
Auto Calibration is not available when [Bluetooth Mode] is set to [Transmitter].
If the Easy Setup screen does not appear or you want to display the Easy Setup screen
manually, you can display it by selecting [Setup] - [Easy Setup] from the home menu.
[42] Preparation
Performing Auto Calibration
1. About Auto Calibration
Auto Calibration allows you to perform automatic calibration as follows.
Check the connection between each speaker and the receiver.
Adjust the speaker level.
Measure the distance of each speaker from your seating position. (*1)
Measure the speaker size. (*1)
Measure the frequency characteristics (EQ). (*1)
Measure the frequency characteristics (Phase). (*1)(*2)
*1
The measurement result is not utilized when [Direct] is being used and an analog input is selected.
*2
The measurement result may be not utilized, depending on the audio formats.
Note
The D.C.A.C. is designed to achieve proper sound balance for your room. However, you can adjust
the speaker levels manually according to your preference using [Test Tone] in the [Speaker Settings]
menu.
[43] Preparation Performing Auto Calibration
2. Before you perform Auto Calibration
Before you perform Auto Calibration, check the following items:
Set up and connect the speakers.
Do not connect any microphones other than the supplied calibration microphone to the
CALIBRATION MIC jack.
If using a bi-amplifier connection or a front B speaker connection, set the assignment for the
SPEAKERS SURROUND BACK/BI-AMP/FRONT HIGH/FRONT B terminals properly.
Set the speaker output to a setting other than [SPK OFF].
Disconnect the headphones.
Remove any obstructions between the calibration microphone and the speakers.
For accurate measurement, make sure the environment is quiet and free from noise.
Page 43

Note
Auto Calibration is not available when [Bluetooth Mode] is set to [Transmitter].
The speakers emit very loud sound during the calibration and the volume cannot be adjusted. Be
considerate of your neighbors and any children who are present.
If the muting function has been activated before you perform Auto Calibration, the muting function
will shut off automatically.
It may not be possible to take the correct measurements or to perform Auto Calibration at all if
special speakers such as dipole speakers are used.
[44] Preparation Performing Auto Calibration
3. Connecting the calibration microphone
Calibration microphone (supplied)
Connect the supplied calibration microphone to the CALIBRATION MIC jack.
1
Set up the calibration microphone.
2
Place the calibration microphone at your listening position and set it at the same height as
your ears.
[45] Preparation
Performing Auto Calibration
4. Selecting the front speakers
You can select the front speakers you want to operate.
Be sure to use the buttons on the receiver to perform this operation.
Press SPEAKERS on the receiver repeatedly to select the front speaker system you
1
want to operate.
The indicators on the display panel shows which set of terminals are selected.
SPA:
Speakers connected to the SPEAKERS FRONT A terminals.
SPB (*):
Speakers connected to the SPEAKERS SURROUND BACK/BI-AMP/FRONT HIGH/FRONT
B terminals.
Page 44

SPA+B (*):
Speakers connected to both the SPEAKERS FRONT A and SPEAKERS SURROUND
BACK/BI-AMP/FRONT HIGH/FRONT B terminals (parallel connection).
(None):
[SPK OFF] appears on the display panel. No audio signals are output from any speaker
terminals.
*
To select [SPB] or [SPA+B], set the assignment for the SPEAKERS SURROUND BACK/BI-AMP/FRONT
HIGH/FRONT B terminals to [Front B] by using [Surround Back Speaker Assign] in the [Speaker Settings] menu.
Note
This setting is not available when headphones are connected.
When you press SPEAKERS on the receiver, the [Bluetooth Mode] changes to [Receiver]
automatically.
[46] Preparation Performing Auto Calibration
5. Performing Auto Calibration
You can perform automatic calibration from your listening position.
Select [Setup] - [Speaker Settings] from the home menu.
1
Select [Auto Calibration].
2
Follow the instructions on the TV
3
screen, then press
to select [Start].
The measurement starts in 5 seconds.
The measurement process will take approximately 30 seconds with a test
tone.
When the measurement ends, a beep sounds and the screen switches.
Select the item you want.
4
Save: Saves the measurement results and exits the setting process.
Retry: Performs the Auto Calibration again.
Discard: Exits the setting process without saving the measurement results.
For details on the measurement results, see “6. Checking
Save the measurement results.
5
Auto Calibration results.”
Select [Save] in step 4.
Note
If the measurement fails, follow the message, then select [Retry]. For details on the error code and
warning message, see “List of messages after Auto Calibration measurements
This setting is not available when headphones are
connected.
.”
Hint
The Auto Calibration function will be canceled if you perform the following during the measurement
process:
Press .
Press the input buttons on the remote control or turn INPUT SELECTOR on the receiver.
Press HOME, AMP MENU or
Press SPEAKERS on the receiver.
Change the volume level.
Connect headphones.
on the remote control.
Page 45

[47] Preparation Performing Auto Calibration
6. Checking Auto Calibration results
To check error codes or warning messages received in [Auto Calibration], proceed with the
following steps:
If an error code appears
Check the error and perform Auto Calibration again.
Select [Retry].
1
Follow the instructions on the TV
2
The measurement starts in a few seconds.
The measurement process will take approximately 30 seconds with a test tone.
When the measurement ends, a beep sounds and the screen switches.
Select the item you want.
3
Save: Saves the measurement results and exits the setting process.
Retry: Performs the Auto Calibration again.
Discard: Exits the setting process without saving the measurement results.
Save the measurement results.
4
Select [Save] in step 3.
screen and then press
to select [Start].
If a warning message appears
Check the warning message and select [OK]. For details on the warning messages, see “List of
messages after Auto Calibration measurements.”
Hint
The measurement results may vary depending on the position of the subwoofer. However, continuing
to use the receiver with that value does not cause problems.
[48] Enjoying Video and Sound Playing AV devices
Enjoying video and sound
This topic explains the operations you can use to enjoy movies and music with this receiver.
For example, you can use multiple devices with this receiver as shown below.
Page 46

Network devices
Enjoying audio content from an iPhone/iPad/iPod or other smartphone
You can send content such as audio from an iPhone/iPad/iPod or other smartphone to the
receiver via the network.
Enjoying audio content from iTunes or an iPhone/iPad/iPod via the network (AirPlay)
BLUETOOTH devices
Enjoying audio content from an iPhone/iPod or other smartphone
You can transmit audio from an iPhone/iPod or other smartphone to the receiver via
BLUETOOTH.
Enjoying audio content using the BLUETOOTH function (Pairing operation)
Listening with BLUETOOTH headphones
The BLUETOOTH TX function lets you enjoy listening to audio using BLUETOOTH
headphones. This function does not need cables, so you can choose where you want to listen
to music without worrying about cables.
Listening with BLUETOOTH headphones (Pairing operation)
FM
Listening to FM radio
You can listen to FM broadcasts in high-quality sound through the built-in tuner.
Preset function enables you to store up to 30 of your favorite FM stations as presets.
Listening to FM radio
USB devices
Enjoying content from a USB device
You can enjoy music from a USB device such as an external hard disk, USB flash drive or
Walkman® by connecting it to the
through speakers or headphones connected to the receiver.
The receiver is compatible with High Resolution Audio, which means you can enjoy high
resolution audio from compatible devices without the loss of sound quality.
Enjoying content stored on a USB device
(USB) port on the front panel of the receiver and listening
AV devices
Enjoying movies or audio from an AV device such as a Blu-ray Disc player, CD player,
satellite box or game console
You can connect AV devices to the receiver to enjoy a wide range of content such as movies
and audio.
As the receiver is equipped with an HDCP 2.2-compatible HDMI jack, you can also enjoy 4K
content via streaming services, satellite broadcasts, etc.
Enjoying video/sound from the connected device
[49] Enjoying Video and Sound Playing AV devices
Using the menu on the TV screen
Page 47

You can display the menu of the receiver on the TV screen (*).
*
When you want to display the menu on the TV screen connected to the HDMI OUT B/HDMI ZONE jack, set
[HDMI Out B Mode] to [Main].
Switch the input of the TV to the input to which the receiver is connected.
1
Press HOME to display the home menu on the TV screen.
2
3
Press
/ repeatedly to select the menu you want, then press to enter the
menu.
Home menu items
Watch : Select to display video from the connected device.
Listen : Select to listen to sound from the built-in FM tuner or the connected device.
Custom Preset : Select to save various settings for the receiver and recall those settings.
Sound Effects : Select to enjoy sound effects.
Zone Controls (*1)(*2): Select to use the multi-zone features.
Wireless Surround: Select to configure the Wireless Surround function using compatible
speakers manufactured by Sony.
Setup : Select to adjust the various settings for the receiver.
*1
This item is not displayed if [Zone Controls] is set to [Hide] in the [Zone Settings].
*2
This item cannot be selected when the Wireless Surround function is activated.
Hint
When [OPTIONS] appears in the lower left portion of the TV screen, you can display the function list
by pressing OPTIONS and selecting a related function.
To return to the previous screen, press BACK.
To exit the menu, press HOME to display the home menu, then press HOME again.
[50] Enjoying Video and Sound Playing AV devices
Enjoying video/sound from the connected device
Switch the input of the TV to the input to which the receiver is connected.
1
Press HOME.
2
The home menu is displayed on the TV screen.
Depending on the TV, the home menu may take some time to appear on the TV screen.
Page 48

Select [Watch] or [Listen] from the home menu.
Select [On].
3
The menu item list appears on the TV screen.
Select the device you want.
4
Turn on the device and start playback.
5
6
Press
+/– to adjust the volume.
You can also use MASTER VOLUME on the receiver.
Press 2CH/MULTI, MOVIE, MUSIC or FRONT SURROUND to enjoy the surround
7
sound.
You can also use 2CH/MULTI, MOVIE or MUSIC on the receiver.
Note
Before you turn off the receiver, be sure to turn down the volume level to avoid damaging your
speakers the next time you turn on the receiver.
Hint
You can turn INPUT SELECTOR on the receiver or press the input buttons on the remote control to
select the device you want.
You can adjust the volume differently using the MASTER VOLUME knob on the receiver or the
+/– buttons on the remote control.
To turn the volume up or down quickly
Turn the knob quickly.
Press and hold one of the buttons.
To make fine adjustments
Turn the knob slowly.
Press one of the buttons and release it immediately.
[51] Enjoying Video and Sound Playing AV devices
Enjoying sound of an Audio Return Channel (ARC)
compatible TV
If the receiver is connected to a TV’s HDMI input jack compatible with Audio Return Channel
(ARC), you can listen to TV sound from the speakers connected to the receiver without
connecting an optical digital cable or an audio cable.
Set the receiver by the following procedure to output the sound of the TV from the speakers
connected to the receiver.
Select [Setup] - [HDMI Settings] from the home menu.
1
Select [Control for HDMI].
2
Page 49

3
If you connect to a TV that is not compatible with the Audio Return Channel
(ARC) function or you want to select an audio signal using a cable other than
an HDMI cable (e.g. via an optical digital cable or an audio cable)
Switch the audio input mode.
Note
Be sure to turn off the volume of the TV or activate the muting function of the TV.
If your TV does not support the System Audio Control function, set [Audio Out] to [TV + AMP] in the
[HDMI Settings] menu to output the sound of the TV from the TV speaker and the speakers
connected to the receiver.
The ARC function may work on other devices than those manufactured by Sony. However, operation
is not guaranteed.
[52] Enjoying Video and Sound Playing AV devices
Watching HDCP 2.2 copyright-protected content
To watch HDCP 2.2 copyright-protected content such as 4K content, connect the receiver and
TV via an HDCP 2.2-compatible HDMI jack. You can only view copyright-protected 4K content
through the HDCP 2.2-compatible HDMI jack connection. For details on whether the TV and 4K
devices are equipped with an HDCP 2.2-compatible HDMI jack, refer to the operating
instructions of the TV and 4K devices.
[53] Enjoying Video and Sound
Playing content from an iPhone/iPad/iPod
Enjoying audio content from iTunes or an
iPhone/iPad/iPod via the network (AirPlay)
You can play audio content on an iPhone, iPad, iPod or in an iTunes Library on your computer
with this receiver via a wireless network.
Computer
iPhone/iPad/iPod
Tap/click the AirPlay icon ( , etc.) on the iPhone/iPad/iPod screen or iTunes
1
window.
Select [STR-DN1070 XXXXXX] (*) on the AirPlay menu of iTunes or your
2
iPhone/iPad/iPod.
Start playing back audio content on an iPhone/iPad/iPod or in iTunes.
3
*
XXXXXX is the identification number for each unit.
Controlling AirPlay playback
Page 50

You can use the +/–, , , , buttons on the remote control when the receiver is
selected as the device for output.
Note
Update the iPhone/iPad/iPod or iTunes to the latest version before using with the receiver.
You cannot use the AirPlay function and the Wireless Surround function at the same time. If you
activate the Wireless Surround function during AirPlay playback, AirPlay playback will stop
automatically, and if you restart AirPlay playback, the Wireless Surround function will be deactivated
automatically.
Refer to the operating instructions of your device for details on operating the iPhone/iPad/iPod,
iTunes or AirPlay.
Hint
If the playback does not start, perform the process again from step 1.
Very loud sound may output from the receiver if you set the volume loud on an iPhone/iPad/iPod or
iTunes.
It may not be possible to link the volume level of an iPhone/iPad/iPod or iTunes with the volume level
of this receiver.
[54] Enjoying Video and Sound Playing content from an iPhone/iPad/iPod
Enjoying audio content using the BLUETOOTH
function (Pairing operation)
Pairing is an operation where BLUETOOTH devices are registered to each other before
connection. Once a pairing operation is performed, it does not need to be performed again. Be
sure to set the [Bluetooth Mode] to [Receiver] before pairing a device with this receiver.
Place the BLUETOOTH device within 1 meter (3.3 feet) of the receiver.
1
Press and hold CONNECTION
2
the BLUETOOTH function.
[PAIRING] flashes on the display panel. Perform step 3 within five minutes, otherwise
pairing will be canceled. If pairing is canceled, repeat this step.
Perform pairing on the BLUETOOTH device to detect this receiver.
3
For details, refer to the operating instructions of your BLUETOOTH device.
A list of detected devices may appear on the BLUETOOTH device display depending on
the type of BLUETOOTH device. This receiver is displayed as [STR-DN1070 XXXXXX] (*).
PAIRING BLUETOOTH on the receiver to select
Select [STR-DN1070 XXXXXX] (*) on the BLUETOOTH device display.
4
If [STR-DN1070 XXXXXX] (*) is not displayed, repeat this process from step 1.
When the BLUETOOTH connection is established, the device name appears and [BT]
lights up on the display panel.
Start playback on the BLUETOOTH device.
5
Adjust the volume.
6
Adjust the volume of the BLUETOOTH device first. If the volume level is still too low, adjust
the volume level of the receiver.
Page 51

*
XXXXXX is the identification number for each unit.
Canceling pairing operation
Pairing opearation will be canceled when you switch the input.
Note
Some applications of BLUETOOTH device cannot be controlled from the receiver.
If a passkey is required on the display of the BLUETOOTH device in step 4, enter [0000]. The
passkey may be called “Passcode,” “PIN code,” “PIN number” or “Password.”
You can pair up to 9 BLUETOOTH devices. If a 10th BLUETOOTH device is paired, the least
recently connected device will be replaced by the new one.
CONNECTION
is set to [Off].
PAIRING BLUETOOTH on the receiver does not work when the [Bluetooth Mode]
Hint
You can change the name of the receiver that appears on your device in [Device Name] in the
[System Settings] menu.
[55] Enjoying Video and Sound Playing content from an iPhone/iPad/iPod
Compatible iPhone/iPad/iPod models
You can use the following iPhone/iPad/iPod models on this receiver. Update your
iPhone/iPad/iPod with the latest software before using it.
BLUETOOTH technology works with
iPhone:
iPhone 6s Plus/iPhone 6s/iPhone 6 Plus/iPhone 6/iPhone 5s/iPhone 5c/iPhone 5/iPhone
4s/iPhone 4
iPod touch:
iPod touch (5th and 6th generation)
AirPlay works with
iPhone:
iPhone 6s Plus/iPhone 6s/iPhone 6 Plus/iPhone 6/iPhone 5s/iPhone 5c/iPhone 5/iPhone
4s/iPhone 4
iPad:
iPad Air 2/iPad Air/iPad mini 4/iPad mini 3/iPad mini 2/iPad mini/iPad (4th and 3rd
generation)/iPad 2
iPod touch:
iPod touch (5th and 6th generation)
AirPlay works with iPhone, iPad, and iPod touch with iOS 4.3.3 or later, Mac with OS X
Mountain Lion or later, and PC with iTunes 10.2.2 or later.
[56] Enjoying Video and Sound
Playing content from a USB device
Enjoying content stored on a USB device
You can enjoy music from a USB device by connecting it to the (USB) port on the receiver.
Select [Listen] - [USB] from the home menu.
1
When the USB device is connected, [USB Connected] appears on the Watch/Listen menu.
You can operate the USB device using the remote control of the receiver.
Page 52

Select the content you want from the content list.
2
The selected content starts playing and the information of content appears on the TV
screen.
Operating the USB device using the remote control
Press USB before you use the following buttons:
: Starts or pauses playback.
: Stops playback.
/ : Moves to the start of the previous/current or next track. Press and hold to perform
fast forward or fast reverse the current track.
Note
To listen to music files stored on your Walkman, you need to drag and drop the files in formats
supported by the receiver (such as MP3) from your computer to the Walkman. However, music files
transferred to the Walkman using Media Go can be played back on the receiver because the files are
stored in the [Music] folder.
Audio content with DRM (Digital Rights Management) copyright protection cannot be played on this
receiver.
[57] Enjoying Video and Sound Playing content from a USB device
USB specifications and compatible USB devices
File formats playable via USB connection
Supported music formats (*1)
MP3 (MPEG 1 Audio Layer-3) (*2):
.mp3
AAC/HE-AAC (*2):
.m4a, .aac, .mp4 (*3), .3gp (*3)
WMA9 Standard:
.wma
WMA 10 Pro (*4):
.wma
LPCM (*2):
.wav
FLAC:
.flac, .fla
Dolby Digital (*2):
.ac3
DSF:
.dsf
DSDIFF (*5):
.dff
AIFF:
.aiff, .aif
ALAC:
.m4a
Vorbis:
.ogg
Monkey’s Audio:
.ape
*1
Compatibility with all encoding/writing software, recording devices and recording media cannot be guaranteed.
*2
The receiver can play “.mka” files.
*3
The receiver can only play “.mp4” and “.3gp” audio file formats.
*4
The receiver does not play coded files such as Lossless.
*5
The receiver does not play DST encoded files.
Page 53

Note
Some files may not play depending on the file format, the file encoding or the recording condition.
Some files that have been edited on a PC may not play.
Fast forward or fast reverse functions may not be available for some files.
The receiver does not play coded files such as DRM.
The receiver can recognize the following files or folders in USB devices:
up to folders in the 9th layer (including the root folder)
up to 500 files/folders in a single layer
Some USB devices may not work with this receiver.
The receiver can recognize Mass Storage Class (MSC) devices (such as flash drive or an HDD) and
101-key keyboards.
Compatible USB device
Mass Storage Class, High-speed type
Maximum current
1 A
Verified Sony USB devices
You can use the following Sony USB devices on this receiver:
Walkman:
NW-E083
NW-S14/S15
NW-S784/S785/S786
NW-WH505
NWZ-B163F/B172/B172F/B173/B173F
NWZ-E373/E374/E375/E463/E464/E465
NWZ-S774BT
NWZ-WH505
MICROVAULT:
USM32GP
USM16GQX
USM64GU
Digital Voice Recorder:
ICD-BX332
ICD-PX240/PX333D/PX333F/PX333M
ICD-SX734/SX1000
ICD-TX650
ICD-UX543/UX543F/UX544F
ICZ-R100
PCM-D100
Note
The receiver is unable to read data other than that saved in the first partition of a hard disk drive.
Operation of models not listed here is not guaranteed.
Operation may not always be guaranteed even when using these USB devices.
Some of these USB devices may not be available for purchase in certain areas.
When formatting the above models, be sure to format using the model itself or the dedicated
formatting software for that model.
When connecting a USB device to the receiver, be sure to connect after the display “Creating
Library” or “Creating Database” on the USB device has disappeared.
[58] Enjoying Video and Sound Playing content from a USB device
Notes on USB devices
Page 54

Do not remove a USB device during operation. To avoid data corruption and damage to the
USB device, turn the receiver off when removing a USB device.
Do not connect a USB device to the receiver through a USB hub.
The receiver can recognize the following files or folders in USB devices:
up to folders in the 9th layer (including the root folder)
up to 500 files/folders in a single layer
The maximum number of files and folders may vary depending on the file and folder
structure. Do not save other types of files or unnecessary folders on a USB device.
Compatibility with all encoding/writing software, recording devices, and recording media
cannot be guaranteed. Incompatible USB devices may produce
may not play at all.
Some time may be needed to start playback when:
the folder structure is complex.
the memory capacity is excessive.
This receiver does not necessarily support all of the functions provided in a connected USB
device.
The playback order for the receiver may differ from the playback order of the connected
USB device.
If a folder that has no files is selected, [No playable file in this category.
When playing a very long track, some operations may cause playback delay.
noise or interrupted audio or
] appears.
[59] Enjoying Video and Sound
Listening to the radio
Listening to FM radio
You can listen to FM broadcasts through the built-in tuner. Be sure that the FM antenna (aerial)
is connected to the receiver before performing this operation.
Select [Listen] - [FM TUNER] from the home menu.
1
The FM screen appears.
FM screen
You can select and operate each item on the screen by pressing / / / and .
A: Frequency indication
Shows the frequency of the station which the tuner is receiving.
Hint
You can also use FM on the remote control to listen to FM radio.
You can also perform auto tuning by pressing and holding PRESET +/–.
[60] Enjoying Video and Sound Listening to the radio
Presetting FM radio stations (Preset Memory)
You can store up to 30 FM stations as your favorite stations.
Page 55

Select [Listen] - [FM TUNER] from the home menu.
1
The FM screen appears.
Tune to the station that you want to preset.
2
Press OPTIONS.
3
Select [Preset Memory] from the options menu.
4
The Preset Memory screen appears.
Select a preset number.
5
The station is stored as the selected preset number.
Repeat steps 1 to 5 to store another station.
6
You can store stations as follows:
FM band: FM 1 to FM 30
[61] Enjoying Video and Sound Listening to the radio
Naming preset stations (Preset Name Input)
Select [Listen] - [FM TUNER] from the home menu.
1
Press OPTIONS.
2
The options menu appears.
Select [Preset Name Input].
3
A preset list appears on the TV screen.
Select the preset number to which you want to assign a name.
4
An on-screen keyboard appears on the TV screen.
Page 56

Press / / / and to select characters one by one to enter the name.
5
Select [Enter].
6
The name you entered is registered.
Canceling naming input
Press BACK.
Note
Some letters that can be displayed on the TV screen cannot be displayed on the display panel.
[62] Enjoying Video and Sound Listening to the radio
Tuning to a station directly (Direct Tuning)
You can enter the frequency of a station directly.
Select [Listen] - [FM TUNER] from the home menu.
1
Press OPTIONS.
2
The options menu appears.
Select [Direct Tuning].
3
Enter the frequency using
4
Press
1.
Press / to change the digit.
2.
Press .
5
/ to select a digit.
/ / / .
Note
If the tuned frequency is invalid or out of range, [---.-- MHz] appears and then the screen returns to
the current frequency.
Make sure you have entered the right frequency. If not, repeat steps 4 and 5. If you still cannot tune
to a station, the frequency may not be in use in your area.
Hint
The tuning scale for direct tuning is shown below:
USA and Canadian models
100 kHz
Other models
50 kHz
[63] Enjoying Video and Sound Listening to the radio
Page 57

Receiving RDS broadcasts (for European and
Oceanian models only)
This receiver allows you to use Radio Data System (RDS), which enables FM radio stations (*)
to send additional information along with the regular programming signal. This receiver offers
convenient RDS features, such as Program Service name display.
*
Not all FM stations provide RDS service, nor do they provide the same type of services. If you are not familiar with
the RDS services in your area, check with your local radio stations for details.
Select [Listen] - [FM TUNER] from the home menu.
1
Select a station.
2
When you tune to a station that provides RDS services, the Program Service name
appears on the display panel.
Note
RDS may not work properly if the station you tuned to does not transmit the RDS signal or if the
signal strength is weak.
Some letters that can be displayed on the TV screen cannot be displayed on the display panel.
Hint
You can check the frequency while a Program Service name is displayed by pressing DISPLAY
MODE on the receiver repeatedly.
[64] Enjoying Video and Sound Enjoying sound effects
Selecting a sound field (Sound Field)
You can select from a variety of sound field modes according to speaker connections or input
sources.
Select [Sound Effects] - [Sound Field] from the home menu.
1
Select the sound field you want.
2
For movies, select a sound field labeled with [Movie].
For music, select a sound field labeled with [Music].
Note
You cannot select sound fields when [Bluetooth Mode] is set to [Transmitter].
When connecting headphones to the receiver, you can only select [Headphone(2ch)] as a sound
field.
The sound fields for movie and music may not work, depending on the input or the speaker pattern
you select, or with audio formats.
Available sound fields are limited when the Wireless Surround function is activated.
The receiver may play signals at a lower sampling frequency than the actual sampling frequency of
the input signals, depending on the audio format.
[Pro Logic llx Movie] or [Pro Logic llx Music] may not appear, depending on the speaker pattern you
select.
Some speakers or the subwoofer may not output sound, depending on the sound field setting.
Hint
Page 58

You can also use 2CH/MULTI, MOVIE, MUSIC or FRONT SURROUND on the remote control to
select a sound field.
You can also select [Sound Field] in the [Audio Settings] menu.
[65] Enjoying Video and Sound Enjoying sound effects
Relations between sound fields and speaker outputs
The list below shows which speaker outputs sound when a certain sound field is selected.
Note
When no sound is heard, check that all the speakers are securely connected to the correct speaker
terminals, and the correct speaker pattern is selected.
You can only select the following sound fields when the Wireless Surround function is activated.
Surround (*)
Direct
Neo:6 Cinema
Neo:6 Music
*
[Surround] can be selected only when the Wireless Surround function is activated.
2-channel content
2CH/MULTI
MOVIE
Sound field Display panel
2ch Stereo 2CH STEREO
Multi Channel Stereo MULTI ST.
Direct (Analog input) DIRECT
Direct (Others) DIRECT
HD-Digital Cinema
Sound
HD-D.C.S.
(Dynamic/Theater/Studio)
Pro Logic II Movie PLII Movie
Pro Logic IIx Movie PLIIX Movie
Neo:6 Cinema Neo6.CINEMA
Front Surround FRONT SUR.
Audio Enhancer
A.
ENHANCER
Concert Hall A HALL A
Concert Hall B HALL B
Front
speakers
◎
◎
◎
◎
◎
◎
◎
◎
◎
◎
◎
◎
Center
speaker
Surround
speakers
Surround
back
speakers
Subwoofer
- - - - -
○ ○ ○ ○ ○
- - - - -
- - - ○ (*1) -
○ ○ ○ ○ ○
○ ○ - ○ ○ ○ ○ ○ ○ ○ ○ ○ (*2) -
- - - ○ (*2) -
- - - ○ (*2) -
○ ○ ○ ○ (*2) ○
○ ○ ○ ○ (*2) ○
Front
high
speakers
MUSIC
Concert Hall C HALL C
Jazz Club JAZZ
Live Concert CONCERT
Stadium STADIUM
Sports SPORTS
Pro Logic II Music PLII Music
Pro Logic IIx Music PLIIX Music
Neo:6 Music Neo6.MUSIC
◎
◎
◎
◎
◎
◎
◎
◎
○ ○ ○ ○ (*2) ○
○ ○ ○ ○ (*2) ○
○ ○ ○ ○ (*2) ○
○ ○ ○ ○ (*2) ○
○ ○ ○ ○ (*2) ○
○ ○ - ○ ○ ○ ○ ○ ○ ○ ○ ○ (*2) -
Page 59

-: No sound is output.
: Outputs sound.
◎
○: Outputs sound depending on the speaker pattern setting.
*1
USA and Canadian models: outputs sound.
Other models: output sound depending on the speaker pattern setting only when [Size] is set to [Small] in the
[Speaker Settings] menu.
*2
Outputs sound depending on the speaker pattern setting only when [Small] is selected for [Size] in the [Speaker
Settings] menu.
Multi-channel content
2CH/MULTI
MOVIE
Sound field Display panel
2ch Stereo 2CH STEREO
Multi Channel Stereo MULTI ST.
Direct DIRECT
HD-Digital Cinema
Sound
HD-D.C.S.
(Dynamic/Theater/Studio)
Pro Logic II Movie PLII Movie
Pro Logic IIx Movie PLIIX Movie
Neo:6 Cinema Neo6.CINEMA
Front Surround FRONT SUR.
Audio Enhancer
A.
ENHANCER
Concert Hall A HALL A
Concert Hall B HALL B
Concert Hall C HALL C
Front
speakers
◎
◎
◎
◎
◎
◎
◎
◎
◎
◎
◎
◎
Center
speaker
Surround
speakers
Surround
back
speakers
Subwoofer
- - - - -
○ ○ ○ ○ ○
○ ○ ○ ○ ○
○ ○ ○ ○ ○
○ ○ ○ ○ ○
○ ○ ○ ○ -
○ ○ ○ ○ ○
- - - ○ -
○ ○ ○ ○ ○
○ ○ ○ ○ ○
○ ○ ○ ○ ○
○ ○ ○ ○ ○
Front
high
speakers
MUSIC
Jazz Club JAZZ
Live Concert CONCERT
Stadium STADIUM
Sports SPORTS
Pro Logic II Music PLII Music
Pro Logic IIx Music PLIIX Music
Neo:6 Music Neo6.MUSIC
◎
◎
◎
◎
◎
◎
◎
○ ○ ○ ○ ○
○ ○ ○ ○ ○
○ ○ ○ ○ ○
○ ○ ○ ○ ○
○ ○ ○ ○ ○
○ ○ ○ ○ -
○ ○ ○ ○ ○
-: No sound is output.
: Outputs sound.
◎
○: Outputs sound depending on the speaker pattern setting and the channels included in the
input source.
[66] Enjoying Video and Sound
Enjoying sound effects
Resetting sound fields to the default settings
Be sure to use the buttons on the receiver to perform this operation.
Turn off the receiver.
1
Hold down MUSIC and press
2
(power) on the receiver.
Page 60

[S.F. CLEAR] appears on the display panel and all sound fields are reset to their default
setting.
[67] Enjoying Video and Sound Enjoying sound effects
Adjusting the equalizer (Equalizer)
You can use the following parameters to adjust the tonal quality (bass/treble level) of the front,
center, surround/surround back and front high speakers.
Level (dB)
Frequency (Hz)
Bass
Treble
Select [Setup] - [Speaker Settings] from the home menu.
1
Select [Equalizer].
2
Select [Front], [Center], [Surround] or [Front High].
3
Select [Bass] or [Treble].
4
Adjust the gain.
5
Note
This function does not work in the following cases:
[Pure Direct] is set to [On].
[Bluetooth Mode] is set to [Transmitter].
The Wireless Surround function is activated.
[DSD Native] is set to [On] and a DSD file is played back.
Frequencies for [Bass] and [Treble] are fixed.
Depending on the audio format, the receiver may play signals at a lower sampling frequency than the
original sampling frequency of the input signals.
Only [Bass] gain and [Treble] gain are available for [Front] when headphones are connected.
Hint
You can also select [Equalizer] in [Sound Effects] from the home menu.
[68] Enjoying Video and Sound Enjoying sound effects
Enjoying clear and dynamic sound at a low volume
(Sound Optimizer)
You can enjoy clear and dynamic sound at low volume levels using the Sound Optimizer.
Page 61

After the Auto Calibration is performed, the sound level is optimized to suit your environment.
Select [Setup] - [Audio Settings] from the home menu.
1
Select [Sound Optimizer].
2
Select the setting you want.
3
Normal: Adjusts for the reference level of a movie.
Low: Adjusts for a CD or other software whose average sound pressure level is
processed highly.
Off
Note
This function does not work in the following cases:
[Pure Direct] is set to [On].
Headphones are connected.
[Bluetooth Mode] is set to [Transmitter].
The Wireless Surround function is activated.
[DSD Native] is set to [On] and a DSD file is played back.
[Direct] is being used when [BD/DVD], [GAME], [VIDEO 2], [Bluetooth], [USB], [Home Network],
[Music Services] or [Screen mirroring] is selected, or during AirPlay playback.
The receiver may play signals at a lower sampling frequency than the actual sampling frequency of
the input signals, depending on the audio format.
Hint
You can also select [Sound Optimizer] in [Sound Effects] from the home menu.
[69] Enjoying Video and Sound Enjoying sound effects
Enjoying more natural sound with speakers installed
in the ceiling (In-Ceiling Speaker Mode)
Set whether or not to use in-ceiling speaker mode with the current input.
In a setup where the front and center speakers are installed in the ceiling, lowering the audio
output position to the screen height allows you to enjoy a more natural experience.
Select [Setup] - [Audio Settings] from the home menu.
1
Select [In-Ceiling Speaker Mode].
2
Select [On].
3
Note
This function does not work in the following cases:
A speaker pattern with the front high speakers is selected.
Headphones are connected.
[Bluetooth Mode] is set to [Transmitter].
The Wireless Surround function is activated.
[Pure Direct] is set to [On].
The Wireless Multi Room function is activated.
[DSD Native] is set to [On] and a DSD file is played back.
This function does not work if you select a sound field other than the following:
2ch Stereo
Multi Ch Stereo
Page 62

This function does not work when [Direct] is being used and analog input is selected.
This function may not work depending on the audio format.
Select [Watch] - [Screen mirroring] from the home menu.
1
The receiver may play signals at a lower sampling frequency than the actual sampling frequency of
the input signals depending on the audio format.
Hint
You can also select [In-Ceiling Speaker Mode] in [Sound Effects] from the home menu.
To obtain the optimal sound for your listening environment, configure the [Ceiling Speaker Height]
setting in the [Speaker Settings] menu, then perform Auto Calibration.
[70] Enjoying Video and Sound Enjoying sound effects
Enjoying high-fidelity sound (Pure Direct)
You can enjoy higher-fidelity sound from all inputs using the Pure Direct function. When the
Pure Direct function is on, the display panel lights off to suppress noise that affects sound
quality.
Select [Sound Effects] - [Pure Direct] from the home menu.
1
Select [On].
2
Canceling Pure Direct
The Pure Direct function will be canceled when you perform the following:
Select [Off] in step 2.
Press PURE DIRECT on the receiver.
Change the sound field.
Change the scene setting on the TV (Scene Select).
Change the setting of [Equalizer], [Sound Optimizer], [Advanced Auto Volume], [Dynamic
Range Compressor], [In-Ceiling Speaker Mode], [Automatic Phase Matching], [Calibration
Type] or [LFE Time Alignment].
Note
[Equalizer], [Sound Optimizer], [Advanced Auto Volume], [Dynamic Range Compressor], [In-Ceiling
Speaker Mode], [Automatic Phase Matching], [Calibration Type] and [LFE Time Alignment] do not
work when the Pure Direct function is selected.
Hint
You can also use PURE DIRECT on the receiver to turn the Pure Direct function on or off.
You can also select [Pure Direct] in [Setup] - [Audio Settings] from the home menu.
[71] Enjoying Video and Sound Displaying the mobile device display on the TV screen
(Screen mirroring)
Displaying the mobile device display on the TV screen
(Screen mirroring)
Screen mirroring is a function that displays the screen of a mobile device on the TV using
Miracast technology.
You can connect the receiver directly with a device that supports Screen mirroring (e.g. a
smartphone, or a tablet) and display the screen of the device on your large TV screen. No
wireless router (or access point) is required to use this feature.
Page 63

Enjoying content stored on a server on the home network (DLNA)
Follow the on-screen instructions.
2
Activate the Screen mirroring function from your mobile device.
For details on how to activate the function, refer to the operating instructions supplied with
your mobile device.
To cancel mirroring
Press BACK, HOME or switch the input.
Note
When using Screen mirroring, the quality of the picture and sound may deteriorate due to
interference from other networks.
The quality of the picture and sound may also deteriorate due to the usage environment.
Some network functions may not be available during Screen mirroring.
Make sure that your device is compatible with Miracast. Connectivity with all Miracast compatible
devices is not guaranteed.
When in BLUETOOTH RX mode, BLUETOOTH connection will be canceled when you start Screen
mirroring function.
Hint
If the quality of the picture and sound is often poor, they may be improved by configuring [Screen
mirroring RF Setting] in the [Network Settings] menu.
[72] Using Network Features About network features
What you can do with network features
You can enjoy playing back audio content in high-quality audio from a computer or network
HDD, or iPhone/iPad/iPod or other smartphone or tablet connected to your home network either
wired or wirelessly.
You can also use two Sony wireless speakers connected to the receiver as surround speakers.
You can also enjoy audio services such as internet radio by connecting to the Internet.
You can also control this receiver from a smartphone by using the compatible apps.
AirPlay
This receiver supports AirPlay. You can enjoy audio content from an iPhone/iPad/iPod or your
iTunes Library.
Enjoying audio content from iTunes or an iPhone/iPad/iPod via the network (AirPlay)
Home Network (DLNA)
You can play back audio content stored in various formats on a network location (computer,
network HDD, etc.) via your home network.
Page 64

SongPal
You can control your receiver wirelessly by installing the SongPal app on your smartphone or
tablet device.
This app is recommended when enjoying the content playback feature, multi-zone features or
SongPal Link feature of the receiver.
Controlling the receiver using a smartphone or tablet device (SongPal)
Listening to the same music on multiple devices/Listening to different music in a different
location (SongPal Link)
Listening to the same music in different rooms (Wireless Multi Room)
Enjoying surround sound using wireless speakers (Wireless Surround Settings)
Video & TV SideView
You can control your receiver wirelessly by installing the Video & TV SideView app on your
smartphone or tablet device. This app is recommended for customers who use a TV
manufactured by Sony with the receiver.
Registering Video & TV SideView device to the receiver
Internet music services
With the receiver connected to the Internet, you can listen to music from a variety of music
services.
Enjoying music services offered on the Internet
[73] Using Network Features Setting up a wired LAN connection (for wired LAN connections
only)
Connecting the receiver to the network using a LAN
cable (for wired LAN connections only)
The following illustration is an example configuration of a home network with the receiver and a
server.
We recommend that you connect the server to the router with a wired connection.
Server (computer, etc.)
LAN cable (not supplied)
Router
Modem
Internet
[74] Using Network Features
only)
Setting up a wired LAN connection (for wired LAN connections
Setting up a wired LAN connection
You can set up a wired LAN connection by the following procedure.
Select [Setup] - [Network Settings] from the home menu.
1
Select [Internet Settings].
2
Page 65

Select [Wired Setup].
3
The screen for selecting the IP address acquisition method appears on the TV screen.
Select [Auto].
4
The confirmation screen appears.
Press
5
Select [Save & Connect].
6
The receiver starts connecting to the network. For details, refer to the messages that
appear on the TV screen.
/ to browse information, and then press .
If using a fixed IP address
Select [Manual] in step 4 and follow the on-screen instructions.
Hint
See [Network Connection Status] when checking the network settings.
[75] Using Network Features Setting up a wireless LAN connection (for wireless LAN
connections only)
Connecting the receiver to the network using the
wireless LAN antenna (for wireless LAN connections
only)
The following illustration is an example configuration of a home network with the receiver and a
server.
We recommend that you connect the server to the router with a wired connection.
Server (computer, etc.)
Router
Modem
Internet
Note
Audio playback on a server may occasionally be interrupted if you use a wireless connection.
When using the Screen mirroring, BLUETOOTH TX or BLUETOOTH RX function, stand up both
wireless LAN antennas for better performance.
Page 66

[76] Using Network Features Setting up a wireless LAN connection (for wireless LAN
[77] Using Network Features Enjoying content stored on a server on the home network
connections only)
Setting up a wireless LAN connection
Before performing network settings
When your wireless LAN router (access point) is Wi-Fi Protected Setup (WPS)-compatible, you
can easily set the network settings with the WPS button.
If not, you will be required to select or enter the following information. Check the following
information in advance.
The network name (SSID) (*1) of the wireless LAN router/access point
The security key (password) (*2) for the network
*1
SSID (Service Set Identifier) is a name that identifies a particular access point.
*2
This information should be available from a label on your wireless LAN router/access point, from the operating
instructions, from the person who set up your wireless network, or from the information provided by your Internet
service provider.
Select [Setup] - [Network Settings] from the home menu.
1
Select [Internet Settings].
2
Select [Wireless Setup].
3
Select [Wi-Fi Protected Setup™(WPS)].
4
Select [Start].
5
Press the WPS button on the access point.
6
The receiver starts connecting to the network.
After the network settings are complete, [
] lights up on the display panel.
If selecting the network name (SSID) you want
Select the network name (SSID) you want in step 4, enter the security key (or passphrase)
using the on-screen keyboard, and then select [Enter] to confirm the security key. The receiver
starts connecting to the network. For details, refer to the messages that appear on the TV
screen.
When manually inputting a fixed IP address
Select [New connection registration] - [Manual registration] in step 4, then follow the on-screen
instructions.
If using a (WPS) PIN code
Select [New connection registration] - [(WPS) PIN Method ] in step 4, then follow the on-screen
instructions.
Hint
See [Network Connection Status] when checking the network connection status.
Page 67

(DLNA)
Enjoying content stored on a server on the home
network (DLNA)
You can enjoy music files stored on a server on the home network using the receiver.
The server may require some settings to be configured to allow the receiver to play music files
from the server. For details, refer to the operating instructions or help of the respective devices
or applications.
Server (computer, etc.)
Select [Listen] - [Home Network] from the home menu.
1
A list of available servers appears on the TV screen.
If the last selected item (playlist, album, folder, etc.) appears on the TV screen, press
BACK to return to the server list.
If there are no available servers, press OPTIONS in the [Connection Server Settings]
screen in the [Network Settings] menu and then select [Update Server List].
Select the server.
2
The content list appears on the TV screen.
Select the item you want.
3
Repeat this step to narrow down the choices until the item you want appears. The items
that are displayed depend on the server you are connected to.
Select the file you want to play.
4
Playback starts.
Note
Audio content with DRM (Digital Rights Management) copyright protection cannot be played on this
receiver.
There may be some tracks that cannot be played on this receiver.
Hint
If the server device supports the Wake-on-LAN, the receiver turns the server on automatically in step
2. If the server does not support the Wake-on-LAN, turn on the server in advance. For details on the
Wake-on-LAN settings or operations of your server, refer to the operating instructions or help of your
server.
[78] Using Network Features Enjoying content stored on a server on the home network
(DLNA)
Deleting a server from the server list
If a server you do not usually use appears in the server list, you can delete it using this function.
Select [Setup] - [Network Settings] from the home menu.
1
Page 68

Select [Connection Server Settings].
2
Select the server which you want to delete and press OPTIONS.
3
Select [Remove] from the options menu.
4
Select [OK] on the confirmation display.
5
[The device has been removed from the list.] appears on the TV screen, and the selected
server is deleted.
Note
A server will appear in the server list even after being deleted from the list if the receiver finds it on
the network (such as when you
[79] Using Network Features Enjoying content stored on a server on the home network
(DLNA)
refresh the server list).
Setting whether to control this receiver from a
controller device on the home network (Home Network
Access Control)
You can check a list of products compatible with a controller on the home network and set
whether or not each product is accessible via this receiver.
Select [Setup] - [Network Settings] from the home menu.
1
Select [Home Network Access Control].
2
A list of registered controllers appears (up to 40 devices).
Select the controller you want to set and press
3
Select the setting you want.
4
Allow: Permits access from the controller.
Block: Blocks access from the controller.
.
[80] Using Network Features
the network (AirPlay)
Enjoying audio content from iTunes or an iPhone/iPad/iPod via
Compatible iPhone/iPad/iPod models
You can use the following iPhone/iPad/iPod models on this receiver. Update your
iPhone/iPad/iPod with the latest software before using it.
BLUETOOTH technology works with
Page 69

iPhone:
iPhone 6s Plus/iPhone 6s/iPhone 6 Plus/iPhone 6/iPhone 5s/iPhone 5c/iPhone 5/iPhone
4s/iPhone 4
iPod touch:
iPod touch (5th and 6th generation)
AirPlay works with
iPhone:
iPhone 6s Plus/iPhone 6s/iPhone 6 Plus/iPhone 6/iPhone 5s/iPhone 5c/iPhone 5/iPhone
4s/iPhone 4
iPad:
iPad Air 2/iPad Air/iPad mini 4/iPad mini 3/iPad mini 2/iPad mini/iPad (4th and 3rd
generation)/iPad 2
iPod touch:
iPod touch (5th and 6th generation)
AirPlay works with iPhone, iPad, and iPod touch with iOS 4.3.3 or later, Mac with OS X
Mountain Lion or later, and PC with iTunes 10.2.2 or later.
[81] Using Network Features Enjoying audio content from iTunes or an iPhone/iPad/iPod via
the network (AirPlay)
Enjoying audio content from iTunes or an
iPhone/iPad/iPod via the network (AirPlay)
You can play audio content on an iPhone, iPad, iPod or in an iTunes Library on your computer
with this receiver via a wireless network.
Computer
iPhone/iPad/iPod
Tap/click the AirPlay icon ( , etc.) on the iPhone/iPad/iPod screen or iTunes
1
window.
Select [STR-DN1070 XXXXXX] (*) on the AirPlay menu of iTunes or your
2
iPhone/iPad/iPod.
Start playing back audio content on an iPhone/iPad/iPod or in iTunes.
3
*
XXXXXX is the identification number for each unit.
Controlling AirPlay playback
You can use the +/–, , , , buttons on the remote control when the receiver is
selected as the device for output.
Note
Update the iPhone/iPad/iPod or iTunes to the latest version before using with the receiver.
You cannot use the AirPlay function and the Wireless Surround function at the same time. If you
activate the Wireless Surround function during AirPlay playback, AirPlay playback will stop
automatically, and if you restart AirPlay playback, the Wireless Surround function will be deactivated
automatically.
Page 70

Refer to the operating instructions of your device for details on operating the iPhone/iPad/iPod,
iTunes or AirPlay.
Hint
If the playback does not start, perform the process again from step 1.
Very loud sound may output from the receiver if you set the volume loud on an iPhone/iPad/iPod or
iTunes.
It may not be possible to link the volume level of an iPhone/iPad/iPod or iTunes with the volume level
of this receiver.
[82] Using Network Features Enjoying internet music services
Enjoying music services offered on the Internet
You can listen to music services offered on the Internet with this receiver.
To use this function, you need to connect the receiver to the Internet and then follow the guide
that is displayed after the following steps.
Internet
Router
Select [Listen] - [Music Services] from the home menu.
1
The service provider list appears on the TV screen.
list by pressing OPTIONS, followed by select [Update Services
Select the music service you want.
2
Note
Available services may vary depending on your location.
[83] Using Network Features Using SongPal to control the receiver from a smartphone or
tablet device
You can update the service provider
].
Controlling the receiver using a smartphone or tablet
device (SongPal)
SongPal is a dedicated app for operating SongPal-compatible audio devices manufactured by
Sony using a smartphone or tablet device.
Search for SongPal on Google Play or the App Store and download to your smartphone or
tablet device.
SongPal allows you to:
change commonly used settings, selecting the input of the receiver and adjusting the
volume.
enjoy music content stored on a home network server or smartphone on the receiver.
enjoy music visually with your smartphone display.
configure Wi-Fi connection settings easily using SongPal if your Wi-Fi router does not have
a WPS function.
use the SongPal Link function.
Page 71

use the Wireless Surround function.
Download the SongPal application to your mobile device.
1
Connect the receiver and mobile device by BLUETOOTH connection or network
2
connection.
Launch SongPal and follow the on-screen instructions.
3
After the connection is completed, you can control the receiver using SongPal.
Note
SongPal uses the network and BLUETOOTH functions of the receiver. Set the [Bluetooth Mode] to
[Receiver].
It is recommended to use the latest SongPal version.
SongPal does not support iPad.
Specifications and design of SongPal may change without prior notice.
Hint
If you connect the receiver and remote device by network connection, connect the device by Wi-Fi to
the same network as that of the receiver.
[84] Using Network Features Using SongPal to control the receiver from a smartphone or
tablet device
Listening to the same music on multiple
devices/Listening to different music in a different
location (SongPal Link)
You can enjoy music stored on your computer or smartphone or from music services in multiple
rooms at the same time.
Refer to the following for details of SongPal Link:
http://www.sony.net/nasite
[85] Using Network Features Listening to music by connecting the SongPal Link-compatible
device
Listening to the same music in different rooms
(Wireless Multi Room)
You can listen to your music stored in your USB flash drives, computers or smartphones and
furthermore, music from network services, in different rooms with ultimate sound quality.
You can operate with SongPal app that is installed on a smartphone/iPhone.
To perform settings, refer to the help on SongPal app.
Page 72

[86] Using Network Features Listening to music by connecting the SongPal Link-compatible
device
Enjoying surround sound using wireless speakers
(Wireless Surround Settings)
You can use two wireless speakers (not supplied) connected to the receiver as surround
speakers. In this case, the receiver needs to be set up initially. You will also need to use two
Sony wireless speakers of the same model.
For details on applicable speakers, refer to the following website:
http://www.sony.net/nasite
Update the receiver and the wireless speakers to the latest software version.
Install the applicable speakers, and turn them on.
1
Select [Setup] - [Wireless Surround Settings] from the home menu.
2
Follow the on-screen instructions.
3
Note
The Wireless Surround function will be available with the system version of the receiver M35.R.2000
or later and the wireless speaker version 2.00 or later.
If you cannot set the Wireless Surround function, check that the system of the receiver or wireless
speakers are the latest version. You can check the system version of the receiver from [System
Information] in the [System Settings] menu.
For details on updating the system, see “Updating the software (
For details about updating method of the wireless speakers, refer to the operating instructions of the
wireless speakers.
The software for the wireless speakers will not update automatically if the Wireless Surround function
is activated. To update the software, turn off the Wireless Surround function, and then connect the
wireless speakers to the Internet.
When the Wireless Surround function is activated, you cannot connect the receiver to the network via
a wireless LAN connection. Use a wired LAN connection to connect the receiver to the network.
When the Wireless Surround function is activated, you cannot use the multi-zone features.
Available sound fields are limited when the Wireless Surround function is activated. You can only
select the following sound fields.
Surround
Direct
Neo:6 Cinema
Neo:6 Music
Depending on the input signal, you may not be able to obtain an immersive surround-sound effect.
Depending on the program or disc, audio signals for the surround channels may be output at a very
low level.
When you play content that supports copyright protection technology (HDCP, etc.), it may not be
output from the receiver.
When the Wireless Surround function is activated, the sound may lag behind the picture.
You cannot use the Wireless Surround function and the AirPlay function at the same time. If you start
AirPlay playback while using the Wireless Surround function, the Wireless Surround function will be
deactivated automatically, and if you activate the Wireless Surround function again, AirPlay playback
will stop automatically.
Software Update).”
Hint
You can also set the Wireless Surround function on the SongPal app. In this case, select the receiver
on the SongPal app in step 2, then follow the on-screen instructions.
Page 73

[87] Using Network Features Using Video & TV SideView to control the receiver from a
smartphone or tablet device
Registering Video & TV SideView device to the
receiver
You can control the receiver using Video & TV SideView from a mobile device or tablet device.
You need to register your mobile devices in which Video & TV SideView is installed to the
receiver before you use Video & TV SideView for the first time.
Search for Video & TV SideView on Google Play or the App Store and download to your mobile
device.
Download Video & TV SideView app to your mobile device.
1
Turn on the receiver and then connect it to the same network as your mobile device.
2
Press HOME to return to the home menu.
3
Turn on Video & TV SideView, and then select [Add device] and follow the screen
4
instructions both on Video & TV SideView and the receiver.
After registration is completed you can control the receiver using Video & TV SideView.
Note
The registration can only be performed on the home menu.
[88] Using Network Features Using Video & TV SideView to control the receiver from a
smartphone or tablet device
Checking the registered Video & TV SideView
device (Registered Remote Devices)
You can check the Video & TV SideView devices which are able to control the receiver.
Select [Setup] - [Network Settings] from the home menu.
1
Select [Registered Remote Devices].
2
Note
You can register up to 5 Video & TV SideView devices. If you want to add a new device when a
maximum of 5 devices are set, remove unnecessary devices before adding the new device.
[89] Using Network Features Using Video & TV SideView to control the receiver from a
smartphone or tablet device
Deleting Video & TV SideView device from device
list
You can check and delete the Video & TV SideView devices which are able to control the
receiver.
Page 74

Select [Setup] - [Network Settings] from the home menu.
1
Select [Registered Remote Devices].
2
Select the device you want to delete and press OPTIONS.
3
Select [Remove] from the options menu.
4
Select [OK].
5
The selected device is deleted from the device list.
[90] Using Network Features Using Google Cast™ to enjoy audio content from a smartphone
or tablet device
Using Google Cast™ to enjoy audio content from a
smartphone or tablet device
Google Cast allows you to select music content from the Google Cast-enabled app and play
back via this receiver.
Select [Setup] - [Easy Setup] from the home menu.
1
After [Internet Settings] is completed, the screen for setting up Google Cast appears.
Follow the on-screen instructions to set up Google Cast.
2
Launch the Google Cast-enabled app, then tap the Cast button to select [STR-
3
DN1070].
Select music to listen to on your Google Cast-enabled app.
4
Hint
You only need to perform steps 1 and 2 the first time. Perform the procedure from step 3 from the
next time.
Refer to the following for details of SongPal:
http://info.songpal.sony.net/help/
[91] Using Network Features Setting whether to control this receiver from a device on the
home network
Setting whether to control this receiver from a
controller device on the home network (Home Network
Page 75

Access Control)
Select [Remove] from the options menu.
4
You can check a list of products compatible with a controller on the home network and set
whether or not each product is accessible via this receiver.
Select [Setup] - [Network Settings] from the home menu.
1
Select [Home Network Access Control].
2
A list of registered controllers appears (up to 40 devices).
Select the controller you want to set and press
3
Select the setting you want.
4
Allow: Permits access from the controller.
Block: Blocks access from the controller.
[92] Using Network Features
home network
Setting whether to control this receiver from a device on the
.
Enabling automatic access from a newly detected
controller device (Auto Home Network Access
Permission)
You can set whether or not the receiver allows automatic access from a newly detected
controller device on the home network.
Select [Setup] - [Network Settings] from the home menu.
1
Select [Auto Home Network Access Permission].
2
Select [On] or [Off].
3
[93] Using Network Features Setting whether to control this receiver from a device on the
home network
Deleting devices from the device list in Home Network
Access Control
Select [Setup] - [Network Settings] from the home menu.
1
Select [Home Network Access Control].
2
Select the device you want to delete and press OPTIONS.
3
Page 76

Select [OK].
5
The selected device is deleted from the device list.
[94] Using BLUETOOTH Features About BLUETOOTH Features
What you can do with BLUETOOTH features
RX (Receiver mode)
Listening to audio content from a BLUETOOTH device via the receiver
You can receive audio from an iPhone/iPod, smartphone or tablet that has a BLUETOOTH
function and listen to it via this receiver.
Devices that have the NFC function can be connected by a one-touch connection simply by
bringing the device close to the receiver.
Enjoying audio content stored on a BLUETOOTH device with a one-touch connection (NFC)
Enjoying audio content using the BLUETOOTH function (Pairing operation)
TX (Transmitter mode)
Transmitting sound to a BLUETOOTH receiver and listening via the BLUETOOTH
receiver
You can enjoy listening to audio from AV devices connected to the receiver via BLUETOOTH
headphones. (The NFC function cannot be used.) Move the BLUETOOTH headphones closer
to receiver if sound is intermittent.
Listening with BLUETOOTH headphones (Pairing operation)
See “Compatible BLUETOOTH version and profiles” for details on BLUETOOTH device
versions and profiles that can be paired.
[95] Using BLUETOOTH Features
Enjoying audio content stored on a BLUETOOTH device
Enjoying audio content stored on a BLUETOOTH
device with a one-touch connection (NFC)
You can enjoy audio content on a BLUETOOTH device with a one-touch connection using the
NFC function.
If you are using an NFC-compatible BLUETOOTH device with Android OS 4.0 or
1
earlier, download the “NFC Easy Connect” application to your device.
Page 77

You do not need to install the “NFC Easy Connect” application if you are using an NFC-
compatible BLUETOOTH device with Android OS 4.1 or later installed.
Press and hold CONNECTION PAIRING BLUETOOTH on the receiver to select
2
Touch the mark on the receiver with your BLUETOOTH device.
2
Follow the on-screen instructions displayed on the BLUETOOTH device, and
3
complete the procedure for BLUETOOTH connection.
Check that the connection is completed and [BT] lights up on the display panel.
4
Start playback on the BLUETOOTH device.
5
Adjust the volume.
6
Adjust the volume of the BLUETOOTH device first. If the volume level is still too low, adjust
the volume level of the receiver.
Compatible smartphones
Smartphones with the NFC function (compatible OS: Android 2.3.3 or later, excluding Android
3.x)
Note
[Bluetooth Mode] will be set to [Receiver] automatically after step 2.
This function does not work while the Software Update screen is displayed.
The receiver does not support BLUETOOTH headphones with NFC function.
Hint
If you want to connect a BLUETOOTH device when the receiver is in standby mode, set [Quick
Start/Network Standby] to [On] in the [System Settings] menu. (For USA, Canadian and Oceanian
models only)
[96] Using BLUETOOTH Features Enjoying audio content stored on a BLUETOOTH device
Enjoying audio content using the BLUETOOTH
function (Pairing operation)
Pairing is an operation where BLUETOOTH devices are registered to each other before
connection. Once a pairing operation is performed, it does not need to be performed again. Be
sure to set the [Bluetooth Mode] to [Receiver] before pairing a device with this receiver.
Place the BLUETOOTH device within
1
1 meter (3.3 feet) of the receiver.
Page 78

the BLUETOOTH function.
[PAIRING] flashes on the display panel. Perform step 3 within five minutes, otherwise
pairing will be canceled. If pairing is canceled, repeat this step.
Perform pairing on the BLUETOOTH device to detect this receiver.
3
For details, refer to the operating instructions of your BLUETOOTH device.
A list of detected devices may appear on the BLUETOOTH device display depending on
the type of BLUETOOTH device. This receiver is displayed as [STR-DN1070 XXXXXX] (*).
Select [STR-DN1070 XXXXXX] (*) on the BLUETOOTH device display.
4
If [STR-DN1070 XXXXXX] (*) is not displayed, repeat this process from step 1.
When the BLUETOOTH connection is established, the device name appears and [BT]
lights up on the display panel.
Start playback on the BLUETOOTH device.
5
Adjust the volume.
6
Adjust the volume of the BLUETOOTH device first. If the volume level is still too low, adjust
the volume level of the receiver.
*
XXXXXX is the identification number for each unit.
Canceling pairing operation
Pairing opearation will be canceled when you switch the input.
Note
Some applications of BLUETOOTH device cannot be controlled from the receiver.
If a passkey is required on the display of the BLUETOOTH device in step 4, enter [0000]. The
passkey may be called “Passcode,” “PIN code,” “PIN number” or “Password.”
You can pair up to 9 BLUETOOTH devices. If a 10th BLUETOOTH device is paired, the least
recently connected device will be replaced by the new one.
CONNECTION
is set to [Off].
Hint
You can change the name of the receiver that appears on your device in [Device Name] in the
[System Settings] menu.
PAIRING BLUETOOTH on the receiver does not work when the [Bluetooth Mode]
[97] Using BLUETOOTH Features Enjoying audio content stored on a BLUETOOTH device
Controlling a BLUETOOTH device using the remote
control
You can operate a BLUETOOTH device using the following buttons on the remote control:
(*): Starts or pauses playback.
: Stops playback.
/ : Moves to the start of the previous/current or next track.
*
If you press when no BLUETOOTH device is connected, the receiver automatically connects to the last
Page 79

Note
connected BLUETOOTH device.
These operations may not be available for certain BLUETOOTH devices. The actual operations may
also differ depending on the connected BLUETOOTH device.
The
RX/TX button does not function while the BLUETOOTH function or Screen mirroring function
are in use or when [Bluetooth Mode] is set to [Off].
[98] Using BLUETOOTH Features Enjoying audio content stored on a BLUETOOTH device
Compatible BLUETOOTH version and profiles
“Profile” refers to a standard set of capabilities for various BLUETOOTH product capabilities.
This receiver supports the following BLUETOOTH version and profiles:
Compatible BLUETOOTH version: BLUETOOTH Specification Version 4.1
Compatible BLUETOOTH profiles:
A2DP 1.2 (Advanced Audio Distribution Profile): Receives high-quality audio content.
AVRCP 1.5 (Audio Video Remote Control Profile): Controls audio/video devices
(pausing, stopping, starting playback, volume control, etc.)
For the latest information about compatible BLUETOOTH devices, check the websites listed
under “Customer support websites
.”
Note
The functions may differ depending on the specifications of the BLUETOOTH device.
The audio playback on this receiver may be delayed from that on the BLUETOOTH device because
of the characteristics of the BLUETOOTH wireless technology.
[99] Using BLUETOOTH Features Listening with BLUETOOTH headphones
Listening with BLUETOOTH headphones (Pairing
operation)
You can listen to audio sources playing via this receiver by using BLUETOOTH headphones.
Select [Setup] - [Bluetooth Settings] from the home menu.
1
Set [Bluetooth Mode] to [Transmitter].
2
[BT TX] appears on the display panel.
Turn on the BLUETOOTH function on the BLUETOOTH headphones.
3
Select the name of the BLUETOOTH headphones from the [Device List] in the
4
[Bluetooth Settings] menu.
If you cannot find the name of your BLUETOOTH headphones in the list, select [Scan].
Return to the home menu and select the desired input.
5
The sound is output from the BLUETOOTH headphones.
Page 80

Adjust the volume.
Adjust the volume level of the BLUETOOTH headphones first. If the volume level is still too
6
low, adjust the volume level on the receiver. The volume level of the receiver cannot be
controlled when BLUETOOTH headphones are connected.
and MASTER VOLUME on the receiver only work for the BLUETOOTH headphones.
Note
You may not be able to adjust the volume level depending on the BLUETOOTH headphones.
When [Screen mirroring] or [Bluetooth] is selected as an input, you cannot set [Bluetooth Mode] to
[Transmitter].
You can register up to 9 sets of BLUETOOTH headphones. If a 10th set of BLUETOOTH
headphones is registered, the least recently connected BLUETOOTH headphones will be replaced
by the new ones.
The receiver can display up to 15 detected BLUETOOTH headphones in the [Device List].
You cannot change the sound effects or settings in the options menu while transmitting sound.
Some content cannot be output due to copyright protection.
The audio output from the BLUETOOTH headphones may be delayed compared to that from the
receiver because of the characteristics of BLUETOOTH wireless technology.
No sound is output from the speakers or HDMI OUT jacks when BLUETOOTH headphones are
successfully connected to the receiver.
The [Screen mirroring], [Bluetooth] and Home Theatre Control functions are disabled when
[Bluetooth Mode] is set to [Transmitter].
The receiver does not support BLUETOOTH headphones with the NFC function.
+/– on the remote control
Hint
You can enable or disable the reception of AAC or LDAC audio from the BLUETOOTH device.
You can also switch the [Bluetooth Mode] using
If the BLUETOOTH device in step 3 is the most recently connected device, you can connect it to the
receiver automatically by simply pressing
need to perform step 4.
RX/TX on the remote control.
RX/TX on the remote control. In this case, you do not
[100] Using BLUETOOTH Features Listening with BLUETOOTH headphones
Compatible BLUETOOTH version and profiles
“Profile” refers to a standard set of capabilities for various BLUETOOTH product capabilities.
This receiver supports the following BLUETOOTH version and profiles:
Compatible BLUETOOTH version: BLUETOOTH Specification Version 4.1
Compatible BLUETOOTH profiles:
A2DP 1.2 (Advanced Audio Distribution Profile): Receives high-quality audio content.
AVRCP 1.5 (Audio Video Remote Control Profile): Controls audio/video devices
(pausing, stopping, starting playback, volume control, etc.)
For the latest information about compatible BLUETOOTH devices, check the websites listed
under “Customer support websites
.”
Note
The functions may differ depending on the specifications of the BLUETOOTH device.
The audio playback on this receiver may be delayed from that on the BLUETOOTH device because
of the characteristics of the BLUETOOTH wireless technology.
[101] Using BLUETOOTH Features Using SongPal to control the receiver from a
smartphone or tablet device
Page 81

Controlling the receiver using a smartphone or tablet
device (SongPal)
SongPal is a dedicated app for operating SongPal-compatible audio devices manufactured by
Sony using a smartphone or tablet device.
Search for SongPal on Google Play or the App Store and download to your smartphone or
tablet device.
SongPal allows you to:
change commonly used settings, selecting the input of the receiver and adjusting the
volume.
enjoy music content stored on a home network server or smartphone on the receiver.
enjoy music visually with your smartphone display.
configure Wi-Fi connection settings easily using SongPal if your Wi-Fi router does not have
a WPS function.
use the SongPal Link function.
use the Wireless Surround function.
Download the SongPal application to your mobile device.
1
Connect the receiver and mobile device by BLUETOOTH connection or network
2
connection.
Launch SongPal and follow the on-screen instructions.
3
After the connection is completed, you can control the receiver using SongPal.
Note
SongPal uses the network and BLUETOOTH functions of the receiver. Set the [Bluetooth Mode] to
[Receiver].
It is recommended to use the latest SongPal version.
SongPal does not support iPad.
Specifications and design of SongPal may change without prior notice.
Hint
If you connect the receiver and remote device by network connection, connect the device by Wi-Fi to
the same network as that of the receiver.
[102] Using BLUETOOTH Features Using SongPal to control the receiver from a
smartphone or tablet device
Listening to the same music on multiple
devices/Listening to different music in a different
location (SongPal Link)
You can enjoy music stored on your computer or smartphone or from music services in multiple
rooms at the same time.
Refer to the following for details of SongPal Link:
http://www.sony.net/nasite
[103] Using the Multi-Zone Features Overview of multi-zone features
What you can do with multi-zone features
Page 82

Listening in two locations ― Zone 2
You can enjoy audio at the same time in another room by connecting the speakers that are
located in another room to the SPEAKERS ZONE 2 terminals. For example, you can listen to
the same music from an AV device located in the living room in both the living room and
kitchen, or watch a movie in the living room while music from a different device is played in the
kitchen.
The volume can be adjusted separately for each room.
Hint
Connect one more receiver or amplifier in Zone 2 to the ZONE 2 OUT jacks to enjoy more powerful
sound in Zone 2.
Listening in three locations ― Zone 2 + Zone 3
In addition to Zone 2, you can enjoy music at the same time in a third room by connecting the
speakers located in the third room to the SPEAKERS SURROUND/ZONE 3 terminals. For
example, audio from an AV device placed in a living room can be played in the kitchen and a
terrace at the same time, or different content can be played in each of the three rooms.
The volume can be adjusted separately for each room.
HDMI zone
You can enjoy movies and music in another room by connecting a TV or different AV receiver
located in another room to the HDMI OUT B/HDMI ZONE jack. For example, movies or music
from an AV device located in the living room can be played at high quality in a bedroom.
Page 83

Note
There are restrictions on the audio sources that can be used in Zone 2/3 or the HDMI zone. For
details, see “Available inputs for each zone
[104] Using the Multi-Zone Features Overview of multi-zone features
.”
Available inputs for each zone
Available inputs vary depending on the zone you have selected.
Available inputs for main zone
You can select all input source from every device connected to the receiver in the main zone.
Additionally, you can select a sound source received via BLUETOOTH connection.
Input name Input source
BD/DVD
SAT/CATV
GAME
SA-CD/CD
VIDEO 1
VIDEO 2
USB
TV
Signals from the HDMI IN BD/DVD jack
Signals from the HDMI IN SAT/CATV jack
Signals from the VIDEO/AUDIO IN SAT/CATV jacks
Signals from the HDMI IN GAME jack
Signals from the HDMI IN SA-CD/CD jack
Signals from the COAXIAL IN SA-CD/CD jack
Signals from the AUDIO IN SA-CD/CD jacks
Signals from the HDMI IN VIDEO 1 jack
Signals from the VIDEO/AUDIO IN VIDEO 1 jacks
Signals from the HDMI (VIDEO 2 IN) jack on the front panel
Signals from the
TV sound from the OPTICAL IN TV jack
Signals from the AUDIO IN TV jacks
(USB) port on the front panel
FM TUNER
Bluetooth
Home Network
Music Services
Screen mirroring
FM broadcasts received through the built-in tuner
Signals received via BLUETOOTH
Signals received via home network
Signals received via music services on the Internet
Signals received via Screen mirroring
Available inputs for Zone 2 and/or Zone 3
The following inputs are available for Zone 2 and/or Zone 3.
You cannot watch video in Zone 2 and/or Zone 3. Sound is not available from devices
connected to the HDMI IN jacks.
Page 84

Input name Input source
SOURCE
SA-CD/CD
Signals from the current input in main zone (sound only)
SAT/CATV
VIDEO 1
SA-CD/CD
FM TUNER (*)
USB (*)
Bluetooth (*)
Home Network (*)
Music Services (*)
*
You can select either [FM TUNER], [USB], [Home Network], [Music Services] or [Bluetooth] from the main zone,
Zone 2 and Zone 3. Priority is given to the choice which has most recently been selected, even if a different
choice has already been selected in one of the zones.
Signals from the AUDIO IN SAT/CATV jacks
Signals from the AUDIO IN VIDEO 1 jacks
Signals from the AUDIO IN SA-CD/CD jacks
FM broadcasts received through the built-in tuner
Signals from the
(USB) port on the front panel
Signals received via BLUETOOTH
Signals received via home network
Signals received via music services on the Internet
Note
Signals from the HDMI IN, OPTICAL IN and COAXIAL IN jacks cannot be output to the speakers in
Zone 2 or Zone 3.
If you select [Screen mirroring] in the main zone when the current input in Zone 2 or Zone 3 is [USB],
[Home Network], [Music Services] or [Bluetooth], the input for Zone 2 and Zone 3 will change to
[SOURCE]. In this case, no sound is output to Zone 2 or Zone 3.
If you connect BLUETOOTH headphones to the main zone while an AV device is playing and the
current input in Zone 2 or Zone 3 is [USB], [Home Network] or [Music Services], the input for Zone 2
and Zone 3 will change to [SOURCE]. In this case, only FM tuner and analog audio signals are
output to Zone 2 or Zone 3.
If you connect BLUETOOTH headphones to the main zone while an AV device is playing, the
BLUETOOTH headphones will be disconnected if you select [USB], [Home Network] or [Music
Services] in Zone 2 or Zone 3.
Available inputs for HDMI zone
The following inputs are available for HDMI zone. You can only watch video or listen to audio
input from the HDMI IN jacks (except the HDMI IN VIDEO 1 jack).
Input
name
SOURCE
Signals from the current input in main zone (sources input from the HDMI IN
jacks (except the HDMI IN VIDEO 1 jack) only)
Input source
BD/DVD
GAME
SAT/CATV
VIDEO 2
Signals from the HDMI IN BD/DVD jack
Signals from the HDMI IN GAME jack
Signals from the HDMI IN SAT/CATV jack
Signals from the HDMI (VIDEO 2 IN) jack on the front panel
Signals from the HDMI IN SA-CD/CD jack
Page 85

[105] Using the Multi-Zone Features Enjoying sound from speakers located in other rooms
Connecting 5.1-channel speaker system with Zone 2
connection
Connect each speaker as illustrated below.
Before connecting cables, be sure to disconnect the AC power cord (mains lead).
For details on how to connect speaker cables to the receiver, see “How to connect speaker
cables.”
Monaural audio cable (not supplied)
Speaker cable (not supplied)
Note
You can only enable the SPEAKERS ZONE 2 terminals if you set [SURROUND BACK/ZONE2
Priority] to [ZONE2 Terminals] in the [Speaker Settings] menu,and set [Zone2 Power] to [On] in the
[Zone Controls] menu.
Only audio signals from [USB], [Bluetooth] (while in BLUETOOTH RX mode only), [Home Network],
[Music Services], [FM TUNER] and audio signals input from AUDIO IN jacks are output to the Zone 2
speakers.
External digital input from OPTICAL IN, COAXIAL IN, HDMI IN jacks and Screen mirroring cannot be
output to Zone 2.
[106] Using the Multi-Zone Features Enjoying sound from speakers located in other rooms
Connecting 3.1-channel speaker system with Zone 2
and Zone 3 connections
Connect each speaker as illustrated below.
Before connecting cables, be sure to disconnect the AC power cord (mains lead).
For details on how to connect speaker cables to the receiver, see “How to connect speaker
cables.”
Page 86

Monaural audio cable (not supplied)
Speaker cable (not supplied)
After you have connected the Zone 3 speakers, set [Surround Speaker Assign] to [Zone3] in the
[Speaker Settings] menu.
Note
You can only enable the SPEAKERS ZONE 2 terminals if you set [SURROUND BACK/ZONE2
Priority] to [ZONE2 Terminals] in the [Speaker Settings] menu, and set [Zone2 Power] to [On] in the
[Zone Controls] menu.
You can only set [Surround Speaker Assign] if the speaker pattern is set to a setting that does not
have surround speakers.
Only audio signals from [USB], [Bluetooth] (while in BLUETOOTH RX mode only), [Home Network],
[Music Services], [FM TUNER] and audio signals input from AUDIO IN jacks are output to the Zone 2
and Zone 3 speakers.
External digital input from OPTICAL IN, COAXIAL IN, HDMI IN jacks and Screen mirroring cannot be
output to Zone 2 and Zone 3.
[107] Using the Multi-Zone Features Enjoying sound from speakers located in other rooms
Setting the priority on the surround back speakers or
Zone 2 speakers (SURROUND BACK/ZONE2 Priority)
When speakers are connected to both the SPEAKERS SURROUND BACK/BI-AMP/FRONT
HIGH/FRONT B terminals and SPEAKERS ZONE 2 terminals, you can set which speakers are
given priority.
Select [Setup] - [Speaker Settings] from the home menu.
1
Select [SURROUND BACK/ZONE2 Priority].
2
Select the setting you want.
3
ZONE2 Terminals: Priority is placed on the SPEAKERS ZONE 2 terminals.
SURROUND BACK Terminals: Priority is placed on the SURROUND BACK/BI-
AMP/FRONT HIGH/FRONT B terminals and the SPEAKERS ZONE 2 terminals are
disabled.
Note
When [Zone2 Power] is set to [Off], the SPEAKERS SURROUND BACK/BI-AMP/FRONT
HIGH/FRONT B terminals are enabled even if [ZONE2 Terminals] is selected.
Page 87

When [ZONE2 Terminals] is selected and [Zone2 Power] is set to [On], [Zone2 Power] will be set to
[Off] automatically if the [Speaker Pattern] is set to [5.0] or higher.
[108] Using the Multi-Zone Features Enjoying sound from speakers located in other rooms
Assigning speakers for Zone 3
You can assign the speakers installed in Zone 3 as Zone 3 speakers.
Follow the procedure below after connecting the speakers installed in Zone 3 to the SPEAKERS
SURROUND/ZONE 3 terminals of the receiver.
Select [Setup] - [Speaker Settings] from the home menu.
1
Select [Speaker Pattern].
2
Select one of the following speaker patterns displayed on the TV screen:
3
3.1, 3.0, 2.1 or 2.0, and select [Save].
Select [Surround Speaker Assign] - [Zone3].
4
Note
You cannot set the SPEAKERS SURROUND/ZONE 3 terminals for a Zone 3 connection if a speaker
pattern with surround speakers is set.
[109] Using the Multi-Zone Features Enjoying sound from speakers located in other rooms
Enjoying sound in Zone 2 and/or Zone 3
You can enjoy sound from the receiver in Zone 2 and/or Zone 3 by the following procedure.
Select [Zone Controls] - [Zone2 Power] or [Zone3 Power] from the home menu.
1
Select [On].
2
The selected zone is activated.
Select [Zone Controls] - [Zone2 Input] or [Zone3 Input] from the home menu.
3
Select the source signals you want to output.
4
Select [SOURCE] if you want to listen to the same sound as main zone in Zone 2 or Zone
3.
Select [Zone Controls] - [Zone2 Volume] or [Zone3 Volume] from the home menu.
5
Adjust to a suitable volume.
6
Page 88

Hint
You can also activate the zone you want using ZONE SELECT and ZONE POWER on the receiver.
You can also select source signals you want to output using INPUT SELECTOR on the receiver
while [2. xxxx(input name)] or [3. xxxx (input name)] is shown on the display panel.
You can also adjust volume using MASTER VOLUME on the receiver while [2. xxxx (input name)] or
[3. xxxx (input name)] is shown on the display panel.
To exit zone operation
Select [Zone Controls] - [Zone2 Power] or [Zone3 Power] from the home menu, then select
[Off].
Available input for zone operations
See “Available inputs for each zone.”
Hint
A dedicated App for this model SongPal enables easier zone operation such as changing the
settings or switching the zone inputs from your smartphone or tablet.
[110] Using the Multi-Zone Features Enjoying sound from speakers located in other rooms
using another amplifier
Connecting another amplifier in Zone 2
You can enjoy sound from a device connected to the receiver in a zone other than the main
zone. For example, you can watch a DVD in the main zone and listen to a CD in Zone 2.
Speakers
Amplifier/receiver
Audio cable (not supplied)
Audio signals
Note
Only audio signals from [USB], [Bluetooth] (only when in BLUETOOTH RX mode), [Home Network],
[Music Services], [FM TUNER] and audio signals input from AUDIO IN jacks are output to the Zone 2
speakers.
External digital input from OPTICAL IN, COAXIAL IN, HDMI IN jacks and Screen mirroring cannot be
output to Zone 2.
[111] Using the Multi-Zone Features Enjoying sound from speakers located in other rooms
using another amplifier
Setting the volume control for Zone 2 (Zone2 Line Out)
You can set variable or fixed volume control for the ZONE 2 OUT jacks.
Page 89

Select [Setup] - [Zone Settings] from the home menu.
1
Select [Zone2 Line Out].
2
Select the setting you want.
3
Variable:
Recommended when using another amplifier that does not have volume control for
Zone 2.
The volume for the ZONE 2 OUT jacks can be changed.
Fixed:
Recommended when using another amplifier with variable volume control for Zone 2.
The volume for the ZONE 2 OUT jacks is fixed.
Note
When [Variable] is set, the volume is turned down by default. Turn up the volume while listening to
the sound after completing setup. The volume for the SPEAKERS ZONE 2 terminals is changed
together with the volume for the ZONE 2 OUT jacks.
[112] Using the Multi-Zone Features Enjoying sound from speakers located in other rooms
using another amplifier
Enjoying sound using another amplifier in Zone 2
You can enjoy sound from the receiver in Zone 2 by the following procedure.
Turn on the amplifier in Zone 2.
1
Select [Zone Controls] - [Zone2 Power] from the home menu.
2
Select [On].
3
Zone 2 is activated.
Select [Zone Controls] - [Zone2 Input] from the home menu.
4
Select the source signals you want to output.
5
Adjust to a suitable volume.
6
Adjust the volume using the amplifier in Zone 2. If you set [Zone2 Line Out] to [Variable],
you can also adjust the volume in Zone 2 using [Zone Controls] - [Zone2 Volume] from the
home menu.
Hint
You can also activate Zone 2 using ZONE SELECT and ZONE POWER on the receiver.
You can also select source signals you want to output using INPUT SELECTOR on the receiver
while [2. xxxx (input name)] is shown on the display panel.
You can also adjust volume using MASTER VOLUME on the receiver while [2. xxxx (input name)] is
shown on the display panel.
Page 90

To exit Zone 2 operation
Zone: Uses the jack for HDMI zone. Recommended when enjoying video and sound
Select [Zone Controls] - [Zone2 Power] from the home menu, then select [Off].
Available input for Zone 2 operations
See “Available inputs for each zone.”
Hint
A dedicated App for this model SongPal enables easier zone operation such as changing the
settings or switching the zone inputs from your smartphone or tablet.
[113] Using the Multi-Zone Features Enjoying video and sound in another room using a TV
or another receiver
Connecting another amplifier or TV in the HDMI zone
HDMI input video/audio signals are output in HDMI zone using the HDMI OUT B/HDMI ZONE
jack of the receiver.
Solid lines show recommended connections and the dashed line shows alternative connection.
Speakers
TV
Amplifier/receiver
HDMI cable (not supplied)
Audio/video signals
Note
To use this connection, select [Setup] - [HDMI Settings], and set [HDMI Out B Mode] to [Zone].
[114] Using the Multi-Zone Features Enjoying video and sound in another room using a TV
or another receiver
Selecting the method to use the HDMI OUT B jack
(HDMI Out B Mode)
The HDMI OUT B/HDMI ZONE jack can be used for HDMI zone.
Select [Setup] - [HDMI Settings] from the home menu.
1
Select [HDMI Out B Mode].
2
Select the setting you want.
3
Main: Uses the jack for HDMI OUT B. Recommended when you enjoy TV or projector
content in only one room (main zone).
Page 91

from a device connected to the receiver in another room (HDMI zone).
Select [Zone Controls] - [HDMI Zone Power] from the home menu.
2
Note
When [Zone] is selected, the Control for HDMI function does not work. For details on selecting the
HDMI zone input, see “Enjoying video and sound in another location by connecting another amplifier
or TV using HDMI connections (HDMI Zone).”
[115] Using the Multi-Zone Features Enjoying video and sound in another room using a TV
or another receiver
Setting the priority for the main zone (Priority)
If you select the same HDMI input for the main zone and HDMI zone when the HDMI zone
function is enabled, there may be some interference to the audio and video signals in the main
zone. To avoid possible interference, you can place priority on the main zone for HDMI input
selection.
Select [Setup] - [HDMI Settings] from the home menu.
1
Select [Priority].
2
Select the setting you want.
3
Main & Zone:
You can enjoy the same input in the main zone and HDMI zone. However, there may
be some interference between the audio and video signals in the main zone and those
in the HDMI zone.
Main Only:
You can enjoy good audio and video quality in the main zone. However, if the same
input is selected in HDMI zone, there will be no video or audio output from HDMI zone.
Note
This function works only when [HDMI Out B Mode] is set to [Zone].
Hint
If you connect TVs that have different resolutions to the main zone and HDMI zone but select the
same HDMI input for both zones, the lower of the two resolutions is used for the video signals output
to both TVs.
[116] Using the Multi-Zone Features Enjoying video and sound in another room using a TV
or another receiver
Enjoying video and sound in another location by
connecting another amplifier or TV using HDMI
connections (HDMI Zone)
You can enjoy sound from the receiver in the HDMI zone by following the steps below.
Turn on the amplifier or TV in the HDMI zone.
1
Page 92

Select [On].
3
The HDMI zone is activated.
Select [Zone Controls] - [HDMI Zone Input] from the home menu.
4
Select the source signals you want to output.
5
Adjust to a suitable volume.
6
Adjust the volume using the volume control of the amplifier or TV in the HDMI zone. The
receiver cannot adjust the volume in the HDMI zone.
Hint
You can also activate the HDMI zone using ZONE SELECT and ZONE POWER on the receiver.
You can also select source signals you want to output using INPUT SELECTOR on the receiver
while [H. xxxx (input name)] is shown on the display panel.
To exit HDMI zone operation
Select [Zone Controls] - [HDMI Zone Power] from the home menu, then select [Off].
Available input for HDMI zone operations
See “Available inputs for each zone.”
Hint
A dedicated App for this model SongPal enables easier zone operation such as changing the
settings or switching the zone inputs from your smartphone or tablet.
[117] Using Other Features Interlocking with BRAVIA TV and other devices (“BRAVIA” Sync)
What is “BRAVIA” Sync?
“BRAVIA” Sync is an extended function developed by Sony based on the Control for HDMI (*1)
function. By connecting “BRAVIA” Sync-compatible devices, such as a TV or a Blu-ray Disc
player, using an HDMI cable (*2) (not supplied) you can control the devices with the TV remote
control. The following functions can be used with “BRAVIA” Sync.
Turning off the receiver and connected devices simultaneously with the TV (System Power
Off function) (Standby Linked to TV)
Enjoying TV sound from the speakers connected to the receiver (System Audio Control
function)
Enjoying sound of an Audio Return Channel (ARC) compatible TV
Enjoying an input source from a connected device immediately (One-Touch Play function)
Operating the receiver menu using the TV remote control (Remote Easy Control function)
Enjoying content of a connected device without turning on the receiver (Standby Through)
Selecting the optimum picture quality and sound field automatically (Scene Select function)
About Home Theatre Control function
Echo Canceling function
About Language Follow function
*1
Control for HDMI is a standard used by CEC (Consumer Electronics Control) specification that enables
interoperability of connected devices for HDMI (High-Definition Multimedia Interface) connections.
*2
Sony recommends a Premium High Speed HDMI Cable with Ethernet that supports 18 Gbps.
Note
Page 93

Functions such as System Power Off, System Audio Control, One-Touch Play, and Remote Easy
Control may be used with other devices than those manufactured by Sony that support the Control
for HDMI function. However, compatibility with other devices than those manufactured by Sony is not
guaranteed.
[118] Using Other Features Interlocking with BRAVIA TV and other devices (“BRAVIA” Sync)
Preparing to use “BRAVIA” Sync function
Turn the Control for HDMI function on to use the "BRAVIA" Sync function. The Control for HDMI
function needs to be turned on separately for the receiver and the connected device.
Select [Setup] - [HDMI Settings] from the home menu.
1
Select [Control for HDMI].
2
Select [On].
3
The Control for HDMI function of the receiver is turned on.
Press HOME to return to the home menu.
4
Press HOME again to exit the home menu.
5
Select the HDMI input of the receiver to match the HDMI input of the connected
6
device, so that the image from the connected device is displayed.
Turn on the Control for HDMI function of the connected device.
7
For details on setting the connected device, refer to the operating instructions of the
respective devices.
Repeat steps 6 and 7 for other
8
HDMI function.
Note
Perform the steps above again if you unplug the HDMI cable or change the connection.
This function works only when [HDMI Out B Mode] is set to [Main].
devices for which you want to use the Control for
[119] Using Other Features Interlocking with BRAVIA TV and other devices (“BRAVIA” Sync)
Turning off the receiver and connected devices
simultaneously with the TV (System Power Off
function) (Standby Linked to TV)
You can turn off the receiver and the connected device automatically when you turn off the TV.
Page 94

Select [Setup] - [HDMI Settings] from the home menu.
1
Select [Standby Linked to TV].
2
Select the setting you want.
3
Auto: When the input of the receiver is set to [TV], [BD/DVD], [GAME], [SAT/CATV],
[SA-CD/CD], [VIDEO 1], [VIDEO 2] or [Screen mirroring], the receiver will turn off when
the TV is turned off.
On: The receiver will turn off when the TV is turned off, regardless of the input of the
receiver.
Off: The receiver does not turn off when the TV is turned off, regardless of the input of
the receiver.
Note
The connected device may not turn off depending on the status of the device.
System Power Off function may work with devices other than those manufactured by Sony, but
operation is not guaranteed.
[120] Using Other Features Interlocking with BRAVIA TV and other devices (“BRAVIA” Sync)
Enjoying TV sound from the speakers connected to
the receiver (System Audio Control function)
If you turn on the receiver while you are watching the TV, the TV sound will be output from the
speakers connected to the receiver. The volume of the receiver can be adjusted using the TV
remote control.
If the TV sound was output from the speakers connected to the receiver last time you watched
the TV, the receiver will be turned on automatically when you turn on the TV again.
Operations can also be made using the TV menu. For details, refer to the operating instructions
of the TV.
Note
Depending on the TV, the number of the receiver volume level is displayed on the TV screen. The
volume number displayed on the TV may differ from the number on the display panel of the receiver.
System Audio Control function may work with other devices than those manufactured by Sony, but
operation is not guaranteed.
Depending on the settings of the TV, the System Audio Control function may not be available. For
details, refer to the operating instructions of the TV.
When [Control for HDMI] is set to [On], the [Audio Out] settings in the [HDMI Settings] menu will be
set automatically according to the setting of the System Audio Control function.
[121] Using Other Features Interlocking with BRAVIA TV and other devices (“BRAVIA” Sync)
Enjoying an input source from a connected device
immediately (One-Touch Play function)
When you play content on a device (Blu-ray Disc player, PlayStation®4, etc.) connected to the
receiver, the receiver and the TV are turned on automatically, the input of the receiver is
switched to the input of the device being played, and sound is output from the speakers
connected to the receiver.
Note
Page 95

If [Standby Through] is set to [Auto] or [On], and the TV sound was output from the speakers of the
TV last time you watched the TV, the receiver does not turn on and the sound and picture are output
from the TV even if you play content on the device.
Depending on the TV, the beginning part of content being played may not play correctly.
One-Touch Play function may work with other devices than those manufactured by Sony, but
operation is not guaranteed.
[122] Using Other Features Interlocking with BRAVIA TV and other devices (“BRAVIA” Sync)
Selecting the optimum picture quality and sound field
automatically (Scene Select function)
The sound field are selected automatically according to the Scene Select or Sound Mode
setting on your TV.
For details on this operation, refer to the operating instructions of the TV.
The Scene Select/Sound Mode setting and the sound field setting of the receiver will change as
follows.
Cinema: HD-D.C.S.
Sports: Sports
Music: Live Concert
Animation: Multi Ch Stereo
Photo: Multi Ch Stereo
Game: Multi Ch Stereo
Graphics: Multi Ch Stereo
Note
The Scene Select function is a function developed by Sony, and cannot be used on other devices
than those manufactured by Sony.
[123] Using Other Features Interlocking with BRAVIA TV and other devices (“BRAVIA” Sync)
About Home Theatre Control function
Setting the receiver, the sound field settings, input switching, etc., can be done by selecting the
Home Theatre Control application on the TV.
This function can be used when the TV is compatible with the Home Theatre Control application
and connected to the Internet. For details, refer to the operating instructions of the TV.
Note
The Home Theatre Control application is a function developed by Sony, and cannot be used on other
devices than those manufactured by Sony.
[124] Using Other Features Interlocking with BRAVIA TV and other devices (“BRAVIA” Sync)
Operating the receiver menu using the TV remote
control (Remote Easy Control function)
You can select the receiver by the SYNC MENU of the TV and operate the receiver. This
function can be used if the TV supports the SYNC MENU. For details, refer to the operating
instructions of the TV.
Note
Page 96

The receiver is recognized as [Tuner] by the TV.
Some of the operations may not be available depending on the type of TV.
Remote Easy Control function may work with other devices than those manufactured by Sony, but
operation is not guaranteed.
[125] Using Other Features Interlocking with BRAVIA TV and other devices (“BRAVIA” Sync)
Echo Canceling function
The Echo Canceling function reduces reverberation that may occur when using the Social
Viewing functions such as Skype while watching TV programs. This function can be used if the
TV supports the Social Viewing functions. For details, refer to the operating instructions of the
TV.
Note
The Echo Canceling function works when you select [TV] or an HDMI input jack to which the device
is connected as the input on the receiver.
When you use the Social Viewing function, the input of the receiver is switched automatically to the
input to which the TV is connected, even if another HDMI input jack has been selected. The sound
from the Social Viewing function and the TV will be output from the speakers connected to the
receiver.
This function cannot be used when the sound is output from the TV.
The Echo Canceling function is a function developed by Sony, and cannot be used on other devices
than those manufactured by Sony.
[126] Using Other Features Interlocking with BRAVIA TV and other devices (“BRAVIA” Sync)
About Language Follow function
The on-screen display language of the receiver may be changed simultaneously when you
change the language for the on-screen display of the TV.
[127] Using Other Features
Enjoying video and sound with your desired way of use
Switching the monitors that output the HDMI video
signals
If you have connected two monitors to the HDMI OUT A (TV) and HDMI OUT B/HDMI ZONE
jacks, you can switch the output for these two monitors using the HDMI OUT button on the
remote control.
Turn on the receiver and the two monitors.
1
Press HDMI OUT.
2
Each time you press the button, the output will be switched as follows:
HDMI A - HDMI B - HDMI A+B - HDMI OFF
Note
[HDMI A+B] may not work if the compatible video formats of the monitors connected to the HDMI
OUT A (TV) jack and the HDMI OUT B/HDMI ZONE jack of the receiver are different.
Page 97

[HDMI A+B] may not work depending on the playback device you connect.
Even if you select [HDMI OFF], HDMI signals are output to the HDMI zone.
[128] Using Other Features Enjoying video and sound with your desired way of use
Switching between digital and analog audio (Input
Mode)
When you connect devices to both digital and analog audio input jacks on the receiver, you can
fix the audio input mode to either device, or switch from one to the other, depending on the type
of material you intend to watch.
Select [Setup] - [Input Settings] from the home menu.
1
Select the [Input Mode] setting for the input you want.
2
Auto: Gives priority to digital audio signals. If there is more than one digital connection,
HDMI audio signals have priority.
If there are no digital audio signals, analog audio signals are selected. When TV input
is selected, priority is given to Audio Return Channel (ARC) signals. If your TV does
not support the ARC function, digital optical audio signals are selected.
Optical: Specifies input of digital audio signals to the OPTICAL jack.
Coaxial: Specifies input of digital audio signals to the COAXIAL jack.
Analog: Specifies input of analog audio signals to the AUDIO IN (L/R) jacks.
Note
Depending on the input, [Input Mode] may be dimmed on the TV screen and other modes cannot be
selected.
Hint
You can also use INPUT SELECTOR on the receiver to select the input in step 1.
[129] Using Other Features Enjoying video and sound with your desired way of use
Using other audio input jacks (Input Assign)
You can reassign the OPTICAL/COAXIAL digital audio input jacks to other input if the default
settings of the jacks do not correspond to your connected device.
E.g. When connecting a DVD player to the OPTICAL IN TV jack of the receiver, assign the
OPTICAL IN TV jack to [BD/DVD].
Select [Setup] - [Input Settings] from the home menu.
1
Select the input name you want to assign.
2
Press
3
Press / repeatedly to select the jack you want to assign.
4
/ repeatedly to select [OPTICAL / COAXIAL].
Assignable audio input jacks
Page 98

OPT:
BD/DVD, GAME, SAT/CATV, VIDEO 1, VIDEO 2, SA-CD/CD
COAX:
BD/DVD, GAME, SAT/CATV, VIDEO 1, VIDEO 2, SA-CD/CD (*)
None:
BD/DVD (*), GAME (*), SAT/CATV, VIDEO 1 (*), VIDEO 2 (*), SA-CD/CD
*
Default setting
Note
When you assign the digital audio input, the Input Mode setting may change automatically.
One reassignment is allowed for each input.
If no sound is output from the assigned jacks, also check the Input Mode settings.
[130] Using Other Features Saving and recalling various settings for the receiver (Custom
Preset)
About Custom Preset
You can save various settings with the player, monitor, etc., according to your listening and
viewing style. You can register those settings for “one-touch” operation, and then recall the
environment created with the settings easily.
For example, by saving the settings in the [1: Movie] preset as follows, you can switch the
settings of the receiver all at one time without switching each setting for [Input], [Sound Field]
and [Calibration Type] individually.
Input: BD/DVD
Sound Field: HD-D.C.S.
Calibration Type: No Change
[131] Using Other Features
Saving and recalling various settings for the receiver (Custom
Preset)
Saving the settings to a preset
Select [Custom Preset] from the home menu.
1
Press OPTIONS with a preset for which you want to edit settings among from [1:
2
Movie], [2: Music], [3: Party] or [4: Night] selected.
Select the menu you want from the options menu.
3
Edit:
Allows you to customize and save the settings to suit your preferences.
Import:
Loads the present settings of the receiver and saves those settings as a preset. [Input]
and [Volume] are not saved.
Note
Settings items saved as [No Change] are not changed from the present settings even when you
recall the preset. Select [Edit], then uncheck the box for a setting item on the edit screen to set [No
Change].
Hint
You can overwrite [1: Movie] or [2: Music] with the present settings by holding down CUSTOM
PRESET 1 or CUSTOM PRESET 2 for 3 seconds in the same way as you do when you select
Page 99

[Import] from the menu.
When you select [3: Party], Zone 2, Zone 3 and HDMI zone are turned on automatically allowing you
Front Treble: –
to enjoy the same music that is playing in the main zone.
[132] Using Other Features Saving and recalling various settings for the receiver (Custom
Preset)
Recalling the settings saved to the scene
Select [Custom Preset] from the home menu.
1
Select a preset you want.
2
Hint
You can recall the setting(s) saved for [1: Movie] or [2: Music] directly by pressing CUSTOM
PRESET 1 or CUSTOM PRESET 2 on the remote control.
[133] Using Other Features Saving and recalling various settings for the receiver (Custom
Preset)
Items for which you can save settings and the default
values for each item
1: Movie
Input: BD/DVD
Tuner Preset: –
Volume: –
HDMI Output: –
Party Mode: –
Sleep: –
Sound Field: HD-D.C.S.
Sound Optimizer: –
In-Ceiling Speaker Mode: –
Pure Direct: –
Calibration Type: –
Front Bass: –
Front Treble: –
Center Bass: –
Center Treble: –
Surround Bass: –
Surround Treble: –
Front High Bass: –
Front High Treble: –
2: Music
Input: SA-CD/CD
Tuner Preset: –
Volume: –
HDMI Output: –
Party Mode: –
Sleep: –
Sound Field: Multi Ch Stereo
Sound Optimizer: –
In-Ceiling Speaker Mode: –
Pure Direct: –
Calibration Type: –
Front Bass: –
Page 100

Center Bass: –
Center Treble: –
Surround Bass: –
Surround Treble: –
Front High Bass: –
Front High Treble: –
3: Party
Input: –
Tuner Preset: –
Volume: 27
HDMI Output: –
Party Mode: On
Sleep: –
Sound Field: Multi Ch Stereo
Sound Optimizer: Off
In-Ceiling Speaker Mode: –
Pure Direct: –
Calibration Type: –
Front Bass: –
Front Treble: –
Center Bass: –
Center Treble: –
Surround Bass: –
Surround Treble: –
Front High Bass: –
Front High Treble: –
4: Night
Input:–
Tuner Preset: –
Volume: 11
HDMI Output: –
Party Mode: –
Sleep: 0:30:00
Sound Field: –
Sound Optimizer: Normal
In-Ceiling Speaker Mode: –
Pure Direct: –
Calibration Type: –
Front Bass: –
Front Treble: –
Center Bass: –
Center Treble: –
Surround Bass: –
Surround Treble: –
Front High Bass: –
Front High Treble: –
[134] Using Other Features
Using the sleep timer
Using the sleep timer (Sleep)
You can set the receiver to turn off automatically after a specified period of time.
Select [Setup] - [System Settings] from the home menu.
1
Select [Sleep].
2
Set specified time.
3
2:00:00
1:30:00
1:00:00
0:30:00
 Loading...
Loading...