Sony SLVD-900-E, SLVD-900-G Service manual
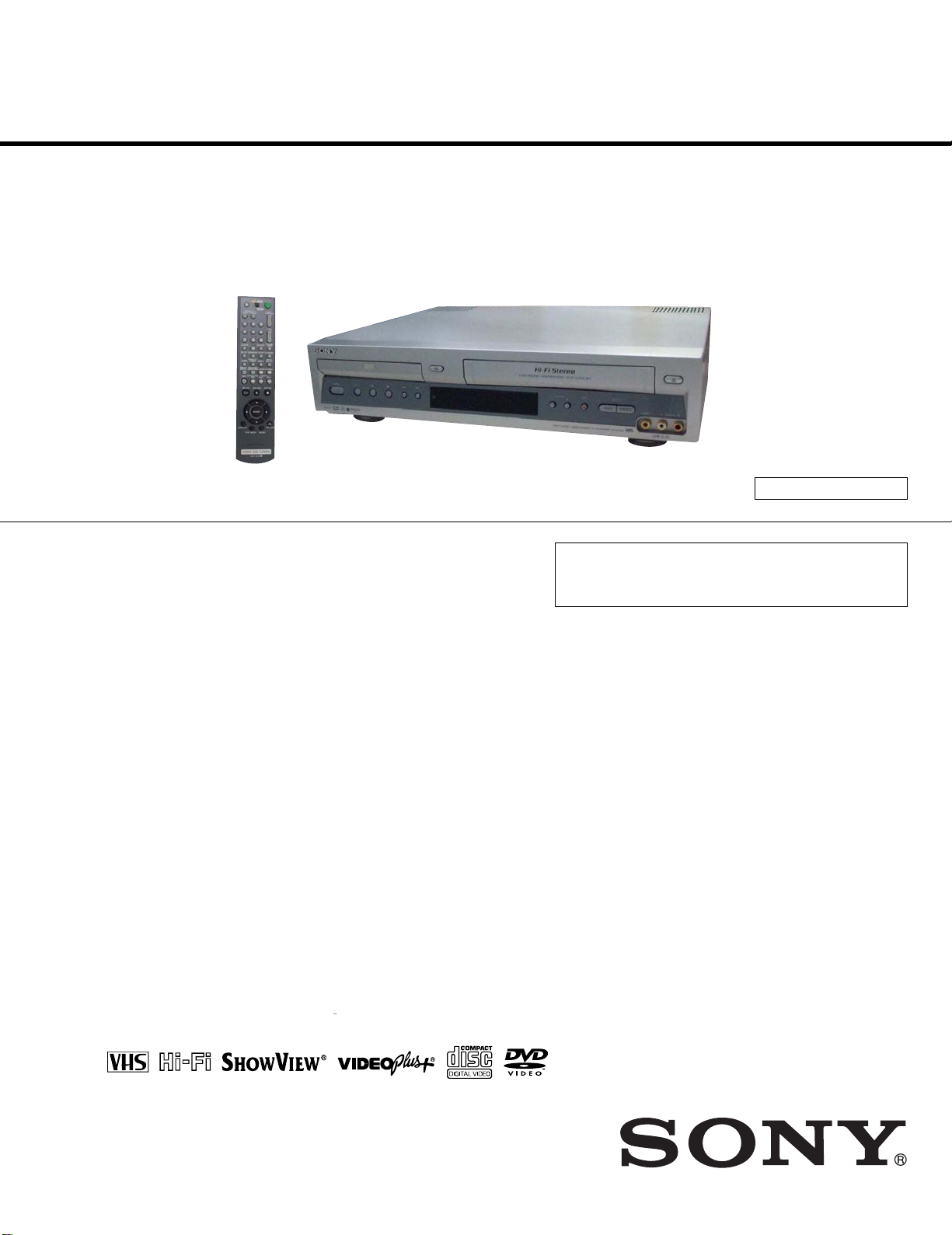
SLV-D900E/D900G
General
Power requirements
220 – 240 V AC, 50 Hz
Power consumption
29 W
Operating temperature
5°C to 40°C
Storage temperature
–20°C to 60°C
Dimensions including projecting parts and controls
(w/h/d)
Approx. 430 × 100 × 330 mm
Mass
Approx. 4.5 kg
Supplied accessories
Remote commander (1)
R6 (size AA) batteries (2)
Aerial cable (1)
Audio cord (pinplug ×2 y pinplug ×2) (1)
Video cord (pinplug ×1 y pinplug ×1) (1)
Design and specifications are subject to change without
notice.
RMT-V503
SERVICE MANUAL
SPECIFICATIONS
AEP Model
SLV-D900E
UK Model
SLV-D900G
TS-10 MECHANISM
Refer to the SERVICE MANUAL of VHS MECHANICAL ADJUSTMENT MANUAL VII for MECHANICAL
ADJUSTMENTS. (9-921-790-11)
System
Laser
Semiconductor laser
Signal format system
PAL /( N TS C)
Channel coverage
PAL (B /G)
VHF E2 to E12
VHF Italian channel A to H
UHF E21 to E69
CATV S01 to S05, S1 to S20
HYPER S21 to S41
RF output signal
UHF channels 21 to 69
Aerial out
75-ohm asymmetrical aerial socket
Tape speed
SP:PAL 23.39 mm/s (recording/playback)
NTSC 33.35 mm/s (playback only)
LP:PAL 11.70 mm/s (recording/playback)
NTSC 16.67 mm/s (playback only)
EP: NTSC 11.12 mm/s (playback only)
Maximum recording/playback time
10 hrs. in LP mode (with E300 tape)
Rewind time
Approx. 1 min. (with E180 tape)
Audio characteristics
Frequency response
DVD VIDEO (PCM 96 kHz): 2 Hz to 44 kHz (±1.0
dB)/DVD VIDEO (PCM 48 kHz): 2 Hz to 22 kHz
(±0.5dB)/CD: 2 Hz to 20 kHz (±0.5 dB)
PAL
Signal-to-noise ratio (S/N ratio)
100 dB (min.) (DVD LINE OUT L/R (AUDIO) jacks
only)
Harmonic distortion
0.003 %
Dynamic range
DVD VIDEO: 103 dB/CD: 99 dB
Wow and flutter
Less than detected value (±0.001% W PEAK)
The signals from LINE OUT L/R (AUDIO) jacks are
measured. When you play PCM sound tracks with a
96 kHz sampling frequency, the output signals from the
DIGITAL OUT (OPTICAL or COAXIAL) jack are
converted to 48 kHz sampling frequency.
Inputs and outputs
LINE-1 (EURO AV)
21-pin
Video input: pin 20
Audio input: pins 2 and 6
Video output: pin 19
Audio output: pins 1 and 3
LINE-3
21-pin
Video input: pin 20
Audio input: pins 2 and 6
LINE-2 IN t/o L/R
VIDEO IN, phono jack (1)
Input signal: 1 Vp-p, 75 ohms, unbalanced, sync
negative
AUDIO IN, phono jack (2)
Input level: 327 mVrms
Input impedance: more than 47 kilohms
LINE OUT
VIDEO OUT, phono jack (1)
Output signal: 1 Vp-p, 75 ohms, unbalanced, sync
negative
AUDIO OUT, phono jacks (2)
Standard output: 327 mVrms
Load impedance: 47 kilohms
Output impedance: less than 10 kilohms
LINE OUT (AUDIO)
Phono jack (2)
Standard output: 327 mVrms
Load impedance: 47 kilohms
Output impedance: less than 10 kilohms
DIGITAL OUT (OPTICAL)
Optical output jack/–18 dBm (wave length 660 nm)
DIGITAL OUT (COAXIAL)
Phono jack/0.5 Vp-p/75 ohms
LINE OUT (VIDEO)
Phono jack/1.0 Vp-p/75 ohms
S VIDEO OUT
4-pin mini DIN/Y: 1.0 Vp-p, C: 0.3 Vp-p (PAL),
0.286 Vp-p (NTSC)/75 ohms
Timer section
Clock
Quartz locked
Timer indication
12-hour cycle
Timer setting
8 programs (max.)
VIDEO CASSETTE RECORDER
DVD PLAYER/
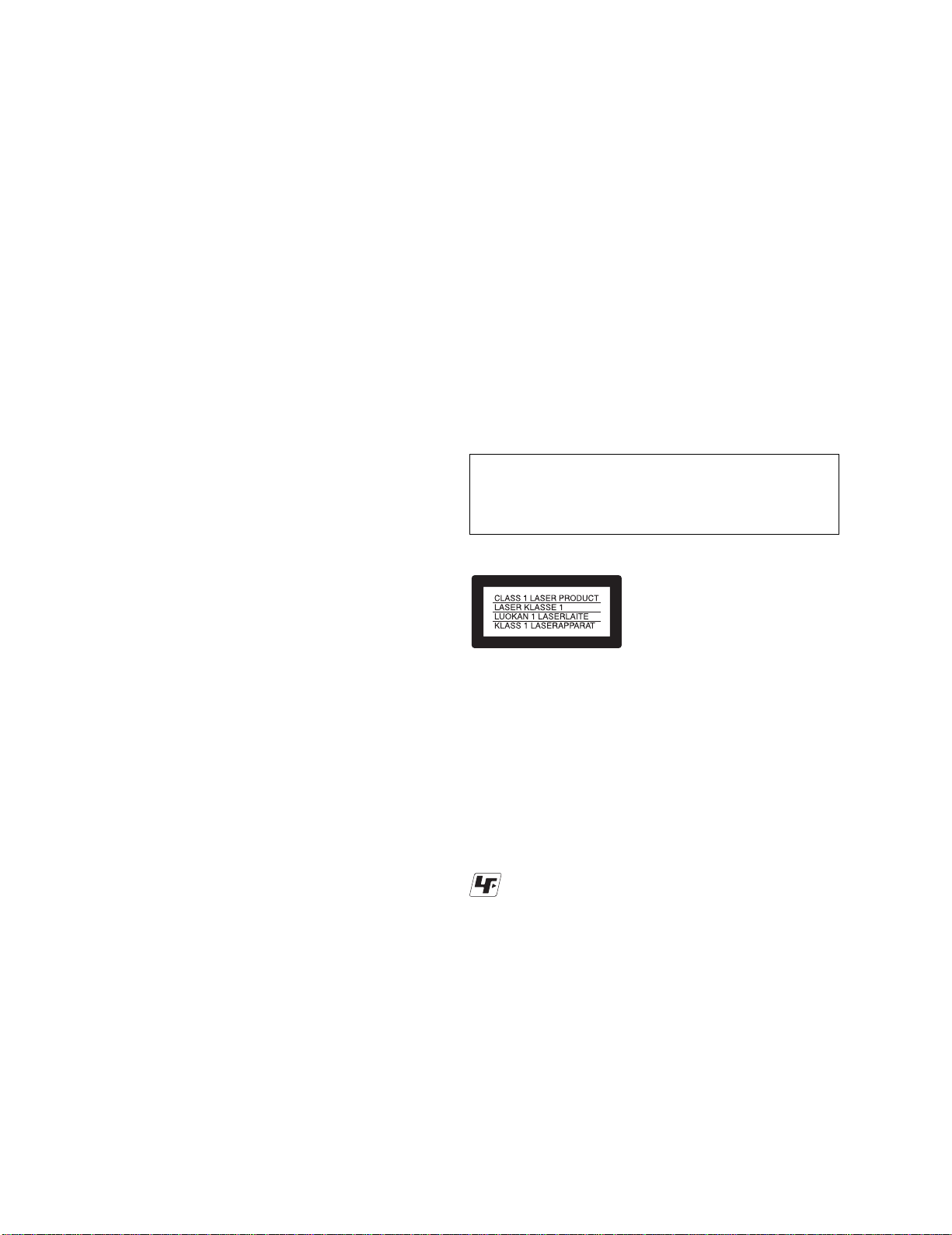
SAFETY CHECK-OUT
After correcting the original service problem, perform the following
safety checks before releasing the set to the customer:
1. Check the area of your repair for unsoldered or poorly-soldered
connections. Check the entire board surface for solder splashes
and bridges.
2. Check the interboard wiring to ensure that no wires are “pinched”
or contact high-wattage resistors.
3. Look for unauthorized replacement parts, particularly transistors,
that were installed during a previous repair . Point them out to the
customer and recommend their replacement.
WARNING!!
WHEN SERVICING, DO NO T APPRO A CH THE LASER
EXIT WITH THE EYE TOO CLOSELY. IN CASE IT IS
NECESSARY TO CONFIRM LASER BEAM EMISSION,
BE SURE TO OBSERVE FROM A DISTANCE OF
MORE THAN 25 cm FROM THE SURFACE OF THE
OBJECTIVE LENS ON THE OPTICAL PICK-UP BLOCK.
4. Look for parts which, though functioning, show obvious signs of
deterioration. Point them out to the customer and recommend
their replacement.
5. Check the B+ voltage to see it is at the values specified.
CAUTION:
The use of optical instrument with this product will increase eye
hazard.
CAUTION
Use of controls or adjustments or performance of procedures
other than those specified herein may result in hazardous
radiation exposure.
SAFETY-RELATED COMPONENT WARNING!!
COMPONENTS IDENTIFIED BY MARK 0 OR DOTTED
LINE WITH MARK 0 ON THE SCHEMATIC DIAGRAMS
AND IN THE PARTS LIST ARE CRITICAL TO SAFE
OPERATION. REPLACE THESE COMPONENTS WITH
SONY PARTS WHOSE PART NUMBERS APPEAR AS
SHOWN IN THIS MANUAL OR IN SUPPLEMENTS
PUBLISHED BY SONY.
This appliance is classified as
a CLASS 1 LASER product.
The CLASS 1 LASER
PRODUCT MARKING is
located on the rear exterior.
Unleaded solder
Boards requiring use of unleaded solder are printed with the leadfree mark (LF) indicating the solder contains no lead.
(Caution: Some printed circuit boards may not come printed with
the lead free mark due to their particular size.)
: LEAD FREE MARK
Unleaded solder has the following characteristics.
• Unleaded solder melts at a temperature about 40°C higher than
ordinary solder.
Ordinary soldering irons can be used but the iron tip has to be
applied to the solder joint for a slightly longer time.
Soldering irons using a temperature regulator should be set to
about 350°C.
Caution: The printed pattern (copper foil) may peel away if the
heated tip is applied for too long, so be careful!
• Strong viscosity
Unleaded solder is more viscous (sticky, less prone to flow) than
ordinary solder so use caution not to let solder bridges occur such
as on IC pins, etc.
• Usable with ordinary solder
It is best to use only unleaded solder but unleaded solder may
also be added to ordinary solder.
— 2 —
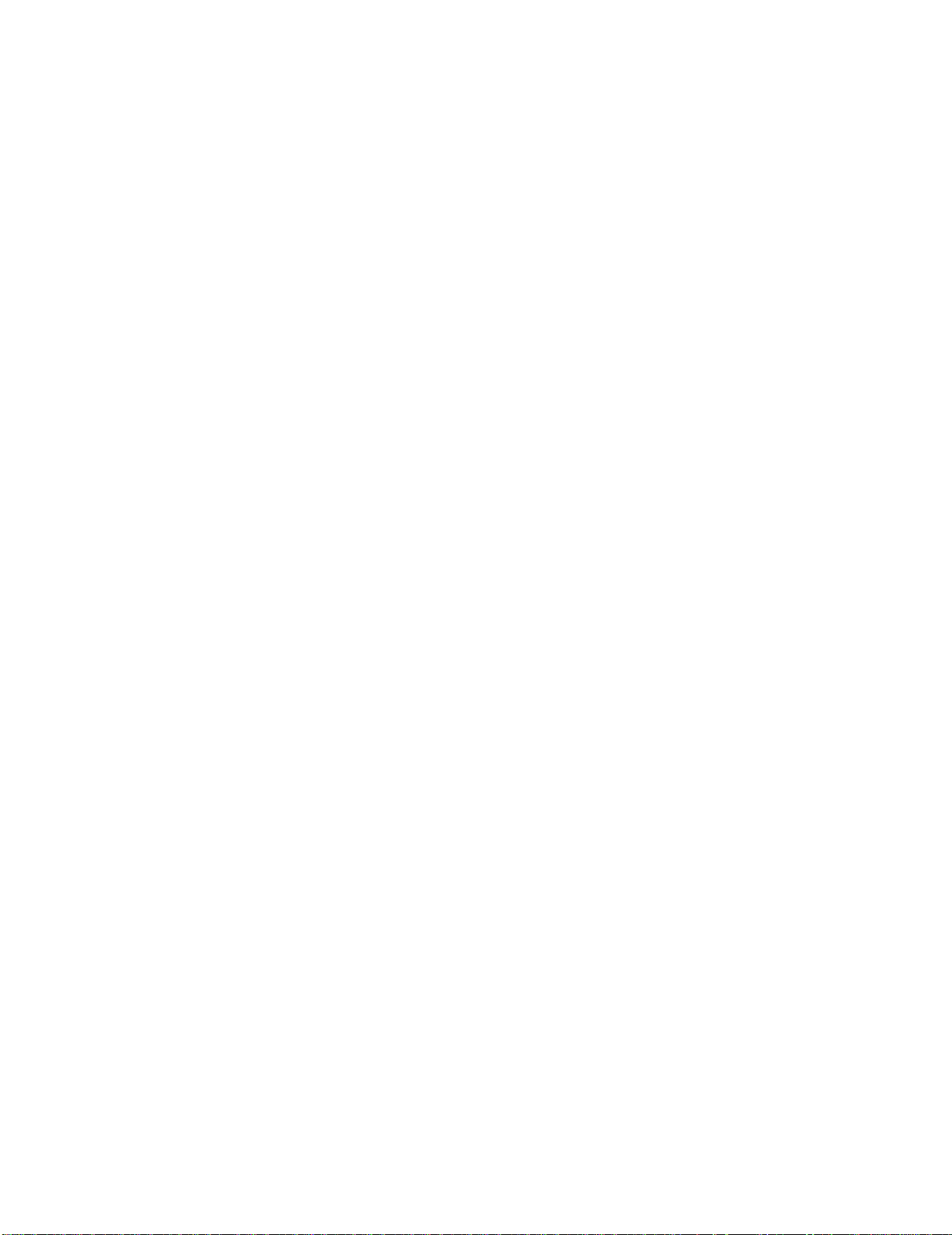
TABLE OF CONTENTS
Precautions
1 Handling the Optical Pick-up ················································ 4
2 Pick-up Disassembly and Reassembly ·································· 5
1. General
Getting Started···································································· 1-1
Basic Operations································································· 1-6
Advanced Hookups ·························································· 1-12
DVD Settings and Adjustements ······································ 1-13
DVD Additional Operations ············································· 1-15
VCR Additional Operations ············································· 1-20
Additional Information····················································· 1-24
2. Disassembly and Reassembly
2-1 Cabinet and PCB
2-1-1 Cabinet T op Remov al ························································· 2-1
2-1-2 Bottom Cover Removal ······················································ 2-1
2-1-3 Ass’y Front Panel Removal ················································ 2-1
2-1-4 Function-Timer PCB Removal ··········································· 2-1
2-1-5 Chassis Removal ································································ 2-2
2-1-6 VCR Main PCB Removal ·················································· 2-2
2-2 DVD Deck
2-2-1 Tray Disc Removal ····························································· 2-3
2-2-2 Ass’y P/U Deck Removal··················································· 2-4
2-2-3 Housing Ass’y Removal ····················································· 2-5
2-2-4 Sub Chassis Removal ························································· 2-6
2-2-5 Ass’y Brkt Deck Removal·················································· 2-7
2-3 Circuit Board Locations ····················································· 2-8
3. Block Diagram····························································· 3-1
4. PCB Diagrams
4-1 VCR Main ·········································································· 4-3
4-2 DVD Main ·········································································· 4-7
4-3 Function-Timer··································································· 4-9
5. Schematic Diagrams
◆ Block Identification of Main PCB············································ 5-3
5-1 S.M.P.S. ·············································································· 5-5
5-2 Power Drive········································································ 5-7
5-3 OSD/VPS/PDS ··································································· 5-9
5-4 NICAM············································································· 5-11
5-5 A/V ··················································································· 5-13
5-6 Hi-Fi ················································································· 5-15
5-7 Input-Output ····································································· 5-17
5-8 TM ···················································································· 5-19
5-9 Syscon ·············································································· 5-21
5-10 DVD Main-Micom/AV Decoder ······································ 5-23
5-11 DVD Servo ······································································· 5-25
5-12 DVD Audio/V ideo ···························································· 5-27
6. VCR Alignment and Adjustments
6-1 Reference············································································ 6-1
6-1-1 Location of Adjustment Button of Remote Control··········· 6-1
6-1-2 TEST Location for Adjustment Mode Setting ··················· 6-2
6-2 Mechanical Adjustment ······················································ 6-3
6-2-1 The Number and Position of Test Point ····························· 6-3
6-2-2 ACE Head Position (X-Point) Adjustment ························· 6-3
6-3 Head Switching Point Adjustment ····································· 6-4
6-4 NVRAM Option Setting····················································· 6-4
7. Troubleshooting····················································7-1
8. Repair Parts List
8-1 Exploded Vie ws·································································· 8-2
8-1-1 Cabinet Assembly······························································· 8-2
8-1-2 VCR Mechanical Parts (Top Side) ····································· 8-3
8-1-3 VCR Mechanical Parts (Bottom Side) ······························· 8-4
8-1-4 DVD Mechanical Parts······················································· 8-5
8-2 Electrical Parts List ···························································· 8-6
— 3 —
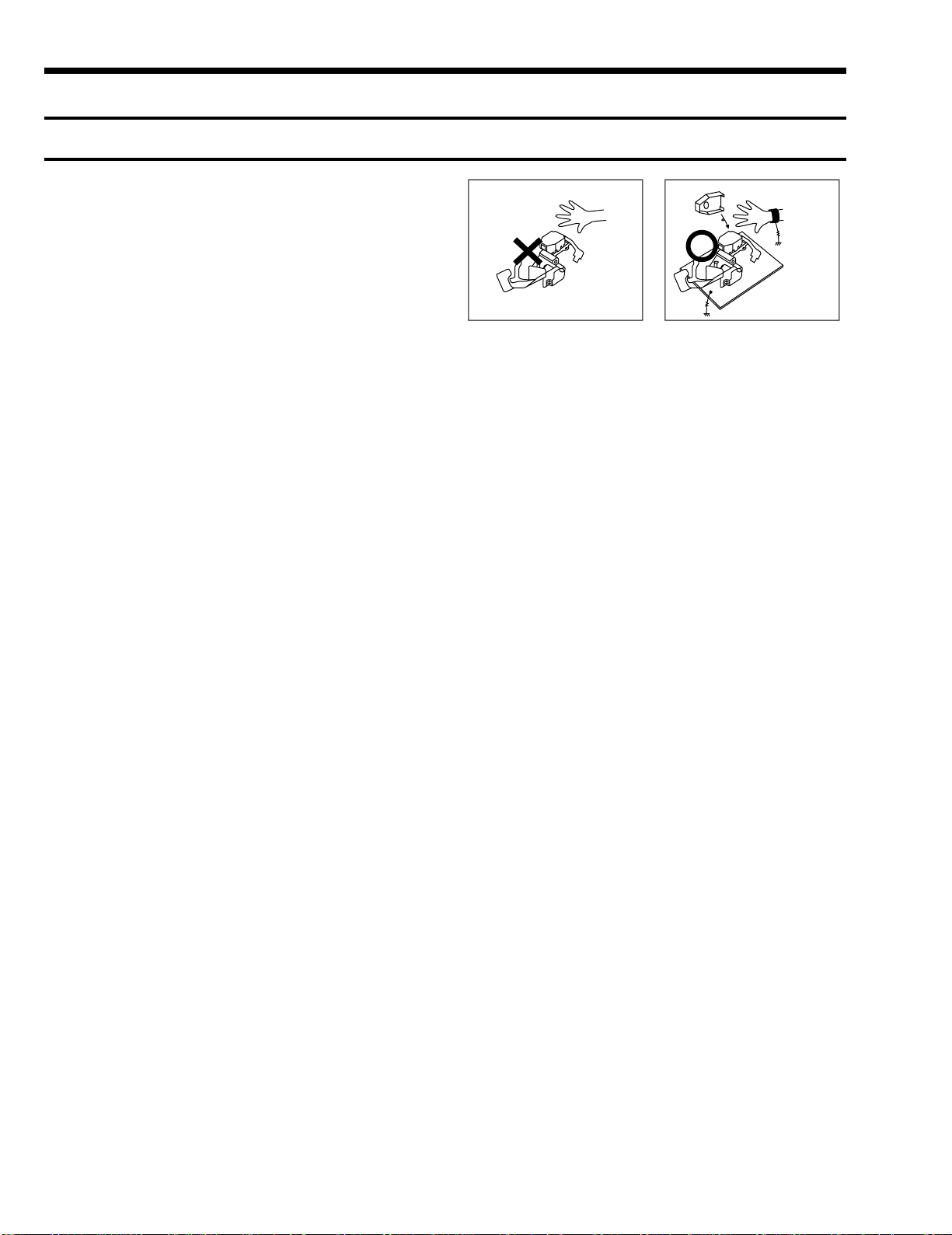
Precautions
1 Handling the Optical Pick-up
The laser diode in the optical pick up may suffer electrostatic
breakdown because of potential static electricity from
clothing and your body.
The following method is recommended.
(1) Place a conductive sheet on the work bench (The black
sheet used for wrapping repair parts.)
(2) Place the set on the conductive sheet so that the chassis is
grounded to the sheet.
(3) Place your hands on the conductive sheet (This gives
them the same ground as the sheet.)
(4) Remove the optical pick up block
(5) Perform work on top of the conductive sheet. Be careful
not to let your clothes or any other static sources to touch
the unit.
◆ Be sure to put on a wrist strap grounded to the sheet.
◆ Be sure to lay a conductive sheet made of copper etc.
Which is grounded to the table.
WRIST-STRAP
FOR GROUNDING
1M
THE UNIT
1M
CONDUCTIVE SHEET
Fig. 1
(6) Short the short terminal on the PCB, which is in-side the
Pick-Up ASS’Y, before replacing the Pick-Up. (The short
terminal is shorted when the Pick-Up Ass’y is being lifted
or moved.)
(7) After replacing the Pick-up, open the short terminal on
the PCB.
— 4 —

2 Pick-up Disassembly and Reassembly
2-1 Disassembly
1) Remove the power cord.
2) Disassemble the Deck-Assy.
3) Make solder land 2 points short on Pick-up.
(See Fig. 2)
4) Disassembly the Pick-up.
Note: If the assembly and disassembly are not done in correct sequence, the Pick-up may be damaged.
PICK-UP ASS'Y
2-2 Assembly
1) Replace the Pick-up.
2) Remove the soldering 2 points on Pick-up.
3) Reassemble the Deck-Assy.
Fig. 2
— 5 —
SOLDER LAND 2 POINTS SHORT
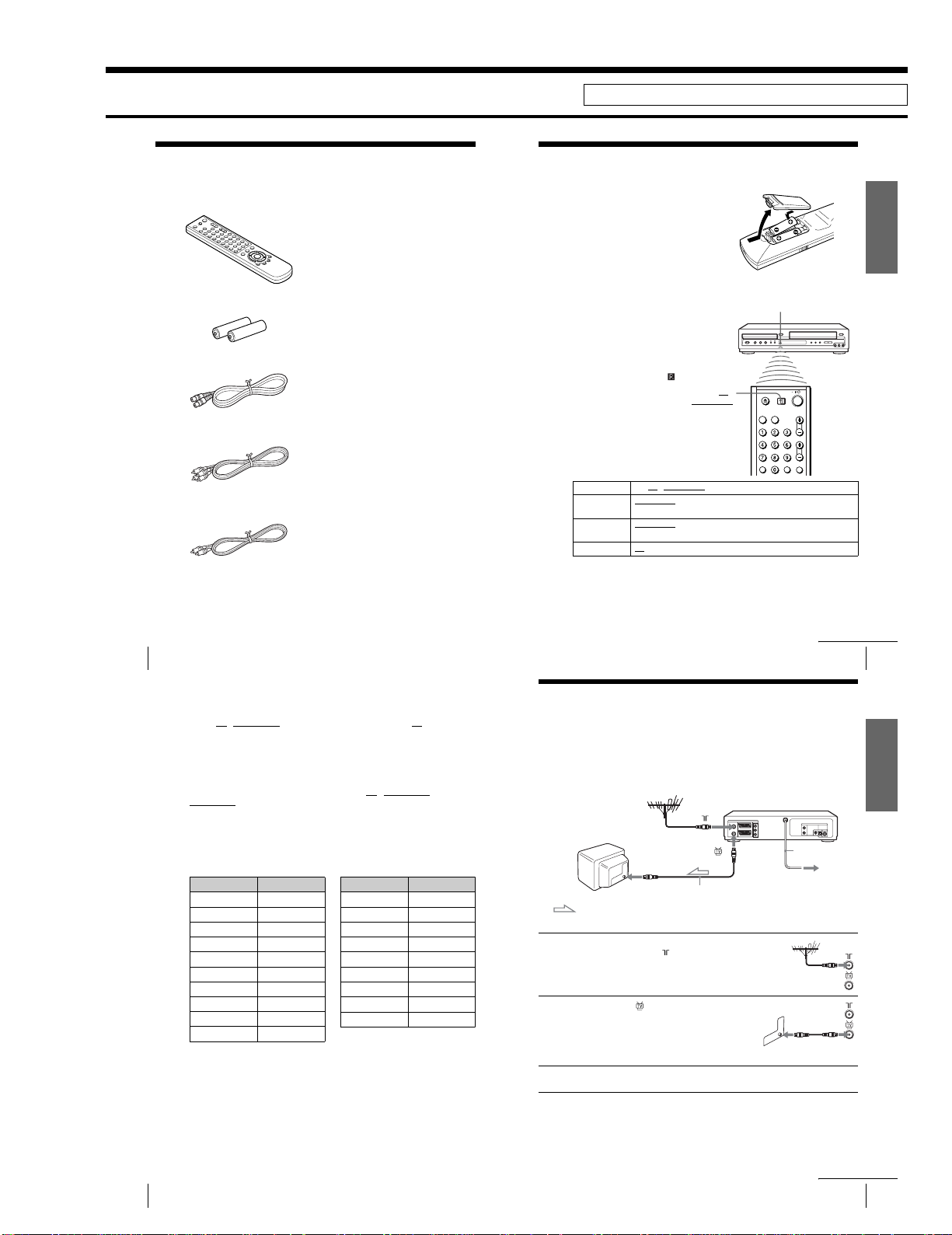
SLV-D900E/D900G
1. GENERAL
Getting Started
Step 1 : Unpacking
Check that you have received the following items with the DVD-VCR:
•Remote commander
•R6 (Size AA) batteries
•Aerial cable
•Audio cord
(pinplug ×2 y pinplug ×2)
•Video cord
(pinplug ×1 y pinplug ×1)
8
Unpacking
This section is extracted from instruction manual. (3-079-775-11)
Step 2 : Setting up the remote commander
Inserting the batteries
Insert two size AA (R6) batteries
by matching the + and – on the
batteries to the diagram inside the
battery compartment.
Insert the negative (–) end first,
then push in and down until the
positive (+) end clicks into
position.
Using the remote
commander
You can use this remote
commander to operate this DVDVCR and a Sony TV. Buttons on
the remote commander marked
with a dot (•) can be used to
operate your Sony TV.
If the TV does not have the
symbol near the remote sensor, this
remote commander will not
operate the TV.
To operate Set TV / DVD·VIDEO to
the DVD player DVD·VIDEO
the VCR DVD·VIDEO, then press SELECT VIDEO and point at the remote sensor
your TV TV and point at the remote sensor at your TV
Notes
•With normal use, the batteries should last about three to six months.
•If you do not use the remote commander for an extended period of time, remove the ba tteries
to avoid possible damage from battery leakag e.
•Do not use a new battery with an old on e.
•Do not use different types of batteries.
DVD· VIDEO
, then press SELECT DVD and point at the remote sensor at
DVD-VCR
the
at the
DVD-VCR
Remote sensor
TV /
continued
Setting up the remote commander
Getting Started
9
Controlling other TVs with the remote commander
The remote commander is preprogrammed to cont rol non-Sony TVs. If your TV is
listed in the following table, set the appropriate manufacturer’s code number.
Set TV / DVD·VIDEO at the top of the remote commander to TV.
1
Hold down ?/1, and enter your TV’s code number using the number buttons.
2
Then release ?/1.
Now you can use the ?/1, VOL +/–, PROG +/–, MUTING*, TV/VIDEO, 0-9 and
-/--* buttons to control your TV. You can also use the buttons marked with a dot (•) to
control a Sony TV. To control the DVD-VCR, reset TV
DVD·VIDEO
.
*for Sony TV only
Code numbers of controllable TVs
If more than one code number is listed, try entering them one at a time until you find
the one that works with your TV.
Manufacturer Code number
Sony 01, 02
Akai 68
Ferguson 52
Grundig
Hitachi 24
JVC 33
Loewe 45
Mivar 09, 70
NEC 66
Nokia
Notes
• If you enter a new code number, the code number previously entered will be erased.
• If the TV uses a different remote control syst em from the one programmed to work with the
DVD-VCR, you cannot control your TV with the remot e commander.
•When you repl ace the batteries of the remote commander, the code numb er may change. Set
the appropriate code number every time you replace the batteries.
10, 11
15, 16, 69
/ DVD·VIDEO to
Manufacturer Code number
Panason ic17, 49
Philips
Saba 12, 13
Samsung22, 23
Sanyo 25
Sharp 29
Telefunken 36
Thomson
Tos hi b a 38
06, 07, 08
43
Step 3 : Connecting the DVD-VCR
Note that “Advanced Hookups” (page 49) explains additional hookup methods that
will optimize the picture and sound for a true “hometheater” experience.
If your TV has a Scart (EURO-AV) connector, see page 12.
If your TV does not have a Scart (EURO-AV) connector
AERIAL IN
Aerial cable (supplied)
: Signal flow
1
2
3
Disconnect the aerial cable from your TV
and connect it to on the rear panel of the
DVD-VCR.
Connect of the DVD-VCR and the
aerial input of your TV using the supplied
aerial cable.
Connect the mains lead to the mains.
Note
•When you connect the DVD-VCR and your TV only with an aer ial cable, you have
to tune your TV to the DVD-VCR (see page 14).
Getting Started
Mains lead
to mains
10
Setting up the remote commander
1-1
continued
Connecting the DVD-VCR
11
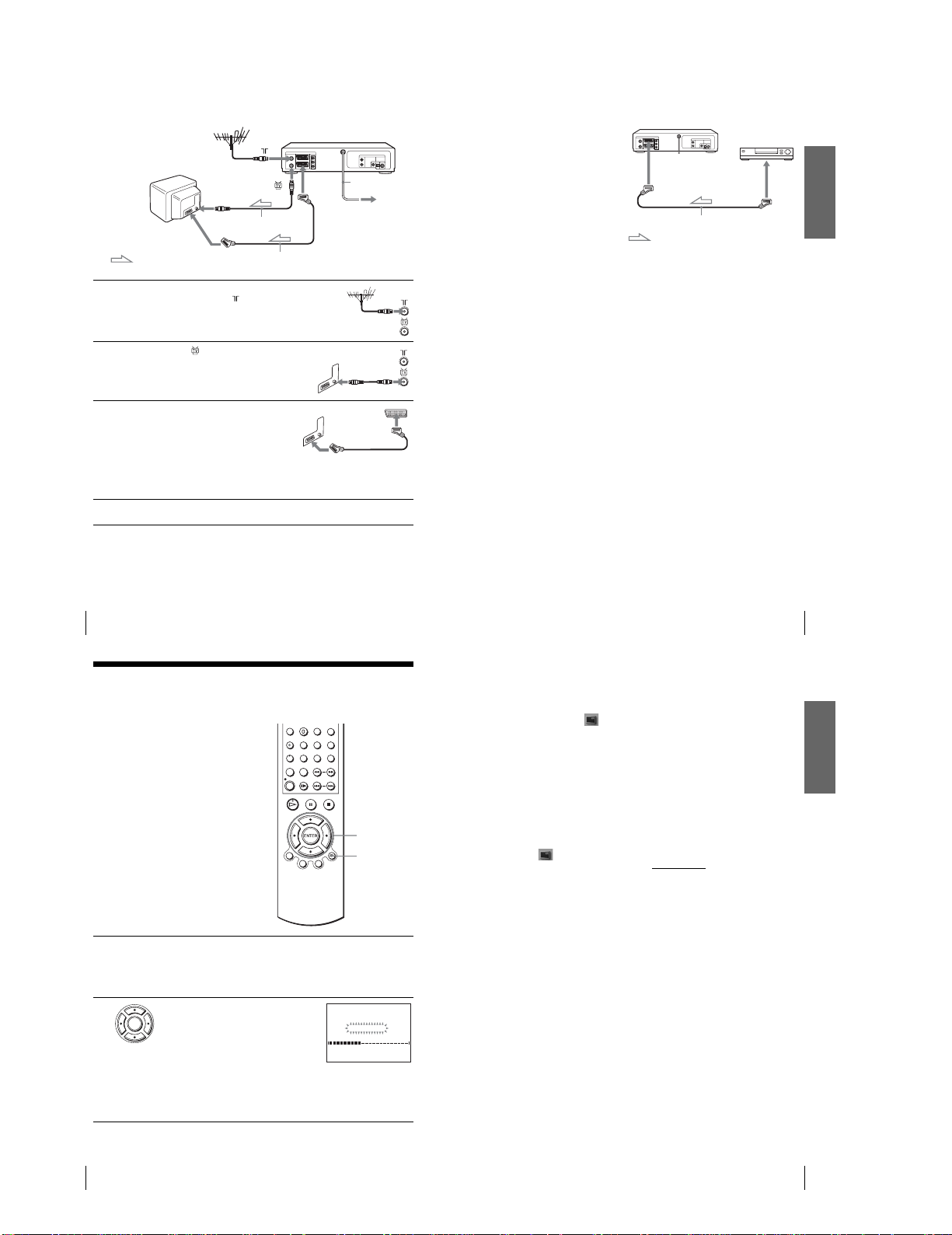
If your TV has a Scart (EURO-AV) connector
AERIAL IN
Scart
(EURO-AV)
: Signal flow
1
2
Disconnect the aerial cable from your
TV and connect it to on the rear
panel of the DVD-VCR.
Connect of the DVD-VCR and the
aerial input of your TV using the
supplied aerial cable.
Aerial cable (supplied)
Scart cable (not supplied)
LINE-1
(EURO AV)
Mains lead
to mains
Additional connections
To a satellite or digital tuner
with Line Through
Using the Line Thro ugh
function, you can watch
programmes from a satellite or
digital tuner connected to this
DVD-VCR on the TV even
when the DVD-VCR is turned
off. When you turn on the
satellite or digital tuner, this
DVD-VCR automatically sends
the signal from the satellite or
digital tuner to the TV without
turning itself on.
Connect the satellite or digital tuner to the LINE-3 connector as shown above.
1
Turn off the DVD-VCR.
2
To watch a programme, turn on the satellite or digital tuner and the TV.
Notes
•This function may not work with some types of satellite or digital tuners.
•When the DVD-VC R is turned off, set the TV to the video cha nnel.
LINE-3
Scart cable (not supplied)
: Signal flow
LINE OUT
Getting Started
3
4
12
Connecting the DVD-VCR
Connect LINE-1 (EURO AV) on the
DVD-VCR and the Scart (EURO-AV)
connector on the TV with the optional
Scart cable.
This connection improves picture and
sound quality. Whenever you want to
watch the DVD-VCR picture, press
TV/VIDEO to display the VIDEO
indicator in the display wind ow.
Connect the mains lead to the mains.
Step 4 : Setting up the DVD-VCR with the
Auto Set Up function
Before using the DVD-VCR for the first
time, set up the DVD-VCR using the Auto
Set Up function. With this functi on, you can
set TV channels, guide channels for the
VIDEO Plus+ system, and DVD-VCR clock
automatically.
V/v/B/b
ENTER
O RETURN
Connecting the DVD-VCR
To cancel the Auto Set Up function
Press O RETURN.
To change the RF channel
If the picture does not appear clearly on the TV, change the RF channel on the DVDVCR and TV. Select (INSTALLATION) from the menu, then press V/v to
select VIDEO OUTPUT CH. Select the RF channel by pressing the B/b buttons.
Then, tune the TV to the new RF channel so that a clear picture appears.
Tip
•If you want to change the language for the on-screen display from th e one preset in the Auto
Set Up function, see page 16.
Notes
•Whenever you operate the Auto Set Up function, some of the settings (VIDEO Plus+, timer,
etc.) will be reset. If this happens, you have to set them again.
•Auto preset starts automatically only when you plug in the mains lead for the first time after
you purchase the DVD-VCR.
•If you want to use the Auto Set Up function again, press SET UP, then press V/v/B/b to
select (INSTALLATION) and press ENTER. Press V/v to select AUTO SET UP.
•Auto preset can be performed by pressing x on the DVD-VCR
more during power off with no tape inserted.
continuously for 5 seconds or
13
Getting Started
1
2
14
Setting up the DVD-VCR with the Auto Set Up function
Turn on your TV and set it to the video channel.
If your TV does not have a Scart (EURO-AV) co nnector, tune the TV to
channel 21 (the initial RF channel for this DVD-VCR). Refer to your TV
manual for TV tuning instructions. If the picture does not appear clearl y,
see “To change the RF channel” on page 15.
Connect the mains lead to the mains.
The DVD-VCR automatically turns on and the
ENTER
DVD-VCR starts searching for all of the
receivable channels and presets them (in the
appropriate order for your local area).
If you want to change the order of the chann els
or disable unwanted programme positions, see
“Changing/disabling programme positions” on page 21.
After the search is complete, the current time appears for any stations that
transmit a time si gnal. If the time does not appear, set the clock manually.
See “Setting the clock” on page 17 .
RETURN
AUTO SET UP
PLEASE WAIT
40%
1-2
Setting up the DVD-VCR with the Auto Set Up function
15
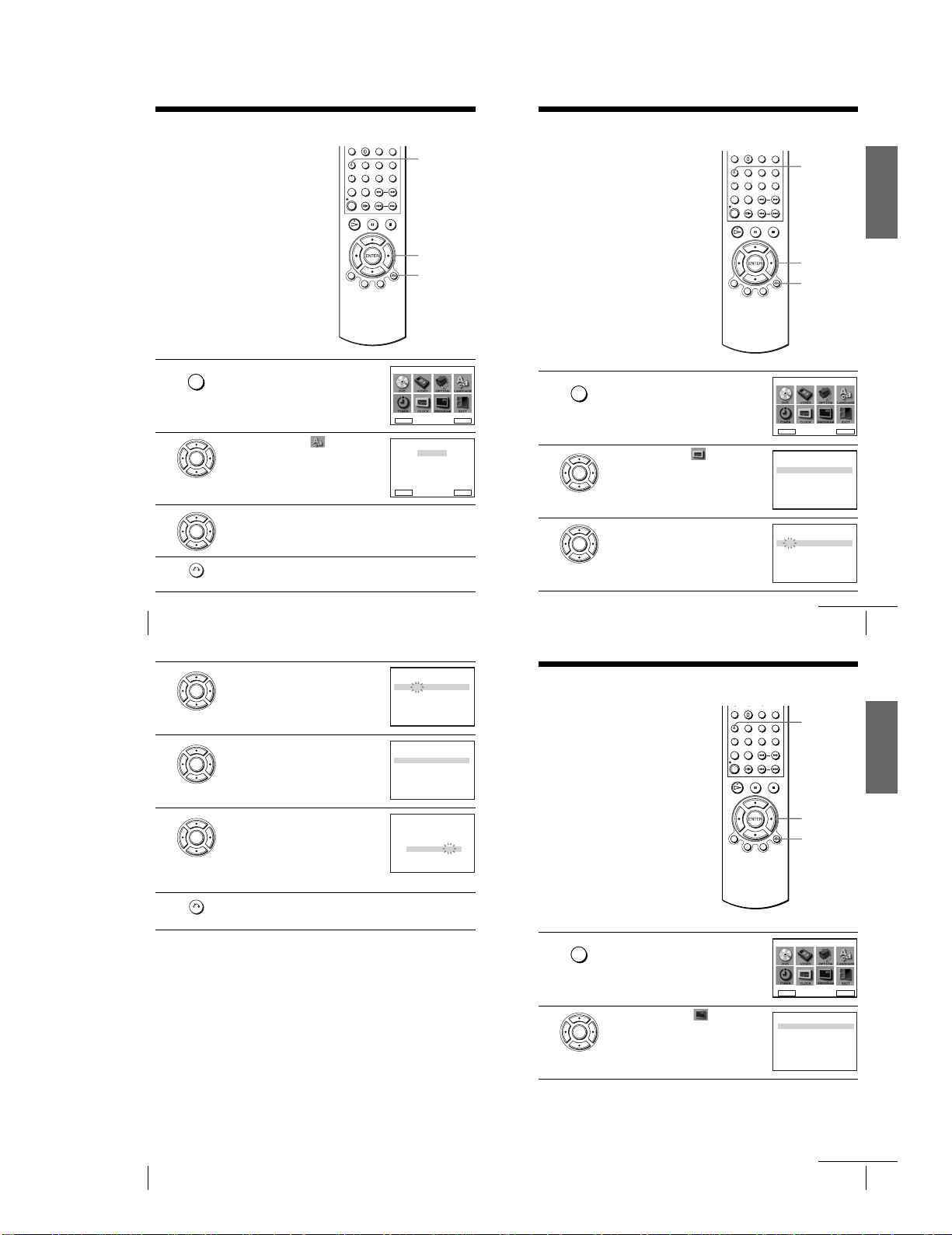
Step 5 : Selecting a language
You can change the o n-screen display
language.
Before you start…
•Turn on the DVD-VCR and your TV.
•Set your TV to the video channel so that
the signal from the player appears on the
TV screen.
• If the DVD player is in play mode, you
cannot display the “SETUP MENU.” Stop
DVD playback.
Press SET UP.
SET UP
1
2
3
4
16
Selecting a language
The “SETUP MENU” appears.
Press V/v/B/b to select (LANGUAGE
SET), then press ENTER.
ENTER
The “LANGUAGE SET” menu appears.
Press V/v to select the desired language, then press ENTER.
ENTER
Press O RETURN to exit the menu.
RETURN
DVD SETUP
RETURN
RETURN
SET UP
V/v/B/b
ENTER
O RETURN
Vv
LANGUAGE SET
B
English
Français
Deutsch
Español
Italiano
Nederlands
SETUP MENU
B
b
V
v
ENTER
ENTER
Step 6 : Setting the clock
You mu st set the time and date on the DVDVCR to use the timer features properly.
The Auto Clock Set function works only if a
station in your area is broadcasting a time
signal.
Before you start…
•Turn on the DVD-VCR and your TV.
•Set your TV to the video channel so that
the signal from the player appears on the
TV screen.
• If the DVD player is in play mode, you
cannot display the “SETUP MENU.” Stop
DVD playback.
Press SET UP.
SET UP
1
2
3
The “SETUP MENU” appears.
Press V/v/B/b to select (CLOCK SET),
then press ENTER.
ENTER
The “CLOCK SET” menu appears.
Press V/v to set the hour.
ENTER
SET UP
V/v/B/b
ENTER
O RETURN
SETUP MENU
DVD SETUP
bB
Vv
RETURN
INSTALLATION
CLOCK SET
1 2 : 0 0 1 / JAN / 2002
AUTO CLOCK : ON
vVBb
RETURN
CLOCK SET
1 8 : 0 0 1 / JAN / 2002
AUTO CLOCK : ON
vVBb
RETURN
continued
Setting the clock
Getting Started
ENTER
TUE
TUE
17
4
5
Press b to select the minutes and set the
minutes by pressing V/v.
ENTER
Set the day, month, and year in sequence by
pressing b to select the item to be set, and
ENTER
press V/v to select the digits, then press b.
The day of the week is set automatically.
6
7
Press V/v to select “ON” for the setting of the
Auto Clock Set function.
ENTER
The DVD-VCR automatically sets the clock
according to the time signal broadcast between
the channels PR 1 to PR 5.
If you do not need the Auto Clock Set function,
select OFF.
Press O RETURN repeatedly to exit the menu.
RETURN
Tips
• If you set “AUTO CLOCK” to “ON”, the Auto Clock Set function is activated whenever the
DVD-VCR is turned off. The time is adjusted automatically by making reference to the time
signal from the station.
•To change the digits while setting, press B to return to the item to be changed, and select the
digits by pressing V/v.
CLOCK SET
1 8 : 3 0 1 / JAN / 2002
AUTO CLOCK : ON
b
B
vV
RETURN
CLOCK SET
1 8 : 3 0 28 / SEP / 2002
AUTO CLOCK : ON
b
B
vV
RETURN
CLOCK SET
1 8 : 3 0 28 / SEP / 2002
AUTO CLOCK : ON
b
B
vV
RETURN
TUE
SAT
SAT
Step 7 : Presetting channels
If some channels could not be preset using
the Auto Set Up function, you can preset
them manually.
Before you start…
•Turn on the DVD-VCR and your TV.
•Set your TV to the video channel so that
the signal from the player appears on the
TV screen.
• If the DVD player is in play mode, you
cannot display the “SETUP MENU.” Stop
DVD playback.
Press SET UP.
SET UP
1
2
The “SETUP MENU” appears.
Press V/v/B/b to select
(INSTALLATION), then press ENTER.
ENTER
The “INSTALLATION” menu appea rs.
SET UP
V/v/B/b
ENTER
O RETURN
DVD SETUP
B
Vv
RETURN
INSTALLATION
INSTALLATION
AUTO SET UP
MANUAL SET UP
VIDEO OUTPUT CH : CH21
vV
RETURN
SETUP MENU
b
ENTER
ENTER
Getting Started
18
Setting the clock
1-3
continued
Presetting channels
19
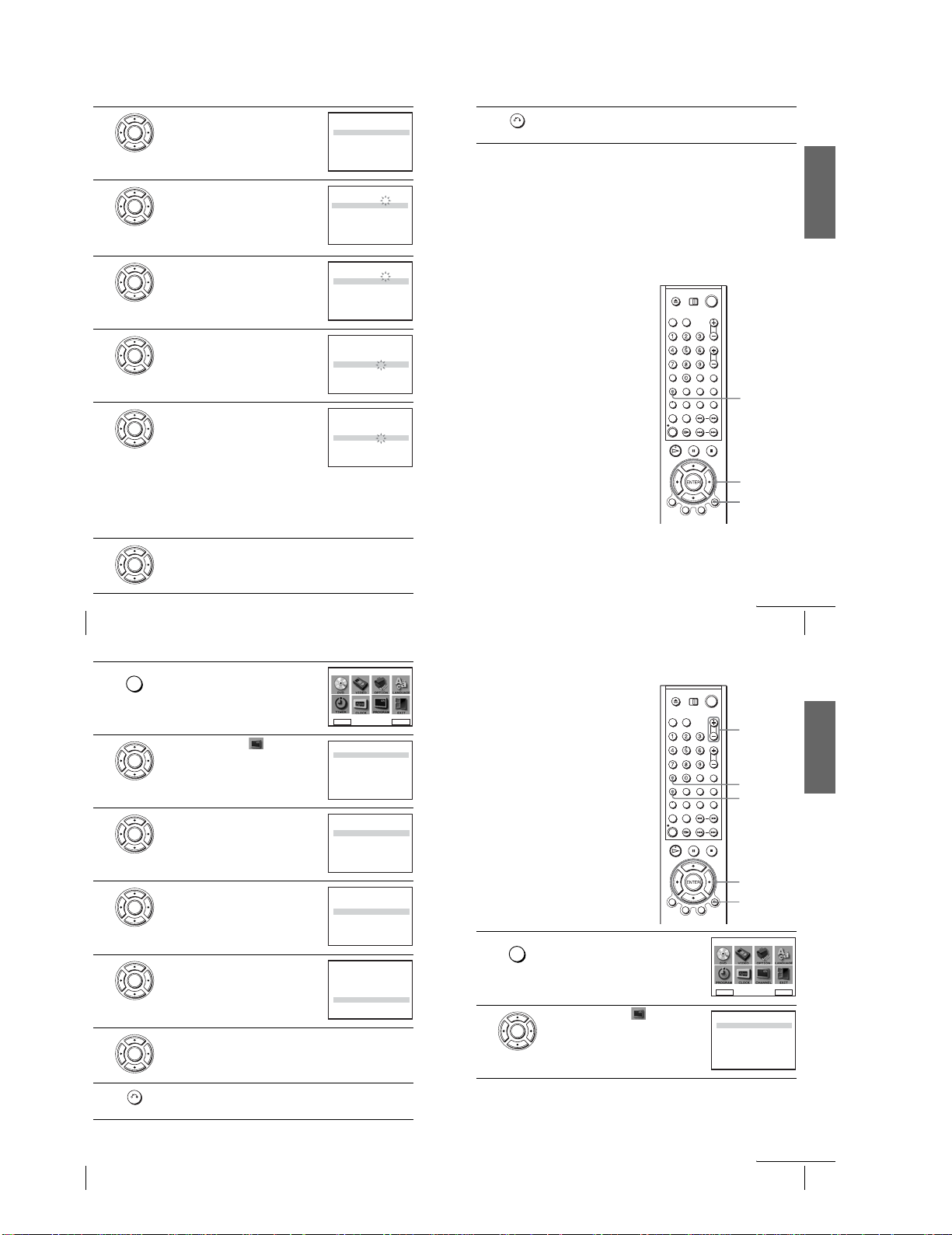
3
4
5
6
7
8
Press V/v to select “MANUAL SET UP,” then
press ENTER.
ENTER
Press V/v to select th e row which you want to
preset, then press b.
ENTER
To d isplay other pages for programm e
positions 6 to 80, press V/v repeatedly.
Press B/b repeatedly until the channel you
want is displa yed.
ENTER
Press V/v to select “NAME,” then press b.
ENTER
Enter the station name.
1 Press V/v to select a character.
ENTER
Each time you press V, the character
changes as shown below.
A t B t … t Z t 0 t 1 t … t 9
t A
2 Press b to set the next character.
The next space flashes.
To correct a character, press B/b until the character you want to correct
flashes, then reset it.
You can set up to 4 charact ers for the station name.
Press ENTER to confirm the station name.
ENTER
TV STATION TABLE
PRCHNAME
1
A
27
29
L
2
3
C
0
4
332
I
5
B
vV
SWAPPING :
RETURN
MANUAL TUNING
PR : 5
CH :
MFT :
NAME :
b
B
vV
MEMORY :
RETURN
MANUAL TUNING
PR : 5
CH :
MFT :
NAME :
MEMORY :
b
B
vV
RETURN
MANUAL TUNING
PR : 5
CH :
MFT :
NAME :
b
B
vV
MEMORY :
RETURN
MANUAL TUNING
PR : 5
CH :
MFT :
NAME :
b
B
vV
MEMORY :
RETURN
A
B
–
M
–
N
D
E
–
J
K
–
ENTER
CLEARDELETE :
––
–
––––
ENTER
33
–
––––
ENTER
33
–
––––
ENTER
33
–
–––
O
ENTER
9
Changing/disabling programme positions
After setting the channels, you can change
the programme positions as you like. If any
programme positions are unused or contain
unwanted channels, you can disable them.
You can also change the station names. If the
station names are not displayed, you ca n
enter them manually.
Changing programme
positions
Before you start…
•Turn on the DVD-VCR and your TV.
•Set your TV to the video channel so that
the signal from the player appears on the
TV screen.
• If the DVD player is in play mode, you
cannot display the “SETUP MENU.” Stop
DVD playback.
Press O RETURN repeatedly to exit the menu.
RETURN
If the picture is not clear
If the picture is not clear, you may use the Manual Fine Tuning (MFT) functi on.
After step 5, press V/v to select “MFT.” Press B/b to get a clear picture, th en press
O RETURN to exit the menu.
Tip
•The DVD-VCR must receive channel information for station names to appear automatically.
Note
•When adjusting MFT, the menu may become difficult to read due to i nterference from the
picture being received.
SET UP
V/v/B/b
ENTER
O RETURN
Getting Started
20
Presetting channels
1
2
3
4
5
6
Press SET UP.
SET UP
The “SETUP MENU” appears.
Press V/v/B/b to select
(INSTALLATION), then press ENTER.
ENTER
The “INSTALLAT ION” menu appears.
Press V/v to select “MANUAL SET UP,” then
press ENTER.
ENTER
Press V/v to select the row containing the
programme position you want to change.
ENTER
To d isplay other pages for programm e
positions 6 to 80, press V/v repeatedly.
Press ENTER, then press V/v to move to the
desired programme position.
ENTER
Press ENTER to confirm the setting.
To change the programme position of another station, repeat steps 4 through 6.
ENTER
DVD SETUP
Vv
RETURN
INSTALLATION
INSTALLATION
AUTO SET UP
MANUAL SET UP
VIDEO OUTPUT CH : CH21
RETURN
TV STATION TABLE
PRCHNAME
A
1
A
27
29
M
L
2
3
D
C
0
J
4
332
I
5
B
vV
SWAPPING :
RETURN
TV STATION TABLE
PRCHNAME
A
1
A
27
29
M
L
2
3
D
C
0
J
4
332
I
5
SWAPPING :
B
vV
RETURN
TV STATION TABLE
PRCHNAME
1
A
A
27
2
3
C
D
0
J
4
I
332
L
M
5
3
9
vV
SWAPPING :
RETURN
SETUP MENU
B
b
vV
ENTER
B
–
–
N
E
–
K
–
ENTER
CLEARDELETE :
B
–
–
N
E
–
K
–
ENTER
CLEARDELETE :
B
–
E
–
K
–
–
N
ENTER
CLEARDELETE :
ENTER
Disabling unwanted programme positions
After presetting channels, you can di sable
unused programme positions. The disabled
positions will be skipped later when you
press the PROG +/– buttons.
Before you start…
•Turn on the DVD-VCR and your TV.
•Set your TV to the video channel so that
the signal from the player appears on the
TV screen.
• If the DVD player is in play mode, you
cannot display the “SETUP MENU.” Stop
DVD playback.
Press SET UP.
SET UP
1
2
The “SETUP MENU” appears.
Press V/v/B/b to select
(INSTALLATION), then press ENTER.
ENTER
The “INSTALLATION” menu appea rs.
continued
Presetting channels
PROG +/–
CLEAR
SET UP
V/v/B/b
ENTER
O RETURN
DVD SETUP
Vv
RETURN
INSTALLATION
INSTALLATION
AUTO SET UP
MANUAL SET UP
VIDEO OUTPUT CH : CH21
RETURN
SETUP MENU
B
b
vV
ENTER
21
Getting Started
ENTER
7
22
Presetting channels
Press O RETURN repeatedly to exit the menu.
RETURN
1-4
continued
Presetting channels
23
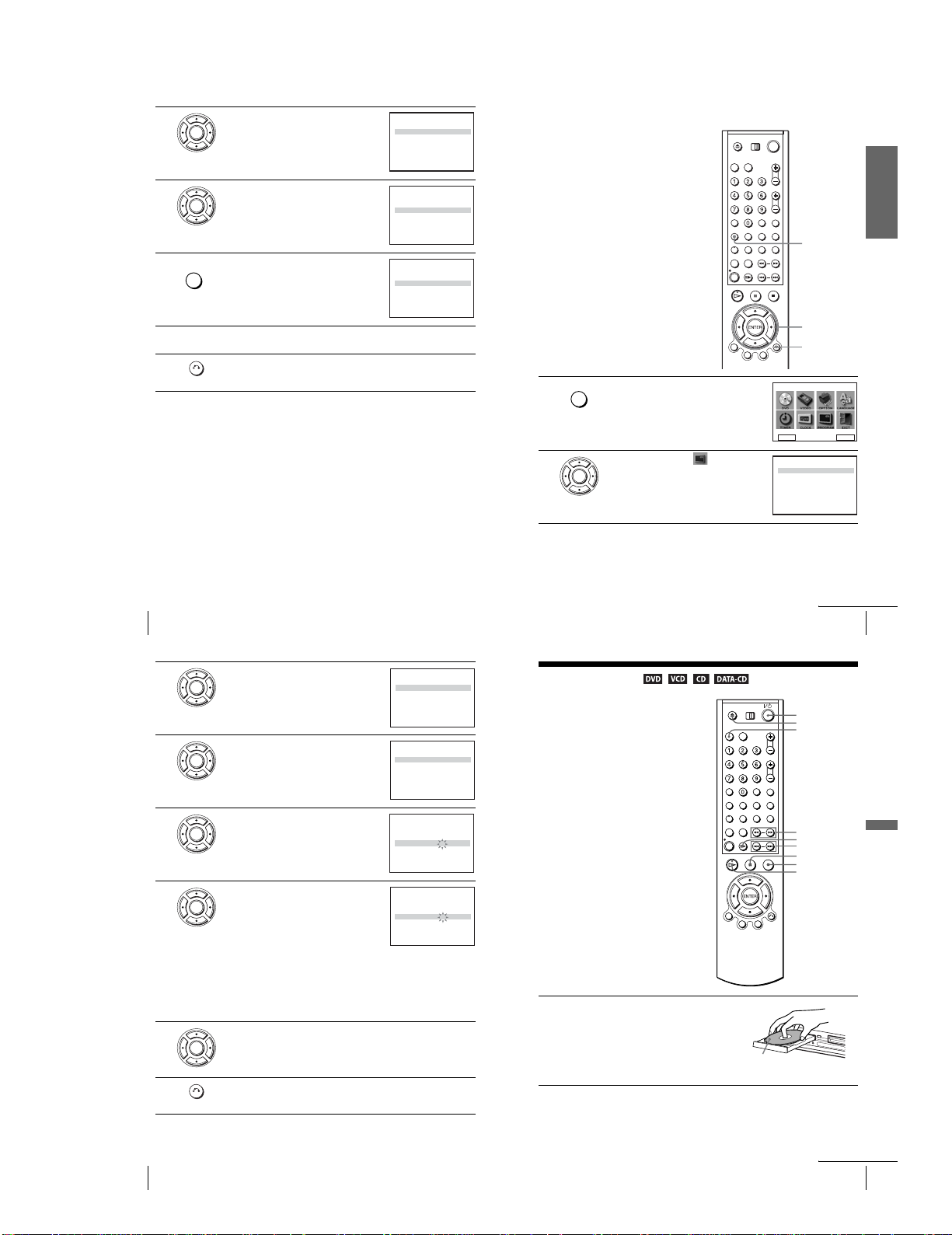
3
4
5
6
7
Press V/v to select “MANUAL SET UP,” then
press ENTER.
ENTER
Press V/v to select th e row which you want to
disable.
ENTER
To d isplay other pages for programm e
positions 6 to 80, press V/v repeatedly.
Press CLEAR.
CLEAR
The selected row will be cleared as shown on
the right.
Repeat steps 4 and 5 for any other programm e positions you want to
disable.
Press O RETURN repeatedly to exit the menu.
RETURN
Note
•Be sure to select the programme position you want to disable correctly. If you disabl e a
programme position by mistake, you need to reset that channe l manually.
TV STATION TABLE
PRCHNAME
1
27
29
2
3
0
4
332
5
B
vV
SWAPPING :
RETURN
TV STATION TABLE
PRCHNAME
1
27
29
2
3
0
4
332
5
B
vV
SWAPPING :
RETURN
TV STATION TABLE
PRCHNAME
1
27
2
3
0
4
332
5
SWAPPING :
B
vV
RETURN
Changing the station names
A
A
B
–
L
M
–
N
C
D
E
–
J
I
K
–
ENTER
CLEARDELETE :
A
A
B
–
M
L
–
N
D
E
C
–
J
K
I
–
ENTER
CLEARDELETE :
A
A
B
–
C
D
E
–
J
I
K
–
ENTER
CLEARDELETE :
You can change or enter the station names
(up to 4 characters). The DVD-VCR must
receive channel information for station
names to appear automatically.
Before you start…
•Turn on the DVD-VCR and your TV.
•Set your TV to the video channel so that
the signal from the player appears on the
TV screen.
• If the DVD player is in play mode, you
cannot display the “SETUP MENU.” Stop
DVD playback.
Press SET UP.
SET UP
1
2
The “SETUP MENU” appears.
Press V/v/B/b to select
(INSTALLATION), then press ENTER.
ENTER
The “INSTALLATION” menu appea rs.
SET UP
V/v/B/b
ENTER
O RETURN
DVD SETUP
B
Vv
RETURN
INSTALLATION
AUTO SET UP
MANUAL SET UP
VIDEO OUTPUT CH : CH21
vV
RETURN
SETUP MENU
b
ENTER
ENTER
Getting Started
24
Presetting channels
3
4
5
6
7
8
Press V/v to select “MANUAL SET UP,” then
press ENTER.
ENTER
Press V/v to select th e row which you want to
change or enter the station name, then press b.
ENTER
To d isplay other pages for programm e
positions 6 to 80, press v/V repeatedly.
Press V/v to select “NAME,” then press b.
ENTER
Enter the station name.
1 Press V/v to select a character.
ENTER
Each time you press V, the character
changes as shown below.
A t B t … t Z t 0 t 1 t … t 9
t A
2 Press b to set the next character.
The next space flashes.
To correct a character, press B/b until the character you want to correct
flashes, then reset it.
You can set up to 4 charact ers for the station name.
Press ENTER to confirm the new name.
ENTER
Press O RETURN repeatedly to exit the menu.
RETURN
TV STATION TABLE
PRCHNAME
1
A
27
29
L
2
3
C
0
4
332
I
––––
5
SWAPPING :
B
vV
RETURN
MANUAL TUNING
PR : 5
CH :
MFT :
NAME :
b
B
vV
MEMORY :
RETURN
MANUAL TUNING
PR : 5
CH :
MFT :
NAME :
b
B
vV
MEMORY :
RETURN
MANUAL TUNING
PR : 5
CH :
MFT :
NAME :
b
B
vV
MEMORY :
RETURN
continued
Presetting channels
25
Basic Operations
A
B
–
M
–
N
D
E
–
J
K
–
ENTER
CLEARDELETE :
33
–
––––
ENTER
33
–
––––
ENTER
33
–
–––
O
ENTER
Playing discs
Depending on the disc, some operation s may
be different or restricted. Refer to the
operating instructions supplied with your
disc.
Before you start...
•Turn on the DVD-VCR and your TV.
•Set your TV to the video channel so that
the signal from the player appears on the
TV screen.
•Press SELECT DVD to control the DVD
player.
1
Press Z to open the disc tray and
place a disc on the disc tray.
?/1
Z
SELECT DVD
m/M
C
./ >
X
x
H
with the playback side
facing down
Basic Operations
26
Presetting channels
1-5
continued
Playing discs
27
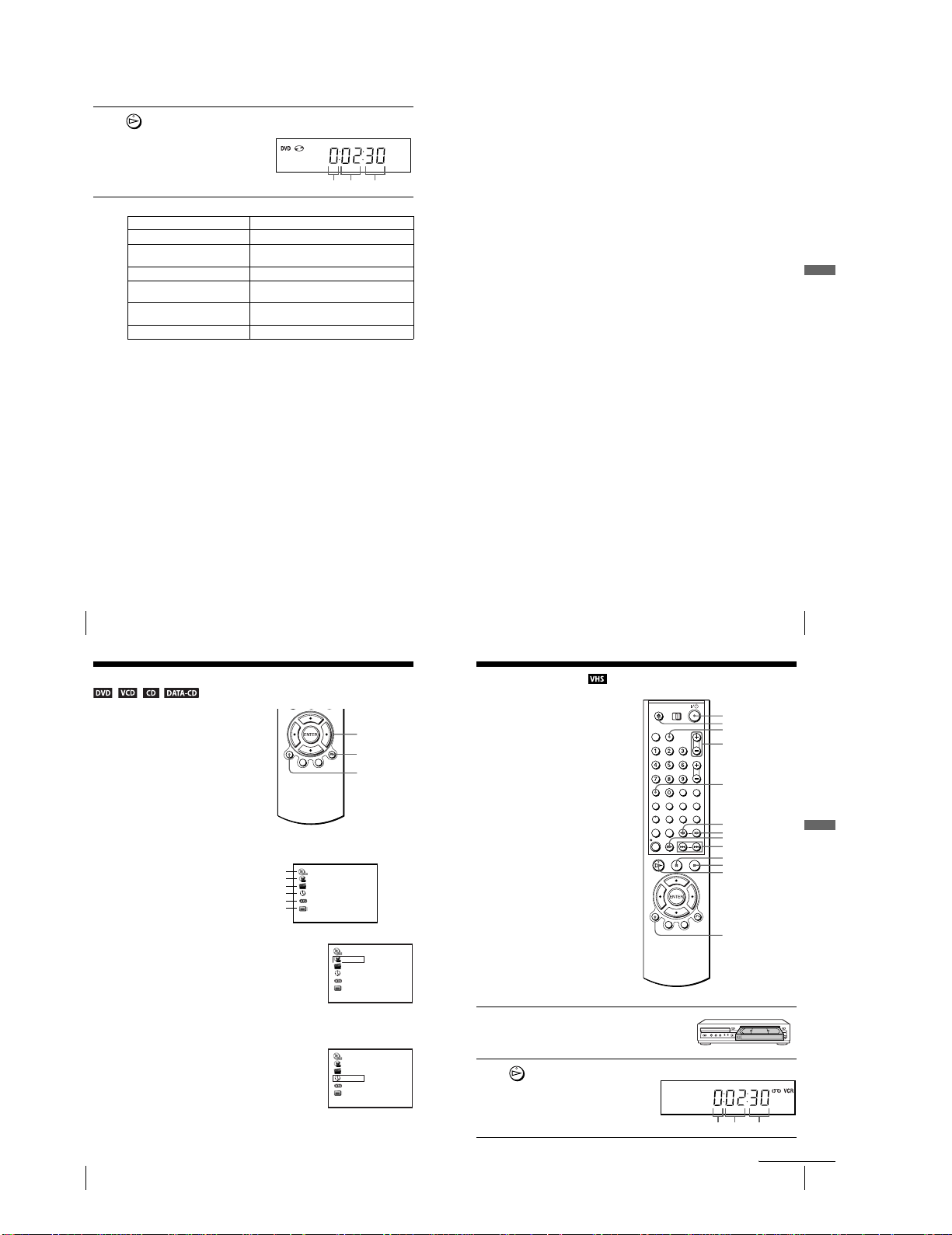
2
Press H.
The disc tray closes and the DVD player starts playback.
The display window shows the
playback time.
Depending on the disc, a menu
may appear on the TV screen.
For DVDs, see page 63. For
VIDEO CDs, see page 79.
Hour Minute Second
Additional tasks
To Pr ess
Stop x
Pause X
Advance by frame in pause mode C
Go to the next chapter, track, or scene
in continuous play mode
Go back to the previous chapter, track,
or scene in continuous play mode
Stop play and remove the disc Z
To Resume playback for the current disc (Resume Play)
The DVD player remembers the point where you stopped the disc even if the DVD
player enters standby mode by pressing ?/1.
While playing a disc, press x to stop playback.
1
Press H.
2
The DVD player starts playback from the point where you stopped the disc in
Step 1.
To locate a point quickly by playing a disc in fast forward or fast reverse
in continuous play mode
Press m or M. With each press, the playback speed changes as follows.
×2 t ×4 t ×8 t ×16 t ×32 t ×128
Release the button at the desired speed.
To resu me playback, press H.
> on the remote
. on the remote
When you find the point you want, press H.
To watch slow motion in continuous play mode
Press X, then press M SLOW y. With each press, the playback speed changes as
follows.
1/8 t 1/4 t 1/2
To r esu me normal playback, press H.
Tip
•You can listen to the sound durin g ×2 fast forward playback. However, you cannot listen to
DTS (Only Digital Out), MPEG audio and LPCM sound.
•To make a video timer reservation during DVD playback, we recomm end performing the
operations under “Setting the recording du ration time” (page 82).
Notes
•You can change the screen type using the “SCREEN SETUP” menu. (See “Screen Setup” on
page 55)
•Do not perform VIDEO pla yback while playing back a disc.
•The VIDEO CD playback speed changes as follows.
t ×8
×4
•You cannot chang e the CD or DATA-CD playback speed.
Notes on playing DTS* sound tracks on a CD
•When playing D TS-encoded CDs, excessive noise will be heard from the analog stereo jacks.
To av oid possible damage to the audio system, the consumer should take proper precautions
when the analog stereo jacks of the DVD player are connec ted to an amplification system. To
enjoy DTS Digital Surround™ playback, an external 5.1-channel decoder system must be
connected to the digital jack of the DVD player.
•Set the sound to “STEREO” using the AUDIO button when you play DTS sound tracks on a
CD (page 73).
•Do not play DTS sound tracks without first connectin g the DVD player to an audio
component having a built-in DTS decoder. The DVD player outputs the DTS signal via the
DIGITAL AUDIO OUT (COAXIAL or OPTICAL) jack even if “DTS” is set to “Off” in
“AUDIO SETUP” menu (page 53), and may affect your ears or cause your spe akers to be
damaged.
Notes on playing DVDs with a DTS sound track
•DTS audio signals are output only through the DIGITAL AUDIO OUT (COAXIAL or
OPTICAL) jack.
•When you play a DVD with DTS sound tracks, set “DTS” to “On” in “AUDIO SETUP”
menu (page 53).
•If you conne ct the player to audio equipment without a DTS decoder, do not set “DTS” to
“On” in “AUDIO SETUP” menu (page 53). A loud noise may come out from the speakers,
affecting your ears or causing the speakers to be damaged.
*“DTS” and “DTS Digital Out” are trademar ks of Digital Theater Systems, Inc.
Basic Operations
28
Playing discs
Guide to the on-screen display
You can check disc information during
playback.
The displayed contents differ according to
the type of disc being played.
Press DISPLAY. The following information appears; type of disc, current title/track,
chapter, counter position, voice language and subtitle language. Refer to “DVD
AUDIO/SUBTITLE LANGUAGE” on page 109 for the abbreviation of the language.
Typ e of disc
Current chapter number
Counter position
Voi ce language
Subtitle language
You can playback the desired title/track, chapter or counter position using this menu.
To playback the desired title/track or chapter
Press V/v to select the desired item.
1
Press B/b to change the item.
2
Press ENTER to start playback.
3
Press DISPLAY or O RETURN to turn off the menu.
4
The title/track or chapter icon will appear on the DVD playback screen followed by
the current title/track or chapter number and the counter position.
To playback from the desired counter position
Press V/v to select the counter position icon.
1
Enter the desired position using the number buttons.
2
Press ENTER to start playback.
3
Press DISPLAY or O RETURN to turn off the menu.
4
Note
•The display may not change as oper ated depending on the disc.
30
Guide to the on-screen display
Current title/track number
DVD
Bb
T:01
C:02
0:01:09
ENG 5.1CH
ENG
DVD
Bb
T:01
C:02
0:01:09
ENG 5.1CH
ENG
DVD
T:01
C:02
0:01:09
ENG 5.1CH
ENG
V/v/B/b
ENTER
O RETURN
DISPLAY
Playing a tape
Before you start...
•Turn on the DVD-VCR and your TV.
•Set your TV to the video channel so that
the signal from the player appears on the
TV screen.
•Press SELECT VIDEO to control the
VCR.
1
2
Insert a tape.
The VCR starts playing automatically if
you insert a tape with its safety tab
removed.
Press H.
The display window shows the
playback time.
When the tape reaches the end,
it will rewind automatically.
Playing discs
?/1
Z
SELECT VIDEO
TRACKING +/–
CLEAR
m
MSLOWy!
C STEP
./ > SHUTTLE
X
x
H
DISPLAY
Hour Minute Second
continued
Playing a tape
29
Basic Operations
31
1-6

Additional tasks
P
To Pr ess
Stop play x
Pause play X
Resume play after pause X or H
Fast-forward the tape M during stop
Rewind the tape m during stop
Eject the tape Z
To turn off the power while rewinding (Rewind Shut Off)
Press ?/1 while the tape is rewinding. The power will turn off but the tape will keep
rewinding until it reaches the end.
To p la y/ search at various speeds
Playback options Operation
View the pict ure during fastforward or rewind
Play at high speed • During playback, briefly press M or m. The tape
Play in slow motion During pause, press MSLOW y.
Play frame by frame During pause, press C STEP.
Play at various speeds
(Shuttle play)
To r esum e normal playback
Press H.
To use the time counter
Press CLEAR at the point on the tape that you want to find later. The counter in the
display window resets to “0:00:00.”
During fast-forward, hold down M. During rewind, hold
down m.
continues to play at 5 times normal speed.
•During playback, hold down M or m. The tape
continues to play at 5 times normal speed. When you
release the button, normal playb ack resumes.
During playback, press .or > SHUTTLE. You can
change the playback speed as follows.
REVIEW y –×2 y –×1 y –SLOW y STILL y
SLOW y PLAY y ×2 y CUE
To d isp lay the counter on the TV screen, press DISPLAY.
Tip
•Adjust the picture using the TRACKING +/– buttons if:
–Streaks appear while playing in slow motion.
–Bands appear at the top or bottom whil e pausing.
–The pict ure shakes during pause.
Notes
•Tapes rec orded in the LP mode on other VCRs can be played back on this VCR but the
picture quality cannot be guaranteed.
•The counter resets to “0:00:00” whenever a tape is reinserted.
•The counter stops counting when it comes to a portion with no recording.
•Depending on your TV, the following may occur while playing an NTSC-recorded tape:
–The picture becomes black and white.
–The pict ure shakes.
–No picture appears on the TV screen.
–Black streaks appear horizontally on the TV screen.
–The colou r density increases or decreases.
•When 10 hours have passed, the counter in the display window returns to “0:00:00” and the
count starts over again.
•The sound is muted during playback at various sp eeds.
•The picture may show noise when playing at high speed in reverse.
•While playing a tape, you can display the “SETUP MENU” but the remote commander’s
function switches to DVD automatically. Press O RETURN repeatedly to exit the menu.
•Stop disc playback while playing back a video.
•The picture returns to normal playback from slow motion in reverse in 30 seconds.
Basic Operations
32
Playing a tape
Recording TV programmes
Before you start...
•Turn on the DVD-VCR and your TV.
•Switch the input selector on your TV so
that the signal from the player appears on
the TV screen.
•Press SELECT VIDEO to control the
VCR.
•To reco rd from a satellite or digital tuner,
turn it on.
•Make sure the tape is longer than the total
recording time.
1
Insert a tape with its safety tab in place.
?/1
Z
SELECT VIDEO
PROG +/–
SP/LP
TV/VIDEO
INPUT
SELECT
z REC
x
H
DISPLAY
•To record a normal channel, press PROG +/– until the programme
• PROG/
2
TRACKING
position number you want appears in the display window.
INPUT
•To record from ot her equipment connected to one or more of the LINE
SELECT
inputs, press INPUT SELECT until the connected line appears in the
display window.
Press SP/LP to select the tape speed, SP or LP.
SP / L
3
4
LP (Long Play) provides recording time twice as long as SP. However, SP
(Standard Play) produces better picture and audio quality.
Press z REC to start recording.
REC
The recording indicator lights up red in the display window.
To s top recording
Press x.
To check the remaining time
Press DISPLAY twice. With the display on, press DISPLAY again to check the
remaining time.
Playing a tape
Recording indicator
33
Basic Operations
20:00:2
Time counter Remaining tape length
34
Recording TV programmes
1-7
REMAIN
61:4
continued
Recording TV programmes
35

In order to get an accurate remaining time indication, be sure “Tape Select” in the
/
“VIDEO FUNCTION SETUP” menu is set according to the tape type you use (see
page 90).
Maximum Recording Time
Tape Length SP LP
E-180 3 hrs 6 hrs
E-240 4 hrs 8 hrs
E-260 4 hrs 20 mins 8 hrs 40 mins
E-300 5 hrs 10 hrs
To watch another TV programme while recording
Press TV/VIDEO to display “TV” in the display window.
1
Select another channel on the TV.
2
To watch a DVD while recording
Press SELECT DVD to control the DVD player.
1
Press Z and place the disc on the disc tray.
2
Press H.
3
The disc tray closes and the DVD player starts playback. The TV screen will
automatically change to the DVD playback screen.
To save a recording
To prevent accidental erasure, break
off the safety tab as illustrated. To
record on the tape again, cover the tab
hole with adhesive tape.
Tips
•To select a programme position, you can
use the number buttons on the remote commander. For two-digit numbers, for example, press
2 and 3 to select “PR 23.”
• If you connect additional eq uipment to a LINE connector or jack, you can select the i nput
signal using the INPUT SELECT or PROG +/– buttons.
•The DISPLAY information appears on the TV screen indicating information a bout the tape,
but the inform ation will not be recorded on the tape .
• If you do not want to watch TV while recordi ng, you can turn off the TV. When using a
decoder, make sure to leave it on.
Safety tab
Notes
•The DISPLAY information does not appear during still (pause) mode or slow-motion
playback.
•If a tape has portions recorded in both PAL and NTSC systems, the time counter reading will
not be correct. This discrepancy is due to the differenc e between the counting cycles of the
two video systems.
•When you insert a non-standard commercially available tape, the remaining time may not be
correct.
•The remaining time is intende d for rough measurement only.
•About 30 seconds after the tape begins playback, the tape remaining time will be displayed.
•You cannot record a DVD to a VCR tape.
•To watch a TV prog ramme during video recording, stop disc playback.
Basic Operations
36
Recording TV programmes
Recording TV programmes using the
®
VIDEO Plus+
The VIDEO Plus+ system is the feature that
simplifies programming the VCR to make
timer recordings. Just enter the PlusCode
number listed in the TV programme guide.
The date, times, and programme position of
that programme are set automatically. You
can preset a total of eight programmes,
including settings made with other timer
methods.
Before you start...
•Check that the DVD-VCR clock is set to
the correct time.
•Turn on the DVD-VCR and your TV.
•Set your TV to the video channel so that
the signal from the player appears on the
TV screen.
•Press SELECT VIDEO to control the
VCR.
•To reco rd from a satellite or digital tuner,
turn it on.
•Insert a tape with its safety tab in place.
Make sure the tape is longer than the total
recording time.
•Set “TIMER METHOD” to
“VIDEOPLUS” or “VARIABLE” in the
“USER SET” menu (see page 95).
system
?/1
SELECT VIDEO
CLEAR
SET UP
TIMER
INPUT
SELECT
x
V/v/B/b
ENTER
O RETURN
1
2
3
Press TIMER.
SUBTITLE
TIMER
•When you set “TIMER METHOD” to
“VARIABLE”:
The “TIMER METHOD” menu appears on
the TV screen. Press V/v to select
“VIDEOPLUS,” then press ENTER.
ENTER
•When you set “TIMER METHOD” to
“VIDEOPLUS”:
The “VIDEOPLUS” menu appears on the
TV screen.
Press the number buttons to enter the PlusCode
123
number.
456
If you make a mistake, press CLEAR and re-
789
enter the correct number.
0
You can also press B to delete the last entered
CLEAR
number.
Press ENTER.
The date, start and stop times, progra mme
ENTER
position, tape speed and PDC (Pro gramme
Delivery Control) setting appear on the TV
screen.
INPUT
SELECT
• If “– –” appears in the “PR” (programme)
column (this may happen for local
broadcasts), you have to set the appropriate programme position
manually.
CLEAR
Press V/v to select the desired programme position.
•To record from ot her equipment connected to one or more of the LINE
inputs, press INPUT SELECT to display the connected line in the “PR”
position.
You will only have to do this operation once for the referred channel. The
VCR will then store your setting.
If the information is incorrect, press CLEAR to cancel the setting.
Recording TV programmes
TIMER METHOD
STANDARD
VIDEOPLUS
vV
–
––– –
–
–
–
–
–
VIDEOPLUS
CORRECT:
ENTER
VIDEOPLUS
CORRECT:
ENTER
00 00
02
:
:
–
–
–
–
–:
–:–– –––
:
–
–
–
:
–
–
–
:
–
–
–
:
–
–
–
:
–
–
–
b
B
vV
ENTER
V/P
SP
–
–
–
–
–
–
–
RETURN
CODE –––––––––
CODE: 0 –9
RETURN
CODE 1234–––––
CODE: 0 –9
RETURN
PR DAY START STOP
35 S 2A919:
–– – –– – :–– –––
–– –
–– – –– – :–– –––
–– – –– – :–– –––
–– – –– – :–– –––
–– – –– – :–– –––
–– – –– – :–– –––
RETURN CLEAR
37
B
Basic Operations
B
–
–
–
–
–
–
–
–
continued
38
Recording TV programmes using the VIDEO Plus+® system
1-8
Recording TV programmes using the VIDEO Plus+® system
39
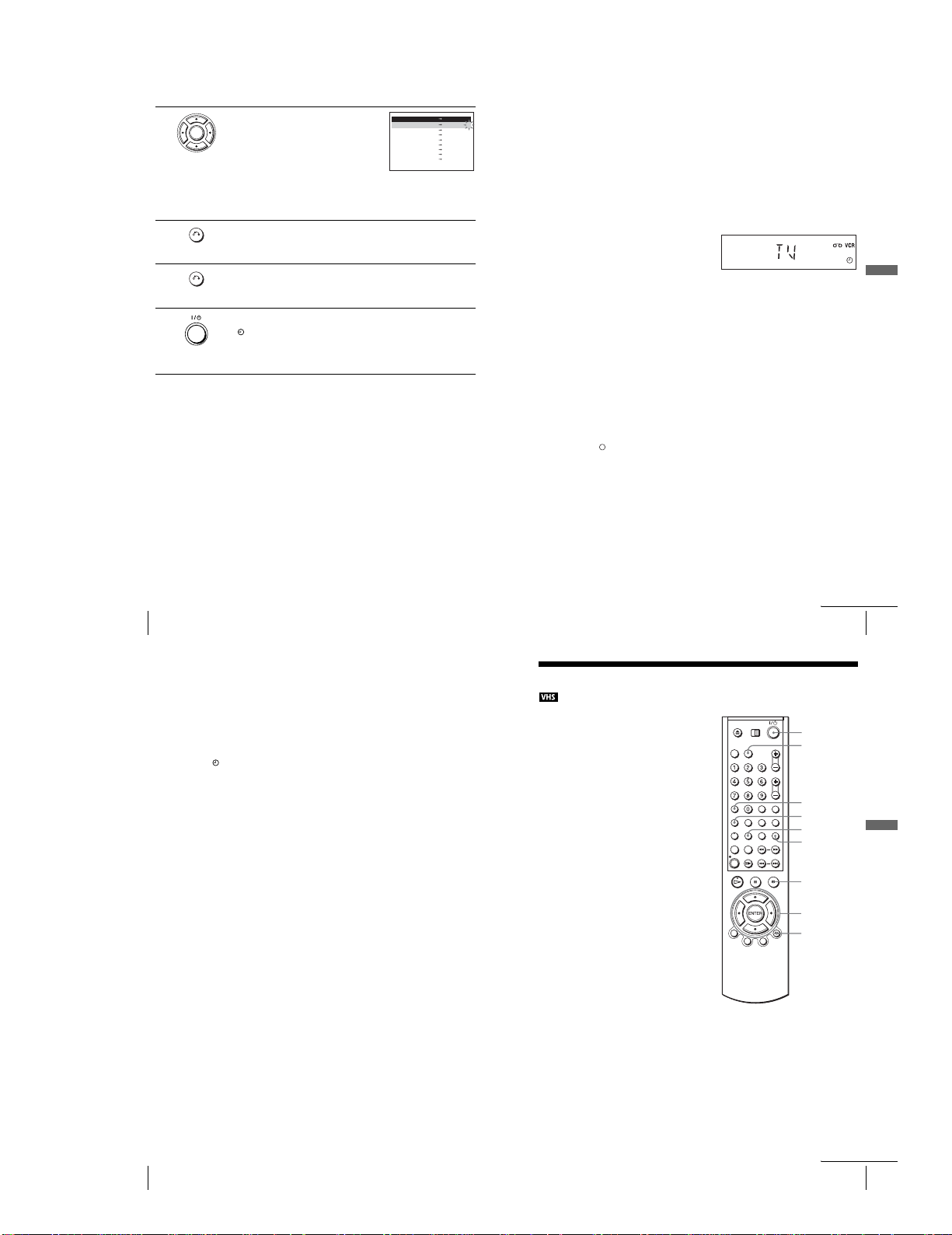
4
5
6
7
If you want to change the date, tape speed and
the PDC setting:
ENTER
1 Press B/b to select the item you want to
change.
2 Press V/v to reset it.
•To record the same programme every day or
the same day every week, see “Daily/weekly
recording” on page 40.
•To use the PDC function, set V/P to ON. For details about the PDC
function, see “Timer recording with PDC signals” on page 40.
Press O RETURN to confirm the setting.
RETURN
Press O RETURN to exit the menu.
RETURN
Press ?/1 to turn off the DVD-VCR.
The indicator appears in the display window and the VCR stands by for
recording.
To record from other equipment, leave the connect ed equipment switched
on.
To stop recording
To stop the DVD-VCR while recording, press SELECT VIDEO and then press x.
Daily/weekly recording
In step 4 above, press v to select the recording pattern. Each time you press v, the
indication changes as shown below. Press V to change the indication in reverse order.
today t DLY (Monday to Sunday) t W-SA (every Saturday) ..... t
W-SU (every Sunday) t 1 month later t (dates count down) t today
Timer recording with PDC signals
Some broadcast systems transmit PDC signals with their TV programmes. These
signals ensure that your timer recordings are made regardless of broadcast delays,
early starts, or broadcast interruptions.
To u se t he PDC function, set V/P to ON in step 4 above. You can also use the PDC
function for a source connected to one or more of the LINE inputs .
PR DAY START STOP
35 S 2A919:
–– – –– – :–– –––
–– –
–– – –– – :–– –––
–– – –– – :–– –––
–– – –– – :–– –––
–– – –– – :–– –––
–– – –– – :–– –––
00 00
02
SP
:
:
–
–
–
–
–
–:
––– –
–:–– –––
:
–
–
–
–
:
–
–
–
–
:
–
–
–
–
:
–
–
–
–
:
–
–
–
–
RETURN CLEAR
b
B
vV
V/P
–
–
–
–
–
–
–
–
–
–
–
–
–
–
–
To record satellite broadcasts
If you connect the satellite tuner and the VCR, you can record satellite programmes.
Turn on the satellite tuner.
1
On the satellite tuner, select the satellite programme for which you want to make
2
a timer setting.
Keep the satellite tuner turned on until the VCR finishes recording the satellite
3
programme for which you have made a timer setting.
To watch another TV programme after setting the timer
Press TV/VIDEO to display “TV” in the display window.
1
If your TV is connected to the VCR using A/V connections, set the TV to the
2
TV’s aerial input; if not, skip this step.
Select another channel on the TV.
3
Basic Operations
To watch a DVD after setting the timer
Press SELECT DVD to control the DVD player.
1
Press Z and place the disc on the disc tray.
2
Press H.
3
The disc tray closes and the DVD player starts playback. The TV screen will
automatically change to the DVD playback screen.
Tips
•To set the cha nnel, you can also use the V/v or number buttons.
•If the indicator appears, this means that the VCR is currently recording this programme.
•You can also do the following tasks while the VCR is recording:
–Reset the counter (page 32).
–Display tape information on the TV screen (page 35).
To use the Auto Tape Speed function
In step 4 above, pre ss v to select “AUTO.” When you are recording a programme in
the SP mode and the remaining tape length becomes shorter than the recording time,
the recording tape speed is automatically changed to the LP mode. Note that some
noise will appear on the picture when the tape speed is changed. To operate this
function correctly, the “Tape Select” setting in the “VIDEO FUNCTION SETUP”
menu must be accurate (see page 90).
40
Recording TV programmes using the VIDEO Plus+® system
Tips
•To set the line input video source, you can also use the INPUT SELECT button.
•You can set the extended time for the VIDEO Plus+ setting by 10, 20, 30, 40, 50, or 60
minutes. Set “VIDEOPLUS EXTEND” in the “USER SET” menu to the desired extended
time on page 95.
•To check, change, or cancel the programme setting, see “Checking /changing/cancelling timer
settings” on page 47.
Notes
• If the PDC signal is too weak or the broadcasting station failed to transmit PDC signals, the
VCR will start recording at the set time without using the PDC function.
•The indicator flashes in the display window when you press ?/1 with no tape inserted.
•When you set “TIMER ME THOD” to “STANDARD” in the “USER SET” menu, the
“VIDEOPLUS” menu does not appear on the TV screen. Select “VIDE OPLUS” or
“VARIABLE.”
continued
Recording TV programmes using the VIDEO Plus+® system
Recording TV programmes using the timer
You can preset up to eight programmes at a
time.
Before you start…
•Check that the DVD-VCR clock is set to
the correct time.
•Turn on the DVD-VCR and your TV.
•Switch the input selector on your TV so
that the signal from the player appears on
the TV screen.
•Press SELECT VIDEO to control the
VCR.
•To record from a satellite or digital tuner,
turn it on.
•Insert a tape with its safety tab in place.
Make sure the tape is longer than the total
recording time.
• If the DVD player is in play mode, you
cannot display the “SETUP MENU.” Stop
the DVD playback.
•Set “TIMER METHOD” to
“STANDARD” or “VARIABLE” in the
“USER SET” menu (see page 95).
?/1
SELECT VIDEO
CLEAR
SET UP
TIMER
INPUT
SELECT
x
V/v/B/b
ENTER
O RETURN
41
Basic Operations
42
Recording TV programmes using the VIDEO Plus+® system
1-9
continued
Recording TV programmes using the timer
43
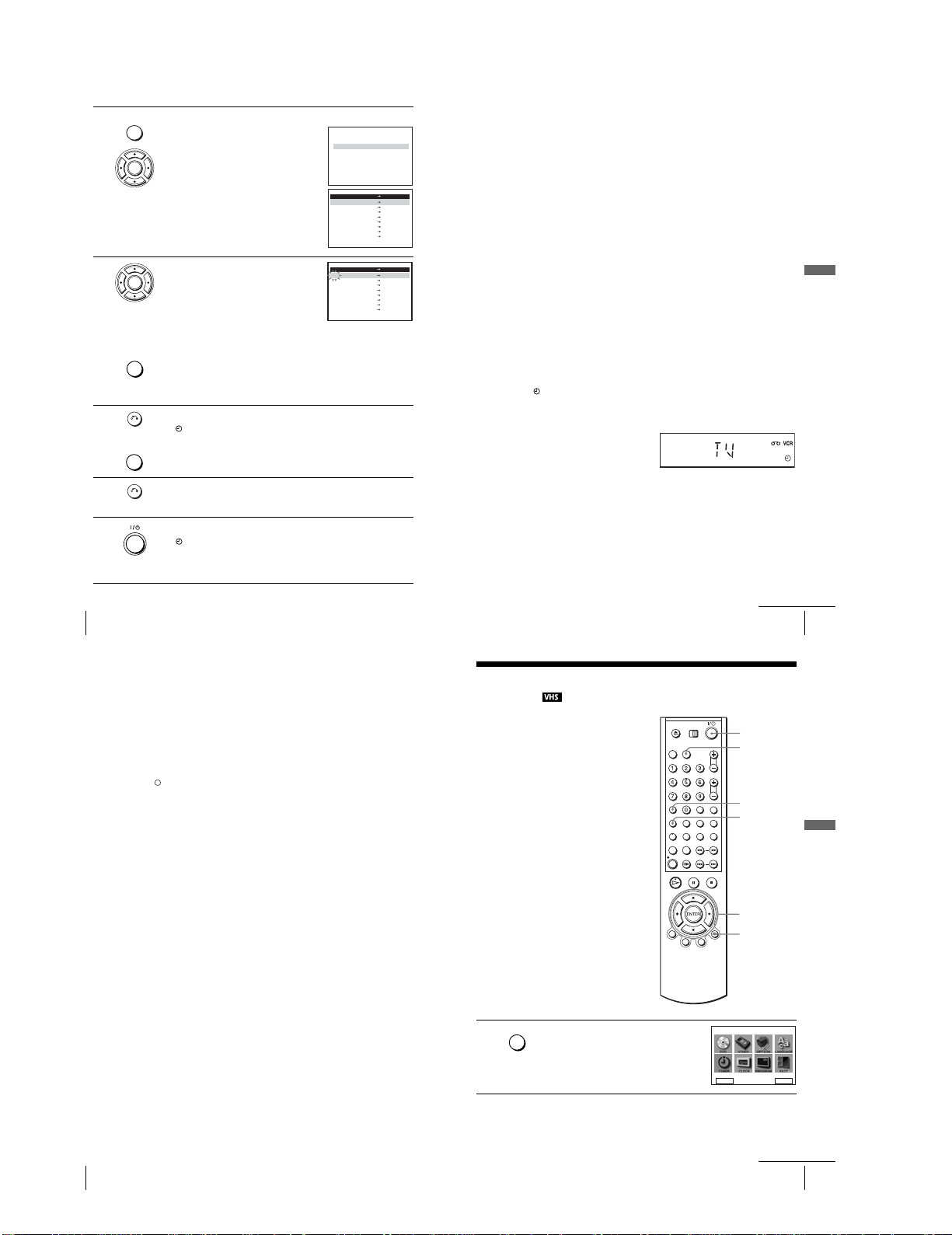
1
/
2
3
4
5
•When you set “TIMER METHOD” to
“VARIABLE”:
The “TIMER METHOD” menu appears on
the TV screen. Press V/v to select
ENTER
“STANDARD”, then press ENTER.
•When you set “TIMER METHOD” to
“STANDARD”:
The “TIMER PROGRAMMING” menu
appears on the TV screen.
Set the date, start and stop times, programme
position, tape speed and PDC function:
ENTER
1 Press b to select each item in turn.
2 Press V/v to set each item.
To correct a setting, press B to return to that
setting and reset.
•To record the same programme every day or
the same day every week, see “D aily/weekly recording” on page 45.
INPUT
•To use the PDC function, set V/P to ON. For details about the PDC
SELECT
function, see “Timer recording with PDC signals” on page 40.
•To record from other equipment connected to one or more of the LINE
inputs, press INPUT SELECT to display the connected line in the “PR”
position.
Press O RETURN to confirm the setting.
The indicator appears in the display window.
RETURN
To enter another setting, pr ess V/v to select the next row and repeat step 2.
CLEAR
Press CLEAR to cancel the setting.
Press O RETURN to exit the menu.
RETURN
Press ?/1 to turn off the DVD-VCR.
The indicator appears in the display window and the VCR stands by for
recording.
To record from other equipment, leave the conne cted equipment switched
on.
TIMER METHOD
STANDARD
VIDEOPLUS
vV
–
––– –
–
–
–
–
–
–
––– –
–
–
–
–
–
:
–
–
–
–
–:
–:–– –––
:
–
–
–
:
–
–
–
:
–
–
–
:
–
–
–
:
–
–
–
b
B
vV
:
–
–
–
–
–:
–:–– –––
:
–
–
–
:
–
–
–
:
–
–
–
:
–
–
–
:
–
–
–
b
B
vV
ENTER
RETURN
PR DAY START STOP
–– – –– – :–– ––––– :––
–– – –– – :–– –––
–– –
–– – –– – :–– –––
–– – –– – :–– –––
–– – –– – :–– –––
–– – –– – :–– –––
–– – –– – :–– –––
RETURN CLEAR
DAY START STOP
PR
35 – –– – :–– ––––– :––
–– – –– – :–– –––
–– –
–– – –– – :–– –––
–– – –– – :–– –––
–– – –– – :–– –––
–– – –– – :–– –––
–– – –– – :–– –––
RETURN CLEAR
V/P
–
–
–
–
–
–
–
–
–
–
–
–
–
–
–
–
V/P
–
–
–
–
–
–
–
–
–
–
–
–
–
–
–
–
Press TIMER.
SUBTITLE
TIMER
To s top recording
To stop the DVD-VCR while recording, press SELECT VIDEO and then press x.
Daily/weekly recording
In step 2 above, pre ss v to select the recording pattern. Each time you press v, the
indication changes as shown below. Press V to change the indication in reverse order.
today t DLY (Monday to Sunday) t W-SA (every Saturday) ..... t
W-SU (every Sunday) t 1 month later t (dates count down) t today
To use the Auto Tape Speed function
In step 2 above, pre ss v to select “AUTO.” When you are recording a programme in
the SP mode and the remaining tape length becomes shorter than the recording time,
the recording tape speed is automatically changed to the LP mode. Note that some
noise will appear on the picture when the tape speed is changed. To operate this
function correctly, the “Tape Select” setting in the “VIDEO FUNCTION SETUP”
menu must be accurate (see page 90).
Tips
•To set the line input video source, you can also use the INPUT SELECT button.
•Even if you set
•To check , change, or cancel the programme setting, see “Checking /changing/cancelling timer
Notes
•When setting the timer with PDC signals, enter the start times exactly as indicated in the TV
•If the PDC signal is too weak or the broadcasting station failed to transmit PDC signals, the
•The indicator flashes in the display window when you press ?/1 with no tape in serted.
“TIMER METHOD” to “VIDEOPLUS” in the “USER SET” menu, you can
set the timer manually. Press SET UP to select TIMER PROGRAMMING, then go to step 2.
settings” on page 47.
programme guide. Otherwise, the PDC function will not work.
VCR will start recording at the set time without using the PDC function.
To watch another TV programme after setting the timer
Press TV/VIDEO to display “TV” in the display window.
1
If your TV is connected to the VCR using A/V connections, set the TV to the
2
TV’s aerial input; if not, skip this step.
Select another channel on the TV.
3
Basic Operations
44
Recording TV programmes using the timer
To watch a DVD after setting the timer
Press SELECT DVD to control the DVD player.
1
Press Z and place the disc on the disc tray.
2
Press H.
3
The disc tray closes and the DVD player starts playback. The TV screen will
automatically change to the DVD playback screen.
Tips
•To set the channel, you can also use the V/v or number buttons.
• If the indicator appears, this means that the VCR is currently recording this programme.
•You can also do the following tasks while the VCR is recording:
–Rese t the counter (page 32).
–Display tape information on the TV screen (page 35).
Recording TV programmes using the timer
Checking/changing/cancelling timer
settings
Before you start…
•Check that the DVD-VCR clock is set to
the correct time.
•Turn on the DVD-VCR and your TV.
•Switch the input selector on your TV so
that the signal from the player appears on
the TV screen.
•Press SELECT VIDEO to control the
VCR.
•To record from a satellite or digital tuner,
turn it on.
•Insert a tape with its safety tab in place.
Make sure the tape is longer than the total
recording time.
• If the DVD player is in play mode, you
cannot display the “SETUP MENU.” Stop
the DVD playback.
•Set “TIMER METHOD” to
“STANDARD” or “VARIABLE” in the
“USER SET” menu (see page 95).
Press SET UP when the DVD player is in stop
SET UP
1
mode.
The “SETUP MENU” appears.
DVD SETUP
RETURN
continued
?/1
SELECT
VIDEO
CLEAR
SET UP
V/v/B/b
ENTER
O RETURN
SETUP MENU
B
b
Vv
45
Basic Operations
ENTER
continued
46
Recording TV programmes using the timer
1-10
Checking/changing/cancelling timer settings
47

Advanced Hookups
2
3
Press V/v/B/b to select (TIMER PROGRAMMING), then press
ENTER.
ENTER
•If you want to change a setting, go on to the next step.
•If you do not need to change the settings, press O RETURN repeatedly
to exit the menu.
RETURN
Press V/v to select setting you want to change
or cancel.
ENTER
•To chang e the setting, press B/b to flash the
item you want to change, and press V/v to
change it.
CLEAR
•To cancel the setting, press CLEAR.
PR DAY START STOP
MO30
2
350:00 1 :00SP
20 : 00 : 30LP
60 : 3 0:00
–– – –– – :–– –––
–– – –– – :–– –––
–– – –– – :–– –––
–– – –– – :–– –––
–– – –– – :–– –––
2
WE02
32
22
TU30
02
22
:
–
–
–
–
:
–
–
–
–
:
–
–
–
–
:
–
–
–
–
:
–
–
–
–
b
B
vV
RETURN CLEAR
AUTO
A/V Receiver hookup
A Use this hookup if your A/V receiver has a Dolby* Surround (Pro
Logic) decoder and 3 to 6 speakers
You can enjoy the Dolby Surround effects only when playing Do lby Surround audio
or multi-channel audio (Dolby Digital) discs.
∗ Manu factured under license from Dolby Laboratories. “Dolby,” “Pro Logic,” and the double-
V/P
–
–
–
–
–
–
–
–
–
–
–
–
–
D symbol are trademarks of Dolby Laboratories .
DVD-VC R
4
Press O RETURN to confirm the setting.
If any settings remain, turn off the VCR to return to recording standby.
RETURN
When the timer settings overlap
The programme that starts first has priority and the second programme starts
recording only after the first programme has finished. If the programmes start at the
same time, the programme listed first in the menu has priority.
Programme 1
Programme 2
Programme 1
Programme 2
48
Checking/changing/cancelling timer settings
B Use this hookup if your A/V receiver has a Dolby Digital, MPEG audio
or DTS* decoder, a digital input jack and 6 speakers
This connection will allow you to use the Dolby Digital, MPEG audio or DTS
decoder function of your AV amplifier (receiver). You are not able to enjoy the
surround sound effects of this player. You must make connections using and
B-2
.
∗ “DTS” and “DTS Digital Out” are trademarks of Digital Theater Systems, Inc.
DVD- VCR
about 20 seconds
will be cut off
about 20 seconds will be cut off
A
R
AUDIO
L
VIDEO
(red)
(white)
Stereo audio cord
(supplied)
Advanced Hookups
to LINE OUT L/R (AUDIO)
l: Signal flow
Rear (L)
Note
•When connec ting 6 speakers, replace the monaural rear speaker with a center speaker, 2 rear
speakers and a subwoofer.
[Speakers]
Rear (R)
to audio input
Subwoofer
Amplifier (receiver) with Dolby
Surround decoder
Center
(red)(white)
Front (L)
Rear (mono)
[Speakers]
Front (R)
continued
A/V Receiver hookup
49
S-Video hookup
B-1
Make audio connections using the LINE OUT AUDIO L/R jacks or DIGITAL AUDIO OUT
(OPTICAL or COAXIAL) jacks on the right side of the DVD-VCR when you use S-VIDEO
hookup.
Use this hookup if your TV has an S VIDEO input jack
•Connect an S VIDEO cord (not supplied). You will enjoy high quality images.
DVD- VCR
B-1
AUDIO
VIDEO
to LINE OUT L/R (AUDIO)
l: Signal flow
Rear (L)
50
A/V Receiver hookup
Stereo audio cord
(red)
R
L
(supplied)
(white)
and
Coaxial digital cord
(not supplied)
or
(red)(white)
[Speakers]
to audio input
AV amplifier (receiver ) having a
decoder
to coaxial or optical
digital input
Subwoofer Center
Rear (R)
Note
•After you have completed the conne ction, be sure to set “Dolby Digital” to “ Dolby Digital”
and “DTS” to “On” in “Audio Setup” (page 52). If your AV amplifier (receiver) has an
MPEG audio decoder function, set “MPEG ” to “MPEG” (page 52). Otherwise, no soun d or a
loud noise will come from the speakers.
B-2
DIGITAL AUDIO OUT
COAXIAL
to DIGITAL OUT
(COAXIAL or OPTICAL)
Optical digital cord
(not supplied)
Remove jack cap
before connecting
[Speakers]
Front (L)
Front (R)
OPTICAL
1-11
l : Signal flow
(DVD only)
or
or
Audio cord
(supplied)
Coaxial
digital cord
(not supplied)
to audio
input
Optical digital
cord (not
supplied)
Remove jack
cap before
connecting
to coaxial or optical
digital input
S VIDEO cord
(not supplied)
TV or AV amplifier
Notes
•Set “DVD Video Out” to “S-Video” in the “SCREEN SETUP” menu (page 55) to view
pictures from the S VIDEO jack.
•The connection using S VIDEO OUT jack is only for the DVD player.
TV
INPUT
S VIDEO
S-Video hookup
Advanced Hookups
51

DVD Settings and Adjustments
Audio Setup
“Au dio Setup” allows you to set the sound
according to the playback a nd connection
conditions.
Press SET UP when the DVD player is in stop
SET UP
1
2
3
mode.
The “SETUP MENU” appears.
Press V/v/B/b to select (DVD Setup),
then press ENTER.
ENTER
The “DVD SETUP” menu appears.
Press V/v to select “Audio Setup,” then press
ENTER.
ENTER
DVD SETUP
RETURN
DVD Menu
Audio
Subtitle
Parental
Audio Setup
Screen Setup
RETURN
Dolby Digital
DTS
Audio DRC
MPEG
RETURN
SET UP
V/v/B/b
ENTER
O RETURN
SETUP MENU
bB
Vv
DVD SETUP
English
Original
Audio Follow
Unlocked
V
v
AUDIO SETUP
B
b
D - PCM
Off
Standard
PCM
V
v
ENTER
ENTER
4
5
6
Press V/v to select the setup item from the displayed list:
“Dolby Digital,” “DTS,” “Audio DRC,” or “MPEG.”
ENTER
Press B/b to select an item, then press O RETURN to confirm the setting.
ENTER
RETURN
Press O RETURN repeatedly to exit the menu.
RETURN
Menu choices
•Dolby Digital
Selects the type of Dolby Digital signal.
The default setting is indicated in bold print.
D-PCM Select this when the player is connected to an audio component
Dolby Digital Select this when the player is connected to an audio component
•DTS
Selects whether or not to output DTS signals.
The default setting is indicated in bold print.
Off Select this when the player is connected to an audio component
On Select this when the player is connected to an audio component
•Audio DRC (Dynamic Range Control)
Makes the sound clear when the volume is turned down when playing a DVD that
conforms to “Audio DRC.” This affects the output from the following jacks:
–LINE OUT AUDIO L/R jacks
–DIGITAL AUDIO OUT (OPTICAL or COAXIAL) jack only when “Dolby
Digital” is set to “D-PCM.”
The default setting is indicated in bold print.
lacking a built-in Dolby Digital decoder.
with a built-in Dolby Digital dec oder.
lacking a built-in DTS decoder.
with a built-in DTS decoder.
Standard Normally select this position.
TV Mode Makes the low sounds clear even if you turn the volume down.
DVD Settings and Adjustments
52
Audio Setup
•MPEG
Selects the type of MPEG audio signal.
The default setting is indicated in bold print.
PCM Select this when the player is con nected to an audio component
MPEG Select this when the play er is connected to an audio compo nent
Notes
• If you select the surround setting while playing a DVD, the player does not output the
following signals from the DIGITAL AUDIO OUT (OPTICAL or COAXIAL) jack.
–Dolby Digital signals (when you set “Dolby Digital” in “AUDIO SETUP” to “D-PCM”)
–MPEG audio signals
• If you connect a component that does not conform to the selected audio signal, a loud noise
(or no sound) will come out from the sp eakers, affecting your ears or causing the speakers to
be damaged.
lacking a built-in MPEG decoder. If you play MPEG audio
sound tracks, the player outputs st ereo signals via the
DIGITAL OUT (OPTICAL or COAXIAL) jack.
with a built-in MPEG d ecoder.
Screen Setup
“Screen Setup” allows you to set the screen
according to the playback and connectio n
conditions.
Press SET UP when the DVD player is in stop
SET UP
1
2
3
mode.
The “SETUP MENU” appears.
Press V/v/B/b to select (DVD SETUP),
then press ENTER.
ENTER
The “DVD SETUP” menu appears.
Press V/v to select “Screen Setup,” then press
ENTER.
ENTER
DVD SETUP
RETURN
DVD Menu
Audio
Subtitle
Parental
Audio Setup
Screen Setup
RETURN
TV Type
DVD Video Out
continued
Audio Setup
SET UP
V/v/B/b
ENTER
O RETURN
SETUP MENU
B
b
Vv
DVD SETUP
English
Original
Audio Follow
Unlocked
V
v
SCREEN SETUP
B
b
4 : 3 Letter Box
S - Video
53
DVD Settings and Adjustments
ENTER
ENTER
54
Audio Setup
1-12
RETURN
V
v
continued
Screen Setup
55
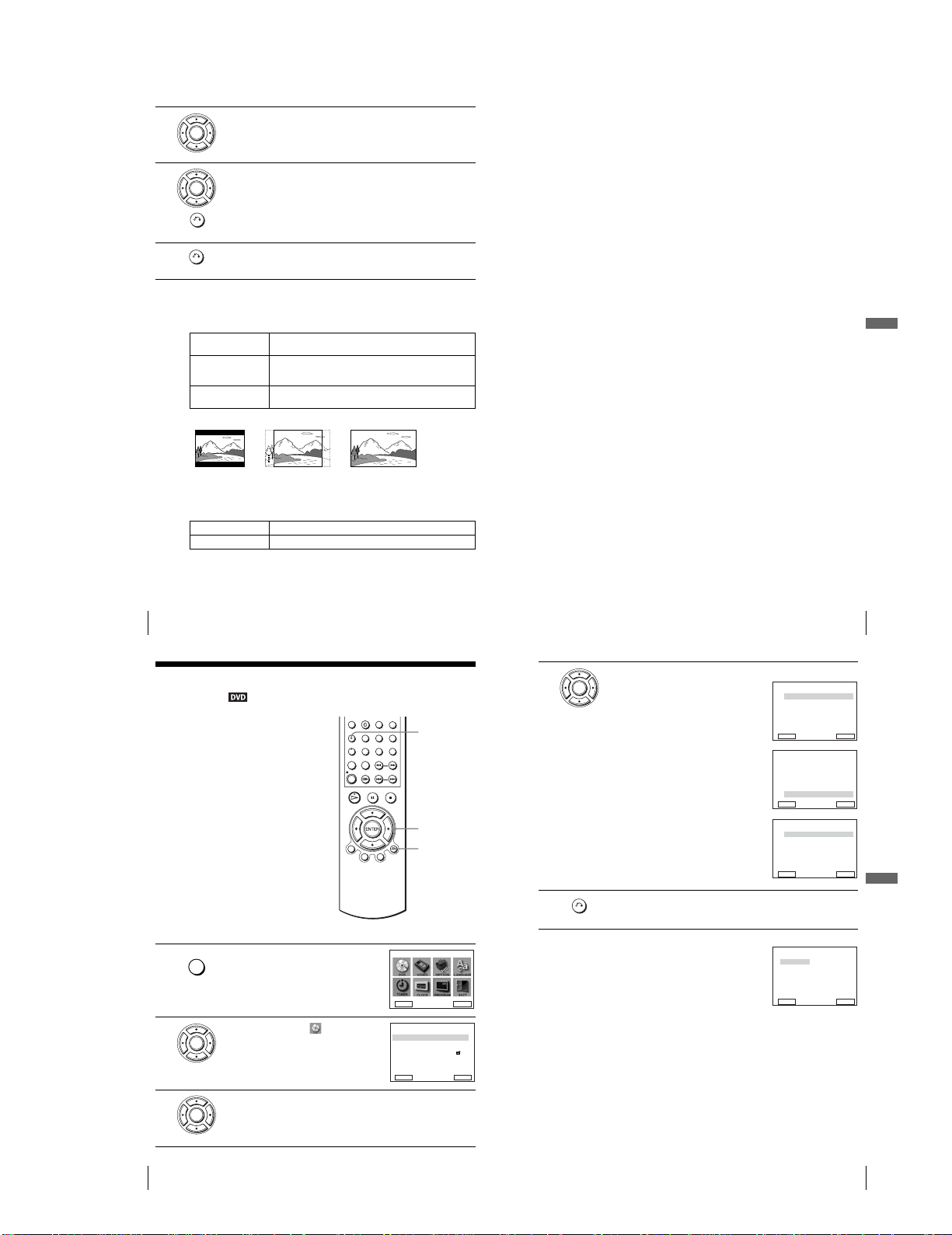
4
5
6
Press V/v to select the setup item from the displayed list:
“TV Type,” or “DVD Video Out.”
ENTER
Press B/b to select an item, then press O RETURN to confirm the setting.
ENTER
RETURN
Press O RETURN repeatedly to exit the menu.
RETURN
Menu choices
•TV Type
Selects the aspect ratio of the connected TV (4:3 standard or wide).
The default setting is indicated in bold print.
4:3 Letter Box Select this when you connect a 4:3 screen TV. Displays a wide
4:3 Pan Scan Select this when you connect a 4:3 screen TV. Aut omatically
16:9 Select this when you connect a wide-screen TV or a TV with a wide
picture with bands on the upper and lower portions of the screen.
displays the wide picture on the entire screen and cuts off the
portions that do not fit.
mode function.
4:3 Pan Scan4:3 Letter Box 16:9
•DVD Video Out
Selects the method of outputting video signals from the LINE (RGB)-TV jack on the
rear panel of the player.
The default setting is indicated in bold print.
S-Video Outputs S video signals.
RGB (LINE) Outputs RGB signals.
Notes
•Playback settings stored in the disc take priority over the “DVD SETUP” menu settings and
not all the functions described may work.
•Depending on the DVD, “4:3 Letter Box” may be selected automatically instead of “4:3 Pan
Scan” or vice versa.
•The connection using S VIDEO OUT jack is only for the DVD player.
•When “RGB (LINE)” is selected, S video signals cannot be output.
DVD Settings and Adjustments
56
Screen Setup
Setting the display or sound track
language
You can set various languages for th e disc’s
menu, sound track or subtitle.
1
2
3
Press SET UP when the DVD player is in stop
SET UP
mode
.
The “SETUP MENU” appears.
Press V/v/B/b to select (DVD SETUP),
then press ENTER.
ENTER
The “DVD SETUP” menu appears.
Press V/v to select the language setup item from the displayed list:
“DVD Menu,” “Audio,” or “Subtitle.”
ENTER
Then press ENTER.
DVD SETUP
RETURN
DVD Menu
Audio
Subtitle
Parental
Audio Setup
Screen Setup
RETURN
SET UP
V/v/B/b
ENTER
O RETURN
SETUP MENU
B
b
Vv
DVD SETUP
English
Original
Audio Follow
Unlocked
V
v
ENTER
ENTER
4
5
Press V/v to select the desired language, then press ENTER.
•DVD MENU LANGUAGE
ENTER
You can select the desired language for the
disc’s menu.
•AUDIO LANGUAGE
Switches the language of the sound track.
When you select “Original,” the language
given priority in the disc is selected.
•SUBTITLE LANGUAGE
Switches the language of the subtitle
recorded on the DVD.
When you select “Audio Follow,” the
language for the subtitles changes according
to the language you selected for the sound
track.
Press O RETURN repeatedly to exit the menu.
RETURN
Tip
•If you s elect “Others” in step 4, an additional language
menu appears. Press V/v/B/b to select the desired
language, then press ENTER.
Notes
•When you select a language that is not re corded on the DVD
in step 4, one of the recorded languages will be
automatically selected.
•Playback settings stored in the disc take priority over the DVD SETUP settings and not all the
functions described may work.
B
RETURN
B
RETURN
B
RETURN
Cesky
Dansk
Magyar
Svenska
Norsk
Polski
Português
Suomi
RETURN
English
Français
Deutsch
Español
Italiano
Nederlands
Others
English
Français
Deutsch
Español
Italiano
Nederlands
Original
Others
Audio Follow
English
Français
Deutsch
Español
Italiano
Nederlands
Others
Screen Setup
DVD MENU LANGUAGE
V
v
ENTER
AUDIO LANGUAGE
V
v
ENTER
SUBTITLE LANGUAGE
V
v
ENTER
DVD MENU LANGUAGE
Afrikaans
Arabic
Chinese
Greek
Hindi
Japanese
Russian
Turkish
B
b
Vv
ENTER
57
DVD Settings and Adjustments
58
Setting the display or sound track language
1-13
Setting the display or sound track language
59
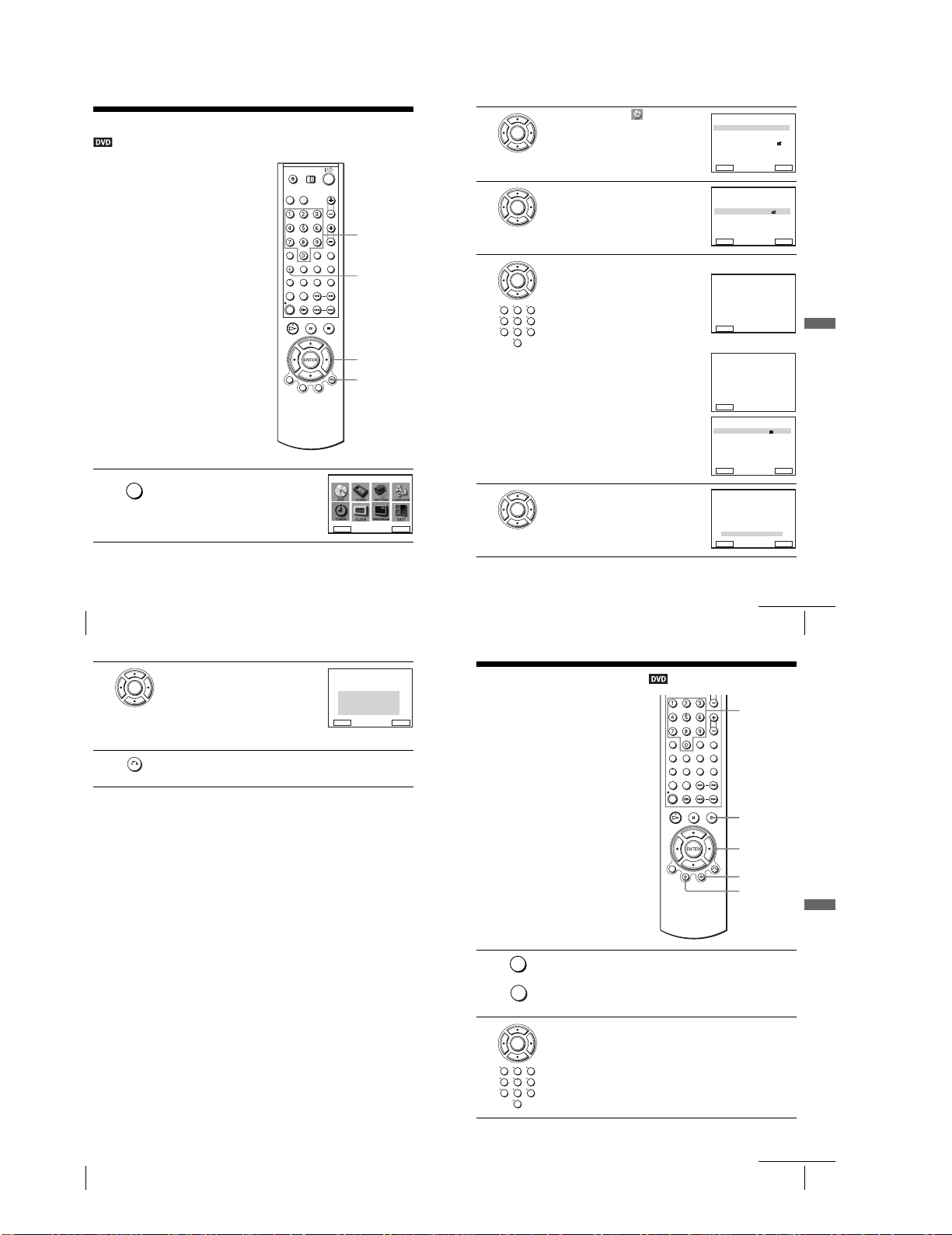
Parental Control (limiting playback by children)
Playback of some DVDs can be limited
according to a predetermined level such as
the age of the users. The “PARENTAL
CONTROL” function allows you to set a
playback limitation level.
Number
buttons
SET UP
V/v/B/b
ENTER
O RETURN
Press SET UP when the DVD player is in stop
SET UP
1
mode.
The “SETUP MENU” appears.
DVD SETUP
RETURN
Vv
SETUP MENU
B
b
ENTER
2
3
4
5
Press V/v/B/b to select (DVD Setup),
then press ENTER.
ENTER
The “DVD SETUP” menu appears.
Press V/v to select “Parental,” then press
ENTER.
ENTER
Press b to select “Yes.”
• If you have not entered a password
ENTER
The display for registering a new pa ssword
appears.
123
456
789
Enter a 4-digit password using the numb er
buttons.
The display for confirming the pas sword
appears.
Re-enter the password.
0
•When you have already registered a
password
The display for entering the password appears.
Enter a 4-digit password using the numb er
buttons.
Press V/v to select “Rating Level,” then press
ENTER.
ENTER
DVD Menu
Audio
Subtitle
Parental
Audio Setup
Screen Setup
RETURN
PARENTAL CONTROL
Use Password No
RETURN
Enter Password
– – – –
RETURN
Enter Password
– – – –
RETURN
PARENTAL CONTROL
B
Use Password
Rating Level
Change Password
RETURN
Level 8
Level 7
Level 6
Level 5
Level 4
Level 3
Level 2
Level 1
RETURN
DVD SETUP
English
Original
Audio Follow
Unlocked
V
v
ENTER
B
b
ENTER
CREATE PASSWORD
PRESS 0-9
PASSWORD CHECK
PRESS 0-9
b
Yes
1
V
v
ENTER
RATING LEVEL
Adult
Kids Safe
V
v
ENTER
DVD Settings and Adjustments
60
Parental Control (limiting playback by children)
6
Press V/v to select the level you want, then
press ENTER.
ENTER
The options are as follows.
Level 8 (Adult) y Level 7 y Level 6 y
Level 5 y Level 4 y Level 3 y Level 2
y Level 1 (Kids Safe)
The higher the value, the stricter the limitation.
7
Press O RETURN repeatedly to exit the menu.
RETURN
To change the password
Select “Change Password” in step 4.
1
The display for entering a new password appears.
Enter a new 4-digit password using the number buttons.
2
The display for confirming the password appears.
Re-enter the new password.
3
To turn off the Parental Control function
Set “Use Password” to “No” in Step 4.
To p la y a disc for which Parental Control is set
Insert the disc, then press H.
1
The display for entering your password appears.
Enter your 4-digit password using the number buttons.
2
The player starts playback.
If you forget your password
Remove the disc and turn off the DVD-VCR.
1
Turn o n the DVD-VCR again with no disc in the unit.
2
Hold down m and M on the front panel simultaneously for 5 seconds.
3
“reset ok” appears on the screen.
Turn off the DVD-VCR.
4
The password is cleared.
Notes
•When you play DVDs wh ich do not have the Parental Control function, playback cannot be
limited on this player.
•All the ratings higher than the level you select will be blocked.
•Write your password down and keep it in a safe place in case you forget it.
RETURN
Level 8
Level 7
Level 6
Level 5
Level 4
Level 3
Level 2
Level 1
RATING LEVEL
Adult
Kids Safe
V
v
ENTER
Parental Control (limiting playback by children)
DVD Additional Operations
Using the DVD’s menu
A DVD is divided into long sections of a
picture or a music feature called “titles.”
When you play a DVD which contains
several titles, you can select the title you
want using the TOP MENU button.
When you play DVDs that allow you to
select items such as the language for the
subtitles and the language for the sound,
select these items using the MENU button.
1
2
Press TOP MENU or MENU.
The disc’s menu appears on the TV screen.
TOP MENU
The contents of the menu vary from disc to disc.
MENU
Press V/v/B/b to select the item you want to play or change.
You can also use the n umber buttons to select the item.
ENTER
123
456
789
0
continued
Number
buttons
x
V/v/B/b
ENTER
MENU
TOP
MENU
61
DVD Additional Operations
62
Parental Control (limiting playback by children)
1-14
continued
Using the DVD’s menu
63
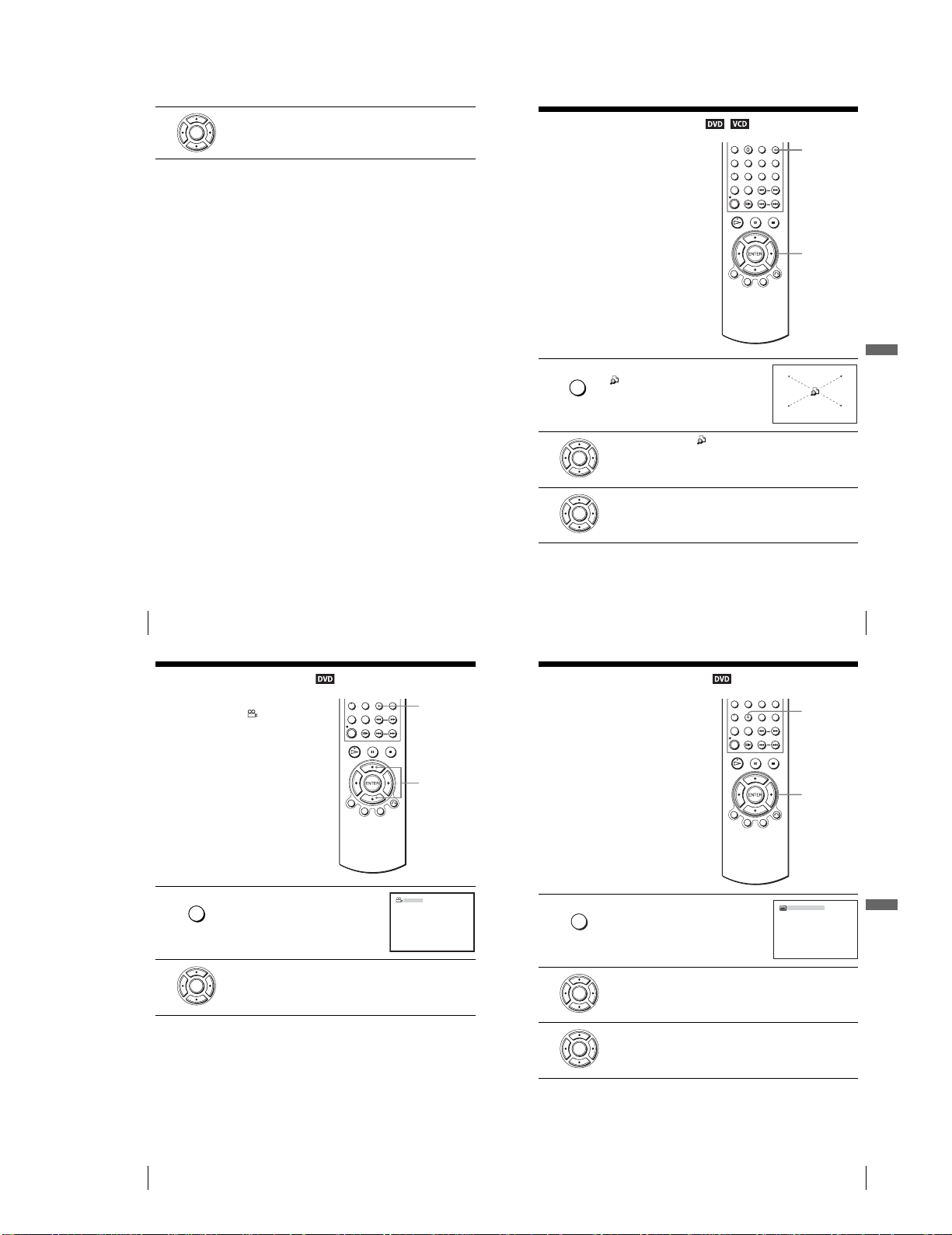
3
/
Press ENTER.
ENTER
To turn off the DVD’s menu
Press x.
Note
•Depending on the DVD, you may not be able to use the TOP MENU button.
Zooming into a scene
You can zoom into a scene during playback
or still mode.
ZOOM
V/v/B/b
ENTER
64
Using the DVD’s menu
Changing the angles
If various angles (multi-angles) for a scene
are recorded on the DVD, “ ” appears in
the display when you press ANGLE during
playback. This means that you can change
the viewing angle.
ANGLE
V/v
Press ZOOM.
MUTING/
1
ZOOM
“” appe ars.
2
3
Press V/v/B/b to move “ ” to the position where you want to zoom in.
ENTER
Press ENTER repeatedly to change the magnification.
Each time you press the button, the magnification changes as shown below.
ENTER
2× t 4× t 2× t normal magnification
Notes
•You cannot use 4
•The zoom function may not work depending on the DVD.
•You cannot use the zoom function on still images.
× magnification when you play VIDEO CDs.
Displaying the subtitle
If subtitles are recorded on the disc, you can
change the subtitles or turn them on and off
whenever you want while playing a DVD.
Zooming into a scene
SUBTITLE
V/v/B/b
ENTER
DVD Additional Operations
65
ANGLE/
1
2
66
Changing the angles
The angle number appears on the display.
The number after the slash indicates the total
number of angles.
Press V/v repeatedly to select the angle nu mber.
The scene changes to the selected angl e.
ENTER
Note
•Depending on the DVD, you may not be able to change the angles even if multi-angles are
recorded on the DVD.
Press ANGLE during playback.
SQPB
1/6
V
v
1
2
3
Press SUBTITLE during playback.
SUBTITLE
TIMER
Press V/v repeatedly to select the langua ge, then press ENTER.
Depending on the DVD, the choice of language varies.
ENTER
Refer to “DVD AUDIO/SUBTITLE LANGUAGE” on page 109 for the
abbreviation of the language.
Press B/b repeatedly to select “On,” then press ENTER.
ENTER
To turn off the subtitles
Select “Off” in step 3, then press ENTER.
Note
•Depending on the DVD, you may not be able to change the subtitles even if multilingual
subtitles are recorded on it. You also may not be able to turn them off.
V
v
ENG Off
B
Displaying the subtitle
b
DVD Additional Operations
67
1-15
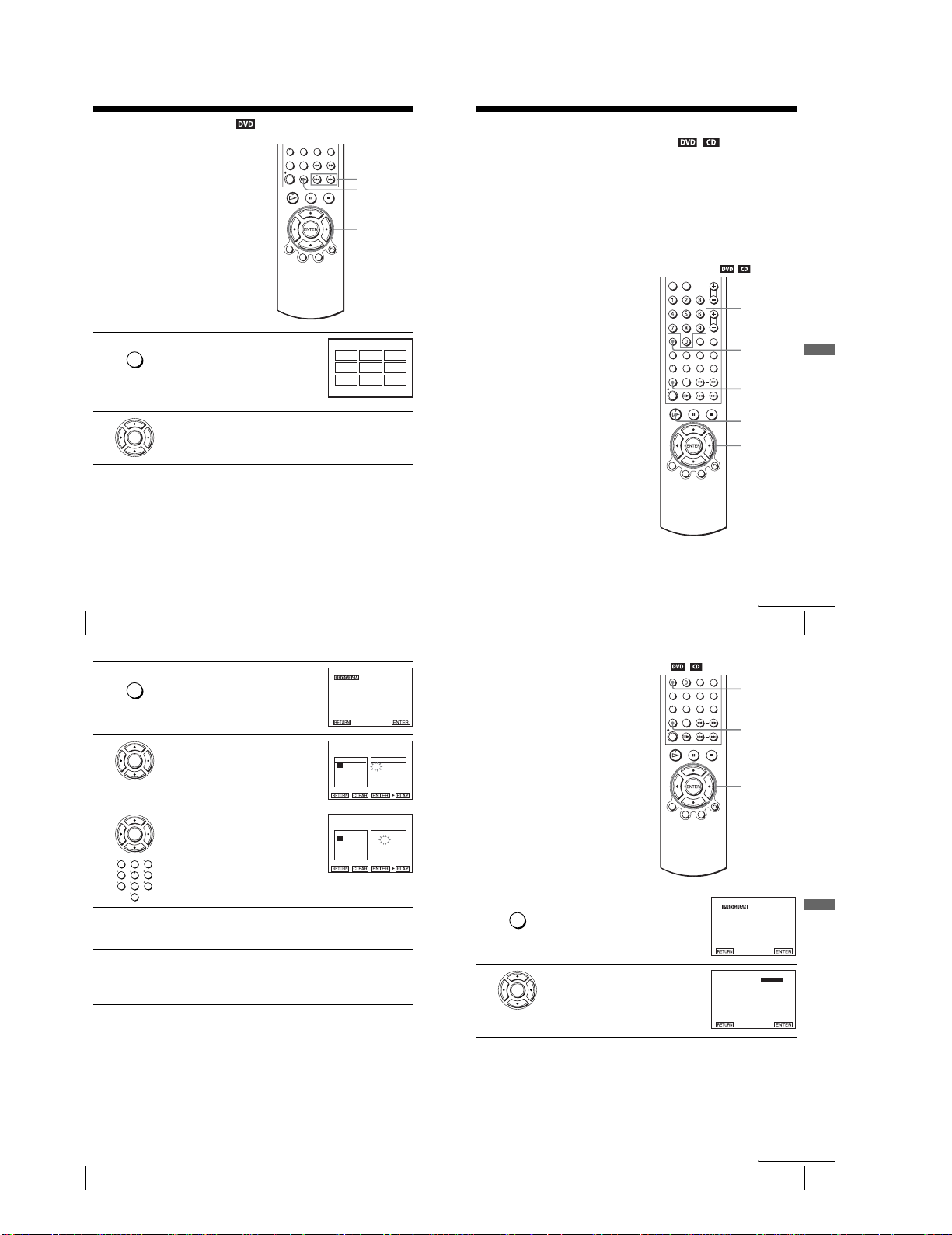
Picture navigation
You can divide the screen in to 9 subscreens
and display the first scene of each chapter.
PICTURE NAVI/
Press PICTURE NAVI during playback.
STEP
1
2
The 9 subscreens appear.
The scenes represent each of the chapters on
the DVD.
The displayed subscreens differ dependin g on
the DVD.
Press V/v/B/b repeatedly to select the scene you want, then press
ENTER.
ENTER
You can start playback from the desired chapter.
Notes
• If the DVD has more than 9 chapters, press .
•The picture navigation function ma y not work depending on the DVD.
•The picture navigation function does not work with DVD-RW.
•When DTS i s selected, you cannot listen to the audio.
./>
PICTURE
NAVI
V/v/B/b
ENTER
PICTURE NAVI
01
04
07
PAGE ./>
03
02
06
05
09
08
/> to view the following subscreens.
Var ious play mode functions (Programme
play, Random play, Repeat play)
You can set the following play modes:
•Programme play (page 69)
•Random play (page 71)
•Repeat play (page 72)
Note
•The play mode is cancelled when:
–you op en the disc tray
–the player enters standby mode by pressing [/1.
Creating your own programme (Programme play)
You can play the contents of a disc in the
order you want by arranging the order of the
chapters or tracks on the disc to create your
own programme. You can programme up to
20 chapters and tracks.
Number
buttons
CLEAR
PROGRAM
H
V/v/B/b
ENTER
DVD Additional Operations
68
Picture navigation
1
2
3
4
5
Press PROGRAM when the DVD player is in
REPEAT/
PROGRAM
stop mode.
Press B/b to select “PROGRAM,” then press
ENTER.
ENTER
Press V/v/B/b to select the chapter/track
number you want to programme, then press
ENTER
ENTER.
You can also use the number buttons to enter
the chapter/track number.
123
456
789
0
01 02 03 04
05 06 07 08
09 10 11 12
13 14 15 16
V v B b
01 0102 03 04
05 06 07 08
09 10 11 12
13 14 15 16
V v B b
To programme other chapters/tracks, repeat st ep 3.
The programmed title, chapter and track numbers are displayed in the
selected order.
Press H to start programme play.
Programme play starts.
When the programme ends, you can restart the same program me again by
pressing H.
To s top programme play
Press CLEAR during programme play.
To change or cancel a programme
Follow steps 1 and 2 of “Creating your own program me (Programme play).”
1
Press CLEAR.
2
The last programmed number is can celled.
Follow step 3 for new programming.
3
B
B
B
b
RANDOM
PROGRAM 01
Program OrderChap. (T:01)
––
–––– –– ––
–––– –– ––
–––– –– ––
PROGRAM 02
Program OrderChap. (T:01)
–––– –– ––
–––– –– ––
–––– –– ––
–– ––
–– ––
Various play mode functions (Programme play, Random play, Repeat play)
Playing in random order (Random play)
You can shuffle the playback order of titles,
chapters, or tracks. Subseq uent “shuffling”
may produce a different playing order.
Press PROGRAM when the DVD player is in
REPEAT/
1
PROGRAM
stop mode.
2
Press B/b to select “RANDOM,” then press
ENTER.
ENTER
To return to normal play
Press CLEAR during random play.
continued
CLEAR
PROGRAM
V/v/B/b
ENTER
B
b
RANDOM
B
b
PROGRAM RANDOM
69
DVD Additional Operations
70
Various play mode functions (Programme play, Random play, Repeat play)
1-16
continued
Various play mode functions (Programme play, Random play, Repeat play)
71

Playing repeatedly (Repeat play)
You can play all of the titles or tracks on a
disc or a single title, chapter, or track
repeatedly.
Press REPEAT during playback.
REPEAT/
1
PROGRAM
Press REPEAT repeatedly to select the item to be repeated.
REPEAT/
2
PROGRAM
When playing a DVD
•Chapter: repeats the current chapter.
•Title: repeats the current title on a disc.
When playing a VIDEO CD or CD
•Track: repeats the current track.
•Disc: repeats all of the tracks.
When playing a DATA CD (MP3 audio)
•Track: repeats the current track.
To return to normal play
Select “Off” or press CLEAR during repeat play in step 2.
Tip
•When playing a DATA CD, press REPEAT again to cancel repeat play.
CLEAR
REPEAT
Off
Changing the sound
When playing a DVD recorded in multiple
audio formats (PCM, Dolby Digital, MPEG
or DTS), you can change the audio format. If
the DVD is recorded with multilingual
tracks, you can also change the language.
With CDs, DATA CDs, or VIDEO CDs, you
can select the sound from the right or left
channel and listen to the sound of the
selected channel through both the right and
left speakers. For example, when playing a
disc containing a song with the vocals on the
right channel and the instruments on the left
channel, you can hear the instruments from
both speakers by selecting the left channel.
Press AUDIO during playback.
AUDIO
1
2
Press V/v repeatedly to select the desired language/audio setting.
•When playing a DVD
ENTER
Depending on the DVD, the choice of language varies.
Refer to “DVD AUDIO/SUBTITLE LANGUAGE” on page 109 for the
abbreviation of the language.
•When playing a VIDEO CD, CD, or DATA CD (MP3 audio)
The default setting is indicated in bold print.
STEREO
Left The sound of the left channel (mon aural)
Right The sound of the right channel (mo naural)
The standard stereo sound
AUDIO
V/v
ENG
DOLBY DIGITAL 5.1CH
DVD Additional Operations
V
v
72
Various play mode functions (Programme play, Random play, Repeat play)
Virtual surround setting
When you connect a stereo TV or 2 front
speakers, SURROUND lets you enjoy
surround sound effects by using sound
imaging to create virtual rear speakers from
the sound of the front speakers without using
actual rear speakers.
This function is designed to work with the
LINE OUT AUDIO L/R jacks.
Press SURROUND during playback.
SURROUND
1
Press SURROUND repeatedly to select “On.”
SURROUND
2
To cancel the setting
Select “Off” in step 2.
Off
SURROUND
Changing the sound
Notes
•Surround effects cannot be obtained for DTS, linear PCM or MP3 audio.
•When the playing signal does not contain a signa l for the rear speakers, the surround effects
will be difficult to hear.
•When you activate the surround effect, turn off the surround setting of the conn ected TV or
amplifier (receiver).
•Make sure that your listening position is between and at an equal distance from your
speakers, and that the speakers are located in similar surroundings.
•If you use the DIGITAL AUDIO OUT (OPTICAL or COAXIAL) jack and set “Dolby
Digital” to “Dolby Digital” o r “DTS” to “On” in “AUDIO SETUP” menu, sound will co me
from your speakers but it will not have the surround effect.
•Portions of this product are licensed from Desper Products, Inc., a subsidiary of Spat ializer
Audio Laboratories, Inc. Copyright ©1997 -2001Spatializer®, N-2-2™, and the circle-insquare device are trademarks of Desper Products, Inc.
73
DVD Additional Operations
74
Virtual surround setting
1-17
Virtual surround setting
75
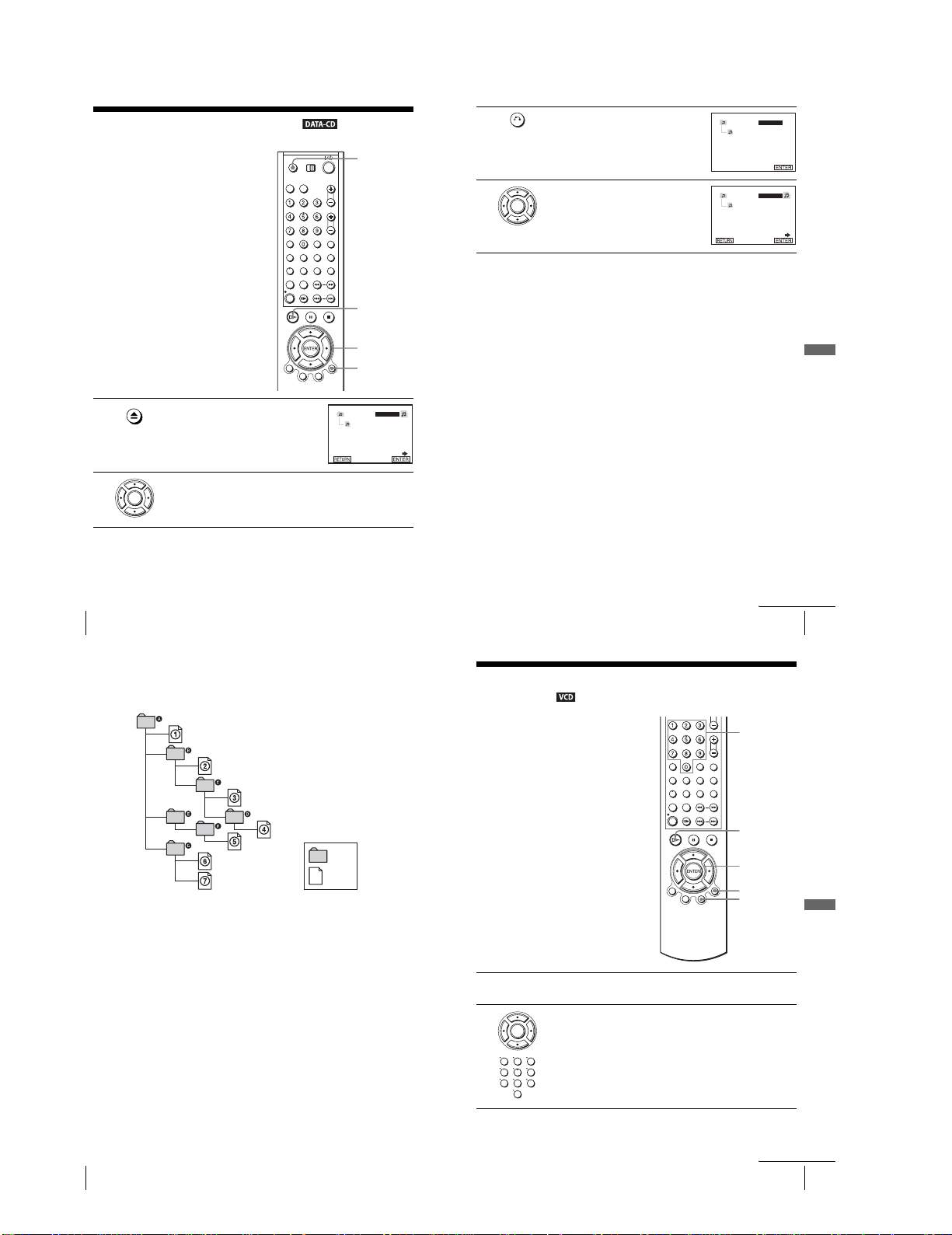
Playing an MP3 audio track
You can play back DATA CDs (CD-ROMs/
CD-Rs/CD-RWs) recorded in MP3 (MPEG1
Audio Layer 3) format.
1
2
76
Playing an MP3 audio track
Press Z and place a DATA CD on the disc tray,
then press Z to close the tray.
Press V/v to select the desired track, then press ENTER.
The selected track starts playing.
ENTER
When a track or album is being played, its title is shaded.
MP3
Z
H
V/v/V/v
ENTER
O RETURN
album 1
track 1
Total: 012
1 track 1
2 track 2
3 track 3
4 track 4
5 track 5
6 track 6
7 track 7
8 track 8
V
v
3
4
To change the album, press O RETURN.
RETURN
Press V/v to select an album, then press
ENTER.
ENTER
The list of tracks contained in the album
appears.
To select a track, repeat step 2.
To g o to the next or previous page
Press b or B.
To return to the previous display
Press O RETURN.
To turn off the display
Press x, then press O RETURN.
Notes
•Only the letters in the alphabet and numbers can be used for al bum or track names. Anything
else is displayed as an asterisk.
•Up to 8 alphanumeric characters can be displayed for album or track names.
•ID3 tags cannot be displayed.
About MP3 audio tracks
You can play MP3 audio tracks on CD-ROMs, CD-Rs, or CD-RWs. However, the
discs must be recorded according to ISO9660 level 1, level 2, or Joliet format for the
player to recognize the tracks.
You can also play discs recorded in Multi Session.
See the instructions of the CD-R/RW device or recording software (not supplied) for
details on the recording format.
To play a Multi Session CD
This player can play Multi Session CDs when an MP3 audio track is located in the
first session. Any subsequent MP3 audio tracks, recorded in the later sessions, can
also be played back. When audio tracks and images in music CD format or video CD
format are recorded in the first session, only the first session will be played back.
Notes
•If you put the extension “.MP3” to data not in MP3 format, the player ca nnot recognize the
data properly and will generate a loud noise which could damage you r speaker system.
•The player cannot play audio tracks in MP3PRO format.
•This player supports MP3 audio tracks recorded with a bit rate of 128 kbps and a sampling
frequency of 44.1 kHz. Attempting to play MP3 audio tracks recorded with different
specifications may result in loud noise, sound skipping or speaker damage.
•Depending on the disc , playback may take some time to start.
Playing an MP3 audio track
MP3
1 album 1
album 1
2 album 2
track 1
3 album 3
V
v
Total: 012
MP3
1 track 1
album 1
2 track 2
track 1
3 track 3
4 track 4
5 track 5
6 track 6
7 track 7
8 track 8
V
v
DVD Additional Operations
continued
77
The Playback order of MP3 audio tracks
The playback order of albums and tracks recorded on a DATA CD is as follows.
•Structure of disc contents
Tree 1 Tree 2 Tree 3 Tree 4 Tree 5
ROOT
album
track
When you insert a DATA CD and press H, the numbered tracks are played
sequentially, from
selected album take priority over the next album in the same tree. (Example: C
contains D so
When you press O RETURN and the list of MP3 albums appears (page 77), the
albums are arranged in the following order: A t B t C t D t F t G.
Albums that do not contain tracks (such as album E) do no t appear in the list.
Tips
• If you add numbers (01, 02, 03, etc.) to the fron t of the track file names, the tracks will be
played in that or der.
•Since a disc with many trees takes longer to start playback, place your albums within the fir st
two trees.
Notes
•Depending on the software you use to cre ate the DATA CD, the playback order may differ
from the illustration above.
•The playback order above may not be applicable if there are more than a total of 200 albums
and tracks in the DATA CD.
•The player can recognize up to 100 albums (the player will count just albums, including
albums that do not contain MP3 audio tra cks). The player will not play any albums beyond
the first 100 albums. Of the first 100 albums, the player will play no more than a combined
total of 200 albums and tracks.
1 through 7. Any sub-albums/tracks contained within a currently
4 is played before 5.)
Playing VIDEO CDs with “MENU ON/OFF”
Functions
The PBC (Playback control) function allows
you to search and perform other operations
interactively. PBC playback follows a
selection menu displayed on yo ur TV screen.
The “MENU ON” function is the PBC
function.
1
2
ENTER
123
456
789
0
Number
buttons
H
V/v
ENTER
O RETURN
MENU
Start playing a VIDEO CD with “MENU ON.”
The menu for your selection appears.
Press V/v to select the item numbe r you want.
You ca n also use the number buttons to select the item number and track.
DVD Additional Operations
78
Playing an MP3 audio track
1-18
continued
Playing VIDEO CDs with “MENU ON/OFF” Functions
79
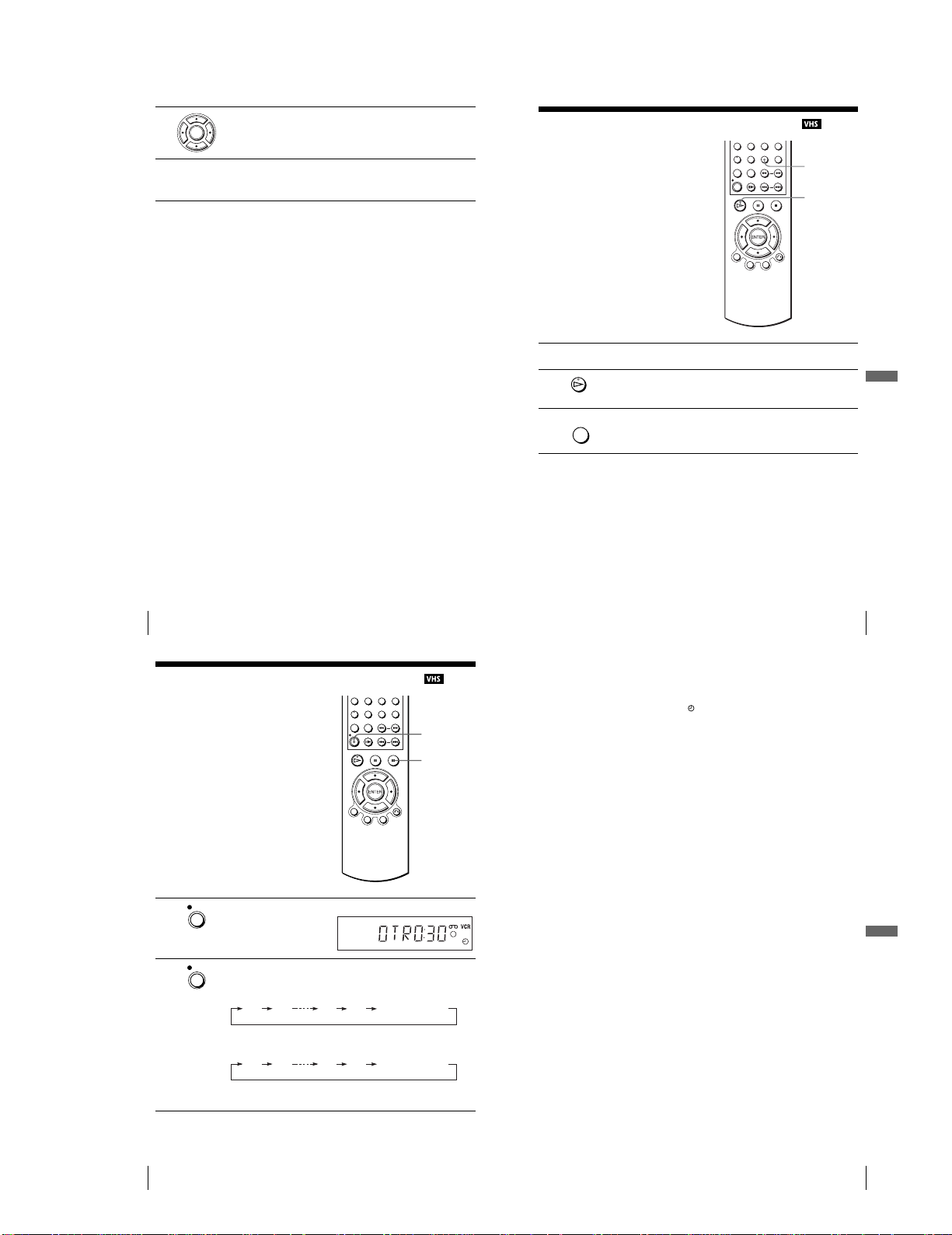
3
4
Press ENTER.
ENTER
Follow the instructions in the menu for interactive operations.
Refer to the instructions supplied with the disc, as the operating procedure
may differ depending on the VIDEO CD.
To return to the menu
Press O RETURN.
To play using “MENU OFF”
Press MENU to select “MENU OFF.”
When “MENU OFF” is selected, the DVD player starts continuous play. You cannot
play still pictures such as a menu.
To return to “MENU ON,” press MENU to select “MENU ON.”
Note
•Depending on the V IDEO CD, “Press ENTER” in step 3 may appear as “Pre ss SELECT” in
the instructions supplied with the disc. In this case, press H.
VCR Additional Operations
Playing a tape with SQPB function
The SQPB(Super VHS Quasi Playback)
function is only for playing a Super VHS
format tape.
SQPB
H
80
Playing VIDEO CDs with “MENU ON/OFF” Functions
Setting the recording duration time
After you have started recording , you can
have the VCR stop recording automatically
after a specified duration.
z REC
x
1
2
3
Insert a Super VHS format tape.
Press H.
ANGLE/
Press SQPB to start SQPB.
SQPB
Notes
•You cannot use the SQPB function for recording.
•The playback display will be distorted if you use the SQPB function with a normal VHS
format tape.
•When you ejec t the tape, the VCR automatically returns to normal mode.
•Playback of tapes recorded in EP (Extended Play) mode on an NTSC system is not
guaranteed.
Playing a tape with SQPB function
To extend the duration
Press z REC repeatedly to set a new duration time.
To cancel the duration
Press z REC repeatedly until the indicator disappears and the VCR returns to
normal recording mode.
To s top while reco rding
Press x.
Note
•You cannot disp lay the current tape time in the display window when setting the reco rding
duration time.
VCR Additional Operations
81
REC
1
REC
2
82
Setting the recording duration time
While recording, pre ss z REC.
Press z REC repeatedly to set the duration time.
In SP mode
Each press advances the time in increments of 30 minutes.
0:30 1:00
In LP mode
Each press advances the time as shown below.
0:30 1:00
The tape counter decreases minute by minute to 0:00, then the VCR stops
recording.
4:00 4:30
8:00 9:00
Normal recording
Normal recording
1-19
Setting the recording duration time
VCR Additional Operations
83

Recording stereo and bilingual programs
In the NICAM system
This VCR receives and records stereo and bilingual programmes based on the
NICAM system (NICAM appears on the TV screen). When a stereo or bilingual
programme is received, the STEREO indicator appears in the display window.
To record a NICAM programme, “NICAM” in the “USER SET” m enu should be set
to ON (initial setting). To check the menu setting, see page 95 for details.
To select the sound while recording
Press AUDIO to select the sound you want.
Stereo programmes
To li sten to On-screen display Display window
Stereo NICAM, STEREO STEREO
Left channel NICAM, LCH STEREO
Right channel NICAM, RCH STEREO
Left and right channels* NICAM, LCH + RCH STEREO
*Usually the m ixed sound of left and right channels
Bilingual programmes
To li sten to On-screen display Display window
Main NICAM, MAIN STEREO
Sub NICAM, SUB STEREO
Main and sub NICAM , MAIN/SUB STEREO
Standard sound* NICAM, MONO STEREO
*Usually the main sound (monaural)
Selecting the sound during Hi-fi playback
Press AUDIO to select the sound you want.
To li sten to On-screen display Display window
Stereo STEREO STEREO
Left channel LCH STEREO
Right channel RCH STEREO
Mix sound* MIX STER EO
Mono sound MONO No indicator
*The mixed sound of left and right channels, and the normal mono audi o track
How sound is recorded on a video tape
The VCR records sound onto two separate tracks. Hi-fi audio is recorded onto the
main track along with the picture. Monaural sound is recorded onto the normal audio
track along the edge of the tape.
Normal audio track
(monaural)
Hi-fi audio track
(main track)
Notes
•To listen to playback sounds in stereo, you must use the Scart or AUDIO OUT connections.
•When you play a tape recorded in monaural, the sound is he ard in monaural regardless of the
AUDIO setting.
Stereo
Usually mixed
left/right channels
Stereo sound
(left/right channels)
Bilingual
Usually main sound
Main (left channel)
Sub (right channel)
VCR Additional Operations
84
Recording stereo and bilingual programs
Searching using index function
The VCR automatically marks the tape with
an index signal at the point where each
recording begins. Use these signals as
references to find a specific recording.
To find a specific recording by scanning (Index scan)
1
2
3
Insert an indexed tape into the tape compartment.
Press INDEX, then press m/M. The
INDEX
VCR starts scanning each recording for five
seconds in the corresponding direction.
Press H to start playback wh en you find the desired point.
INDEX
m/M
H
x
:
INDEX SCAN BB
Recording stereo and bilingual programs
To search a specific recording (Index search)
1
2
3
4
Insert an indexed tape into the VCR.
Press INDEX, then press m/M twice.
INDEX
•To search ahe ad, press M twice.
•To search bac kwards, press m twice.
Press m/M depending on the direction where your desired programme
is located.
Each time you press the button, the number increases or decreases up to
±20, respectively.
The VCR starts searching, and playback starts automatically from that
point.
To s top searching
Press x.
Note
•No index signal will be added when recording starts from recording pause. However, an
index signal will be marked if you change the programme positi on during recording pause.
INDEX SEARCH
85
+01
:
BB
VCR Additional Operations
86
Searching using index function
1-20
Searching using index function
87
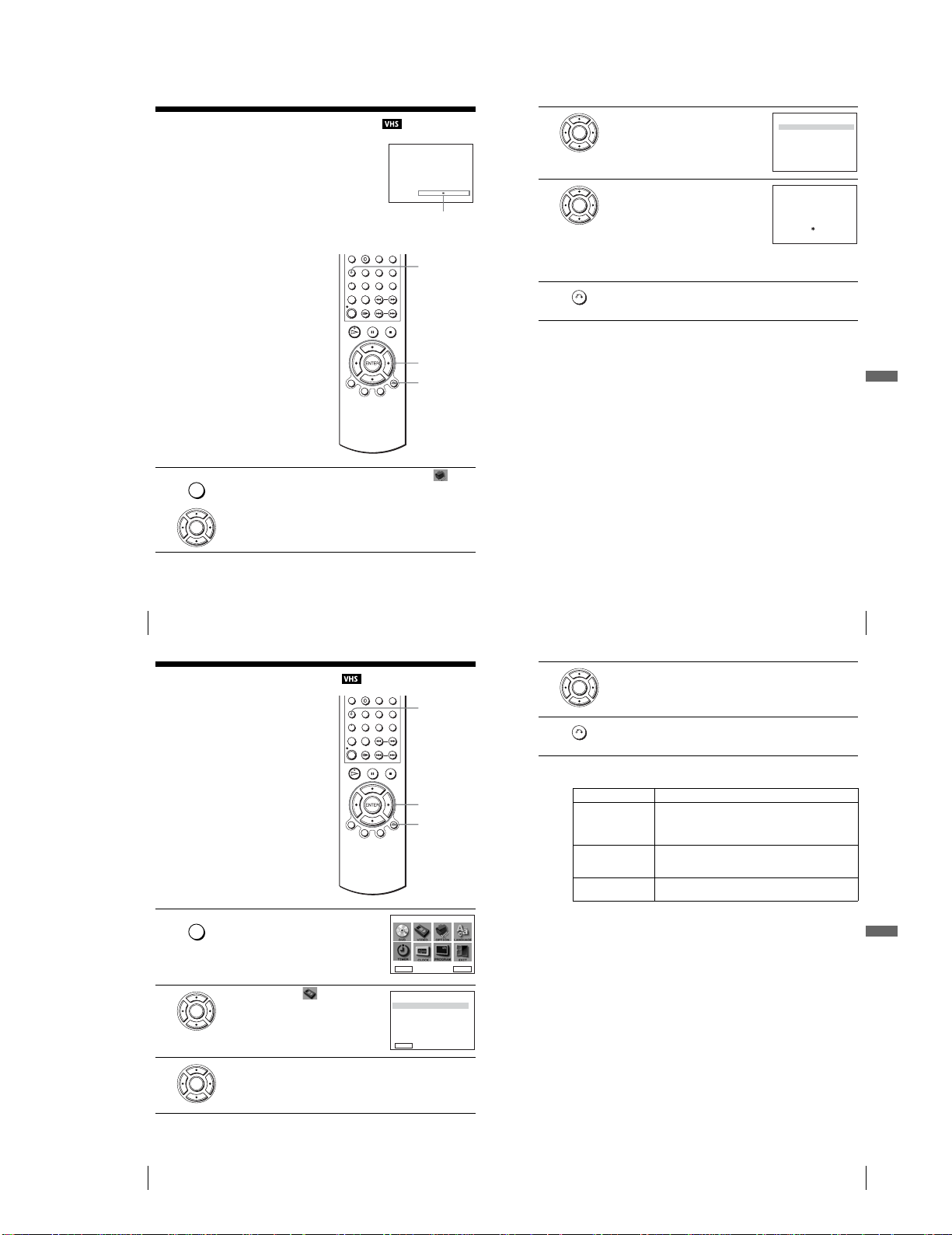
Adjusting the picture (tracking)
Adjusting the tracking
Although the VCR automatically adjusts the
tracking when playing a tape, distortion may
occur if the recording is in poor condition. In
this case, manually adjust the tracking.
During playback, press TRACKING +/– to
display the tracking meter. The distortion
should disappear as you press one of the two
buttons. To resume automatic tracking
adjustments, eject the tape and re-insert it.
Adjusting the picture
sharpness (Smart trilogic)
You c an au to m atically adjust the sharpness of
the picture.
During playback, press SET UP, then press V/v/B/b to select (USER
SET UP
1
SET) and press ENTER.
ENTER
TRACKING – – – – – – – – – – – –
Tracking meter
SET UP
V/v/B/b
ENTER
O RETURN
2
3
Press V/v to select “SMART TRILOGIC,”
then press b.
ENTER
Press V/v to set “SMART TRILOGIC” to
“ON” or “OFF.”
ENTER
• ON: Picture sharpness is automatically
adjusted.
•OFF: Adjust the picture sharpness
manually.
COLOUR SYSTEM :
NICAM :
SMART TRILOGIC :
AUTO POWER OFF : OFF
VIDEOPLUS EXTEND :
TIMER METHOD
RETURN
SOFTEN SHARPEN
RETURN
USER SET
VARIABLE
:
b
B
vV
PICTURE
SMART TRILOGIC : ON
––––––––––– ––– –––
ON/OFF
b
B
AUTO
ON
ON
OFF
:
vV
To soften the picture, press B.
To sharpen the picture, press b.
4
Press O RETURN to return to the original screen.
RETURN
VCR Additional Operations
88
Adjusting the picture (tracking)
Changing menu options
Press SET UP when the DVD player is in stop
SET UP
1
2
3
mode.
Press V/v/B/b to select (Video Function
Setup), then press ENTER.
ENTER
The “VIDEO FUNCTION SETUP” menu
appears.
Press V/v to select the option to change.
ENTER
DVD SETUP
RETURN
VIDEO FUNCTION SETUP
Tape Select
Repeat Play
OSD
RETURN
SET UP
V/v/B/b
ENTER
O RETURN
SETUP MENU
B
b
Vv
B
b
E180
Off
On
V
v
ENTER
Adjusting the picture (tracking)
4
5
Press B/b to change the set ting.
ENTER
Press O RETURN repeatedly to exit the menu.
RETURN
Menu choices
The default settings are indicated in bold print.
Menu option Set this option to
Tap e Se lect • E180 to use an E-180 or shorter type tape.
Repeat Play • On to play back a ta pe repeatedly. The VCR rewinds a tape to
OSD • On to display the menu on the TV screen.
•E240 to use an E-240 type tape.
•E260 to use an E-260 type tape.
•E300 to use an E-300 type tape.
the beginning and restarts playback autom atically.
• Off to turn off Auto repeat.
•Off to disappear the menu from th e TV screen.
89
VCR Additional Operations
90
Changing menu options
1-21
Changing menu options
91

Editing
How to connect to record on this VCR
Connect the line outputs of the other VCR to the input connector of this VCR. Refer to the
examples A through C and choose the connection that best suits your VCR.
Example A
TV
Other VCR (Player)
Your VCR (Recorder)
LINE-1 (EURO AV)
Example C
Other VCR (Player)
Scart
(EURO-AV)
TV
VMC-2121HG Scart cable (not supplied)
Your VCR (Recorder)
LINE-3
92
Scart
(EURO-AV)
Example B
Editing
1
2
3
VMC-2121HG Scart cable (not supplied)
: Signal flow
Your VCR (Recorder)
LINE-2 IN t/o L/R
Other VCR (Player)
LINE OUT
audio/video cord
: Signal flow
Insert a source tape with its safety tab removed into the other (playback)
VCR. Search for the point to start playback and set it to playback paus e.
Insert a tape with its safety tab in place into this (recording) VCR. Search
for the point to start recording and press X to set it to playback pause.
Press REC z on this VCR to set it to recording pause.
REC
(not supplied)
: Signal flow
How to connect to a stereo system
Connect the LINE-2 IN t/o L/R jacks on this DVD-VCR to the audio output jacks on the
stereo system, using the RK-C510HG audio cable (not supp lied).
Notes
•Make sure you connect the plugs to jacks of the same colour.
•If the other VCR is a mona ural type, leave the red plugs unconnected.
TV
•If you conne ct this VCR to both the LINE IN and LINE OUT jacks of the other VCR , select
the input correctly to prevent a humming noise.
•If the other VCR does not have a Scart (EURO-AV) connector, use the VMC-2106HG cable
instead and connect the cable to the line out jacks of the other VCR.
•When you connect another VCR to the LINE-3 or LINE-2 connector, press INPUT SELECT
to display “LINE 3”or “LINE 2” in the display window.
Operation (when recording on this VCR)
Before you start editing
•Turn on your TV and set it to the video
channel.
•Press INPUT SELECT to display the
connected line in the display window.
•Press SP/LP to select the tape speed, SP or
LP.
•Press SELECT VIDEO to control the
VCR.
z RECX
continued
Editing
VCR Additional Operations
93
Additional Information
General setup information
Changing setup options
SET UP
4
94
Editing
To start editing, press the X buttons on both VCRs at the same time.
To stop editing
Press the x buttons on both VCRs.
Tip
•To cut out unwanted scenes while editing , press X on this VCR when an unwanted scene
begins. When it ends, press X again to resume recording.
V/v/B/b
ENTER
O RETURN
Press SET UP when the DVD player is in stop
SET UP
1
2
3
mode.
Press V/v/B/b to select (USER SET),
then press ENTER.
ENTER
The “USER SET” menu appears.
Press V/v to select the option to change.
ENTER
General setup information
SETUP MENU
DVD SETUP
B
b
Vv
RETURN
COLOUR SYSTEM :
NICAM :
SMART TRILOGIC :
AUTO POWER OFF : OFF
VIDEOPLUS EXTEND :
TIMER METHOD
RETURN
USER SET
VARIABLE
:
b
B
vV
continued
ENTER
AUTO
ON
ON
OFF
Additional Information
95
1-22

4
5
Press B/b to change the setting.
ENTER
Press O RETURN repeatedly to exit the menu.
RETURN
Menu choices
Initial settings are indicated in bold print.
Menu option Set this option to
COLOUR SYSTEM • AU TO to select the colour system automatically.
NICAM • ON to record NICAM broadcasts on the hi-fi audio track.
SMART TRILOGIC • ON to automatically adjust the sharpness of the picture.
AUTO POWE R OFF • OFF to deactivate the Auto Power Off function.
VIDEOPLUS EXTEND • OFF to deactivate the VIDEOPLUS Extend function.
TIMER METHOD • VARIABLE to display the “TIMER METHOD” menu for
•PAL to use the tape recorded in the PAL colour system.
•B/W to use the tape recorded in black and white.
•OFF to record standard sound on the hi-fi audio track.
For details, see page 84.
•OFF to manually adjust the sharpness of the picture .
•2HOUR/3HOUR to turn the VCR off automatically if no signal
is received and you do not press any of the buttons during this
time.
• 10/20/30/.../60 (minutes) to extend the ti me of the
VIDEOPLUS setting by the selecte d amount of time.
selecting “STANDARD” or “VIDEOPLUS” when pressing the
TIMER button.
•STANDARD to display the “TIMER PROGRAMMING”
menu when pressing the TIMER button.
•VIDEOPLUS to display the “VIDEOPLUS” menu when
pressing the TIMER button.
For details, see pages 38 and 43.
Troubleshooting
If you have any questions or problems not covered below, please consult your nearest Sony
service facility.
General Troubleshooting
Symptom Remedy
The ?/1 (on/standby) switch does
not function.
The power is turned on but the DVD-
Power
VCR does not operate.
The clock has stopped and “--:--”
appears in the display window.
Clock
The remote commander does not
function.
Others
The tracking meter does not a ppear
on the screen.
You cannot cont rol other TVs. • Set your TV’s code number. The code number may
DVD Troubleshooting
Symptom Remedy
There is no picture/picture noise
appears.
Picture
•Connect the mains lead to the mains se curely.
•Moisture cond ensation has occurred. Turn the power off,
unplug the mains lead an d leave the DVD-VCR to dry for
over three hours.
•The clock stops if the DVD-VCR is disconnected from
the mains. Reset the clock (and timer).
•Make sure you are pointing the remote commander at the
remote sensor on the DVD-VCR.
•Replace all the batteries in the remote commander with
new ones if they are weak.
•Make sure the TV
•Select correctly VIDEO or DVD with the SELECT DVD/
VIDEO button.
•The recording condition of the tape is very poor and
tracking cannot be adjusted.
change when you replace the batteries of the remote
commander.
•Re-connect the connecting cord sec urely.
•The connecting cords are damaged.
•Check the connection to your TV (page 11) and switch
the input selector on your T V so that the signal from the
player appears on the TV screen.
•The disc is dirty or flawed.
• If the picture output from your player goes through your
VCR to get to your TV or if you are connected to a
combination TV/VIDEO pla yer, the copy-protection
signal applied to some DVD programs could affect
picture quality. If you still experience problems even
when you connect your player directly to yo ur TV, plea se
try connecting your pla yer to your TV’s S VIDEO input
(page 51).
/ DVD·VIDEO switch is set correctly.
Additional Information
96
General setup information
Symptom Remedy
Even though you set the aspect ratio
in “TV Type” of the “SCREEN
SETUP” menu the picture does not
fill the screen.
Picture
There is no picture from your VCR
connected to the LINE IN jacks.
There is no sound. • Re-connect the connect ing cord securely.
Sound
Sound is noisy. • When playing a CD with DTS sound tracks, noise will
The sound volume is low. • The sound volume is low on some DVDs. The sound
The disc does not play. • The disc is turned over.
The MP3 audio track cannot be
played (page 76).
Operation
The title of the M P3 audio album or
track is not correctly displayed.
The disc does not start playing from
the beginning.
The player starts playing th e disc
automatically.
98
Troubleshooting
•The aspect ratio of the di sc is fixed on your DVD.
•The DVD player must be in standby mode to view
pictures from your VCR.
•The connecting co rd is damaged.
•The player is connec ted to the wrong input jack on the
amplifier (receiver) (page 49).
•The amplifier (receiver) input is not correctly set.
•The player is in pause mode or in Slow-motion Play
mode.
•The player is in fast forward or fast reverse mode.
•If the audio signal does not come through the D IGITAL
AUDIO OUT (OPTICAL or COAXIAL) jack, check the
audio settings (pages 49, 50).
come from the LINE OUT L/R (AUDIO) jacks ( page 29)
or DIGITAL OUT (OPTICAL or COAXIAL) jack.
volume may improve if you set “Audio DRC” to “TV
Mode” (page 53).
•Insert the disc with the playback side facing down on the
disc tray.
•The disc is skewed.
•The player cannot play ce rtain discs (page 6).
•The region code on the DVD does not matc h the player.
•Moisture has condensed inside the player.
•The player cannot play CD-R s, CD-RWs, DVD-Rs or
DVD-RWs that are not finalized (page 7).
•Make sure the TV
•Select correctly VIDEO or DVD with SELECT DVD/
VIDEO button.
•The DATA CD is not recorded in the MP3 format that
conforms to ISO9660 Level 1/Level 2 or Joliet.
•The MP3 audio track does not have the extension “.MP3.”
•The data is not formatted in MP3 even though it has the
extension “.MP3.”
•The data is not MPEG1 Audio Layer 3 data.
•The player cannot play audio tracks in MP3PRO format.
•The player can only display numbe rs and alphabet. Other
characters are displayed as asterisks.
•Programme play, random play, or repeat play, has been
selected (pages 69, 71, 72).
•Resume play has taken effect (page 28).
•The disc features an auto playback function.
/ DVD·VIDEO switch is set correctly.
Symptom Remedy
Playback stops automatically. • While playing discs with an auto pause signal, the player
You ca nnot perform some functions
such as stop, search, slow-motion
play, repeat play, random play, or
programme play.
The language for the sound track
cannot be changed.
The subtitle language cannot be
Operation
changed or turned off.
The angles cannot be changed. • Try using the DVD’s menu instead of the direct selection
The player does not operate p roperly. • When static electricity, etc., causes the player to operate
stops playback at the auto pause signal.
•Dependin g on the disc, you may not be able to do some
operations. See the operating manual that comes with the
disc.
•Try using the DVD’s menu instead of the direct selection
button on the remote (page 63).
•Multilingual tracks are not recorded on the DVD being
played.
•The DVD prohibits the chan ging of the language for the
sound track.
•Try using the DVD’s menu instead of the direct selection
button on the remote (page 63).
•Multilingual subtitles are not re corded on the DVD being
played.
•The DVD prohibits the changing of the subtitles.
button on the remote (page 63).
•Multi-angles are not recorded on the DVD being pl ayed.
•The DVD prohibits changin g of the angles.
abnormally, unplug the player.
VCR Troubleshooting
Symptom Remedy
The playback picture does no t appear
on the TV screen.
The picture is not clear. • Ex isting broadcasts may interfere with the VCR. Reset
Playback
The picture rolls vertically during
picture search.
•Make sure the TV is set to the channel for th e VCR. If
you are using a monitor, set it to video input.
• If the VCR is connected to the TV with the Scart cable,
make sure the VIDEO indicator is lit in the display
window. Use the TV/VIDEO button on the remote
commander to light up the VIDEO indicator.
the RF channel output of your VCR (page 15 ).
•Adjust the trac king with the TRACKING +/– buttons.
•The video heads are dirty (see the last page of
Troubleshooting). Clean the vide o heads using the Sony
T-2 5CL D, E-25CLDR, or T-25CLW video head cleaning
cassette. If these cleaning cas settes are not available in
your area, have the heads cleaned at your nearest Sony
service facility (a stand ard service charge will be
required). Do not use a commercially available liquid
type cleaning cassette other than Sony’s, as it may
damage the video heads.
•The video heads may have to be replaced. Consult your
local Sony service facility for more information.
•Adjust the vertic al hold control on the TV or monitor.
continued
Troubleshooting
continued
Troubleshooting
97
Additional Information
99
1-23
 Loading...
Loading...