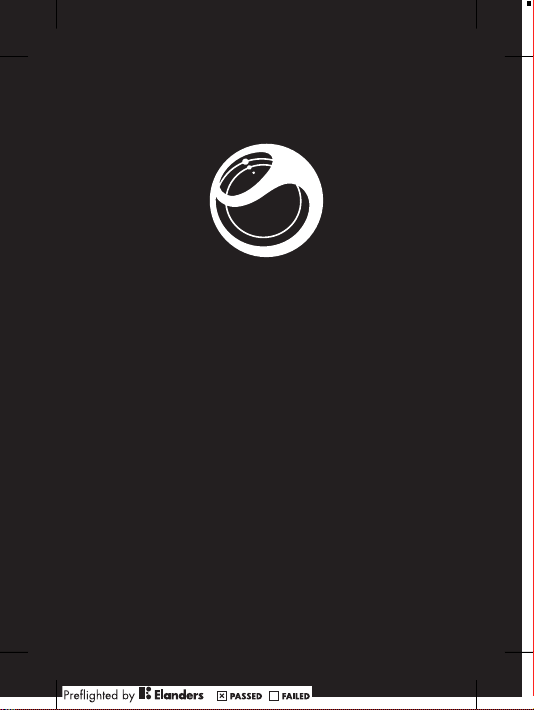
LiveView
User guide
Guide de l’utilisateur
用户指南
使用手冊
September 13, 2010 15:07:12
™
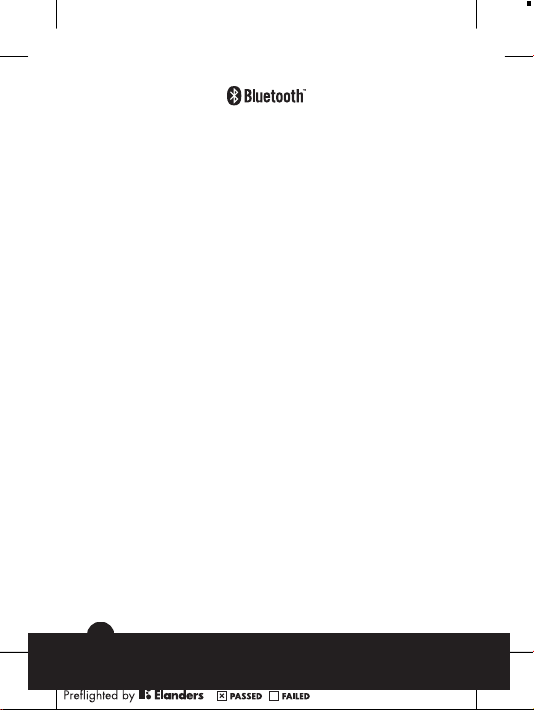
Sony Ericsson MN800
Prior to use, please read the Important information leaflet separately
provided.
This User guide is published by Sony Ericsson Mobile Communications
AB or its local affiliated company, without any warranty. Improvements
and changes to this User guide necessitated by typographical errors,
inaccuracies of current information, or improvements to programs and/
or equipment, may be made by Sony Ericsson Mobile Communications
AB at any time and without notice. Such changes will, however, be
incorporated into new editions of this User guide.
All rights reserved.
©Sony Ericsson Mobile Communications AB, 2010
Publication number: 1243-2255.1
Bluetooth is a trademark or a registered trademark of Bluetooth SIG Inc.
and any use of such mark by Sony Ericsson is under license.
Interoperability and compatibility among Bluetooth™ devices varies.
Device generally supports products utilizing Bluetooth spec. 1.2 or
higher, and Headset or Handsfree profile.
The Liquid Identity logo, LiveWare and LiveView are trademarks or
registered trademarks of Sony Ericsson Mobile Communications AB.
Sony and "make.believe" are trademarks or registered trademarks of
Sony Corporation.
Android and Android Market are trademarks or registered trademarks of
Google, Inc.
Facebook is a trademark or registered trademark of Facebook, Inc.
Twitter is a trademark or a registered trademark of Twitter, Inc.
Ericsson is a trademark or registered trademark of Telefonaktiebolaget
LM Ericsson.
NeoReader is a trademark or registered trademark of NeoMedia
Technologies Inc.
All illustrations are for illustration only and may not accurately depict the
actual accessory.
2
September 13, 2010 15:07:12
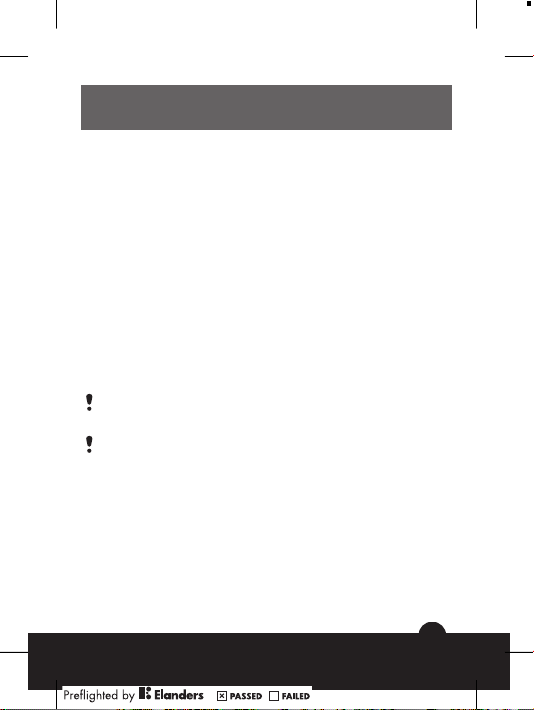
English
Introduction
LiveView™ is a mini display that mirrors and displays the
events that happen in your phone, so you never miss what
is going on. On your LiveView™ screen, you can view
notifications such as text messages, multimedia messages,
incoming calls, calendar event reminders, updates from
friends on Facebook™, and tweets.
You decide what you want to keep track of by selecting the
notification categories in the LiveView™ application.
LiveView™ uses a Bluetooth™ connection to communicate
with your phone.
The LiveView™ device lets you open notifications on both
the mini display and on your phone so that you can first read
the notification on the mini display before, for example,
replying to it using your phone.
LiveView™ only displays events that happen in your
phone after LiveView™ is connected.
This User guide focuses on using LiveView™ with a
Sony Ericsson Android™ mobile phone.
LiveWare™ manager
Before using your LiveView™ device, make sure
LiveWare™ manager is installed on your phone.
LiveWare™ manager detects smart Sony Ericsson
accessories and identifies what software should be used
with them. It then takes you to Android Market™ to
download the appropriate software. LiveWare™
manager requires Android™ version 2.0 or later. If you are
3
September 13, 2010 15:07:12
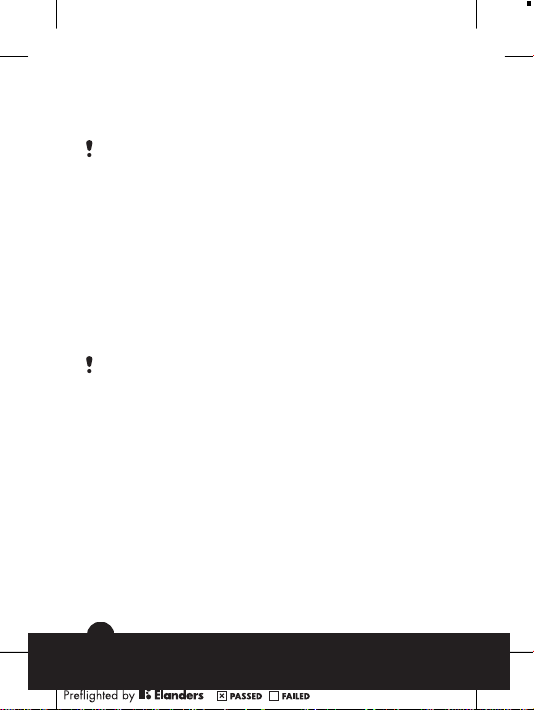
using an older version than Android™ 2.0 (typically 1.6), you
need to update it to the latest official software version. See
To check the phone software version on page 4.
If LiveWare™ manager is not installed in your phone,
you should download it by searching for
pname:com.sonyericsson.extras.liveware in Android
Market™ or by scanning the barcode provided in this
User guide. See Barcode on page 5.
To check the phone software version
•
From your phone's main menu, find and tap Settings >
About phone > Firmware version.
To update your phone software
•
Go to the Sony Ericsson support website at
www.sonyericsson.com/support
instructions.
The updating process erases all user data, including
downloaded applications. Make sure to back up
important data you have on the phone before you
update your phone software.
and follow the
Before you download applications from
Android Market™
Before downloading applications from Android Market™,
make sure you have an Internet connection and a Google™
4
September 13, 2010 15:07:12
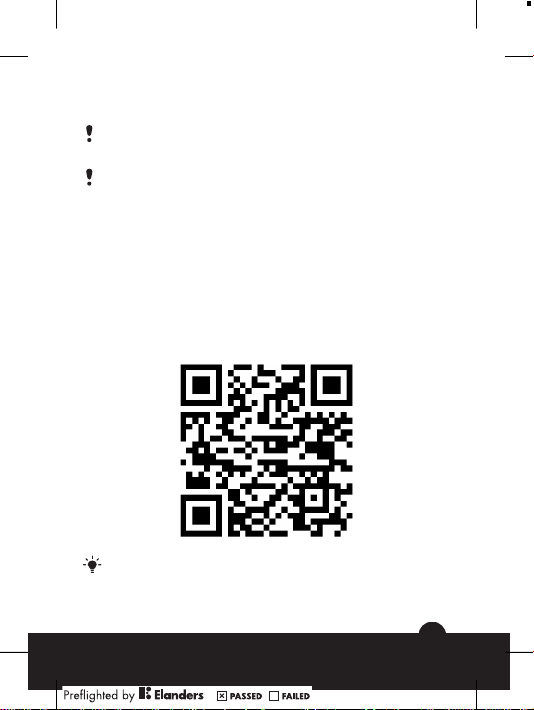
account. You may also need to have a memory card
inserted in your phone.
Android Market™ may not be available in all countries
or regions.
When you download content to your phone, you may
be charged for the amount of data transferred to your
phone. Contact your operator for information about
data transfer rates in your country.
Barcode
The 2D barcode shown below helps you download the
LiveWare™ manager application from Android Market™.
This barcode can be read by optical scanners such as
Barcode Scanner or NeoReader™. Before using the
scanner, make sure you have an Internet connection.
A barcode scanner is either pre-installed in your
phone or available for free from Android Market™.
5
September 13, 2010 15:07:12
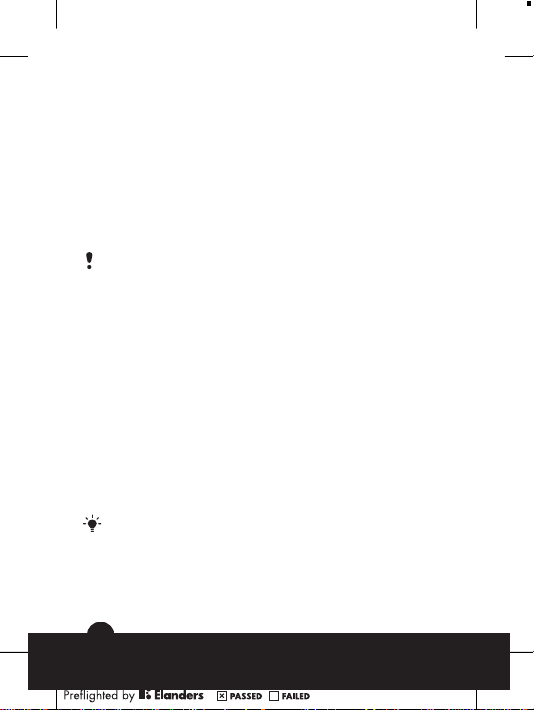
To download LiveWare™ manager using a barcode
scanner
1
From your phone's main menu, find and tap your scanner
application, for example, NeoReader™.
2
To scan the barcode, position the complete barcode
inside the viewfinder.
3
When the scanner recognises the barcode, tap
Continue. You are directed to the LiveWare™
manager application in Android Market™. Follow the
instructions that appear on your phone screen.
If you use a different barcode scanner, the instructions
might vary.
LiveView™ application
The LiveView™ application in your phone helps you
connect or disconnect the LiveView™ device and select
which notification categories you want to show on the
device. The LiveView™ application also lets you apply
Facebook™ and Twitter™ settings, turn on or off the
LiveView™ vibration function, and set all notifications in
LiveView™ as read. LiveView™ needs to be paired with
your phone, and you need to install the LiveView™
application in your phone.
The LiveWare™ manager in your phone helps you identify,
download and install the LiveView™ application. See To
install the LiveView™ application on page 12.
You can also download the LiveView™ application
by searching for
pname:com.sonyericsson.extras.liveview in
Android Market™.
6
September 13, 2010 15:07:12
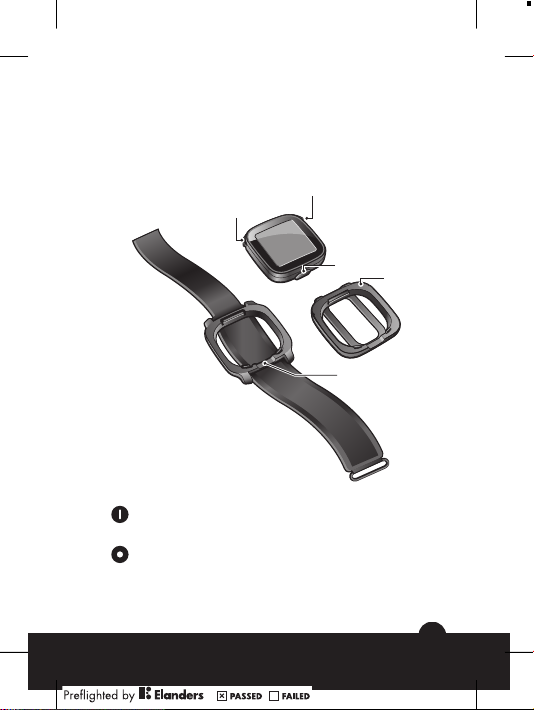
To access the LiveView™ application
2
1
3
4
5
•
From your phone's main menu, find and tap the
LiveView™ application.
LiveView™ overview
1 Power on or off / pairing mode / display on or off /
notification LED (Light-emitting diode)
2 Back / select / media player / display on
3 Connector for charger
7
September 13, 2010 15:07:12
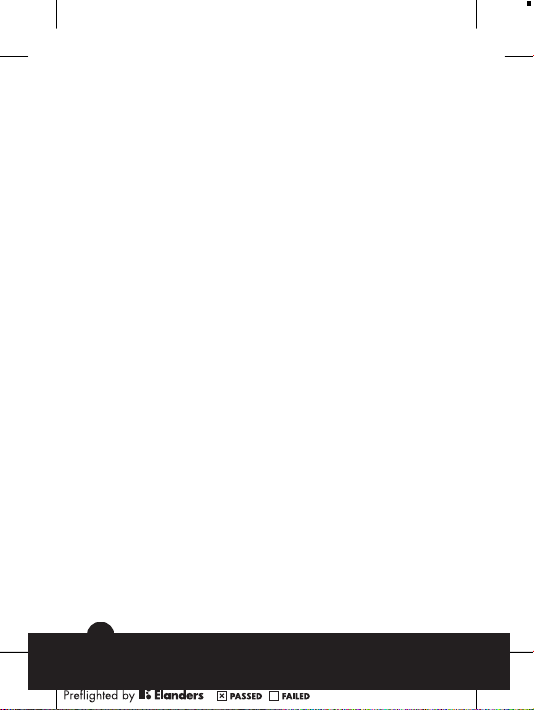
4 Clip - attach the LiveView™ device anywhere you
want, for example, to your clothing
5 Wrist strap - wear the LiveView™ device on your
wrist
Changing wearing solutions
You can use either a clip or a wrist strap to wear the
LiveView™ device. You can change wearing solutions to
suit different purposes.
To change wearing solutions
1
To detach, for example, the clip from the LiveView™
device, insert a finger nail in the seam between the
LiveView™ device and the clip frame on one side of the
device and pull the clip firmly.
2
Attach the wrist strap instead.
Notification LED
The Notification LED provides information on the status and
notifications of LiveView™.
•
Flashing blue - incoming call
•
Flashing red - low battery
•
Flashing green - a new notification is available
•
Flashing red and green alternately - pairing is
underway
•
Red - the battery is charging, and the battery level is
between low and full
•
Green - the battery is fully charged
8
September 13, 2010 15:07:12
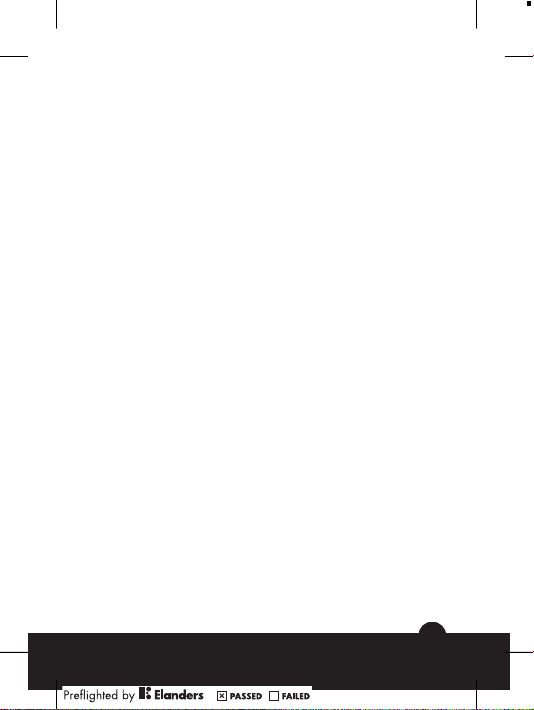
Vibrating alerts
Important notifications received on the LiveView™ device
are indicated by a vibration. You can turn off the vibrating
alert function in the LiveView™ application.
To turn off vibrating alerts
1
Connect LiveView™ with your phone.
2
From your phone menu, find and tap LiveView™
application > Vibrate.
3
To turn on the vibrating alert function, tap Vibrate again.
Charging
Before using the LiveView™ device for the first time, you
need to charge it for approximately 2 hours until the
notification LED turns green.
9
September 13, 2010 15:07:12

Pairing LiveView™ with a phone
You need to pair LiveView™ with your phone. LiveView™
can only be paired with one phone at a time.
10
September 13, 2010 15:07:12
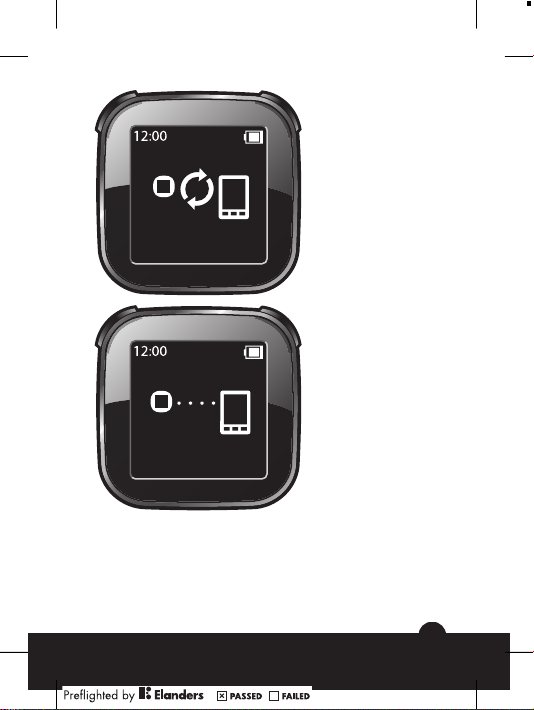
LiveView™ is in
pairing mode
LiveView™ is
connecting – you
might need to enter a
pairing passcode
0000
To pair LiveView™ with your phone
1
Turn on the Bluetooth™ function in your phone.
2
Place your phone close to the LiveView™ device.
11
September 13, 2010 15:07:13
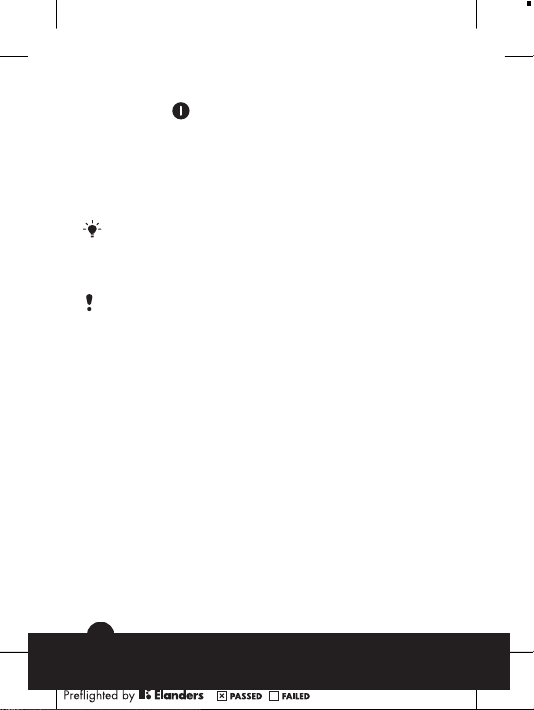
3
Make sure the LiveView™ device is turned off. Press and
hold down until the LiveView™ device enters pairing
mode.
4
All Bluetooth™ devices within range of your phone will be
listed. Tap LiveView™ in the list that appears.
5
When asked to add LiveView™, follow the instructions
that appear.
6
If you are asked to enter a passcode, enter 0000.
Once you have paired your phone with the LiveView™
device, your phone will remember this pairing. You do
not need to re-enter the passcode the next time you
connect to a paired LiveView™ device.
If pairing fails, the LiveView™ device switches off and
you need to restart and enter pairing mode again.
To install the LiveView™ application
1
Once your phone and the LiveView™ device are paired,
a popup window on your phone asks if you want to install
the preferred application for the accessory. Tap Yes. You
are taken to the Android Market™ application in the
phone.
2
When details of the LiveView™ application appear, tap
Install.
3
After the LiveView™ application has been installed in
your phone, press any key on the LiveView™ device to
start the application.
4
To connect LiveView™ with your phone, go to your
phone's main menu, then find and tap LiveView™
application > Manage LiveView™.
5
Find and tap LiveView™ .
6
To disconnect, tap LiveView™ again.
12
September 13, 2010 15:07:13
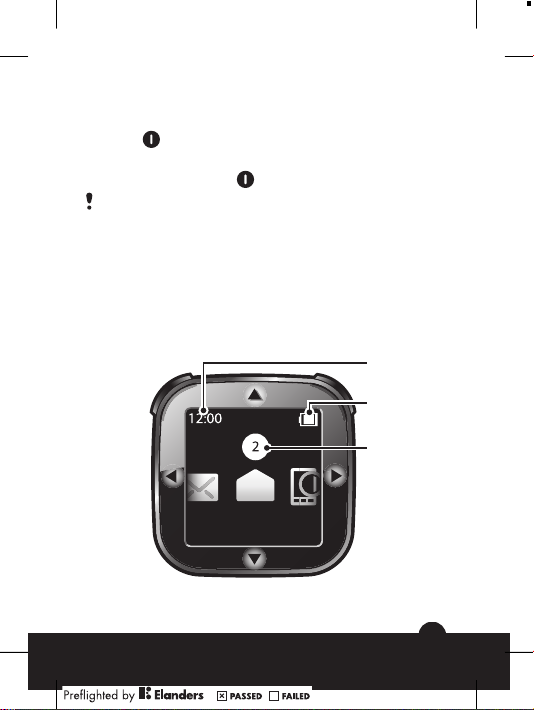
Turning LiveView™ on and off
2
1
3
To turn on your LiveView™ device
•
Press .
To turn off your LiveView™ device
•
Press and hold down
Before turning the LiveView™ device off, make sure
the display is turned on. See To turn on the display on
page 14.
.
Home screen
You can navigate through notification categories, such as
messaging, social networking services, feeds, calls, and
calendar items from the LiveView™ Home screen,
depending on your phone settings.
13
September 13, 2010 15:07:13
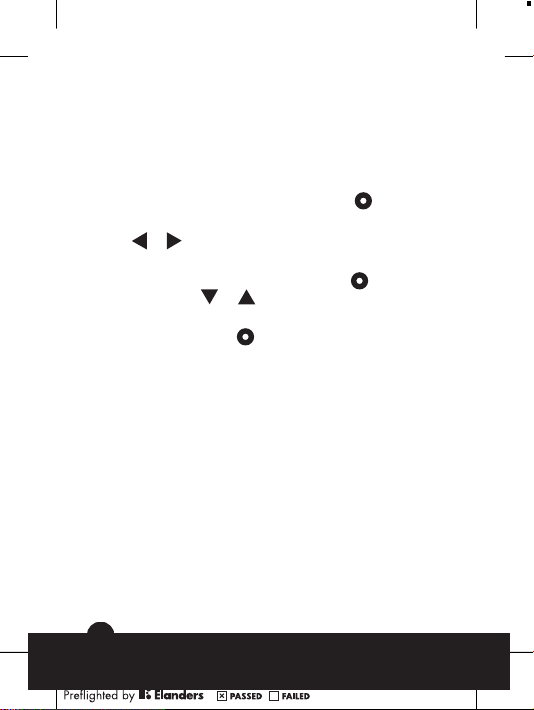
1 Time - time information is synchronised with your phone
2 Battery status
3 The number of unread notifications
To go to the Home screen
•
Turn on the LiveView™ device and press .
To navigate through notification categories
•
or .
Tap
To open a notification category
•
Scroll to a notification category and press . To read the
notification, tap
To go back to the Home screen
•
Press and hold down .
or .
Turning on the display
The display on your LiveView™ device turns off after a short
period of time if it is not used. This saves power and protects
your personal information. You will be notified by the LED
and a vibration when there is a new notification, if the
vibrating alert function is on. If the display is off, you need to
turn it on again in order to view notifications.
To turn on the display
1
Make sure your LiveView™ device is turned on.
2
Press any key on your LiveView™ device.
Displaying categories in LiveView™
You can decide which notification categories you want to
display on your LiveView™ device.
14
September 13, 2010 15:07:13
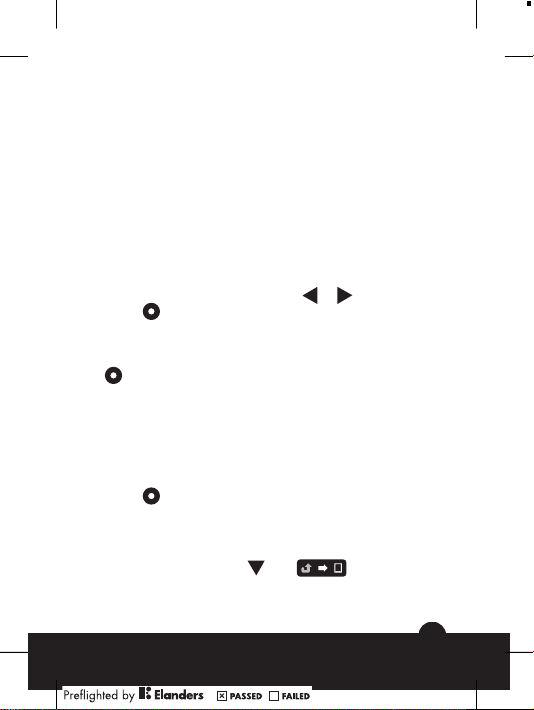
To select categories displayed in LiveView™
1
Connect your LiveView™ device with your phone.
2
From your phone's main menu, find and tap LiveView™
application > Customise tiles.
3
Select your favourite categories.
Find phone
If you know your phone is within range but forgot where you
put it, you can find it using LiveView™. Your phone beeps
or vibrates, allowing you to find it.
To use the Find phone function
1
Go to the LiveView™ Home screen.
2
Scroll to Find phone by tapping
3
4
. Your LiveView™ device starts to search for
Press
your phone. Your phone beeps or vibrates, allowing you
to find it.
To stop your LiveView™ device from searching, press
again.
or .
Calls
When your phone rings, LiveView™ displays the name or
number of the caller. You can mute the call, or open the call
history list in the phone remotely.
To mute an incoming call using LiveView™
•
To remotely open the call history list in your phone
1
2
.
Press
Open a missed call notification on your LiveView™
device.
Scroll down by tapping
until is selected.
15
September 13, 2010 15:07:13
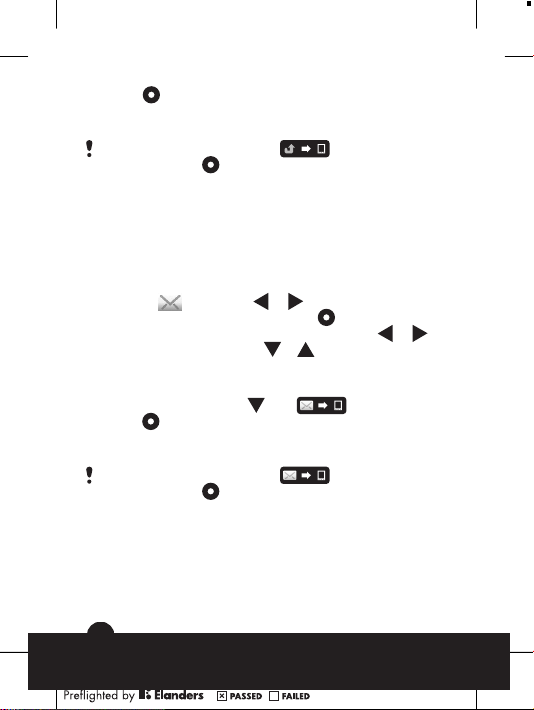
3
Press . If your phone is locked, you need to unlock it
so that the display is active. The call history list appears
at the top of your phone screen.
If you want to go back when is selected, press
and hold down .
Text messages
When a text message comes to your phone, you can check
the sender's information and the content of the message on
your LiveView™ device. You can also remotely open the
message in your phone.
To read text messages on the LiveView™ device
1
Scroll to
2
To enter the message inbox, press
3
To select the message you want to read, tap or .
4
To read the message, tap
To remotely open a text message in your phone
1
Open a text message in LiveView™.
2
Scroll down by tapping
3
Press
that the display is activated. The desired message
appears at the top of your phone screen.
If you want to go back when is selected, press
and hold down .
by tapping or .
.
or .
until is selected.
. If the phone is locked, you need to unlock it so
All events
The All events feature collects notifications for all event
categories shown in LiveView™.
16
September 13, 2010 15:07:13
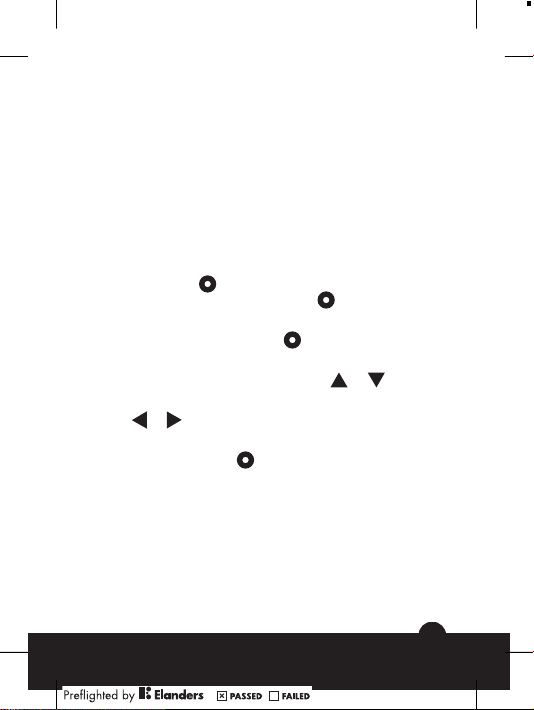
Multimedia messages
Your LiveView™ device displays the text part of multimedia
messages. If you want to access images, sounds or videos
sent in multimedia messages, go to the messaging
application in your phone.
Music player
You can use LiveView™ to control the music player in your
phone.
To remotely open the music player in your phone
1
From the Home screen of your LiveView™ device, press
and hold down
2
To play a track in the phone, press
To remotely pause the music player in your phone
•
When music is playing, press .
To change the music player volume
•
While the music player is playing, tap or .
To move between tracks
•
Tap or .
To exit the music player
•
Press and hold down
.
.
.
Social networking services
LiveView™ gives you live notifications from Facebook™ as
well as Twitter™ updates. You can access your social
networking service settings from the LiveView™
application in your phone to, for example, filter notifications
about a specific friend.
17
September 13, 2010 15:07:13
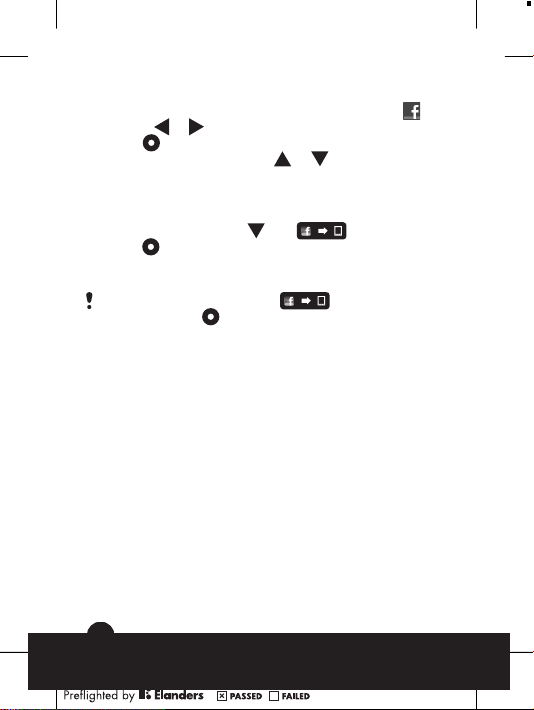
To view social networking service notifications
1
Scroll to a social networking service, for example, , by
tapping or .
2
Press .
3
To read the notification, tap or .
To remotely open a social networking event in the phone
1
Open a social networking notification on your LiveView™
device.
2
Scroll down by tapping until is selected.
3
. If the phone is locked, you need to unlock it so
Press
that the display becomes active. The desired event
appears at the top of the phone screen.
If you want to go back when is selected, press
and hold down .
To access your Facebook™ settings
1
From your phone's main menu, find and tap LiveView™
application > Customise tiles > Facebook. Log in to
your account.
2
Select an option.
To download a plug-in from Android Market™
1
From your phone, find and tap LiveWare™ manager.
2
From the list that appears, tap LiveView™ .
3
Tap LiveView™ application. When a window pops up,
tap Search for plug-ins. Available plug-ins are shown in
the Android Market™ application.
4
Select the plug-ins you want to install and follow the
instructions that appear.
18
September 13, 2010 15:07:13
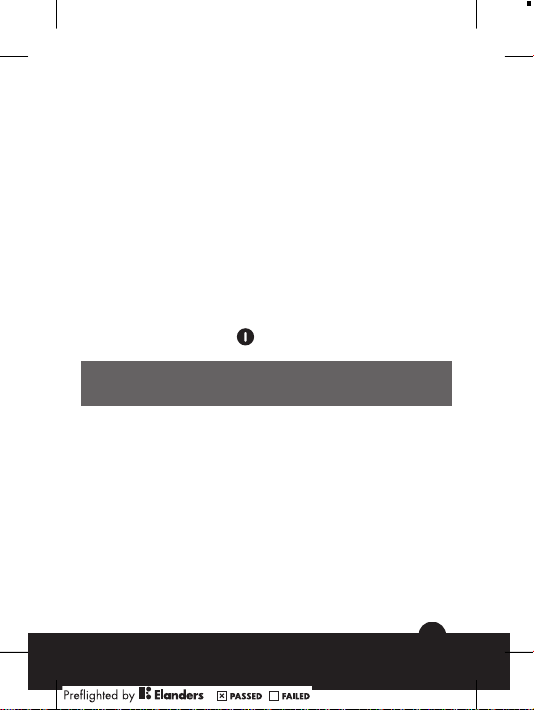
Troubleshooting
No plug-ins are found
For some phone types and/or countries there might not be
any plug-ins available for the LiveView™ application.
LiveView™
•
•
turns off automatically
The battery level is too low. Charge your LiveView™
device.
Pairing has failed. You need to re-enter pairing mode.
Unexpected behaviour
Reset your LiveView™ device.
To reset LiveView™
•
Press and hold down
for 15 seconds.
Français
Introduction
LiveView™ est un mini-écran qui répercute et affiche les
événements qui se déroulent sur votre téléphone, afin que vous
n'en manquiez aucun. Sur votre écran LiveView™, vous pouvez
visionner les notifications, qu'il s'agisse de SMS, de MMS,
d'appels entrants, de rappels d'événements du calendrier, de
mises à jour d'amis sur Facebook™ ou de tweets.
Vous déterminez les notifications qui vous intéressent en
sélectionnant leurs catégories dans l'Application LiveView™.
LiveView™ communique avec votre téléphone par
l'intermédiaire d'une connexion Bluetooth™.
19
September 13, 2010 15:07:13
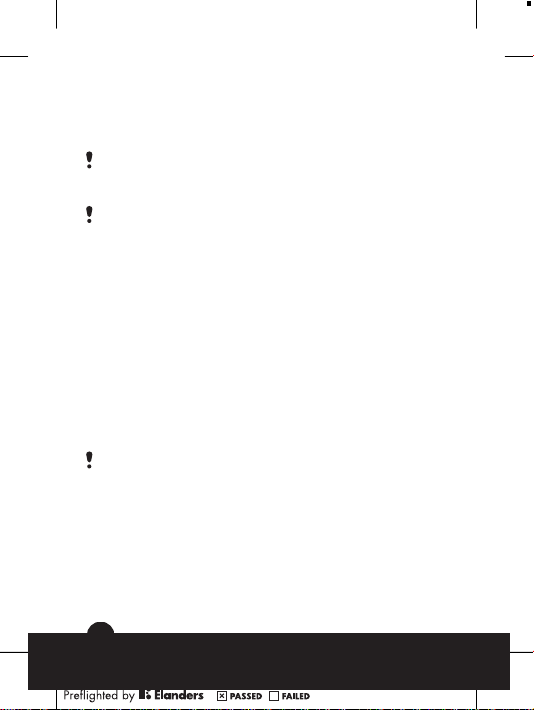
Le périphérique LiveView™ vous permet d'ouvrir les notifications
à la fois sur le mini-écran et sur votre téléphone afin que vous
puissiez, par exemple, les lire sur le mini-écran avant d'y
répondre à l'aide du téléphone.
LiveView™ affiche uniquement les événements qui se
déroulent sur votre téléphone une fois LiveView™
connecté.
Ce Guide de l'utilisateur s'attache plus particulièrement à
décrire l'utilisation de LiveView™ avec un téléphone
Android™ Sony Ericsson.
Gestionnaire LiveWare™
Avant d'utiliser votre périphérique LiveView™, vérifiez si le
Gestionnaire LiveWare™ est installé sur votre téléphone. Le
Gestionnaire LiveWare™ détecte les accessoires
Sony Ericsson intelligents et détermine les logiciels à utiliser avec
ceux-ci. Il accède ensuite à Android Market™ pour vous
permettre de télécharger le logiciel approprié. Le Gestionnaire
LiveWare™ nécessite Android™ version 2.0 ou ultérieure. Si
vous utilisez une version antérieure à Android™ 2.0
(généralement 1.6), vous devez procéder à la mise à jour vers la
version la plus récente du logiciel. Voir Pour vérifier la version
du logiciel du téléphone à la page 21.
Si le Gestionnaire LiveWare™ n'est pas installé sur votre
téléphone , vous devez le télécharger en recherchant
pname:com.sonyericsson.extras.liveware dans Android
Market™ ou en numérisant le code à barres que vous
trouverez dans le présent Guide de l'utilisateur. Voir Code
à barres à la page 21.
20
September 13, 2010 15:07:13
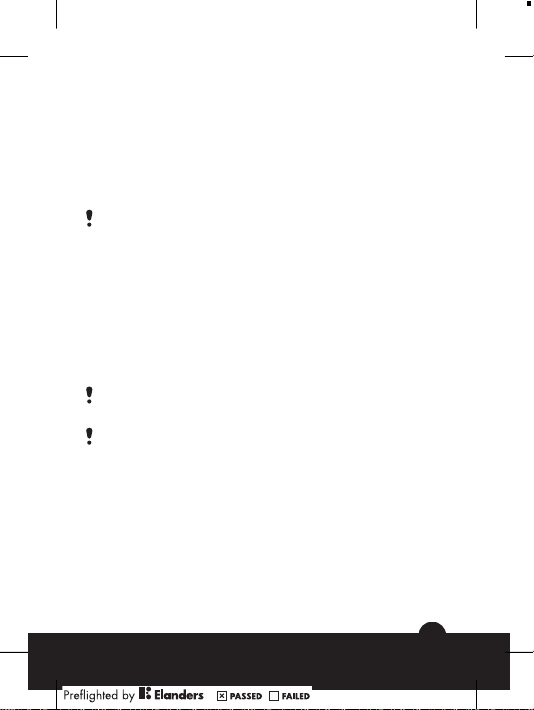
Pour vérifier la version du logiciel du téléphone
•
Dans le menu principal du téléphone, recherchez et tapez
sur Paramètres > À propos du téléphone > Version du
micrologiciel.
Pour mettre à jour le logiciel du téléphone
•
Visitez le site Web d'assistance Sony Ericsson à l'adresse
www.sonyericsson.com/support
Le processus de mise à jour efface toutes les données
utilisateur, y compris les applications téléchargées. Avant
de mettre à jour le logiciel du téléphone, veillez à en
sauvegarder les données importantes.
et suivez les instructions.
Avant de télécharger des applications à partir
d'Android Market™
Avant de télécharger des applications à partir d'Android
Market™, assurez-vous que vous disposez d'une connexion
Internet et d'un compte Google™. Il est également possible
qu'une carte mémoire doive être insérée dans votre téléphone.
Android Market™ n'est pas nécessairement disponible
dans tous les pays ou dans toutes les régions.
Quand vous téléchargez du contenu sur votre téléphone,
le volume de données transféré sur votre téléphone peut
vous être facturé. Pour obtenir des informations sur les
tarifs de transfert de données dans votre pays, contactez
votre opérateur.
Code à barres
Le codes à barres 2D illustré ci-dessous vous aide à télécharger
l'application Gestionnaire LiveWare™ à partir d'Android
Market™. Ce code à barres peut être lu par des scanners
optiques tel qu'un scanner de codes à barres ou NeoReader™.
21
September 13, 2010 15:07:13
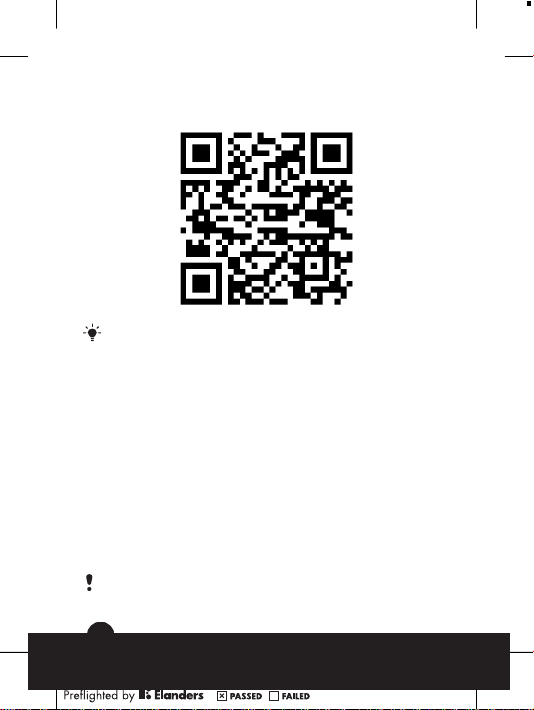
Avant d'utiliser le scanner, veillez à disposer d'une connexion
Internet.
Un scanner de codes à barres est préinstallé dans votre
téléphone ou est disponible gratuitement sur Android
Market™.
Pour télécharger le Gestionnaire LiveWare™ à l'aide d'un
scanner de code à barres
1
Dans le menu principal du téléphone, recherchez et tapez
sur votre application de numérisation, par exemple
NeoReader™.
2
Pour scanner le code à barres, placez-la totalité du code
à l'intérieur du viseur.
3
Lorsque le scanner reconnaît le code à barres, tapez sur
Continuer. Vous être dirigé vers l'application
Gestionnaire LiveWare™ dans Android Market™.
Suivez les instructions qui s'affichent sur l'écran du
téléphone.
Les instructions peuvent varier si vous utilisez un autre
scanner de code à barres.
22
September 13, 2010 15:07:13
 Loading...
Loading...