Sokkia Mapsuite+ User Manual

MAPSUITE+™
Справочное руководство
Версия 2.2
Страница 1 из 172
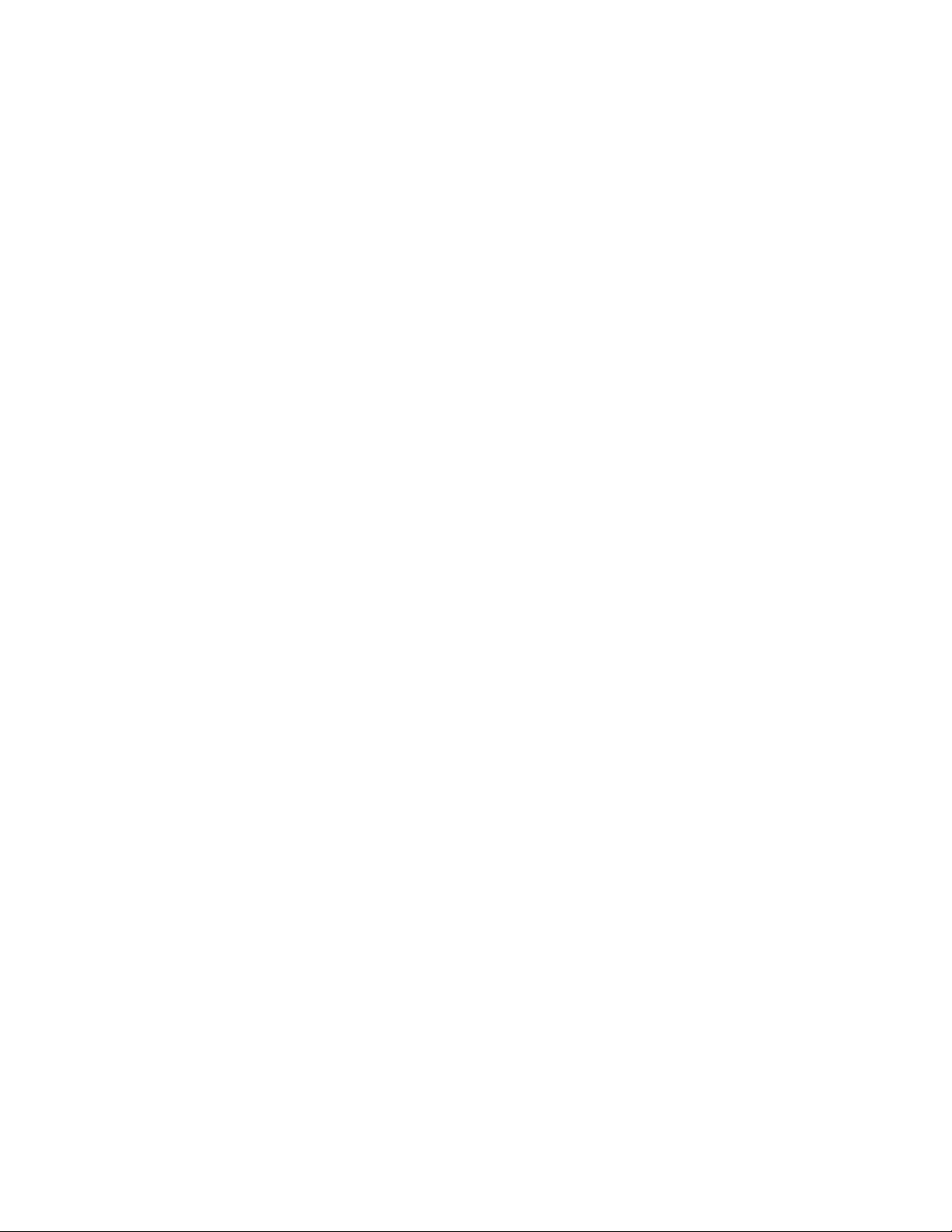
Содержание
УСТАНОВКА ............................................................................................................................................................ 6
Требования: ....................................................................................................................................................... 6
ОСНОВНЫЕ ПОЛОЖЕНИЯ .............................................................................................................................. 6
ИЦЕНЗИОННАЯ ИНФОРМАЦИЯ............................................................................................................................. 7
Л
В
ЫБРАТЬ ПРОЕКТ /ИНФО ПРОЕКТА ....................................................................................................................... 8
ПАРАМЕТРЫ ПРОЕКТА........................................................................................................................................... 9
У
ГЛЫ....................................................................................................................................................................... 9
О
СИ КООРДИНАТ .................................................................................................................................................. 10
К-
ВО ЗНАКОВ ........................................................................................................................................................ 10
Д
ИСПЛЕЙ .............................................................................................................................................................. 10
Т
РАССА ................................................................................................................................................................. 11
СИСТЕМНЫЕ ФАЙЛЫ ............................................................................................................................................ 11
И
НФО ТОЧКИ ........................................................................................................................................................ 12
И
МПОРТ/ЭКСПОРТ................................................................................................................................................ 12
И
СХОДНЫЕ ТОЧКИ................................................................................................................................................ 13
Н
ОВЫЙ ДОКУМЕНТ ............................................................................................................................................... 13
Р
АБОТА С ТАБЛИЦАМИ ......................................................................................................................................... 14
"Г
ОРЯЧИЕ" КЛАВИШИ .......................................................................................................................................... 16
О
ТКРЫТЬ ............................................................................................................................................................... 17
Закрыть ........................................................................................................................................................... 17
Сохранить ....................................................................................................................................................... 17
Сохранить как... ............................................................................................................................................. 17
В
ОЗВРАТ К ИСХОДНОМУ ...................................................................................................................................... 17
П
РОСМОТР РАСПЕЧАТКИ ...................................................................................................................................... 17
П
ЕЧАТЬ ................................................................................................................................................................. 18
П
АРАМЕТРЫ ПЕЧАТИ............................................................................................................................................ 18
В
ЫХОД .................................................................................................................................................................. 19
П
РАВКА................................................................................................................................................................. 19
СИСТЕМА ............................................................................................................................................................. 19
АБЛИЦА КОДОВ................................................................................................................................................... 20
Т
ИП ЛИНИИ ........................................................................................................................................................... 21
Т
У
СЛОВНЫЕ ЗНАКИ ................................................................................................................................................ 21
А
ТРИБУТЫ............................................................................................................................................................. 21
ЪЕМКА ................................................................................................................................................................ 22
С
И
МПОРТ/ЭКСПОРТ................................................................................................................................................ 23
КОНТРОЛЬНЫЕ КОДЫ ........................................................................................................................................... 23
ИМВОЛЫ ............................................................................................................................................................. 23
С
АТРИБУТЫ............................................................................................................................................................. 24
Установки ....................................................................................................................................................... 24
ИСПЕТЧЕР ЦМР ................................................................................................................................................. 26
Д
Д
ИСПЕТЧЕР ТРАССЫ ............................................................................................................................................. 26
О
КНО..................................................................................................................................................................... 26
ОБМЕН ДАННЫМИ ........................................................................................................................................... 27
МПОРТ ФАЙЛОВ ................................................................................................................................................. 28
И
И
МПОРТ ASCII ФАЙЛОВ ...................................................................................................................................... 30
МПОРТ ИЗ LEICA................................................................................................................................................. 32
И
К
ОНФИГУРАЦИЯ ТАХЕОМЕТРОВ LEICA ............................................................................................................... 32
И
МПОРТ ИЗ PSION/GEODOS .................................................................................................................................. 33
И
МПОРТ ИЗ SPECTRA PRECISION .......................................................................................................................... 33
КОНФИГУРАЦИЯ ТАХЕОМЕТРОВ GEODIMETER.................................................................................................... 34
П
РОТОКОЛ ОБМЕНА.............................................................................................................................................. 34
L
EICA, ПОЛОЖЕНИЕ ПЕРЕКЛЮЧАТЕЛЕЙ .............................................................................................................. 35
Страница 2 из 172
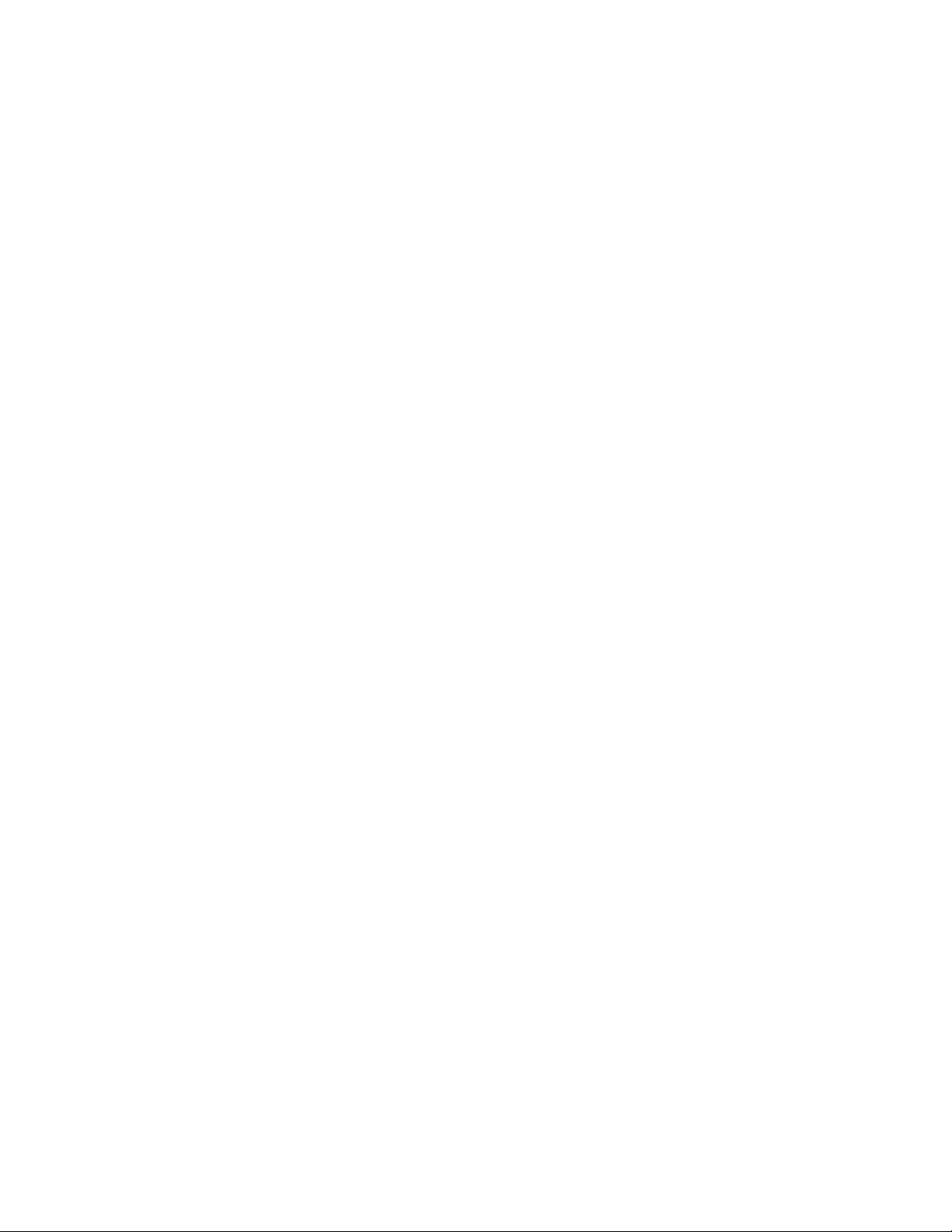
МПОРТ ФАЙЛОВ SOKKIA .................................................................................................................................... 36
И
Э
КСПОРТ В LEICA ................................................................................................................................................. 36
КСПОРТ В PSION/GEODOS................................................................................................................................... 37
Э
Э
КСПОРТ В GEODIMETER/TRIMBLE...................................................................................................................... 37
Э
КСПОРТ В SOKKIA............................................................................................................................................... 38
КСПОРТ ФАЙЛОВ ................................................................................................................................................ 38
Э
П
РОФИЛЬ ЭКСПОРТ/ИМПОРТ................................................................................................................................ 40
ЭКСПОРТ ASCII ФАЙЛОВ..................................................................................................................................... 40
ЕНЮ «СЪЕМКА»................................................................................................................................................ 42
М
П
РОСМОТР СОДЕРЖАНИЯ ФАЙЛА *.SUR ............................................................................................................ 42
А
ДМИНИСТРАТИВНЫЕ ДАННЫЕ........................................................................................................................... 42
ОГОДА................................................................................................................................................................. 43
П
П
РАВКА ПАРАМЕТРОВ «ЖУРНАЛА» ..................................................................................................................... 43
В
ЫЧИСЛЕНИЕ ПРЯМОУГОЛЬНЫХ КООРДИНАТ .................................................................................................... 46
БРАТНАЯ ЗАСЕЧКА ............................................................................................................................................. 47
О
Н
ОВАЯ СТАНЦИЯ .................................................................................................................................................. 47
ХОД ....................................................................................................................................................................... 49
ОСТРОИТЬ ХОД................................................................................................................................................... 50
П
С
ОДЕРЖАНИЕ ДОКУМЕНТА TRV ......................................................................................................................... 51
П
АРАМЕТРЫ ХОДА................................................................................................................................................ 52
ВОДКА ИЗМЕРЕНИЙ НА СТАНЦИИ...................................................................................................................... 52
С
ОБРАБОТКА ХОДА................................................................................................................................................. 54
Р
ЕЗУЛЬТАТЫ ОБРАБОТКИ ХОДА ........................................................................................................................... 55
С
ТАТИСТИКА ........................................................................................................................................................ 56
П
РАВКА ТАБЛИЦ ................................................................................................................................................... 57
ДОКУМЕНТ «ТРАССА» .................................................................................................................................... 58
Экспорт трассы ............................................................................................................................................. 59
ОМАНДЫ ГРАФИЧЕСКОГО РЕДАКТОРА .............................................................................................................. 59
К
П
АНЕЛИ ИНСТРУМЕНТОВ..................................................................................................................................... 60
О
ТМЕНА/ПОВТОР ПОСЛЕДНЕЙ КОМАНДЫ........................................................................................................... 60
З
АХВАТ ................................................................................................................................................................. 61
В
ЫБОР ОБЪЕКТОВ ................................................................................................................................................. 62
П
РОСМОТР ............................................................................................................................................................ 63
В
ИД ....................................................................................................................................................................... 63
С
ДВИГ ................................................................................................................................................................... 64
В
ИД ....................................................................................................................................................................... 64
О
БНОВИТЬ............................................................................................................................................................. 65
П
ЕРЕЧЕРТИТЬ ........................................................................................................................................................ 65
П
АНЕЛЬ ................................................................................................................................................................. 65
П
АРАМЕТРЫ ТОЧКИ.............................................................................................................................................. 67
К
ООРДИНАТЫ ....................................................................................................................................................... 67
П
ЛОЩАДЬ ............................................................................................................................................................. 67
Р
АССТОЯНИЕ/РАЗМЕРЫ........................................................................................................................................ 68
П
РОСМОТР В ТЕКСТОВОМ РЕЖИМЕ...................................................................................................................... 69
С
ВОЙСТВА ............................................................................................................................................................ 69
К
НОПКИ ПАНЕЛЕЙ................................................................................................................................................ 70
П
ОСТРОИТЬ ЛИНИЮ ............................................................................................................................................. 75
П
ОСТРОИТЬ ТОЧКУ ............................................................................................................................................... 76
П
ОСТРОИТЬ ОКРУЖНОСТЬ.................................................................................................................................... 76
П
ОСТРОИТЬ ДУГУ ................................................................................................................................................. 78
К
ЛОТОИДА/СПИРАЛЬ ........................................................................................................................................... 80
В
СТАВИТЬ ТЕКСТ.................................................................................................................................................. 81
В
СТАВИТЬ СИМВОЛ .............................................................................................................................................. 81
З
АЛИТЬ ПЛОЩАДЬ (СИМВОЛОМ).......................................................................................................................... 82
К
ОПИРОВАНИЕ ОБЪЕКТОВ.................................................................................................................................... 83
П
АРАЛЛЕЛЬНЫЕ ЛИНИИ ....................................................................................................................................... 83
С
ОПРЯЖЕНИЕ ЛИНИЙ ........................................................................................................................................... 84
С
ОЗДАТЬ СИМВОЛ................................................................................................................................................. 85
С
ОЗДАТЬ ТИП ЛИНИИ............................................................................................................................................ 86
О
ПРЕДЕЛИТЬ АТРИБУТ ......................................................................................................................................... 86
Страница 3 из 172
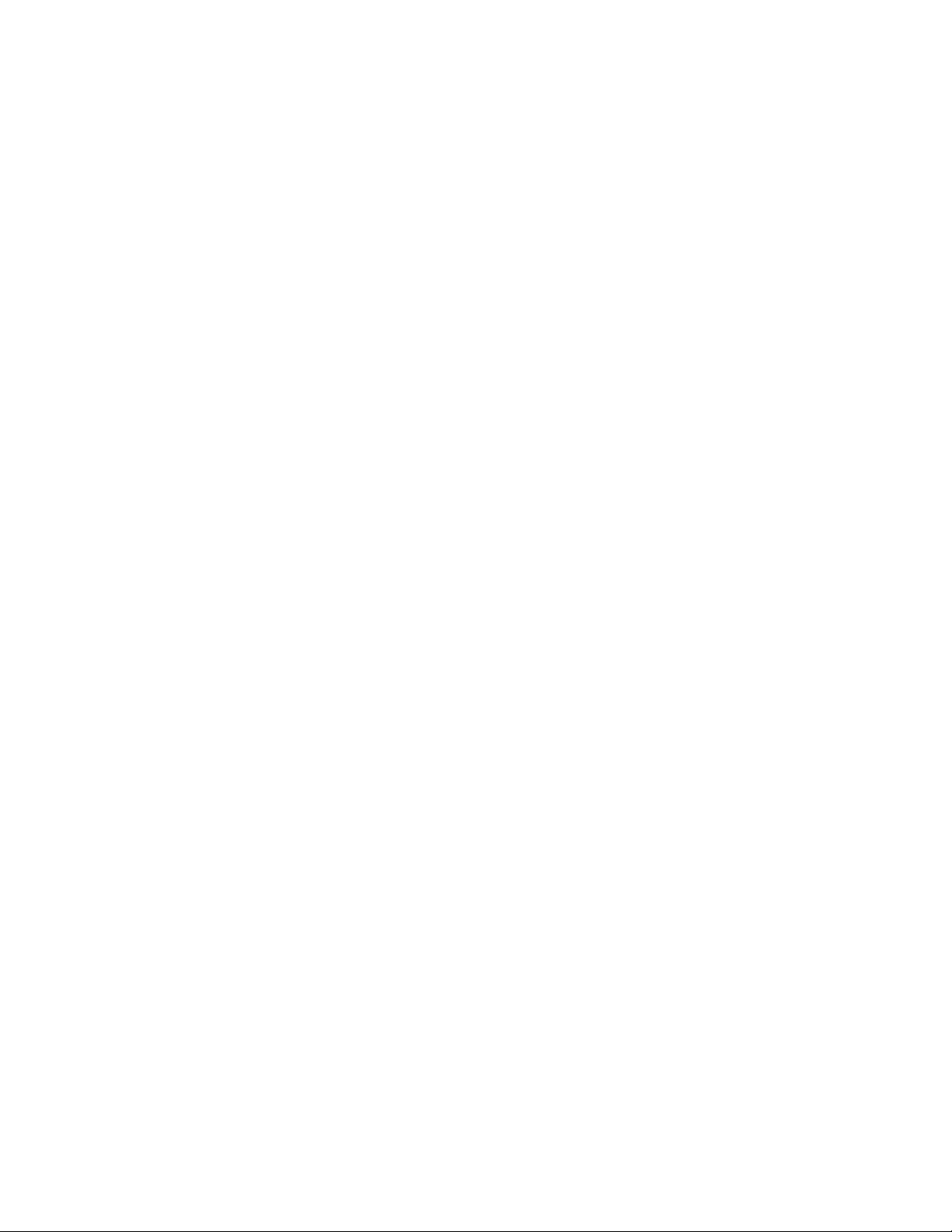
ОЗДАТЬ МОДЕЛЬ РЕЛЬЕФА.................................................................................................................................. 87
С
П
ОСТРОИТЬ ГОРИЗОНТАЛИ .................................................................................................................................. 88
ОДПИСИ ГОРИЗОНТАЛЕЙ ................................................................................................................................... 89
П
В
ЫСОТЫ ИЗ ЦМР ................................................................................................................................................. 89
П
РОСМОТР ПРОФИЛЯ............................................................................................................................................ 90
ОХРАНИТЬ ТРАССУ ............................................................................................................................................. 90
С
Т
РАССИРОВАНИЕ. ВЫЧИСЛЕНИЕ ПИКЕТАЖА...................................................................................................... 90
ТРАССИРОВАНИЕ. ВЫЧИСЛЕНИЕ КООРДИНАТ .................................................................................................... 91
РАССИРОВАНИЕ. ПИКЕТАЖ/СМЕЩЕНИЕ........................................................................................................... 91
Т
Т
РАССИРОВАНИЕ. ИСПОЛНИТЕЛЬНАЯ СЪЕМКА.................................................................................................. 93
К
ООРДИНАТНАЯ СЕТКА........................................................................................................................................ 93
ДАЛЕНИЕ ОБЪЕКТОВ .......................................................................................................................................... 95
У
П
ЕРЕМЕЩЕНИЕ ОБЪЕКТОВ................................................................................................................................... 95
В
РАЩЕНИЕ ОБЪЕКТОВ .......................................................................................................................................... 96
АСШТАБИРОВАНИЕ ........................................................................................................................................... 96
М
Т
РАНСФОРМАЦИЯ................................................................................................................................................. 97
СОЕДИНЕНИЕ ........................................................................................................................................................ 98
РЕРЫВАНИЕ ЛИНИЙ............................................................................................................................................ 98
П
Р
АЗРЫВ СИМВОЛОВ И ПОЛИЛИНИЙ ..................................................................................................................... 99
П
РОДОЛЖЕНИЕ ЛИНИЙ....................................................................................................................................... 100
О
БРЕЗАТЬ ........................................................................................................................................................... 101
ИЗМЕНЕНИЕ СВОЙСТВ ОБЪЕКТОВ ...................................................................................................................... 101
П
ОРЯДОК РАСПОЛОЖЕНИЯ ОБЪЕКТОВ .............................................................................................................. 102
Р
ЕДАКТИРОВАНИЕ ЛИНИИ.................................................................................................................................. 102
Р
ЕДАКТИРОВАНИЕ АТРИБУТОВ .......................................................................................................................... 103
Р
ЕДАКТИРОВАНИЕ ТЕКСТА ................................................................................................................................104
Р
ЕДАКТИРОВАНИЕ МОДЕЛИ РЕЛЬЕФА................................................................................................................ 104
Д
ИСПЛЕЙ В ЦМР................................................................................................................................................ 105
В
ЫЧИСЛЕНИЕ РАЗБИВОЧНЫХ ЭЛЕМЕНТОВ........................................................................................................ 106
Ч
ЕРТЕЖ ............................................................................................................................................................... 106
У
ПРАВЛЕНИЕ СЛОЯМИ ....................................................................................................................................... 106
Р
ЕЖИМЫ ОБЪЕКТА.............................................................................................................................................. 107
Ч
АСТНАЯ СИСТЕМА КООРДИНАТ ....................................................................................................................... 108
У
СЛОВНЫЕ ЗНАКИ .............................................................................................................................................. 109
Т
ИПЫ ЛИНИЙ ...................................................................................................................................................... 109
М
АСШТАБ ЧЕРТЕЖА ........................................................................................................................................... 109
Ф
ОНОВЫЕ ЧЕРТЕЖИ ........................................................................................................................................... 110
ВЫЧИСЛЕНИЯ ОБЪЕМОВ............................................................................................................................ 110
ОРМА ПРОФИЛЯ ............................................................................................................................................... 112
Ф
Н
АСТРОЙКА ФОРМЫ ПРОФИЛЯ .......................................................................................................................... 112
ФОРМА ПРОФИЛЯ, КОМПОНЕНТЫ...................................................................................................................... 113
П
РОЕКТНЫЙ ПРОФИЛЬ........................................................................................................................................ 114
П
РОФИЛЬ СУЩЕСТВУЮЩЕГО РЕЛЬЕФА............................................................................................................. 114
П
РОЕКТНЫЕ ОТМЕТКИ ТОЧЕК ............................................................................................................................ 114
Т
ОЧКИ ИЗЛОМА................................................................................................................................................... 115
У
КЛОН/РАДИУС.................................................................................................................................................. 115
П
ИКЕТАЖ............................................................................................................................................................ 115
ИАГРАММА ПОПЕРЕЧНЫХ УКЛОНОВ............................................................................................................... 117
Д
П
ЛАН ТРАССЫ..................................................................................................................................................... 117
Д
ОПОЛНИТЕЛЬНАЯ ИНФОРМАЦИЯ..................................................................................................................... 117
ОЗДАНИЕ ПРОЕКТНОГО ПРОФИЛЯ.................................................................................................................... 118
С
О
ПИСАНИЕ ПОПЕРЕЧНЫХ УКЛОНОВ.................................................................................................................. 119
К
ОНТРОЛЬ ПОВЕРХНОСТИ .................................................................................................................................. 119
Р
АЗМЕЩЕНИЕ ФОРМЫ ПРОФИЛЯ НА ЧЕРТЕЖЕ ................................................................................................. 121
Д
ОКУМЕНТ «ПРОДОЛЬНЫЙ ПРОФИЛЬ» ............................................................................................................. 121
ШАБЛОН ПОПРЕРЕЧНИКОВ ...................................................................................................................... 123
АНЕЛИ ДОКУМЕНТОВ ПОПЕРЕЧНИКИ/ШАБЛОНЫ ПОПЕРЕЧНИКОВ............................................................... 123
П
П
ОПЕРЕЧНИКИ И ШАБЛОНЫ - ОБЩАЯ ИНФОРМАЦИЯ....................................................................................... 124
СЛОВАРИК........................................................................................................................................................... 125
Страница 4 из 172
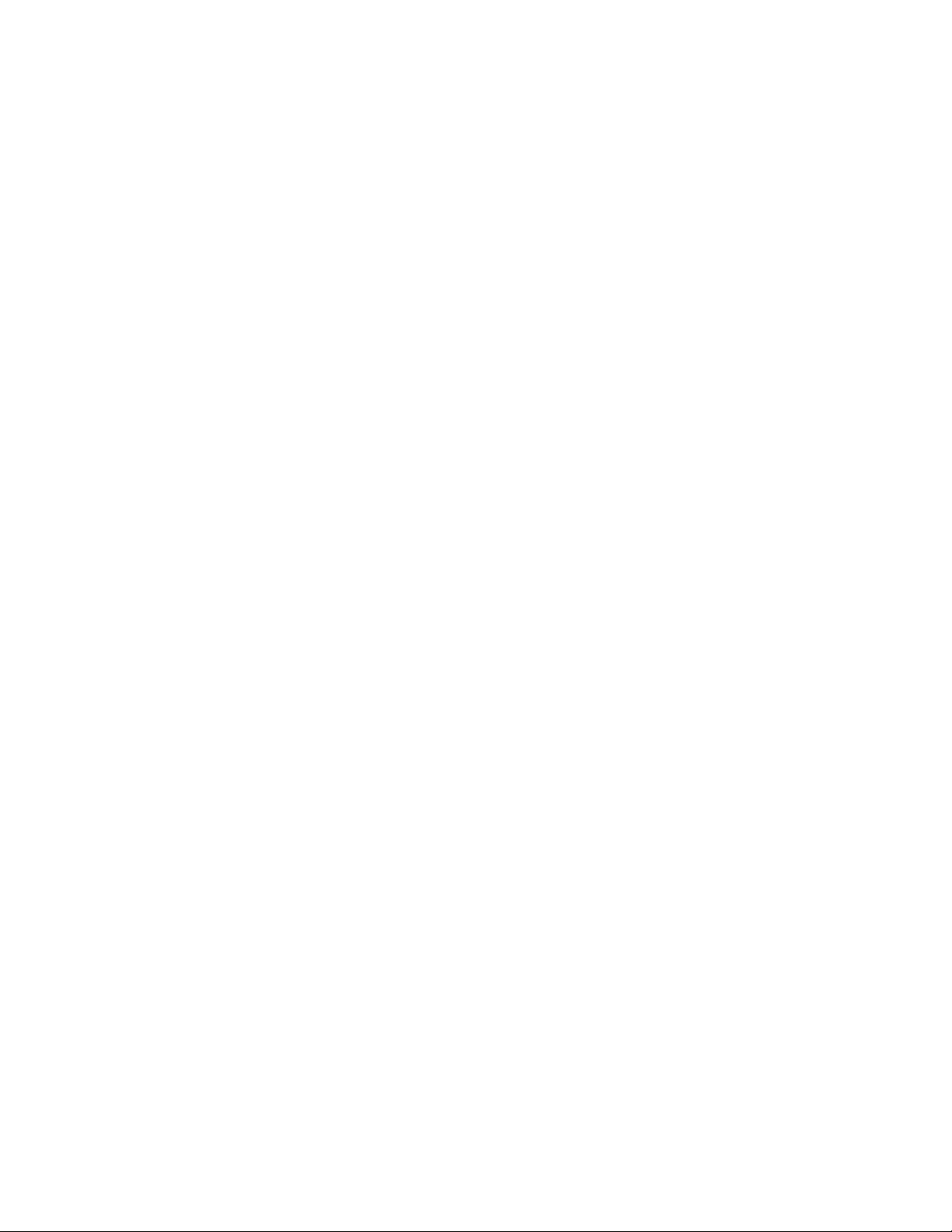
ОСТРОЕНИЕ И РЕДАКТИРОВАНИЕ ШАБЛОНОВ СЕКЦИЙ ................................................................................. 126
П
Фиксировано.................................................................................................................................................. 126
Уклон .............................................................................................................................................................. 126
Продолжение ................................................................................................................................................ 127
Пересечение................................................................................................................................................... 129
Относительно .............................................................................................................................................. 129
Сопряжение .................................................................................................................................................. 129
ПРАВКА ШАБЛОНА ПОПЕРЕЧНИКА....................................................................................................... 131
П
РАВКА ВНЕШНЕГО ОТКОСА ............................................................................................................................. 131
ПОСТРОЕНИЕ ПОПЕРЕЧНИКОВ ........................................................................................................................... 131
Отгон виража .............................................................................................................................................. 133
Р
ЕДАКТИРОВАНИЕ ПОПЕРЕЧНИКОВ................................................................................................................... 133
Удаление секций............................................................................................................................................ 133
Изменение шаблона секций ......................................................................................................................... 133
Удаление узловых точек в секциях............................................................................................................. 134
Изменить/Интерполировать ..................................................................................................................... 134
П
ОКАЗАТЬ ЛИНИЮ НА ЧЕРТЕЖЕ ........................................................................................................................ 135
ОКАЗАТЬ ПОПЕРЕЧНИКИ НА ЧЕРТЕЖЕ............................................................................................................. 136
П
Ф
АЙЛЫ................................................................................................................................................................ 137
ПОПЕРЕЧНИКИ.................................................................................................................................................... 138
АБЛОНЫ........................................................................................................................................................... 138
Ш
Т
ЕКСТ.................................................................................................................................................................. 139
Р
АСПЕЧАТКА РЕЗУЛЬТАТОВ ВЫЧИСЛЕНИЯ ОБЪЕМОВ....................................................................................... 139
О
БЪЕМ ПО МОДЕЛЯМ.......................................................................................................................................... 140
УРАВНИВАНИЕ................................................................................................................................................. 141
Н
АСТРОЙКИ ........................................................................................................................................................ 141
Импорт результатов измерений ............................................................................................................... 143
Измерения...................................................................................................................................................... 144
Исходные точки ........................................................................................................................................... 146
Неизвестные ТЧК......................................................................................................................................... 147
Приборы......................................................................................................................................................... 148
Вычисления в сети........................................................................................................................................ 148
Просмотр настроек дисплея ...................................................................................................................... 148
Поиск грубых ошибок................................................................................................................................... 149
Незамыкания ................................................................................................................................................. 149
Результаты................................................................................................................................................... 150
Настройка отчета ...................................................................................................................................... 151
Отчет ............................................................................................................................................................ 152
Записать ТЧК в РР-файл ............................................................................................................................ 155
Сохранить результаты уравнивания ........................................................................................................ 155
ВОПРОСЫ И ОТВЕТЫ .................................................................................................................................... 156
ПРИМЕРЫ........................................................................................................................................................... 161
Страница 5 из 172
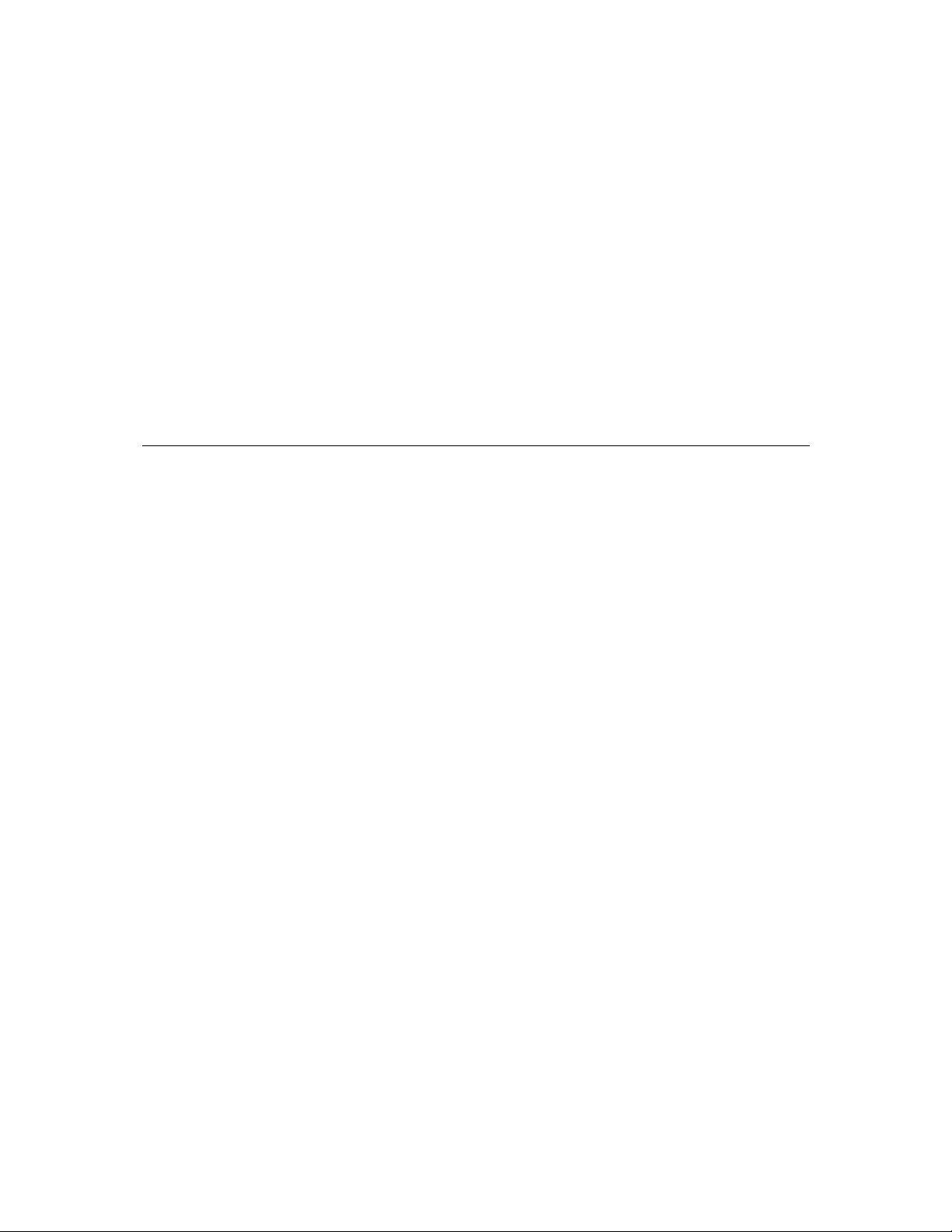
Установка
Требования:
Windows
Для работы Mapsuite+™ требуется Windows NT/2000/XP или Windows -95/98. Mapsuite+ версии 2.** не
работает в среде Windows 3.11.
Объем диска
Mapsuite+ требует 20 Mb свободного дискового пространства.
Оперативная память
Для работы Mapsuite+™ требуется как минимум 32 Mb оперативной памяти. Мы рекомендуем
использовать не менее 64 Mb, а для работы дополнительного модуля «Вычисление объемов»
рекомендуется не менее 96 Mb.
Основные положения
В зависимости от типа активного документа главное меню программы будет различаться. В данном
руководстве будет рассмотрен каждый тип меню. Вы можете выбрать интересующую Вас тему в содержании
или пользоваться стрелками для перехода от одной темы к другой.
Страница 6 из 172

Лицензионная информация
Лицензионная информация и регистрационный код.
Лицензионный номер и регистрационный код напечатаны на обложке установочного диска Mapsuite.
Лицензионный номер необходим для регистрации с использованием распечатанной факсовой формы.
Регистрационный код используется для регистрации через интернет.
Пример лицензионного номера: 1-123-4-567
Пример регистрационного кода: 123456-789
По факсу или через интернет регистрируются все модули, кроме Базового.
Базовый модуль Mapsuite не требует регистрации по факсу или через интернет, просто зарегистрируйте
его на своем компьютере.
После установки и запуска программы, Вы можете выбрать между регистрацией или временной версией.
Выберите [Yes], и программа регистрации откроет следующее окно - способ регистрации:
Если Вы собираетесь пользоваться только Базовым модулем, выберите третий пункт способа
регистрации – регистрацию Базового модуля, нажмите [Next] и в открывшемся окне введите
лицензионный номер. Базовый модуль готов к работе.
Если Вы выбрали временную (30 дневную) версию, Вы можете зарегистрироваться, если Вам известен
код. Запустите Mapsuite и выберите Файл/Регистрация и Вы увидите то же окно "способ регистрации".
Страница 7 из 172
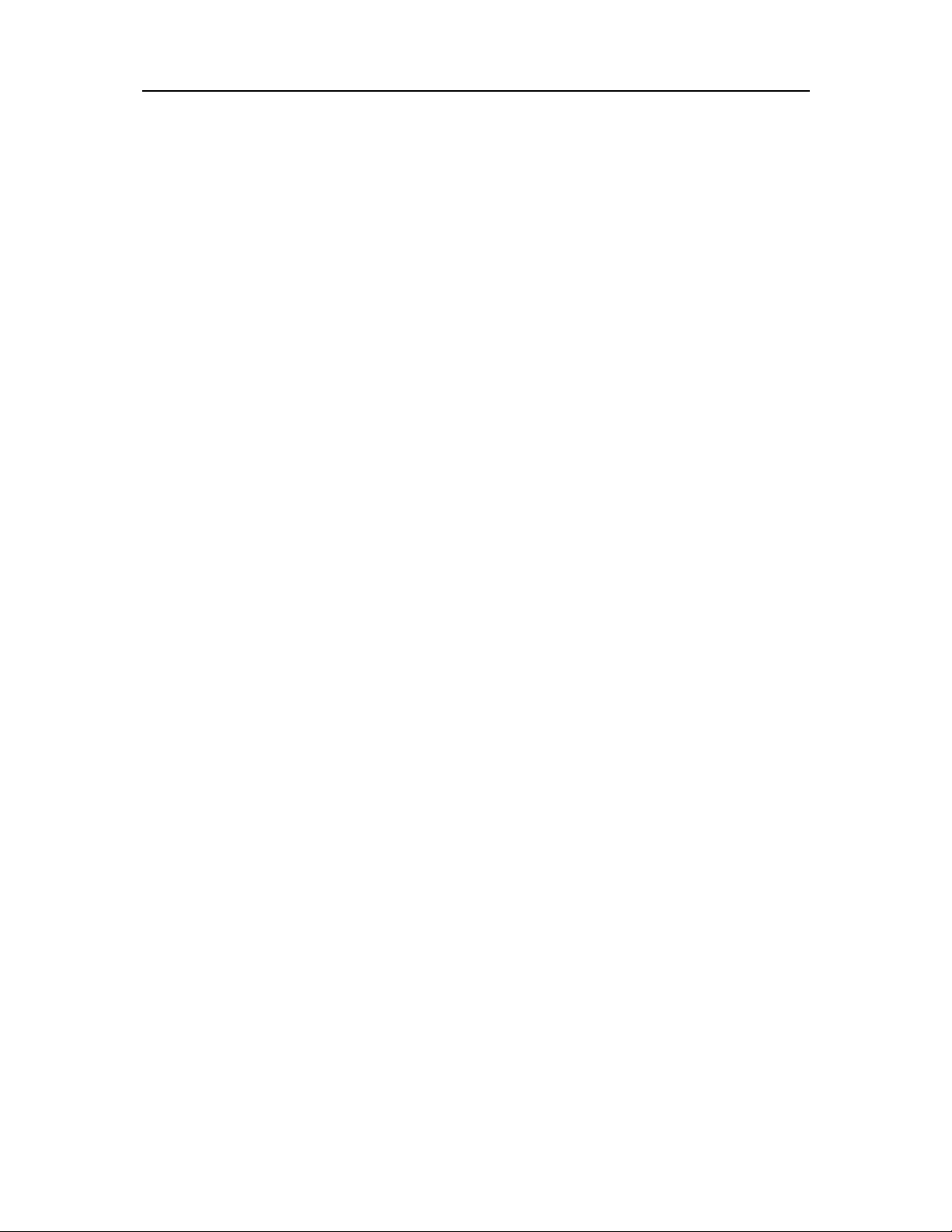
Выбрать проект /Инфо проекта
Файл|Выбрать Проект
Все файлы, относящиеся к одному объекту, рекомендуется хранить в одном каталоге, называемом
проект. В диалоговом окне выбора проекта легко выбрать каталог, в котором хранятся файлы проекта.
Слева показывается список каталогов на диске Вашего компьютера, справа - список имен проектов. В
этом списке можно выбрать требуемый проект по его имени. Имя проекта не обязано совпадать с именем
каталога. Здесь же выбирается дисковод компьютера.
Порядок действий:
1. В левом окне выберите каталог, который в дальнейшем будет использоваться в качестве проекта.
2. Нажмите кнопку Добавить для включения каталога в список проектов. Введите имя создаваемого
проекта и нажмите OK.
3. Выберите требуемый проект в списке. Выбрав проект, Вы выбрали каталог, в котором будут
храниться файлы проекта. Нажмите OK. Если Вы хотите поменять проект, просто выберите его из
списка. Выбор сохраняется при выходе из MAPSUITE+™.
Пояснения к диалоговому окну:
Создать каталог/Создать проект
Для создания нового каталога на диске компьютера нажмите кнопку Создать справа.
Список проектов
Используется для быстрого поиска и выбора проекта. Имя проекта не обязано совпадать с именем
каталога.
Добавить в Список проектов
Используется для включения в список новых проектов (см. выше).
Удалить из Списка проектов
Используется для удаления проекта из списка. При этом каталог на диске не удаляется.
Страница 8 из 172
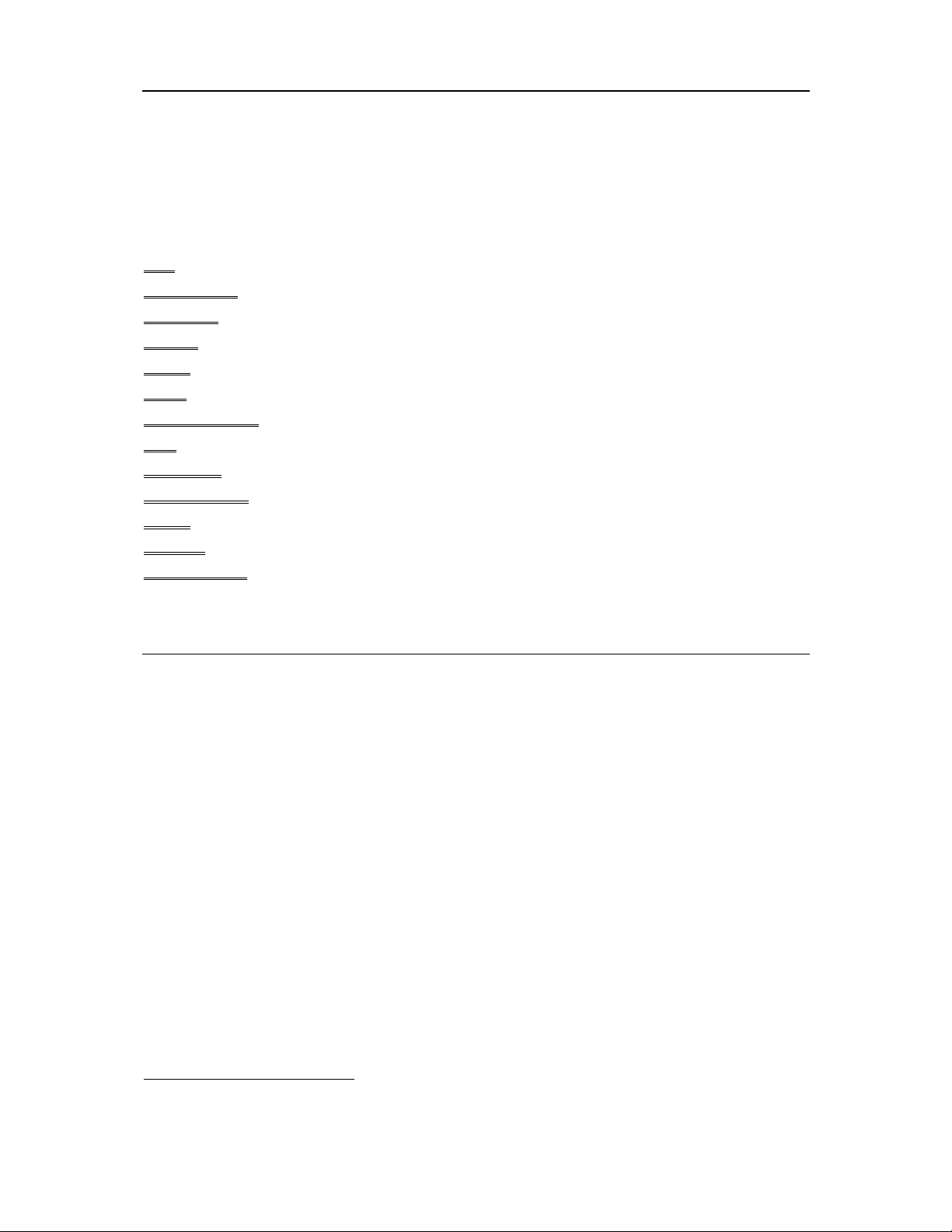
+
Параметры проекта
Файл|Параметры проекта
В этом диалоговом окне устанавливаются общие параметры проекта. Имеется возможность изменения
любых параметров в любое время. Диалог Параметры проекта представляет собой «картотеку» с
«закладками». Выберите требуемую «закладку», и Вы получите доступ к расположенным на ней
параметрам.
Содержание:
Угол
Оси координат
К-во знаков
Дисплей
Чертеж
Трасса
Системные файлы
Язык
Инфо Точки
Импорт/Экспорт
Панели
Шаблоны
Исходные точки
Угол
Файл|Параметры проекта
В MAPSUITE+™ имеется возможность использовать любую форму представления угловых величин.
Выберите 360 градусов, 400 гон или 6.28 радиан. Выберите, какое направление будет выбрано в качестве
нулевого, в каком направлении будут отсчитываться углы.
Установки для угловых величин
Начало отсчета дир. углов
С помощью мыши укажите направление координатной оси, от которой Вы будете отсчитывать
дирекционные углы.
Единицы измерения углов
Здесь можно выбрать форму представления угловых величин внутри MAPSUITE+. Возможно
представление в Гонах, Радианах или Градусах (долях градусов или в градусах-минутах-секундах).
Поворот
Указывается направление увеличения отсчета по лимбу (по или против часовой стрелки).
Единицы измерения угловых и линейных величин внутри MAPSUIT+ и в полевых
накопителях могут не совпадать. В этом окне устанавливаются параметры для данных
+
PREF:001
Страница 9 из 172
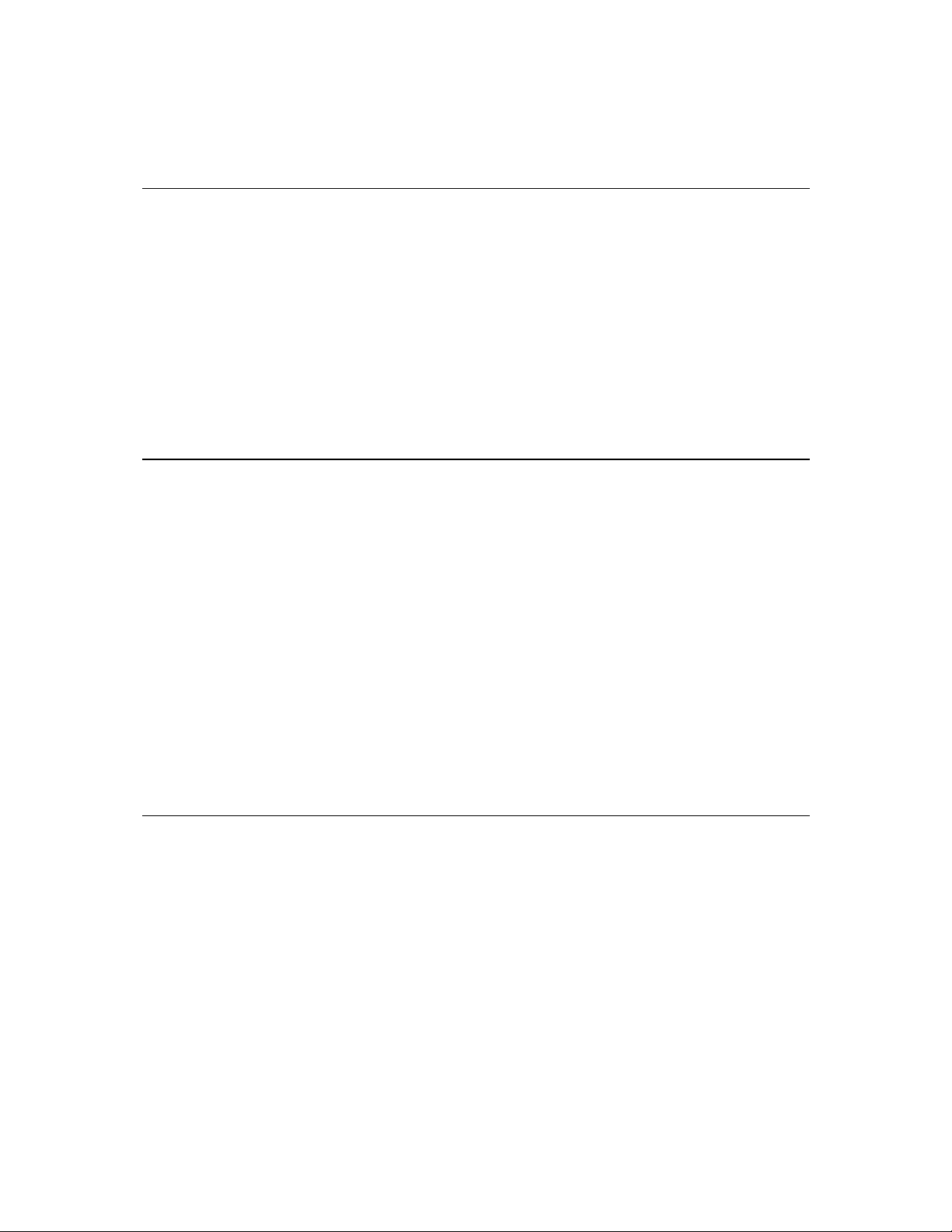
внутри MAPSUIT+. Единицы измерения для данных внутри накопителей описываются
при импорте результатов измерений!
Оси координат
Файл| Параметры проекта
В этом окне можно ввести название осей координат, которые Вы хотите использовать. Эти настройки не
влияют на каждое место появления подписей X, Y и Z, но влияют всякий раз, когда Вы распечатываете
или экспортируете данные.
Названия осей координат:
Выберите названия плановых координатных осей. X и Y - по умолчанию.
Высота:
Выберите название оси высот, по умолчанию - Z. Это имя может быть любым. Оно показывается во
многих диалогах и распечатках. Также следует указать направление увеличения высот. Отметки
"увеличиваются" вниз в шахтах, а также при измерениях на шельфе.
К-во знаков
Файл| Параметры проекта
В этом окне можно установить количество знаков после запятой для плановых координат, высот,
расстояний и углов. Можно выбрать символ, который будет разделять целую и дробную части числа.
Координаты:
Укажите требуемое количество знаков для представления координат на дисплее. Эти установки не
оказывают влияния на точность вычислений, они всегда выполняются с 18 знаками. Заметьте, что
количество знаков для X и Y совпадает
Результаты измерений:
Здесь указывается количество знаков для измеренных расстояний и угловых величин. Эти установки не
оказывают влияния на точность вычислений, они всегда выполняются с 18 знаками.
Разделитель:
Выберите символ, который будет использоваться в качестве разделителя целой и дробной части числа точка или запятая. Это важно при обмене данными с некоторыми накопителями/инструментами!
Проверьте, какой символ используется в Вашем приборе.
Дисплей
Файл| Параметры проекта
Здесь Вы можете установить вид точки на экране и при построении чертежа на внешних устройствах.
Круговые сегменты:
Эти параметры используются для сглаживания кривых. По умолчанию используется 200. Можно
использовать меньшие значения, например 40 или 50. Чем меньше это значение, тем быстрее
выполняется построение чертежа на дисплее. Чем выше требования к плавности кривых, тем больше
следует указать этот параметр.
Сегменты шрифта:
Те же параметры для шрифтов. Этот параметр оказывает влияние на шрифты MAPSUITE+™ - ISO и
MAPSUITE+™ ISO-F, но не на шрифты TrueType.
Стиль точки:
Страница 10 из 172
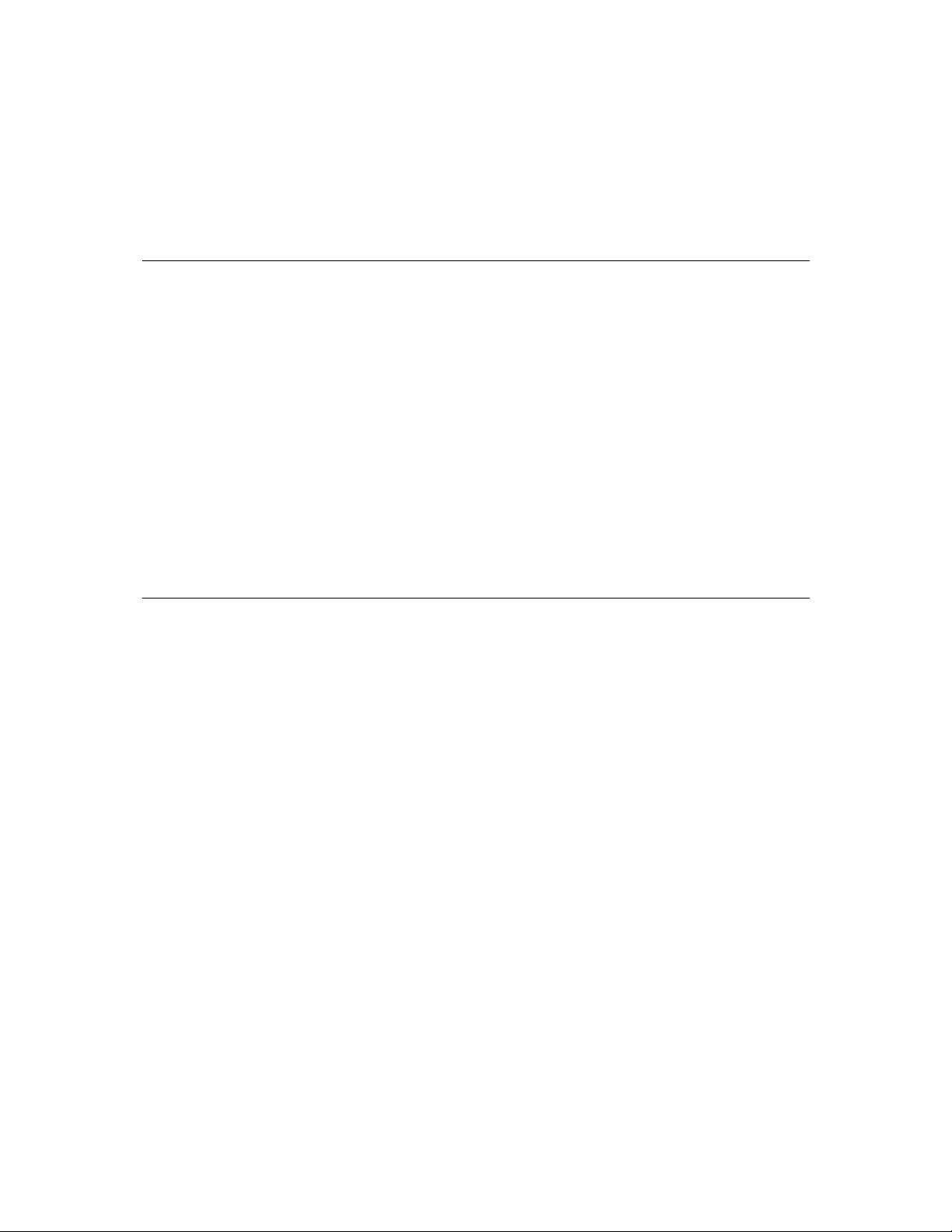
Выберите, как будет изображаться точка на дисплее. С помощью мыши установите соответствующие
флажки. Возможен выбор из нескольких альтернатив. При этом можно выбрать одновременно несколько
символов (например, перечеркнутый круг).
Размер точки:
Имеется возможность установить размер точки в процентах площади экрана (% окна) или зафиксировать
его в выбранных единицах измерения. В первом случае при изменении масштаба изображения на
дисплее размер точки изменяться не будет. По умолчанию устанавливается 2% площади экрана. Можно
рекомендовать использовать 1%.
Трасса
Файл| Параметры проекта
В этом окне устанавливается форма представления пикетажа трассы, единицы измерения продольных и
поперечных уклонов.
Разделитель тысяч:
Укажите символ, который будет использоваться для отделения тысяч в значениях пикетов. Например,
для пикетажа 1400 м можно выбрать представление 1/400 или 1+400.
Продольный уклон:
Выберите символ, обозначающий единицы измерения продольных уклонов. Возможно использование
процентов % или промилей ‰.
Поперечный уклон:
Выберите символ, обозначающий единицы измерения продольных уклонов. Возможно использование
процентов % или промилей ‰.
Системные файлы
Файл| Параметры проекта...
Программа использует четыре типа системных файлов. Для разный объектов Вы можете использовать,
например, разные файлы условных знаков (символов). Можно изменить выбор библиотеки
используемых символов, атрибутов, кодов и типов линий. Нажмите кнопку
соответствующего типа.
Ниже представлен список системных файлов:
Тип файла Файл по умолчанию Дополнительные файлы:
Типы линий MAPSUITE.TLT
Символы MAPSUITE.TLT
Таблица кодов MAPSUITE.TSY
Определения атрибутов MAPSUITE.TAT
Базовый чертеж:
Можно использовать в качестве базового файла любой файл чертежа. В поставке MAPSUITE имеется
файл DEFAULT.TOP, который является базовым для работы с таблицей кодов MAPSUITE.TCT.
Резервные копии:
MAPSUITE+ может автоматически создавать резервные копии системных файлов. Рекомендуется
использовать эту возможность, т.к. при аварийном выходе из программы существует вероятность
разрушения этих файлов.
... для выбора файла
Страница 11 из 172

Инфо Точки
Файл| Параметры проекта...
В процессе работы с MAPSUITE+ Вы может вызвать на экран информацию об отдельной точке или о
линии. Информация об этих объектах содержит Имя, Код и Высоту. В этом окне выполняются
установки, используемые во всех функциях, связанных с показом информации об указанных объектах.
Если в процессе работы Вы изменили установки в этом окне, используйте команду Перечертить для
обновления чертежа.
Порядок действий:
1. Выберите Параметры проекта|Инфо Точки.
2. В соответствующих окнах опишите расположение Имени точки, Кода точки и Высоты. Укажите
смещения dX и dY между точкой и соответствующей надписью. Обратите внимание расстояния вводятся в метрах.
3. Для высоты укажите, следует ли использовать точку в качестве разделителя целой и дробной
части подписываемой отметки. Если это выбрано, Вы также можете выбрать 0.0 для dX и dY.
4. Выберите шрифт. Можно использовать только шрифты True Type.
A
Height (m)
dX (m)
dY (m)
Всегда возможно «оторвать» любой параметр точки используя команду Разорвать и
изменить его положение на чертеже
Импорт/Экспорт
Файл| Параметры проекта...
Эти установки оказывают влияние на конвертирование данных между форматами DXF (DWG) и
форматом чертежа MAPSUITE+ . (TOP-формат).
Преобразование в DWG:
В этом окне указывается имя системного файла, обеспечивающего правильность конвертации данных в
формат DWG. Файл MAPSUITE.DWG, используемый по умолчанию, обеспечивает правильность
ориентации и масштаба. Можно выбрать другой файл чертежа. Важно, чтобы в этом месте был указан
какой-либо файл. В противном случае возможно появление ошибок при экспорте в формат DWG.
Использовать символы DOS:
Если Вы планируете выполнять обмен данными с программами, работающими в DOS, установите этот
флажок.
Экспорт пространственной линии:
Этот флажок следует установить в том случае, если необходимо экспортировать отметки точек линии.
Страница 12 из 172
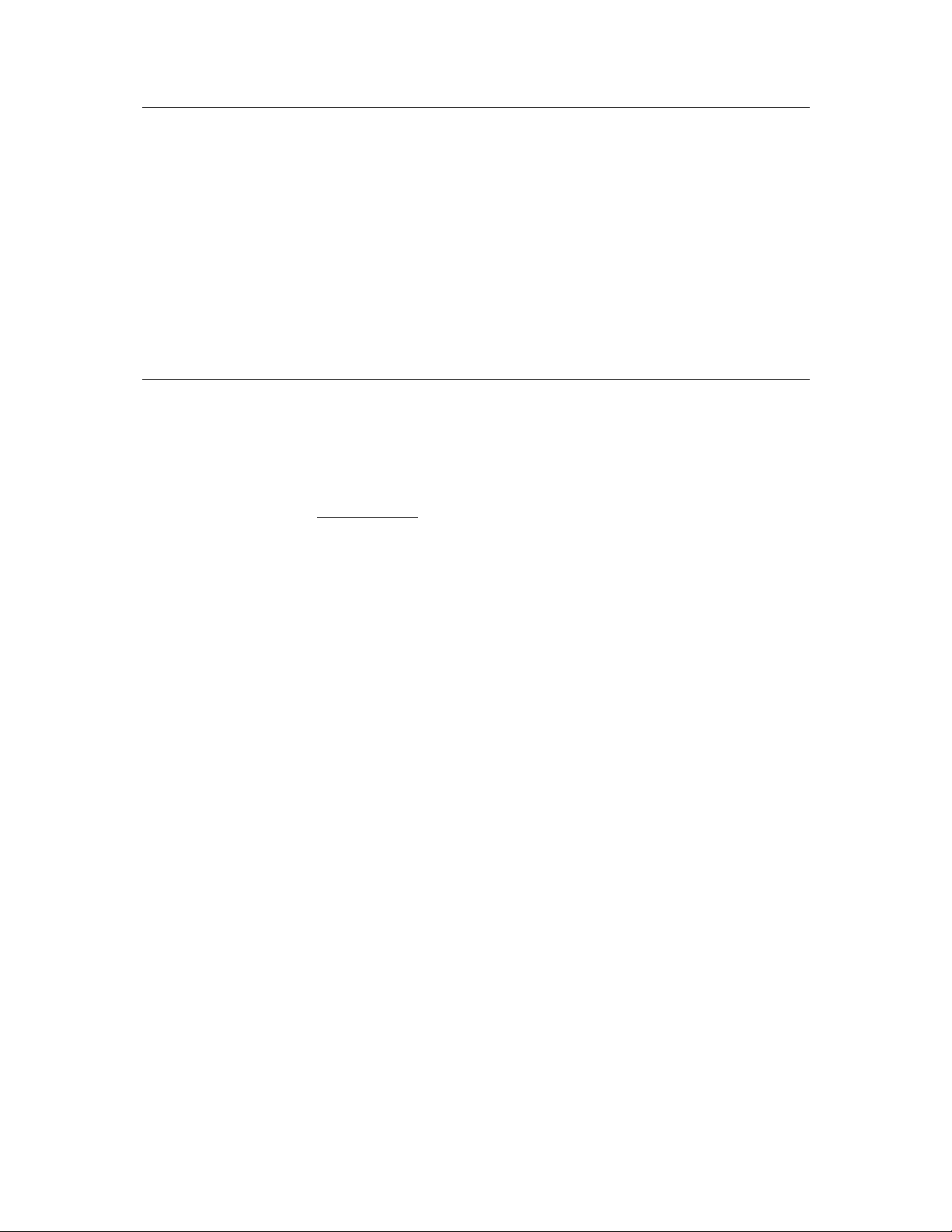
Исходные точки
Файл| Параметры проекта...
В этом окне указывается каталог и имя файла с координатами точек обоснования *.PP.
Рекомендуется использовать уникальные имена файлов *.РР для каждого проекта. Важно, чтобы
созданный файл исходных точек имел указанное здесь имя. В противном случае вычисление
прямоугольных координат пикетов невозможно.
Вы должны быть уверены, что прописанный здесь РР файл с координатами исходных
точек относится к Вашему текущему проекту и содержит корректные исходные
данные.
Новый документ
Файл|Создать
Создание нового документа в новом окне. Возможно создание следующих типов документов:
MAPSUITE+ Чертежи ( .TOP)
Создание файла чертежа, который является наиболее важным для MAPSUITE+. Именно в этом файле
выполняются все графические построения. После создания чертежа его можно открыть для
редактирования. См. также Базовый чертеж
Результаты измерений ( .SUR)
В бинарных файлах этого типа хранятся все результаты полевых измерений. В них импортируются
данные из полевых накопителей электронных тахеометров. Эти файлы можно создавать вручную при
обработке данных, полученных с помощью приборов без полевых накопителей. Хранящиеся в этих
файлах данные (полярные координаты, высоты инструмента и отражателя, коды точек и т.д.)
используются для вычисления прямоугольных координат пикетов. Вычисленные прямоугольные
координаты используются для изображения пикетов на чертеже *.TOP
Ход ( .TRV)
В документах этого типа содержится вся необходимая информация для обработки тахеометрического
хода. Файл *.TRV может создаваться либо вручную, либо в результате импорта данных из файла
результатов измерений *.SUR.
Файлы трассы ( .TRL)
Файлы этих типов используются для описания проекта трассы. Хранящиеся в них данные можно
загрузить в файлы чертежа *.TOP.
Файлы координат ( .PXY)
В файлах этого типа записываются координаты точек в текстовом формате *.PXY. Создание нового
файла выполняется в специальном окне. Данные из файла *.PXY можно загрузить в файл чертежа *.TOP.
Возможна и обратная операция.
Текстовые файлы (*.*)
Это обычные текстовые файлы. В них могут храниться тексты для размещения их на чертежах.
Исходные точки (.PP)
Это бинарные файлы, в которых хранится каталог координат точек съемочного обоснования.
Координаты точек могут быть импортированы из чертежа, а также экспортированы в чертеж
Страница 13 из 172
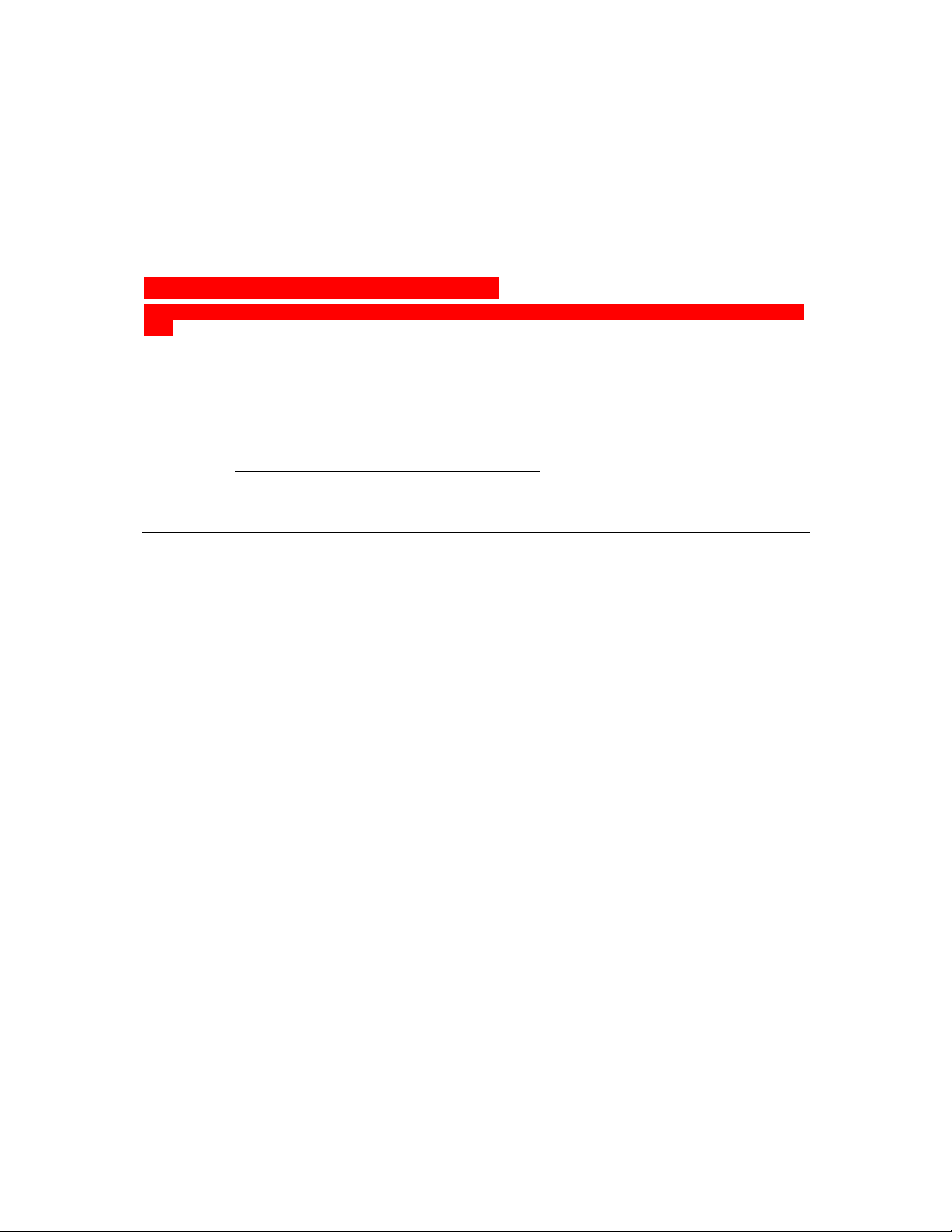
Дополнительные модули используют следующие типы файлов:
MAPSUITE+ Продольный профиль (.TRP)
Содержит пикетаж и отметки точек для указанного профиля.
MAPSUITE+ Шаблоны поперечников (.TST)
Содержит описание шаблонов поперечников. Эти данные используются для построения поперечников
трассы и затем при подсчете объемов земляных работ.
MAPSUITE+ Поперечники (.TCS)
В документе этого типа размещаются обработанные поперечники трассы.
MAPSUITE+ Поперечные уклоны (.TCF)
В этом документеописывается форма проезжей части, может быть использована в документах Форма профиля
и др.
MAPSUITE+ Форма профиля (.TPF)
В этом документе выполняется описание продольного профиля трассы.
MAPSUITE+ Уравнивание (.TNA)
Данные для строгого уравнивания по методу наименьших квадратов располагаются в специальном файле.
Смотри также Выбрать проект
Смотри также Работа с таблицами!
Работа с таблицами
При работе с таблицами (файлами MAPSUITE+, имеющие форму таблицы) имеется возможность
копировать, вырезать, вставлять любую строку, колонку или блок полностью. Эти данные могут быть
вставлены в любую другую программу, например MS Excel. Также возможно обратное, Вы можете
копировать что-либо в других программах и вставлять в таблицы MAPSUITE+.
Щёлкнув правой кнопкой мыши в поле таблицы, появляется командное окно Найти&Изменить,
позволяющее проводить операции с блоками – выделять строки по колонкам и ячейкам, содержащим
определенные данные. В зависимости от типа данных возможны разные действия с ними.
Функция Найти/Выбрать позволяет:
Операция Найти за, Найти перед, Найти первый, Найти последний, Выбрать/Не
выбирать, Переключить выбор.
Строки Все, Выбранные, Не выбранные
Поле (колонки) В зависимости от типа данных. Может быть выбрана любая колонка
Статус Равно, Не равно, Меньше, Больше, Содержит, Не содержит
Значение Любое значение
Пользуясь этими функциями можно выбрать любые данные. Когда требуемые данные выбраны,
переходите к следующей вставке Изменить.
Функция Изменить позволяет:
Строки Все, Выбранные, Не выбранные (выбираете, какие строки изменять)
Поле Выбираете поле, которое должно быть изменено
Операция Зависит от того, какое значение изменяется цифровое или текстовое.
Если поле текстовое: Набор, Перед, После, Удалить текст, Заменить текст, Заглавные, Строчные.
Для поля Имя ТЧК возможно также задать номер начального пикета с автоматическим увеличением
для следующих пикетов.
Страница 14 из 172
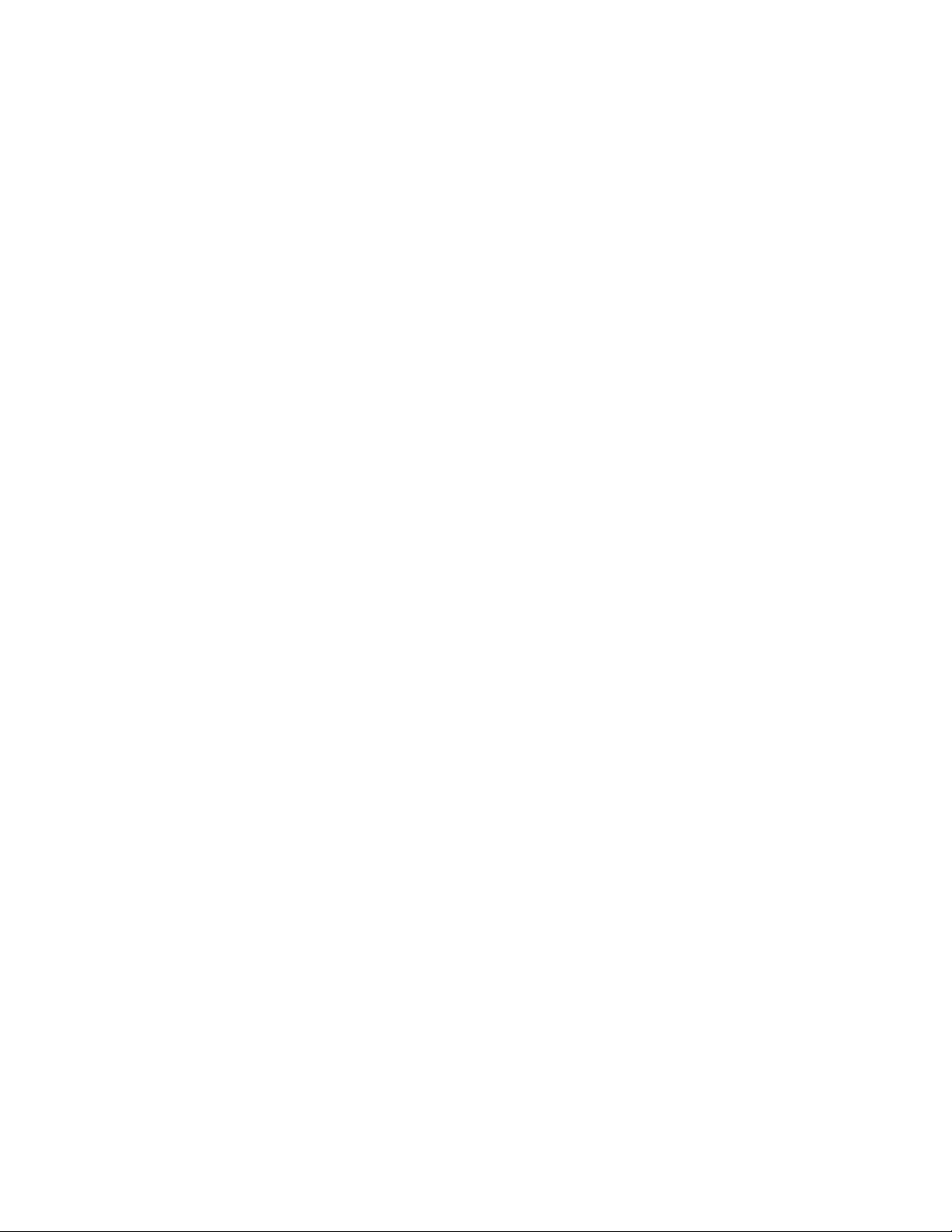
Если поле цифровое: Плюс, Минус, Умножить, Разделить, Менять знак, 1/х
Значение Любое значение
Страница 15 из 172

"Горячие" клавиши
Работа с файлами:
Ctrl + S Сохранить
Ctrl + O Открыть
F12 Сохранить как
Экранные команды:
Ctrl + D Перенос
Ctrl + W Масштабирование в окне
Ctrl + P Предыдущий масштаб изображения
Ctrl + A Максимальный масштаб
Home Весь чертеж на экран
Ctrl + Page Up Увеличить в 4 раза
Ctrl + Page Down Уменьшить в 4 раза
Page Up Увеличить в 2 раза
Page Down Уменьшить в 2 раза
Ctrl + R, F5 Перечертить
Ctrl + I Инфо точки
D Расстояние
Панель:
Ctrl + F Фильтр
"Горячие" клавиши
Команды редактирования:
Ctrl + C Копировать текст в буфер
Ctrl + V Вставить текст из буфера
Ctrl + X Вырезать текст и поместить его в буфер
Del Удалить текст
Ctrl + Del Удалить, удалить строку текста
Ctrl + Ins Вставить, вставить строку
Страница 16 из 172
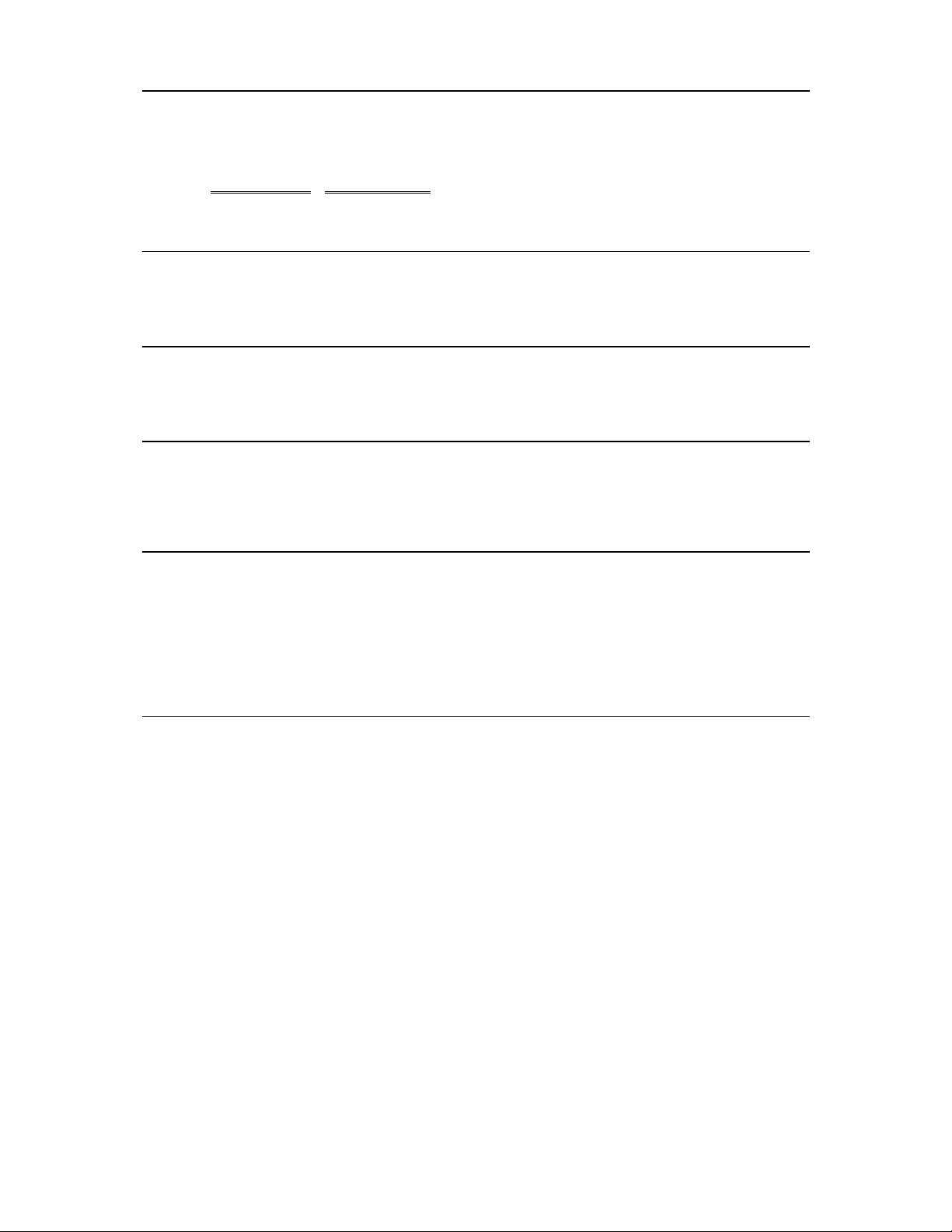
Открыть
Файл|Открыть . . .
Открывает существующий документ. Сначала выберите тип документа, а затем укажите путь и имя
файла.
См. также
Выбрать проект и Новый документ
Закрыть
Файл|Закрыть
Закрывает открытый документ.
Сохранить
Файл|Сохранить
Сохранить текущий документ.
Сохранить как...
Файл|Сохранить как
Предоставляется возможность сохранить файл под другим именем и даже в другом проекте.
Возврат к исходному
Файл|Возврат к исходному
Загружает последнюю сохраненную версию документа. Рекомендуется достаточно часто сохранять
изменения в обрабатываемом документе. Если Вы допустили серьезную ошибку, с помощью этой
команды можно вернуться назад к предыдущей сохраненной версии документа и продолжить работу.
Также Вы можете воспользоваться командами Отмена и Повтор
См. также Отмена
Просмотр распечатки
Файл|Просмотр распечатки
Позволяет просмотреть документ на экране до его вывода на принтер или плоттер. Это очень полезная
возможность. Мы настоятельно рекомендуем просматривать документ до вывода его на бумагу. Это
позволит Вам сохранить время и расходные материалы внешнего устройства. Начать распечатку можно
непосредственно из этого окна. Для этого предназначена специальная кнопка.
Страница 17 из 172
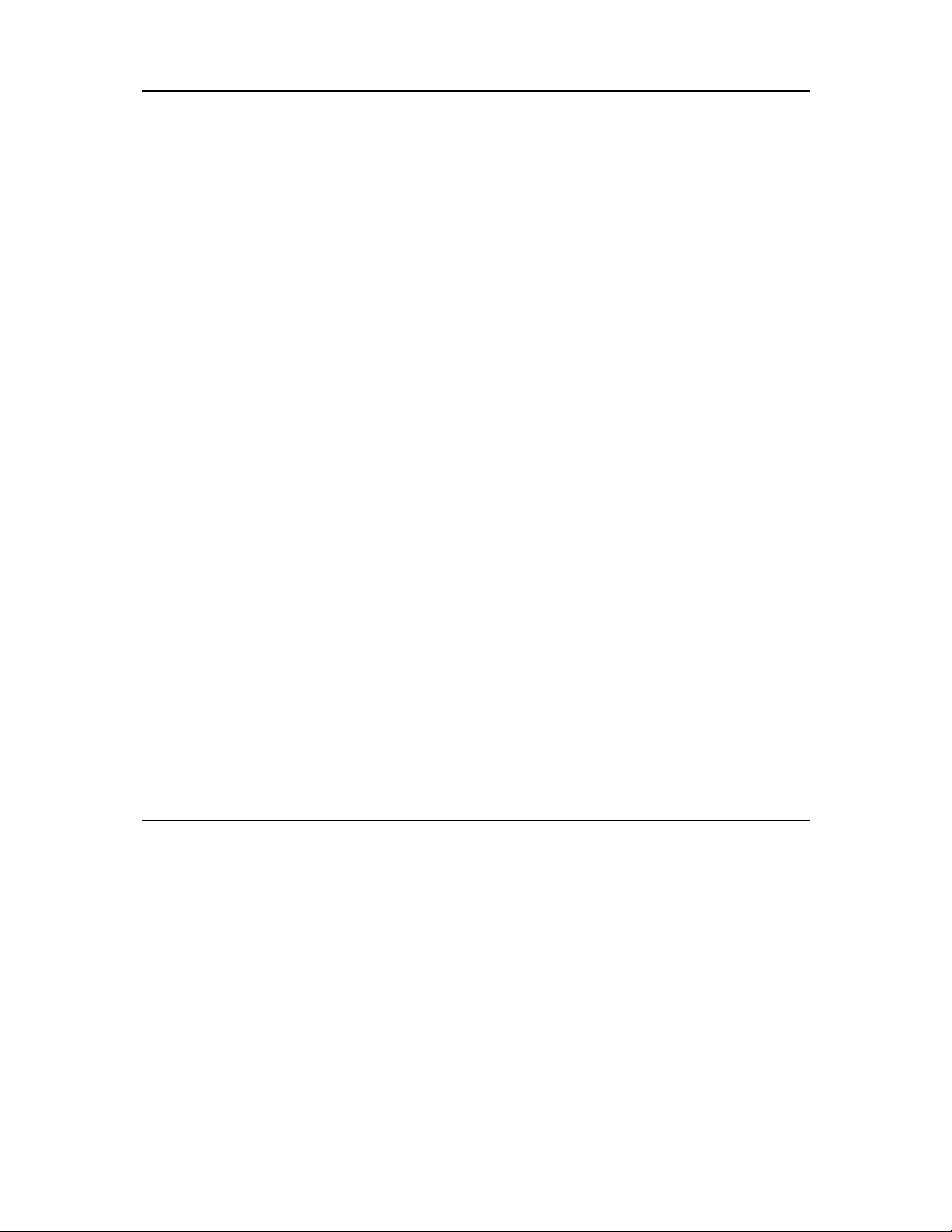
Печать
Файл|Печать
С помощью этой команды можно распечатывать документы разных типов. Здесь же можно изменить
выбор принтера. Вид диалога изменяется в зависимости от типа распечатываемого документа (текстовый
или чертеж).
Выбрать:
Кнопка позволяет изменить выбор устройства и его параметры. Можно выбрать ориентацию и размер
листа бумаги. При распечатке чертежей в блоке Тип чертежа имеются следующие поля:
Тип чертежа:
Дисплей:
На внешнее устройство выводится фрагмент чертежа, представленный на дисплее.
Размер:
На внешнее устройство выводится весь чертеж. Вы получите такой же результат, если выполните
команды Вид|По размеру.
Окно:
На внешнее устройство выводится фрагмент чертежа, расположенный в выбранном Вами окне. Размеры
и расположение окна можно установить с помощью мыши или в блоке Окно диалога Печать. Для выбора
окна с помощью мыши нажмите кнопку Окно и в рабочем поле файла *.TOP выберите необходимый
фрагмент. Кнопка Ориент. позволит Вам изменить ориентацию окна. Размеры окна и его расположение
можно изменить в блоках X, Y, H и B.
Масштаб:
Авто позволит автоматически подобрать масштаб чертежа в зависимости от используемого формата
бумаги. Можно выбрать требуемый масштаб. В этом случае распечатка начнется с нижнего левого угла
указанной области. По умолчанию масштаб распечатки такой, какой указан в Чертеж|Масштаб...
Перо:
Если Вы используете перьевой плоттер, необходимо согласовать цвета перьев и расположение
соответствующих рапидографов. При использовании лазерного или струйного принтера/плоттера
необходимо правильно выбрать толщину «пера». По умолчанию используется значение 0.1 мм. Эти
установки можно сохранить.
Кнопка открывает диалог Параметры перьев. В Вашем распоряжении столько «перьев», сколько цветов
поддерживает графический адаптер компьютера. Вы можете самостоятельно создать цвет «пера».
Настройки перьев сохраняются в файле, имеющем расширение .MAP. Пример настройки перьев
приведен в файле
PEN.MAP.
Параметры печати
Файл|Параметры печати
Можно выбрать внешнее устройство из списка инсталлированных и изменить его параметры.
Порядок действий:
1. Выберите команду Файл|Параметры печати. Это же окно откроется из диалога Чертить после
нажатия кнопки Выбрать...
2. Выберите принтер из списка.
3. Выберите формат бумаги и ее ориентацию portrait (книжная) или landscape (альбомная).
Обратите внимание, что по умолчанию для принтера устанавливается книжная ориентация
листа, а для плоттера - альбомная.
4. Нажмите Ok.
Обратите внимание, что для разных типов устройств используются разные драйверы. Поэтому настройка
конкретного внешнего устройства описывается в документации к этому устройству.
Страница 18 из 172
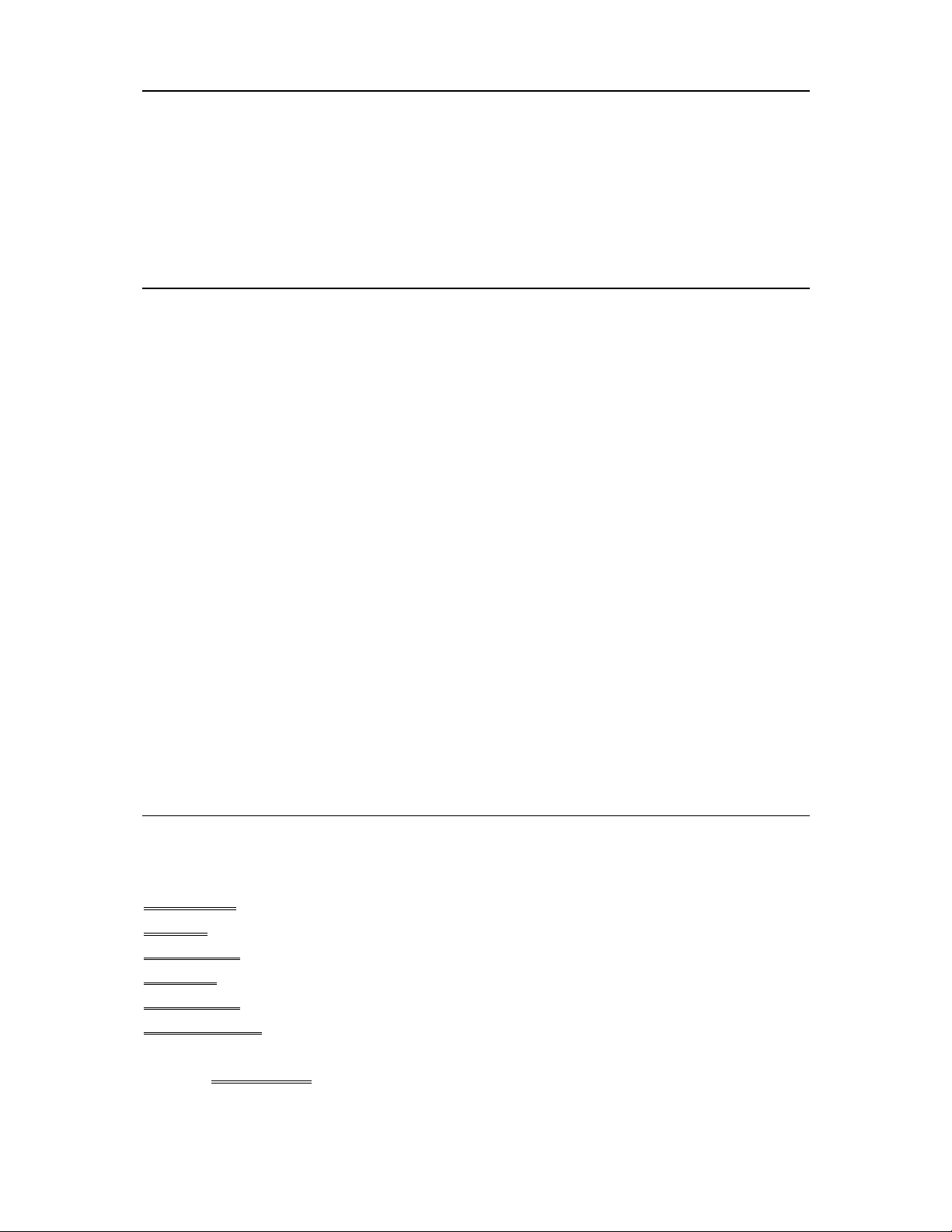
Выход
Файл|Выход
Команда предназначена для завершения сеанса работы. Для этой цели можно также использовать
комбинацию клавиш Alt+F4 или нажать «минус» в верхнем левом углу главного окна (Для Windows-95 и
выше это X).
Если имеются открытые файлы, изменения в которых не сохранены, Вам будет предложено подтвердить
необходимость их сохранения.
Правка
Правка
Отменить
Горячие клавиши Alt + Backspace
Отменить последнюю операцию редактирования
Вырезать
Горячие клавиши Ctrl + X
Вырезать выделенный текст и поместить его в буфер. В любое время этот фрагмент можно вставить в
текст снова.
Копировать
Горячие клавиши Ctrl + C
Скопировать выделенный фрагмент текста и поместить его в буфер. Выделенный фрагмент в
редактируемом тексте не удаляется. В любое время этот фрагмент можно вставить в текст.
Вставить
Горячие клавиши Ctrl + V
Вставить текст из буфера..
Удалить все/Удалить строку
Горячие клавиши Ctrl + Delete
Эта команда удаляет строку или информацию об одной точке.
Вставить строку
Горячие клавиши Ctrl + Insert
Эта команда вставляет пустую строку перед маркированной строкой.
Система
Содержание:
Таблица кодов
Атрибуты
Условные знаки
Типы линий
Диспетчер ЦМР
Диспетчер трассы
Вы также можете пользоваться стрелками в меню Справки
См. также Выбрать проект
Страница 19 из 172
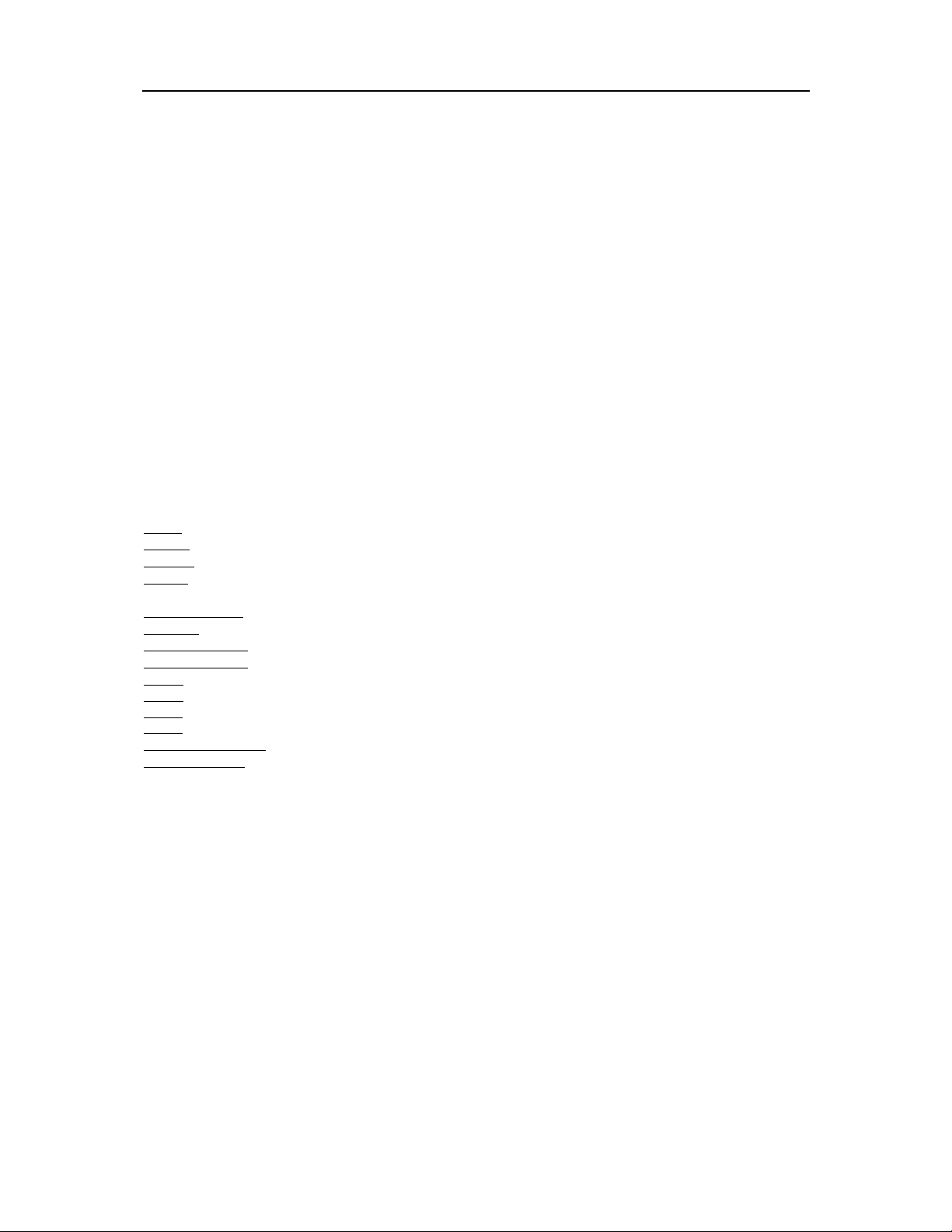
Таблица кодов
Система|Таблица кодов…
При выполнении полевых работ для идентификации точек рекомендуется использовать номер (имя
точки) и ее код. Например, точка с номером 56 имеет код 345. Это может обозначать, что пикет 56
представляет собой столб. В MAPSUITE+ имеется возможность автоматически присоединить ко всем
точкам с одинаковым кодом соответствующий условный знак, атрибуты, функции и т.д. Для этого
используется таблица кодов.
Все коды точек, которые присутствуют в любом открываемом документе, автоматически загружаются в
таблицу кодов. Как только Вы открываете файл или импортируете данные в файл результатов измерений
*.SUR, все новые коды точек включаются в активную таблицу кодов. В таблице присутствуют все коды
точек - не только присутствующие в открытом документе, но и те, которые были в открывавшихся ранее
документах. Использующие в настоящий момент коды нельзя удалить, имеющаяся в диалоге кнопка
Удалить недоступна. Вы можете создать и использовать разные таблицы кодов. Выбор таблицы
осуществляется в меню Файл|Параметры проекта
Описание нового кода:
1.
Выберите команду Система|Таблица кодов.
2.
Нажмите кнопку Создать.
Введите имя нового кода. Вы можете использовать до 30 символов без пробелов
3.
В диалоге имеется шесть вкладок. Последняя зависит от функции, приданной данному коду в пятой
вкладке.
Содержание вкладок диалога:
Линия информация о типе линий, цвете и масштабе линий;
имя символа, цвет, масштаб и ориентация символа;
Символ
Атрибут
Съемка
Импорт/Экспорт
2Призмы
Прямоугольник 2
Прямоугольник 3
Круг 2
Круг 3
Дуга 2
Дуга 3
Параллельная линия
Замкнутая линия
список прикрепленных к коду атрибутов;
тип точки, используемые функции, преобразованный код точки, слой для размещения
точек с указанным кодом;
преобразованный код, слой и экспортный код;
функция вычисления координат недоступной точки по 2 призмам.
построение прямоугольника по 2 точкам.
построение прямоугольника по 3 точкам.
построение окружности по 2 точкам и радиусу.
построение окружности по 3 точкам
построение дуги по 2 точкам.
построение дуги по 3 точкам.
построение параллельных линий
построение замкнутого полигона
Общие положения:
Описание:
Описание объекта, задаваемого кодом. Заполнять эту строку необязательно..
Создать
Включение нового кода в активную таблицу
Удалить
Удаление выбранного кода из таблицы. Если выбранный код точки используется в любом открытом
документе, операция удаления становится недоступной.
Н.Имя
Изменение имени кода в таблице.
Страница 20 из 172
.
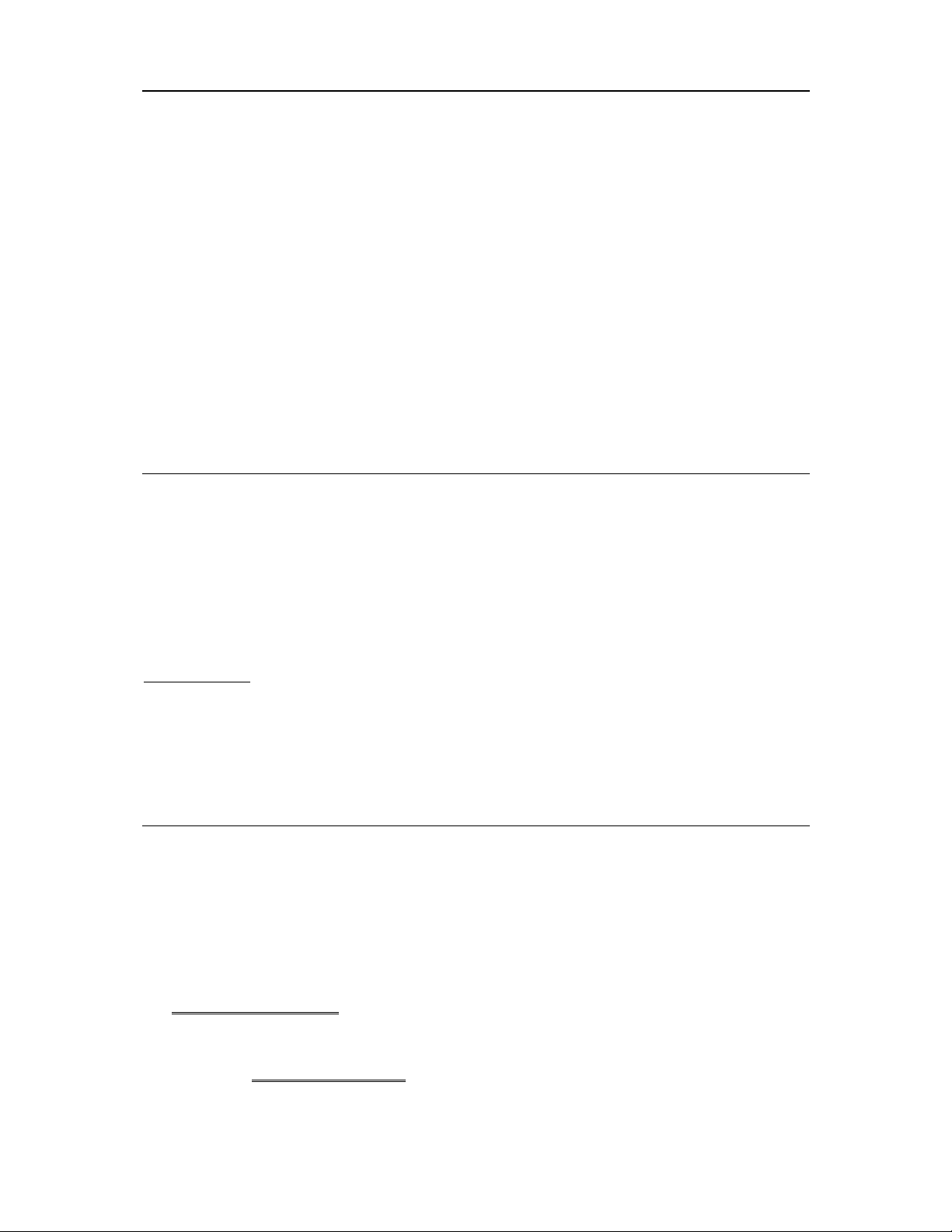
Тип линии
Система|Таблица кодов
MAPSUITE+ обеспечивает возможность использования нескольких типов линий. В этом месте можно
указать, какой тип линии следует использовать для соединения точек с указанным кодом. Тип линии
можно изменить и в Чертеж|Управление слоями. Эти установки будут распространяться на все типы
линии, построенные в указанном слое. Таким образом имеется возможность изменить тип линии в двух
местах. Однако тип линии, указанный в таблице кодов, имеет более высокий приоритет, чем тип линии в
Управление слоями. В таблице кодов можно также указать тип линии в зависимости от установок в
Управление слоями. Для этого предназначена опция По слою.
Тип линии:
Выберите требуемый тип линии. По умолчанию используется По слою.
Цвет:
Выберите цвет линии
Масштаб типа линии:
Предоставляет возможность изменить размер фрагментов линии
Символ
Система|Таблица кодов
Символ
В списке выберите символ, который будет автоматически присоединяться к точкам с указанным кодом.
Цвет
Выберите цвет символа. По умолчанию предлагается По слою.
Масштаб
Символы хранятся в библиотеке в масштабе 1:1000. По умолчанию масштаб чертежа также
устанавливается 1:1000. Масштаб чертежа можно изменить в диалоге Чертеж|Масштаб.... (см. также
Чертеж|Масштаб)
на чертеже. При необходимости увеличения символа, например, в два раза используйте коэффициент 2.0
в каждом из полей.
. Масштабирование символа по осям координат позволит Вам изменить размер символа
Ориентация
Установка разворота символа относительно осей координат.
Атрибуты
Система|Таблица кодов
Атрибут представляет собой дополнительную характеристику объекта. Например, код точки 300
обозначает объект «Лиственное дерево». В качестве атрибутов этого объекта могут использоваться
«Порода» и «Диаметр ствола». Атрибуты могут иметь разные Значения. Например, «Порода=береза»,
«Диаметр ствола=30см».
Атрибут можно присоединить к коду точки, к символу или одновременно и к коду, и к символу.
Атрибуты можно записывать во время полевых работ в файлы используемых накопителей информации,
вносить или редактировать их в документах MAPSUITE+ «Результаты измерений *.SUR» и изменять
значения атрибутов в документах типа «Чертеж *.TOP» командой Изменить|Редактировать атрибут
(см. Редактирование атрибутов
можно присвоить значение атрибута по умолчанию.
Значения атрибутов можно выводить на чертеж вместе с символом (например, условный знак «Дерево» с
указанием породы и диаметра ствола). Для этого сначала необходимо создать требуемый символ с
атрибутами (см. Определение атрибутов)
). Если атрибут присоединен к коду точки, каждой точке с этим кодом
Страница 21 из 172

Количество присоединяемых к коду точки атрибутов не ограничено.
Значение атрибута относится к точке, но тип атрибута относится к коду точки.
Добавить
Нажмите кнопку Добавить, если необходимо присоединить атрибут к коду точки. Появляется список
существующих атрибутов. Для пополнения списка используйте Система|Атрибуты см.
Система|Атрибуты
Удалить
Нажмите кнопку Удалить, если необходимо удалить присоединение атрибута к коду точки. Обратите
внимание, что в этом месте удаляется связь между кодом и атрибутом, но не сам атрибут.
См. также :
Система|Атрибуты
Определение атрибута
Создание символа
Редактирование атрибутов
Использование атрибутов
Создание атрибута
Присоединение атрибута к символу
Как создать символ и присоединить к нему
атрибут.
Как изменить значение атрибута.
Подробный пример использования атрибутов.
Съемка
Система|Таблица кодов
На этой вкладке описывается несколько важных функций. Использование этих функций позволит Вам
еще в поле описать отдельные элементы будущего чертежа.
Тип точки кодирование точки в качестве ориентирной или контрольной
Функции использование одной из нескольких функций.
Преобразовать в код: преобразование полевого кода во внутренний код.
Слой размещение точки на определенном слое.
Тип точки
Возможен выбор из следующего списка:
Нет Тип точки не используется. Точки с такими кодами трактуются как
обычные пикеты
Исходная Точка такого типа будет размещена в текущем файле исходных точек *.PP.
Если во время обработки данных в существующем файле окажется точка с
таким же именем, появится диалог с предложением подтвердить
необходимость перезаписи ее координат
Контрольная Координаты точки этого типа будут сравниваться с координатами
одноименной точки, хранящимися в файле исходных точек *.PP. Во время
обработки на дисплей выводятся вычисленные расхождения координат
Временная Временная точка может использоваться для построения тахеометрического
хода в качестве переходной. Координаты таких точек не сохраняются в
файле исходных точек *.PP. Ее координаты сохраняются в оперативной
памяти до момента закрытия файла результатов *.SUR
Ориентир Точка используется в качестве ориентирной при проложении хода или
съемке. Точка такого типа может появиться в любом месте файла
(необязательно в начале)
Таким образом имеется возможность легко присоединить тип точки Исходная, например, к коду РР.
Позднее точки с таким кодом можно использовать в качестве исходных для обратной засечки. Эти точки
могут размещаться в любом месте файла результатов измерений.
Функции:
Страница 22 из 172
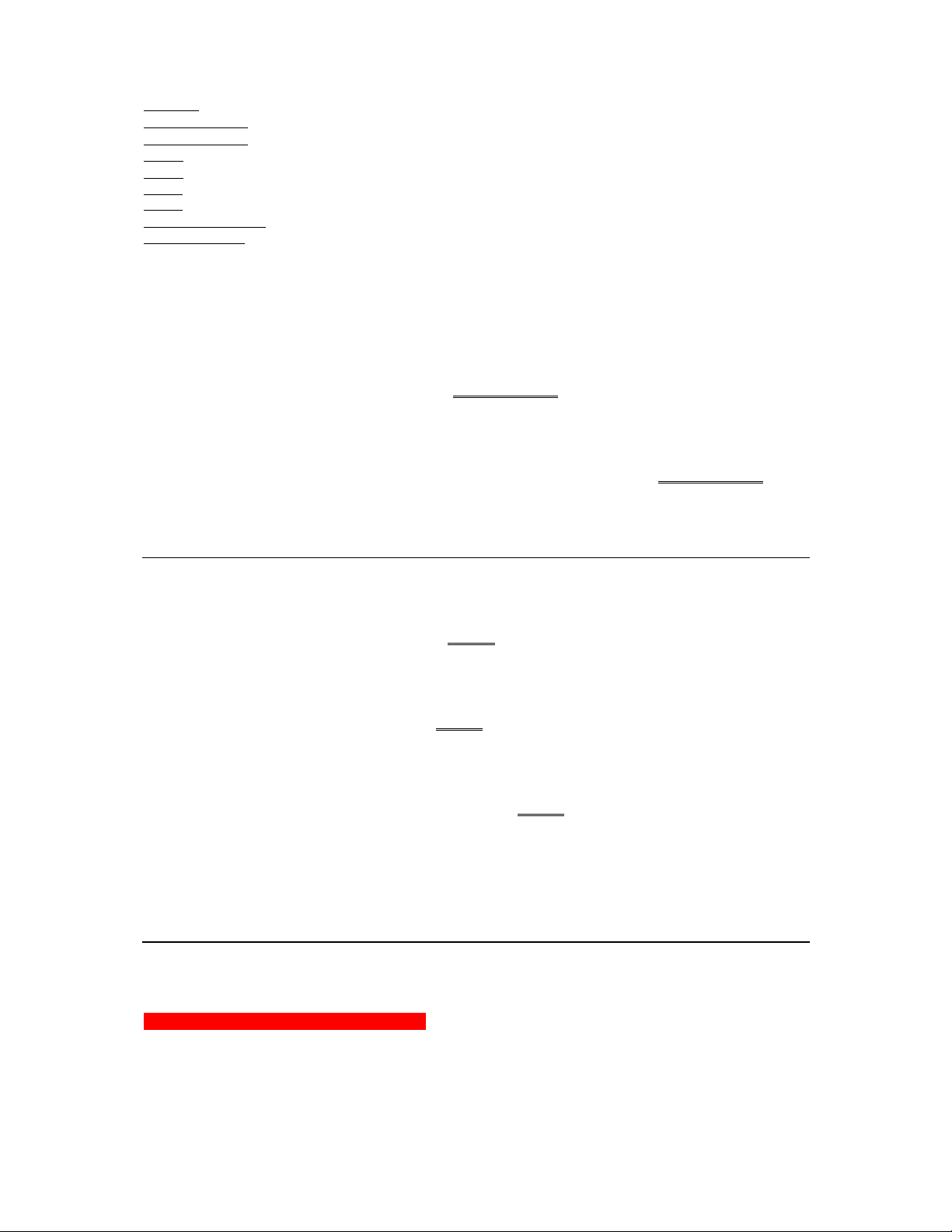
Нет Без функций
2Призмы функция вычисления координат недоступной точки по 2 призмам.
Прямоугольник 2
Прямоугольник 3
построение окружности по 2 точкам и радиусу.
Круг 2
Круг 3
построение окружности по 3 точкам
построение дуги по 2 точкам.
Дуга 2
построение дуги по 3 точкам.
Дуга 3
Параллельная линия
Замкнутая линия
При выборе функции справа появляется дополнительная вкладка выбранной функции. Более подробно
про функции см. далее.
построение прямоугольника по 2 точкам.
построение прямоугольника по 3 точкам.
построение параллельных линий
построение замкнутой линии
Преобразовать в код
Если необходимо использовать в поле один код точки (например, цифровой при работе только с
цифровой клавиатурой), а при обработке другой (например, символьный), опишите это преобразование
здесь. Т.о. можно описать замену числового кода «330» на символьный «Дерево». Аналогичные функции
описаны в разделе Вкладка «Импорт/Экспорт» - Импорт/Экспорт
.
Слой
Здесь можно описать, в каком слое следует размещать точки с указанными кодами. Т.о. возможно
использование слоя для размещения всех типов деревьев. Можно также создать отдельный слой для
каждого кода. Аналогичная функция используется на вкладке «Импорт/Экспорт» Импорт/Экспорт
.
Импорт/Экспорт
Система|Таблица кодов
Эти функции дают возможность изменять коды при импорте данных в чертежи и при экспорте данных.
Также обеспечивается возможность размещения точек с разными кодами в разных слоях. Подобные
функции для полевых кодов описаны в разделе- Съемка
.
Импорт, Код передачи:
Опишите преобразование кода, используемого в импортируемом файле, во внутренний код MAPSUITE+.
Например, в можно автоматически заменить полевой код 300 на внутренний код Дерево. Аналогичная
функция используется на вкладке «Съемка». - Съемка
.
Слой:
Опишите размещение точки с указанным кодом в определенном слое. Т.о. возможно использование слоя
для размещения всех типов деревьев. Можно также создать отдельный слой для каждого кода.
Аналогичная функция используется на вкладке «Съемка» - Съемка
.
Экспорт, Код передачи:
Здесь можно описать, как должен измениться код точки при экспорте данных.
Контрольные коды
Система|Контрольные Коды…
Контрольные коды используются в комбинации с кодами. В колонке код будет следовать за
контрольным кодом, отделенный от него любым символом, например - или пробелом, см.
Файл|Параметры проекта|Исходные точки.
Контрольный код придает точке специфические свойства, такие как:
Отдельная точка
Страница 23 из 172
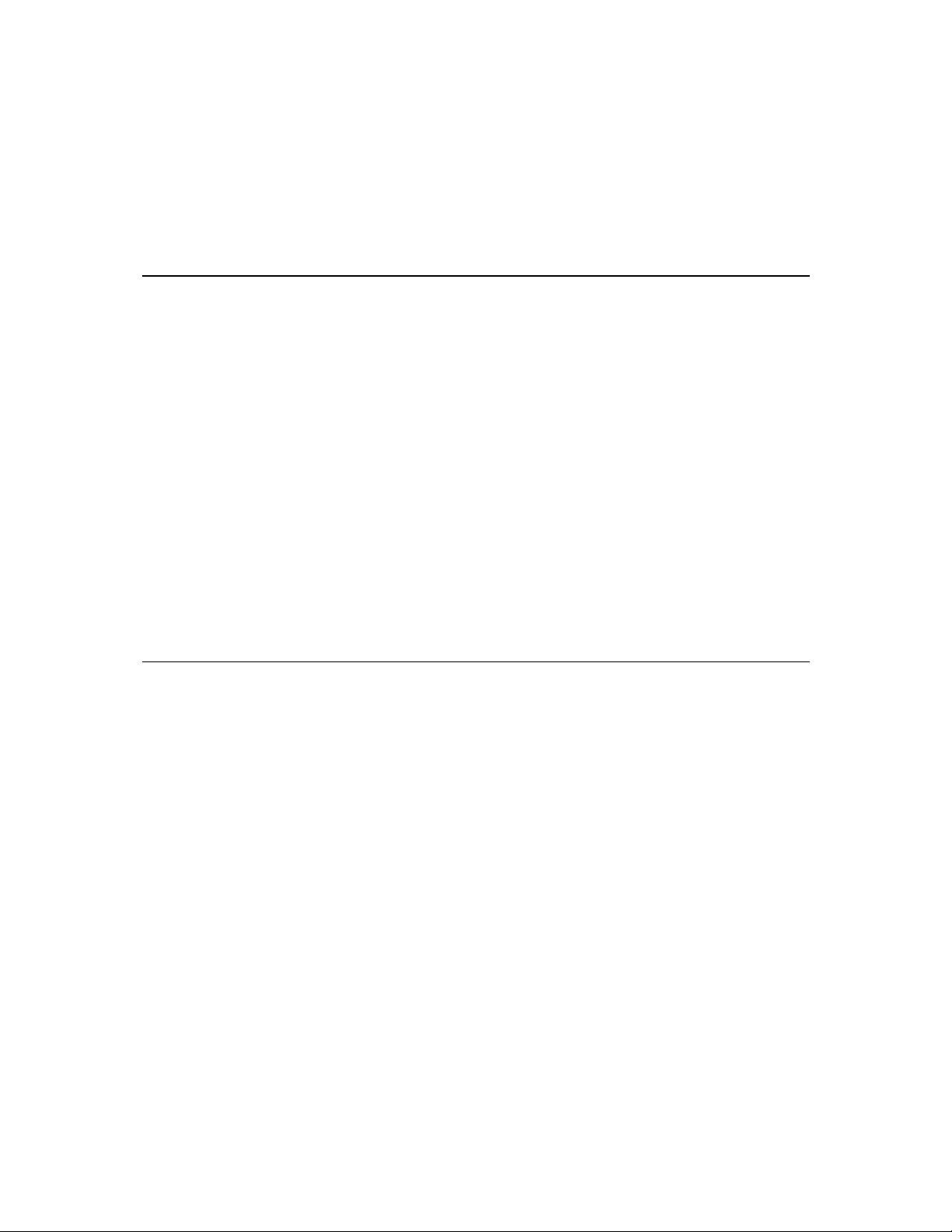
Отдельная точка, разрыв (прерывает линию, если точка не является точкой на линии)
Конец линии
Замкнуть
Начало линии
Контрольная точка
Кривая по 3 точкам
Пользователь определяет, какой код использовать. Вы можете задавать контрольному коду любое имя,
но функция останется фиксированной.
Условные знаки
Система|Условные знаки
Имеется возможность переименовать или удалить символ из имеющегося списка. Используется
встроенная функция, обеспечивающая просмотр символов.
Те символы, которые присоединены к точкам на чертеже или к кодам в таблице кодов переименовать
или удалить нельзя.
Диспетчер позволяет Вам также указать, следует ли поместить символ в общую таблицу, или его следует
загрузить из нее. (Внешняя таблица выбирается в Файл|Параметры проекта, вкладка Системные
файлы.) Все символы, которые Вы импортировали, создали или ввели, могут использоваться в данном
чертеже
Символы, которые Вы создали внутри данного чертеже, доступны только в нем. Если необходимо
использовать их в других чертежах, экспортируйте их во внешнюю таблицу!
Символы, вставленные в чертеж из текущей внешней таблицы, будут изображаться в текущем чертеже.
Вы можете разместить любой другой символ в локальной библиотеке, если необходимо экспортировать
его вместе с чертежом.
Атрибуты
Система|Атрибуты
Помимо номера и кода точка может описываться атрибутом. Например, столб может иметь разный
материал. Тогда к соответствующему коду следует присоединить атрибут «материал». Этот атрибут
может иметь разные значения (например, дерево или металл).
В открывающемся диалоге Определение атрибутов можно создавать новые атрибуты и присваивать им
требуемые характеристики или удалять ненужные атрибуты.
Атрибуты
В окне представлен список атрибутов, используемых в проекте..
Установки
Запрос:
По умолчанию на чертеж выводится имя атрибута, приведенное в списке слева. Если Вам для работы
удобно использовать имя атрибута, а на чертеж требуется выводить другую строку, введите ее в этом
окне
Видимый:
Установите этот флажок, если необходимо показывать атрибут на чертеже. Флажок отмечается по
умолчанию. Если же требуется использовать атрибут, но не выводить его на чертеж, оставьте флажок
пустым.
Заданный:
Страница 24 из 172
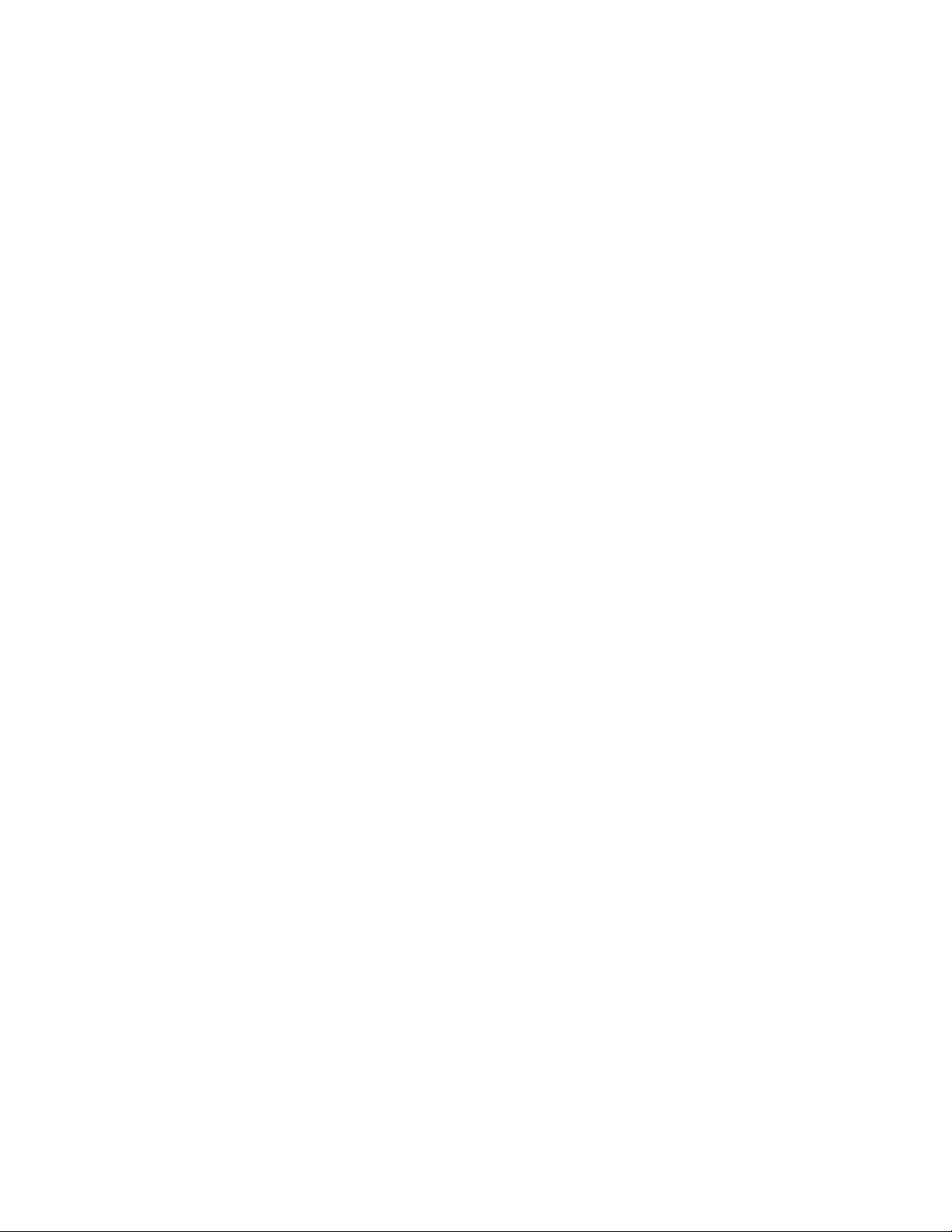
Если значение атрибута необходимо считывать из базы данных, установите этот флажок. Например,
можно создать атрибут «Отметка» и автоматически присвоить ему значение, равное высоте точки.
Константа:
Атрибут может иметь постоянное значение, которое нельзя изменить. При необходимости создания
такого атрибута установите этот флажок.
Обновлять:
Если значение атрибута считывается из базы данных, его, возможно, потребуется автоматически
обновлять. Для этого установите этот флажок.
Страница 25 из 172
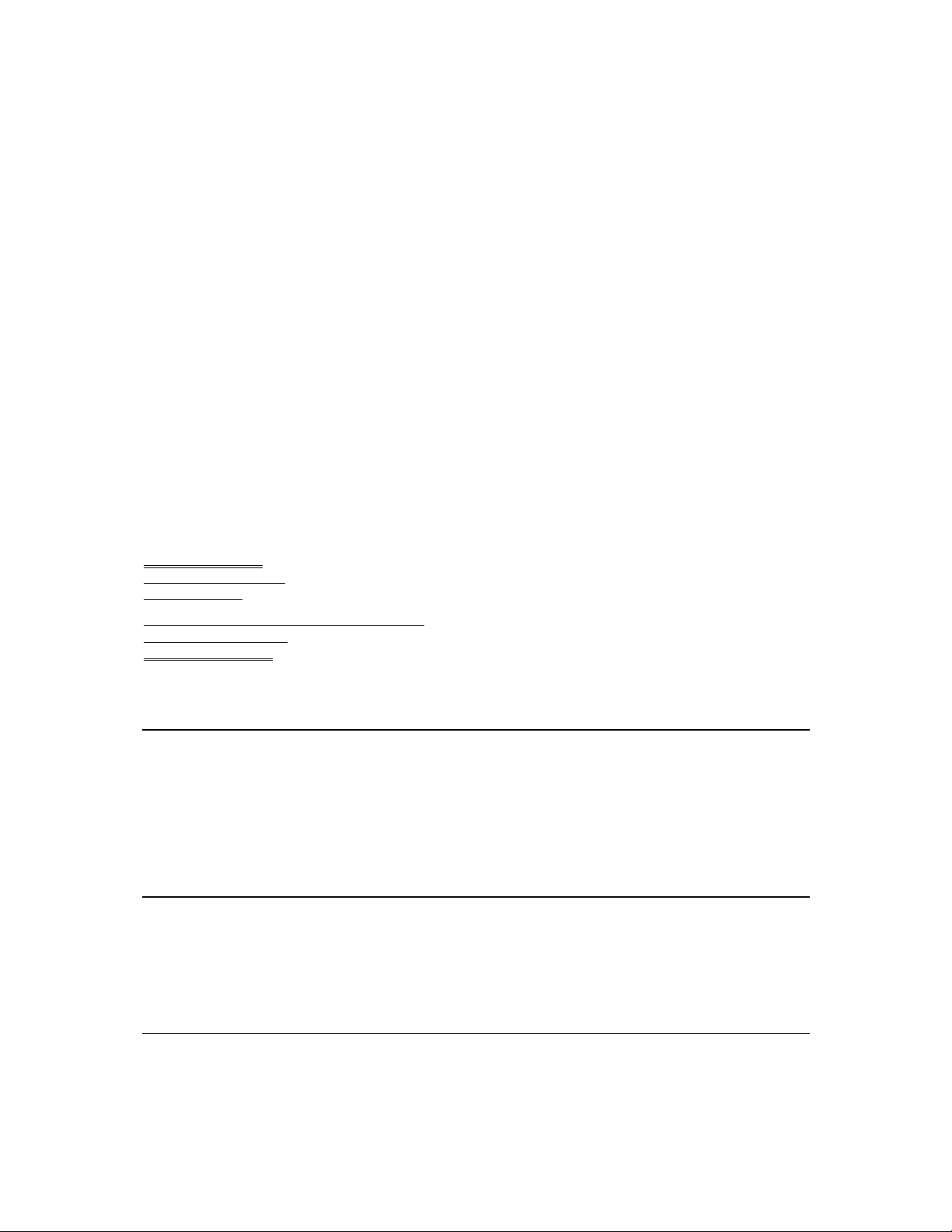
Метаданные:
Если требуется разместить значения атрибутов во внешнем файле метаданных (X.MD, где X имя
чертежа), укажите, в каких полях файла метаданных Вы хотите разместить эту информацию. Например,
в поле МАСШТАБ можно сохранить масштаб чертежа.
Значения атрибутов можно только однажды ввести в метаданные. Если Вы используете несколько
атрибутов с одними метаданными, MAPSUITE+ будет использовать первые обнаруженные
Префикс:
Символы, которые выводятся перед значением атрибута, например: D=, Исполнитель, Высота:
Суффикс:
Символы, которые выводятся после значения атрибута, например: mm, m.
Начальное:
Если необходимо присвоить значению атрибута начальное значение, введите его в этой строке.
Взять из:
Если Вы установили флажок Взять из, то необходимо указать, из какого поля базы данных требуется
считывать значение атрибута.
Игнорировать регистр
Установите этот флажок, если необходимо использовать только символы верхнего регистра или если Вы
хотите видеть атрибуты именно так, как это написано.
См. также об атрибутах:
Система|Атрибуты
Определение атрибута
Создать символ
Присоединить атрибут к Коду
Редактировать атрибут
Работа с атрибутами
Создать атрибут.
Определить атрибут при создании символа.
Как создать символ и присоединить атрибут к нему.
Как присоединить атрибут к коду точки.
Как редактировать атрибут
Примеры создания и работы с атрибутами.
Диспетчер ЦМР
Система|Диспетчер ЦМР
Здесь Вы можете оперировать с созданными Цифровыми Моделями Рельефа и выбирать ту или иную в
качестве активной. Имеется возможность открывать и сохранять модели. Модели загружаются в память.
Одновременно можно загрузить несколько моделей, но активной всегда будет лишь одна модель.
Именно ее можно редактировать и использовать для построения горизонталей.
Диспетчер трассы
Система|Диспетчер трассы
Здесь Вы можете оперировать с созданными проектами трасс и выбирать ту или иную в качестве
активной. Имеется возможность открывать и сохранять проекты. Проекты трасс загружаются в память.
Одновременно можно загрузить несколько проектов трасс, но активной всегда будет лишь одна модель.
Окно
Окно
Изменяет размер окон и размещает перекрывающиеся окна на дисплее от верхнего левого угла.
Страница 26 из 172
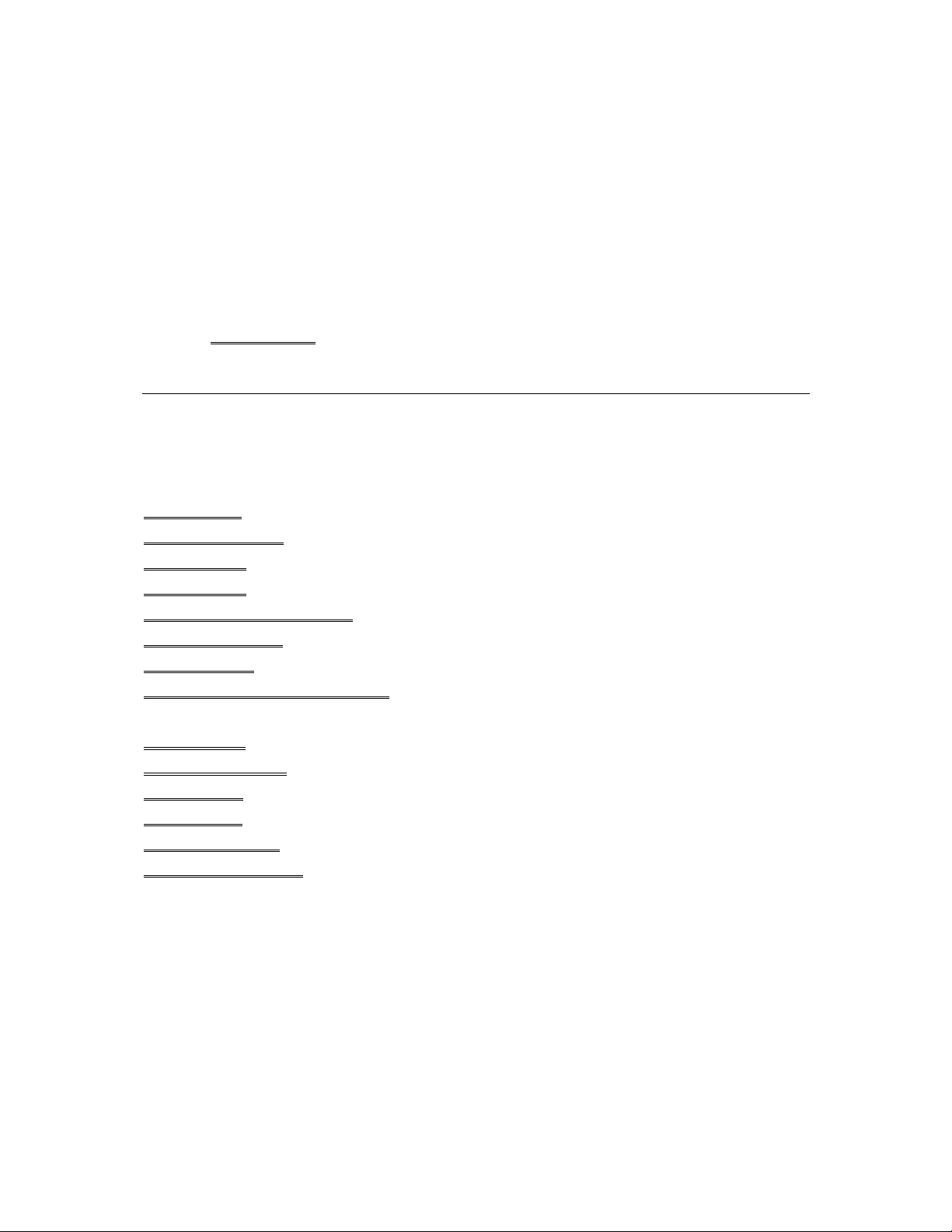
Каскад
Изменяет размер окон и размещает перекрывающиеся окна на дисплее от верхнего левого угла.
Вертикальные окна
Изменяет размер окон и размещает не перекрывающиеся по вертикали окна на дисплее..
Горизонтальные окна
Изменяет размер окон и размещает не перекрывающиеся по горизонтали окна на дисплее
Разместить значки
Размещает значки свернутых окон вдоль нижней рамки главного окна.
Закрыть все
Закрывает все окна. Если какой либо файл не был сохранен, последует запрос о сохранении его.
См. также Новый документ
Обмен данными
Этот раздел содержит информацию обо всех возможных видах обмена данными, включая обмен с
полевыми компьютерами и электронными тахеометрами.
Меню обмена данными:
Импорт файлов
Импорт ASCII файлов
Импорт из Psion
Импорт из Leica
Конфигурация тахеометров Leica
Импорт из Geodimeter
Импорт из Sokkia
Конфигурация тахеометров Geodimeter
Экспорт файлов
Экспорт ASCII файлов
Экспорт в Psion
Экспорт в Leica
Экспорт в Geodimeter
Экспорт в SokkiaЭкспорт
Страница 27 из 172

Импорт файлов
Файл|Импорт|Файл
С помощью этой команды можно импортировать данные в чертеж MAPSUITE+. Существует несколько
различных видов файлов, которые можно импортировать. В первую очередь необходимо определить,
какой тип данных необходимо импортировать.
Тип данных Тип документа
Координаты
Чертеж Чертеж (*.TOP)
Точки обоснования Чертеж (*.TOP)
Р-ты наблюдений Документ (*.SUR)
Пикетаж Чертеж (*.TOP) (Доступно только с дополнительными модулями
Профиль Чертеж (*.TOP) (Доступно только с дополнительными модулями
Чертеж (*.TOP)
MAPSUITE+)
MAPSUITE+)
Страница 28 из 172
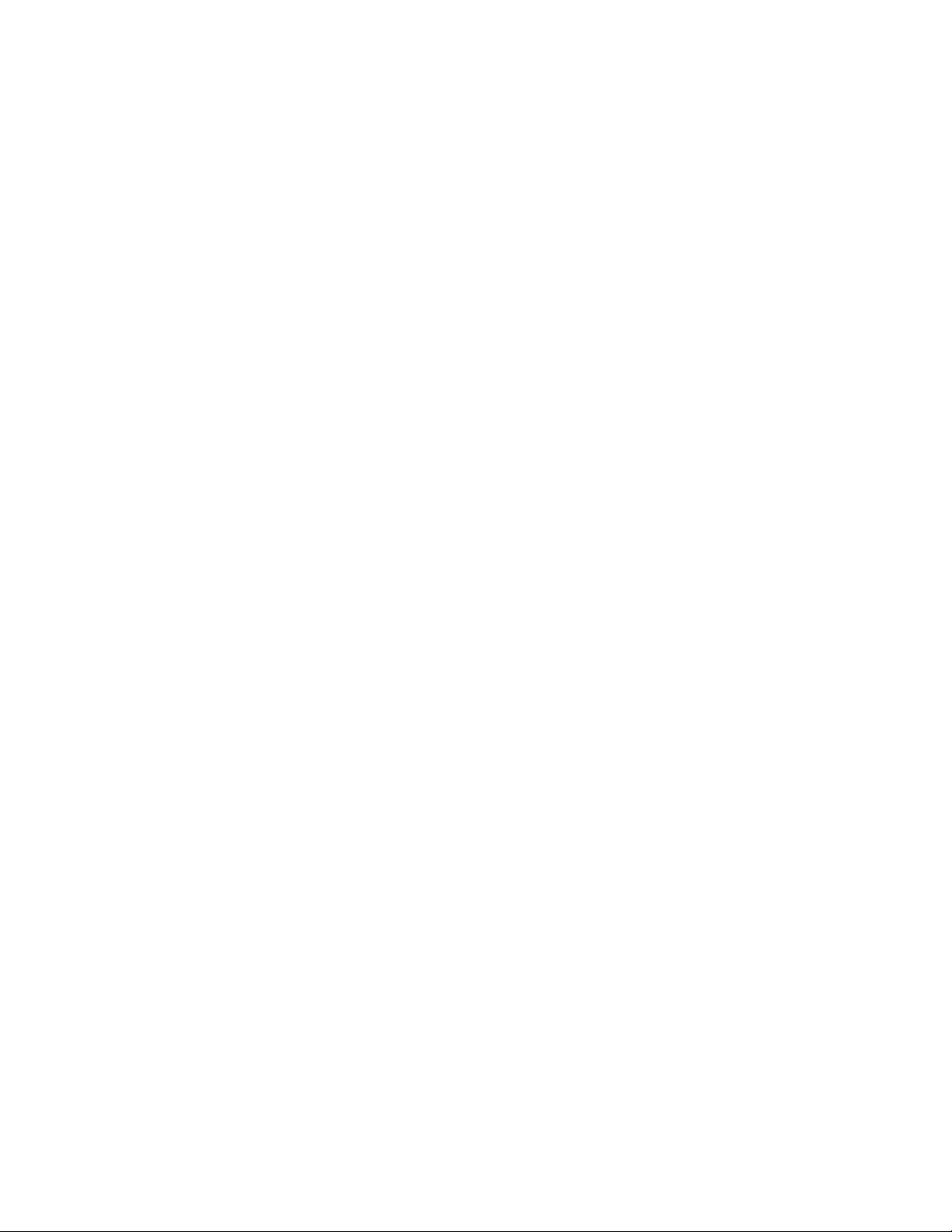
Порядок использования при импорте координатного файла:
1. Откройте чертеж, в который необходимо импортировать данные. Это может быть существующий или
новый документ. Если необходимо импортировать данные в определенный слой, его необходимо
создать и сделать текущим.
2. Выберите Файл|Импорт|Файл. В открывшемся меню выберите тип импортируемого файла
(расширение) и его имя. Этот диалог совпадает с диалогом Открыть документ.
3. Нажмите Ok. Импортированные точки изображаются на чертеже. Для просмотра перейдите в окно
файла *.TOP и нажмите на клавиатуре Home..
Порядок использования при импорте графического файла:
1. Откройте чертеж, в который необходимо импортировать данные. Это может быть существующий или
новый документ. Если необходимо импортировать данные в определенный слой, его необходимо
создать и сделать текущим.
2. Выберите Файл|Импорт|Файл. В открывшемся меню выберите тип импортируемого файла
(расширение) и его имя. Этот диалог совпадает с диалогом Открыть документ.
3. Нажмите Ok. Импортированные точки изображаются на чертеже. Для просмотра перейдите в окно
файла *.TOP и нажмите на клавиатуре Home...
Внимание! При импорте графического файла с большим количеством символов (блоков), могут
возникнуть трудности, поскольку придется создать очень большой чертеж
MAPSUITE+ поддерживает импорт из файлов следующих форматов:
Расширение Программа/формат файла
DWG Графический формат AutoCAD (DraWinG), R12, R13 и R14
DXF Графический формат Data eXchange Format.
DGN Microstation Design File 2D.
SDR SDR файл.
PP MAPSUITE+ PP файл исходных точек.
TRL MAPSUITE+ файл трассы.
PXY GEO и PXY, текстовые файлы координат
XYZ Текстовый файл координат.
*.* Текстовые ASCII или ANSI файлы в произвольном формате
Страница 29 из 172
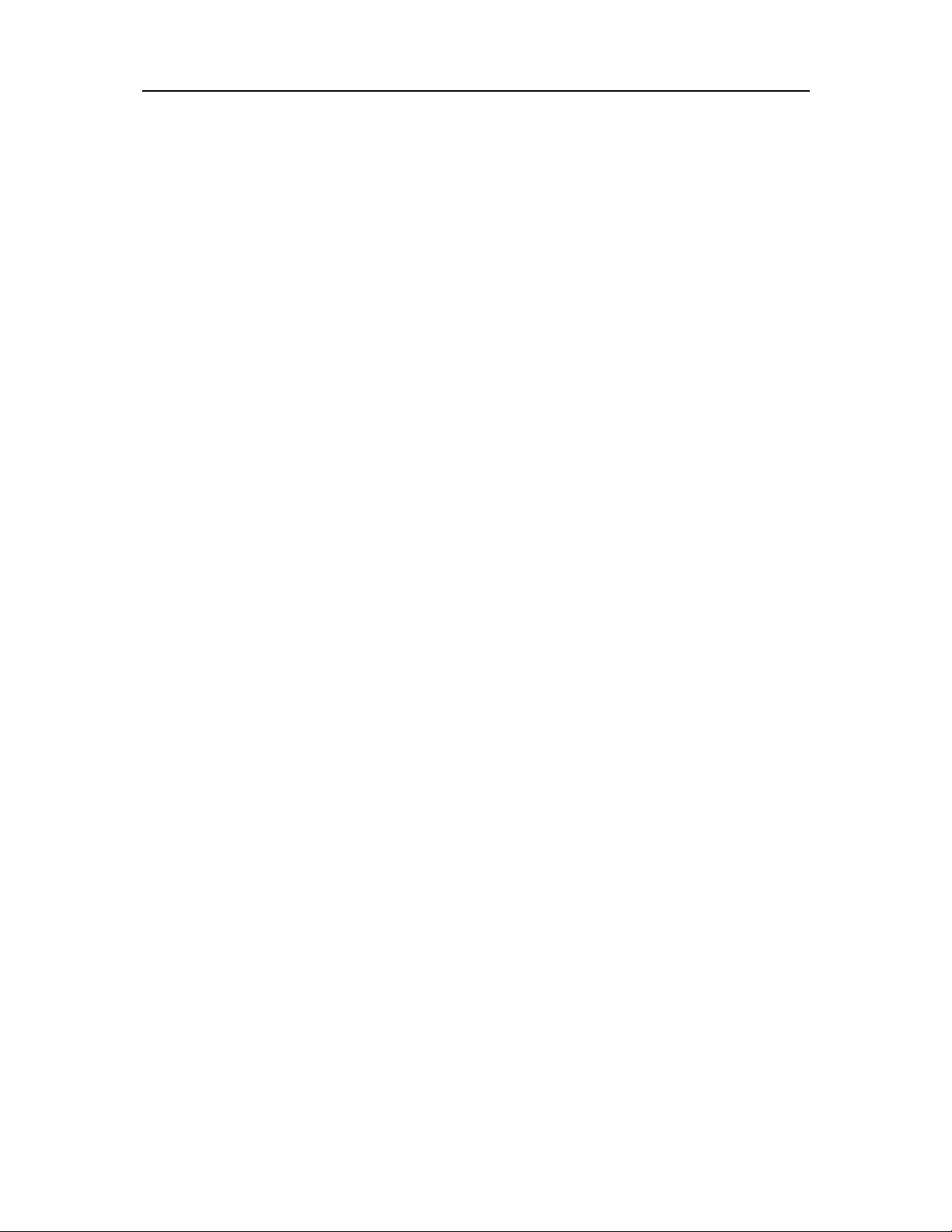
Импорт ASCII файлов
Файл|Импорт|Файл
MAPSUITE+ обеспечивает возможность импорта данных из текстовых файлов произвольных форматов.
Имеется возможность импорта ASCII-файлов (формат DOS) и ANSI-файлов (формат Windows).
Необходимо, чтобы информация о каждой точке была записана в отдельной строке.
Порядок действий:
1. Откройте чертеж .TOP.
2. Выберите Файл|Импорт|Файл..
3. Выберите тип файла ASCII Имп/Экс.
4. Выберите требуемый файл и нажмите OK.
Открывается диалог Мастер импорта. Необходимо описать формат импортируемых данных (тип данных,
типы разделителей и т.д.).
Описанный один раз формат можно сохранить. Это позволит Вам легко импортировать данные в этом
формате позже.
5. Вы можете начать импортировать данные не с первой строки файла. Это позволит Вам
пропустить часть не нужной информации. В списке «Просмотр файла» показывается
содержимое импортируемого файла. Выберите тип разделителя целой и дробной части.
Выберите тип кодировки исходного файла Windows ANSI или DOS ASCII. Нажмите кнопку
Дальше.
Описание ширины столбцов при фиксированной ширине:
6. Проверьте, правильно ли разбивается файл по столбцам. Вертикальные линии представляют
собой разделители столбцов. Их можно перемещать с помощью мыши, создавать новые
разделители (нажатие левой кнопки мыши) в любом месте или удалять их (двойное нажатие
левой кнопки мыши). Нажмите кнопку Дальше.
Описание ширины столбцов при использовании разделителей:
6. В блоке Разделение выберите используемый в качестве разделителя символ. Можно выбрать
между Табулятором, Точкой с запятой, Запятой, Пробелом или ввести другие типы разделителей
в окошке Другие. В последнем случае следует указать, какие именно символы следует
рассматривать в качестве разделителей. Флажок Игнорировать повторный следует установить
при необходимости рассматривать серию разделителей как один. В файле может находиться
текст, который следует игнорировать во время импорта. Он должен быть выделен символами,
приведенными в списке Выделение. При необходимости выберите используемые для выделения
текста символы. Нажмите кнопку Дальше.
Описание содержания столбцов:
7. Необходимо указать, какая информация содержится в сформированных Вами столбцах. Если
Вас не устраивают значения, используемые по умолчанию, измените заголовки столбцов. Для
этого выделите столбец и затем измените его содержание в списке Тип столбца. Обратите
внимание! Помимо имени точки и ее координат можно импортировать коды, атрибуты, коды
линий и т.д. Нажмите кнопку Дальше.
Описание порядка соединения точек:
Страница 30 из 172
 Loading...
Loading...