Page 1

Page 2
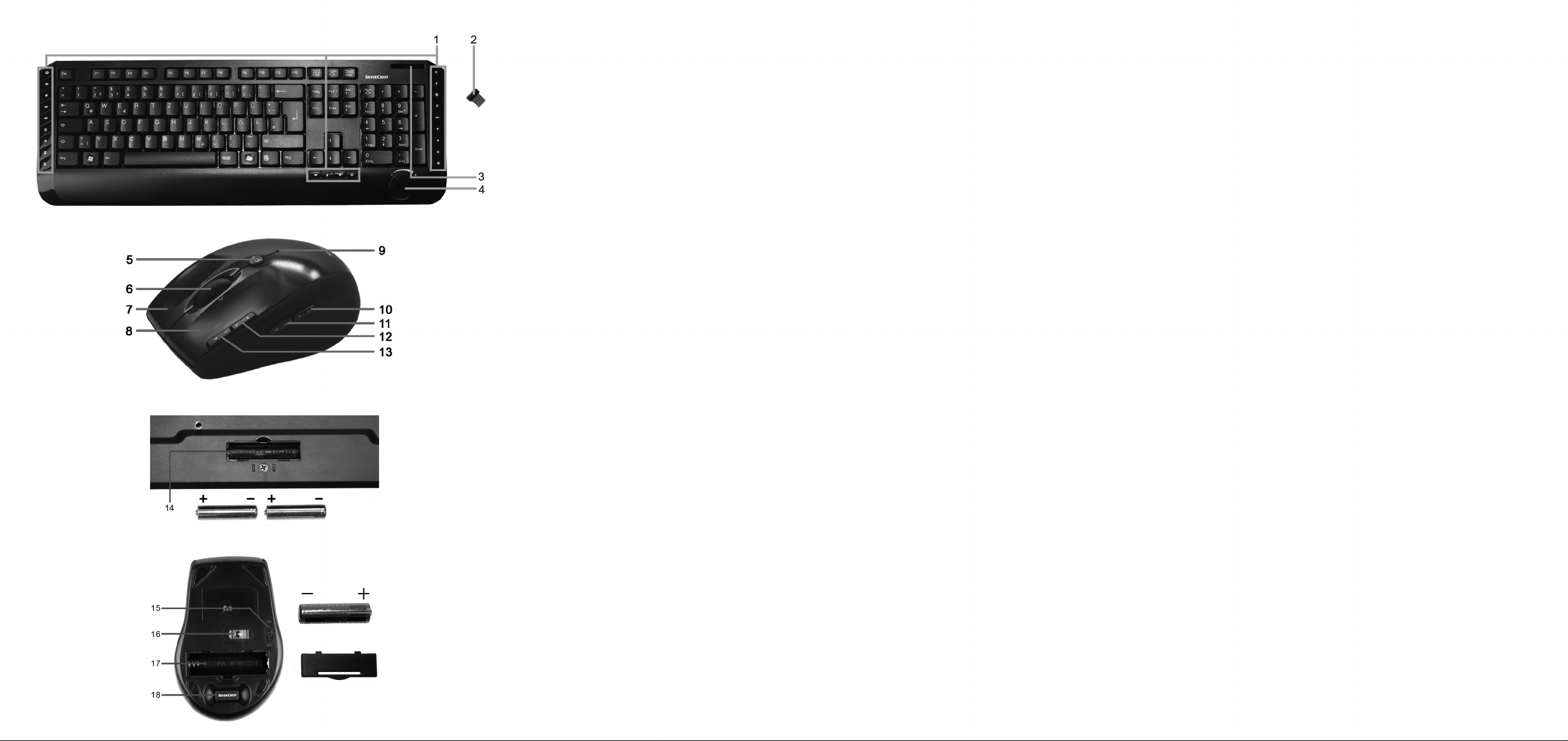
Page 3
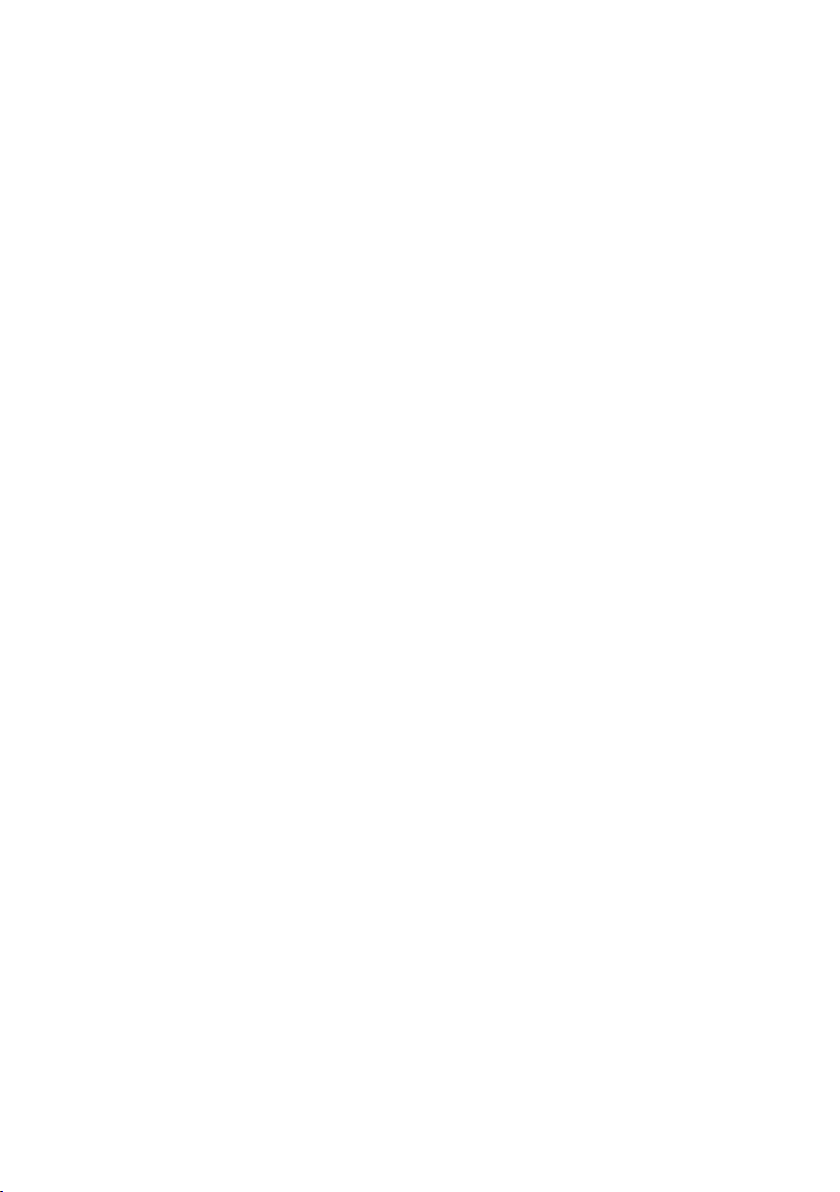
ENGLISH ......................................................................................................... 2
POLSKI .......................................................................................................... 23
SLOVENŠČINA ............................................................................................ 44
ČEŠTINA ....................................................................................................... 65
SLOVENSKY ................................................................................................. 86
DEUTSCH ................................................................................................... 107
V 1.22
Page 4
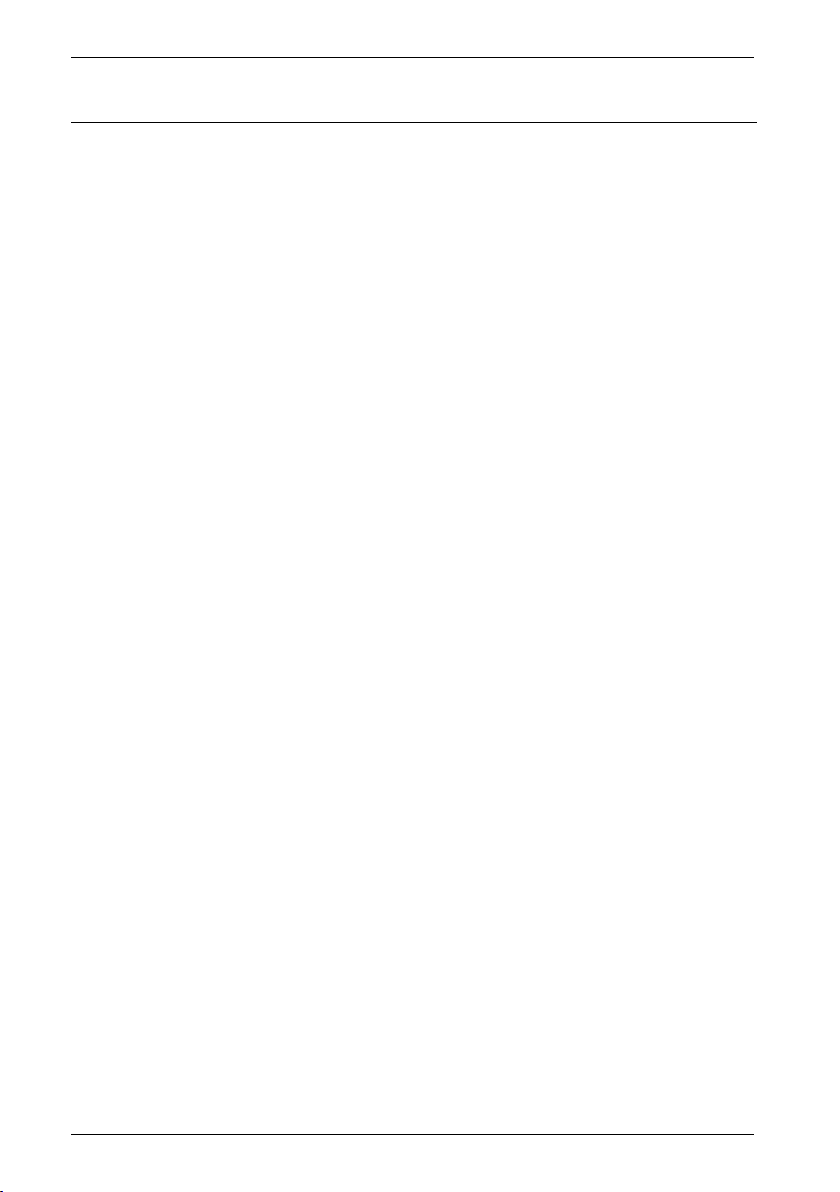
Wireless keyboard with wireless mouse STMS 2219 A1
Table of Contents
Introduction ................................................................................................................................................ 3
Intended Use ............................................................................................................................................. 3
Package Contents ..................................................................................................................................... 4
Technical Specifications ............................................................................................................................ 5
System Requirements ............................................................................................................................ 5
Safety Instructions ..................................................................................................................................... 6
Children and Persons with Disabilities ................................................................................................. 6
Batteries ................................................................................................................................................. 7
RF Interface ............................................................................................................................................ 7
Operating Environment ......................................................................................................................... 7
Copyright ............................................................................................................................................... 8
Storing When Not Using the Product .................................................................................................. 8
Overview ................................................................................................................................................... 9
Before Getting Started ........................................................................................................................... 11
Inserting the Batteries ......................................................................................................................... 11
Connecting the USB Nano Receiver ................................................................................................. 12
Installing the Software........................................................................................................................ 13
Icons in the Task Bar .......................................................................................................................... 14
Getting Started ....................................................................................................................................... 15
Changing the Operating Mode ........................................................................................................ 15
Configuring the Wireless Optical Mouse ......................................................................................... 15
Configuring the Wireless Keyboard ................................................................................................. 16
Maintenance / Cleaning ....................................................................................................................... 18
Environmental Considerations and Recycling ...................................................................................... 19
Conformity Notice .................................................................................................................................. 19
Troubleshooting ...................................................................................................................................... 20
Warranty Information ............................................................................................................................ 21
2 - English
Page 5
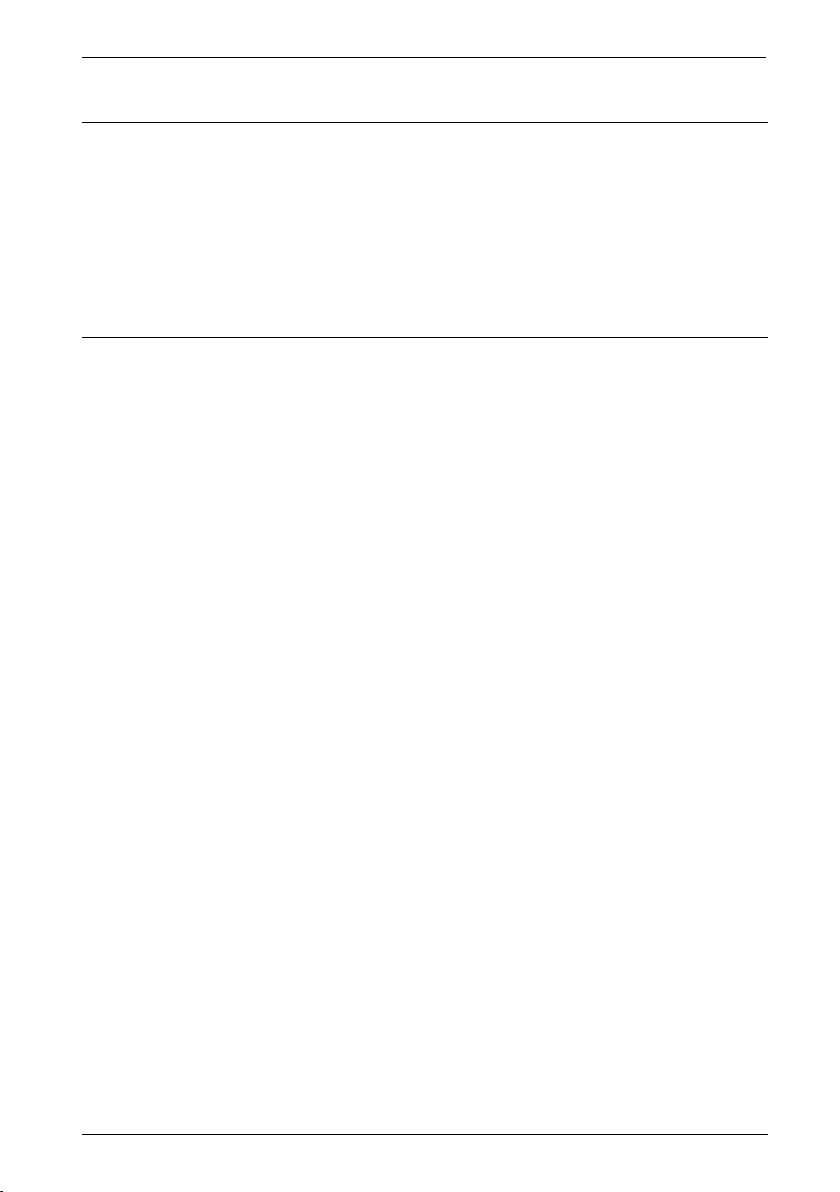
Wireless keyboard with wireless mouse STMS 2219 A1
Introduction
Thank you for purchasing this wireless keyboard with wireless mouse STMS 2219 A1. The devices
feature a SmartLink technology that makes any manual synchronisation obsolete. The multiple
function buttons of the devices let you customise the mouse and keyboard according to your needs.
The mouse features a tilt wheel (4-way scroll wheel) to allow horizontal scrolling besides the usual
vertical scrolling.
Intended Use
This Keyboard and Mouse Set, consisting of a wireless keyboard, wireless mouse and wireless
receiver, is an IT device. The device may not be used outdoors or in tropical climates. This product
has not been designed for corporate or commercial applications. Use the product in domestic
environments for private applications only. Any use other than that mentioned above does not
correspond to the intended use. This device fulfils all that relates to CE Conformity, relevant norms
and standards. Any modifications to the device other than recommended changes by the
manufacturer may result in these standards no longer being met. The manufacturer is not liable for
any damage or interference caused by unauthorized modifications. Only use the accessories
recommended by the manufacturer.
Please observe the regulations and laws in the country of use.
English - 3
Page 6

Wireless keyboard with wireless mouse STMS 2219 A1
Package Contents
A Wireless Keyboard STMS 2219 A1-K
B Wireless Mouse STMS 2219 A1-M
C USB nano receiver STMS 2219 A1-R
(inserted into the wireless mouse)
D 2 AAA-type batteries, 1.5V (Micro) for wireless
keyboard (not illustrated)
E 1 AA-type battery, 1.5V (Mignon) for wireless
mouse (not illustrated)
F CD-ROM with software (not shown)
G User's manual (not shown)
4 - English
Page 7
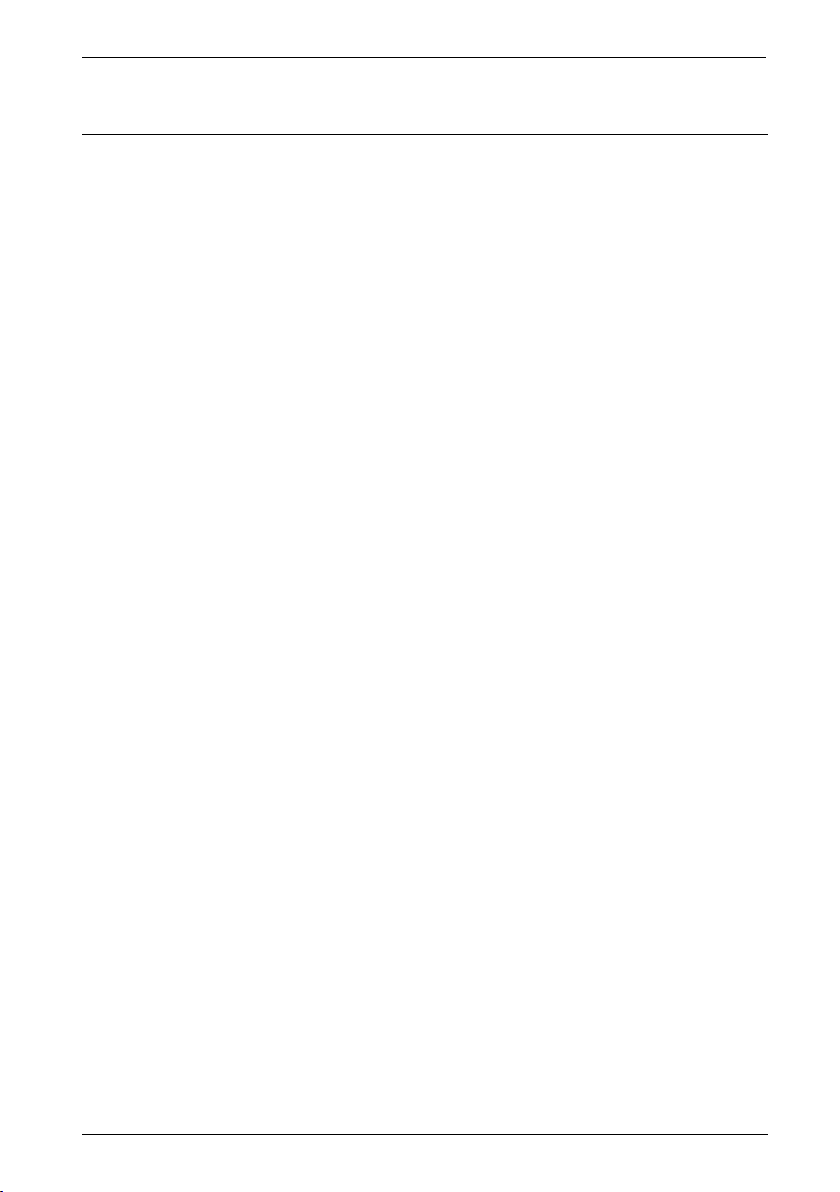
Wireless keyboard with wireless mouse STMS 2219 A1
Technical Specifications
- 2.4 GHz radio frequency
- SmartLink technology (no more need to establish connections between receiver and
keyboard/mouse)
- Range up to 5 m (15 feet)
Keyboard
- 22 function keys (hotkeys), of which 19 are programmable
- Volume adjustment dial knob
- 47.4 x 16.8 x 2.6 cm (L x W x H)
- 630 g (without batteries)
- 2 batteries type AAA, 1.5 V (Micro)
Mouse
- Optical sensor with selectable resolution between 800 cpi and 1600 cpi, LED Class 1
- 8 hotkeys, of which 7 are programmable
- Tilt Wheel (4-way scroll wheel)
- 10.8 x 7.0 x 4.0 cm (L x W x H)
- 73 g (without battery)
- 1 Battery type AA, 1.5 V
USB nano receiver
- 1.5 x 0.7 x 1.8 cm (L x W x H)
- 2 g
System Requirements
- Intel
- 1 free USB 2.0 port
- Microsoft
- CD-ROM or DVD-ROM Drive for installing the software
®
Pentium
®
®
III / AMD Athlon
Windows
®
TM
or higher
XP, Windows Vista
®
or Windows
®
7
English - 5
Page 8
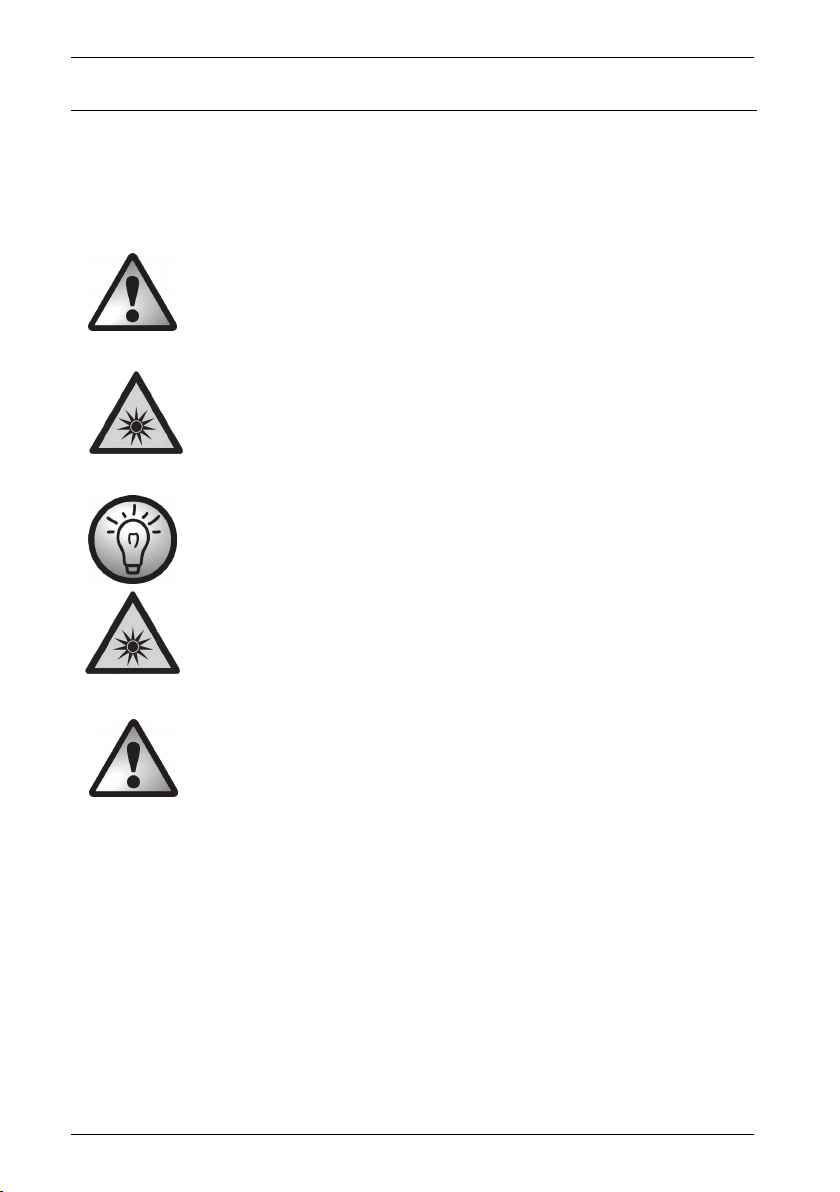
Wireless keyboard with wireless mouse STMS 2219 A1
Safety Instructions
Before you use this device for the first time, please read the following notes in this manual and heed
all warnings, even if you are familiar with handling electronic devices. Keep this manual safe for
future reference. If you sell the device or pass it on, it is essential that you also hand over this
manual.
This icon denotes important information for safe operation of the product and for
the user’s safety.
This icon alerts about a strong light source.
This icon denotes further information on the topic.
Avoid damage to your eyes!
Never look into the LED beam.
Children and Persons with Disabilities
Electrical devices do not belong in the hands of children. People with disabilities should only use
electrical devices in appropriate circumstances. Do not allow children or persons with disabilities to
use electrical devices when not under supervision. These may not comprehend the presence of
potential risks. Batteries and small parts represent potential choking hazards. Keep the batteries in
a safe place. If a battery is swallowed, seek medical help immediately. Keep the packaging away
from children and persons with disabilities too as there is danger of suffocation.
6 - English
Page 9
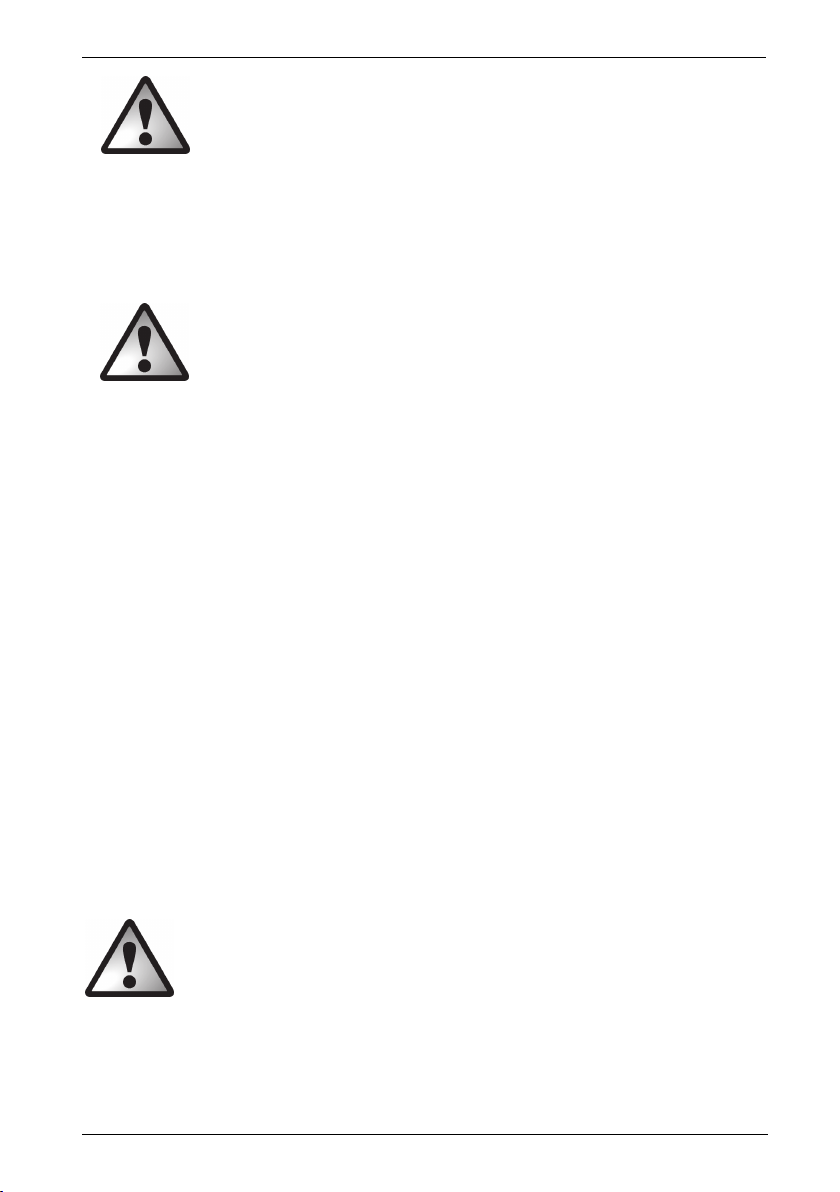
Wireless keyboard with wireless mouse STMS 2219 A1
Batteries
Insert the batteries with the correct polarity. Never try to recharge the batteries and under no
circumstances throw them into fire. Do not mix battery types (old and new or carbon and alkaline,
etc.). Remove the batteries when the device is not to be used for a long time. Improper use may
cause explosions and danger to life.
RF Interface
Turn the device off when onboard an aircraft, in a hospital, in an operating theatre or in the vicinity
of medical electronic equipment. The RF signals may interfere with the functionality of sensitive
devices. Keep the device at least 20cm (8 inches) away from pacemakers, as the RF signals may
interfere with the functionality of the pacemaker. The transmitted RF signals can cause interference
with hearing aids. Do not place the device with the wireless adapter turned on near flammable
gases or in a potentially explosive area (e.g. a paint shop), as the transmitted RF signals may cause
explosions or fire. The range of the radio wave signals depends on environmental conditions.
When data is transmitted via a wireless connection it may also be received by unauthorized
parties. Targa GmbH is not liable for any interference caused to RF or TV signals through
unauthorized modification to this device. Furthermore, Targa does not assume any liability for
replacing any cables or devices that have not been specifically approved by Targa GmbH. The
user is solely responsible and liable for troubleshooting any interference caused by unauthorized
modification of this device and for replacing appliances.
Operating Environment
Position the device on a stable, flat surface and do not place any objects on the device. The device
is not designed for use in environments with high temperatures or humidity (e.g. bathrooms), and
must be kept free of dust. Operating temperature and operating humidity: 5 °C to 40 °C, max.
90% RH.
Always make sure that:
- no direct heat sources (e.g. radiators) can affect the device;
- the device is not exposed to direct sunlight or artificial light;
English - 7
Page 10
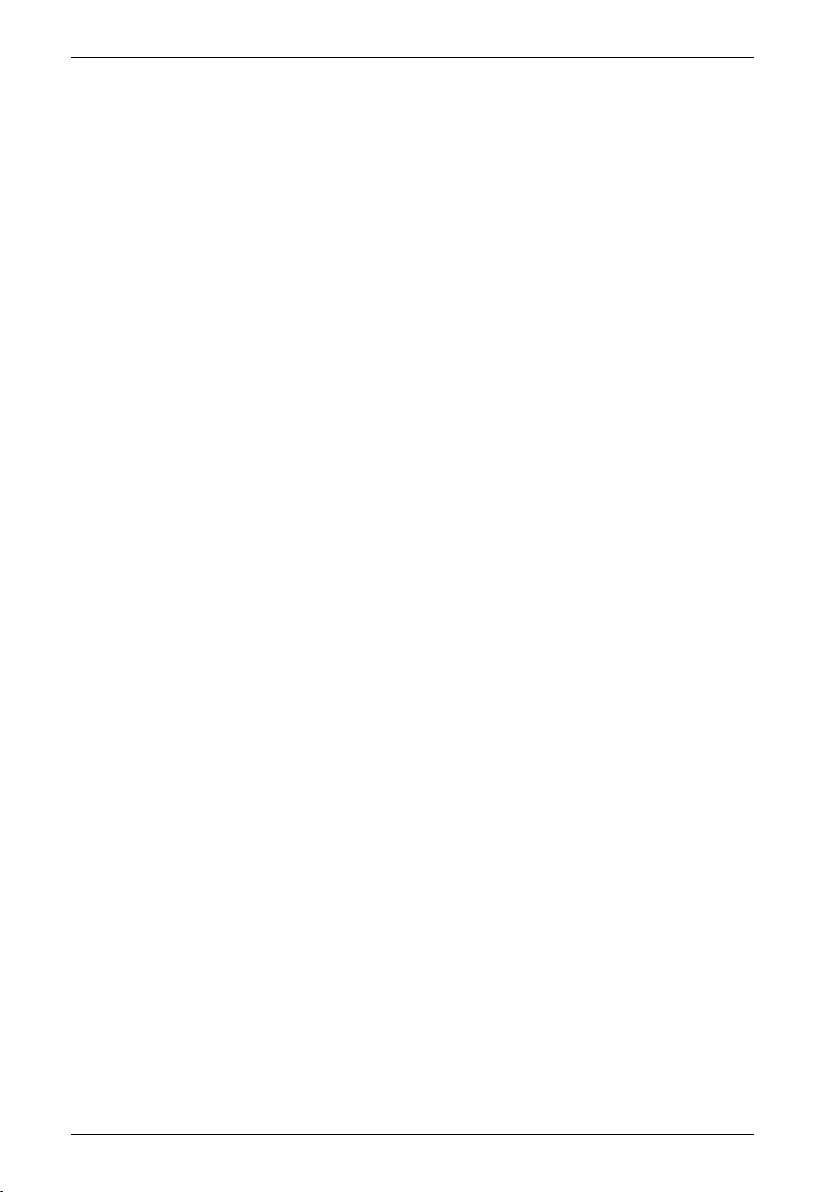
Wireless keyboard with wireless mouse STMS 2219 A1
- contact with spray, dripping water and corrosive liquids is avoided and the device is
never operated near water; in particular the device may never be immersed in liquids (do
not place any objects containing liquids, such as vases or drinks, near the device);
- the device is never placed in the immediate vicinity of magnetic fields (e.g.
loudspeakers);
- no fire hazards (e.g. burning candles) are placed on or near the device;
- no foreign bodies are introduced into the device;
- the device is not subject to extreme temperature changes.
- the device is not subject to excessive shocks and vibrations;
Copyright
The entire content of this User’s Manual is copyrighted and is provided to the reader for information
purposes only. Copying data and information without prior written and explicit authorization from
the author is strictly forbidden. This also applies to any commercial use of the contents and
information. All texts and figures are up-to-date as per the date of print release. We assume no
liability for any changes.
Storing When Not Using the Product
When leaving unused for a long period of time, remove the batteries from the wireless keyboard
and from the wireless mouse. Remove the USB nano receiver from your computer’s USB port and
insert it into the storage compartment of the mouse. Please note that the USB nano receiver fits into
the storage compartment in only one direction, without the need to apply any force. Also make sure
that the storage temperature is maintained between 5°C and 40°C. Humidity must not exceed
90% RH.
8 - English
Page 11

Wireless keyboard with wireless mouse STMS 2219 A1
Overview
1 Special keys (hotkeys)
2 USB nano receiver (inserted into the wireless mouse)
3 Battery level indicator*
4 Volume control
* The LED on the keyboard front panel will light-up briefly when inserting
the batteries.
English - 9
Page 12
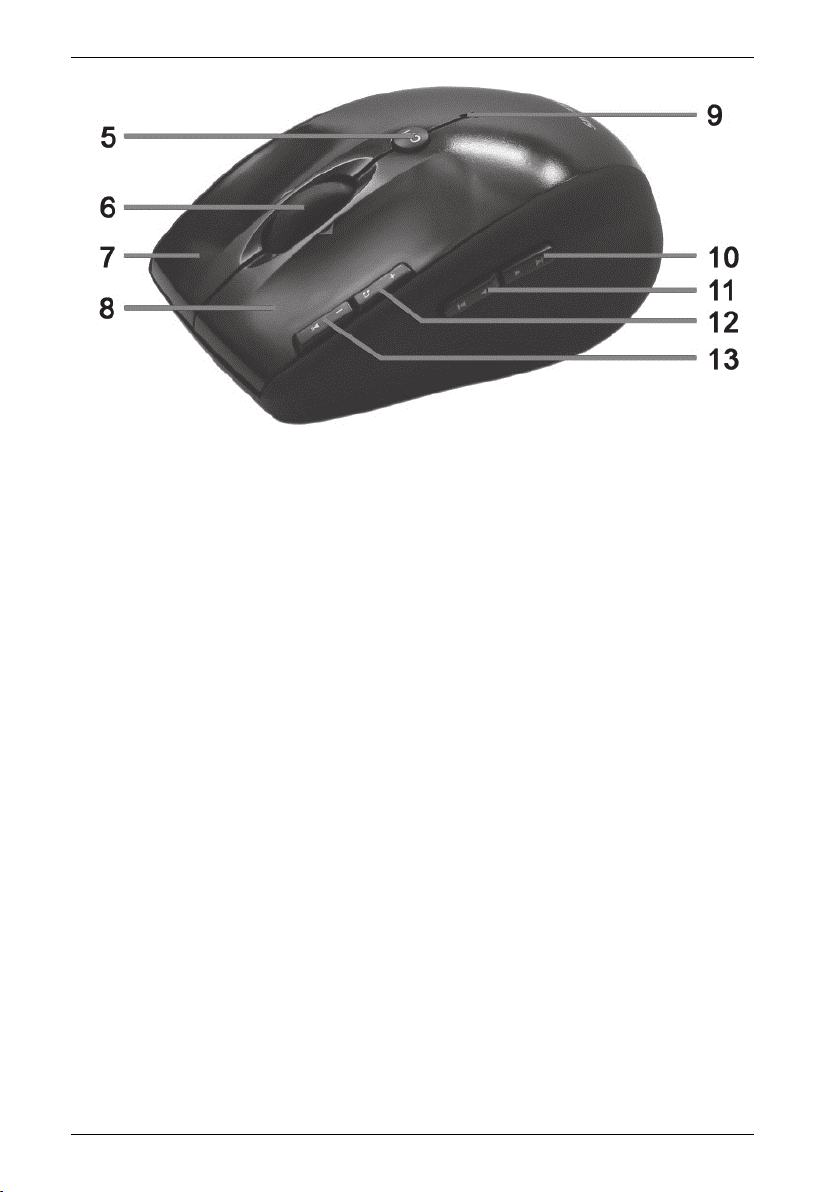
Wireless keyboard with wireless mouse STMS 2219 A1
5 800/1600 cpi toggle switch (press briefly)
Standard / media mode toggle switch
(keep pressed for 3 seconds)
6 Tilt wheel (4-way scroll wheel)
Volume control and mute (media mode)
7 Right mouse button
8 Left mouse button
9 Battery level indicator
10 Forward (default)
Next title (media mode)
11 Back (default)
Previous title (media mode)
12 Zoom + (default mode)
Launch Media Player (media mode)
13 Zoom - (default mode)
Play / Pause (media mode)
10 - English
Page 13

Wireless keyboard with wireless mouse STMS 2219 A1
Before Getting Started
Unpack all the devices and use the package contents checklist on page 4 to verify that you have
received all items listed.
Inserting the Batteries
First insert the batteries into the wireless mouse and wireless keyboard, as shown in the figures
below. Take care to insert the batteries into the device observing the correct polarity (+ and –) then
press the On/Off button (15) to power the wireless mouse on. The wireless mouse features a
battery level indicator (9) on its top panel. If it blinks orange, the battery is empty.
Fig.: Detailed view of bottom of the keyboard
Fig.: Detailed view of bottom of the mouse
14 Keyboard battery compartment
15 On/off button of the mouse
16 Optical sensor
17 Mouse battery compartment
18 USB nano receiver
English - 11
Page 14
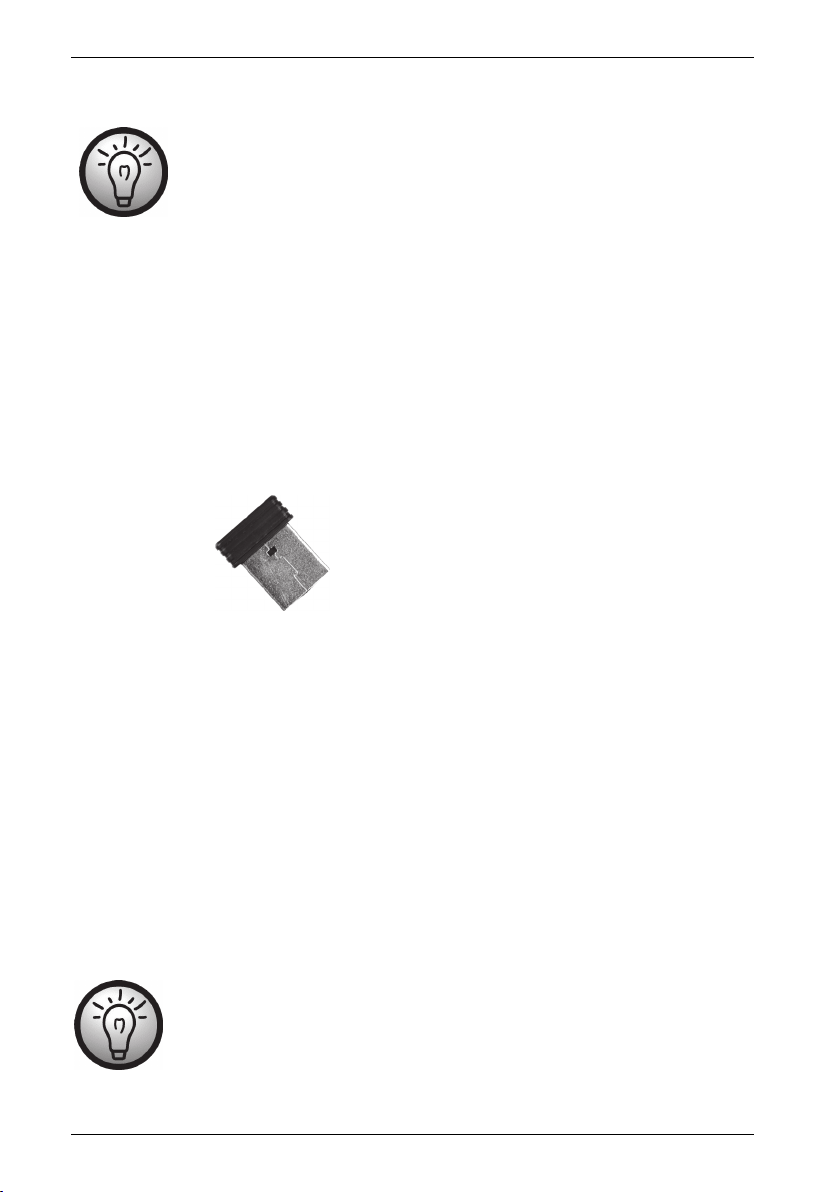
Wireless keyboard with wireless mouse STMS 2219 A1
The wireless mouse features an automatic standby function. When not using the
wireless mouse for a certain amount of time, it will power off. Move the wireless
mouse or press any mouse button to power it back on (the drivers must be
installed).
The devices feature a battery level indicator (3 and 9). Whenever it blinks, the
batteries of the respective device are exhausted. When this happens, replace the
batteries with new batteries of the same type.
Connecting the USB Nano Receiver
If you still have your old keyboard and mouse connected to the computer, please shut down your
computer, disconnect the corresponding devices from the PC and restart the computer.
Plug the USB nano receiver (inserted into the wireless mouse) into a free USB port on your
powered-on computer.
Fig.: USB nano receiver
The operating system will detect the new hardware and will automatically install the corresponding
drivers. Depending on the operating system, one of the following messages will appear:
Under Windows Vista®, Windows® 7
When connecting the receiver for the first time, the operating system will prompt "Installing
device driver software". Wait until the message "Your devices are ready to use" appears. Your
mouse and keyboard have been successfully configured and can now be used.
Under Windows® XP
When connecting the receiver for the first time, the operating system will prompt "Found New
Hardware". Wait until the message "Your new hardware is installed and ready to use" appears
before using the mouse and keyboard.
If the connection to the nano receiver is interrupted or if it is not possible to establish
a connection, remove the batteries from the mouse and keyboard and re-insert
them.
12 - English
Page 15
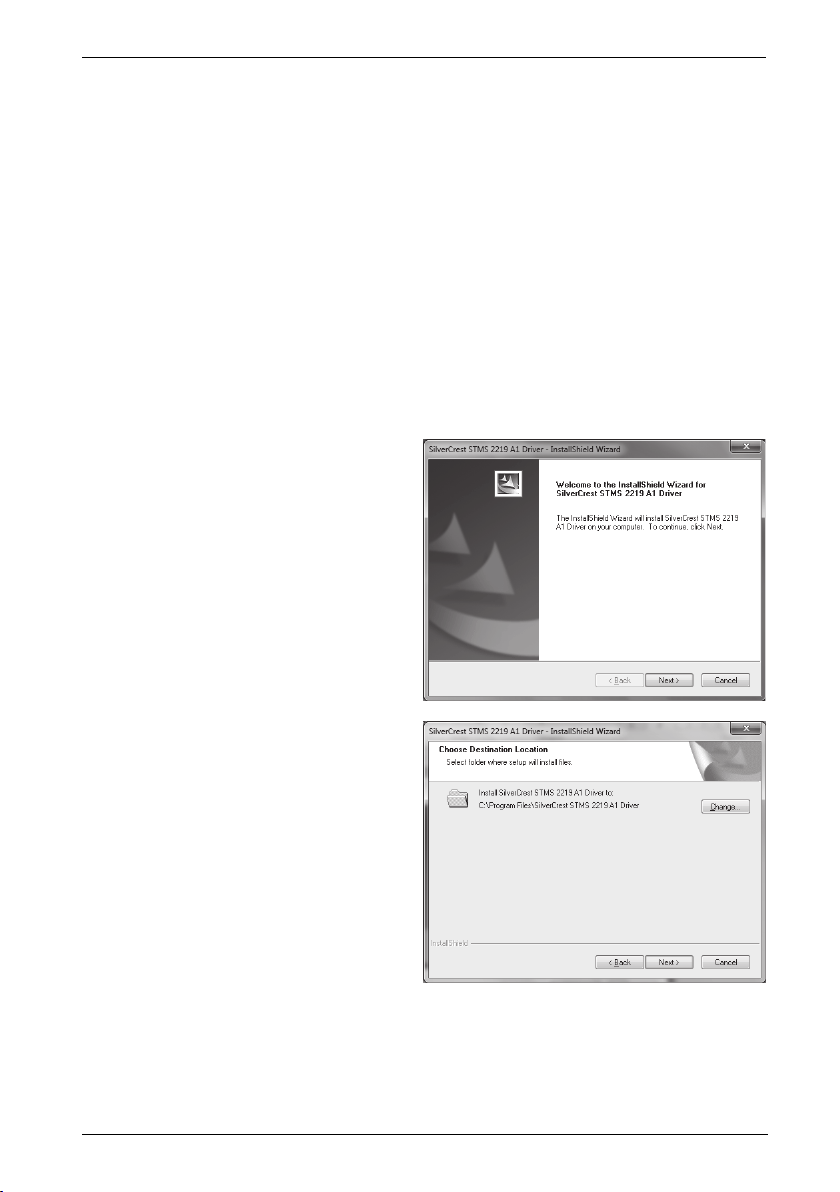
Wireless keyboard with wireless mouse STMS 2219 A1
Installing the Software
In order to be able to use the full function-capabilities of your wireless keyboard and wireless
mouse, you must install the supplied software. To do this, insert the supplied CD-ROM into the CDROM drive of your computer. The setup process should start automatically, otherwise double-click
on the "setup.exe" file on the CD-ROM to start manually.
Under Windows Vista
message "Do you want to allow the following program from an unknown publisher to make
changes to this computer?" appears. To continue setup, click "Yes".
The following setup screens correspond to the Windows
Windows Vista
To launch setup, click "Next".
®
and Windows® 7 only the setup will be temporarily blocked and a
®
7 operating system. For Windows
®
these screens will slightly vary but their content is the same.
®
XP /
Here you can select the destination folder for
the installation with the "Change" button or
use the suggested folder. To proceed click
"Next".
English - 13
Page 16
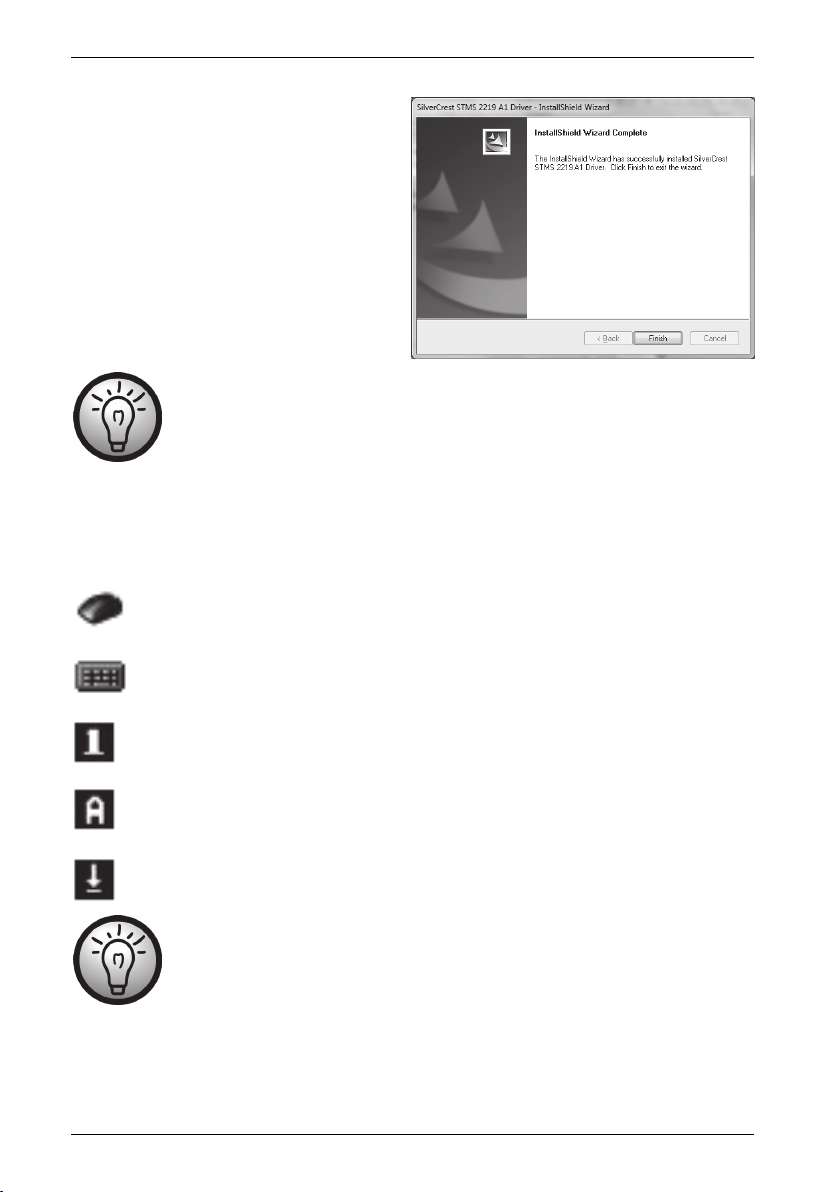
Wireless keyboard with wireless mouse STMS 2219 A1
Click "Finish" to finish the setup programme.
If you are prompted to restart your computer, restart it before using the software.
Icons in the Task Bar
Double-clicking on this icon opens the configuration menu for the optical mouse (See
page 15 - Configuring the Wireless Optical Mouse for details).
Double-clicking on this icon opens the configuration menu for the keyboard (See page
16 - Configuring the Wireless Keyboard for details).
This icon indicates that the function "Num Lock" is enabled. Clicking again on the
"Num Lock" button will disable this function again.
This icon indicates that the function "Caps Lock" is enabled. Clicking again on the
"Caps Lock" button will disable this function again.
This icon indicates that the function "Scroll Lock" is enabled. Clicking again on the
"Scroll Lock" button will disable this function again.
Right-click on the corresponding icon to open a menu showing the following
options:
Open Opens the configuration menu of the corresponding device.
Info Shows information about the version of the installed driver.
Exit Exits the function. If necessary, you can open the applications again
from the Start menu of your operating system.
14 - English
Page 17
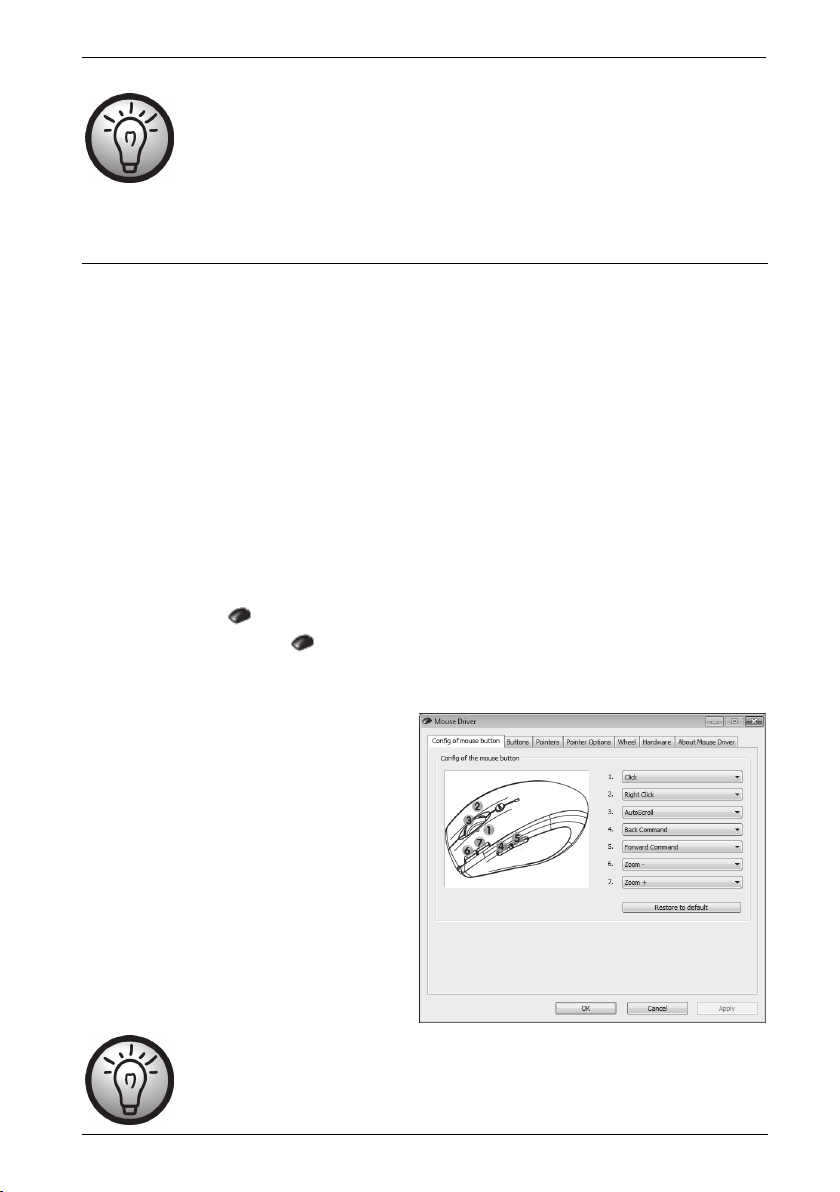
The operating systems default settings will hide disabled icons in the task bar. It is
recommended that you disable the "Hide inactive icons" option in task bar
properties.
Getting Started
Changing the Operating Mode
Wireless keyboard with wireless mouse STMS 2219 A1
Use the
tracking. Tracking at 1600 cpi offers a higher accuracy.
To toggle between standard and media operating mode of your optical mouse, press and hold the
CPI
functions for media mode can be found on page 10 – Overview. In media operating mode you
can press the tilt wheel (6) to the left or right to adjust the sound volume. In standard operating
mode you can press the tilt wheel (6) to the left or right or turn the wheel to adjust the Windows
sound volume, whenever the volume icon is enabled in the system bar.
CPI
button (5) to quickly toggle between 800 cpi and 1600 cpi resolution for optical
button (5) for at least 3 seconds until the charge indicator (9) blinks briefly. The available
Configuring the Wireless Optical Mouse
Double-click on the icon in the task bar (lower-right corner on your screen, near the system
clock) or right-click on the
configuration menu will appear.
Here you can assign a function for the
highlighted mouse buttons. Click on the
radio button corresponding to the mouse
button and select the desired function from
the menu.
By using "Restore to default" you can return
all settings to factory default.
All selected options apply to the default mode. The button assignments for media
mode cannot be modified.
icon and select "Open" from the context menu. The mouse
English - 15
Page 18
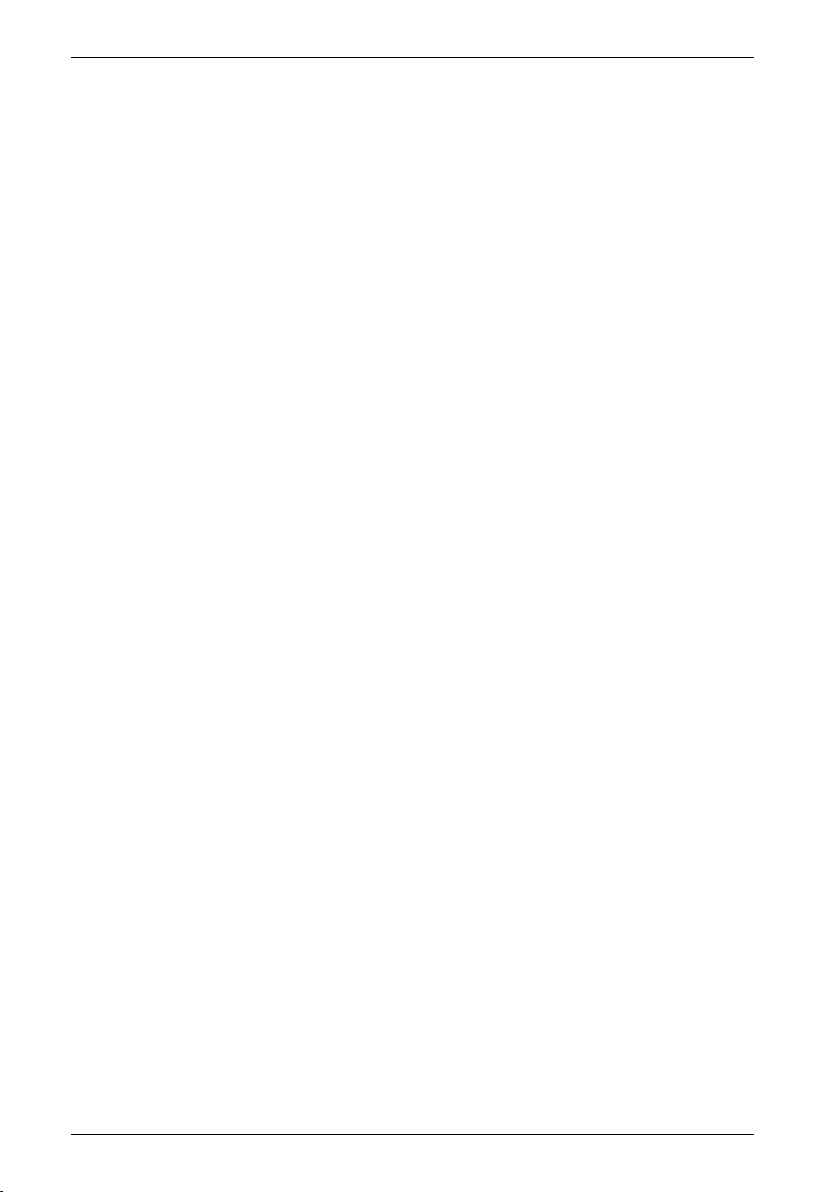
Wireless keyboard with wireless mouse STMS 2219 A1
Enable changes by clicking the "Apply" button (the window remains open) or by clicking on the
"OK" button (the window closes).
Click the “About Mouse Driver” tab to display information about the mouse driver. As all other
tabs are provided by your operating system, please read the corresponding OS documentation or
online help for more information
Configuring the Wireless Keyboard
The wireless keyboard features 22 hotkeys (quick access keys) plus a volume adjustment button.
Once the software has been installed, the function keys have the following default assignments.
Additionally, there are 19 programmable functions keys.
16 - English
Page 19
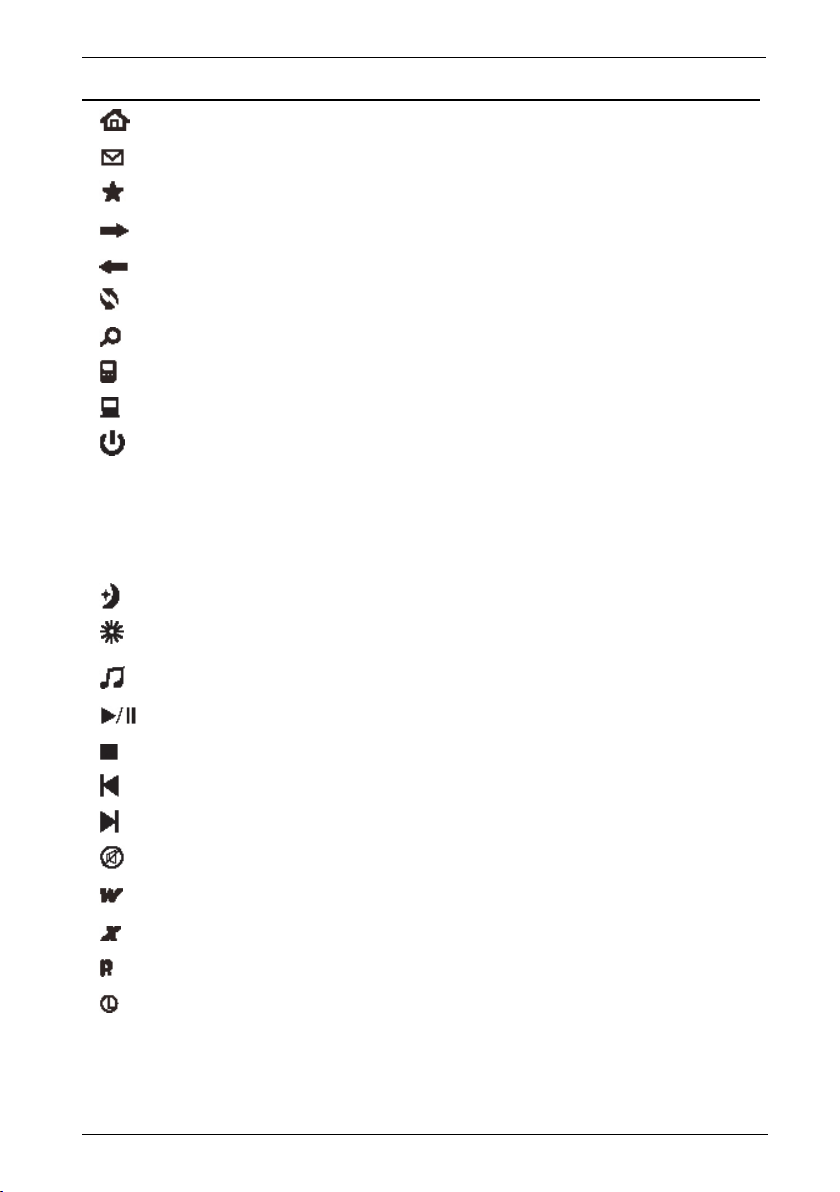
Hotkey Description
Default Internet Browser (e.g. Internet Explorer)
Default E-mail programme (e.g. Microsoft® Outlook)
Internet Browser favourites
Next (e.g. Internet Explorer)
Previous (e.g. Internet Explorer)
Refresh page
Search for ...
Launch the Calculator
Opens My Computer
Computer On/Off *
Many computer mainboards have a BIOS setting such as "Boot on USB",
"Power on by USB", or similar. Enable this function to be able to power the
computer on or off via the keyboard. Please also read the documentation for
your computer or motherboard in order to adjust the BIOS setup.
Wireless keyboard with wireless mouse STMS 2219 A1
Switch to Hibernation or Standby mode *
Resume from Hibernation mode *
Launch the default media player
(e.g. Microsoft® Media Player)
Playback/Pause
Stops playback
Previous title
Next title
Mute on/off
Launches Microsoft® Word (must have been installed)
Launches Microsoft® Excel (must have been installed)
Launches Microsoft® PowerPoint (must have been installed)
Launches the default calendar (e.g. Microsoft® Outlook, must have been
installed)
*not programmable
English - 17
Page 20
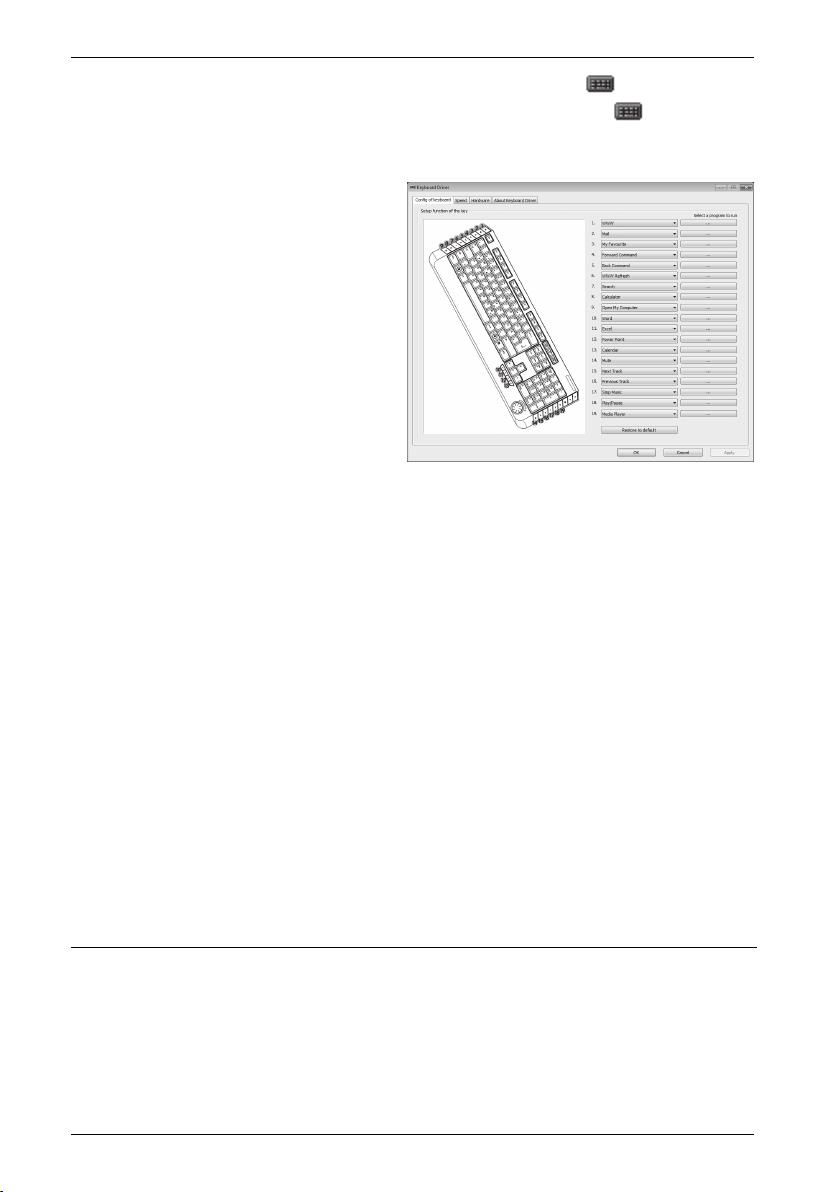
Wireless keyboard with wireless mouse STMS 2219 A1
In order to program the programmable function keys, double-click on the icon in the task bar
(lower-right corner of your screen, near the system clock) or right-click on the
"Open" from the context menu.
The following menu will appear:
Here you can assign a function for the
highlighted keyboard keys. Click on the
radio button corresponding to the special
function key and select the desired function
from the menu.
The following option "Select a program to run" ([ … ] button) lets you select any executable file on
the hard disk of your computer which will be run by pressing the corresponding function button.
To do this, click the [ … ] button next to the desired function button. The program browse dialog
box will open. Browse for the desired executable file and confirm the settings. This procedure
depends on the operating system.
Enable changes by clicking the "Apply" button (the window remains open) or by clicking on the
"OK" button (the window closes).
By using the "Restore All To Default" you can return all modified functions to factory default.
Click the "About Keyboard Driver" tab to display information about the keyboard driver. As all
other tabs are provided by your operating system, please read the corresponding OS
documentation or online help for more information.
icon and select
Maintenance / Cleaning
Repairs are required when this device has been damaged in any way, for example when liquid has
entered the product, when the product has been exposed to rain or moisture, when the product
does not work normally or if the product has been dropped. If smoke, unusual noises or smells are
noticed, switch off the device immediately. In these cases the device should no longer be used and
should be inspected by authorized service personnel. Please contact qualified personnel when
18 - English
Page 21
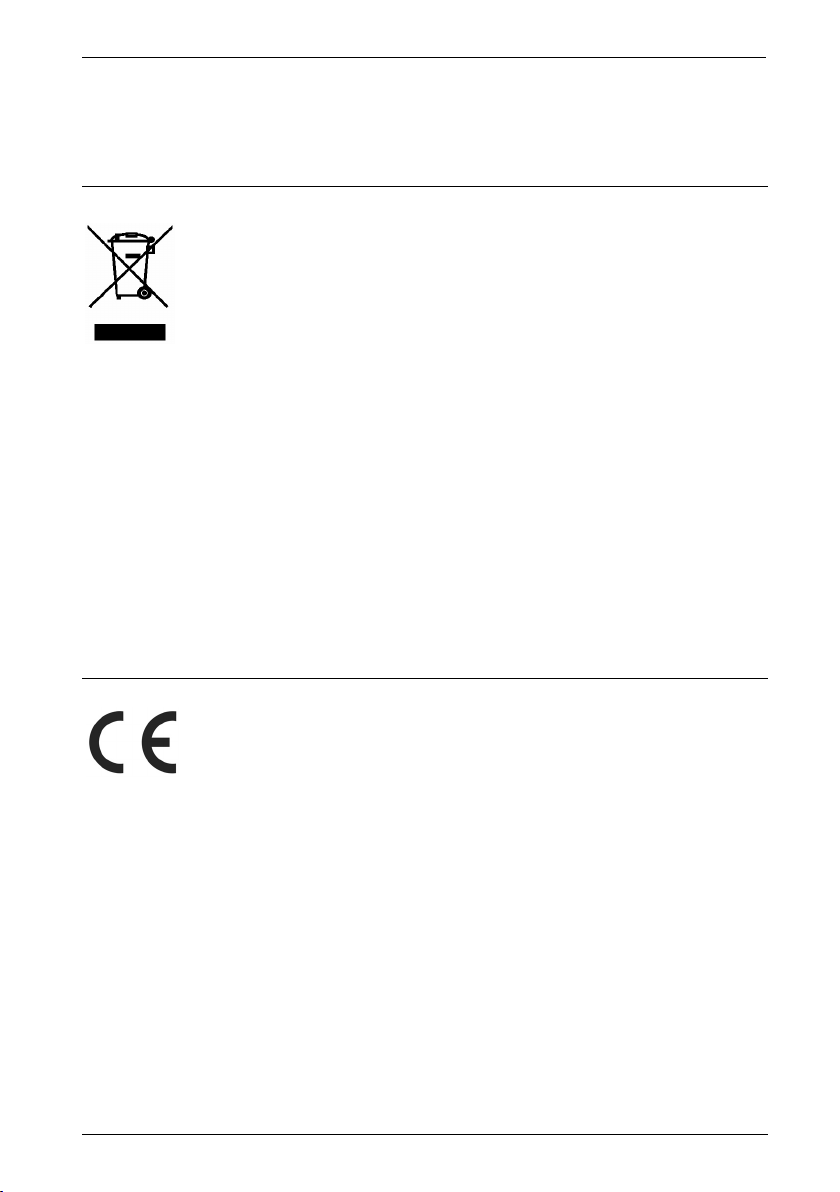
Wireless keyboard with wireless mouse STMS 2219 A1
repair is needed. Never open the housing of the device, or the accessories. Only use a clean, dry
cloth for cleaning. Never use any corrosive liquids.
Environmental Considerations and Recycling
Devices marked with this symbol are subject to European Directive 2002/96/EC.
All electric and electronic devices must be disposed of separately from household
waste at official disposal centres. Also the USB nano receiver is an electronics
device and needs to be disposed of properly. Avoid hazards to the environment
and dangers to your personal health by disposing of the device properly. For
further information about proper disposal, contact your local government, disposal
bodies or the shop where you bought the device.
Respect the environment. Old batteries do not belong in the domestic waste. They must be handed
in to a collection point for waste batteries. Please note that batteries must be disposed of fully
discharged at appropriate collection points for old batteries. If disposing of batteries which are not
fully discharged, take precautions to prevent short circuits.
Recycle the packaging material properly too. Cardboard packaging can be taken to paper
recycling containers or public collection points for recycling. Any film or plastic contained in the
packaging should be taken to your public collection points for disposal
.
Conformity Notice
The mouse and keyboard set complies with the basic and other relevant
requirements of the R&TTE Directive 1999/5/EC. The corresponding Declaration
of Conformity can be found at the end of this User's Manual.
English - 19
Page 22
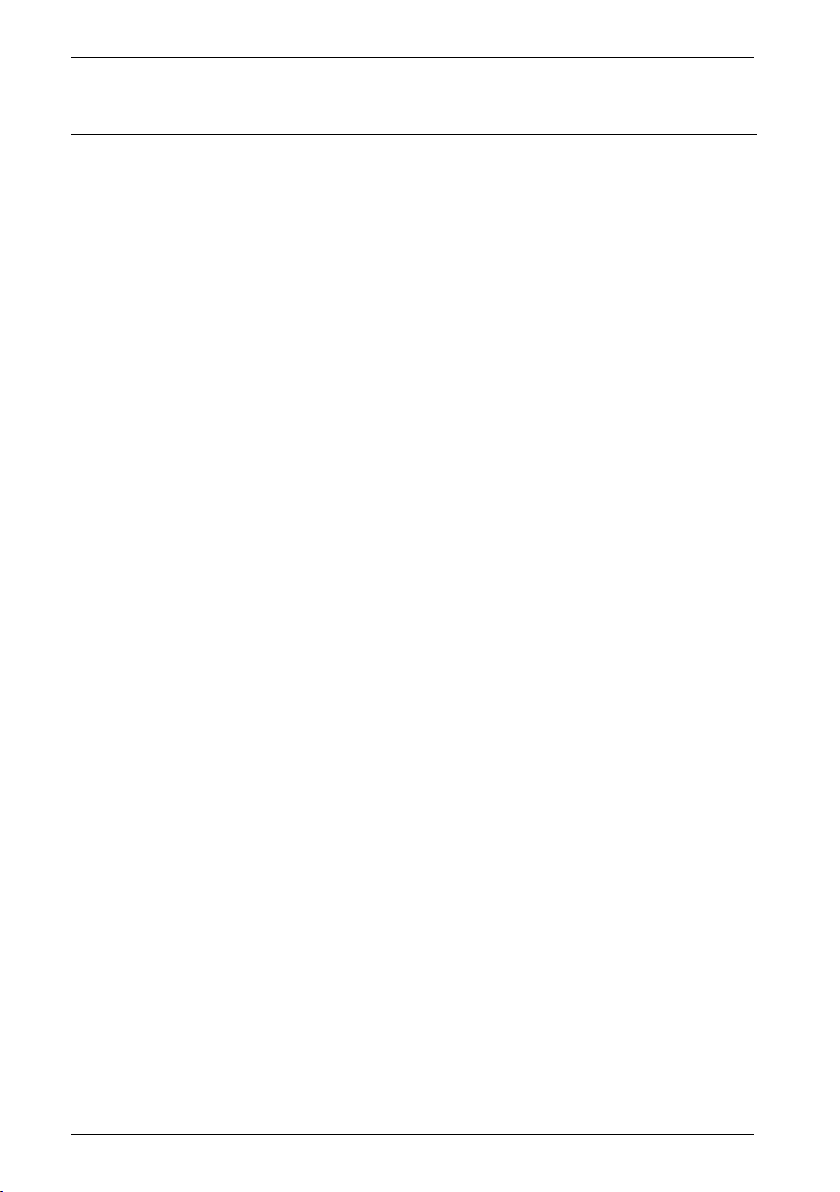
Wireless keyboard with wireless mouse STMS 2219 A1
Troubleshooting
If after installation the wireless keyboard and the wireless mouse do not respond, please test the
following:
Check the polarity of the batteries.
Check that the receiver unit has been connected properly to your computer (see page 12 -
Connecting the USB Nano Receiver).
Try a different USB port.
Please note that when using multiple sets the different components such as the wireless
mouse, wireless keyboard and USB nano receiver cannot be swapped.
Check the charging level of the batteries (if necessary, insert new batteries).
Please note that you should use a pad (e.g. mouse pad) when using the mouse on a glass
or glossy surface.
If the icons for "Num Lock", "Caps Lock" and/or "Scroll Lock" do not appear in the task bar, please
try the following:
Check the taskbar settings to see if inactive icons are hidden. Disable this function to show
all icons at all times.
When typing on the wireless keyboard unexpected characters appear, please check the following:
Check if the proper input language has been set in Control Panel.
Restart your computer and check the keyboard input again.
20 - English
Page 23
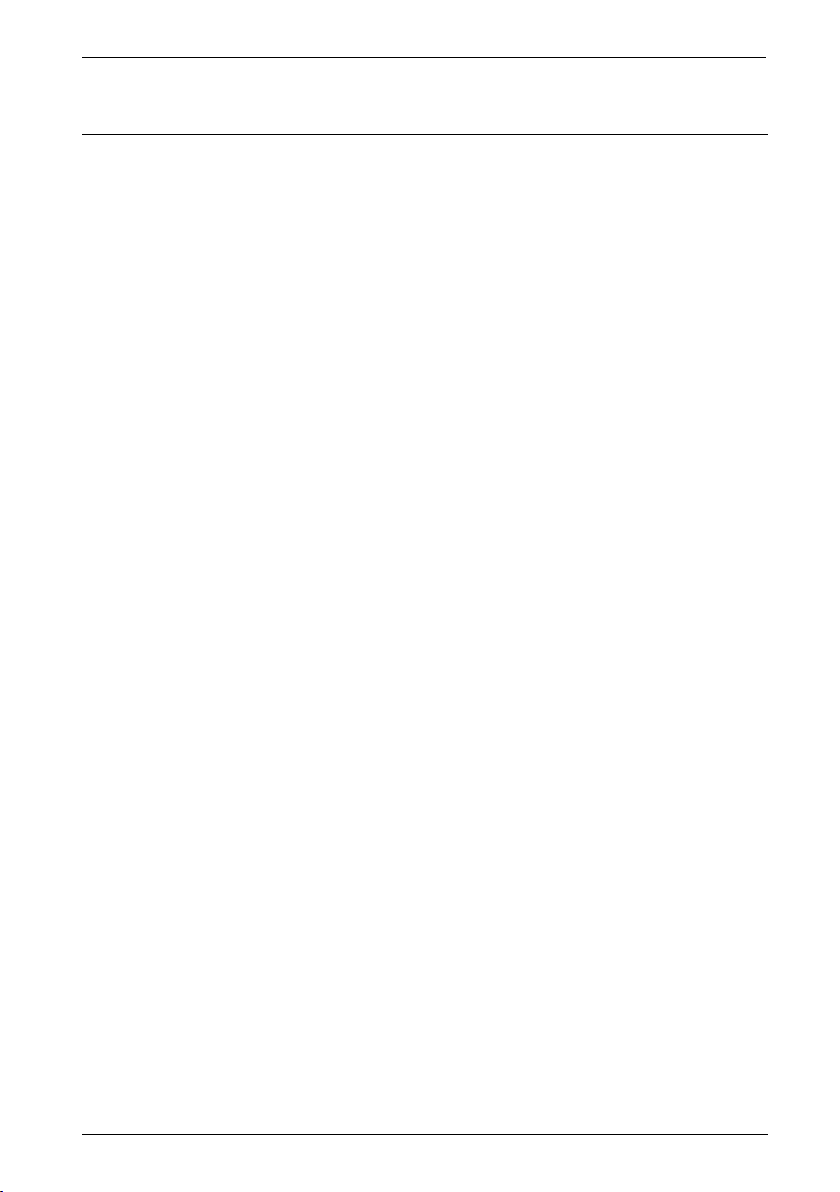
Wireless keyboard with wireless mouse STMS 2219 A1
Warranty Information
Warranty of Targa GmbH
Dear Customer,
This device is sold with three years warranty from the date of purchase. In the event of product
defects, you have legal rights towards the seller. These statutory rights are not restricted by our
warranty as described below.
Warranty conditions
The warranty period commences upon the date of purchase. Please keep the original receipt in a
safe place as it is required as proof of purchase. If any material or manufacturing faults occur within
three years of purchase of this product, we will repair or replace the product free of charge as we
deem appropriate.
Warranty period and legal warranty rights
The warranty period is not extended in the event of a warranty claim. This also applies to replaced
and repaired parts. Any damage or defects discovered upon purchase must be reported
immediately when the product has been unpacked. Any repairs required after the warranty period
will be subject to charge.
Scope of warranty
The device was carefully manufactured in compliance with stringent quality guidelines and
subjected to thorough testing before it left the works. The warranty applies to material and
manufacturing faults. This warranty does not cover product components which are subject to normal
wear and which can therefore be regarded as wearing parts, or damage to fragile components
such as switches, rechargeable batteries or components made of glass. This warranty is void if the
product is damaged, incorrectly used or serviced. To ensure correct use of the product, always
comply fully with all instructions contained in the user manual. The warnings and recommendations
in the user manual regarding correct and incorrect use and handling of the product must always be
observed and complied with. The product is solely designed for private use and is not suitable for
commercial applications. The warranty is rendered void in the event of incorrect handling and
misuse, if it is subjected to force, and also if any person other than our authorised service
technicians interfere with the device. No new warranty period commences if the product is repaired
or replaced.
English - 21
Page 24
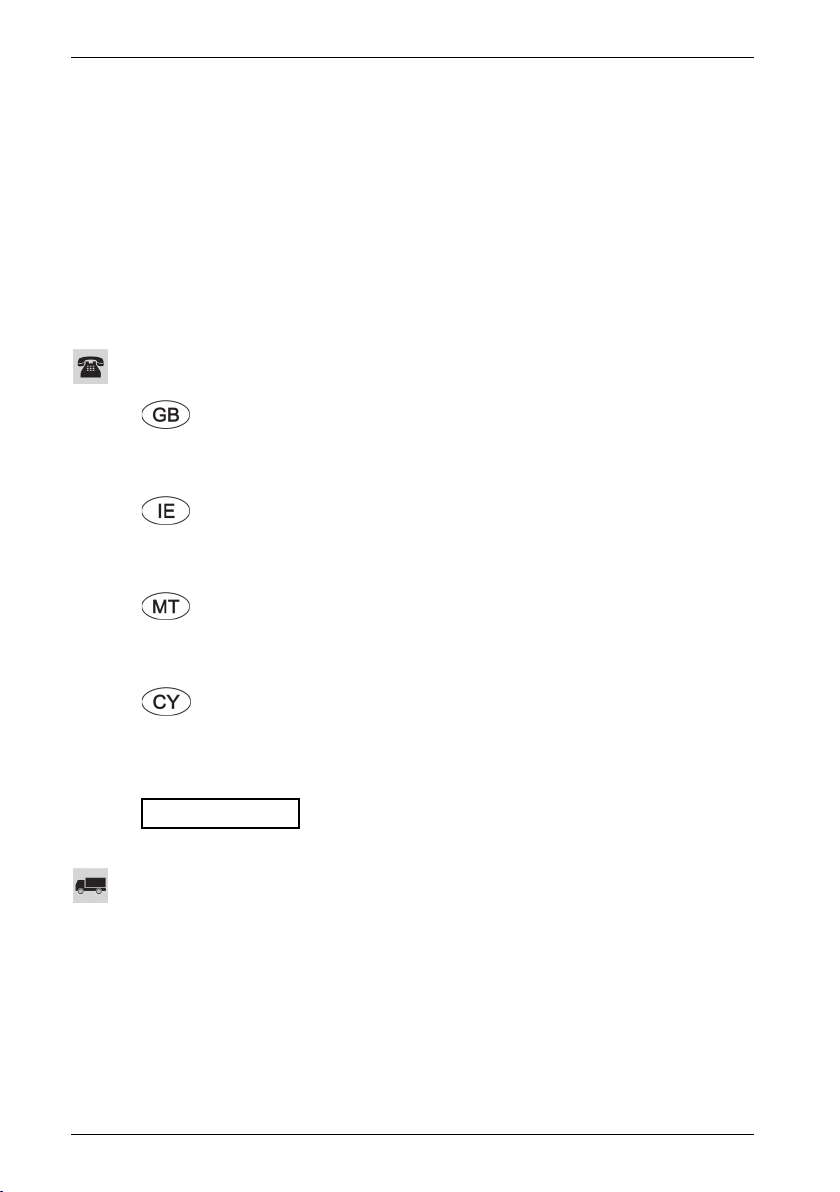
Wireless keyboard with wireless mouse STMS 2219 A1
Submitting warranty claims
To ensure speedy handling of your complaint, please note the following:
- Before using your product for the first time, please read the enclosed documentation or
online help carefully. Should any problems arise which cannot be solved in this way,
please call our hotline.
- Always have your receipt, the product article number as well as the serial number (if
available) to hand as proof of purchase.
- If it is not possible to solve the problem on the phone, our hotline support staff will initiate
further servicing procedures depending on the fault.
Service
E-Mail: service.GB@targa-online.com
E-Mail: service.IE@targa-online.com
E-Mail: service.MT@targa-online.com
E-Mail: service.CY@targa-online.com
Please note that the following address is not a service address. First contact the service point stated
above.
IAN: 75360
Manufacturer
Phone: 0207 – 36 50 744
Phone: 01 – 242 15 83
Phone: 800 – 62 175
Phone: 800 – 92 496
TARGA GmbH
Postfach 22 44
D-59482 Soest
www.targa.de
22 - English
Page 25
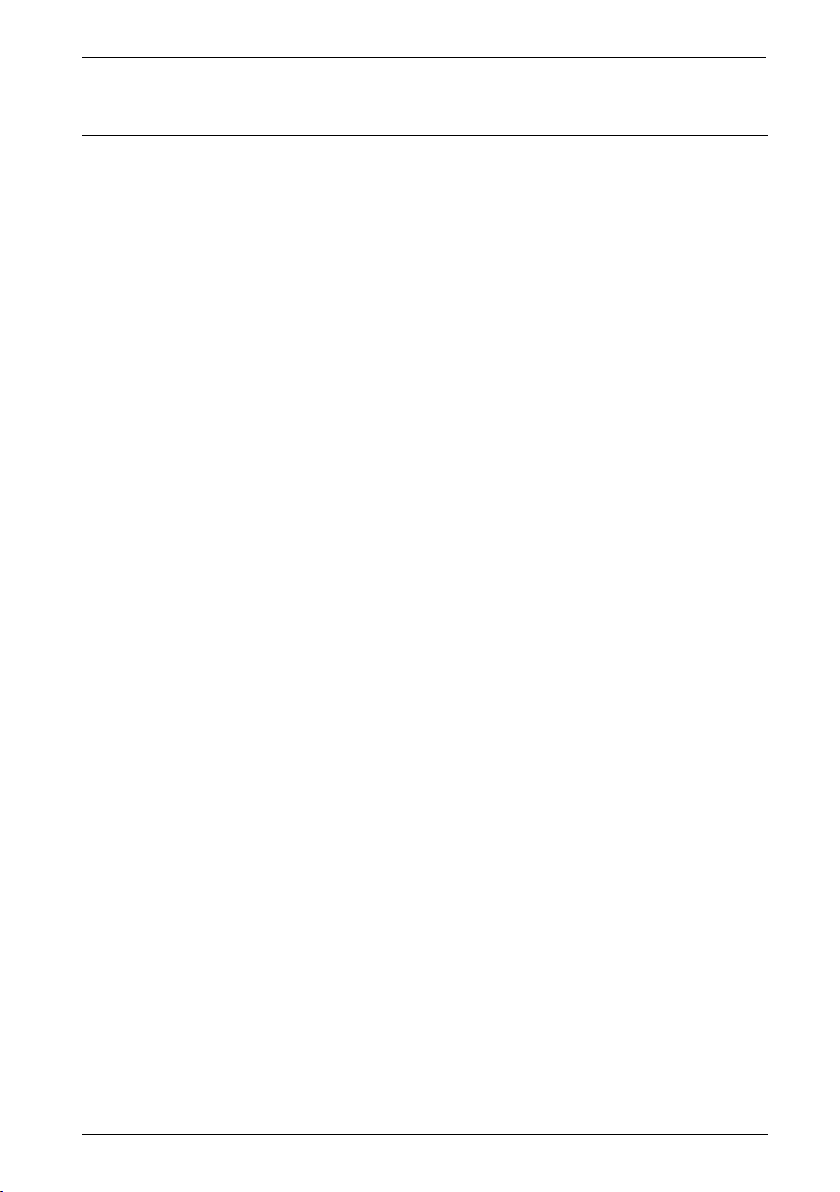
Klawiatura bezprzewodowa z myszą bezprzewodową STMS 2219 A1
Spis treści
Wprowadzenie ...................................................................................................................................... 24
Przeznaczenie ........................................................................................................................................ 24
Zawartość opakowania ......................................................................................................................... 25
Dane techniczne ..................................................................................................................................... 26
Wymagania systemowe .................................................................................................................... 26
Instrukcje bezpieczeństwa ..................................................................................................................... 27
Dzieci i osoby z upośledzeniami ....................................................................................................... 27
Baterie ................................................................................................................................................. 28
Zakłócenia częstotliwości radiowej .................................................................................................. 28
Warunki otoczenia ............................................................................................................................. 28
Prawa autorskie .................................................................................................................................. 29
Przechowywanie nieużywanego produktu ...................................................................................... 29
Przegląd .................................................................................................................................................. 30
Czynności przygotowawcze ................................................................................................................. 32
Wkładanie baterii............................................................................................................................... 32
Podłączanie odbiornika USB nano ................................................................................................... 33
Instalacja oprogramowania .............................................................................................................. 34
Ikony na pasku zadań ....................................................................................................................... 35
Rozpoczynamy ....................................................................................................................................... 36
Zmiana trybu pracy ............................................................................................................................ 36
Konfigurowanie optycznej myszy bezprzewodowej ....................................................................... 36
Konfigurowanie klawiatury bezprzewodowej ................................................................................. 37
Konserwacja i czyszczenie .................................................................................................................... 39
Ochrona środowiska i recykling ........................................................................................................... 40
Zgodność z normami i dyrektywami ..................................................................................................... 40
Rozwiązywanie problemów .................................................................................................................. 41
Informacje na temat gwarancji i serwisu .............................................................................................. 42
Polski - 23
Page 26
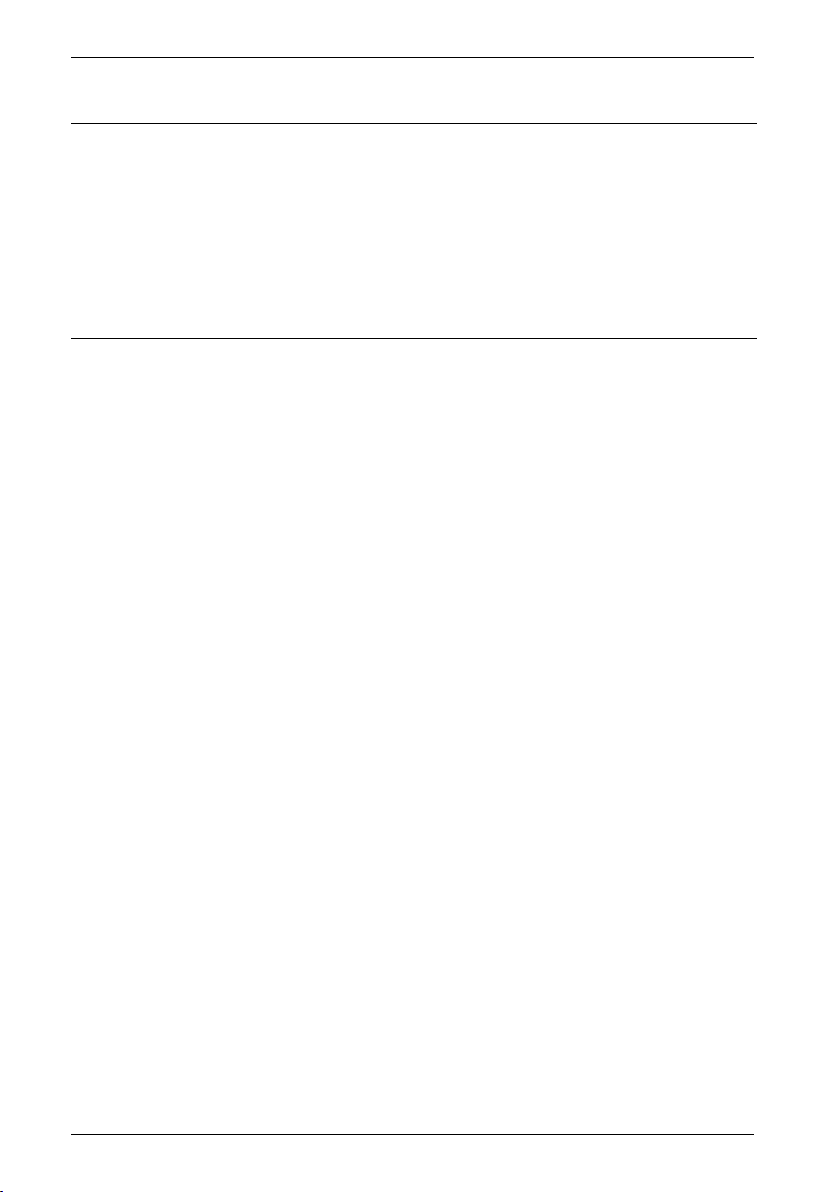
Klawiatura bezprzewodowa z myszą bezprzewodową STMS 2219 A1
Wprowadzenie
Dziękujemy za zakup klawiatury bezprzewodowej z myszą bezprzewodową STMS 2219 A1.
Urządzenia są wyposażone w technologię SmartLink, dzięki czemu jakakolwiek synchronizacja
jest zbędna. Przyciski wielofunkcyjne urządzeń umożliwiają dostosowanie klawiatury i myszy do
swoich potrzeb. Pokrętło myszy jest nachylane (pokrętło 4-kierunkowe), co umożliwia także
przewijanie w poziomie, oprócz zwyczajowego przewijania w pionie.
Przeznaczenie
Ten zestaw mysz/klawiatura jest produktem komputerowym i składa się z bezprzewodowej
klawiatury, bezprzewodowej myszy oraz odbiornika sygnałów bezprzewodowych. Z urządzenia
nie można korzystać na zewnątrz ani w klimacie tropikalnym. Urządzenia te nie są przewidziane
do użytku korporacyjnego ani komercyjnego. Produkt jest przeznaczony wyłącznie do użytku
prywatnego w warunkach domowych. Wszelkie użytkowanie wykraczająca poza powyższe
uznaje się za niezgodne z przeznaczeniem. Urządzenia spełniają wymagania wszystkich
ważnych norm i dyrektyw, dotyczących zgodności CE. Jakiekolwiek zmiany, inne niż zalecone
przez producenta mogą spowodować, że wymagania te nie będą spełniane. Producent nie ponosi
odpowiedzialności za powstałe na skutek tego szkody lub zakłócenia w pracy innych urządzeń.
Używać wyłącznie akcesoriów zalecanych przez producenta.
Prosimy postępować zgodnie z przepisami i regulacjami obowiązującymi w kraju użytkowania
produktu.
24 - Polski
Page 27

Klawiatura bezprzewodowa z myszą bezprzewodową STMS 2219 A1
Zawartość opakowania
A Klawiatura bezprzewodowa STMS 2219 A1-K
B Mysz bezprzewodowa STMS 2219 A1-M
C Odbiornik USB nano STMS 2219 A1-R
(znajduje się w myszy bezprzewodowej)
D 2 baterie typu AAA 1,5 V do klawiatury bezprzewodowej
(nie przedstawione na zdjęciu)
E 1 bateria typu AA 1,5 V do myszy bezprzewodowej
(nie przedstawiona na zdjęciu)
F Płyta CD-ROM ze sterownikami i oprogramowaniem
(nie przedstawiona na zdjęciu)
G Instrukcja obsługi (nie przedstawiona na zdjęciu)
Polski - 25
Page 28
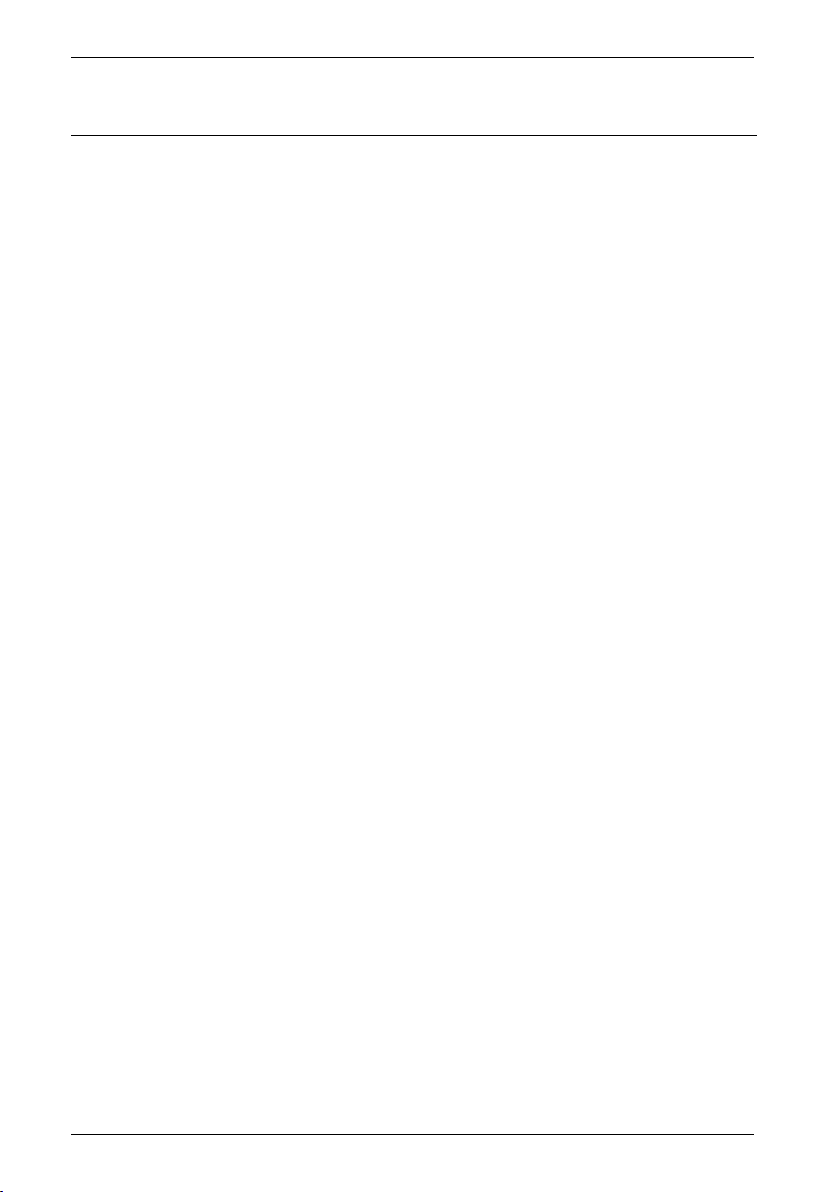
Klawiatura bezprzewodowa z myszą bezprzewodową STMS 2219 A1
Dane techniczne
- Łączność radiowa w paśmie 2,4 GHz
- Technologia SmartLink (nie ma potrzeby nawiązywania połączenia miedzy odbiornikiem
a klawiaturą/myszą)
- Zasięg transmisji do 5 m (15 stóp)
Klawiatura
- 22 klawisze funkcyjne, z tego 19 programowalnych
- Pokrętło regulacji głośności
- 47,4 x 16,8 x 2,6 cm (dł. x szer. x wys.)
- 630 g (bez baterii)
- 2 baterie typu AAA 1,5 V
Mysz
- Czujnik optyczny o regulowanej rozdzielczości między 800 cpi a 1600 cpi, dioda LED
klasy 1
- 8 klawiszy specjalnych, w tym 7 programowalnych
- Przechylane pokrętło (4-kierunkowe)
- 10,8 x 7,0 x 4,0 cm (dł. x szer. x wys.)
- 73 g (bez baterii)
- 1 bateria typu AA 1,5 V
Odbiornik USB nano
- 1,5 x 0,7 x 1,8 cm (dł. x szer. x wys.)
- 2 g
Wymagania systemowe
- procesor Intel® Pentium® III / AMD Athlon™ lub lepszy
- jeden wolny port USB 2.0
- Microsoft
- napęd CD-ROM lub DVD-ROM do instalacji oprogramowania
26 - Polski
®
Windows® XP, Windows Vista® lub Windows® 7
Page 29
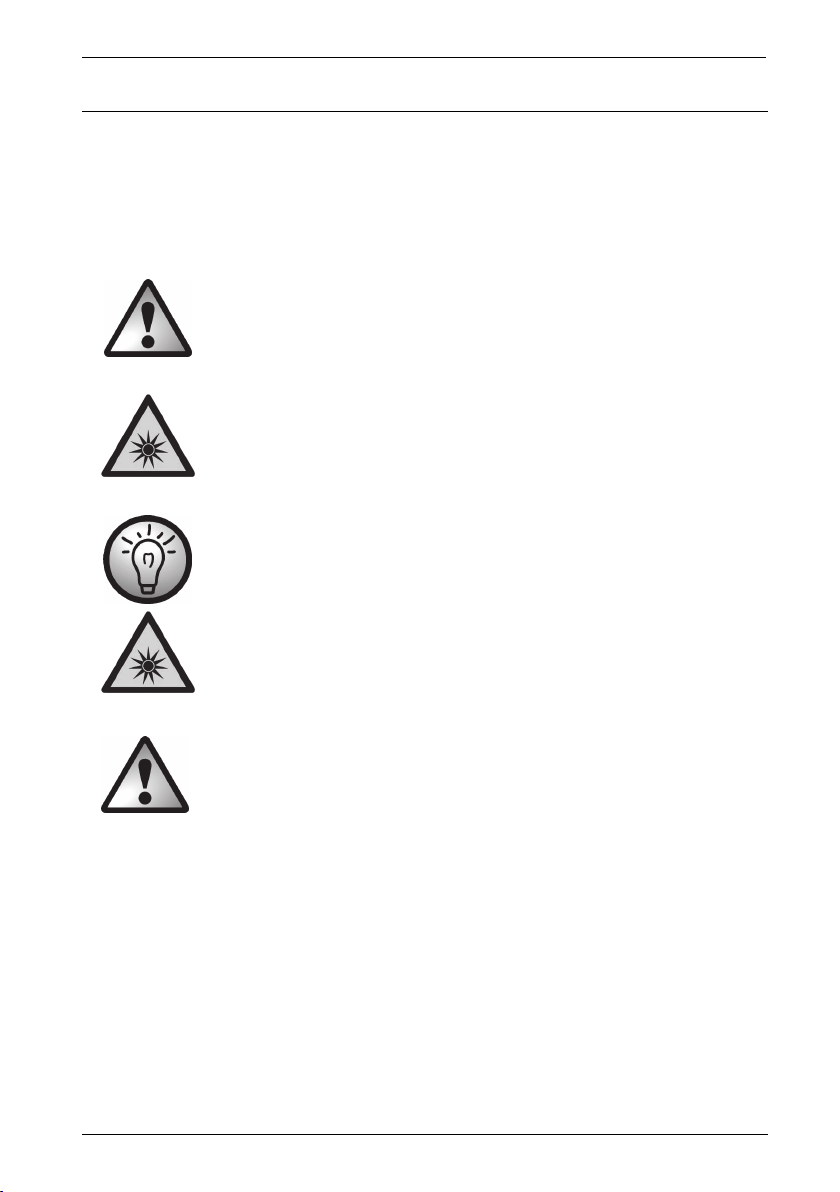
Klawiatura bezprzewodowa z myszą bezprzewodową STMS 2219 A1
Instrukcje bezpieczeństwa
Przed pierwszym włączeniem urządzenia należy przeczytać odpowiednie instrukcje zawarte w
niniejszym podręczniku i zastosować się do ostrzeżeń. Dotyczy to również osób, które mają już
doświadczenie w korzystaniu z urządzeń elektronicznych. Przechowaj ten podręcznik w
bezpiecznym miejscu do wykorzystania w przyszłości. W razie przekazania lub sprzedaży
urządzenia należy koniecznie dołączyć do niego niniejszy podręcznik.
Ta ikona oznacza ważne informacje na temat bezpiecznego użytkowania
produktu i bezpieczeństwa użytkownika.
Ta ikona ostrzega o źródle niebezpiecznego światła.
Ta ikona oznacza dodatkową informację związaną z omawianym tematem.
Unikać uszkodzenia wzroku! Nigdy nie patrzeć w wiązkę światła diody LED.
Dzieci i osoby z upośledzeniami
Dzieciom nie wolno bawić się urządzeniami elektrycznymi. Osoby z upośledzeniami powinny
używać urządzeń elektrycznych tylko w odpowiednich warunkach. Nie wolno pozwalać
pozostawionym bez nadzoru dzieciom lub osobom z upośledzeniami na korzystanie z urządzeń
elektrycznych lub elektronicznych. Dzieci lub osoby z upośledzeniami mogą nie rozumieć
związanych z tym potencjalnych zagrożeń. Baterie i drobne części stanowią potencjalne
zagrożenie udławienia się na skutek połknięcia. Baterie należy przechowywać w bezpiecznym
miejscu. W razie połknięcia baterii natychmiast skontaktować się z lekarzem. Opakowanie
przechowywać w miejscu niedostępnym dla dzieci i osób z upośledzeniami, gdyż może ono
stanowić zagrożenie uduszeniem.
Polski - 27
Page 30
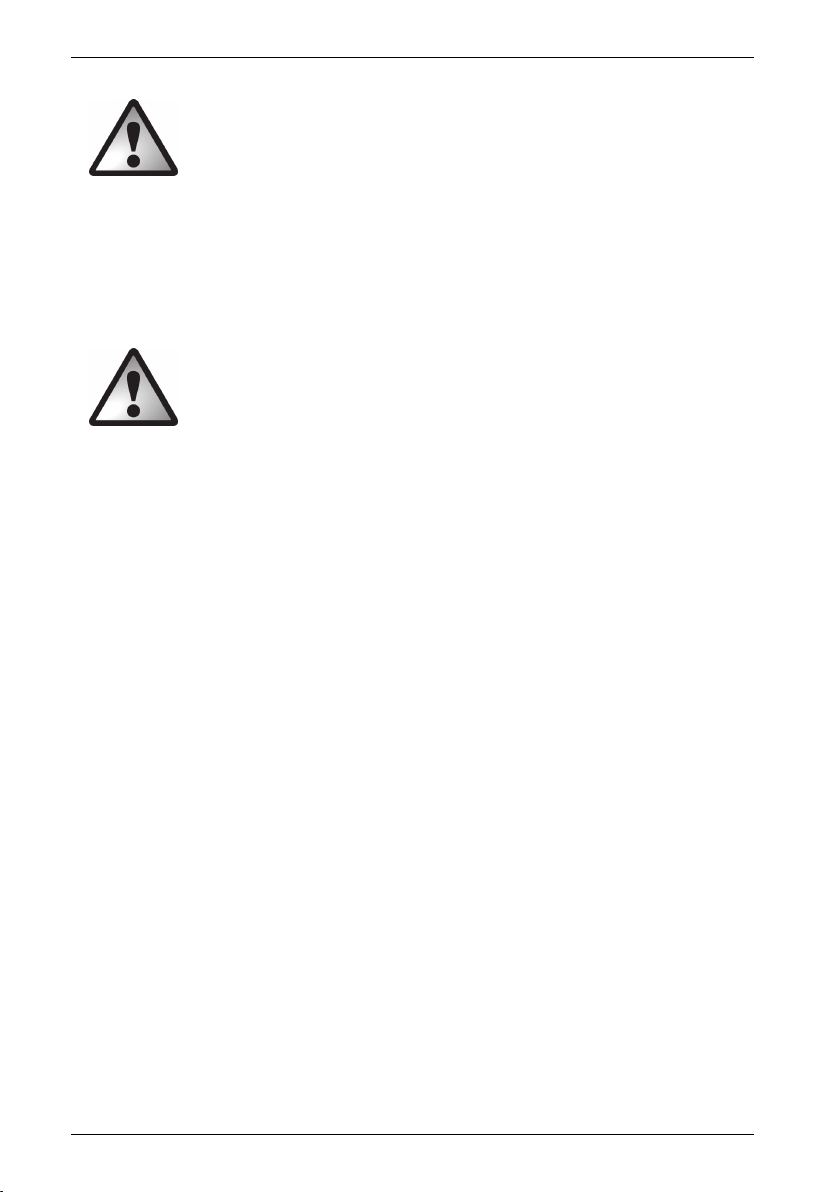
Klawiatura bezprzewodowa z myszą bezprzewodową STMS 2219 A1
Baterie
Włożyć baterie do urządzenia, pamiętając o prawidłowym dopasowaniu biegunów (polaryzacji).
Nigdy nie należy próbować ładować baterii i w żadnym przypadku nie wolno ich wrzucać do
ognia. Nie łączyć różnych typów baterii (starych i nowych, węglowych i alkalicznych itp.). Jeśli
urządzenie ma pozostawać nieużywane przez dłuższy czas, wyjąć baterie. Nieprawidłowe użycie
grozi wybuchem lub wyciekiem.
Zakłócenia częstotliwości radiowej
Urządzenie należy wyłączać na pokładach samolotów, w szpitalach, w pobliżu gabinetów
zabiegowych oraz w pobliżu wszelkiego elektronicznego sprzętu medycznego. Sygnały radiowe
mogą zakłócać funkcjonowanie czułych urządzeń. Urządzenie trzymać przynajmniej 20 cm od
rozrusznika serca. Sygnały radiowe mogą zakłócać działanie tego urządzenia. Nadawane
sygnały radiowe mogą zakłócać działanie aparatów słuchowych. Nie umieszczać urządzenia z
włączonym adapterem bezprzewodowym w pobliżu palnego gazu lub w obszarze zagrożonym
wybuchem (np. w sklepie farbiarskim). Nadawane sygnały radiowe mogą spowodować
powstanie wybuchu lub pożaru. Zasięg fal radiowych zależy od środowiska, w którym urządzenie
jest użytkowane. Gdy dane są przesyłane drogą radiową, mogą być także odbierane przez
osoby nieupoważnione. Targa GmbH nie ponosi odpowiedzialności za zakłócenia w pracy
urządzeń radiowych czy telewizyjnych, powstałe na skutek nieuprawnionej modyfikacji tych
urządzeń. Ponadto, Targa nie ponosi odpowiedzialności za wymianę przewodów lub urządzeń,
które nie zostały wyraźnie zatwierdzone przez Targa GmbH. Użytkownik ponosi wyłączną
odpowiedzialność, w tym finansową, za usunięcie wszelkich zakłóceń spowodowanych
nieuprawnionymi modyfikacjami urządzeń oraz za wymianę urządzeń.
Warunki otoczenia
Urządzenie umieścić na stabilnym i równym podłożu. Nie kłaść żadnych obiektów na urządzeniu.
Urządzenia nie należy użytkować w warunkach wysokiej temperatury lub wilgotności (np. w
łazience). Czyścić urządzenie z kurzu. Temperatura otoczenia i wilgotność podczas pracy: 5 –
40°C, maks. 90% wilgotności względnej.
28 - Polski
Page 31

Klawiatura bezprzewodowa z myszą bezprzewodową STMS 2219 A1
Należy zawsze dopilnować, by:
- urządzenie nie było narażone na bezpośrednie działanie ciepła (np. od grzejników),
promieniowania słonecznego lub silnego światła sztucznego;
- urządzenie nie było narażone na działanie bezpośredniego promieniowania
słonecznego lub silnego światła sztucznego;
- urządzenia nie były wystawiane na działanie rozpylonej lub rozpryśniętej wody oraz
środków o działaniu korozyjnym; nie należy użytkować urządzeń w pobliżu wody, a w
szczególności ich zanurzać w wodzie; nie należy również umieszczać na urządzeniach
lub w ich pobliżu naczyń z płynami, np. wazonów czy kubków z napojami;
- urządzenia nie znajdowały się w bezpośrednim działaniu pól magnetycznych (np. w
pobliżu głośników);
- nie stawiać żadnych obiektów z ogniem (np. płonących świec) na urządzeniach lub
obok nich;
- żadne ciała obce nie dostały się do wnętrza urządzeń;
- urządzenia nie były narażone na skrajne zmiany temperatury;
- urządzenia nie były narażone na nadmierne wstrząsy i drgania.
Prawa autorskie
Cała zawartość niniejszego podręcznika użytkownika jest chroniona prawami autorskimi i jest
udostępniana czytelnikowi tylko do celów informacyjnych. Kopiowanie danych i informacji bez
wcześniejszej wyraźnej pisemnej zgody autora jest ściśle zabronione. Dotyczy to także
komercyjnego wykorzystania zawartości i informacji. Wszystkie teksty i ilustracje są aktualne na
dzień oddania do druku. Zastrzegamy prawo do zmian bez uprzedzenia.
Przechowywanie nieużywanego produktu
Jeżeli produkt ma być nieużywany przez dłuższy czas, należy wyjąć baterie z bezprzewodowej
klawiatury i myszy. Wyjąć odbiornik USB nano z portu USB komputera i włożyć do zasobnika w
myszy. Zwracamy uwagę, że odbiornik USB nano pasuje do zasobnika tylko w jednym kierunku, a
podczas wkładania nie trzeba używać siły. Temperatura przechowywania powinna mieścić się w
zakresie od 5°C do 40°C. Wilgotność względna nie może przekraczać 90%.
Polski - 29
Page 32

Klawiatura bezprzewodowa z myszą bezprzewodową STMS 2219 A1
Przegląd
1 Klawisze specjalne
2 Odbiornik USB nano MTS2219-SLN-R (schowany w myszy bezprzewodowej)
3 Wskaźnik naładowania baterii*
4 Regulacja głośności
* Dioda LED na panelu czołowym klawiatury zaświeci krótko po włożeniu baterii.
30 - Polski
Page 33

Klawiatura bezprzewodowa z myszą bezprzewodową STMS 2219 A1
5 Przełącznik rozdzielczości 800/1600 cpi (nacisnąć krótko)
Przełącznik tryb domyślny/tryb mediów (nacisnąć i przytrzymać 3 sekundy)
6 Przechylne pokrętło (4-kierunkowe pokrętło przewijania)
Regulacja głośności i wyciszanie (tryb mediów)
7 Prawy przycisk myszy
8 Lewy przycisk myszy
9 Wskaźnik naładowania baterii
10 Następny (tryb domyślny)
Następny tytuł (tryb mediów)
11 Poprzedni (tryb domyślny)
Poprzedni tytuł (tryb mediów)
12 Zoom + (tryb domyślny)
Uruchamia media Player (tryb mediów)
13 Zoom – (tryb domyślny)
Odtwarzanie / pauza (tryb mediów)
Polski - 31
Page 34

Klawiatura bezprzewodowa z myszą bezprzewodową STMS 2219 A1
Czynności przygotowawcze
Rozpakować wszystkie urządzenia i na podstawie spisu zamieszczonego na stronie 25 sprawdzić,
czy w opakowaniu znajdują się wszystkie wymagane elementy.
Wkładanie baterii
Najpierw należy włożyć baterie do myszy i klawiatury bezprzewodowej, postępując w sposób
pokazany na ilustracjach. Wkładając baterie należy zwrócić uwagę na poprawną biegunowość
(+ and – ). Następnie nacisnąć przycisk On/Off (15), by włączyć mysz bezprzewodową. W
górnej części myszy znajduje się wskaźnik naładowania baterii. Pomarańczowe światło wskaźnika
świadczy o rozładowaniu baterii. Należy wówczas wymienić baterie.
Rys.: Szczegółowy widok spodu klawiatury
Rys.: Szczegółowy widok spodu myszy
14 Komora baterii w klawiaturze
15 Przełącznik On/Off myszy bezprzewodowej
16 Czujnik optyczny
17 Komora baterii w myszy
18 Odbiornik USB nano
32 - Polski
Page 35

Klawiatura bezprzewodowa z myszą bezprzewodową STMS 2219 A1
Mysz bezprzewodowa wyposażona jest w funkcję automatycznego
przechodzenia do trybu czuwania. W przypadku nieużywania myszy
bezprzewodowej przez pewien czas, mysz wyłącza się automatycznie. Aby
ponownie włączyć mysz bezprzewodową, wystarczy nią poruszyć lub nacisnąć
dowolny przycisk (muszą być zainstalowane sterowniki).
Urządzenia są wyposażone we wskaźnik naładowania baterii (3 i 9). Miganie
wskaźnika oznacza, że baterie odpowiedniego urządzenia uległy rozładowaniu.
W takim przypadku należy wymienić rozładowane baterie na nowe tego samego
typu.
Podłączanie odbiornika USB nano
Jeśli do komputera nadal podłączona jest stara klawiatura i mysz, najpierw należy wyłączyć
komputer, odłączyć odpowiednie urządzenia od komputera, a następnie ponownie uruchomić
komputer.
Odbiornik USB nano (znajdujący się wewnątrz myszy bezprzewodowej) należy włożyć do
wolnego portu USB włączonego komputera.
Rys.: Odbiornik USB nano
System operacyjny wykryje nowe urządzenie i automatycznie zainstaluje odpowiednie sterowniki.
W zależności od systemu operacyjnego wyświetlony zostanie jeden z następujących komunikatów:
®
System operacyjny Windows Vista
, Windows® 7
Podczas pierwszego podłączania odbiornika system operacyjny wyświetla komunikat
„Instalowanie oprogramowania sterownika urządzenia”. Należy poczekać, aż zostanie
wyświetlony komunikat „Urządzenia są gotowe do użytku”. Mysz i klawiatura zostały pomyślnie
skonfigurowane i są gotowe do użytku.
®
System operacyjny Windows
XP
Podczas pierwszego podłączania odbiornika system operacyjny wyświetla komunikat
„Znaleziono nowe urządzenie”. Przed rozpoczęciem używania myszy i klawiatury należy
poczekać, aż zostanie wyświetlony komunikat „Twój nowy sprzęt jest zainstalowany i gotowy
do użycia”.
W przypadku przerwania połączenia z odbiornikiem USB nano lub niemożności
nawiązania takiego połączenia należy wyjąć baterie z myszy i klawiatury, po
czym włożyć je ponownie.
Polski - 33
Page 36

Klawiatura bezprzewodowa z myszą bezprzewodową STMS 2219 A1
Instalacja oprogramowania
Aby możliwe było korzystanie ze wszystkich funkcji bezprzewodowej klawiatury i
bezprzewodowej myszy, należy zainstalować dołączone oprogramowanie. W tym celu należy
włożyć dostarczoną płytę CD do napędu CD-ROM komputera. Instalacja powinna rozpocząć się
automatycznie. W przeciwnym razie należy dwukrotnie kliknąć ikonę pliku „setup.exe” w oknie
napędu CD-ROM, aby ręcznie rozpocząć instalację.
Tylko w systemach Windows Vista
wyświetlony komunikat "Czy chcesz zezwolić następującemu programowi pochodzącemu od
nieznanego wydawcy na wprowadzenie zmian na komputerze?". Aby kontynuować instalację,
należy kliknąć przycisk „Tak”.
Przedstawione ekrany programu instalacyjnego dotyczą systemu operacyjnego Windows
przypadku systemów operacyjnych Windows
zawartość jest taka sama.
Aby rozpocząć instalację, należy kliknąć
przycisk
Dalej
.
®
i Windows® 7 instalacja jest chwilowo blokowana przez
®
7. W
®
XP/Vista® ekrany te nieco się różnią, jednak ich
Na tym ekranie można za pomocą przycisku
„Zmień” wybrać docelowy folder instalacji lub
użyć proponowanego folderu. Aby
kontynuować, należy nacisnąć przycisk
Dalej
34 - Polski
.
Page 37

Klawiatura bezprzewodowa z myszą bezprzewodową STMS 2219 A1
Kliknąć przycisk
program instalacyjny.
Zakończ
, aby zakończyć
Jeśli zostanie wyświetlone polecenie ponownego uruchomienia komputera, należy
przed rozpoczęciem używania oprogramowania ponownie uruchomić komputer.
Ikony na pasku zadań
Dwukrotne kliknięcie tej ikony powoduje otwarcie menu konfiguracji myszy optycznej
(szczegółowe informacje na stronie 36).
Dwukrotne kliknięcie tej ikony powoduje otwarcie menu konfiguracji klawiatury
bezprzewodowej (szczegółowe informacje na stronie 37).
Ta ikona oznacza, że funkcja Num Lock jest włączona. Ponowne kliknięcie przycisku
Num Lock powoduje wyłączenie tej funkcji.
Ta ikona oznacza, że funkcja Caps Lock jest włączona. Ponowne kliknięcie przycisku
Caps Lock powoduje wyłączenie tej funkcji.
Ta ikona oznacza, że funkcja Scroll Lock jest włączona. Ponowne kliknięcie przycisku
Scroll Lock powoduje wyłączenie tej funkcji.
Kliknąć prawym przyciskiem odpowiednią ikonę, aby otworzyć menu zawierające
następujące opcje:
Otwórz Ta opcja otwiera menu konfiguracji odpowiedniego urządzenia.
Info Ta opcja wyświetla informacje dotyczące wersji zainstalowanego
Zakończ Ta opcja powoduje zakończenie działanie danej funkcji. W razie
sterownika.
potrzeby można ponownie otworzyć wybrane aplikacje z menu
Start systemu operacyjnego.
Polski - 35
Page 38

Klawiatura bezprzewodowa z myszą bezprzewodową STMS 2219 A1
Domyślne ustawienia systemów operacyjnych ukrywają nieaktywne ikony na pasku
zadań. Zaleca się wyłączenie opcji „Ukryj ikony nieaktywne” we właściwościach
paska zadań.
Rozpoczynamy
Zmiana trybu pracy
Przycisk
przy śledzeniu optycznym. Śledzenie z rozdzielczością 1600 cpi zapewnia wyższą dokładność.
W celu przełączania trybu pracy myszy optycznej między trybem standardowym i trybem mediów
należy nacisnąć i przytrzymać przez co najmniej 3 sekundy przycisk CPI (5), aż do krótkiego
mignięcia wskaźnika naładowania (9). Funkcje dostępne w trybie mediów można znaleźć na
stronie 31. W trybie obsługi mediów możliwe jest regulowanie głośności przez przechylanie
pokrętła (6) w lewo lub w prawo. W standardowym trybie pracy przechylanie pokrętła (6) w lewo
lub w prawo powoduje regulowanie głośności systemu Windows, o ile na pasku zadań widoczna
jest ikona głośności.
CPI
(5) umożliwia szybką zmianę rozdzielczości sensora pomiędzy 800 cpi a 1600 cpi
Konfigurowanie optycznej myszy bezprzewodowej
Dwukrotnie kliknąć ikonę na pasku zadań (w prawym dolnym narożniku ekranu, w pobliżu
zegara systemowego). Lub kliknąć prawym przyciskiem ikonę
menu kontekstowego. Zostaje wyświetlony ekran konfiguracji myszy.
Można tu przypisać funkcje podświetlonym
przyciskom myszy. Kliknąć przycisk
odpowiadający przyciskowi myszy i wybrać
żądaną funkcję z menu.
Naciśnięcie przycisku
domyślne
fabrycznych.
powoduje załadowanie ustawień
Przywróć ustawienia
i wybrać opcję „Otwórz” z
36 - Polski
Page 39

Klawiatura bezprzewodowa z myszą bezprzewodową STMS 2219 A1
Wszystkie wybrane opcje dotyczą trybu domyślnego. Funkcji przypisanych do
przycisków używanych w trybie mediów nie można modyfikować.
Aby zastosować zmiany, kliknij przycisk Zastosuj (okno pozostaje otwarte) lub OK (okno zostaje
zamknięte).
Kliknij kartę "Informacje o sterowniku myszy", by wyświetlić informacje o sterowniku myszy.
Wszystkie inne karty pochodzą z systemu operacyjnego. Aby uzyskać więcej informacji,
zapoznaj się z dokumentacją systemu operacyjnego lub pomocą elektroniczną.
Konfigurowanie klawiatury bezprzewodowej
Klawiatura bezprzewodowa wyposażona jest w 22 klawisze specjalne (klawisze szybkiego
dostępu) plus przycisk regulacji głośności. Po zainstalowaniu oprogramowania klawiszom
funkcyjnym przydzielone zostają wymienione poniżej funkcje. Ponadto klawiatura jest
wyposażona w 19 programowanych klawiszy funkcyjnych.
Polski - 37
Page 40

Klawiatura bezprzewodowa z myszą bezprzewodową STMS 2219 A1
Klawisz specjalny Opis
Domyślna przeglądarka internetowa (np. Internet Explorer)
Domyślny program poczty e-mail (np. Microsoft® Outlook)
Ulubione strony internetowe
Następna (np. strona w przeglądarce Internet Explorer)
Poprzednia (np. strona w przeglądarce Internet Explorer)
Odświeżanie strony
Uruchamia funkcję Wyszukaj ...
Uruchamia funkcję Kalkulator
Otwiera okno Mój komputer
Włączanie/wyłączanie komputera *
Wiele komputerowych płyt głównych ma ustawienie BIOS-u typu
„Uruchamianie z USB”, „Włączanie przez USB” lub podobne. Należy
włączyć tę funkcję, aby możliwe było włączanie lub wyłączanie komputera
za pośrednictwem klawiatury. Należy ponadto przeczytać dokumentację
posiadanego komputera lub płyty głównej w celu odpowiedniego
dostosowania ustawień BIOS-u.
38 - Polski
Przełączanie do trybu uśpienia lub gotowości *
Wychodzenie z trybu uśpienia *
Uruchamia domyślny odtwarzacz mediów (np. Microsoft® Media Player)
Odtwarzanie/Pauza
Zatrzymanie odtwarzanie
Poprzedni tytuł
Następny tytuł
Włączanie/wyłączanie wyciszenia
Uruchamia program Microsoft® Word (jeśli został zainstalowany)
Uruchamia program Microsoft® Excel (jeśli został zainstalowany)
Uruchamia program Microsoft® Powerpoint (jeśli został zainstalowany)
Uruchamia domyślny kalendarz (np. Microsoft® Outlook, jeśli został
zainstalowany)
*brak możliwości zaprogramowania
Page 41

Klawiatura bezprzewodowa z myszą bezprzewodową STMS 2219 A1
W celu zaprogramowania programowanych klawiszy funkcyjnych należy kliknąć dwukrotnie
ikonę
systemowego). Lub kliknąć prawym przyciskiem ikonę
kontekstowego.
Zostaje wyświetlony następujący ekran:
Na tym ekranie można przypisać funkcje
podświetlonym klawiszom klawiatury. Kliknąć
przycisk odpowiadający przyciskowi myszy i
wybrać żądaną funkcję z menu.
Opcja „Wybierz program” (przycisk [ … ]) umożliwia wybranie dowolnego wykonywalnego
pliku zapisanego na twardym dysku komputera – plik ten zostanie uruchomiony po naciśnięciu
odpowiedniego przycisku funkcyjnego.
W tym celu należy kliknąć przycisk [ … ] znajdujący się obok właściwego przycisku funkcyjnego.
Zostanie otwarte okno dialogowe przeglądania programów. Należy wybrać właściwy plik
wykonywalny i potwierdzić ustawienia. Powyższa procedura zależy od systemu operacyjnego.
Aby zastosować zmiany, kliknij przycisk
zamknięte).
Posługując się opcją
zmodyfikowanych funkcji domyślne ustawienia fabryczne.
Kliknij kartę "Informacje o sterowniku klawiatury", by wyświetlić informacje o sterowniku klawiatury.
Wszystkie inne karty pochodzą z systemu operacyjnego. Aby uzyskać więcej informacji, zapoznaj
się z dokumentacją systemu operacyjnego lub pomocą elektroniczną.
na pasku zadań (w prawym dolnym narożniku ekranu, w pobliżu zegara
i wybrać opcję „Otwórz” z menu
Zastosuj
(okno pozostaje otwarte) lub OK (okno zostaje
Przywracanie ustawień domyślnych
można przywrócić dla wszystkich
Konserwacja i czyszczenie
W przypadku jakiegokolwiek uszkodzenia tego urządzenia należy je oddać do naprawy. Dotyczy
to m.in. przedostania się płynów do wnętrza obudowy, narażenia produktu na działanie deszczu
Polski - 39
Page 42
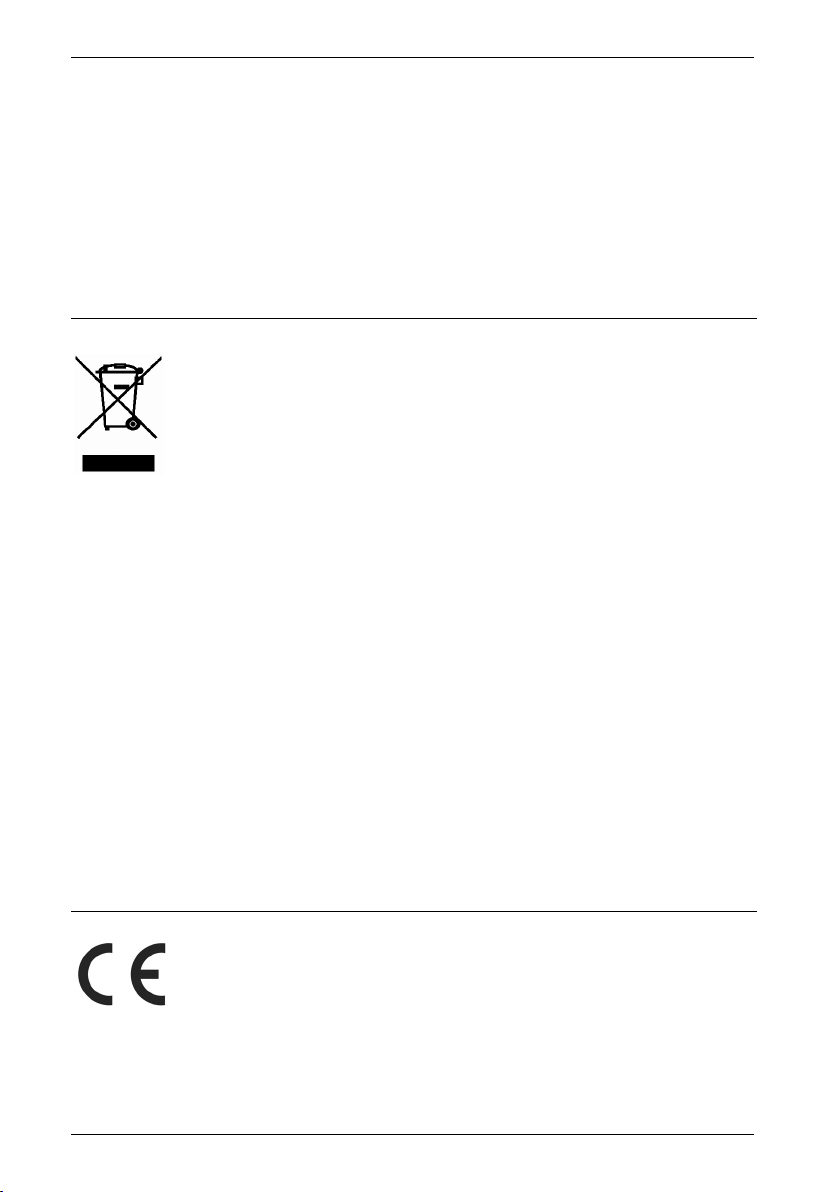
Klawiatura bezprzewodowa z myszą bezprzewodową STMS 2219 A1
lub wilgoci, nieprawidłowego działania produktu lub upuszczenia produktu. Jeśli z urządzenia
wydostaje się dym, dziwne zapachy lub dźwięki, urządzenie należy natychmiast wyłączyć. Z
takiego urządzenia nie należy dalej korzystać, lecz zanieść je do autoryzowanego punktu
serwisowego. W razie konieczności wykonania naprawy należy skontaktować się z
wykwalifikowanym personelem serwisowym. Nigdy nie otwierać obudowy urządzenia ani
akcesoriów. Do czyszczenia należy stosować wyłącznie suchą ściereczkę. Nie stosować płynów o
właściwościach korozyjnych.
Ochrona środowiska i recykling
Urządzenia oznaczone tym symbolem podlegają postanowieniom dyrektywy
unijnej 2002/96/EC. Urządzeń elektrycznych i elektronicznych nie wolno
wyrzucać ze zwykłymi śmieciami; należy je składować w oficjalnie wyznaczonych
do tego celu miejscach. Odbiornik USB nano jest również urządzeniem
elektronicznym i należy go utylizować we właściwy sposób. Prawidłowo
pozbywając się urządzenia, pomagamy chronić środowisko i własne zdrowie.
Dodatkowe informacje o prawidłowym pozbywaniu się urządzeń tego typu można
uzyskać w lokalnych urzędach, instytucjach odpowiedzialnych za gospodarkę
odpadami oraz w sklepie, w którym urządzenie zostało zakupione.
Należy dbać o środowisko. Starych baterii nie wolno wyrzucać wraz ze zwykłymi odpadami
domowymi. Należy przekazywać je do miejsc zbiórki odpadów tego typu. Należy pamiętać, że
całkowicie rozładowane baterie muszą zostać przekazane do odpowiednich punktów zbiórki
zużytych baterii. W przypadku pozbywania się niecałkowicie rozładowanych baterii należy
podjąć środki ostrożności w celu zapobieżenia zwarciom.
Również materiał opakowania należy poddać prawidłowemu recyklingowi. Pudełka kartonowe
można wrzucić do zbiorników na papier do wtórnego przerobu lub pozostawić w publicznych
punktach zbiórki. Folie i plastik z opakowania można zwrócić do odpowiednich publicznych
punktów zbiórki.
Zgodność z normami i dyrektywami
Zestaw myszy i klawiatury spełnia podstawowe i inne odnośne wymagania
Dyrektywy R&TTE 1999/5/EC. Odpowiednią deklarację zgodności z normami
można znaleźć na końcu niniejszej instrukcji obsługi.
40 - Polski
Page 43

Klawiatura bezprzewodowa z myszą bezprzewodową STMS 2219 A1
Rozwiązywanie problemów
Jeśli po zainstalowaniu brak jest reakcji klawiatury bezprzewodowej i myszy bezprzewodowej,
należy wykonać następujące czynności sprawdzające:
Sprawdzić biegunowość baterii.
Sprawdzić, czy odbiornik USB nano został prawidłowo podłączony do komputera (patrz
str. 33 – Podłączanie odbiornika USB nano).
Spróbować podłączyć urządzenie do innego portu USB.
W przypadku posiadania kilku zestawów myszy i klawiatury bezprzewodowej,
poszczególnych elementów takich jak mysz bezprzewodowa, klawiatura bezprzewodowa
i odbiornik nano nie można wymieniać między zestawami.
Sprawdzić poziom naładowania baterii (w razie potrzeby włożyć nowe baterie).
W przypadku używania myszy na szklanej lub błyszczącej powierzchni należy korzystać z
odpowiedniej podkładki (np. podkładki pod mysz).
Jeśli ikony klawiszy specjalnych „Num Lock”, „Caps Lock” i/lub „Scroll Lock” nie pojawiają się na
pasku zadań, należy spróbować wykonać następującą czynność:
Sprawdzić w ustawieniach paska zadań, czy nie jest wybrana opcja ukrywania
nieaktywnych ikon. Wyłączenie tej opcji spowoduje, że wszystkie ikony będą zawsze
wyświetlane.
Jeśli podczas pisania na klawiaturze bezprzewodowej pojawiają się nieoczekiwane znaki, należy
wykonać następujące czynności sprawdzające:
Sprawdzić, czy w Panelu sterowania został ustawiony właściwy język.
Uruchomić ponownie komputer i sprawdzić działanie klawiatury.
Polski - 41
Page 44

Klawiatura bezprzewodowa z myszą bezprzewodową STMS 2219 A1
Informacje na temat gwarancji i serwisu
Gwarancja firmy Targa GmbH
Szanowni Państwo,
Niniejszy produkt jest objęty trzyletnią gwarancją od daty zakupu. W przypadku stwierdzenia
wad tego produktu przysługują Państwu ustawowe uprawnienia w stosunku do sprzedawcy tego
produktu. Nasza przedstawiona poniżej gwarancja w niczym nie ogranicza tych praw.
Warunki gwarancji
Bieg gwarancji rozpoczyna się od daty zakupu. Prosimy zachować oryginalny dowód zakupu. Ten
dokument będzie potrzebny jako dowód zakupu. Jeżeli w ciągu trzech lat od daty zakupu tego
produktu wystąpi w nim wada materiałowa lub produkcyjna, naprawimy go bezpłatnie lub
wymienimy na nowy – wedle naszego swobodnego uznania.
Czas gwarancji i ustawowe roszczenia z tytułu wad
Świadczenie gwarancyjne nie powoduje przedłużenia gwarancji. Dotyczy to także wymienionych i
naprawionych części. Szkody i wady istniejące już w chwili zakupu należy zgłosić niezwłocznie po
rozpakowaniu. Po upływie gwarancji wszelkie naprawy są płatne.
Zakres gwarancji
Urządzenie zostało wyprodukowane z zachowaniem surowych norm jakościowych i przed
dostawą zostało dokładnie sprawdzone. Gwarancja obejmuje wady materiałowe lub produkcyjne.
Gwarancja nie obejmuje tych części produktu, które ulegają normalnemu zużyciu i dlatego należy
je traktować jako części normalnie zużywające się i nie obejmuje uszkodzeń części łamliwych, jak
np. wyłączniki, akumulatory lub części wykonane ze szkła. Gwarancja traci ważność w razie
uszkodzenia produktu, niewłaściwego użytkowania lub naprawy produktu. Prawidłowe
użytkowanie produktu wymaga dokładnego przestrzegania wszystkich wskazówek wymienionych
w instrukcji obsługi. Należy bezwzględnie unikać przeznaczeń i sposobów użytkowania, które nie
są zalecane lub przed którymi ostrzega instrukcja obsługi. Produkt jest przeznaczony wyłącznie do
użytku domowego i nie jest przeznaczony do użytku komercyjnego. W przypadku nieprawidłowej
obsługi, aktów przemocy lub ingerencji, które nie zostały wykonane przez autoryzowaną filię
serwisu, gwarancja wygasa. Naprawa lub wymiana produktu nie powoduje rozpoczęcia nowego
okresu gwarancyjnego.
42 - Polski
Page 45

Klawiatura bezprzewodowa z myszą bezprzewodową STMS 2219 A1
Postępowanie w przypadku objętym gwarancją
Aby umożliwić szybkie załatwienie reklamacji, prosimy przestrzegać następujących wskazówek:
- Przed uruchomieniem produktu prosimy dokładnie zapoznać się z załączoną
dokumentacją lub pomocą online. W razie wystąpienia problemu, którego nie można
rozwiązać w ten sposób, prosimy skontaktować się z naszą infolinią pomocy
technicznej.
- Przy każdym kontakcie z infolinią pomocy technicznej należy mieć pod ręką dowód
zakupu i numer artykułu lub numer seryjny, jeśli jest dostępny, jako dowód zakupu.
- W przypadku, gdy rozwiązanie problemu przez telefon nie będzie możliwe, w
zależności od przyczyny usterki nasza infolinia pomocy technicznej zorganizuje inną
formę serwisowania.
Serwis
E-Mail: service.PL@targa-online.com
Należy pamiętać, że poniższy adres nie jest adresem serwisu. Najpierw należy skontaktować się z
podanym powyżej punktem serwisowym.
TARGA GmbH
IAN: 75360
Producent
Postfach 22 44
D-59482 Soest
www.targa.de
Telefon: 00800 – 44 11 481
Polski - 43
Page 46

Brezžična tipkovnica z brezžično miško STMS 2219 A1
Vsebina
Uvod ....................................................................................................................................................... 45
Namenska uporaba ............................................................................................................................... 45
Vsebina paketa ...................................................................................................................................... 46
Tehnični podatki ..................................................................................................................................... 47
Sistemske zahteve .............................................................................................................................. 47
Varnostna navodila ................................................................................................................................ 48
Otroci in invalidne osebe .................................................................................................................. 48
Baterije ................................................................................................................................................ 49
Vzajemno delovanje radijskih valov ................................................................................................. 49
Delovno okolje ................................................................................................................................... 49
Avtorske pravice ................................................................................................................................. 50
Shranjevanje izdelka, ko ga ne uporabljate .................................................................................... 50
Pregled .................................................................................................................................................... 51
Pred začetkom uporabe ........................................................................................................................ 53
Vstavljanje baterij ............................................................................................................................... 53
Priključitev USB nano sprejemnika .................................................................................................... 54
Namestitev programske opreme ....................................................................................................... 55
Ikone v opravilni vrstici ....................................................................................................................... 56
Začetek uporabe .................................................................................................................................... 57
Preklop med načini delovanja ........................................................................................................... 57
Nastavitev brezžične optične miške ................................................................................................. 57
Nastavitev brezžične tipkovnice ....................................................................................................... 58
Vzdrževanje / čiščenje .......................................................................................................................... 60
Okolje in recikliranje .............................................................................................................................. 61
Opombe o skladnosti ............................................................................................................................ 61
Odpravljanje težav ................................................................................................................................ 62
Garancija in servisne informacije .......................................................................................................... 63
44 - Slovenščina
Page 47

Brezžična tipkovnica z brezžično miško STMS 2219 A1
Uvod
Zahvaljujemo se vam za nakup brezžične tipkovnice z brezžično miško STMS 2219 A1. Napravi
imata tehnologijo SmartLink, ki omogoča, da postopek ročne sinhronizacije ni več potreben.
Napravi imata veliko funkcijskih tipk, ki omogočajo, da delo z miško in tipkovnico prilagodite
svojim osebnim željam. Miška ima kolešček z nagibom levo-desno (4-smerni vrtljivi kolešček), ki
poleg navpičnega premikanja oz. drsenja po zaslonu omogoča še dodatno vodoravno
premikanje.
Namenska uporaba
Komplet miške in tipkovnice, ki vključuje brezžično tipkovnico, brezžično miško in brezžični
sprejemnik, je telekomunikacijska naprava. Naprava se ne sme uporabljati na prostem ali v
tropskih razmerah. Ti izdelki niso načrtovani za gospodarsko ali za komercialno uporabo. Izdelek
lahko uporabljate samo v gospodinjstvih za osebno uporabo. Način uporabe, ki je drugačen od
zgoraj omenjenega, ne ustreza namenski uporabi. Naprava izpolnjuje zahteve vseh standardov, ki
so potrebni za oznako skladnosti CE. Spremembe na napravi, ki niso v skladu s priporočili
proizvajalca, lahko povzročijo, da zahteve teh standardov niso več izpolnjene. Proizvajalec ni
odgovoren za morebitne poškodbe ali motnje, do katerih pride zaradi takih sprememb.
Uporabljajte samo opremo, ki jo priporoča proizvajalec.
Upoštevajte predpise in zakone, ki veljajo v državi uporabe.
Slovenščina - 45
Page 48

Brezžična tipkovnica z brezžično miško STMS 2219 A1
Vsebina paketa
A Brezžična tipkovnica STMS 2219 A1-K
B Brezžična miška STMS 2219 A1-M
C USB nano sprejemnik STMS 2219 A1-R
(vstavljen v brezžično miško)
D 2 bateriji tipa AAA, 1,5 V (Micro) za brezžično tipkovnico (nista prikazani)
E 1 baterija tipa AA, 1,5 V (Mignon) za brezžično miško (ni prikazana)
F CD plošča s programsko opremo (ni prikazana)
G Navodila za uporabo (niso prikazana)
46 - Slovenščina
Page 49

Brezžična tipkovnica z brezžično miško STMS 2219 A1
Tehnični podatki
- Radijska frekvenca 2,4 GHz
- Tehnologija Smart Link (nič več ni potrebno vzpostavljati povezave med sprejemnikom in
brezžično miško/tipkovnico)
- Doseg: do 5 m
Tipkovnica
- 22 funkcijskih tipk (izbirnih tipk), od katerih jih 19 lahko programirate
- Gumb za nastavitev glasnosti
- 47,4 x 16,8 x 2,6 cm (D x Š x V)
- 630 g (brez baterij)
- 2 bateriji tipa AAA, 1,5 V (Micro)
Miška
- Optični senzor z izbiro ločljivosti 800 cpi in 1600 cpi, LED razreda 1
- 8 izbirnih tipk, od katerih jih 7 lahko programirate
- Kolešček z nagibom levo-desno (4-smerni vrtljivi kolešček)
- 10,8 x 7,0 x 4,0 cm (D x Š x V)
- 73 g (brez baterije)
- 1 baterija tipa AA, 1,5 V
USB nano sprejemnik
- 1,5 x 0,7 x 1,8 cm (D x Š x V)
- 2 g
Sistemske zahteve
-
Intel® Pentium® III / AMD Athlon™ ali boljši
- 1 prost USB 2.0 priključek
- Microsoft
- CD-ROM oz. DVD pogon za namestitev programske opreme
Slovenščina - 47
®
Windows® XP, Windows Vista® oz. Windows® 7
Page 50

Brezžična tipkovnica z brezžično miško STMS 2219 A1
Varnostna navodila
Pred prvo uporabo naprave preberite naslednje opombe v tem priročniku ter upoštevajte vsa
opozorila, tudi če ste dobro seznanjeni z upravljanjem elektronskih naprav. Priročnik shranite na
varnem mestu za kasnejšo uporabo. V primeru, ko napravo prodate ali izročite drugi osebi,
obvezno priložite tudi ta priročnik.
Ta ikona označuje pomembne informacije za varno delovanje izdelka in za
varnost uporabnika.
Ta ikona opozarja na močan vir svetlobe.
Ta ikona označuje dodatne informacije o zadevi.
Preprečite poškodbo oči! Nikoli ne glejte v LED žarek.
Otroci in invalidne osebe
Električne naprave niso primerne za otroke. Invalidne osebe v določenih okoliščinah ne smejo
uporabljati električnih naprav. Otrokom ali invalidnim osebam ne dovolite, da brez nadzora
uporabljajo električne naprave. Te osebe morda ne prepoznavajo prisotnih potencialnih nevarnosti.
Baterije in majhni deli predstavljajo potencialno nevarnost zadušitve. Baterije shranite na varnem
mestu. V primeru, ko pride do pogoltnjenja baterije, takoj poiščite zdravniško pomoč. Tudi
embalažni material odstranite izven dosega otrok in invalidnih oseb, ker predstavlja nevarnost
zadušitve.
48 - Slovenščina
Page 51

Brezžična tipkovnica z brezžično miško STMS 2219 A1
Baterije
Vstavite bateriji in pazite na pravilno polariteto. Nikoli ne poskušajte napolniti baterij ter jih pod
nobenim pogojem ne odvrzite v ogenj. Ne mešajte različnih tipov baterij (starih in novih ali
ogljikovih in alkalnih itd.). Ko naprave dalj časa ne nameravate uporabljati, odstranite baterije. V
primeru nepravilne uporabe lahko pride do eksplozije in iztekanja.
Vzajemno delovanje radijskih valov
Napravo izklopite, ko ste na letalu, v bolnišnici, operacijskih dvoranah ali v bližini elektronske
medicinske opreme. RF signali lahko motijo delovanje občutljivih naprav. Napravo namestite
najmanj 20 cm (8 palcev) stran od srčnih spodbujevalnikov, ker RF signali lahko motijo njihovo
delovanje. Oddajani RF signali lahko motijo delovanje slušnih aparatov. Naprave s kartico za
brezžično omrežje ne postavljajte v bližino lahko gorljivih plinov ali v eksplozivno nevarno okolje
(npr. v trgovino z barvami), ker lahko oddani RF signali povzročijo eksplozijo ali vžig. Doseg
radijskih signalov je odvisen od pogojev v okolju. Pri prenosu podatkov po brezžičnem omrežju
obstaja možnost, da podatke sprejme nepooblaščena oseba. Podjetje Targa GmbH ni odgovorno
za motnje na RF ali TV signalih, do katerih pride zaradi nepooblaščenih sprememb na tej napravi.
Podjetje Targa prav tako ne prevzema nobene odgovornosti v primeru zamenjave kablov ali
naprav, ki jih ne odobri podjetje Targa GmbH. Za odpravljanje težav zaradi motenj, ki so
posledica nepooblaščenih sprememb na napravi in zamenjave posameznih delov, je odgovoren
izključno uporabnik.
Delovno okolje
Napravo namestite na stabilno, ravno površino ter nanjo ne postavljajte nobenih predmetov.
Naprava ni namenjena uporabi v okolju z visoko temperaturo ali vlago (npr. v kopalnicah), biti
mora čista in brez prahu. Delovna temperatura in vlaga: 5 °C do 40 °C, maks. 90 % rel. vlažnost.
Vedno se prepričajte, da:
- na napravo ne vplivajo direktni toplotni viri (npr. radiatorji); naprava ni izpostavljena
neposredni sončni svetlobi ali močni umetni razsvetljavi;
- naprava ni izpostavljena neposredni sončni svetlobi ali umetni razsvetljavi;
Slovenščina - 49
Page 52

Brezžična tipkovnica z brezžično miško STMS 2219 A1
- je preprečen stik z brizgajočo in tekočo vodo ter jedkimi tekočinami, naprava nikoli ne
sme delovati v bližini vode, predvsem pa ne sme biti potopljena (na napravo ali v njeno
bližino ne postavljajte predmetov, napolnjenih z vodo, kot so npr. vaze ali pijače);
- naprave nikoli ne postavite v neposredno bližino magnetnih polj (npr. zvočnikov);
- na ali v bližino naprave ne postavite predmetov, ki predstavljajo nevarnost požara (npr.
gorečih sveč);
- v napravo ne zaidejo tujki;
- naprava ni izpostavljena ekstremnim temperaturnim spremembam;
- naprava ni izpostavljena prevelikim udarcem ali vibracijam.
Avtorske pravice
Celotna vsebina teh navodil za uporabo je avtorsko zaščitena in se zagotavlja uporabniku samo v
informativne namene. Kopiranje podatkov in informacij brez predhodne izrecne pisne odobritve
avtorja je strogo prepovedano. To velja tudi za morebitno komercialno uporabo vsebine in
informacij. Celotno besedilo in sheme predstavljajo aktualno stanje na dan tiskanja. Pridržujemo si
pravico do spremembe brez predhodnega obvestila.
Shranjevanje izdelka, ko ga ne uporabljate
Ko naprav dalj časa ne nameravate uporabljati, odstranite baterije iz brezžične tipkovnice in iz
brezžične miške. USB nano sprejemnik odstranite iz USB priključka v računalniku in ga vstavite v
pomnilniško mesto miške. Upoštevajte, da se USB nano sprejemnik brez uporabe sile prilega v
pomnilniško mesto samo v eni smeri. Zagotovite, da je temperatura shranjevanja stalno med 5 °C
in 40 °C. Vlaga ne sme preseči 90% RV.
50 - Slovenščina
Page 53

Brezžična tipkovnica z brezžično miško STMS 2219 A1
Pregled
1 Posebne tipke (izbirne tipke)
2 USB nano sprejemnik (vstavljen v brezžično miško)
3 Indikator baterij*
4 Nastavitev glasnosti
* LED na čelni plošči tipkovnice za kratko zasveti, ko vstavite bateriji.
Slovenščina - 51
Page 54

Brezžična tipkovnica z brezžično miško STMS 2219 A1
5 Preklopno stikalo za ločljivost 800/1600 cpi (kratko pritisnite)
Preklopno stikalo za privzeti/medijski način (držite 3 sekunde pritisnjeno)
6 Kolešček z nagibom levo-desno (4-smerni vrtljivi kolešček)
Nastavitev glasnosti in izklop zvoka (medijski način)
7 Desna miškina tipka
8 Leva miškina tipka
9 Indikator baterij
10 Naprej (privzeti način)
Naslednji posnetek (medijski način)
11 Nazaj (privzeti način)
Prejšnji posnetek (medijski način)
12 Zoom + (privzeti način)
Zaženi Media Player (medijski način)
13 Zoom - (privzeti način)
Predvajanje / prekinitev (medijski način)
52 - Slovenščina
Page 55

Brezžična tipkovnica z brezžično miško STMS 2219 A1
Pred začetkom uporabe
Odpakirajte vse naprave ter s pomočjo kontrolnega seznama vsebine paketa na strani 46
preverite, če ste prejeli vse dele, ki so na seznamu.
Vstavljanje baterij
Najprej v brezžično tipkovnico in brezžično miško vstavite baterije, kot je prikazano na spodnjih
slikah. Pri vstavljanju baterij v napravo pazite na pravilno polariteto (+ in – ). Nato s pritiskom na
tipko za vklop/izklop (15) vklopite brezžično miško. Brezžična miška ima indikator baterij (9) na
zgornji strani. Če utripa oranžno, je baterija prazna. V tem primeru zamenjajte baterijo.
Sl.: Podroben pogled na spodnji del tipkovnice
Sl.: Podroben pogled na spodnji del miške
14 Predal v tipkovnici za bateriji
15 Tipka za vklop/izklop miške
16 Optični senzor
17 Predal v miški za baterijo
18 USB nano sprejemnik
Slovenščina - 53
Page 56

Brezžična tipkovnica z brezžično miško STMS 2219 A1
Brezžična miška ima funkcijo samodejnega preklopa v stanje pripravljenosti. Ko
brezžične miške določen čas ne uporabljate, se izklopi. Brezžična miška se
ponovno vklopi, ko jo premaknete oz. pritisnete poljubno miškino tipko (gonilniki
morajo biti nameščeni).
Napravi imata vgrajena indikatorja baterij (3 in 9). Ko indikator utripa, so baterije
posamezne naprave izpraznjene. V tem primeru zamenjajte baterije z novimi
baterijami istega tipa.
Priključitev USB nano sprejemnika
Če sta na računalnik še vedno priključeni stara tipkovnica in miška, zaustavite računalnik, odklopite
ustrezni napravi z osebnega računalnika in ponovno zaženite računalnik.
USB nano sprejemnik (vstavljen v brezžično miško) priključite v prost USB priključek na vključenem
računalniku.
Sl.: USB nano sprejemnik
Operacijski sistem zazna novo strojno opremo in samodejno namesti ustrezne gonilnike. V
odvisnosti od operacijskega sistema se lahko prikaže eno izmed naslednjih sporočil:
Windows Vista
Ob prvi priključitvi sprejemnika operacijski sistem prikaže sporočilo „Nameščanje gonilnikov
naprave“. Počakajte, da se prikaže sporočilo „Vaše naprave so pripravljene za uporabo“. Vaša
miška in tipkovnica sta uspešno konfigurirani in se lahko uporabljata.
Windows
Ob prvi priključitvi sprejemnika operacijski sistem prikaže sporočilo „Najdena nova strojna
oprema“. Pred uporabo miške in tipkovnice počakajte, da se prikaže sporočilo „Nova strojna
oprema je nameščena in pripravljena za uporabo“.
®
, Windows® 7
®
XP
Če pride do prekinitve povezave z nano sprejemnikom oz. če povezave ni možno
vzpostaviti, odstranite baterije iz miške in tipkovnice ter jih nato ponovno vstavite.
54 - Slovenščina
Page 57

Brezžična tipkovnica z brezžično miško STMS 2219 A1
Namestitev programske opreme
Za možnost uporabe vseh zmogljivosti brezžične tipkovnice in brezžične miške najprej namestite
priloženo programsko opremo. Priloženo CD ploščo vstavite v CD-ROM pogon na računalniku.
Postopek namestitve se mora samodejno začeti. V nasprotnem primeru lahko namestitev zaženete
ročno z dvojnim klikom na datoteko „setup.exe“ na CD plošči.
Samo pri operacijskih sistemih Vista
prikaže se sporočilo: „Ali dovolite, da naslednji program neznanega izdajatelja izvaja spremembe
na tem računalniku?“. S klikom na „Da“ nadaljujete postopek namestitve.
Naslednje zaslonske slike namestitve ustrezajo operacijskemu sistemu Windows
okna so v operacijskih sistemih Windows
njihova vsebina enaka.
Za začetek namestitve kliknite na
®
in Windows® 7 se namestitev lahko začasno zaustavi in
®
7. Prikazana
®
XP / Windows Vista® nekoliko drugačna, vendar je
Naprej
.
Tu lahko s tipko „
Spremeni
“ izberete ciljno
mapo za namestitev oz. uporabite predlagano
mapo. Za nadaljevanje kliknite
Naprej
.
Slovenščina - 55
Page 58

Brezžična tipkovnica z brezžično miško STMS 2219 A1
S klikom na
namestitev.
Dokončaj
zaključite program za
Če se odpre pozivno okno za ponoven zagon računalnika, je pred uporabo
programa potreben ponoven zagon.
Ikone v opravilni vrstici
Z dvojnim klikom na ikono se odpre nastavitveni meni za optično miško (za
podrobnosti glejte stran 57 - Nastavitev brezžične optične miške).
Z dvojnim klikom na ikono se odpre nastavitveni meni za tipkovnico (za podrobnosti
glejte stran 58 - Nastavitev brezžične tipkovnice).
Ikona prikazuje, da je aktivirana funkcija „Num Lock“. S ponovnim klikom na tipko
„Num Lock“ deaktivirate to funkcijo.
Ikona prikazuje, da je aktivirana funkcija „Caps Lock“. S ponovnim klikom na tipko
„Caps Lock“ deaktivirate to funkcijo.
Ikona prikazuje, da je aktivirana funkcija „Scroll Lock“. S ponovnim klikom na tipko
„Scroll Lock“ deaktivirate to funkcijo.
S klikom z desno miškino tipko na ustrezno ikono se odpre meni, ki prikazuje
naslednje možnosti:
Odpri Odpre se nastavitveni meni ustrezne naprave.
Informacija Prikaže se informacija o verziji nameščenega gonilnika.
Izhod Izhod iz funkcije. Aplikacije lahko po potrebi ponovno odprete iz
menija „Start“ v vašem operacijskem sistemu.
56 - Slovenščina
Page 59

Brezžična tipkovnica z brezžično miško STMS 2219 A1
Operacijski sistem s privzetimi nastavitvami skrije onemogočene ikone v opravilni
vrstici. Priporočamo, da izklopite možnost „Skrij neaktivne ikone“ v lastnostih
opravilne vrstice.
Začetek uporabe
Preklop med načini delovanja
Tipka
CPI
(5) omogoča hiter preklop med ločljivostjo 800 cpi in 1600 cpi (znakov na palec) za
optično sledenje. Sledenje z ločljivostjo 1600 cpi omogoča višjo točnost.
Za preklop med standardnim in medijskim načinom delovanja optične miške pritisnite tipko CPI (5)
in jo držite pritisnjeno najmanj 3 sekunde, da za kratko zasveti indikator polnjenja (9). Funkcije, ki
so na voljo v medijskem načinu, so na voljo na strani 52. V medijskem načinu delovanja lahko
kolešček z nagibom levo-desno (6) pritisnete na levi ali desni strani, da prilagodite glasnost. V
standardnem načinu delovanja lahko kolešček z nagibom levo-desno (6) pritisnete na levi ali desni
strani oz. ga zavrtite za prilagoditev glasnosti zvoka v OS Windows, ko je v sistemski vrstici
omogočena ikona glasnosti.
Nastavitev brezžične optične miške
Dvokliknite na ikono v opravilni vrstici (v spodnjem desnem vogalu zaslona, poleg sistemske
ure). Lahko pa z desno miškino tipko kliknete na ikono
„Odpri“. Odpre se nastavitveni meni za miško.
Tu lahko določite funkcije za poudarjene
miškine tipke. Kliknite na izbirni gumb, ki
ustreza miškini tipki, ter iz menija izberite
želeno funkcijo.
Z izbiro „
nastavitve povrnete na tovarniško privzete
vrednosti.
Slovenščina - 57
Obnovi na privzeto
“ lahko vse
ter iz priročnega menija izberete
Page 60
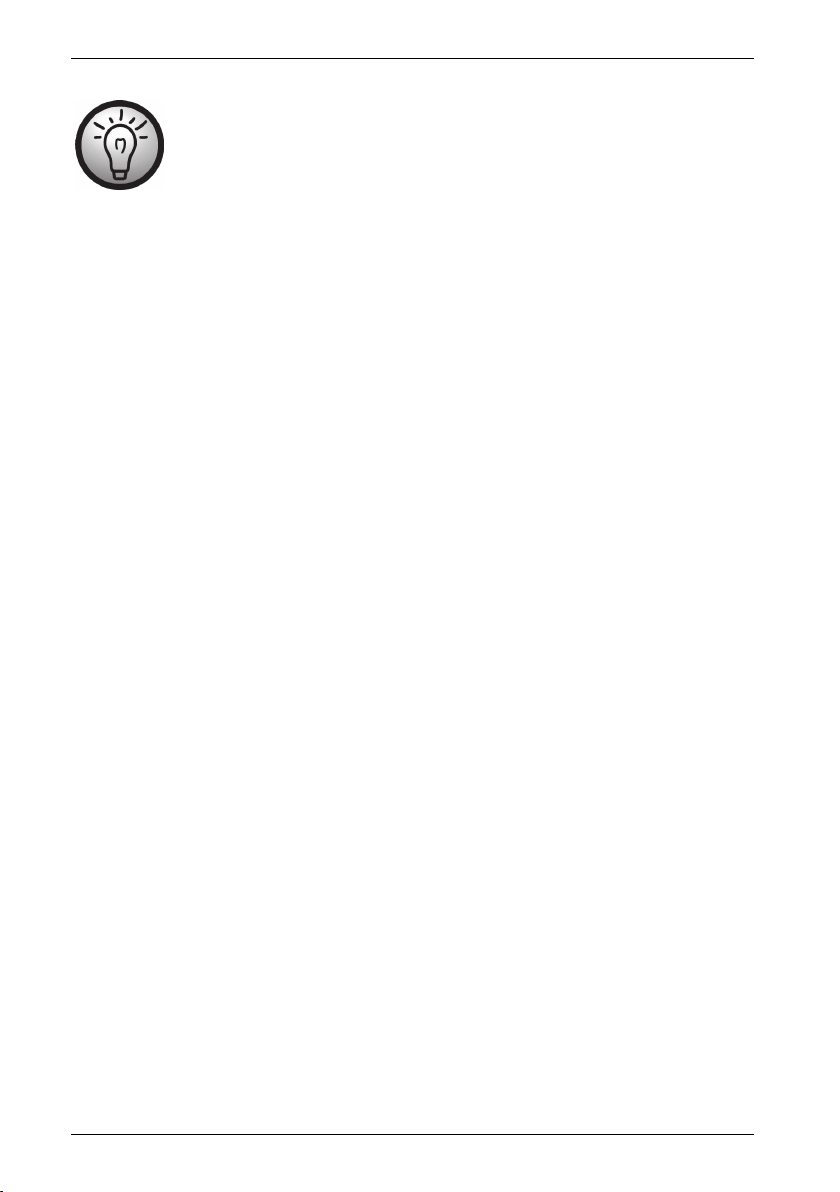
Brezžična tipkovnica z brezžično miško STMS 2219 A1
Za vse izbrane možnosti je uporabljen privzeti način. Funkcije tipke za medijski
način ni možno spreminjati.
Če želite uveljaviti spremembe, kliknite na tipko „Uporabi“ (okno ostane odprto) oz. „V redu“
(okno se zapre).
S klikom na jeziček „O gonilniku za miško“ se prikažejo informacije o gonilniku za miško. Ker so
vsi ostali jezički odvisni od operacijskega sistema, za dodatne informacije preberite
dokumentacijo vašega operacijskega sistema oz. pomoč na spletu.
Nastavitev brezžične tipkovnice
Brezžična tipkovnica ima 22 izbirnih tipk (tipk za hiter dostop) ter tipko za nastavitev glasnosti. Po
namestitvi programske opreme so funkcijskim tipkam dodeljene naslednje privzete nastavitve.
Dodatno je na voljo 19 funkcijskih tipk, ki jih lahko programirate.
58 - Slovenščina
Page 61
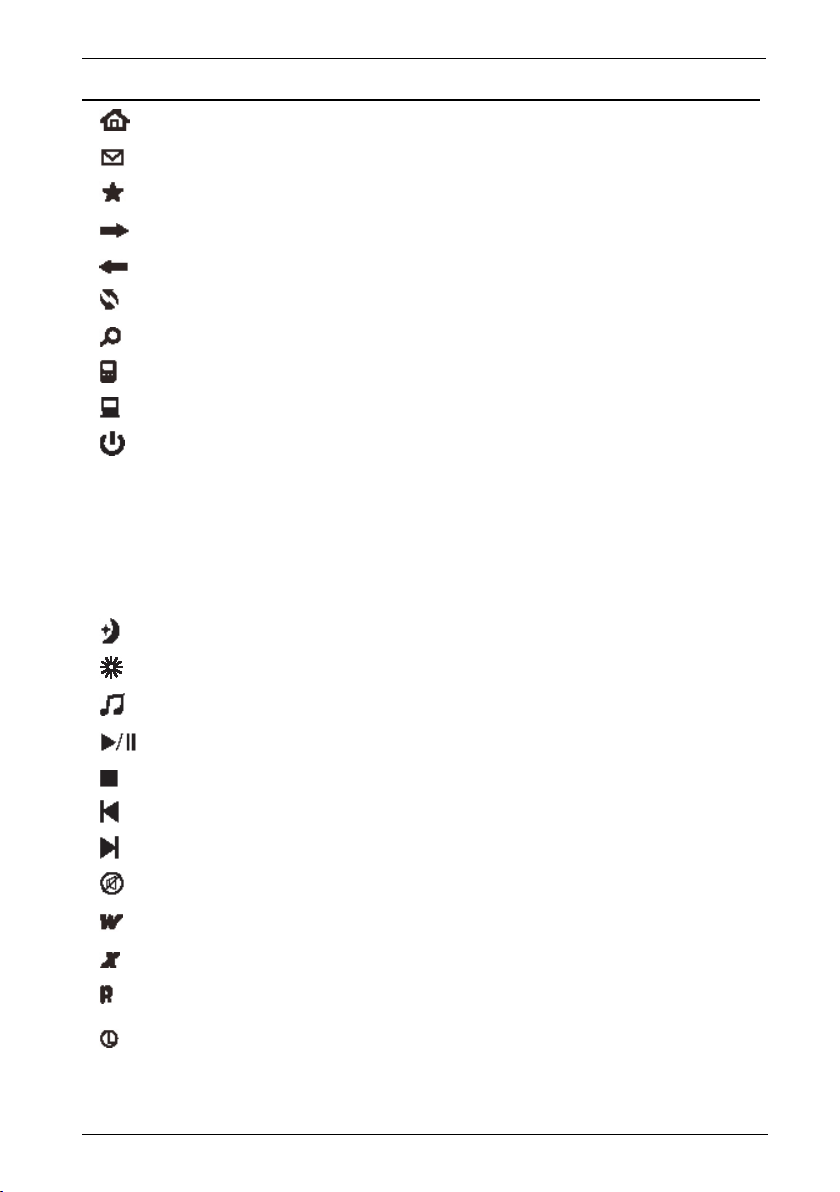
Izbirna tipka Opis
Privzeti spletni brskalnik (npr. Internet Explorer)
Privzeti program za elektronsko pošto (npr. Microsoft® Outlook)
Priljubljene strani spletnega brskalnika
Naprej (npr. Internet Explorer)
Nazaj (npr. Internet Explorer)
Osveži stran
Iskanje ...
Zažene program „Računalo“
Odpre mapo „Moj računalnik“
Vklop/izklop računalnika *
Veliko osnovnih plošč ima v BIOS-u nastavljeno: „Boot on USB“, „Power on
by USB“ ali podobno. Za možnost vklopa računalnika s pomočjo tipkovnice
omogočite to funkcijo. Za izvajanje nastavitev v BIOS-u preberite tudi
dokumentacijo, ki je priložena vašemu računalniku oz. osnovni plošči.
Brezžična tipkovnica z brezžično miško STMS 2219 A1
Preklop v mirovanje oz. stanje pripravljenosti *
Preklop iz stanja mirovanja *
Zažene privzeti predvajalnik (npr. Microsoft® Media Player)
Predvajanje/prekinitev
Zaustavi predvajanje.
Prejšnji posnetek
Naslednji posnetek
Vklop/izklop utišanja zvoka
Zažene Microsoft® Word (mora biti nameščen)
Zažene Microsoft® Excel (mora biti nameščen)
Zažene Microsoft® Powerpoint (mora biti nameščen)
Zažene privzeti koledar (npr. Microsoft® Outlook, mora biti nameščen)
*ni možno programirati
Slovenščina - 59
Page 62

Brezžična tipkovnica z brezžično miško STMS 2219 A1
Za programiranje funkcijskih tipk dvokliknite na ikono v opravilni vrstici (v spodnjem desnem
vogalu zaslona, poleg sistemske ure). Lahko pa z desno miškino tipko kliknete na ikono
priročnega menija izberete „Odpri“.
Odpre se naslednji meni:
Tu lahko določite funkcije za poudarjene
tipke na tipkovnici. Kliknite na izbirni gumb, ki
ustreza posebni funkcijski tipki, ter iz menija
izberite želeno funkcijo.
Opcija „Izberi program za zagon“ (tipka [ … ]) omogoča izbiro poljubne izvedljive datoteke na
trdem disku računalnika, ki se zažene s pritiskom na ustrezno funkcijsko tipko.
V ta namen kliknite na tipko [ … ] poleg želene funkcijske tipke. Odpre se pogovorno okno za
brskanje po programih. Poiščite želeno izvedljivo datoteko in potrdite nastavitve. Ta postopek je
odvisen od operacijskega sistema.
Če želite uveljaviti spremembe, kliknite na tipko „
(okno se zapre).
Z izbiro „
vrednosti.
S klikom na jeziček „O gonilniku za tipkovnico“ se prikažejo informacije o gonilniku za tipkovnico.
Ker so vsi ostali jezički odvisni od operacijskega sistema, za dodatne informacije preberite
dokumentacijo vašega operacijskega sistema oz. pomoč na spletu.
Obnovi vse na privzeto
“ lahko vse spremenjene funkcije povrnete na tovarniško privzete
Uporabi
“ (okno ostane odprto) oz. „
ter iz
V redu
“
Vzdrževanje / čiščenje
V primeru kakršnekoli poškodbe je potrebno popravilo na napravi, na primer: ko v napravo zaide
tekočina, ko je bila naprava izpostavljena dežju ali vlagi, ko naprava ne deluje normalno oz. v
primeru padca naprave. Če zaznate dim, nenavadne zvoke ali vonjave, napravo takoj izklopite.
Naprave v teh primerih ne uporabljajte več ter jo odnesite v pregled v pooblaščen servisni center.
60 - Slovenščina
Page 63

Brezžična tipkovnica z brezžično miško STMS 2219 A1
Ko je potrebno popravilo, se obrnite na strokovno usposobljene osebe. Nikoli ne odpirajte ohišja
naprave ali dodatne opreme. Za čiščenje uporabljajte samo čisto, suho krpo. Nikoli ne uporabljajte
jedkih tekočin.
Okolje in recikliranje
Naprave, ki so označene s tem simbolom, morajo izpolnjevati zahteve Evropske
direktive 2002/96/EC. Vse električne in elektronske naprave je potrebno odstraniti
ločeno od gospodinjskih odpadkov na uradnih odlagališčih. Tudi USB nano
sprejemnik je elektronska naprava, ki jo je potrebno ustrezno odstraniti. Z ustreznim
odlaganjem rabljenih izdelkov preprečite nevarnosti za okolje in ogrožanje
lastnega zdravja. Za dodatne informacije glede pravilnega odstranjevanja se
pozanimajte na ustreznem občinskem uradu, pri komunalni službi ali v trgovini, kjer
ste izdelek kupili.
Spoštujte in varujte okolje. Stare baterije ne spadajo med običajne gospodinjske odpadke.
Odnesite jih na zbirališče starih baterij. Upoštevajte, da je potrebno do konca izpraznjene baterije
odstraniti na ustreznih zbirališčih rabljenih baterij. Če odstranjujete baterije, ki niso do konca
izpraznjene, izvedite ustrezne ukrepe za preprečitev kratkega stika.
Poskrbite tudi za ustrezno recikliranje embalažnega materiala. Embalažni karton lahko odnesete v
zbiralnike starega papirja oz. ga odpeljite na javna zbirališča za recikliranje. Če je v embalaži
vključena folija ali plastika, jo odpeljite na javna zbirališča za recikliranje.
Opombe o skladnosti
Komplet miške in tipkovnice izpolnjuje osnovne in druge ustrezne zahteve direktive
R&TTE 1999/5/EC. Ustrezna izjava o skladnosti je na voljo na koncu teh navodil
za uporabo.
Slovenščina - 61
Page 64

Brezžična tipkovnica z brezžično miško STMS 2219 A1
Odpravljanje težav
Če se tipke po namestitvi brezžične tipkovnice in brezžične miške ne odzivajo, preverite
naslednje:
Preverite pravilno polariteto baterij.
Preverite, če je sprejemnik pravilno priključen na računalnik (glejte stran 54 - Priključitev
USB nano sprejemnika).
Uporabite drug USB priključek.
Upoštevajte, da zamenjava v primeru uporabe več kompletov različnih komponent, kot so
brezžična miška, brezžična tipkovnica in USB nano sprejemnik, ni možna.
Preverite nivo napolnjenosti baterij (po potrebi vstavite nove baterije).
Upoštevajte, da pri uporabi miške na stekleni ali gladki površini potrebujete podlogo (npr.
podlogo za miško).
Če se v opravilni vrstici ne pojavijo ikone za „Num Lock“, „Caps Lock“ in/ali „Scroll Lock“,
poskusite naslednje:
Preverite nastavitve v opravilni vrstici, če so neaktivne ikone skrite. Ko izklopite to funkcijo,
so ikone vedno prikazane.
Če se pri tipkanju z uporabo brezžične tipkovnice prikažejo nenavadni znaki, preverite naslednje
točke:
Preverite, če je na nadzorni plošči nastavljen ustrezen jezik.
Ponovno zaženite računalnik in ponovno preverite delovanje tipkovnice.
62 - Slovenščina
Page 65

Brezžična tipkovnica z brezžično miško STMS 2219 A1
Garancija in servisne informacije
36 mesecev garancije od dneva nakupa
1. S tem garancijskim listom jamčimo TARGA GmbH, da bo izdelek v garancijskem roku
ob normalni in pravilni uporabi brezhibno deloval in se zavezujemo, da bomo ob
izpolnjenih spodaj navedenih pogojih odpravili morebitne pomanjkljivosti in okvare
zaradi napak v materialu ali izdelavi oz. po svoji presoji izdelek zamenjali ali vrnili
kupnino.
2. Garancijski rok za proizvod je 36 mesecev od dneva nabave. Upoštevajte, da je
garancijska doba za baterije, ki se lahko polnijo,12 mesecev.
3. Kupec je dolžan okvaro javiti pooblaščenemu servisu oz. se informirati o nadaljnih
postopkih na zgoraj navedeni telefonski številki. Svetujemo vam, da pred tem
natančno preberete navodila o sestavi in uporabi izdelka.
4. Kupec je dolžan pooblaščenemu servisu predložiti garancijski list in račun, kot
potrdilo in dokazilo o nakupu.
5. V primeru, da proizvod popravlja nepooblaščeni servis ali oseba, kupec ne more
uveljavljati zahtevkov iz te garancije.
6. Vzroki za okvaro oz. nedelovanje izdelka morajo biti lastnosti stvari same, in ne
vzroki, ki so zunaj proizvajalčeve oz. prodajalčeve sfere. Kupec ne more uveljavljati
zahtevkov iz te garancije, če se ni držal priloženih navodil za sestavo in uporabo
izdelka ali, če je izdelek kakorkoli spremenjen ali nepravilno vzdrževan.
7. Jamčimo servisiranje in rezervne dele za dobo, ki je minimalno zahtevana s strani
zakonodaje.
8. Obrabni deli oz. potrošni material so izvzeti iz garancije.
9. Vsi potrebni podatki za uveljaljanje garancije se nahajajo na dveh ločenih
dokumentih (garancijski list, račun).
Ta garancija velja za Slovenijo.
Poleg te garancije lahko brez omejitve naše garancije uveljavljate tudi pravice iz garancije zoper
prodajalca.
Service
E-pošto: service.SI@targa-online.com
Slovenščina - 63
IAN: 75360
Telefon: 0800 – 80 88 7
Page 66
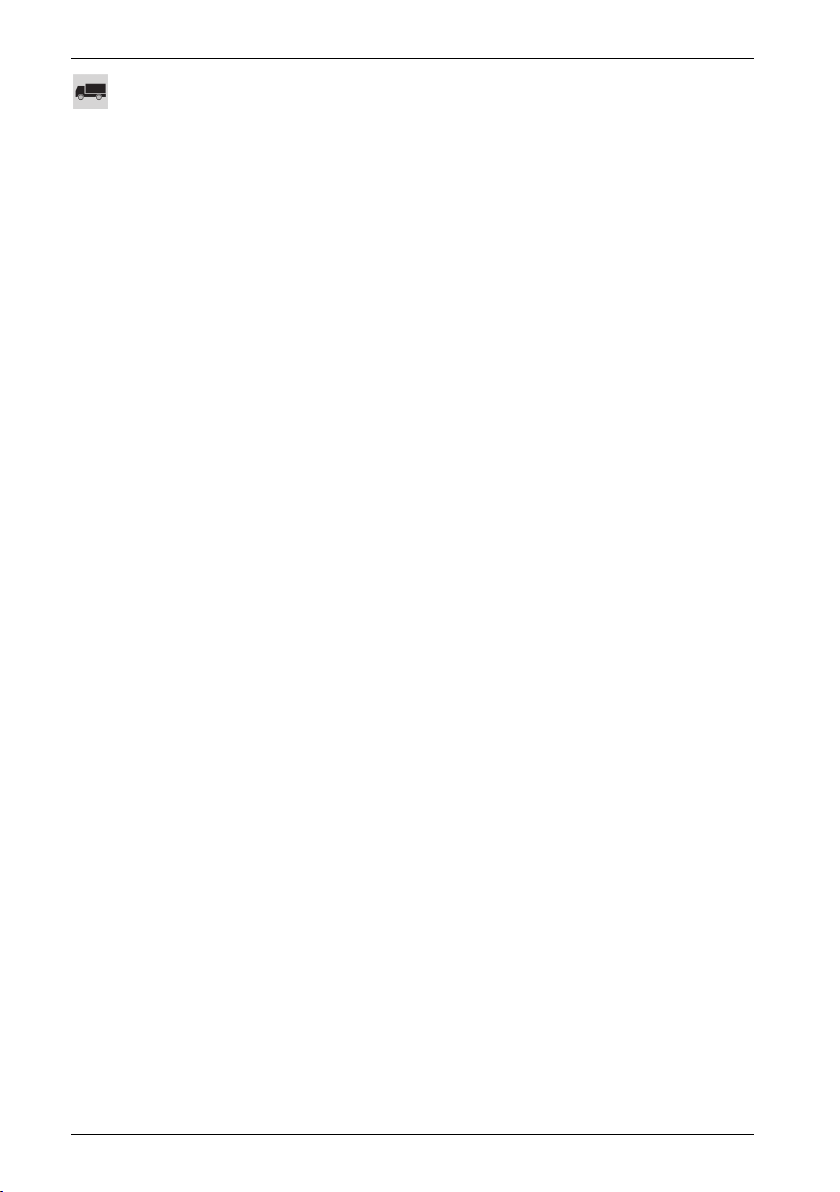
Brezžična tipkovnica z brezžično miško STMS 2219 A1
Proizvajalec
TARGA GmbH
Postfach 22 44
D-59482 Soest
www.targa.de
Prodajalec:
Lidl d.o.o.k.d., Žeje pri Komendi 100, SI-1218 Komenda
64 - Slovenščina
Page 67

Bezdrátová klávesnice s bezdrátovou myší STMS 2219 A1
Obsah
Úvod ........................................................................................................................................................ 66
Určené použití ........................................................................................................................................ 66
Obsah balení .......................................................................................................................................... 67
Technické údaje ...................................................................................................................................... 68
Požadavky na systém ......................................................................................................................... 68
Důležité bezpečnostní pokyny .............................................................................................................. 69
Děti a zdravotně postižené osoby .................................................................................................... 69
Baterie ................................................................................................................................................. 70
Vysokofrekvenční rozhraní ................................................................................................................. 70
Provozní prostředí ............................................................................................................................... 70
Všechna práva vyhrazena („Copyright“) ......................................................................................... 71
Skladování výrobku mimo jeho použití ............................................................................................. 71
Přehled .................................................................................................................................................... 72
Příprava k použití .................................................................................................................................... 74
Vkládání baterií .................................................................................................................................. 74
Připojení nanopřijímače USB ............................................................................................................. 75
Installing the Software ........................................................................................................................ 76
Icons in the Task Bar .......................................................................................................................... 77
Použití ...................................................................................................................................................... 78
Přepínání provozního režimu ............................................................................................................. 78
Configuring the Wireless Optical Mouse ......................................................................................... 78
Konfigurace bezdrátové klávesnice .................................................................................................. 79
Údržba / Čištění .................................................................................................................................... 81
Ohled na životní prostředí a recyklace ................................................................................................ 82
Oznámení o shodě ................................................................................................................................ 82
Problémy a způsob jejich odstranění .................................................................................................... 83
Informace o záruce ................................................................................................................................ 84
Čeština - 65
Page 68

Bezdrátová klávesnice s bezdrátovou myší STMS 2219 A1
Úvod
Děkujeme vám, že jste si koupili bezdrátovou klávesnici s bezdrátovou myší a nanopřijímačem USB
STMS 2219 A1. Zařízení je vybaveno technologií SmartLink, díky níž je jakákoli ruční
synchronizace zastaralá. Funkční tlačítka zařízení umožňují přizpůsobit konfiguraci myši a
klávesnice podle vlastních požadavků. Myš je opatřena naklápěcím kolečkem (čtyřsměrové
rolovací kolečko) nejen pro běžné svislé rolování, ale i pro vodorovné rolování.
Určené použití
Tato sada klávesnice a myši je zařízení výpočetní techniky a je tvořena bezdrátovou klávesnicí,
bezdrátovou myší a nanopřijímačem USB. Zařízení se nesmí používat v exteriéru a v tropickém
podnebí. Tento výrobek není určen pro firemní nebo komerční použití. Používejte ho pouze
v domácnosti k soukromým účelům. Jakékoli jiné použití než výše uvedené neodpovídá určenému
použití. Mohou být použita pouze externí zařízení, která jsou ve shodě s bezpečnostními standardy
a s elektromagnetickou kompatibilitou a kvalitou stínění tohoto zařízení. Zařízení splňuje všechny
požadavky shody EC, příslušných norem a standardů. Provedení změn na zařízení může znamenat,
že zařízení již těmto směrnicím nebude vyhovovat. Výrobce není odpovědný za žádnou škodu
nebo rušení, které vyplývá z nedodržení výše uvedených pokynů. Používejte výhradně příslušenství
doporučené výrobcem.
Dodržujte, prosím, předpisy a zákony platné v zemi použití.
66 - Čeština
Page 69

Bezdrátová klávesnice s bezdrátovou myší STMS 2219 A1
Obsah balení
A Bezdrátová klávesnice STMS 2219 A1-K
B Bezdrátová myš STMS 2219 A1-M
C Nanopřijímač USB STMS 2219 A1-R
(standardně vložený do bezdrátové myši)
D 2 baterie typu AAA, 1,5 V (mikro), pro
bezdrátovou klávesnici (bez vyobrazení)
E 1 baterie typu AA, 1,5 V (Mignon), pro
bezdrátovou myš (bez vyobrazení)
F Disk CD-ROM se softwarem (bez vyobrazení)
G Uživatelská příručka (bez vyobrazení)
Čeština - 67
Page 70
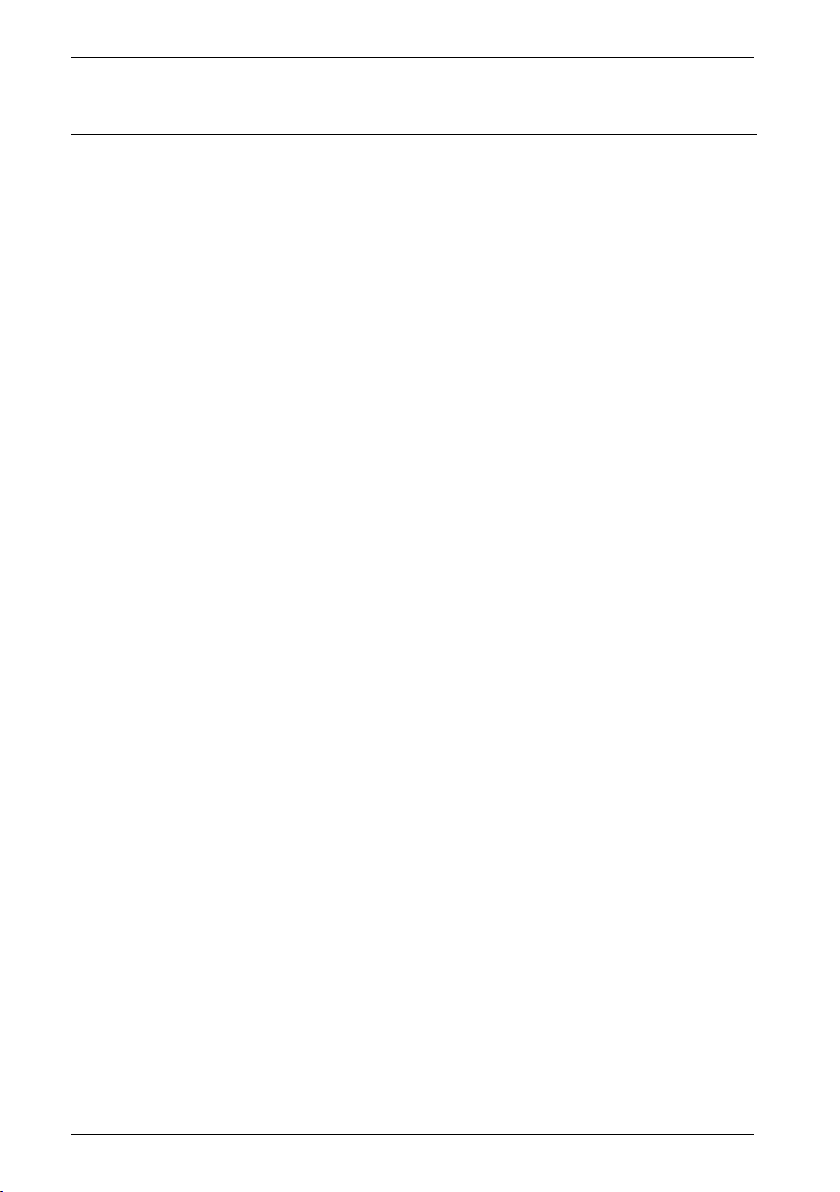
Bezdrátová klávesnice s bezdrátovou myší STMS 2219 A1
Technické údaje
- kmitočet 2,4 GHz
- Technologie SmartLink (žádné další požadavky vytvoření připojení mezi přijímačem a
myší)
- Dosah až 5 m
Klávesnice
- 22 aktivačních kláves (z toho 19 programovatelných)
- Ovladač nastavení hlasitosti
- 47,4 x 16,8 x 2,6 cm (D x Š x V)
- 630 g (bez baterií)
- 2 baterie typu AAA, 1,5 V (Micro)
Myš
- Optický snímač s volitelným rozlišením 800 a 1 600 cpi, LED třída 1
- 8 aktivačních kláves (z toho 7 programovatelných)
- Naklápěcí kolečko (čtyřsměrové rolovací kolečko)
- 10,8 x 7,0 x 4,0 cm (D x Š x V)
- 73 g (bez baterie)
- 1 Battery type AA, 1.5 V
Nanopřijímač USB
- 1,5 x 0,7 x 1,8 cm (D x Š x V)
- 2 g
Požadavky na systém
- procesor Intel® Pentium® III / AMD AthlonTM nebo vyšší
- jeden volný port USB 2.0
- Microsoft
- Jednotka CD-ROM nebo DVD-ROM k instalaci softwaru
68 - Čeština
®
Windows® XP, Windows Vista® nebo Windows® 7
Page 71

Bezdrátová klávesnice s bezdrátovou myší STMS 2219 A1
Důležité bezpečnostní pokyny
Před prvním použitím tohoto zařízení si přečtěte níže uvedené poznámky a dbejte na všechna
upozornění, a to i v případě, že máte zkušenosti s používáním elektronických zařízení. Uchovávejte
tento návod na bezpečném místě kvůli další konzultaci. Při prodeji zařízení nebo jeho postoupení
jiné osobě je nezbytné, abyste jí odevzdali i tento návod.
Tato ikona označuje důležité informace z hlediska bezpečného použití výrobku a
z hlediska bezpečnosti uživatele.
Tato ikona upozorňuje na silný zdroj světla.
Tato ikona označuje další informace o daném tématu.
Chraňte si zrak! Nikdy se nedívejte do paprsku LED.
Děti a zdravotně postižené osoby
Elektrická zařízení nepatří do rukou dětem. Zdravotně postižené osoby musí používat elektrická
zařízení pouze za odpovídajících okolností. Nedovolte dětem ani zdravotně postiženým osobám
používat elektrická zařízení, pokud nejsou pod dozorem. Nemuseli by pochopit přítomnost
potenciálních rizik. Baterie a malé součásti představují riziko udušení. Baterie uchovávejte na
bezpečném místě. V případě spolknutí baterie okamžitě vyhledejte lékařskou pomoc. Udržujte obal
mimo dosah dětí a zdravotně postižených osob kvůli nebezpečí udušení.
Čeština - 69
Page 72

Bezdrátová klávesnice s bezdrátovou myší STMS 2219 A1
Baterie
Vložte baterie za dodržení správné polarity. Baterie znovu nenabíjejte a nikdy nevhazujte do ohně.
Nepoužívejte současně různé typy baterií (staré a nové nebo uhlíkové a alkalické a podobně).
Pokud nebudete zařízení delší dobu používat, baterii vyjměte. Nesprávné použití může vést
k výbuchu a ohrožení života.
Vysokofrekvenční rozhraní
V letadlech, nemocnicích, na operačních sálech a v blízkosti lékařských elektronických přístrojů
přístroj vypněte. Vysokofrekvenční signály by mohly rušit citlivá zařízení. Zařízení umístěte nejméně
20 cm od kardiostimulátoru, protože elektromagnetické vlny by mohly rušit jeho činnost. Vysílané
elektromagnetické signály mohou rušit činnost naslouchacích přístrojů. Zařízení se zapnutým
bezdrátovým adaptérem neumísťujte do blízkosti hořlavých plynů nebo do prostředí, kde hrozí
nebezpečí výbuchu (např. lakýrnické dílny), protože vyzařující vysokofrekvenční signály mohou
vyvolat výbuch nebo požár. Dosah rádiových signálů je ovlivněn okolními podmínkami. Při
bezdrátovém přenosu dat se může stát, že tato data budou přijata neautorizovanými stranami.
Společnost Targa GmbH není odpovědná za problémy s rádiovými nebo televizními signály
způsobené neautorizovanými úpravami tohoto zařízení. Společnost Targa GmbH dále nepřijímá
žádnou odpovědnost za výměnu kabelů nebo zařízení, která nebyla schválena přímo společností
Targa GmbH. Za potíže vyvolané úpravou přístroje nepověřenou stranou a za výměnu přístrojů je
plně odpovědný uživatel.
Provozní prostředí
Zařízení umístěte na stabilní rovný povrch a nepokládejte na něj žádné předměty. Zařízení nebylo
navrženo pro použití v prostředích s vysokými teplotami nebo vlhkostí (např. koupelnách) a musí
být udržováno bez prachu. Provozní teplota a provozní vlhkost: 5 až 40 °C, max. 90% relativní
vlhkosti
Pokaždé se ujistěte, že:
- zařízení není vystaveno žádným přímým zdrojům tepla (např. radiátorům);
- zařízení není vystaveno přímému slunečnímu nebo umělému osvětlení;
70 - Čeština
Page 73

Bezdrátová klávesnice s bezdrátovou myší STMS 2219 A1
- je zabráněno styku s aerosoly, kapající vodou a korozivními tekutinami, a že zařízení nikdy
nepracuje v blízkosti vody; zařízení nesmí být nikdy ponořeno do tekutin (nepokládejte žádné
předměty obsahující tekutiny, jako jsou vázy nebo nápoje, do blízkosti zařízení);
- zařízení není nikdy pokládáno do bezprostřední blízkosti magnetických polí (např.
reproduktorů);
- na zařízení nebo v jeho blízkosti nejsou umístěny žádné předměty představující požární riziko
(např. zapálené svíčky);
- žádné cizí předměty nezasáhnou zařízení;
- zařízení není vystaveno extrémním teplotním změnám;
- zařízení nebude vystaveno nadměrným otřesům a vibracím.
Všechna práva vyhrazena („Copyright“)
Všechna práva na obsah tohoto Uživatelského návodu jsou vyhrazena a tento návod je
poskytován čtenáři výhradně pro informační účely.
Kopírování dat a informací bez předešlého výslovného písemného schválení ze strany autora je
přísně zakázáno. Platí to i pro obchodní použití obsahu a informací.
Veškerý text a obrázky jsou aktuální k datu vytištění. Podléhá změnám bez předešlého upozornění.
Skladování výrobku mimo jeho použití
Jestliže nebudete zařízení delší dobu používat, vyjměte z bezdrátové klávesnice a myši baterie. Z
portu USB počítače vyjměte nanopřijímač USB a vložte ho do úložné přihrádky v myši. Také
nezapomeňte udržovat skladovací teplotu v rozmezí 5°C až 40°C. Vlhkost nesmí přesáhnout 90
% relativní vlhkosti.
Čeština - 71
Page 74

Bezdrátová klávesnice s bezdrátovou myší STMS 2219 A1
Přehled
1 Speciální tlačítka (aktivační klávesy)
2 Připojení nanopřijímače USB
3 Indikátor stavu baterií*
4 Ovládání hlasitosti
* Při vkládání baterií LED na čelním panelu klávesnice krátce blikne.
72 - Čeština
Page 75

Bezdrátová klávesnice s bezdrátovou myší STMS 2219 A1
5 Přepínač 800/1600 cpi (krátké stisknutí)
Přepínač mezi standardním a multimediálním režimem
(přidržet 3 sekundy)
6 Naklápěcí kolečko (čtyřsměrové rolovací kolečko)
Ovládání hlasitosti a vypnutí zvuku (multimediální režim)
7 Pravé tlačítko myši
8 Levé tlačítko myši
9 Indikátor stavu baterií
10 Vpřed (výchozí)
Následující titul (multimediální režim)
11 Zpět (výchozí)
Předchozí titul (multimediální režim)
12 Zvětšení (výchozí režim)
Spuštění multimediálního přehrávače (multimediální režim)
13 Zmenšení (výchozí režim)
Přehrání/pozastavení (multimediální režim)
Čeština - 73
Page 76

Bezdrátová klávesnice s bezdrátovou myší STMS 2219 A1
Příprava k použití
Všechna zařízení vybalte a v kontrolním seznamu obsahu balení na straně 67 zkontrolujte, zda jste
obdrželi všechny uvedené položky.
Vkládání baterií
Podle následujících obrázků nejprve vložte baterie do bezdrátové klávesnice a bezdrátové myši. Při
vkládání dbejte na dodržení správné polarity baterií (+ a –). Bezdrátovou myš poté zapněte
vypínačem (15). Na horním panelu myši je umístěn indikátor úrovně baterie (9). Pokud se bliká
červeně, baterie je prázdná. V tomto případě baterii vyměňte.
14 Přihrádka na baterie (klávesnice)
15 Vypínač myši
16 Optické čidlo
17 Přihrádka na baterie (myš)
18 Nanopřijímač USB
74 - Čeština
Obr.: Detailní pohled na spodní stranu klávesnice
Obr.: Detailní pohled na spodní stranu myši
Page 77
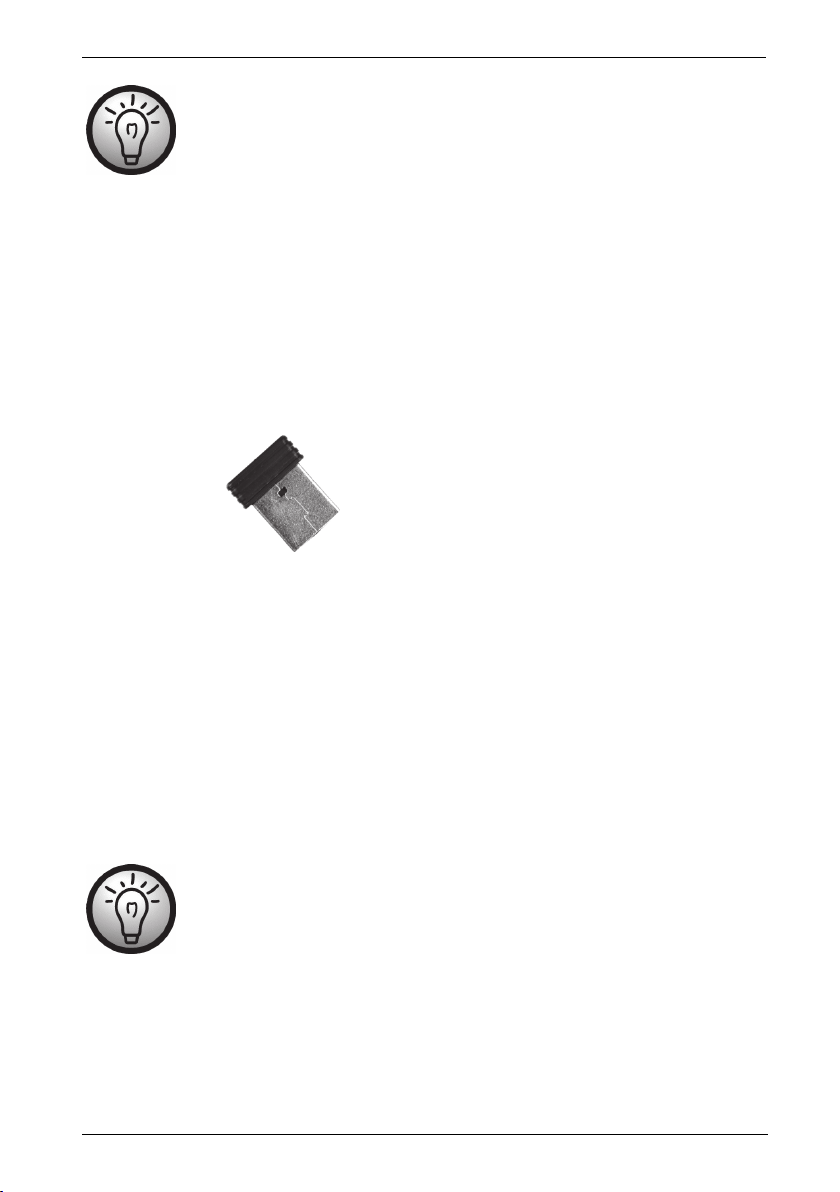
Bezdrátová klávesnice s bezdrátovou myší STMS 2219 A1
Bezdrátová myš je vybavena funkcí pro automatický přechod do pohotovostního
režimu. Po určité době nečinnosti se vypne. Pro opětovné zapnutí stačí pohnout
myší nebo stisknout některé z jejích tlačítek (musí být nainstalované ovladače).
Zařízení jsou vybavena indikátorem stavu baterií (3 a 9). Pokaždé, když bliká,
upozorňuje na vybití baterií příslušného zařízení.
Připojení nanopřijímače USB
Jestliže je k počítači stále připojena stará klávesnice a myš, počítač vypněte, odpojte příslušná
zařízení a znovu ho spusťte.
Vyjměte nanopřijímač USB z úložné přihrádky (viz kapitola „Vložení baterií“).
Zasuňte nanopřijímač USB do volného portu USB zapnutého počítače.
Obr.: Nanopřijímač USB
Operační systém automaticky rozpozná nový hardware a nainstaluje požadované ovladače. Podle
nainstalovaného operačního systému se objeví jedna z následujících zpráv:
Ver Windows Vista®, Windows® 7
Při prvním připojení přijímače operační systém zobrazí zprávu „Instalace softwaru ovladače
zařízení“. Vyčkejte, dokud se nezobrazí zpráva „Vaše zařízení jsou připravena k použití“. Myš a
klávesnice byly úspěšně nainstalovány a nyní je lze používat.
Ve Windows® XP
Při prvním připojení přijímače operační systém zobrazí zprávu „Byl nalezen nový hardware“.
Před použitím myši a klávesnice vyčkejte, dokud se nezobrazí zpráva „Nový hardware byl
nainstalován a je připraven k použití“.
Pokud se připojení nanopřijímače USB přeruší nebo nelze žádné připojení vytvořit,
vyjměte z myši a klávesnice baterie a vložte je znovu.
Čeština - 75
Page 78
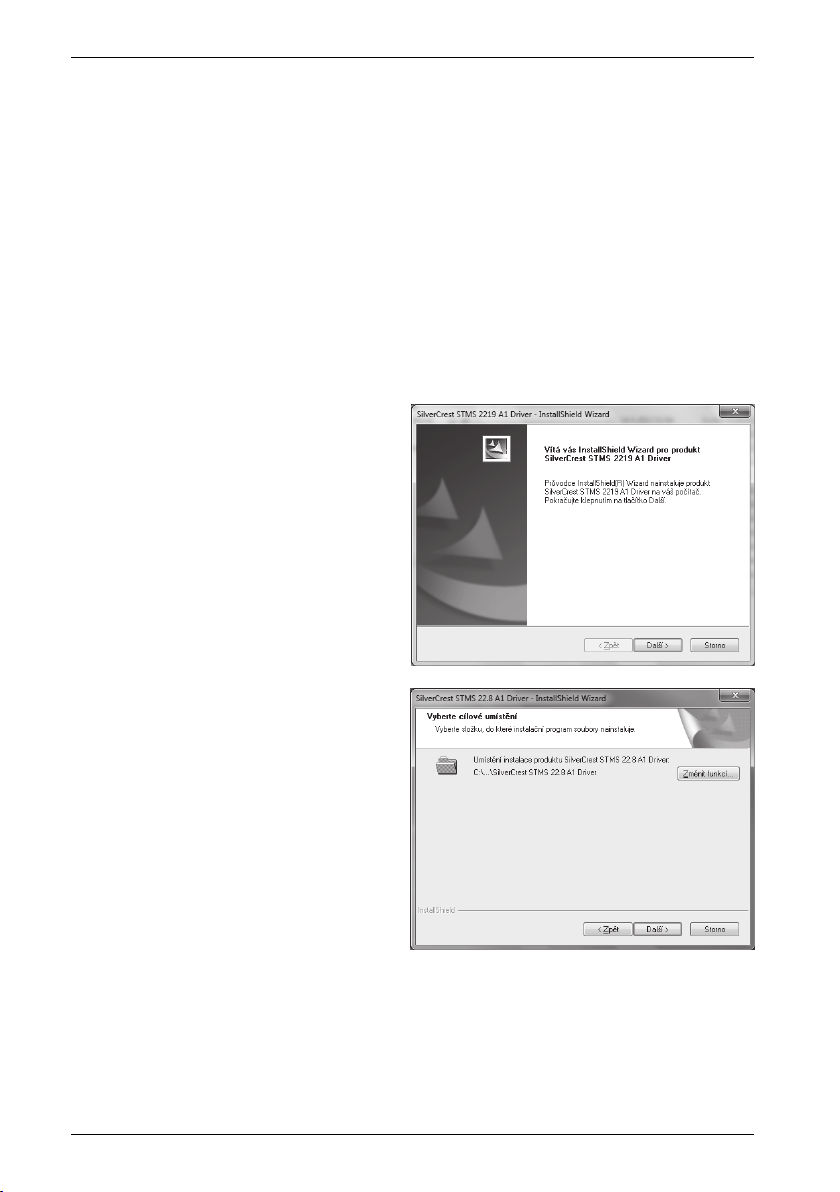
Bezdrátová klávesnice s bezdrátovou myší STMS 2219 A1
Installing the Software
Abyste mohli všechny funkce bezdrátové klávesnice a bezdrátové myši využít, musíte nainstalovat
dodávaný software. Do jednotky CD-ROM počítače vložte dodávané CD-ROM. Proces instalace
by se měl spustit automaticky. Jinak dvakrát klikněte na soubor "setup.exe " na disku CD-ROM a
instalaci spustíte ručně.
®
Ve Windows Vista
a Windows® 7 bude dočasně zablokováno pouze nastavení a zobrazí se
hlášení „Chcete následujícímu programu od neznámého vydavatele povolit provedení změn v
tomto počítači?“. Chcete-li pokračovat v nastavení, klikněte na „Ano“.
®
Následující obrazovka instalace odpovídá operačnímu systému Windows
7. U systémů
Windows® XP / Windows Vista® se tyto obrazovky mírně liší, ale jejich obsah je stejný.
Pokračujte klepnutím na tlačítko
Další
.
Zde můžete pomocí tlačítka „Změnit“ vybrat
cílovou složku pro instalaci nebo použít
navrženou složku. Pokračujte klepnutím na
Další
tlačítko
.
76 - Čeština
Page 79
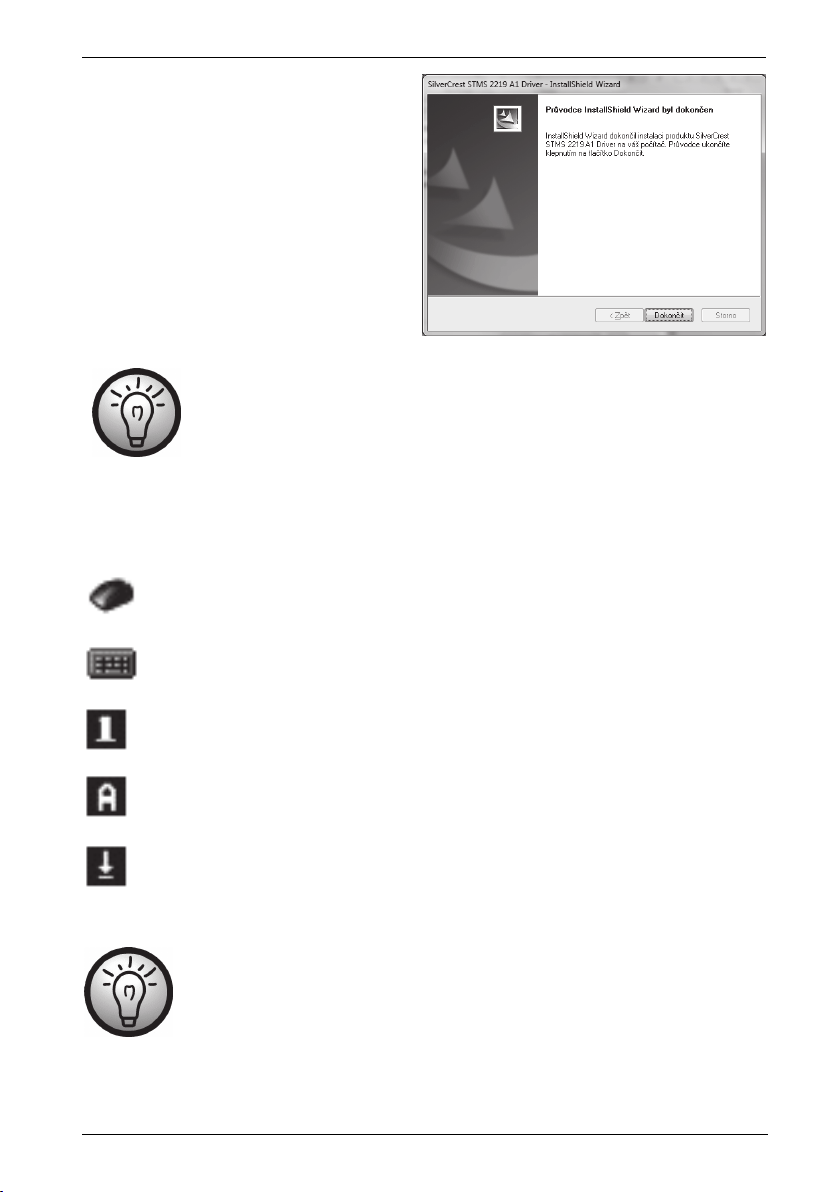
Bezdrátová klávesnice s bezdrátovou myší STMS 2219 A1
Instalační program dokončíte klepnutím na
Dokončit
.
Pokud budete vyzváni k restartování počítače, restartujte ho, než začnete tento
software používat.
Icons in the Task Bar
Dvojitým kliknutím na tuto ikonu otevřete nabídku konfigurace optické myši
(podrobnosti viz str. 78 – Configuring the Wireless Optical Mouse).
Dvojitým kliknutím na tuto ikonu se otevřete nabídku konfigurace
klávesnice (See page 79 - Konfigurace bezdrátové klávesnice).
Tato ikona označuje, že je zapnutá funkce „Num Lock“. Opakovaným kliknutím na
tlačítko „Num Lock“ se funkce vypne.
Tato ikona označuje, že je zapnutá funkce „Caps Lock“. Opakovaným kliknutím na
tlačítko „Caps Lock“ se funkce vypne.
Tato ikona označuje, že je zapnutá funkce „Scroll Lock“. Opakovaným kliknutím na
tlačítko „Scroll Lock“ se funkce vypne..
Kliknutím pravým tlačítkem myši na příslušnou ikonu se otevře
nabídka s těmito možnostmi:
Otevřít Otevře nabídku konfigurace příslušného zařízení.
Informace Zobrazí informace o verzi nainstalovaného ovladače.
Konec Ukončí funkci. V případě potřeby lze aplikaci znovu spustit z
nabídky Start v operačním systému.
Čeština - 77
Page 80

Bezdrátová klávesnice s bezdrátovou myší STMS 2219 A1
Výchozí nastavení operačního systému skryje deaktivované
ikony na hlavním panelu. V nastavení vlastností hlavního
panelu se doporučuje vypnout možnost „Skrýt neaktivní ikony“.
Použití
Přepínání provozního režimu
Tlačítko CPI (5) použijte k rychlému přepínání rozlišení 800 cpi a 1600 cpi optického sledování
dráhy. Sledování s rozlišením 1600 nabízí vyšší přesnost.
Chcete-li přepínat mezi standardním a multimediálním režimem optické myši, stiskněte a nejméně 3
sekundy přidržte tlačítko CPI (5), dokud nezačne krátce blikat indikátor nabíjení (9). Funkce
dostupné v multimediálním režimu jsou uvedeny na straně 73 – Přehled. V multimediálním režimu
lze nastavit hlasitost zvuku zatlačením naklápěcího kolečka (6) směrem doleva nebo doprava. V
pohotovostním režimu lze v systému Windows nastavit hlasitost zvuku otočením rolovacího kolečka
za předpokladu, že je na hlavním panelu povoleno okénko s nastavením hlasitosti.
Configuring the Wireless Optical Mouse
Dvakrát klikněte na ikonu na hlavním panelu (v pravém dolním rohu obrazovky, vedle
systémových hodin). Nebo klikněte pravým tlačítkem myši na ikonu
vyberte položku „Otevřít“. Zobrazí se nabídka konfigurace myši.
Zde můžete přiřadit zvýrazněným tlačítkům
myši funkci. Klikněte na přepínač odpovídající
příslušnému tlačítku myši a z nabídky vyberte
požadovanou funkci.
Pomocí funkce „
nastavení vrátit na výchozí hodnoty z výroby.
Obnovit výchozí
“ lze všechna
a z kontextové nabídky
78 - Čeština
Page 81

Bezdrátová klávesnice s bezdrátovou myší STMS 2219 A1
Všechny zvolené možnosti platí pro výchozí režim. Přiřazení tlačítek pro
multimediální režim nelze změnit.
Změny aktivujte kliknutím na tlačítko „Použít“ (okno zůstane otevřené) nebo na tlačítko „OK“ (okno
se zavře).
Klikněte na záložku „O ovladači myši“ za účelem zobrazení informace o ovladači myši.
Vzhledem k tomu, že všechny ostatní záložky jsou součástí operačního systému, přečtěte si,
prosím, dokumentaci odpovídajícího operačního systému nebo nápovědu online za účelem
získání podrobnějších informací.
Konfigurace bezdrátové klávesnice
Bezdrátová klávesnice je vybavena 22 aktivačními klávesami (klávesami pro rychlý přístup) a
tlačítkem k nastavení hlasitosti. Po instalaci softwaru mají funkční klávesy následující přiřazení. K
dispozici je dále 19 programovatelných funkčních kláves.
Čeština - 79
Page 82

Bezdrátová klávesnice s bezdrátovou myší STMS 2219 A1
Programovatelná klávesa Popis
Výchozí internetový prohlížeč (např. Internet Explorer)
výchozí e-mailový programe (např. Microsoft® Outlook)
Oblíbené položky prohlížeče
Další (např. Internet Explorer)
Předchozí (např. Internet Explorer)
Obnovit stránku
Hledat...
Kalendář
Otevře Tento počítač
Zapínání a vypínání počítače*
Mnoho základních desek počítačů má nastavení BIOS typu „Boot on USB“,
„Power on by USB“ apod. Pokud tuto funkci povolíte, počítače bude možno
vypínat a zapínat prostřednictvím klávesnice. Před nastavením BIOS si
přečtěte dokumentaci dodávanou k počítači nebo k základní desce.
80 - Čeština
Přepnutí do režimu Hibernace *
Obnovení z režimu Hibernace *
Spustí výchozí přehrávač médií (např. Microsoft® Media
Player)
Tlačítko Přehrávání/Pauza
Slouží k zastavení přehrávání.
Předchozí titul
Další Titul
Umlčení zvuku (zapnout/vypnout)
Spustí aplikaci Microsoft® Word (musí být nainstalována)
Spustí aplikaci Microsoft® Excel (musí být nainstalována)
Spustí aplikaci Microsoft® Powerpoint (musí být
nainstalována)
Spustí výchozí kalendář (např. Microsoft® Outlook, musí být
nainstalována)
*nelze programovat
Page 83

Bezdrátová klávesnice s bezdrátovou myší STMS 2219 A1
Chcete-li naprogramovat programovatelné funkční klávesy, klikněte dvakrát na ikonu na
hlavním panelu (v pravém dolním rohu obrazovky, vedle systémových hodin). Nebo klikněte
pravým tlačítkem myši na ikonu
Zobrazí se tato nabídka.:,
Zde můžete přiřadit funkci zvýrazněným
klávesám na klávesnici. Klikněte na přepínač
odpovídající příslušnému tlačítku myši a z
nabídky vyberte požadovanou funkci.
Následující volba „Zvolte program, který chcete spustit“ (tlačítko [ … ]) umožňuje zvolit libovolný
spustitelný soubor na pevném disku počítače, který spustíte stisknutím příslušného funkčního
tlačítka.
Postup: klikněte na tlačítko [ … ] vedle požadovaného funkčního tlačítka. Otevře se dialogové
okno pro vyhledání programu. Přejděte na požadovaný spustitelný soubor a potvrďte nastavení.
Tento postup závisí na konkrétním operačním systému.
Změny aktivujte kliknutím na tlačítko „Použít“ (okno zůstane otevřené) nebo na tlačítko „OK“
(okno se zavře).
Volbou „Obnovit vše do výchozího nastavení" lze u všech upravených nastavení obnovit výchozí
hodnoty z výroby
Klikněte na záložku „O ovladači klávesnice“ za účelem zobrazení informace o ovladači
klávesnice. Vzhledem k tomu, že všechny ostatní záložky jsou součástí operačního systému,
přečtěte si, prosím, dokumentaci odpovídajícího operačního systému nebo nápovědu online za
účelem získání podrobnějších informací.
a v kontextové nabídce zvolte „Otevřít“.
Údržba / Čištění
Opravy zařízení jsou potřebné v případě, že došlo k jakémukoli poškození, např. ke vniknutí
tekutiny do zařízení, k vystavení zařízení dešti nebo vlhkosti, když zařízení nepracuje normálně
nebo když spadlo. Pokud zaznamenáte dým, neobvyklé zvuky nebo zápach, zařízení okamžitě
vypněte. V těchto případech se zařízení již nesmí používat a musí být zkontrolováno autorizovaným
Čeština - 81
Page 84

Bezdrátová klávesnice s bezdrátovou myší STMS 2219 A1
servisním personálem. Je-li zařízení třeba opravit, obraťte se na autorizovaný servis. Kryt zařízení
ani příslušenství nikdy neotvírejte. K čištění používejte pouze čistý suchý hadřík. Nikdy nepoužívejte
korozivní kapaliny.
Ohled na životní prostředí a recyklace
Přístroje označené tímto symbolem podléhají evropské směrnici 2002/96/EC.
Všechny elektrické a elektronické přístroje musí být likvidovány odděleně od
domácího odpadu v oficiálních střediscích pro likvidaci. Také nanopřijímač USB je
elektronické zařízení a musí být správným způsobem zlikvidován. Chraňte životní
prostředí a zdraví osob správnou likvidací přístroje. Podrobnější informace o správné
likvidaci můžete získat u vaší místní státní moci, institucí zabývajících se likvidací
odpadu nebo v obchodě, ve kterém jste si zařízení zakoupili.
Chovejte se ohleduplně k životnímu prostředí. Staré baterie nepatří do domovního odpadu. Musí
být doručeny do sběrného místa pro použité baterie. Všimněte si prosím, že baterie musí být
zlikvidovány ve stavu úplného vybití v jednom ze sběrných míst pro použité baterie. V případě
likvidace baterií, které nejsou zcela vybité, je třeba přijmout opatření pro předcházení zkratům.
Podrobte vhodné recyklaci také obalový materiál. Kartonový obal může být odhozen do
kontejnerů na papír určený k recyklaci nebo doručen do sběrných míst pro recyklaci. Jakékoli fólie
nebo plasty, které se nacházejí v obalu, je třeba doručit do veřejného sběrného místa.
Oznámení o shodě
Sada klávesnice a myš splňuje základní a ostatní příslušné požadavky dle směrnice
R&TTE 99/5/EC. Prohlášení o shodě naleznete rovněž na konci této uživatelské
příručky.
82 - Čeština
Page 85

Bezdrátová klávesnice s bezdrátovou myší STMS 2219 A1
Problémy a způsob jejich odstranění
Pokud po instalaci bezdrátová klávesnice a bezdrátová myš nereaguje, prověřte následující
položky:
Zkontrolujte polaritu nabíjecí baterií.
Ověřte si, zda je nanopřijímač správně připojen k počítači (viz str. 75 – Připojení
nanopřijímače USB).
Vyzkoušejte jiný port USB.
Všimněte si, že při použití vícečetných sad se může stát, že různé komponenty jako
bezdrátová myš, bezdrátová klávesnice a nanopřijímač USB nebudou moct být
zaměňovány.
Zkontrolujte stav nabití baterií (v případě potřeby vložte nové baterie).
Mějte prosím na paměti, že pokud chcete myš používat na skleněné nebo hladké ploše,
musíte použít podložku pod myš.
Pokud se na hlavním panelu neobjeví ikony pro „Num Lock“, „Caps Lock“ nebo „Scroll Lock“,
zkuste provést následující opatření.
Pokud chcete vidět, zda jsou skryté neaktivní ikony, zkontrolujte nastavení hlavního panelu.
Chcete-li mít všechny ikony stále zobrazené, tuto funkci vypněte.
V případě, když při psaní na bezdrátové klávesnici dojde k zobrazení nečekaných znaků,
zkontrolujte prosím:
Zda byl zvolen správný jazyk zadávání v Ovládacím panelu.
Restartujte váš počítač a zkontrolujte vstup klávesnice znovu.
Čeština - 83
Page 86

Bezdrátová klávesnice s bezdrátovou myší STMS 2219 A1
Informace o záruce
Záruka Targa GmbH
Vážená zákaznice, vážený zákazníku,
Na přístroj obdržíte záruku 3 roky od data nákupu. V případě závad na tomto produktu můžete
vůči prodávajícímu uplatnit svá zákonná práva. Tato zákonná práva nejsou omezena naší níže
uvedenou zárukou.
Záruční podmínky
Záruční lhůta začíná datem zakoupení. Dobře si prosím uschovejte originál pokladního dokladu.
Tento doklad potřebujete k prokázání nákupu. Dojde-li do tří let od data zakoupení tohoto výrobku
k materiálové či výrobní vadě, pak výrobek - dle naší volby - bezplatně opravíme nebo vyměníme.
Záruční lhůta a zákonné nároky z vad
Záruční lhůta se plněním neprodlužuje. To platí i pro vyměněné a opravené součásti. Poškození a
závady, které se vyskytují již při zakoupení, musí být nahlášeny ihned po vybalení. Opravy po
uplynutí záruční doby jsou zpoplatněny.
Rozsah záruky
Přístroj byl pečlivě vyroben dle nejpřísnějších kvalitativních směrnic a před dodáním svědomitě
zkontrolován. Záruční plnění platí pro materiálové a výrobní vady. tato záruka se nevztahuje na
součásti výrobku, které jsou vystaveny normálnímu užívání a mohou být roto považovány za
opotřebované součástky, nebo jsou zhotoveny pro poškození na rozbitných částech, např.
spínačích, akumulátorech nebo ze skla. Záruku není možno uplatnit, je-li výrobek poškozen,
neodborně používán nebo udržován. Pro řádné užívání výrobku musí být přesně dodrženy všechny
pokyny uvedené v návodech. Účelům použití a postupům, které návod k použití nedoporučuje
nebo před nimiž varuje, je třeba se vyhnout. Výrobek je určen pouze pro soukromé a ne pro
průmyslové využití. Záruční plnění zaniká při zneužití nebo neodborném použití, použití síly při
zásahu, který nebyl proveden naším autorizovaným servisem. Opravou nebo výměnou výrobku
nezačíná nová záruční doba.
Vyřizování záručního plnění
Abychom zajistili rychlé zpracování vaší záležitosti, postupujte dle následujících pokynů:
- Před uvedením Vašeho výrobku do provozu si prosím přečtěte přiloženou dokumentaci
popř. nápovědu online. Pokud by došlo k problému, který není tímto způsobem možno
vyřešit, obraťte se prosím na naši zákaznickou linku.
- Pro veškeré požadavky z vaší strany si připravte pokladní doklad a číslo výrobku popř.,
je-li k dispozici, i sériové číslo jako doklad o koupi.
84 - Čeština
Page 87

Bezdrátová klávesnice s bezdrátovou myší STMS 2219 A1
V
- Pro případ, že není možné telefonické řešení, zahájí naše zákaznická linka v závislosti na
příčině chyby další servisní postup.
Servis
Telefon: 2 – 39 000 290
E-mailový: service.CZ@targa-online.com
IAN: 75360
ýrobce:
Uvědomte si, prosím, že následující adresa není adresou servisu. Nejprve kontaktujte výše uvedené
servisní místo.
TARGA GmbH
Postfach 22 44
D-59482 Soest
www.targa.de
Čeština - 85
Page 88

Bezdrôtová klávesnica s bezdrôtovou myšou STMS 2219 A1
Obsah
Úvod ....................................................................................................................................................... 87
Určené použitie ...................................................................................................................................... 87
Obsah balenia ....................................................................................................................................... 88
Technické údaje ..................................................................................................................................... 89
Systémové požiadavky ...................................................................................................................... 89
Dôležité bezpečnostné pokyny ............................................................................................................. 90
Deti a postihnuté osoby ..................................................................................................................... 90
Batérie ................................................................................................................................................. 91
Rozhranie s rádiovou frekvenciou (RF) ............................................................................................. 91
Pracovné prostredie ........................................................................................................................... 91
Autorské práva ................................................................................................................................... 92
Skladovanie výrobku v čase, keď sa nepoužíva ............................................................................. 92
Základné časti ........................................................................................................................................ 93
Príprava na použitie ............................................................................................................................... 95
Vloženie batérií .................................................................................................................................. 95
Pripojenie prijímača USB nano ......................................................................................................... 96
Inštalácia softvéru ............................................................................................................................... 97
Ikony na paneli úloh .......................................................................................................................... 98
Použitie ................................................................................................................................................... 99
Prepnutie režimu činnosti ................................................................................................................... 99
Konfigurácia bezdrôtovej optickej myši ........................................................................................... 99
Konfigurácia bezdrôtovej klávesnice .............................................................................................. 100
Údržba / Čistenie ................................................................................................................................ 102
Ohľad na životné prostredie a recyklácia ......................................................................................... 103
Informácia o zhode .............................................................................................................................. 103
Odstraňovanie problémov .................................................................................................................. 104
Záručné podmienky ............................................................................................................................. 105
86 - Slovensky
Page 89

Bezdrôtová klávesnica s bezdrôtovou myšou STMS 2219 A1
Úvod
Ďakujeme vám, že ste si zakúpili bezdrôtovú klávesnicu s bezdrôtovou myšou STMS 2219 A1.
Vďaka technológii SmartLink prebehne potrebná synchronizácia automaticky. Na zariadeniach sa
nachádzajú tlačidlá s viacerými funkciami, ktoré umožňujú užívateľské prispôsobenie myši a
klávesnice vašim potrebám. Na myši sa nachádza rolovacie koliesko s naklápaním (koliesko pre
rolovanie v 4 smeroch), ktoré umožňuje okrem bežného rolovania vo zvislom smere aj rolovanie vo
vodorovnom smere.
Určené použitie
Súprava klávesnice a myši, tvorená bezdrôtovou klávesnicou, bezdrôtovou myšou a bezdrôtovým
prijímačom, je zariadenie elektroniky informačných technológií. Toto zariadenie sa nesmie používať
v exteriéri ani v tropických klimatických podmienkach. Tento výrobok nie je navrhnutý pre
podnikové alebo obchodné aplikácie (napr. v úrade). Výrobok je určený na používanie výhradne
v domácom prostredí pre súkromné účely. Výrobok nie je určený na iné, než vyššie uvedené
použitie. S týmto výrobkom sa môžu používať len externé zariadenia, ktoré vyhovujú
bezpečnostným predpisom, predpisom o elektromagnetickej kompatibilite a kvalite tienenia tohto
zariadenia. Toto zariadenie je v zhode s príslušnými normami a predpismi ES. Akékoľvek úpravy
zariadenia môžu mať za následok nedodržanie týchto predpisov. Výrobca nenesie zodpovednosť
za škody alebo za rušenie spôsobené neoprávnenými úpravami. Používajte len príslušenstvo
odporúčané výrobcom.
Dodržujte, prosím, predpisy a zákony platné v krajine použitia.
Slovensky - 87
Page 90

Bezdrôtová klávesnica s bezdrôtovou myšou STMS 2219 A1
Obsah balenia
A Bezdrôtová klávesnica STMS 2219 A1-K
B Bezdrôtová myš STMS 2219 A1-M
C Prijímač USB nano STMS 2219 A1-R
(vložený do bezdrôtovej myši)
D 2 batérie typu AAA, 1,5 V (Mikro) pre
bezdrôtovú klávesnicu (nie sú zobrazené)
E 1 batéria typu AA, 1,5 V (Mignon) pre
bezdrôtovú myš (nie je zobrazená)
F Disk CD-ROM so softwarom (nie je zobrazený)
G Používateľská príručka (nie je zobrazená)
88 - Slovensky
Page 91
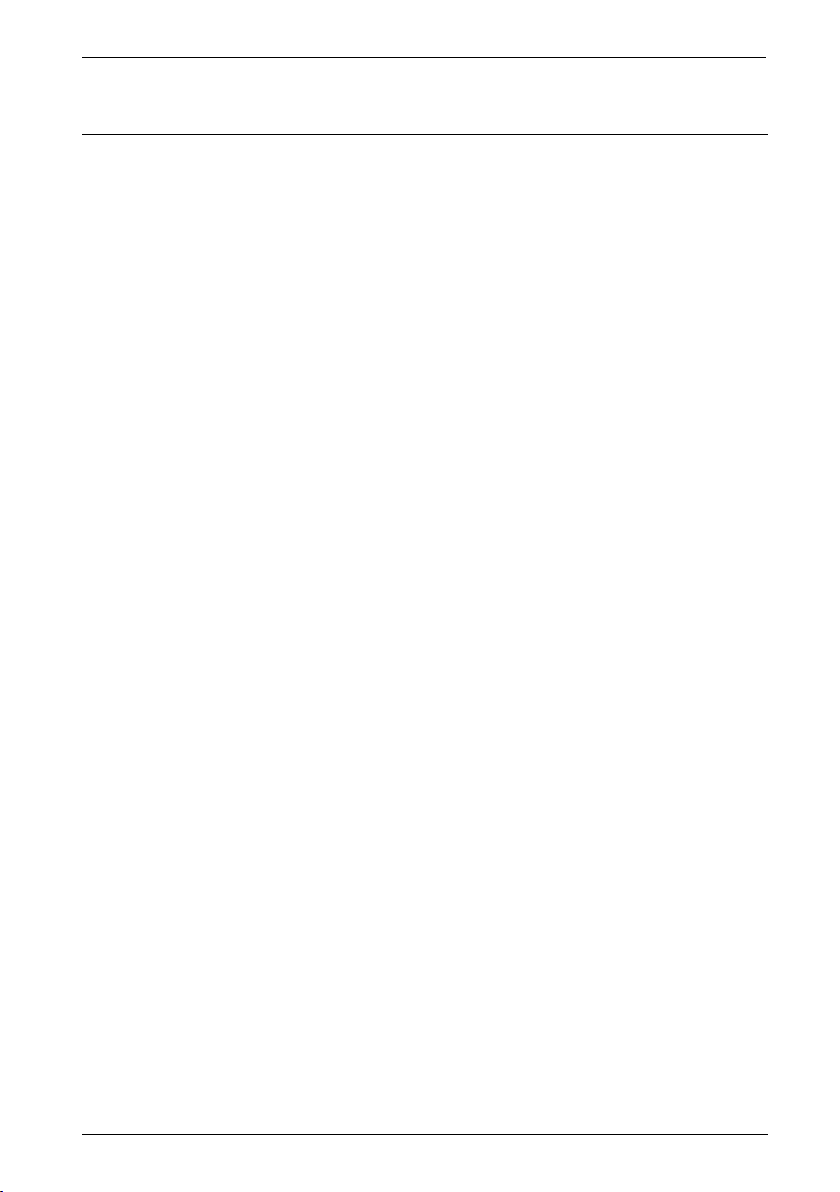
Bezdrôtová klávesnica s bezdrôtovou myšou STMS 2219 A1
Technické údaje
- Rádiová frekvencia 2,4 GHz
- Technológia Smart Link (pre vytvorenie spojenia medzi prijímačom a myšou nie sú
potrebné žiadne ďalšie úkony)
- Dosah až do 5 m (15 stôp)
Klávesnica
- 22 funkčných tlačidiel (tlačidiel rýchlej voľby), z toho 19 programovateľných
- Otočný ovládač pre nastavenie hlasitosti
- 47,4 x 16,8 x 2,6 cm (D x Š x V)
- 630 g (bez batérií)
- 2 batérie typu AAA, 1,5 V (Mikro)
Myš
- Optický senzor s voliteľným rozlíšením – 800 cpi alebo 1600 cpi, LED triedy 1
- 8 tlačidiel rýchlej voľby, z toho 7 programovateľných
- Rolovacie koliesko s naklápaním (koliesko pre rolovanie v 4 smeroch)
- 10,8 x 7,0 x 4,0 cm (D x Š x V)
- 73 g (bez batérie)
- 1 batéria typu AA, 1,5 V
Prijímač USB nano
- 1,5 x 0,7 x 1,8 cm (D x Š x V)
- 2 g
Systémové požiadavky
- Procesor Intel
- 1 voľný port typu USB 2.0
- Operačný systém Microsoft
- Optická mechanika CD-ROM alebo DVD-ROM na inštaláciu softvéru
®
Pentium
®
III / AMD Athlon™ alebo výkonnejší
®
Windows
®
XP, Windows Vista
®
alebo Windows
®
7
Slovensky - 89
Page 92

Bezdrôtová klávesnica s bezdrôtovou myšou STMS 2219 A1
Dôležité bezpečnostné pokyny
Ak zariadenie používate po prvý krát, prečítajte si prosím nasledujúce poznámky ohľadom tejto
príručky a rešpektujte všetky varovania, aj keď ste sa už zoznámili s používaním rôznych
elektronických zariadení. Príručku s pokynmi uložte na bezpečnom mieste na neskoršie použitie. Pri
predaji tohto zariadenia, alebo pri jeho postúpení inej osobe, je nevyhnutné, aby ste jej odovzdali
aj tento návod.
Táto ikona upozorňuje na dôležité informácie ohľadom bezpečného používania
výrobku a zaistenia bezpečnosti používateľa.
Táto ikona upozorňuje na silný zdroj svetla.
Táto ikona upozorňuje na podrobnejšie informácie o danej téme.
Zabráňte poškodeniu zraku!
Nikdy sa nepozerajte priamo do lúča z diód LED.
Deti a postihnuté osoby
Elektrické zariadenia nepatria do rúk deťom. Postihnutí ľudia môžu používať elektrické zariadenia
len za určitých okolností. Zabráňte, aby elektrické zariadenia používali deti a postihnuté osoby bez
dozoru. Tieto osoby by nemuseli správne posúdiť možné riziká. Batérie a malé časti predstavujú
riziko prehltnutia. Uschovajte batérie na bezpečnom mieste. Pri prehltnutí batérie okamžite
vyhľadajte lekársku pomoc. Obalové materiály uložte mimo dosahu detí a postihnutých osôb,
pretože hrozí riziko udusenia.
90 - Slovensky
Page 93

Bezdrôtová klávesnica s bezdrôtovou myšou STMS 2219 A1
Batérie
Vložte batérie, pričom dodržte správnu polaritu. Nikdy sa nepokúšajte batérie znovu nabíjať a v
žiadnom prípade ich nehádžte do ohňa. Batérie vzájomne nekombinujte (staré s novými alebo
uhlíkové s alkalickými, atď.). Keď zariadenie dlhšie nepoužívate, batérie z neho vyberte. Iné ako
určené použitie môže spôsobiť výbuch a ohroziť život.
Rozhranie s rádiovou frekvenciou (RF)
V lietadle, v nemocnici, v priestore pre medicínske operácie alebo v blízkosti elektronických
medicínskych zariadení výrobok vypnite. Signály s rádiovou frekvenciou môžu rušiť fungovanie
citlivých zariadení. Zariadenie umiestnite do vzdialenosti minimálne 20 cm (8 palcov) od
kardiostimulátora, pretože signály s RF môžu negatívne ovplyvniť jeho činnosť. Prenášané signály
s RF môžu spôsobovať rušenie načúvacích zariadení. Zariadenie pre bezdrôtové spojenie so
zapnutým adaptérom neumiestňujte v blízkosti horľavých plynov ani vo výbušnom prostredí (napr.
v lakovni), pretože vysielané signály s RF by mohli spôsobiť výbuch alebo požiar. Dosah signálov
s RF závisí od prostredia. Pri bezdrôtovom prenose údajov sa môže stať, že dáta prijme
neautorizovaná tretia strana. Spoločnosť Targa GmbH nezodpovedá za rušenie signálov s RF
alebo TV signálov spôsobené v dôsledku neautorizovaných zmien tohto zariadenia. Spoločnosť
Targa ďalej neprijíma žiadnu zodpovednosť za škody spôsobené v dôsledku použitia káblov alebo
zariadení, ktoré nie sú konkrétne schválené spoločnosťou Targa GmbH. Za odstránenie rušenia
spôsobeného v dôsledku neautorizovaných zmien tohto zariadenia, ako aj za náhradu zariadení,
zodpovedá výhradne používateľ.
Pracovné prostredie
Zariadenie umiestnite na stabilný, rovný povrch a neklaďte naň žiadne predmety. Zariadenie nie je
určené na použitie v priestoroch s vysokou teplotou alebo vlhkosťou (napr. kúpeľne) a je potrebné
chrániť ho pred prachom. Prevádzková teplota a prevádzková vlhkosť: 5°C až 40°C, max. 90%
rel. vlhkosti.
Vždy sa musíte uistiť, že:
- Na zariadenie nepôsobia žiadne zdroje tepla (napr. kúrenie);
- na zariadenie nesvieti priame slnečné žiarenie alebo jasné umelé osvetlenie;
Slovensky - 91
Page 94

Bezdrôtová klávesnica s bezdrôtovou myšou STMS 2219 A1
- zariadenie nie je vystavené striekajúcej alebo kvapkajúcej vode a korozívnym
kvapalinám, pričom zariadenie nesmie byť nikdy v činnosti v blízkosti vody a nesmie do
nej byť nikdy ponorené (nikdy neklaďte do blízkosti zariadenia žiadne predmety
naplnené kvapalinami, ako sú vázy alebo poháre s nápojmi);
- sa zariadenie nikdy nedostane do bezprostrednej blízkosti magnetických polí (napr.
reproduktorov);
- na zariadenie alebo do jeho blízkosti nebudú uložené zdroje ohňa (napr. horiace
sviečky);
- sa do zariadenia nedostali cudzie predmety;
- zariadenie nie je vystavené žiadnym prudkým teplotným zmenám;
- zariadenie nie je vystavené nadmerným nárazom a vibráciám.
Autorské práva
Celý obsah Používateľskej príručky je chránený autorskými právami a čitateľovi sa poskytuje len
pre informatívne účely.
Kopírovanie údajov a informácií nie je bez predošlého písomného a výslovného súhlasu autora
dovolené. Toto platí aj pre akékoľvek obchodné použitie obsahu a uvedených informácií.
Celý text a obrázky sú aktuálne v deň tlače príručky. Nenesieme žiadnu zodpovednosť za
vykonané zmeny.
Skladovanie výrobku v čase, keď sa nepoužíva
Ak bezdrôtovú myš a bezdrôtovú klávesnicu nebudete dlhšiu dobu nepoužívať, vyberte z nich
batérie. Vyberte prijímač USB nano z portu USB počítača a vložte ho do úložného priestoru myši.
Uvedomte si, že prijímač USB nano je možné do úložného priestoru myši vložiť iba v jednom
smere, pričom nie je potrebné použiť silu. Ďalej sa uistite, že teplota skladovania bude v rozsahu
od 5°C do 40°C. Relatívna vlhkosť nesmie prekročiť hodnotu 90 %.
92 - Slovensky
Page 95

Bezdrôtová klávesnica s bezdrôtovou myšou STMS 2219 A1
Základné časti
1 Špeciálne tlačidlá (tlačidlá rýchlej voľby)
2 Prijímač USB nano (vložený do bezdrôtovej myši)
3 Indikátor stavu batérií*
4 Ovládanie hlasitosti
*Pri vkladaní batérií LED na čelnom paneli klávesnice krátko blikne..
Slovensky - 93
Page 96

Bezdrôtová klávesnica s bezdrôtovou myšou STMS 2219 A1
5 Prepínač 800/1600 cpi (krátko stlačte)
Prepínač štandardného / multimediálneho režimu
(držte stlačený počas 3 sekúnd)
6 Rolovacie koliesko s naklápaním (koliesko pre rolovanie v štyroch
smeroch)
Ovládanie hlasitosti a stlmenie zvuku (v multimediálnom režime)
7 Pravé tlačidlo myši
8 Ľavé tlačidlo myši
9 Indikátor stavu batérie
10 Dopredu (v predvolenom režime)
Ďalší titul (v multimediálnom režime)
11 Dozadu (v predvolenom režime)
Predchádzajúci titul (v multimediálnom režime)
12 Zväčšiť (v predvolenom režime)
Spustiť Prehrávač médií (v multimediálnom režime)
13 Zmenšiť (v predvolenom režime)
Prehrať / pozastaviť (v multimediálnom režime)
94 - Slovensky
Page 97

Bezdrôtová klávesnica s bezdrôtovou myšou STMS 2219 A1
Príprava na použitie
Všetky zariadenia rozbaľte a podľa kontrolného zoznamu na 88. strane príručky skontrolujte, či je
obsah balenia kompletný.
Vloženie batérií
Najprv vložte batérie do bezdrôtovej myši a do bezdrôtovej klávesnice podľa nižšie uvedených
obrázkov. Pri vkladaní batérií dodržte správnu polaritu (+ a -). Potom zapnite bezdrôtovú myš
prepnutím spínača Zapnúť / vypnúť (15). Bezdrôtová myš je vybavená indikátorom stavu batérie
(9) na hornom paneli. Ak bliká červeno, batéria je vybitá. V takom prípade batériu vymeňte.
Obr.: Detailný pohľad na spodnú časť klávesnice
Obr.: Detailný pohľad na spodnú časť myši
14 Priestor v klávesnici pre batérie
15 Spínač Zapnúť / vypnúť na myši
16 Optický snímač
17 Priestor v myši pre batériu
18 Prijímač USB nano
Slovensky - 95
Page 98

Bezdrôtová klávesnica s bezdrôtovou myšou STMS 2219 A1
Bezdrôtová myš má funkciu automatického prechodu do pohotovostného režimu.
Keď sa určitú dobu nepoužíva, vypne sa jej napájanie. Kvôli opätovnému
napájaniu pohnite bezdrôtovou myšou alebo stlačte tlačidlo na myši (musia byť
nainštalované príslušné ovládače).
Zariadenia sú vybavené indikátorom stavu batérií (3 a 9). Vždy keď bliká,
signalizuje vybitie batérií príslušného zariadenia.
Pripojenie prijímača USB nano
Ak máte k počítaču ešte pripojenú starú klávesnicu a myš, vypnite počítač, odpojte príslušné
zariadenia od počítača a počítač reštartujte.
Zasuňte prijímač USB nano (nachádza sa v bezdrôtovej myši) do voľného portu USB na zapnutom
počítači.
Obr.: Prijímač USB nano
Operačný systém automaticky rozozná nový hardvér a nainštaluje príslušné ovládače. V závislosti
od nainštalovaného operačného systému môže dôjsť k zobrazeniu nasledujúcich hlásení:
Vo Windows Vista® a Windows® 7
Pri prvom pripojení prijímača vypíše operačný systém hlásenie: „Inštaluje sa softvér ovládača
zariadenia“. Počkajte na vypísanie hlásenia: „Zariadenia sú pripravené na použitie“. Klávesnica
a myš boli úspešne nakonfigurované a môžu sa začať používať.
Vo Windows® XP
Pri prvom pripojení prijímača vypíše operačný systém hlásenie „Zistil sa nový hardvér“. Pred
používaním klávesnice a myši počkajte na zobrazenie hlásenia „Nový hardvér je nainštalovaný
a je pripravený na používanie“.
V prípade, že sa spojenie s prijímačom USB nano preruší, alebo nie je možné
nadviazať žiadne spojenie, vyberte z myši aj z klávesnice batérie a potom ich znova
vložte späť.
96 - Slovensky
Page 99

Bezdrôtová klávesnica s bezdrôtovou myšou STMS 2219 A1
Inštalácia softvéru
Aby bolo možné využívať všetky funkcie bezdrôtovej klávesnice a bezdrôtovej myši, je potrebná
inštalácia dodaného softvéru. Vložte preto dodaný disk CD-ROM do mechaniky CD-ROM
počítača. Inštalácia sa spustí automaticky. Ak sa inštalácia nespustí automaticky, spustite súbor
„setup.exe“ z disku CD-ROM ručne, dvojitým kliknutím.
Vo Windows Vista
hlásenie „Chcete nasledujúcemu programu od neznámeho vydavateľa povoliť vykonávanie zmien
v tomto počítači?“. Pre pokračovanie v nastavení kliknite na „Áno“.
Nasledujúce strany sa týkajú inštalácie a týkajú sa operačného systému Windows
OS Windows
Inštaláciu spustite kliknutím na tlačidlo
Ďalšie
.
Na tomto mieste môžete zvoliť inú cieľovú
zložku inštalácie pomocou tlačidla „
súčasti
“, alebo môžete použiť odporúčanú
zložku. Pokračujte kliknutím na tlačidlo
Ďalšie
.
®
a Windows® 7 bude dočasne zablokované len nastavenie a zobrazí sa
®
7. V prípade
®
XP alebo Windows Vista® sa tieto strany mierne odlišujú, ale ich obsah je ten istý.
Zmeniť
Slovensky - 97
Page 100

Bezdrôtová klávesnica s bezdrôtovou myšou STMS 2219 A1
Inštaláciu dokončíte kliknutím na tlačidlo
Dokončiť
.
Ak vás operačný systém vyzve na reštartovanie počítača, reštartujte ho ešte pred
použitím softwaru.
Ikony na paneli úloh
Dvojité kliknutie na túto ikonu otvorí ponuku konfigurácie optickej myši (podrobnejšie
informácie nájdete na strane 99, v kapitole Konfigurácia bezdrôtovej optickej myši).
Dvojité kliknutie na túto ikonu otvorí ponuku konfigurácie klávesnice (podrobnejšie
informácie nájdete na strane 100, v kapitole Konfigurácia bezdrôtovej klávesnice).
Táto ikona informuje o aktivácii funkcie „Zámok numerickej klávesnice“. Po
opätovnom kliknutí na „Zámok numerickej klávesnice“ dôjde k zrušeniu tejto funkcie.
Táto ikona informuje o aktivácii funkcie „Zámok veľkých písmen“. Po opätovnom
kliknutí na „Zámok veľkých písmen“ dôjde k zrušeniu tejto funkcie.
Táto ikona informuje o aktivácii funkcie „Zámok rolovania“. Po opätovnom kliknutí na
„Zámok rolovania“ dôjde k zrušeniu tejto funkcie.
Po kliknutí pravým tlačidlom myši na príslušnú ikonu sa otvorí ponuka s
nasledujúcimi možnosťami:
Otvoriť Slúži na otvorenie ponuky konfigurácie príslušného zariadenia.
Informácie Zobrazia sa informácie o verzii nainštalovaného ovládača.
Skončiť Slúži na skončenie danej funkcie. V prípade potreby môžete
aplikáciu znova otvoriť z ponuky Štart operačného systému.
98 - Slovensky
 Loading...
Loading...