Page 1

Page 2
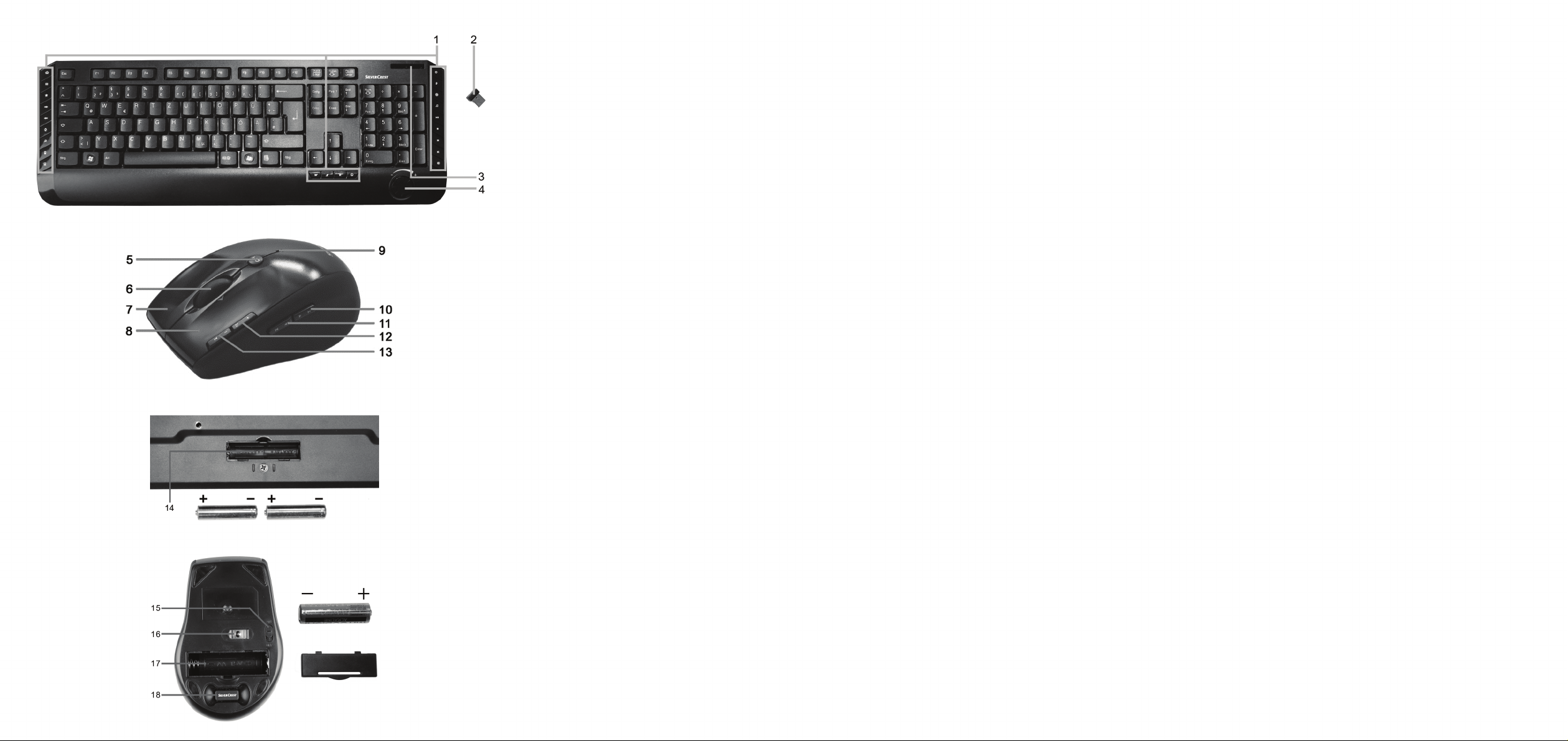
Page 3
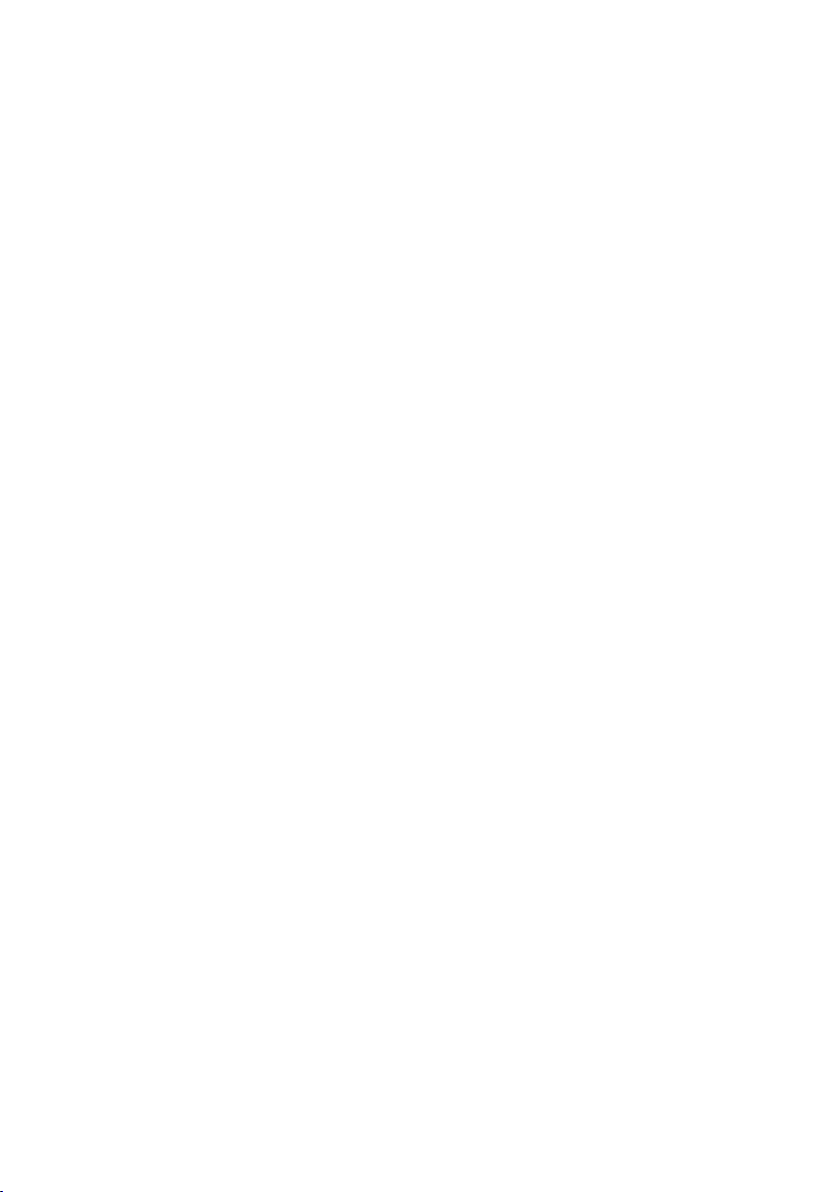
English .................................................................................................................2
Čeština ..............................................................................................................23
Slovensky .........................................................................................................44
Deutsch .............................................................................................................65
V 1.41
Page 4
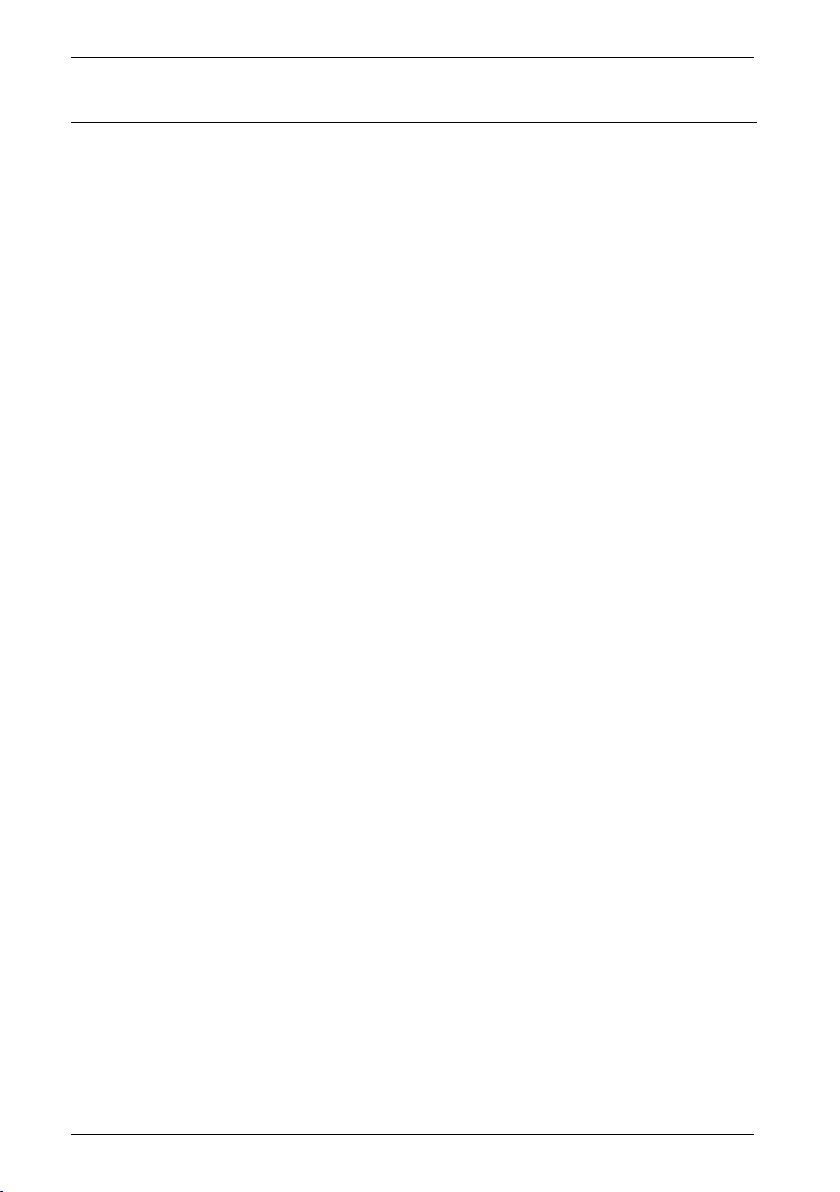
Wireless keyboard with wireless mouse STMS 2219 A1
Table of Contents
Trademarks ........................................................................................................ 3
Introduction ........................................................................................................ 3
Intended Use ...................................................................................................... 3
Package Contents ............................................................................................... 4
Technical Specifications ...................................................................................... 5
System Requirements ............................................................................................................................ 5
Safety Instructions .............................................................................................. 6
Children and Persons with Disabilities ................................................................................................. 6
Batteries ................................................................................................................................................. 7
RF Interface ............................................................................................................................................ 7
Maintenance / Cleaning ...................................................................................................................... 7
Operating Environment ......................................................................................................................... 8
Copyright ............................................................................................................................................... 8
Storing When Not Using the Product .................................................................................................. 8
Overview ........................................................................................................... 9
Before Getting Started ..................................................................................... 11
Inserting the Batteries ......................................................................................................................... 11
Connecting the USB Nano Receiver ................................................................................................. 12
Installing the Software........................................................................................................................ 13
Icons in the Task Bar .......................................................................................................................... 14
Getting Started ................................................................................................. 15
Changing the Operating Mode ........................................................................................................ 15
Configuring the Wireless Optical Mouse ......................................................................................... 15
Configuring the Wireless Keyboard ................................................................................................. 16
Environmental Considerations and Recycling ................................................... 19
Conformity Notice ............................................................................................ 19
Troubleshooting ............................................................................................... 20
Warranty Information ...................................................................................... 21
2 - English
Page 5
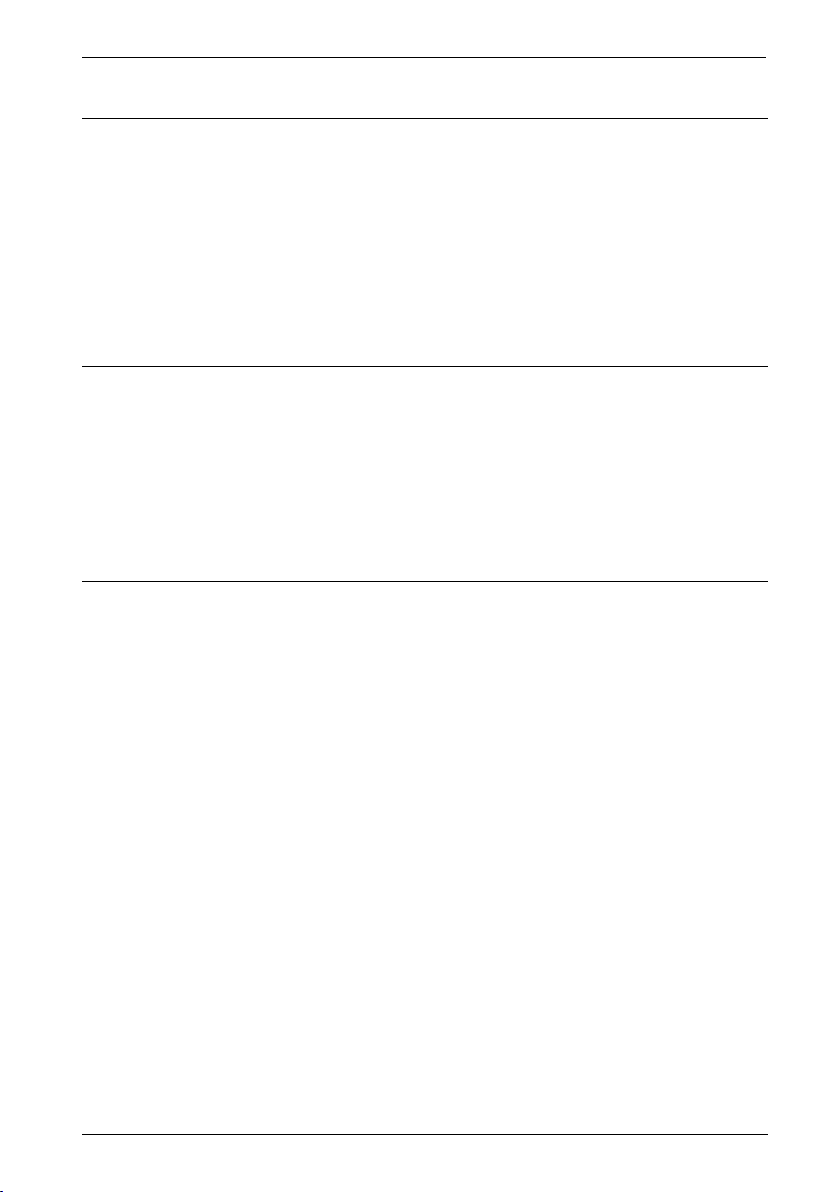
Wireless keyboard with wireless mouse STMS 2219 A1
Trademarks
Microsoft Windows is a registered trademark of Microsoft Corporation, USA.
Intel and Pentium are registered trademarks of Intel Corporation, USA.
®
AMD
and AMD Athlon are registered trademarks of Advanced Micro Devices, Inc.
USB is a registered trademark.
Other names and product can be trademarks or registered trademarks of their respective owners.
Introduction
Thank you for purchasing this wireless keyboard with wireless mouse STMS 2219 A1. The devices
feature a SmartLink technology that makes any manual synchronisation obsolete. The multiple
function buttons of the devices let you customise the mouse and keyboard according to your needs.
The mouse features a tilt wheel (4-way scroll wheel) to allow horizontal scrolling besides the usual
vertical scrolling.
Intended Use
This Keyboard and Mouse Set, consisting of a wireless keyboard, wireless mouse and wireless
receiver, is an IT device. This set has been designed for data input and for controlling a computer.
The device may not be used outdoors or in tropical climates. This product has not been designed
for corporate or commercial applications. Use the product in domestic environments for private
applications only. Any use other than that mentioned above does not correspond to the intended
use. This device fulfils all that relates to CE Conformity, relevant norms and standards. Any
modifications to the device other than recommended changes by the manufacturer may result in
these standards no longer being met. The manufacturer is not liable for any damage or interference
caused by unauthorized modifications. Only use the accessories recommended by the
manufacturer.
Please observe the regulations and laws in the country of use.
English - 3
Page 6

Wireless keyboard with wireless mouse STMS 2219 A1
Package Contents
A Wireless Keyboard STMS 2219 A1-K
B Wireless Mouse STMS 2219 A1-M
C USB nano receiver STMS 2219 A1-R
(inserted into the wireless mouse)
D 2 AAA-type batteries, 1.5V (Micro) for wireless
keyboard
E 1 AA-type battery, 1.5V (Mignon) for wireless
mouse
F CD-ROM with software (Lineart illustration)
G User's manual (Lineart illustration)
4 - English
Page 7
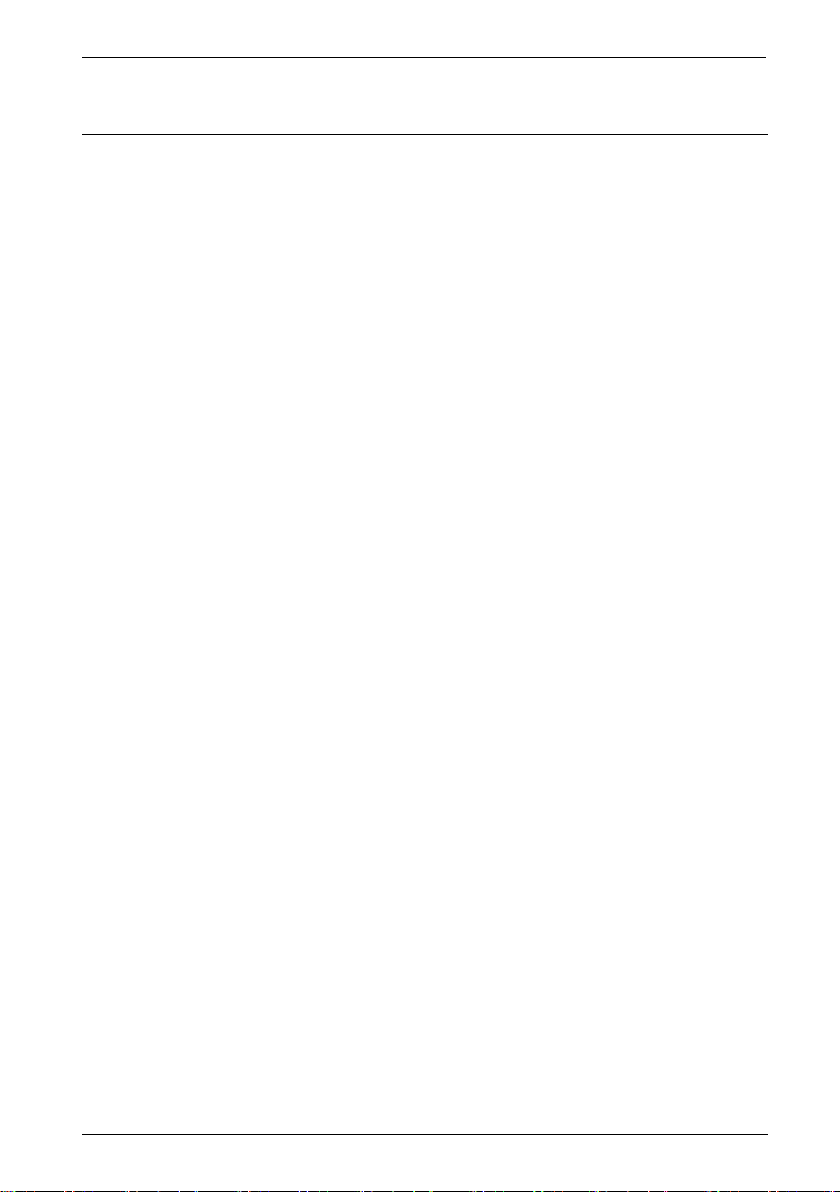
Wireless keyboard with wireless mouse STMS 2219 A1
Technical Specifications
- 2.4 GHz radio frequency
- SmartLink technology (no more need to establish connections between receiver and
mouse/keyboard manually)
- Range up to 5 m (15 feet)
Keyboard
- 22 function keys (hotkeys), of which 19 are programmable
- Volume adjustment dial knob
- 47.4 x 16.9 x 2.5 cm (L x W x H)
- 613 g (without batteries)
- 2 batteries type AAA, 1.5 V (Micro)
Mouse
- Optical sensor with selectable resolution between 800 cpi and 1600 cpi, LED Class 1
- 8 hotkeys, of which 7 are programmable
- Tilt Wheel (4-way scroll wheel)
- 10.8 x 7.0 x 4.0 cm (L x W x H)
- 73 g (without battery)
- 1 Battery type AA, 1.5 V
USB nano receiver
- 1.8 x 1.5 x 0.7 cm (L x W x H)
- 2 g
The technical data and design may be changed without notification.
System Requirements
- Intel
- 1 free USB 2.0 port
- Microsoft
- CD-ROM or DVD-ROM Drive for installing the software
®
Pentium
®
®
III / AMD Athlon
Windows
®
TM
or higher
XP, Windows Vista
®
or Windows
®
7/8
English - 5
Page 8
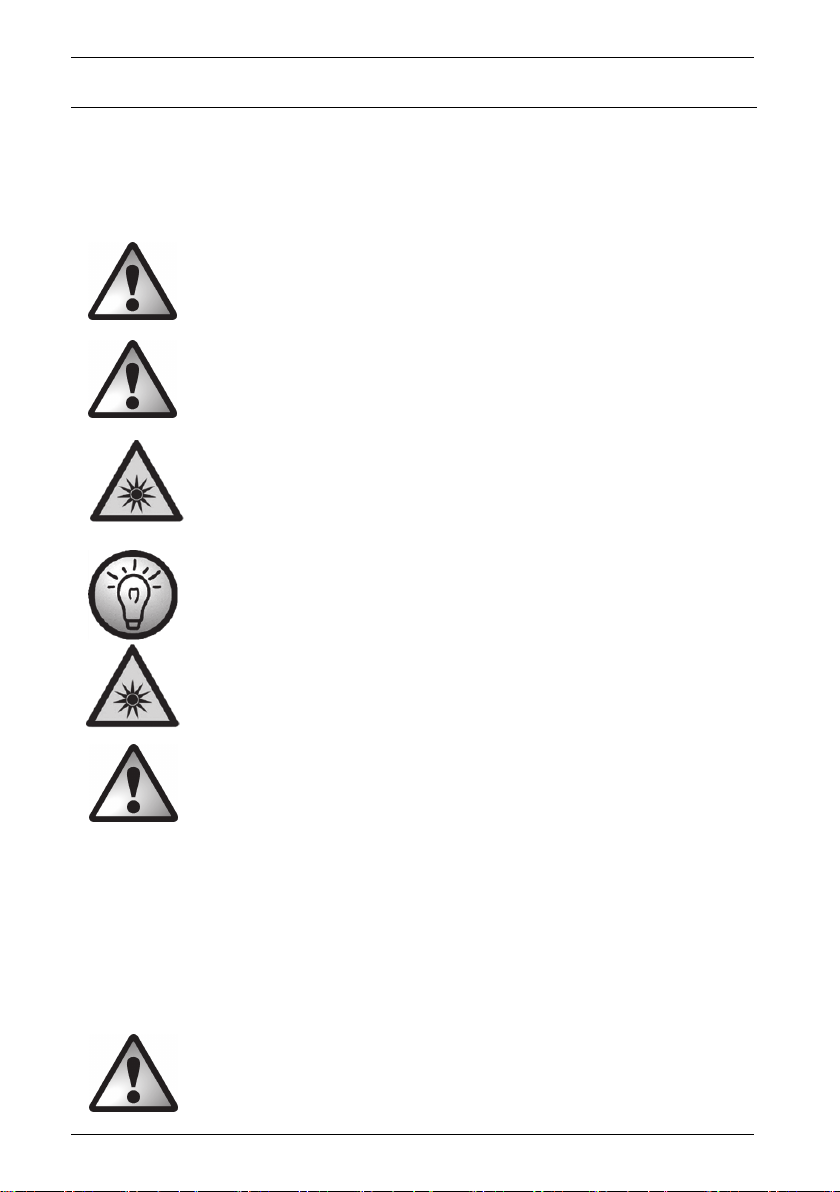
Wireless keyboard with wireless mouse STMS 2219 A1
Safety Instructions
Before you use this device for the first time, please read the following notes in this manual and heed
all warnings, even if you are familiar with handling electronic devices. Keep this manual safe for
future reference. If you sell the device or pass it on, it is essential that you also hand over this
manual, as it is part of the product.
CAUTION! This icon alerts you about a potential dangerous situation. Ignoring
it can lead to severe injury or even death.
WARNING! This icon denotes important information for safe operation of the
product and for the user’s safety.
This icon alerts about a strong light source.
This icon denotes further information on the topic.
Avoid damage to your eyes!
Never look into the LED beam.
Children and Persons with Disabilities
Electrical devices do not belong in the hands of children. Also persons with reduced physical,
sensory or mental capabilities should only use electrical devices in appropriate circumstances. Do
not allow children or persons with disabilities to use electrical devices when not under supervision.
Unless they are instructed accordingly and supervised by a competent person responsible for their
safety. Children should always be supervised to ensure that they do not play with the product.
Batteries and small parts represent potential choking hazards. Keep the batteries in a safe place. If
a battery is swallowed, seek medical help immediately. Keep the packaging away from
children and persons with disabilities too as there is danger of suffocation.
Danger of suffocation
6 - English
Page 9
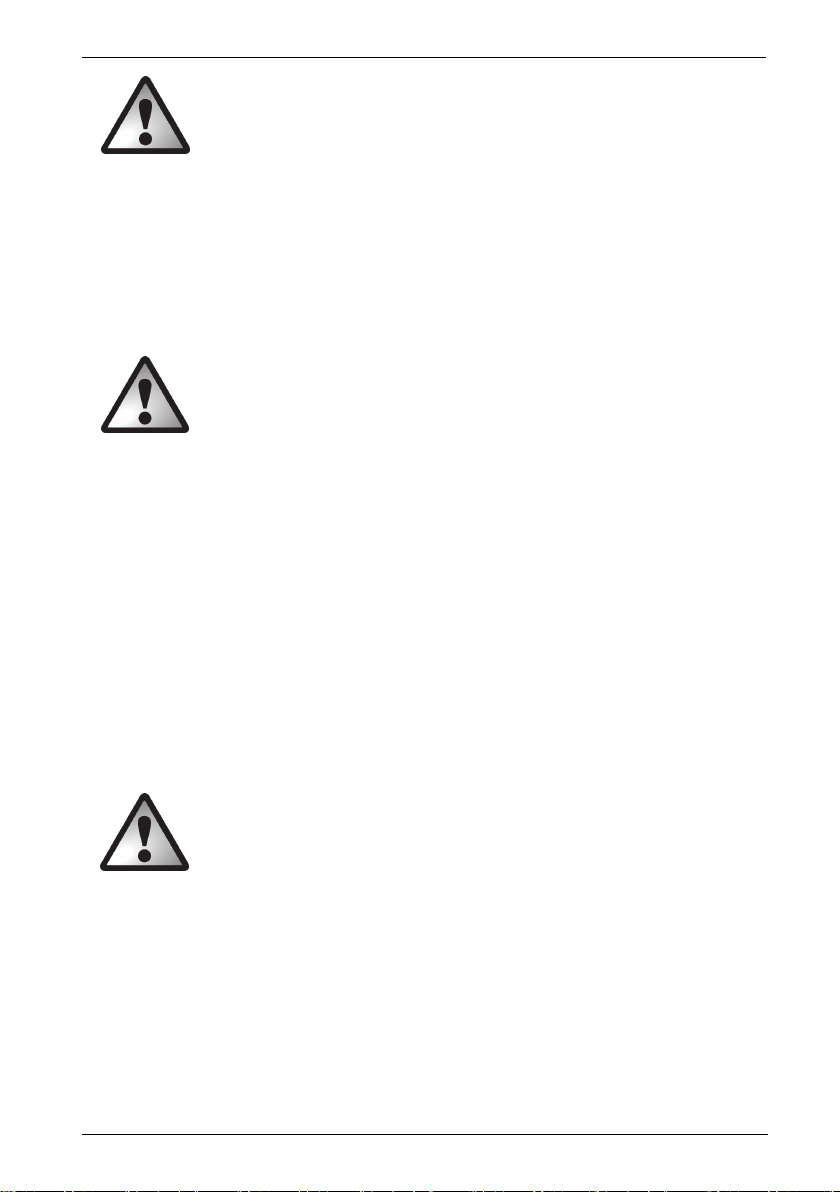
Wireless keyboard with wireless mouse STMS 2219 A1
Batteries
Insert the batteries with the correct polarity. Never try to recharge the batteries and under no
circumstances throw them into fire. Do not mix battery types (old and new or carbon and alkaline,
etc.). Batteries must never be opened or deformed. Otherwise there is a risk of leaking chemicals. If
the chemicals become in contact with your skin or eyes, rinse with plenty of fresh water immediately
and seek medical aid. Remove the batteries when the device is not to be used for a long time.
Improper use may cause explosions and danger to life.
RF Interface
Turn the device off when onboard an aircraft, in a hospital, in an operating theatre or in the vicinity
of medical electronic equipment. The RF signals may interfere with the functionality of sensitive
devices. Keep the device at least 20cm (8 inches) away from pacemakers, as the RF signals may
interfere with the functionality of the pacemaker. The transmitted RF signals can cause interference
with hearing aids. Do not place the device with the wireless adapter turned on near flammable
gases or in a potentially explosive area (e.g. a paint shop), as the transmitted RF signals may cause
explosions or fire. The range of the radio wave signals depends on environmental conditions.
When data is transmitted via a wireless connection it may also be received by unauthorized
parties. Targa GmbH is not liable for any interference caused to RF or TV signals through
unauthorized modification to this device. Furthermore, Targa accepts no liability for replacing any
devices that have not been specifically approved by Targa GmbH. The user is solely responsible
and liable for troubleshooting any interference caused by unauthorized modification of this device
and for replacing appliances.
Maintenance / Cleaning
Repairs are required when this device has been damaged in any way, for example when liquid has
entered the product, when the product has been exposed to rain or moisture, when the product
does not work normally or if the product has been dropped. If smoke, unusual noises or smells are
noticed, power off the device immediately and remove the batteries. In these cases the device
should no longer be used and should be inspected by authorized service personnel. Please contact
qualified personnel when repair is needed. Never open the housing of the device, or the
accessories. Only use a clean, dry cloth for cleaning. Never use any corrosive liquids.
English - 7
Page 10
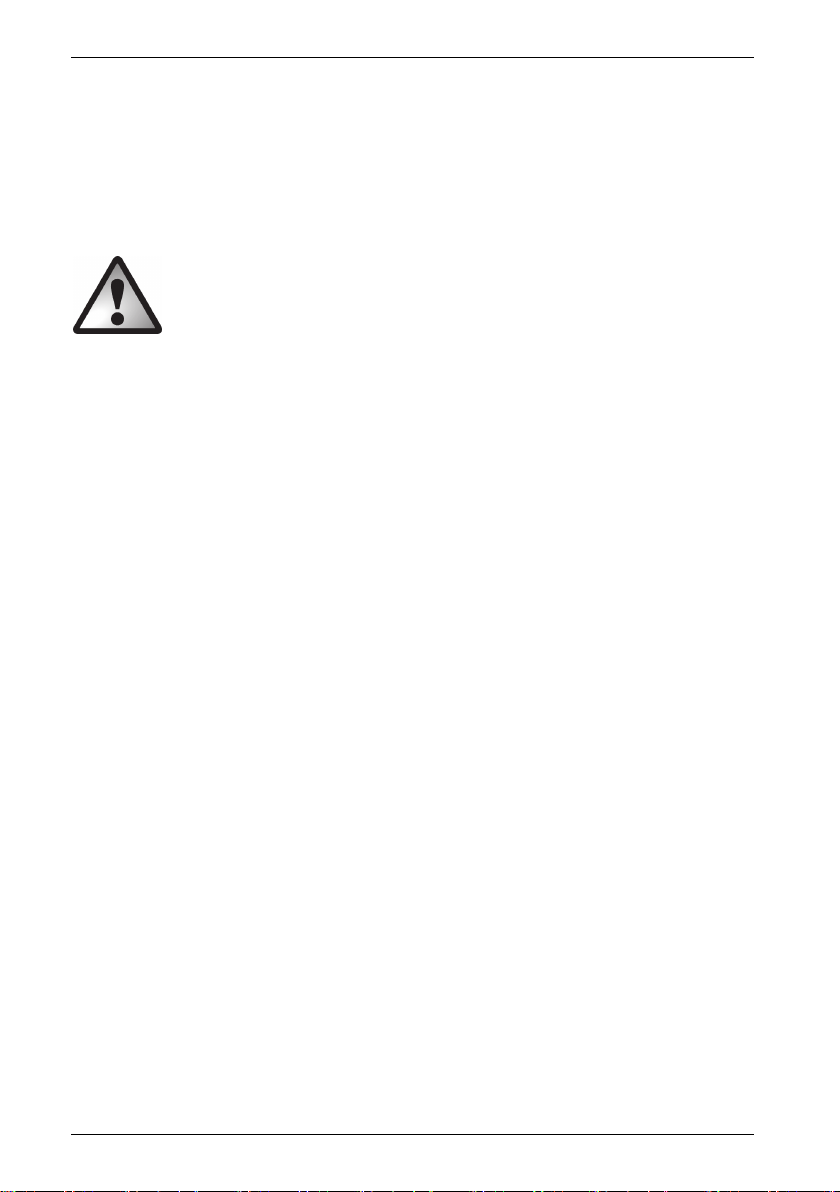
Wireless keyboard with wireless mouse STMS 2219 A1
Operating Environment
Position the device on a stable, flat surface and do not place any objects on the device. The device
is not designed for use in environments with high temperatures or humidity (e.g. bathrooms), and
must be kept free of dust. Operating temperature and operating humidity: 5 °C to 40 °C, max.
90% RH.
Always make sure that:
- no direct heat sources (e.g. radiators) can affect the device;
- the device is not exposed to direct sunlight or bright artificial light;
- contact with spray, dripping water and corrosive liquids is avoided and the device is
never operated near water; in particular the device may never be immersed in liquids (do
not place any objects containing liquids, such as vases or drinks, near the device);
- the device is never placed in the immediate vicinity of magnetic fields (e.g.
loudspeakers);
- no fire hazards (e.g. burning candles) are placed on or near the device;
- no foreign bodies are introduced into the device;
- the device is not subject to any extreme temperature changes as this may cause moisture
through condensation and cause short-circuits; If the device has been exposed to strong
temperature variations anyway, wait (approx. 2 hours) before turning it on, so it has
reached the ambient temperature;
- the device is not subject to excessive shocks and vibrations;
Copyright
The entire content of this User’s Manual is copyrighted and is provided to the reader for information
purposes only. Copying data and information without prior written and explicit authorization from
the author is strictly forbidden. This also applies to any commercial use of the contents and
information. All texts and figures are up-to-date as per the date of print release. We assume no
liability for any changes.
Storing When Not Using the Product
When leaving unused for a long period of time, remove the batteries from the wireless keyboard
and from the wireless mouse. Remove the USB nano receiver from your computer’s USB port and
insert it into the storage compartment of the mouse. Please note that the USB nano receiver fits into
the storage compartment in only one direction, without the need to apply any force. Also make sure
that the storage temperature is maintained between 5°C and 40°C. Humidity must not exceed
90% RH.
8 - English
Page 11

Wireless keyboard with wireless mouse STMS 2219 A1
Overview
1 Special keys (hotkeys)
2 USB nano receiver (inserted into the wireless mouse)
3 Battery level indicator*
4 Volume control
* The LED on the keyboard front panel will light-up briefly when inserting
the batteries.
English - 9
Page 12
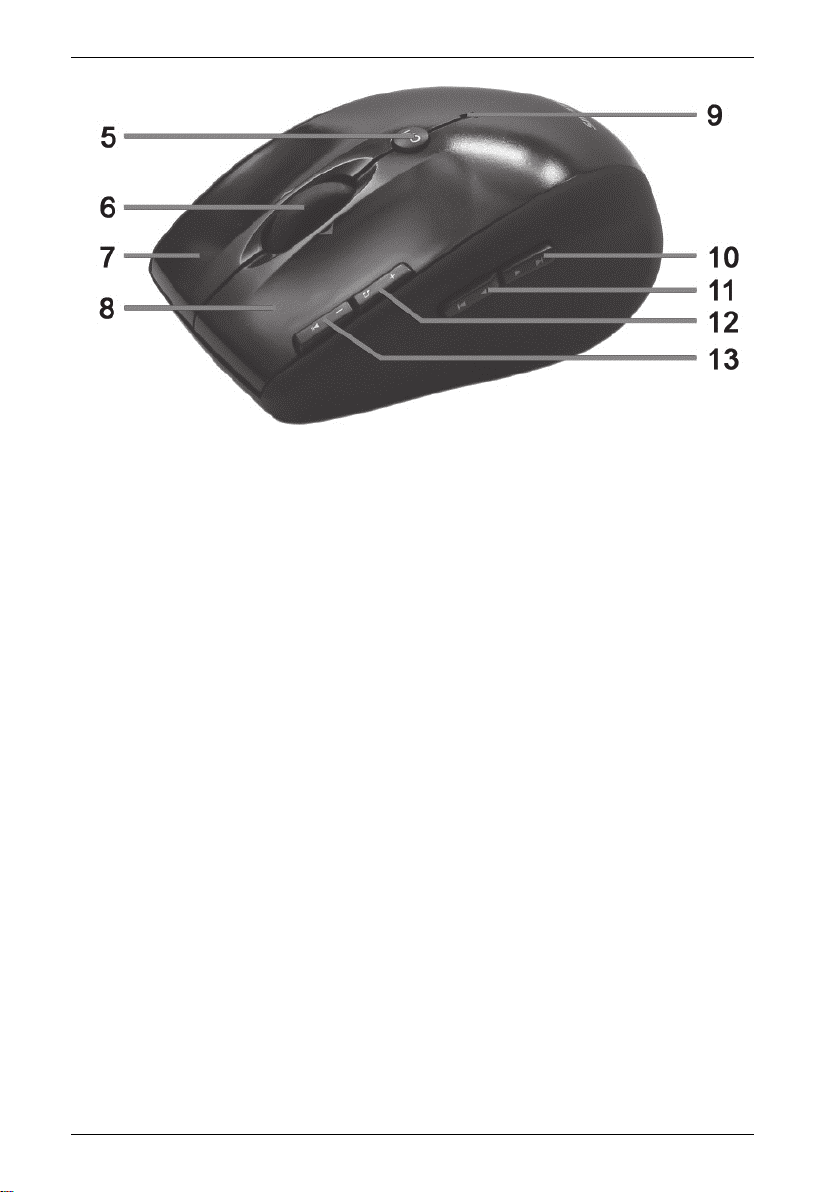
Wireless keyboard with wireless mouse STMS 2219 A1
5 800/1600 cpi toggle switch (press briefly)
Standard / media mode toggle switch
(keep pressed for 3 seconds)
6 Tilt wheel (4-way scroll wheel)
Volume control and mute (media mode)
7 Right mouse button
8 Left mouse button
9 Status indicator
flashing continuously = battery empty
one short flash = standard operating mode
one long flash = media operating mode
multiple short flashes = 1600 cpi resolution
multiple long flashes = 800 cpi resolution
10 Forward (default)
Next title (media mode)
11 Back (default)
Previous title (media mode)
12 Zoom + (default mode)
Launch Media Player (media mode)
13 Zoom - (default mode)
Play / Pause (media mode)
10 - English
Page 13

Wireless keyboard with wireless mouse STMS 2219 A1
Before Getting Started
Unpack all the devices and use the package contents checklist on page 4 to verify that you have
received all items listed.
Inserting the Batteries
First insert the batteries into the wireless mouse and wireless keyboard, as shown in the figures
below. Take care to insert the batteries into the device observing the correct polarity (+ and –) then
press the On/Off button (15) to power the wireless mouse on. The wireless mouse features a
battery level indicator (9) on its top panel. If it blinks orange, the battery is empty.
Fig.: Detailed view of bottom of the keyboard
Fig.: Detailed view of bottom of the mouse
14 Keyboard battery compartment
15 On/off button of the mouse
16 Optical sensor
17 Mouse battery compartment
18 USB nano receiver
English - 11
Page 14
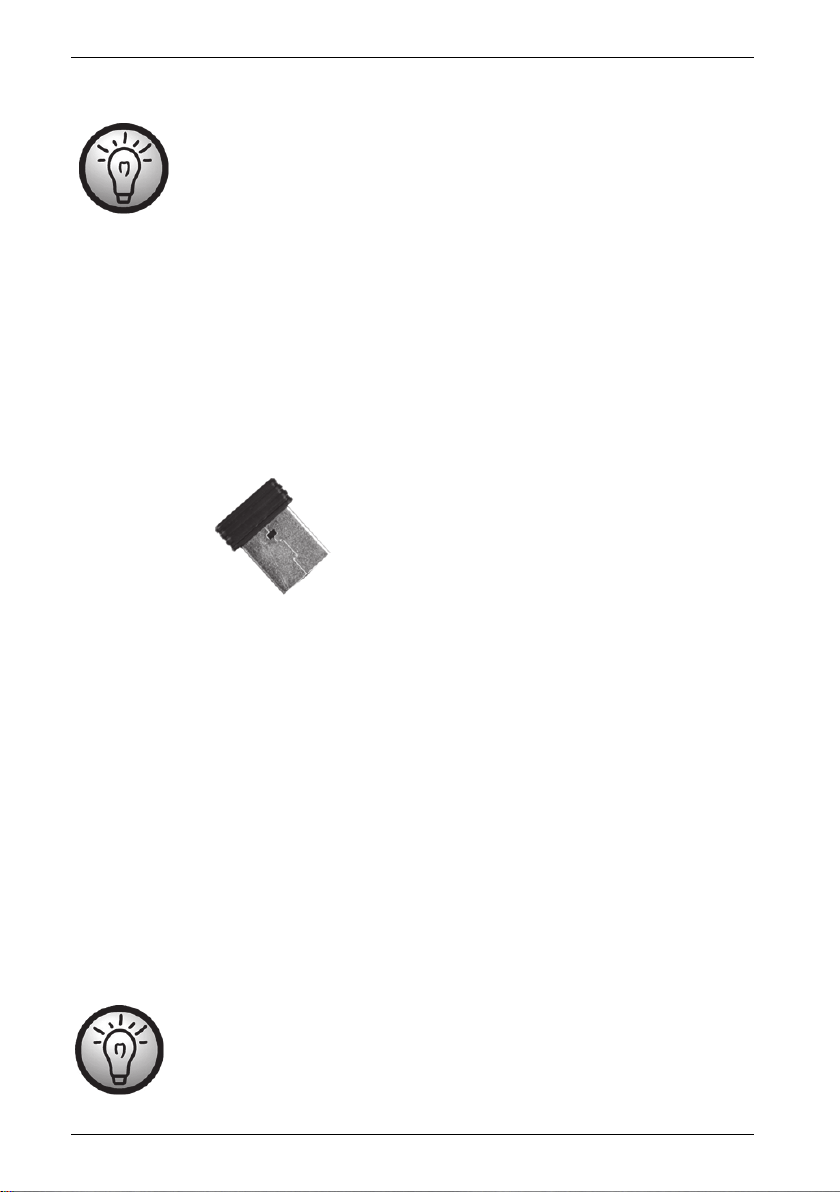
Wireless keyboard with wireless mouse STMS 2219 A1
The wireless mouse features an automatic standby function. When not using the
wireless mouse for a certain amount of time, it will power off. Move the wireless
mouse or press any mouse button to power it back on (the drivers must be
installed).
The devices feature a battery level indicator (3 and 9). Whenever it blinks, the
batteries of the respective device are exhausted. When this happens, replace the
batteries with new batteries of the same type.
Connecting the USB Nano Receiver
If you still have your old keyboard and mouse connected to the computer, please shut down your
computer, disconnect the corresponding devices from the PC and restart the computer.
Plug the USB nano receiver (inserted into the wireless mouse) into a free USB port on your
powered-on computer.
Fig.: USB nano receiver
The operating system will detect the new hardware and will automatically install the corresponding
drivers. Depending on the operating system, one of the following messages will appear:
Under Windows® 8
When connecting the receiver for the first time, the installation process runs in background and
no message will be displayed.
Under Windows Vista®, Windows® 7
When connecting the receiver for the first time, the operating system will prompt "Installing
device driver software". Wait until the message "Your devices are ready to use" appears. Your
mouse and keyboard have been successfully configured and can now be used.
Under Windows® XP
When connecting the receiver for the first time, the operating system will prompt "Found New
Hardware". Wait until the message "Your new hardware is installed and ready to use" appears
before using the mouse and keyboard.
If the connection to the nano receiver is interrupted or if it is not possible to establish
a connection, remove the batteries from the mouse and keyboard and re-insert
them.
12 - English
Page 15
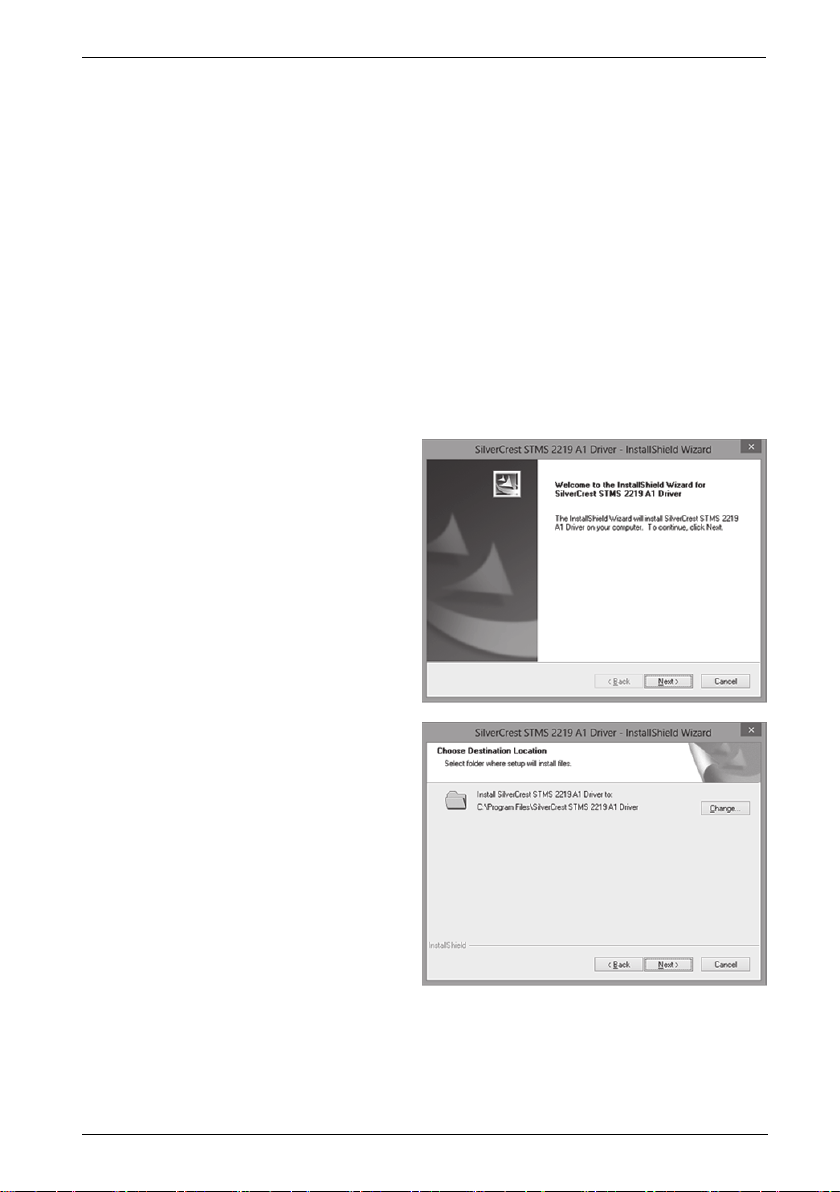
Wireless keyboard with wireless mouse STMS 2219 A1
Installing the Software
In order to be able to use the full function-capabilities of your wireless keyboard and wireless
mouse, you must install the supplied software. To do this, insert the supplied CD-ROM into the CDROM drive of your computer. The setup process should start automatically, otherwise double-click
on the "setup.exe" file on the CD-ROM to start manually.
Under Windows Vista
message "Do you want to allow the following program from an unknown publisher to make
changes to this computer?" appears. To continue setup, click "Yes".
The following setup screens correspond to the Windows
Windows Vista
To launch setup, click "Next".
®
and Windows® 7/8 only the setup will be temporarily blocked and a
®
8 operating system. For Windows
®
/ Windows® 7 these screens will slightly vary but their content is the same.
®
XP /
Here you can select the destination folder for
the installation with the "Change" button or
use the suggested folder. To proceed click
"Next".
English - 13
Page 16
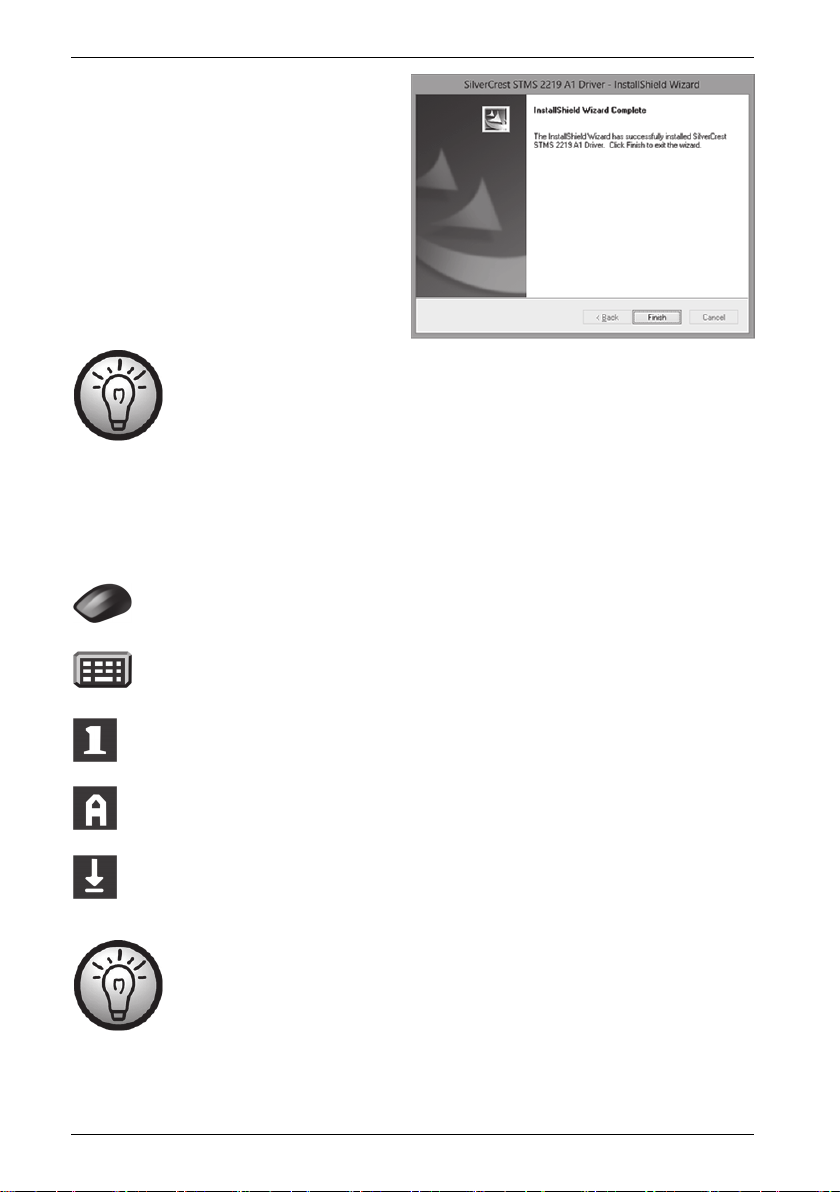
Wireless keyboard with wireless mouse STMS 2219 A1
Click "Finish" to finish the setup programme.
If you are prompted to restart your computer, restart it before using the software.
Icons in the Task Bar
Double-clicking on this icon opens the configuration menu for the optical mouse (See
page 15 - Configuring the Wireless Optical Mouse for details).
Double-clicking on this icon opens the configuration menu for the keyboard (See page
16 - Configuring the Wireless Keyboard for details).
This icon indicates that the function "Num Lock" is enabled. Clicking again on the
"Num Lock" button will disable this function again.
This icon indicates that the function "Caps Lock" is enabled. Clicking again on the
"Caps Lock" button will disable this function again.
This icon indicates that the function "Scroll Lock" is enabled. Clicking again on the
"Scroll Lock" button will disable this function again.
Right-click on the corresponding icon to open a menu showing the following
options:
Open Opens the configuration menu of the corresponding device.
Info Shows information about the version of the installed driver.
Exit Exits the function. If necessary, you can open the applications again
from the Start menu of your operating system.
14 - English
Page 17
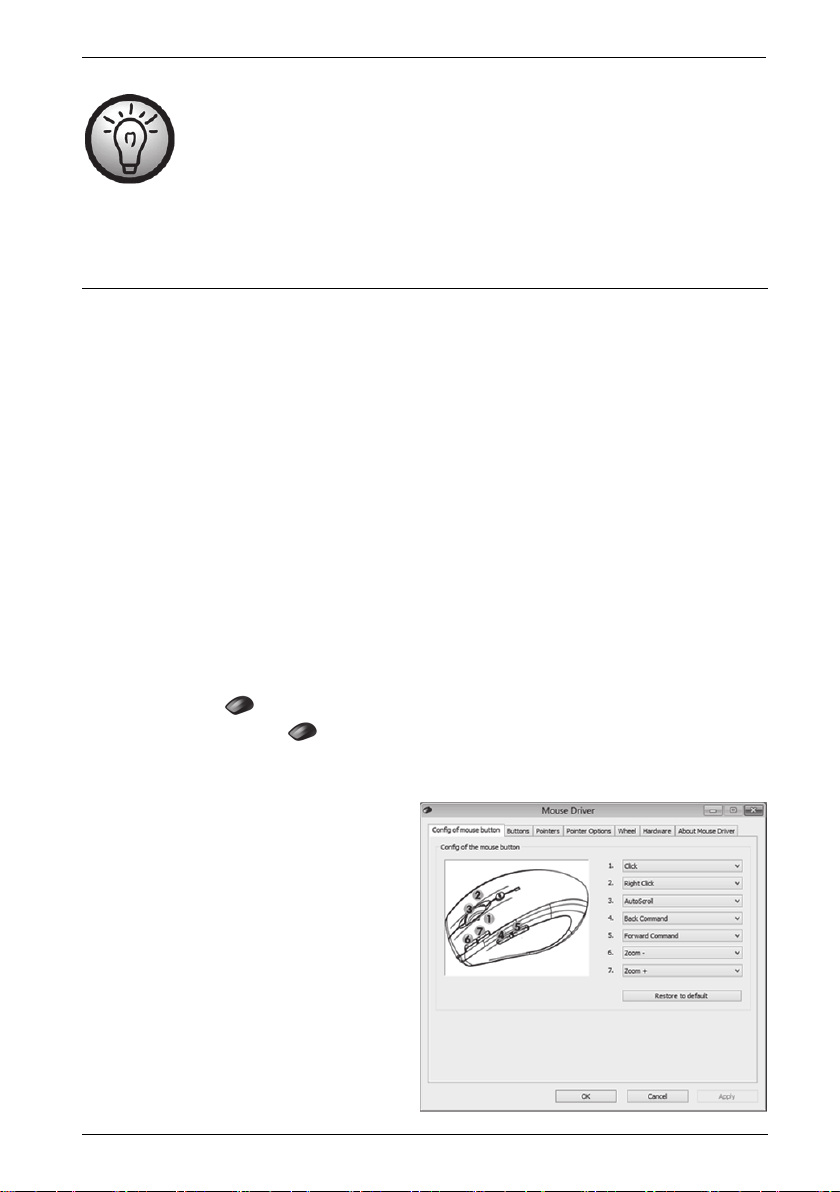
The operating systems default settings will hide disabled icons in the task bar. It is
recommended that you disable the "Hide inactive icons" option in task bar
properties.
Getting Started
Changing the Operating Mode
Wireless keyboard with wireless mouse STMS 2219 A1
Use the
tracking. Tracking at 1600 cpi offers a higher accuracy.
To toggle between standard and media operating mode of your optical mouse, press and hold the
CPI
functions for media mode can be found on page 10 – Overview. In media operating mode you
can press the tilt wheel (6) to the left or right to adjust the sound volume. Or you can press it
downwards to mute or resume the sound output. In standard operating mode you can press the tilt
wheel (6) to the left or right or turn the wheel to adjust the Windows sound volume, whenever the
volume icon is enabled in the system bar.
CPI
button (5) to quickly toggle between 800 cpi and 1600 cpi resolution for optical
button (5) for at least 3 seconds until the battery level indicator (9) blinks briefly. The available
Configuring the Wireless Optical Mouse
Double-click on the icon in the task bar (lower-right corner on your screen, near the system
clock) or right-click on the icon and select "Open" from the context menu. The mouse
configuration menu will appear.
Here you can assign a function for the
highlighted mouse buttons. Click on the
radio button corresponding to the mouse
button and select the desired function from
the menu.
By using "Restore to default" you can return
all settings to factory default.
English - 15
Page 18
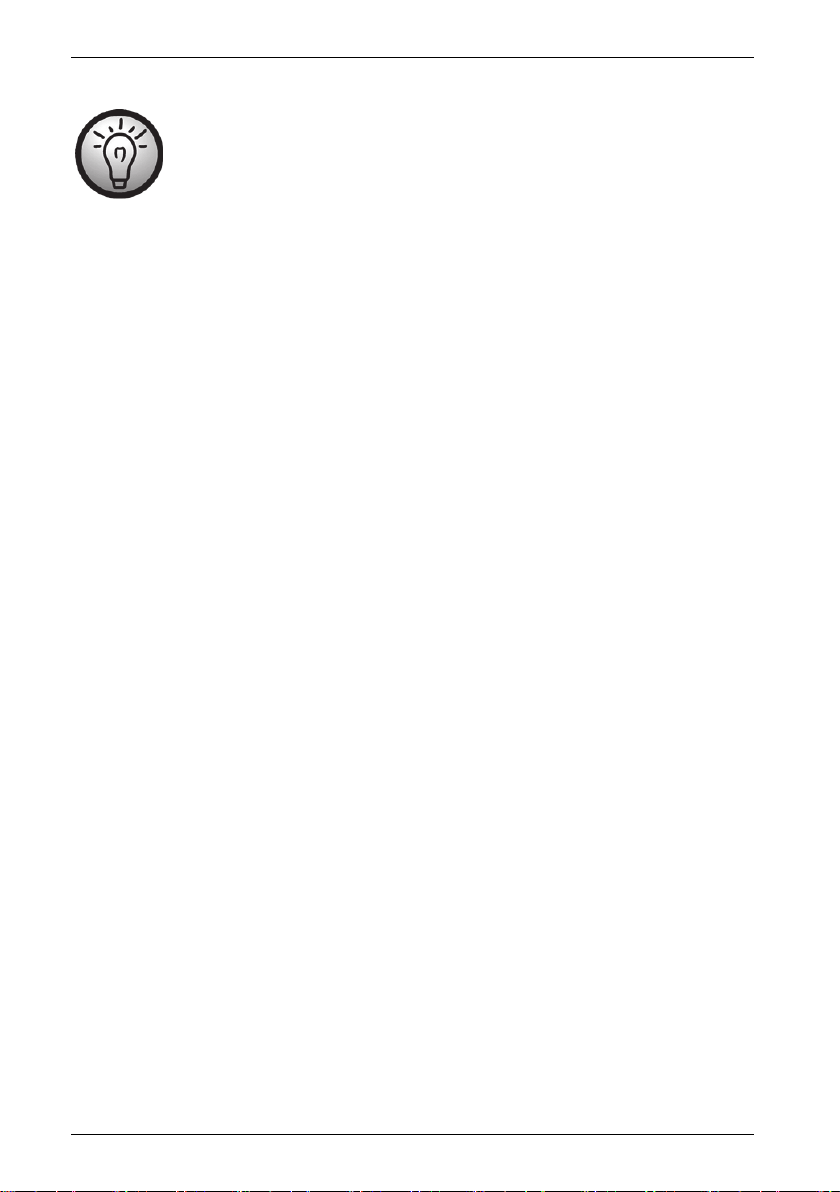
Wireless keyboard with wireless mouse STMS 2219 A1
All selected options apply to the default mode. The button assignments for media
mode cannot be modified.
Enable changes by clicking the "Apply" button (the window remains open) or by clicking on the
"OK" button (the window closes).
Click the “About Mouse Driver” tab to display information about the mouse driver. As all other
tabs are provided by your operating system, please read the corresponding OS documentation or
online help for more information
Configuring the Wireless Keyboard
The wireless keyboard features 22 hotkeys (quick access keys) plus a volume adjustment button.
Once the software has been installed, the function keys have the following default assignments.
Additionally, there are 19 programmable functions keys.
16 - English
Page 19
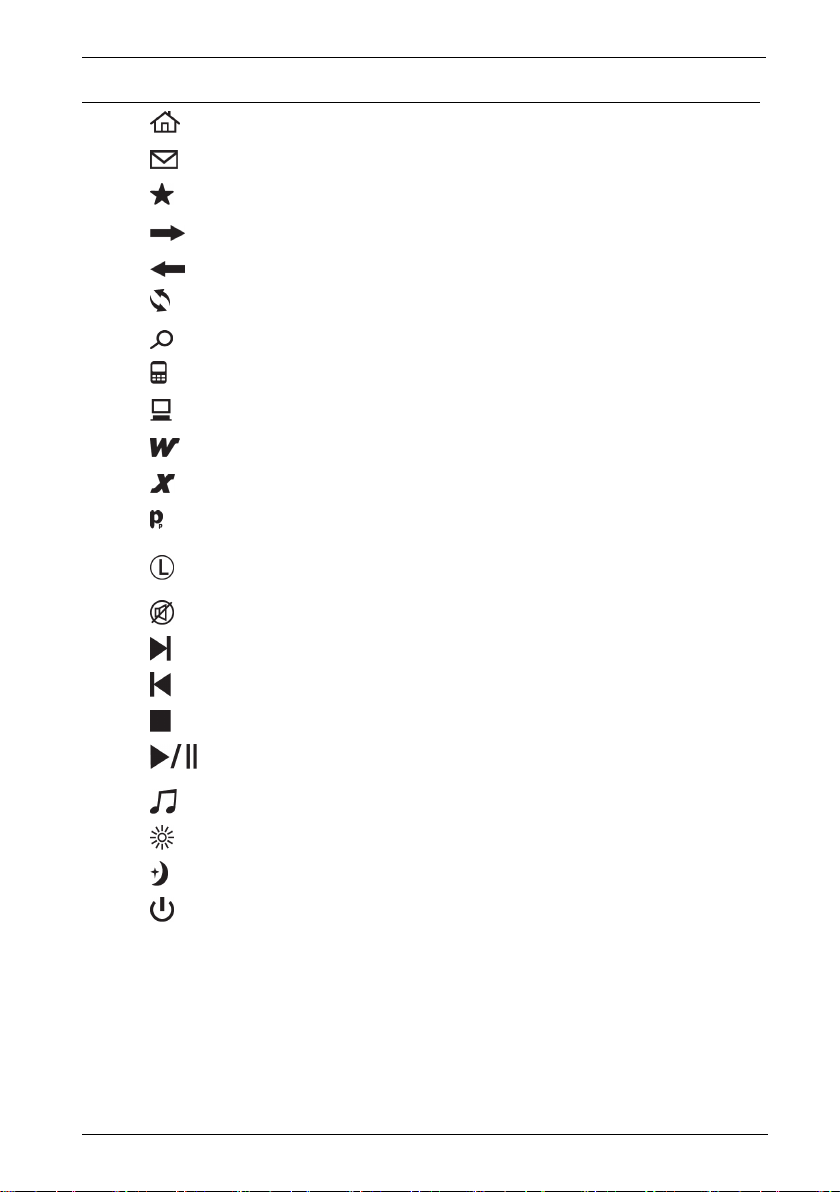
# Hotkey Description
1
2
3
4
5
6
7
8
9
10
11
12
13
14
15
16
17
18
19
20*
21*
22*
Default Internet Browser (e.g. Internet Explorer)
Default E-mail programme (e.g. Microsoft® Outlook)
Internet Browser favourites
Next (e.g. Internet Explorer)
Previous (e.g. Internet Explorer)
Refresh page
Search for ...
Launch the Calculator
Opens My Computer
Launches Microsoft® Word (must have been installed)
Launches Microsoft® Excel (must have been installed)
Launches Microsoft® PowerPoint (must have been installed)
Launches the default calendar (e.g. Microsoft® Outlook, must have
been installed)
Mute on/off
Next title
Previous title
Stops playback
Playback/Pause
Launch the default media player
(e.g. Microsoft
Resume from Hibernation mode *
Switch to Hibernation or Standby mode *
Computer On/Off *
Many computer mainboards have a BIOS setting such as "Boot on
USB", "Power on by USB", or similar. Enable this function to be able to
power the computer on or off via the keyboard. Please also read the
documentation for your computer or motherboard in order to adjust the
BIOS setup.
Wireless keyboard with wireless mouse STMS 2219 A1
®
Media Player)
*not programmable
English - 17
Page 20
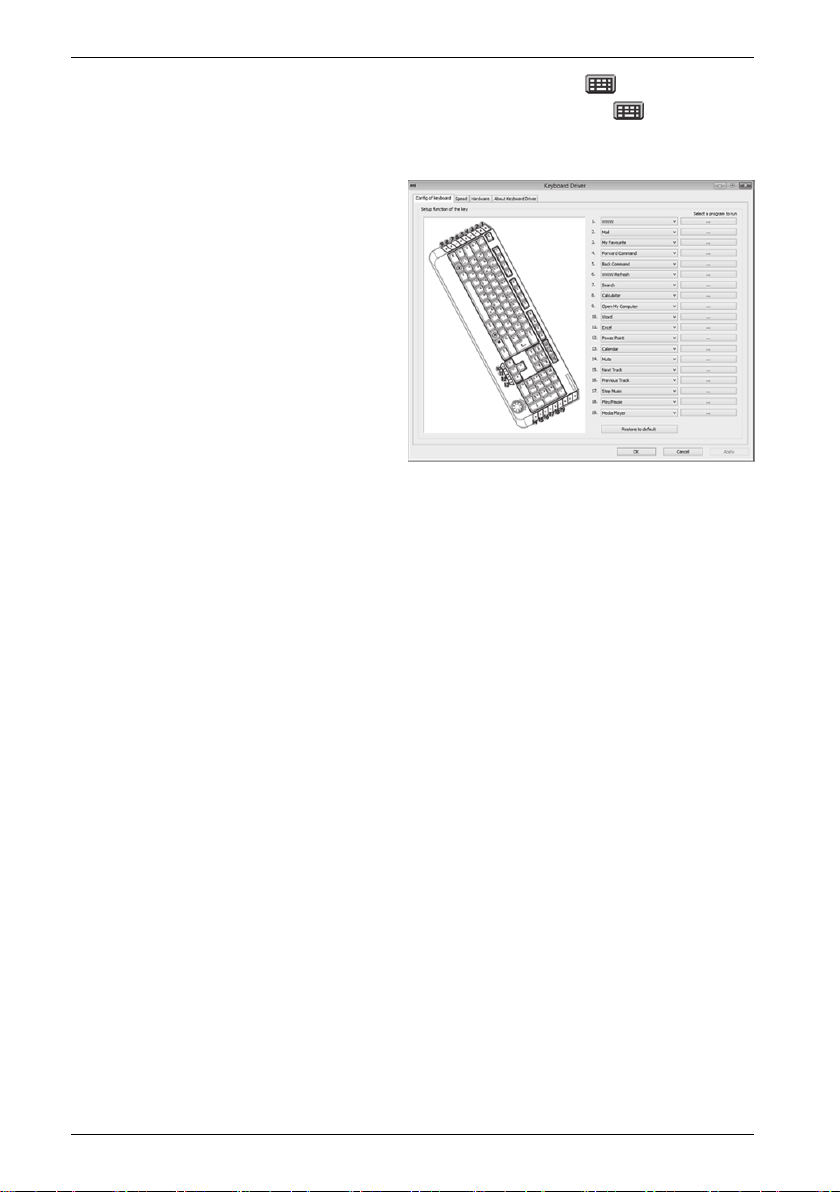
Wireless keyboard with wireless mouse STMS 2219 A1
In order to program the programmable function keys, double-click on the icon in the task bar
(lower-right corner of your screen, near the system clock) or right-click on the icon and select
"Open" from the context menu.
The following menu will appear:
Here you can assign a function for the
highlighted keyboard keys. Click on the
radio button corresponding to the special
function key and select the desired function
from the menu.
The following option "Select a program to run" ([ … ] button) lets you select any executable file on
the hard disk of your computer which will be run by pressing the corresponding function button.
To do this, click the [ … ] button next to the desired function button. The program browse dialog
box will open. Browse for the desired executable file and confirm the settings. This procedure
depends on the operating system.
Enable changes by clicking the "Apply" button (the window remains open) or by clicking on the
"OK" button (the window closes).
By using the "Restore All To Default" you can return all modified functions to factory default.
Click the "About Keyboard Driver" tab to display information about the keyboard driver. As all
other tabs are provided by your operating system, please read the corresponding OS
documentation or online help for more information.
18 - English
Page 21
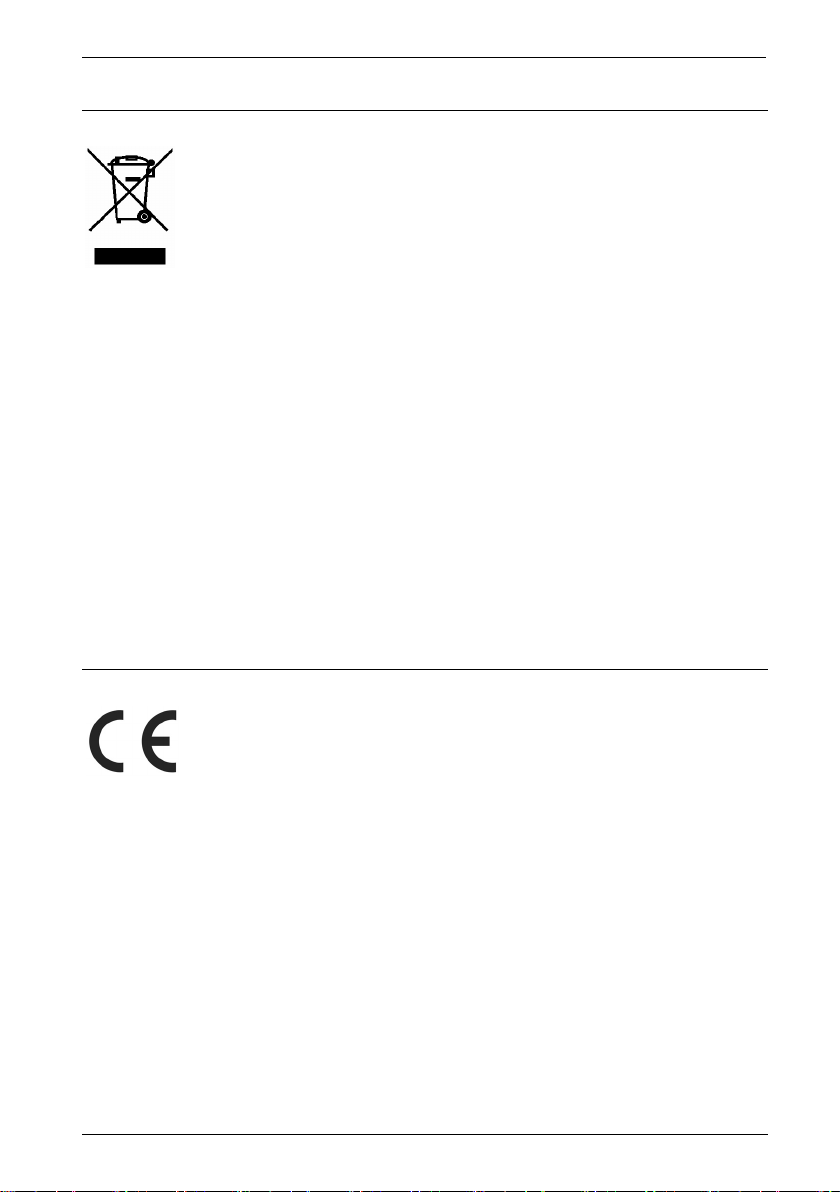
Wireless keyboard with wireless mouse STMS 2219 A1
Environmental Considerations and Recycling
Devices marked with this symbol are subject to European Directive 2012/19/EU.
All electric and electronic devices must be disposed of separately from household
waste at official disposal centres. Also the USB nano receiver is an electronics
device and needs to be disposed of properly. Avoid hazards to the environment
and dangers to your personal health by disposing of the device properly. For
further information about proper disposal, contact your local government, disposal
bodies or the shop where you bought the device.
Respect the environment. Old batteries do not belong in the domestic waste. They must be handed
in to a collection point for waste batteries. Please note that batteries must be disposed of fully
discharged at appropriate collection points for old batteries. If disposing of batteries which are not
fully discharged, take precautions to prevent short circuits. To prevent any short circuits cover the
battery poles with insulating tape.
Recycle the packaging material properly too. Cardboard packaging can be taken to paper
recycling containers or public collection points for recycling. Any film or plastic contained in the
packaging should be taken to your public collection points for disposal
.
Conformity Notice
The mouse/keyboard set complies with the basic and other relevant requirements
of R&TTE Directive 1999/5/EC and the RoHs Directive 2011/65/EU. The
corresponding Declaration of Conformity can be found at the end of this User's
Manual.
English - 19
Page 22
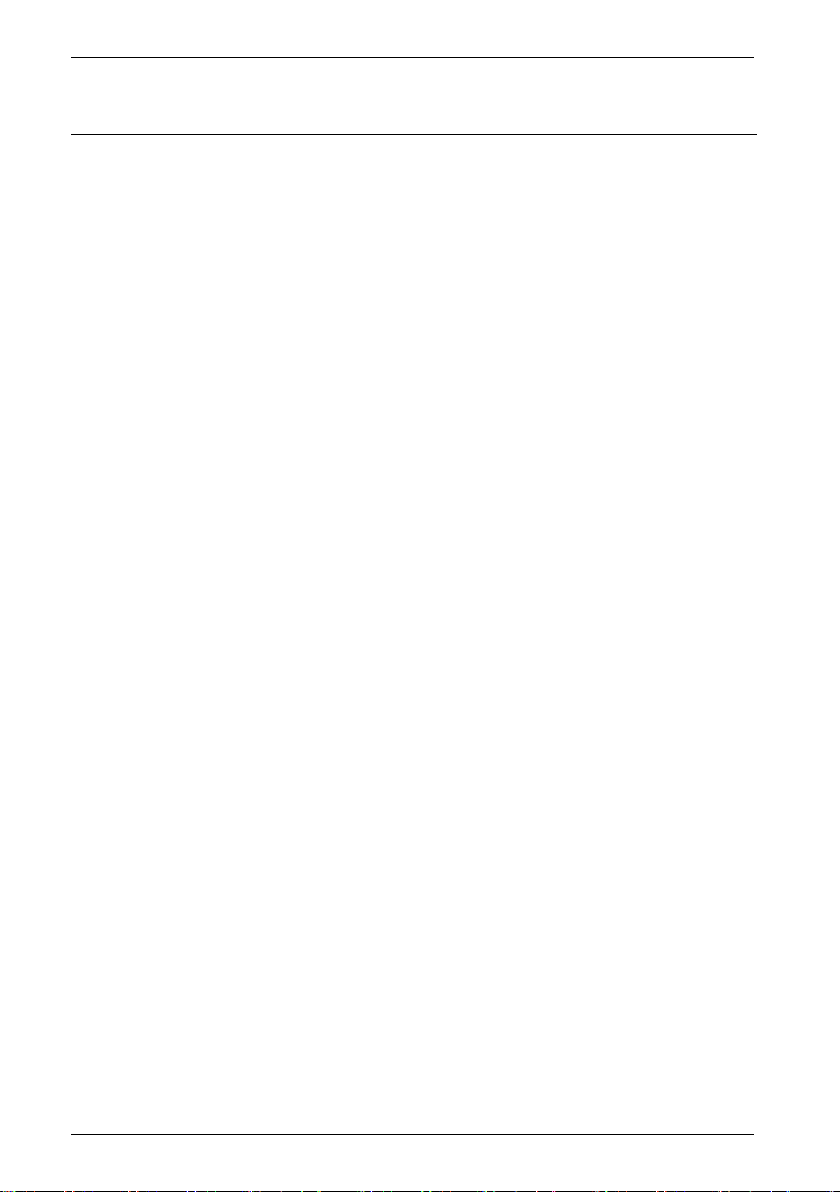
Wireless keyboard with wireless mouse STMS 2219 A1
Troubleshooting
If after installation the wireless keyboard and the wireless mouse do not respond, please test the
following:
Check the polarity of the batteries.
Check that the receiver unit has been connected properly to your computer (see page 12 -
Connecting the USB Nano Receiver).
Try a different USB port.
Please note that when using multiple sets the different components such as the wireless
mouse, wireless keyboard and USB nano receiver cannot be swapped.
Check the charging level of the batteries (if necessary, insert new batteries).
Please note that you should use a pad (e.g. mouse pad) when using the mouse on a glass
or glossy surface.
If the icons for "Num Lock", "Caps Lock" and/or "Scroll Lock" do not appear in the task bar, please
try the following:
Check the taskbar settings to see if inactive icons are hidden. Disable this function to show
all icons at all times.
When typing on the wireless keyboard unexpected characters appear, please check the following:
Check if the proper input language has been set in Control Panel.
Restart your computer and check the keyboard input again.
20 - English
Page 23
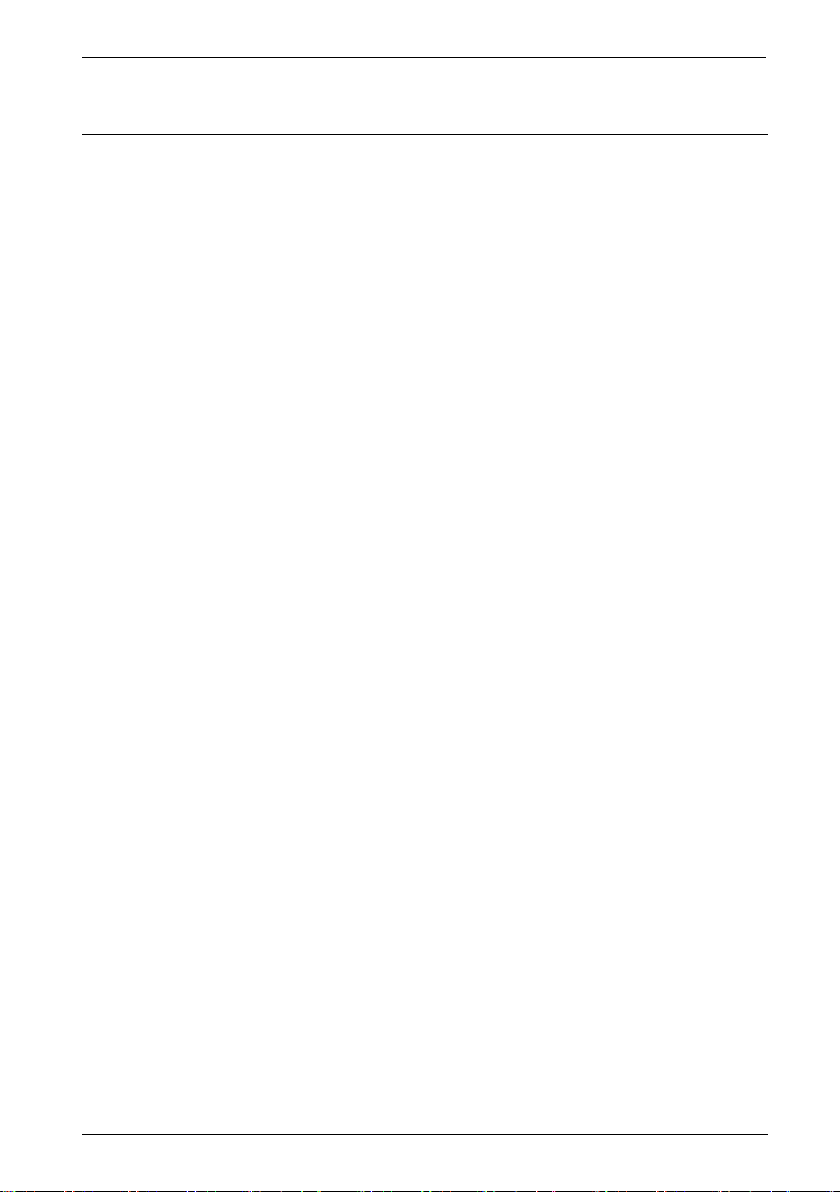
Wireless keyboard with wireless mouse STMS 2219 A1
Warranty Information
Warranty of TARGA GmbH
Dear Customer,
This device is sold with three years warranty from the date of purchase. In the event of product
defects, you have legal rights towards the seller. These statutory rights are not restricted by our
warranty as described below.
Warranty conditions
The warranty period commences upon the date of purchase. Please keep the original receipt in a
safe place as it is required as proof of purchase. If any material or manufacturing faults occur within
three years of purchase of this product, we will repair or replace the product free of charge as we
deem appropriate.
Warranty period and legal warranty rights
The warranty period is not extended in the event of a warranty claim. This also applies to replaced
and repaired parts. Any damage or defects discovered upon purchase must be reported
immediately when the product has been unpacked. Any repairs required after the warranty period
will be subject to charge.
Scope of warranty
The device was carefully manufactured in compliance with stringent quality guidelines and
subjected to thorough testing before it left the works. The warranty applies to material and
manufacturing faults. This warranty does not cover product components which are subject to normal
wear and which can therefore be regarded as wearing parts, or damage to fragile components
such as switches, rechargeable batteries or components made of glass. This warranty is void if the
product is damaged, incorrectly used or serviced. To ensure correct use of the product, always
comply fully with all instructions contained in the user manual. The warnings and recommendations
in the user manual regarding correct and incorrect use and handling of the product must always be
observed and complied with. The product is solely designed for private use and is not suitable for
commercial applications. The warranty is rendered void in the event of incorrect handling and
misuse, if it is subjected to force, and also if any person other than our authorised service
technicians interfere with the device. No new warranty period commences if the product is repaired
or replaced.
English - 21
Page 24
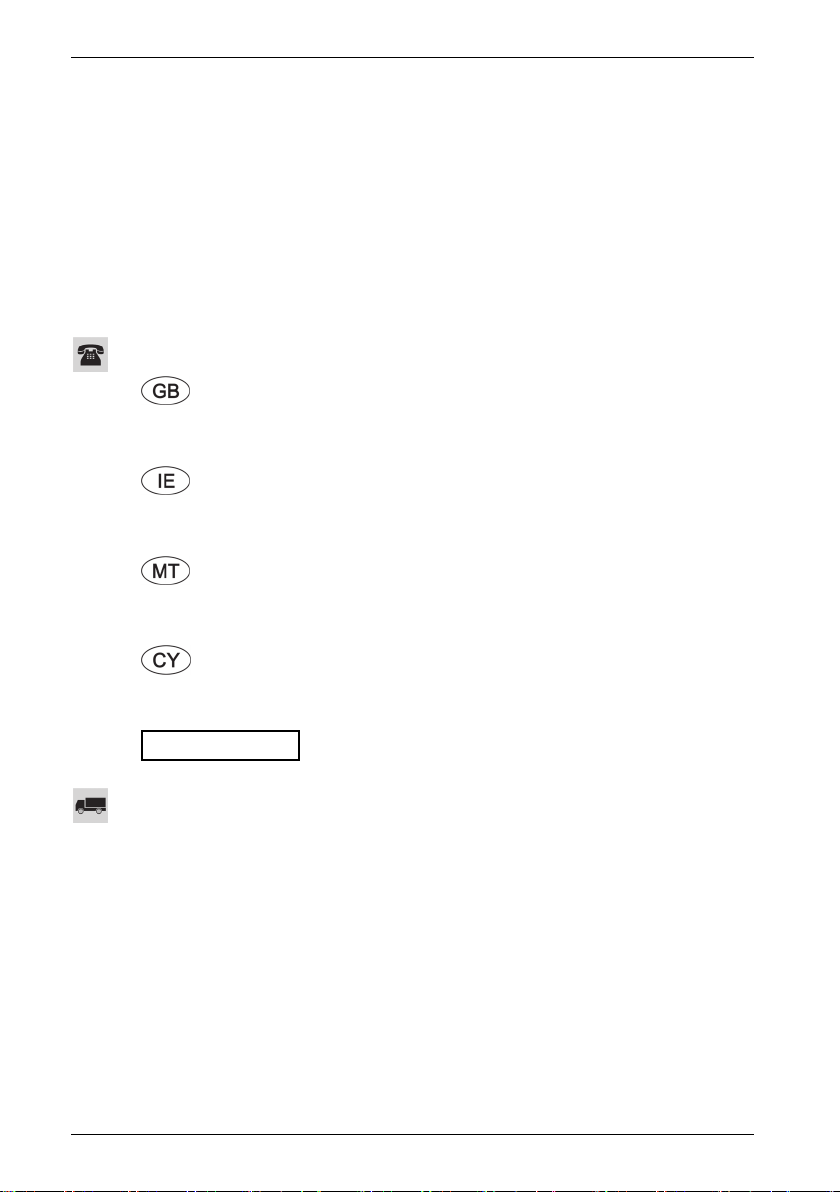
Wireless keyboard with wireless mouse STMS 2219 A1
Submitting warranty claims
To ensure speedy handling of your complaint, please note the following:
- Before using your product for the first time, please read the enclosed documentation
carefully. Should any problems arise which cannot be solved in this way, please call our
hotline.
- Always have your receipt, the product article number as well as the serial number (if
available) to hand as proof of purchase.
- If it is not possible to solve the problem on the phone, our hotline support staff will initiate
further servicing procedures depending on the fault.
Service
Phone: 0207 – 36 50 744
E-Mail: service.GB@targa-online.com
Phone: 01 – 242 15 83
E-Mail: service.IE@targa-online.com
Phone: 800 – 62 175
E-Mail: service.MT@targa-online.com
Phone: 800 – 92 496
E-Mail: service.CY@targa-online.com
IAN: 101003
Manufacturer
Please note that the following address is not a service address. First contact the service point stated
above.
TARGA GmbH
Coesterweg 45
59494 SOEST
GERMANY
22 - English
Page 25
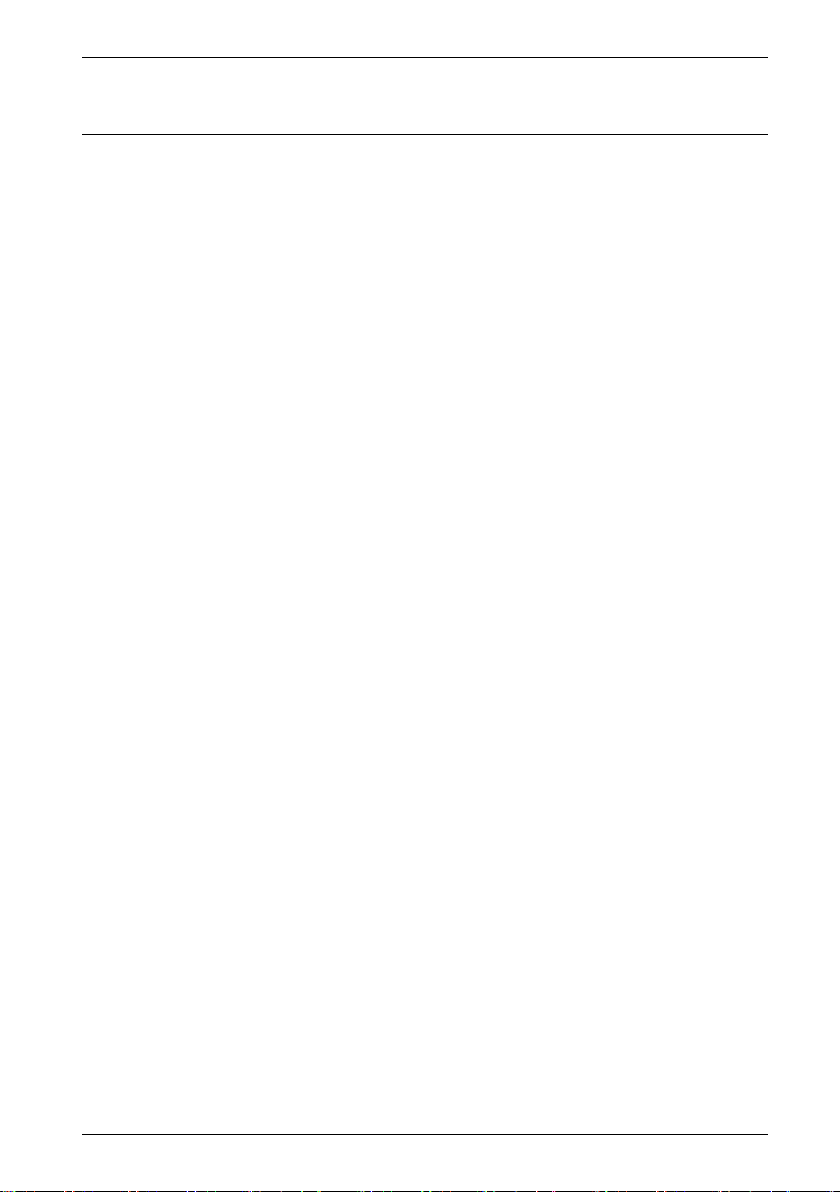
Bezdrátová klávesnice s bezdrátovou myší STMS 2219 A1
Obsah
Ochranné známky .............................................................................................24
Úvod .................................................................................................................24
Určené použití ...................................................................................................24
Obsah balení .....................................................................................................25
Technické údaje .................................................................................................26
Požadavky na systém ......................................................................................................................... 26
Důležité bezpečnostní pokyny ..........................................................................27
Děti a zdravotně postižené osoby .................................................................................................... 27
Baterie ................................................................................................................................................. 28
Vysokofrekvenční rozhraní ................................................................................................................. 28
Údržba / Čištění ................................................................................................................................. 28
Provozní prostředí ............................................................................................................................... 29
Všechna práva vyhrazena („Copyright“) ......................................................................................... 29
Skladování výrobku mimo jeho použití ............................................................................................. 29
Přehled .............................................................................................................30
Příprava k použití .............................................................................................32
Vkládání baterií .................................................................................................................................. 32
Připojení nanopřijímače USB ............................................................................................................. 33
Instalace softwaru .............................................................................................................................. 34
Ikony na hlavním panelu .................................................................................................................... 35
Použití ...............................................................................................................36
Přepínání provozního režimu ............................................................................................................. 36
Konfigurace bezdrátové optické myši............................................................................................... 36
Konfigurace bezdrátové klávesnice .................................................................................................. 37
Ohled na životní prostředí a recyklace ..............................................................40
Oznámení o shodě ............................................................................................40
Problémy a způsob jejich odstranění .................................................................41
Informace o záruce ...........................................................................................42
Čeština - 23
Page 26
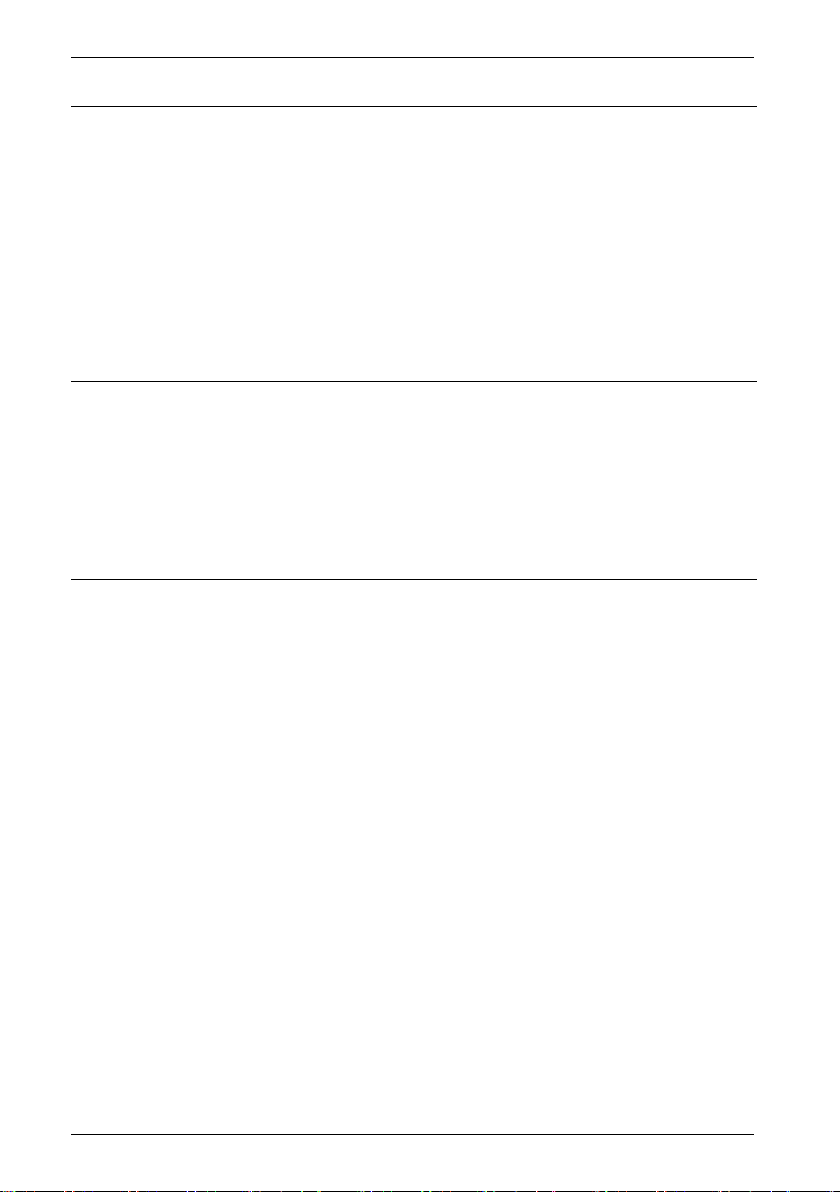
Bezdrátová klávesnice s bezdrátovou myší STMS 2219 A1
Ochranné známky
Microsoft Windows je ochrannou známkou společnosti Microsoft Corporation z USA.
Intel a Pentium jsou ochrannými známkami společnosti Intel Corporation z USA.
®
AMD
a AMD Athlon jsou ochrannými známkami společnosti Advanced Micro Devices, Inc.
USB je registrovanou ochrannou známkou.
Ostatní názvy a výrobky mohou být ochrannými známkami nebo registrovanými ochrannými
známkami příslušných majitelů.
Úvod
Děkujeme vám, že jste si koupili bezdrátovou klávesnici s bezdrátovou myší a nanopřijímačem USB
STMS 2219 A1. Zařízení je vybaveno technologií SmartLink, díky níž je jakákoli ruční
synchronizace zastaralá. Funkční tlačítka zařízení umožňují přizpůsobit konfiguraci myši a
klávesnice podle vlastních požadavků. Myš je opatřena naklápěcím kolečkem (čtyřsměrové
rolovací kolečko) nejen pro běžné svislé rolování, ale i pro vodorovné rolování.
Určené použití
Tato sada klávesnice a myši je zařízení výpočetní techniky a je tvořena bezdrátovou klávesnicí,
bezdrátovou myší a nanopřijímačem USB. Tato sada je určena k zadávání dat a k ovládání
počítače. Zařízení se nesmí používat v exteriéru a v tropickém podnebí. Tento výrobek není určen
pro firemní nebo komerční použití. Používejte ho pouze v domácnosti k soukromým účelům.
Jakékoli jiné použití než výše uvedené neodpovídá určenému použití. Mohou být použita pouze
externí zařízení, která jsou ve shodě s bezpečnostními standardy a s elektromagnetickou
kompatibilitou a kvalitou stínění tohoto zařízení. Zařízení splňuje všechny požadavky shody EC,
příslušných norem a standardů. Provedení změn na zařízení může znamenat, že zařízení již těmto
směrnicím nebude vyhovovat. Výrobce není odpovědný za žádnou škodu nebo rušení, které
vyplývá z nedodržení výše uvedených pokynů. Používejte výhradně příslušenství doporučené
výrobcem.
Dodržujte, prosím, předpisy a zákony platné v zemi použití.
24 - Čeština
Page 27

Bezdrátová klávesnice s bezdrátovou myší STMS 2219 A1
Obsah balení
A Bezdrátová klávesnice STMS 2219 A1-K
B Bezdrátová myš STMS 2219 A1-M
C Nanopřijímač USB STMS 2219 A1-R
(standardně vložený do bezdrátové myši)
D 2 baterie typu AAA, 1,5 V (mikro), pro
bezdrátovou klávesnici
E 1 baterie typu AA, 1,5 V (Mignon), pro
bezdrátovou myš
F Disk CD-ROM se softwarem (Ilustrace lineart)
G Uživatelská příručka (Ilustrace lineart)
Čeština - 25
Page 28

Bezdrátová klávesnice s bezdrátovou myší STMS 2219 A1
Technické údaje
- kmitočet 2,4 GHz
- Technologie SmartLink (pro manuální navázání spojení mezi přijímačem a
myší/klávesnicí není zapotřebí nic dalšího)
- Dosah až 5 m
Klávesnice
- 22 aktivačních kláves (z toho 19 programovatelných)
- Ovladač nastavení hlasitosti
- 47,4 x 16,9 x 2,5 cm (D x Š x V)
- 613 g (bez baterií)
- 2 baterie typu AAA, 1,5 V (Micro)
Myš
- Optický snímač s volitelným rozlišením 800 a 1 600 cpi, LED třída 1
- 8 aktivačních kláves (z toho 7 programovatelných)
- Naklápěcí kolečko (čtyřsměrové rolovací kolečko)
- 10,8 x 7,0 x 4,0 cm (D x Š x V)
- 73 g (bez baterie)
- 1 Battery type AA, 1.5 V
Nanopřijímač USB
- 1,8 x 1,5 x 0,7 cm (D x Š x V)
- 2 g
Změny v technických údajích a designu jsou vyhrazeny bez předchozího upozornění.
Požadavky na systém
- procesor Intel® Pentium® III / AMD AthlonTM nebo vyšší
- jeden volný port USB 2.0
- Microsoft
- Jednotka CD-ROM nebo DVD-ROM k instalaci softwaru
26 - Čeština
®
Windows® XP, Windows Vista® nebo Windows® 7/8
Page 29

Bezdrátová klávesnice s bezdrátovou myší STMS 2219 A1
Důležité bezpečnostní pokyny
Před prvním použitím tohoto zařízení si přečtěte níže uvedené poznámky a dbejte na všechna
upozornění, a to i v případě, že máte zkušenosti s používáním elektronických zařízení. Uchovávejte
tento návod na bezpečném místě kvůli další konzultaci. Při prodeji zařízení nebo jeho postoupení
jiné osobě je nezbytné, abyste jí odevzdali i tento návod.
VÝSTRAHA! Tato ikona vás upozorní na potencionálně nebezpečnou situaci.
Pokud ji budete ignorovat, může dojít k vážnému zranění či dokonce úmrtí.
UPOZORNĚNÍ! Tato ikona označuje důležité informace z hlediska
bezpečného použití výrobku a z hlediska bezpečnosti uživatele.
Tato ikona upozorňuje na silný zdroj světla.
Tato ikona označuje další informace o daném tématu.
Chraňte si zrak! Nikdy se nedívejte do paprsku LED.
Děti a zdravotně postižené osoby
Elektrická zařízení nepatří do rukou dětem. Také osoby se sníženými fyzickými, smyslovými nebo
duševními schopnostmi smí používat elektrická zařízení pouze za odpovídajících podmínek.
Nedovolte dětem ani zdravotně postiženým osobám používat elektrická zařízení, pokud nejsou
pod dozorem. S výjimkou případu, kdy jsou náležitě instruovány a dohlíží na ně kompetentní osoba
odpovědná za jejich bezpečnost. Děti musí být pod dohledem, aby bylo jisté, že si nehrají s
výrobkem.Nemuseli by pochopit přítomnost potenciálních rizik. Baterie a malé součásti představují
riziko udušení. Baterie uchovávejte na bezpečném místě. V případě spolknutí baterie okamžitě
vyhledejte lékařskou pomoc. Udržujte obal mimo dosah dětí a zdravotně postižených
osob kvůli nebezpečí udušení.
Existuje nebezpečí udušení.
Čeština - 27
Page 30

Bezdrátová klávesnice s bezdrátovou myší STMS 2219 A1
Baterie
Vložte baterie za dodržení správné polarity. Baterie znovu nenabíjejte a nikdy nevhazujte do ohně.
Nepoužívejte současně různé typy baterií (staré a nové nebo uhlíkové a alkalické a podobně).
Baterie se nesmí otevírat ani deformovat. V opačném případě hrozí riziko úniku chemikálií. V
případě styku chemikálií s vaší pokožkou nebo očima je vypláchněte dostatečným množstvím
čerstvé vody a vyhledejte lékařskou pomoc. Pokud nebudete zařízení delší dobu používat, baterii
vyjměte. Nesprávné použití může vést k výbuchu a ohrožení života.
Vysokofrekvenční rozhraní
V letadlech, nemocnicích, na operačních sálech a v blízkosti lékařských elektronických přístrojů
přístroj vypněte. Vysokofrekvenční signály by mohly rušit citlivá zařízení. Zařízení umístěte nejméně
20 cm od kardiostimulátoru, protože elektromagnetické vlny by mohly rušit jeho činnost. Vysílané
elektromagnetické signály mohou rušit činnost naslouchacích přístrojů. Zařízení se zapnutým
bezdrátovým adaptérem neumísťujte do blízkosti hořlavých plynů nebo do prostředí, kde hrozí
nebezpečí výbuchu (např. lakýrnické dílny), protože vyzařující vysokofrekvenční signály mohou
vyvolat výbuch nebo požár. Dosah rádiových signálů je ovlivněn okolními podmínkami. Při
bezdrátovém přenosu dat se může stát, že tato data budou přijata neautorizovanými stranami.
Společnost Targa GmbH není odpovědná za problémy s rádiovými nebo televizními signály
způsobené neautorizovanými úpravami tohoto zařízení. Společnost Targa GmbH dále nepřijímá
žádnou odpovědnost za výměnu jakéhokoli zařízení, která nebyla schválena přímo společností
Targa GmbH. Za potíže vyvolané úpravou přístroje nepověřenou stranou a za výměnu přístrojů je
plně odpovědný uživatel.
Údržba / Čištění
Opravy zařízení jsou potřebné v případě, že došlo k jakémukoli poškození, např. ke vniknutí
tekutiny do zařízení, k vystavení zařízení dešti nebo vlhkosti, když zařízení nepracuje normálně
nebo když spadlo. Pokud zaznamenáte dým, neobvyklé zvuky nebo zápach, zařízení okamžitě
vypněte a vyjměte baterie. V těchto případech se zařízení již nesmí používat a musí být
zkontrolováno autorizovaným servisním personálem. Je-li zařízení třeba opravit, obraťte se na
autorizovaný servis. Kryt zařízení ani příslušenství nikdy neotvírejte. K čištění používejte pouze čistý
suchý hadřík. Nikdy nepoužívejte korozivní kapaliny.
28 - Čeština
Page 31

Bezdrátová klávesnice s bezdrátovou myší STMS 2219 A1
Provozní prostředí
Zařízení umístěte na stabilní rovný povrch a nepokládejte na něj žádné předměty. Zařízení nebylo
navrženo pro použití v prostředích s vysokými teplotami nebo vlhkostí (např. koupelnách) a musí
být udržováno bez prachu. Provozní teplota a provozní vlhkost: 5 až 40 °C, max. 90% relativní
vlhkosti
Pokaždé se ujistěte, že:
- zařízení není vystaveno žádným přímým zdrojům tepla (např. radiátorům);
- zařízení není vystaveno přímému slunečnímu nebo umělému osvětlení;
- je zabráněno styku s aerosoly, kapající vodou a korozivními tekutinami, a že zařízení nikdy
nepracuje v blízkosti vody; zařízení nesmí být nikdy ponořeno do tekutin (nepokládejte žádné
předměty obsahující tekutiny, jako jsou vázy nebo nápoje, do blízkosti zařízení);
- zařízení není nikdy pokládáno do bezprostřední blízkosti magnetických polí (např.
reproduktorů);
- na zařízení nebo v jeho blízkosti nejsou umístěny žádné předměty představující požární riziko
(např. zapálené svíčky);
- žádné cizí předměty nezasáhnou zařízení;
- zařízení není vystaveno extrémním teplotám, protože tyto by mohly způsobit vznik vlhkosti
prostřednictvím kondenzace s následným zkratem; když bylo zařízení vystaveno velkému
teplotnímu rozdílu, před jeho opětovným zapnutím vyčkejte (přibližně 2 hodiny), dokud
nedosáhne pokojové teploty.
- zařízení nebude vystaveno nadměrným otřesům a vibracím.
Všechna práva vyhrazena („Copyright“)
Všechna práva na obsah tohoto Uživatelského návodu jsou vyhrazena a tento návod je
poskytován čtenáři výhradně pro informační účely.
Kopírování dat a informací bez předešlého výslovného písemného schválení ze strany autora je
přísně zakázáno. Platí to i pro obchodní použití obsahu a informací.
Veškerý text a obrázky jsou aktuální k datu vytištění. Podléhá změnám bez předešlého upozornění.
Skladování výrobku mimo jeho použití
Jestliže nebudete zařízení delší dobu používat, vyjměte z bezdrátové klávesnice a myši baterie. Z
portu USB počítače vyjměte nanopřijímač USB a vložte ho do úložné přihrádky v myši. Také
nezapomeňte udržovat skladovací teplotu v rozmezí 5°C až 40°C. Vlhkost nesmí přesáhnout 90
% relativní vlhkosti.
Čeština - 29
Page 32

Bezdrátová klávesnice s bezdrátovou myší STMS 2219 A1
Přehled
1 Speciální tlačítka (aktivační klávesy)
2 Připojení nanopřijímače USB
3 Indikátor stavu baterií*
4 Ovládání hlasitosti
* Při vkládání baterií LED na čelním panelu klávesnice krátce blikne.
30 - Čeština
Page 33

Bezdrátová klávesnice s bezdrátovou myší STMS 2219 A1
5 Přepínač 800/1600 cpi (krátké stisknutí)
Přepínač mezi standardním a multimediálním režimem
(přidržet 3 sekundy)
6 Naklápěcí kolečko (čtyřsměrové rolovací kolečko)
Ovládání hlasitosti a vypnutí zvuku (multimediální režim)
7 Pravé tlačítko myši
8 Levé tlačítko myši
9 Indikátor stavu
nepřetržitě bliká = baterie je vybitá
jedno krátké bliknutí = standardní provozní režim
jedno dlouhé bliknutí = multimediální režim
několik krátkých bliknutí = rozlišení 1600 cpi
několik dlouhých bliknutí = rozlišení 800 cpi
10 Vpřed (výchozí)
Následující titul (multimediální režim)
11 Zpět (výchozí)
Předchozí titul (multimediální režim)
12 Zvětšení (výchozí režim)
Spuštění multimediálního přehrávače (multimediální režim)
13 Zmenšení (výchozí režim)
Přehrání/pozastavení (multimediální režim)
Čeština - 31
Page 34

Bezdrátová klávesnice s bezdrátovou myší STMS 2219 A1
Příprava k použití
Všechna zařízení vybalte a v kontrolním seznamu obsahu balení na straně 25 zkontrolujte, zda jste
obdrželi všechny uvedené položky.
Vkládání baterií
Podle následujících obrázků nejprve vložte baterie do bezdrátové klávesnice a bezdrátové myši. Při
vkládání dbejte na dodržení správné polarity baterií (+ a –). Bezdrátovou myš poté zapněte
vypínačem (15). Na horním panelu myši je umístěn indikátor úrovně baterie (9). Pokud se bliká
červeně, baterie je prázdná. V tomto případě baterii vyměňte.
14 Přihrádka na baterie (klávesnice)
15 Vypínač myši
16 Optické čidlo
17 Přihrádka na baterie (myš)
18 Nanopřijímač USB
32 - Čeština
Obr.: Detailní pohled na spodní stranu klávesnice
Obr.: Detailní pohled na spodní stranu myši
Page 35

Bezdrátová klávesnice s bezdrátovou myší STMS 2219 A1
Bezdrátová myš je vybavena funkcí pro automatický přechod do pohotovostního
režimu. Po určité době nečinnosti se vypne. Pro opětovné zapnutí stačí pohnout
myší nebo stisknout některé z jejích tlačítek (musí být nainstalované ovladače).
Zařízení jsou vybavena indikátorem stavu baterií (3 a 9). Pokaždé, když bliká,
upozorňuje na vybití baterií příslušného zařízení.
Připojení nanopřijímače USB
Jestliže je k počítači stále připojena stará klávesnice a myš, počítač vypněte, odpojte příslušná
zařízení a znovu ho spusťte.
Vyjměte nanopřijímač USB z úložné přihrádky (viz kapitola „Vložení baterií“).
Zasuňte nanopřijímač USB do volného portu USB zapnutého počítače.
Obr.: Nanopřijímač USB
Operační systém automaticky rozpozná nový hardware a nainstaluje požadované ovladače. Podle
nainstalovaného operačního systému se objeví jedna z následujících zpráv:
Ve Windows® 8
Při prvním připojení přijímače bude na pozadí běžet proces instalace, aniž by byla zobrazena
hlášení.
Ver Windows Vista®, Windows® 7
Při prvním připojení přijímače operační systém zobrazí zprávu „Instalace softwaru ovladače
zařízení“. Vyčkejte, dokud se nezobrazí zpráva „Vaše zařízení jsou připravena k použití“. Myš a
klávesnice byly úspěšně nainstalovány a nyní je lze používat.
Ve Windows® XP
Při prvním připojení přijímače operační systém zobrazí zprávu „Byl nalezen nový hardware“.
Před použitím myši a klávesnice vyčkejte, dokud se nezobrazí zpráva „Nový hardware byl
nainstalován a je připraven k použití“.
Pokud se připojení nanopřijímače USB přeruší nebo nelze žádné připojení vytvořit,
vyjměte z myši a klávesnice baterie a vložte je znovu.
Čeština - 33
Page 36

Bezdrátová klávesnice s bezdrátovou myší STMS 2219 A1
Instalace softwaru
Abyste mohli všechny funkce bezdrátové klávesnice a bezdrátové myši využít, musíte nainstalovat
dodávaný software. Do jednotky CD-ROM počítače vložte dodávané CD-ROM. Proces instalace
by se měl spustit automaticky. Jinak dvakrát klikněte na soubor "setup.exe " na disku CD-ROM a
instalaci spustíte ručně.
®
Ve Windows Vista
a Windows® 7/8 bude dočasně zablokováno pouze nastavení a zobrazí se
hlášení „Chcete následujícímu programu od neznámého vydavatele povolit provedení změn v
tomto počítači?“. Chcete-li pokračovat v nastavení, klikněte na „Ano“.
®
Následující obrazovka instalace odpovídá operačnímu systému Windows
8. U systémů
Windows® XP / Windows Vista® / Windows® 7 se tyto obrazovky mírně liší, ale jejich obsah je
stejný.
Pokračujte klepnutím na tlačítko
Další
.
Zde můžete pomocí tlačítka „Změnit“ vybrat
cílovou složku pro instalaci nebo použít
navrženou složku. Pokračujte klepnutím na
Další
tlačítko
.
34 - Čeština
Page 37

Bezdrátová klávesnice s bezdrátovou myší STMS 2219 A1
Instalační program dokončíte klepnutím na
Dokončit
.
Pokud budete vyzváni k restartování počítače, restartujte ho, než začnete tento
software používat.
Ikony na hlavním panelu
Dvojitým kliknutím na tuto ikonu otevřete nabídku konfigurace optické myši
(podrobnosti viz str. 36 - Konfigurace bezdrátové optické myši).
Dvojitým kliknutím na tuto ikonu se otevřete nabídku konfigurace
klávesnice (viz str. 37- Konfigurace bezdrátové klávesnice).
Tato ikona označuje, že je zapnutá funkce „Num Lock“. Opakovaným kliknutím na
tlačítko „Num Lock“ se funkce vypne.
Tato ikona označuje, že je zapnutá funkce „Caps Lock“. Opakovaným kliknutím na
tlačítko „Caps Lock“ se funkce vypne.
Tato ikona označuje, že je zapnutá funkce „Scroll Lock“. Opakovaným kliknutím na
tlačítko „Scroll Lock“ se funkce vypne..
Kliknutím pravým tlačítkem myši na příslušnou ikonu se otevře
nabídka s těmito možnostmi:
Otevřít Otevře nabídku konfigurace příslušného zařízení.
Informace Zobrazí informace o verzi nainstalovaného ovladače.
Konec Ukončí funkci. V případě potřeby lze aplikaci znovu spustit z
nabídky Start v operačním systému.
Čeština - 35
Page 38

Bezdrátová klávesnice s bezdrátovou myší STMS 2219 A1
Výchozí nastavení operačního systému skryje deaktivované
ikony na hlavním panelu. V nastavení vlastností hlavního
panelu se doporučuje vypnout možnost „Skrýt neaktivní ikony“.
Použití
Přepínání provozního režimu
Tlačítko CPI (5) použijte k rychlému přepínání rozlišení 800 cpi a 1600 cpi optického sledování
dráhy. Sledování s rozlišením 1600 nabízí vyšší přesnost.
Chcete-li přepínat mezi standardním a multimediálním režimem optické myši, stiskněte a nejméně 3
sekundy přidržte tlačítko CPI (5), dokud nezačne krátce blikat indikátor stavu baterií (9). Funkce
dostupné v multimediálním režimu jsou uvedeny na straně 31 – Přehled. V multimediálním režimu
lze nastavit hlasitost zvuku zatlačením naklápěcího kolečka (6) směrem doleva nebo doprava.
Nebo můžete stiskem umlčet nebo obnovit zvukový výstup. V pohotovostním režimu lze v systému
Windows nastavit hlasitost zvuku otočením rolovacího kolečka za předpokladu, že je na hlavním
panelu povoleno okénko s nastavením hlasitosti.
Konfigurace bezdrátové optické myši
Dvakrát klikněte na ikonu na hlavním panelu (v pravém dolním rohu obrazovky, vedle
systémových hodin). Nebo klikněte pravým tlačítkem myši na ikonu a z kontextové nabídky
vyberte položku „Otevřít“. Zobrazí se nabídka konfigurace myši.
Zde můžete přiřadit zvýrazněným tlačítkům
myši funkci. Klikněte na přepínač odpovídající
příslušnému tlačítku myši a z nabídky vyberte
požadovanou funkci.
Pomocí funkce „Obnovit výchozí“ lze všechna
nastavení vrátit na výchozí hodnoty z výroby.
36 - Čeština
Page 39

Bezdrátová klávesnice s bezdrátovou myší STMS 2219 A1
Všechny zvolené možnosti platí pro výchozí režim. Přiřazení tlačítek pro
multimediální režim nelze změnit.
Změny aktivujte kliknutím na tlačítko „Použít“ (okno zůstane otevřené) nebo na tlačítko „OK“ (okno
se zavře).
Klikněte na záložku „O ovladači myši“ za účelem zobrazení informace o ovladači myši.
Vzhledem k tomu, že všechny ostatní záložky jsou součástí operačního systému, přečtěte si,
prosím, dokumentaci odpovídajícího operačního systému nebo nápovědu online za účelem
získání podrobnějších informací.
Konfigurace bezdrátové klávesnice
Bezdrátová klávesnice je vybavena 22 aktivačními klávesami (klávesami pro rychlý přístup) a
tlačítkem k nastavení hlasitosti. Po instalaci softwaru mají funkční klávesy následující přiřazení. K
dispozici je dále 19 programovatelných funkčních kláves.
Čeština - 37
Page 40

Bezdrátová klávesnice s bezdrátovou myší STMS 2219 A1
# Programovatelná klávesa Popis
1
2
3
4
5
6
7
8
9
10
11
12
13
14
15
16
17
18
19
20*
21*
22*
Výchozí internetový prohlížeč (např. Internet Explorer)
výchozí e-mailový programe (např. Microsoft® Outlook)
Oblíbené položky prohlížeče
Další (např. Internet Explorer)
Předchozí (např. Internet Explorer)
Obnovit stránku
Hledat...
Kalendář
Otevře Tento počítač
Spustí aplikaci Microsoft® Word (musí být nainstalována)
Spustí aplikaci Microsoft® Excel (musí být nainstalována)
Spustí aplikaci Microsoft® Powerpoint (musí být
nainstalována)
Spustí výchozí kalendář (např. Microsoft® Outlook, musí být
nainstalována)
Umlčení zvuku (zapnout/vypnout)
Další Titul
Předchozí titul
Slouží k zastavení přehrávání.
Tlačítko Přehrávání/Pauza
Spustí výchozí přehrávač médií (např. Microsoft® Media
Player)
Obnovení z režimu Hibernace *
Přepnutí do režimu Hibernace *
Zapínání a vypínání počítače*
Mnoho základních desek počítačů má nastavení BIOS typu „Boot
on USB“, „Power on by USB“ apod. Pokud tuto funkci povolíte,
počítače bude možno vypínat a zapínat prostřednictvím klávesnice.
Před nastavením BIOS si přečtěte dokumentaci dodávanou k
počítači nebo k základní desce.
*nelze programovat
38 - Čeština
Page 41

Bezdrátová klávesnice s bezdrátovou myší STMS 2219 A1
Chcete-li naprogramovat programovatelné funkční klávesy, klikněte dvakrát na ikonu na
hlavním panelu (v pravém dolním rohu obrazovky, vedle systémových hodin). Nebo klikněte
pravým tlačítkem myši na ikonu a v kontextové nabídce zvolte „Otevřít“.
Zobrazí se tato nabídka.:,
Zde můžete přiřadit funkci zvýrazněným
klávesám na klávesnici. Klikněte na přepínač
odpovídající příslušnému tlačítku myši a z
nabídky vyberte požadovanou funkci.
Následující volba „Zvolte program, který chcete spustit“ (tlačítko [ … ]) umožňuje zvolit libovolný
spustitelný soubor na pevném disku počítače, který spustíte stisknutím příslušného funkčního
tlačítka.
Postup: klikněte na tlačítko [ … ] vedle požadovaného funkčního tlačítka. Otevře se dialogové
okno pro vyhledání programu. Přejděte na požadovaný spustitelný soubor a potvrďte nastavení.
Tento postup závisí na konkrétním operačním systému.
Změny aktivujte kliknutím na tlačítko „Použít“ (okno zůstane otevřené) nebo na tlačítko „OK“
(okno se zavře).
Volbou „Obnovit vše do výchozího nastavení" lze u všech upravených nastavení obnovit výchozí
hodnoty z výroby
Klikněte na záložku „O ovladači klávesnice“ za účelem zobrazení informace o ovladači
klávesnice. Vzhledem k tomu, že všechny ostatní záložky jsou součástí operačního systému,
přečtěte si, prosím, dokumentaci odpovídajícího operačního systému nebo nápovědu online za
účelem získání podrobnějších informací.
Čeština - 39
Page 42

Bezdrátová klávesnice s bezdrátovou myší STMS 2219 A1
Ohled na životní prostředí a recyklace
Přístroje označené tímto symbolem podléhají evropské směrnici 2012/19/EU.
Všechny elektrické a elektronické přístroje musí být likvidovány odděleně od
domácího odpadu v oficiálních střediscích pro likvidaci. Také nanopřijímač USB je
elektronické zařízení a musí být správným způsobem zlikvidován. Chraňte životní
prostředí a zdraví osob správnou likvidací přístroje. Podrobnější informace o správné
likvidaci můžete získat u vaší místní státní moci, institucí zabývajících se likvidací
odpadu nebo v obchodě, ve kterém jste si zařízení zakoupili.
Chovejte se ohleduplně k životnímu prostředí. Staré baterie nepatří do domovního odpadu. Musí
být doručeny do sběrného místa pro použité baterie. Všimněte si prosím, že baterie musí být
zlikvidovány ve stavu úplného vybití v jednom ze sběrných míst pro použité baterie. V případě
likvidace baterií, které nejsou zcela vybité, je třeba přijmout opatření pro předcházení zkratům. Aby
nedošlo ke zkratu, přelepte póly baterie izolační páskou.
Podrobte vhodné recyklaci také obalový materiál. Kartonový obal může být odhozen do
kontejnerů na papír určený k recyklaci nebo doručen do sběrných míst pro recyklaci. Jakékoli fólie
nebo plasty, které se nacházejí v obalu, je třeba doručit do veřejného sběrného místa.
Oznámení o shodě
Sada klávesnice a myš splňuje základní a ostatní příslušné požadavky dle směrnice
R&TTE 1999/5/EC a směrnice RoHs 2011/65/EU. Prohlášení o shodě naleznete
rovněž na konci této uživatelské příručky.
40 - Čeština
Page 43

Bezdrátová klávesnice s bezdrátovou myší STMS 2219 A1
Problémy a způsob jejich odstranění
Pokud po instalaci bezdrátová klávesnice a bezdrátová myš nereaguje, prověřte následující
položky:
Zkontrolujte polaritu nabíjecí baterií.
Ověřte si, zda je nanopřijímač správně připojen k počítači (viz str. 33 – Připojení
nanopřijímače USB).
Vyzkoušejte jiný port USB.
Všimněte si, že při použití vícečetných sad se může stát, že různé komponenty jako
bezdrátová myš, bezdrátová klávesnice a nanopřijímač USB nebudou moct být
zaměňovány.
Zkontrolujte stav nabití baterií (v případě potřeby vložte nové baterie).
Mějte prosím na paměti, že pokud chcete myš používat na skleněné nebo hladké ploše,
musíte použít podložku pod myš.
Pokud se na hlavním panelu neobjeví ikony pro „Num Lock“, „Caps Lock“ nebo „Scroll Lock“,
zkuste provést následující opatření.
Pokud chcete vidět, zda jsou skryté neaktivní ikony, zkontrolujte nastavení hlavního panelu.
Chcete-li mít všechny ikony stále zobrazené, tuto funkci vypněte.
V případě, když při psaní na bezdrátové klávesnici dojde k zobrazení nečekaných znaků,
zkontrolujte prosím:
Zda byl zvolen správný jazyk zadávání v Ovládacím panelu.
Restartujte váš počítač a zkontrolujte vstup klávesnice znovu.
Čeština - 41
Page 44

Bezdrátová klávesnice s bezdrátovou myší STMS 2219 A1
Informace o záruce
Záruka TARGA GmbH
Vážená zákaznice, vážený zákazníku,
Na přístroj obdržíte záruku 3 roky od data nákupu. V případě závad na tomto produktu můžete
vůči prodávajícímu uplatnit svá zákonná práva. Tato zákonná práva nejsou omezena naší níže
uvedenou zárukou.
Záruční podmínky
Záruční lhůta začíná datem zakoupení. Dobře si prosím uschovejte originál pokladního dokladu.
Tento doklad potřebujete k prokázání nákupu. Dojde-li do tří let od data zakoupení tohoto výrobku
k materiálové či výrobní vadě, pak výrobek - dle naší volby - bezplatně opravíme nebo vyměníme.
Záruční lhůta a zákonné nároky z vad
Záruční lhůta se plněním neprodlužuje. To platí i pro vyměněné a opravené součásti. Poškození a
závady, které se vyskytují již při zakoupení, musí být nahlášeny ihned po vybalení. Opravy po
uplynutí záruční doby jsou zpoplatněny.
Rozsah záruky
Přístroj byl pečlivě vyroben dle nejpřísnějších kvalitativních směrnic a před dodáním svědomitě
zkontrolován. Záruční plnění platí pro materiálové a výrobní vady. tato záruka se nevztahuje na
součásti výrobku, které jsou vystaveny normálnímu užívání a mohou být roto považovány za
opotřebované součástky, nebo jsou zhotoveny pro poškození na rozbitných částech, např.
spínačích, akumulátorech nebo ze skla. Záruku není možno uplatnit, je-li výrobek poškozen,
neodborně používán nebo udržován. Pro řádné užívání výrobku musí být přesně dodrženy všechny
pokyny uvedené v návodech. Účelům použití a postupům, které návod k použití nedoporučuje
nebo před nimiž varuje, je třeba se vyhnout. Výrobek je určen pouze pro soukromé a ne pro
průmyslové využití. Záruční plnění zaniká při zneužití nebo neodborném použití, použití síly při
zásahu, který nebyl proveden naším autorizovaným servisem. Opravou nebo výměnou výrobku
nezačíná nová záruční doba.
Vyřizování záručního plnění
Abychom zajistili rychlé zpracování vaší záležitosti, postupujte dle následujících pokynů:
- Před uvedením Vašeho výrobku do provozu si prosím přečtěte přiloženou dokumentaci.
Pokud by došlo k problému, který není tímto způsobem možno vyřešit, obraťte se prosím
na naši zákaznickou linku.
- Pro veškeré požadavky z vaší strany si připravte pokladní doklad a číslo výrobku popř.,
je-li k dispozici, i sériové číslo jako doklad o koupi.
42 - Čeština
Page 45

Bezdrátová klávesnice s bezdrátovou myší STMS 2219 A1
V
- Pro případ, že není možné telefonické řešení, zahájí naše zákaznická linka v závislosti
na příčině chyby další servisní postup.
Servis
Telefon: 2 – 39 000 290
E-mailový: service.CZ@targa-online.com
IAN: 101003
ýrobce
:
Uvědomte si, prosím, že následující adresa není adresou servisu. Nejprve kontaktujte výše uvedené
servisní místo.
TARGA GmbH
Coesterweg 45
59494 SOEST
GERMANY
Čeština - 43
Page 46

Bezdrôtová klávesnica s bezdrôtovou myšou STMS 2219 A1
Obsah
Ochranné známky ............................................................................................ 45
Úvod ................................................................................................................ 45
Určené použitie ................................................................................................ 45
Obsah balenia .................................................................................................. 46
Technické parametre ........................................................................................ 47
Systémové požiadavky ...................................................................................................................... 47
Bezpečnostné pokyny ...................................................................................... 48
Deti a postihnuté osoby ..................................................................................................................... 48
Batérie ................................................................................................................................................. 49
Rádiové rozhranie .............................................................................................................................. 49
Údržba/čistenie ................................................................................................................................. 49
Prevádzkové podmienky ................................................................................................................... 50
Autorské práva ................................................................................................................................... 50
Skladovanie výrobku počas jeho nečinnosti .................................................................................... 50
Základné časti .................................................................................................. 51
Než začnete ..................................................................................................... 53
Vloženie batérií .................................................................................................................................. 53
Pripojenie USB nanoprijímača .......................................................................................................... 54
Inštalácia softvéru ............................................................................................................................... 55
Ikony na paneli úloh .......................................................................................................................... 56
Začíname ......................................................................................................... 57
Zmena režimu činnosti ....................................................................................................................... 57
Konfigurácia bezdrôtovej optickej myši ........................................................................................... 57
Konfigurácia bezdrôtovej klávesnice ................................................................................................ 58
Informácie o environmentálnych nariadeniach a likvidácii .............................. 61
Informácie o zhode .......................................................................................... 61
Odstraňovanie problémov ............................................................................... 62
Informácie o záruke a servise .......................................................................... 63
44 – Slovensky
Page 47

Bezdrôtová klávesnica s bezdrôtovou myšou STMS 2219 A1
Ochranné známky
Microsoft Windows je registrovaná ochranná známka spoločnosti Microsoft Corporation, USA.
Intel a Pentium sú registrované ochranné známky spoločnosti Intel Corporation, USA.
AMD a AMD Athlon sú registrované ochranné známky spoločnosti Advanced Micro Devices, Inc.
USB je registrovaná ochranná známka.
Ostatné názvy a výrobky môžu byť ochrannými známkami alebo registrovanými ochrannými
známkami príslušných vlastníkov.
Úvod
Ďakujeme vám za zakúpenie bezdrôtovej klávesnice s bezdrôtovou myšou STMS 2219 A1.
Vďaka technológii SmartLink, nie je potrebná žiadna manuálna synchronizácia. Tlačidlá zariadení
s viacerými funkciami umožňujú užívateľsky prispôsobiť myš a klávesnicu vašim potrebám. Myš je
vybavená naklápacím rolovacím kolieskom (koliesko pre rolovanie v 4 smeroch), ktoré umožňuje
okrem bežného rolovania vo zvislom smere aj rolovanie vo vodorovnom smere.
Určené použitie
Súprava klávesnice a myši, tvorená bezdrôtovou klávesnicou, bezdrôtovou myšou a bezdrôtovým
prijímačom, je počítačové zariadenie. Táto súprava je určená na zadávanie dát a ovládanie
počítača. Toto zariadenie nesmie byť používané v exteriéri alebo v tropických klimatických
podmienkach. Tento výrobok nebol navrhnutý pre podnikové alebo obchodné aplikácie (napr.
v úrade). Výrobok používajte výhradne v domácom prostredí pre súkromné účely. Akékoľvek iné,
ako vyššie uvedené použitie nezodpovedá určenému použitiu. Toto zariadenie spĺňa príslušné
normy a predpisy potrebné pre Vyhlásenie o zhode s európskou certifikáciou. Akékoľvek iné
úpravy zariadenia, než sú zmeny odporúčané výrobcom môžu spôsobiť, že zariadenie už nebude
tieto normy spĺňať. Výrobca nie je zodpovedný za žiadnu škodu alebo poruchu, z toho
vyplývajúce. Používajte len príslušenstvo odporúčané výrobcom.
Dodržujte predpisy a zákony platné v krajine použitia.
Slovensky – 45
Page 48

Bezdrôtová klávesnica s bezdrôtovou myšou STMS 2219 A1
Obsah balenia
A Bezdrôtová klávesnica STMS 2219 A1-K
B Bezdrôtová myš STMS 2219 A1-M
C USB nanoprijímač STMS 2219 A1-R
(vložený do bezdrôtovej myši)
D 2 batérie typu AAA, 1,5 V (Mikro) pre bezdrôtovú klávesnicu
E 1 batéria typu AA, 1,5 V (Mignon) pre bezdrôtovú myš
F CD-ROM so softvérom (grafická ilustrácia)
G Používateľská príručka (grafická ilustrácia)
46 – Slovensky
Page 49

Bezdrôtová klávesnica s bezdrôtovou myšou STMS 2219 A1
Technické parametre
- Rádiová frekvencia 2,4 GHz
- Technológia Smart Link (pre vytvorenie spojenia medzi prijímačom a myšou/klávesnicou
nie sú potrebné žiadne ďalšie úkony)
- Dosah až do 5 m (15 stôp)
Klávesnica
- 22 funkčných tlačidiel (tlačidiel pre rýchlu voľbu), z toho 19 programovateľných
- Otočný ovládač pre nastavenie hlasitosti
- 47,4 x 16,9 x 2,5 cm (D x Š x V)
- 613 g (bez batérií)
- 2 batérie typu AAA, 1,5 V (Mikro)
Myš
- Optický senzor s voliteľným rozlíšením – 800 cpi alebo 1600 cpi, LED triedy 1
- 8 tlačidiel pre rýchlu voľbu, z toho 7 programovateľných
- Naklápacie rolovacie koliesko (koliesko pre rolovanie v 4 smeroch)
- 10,8 x 7,0 x 4,0 cm (D x Š x V)
- 73 g (bez batérie)
- 1 batéria typu AA, 1,5 V
USB nanoprijímač
- 1,8 x 1,5 x 0,7 cm (D x Š x V)
- 2 g
Technické parametre a dizajn sa môžu zmeniť bez predchádzajúceho upozornenia.
Systémové požiadavky
- Intel® Pentium® III / AMD Athlon™ alebo vyšší procesor
- 1 voľný port USB 2.0
- Microsoft
- Mechanika CD-ROM alebo DVD-ROM na inštaláciu softvéru
Slovensky – 47
®
Windows® XP, Windows Vista® alebo Windows® 7/8
Page 50

Bezdrôtová klávesnica s bezdrôtovou myšou STMS 2219 A1
Bezpečnostné pokyny
Ak zariadenie používate po prvýkrát, prečítajte si príslušné pokyny a rešpektujte všetky varovania,
aj keď ste sa už zoznámili s používaním rôznych elektronických zariadení. Uschovajte tento návod
kvôli prípadnému neskoršiemu nahliadnutiu. Ak zariadenie predáte alebo dáte inej osobe,
odovzdajte jej aj túto príručku, pretože je súčasťou produktu.
UPOZORNENIE! Táto ikona upozorňuje na možnú nebezpečnú situáciu.
Ignorovanie upozornenia môže viesť k vážnemu až smrteľnému zraneniu.
VAROVANIE! Tento symbol upozorňuje na dôležitú informáciu z hľadiska
bezpečného používania výrobku a z hľadiska zaistenia bezpečnosti
používateľa.
Táto ikona vás upozorňuje na silný zdroj svetla.
Tento symbol označuje ďalšie informácie o téme.
Zabráňte poškodeniu vášho zraku! Nikdy sa nepozerajte priamo do lúča LED.
Deti a postihnuté osoby
Elektrické zariadenia nie sú vhodné pre deti. Osoby so zníženými fyzickými, zmyslovými alebo
mentálnymi schopnosťami môžu používať elektrické zariadenia len za vhodných okolností.
Nedovoľte deťom ani hendikepovaným osobám, aby používali elektrické zariadenia bez dozoru,
pokým nemajú pokyny a nie sú pod dozorom kompetentnej osoby zodpovednej za ich
bezpečnosť. Deti by mali byť vždy pod dozorom, aby sa nehrali s ovládačom. Batérie a malé časti
predstavujú potenciálne riziko zadusenia. Uschovajte batérie na bezpečnom mieste. Ak dieťa
prehltne batériu, bezodkladne vyhľadajte lekársku pomoc. Udržujte obal mimo dosahu detí
a hendikepovaných osôb.
Je tu riziko udusenia!
48 – Slovensky
Page 51

Bezdrôtová klávesnica s bezdrôtovou myšou STMS 2219 A1
Batérie
Vložte batérie, pričom dodržte správnu polaritu. Nikdy sa nepokúšajte znovu nabíjať batérie
a v žiadnom prípade ich nehádžte do ohňa. Batérie vzájomne nemiešajte (staré s novými alebo
uhlíkové s alkalickými, atď.). Batérie nikdy neotvárajte a nedeformujte. V opačnom prípade existuje
riziko úniku chemických látok. Ak prídu chemické látky do kontaktu s pokožkou alebo očami,
okamžite ich vypláchnite s veľkým množstvom pitnej vody a vyhľadajte lekársku pomoc. Keď
zariadenie dlhšie nepoužívate, batérie z neho vyberte. Nesprávne použitie môže spôsobiť výbuch
alebo vytečenie batérií.
Rádiové rozhranie
V lietadle, v nemocnici, v chirurgickom priestore alebo v blízkosti elektronických medicínskych
zariadení výrobok vypnite. RF signály môžu rušiť funkčnosť citlivých zariadení. Zariadenie
umiestnite do vzdialenosti minimálne 20 cm (8 palcov) od kardiostimulátora, pretože RF signály
môžu negatívne ovplyvniť jeho činnosť. Prenášané RF signály môžu spôsobovať rušenie načúvacích
zariadení. Ak je bezdrôtový režim zapnutý, neumiestňujte zariadenie do blízkosti horľavých plynov
alebo do výbušného prostredia (napr. do lakovne), pretože vysielané RF signály by mohli spôsobiť
výbuch alebo požiar. Dosah signálov rádiových vĺn závisí na podmienkach prostredia. Pri
bezdrôtovom prenose dát sa môže stať, že budú prijaté neautorizovanými stranami. Spoločnosť
Targa GmbH nie je zodpovedná za rušenie RF alebo TV signálov, spôsobené neautorizovanými
zmenami tohto zariadenia. Spoločnosť Targa ďalej neprijíma žiadnu zodpovednosť za náhradu
alebo výmenu zariadení, ktoré nie sú špecificky schválené spoločnosťou Targa GmbH. Za
odstránenie rušenia spôsobeného neautorizovanou zmenou tohto zariadenia, ako aj za náhradu
zariadení, zodpovedá výhradne používateľ.
Údržba/čistenie
V prípade poškodenia tohto výrobku akýmkoľvek spôsobom, napr. vniknutím kvapaliny do výrobku
pri jeho vystavení dažďu alebo vlhkosti, keď výrobok nepracuje obvyklým spôsobom alebo po
jeho páde, je potrebná jeho oprava. V prípade, ak si všimnete dym, neobvyklé zvuky alebo
neobvyklý zápach, okamžite vypnite zariadenie a vyberte batérie. Ak dôjde k takejto situácii,
nepoužívajte už zariadenie a nechajte ho skontrolovať odborníkom. V prípade, ak je potrebná
oprava, obráťte sa na kvalifikovaný personál. Nikdy neotvárajte kryty zariadenia alebo
príslušenstva. Na čistenie používajte len čistú, suchú handru. Nikdy nepoužívajte agresívne
kvapaliny.
Slovensky – 49
Page 52

Bezdrôtová klávesnica s bezdrôtovou myšou STMS 2219 A1
Prevádzkové podmienky
Umiestnite zariadenie na stabilný, rovný povrch a neklaďte naň žiadne predmety. Zariadenie nie je
určené na použitie v prostredí s vysokou teplotou alebo vlhkosťou (napr. v kúpeľniach) ani v
prostredí s nadmernou prašnosťou. Prevádzková teplota a prevádzková vlhkosť: +5 až 40°C,
max. 90% relatívnej vlhkosti.
Uistite sa, že:
- na zariadenie nepôsobia žiadne zdroje tepla (napr. radiátory);
- zariadenie nie je vystavené priamemu slnečnému ani jasnému umelému osvetleniu;
- je zabránené styku s aerosólmi, kvapkajúcou vodou a korozívnymi tekutinami, a že
zariadenie nikdy nepracuje v blízkosti vody; zariadenie nesmie byť nikdy ponorené do
tekutín (neklaďte žiadne predmety obsahujúce tekutiny, ako sú vázy alebo nápoje, do
blízkosti zariadenia);
- zariadenie nebude nikdy v blízkosti magnetických polí (napr. reproduktorov),
- na zariadenie alebo do jeho blízkosti nebudú umiestnené otvorené plamene (napr.
horiace sviečky),
- zariadenie nezasiahnu žiadne cudzie predmety;
- zariadenie nie je vystavené väčším zmenám teplôt, čo by mohlo spôsobiť kondenzovanie
vlhkosti a následný skrat, ak bolo zariadenie vystavené silným zmenám teplôt, počkajte
pred jeho zapnutím, kým dosiahne okolitú teplotu (asi 2 hodiny),
- zariadenie nie je vystavené prudkým nárazom ani vibráciám.
Autorské práva
Celý obsah Používateľskej príručky je chránený autorskými právami a je poskytnutý čitateľovi len
pre informačné účely. Kopírovanie dát a informácií bez predošlého písomného a explicitne
vyjadreného súhlasu od autora je prísne zakázané. Platí to aj pre akékoľvek obchodné použitie
obsahu a uvedených informácií. Všetky texty a obrázky sú aktualizované k dátumu tlače. Podlieha
zmenám bez predošlého upozornenia.
Skladovanie výrobku počas jeho nečinnosti
Ak bezdrôtovú myš a bezdrôtovú klávesnicu dlhšiu dobu nepoužívate, vyberte z nich batérie.
Vytiahnite USB nanoprijímač z USB portu vášho počítača a odložte ho do odkladacieho priestoru v
myši. Uvedomte si prosím, že prijímač USB nano je možné do úložného priestoru vložiť iba v
jednom smere, pričom nie je potrebné použiť silu. Ďalej sa uistite, že skladovacia teplota je
udržiavaná v rozsahu od 5°C do 40°C. Relatívna vlhkosť nesmie prekročiť hodnotu 90%.
50 – Slovensky
Page 53

Bezdrôtová klávesnica s bezdrôtovou myšou STMS 2219 A1
Základné časti
1 Špeciálne tlačidlá (tlačidlá rýchlej voľby)
2 USB nanoprijímač (vložený do bezdrôtovej myši)
3 Indikátor úrovne nabitia batérií*
4 Ovládanie hlasitosti
* Pri vkladaní batérií LED na čelnom paneli klávesnice krátko blikne.
Slovensky – 51
Page 54

Bezdrôtová klávesnica s bezdrôtovou myšou STMS 2219 A1
5 Prepínač 800/1600 cpi (krátko stlačte)
Prepínač predvoleného/mediálneho režimu
(držte stlačený po dobu 3 sekúnd)
6 Naklápacie rolovacie koliesko (koliesko pre rolovanie v 4 smeroch)
Nastavenie hlasitosti a vypnutie zvuku (v mediálnom režime)
7 Pravé tlačidlo myši
8 Ľavé tlačidlo myši
9 Stavová kontrolka
nepretržité blikanie = batéria je vybitá
jedno krátke bliknutie = štandardný režim činnosti
jedno dlhé bliknutie = mediálny režim činnosti
viaceré krátke bliknutia = rozlíšenie 1600 cpi
viaceré dlhé bliknutia = rozlíšenie 800 cpi
10 Ďalej (v predvolenom režime)
Nasledujúci titul (v mediálnom režime)
11 Predchádzajúci (v predvolenom režime)
Predchádzajúci titul (v mediálnom režime)
12 Zväčšiť + (v predvolenom režime)
Spustiť Media Player (v mediálnom režime)
13 Zmenšiť + (v predvolenom režime)
Prehrať / Prerušiť (v mediálnom režime)
52 – Slovensky
Page 55

Bezdrôtová klávesnica s bezdrôtovou myšou STMS 2219 A1
Než začnete
Rozbaľte všetky zariadenia a pomocou kontrolného zoznamu uvedenom na strane 46 skontrolujte,
či ste dostali všetky uvedené položky.
Vloženie batérií
Najprv vložte batérie do bezdrôtovej myši a do bezdrôtovej klávesnice, podľa nižšie uvedených
obrázkov. Dbajte na to, aby pri vkladaní batérií bola dodržaná správna polarita (+ a -). Potom
zapnite bezdrôtovú myš stlačením tlačidla Zapnúť/Vypnúť (15). Bezdrôtová myš je vybavená
indikátorom úrovne nabitia batérie (9) na jej vrchnom paneli. Ak bliká oranžová, batéria je vybitá.
V takom prípade batériu vymeňte.
Obr.: Detailný pohľad na spodnú časť klávesnice
Obr.: Detailný pohľad na spodnú časť myši
14 Priestor v klávesnici pre batérie
15 Tlačidlo Zapnúť/Vypnúť na myši
16 Optický snímač
17 Priestor v myši pre batériu
18 USB nanoprijímač
Slovensky – 53
Page 56

Bezdrôtová klávesnica s bezdrôtovou myšou STMS 2219 A1
Bezdrôtová myš má funkciu automatického prechodu do pohotovostného režimu.
Keď sa určitú dobu nepoužíva, dôjde k vypnutiu jej napájania. Kvôli opätovnému
napájaniu pohnite bezdrôtovou myšou alebo stlačte tlačidlo na myši (musia byť
nainštalované príslušné ovládače).
Zariadenia sú vybavené indikátorom úrovne akumulátora (3 a 9). Vždy keď bliká,
signalizuje vybitie batérií príslušného zariadenia. Keď k tomu dôjde, vymeňte
batérie za nové, rovnakého typu.
Pripojenie USB nanoprijímača
Ak je vaša predošlá klávesnica a myš ešte stále pripojená k počítaču, vypnite, prosím, počítač,
odpojte odpovedajúce zariadenia a potom reštartujte počítač.
Zasuňte USB nanoprijímač (vložený do bezdrôtovej myši) do voľného portu USB na zapnutom
počítači.
Obr.: USB nanoprijímač
Operačný systém automaticky rozozná nový hardvér a nainštaluje príslušné ovládače. V závislosti
na nainštalovanom operačnom systéme môže dôjsť k zobrazeniu nasledujúcich hlásení:
Windows® 8
Pri prvom pripojení prijímača sa spustí inštalácia na pozadí a nezobrazí sa žiadne hlásenie.
Windows Vista®, Windows® 7
Pri prvom pripojení prijímača operačný systém oznámi „Inštaluje sa softvér ovládača
zariadenia“. Vyčkajte na zobrazenie hlásenia „Zariadenia sú pripravené na použitie“. Vaša myš
a klávesnica boli úspešne nakonfigurované a môžu byť použité.
Windows® XP
Pri prvom pripojení prijímača operačný systém oznámi „Zistil sa nový hardvér“. Pred použitím
myši a klávesnice vyčkajte na zobrazenie hlásenia „Nový hardvér je nainštalovaný a je
pripravený na používanie“.
V prípade, ak dôjde k prerušeniu pripojenia k USB nanoprijímaču, alebo ak nie je
možné nadviazať spojenie, vyberte batérie z myši a z klávesnice a znovu ich vložte
späť.
54 – Slovensky
Page 57

Bezdrôtová klávesnica s bezdrôtovou myšou STMS 2219 A1
Inštalácia softvéru
Aby ste mohli využívať všetky funkcie vašej bezdrôtovej klávesnice a bezdrôtovej myši, je potrebné,
aby ste si nainštalovali dodaný softvér. Pre tento účel vložte dodaný CD-ROM do CD-ROM
mechaniky počítača. Inštalácia sa spustí automaticky. Ak sa nespustí automaticky, spusťte súbor
„setup.exe“ z CD-ROM manuálne, dvojitým kliknutím na uvedený súbor.
V systéme Windows Vista
hlásenie „Chcete nasledujúcemu programu od neznámeho vydavateľa povoliť vykonávanie zmien
v tomto počítači?“. Pokračujte v inštalácii kliknutím na možnosť „Áno“.
Nasledujúce ukážky okien inštalácie sa vzťahujú na operačný systém Windows® 8. V prípade
systémov Windows
obsah je ten istý.
Spustite inštaláciu kliknutím na
®
a Windows® 7 bude dočasne zablokované len nastavenie a zobrazí sa
®
XP / Windows Vista® / Windows® 7 sa tieto okná mierne odlišujú, ale ich
Ďalšie
.
Na tomto mieste môžete zvoliť iný cieľový
priečinok pre inštaláciu pomocou tlačidla
„Zmeniť súčasti...“ alebo môžete použiť
odporúčaný priečinok. Pokračujte kliknutím na
Ďalšie
.
Slovensky – 55
Page 58

Bezdrôtová klávesnica s bezdrôtovou myšou STMS 2219 A1
Ukončite inštalačný program kliknutím na
tlačidlo
Dokončiť
.
Ak ste vyzvaní na reštartovanie počítača, reštartujte ho ešte pred použitím softvéru.
Ikony na paneli úloh
Dvojitým kliknutím na túto ikonu otvoríte ponuku konfigurácie optickej myši
(podrobnejšie informácie nájdete na strane 57 – Konfigurácia bezdrôtovej optickej
myši).
Dvojitým kliknutím na túto ikonu otvoríte ponuku konfigurácie klávesnice (podrobnejšie
informácie nájdete na strane 58 – Konfigurácia bezdrôtovej klávesnice).
Táto ikona informuje o aktivácii funkcie klávesnice „Num Lock“ (Zámok klávesnice).
Opätovným kliknutím na „Num Lock“ (Zámok klávesnice) dôjde k vypnutiu tejto
funkcie.
Táto ikona informuje o aktivácii funkcie klávesnice „Caps Lock“ (Zámok veľkých
písmen). Opätovným kliknutím na „Caps Lock“ (Zámok veľkých písmen) dôjde
k vypnutiu tejto funkcie.
Táto ikona informuje o aktivácii funkcie klávesnice „Scroll Lock“ (Zámok rolovania).
Opätovným kliknutím na „Scroll Lock“ (Zámok rolovania) dôjde k vypnutiu tejto
funkcie.
Kliknutím pravým tlačidlom myši na príslušnú ikonu otvorte ponuku s nasledujúcimi
voľbami:
Otvoriť Slúži na otvorenie menu konfigurácie príslušného zariadenia.
Info Zobrazuje informáciu o verzii nainštalovaného ovládača.
Ukončiť Slúži na ukončenie danej funkcie. V prípade potreby môžete znovu
otvoriť aplikáciu z ponuky Štart operačného systému.
56 – Slovensky
Page 59

Predvolené nastavenia operačných systémov skryjú ikony vypnutých funkcií v paneli
úloh. Odporúča sa vypnúť voľbu „Skryť neaktívne ikony“ vo vlastnostiach panela
úloh.
Začíname
Zmena režimu činnosti
Bezdrôtová klávesnica s bezdrôtovou myšou STMS 2219 A1
Použite tlačidlo
cpi. Sledovanie s rozlíšením 1600 cpi ponúka vyššiu presnosť.
Ak si želáte prepnúť medzi štandardným a mediálnym režimom činnosti vašej optickej myši, stlačte
tlačidlo CPI (5) a držte ho stlačené aspoň 3 sekundy, až kým nedôjde ku krátkemu bliknutiu
indikátora (9). Funkcie dostupné pre mediálny režim môžete nájsť na strane 52. V mediálnom
režime môžete nastaviť hlasitosť zvuku zatlačením naklápacieho kolieska (6) doľava alebo
doprava. Alebo jeho stlačením nadol vypnete alebo zapnete zvuk. V štandardnom režime môžete
nastaviť hlasitosť zvuku systému Windows zatlačením naklápacieho kolieska (6) doľava alebo
doprava alebo otočiť kolieskom, kedykoľvek je ikona hlasitosti zapnutá na systémovej lište.
CPI
(5) na rýchle prepnutie medzi rozlíšením optického sledovania 800 cpi a 1600
Konfigurácia bezdrôtovej optickej myši
Dvakrát kliknite na ikonu na paneli úloh (pravý spodný roh na displeji, v blízkosti systémových
hodín). Alebo kliknite pravým tlačidlom myši na ikonu a v kontextovej ponuke vyberte možnosť
„Otvoriť“. Zobrazí sa ponuka na konfiguráciu myši.
Na tomto mieste môžete zvýrazneným
tlačidlám myši priradiť príslušné funkcie.
Kliknite na prepínač voľby odpovedajúci
príslušnému tlačidlu myši a zvoľte
požadovanú funkciu z ponuky.
Pomocou tlačidla „
“ môžete obnoviť všetky predvolené
hodnoty
výrobné nastavenia.
Nastaví východiskové
Slovensky – 57
Page 60

Bezdrôtová klávesnica s bezdrôtovou myšou STMS 2219 A1
Všetky zvolené možnosti platia pre predvolený režim. Priradenia tlačidiel pre
mediálny režim nie je možné meniť.
Aktivujte zmeny kliknutím na tlačidlo „Použiť“ (okno zostane otvorené) alebo na tlačidlo „OK“
(okno sa zavrie).
Kliknutím na kartu „O ovládači myši“ sa zobrazia informácie o ovládači myši. Vzhľadom k tomu,
že všetky ostatné karty sú súčasťou operačného systému, prečítajte si dokumentáciu príslušného
operačného systému alebo online pomocníka, aby ste získali podrobnejšie informácie.
Konfigurácia bezdrôtovej klávesnice
Bezdrôtová klávesnica má 22 tlačidiel pre rýchlu voľbu a tlačidlo pre nastavenie hlasitosti. Po
inštalácii softvéru budú funkčným tlačidlám priradené nasledujúce predvolené funkcie. Okrem
toho je k dispozícii 19 programovateľných funkčných tlačidiel.
58 – Slovensky
Page 61

Bezdrôtová klávesnica s bezdrôtovou myšou STMS 2219 A1
# Tlačidlo rýchlej voľby Popis
1
2
3
4
5
6
7
8
9
10
11
12
13
14
15
16
17
18
19
20*
21*
22*
Predvolený internetový prehliadač (napr. Internet Explorer)
Predvolený program elektronickej pošty (napr. Microsoft® Outlook)
Obľúbené položky internetového prehliadača
Ďalej (napr. v Internet Exploreri)
Späť (napr. v Internet Exploreri)
Aktualizácia strany
Vyhľadanie ...
Spustenie kalkulačky
Otvorenie položky Môj počítač
Spustenie programu Microsoft® Word (musí byť nainštalovaný)
Spustenie programu Microsoft® Excel (musí byť nainštalovaný)
Spustenie programu Microsoft® Powerpoint (musí byť
nainštalovaný)
Spustenie predvoleného kalendára (napr. v programe Microsoft®
Outlook, musí byť nainštalovaný)
Zapnutie/vypnutie zvuku
Nasledujúca skladba
Predchádzajúca skladba
Zastavenie prehrávania
Prehrávanie/Prerušenie
Spustenie prednastaveného mediálneho prehrávača (napr.
Microsoft® Media Player)
Návrat z režimu dlhodobého spánku *
Prepnutie do režimu Dlhodobého spánku alebo Pohotovostného
režimu *
Zapnutie/Vypnutie počítača *
Mnoho základných dosiek počítača má systém BIOS nastavený
„Spustenie podľa USB“, „Zapnutie napájania podľa USB" alebo
podobne. Aktivácia tejto funkcie umožní zapnúť alebo vypnúť
napájanie počítača z klávesnice. Pre potreby nastavenia systému
BIOS si prečítajte aj dokumentáciu počítača alebo základnej dosky.
*nie je možné programovať
Slovensky – 59
Page 62

Bezdrôtová klávesnica s bezdrôtovou myšou STMS 2219 A1
Ak chcete naprogramovať funkčné tlačidlá, dvakrát kliknite na ikonu na paneli úloh (pravý
spodný roh na displeji, v blízkosti systémových hodín). Alebo kliknite pravým tlačidlom myši na
ikonu a v kontextovej ponuke vyberte možnosť „Otvoriť“.
Zobrazí sa nasledovné menu:
Na tomto mieste môžete zvýrazneným
tlačidlám klávesnice priradiť príslušné funkcie.
Kliknite na prepínač voľby odpovedajúci
príslušnému funkčnému klávesu a zvoľte
požadovanú funkciu z ponuky.
Nasledujúca možnosť „Vyberte program, ktorý chcete spustiť“ (tlačidlo [ … ]) umožní zvoliť
ktorýkoľvek spustiteľný súbor na pevnom disku počítača, ktorý bude spúšťaný stlačením
príslušného funkčného tlačidla.
Pre zvolenie tejto funkcie kliknite na tlačidlo [ … ] nachádzajúce sa v blízkosti požadovaného
funkčného tlačidla. Otvorí sa dialógové okno prehliadania programu. Vyhľadajte požadovaný
spustiteľný súbor a potvrďte nastavenia. Tento postup závisí na operačnom systéme.
Ak chcete použiť zmeny, kliknite na tlačidlo
„OK“
(okno sa zatvorí).
Stlačením tlačidla „Nastaví východiskové hodnoty" môžete všetky zmenené hodnoty obnoviť na
predvolené výrobné nastavenia.
Kliknutím na kartu „O ovládači klávesnice“ sa zobrazia informácie o ovládači klávesnice.
Vzhľadom k tomu, že všetky ostatné karty sú súčasťou operačného systému, prečítajte si
dokumentáciu príslušného operačného systému alebo online pomocníka, aby ste získali
podrobnejšie informácie.
„Použiť“
(okno zostane otvorené) alebo na tlačidlo
60 – Slovensky
Page 63

Bezdrôtová klávesnica s bezdrôtovou myšou STMS 2219 A1
Informácie o environmentálnych nariadeniach a likvidácii
Zariadenia označené týmto symbolom podliehajú európskej smernici
2012/19/EU. Všetky elektrické a elektronické zariadenia je potrebné likvidovať
oddelene od domáceho odpadu, na oficiálnych zberných miestach. Aj USB
nanoprijímač je elektronické zariadenie a musí byť zlikvidované náležitým
spôsobom. Zabráňte ohrozeniu životného prostredia a ohrozeniu vášho zdravia
správnou likvidáciou zariadenia. Podrobnejšie informácie o správnom spôsobe
likvidácie získate, keď sa obrátite na miestnu administratívu, na organizácie
zaoberajúce sa likvidáciou alebo na predajcu, od ktorého ste zariadenie zakúpili.
Berte ohľad na životné prostredie. Staré batérie nepatria do domového odpadu. Musia byť
odovzdané do zberného strediska pre staré batérie. Batérie musia byť zlikvidované v stave
úplného vybitia, v jednom zo zberných miest pre použité batérie. V prípade likvidácie batérií, ktoré
nie sú úplne vybité, je potrebné prijať opatrenia na predchádzanie skratom. Póly batérie oblepte
izolačnou páskou, aby ste predišli skratom.
Všetky obalové materiály zlikvidujte s ohľadom na životné prostredie. Obalové kartóny je možné
vyhodiť do odpadových kontajnerov na recykláciu papiera alebo odovzdať na recykláciu na
verejných zberných miestach. Akékoľvek fólie alebo plasty obsiahnuté v obale by sa mali kvôli
likvidácii vrátiť na verejné zberné miesta.
Informácie o zhode
Súprava klávesnice s myšou je plne v súlade so základnými aj inými súvisiacimi
požiadavkami Smernice R&TTE 1999/5/EC a Smernice RoHs 2011/65/EU.
Odpovedajúce Vyhlásenie o zhode môžete nájsť na konci tejto Používateľskej
príručky.
Slovensky – 61
Page 64

Bezdrôtová klávesnica s bezdrôtovou myšou STMS 2219 A1
Odstraňovanie problémov
V prípade, ak bezdrôtová klávesnica a bezdrôtová myš nereaguje na príkazy, postupujte
nasledovne:
Skontrolujte polaritu batérií.
Skontrolujte, či jednotka prijímača bola správne nainštalovaná do počítača (pozrite stranu
54 – Pripojenie USB nanoprijímača).
Vyskúšajte iný USB port.
Všimnite si, že pri použití viacpočetných súprav sa môže stať, že rôzne komponenty ako
bezdrôtová myš, bezdrôtová klávesnica a USB nanoprijímač nebudú môcť byť zamieňané.
Skontrolujte úroveň nabitia batérií (v prípade potreby vložte nové batérie).
Nezabudnite, že ak používate myš na sklenenom alebo lesklom povrchu, je potrebné
použiť podložku s matným povrchom (napr. podložku pre myš).
Ak sa ikony „Num Lock“, „Caps Lock“ alebo „Scroll Lock“ nezobrazia na paneli úloh, skúste
nasledovný postup:
V nastavení panela úloh skontrolujte, či nie je zapnutá funkcia pre skrytie neaktívnych ikon.
Vypnite uvedenú funkciu, aby ste vždy videli všetky ikony.
V prípade, že pri písaní na bezdrôtovej klávesnici dôjde k zobrazeniu nečakaných znakov,
skontrolujte nasledovné:
Či bol v Ovládacom paneli zvolený správny jazyk zadávania.
Reštartujte počítač a skontrolujte vstup klávesnice znova.
62 – Slovensky
Page 65

Bezdrôtová klávesnica s bezdrôtovou myšou STMS 2219 A1
Informácie o záruke a servise
Záruka spoločnosti TARGA GmbH
Vážená zákazníčka, vážený zákazník,
Na tento prístroj máte trojročnú záruku od dátumu nákupu. V prípade nedostatkov tohto výrobku
máte voči jeho predajcovi zákonné práva. Tieto zákonné práva nie sú obmedzené našou zárukou,
ktorá je uvedená ďalej.
Záručné podmienky
Záručná doba začína dňom kúpy. Dobre si uschovajte originál pokladničného bloku. Tento doklad
je potrebný ako potvrdenie o kúpe. Ak sa v priebehu troch rokov od kúpy tohto výrobku prejaví
materiálová alebo výrobná chyba, tento výrobok vám podľa našej úvahy bezplatne buď vymeníme
alebo opravíme.
Záručná doba a zákonné nároky z titulu chyby
Záruka sa nepredlžuje o dobu trvania záručných opráv. To platí aj na vymenené alebo opravené
diely. Prípadné už pri kúpe zistené chyby a nedostatky musíte ohlásiť ihneď po vybalení výrobku.
Opravy, ktoré spadajú do obdobia po skončení záruky, si musíte zaplatiť.
Rozsah záruky
Prístroj bol podľa prísnych kvalitatívnych predpisov starostlivo vyrobený a pred expedíciou
dôkladne vyskúšaný. Záruka platí na materiálové a výrobné chyby. Táto záruka neplatí na také
súčasti výrobku, ktoré sú vystavené normálnemu opotrebeniu, takže sa na ne hľadí ako na
opotrebené diely, ani na poškodenia krehkých dielov, ako sú spínače, akumulátory alebo diely zo
skla. Táto záruka stráca platnosť, ak bol výrobok poškodený, nesprávne používaný alebo
udržiavaný. Pre správne používanie tohto výrobku treba presne dodržiavať všetky pokyny uvedené
v návode na používanie. Bezpodmienečne sa treba vyhnúť takému účelu používania a takej
manipulácii, pred akými sú v návode na používanie uvedené výstrahy. Výrobok je určený len na
súkromné používanie a nie na podnikateľské účely. Záruka stráca platnosť pri zaobchádzaní
nezodpovedajúcemu účelu a pri neprimeranom zaobchádzaní, pri použití násilia a pri zásahoch,
ktoré neurobil náš autorizovaný servis. Opravou ani výmenou výrobku nezačína plynúť nová
záručná doba.
Slovensky – 63
Page 66

Bezdrôtová klávesnica s bezdrôtovou myšou STMS 2219 A1
Postup pri uplatňovaní záruky
Ak chcete zabezpečiť rýchle vybavenie vašej požiadavky, riaďte sa týmito pokynmi:
- Pred uvedením výrobku do prevádzky si pozorne prečítajte priloženú dokumentáciu. Ak
by sa vyskytol problém, ktorý sa takýmto spôsobom nedá vyriešiť, obráťte sa na našu
zákaznícku linku.
- Pri každej požiadavke majte poruke účtenku a číslo výrobku príp. jeho výrobné číslo ako
doklad o kúpe.
- V prípade, že telefonické vyriešenie nie je možné, v závislosti od príčiny chyby
zákaznícky servis zariadi ďalšie služby.
Servis
Telefón: 0800 – 00 44 18
E-mailový: service.SK@targa-online.com
IAN: 101003
Výrobca
Majte na pamäti, že táto adresa nie je adresou servisu. Najprv sa obráťte na vyššie uvedenú
opravovňu.
TARGA GmbH
Coesterweg 45
59494 SOEST
GERMANY
64 – Slovensky
Page 67

Funktastatur mit Funkmaus STMS 2219 A1
Inhaltsverzeichnis
Warenzeichen ...................................................................................................66
Einleitung ..........................................................................................................66
Bestimmungsgemäße Verwendung ..................................................................66
Lieferumfang .....................................................................................................67
Technische Daten ...............................................................................................68
Systemvoraussetzungen ..................................................................................................................... 68
Sicherheitshinweise ...........................................................................................69
Kinder und Personen mit Einschränkungen ....................................................................................... 69
Batterien .............................................................................................................................................. 70
Funkschnittstelle .................................................................................................................................. 70
Wartung / Reinigung ......................................................................................................................... 70
Betriebsumgebung .............................................................................................................................. 71
Urheberrecht ....................................................................................................................................... 71
Lagerung bei Nichtbenutzung ........................................................................................................... 71
Übersicht ...........................................................................................................72
Vor der Inbetriebnahme ....................................................................................74
Batterien einlegen ............................................................................................................................... 74
Den USB-Nano-Empfänger anschließen ........................................................................................... 75
Software installieren ........................................................................................................................... 76
Die Symbole in der Taskleiste ............................................................................................................ 77
Inbetriebnahme ................................................................................................78
Umschaltung der Betriebsart .............................................................................................................. 78
Konfiguration der optischen Funkmaus ............................................................................................. 78
Konfiguration der Funktastatur .......................................................................................................... 79
Umwelthinweise und Entsorgungsangaben ......................................................82
Konformitätsvermerke ......................................................................................82
Problemlösung ..................................................................................................83
Hinweise zu Garantie und Serviceabwicklung ..................................................84
Deutsch - 65
Page 68

Funktastatur mit Funkmaus STMS 2219 A1
Warenzeichen
Microsoft Windows ist ein eingetragenes Warenzeichen von Microsoft Corporation, U.S.A.
Intel und Pentium sind eingetragene Warenzeichen von Intel Corporation, U.S.A.
®
und AMD Athlon sind eingetragene Warenzeichen von Advanced Micro Devices, Inc.
AMD
USB ist ein eingetragenes Warenzeichen.
Weitere Namen und Produkte können die Warenzeichen bzw. eingetragene Warenzeichen der
jeweiligen Eigentümer sein.
Einleitung
Vielen Dank für den Kauf der Funktastatur mit Funkmaus STMS 2219 A1. Die Geräte sind mit einer
SmartLink-Funktechnologie ausgestattet, die das manuelle Synchronisieren überflüssig macht. Mit
den vielen Sondertasten der Geräte können Sie die Arbeit mit der Maus und der Tastatur an Ihre
persönlichen Wünsche anpassen. Die Maus ist mit einem Tilt-Wheel (4-Wege- Scrollrad) versehen,
um neben dem vertikalen Bildlauf auch den horizontalen Bildlauf zu ermöglichen.
Bestimmungsgemäße Verwendung
Dieses Tastatur und Maus Set, bestehend aus Funktastatur, Funkmaus und Funkempfänger, ist ein
Gerät der Informations-Technologie. Dieses Set dient dazu Eingaben bzw. Bedienungen an einem
Computer durchzuführen. Das Gerät darf nicht außerhalb von geschlossenen Räumen und in
tropischen Klimaregionen genutzt werden. Dieses Gerät ist nicht für den Betrieb in einem
Unternehmen bzw. den gewerblichen Einsatz vorgesehen. Verwenden Sie das Gerät ausschließlich
in Wohnbereichen für den privaten Gebrauch, jede andere Verwendung ist nicht
bestimmungsgemäß. Dieses Gerät erfüllt alle, im Zusammenhang mit der CE Konformität,
relevanten Normen und Standards. Bei einer nicht mit dem Hersteller abgestimmten Änderung des
Gerätes ist die Einhaltung dieser Normen nicht mehr gewährleistet. Aus hieraus resultierenden
Schäden oder Störungen ist jegliche Haftung seitens des Herstellers ausgeschlossen. Benutzen Sie
nur das vom Hersteller angegebene Zubehör.
Bitte beachten Sie die Landesvorschriften bzw. Gesetze des Einsatzlandes.
66 - Deutsch
Page 69

Funktastatur mit Funkmaus STMS 2219 A1
Lieferumfang
A Funktastatur STMS 2219 A1-K
B Funkmaus STMS 2219 A1-M
C USB-Nano-Empfänger STMS 2219 A1-R
(in der Funkmaus eingelegt)
D 2 Batterien vom Typ AAA, 1,5V (Micro) für die Funktastatur
E 1 Batterie vom Typ AA, 1,5V (Mignon) für die Funkmaus
F CD-Rom mit Software (Symbolbild)
G Bedienungsanleitung (Symbolbild)
Deutsch - 67
Page 70

Funktastatur mit Funkmaus STMS 2219 A1
Technische Daten
- 2,4 GHz Funkfrequenz
- SmartLink-Technologie (kein manuelles Verbinden zwischen Empfänger und
Maus/Tastatur mehr notwendig)
- Reichweite bis zu 5 m
Tastatur
- 22 Sondertasten (Hotkeys), davon 19 programmierbar
- Drehregler für Lautstärke
- 47,4 x 16,9 x 2,5 cm (L x B x H)
- 613 g (ohne Batterien)
- 2 Batterien vom Typ AAA, 1,5 V (Micro)
Maus
- Optischer Sensor mit wählbarer Auflösung von 800 cpi und 1600 cpi, LED Klasse 1
- 8 Tasten, davon 7 programmierbar
- Tilt-Wheel (4-Wege-Scrollrad)
- 10,8 x 7,0 x 4,0 cm (L x B x H)
- 73 g (ohne Batterie)
- 1 Batterie vom Typ AA, 1,5 V (Mignon)
USB-Nano-Empfänger
- 1,8 x 1,5 x 0,7 cm (L x B x H)
- 2 g
Änderungen der technischen Daten sowie des Designs können ohne Ankündigung erfolgen.
Systemvoraussetzungen
- Intel® Pentium® III / AMD Athlon™ oder höher
- 1 freier USB 2.0-Anschluss
- Microsoft
- CD-Rom oder DVD-Laufwerk zur Installation der Software
68 - Deutsch
®
Windows® XP, Windows Vista® oder Windows® 7/8
Page 71

Funktastatur mit Funkmaus STMS 2219 A1
Sicherheitshinweise
Vor der ersten Verwendung des Gerätes lesen Sie die folgenden Anweisungen genau durch und
beachten Sie alle Warnhinweise, selbst wenn Ihnen der Umgang mit elektronischen Geräten
vertraut ist. Bewahren Sie dieses Handbuch sorgfältig als zukünftige Referenz auf. Wenn Sie das
Gerät verkaufen oder weitergeben, händigen Sie unbedingt auch diese Anleitung aus, sie ist Teil
des Gerätes.
GEFAHR! Dieses Symbol kennzeichnet eine drohende gefährliche Situation,
die, wenn Sie nicht verhindert wird, zu schweren Verletzungen oder sogar zum
Tod führen kann.
WARNUNG! Dieses Symbol kennzeichnet wichtige Hinweise für den sicheren
Betrieb des Gerätes und zum Schutz des Anwenders.
Dieses Symbol kennzeichnet eine Warnung für eine starke Lichtquelle.
Dieses Symbol kennzeichnet weitere informative Hinweise zum Thema.
Vermeiden Sie Augenschäden. Blicken Sie nicht in den LED-Strahl.
Kinder und Personen mit Einschränkungen
Elektrische Geräte gehören nicht in Kinderhände. Auch Personen mit geistige, sensorische oder
motorische Einschränkungen sollten elektrische Geräte nur angemessen verwenden. Lassen Sie
Kinder und Personen mit Einschränkungen niemals unbeaufsichtigt elektrische Geräte benutzen. Es
sei denn, sie wurden entsprechend eingewiesen oder werden durch eine für Ihre Sicherheit
zuständige Person beaufsichtigt. Kinder sollten grundsätzlich beaufsichtigt werden, damit
sichergestellt werden kann, dass sie mit diesem Gerät nicht spielen. Batterien und Kleinteile können
bei Verschlucken lebensgefährlich sein. Bewahren Sie die Batterien unerreichbar auf. Wurde eine
Batterie verschluckt, muss sofort medizinische Hilfe in Anspruch genommen werden. Halten Sie
auch die Verpackungsfolien fern.
Es besteht Erstickungsgefahr.
Deutsch - 69
Page 72

Funktastatur mit Funkmaus STMS 2219 A1
Batterien
Legen Sie die Batterien stets polrichtig ein, versuchen Sie nicht, Batterien wieder aufzuladen und
werfen Sie sie unter keinen Umständen ins Feuer. Verwenden Sie keine unterschiedlichen Batterien
(alte und neue, Alkali und Kohle, usw.) gleichzeitig. Batterien dürfen nicht verformt oder geöffnet
werden, da evtl. Chemikalien austreten können. Bei Haut- oder Augenkontakt mit den Chemikalien
muss sofort mit viel Wasser gespült werden und ein Arzt aufgesucht werden. Entnehmen Sie die
Batterien, wenn Sie das Gerät über einen längeren Zeitraum nicht verwenden. Bei unsachgemäßem
Gebrauch besteht Explosions- und Auslaufgefahr.
Funkschnittstelle
Schalten Sie das Gerät aus, wenn Sie sich in einem Flugzeug, in einem Krankenhaus, einem
Operationssaal oder in der Nähe eines medizinischen Elektroniksystems befinden. Die
übertragenen Funkwellen können empfindliche Geräte in ihrer Funktion beeinträchtigen. Halten Sie
das Gerät mindestens 20cm von einem Herzschrittmacher fern, da sonst die ordnungsgemäßen
Funktionen des Herzschrittmachers durch Funkwellen beeinträchtigt werden können. Die
übertragenen Funkwellen können Störgeräusche in Hörgeräten verursachen. Bringen Sie das Gerät
nicht mit eingeschalteter Funkkomponente in die Nähe entflammbarer Gase oder in eine
explosionsgefährdete Umgebung (z.B. Lackiererei), da die übertragenen Funkwellen eine Explosion
oder ein Feuer auslösen können. Die Reichweite der Funkwellen ist abhängig von Umwelt- und
Umgebungsbedingungen. Bei Datenverkehr über eine drahtlose Verbindung ist es auch
unberechtigten Dritten möglich, Daten zu empfangen. Die Targa GmbH ist nicht für Funk- oder
Fernsehstörungen verantwortlich, die durch unerlaubte Änderungen an diesem Gerät verursacht
wurden. Targa übernimmt ferner keine Verantwortung für den Ersatz bzw. den Austausch von
Geräten, die nicht von der Targa GmbH angegeben wurden. Für die Behebung von Störungen, die
durch eine derartige unerlaubte Änderung hervorgerufen wurden, und für den Ersatz bzw. den
Austausch der Geräte ist allein der Benutzer verantwortlich.
Wartung / Reinigung
Reparaturarbeiten sind erforderlich, wenn das Gerät beschädigt wurde, Flüssigkeit oder
Gegenstände ins Innere des Gehäuses gelangt sind, es Regen oder Feuchtigkeit ausgesetzt wurde
oder wenn es nicht einwandfrei funktioniert oder heruntergefallen ist. Falls Sie Rauchentwicklung,
ungewöhnliche Geräusche oder Gerüche feststellen, schalten Sie das Gerät sofort aus und
entnehmen Sie die Batterien. In diesen Fällen darf das Gerät nicht weiter verwendet werden, bevor
eine Überprüfung durch einen Fachmann durchgeführt wurde. Lassen Sie alle Reparaturen nur von
qualifiziertem Fachpersonal durchführen. Öffnen Sie niemals das Gehäuse des Gerätes oder des
Zubehörs. Reinigen Sie das Gerät nur mit einem sauberen, trockenen Tuch, niemals mit aggressiven
Flüssigkeiten.
70 - Deutsch
Page 73

Funktastatur mit Funkmaus STMS 2219 A1
Betriebsumgebung
Stellen Sie das Gerät auf eine feste, ebene Oberfläche und stellen Sie keine Gegenstände auf das
Gerät. Das Gerät ist nicht für den Betrieb in Räumen mit hoher Temperatur oder Luftfeuchtigkeit
(z.B. Badezimmer) oder übermäßigem Staubaufkommen ausgelegt. Betriebstemperatur und
Betriebsluftfeuchtigkeit: 5°C bis 40°C, max. 90% rel. Feuchte.
Achten Sie darauf, dass:
- keine direkten Wärmequellen (z.B. Heizungen) auf das Gerät wirken;
- kein direktes Sonnenlicht oder starkes Kunstlicht auf das Gerät trifft;
- der Kontakt mit Spritz- und Tropfwasser und aggressiven Flüssigkeiten vermieden wird
und das Gerät nicht in der Nähe von Wasser betrieben wird, insbesondere darf das
Gerät niemals untergetaucht werden (stellen Sie keine mit Flüssigkeiten gefüllten
Gegenstände, z.B. Vasen oder Getränke auf oder neben das Gerät);
- das Gerät nicht in unmittelbarer Nähe von Magnetfeldern (z.B. Lautsprechern) steht;
- keine offenen Brandquellen (z.B. brennende Kerzen) auf oder neben dem Gerät stehen;
- keine Fremdkörper eindringen;
- das Gerät keinen starken Temperaturschwankungen ausgesetzt wird, da sonst
Luftfeuchtigkeit kondensieren und zu elektrischen Kurzschlüssen führen kann. Wurde das
Gerät jedoch starken Temperaturschwankungen ausgesetzt, warten Sie (ca. 2 Stunden)
mit der Inbetriebnahme, bis das Gerät die Umgebungstemperatur angenommen hat;
- das Gerät keinen übermäßigen Erschütterungen und Vibrationen ausgesetzt wird;
Urheberrecht
Alle Inhalte dieser Bedienungsanleitung unterliegen dem Urheberrecht und werden dem Leser
ausschließlich als Informationsquelle bereit gestellt. Jegliches Kopieren oder Vervielfältigen von
Daten und Informationen ist ohne ausdrückliche und schriftliche Genehmigung durch den Autor
verboten. Dies betrifft auch die gewerbliche Nutzung der Inhalte und Daten. Text und Abbildungen
entsprechen dem technischen Stand bei Drucklegung. Änderungen vorbehalten.
Lagerung bei Nichtbenutzung
Wenn Sie das Gerät für einen längeren Zeitraum nicht einsetzen möchten, entnehmen Sie bitte die
Batterien aus der Funktastatur und aus der Funkmaus. Entfernen Sie den USB-Nano-Empfänger vom
USB-Port Ihres Computers und legen Sie ihn in die Aufbewahrungsmulde innerhalb der Funkmaus.
Beachten Sie, dass sich der USB-Nano-Empfänger nur in einer Richtung ohne Gewalt in die
Aufbewahrungsmulde einlegen lässt. Achten Sie außerdem darauf, dass die Lagertemperatur im
Bereich zwischen 5 °C und 40 °C bleibt. Die Luftfeuchtigkeit darf 90% rel. Feuchte nicht
überschreiten.
Deutsch - 71
Page 74

Funktastatur mit Funkmaus STMS 2219 A1
Übersicht
1 Sondertasten (Hotkeys)
2 USB-Nano-Empfänger (in der Funkmaus eingelegt)
3 Kontrollleuchte für den Energiezustand der Batterien*
4 Lautstärkeregler
* Die LED auf der Vorderseite der Tastatur leuchtet einmal kurz auf, wenn die Batterien eingelegt
werden.
72 - Deutsch
Page 75

5 Umschaltung 800/1600 cpi (kurz drücken)
Umschaltung Standard-/Mediabetrieb
(3 Sekunden gedrückt halten)
6 Tilt-Wheel (4-Wege-Scrollrad)
Lautstärkeregelung und Ton aus (Mediabetrieb)
7 Rechte Maustaste
8 Linke Maustaste
9 Kontrollleuchte
blinkt dauernd = Batterie verbraucht
blinkt einmal kurz = Standardbetrieb
blinkt einmal lang = Mediabetrieb
blinkt mehrfach kurz = 1600 cpi Auflösungen
blinkt mehrfach lang = 800 cpi Auflösungen
10 Vorwärts (Standard)
Nächster Titel (Mediabetrieb)
11 Zurück (Standard)
Vorheriger Titel (Mediabetrieb)
12 Zoom + (Standard)
Media Player starten (Mediabetrieb)
13 Zoom – (Standard)
Play / Pause (Mediabetrieb)
Funktastatur mit Funkmaus STMS 2219 A1
Deutsch - 73
Page 76

Funktastatur mit Funkmaus STMS 2219 A1
Vor der Inbetriebnahme
Entnehmen Sie alle Geräte der Verpackung und überprüfen Sie anhand der Liste auf Seite 67 die
Vollständigkeit der Lieferung.
Batterien einlegen
Legen Sie zunächst die Batterien in Funkmaus und Funktastatur ein, wie auf den Abbildungen unten
gezeigt ist. Achten Sie darauf, die Batterien polrichtig (+ und – beachten) in die Geräte einzulegen.
Schalten Sie dann die Funkmaus am Ein-/Ausschalter (15) ein. Die Funkmaus verfügt über eine
Kontrollleuchte (9) an der Oberseite. Wenn diese orange blinkt, ist die Batterie verbraucht.
Tauschen Sie dann die Batterie gegen eine neue Batterie aus.
Abb.: Detailansicht der Tastaturunterseite
Abb.: Detailansicht der Mausunterseite
14 Batteriefach der Tastatur
15 Ein-/Ausschalter der Maus
16 Optischer Sensor
17 Batteriefach der Maus
18 USB-Nano-Empfänger
74 - Deutsch
Page 77

Funktastatur mit Funkmaus STMS 2219 A1
Die Funkmaus arbeitet mit einer automatischen Standby- Funktion. Wenn die
Funkmaus einige Zeit nicht verwendet wird, schaltet sie sich aus. Bewegen Sie die
Funkmaus oder drücken Sie eine beliebige Taste der Funkmaus, um sie wieder
einzuschalten (Treiber müssen installiert sein).
Die Geräte verfügen über eine Kontrollleuchte (3 und 9) für den Energiezustand
der Batterien. Wenn diese blinkt, sind die Batterien des jeweiligen Gerätes
verbraucht. Tauschen Sie dann die Batterien gegen neue Batterien gleichen Typs
aus.
Den USB-Nano-Empfänger anschließen
Wenn Sie an Ihrem Computer noch die vorherige Tastatur und Maus angeschlossen haben, fahren
Sie den Computer bitte herunter, entfernen die betreffenden Geräte vom PC und starten den
Computer dann neu.
Schließen Sie den USB-Nano-Empfänger (in der Funkmaus eingelegt) an einen freien USB-Port Ihres
eingeschalteten Computers an.
Abb.: USB-Nano-Empfänger
Das Betriebssystem erkennt die neue Hardware und installiert die erforderlichen Treiber
automatisch. Abhängig vom installierten Betriebssystem erscheinen dabei folgende
Bildschirmmeldungen:
Bei Windows® 8
Beim ersten Anschluss des Empfängers läuft die Installation im Hintergrund ab und es wird keine
Meldung angezeigt.
Bei Windows Vista®, Windows® 7
Beim ersten Anschluss des Empfängers meldet das Betriebssystem „Installieren von
Gerätetreibersoftware“. Warten Sie, bis die Meldung „Die Geräte können jetzt verwendet
werden“ erscheint. Die Maus und die Tastatur sind dann betriebsbereit und können eingesetzt
werden.
Bei Windows® XP
Beim ersten Anschluss des Empfängers meldet das Betriebssystem „Neue Hardware gefunden“.
Warten Sie, bis die Meldung „Die neue Hardware wurde installiert und kann jetzt verwendet
werden“ erscheint, um die Maus und die Tastatur nutzen zu können.
Sollte die Verbindung mit dem USB-Nano-Empfänger unterbrochen werden oder
nicht hergestellt werden können, entnehmen Sie die Batterien aus Maus und
Tastatur und legen Sie diese erneut ein.
Deutsch - 75
Page 78

Funktastatur mit Funkmaus STMS 2219 A1
Software installieren
Um den vollen Funktionsumfang Ihrer Funktastatur und Funkmaus nutzen zu können, müssen Sie die
mitgelieferte Software installieren. Legen Sie dazu die beiliegende CD-Rom in das CD-RomLaufwerk Ihres Computers. Der Installationsprozess sollte automatisch beginnen, andernfalls starten
Sie die Datei „setup.exe“ auf der CD-Rom manuell durch einen Doppelklick.
Nur bei den Betriebssystemen Windows Vista
durch die Benutzerkontensteuerung mit der Meldung „Möchten Sie zulassen, dass durch das
folgende Programm von einem unbekannten Herausgeber Änderungen an diesem Computer
vorgenommen werden?“ gestoppt. Klicken Sie auf „Ja“, um die Installation fortzusetzen.
Die folgenden Abbildungen der Installation entsprechen dem Betriebssystem Windows
®
Betriebssystemen Windows
XP / Windows Vista® / Windows® 7 sind die Darstellungen leicht
abweichend, inhaltlich aber identisch.
Weiter
Klicken Sie auf
, um die Installation zu
starten.
®
und Windows® 7/8 wird die Installation zunächst
®
8. Bei den
Hier können Sie den Zielordner für die
Installation über den Schalter „Ändern“
wählen oder den vorgeschlagenen Ordner
verwenden. Zum Fortfahren klicken Sie bitte
Weiter
auf
.
76 - Deutsch
Page 79

Zum Abschluss der Installation klicken Sie
bitte auf
Fertig stellen
.
Funktastatur mit Funkmaus STMS 2219 A1
Falls Ihr Computer einen Neustart verlangt, führen Sie diesen bitte aus, bevor Sie
die Software verwenden.
Die Symbole in der Taskleiste
Ein Doppelklick auf dieses Symbol öffnet das Konfigurationsmenü für die optische
Maus (Beschreibung siehe Seite 78 - Konfiguration der optischen Funkmaus).
Ein Doppelklick auf dieses Symbol öffnet das Konfigurationsmenü für die Tastatur
(Beschreibung siehe Seite 79 - Konfiguration der Funktastatur).
Dieses Symbol zeigt Ihnen an, dass die Funktion „Num Lock“ auf der Tastatur aktiviert
wurde. Ein erneuter Druck auf die Taste „Num Lock“ deaktiviert die Funktion wieder.
Dieses Symbol zeigt Ihnen an, dass die Funktion „Caps Lock“ auf der Tastatur aktiviert
wurde. Ein erneuter Druck auf die Taste „Caps Lock“ deaktiviert die Funktion wieder.
Dieses Symbol zeigt Ihnen an, dass die Funktion „Rollen“ auf der Tastatur aktiviert
wurde. Ein erneuter Druck auf die Taste „Rollen“ deaktiviert die Funktion wieder.
Mit einem Rechtsklick auf das jeweilige Symbol können Sie ein Menü mit folgenden
Optionen aufrufen:
Öffnen Öffnet das Konfigurationsmenü des jeweiligen
Gerätes.
Info Zeigt die Versionsnummer des installierten Treibers
an.
Beenden Beendet die Funktion. Über das Startmenü des Betriebssystems
lassen sich die Anwendungen erneut aufrufen.
Deutsch - 77
Page 80

Funktastatur mit Funkmaus STMS 2219 A1
In der Standardeinstellung der Betriebssysteme werden inaktive Symbole in der
Taskleiste ausgeblendet. Es empfiehlt sich, die Funktion „Inaktive Symbole
ausblenden“ in den Eigenschaften der Taskleiste abzuschalten.
Inbetriebnahme
Umschaltung der Betriebsart
Mit der Taste
800 cpi und 1600 cpi für die optische Abtastung umschalten. Die Abtastung wird bei 1600 cpi
präziser.
Um zwischen dem Standardbetrieb und dem Mediabetrieb der optischen Maus zu wechseln,
drücken Sie die Taste CPI (5) und halten diese mindestens 3 Sekunden gedrückt bis die
Kontrollleuchte (9) kurz aufblinkt. Die verfügbaren Funktionen für den Mediabetrieb entnehmen Sie
bitte der Liste auf Seite 73. Im Mediabetrieb können Sie die Lautstärke mit dem Tilt-Wheel (6) durch
Drücken nach links bzw. rechts verändern und durch Drücken nach unten die Stummschaltung
aktivieren bzw. deaktivieren. Im Standardbetrieb kann die Windows Lautstärke durch Drücken des
Tilt-Wheels (6) nach links bzw. rechts und durch Drehen des Rades angepasst werden, wenn das
Lautstärkefenster in der Symbolleiste aktiv ist.
CPI
(5) können Sie durch einfachen Tastendruck schnell zwischen den Auflösungen
Konfiguration der optischen Funkmaus
Führen Sie einen Doppelklick auf dieses Symbol in der Taskleiste (unten rechts auf Ihrem
Bildschirm, neben der Systemuhr) aus. Oder klicken Sie mit der rechten Maustaste auf das Symbol
und wählen dann im folgenden Dialog „Öffnen“. Das Konfigurationsmenü für die Maus
erscheint.
Hier können Sie für die markierten Tasten der
Maus eine Funktion bestimmen. Klicken Sie
dazu auf die Auswahlschaltfläche hinter der
entsprechenden Maustaste und wählen Sie
eine Funktion aus dem Menü mit Linksklick
aus.
Mit dem Schalter „
wiederherstellen
Auslieferungszustand wiederherstellen.
“ können Sie den
Standard
78 - Deutsch
Page 81

Funktastatur mit Funkmaus STMS 2219 A1
Alle ausgewählten Optionen betreffen den Standardbetrieb. Die Tastenfunktionen
des Mediabetriebs sind unveränderbar.
Änderungen aktivieren Sie, indem Sie auf den Schalter „Anwenden“ klicken (das Fenster bleibt
trotzdem offen) oder auf den Schalter „OK“ klicken (das Fenster schließt sich).
Klicken Sie auf den Reiter "Über den Maustreiber", um sich Informationen zum Maustreiber
anzeigen zu lassen. Da die weiteren Reiter von Ihrem Betriebssystem bereitgestellt werden, lesen
Sie diesbezüglich bitte die Dokumentation bzw. Hilfe Ihres Betriebssystems.
Konfiguration der Funktastatur
Die Funktastatur verfügt über 22 Schnellzugriffstasten (Hotkeys) und einen Lautstärkeregler. Nach
der Installation der Software sind die Sondertasten mit folgenden Standardeinstellungen versehen.
Zusätzlich sind 19 Sondertasten frei programmierbar.
Deutsch - 79
Page 82

Funktastatur mit Funkmaus STMS 2219 A1
Nr. Hotkey Beschreibung
1
2
3
4
5
6
7
8
9
10
11
12
13
14
15
16
17
18
19
20*
21*
22*
Standard-Internet-Browser (z.B. Internet Explorer)
Standard-E-Mail-Programm (z.B. Microsoft® Outlook)
Favoriten des Internet-Browsers
Vorwärts (z.B. Internet-Browser)
Zurück (z.B. Internet-Browser)
Anzeige aktualisieren
Suchen
Startet den Taschenrechner
Öffnet den Arbeitsplatz
Startet Microsoft® Word (muss installiert sein)
Startet Microsoft® Excel (muss installiert sein)
Startet Microsoft® Powerpoint (muss installiert sein)
Startet den Standardkalender (z.B. Microsoft® Outlook, muss installiert
sein)
Ton aus/an
Nächster Titel
Vorheriger Titel
Stoppt die Wiedergabe
Wiedergabe / Pause
Startet den Standard-Media-Player (z.B. Microsoft® Media Player)
Aus dem Ruhezustand starten *
Den Ruhezustand oder Standby-Modus einleiten *
An-/Ausschalten des Computers *
80 - Deutsch
Viele Mainboards verfügen über eine BIOS-Einstellung wie z.B. „Boot on
USB“, „Power on by USB“ oder sinngemäß entsprechend. Aktivieren Sie
diese Funktion, um den Computer über die Tastatur an- und ausschalten
zu können. Beachten Sie auch die Dokumentation zu Ihrem Computer
bzw. Mainboard, um die BIOS-Einstellung vorzunehmen.
* nicht frei programmierbar
Page 83

Funktastatur mit Funkmaus STMS 2219 A1
Um die programmierbaren Sondertasten konfigurieren zu können, führen Sie einen Doppelklick
auf dieses Symbol in der Taskleiste aus (unten rechts auf Ihrem Bildschirm, neben der
Systemuhr). Oder klicken Sie mit der rechten Maustaste auf das Symbol und wählen dann im
folgenden Dialog „Öffnen“.
Es öffnet sich folgendes Menü:
Hier können Sie für die markierten Tasten der
Tastatur eine Funktion bestimmen. Klicken Sie
dazu auf die Auswahlschaltfläche hinter der
entsprechenden Sondertaste und wählen Sie
eine Funktion aus dem Menü mit Linksklick
aus.
Mit der weiteren Option „Programm auswählen“ (Schaltfläche [ … ]) können Sie eine beliebige
ausführbare Datei auf der Festplatte Ihres Computers auswählen, die über die entsprechende
Sondertaste ausgeführt werden soll.
Klicken Sie dazu auf die Schaltfläche [ … ] hinter der gewünschten Sondertaste. Es öffnet sich der
Dialog zur Programmsuche. Suchen Sie die gewünschte ausführbare Datei und bestätigen Sie die
Angaben. Die Vorgehensweise entspricht dem jeweiligen Betriebssystem.
Änderungen aktivieren Sie, indem Sie auf den Schalter „
trotzdem offen) oder auf den Schalter „
Mit dem Schalter „
Auslieferungszustand versetzen.
Klicken Sie auf den Reiter "Über den Tastaturtreiber", um sich Informationen zum Tastaturtreiber
anzeigen zu lassen. Da die weiteren Reiter von Ihrem Betriebssystem bereitgestellt werden, lesen
Sie diesbezüglich bitte die Dokumentation bzw. Hilfe Ihres Betriebssystems.
Standard wiederherstellen
OK
“ klicken (das Fenster schließt sich).
“ können Sie alle veränderten Funktionen in den
Anwenden
“ klicken (das Fenster bleibt
Deutsch - 81
Page 84

Funktastatur mit Funkmaus STMS 2219 A1
Umwelthinweise und Entsorgungsangaben
Die mit diesem Symbol gekennzeichneten Geräte unterliegen der europäischen
Richtlinie 2012/19/EU. Alle Elektro- und Elektronik-Altgeräte müssen getrennt vom
Hausmüll über dafür staatlich vorgesehene Stellen entsorgt werden. Auch der USBNano-Empfänger ist ein elektronisches Gerät und muss ebenso fachgerecht entsorgt
werden. Mit der ordnungsgemäßen Entsorgung des alten Geräts vermeiden Sie
Umweltschäden und eine Gefährdung Ihrer persönlichen Gesundheit. Weitere
Informationen zur vorschriftsgemäßen Entsorgung des alten Geräts erhalten Sie bei
der Stadtverwaltung, beim Entsorgungsamt oder in dem Geschäft, wo Sie das
Gerät erworben haben.
Denken Sie an den Umweltschutz. Verbrauchte Batterien gehören nicht in den Hausmüll. Sie
müssen bei einer Sammelstelle für Altbatterien abgegeben werden. Bitte beachten Sie, dass
Batterien nur im entladenen Zustand in die Sammelbehälter für Geräte-Altbatterien gegeben
werden dürfen, bzw. bei nicht vollständig entladenen Batterien, Vorsorge gegen Kurzschlüsse
getroffen werden muss. Kleben Sie zur Vorsorge gegen Kurzschlüsse die Kontakte der Batterien mit
Klebeband ab.
Führen Sie auch die Verpackung einer umweltgerechten Entsorgung zu. Kartonagen können bei
Altpapiersammlungen oder an öffentlichen Sammelplätzen zur Wiederverwertung abgegeben
werden. Folien und Kunststoffe des Lieferumfangs werden über Ihr örtliches
Entsorgungsunternehmen eingesammelt und umweltgerecht entsorgt.
Konformitätsvermerke
Das Maus-Tastatur-Set entspricht den grundlegenden Anforderungen und den
anderen relevanten Vorschriften der R&TTE Richtlinie 1999/5/EC, sowie der RoHS
Richtlinie 2011/65/EU. Die dazugehörige Konformitätserklärung finden Sie am
Ende dieser Anleitung.
82 - Deutsch
Page 85

Funktastatur mit Funkmaus STMS 2219 A1
Problemlösung
Wenn Funktastatur und Funkmaus nach der Installation nicht auf Eingaben reagieren, prüfen Sie
bitte folgendes:
Prüfen Sie, ob die Batterien in der richtigen Anordnung (mit der richtigen Polarität)
eingelegt sind.
Prüfen Sie, ob der Empfänger richtig an den Computer angeschlossen ist (siehe Seite 75 -
Den USB-Nano-Empfänger anschließen).
Probieren Sie einen anderen USB-Anschluss.
Beachten Sie, dass bei der Verwendung mehrerer Sets die einzelnen Komponenten wie
Funktastatur, Funkmaus und USB-Nano-Empfänger nicht untereinander getauscht werden
dürfen.
Prüfen Sie den Ladezustand der Batterien (setzen Sie gegebenenfalls neue Batterien ein).
Beachten Sie, dass Sie eine Unterlage (z.B. Mousepad) verwenden sollten, wenn Sie die
Maus auf einer Glasoberfläche oder einer glänzenden Oberfläche verwenden.
Wenn die Symbole für „Num Lock“, „Caps Lock“ und/oder „Rollen“ nicht in der Taskleiste
aufgeführt sind, versuchen Sie bitte folgendes:
Prüfen Sie in den Einstellungen der Taskleiste, ob inaktive Symbole ausgeblendet werden.
Deaktivieren Sie die Funktion, um die Symbole dauerhaft einzublenden.
Wenn beim Schreiben mit der Funktastatur falsche Zeichen ausgegeben werden, prüfen Sie bitte
folgendes:
Prüfen Sie in der Systemsteuerung, ob die richtige Eingabesprache für die Tastatur gewählt
wurde.
Führen Sie einen Neustart Ihres Computers durch und prüfen Sie die Tastatureingabe
erneut.
Deutsch - 83
Page 86

Funktastatur mit Funkmaus STMS 2219 A1
Hinweise zu Garantie und Serviceabwicklung
Garantie der TARGA GmbH
Sehr geehrte Kundin, sehr geehrter Kunde,
Sie erhalten auf dieses Gerät 3 Jahre Garantie ab Kaufdatum. Im Falle von Mängeln dieses
Produkts stehen Ihnen gegen den Verkäufer des Produkts gesetzliche Rechte zu. Diese gesetzlichen
Rechte werden durch unsere im Folgenden dargestellte Garantie nicht eingeschränkt.
Garantiebedingungen
Die Garantiefrist beginnt mit dem Kaufdatum. Bitte bewahren Sie den originalen Kassenbon gut
auf. Diese Unterlage wird als Nachweis für den Kauf benötigt. Tritt innerhalb von drei Jahren ab
dem Kaufdatum dieses Produkts ein Material- oder Fabrikationsfehler auf, wird das Produkt von uns
– nach unserer Wahl – für Sie kostenlos repariert oder ersetzt.
Garantiezeit und gesetzliche Mängelansprüche
Die Garantiezeit wird durch die Gewährleistung nicht verlängert. Dies gilt auch für ersetzte und
reparierte Teile. Eventuell schon beim Kauf vorhandene Schäden und Mängel müssen sofort nach
dem Auspacken gemeldet werden. Nach Ablauf der Garantiezeit anfallende Reparaturen sind
kostenpflichtig.
Garantieumfang
Das Gerät wurde nach strengen Qualitätsrichtlinien sorgfältig produziert und vor Auslieferung
gewissenhaft geprüft. Die Garantieleistung gilt für Material- oder Fabrikationsfehler. Diese Garantie
erstreckt sich nicht auf Produktteile, die normaler Abnutzung ausgesetzt sind und daher als
Verschleißteile angesehen werden können oder für Beschädigungen an zerbrechlichen Teilen, z. B.
Schalter, Akkus oder die aus Glas gefertigt sind. Diese Garantie verfällt, wenn das Produkt
beschädigt, nicht sachgemäß benutzt oder gewartet wurde. Für eine sachgemäße Benutzung des
Produkts sind alle in der Bedienungsanleitung aufgeführten Anweisungen genau einzuhalten.
Verwendungszwecke und Handlungen, von denen in der Bedienungsanleitung abgeraten oder vor
denen gewarnt wird, sind unbedingt zu vermeiden. Das Produkt ist nur für den privaten und nicht für
den gewerblichen Gebrauch bestimmt. Bei missbräuchlicher und unsachgemäßer Behandlung,
Gewaltanwendung und bei Eingriffen, die nicht von unserer autorisierten Service-Niederlassung
vorgenommen wurden, erlischt die Garantie. Mit Reparatur oder Austausch des Produkts beginnt
kein neuer Garantiezeitraum.
84 - Deutsch
Page 87

Funktastatur mit Funkmaus STMS 2219 A1
Abwicklung im Garantiefall
Um eine schnelle Bearbeitung Ihres Anliegens zu gewährleisten, folgen Sie bitte den folgenden
Hinweisen:
- Bitte lesen Sie vor Inbetriebnahme Ihres Produktes sorgfältig die beigefügte
Dokumentation. Sollte es mal zu einem Problem kommen, welches auf diese Weise nicht
gelöst werden kann, wenden Sie sich bitte an unsere Hotline.
- Bitte halten Sie für alle Anfragen den Kassenbon und die Artikelnummer bzw. wenn
vorhanden die Seriennummer als Nachweis für den Kauf bereit.
- Für den Fall, dass eine telefonische Lösung nicht möglich ist, wird durch unsere Hotline in
Abhängigkeit der Fehlerursache ein weiterführender Service veranlasst.
Service
E-Mail: service.DE@targa-online.com
Telefon: 0049 (0) 211 - 547 69 93
Telefon: 0043 (0) 1 - 79 57 60 09
E-Mail: service.AT@targa-online.com
Telefon: 0041 (0) 44 - 511 82 91
E-Mail: service.CH@targa-online.com
IAN: 101003
Hersteller
Bitte beachten Sie, dass die folgende Anschrift keine Serviceanschrift ist. Kontaktieren Sie zunächst
die oben benannte Servicestelle.
TARGA GmbH
Coesterweg 45
59494 SOEST
DEUTSCHLAND / GERMANY
Deutsch - 85
Page 88

 Loading...
Loading...