Page 1
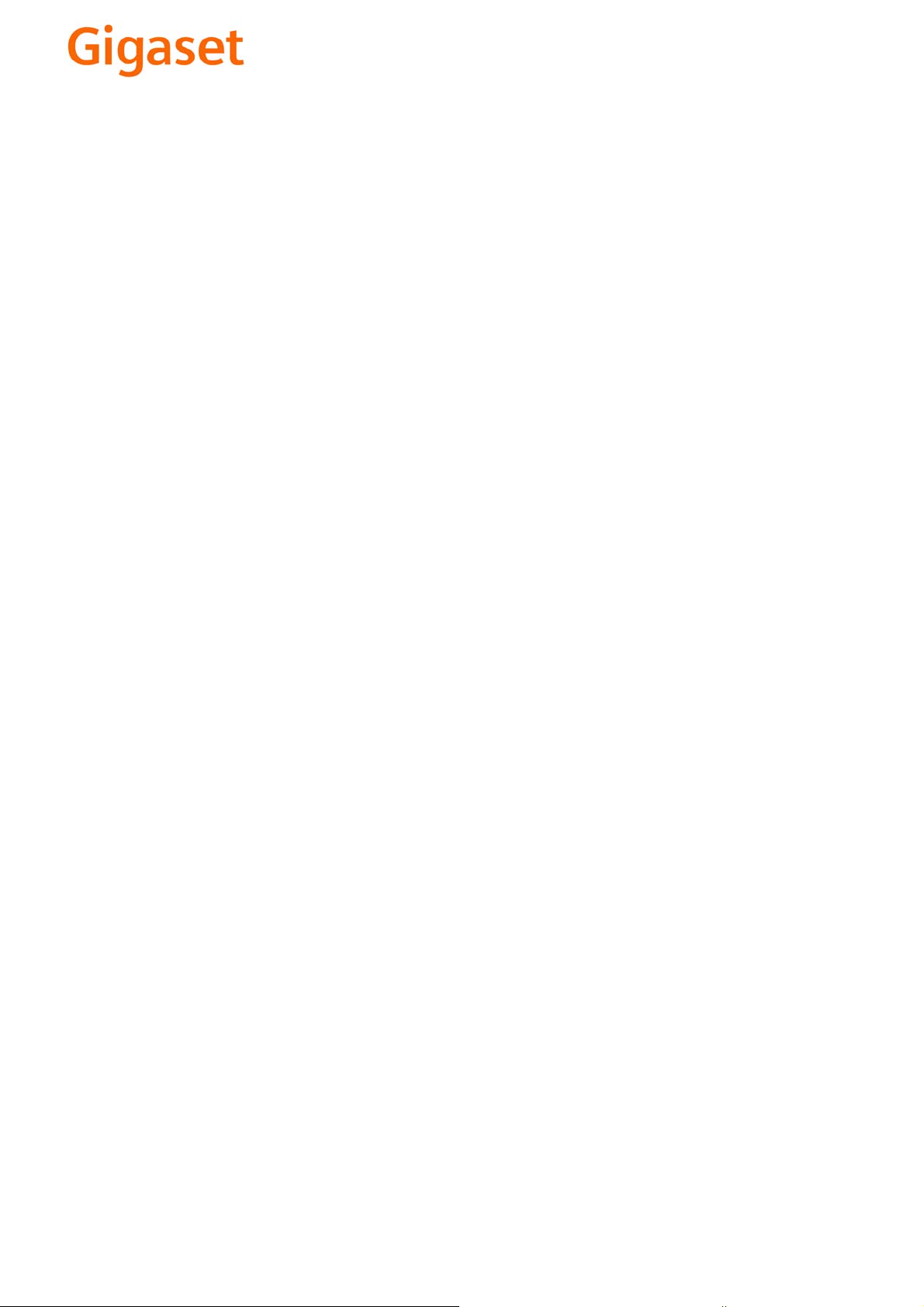
EN Dear Customer,
Gigaset Communications GmbH is the legal successor to
Siemens Home and Office Communication Devices GmbH &
Co. KG (SHC), which in turn continued the Gigaset business
of Siemens AG. Any statements made by Siemens AG or
SHC that are found in the user guides should therefore be
understood as statements of Gigaset Communications
.
GmbH
We hope you enjoy your Gigaset.
DE Sehr geehrte Kundin, sehr geehrter Kunde,
FR Chère Cliente, Cher Client,
IT Gentile cliente,
NL Geachte klant,
ES Estimado cliente,
PT SCaros clientes,
die Gigaset Communications GmbH ist Rechtsnachfolgerin
der Siemens Home and Office Communication Devices
GmbH & Co. KG (SHC), die ihrerseits das Gigaset-Geschäft
der Siemens AG fortführte. Etwaige Erklärungen der
Siemens AG oder der SHC in den Bedienungsanleitungen
sind daher als Erklärungen der Gigaset Communications
GmbH zu verstehen.
Wir wünschen Ihnen viel Freude mit Ihrem Gigaset.
la société Gigaset Communications GmbH succède en droit
à Siemens Home and Office Communication Devices GmbH
& Co. KG (SHC) qui poursuivait elle-même les activités Gigaset de Siemens AG. Donc les éventuelles explications de Siemens AG ou de SHC figurant dans les modes d’emploi
doivent être comprises comme des explications de Gigaset
Communications GmbH.
Nous vous souhaitons beaucoup d’agrément avec votre
Gigaset.
la Gigaset Communications GmbH è successore della Siemens Home and Office Communication Devices GmbH &
Co. KG (SHC) che a sua volta ha proseguito l’attività della
Siemens AG. Eventuali dichiarazioni della Siemens AG o
della SHC nei manuali d’istruzione, vanno pertanto intese
come dichiarazioni della Gigaset Communications GmbH.
Le auguriamo tanta soddisfazione con il vostro Gigaset.
Gigaset Communications GmbH is de rechtsopvolger van
Siemens Home and Office Communication Devices GmbH &
Co. KG (SHC), de onderneming die de Gigaset-activiteiten
van Siemens AG heeft overgenomen. Eventuele uitspraken
of mededelingen van Siemens AG of SHC in de gebruiksaanwijzingen dienen daarom als mededelingen van Gigaset
Communications GmbH te worden gezien.
Wij wensen u veel plezier met uw Gigaset
la Gigaset Communications GmbH es derechohabiente de la
Siemens Home and Office Communication Devices GmbH &
Co. KG (SHC) que por su parte continuó el negocio Gigaset
de la Siemens AG. Las posibles declaraciones de la
Siemens AG o de la SHC en las instrucciones de uso se
deben entender por lo tanto como declaraciones de la Gigaset Communications GmbH.
Le deseamos que disfrute con su Gigaset.
Gigaset Communications GmbH é a sucessora legal da Siemens Home and Office Communication Devices GmbH &
Co. KG (SHC), que, por sua vez, deu continuidade ao sector
de negócios Gigaset, da Siemens AG. Quaisquer declarações por parte da Siemens AG ou da SHC encontradas nos
manuais de utilização deverão, portanto, ser consideradas
como declarações da Gigaset Communications GmbH.
Desejamos que tenham bons momentos com o seu Gigaset.
DA Kære Kunde,
FI Arvoisa asiakkaamme,
SV Kära kund,
NO Kjære kunde,
EL Αγ α πητή πελάτισσα, αγαπητέ πελάτη,
HR Poštovani korisnici,
.
SL Spoštovani kupec!
Gigaset Communications GmbH er retlig efterfølger til Siemens Home and Office Communication Devices GmbH &
Co. KG (SHC), som fra deres side videreførte Siemens AGs
Gigaset-forretninger. Siemens AGs eller SHCs eventuelle
forklaringer i betjeningsvejledningerne skal derfor forstås
som Gigaset Communications GmbHs forklaringer.
Vi håber, du får meget glæde af din Gigaset.
Gigaset Communications GmbH on Siemens Home and
Office Communication Devices GmbH & Co. KG (SHC)-yri-
tyksen oikeudenomistaja, joka jatkoi puolestaan Siemens
AG:n Gigaset-liiketoimintaa. Käyttöoppaissa mahdollisesti
esiintyvät Siemens AG:n tai SHC:n selosteet on tämän
vuoksi ymmärrettävä Gigaset Communications GmbH:n
selosteina.
Toivotamme Teille paljon iloa Gigaset-laitteestanne.
Gigaset Communications GmbH övertar rättigheterna från
Siemens Home and Office Communication Devices GmbH &
Co. KG (SHC), som bedrev Gigaset-verksamheten efter Siemens AG. Alla förklaringar från Siemens AG eller SHC i
användarhandboken gäller därför som förklaringar från
Gigaset Communications GmbH.
Vi önskar dig mycket nöje med din Gigaset.
Gigaset Communications GmbH er rettslig etterfølger etter
Siemens Home and Office Communication Devices GmbH &
Co. KG (SHC), som i sin tur videreførte Gigaset-geskjeften i
Siemens AG. Eventuelle meddelelser fra Siemens AG eller
SHC i bruksanvisningene er derfor å forstå som meddelelser
fra Gigaset Communications GmbH.
Vi håper du får stor glede av din Gigaset-enhet.
η Gigaset Communications GmbH είναι η νομική διάδοχος της
Siemens Home and Office Communication Devices GmbH &
Co. KG (SHC), η οποία έχει αναλάβει την εμπορική
δραστηριότητα Gigaset της Siemens AG. Οι δηλώσεις της
Siemens AG ή της SHC στις
επομένως δηλώσεις της Gigaset Communications GmbH.
Σας ευχόμαστε καλή διασκέδαση με τη συσκευή σας Gigaset.
Gigaset Communications GmbH pravni je sljednik tvrtke
Siemens Home and Office Communication Devices GmbH &
Co. KG (SHC), koji je nastavio Gigaset poslovanje tvrtke
Siemens AG. Zato sve izjave tvrtke Siemens AG ili SHC koje
se nalaze u uputama za upotrebu treba tumačiti kao izjave
tvrtke Gigaset Communications GmbH.
Nadamo se da sa zadovoljstvom koristite svoj Gigaset
uređaj.
Podjetje Gigaset Communications GmbH je pravni naslednik
podjetja Siemens Home and Office Communication Devices
GmbH & Co. KG (SHC), ki nadaljuje dejavnost znamke
Gigaset podjetja Siemens AG. Vse izjave podjetja Siemens
AG ali SHC v priročnikih za uporabnike torej veljajo kot izjave
podjetja Gigaset Communications GmbH.
Želimo vam veliko užitkov ob uporabi naprave Gigaset.
οδηγίες χρήσ
ης αποτ
ελούν
Issued by
Gigaset Communications GmbH
Schlavenhorst 66, D-46395 Bocholt
Gigaset Communications GmbH is a trademark
licensee of Siemens AG
© Gigaset Communications GmbH 2008
All rights reserved.
Subject to availability. Rights of modifications
reserved.
www.gigaset.com
Page 2
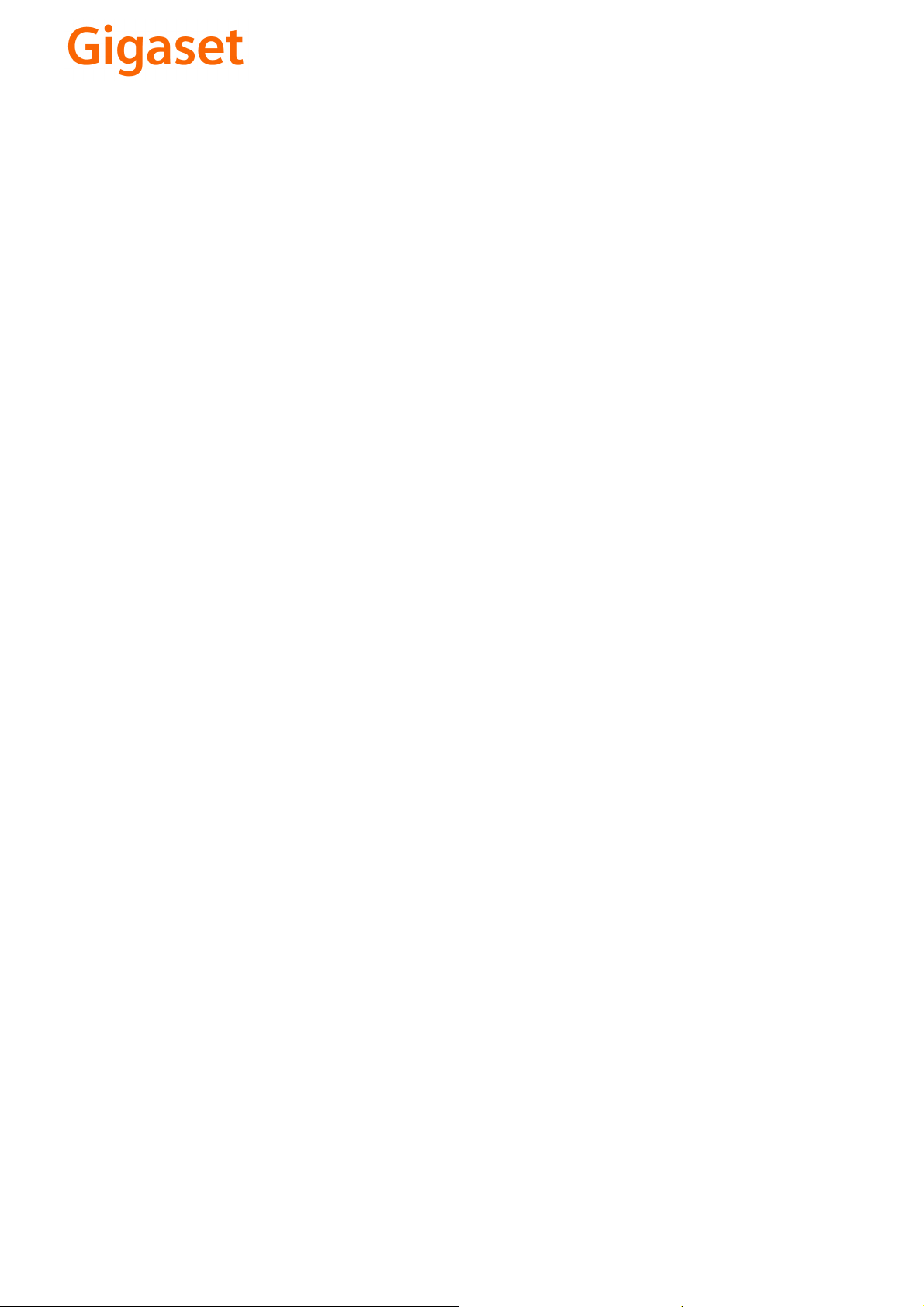
CS Vážení zákazníci,
společnost Gigaset Communications GmbH je právním
nástupcem společnosti Siemens Home and Office
Communication Devices GmbH & Co. KG (SHC), která dále
přejala segment produktů Gigaset společnosti Siemens AG.
Jakékoli prohlášení společnosti Siemens AG nebo SHC, které
naleznete v uživatelských příručkách, je třeba považovat za
prohlášení společnosti Gigaset Communications GmbH.
Doufáme, že jste s produkty Gigaset spokojeni.
SK Vážený zákazník,
Spoločnosť Gigaset Communications GmbH je právnym
nástupcom spoločnosti Siemens Home and Office
Communication Devices GmbH & Co. KG (SHC), ktorá zasa
pokračovala v činnosti divízie Gigaset spoločnosti Siemens
AG. Z tohto dôvodu je potrebné všetky vyhlásenia
spoločnosti Siemens AG alebo SHC, ktoré sa nachádzajú v
používateľských príručkách, chápať ako vyhlásenia
spoločnosti Gigaset Communications GmbH.
Veríme, že budete so zariadením Gigaset spokojní.
PL Szanowny Kliencie,
Firma Gigaset Communications GmbH jest spadkobiercą
prawnym firmy Siemens Home and Office Communication
Devices GmbH & Co. KG (SHC), która z kolei przejęła
segment produktów Gigaset od firmy Siemens AG. Wszelkie
oświadczenia firm Siemens AG i SHC, które można znaleźć
w instrukcjach obsługi, należy traktować jako oświadczenia
firmy Gigaset Communications GmbH.
Życzymy wiele przyjemności z korzystania z produktów
Gigaset.
TR Sayın Müşterimiz,
Gigaset Communications GmbH, Siemens AG'nin Gigaset
işletmesini yürüten Siemens Home and Office
Communication Devices GmbH & Co. KG (SHC)'nin yasal
halefidir. Kullanma kılavuzlarında bulunan ve Siemens AG
veya SHC tarafından yapılan bildiriler Gigaset
Communications GmbH tarafından yapılmış bildiriler olarak
algılanmalıdır.
Gigaset'ten memnun kalmanızı ümit ediyoruz.
RO Stimate client,
Gigaset Communications GmbH este succesorul legal al
companiei Siemens Home and Office Communication
Devices GmbH & Co. KG (SHC), care, la rândul său, a
continuat activitatea companiei Gigaset a Siemens AG.
Orice afirmaţii efectuate de Siemens AG sau SHC şi incluse
în ghidurile de utilizare vor fi, prin urmare, considerate a
aparţine Gigaset Communications GmbH.
Sperăm ca produsele Gigaset să fie la înălţimea dorinţelor
dvs.
SR Poštovani potrošaču,
Gigaset Communications GmbH je pravni naslednik
kompanije Siemens Home and Office Communication
Devices GmbH & Co. KG (SHC), kroz koju je nastavljeno
poslovanje kompanije Gigaset kao dela Siemens AG. Stoga
sve izjave od strane Siemens AG ili SHC koje se mogu naći u
korisničkim uputstvima treba tuma
Gigaset Communications GmbH.
Nadamo se da ćete uživati u korišćenju svog Gigaset
uređaja.
BG Уважаеми потребители,
Gigaset Communications GmbH е правоприемникът на
Siemens Home and Office Communication Devices GmbH
& Co. KG (SHC), която на свой ред продължи бизнеса на
подразделението Siemens AG. По тази причина
всякакви изложения, направени от Siemens AG или
SHC, които се намират в ръководствата за
потребителя, следва да се разбират като изложения на
Gigaset Communications GmbH.
Надяваме се да ползвате с удоволствие вашия Gigaset.
izjave kompanije
čiti kao
RU Уважаемыи покупатель!
Компания Gigaset Communications GmbH является
правопреемником компании Siemens Home and Office
Communication Devices GmbH & Co. KG (SHC), которая,
ою очередь, приняла подразделение Gigaset в свое
в св
управление от компании Siemens AG. Поэтому любые
заявления, сделанные от имени компании Siemens AG
или SHC и встречающиеся в руководствах
пользователя, должны восприниматься как заявления
компании Gigaset Communications GmbH.
Мы надеемся, что продукты Gigaset удовлетворяют
вашим требованиям.
HU T
isztelt Vásárló!
A Siemens Home and Communication Devices GmbH & Co.
KG (SHC) törvényes jogutódja a Gigaset Communications
GmbH, amely a Siemens AG Gigaset üzletágának utódja.
Ebből következően a Siemens AG vagy az SHC felhasználói
kézikönyveiben található bármely kijelentést a Gigaset
Communications GmbH kijelentésének kell tekinteni.
Reméljük, megelégedéssel használja Gigaset készülékét.
Issued by
Gigaset Communications GmbH
Schlavenhorst 66, D-46395 Bocholt
Gigaset Communications GmbH is a trademark
licensee of Siemens AG
© Gigaset Communications GmbH 2008
All rights reserved.
Subject to availability. Rights of modifications
reserved.
www.gigaset.com
Page 3
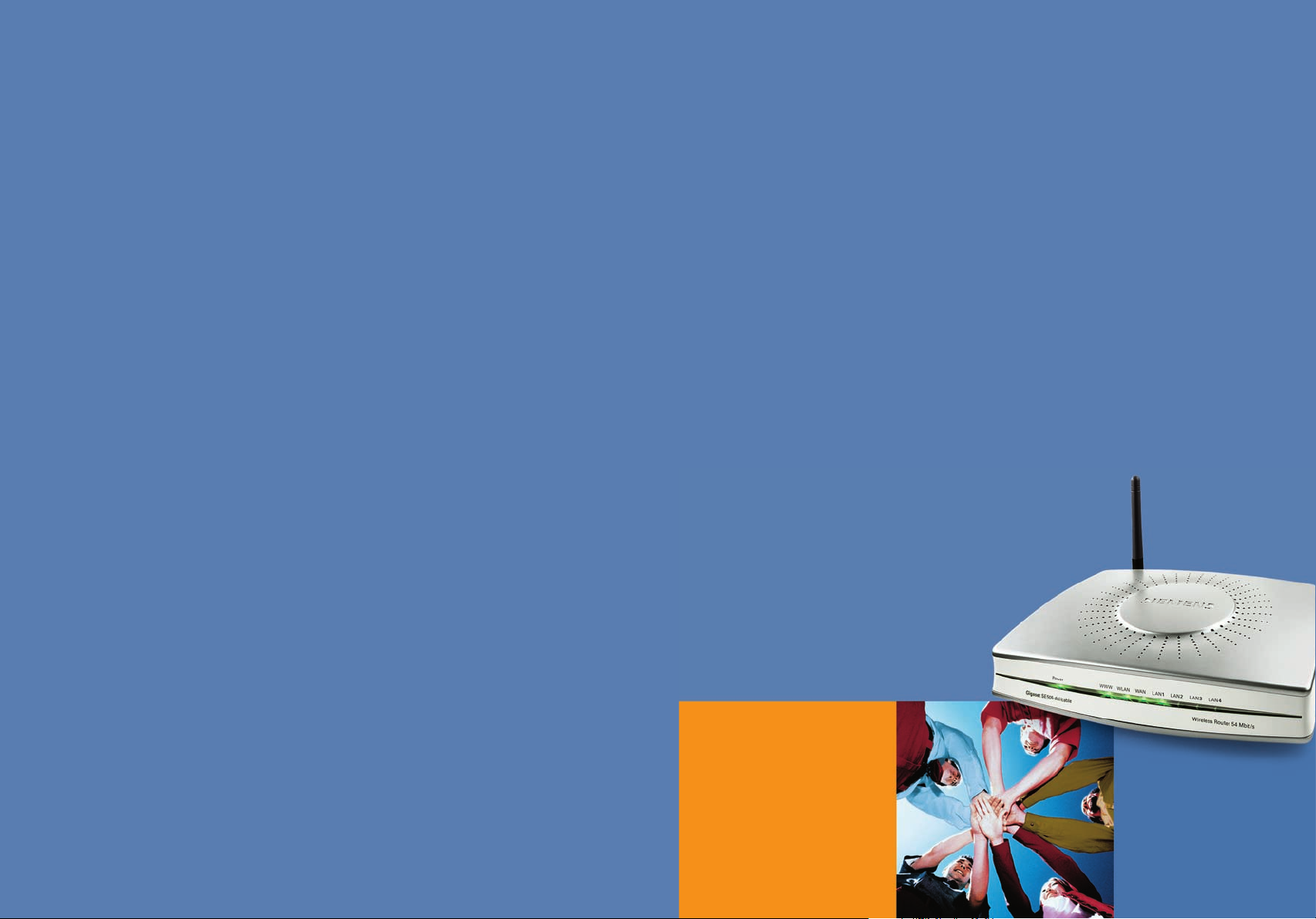
s
Be inspired
Kurzbedienungsanleitung
Quick Installation Guide
Guide d’installation rapide
Guida rapida
Beknopte gebruikershandleiding
Guía de manejo rápida
Snabbguide
Kort brugsanvisning
Pikaohje
Hurtigguide
Guia para uma instalação rápida
Issued by
Information and Communication mobile
Haidenauplatz 1
D-81667 Munich
© Siemens AG 2003
All rights reserved. Subject to availability.
Rights of modification reserved.
06/2003
Siemens Aktiengesellschaft
http://www.my-siemens.com
No.: A31008-E505-B100-1-PED1
Gigaset
SE505
dsl / cable
Wireless LAN
Page 4
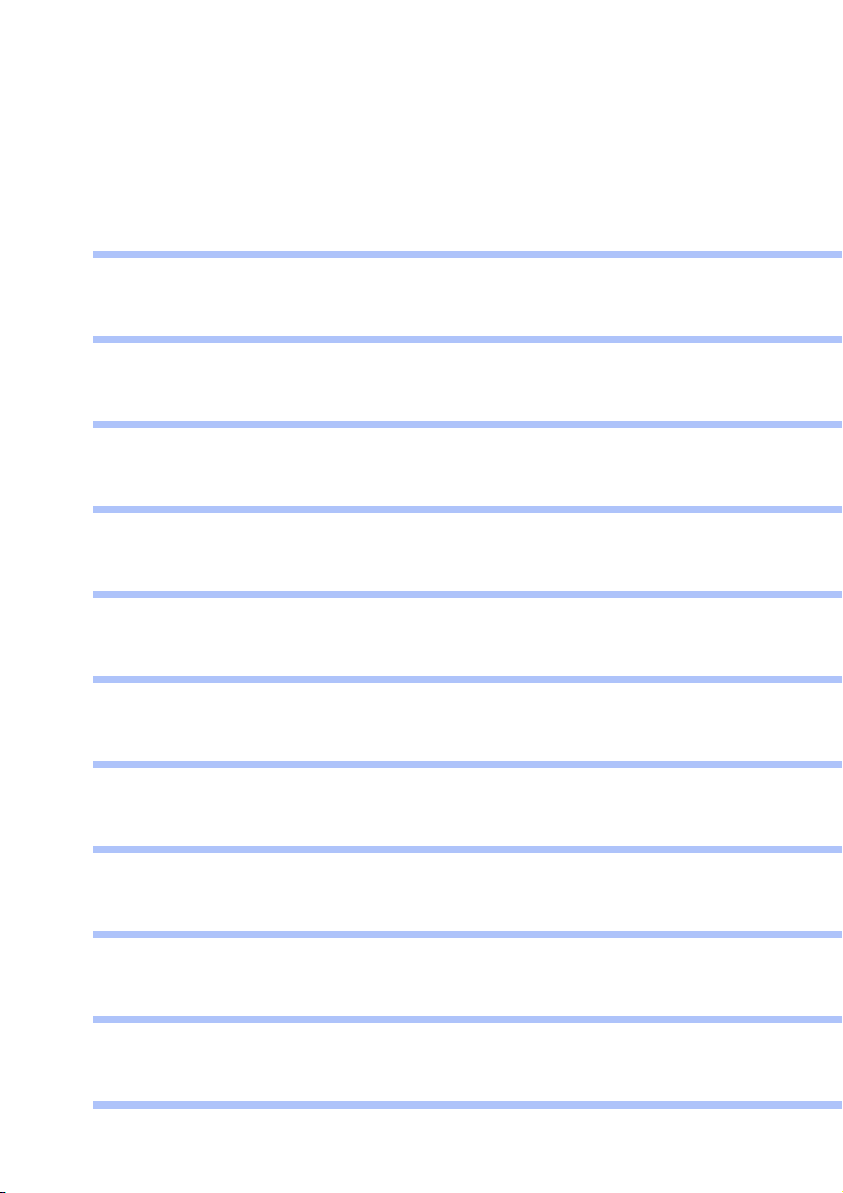
Table of Contents
Table of Contents
Kurzbedienungsanleitung 3
Quick Installation Guide 17
Guide d'installation rapide 31
Guida rapida 45
Beknopte gebruikershandleiding 59
Guía de manejo rápida 73
Snabbguide 87
deutschenglishfrançaisitalianonederlandsespañolsuomi dansk svenskanorskportugués
Kort brugsanvisning 101
Pikaohje 115
Hurtigguide 129
Guia para uma instalação rápida 143
1
Page 5
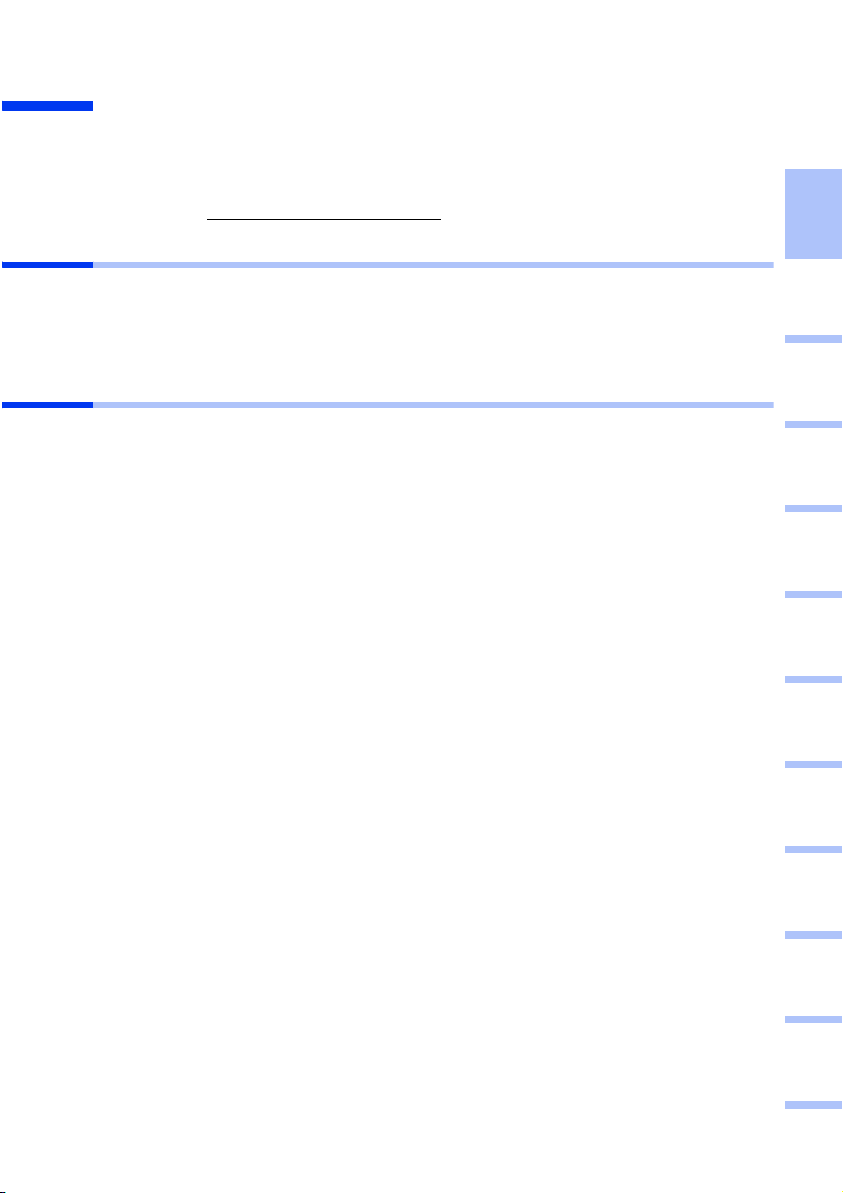
Kurzbedienungsanleitung
Kurzbedienungsanleitung
Diese Kurzbedienungsanleitung zeigt Ihnen, wie Sie Ihr Gigaset SE505 dsl/cable
anschließen, konfigurieren und eine Verbindung ins Internet herstellen.
Detaillierte Informationen über die umfangreichen Möglichkeiten Ihres Routers finden
Sie in der Bedienungsanleitung in elektronischer Form auf der mitgelieferten CD und im
Internet unter www.my-siemens.com/se505
Warenzeichen
Microsoft, Windows 98, Windows ME, Windows 2000, Windows XP und Internet
Explorer sind registrierte Warenzeichen der Microsoft Corporation.
Netscape, Netscape Navigator und Netscape Communicator sind registrierte Warenzeichen der Netscape Communications Corporation.
Sicherheitshinweise
◆ Verwenden Sie nur das mit dem Gerät ausgelieferte Steckernetzgerät (12V 1A).
Beachten Sie beim Anschluss an das Stromnetz die Anschlusswerte.
◆ Schützen Sie das Gerät vor Feuchtigkeit.
◆ Öffnen Sie niemals das Gerät. Das Gerät darf aus Gründen der elektrischen
Sicherheit nur von autorisiertem Servicepersonal geöffnet werden.
◆ Das Gerät kann den Betrieb von medizinischen Geräten beeinflussen. Beachten Sie
die technischen Bedingungen der entsprechenden Umgebung.
◆ Händigen Sie die Bedienungsanleitung mit aus, wenn Sie Ihr Gerät an eine andere
Person weitergeben.
◆ Entsorgen Sie das Gerät umweltgerecht.
.
deutschenglishfrançaisitalianonederlandsespañolsuomi dansk svenskanorskportugués
3
Page 6
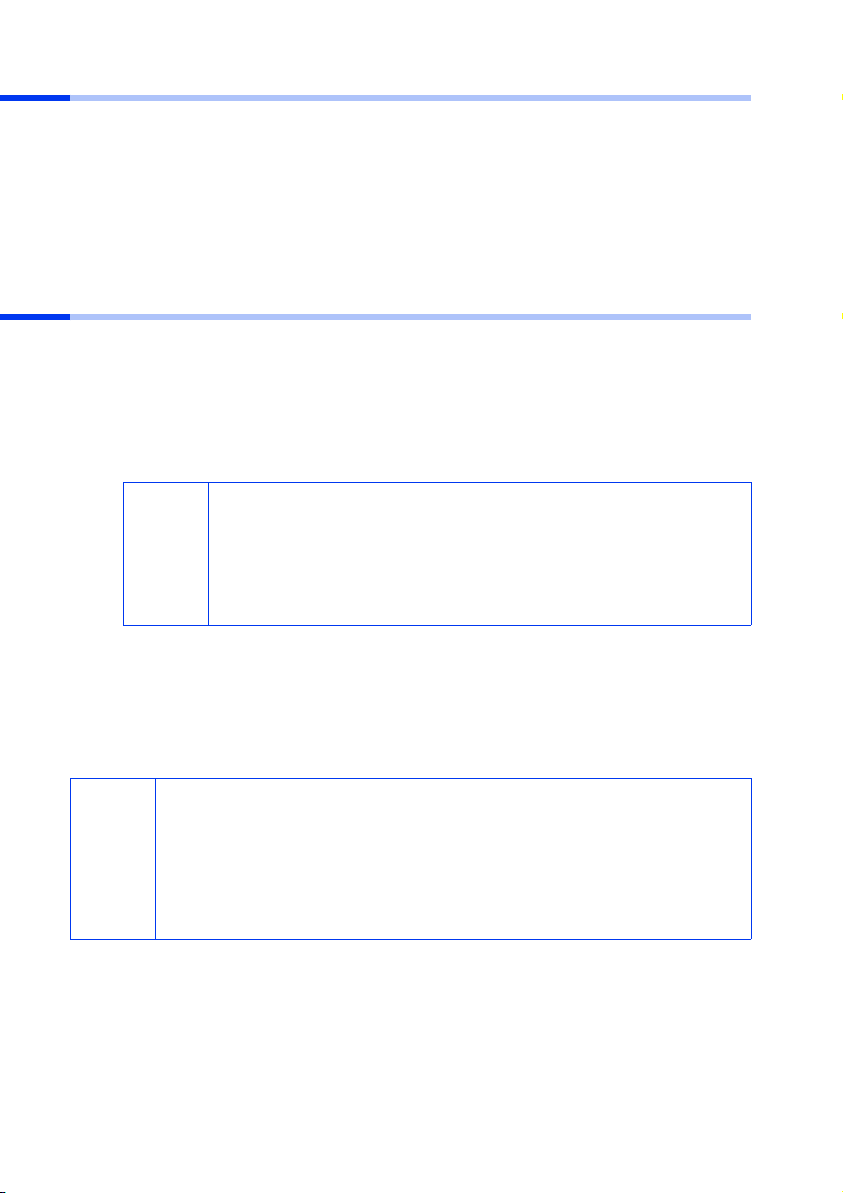
Kurzbedienungsanleitung
Packungsinhalt
Die Verpackung enthält die folgenden Bestandteile:
◆ das Gigaset SE505 dsl/cable
◆ ein Steckernetzgerät (12V 1A)
◆ ein Ethernet-Kabel (CAT-5)
◆ die Installations-CD einschließlich Bedienungsanleitung und dem Dokument
„Praktische Anwendungsfälle und Konfigurationsbeispiele“
◆ diese Kurzbedienungsanleitung
Systemanforderungen
Zum Betrieb Ihres Routers benötigen Sie
◆ einen PC mit
– einer Ethernet-Netzwerkkarte
oder
– eine Gigaset PC Card 54, eine Gigaset PCI Card 54 oder einen anderen 802.11g-
kompatiblen kabellosen Netzwerkadapter.
Sie können auch einen 802.11b-kompatiblen Netzwerkadapter
verwenden, wie z. B. die Gigaset PC Card 11 oder den Gigaset USB
i
Adapter 11. In diesem Fall können Sie jedoch nicht die volle Übertragungsgeschwindigkeit des Gigaset SE505 dsl/cable von 54
Mbps nutzen. Die 802.11b-kompatiblen Produkte haben eine maximale Übertragungsgeschwindigkeit von 11 Mbps.
◆ einen Web-Browser, wie z. B. Microsoft Internet Explorer 5.5 oder höher, Netscape
Communicator 6.0 oder höher für die Konfiguration Ihres Routers.
◆ für den Internet-Zugang: ein DSL- oder Kabelmodem und die Zugangsdaten Ihres
Internet-Anbieters.
Für den erfahrenen Nutzer
Die Standard-Einstellungen für den Router sind:
i
IP-Adresse: 192.168.2.1
Subnetzmaske: 255.255.255.0
SSID: ConnectionPoint
Funkkanal: 11
4
Page 7
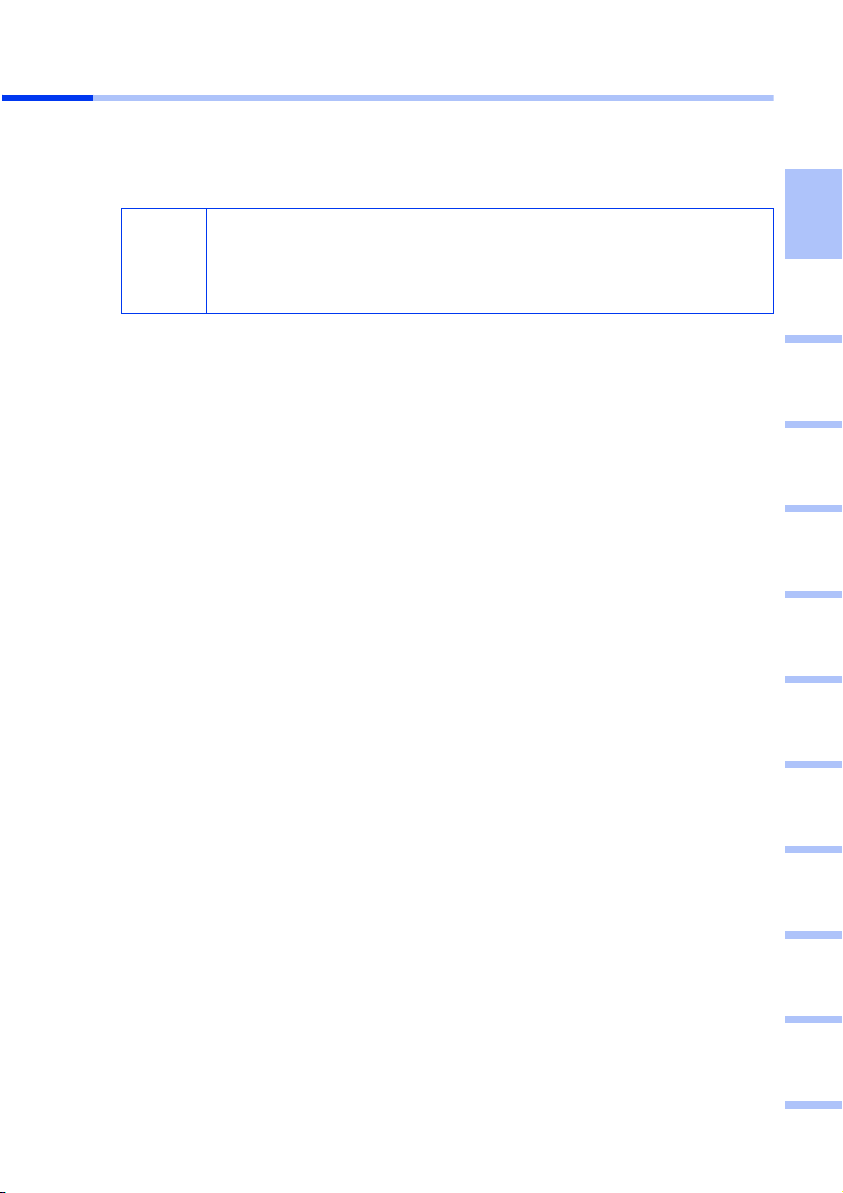
Kurzbedienungsanleitung
Überblick über die Installationsschritte eines Netzwerks
1. Installieren Sie zunächst die Ethernet-Netzwerkkarte oder einen kabellosen
Netzwerkadapter wie die Gigaset PC Card 54 oder die Gigaset PCI Card 54 an Ihrem
PC. Der Installationsvorgang ist in den Bedienungsanleitungen dieser Produkte beschrieben.
Beachten Sie bitte bei der Installation von kabellosen Netzwerk-
i
2. Installieren Sie erst danach das Gigaset SE505 dsl/cable.
– Schließen Sie das Gigaset SE505 dsl/cable an (s. S. 6).
– Richten Sie das Netzwerk ein (s. S. 9).
– Konfigurieren Sie das Gigaset SE505 dsl/cable (s. S. 11).
Sie benötigen dazu die Zugangsdaten Ihres Internet-Anbieters.
Diese Schritte sind auf den folgenden Seiten beschrieben. Sie benötigen dazu
ungefähr 10-15 Minuten.
3. Bei einer kabellosen Verbindung stellen Sie dann die Verbindung vom kabellosen
Netzwerkadapter zum Gigaset SE505 dsl/cable her. Dies ist in der Bedienungsanleitung des Netzwerkadapters beschrieben.
4. Optional können Sie weitere PCs anschließen und diese wie auf S. 14 beschrieben
konfigurieren.
adaptern:
Die voreingestellte SSID des Gigaset SE505 dsl/cable ist
ConnectionPoint.
deutschenglishfrançaisitalianonederlandsespañolsuomi dansk svenskanorskportugués
5
Page 8
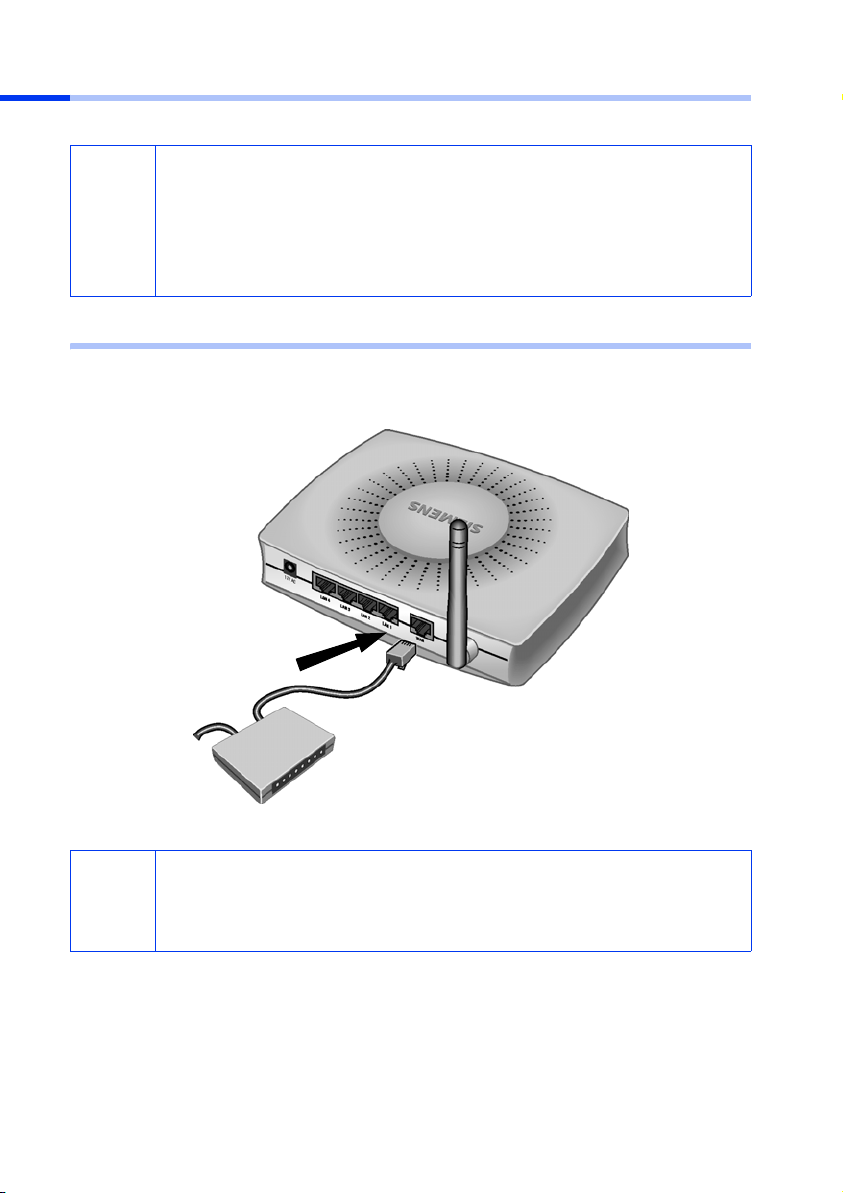
Kurzbedienungsanleitung
Router anschließen
◆ Verwenden Sie nur das mit dem Gerät ausgelieferte Steckernetzgerät
(12V 1A).
!
DSL- oder Kabelmodem mit dem Router verbinden
Verbinden Sie mit einem Ethernet-Kabel den mit WAN gekennzeichneten Anschluss auf
der Rückseite des Gigaset SE505 dsl/cable und Ihr DSL- oder Kabelmodem.
◆ Stecken Sie keine Telefonstecker in die WAN- und LAN-Anschlüsse
Ihres Routers.
◆ Verwenden Sie für die WAN- und LAN-Anschlüsse nur Standard-
Netzwerkkabel (CAT-5).
Gigaset SE505 dsl/cable
DSL- bzw. Kabelmodem
Bitte beachten Sie, dass das Kabel, das sie verwenden, zum Modem pas-
i
sen muss (gerade oder gekreuzte Verdrahtung). Beachten Sie die Bedienungsanleitung Ihres Modems. Das mitgelieferte Ethernet-Kabel hat eine
gerade Verdrahtung.
6
Page 9
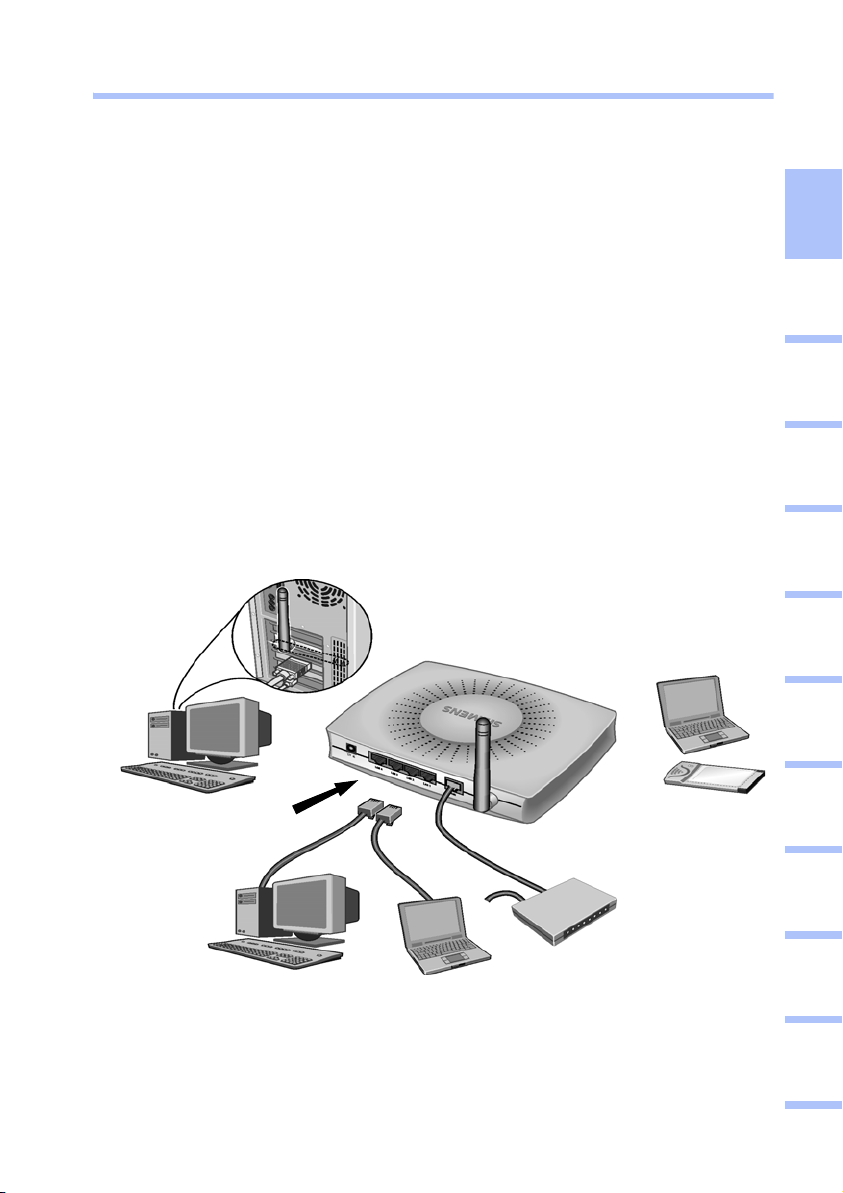
Kurzbedienungsanleitung
LAN-Verbindung herstellen
An Ihr Gigaset SE505 dsl/cable können Sie PCs kabellos oder kabelgebunden
anschließen und damit ein lokales Netz (LAN) aufbauen.
◆ Kabellos
Ein kabelloser Anschluss wird über einen kabellosen Netzwerkadapter hergestellt,
der an Ihrem PC installiert sein muss. Das kann z. B. eine Gigaset PC Card 54, eine
Gigaset PCI Card 54 oder ein anderer 802.11g- oder 802.11b-kompatibler kabelloser
Netzwerkadapter sein.
Sie definieren ein kabelloses Netzwerk, indem Sie allen Geräten eine identische SSID
zuweisen. Tragen Sie also in der Konfiguration Ihres Netzwerkadapters die SSID des
Routers ein. Die Voreinstellung der SSID für den Router ist ConnectionPoint.
Wenn Sie eine Gigaset PC Card 54 oder eine Gigaset PCI Card 54 verwenden, dann
geben Sie diese SSID über den Gigaset WLAN Adapter Monitor ein. Entsprechende
Informationen finden Sie in den Bedienungsanleitungen zu diesen Geräten.
Ist am kabellosen Netzwerkadapter Ihres PCs die richtige SSID eingetragen, wird die
Funkverbindung automatisch hergestellt, wenn Sie Ihren Router an das Stromnetz
anschließen (s. S. 8).
◆ Kabelgebunden
Verbinden Sie mit dem mitgelieferten Ethernet-Kabel einen der LAN-Anschlüsse
(LAN1 - LAN4) auf der Rückseite des Gigaset SE505 dsl/cable und die Ethernet-
Netzwerkkarte Ihres PCs.
deutschenglishfrançaisitalianonederlandsespañolsuomi dansk svenskanorskportugués
PC mit Gigaset
PCI Card 54
PC mit EthernetKarte
kabellos
kabelgebunden
Notebook mit
Ethernet-Karte
Notebook mit
Gigaset PC
Card 54
kabellos
Das Bild zeigt die verschiedenen Anschlussmöglichkeiten. Verbinden Sie jedoch
zunächst nur einen PC mit dem Router und fahren Sie mit den folgenden Arbeitsschritten fort. (Wie Sie weitere PCs anschließen, lesen Sie bitte auf S. 14 nach.)
7
Page 10
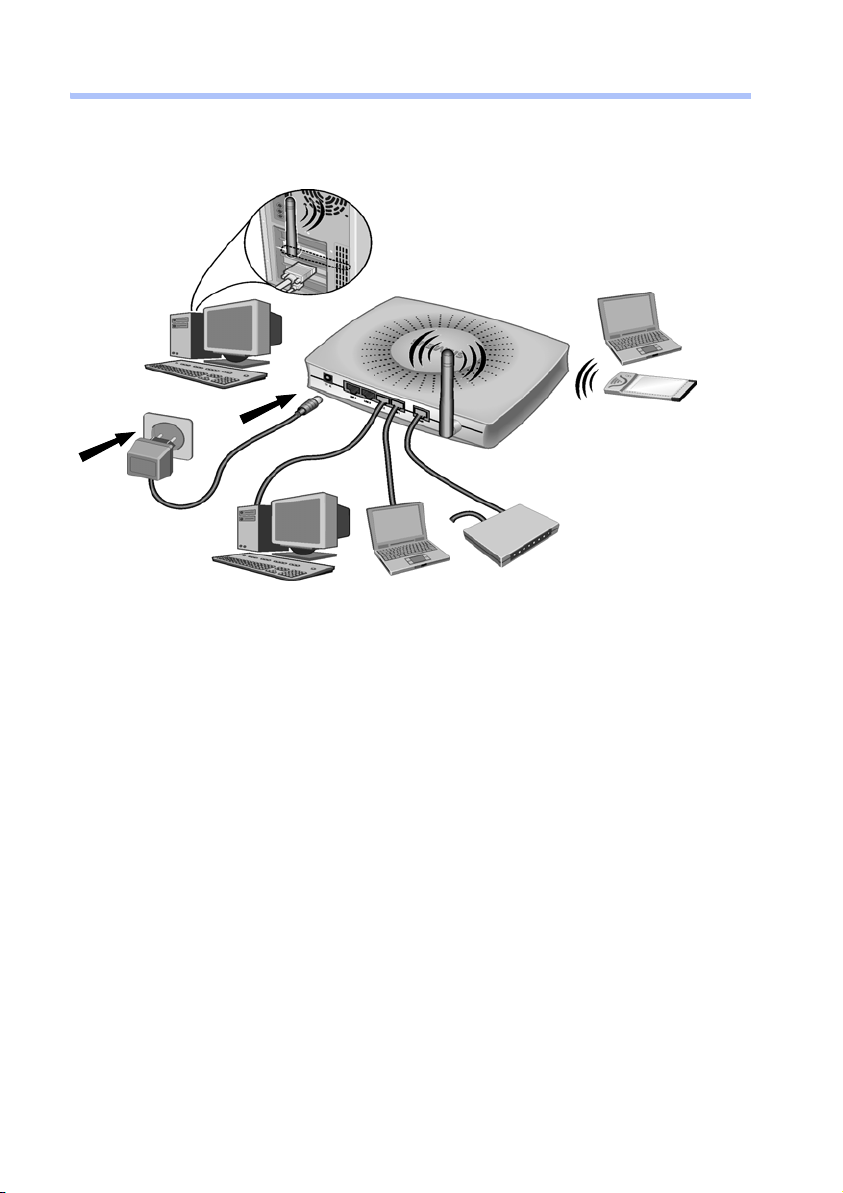
Kurzbedienungsanleitung
Einschalten
Stecken Sie das Kabel des Netzgeräts in die 12V 1A-Buchse am Router. Stecken Sie das
Steckernetzgerät in eine Steckdose.
Das Gigaset SE505 dsl/cable ist damit eingeschaltet. Die Power-LED an der Vorderseite
leuchtet und die WAN-LED blinkt, um anzuzeigen, dass ein Modem angeschlossen ist.
Die LAN-LEDs zeigen durch Blinken an, wenn ein Gerät mit dem entsprechenden LANAnschluss verbunden ist.
Die LED WLAN/ACT leuchtet und zeigt damit an, dass die Kabellos-Schnittstelle des
Gigaset SE505 dsl/cable aktiviert ist.
Die Funkverbindung zu einem PC, der über einen kabellosen Netzwerkadapter angeschlossen ist, wird jetzt automatisch aufgebaut, sofern der Netzwerkadapter mit der gleichen SSID wie der Router konfiguriert ist (s. S. 7). Es kann einige Sekunden dauern, bis
die Funkverbindung hergestellt ist. Die LED WLAN/LINK zeigt durch Blinken an, wenn
Geräte über die Kabellos-Schnittstelle angeschlossen sind.
8
Page 11
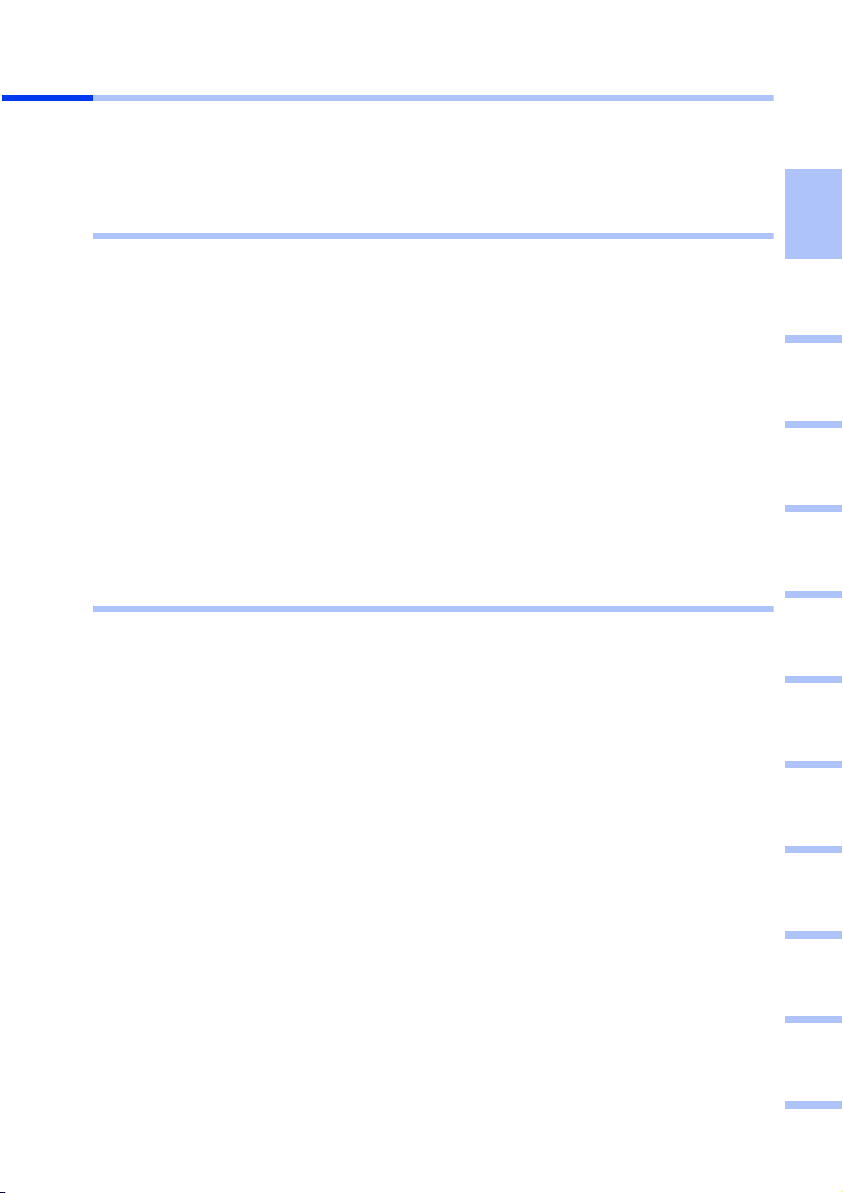
Kurzbedienungsanleitung
Netzwerk einrichten
Damit der PC mit dem Router zusammenarbeiten kann, müssen Sie nun das Netzwerk
einrichten. Konfigurieren Sie zunächst die TCP/IP-Einstellungen des PCs, den Sie an
Ihren Router angeschlossen haben.
Abhängig vom Betriebssystem gehen Sie dabei bitte wie folgt vor:
Windows 98/ME
1. Wählen Sie Start - Einstellungen - Systemsteuerung.
2. Doppelklicken Sie auf das Symbol Netzwerk.
3. Wählen Sie im Fenster Netzwerk im Register Konfiguration den TCP/IP-Eintrag für
Ihre Netzwerkkarte bzw. Ihren Netzwerkadapter aus. Achten Sie bitte darauf, dass
Sie den richtigen TCP/IP-Eintrag auswählen, falls in der Auswahlliste mehrere angeboten werden (z. B. „TCP/IP -> Siemens Gigaset PC Card 54“ oder
„TCP/IP -> Siemens Gigaset PCI Card 54“).
4. Klicken Sie auf Eigenschaften.
5. Klicken Sie auf das Register IP-Adresse und aktivieren Sie die Option IP-Adresse au-
tomatisch beziehen.
6. Klicken Sie auf das Register Gateway, und entfernen Sie, sofern vorhanden, alle
Einträge aus der Liste Installierte Gateways.
7. Klicken Sie zweimal auf OK, um das Fenster Netzwerk zu schließen.
8. Starten Sie Ihr Netzwerk neu (s. S. 10).
Windows 2000
1. Klicken Sie auf Start - Einstellungen - Systemsteuerung.
2. Doppelklicken Sie auf das Symbol Netzwerk- und DFÜ-Verbindungen und anschließend auf das Symbol LAN-Verbindung.
3. Klicken Sie im Register Allgemein auf die Schaltfläche Eigenschaften.
4. Wählen Sie im Fenster Eigenschaften von LAN-Verbindung den TCP/IP-Eintrag für
Ihre Netzwerkkarte bzw. Ihren Netzwerkadapter aus. Achten Sie bitte darauf, dass
Sie den richtigen TCP/IP-Eintrag auswählen, falls in der Auswahlliste mehrere angeboten werden (z. B. „TCP/IP -> Siemens Gigaset PC Card 54“ oder
„TCP/IP -> Siemens Gigaset PCI Card 54“).
5. Klicken Sie auf die Schaltfläche Eigenschaften.
6. Aktivieren Sie im Register Allgemein die Optionen IP-Adresse automatisch bezie-
hen und DNS-Serveradresse automatisch beziehen.
7. Klicken Sie auf OK bzw. Schließen, um jedes Fenster zu schließen.
8. Starten Sie Ihr Netzwerk neu (s. S. 10).
deutschenglishfrançaisitalianonederlandsespañolsuomi dansk svenskanorskportugués
9
Page 12
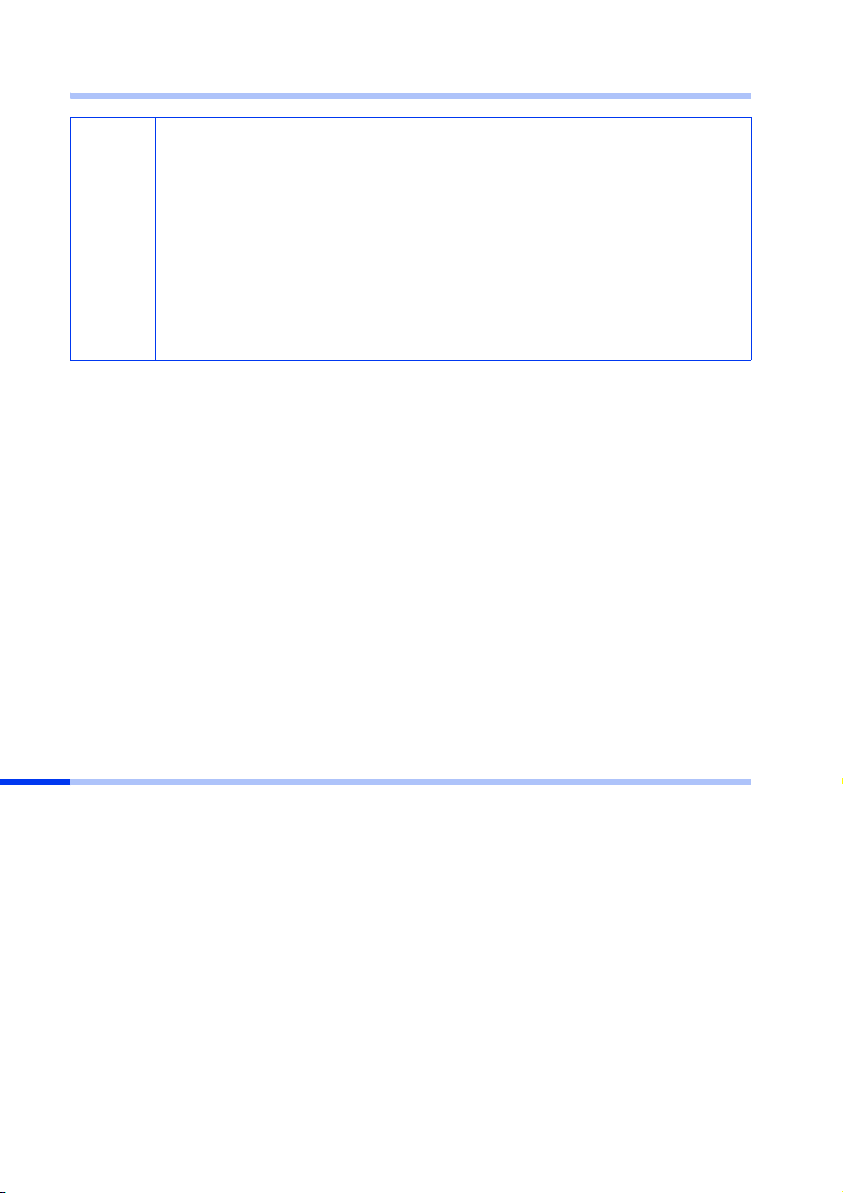
Kurzbedienungsanleitung
Windows XP
Beachten Sie bitte, dass die Funktion Windows zum Konfigurieren der
Einstellungen verwenden deaktiviert sein muss.
Führen Sie dazu die folgenden Schritte aus:
1. Klicken Sie auf Start - Systemsteuerung - Netzwerk- und Internet-
i
Wenn Sie die Windows-Konfiguration deaktiviert haben, können Sie nun das Netzwerk
einrichten:
1. Klicken Sie auf Start - Systemsteuerung.
2. Klicken Sie auf das Symbol Netzwerk- und Internetverbindungen und anschließend auf das Symbol Netzwerkverbindungen.
3. Doppelklicken Sie auf die LAN-Verbindung, mit der Sie mit dem Router verbunden
sind.
4. Klicken Sie im Register Allgemein auf Eigenschaften.
5. Markieren Sie Internetprotokoll (TCP/IP) und klicken Sie auf die Schaltfläche
Eigenschaften.
6. Aktivieren Sie im Register Allgemein die Optionen IP-Adresse automatisch bezie-
hen und DNS-Serveradresse automatisch beziehen.
7. Klicken Sie auf OK bzw. Schließen, um jedes Fenster zu schließen.
8. Starten Sie Ihr Netzwerk neu (s. unten).
verbindungen - Netzwerkverbindungen - LAN- oder Hochgeschwindigkeitsinternet.
2. Klicken Sie im Register Allgemein auf die Schaltfläche Eigenschaften.
3. Deaktivieren Sie im Register Windows zum Konfigurieren der Einstellungen verwenden die Option Drahtlose Netzwerke.
Netzwerk neu starten
1. Starten Sie Ihren Router neu, indem Sie das Steckernetzgerät kurz ziehen und wieder
in die Steckdose einstecken.
2. Überprüfen Sie, ob die Power-LED an der Frontseite des Geräts konstant leuchtet.
3. Starten Sie Ihren PC neu.
Sie haben nun die Verbindung zwischen Ihrem PC und dem Gigaset SE505 dsl/cable
konfiguriert und hergestellt.
10
Page 13
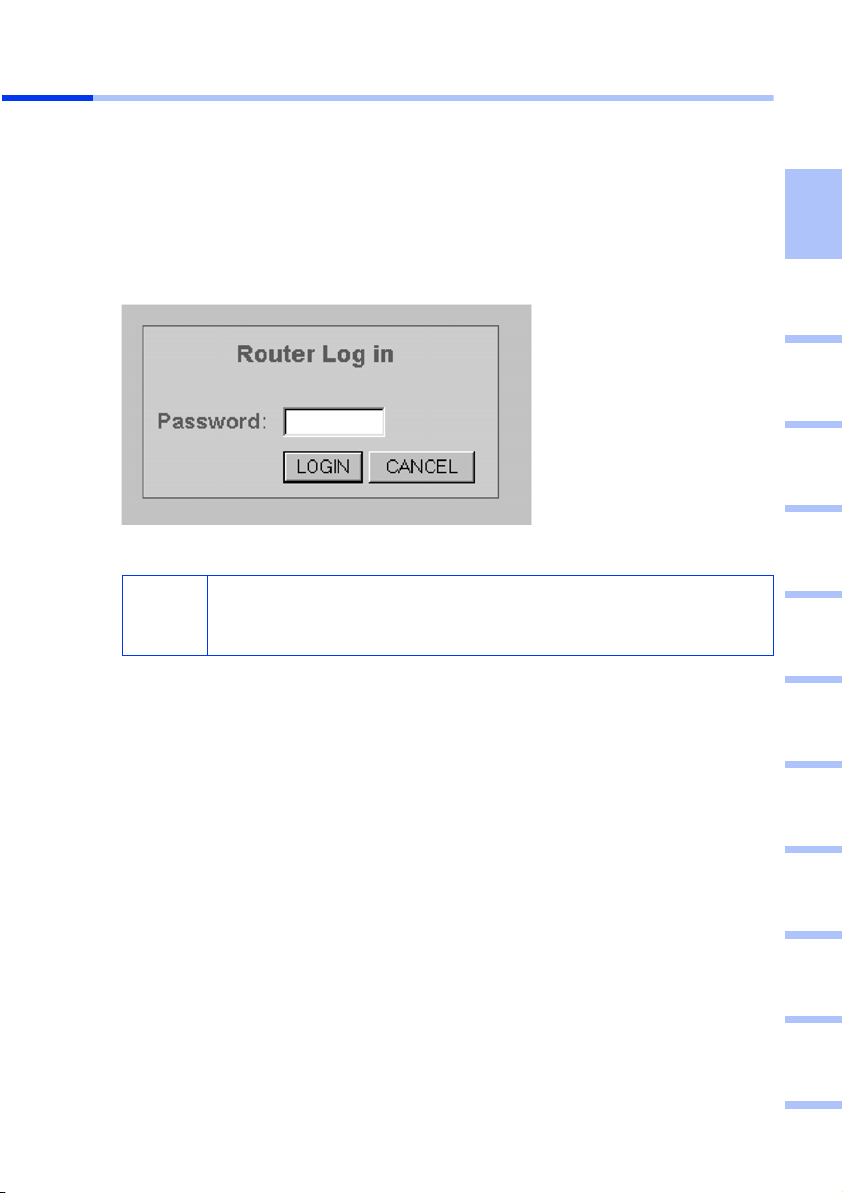
Kurzbedienungsanleitung
Router konfigurieren
Damit Sie über Ihren Router eine Verbindung ins Internet herstellen können, müssen Sie
nun Ihren Internet-Anschluss konfigurieren. Dazu stellt Ihnen der Router eine Bedienoberfläche zur Verfügung, die Sie über einen Web-Browser aufrufen können. Gehen Sie
wie folgt vor:
1. Starten Sie Ihren Web-Browser.
2. Geben Sie die IP-Adresse des Routers im Adressfeld Ihres Web-Browsers ein:
http://192.168.2.1
Es erscheint eine Web-Seite mit einem Dialogfeld zum Anmelden:
3. Klicken Sie auf LOGIN (standardmäßig ist kein Passwort vorgegeben).
Aus Sicherheitsgründen sollten Sie zu einem späteren Zeitpunkt ein
i
Passwort vergeben (lesen Sie dazu die Bedienungsanleitung auf der
mitgelieferten CD).
deutschenglishfrançaisitalianonederlandsespañolsuomi dansk svenskanorskportugués
Die Startseite wird angezeigt.
4. Die Sprache der Bedienoberfläche ist nach dem Start Englisch. Wenn dies so bleiben
soll, dann fahren Sie fort mit Schritt 6.
5. Wenn Sie die Bedienoberfläche in Deutsch, Französisch, Italienisch, Spanisch oder
Niederländisch dargestellt haben wollen, wählen Sie die entsprechende Sprache aus
der Auswahlliste Select your language. Die Bedienoberfläche erscheint jetzt in der
gewünschten Sprache.
6. Um den Router zu konfigurieren, klicken Sie auf Basic Setup.
7. Wählen Sie das Land, in dem Sie das Gigaset SE505 dsl/cable in Betrieb nehmen
wollen, aus der Auswahlliste und klicken Sie auf WEITER.
11
Page 14
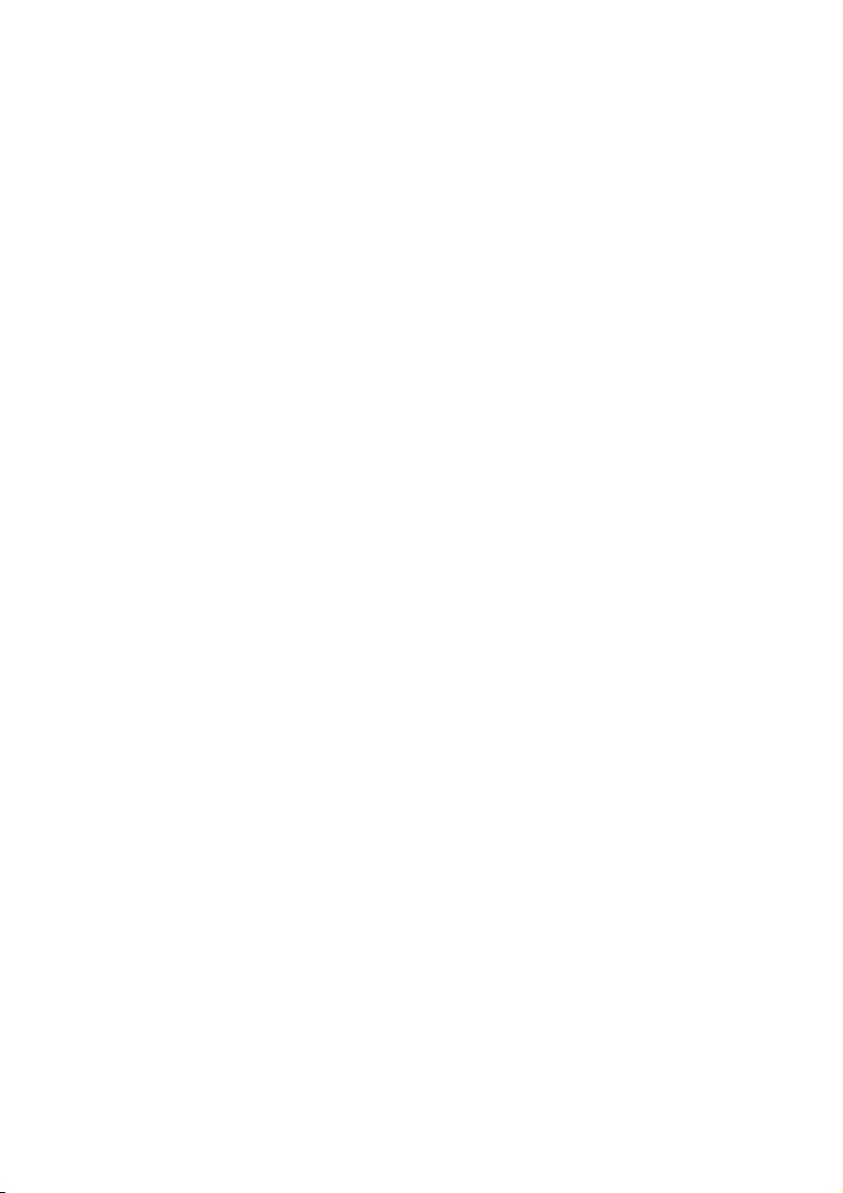
Kurzbedienungsanleitung
8. Haben Sie als Land Deutschland ausgewählt, machen Sie weiter mit Schritt 9.
Haben Sie ein anderes Land gewählt, gehen Sie zu Schritt 10.
9. Wählen Sie im nächsten Schritt Ihren Internet-Anbieter aus. Sie können zwischen
T-Online und 1&1 wählen. Wenn Sie die Dienste eines anderen Internet-Anbieters
nutzen, wählen Sie Anderer Provider und klicken Sie auf WEITER. Fahren Sie dann
fort mit Schritt 10.
T-Online und 1&1:
– Geben Sie die Zugangsdaten ein, die Sie von Ihrem Internet-Anbieter erhalten
haben. Beachten Sie den Hinweis auf S. 13.
– Klicken Sie auf WEITER. Fahren Sie dann fort mit Schritt 13.
10. Wählen Sie auf der folgenden Seite den von Ihnen verwendeten Typ der Verbindung
und klicken Sie auf WEITER. Den verwendeten Typ und die zugehörigen Zugangsdaten erfahren Sie von Ihrem Internet-Anbieter.
11.Geben Sie die Zugangsdaten ein:
PPPoE
Geben Sie den Benutzernamen und das Passwort ein, den/das Sie von Ihrem
Internet-Anbieter erhalten haben und wiederholen Sie das Passwort.
Beachten Sie den Hinweis auf S. 13.
Dynamische IP-Adresse
Tragen Sie den Hostnamen, den Domain-Namen und die externe MAC-Adresse
des Routers ein. Wenn Sie keine anderen Informationen von Ihrem Internet-Anbieter erhalten haben, übernehmen Sie die voreingestellten Werte.
Feste IP-Adresse
Manche DSL-Internet-Anbieter weisen eine feste (statische) IP-Adresse für Ihren
Router zu. Tragen Sie die IP-Adresse, die Subnetzmaske und den Default-Gateway
ein.
PPTP
Wenn Sie von Ihrem Internet-Anbieter eine feste IP-Adresse für Ihren Router erhalten haben, markieren Sie neben Empfang der IP-Adresse die Option manuell
und geben Sie die IP-Adresse und die Subnetzmaske ein, die Sie erhalten haben.
Erhält der Router seine IP-Adresse automatisch (über DHCP), markieren Sie neben
Empfang der IP-Adresse die Option automatisch.
Tragen Sie die weiteren Zugangsdaten in die entsprechenden Felder ein.
Beispiel der Zugangsdaten bei einem aon-account der Telekom Austria:
IP-Adresse des PPTP-Servers: 10.0.0.138
Meine IP-Adresse: 10.0.0.140
Meine Subnetzmaske: 255.255.255.0
Beachten Sie den Hinweis auf S. 13.
12.Klicken Sie auf WEITER.
12
Page 15
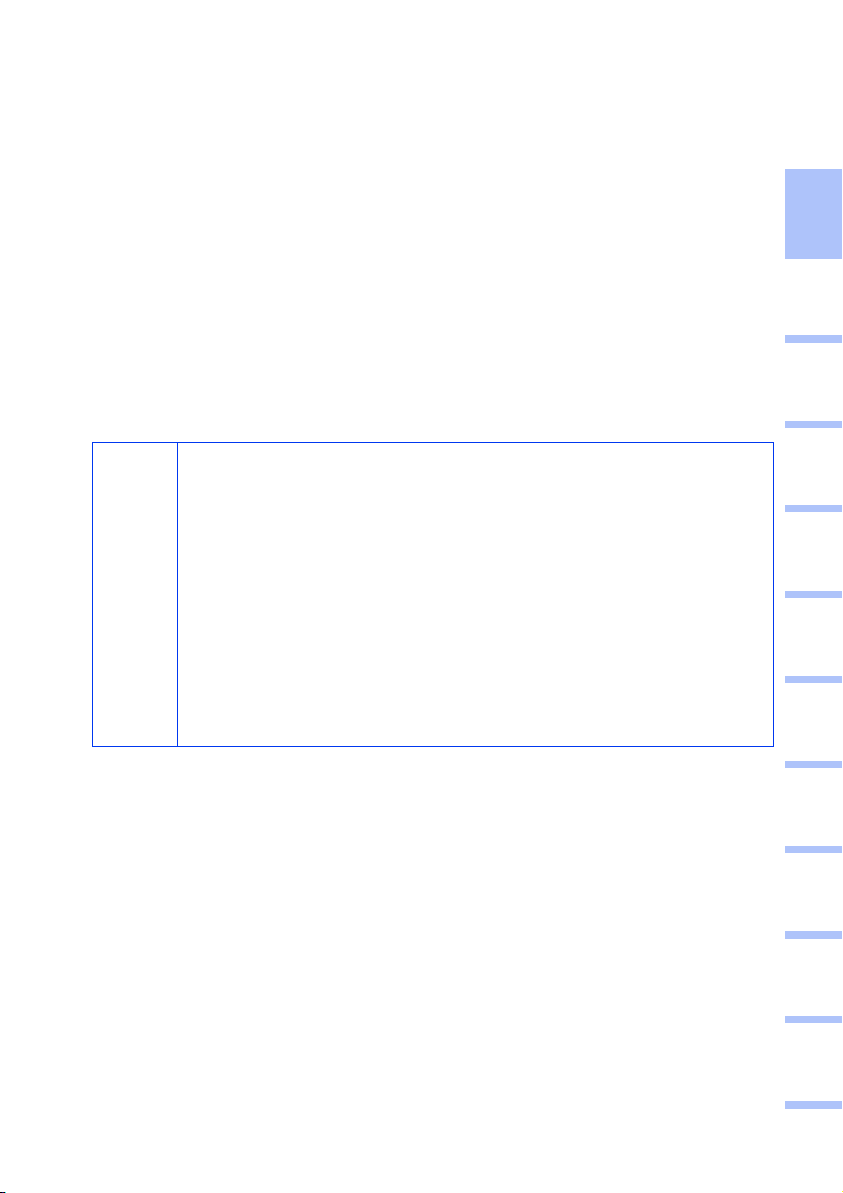
Kurzbedienungsanleitung
13. Im nächsten Schritt können Sie prüfen, ob der Internet-Zugang funktioniert. Starten
Sie den Verbindungstest durch Klicken auf Test starten.
Es wird ein Fenster geöffnet, in dem die Testschritte und das jeweilige Testergebnis
angezeigt werden.
Ist der Test nicht erfolgreich, überprüfen Sie ob
– alle notwendigen Kabel gesteckt sind
– die Geräte mit der Stromversorgung verbunden sind
– die erforderlichen LEDs leuchten
Können Sie keine Hardware-Probleme feststellen, überprüfen Sie noch einmal Ihre
Einstellungen. Klicken Sie dazu auf ZURÜCK.
14.Ist der Test erfolgreich, klicken Sie auf WEITER.
15.Klicken Sie auf der folgenden Seite auf FERTIG, um das Setup fertig zu stellen. Ihr
Router versucht, eine Verbindung zum Internet herzustellen. Wenn eine Verbindung
zum Internet erfolgreich aufgebaut wurde, wird dies auf der Start-Seite des Routers
durch ein rotierendes Welt-Symbol und dem Text Verbunden angezeigt.
Ihr Router ist nun betriebsbereit.
Hinweis für T-Online, 1&1, PPPoE und PPTP
Um unnötige Verbindungskosten zu vermeiden, beachten Sie bitte den
folgenden Hinweis.
Wählen Sie Manuelles Verbinden, wenn Sie Verbindungen ins Internet
immer manuell herstellen wollen. Dies kann Verbindungskosten sparen,
wenn Sie einen zeitabhängigen Tarif nutzen. Lesen Sie auf S. 15, wie Sie
!
eine Verbindung manuell auf- und abbauen.
Wählen Sie Automatisches Verbinden, wenn Sie zulassen wollen, dass
Anwendungen wie z. B. ein Web-Browser oder eine Mail-Anwendung
automatisch eine Verbindung aufbauen können.
In beiden Fällen wird eine Verbindung nach einer bestimmten Zeit der
Inaktivität automatisch getrennt (Voreinstellung: 5 Minuten). Diese Voreinstellung können Sie im Erweiterten Setup ändern.
deutschenglishfrançaisitalianonederlandsespañolsuomi dansk svenskanorskportugués
13
Page 16
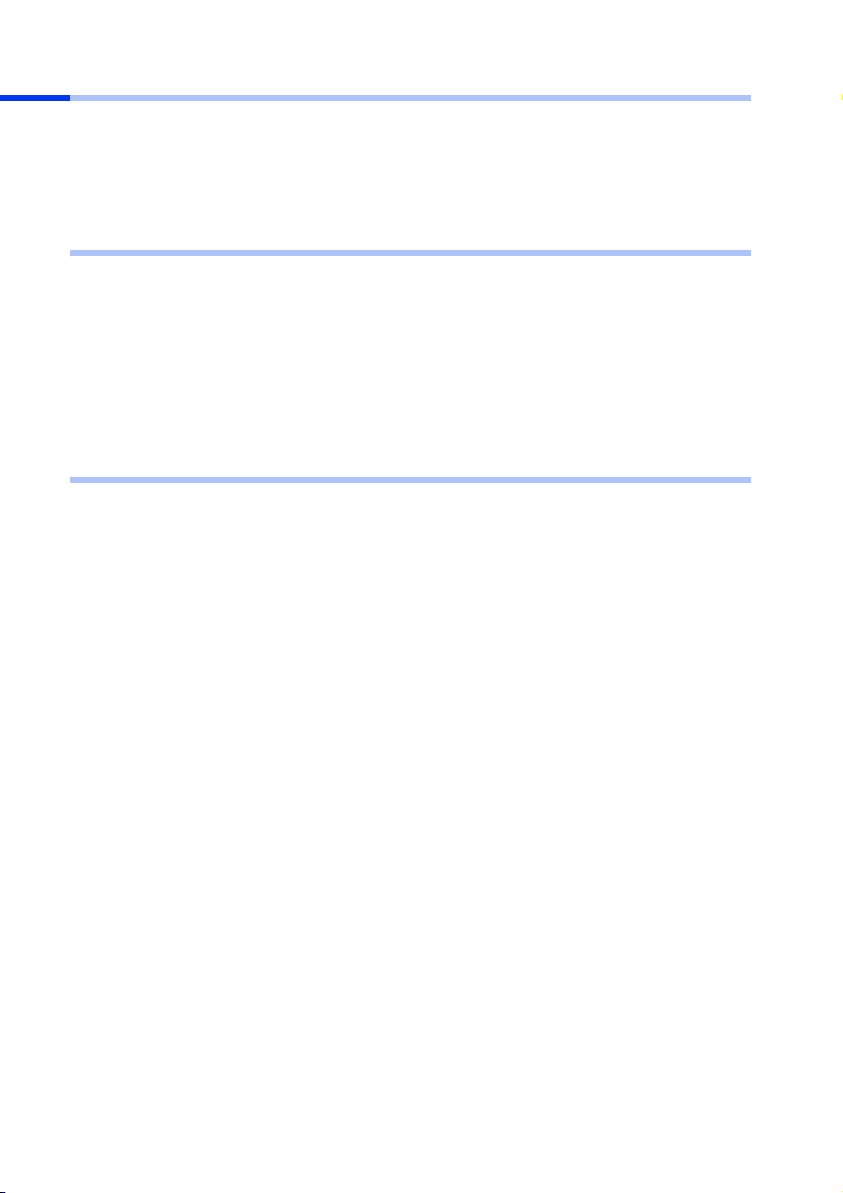
Kurzbedienungsanleitung
Weitere PCs anschließen und konfigurieren (optional)
Wenn Sie einen PC für die Zusammenarbeit mit dem Router konfiguriert haben, können
Sie weitere PCs an diesem Gerät anschließen. Für jeden PC, den Sie mit einem Kabel
anschließen möchten, benötigen Sie ein zusätzliches Kabel. Für PCs, die Sie kabellos
anschließen möchten, benötigen Sie einen kabellosen Netzwerkadapter, z. B. eine
Gigaset PC Card 54 oder eine Gigaset PCI Card 54.
Kabellos
1. Installieren Sie kabellose Netzwerkadapter an den weiteren PCs gemäß der jeweiligen Bedienungsanleitung und beachten Sie bitte dabei, dass die SSID aller kabellosen Netzwerkkomponenten identisch sein muss. Die Voreinstellung der SSID ist
ConnectionPoint. Diese Einstellung sollten Sie aus Sicherheitsgründen zu einem
späteren Zeitpunkt ändern.
2. Richten Sie das Netzwerk für jeden neu angeschlossenen PC ein. Führen Sie dazu die
auf S. 9 beschriebenen Arbeitsschritte durch.
3. Starten Sie den PC jeweils neu.
Kabelgebunden
1. Verbinden Sie die Netzkarten der weiteren PCs jeweils mit einem freien LAN-Anschluss (LAN1 - LAN4) am Router über ein Ethernet-Kabel.
2. Vergewissern Sie sich, dass die entsprechende LAN-LED auf der Vorderseite Ihres
Gigaset SE505 dsl/cable blinkt.
3. Richten Sie das Netzwerk für jeden neu angeschlossenen PC ein. Führen Sie dazu die
auf S. 9 beschriebenen Arbeitsschritte durch.
4. Starten Sie die neu zu verbindenden PCs neu.
14
Page 17
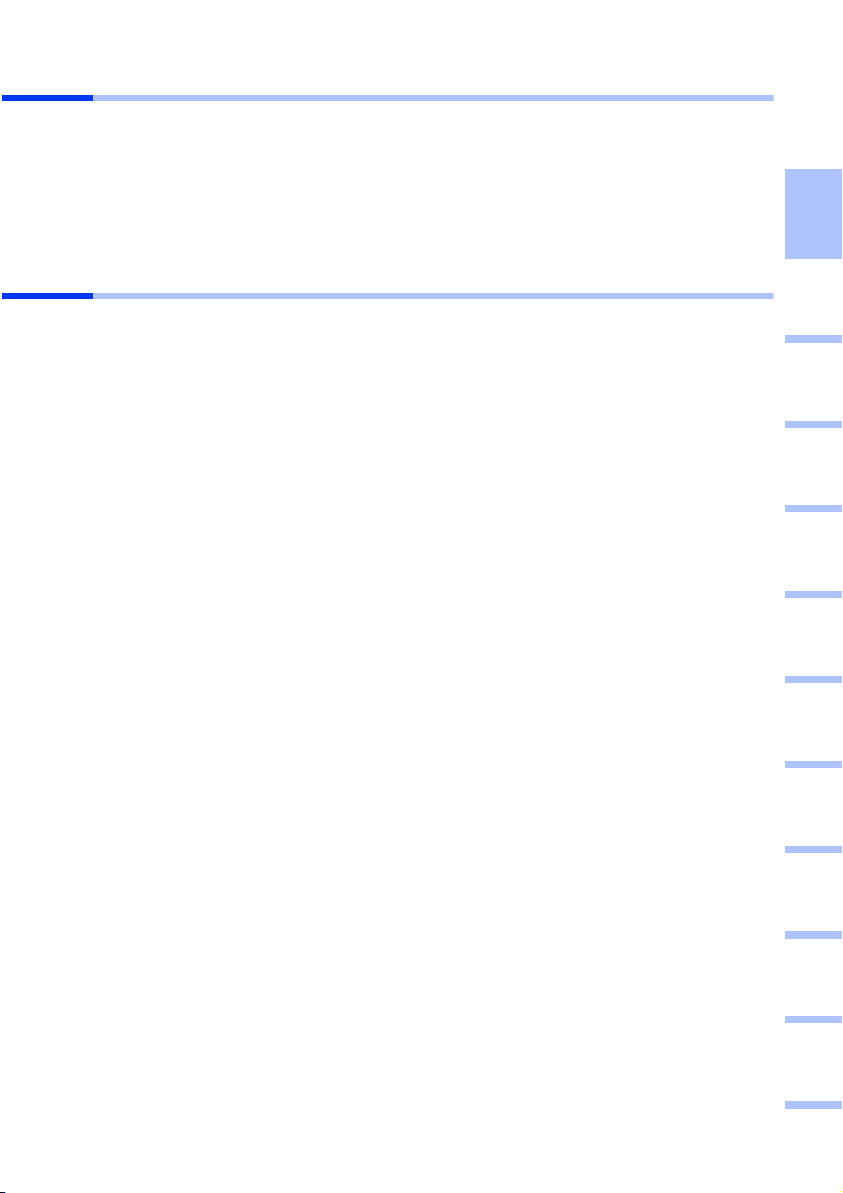
Kurzbedienungsanleitung
Internet-Verbindung manuell auf- und abbauen
1. Melden Sie sich beim Router an. Starten Sie dazu Ihren Web-Browser.
2. Geben Sie die IP-Adresse des Routers im Adressfeld des Web-Browsers ein:
http://192.168.2.1
3. Klicken Sie auf ANMELDEN.
4. Klicken Sie auf Verbinden bzw. Verbindung trennen.
5. Schließen Sie den Web-Browser.
Hinweise zum Betrieb
Beachten Sie bitte die folgenden Hinweise, um die Sicherheit Ihres Netzwerkes zu
gewährleisten:
◆ Vergeben Sie ein Passwort für die Bedienoberfläche, damit Unberechtigte keine
Änderungen Ihrer Konfiguration vornehmen können.
◆ Ändern Sie die SSID für alle kabellosen Geräte Ihres Netzes.
◆ Verwenden Sie zur kabellosen Übertragung von Daten einen Verschlüsselungs-
mechanismus (WEP-Verschlüsselung).
Informationen zu diesen Themen finden Sie in der Bedienungsanleitung auf der mitgelieferten CD.
deutschenglishfrançaisitalianonederlandsespañolsuomi dansk svenskanorskportugués
15
Page 18
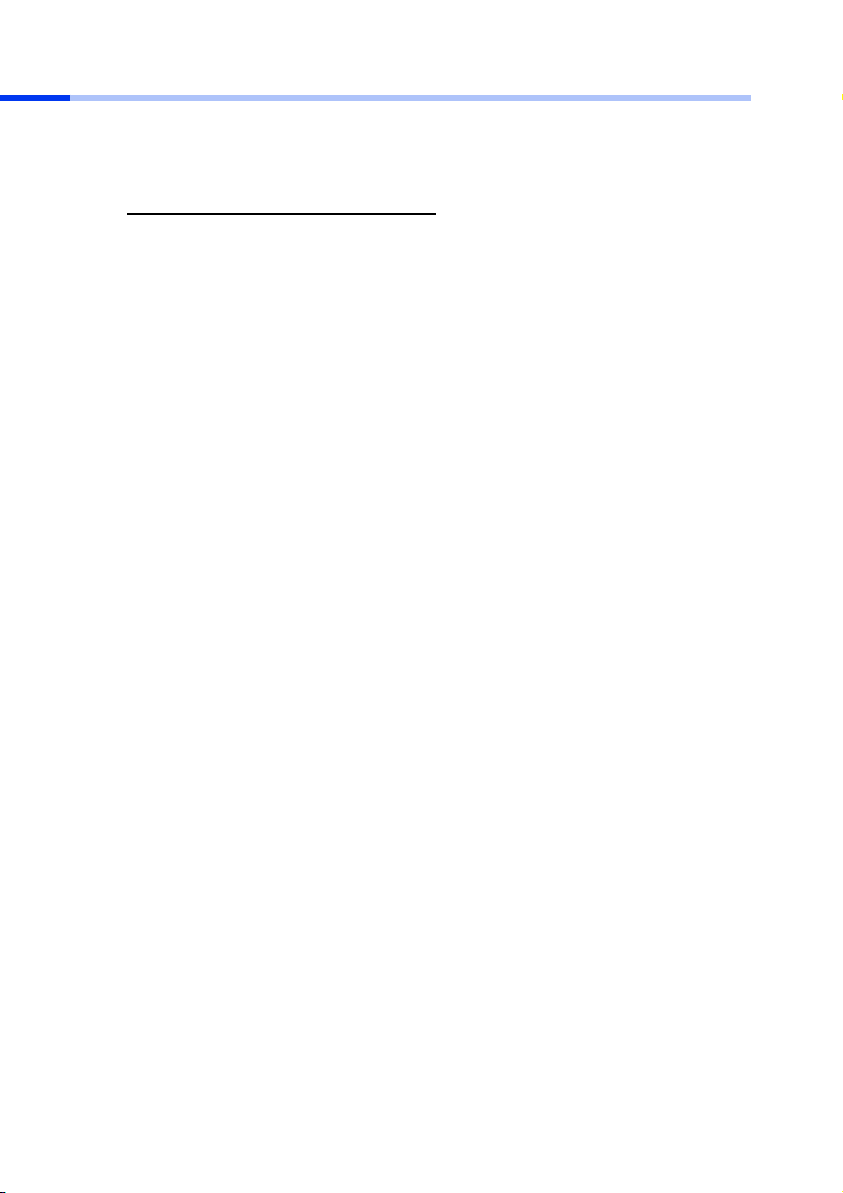
Kurzbedienungsanleitung
Kundenservice (Customer Care)
Wir bieten Ihnen schnelle und individuelle Beratung! Sie haben drei Möglichkeiten:
Unser Online-Support im Internet:
www.my-siemens.com/customercare
Immer und überall erreichbar. Sie erhalten 24 Stunden Unterstützung rund um unsere
Produkte. Sie finden dort eine Zusammenstellung der am häufigsten gestellten Fragen
und Antworten sowie Bedienungsanleitungen und aktuelle Software-Updates zum
Download.
Weitergehende Informationen finden Sie in einer ausführlichen Bedienungsanleitung
und im Dokument „Praktische Anwendungsfälle und Konfigurationsbeispiele“ auf der
Produkt-CD.
Eine persönliche Beratung zu unserem Angebot erhalten Sie bei der Premium-Hotline:
Deutschland 01 90 74 58 20
Österreich 09 00 30 08 08
(1,24 Euro/Min.)
(1,35 Euro/Min.)
Es erwarten Sie qualifizierte Siemens-Mitarbeiter, die Ihnen bezüglich Produktinformation und Installation kompetent zur Seite stehen.
Im Falle einer notwendigen Reparatur, evtl. Garantie- oder Gewährleistungsansprüche
erhalten Sie schnelle und zuverlässige Hilfe bei unseren Service-Zentren in:
Deutschland 0 18 05 33 32 20
Österreich 05 17 07 50 04
(0,12 Euro/Min.)
(Ortstarif)
Schweiz 0848 212 000
Belgien 0 78 15 22 21
Bitte halten Sie Ihren Kaufbeleg bereit.
Die persönliche Abgabe Ihres Siemens-Gerätes ist möglich in:
Österreich Siemens Service Shop, Erdberger Lände 28, A-1030 Wien
oder
Siemens Service Shop, Quellenstraße 2, A-1100 Wien
Montag bis Freitag von 8 - 18 Uhr
Schweiz OMNICOM AG, Industrie Neuhof 9, 3422 Kirchberg
Der Siemens Service steht Ihnen nur bei Störungen am Gerät zur Verfügung. Bei Fragen
zur Bedienung hilft Ihnen Ihr Fachhändler weiter.
Fragen zum DSL- und Kabelanschluss richten Sie bitte an Ihren Netzanbieter.
In Ländern, in denen unser Produkt nicht durch autorisierte Händler verkauft wird, wird
keine Austausch- bzw. Reparaturleistung angeboten.
16
Page 19
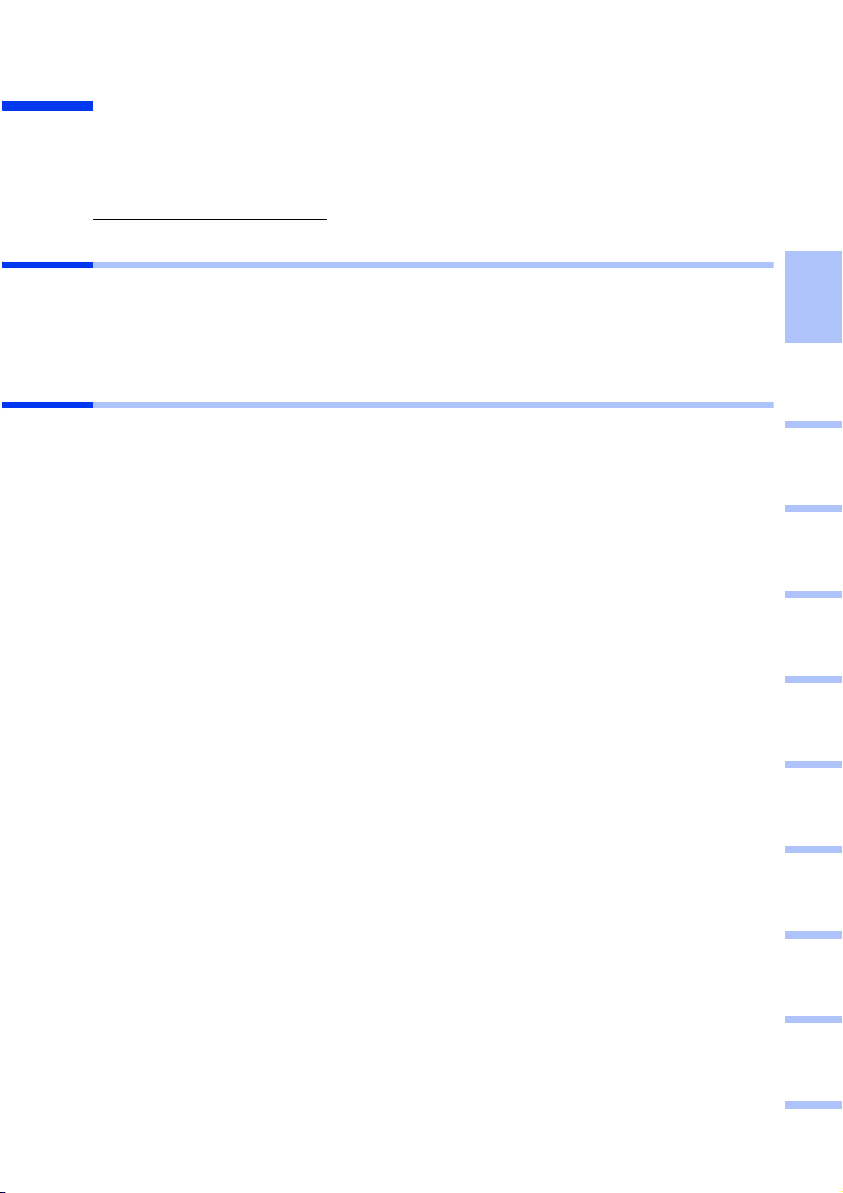
Quick Installation Guide
Quick Installation Guide
This Quick Installation Guide shows you how to connect and configure your Gigaset
SE505 dsl/cable and then connect to the Internet.
You will find more detailed information about the wide range of router functionalities
in the electronic operating instructions on the supplied CD and on the Internet at
www.my-siemens.com/se505
Trademarks
Microsoft, Windows 98, Windows 98SE, Windows ME, Windows 2000, Windows XP and
Internet Explorer are registered trademarks of the Microsoft Corporation.
Netscape, Netscape Navigator and Netscape Communicator are registered trademarks
of the Netscape Communications Corporation.
Safety precautions
◆ Only use the router with the mains adapter (12V 1A) that is supplied. When
connecting the router to the mains, make sure that the connection values are not
exceeded.
◆ Protect the equipment from moisture.
◆ Never open the router. For reasons of electrical safety, the router may only be
opened by authorised service staff.
◆ The router may affect medical equipment. Be aware of the conditions of your
environment.
◆ Make sure you include these operating instructions when you pass on your router to
someone else.
◆ Please dispose of the router in an environmentally friendly manner.
.
deutschenglishfrançaisitalianonederlandsespañolsuomi dansk svenskanorskportugués
17
Page 20
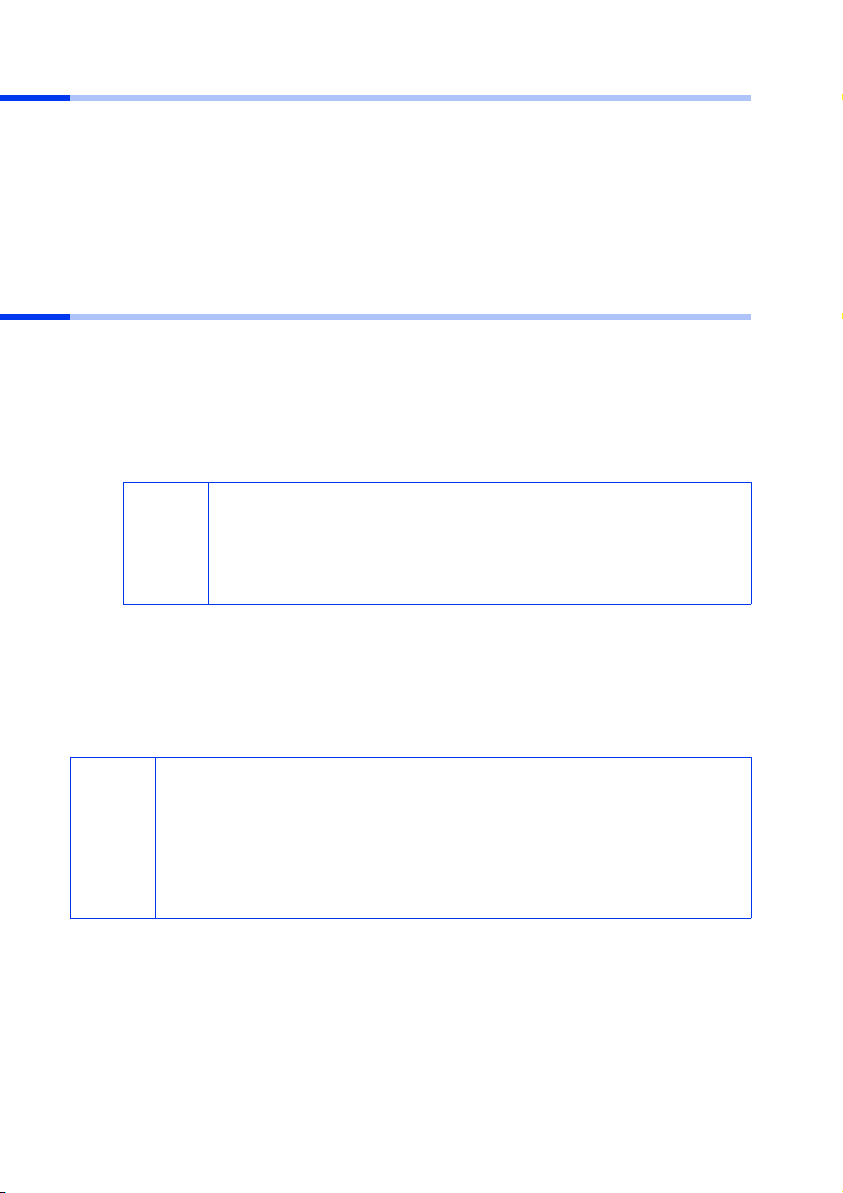
Quick Installation Guide
Content
The router pack contains the following items:
◆ the Gigaset SE505 dsl/cable
◆ a mains adapter (12V 1A)
◆ an Ethernet cable (CAT-5)
◆ the Installation CD including operating instructions and the document "Practical Tips
and Configuration Examples"
◆ this Quick Installation Guide
System requirements
To operate your router you will require:
◆ a PC with
– an Ethernet network card
or
– a Gigaset PC Card 54, a Gigaset PCI Card 54 or other 802.11g-compatible wireless
network adapter.
You can also use an 802.11b-compatible network adapter such as
the Gigaset PC Card 11 or Gigaset USB Adapter 11. However you
i
will not be able to use the full transfer speed of the Gigaset SE505
dsl/cable of 54 Mbps. The 802.11b-compatible products have a
maximum transfer speed of 11 Mbps.
◆ a Web Browser, e.g. Microsoft Internet Explorer 5.0 or higher, Netscape Navigator
6.2 or higher, to configure your router.
◆ For the Internet access: a DSL or cable modem and the access data for your Internet
Service Provider.
For experienced users
The standard settings for the router are:
i
IP address: 192.168.2.1
Subnet mask: 255.255.255.0
SSID: ConnectionPoint
Radio channel: 11
18
Page 21
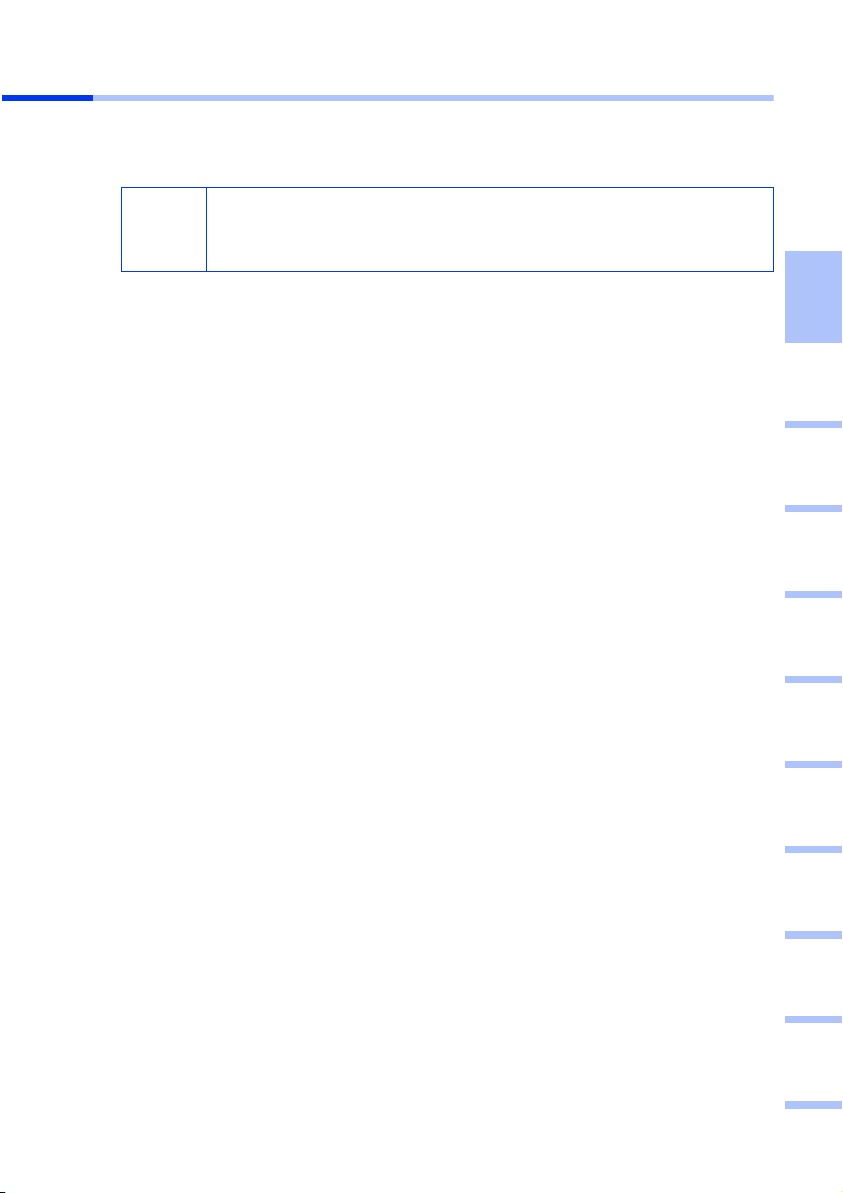
Quick Installation Guide
Overview of the steps to install a network
1. First install the Ethernet network card or a wireless network adapter such as the
Gigaset PC Card 54 or Gigaset PCI Card 54 in your PC. The installation procedure is
described in the operating instructions for these products.
When installing a wireless network adapter, please note:
i
2. Now install the Gigaset SE505 dsl/cable.
– Connect the Gigaset SE505 dsl/cable (see page 20).
– Set up the network (see page 23).
– Configure the Gigaset SE505 dsl/cable (see page 25).
For this you will need the access data for your Internet Service Provider.
These steps are described on the following pages. You will need around
10-15 minutes to complete them.
3. If you are using a wireless connection, set up the connection from the wireless
network adapter to the Gigaset SE505 dsl/cable. This is described in the operating
instructions for the network adapter.
4. You can also connect further PCs and configure them as described on page 28.
The factory set SSID of the Gigaset SE505 dsl/cable is
ConnectionPoint.
deutschenglishfrançaisitalianonederlandsespañolsuomi dansk svenskanorskportugués
19
Page 22
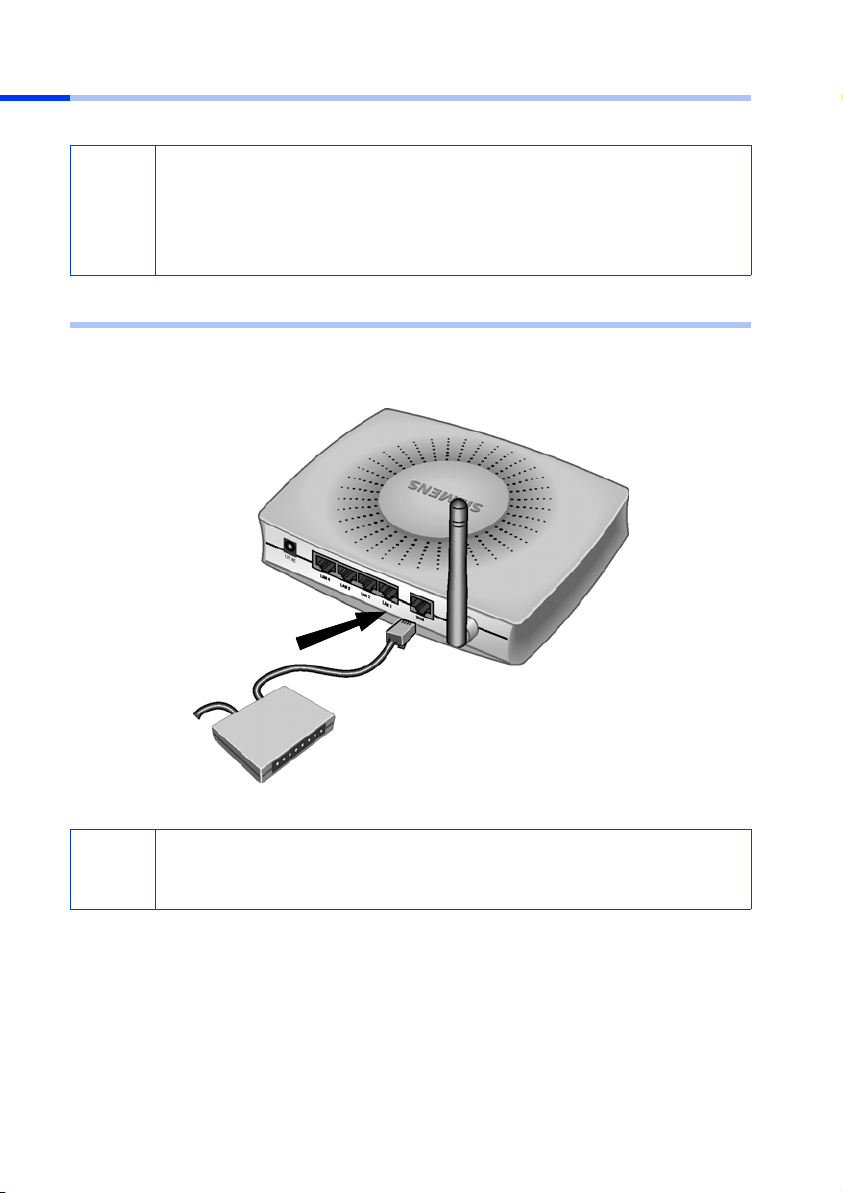
Quick Installation Guide
Connecting the router
◆ Only use the router with the mains adapter (12V 1A) that is supplied.
◆ Do not insert any telephone jacks in the router's WAN and LAN
!
Connecting the DSL or cable modem to the Router
Use an Ethernet cable to connect your DSL or cable modem to the socket marked WAN
on the back of the Gigaset SE505 dsl/cable.
sockets.
◆ Use only standard network cables (CAT-5) for the WAN and LAN
sockets.
Gigaset SE505 dsl/cable
20
DSL or cable modem
Make sure you use the right type of cable for the modem (straight or
i
crossed wiring). Please follow your modem's operating instructions. The
supplied Ethernet cable has straight wiring.
Page 23
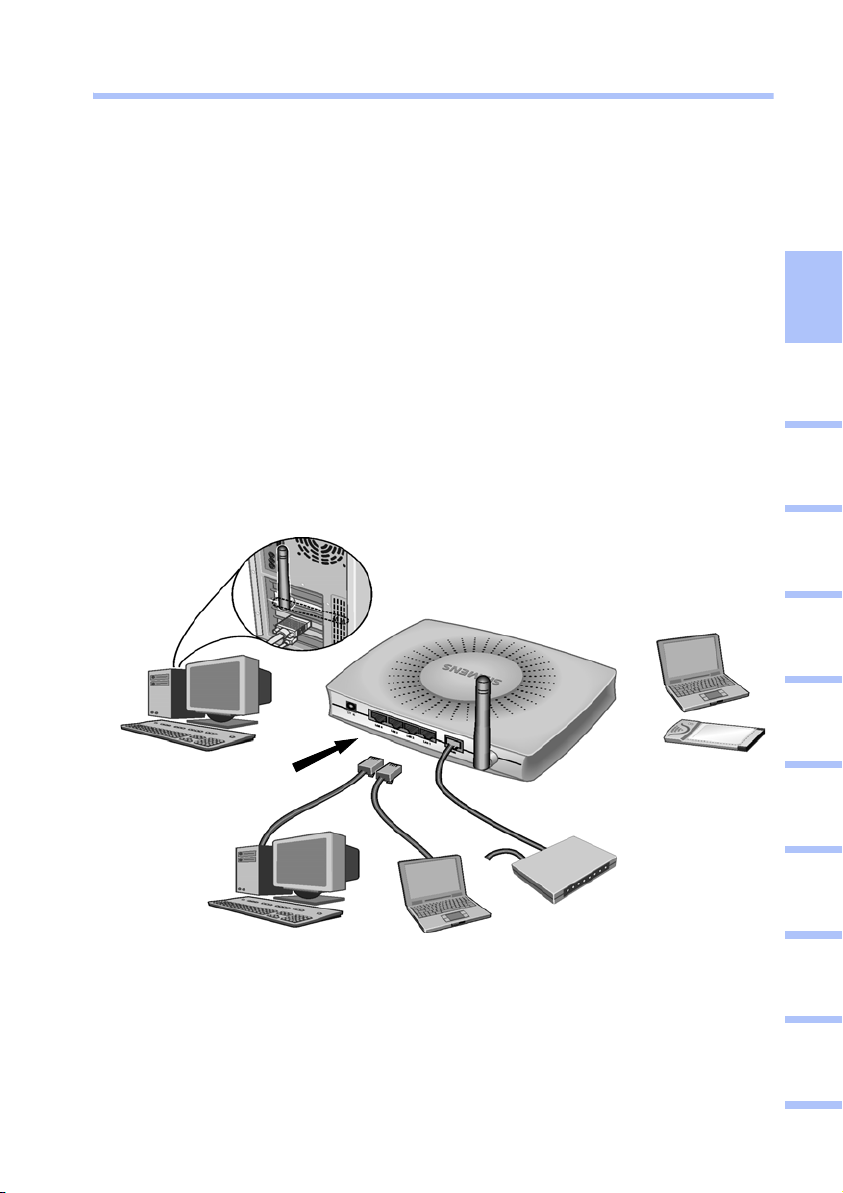
Quick Installation Guide
Setting up the LAN connection
You can connect wired or wireless PCs to your Gigaset SE505 dsl/cable to create a local
network (LAN).
◆ Wireless
A wireless connection is set up using a wireless network adapter that must be
installed in your PC. This can be a Gigaset PC Card 54, Gigaset PCI Card 54 or other
802.11g or 802.11b compatible wireless network adapter.
A wireless network is defined by assigning an identical SSID to all the devices. You
should therefore enter the router's SSID in your network adapter configuration. The
factory set SSID for the router is ConnectionPoint.
If you use a Gigaset PC Card 54 or Gigaset PCI Card 54, enter this SSID using the
Gigaset WLAN Adapter Monitor. Please refer to the relevant operating instructions
for further information.
Provided the correct SSID has been entered in your PC's wireless network adapter,
the wireless connection will be established automatically once you connect the
router to the power supply (see page 22).
◆ Wired
Use the Ethernet cable supplied to connect one of the LAN sockets (LAN1 – LAN4)
on the back of the Gigaset SE505 dsl/cable to the Ethernet network card in your PC.
PC with
Gigaset PCI
Card 54
Wireless
Notebook with
Gigaset PC
Card 54
deutschenglishfrançaisitalianonederlandsespañolsuomi dansk svenskanorskportugués
Wireless
PC with
Ethernet
card
Wired
Notebook with
Ethernet card
The graphic shows the various connection options. You should however connect only
one PC to the router and then continue with the following steps. (If you wish to connect
more PCs, please turn to page 28.)
21
Page 24
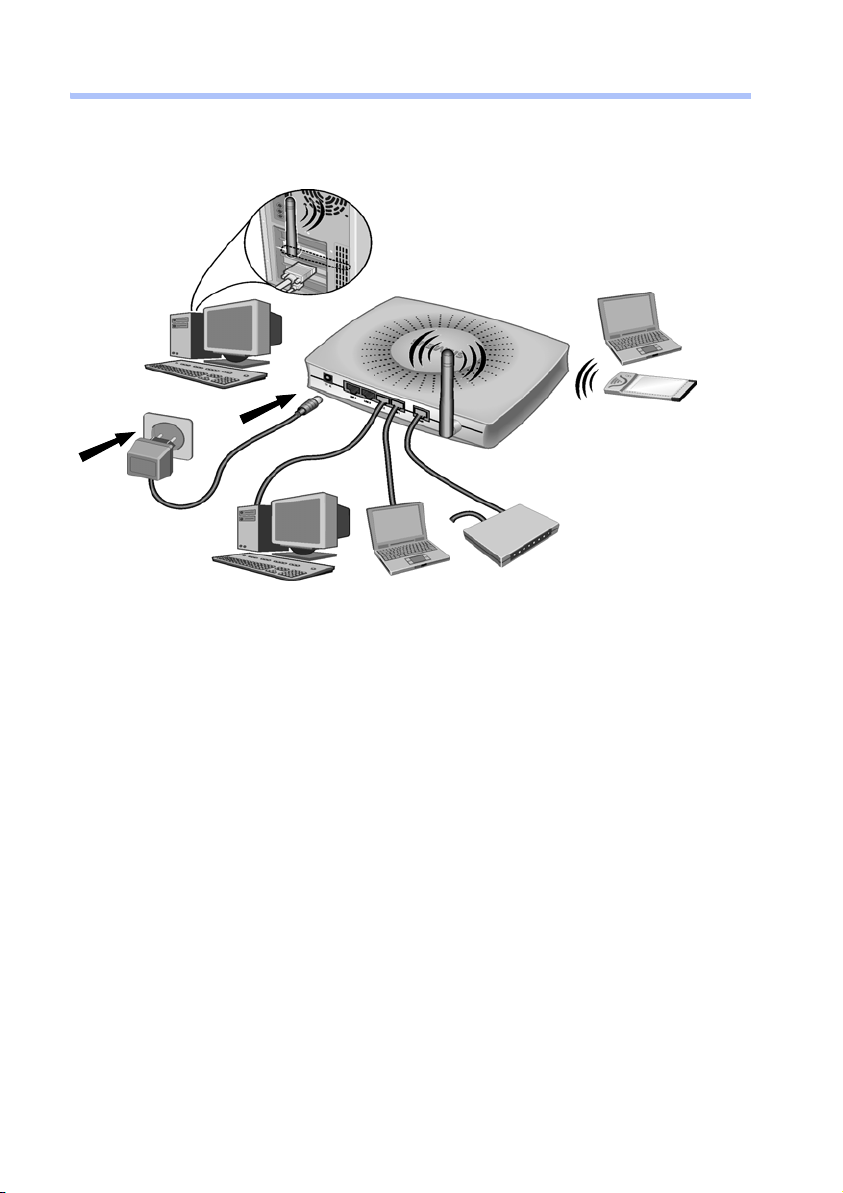
Quick Installation Guide
Activating
Connect the mains adapter cable to the 12V 1A socket on the router. Plug the mains
adapter into a mains socket.
This activates the Gigaset SE505 dsl/cable. The power LED on the front lights up. The
WAN LED also lights up, indicating that a modem is connected.
The LAN LED's light up when a device is connected to the corresponding LAN
connection.
The radio link to a PC that is connected by means of a wireless network adapter is now
opened automatically provided the network adapter has been configured with the same
SSID as the router (see page 21). Opening the radio link may take a few seconds. The
WLAN LED flashes when data are being sent or received over the wireless interface.
22
Page 25
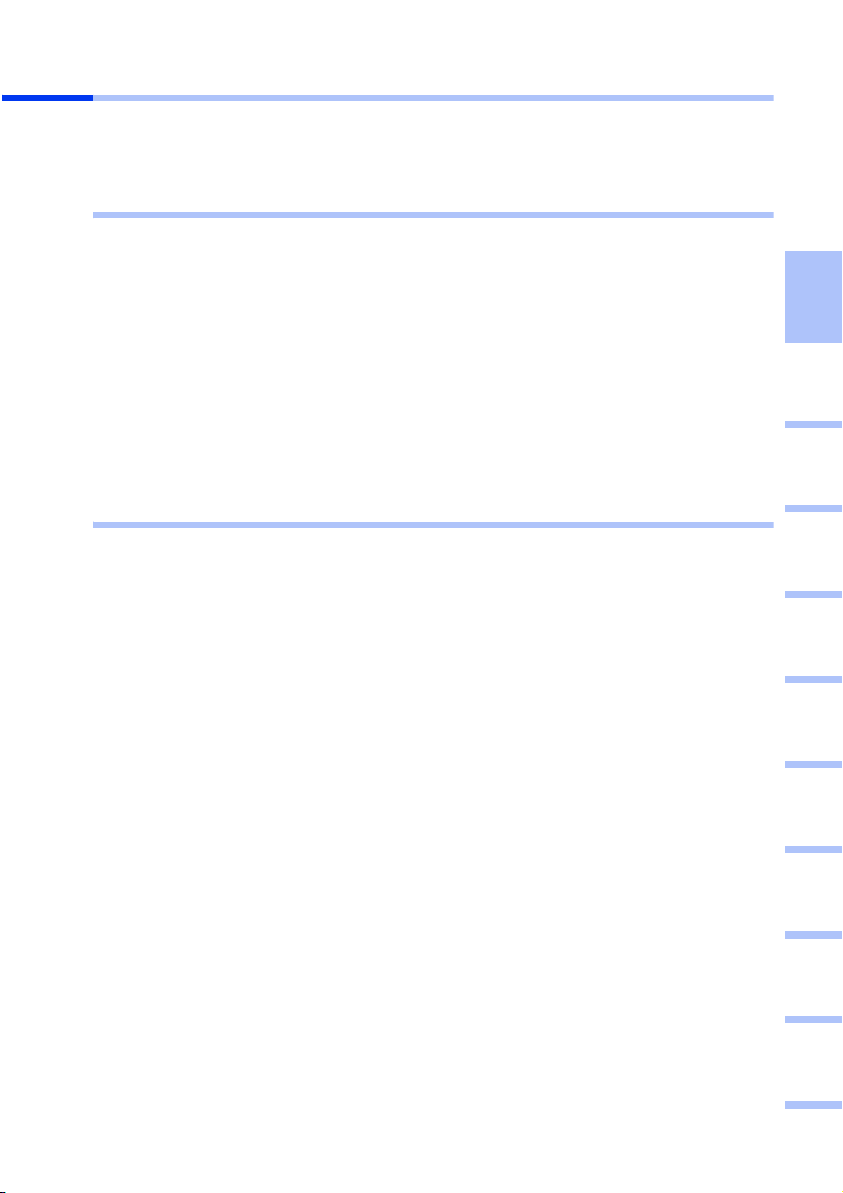
Quick Installation Guide
Setting up the network
You must set up the network so that the PC can work with the router. First, configure
the TCP/IP settings of the PC which you have connected to the router.
Depending on the operating system, proceed as follows:
Windows 98/ME
1. Select Start – Settings – Control panel.
2. Double-click the Network icon.
3. In the Network window, select the TCP/IP option for your network card or adapter
on the Configuration tab. Make sure you select the correct TCP/IP option if several
are offered on the pick list (e.g. "TCP/IP -> Siemens Gigaset PC Card 54" or
"TCP/IP -> Siemens Gigaset PCI Card 54").
4. Click Properties.
5. Click the IP address tab and check the Automatically obtain IP address option.
6. Click the Gateway tab and remove any entries from the Installed Gateways list.
7. Click OK twice to close the Network window.
8. Restart your network (see page 24).
Windows 2000
1. Click on Start – Settings – Control panel.
2. Double-click on the Network and dial-up connections icon and then on the LAN
connection icon.
3. Click on the Properties button in the General tab.
4. In the Properties of LAN connection window, select the TCP/IP option for your
network card or adapter. Make sure you select the correct TCP/IP option if several are
offered on the pick list (e.g. "TCP/IP -> Siemens Gigaset PC Card 54" or
"TCP/IP -> Siemens Gigaset PCI Card 54").
5. Click on the Properties button.
6. Activate the options Automatically obtain IP address and Automatically obtain
DNS server address on the General tab.
7. Click OK or Close to close each window.
8. Restart your network (see page 24).
deutschenglishfrançaisitalianonederlandsespañolsuomi dansk svenskanorskportugués
23
Page 26
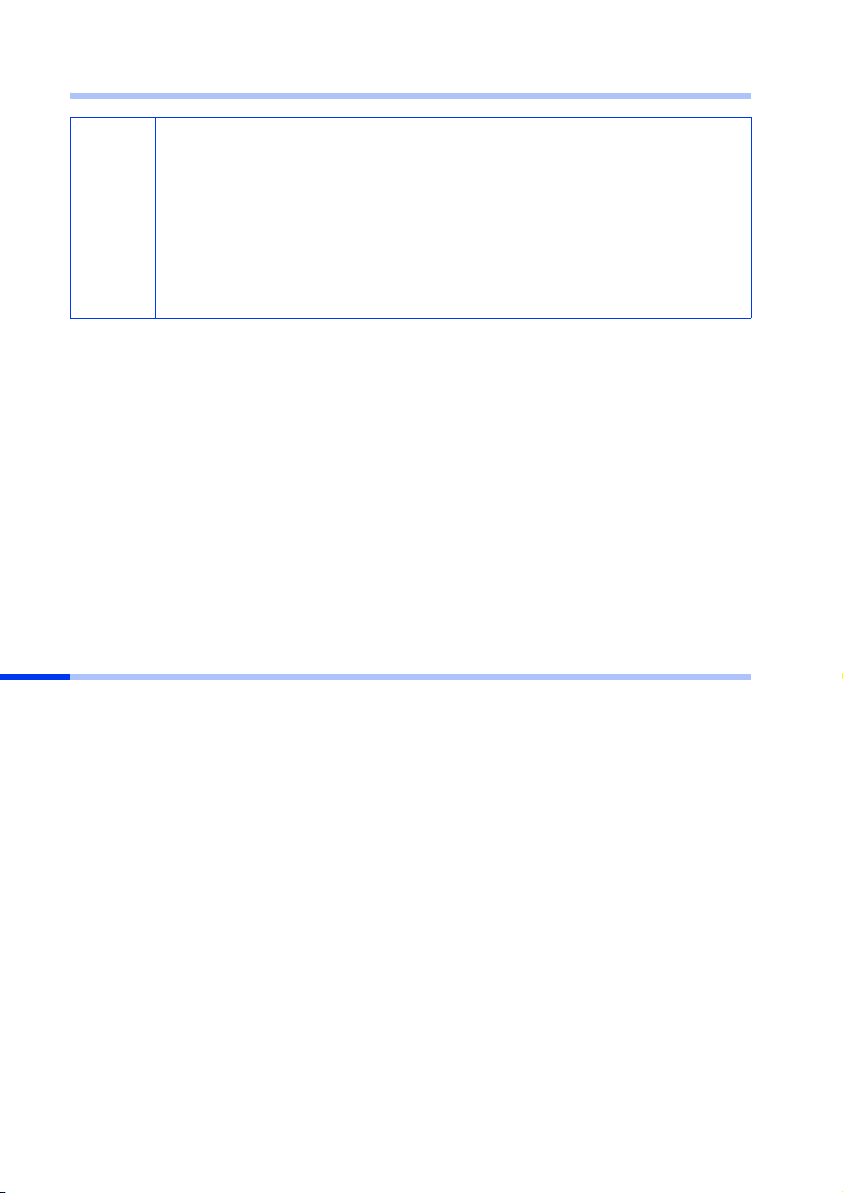
Quick Installation Guide
Windows XP
Make sure that the Use Windows to configure the settings function has
been deactivated.
This can be done as follows:
i
Once you have deactivated the Windows configuration you can set up the network:
1. Click on Start – Control panel.
2. Click on the Network and Internet connections icon and then on the Network
connections icon.
3. Double-click on the LAN connection with which you are connected to the router.
4. On the General tab, click Properties.
5. Select Internet protocol (TCP/IP) and click on the Properties button.
6. Activate the options Automatically obtain IP address and Automatically obtain
DNS server address on the General tab.
7. Click OK or Close to close each window.
8. Restart the network (see below).
1. Click on Start – Control panel – Network and Internet connections
– Network connections – LAN or high-speed Internet.
2. Right click on wireless network connection, then click on Properties.
3. In the Wireless networks tab deactivate Use Windows to configure
the settings.
Restarting the network
1. Restart the router by briefly unplugging the mains adapter from the mains socket
and then plugging it back in again.
2. Make sure the power LED on the front of the router is on continuously.
3. Restart your PC.
You have now configured and opened a link between your PC and the Gigaset SE505
dsl/cable.
24
Page 27
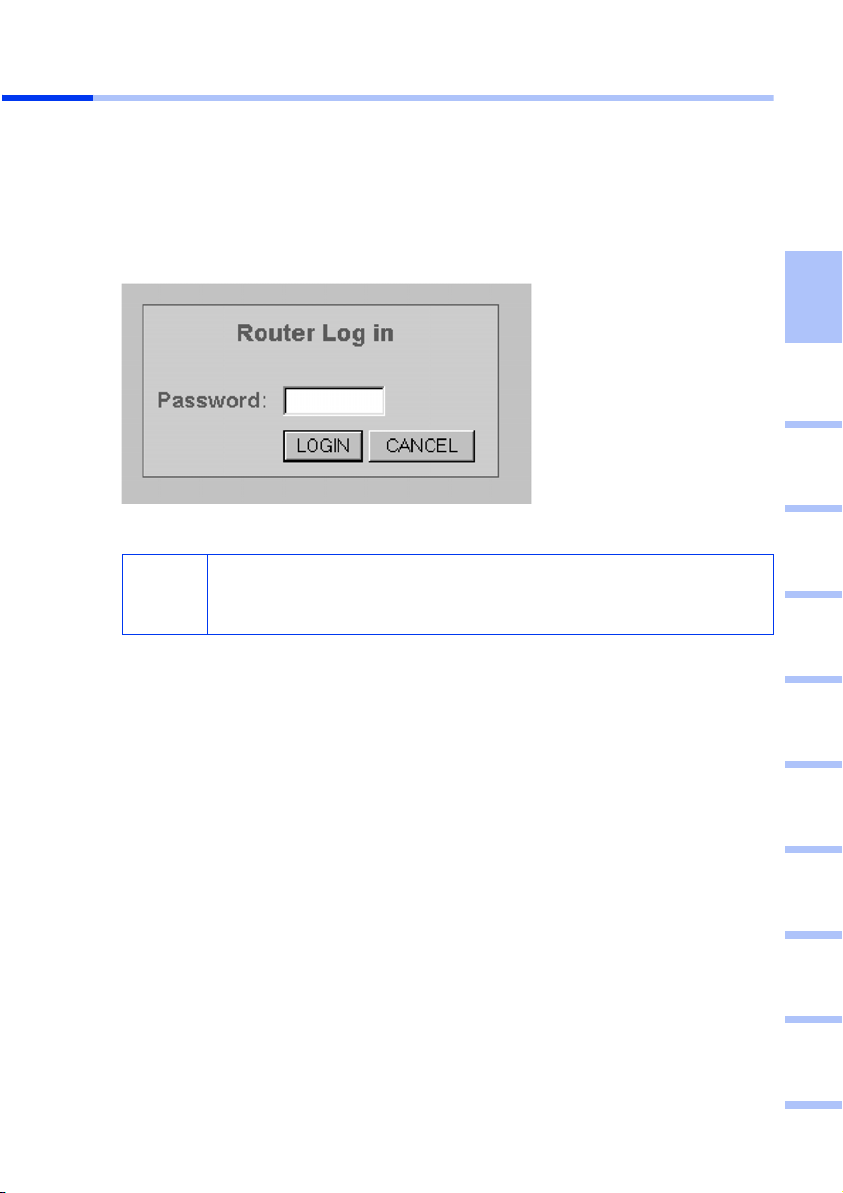
Quick Installation Guide
Configuring the router
You now need to configure your Internet connection so that you can use your router to
connect to the Internet. The router provides you with a user interface which you can
open with a web browser. Proceed as follows:
1. Open your Web browser.
2. Enter the IP address of the router in the browser's address box:
http://192.168.2.1
You will now see a Web page with a log-in dialog box:
3. Click on LOGIN (no password is required in the default setting).
For security reasons, you should assign a password at a later stage
i
(please read the operating instructions on the supplied CD for
information on how to do this).
deutschenglishfrançaisitalianonederlandsespañolsuomi dansk svenskanorskportugués
You will now see the start page.
4. The user interface language after the start is English. If you do not want to change
it, continue with step 6.
5. If you wish to change the user interface language to German, French, Italian,
Spanish or Dutch, select the required language from the Select your language pick
list and click on OK. If the required language is German the user interface will now
be in that language, continue with step 6.
If you require a different language please follow the instructions to upgrade the
firmware. Browse for one of the following filenames on the installation CD
...French\siemens_fr_x.yy.zz
...Italian\siemens_it_x.yy.zz
...Spanish\siemens_sp_x.yy.zz
...Dutch\siemens_nl_x.yy.zz
x.yy.zz is the number of the firmware version, e.g. ...French\siemens_fr_0.00.12.
Click on Upgrade and follow next instructions. The user interface will now be
changed to the language you have selected.
Please wait for the end of the upgrade process which may take some minutes. Please
do not power off or stop the Gigaset SE505 dsl/cable. When the Upgrade step has
finished please refresh the current web page or restart with step 1.
6. To configure the router click on Basic Setup.
25
Page 28
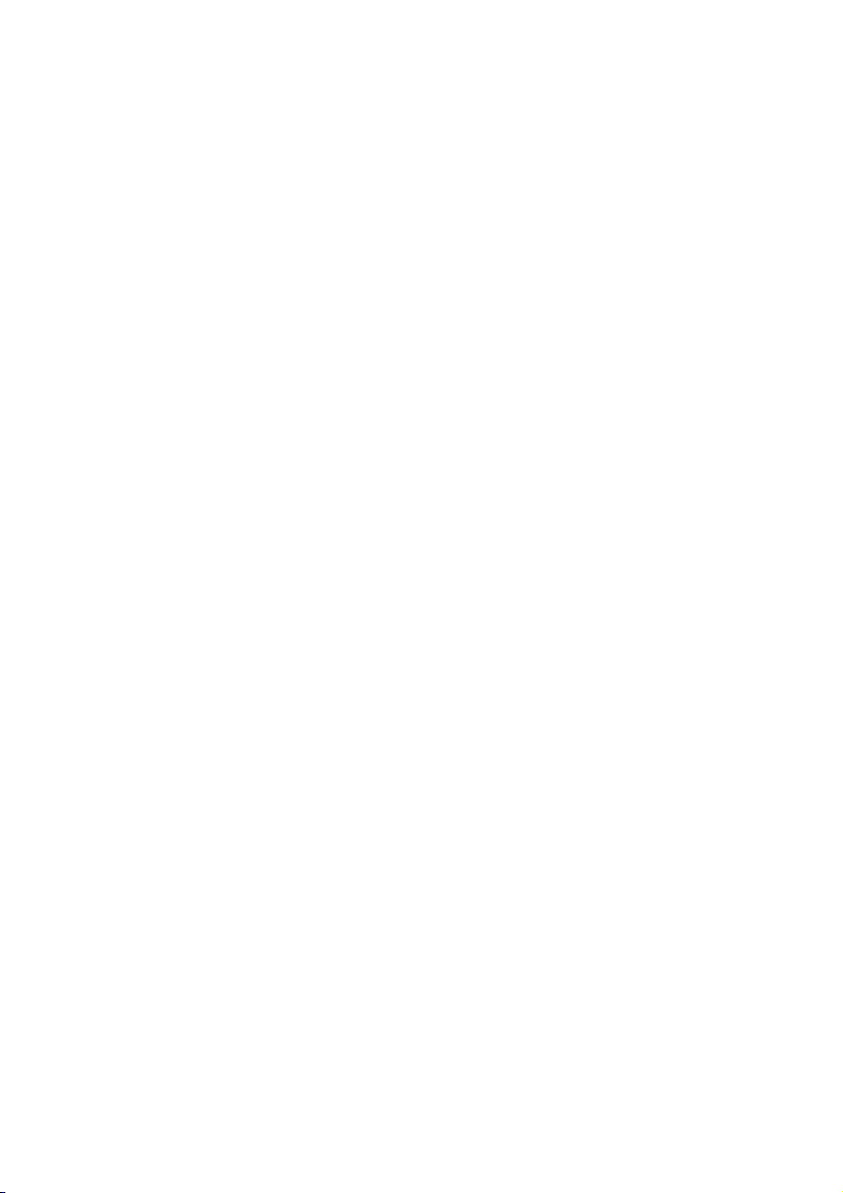
Quick Installation Guide
7. Select the Country in which you wish to operate the Gigaset SE505 dsl/cable from
the pick list, then click NEXT.
8. If you have selected Germany, continue from step 9. If you have selected another
country, go to step 10.
9. The next step is to select your Internet Service Provider. You can choose between
T-Online and 1&1. If you use the services of a different Internet Service provider,
select Other Provider and click NEXT. Now continue with step 10.
T-Online and 1&1:
– E nte r the acc ess da ta you h ave been give n by y our Int ernet Ser vic e Prov ider. Refe r
to the note on page 27.
–Click NEXT. Now continue with step 13.
10.In the next screen select the type of connection you use, then click NEXT. This and
the appropriate access data can be obtained from your Internet Service Provider.
11. Enter the access data:
PPPoE
Enter the user name and password which you have been given by your Internet
Service Provider, and retype the password.
Refer to the note on page 27.
Dynamic IP address
Enter the host name, the domain name and the external MAC address of the
router. Use the default settings unless your Internet Service Provider has given
you different information.
Static IP address
Some DSL Internet service providers assign a fixed (static) IP address to your
router. Enter the IP address, the subnet mask and the gateway.
PPTP
If your Internet Service Provider has given you a fixed IP address for your router,
select the manually option next to Receipt of IP address and enter IP address
and the subnet mask you have been given.
If the router receives its IP address automatically (by DHCP), select the
automatically option next to Receipt of IP address.
Enter the other access data in the appropriate boxes.
Example for access data for an aon account with Telekom Austria:
IP address of the PPTP server: 10.0.0.138
My IP address: 10.0.0.140
My subnet mask: 255.255.255.0
Refer to the note on page 27.
12. Click NEXT.
26
Page 29
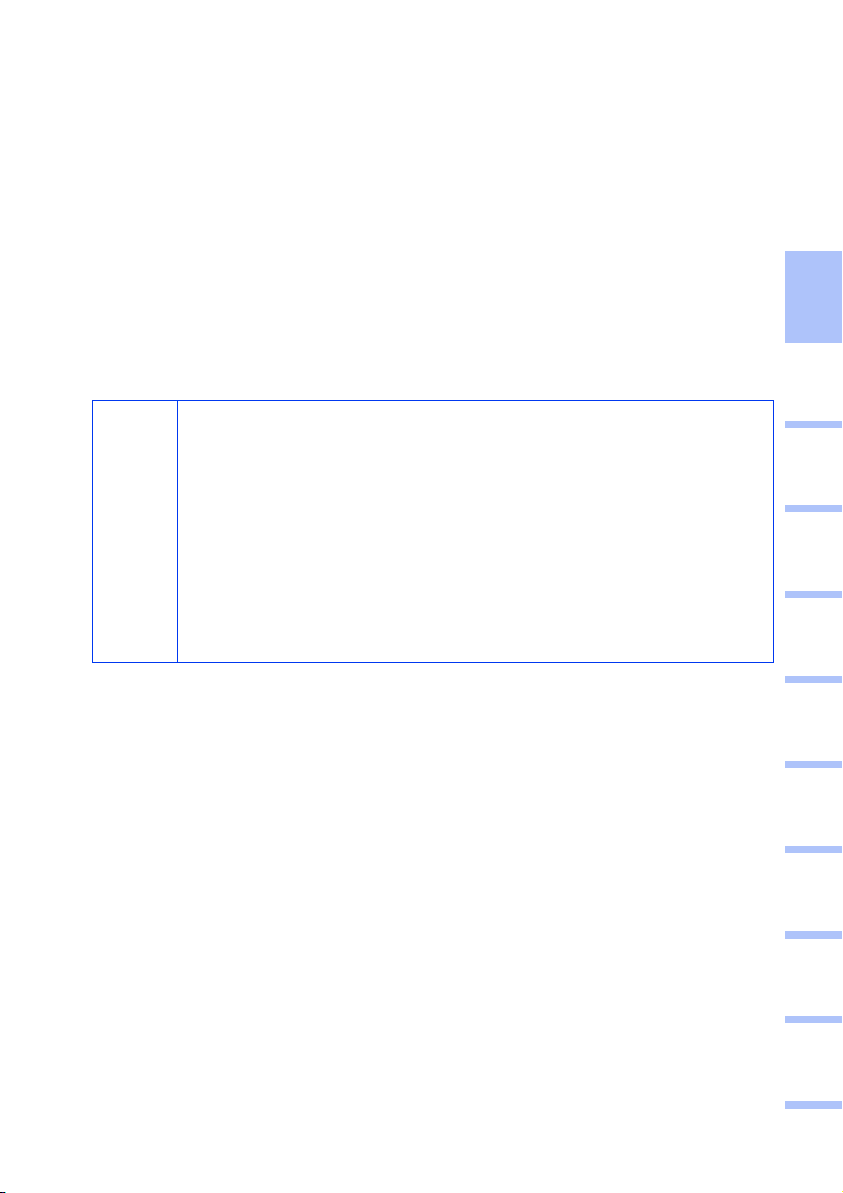
Quick Installation Guide
13.In the next step you can test whether your Internet access is working correctly. To
start the connection test, click on Start test.
This opens a window in which you will see the test steps and the test result.
If the test fails, check that
– all the necessary cables are connected
– the various devices are connected to the power supply
– the necessary LED's light up
If you cannot find any hardware problems, check your settings again. To do this click
BACK.
14.If the test is successful, click on NEXT.
15.In the next screen, click FINISH to complete your setup. Your router will now try to
open a connection to the Internet. A successful Internet connection is indicated on
the router's start screen by a revolving world icon and the word Connected.
Your router is now ready for use.
Information for T-Online, 1&1, PPPoE and PPTP
Please note the following information to avoid unnecessary connection
charges.
Select Manual connect if you always wish to connect manually to the
Internet. This can save connection charges if you use a time-base rate.
!
Manually opening and closing a connection is detailed on page 29.
Select Automatic connect if you want to al lo w applications su ch as a We b
browser or an e-mail program to connect to the Internet automatically.
In either case a connection is automatically terminated after a certain
period of inactivity (the default is 5 minutes). You can change this default
in the Advanced Setup.
deutschenglishfrançaisitalianonederlandsespañolsuomi dansk svenskanorskportugués
27
Page 30
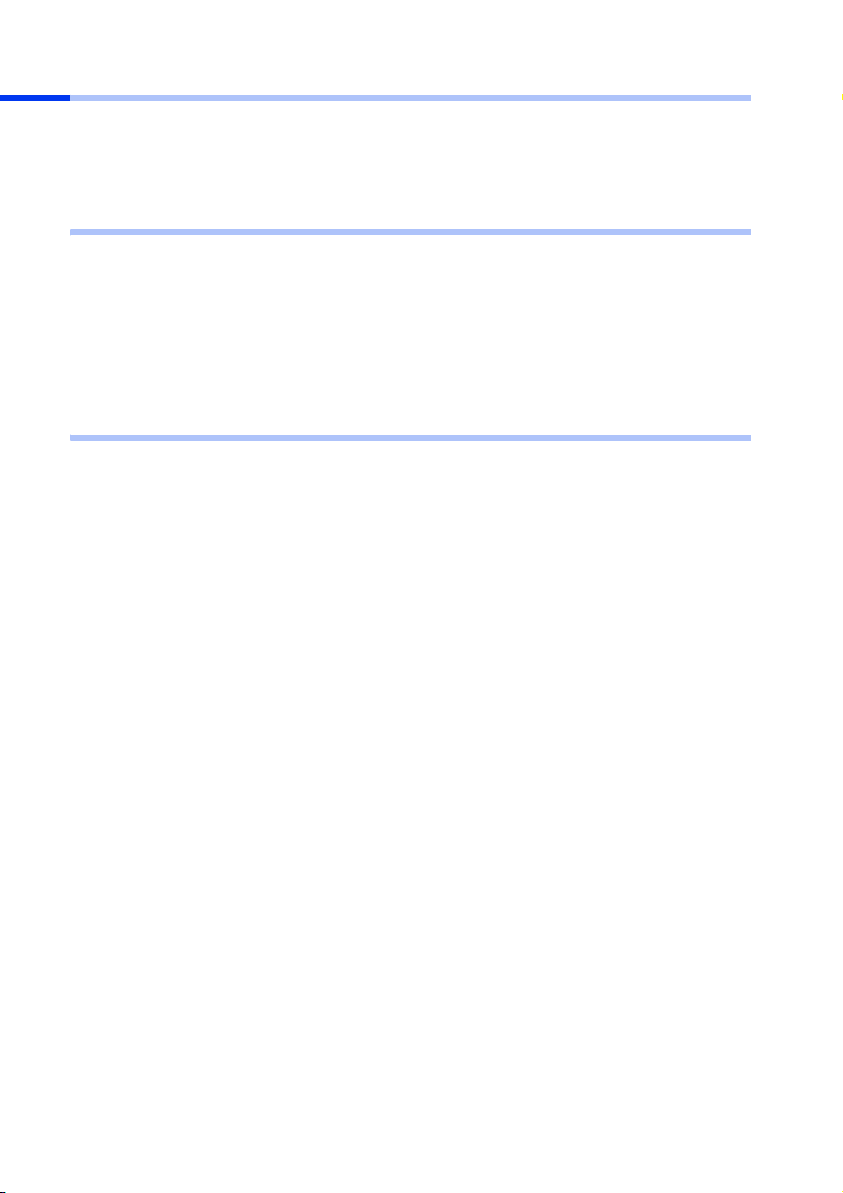
Quick Installation Guide
Connecting and configuring additional PCs (optional)
If you have configured a PC for working with the router, you can connect additional PC's
to it. You will need an additional cable for each PC which you wish to connect with a
cable. For the wireless connection of additional PC's, you will need a wireless network
adapter, e.g. a Gigaset PC Card 54 or a Gigaset PCI Card 54.
Wireless
1. Install wireless network adapters in the other PC's as described in the corresponding
operating instructions, making sure that the SSID of all wireless network
components is identical. The factory set SSID is ConnectionPoint. You should
change this setting at a later date for security reasons.
2. Set up the network for each newly connected PC. This can be done by following the
steps described on page 23.
3. Always restart the PC.
Wired
1. Connect the network card of each additional PC to a free LAN port (LAN1 – LAN4)
on the router using an Ethernet cable.
2. Make sure that the corresponding LAN LED on the front of your Gigaset SE505 dsl/
cable flashes.
3. Set up the network for each newly connected PC. This can be done by following the
steps described on page 23.
4. Restart the additional PC's.
28
Page 31

Quick Installation Guide
Opening and closing Internet connections manually
1. Log on to the router. To do this open your Web browser.
2. Enter the IP address of the router in the browser's address box:
http://192.168.2.1
3. Click LOGIN.
4. Click on Connect or Disconnect.
5. Close your Web browser.
Notes on safe operation
Please note the following points to ensure the secure use of your network:
◆ Assign a password for the user interface so that unauthorised persons cannot make
any changes to the configuration.
◆ Change the SSID for all of the wireless devices within your network.
◆ Use an encryption system for the wireless transmission of data (WEP encryption).
Information about these topics will be found in the operating instructions on the CD
supplied.
deutschenglishfrançaisitalianonederlandsespañolsuomi dansk svenskanorskportugués
29
Page 32

Quick Installation Guide
Service (Customer Care)
For operational and technical queries regarding your device, please refer to the
Troubleshooting section of your user guide or access our online support via the Siemens
web site.
www.my-siemens.com/customercare
You can find further information in the detailed users' guide and the "Practical Tips and
Configuration Examples" file on the product CD.
If you have a fault with the equipment, please contact the Siemens telephone service:
United Kingdom 0 87 05 33 44 11
Ireland 18 50 77 72 77
The Siemens Service is available to deal with device faults only. Your specialist dealer
will be able to help you with any questions about operating your device.
Please address any questions about the DSL or cable connection to your network
provider.
30
Page 33

Guide d'installation rapide
Guide d'installation rapide
Ce guide d’installation rapide vous indique comment mettre en oeuvre, configurer votre
Gigaset SE505 dsl/cable (ci-après dénommé « routeur ») et le connecter à Internet.
Vous trouverez de plus amples informations sur les nombreuses fonctionnalités de votre
routeur dans le manuel d'utilisation en format électronique disponible sur le CD-Rom
fourni et sur Internet à l'adresse www.my-siemens.com/se505
Marques déposées
Microsoft, Windows 98, Windows 98SE, Windows ME, Windows 2000, Windows XP et
Internet Explorer sont des marques déposées de Microsoft Corporation.
Netscape, Netscape Navigator et Netscape Communicator sont des marques déposées
de Netscape Communications Corporation.
Consignes de sécurité
◆ Utilisez uniquement le bloc-secteur fourni avec l'appareil (12V 1A). Respectez les
valeurs prescrites pour le branchement de l'appareil sur le réseau électrique.
◆ Protégez l'appareil de l'humidité.
◆ Respectez les restrictions d'usage concernant la bande de fréquence 2,4 GHz en
vigueur dans votre pays d'utilisation (voir chapitre « Restrictions d'usage en France »
dans le manuel d'utilisation sur le CD-Rom fourni).
◆ N'ouvrez jamais le routeur. Compte tenu des exigences en matière de sécurité
électrique, l'appareil ne doit être ouvert que par des techniciens agréés Siemens
habilités à le faire.
◆ L'appareil peut perturber le fonctionnement des équipements médicaux. Tenez
compte des recommandations émises par le corps médical et des conditions
techniques de l'environnement.
◆ N'oubliez pas de joindre le CD-Rom (contenant le manuel d'utilisation complet) et ce
guide lorsque vous confiez votre appareil à un tiers.
◆ Respectez les directives en matière de recyclage des déchets et les règles concernant
la protection de l'environnement lorsque vous vous séparez de votre routeur.
.
deutschenglishfrançaisitalianonederlandsespañolsuomi dansk svenskanorskportugués
31
Page 34

Guide d'installation rapide
Contenu de l'emballage
◆ Le Gigaset SE505 dsl/cable
◆ Un bloc-secteur (12V 1A)
◆ Un câble Ethernet (CAT-5)
◆ Le CD-Rom comprenant le manuel d’utilisation des exemples de configurations et
d'applications résumés dans le document intitulé « Cas d'application pratiques et
exemples de configuration ».
◆ Ce guide d'installation rapide
Configuration requise
Les éléments suivants sont requis pour le fonctionnement du routeur :
◆ un PC équipé
– d'une carte réseau Ethernet,
ou
– d'un adaptateur réseau sans-fil compatible 802.11g (ex. Gigaset PC Card 54 ou
Gigaset PCI Card 54 de Siemens).
Vous pouvez également utiliser un adaptateur réseau compatible
802.11b (ex. le Gigaset PC Card 11 ou le Gigaset USB Adapter 11
i
de Siemens). Dans ce cas, vous ne pourrez toutefois pas tirer
pleinement partie de la vitesse de transmission du Gigaset SE505
dsl/cable (54 Mbps). La vitesse de transmission maximale des
produits compatibles 802.11b est en effet limitée à 11 Mbps.
◆ un navigateur Web tel que Microsoft Internet Explorer 5.5 ou supérieur, Netscape
Communicator 6.0 ou supérieur pour la configuration de votre routeur.
◆ pour l’accès Internet : un modem Ethernet ADSL (ou câble) ainsi que les paramètres
de connexion de votre fournisseur d’accès Internet.
Information pour les utilisateurs expérimentés :
A la livraison, les paramètres par défaut du routeur sont :
i
Adresse du routeur : 192.168.2.1
Masque de sous-réseau : 255.255.255.0
SSID (Nom du réseau sans-fil) : ConnectionPoint
Canal radio : 11
32
Page 35

Guide d'installation rapide
L'installation d'un réseau expliquée pas à pas
1. Avant de démarrer l'installation du routeur, vérifiez tout d'abord que votre PC a la
configuration requise (Voir détails page 32, « Configuration requise ») et que sa
carte réseau (filaire ou sans-fil) est opérationnelle.
Pour une liaison sans-fil entre votre PC et le routeur, le SSID du routeur
i
2. N'installez le routeur qu'après vérification du point 1.
– Connectez le routeur (voir p. 34).
– Configurez le réseau (voir p. 37).
– Configurez le routeur (voir p. 39).
Vous devez connaître pour cela les paramètres de connexion de votre fournisseur
d’accès Internet.
Ces étapes sont décrites dans les prochaines pages. Le temps nécessaire pour leur
mise en oeuvre est d'environ 10 à 15 minutes.
3. Vous pouvez également raccorder d'autres PC et les configurer comme indiqué
page 42.
peut vous être nécessaire (voir manuel d'utilisation de l'adaptateur
sans-fil utilisé sur votre PC). A la livraison, le SSID par défaut du
routeur est ConnectionPoint.
deutschenglishfrançaisitalianonederlandsespañolsuomi dansk svenskanorskportugués
33
Page 36

Guide d'installation rapide
Connexion du routeur
◆ Utilisez uniquement le bloc-secteur fourni avec l'appareil (12V 1A).
◆ N'insérez pas de cordon téléphonique (câble RJ11) dans les
!
Raccordement du modem Ethernet ADSL (ou câble) au routeur
Utilisez un câble Ethernet pour relier le connecteur marqué WAN, situé sur la face
arrière du routeur, à votre modem ADSL (ou câble).
connecteurs WAN ou LAN de votre routeur.
◆ Utilisez pour les connecteurs WAN et LAN uniquement des câbles
réseau informatiques standards au format RJ45 (CAT-5).
Gigaset SE505 dsl/cable
34
Modem ethernet (ADSL ou câble)
Le câble nécessaire est en général fourni avec votre modem. Il est adapté
i
au type de modem utilisé (câblage droit ou croisé). Suivez les indications
fournies dans le manuel d’utilisation de votre modem. Pour votre
information, le câble Ethernet fourni avec votre routeur est un câble droit.
Page 37

Guide d'installation rapide
Création du réseau local
Vous pouvez relier des PC à votre routeur, en utilisant une liaison sans fil (Radio) ou
filaire (par câble), et ainsi créer un réseau local (LAN).
◆ Sans fil
Une liaison sans-fil est établie à l'aide d'un adaptateur réseau sans fil installé sur
votre PC. Cet adaptateur doit être compatible 802.11g (Gigaset PC Card 54 ou
Gigaset PCI Card 54) ou 802.11b (Gigaset PC Card 11 ou Gigaset USB adapter 11).
Pour former un réseau sans-fil, attribuez le même SSID à tous les appareils (routeur
et PC). Entrez le SSID du routeur dans la configuration sans-fil de votre PC. La valeur
SSID par défaut du routeur est ConnectionPoint.
Si vous utilisez sur votre PC l'un des Gigaset indiqués ci-dessus, entrez ou vérifiez le
SSID indiqué dans le PC à l'aide de l'utilitaire Gigaset installé. Vous trouverez des
informations plus détaillées dans les manuels d'utilisation de ces appareils.
Dès que vous aurez saisi dans la configuration de votre adaptateur sans fil le bon
SSID, la connexion avec le routeur sera automatiquement faite (voir p. 36).
◆ Liaison par câble
Raccordez l'un des quatre accès LAN (LAN1 – LAN4) situés à l’arrière du Gigaset
SE505 dsl/cable à la carte réseau de votre PC à l'aide du câble réseau fourni avec le
routeur.
L'illustration suivante montre les différentes possibilités de connexion. Dans un premier
temps, pour l'installation et la configuration du routeur, ne reliez qu'un seul PC puis
continuez avec les étapes ci-après. La procédure pour ajouter des PC supplémentaires
sera détaillée en fin d'installation (voir procédure page 42).
deutschenglishfrançaisitalianonederlandsespañolsuomi dansk svenskanorskportugués
PC avec
Gigaset PCI
Card 54
PC avec
carte
Ethernet
liaison
sans fil
liaison par câble
Ordinateur portable
équipé d’une carte
Ethernet
Ordinateur portable
équipé d'un Gigaset
PC Card 54
liaison
sans fil
35
Page 38

Guide d'installation rapide
Mise sous tension
Raccordez le câble d'alimentation au connecteur 12V 1A du routeur puis branchez le
bloc-secteur dans la prise murale (220V/230V ~).
Le Gigaset SE505 dsl/cable est alors sous tension. La diode d'alimentation (Power)
s'allume. La diode WAN s'allume également, indiquant qu'un modem est raccordé.
Les diodes LAN s'allument quand un appareil est branché sur l'accès LAN correspondant.
La liaison radio entre le routeur et le PC équipé d’un adaptateur réseau sans fil s'établit
automatiquement si l’adaptateur réseau et le routeur possèdent le même SSID
(voir p. 35). Cette opération peut durer quelques secondes. La diode WLAN clignote
quand des données sont envoyées/reçues via l'interface sans fil.
36
Page 39

Guide d'installation rapide
Configuration du réseau
Vous devez à présent configurer le réseau de manière à permettre à votre PC de
communiquer avec le routeur. Pour cela, il faut tout d’abord configurer les paramètres
TCP/IP du PC.
La procédure varie selon le système d'exploitation utilisé (Windows 98, Windows Me,
Windows 2000 ou Windows XP) :
Windows 98/98SE/ME
1. Sélectionnez Démarrer – Paramètres – Panneau de configuration.
2. Double-cliquez sur l'icône Réseau.
3. Dans la boîte de dialogue Réseau, activez l’onglet Configuration et sélectionnez
parmi les composants réseau proposés dans la fenêtre, la ligne TCP/IP
correspondant à votre carte réseau (filaire ou sans-fil). Exemples : « TCP/IP ->
Siemens Gigaset PC Card 54 » ou « TCP/IP -> Siemens Gigaset PCI Card 54 ».
Attention, plusieurs lignes TCP/IP peuvent être proposées dans la liste, assurez-vous
de sélectionner la bonne ligne correspondant à votre carte réseau (ou adaptateur
sans-fil) raccordée au routeur.
4. Cliquez sur Propriétés.
5. Cliquez sur l'onglet Adresse IP et activez l'option Obtenir automatiquement une
adresse IP.
6. Cliquez sur l’onglet Passerelle et supprimez toutes les entrées que la liste
Passerelles installées peut comporter.
7. Cliquez deux fois sur OK pour refermer la fenêtre Réseau.
8. Redémarrez votre réseau (voir p. 38).
deutschenglishfrançaisitalianonederlandsespañolsuomi dansk svenskanorskportugués
Windows 2000
1. Cliquez sur Démarrer – Paramètres – Panneau de configuration.
2. Double-cliquez sur l’icône Connexions réseau et accès à distance puis sur l’icône
Connexion au réseau local correspondant à votre carte ou adaptateur réseau
(filaire ou sans-fil). Attention, il peut y avoir plusieurs icônes. Le nom de la carte
choisie sera visible dans le point suivant.
3. Arrivé à l'onglet Général cliquez sur le bouton Propriétés.
Le nom de votre carte réseau ou adaptateur filaire (ou sans-fil) apparaît dans la zone
Se connecter en utilisant. Exemple : « TCP/IP -> Siemens Gigaset PC Card 54 » ou
« TCP/IP -> Siemens Gigaset PCI Card 54 ». Si la connexion sélectionnée est correcte
poursuivez, sinon annuler et retournez au point 2 pour sélectionner un autre icône
de connexion au réseau local.
4. Dans la boîte de dialogue Propriétés de connexion au réseau local, sélectionnez
parmis les composants proposés pour cette connexion, la ligne TCP/IP.
5. Cliquez sur le bouton Propriétés.
6. Dans l’onglet Général, activez les options Obtenir automatiquement une adresse
IP et Obtenir les adresses des serveurs DNS automatiquement.
7. Cliquez sur OK ou sur Fermer pour fermer les différentes boîtes de dialogue.
8. Redémarrez votre réseau (voir p. 38).
37
Page 40

Guide d'installation rapide
Windows XP
Si vous utilisez une liaison sans-fil, il est préférable de désactiver en
général la fonction Utilisation de Windows pour configurer mon
réseau sans fil.
Si ce n'est pas déjà fait, la marche à suivre est la suivante :
1. Cliquez sur Démarrer – Panneau de configuration – Connexions
i
Lorsque la configuration Windows est désactivée, vous pouvez alors configurer le
réseau :
1. Cliquez sur Démarrer – Panneau de configuration.
2. Cliquez sur l’icône Connexions réseau et Internet puis sur l’icône Connexions
réseau.
3. Double-cliquez sur la connexion réseau utilisée pour la liaison avec le routeur.
4. Arrivé sur l'onglet Général cliquez sur Propriétés.
5. Sélectionnez Protocole Internet (TCP/IP) puis cliquez sur le bouton Propriétés.
6. Dans l’onglet Général, activez les options Obtenir automatiquement une adresse
IP et Obtenir les adresses des serveurs DNS automatiquement.
7. Cliquez sur OK ou sur Fermer pour fermer les différentes boîtes de dialogue.
8. Redémarrez votre réseau (voir ci-après).
réseau et Internet – Connexions réseau – Réseau local ou Internet
à haut débit.
2. Cliquez avec le bouton droit de la souris sur la connexion Réseau sans
fil puis sur Propriétés.
3. Dans l'onglet Réseau sans fil, désactivez l'option Utilisation de
Windows pour configurer mon réseau sans fil.
Redémarrer le réseau
1. Redémarrez votre routeur en déconnectant brièvement le bloc-secteur puis en le
rebranchant dans la prise.
2. Vérifiez que la diode Power sur la face avant de l'appareil soit constamment allumée.
3. Redémarrez le(s) PC.
La liaison entre votre PC et le Gigaset SE505 dsl/cable est à présent configurée et établie.
38
Page 41

Guide d'installation rapide
Configuration du routeur
Pour vous permettre de vous connecter à Internet via votre routeur, vous devez à
présent configurer votre connexion. Pour ce faire, le routeur propose une interface
utilisateur que vous pouvez appeler à partir d'un navigateur Web. La procédure est la
suivante :
1. Après avoir redémarré votre ordinateur, entrez l'adresse suivante dans la zone
d'adresse de votre navigateur Web :
http://192.168.2.1
La page Web demandée s'ouvre alors avec une boîte de dialogue de connexion :
2. Cliquez sur LOGIN (aucun mot de passe n'est défini par défaut).
Dans un souci de sécurité, vous pouvez par la suite définir un mot de
i
passe (reportez-vous à ce sujet au manuel d'utilisation présent sur le
CD d'accompagnement).
deutschenglishfrançaisitalianonederlandsespañolsuomi dansk svenskanorskportugués
La page d’accueil s’affiche.
3. Lors du démarrage, la langue de l'interface est l'Anglais. Si vous souhaitez conserver
ce paramètre, passez à l’étape 5.
4. Plusieurs autres langues sont proposées, l'Allemand, le Français, l'Italien, l'Espagnol
ou le Néerlandais. Pour l'allemand, il suffit de le sélectionner dans la liste. Pour
qu'une autre langue puisse être disponible de la même manière, il faut tout d'abord
charger un fichier proposé sur le CD-Rom fourni. Si vous souhaitez la langue
française par exemple, sélectionnez le français (French) dans la liste Select your
language puis cliquez sur OK. Après avoir cliqué sur Parcourir, sélectionnez dans le
CD-Rom, le fichier correspondant à la langue souhaitée,
...French\Siemens_fr_0.00.12 pour le français par exemple. Le bouton Upgrade
lance la mise à jour après votre confirmation (OK). Attendez la fin du chargement
qui peut durer quelques minutes. Durant ce temps, n'arrêtez pas le Gigaset SE505
dsl/cable. Raffraichissez ensuite votre page affichée (bouton actualiser de votre
Navigateur) ou repassez à l'étape 1. (Page Login présentée à l'étape 1).
5. Pour configurer le routeur, cliquez sur l'Installation de base, l'assistant
d'installation recommandé la première fois (Basic Installation en anglais).
6. Sélectionnez le pays dans lequel vous souhaitez utiliser le Gigaset SE505 dsl/cable
puis cliquez sur SUIVANT.
39
Page 42

Guide d'installation rapide
7. Sélectionnez sur la page suivante le type de connexion que vous souhaitez utiliser
puis cliquez sur SUIVANT.
Ce choix est lié au modem et à votre fournisseur Internet.
En général :
–PPPoE est recommandé pour les modems ADSL
– DHCP est recommandé pour les modems câbles
– IP Statique (ou fixe) et PPTP sont des offres spécifiques.
Remarque : il est parfois nécessaire d 'utiliser DHCP pour certains modems ADSL ou
PPPoE avec certains câbles opérateurs.
Dans tous les cas, consultez si nécessaire votre fournisseur.
8. Entrez ensuite les paramètres communiqués par votre fournisseur d'accès internet :
PPPoE
Saisissez le nom utilisateur / mot de passe puis le type de connexion souhaité
(connexion Automatique / Manuelle à Internet). Voir Remarque page 41.
DHCP (aussi appelé Adresse IP dynamique)
Par défaut, cliquez simplement sur SUIVANT (sans modifier ou ajouter de
paramètres). Le nom d'hôte, le nom de domaine et l'adresse MAC sont des
champs qui peuvent dans certaines offres ou dans certains pays être nécessaires.
Si vous n'avez pas reçu d'informations complémentaires de votre fournisseur, ne
modifier ou ne saisissez rien.
Adresse IP fixe (ou IP Statique)
Certaines offres Internet permettent d'avoir une adresse IP fixe (statique) à votre
routeur (adresse IP, le masque de sous-réseau et passerelle par défaut). Voir avec
votre fournisseur Internet pour les paramètres nécessaires dans ce cas.
PPTP
Utilisé dans certains pays Européens. Voir votre fournisseur Internet.
Exemple de paramètres de connexion pour un compte PPTP :
Adresse IP du serveur PPTP : 10.0.0.138
Mon adresse IP : 10.0.0.140
Mon masque de sous-réseau : 255.255.255.0
Voir la Remarque encadrée page 41.
9. Cliquez sur SUIVANT.
40
Page 43

Guide d'installation rapide
10.Vous pouvez alors contrôler si la connexion Internet fonctionne. Lancez le test de
connexion et cliquez sur Démarrer test.
Une fenêtre s’affiche contenant les étapes et les résultats du test.
En cas d’échec du test, vérifiez les points suivants :
– Tous les câbles sont branchés
– Les appareils sont sous tension
– Les diodes correspondantes sont allumées
Si vous ne constatez aucun problème matériel, revérifiez vos paramètres. Pour ce
faire, cliquez sur RETOUR. Pour information, le choix DHCP est parfois nécessaire
avec certains modems ADSL.
11.Si le test réussit, cliquez sur SUIVANT.
12. Cliquez sur la page suivante sur TERMINER pour terminer la configuration. Votre
routeur essaie de se connecter à Internet. Lorsque la connexion est établie, ceci est
indiqué sur la page d’accueil du routeur par un icône en forme de globe terrestre
animé et le message En ligne s’affiche.
Votre routeur est désormais prêt à fonctionner.
Remarque pour PPPoE et PPTP
Pour éviter des connexions inutiles, prenez connaissance des indications
ci-dessous.
Connexion manuelle : Pour se connecter à internet, vous devrez tout
d'abord saisir l'adresse du Routeur (http://192.168.2.1 par défaut)
puis cliquer sur le bouton Connecter pour pouvoir accéder à Internet.
Certains offres haut débit sont limitées en temps et donc ce procédé
!
permet de faire des économies. Reportez-vous aux indications fournies
page 43 pour établir une connexion manuelle.
Connexion automatique : permet de se connecter à Internet dès la
demande d'une adresse Internet par exemple. Ceci est intéressant lorsque
votre temps de connexion n'est pas limité.
Dans les deux cas, la connexion est coupée automatiquement au bout
d’une certaine période d’inactivité (par défaut : 5 minutes). Cette valeur
peut être modifiée dans l'installation avancée.
deutschenglishfrançaisitalianonederlandsespañolsuomi dansk svenskanorskportugués
41
Page 44

Guide d'installation rapide
Connecter et configurer d'autres PC (optionnel)
Si vous avez configuré votre routeur à partir d'un premier ordinateur, il est possible
désormais de raccorder d'autres ordinateurs au routeur. Pour chaque PC que vous
souhaitez raccorder par câble, vous avez besoin d'un câble supplémentaire. Pour les PC,
pour lesquels une connexion sans fil est prévue, vous avez besoin d'un adaptateur
réseau sans fil tel que la carte Gigaset PC Card 54 ou la carte Gigaset PCI Card 54.
Sans fil
1. Installez un adaptateur (ou une carte) réseau sans fil dans chaque PC à raccorder en
suivant les indications fournies dans le manuel d'utilisation correspondant et
rappelez-vous que les SSID des appareils sans fil d'un même réseau doivent tous être
identiques. La valeur par défaut du SSID est ConnectionPoint. Dans un souci de
sécurité, il est toutefois recommandé de modifier ensuite ce SSID.
2. Configurez le réseau pour tous les PC nouvellement connectés. Pour ce faire, suivez
les étapes décrites page 37.
3. Redémarrez les ordinateurs.
Liaison par câble
1. Reliez les cartes réseau des autres PC à un connecteur LAN disponible (LAN1 –
LAN4) sur le routeur en utilisant un câble Ethernet.
2. Assurez-vous que la diode Link/ACT correspondante à l'avant de votre Gigaset SE505
dsl/cable clignote.
3. Configurez le réseau pour tous les PC nouvellement connectés. Pour ce faire, suivez
les étapes décrites page 37.
4. Redémarrez les ordinateurs nouvellement connectés.
42
Page 45

Guide d'installation rapide
Connexion et déconnexion Internet manuelle
1. Connectez-vous au routeur. Lancez pour cela votre navigateur Web.
2. Entrez l'adresse IP du routeur dans la zone d'adresse de votre navigateur Web :
http://192.168.2.1
3. Cliquez sur Login.
4. Cliquez sur Connecter ou sur Déconnecter.
5. Refermez le navigateur Web.
Remarques concernant le fonctionnement
Tenez compte des remarques suivantes, afin d'assurer la sécurité de votre réseau :
◆ Attribuez un mot de passe à l'interface utilisateur, afin d'éviter que des personnes
non autorisées ne puissent modifier votre configuration.
◆ Modifiez le SSID et pensez ensuite à le changer sur l’ensemble des périphériques
sans fil de votre réseau.
◆ Utilisez un mécanisme de cryptage (cryptage WEP) pour le transfert sans fil de vos
données.
Vous trouverez les informations correspondantes sur ces questions dans le manuel
d'utilisation disponible en version électronique sur le CD-Rom fourni.
deutschenglishfrançaisitalianonederlandsespañolsuomi dansk svenskanorskportugués
43
Page 46

Guide d'installation rapide
Service Clients
Vous pouvez consulter notre site Internet à l'adresse suivante :
www.my-siemens.com/customercare
Pour connaître les conditions de garantie et pour plus d'informations, reportez-vous au
manuel d'utilisation détaillé et au document « Cas d'application pratiques et exemples
de configuration » disponibles sur le CD fourni avec le produit.
En cas de dysfonctionnement, vous pouvez contacter le Service Clients Siemens :
France 01 56 38 42 00
Belgique 0 78 15 22 21
Suisse 0848 212 000
Pour la Suisse uniquement :
OMNICOM AG
Industrie Neuhof 9, 3422 Kirchberg BE
Le service clients Siemens traite principalement les cas de dysfonctionnements. Pour les
questions concernant l'utilisation, adressez-vous en priorité à votre revendeur après
avoir consulté le manuel d'utilisation (et le chapitre « Dépannage ») disponible sur le
CD-Rom fourni. Pour les questions concernant votre connexion ou l'accès internet,
adressez-vous en priorité à votre fournisseur d'accès (FAI) ou à votre opérateur de ligne
ADSL ou câble.
44
Page 47

Guida rapida
Guida rapida
Questa guida rapida indica come connettere e configurare il Gigaset SE505 dsl/cable e
come realizzare un collegamento a Internet.
Informazioni dettagliate sulle molteplici possibilità del router si trovano nelle istruzioni
per l'uso, in forma elettronica, sul CD fornito con il prodotto e in Internet all'indirizzo
www.my-siemens.com/se505
Marchi di fabbrica
Microsoft, Windows 98, Windows ME, Windows 2000, Windows XP e Internet Explorer
sono marchi registrati della Microsoft Corporation.
Netscape, Netscape Navigator e Netscape Communicator sono marchi registrati della
Netscape Communications Corporation.
Avvertenze di sicurezza
◆ Utilizzare solo l'alimentatore fornito con l'apparecchio (12V 1A). Nel collegamento
alla rete elettrica, rispettare i valori elettrici.
◆ Non esporre l'apparecchio all’umidità.
◆ Non aprire mai l'apparecchio. Per motivi di sicurezza elettrica, esso può essere aperto
solo da tecnici di servizio autorizzati.
◆ L'apparecchio potrebbe creare interferenze con dispositivi medicali. Tener conto
delle condizioni tecniche dell'ambiente operativo.
◆ Se si cede l'apparecchio a terzi, consegnare anche le istruzioni d'uso.
◆ Smaltire l'apparecchio secondo quanto prescritto dalle norme sulla tutela
dell'ambiente.
.
deutschenglishfrançaisitalianonederlandsespañolsuomi dansk svenskanorskportugués
45
Page 48

Guida rapida
Contenuto della confezione
La confezione contiene quanto segue:
◆ il Gigaset SE505 dsl/cable
◆ un alimentatore (12V 1A)
◆ un cavo Ethernet (CAT-5)
◆ il CD di installazione con le istruzioni d'uso e il documento “Casi pratici di utilizzo ed
esempi di configurazione”
◆ la presente guida rapida
Requisiti del sistema
Per il funzionamento del router sono necessari:
◆ un computer con
– una scheda di rete Ethernet
oppure
– una Gigaset PC Card 54, una Gigaset PCI Card 54 oppure un altro adattatore
wireless compatibile con lo standard 802.11g.
È consentito utilizzare anche un adattatore di rete compatibile con
lo standard 802.11b, per esempio la Gigaset PC Card 11 oppure il
i
Gigaset USB Adapter 11. In tal caso non si potrà sfruttare tutta la
velocità di trasmissione del Gigaset SE505 dsl/cable. I prodotti
compatibili con lo standard 802.11b prevedono una velocità di
trasmissione massima di 11 Mbps.
◆ un browser Web, quale ad esempio Microsoft Internet Explorer 5.5 o versione
successiva, Netscape Communicator 6.0 o versione successiva, per la
configurazione del router
◆ un modem via cavo o DSL e i dati per l'accesso ad Internet.
Per l'utente esperto
Le impostazioni standard del router sono:
i
Indirizzo IP: 192.168.2.1
Maschera di sottorete: 255.255.255.0
SSID: ConnectionPoint
Canale radio: 11
46
Page 49

Guida rapida
Panoramica dei passi per l'installazione di una rete
1. Installare anzitutto nel computer la scheda di rete Ethernet oppure un adattatore di
rete wireless, come la Gigaset PC Card 54, o la Gigaset PCI Card 54. La procedura
d'installazione è descritta nelle istruzioni d'uso di questi prodotti.
Nel corso dell'installazione di adattatori di rete wireless, osservare
i
2. Installare quindi il Gigaset SE505 dsl/cable.
– Connettere il Gigaset SE505 dsl/cable (v. pag. 48).
– Impostare la rete (v. pag. 51).
– Configurare il Gigaset SE505 dsl/cable (v. pag. 53).
Sono necessari a questo scopo i dati di accesso del provider Internet.
Questi passi sono descritti nelle pagine seguenti. La procedura richiede circa 10-15
minuti.
3. Un collegamento wireless si realizza connettendo l'adattatore di rete wireless al
Gigaset SE505 dsl/cable come descritto nelle istruzioni d'uso dell'adattatore di rete.
4. Come opzione è possibile effettuare la connessione di altri computer e configurare
gli stessi come descritto a pag. 56.
quanto segue:
l' SSID predefinito del Gigaset SE505 dsl/cable è ConnectionPoint.
deutschenglishfrançaisitalianonederlandsespañolsuomi dansk svenskanorskportugués
47
Page 50

Guida rapida
Connessione del router
◆ Utilizzare solo l'alimentatore fornito per l'apparecchio (12V 1A).
!
Collegare il modem via cavo o DSL con il router
Collegare l'interfaccia WAN, posta sul retro del Gigaset SE505 dsl/cable, con il proprio
modem dsl o via cavo mediante un cavo ethernet.
◆ Non inserire connettori telefonici nelle prese WAN e LAN del router.
◆ Per i collegamenti WAN e LAN utilizzare solo cavi di rete standard
(CAT-5).
Gigaset SE505 dsl/cable
48
Modem DSL/via cavo
Tenere presente che il cavo da utilizzare deve essere adatto al modem
i
(cablaggio diritto o incrociato). Osservare le istruzioni per l'uso dello
stesso. Il cavo Ethernet fornito ha un cablaggio diritto.
Page 51

Guida rapida
Connessione alla LAN
È possibile connettere al Gigaset SE505 dsl/cable alcuni computer sia in wireless sia
mediante cavo, realizzando così una rete locale (LAN).
◆ Wireless
Per realizzare una connessione wireless si utilizza un adattatore di rete wireless, che
deve essere installato nel computer. Per esempio una Gigaset PC Card 54, una
Gigaset PCI Card 54 o un altro adattatore di rete wireless compatibile con 802.11g.
Una rete wireless si configura assegnando a tutti i dispositivi lo stesso SSID.
Immettere quindi nella configurazione dell'adattatore di rete l'SSID del router. L' SSID
predefinito del router è ConnectionPoint.
Qualora si utilizzasse una Gigaset PC Card 54 oppure una Gigaset PCI Card 54,
inserire l’SSID tramite il Gigaset WLAN Adapter Monitor. L e in formazi oni si t rovano
nelle istruzioni per l'uso di questi dispositivi.
Se all'adattatore di rete dei computer è stato assegnato l'SSID corretto, la
comunicazione radio viene realizzata automaticamente quando si connette il router
alla rete elettrica (v. pag. 50).
◆ Con cablaggio
Collegare tramite il cavo Ethernet fornito una delle prese LAN (LAN1 - LAN4) poste
sul retro del Gigaset SE505 dsl/cable con la scheda di rete Ethernet del proprio
computer.
PC con Gigaset
PCI Card 54
Notebook con
Gigaset PC Card 54
deutschenglishfrançaisitalianonederlandsespañolsuomi dansk svenskanorskportugués
wireless
wireless
PC con
scheda
Ethernet
cablata
Notebook con
scheda Ethernet
La figura illustra le diverse possibilità di connessione. Collegare inizialmente solo un
computer al router e proseguire con i seguenti passi. A pag. 56 è descritto come
collegare ulteriori computer.
49
Page 52

Guida rapida
Accensione
Inserire il cavo dell'alimentatore nella presa 12V 1A del router. Inserire l'alimentatore in
una presa di corrente.
Il Gigaset SE505 dsl/cable ora è acceso. Il LED Power (alimentazione) sul pannello
anteriore si illumina. Anche il LED WAN si illumina per segnalare che è collegato un
modem .
I LED LAN si illuminano in presenza di un collegamento dell'apparecchio alla rispettiva
presa LAN.
Il collegamento radio verso un computer dotato di adattatore di rete wireless avviene
ora automaticamente, purché l'adattatore di rete sia configurato con lo stesso SSID del
router (v. pag. 49). Il collegamento radio può richiedere alcuni secondi. Il LED WLANLED lampeggia quando i dati vengono trasmessi o ricevuti tramite l'interfaccia wireless.
50
Page 53

Guida rapida
Impostazione della rete
Affinché il computer possa interagire con il router, è necessario impostare la rete.
Configurare dapprima le impostazioni TCP/IP del computer collegato al router.
A seconda del sistema operativo, procedere come descritto qui di seguito:
Windows 98/ME
1. Selezionare Start - Impostazioni - Pannello di controllo.
2. Fare doppio clic sull’icona Rete.
3. All’interno della finestra Rete, nella scheda Configurazione, selezionare la voce
TCP/IP per la propria scheda di rete o il proprio adattatore di rete. Fare attenzione a
selezionare la voce TCP/IP corretta nel caso in cui nel relativo elenco ne vengano
offerte diverse (ad es. “TCP/IP -> Siemens Gigaset PC Card 54” oppure
“TCP/IP -> Siemens Gigaset PCI Card 54”).
4. Fare clic su Proprietà.
5. Fare clic sulla scheda Indirizzo IP e attivare l’opzione Ottieni automaticamente un
indirizzo IP.
6. Fare clic sulla scheda Gateway e rimuovere, se presenti, tutte le voci dall'elenco
Gateway installati.
7. Fare doppio clic su OK per chiudere la finestra Rete.
8. Riavviare la rete (v. pag. 52).
Windows 2000
1. Fare clic su Start - Impostazioni - Pannello di controllo.
2. Fare doppio clic sull’icona Rete e connessioni remote e successivamente sull’icona
Connessione LAN.
3. Nella scheda Generale fare clic sul pulsante Proprietà.
4. Selezionare nella finestra Proprietà di connessione LAN la voce TCP/IP per la
scheda/adattatore di rete. Fare attenzione a selezionare la voce TCP/IP corretta nel
caso in cui nel relativo elenco ne vengano offerte diverse (ad es. “TCP/IP -> Siemens
Gigaset PC Card 54” oppure “TCP/IP -> Siemens Gigaset PCI Card 54”).
5. Fare clic sul pulsante Proprietà.
6. Nella scheda Generale attivare le opzioni Ottieni automaticamente un indirizzo
IP e Ottieni indirizzo server DNS automaticamente .
7. Fare clic su OK o su Chiudi, per chiudere le finestre.
8. Riavviare la rete (v. pag. 52).
deutschenglishfrançaisitalianonederlandsespañolsuomi dansk svenskanorskportugués
51
Page 54

Guida rapida
Windows XP
Tenere presente che la funzione Utilizza Windows per configurare le
impostazioni deve essere disattivata.
Seguire la procedura riportata di seguito.
i
Se la configurazione di Windows è stata disattivata, è ora possibile impostare la rete:
1. Fare clic su Start - Pannello di controllo.
2. Fare clic sull’icona Connessioni di rete e Internet e successivamente sull’icona
Connessioni di rete.
3. Fare doppio clic sulla connessione LAN con la quale si è collegati al router.
4. Nella scheda Generale fare clic su Proprietà.
5. Selezionare Protocollo Internet (TCP/IP) e fare clic sul pulsante Proprietà.
6. Nella scheda Generale attivare le opzioni Ottieni automaticamente un indirizzo
IP e Ottieni indirizzo server DNS automaticamente .
7. Fare clic su OK o su Chiudi, per chiudere le finestre.
8. Riavviare la rete (vedere sotto).
1. Fare clic su Start - Pannello di controllo - Connessioni di rete e
Internet - Connessioni di rete - LAN o Internet ad alta velocità.
2. Nella scheda Generale fare clic sul pulsante Proprietà.
3. Nella scheda Utilizza Windows per configurare le impostazioni
disattivare l’opzione Reti wireless.
Riavvio della rete
1. Riavviare il router staccando brevemente l'alimentatore dalla presa elettrica e
ricollegandolo.
2. Verificare che il LED Power (alimentazione), sul lato anteriore dell'apparecchio,
rimanga acceso.
3. Riavviare il computer.
La connessione tra il PC ed il Gigaset SE505 dsl/cable è stata configurata ed impostata.
52
Page 55

Guida rapida
Configurazione del router
Per poter realizzare un collegamento a Internet mediante il router, è necessario
configurare la connessione a Internet. A questo scopo il router mette a disposizione
un'interfaccia operativa richiamabile mediante un browser Web. Procedere come segue:
1. Avviare il browser Web (Internet Explorer o Netscape).
2. Inserire l'indirizzo IP del router nel campo indirizzo del browser Web:
http://192.168.2.1
Verrà visualizzata una pagina Web con una finestra di dialogo per il login:
3. Fare clic su LOGIN (come impostazione predefinita non è prevista la password).
deutschenglishfrançaisitalianonederlandsespañolsuomi dansk svenskanorskportugués
i
Viene visualizzata la schermata iniziale.
4. La lingua dell'interfaccia operativa è, dopo l'avvio, l'inglese. Se non si intende
modificare questa impostazione, proseguire con il passo 6.
5. Se invece si desidera visualizzare l'interfaccia operativa in tedesco, francese, italiano
o spagnolo, scegliere la lingua desiderata dalla lista di selezione Select your
language. L'interfaccia operativa compare nella lingua desiderata.
6. Per configurare il router, fare clic su Setup di base.
7. Scegliere il Paese in cui si intende utilizzare il Gigaset SE505 dsl/cable dalla lista di
selezione e fare clic su AVANTI.
Per ragioni di sicurezza è opportuno impostare successivamente una
password (leggere le istruzioni per l'uso nel CD fornito).
53
Page 56

Guida rapida
8. Se il paese scelto fosse la Germania, procedere con il passo 9. Se il paese
selezionato fosse un altro, proseguire con il passo 10.
9. Nel passaggio successivo, scegliere il proprio Internet provider. È possibile scegliere
tra
T-Online e 1&1. Se si utilizzano i servizi di un altro provider Internet, selezionare
Altro Provider e fare clic su AVANTI. Proseguire con il passo 10.
T-Online e 1&1:
– Digitare i parametri di accesso ricevuti dal proprio provider Internet. Seguire
l’indicazione riportata a pag. 55.
– Fare clic su AVANTI. Proseguire con il passo 13.
10. Nella pagina seguente, scegliere il tipo di connessione utilizzato e fare clic su
AVANTI. Il tipo di connessione ed i corrispondenti dati di accesso vengono
comunicati all'utente dal provider Internet.
11. Digitare i dati di accesso:
PPPoE
Digitare il nome utente e la password ricevuti dal proprio provider Internet e
confermare la password.
Seguire l’indicazione riportata a pag. 55.
Indirizzo IP dinamico
Digitare il nome host, il nome di dominio e l’indirizzo MAC esterno del router. Se
non si fossero ricevute informazioni dal proprio provider Internet, confermare i
valori predefiniti.
Indirizzo IP statico
Alcuni provider Internet DSL assegnano al router dell'utente un indirizzo IP fisso
(statico). Inserire l’indirizzo IP, la maschera di sottorete ed il gateway predefinito.
PPTP
Se si fosse ricevuto dal proprio provider Internet un indirizzo IP fisso per il proprio
router, accanto a Ricezione dell’indirizzo IP selezionare l’opzione manuale e
digitare l’indirizzo IP e la maschera di sottorete ricevuti.
Se il router riceve il proprio indirizzo IP automaticamente (via DHCP), accanto a
Ricezione dell’indirizzo IP selezionare l’opzione automatica.
Inserire gli altri dati di accesso nei rispettivi campi.
Esempio dei dati di accesso per un account AON di Telekom Austria:
Indirizzo IP del server PPTP: 10.0.0.138
Mio indirizzo IP : 10.0.0.140
Mia maschera di sottorete : 255.255.255.0
Seguire l’indicazione riportata a pag. 55.
12. Fare clic su AVANTI.
54
Page 57

Guida rapida
13. Nel passo successivo è possibile verificare il corretto funzionamento dell’accesso a
Internet. Avviare la prova di connessione facendo clic su Avviare il test.
Verrà aperta una finestra nella quale vengono visualizzati i passi per il test ed il
rispettivo risultato.
Se il test non avesse esito positivo, controllare se
– tutti i cavi necessari sono collegati
– gli apparecchi sono collegati alla corrente di alimentazione
– i LED necessari lampeggiano
Nel caso non si rilevasse alcun problema di hardware, verificare ancora una volta le
proprie impostazioni. A tale scopo, fare clic su INDIETRO.
14. Se il test avesse esito positivo, fare clic su AVANTI.
15. Nella pagina successiva fare clic su FINE per terminare la procedura di setup. Il
router tenta di stabilire una connessione a Internet. Se la connessione ad Internet è
stata impostata correttamente, nella pagina di avvio del router appare un’icona del
mondo che ruota e viene visualizzato il testo Connesso.
Il router è ora pronto all'uso.
Nota per T-Online, 1&1, PPPoE e PPTP
Per evitare costi di connessione superflui, fare riferimento alla seguente
nota.
Se si intende impostare la connessione ad Internet sempre manualmente
selezionare Connessione manuale. Ciò può consentire di risparmiare sui
costi di connessione se si utilizza una tariffa Internet a tempo. A pag. 57
!
è descritto come stabilire e interrompere una connessione manualmente.
Selezionare Connessione automatica, se si desidera che le applicazioni,
come ad es. un browser web o un’applicazione mail, possano stabilire
automaticamente una connessione.
In entrambi i casi la connessione sarà automaticamente interrotta dopo
uno specifico intervallo di inattività (impostazione predefinita: 5 minuti).
Le impostazioni predefinite possono essere modificate nel setup
avanzato.
deutschenglishfrançaisitalianonederlandsespañolsuomi dansk svenskanorskportugués
55
Page 58

Guida rapida
Collegare e configurare ulteriori computer (opzionale)
Dopo aver configurato un computer per il funzionamento con il router, si possono
collegare ad esso ulteriori computer. Per ogni computer che si desidera connettere
mediante cavo, è necessario un nuovo cavo. Per i computer che si desidera connettere
in modo wireless è necessario una adattatore di rete wireless, ad es. una Gigaset PC Card
54 oppure una Gigaset PCI Card 54.
Wireless
1. Installare adattatori di rete wireless negli ulteriori computer, secondo le rispettive
istruzioni per l'uso, e tenere presente che l'SSID di tutti i componenti di rete wireless
deve essere identico. L' SSID predefinito è ConnectionPoint. Per motivi di sicurezza
è tuttavia opportuno modificare queste impostazioni.
2. Impostare la rete per ogni nuovo computer collegato. Eseguire a tale scopo i passi
descritti a pag. 51.
3. Ogni volta riavviare il singolo computer.
Con cablaggio
1. Collegare ogni scheda di rete degli ulteriori computer a una presa LAN libera sul
router (LAN1 - LAN4), attraverso un cavo Ethernet.
2. Assicurarsi che il corrispondente LED LAN sul lato anteriore del proprio Gigaset
SE505 dsl/cable lampeggi.
3. Impostare la rete per ogni nuovo computer collegato. Eseguire a tale scopo i passi
descritti a pag. 51.
4. Riavviare i nuovi computer da collegare.
56
Page 59

Guida rapida
Stabilire/interrompere manualmente la connessione Internet
1. Effettuare l'accesso al router. Avviare il browser Web.
2. Inserire l'indirizzo IP del router nel campo indirizzo del browser Web:
http://192.168.2.1
3. Fare clic su LOGIN.
4. Fare clic su Connetti o Disconnetti.
5. Chiudere il browser Web.
Note sul funzionamento
Tenere conto delle seguenti note per garantire la sicurezza della rete:
◆ Impostare una password per l'interfaccia operativa affinché le persone non
autorizzate non possano eseguire modifiche della configurazione.
◆ Modificare l'SSID per tutti i dispositivi wireless della rete.
◆ Utilizzare un meccanismo di crittografia per la trasmissione wireless dei dati
(crittografia WEP).
Informazioni relative a questi argomenti si trovano nelle istruzioni per l'uso contenute
nel CD fornito.
deutschenglishfrançaisitalianonederlandsespañolsuomi dansk svenskanorskportugués
57
Page 60

Guida rapida
Servizio clienti (Customer Care)
Un supporto semplice e senza complicazioni in caso di domande tecniche o sull’uso del
dispositivo è sempre disponibile tramite il nostro Supporto Online in Internet al sito:
www.my-siemens.com/customercare
Il sito offre supporto 24 ore su 24 per tutti i nostri prodotti e propone anche un sistema
interattivo di ricerca guasti, una raccolta delle domande ricorrenti e la possibilità di scaricare gli aggiornamenti del software.
Per consulenza personalizzata riguardo a: Applicazioni e servizi dati rivolgetevi alla Hot
Line Premium:
Italia 899 842 423 1 euro/minuto da telefono fisso e
Per altre informazioni commerciali, servizio di assistenza, difetti del dispositivo o richiesta di riparazione, rivolgersi al Servizio Telefonico Siemens.
In caso di difetti del dispositivo o di richiesta di riparazione, rivolgersi al Servizio telefo-
nico Siemens:
Italia Numero dedicato 02 24 36 44 00
Svizzera Centro di servizio 0848 212 000
Indirizzo del servizio OMNICOM AG
Il servizio Siemens è a disposizione in caso di anomalie del dispositivo. In caso di
domande sul suo uso, rivolgersi al proprio rivenditore.
Le domande relative alla linea DSL e via cavo vanno rivolte al gestore della rete.
Nei paesi in cui il prodotto non viene commercializzaato tramite la rete dei rivenditori
autorizzati, non è disponibile il servizio di sostituxzione o riparazione.
1,42 euro/minuto da cellulare
durata massima del servizio 10 minuti
Industrie Neuhof 9, 3422 Kirchberg BE
58
Page 61

Beknopte gebruikershandleiding
Beknopte gebruikershandleiding
In deze handleiding leest u hoe u uw Gigaset SE505 dsl/cable aansluit en configureert
en hoe u verbinding maakt met het internet.
Gedetailleerde informatie over de omvangrijke mogelijkheden van uw Gigaset vindt u
in de installatiehandleiding in elektronische vorm op de meegeleverde CD en op
internet onder www.my-siemens.com/se505
Handelsmerken
Microsoft, Windows 98SE, Windows ME, Windows 2000, Windows XP en Internet
Explorer zijn gedeponeerde handelsmerken van Microsoft Corporation.
Netscape, Netscape Navigator en Netscape Communicator zijn gedeponeerde
handelsmerken van Netscape Communications Corporation.
Veiligheidsvoorschriften
◆ Gebruik uitsluitend de met het apparaat meegeleverde netadapter (12V 1A). Let bij
aansluiting op het lichtnet op de aansluitwaarden.
◆ Bescherm het apparaat tegen vocht.
◆ Open het apparaat nooit. Het apparaat mag vanwege de elektrische veiligheid
uitsluitend door bevoegd onderhoudspersoneel worden geopend.
◆ Het apparaat kan de werking van medische apparaten beïnvloeden. Let op de
technische vereisten van de desbetreffende omgeving.
◆ Geef ook de installatiehandleiding mee als u het apparaat doorgeeft aan een andere
persoon.
◆ Ruim het apparaat op volgens de milieuvoorschriften.
.
deutschenglishfrançaisitalianonederlandsespañolsuomi dansk svenskanorskportugués
59
Page 62

Beknopte gebruikershandleiding
Verpakkingsinhoud
De verpakking bevat de volgende onderdelen:
◆ de Gigaset SE505 dsl/cable;
◆ een netadapter (12V 1A);
◆ een Ethernet-kabel (CAT-5);
◆ de installatie-CD inclusief installatiehandleiding en het document "Praktische
toepassingen en configuratievoorbeelden";
◆ deze handleiding.
Systeemvereisten
Om de Gigaset SE505 te gebruiken heeft u nodig:
◆ een PC met
– een Ethernet-netwerkkaart
of
– een Gigaset PC Card 54, een Gigaset PCI Card 54 of een andere 802.11g-
compatibele draadloze netwerkadapter
U kunt ook een 802.11b-compatibele netwerkadapter gebruiken,
zoals bijv. de Gigaset PC Card 11 of de Gigaset USB Adapter 11. In
i
dit geval kunt u echter niet de volledige overdrachtssnelheid van
de Gigaset SE505 dsl/cable van 54 Mbps benutten. De 802.11bcompatibele producten hebben een maximale
overdrachtssnelheid van 11 Mbps.
◆ een webbrowser, zoals bijv. Microsoft Internet Explorer 5.5 of hoger, Netscape
Communicator 6.0 of hoger voor de configuratie van uw Gigaset SE505
◆ voor de toegang tot het internet: een DSL- of kabelmodem en de toegangsgegevens
van uw internetprovider
Voor de ervaren gebruiker
De standaardinstellingen voor de Gigaset SE505 zijn:
i
IP-adres: 192.168.2.1
Subnetmasker: 255.255.255.0
SSID: ConnectionPoint
Radiokanaal: 11
60
Page 63

Beknopte gebruikershandleiding
Overzicht van de stappen voor installatie van een netwerk
1. Installeer eerst de Ethernet-netwerkkaart of een draadloze netwerkadapter zoals de
Gigas et PC Card 54 of de Gigas et PCI Card 5 4 op uw PC. De instal latieproc edure staa t
beschreven in de installatiehandleidingen van deze producten.
Let op het volgende bij de installatie van draadloze netwerkadapters:
i
2. Installeer pas daarna de Gigaset SE505 dsl/cable.
– Sluit de Gigaset SE505 dsl/cable aan (zie pagina 62).
– Stel het netwerk in (zie pagina 65).
– Configureer de Gigaset SE505 dsl/cable (zie pagina 67).
Hiervoor heeft u de toegangsgegevens van uw internetprovider nodig.
Deze stappen zijn beschreven op de volgende pagina's. Daarvoor heeft u ongeveer
10-15 minuten nodig.
3. Bij een draadloze verbinding brengt u vervolgens de verbinding van de draadloze
netwerkadapter met de Gigaset SE505 dsl/cable tot stand. Dit staat beschreven in de
installatiehandleiding van de netwerkadapter.
4. Optioneel kunt u nog meer PC's aansluiten en deze configureren zoals op pagina 70
is beschreven.
De standaard ingestelde SSID van de Gigaset SE505 dsl/cable is
ConnectionPoint.
deutschenglishfrançaisitalianonederlandsespañolsuomi dansk svenskanorskportugués
61
Page 64

Beknopte gebruikershandleiding
Gigaset SE505 aansluiten
◆ Gebruik uitsluitend de met het apparaat meegeleverde netadapter
(12V 1A).
!
DSL- of kabelmodem met de Gigaset SE505 verbinden
Verbind door middel van een Ethernet-kabel de met WAN gemarkeerde aansluiting aan
de achterkant van de Gigaset SE505 dsl/cable met uw DSL- of kabelmodem.
◆ Stop geen telefoonstekkers in de WAN- en LAN-aansluitingen van de
router.
◆ Gebruik voor de WAN- en LAN-aansluitingen uitsluitend
standaardnetwerkkabels (CAT-5).
Gigaset SE505 dsl/cable
62
DSL- of kabelmodem
Let erop dat de kabel die u gebruikt, op het modem past (rechte of
i
gekruiste bedrading). Volg de installatiehandleiding van uw modem. De
meegeleverde Ethernet-kabel heeft een rechte bedrading.
Page 65

Beknopte gebruikershandleiding
LAN-verbinding tot stand brengen
Op uw Gigaset SE505 dsl/cable kunt u PC’s draadloos of draadgebonden aansluiten en
daarmee een lokaal netwerk (LAN) tot stand brengen.
◆ Draadloos
Een draadloze aansluiting wordt tot stand gebracht via een draadloze
netwerkadapter die op uw PC moet zijn geïnstalleerd. Dat kan bijv. een Gigaset PC
Card 54, een Gigaset PCI Card 54 of een andere 802.11g- of 802.11b-compatibele
draadloze netwerkadapter zijn.
U definieert een draadloos netwerk door aan alle apparaten een identieke SSID toe
te wijzen. Voer dus in de configuratie van uw netwerkadapter de SSID van de Gigaset
SE505 in. De standaardinstelling van de SSID voor de Gigaset SE505 is
ConnectionPoint.
Als u een Gigaset PC Card 54 of een Gigaset PCI Card 54 gebruikt, voert u deze SSID
in via de Gigaset WLAN Adapter Monitor. Informatie hierover vindt u in de
installatiehandleidingen van deze apparaten.
Als op de draadloze netwerkadapter van uw PC de juiste SSID is ingevoerd, wordt de
draadloze verbinding automatisch tot stand gebracht als u de Gigaset SE505
aansluit op het lichtnet (zie pagina 64).
◆ Draadgebonden
Verbind met de meegeleverde Ethernet-kabel een van de LAN-aansluitingen (LAN1
– LAN4) aan de achterkant van de Gigaset SE505 dsl/cable met de Ethernet-
netwerkkaart van uw PC.
deutschenglishfrançaisitalianonederlandsespañolsuomi dansk svenskanorskportugués
PC met
Gigaset PCI
Card 54
PC met
Ethernetkaart
draadloos
draadgebonden
laptop met
Ethernet-kaart
laptop met
Gigaset PC
Card 54
draadloos
DSL- of kabel
modem
Op de afbeelding zijn de verschillende aansluitmogelijkheden te zien. Verbind echter
eerst slechts één PC met de Gigaset SE505 en ga verder met de volgende stappen. (Hoe
u meer PC's aansluit, kunt u op pagina 70 nalezen.)
63
Page 66

Beknopte gebruikershandleiding
Inschakelen
Steek de kabel van de voedingseenheid in de 12v 1A-bus van de Gigaset SE505
dsl/cable. Steek de netadapter in een wandcontactdoos.
De Gigaset SE505 dsl/cable is daarmee ingeschakeld. De Power-LED aan de voorkant
brandt. Ook de WAN-LED knippert, om aan te geven dat er een modem is aangesloten.
De LAN-LED's branden wanneer een apparaat is verbonden met de desbetreffende
LAN-aansluiting
De radioverbinding met een PC – die via een draadloze netwerkadapter is aangesloten
– wordt nu automatisch tot stand gebracht, voorzover de netwerkadapter met dezelfde
SSID als de router is geconfigureerd (zie pagina 63). Het kan enkele seconden duren
voordat de radioverbinding tot stand is gebracht. De LED WLAN/LINK knippert als er
gegevens worden verzonden of ontvangen via de draadloze interface.
64
Page 67

Beknopte gebruikershandleiding
Netwerk instellen
Om de PC met de Gigaset SE505 te laten samenwerken, moet u nu het netwerk
instellen. Configureer eerst de TCP/IP-instellingen van de PC die u op de Gigaset heeft
aangesloten.
Afhankelijk van het besturingssysteem gaat u daarbij als volgt te werk:
Windows 98SE/ME
1. Kies Start – Instellingen – Configuratiescherm.
2. Dubbelklik op het pictogram Netwerk.
3. Selecteer in het venster Netwerk op het tabblad Configuratie het TCP/IP-item voor
uw netwerkkaart of uw netwerkadapter. Zorg dat u het juiste TCP/IP-item selecteert
indien er in de keuzelijst meerdere staan (bijv. "TCP/IP -> Siemens Gigaset PC Card
54" of "TCP/IP -> Siemens Gigaset PCI Card 54").
4. Klik op Eigenschappen.
5. Klik op het tabblad IP-adres en activeer de optie Automatisch een IP-adres
verkrijgen.
6. Klik op het tabblad Gateway en verwijder, voorzover aanwezig, alle items uit de lijst
Geïnstalleerde gateways.
7. Klik tweemaal op OK om het venster Netwerk te sluiten.
8. Start het netwerk opnieuw (zie pagina 66).
Windows 2000
1. Klik op Start – Instellingen – Configuratiescherm.
2. Dubbelklik op het pictogram Netwerk- en inbelverbindingen en vervolgens op het
pictogram LAN-verbinding.
3. Klik in het tabblad Algemeen op de knop Eigenschappen.
4. Selecteer in het venster Eigenschappen van LAN-verbinding het TCP/IP-item voor
uw netwerkkaart of netwerkadapter. Zorg dat u het juiste TCP/IP-item selecteert,
indien er in de keuzelijst meerdere staan (bijv. "TCP/IP -> Siemens Gigaset PC Card
54" of "TCP/IP -> Siemens Gigaset PCI Card 54").
5. Klik op de knop Eigenschappen.
6. Activeer in het tabblad Algemeen de opties Automatisch een IP-adres verkrijgen
en Automatisch een DNS-serveradres verkrijgen.
7. Klik op OK of Sluiten om elk venster te sluiten.
8. Start het netwerk opnieuw (zie pagina 66).
deutschenglishfrançaisitalianonederlandsespañolsuomi dansk svenskanorskportugués
65
Page 68

Beknopte gebruikershandleiding
Windows XP
Let erop dat de functie Windows gebruiken voor configuratie van de
instellingen moet zijn gedeactiveerd.
Volg daarvoor de volgende stappen:
1. Klik op Start – Configuratiescherm – Netwerkverbindingen –
i
Als u de Windows-configuratie hebt gedeactiveerd, kunt u nu het netwerk instellen.
1. Klik op Start – Configuratiescherm.
2. Klik op het pictogram Netwerkverbindingen.
3. Dubbelklik op de LAN-verbinding naar de Gigaset.
4. Klik op het tabblad Algemeen op Eigenschappen.
5. Selecteer Internetprotocol (TCP/IP) en klik op de knop Eigenschappen.
6. Activeer in het tabblad Algemeen de opties Automatisch een IP adres laten
toewijzen en Automatisch een DNS-serveradres laten toewijzen.
7. Klik op OK of Sluiten om elk venster te sluiten.
8. Start het netwerk opnieuw (z. onder).
Netwerkverbindingen – LAN- of snelle Internet-verbinding.
2. Klik met de rechtermuisknop op de draadloze netwerkverbinding en
klik vervolgens op de knop Eigenschappen.
3. Schakel op het tabblad Draadloze netwerken het selectievakje
Windows gebruiken voor configuratie van de instellingen.
Netwerk opnieuw starten
1. Start uw Gigaset SE505 opnieuw door de netadapter kort uit de wandcontactdoos
te halen en er weer in te steken.
2. Controleer of de Power-LED aan de voorkant van het apparaat constant brandt.
3. Start de PC opnieuw.
U heeft nu de verbinding tussen uw PC en de Gigaset SE505 dsl/cable geconfigureerd
en tot stand gebracht.
66
Page 69

Beknopte gebruikershandleiding
Gigaset SE505 configureren
Om via uw Gigaset SE505 een verbinding met het internet te kunnen maken, moet u nu
uw internetaansluiting configureren. Daarvoor heeft de Gigaset SE505 een
bedieningsinterface die u via een webbrowser kunt oproepen. Ga als volgt te werk:
1. Start uw webbrowser.
2. Voer het IP-adres van de router in het adresveld van uw webbrowser in:
http://192.168.2.1
Er verschijnt een webpagina met een dialoogvenster voor aanmelden:
3. Klik op LOGIN (standaard is geen wachtwoord gegeven).
Omwille van de veiligheid moet u op een later tijdstip een
i
wachtwoord toekennen (lees daarvoor de installatiehandleiding op
de meegeleverde CD).
deutschenglishfrançaisitalianonederlandsespañolsuomi dansk svenskanorskportugués
De startpagina wordt weergegeven.
4. De taal van de interface is na de start Engels. Als dat zo moet blijven, ga dan verder
met stap 6.
5. Als u de interface wilt weergeven in het Duits, Frans, Italiaans, Spaans of
Nederlands, kiest u de desbetreffende taal uit de keuzelijst Select your language en
klikt u vervolgens op OK. Als Duits de gewenste taal is, dan wordt de interface nu
weergegeven in die taal en kunt u doorgaan met stap 6. Wanneer u een andere taal
wilt kiezen, moet u de instructies volgen om de firmware te upgraden. Navigeer
naar een van de volgende bestandsnamen op de installatie-CD:
...French\siemens_fr_x.yy.zz
...Italian\siemens_it_x.yy.zz
...Spanish\siemens_sp_x.yy.zz
...Dutch\siemens_nl_x.yy.zz
x.yy.zz staat voor het nummer van de firmewareversie, zoals in
French\siemens_fr_0.00.12
Klik op Upgrade en volg de instructies. De bedieningsinterface zal nu worden
gewijzigd in de gewenste taal. Wacht tot het proces is beëindigd. Dit kan enkele
minuten duren. U mag de Gigaset SE505 dsl/cable niet uitzetten of stoppen.
Vernieuw de huidige webpagina of begin opnieuw bij stap 1 als de upgrade is
voltooid.
67
Page 70

Beknopte gebruikershandleiding
6. Om de Gigaset SE505 te configureren klikt u op Basisconfiguratie.
7. Selecteer het Land waarin u de Gigaset SE505 dsl/cable wilt gaan gebruiken, uit de
keuzelijst en klik op VOLGENDE.
8. Als u als land Nederland heeft geselecteerd, gaat u verder met stap 9. Heeft u een
ander land gekozen, ga dan naar stap 10.
9. Selecteer in de volgende stap uw internetprovider. Als u de diensten van een andere
internetprovider gebruikt, selecteert u Andere provider en klikt u op VOLGENDE.
Ga vervolgens verder met stap 10.
10.Kies op de volgende pagina het door u gebruikte type verbinding en klik op
VOLGENDE. Het gebruikte type en de bijbehorende toegangsgegevens verneemt u
van uw internetprovider.
11. Voer de toegangsgegevens in:
PPPoE (wordt niet gebruikt in Nederland)
Voer de gebruikersnaam en het wachtwoord in, die u van uw internetprovider
heeft gekregen en herhaal het wachtwoord.
DHCP
De optie DHCP wordt bij 90% van de kabel-of ADSL modems gebruikt. Standaard
hoeft u hier niets in te vullen. Heeft u van uw internet provider andere waarden
gekregen dan neemt u deze over in de velden hostnaam, domeinnaam en het
externe MAC-adres.
Statisch IP adres
Sommige DSL-internetproviders wijzen een vast (statisch) IP-adres aan uw router
toe. Voer het IP-adres, het subnetmasker en de standaardgateway in.
PPtP
Als u van uw internetprovider een vast IP-adres voor uw router hebt gekregen,
selecteert u naast Ontvangst van IP-adres de optie handmatig en voert u het
IP-adres en het subnetmasker in dat u hebt gekregen.
Als de router zijn IP-adres automatisch ontvangt (via DHCP), selecteert u naast
Ontvangst van IP-adres de optie automatisch.
Voer de overige toegangsgegevens in de desbetreffende velden in.
Voorbeeld van de toegangsgegevens:
IP-adres van het modem: 10.0.0.138
Mijn IP-adres: 10.0.0.140
Mijn subnetmasker: 255.255.255.0
12.Klik op VOLGENDE.
68
Page 71

Beknopte gebruikershandleiding
13.In de volgende stap kunt u controleren of de toegang tot het internet functioneert.
Start de verbindingstest door te klikken op Test.
Er wordt een venster geopend waarin de test stappen en de testresultaten worden
weergegeven.
Als de test niet is geslaagd, controleer dan of:
– alle benodigde kabels zijn aangesloten;
– de apparaten zijn verbonden met de stroomvoorziening;
– de noodzakelijke LED's branden.
Kunt u geen hardwareproblemen vaststellen, controleer dan nogmaals de
instellingen. Klik daarvoor op TERUG.
14.Is de test geslaagd, klik dan op VOLGENDE.
15.Klik op de volgende pagina op VOLTOOIEN om de configuratie te voltooien. Uw
Gigaset SE505 probeert verbinding met het internet te maken. Als er een verbinding
met internet tot stand is gebracht, wordt dit op het openingsscherm van de Gigaset
aangegeven door het pictogram van een draaiende wereldbol en de tekst
Verbonden.
Uw Gigaset is nu klaar voor gebruik.
deutschenglishfrançaisitalianonederlandsespañolsuomi dansk svenskanorskportugués
69
Page 72

Beknopte gebruikershandleiding
Meer PC's aansluiten en configureren (optioneel)
Als u een PC heeft geconfigureerd voor de samenwerking met de Gigaset, kunt u meer
PC's op dit apparaat aansluiten. Voor elke PC die u met een kabel wilt aansluiten, heeft
u een extra kabel nodig. Voor PC's die u draadloos wilt aansluiten, heeft u een draadloze
netwerkadapter nodig, bijv. een Gigaset PC Card 54 of een Gigaset PCI Card 54.
Draadloos
1. Installeer draadloze netwerkadapters op de andere PC's volgens de desbetreffende
installatiehandleiding en let er daarbij op dat de SSID van alle draadloze
netwerkcomponenten identiek moet zijn. De standaardinstelling van de SSID is
ConnectionPoint. Deze instelling dient u omwille van de veiligheid op een later
tijdstip te wijzigen.
2. Stel het netwerk voor elke nieuw aangesloten PC in. Voer daarvoor de op pagina 65
beschreven stappen uit.
3. Herstart de PC.
Draadgebonden
1. Verbind de netwerkkaarten van de andere PC's steeds via een Ethernet-kabel met
een vrije LAN-aansluiting (LAN1 – LAN4) op de Gigaset.
2. Let erop dat de desbetreffende LAN-LED aan de voorkant van uw Gigaset SE505 dsl/
cable knippert.
3. Stel het netwerk voor elke nieuw aangesloten PC in. Voer daarvoor de op pagina 65
beschreven stappen uit.
4. Herstart de PC.
70
Page 73

Beknopte gebruikershandleiding
Internetverbinding handmatig tot stand brengen en verbreken
1. Meld u aan bij de Gigaset. Start daartoe uw webbrowser.
2. Voer het IP-adres van de Gigaset in het adresveld van de webbrowser in:
http://192.168.2.1
3. Klik op LOGIN.
4. Klik op Verbinden of Verbinding verbreken.
5. Sluit de webbrowser.
Aanwijzingen voor gebruik
Neem de volgende aanwijzingen in acht om de veiligheid van uw netwerk te
waarborgen:
◆ Ken een wachtwoord voor de bedieningsinterface toe om te voorkomen dat
onbevoegden wijzigingen in uw configuratie kunnen aanbrengen.
◆ Wijzig de SSID voor alle draadloze apparaten van uw netwerk.
◆ Gebruik voor de draadloze transmissie van gegevens een versleutelingsmechanisme
(WEP-versleuteling).
Informatie over deze onderwerpen vindt u in de installatiehandleiding op de
meegeleverde CD.
deutschenglishfrançaisitalianonederlandsespañolsuomi dansk svenskanorskportugués
71
Page 74

Beknopte gebruikershandleiding
Klantenservice (Customer Care)
Wij geven u snel en individueel advies! U heeft drie mogelijkheden om met ons in
contact te komen:
Onze on-linesupport op internet:
www.my-siemens.com/customercare
Altijd en overal bereikbaar. U krijgt 24-uurs-ondersteuning rondom onze producten.
U vindt daar een verzameling van de meest gestelde vragen en antwoorden alsmede
bedieningshandleidingen en actuele software-updates om te downloaden.
Nadere informatie vindt u in een uitvoerige gebruikershandleiding en in het document
"Praktische toepassingen en configuratievoorbeelden" op de product-CD.
De meest gestelde vragen en antwoorden vindt u ook in de gebruiksaanwijzing.
In geval van een noodzakelijke reparatie of eventuele garantieclaims krijgt u snelle en
betrouwbare hulp bij onze klantenservice in:
Nederland 0900 - 333 3104
België 0 78 15 22 21
Houd uw aankoopbewijs a.u.b. bij de hand.
Voor vragen over DSL- of kabelaansluiting kunt u terecht bij uw netwerkaanbieder.
In landen waar ons product niet door gemachtigde dealers wordt verkocht, wordt geen
vervanging of reparatie aangeboden.
72
Page 75

Guía de manejo rápida
Guía de manejo rápida
Esta guía de instalación rápida le mostrará cómo conectar el Gigaset SE505 dsl/cable,
cómo configurarlo y cómo establecer una conexión con Internet.
Puede encontrar información detallada sobre las múltiples posibilidades del router en la
guía de instalación en formato electrónico en el CD suministrado y en Internet en
www.my-siemens.com/se505
Marcas registradas
Microsoft, Windows 98, Windows ME, Windows 2000, Windows XP e Internet Explorer
son marcas registradas de Microsoft Corporation.
Netscape, Netscape Navigator y Netscape Communicator son marcas registradas de
Netscape Communications Corporation.
Indicaciones de seguridad
◆ Utilice exclusivamente el alimentador enchufable incluido en el suministro del
equipo (12V 1A). Al conectar el equipo a la red eléctrica debe observar los valores
de conexión.
◆ Proteja el equipo de la humedad.
◆ No abra nunca el equipo. Por razones de seguridad eléctrica, el equipo sólo debe ser
abierto por técnicos de mantenimiento autorizados.
◆ El equipo puede producir anomalías en el funcionamiento de equipos médicos.
Tenga en cuenta las condiciones técnicas del entorno en cuestión.
◆ Asegúrese de incluir las instrucciones de uso si transfiere su equipo a otra persona.
◆ Recicle su equipo respetando el medio ambiente.
.
deutschenglishfrançaisitalianonederlandsespañolsuomi dansk svenskanorskportugués
73
Page 76

Guía de manejo rápida
Contenido del embalaje
El embalaje contiene los componentes siguientes:
◆ el Gigaset SE505 dsl/cable
◆ un alimentador enchufable (12V 1A)
◆ un cable Ethernet (CAT-5)
◆ el CD de instalación que incluye la guía de instalación y el documento ”Casos
prácticos de aplicación y ejemplos de configuración”
◆ esta guía de instalación rápida
Requisitos del sistema
Para el funcionamiento del router necesita:
◆ un PC con
– una tarjeta de red Ethernet
o
– una tarjeta Gigaset PC Card 54, una Gigaset PCI Card 54 u otro adaptador de red
inalámbrica compatible con 802.11g.
También puede utilizar un adaptador de red compatible con
802.11b, como p. ej., la tarjeta Gigaset PC Card 11 o el adaptador
Gigaset USB Adapter 11. Sin embargo, en este caso no es posible
i
utilizar toda la velocidad de transmisión del Gigaset SE505 dsl/
cable, que asciende a 54 Mbps. Los productos compatibles con
802.11b alcanzan una velocidad de transmisión máxima de 11
Mbps.
◆ un navegador Web, como Microsoft Internet Explorer 5.5 o superior, o bien
Netscape Communicator 6.0 o superior, para la configuración del router.
◆ para el acceso a Internet: un módem por cable o DSL y los datos de acceso de su
proveedor de Internet.
Para el usuario avanzado
Los ajustes predeterminados para el router son:
i
Dirección IP: 192.168.2.1
Máscara de subred: 255.255.255.0
SSID: ConnectionPoint
Canal de radio: 11
74
Page 77

Guía de manejo rápida
Visión general de los pasos para la instalación de una red
1. Instale primero la tarjeta de red Ethernet o un adaptador de red inalámbrica como la
tarjeta Gigaset PC Card 54 o Gigaset PCI Card 54 en el PC. El procedimiento de
instalación se describe en la guía de instalación de este producto.
Al realizar la instalación de adaptadores de red inalámbrica debe
i
2. A continuación, instale el Gigaset SE505 dsl/cable.
– Conecte el Gigaset SE505 dsl/cable (consulte la página 76).
– Ajuste la red (consulte la página 79).
– Configure el Gigaset SE505 dsl/cable (consulte la página 81).
Para ello necesitará los datos de acceso del proveedor de Internet.
Estos pasos se detallan en las páginas siguientes. Para ello necesitará
aproximadamente de 10 a 15 minutos.
3. Para una conexión inalámbrica establezca la conexión desde el adaptador de red
inalámbrica al Gigaset SE505 dsl/cable. Esto se describe en la guía de instalación del
adaptador de red.
4. De forma opcional puede conectar otros PC y configurarlos como se explica en la
página 84.
observar que:
La SSID predefinida del Gigaset SE505 dsl/cable es ConnectionPoint.
deutschenglishfrançaisitalianonederlandsespañolsuomi dansk svenskanorskportugués
75
Page 78

Guía de manejo rápida
Conexión del router
◆ Utilice exclusivamente el alimentador enchufable incluido en el
suministro del equipo (12V 1A).
!
Conexión del módem DSL o por cable con el router
Conecte mediante un cable Ethernet la conexión identificada con WAN situada en la
parte posterior del Gigaset SE505 dsl/cable con el módem por cable o DSL.
◆ No inserte un jack telefónico en las conexiones WAN y LAN del router.
◆ Para las conexiones WAN y LAN, utilice sólo cables de red estándar
(CAT-5).
Gigaset SE505 dsl/cable
76
Módem DSL o por cable
Tenga en cuenta que el cable que utilice debe adaptarse al módem
i
(cableado plano o cruzado). Respete la guía de instalación del módem. El
cable Ethernet suministrado tiene un cableado plano.
Page 79

Guía de manejo rápida
Establecimiento de una conexión LAN
En el Gigaset SE505 dsl/cable puede conectar PC de forma inalámbrica o por cable para
crear una red local (LAN).
◆ Conexión inalámbrica
La conexión inalámbrica se establece a través de un adaptador de red inalámbrica
que debe instalarse en el PC. Puede tratarse, p. ej., de una tarjeta Gigaset PC Card
54, una Gigaset PCI Card 54 u otro adaptador de red inalámbrica compatible con
802.11g o 802.11b.
Puede definir una red inalámbrica asignando a todos los equipos una SSID idéntica.
Introduzca también en la configuración del adaptador de red la SSID del router. La
SSID predefinida del router es ConnectionPoint.
Si utiliza la tarjeta Gigaset PC Card 54 o una Gigaset PCI Card 54, introduzca estas
SSID a través del Gigaset WLAN Adapter Monitor (monitor adaptador). Puede
encontrar la información correspondiente a estos equipos en las guías de
instalación.
Si se ha introducido la SSID correcta en el adaptador de red inalámbrica del PC, la
conexión por radio se establece automáticamente al conectar el router a la red
eléctrica (consulte la página 78).
◆ Conexión por cable
Con el cable Ethernet suministrado, conecte una de las conexiones LAN (LAN1 LAN4) en la parte posterior del Gigaset SE505 dsl/cable con la tarjeta de red Ethernet
del PC.
deutschenglishfrançaisitalianonederlandsespañolsuomi dansk svenskanorskportugués
PC con Gigaset
PC Card 54
PC con
tarjeta
Ethernet
inalámbrico
conexión por cable
Ordenador portátil
con tarjeta Ethernet
Ordenador portátil con
Gigaset PC Card 54
inalámbrico
La figura muestra las diversas posibilidades de conexión. Conecte sin embargo en
primer lugar sólo un PC y continúe con los siguientes pasos. (Para conectar más PC,
consulte la página 84).
77
Page 80

Guía de manejo rápida
Encendido del equipo
Conecte el cable del alimentador de red en el zócalo de conexión de 12V 1A del router.
Conecte el alimentador de red enchufable a una toma de red.
Así queda conectado el Gigaset SE505 dsl/cable. Se activa el LED de encendido de la
parte delantera. El LED WAN también se enciende para mostrar que el módem se ha
conectado.
Los LED LAN se iluminan si se ha conectado un equipo con la correspondiente conexión
LAN.
La comunicación por radio con un PC conectado a través de un adaptador de red
inalámbrica se establece ahora automáticamente, siempre que dicho adaptador esté
configurado con la misma SSID que el router (consulte la página 77). Pueden transcurrir
algunos segundos hasta que se establezca la comunicación por radio. El LED WLAN
parpadea cuando se envían o reciben datos a través de la interfaz inalámbrica.
78
Page 81

Guía de manejo rápida
Configuración de la red
Para que el PC pueda trabajar con el router hay que configurar ahora la red. Configure
en primer lugar los ajustes TCP/IP del PC que ha conectado al router.
En función del sistema operativo, debe proceder tal como se indica a continuación:
Windows 98/ME
1. Seleccione Inicio - Configuración - Panel de control.
2. Haga doble clic en el icono Red.
3. Seleccione en la ventana Red en la pestaña Configuración la entrada TCP/IP para la
tarjeta de red o el adaptador de red. Cuando lo haga, procure seleccionar la entrada
TCP/IP correcta, si existen varias en la lista de selección (p. ej. “TCP/IP -> Siemens
Gigaset PC Card 54” o ”TCP/IP -> Siemens Gigaset PCI Card 54”).
4. Haga clic en Propiedades.
5. Haga clic en la pestaña Dirección IP y active la opción Obtener automáticamente
la dirección IP.
6. Haga clic en la pestaña Acceso y, si existen, quite todas las entradas de la lista
Accesos instalados.
7. Haga doble clic en Aceptar para cerrar la ventana Red.
8. Reinicie su red (consulte la página 80).
Windows 2000
1. Haga clic en Inicio - Configuración - Panel de control.
2. Haga doble clic en el icono Conexiones de red y de acceso telefónico y, a
continuación, en el icono Conexión LAN.
3. Haga clic en la pestaña General, en el botón Propiedades.
4. Seleccione en la ventana Propiedades de la conexión LAN la entrada TCP/IP para
la tarjeta de red o el adaptador de red. Cuando lo haga, procure seleccionar la
entrada TCP/IP correcta, si existen varias en la lista de selección (p. ej. “TCP/IP ->
Siemens Gigaset PC Card 54” o ”TCP/IP -> Siemens Gigaset PCI Card 54”).
5. Haga clic en el botón Propiedades.
6. En la pestaña General, active las opciones Obtener automáticamente la dirección
IP y Obtener automáticamente la dirección del servidor DNS.
7. Haga clic en Aceptar o Cerrar para cerrar cada ventana.
8. Reinicie su red (consulte la página 80).
deutschenglishfrançaisitalianonederlandsespañolsuomi dansk svenskanorskportugués
79
Page 82

Guía de manejo rápida
Windows XP
Tenga en cuenta que la función Emplear Windows para configurar los
ajustes debe estar desactivada.
Puede hacerlo siguiendo los pasos siguientes:
i
Si ha desactivado la configuración de Windows, ahora puede configurar la red:
1. Haga clic en Inicio - Panel de control.
2. Haga clic en el icono Enlaces de red y conexiones a Internet y, a continuación, en
el icono Conexiones de red.
3. Haga doble clic en la conexión LAN mediante la cual está conectado con el router.
4. En la pestaña General, haga clic en Propiedades.
5. Marque Protocolo de Internet (TCP/IP) y haga clic en el botón Propiedades.
6. En la pestaña General, active las opciones Obtener automáticamente la dirección
IP y Obtener automáticamente la dirección del servidor DNS.
7. Haga clic en Aceptar o Cerrar para cerrar cada ventana.
8. Reinicie su red (véase a continuación).
1. Haga clic en Inicio - Panel de control - Enlaces de red y conexiones
a Internet - Conexiones de red - LAN o Internet de alta velocidad.
2. En la pestaña General, haga clic en el botón Propiedades.
3. En la pestaña Emplear Windows para configurar los ajustes,
desactive la opción Redes sin cables.
Reinicio de la red
1. Para reiniciar el router debe extraer brevemente el alimentador de red enchufable e
insertarlo de nuevo en la toma de corriente.
2. Compruebe si el LED de encendido de la parte delantera del equipo se ilumina
constantemente.
3. Reinicie el PC.
Ya ha establecido y configurado la conexión entre el PC y el Gigaset SE505 dsl/cable.
80
Page 83

Guía de manejo rápida
Configuración del router
Para que pueda establecer una conexión a Internet a través del router hay que
configurar ahora dicha conexión. Para ello, el router le proporciona la interfaz de
usuario a la que puede acceder a través de un navegador Web. Proceda como sigue:
1. Inicie el navegador Web.
2. Introduzca la dirección IP del router en el campo de dirección del navegador:
http://192.168.2.1
Aparece una página Web con un diálogo para registrarse:
3. Haga clic en LOGIN (de forma predeterminada no existe una contraseña).
deutschenglishfrançaisitalianonederlandsespañolsuomi dansk svenskanorskportugués
i
Se muestra la pantalla de apertura.
4. El idioma de la interfaz de usuario es, al principio, el inglés. Si quiere que siga así,
prosiga en el punto 6.
5. Si desea que la interfaz de usuario aparezca en alemán, francés, italiano, español u
holandés, elija el idioma correspondiente en la lista de selección Seleccione su
idioma. La interfaz de usuario aparecerá ahora en el idioma deseado.
6. Para configurar el router, haga clic en Instalación básica.
7. En la lista de selección, elija el País en el que desea utilizar el Gigaset SE505 dsl/cable
y haga clic en ADELANTE.
Por motivos de seguridad, más adelante debería asignar una
contraseña (lea la guía de instalación en el CD suministrado).
81
Page 84

Guía de manejo rápida
8. Si ha elegido el país Alemania, prosiga en el paso 9. Si ha seleccionado otro país,
continúe en el paso 10.
9. En el siguiente paso, seleccione el proveedor de Internet. Puede elegir entre
T-Online y 1&1. Si utiliza los servicios de otro proveedor de Internet, seleccione
Otros proveedores y haga clic en ADELANTE. Prosiga en el paso 10.
T-Online y 1&1:
– Introduzca los datos de acceso que haya recibido de su proveedor de Internet.
Tenga en cuenta la indicación de la página 83.
–Haga clic en ADELANTE. Prosiga en el paso 13.
10.En la pantalla siguiente, seleccione el tipo de conexión utilizado y haga clic en
ADELANTE. Su proveedor de Internet le facilitará el tipo de conexión utilizado y los
correspondientes datos de acceso.
11.Introduzca los datos de acceso:
PPPoE
Introduzca el nombre de usuario y la contraseña que ha obtenido de su proveedor
de Internet, y vuelva a escribir la contraseña por segunda vez.
Tenga en cuenta la indicación de la página 83.
Dirección IP dinámica
Introduzca el nombre de host, el nombre de dominio y la dirección MAC externa
del router. Si no ha obtenido más información del proveedor de Internet, aplique
los valores predefinidos.
Dirección IP fija
Determinados proveedores DSL de Internet asignan una dirección IP fija (estática)
para el router. Introduzca la dirección IP, la máscara de subred y el acceso
estándar.
PPTP
Si ha obtenido de su proveedor de Internet una dirección IP fija para el router,
marque junto a Recepción de la dirección IP la opción manualmente e
introduzca la dirección IP y la máscara de subred recibidas.
Si el router recibe su dirección IP automáticamente (a través de DHCP), marque
junto a Recepción de la dirección IP la opción automáticamente.
Introduzca los demás datos de acceso en los campos correspondientes.
Ejemplo de datos de acceso para una aon-account de Telekom Austria:
Dirección IP del servidor PPTP: 10.0.0.138
Dirección IP local: 10.0.0.140
Mi máscara de subred: 255.255.255.0
Tenga en cuenta la indicación de la página 83.
12.Haga clic en ADELANTE.
82
Page 85

Guía de manejo rápida
13.En el siguiente paso puede comprobar si funciona el acceso a Internet. Inicie la
prueba de conexión haciendo clic en Prueba de inicio.
Se abrirá una ventana en la que se muestran los pasos de comprobación y el
correspondiente resultado.
En caso de que la prueba no se realice correctamente, verifique si
– están conectados todos los cables necesarios
– el equipo está conectado a la alimentación eléctrica
– se encienden los LED necesarios
Si no se detecta ningún problema de hardware, vuelva a comprobar la
configuración. Para ello, haga clic en ATRÁS.
14.Si la prueba se realiza correctamente, haga clic en ADELANTE.
15.En la página siguiente, haga clic en FINALIZAR para finalizar la instalación. El router
intenta establecer una conexión con Internet. Si la conexión con Internet se
establece correctamente, en la pantalla de inicio del router aparecerá un icono del
globo terráqueo girando y el texto Conectado.
Ahora el router ya está preparado para funcionar.
Indicación para T-Online, 1&1, PPPoE y PPTP
Para evitar costes de conexión innecesarios, tenga en cuenta la siguiente
indicación.
Seleccione Conexión manual para que las conexiones con Internet
siempre se establezcan de forma manual. De este modo puede ahorrar
costes si ha contratado una tarifa dependiente del tiempo. Para activar y
!
desactivar una conexión de forma manual, consulte la página 85.
Seleccione Conexión automática para permitir que aplicaciones, como
p. ej. el navegador Web o el programa de correo electrónico, establezcan
una conexión automática.
En ambos casos, la conexión se desactivará automáticamente
transcurrido un determinado periodo de tiempo de inactividad (ajuste
predefinido: 5 minutos). Este ajuste puede modificarse en la instalación
avanzada.
deutschenglishfrançaisitalianonederlandsespañolsuomi dansk svenskanorskportugués
83
Page 86

Guía de manejo rápida
Conectar y configurar otros PC (opcional)
Si ya ha configurado un PC para la interconexión con el router, podrá conectar otros PC
a este equipo. Para cada PC que quiera conectar con un cable, necesitará un cable
adicional. Para los PC que quiera conectar de forma inalámbrica, necesitará un
adaptador de red inalámbrico, p. ej. una tarjeta Gigaset PC Card 54 o una Gigaset PCI
Card 54.
Conexión inalámbrica
1. Instale adaptadores de red inalámbrica en los otros PC según la guía de instalación
correspondiente y tenga en cuenta al hacerlo que las SSID de todos los componentes
de la red inalámbrica deben ser idénticas. La SSID predefinida es ConnectionPoint.
Este ajuste debería modificarlo más adelante por motivos de seguridad.
2. Configure la red para cada nuevo PC conectado. Realice para ello los pasos descritos
en la página 79.
3. Reinicie cada ordenador.
Conexión por cable
1. Conecte las tarjetas de red de cada uno de los otros PC con una conexión LAN libre
(LAN1 - LAN4) en el router a través de un cable Ethernet.
2. Asegúrese de que el LED LAN correspondiente parpadea en la parte delantera del
Gigaset SE505 dsl/cable.
3. Configure la red para cada nuevo PC conectado. Realice para ello los pasos descritos
en la página 79.
4. Reinicie los PC.
84
Page 87

Guía de manejo rápida
Establecimiento/desactivación de la conexión a Internet de forma
manual
1. Regístrese en el router. Para ello, inicie el navegador Web.
2. Introduzca la dirección de IP del router en el campo de dirección del navegador:
http://192.168.2.1
3. Haga clic en REGISTRO.
4. Haga clic en Conectar o en Desconectar.
5. Cierre el navegador Web.
Indicaciones para el funcionamiento
Tenga en cuenta las indicaciones siguientes para garantizar la seguridad de la red:
◆ Asigne una contraseña a la interfaz de usuario para que nadie sin autorización
pueda efectuar modificaciones en la configuración.
◆ Modifique la SSID de todos los equipos inalámbricos de la red.
◆ Para la transmisión inalámbrica de datos utilice un mecanismo de encriptación
(encriptación WEP).
Para obtener más información sobre estos temas, consulte la guía de instalación del CD
suministrado.
deutschenglishfrançaisitalianonederlandsespañolsuomi dansk svenskanorskportugués
85
Page 88

Guía de manejo rápida
Servicio Técnico (Servicio de Atención al Cliente)
Puede solicitar de forma fácil y sin complicaciones asistencia relacionada con cuestiones
técnicas y relativas al manejo de su equipo a través de nuestro Servicio de Asistencia
Online en Internet:
www.my-siemens.com/customercare
En caso de averías del equipo diríjase al Servicio de Asistencia Telefónica de Siemens:
España 9 02 11 50 61
Lunes a Sábado
9-18 horas
El Servicio Técnico de Siemens sólo está a su disposición en caso de averías del equipo.
En caso de consultas acerca del manejo, diríjase a su vendedor especializado.
Para obtener información relativa a la conexión DSL y a la conexión por cable póngase
en contacto con su proveedor de red.
86
Page 89

Snabbguide
Snabbguide
I denna snabbguide beskrivs hur du ansluter och konfigurerar Gigaset SE505 dsl/cable
samt hur du använder den för att ansluta till Internet.
I bruksanvisningen på den medföljande CD-skivan samt på Internet (www.mysiemens.com/se505) hittar du mer utförlig om routerns många funktioner.
Varumärken
Microsoft, Windows 98, Windows ME, Windows 2000, Windows XP och Internet
Explorer är registrerade varumärken som tillhör Microsoft Corporation.
Netscape, Netscape Navigator och Netscape Communicator är registrerade varumärken
som tillhör Netscape Communications Corporation.
Säkerhetsanvisningar
◆ Använd endast den nätadapter som medföljer enheten (12V 1A). Kontrollera
enhetens märkspänning innan du ansluter den till elnätet.
◆ Utsätt inte enheten för fukt eller väta.
◆ Öppna aldrig enheten. Av eltekniska säkerhetsskäl får enheten endast öppnas av
auktoriserad servicepersonal.
◆ Enheten kan påverka funktionen hos medicinsk utrustning. Observera de tekniska
förhållandena i den aktuella omgivningen.
◆ Se till att bruksanvisningen följer med enheten om du lånar ut den eller säljer den.
◆ Avfallshantera apparaten på ett miljövänligt sätt.
◆ Utsätt inte produkten för stötar och slag.
deutschenglishfrançaisitalianonederlandsespañolsuomi dansk svenskanorskportugués
87
Page 90

Snabbguide
Förpackningens innehåll
Förpackningen innehåller
◆ Gigaset SE505 dsl/cable
◆ nätadapter med (12 V 1A)
◆ Ethernet-kabel (CAT-5)
◆ installations-CD med bruksanvisning och dokumentet "Praktiska tillämpningar och
konfigurationsexempel"
◆ denna snabbguide.
Systemkrav
För att kunna använda routern behöver du
◆ en dator med
– Ethernet-nätverkskort
eller
– ett Gigaset PC Card 54, ett Gigaset PCI Card 54 eller annan 802.11g-kompatibel
trådlös nätverksadapter.
Du kan också använda en 802.11b-kompatibel nätverksadapter,
t.ex. Gigaset PC Card 11 eller Gigaset USB Adapter 11. Om du
i
använder en sådan enhet, kan du emellertid inte dra nytta av den
maximala överföringshastigheten hos Gigaset SE505 dsl/cable (54
Mbps). De 802.11b-kompatibla produkterna har en maximal
överföringshastighet på 11 Mbps.
◆ en webbläsare, t.ex. Microsoft Internet Explorer 5.5 eller högre, Netscape
Communicator 6.0 eller högre för konfiguration av routern.
◆ För Internetåtkomst: DSL- eller kabelmodem och åtkomstdata från din
Internetleverantör.
För erfarna användare
Standardinställningarna för routern är:
i
IP-adress: 192.168.2.1
Nätmask 255.255.255.0
SSID: ConnectionPoint
Radiokanal: 11
88
Page 91

Snabbguide
Överblick över nätverksinstallationen
1. Installera först Ethernet-nätverkskortet eller en trådlös nätverksadapter, t.ex.
Gigaset PC Card 54 eller Gigaset PCI Card 54 på datorn. Du hittar information om
installationen i bruksanvisningen till respektive produkt.
i
2. Därefter installerar du Gigaset SE505 dsl/cable.
– Anslut Gigaset SE505 dsl/cable (se s. 90).
– Konfigurera nätverket (se s. 93).
– Konfigurera Gigaset SE505 dsl/cable (se s. 95).
För att kunna göra detta behöver du de åtkomstdata som du har fått från
Internetleverantören.
Tillvägagångssättet beskrivs nedan. Tidsåtgång: ca 10–15 minuter.
3. Trådlös anslutning: Anslut den trådlösa nätverksadaptern till Gigaset SE505 dsl/
cable. Hur du gör detta finns beskrivet i bruksanvisningen till nätverksadaptern.
4. Du kan dessutom ansluta ytterligare datorer och konfigurera dem på det sätt som
beskrivs på s. 98.
Ta hänsyn till följande när du installerar trådlösa nätverksadaptrar:
Förinställd SSID för Gigaset SE505 dsl/cable är ConnectionPoint.
deutschenglishfrançaisitalianonederlandsespañolsuomi dansk svenskanorskportugués
89
Page 92

Snabbguide
Ansluta routern
◆ Använd endast den nätadapter som medföljer enheten (12V 1A).
!
Ansluta DSL- eller kabelmodem till routern
Anslut en Ethernet-kabel till WAN-porten på baksidan av Gigaset SE505 dsl/cable och
DSL- eller kabelmodemet.
◆ Anslut aldrig en telefonkontakt till routerns WAN- eller LAN-port.
◆ Anslut endast vanliga nätverkskablar (CAT-5) till routerns WAN- eller
LAN-port.
Gigaset SE505 dsl/cable
90
DSL- resp. kabelmodem
Kontrollera att kabeln du använder passar till modemet (koaxialkabel eller
i
partvinnad kabel). Läs bruksanvisningen till modemet. Ethernet-kabeln
som medföljer är en koaxialkabel.
Page 93

Snabbguide
Upprätta LAN-anslutning
Du kan ansluta datorer till Gigaset SE505 dsl/cable (trådlöst eller med kablar) och på så
sätt skapa ett lokalt nätverk (LAN).
◆ Trådlöst nätverk
Du upprättar en trådlös anslutning via en trådlös nätverksadapter som måste vara
installerad på datorn. Det kan vara t.ex. ett Gigaset PC Card 54, ett Gigaset PCI Card
54 eller en annan 802.11g- eller 802.11b-kompatibel trådlös nätverksadapter.
Du definierar ett trådlöst nätverk genom att tilldela alla enheter samma SSID. När du
konfigurerar nätverksadaptern använder du alltså samma SSID som för routern.
Förinställd SSID för routern är ConnectionPoint.
Om du a nvänder ett Gigaset PC C ard 54 el ler ett Gi gas et PCI Card 54, a nge r du den na
SSID via Gigaset WLAN Adapter Monitor. Du hittar mer information om detta i
bruksanvisningarna för dessa enheter.
Om du har matat in korrekt SSID för den trådlösa nätverksadaptern som är ansluten
till datorn, upprättas en radiolänk automatiskt när du ansluter routern till elnätet
(se s. 92).
◆ Kabelbundet nätverk
Anslut den medföljande Ethernet-kabeln till en av LAN-portarna (LAN1–LAN4) på
baksidan av Gigaset SE505 dsl/cableoch till datorns Ethernet-nätverkskort.
Dator med Gigaset
PCI Card 54
trådlös
Notebook-dator
med Gigaset PC
Card 54
deutschenglishfrançaisitalianonederlandsespañolsuomi dansk svenskanorskportugués
trådlös
Dator med
Ethernet-kort
kabelbundet
Notebook-dator
med Ethernet-kort
Bilden visar de olika anslutningsmöjligheterna. Du måste emellertid börja med att
ansluta en dator till routern. Följ nedanstående instruktioner. (På sidan s. 98 kan du läsa
mer om hur du ansluter flera datorer.)
91
Page 94

Snabbguide
Aktivera
Anslut nätadapterkabeln till uttaget (12 V 1A) på routern. Sätt i nätadaptern i
vägguttaget.
Gigaset SE505 dsl/cable är nu påslagen. Strömindikatorn på framsidan lyser. Även WANindikatorn lyser för att visa att ett modem är anslutet..
LAN-indikatorerna lyser för att indikera att en enhet med motsvarande LAN-anslutning
är ansluten.
Radiolänken till datorn som är ansluten via en trådlös nätverksadapter upprättas nu
automatiskt, under förutsättning att nätverksadaptern använder samma SSID som
routern (se s. 91). Det kan dröja några sekunder innan radiolänken upprättas. WLANindikatorn blinkar när data skickas eller tas emot via det trådlösa gränssnittet.
92
Page 95

Snabbguide
Konfigurera nätverket
För att datorn ska kunna kommunicera med routern måste du konfigurera nätverket.
Konfigurera TCP/IP-inställningarna på den dator som du har anslutit routern till.
Gör på följande sätt (beroende på operativsystem):
Windows 98/ME
1. Välj Start - Inställningar - Kontrollpanelen.
2. Dubbelklicka på Nätverk.
3. På fliken Konfiguration i fönstret Nätverk väljer du TCP/IP-posten för ditt
nätverkskort resp. din nätverksadapter. Om det finns flera TCP/IP-poster i listan,
måste du vara noga med att välja rätt post (t.ex. "TCP/IP -> Siemens Gigaset PC
Card 54" eller "TCP/IP -> Siemens Gigaset PCI Card 54").
4. Klicka på Egenskaper.
5. Välj fliken IP-adress och markera alternativet Erhåll en IP-adress automatiskt.
6. Välj fliken Gateway och ta bort alla poster i listan Installerade gateways.
7. Klicka två gånger på OK för att stänga fönstret Nätverk.
8. Starta om nätverket (se s. 94).
Windows 2000
1. Klicka på Start - Inställningar - Kontrollpanelen.
2. Dubbelklicka på ikonen Nätverks- och fjärranslutningar och sedan på ikonen LAN-
anslutning.
3. Klicka på knappen Egenskaper på fliken Allmänt.
4. Välj TCP/IP för nätverkskortet resp. nätverksadaptern i fönstret Egenskaper för LAN-
anslutning. Om det finns flera TCP/IP-poster i listan måste du vara noga med att
välja rätt post (t.ex. "TCP/IP -> Siemens Gigaset PC Card 54" eller "TCP/IP ->
Siemens Gigaset PCI Card 54").
5. Klicka på Egenskaper.
6. På fliken Allmänt aktiverar du alternativen Erhåll en IP-adress automatiskt och
Erhåll adress till DNS-servern automatiskt.
7. Klicka på OK resp. Stäng för att stänga fönstren.
8. Starta om nätverket (se s. 94).
deutschenglishfrançaisitalianonederlandsespañolsuomi dansk svenskanorskportugués
93
Page 96

Snabbguide
Windows XP
Observera att funktionen Använd Windows för
konfigurationsinställningar måste vara avaktiverad.
Det gör du på följande sätt:
i
När du har avaktiverat konfigureringen via Windows kan du konfigurera nätverket:
1. Klicka på Start - Kontrollpanelen.
2. Klicka på ikonen Nätverksanslutningar.
3. Dubbelklicka på den LAN-anslutning som du använder för att ansluta till routern.
4. Klicka på knappen Egenskaper på fliken Allmänt.
5. Markera Internetprotokoll (TCP/IP) och klicka på Egenskaper.
6. På fliken Allmänt aktiverar du alternativen Erhåll en IP-adress automatiskt och
Erhåll adress till DNS-servern automatiskt.
7. Klicka på OK resp. Stäng för att stänga fönstren.
8. Starta om nätverket (se nedan).
1. Klicka på Start - Kontrollpanelen - Nätverksanslutningar Nätverksanslutning eller höghastighetsanslutning till Internet.
2. Klicka på knappen Egenskaper på fliken Allmänt.
3. På fliken Trådlösa nätverk avaktiverar du alternativet Använd
Windows för konfigurationsinställningar.
Starta om nätverket
1. Starta om routern genom att dra ut nätadaptern ur vägguttaget och sedan sätta i
den igen.
2. Kontrollera om strömindikatorn på enhetens framsida lyser med fast sken.
3. Starta sedan om datorn.
Du kan nu konfigurerat och upprättat anslutningen mellan datorn och Gigaset SE505
dsl/cable.
94
Page 97

Snabbguide
Konfigurera routern
För att du ska kunna använda routern för att få åtkomst till Internet måste du nu
konfigurera Internetanslutningen. Routern har ett användargränssnitt som gör det
möjligt för dig att konfigurera den med hjälp av en vanlig webbläsare. Gör på följande
sätt:
1. Starta webbläsaren.
2. Ange IP-adressen för routern i webbläsarens adressfält:
http://192.168.2.1
En webbsida med ett inloggningsfält visas:
3. Klicka på LOGIN (som standard finns det inget lösenord).
Av säkerhetsskäl bör du ange ett lösenord för fortsatt användning.
i
(Du hittar information om hur du gör detta i bruksanvisningen på den
medföljande CD-skivan.)
deutschenglishfrançaisitalianonederlandsespañolsuomi dansk svenskanorskportugués
Startsidan visas.
4. Standardspråket för konfigurationen är engelska. Om du vill använda
standardspråket fortsätter du med steg 6.
5. Om du däremot vill ändra språket till tyska, franska, italienska, spanska eller
nederländska, väljer du motsvarande språk i listan Select your language. Språket
för gränssnittet ändras i enlighet med ditt val.
6. För att konfigurera routern klickar du på Basic Setup.
7. Välj i vilket Country (Land) du ska använda Gigaset SE505 dsl/cable i listan och klicka
på NEXT.
95
Page 98

Snabbguide
8. Om du har valt Tys kla nd som land, fortsätter du med steg 9. Om du har valt ett
annat land, fortsätter du med steg 10.
9. I nästa steg väljer du Internetleverantör. Du kan välja mellan
T-Online och 1&1. Om du använder en annan Internetleverantör, väljer du Other
provider i listan och klickar på NEXT. Gå sedan vidare till steg 10.
T-Online och 1&1:
– Ange de åtkomstdata som du har fått från Internetleverantören. Observera tipsen
på s. 97.
–Klicka på NEXT. Gå sedan vidare till steg 13.
10.På följande sida anger du vilken typ av anslutning du använder. Klicka sedan på
NEXT. Du får information om anslutningstypen och relevanta åtkomstdata från
Internetleverantören.
11.Ange dina åtkomstdata:
PPPoE
Ange det användarnamn och lösenord som du har fått från Internetleverantören,
och upprepa lösenordet.
Observera tipsen på s. 97.
Dynamic IP address
Ange värdnamn, domännamn och routerns externa MAC-adress. Om du inte har
fått någon information om dessa från Internetleverantören, använder du
standardvärdena.
Static IP address
Vissa DSL-leverantörer tilldelar sina kunder en fast (statisk) IP-adress för routern.
Ange IP-adress, nätmask och standardgateway.
PPTP
Om du har fått en statisk IP-adress för routern från din Internetleverantör,
markerar du alternativet manually vid Receipt of IP address, och matar in IP-
adressen och nätmasken som du har fått från Internetleverantören.
Om tilldelningen av IP-adress sker automatiskt (via DHCP), markerar du
alternativet automatically vid Receipt of IP address.
Skriv in övriga åtkomstdata i respektive fält.
Exempel på åtkomstdata för ett konto hos Telekom Austria:
PPtP Server IP address: 10.0.0.138
My IP address: 10.0.0.140
My Subnet Mask:: 255.255.255.0
Observera tipsen på s. 97.
12. Klicka på NEXT.
96
Page 99

Snabbguide
13.I nästa steg kan du kontrollera om Internetåtkomsten fungerar. Starta
anslutningstestet genom att klicka på Start-Test.
Ett fönster öppnas, där testförloppet och testresultatet visas.
Om testet visar ett negativt resultat, kontrollerar du om
– alla nödvändiga kablar är anslutna
– enheten är ansluten till en strömkälla
– nödvändiga indikatorlampor lyser.
Om du inte kan fastställa några maskinvaruproblem, kontrollerar du dina
inställningar igen. Klicka sedan på BACK.
14.Om testet visar ett positivt resultat, klickar du på NEXT.
15. På nästa sida klickar du på FINISH för att slutföra installationen. Routern försöker att
upprätta en anslutning till Internet. När en anslutning till Internet har upprättats
visas detta genom en roterande jordglob på routerns startsida samt genom att
texten Connected visas.
Routern är nu klar att användas.
deutschenglishfrançaisitalianonederlandsespañolsuomi dansk svenskanorskportugués
97
Page 100

Snabbguide
Ansluta och konfigurera ytterligare datorer (tillval)
När du väl har konfigurerat en dator för kommunikation med routern kan du ansluta
ytterligare datorer till enheten. För varje kabelbunden dator som du vill ansluta behöver
du ytterligare en kabel. För datorer som du vill ansluta trådlöst behöver du en trådlös
nätverksadapter, t.ex. Gigaset PC Card 54 eller Gigaset PCI Card 54.
Tråd löst
1. Installera en trådlös nätverksadapter på varje dator enligt respektive
bruksanvisning. Observera att alla trådlösa nätverkskomponenter måste använda
samma SSID. Förinställd SSID är ConnectionPoint. Denna inställning bör du sedan
av säkerhetsskäl ändra.
2. Konfigurera nätverket för varje ny dator som du ansluter. För att göra det följer du
anvisningarna på s. 93.
3. Starta om datorerna.
Kabelbundet
1. Anslut nätverkskorten på varje dator till en ledig LAN-port (LAN1–4) på routern via
en Ethernet-kabel.
2. Kontrollera att motsvarande LAN-indikatorlampa blinkar på framsidan av Gigaset
SE505 dsl/cable.
3. Konfigurera nätverket för varje ny dator som du ansluter. För att göra det följer du
anvisningarna på s. 93.
4. Starta om datorerna som ska anslutas.
98
 Loading...
Loading...