Siemens GIGASET SE365 User Manual
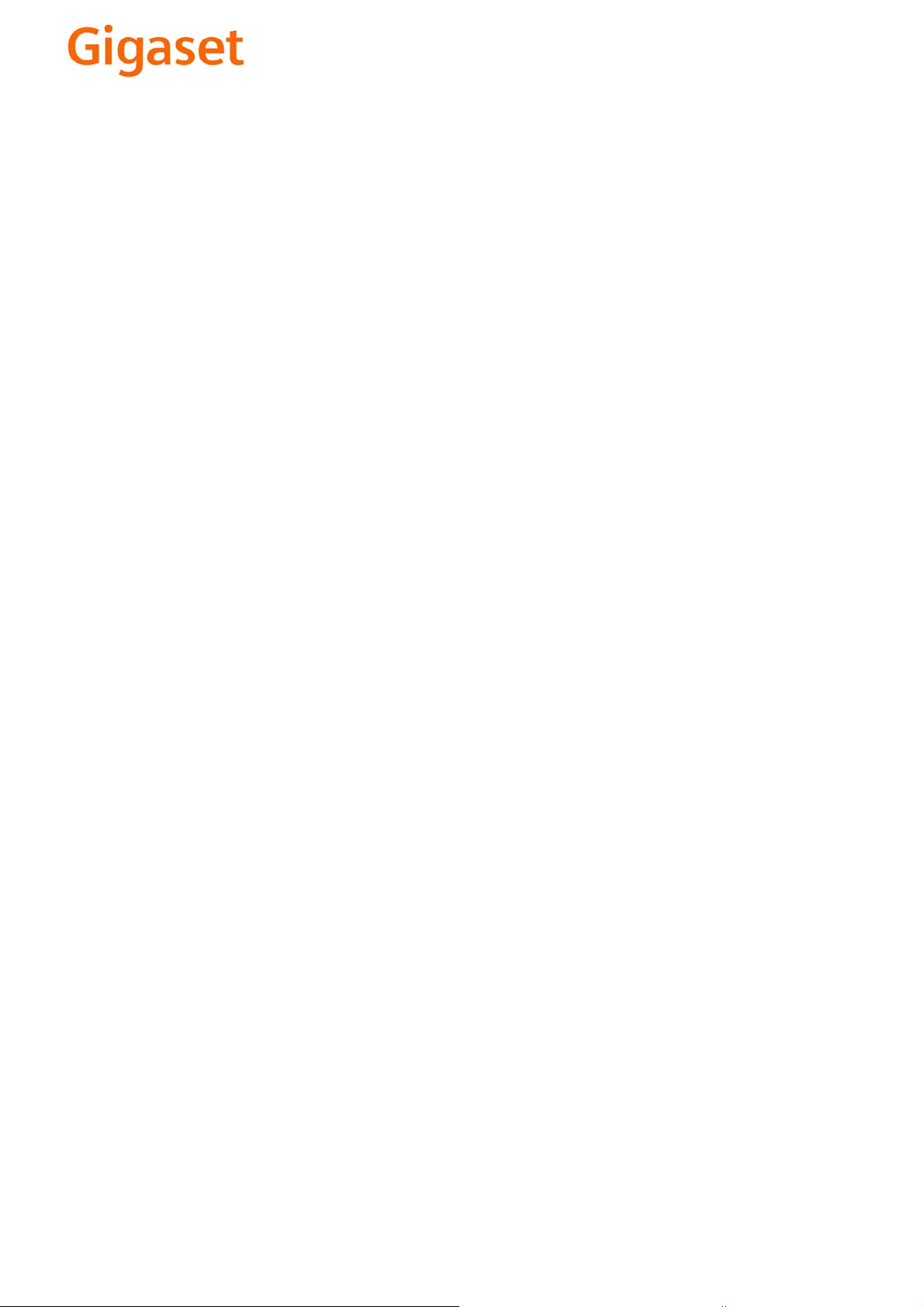
EN Dear Customer,
Gigaset Communications GmbH is the legal successor to
Siemens Home and Office Communication Devices GmbH &
Co. KG (SHC), which in turn continued the Gigaset business
of Siemens AG. Any statements made by Siemens AG or
SHC that are found in the user guides should therefore be
understood as statements of Gigaset Communications
.
GmbH
We hope you enjoy your Gigaset.
DE Sehr geehrte Kundin, sehr geehrter Kunde,
FR Chère Cliente, Cher Client,
IT Gentile cliente,
NL Geachte klant,
ES Estimado cliente,
PT SCaros clientes,
die Gigaset Communications GmbH ist Rechtsnachfolgerin
der Siemens Home and Office Communication Devices
GmbH & Co. KG (SHC), die ihrerseits das Gigaset-Geschäft
der Siemens AG fortführte. Etwaige Erklärungen der
Siemens AG oder der SHC in den Bedienungsanleitungen
sind daher als Erklärungen der Gigaset Communications
GmbH zu verstehen.
Wir wünschen Ihnen viel Freude mit Ihrem Gigaset.
la société Gigaset Communications GmbH succède en droit
à Siemens Home and Office Communication Devices GmbH
& Co. KG (SHC) qui poursuivait elle-même les activités Gigaset de Siemens AG. Donc les éventuelles explications de Siemens AG ou de SHC figurant dans les modes d’emploi
doivent être comprises comme des explications de Gigaset
Communications GmbH.
Nous vous souhaitons beaucoup d’agrément avec votre
Gigaset.
la Gigaset Communications GmbH è successore della Siemens Home and Office Communication Devices GmbH &
Co. KG (SHC) che a sua volta ha proseguito l’attività della
Siemens AG. Eventuali dichiarazioni della Siemens AG o
della SHC nei manuali d’istruzione, vanno pertanto intese
come dichiarazioni della Gigaset Communications GmbH.
Le auguriamo tanta soddisfazione con il vostro Gigaset.
Gigaset Communications GmbH is de rechtsopvolger van
Siemens Home and Office Communication Devices GmbH &
Co. KG (SHC), de onderneming die de Gigaset-activiteiten
van Siemens AG heeft overgenomen. Eventuele uitspraken
of mededelingen van Siemens AG of SHC in de gebruiksaanwijzingen dienen daarom als mededelingen van Gigaset
Communications GmbH te worden gezien.
Wij wensen u veel plezier met uw Gigaset
la Gigaset Communications GmbH es derechohabiente de la
Siemens Home and Office Communication Devices GmbH &
Co. KG (SHC) que por su parte continuó el negocio Gigaset
de la Siemens AG. Las posibles declaraciones de la
Siemens AG o de la SHC en las instrucciones de uso se
deben entender por lo tanto como declaraciones de la Gigaset Communications GmbH.
Le deseamos que disfrute con su Gigaset.
Gigaset Communications GmbH é a sucessora legal da Siemens Home and Office Communication Devices GmbH &
Co. KG (SHC), que, por sua vez, deu continuidade ao sector
de negócios Gigaset, da Siemens AG. Quaisquer declarações por parte da Siemens AG ou da SHC encontradas nos
manuais de utilização deverão, portanto, ser consideradas
como declarações da Gigaset Communications GmbH.
Desejamos que tenham bons momentos com o seu Gigaset.
DA Kære Kunde,
FI Arvoisa asiakkaamme,
SV Kära kund,
NO Kjære kunde,
EL Αγ α πητή πελάτισσα, αγαπητέ πελάτη,
HR Poštovani korisnici,
.
SL Spoštovani kupec!
Gigaset Communications GmbH er retlig efterfølger til Siemens Home and Office Communication Devices GmbH &
Co. KG (SHC), som fra deres side videreførte Siemens AGs
Gigaset-forretninger. Siemens AGs eller SHCs eventuelle
forklaringer i betjeningsvejledningerne skal derfor forstås
som Gigaset Communications GmbHs forklaringer.
Vi håber, du får meget glæde af din Gigaset.
Gigaset Communications GmbH on Siemens Home and
Office Communication Devices GmbH & Co. KG (SHC)-yri-
tyksen oikeudenomistaja, joka jatkoi puolestaan Siemens
AG:n Gigaset-liiketoimintaa. Käyttöoppaissa mahdollisesti
esiintyvät Siemens AG:n tai SHC:n selosteet on tämän
vuoksi ymmärrettävä Gigaset Communications GmbH:n
selosteina.
Toivotamme Teille paljon iloa Gigaset-laitteestanne.
Gigaset Communications GmbH övertar rättigheterna från
Siemens Home and Office Communication Devices GmbH &
Co. KG (SHC), som bedrev Gigaset-verksamheten efter Siemens AG. Alla förklaringar från Siemens AG eller SHC i
användarhandboken gäller därför som förklaringar från
Gigaset Communications GmbH.
Vi önskar dig mycket nöje med din Gigaset.
Gigaset Communications GmbH er rettslig etterfølger etter
Siemens Home and Office Communication Devices GmbH &
Co. KG (SHC), som i sin tur videreførte Gigaset-geskjeften i
Siemens AG. Eventuelle meddelelser fra Siemens AG eller
SHC i bruksanvisningene er derfor å forstå som meddelelser
fra Gigaset Communications GmbH.
Vi håper du får stor glede av din Gigaset-enhet.
η Gigaset Communications GmbH είναι η νομική διάδοχος της
Siemens Home and Office Communication Devices GmbH &
Co. KG (SHC), η οποία έχει αναλάβει την εμπορική
δραστηριότητα Gigaset της Siemens AG. Οι δηλώσεις της
Siemens AG ή της SHC στις
επομένως δηλώσεις της Gigaset Communications GmbH.
Σας ευχόμαστε καλή διασκέδαση με τη συσκευή σας Gigaset.
Gigaset Communications GmbH pravni je sljednik tvrtke
Siemens Home and Office Communication Devices GmbH &
Co. KG (SHC), koji je nastavio Gigaset poslovanje tvrtke
Siemens AG. Zato sve izjave tvrtke Siemens AG ili SHC koje
se nalaze u uputama za upotrebu treba tumačiti kao izjave
tvrtke Gigaset Communications GmbH.
Nadamo se da sa zadovoljstvom koristite svoj Gigaset
uređaj.
Podjetje Gigaset Communications GmbH je pravni naslednik
podjetja Siemens Home and Office Communication Devices
GmbH & Co. KG (SHC), ki nadaljuje dejavnost znamke
Gigaset podjetja Siemens AG. Vse izjave podjetja Siemens
AG ali SHC v priročnikih za uporabnike torej veljajo kot izjave
podjetja Gigaset Communications GmbH.
Želimo vam veliko užitkov ob uporabi naprave Gigaset.
οδηγίες χρήσ
ης αποτ
ελούν
Issued by
Gigaset Communications GmbH
Schlavenhorst 66, D-46395 Bocholt
Gigaset Communications GmbH is a trademark
licensee of Siemens AG
© Gigaset Communications GmbH 2008
All rights reserved.
Subject to availability. Rights of modifications
reserved.
www.gigaset.com
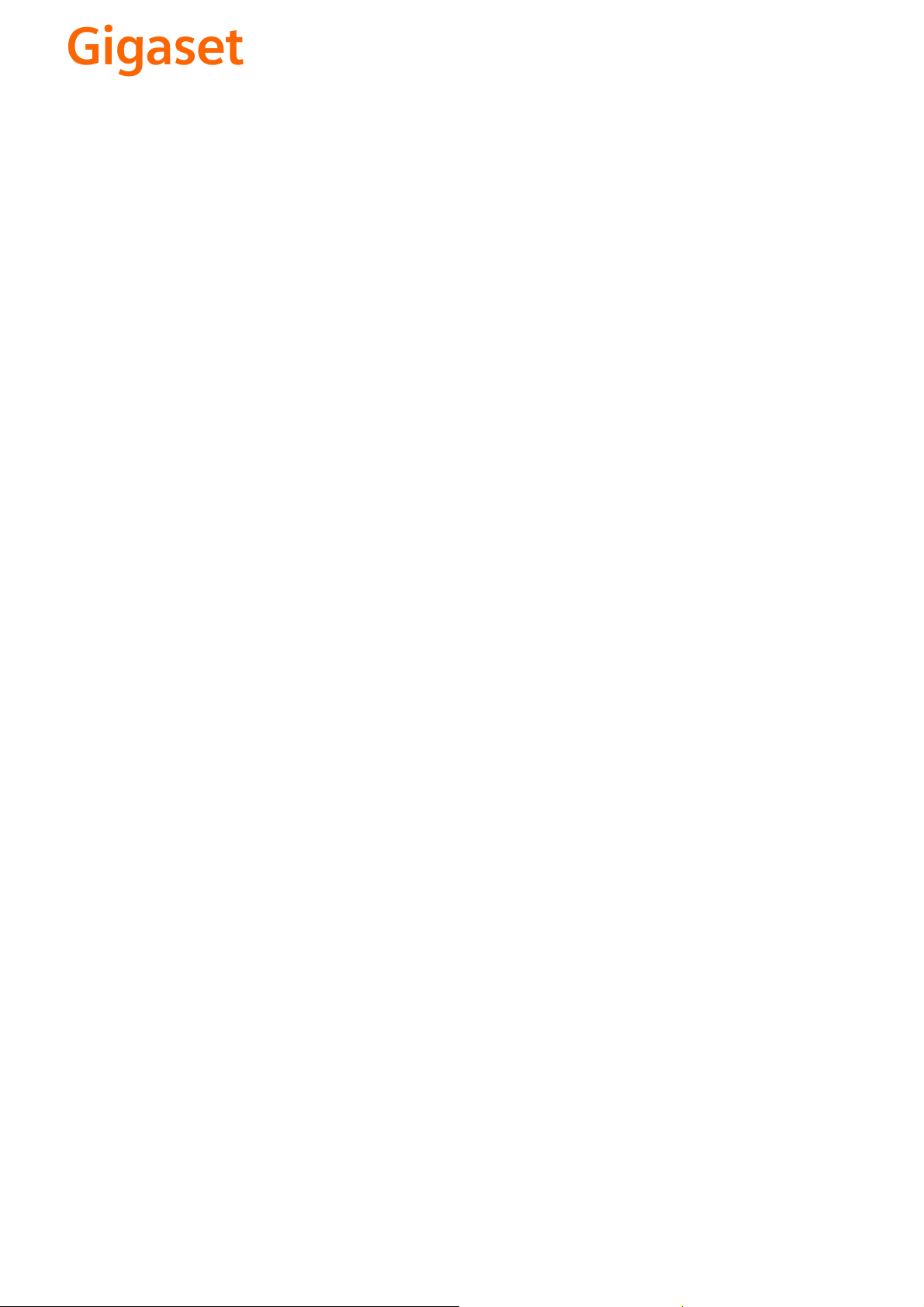
CS Vážení zákazníci,
společnost Gigaset Communications GmbH je právním
nástupcem společnosti Siemens Home and Office
Communication Devices GmbH & Co. KG (SHC), která dále
přejala segment produktů Gigaset společnosti Siemens AG.
Jakékoli prohlášení společnosti Siemens AG nebo SHC, které
naleznete v uživatelských příručkách, je třeba považovat za
prohlášení společnosti Gigaset Communications GmbH.
Doufáme, že jste s produkty Gigaset spokojeni.
SK Vážený zákazník,
Spoločnosť Gigaset Communications GmbH je právnym
nástupcom spoločnosti Siemens Home and Office
Communication Devices GmbH & Co. KG (SHC), ktorá zasa
pokračovala v činnosti divízie Gigaset spoločnosti Siemens
AG. Z tohto dôvodu je potrebné všetky vyhlásenia
spoločnosti Siemens AG alebo SHC, ktoré sa nachádzajú v
používateľských príručkách, chápať ako vyhlásenia
spoločnosti Gigaset Communications GmbH.
Veríme, že budete so zariadením Gigaset spokojní.
PL Szanowny Kliencie,
Firma Gigaset Communications GmbH jest spadkobiercą
prawnym firmy Siemens Home and Office Communication
Devices GmbH & Co. KG (SHC), która z kolei przejęła
segment produktów Gigaset od firmy Siemens AG. Wszelkie
oświadczenia firm Siemens AG i SHC, które można znaleźć
w instrukcjach obsługi, należy traktować jako oświadczenia
firmy Gigaset Communications GmbH.
Życzymy wiele przyjemności z korzystania z produktów
Gigaset.
TR Sayın Müşterimiz,
Gigaset Communications GmbH, Siemens AG'nin Gigaset
işletmesini yürüten Siemens Home and Office
Communication Devices GmbH & Co. KG (SHC)'nin yasal
halefidir. Kullanma kılavuzlarında bulunan ve Siemens AG
veya SHC tarafından yapılan bildiriler Gigaset
Communications GmbH tarafından yapılmış bildiriler olarak
algılanmalıdır.
Gigaset'ten memnun kalmanızı ümit ediyoruz.
RO Stimate client,
Gigaset Communications GmbH este succesorul legal al
companiei Siemens Home and Office Communication
Devices GmbH & Co. KG (SHC), care, la rândul său, a
continuat activitatea companiei Gigaset a Siemens AG.
Orice afirmaţii efectuate de Siemens AG sau SHC şi incluse
în ghidurile de utilizare vor fi, prin urmare, considerate a
aparţine Gigaset Communications GmbH.
Sperăm ca produsele Gigaset să fie la înălţimea dorinţelor
dvs.
SR Poštovani potrošaču,
Gigaset Communications GmbH je pravni naslednik
kompanije Siemens Home and Office Communication
Devices GmbH & Co. KG (SHC), kroz koju je nastavljeno
poslovanje kompanije Gigaset kao dela Siemens AG. Stoga
sve izjave od strane Siemens AG ili SHC koje se mogu naći u
korisničkim uputstvima treba tuma
Gigaset Communications GmbH.
Nadamo se da ćete uživati u korišćenju svog Gigaset
uređaja.
BG Уважаеми потребители,
Gigaset Communications GmbH е правоприемникът на
Siemens Home and Office Communication Devices GmbH
& Co. KG (SHC), която на свой ред продължи бизнеса на
подразделението Siemens AG. По тази причина
всякакви изложения, направени от Siemens AG или
SHC, които се намират в ръководствата за
потребителя, следва да се разбират като изложения на
Gigaset Communications GmbH.
Надяваме се да ползвате с удоволствие вашия Gigaset.
izjave kompanije
čiti kao
RU Уважаемыи покупатель!
Компания Gigaset Communications GmbH является
правопреемником компании Siemens Home and Office
Communication Devices GmbH & Co. KG (SHC), которая,
ою очередь, приняла подразделение Gigaset в свое
в св
управление от компании Siemens AG. Поэтому любые
заявления, сделанные от имени компании Siemens AG
или SHC и встречающиеся в руководствах
пользователя, должны восприниматься как заявления
компании Gigaset Communications GmbH.
Мы надеемся, что продукты Gigaset удовлетворяют
вашим требованиям.
HU T
isztelt Vásárló!
A Siemens Home and Communication Devices GmbH & Co.
KG (SHC) törvényes jogutódja a Gigaset Communications
GmbH, amely a Siemens AG Gigaset üzletágának utódja.
Ebből következően a Siemens AG vagy az SHC felhasználói
kézikönyveiben található bármely kijelentést a Gigaset
Communications GmbH kijelentésének kell tekinteni.
Reméljük, megelégedéssel használja Gigaset készülékét.
Issued by
Gigaset Communications GmbH
Schlavenhorst 66, D-46395 Bocholt
Gigaset Communications GmbH is a trademark
licensee of Siemens AG
© Gigaset Communications GmbH 2008
All rights reserved.
Subject to availability. Rights of modifications
reserved.
www.gigaset.com

s
Issued by
Siemens Home and Offi ce Communication Devices GmbH & Co. KG
Schlavenhorst 66
D-46395 Bocholt
© Siemens Home and Offi ce Communication Devices GmbH & Co. KG 2007
All rights reserved. Subject to availability.
Rights of modifi cation reserved.
www.siemens.com/gigaset
Gigaset SE365 WLAN
Gigaset
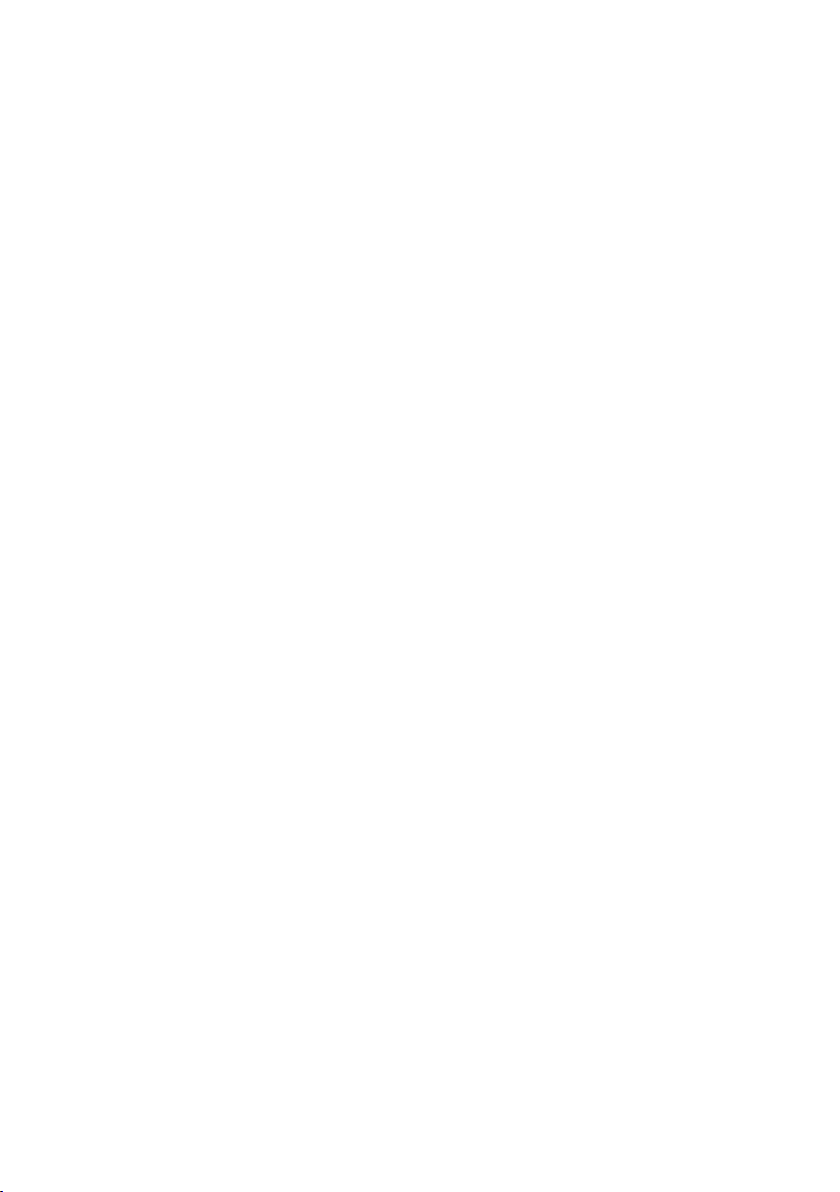
Contents
Contents
Introduction . . . . . . . . . . . . . . . . . . . . . . . . . . . . . . . . 3
Possible uses . . . . . . . . . . . . . . . . . . . . . . . . . . . . . . . . . . . . . . . . . . . . . . . . . . . . . . . . . 4
Security functions . . . . . . . . . . . . . . . . . . . . . . . . . . . . . . . . . . . . . . . . . . . . . . . . . . . . . 7
WPS . . . . . . . . . . . . . . . . . . . . . . . . . . . . . . . . . . . . . . . . . . . . . . . . . . . . . . . . . . . . . . . . 7
Optimising the transmission quality . . . . . . . . . . . . . . . . . . . . . . . . . . . . . . . . . . . . . . . 9
First Steps . . . . . . . . . . . . . . . . . . . . . . . . . . . . . . . . . 10
Contents . . . . . . . . . . . . . . . . . . . . . . . . . . . . . . . . . . . . . . . . . . . . . . . . . . . . . . . . . . . . 10
Security hints . . . . . . . . . . . . . . . . . . . . . . . . . . . . . . . . . . . . . . . . . . . . . . . . . . . . . . . . 10
System requirements . . . . . . . . . . . . . . . . . . . . . . . . . . . . . . . . . . . . . . . . . . . . . . . . . . 11
Operating displays and connections . . . . . . . . . . . . . . . . . . . . . . . . . . . . . . . . . . . . . . 11
Front panel . . . . . . . . . . . . . . . . . . . . . . . . . . . . . . . . . . . . . . . . . . . . . . . . . . . . . . . 11
Back panel . . . . . . . . . . . . . . . . . . . . . . . . . . . . . . . . . . . . . . . . . . . . . . . . . . . . . . . 13
Setting up the Gigaset SE365 WLAN . . . . . . . . . . . . . . . . . . . . . . . . . . . . . . . . . . . . . . 15
Instructions for use . . . . . . . . . . . . . . . . . . . . . . . . . . . . . . . . . . . . . . . . . . . . . . . . 15
Connecting the Gigaset SE365 WLAN . . . . . . . . . . . . . . . . . . . . . . . . . . . . . . . . . . . . . 16
Connecting to the mains power supply . . . . . . . . . . . . . . . . . . . . . . . . . . . . . . . . . 16
Setting the operating mode . . . . . . . . . . . . . . . . . . . . . . . . . . . . . . . . . . . . . . . . . . 16
Connecting devices wirelessly via WPS . . . . . . . . . . . . . . . . . . . . . . . . . . . . . . . . . 16
Connecting to a wired network (LAN), a PC, a games console or a modem . . . . 18
Connecting wirelessly to a PC without WPS . . . . . . . . . . . . . . . . . . . . . . . . . . . . . 18
Aligning the antenna . . . . . . . . . . . . . . . . . . . . . . . . . . . . . . . . . . . . . . . . . . . . . . . 19
LED display on successful installation . . . . . . . . . . . . . . . . . . . . . . . . . . . . . . . . . . 19
The user interface . . . . . . . . . . . . . . . . . . . . . . . . . . 20
Launching the user interface . . . . . . . . . . . . . . . . . . . . . . . . . . . . . . . . . . . . . . . . . . . . 20
The start screen . . . . . . . . . . . . . . . . . . . . . . . . . . . . . . . . . . . . . . . . . . . . . . . . . . . . . . 22
Selecting a language . . . . . . . . . . . . . . . . . . . . . . . . . . . . . . . . . . . . . . . . . . . . . . . . . . 23
Elements on the user interface . . . . . . . . . . . . . . . . . . . . . . . . . . . . . . . . . . . . . . . . . . 24
Basic Setup Wizard . . . . . . . . . . . . . . . . . . . . . . . . . . 25
Basic settings for Repeater and Access point operating mode . . . . . . . . . . . . . . . . . . 26
Settings for the wireless network . . . . . . . . . . . . . . . . . . . . . . . . . . . . . . . . . . . . . 26
Local network settings . . . . . . . . . . . . . . . . . . . . . . . . . . . . . . . . . . . . . . . . . . . . . . 29
Basic settings in Ethernet adapter operating mode . . . . . . . . . . . . . . . . . . . . . . . . . . 33
Security Setup Wizard . . . . . . . . . . . . . . . . . . . . . . . 35
Changing the system password . . . . . . . . . . . . . . . . . . . . . . . . . . . . . . . . . . . . . . . . . . 36
SSID . . . . . . . . . . . . . . . . . . . . . . . . . . . . . . . . . . . . . . . . . . . . . . . . . . . . . . . . . . . . . . . 37
Setting data encryption . . . . . . . . . . . . . . . . . . . . . . . . . . . . . . . . . . . . . . . . . . . . . . . . 38
WPA2/WPA with pre-shared key (PSK) . . . . . . . . . . . . . . . . . . . . . . . . . . . . . . . . . . 39
WEP encryption . . . . . . . . . . . . . . . . . . . . . . . . . . . . . . . . . . . . . . . . . . . . . . . . . . . 40
Access control within the wireless network . . . . . . . . . . . . . . . . . . . . . . . . . . . . . . . . 42
Saving settings . . . . . . . . . . . . . . . . . . . . . . . . . . . . . . . . . . . . . . . . . . . . . . . . . . . . . . . 44
1
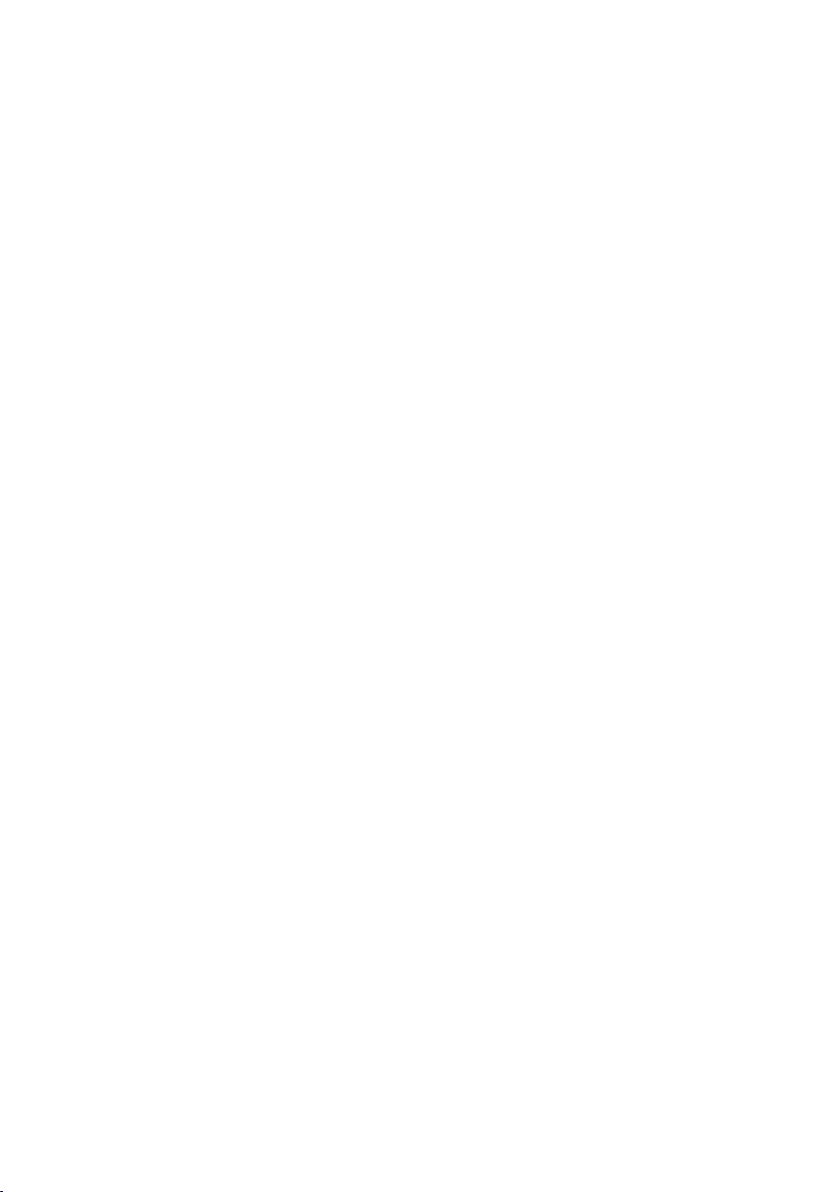
Contents
Configuring the Advanced Settings . . . . . . . . . . . . 45
Local Network . . . . . . . . . . . . . . . . . . . . . . . . . . . . . . . . . . . . . . . . . . . . . . . . . . . . . . . 46
Repeater/Access point operating mode . . . . . . . . . . . . . . . . . . . . . . . . . . . . . . . . . 46
Wireless Network . . . . . . . . . . . . . . . . . . . . . . . . . . . . . . . . . . . . . . . . . . . . . . . . . . . . . 49
Activating and configuring WPS . . . . . . . . . . . . . . . . . . . . . . . . . . . . . . . . . . . . . . 52
Setting encryption . . . . . . . . . . . . . . . . . . . . . . . . . . . . . . . . . . . . . . . . . . . . . . . . . 53
Permitted clients . . . . . . . . . . . . . . . . . . . . . . . . . . . . . . . . . . . . . . . . . . . . . . . . . . 58
Repeater function (WDS) . . . . . . . . . . . . . . . . . . . . . . . . . . . . . . . . . . . . . . . . . . . . 60
Administration . . . . . . . . . . . . . . . . . . . . . . . . . . . . . 61
System Password . . . . . . . . . . . . . . . . . . . . . . . . . . . . . . . . . . . . . . . . . . . . . . . . . . . . . 61
Saving and restoring a configuration . . . . . . . . . . . . . . . . . . . . . . . . . . . . . . . . . . . . . 62
Saving configuration data . . . . . . . . . . . . . . . . . . . . . . . . . . . . . . . . . . . . . . . . . . . 63
Restoring the backup . . . . . . . . . . . . . . . . . . . . . . . . . . . . . . . . . . . . . . . . . . . . . . . 63
Restoring the factory settings . . . . . . . . . . . . . . . . . . . . . . . . . . . . . . . . . . . . . . . . 63
Reboot . . . . . . . . . . . . . . . . . . . . . . . . . . . . . . . . . . . . . . . . . . . . . . . . . . . . . . . . . . . . .64
Updating firmware . . . . . . . . . . . . . . . . . . . . . . . . . . . . . . . . . . . . . . . . . . . . . . . . . . . . 64
Deactivating the WPS registration button . . . . . . . . . . . . . . . . . . . . . . . . . . . . . . . . . . 66
Status information . . . . . . . . . . . . . . . . . . . . . . . . . . 67
Security . . . . . . . . . . . . . . . . . . . . . . . . . . . . . . . . . . . . . . . . . . . . . . . . . . . . . . . . . . . .67
Local Network . . . . . . . . . . . . . . . . . . . . . . . . . . . . . . . . . . . . . . . . . . . . . . . . . . . . . . . 68
Wireless Network . . . . . . . . . . . . . . . . . . . . . . . . . . . . . . . . . . . . . . . . . . . . . . . . . . . . . 69
Device . . . . . . . . . . . . . . . . . . . . . . . . . . . . . . . . . . . . . . . . . . . . . . . . . . . . . . . . . . . . . .69
Glossary . . . . . . . . . . . . . . . . . . . . . . . . . . . . . . . . . . 71
Appendix . . . . . . . . . . . . . . . . . . . . . . . . . . . . . . . . . . 78
Settings for wireless connection for games consoles and set-top boxes . . . . . . . . . . 78
Deactivating HTTP proxy and configuring pop-up blocker . . . . . . . . . . . . . . . . . . . . . 79
Troubleshooting . . . . . . . . . . . . . . . . . . . . . . . . . . . . . . . . . . . . . . . . . . . . . . . . . . . . . . 81
Specifications . . . . . . . . . . . . . . . . . . . . . . . . . . . . . . . . . . . . . . . . . . . . . . . . . . . . . . . . 88
Open Source Software . . . . . . . . . . . . . . . . . . . . . . . . . . . . . . . . . . . . . . . . . . . . . . . . . 90
Index . . . . . . . . . . . . . . . . . . . . . . . . . . . . . . . . . . . . . 91
2

Introduction
Introduction
The Gigaset SE365 WLAN offers various possibilities for use in wired and wireless networks. It enables very simple wireless integration of remote PCs into a network. You can
also connect PCs together in a wireless network or provide wireless access to a wired
network.
Modern WPS technology allows secure WLAN connections to be established quickly.
Trademarks
Microsoft, Windows Vista, Windows XP, Windows 2000, Windows 98 SE, Windows ME
and Internet Explorer are registered trademarks of the Microsoft Corporation.
Mozilla Firefox is a registered trademark of the Mozilla Organisation.
3
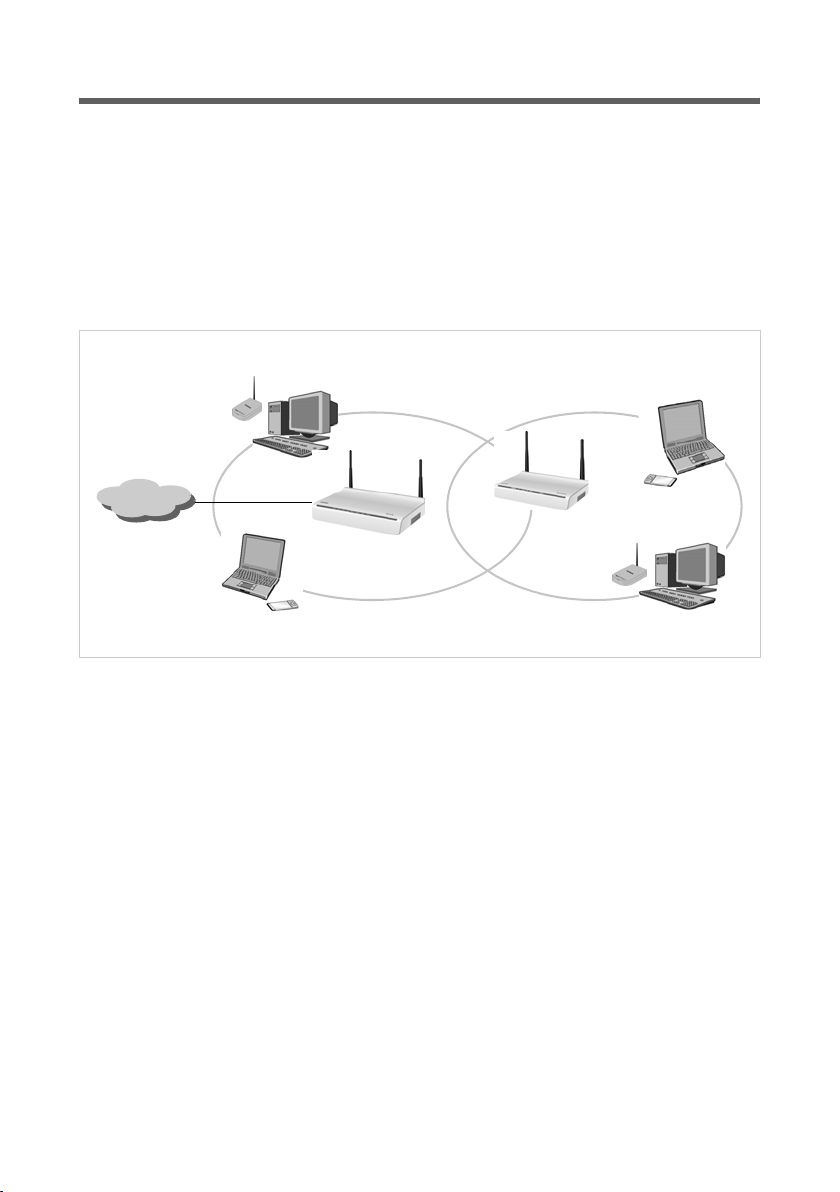
Introduction
Possible uses
You can use your Gigaset SE365 WLAN in various functions in your network. The device
provides three operating modes that you can choose to suit your requirements.
Use as repeater
The Gigaset SE365 WLAN can be used to increase the coverage of your wireless network
(WDS functionality). Set it up within the range of your network. The Gigaset SE365
WLAN will now transmit data traffic into its own wireless area. This allows you to set up
wireless networks that cover a much larger area than would otherwise be possible with
just one wireless router (e.g. Gigaset SE366 WLAN).
)))
)))
)))
(((
Internet
Gigaset SE365
)))
)))
In this case, your Gigaset SE365 WLAN is operated in Repeater operating mode.
PCs that you wish to connect to a wireless local network via a Gigaset SE365 WLAN must
have a wireless network adapter, such as a Gigaset Card 300 or another 802.11n,
802.11g or 802.11b compatible network adapter.
4
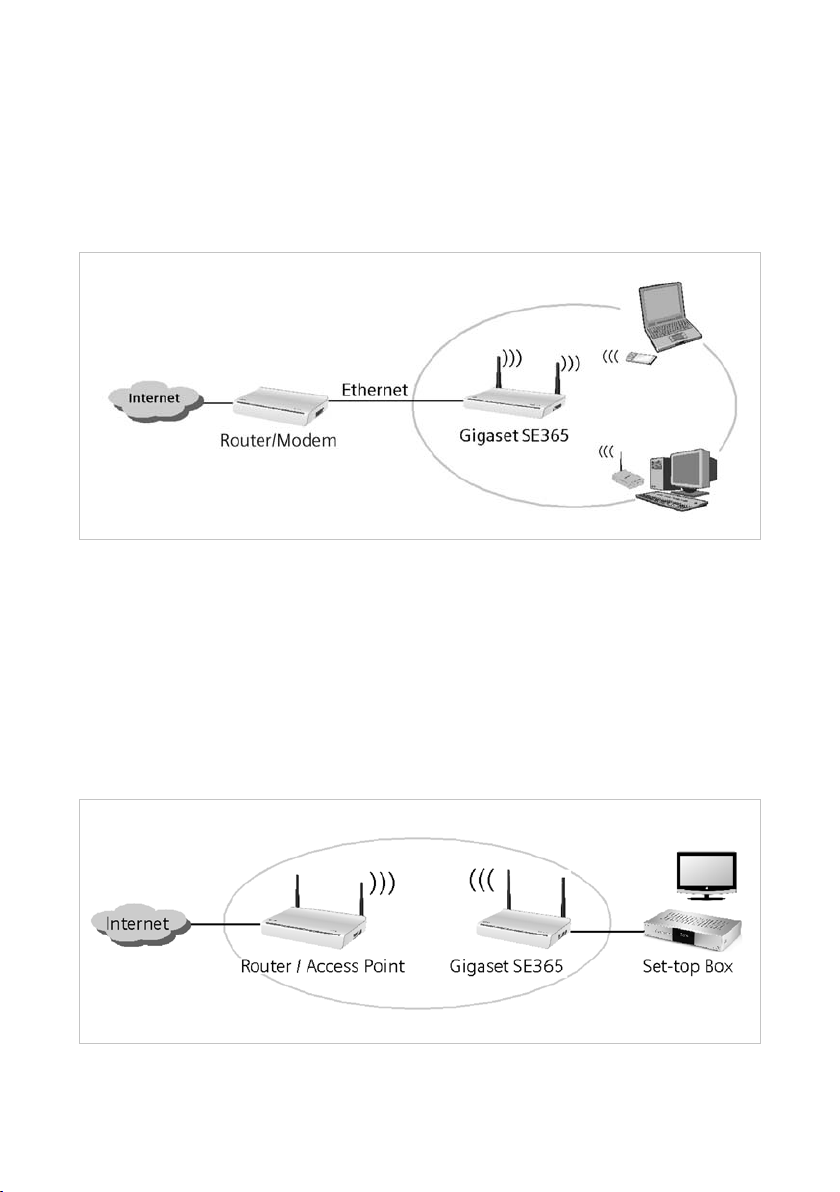
Introduction
Use as access point in conjunction with a router
The Gigaset SE365 WLAN permits wireless connection of PCs to an existing wired local
network. For example, the Gigaset SE365 WLAN can be connected via an Ethernet cable
to an Ethernet router, thus providing further PCs with wireless access to this network. It
is also possible to connect the Gigaset SE365 WLAN away from (e.g. on the first floor)
the Ethernet router (which is in the cellar for example) using cable.
In this case, your Gigaset SE365 WLAN is operated in Access point operating mode.
Use as wireless network adapter
The Gigaset SE365 WLAN can be connected directly to the Ethernet port of a PC or other
device (e.g. a games console, set-top box). It then functions as a wireless network
adapter, but uses the device's wired Ethernet port. You do not need to install any additional driver software on the device. This ensures that access to the wireless network is
independent of the operating system.
When you set up a connection from a computer or other device to an access point using
the Gigaset SE365 WLAN, you operate the Gigaset SE365 WLAN in Ethernet adapter
operating mode.
5
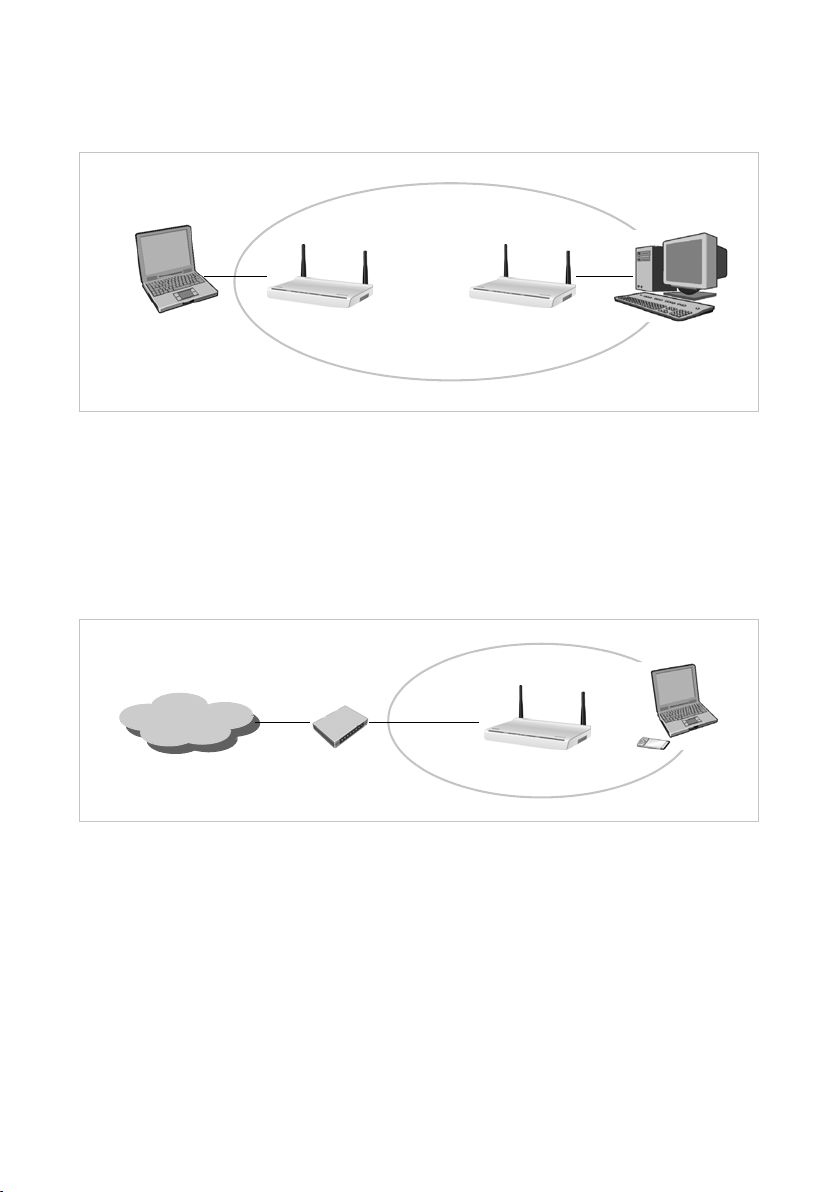
Introduction
If you want to set up a wireless connection between two PCs or other devices using
the Gigaset SE365 WLAN, you have to use one Gigaset SE365 WLAN in Access point
operating mode, and all others in Ethernet adapter operating mode.
)))
)))
Gigaset SE365
An example of this configuration, a wireless connection between two games consoles, can be
found on page 78.
Use for accessing the Internet with a PC
The Gigaset SE365 WLAN permits wireless Internet access for a PC. In this case, it is operated in Access point operating mode, connected directly to a DSL or cable modem.
However, simultaneous Internet access for several PCs is not possible. This requires a
wireless router (e.g. a Gigaset SE366 WLAN).
)))
Internet
(((
DSL Modem
Gigaset SE365
To access the Internet, an appropriate DSL or cable connection is required in addition to
a DSL or cable modem. You also need an Internet Service Provider for Internet access.
Internet access is configured using the software from your Internet Service Provider or
the Windows configurator. The Gigaset SE365 WLAN does not require any further
configuration.
6
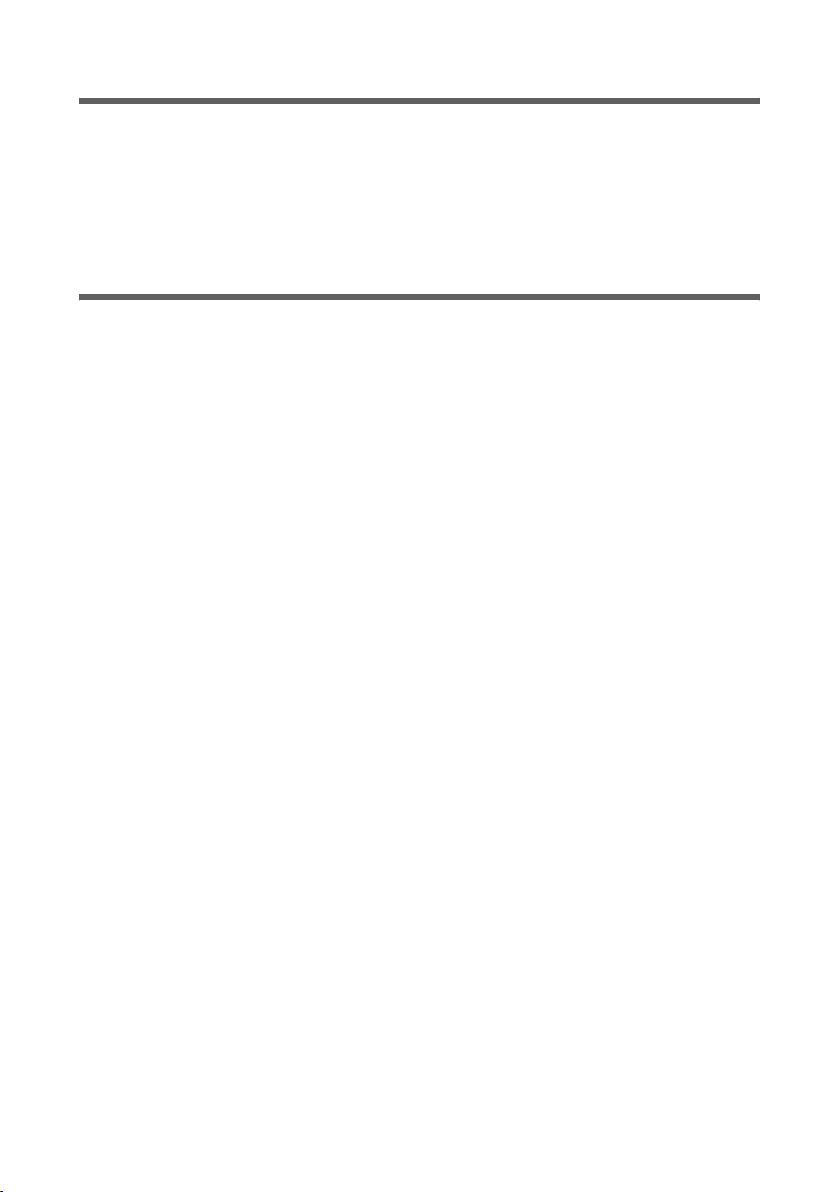
Introduction
Security functions
You can use various encryption methods and authentication methods (WPA2/WPA-PSK,
WPA2/WPA, WEP, MAC access control) to prevent unauthorised access to your wireless
LAN or to make data illegible for unauthorised parties. The security settings available to
you depend on the Operating Mode you select and the components used in your local
network. For further information please consult section "Setting data encryption" on
page 38.
WPS
Wi-Fi Protected Setup (WPS) makes it easier to establish and encrypt a wireless network (1 click only). You no longer need to configure and synchronise the individual
components of your wireless network manually.
A wireless network has a name (SSID) and requires encryption of the data traffic against
the risk of eavesdropping. The access point requires authentication with an SSID and a
key to allow a WLAN adapter to access the services.
WPS uses the encryption method WPA-PSK or WPA2-PSK. Devices with WPS automatically create an SSID and a WPA encryption key (pre-shared key) and synchronise each
other.
WPS is not possible in networks using the WEP encryption method or WPA2/WPA
authentication.
WPS provides two possibilities for registration:
u Via registration button
The access point (e.g. the Gigaset SE365 WLAN) has a WPS button, while Gigaset
devices have a button on the device’s back panel labelled Registration. After push-
ing this button, the device is ready to register a WLAN client (repeater or wireless
network adapter) for two minutes.
The first time this button is pushed, the device automatically creates an SSID and a
pre-shared key. If a client activates its WPS registration within these two minutes,
the security data is interchanged and a connection is established. It is ensured that
only one client is allowed to synchronise within the two minutes.
7
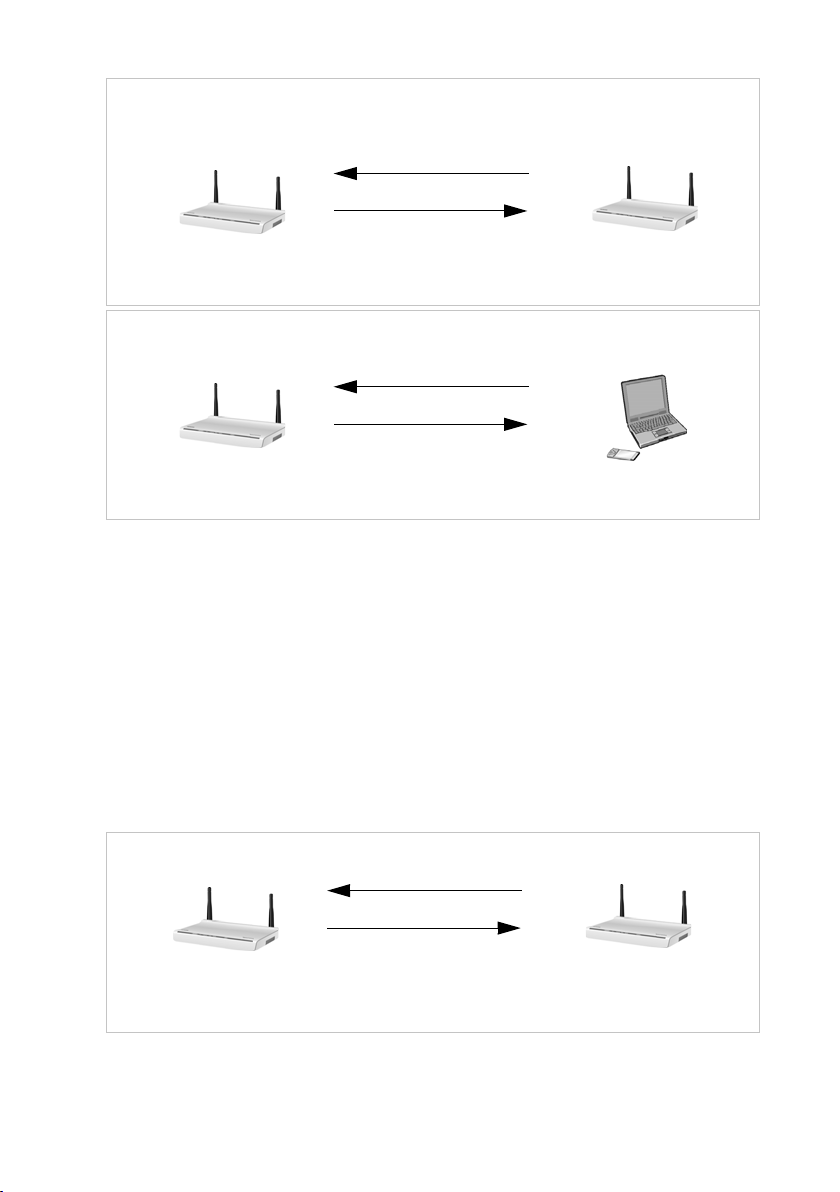
Introduction
Registering a repeater
Access Point
Pushing the registration
button
Registering a PC
Access Point
Pushing the registration
button
This procedure corresponds to the registration mode Push Button (default) on your
Gigaset SE365 WLAN.
Please note that a new SSID and pre-shared key will be generated when the registra-
tion button is pushed for the first time after each factory reset of the Gigaset SE365
WLAN. This means that the clients have to be registered again.
u Via Personal Identification Number (PIN)
The PIN offers higher security for registration. No other device (e.g. of the neigh-
bour) can log in unnoticed. A PIN is generated on one WLAN device, usually the
access point, which has to be entered on the other devices for registration. If a client
logs on with this PIN, the security data is synchronised.
It is also possible to create the PIN on one of the clients.
Registering
SSID and pre-shared key
Registering
SSID and pre-shared key
Pushing the registration
button within two minutes
WLAN network adapter
Repeater
Activating WPS registration via software
Access Point
Generating the PIN via configuration user interface
8
Registering
SSID and pre-shared key
Repeater or
WLAN network adapter
Entering and activating the PIN
via configuration user interface
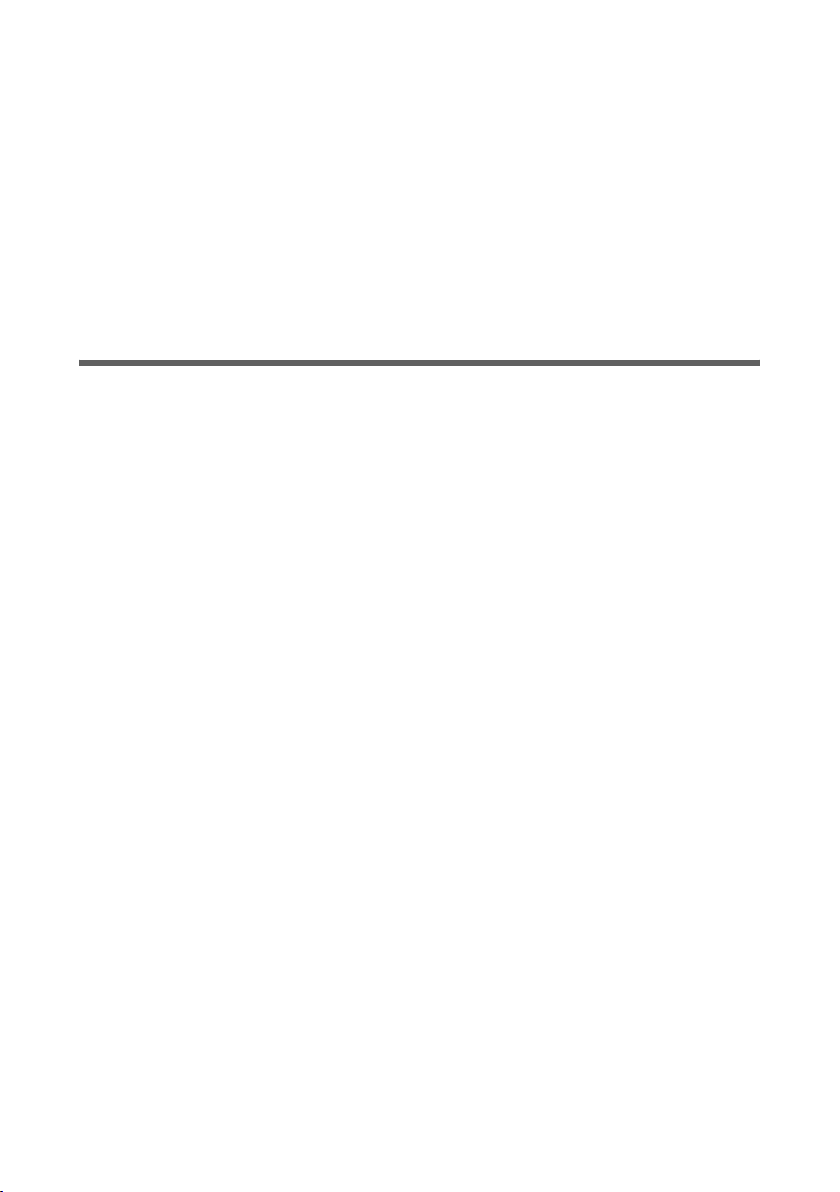
Introduction
If the PIN of the device that you are just configuring is to be used in your network,
choose the registration mode Send own PIN.
However, if the device is to use the PIN of another device, choose the registration
mode Enter partner device PIN.
WLAN adapters without WPS can also be set up manually, i.e.SSID and key must be
entered manually.
The Gigaset SE365 WLAN provides WPS for all the three operation modes (Access point,
Repeater and Ethernet adapter). For further information, please consult the sections
"Connecting wirelessly to a PC without WPS" on page 18 and "Activating and configuring
WPS" on page 52.
Optimising the transmission quality
The transmission quality and range in your WLAN are influenced by different factors.
Specific environmental conditions (e.g. concrete walls or metal wires in the walls, electrical devices such as microwaves, number of connected devices) can impair the transmission rate. To achieve sufficient quality for data transmission - particularly video data
- you need a transmission rate as high and steady as possible. The current transmission
quality is shown on the user interface of your WLAN adapter or in the Windows status
display for the wireless network connection.
Use the following settings to optimise the transmission quality:
u Arrange the WLAN devices more closely to each other, if possible,
u Adjust the antennas at the optimum position
u Choose a different channel,
u Set the transmission rate to a fixed value,
u Choose another frequency band.
You can operate the Gigaset SE365 WLAN within the 5-GHz or 2.4-GHz frequency band.
Within the 2.4-GHz frequency band you can reach a larger range. In contrast, the 5-GHz
frequency band is less susceptible to interferences. For information on the configuration options of your wireless network, see section "Wireless Network" on page 49.
9
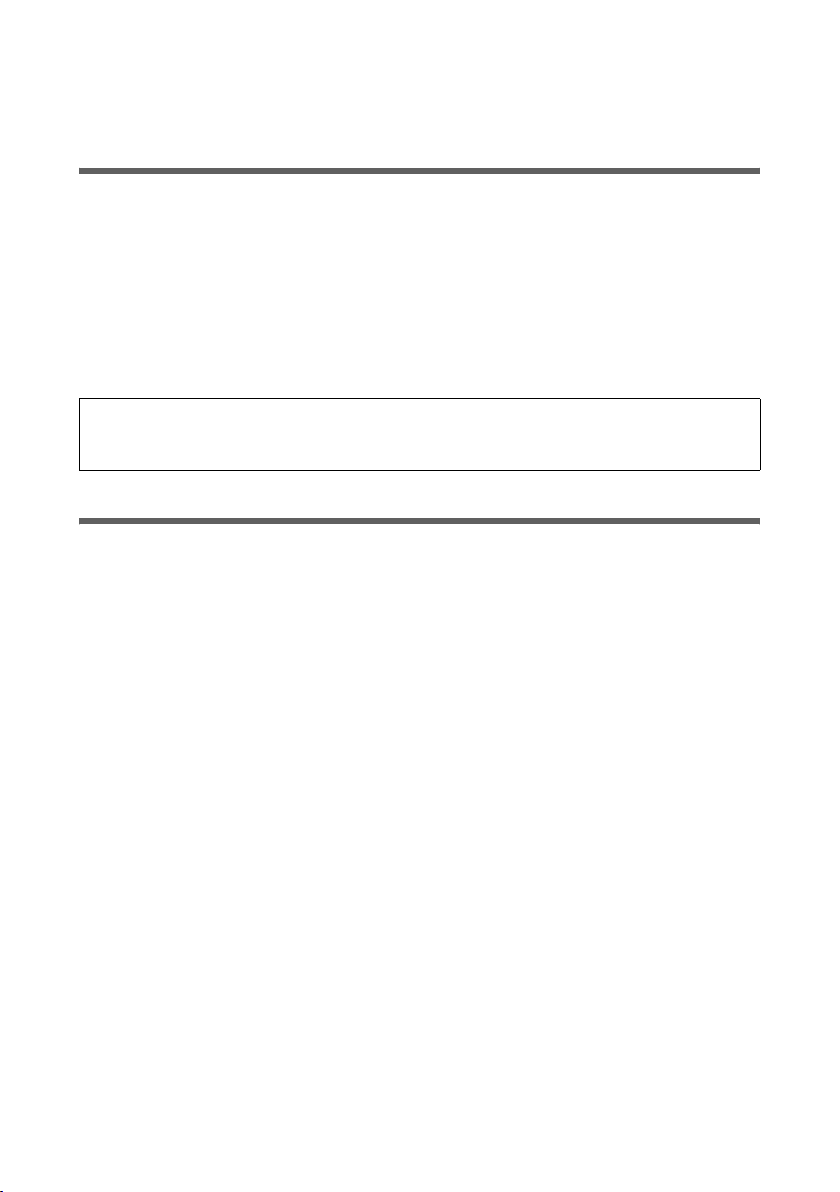
First Steps
First Steps
Contents
The package contains the following components:
u One Gigaset SE365 WLAN,
u One mains adapter (12V DC, 1A),
u One Ethernet cable (CAT5),
u One CD containing several documents (this user guide, ‘Configuring the local net-
work’, warranty) as well as an installation wizard, which guides you step by step
through the tasks of connecting and installing the device,
u A Quick Start Guide.
Note:
First connect the devices of your local network and only install them at the planned
location when all connections are successfully established.
Security hints
u Only use the mains adapter (12V DC, 1A) that is supplied with the device.
u Only operate the device indoors within a temperature range of 0 to +40 °C. Avoid
operation in a humid or wet environment, with dust or vapours.
u Only connect the device using LAN cabling, which is laid exclusively in closed rooms.
u The device may affect medical equipment.
u Make sure you include the operating instructions and CD-ROM when you pass on
your device to somebody else.
10
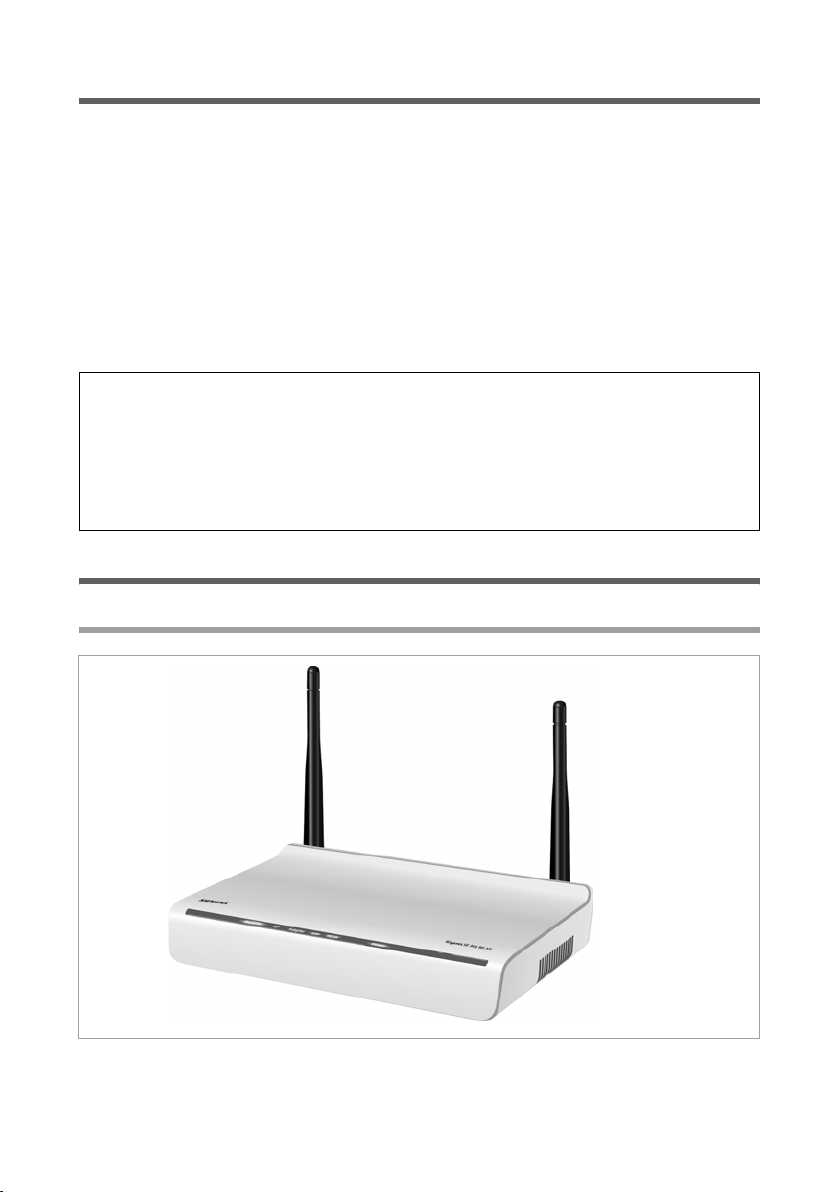
First Steps
System requirements
u To operate your Gigaset SE365 WLAN as a repeater or access point you need:
– A PC with a Gigaset PC Card, a Gigaset USB Adapter or another 802.11a, 802.11b,
802.11g, or 802.11n compatible wireless network adapter, and/or
– A PC with an Ethernet card.
– A web browser, e.g. Microsoft Internet Explorer 6.0 or higher, Mozilla Firefox 1.0
or higher, to configure your repeater.
u To operate your Gigaset SE365 WLAN as an Ethernet adapter, you need a PC or a
games console or a set-top box with an Ethernet connection. To configure your
Gigaset SE365 WLAN you need a PC with an Internet browser.
For the experienced user
The preset values for the Gigaset SE365 WLAN are:
– IP address: 192.168.2.254
– Subnet mask: 255.255.255.0
– SSID: ConnectionPoint
– Default password: admin
Operating displays and connections
Front panel
11
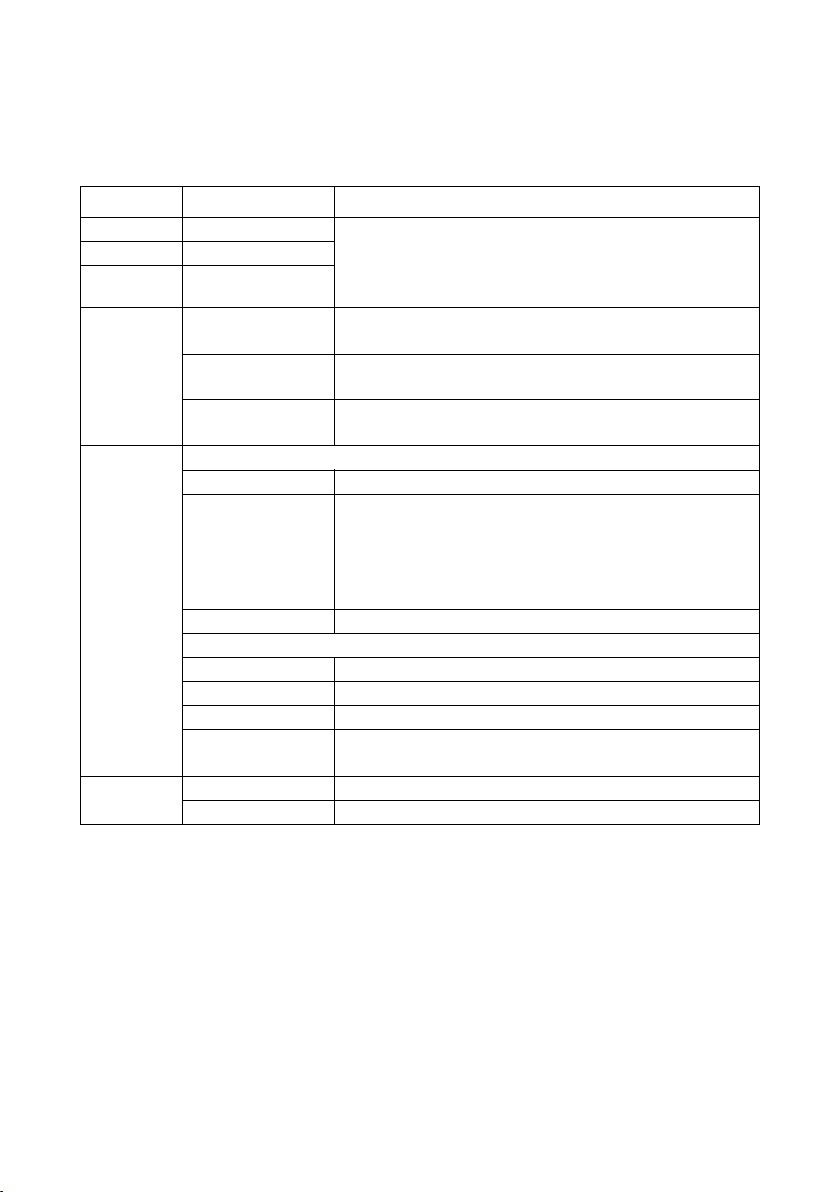
First Steps
LED displays
The front panel of the Gigaset SE365 WLAN contains LED displays that show the operating state and simplify installation and fault finding in the network.
The LEDs show the following:
LED State Status
Repeater On/Off Shows the device’s current operating mode
AP On/Off
Adapter On/Off
On
LAN
WLAN
Power
Flashing
Off
In normal operation:
On There is a wireless connection to the local network.
Flashing
Off The WLAN interface is not active.
During WPS registration:
On (300 s) WPS registration was successful.
Flashing slowly WPS registration is in progress.
Flashing quickly WPS registration was not successful.
Flashing quickly
with interruption
On The Gigaset SE365 WLAN has been powered up.
Off The Gigaset SE365 WLAN has been powered down.
(Repeater, Access point, Ethernet adapter). You can
change the operating mode via the Mode button on
the back panel.
There is a connection to the local network via the
Ethernet cable.
The Gigaset SE365 WLAN is sending or receiving
data via the Ethernet cable.
There is no connection to the local network via the
Ethernet cable.
u The Gigaset SE365 WLAN is sending or receiving
data on its WLAN interface.
u New firmware is being loaded on the Gigaset
SE365 WLAN or the Gigaset SE365 WLAN is
rebooting.
More than one client tried to register.
12
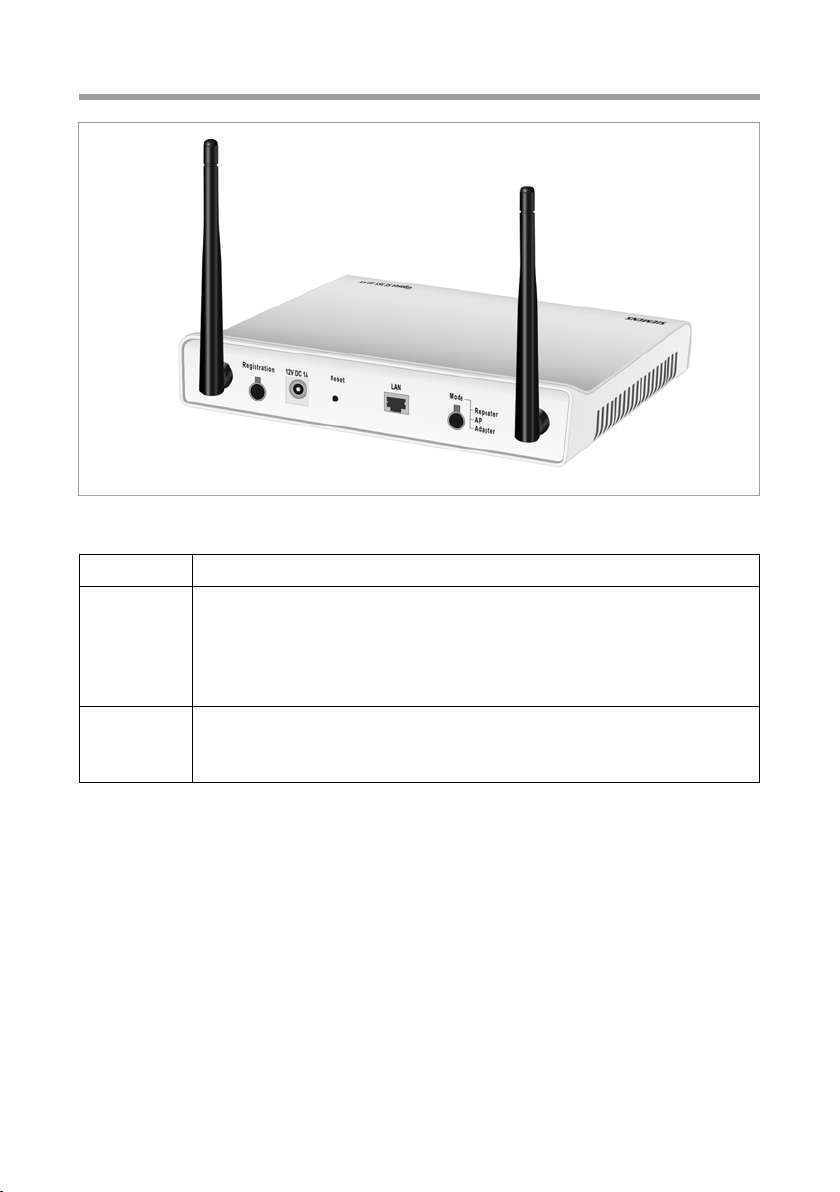
First Steps
Back panel
The back panel of the Gigaset SE365 WLAN houses the following sockets.
Element Description
Registration Button for WPS registration. You can use this button to quickly establish
a secure wireless connection to PCs.
Note: The registration button function is provided also via the device’s
user interface (see page 52). You can deactivate the registration button
to protect it against unauthorised access (see page 66).
12V DC 1A Socket for the mains adapter supplied
Please note:
Using the wrong power supply unit may damage the device.
13
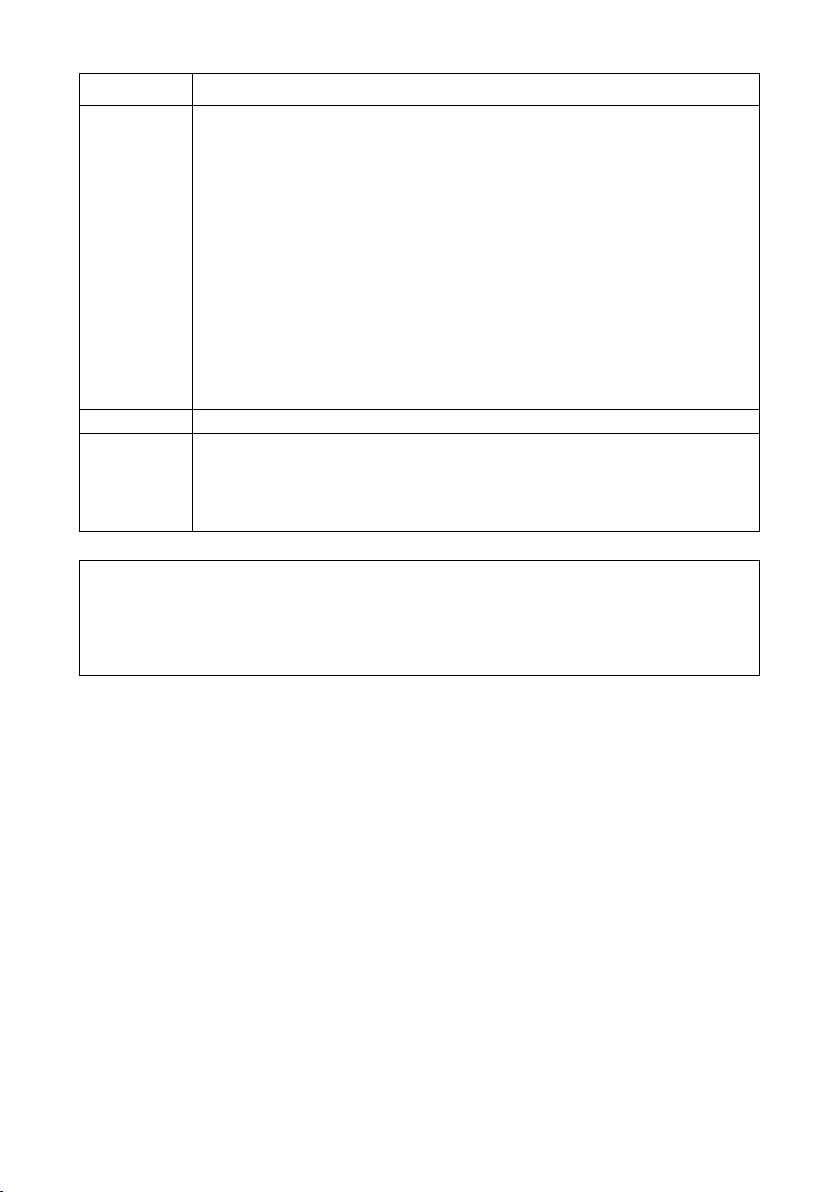
First Steps
Element Description
Reset The reset button is located behind the small opening.
Press the button for at least 2 seconds to restart the device.
Press the button for at least 5 seconds to return all settings to the
factory settings.
Warning: Restoring the factory settings will clear all the configuration
settings you made at initial startup. This also applies to the data generated by WPS for the wireless network (SSID and pre-shared key).
Updated firmware will not be affected.
Please note:
The reset button does not function while the device is rebooting. To
trigger the reset function, please wait until the WLAN LED has stopped
flashing.
LAN Socket for an Ethernet cable.
Mode Button to change the operating mode. The current operating mode is
indicated by the LEDs on the front panel.
Press the button for at least 2 seconds to switch to the next operating
mode.
Please note:
The Gigaset SE365 WLAN can be used as an access point. However, if it is configured
as a repeater or Ethernet adapter and the term access point is used in this context in
this user guide, a different device, such as a Router Gigaset SE366 WLAN or another
Gigaset SE365 WLAN configured as an access point is intended.
14
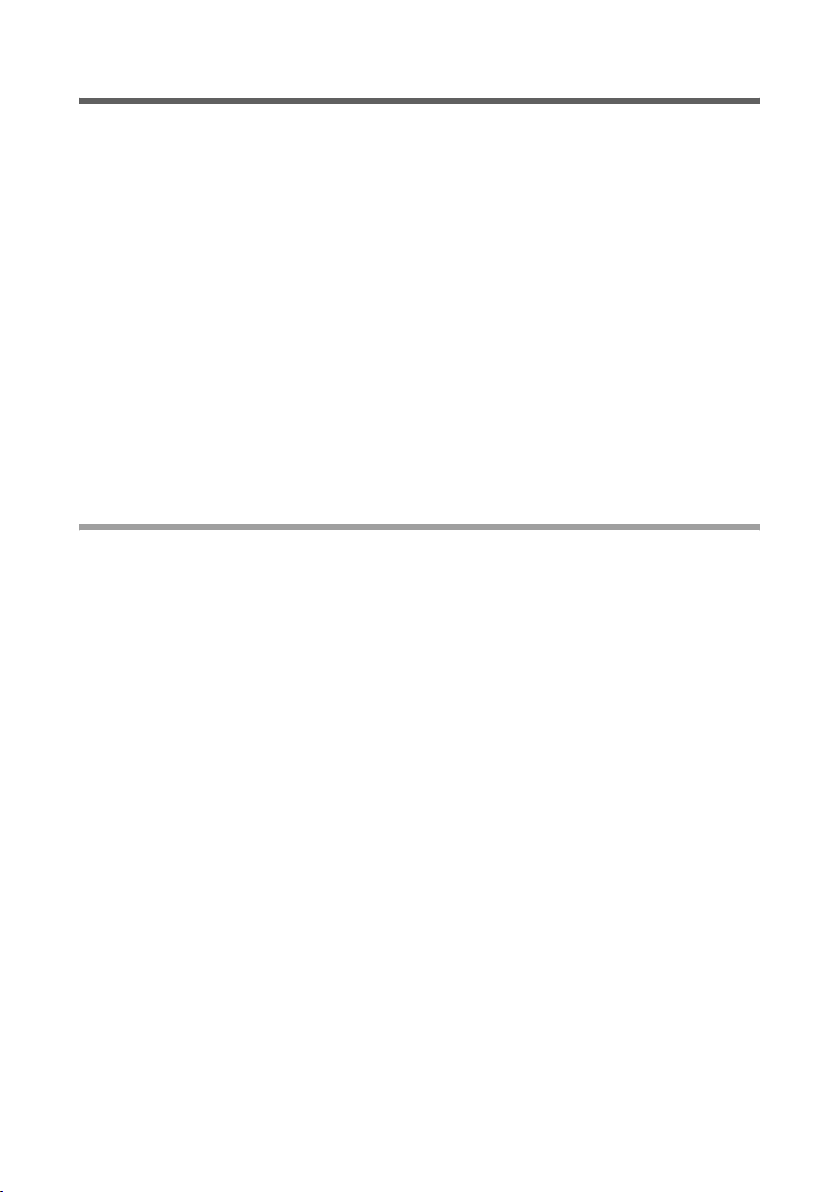
First Steps
Setting up the Gigaset SE365 WLAN
The Gigaset SE365 WLAN can be set up in any suitable location in the home or office.
You do not need any special wiring. However, you should comply with the following
guidelines:
u Place the device away from heat sources, direct sunlight and other electrical devices.
u Do not place the device on a heat-sensitive surface.
u Do not place objects on the device. Ensure that all air openings for air circulation are
not blocked.
u Lay the cables so that nobody can trip over them.
u Position the device on a non-slip surface.
u A suitable socket as well as a connection to the Ethernet interface of a PC or a wired
network must be available in the place where you set up the Gigaset SE365 WLAN.
u Do not position the device in the immediate vicinity of stereo equipment, TV sets or
microwave ovens. This may cause interference.
u For wall mounting: Make sure not to damage any pipes or cables in the wall when
drilling the dowel holes.
Instructions for use
u Never open or repair the device or mains adapter. For reasons of electrical safety it
may only be opened by authorised service technicians.
u Never touch the pin and socket contacts with sharp or metallic objects.
u Do not touch the mains adapters with wet hands.
u Use an antistatic cloth to clean the device. Cleaning agents or solvents are not
suitable
.
15
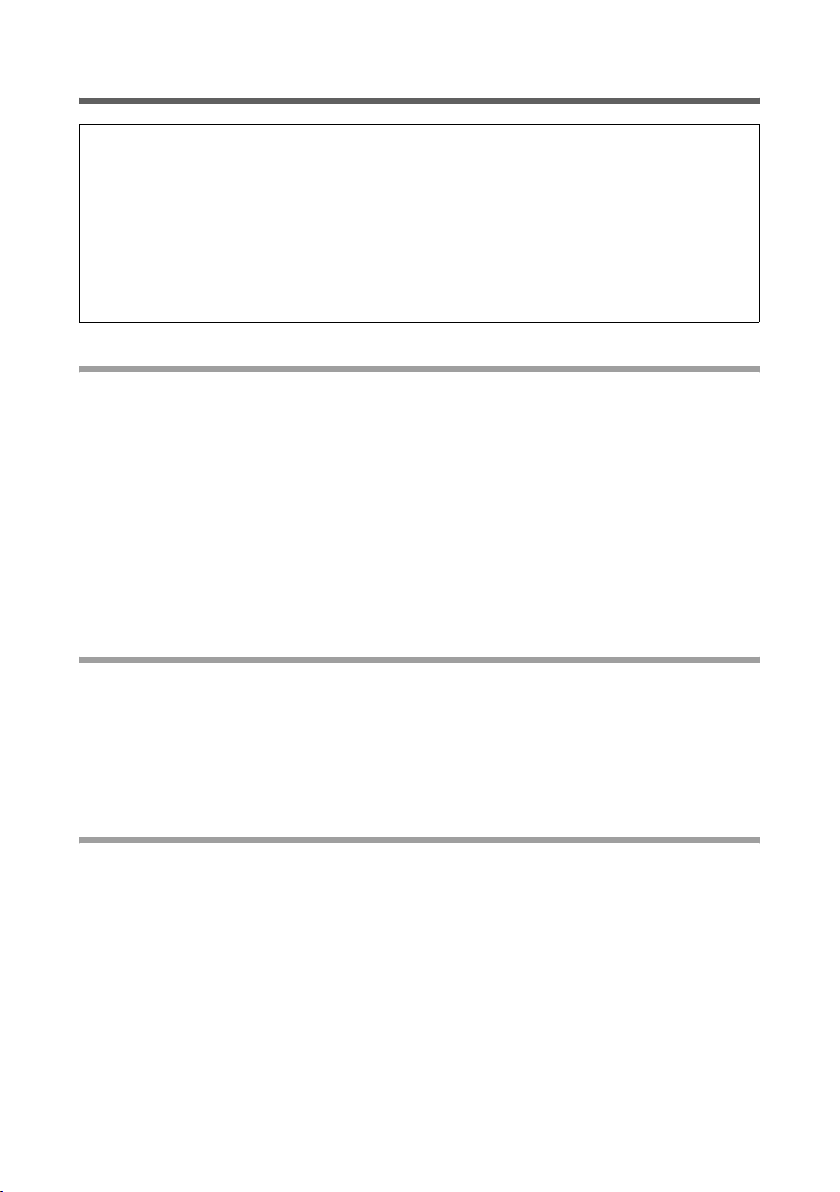
First Steps
Connecting the Gigaset SE365 WLAN
Note:
An installation wizard is provided on the product CD guiding you through all necessary steps.
u If the autostart function is activated on your PC, the installation wizard will open
automatically when you insert the CD.
u If the wizard does not start automatically, open the CD drive within Windows
Explorer and start the start.exe file by double-clicking it.
This chapter provides you with additional information, if necessary.
Connecting to the mains power supply
ì Set up the Gigaset SE365 WLAN at the required location.
ì Insert the round plug into the connection socket marked 12V DC 1A on the
Gigaset SE365 WLAN.
ì Plug the mains adapter into a socket to which no other devices are connected.
Please remember:
Never plug the mains adapter into a mains power socket if you are not sure that it complies with the values on the nameplate. The mains adapter and device could be
destroyed and you might be injured.
Setting the operating mode
Repeater operating mode is set on delivery.
ì Choose the desired operating mode for your Gigaset SE365 WLAN via the Mode but-
ton on the back panel (see page 4). Press the button for at least two seconds to
switch to the next operating mode. The Mode LED shows the operating mode currently set.
Connecting devices wirelessly via WPS
If you use WPS (see page 7) you can connect wirelessly to other WLAN devices quite simply via the registration button.
Repeater operating mode
ì Press the registration button on the device’s back panel to start WPS registration
with an access point.
ì Within two minutes, activate the registration button at the access point. The Gigaset
SE365 WLAN gets the security data for the access point (SSID and pre-shared key)
and is thus registered.
16
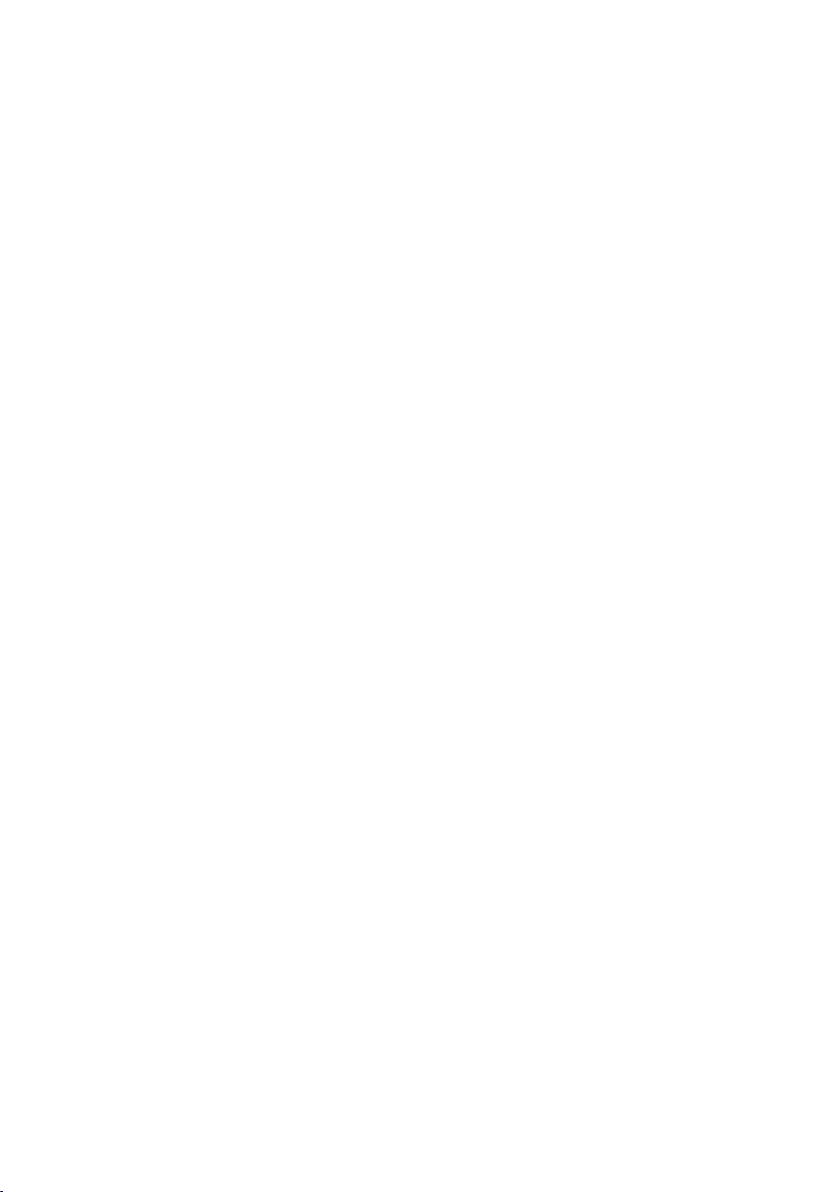
First Steps
Access point operating mode
ì Press the registration button on the device’s back panel to start WPS registration.
ì Within two minutes, activate WPS registration for the wireless network adapter on
the PC or the repeater. The client gets the security data for the Gigaset SE365 WLAN
(SSID and pre-shared key) and is thus registered.
Ethernet adapter operating mode
ì Press the registration button on the device’s back panel to start the WPS registration
with an access point.
ì Within two minutes, activate the registration button at the access point. The Gigaset
SE365 WLAN gets the security data for the access point (SSID and pre-shared key)
and is thus registered.
WLAN LED display during WPS registration:
On (300 s) WPS registration was successful.
Flashing slowly WPS registration is in progress.
Flashing quickly WPS registration was not successful.
Flashing quickly
with interruption
Only one client is allowed to register during a single registration phase. If the device
indicates by means of the WLAN LED that more than one client tried to register, and if
the desired client has not registered successfully, an external device may have logged
on to your WLAN. In this case you should change the WPA-PSK key as soon as possible
(see page 39) and perform the WPS registration for the clients using a PIN (see
page 52).
Additional options for WPS registration are described on page 52.
More than one client tried to register.
WPS registration order
To establish a router/access point – repeater – PC connection proceed as follows:
1. Register the repeater at the router/access point.
2. Register the PC’s wireless network adapter at the router/access point. For that purpose the PC must reside within the radio range of the router/access point.
3. Remove the PC from the range of the routers/access point and take it into the repeater’s range. The WLAN connection to the repeater will be established automatically
after a while.
17
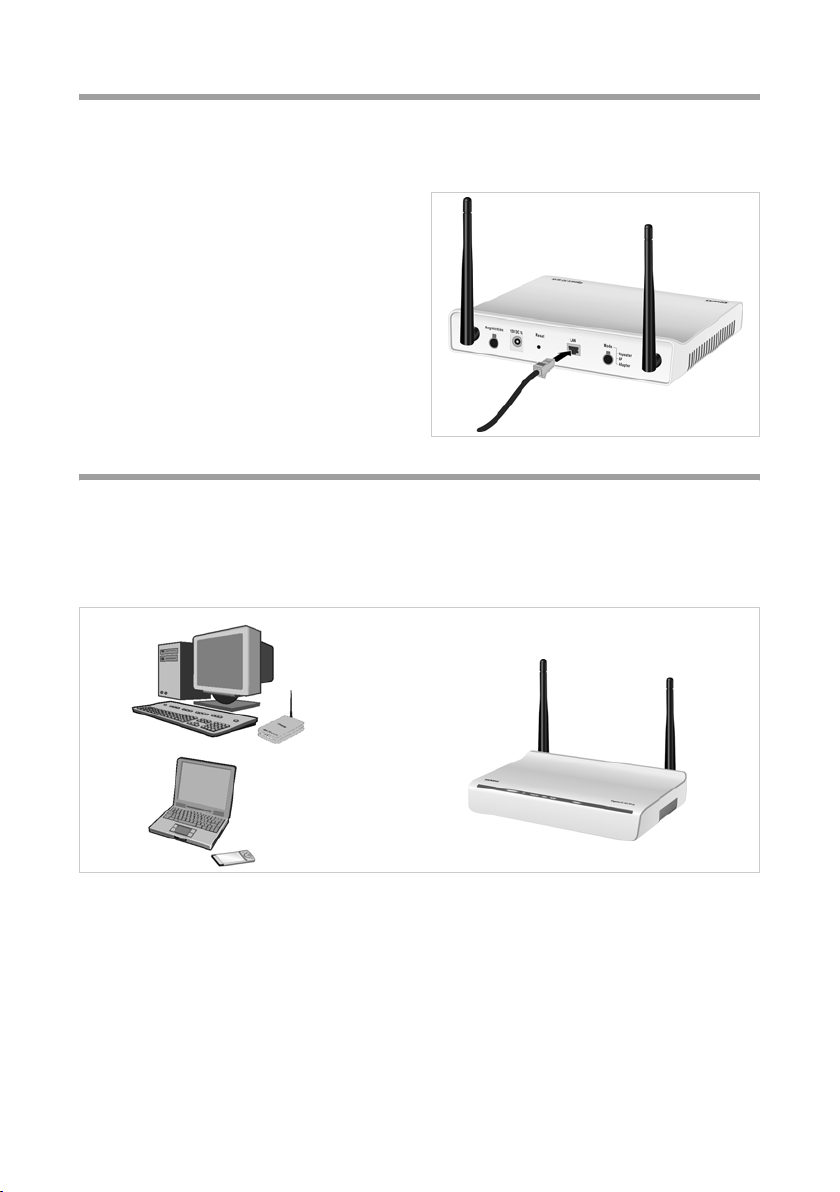
First Steps
Connecting to a wired network (LAN), a PC, a games console or a modem
If you don’t use WPS, we recommend that you first connect the device to a PC using an
Ethernet cable. Depending on use, you will first have to make some settings via the
browser-based configuration program of your Gigaset SE365 WLAN.
ì Plug one end of the Ethernet cable
into the socket marked LAN on the
Gigaset SE365 WLAN.
ì Plug the other end of the Ethernet cable
into the device to which you wish to
connect the Gigaset SE365 WLAN.
Depending on the particular application, this could be a router, a PC, a
games console or a DSL/cable modem.
Connecting wirelessly to a PC without WPS
A wireless connection is made using a wireless network adapter that must be installed
in your PC.
You define a radio network by assigning all the devices an identical SSID and setting the
same encryption.
(((
)))
)))
Assign the SSID of the Gigaset SE365 WLAN to the network adapters. The factory set
SSID is ConnectionPoint. If the correct SSID has been entered in your PC's wireless network adapter, the wireless link will be established automatically. You should then configure encryption on the Gigaset SE365 WLAN and the wireless network adapter.
Please remember:
Before your PC can communicate via the Gigaset SE365 WLAN, you may have to perform
the network configuration on the PC. For information please consult the document
"Configuring the local network" on the product CD.
18
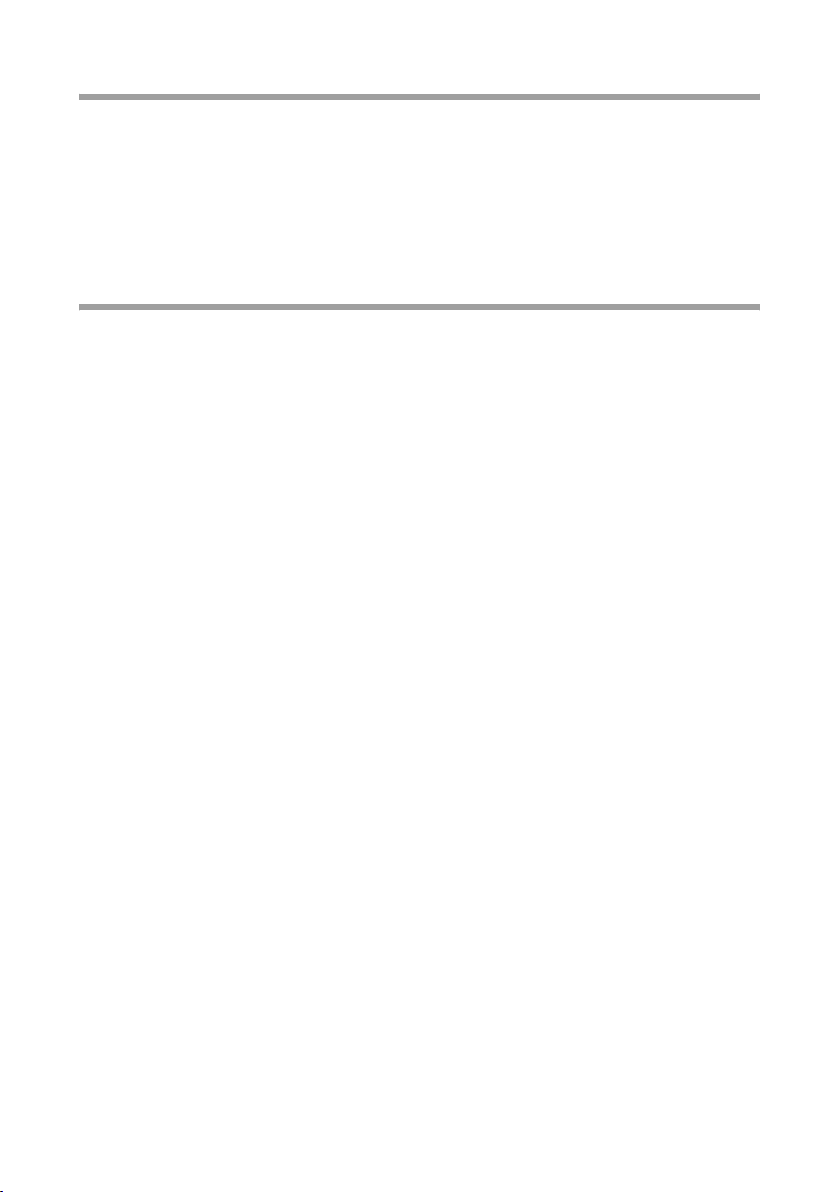
First Steps
Aligning the antenna
ì Align the antenna.
The antenna should be at right-angles to the communicating partner. The aerial can be
turned sideways and backwards (away from the device).
The configuration and monitoring program for network adapters provides information
about the quality of the connection. Try out the antenna positions to see which gives
the best results for your location.
LED display on successful installation
Your Gigaset SE365 WLAN is now ready for use.
u The power LED on the front lights up.
u The WLAN-LED flashes during start-up and is on continuously when a wireless con-
nection to the local network is established.
u The LAN LED lights up if you connect the Gigaset SE365 WLAN using an Ethernet
cable with a router or PC from your network.
19
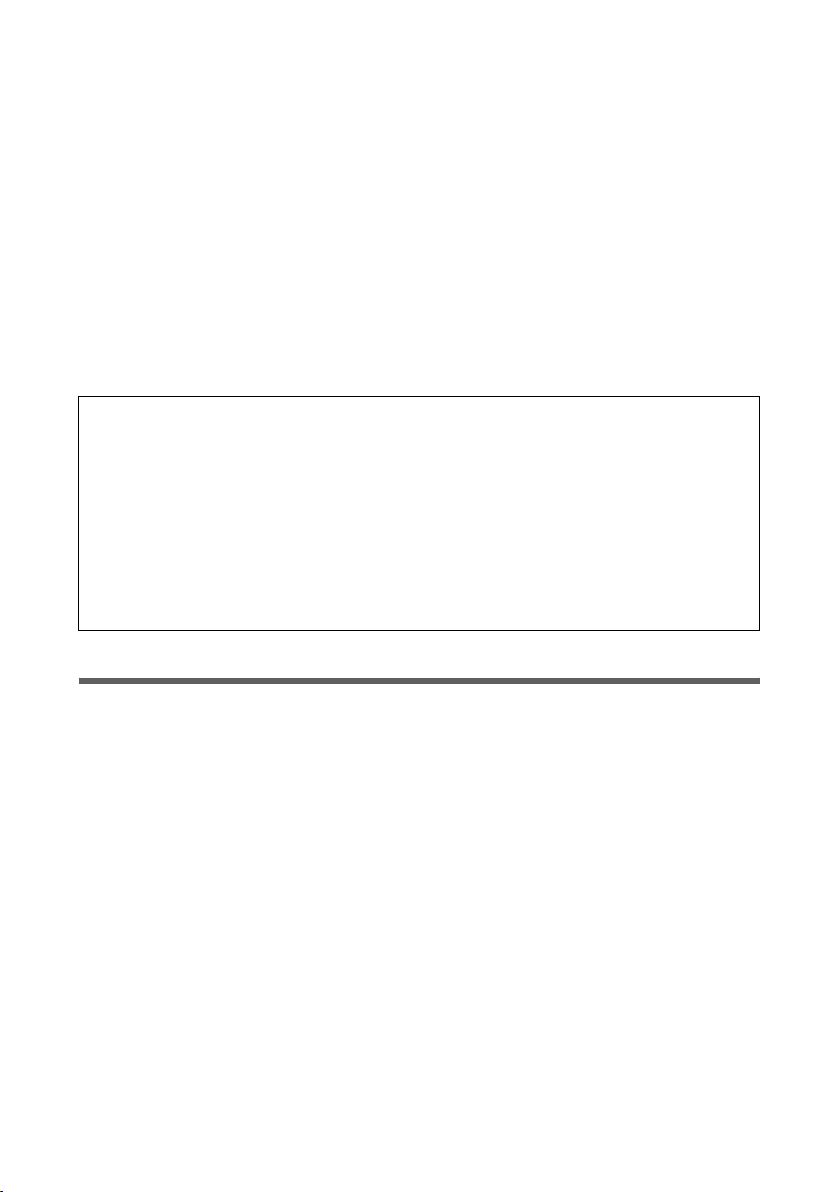
The user interface
The user interface
Your Gigaset SE365 WLAN comes supplied with factory settings that normally allow it
to be used as a repeater without comprehensive adjustments being necessary. However, you still have to set up the connection to the access point whose range you wish
to extend with the Gigaset SE365 WLAN. If you wish to use your Gigaset SE365 WLAN
in a different operating mode (see page 4), you need to configure it.
If you use encryption in your wireless network, you must also use encryption and set
the keys on the repeater.
You can use a browser-based configuration program that can be opened from a PC to
carry out the configuration steps and to monitor operations. Detailed information is
provided about the steps required. Necessary configuration steps are carried out
automatically.
Please note:
u For initial configuration we suggest that you connect the Gigaset SE365 WLAN
with an Ethernet cable to the Ethernet port of the PC on which you wish to make
the configuration. The Ethernet card should also be set to "Obtain an IP address
automatically" (see document "Configuring the local network" on the product CD).
u To start the configuration interface, you may need to deactivate the HTTP proxy
for your browser (see page 79).
u If you use the Mozilla Firefox browser or if you use Internet Explorer together with
Windows XP Service Pack 2, you need to configure the popup blocker (see
page 80).
Launching the user interface
As described in the chapter "First Steps" on page 10, you have connected your
Gigaset SE365 WLAN and made any changes necessary to the Ethernet card's network
configuration. Your Gigaset SE365 WLAN is connected to the mains power supply, the
Power LED lights up, as does the WLAN LED. The LED for the local network lights up
if you have connected a device directly using an Ethernet cable.
To access the Gigaset SE365 WLAN's user interface:
ì Launch your web browser.
ì Enter the IP address of the Gigaset SE365 WLAN in the browser's address field.
http://192.168.2.254
The login screen appears.
20
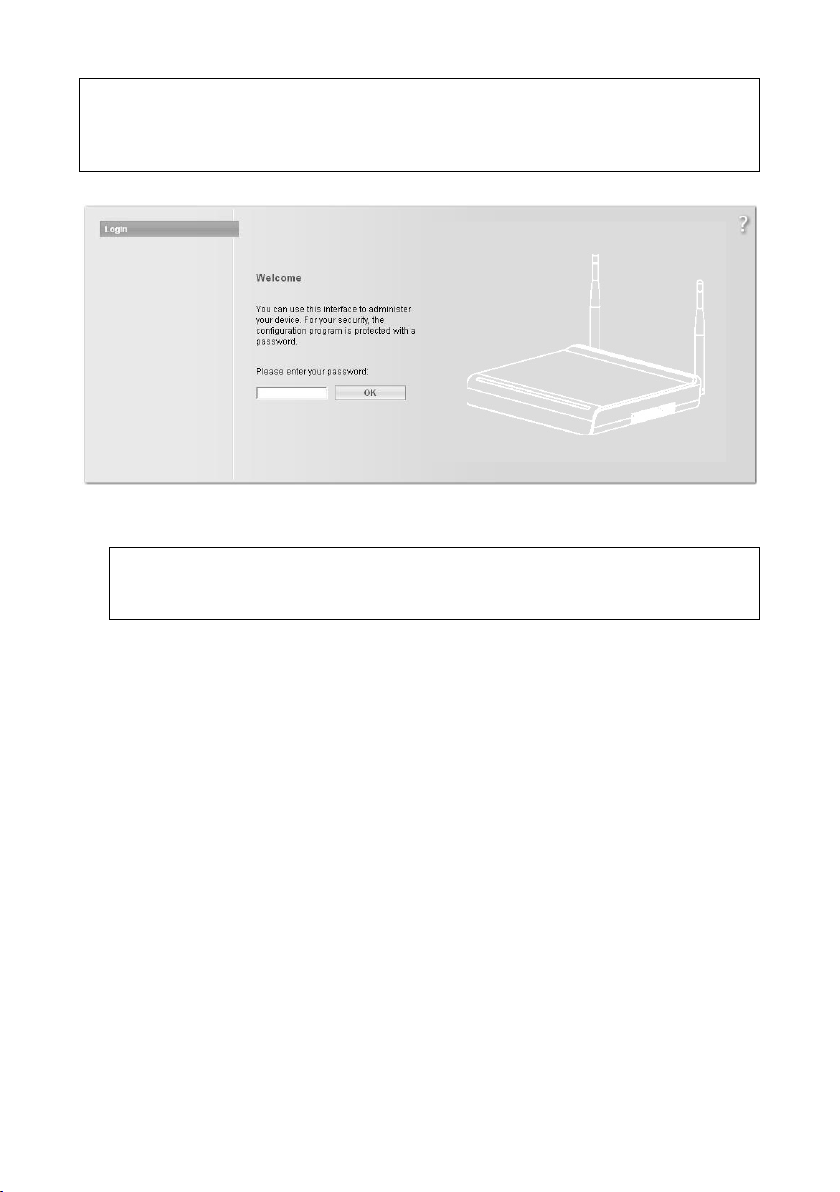
The user interface
Please note:
If the DHCP server in your Gigaset SE365 WLAN has been activated (factory setting),
it may take a while after connecting to your PC until your PC is automatically assigned
an IP address and you can access the configuration program.
ì The factory settings password is admin. Enter the password and click OK.
Please note:
For security reasons you should change the password at a later stage (see
page 36).
A screen with security information is displayed.
For the initial configuration you can skip this information. If you carry out all the basic
and security settings using the wizard as described below, then your device and network
are fully protected. If not, the next time you log on you will be informed of security gaps
in the configuration program.
ì Click OK.
You will now see the start screen.
21
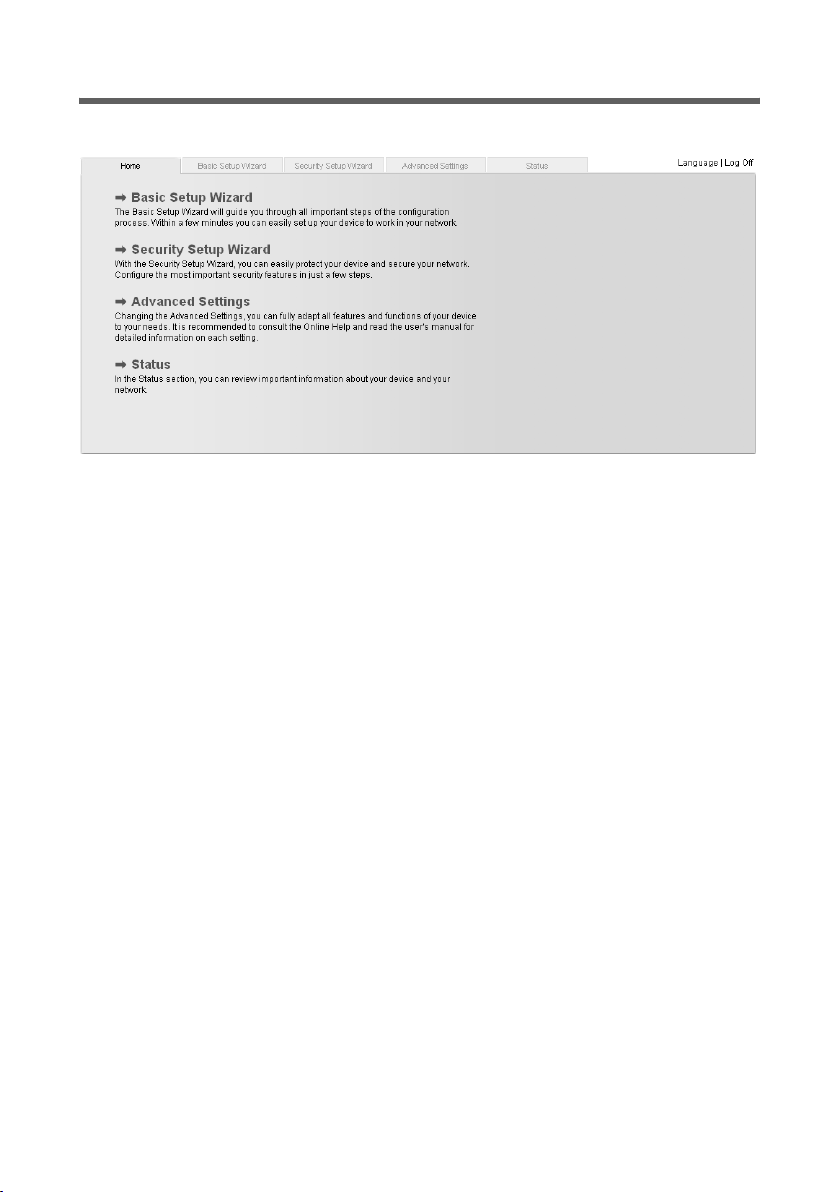
The user interface
The start screen
The start screen is the starting point for all configuration and administration activities.
Start screen functions
On the start screen you can
u select the language for the user interface (see page 23),
u call up the Basic Setup Wizard (see page 25),
u call up the Security Setup Wizard (see page 35),
u open the Advanced Settings menu for additional configuration options
(see page 45),
u open the Status menu to obtain status information about the Gigaset SE365 WLAN
(see page 67).
You can call up the wizards, the Advanced Settings menu, and status information from
any other configuration program screen at any time via the tabs on the upper edge of
the user interface.
22
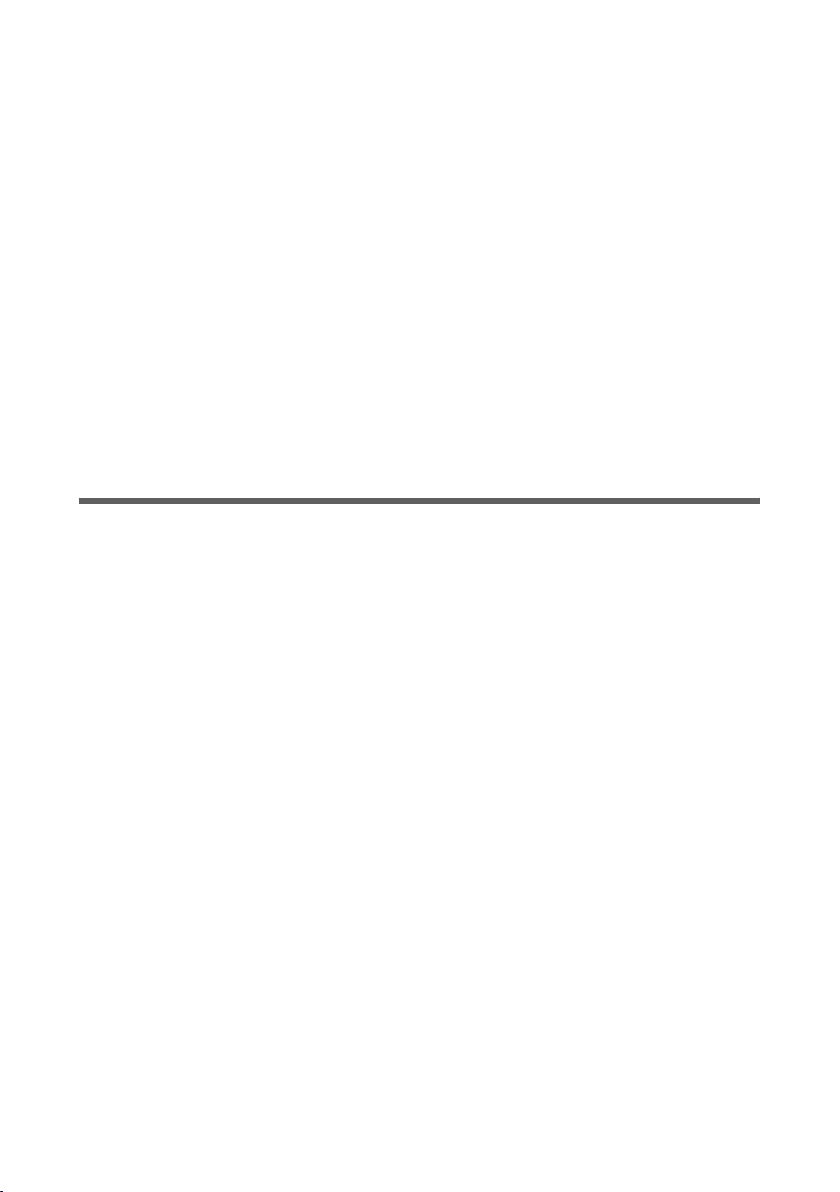
The user interface
The configuration program offers you the following functions:
Basic Setup Wizard These wizards allow you to configure – depending on the
operating mode selected – your wireless and wired local network. This is described from page 25.
Security Setup Wizard These wizards allow you to take precautions against unau-
thorised access to your Gigaset SE365 WLAN and the local
network. For example, you can change the password and set
up encryption for wireless traffic. This is described from
page 35. For the protection of your network we recommend
that you carry out this setup.
Advanced Settings Additional settings for changing the configuration of your
wireless and wired network can be found in the Advanced
Settings menu. You can also, for example, back up and
restore your configuration data or restart the device. These
configuration steps are optional and can be carried out at a
later stage. This is described from page 45.
Selecting a language
The user interface can be presented in various languages. During the initial configuration or after resetting the device to the factory settings, the user interface is displayed
in German (if the web browser is also in German) or in English (for all other languages).
ì Click Language at the top right above the start screen (see page 22).
ì If you wish to change the preset language, select the required language from the
list.
ì Click OK to apply the setting.
You might have to load the file for the language you require. The files are either on the
CD-ROM or you can download other languages from the Internet and save them on your
PC. Follow the on-screen instructions on the user interface screen.
Reboot the device to activate the change. Confirm the reboot in the dialogue field on
the screen.
Once the procedure is complete the start screen is shown again.
23
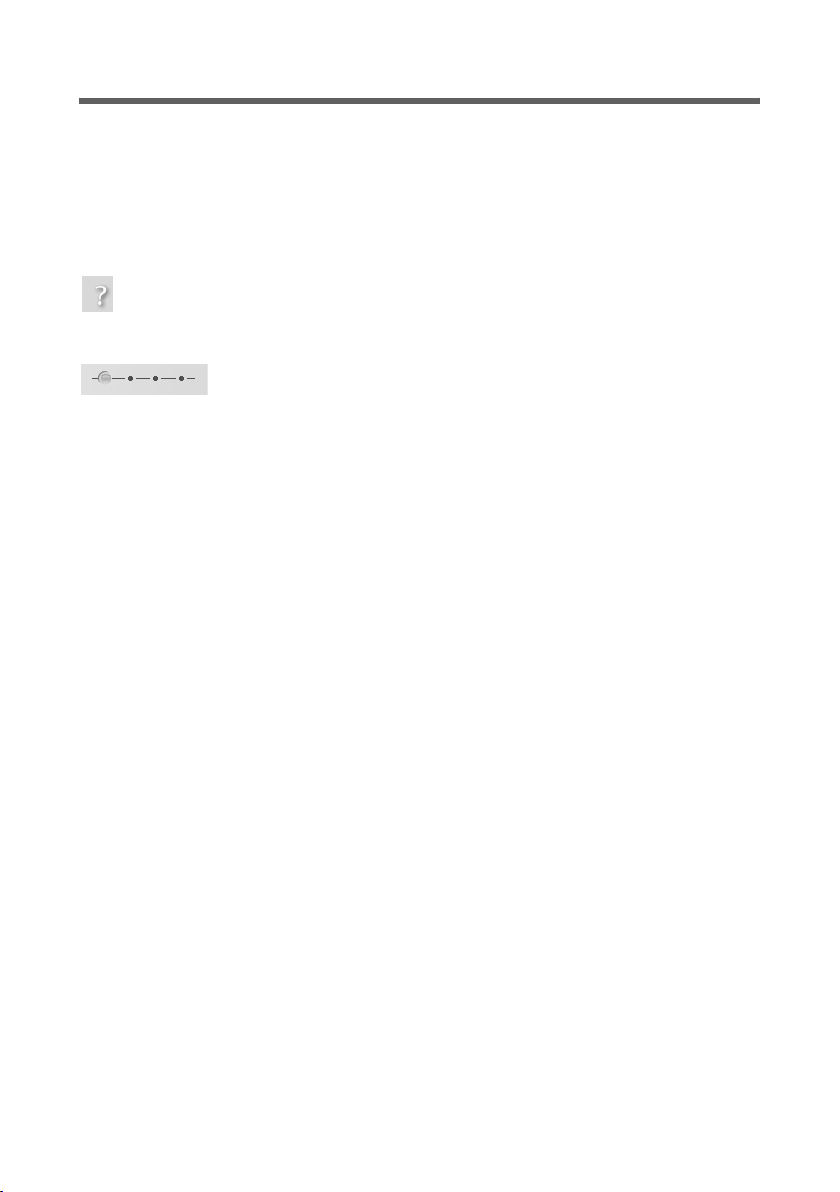
The user interface
Elements on the user interface
The user interface web screens contain the following elements:
Log Off Button
The Log Off button is always present on the right above the user interface. If you click
Log Off the session is terminated and the login screen appears again.
Help
Click the question mark to display explanations about the current
user interface screen.
Buttons and symbols used by the wizards
The wizards use graphic symbols to show which steps you have
already carried out.
As soon as you have changed the configuration in a screen, click Next > at the bottom
of the screen. The < Back button returns you to the previous configuration step, and
Cancel returns you to the start screen. In this case all changes will be lost. The entered
data is not stored until you click Finish when closing the wizard.
Buttons in the Advanced Settings menu
OK Transfers the settings you have made to the Gigaset SE365 WLAN
configuration and activates them.
Cancel Deletes all the entries in a screen since the last time you clicked OK.
Other buttons may be visible depending on the function in question. These are
described in the relevant sections.
24
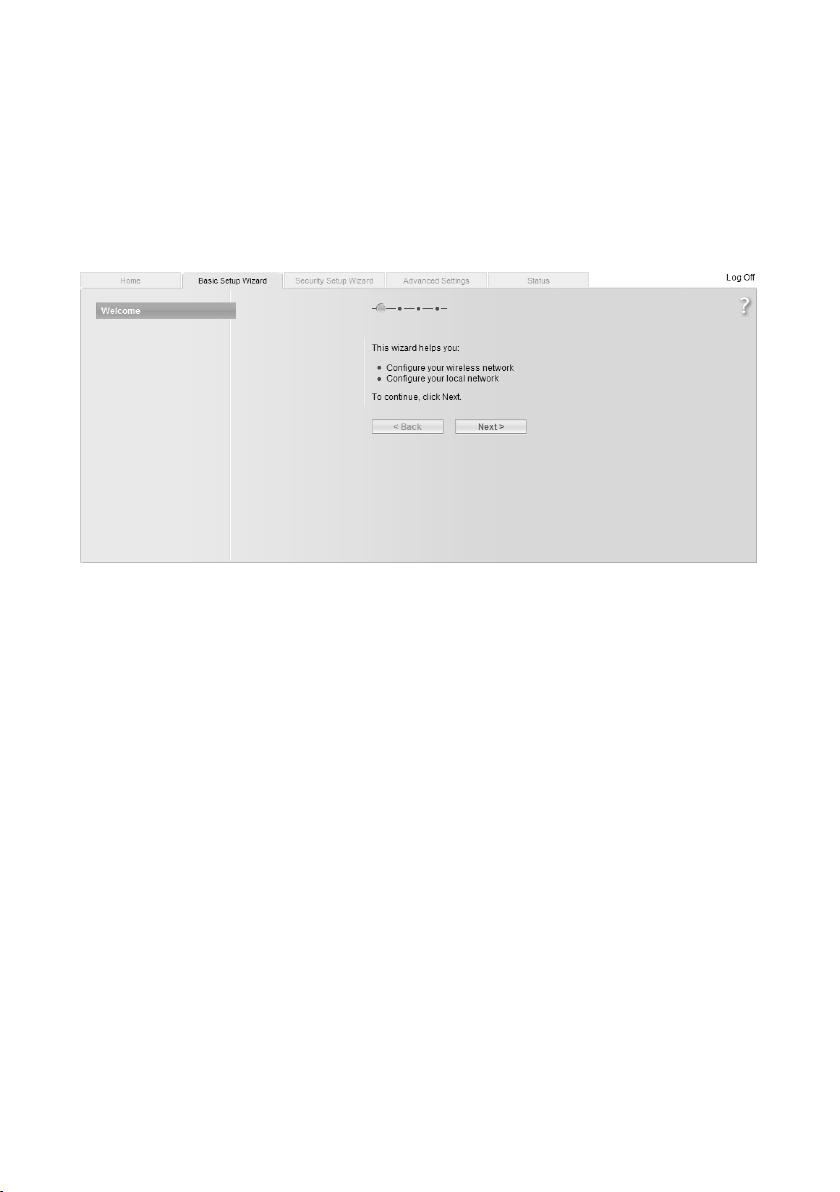
Basic Setup Wizard
Basic Setup Wizard
The Basic Setup Wizard guides you step by step through the general configuration of
your Gigaset SE365 WLAN. This includes the following settings:
u Wireless network (WLAN) settings
u Local network (LAN) settings
ì Select Basic Setup Wizard on the start screen to start the configuration.
ì Click the Next > button.
25
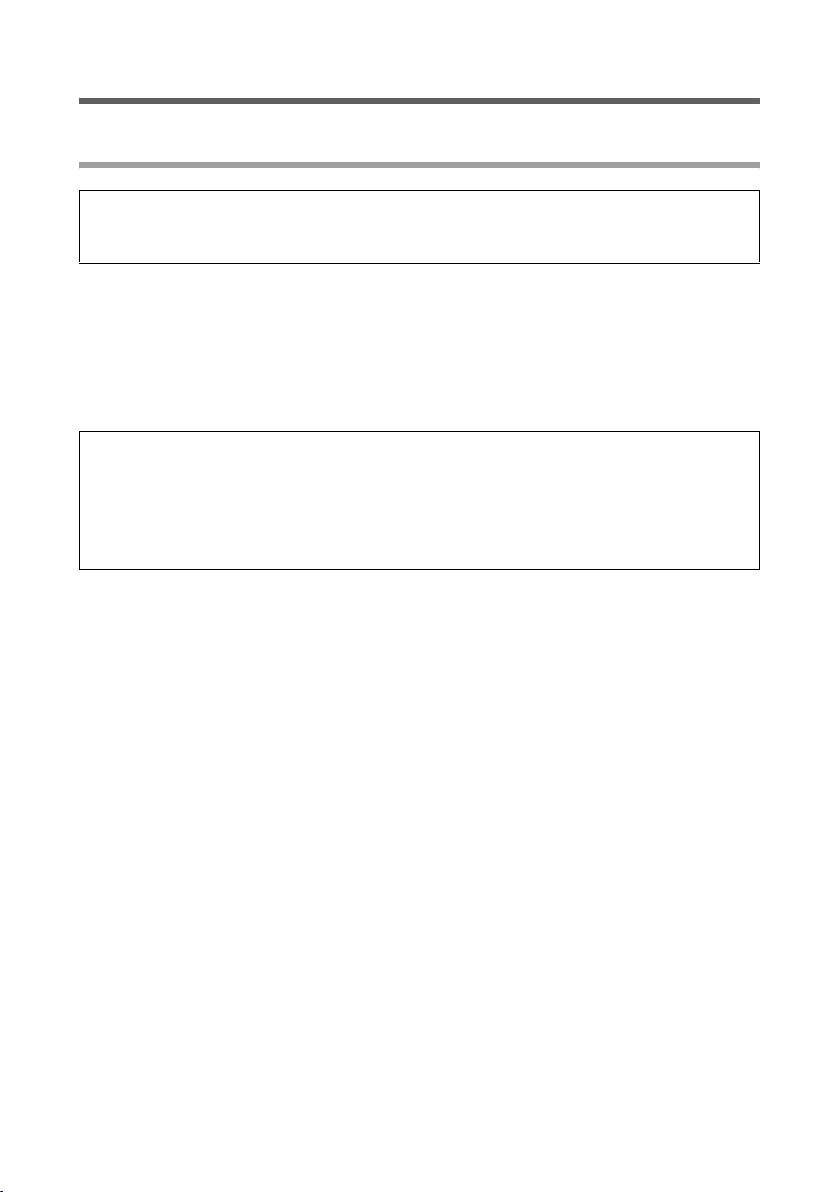
Basic Setup Wizard
Basic settings for Repeater and Access point operating mode
Settings for the wireless network
Note:
In Access point operating mode you only need to configure the wireless network if
you are not using the WPS function (1 click only) (see page 7 and page 18).
Your Gigaset SE365 WLAN allows you to roam your network. Roaming provides optimum connection quality and uninterrupted data traffic while you move around within
the range of your network. Your PC automatically sets up a connection to the access
point with the strongest signal without interrupting data traffic. The precondition for
roaming is setting the same radio channel, the same SSID and the same IP subnet on all
the network components.
Please note:
The network adapter of the PC you want to use to configure your Gigaset SE365 WLAN
should be set to obtain its IP address automatically. If you use static IP addresses in
your network, the IP address of your PCs must be in the same subnet as the IP address
of your Gigaset SE365 WLAN. See the document "Configuring the local network" on
the product CD.
26
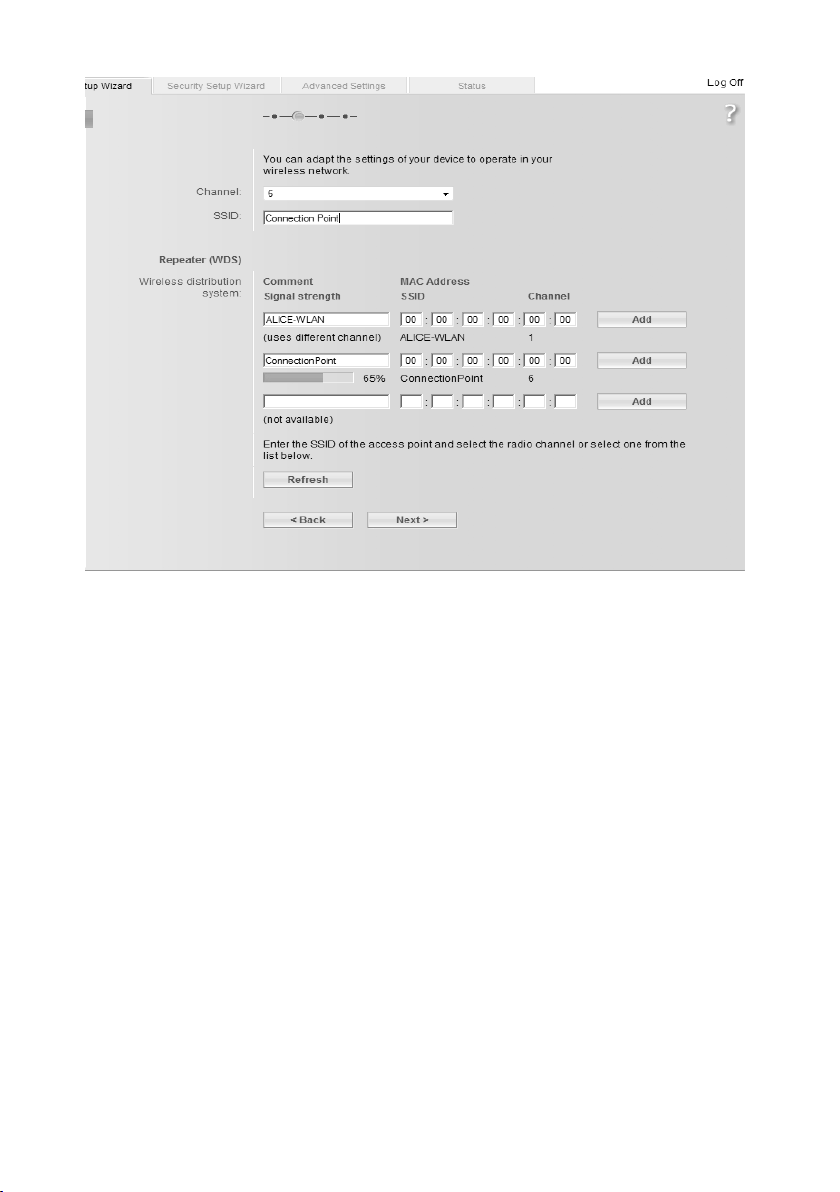
Basic Setup Wizard
The screenshot shows the setting options for Repeater operating mode; in Access point
operating mode, only Channel and SSID are displayed.
Channel
ì In Repeater operating mode you must set the channel of the access point whose
range you wish to increase with the repeater.
As soon as you have selected an entry from the Wireless distribution system list,
the appropriate channel is set and the field is no longer editable.
ì In Access point operating mode, select the Automatic option.
SSID
The SSID (Service Set Identifier) defines your wireless network.
Please remember that using the same SSID for several access points and repeaters
means that you cannot influence which access point your PC will use to set up a connection. This may cause problems if you wish to connect to a particular device for configuration and it has not been properly integrated into the rest of the network. You may not
be able to reach it as your PC automatically sets up a connection with the strongest
access point. In this case, move to the immediate vicinity of the device you want to connect to, or connect your PC directly to the device in question by means of an Ethernet
cable.
27
 Loading...
Loading...