
Congratulations
By purchasing a Gigaset, you have chosen a brand that is fully
committed to sustainability. This product’s packaging is
eco-friendly!
To learn more, visit www.gigaset.com.

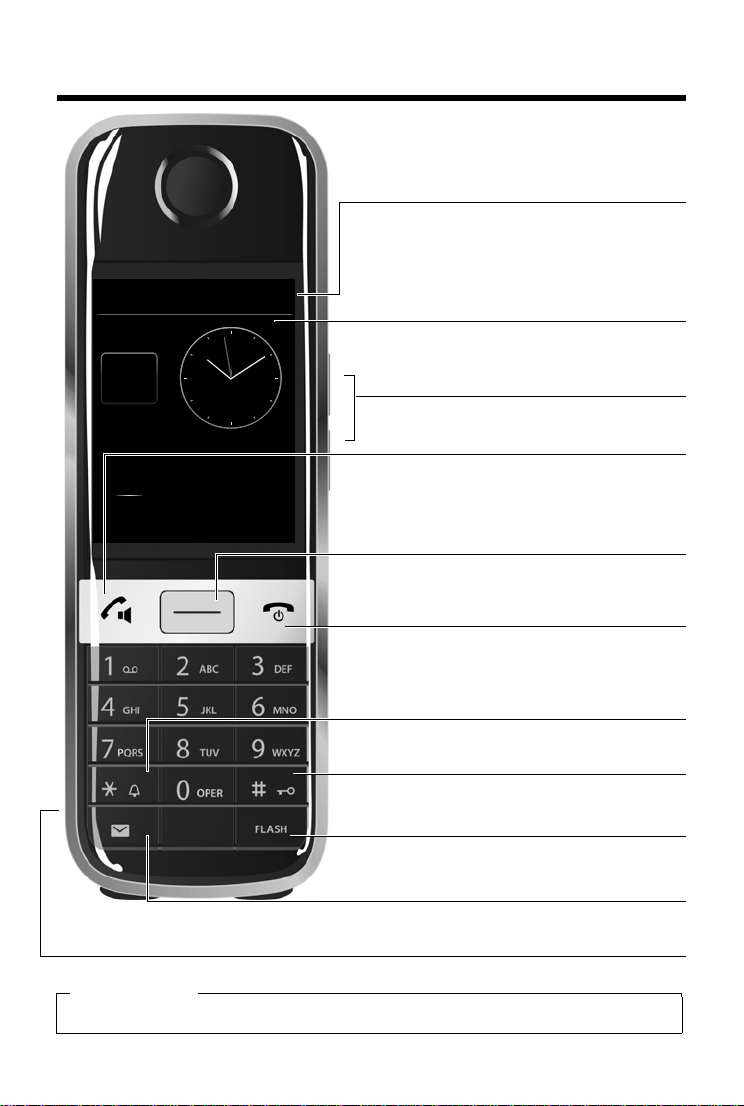
Gigaset S820H - Touch & Type
Ð
ò
ôó
V
Â
˜
Apr
26
Thu
Status bar (¢page 11)
Icons (¢page 32) show the telephone's current settings and operating status. Touch the status bar to open
the status page (
¢
page 11).
v Menu key
Open the main menu/return to the idle display
(
¢
page 8)
a End call/end key
Press briefly: end call/paging call, reject internal call,
return to idle status
Press and hold: switch handset on/off
Touchscreen/display
Handset keys
Side keys
Set the volume during a call
Mini USB connection socket
Connect the handset to your PC (Gigaset QuickSync)
Idle display (¢page 7) or menu page
(
¢
page 8)
Star key
Press and hold: activate/deactivate ring tones
(
¢
page 20)
Hash key
Press and hold: activate/deactivate (¢page 11) keypad and display lock
Message key
Call up messages page (¢page 9)
Flash key
Recall (flash)
Press and hold: enter dialling pause
c Talk key
Dial displayed number, accept call,
switch between earpiece and handsfree mode
Press and hold: open redial list
Press briefly: start dialling
Please note
To change the display language, proceed as described on page 18.
Gigaset S820H - Touch & Type
en fr es 1

Contents
Contents
Gigaset S820H - Touch & Type . . . . . . . . . . . . . . . . . . . . . . . . . . . . . . . . . . . . . . . . . . . . . . . . . . . . . . . . . 1
Safety precautions . . . . . . . . . . . . . . . . . . . . . . . . . . . . . . . . . . . . . . . . . . . . . . . . . . . . . . . . . . . . . . . . . . . . 3
Getting started . . . . . . . . . . . . . . . . . . . . . . . . . . . . . . . . . . . . . . . . . . . . . . . . . . . . . . . . . . . . . . . . . . . . . . . 4
Display pages . . . . . . . . . . . . . . . . . . . . . . . . . . . . . . . . . . . . . . . . . . . . . . . . . . . . . . . . . . . . . . . . . . . . . . . . 7
Using the telephone . . . . . . . . . . . . . . . . . . . . . . . . . . . . . . . . . . . . . . . . . . . . . . . . . . . . . . . . . . . . . . . . . 11
Making calls . . . . . . . . . . . . . . . . . . . . . . . . . . . . . . . . . . . . . . . . . . . . . . . . . . . . . . . . . . . . . . . . . . . . . . . . . 14
Changing phone settings . . . . . . . . . . . . . . . . . . . . . . . . . . . . . . . . . . . . . . . . . . . . . . . . . . . . . . . . . . . . 18
ECO DECT . . . . . . . . . . . . . . . . . . . . . . . . . . . . . . . . . . . . . . . . . . . . . . . . . . . . . . . . . . . . . . . . . . . . . . . . . . 21
Network mailbox . . . . . . . . . . . . . . . . . . . . . . . . . . . . . . . . . . . . . . . . . . . . . . . . . . . . . . . . . . . . . . . . . . . . 21
Bluetooth devices . . . . . . . . . . . . . . . . . . . . . . . . . . . . . . . . . . . . . . . . . . . . . . . . . . . . . . . . . . . . . . . . . . . . 22
Contacts (address book) . . . . . . . . . . . . . . . . . . . . . . . . . . . . . . . . . . . . . . . . . . . . . . . . . . . . . . . . . . . . . . 24
Call list . . . . . . . . . . . . . . . . . . . . . . . . . . . . . . . . . . . . . . . . . . . . . . . . . . . . . . . . . . . . . . . . . . . . . . . . . . . . . . 27
Calendar . . . . . . . . . . . . . . . . . . . . . . . . . . . . . . . . . . . . . . . . . . . . . . . . . . . . . . . . . . . . . . . . . . . . . . . . . . . . 27
Alarm . . . . . . . . . . . . . . . . . . . . . . . . . . . . . . . . . . . . . . . . . . . . . . . . . . . . . . . . . . . . . . . . . . . . . . . . . . . . . . . 29
Baby phone/Security Monitor (Room Monitor) . . . . . . . . . . . . . . . . . . . . . . . . . . . . . . . . . . . . . . . . 29
Synchronization with your PC (Gigaset QuickSync) . . . . . . . . . . . . . . . . . . . . . . . . . . . . . . . . . . . . 31
Display icons . . . . . . . . . . . . . . . . . . . . . . . . . . . . . . . . . . . . . . . . . . . . . . . . . . . . . . . . . . . . . . . . . . . . . . . . 32
Setting options . . . . . . . . . . . . . . . . . . . . . . . . . . . . . . . . . . . . . . . . . . . . . . . . . . . . . . . . . . . . . . . . . . . . . . 34
Industry Canada Certification . . . . . . . . . . . . . . . . . . . . . . . . . . . . . . . . . . . . . . . . . . . . . . . . . . . . . . . . 36
FCC / ACTA Information . . . . . . . . . . . . . . . . . . . . . . . . . . . . . . . . . . . . . . . . . . . . . . . . . . . . . . . . . . . . . . 36
Service (Customer Care) . . . . . . . . . . . . . . . . . . . . . . . . . . . . . . . . . . . . . . . . . . . . . . . . . . . . . . . . . . . . . . 39
Environment . . . . . . . . . . . . . . . . . . . . . . . . . . . . . . . . . . . . . . . . . . . . . . . . . . . . . . . . . . . . . . . . . . . . . . . . 45
Appendix . . . . . . . . . . . . . . . . . . . . . . . . . . . . . . . . . . . . . . . . . . . . . . . . . . . . . . . . . . . . . . . . . . . . . . . . . . . 46
Index . . . . . . . . . . . . . . . . . . . . . . . . . . . . . . . . . . . . . . . . . . . . . . . . . . . . . . . . . . . . . . . . . . . . . . . . . . . . . . . . 48
2 en fr es

Safety precautions
Safety precautions
Warn ing
Read the safety precautions and the user guide before use.
Explain their content and the potential hazards associated with using the device to your children.
Use only the power adapter indicated on the device.
Use only rechargeable batteries that correspond to the specification (see "Technical Data").
Never use a conventional (non-rechargeable) battery or other battery types as this could result
in significant health risks and personal injury. Rechargeable batteries, which are noticeably
damaged, must be replaced. Do not charge the handset in charging unit or base station while
the headset is connected.
Using your telephone may affect nearby medical equipment. Be aware of the technical conditions in your particular environment, e.g., doctor's surgery.
If you use a medical device (e.g., a pacemaker), please contact the device manufacturer. They
will be able to advise you regarding the susceptibility of the device to external sources of high
frequency energy (for the specifications of your Gigaset product see "Technical Data").
Do not hold the rear of the handse t to your ear when it is ringing or when speaker mode is activated. Otherwise you risk serious and permanent damage to your hearing.
Your Gigaset is compatible with the majority of digital hearing aids on the market. However, perfect function with all hearing aids cannot be guaranteed.
The phone may cause interference in analogue hearing aids (humming or whistling) or cause
them to overload. If you require assistance, please contact the hearing aid supplier.
The devices are not splashproof. For this reason do not install them in a damp environment such
as bathrooms or shower rooms.
Do not use the devices in environments with a potential explosion hazard (e.g., paint shops).
If you give your Gigaset to a third party, make sure you also give them the user guide.
Remove faulty devices from use or have them repaired by our Service team, as t hese could interfere with other wireless services. Disconnec t the telephone network connector (TNV c ircuit connector).
Please note
u The device cannot be used in the event of a power failure. It is also not possible to transmit emer-
gency calls.
u Emergency numbers cannot be dialled if the keypad lock is activated!
en fr es 3

Getting started
¤
Connect the flat plug to the charger cradle .
¤
Plug the power adapter into the plug socket .
If you have to remove the plug from the charger again:
¤
Disconnect the power adapter from the A/C power
outlet.
¤
Press the release button and disconnect the
plug .
123
4
2
1
3
4
Getting started
Checking the package contents
One Gigaset handset, one battery cover (rear cover of the handset), two batteries, one charger
with power adapter, one belt clip, one rubber seal for the USB connection, one user guide.
Setting up the charger
The charger is designed for use in dry rooms in a temperature range of +5°C to +45°C.
¤
Set up the charger on a level, non-slip surface, or mount the charger on the wall.
Please note
Pay attention to the range of the base. In buildings this is up to 50 m, outdoors up to 300 m.
The range is reduced when Max. Range (
The phone’s feet do not usually leave any marks on surfaces. However, due to the multitude of
different varnishes and polishes used on today's furnishings, the occurrence of marks on the surfaces cannot be completely ruled out.
Please note:
u Never expose the telephone to the effects of heat sources, direct sunlight or other electrical
devices.
u Protect your Gigaset from moisture, dust, corrosive liquids and fumes.
Connecting the charger
¢
page 21) is deactivated.
4 en fr es

Getting started
¤
Insert the batteries with
the polarity in the correct
direction.
The polarity is indicated in the
battery compartment.
¤
Insert the battery cover
from above.
¤
Then press the cover until
it clicks into place.
To reopen the battery cover
to replace the battery:
¤
Insert your fingernail into
the notch on the top of the
cover and push downwards.
Setting up the handset for use
The handset’s display and keys are covered with a protective film.
Please remove the protective film.
Caution
Please do not use any touchscreen styli to operate the handset.
Do not use any protective sleeves/films from other manufacturers,
as they may restrict the operation of your handset.
Inserting the rubber seal for the USB plug socket
Open the battery cover and insert the rubber seal into
the groove.
Inserting the battery and closing the battery cover
Caution
Use only rechargeable batteries (¢page 46) recommended by Gigaset Communications
GmbH, as this could otherwise result in significant health risks and personal injury. For
example, the outer casing of the batteries could be destroyed or the batteries could explode.
The phone could also malfunction or be damaged as a result of using batteries that are not
of the recommended type.
Attaching the belt clip
The handset has notches on each side to attach the belt clip. Press the
belt clip onto the back of the handset so that the protrusions on the
belt clip engage with the notches.
en fr es 5

Getting started
14.5hr
Handset not registered
to any base
Register
+
Charging the battery
The battery is supplied with a partial charge. The batteries are fully charged when the lightning
icon
on the display goes out.
¤
Place the handset in the charger for 14.5hours.
Please note
u The handset may only be placed in the designated Gigaset S820/S820A base or the char-
ger.
u The battery may heat up during charging. This is not dangerous.
u After a time, the charge capacity of the battery will decrease for technical reasons.
Registering the handset
When your handset has sufficient charge the registration
process starts. The registration screen is displayed.
Changing the display language:
Menu key v
¤
° Language + Location ¤Display Language
¤
Select language (´=selected) ¤è
¤
Return to the registration screen: press the a key
briefly.
The registration process depends on the base:
u Automatically registering a handset on the Gigaset S820/S820A base:
¤
If automatic registration does not work, the handset will have to be registered manually
u Manually registering the handset:
¤
¤
Display during registration: Handset is registering
Display after successful registration: Handset registered
The installation wizard will start after successful registration. It helps you to perform important
basic settings.
Your handset can be registered on up to four bases. For how to use your handset on multiple
bases and de-register your handset, see your base user guide.
¤
Menu page Settings
Place the handset in the base.
On the base: press and hold (at least 3 seconds) the registration/paging key.
Press Register on the S820H handset
Or
Menu key v
Searching for a base that is in registration mode will appear on the display. This
creates a connection to the base, but it may take some time.
¤
If necessary, enter the system PIN (default: 0000) ¤Confirm PIN withè.
¤
Menu page Settings ¤É Handset + Base ¤Register
6 en fr es

Display pages
information
area
(configurable
with a maximum of 3 elements)
Idle status Configuration mode
Show Applications
l
Time
Ù
Alarm Clock
Calendar
Â
Directory
L
‰‰‰
Ð
ò
ôó
V
Â
˜
Application
area
(configurable
with a maximum of 6 elements)
3
1
Apr
26
Thu
Press and hold
Scroll bar
2
1
2
3
Idle display (individually customizable)
You can customize the idle display to suit your needs. Bring together the key applications you
want to start up directly from idle status with a single "touch".
Changing the idle display
Switch to configuration mode:
Press and hold (approx. 2 seconds) any free position on the configurable area on the display.
Select the desired applications/functions:
A selection bar with the available functions/applications is displayed. You can scroll through the
list to display further entries. Mark the functions/applications you want to see on the idle display.
Return to the idle display:
Tou c h
‘
or briefly touch the end call key a. Your selection is saved.
Selectable applications and functions
for the information area for the application area
m Time œ Directory (
Ü Alarm Clock (
} Calendar (
en fr es 7
¢
page 24)
¢
page 29) — Call List (¢page 27)
¢
page 27) ‡ Internal Call (¢page 16)
Ç Room Monitor (
T One Touch Call (
3 Reachability (only for Mexico)
¢
¢
page 29)
page 15)
Display pages

Display pages
Start telephone applications Adapt telephone settings to
suit your requirements
"Settings"
"Applications"
Applications Settings Applications Settings
˜
Call List Direc-
tory
Â
Room
Monitor
Á
Calendar
Alarm
Ù
1 Touch
Call
ž
Internal
Call
å
Call Pro-
tection
System
Ï
Date +
Time
á
Lang. +
Location
Æ
Handset +
Base
Î
Display
i
Audio
Settings
ï
Quick
Dial
í
Applications Settings
Ì
Answering
Machine
Network
Mailbox
n
Bluetooth
»
Tele -
phony
ª
Quick
Dial
í
Call Pro-
tection
Tele -
phony
ª
System
Ï
Lang. +
Location
Æ
Handset +
Base
Î
Start telephone applications Adapt telephone settings to
suit your requirements
"Settings"
"Applications"
Applications Settings Applications Settings
˜
Call List
Direc-
tory
Â
Room
Monitor
Á
CalendarAlarm
Ù
Reachability
Š
1 Touch
Call
ž
Internal
Call
å
ã
Select
Services
Call Pro-
tection
System
Ï
Date +
Time
á
Lang. +
Location
Æ
Handset +
Base
Î
Display
i
Audio
Settings
ï
Quick
Dial
í
Applications Settings
Ì
Answering
Machine
Network
Mailbox
n
Bluetooth
»
Select
Services
ã
Tele -
phony
ª
SMS
Ë
Quick
Dial
í
Call Protection
Menu pages (dependent on base)
for USA:
for Mexico:
*
Please note
The applications/settings shown here apply to operation with a GigasetS820/S820A base.
When operating with another base, not all applications/settings may be available.
*Please note: applications/settings that are currently unavailable (e.g., because the handset is outside the
range of the base) are greyed out.
8 en fr es

Display pages
Message Center
Number of new messages in the list
List type (see above)
Number of old messages in the list
No new messages
Number of old messages in the list
31
119
2
[
6
™
Switching from the idle display to the menu page Applications and back:
¤
Briefly press the v menu key.
Switching between menu pages:
¤
Touch the desired page in the header.
Returning to the idle display from anywhere in the menu:
¤
Press the a key briefly.
If there are more elements than can be displayed at once:
A scroll bar will appear on the right of the display.
¤
Slide vertically over the display while pressing down to scroll through the display.
Messages page
The contents of the messages page and lists are dependent on the base. The image on your display may therefore differ from the user guide.
You can call up the messages page by pressing the messages key d on the keypad. You can
access the following message lists:
u 5 Network mailbox, if your network provider supports this function and the number of
the network mailbox is stored in your telephone
u Õ Missed calls list (see "Call list"
u \ Missed appointments list (
Messages page (example)
¢
¢
page 27)
page 28)
The list of missed calls is always displayed. The icon for the network mailbox is always displayed,
provided the number is stored in the telephone. The other lists are only displayed if they contain
messages.
¤
Touch an icon to open the corresponding list.
Exception: if you touch the icon for the network mailbox, your telephone will dial the number for the network mailbox (
en fr es 9
¢
page 21). No list will open on the display.

Display pages
You rece ive d:
À
3
™
1
Ã
2
Network mailbox
Message pop-up (example)
Missed Calls
ý
James Foster
™ 6:30pm, Home
5559721212
™ 11.06., 6:30pm
L
Show
all
Show
by type
Call list (example)
Message pop-up
An advisory tone sounds as soon as a new entry arrives in
a list. The message key also flashes (if activated, see the
base user guide). The message pop-up is displayed and
partially covers the idle display.
The number of new messages in each list is displayed
beneath the icons.
¤
Close the pop-up: touch é (top right).
¤
Open the list: touch the relevant list icon.
The messages LED flashes (if activated, see the base user
guide) until you have opened a list or the messages page.
List entry
The following information is displayed in the list entries:
u The list type (in the header)
u Icon for the type of entry:
- Call list: ™ (Missed), › (Accepted),
š (Outgoing)
The icon is red for new (unread) entries.
u Caller’s number. If the caller's number is stored in the
contacts, the caller’s name and number type (Home,
Office, Cell) is displayed instead. For missed calls, the
number of calls from this number is also shown in
square brackets.
u Date and time of call (if set).
Open the detail view: touch an entry. The display shows
all the available information. You can delete the entry or
copy the number for the entry to the contacts
(
¢
page 26).
Call back a caller from the calls list: in the detail view, briefly touch the name or number.
Please note
If you press the c key after you have opened a list, the number for the entry marked by a
green dot is dialled.
Deleting lists
You can delete the entire contents of the individual lists:
¤
Menu key v
¤
Touch the desired list type ¤Tou ch Ye s to confirm.
10 en fr es
Menu page Settings ¤ÊSystem ¤List Cleanup ¤Touch the desired list

Using the telephone
Ð
ò
ôó
V
W
Max. Range
Ã
Answer Mach.
ò
Bluetooth
¹
ononon
W
Status bar and status page
The top line in the idle display is called the status bar. It
shows the phone's current settings and operating state
(meaning of the icons,
¢
page 32).
Status page:
You can change the settings for Max. Range (¹), and the
Bluetooth interface from the status page, depending on
the base.
¤
Touch the status bar to open the status page.
¤
Tou ch the keys to activate or deactivate components.
¤
If you touch Bluetooth, a page will open where you
can adjust the settings for that component.
¤
Touch the icon in the header or the end call/end
key a to return to the idle display.
Using the telephone
The Gigaset S820H handset has a unique operating concept. It combines the benefits of the
touchscreen with those of a conventional keypad. You navigate around the menu settings and
applications and activate/deactivate functions via the touchscreen and can enter numbers and
letters via the keypad.
Switching the handset on/off
¤
Press and hold the end call key a. You will hear a melody.
The handset can only be switched off when in the idle status.
Returning to idle status
¤
Briefly press the end call key a.
¤
If you do not press any key and do not touch the display, the display automatically reverts to
idle status after approximately threeminutes.
Keypad and display lock
The keypad and display lock prevents the phone being operated unintentionally. If you touch
the display when the lock is activated, nothing happens. A corresponding message will appear
if you press a key.
Activating/deactivating the keypad and display lock
¤
If a call is signalled on the handset, the keypad/display lock automatically deactivates and you
can accept the call. The lock reactivates once the call has finished.
en fr es 11
Press and hold key #.

Using the telephone
] ^
Slide to unlock
^
Unlocked
Ringtones (Handset)
Volu me
Crescendo
Internal Calls
16 Mellow
External Calls
06 Gigaset
L
off
Return to previous display
view; settings are saved
Switch:
Activate/deactivate the function
Call up submenus to adjust
settings
Func tion
Adjust setting
(touch Ó / Ô)
Current setting for
External Calls
Current setting for
Internal Calls
Examples:
Activating/deactivating the automatic display lock
The display is automatically locked during a call or when listening to the answering machine to
prevent inadvertent operation. You can deactivate the lock for 5 seconds to operate the telephone via the display. The lock then reactivates.
To unl oc k, swipe
across the display
from left to right,
pressing down on
the bottom line.
Please note
When the keypad lock is active, you cannot call emergency numbers.
Operating the touchscreen
Icons, list entries, switches and selection areas shown on the display are touch sensitive areas.
Touching these areas allows you to set and start functions and navigate between the various display screens (pages).
Selecting functions/list entries
Touch a list entry or the corresponding icon to select the list item (contacts, submenu, call lists)
or to activate/deactivate a function.
Scrolling in lists and menus (scrolling vertically)
If there are more elements than those shown, a scroll bar appears on the right of the display. This
shows the size and position of the visible section. Slide your finger vertically over the display
while pressing down to scroll through the display.
Changing settings (user interface elements)
Touch an icon on one of the menu pages to open the corresponding application/function. The
display shows the adjustable parameters and their current settings (marked orange), selection
options or switches for activating/deactivating an application/function.
12 en fr es

Switch: switching functions on/off (activating/
Activated/
selected
Or
Deactivated/
deselected
on
‰
off
OfficeHome
Selection field buttons
(example)
Cell
h
Con-
ference
Options
Options bar (example)
Edit
First N ame
Last Name
L ‰
ç
James
Abc
123
;-@
deactivating) or selecting functions
Touch the switch briefly to activate/deactivate or select/
deselect functions.
The function is activated or selected if the switch is orange
(text on) or light grey (
‰
icon).
Selection fields
If two or three alternative settings are available for one
parameter, these alternatives are displayed in the form of
selection fields. The current setting appears in orange.
¤
To change it, briefly touch the selection field you
require.
Opening the sub-menu to set a parameter
¤
Briefly touch the parameter field to open the submenu.
Options and options bar
Many displays have an options bar at the bottom. This displays all the actions that you can apply in the current context.
¤
Touch an option to perform the corresponding action
or touch Options to display a list of further options.
Returning to the previous display
You will see th e ‘icon on many pages.
¤
Touch the icon to return to the previous display page.
Using the telephone
Entering numbers and text
Use the keypad to enter characters.
Correcting incorrect entries
Tou c h $ briefly to delete the character, or touch and hold
$
to delete the words in front of the cursor.
Entering text
u Each key between 0 and O is assigned several letters
and characters. The characters are displayed in a selection
line at the bottom of the screen when you press a key. The
selected character is highlighted. Briefly press the key
several times in succession to select the required letter/
character.
u The letter/characters are inserted at the cursor position. You can move the cursor by touch-
ing the desired position in the input field.
u
en fr es 13
Abc§
: switches between lower and upper case for the subsequent letters.

Making calls
u When editing a contacts entry, the first letter and each letter following a space is automati-
cally in upper case.
§123§
: enters digits. Touch
u
§;-@§
: opens table with special characters; press to insert special characters. You can enter spe-
u
cial characters (marked/diacritical characters, e.g., umlauts) by pressing the corresponding
key repeatedly; see character set tables
§Abc§
to return to the letter keypad (upper/lower case).
¢
page 47.
Making calls
Making an external call
¤
Enter the number and briefly press c.
You can cancel dialling by pressing a.
Dialling with Contacts
Menu key v ¤œDirectory
¤
Scroll through the contacts until the desired entry appears.
¤
Touch the name of an entry to open the detail view
¤
Press c. The number of the entry marked with the green dot is dialled.
Or:
¤
Touch the desired number.
Dialling with the redial list
¤
Press and hold c to open the redial list.
¤
Press c. The phone dials the last dialled number (marked with a green dot).
Or:
¤
Touch an entry to open the detail view.
¤
Press c. The number of the entry marked with the green dot is dialled.
Or:
¤
Touch the desired number.
Please note
The redial list contains the last twenty numbers dialled with this handset. You can manage
them in the same way as the message lists on your telephone:
¤
Open the detail view: touch the entry. The display shows all the available information. In
the detail view, you can delete the entry or add the number to the contacts (
14 en fr es
¢
page 26).

Making calls
All Calls
ý
James Foster
™ 6:30 pm, Home
5559721212
™ 11/06., 6:30 pm
5558834910
š 11/07., 5:13 pm
L
Show
all
Show
by type
Call list (example)
Dialling from the call list
Menu key v ¤—Call List
¤
Press c. The number of the entry marked with the
green dot is dialled.
Or:
¤
Touch an entry to open the detail view.
¤
Press c. The phone dials the last dialled number
(marked with a green dot).
Or:
¤
Touch the field with the green dot.
- No entry in contacts: the number is dialled.
- Entry in contacts: detail view opens.
¤
Press c. The phone dials the last dialled number
(marked with a green dot).
Or:
¤
Touch the desired number.
Please note
If you have new messages you can also open the call list via the message pop-up or the
message page.
One touch call
You can set your phone to dial a previously stored number when you touch any key.
¤
Menu key v
¤
Tou c h f. Enter the number you wish to call or edit a stored number.
¤
Activate one touch call with on. If no number has been saved yet, the menu for entering a
number is opened. The one touch call function appears on the display when it is activated.
Exit one touch call mode: press and hold # key.
TOne Touch Call
Configuring/selecting QuickDial
Prerequisite: the contacts must contain at least one number.
¤
Menu key v
If no numbers have been saved:
¤
Contacts opens ¤ select a number
If a number has already been saved:
¤
Delete the number: þ.
Or:
¤
Change the number: Change ¤ contacts opens ¤ select a number
Select number: press and hold the corresponding key in idle status.
If you change/delete a number from the contacts, the same number is automatically deleted
from the QuickDial list.
en fr es 15
Menu page Settings ¤¥QuickDial ¤Touch the desired QuickDial key.
Please note

Making calls
Accepting a call
You have the following options:
¤
Press c.
¤
If Auto Answer is activated (¢page 19), remove the handset from the charger.
Accepting/rejecting call waiting
If you receive a call during a conversation, you will hear a call waiting signal and see a corresponding message on the display. For further information, please refer to your base user guide.
*
Call display
The default setting on your phone is set to display the caller's number. If the caller's number is
saved in your co ntacts, the numbe r type and nam e will also be displayed. If you have assigned a
picture to the caller's number (
requested or withheld Caller ID (CID) you will see External, Private or Not Available in the dis-
play.
Caller ID service is dependent on your service provider offering this service and the service being
activated.
CID 2.5 services (network services)
If CID is activated and you have an external call waiting, a pop-up appears on the display and
gives you access to additional options. 4 different CID 2.5 services (network services) are selectable.
¤
Press the desired option.
Tak e Me ssag e
The waiting caller is forwarded to the central office mailbox.
Hold Message
The waiting caller is put on hold and hears a message to this effect from the central office.
Call Back
The waiting caller is prompted by the central office to call again at a later time.
Add 2nd
The central office is prompted to initiate a conference call.
¢
page 24), it also appears on the display. If the caller has not
**
Making internal calls
Internal calls to other handsets registered to the same base are free of charge.
Menu key v
Handsets (group call).
After opening the list, press c to initiate a group call to all handsets.
Internal consultation/internal transfer
You are speak ing with an external participant and want to consult an internal participant or
transfer the call to him.
*only for Mexico
** only for USA
16 en fr es
¤
‡ Internal Call ¤if necessary, select a handset from the list or touch All

Making calls
¤
Consultation ¤Internal ¤If more than two handsets are registered to the base, select one
handset or All.
Consulting: you consult the internal participant and return to the external call:
Transferring the external call: you have two options to transfer the external call:
¤
You wait until the participant answers your call ¤press a.
Or:
¤
Press a before the participant answers.
If the other participant does not answer your call, press End to cancel the consultation call.
¤
press End.
Call swapping/establishing a conference call
You are engaged in one conversation whilst another one is on hold. Both participants appear in
the display.
¤
Call swapping: on the display, touch the participant with whom you wish to speak.
Or:
¤
Establishing a three-way conference: touch Conference.
Ending the conference: touch End Conf.. You return to "call swapping" and are again con-
nected to the participant with whom you initiated the conference.
Each of the callers can end their participation in the conference call by pressing the end call key
and terminating the call.
Speaker
Activating handsfree mode while dialling
¤
Enter the number, press c twice.
Switching between earpiece and handsfree mode
During a call, when establishing a connection and when listening to the answering machine
(depending on the base):
¤
Press c.
Place the handset in the charger during a call:
¤
Press and hold the c key while placing the handset in the charger and hold for a further
2seconds.
Changing the earpiece, handsfree and headset volume
Use the side keys
piece, headset) during a call. The current setting appears on the display
saved automatically after approximately 2 seconds and the display returns to the previous
screen.
Ó (¢page 1) to adjust the volume for the current mode (handsfree, ear-
Ô /
e
. The setting is
Activating/deactivating the microphone (muting)
If you turn the microphone off during a call, your caller can no longer hear you.
¤
Tou c h– to switch the microphone on and off.
en fr es 17

Changing phone settings
Changing phone settings
Your handset comes with default settings. You can change settings individually during a call or
in idle status via the menu page Settings.
Changing the display language
Menu key v ¤Menu page Settings ¤° Language + Location ¤Display Language
¤
Select language (´=selected) ¤è
Setting the country and your own area code
Menu key v ¤Menu page Settings ¤° Language + Location
Area codes
In order to call back a caller using the incoming caller ID list, your phone has to handle the area
codes.
Automatic mode: If Own Area Code and/or Extra Area Codes
message list by pressing the talk key c is evaluated by the system.
Manual mode: After entering the list the received number is shown. Press the star key * to
switch between 3 number formats (only possible, if you received a 10 digits number). Pressing
the talk key c dials the shown number.
Own Area Code
Menu key v ¤Settings menu page ¤«Telephony ¤ Own Area Code ¤enter number
¤
è.
Extra Area Codes
Menu key v
¤
è.
Repeat until all extra codes for your area have been entered. A maximum of 5 extra codes can be
stored.
*
¤
Settings menu page ¤«Telephony ¤ Extra Area Codes ¤enter number
*
are entered, any dialling from a
Changing the handset name
When you register multiple handsets the names "INT 1", " "INT 2" etc. are assigned automatically.
To c hange the na me:
Menu key v
¤
Changing the name of the handset in use: touch This Handset or
Changing the name of a different handset: Tou ch Registered Handsets
¤
Touch the name you want to change.
¤
Delete the old name with $ and enter the new name (max. 10 alphanumerical characters)
¤
Confirm with è.
*only for USA
18 en fr es
¤
Menu page Settings ¤É Handset + Base
¤
Select handset

Changing phone settings
Screensaver
Activation
Selection
Analog Clock
L
on
Setting the screensaver/Slideshow
Choose between an analog clock/digital clock/picture/
slideshow. You can load pictures onto your handset using
the Gigaset QuickSync (
To show the idle display again, briefly press a or
the display.
Menu key v
¤
gDisplay ¤Screensaver
- Use the switch to activate/deactivate the screen-
- Select the screensaver:
¤
saver.
¤
Selection ¤Use ê or ë in the header to browse
through the selection
back without saving.
¢
page 31) software.
Menu page Settings
¤
Select or touch ‘ to go
Setting the display backlight
The display backlight lights up as soon as you press a key, touch the display or remove the handset from the base/charger. You can specify the period of time in idle status after which the display backlight is switched off. If no period is set, the display is permanently dimmed.
Menu key v
¤
Menu page Settings ¤gDisplay ¤Backlight
Please note
The handset’s standby time can be significantly reduced if the display backlight is activated.
Activating/deactivating auto answer
With auto answer, the handset accepts an incoming call as soon as you take it from the charger.
Menu key v
The connection is terminated as soon as you return the handset to the charger, regardless of the
Auto Answer setting. Exception: you press c when returning the handset to the charger and
hold it for two more seconds when it is in place.
¤
Menu page Settings ¤«Telephony ¤Auto Answer on/off
en fr es 19

Changing phone settings
Ringtones (Handset)
Volu me
Crescendo
Internal Calls
16 Mellow
External Calls
06 Gigaset
L
off
Setting ring tones
Setting volume, melody
Menu key v ¤Menu page Settings ¤ìAudio Settings ¤Ringtones (Handset)
Ring tone volume for all calls
¤
Tou c h Ô / Ó, several times if necessary, to adjust the
volume.
Or
¤
Activate/deactivate the crescendo ring tone (increasing volume) with the Crescendo switch.
The activated crescendo only applies to ring tones. It does
not affect how a melody is played back.
Setting the ring tone for external/internal calls
¤
Internal Calls/External Calls ¤Select the ring tone
¤
Go back with ‘.
You can load additional ring tones onto your handset
using the Gigaset QuickSync (
Activating/deactivating the ring tone
¤
Perma nently activate/deactivate the ring tone: press and hold the star key *.
When the ring tone is deactivated, ”appears in the status bar.
¤
To silence the ringer for the current call: Press Silence.
Activating/deactivating the alert tone
You can activate an alert tone instead of the ring tone.
¤
Press and hold the star key * and within 3 seconds ¤Beep.
When the alert tone is activated, ¯appears in the status bar.
¤
Press and hold the star key * to deactivate the alert tone.
¢
page 31) software.
Activating/deactivating advisory tones
Your handset uses advisory tones to tell you about different activities and statuses. These advisory tones can be activated/deactivated independently of each other.
¤
Menu key v
Restoring handset to default settings
You can reset individual settings.
Menu key v
The following are not affected by the reset:
u Date and time
u Registrations of handsets to the base and the current base selection
u System PIN
u Entries in the calendar and contacts
20 en fr es
Menu page Settings ¤ìAudio Settings ¤Advisory Tones
¤
Menu page Settings ¤ÊSystem ¤Resets ¤Handset Reset

ECO DECT
New messages
(if your network provider supports this
function)
1
1
4
u Redial list
u Stored external and internal destination numbers for the baby phone (Alarm To is reset to
External)
u Destination number for call divert.
Resetting the handset (Handset Reset) deletes your settings for the configurable page
¢
page 7) and your audio and display settings.
(
ECO DECT
ECO DECT indicates low energy consumption and reduced transmission power.
Reducing energy consumption
Your telephone has a power-saving adapter plug and uses less power.
Reducing radiation (dependent on base)
The radiation can only be reduced if your base supports this function.
The telephone's transmission power is automatically reduced depending on the distance to the
base.
You can reduce the radiation from the handset and the base even more by doing the following:
u Deactivate Max. Range
u Activate No Radiation.
For further details, please refer to your base user guide.
Network mailbox
You can only use the network mailbox if you have requested it f rom your prov ider and save d th e
network mailbox number in your phone.
Menu key v
¤
Enter the number of the network mailbox: Access Number ¤Enter the number for the network mailbox
¤
Activate/deactivate the network mailbox using the switch (if your network provider supports
this function).
After saving the phone number, the following
icon is displayed on the message page:
¤
Menu page Settings ¤¶Network Mailbox
¤
Tou ch è to confirm.
Playing back network mailbox messages
¤
Message key d ¤5.
Or:
¤
Press and hold key .
Your network mailbox is called directly. You can listen to the messages.
en fr es 21

Bluetooth devices
Bluetooth
Activation
Search for Devices
Known Devices
Name
James’ Borneo
L
on
Bluetooth devices
You can register up to five data devices (PC, PDA, mobile phones) and one Bluetooth headset.
You must activate Bluetooth on the handset, ensure the devices are visible if necessary and then
register the handset.
You can exchange contacts entries using the data devices and load ring tones and pictures to
the handset using the Gigaset QuickSync software (
Please note
u A headset must have the headset or handsfree profile. The handsfree profile is pre-
ferred.
u Establishing a connection to a headset can take up to 5seconds.
Activating/deactivating Bluetooth mode
You can activate/deactivate Bluetooth mode using the status page (
Menu key v
¤
If Bluetooth is activated:
u ³ is displayed in the status bar (
u The handset can communicate with all devices in the
u The handset is visible to Bluetooth devices within its
u If the known devices include a headset, the handset
¢
page 11) or via
¤
Activation on/off
Menu page Settings ¤³Bluetooth
¢
Known Devices list.
range.
establishes a connection to this headset.
page 32)
¢
page 31).
Finding and registering (trusting) Bluetooth devices
The distance between the handset and the activated Bluetooth device should be a maximum
of 10m.
Please note
u If you register a headset, any previously registered headset is overwritten.
u If a headset is already registered to another device, please deactivate this connection
before starting the registration process.
Starting the search
¤
Start the search via Search for Devices in the Bluetooth sub-menu
The handset searches for Bluetooth devices within its range. Located devices are added to the
Devices found list.
Trusting the device - adding the device to the known devices list
¤
Select the device in the Devices found list ¤Trust Device ¤If necessary, enter the PIN of the
device you want to pair and touch è to confirm
22 en fr es

Bluetooth devices
u PIN for a data device: enter any PIN on the handset and then also on the data device.
PIN for a headset: 0000 is generally preset. Therefore, you only need to enter the PIN in
exceptional cases.
u If Known Devices already contains six entries, the last entry is overwritten. Exception: a
headset only overwrites a headset.
Ending the search
¤
Use ‘ to exit the Devices found list or touch Stop Search.
Editing the list of paired (trusted) devices
A ô next to the device name in the list indicates a headset and = indicates a data device.
¤
Open the Known Devices list ¤Select device ¤View device information
¤
Touch ü to delete the device ¤Touch Ye s to confirm
Or:
¤
Tou ch the Name field ¤Change the name and touch è to confirm.
Rejecting/accepting an unregistered Bluetooth device
If an unknown Bluetooth device tries to establish a connection, you will be asked to enter the
device's PIN (bonding).
¤
Reject: touch ‘ or a.
Or:
¤
Accept: enter device PIN ¤Press è to confirm.
¤
Ye s: add to the Known Devices list or
¤
No: use the device temporarily
Changing the handset's Bluetooth name
Menu key v ¤Menu page Settings ¤³Bluetooth ¤Own Device (If Bluetooth is
deactivated, it will be activated.)
previous name
¤
Enter new name ¤Tou ch è to confirm.
¤
Touch the name ¤If necessary, use ç to delete the
Continuing a handset call on the Bluetooth headset
Prerequisite: Bluetooth is activated; the Bluetooth headset and the handset are connected.
¤
Press the talk key on the headset.
It may take up to 5 seconds to establish a connection to the handset.
Use the side keys (
For further details about your headset, see the accompanying user guide.
¢
page 1) to adjust the volume.
Accepting a call on a Bluetooth headset
Prerequisite: Bluetooth is activated; the Bluetooth headset and the handset are connected.
Only press the talk key on the headset once the headset rings.
For further details about your headset, see the accompanying user guide.
en fr es 23

Contacts (address book)
New Entry
Add
Add Number
Add E-mail
Add Caller Melody
L
Save
Contacts (address book)
You can save up to four numbers, together with first names and surnames, eMail addresses,
birthdays/anniversaries with signalling, VIP ring tone and caller picture in one contacts entry.
You can synchronize the contacts with the Outlook contacts in your PC address book and upload
ring tones and pictures to your handset (
You can create the contacts (with up to 500 entries) individually for each of your handsets. You
can also send lists/entries to other handsets (
Opening the contacts
Menu key v ¤œDirectory or during a call, depending on the situation,
œ
or Options ¤Directory
Creating a new entry
¤
Open the contacts.
If no entries have been created yet
¤
New Entry, otherwise
¤
Options ¤New Entry
¤
Enter the components of each entry via the input fields.
Where necessary, scroll down to see additional compo-
nents.
To create an entry, you must enter at least one number.
Input in the E-mail field: pressing the 0 key multiple
times allows you to enter frequently used characters: @. - 0
_
If available, confirm each entry with è. Touch
menu without saving (exceptions: ring tone and caller picture).
The first number in each entry is automatically highlighted in green (
when you open the contacts entry and press the talk key.
¤
Tou c h Save
¢
page 31).
¢
page 25).
‘
to exit the
ý
). This number is used
Viewing an entry (detail view)
¤
Open contacts ¤Touch the desired entry.
Editing entries
¤
Tou c hN.
u Change/delete first name, surname, number or eMail address: Touch the entry
essary, touch the relevant field
¤
Confirm withè. Touch ‘ to exit the menu without saving.
data
u Delete a caller picture or ring tone assignment: touch the relevant entry
Ringtone
u Delete a birthday: touch the Birthday field
24 en fr es
¤
Delete data by touching ç ¤Where necessary, enter new
¤
þ
¤
Where nec-
¤
No Picture /No

Contacts (address book)
Deleting an entry
¤
In the detail view: Options ¤Delete ¤Touch Ye s to confirm
Delete all contacts entries:
Menu key v
¤
Delete all directory entries ¤Tou ch Ye s to confirm.
¤
Menu page Settings ¤ÊSystem ¤List Cleanup¤Directory
Displaying the number of entries that are still available in the contacts
¤
Open the contacts ¤Options ¤Memory
Defining the order of the contacts entries
You can define whether the entries are to be sorted by first name or surname.
Menu key v
If no name was entered, the number with the green dot is copied to the surname field. These
entries appear at the beginning of the list, regardless of how the entries are sorted.
The sort order is as follows:
Space | Digits (0-9) | Letters (alphabetical) | Other characters.
¤
œDirectory ¤Press First Name or List by Last name.
Selecting a contacts entry, navigating in the contacts
If there are more than four entries in your contacts, a scroll bar appears on the right-hand side.
You have the following options:
u Scroll to the name you are searching for.
u Enter the first letter of the name via the keypad.
Transferring an entry/contacts to another handset
Prerequisites:
u The sending and receiving handsets must both be registered to the same base.
u The other handset and the base can send and receive contacts entries.
Please note
u An external call will interrupt the transfer.
u Caller pictures and sounds are not transferred. For a birthday, only the date is transferred.
u When transferring an entry between two vCard handsets:
If the recipient does not yet have an entry with that name, a new entry is created.
If there is already an entry with that name, this entry is expanded with the new numbers.
Where there are more than eight numbers in total, a second entry is created with the
same name.
u If the recipient is not a vCard handset: an entry is created and sent for each number.
u Your handset receives entries from a non-vCard handset: entries with numbers already
saved are rejected; otherwise a new entry is created.
en fr es 25

Contacts (address book)
Transferring individual entries
¤
Open the detail view for the entry (¢page 24) ¤Options ¤Copy ¤Internal Handset
¤
Select the recipient handset.
After a successful transfer:
¤
Tou c h Yes if another entry is to be sent. Otherwise, touch No.
Transferring the entire contacts
¤
Open the contacts (¢page 24) ¤Options ¤Copy List ¤Internal Handset
¤
Select the recipient handset.
Transferring the contacts as a vCard with Bluetooth
Entire contacts:
Menu key v
Or:
Single entry:
Menu key v
¤
Answer the prompt with Bluetooth Device. Bluetooth is activated, if necessary.
¤
Select the recipient from the Known Devices (¢page 23) list or touch Search and select the
recipient from the Devices found list. Enter the recipient’s PIN and touch è.
¤
œDirectory ¤Options ¤Copy List
¤
œDirectory ¤Open the detail view for the entry ¤Options ¤Copy
Receiving a vCard with Bluetooth
Prerequisite: the handset is in idle status. Bluetooth is activated.
¤
If the sender is in the Known Devices list (¢page 23), receipt occurs automatically.
¤
If the sender is not in the Known Devices list, enter the sender’s device PIN and touch è.
Following the vCard transfer, state whether the device should be added (Ye s) to the Known
Devices list or not (No).
Adding a displayed number to the contacts
You can copy numbers that are displayed in a list, e.g., the call list, the redial list, as well as numbers that you have just dialled or entered for dialling, to the contacts.
¤
Touch the desired number ¤Press ¬.
¤
New Entry: the number is copied as the first number of the entry with number type Home
Or:
¤
Select entry and
- Add number:
Or:
- Overwrite number:
¤
touch Add
¤
Select required number ¤Press Yes .
Copying a number from the contacts
In certain operating situations you can open the contacts to copy a number, e.g., when you are
dialling (even after you have entered a suffix).
¤
Depending on the operating situation, open the contacts with œDirectory or œ.
¤
Touch a contacts entry ¤ Touch the number you want to copy.
26 en fr es

Call list
Missed Calls
ý
James Foster
™ 6:30 pm, Home
5559721212
™ 11/06., 6:30 pm
L
Show
all
Show
by type
Call list (example)
f
August 2012
g
M T W T F S S
1 2 3 4 5
6 7 8 9 10 11 12
13 14 15 16 17 18 19
20 21 22 23 24 25 26
6
August 6th 2012
Tex t
Meeting
Time
4:00 pm
Reminder
0 Min.
Reminder Sound
L
Save
on
f
g
Your telephone stores various types of calls.
¤
Open the call list via the messages page (¢page 9)
or message pop-up (
Calls list.
¤
Open the call list via the Applications menu page;
open the full list of all calls.
You can display a different call list. Select Show all or
Show by type.
¢
page 10); open the Missed
Calendar
You can remind yourself of up to 30 appointments. Birth-
days in the contacts are transferred to the calendar.
The current date is highlighted in white in the calendar.
Days with appointments are marked with a colored bar.
When you select a day, it is briefly highlighted in color.
Call list
Saving appointments to the calendar
Prerequisite: the date and time have already been set.
¤
}Calendar
Menu key v
¤
Set the month using / ¤Touch the desired day
¤
New Entry
The following information can be added:
- Tex t : Name for the appointment (e.g., dinner, meeting).
- Time: Time (hour and minutes) for the appointment.
- Reminder: You can set a reminder for up to one
week in advance of the appointment.
- Reminder Sound: Use the key to activate/deactivate the sound signal.
¤
Tou c h Save
en fr es 27

Calendar
Number of new
messages
2
1
[
Number of old
entries
Setting the tones and volumes of the reminder signal
Menu key v ¤Menu page Settings ¤ìAudio Settings ¤Reminder Signal
¤
Set the volume using Ô / Ó or set increasing volume using the switch next to Crescendo.
¤
Signal ¤Select the ring tone ¤Go back with ‘.
Signalling appointments and birthdays
An appointment/birthday is displayed in idle status and signalled for 60 seconds with the
selected ring tone and volume.
You can deactivate the reminder call:
¤
Tou c h Off to acknowledge and end the reminder call.
When you are on the phone, a reminder call is indicated on the handset with a single advisory
tone.
Displaying unacknowledged appointments/birthdays
The following appointments and birthdays are saved in the Reminders / Events list:
u The appointment/birthday reminder was not acknowledged.
u The appointment/birthday was signalled during a phone call.
u The handset was deactivated at the time of the appointment/birthday.
The last 20 entries are displayed.
The Reminders / Events list is displayed on the
messages page (
¤
Open list: touch message key d to open
the messages page, then touch \.
¢
page 9) with an icon.
Showing/deleting stored appointments
Menu key v ¤}Calendar ¤Touch the desired day to display the appointments list
¤
Touch the desired appointment ¤Delete appointment þ or select, edit and save the entry.
Delete all missed appointments:
Menu key v
¤
Delete all past appointments ¤Tou ch Ye s to confirm.
28 en fr es
¤
Menu page Settings ¤ÊSystem ¤List Cleanup¤Appointments

Alarm
Alarm Clock
Time
7:10 am
Days Active
Mon Tue Wed Thu Fri
Melody
03
L
Save
Prerequisite: the date and time have already been set.
You can activate/deactivate and set the alarm as follows:
Menu key v
¤
Tou c hN to change the settings for the alarm:
- Time
- Days Active
- Melody
¤
Tou c h Save and confirm the security prompt.
A wake-up call is signalled in the display and with the
selected ring tone for a maximum of 60seconds. During a
call, the wake-up call is only signalled by a short tone.
Please note
The wake-up call volume increases over time (fixed setting).
Deactivating the wake-up call/repeating after a pause (snooze mode)
¤
Deactivate the wake-up call: touch Off.
¤
Snooze mode: touch Snooze. The wake-up call is deactivated and then repeated after 5 minutes. After the second repetition the wake-up call is deactivated for 24 hours.
¤
Ü Alarm ¤on/off
¤
Set the hour and minute for the wake-up
time
¤
alarm to ring
Set the days when you want the
¤
Select a ring tone for the wake-up call
Alarm
Baby phone/Security Monitor (Room Monitor)
When the baby phone is switched on, the stored (internal or external) destination number is
called as soon as a defined noise level is exceeded in the vicinity of the handset.
The baby a larm call to an ex ternal number is cancelled after approximately 90 seconds. The talk
and menu keys are locked when the baby monitor is activated. The handset's speaker can be
switched on or off using the Two Way Tal k function. If two way talk is activated, you can respond
to the baby alarm.
When baby phone mode is activated, incoming calls are only indicated on the display (without
a ring tone). The display backlight is reduced to 50%. Advisory tones are deactivated.
If you accept an incoming call, the baby phone mode is suspended for the duration of the call,
but the function remains activated. The baby phone is not deactivated by switching the handset
off and on again.
en fr es 29

Baby phone/Security Monitor (Room Monitor)
Caution
u Please check the functionality when you switch on. For example, test its sensitivity.
Check the connection if you are diverting the baby phone to an external number.
Please note that the baby monitor is only activated 20 seconds after being switched
on.
u Activating the function reduces the operating time of your handset. If necessary, place
the handset in the charger.
u The handset should be positioned 1 to 2 meters away from the baby. The microphone
must be pointed towards the baby.
u No answering machine may be activated at the destination number.
Changing the settings
Menu key v ¤ÇRoom Monitor ¤ Set f ¤Alarm To (Internal or External), Two Way
Tal k on/off, Sensitivity (High or Low)
u Internal: select the internal handset from the list.
u External: enter the destination number
¤
Save
¤
Confirm with è.
Activating/deactivating the baby phone
¤
Activate: menu key v ¤ÇRoom Monitor ¤on
¤
Deactivate: deactivate the switch on the idle display.
Cancelling/deactivating the baby phone call
To cancel a baby phone call: touch a.
Deactivating the baby monitor remotely
Prerequisite: the baby alarm is diverted to an external destination number. The recipient’s
phone supports tone dialling.
¤
Accept the baby alarm call and touch the 9 ; keys.
The call is ended. The baby phone is deactivated and the handset is in idle status.
30 en fr es

Synchronization with your PC (Gigaset QuickSync)
Synchronization with your PC (Gigaset QuickSync)
You can:
u Synchronize your handset's directory with your Google contacts online via the Cloud
u Synchronize the contacts on your handset with your PC’s Outlook contacts.
u Load caller pictures to the handset from the PC.
u Download pictures as a screensaver from the PC to the handset.
u Download sounds (ring tones) from the PC to the handset.
u Make outgoing calls and accept incoming calls. The display on the handset behaves in the
same way as if the call were being handled directly on the handset.
u Update the firmware of your Gigaset S820 handset (via USB only).
To enable your handset to communicate with a PC, the "Gigaset QuickSync" program
(Version 7 or higher) must be installed on your PC (free download and more information at
www.gigaset.com/gigasets820
and handset (
¢
page 1) via Bluetooth (¢page 22) or USB.
Please note
u Firmware can only be updated via a USB connection.
u If the USB data cable is plugged in, a Bluetooth connection cannot be established. If it is
plugged in during an existing Bluetooth connection, this is cancelled.
A detailed description can be found in the Gigaset QuickSync help file.
). You can use this program to create a connection between PC
en fr es 31

Display icons
Ð
White if Max. Range
is on
Green if Max. Range
is off
}
i
ÑÒ¹
¹
ò
ò ô
ó
€
Display icons
Options bar icons
The following functions are available in the options bar depending on the operating situation:
Icon Action
‘
–
–
(orange) Unmute handset microphone
—
œ
¬
þ
è
f
The menu icons can be found in the
menu overview on page 34.
Icons in the status bar
The following icons are displayed in the status bar depending on the settings and the operating
status of your telephone:
Return to the previous display
Mute handset microphone
Open call list
Open the contacts
Save number to contacts
Delete
Save/select
Edit entry, enter new appointment
Please note
*
Icon Meaning
Signal strength (No Radiation off)
76%–100%
51%–75%
26%–50%
1%–25%
Red: no connection to the base
*
No Radiation activated:
White if Max. Range is on;
Green if Max. Range is off
Bluetooth activated or
Bluetooth headset/data device
connected
Ring tone deactivated
*only for Mexico
32 en fr es
"Beep" ring tone activated

Icon Meaning
Þ
š
<
b
Ø
w
Ú
Ø
Ù
Ú
Ø
ð
Ú
Ø
á
Ú
+
-
Ž
‰
,
À
USB connection active
Battery charge status:
{
{
y
y
y
xy 0%–10%
xy 11%–33%
x{ 34%–66%
x{ 67%–100%
White: charged over 66%
White: charged between 34%
and 66%
White: charged between 11%
and 33%
Red: charged below 11%
Flashing red: battery almost empty
(less than 10 minutes talk time)
Battery charging
(current charge status):
Signalling display icons
Establishing a connection (outgoing call)
Connection
established
Display icons
Connection cannot be
established/connection terminated
Internal/external
call
Alarm call Birthday reminder call
Reminder call for appointment
Other display icons
Information
Action complete
(green)
en fr es 33
(Security)
prompt
Warning Action failed
Please wait...
(red)

Setting options
Date +
Time
á
Audio
Settings
ï
Display
i
Lang. +
Location
Æ
Handset +
Base
Î
Setting options
Open the Settings menu page:
¤
Briefly press menu key v when the handset is in idle mode.
¤
Press Settings in the header.
Please note
Not all of the functions described in this user guide are available in all countries.
Time
Time Format 12 h / 24 h
Date
Date Order Day Month Year/Month Day Year
Ringtones (Handset) Volume page 20
Crescendo page 20
Internal Calls page 20
External Calls page 20
Reminder Signal Volume page 28
Crescendo page 28
Signal page 28
Advisory Tones Confirmations page 20
Key Click page 20
Music on Hold (Dependent on base)
Screensaver Activation page 19
Backlight In Charger page 19
Display Language page 18
Country page 18
City (Dial Code) page 18
This Handset
Register/De -register page 6
Registered Handsets
Connect to Base Base 1
Battery Warning page 20
Selection page 19
Out of Charger page 19
Timeout page 1 9
:
Base 4
Best Base
34 en fr es

Setting options
System
Ï
ã
Select
Services
Call Pro-
tection
Quick
Dial
í
Tele -
phony
ª
Bluetooth
»
Network
Mailbox
n
(Dependent on base)
(Dependent on base; only for Mexico)
(Dependent on base)
Key 2 page 15
:
Key 9
Auto Answer page 19
Own Area Code page 18
Extra Area Codes (only for USA) page 18
(Further menus dependent on base)
Activation page 22
Search for Devices page 22
Known Devices page 23
Own Device page 23
Access Number page 21
Activate/Deactivate (Dependent on your network provider) page 21
en fr es 35

Industry Canada Certification
Industry Canada Certification
Operation is subject to the following two conditions (1) this device may not cause interference, and (2) this
device must accept any interference, including interference that may cause undesi red operation of the device.
NOTICE: The Industry Canada label identifies cer tified equipment. This certification means that the equipment
meets certain telecommunications network, protective, operational and safety requirements as prescribed in
the appropriate Terminal Equipment Technical Requirements document(s). The Department does not guarantee the equipment will operate to the user’s satisfaction.
Before installing this equipment, users should ensure that it is permissible to be connected to the facilities of
the local telecommunications company. The equipment must also be installed using an acceptable method of
connection. The customer should be aware that compliance with the above conditions may not prevent
degradation of service in some situations.
Repairs to certified equipment should be coordinated by a representative designated by the supplier.
Any repairs or alterations made by the user to this equipment, or equipment malfunctions, may give the telecommunications company cause to request the user to disconnect the equipment.
Users should ensure for their own protection that the electrical ground connections of the power utility, telephone lines and internal metallic water pipe system, if present, are connected together.
This precaution may be particularly important in rural areas
NOTE: Users should not attempt to make such connections themselves, but should contact the appropriate
electric inspection authority, or electrician, as appropriate.
This product meets the applicable Industry Canada technical specifications.
The Ringer Equivalence Number is an indication of the maximum number of devices allowed to be connec ted
to a telephone interface. The termination of an interface may consist of any combination of devices subject
only to the requirement that the sum of the RENs of all devices does not exceed five.
This Class B digital apparatus complies with Canadian ICES-003.
Cet appareil numérique de la classe B est conforme à la norme NMB-003 du Canada.
FCC / ACTA Information
Warning:
could void the FCC authority to operate the equipment. This includes the addition of any external antenna
device.
This equipment complies with Part 68 of the F CC rules and the requirements adopted by the ACTA. On the bottom of the base station is a label that contains, among other information, a product identifier in the format
US:AAAEQ##TXXXX. If requested, this number must be provided to the telephone company.
A plug and jack used to connect this equipment to the premises wiring and telephone network must comply
with the applicable FCC Part 68 rules and requirements adopted by the ACTA. A compliant telephone cord and
modular plug is provided with th is product. It is designed to b e connected to a compatible modular ja ck that
is also compliant. See installation instructions for details.
The REN is used to determine the number of devices that may be connected to a telephone line. Excessive
RENs on a telephone line may result in the devices not ringin g in r espon se to an in comi ng ca ll. In most but not
all areas, t he sum of REN s shoul d not ex ceed f ive (5. 0). To be c ertai n of th e numbe r of de vices t hat may be con nected to a line, as determined by the total RENs, contact the local telephone company. For products
approved after July 23, 2001, the REN for this product is part of the product identifier that has the format
US:AAAEQ##TXXXX. The d igits represented by ## are the REN without a decimal point (e.g., 03 is a REN of 0.3).
For earlier products, the REN is separately shown on the label.
A copy of the supplier's Declaration of Conformity (SDoC) is available at this Internet address: www.gigaset.com/docs.
If this equipment causes harm to the telephone
that temporary discontinuance of ser vice may be required. But if advance notice isn’t practical, the telephone
company will notify the customer as soon as possible. Also, you will be advised of your right to file a complaint
with the FCC if you believe it is necessary.
The telephone company may make changes in its facilities, equipment, operations or procedures that could
affect the operation of the equipment. If this happens the telephone company will provide advance notice in
order for you to make necessary modifications to maintain uninterrupted service. If you experience trouble
Changes or modifications to this unit not expressly approved by Gigaset Communications Inc.
network, the telephone company will notify you in advance,
36 en fr es

FCC / ACTA Information
with this telephone system, disconnect it from the network until the problem has been corrected or until you
are sure that the equipment is not malfunctioning.
If trouble is experienced with this equipment, for repair or warranty information, please contact Support
1-866 247-8758
at
tollfree. If the equipment is causing harm to the teleph one network, the telephone company may request that
you disconnect the equipment until the problem is resolved. This equipment is of a type that is not intended
to be repaired by the Customer (user).
This telephone system may not be used on coin service provided by the telephone company. Connection to
party line service is subject to state tariffs. Contact the state public utility commission, public service
commission or corporation commission for information. Privacy of communications may not be ensured when
using this phone.
If your home has specially wired alarm equipment connected to the telephone line, ensure the installation of
this equipment does not disable your alarm equipment. If you have questions about what will disable alarm
equipment, consult your telephone company or a qualified installer.
This telephone system equipment has been tested and found to comply with the limits for Class B digital
device, pursuant to Part 15 of the FCC Rules. Operation is subject to the following two conditions: (1) This
device may not cause harmful interference, and (2) This device must accept any interference received, including interference that may cause undesired operation. These limits are designed to provide reasonable protection against harmful interference in a residential installation. Some cordless telephones operate at frequencies
that may cause interference to nearby TV’s and VCR’s; to minimize or prevent such interference, the system
base should not be placed near or on top of a TV or VCR; and, if interference is experienced, moving the base
farther away from the TV or VCR will often reduce or eliminate the interference.
However, there is no guarantee that interference will not occur in a particular installation. If this telephone system does cause harmful inter ference to radio or television reception, which can be determined by tur ning the
system off and on, the user is encouraged to try to correct the interference by one or more of the following
measures:
1. Reorient or relocate the receiving antenna.
2. Increase the separation between the base station and receiver.
3. Connect the base station into an outlet on a circuit different from that to which the receiver is connected.
4. Consult the dealer or an experienced radio TV technician for help.
Notice for Direct Inward Dialing ("DID")
ALLOWING THIS EQUIPMENT TO BE OPERATED IN SUCH A MANNER AS TO NOT PROVIDE FOR
PROPER ANSWER SUPERVISION IS A VIOLATION OF PART 68 OF THE FCC‘S RULES.
Notice to Hearing Aid Wearers:
This phone system is compatible with inductively coupled hearing aids.
Power Outage:
In the event of a power outage, your cordless telephone will not operate. The cordless telephone requi res electricity for operation. You should have a telephone that does not require electricity available for use during
power outages.
Notice:
The installation of the base unit should allow at least 8 inches between the base and persons to be in
compliance with FCC RF exposure guidelines.
For body worn operation, the portable part (handset) has been assessed and meets FCC RF exposure guidelines. Use with an accessory that contains metal parts may not ensure compliance with FCC RF exposure guidelines.
Notice to telephone company service:
If you need service from your telephone company, please provide them with the information
- Facility interface Code (FIC)
- Service Order Code (SOC)
- Universal Service Order Code (USOC)
as indicated on the label on the bottom side of the base station.
en fr es 37
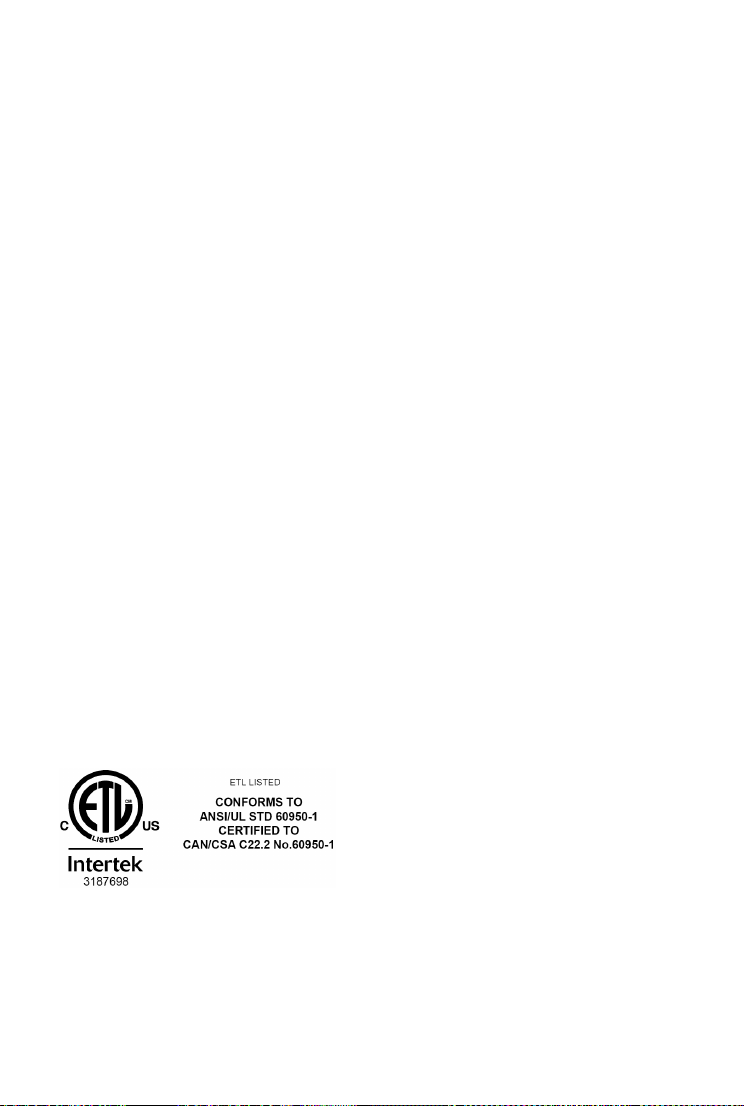
FCC / ACTA Information
Safety precautions
Be fore usin g yo ur te lep hon e equ ipm ent , bas ic s afet y in str uct ions sho uld alwa ys b e fol lowe d to redu ce t he ri sk
of fire, electric shock and injury to persons.
1. Read and understand all instructions.
2. Follow all warnings and instructions marked on the product.
3. Unplug this product from the wall telephone jack and power outlet before cleaning. Do not us e liquid cleaners or aerosol cleaners. Use damp cloth for cleaning.
4. Do not use this product nea r water, for example, near a bathtub, wash bowl, kitchen sink, or laundr y tub, in
a wet basement or near a swimming pool.
5. Place this product securely on a stable surface. Serious damage and/or injury may result if the unit falls.
6. Slots or openings in the cabinet and the back and bottom are provided for ventilation, to protect it from
overheating. These openings must not be blocked or covered. This product should never be placed near or
over a radiator or heat register, or in a place where proper ventilation is not provided.
7. This product should be operated only from the type of power source indicated on the marking label. If you
are not sure of the type of AC line power to your home, consult your dealer or local power company.
8. Do not place objects on the power cord. Install the unit where no one can step or trip on the cord.
9. Do not overload wall outlets and extension cords as this can result in the risk of fire or electric shock.
10. Never push objects of any kind into this product through cabinet slots as they may touch dangerous voltage points or short out parts that could result in the risk of fire or electric shock. Never spill liquid of any kind
on this product.
11. To reduce the risk of electric shock or burns, do not disassemble this product. Take it to a qualified service
center when service is required. Opening or removing covers may expose you to dangerous voltages, dangerous electrical current or other risks. Incorrect reassembly can cause electric shock when the appliance is subsequently used. Disconnect TNV circuit connector before removing cover.
12. Unplug the product from the wall outlet and refer servicing to qualified service personnel under the following conditions:
a.) When the power cord is damaged or frayed.
b.) If liquid has been spilled into the product.
c.) If the product has been exposed to rain or water.
d.) If the product does not operate normally by follow
that are covered by the operating instructions because improper adjustment of other controls may result in
damage and may require extensive work by a qualified technician to restore the product to normal operation.
e.) If the product has been dropped or physically has been damaged.
f.) If the product exhibits a distinct change in performance.
13. Avoid using a telephone (other than a cordless type) during a thunderstorm. There may be a remote risk
of electrical shock from lightning. Therefore we suggest a surge arrestor.
14. Do not use the telephone to report a gas leak in the vicinity of the leak.
15. Emergency/911 numbers may not be dialed if the keypad is locked.
16. Minimum No. 26 AWG telecommunication line cord must be used with this phone.
ing the operating instructions. Adjust only those controls
38 en fr es

Service (Customer Care)
BATTERY SAFETY PRECAUTIONS
To reduce the risk of fire, injury or electric shock, and to properly dispose of batteries, please read and understand the following instructions.
CONTAINS NICKEL METAL HYDRIDE BATTERY. BATTERY MUST BE RECYCLED OR DISPOSED OF PROPERLY. DO
NOT DISPOSE OF IN MUNICIPAL WASTE.
1. Only use the batteries specified for use with this product.
2. DO NOT USE NICKEL CADMIUM OR LITHIUM BATTERIES, or mix batteries of different sizes or from different
manufacturers in this product. DO NOT USE NONRECHARGEABLE BATTERIES.
3. Do not dispose of the batteries in a fire; the cells may explode. Do not expose batteries to water. Check with
local codes for special disposal instructions.
4. Do not open or mutilate the batteries. Released electrolyte is corrosive and may cause damage to the eyes
or skin. The electrolyte may be toxic if swallowed.
5. Exercise care in handling the batteries in order not to short the batteries with conducting materials such as
rings, bracelets, and keys. The batteries or conducting material may overheat and cause burns or fire.
6. Charge the batteries provided with, or identified for use with, this product only in accordance with the
instructions and limitations specified in the user ’s manual. Do not attempt to charge the batteries with any
means other than that specified in the users manual.
7. Periodically clean the charge contacts on both the charger and handset.
Service (Customer Care)
Customer Care Warranty for Cordless Products
To obtain Customer Care Warranty service,
product operation information, or for problem resolution, call:
End-user limited warranty
This product is covered by a one year limited warranty. Any repair replacement or warranty service, and all
questions about this product should be directed to:
tollfree.
Toll Free: 1-866 247-8758
tollfree
1-866 247-8758
This limited, non-transferable warranty is provided to the original buyer/end-consumer ("you") for systems,
handsets and accessories (collectively, "Product") provided by Gigaset Communications USA LLC or Gigaset
Communications Canada Inc. (collectively "Gigaset NAM"). Gigaset NAM warrants to you that at the date of
purchase, the Product is free of defects in workmanship and materials and the software included in the Product will perform in substantial compliance to its program specifications.
1. WARRANTY PERIOD
The Product warranty period is one (1) year from the original date of purchase by you. Proof of purchase (
sales slip or invoice) must be provided with any Product returned during the warranty period. Batteries supplied with the Products are warranted to be free from defects at the time of purchase only.
e.g.
2. EXCLUSIVE REMEDY
Gigaset NAM's entire liability and your exclusive remedy if the Product is defective in materials or workmanship during the warranty period and is returned shall be that the Product will be repaired or replaced as set
forth in Section 4 below. Reconditioned replacement components, parts or materials may be used in the
replacement or repair. Data in the memory of the Product may be lost during repair.
en fr es 39
,

Service (Customer Care)
3. THIS LIMITED WARRANTY DOES NOT COVER AND IS VOID WITH RESPECT TO THE
FOLLOWING:
- Cosmetic damage, physical damage to the surface of the Product, incl uding, without limitation, breakage,
cracks, dents, scratches or adhesive marks on the LCD screen or outside casing of the Product.
- Products which have been repaired, maintained or modified (including the antenna) by anyone other than
Gigaset NAM or a Gigaset NAM-approved repair facility, or that have been improperly installed.
- Cost of installation, removal or reinstallation.
- Damage due to any telephone, electronic, hardware or software program, network, Internet or computer
malfunctions, failures, or difficulties of any kind, including without limitation, server failure or incomplete, incorrect, garbled or delayed computer transmissions.
- Equipment and components not manufac tured, supplied or authorized by Gigaset NAM.
- Modification of the Product's components, or operation of the Product in an unsuitable environment or in
a manner for which it is not intended, including but not limited to failures or defects caused by misuse,
abuse, accidents, physical damage, abnormal operation, improper handling or storage, neglect, alterations, unauthorized installation, removal or repairs, failure to follow instructions, problems caused by the
carrier's network coverage, exposure to fire, water or excessive moisture or dampness, floods, or extreme
changes in climate or temperature, acts of God, riots, acts of terrorism, spills of food or liquids, viruses or
other software flaws introduced into the Product or other acts which are not the fault of Gigaset NAM and
which the Product is not specified to tolerate, including damage caused by mishandling or blown fuses.
- Products which have had warranty stickers, electronic serial number and/or serial number label removed,
altered, rendered illegible or fraudulently applied to other equipment.
- Signal reception problems (unless caused by defect in material or workmanship in the Product).
- Products operated outside published maximum ratings.
- Performance of the Products when used in combination with other products or equipment not manufactured, supplied or authorized by Gigaset NAM.
- Consumables (such as batteries and fuses).
- Payments for labor or service to representatives or service centers not authorized to perform product
maintenance by Gigaset NAM.
- Loss of data.
- Testing and examination discloses that the alleged defect or malfunction in the Product does not exist.
This warranty does not cover customer education, instruction, installation or removal, set up adjustments,
problems related to service(s) provided by a carrier or other service provider, and/or signal reception problems. Gigaset NAM shall not be responsible for software, firmware, information, or memory data co ntained in,
stored on, or integrated with any Products returned for repair, whether under warranty or not. This warranty
is valid only in the country in which it is purchased (
but not both).
i.e.
, the United States of America or Canada respectively,
USE WITH ACCESSORIES NOT SUPPLIED BY GIGASET NAM OR NOT OTHERWISE EXPRESSLY AUTHORIZED BY
GIGASET NAM MAY VOID WARRANTY.
4. WARRANTY CLAIM PROCEDURE
All warranty claims must be made by notifying Gigaset NAM prior to the expiration of the warranty period.
Gigaset NAM's obligation to provide warranty support shall not extend past the end of the warranty period,
except that any product repaired or replaced during the warranty period shall continue to be warranted for
the balance of such warranty period or thirty (30) days, whichever is greater.
Support service will be provided for you by accessing the toll free customer service number:
1-866 247-8758 - - - - - - - - - - - - - - - - tollfree
40 en fr es

Service (Customer Care)
5. LIMITATION OF WARRANTY
Gigaset NAM makes no warranty or representation that the software in the Products will meet your requirements or will work in combination with any hardware or applications sof tware products provided by third parties, that the operation of the software will be uninterrupted or error free, or that all defects in the software
products will be corrected.
6. LIMITATION ON REMEDIES; NO CONSEQUENTIAL OR OTHER DAMAGES
Your exclusive remedy for any breach of this limited warranty is as set forth above. Except for any refund
elected by Gigaset NAM,
CONSEQUENTIAL DAMAGES
allowed by applicable law, even if any remedy fails of its essential purpose. The terms below ("Exclusion of Incidental, Consequential and Certain Other Damages") are also incorporated into this limited warranty . Some
states/jurisdictions/provinces do not allow the exclusion or limitation of incidental or consequential damage s,
so the above limitation or exclusion may not apply to you. This limited warranty gives you specific legal rights.
You may have others which vary from state/jurisdiction/province to state/jurisdiction/province.
YOU ARE NOT ENTITLED TO ANY DAMAGES, INCLUDING BUT NOT LIMITED TO
, if the Product does not meet the limited warrant y , and, to the maximum extent
7. DISCLAIMER OF WARRANTIES
GIGASET NAM AND ITS SUPPLIERS PROVIDE THE PRODUCT AND SUPPORT SERVICES (IF ANY) AS IS AND WITH
ALL FAULTS. THE LIMITED WARRANTY IS IN LIEU OF ANY OTHER EXPRESS WARRANTIES (IF ANY) CREATED BY
ANY DOCUMENTATION OR PACKAGING EXCEPT FOR THE LIMITED WARRANTY, AND TO THE MAXIMUM EXTENT
PERMITTED BY APPLICABLE LAW IS IN LIEU OF ANY IMPLIED OR STATUTORY WARRANTIES, INCLUDING, BUT
NOT LIMITED TO, THE IMPLIED WARRANTIES OF MERCHANTABILITY AND FITNESS FOR A PARTICULAR PURPOSE, OF ACCURACY OR COMPLETENESS OR RESPONSES, OF RESULTS, OF WORKMANLIKE EFFORT, OF LACK
OF VIRUSES AND OF LACK OF NEGLIGENCE, ALL WITH REGARD TO THE PRODUCT, AND THE PROVISION OF OR
FAILURE TO PROVIDE SUPPORT SERVICES. ALSO, THERE IS NO WARRANTY OR CONDITION OF TITLE, QUIET
ENJOYMENT, QUIET POSSESSION, OR CORRESPONDENCE TO DESCRIPTION OR NONINFRINGEMENT WITH
REGARD TO THE PRODUCT. Some states/jurisdictions/provinces do not allow limitations on how long an
implied warranty lasts or the exclusion or limitation of incidental or consequential damages, so the above
exclusions or limitations may not apply to you. If an implied warranty or condition is created by your state/
province and federal or state/provincial law prohibits disclaimer of it, you also have an implied warranty or
condition, BUT ONLY AS TO DEFECTS DISCOVERED DURING THE PERIOD OF THIS LIMITED WARRANTY (ONE
YEAR). AS TO ANY DEFECTS DISCOVERED AFTER THE ONE YEAR PERIOD, THERE IS NO WARRANTY OR CONDITION OF ANY KIND. This limited warranty gives you specific legal rights, and you may also have other rights
which vary from state to state/province to province. In no event shall Gigaset NAM's liability exceed the cost
of repairing or replacing defective Products as provided herein, and any such liabilities will terminate upon
expiration of the warranty period.
Any supplements or updates to the Product or the software in the Product, including without limitation, any
(if any) software fixes or upgrades or bug fixes provided to you after the expiration of the one year limited warranty period are not covered by any warranty or condition, express, implied or statutory.
8. EXCLUSION OF INCIDENTAL, CONSEQUENTIAL AND CERTAIN OTHER DAMAGES
TO THE MAXIMUM EXTENT PERMIT TED BY APPLICABLE LAW, IN NO EVENT SHALL GIGASET NAM, SELLER OR
THEIR SUPPLIERS BE LIABLE FOR ANY SPECIAL, INCIDENTAL, INDIRECT, OR CONSEQUENTIAL DAMAGES WHATSOEVER (INCLUDING, BUT NOT LIMITED TO, DAMAGES FOR LOSS OF PROFITS OR CONFIDENTIAL OR OTHER
INFORMATION, FOR BUSINESS INTERRUPTION, FOR PERSONAL INJURY, FOR LOSS OF PRIVACY, FOR FAILURE TO
MEET ANY DUTY INCLUDING OF GOOD FAITH OR OF REASONABLE CARE, FOR NEGLIGENCE, AND FOR ANY
OTHER PECUNIARY OR OTHER LOSS WHATSOEVER) ARISING OUT OF OR IN ANY WAY RELATED TO THE USE OF
OR INABILITY TO USE THE PRODUCT, THE PROVISION OF OR FAILURE TO PROVIDE SUPPORT SERVICES, OR OTHERWISE UNDER OR IN CONNECTION WITH ANY PROVISION OF THIS LIMITED WARRANTY, EVEN IN THE EVENT
OF THE FAU LT, TO RT ( INC LUDI NG NE GLI GEN CE), STR ICT LIA BILI TY, B REAC H OF CONT RAC T OR BREA CH O F WARRANTY OF GIGASET NAM OR SELLER OR ANY SUPPLIER, AND EVEN IF GIGASET NAM OR SELLER OR ANY SUPPLIER HAS BEEN ADVISED OF THE POSSIBILITY OF SUCH DAMAGES. REPAIR OR REPLACEMENT, AS PROVIDED
UNDER THE WARRANTY, IS YOUR SOLE AND EXCLUSIVE REMEDY FOR BREACH OF THE LIMITED WARRANTY.
en fr es 41

Service (Customer Care)
9. LIMITATION OF LIABILITY AND REMEDIES
NOTWITHSTANDING ANY DAMAGES THAT YOU MIGHT INCUR FOR ANY REASON WHATSOEVER (INCLUDING,
WITHOUT LIMITATION, ALL DAMAGES REFERENCED ABOVE AND ALL DIRECT OR GENERAL DAMAGES), THE
ENTIRE LIABILITY OF GIGASET NAM, SELLER AND ANY OF THEIR SUPPLIERS UNDER ANY PROVISION OF THIS
LIMITED WARRANTY AND YOUR EXCLUSIVE REMEDY FOR ALL OF THE FOREGOING (EXCEPT FOR ANY REMEDY
OF REPAIR OR REPLACEMENT ELECTED BY GIGASET NAM OR SELLER OR SUPPLIER WITH RESPECT TO ANY
BREACH OF THE LIMITED WARRANTY) SHALL BE LIMITED TO THE GREATER OF THE AMOUNT ACTUALLY PAID
BY YOU FOR THE PRODUCT OR FIVE DOLLARS ($5.00 USD/CAN). THE FOREGOING LIMITATIONS, EXCLUSIONS
AND DISCLAIMERS SHALL APPLY TO THE MAXIMUM EXTENT PERMITTED BY APPLICABLE LAW, EVEN IF ANY
REMEDY FAILS ITS ESSENTIAL PURPOSE.
10. GOVERNING LAW
If this Product was purchased in the United States of America this limited warranty will be governed by the
laws of Texas, and exclude the United Nations Convention on Contracts for the International Sale of Goods. If
this Product was purchased in Canada this limited warranty will be governed by the laws of the Province of
Ontario and the federal laws of Canada applicable therein, and exclude the United Nations Convention on
Contracts for the International Sale of Goods.
If you want to learn more about Gigaset Service or for Support on your Gigaset phone, visit our web site at
http://www.gigaset.com
1-866 247-8758
tollfree.
Issued by
Gigaset Communications GmbH
Frankenstr. 2a, D-46395 Bocholt
© Gigaset Communications GmbH 2012
All rights reserved.
Subject to availability. Rights of modifications reserved.
Product attributes subject to change.
We reserve the right, to make changes without notice in equipment design and/or components.
Part Number: A31008-M2454-R301-1-3S19
© Copyright 2012.
or please call
42 en fr es

Service (Customer Care)
Questions and answers
If you have any queries about the use of your telephone, suggested solutions are available on
the Internet at www.gigaset.com/service
The table below also lists steps for troubleshooting.
Registration or connection problems with a Bluetooth headset.
¥
Reset the Bluetooth headset (see the user guide for your headset).
¥
Delete registration data from the handset when de-registering the device (¢page 23).
¥
Repeat the registration process (¢page 22).
There is nothing on the display and the display does not react when you touch it.
1. The handset is not activated.
¥
Press and
hold a
.
2. The battery is flat.
¥
Charge or replace the battery (¢page 5).
3. The keypad and display lock is activated.
¥
Press the hash key #
The display flashes
1. The handset is outside the range of the base.
¥
Move the handset closer to the base.
2. The base is not activated.
¥
Check the base power adapter.
3. The base’s range is reduced because Max. Range is activated.
¥
Deactivate Max. Range or reduce the distance between the handset and the base.
The display flashes "Handset not registered to any base ".
The handset has not yet been registered or was de-registered because an additional handset was registered
(more than six DECT registrations).
¥
Register the handset again (¢page 6).
The handset does not ring.
1. The ring tone is deactivated.
¥
Activate the ring tone (¢page 20).
2. Call divert is set. (only for Mexico)
¥
Disable call divert.
You cannot hear a ring/dialling tone from the fixed line.
The phone cord supplied has not been used or has been replaced by a new cord with the wrong pin connections.
¥
Please always use the phone cord supplied or ensure that the pin connections are correct when purchasing from a retailer.
Error tone sounds after system PIN prompt.
You have entered the wrong system PIN.
¥
Repeat the process; if necessary reset the system PIN to 0000.
Forgotten system PIN.
¥
Reset the system PIN to 0000.
The other party cannot hear you.
The handset is "muted".
¥
Unmute the microphone (¢page 17).
"Base contact lost - Searching for base ... ".
and hold
¤FAQ ¤First steps for troubleshooting.
.
en fr es 43

Service (Customer Care)
The caller's number is not displayed.
1.
Caller ID
is not enabled for the caller.
¥
The
caller
should ask his network provider to enable Caller ID.
Caller ID (CID)
2.
¥
Have Caller ID (CID) enabled by your network provider.
3. Yo ur te lep hon e is c onn ect ed vi a a PAB X or a rou ter with an i nteg rate d PABX (ga teway) that does not transmit all information.
¥
Reset the system: briefly pull out the power plug. Reinser t the plug and wait until the device restarts.
¥
Check the settings on the PABX and activate phone number display, if necessary. To do this, search for
terms such as Caller ID, calling line identification, phone number identification etc. in the system’s
user guide or ask the system manufacturer.
You hear an error tone when keying an input.
Action has failed/invalid input.
¥
Repeat the process.
Read the display and refer to the user guide if necessary.
You cannot listen to messages on the network mailbox.
Your PABX is set to pulse dialling.
¥
Set your PABX to tone dialling.
is not supported by the network provider or has not been enabled for you.
Exclusion of liability
Your handset's display has a resolution of 240x320 pixels. Each pixel consists of three subpixels
(red, green, blue).
It may be the case that a pixel is incorrectly controlled or has a color deviation. This is normal
and no reason for a warranty claim.
The following table shows the number of pixel errors that may occur without leading to a warranty claim.
Description Maximum number of permitted pixel errors
Color illuminated subpixels 1
Dark subpixels 1
Total number of colored and dark subpixels 1
Please note
Signs of wear on the display and housing are excluded from the warranty.
44 en fr es

Environment
Environment
Our environmental mission statement
We, Gigaset Communications GmbH, bear social responsibility and are actively committed to a
better world. Our ideas, technologies and actions serve people, society and the environment.
The aim of our global activity is to secure sustainable life resources for humanity. We are committed to a responsibility for our products that comprises their entire life cycle. The environmental impact of products, including their manufacture, procurement, distribution, utilisation, service and disposal, are already evaluated during product and process design.
Further information on environmentally friendly products and processes is available on the
Internet at www.gigaset.com
Environmental management system
Gigaset Communications GmbH is certified pursuant to the international
standards ISO 14001 and ISO 9001.
ISO 14001 (Environment): Certified since September 2007 by TÜV SÜD Management Service GmbH.
ISO 9001 (Quality): Certified since 17/02/1994 by TÜV SÜD Management Service GmbH.
Disposal
Batteries should not be disposed of in general household waste. Observe the local waste disposal regulations, details of which can be obtained from your local authority or the dealer you
purchased the product from.
All electrical and electronic equipment must be disposed of separately from general household
waste using the sites designated by local authorities.
The appropriate disposal and separate collection of used equipment serve to
prevent potential harm to the environment and to health. They are a prerequisite for the re-use and recycling of used electrical and electronic equipment.
For further information on disposing of your used equipment, please contact
your local authority, your refuse collection service or the dealer you purchased the product from.
.
en fr es 45

Appendix
!
Appendix
Care
Wipe the device with a slightly moistened cloth or an antistatic cloth. Do not use solvents or
microfibre cloths.
Never use a dry cloth; this can cause static.
In rare cases, contact with chemical substances can cause changes to the device’s exterior. Due
to the wide variety of chemical products available on the market, it was not possible to test all
substances.
Impairments in high-gloss finishes can be carefully removed using display polishes for mobile
phones.
Contact with liquid
If the device comes into contact with liquid:
1 Disconnect the power supply.
2 Remove the batteries and leave the battery compartment open.
3 Allow the liquid to drain from the device.
4 Pat all parts dry.
5 Place the device in a dry, warm place for at l east 72 hours ( not in a microwave, oven etc.) with
the battery compartment open and the keypad facing down (if applicable).
6 Do not switch on the device again until it is completely dry.
When it has fully dried out, you will normally be able to use it again.
Specifications
Battery
Technology: 2 x AA NiMH
Voltage: 1.2 V
Capacity: 1300 mAh
Handset operating times/charging times
The operating time of your Gigaset depends on the capacity and age of the batter y and the way
it is used. (All times are maximum possible times.)
Standby time (hours)
Standby time in
Tal k ti me ( hou rs) 20
Operating time for 1.5hours of calls per day (hours)
Operating time in
Charging time in charger (hours) 14.5
*
Without
**
only for Mexico
*
Eco mode+
display backlight
(hours)
Eco mode+
* **
*
for 1.5hours of calls perday (hours)
* **
46 en fr es
250
180
165
105

Appendix
1) Space
1x 2x 3x 4x 5x 6x 7x 8x 9x 10x
1
2
abc2дбавгз
3
def 3ëéèê
4
gh i4ïíìî
5
jkl5
6
mno6цсутфх
7
pqr s7ß
8
tuv8üúùû
O
wx y z 9ÿ ýæøå
0
-.0
1)
Information about the USB port
u The handset’s battery is charged using a USB connection with a power supply of 500 mA.
u On USB connections with lower charging currents, the consumption of the handset itself
may be greater than the recharging. In this case, the battery charge decreases.
General specifications
DECT
DECT standard DECT 6.0
GAP standard Not relevant
No. of channels 30 duplex channels
Radio frequency range 1920–1930 MHz
Duplex method Time division multiplexing, 10msframe length
Repeat frequency of the transmission pulse 100 Hz
Length of the transmission pulse 370 μs
Channel grid 1728 kHz
Bit rate 1152 kbit/s
Modulation GFSK
Language code 32 kbit/s
Transmission power 5 mW average powerper channel, 120 mW pulse power
Range Upto100 feet (50 m) in buildings, up to 700 feet (300m)
Base power supply 120 V ~/60 Hz
Ambient conditions for operation +41°F to +113°F (+5°C to +45°C),
Dialling mode DTMF (tone dialling)/PD(pulse dialling)
Bluetooth
Radio frequency range 2402-2480 MHz
Transmission power 4 mW pulse power
outdoors
20% to 75% relative humidity
Character set tables
Standard characters
Press the relevant key the
number of times indicated.
en fr es 47

Index
Index
A
Activating
function
. . . . . . . . . . . . . . . . . . . . . . . . . .
. . . . . . . . . . . . . . . . . . . . . . . . . .
handset
microphone (handset)
Advisory tones
Alarm
Alert tone
Anniversary, see Birthday
Applications menu
Appointment
deleting the list
missed
setting
Area code number (own area code)
Area codes
extra codes
local area code
Auto answer
. . . . . . . . . . . . . . . . . . . . . . .
. . . . . . . . . . . . . . . . . . . . . . . . . . . . . .
. . . . . . . . . . . . . . . . . . . . . . . . . . .
. . . . . . . . . . . . . . . . . . . . . . . . . . .
. . . . . . . . . . . . . . . . . . . . . . . . . . .
. . . . . . . . . . . . . . . . . . . . . . . . . .
. . . . . . . . . . . . . . . . . . . . . . . .
. . . . . . . . . . . . . . . . . . . . . . . . .
B
Baby monitor, baby alarm
Back function
Backlight display
Battery
charging
charging status
inserting
Birthday
deleting the list
missed
Bluetooth
accepting call
activating/deactivating
changing device name
list of known devices
registering devices
searching for devices
transferring contacts (vCard)
. . . . . . . . . . . . . . . . . . . . . . . .
. . . . . . . . . . . . . . . . . . . . . . . . . . .
. . . . . . . . . . . . . . . . . . . . . . . . . . .
. . . . . . . . . . . . . . . . . . . . . . . . . . . .
. . . . . . . . . . . . . . . . . . . . . . . . . . .
C
Calendar
Call
. . . . . . . . . . . . . . . . . . . . . . . . . . . .
accepting
answer automatically
external
. . . . . . . . . . . . . . . . . . . . . . . . .
. . . . . . . . . . . . . . . . . . . . . . . . . .
. . . . . . . . . . . . . .
. . . . . . . . . . . . . . . . . .8,
. . . . . . . . . . . . . . . . . . . .
. . . . . . . . . . . . . . . . . . . . .
. . . . . . . . . . . . . .
. . . . . . . . . . . . . . . . . . . . .
. . . . . . . . . . . . . . . . . . . .
. . . . . . . . . . . . . . . . . . . .
. . . . . . . . . . . . . . . . . . . . . .
. . . . . . . . . . .11,
. . . . . . . . . . . . . .
. . . . . . . . . . . . . . . .
. . . . . . . . . . . . . . . . .
. . . . . . . . . . . . . . . .
. . . . . . . . .
. . . . . . . . . . . . . . .
. . . . . .
internal
. . . . . . . . . . . . . . . . . . . . . . . . . .
. . . . . . . . . . . . . . . . . . . . . . . . . . .
missed
transferring (connecting)
transferring internally (connecting)
. . . . . . . . . . . . . . . . . . . . . . . . . . . .
Call lists
13
11
17
20
29
20
10
28
27
18
18
18
18
19
29
13
19
33
24
10
28
23
22
23
23
22
22
26
27
16
19
14
deleting an entry
deleting entire lists
deleting the entire list
Call swapping
internal/external call
Call waiting
Caller ID
Caller picture
9
Calling
external
internal
Care of the device
Changing display page
Changing handset name
Character set tables
Charger
connecting
setting up
Charging time of handset
CID 2.5 services
CID 2.5 services (network services)
Cloud synchronization
Conference
6
ending
internal/external call
5
Configuring the idle display
Contact with liquid
Contacts
copying number from text
deleting all entries
deleting entry
managing entries
memory
order of entries
saving entry
selecting entry
sending entry/list to handset
sending to handset
synchronizing with PC or Mac.
transferring a vCard (Bluetooth)
using to enter numbers
Correcting incorrect entries
Crescendo tone (ring tone)
Customer Care
. . . . . . . . . . . . . . . . . . . . . . . . .
. . . . . . . . . . . . . . . . . . . . . . . . . . . .
. . . . . . . . . . . . . . . . . . . . . . . .
. . . . . . . . . . . . . . . . . . . . . . . . . .
. . . . . . . . . . . . . . . . . . . . . . . . . .
. . . . . . . . . . . . . . . . . . . . . . . .
. . . . . . . . . . . . . . . . . . . . . . . . .
. . . . . . . . . . . . . . . . . . . . . .
. . . . . . . . . . . . . . . . . . . . . . . . . . .
. . . . . . . . . . . . . . . . . . . . . . . . . . . .
. . . . . . . . . . . . . . . . . . . . .
. . . . . . . . . . . . . . . . . . . . . . . . . .
. . . . . . . . . . . . . . . . . . . . . .
. . . . . . . . . . . . . . . . . . . .
. . . . . . . . . . . . . . . . . . . . . . .
. . . . . . . . . . . .
. . . .
. . . . . . . . . . . . . . . . . .
. . . . . . . . . . . . . . . . .
. . . . . . . . . . . . . .
. . . . . . . . . . . . . . . .
. . . . . . . . . . . . . . . . . . . .
. . . . . . . . . . . . . . . . .
. . . . . . . . . . . . . .
. . . . . . . . . . . . . . . . . .
. . . . . . . . . . . . . .
. . . . . .
. . . . . . . . . . . . . . . .
. . . . . . . . . . . . . . . .
. . . . . . . . . . . . .
. . . . . . . . . . . . . . . . . . .
. . . . . . . . . . .
. . . . . . . . . . . . . . . . .
. . . . . . . . . . . . . . . . . .
. . . . . . . . . . . . . . . . . . . .
. . . . . . . . .
. . . . . . . . . . . . . . . . .
. . . . . . . .
. . . . . .
. . . . . . . . . . . . .
. . . . . . . . . . . .
. . . . . . . . . . . .
16
27
16
16
27
10
10
10
17
16
16
24
14
16
46
9
18
47
4
4
46
16
16
31
17
17
7
46
24
26
10
25
24
25
25
24
25
25
25
31
26
26
13
20
39
48 en fr es

Index
D
Date
. . . . . . . . . . . . . . . . . . . . . . . . . . . . . . .
Deactivating
baby alarm
function
handset
microphone (handset)
Deleting
contacts entry
lists
messages
Dialling
using the call list
using the redial list
with contacts
Display
backlight
configuring the idle display
number (Caller ID)
screensaver
Display icons
Display lock
Disposal
Dot, green
. . . . . . . . . . . . . . . . . . . . . . . .
. . . . . . . . . . . . . . . . . . . . . . . . . .
. . . . . . . . . . . . . . . . . . . . . . . . . .
. . . . . . . . . . . . . .
. . . . . . . . . . . . . . . . . . . . .
. . . . . . . . . . . . . . . . . . . . . . . . . . . . . .
. . . . . . . . . . . . . . . . . . . . . . . . .
. . . . . . . . . . . . . . . . . . .
. . . . . . . . . . . . . . . . .
. . . . . . . . . . . . . . . . . . . . . .
. . . . . . . . . . . . . . . . . . . . . . . . .
. . . . . . . . . . . . . . . . . .
. . . . . . . . . . . . . . . . . . . . . . .
. . . . . . . . . . . . . . . . . . . . . . . .
. . . . . . . . . . . . . . . . . . . . . . . . .
. . . . . . . . . . . . . . . . . . . . . . . . . . . .
. . . . . . . . . . . . . . . . . . . . . . .10,
E
Earpiece mode
Earpiece volume
ECO DECT
Entering special characters
Entering text
Entering umlauts
Environment
Exclusion of liability
Extra codes
. . . . . . . . . . . . . . . . . . . . . . .
. . . . . . . . . . . . . . . . . . . . .
. . . . . . . . . . . . . . . . . . . . . . . . . . .
. . . . . . . . . . . . .
. . . . . . . . . . . . . . . . . . . . . . . .
. . . . . . . . . . . . . . . . . . . . .
. . . . . . . . . . . . . . . . . . . . . . . .
. . . . . . . . . . . . . . . . . . .
. . . . . . . . . . . . . . . . . . . . . . . . . .
F
Flash key
. . . . . . . . . . . . . . . . . . . . . . . . . . . . .
G
Getting started
Gigaset QuickSync
Green dot
Group call
. . . . . . . . . . . . . . . . . . . . . . . .
. . . . . . . . . . . . . . . . . . . .
. . . . . . . . . . . . . . . . . . . . .10, 14,
. . . . . . . . . . . . . . . . . . . . . . . . . . .
. . . . . . . . . . .
H
34
Handset
activating/deactivating
30
13
11
17
25
10
10
15
14
14
19
16
19
32
11
45
14
17
17
21
14
13
14
45
44
18
advisory tones
changing name
display backlight
display language
earpiece volume
idle status
muting
reset
restoring to factory settings
screensaver
setting
setting up
speaker volume
transferring a call
7
using it as a baby monitor
Handset + base
Handsfree volume
Headset (Bluetooth)
Hearing aids
Help
. . . . . . . . . . . . . . . . . . . . . . . .
. . . . . . . . . . . . . . . . . . . . . . . . . . .
. . . . . . . . . . . . . . . . . . . . . . . . . . . . .
. . . . . . . . . . . . . . . . . . . . . . . . . . .
. . . . . . . . . . . . . . . . . . . . . . . . .
. . . . . . . . . . . . . . . . . . . . . . . . .
. . . . . . . . . . . . . . . . . . . . . . . . . . . . . . .
I
Icons
displaying new messages
options bar
status bar
Idle display
Idle status
returning to
Incorrect entry correction
Industry Canada Certification
Installation wizard
Internal call
Internal consultation call
1
. . . . . . . . . . . . . . . . . . . . . . . . .
. . . . . . . . . . . . . . . . . . . . . . . . . .
. . . . . . . . . . . . . . . . . . . . . . . . .
K
4
31
15
16
Keypad lock
Keys
end call/end key
handset
menu key
talk key
. . . . . . . . . . . . . . . . . . . . . . . . .
. . . . . . . . . . . . . . . . . . . . . . . . . . .
. . . . . . . . . . . . . . . . . . . . . . . . . .
. . . . . . . . . . . . . . . . . . . . . . . . . . .
. . . . . . . . . . . . .
. . . . . . . . . . . . . . . . . . . . .
. . . . . . . . . . . . . . . . . . . .
. . . . . . . . . . . . . . . . . . .
. . . . . . . . . . . . . . . . . . .
. . . . . . . . . . . . . . . . . . .
. . . . . . . . . .
. . . . . . . . . . . . . . . . . . . . . . .
. . . . . . . . . . . . . . . . . . .
. . . . . . . . . . . . . . . . . .
. . . . . . . . . . .
. . . . . . . . . . . . . . . . . . . . . . .
. . . . . . . . . . . . . . . . . . . .
. . . . . . . . . . . . . . . . . .
. . . . . . . . . . . .
. . . . . . . . . . . . . . . . . . . . . . .
. . . . . . . . . . . . . . . . . . . . . . .
. . . . . . . . . . . . . .
. . . . . . . . . .
. . . . . . . . . . . . . . . . . . . . .
. . . . . . . . . . . . . .
. . . . . . . . . . . . . . . . . 1,
11
20
18
19
18
17
11
17
20
20
19
18
5
17
16
29
6
17
23
3
43
10
32
32
7
11
13
36
6
16
16
11
14
1
1
1
en fr es 49

Index
L
Language + region
. . . . . . . . . . . . . . . . . . . . . . . . . . . . . .
Liquid
List
accepted calls
. . . . . . . . . . . . . . . . . . . . . . . . . . .
call lists
cleaning up
deleting
known devices (Bluetooth)
missed calls
outgoing calls
List entry
Local area code
Lower/upper case
. . . . . . . . . . . . . . . . . . . . . . . . . . . .
. . . . . . . . . . . . . . . . . . .
. . . . . . . . . . . . . . . . . . . . .
. . . . . . . . . . . . . . . . .10, 25,
. . . . . . . . . . . . . . . . . . . . . . . . . .
. . . . . . . . . . .
. . . . . . . . . . . . . . . . . . . . . . .
. . . . . . . . . . . . . . . . . . . . .
. . . . . . . . . . . . . . . . . . . . . .
. . . . . . . . . . . . . . . . . . . .
M
Main menu
applications
settings
Making calls
accepting a call
external
internal
Making internal calls
Medical equipment
Melody
ring tone for internal/external calls
Memory space in contacts
Menu
applications
opening
returning to idle status
settings
Menu key
Menu tree
Message pop-up
Messages page
Muting the handset
. . . . . . . . . . . . . . . . . . . . . . . .
. . . . . . . . . . . . . . . . . . . . . . . .8,
. . . . . . . . . . . . . . . . . . . .
. . . . . . . . . . . . . . . . . . . . . . . . . .
. . . . . . . . . . . . . . . . . . . . . . . . . . .
. . . . . . . . . . . . . . . . . .
. . . . . . . . . . . . . . . . . . . .
. . . . . . . . . . . . .
. . . . . . . . . . . . . . . . . . . . . .8,
. . . . . . . . . . . . . . . . . . . . . . . . . . .
. . . . . . . . . . . . . . .
. . . . . . . . . . . . . . . . . . . . . . . .8,
. . . . . . . . . . . . . . . . . . . . . . . . . . . .
. . . . . . . . . . . . . . . . . . . . . . . . . . .
. . . . . . . . . . . . . . . . . . . . .
. . . . . . . . . . . . . . . . . . . . . . .
. . . . . . . . . . . . . . . . . . .
N
Navigation area
Network mailbox
Network services (CID 2.5 services)
Number
as destination for baby alarm
copying to contacts
displaying caller’s number (Caller ID)
entering with contacts
saving in contacts
. . . . . . . . . . . . . . . . . . . . . . .
. . . . . . . . . . . . . . . . . . . . .
. . . . . . . . . . . . . . . . .
. . . . . . . . . . . . . .
. . . . . . . . . . . . . . . . . .
. . . .
. . . . . .
. . . . . . . . .
. . .
O
18
One touch call
46
Opening message lists
Opening the submenu
27
Operating the touchscreen
27
Operating time of handset
Options
28
10
Options bar
23
27
27
10
18
13
34
16
14
16
16
20
25
34
34
10
17
21
16
30
26
16
26
24
icons
P
Package contents
PC interface
Phone
operating
restoring to factory settings
setting
8
Power adapter
Q
Questions and answers
QuickDial
QuickSync
(software for Windows and Mac)
3
R
Range
Reducing radiation
Reducing transmission power
Reset handset
9
Ring tone
9
changing
9
crescendo tone
melody for internal/external calls
1
Rubber seal
S
9
Safety precautions
Screensaver
Searching in contacts
Selection fields
9
Sending
complete contacts to handset
contacts entry to handset
Service (Customer Care)
Setting options
Setting the display language
Settings menu
Signal strength
Signal tone, see Advisory tones
. . . . . . . . . . . . . . . . . . . . . . .
. . . . . . . . . . . . . . . . . . . . . . . . . . . .
. . . . . . . . . . . . . . . . . . . . . . . . .
. . . . . . . . . . . . . . . . . . . . . . . . . . . .
. . . . . . . . . . . . . . . . . . . . . . . . .
. . . . . . . . . . . . . . . . . . . . . . . . .
. . . . . . . . . . . . . . . . . . . . . . . . . . .
. . . . . . . . . . . . . . . . . . . . . . . .
. . . . . . . . . . . . . . . . . . . . . . . . . . .
. . . . . . . . . . . . . . . . . . . . . . . . . . . . . . .
. . . . . . . . . . . . . . . . . . . . . . .
. . . . . . . . . . . . . . . . . . . . . . . . .
. . . . . . . . . . . . . . . . . . . . . . . . . .
. . . . . . . . . . . . . . . . . . . . . . . . .
. . . . . . . . . . . . . . . . . . . . . 8,
. . . . . . . . . . . . . . . . .
. . . . . . . . . . . . . . . .
. . . . . . . . . . . .
. . . . . . . . . . . . .
. . . . . . . . . . . . . . . . . . . . .
. . . . . . . . . .
. . . . . . . . . . . . . . . .
. . . .
. . . . . . . . . . . . . . . . . . .
. . . . . . . . . .
. . . . . . . . . . . . . . . . . . . .
. . . . .
. . . . . . . . . . . . . . . . . . . .
. . . . . . . . . . . . . . . . .
. . . . . . . . . . . . . . . . . . . . . .
. . . . . . . .
. . . . . . . . . . .
. . . . . . . . . . . . . . .
. . . . . . . . . . . . . . . . . . . . . .
. . . . . . . . . . .
. . . . . . . . . . . . . . . . . . . . . .
15
9
13
12
46
13
13
32
4
31
11
20
18
3
43
15
31
4
21
21
20
20
20
20
5
3
19
25
13
25
25
39
18
18
34
32
50 en fr es

Index
Snooze mode (alarm)
. . . . . . . . . . . . . . . . . . . . . . . . . . . . .
Speaker
Specifications
Status bar
Status page
Switching off wireless module
Synchronizing directory
Synchronizing Google contacts
. . . . . . . . . . . . . . . . . . . . . .1, 11,
. . . . . . . . . . . . . . . . . . . . . . . . .
. . . . . . . . . . . . . . . . .
. . . . . . . . . . . . . . . . . . . . . . . .
. . . . . . . . . .
. . . . . . . . . . . . . . .
T
3-way conference
. . . . . . . . . . . . . . . . . . . . . . . . . . . . . . .
Time
Tones + signals
Troubleshooting
. . . . . . . . . . . . . . . . . . . .
. . . . . . . . . . . . . . . . . . . . . . .
. . . . . . . . . . . . . . . . . . . . .
U
Updating firmware
Upper/lower case
USB connection socket
USB connection, rubber seal
User interface elements
Using the redial list
. . . . . . . . . . . . . . . . . . .
. . . . . . . . . . . . . . . . . . . . .
. . . . . . . . . . . . . . . . .
. . . . . . . . . . . . .
. . . . . . . . . . . . . . .
. . . . . . . . . . . . . . . . . . .
V
vCard
. . . . . . . . . . . . . . . . . . . . . . . . . . . . . .
VIP ring tone
Volu me
handsfree/earpiece volume of
. . . . . . . . . . . . . . . . . . . . . . . .
handset
. . . . . . . . . . . . . . . . . . . . . .
W
Warning tone, see Advisory tones
. . . . . . . . .
29
17
46
32
11
11
31
31
17
34
20
43
31
13
1
5
12
14
26
24
17
en fr es 51
All rights reserved. Rights of modification reserved.

 Loading...
Loading...