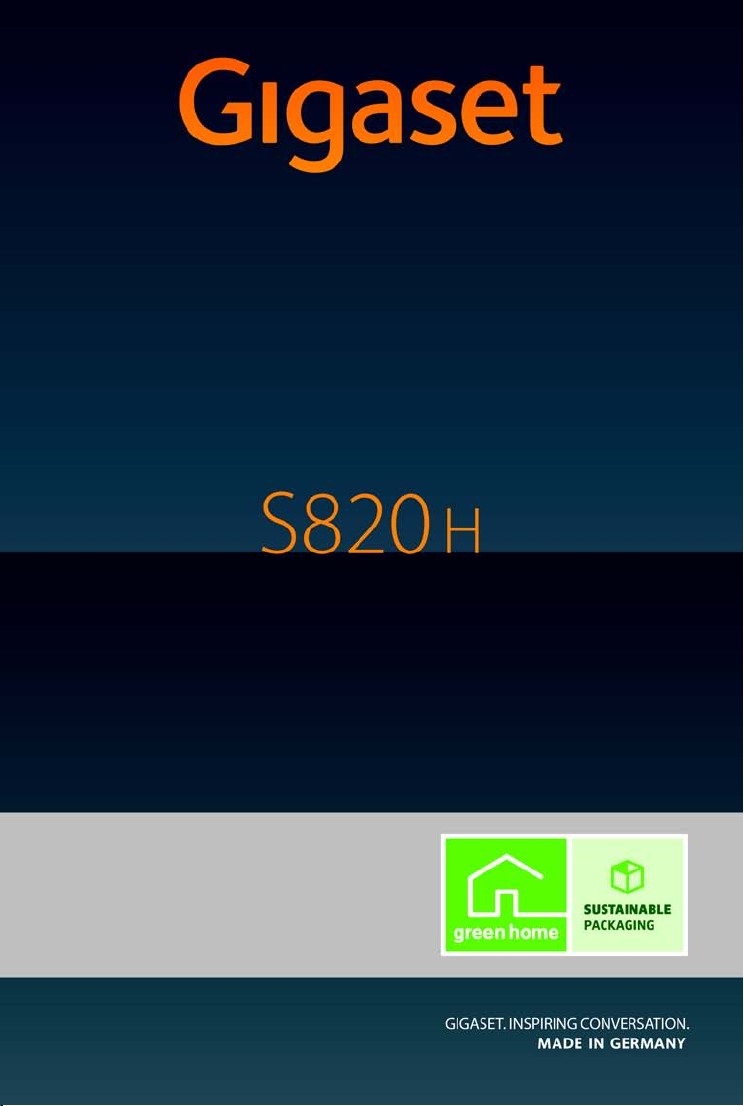
Congratulations
By purchasing a Gigaset, you have chosen a brand that is fully committed
to sustainability. This product’s packaging is eco-friendly!
To learn more, visit www.gigaset.com.
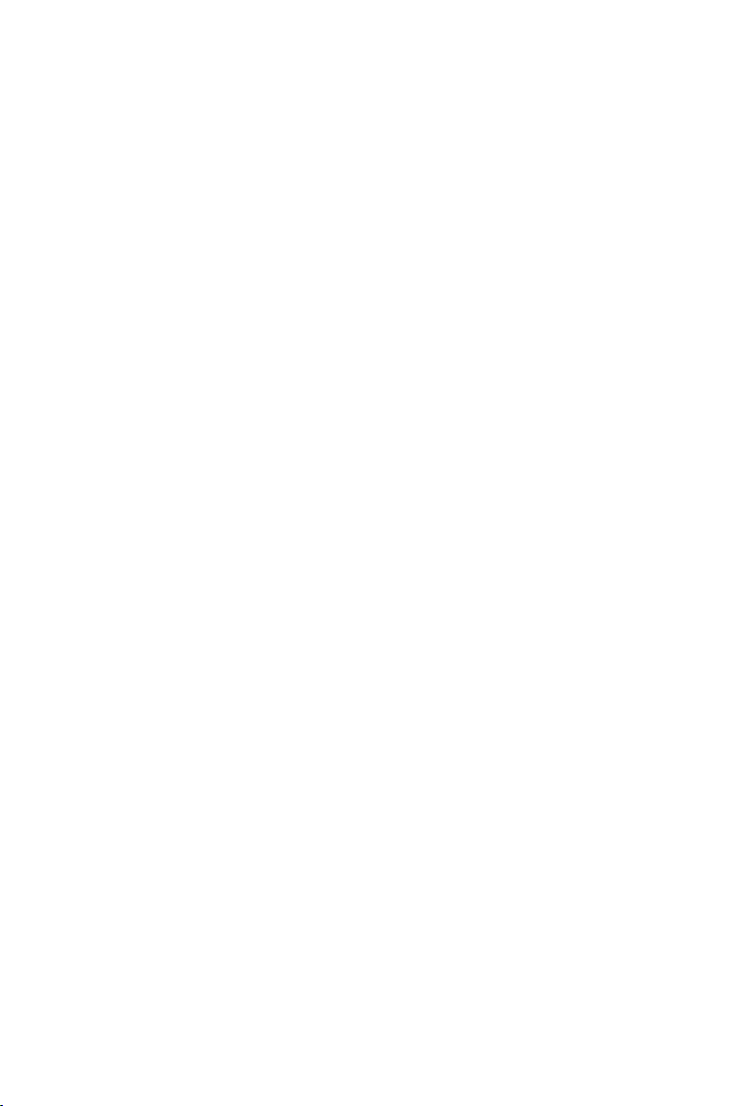
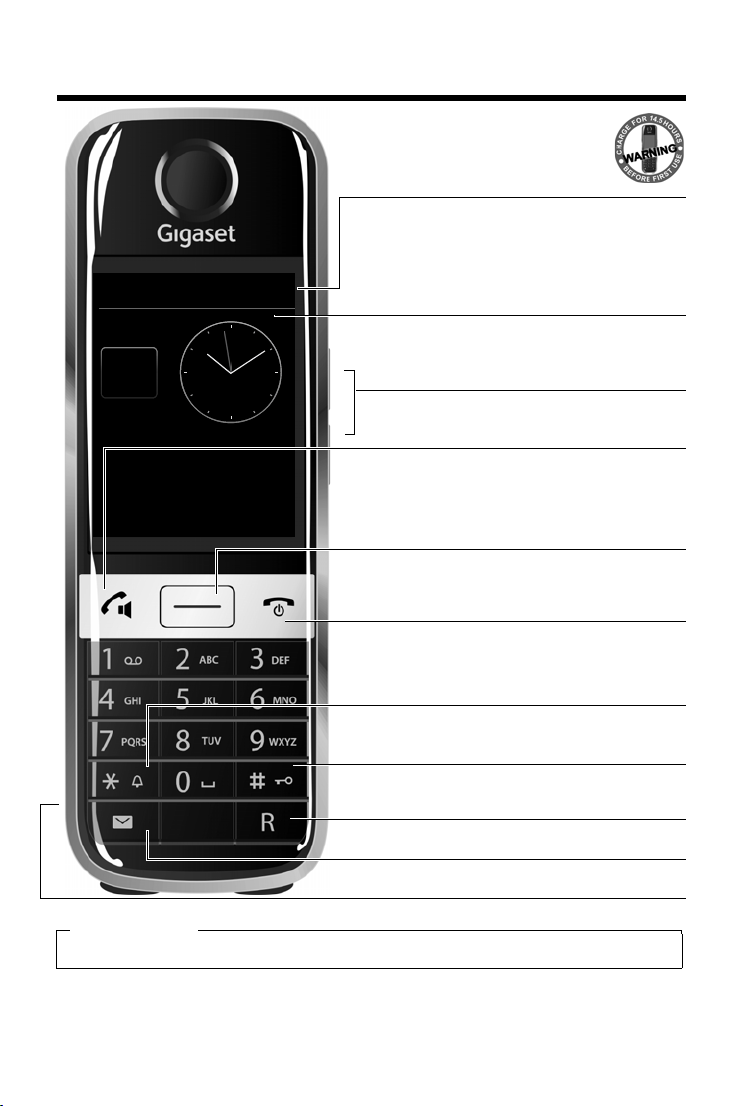
Gigaset S820H - Touch & Type
Ð
ò ôó
V
Â
˜
Apr
26
Thu
Status bar (¢ page 10)
Icons (¢ page 34) show the telephone's current settings and operating status. Touch the status bar to open
the status page (
¢ page 10).
v Menu key
Open the main menu/return to the idle display
(
¢ page 8)
a End call/end key
Press briefly: end call/paging call, reject internal call,
return to idle status
Press and hold: switch handset on/off
Touchscreen/display
Handset keys
Side keys
Set the volume during a call
Mini USB connection socket
Connect the handset to your PC (Gigaset QuickSync)
Idle display (¢ page 7) or menu page
(
¢ page 8)
Star key
Press and hold: activate/deactivate ring tones
(
¢ page 21)
Hash key
Press and hold: activate/deactivate (¢ page 11) keypad and display lock
Message key
Call up messages page (¢ page 9)
Recall key
Recall (flash). Press and hold: enter dialling pause
c Talk key
Dial displayed number, accept call,
switch between earpiece and handsfree mode
Press briefly: open redial list
Press and hold: start dialling
Please note
To change the display language, proceed as described on page 19.
Gigaset S820H - Touch & Type
Gigaset service contact numbers:
For personal advice on our range of products and for repairs or guarantee/warranty claims call:
Service Centre UK: 08450 3181 90 (local call cost charge)
Service Centre Ireland: 0818 200 033 (6.6561 Ct./Call)
Service Centre Australia: 1399 780 878)
1
Service Centre New Zealand: 0800 780 878)
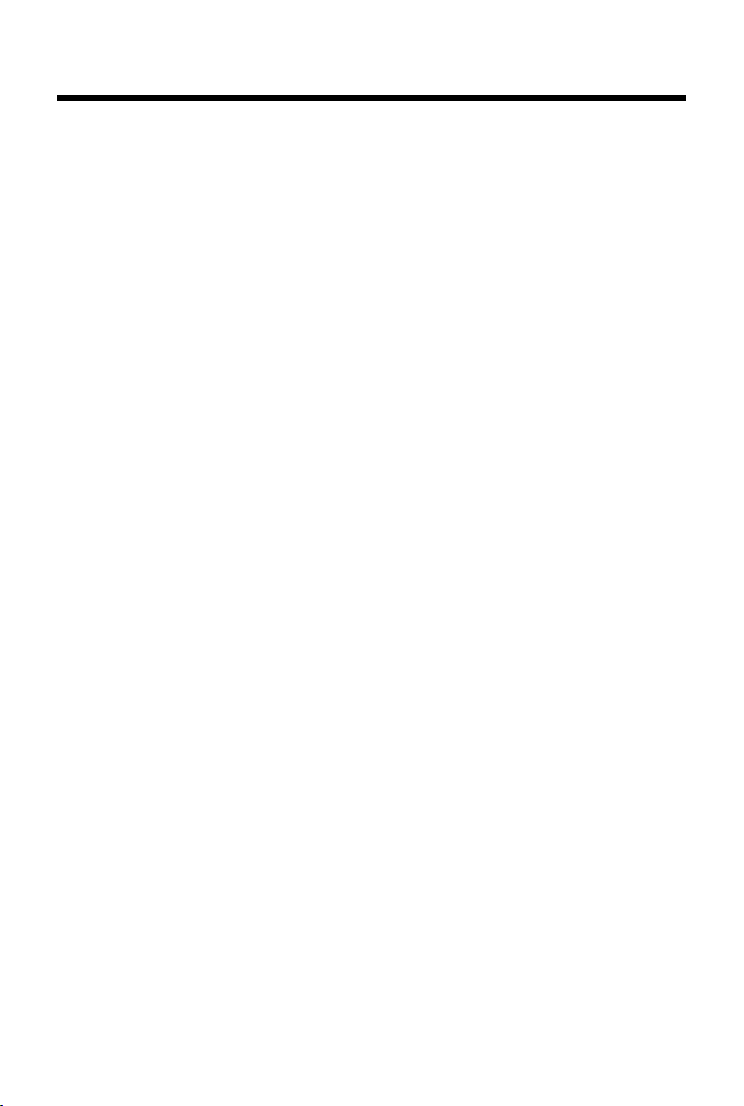
Contents
Contents
Gigaset S820H - Touch & Type . . . . . . . . . . . . . . . . . . . . . . . . . . . . . . . . . . . . . . . . . . . . . . . . . . . . . . . . . . . . . . 1
Safety precautions . . . . . . . . . . . . . . . . . . . . . . . . . . . . . . . . . . . . . . . . . . . . . . . . . . . . . . . . . . . . . . . . . . . . . . . . . 3
Getting started . . . . . . . . . . . . . . . . . . . . . . . . . . . . . . . . . . . . . . . . . . . . . . . . . . . . . . . . . . . . . . . . . . . . . . . . . . . . 4
Display pages . . . . . . . . . . . . . . . . . . . . . . . . . . . . . . . . . . . . . . . . . . . . . . . . . . . . . . . . . . . . . . . . . . . . . . . . . . . . . 7
Using the telephone . . . . . . . . . . . . . . . . . . . . . . . . . . . . . . . . . . . . . . . . . . . . . . . . . . . . . . . . . . . . . . . . . . . . . . 11
Making calls . . . . . . . . . . . . . . . . . . . . . . . . . . . . . . . . . . . . . . . . . . . . . . . . . . . . . . . . . . . . . . . . . . . . . . . . . . . . . . 14
Changing phone settings . . . . . . . . . . . . . . . . . . . . . . . . . . . . . . . . . . . . . . . . . . . . . . . . . . . . . . . . . . . . . . . . . 19
ECO DECT . . . . . . . . . . . . . . . . . . . . . . . . . . . . . . . . . . . . . . . . . . . . . . . . . . . . . . . . . . . . . . . . . . . . . . . . . . . . . . . 22
Network mailbox . . . . . . . . . . . . . . . . . . . . . . . . . . . . . . . . . . . . . . . . . . . . . . . . . . . . . . . . . . . . . . . . . . . . . . . . . 23
Bluetooth devices . . . . . . . . . . . . . . . . . . . . . . . . . . . . . . . . . . . . . . . . . . . . . . . . . . . . . . . . . . . . . . . . . . . . . . . . 23
Contacts (address book) . . . . . . . . . . . . . . . . . . . . . . . . . . . . . . . . . . . . . . . . . . . . . . . . . . . . . . . . . . . . . . . . . . 25
Call list . . . . . . . . . . . . . . . . . . . . . . . . . . . . . . . . . . . . . . . . . . . . . . . . . . . . . . . . . . . . . . . . . . . . . . . . . . . . . . . . . . . 29
Calendar . . . . . . . . . . . . . . . . . . . . . . . . . . . . . . . . . . . . . . . . . . . . . . . . . . . . . . . . . . . . . . . . . . . . . . . . . . . . . . . . . 29
Alarm . . . . . . . . . . . . . . . . . . . . . . . . . . . . . . . . . . . . . . . . . . . . . . . . . . . . . . . . . . . . . . . . . . . . . . . . . . . . . . . . . . . . 31
Baby phone . . . . . . . . . . . . . . . . . . . . . . . . . . . . . . . . . . . . . . . . . . . . . . . . . . . . . . . . . . . . . . . . . . . . . . . . . . . . . . 32
Synchronising with your PC (Gigaset QuickSync) . . . . . . . . . . . . . . . . . . . . . . . . . . . . . . . . . . . . . . . . . . . 33
Display icons . . . . . . . . . . . . . . . . . . . . . . . . . . . . . . . . . . . . . . . . . . . . . . . . . . . . . . . . . . . . . . . . . . . . . . . . . . . . . 34
Setting options . . . . . . . . . . . . . . . . . . . . . . . . . . . . . . . . . . . . . . . . . . . . . . . . . . . . . . . . . . . . . . . . . . . . . . . . . . . 36
Service (Customer Care) - United Kingdom and Ireland . . . . . . . . . . . . . . . . . . . . . . . . . . . . . . . . . . . . 38
Customer service & product warranty – Australia and New Zealand . . . . . . . . . . . . . . . . . . . . . . . . 39
Warranty . . . . . . . . . . . . . . . . . . . . . . . . . . . . . . . . . . . . . . . . . . . . . . . . . . . . . . . . . . . . . . . . . . . . . . . . . . . . . . . . . 41
Environment . . . . . . . . . . . . . . . . . . . . . . . . . . . . . . . . . . . . . . . . . . . . . . . . . . . . . . . . . . . . . . . . . . . . . . . . . . . . . 45
Appendix . . . . . . . . . . . . . . . . . . . . . . . . . . . . . . . . . . . . . . . . . . . . . . . . . . . . . . . . . . . . . . . . . . . . . . . . . . . . . . . . 46
Index . . . . . . . . . . . . . . . . . . . . . . . . . . . . . . . . . . . . . . . . . . . . . . . . . . . . . . . . . . . . . . . . . . . . . . . . . . . . . . . . . . . . . 49
2
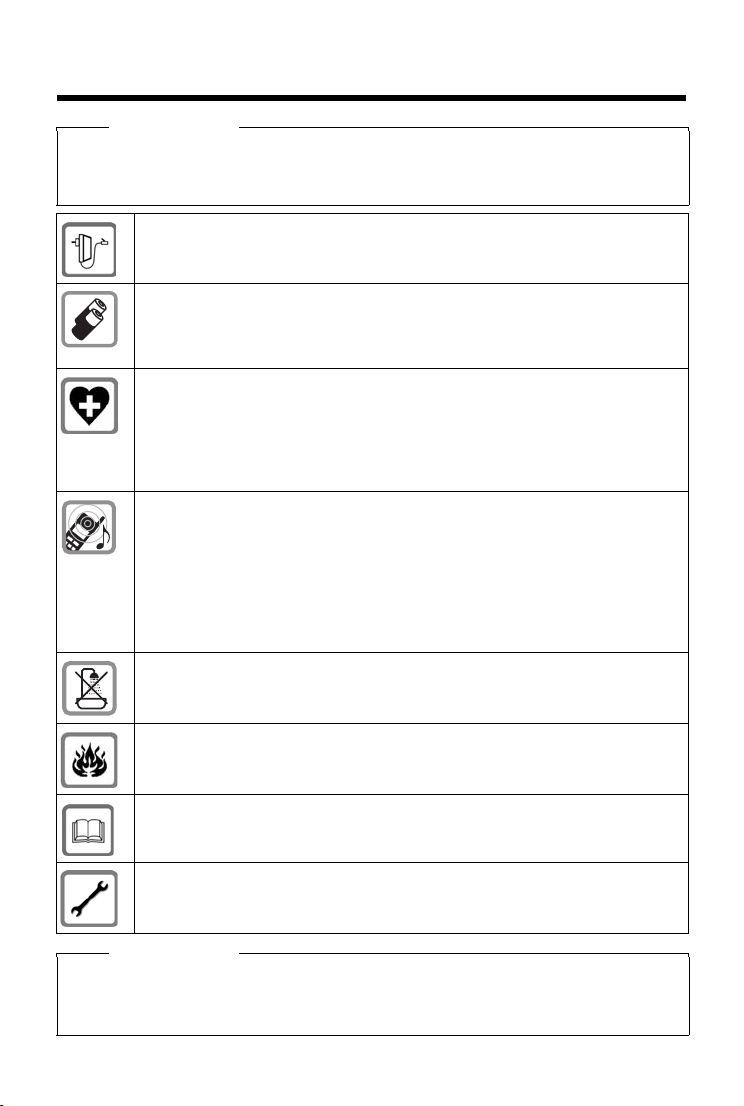
Safety precautions
Safety precautions
Warning
Read the safety precautions and the user guide before use.
Explain their content and the potential hazards associated with using the device to your children.
Use only the power adapter indicated on the device.
Use only rechargeable batteries that correspond to the specification (see
"Technical Data"). Never use a conventional (non-rechargeable) battery or other battery types as this could result in significant health risks and personal injury.
Rechargeable batteries, which are noticeably damaged, must be replaced.
Using your telephone may affect nearby medical equipment. Be aware of the technical conditions in your particular environment, e.g., doctor's surgery.
If you use a medical device (e.g., a pacemaker), please contact the device manufacturer. They will be able to advise you regarding the susceptibility of the device to
external sources of high frequency energy (for the specifications of your Gigaset
product see "Technical Data").
Do not hold the rear of the handset to your ear when it is ringing or when speaker
mode is activated. Otherwise you risk serious and permanent damage to your hearing.
Your Gigaset is compatible with the majority of digital hearing aids on the market.
However, perfect function with all hearing aids cannot be guaranteed.
The phone may cause interference in analogue hearing aids (humming or whistling)
or cause them to overload. If you require assistance, please contact the hearing aid
supplier.
The devices are not splashproof. For this reason do not install them in a damp environment such as bathrooms or shower rooms.
Do not use the devices in environments with a potential explosion hazard
(e.g., paint shops).
If you give your Gigaset to a third party, make sure you also give them the user
guide.
Remove faulty devices from use or have them repaired by our Service team, as these
could interfere with other wireless services.
Please note
u The device cannot be used in the event of a power failure. It is also not possible to trans-
mit emergency calls.
u Emergency numbers cannot be dialled if the keypad lock is activated!
3
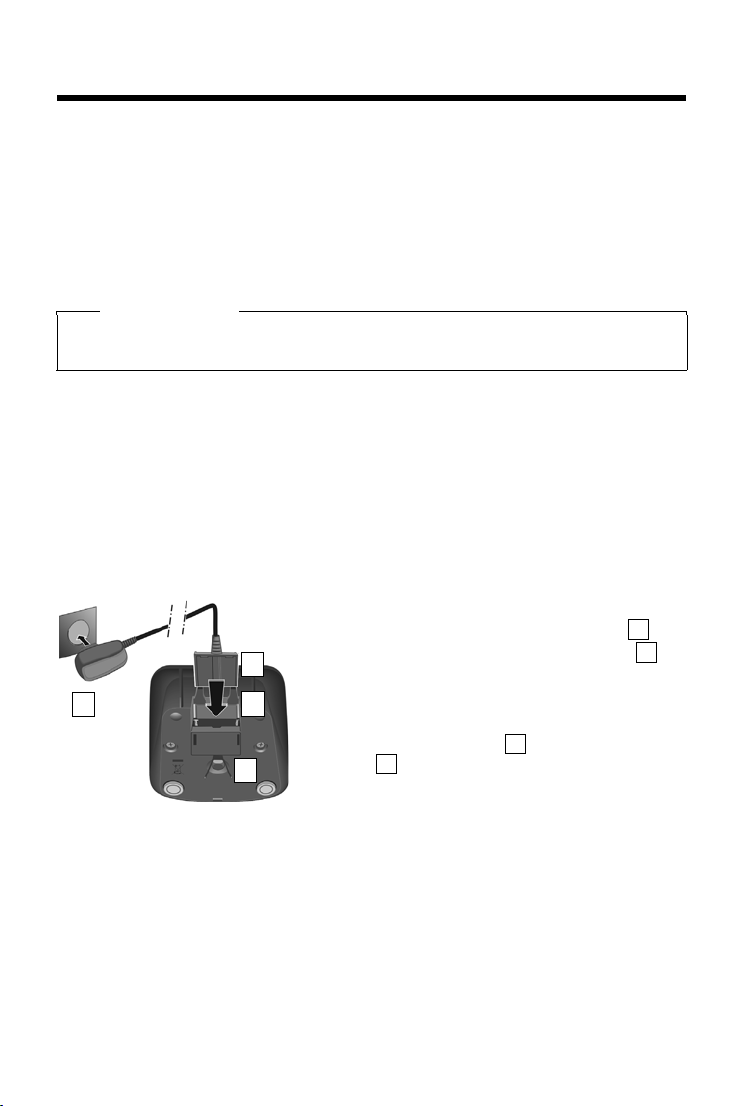
Getting started
¤ Connect the flat plug to the charger cradle .
¤ Plug the charger cradle into the plug socket .
If you have to remove the plug from the charger again:
¤ Disconnect the charger cradle from the mains
power supply.
¤ Press the release button and disconnect the
plug .
1
2
3
4
2
1
3
4
Getting started
Checking the package contents
One Gigaset handset, one battery cover (rear cover of the handset), two batteries, one charger
with charger cradle, one belt clip, one rubber seal for the USB connection, one user guide.
Setting up the charger
The charger is designed for use in dry rooms in a temperature range of +5°C to +45°C.
¤ Set up the charger on a level, non-slip surface, or mount the charger on the wall.
Please note
Pay attention to the range of the base. In buildings this is up to 50 m, outdoors up to 300 m.
The range is reduced when ECO DECT (
The phone’s feet do not usually leave any marks on surfaces. However, due to the multitude of
different varnishes and polishes used on today's furnishings, the occurrence of marks on the surfaces cannot be completely ruled out.
Please note:
u Never expose the telephone to the effects of heat sources, direct sunlight or other electrical
devices.
u Protect your Gigaset from moisture, dust, corrosive liquids and fumes.
Connecting the charger
¢ page 22) is activated.
4
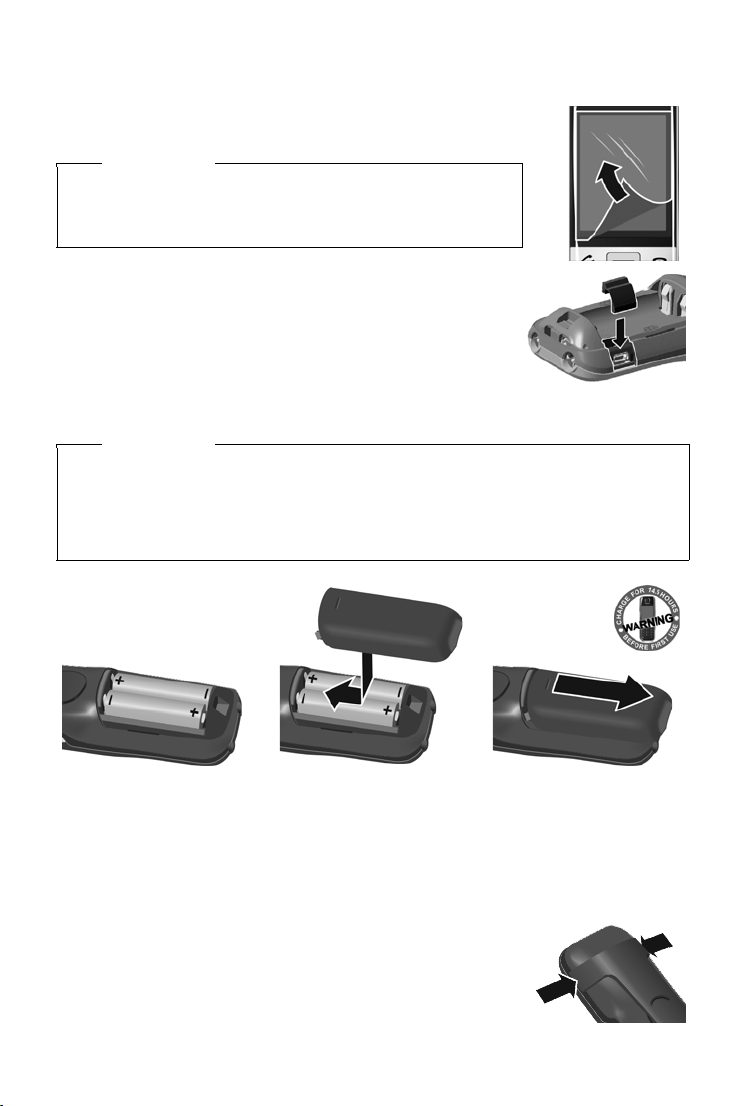
Getting started
¤ Insert the batteries with
the polarity in the correct
direction.
The polarity is indicated in the
battery compartment.
¤ Insert the battery cover
from above.
¤ Then press the cover until
it clicks into place.
To reopen the battery cover
to replace the battery:
¤ Insert your fingernail into
the notch on the top of the
cover and push downwards.
Setting up the handset for use
The handset’s display and keys are covered with a protective film.
Please remove the protective film.
Caution
Please do not use any touchscreen styli to operate the handset.
Do not use any protective sleeves/films from other manufacturers,
as they may restrict the operation of your handset.
Inserting the rubber seal for the USB plug socket
Open the battery cover and insert the rubber seal into the
groove.
Inserting the battery and closing the battery cover
Caution
Use only rechargeable batteries (¢ page 47) recommended by Gigaset Communications
GmbH, as this could otherwise result in significant health risks and personal injury. For
example, the outer casing of the batteries could be destroyed or the batteries could explode.
The phone could also malfunction or be damaged as a result of using batteries that are not
of the recommended type.
Attaching the belt clip
The handset has notches on each side to attach the belt clip. Press the
belt clip onto the back of the handset so that the protrusions on the
belt clip engage with the notches.
5
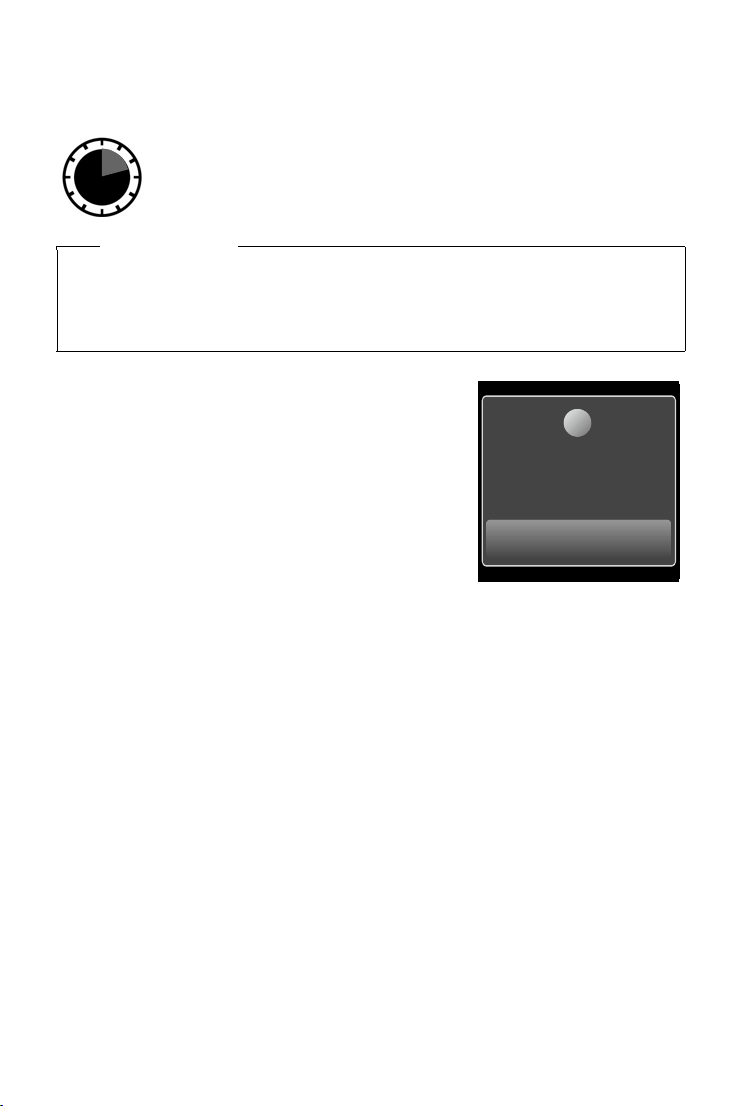
Getting started
14.5hr
Handset not
registered to
any base
Register
+
Charging the battery
The battery is supplied with a partial charge. The batteries are fully charged when the lightning
icon
on the display goes out.
¤Place the handset in the charger for 14.5hours.
Please note
u The handset may only be placed in the designated Gigaset S820/S820A base or the
charger.
u The battery may heat up during charging. This is not dangerous.
u After a time, the charge capacity of the battery will decrease for technical reasons.
Registering the handset
When your handset has sufficient charge the registration
process starts. The registration screen is displayed.
Changing the display language:
Menu key v
¤Menu page Settings
¤° Language and Location ¤Display Language
¤Select language (
=selected) ¤è
´
¤Return to the registration screen: press the a key
briefly.
The registration process depends on the base:
u Automatically registering a handset on the Gigaset S820/S820A base:
¤ Place the handset in the base.
If automatic registration does not work, the handset will have to be registered manually
u Manually registering the handset:
¤ On the base: press and hold (at least 3 seconds) the registration/paging key.
¤ Press Register on the S820H handset
Or
Menu key v
Searching for a base which is in registration mode will appear on the display. This
creates a connection to the base, but it may take some time.
¤Menu page Settings ¤É HS + Base ¤Register
¤If necessary, enter the system PIN (default: 0000) ¤Confirm PIN withè.
Display during registration: Handset is registering
Display after successful registration: Handset registered
The installation wizard will start after successful registration. It helps you to perform important
basic settings.
Your handset can be registered on up to four bases. For how to use your handset on multiple
bases and de-register your handset, see your base user guide.
6
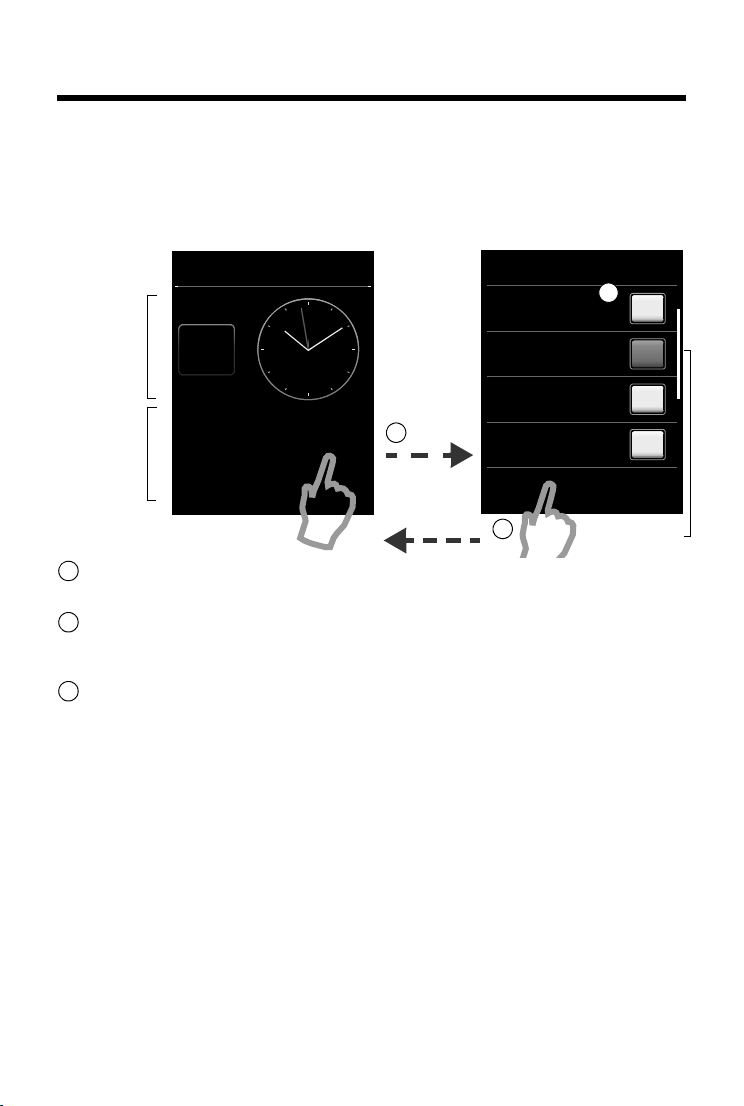
Display pages
information
area
(configurable
with a maximum of 3 elements)
Idle status Configuration mode
Show Applications
l
Time
Ù
Alarm
Calendar
Â
Contacts
L
‰‰‰
Ð
ò ôó
V
Â
˜
Application
area
(configurable
with a maximum of 6 elements)
3
1
Apr
26
Thu
Press and hold
Scroll bar
2
1
2
3
Idle display (individually customisable)
You can customise the idle display to suit your needs. Bring together the key applications you
want to start up directly from idle status with a single "touch".
Changing the idle display
Switch to configuration mode:
Press and hold (approx. 2 seconds) any free position on the configurable area on the display.
Select the desired applications/functions:
A selection bar with the available functions/applications is displayed. You can scroll through the
list to display further entries. Mark the functions/applications you want to see on the idle display.
Return to the idle display:
Tou c h
‘ or briefly touch the end call key a. Your selection is saved.
Selectable applications and functions
for the information area for the application area
m Time œ Contacts (
Ü Alarm (
} Calendar (
7
¢ page 31) — Call List (¢ page 29)
¢ page 29) ‡ Internal Call (¢ page 18)
· Write SMS (Dependent on base)
Ç Baby Phone (
T One Touch Call (
3 Call Divert and Notifications
¢ page 25)
¢ page 32)
¢ page 15)
Display pages
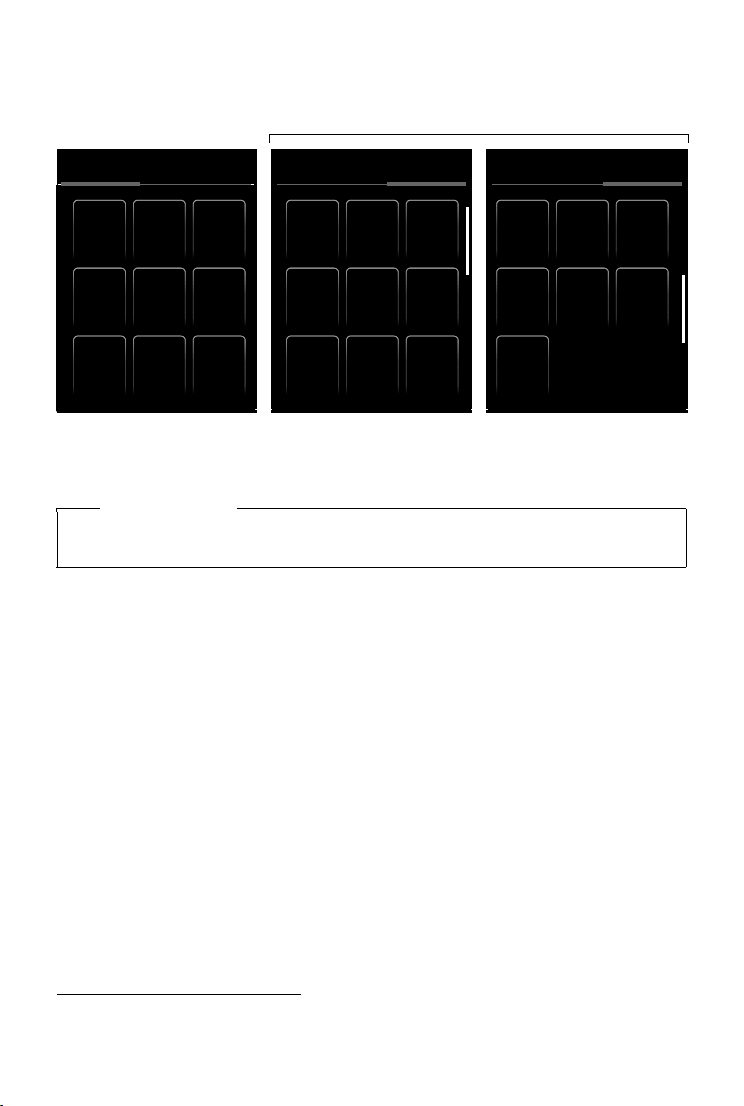
Display pages
Start telephone applications Edit telephone settings to suit your
requirements
"Settings"
"Applications"
Applications Settings Applications Settings
˜
Call List Contacts
Â
Write
SMS
¾
Baby
Phone
Á
CalendarAlarm
Ù
Divert
Š
1 Touch
Call
ž
Internal
Call
å
ã
Select
Services
Call Pro-
tection
System
Ï
Date +
Time
á
Language
+Location
Æ
HS +
Base
Î
Display
i
Audio
Settings
ï
Quick
Dial
í
Applications Settings
Network
Mailbox
n
Bluetooth
»
Select
Services
ã
Tele -
phony
ª
SMS
Ë
Quick
Dial
í
Call Protection
Menu pages (dependent on base)
*
Please note
The applications/settings shown here apply to operation with a GigasetS820/S820A base.
When operating with another base, not all applications/settings may be available.
Switching from the idle display to the menu page Applications and back:
¤ Briefly press the v menu key.
Switching between menu pages:
¤ Touch the desired page in the header.
Returning to the idle display from anywhere in the menu:
¤ Press the a key briefly.
If there are more elements than can be displayed at once:
A scroll bar will appear on the right of the display.
¤ Slide vertically over the display while pressing down to scroll through the display.
*Please note: applications/settings that are currently unavailable (e.g., because the handset is outside the
range of the base) are greyed out.
8
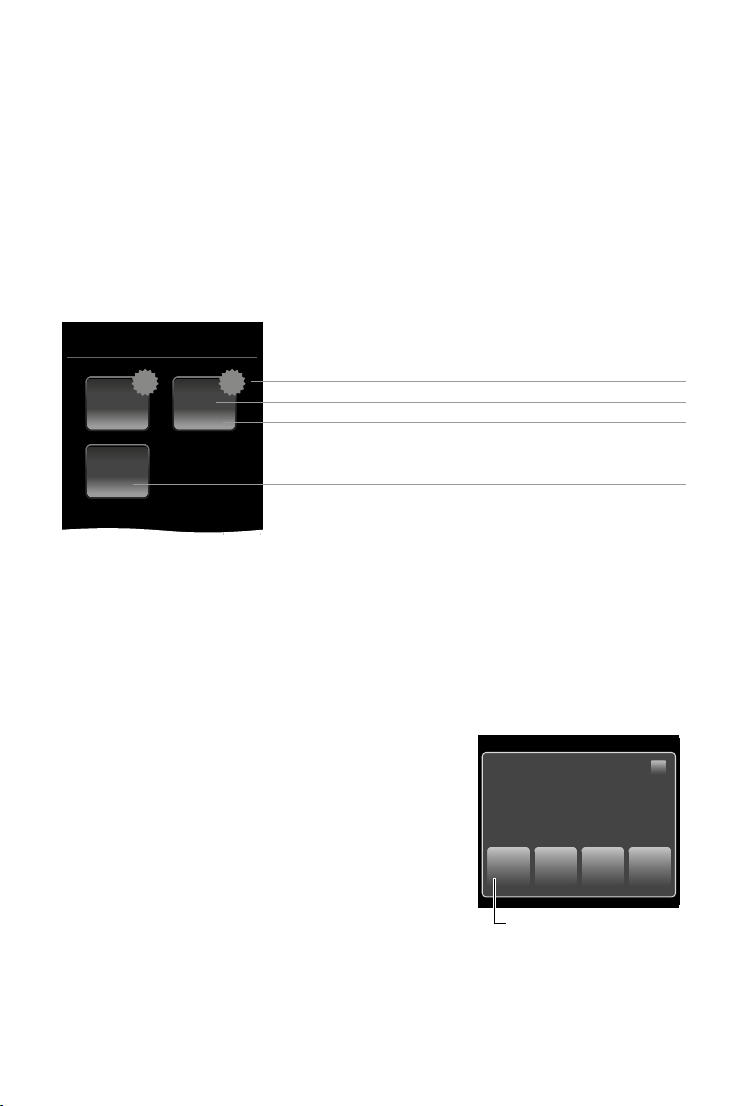
Display pages
Message Centre
Number of new messages in the list
List type (see above)
Number of old messages in the list
No new messages
Number of old messages in the list
31
119
2
[
¾
™
You rece ive d:
À
1
3
¾
™
1
Ã
2
Network mailbox
Message pop-up (example)
Messages page
The contents of the messages page and lists are dependent on the base. The image on your display may therefore differ from the user guide.
You can call up the messages page by pressing the messages key d on the keypad. You can
access the following message lists:
u 5 Network mailbox, if your network provider supports this function and the number of
the network mailbox is stored in your telephone
· SMS incoming message list
u
u Õ Missed calls list (see "Call list"
u \ Missed appointments list (
Messages page (example)
The list of missed calls is always displayed. The icon for the network mailbox is always displayed,
provided the number is stored in the telephone. The other lists are only displayed if they contain
messages.
¢ page 29)
¢ page 30)
¤ Touch an icon to open the corresponding list.
Exception: if you touch the icon for the network mailbox, your telephone will dial the number for the network mailbox (
¢ page 23). No list will open on the display.
Message pop-up
An advisory tone sounds as soon as a new entry arrives in
a list. The message key also flashes (if activated, see the
base user guide). The message pop-up is displayed and
partially covers the idle display.
The number of new messages in each list is displayed
beneath the icons.
¤ Close the pop-up: touch
¤ Open the list: touch the relevant list icon.
The messages LED flashes (if activated, see the base user
guide) until you have opened a list or the messages page.
9
(top right).
é
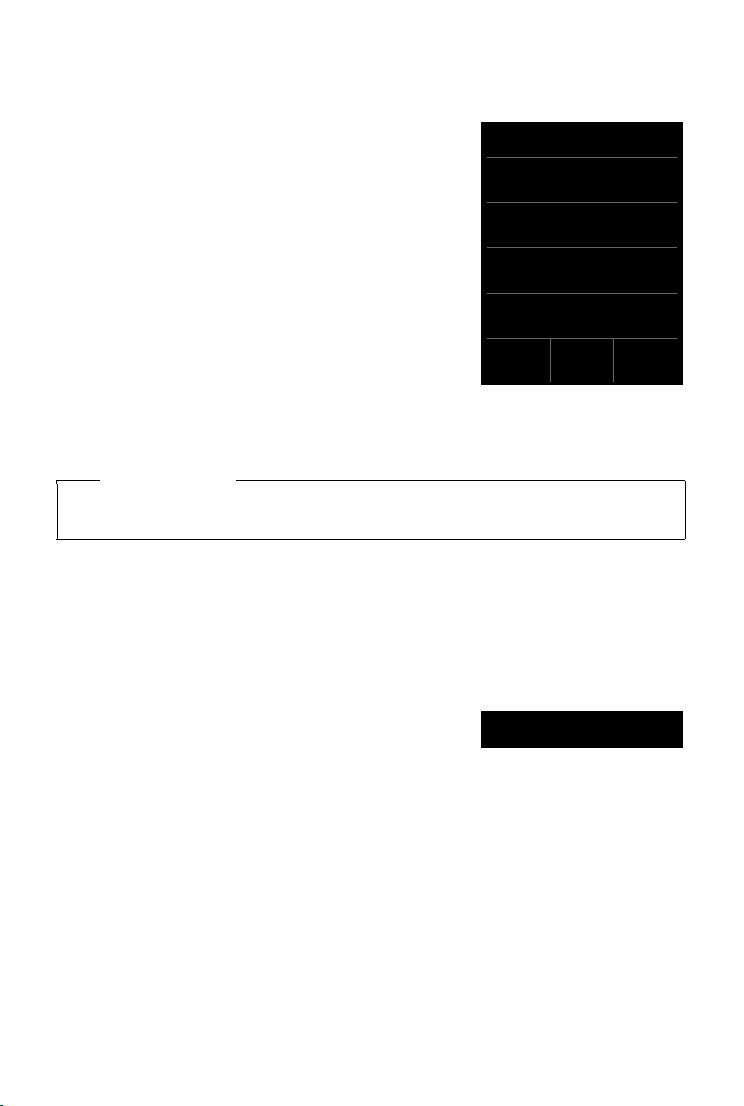
Display pages
Missed Calls
ý
James Foster
™ 18:30, Home
01712233445566
™ 11.06, 18:30
L
Show
all
Show
by type
Call list (example)
Ð
ò ôó
V
List entry
The following information is displayed in the list entries:
u The list type (in the header)
u Icon for the type of entry:
- Call list: ™ (Missed), › (Accepted),
š (Outgoing)
- SMS list: Œ (unread), † (read)
The icon is red for new (unread) entries.
u Caller’s number. If the caller's number is stored in the
contacts, the caller’s name and number type (Home,
Office, Mobile) is displayed instead. For missed calls,
the number of calls from this number is also shown in
square brackets.
u Date and time of call (if set).
Open the detail view: touch an entry. The display shows
all the available information. The SMS text is displayed in
the SMS incoming message list. You can delete the entry
or copy the number for the entry to the contacts (
Call back a caller from the calls list: in the detail view, briefly touch the name or number.
¢ page 28).
Please note
If you press the c key after you have opened a list, the number for the entry marked by a
green dot is dialled.
Deleting lists
You can delete the entire contents of the individual lists:
Menu key v
¤Menu page Settings ¤ÊSystem ¤Clean-up List ¤Touch the desired list
¤Touch the desired list type ¤Tou ch Ye s to confirm.
Status bar and status page
The top line in the idle display is called the status bar. It
shows the phone's current settings and operating state
(meaning of the icons,
10
¢ page 34).
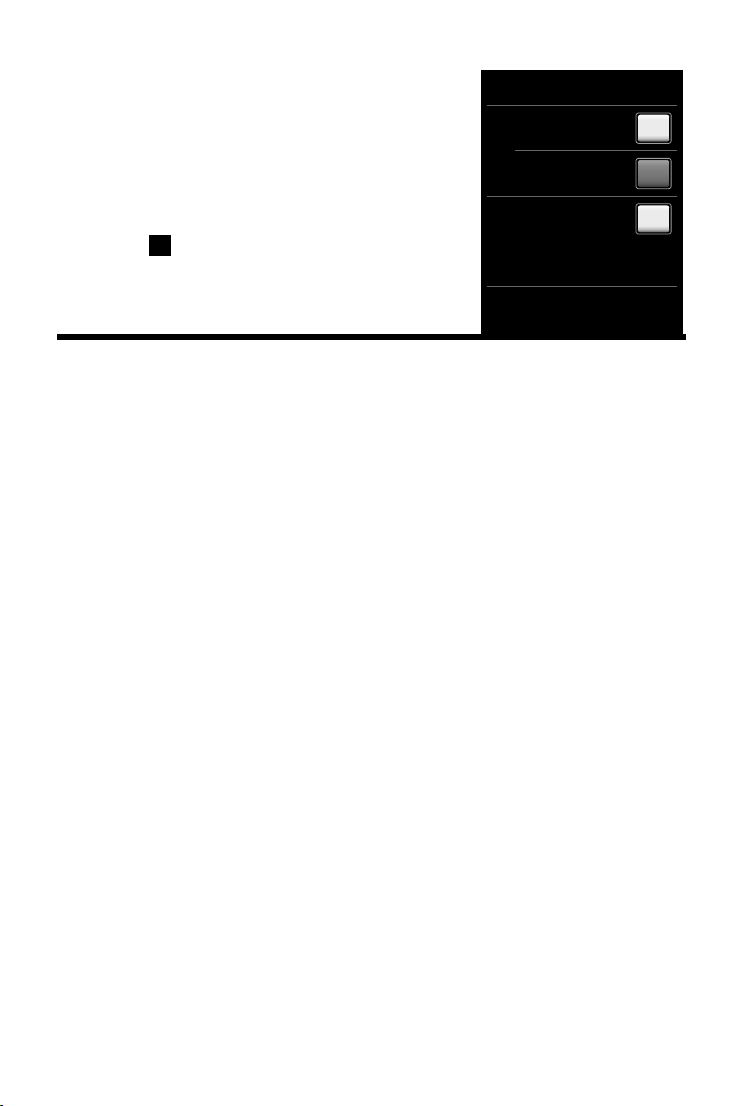
Using the telephone
W
Max. Range
No Radiation
ò
Bluetooth
¹
on
off
on
W
Status page:
You can change the settings for ECO DECT (¹), and the
Bluetooth interface from the status page, depending on
the base.
¤ Touch the status bar to open the status page.
¤ Tou ch the keys to activate or deactivate components.
¤ If you touch Bluetooth, a page will open where you
can adjust the settings for that component.
¤ Touch the icon in the header or the end call/end
key a to return to the idle display.
Using the telephone
The Gigaset S820H handset has a unique operating concept. It combines the benefits of the touchscreen with those of a conventional keypad. You navigate around the menu settings and applications and activate/deactivate functions via the
touchscreen and can enter numbers and letters via the keypad.
Switching the handset on/off
¤ Press and hold the end call key a. You will hear a melody.
The handset can only be switched off when in the idle status.
Returning to idle status
¤ Briefly press the end call key a.
¤ If you do not press any key and do not touch the display, the display automatically reverts to
idle status after approximately threeminutes.
Keypad and display lock
The keypad and display lock prevents the phone being operated unintentionally. If you touch
the display when the lock is activated, nothing happens. A corresponding message will appear
if you press a key.
Activating/deactivating the keypad and display lock
¤ Press and hold key #.
If a call is signalled on the handset, the keypad/display lock automatically deactivates and you
can accept the call. The lock reactivates once the call has finished.
Activating/deactivating the automatic display lock
The display is automatically locked during a call or when listening to the answer machine to prevent inadvertent operation. You can deactivate the lock for 5 seconds to operate the telephone
via the display. The lock then reactivates.
11
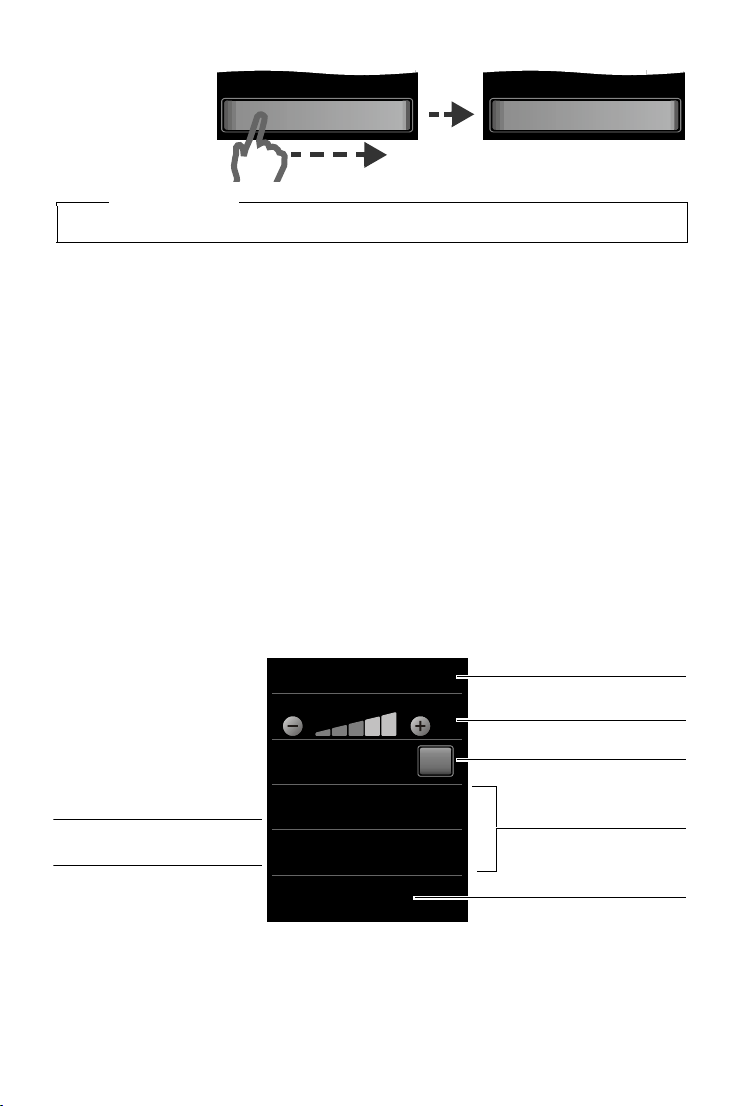
Using the telephone
] ^
Slide to unlock
^
Unlocked
Ringtones (Handset)
Volu me
Crescendo
Internal Calls
16 Mellow
External Calls
06 Gigaset
L
off
Return to previous display
view; settings are saved
Switch:
Activate/deactivate the function
Call up submenus to adjust
settings
Func tion
Adjust setting
(touch Ó / Ô)
Current setting for
External Calls
Current setting for
Internal Calls
Examples:
To unl oc k, swipe
across the display
from left to right,
pressing down on
the bottom line.
Please note
When the keypad lock is active, you cannot call emergency numbers.
Operating the touchscreen
Icons, list entries, switches and selection areas shown on the display are touch sensitive areas.
Touching these areas allows you to set and start functions and navigate between the various display screens (pages).
Selecting functions/list entries
Touch a list entry or the corresponding icon to select the list item (contacts, submenu, call lists)
or to activate/deactivate a function.
Scrolling in lists and menus (scrolling vertically)
If there are more elements than those shown, a scroll bar appears on the right of the display. This
shows the size and position of the visible section. Slide your finger vertically over the display
while pressing down to scroll through the display.
Changing settings (UI elements)
Touch an icon on one of the menu pages to open the corresponding application/function. The
display shows the adjustable parameters and their current settings (marked orange), selection
options or switches for activating/deactivating an application/function.
12
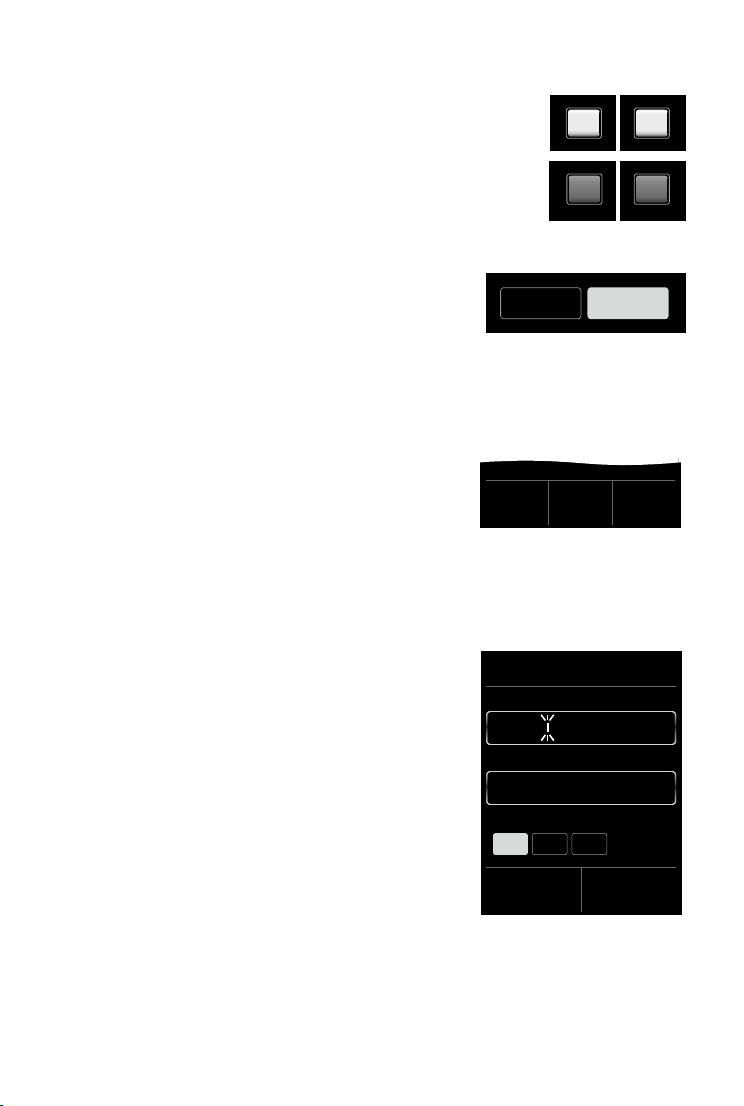
Using the telephone
Activated/
selected
Or
Deactivated/
deselected
on
‰
off
Call
Divert
SMS
Notification
Call Divert selection field
(example)
h
Conf-
erence
Options
Options bar (example)
Edit
First N ame
Surname
L ‰
ç
James
Abc
123
;-@
Switch: switching functions on/off (activating/deactivating) or selecting functions
Touch the switch briefly to activate/deactivate or select/
deselect functions.
The function is activated or selected if the switch is orange
(text on) or light grey (
‰ icon).
Selection fields
If two or three alternative settings are available for one
parameter, these alternatives are displayed in the form of
selection fields. The current setting appears in orange.
¤ To change it, briefly touch the selection field you
require.
Opening the sub-menu to set a parameter
¤ Briefly touch the parameter field to open the submenu.
Options and options bar
Many displays have an options bar at the bottom. This displays all the actions that you can apply in the current context.
¤ Touch an option to perform the corresponding action
or touch Options to display a list of further options.
Returning to the previous display
You will see th e ‘icon on many pages.
¤ Touch the icon to return to the previous display page.
Entering numbers and text
Use the keypad to enter characters.
Correcting incorrect entries
Tou c h $ briefly to delete the character, or touch and hold
$ to delete the words in front of the cursor.
13
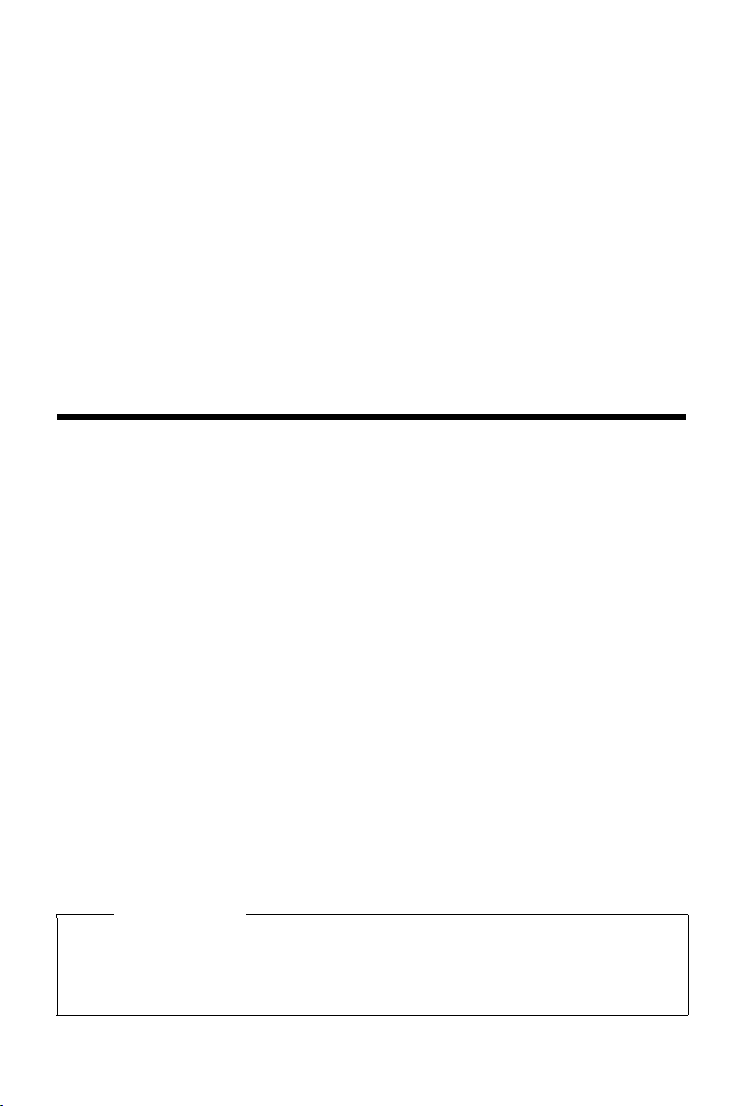
Making calls
Entering text
u Each key between 0 and O is assigned several letters and characters. The characters are
displayed in a selection line at the bottom of the screen when you press a key. The selected
character is highlighted. Briefly press the key several times in succession to select the
required letter/character.
u The letter/characters are inserted at the cursor position. You can move the cursor by
touching the desired position in the input field.
u
Abc§: switches between lower and upper case for the subsequent letters.
u When editing a contacts entry, the first letter and each letter following a space is automati-
cally in upper case.
§123§: enters digits. Touch §Abc§ to return to the letter keypad (upper/lower case).
u
§;-@§ : opens table with special characters; press to insert special characters. You can enter spe-
u
cial characters (marked/diacritical characters, e.g., umlauts) by pressing the corresponding
key repeatedly; see character set tables
¢ page 48.
Making calls
Making an external call
¤ Enter the number and briefly press c.
You can cancel dialling by pressing a.
Dialling with Contacts
Menu key v ¤œContacts
¤ Scroll through the contacts until the desired entry appears.
¤ Touch the name of an entry to open the detail view
¤ Press c. The number of the entry marked with the green dot is dialled.
Or:
¤ Touch the desired number.
Dialling with the redial list
¤ Briefly press c to open the redial list.
¤ Press c. The phone dials the last dialled number (marked with a green dot).
Or:
¤ Touch an entry to open the detail view.
¤ Press c. The number of the entry marked with the green dot is dialled.
Or:
¤ Touch the desired number.
Please note
The redial list contains the last twenty numbers dialled with this handset. You can manage
them in the same way as the message lists on your telephone:
¤ Open the detail view: touch the entry. The display shows all the available information. In
the detail view, you can delete the entry or add the number to the contacts (
14
¢ page 28).
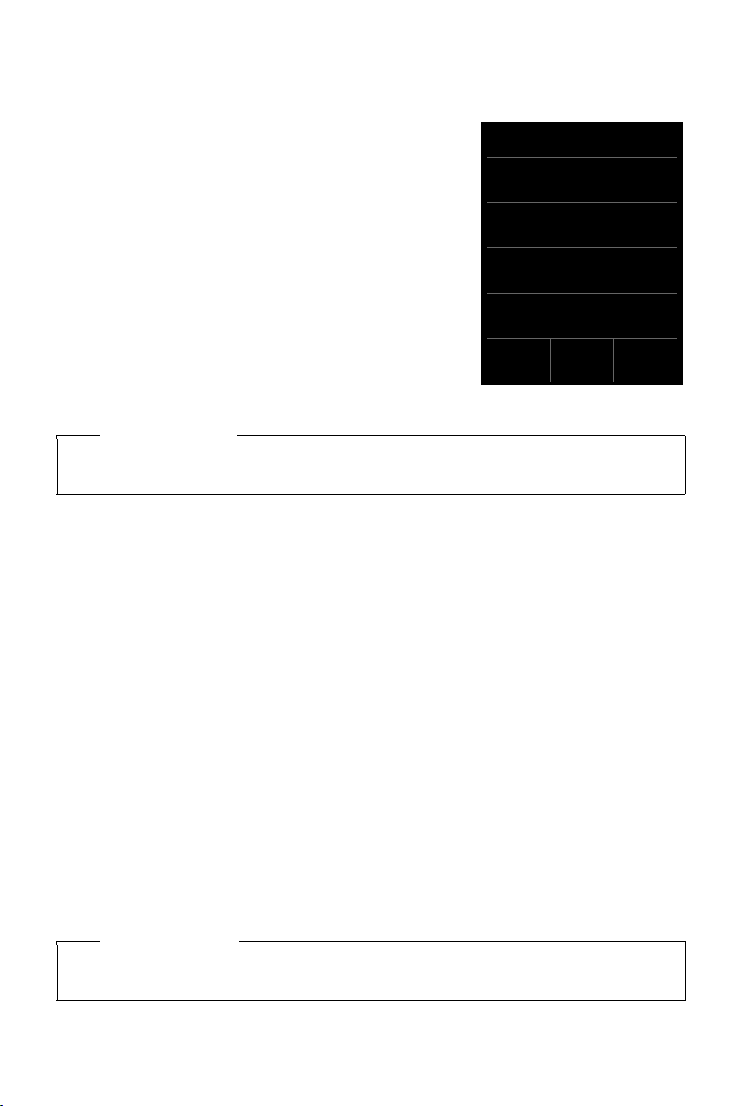
Making calls
All Calls
ý
James Foster
™ 18:30, Home
01712233445566
™ 11.06, 18:30
0168123477945
š 10.06, 17:13
L
Show
all
Show
by type
Call list (example)
Dialling from the call list
Menu key v ¤—Call List
¤ Press c. The number of the entry marked with the
green dot is dialled.
Or:
¤ Touch an entry to open the detail view.
¤ Press c. The phone dials the last dialled number
(marked with a green dot).
Or:
¤ Touch the field with the green dot.
- No entry in contacts: the number is dialled.
- Entry in contacts: detail view opens.
¤Press c. The phone dials the last dialled number
(marked with a green dot).
Or:
¤Touch the desired number.
Please note
If you have new messages you can also open the call list via the message pop-up or the
message page.
One touch call
You can set your phone to dial a previously stored number when you touch any key.
Menu key v
¤TOne Touch Call
¤ Tou c h f. Enter the number you wish to call or edit a stored number.
¤ Activate one touch call with on. If no number has been saved yet, the menu for entering a
number is opened. The one touch call function appears on the display when it is activated.
Exit one touch call mode: press and hold # key.
Configuring/selecting QuickDial
Prerequisite: the contacts must contain at least one number.
Menu key v
If no numbers have been saved:
¤ Contacts opens ¤ select a number
If a number has already been saved:
¤Delete the number:
Or:
¤ Change the number: Edit ¤ contacts opens ¤ select a number
Select number: press and hold the corresponding key in idle status.
If you change/delete a number from the contacts, the same number is automatically deleted
from the QuickDial list.
15
¤Menu page Settings ¤¥QuickDial ¤Touch the desired QuickDial key.
Please note
þ
.

Making calls
Accepting a call
You have the following options:
¤ Press c.
¤ If Auto Answer is activated (¢ page 20), remove the handset from the charger.
Accepting/rejecting call waiting
If you receive a call during a conversation, you will hear a call waiting signal and see a corresponding message on the display. For further information, please refer to your base user guide.
Call waiting Australia and New Zealand
Many Telecommunication providers in Australia and New Zealand offer a Call Waiting service on
your home phone line. Please speak to your service provider to check if your home phone line is
activated for this service (charges may apply).
Telstra (Australia):
The handset you have purchased has been preconfigured to work seamlessly with the Telstra
network.
When you receive a second call whilst you are on the phone you will hear a beep. You are able to
see what number is calling on the display (providing you have the caller ID function on your line).
There will be a button on the screen to either accept or reject the call.
Optus (Australia) and Telecom (New Zealand):
The handset you have purchased has the required information to work seamlessly with the
Optus network in Australia and the Telecom network in New Zealand. However there are some
settings that need to be changed before these settings are activated.
To activate the Call Waiting feature for use on these networks please perform the following
steps.
Changing the recall value:
¤ In the Settings menu, touch «Telephony.
¤ Tou c h ’ next to Recall. ¤ Select recall (Ø = set value).
Different provider uses different recall values.
Recall value for Australia 80ms to 120ms (100ms in delivery state)
Recall value for New Zealand 300 ms to 800 ms (600 ms in delivery state).
Please consider that the recall value is set to 100ms after a base reset.
For other providers other recall values are possible
The most common providers instructions for Call Waiting are as follows.
Please note
These processes depend on the network provider and are subject to change.
16

Making calls
Incoming call from
Harry
Reject Accept
Call waiting Telstra (Australia)
If this function is activated, a call waiting tone sounds during an external call to indicate that a further party is calling. The following message is displayed.
You have the following options:
¤ Reject
The waiting caller hears the busy tone.
Or:
¤ Accept
Once you have accepted the waiting call, you can
switch between the two callers or speak to both at the
same time.
For more information please contact Telstra.
Call waiting Optus (Australia)
You are on the phone and hear the beeps.
To put the first caller on hold and talk to the new caller (the caller on hold will hear nothing):
¤ Press the Recall key þ on your phone.
To return to the first caller:
¤ Press the Recall key þ and put the new caller on hold. You can alternate between the calls
in this way.
Or
¤ Hang up the first call. The phone will ring again with the second caller. This means that you
will not be able to go back to the first caller.
For more information please contact Optus.
Call waiting Telecom (New Zealand)
If you are in a call you will hear four call waiting tones.
Please consider, that no CLIP-information is available.
To accept the second call
¤ Press the recall key þ on your phone.
To return to the first caller
¤ Press the recall key þ again and you will be able to continue your first conversation.
For more information please contact Telecom NZ.
Call display
The default setting on your phone is set to display the caller's number. If the caller's number is
saved in your co ntacts, the numbe r type and nam e will als o be displayed. If you have assigned a
picture to the caller's number (
requested or withheld Calling Line Identification you will see External, Withheld or Unavailable
in the display.
Information on CLIP
17
¤ www.gigaset.com/service
¢ page 26), it also appears on the display. If the caller has not

Making calls
Making internal calls
Internal calls to other handsets registered to the same base are free of charge.
Menu key v
Handsets (group call).
After opening the list, press c to initiate a group call to all handsets.
¤‡ Internal Call ¤if necessary, select a handset from the list or touch All
Internal consultation/internal transfer
You are speak ing with an external participant and want to consult an internal participant or
transfer the call to him.
¤ Consultation ¤Internal ¤If more than two handsets are registered to the base, select one
handset or All.
Consulting: you consult the internal participant and return to the external call:
Transferring the external call: you have two options to transfer the external call:
¤press End.
¤ You wait until the participant answers your call ¤press a.
Or:
¤ Press a before the participant answers.
If the other participant does not answer your call, press End to cancel the consultation call.
Call swapping/establishing a conference call
You are engaged in one conversation whilst another one is on hold. Both participants appear in
the display.
¤ Call swapping: on the display, touch the participant with whom you wish to speak.
Or:
¤ Establishing a three-way conference: touch Conference.
Ending the conference: touch End Conf.. You return to "call swapping" and are again connected to the participant with whom you initiated the conference.
Each of the callers can end their participation in the conference call by pressing the end call key
and terminating the call.
Speaker
If you are going to let someone listen in, you should tell the other party that this is happening.
Activating handsfree mode while dialling
¤ Enter the number, press c twice.
Switching between earpiece and handsfree mode
During a call, when establishing a connection and when listening to the answer machine
(depending on the base):
¤ Press c.
Place the handset in the charger during a call:
¤ Press and hold the c key while placing the handset in the charger and hold for a further
2seconds.
18

Changing phone settings
Changing the earpiece, handsfree and headset volume
Use the side keys
piece, headset) during a call. The current setting appears on the display
saved automatically after approximately 2 seconds and the display returns to the previous
screen.
Ó (¢ page 1) to adjust the volume for the current mode (handsfree, ear-
Ô /
e. The setting is
Activating/deactivating the microphone (muting)
If you turn the microphone off during a call, your caller can no longer hear you.
¤ Tou c h– to switch the microphone on and off.
Changing phone settings
Your handset comes with default settings. You can change settings individually during a call or
in idle status via the menu page Settings.
Changing the display language
Menu key v ¤Menu page Settings ¤° Language and Location ¤Display Language
¤Select language (
Setting the country and your own area code
Menu key v ¤Menu page Settings ¤° Language and Location.
Changing the handset name
When you register multiple handsets the names "INT 1",
""INT 2" etc. are assigned automatically. To change the name:
Menu key v
¤ Changing the name of the handset in use: touch This Handset or
Changing the name of a different handset: Tou ch Registered Handsets
¤Touch the name you want to change.
¤ Delete the old name with $ and enter the new name (max. 10 alphanumerical characters)
¤Confirm with è.
=selected) ¤è
´
¤Menu page Settings ¤É HS + Base
¤Select handset
19

Changing phone settings
Screensaver
Activation
Selection
Analogue Clock
L
on
Setting the screensaver/Slideshow
Choose between an analogue clock/digital clock/picture/
slideshow. You can load pictures onto your handset using
the Gigaset QuickSync (
To show the idle display again, briefly press a or the dis-
play.
Menu key v
¤Menu page Settings
¢ page 33) software.
¤gDisplay ¤Screensaver
- Use the switch to activate/deactivate the screensaver.
- Select the screensaver:
¤Selection ¤Use ê or ë in the header to browse
through the selection
back without saving.
¤Select or touch ‘ to go
Setting the display backlight
The display backlight lights up as soon as you press a key, touch the display or remove the handset from the base/charger. You can specify the period of time in idle status after which the display backlight is switched off. If no period is set, the display is permanently dimmed.
Menu key v
¤Menu page Settings ¤gDisplay ¤Backlight
Please note
The handset’s standby time can be significantly reduced if the display backlight is activated.
Activating/deactivating auto answer
With auto answer, the handset accepts an incoming call as soon as you take it from the charger.
Menu key v
The connection is terminated as soon as you return the handset to the charger, regardless of the
Auto Answer setting. Exception: you press c when returning the handset to the charger and
hold it for two more seconds when it is in place.
¤Menu page Settings ¤«Telephony ¤Auto Answer on/off
Setting ring tones
Setting volume, melody
Menu key v ¤Menu page Settings ¤ìAudio Settings ¤Ringtones (Handset)
20

Changing phone settings
Ringtones (Handset)
Volu me
Crescendo
Internal Calls
16 Mellow
External Calls
06 Gigaset
L
off
Ring tone volume for all calls
¤ Tou c h Ô / Ó, several times if necessary, to adjust the
volume.
Or
¤ Activate/deactivate the crescendo ring tone (increas-
ing volume) with the Crescendo switch.
The activated crescendo only applies to ring tones. It does
not affect how a melody is played back.
Setting the ring tone for external/internal calls
¤ Internal Calls/External Calls ¤Select the ring tone
¤Go back with ‘.
You can load additional ring tones onto your handset
using the Gigaset QuickSync (
Activating/deactivating the ring tone
¢ page 33) software.
¤ Perma nently activate/deactivate the ring tone: press and hold the star key *.
When the ring tone is deactivated, ”appears in the status bar.
¤ Deactivate for the current call: Silence
Activating/deactivating the alert tone
You can activate an alert tone instead of the ring tone.
¤ Press and hold the star key * and within 3 seconds ¤Beep.
When the alert tone is activated, ¯appears in the status bar.
¤ Press and hold the star key * to deactivate the alert tone.
Activating/deactivating advisory tones
Your handset uses advisory tones to tell you about different activities and statuses. These advisory tones can be activated/deactivated independently of each other.
Menu key v
21
¤Menu page Settings ¤
Audio Settings ¤Advisory Tones
ì

ECO DECT
Restoring handset to default settings
You can reset individual settings.
Menu key v
The following are not affected by the reset:
u Date and time
u Registrations of handsets to the base and the current base selection
u System PIN
u Entries in the calendar and contacts
u Redial list
u Stored external and internal destination numbers for the baby phone (Forward alarm to is
reset to External)
u Destination number for call divert.
Resetting the handset (Handset Reset) deletes your settings for the configurable page
¢ page 7) and your audio and display settings.
(
¤Menu page Settings ¤ÊSystem ¤Resets ¤Handset Reset
ECO DECT
ECO DECT indicates low energy consumption and reduced transmission power.
Reducing energy consumption
Your telephone has a power-saving adapter plug and uses less power.
Reducing radiation (dependent on base)
The radiation can only be reduced if your base supports this function.
The telephone's transmission power is automatically reduced depending on the distance to the
base.
You can reduce the radiation from the handset and the base even more by doing the following:
u Deactivate Max. Range
u Activate No Radiation.
For further details, please refer to your base user guide.
22

Network mailbox
New messages
(if your network provider supports this
function)
1
1
4
Network mailbox
You can only use the network mailbox if you have requested it from your provider and saved the
network mailbox number in your phone.
Menu key v
¤Menu page Settings ¤
Network Mailbox
¶
¤ Enter the number of the network mailbox: Access Number ¤Enter the number for the net-
work mailbox
¤ Tou ch è to confirm.
¤ Activate/deactivate the network mailbox using the switch (if your network provider supports
this function).
After saving the phone number, the following
icon is displayed on the message page:
Playing back network mailbox messages
¤ Message key d ¤
Or:
5
.
¤ Press and hold key .
Your network mailbox is called directly. You can listen to the messages.
Bluetooth devices
You can register up to five data devices (PC, PDA, mobile phones) and one Bluetooth headset.
You must activate Bluetooth on the handset, ensure the devices are visible if necessary and then
register the handset.
You can exchange contacts entries using the data devices and load ring tones and pictures to
the handset using the Gigaset QuickSync software (
¢ page 33).
Please note
u A headset must have the headset or handsfree profile. The handsfree profile is pre-
ferred.
u Establishing a connection to a headset can take up to 5seconds.
23

Bluetooth devices
Bluetooth
Activation
Search for Devices
Known Devices
Name
James’ Borneo
L
on
Activating/deactivating Bluetooth mode
You can activate/deactivate Bluetooth mode using the status page (
Menu key v
¢ page 10) or via
¤Menu page Settings ¤³Bluetooth
¤Activation on/off
If Bluetooth is activated:
u ³ is displayed in the status bar (
u The handset can communicate with all devices in the
Known Devices list.
u The handset is visible to Bluetooth devices within its
range.
u If the known devices include a headset, the handset
establishes a connection to this headset.
¢ page 34)
Finding and registering (trusting) Bluetooth devices
The distance between the handset and the activated Bluetooth device should be a maximum
of 10m.
Please note
u If you register a headset, any previously registered headset is overwritten.
u If a headset is already registered to another device, please deactivate this connection
before starting the registration process.
Starting the search
¤ Start the search via Search for Devices in the Bluetooth sub-menu
The handset searches for Bluetooth devices within its range. Located devices are added to the
Devices Found list.
Trusting the device - adding the device to the known devices list
¤ Select the device in the Devices Found list ¤Trust Device ¤I f necessary, enter the PIN of the
device you want to pair and touch è to confirm
u PIN for a data device: enter any PIN on the handset and then also on the data device.
PIN for a headset: 0000 is generally preset. Therefore, you only need to enter the PIN in
exceptional cases.
u If Known Devices already contains six entries, the last entry is overwritten. Exception: a
headset only overwrites a headset.
Ending the search
¤ Use ‘ to exit the Devices Found list or touch Stop Search.
24

Contacts (address book)
Editing the list of paired (trusted) devices
A ô next to the device name in the list indicates a headset and = indicates a data device.
¤ Open the Known Devices list ¤Select device ¤View device information
¤Touch ü to delete the device ¤Touc h Ye s to confirm
Or:
¤ Tou ch the Name field ¤Change the name and touch è to confirm.
Rejecting/accepting an unregistered Bluetooth device
If an unknown Bluetooth device tries to establish a connection, you will be asked to enter the
device's PIN (bonding).
¤ Reject: touch ‘ or a.
Or:
¤ Accept: enter device PIN ¤Press è to confirm.
¤Yes : add to the Known Devices list or
¤No: use the device temporarily
Changing the handset's Bluetooth name
Menu key v ¤Menu page Settings ¤³Bluetooth ¤Own Device (If Bluetooth is
deactivated, it will be activated.)
previous name
¤Enter new name ¤Tou ch è to confirm.
¤Touch the name ¤If necessary, use ç to delete the
Continuing a handset call on the Bluetooth headset
Prerequisite: Bluetooth is activated; the Bluetooth headset and the handset are connected.
¤ Press the talk key on the headset.
It may take up to 5 seconds to establish a connection to the handset.
Use the side keys (
For further details about your headset, see the accompanying user guide.
¢ page 1) to adjust the volume.
Accepting a call on a Bluetooth headset
Prerequisite: Bluetooth is activated; the Bluetooth headset and the handset are connected.
Only press the talk key on the headset once the headset rings.
For further details about your headset, see the accompanying user guide.
Contacts (address book)
You can save up to four numbers, together with first names and surnames, eMail addresses,
birthdays/anniversaries with signalling, VIP ring tone and caller picture in one contacts entry.
You can synchronise the contacts with the Outlook contacts in your PC address book and upload
ring tones and pictures to your handset (
You can create the contacts (with up to 500 entries) individually for each of your handsets. You
can also send lists/entries to other handsets (
25
¢ page 33).
¢ page 27).

Contacts (address book)
New Entry
Add Name
Add Number
Add eMail
Add Ringtone
L
Save
Opening the contacts
Menu key v ¤œContacts or during a call, depending on the situation,
œ or Options ¤Contacts
Creating a new entry
¤ Open the contacts.
If no entries have been created yet
¤New Entry, otherwise
¤Options ¤New Entry
¤ Enter the components of each entry via the input fields.
Where necessary, scroll down to see additional components.
To create an entry, you must enter at least one number.
Input in the eMail field: pressing the 0 key multiple times
allows you to enter frequently used characters: @. - 0 _
If available, confirm each entry with è. Touch
menu without saving (exceptions: ring tone and caller picture).
The first number in each entry is automatically highlighted
in green (
ý). This number is used when you open the contacts entry and press the talk key.
‘ to exit the
¤ Tou c h Save
Viewing an entry (detail view)
¤ Open contacts ¤Touch the desired entry.
Editing entries
¤ Tou c hN.
u Change/delete first name, surname, number or eMail address: Touch the entry
essary, touch the relevant field
data
¤Confirm withè. Touch ‘ to exit the menu without saving.
u Delete a caller picture or ring tone assignment: touch the relevant entry
Ringtone
u Delete a birthday: touch the Birthday field
¤Delete data by touching ç ¤Where necessary, enter new
¤No Picture/No
¤
þ
¤Where nec-
Deleting an entry
¤ In the detail view: Options ¤Delete ¤Touch Yes to confirm
Delete all contacts entries:
Menu key v
¤Delete all contact entries ¤Tou ch Ye s to confirm.
Displaying the number of entries that are still available in the contacts
¤ Open the contacts ¤Options ¤Memory
26
¤Menu page Settings ¤ÊSystem ¤Clean-up List¤Contacts

Contacts (address book)
Defining the order of the contacts entries
You can define whether the entries are to be sorted by first name or surname.
Menu key v
If no name was entered, the number with the green dot is copied to the surname field. These
entries appear at the beginning of the list, regardless of how the entries are sorted.
The sort order is as follows:
Space | Digits (0-9) | Letters (alphabetical) | Other characters.
¤œContacts ¤Press First Name or Sort by Surname.
Selecting a contacts entry, navigating in the contacts
If there are more than four entries in your contacts, a scroll bar appears on the right-hand side.
You have the following options:
u Scroll to the name you are searching for.
u Enter the first letter of the name via the keypad.
Transferring an entry/contacts to another handset
Prerequisites:
u The sending and receiving handsets must both be registered to the same base.
u The other handset and the base can send and receive contacts entries.
Please note
u An external call will interrupt the transfer.
u Caller pictures and sounds are not transferred. For a birthday, only the date is transferred.
u When transferring an entry between two vCard handsets:
If the recipient does not yet have an entry with that name, a new entry is created.
If there is already an entry with that name, this entry is expanded with the new numbers.
Where there are more than eight numbers in total, a second entry is created with the
same name.
u If the recipient is not a vCard handset: an entry is created and sent for each number.
u Your handset receives entries from a non-vCard handset: entries with numbers already
saved are rejected; otherwise a new entry is created.
Transferring individual entries
¤ Open the detail view for the entry (¢ page 26) ¤Options ¤Copy ¤Internal Handset
¤Select the recipient handset.
After a successful transfer:
¤ Tou c h Yes if another entry is to be sent. Otherwise, touch No.
Transferring the entire contacts
¤ Open the contacts (¢ page 26) ¤Options ¤Copy List ¤Internal Handset
¤Select the recipient handset.
27

Contacts (address book)
Transferring the contacts as a vCard with Bluetooth
Entire contacts:
Menu key v
Or:
Single entry:
Menu key v
¤œContacts ¤Options ¤Copy List
¤œContacts ¤Open the detail view for the entry ¤Options ¤Copy
¤ Answer the prompt with Bluetooth Device. Bluetooth is activated, if necessary.
¤ Select the recipient from the Known Devices (¢ page 25) list or touch Search and select the
recipient from the Devices Found list. Enter the recipient’s PIN and touch è.
Receiving a vCard with Bluetooth
Prerequisite: the handset is in idle status. Bluetooth is activated.
¤ If the sender is in the Known Devices list (¢ page 25), receipt occurs automatically.
¤ If the sender is not in the Known Devices list, enter the sender’s device PIN and touch è.
Following the vCard transfer, state whether the device should be added (Ye s ) to the Known
Devices list or not (No).
Adding a displayed number to the contacts
You can copy numbers that are displayed in a list, e.g., the call list, the redial list or in an SMS, as
well as numbers that you have just dialled or entered for dialling, to the contacts.
¤ Touch the desired number ¤Press ¬.
¤New Entry: the number is copied as the first number of the entry with number type Home
Or:
¤Select entry and
- Add number:
Or:
- Overwrite number:
¤touch Add
¤Select required number ¤Press Yes .
Copying a number from the contacts
In certain operating situations you can open the contacts to copy a number, e.g., to send an SMS
or when you are dialling (even after you have entered a suffix).
¤ Depending on the operating situation, open the contacts with œContacts or œ.
¤ Touch a contacts entry ¤ Touch the number you want to copy.
28

Call list
Missed Calls
ý
James Foster
™ 18:30, Home
01712233445566
™ 11.06, 18:30
L
Show
all
Show
by type
Call list (example)
f
August 2012
g
M T W T F S S
1 2 3 4 5
6 7 8 9 10 11 12
13 14 15 16 17 18 19
20 21 22 23 24 25 26
6
06. August 2012
Tex t
Meeting
Time
16:00
Reminder
0 min.
Sound Signal
L
Save
on
f
g
Your telephone stores various types of calls.
¤ Open the call list via the messages page (¢ page 9)
or message pop-up (
Calls list.
¢ page 9); open the Missed
¤ Open the call list via the Applications menu page;
open the full list of all calls.
You can display a different call list. Select Show all or
Show by type.
Calendar
You can remind yourself of up to 30 appointments. Birthdays in the contacts are transferred to the calendar.
The current date is highlighted in white in the calendar.
Days with appointments are marked with a coloured bar.
When you select a day, it is briefly highlighted in colour.
Saving appointments to the calendar
Prerequisite: the date and time have already been set.
Menu key v
¤ Set the month using / ¤Touch the desired day
¤New Entry
The following information can be added:
- Tex t : Name for the appointment (e.g., dinner, meet-
- Time: Time (hour and minutes) for the appoint-
- Reminder: You can set a reminder for up to one
- Sound Signal: Use the key to activate/deactivate
¤ Tou c h Save
29
¤}Calendar
ing).
ment.
week in advance of the appointment.
the sound signal.
Call list

Calendar
Number of new messages
2
1
[
Number of old
entries
Setting the tones and volumes of the reminder signal
Menu key v ¤Menu page Settings ¤ìAudio Settings ¤Reminder Signal
¤ Set the volume using Ô / Ó or set increasing volume using the switch next to Crescendo.
¤ Sound ¤Select the ring tone ¤Go back with ‘.
Signalling appointments and birthdays
An appointment/birthday is displayed in idle status and signalled for 60 seconds with the
selected ring tone and volume.
You can deactivate the reminder call and respond with an SMS:
¤ Tou c h Off to acknowledge and end the reminder call.
Or:
¤ Tou c h Write SMS. The SMS editor is opened.
When you are on the phone, a reminder call is indicated on the handset with a single advisory
tone.
Displaying unacknowledged appointments/birthdays
The following appointments and birthdays are saved in the Reminders / Events list:
u The appointment/birthday reminder was not acknowledged.
u The appointment/birthday was signalled during a phone call.
u The handset was deactivated at the time of the appointment/birthday.
The last 20 entries are displayed.
The Reminders / Events list is displayed on the
messages page (
¢ page 9) with an icon.
¤ Open list: touch message key d to open
the messages page, then touch \.
Showing/deleting stored appointments
Menu key v ¤}Calendar ¤Touch the desired day to display the appointments list
¤Touch the desired appointment ¤Delete appointment
Delete all missed appointments:
Menu key v
¤Menu page Settings ¤ÊSystem ¤Clean-up List¤Appointments
or select, edit and save the entry.
þ
¤Delete all past appointments ¤Touc h Yes to confirm.
30

Alarm
Alarm
Time
07:10
Active Days
Mon Tue Wed Thu Fri
Sound
03
L
Save
Alarm
Prerequisite: the date and time have already been set.
You can activate/deactivate and set the alarm as follows:
Menu key v
¤ Tou c hN to change the settings for the alarm:
- Time
- Active Days
- Sound
¤ Tou c h Save and confirm the security prompt.
A wake-up call is signalled in the display and with the
selected ring tone for a maximum of 60seconds. During a
call, the wake-up call is only signalled by a short tone.
Please note
The wake-up call volume increases over time (fixed setting).
Deactivating the wake-up call/repeating after a pause (snooze mode)
¤ Deactivate the wake-up call: touch Off.
¤ Snooze mode: touch Snooze. The wake-up call is deactivated and then repeated after 5 min-
utes. After the second repetition the wake-up call is deactivated for 24 hours.
¤Ü Alarm ¤on/off
¤Set the hour and minute for the wake-up
time
¤Set the days when you want the
alarm to ring
¤Select a ring tone for the wake-up call
31

Baby phone
Baby phone
When the baby phone is switched on, the stored (internal or external) destination number is
called as soon as a defined noise level is exceeded in the vicinity of the handset.
The baby a larm call to an ex ternal number is cancelled after approximately 90 seconds. The talk
and menu keys are locked when the baby monitor is activated. The handset's speaker can be
switched on or off using the Two Way Tal k function. If two way talk is activated, you can respond
to the baby alarm.
When baby phone mode is activated, incoming calls are only indicated on the display (without
a ring tone). The display backlight is reduced to 50%. Advisory tones are deactivated.
If you accept an incoming call, the baby phone mode is suspended for the duration of the call,
but the function remains activated. The baby phone is not deactivated by switching the handset
off and on again.
Caution
u Please check the functionality when you switch on. For example, test its sensitivity.
Check the connection if you are diverting the baby phone to an external number.
Please note that the baby monitor is only activated 20 seconds after being switched
on.
u Activating the function reduces the operating time of your handset. If necessary, place
the handset in the charger.
u The handset should be positioned 1 to 2 metres away from the baby. The microphone
must be pointed towards the baby.
u No answer machine may be activated at the destination number.
Changing the settings
Menu key v ¤ÇBaby Phone ¤ Set f ¤Forward alarm to (Internal or External), Two
Way Talk on/off, Sensitivity (High or Low)
u Internal: select the internal handset from the list.
u External: enter the destination number
¤Save
¤ Confirm with è.
Activating/deactivating the baby phone
¤ Activate: menu key v ¤
Baby Phone ¤on
Ç
¤ Deactivate: deactivate the switch on the idle display.
Cancelling/deactivating the baby phone call
To cancel a baby phone call: touch a.
Deactivating the baby monitor remotely
Prerequisite: the baby alarm is diverted to an external destination number. The recipient’s
phone supports tone dialling.
¤ Accept the baby alarm call and touch the 9 ; keys.
The call is ended. The baby phone is deactivated and the handset is in idle status.
32

Synchronising with your PC (Gigaset QuickSync)
Synchronising with your PC (Gigaset QuickSync)
You can:
u Synchronise your handset's directory with your Google contacts online via the cloud.
u Synchronise the contacts on your handset with your PC’s Outlook contacts.
u Load caller pictures to the handset from the PC.
u Download pictures as a screensaver from the PC to the handset.
u Download sounds (ring tones) from the PC to the handset.
u Make outgoing calls and accept incoming calls. The display on the handset behaves in the
same way as if the call were being handled directly on the handset.
u Update the firmware of your Gigaset S820 handset (via USB only).
To enable your handset to communicate with a PC, the "Gigaset QuickSync" program (Version
7 or higher) must be installed on your PC (free download and more information at
www.gigaset.com/gigasets820
and handset (
¢ page 1) via Bluetooth (¢ page 23) or USB.
Please note
u Firmware can only be updated via a USB connection.
u If the USB data cable is plugged in, a Bluetooth connection cannot be established. If it is
plugged in during an existing Bluetooth connection, this is cancelled.
A detailed description can be found in the Gigaset QuickSync help file.
). You can use this program to create a connection between PC
33

Display icons
Ð
White if
Maximum Range
is on;
green if
Maximum Range
is off
}
iÑÒ¹¹
ò
ò ô
ó
€
Þ
Display icons
Options bar icons
The following functions are available in the options bar depending on the operating situation:
Icon Action
‘
–
– (orange) Unmute handset microphone
—
œ
¬
Return to the previous display
Mute handset microphone
Open call list
Open the contacts
Save number to contacts
Icon Action
þ
è
f
Delete
Save/select
Edit entry, enter new appointment
Please note
The menu icons can be found in the
menu overview on page 36.
Icons in the status bar
The following icons are displayed in the status bar depending on the settings and the operating
status of your telephone:
Icon Meaning
Signal strength (No Radiation off)
76%–100%
51%–75%
26%–50%
1%–25%
Red: no connection to the base
No Radiation activated:
white if Maximum Range is on;
green if Maximum Range is off
Bluetooth activated or
Bluetooth headset/data device
connected
Ring tone deactivated
"Beep" ring tone activated
USB connection active
Icon Meaning
Battery charge status:
{
{
y
y
y
xy 0%–10%
xy 11%–33%
x{ 34%–66%
x{ 67%–100%
White: charged over 66%
White: charged between 34% and
66%
White: charged between 11% and
33%
Red: charged below 11%
Flashing red: battery almost empty
(less than 10 minutes talk time)
Battery charging
(current charge status):
34

Signalling display icons
š
<
b
Ø
w
Ú
Ø
Ù
Ú
Ø
ð
Ú
Ø
á
Ú
+
-
Ž
‰
,
À
Establishing a connection (outgoing call)
Connection
established
Display icons
Connection cannot be
established/connection terminated
Internal/external
call
Other display icons
Information
Action complete
(green)
Alarm call Birthday reminder call
Reminder call for appointment
(Security)
prompt
Warning Action failed
Please wait...
(red)
35

Setting options
Date +
Time
á
Audio
Settings
ï
Display
i
Language
+Location
Æ
HS +
Base
Î
System
Ï
Setting options
Open the Settings menu page:
¤ Briefly press menu key v when the handset is in idle mode.
¤ Press Settings in the header.
Please note
Not all of the functions described in this user guide are available in all countries.
Time
Time Format 12 hrs/24 hrs
Date
Date Order Day Month Year/Month Day Year
Ringtones (Handset) Volume page 20
Crescendo page 20
Internal Calls page 21
External Calls page 21
Reminder Signal Volume page 30
Crescendo page 30
Sound page 30
Advisory Tones Confirmation page 21
Key Click page 21
Music on Hold (Dependent on base)
Screensaver Activation page 20
Backlight In Charger page 20
Display Language page 19
Country page 19
Area (Dial Code) page 19
This Handset
Register/De -register page 6
Registered Handsets
Connect to Base Base 1
(Dependent on base)
Battery Warning page 21
Selection page 20
Out of Charger page 20
Timeout page 2 0
:
Base 4
Best Base
36

Setting options
ã
Select
Services
Call Pro-
tection
Quick
Dial
í
Tele -
phony
ª
SMSËBlue-
tooth
»
Network
Mailbox
n
(Dependent on base)
(Dependent on base)
Key 2 page 15
:
Key 9
Auto Answer page 20
(Further menus dependent on base)
(Dependent on base)
Activation page 24
Search for Devices page 24
Known Devices page 25
Own Device page 25
Access Number page 23
Activate/Deactivate (Dependent on your network provider) page 23
37

Service (Customer Care) - United Kingdom and Ireland
Service (Customer Care) - United Kingdom and Ireland
Step by step towards your solution with Gigaset Customer Care www.gigaset.com/service
After purchasing your Gigaset phone, please register it at:
www.gigaset.com/register
Your personal customer account gives you rapid access to our customer
advisers, the online forum and much more.
Visit our Customer Care pages:
www.gigaset.com/service
Here you will find:
uFrequently asked questions
uFree software and user manual downloads
uCompatibility checks
Contact our Customer Care staff:
Couldn't find a solution in the FAQs section?
We are happy to help...
... by eMail: www.gigaset.com/contact
... by telephone:
United Kingdom
www.gigaset.com/uk/service
Service Hotline: +44 84503 18190 (local call cost charge)
Ireland
www.gigaset.com/ie/service
Service Hotline: +353 818 200 033 (6.6561 Ct./Call)
Please have your proof of purchase ready when calling.
Please note that if the Gigaset product is not sold by authorised dealers in the national territory
the product may not be fully compatible with the national telephone network. It is clearly specified on the box near the CE mark for which country/countries the equipment has been developed. If the equipment is used in a manner inconsistent with this advice or with the instructions
of the manual and on the product itself, this may have implications on the conditions for warranty or guarantee claims (repair or exchange of product).
In order to make use of the warranty, the product purchaser is asked to submit a receipt which
proves the date of purchase (date from which the warranty period starts) and the type of goods
that have been purchased.
38

Customer service & product warranty – Australia and New Zealand
Customer service & product warranty – Australia and
New Zealand
IMPORTANT
Please retain your sales receipt as proof of the date of purchase.
Customer Service
If you require assistance in operating this product please contact us
AUS: 1300 780 878 or by e-mail at the Customer Care section of our website at
www.gigaset.com/au
NZ: 0800 780 878 or by e-mail at the Customer Care section of our website at
www.gigaset.com/au
If you are trying to access a Network Service and require assistance specifically related to the net-
work service or would like to subscribe to the service, contact your service provider.
Product Warranty
Our goods come with guarantees that cannot be excluded under the Australian Consumer Law.
You are entitled to a replacement or refund for a major failure and for compensation for any
other reasonably foreseeable loss or damage. You are also entitled to have the goods repaired
or replaced if the goods fail to be of acceptable quality and the failure does not amount to a
major failure.
Subject to the conditions stated in this Product Warranty Section, this product, excluding battery and accessory devices, is guaranteed against any defect in materials or workmanship under
conditions of normal use for a period of 24 months from date of purchase (Product Warranty).
The benefits conferred by this warranty are in addition to other warranties and remedies that are
implied under the Australian Trade Practices Act and similar Country, State and Territory laws
(Statutory Rights). For New Zealand customers, this warranty is in addition to statutory rights
observed under New Zealand Legislation.
Subject to your Statutory Rights, the goods will not be eligible for service under this
warranty if:
1 Proof of purchase cannot be provided;
2 The defect was caused by an accident, misuse, abuse, improper installation or operation, ver-
min infestation, lack of reasonable care, unauthorised modification, loss of parts, tampering
or attempted repair by a person not authorised by Gigaset; or
3 The product has been damaged by lightning or a mains power surge.
4 The Phone was not imported into Australia by Gigaset Communications GmbH.
To obtain service during the terms of this warranty and/or to claim warranty call the Information
Line on
AUS: 1300 780 878 or by e-mail at the Customer Care section of our website at
www.gigaset.com/au
NZ: 0800 780 878
39

Customer service & product warranty – Australia and New Zealand
If it is necessary to have the product serviced, the customer service representative will inform
you of the product return process. If it i s necessary to have the product ser viced under warranty
in both Australia and New Zealand you will need to return the product to your place of purchase.
If this is not possible please call the relevant Technical Support line listed in this document
whereby the customer service representative will inform you of the product return process.
Except as explicitly stated in this document, all other expenses with regard to claiming Product
Warranty shall be borne by you.
Please ensure that:
1 You provide proof of purchase;
2 Your product is suitably packaged; and
3 You have included all components from the original purchase.
In Australia and New Zealand the product will be serviced within ten business days after the
defective product is received by the authorised agent.
Any and all warranty services referred to under this Product Warranty will be provided
¤ In Australia by CommsPlus Distribution, Unit 3a, 100 Station Street, Nunawading, Victoria,
3131 Phone: 1300 780 878, and
¤ in New Zealand by Atlas Gentech (NZ) Limited, 76 Carbine Road, Mt Wellington, Auckland
1741 Phone: 0800 780 878.
Subject to your Statutory Rights:
1 Any claim under this warranty is limited to the cost of repair or replacement of the product;
and
2 If the goods are found to be in sound working order by the authorised service centre, you
may be charged a fee for service and for any other direct costs associated with having the
product delivered for service.
Replacement or repair services are only offered for products purchased in Australia and New
Zealand that bear Gigaset Communications GmbH local registered N Number and Telepermit
markings.
Please have your proof of purchase ready when calling.
IMPORTANT NOTICE:
Under power failure conditions, this telephone may not operate.
Please ensure that a separate telephone, not dependent upon local power, is available for
emergency use.
40

Warr anty
Warranty
Guarantee Certificate United Kingdom
Without prejudice to any claim the user (customer) may have in relation to the dealer or retailer,
the customer shall be granted a manufacturer's Guarantee under the conditions set out below:
u In the case of new devices and their components exhibiting defects resulting from manufac-
turing and/or material faults within 24 months of purchase, Gigaset Communications shall,
at its own option and free of charge, either replace the device with another device reflecting
the current state of the art, or repair the said device. In respect of parts subject to wear and
tear (including but not limited to, batteries, keypads, casing), this warranty shall be valid for
six months from the date of purchase.
u This Guarantee shall be invalid if the device defect is attributable to improper treatment and/
or failure to comply with information contained in the user guides.
u This Guarantee shall not apply to or extend to services performed by the authorised dealer
or the customer themselves (e. g. installation, configuration, software downloads). User
guides and any software supplied on a separate data medium shall be excluded from the
Guarantee.
u The purchase receipt, together with the date of purchase, shall be required as evidence for
invoking the Guarantee. Claims under the Guarantee must be submitted within two months
of the Guarantee default becoming evident.
u Ownership of devices or components replaced by and returned to Gigaset Communications
shall vest in Gigaset Communications.
u This Guarantee shall apply to new devices purchased in the European Union. For Products
sold in the United Kingdom the Guarantee is issued by: Gigaset Communications UK Limited,
2 White Friars, Chester, CH1 1 NZ.
u Any other claims resulting out of or in connection with the device shall be excluded from this
Guarantee. Nothing in this Guarantee shall attempt to limit or exclude a Customers Statutory
Rights, nor the manufacturer's liability for death or personal injury resulting from its negligence.
u The duration of the Guarantee shall not be extended by services rendered under the terms
of the Guarantee.
u Insofar as no Guarantee default exists, Gigaset Communications reserves the right to charge
the customer for replacement or repair.
u The above provisions does not imply a change in the burden of proof to the detriment of the
customer.
To invoke this Guarantee, please contact the Gigaset Communications telephone service. The
relevant number is to be found in the accompanying user guide.
41

War rant y
Guarantee Certificate Ireland
Without prejudice to any claim the user (customer) may have in relation to the dealer or retailer,
the customer shall be granted a manufacturer’s Guarantee under the conditions set out below:
u In the case of new devices and their components exhibiting defects resulting from manufac-
turing and/or material faults within 24 months of purchase, Gigaset Communications shall,
at its own option and free of charge, either replace the device with another device reflecting
the current state of the art, or repair the said device. In respect of parts subject to wear and
tear (including but not limited to, batteries, keypads, casing), this warranty shall be valid for
six months from the date of purchase.
u This Guarantee shall be invalid if the device defect is attributable to improper care or use
and/or failure to comply with information contained in the user manuals. In particular claims
under the Guarantee cannot be made if:
u The device is opened (this is classed as third party intervention)
u Repairs or other work done by persons not authorised by Gigaset Communications.
u Components on the printed circuit board are manipulated
u The software is manipulated
u Defects or damage caused by dropping, breaking, lightning or ingress of moisture. This also
applies if defects or damage was caused by mechanical, chemical, radio interference or thermal factors (e.g.: microwave, sauna etc.)
u Devices fitted with accessories not authorised by Gigaset Communications
u This Guarantee shall not apply to or extend to services performed by the authorised dealer
or the customer themselves (e.g. installation, configuration, software downloads). User manuals and any software supplied on a separate data medium shall be excluded from the Guarantee.
u The purchase receipt, together with the date of purchase, shall be required as evidence for
invoking the Guarantee. Claims under the Guarantee must be submitted within two months
of the Guarantee default becoming evident.
u Ownership of devices or components replaced by and returned to Gigaset Communications
shall vest in Gigaset Communications.
This Guarantee shall apply to new devices purchased in the European Union. For Products sold
in the Republic of Ireland the Guarantee is issued by Gigaset Communications UK Limited, 2
White Friars, Chester, CH1 1 NZ.
u Any other claims resulting out of or in connection with the device shall be excluded from this
Guarantee. Nothing in this Guarantee shall attempt to limit or exclude a Customers Statutory
Rights, nor the manufacturer’s liability for death or personal injury resulting from its negligence.
u The duration of the Guarantee shall not be extended by services rendered under the terms
of the Guarantee.
u Insofar as no Guarantee default exists, Gigaset Communications reserves the right to charge
the customer for replacement or repair.
u The above provisions does not imply a change in the burden of proof to the detriment of the
customer.
To invoke this Guarantee, please contact the Gigaset Communications helpdesk on 1850 777
277. This number is also to be found in the accompanying user guide.
42

Warr anty
Questions and answers
If you have any queries about the use of your telephone, suggested solutions are available on
the Internet at www.gigaset.com/service
The table below also lists steps for troubleshooting.
Registration or connection problems with a Bluetooth headset.
¤FAQ ¤First steps for troubleshooting.
¥ Reset the Bluetooth headset (see the user guide for your headset).
¥ Delete registration data from the handset when de-registering the device (¢ page 25).
¥ Repeat the registration process (¢ page 24).
There is nothing on the display and the display does not react when you touch it.
1. The handset is not activated.
¥ Press and hold a.
2. The battery is flat.
¥ Charge or replace the battery (¢ page 5).
3. The keypad and display lock is activated.
¥ Press the hash key # and hold.
The display flashes
1. The handset is outside the range of the base.
"Base connection lost - Searching for base ...".
¥ Move the handset closer to the base.
2. The base is not activated.
¥ Check the base charger cradle.
3. The base’s range is reduced because Eco Mode is activated.
¥ Deactivate Eco Mode (¢ page 22) or reduce the distance between the handset and the base.
The display flashes
The handset has not yet been registered or was de-registered because an additional handset was registered
(more than six DECT registrations).
"Handset not registered to any base".
¥ Register the handset again (¢ page 6).
The handset does not ring.
1. The ring tone is deactivated.
¥ Activate the ring tone (¢ page21).
2. Call divert is set (not available in Australia).
¥ Disable call divert.
You cannot hear a ring/dialling tone from the fixed line.
The phone cord supplied has not been used or has been replaced by a new cord with the wrong pin connec-
tions.
¥ Please always use the phone cord supplied or ensure that the pin connections are correct when purchas-
ing from a retailer.
The connection always terminates after approx.30seconds.
Repeater activated/deactivated.
¥ Switch the handset off and back on again (¢ page 11).
Error tone sounds after system PIN prompt.
You have entered the wrong system PIN.
¥ Repeat the process; if necessary reset the system PIN to 0000.
Forgotten system PIN.
¥ Reset the system PIN to 0000.
43

War rant y
The other party cannot hear you.
The handset is "muted".
¥ Unmute the microphone (¢ page 19).
The caller's number is not displayed.
1. Calling Line Identification (CLI) is not enabled for the caller.
¥ The caller should ask his network provider to enable Calling Line Identification (CLI).
2. Calling line display (CLIP) is not supported by the network provider or has not been enabled for you.
¥ Have calling line display (CLIP) enabled by your network provider.
3. Your tel epho ne i s co nnec ted via a PABX or a rout er wi th a n in tegr ate d PABX (gat eway) that does not transmit all information.
¥ Reset the system: briefly pull out the power plug. Reinsert the plug and wait until the device restarts.
¥ Check the settings on the PABX and activate phone number display, if necessary. To do this, search for
terms such as CLIP, calling line identification, phone number identification, caller ID etc. in the sys-
tem’s user guide or ask the system manufacturer.
You hear an error tone when keying an input.
Action has failed/invalid input.
¥ Repeat the process.
Read the display and refer to the user guide if necessary.
You cannot listen to messages on the network mailbox.
Your PABX is set to pulse dialling.
¥ Set your PABX to tone dialling.
Authorisation
This device is intended for use within the European Economic Area and Switzerland. If used in
other countries, it must first be approved nationally in the country in question.
Country-specific requirements have been taken into consideration.
We, Gigaset Communications GmbH, declare that this device meets the essential requirements
and other relevant regulations laid down in Directive 1999/5/EC.
A copy of the Declaration of Conformity is available at this Internet address:
www.gigaset.com/docs
44

Environment
Exclusion of liability
Your handset's display has a resolution of 240x320 pixels. Each pixel consists of three subpixels
(red, green, blue).
It may be the case that a pixel is incorrectly controlled or has a colour deviation. This is normal
and no reason for a warranty claim.
The following table shows the number of pixel errors that may occur without leading to a warranty claim.
Description Maximum number of permitted pixel errors
Colour illuminated subpixels 1
Dark subpixels 1
Tot al n umb er o f co lou red and dark subpixels 1
Please note
Signs of wear on the display and housing are excluded from the warranty.
Environment
Our environmental mission statement
We, Gigaset Communications GmbH, bear social responsibility and are actively committed to a
better world. Our ideas, technologies and actions serve people, society and the environment.
The aim of our global activity is to secure sustainable life resources for humanity. We are committed to a responsibility for our products that comprises their entire life cycle. The environmental impact of products, including their manufacture, procurement, distribution, utilisation, service and disposal, are already evaluated during product and process design.
Further information on environmentally friendly products and processes is available on the
Internet at www.gigaset.com
.
Environmental management system
Gigaset Communications GmbH is certified pursuant to the international
standards ISO 14001 and ISO 9001.
ISO 14001 (Environment): Certified since September 2007 by TÜV SÜD
Management Service GmbH.
ISO 9001 (Quality): Certified since 17/02/1994 by TÜV SÜD Management
Service GmbH.
45

Appendix
!
Disposal
Batteries should not be disposed of in general household waste. Observe the local waste disposal regulations, details of which can be obtained from your local authority.
All electrical and electronic products should be disposed of separately from the municipal waste
stream via designated collection facilities appointed by the government or the local authorities.
This crossed-out wheeled bin symbol on the product means the product is
covered by the European Directive 2002/96/EC.
The correct disposal and separate collection of your old appliance will help
prevent potential negative consequences for the environment and human
health. It is a precondition for reuse and recycling of used electrical and electronic equipment.
For more detailed information about disposal of your old appliance, please contact your local
council refuse centre or the original supplier of the product.
Appendix
Care
Wipe the device with a damp cloth or an antistatic cloth. Do not use solvents or microfibre
cloths.
Never use a dry cloth; this can cause static.
In rare cases, contact with chemical substances can cause changes to the device’s exterior. Due
to the wide variety of chemical products available on the market, it was not possible to test all
substances.
Impairments in high-gloss finishes can be carefully removed using display polishes for mobile
phones.
Contact with liquid
If the device comes into contact with liquid:
1 Disconnect the power supply.
2 Remove the batteries and leave the battery compartment open.
3 Allow the liquid to drain from the device.
4 Pat all parts dry.
5 Place the device in a dry, warm place for at least 72 hours ( not in a microwave, oven etc.) with
the battery compartment open and the keypad facing down (if applicable).
6 Do not switch on the device again until it is completely dry.
When it has fully dried out, you will normally be able to use it again.
46

Appendix
Specifications
Battery
Technology: 2 x AA NiMH
Voltage: 1.2 V
Capacity: 1300 mAh
Handset operating times/charging times
The operating time of your Gigaset depends on the capacity and age of the battery and the way
it is used. (All times are maximum possible times.)
Standby time (hours) * 250
Standby time in
Talk time (hours) 20
Operating time for 1.5hours of calls per day (hours) * 165
Operating time in Eco mode+ for 1.5hours of calls perday (hours) * 105
Charging time in charger (hours) 14,5
* Wi thout display backlight
Information about the USB port
u The handset’s battery is charged using a USB connection with a power supply of 500 mA.
u On USB connections with lower charging currents, the consumption of the handset itself
may be greater than the recharging. In this case, the battery charge decreases.
General specifications
DECT
DECT standard Supported
GAP standard Supported
No. of channels 60 duplex channels
Radio frequency range 1880-1900 MHz
Duplex method Time division multiplexing, 10msframe length
Repeat frequency of the transmission pulse 100 Hz
Length of the transmission pulse 370 μs
Channel grid 1728 kHz
Bit rate 1152 kbit/s
Modulation GFSK
Language code 32 kbit/s
Transmission power 10 mW average powerper channel, 250 mW pulse power
Range Upto50 m in buildings, up to 300m outdoors
Ambient conditions for operation +5°C to +45°C, 20% to 75% relative humidity
Bluetooth
Radio frequency range 2402-2480 MHz
Transmission power 4 mW pulse power
Eco mode+ (hours) * 180
47

Appendix
1) Space
1x 2x 3x 4x 5x 6x 7x 8x 9x 10x
1
2 abc2дбавгз
3 def3ëéèê
4 gh i4ïíìî
5 jkl5
6 mno6цсутфх
7 pq r s 7ß
8 t uv8üúùû
O wx y z 9ÿ ýæøå
0 -.0
1)
1) Space
1x 2x 3x 4x 5x 6x 7x 8x 9x 10x
1$¤
2 abc2ąäáâćç
3 def3ďęëéě
4 gh i 4 í î
5 jkl5ł
6 mno6ńňóöőô
7 pq r s 7 řß ś š
8 t uv8t'űüúů
O wx y z 9ý źż ž
0 -.0
1)
Character set tables
Standard characters
Press the relevant key the
number of times indicated.
Central European
Press the relevant key the
number of times indicated.
48

Index
Index
A
Activating the handset . . . . . . . . . . . . . . . . 11
Activating/deactivating function
Activating/deactivating microphone
(handset)
Advisory tones
Alarm
Alert tone
Anniversary, see Birthday
Applications menu
Appointment
deleting the list
missed
setting
Area code number (own area code)
Authorisation
Auto answer
. . . . . . . . . . . . . . . . . . . . . . . 19
. . . . . . . . . . . . . . . . . . . . . . . 21
. . . . . . . . . . . . . . . . . . . . . . . . . . . . . . 31
. . . . . . . . . . . . . . . . . . . . . . . . . . . 21
. . . . . . . . . . . . . . . . . . . . 8
. . . . . . . . . . . . . . . . . . . . 10
. . . . . . . . . . . . . . . . . . . . . . . . . . . 30
. . . . . . . . . . . . . . . . . . . . . . . . . . . 29
. . . . . . . . . . . . . . . . . . . . . . . . 44
. . . . . . . . . . . . . . . . . . . . . . . . . 20
B
Baby monitor, baby alarm . . . . . . . . . . . . . . 32
Back function
Backlight display
Battery
charging
charging status
inserting
Battery charging status
Birthday
deleting the list
missed
Bluetooth
accepting call
activating/deactivating
changing device name
list of known devices
registering devices
searching for devices
transferring contacts (vCard)
. . . . . . . . . . . . . . . . . . . . . . . . 13
. . . . . . . . . . . . . . . . . . . . . 20
. . . . . . . . . . . . . . . . . . . . . . . . . . . 6
. . . . . . . . . . . . . . . . . . . . 34
. . . . . . . . . . . . . . . . . . . . . . . . . . . 5
. . . . . . . . . . . . . . . . 34
. . . . . . . . . . . . . . . . . . . . . . . . . . . . 25
. . . . . . . . . . . . . . . . . . . . 10
. . . . . . . . . . . . . . . . . . . . . . . . . . . 30
. . . . . . . . . . . . . . . . . . . . . . 25
. . . . . . . . . . . . . . . . 25
. . . . . . . . . . . . . . . . .24
. . . . . . . . . . . . . . . . 24
C
Calendar . . . . . . . . . . . . . . . . . . . . . . . . . . . . 29
Call
accepting
answer automatically
external
internal
missed
transferring (connecting)
. . . . . . . . . . . . . . . . . . . . . . . . . 16
. . . . . . . . . . . . . . . . . . . . . . . . . . 14
. . . . . . . . . . . . . . . . . . . . . . . . . . . 18
. . . . . . . . . . . . . . . . . . . . . . . . . . . 29
. . . . . . . . 13
. . . . . . 19
. . . . . . . . . . . 11, 24
. . . . . . . . . . . . . . 25
. . . . . . . . . 28
. . . . . . . . . . . . . . . 20
. . . . . . . . . . . . 18
transferring internally (connecting)
. . . . . . . . . . . . . . . . . . . . . . . . . . . . 29
Call lists
deleting an entry
deleting entire lists
deleting the entire list
Call swapping
internal/external call
Call waiting
external call
Caller picture
Calling
external
. . . . . . . . . . . . . . . . . . . . . . . . . . 14
. . . . . . . . . . . . . . . . . . . . . . . . . . 18
internal
Calling Line Identification
Changing display page
Changing handset name
Character set tables
Charger
connecting
setting up
Charging time of handset
Cloud synchronisation
Conference
ending
. . . . . . . . . . . . . . . . . . . . . . . . . . . 18
internal/external call
Configuring the idle display
Contact with liquid
. . . . . . . . . . . . . . . . . . . . . . . . . . . . 25
Contacts
copying number from text
deleting all entries
deleting entry
managing entries
memory
. . . . . . . . . . . . . . . . . . . . . . . . . . 26
order of entries
saving entry
selecting entry
sending entry/list to handset
sending to handset
synchronising with PC or Mac.
transferring a vCard (Bluetooth)
using to enter numbers
Correcting incorrect entries
Crescendo tone (ring tone)
. . . . . . . . . . . . . . . . . . 10
. . . . . . . . . . . . . . . . . 10
. . . . . . . . . . . . . . 10
. . . . . . . . . . . . . . . . 18
. . . . . . . . . . . . . . . . . . . . . . . . . 16
. . . . . . . . . . . . . . . . . . . . . . . 17
. . . . . . . . . . . . . . . . . . . . . 25, 26
. . . . . . . . . . . . . . 17
. . . . . . . . . . . . . . . . . 8
. . . . . . . . . . . . . . 19
. . . . . . . . . . . . . . . . . . 48
. . . . . . . . . . . . . . . . . . . . . . . . 4
. . . . . . . . . . . . . . . . . . . . . . . . . 4
. . . . . . . . . . . . . . 47
. . . . . . . . . . . . . . . . 33
. . . . . . . . . . . . . . . . 18
. . . . . . . . . . . . . 7
. . . . . . . . . . . . . . . . . . . 46
. . . . . . . . . . . . . . . . . 10
. . . . . . . . . . . . . . . . . . . . . 26
. . . . . . . . . . . . . . . . . . 25
. . . . . . . . . . . . . . . . . . . . 27
. . . . . . . . . . . . . . . . . . . . . . 26
. . . . . . . . . . . . . . . . . . . . 27
. . . . . . . . . . . . . . . . . 27
. . . . . . . . . . . . . 28
. . . . . . . . . . . . 13
. . . . . . . . . . . . 21
. . . . 18
. . . . . . . . . . . 28
. . . . . . . . . 27
. . . . . . . . 33
. . . . . . 28
D
Date . . . . . . . . . . . . . . . . . . . . . . . . . . . . . . . 36
Deactivating
baby alarm
handset
Delete
contacts entry
. . . . . . . . . . . . . . . . . . . . . . . 32
. . . . . . . . . . . . . . . . . . . . . . . . . . 11
. . . . . . . . . . . . . . . . . . . . . 26
49

Index
Deleting
. . . . . . . . . . . . . . . . . . . . . . . . . . . . . . 10
lists
messages
Dialling
using the call list
using the redial list
with contacts
Display
backlight
calling line display (CLI/CLIP)
configuring the idle display
screensaver
Display icons
Display lock
Disposal
Dot, green
. . . . . . . . . . . . . . . . . . . . . . . . . 10
. . . . . . . . . . . . . . . . . . . 15
. . . . . . . . . . . . . . . . .14
. . . . . . . . . . . . . . . . . . . . . . 14
. . . . . . . . . . . . . . . . . . . . . . . . . 20
. . . . . . . . . 17
. . . . . . . . . . . 7
. . . . . . . . . . . . . . . . . . . . . . . 20
. . . . . . . . . . . . . . . . . . . . . . . . 34
. . . . . . . . . . . . . . . . . . . . . . . . . 11
. . . . . . . . . . . . . . . . . . . . . . . . . . . . 46
. . . . . . . . . . . . . . . . . . . . . . . 10, 14
E
Earpiece mode . . . . . . . . . . . . . . . . . . . . . . .18
Earpiece volume
ECO DECT
Entering special characters
Entering text
Entering umlauts
Environment
Exclusion of liability
External call
call waiting
. . . . . . . . . . . . . . . . . . . . . 19
. . . . . . . . . . . . . . . . . . . . . . . . . . . 22
. . . . . . . . . . . . . 14
. . . . . . . . . . . . . . . . . . . . . . . . 13
. . . . . . . . . . . . . . . . . . . . . 14
. . . . . . . . . . . . . . . . . . . . . . . . 45
. . . . . . . . . . . . . . . . . . . 45
. . . . . . . . . . . . . . . . . . . . . . . . 17
G
Getting started. . . . . . . . . . . . . . . . . . . . . . . . 4
Gigaset QuickSync
Green dot
Group call
. . . . . . . . . . . . . . . . . . . . 33
. . . . . . . . . . . . . . . . . . . . .10, 14, 15
. . . . . . . . . . . . . . . . . . . . . . . . . . . 18
H
Handset
activating/deactivating
advisory tones
changing name
display backlight
display language
earpiece volume
idle status
muting
reset
restoring to factory settings
screensaver
setting
setting up
speaker volume
50
. . . . . . . . . . . . . . . . . . . . . . . . . 11
. . . . . . . . . . . . . . . . . . . . . . . . . . . 19
. . . . . . . . . . . . . . . . . . . . . . . . . . . . . 22
. . . . . . . . . . . . . . . . . . . . . . . 20
. . . . . . . . . . . . . . . . . . . . . . . . . . . 19
. . . . . . . . . . . . . . . . . . . . . . . . . . 5
. . . . . . . . . . . . . . 11
. . . . . . . . . . . . . . . . . . . . . 21
. . . . . . . . . . . . . . . . . . . . 19
. . . . . . . . . . . . . . . . . . . 20
. . . . . . . . . . . . . . . . . . . 19
. . . . . . . . . . . . . . . . . . . 19
. . . . . . . . . . 22
. . . . . . . . . . . . . . . . . . . . 19
transferring a call
using it as a baby monitor
Handset + base
Handsfree volume
Headset (Bluetooth)
Hearing aids
. . . . . . . . . . . . . . . . . . . . . . . . . . . . . . . 43
Help
I
Icons
displaying new messages
options bar
status bar
Idle display
Idle status
returning to
Incorrect entry correction
Installation wizard
Internal call
Internal consultation call
K
Keypad lock . . . . . . . . . . . . . . . . . . . . . . . . . 11
Keys
end call/end key
handset
. . . . . . . . . . . . . . . . . . . . . . . . . . . 1
menu key
. . . . . . . . . . . . . . . . . . . . . . . . . . . 1
talk key
L
Language + region . . . . . . . . . . . . . . . . . . . 19
. . . . . . . . . . . . . . . . . . . . . . . . . . . . . . 46
Liquid
List
accepted calls
. . . . . . . . . . . . . . . . . . . . . . . . . . 29
call lists
cleaning up
. . . . . . . . . . . . . . . . . . . . . . . . . . 10
deleting
known devices (Bluetooth)
missed calls
outgoing calls
List entry
Lower/upper case
. . . . . . . . . . . . . . . . . . . . . . . . . . . 10
M
Main menu
applications
. . . . . . . . . . . . . . . . . . . . . . . . 8, 36
settings
Making calls
accepting a call
. . . . . . . . . . . . . . . . . . . . . . . . . . 14
external
. . . . . . . . . . . . . . . . . . . . . . . . . . 18
internal
Making internal calls
. . . . . . . . . . . . . . . . . . 18
. . . . . . . . . . . 32
. . . . . . . . . . . . . . . . . . . . . . . 6
. . . . . . . . . . . . . . . . . . . . 19
. . . . . . . . . . . . . . . . . . 25
. . . . . . . . . . . . . . . . . . . . . . . . . 3
. . . . . . . . . . . . . 9
. . . . . . . . . . . . . . . . . . . . . . . 34
. . . . . . . . . . . . . . . . . . . . . . . . . 34
. . . . . . . . . . . . . . . . . . . . . . . . . . 7
. . . . . . . . . . . . . . . . . . . . . . . 11
. . . . . . . . . . . . . . 13
. . . . . . . . . . . . . . . . . . . . . 6
. . . . . . . . . . . . . . . . . . . . . . . . . 18
. . . . . . . . . . . . . . 18
. . . . . . . . . . . . . . . . . 1, 14
. . . . . . . . . . . . . . . . . . . . . . . . . . 1
. . . . . . . . . . . . . . . . . . . . . 29
. . . . . . . . . . . . . . . . . 10, 26, 30
. . . . . . . . . . 25
. . . . . . . . . . . . . . . . . . . . . . . 29
. . . . . . . . . . . . . . . . . . . . . 29
. . . . . . . . . . . . . . . . . . . . 14
. . . . . . . . . . . . . . . . . . . . . . . . 8
. . . . . . . . . . . . . . . . . . . . 16
. . . . . . . . . . . . . . . . . . 18

Index
Medical equipment
Melody
ring tone for internal/external calls
Memory space in contacts
Menu
applications
opening
returning to idle status
settings
Menu key
Menu tree
Message pop-up
Messages page
Muting the handset
. . . . . . . . . . . . . . . . . . . . . . . . . . . . 1
. . . . . . . . . . . . . . . . . . . . . . . . . . . 36
. . . . . . . . . . . . . . . . . . . . 3
. . . . 21
. . . . . . . . . . . . . 26
. . . . . . . . . . . . . . . . . . . . . . . . 8
. . . . . . . . . . . . . . . . . . . . . . . . . . . 8
. . . . . . . . . . . . . . . 8
. . . . . . . . . . . . . . . . . . . . . . . . 8, 36
. . . . . . . . . . . . . . . . . . . . . . 9
. . . . . . . . . . . . . . . . . . . . . . . 9
. . . . . . . . . . . . . . . . . . . 19
N
Navigation area . . . . . . . . . . . . . . . . . . . . . . . 8
Network mailbox
Number
as destination for baby alarm
copying to contacts
displaying caller's number (CLIP)
entering with contacts
saving in contacts
. . . . . . . . . . . . . . . . . . . . . 23
. . . . . . . . . 32
. . . . . . . . . . . . . . . . .28
. . . . . . 17
. . . . . . . . . . . . . . 28
. . . . . . . . . . . . . . . . . . 26
O
One touch call . . . . . . . . . . . . . . . . . . . . . . . 15
Opening message lists
Opening the submenu
Operating the touchscreen
Operating time of handset
Options
. . . . . . . . . . . . . . . . . . . . . . . . . . . . . 13
Options bar
icons
. . . . . . . . . . . . . . . . . . . . . . . . . 13
. . . . . . . . . . . . . . . . . . . . . . . . . . . . . 34
. . . . . . . . . . . . . . . . . 9
. . . . . . . . . . . . . . . .13
. . . . . . . . . . . . . 12
. . . . . . . . . . . . . 47
P
Package contents. . . . . . . . . . . . . . . . . . . . . . 4
PC interface
Phone
operating
restoring to factory settings
setting
Power adapter
. . . . . . . . . . . . . . . . . . . . . . . . . 33
. . . . . . . . . . . . . . . . . . . . . . . . . 11
. . . . . . . . . . 22
. . . . . . . . . . . . . . . . . . . . . . . . . . . 19
. . . . . . . . . . . . . . . . . . . . . . . . 3
Q
Questions and answers. . . . . . . . . . . . . . . . 43
QuickDial
QuickSync
. . . . . . . . . . . . . . . . . . . . . . . . . . . 15
(software for Windows and Mac)
. . . . 33
R
Range. . . . . . . . . . . . . . . . . . . . . . . . . . . . . . . 4
Reducing radiation
Reducing transmission power
Reset handset
Ring tone
changing
crescendo tone
melody for internal/external calls
Rubber seal
. . . . . . . . . . . . . . . . . . . 22
. . . . . . . . . . 22
. . . . . . . . . . . . . . . . . . . . . . . 22
. . . . . . . . . . . . . . . . . . . . . . . . . 20
. . . . . . . . . . . . . . . . . . . . 21
. . . . . 21
. . . . . . . . . . . . . . . . . . . . . . . . . . 5
S
Screensaver . . . . . . . . . . . . . . . . . . . . . . . . . 20
Searching in contacts
Selection fields
Sending
complete contacts to handset
contacts entry to handset
Setting options
Setting the display language
Settings menu
Signal strength
Signal tone, see Advisory tones
Snooze mode (alarm)
. . . . . . . . . . . . . . . . . . . . . . . . . . . . 18
Speaker
Specifications
Status bar
Status page
Switching off wireless module
Synchronising directory
Synchronising Google contacts
. . . . . . . . . . . . . . . . . . . . . . 1, 10, 34
. . . . . . . . . . . . . . . . . . . . . . 10, 11
. . . . . . . . . . . . . . . . . 27
. . . . . . . . . . . . . . . . . . . . . . 13
. . . . . . . . 27
. . . . . . . . . . . 27
. . . . . . . . . . . . . . . . . . . . . . 19
. . . . . . . . . . . 19
. . . . . . . . . . . . . . . . . . . . . 8, 36
. . . . . . . . . . . . . . . . . . . . . . 34
. . . . . . . . . . . . . . . . . 31
. . . . . . . . . . . . . . . . . . . . . . . 47
. . . . . . . . . . 11
. . . . . . . . . . . . . . . 33
. . . . . . . . . 33
51

Index
T
3-way conference . . . . . . . . . . . . . . . . . . . . 18
. . . . . . . . . . . . . . . . . . . . . . . . . . . . . . .36
Time
Tones + signals
Troubleshooting
. . . . . . . . . . . . . . . . . . . . . . . 20
. . . . . . . . . . . . . . . . . . . . . 43
U
UI elements . . . . . . . . . . . . . . . . . . . . . . . . . 12
Updating firmware
Upper/lower case
USB connection socket
USB connection, rubber seal
Using the redial list
. . . . . . . . . . . . . . . . . . . 33
. . . . . . . . . . . . . . . . . . . . . 14
. . . . . . . . . . . . . . . . . 1
. . . . . . . . . . . . . 5
. . . . . . . . . . . . . . . . . . . 14
V
vCard . . . . . . . . . . . . . . . . . . . . . . . . . . . . . . 28
VIP ring tone
Volu me
handsfree/earpiece volume of
. . . . . . . . . . . . . . . . . . . . . 25, 26
handset
. . . . . . . . . . . . . . . . . . . . . . 19
W
Warning tone, see Advisory tones
Warr anty
. . . . . . . . . . . . . . . . . . . . . . . . . . . . 45
52

 Loading...
Loading...