Page 1
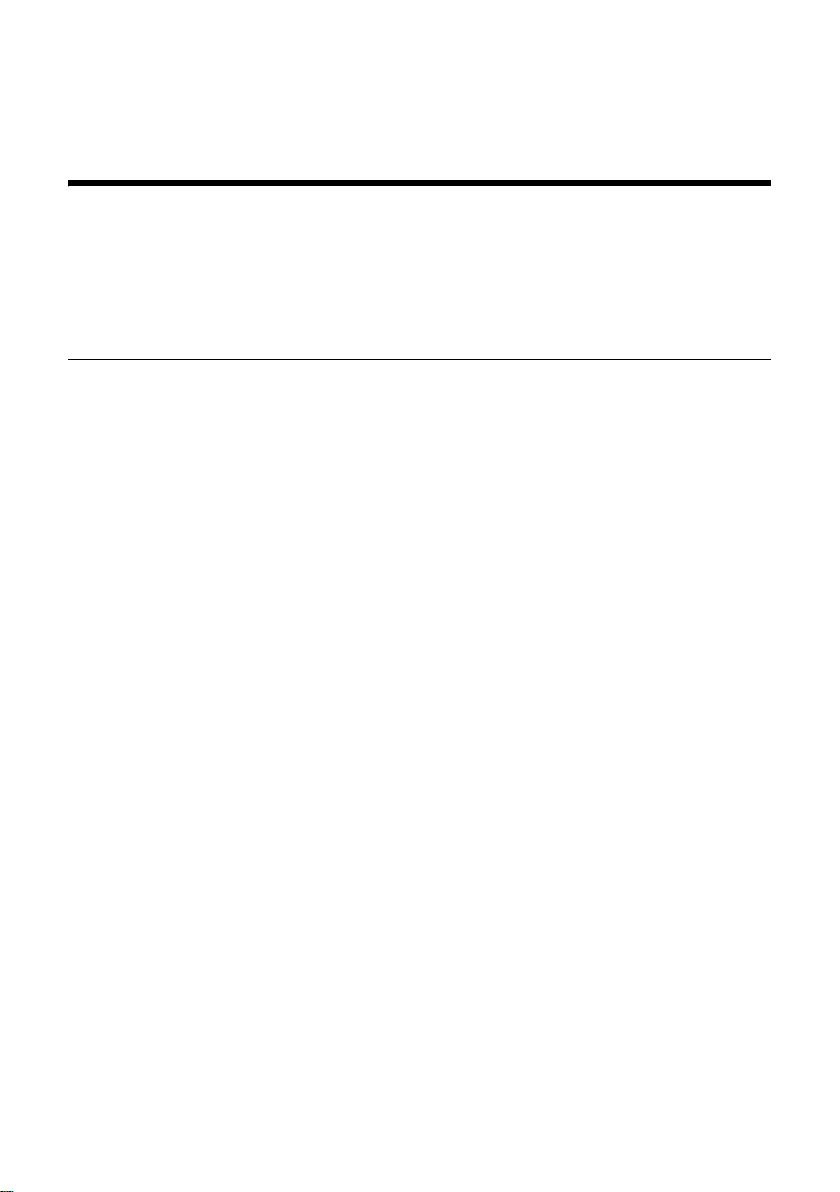
Gigaset S675 IP, S685 IP, C470 IP, C475 IP:
New and updated functions
This document is a supplement to the user guide for the following Gigaset VoIP phones:
Gigaset C470 IP, Gigaset C475 IP, Gigaset S675 IP and Gigaset S685 IP
In the time since the user guides were completed, the functionality of these devices has
been increased (firmware version 02.140 or higher). These changes are described in this
document.
Important information for the Gigaset S685 IP:
This document is a supplement to the user guide for Gigaset S685 IP devices manufactured
before May 2009. The label in the handset's battery compartment will bear the inscription
"Gigaset S68H" (no "S2").
The label is located on the bottom of the battery compartment.
The user guide can be found on the CD supplied with the device.
1
Page 2
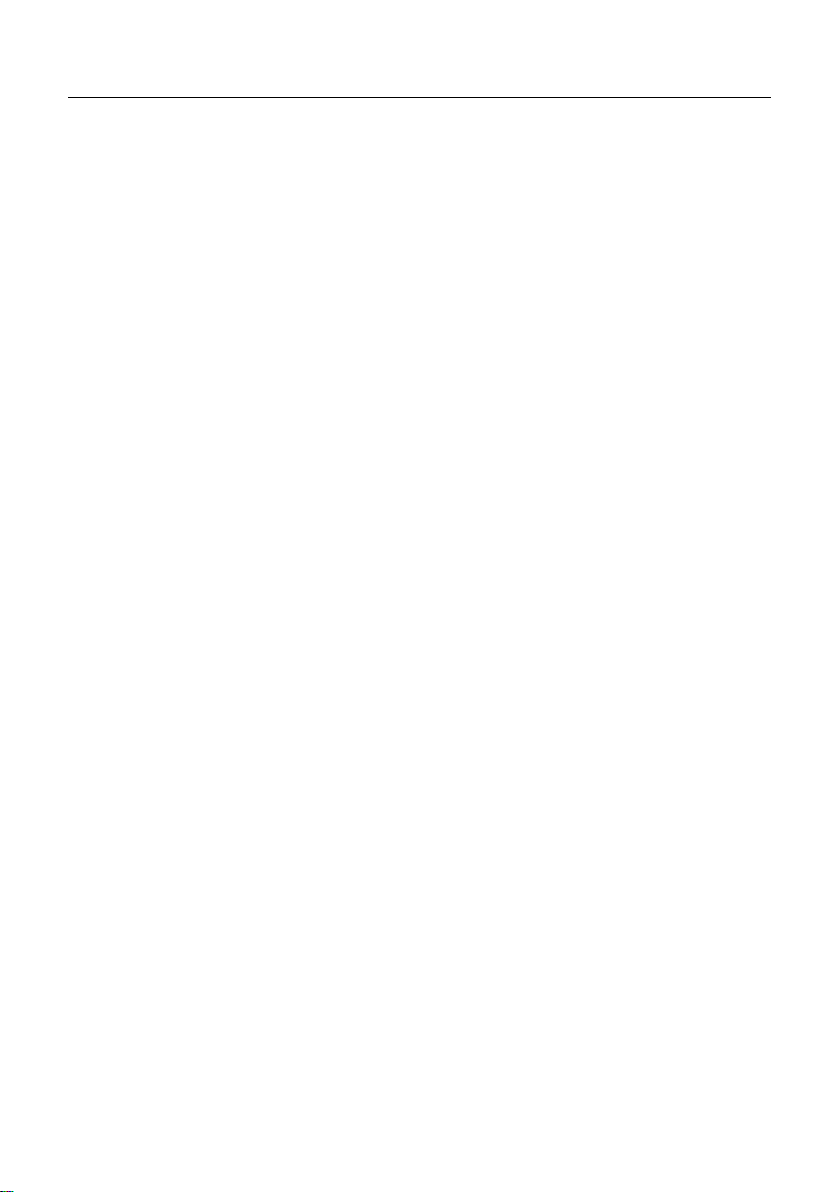
Contents
Overview of the new and updated functions . . . . . . . . . . . . . . . . . . . . . . . . 3
Description of new and updated functions . . . . . . . . . . . . . . . . . . . . . . . . . . 5
Changes to phone setup process . . . . . . . . . . . . . . . . . . . . . . . . . . . . . . . . . . . . . . . . . . . . 5
Starting the Gigaset.net assistant when first opening the Gigaset.net-directory . . . . . . . 7
Info Center – with the handset always online . . . . . . . . . . . . . . . . . . . . . . . . . . . . . . . . . . 8
Sending and receiving SMS (text messages) via VoIP . . . . . . . . . . . . . . . . . . . . . . . . . . . 12
Reading e-mail messages on the handset . . . . . . . . . . . . . . . . . . . . . . . . . . . . . . . . . . . . 14
Deactivating your handset's microphone . . . . . . . . . . . . . . . . . . . . . . . . . . . . . . . . . . . . 16
Network services during an external call . . . . . . . . . . . . . . . . . . . . . . . . . . . . . . . . . . . . . 17
Operating the base on on the PABX –
Setting access codes (external line prefixes) . . . . . . . . . . . . . . . . . . . . . . . . . . . . . . . . . . 18
Entering an HTTP proxy server (only when connected to an
internal company network) . . . . . . . . . . . . . . . . . . . . . . . . . . . . . . . . . . . . . . . . . . . . . . . 19
Activating/deactivating the STUN server of the Gigaset.net connection . . . . . . . . . . . . 20
Activating the fixed line network connection as an alternative connection . . . . . . . . . . 20
R key function for VoIP – Hook flash/call diversion . . . . . . . . . . . . . . . . . . . . . . . . . . . . . 21
Defining local communication ports for VoIP . . . . . . . . . . . . . . . . . . . . . . . . . . . . . . . . . 23
Amendment to "Call signalling and number assignment" . . . . . . . . . . . . . . . . . . . . . . . . 24
Amendment to "Changing the display language" . . . . . . . . . . . . . . . . . . . . . . . . . . . . . . 25
Amendment to "Automatic firmware update" . . . . . . . . . . . . . . . . . . . . . . . . . . . . . . . . . 25
Amendment to "Updating VoIP provider settings" . . . . . . . . . . . . . . . . . . . . . . . . . . . . . . 26
Amendment to "Defining dialling plans" . . . . . . . . . . . . . . . . . . . . . . . . . . . . . . . . . . . . . 26
Correction to "Checking the base MAC address" . . . . . . . . . . . . . . . . . . . . . . . . . . . . . . . 26
Checking extended service information for the base . . . . . . . . . . . . . . . . . . . . . . . . . . . 27
Information on operating Gigaset VoIP telephones with
Network Address Translation (NAT) routers . . . . . . . . . . . . . . . . . . . . . . . . . . . . . . . . . . . 28
Edited/extended table of VoIP status codes . . . . . . . . . . . . . . . . . . . . . . . . . . . . . . . . . . . 30
Deleted function: "Send line selection for outgoing calls with */#" . . . . . . . . . . . . . . . . 33
Handset menu overviews . . . . . . . . . . . . . . . . . . . . . . . . . . . . . . . . . . . . . . . . 34
Gigaset S67H to Gigaset S675 IP, Gigaset S68H to Gigaset S685 IP . . . . . . . . . . . . . . . . 34
Gigaset C47H to Gigaset C470/C475 IP . . . . . . . . . . . . . . . . . . . . . . . . . . . . . . . . . . . . . . 38
2
Page 3
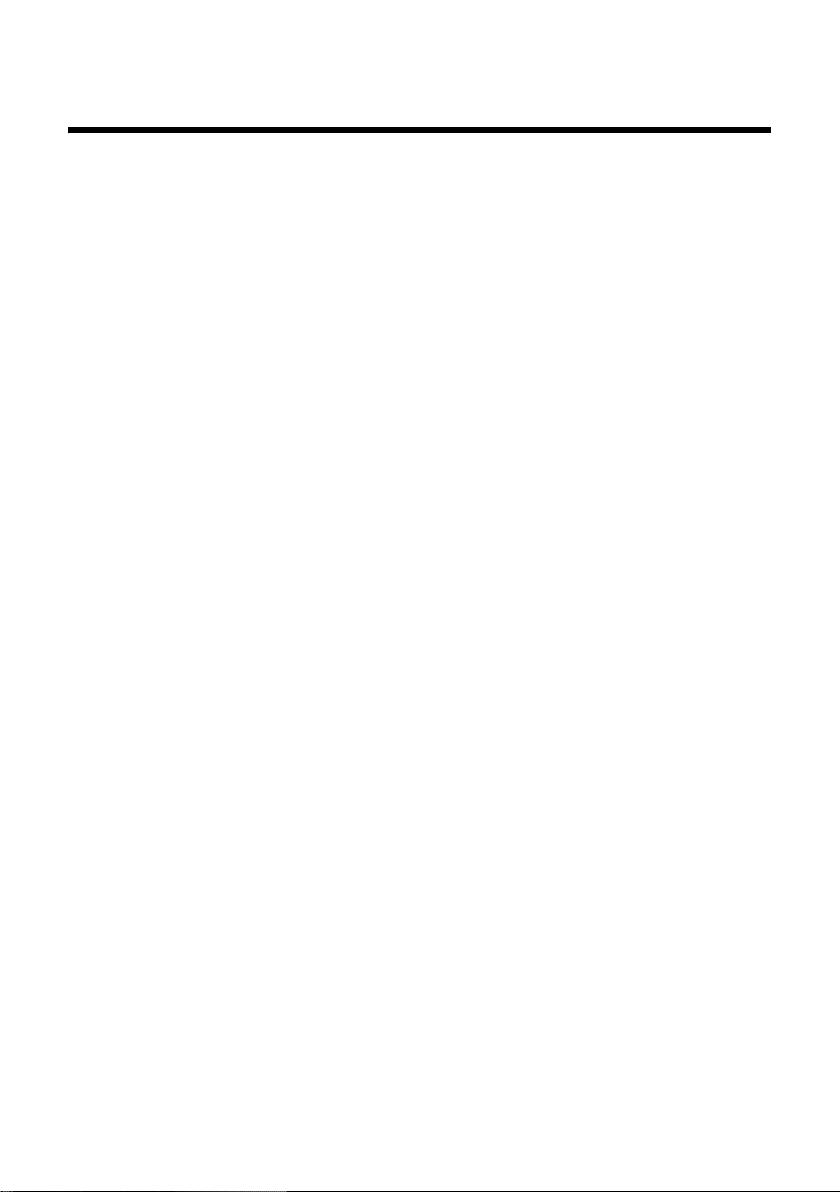
Overview of the new and updated functions
Overview of the new and updated functions
New functions
u Info Center: You can use your Gigaset S67H/S68H/C47H handset to retrieve online con-
tent that are provided specifically for the handset from the Internet.
£ Page 8
u You can now also send and receive SMS messages via your VoIP connection. To send
SMS messages via VoIP, you merely have to specify one of your VoIP connections as a
send line for the send service centre.
£ Page 12
u You can display the text of e-mail messages on the handset.
£ Page 14
u You can deactivate your handset's microphone during an external call via the left display
key. In this case, the other party cannot hear you, but you can still hear him/her. Network
functions (e.g. external consultation calls, initiate/end conference call) that can no
longer be accessed via the left display key due to this new function are now provided in
the pop-up menu.
£ Page 16
u If you connect the telephone to a PABX, you can save the PABX access code on your
phone.
£ Page 18
u If you connect your phone to an internal company or organisation network (Intranet),
you can (if necessary) store the address of the internet HTTP proxy server on the base.
Each time the telephone accesses the Internet, this HTTP proxy server is addressed.
£ Page 19
u You can now activate your fixed line connection as an alternative connection. If the tel-
ephone cannot establish a VoIP connection, it automatically attempts to establish a connection via the fixed line network.
£ Page 20
u As before, you can assign a VoIP provider feature to the S key. Alternatively, you can
use the S key for transferring calls (call transfer via VoIP).
£ Page 21
u Depending on your router's NAT, you can activate/deactivate the STUN server for your
Gigaset.net connection.
£ Page 20
3
Page 4
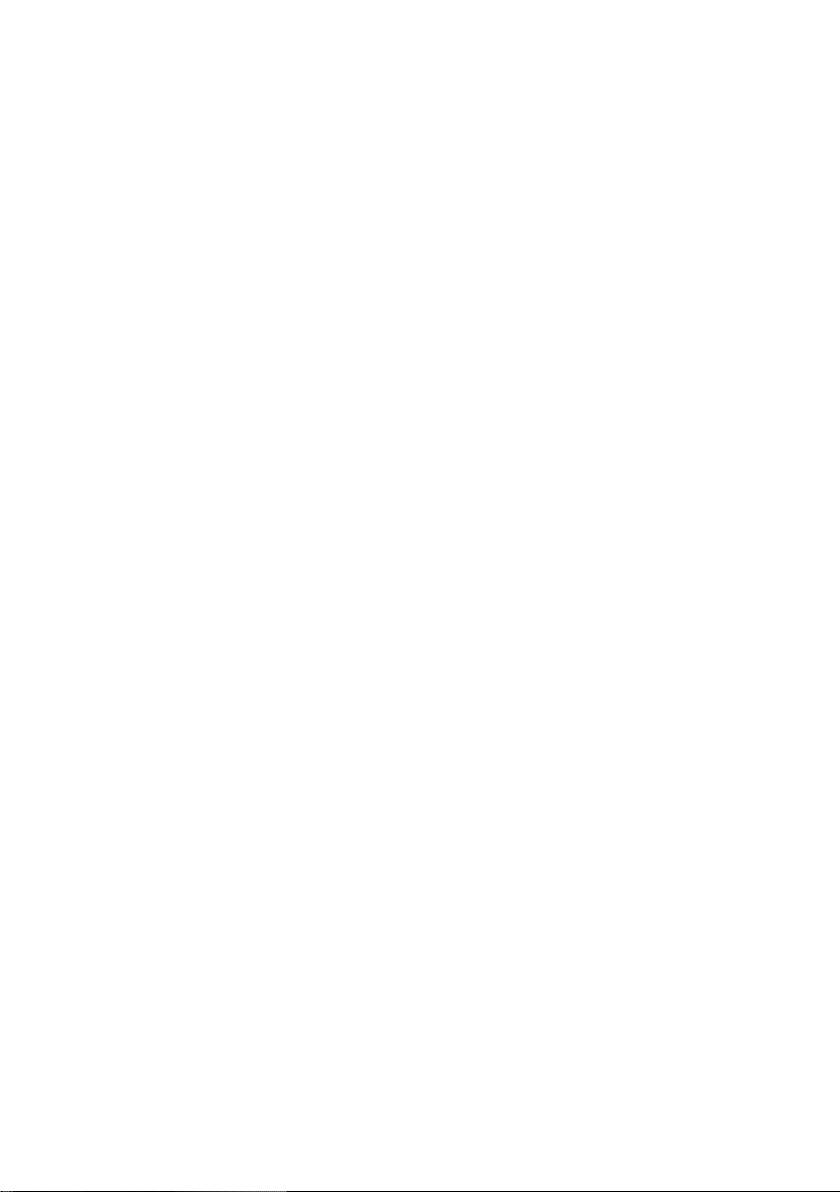
Overview of the new and updated functions
Updated/extended functions
u Changes to getting the phone started.
For example, Gigaset.net assistant is only started when you first open the Gigaset.net
directory.
£ Page 5
u Since several consecutive RTP ports are required for each VoIP connection, you can now
specify a port number range for the RTP ports when configuring the telephone.
£ Page 23
u The signalling of calls made to a number that is not assigned to a handset as a receive
number has changed.
£ Page 24
u If you do not update the firmware or VoIP provider data when prompted, the phone will
remind you again at a later date.
(Only for devices manufactured after May 2009)
£ Page 25
u When defining dialling rules, you can use the new option Use Area Codes to specify
whether or not the "automatic area code" is also to be dialled.
£ Page 26
u The key combination for checking the MAC address of the base has changed
£ Page 26
New information on troubleshooting/problem analysis
u New functions (e.g. immediate download of a provider profile) have been added to the
service information that you can use during an external call (e.g. with the Gigaset service).
£ Page 27
u If your phone is connected to a NAT router, the NAT can cause problems during VoIP
telephony (especially if you connect multiple VoIP telephones to your router). Notes on
resolving these problems can be found in these amendments.
£ Page 28
u The table of VoIP status codes that you can display on the screen has been extended.
The extended table can be found in these amendments.
£ Page 30
Function no longer in use
u When dialling, you can no longer select the line type by adding # or *.
(Only for devices manufactured after May 2009)
£ Page 33
4
Page 5
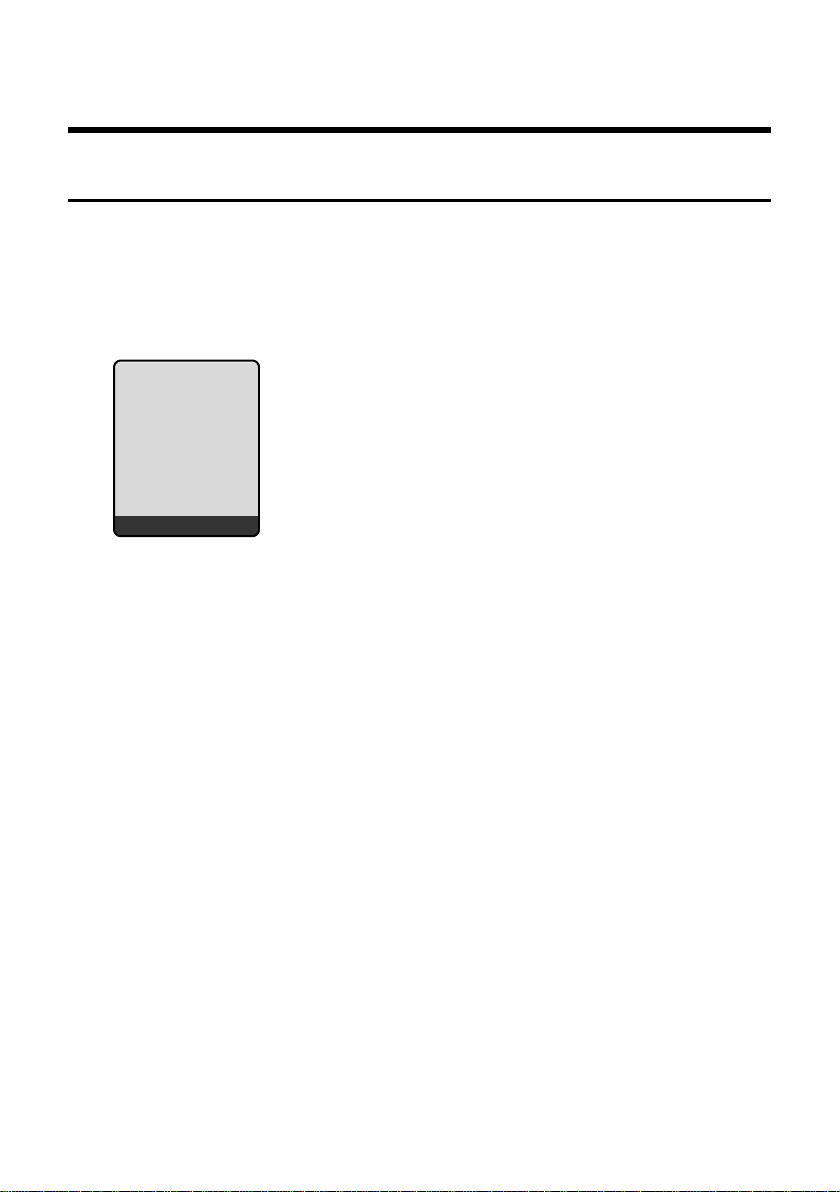
Description of new and updated functions
Changes to phone setup process
Description of new and updated functions
Changes to phone setup process
This section amends the section "First steps – Making settings for VoIP telephony" in the user guide for
your Gigaset VoIP phone.
The procedures for "Making settings for VoIP telephony" have changed as follows.
1. Auto-configuration:
After you have started the installation assistant and entered the system PIN, the follow-
ing is displayed:
Do you have a
code for auto
configuration?
No Yes
If you have received an auto-configuration code (Activation Code) from your VoIP provider:
¤ Press the key below §Yes§ on the display screen.
You are prompted to enter the code.
¤ Use the keypad to enter the auto-configuration code (max. 32 characters) and press
§OK§.
All data necessary for VoIP telephony is loaded directly from the Internet to your phone.
The handset returns to idle status. The configuration is complete.
If your VoIP provider has supplied you with an authentication name/password and,
where applicable, a user name:
¤ Press the key below §No§ on the display screen.
The VoIP configuration is then performed as described in the user guide for your telephone.
5
Page 6
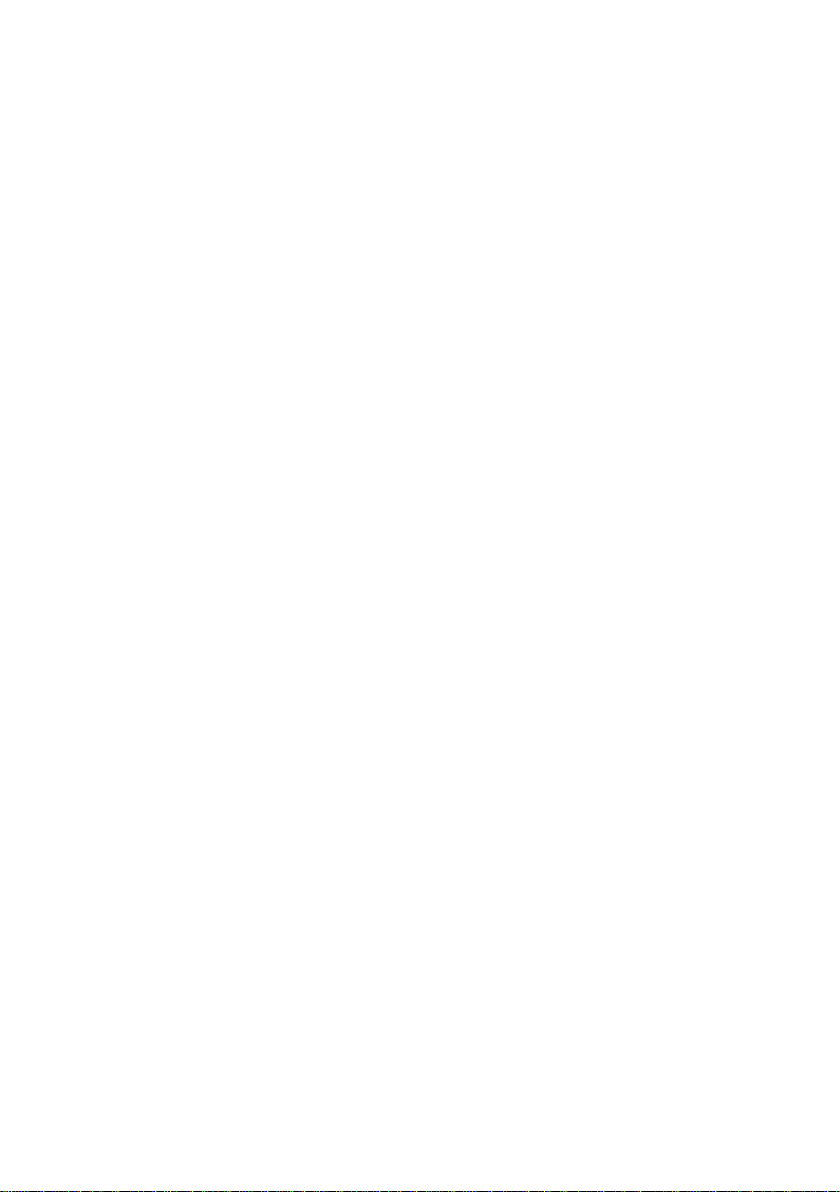
Description of new and updated functions
Changes to phone setup process
2. Gigaset.net assistant:
After you have completed the VoIP configuration, i.e. after entering your user data or
the auto-configuration code for your VoIP account, the Gigaset.net assistant is no long-
er started (the step "Entering your name in the Gigaset.net directory" in the telephone
user guide can be skipped). After you have entered your user data or the auto-configuration code, the handset reverts to idle status.
The Gigaset.net assistant is started when you open the Gigaset.net directory for the first
£ Page 7). You can then enter your name in the Gigaset.net directory.
time (
3. If a firmware update for your telephone is available in the Internet:
In this case, the message New firmware available is displayed if you press the flashing mes-
sage key after starting your handset and connecting the base.
Perform the firmware update (press the right display key
been completed (after approx. 3 minutes) the handset's idle display appears again and
the message key f flashes. If you press f, the following is displayed: Start wizard for
entry of VoIP connection data?. You can then start the connection assistant as described in
the user guide.
§Yes§). Once the update has
6
Page 7
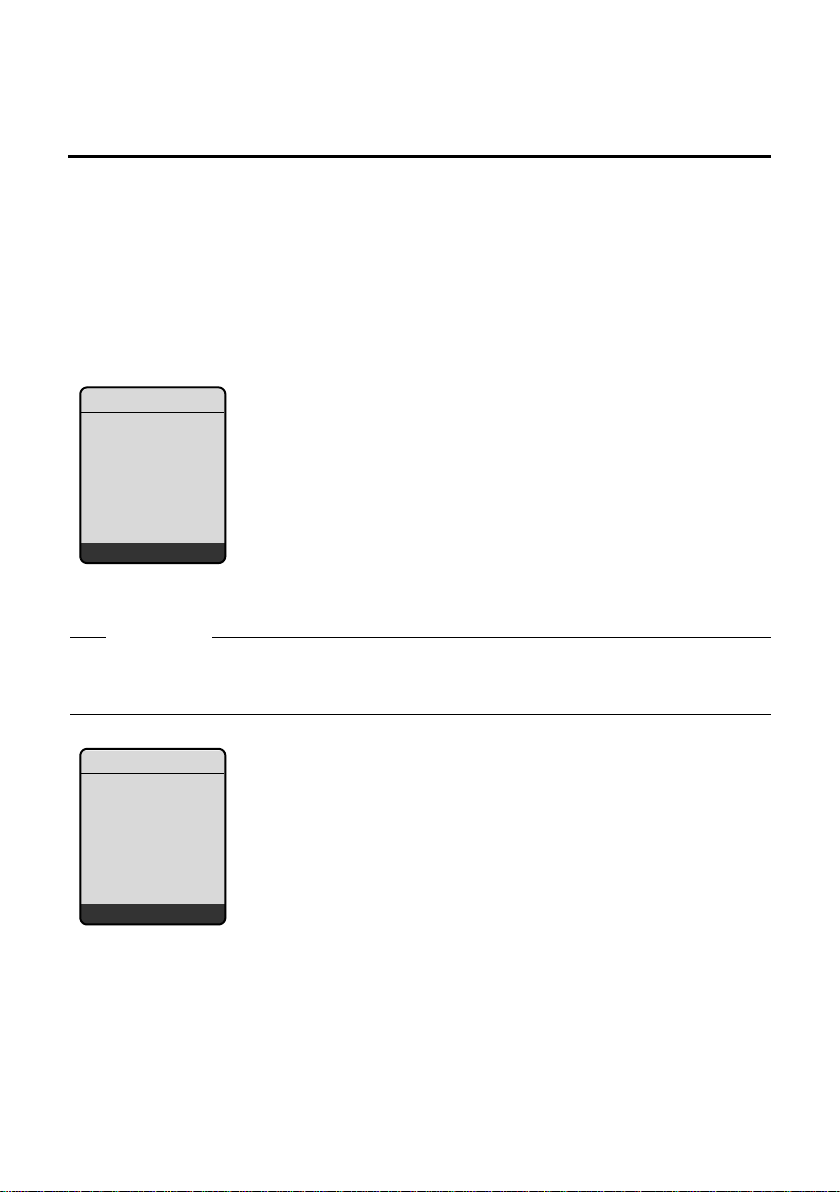
Starting the Gigaset.net assistant when first opening the Gigaset.net-directory
Description of new and updated functions
Starting the Gigaset.net assistant when first opening the Gigaset.netdirectory
After setup, you can use the Gigaset.net assistant to enter your name in the Gigaset.net
directory, i.e. create a Gigaset.net directory entry for your telephone. To do so, open the
Gigaset.net directory.
Precondition: Your handset is in idle status.
s Press and hold.
q If necessary, select Gigaset.net from the list of available online directories and
§OK§.
press
The following appears in the handset's display:
Gigaset.net
Start assistant
for Gigaset.net?
No Yes
¤ Press the display key §Yes§ to start the assistant.
Please note
The Gigaset.net assistant is only opened the first time you open the Gigaset.net directory.
If you press
name using the Gigaset.net directory menu (
Your Gigaset.net
nickname:
Ý OK
§No§, the assistant will be cancelled and not restarted. You can then enter your
§Options§ ¢ Own details).
Gigaset.net
¤ Using the keypad, enter the name that you would like to be listed under in the
Gigaset.net directory. The name may contain a maximum of 25 characters.
¤ Press the right-hand display key §OK§.
If there is already an entry with this name, you are requested to enter a different name.
If an entry was created successfully in the Gigaset.net directory, the message "Your user
name has been added to Gigaset.net!" is displayed.
The handset returns to idle status.
7
Page 8
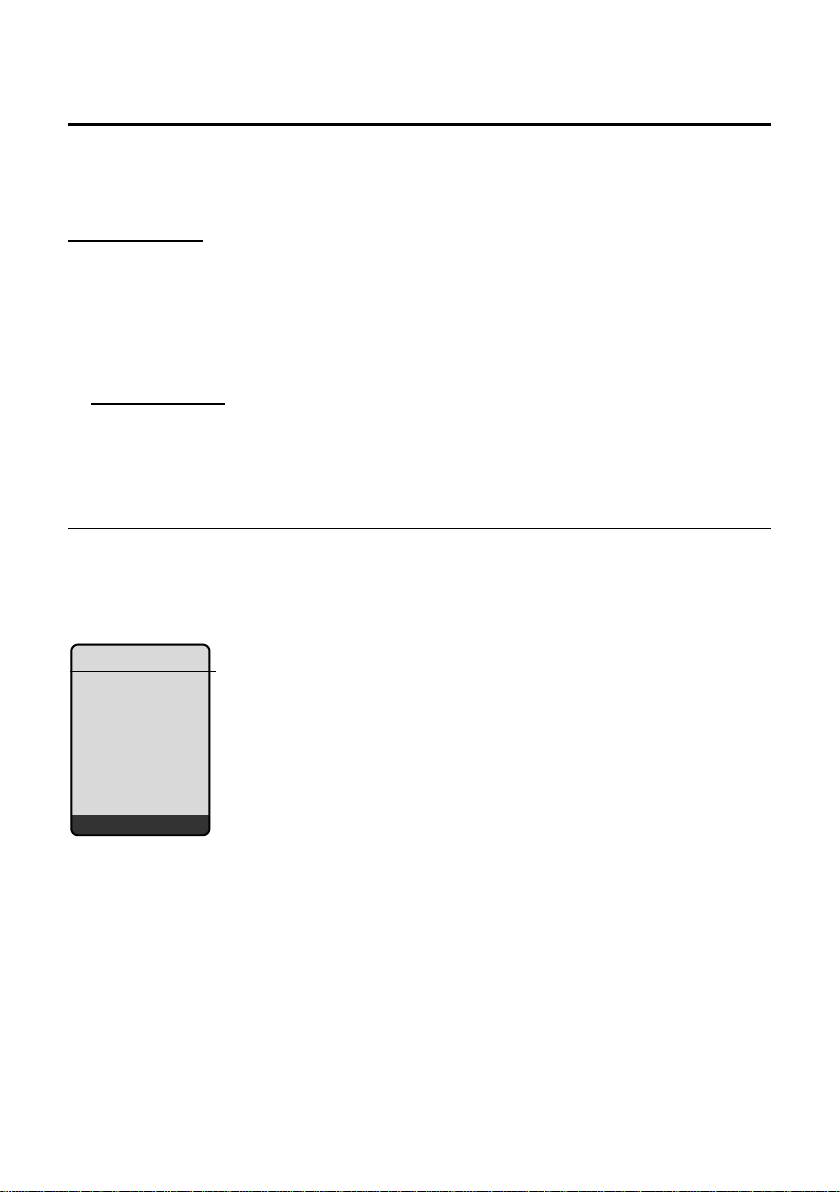
Description of new and updated functions
Info Center – with the handset always online
Info Center – with the handset always online
You can use your Gigaset S67H, S68H or C47H handset to access online content on the
Internet, i.e. request info services specific to your handset's display. The info services available are constantly updated. A preselection has already been made for your handset, but
you can change these settings and add new services. Visit the Gigaset.net page
www.gigaset.net
on the Internet and compile your personal info services.
Customising info services
¤ On the PC, open the page Settings ¢ Services of the Web configurator for your handset.
¤ Click the link gigaset.net/myaccount.
Or:
¤ Enter the following address in the address field of your PC's web browser:
www.gigaset.net
¤ Enter your Gigaset.net user ID and password on the Gigaset.net page. You will find your
user ID and password on the Web configurator page "Settings
In both cases, a Web page is opened on which you can compile your info services.
Starting Info Center, selecting info services
v ¢ ê Sel. Services ¢ Info Center
The menu of your Info Center, i.e. a list of user-specified info services (see above) is displayed. You can navigate between the info services.
Example:
¢ Services").
Info Center
Weather
News
Info service 3
Info service 4
Info service 5
Info service 6
Ý OK
s Select the info service and press §OK§.
To access certain info services (personalised services), it is necessary to register with a
user name and password. In this case, enter your access data as described in the section
"Registration for personalised info services" on Page 9.
8
Page 9
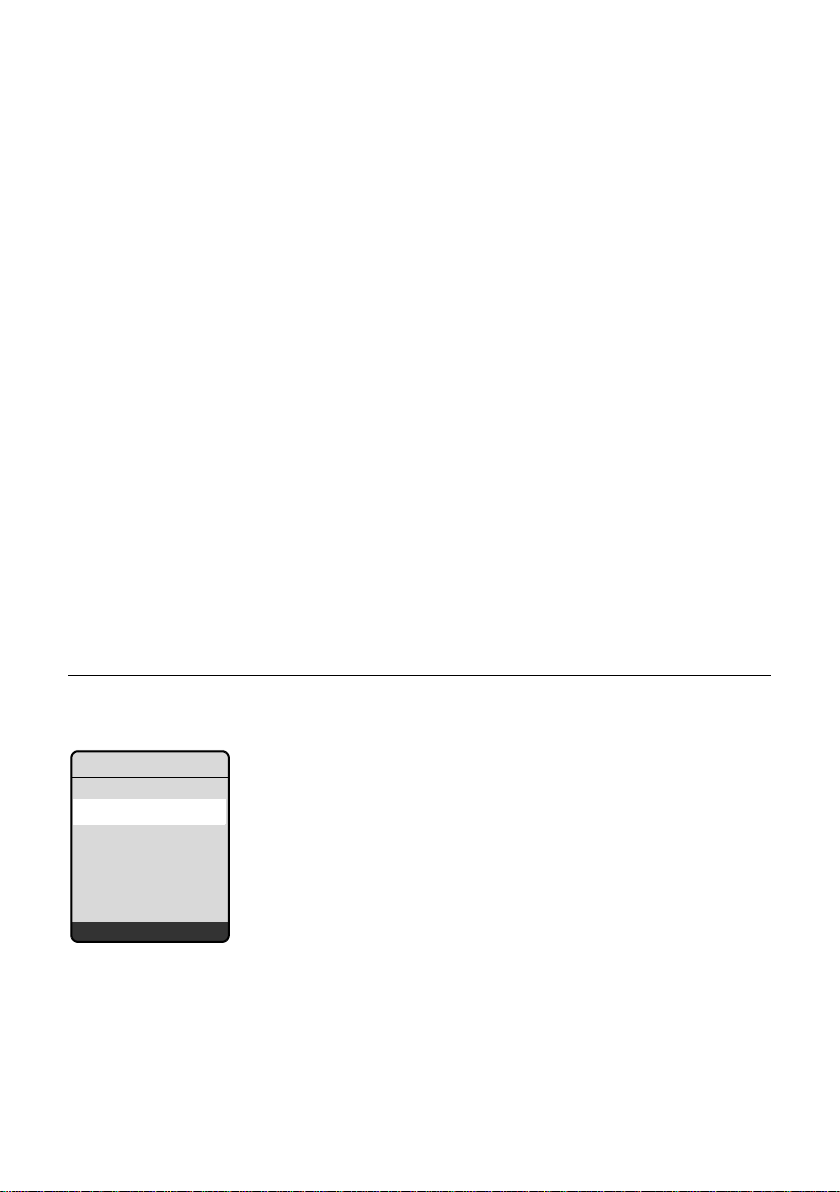
Description of new and updated functions
Info Center – with the handset always online
Messages when loading requested information
The information is loaded from the Internet. Wait a few seconds until the information is displayed. The display shows Please wait.
If the information for an info service cannot be displayed, one of the following messages
appears:
Requested page can’t be reached.
Possible causes of this are:
u Time limit exceeded (timeout) when loading the information, or
u the Internet server for the info service cannot be accessed.
¤ Check your Internet connection and repeat the request at a later time.
Coding error on requested page
The content of the requested info service is coded in a format which the handset cannot
display.
Can’t display requested page
General error when loading the info service.
Login failed.
Registration has failed. Possible causes of this are:
u You have not entered your registration data correctly.
¤ Reselect the info service and repeat the registration process. Please remember that
data is case sensitive.
u You are not entitled to access this info service.
Registration for personalised info services
If a special registration with user name and password is required to access an info service,
the following is displayed after the service has been called up (example):
Login
Username:
Password:
Ý Save
Username Enter the user name that you have agreed with the info service provider.
Password Enter the password associated with this user name.
§Save§ Press the display key to send the registration data.
If registration was successful, the requested info service is displayed.
9
Page 10
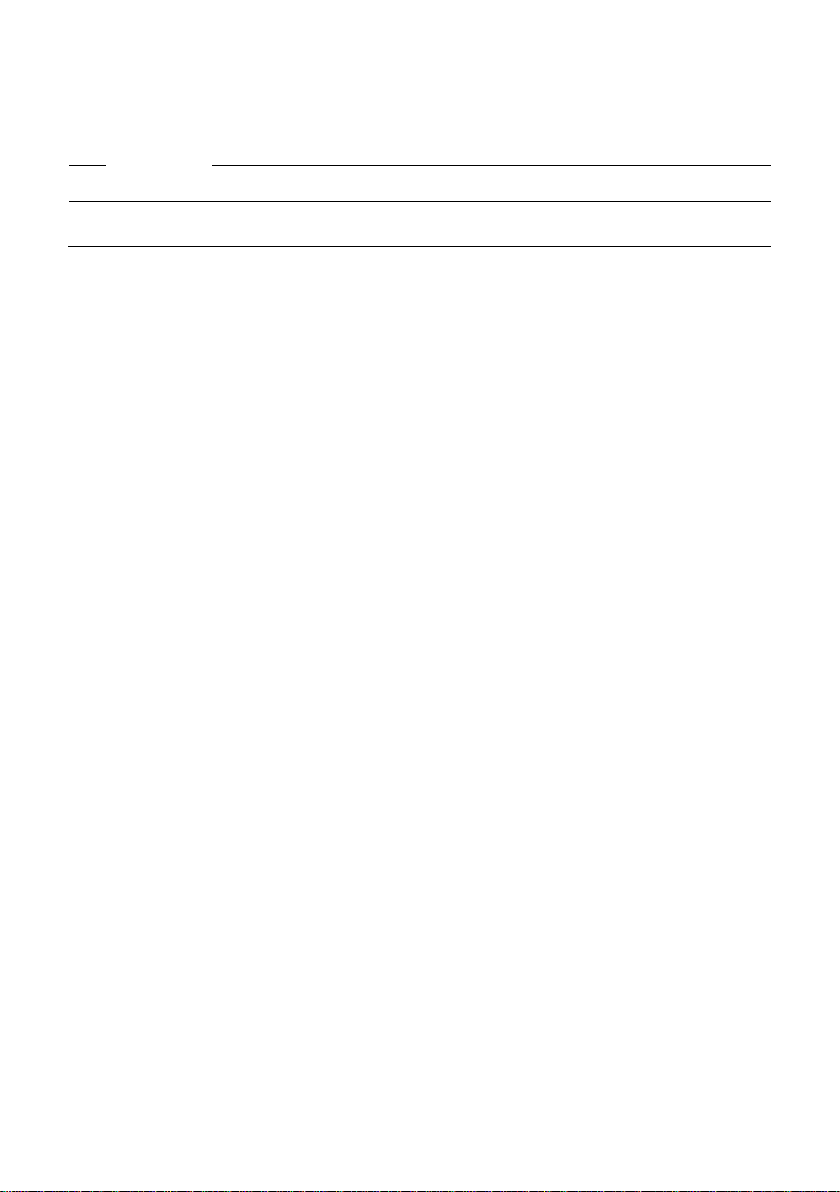
Description of new and updated functions
Info Center – with the handset always online
If registration failed, a message to this effect appears on the display £ Messages when
loading requested information, Page 9.
Please note
Please remember that registration data is case sensitive.
Operating the Info Center
Depending on the type of info service requested, you can carry out the following actions:
Scrolling within an info service
¤ You ca n use s to scroll downwards within an info service, and t to scroll up (back).
Skipping back to the previous page
¤ Press the left display key ”.
Skipping back to the Info Center menu
¤ Briefly press the end call key a.
You want to go offline:
Press and hold the end call key a, the handset returns to idle status.
Selecting a hyperlink
u Hyperlink to further information:
If the page contains a hyperlink to further information, this is indicated by the g icon.
If a page is opened using hyperlinks, the first hyperlink is highlighted.
¤ Using the control keys (s and/or t) as required, you can navigate to the hyperlink
that you would like to select. The hyperlink is then highlighted by bars.
¤ Press the right display key §Link§, to open the relevant page.
u Hyperlink to a phone number:
If a hyperlink contains a phone number, you can copy the number to the local directory
or call the number directly (Click-2-Call functionality).
¤ Select the hyperlink using the s and/or t keys, as required.
¤ You can identify a hyperlink of this type by the fact that §Call§ is shown above the right
display key.
¤ Press §CopyToDir§ if you want to copy the phone number to your handset's local direc-
tory.
Or:
¤ Press §Call§ to call the stored number.
10
Page 11
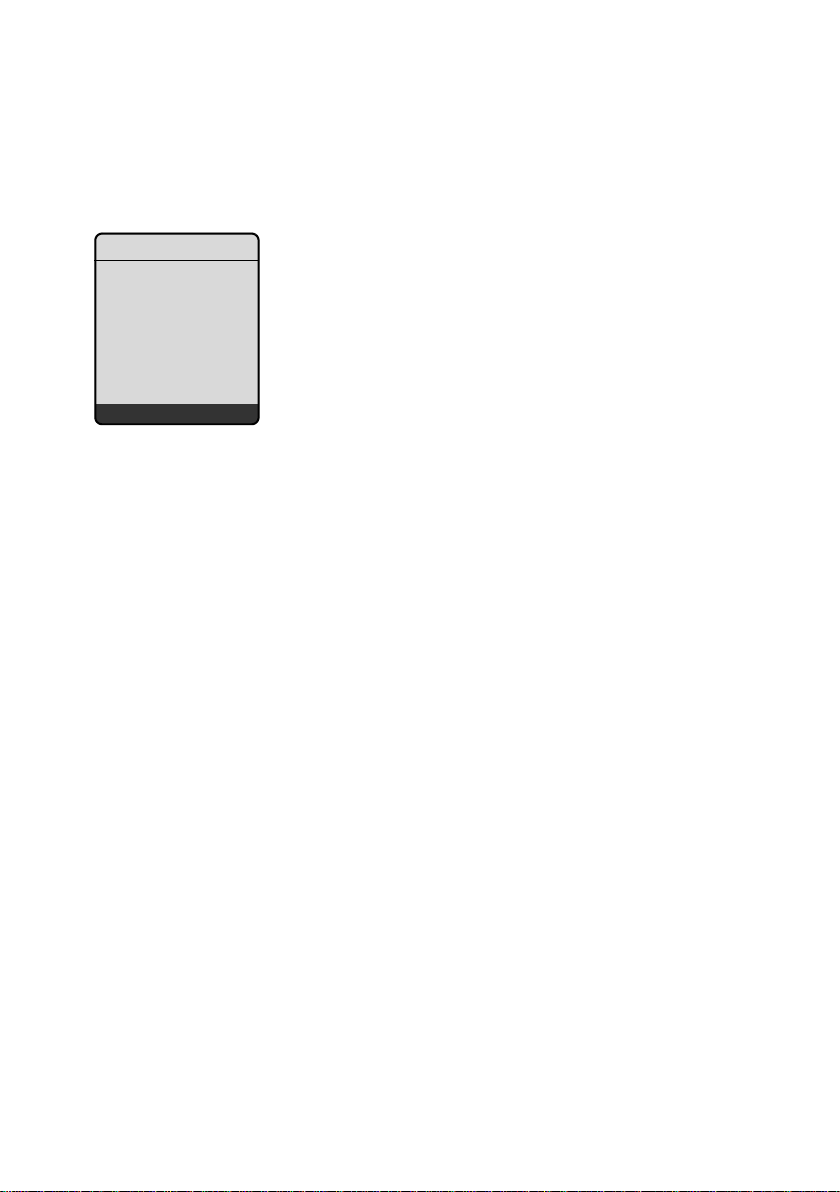
Description of new and updated functions
Info Center – with the handset always online
Depending on the provider, if you press §Call§,
– the number is either dialled directly or
– appears first in the display, in which case you must first confirm the number before
it is dialled.
Example:
Dial Number
12345678
No Yes
¤ If you press §Yes§, the number is dialled.
Or:
¤ If you press §No§, the page with the hyperlink is displayed again. The number will not
be dialled.
Entering text
¤ If necessary, use q to navigate to the line containing the field into which you want to
enter text. The cursor flashes in the text field.
¤ Enter your text using the handset keys (for information on entering text see
£ the appendix to the user guide belonging to your phone).
¤ If necessary, navigate to other text fields to complete them or make a selection
(see below).
¤ Press the right display key to complete the entry and send the data.
Making selections
¤ If necessary, use q to navigate to the line, in which you would like to make a selection.
¤ Press left or right on the control key several times to make the desired selection.
¤ Use q to navigate to other selection fields and make your selection as described above.
¤ Press the left display key to complete the selection and send the data.
Setting options
¤ Use q to navigate to the line containing the option. The line is highlighted.
¤ Activate or deactivate the option via the control key v (press right) or the right display
key (e.g.
§OK§).
¤ If necessary, navigate to other options or text fields to set or complete them.
¤ Press the left display key (e.g. §Send§) to complete the entry and send the data.
11
Page 12
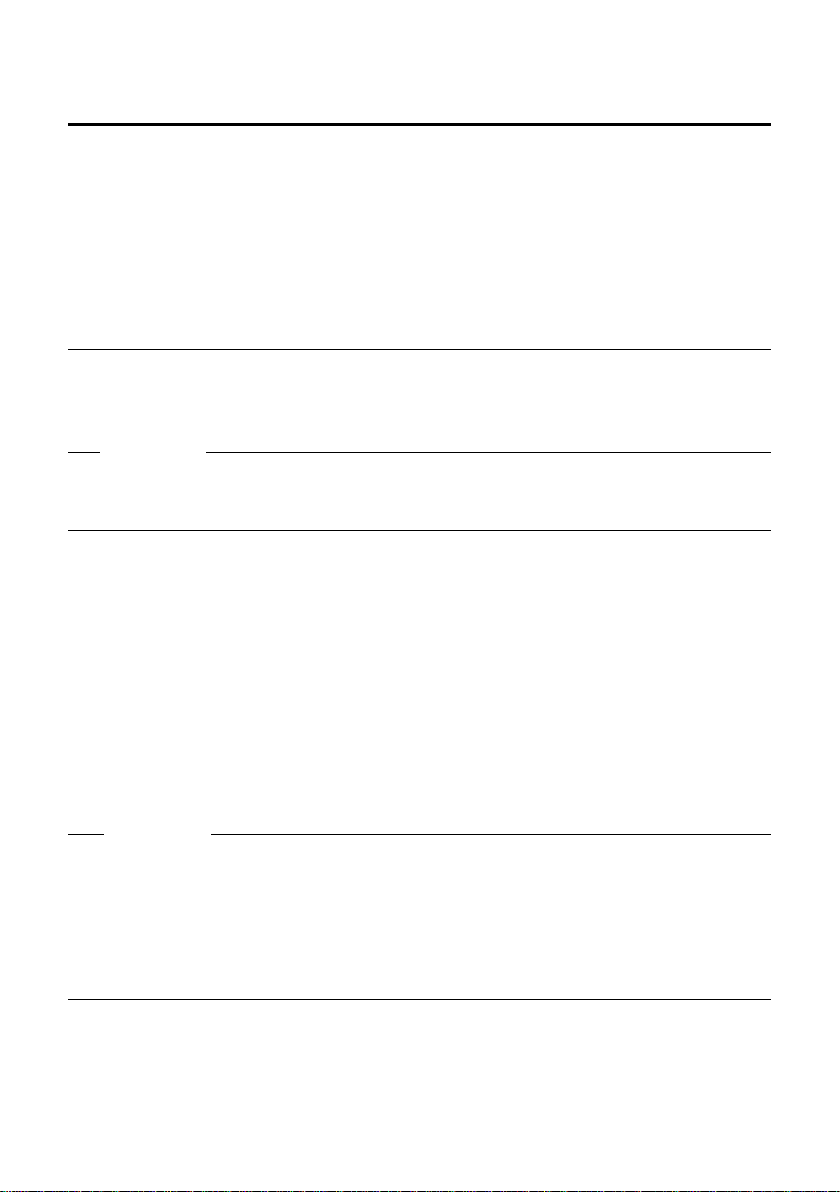
Description of new and updated functions
Sending and receiving SMS (text messages) via VoIP
Sending and receiving SMS (text messages) via VoIP
This section amends the chapter "SMS (text messages)" in the user guide for your Gigaset VoIP phone.
You can now use your telephone to send and receive SMS messages via the fixed line network and VoIP.
You can receive SMS messages (abbreviated: SMS) via all of your telephone's connections
(with the exception of Gigaset.net). You must explicitly specify the (send) line via which
the SMS messages are to be sent (fixed line network or one of your VoIP connections).
Precondition: Your fixed line network and VoIP providers support SMS functionality.
Setting the send line
You define the send line when setting the SMS centres. For each individual SMS centre, you
can specify which of your lines is to be used to send SMS messages when this SMS centre
is activated as the send centre.
Please note
Before you specify one of your VoIP connections as the send line, check with your
VoIP provider whether the SMS centre can be reached via the VoIP connection.
Not all VoIP providers support special phone numbers!
¢ î Messaging ¢ SMS ¢ Settings ¢ Service Centres
v
s Select SMS centre (e.g. Service Centr. 1) and press §OK§.
s Scroll to the Send via line to select the send line to be used when sending SMS
messages via this SMS centre. The fixed line network is preset by default.
§Edit§ Press the display key.
A list of your phone's connections will be displayed. You can select from your
fixed line network connection and all VoIP connections that you have configured. The standard names for the connections are displayed. IP1 to IP6, Fxd. ln.
Fxd. ln. / IP1 / IP2 / ...
Select the VoIP or fixed line connection and press
§Save§ Press the display key to save the changes.
§OK§.
Please note
u If you have selected a VoIP connection and the attempt to transmit the SMS messages
fails, the SMS with error status is stored in the incoming message list. Even if you have
activated your fixed line network connection as an alternative connection
£ Page 20), the telephone does not attempt to send SMS messages via the fixed line
(
network.
u If you have selected a VoIP connection as a send line and this is deleted from the con-
figuration, the first VoIP connection in the configuration will be used.
12
Page 13
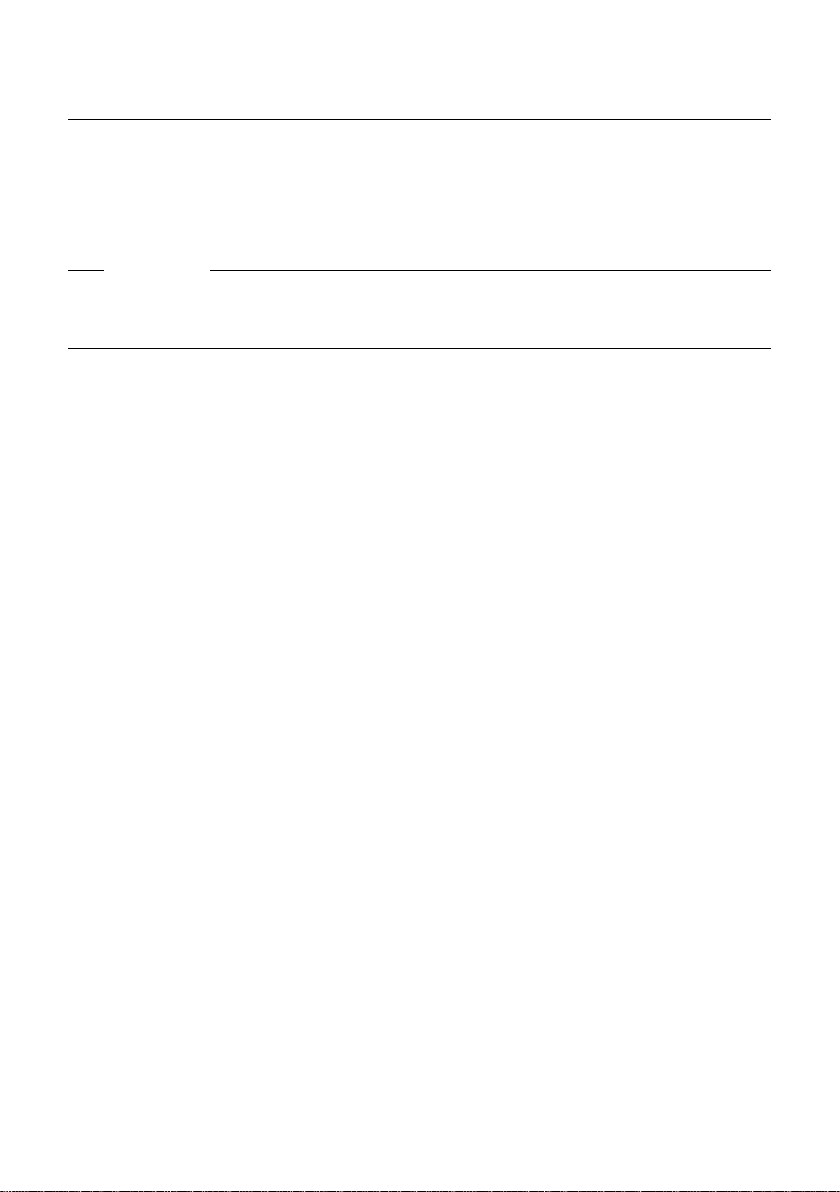
Sending and receiving SMS (text messages) via VoIP
Description of new and updated functions
Note on writing, sending and receiving SMS messages etc.
Regardless of your send line settings (fixed line network or VoIP) you can write, send and
receive SMS messages as well as request SMS notifications as described in the user guide
for your phone (
If your VoIP provider supports the relevant features, you can also use personal mailboxes,
send SMS messages to e-mail addresses and as faxes, or request SMS info services.
Please note
Every SMS addressed to one of your numbers (VoIP or fixed line network) is displayed on
all registered handsets with SMS functionality, even if the phone number addressed is not
assigned to the handset as a receive number.
£ chapter "SMS (text messages)").
13
Page 14

Description of new and updated functions
Reading e-mail messages on the handset
Reading e-mail messages on the handset
This section amends the chapter "E-mail notifications" in the user guide for your Gigaset VoIP phone.
Your phone will notify you when new e-mail messages have been received on your incoming e-mail server. Using the handset, you can now display the sender, date/time of receipt,
subject and message text for each e-mail in the inbox.
Preconditions:
u You have set up an e-mail account with an ISP.
u The incoming e-mail server uses the POP3 protocol.
u You have saved the name of the incoming e-mail server and your personal e-mail access
data (account name, password) in the phone (
figurator page: Settings
¢ Messaging ¢ E-Mail).
Opening the inbox
v ¢ î Messaging ¢ E-mail
Or if new e-mail messages have been received (the message key f flashes):
f ¢ E-mail:
The telephone establishes a connection to the incoming e-mail server. A list (inbox) of
e-mail messages that are stored there will be displayed.
The sequence in which the e-mail messages are displayed is dependent on your POP3
server. Generally speaking, the new unread messages appear before old messages that
have been read.
£ user guide for your phone, Web con-
Opening and reading e-mail messages
q Select e-mail entry.
§View§ Press the display key.
The subject (Subject:) and text (Text:) of the e-mail message are displayed. Any attachments
to the e-mail are not displayed.
Example display:
E-mail Viewer
Subject: Invitation
Text: Hello Anna, are
you coming to the football match on Friday?
Ý Options
1 Subject of the e-mail message. A maximum of 120 characters are displayed.
2 Text of the e-mail message (abbreviated if necessary).
A maximum of the first 640 characters of the subject and message text are displayed in total
(Subject + Text + "Subject:" + "Text:" = 640 characters).
” Press the display key to return to the inbox.
14
1
2
Page 15

Description of new and updated functions
Reading e-mail messages on the handset
Please note
u If the e-mail message contains more than just unstructured text, a brief message to this
effect is displayed. The Subject of the message is then displayed.
u If the subject and/or message text are in HTML format, they may be displayed differ-
ently to how they appear on the PC e-mail client.
Viewing e-mail sender's address
Precondition: You have opened the e-mail message to read (£ Page 14).
§Options§ Press the display key.
From Select and press §OK§.
The sender's e-mail address is displayed in full (if necessary over several lines).
” Press the display key to return to the inbox.
Example:
From
firstname.surname@
mailprov.com
Ý Options
Deleting the e-mail message
You have opened the inbox:
q Select e-mail entry.
§Delete§ Press the display key.
Or:
You have opened the e-mail message to read (£ Page 14) or request the e-mail sender's
address to be displayed (
§Options§ Press the display key.
Delete E-mail
Select and press
The e-mail is deleted from the incoming e-mail server.
£ Page 15):
§OK§.
15
Page 16
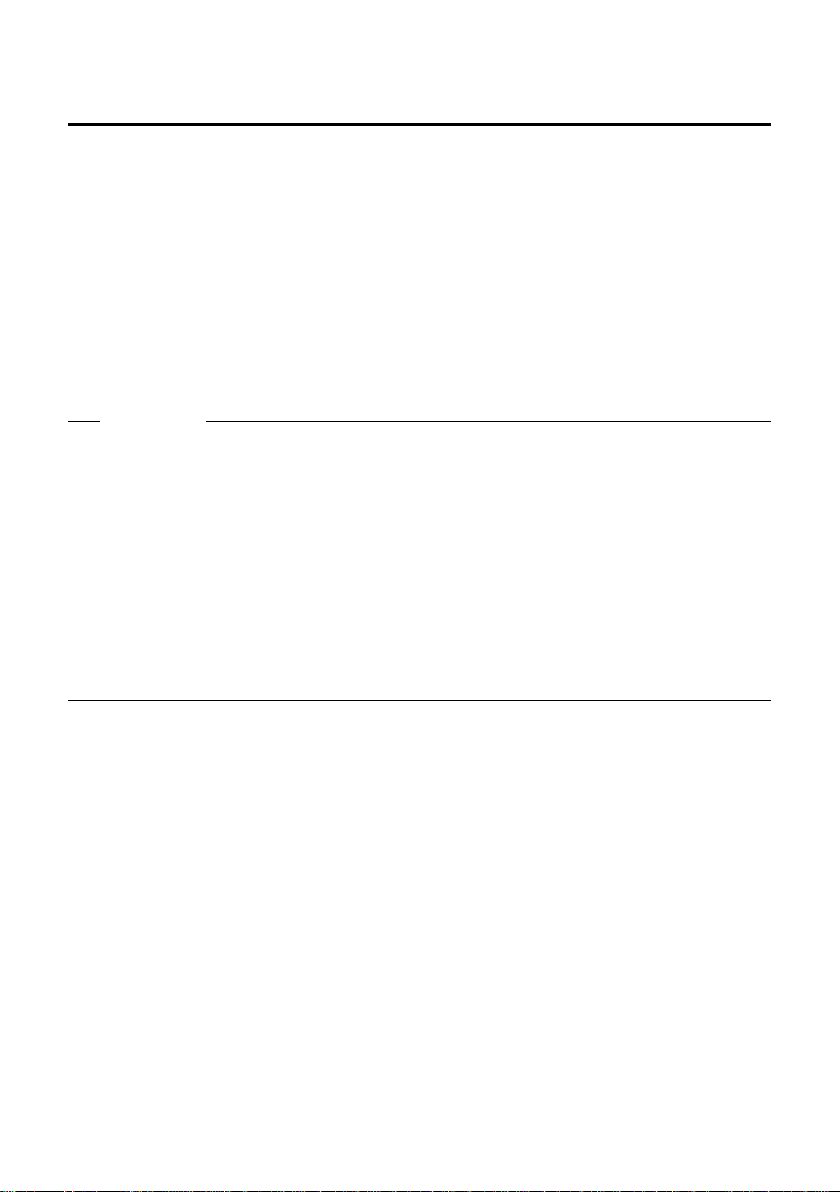
Description of new and updated functions
Deactivating your handset's microphone
Deactivating your handset's microphone
As well as muting the handset as described in the user guide (press left on the u control
key, the other party hears hold music), you can deactivate your handset's microphone during an external call. The other party cannot hear you, but you can still hear them. You can
also deactivate the microphone during a conference call or when call swapping.
Turning off the microphone
§Mute§ Press the display key to deactivate the handset.
Your handset's microphone is deactivated. The display shows Microphone is off.
Switching the microphone back on
§On§ Press the display key to switch the microphone back on. The other party can
hear you again.
Please note
The microphone is automatically switched on again in the following scenarios:
u If, during an external call (you have switched the microphone off), you establish a sec-
ond connection, either by accepting a waiting call or by successfully connecting to an
external/internal consultation call, the microphone is turned on. If you go back to the
first party, the microphone remains switched on.
(If you reject a waiting call or are unable to connect to a consultation call, the microphone remains switched off.)
u If you deactivated the microphone while call swapping, it is reactivated for both con-
nections, as soon as they are connected to the other caller.
u If you have deactivated the microphone during a conference call, the microphone
is reactivated when you terminate the conference call by selecting
§Options§ ¢ End Conference (call swapping).
16
Page 17
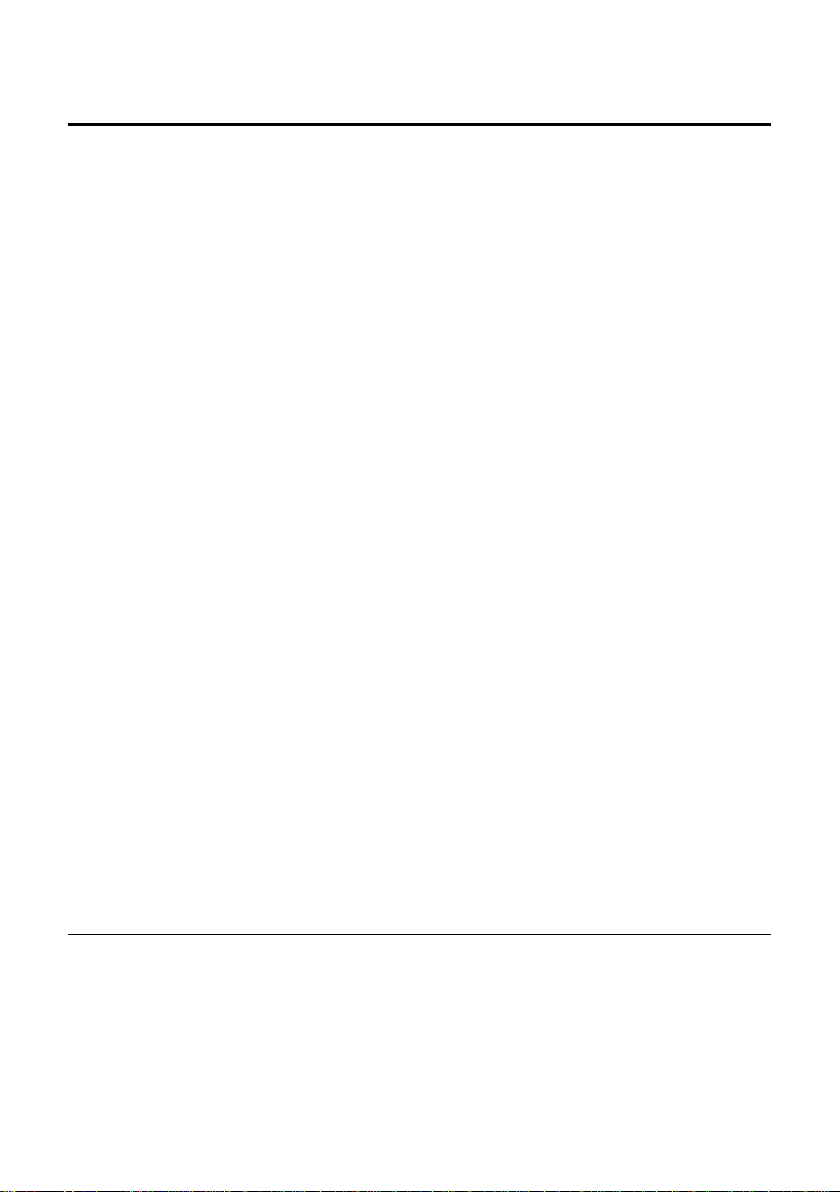
Description of new and updated functions
Network services during an external call
Network services during an external call
This section amends the sections "Network services – Further network services in the fixed line network" and "Network services – Further network services for VoIP" in the user guide for your Gigaset
VoIP telephone.
Some networ k services that were previously a ccessed via d isplay keys are now provided via
the context menu. To open the pop-up menu you must press the display key
Preconditions:
u Fixed line network: You have requested the following network services from your fixed
line network provider.
u VoIP: Your phone permits two parallel VoIP connections.
£ user guide for your phone, Web configurator Settings ¢ Telephony ¢ Audio).
(
The following functions are affected
u Consultation call
During an external call via VoIP or the fixed line network:
§Options§.
¤ Press the display key §Options§.
¤ Select External Call and press §OK§.
¤ Enter a number or copy it from the directory and press §OK§.
The first party is placed on hold and hears hold music.
u Accepting a waiting call
Precondition: Call waiting is activated ( £ user guide for your phone).
You are conducting an external call via VoIP or the fixed line network. A second caller
(waiting call) is signalled:
¤ Press the display key §Options§.
¤ Select Accept waiting call and press §OK§.
The first party is placed on hold and hears hold music.
u Initiating a conference call
You are call swapping and want to talk to both parties simultaneously:
¤ Press the display key §Options§.
¤ Select Conference and press §OK§.
u Ending a conference call (call swapping)
¤ Press the display key §Options§.
¤ Select End Conference and press §OK§.
Rejecting a waiting call during a VoIP call
You can now reject a waiting call while conducting a conversation via VoIP.
You are conducting an external call via a VoIP connection. A second caller (waiting call) is
signalled:
§Options§ ¢ Reject waiting call
Select the above and press
§OK§ to reject the waiting call.
17
Page 18

Description of new and updated functions
Operating the base on on the PABX – Setting access codes (external line prefixes)
Operating the base on on the PABX –
Setting access codes (external line prefixes)
This section amends the chapter "Operating the base on the PABX" in the user guide for your Gigaset
VoIP phone.
Depending on your PABX, you must dial an access code before making external calls in
order to obtain an external line. You can store this access code in your phone. For example,
the access code is then automatically placed before the numbers selected from the calls
list.
¢ Ð Settings ¢ Base ¢ Add. Features
v
Access Code
Select and press
~ Enter or edit the access code (maximum three digits) and press §OK§.
a Press and hold (idle status).
If an access code is set, the following applies:
u The access code is added automatically when dialling from the calls list/answering
machine list and when dialling emergency numbers and SMS centre numbers.
u When dialling numbers manually and dialling numbers from the directory you must add
the access code yourself.
§OK§.
18
Page 19

Entering an HTTP proxy server (only when connected to an internal company network)
Description of new and updated functions
Entering an HTTP proxy server (only when connected to an
internal company network)
This section amends the chapter "Web configurator – IP configuration" in the user guide for your
Gigaset VoIP phone.
Direct connections between network subscribers and the Internet are often not permitted
within internal company or organisation networks (intranet). In such cases, all HTTP calls
from the network are "transferred" by a proxy server. The proxy server is a computer or program within the network.
If your phone is connected to such a network, you must store the address of this HTTP proxy
server on the phone and activate handling of HTTP calls via the HTTP proxy server.
Only then will you be able to access, for example, Gigaset.net directories, use the Info Center or obtain weather information etc. in idle display (information services).
¤ Open the following Web page: Settings ¢ IP Configuration.
Area: HTTP proxy
Enable proxy
¤ Click the Yes option if your phone is to handle HTTP calls via your network's HTTP
proxy server.
¤ If you select No, the phone will attempt to access the Internet directly.
Proxy server address
¤ Enter the URL of the proxy server to which your phone is to send HTTP calls. The proxy
server then creates the connection to the Internet.
Proxy server port
¤ Enter the communication port used on the HTTP proxy server (number between 0
and 55000). It is mainly port 80 that is used.
¤ Now select Set to save your settings.
19
Page 20
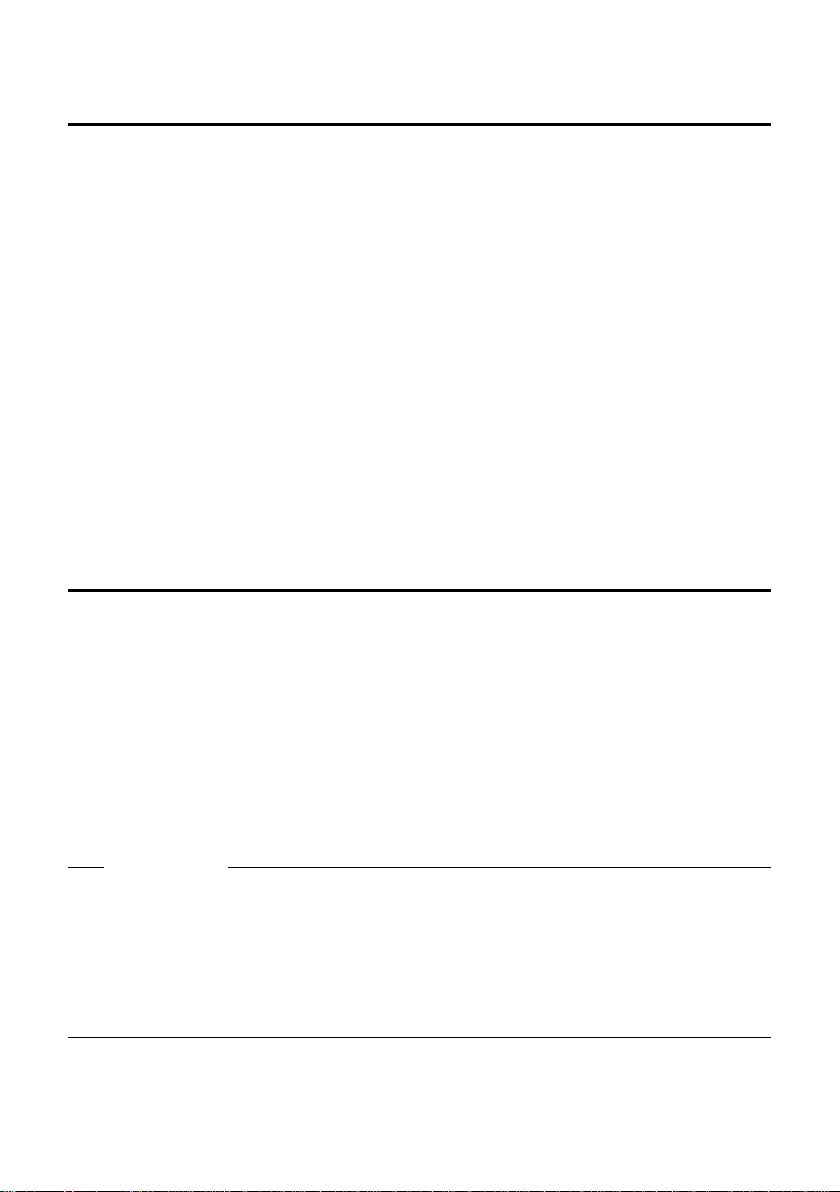
Description of new and updated functions
Activating/deactivating the STUN server of the Gigaset.net connection
Activating/deactivating the STUN server of the Gigaset.net connection
This section amends the chapter "Web configurator – Configuring the Gigaset.net connection" in the
user guide for your Gigaset VoIP phone.
The Gigaset.net connection is preconfigured in your phone. The Gigaset.net uses a STUN
server as standard. In the sent data packets, Gigaset.net replaces the private IP address of
your phone with its public IP address.
If you operate your phone with a symmetrical NAT router, STUN cannot be used. Otherwise, when making Gigaset.net calls you will not be able to hear the caller.
In this case, deactivate STUN for the Gigaset.net connection.
¤ Open the following Web page: Settings ¢ Telephony ¢ Connections.
¤ Select Edit in the Gigaset.net area.
STUN enabled
¤ Select No to deactivate STUN.
¤ Select Yes if you want your phone to use STUN.
¤ Select Set to save the changes.
Activating the fixed line network connection as an alternative connection
You can activate the fixed line network connection on your phone as an alternative connection. If an attempt to establish a connection via VoIP then fails, an attempt is made
automatically to establish the connection via the fixed line network.
An alternative connection would be used in the following cases:
u your VoIP connections are busy
u the SIP server for the VoIP connection cannot be accessed
u the dialled VoIP connection has not yet been configured or has not been configured cor-
rectly (e.g. incorrect password)
u the base does not have a connection to the Internet, e.g. because your router is deacti-
vated or not connected to the Internet.
Exceptions
u SMS messages that are to be sent via a VoIP connection are not sent via the fixed line
network connection as an alternative. The SMS message is stored in the incoming message list with an error status. Your handset's message key will flash.
u If you enter a VoIP line suffix (#1 to #6) or press the §IP§ display key before dialling, the
connection is not established over the fixed line network as an alternative.
u If you dial a URI or IP address instead of a phone number, the connection cannot be
established via the fixed line network.
¤ Open the following Web page: Settings ¢ Telephony ¢ Number Assignment.
20
Page 21
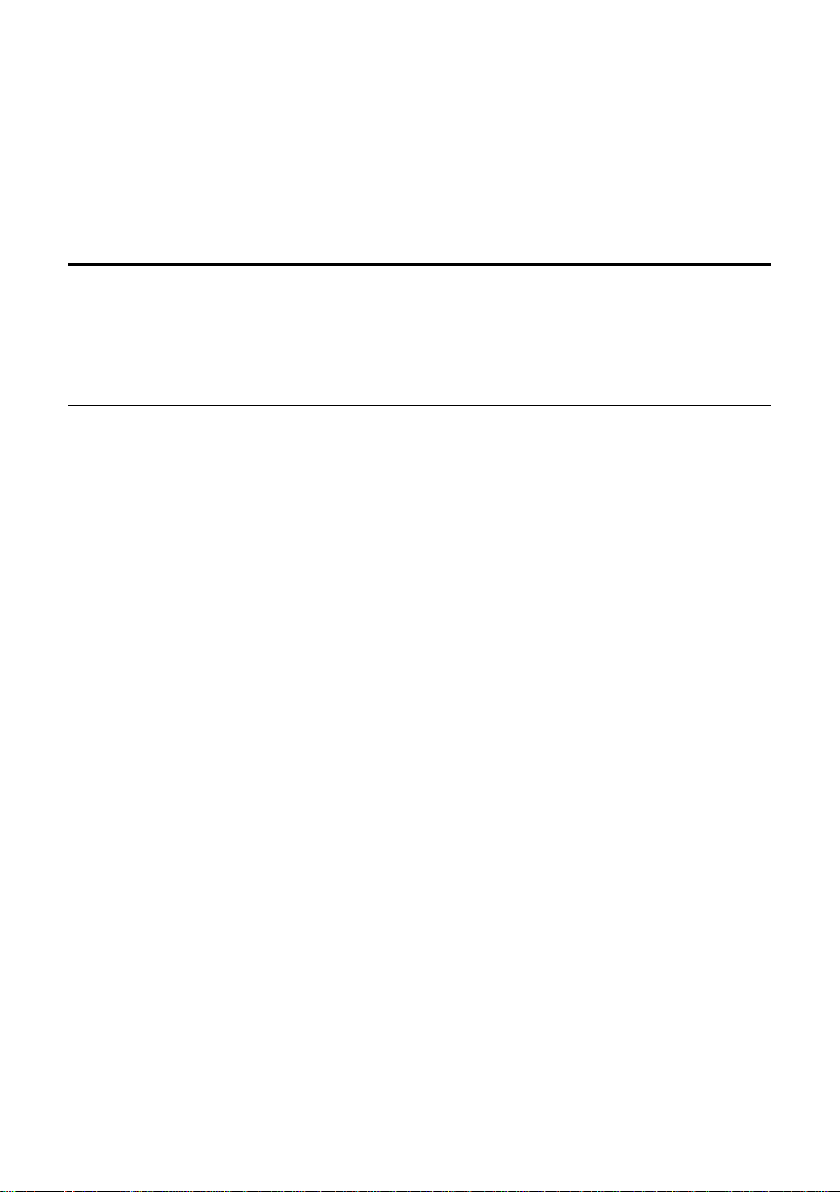
R key function for VoIP – Hook flash/call diversion
Area Default Connection
Description of new and updated functions
¤ If you want to activate the fixed line network connection as an alternative connection,
click the Yes option next to Automatic Fallback to Fixed Line. Select No to deactivate the
function.
¤ Now select Set to activate your settings.
R key function for VoIP – Hook flash/call diversion
This section replaces/amends the sections "Web configurator – Configuring the Gigaset.net connection" in the user guide for your Gigaset VoIP phone.
Using your phone's Web configurator, you can assign a special feature of your VoIP provider
to the S key. Alternatively, you can use the S key for call diversion (call transfer).
Assigning the signal for a provider feature to the S key
To be able to use a special feature of your VoIP provider, your phone must send a specific
signal (data packet) to the SIP server. You can assign this "signal" to your phone's R key.
If you press the R key during a VoIP call the signal will be sent to the server.
Precondition:
u DTMF reminders via SIP info messages is activated, i.e. the SIP Info option on this web
page is activated.
u The S key is not used for call transfer, i.e. Use the R key to initiate call transfer with the SIP
Refer method. = No is set for call transfer (
If one of these preconditions is not fulfilled, the field in the Hook Flash (R-key) area is hidden.
£ Page 22).
¤ Open the following Web page: Settings ¢ Telephony ¢ Advanced Settings.
Area Hook Flash (R-key)
¤ In the Application Type (maximum 31 characters) and Application Signal fields (maximum
15 characters), enter the data that you have received from your VoIP provider.
¤ Now select Set to save your settings.
The setting for the S key applies to all registered handsets.
21
Page 22
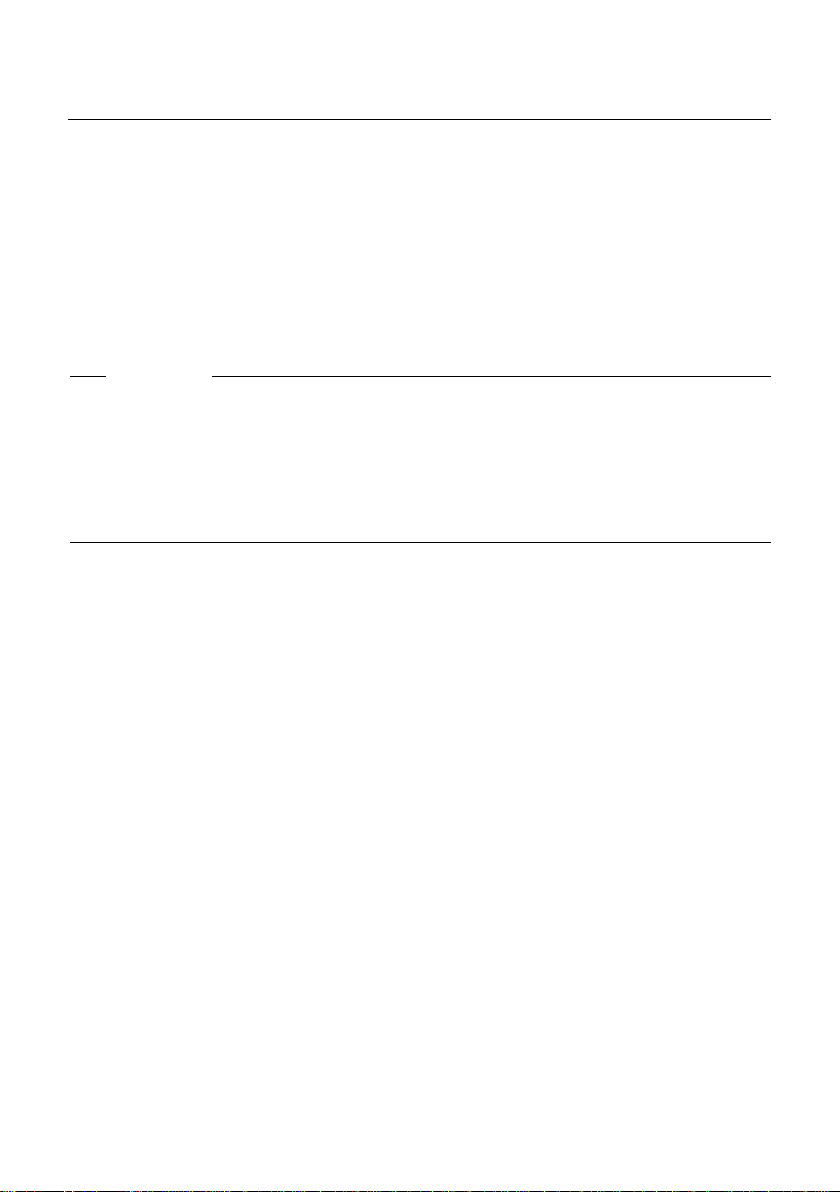
Description of new and updated functions
R key function for VoIP – Hook flash/call diversion
Configuring the S key for call diversion (call transfer)
If you are transferring calls via VoIP connections, you can connect the two external callers
(provider-dependent). You can configure settings for this type of call transfer.
¤ Open the following Web page: Settings ¢ Telephony ¢ Advanced Settings.
Area Call Transfer
Use the R key to initiate call transfer with the SIP Refer method.
¤ If you select Yes, the external parties you are toggling between will be connected
when you press the R key S. Your connections with the parties will be terminated.
¤ Now select Set to save your settings.
Please note
u You can also activate the Transfer Call by On-Hook option. In this case, the two external
parties are connected with one another when you press the end call key a. To do so,
you must use the Web configurator to define the preferred protocol to be used for call
diversion (
u If you have deactivated both options, i.e. both Use the R key to initiate call transfer with the
SIP Refer method. and Transfer Call by On-Hook, you can also divert a VoIP call using
§Options§ £ Call Transfer.
£ user guide for your phone).
22
Page 23

Description of new and updated functions
Defining local communication ports for VoIP
Defining local communication ports for VoIP
This section replaces the section "Web configurator – Defining local communication ports for VoIP" in
the user guide for your Gigaset VoIP phone.
Specify which local communication ports (port numbers) the telephone is to use for VoIP
telephony. The ports must not be used by any other subscriber in the LAN.
The following communication ports are used for VoIP telephony:
u SIP port
Communication port via which the phone receives (SIP) signalling data
u RTP port
RTP ports are used to receive voice and control data. Three consecutive, even port numbers are required for each VoIP connection.
You define a fixed number for the SIP port and a fixed number range for the RTP port or set
your phone so that it uses free ports from a specified port number range (
ports).
£ Use random
¤ Open the following Web page: Settings ¢ Telephony ¢ Advanced Settings.
Area Listen ports for VoIP connections
Use random ports
¤ Click No if you want the phone to use the ports specified in the SIP port and RTP port
fields.
¤ Select Yes, if you do not want the phone to use fixed ports for SIP port and RTP port,
but rather to use any free ports from predefined ranges of port numbers.
The use of random ports makes sense if you want several phones to be operated on the
same router with NAT. The phones must then use different ports so that the router's NAT
is only able to divert incoming calls and voice data to one (the intended) phone.
Use random ports = No
SIP port
¤ Specify the port number for the SIP port. Enter a number between 1024 and 49152
in the field.
The default port number for SIP signalling is 5060.
The port number specified must not be in the RTP port number range.
RTP port
¤ Specify a range of port numbers that are to be used as RTP ports. This range must be
used in the LAN (router) for the phone.
¤ Enter the lowest port number in the left-hand field and the highest number in the
right-hand field (numbers between 1024 and 55000).
23
Page 24
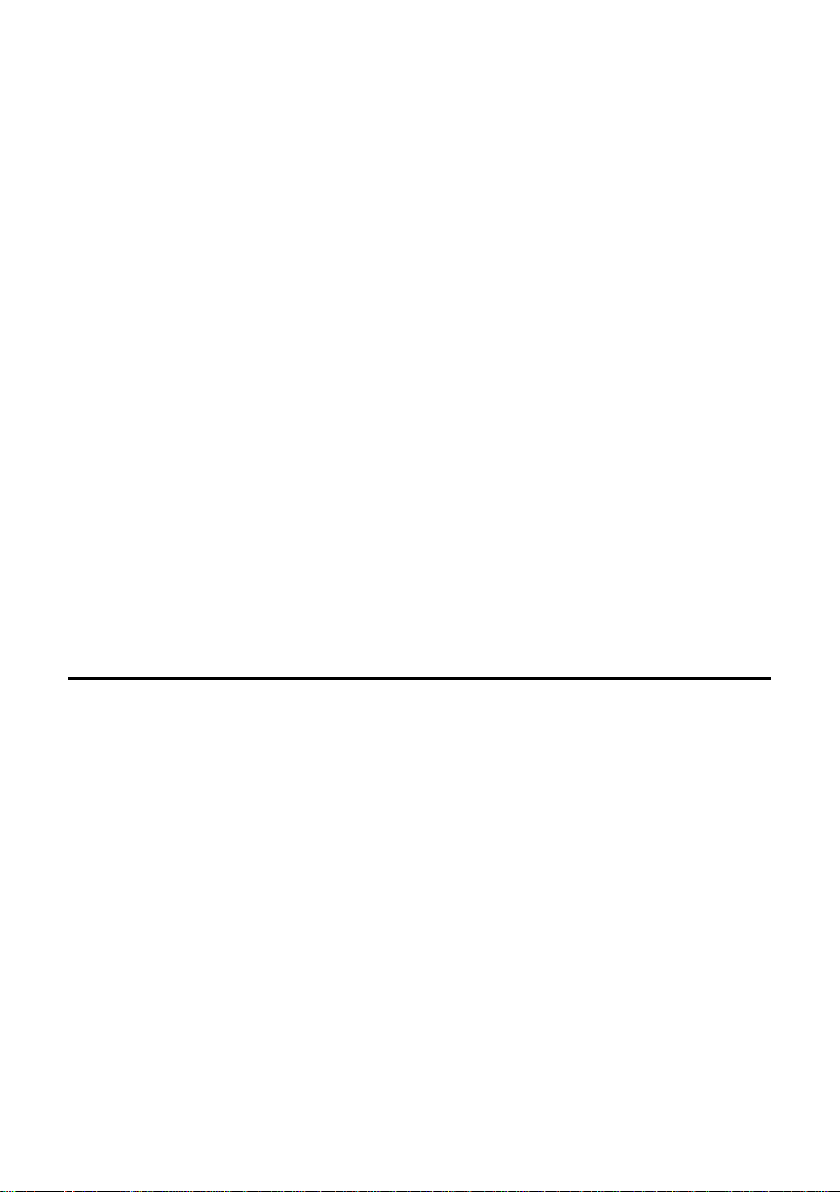
Description of new and updated functions
Amendment to "Call signalling and number assignment"
Size of the port number range:
The difference between the port numbers must be at least 6 if you permit two simulta-
neous VoIP calls on your phone. It must be at least 4 if you only permit one VoIP call
£ user guide for your phone, Web configurator Settings ¢ Telephony ¢ Audio).
(
The lower of the port numbers in the range (in the left-hand field) must be an even
number. If you enter an odd number, the next lowest even number will be selected automatically (e.g. if you enter 5003, then 5002 is set automatically).
The default port number for voice transmission is 5004.
Use random ports = Yes
SIP port
¤ Enter the port number range from which the SIP port is to be dialled.
¤ Enter the lowest port number in the port number range in the left-hand field and the
highest number in the right-hand field (numbers between 1024 and 49152).
This port number range must not overlap the range specified for RTP port.
The default range is 5060 to 5076.
RTP port
¤ Specify a range of port numbers from which the RTP ports are to be dialled.
¤ Enter the lowest port number in the port number range in the left-hand field and the
highest number in the right-hand field.
The default range is 5004 to 5020.
¤ Now select Set to save your settings.
Amendment to "Call signalling and number assignment"
The section amends the sections "Accepting calls", "Web configurator – Assigning send and receive
numbers to handsets" and "Web configurator – Assigning receive numbers to the answering machine"
in the user guide for your Gigaset VoIP phone.
Signalling incoming calls
If you have not assigned any receive numbers, either to the answering machine or the registered handsets, calls to all connections will be signalled on all handsets.
If you have assigned receive numbers, your handset will only indicate calls to receiving
numbers assigned to this handset. Please note the following cases:
u If the phone number is not assigned to a handset or an answering machine as a receive
number, all calls to this number are signalled on all handsets.
u If the phone number is not assigned to a handset, but is assigned to the answering
machine, the call is not signalled on any handset and is accepted by the answering
machine.
u Calls to your phone's IP address are signalled on all handsets.
24
Page 25
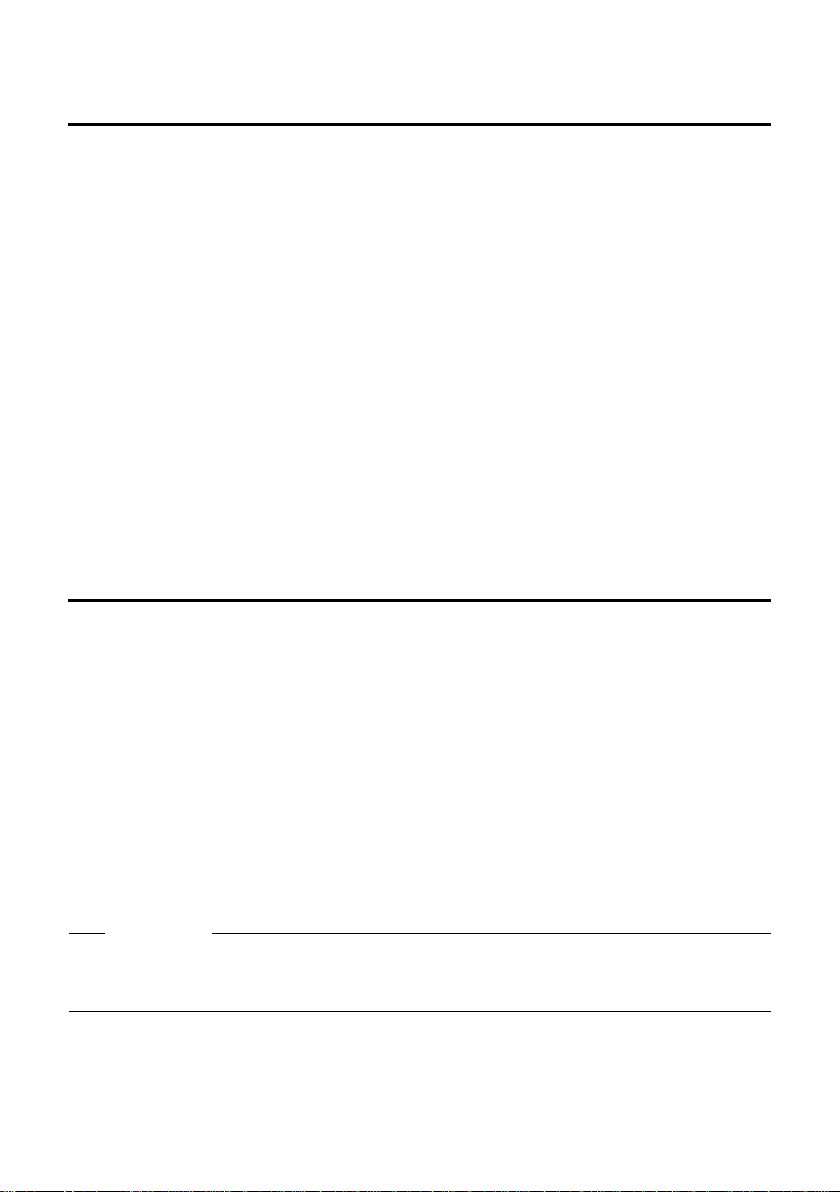
Amendment to "Changing the display language"
Description of new and updated functions
Amendment to "Changing the display language"
The section amends the section "Handset settings – Changing the display language" in the user guide
for your Gigaset VoIP phone.
Parts of the menu are not displayed in the language selected...
...and three or more handsets are registered on your base. The language set on at least
three handsets is not a standard language of the base. The standard base languages are:
English, French, German, Italian, Spanish, Portuguese and Dutch.
Cause:
On your base, display texts are only stored for the standard languages. In addition, these
display texts can be stored in the base in two other languages or in another language
for two different types of Gigaset handsets. When selecting the language on the handset, these texts are downloaded to the base from the Internet. If another non-standard
language is set on a third handset, some display texts appear in one of the standard languages on this handset.
Both of the non-standard languages are saved on the base, which are set with the lower
number of internal numbers.
If there is no further handset registered on the base whose type and language setting
correspond to an additionally loaded language, then the memory is freed up. If necessary, the language set for another registered handset is loaded onto the base.
Amendment to "Automatic firmware update"
This section amends the section "Updating the base firmware – Automatic firmware update" in the
user guide for your Gigaset VoIP phone. The "Firmware update reminder" described here only applies
to devices for which a firmware version more recent than 02.140 was already loaded when the device
was bought (manufactured after May 2009).
If you have activated the automatic version check for your phone ( £ user guide for your
phone, Web configurator page Settings
profile updates), your phone will check daily whether a newer firmware version is available
from the Internet on the Gigaset configuration server. If this is the case, the message
New firmware available is displayed when the handset is in idle status and the message
key f flashes.
If you do not want to perform an update at this time, press the message key f and
respond to the prompt Update firmware? with
Your phone will then remind you at a later date about the firmware update (New firmware
available will be displayed again).
¢ Miscellaneous, field Automatic check for software/
§No§. The handset switches to idle status.
Please note
If the telephone is not connected to the Internet at the time when the check for new
firmware is to be carried out (e.g. because the router is deactivated), the check is carried
out as soon as the phone is reconnected to the Internet.
25
Page 26

Description of new and updated functions
Amendment to "Updating VoIP provider settings"
Amendment to "Updating VoIP provider settings"
The "Profile update reminder" described here only applies to devices for which a firmware version
more recent than 02.140 was already loaded when the device was bought (manufactured after
May 2009).
After the first download of the VoIP provider settings, your phone will check daily whether
a newer version of these settings is available on the Internet. If this is the case, the message
New profile available is displayed when the handset is in idle status and the message key f
flashes.
If you do not want to perform an update at this time, press the message key f and
respond to the subsequent prompt with
phone will then remind you at a later date about the new profile (New profile available will
be displayed again).
§No§. The handset switches to idle status. Your
Amendment to "Defining dialling plans"
This section amends the section "Web configurator – Defining dialling plans – Cost control" in the user
guide for your Gigaset VoIP phone.
When defining dialling plans, the additional option Use Area Codes is now available
£ user guide for your phone, Web configurator page Settings ¢ Telephony
(
¢ Dialling Plans).
Activate the option Use Area Codes for all VoIP calls, if the automatic area code is to precede
all phone number(s) for which the the dialling plan is defined.
You can define the automatic area code on the Web page Settings
¢ Dialling Plans under Area Codes.
¢ Telephony
Please note
In the case of dialling plans for emergency numbers, you should always deactivate the
option Use Area Codes.
Correction to "Checking the base MAC address"
This section replaces the section "Base settings – Automatic firmware update" in the user guide for
your Gigaset VoIP phone.
To display the base MAC address, press the following keys in sequence while the handset
is in idle status.
On the Gigaset S67H or S68H handset:
vN5OM5
On the Gigaset C47H handset:
v55OM5
¤ Press and hold the end call key a to return to idle status.
26
Page 27

Checking extended service information for the base
Description of new and updated functions
Checking extended service information for the base
This section amends the section "Appendix – Checking service information" in the user guide for your
Gigaset VoIP phone.
You may need the service information of your phone (base and handset) for Customer
Services. The service information provided for the base has been extended.
Base service information
Precondition: You are conducting an external call. The connection has been established
for at least 8 seconds.
§Options§ ¢ Service Info
Confirm selection with
In addition to the information specified in the user guide, the following information/functions are displayed. You can select them with q:
6: Base device number. This contains additional information for the service
employer.
Unlock system
Confirm selection with
If necessary you can clear a provider-specific device lock with a corresponding
code.
Update profile
Confirm selection with
The current profiles of your VoIP providers (general provider data of all configured VoIP connections) are automatically loaded onto your phone. The general
settings for all the VoIP connections are updated; profiles for these are available
on the Gigaset server.
§OK§.
§OK§.
§OK§.
27
Page 28

Description of new and updated functions
Information on operating Gigaset VoIP telephones with NetworkAddress Translation (NAT) routers
Information on operating Gigaset VoIP telephones with
Network Address Translation (NAT) routers
This section amends the section "Questions and answers" in the chapter "Customer care" in the user
guide for your phone.
In general no special telephone or router configuration is required when operating a
Gigaset VoIP phone with a NAT router. The configuration settings described in this section
are only necessary if you encounter one of the following problems.
Typical problems caused by NAT
u No incoming calls are possible via VoIP. Calls to your VoIP phone number are not put
through.
u Outgoing calls via VoIP are not connected.
u A connection is established with the other party, but you cannot hear them and/or they
cannot hear you.
Possible solution
1. Change the port numbers of the communication ports (SIP and RTP ports) on your telephone (
2. In some cases, you must also define port forwarding for the telephone's communication
ports on the router (
1. Changing the port numbers for SIP and RTP on your VoIP phone
On your VoIP telephone, define different (local) port numbers for the SIP and RTP ports
(between 1024 and 49152).
u These numbers must not be used by any other application or host in the LAN and
u be considerably higher or lower than the SIP and RTP port numbers that you usually use
(and are preset on the phone).
This procedure is particularly useful if additional VoIP phones are connected to the router.
£ "1. Changing the port numbers for SIP and RTP on your VoIP phone").
£ "2. Setting port forwarding on the router").
To change the SIP and RTP port numbers on your VoIP phone, proceed as follows:
¤ Connect your PC's browser to the Web configurator of the telephone and log in
£ user guide for your phone).
(
¤ Open the Web page Settings ¢ Telephony ¢ Advanced Settings and change the settings
for the SIP and RTP ports (
To help you remember the new port numbers (e.g. for router configuration), you can
choose numbers that are very similar to the standard settings, e.g.
SIP port 49060 instead of 5060
RTP port 49004 to 49010 instead of 5004 to 5010
£ Page 23).
¤ Save the changes on your telephone.
¤ Wait for the active VoIP connections to be re-registered. To do so, switch to the Web
page Settings
¢ Telephony ¢ Connections to see the Status of your VoIP connections.
¤ Check to see whether the problem persists. If it does, perform step 2.
28
Page 29

Information on operating Gigaset VoIP telephones with NetworkAddress Translation (NAT) routers
Description of new and updated functions
2. Setting port forwarding on the router
To ensure that your specified SIP and RTP port numbers are used on the WAN interface with
the public IP address, you must define port forwarding rules for the SIP and RTP ports on
the router.
To define port forwarding on the router, proceed as follows:
The terms used in the following can vary from router to router.
To forward a port, you must make the following specifications (example):
Protocol Public port Local port Local host (IP)
UDP 49060 49060 192.168.2.10 for SIP
UDP 49004–49010 49004–49010 192.168.2.10 for RTP
Protocol
Enter UPD as the protocol to be used.
Public port
Port number/port number range on the WAN interface
Local port
The SIP and RTP port numbers set on the telephone.
In the new firmware version for Gigaset VoIP telephones, you can set a RTP port range.
In this case, you must also define corresponding port forwarding for this range.
Local host (IP)
Local IP address of your phone in the LAN. You can see the phone's current IP address in
the handset display by pressing the paging key on the base.
To enable the router to perform this port forwarding, the DHCP settings of the router must
ensure that the telephone is always assigned the same local IP address – i.e. the DHCP does
not change the IP address assigned to the telephone during operation. Alternatively,
you can assign a fixed (static) IP address to the telephone (
However, you must ensure that this IP address is not within the address range reserved for
DHCP and is not assigned to any other LAN subscriber.
£ user guide for your phone).
29
Page 30

Description of new and updated functions
Edited/extended table of VoIP status codes
Edited/extended table of VoIP status codes
This table replaces the table of VoIP status codes provided in the appendix of the user guide for your
telephone.
In the following tables you will find the meaning of the most important status codes and
messages.
Status
Meaning
code
31 IP configuration error:
IP domain not entered.
33 IP configuration error:
SIP user name (Authentication Name) not entered.
This is shown, for example, when dialling with a line suffix, if no connection is configured for
the suffix on the base.
34 IP configuration error:
SIP password (Authentication password) not entered.
300 The called party can be reached under several phone numbers. If the VoIP provider supports
this, a list of the phone numbers is transmitted as well as the status code. The caller can
select to which number he wants to make the connection.
301 Permanently redirected.
The called party can no longer be reached under this number. The new number is transferred
to the phone together with the status code, and the phone then no longer accesses the old
number but dials the new address immediately.
302 Temporarily redirected.
The phone is informed that the called party cannot be reached under the dialled number.
The call is redirected for a limited period. The phone is also notified of the length of the redirection.
305 The query is sent to a different "proxy server", e.g. to balance incoming queries. The phone
will once again make the same query to another proxy server. This is not a redirection of the
address per se.
380 Other service:
The query or call could not be transferred. But the phone is notified what other options there
are to be able to connect the call.
400 Wrong call
401 Not authorised
403 The requested service is not supported by the VoIP provider.
404 Wrong phone number.
No connection on this number.
Example: In a local call you have not dialled the area code although your VoIP provider does
not support local calls.
405 Method not permitted.
406 Not acceptable.
The requested service cannot be provided.
407 Proxy authentication required.
408 The party cannot be reached (e.g. account has been deleted).
30
Page 31

Description of new and updated functions
Edited/extended table of VoIP status codes
Status
Meaning
code
410 The requested service is not available from the VoIP provider.
413 Message is too long.
414 URI is too long.
415 Query format is not supported.
416 URI is faulty.
420 Incorrect ending
421 Incorrect ending
423 The requested service is not supported by the VoIP provider.
480 The dialled number is temporarily unavailable.
481 The recipient is not available.
482 Double service query
483 Too many "jumps":
The query was rejected because the service server (proxy) has decided that this query has
already passed through too many service servers. The maximum number is defined beforehand by the original sender of the query.
484 Wrong number:
In most cases this response means that you have simply omitted one or more digits in the
phone number.
485 The URI dialled is not unique and cannot be processed by the VoIP provider.
486 The called party is busy.
487 General faults:
The call was cancelled before a call was established. The status code confirms receipt of the
interruption signal.
488 The server cannot process the query because the data entered in the media description is not
compatible.
491 The server notifies that the query will be processed as soon as a previous query has been
completed.
493 The server rejects the query because the phone cannot decrypt the message. The sender has
used an encryption method that neither the server nor the receiver phone can decrypt.
500 The proxy or the receiving device has discovered a fault while executing the query. It is there-
fore impossible to execute the query. If this occurs, the caller or the phone displays the fault
and repeats the query after a few seconds. The number of seconds after which the query can
be repeated may be transmitted to the caller or phone by the receiving device.
501 The query cannot be processed by the recipient because the recipient does not have the func-
tionality that the caller requires. If the recipient understands the query but does not process
it because the sender does not have the necessary rights or the query is not permitted in the
current context, status code 405 is transmitted instead of 501.
502 In this case, the receiving device that transmits this error code is a proxy or a gateway and
has received an invalid response from its gateway via which this query is to be processed.
31
Page 32
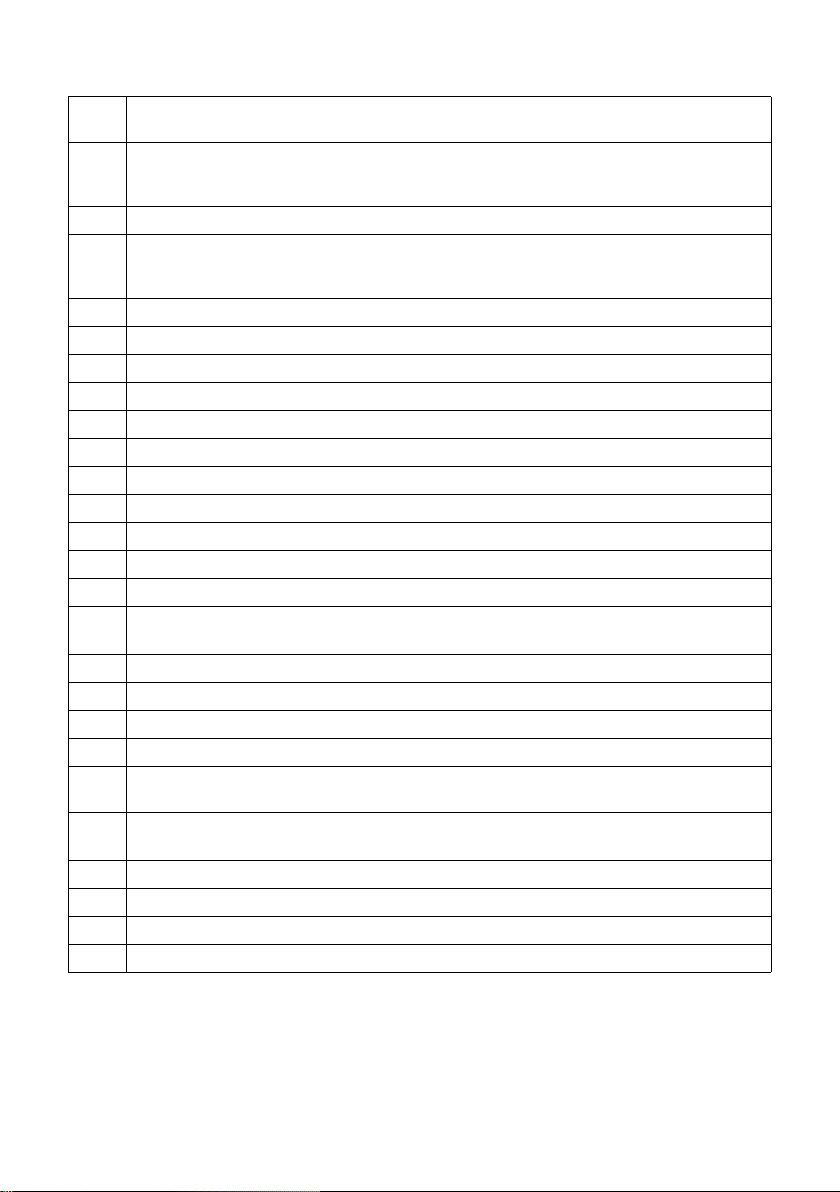
Description of new and updated functions
Edited/extended table of VoIP status codes
Status
Meaning
code
503 The query cannot be processed by the receiving device or the proxy at present because the
server is either overloaded or is being serviced. If it is possible for the query to be repeated
in the foreseeable future, the server informs the caller or the phone of this.
504 Time limit exceeded at the gateway.
505 The server rejects the query because the indicated version number of the SIP protocol does
not concur with at least the version that is used by the server or SIP device involved in this
query.
515 The server rejects the query because the message exceeds the maximum permitted size.
600 The called party is busy.
603 The called party has rejected the call.
604 The called URI does not exist.
606 The communication settings are not acceptable.
701 The called party has hung up.
702 VoIP socket error
703 Connection cancelled because of timeout.
704 Connection interrupted because of a SIP error.
705 SIP memory error.
706 SIP transaction memory error.
751 Busy tone:
No codec match between the calling and called party.
810 General socket layer error.
811 General socket layer error: Wrong socket number
812 General socket layer error: Socket is not connected.
813 General socket layer error: Memory error
814 General socket layer error: Socket not available – check IP settings/connection problem/VoIP
setting incorrect.
815 General socket layer error:
Illegal application on the socket interface.
922 No DNS server known.
923 DNS name resolution failed.
924 Insufficient resources for DNS name resolution.
925 URL error.
32
Page 33
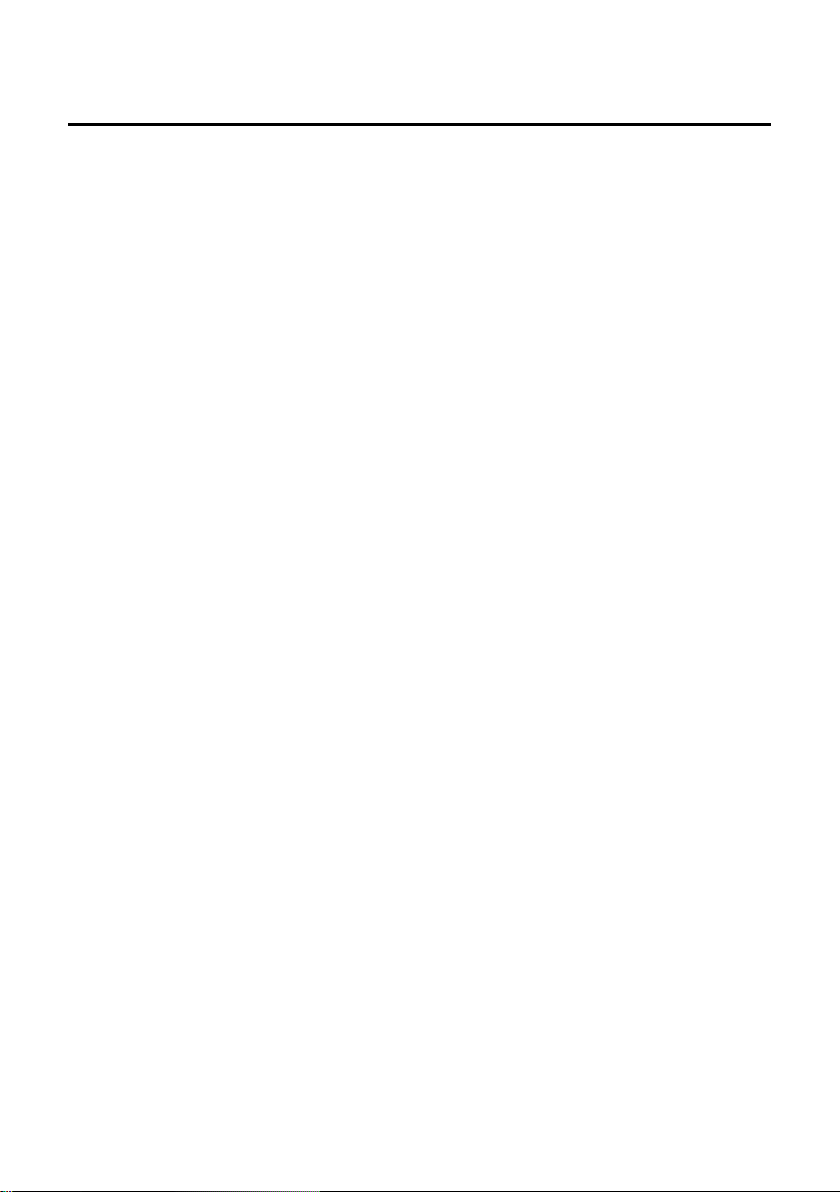
Deleted function: "Send line selection for outgoing calls with */#"
Description of new and updated functions
Deleted function: "Send line selection for outgoing calls with */#"
This section relates to the selection of default or non-default connections by adding # or * to the
dialled number.
If your purchased telephone came with firmware version 02.140 or later already installed
(Manufactured after May 2009), this function is not available. With these devices, it is no
longer possible to select the non-default connection by adding an asterisk (*) to the dialled
number or to select the default connection by adding a hash symbol (#).
However, you can still use the line suffix to select the send line when dialling. If you add
#0 to the number, it is dialled via the fixed line network. If you add #1, #2, ..., #6, the
number is dialled via the corresponding VoIP connection. Further information about this
can be found in the operating instructions for your telephone.
Dialling with the quick dial keys
If you have assigned a phone number to a number key on the handset as a quick dial
number, it is dialled via the default connection if no line suffix is specified. Exception:
A dialling plan has been defined for the number
33
Page 34
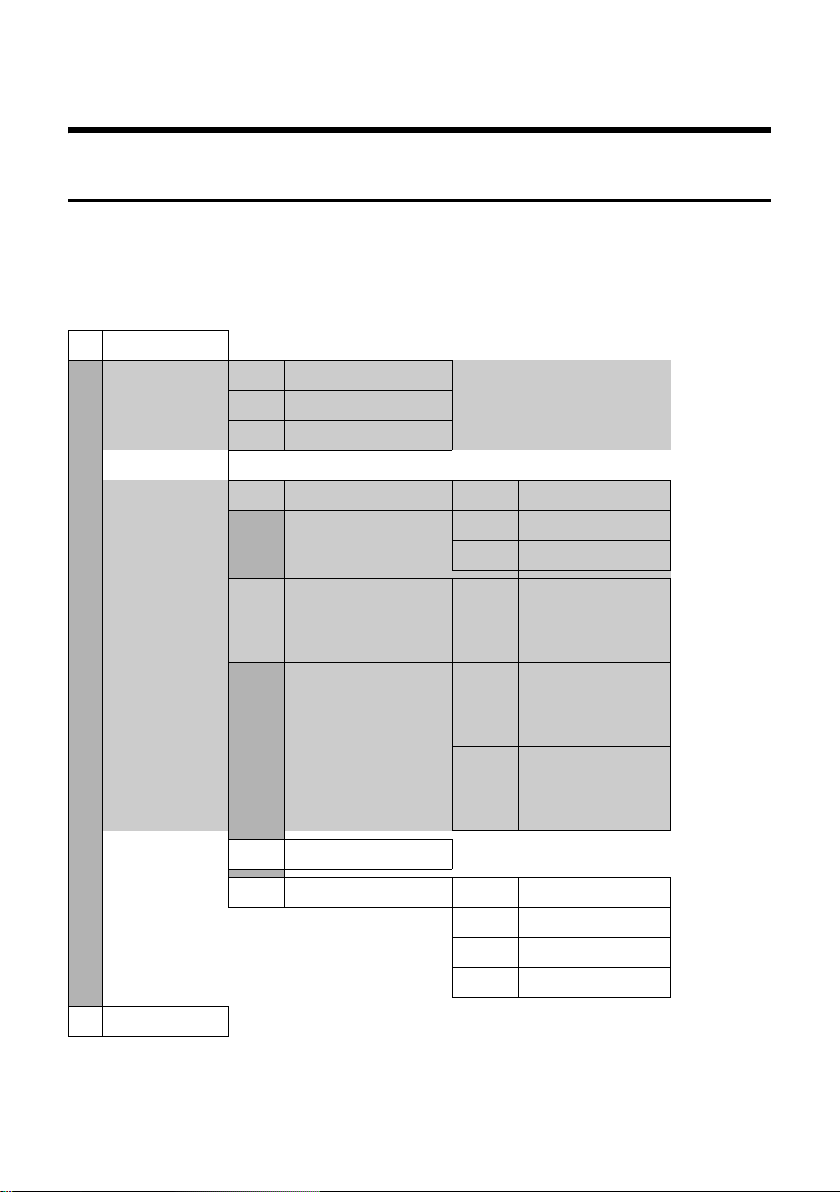
Handset menu overviews
Gigaset S67H to Gigaset S675 IP, Gigaset S68H to Gigaset S685 IP
Handset menu overviews
Gigaset S67H to Gigaset S675 IP, Gigaset S68H to Gigaset S685 IP
New and updated menus and submenus are marked in orange.
Please note that a few digit combinations (shortcuts) for quick entry to the submenus
have also changed. They are also marked in orange.
1 î Messaging
1-1 SMS An SMS mailbox (general or private) activated without a PIN
1-1-1 New SMS
1-1-2 Incoming (0)
1-1-3 Draft (0)
An SMS mailbox activated with a PIN or 2-3 mailboxes
1-1-1 Mailbox 1-1-1-1 New SMS
1-1-1-2 Incoming (0)
1-1-1-3 Draft (0)
1-1-2
to
1-1-4
Mailbox 1
Mailbox 2
Mailbox 3
1-1-2-1
to
1-1-4-1
1-1-2-2
to
1-1-4-2
1-1-2-3
to
1-1-4-3
New SMS
Incoming (0)
Draft (0)
1-2 E-mail
34
1-1-5 SMS Service
1-1-6 Settings 1-1-6-1 Service Centres
1-1-6-2 SMS Mailboxes
1-1-6-3 Notify Number
1-1-6-4 Notify Type
Page 35
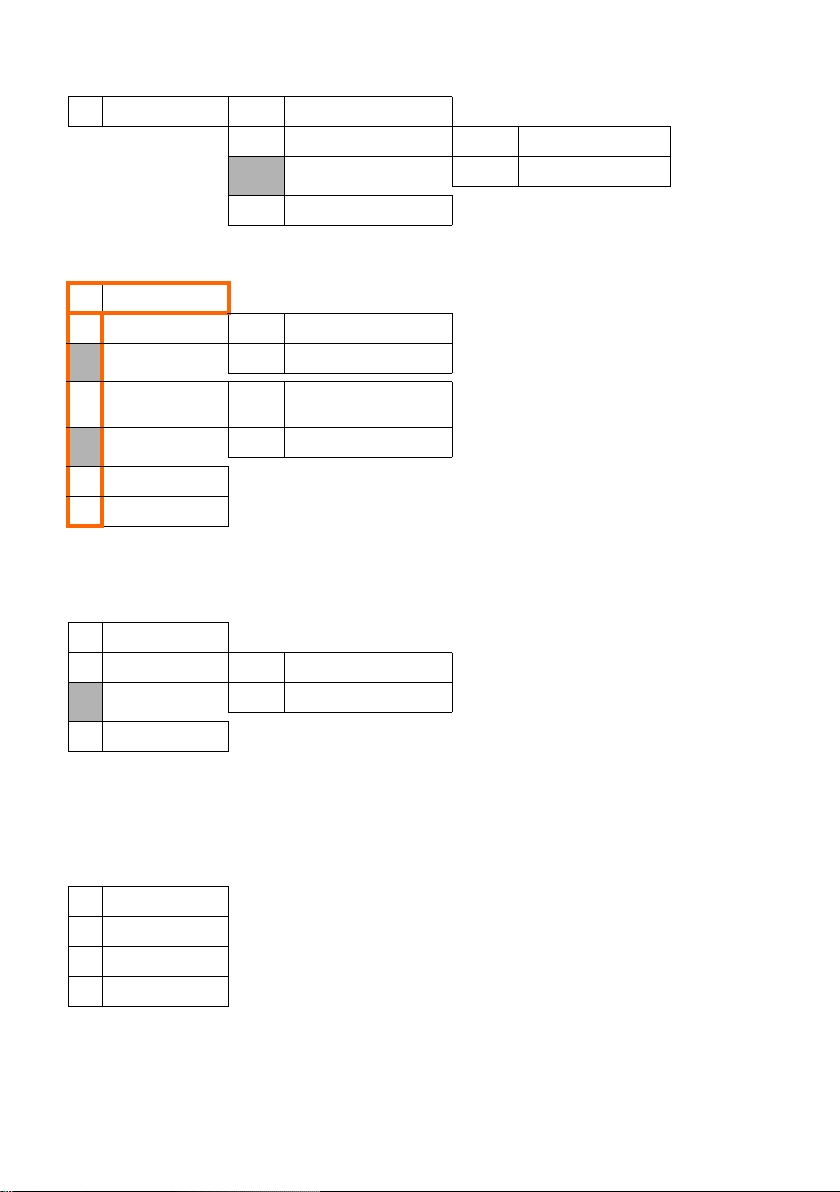
Gigaset S67H to Gigaset S675 IP, Gigaset S68H to Gigaset S685 IP
1-3 Messenger 1-3-1 Buddies
1-3-2 User Status 1-3-2-1 Change Status
1-3-3 Messages
2 ê Sel. Services
2-1 Info Center
£ Page 8
2-2 VoIP 2-2-6 Call Diversion
2-2-7 Call Waiting
Handset menu overviews
1-3-2-2 Info
2-3 Fixed Line 2-3-6 Call Diversion
2-3-7 Call Waiting
2-5 Always anon.
2-6 Next Call
3 Ì Calls List
4 í Add. Features
4-3 Room Monitor
4-4 Data Transfer 4-4-2 Bluetooth
4-4-3 Directory
4-6 Missed Appts.
5 ì Alarm Clock
6 ç Calendar
7 Ï Resource Dir.
7-1 Screensavers
7-2 Caller Pictures
7-3 Sounds
7-4 Capacity
Only for Gigaset S68H
*) Menu item Withhold No. is no longer
available. It is replaced by 2-6 Next Call.
Only for Gigaset S68H
35
Page 36

Handset menu overviews
Gigaset S67H to Gigaset S675 IP, Gigaset S68H to Gigaset S685 IP
8 Ð Settings
8-1 Date/Time
8-2 Audio Settings 8-2-1 Handset Volume
8-2-2 Ringer Settings 8-2-2-1 Ext. Calls
8-2-2-2 Internal Calls
8-2-2-3 Appointments
8-2-2-4 All
8-2-3 Advisory Tones
8-3 Display 8-3-1 Screen Saver
8-3-2 Colour Scheme
8-3-3 Contrast
8-3-4 Backlight
8-4 Handset 8-4-1 Language
8-4-2 Auto Answer
8-4-3 Register H/Set
8-4-4 Select Base
8-4-5 Area Codes
8-4-6 Reset Handset
8-5 Base 8-5-1 Calls List Type 8-5-1-1 Missed Calls
8-5-1-2 All Calls
8-5-2 Music on hold
8-5-3 System PIN
8-5-4 Base Reset
8-5-5 Add. Features 8-5-5-1 Repeater Mode
8-5-5-2 Access Code
8-5-5-3 Eco Mode
8-5-6 Local Network
8-5-8 Software Update
36
£ Page 18
Page 37
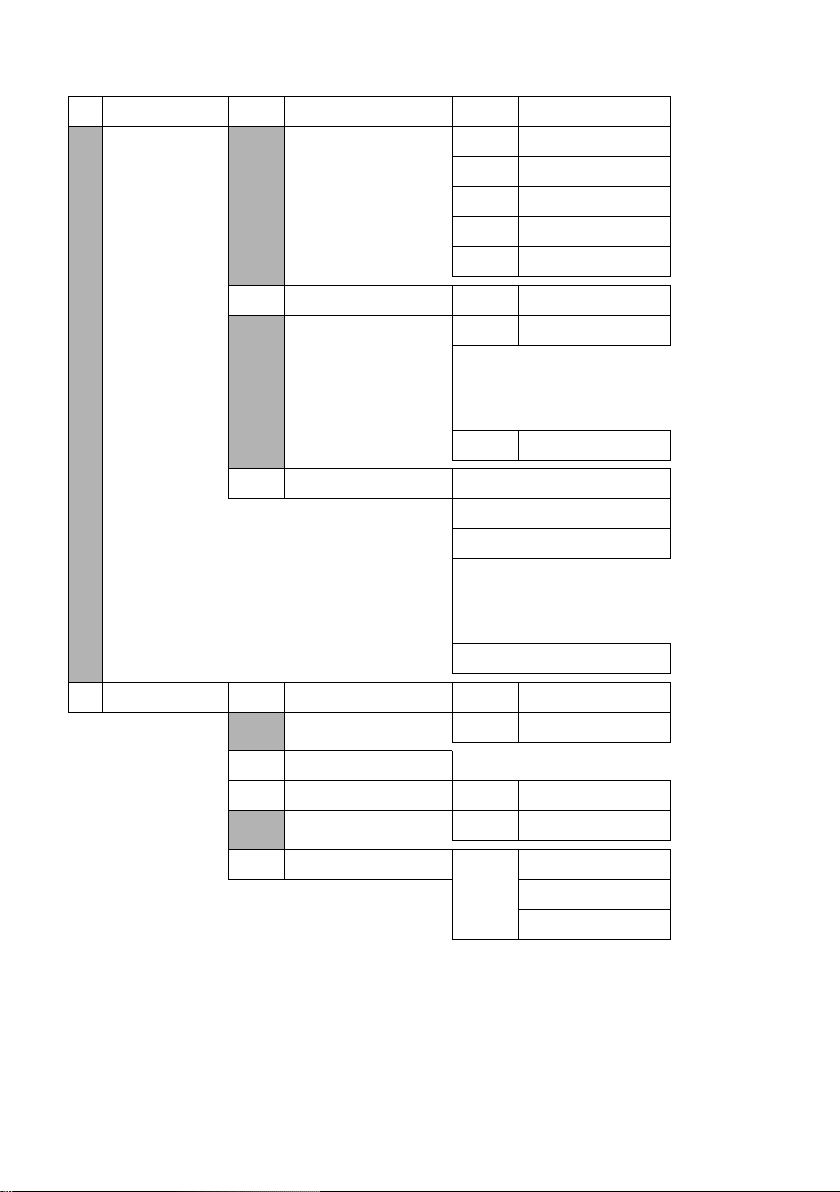
Gigaset S67H to Gigaset S675 IP, Gigaset S68H to Gigaset S685 IP
8-6 Voice Mail 8-6-1 Local AM 8-6-1-1 Ans Machine
8-6-1-2 Call Screening
8-6-1-3 Announcements
8-6-1-4 Message Length
8-6-1-5 Recording Quality
8-6-1-6 Ring Delay
8-6-2 Network AM(s) 8-6-2-1 Net AM Fxd. ln.
8-6-2-2 Net AM IP1
:
(dependent on the number of configured
VoIP phone numbers and receive numbers
on the handset)
8-6-2-7 Net AM IP6
8-6-3 Set Key 1 Local AM
Net AM Fxd. ln.
Net AM IP1
:
(dependent on the number of configured
VoIP phone numbers and receive numbers
on the handset)
Net AM IP6
Handset menu overviews
8-7 Telephony 8-7-1 Default Line 8-7-1-1 VoIP
8-7-1-2 Fixed Line
8-7-2 Connection Assist.
8-7-6 Fixed Line 8-7-6-1 Dialling Mode
8-7-6-2 Recall
8-7-7 VoIP
Enter
system
PIN
Show Stat. on HS
Select Provider
Provider Registr.
37
Page 38
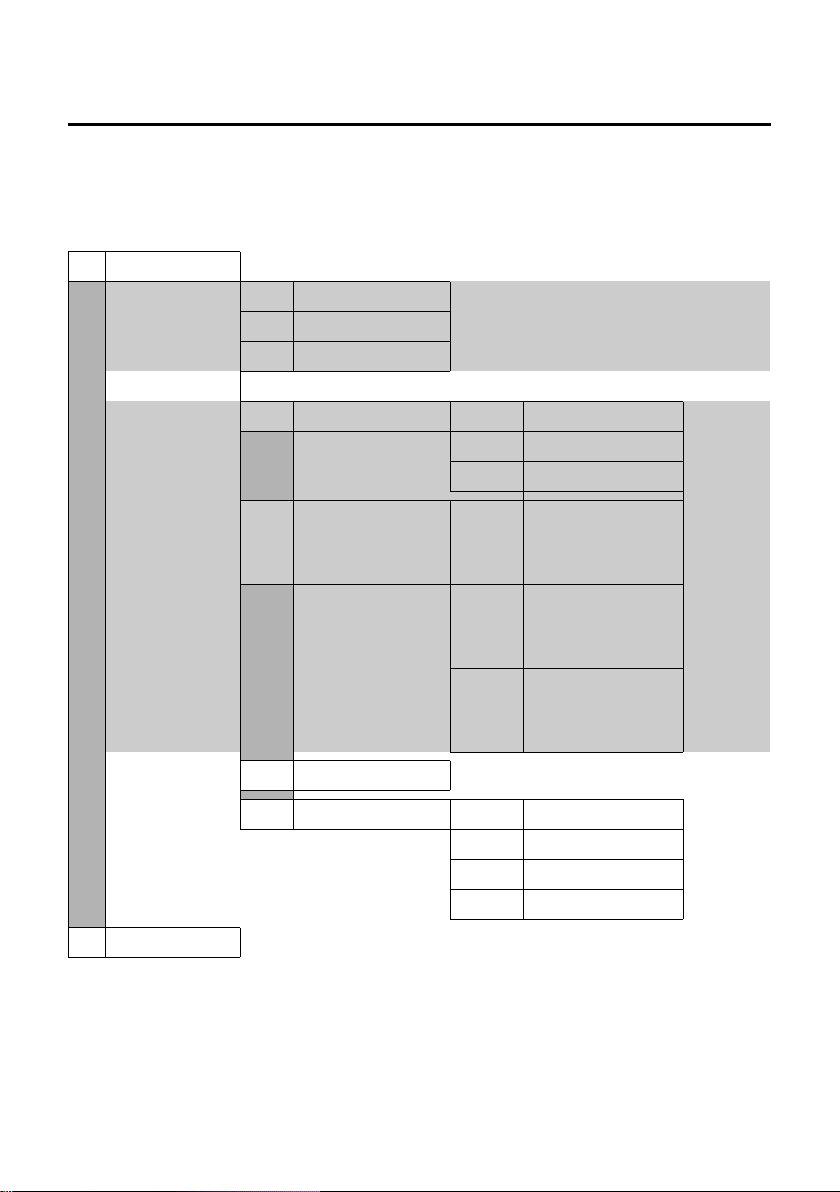
Handset menu overviews
Gigaset C47H to Gigaset C470/C475 IP
Gigaset C47H to Gigaset C470/C475 IP
New and updated menus and submenus are marked in orange.
Please note that a few digit combinations (shortcuts) for quick entry to the submenus have
also changed. They are also marked in orange.
1 î Messaging
1-1 SMS An SMS mailbox (general or private) activated without a PIN
1-1-1 New SMS
1-1-2 Incoming (0)
1-1-3 Draft (0)
An SMS mailbox activated with a PIN or 2-3 mailboxes
1-1-1 Mailbox 1-1-1-1 New SMS
1-1-1-2 Incoming (0)
1-1-1-3 Draft (0)
1-1-2
to
1-1-4
Mailbox 1
Mailbox 2
Mailbox 3
1-1-2-1
to
1-1-4-1
1-1-2-2
to
1-1-4-2
1-1-2-3
to
1-1-4-3
New SMS
Incoming (0)
Draft (0)
1-2 E-mail
38
1-1-5 SMS Service
1-1-6 Settings 1-1-6-1 Service Centres
1-1-6-2 SMS Mailboxes
1-1-6-3 Notify Number
1-1-6-4 Notify Type
Page 39

1-3 Messenger 1-3-1 Buddies
1-3-2 User Status 1-3-2-1 Change Status
1-3-3 Messages
2 ê Sel. Services
2-1 Info Center
2-2 VoIP 2-2-6 Call Diversion
£ Page 8
2-2-7 Call Waiting
Gigaset C47H to Gigaset C470/C475 IP
Handset menu overviews
1-3-2-2 Info
2-3 Fixed Line 2-3-6 Call Diversion
2-3-7 Call Waiting
2-5 Always anon.
2-6 Next Call
3 ì Alarm Clock
4 í Add. Features
4-3 Room Monitor
*) Menu item Withhold No. is no longer
available. It is replaced by 2-6 Next Call.
39
Page 40
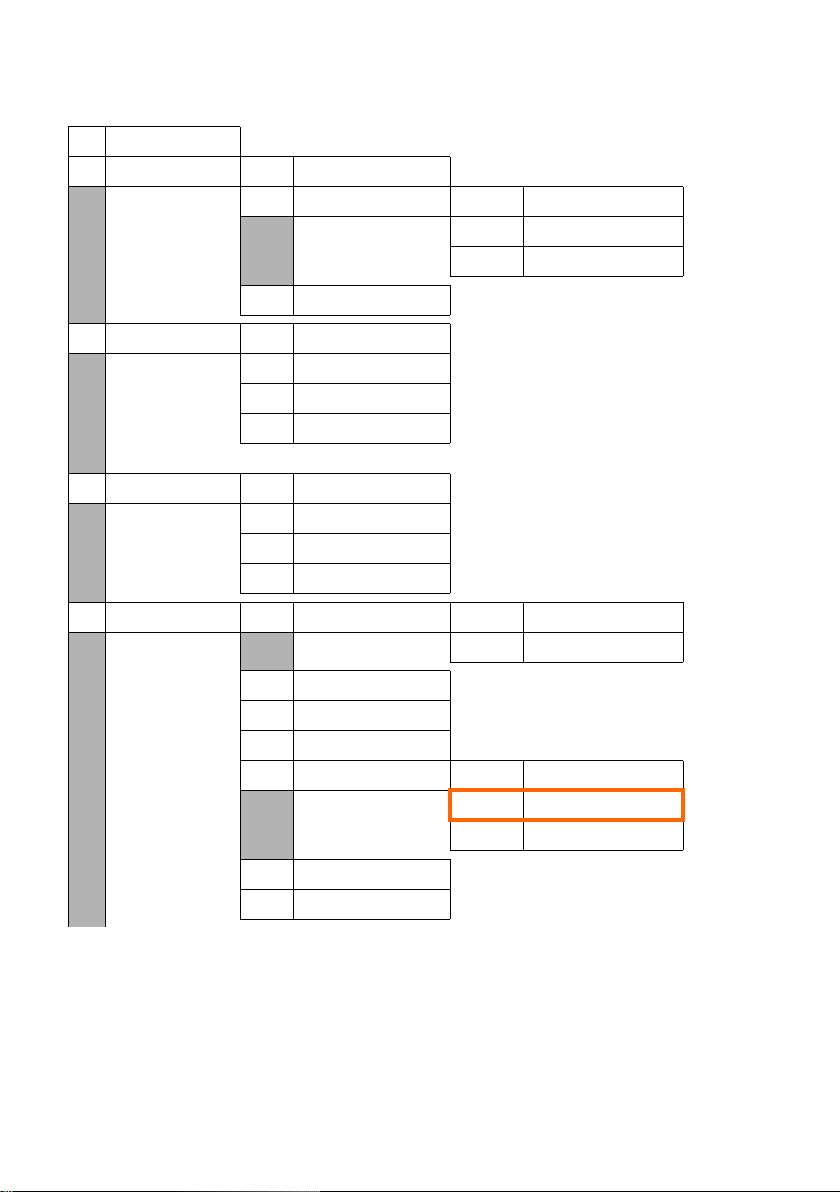
Handset menu overviews
Gigaset C47H to Gigaset C470/C475 IP
5 Ð Settings
5-1 Date/Time
5-2 Audio Settings 5-2-1 Handset Volume
5-2-2 Ringer Settings 5-2-2-1 Ext. Calls
5-2-3 Advisory Tones
5-3 Display 5-3-1 Screen Picture
5-3-2 Colour Scheme
5-3-3 Contrast
5-3-4 Backlight
5-4 Handset 5-4-1 Language
5-4-2 Auto Answer
5-4-3 Register H/Set
5-4-4 Reset Handset
5-2-2-2 Internal Calls
5-2-2-3 All
5-5 Base 5-5-1 Calls List Type 5-5-1-1 Missed Calls
5-5-1-2 All Calls
5-5-2 Music on hold
5-5-3 System PIN
5-5-4 Base Reset
5-5-5 Add. Features 5-5-5-1 Repeater Mode
5-5-5-2 Access Code
5-5-5-3 Eco Mode
5-5-6 Local Network
5-5-8 Software Update
40
£ Page 18
Page 41
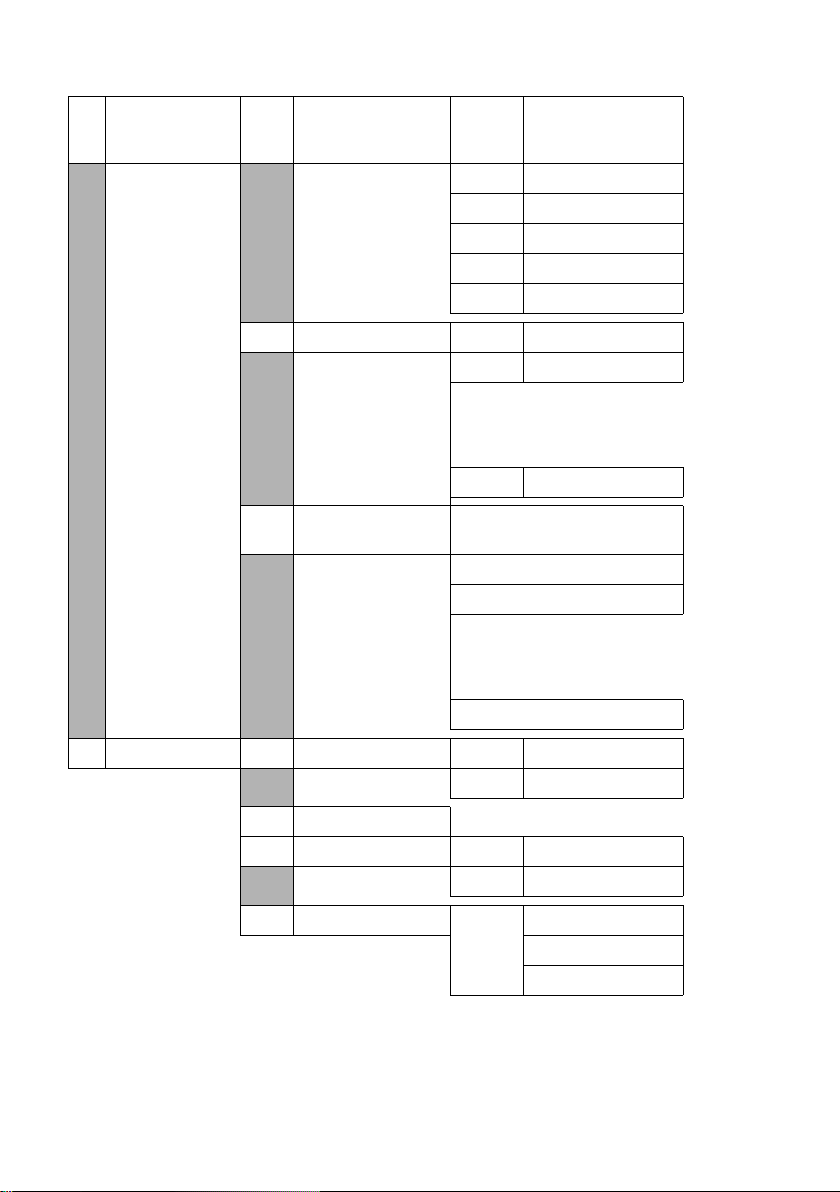
Gigaset C47H to Gigaset C470/C475 IP
Handset menu overviews
5-6 Voice Mail 5-6-1 Local AM
(only on C475 IP
base)
5-6-2 Network AM(s) 5-6-2-1 Net AM Fxd. ln.
5-6-3 Set Key 1 Local AM
5-6-1-1 Ans Machine
5-6-1-2 Call Screening
5-6-1-3 Announcements
5-6-1-4 Message Length
5-6-1-5 Recording Quality
5-6-1-6 Ring Delay
5-6-2-2 Net AM IP1
:
(dependent on the number of configured
VoIP phone numbers and receive numbers
on the handset)
5-6-2-6 Net AM IP6
(only on C475 IP base)
Net AM Fxd. ln.
Net AM IP1
:
(dependent on the number of configured
VoIP phone numbers and receive numbers on
the handset)
Net AM IP6
5-7 Telephony 5-7-1 Default Line 5-7-1-1 VoIP
5-7-1-2 Fixed Line
5-7-2 Connection Assist.
5-7-6 Fixed Line 5-7-6-1 Dialling Mode
5-7-6-2 Recall
5-7-7 VoIP
Enter system PIN
Show Stat. on HS
Select Provider
Provider Registr.
41
 Loading...
Loading...