Page 1

Issued by
Siemens Home and Office Communication Devices GmbH & Co. KG
Schlavenhorst 66
D-46395 Bocholt
© Siemens Home and Office Communication Devices GmbH & Co. KG 2006
All rights reserved. Subject to availability.
Rights of modification reserved.
Gigaset
www.siemens.com/gigaset
S450 IP
Page 2
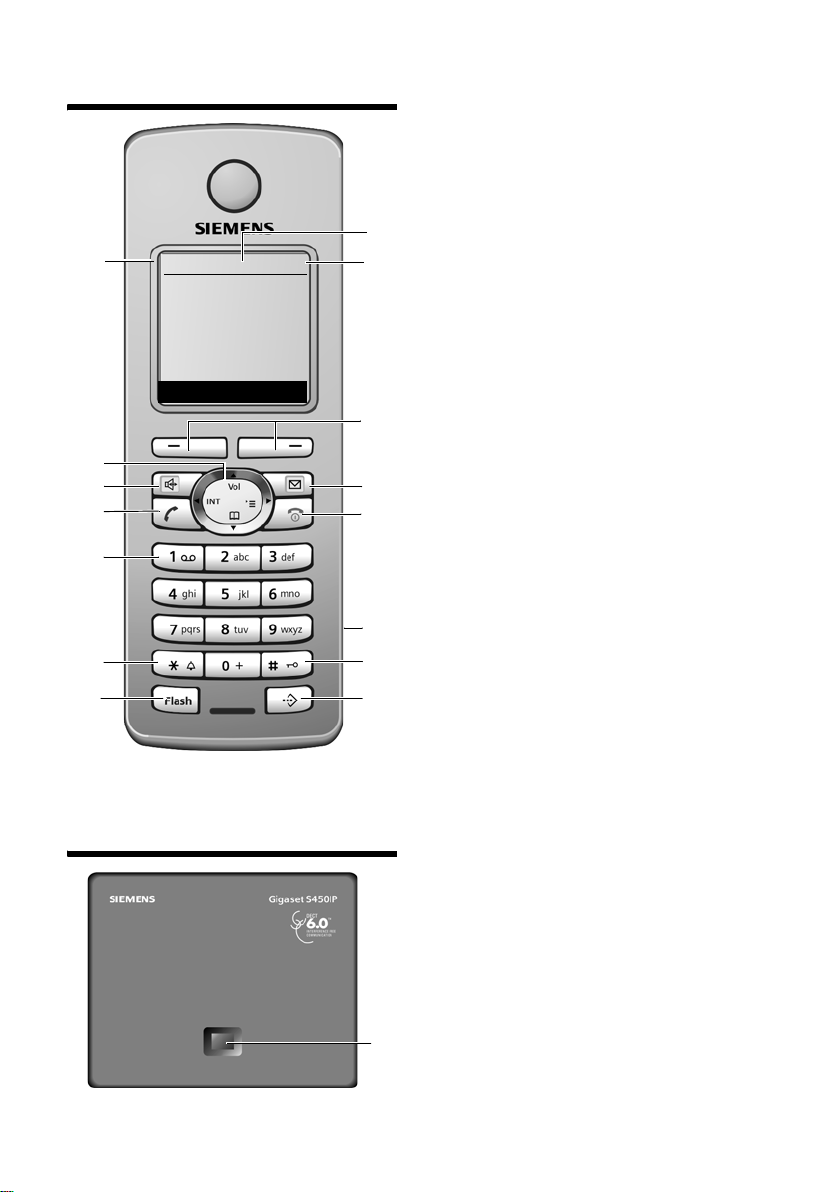
The handset at a glance
The handset at a glance
15
14
13
12
11
10
9
ÐV
INT 1
10.18.06 09:45 AM
FixedLine IP
Base station at a glance
Handset keys
1 Display in idle status (example)
2 Battery charge status
e V U (1/3 charged to fully charged)
= flashes: battery nearly empty
e V U flashes: battery charging
3 Display keys (page 18)
4 Message key
1
2
3
4
5
6
7
8
Opens calls and message lists
Flashes: new message
5 End call key, On/Off key
End call, cancel function, go back one menu
level (press briefly), back to idle status
(press and hold), activate/deactivate handset (press and hold in idle status)
6 Connection socket for headset
7Pound key (#)
Keypad lock on/off (press and hold,
page 17)
Switch between upper/lower case letters
and numbers for text entry
8 Last number redial key
Open the last number redial list
(press briefly)
9 Flash key (not for VoIP)
Enter flash (press briefly)
Insert a pause (press and hold)
10 Star key
Ringer tones on/off (press and hold in
idle status)
Open special characters table for text entry
11 Key 1 (press and hold)
Call the network mailbox
12 Tal k key
Accept a call, select connection type and
start dialing (press briefly/press and hold
after entering the number, page 16)
13 Handsfree key
Switch between earpiece/handsfree mode
Lights up: handsfree talking activated
Flashes: incoming call
14 Control key (page 18)
15 Signal strength
Ò Ñ i (low to high)
| flashes: no reception
Base station key
1 Paging key
Lights up: LAN connection active (phone is
connected to router)
Flashes:
data transfer to LAN connection
1
Press briefly: start paging
Press and hold:
set base station to registration mode
1
Page 3
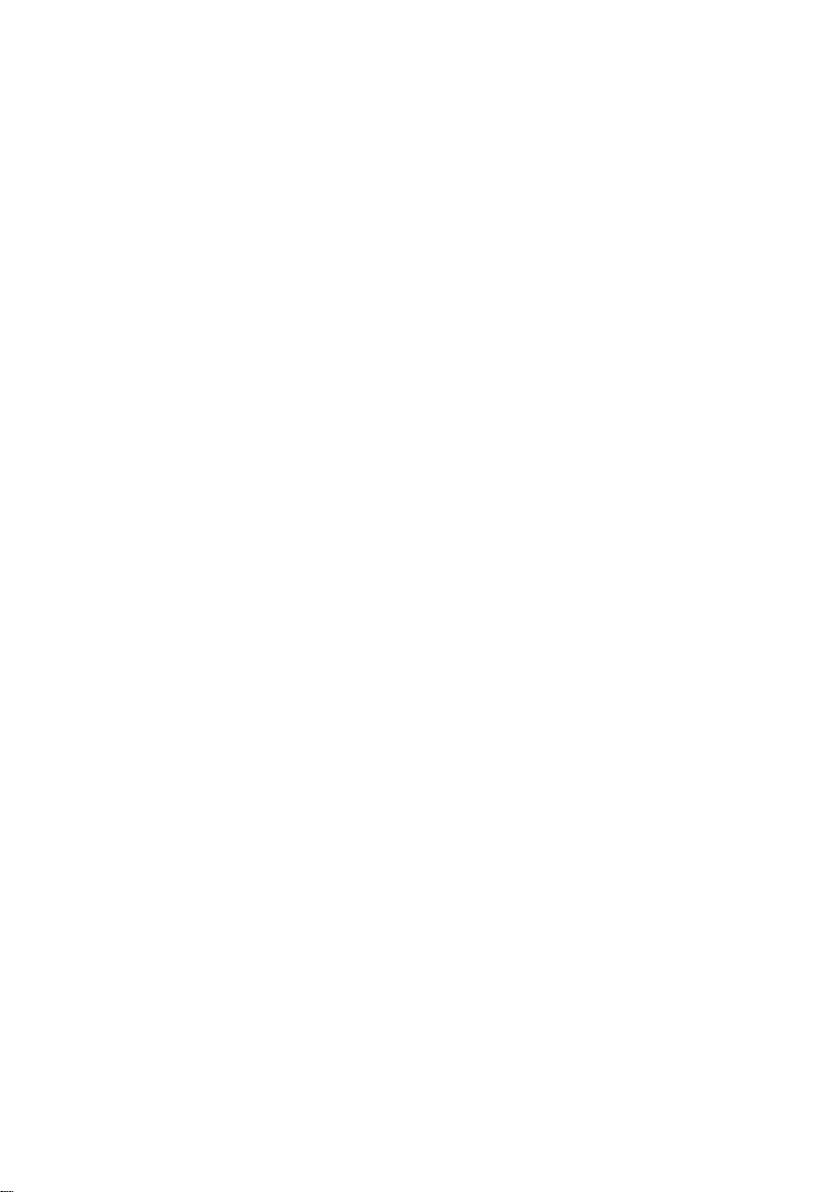
Contents
Contents
The handset at a glance . . . . . . . 1
Base station at a glance . . . . . . . . 1
Safety precautions . . . . . . . . . . . . 3
Gigaset S450 IP –
More than just a telephone . . . . . 4
VoIP – Making calls via
the Internet . . . . . . . . . . . . . . . . . . 5
First steps . . . . . . . . . . . . . . . . . . . . 5
Pack contents . . . . . . . . . . . . . . . . . . . . 5
Setting up the handset for use . . . . . . . 6
Installing the base station . . . . . . . . . . 8
Connecting the base station . . . . . . . . 9
Making settings for VoIP telephony . . 11
Menu tree . . . . . . . . . . . . . . . . . . 14
Making calls with VoIP and the
fixed network . . . . . . . . . . . . . . . 16
Making an external call . . . . . . . . . . . 16
Ending a call . . . . . . . . . . . . . . . . . . . . 16
Accepting a call . . . . . . . . . . . . . . . . . 16
Waiting calls . . . . . . . . . . . . . . . . . . . . 17
Switching between earpiece and
handsfree mode . . . . . . . . . . . . . . . . . 17
Dialing emergency numbers . . . . . . . 17
Operating the handset . . . . . . . . 17
Activating/deactivating the
handset . . . . . . . . . . . . . . . . . . . . . . . . 17
Activating/deactivating the
keypad lock . . . . . . . . . . . . . . . . . . . . . 17
Control key . . . . . . . . . . . . . . . . . . . . 18
Display keys . . . . . . . . . . . . . . . . . . . . 18
Reverting to idle status . . . . . . . . . . . . 18
Using the directory and lists . . . 19
Directory . . . . . . . . . . . . . . . . . . . . . . . 19
Last number redial list . . . . . . . . . . . . 19
Opening lists with the message key . 20
Dialing from the directory/list . . . . . . 20
E-mail notifications . . . . . . . . . . . 21
Entering access data for the
incoming e-mail server . . . . . . . . . . . . 21
Opening the incoming message list . 21
Messenger . . . . . . . . . . . . . . . . . 22
Establishing a connection,
going online . . . . . . . . . . . . . . . . . . . . 22
Opening the buddy list and
chatting . . . . . . . . . . . . . . . . . . . . . . . . 22
Receiving messages . . . . . . . . . . . . . . 23
Writing/sending messages . . . . . . . . . 23
Calling a buddy . . . . . . . . . . . . . . . . . . 23
Disconnecting, going offline . . . . . . . 23
Handset/base station
settings . . . . . . . . . . . . . . . . . . . . 24
Changing the handset display keys . . 24
Adjusting the loudspeaker volume . . . 24
Setting ringer tones . . . . . . . . . . . . . . 24
Activating/deactivating advisory
tones . . . . . . . . . . . . . . . . . . . . . . . . . . 25
Setting the alarm clock . . . . . . . . . . . . 25
Changing the system PIN on
the base station . . . . . . . . . . . . . . . . . 25
Setting default connection . . . . . . . . . 25
Checking the base station
MAC address . . . . . . . . . . . . . . . . . . . . 26
Web configurator . . . . . . . . . . . . 26
Connecting the PC to the Web
configurator . . . . . . . . . . . . . . . . . . . . 26
Deregistering . . . . . . . . . . . . . . . . . . . . 26
Web configurator functions . . . . . . . . 26
Appendix . . . . . . . . . . . . . . . . . . 28
Care . . . . . . . . . . . . . . . . . . . . . . . . . . . 28
Contact with liquid . . . . . . . . . . . . . . . 28
Questions and answers . . . . . . . . . . . . 28
Specifications . . . . . . . . . . . . . . . . . . . 28
FCC / ACTA Information . . . . . . . . . . . . 29
Industry Canada Certification . . . . . . . 31
Safety precautions . . . . . . . . . . . . . . . 31
END-USER LIMITED WARRANTY . . . . . 33
Gigaset S450 IP – free software . . . . . 36
2
Page 4
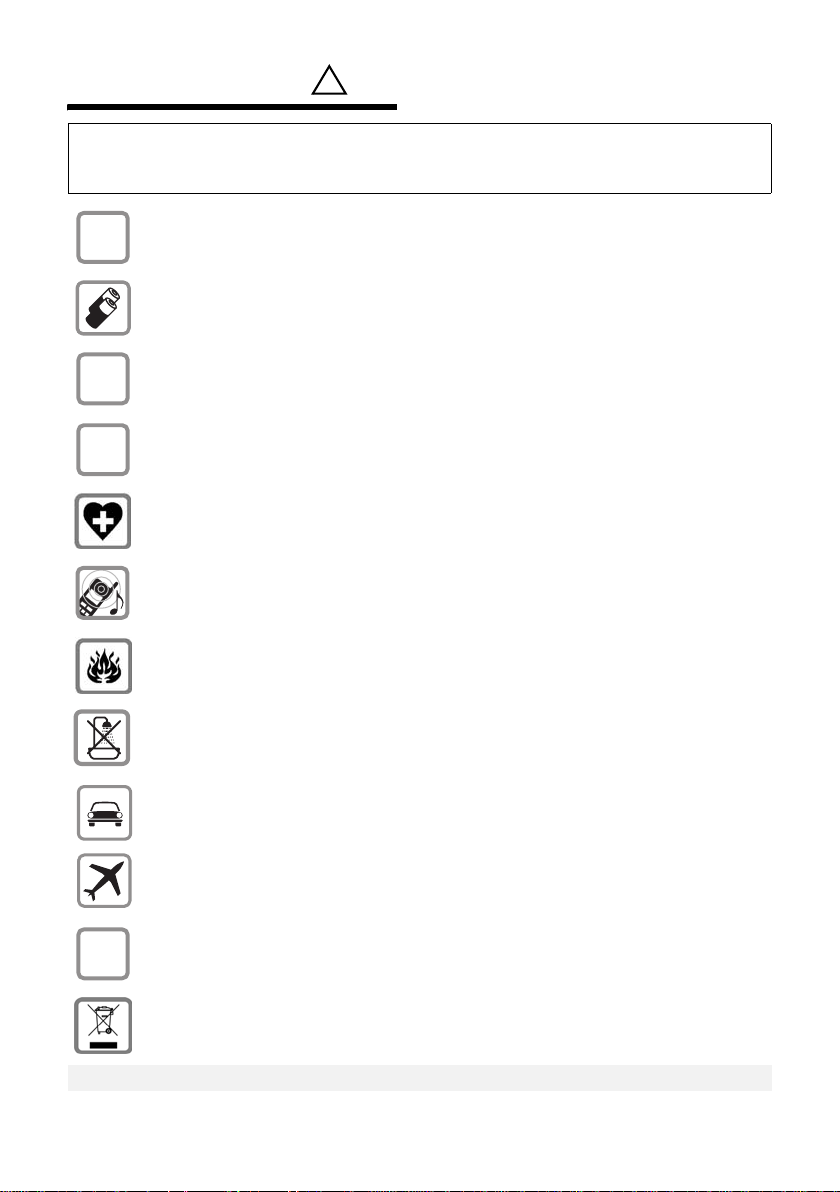
Safety precautions
Safety precautions*
!
Warning:
Read the safety precautions and the operating instructions before use.
Explain their contents and the potential hazards associated with using the telephone to your children.
$
‹
Œ
Only use the power supply unit supplied, as indicated on the underside of the
device.
Only insert approved rechargeable batteries of the same type.
Never use ordinary (non-rechargeable) batteries as they may pose a health
hazard or cause injury.
Make sure the rechargeable battery is inserted the right way round.
Use the battery specified in these operating instructions.
The phone may affect medical equipment so always switch your phone off
before entering hospitals or doctors’ practices.
The handset may cause an unpleasant humming noise in hearing aids.
Do not operate the phone in places where there is a risk of explosion
(such as paint workshops).
Do not install the base station in bathrooms or shower rooms. The handset and
base station are not splash-proof (see page 28).
Drivers must not use the phone while driving.
The phone must be switched off at all times in an aircraft. Make sure it cannot
ƒ
be switched on accidentally.
If you give your Gigaset to someone else you should also give them the operating instructions.
Dispose of batteries and the phone carefully. Do not pollute the environment.
Emergency numbers cannot be dialed if the keypad lock is activated!
* see also page 31
3
Page 5
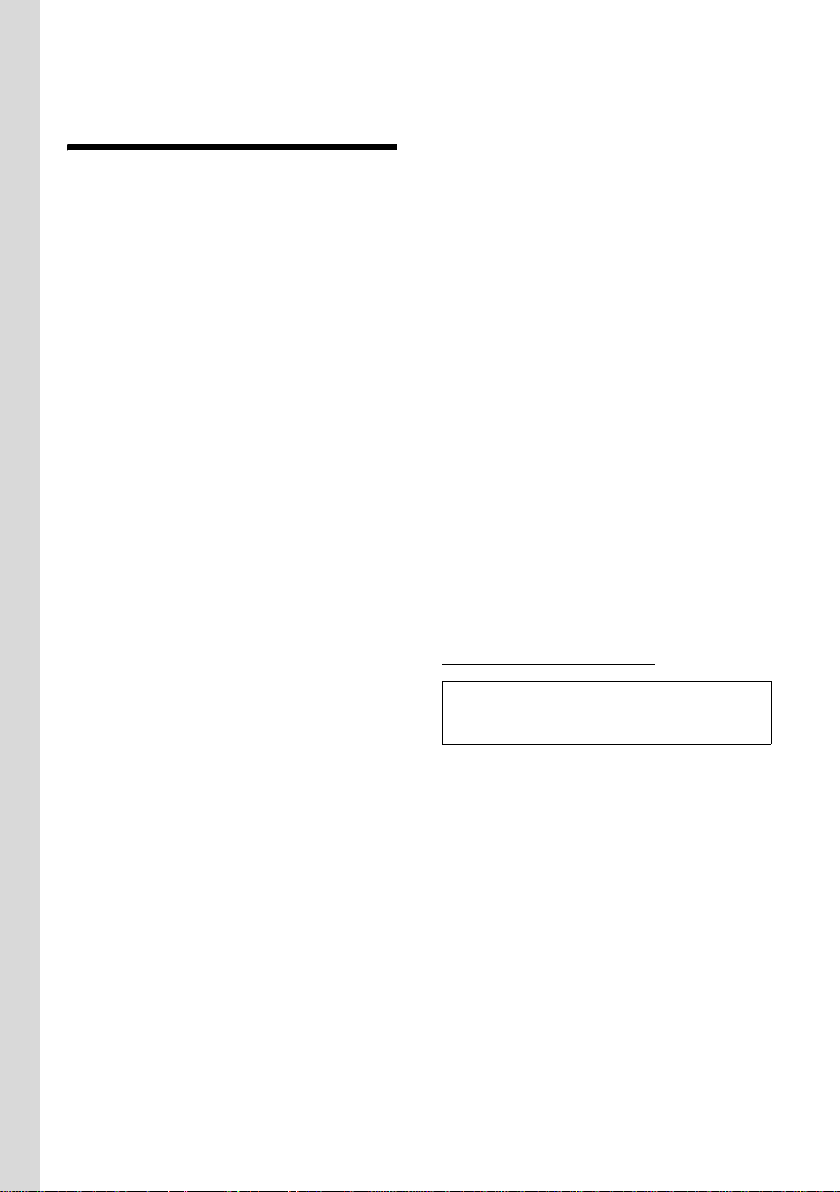
Gigaset S450 IP – More than just a telephone
Gigaset S450 IP –
More than just a telephone
Your phone lets you make calls both via
the fixed network and (cost effectively) via
the Internet (VoIP) without using a PC.
And your phone can do much more
besides:
u Press a button each time you make a
call to indicate whether you want to
make a call via the fixed network or via
the Internet (page 16). During a call,
the display color indicates whether
your call is being made via VoIP (blue)
or via the fixed network (orange).
u Register up to six handsets on your
base station. Your base station allows
you to use one handset to make a call
via the fixed network and another to
make a call via the Internet at the same
time.
u Configure the phone connection for
VoIP without a PC. Your phone's connection assistant downloads general
data about your VoIP provider from the
Internet and guides you through entering your personal data (VoIP/SIP
account). This makes it easy for you to
start using VoIP (page 11).
u If necessary, make any further
VoIP settings on a PC. The phone has
aWeb interface (Web configurator)
that can be accessed via your PC's
Web browser (page 26).
u Assign your own password (system
PIN) to protect your device and the
Web configurator from unauthorized
access (page 25).
u Use instant messaging on your hand-
set. Go online and see which of your
messenger contacts (buddies) are also
online. Chat with your buddies, send
and receive text messages, or phone
them (page 22).
u Use your phone to obtain information
about new e-mail messages in your
mailbox without a PC (page 21).
u Save up to 150 numbers and names in
your handset (page 19).
u Download your Outlook contacts from
a PC into your handset. Or back up the
handset directory on your PC.
u You can program the keys of your
phone with important phone numbers.
The phone number is then dialed by
simply pressing the respective key
(page 19).
u Keep your hands free while making
calls. Use the handsfree function on
your handset or use a convenient
headset (accessory, not included).
u Keep your phone completely up to
date. Find out about firmware
updates on the Internet and download
them into your phone.
u Use your handset as an alarm clock
(page 25).
For a full description of all functions on
your Gigaset S450 IP, please see the complete user guide on the Internet at:
www.siemens.com/gigaset
Your Gigaset S450 IP has a protected operating
system that offers increased security against
viruses from the Internet.
Have fun using your new telephone!
4
Page 6
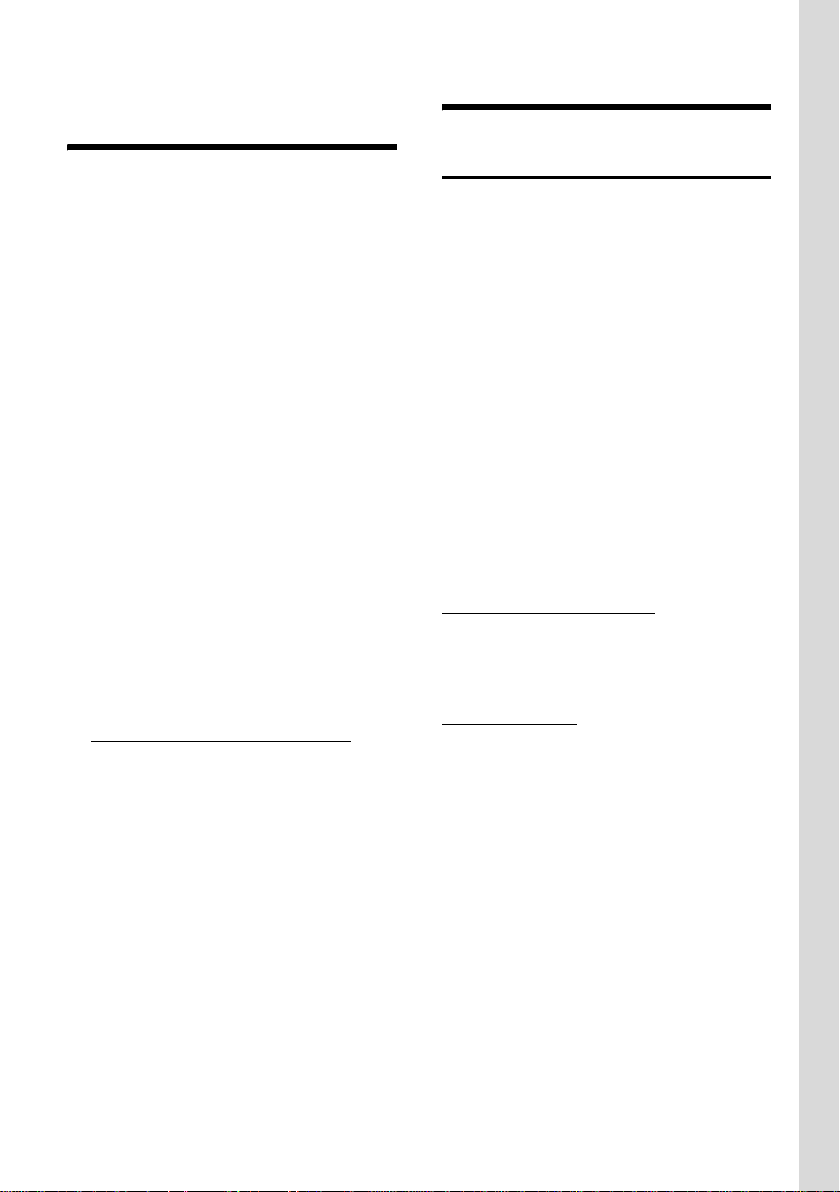
VoIP – Making calls via the Internet
VoIP – Making calls via
the Internet
With VoIP (Voice over Internet Protocol),
your calls are not made via a fixed connection as in the telephone network, but
rather transmitted via the Internet in the
form of data packets.
You can take advantage of all the benefits
of VoIP with your phone:
u You can make cost-effective calls with
high voice quality with subscribers on
the Internet, the fixed network or the
mobile phone network.
u Your SIP provider will give you personal
numbers with which you can be
reached from the Internet, the fixed
network and any mobile phone network.
To be able to use VoIP, you need the following:
u A broadband Internet connection (such
as DSL) with flat rate (recommended)
or volume-based price
u Internet access, meaning that you need
a router that will connect your phone to
the Internet. You can find a list of recommended routers on the Internet at:
http://www.siemens.com/gigaset
u Access to the services of a VoIP pro-
vider. Open up to four accounts with
one VoIP provider.
First steps
Pack contents
The pack contains:
u one Gigaset S450 IP base station
u one Gigaset S45 handset
u one power adapter for the base station
u one charging cradle incl. power
adapter
u one phone cord
u one Ethernet cable (LAN cable)
u two batteries
u one battery cover
u one belt clip
u one quick guide
Documentation
You will find a detailed description of your
Gigaset S450 IP and its Web configurator
online at:
www.siemens.com/gigaset
This complete description is in PDF format.
You will need Adobe® Reader® to view
these documents. You can find Adobe®
Reader® on the Internet at
www.adobe.com
.
5
Page 7
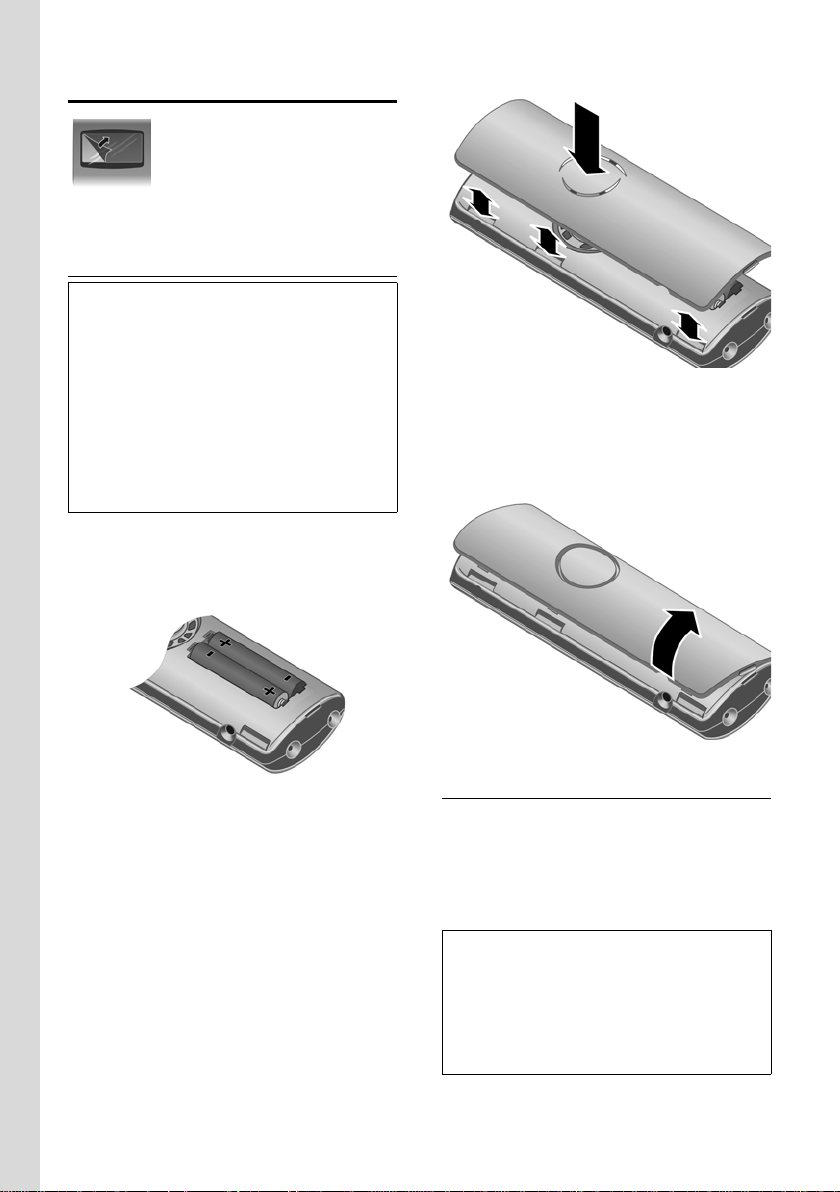
First steps
Setting up the handset for use
The display is protected by a
protective plastic film.
Please remove the protective film!
Inserting the batteries
Warning:
Use only the rechargeable batteries recommended by Siemens on page 28! This means
that you must not use conventional (nonrechargeable) batteries or other types of batteries. If you do, serious damage to health and
property cannot be ruled out: for example, the
outer casing of the batteries could be
destroyed or the batteries could explode. The
phone could also malfunction or be damaged
as a result of using batteries that are not of the
recommended type.
¤ Insert the batteries the right way round
(see figure).
The polarity is indicated in/on the battery
compartment.
Opening the battery cover
¤ If fitted, remove the belt clip.
¤ Place your finger in the headset socket
cavity and pull the battery cover
upwards.
The handset turns on automatically.
You will hear a confirmation tone.
Closing the battery cover
¤ First, align the notches on the side of
the battery cover with the protrusions
on the inside of the housing.
¤ Then press the cover until it clicks into
place.
6
Connecting the charging cradle
Connecting up the charging cradle and
mounting it on the wall (if required) is
described at the end of this user guide.
¤ To charge the batteries, leave the hand-
set in the charging cradle.
Notes:
– Only place the handset in the charging cra-
dle that is intended for it.
– If the handset has turned itself off because
the batteries are flat and it is then placed in
the charging cradle, it will turn itself on
automatically.
Page 8
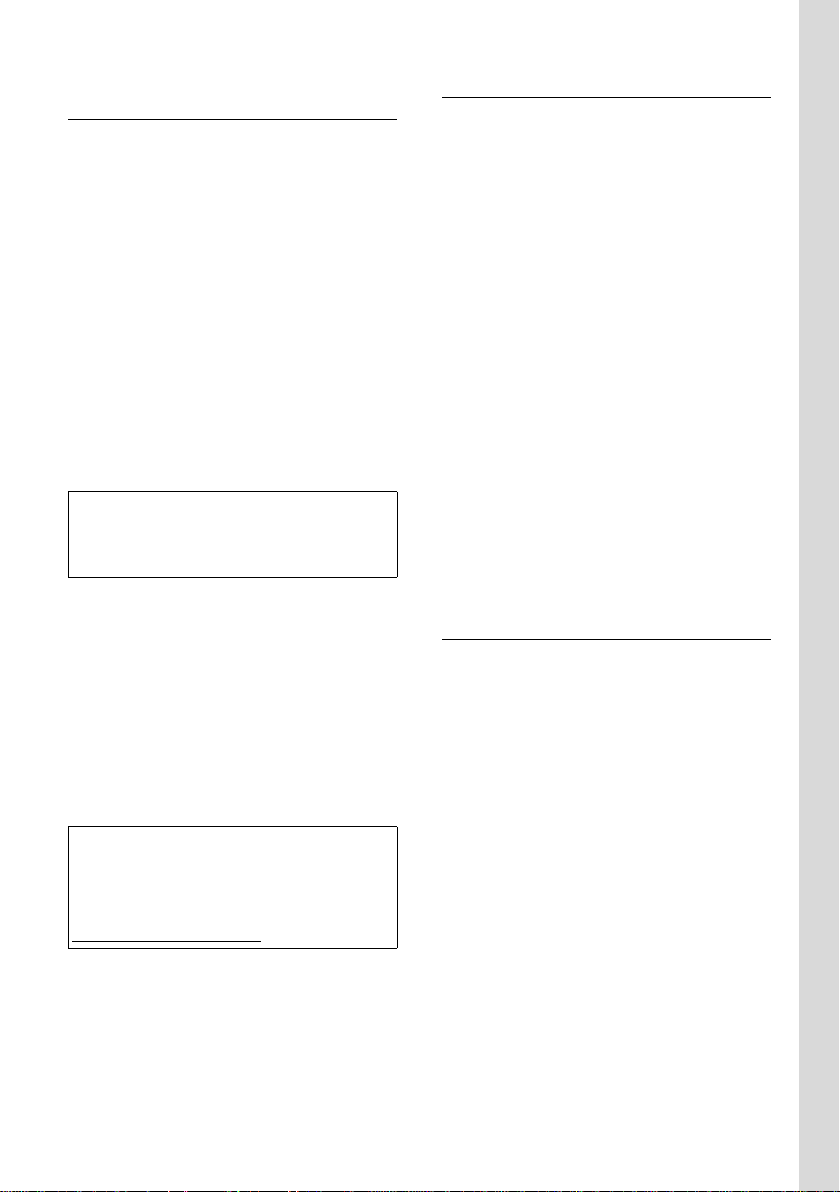
First steps
Initial charging and discharging of batteries
Battery charging is indicated in the top
right of the display by a flashing battery
icon e, V or U. During handset operation, the battery icon indicates the
charge status of the batteries (page 1).
The correct charge status can only be displayed when the batteries are first fully
charged and discharged through use.
¤ To do this, leave the handset in the
charging cradle without interruption
until the battery icon stops flashing in
the display (approx. 13 hours).
¤ Once the batteries are fully charged,
remove the handset from the charging
cradle and do not put it back again until
the batteries are fully discharged.
Note:
After the first battery charge and discharge,
you may replace your handset in the charging
cradle after every call.
Please note:
u Always repeat the charging and dis-
charging procedure if you remove the
batteries from the handset and reinsert
them.
u The batteries may warm up as they are
charging. This is not dangerous.
u After a while the charge capacity of the
batteries will decrease for technical reasons.
Note:
You will find explanations of the icons and
typographical conventions used in this user
guide in the detailed user guide for your
Gigaset S450 IP available online at
www.siemens.com/gigaset
.
Setting the date and time
If the date and time are not yet set on the
phone, the display key
You can set the date and time later via the
menu v
¢ Ð Settings ¢ Date/Time.
§Time§ is displayed.
¤ Press §Time§ or open the menu.
¤ Change multiple line input:
Date:
Enter month, day and year in 6-digit
format.
Time:
Enter hours and minutes as 4 digits
(e.g. Q M 1 5 for 07:15 am
If you have selected the 12-hour time format, use the display key
between am and pm.
Time Mode:
Choose between 12 and 24-hour time
format.
§Save§ Press the display key.
The date and time are shown in the handset's idle display (page 1).
Area codes
In order to call back a caller using the calls
list (page 20), your phone's area code
("local area code") must be stored. If your
phone is in a "multiple area code" area, the
extra codes for this area must also be
stored.
Area Code
v ¢ Ð Settings ¢ Telephony
¢ Area Code
~ Enter local area code.
§Save§ Press the display key.
a Press and hold (idle status).
Extra Codes
v ¢ Ð Settings ¢ Telephony
¢ Extra Codes
q Select an entry and press §Edit§.
~ Enter extra code.
§Save§ Press the display key.
§am/pm§ to switch
7
Page 9
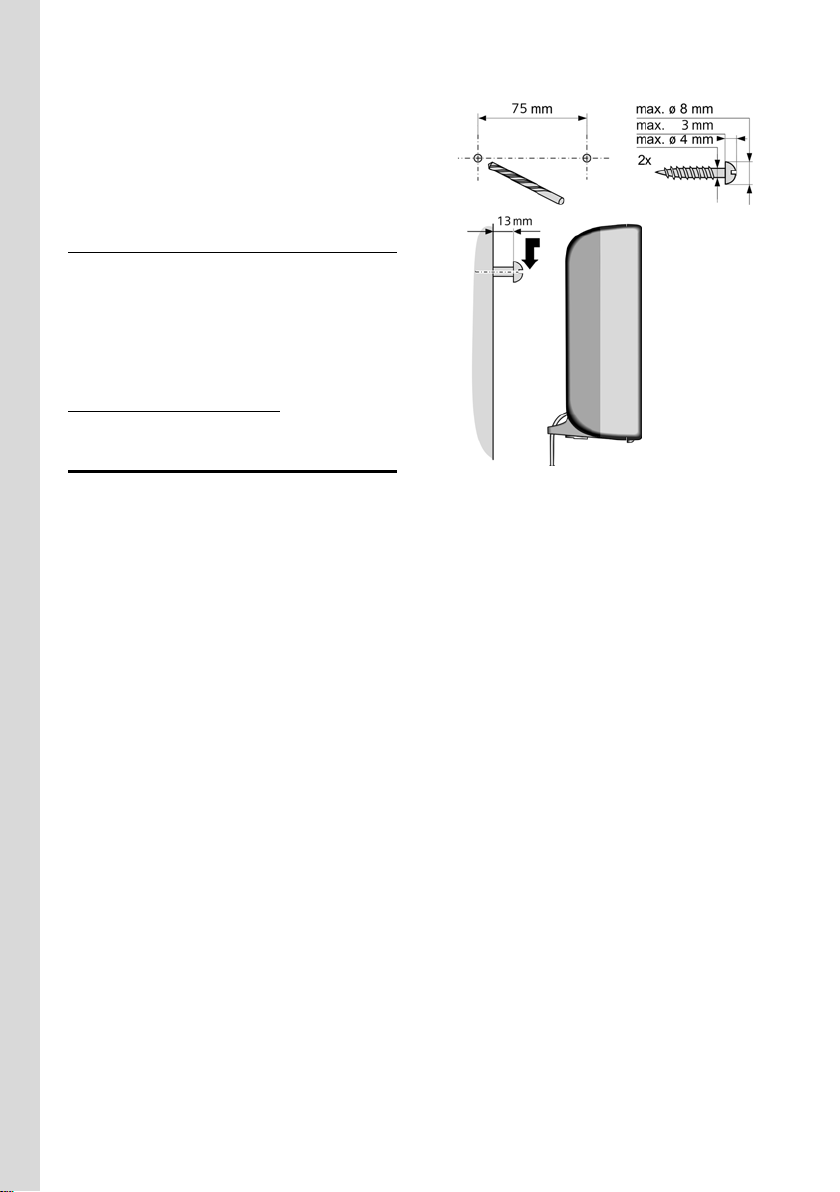
First steps
Repeat the above steps until all extra
codes for your area have been entered.
A maximum of 5 extra codes can be
stored.
a Press and hold (idle status).
Registering the handset to the base station
Your handset is registered to the base station by default.
Instructions on how to register further
handsets to the base station and make
free internal phone calls is described in
the detailed user guide available online at
www.siemens.com/gigaset
.
Installing the base station
The base station is designed for use in
closed, dry rooms with a temperature
range of +41°F to +113°F.
¤ Set up or wall mount the base station at
a central point in the apartment or
house.
Please note:
u Never expose the phone to heat
sources, direct sunlight or other electrical appliances.
u Protect your Gigaset from moisture,
dust, corrosive liquids and vapors.
Wall mounting the base station
8
Page 10
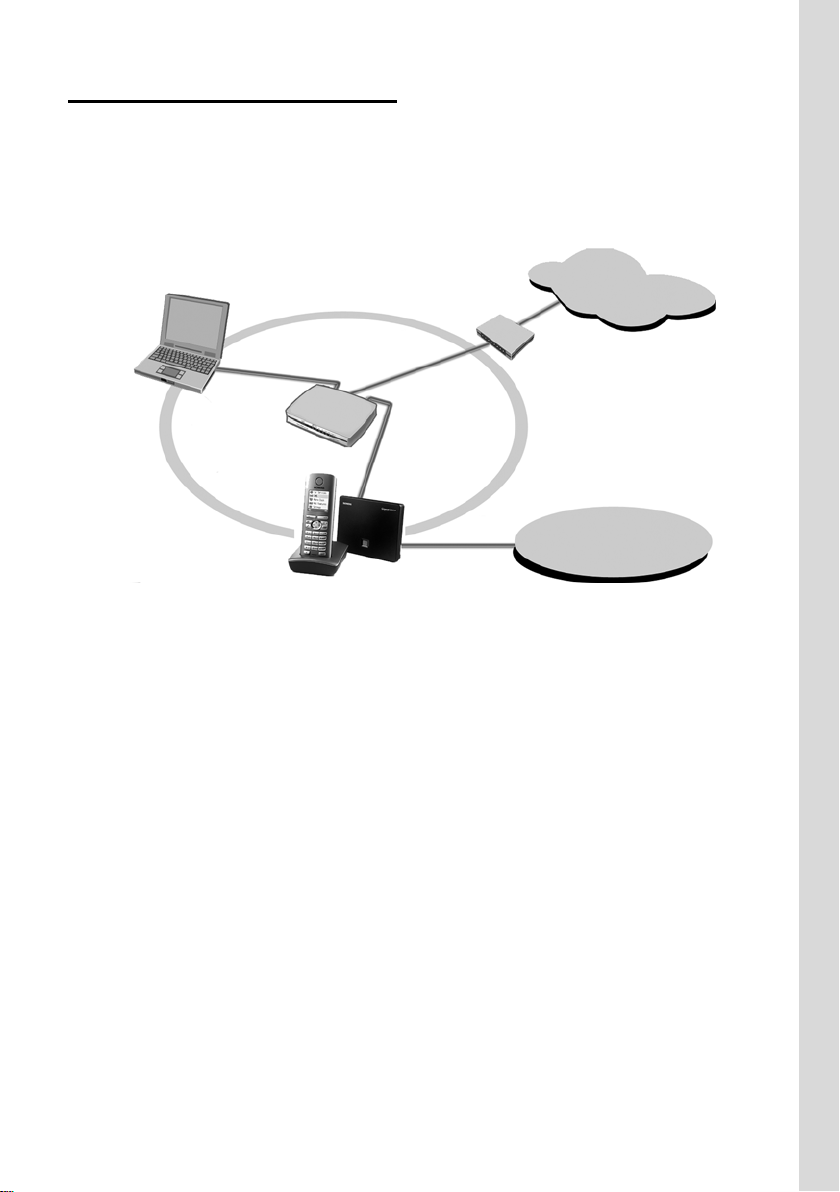
Connecting the base station
In order to be able to make calls with your
phone via the fixed network and via VoIP,
you must connect the base station to
the fixed network and the Internet, see
Figure 1.
4
First steps
Internet
LAN
1
3
2
1
Fixed network
Figure 1 Connecting the phone to the fixed network and the Internet
1 Internet connection:
router and modem (illustrated) or
router with integrated modem
2 Gigaset S450 IP base station
3 Gigaset S45 handset
4PC in LAN
Follow the steps in the order given below:
1. Connect the base station with the
phone connection
2. Connect the base station with the electrical power supply
3. Connect the base station with the router
9
Page 11
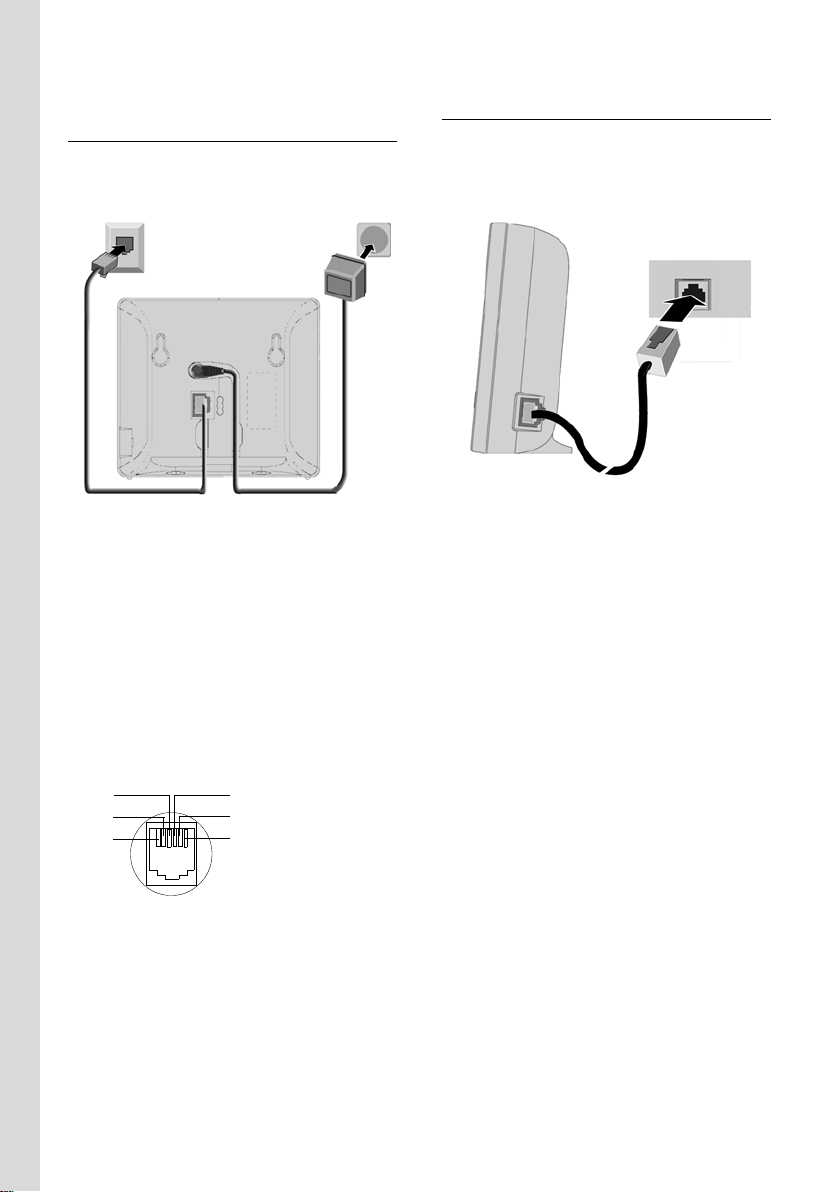
First steps
Connecting the base station with the fixed network and the electrical power supply
¤ Please first connect the phone jack
and then the power adapter, as shown
below.
1
2
1 Phone jack with phone cord
2 Underside of the base station
3 Power adapter 110 V
Please note:
u Keep the power adapter plugged in at
all times for operation, as the phone
does not work without a supply of electricity.
u If you buy a replacement phone cord
from a retailer, ensure that the phone
jack is connected correctly.
Correct phone jack assignment
3
2
1
4
5
6
3
1unused
2unused
3a
4b
5unused
6unused
Connecting the base station with the router
For Internet access you need a router connected to the Internet via a modem (if necessary, this can be integrated in the
router).
3
1
2
1 Side view of the base station
2 Network plug (LAN) with network cable
3 Router network plug
As soon as the cable connecting the
phone and router is plugged in, the paging
key lights up on the front of the base
station (page 1).
3
You can now use your phone to make calls
via the fixed network and can be reached
at your fixed network number!
10
Page 12
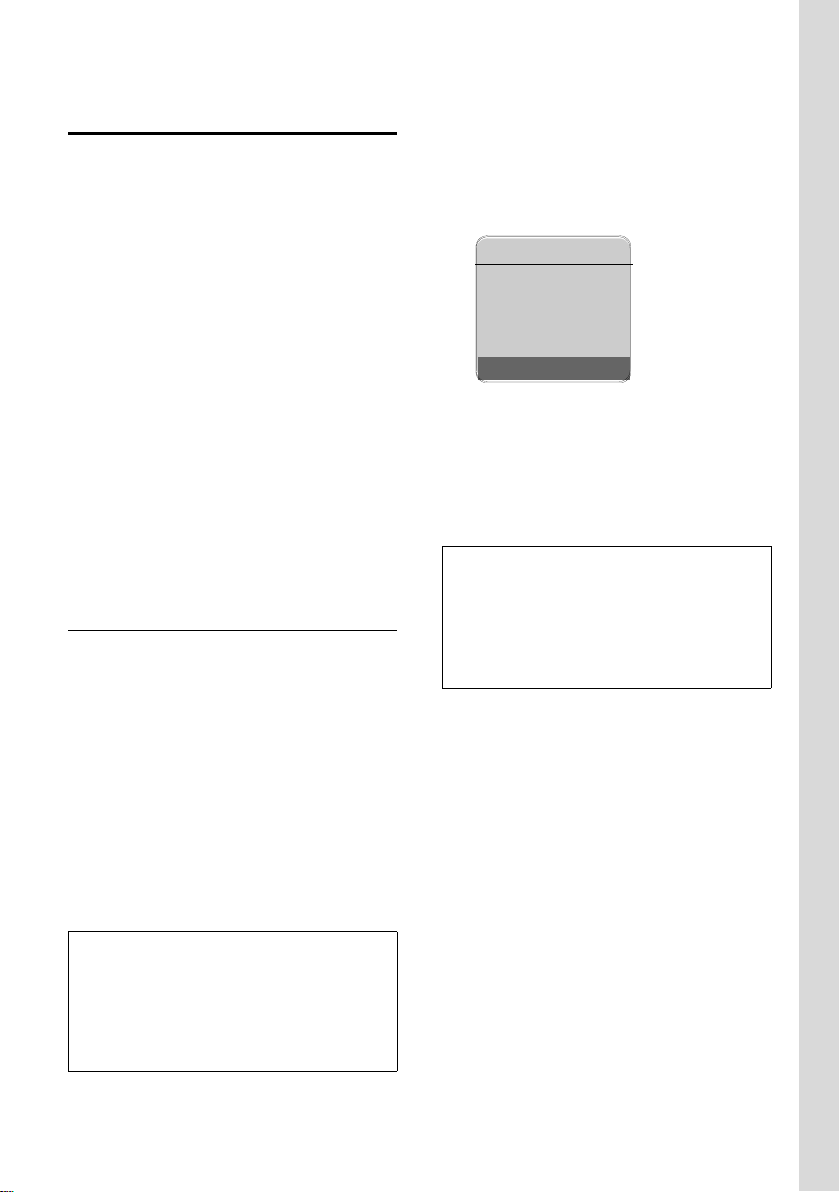
First steps
Making settings for VoIP telephony
Before you can use the Internet (VoIP) to
phone any other users on the Internet, the
fixed network or the mobile phone network, you need the services of a VoIP provider who supports the VoIP SIP standard.
Precondition: You have registered (for
example via your PC) with such a VoIP provider and set up at least one VoIP account.
The following phone settings are necessary in order for you to use VoIP. You will
receive all information from your VoIP provider.
u Your user name with the VoIP provider,
if this is required by the VoIP provider
u You r regis t ration na me
u Your password with the VoIP provider
u VoIP provider general settings
The connection assistant will help you
with the settings.
Starting the connection assistant
Precondition: The base station is connected to the electrical power supply and
the router. Your router is connected to the
Internet (page 10).
Tip: If VoIP is activated as the default
connection for your phone (default setting page 25), the phone will attempt to
make a direct connection to your VoIP provider's server after the connection assistant is closed. If incorrect/incomplete
information means that the connection
cannot be made, messages will be displayed (page 13).
As soon as the handset battery is sufficiently charged, the message key f on
the handset will flash (around 20 minutes
after you have put the handset in the
charging cradle). Press the message key
f to start the connection assistant.
You will see the following display:
Connection Assist.
Start assistant
for entry of VoIP
connection data?
No Yes
§Yes§ Press the display key to start
the connection assistant.
The settings are configured in
several steps.
~ Enter system PIN (the default
setting is "0000").
Note:
The connection assistant will also start automatically if you try to establish a connection
via the Internet, before you have configured
the necessary settings.
You can also call up the connection assistant at
any time via the menu (page 14).
Note:
Your phone is preconfigured for dynamic
assignment of the IP address. In order for your
router to "recognize" the phone, dynamic IP
address assignment must also be activated on
the router, meaning that the router's DHCP
server is activated.
11
Page 13
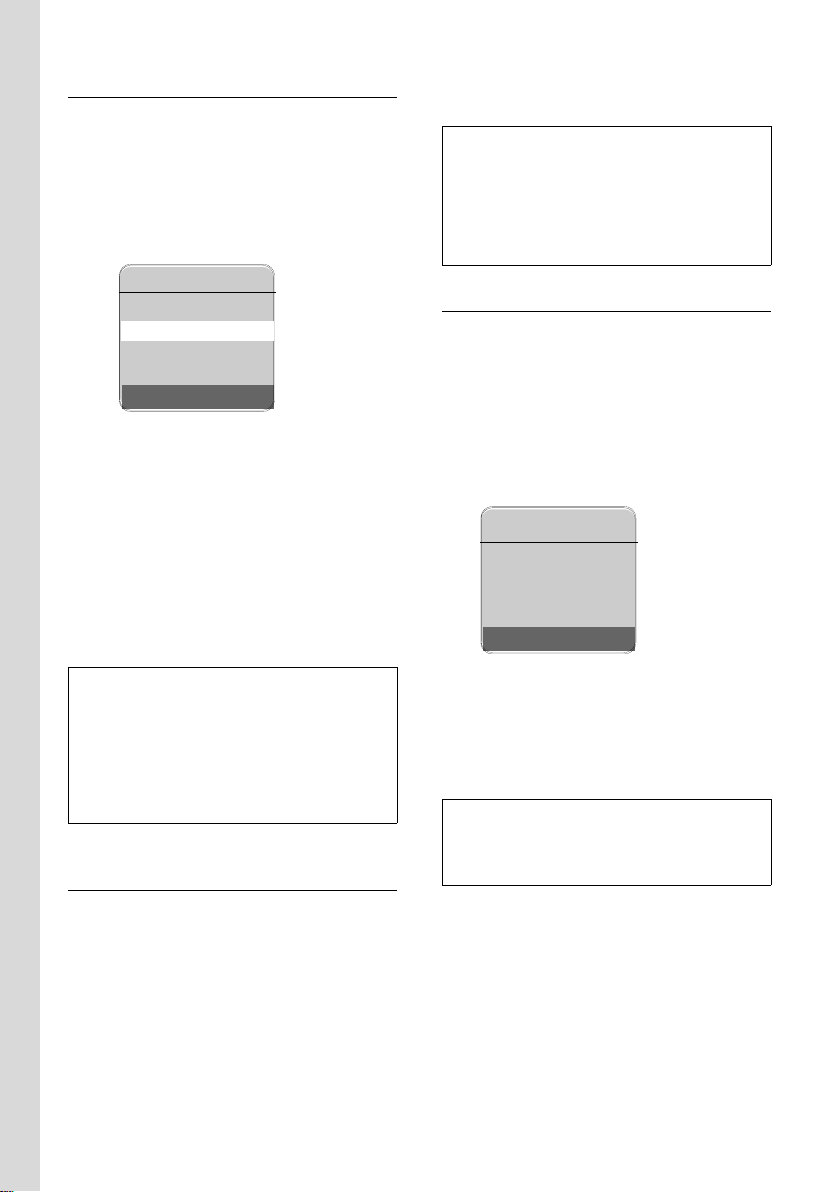
First steps
Downloading VoIP provider data
The phone establishes a connection with
the Siemens server on the Internet. Profiles with general access data for various
VoIP providers can be downloaded here.
After a short time the following is displayed:
Select Country
Germany
England
France
Netherlands, the
Ý OK
q Select country (press up/down
on the control key) and press
§OK§. The VoIP providers are
shown for which VoIP profiles
are available.
q Select your VoIP provider and
§OK§.
press
The necessary general access data for your
VoIP provider is downloaded and saved on
the phone.
Authent. Password:
Enter password and press
§OK§.
Note:
Please note when making these entries that
the VoIP user data is case sensitive. When
entering text, the first letter is capitalized as
standard. Press and hold the # key to switch
between upper/lower case text and numerical
entry.
Completing the VoIP settings
Once you have made all of the necessary
entries, the message "Connection data com-
plete" is displayed. The handset returns to
idle status.
If all of the settings are correct and if the
phone can make a connection to the VoIP
server, then the internal name of the
handset will be displayed (example):
ÐV
INT 1
10.18.06 09:45 AM
FixedLine IP
If the data for your VoIP provider is not offered
as a download, press the display key ”.
You can then carry out the following steps as
instructed by the connection assistant.
You must then configure the necessary settings for the VoIP provider using the Web configurator (page 27). Your VoIP provider will
supply you with this information.
Entering user data for your VoIPaccount
Enter the VoIP user data for your VoIP
account. Your VoIP provider will supply
you with this information.
Username:
If required by your provider,
enter the user name and press
§OK§.
Authent. Name:
Enter the registration name
and press
12
§OK§.
You can now use your phone to make calls
via the fixed network (fixed line) and the
Internet! Callers can reach you on your
fixed network number and your VoIP
number!
Note:
To ensure that you can always be reached via
the Internet, the router must be permanently
connected to the Internet.
Page 14
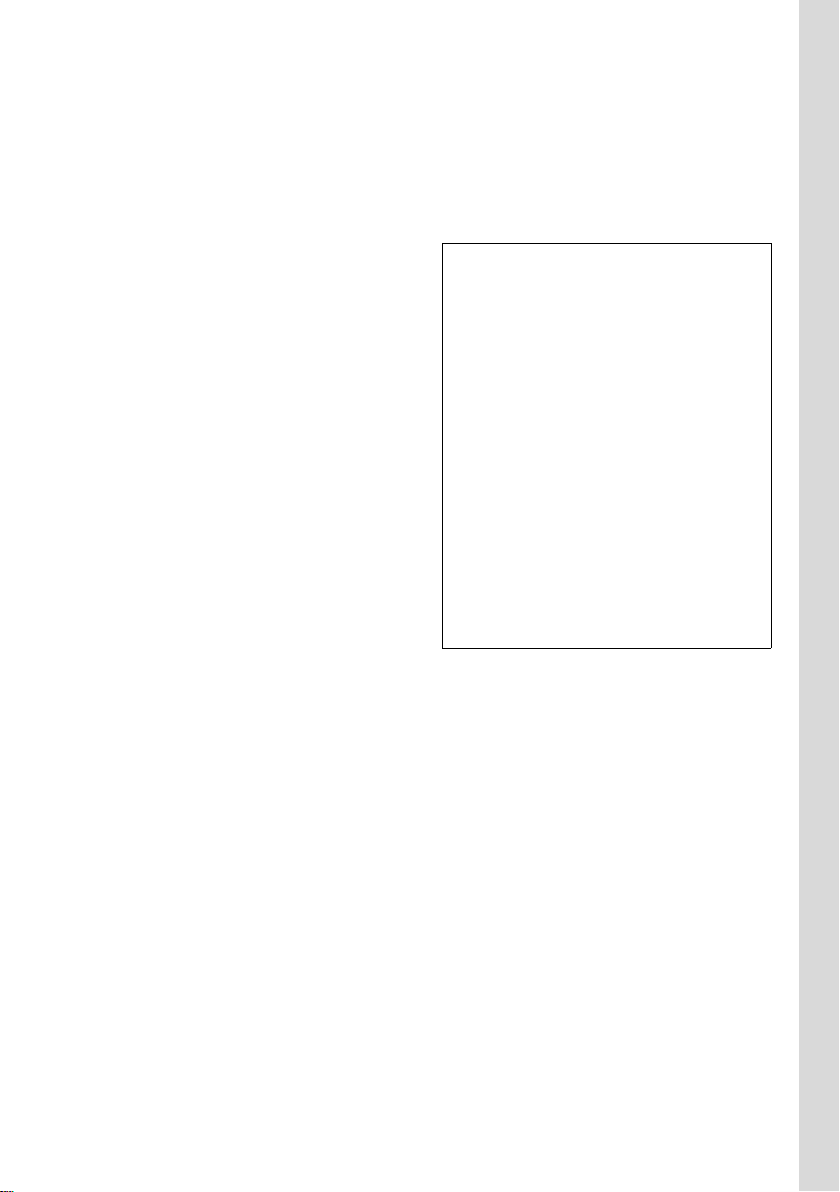
First steps
No connection to the Internet/VoIP server
If one of the following messages is displayed instead of the internal name after
the connection assistant is closed, then a
fault has occurred:
Server not accessible!
The phone has no connection to the Internet.
¤ Check the cable connection between
the base station and the router (the
LED on the base station must light up)
and the connection between the router
and the Internet connection.
¤ Check whether the phone is connected
to the LAN. It might not have been possible to assign an IP address to the
phone or the IP address has already
been assigned to another LAN subscriber and cannot be changed.
¤ Find the IP address using the hand-
set menu:
v ¢ Ð Settings ¢ Base
¢ Local Network
¤ Start the Web configurator with the
IP address.
¤ If no connection can be established,
change the settings on the router
(activate DHCP server) or the
phone's IP address.
Provider registration failed!
u Your personal data for registering with
the VoIP provider may have been
entered incompletely or incorrectly.
¤ Check your entries for Username,
Authent. Name and Authent. Password.
In particular, check your use of
upper and lower case.
To do this, open the following menu
on your handset:
¢ Ð Settings ¢ Telephony
v
¢ VoIP ¢ Provider Registr.
u The server address for the VoIP server
has not yet been entered, or has been
entered incorrectly.
¤ Start the Web configurator.
¤ Open Settings ¢ Telephony
¢ Connections Web page.
¤ Edit the server address if necessary.
Note:
If port forwarding is activated on your router
for the ports that have been registered as the
SIP port (Standard 5600) and the RTP port
(Standard 5004), then it makes sense to switch
off DHCP and assign the phone a static IP
address (otherwise you may not be able to
hear the other party during VoIP calls):
– Via the handset menu:
¢ Ð Settings ¢ Base
v
¢ Local Network
Or
– Via the Web configurator:
¥ Open Settings ¢ IP configuration
Web page.
¥ Select IP address type.
Please note that the IP address and subnet
mask depend on the router's address block.
You must also specify the default gateway and
DNS server. The IP address for the router is
generally entered here.
13
Page 15

Menu tree
Menu tree
To open the main menu for your phone, with the handset in idle status, press on the right
of the control key: v.
There are two ways to select a function:
Using number combinations ("shortcuts")
¤ Enter the number combination that is in front of the function in the menu tree.
Example: v 541 for "Set handset language".
Scrolling through the menus
¤ Scroll to the function with the control key q (press up and down) and press §OK§.
1 î Messaging
1-2 E-mail 1-2-1 Inbox (0)
1-2-2 Settings 1-2-2-1 Registration
1-2-2-2 Incoming (POP3)
1-3 Messenger 1-3-1 Buddies
1-3-2 User Status 1-3-2-1 Change Status
1-3-2-2 Info
1-3-3 Messages
2 ê Sel. Services
2-1 VoIP 2-1-6 Call Divert
2-1-7 Call Waiting
3 ì Alarm Clock
4 í Add. Features
4-3 Room Monitor
5 Ð Settings
5-1 Date/Time
5-2 Audio Settings 5-2-1 Ringer Settings 5-2-1-1 Ext. Calls
5-2-1-2 Internal Calls
5-2-1-3 All
5-2-2 Advisory Tones
14
Page 16

5-3 Display 5-3-1 Screen Saver
5-3-2 Color Scheme
5-3-3 Contrast
5-3-4 Backlight
5-4 Handset 5-4-1 Language
5-4-2 Auto Answer
5-4-3 Register H/Set
5-4-4 Select Base
5-4-5 Reset Handset
5-5 Base 5-5-1 Calls List Type 5-5-1-1 Missed Calls
5-5-1-2 All Calls
5-5-2 Music on hold
5-5-3 System PIN
5-5-4 Base Reset
5-5-5 Add. Features 5-5-5-2 Listening In
5-5-5-3 Listening In Tone
5-5-6 Local Network
5-5-8 Software Update
Menu tree
5-6 Voice Mail 5-6-1 Set Key 1 5-6-1-1 Network Mailb.
5-7 Telephony 5-7-1 Default Line 5-7-1-1 VoIP
5-7-1-2 Fixed Line
5-7-2 Connection Assist.
5-7-4 Area Code
5-7-5 Extra Codes
5-7-6 Fixed Line 5-7-6-1 Dialing Mode
5-7-6-2 Flash
5-7-7 VoIP 5-7-7-1 Show Stat. on HS
5-7-7-2 Select Provider
5-7-7-3 Provider Registr.
Not all menu items are described in this quick guide. You will find the full description in the
detailed user guide for your Gigaset S450 IP on the Internet at www.siemens.com/gigaset
.
15
Page 17

Making calls with VoIP and the fixed network
Making calls with VoIP and
the fixed network
Making an external call
External calls are those that are made via
the public telephone network (fixed network) or the Internet (VoIP). You determine what type of connection you want to
use when you dial.
Notes:
– You can make two parallel external calls
on your base station (on two handsets):
one call via VoIP and one via the fixed
network.
– During an external call, the color of the dis-
play indicates whether you are connected
with the other participant via VoIP (blue) or
via the fixed network (orange).
– If you use VoIP to make a call to the fixed
network, you may also have to dial the area
code for local calls (depending on the VoIP
provider).
To avoid always having to enter the area
code for local calls, you can also enter the
area code in the configuration (with the
Web configurator, see page 26). It will then
be inserted automatically for local calls.
Selecting the type of connection via the
talk key and making a call
~c/d
Enter number/IP address and
briefly press/press and hold
the talk key or handsfree key.
A default connection is established on
your phone (fixed network or VoIP,
page 26).
¤ Press the talk key c or handsfree key
d briefly if you want to make the
call via the default connection.
¤ Press and hold the talk key c or
handsfree key d if you want to make
the call via the other type of connection.
Note:
If you use a GAP-compatible handset other
than Gigaset S45, all calls will be made via the
standard connection, even if you press and
hold the talk key
non-default connection to make a call, enter a
star (*) at the end of the number.
c. If you want to use the
Selecting the type of connection via
display keys and making a call
Precondition: §FixedLine§ and/or §IP§ are
assigned to the display keys on your handset (Gigaset S45 default setting).
§FixedLine§ / §IP§
Press the display key to select
the type of connection.
~ /s Enter number or select num-
ber from the directory.
c / d Press the talk or handsfree key.
Entering an IP address
Via VoIP you can dial an IP address instead
of a phone number.
¤ Press the star key * to separate the
parts of the IP address (for
example 149*246*122*28).
¤ If necessary, press the hash key # to
attach the SIP port number of the person you are calling to the IP address (for
example 149*246*122*28#5060).
Canceling the dialing operation
You can cancel the dialing operation with
the end call key a.
Ending a call
a Press the end call key.
Accepting a call
The handset indicates an incoming call by
ringing and by the flashing of the handsfree key d. The display shows the
caller's number or name and the receive
number the caller is calling (such as for
Fixed Line, for IP1 etc.).
16
Page 18

Operating the handset
You can accept the call by:
¤ Pressing the talk key c.
¤ Pressing the display key §Accept§.
¤ Pressing the handsfree key d.
If the handset is in the charging cradle and
the Auto Answer function is activated
(page 15), the handset will take a call
automatically when you lift it out of the
cradle.
Waiting calls
If CLIP is activated and a waiting call is displayed, 4 different CID 2.5 services can be
selected.
During a call:
§Options§ Press the display key
Select with q:
Take msg
The waiting call is forwarded to the
central office mailbox.
Hold msg
The waiting call is put on hold and the
caller hears a message to this effect
from the central office.
Call back
The waiting caller is prompted by the
central office to call again at a later
time.
Add 2nd
The central office is prompted to
initiate a conference call.
Switching between earpiece and handsfree mode
¤ Press handsfree key d to activate/
deactivate handsfree mode during a
call.
If you wish to place the handset in the
charging cradle during a call in handsfree
mode:
¤ Press and hold the handsfree key d
while placing the handset in the charg-
ing cradle. If the handsfree key d
does not light up, press the key again.
Dialing emergency numbers
The default setting for your phone is that
all numbers that are saved as emergency
numbers are automatically dialed via the
fixed network.
You can deactivate this function via the
Web configurator (see dialing plans,
page 27) (for example if you use the
phone without a fixed network). Ask
beforehand, however, whether your VoIP
provider supports emergency numbers.
Emergency numbers have been preset in
your phone. You can use the Web configurator to display these numbers, enter additional emergency numbers or change
emergency numbers.
Please note: If you have used Web configurator to deactivate the function Emergency calls
always via fixed line and then entered an auto-
matic local area code for VoIP calls (Web page
£ Telephony £ Dialing Plans, page 27),
Settings
then the local area code will also be inserted
before emergency numbers if they are dialed
using VoIP.
Operating the handset
Activating/deactivating the handset
a Press and hold the end call
key.
You will hear the confirmation tone.
Activating/deactivating the keypad lock
# Press and hold the hash key.
You will hear the confirmation tone. The
Ø icon appears in the display when the
keypad lock is activated.
17
Page 19
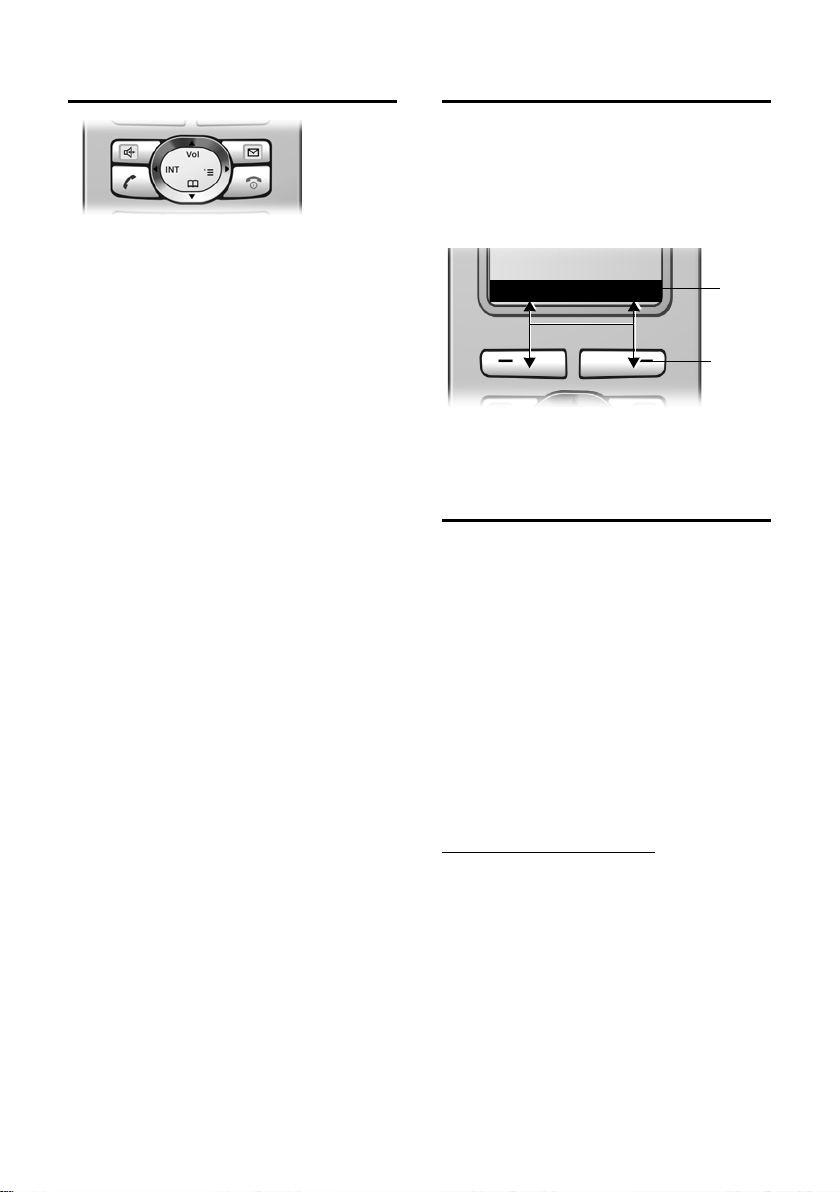
Operating the handset
Control key
In this user guide, the side of the control
key that you must press in the given operating situation is shown in black. Example:
t for "press up on the control key".
The control key has the following functions:
When the handset is in idle status
s Open directory.
v Open main menu.
u Open list of handsets.
t Adjust the ringer tone volume
of the handset (page 24).
In lists and menus
t / s Scroll up/down line by line.
v Open submenu or confirm
selection.
u Go back one menu level or
cancel.
In an input field
You can use the control key to move the
cursor up t, down s, right v or
left u.
During an external call
s Open the directory.
u Initiate an internal consulta-
tion call.
t Adjust the loudspeaker vol-
ume for operation in earpiece/
handsfree mode.
Display keys
The current display functions are shown in
the bottom display line in reversed highlights. The function of the display keys
changes depending on the particular
operating situation.
Example:
FixedLine IP
1 Current display key functions are shown in
the bottom display line.
2 Display keys
1
2
Reverting to idle status
Reverting to idle status from anywhere in
the menu:
¤ Press and hold the end call key a.
Or:
¤ Do not press any key: after 2 minutes
the display will automatically revert to
idle status.
Changes that you have not confirmed or
saved by pressing
§OK§ will be lost.
Save
You will find more information about
operating your Gigaset S45 in the
detailed user guide available online at
www.siemens.com/gigaset
§OK§, §Yes§, §Save§, §Send§ or
.
18
Page 20

Using the directory and lists
Using the directory and lists
The options are:
u Directory
u Last number redial list
u E-mail and messenger lists
u Calls list
Directory
You can save up to 150 numbers and
names in the directory.
¤ Open the directory by briefly pressing
the s key in idle status.
Length of an entry
Number: max. 32 digits
Name: max. 16 characters
Notes:
Always enter the phone number with an area
code. You will need this if you want to call a
fixed network subscriber via VoIP.
Alternatively, via the Web configurator you can
also specify an area code to be placed before
all numbers dialed without an area code.
Saving a number in the directory
s ¢ New Entry
¤ Change multiple line input:
Number:
Enter number.
Name:
Enter name.
Annivers.:
Press the display key
date, reminder time and type of signal.
§Edit§ and enter the
Speed Dial:
Select the digit keys for speed dial
(Q, 2 to O).
The number is dialed via the nondefault connection if you press and
hold the assigned digit key in idle status.
¤ Save changes with §Save§.
Note:
If you add a star (*) to the end of the number,
the number will be dialed via the non-default
connection (page 25), even if you briefly press
the talk key c.
Managing directory entries
s ¢ s (Select entry)
¤ Press the display key §View§ to view the
entry
Or
¤ Press the display key §Options§ to open
the directory menu.
You can use the directory menu to, for
example:
u Change entries, delete entries, mark
entries as a VIP (Very Important Person) or send them to other handsets
connected to the base station
u Delete the directory or send it to
another handset
You will find additional information in
the detailed user guide for your
Gigaset S450 IP on the Internet at
www.siemens.com/gigaset
Last number redial list
The last number redial list contains the ten
numbers last dialed with the handset.
C Briefly press the key to open
the last number redial list.
.
19
Page 21

Using the directory and lists
Opening lists with the message key
You can open the following lists with the
message key f:
u Incoming e-mail list
The list is only displayed if there are
new messages in the mailbox on the
incoming e-mail server.
u Messenger message list
The list is only displayed on the online
handset.
u Network mailbox
If your network provider supports this
function and the network mailbox is set
up for fast access via key 1 (page 15).
u Calls list
You can configure your calls list to
include all calls or just missed calls.
¢ Ð Settings ¢ Base
v
¢ Calls List Type
An advisory tone sounds as soon as a new
entry arrives in a list. The f key flashes
(it will go off when the key is pressed). In
idle status, the display shows an icon for
the new entry.
Icon New entry...
Ã
Á
À
... in network mailbox
... in calls list
... in messenger or e-mail list
If you press the f key, the lists containing messages will be displayed (exception:
network mailbox). Lists with new messages are displayed in bold.
Opening a list
f ¢ If necessary, select the list
q Select entry.
You will find additional information about
the lists in the detailed user guide for your
Gigaset S450 IP on the Internet at
www.siemens.com/gigaset
.
Dialing from the directory/list
¤ Open the directory/list.
¤ Select entry via q.
¤ Press and hold/briefly press the talk
key c (page 16).
Note:
You can only dial IP addresses via VoIP.
The number of new entries is shown
beneath the corresponding icon.
20
Page 22

E-mail notifications
E-mail notifications
Your phone will inform you when new
e-mail messages have arrived on your
incoming e-mail server.
Periodically (approx. every 15 min.) it
establishes a connection to the e-mail
server and checks whether new messages
are present.
New e-mail messages are indicated on all
registered Gigaset S45 handsets by an
advisory tone and by a flashing message
key f. The À icon is shown in the idle
display.
Preconditions:
u You have established an e-mail account
with an Internet service provider.
u The incoming e-mail server uses the
POP3 protocol.
u You have stored the name of the
incoming e-mail server and your personal access data (account name, password) in the phone.
Entering access data for the incoming e-mail server
Entering access data
v ¢ î Messaging ¢ E-mail ¢ Settings
¢ Registration
¤ Change multiple line input:
Username:
Enter user name (account name)
(max. 32 characters).
Authent. Password:
Enter password (this is case sensitive).
¤ Press the display key §Save§.
Entering the incoming e-mail server
v ¢ î Messaging ¢ E-mail ¢ Settings
¢ Incoming (POP3)
¤ Enter the name of the incoming e-mail
server (POP3 server).
¤ Select §Options§ ¢ Save and press §OK§.
Opening the incoming message list
v ¢ î Messaging ¢ E-mail ¢ Inbox
Or, if there are new e-mail messages
(the message key f flashes):
¢ E-mail:
f
The phone establishes a connection to the
incoming e-mail server. The list of e-mail
messages stored there is displayed.
The sender's name and e-mail address
(single line, abbreviated if necessary) are
displayed as well as the date and time.
Viewing the header of an e-mail
q Select e-mail entry.
§Subject§ Press display key.
The subject of the e-mail message
(max. 120 characters) is displayed.
” Now press the display key to
return to the incoming message list.
Viewing the sender's address for an e-mail
q Select e-mail entry.
§From§ Press the display key.
The sender's e-mail address is displayed in
full.
” Now press the display key to
return to the incoming message list.
21
Page 23

Messenger
Messenger
The messenger on your phone makes
instant messaging possible (immediate
message transfer, chatting). The phone
supports XMPP messenger (Jabber).
When you go online (page 22), you have
the following options:
u Display your list of contacts (buddies)
on your handset. Each buddy's status is
shown, for example online and ready
to chat (state of presence, see
page 22).
u Exchange messages with your buddies.
The message key f on your handset
will flash and a beep will sound to alert
you to new messages.
u Call your buddies directly from the
buddy list (page 23).
Preconditions for instant messaging:
u You have registered with an instant
messaging provider via the Web
browser on your PC and have created
a buddy list.
u You have saved the messenger server
address and your messenger server
access data (user ID, password) via the
Web configurator on your phone
(page 27).
Note:
If your instant messaging provider does not
support the messenger client on your phone,
open an account with a Jabber server and
enter its address using the Web configurator in
your phone. Many of these Jabber servers
offer gateways to other messenger servers
(including AOL, ICQ, MSN, Yahoo!).
You will find a list of Jabber servers and an
overview of the gateways to other messenger
servers on the Internet at:
http://www.jabber.org
.
Establishing a connection, going online
v ¢ î Messaging ¢ Messenger
§Yes§ Confirm prompt.
If you are online, the messenger submenu
is displayed on the screen. You can open
your buddy list, send and receive messages and call buddies.
Notes
– Only one of the handsets connected to the
base station can go online.
– An external call for your handset interrupts
the chat, but you remain online. Once the
call is ended or rejected, you can resume
your chat.
Opening the buddy list and chatting
Precondition: You are Online.
v ¢ î Messaging ¢ Messenger
¢ Buddies
q Select a buddy.
In the buddy list, the buddies are sorted
according to their status (see below). Status is displayed by the color of the % icon:
1. Online / Ready for chat (green)
2. Away / Extended Away / Do not disturb
(orange)
3. Offline / Invisible (red)
If the buddy's status changes, the buddy
list is updated. If a buddy changes to
Online / Ready for chat status, a message is
displayed.
Checking information about buddies
§Info§ Press the display key.
Chatting to buddies
§Chat§ Press the display key.
¤ Write and send your message
(page 23).
22
Page 24

Messenger
Receiving messages
Precondition: You are Online.
New messages are signaled by the mes-
sage key f flashing, a beep sounding
and the À icon being displayed in the idle
display.
The messages are stored in the Messenger:
message list.
Opening the message list
f ¢ Messenger: (2)
Or:
v ¢ î Messaging ¢ Messenger
¢ Messages
Reading the message
¤ Press q to select the message.
¤ Press the display key §Read§.
You have the following options:
§Delete§ Delete the message.
Or:
§Answer§ Reply to the message
(page 23).
The message list is deleted as soon as you
go offline.
Calling a buddy
Precondition:
u The messenger server supports calls via
vCard and the buddy's vCard contains a
phone number.
u You have selected a buddy from the
buddy list or the message list
c Briefly press/press and hold
the talk key (page 16).
The first number found in the vCard is
selected.
Disconnecting, going offline
v ¢ î Messaging ¢ Messenger
¢ User Status ¢ Change Status
¤ Select Offline status and press §OK§.
¤ Confirm the security prompt with §Yes§.
The messenger message list is deleted.
The buddy list is no longer available.
Writing/sending messages
Precondition: You have pressed §Chat§ in
the buddy list or
buddy message.
§Answer§ when reading a
¤ Enter the message.
¤ Select §Menu§ ¢ Send and press §OK§.
The message is sent to the buddy.
¤ Press §OK§ to return to the buddy or mes-
sage list.
Note:
You cannot reply to info messages (special provider information).
When writing a message, you can activate/
deactivate predictive text, select the input
language for predictive text or delete the
text via
§Menu§.
23
Page 25

Handset/base station settings
Handset/base station
settings
The handset and base station are preconfigured, but you can change these settings
to suit your individual requirements. You
will find the relevant functions in the submenus
¢ Settings and v ¢ Alarm Clock
v
(page 14).
The base station settings are carried out
using a registered Gigaset S45 handset.
Changing the handset display keys
You can assign different functions to your
handset's display keys. The change is
handset-specific.
¤ In idle status, press and hold the right
or left display key (e.g.
The list of possible key assignments is
opened.
q Select a function and press
§OK§.
The handset returns to idle status. The
labeling for the display key has changed
(for example
selected).
§Messgr.§ if Messenger is
Adjusting the loudspeaker volume
You can set the loudspeaker volume for
handsfree talking to five different levels
and the earpiece volume to three different
levels. You can only make these adjustments during a call. The handsfree talking
volume can only be adjusted when this
function is set.
You are conducting an external call.
t Open menu.
r Select volume.
§FixedLine§).
§Save§ Press display key if necessary
to save the setting permanently.
If t is assigned with another function,
such as toggling:
§Options§ Open menu.
Volume Select and press §OK§.
Configure setting (see above).
Setting ringer tones
Set the volume and melody depending on
the type of signaling required.
¢ Ð Settings ¢ Audio Settings
v
¢ Ringer Settings
Ext. Calls / Internal Calls / All
Select and press
§OK§.
¤ Change multiple line input:
r Set volume (1–6).
s Scroll to the next line.
r Select melody.
§Save§ Press the display key to con-
firm the prompt.
In idle status, you can also open the menu
Ringer Settings by pressing t briefly.
Activating/deactivating the ringer tone
You can deactivate the ringer tone on your
handset before you accept a call or when
the handset is in idle status; the ringer
tone can be deactivated permanently or
just for the current call. The ringer tone
cannot be re-activated while an external
call is in progress.
Deactivating the ringer tone permanently
* Press the star key and hold
until you can no longer hear
the ringer tone.
The Ú icon appears in the display.
Re-activating the ringer tone
* Press and hold the star key.
24
Page 26

Handset/base station settings
Deactivating the ringer tone for the current
call
§Silence§ Press the display key.
Activating/deactivating advisory tones
v ¢ Ð Settings ¢ Audio Settings
¢ Advisory Tones
¤ Change multiple line input:
Key Tones: / Confirm.:
Select On or Off.
Battery:
Select On, Off or In Call. The battery
warning tone is only activated/deactivated and only sounds during a call.
¤ Save changes with §Save§.
Setting the alarm clock
Precondition: The date and time have
already been set (page 7).
Activating/deactivating the alarm clock and setting the wake-up time
v ¢ ì Alarm Clock
¤ Change multiple line input:
Activation:
Select On or Off.
Time:
Enter the wake-up time in 4-digit format.
Melody:
Select melody.
Volume:
Set the volume (1-6).
¤ Save changes with §Save§.
You will see the ¼ icon.
When the alarm clock rings ...
Alarm repeat after 5 minutes
§Snooze§ Press the display key or any
key.
After the second repetition the wake-up
call is deactivated for 24 hours.
Deactivating the alarm clock for 24 hours
§OFF§ Press the display key. The
wake-up call is deactivated.
Changing the system PIN on the base station
You can change the base station's 4-digit
default system PIN ("0000") to a 4-digit
system PIN known only to yourself.
¢ Ð Settings ¢ Base ¢ System PIN
v
~ Enter the current system PIN
and press
~ Enter the new system PIN.
s Scroll to the Re-enter PIN: line.
~ Now reenter the new system
PIN and press
For security reasons, "
instead of the system PIN.
a Press and hold (idle status).
§OK§.
§OK§.
" is displayed
****
Setting default connection
You can configure settings according to
whether you want to make calls via VoIP or
fixed network by default (press talk key
briefly).
¢ Ð Settings ¢ Telephony
v
¢ Default Line
VoIP / Fixed Line
Select and press
§OK§ (½ =on).
25
Page 27

Web configurator
Checking the base station MAC address
In idle status:
v55O2Q
The base station MAC address is displayed.
a Press and hold (idle status).
Web configurator
The Web configurator is the Web interface
for your handset. It allows you to configure the settings for your phone's base station via your PC's Web browser.
Preconditions:
u A standard Web browser is installed on
the PC, such as Internet Explorer version 6.0 or higher, or Firefox version
1.0.4 or higher.
u The phone and PC are connected to
each other via a router.
Connecting the PC to the Web configurator
¤ Launch the Web browser on your PC.
¤ Enter the phone's IP address into the
address field of the Web browser, for
example http://192.168.1.2.
¤ Press the Enter key.
A connection is established to the phone's
Web configurator.
Note:
You can check the phone's current IP address
on the handset:
¢ Ð Settings ¢ Base ¢ Local Network
v
Deregistering
In the menu bar at the top right of every
Web page in the Web configurator, you
will see the Log Off command. Click on
Log Off to deregister from the Web config-
urator.
Web configurator functions
Menu tree
Home
Settings
Status
Settings
With the Web configurator on your phone
you have the following options:
u IP configuration
Configure your phone access to the
local network (IP address, gateway to
the Internet).
Especially if you assign your phone a
static IP address, you must enter the
gateway and DNS server via the Web
configurator. That is usually your
router.
(Function overview)
IP configuration
Tel ephony
Connections
Number assignment
DTMF
Dialing Plans
Directory
Messaging
Messenger
E-Mail
Miscellaneous
(Information about the phone)
Device
26
Page 28

Web configurator
u Telephony ¢ Connections
Configure your phone for VoIP.
Download your VoIP provider's general
ac cess d ata fro m the In terne t onto your
phone or enter the data yourself.
Enter the personal access data for your
VoIP account (VoIP phone number)
with this VoIP provider.
Activate/deactivate this VoIP phone
number as necessary.
The phone registers itself with the VoIP
server using the activated VoIP phone
number and can be reached at this
number.
u Telephony ¢ DTMF
DTMF signaling is required, for example
to check and control some network
mailboxes.
Specify how DTMF signals are to be
transmitted for VoIP. In RTP packets
(such as voice data) or in SIP info packets.
Ask your VoIP provider which type of
DTMF signaling is supported.
u Telephony ¢ Dialing Plans
You can activate and deactivate the following dialing plans:
– For VoIP calls, an area code is auto-
matically added in front of all numbers that do not start with 0.
Specify this area code.
– Stored emergency numbers are
always dialed via the fixed network.
The stored emergency numbers are
displayed. You can enter a phone
number of your own.
u Telephony ¢ Directory
Store your outlook contacts in a tsv file
on your PC and load this onto your
handset. The contacts are copied to the
handset directory.
Back up the directories for your handsets on a PC.
u Messaging
Enter the access data for your messenger server and your e-mail server.
You can specify a resource name your
phone should use to log on to the messenger server as well as a priority for
message delivery. If you are online and
using more than one device, any message from a buddy will be sent to the
device that has the highest priority.
u Miscellaneous
State whether you wish to receive
information about new firmware versions available online.
For the following firmware update you
can specify the server/PC that is to
make the update, and if required load
new firmware onto the phone.
View the VoIP status codes on the
handset to diagnose problems with
VoIP connections.
You will find the description of the
Web configurator in the detailed user
guide for your Gigaset S450 IP on the
Internet at www.siemens.com/gigaset
.
27
Page 29

Appendix
Appendix
Care
¤ Wipe down the base station and hand-
set with a damp cloth (no solvents) or
an antistatic cloth.
Never use a dry cloth. This can cause a
static build up.
Contact with liquid
If the handset has come into contact with
liquid:
¤ Switch the handset off and remove
the batteries immediately.
¤ Allow the liquid to drain from the hand-
set.
¤ Pat all parts dry, then with the battery
compartment open and the keypad facing down place the handset in a warm,
dry place for at least 72 hours (not in
a microwave, oven etc.).
¤ Do not switch on the handset again
until it is completely dry.
When it has fully dried out, you will normally be able to use it again.
Questions and answers
If you have any questions about using
your phone, visit us at
www.siemens.com/gigasetcustomercare
at any time. You will also find a list of common problems and possible solutions in
the detailed user guide.
!
Specifications
Recommended batteries
(Valid at the time of going to press)
Nickel-metal-hydride (NiMH):
u Sanyo Twicell 650
u Sanyo Twicell 700
u Panasonic 700 mAh "for DECT"
u GP 700mAh
u Yuasa Technology AAA Phone 700
u VARTA Phone Power AAA 700mAh
u GP 850mAh
u Sanyo NiMH 800
u Yuasa Technology AAA 800
The handset is supplied with two recommended batteries.
Handset operating times/charging times
The following information relates to batteries with a capacity of 650 mAh.
Standby time approx. 170 hours (7 days)
Talktime approx. 13 hours
Charging time approx. 6 hours
The operating and charging times apply
only when using the recommended batteries.
Note:
When the display backlight is switched on, the
standby time of the handset is reduced to
approx. 30 hours.
Base station power consumption
Depending on current status, around
2.5 W.
28
Page 30

Appendix
General specifications
Interfaces Fixed network, Ethernet
No. of channels 60 duplex channels
Radio frequencyrange
Duplex method Time multiplex,
Channel grid 1728 kHz
Bit rate 1152 kbit/s
Modulation GFSK
Language code 32 kbit/s
Transmission
power
Range up to 328 yards outdoors,
Base station
power supply
Environmental
conditions in operation
Dialing mode DTMF (touch tone dialing)/
Flashing time 250 ms
Codecs G711, G726, G729AB with
Quality of Service TOS, DiffServ
Proto c o ls DEC T, G A P, SI P, R TP, D H CP,
1880–1900 MHz
10 ms frame length
10 mW, average power per
channel
up to 55 yards indoors
230 V ~/50 Hz
+41°F to +113°F;
20% to 75% humidity
DP (dial pulsing)
VAD/CNG
NAT Traversal (STUN),
HTTP
FCC / ACTA Information
Warning: Changes or modifications to this unit
not expressly approved by Siemens Cordless
Products could void the FCC authority to operate the equipment. This includes the addition of
any external antenna device.
This equipment complies with Part 68 of the
FCC rules and the requirements adopted by the
ACTA. On the bottom of the base station is a
label that contains, among other information,
a product identifier in the format
US:AAAEQ##TXXXX. If requested, this number
must be provided to the telephone company.
A plug and jack used to connect this equipment
to the premises wiring and telephone network
nust comply with the applicable FCC Part 68
rules and requirements adopted by the ACTA.
A compliant telephone cord and modular plug
is provided with this product. It is designed to
be connected to a compatible modular jack that
is also compliant. See installation instructions
for details.
The REN is used to determine the number of
devices that may be connected to a telephone
line. Excessive RENs on a telephone line may
result in the devices not ringing in response to
an incoming call. In most but not all areas, the
su m of RE Ns sho uld not e xcee d five (5.0) . To be
certain of the number of devices that may be
connected to a line, as determined by the total
RENs, contact the local telephone company.
For products approved after July 23, 2001, the
REN for this product is part of the product identifier that has the format US:AAAEQ##TXXXX.
The digits represented by ## are the REN without a decimal point (e.g., 03 is a REN of 0.3).
For earlier products, the REN is separately
shown on the label.
If this equipment causes harm to the telephone
network, the telephone company will notify you
in advance, that temporary discontinuance of
service may be required. But if advance notice
isn’t practical, the telephone company will
notify the customer as soon as possible. Also,
you will be advised of your right to file a complaint with the FCC if you belive it is necessary.
The telephone company may make changes in
its facilities, equipment, operations or procedures that could affect the operation of the
equipment. If this happens the telephone company will provide advance notice in order for
you to make necessary modifications to maintain uninterrupted service. If you experience
trouble with this telephone system, disconnect
it from the network until the problem has been
29
Page 31

Appendix
corrected or until you are sure that the equipment is not malfunctioning.
If trouble is experienced with this equipment,
for repair or warranty information, please contact Siemens Customer Care, Tel. 1-866 247
8758. If the equipment is causing harm to the
telephone network, the telephone company
may request that you disconnect the equipment until the problem is resolved. This equipment is of a type that is not intented to be
repaired by the Customer (user).
This telephone system may not be used o n co in
service provided by the telephone company.
Connection to party line service is subject to
state tariffs. Contact the state public utility
commission, public service commission or corporation commission for information. Privacy
of communications may not be ensured when
using this phone.
If your home has specially wired alarm equipment connected to the telephone line, ensure
the installation of this equipment does not disable your alarm equipment. If you have questions about what will disable alarm equipment,
consult your telephone company or a qualified
installer.
This telephone system equipment has been
tested and found to comply with the limits for
Class B digital device, pursuant to Part 15 of the
FCC Rules. Operation is subject to the following
two conditions: (1) This device may not cause
harmful interference, and (2) This device must
accept any interference received, including
interference that may cause undesired operation. These limits are designed to provide
reasonable protection against harmful interference in a residential installation. Some cordless
telephones operate at frequencies that may
cause interference to nearby TVs and VCRs;
to minimize or prevent such interference, the
system base should not be placed near or on
top of a TV or VCR; and, if interference is experienced, moving the base farther away from
the TV or VCR will often reduce or eliminate
the interference.
However, there is no guarantee that interference will not occur in a particular installation.
If this telephone system does cause harmful
interference to radio or television reception,
which can be determined by turning the system
off and on, the user is encouraged to try to
correct the interference by one or more of the
following measures:
1. Reorient or relocate the receiving antenna.
2. Increase the separation between the base
station and receiver.
3. Connect the base station into an outlet on a
circuit different from that to which the receiver
is connected.
4. Consult the dealer or an experienced radio
TV technician for help.
Notice for Direct Inward Dialing ("DID")
ALLOWING THIS EQUIPMENT TO BE OPERATED
IN SUCH A MANNER AS TO NOT PROVIDE FOR
PROPER ANSWER SUPERVISION AS A VIOLATION
OF PART 68 OF THE FCC‘S RULES.
Notice to Hearing Aid Wearers:
This phone system is compatible with inductively coupled hearing aids.
Power Outage:
In the event of a power outage, your cordless
telephone will not operate. The cordless telephone requires electricity for operation. You
should have a telephone that does not require
electricity available for use during power outages.
Notice:
The installation of the base unit should allow
at least 8 inches between the base and persons
to be in compliance with FCC RF exposure
guidelines.
For body worn operation, the portable part
(handset) has been tested and meets FCC RF
exposure guidelines. Use with an accessory
that contains metal parts may not ensure compliance with FCC RF exposure guidelines.
Notice to telephone company service:
If you need service from your telephone company, please provide them with the information
– Facility interface Code (FIC)
– Service Order Code (SOC)
– Universal Service Order Code (USOC) Jack
as indicated on the label on the bottom side of
the base station.
30
Page 32

Appendix
Industry Canada Certification
Operation is subject to the folowing two conditions (1) this device may not cause interference, and (2) this device must accept any interference, including interference that may cause
undesired operation of the device.
NOTICE: The Industry Canada label identifies
certified equipment. This certification means
that the equipment meets certain telecommunications network, protective, operational and
safety requirements as prescribed in the appropriate Terminal Equipment Technical Requirements document(s). The Department does not
guarantee the equipment will operate to the
user’s satisfaction.
Before installing this equipment, users should
ensure that it is permissible to be connected to
the facilities of the local telecommunications
company. The equipment must also be installed
using an acceptable method of connection. The
customer should be aware that compliance
with the above conditions may not prevent
degradation of service in some situations.
Repairs to certified equipment should be coordinated by a representative designated by the
supplier. Any repairs or alterations made by the
user to this equipment, or equipment malfunctions, may give the telecommunications company cause to request the user to disconnect
the equipment.
Users should ensure for their own protection
that the electrical ground connections of the
power utility, telephone lines and internal
metallic water pipe system, if present, are
connected together.
This precaution may be particularly important
in rural areas
NOTE: Users should not attempt to make such
connections themselves, but should contact
the appropriate electric inspection authority,
or electrician, as appropriate.
This product meets the applicable Industry
Canada technical specifications.
The Ringer Equivalence Number is an indication
of the maximum number of devices allowed to
be connected to a telephone interface. The termination of an interface may consist of any
combination of devices subject only to the
requirement that the sum of the RENs of all
devices does not exceed five.
This Class B digital apparatus complies with
Canadian ICES-003.
Cet appareil numérique de la classe B est conforme à la norme NMB-003 du Canada.
Safety precautions
Before using your telephone equipment, basic
safety instructions should always be followed to
reduce the risk of fire, electric shock and injury
to persons.
1. Read and understand all instructions.
2. Follow all warnings and instructions marked
on the product.
3. Unplug this product from the wall telephone
jack and power outlet before cleaning. Do not
use liquid cleaners or aerosol cleaners. Use
damp cloth for cleaning.
4. Do not use this product near water, for exam-
ple, near a bathtub, wash bowl, kitchen sink, or
laundry tub, in a wet basement or near a swimming pool.
5. Place this product securely on a stable sur-
face. Serious damage and/or injury may result if
the unit falls.
6. Slots or openings in the cabinet and the back
and bottom are provided for ventilation, to protect it from overheating. These openings must
not be blocked or covered. This product should
never be placed near or over a radiator or heat
register, or in a place where proper ventilation
is not provided.
7. This product should be operated only from
the type of power source indicated on the
marking label. If you are not sure of the type of
power supply to your home, consult your dealer
or local power company.
8. Do not place objects on the power cord. Install the
unit where no one can step or trip on the cord.
9. Do not overload wall outlets and extension
cords as this can result in the risk of fire or electric shock.
10. Never push objects of any kind into this
product through cabinet slots as they may
touch dangerous voltage points or short out
parts that could result in the risk of fire or electric shock. Never spill liquid of any kind on this
product.
11. To reduce the risk of electric shock or burns,
do not disassemble this product. Take it to a
qualified service center when service is
required. Opening or removing covers may
expose you to dangerous voltages, dangerous
electrical current or other risks. Incorrect reassembly can cause electric shock when the appliance is subsequently used.
12. Unplug the product from the wall outlet and
refer servicing to qualified service personnel
under the following conditions:
a.) When the power cord is damaged or frayed.
b.) If liquid has been spilled into the product.
31
Page 33

Appendix
c.) If the product has been exposed to rain or
water.
d.) If the product does not operate normally by
ing the operating instructions. Adjust only
follow
those controls
instructions because improper adjustment of
other controls may result in damage and may
require extensive work by a qualified technician
to restore the product to normal operation.
e.) If the product has been dropped or physically has been damaged.
f.) If the product exhibits a distinct change in
performance.
13. Avoid using a telephone (other than a cordless type) during a thunderstorm. There may be
a remote risk of electrical shock from lightning.
Therefore we suggest a surge arrestor.
14. Do not use the telephone to report a gas
leak in the vicinity of the leak.
15. Emergency/911 numbers may not be dialed
if the keypad is locked.
that are covered by the operating
BATTERY SAFETY PRECAUTIONS
To reduce the risk of fire, injury or electric
shock, and to properly dispose of batteries,
please read and understand the following
instructions.
CONTAINS ALKALINE NICKEL METAL HYDRIDE
BATTERY. BATTERY MUST BE RECYCLED OR DISPOSED OF PROPERLY. DO NOT DISPOSE OF IN
MUNICIPAL WASTE.
1. Only use the batteries specified for use with
this product.
2. DO NOT USE ALKALINE NICKEL CADMIUM OR
ALKALINE LITHIUM BATTERIES, or mix batteries
of different sizes or from different manufacturers in this product. DO NOT USE NONRECHARGEABLE BATTERIES.
3. Do not dispose of the batteries in a fire; the
cells may explode. Do not expose batteries to
water. Check with local codes for special disposal instructions.
4. Do not open or mutilate the batteries.
Released electrolyte is corrosive and may cause
damage to the eyes or skin. The electrolyte may
be toxic if swallowed.
5. Exercise care in handling the batteries in
order not to short the batteries with conducting
materials such as rings, bracelets, and keys. The
batteries or conducting material may overheat
and cause burns or fire.
6. Charge the batteries provided with, or identi-
fied for use with, this product only in accordance with the instructions and limitations
specified in the user’s manual. Do not attempt
to charge the batteries with any means other
than that specified in the users manual.
7. Periodically clean the charge contacts on
both the charger and handset.
32
Page 34

Customer Care Warranty for Cordless Products
To obtain Siemens Customer Care Warranty service,
product operation information, or for problem resolution, call:
Toll Free: 1-866 247 8758
9:00 a.m. – 5:00 p.m. Monday-Saturday
www.siemens.com/gigasetcustomercare
Appendix
END-USER LIMITED WARRANTY
This limited, non-transferable warranty is provided to the original buyer/end-consumer
("you") for systems, handsets and accessories
(collectively, "Product") manufactured, sold
and/or distributed by Siemens Home and Of fice
Communication Devices LLC ("Siemens"). Siemens warrants to you that at the date of purchase, the product is free of defects in workmanship and materials and the software
included in the Product will perform in substantial compliance to its program specifications.
1.WARRANTY PERIOD
The Product warranty period is one (1) year
fr om th e o rig inal da te o f pur cha se by y ou. Pr oof
of purchase (e.g., sales slip or invoice) must be
provided with any Product returned during the
Warranty Period. Batteries supplied with the
Products are warranted to be free from defects
at the time of purchase only.
2. EXCLUSIVE REMEDY
Siemens' entire liability and your exclusive remedy if the Product is defective in materials or
workmanship during the Warranty Period and is
returned shall be that the Product will be
repaired or replaced as set forth in Section 4
below. Reconditioned replacement components, parts or materials may be used in the
replacement or repair. Data in the memory of
the Product may be lost during repair.
3.THIS LIMITED WARRANTY DOES NOT
COVER AND IS VOID WITH RESPECT
TO THE FOLLOWING:
– Cosmetic damage, physical damage to the
surface of the Product, including, without
limitation, breakage, cracks, dents,
scratches or adhesive marks on the LCD
screen or outside casing of the Product.
– Products which have been repaired, main-
tained or modified (including the antenna)
by anyone other than Siemens or a Siemensapproved repair facility, or that have been
improperly installed.
– Cost of installation, removal or reinstalla-
tion.
– "Damage due to any telephone, electronic,
hardware or software program, network,
Internet or computer malfunctions, failures,
or difficulties of any kind, including without
limitation, server failure or incomplete,
incorrect, garbled or delayed computer
transmissions.
– Equipment and components not manufac-
tured, supplied or authorized by Siemens.
– Modification of the Product's components,
or operation of the Product in an unsuitable
environment or in a manner for which it is
not intended, including but not limited to
failures or defects caused by misuse, abuse,
accidents, physical damage, abnormal operation, improper handling or storage,
neglect, alterations, unauthorized installation, removal or repairs, failure to follow
instructions, problems caused by the carrier's network coverage, exposure to fire,
water or excessive moisture or dampness,
floods, or extreme changes in climate or
temperature, acts of God, riots, acts of terrorism, spills of food or liquids, viruses or
other software flaws introduced into the
Product, or other acts which are not the fault
of Siemens and which the Product is not
specified to tolerate, including damage
caused by mishandling or blown fuses.
– Products which have had warranty stickers,
electronic serial number and/or serial
number label removed, altered, rendered
illegible or fraudulently applied to other
equipment.
– Signal reception problems (unless caused by
defect in material or workmanship in the
Product).
– Products operated outside published maxi-
mum ratings.
33
Page 35

Appendix
– Performance of the Products when used in
combination with other products or equipment not manufactured, supplied or author-
ized by Siemens.
– Consumables (such as batteries and fuses).
– Payments for labor or service to representa-
tives or service centers not authorized to
perform product maintenance by Siemens.
–Loss of data.
– Testing and examination discloses that the
alleged defect or malfunction in the Product
does not exist.
This warranty does not cover customer education, instruction, installation or removal, set up
adjustments, problems related to service(s)
provided by a carrier or other service provider,
and/or signal reception problems. Siemens
shall not be responsible for software, firmware,
information, or memory data contained in,
stored on, or integrated with any Products
returned for repair, whether under warranty or
not.
This warranty is valid only in the United States.
USE WITH ACCESSORIES NOT SUPPLIED BY
SIEMENS OR NOT OTHERWISE EXPRESSLY
AUTHORIZED BY SIEMENS MAY VOID
WARRANTY.
5.LIMITATION OF WARRANTY
Siemens makes no warranty or representation
that the software in the Products will meet your
requirements or will work in combination with
any hardware or applications software products
provided by third parties, that the operation of
the software will be uninterrupted or error free,
or that all defects in the software products will
be corrected.
6.LIMITATION ON REMEDIES; NO
CONSEQUENTIAL OR OTHER
DAMAGES
Your exclusive remedy for any breach of this
Limited Warranty is as set forth above. Except
for any refund elected by Siemens, YOU ARE
NOT ENTITLED TO ANY DAMAGES, INCLUDING BUT NOT LIMITED TO CONSEQUENTIAL
DAMAGES, if the Product does not meet the
Limited Warranty, and, to the maximum extent
allowed by applicable law, even if any remedy
fails of its essential purpose. The terms below
("Exclusion of Incidental, Consequential and
Certain Other Damages") are also incorporated
into this Limited Warranty. Some states/jurisdictions do not allow the exclusion or limitation of
incidental or consequential damages, so the
above limitation or exclusion may not apply to
you. This Limited Warranty gives you specific
legal rights. You may have others which vary
from state/jurisdiction to state/jurisdiction.
4.WARRANTY CLAIM PROCEDURE
All warranty claims must be made by notifying
Siemens prior to the expiration of the Warranty
Period. Siemens' obligation to provide warranty support shall not extend past the end of
the Warranty Period, except that any product
repaired or replaced during the Warranty Period
shall continue to be warranted for the balance
of such Warranty Period or thirty (30) days,
whichever is greater.
Throughout the Warranty Period, Siemens will
be available to provide you with technical support service Monday through Saturday from
9:00 a.m. to 5:00 p.m. Central Time, excluding
National holidays. Support service will be provided for you by accessing Siemens' toll free
customer service number:
1-866-247-8758
34
7.DISCLAIMER OF WARRANTIES
SIEMENS AND ITS SUPPLIERS PROVIDE THE
PRODUCT AND SUPPORT SERVICES (IF ANY) AS
IS AND WITH ALL FAULTS. THE LIMITED WARRANTY IS IN LIEU OF ANY OTHER EXPRESS WARRANTIES (IF ANY) CREATED BY ANY DOCUMENTATION OR PACKAGING EXCEPT FOR THE LIMITED WARRANTY, AND TO THE MAXIMUM
EXTENT PERMITTED BY APPLICABLE LAW IS IN
LIEU OF ANY IMPLIED OR STATUTORY WARRANTIES, INCLUDING, BUT NOT LIMITED TO, THE
IMPLIED WARRANTIES OF MERCHANTABILITY
AND FITNESS FOR A PARTICULAR PURPOSE, OF
ACCURACY OR COMPLETENESS OR RESPONSES,
OF RESULTS, OF WORKMANLIKE EFFORT, OF
LACK OF VIRUSES AND OF LACK OF NEGLIGENCE, ALL WITH REGARD TO THE PRODUCT,
AND THE PROVISION OF OR FAILURE TO PROVIDE SUPPORT SERVICES. ALSO, THERE IS NO
WARRANTY OR CONDITION OF TITLE, QUIET
ENJOYMENT, QUIET POSSESSION, OR CORRESPONDENCE TO DESCRIPTION OR NONINFRINGEMENT WITH REGARD TO THE PRODUCT. Some states or provinces do not allow limitations on how long an implied warranty lasts
Page 36

Appendix
or the exclusion or limitation of incidental or
consequential damages, so the above exclusions or limitations may not apply to you
(applies only in the U.S. and Canada). If an
implied warranty or condition is created by your
state/province and federal or state/provincial
law prohibits disclaimer of it, you also have an
implied warranty or condition, BUT ONLY AS TO
DEFECTS DISCOVERED DURING THE PERIOD OF
THIS LIMITED WARRANTY (ONE YEAR). AS TO
ANY DEFECTS DISCOVERED AFTER THE ONE
YEAR PERIOD, THERE IS NO WARRANTY OR CONDITION OF ANY KIND. This limited warranty
gives you specific legal rights, and you may also
have other rights which vary from state to state
or from province to province (applies only in the
U.S. and Canada). In no event shall Siemens' liability exceed the cost of repairing or replacing
defective Products as provided herein, and any
such liabilities will terminate upon expiration of
the warranty period.
Any supplements or updates to the Product or
the software in the Product, including without
limitation, any (if any) software fixes or
upgrades or bug fixes provided to you after the
expiration of the one year Limited Warranty
period are not covered by any warranty or condition, express, implied or statutory.
8.EXCLUSION OF INCIDENTAL,
CONSEQUENTIAL AND CERTAIN
OTHER DAMAGES
TO THE MAXIMUM EXTENT PERMITTED BY
APPLICABLE LAW, IN NO EVENT SHALL SIEMENS, SELLER OR THEIR SUPPLIERS BE LIABLE
FOR ANY SPECIAL, INCIDENTAL, INDIRECT, OR
CONSEQUENTIAL DAMAGES WHATSOEVER
(INCLUDING, BUT NOT LIMITED TO, DAMAGES
FOR LOSS OF PROFITS OR CONFIDENTIAL OR
OTHER INFORMATION, FOR BUSINESS INTERRUPTION, FOR PERSONAL INJURY, FOR LOSS OF
PRIVACY, FOR FAILURE TO MEET ANY DUTY
INCLUDING OF GOOD FAITH OR OF REASONABLE CARE, FOR NEGLIGENCE, AND FOR ANY
OTHER PECUNIARY OR OTHER LOSS WHATSOEVER) ARISING OUT OF OR IN ANY WAY
RELATED TO THE USE OF OR INABILITY TO USE
THE PRODUCT, THE PROVISION OF OR FAILURE
TO PROVIDE SUPPORT SERVICES, OR OTHERWISE UNDER OR IN CONNECTION WITH ANY
PROVISION OF THIS LIMITED WARRANTY, EVEN
IN THE EVENT OF THE FAULT, TORT (INCLUDING
NEGLIGENCE), STRICT LIABILITY, BREACH OF
CONTRACT OR BREACH OF WARRANTY OF SIEMENS OR SELLER OR ANY SUPPLIER, AND EVEN
IF SIEMENS OR SELLER OR ANY SUPPLIER HAS
BEEN ADVISED OF THE POSSIBILITY OF SUCH
DAMAGES. REPAIR OR REPLACEMENT, AS PROVIDED UNDER THE WARRANTY, IS YOUR SOLE
AND EXCLUSIVE REMEDY FOR BREACH OF THE
LIMITED WARRANTY.
9.LIMITATION OF LIABILITY AND
REMEDIES
NOTWITHSTANDING ANY DAMAGES THAT YOU
MIGHT INCUR FOR ANY REASON WHATSOEVER
(INCLUDING, WITHOUT LIMITATION, ALL DAMAGES REFERENCED ABOVE AND ALL DIRECT OR
GENERAL DAMAGES), THE ENTIRE LIABILITY OF
SIEMENS, SELLER AND ANY OF THEIR SUPPLIERS
UNDER ANY PROVISION OF THIS LIMITED WARRANTY AND YOUR EXCLUSIVE REMEDY FOR ALL
OF THE FOREGOING (EXCEPT FOR ANY REMEDY
OF REPAIR OR REPLACEMENT ELECTED BY SIEMENS OR SELLER OR SUPPLIER WITH RESPECT
TO ANY BREACH OF THE LIMITED WARRANTY)
SHALL BE LIMITED TO THE GREATER OF THE
AMOUNT ACTUALLY PAID BY YOU FOR THE
PRODUCT OR FIVE DOLLARS ($5.00 USD). THE
FOREGOING LIMITATIONS, EXCLUSIONS AND
DISCLAIMERS SHALL APPLY TO THE MAXIMUM
EXTENT PERMITTED BY APPLICABLE LAW, EVEN
IF ANY REMEDY FAILS ITS ESSENTIAL PURPOSE.
10.GOVERNING LAW
This limited warranty will be governed by the
laws of Texas, and excluding the United Nations
Convention on Contracts for the International
Sale of Goods.
If you want to learn more about Siemens Gigasets, or for technical assistance with your
Gigaset, visit our web site at
http://www.siemens.com or, please call
1-866 247 8758, or for TDD access 1-888 777-
0209.
Issued by Siemens Cordless Products
Siemens and Gigaset are registered trademarks
of Siemens Home and Office Communication
Devices GmbH & Co. KG.
Siemens Cordless Products is a division of
Siemens Home and Office Communication
Devices GmbH & Co. KG.
Product attributes subject to change.
Siemens reserves the right, to make changes
without notice in equipment design and/or
components.
Part Number: A31008-M1713-R321-2-6043
© Copyright 2006 Siemens Home and Office
Communication Devices GmbH & Co. KG. All
rights reserved.
35
Page 37

Appendix
Gigaset S450 IP – free software
Your Gigaset S450 IP's firmware includes
free software that is licensed under the
GNU Lesser General Public License. This
free software was developed by a third
party and is protected by copyright. You
will find the license text in its original
English version on the pages that follow.
The software is provided free of charge.
You are authorized to use this free software in accordance with the above-mentioned license conditions. In the event of
contradictions between these license conditions and the license conditions that
apply for the software according to Siemens Home and Office Communication
Devices GmbH & Co. KG, the above-mentioned license conditions shall take precedence for the free software.
The GNU Lesser General Public License
(LGPL) is supplied with this product. You
can also download the license conditions
from the Internet:
u The LGPL is available on the Internet at:
http://www.gnu.org/copyleft/
lesser.html
u The source text, including copyright
notices for free software, is currently
available on the Internet at:
http://www.siemens.com/developer/
s450ip
For more information and Internet links to
the source text of the free software, see
the Online Support pages on the Internet
at:
www.siemens.com/gigasetcustomercare
If it is not already supplied with the product, you can request the source text,
including copyright notices, from Siemens. There is a charge to cover the cost
of copying and postage. Please submit this
request by e-mail or fax to the following
address or fax number within 3 years of
purchasing this product. Please state the
exact device type plus the version number
of the installed device software.
Small Parts Dispatch Com Bocholt
E-mail: kleinteileversand.com@siemens.com
Fax: 02871 / 91 30 29
Use of the free software contained in this
product extending beyond the program
sequence intended by Siemens is at the
user's own risk – in other words there shall
be no claims for liabil ity for defects against
Siemens Home and Office Communication Devices GmbH & Co. KG. The GNU
Lesser General Public License contains
notes regarding the author's liability for
defects or that of other proprietors of the
free software.
You shall have no right to assert a claim
against Siemens Home and Office Communication Devices GmbH & Co. KG based
on liability for defects, if a defect in the
product is or could be due to changes you
have made to the programs or their configuration. Furthermore, you shall have no
right to assert a claim against Siemens
Home and Office Communication Devices
GmbH & Co. KG based on liability for
defects if the free software violates the
copyright of third parties.
Siemens will not provide technical support
for the software, including the free software included within it, if it has been
changed.
36
Page 38

Appendix
GNU LESSER GENERAL PUBLIC LICENSE
Version 2.1, February 1999
Copyright (C) 1991, 1999 Free Software Foundation, Inc., 59 Temple Place, Suite 330, Boston, MA 02111-1307 USA
Everyone is permitted to copy and distribute
verbatim copies of this license document, but
changing it is not allowed.
[This is the first released version of the Lesser
GPL. It also counts as the successor of the GNU
Library Public License, version 2, hence the version number 2.1.]
Preamble
The licenses for most software are designed to
take away your freedom to share and change it.
By contrast, the GNU General Public Licenses
are intended to guarantee your freedom to
share and change free software--to make sure
the software is free for all its users.
This license, the Lesser General Public License,
applies to some specially designated software
packages – typically libraries – of the Free Software Foundation and other authors who decide
to use it. You can use it too, but we suggest you
first think carefully about whether this license
or the ordinary General Public License is the
better strategy to use in any particular case,
based on the explanations below.
When we speak of free software, we are referring to freedom of use, not price. Our General
Public Licenses are designed to make sure that
you have the freedom to distribute copies of
free software (and charge for this service if you
wish); that you receive source code or can get it
if you want it; that you can change the software
and use pieces of it in new free programs; and
that you are informed that you can do these
things.
To protect your rights, we need to make restrictions that forbid distributors to deny you these
rights or to ask you to surrender these rights.
These restrictions translate to certain responsibilities for you if you distribute copies of the
library or if you modify it.
For example, if you distribute copies of the
library, whether gratis or for a fee, you must
give the recipients all the rights that we gave
you. You must make sure that they, too, receive
or can get the source code. If you link other
code with the library, you must provide complete object files to the recipients, so that they
can relink them with the library after making
changes to the library and recompiling it. And
you must show them these terms so they know
their rights.
We protect your rights with a two-step method:
(1) we copyright the library, and (2) we offer
you this license, which gives you legal permission to copy, distribute and/or modify the
library.
To protect each distributor, we want to make it
very clear that there is no warranty for the free
library. Also, if the library is modified by someone else and passed on, the recipients should
know that what they have is not the original
version, so that the original author's reputation
will not be affected by problems that might be
introduced by others.
Finally, software patents pose a constant threat
to the existence of any free program. We wish
to make sure that a company cannot effectively
restrict the users of a free program by obtaining
a restrictive license from a patent holder. Therefore, we insist that any patent license obtained
for a version of the library must be consistent
with the full freedom of use specified in this
license.
Most GNU software, including some libraries, is
covered by the ordinary GNU General Public
License. This license, the GNU Lesser General
Public License, applies to certain designated
libraries, and is quite different from the ordinary General Public License. We use this license
for certain libraries in order to permit linking
those libraries into non-free programs.
When a program is linked with a library,
whether statically or using a shared library, the
combination of the two is legally speaking a
combined work, a derivative of the original
library. The ordinary General Public License
therefore permits such linking only if the entire
combination fits its criteria of freedom. The
Lesser General Public License permits more lax
criteria for linking other code with the library.
We call this license the "Lesser" General Public
License because it does Less to protect the
user's freedom than the ordinary General Public
License. It also provides other free software
developers Less of an advantage over competing non-free programs. These disadvantages
are the reason we use the ordinary General
Public License for many libraries. However, the
Lesser license provides advantages in certain
special circumstances.
For example, on rare occasions, there may be a
special need to encourage the widest possible
use of a certain library, so that it becomes a defacto standard. To achieve this, non-free programs must be allowed to use the library. A
more frequent case is that a free library does
the same job as widely used non-free libraries.
In this case, there is little to gain by limiting the
37
Page 39

Appendix
free library to free software only, so we use the
Lesser General Public License.
In other cases, permission to use a particular
library in non-free programs enables a greater
number of people to use a large body of free
software. For example, permission to use the
GNU C Library in non-free programs enables
many more people to use the whole GNU operating system, as well as its variant, the GNU/
Linux operating system.
Although the Lesser General Public License is
Less protective of the users' freedom, it does
ensure that the user of a program that is linked
with the Library has the freedom and the
wherewithal to run that program using a modified version of the Library.
The precise terms and conditions for copying,
distribution and modification follow. Pay close
attention to the difference between a "work
based on the library" and a "work that uses the
library". The former contains code derived from
the library, whereas the latter must be combined with the library in order to run.
GNU LESSER GENERAL PUBLIC LICENSE
TERMS AND CONDITIONS FOR COPYING, DISTRIBUTION AND MODIFICATION
0. This License Agreement applies to any soft-
ware library or other program which contains a
notice placed by the copyright holder or other
authorized party saying it may be distributed
under the terms of this Lesser General Public
License (also called "this License"). Each licensee is addressed as "you".
A "library" means a collection of software functions and/or data prepared so as to be conveniently linked with application programs
(which use some of those functions and data)
to form executables.
The "Library", below, refers to any such software library or work which has been distributed
under these terms. A "work based on the
Library" means either the Library or any derivative work under copyright law: that is to say, a
work containing the Library or a portion of it,
either verbatim or with modifications and/or
translated straightforwardly into another language. (Hereinafter, translation is included
without limitation in the term "modification".)
"Source code" for a work means the preferred
fo rm o f the w ork for mak ing mod ifi cat ion s to it.
For a library, complete source code means all
the source code for all modules it contains, plus
any associated interface definition files, plus
the scripts used to control compilation and
installation of the library.
Activities other than copying, distribution and
modification are not covered by this License;
they are outside its scope. The act of running a
program using the Library is not restricted, and
output from such a program is covered only if
its contents constitute a work based on the
Library (independent of the use of the Librar y in
a tool for writing it). Whether that is true
depends on what the Library does and what the
program that uses the Library does.
1. You may copy and distribute verbatim copies
of the Library's complete source code as you
receive it, in any medium, provided that you
conspicuously and appropriately publish on
each copy an appropriate copyright notice and
disclaimer of warranty; keep intact all the
notices that refer to this License and to the
absence of any warranty; and distribute a copy
of this License along with the Library.
You may charge a fee for the physical act of
transferring a copy, and you may at your option
offer warranty protection in exchange for a fee.
2. You may modify your copy or copies of the
Library or any portion of it, thus forming a work
based on the Library, and copy and distribute
such modifications or work under the terms of
Section 1 above, provided that you also meet all
of these conditions:
a) The modified work must itself be a software
library.
b) You must cause the files modified to carry
prominent notices stating that you changed the
files and the date of any change.
c) You must cause the whole of the work to be
licensed at no charge to all third parties under
the terms of this License.
d) If a facility in the modified Library refers to a
function or a table of data to be supplied by an
application program that uses the facility, other
than as an argument passed when the facility is
invoked, then you must make a good faith
effort to ensure that, in the event an application does not supply such function or table, the
facility still operates, and performs whatever
part of its purpose remains meaningful.
(For example, a function in a library to compute
square roots has a purpose that is entirely welldefined independent of the application. Therefore, Subsection 2d requires that any application-supplied function or table used by this
function must be optional: if the application
does not supply it, the square root function
must still compute square roots.)
These requirements apply to the modified work
as a whole. If identifiable sections of that work
are not derived from the Library, and can be
reasonably considered independent and sepa-
38
Page 40

Appendix
rate works in themselves, then this License, and
its terms, do not apply to those sections when
you distribute them as separate works. But
when you distribute the same sections as part
of a whole which is a work based on the Library,
the distribution of the whole must be on the
terms of this License, whose permissions for
other licensees extend to the entire whole, and
thus to each and every part regardless of who
wrote it.
Thus, it is not the intent of this section to claim
rights or contest your rights to work written
entirely by you; rather, the intent is to exercise
the right to control the distribution of derivative
or collective works based on the Library.
In addition, mere aggregation of another work
not based on the Library with the Library (or
with a work based on the Library) on a volume
of a storage or distribution medium does not
bring the other work under the scope of this
License.
3. You may opt to apply the terms of the ordinary GNU General Public License instead of this
License to a given copy of the Library. To do
this, you must alter all the notices that refer to
this License, so that they refer to the ordinary
GNU General Public License, version 2, instead
of to this License. (If a newer version than version 2 of the ordinary GNU General Public
License has appeared, then you can specify that
version instead if you wish.) Do not make any
other change in these notices.
Once this change is made in a given copy, it is
irreversible for that copy, so the ordinary GNU
General Public License applies to all subsequent
copies and derivative works made from that
copy.
Th is op ti on i s u se fu l wh en yo u wis h t o c opy pa rt
of the code of the Library into a program that is
not a library.
4. You may copy and distribute the Library (or a
portion or derivative of it, under Section 2) in
object code or executable form under the terms
of Sections 1 and 2 above provided that you
accompany it with the complete corresponding
machine-readable source code, which must be
distributed under the terms of Sections 1 and 2
above on a medium customarily used for software interchange.
If distribution of object code is made by offering
access to copy from a designated place, then
offering equivalent access to copy the source
code from the same place satisfies the requirement to distribute the source code, even
though third parties are not compelled to copy
the source along with the object code.
5. A program that contains no derivative of any
portion of the Library, but is designed to work
with the Library by being compiled or linked
with it, is called a "work that uses the Library".
Such a work, in isolation, is not a derivative
work of the Library, and therefore falls outside
the scope of this License.
However, linking a "work that uses the Library"
with the Library creates an executable that is a
derivative of the Library (because it contains
portions of the Library), rather than a "work
that uses the library". The executable is therefore covered by this License.
Section 6 states terms for distribution of such
executables.
When a "work that uses the Library" uses material from a header file that is part of the Library,
the object code for the work may be a derivative
work of the Library even though the source
code is not.
Whether this is true is especially significant if
the work can be linked without the Library, or if
the work is itself a library. The threshold for this
to be true is not precisely defined by law.
If such an object file uses only numerical
parameters, data structure layouts and accessories, and small macros and small inline functions (ten lines or less in length), then the use
of the object file is unrestricted, regardless of
whether it is legally a derivative work. (Executables containing this object code plus portions
of the Library will still fall under Section 6.)
Otherwise, if the work is a derivative of the
Library, you may distribute the object code for
the work under the terms of Section 6.
Any executables containing that work also fall
under Section 6, whether or not they are linked
directly with the Library itself.
6. As an exception to the Sections above, you
may also combine or link a "work that uses the
Library" with the Library to produce a work containing portions of the Library, and distribute
that work under terms of your choice, provided
that the terms permit modification of the work
for the customer's own use and reverse engineering for debugging such modifications.
You must give prominent notice with each copy
of the work that the Library is used in it and that
the Library and its use are covered by this
License. You must supply a copy of this License.
If the work during execution displays copyright
notices, you must include the copyright notice
for the Library among them, as well as a reference directing the user to the copy of this
License. Also, you must do one of these things:
a) Accompany the work with the complete corresponding machine-readable source code for
39
Page 41

Appendix
the Library including whatever changes were
used in the work (which must be distributed
under Sections 1 and 2 above); and, if the work
is an executable linked with the Library, with
the complete machine-readable "work that uses
the Library", as object code and/or source code,
so that the user can modify the Librar y and then
relink to produce a modified executable containing the modified Library. (It is understood
that the user who changes the contents of definitions files in the Library will not necessarily
be able to recompile the application to use the
modified definitions.)
b) Use a suitable shared library mechanism for
linking with the Library. A suitable mechanism
is one that (1) uses at run time a copy of the
library already present on the user's computer
system, rather than copying library functions
into the executable, and (2) will operate properly with a modified version of the library, if the
user installs one, as long as the modified version is interface-compatible with the version
that the work was made with.
c) Accompany the work with a written offer,
valid for at least three years, to give the same
user the materials specified in Subsection 6a,
above, for a charge no more than the cost of
performing this distribution.
d) If dis trib ut ion of th e wor k i s ma de b y of fer ing
access to copy from a designated place, offer
equivalent access to copy the above specified
materials from the same place.
e) Verify that the user has already received a
copy of these materials or that you have already
sent this user a copy.
For an executable, the required form of the
"work that uses the Library" must include any
data and utility programs needed for reproducing the executable from it. However, as a special exception, the materials to be distributed
need not include anything that is normally distributed (in either source or binary form) with
the major components (compiler, kernel, and
so on) of the operating system on which the
executable runs, unless that component itself
accompanies the executable.
It may happen that this requirement contradicts
the license restrictions of other proprietary
libraries that do not normally accompany the
operating system. Such a contradiction means
you cannot use both them and the Library
together in an executable that you distribute.
7. You may place library facilities that are a
work based on the Library side-by-side in a single library together with other library facilities
not covered by this License, and distribute such
a combined library, provided that the separate
distribution of the work based on the Library
and of the other library facilities is otherwise
permitted, and provided that you do these two
things:
a) Accompany the combined library with a copy
of the same work based on the Library, uncombined with any other library facilities. This must
be distributed under the terms of the Sections
above.
b) Give prominent notice with the combined
library of the fact that part of it is a work based
on the Library, and explaining where to find the
accompanying uncombined form of the same
work.
8. You may not copy, modify, sublicense, link
with, or distribute the Library except as
expressly provided under this License. Any
attempt otherwise to copy, modify, sublicense,
link with, or distribute the Library is void, and
will automatically terminate your rights under
this License. However, parties who have
received copies, or rights, from you under this
License will not have their licenses terminated
so long as such parties remain in full compliance.
9. You are not required to accept this License,
since you have not signed it. However, nothing
else grants you permission to modify or distribute the Library or its derivative works. These
actions are prohibited by law if you do not
accept this License. Therefore, by modifying or
distributing the Library (or any work based on
the Library), you indicate your acceptance of
this License to do so, and all its terms and conditions for copying, distributing or modifying
the Library or works based on it.
10. Each time you redistribute the Library (or
any work based on the Library), the recipient
automatically receives a license from the original licensor to copy, distribute, link with or
modify the Library subject to these terms and
conditions. You may not impose any further
restrictions on the recipients' exercise of the
rights granted herein.
You are not responsible for enforcing compliance by third parties with this License.
11. If, as a consequence of a court judgment or
allegation of patent infringement or for any
other reason (not limited to patent issues), conditions are imposed on you (whether by court
order, agreement or otherwise) that contradict
the conditions of this License, they do not
excuse you from the conditions of this License.
If you cannot distribute so as to satisfy simultaneously your obligations under this License and
any other pertinent obligations, then as a consequence you may not distribute the Library at
40
Page 42

Appendix
all. For example, if a patent license would not
permit royalty-free redistribution of the Library
by all those who receive copies directly or indirectly through you, then the only way you could
satisfy both it and this License would be to
refrain entirely from distribution of the Library.
If any portion of this section is held invalid or
unenforceable under any particular circumstance, the balance of the section is intended to
apply, and the section as a whole is intended to
apply in other circumstances.
It is not the purpose of this section to induce
you to infringe any patents or other property
right claims or to contest validity of any such
claims; this section has the sole purpose of protecting the integrity of the free software distribution system which is implemented by public
license practices. Many people have made generous contributions to the wide range of software distributed through that system in reliance on consistent application of that system; it
is up to the author/donor to decide if he or she
is willing to distribute software through any
other system and a licensee cannot impose that
choice.
This section is intended to make thoroughly
clear what is believed to be a consequence of
the rest of this License.
12. If the distribution and/or use of the Library
is restricted in certain countries either by patents or by copyrighted interfaces, the original
copyright holder who places the Library under
this License may add an explicit geographical
distribution limitation excluding those countries, so that distribution is permitted only in or
among countries not thus excluded. In such
case, this License incorporates the limitation as
if written in the body of this License.
13. The Free Software Foundation may publish
revised and/or new versions of the Lesser General Public License from time to time. Such new
versions will be similar in spirit to the present
version, but may differ in detail to address new
problems or concerns.
Each version is given a distinguishing version
number. If the Library specifies a version number of this License which applies to it and "any
later version", you have the option of following
the terms and conditions either of that version
or of any later version published by the Free
Software Foundation. If the Library does not
specify a license version number, you may
choose any version ever published by the Free
Software Foundation.
14. If you wish to incorporate parts of the
Library into other free programs whose distribution conditions are incompatible with these,
write to the author to ask for permission. For
software which is copyrighted by the Free Software Foundation, write to the Free Software
Foundation; we sometimes make exceptions
for this. Our decision will be guided by the two
goals of preserving the free status of all derivatives of our free software and of promoting the
sharing and reuse of software generally.
NO WARRANTY
15. BECAUSE THE LIBRARY IS LICENSED FREE OF
CHARGE, THERE IS NO WARRANTY FOR THE
LIBRARY, TO THE EXTENT PERMITTED BY APPLICABLE LAW.
EXCEPT WHEN OTHERWISE STATED IN WRITING
THE COPYRIGHT HOLDERS AND/OR OTHER PARTIES PROVIDE THE LIBRARY "AS IS" WITHOUT
WARRANTY OF ANY KIND, EITHER EXPRESSED
OR IMPLIED, INCLUDING, BUT NOT LIMITED TO,
THE IMPLIED WARRANTIES OF MERCHANTABILITY AND FITNESS FOR A PARTICULAR PURPOSE.
THE ENTIRE RISK AS TO THE QUALITY AND PERFORMANCE OF THE LIBRARY IS WITH YOU.
SHOULD THE LIBRARY PROVE DEFECTIVE, YOU
ASSUME THE COST OF ALL NECESSARY SERVICING, REPAIR OR CORRECTION.
16. IN NO EVENT UNLESS REQUIRED BY APPLI-
CABLE LAW OR AGREED TO IN WRITING WILL
ANY COPYRIGHT HOLDER, OR ANY OTHER
PARTY WHO MAY MODIFY AND/OR REDISTRIBUTE THE LIBRARY AS PERMITTED ABOVE, BE LIABLE TO YOU FOR DAMAGES, INCLUDING ANY
GENERAL, SPECIAL, INCIDENTAL OR CONSEQUENTIAL DAMAGES ARISING OUT OF THE USE
OR INABILITY TO USE THE LIBRARY (INCLUDING
BUT NOT LIMITED TO LOSS OF DATA OR DATA
BEING RENDERED INACCURATE OR LOSSES SUSTAINED BY YOU OR THIRD PARTIES OR A FAILURE
OF THE LIBRARY TO OPERATE WITH ANY OTHER
SOFTWARE), EVEN IF SUCH HOLDER OR OTHER
PARTY HAS BEEN ADVISED OF THE POSSIBILITY
OF SUCH DAMAGES.
END OF TERMS AND CONDITIONS
41
Page 43

Appendix
How to Apply These Terms to Your New
Libraries
If you develop a new library, and you want it to
be of the greatest possible use to the public, we
recommend making it free software that everyone can redistribute and change. You can do so
by permitting redistribution under these terms
(or, alternatively, under the terms of the ordinary General Public License).
To apply these terms, attach the following
notices to the library. It is safest to attach them
to the start of each source file to most effectively convey the exclusion of warranty; and
each file should have at least the "copyright"
line and a pointer to where the full notice is
found.
<one line to give the library's name and a brief
idea of what it does.>
Copyright (C) <year> <name of author>
This library is free software; you can redistribute it and/or modify it under the terms of the
GNU Lesser General Public License as published by the Free Software Foundation; either
version 2.1 of the License, or (at your option)
any later version.
This library is distributed in the hope that it will
be useful, but WITHOUT ANY WARRANTY;
without even the implied warranty of MERCHANTABILITY or FITNESS FOR A PARTICULAR
PURPOSE. See the GNU Lesser General Public
License for more details.
You should have received a copy of the GNU
Lesser General Public License along with this
library; if not, write to the Free Software Foundation, Inc., 59 Temple Place, Suite 330, Boston, MA 02111-1307 USA
Also add information on how to contact you by
electronic and paper mail.
You should also get your employer (if you work
as a programmer) or your school, if any, to sign
a "copyright disclaimer" for the library, if necessary. Here is a sample; alter the names:
Yoyodyne, Inc., hereby disclaims all copyright
interest in the library `Frob' (a library for
tweaking knobs) written by James Random
Hacker. <signature of Ty Coon>, 1 April 1990
Ty Coon, President of Vice
42
Page 44

43
 Loading...
Loading...