Page 1
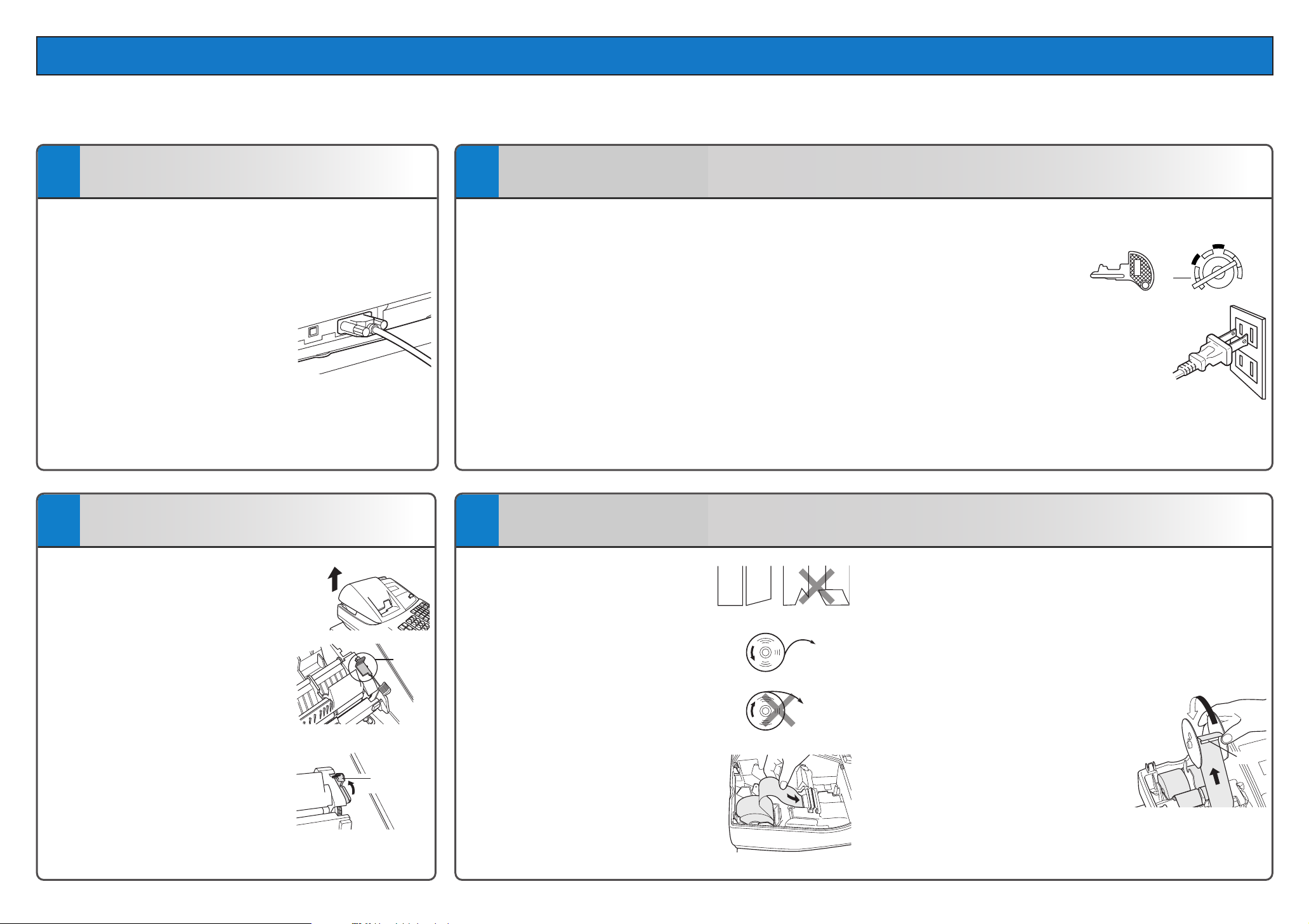
XE-A506 Quick Start Guide
REG
OPX/Z MGR
PGM
X1/Z1
X2/Z2
OFF
VOID
Retainer
Print head
release lever
Slit
r
r
The following describes how to get the cash register ready for operation. Follow these steps before using the cash register for the first time.
Place the cash register on a stable, flat surface not subject to direct sunlight.
English
1
A barcode scanner is provided with the cash register. To use
the scanner, connect the scanner before turning on the register.
1. Open the Scanner port cover at the right side of the register.
2. Insert the connector of the
CAUTION: • Always unplug the power cord of the cash register
3
Connecting the Barcode Scanner
barcode scanner into the
Scanner port, and tighten both
screws on the connector.
when you connect or disconnect the barcode scanner.
• Never connect devices other than the barcode scanner
before changing the interface setting. Otherwise
malfunction of the cash register will occur.
Preparing the Cash Register
2
To ensure the cash register operates properly, please use the following procedure:
1. Make sure the power cord plug is not inserted into the AC outlet.
2. Insert the manager (MA) key into the mode switch and turn it to the PGM position.
3. While holding down both the
4. The cash register has now been initialized.
CAUTION: To charge the rechargeable batteries, keep the power on for one or two days. Leave the register with the mode
NOTE: If you press a key by mistake, an error message may be displayed. Press the lkey to clear message after installing paper rolls.
4
Initializing the Cash Register
key and the lkey, insert the plug into the AC outlet. The buzzer will
}
sound three times and “***MRS.***” will be displayed.
The register display will show “0.00” with “PGM”.
switch in a position other than “OFF”.
Installing the Paper Rolls
MA
1. Push the printer cover forward and
2. Remove the white retainer at the
NOTE: Please keep this retainer for future
3. Move the print head release lever
detach it.
position shown right.
use when transferring the cash
register.
upwards as illustrated right.
1. Cut off approximately one revolution
of each paper roll. Make sure the
paper end is cut as illustrated right.
Correct Incorrect
For receipt paper installation
2. Set a paper roll in the paper cradle
of the receipt side (upper side) as
illustrated right.
3. Insert the end of the paper into the
paper chute until it is caught by the
printer auto-feed and comes out
the top of the printer. If the printer
does not catch the paper, feed the
paper while pressing
4. Cut off the excess paper with the paper cutter.
}
.
Correct
Incorrect
To the printe
To the printe
For journal paper installation
5. Set a paper roll in the paper cradle of the journal side as
illustrated in step 2.
6. Insert the end of the paper into the paper chute until it is
caught by the printer auto-feed and comes out the top of
the printer. If the printer does not catch the paper, feed
the paper while pressing
7. Insert the end of the paper into the
slit in the take-up spool and fold
the paper to front side, then wind
the paper two or three turns
around the spool shaft. (Press
to feed more paper if required.)
8. Set the spool on the bearing, and
press the }key to take up
excess slack in the paper.
9. Replace the printer cover.
as illustrated in step 3.
}
}
Page 2
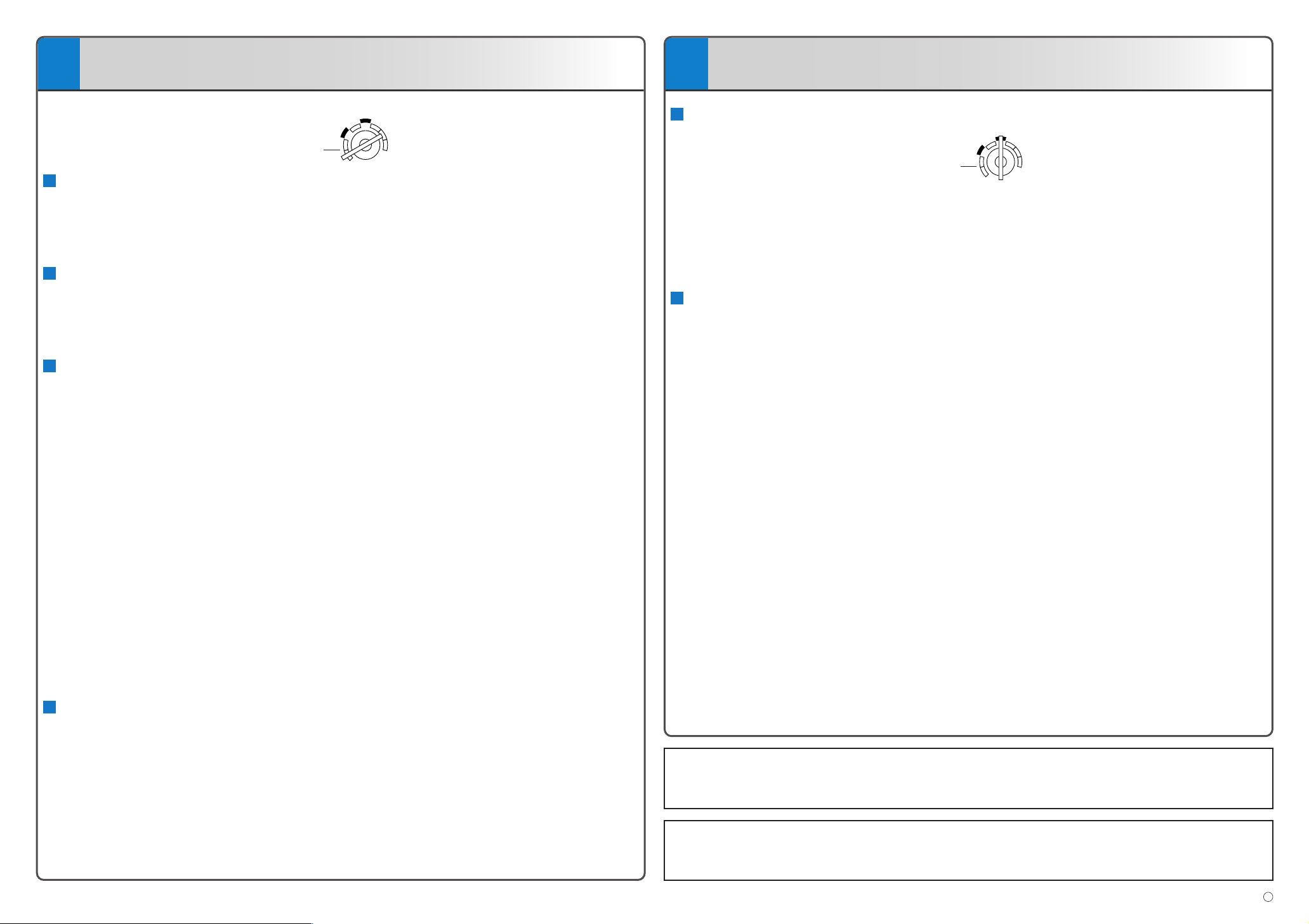
5
Basic Programming
6
Now, you are ready!
Set the mode switch to the PGM position.
REG
OPX/Z MGR
OFF
VOID
PGM
X1/Z1
X2/Z2
Setting the Date
Enter the date in 8 digits using the month-day-year format. Then press
Example:
02262010 s
Date (February 26, 2010)
s
.
Setting the Time
Enter the time in 4 digits (“hhmm” format) using the 24 hour system. Then press
Example:
1430 s
Time (2:30 p.m.)
s
.
Setting Tax Rates (%)
NOTE: If you are in an area that uses a tax table for tax calculation, please refer to the programming
section in the instruction manual.
Specify a tax rate (%) for calculation of tax on each taxable subtotal using the following
sequence:
s➔9➔@
➔ Minimum taxable amount (0.01 to 999.99) ➔
(Smallest amount for which tax must be collected.)
NOTE: Up to 4 types of tax are programmable for Tax 1 through Tax 4.
Example1: Set state tax 6.25% with tax exempt as 12¢
➔ Tax number (1 to 4) ➔
➔ Tax rate (0.0000% to 100.0000%) ➔
@
s➔A
@
s9@1@6P25@ 12 s A
Tax 1 Tax rate (6.25%) Min. taxable
amount ($0.12)
Example2: Set state tax 4% with tax exempt as 0¢
s9@ 1@ 4 sA
Tax 1 Tax rate (4%)
Before Starting Entries
• Set the mode switch to the REG position.
• Enter a clerk code (1 to 40) and press
clerk code is not needed until the clerk is changed.)
Example:
1K
Clerk code
K
REG
OPX/Z MGR
OFF
VOID
PGM
. (Once the clerk code is entered, re-entry of the
X1/Z1
X2/Z2
Registration Example (when selling department items by cash)
1. Turn the mode switch to REG position.
2. Enter your clerk code.
3. Enter the price for the first department item.
For example for 5.00, enter
department key.
For department 21 to department 40, press
pressing the department key.
For department 41 and above, enter the department number
using numeric keys, and press
press
4. Repeat step 3 for all the department items.
5. Press
6. Enter the amount received from the customer. (You can omit
this step if the amount tendered is the same as the subtotal.)
7. Press
amount received was not entered, total amount is displayed)
and the drawer is opened.
8. Tear off the receipt and give it to the customer with his or her
change.
9. Close the drawer.
again.
d
s
A
to display the amount due.
, and the change due is displayed (when the
5:
, and press the appropriate
D
, then enter the price and
d
first before
K
1
Clerk code
5:¡
Price and dept. 1
825D™
Price and dept. 22
s
2:0
Amount tendered
A
Other Programming
The cash register is pre-programmed so it can be used with minimal set-up.
For optional features, please refer to the instruction manual.
Initial settings:
Department 1 to 10: Taxable 1
Department 11 to 99: Non-taxable
NOTE: To scan barcodes using the barcode scanner, their preset unit prices, associated departments
and item labels should be programmed.
NOTE: When you scan a barcode using the barcode scanner without programming, the cash register goes
into the learning function mode. For details of this mode, please refer to the instruction manual.
How to download Customer Support Tool:
Customer Support Tool can be downloaded from the Sharp web site.
Please visit the Sharp web site: http://www.sharpusa.com/registersoftware
When an error occurs:
When an error occurs with an alarm sound, press lto clear the error. If you do not clear the error, press Etwice. The transaction
will be finalized in subtotal void or cash sale.
Printed in China
(TCADH2564RCZZ) 1
 Loading...
Loading...