Sencor SPV 7707T User Manual [cz]

SPV 7707T
SPV 7909T
´
79186_SPV_7709_ENG.indd 179186_SPV_7709_ENG.indd 1 15.9.2008 11:30:2015.9.2008 11:30:20
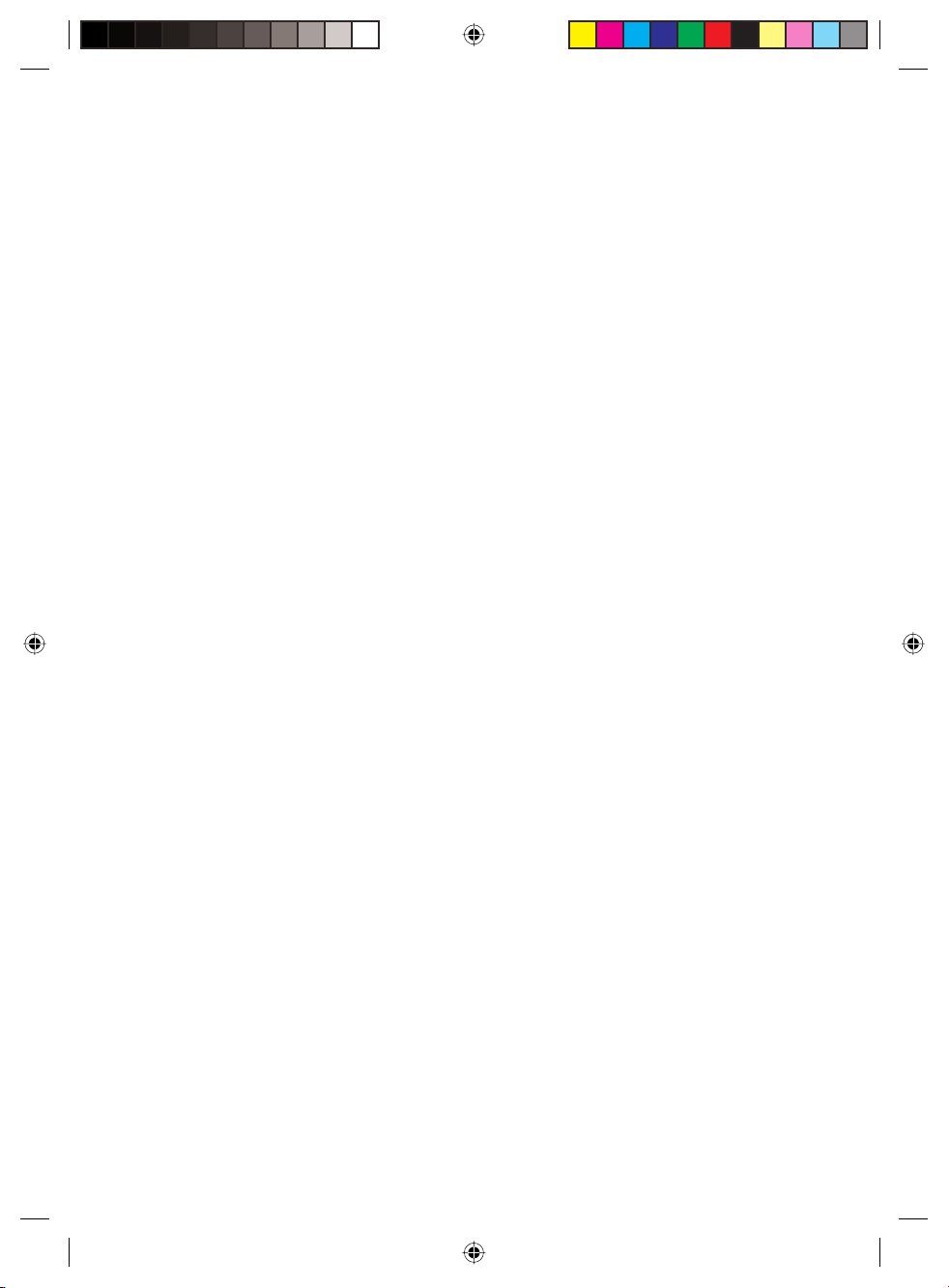
79186_SPV_7709_ENG.indd 279186_SPV_7709_ENG.indd 2 15.9.2008 11:30:3115.9.2008 11:30:31
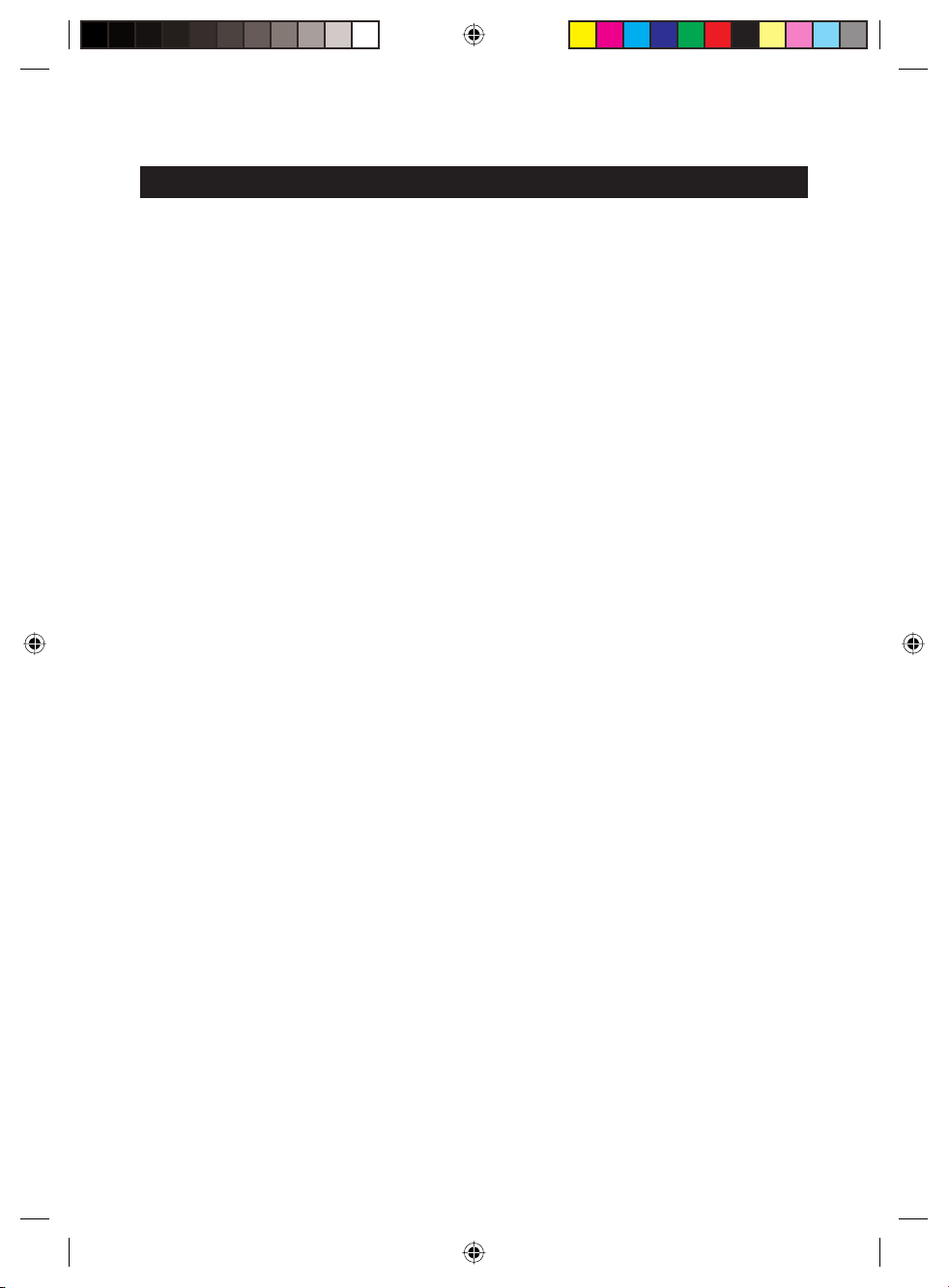
EN - 1
Contacts
CONTACTS
Main Features .........................................................................................................2
Cautions to use the player .....................................................................................4
Keys and jacks .........................................................................................................5
Introductions to functions of remote control ......................................................9
Main menu setup ..................................................................................................10
User guide .............................................................................................................11
Using of the memory card and USB device in DVD status .................................12
Play disc ................................................................................................................. 14
DVD setup .............................................................................................................17
DVB-T receiving .................................................................................................... 18
Recording of the DVB-T receiving programs (optional) ....................................20
DVB-T menu setup ................................................................................................ 22
Analog TV receiving .............................................................................................31
Auto system AV monitor ......................................................................................33
Solutions to possible problems ........................................................................... 33
Speci cation ......................................................................................................... 34
Accessories ............................................................................................................ 35
79186_SPV_7709_ENG.indd Odd4:179186_SPV_7709_ENG.indd Odd4:1 15.9.2008 11:30:3115.9.2008 11:30:31
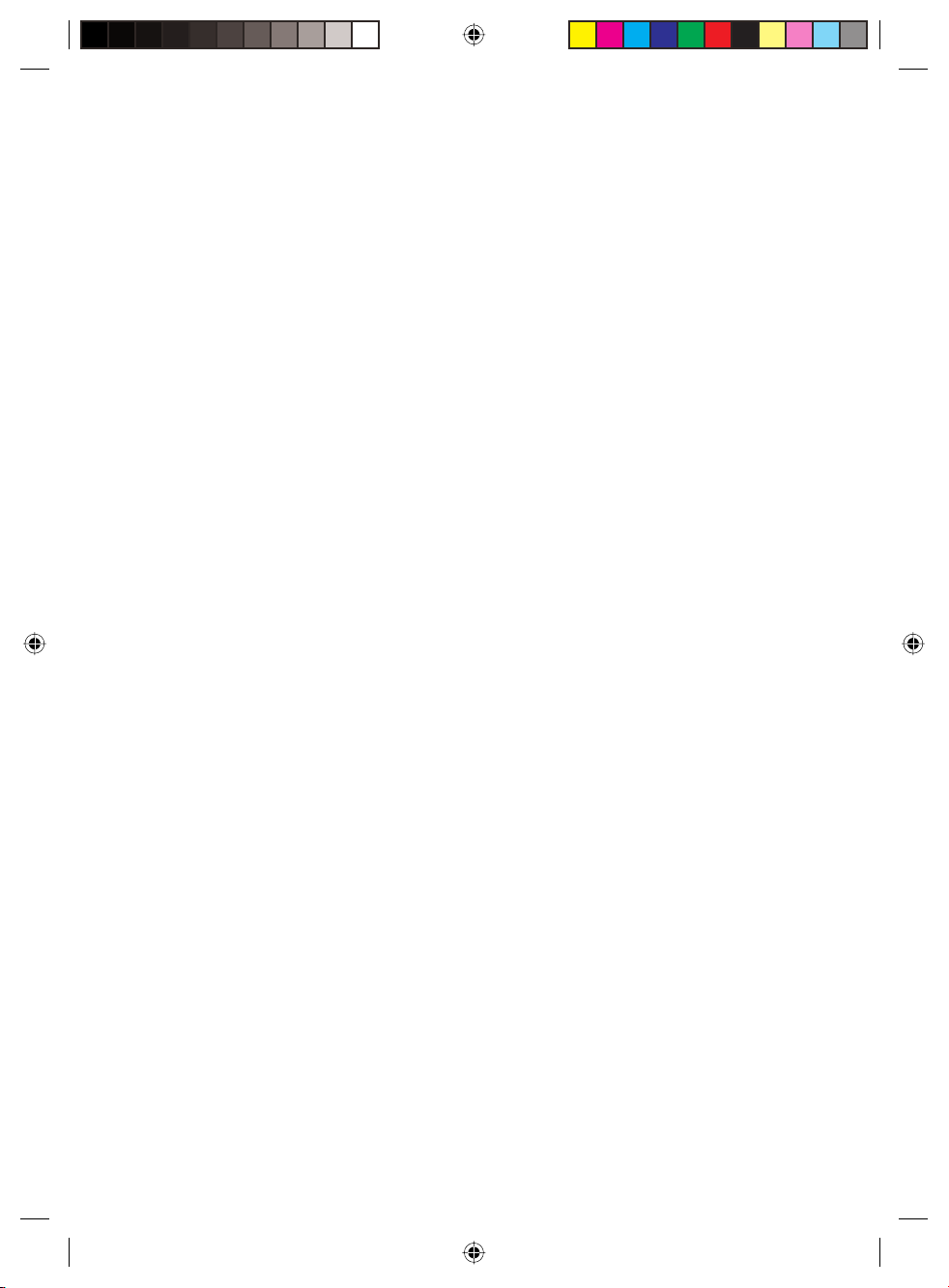
EN - 2
Main features
• 9´´ (SPV 7909T) / 7´´ (SPV 7707T) ROHS standard new LCD, high brightness, and using super-
saving power LED backlight.
• Fully comply with European Standard DVB-T receiving function
• DVB-T original code recording function, it could record the DVB-T programs into the MPEG
format and save in the memorizer (memory cards or the USB device). (Optional)
• Half high DVD loader design, compatible with DVD, VCD, MP4, SVCD, CD, MP3, WMA, JPEG,
NES format, etc.
• Play 8-bit games, could load by disc, memory card or through USB.
• Super slim ESP (DVD-4 seconds, VCD-15 seconds, and MP3-180 seconds)
• Super USB function (USB HOST1.1 in DVD status and USB HOST 2.0 in DVB status)
• Analog TV receiving
• Full system AV IN
• Built in high capability and large capacity polymer lithium ion battery
• Card reader function, compatible with SD, MMC series memory card.
• Super slim and swivel screen
This player has all the functions that a normal DVD player has and it also has strong USB function, and
it could read the Pen Drive, Mobile HDD, MP3 Player or the mp3, WMA, JPG images and MP4, VCD video
les in the all-in-one card reader output through USB Port. With this DVD player, you will be able to
copy MP3, WMA, MP4, and VCD media les and so on to the Pen Drive or Mobile HDD when you travel,
and play on this player. You do not need to bring many discs or worry about scratching on the discs
which you want to collect. The pictures you take by digital cameras could be viewed immediately, what
you only need to do is that using all-in-one card reader to connect the CF card of your digital camera to
this DVD Player.
What are you waiting for? Come to experience the pleasure that this DVD Player brings to you!
79186_SPV_7709_ENG.indd Odd4:279186_SPV_7709_ENG.indd Odd4:2 15.9.2008 11:30:3115.9.2008 11:30:31
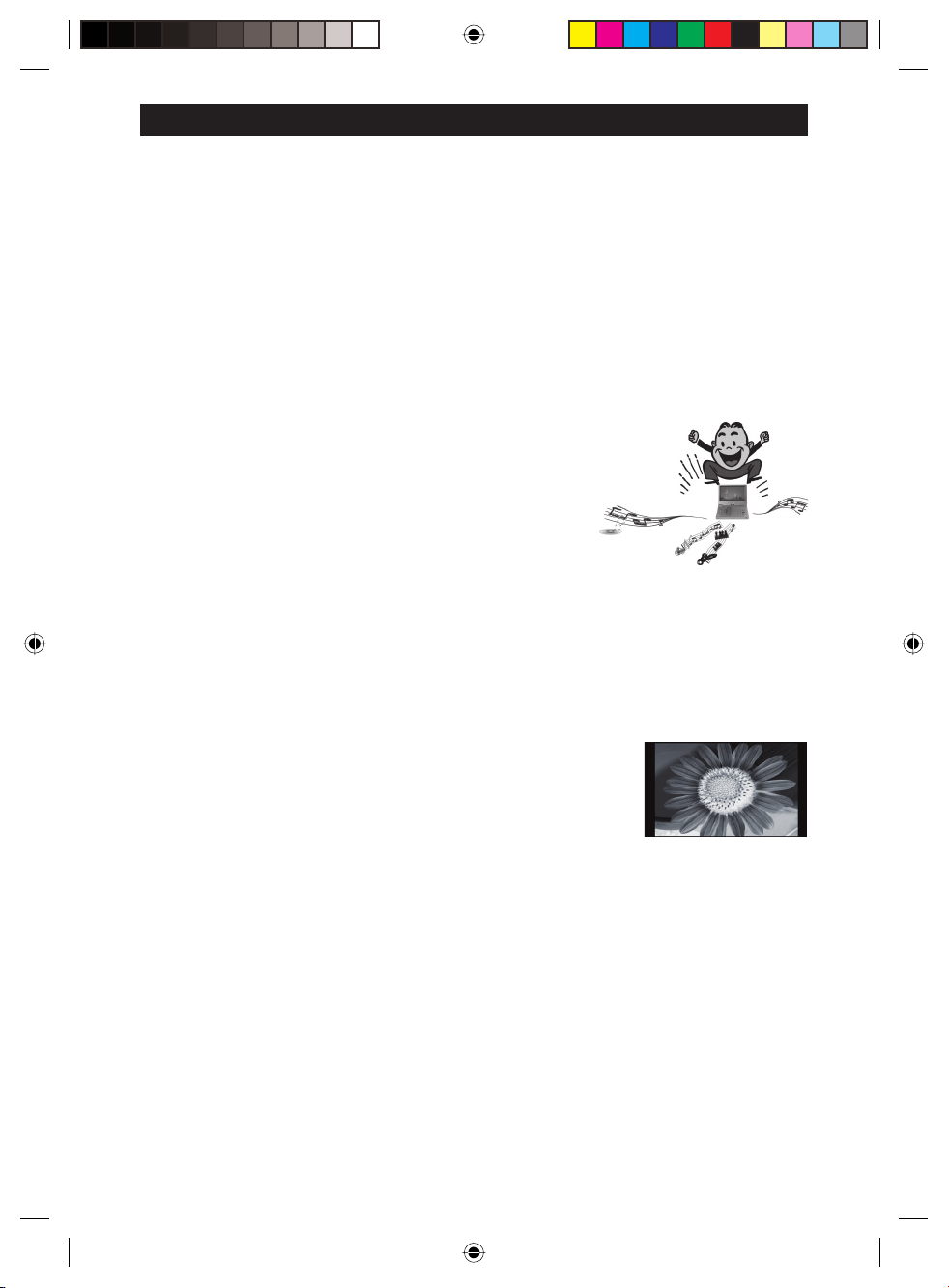
EN - 3
WHAT IS MPEG4?
When DVD breaks through many obstacles, nally starts to enter families with high resolution image
and shocking Dolby AC-3 audio advantage, a video compression coding new technology with the name
of “DVD Killer”---- MPEG4 (Brie y called MPEG4) slowly comes out.
MPEG is actually the abbreviation of Moving Pictures Experts Group, is an international audio and video
format, it has good compatibility, strong compression rate (the highest 200:1) and the least data loss.
Currently there are only 2 o cial classes, MPEG-I and MPEG-II, among them MPEG-II is the current DVD.
But MPEG-II also has its own advantage and disadvantage, like the advantage of large storage capacity,
clear picture, vivid audio, but also with the disadvantage of encryption, region code and high price
of original movies, then MPEG4 technology comes out. Its characteristics are “Small Capacity, Good
Quality”. Its video adopts MPEG4 format to compress, it has high resolution picture like DVD, audio
adopts MP3 format to have high quality compression, nally audio and video makes up AVI les, whose
e ect is enough to make us feel new and fresh. To our surprise and praise, compression ratio of MPEG4
is quite astonishing; one CD-ROM with standard capacity can store 80-120 minutes high resolution
movies, similar to DVD (MPEG2) quality. So the coming of MPEG4 video coding technology basically
solves the contradiction of picture quality and capacity. Its coming
means new era of movie format.
The player solved the contradiction that it is di cult for normal DVD
Player to read compressed movies format, it can smoothly play DivX-
MPEG4 discs, at the same time it is compatible with DVD, VCD, CD discs,
it is the best audio/video player at the moment.
Precautions When Still Image is Displayed, Red/Blue/
Green/Black spots on the screen
A still image may cause permanent damage to TV screen
• Do not display still image on the LCD panel for more than 2 hours as it can cause screen image
retention. This image retention is known as “screen burn”. To avoid such image retention, reduce the
degree of brightness and contrast of the screen during still image watching.
• Similar “screen burn” e ect can appear on the LCD panel due to still TV channel logo displaying.
• Watching TV in 4:3, 14:9 or similar modes which doesn’t cover whole
screen for long period of time may leave traces of borders displayed on
the left, right or center of the screen caused by the di erence of light
emission on the screen. Playing a DVD or a game console can cause
a similar e ect to the screen.
• Displaying still images from video games and PC for longer than
a certain period of time may produce partial after-images. To prevent this e ect reduce the
brightness and contrast when displaying still images.
Damage caused by above reasons is not covered by the Warranty!
There may appear red spots, blue spots, green spots and black spots on the screen
• This is a characteristic of liquid crystal panels and is not a problem. The liquid crystal panels are built
with very high precision technology giving you ne picture details. Occasionally a few non-active
pixels may appear on the screen as xed point of red, green, blue or black (up to 0.001% of total
display pixels). Please note this doesn’t a ect the performance of your LCD TV.
79186_SPV_7709_ENG.indd Odd4:379186_SPV_7709_ENG.indd Odd4:3 15.9.2008 11:30:3115.9.2008 11:30:31
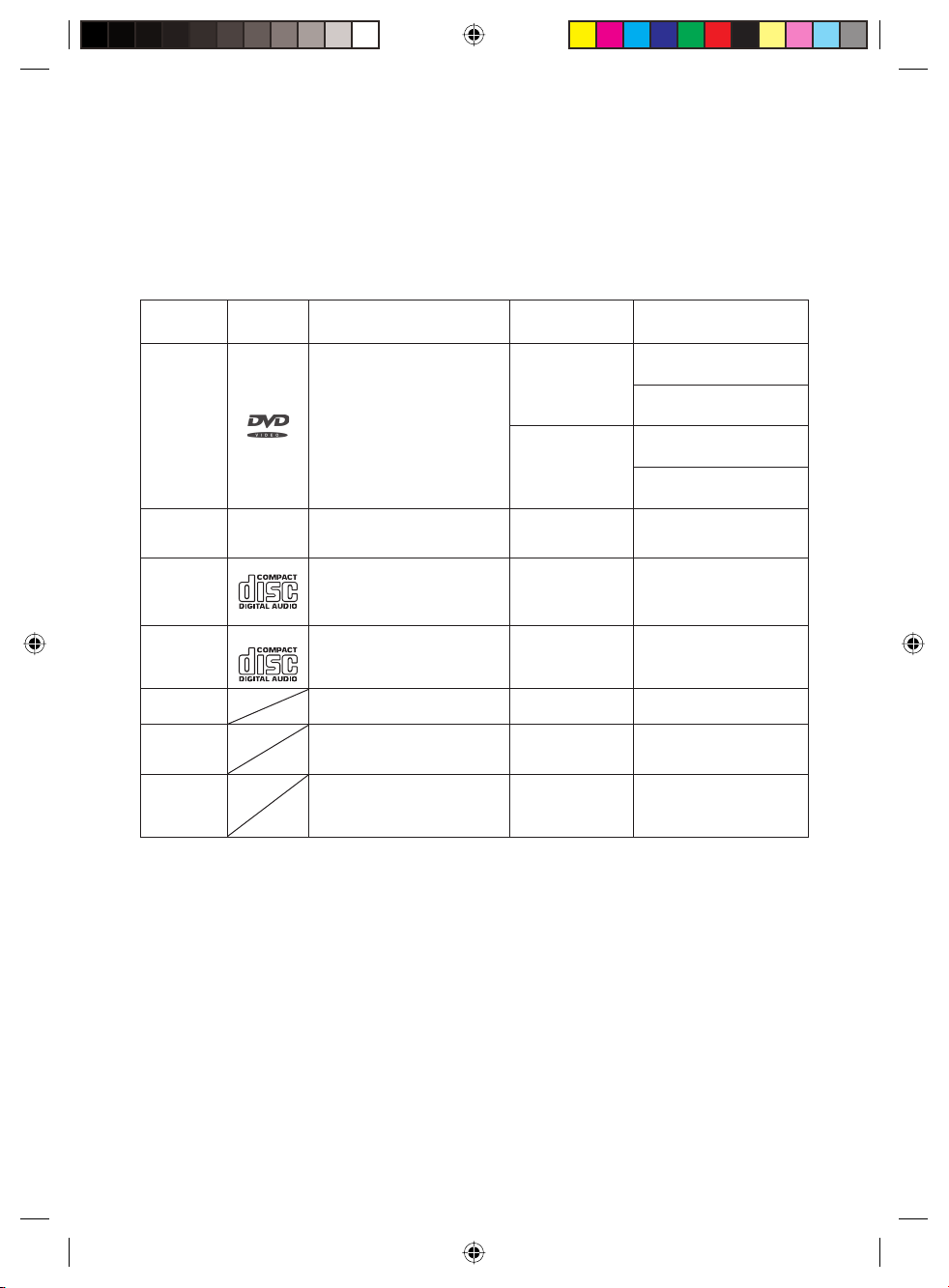
EN - 4
Cautions to use the player
1. When using in the car, please do NOT connect power exceeding +15V to the player (some buses’ and
trucks’ is DC+24V).
2. To extend the life of the player, please switch to power OFF when the player is not used.
3. Voltage of battery charging is +11V ~ +15V, working voltage is +7V ~ +15V.
4. When reading capacity gets worse, please use optical lens paper or cleaning disc to clean the lens,
please do NOT use your ngers to touch the lens.
Disc Type Disc Logo Memorized Content Disc Size Play Time
DVD
Audio+Video
(Dynamic Image)
12 cm
About 2 hours
(Single Layer)
About 4 hours
(Double Layer)
8 cm
About 80mins
(Single Layer)
About 160mins
(Double Layers)
Super VCD SVCD
Audio+Video
(Dynamic Image)
12 cm
About 2 hours
(Single Layer)
VCD
Audio+Video
(Dynamic Image)
12 cm
8 cm
About 45 mins
CD
Audio
12 cm
8 cm
About 74 mins
About 20 mins
MP3 Audio 12 cm About 600 mins
WMA Audio
12 cm
8 cm
About 1500 mins
MP4
Audio+Video
(Dynamic Image)
Unlimited Unlimited
Note: The playing time for some DVD, VCD, SVCD may be subjected to special regulation from the
software maker, and may be di erent from the playing time mentioned above.
Special Attentions
VCD Disc (Version 1.1) without PBC function may enjoy both the music and picture (Motions).
Super VCD (SVCD), VCD (Version 2.0) disc with PBC function could also use the menu showed on the TV
screen to play the interactive software (PBC play) besides the function to play the image in the VCD1.1
discs. Moreover, if the disc contains the motionless images the player still could play high clearly.
79186_SPV_7709_ENG.indd Odd4:479186_SPV_7709_ENG.indd Odd4:4 15.9.2008 11:30:3215.9.2008 11:30:32
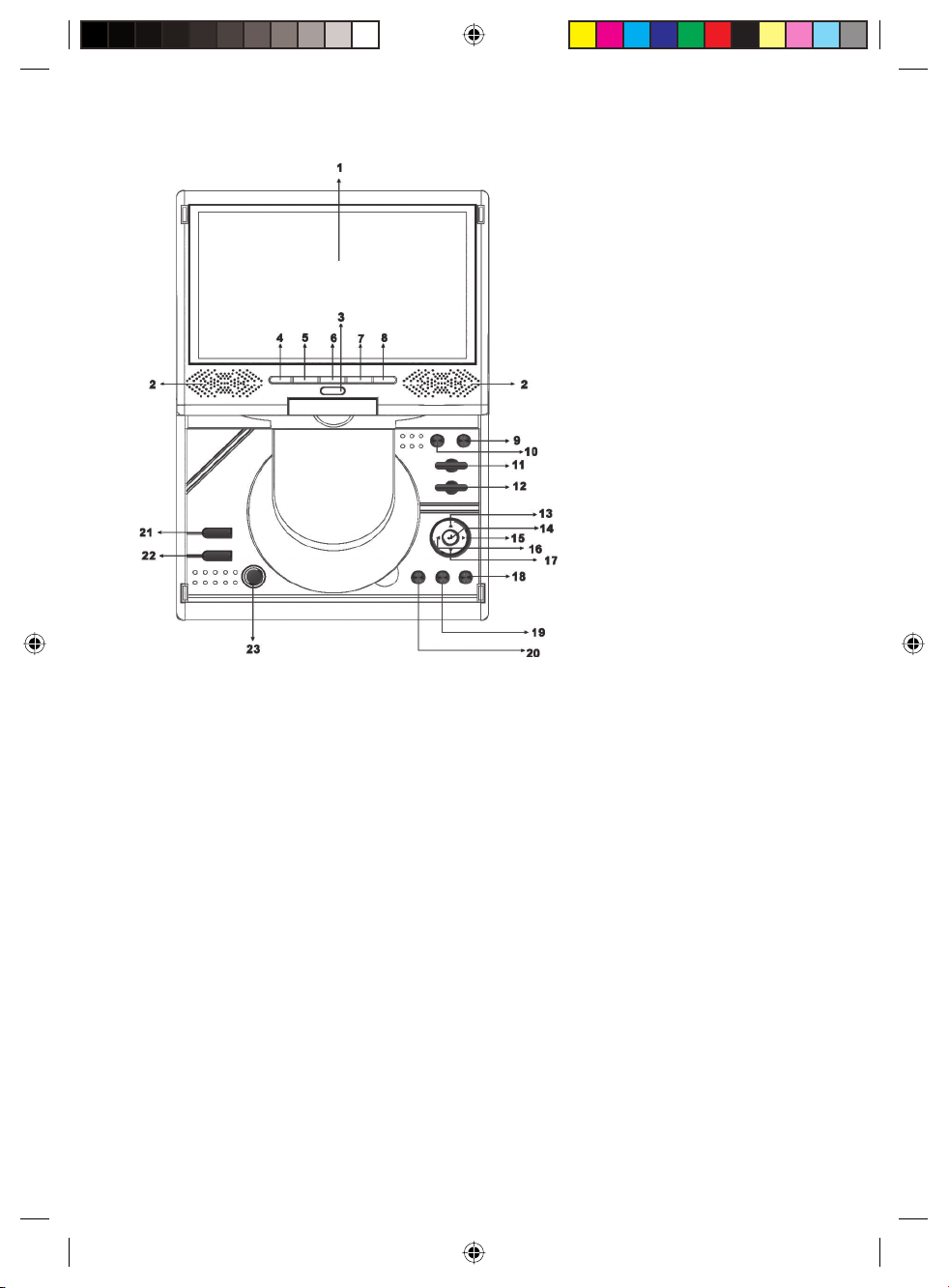
EN - 5
Keys and Jacks
1. TFT LCD
2. SPEAKER
3. REMOTE CONTROL RECEIVING WINDOW
4. STOP ■
5. CH-
6. MODE
7. CH+
8. PLAY/PAUSE
9. FINE+
10. FINE–
11. CH–
12. CH+
13. UP ▲
14. ENTER (OK) 8
15. RIGHT ►
16. LEFT ◄
17. DOWN ▼
18. PLAY/PAUSE
19. STOP ■
20. RETURN (EXIT)
21. MENU
22. SETUP
23. OPEN
Type SPV-7909T
79186_SPV_7709_ENG.indd Odd4:579186_SPV_7709_ENG.indd Odd4:5 15.9.2008 11:30:3215.9.2008 11:30:32
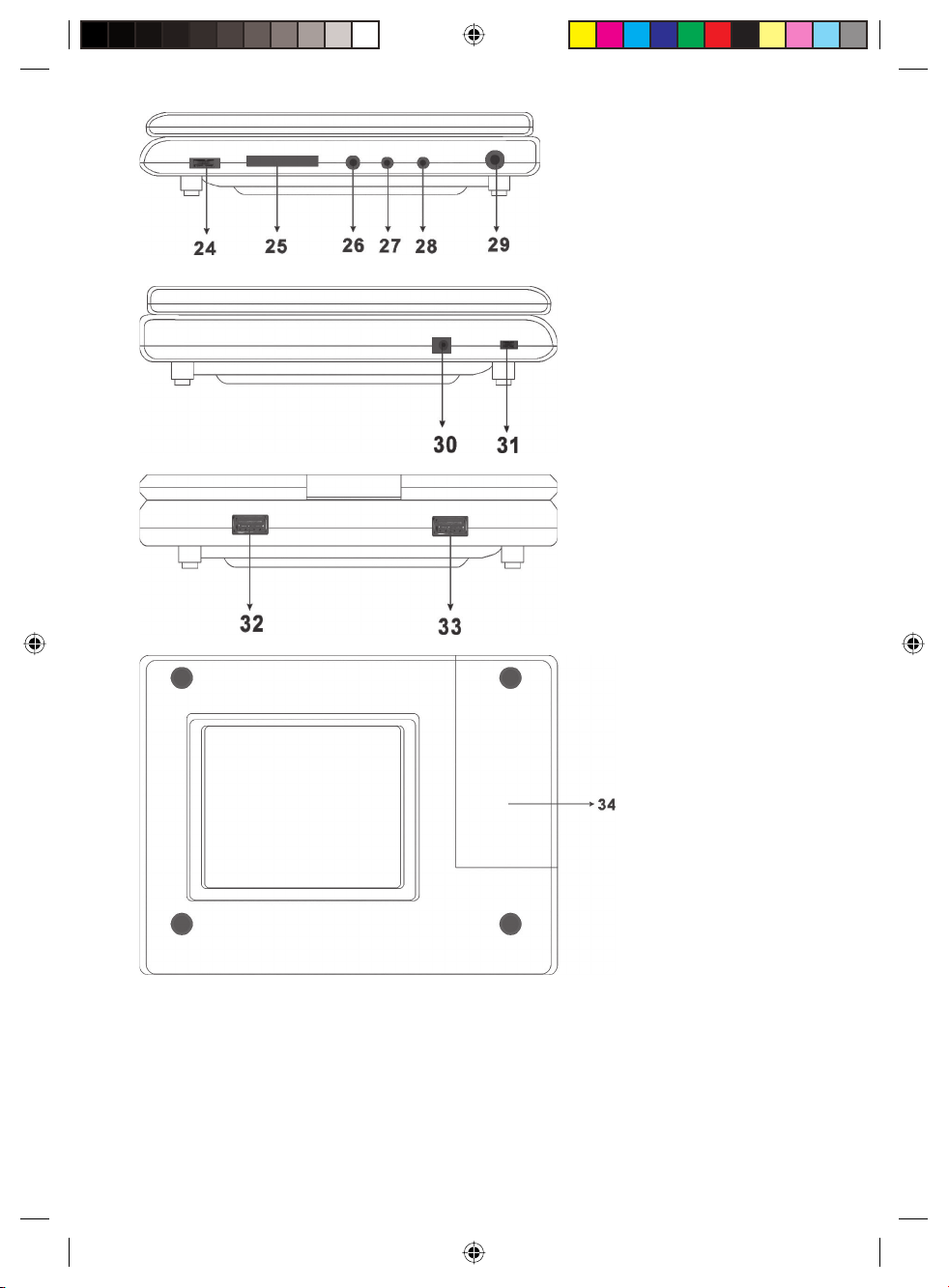
EN - 6
24. VOLUME
25. MEMORY CARD SLOT
26. EARPHONE PORT
27. AUDIO IN
28. VIDEO IN/OUT (Out - not in TV/AV modes)
29. ANTENNA PORT
30. POWER (DC-IN)
31. POWER ON/OFF
32. GAME PORT
33. USB PORT
34. BATTERY
79186_SPV_7709_ENG.indd Odd4:679186_SPV_7709_ENG.indd Odd4:6 15.9.2008 11:30:3215.9.2008 11:30:32
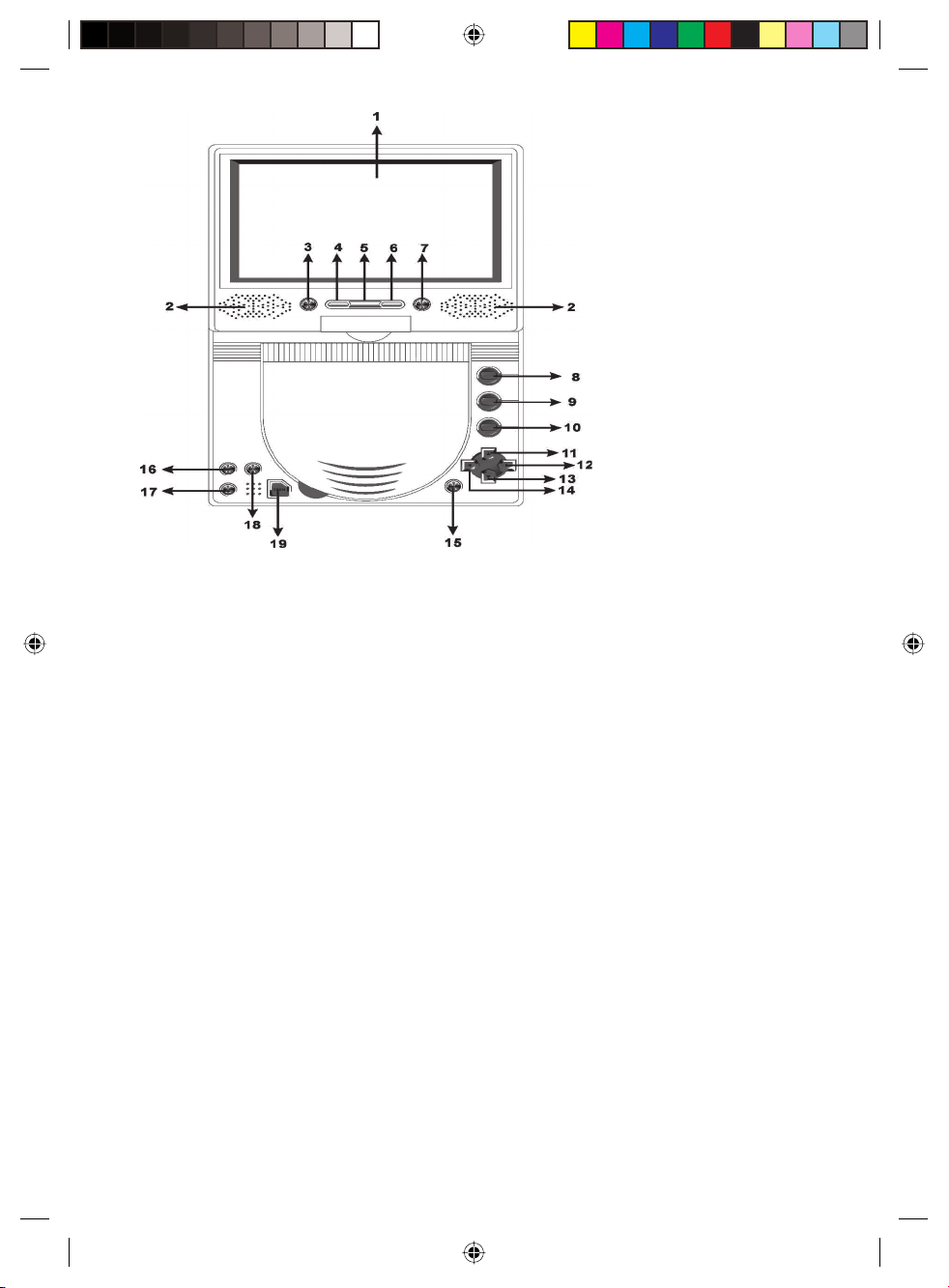
EN - 7
1. TFT LCD
2. SPEAKER
3. STOP ■
4. CH-
5. MODE)
6. CH+
7. PLAY/PAUSE
8. PLAY/PAUSE
9. STOP ■
10. RETURN (EXIT)
11. UP /FINE-
12. RIGHT ►
13. DOWN / FINE+
14. LEFT ◄
15. ENTER (OK) 8
16. MENU
17. MODE
18. SETUP
19. OPEN
20. VOLUME
21. GAME PORT
Type SPV-7707T
79186_SPV_7709_ENG.indd Odd4:779186_SPV_7709_ENG.indd Odd4:7 15.9.2008 11:30:3315.9.2008 11:30:33
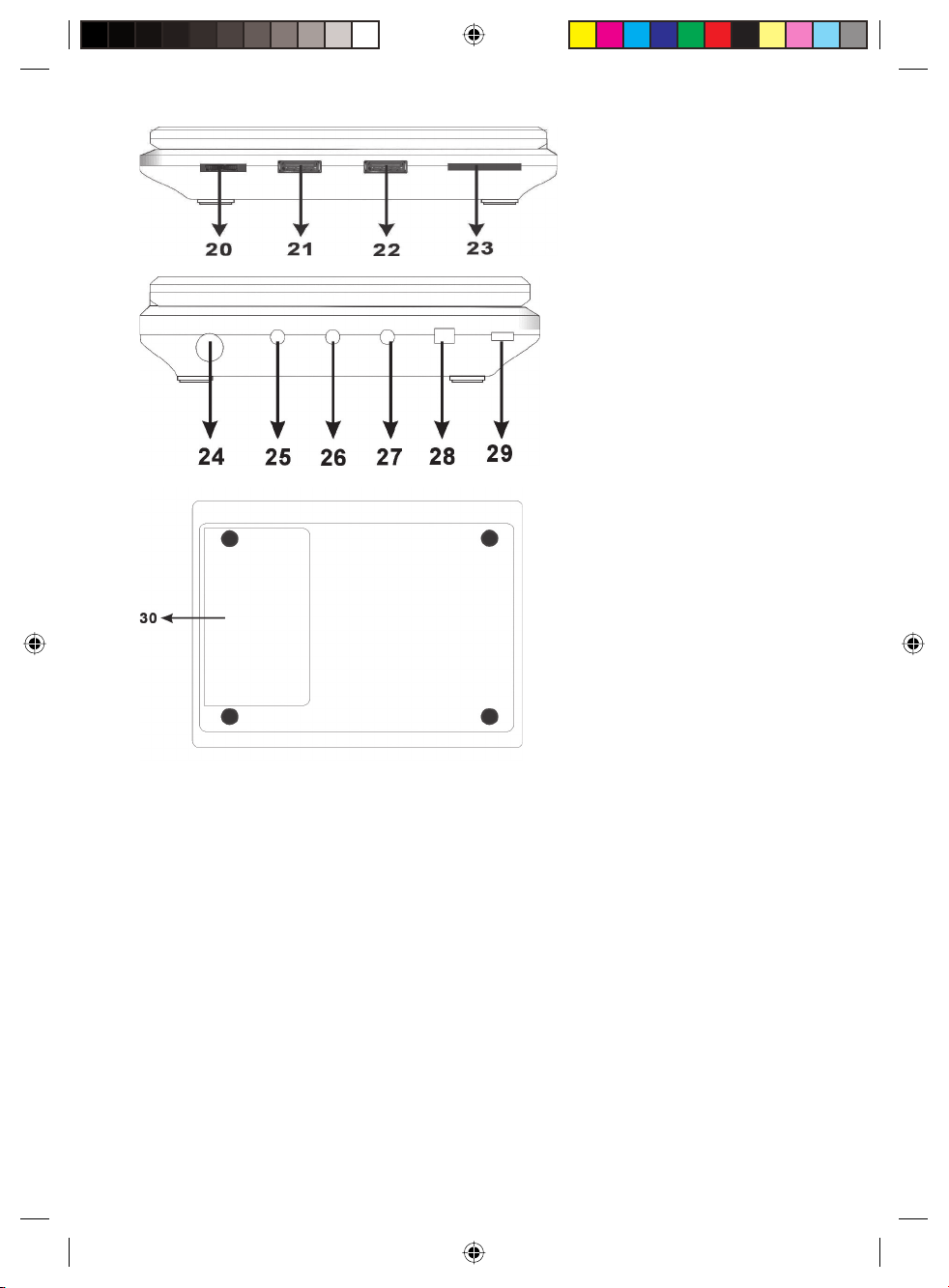
EN - 8
22. USB PORT
23. MEMORY CARD SLOT
24. ANTENNA JACK
25. EARPHONE PORT
26. VIDEO IN/OUT (Video Out - not in DVB/TV/AV modes)
27. AUDIO IN
28. POWER (DC-IN)
29. POWER ON-OFF
30. BATTERY COVER
79186_SPV_7709_ENG.indd Odd4:879186_SPV_7709_ENG.indd Odd4:8 15.9.2008 11:30:3315.9.2008 11:30:33
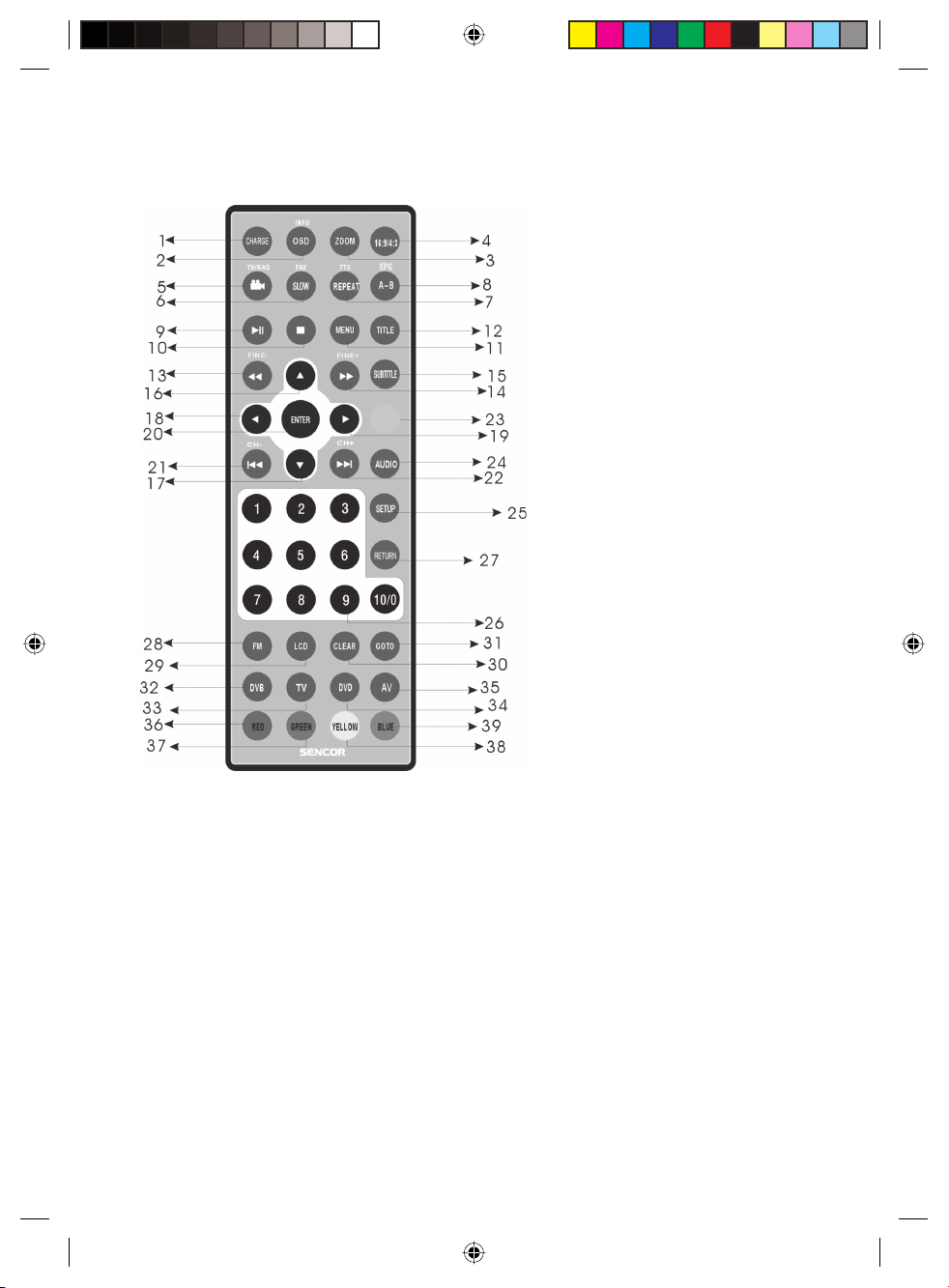
EN - 9
Introductions to the functions of remote
control
1. CHARGE
2. OSD
3. ZOOM
4. SWITCH KEY 4:3/16:9
5. ANGLE ADJUST
6. SLOW/FAV
7. REPEAT/TTX
8. A-B REPEAT/EPG
9. PLAY/PAUSE)
10. EXIT/ STOP
11. MENU
12. TITLE
13. FINE-
14. FINE+
15. SUBTITLE
16. UP
17. DOWN
18. LEFT
19. RIGHT
20. ENTER (OK)
21. PREVIOUS/CH-
22. NEXT/CH+
23. RECORD (Optional)
24. AUDIO
25. MENU SETUP
26. NUMBER
27. RETURN (EXIT)
28. NO FUNCTION
29. ON/OFF LCD
30. CLEAR
31. GOTO
32. DVB
33. TV
34. DVD
35. AV
36. RED
37. GREEN
38. YELLOW
39. BLUE
79186_SPV_7709_ENG.indd Odd4:979186_SPV_7709_ENG.indd Odd4:9 15.9.2008 11:30:3415.9.2008 11:30:34
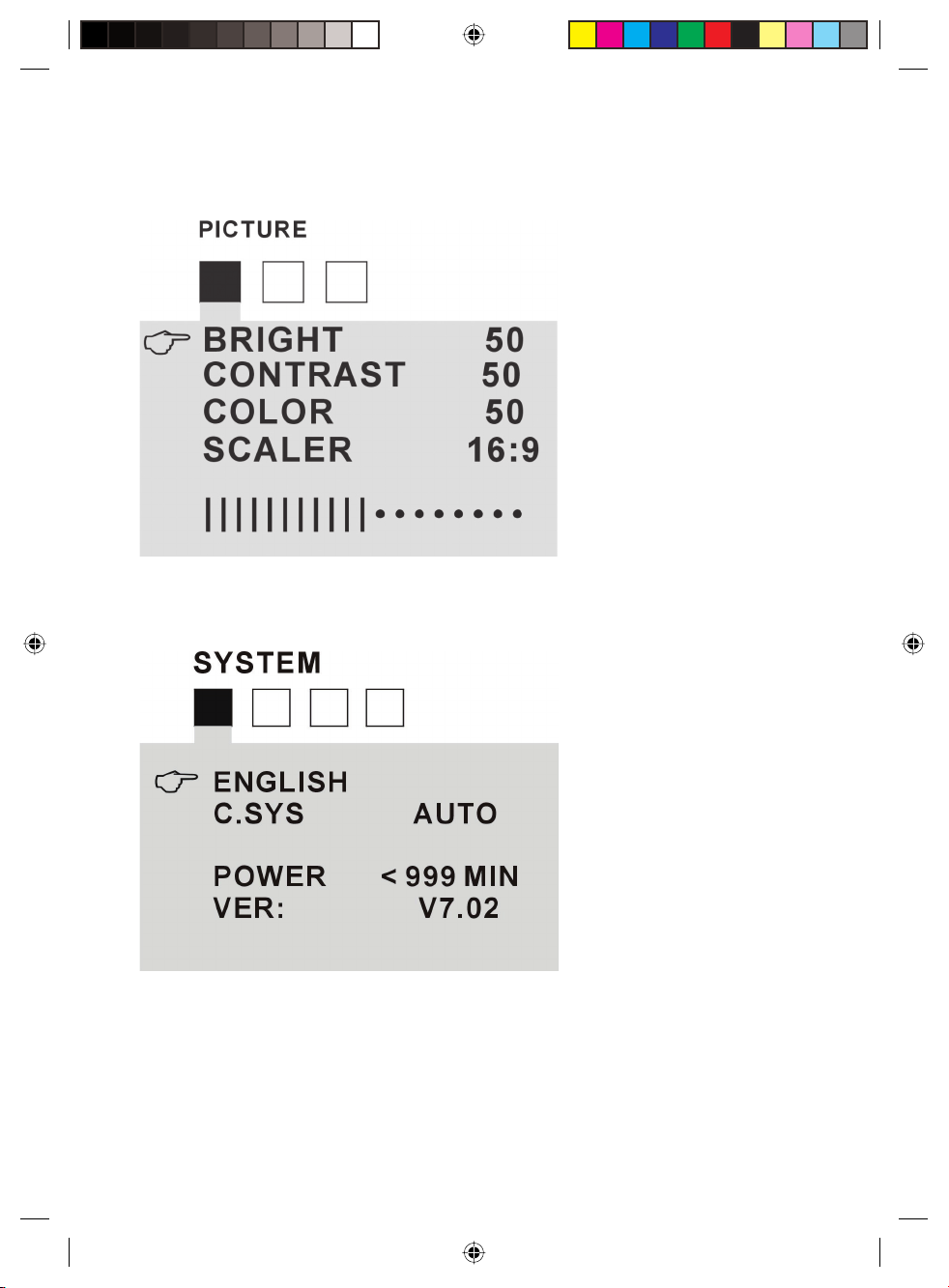
EN - 10
MAIN MENU SETUP
Press SETUP key on the remote control or the player for a long time to open MAIN MENU, including
PICTURE SUBMENU and SYSTEM SUBMENU.
In PICTURE SUBMENU, including BRIGHT, HUE, CONTRAST and SCALER, among which the BRIGHT, HUE
and CONTRAST, the three items are defaulted at 50 when the goods leave the factory. You could adjust
them according to your requirements. The SCALER could help to nish the switch between 16:9 and 4:3.
In SYSTEM SUBMENU, including the setup of LANGUAGE, you could setup the type of the language of
the MAIN MENU. C.SYS means the current screen is color system. POWER, means that using the battery
to play could show the playing time left. VER: Software version number.
79186_SPV_7709_ENG.indd Odd4:1079186_SPV_7709_ENG.indd Odd4:10 15.9.2008 11:30:3415.9.2008 11:30:34
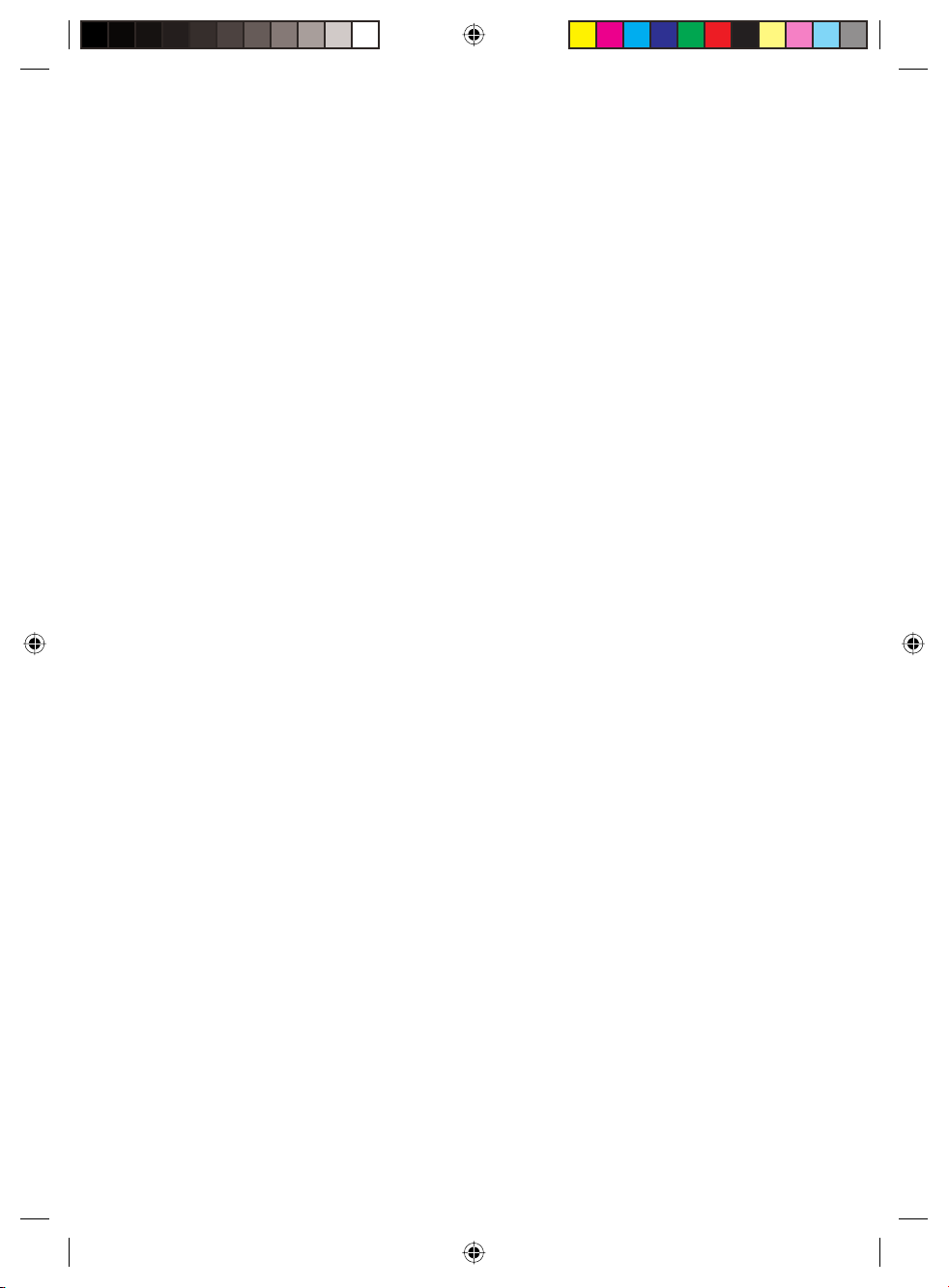
EN - 11
User Guide
■ Safety Notice
• Do not disassemble the player. This player has laser system; open the cabinet will cause laser
radiation. Staring at laser beam will cause harm to your eyes. The non-professional please do not
disassemble the player.
• Please use wide pin plug to match wide groove socket to avoid electric shock.
• Do not leave the player in the rain or wet to avoid catching re or electric shock.
• Do not repair the player by yourself. There is no spare part in the player that can be repaired by
a non-professional people. The repair should be consigned to a professional technician.
Warning: Any change, reassemble or disassemble to the player is not allowed without con rmation or
authorization by our company. Our company will not supply after-sales service to above status.
■ Maintenance
• The player is a precise electronic product, do NOT accept broken or distorted discs, which will cause
problem to the player or cause poor disc reading capability.
• Avoid using the player in places with water, like bath, washbasin, dishwashing pool in the kitchen,
laundry sink, etc, should also avoid wet underground, swimming pool and other similar places.
• To guarantee stable working, must keep the surrounding ventilated. Do NOT put the player in bed,
sofa, cloth and clothes, etc to avoid blocking ventilation holes. The player should keep o the hot
source, such as the heating products of the hot air machine, heating stove etc.
■ How to use battery
• Low battery: When using the player, the player will check battery’s remaining power level. When
battery level is low, it will display the red sign of “LOW BATTERY” on the right corner of the screen;
if you continue to use, the screen will be o automatically after period of time (there may be still
sound output), then the player will power o automatically.
• Charging: When the player is power o , connect the player to the power supply, if the player nds
the battery level is low it will start to charge automatically, and the green charge indicator LED is
on. In working status, press the CHARGE key on the remote controller to start to charge, the green
charge indicator LED will be on.
During charging, if green light ashes, it means charging is over; If there is any problem during
charging, the red light will be on; If high temperature protection is abnormal, the red light will ash
(normally continuous charging time is about 8 hours. Please charge over 12 hours for the rst
3 times).
• Storage: If the battery is not used for a long time, please fully charge the battery to avoid its
capacity to become small.
CAUTION:
This DVD Player has built-in polymer lithium battery, to avoid risk happening, should keep the
battery far away from high temperature surroundings to avoid getting damage. Generally, the self-
disassembling is forbidden. If the battery does not work and need to be changed, please contact our
company and purchase a new one with same speci cation
79186_SPV_7709_ENG.indd Odd4:1179186_SPV_7709_ENG.indd Odd4:11 15.9.2008 11:30:3415.9.2008 11:30:34
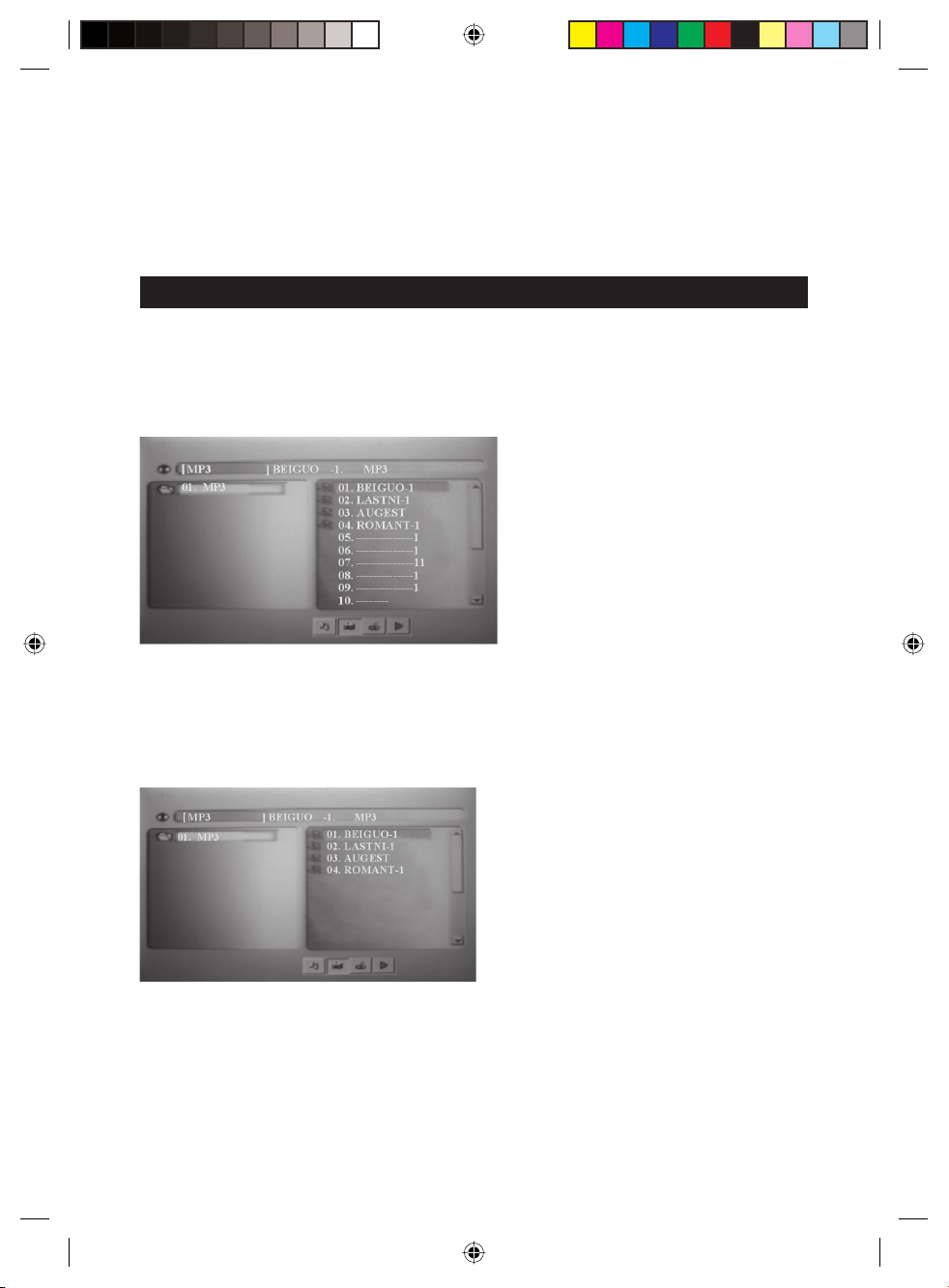
EN - 12
Using of the memory card and USB device
in DVD status
The player could read the media les in the memory card directly in DVD status or be connected with
Pen Drive, Mobile HDD, MP3 Player through the USB to play MP3 and WMA music les, JPG image les,
8-bit NES Games, and some VCD, MP4 A/V les.
INSTRUCTIONS TO USERS:
1. Play the les in the memory card: Take out disc, close the cover of the CD tray, insert the memory
card, turn on power and switch to DVD mode, and then the player starts to read the les in the memory
card. If you want to read the data from the USB device, you should take out the memory card and disc
rst and connect the USB device, turn on the power and switch to DVD mode, and then the player starts
to read the data in the USB device. Mobile HDD must have its own power supply, USB port cannot supply it.
2. Shortcut menu will appear at the bottom of the screen, there are 4 choice columns, and they are
Music les, JPG photo les, Games les and other les (like VCD etc.). Use “left” direction key on the unit
or remote control to move to the left window, you can choose the folders which have the same style.
Use “right” direction key on the unit or remote control to move to the left window, you can choose the
folders which have the di erent style. What’s more, the player will automatically read the les of MP3,
JPG, NES Games or other les orderly.
3. If there are Music les MP3 inside the USB device, the player will read the les automatically, and
start automatically from the rst music of the rst le. At this time you could use direction keys on the
unit or the remote control to choose the music that you like to play. You could also choose the 2nd, 3rd
or 4th shortcut menu to go to JPG le to view JPG image or game les to play games or go to other les
to enjoy A/V les.
4. If there is no Music le in the USB device (at this time Music logo among the menu at the bottom of
the screen is inactive), the player will read JPG photo les automatically, and the cursor will point to the
rst image of the rst le.
79186_SPV_7709_ENG.indd Odd4:1279186_SPV_7709_ENG.indd Odd4:12 15.9.2008 11:30:3515.9.2008 11:30:35
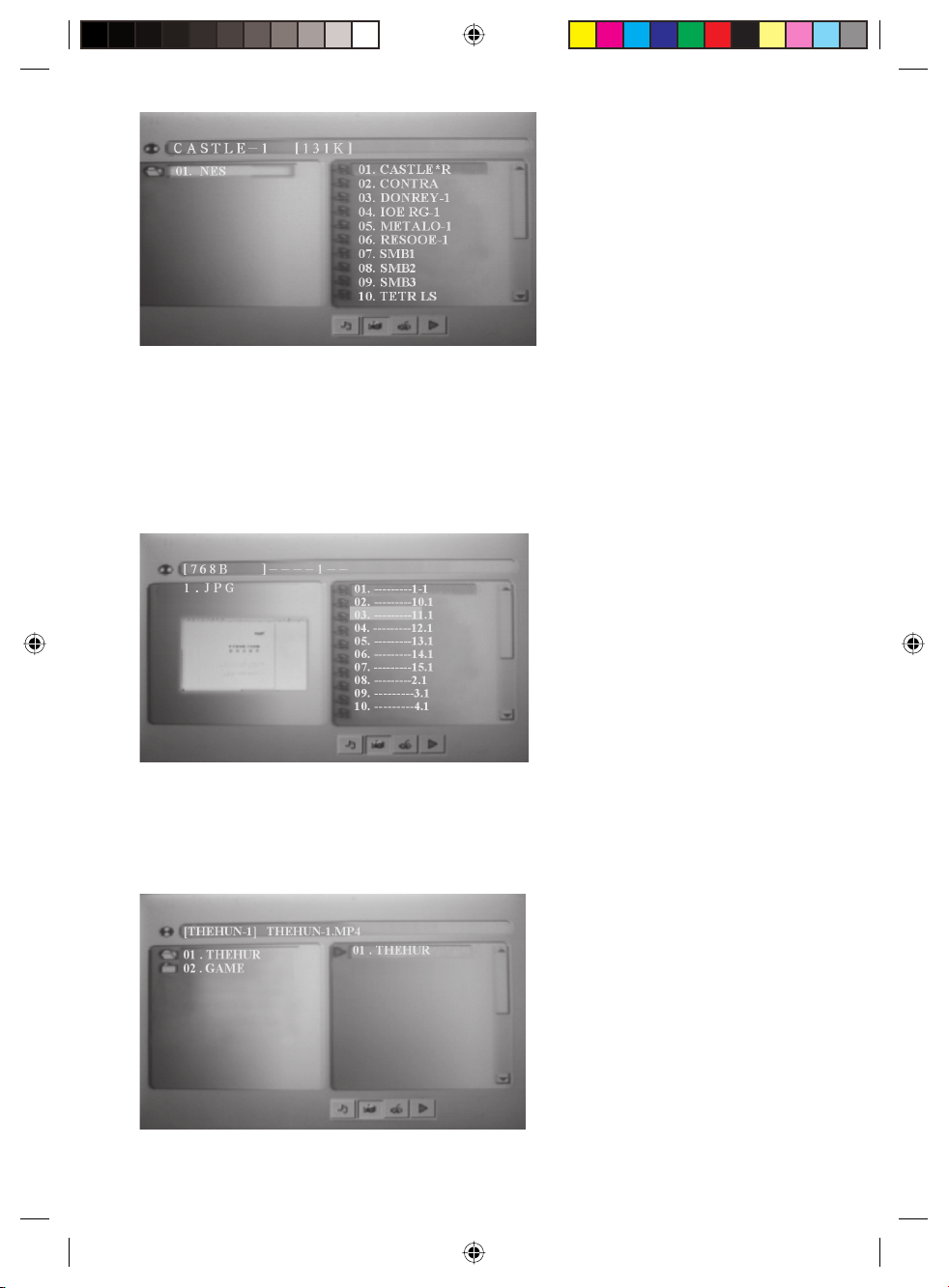
EN - 13
At this time press “Right” direction key on the unit or the remote control to go to image preview mode,
image preview is on the left of the screen, contents of the images are on the right. Press “ENTER” key to go
to image view mode. You can use direction keys on the player or remote control adjust view mode. “UP”
direction key is to replace the image up or down, “DOWN” is to replace the image left or right, “LEFT” &
“RIGHT” are to revolve the image clockwise or anticlockwise at 90 degree. Press “STOP” key, then Play/Pause
key, could realize viewing the images in the les orderly, moving to next image every 3 seconds. You could
also go to game les to play games or other les to enjoy A/V les by 3rd or 4th shortcut menu on the
bottom of the screen.
5. If there are no Music and JPG les inside the USB device, the player will read NES games
automatically, and then go to game les. You can use direction keys on the joystick to select your
favorite games, and then press START or SELECT key to play games. (In game status, the keys on the unit
are void and just the key “Stop” on the remote controller is e ectual.)
6. If there is no MP3 le, JPG le or NES game le, the player will read other format les automatically.
You can use direction keys on the unit or remote control to select VCD, MP4 A/V les whichever you like.
79186_SPV_7709_ENG.indd Odd4:1379186_SPV_7709_ENG.indd Odd4:13 15.9.2008 11:30:3515.9.2008 11:30:35
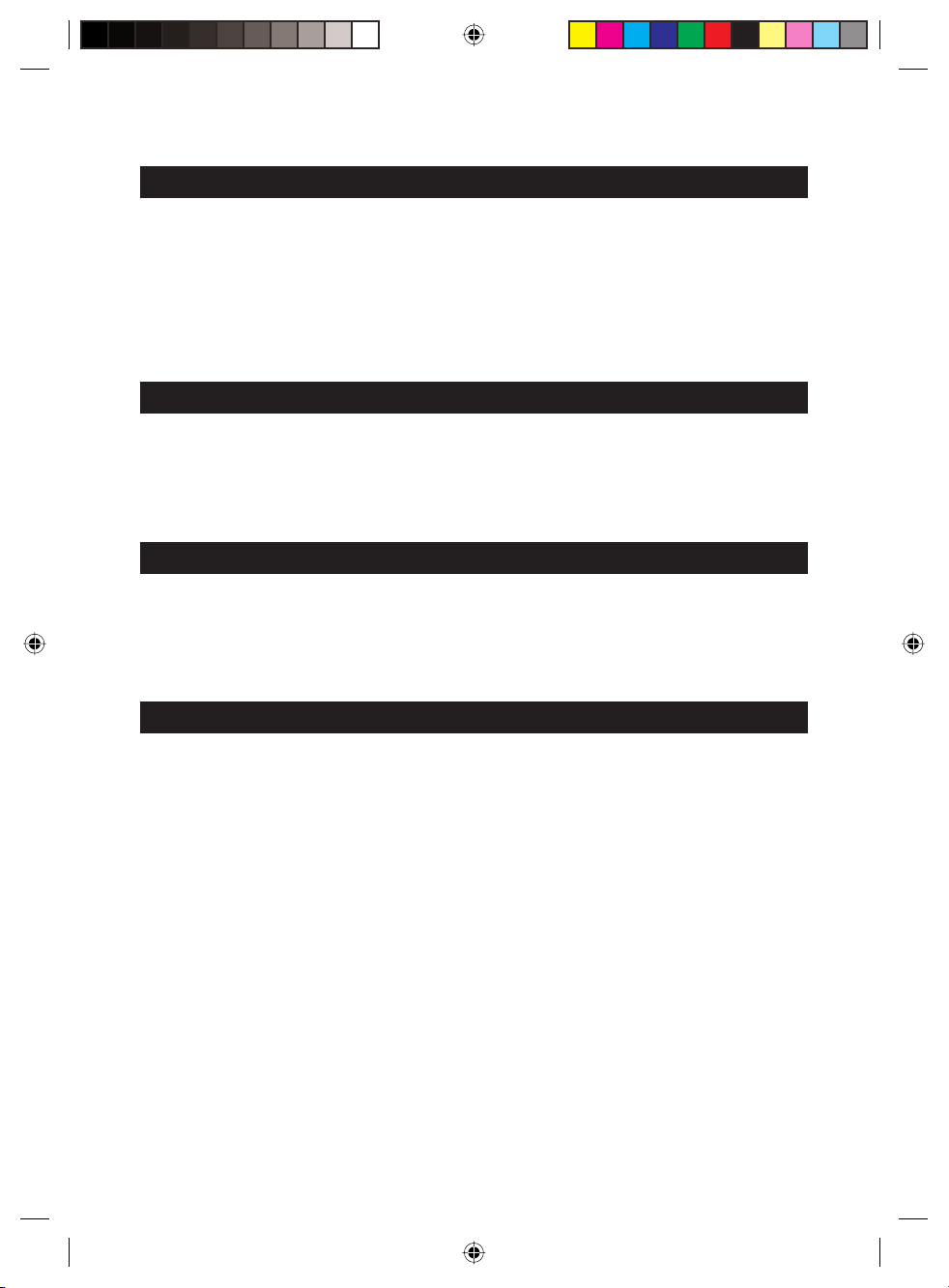
EN - 14
PLAY DISC
CHOOSE SOUND CHANNEL
• When playing multi-language DVD, SVCD, you may choose an appropriate language.
• You may choose left channel, right channel or stereo when playing multi-channel CD or VCD. Take
VCD for an example, dub is recorded on left channel, music is recorded on right channel, you may
choose left channel to listen the dub.
• When Playing DVD, SVCD
Press AUDIO key to choose language (depends on disc).
• When playing VCD, CD
Press AUDIO to choose left channel, right channel or stereo.
FAST PLAY
When playing disc, you may fast forward, fast reverse in order to nd a speci c target.
1. Press to enter fast forward status. Press every one time to display in cycle:
FORWARD X 2 →FORWARD X 4→FORWARD X 8→FORWARD X 20→PLAY
2. Press to enter fast backward. Press every one time to display in cycle:
BACKWARD X 2→BACKWARD X4 →BACKWARD X 8→BACKWARD X 20→PLAY
SLOW PLAY
May enjoy slow motions by following steps:
• Press SLOW key on the remote control to go to slow forward.
• Press SLOW key every one time, display in cycle:
SF1/2→SF1/3→SF1/4→SF1/5→ SF1/6→SF1/7→PLAY
• Press key to return to normal play.
REPEAT
DVD Disc
May repeat chapter or title:
1. Repeat Chapter
• Press REPEAT several times till REP: [CHAPTER] displays on the screen.
2. Repeat Title
• Press REPEAT several times till REP: [TITLE] displays on the screen.
3. Repeat O
• Press REPEAT several times till REP: [OFF] displays on the screen.
79186_SPV_7709_ENG.indd Odd4:1479186_SPV_7709_ENG.indd Odd4:14 15.9.2008 11:30:3615.9.2008 11:30:36
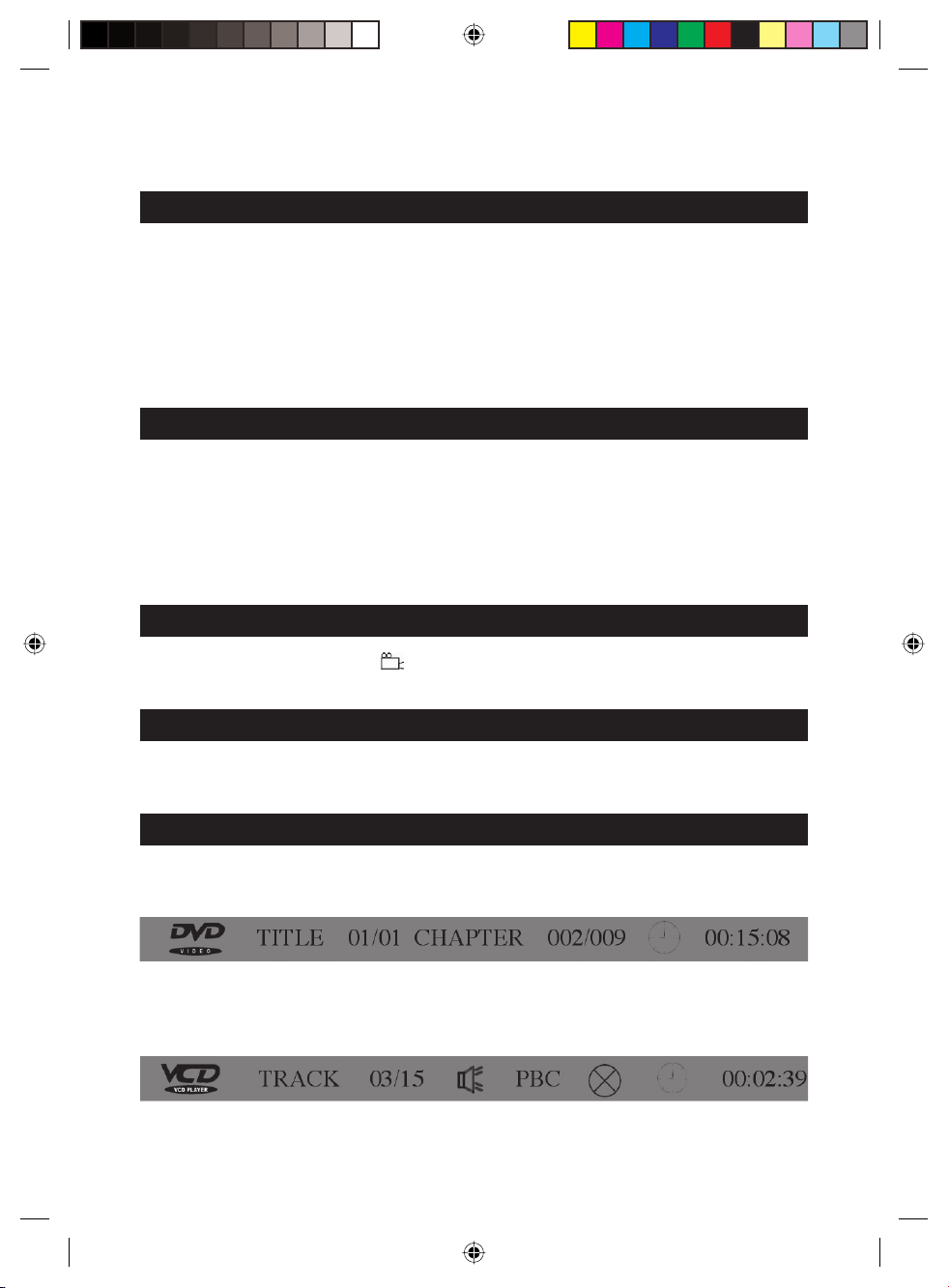
EN - 15
SVCD, VCD, CD Disc
Follow below steps; you may repeat single program or the whole disc. For SVCD, VCD2.0, may repeat
under PBC O , for VCD1.1, CD, may repeat directly.
PBC OFF
• At stop mode, press any number key directly to choose program.
• Press MENU key, „PBC: [OFF]“ displays on the screen..
1. Repeat Single
Press REPEAT till „REP: [REP 1]“ displays on the screen, repeat the program being played.
2. Repeat All
Press REPEAT till „REP: [REP ALL]“ displays on the screen, repeat all the programs on the disc.
3. Repeat O
Press REPEAT till „REP: [OFF]“ displays on the screen
CHOOSE SUBTITLE EFFECTIVE TO DVD, SVCD
You may choose one subtitle when playing DVD or SVCD recorded with several kinds of subtitle.
1. Press SUBTITLE to choose one subtitle.
2. Subtitle o : Press SUBTITLE, „Subtitle o “ displays on the screen
Caution:
• Subtitle o is up to disc.
• Language of Subtitle is up to disc.
• If subtitles recorded on the disc cannot be chosen, it is not e ective to press SUBTITLE key
CHOOSE ANGLE
For DVD lmed at many angles, press key to watch at di erent angles. For example, when play
a moving train, it can be seen from the front, left or right, and the train keeps moving.
ZOOM
Press ZOOM key on the remote controller to enlarge image. There are 7 kinds of zooms to be chosen,
they are 2 times, 3 times, 4 times, 1/2 times, 1/3 times, 1/4 times, o .
GOTO
Directly input time, program, title or chapter, may search quickly on the disc and play from that place.
For DVD disc, press GOTO, screen displays:
Press ◄ or ► key to choose Title Search, Chapter Search or Time Search, press number keys to input
title, chapter or time, then press ENTER key to play.
If you have wrong input, may press GOTO key to exit from search mode, and then try again.
• For SVCD, MP3, VCD and CD disc, press GOTO key, the screen displays:
Press ◄ or ► key to choose track search or time search, press number keys to input time or track, then
press ENTER key to play. If you have wrong input, may press GOTO key to exit from search mode, and
then try again.
79186_SPV_7709_ENG.indd Odd4:1579186_SPV_7709_ENG.indd Odd4:15 15.9.2008 11:30:3615.9.2008 11:30:36
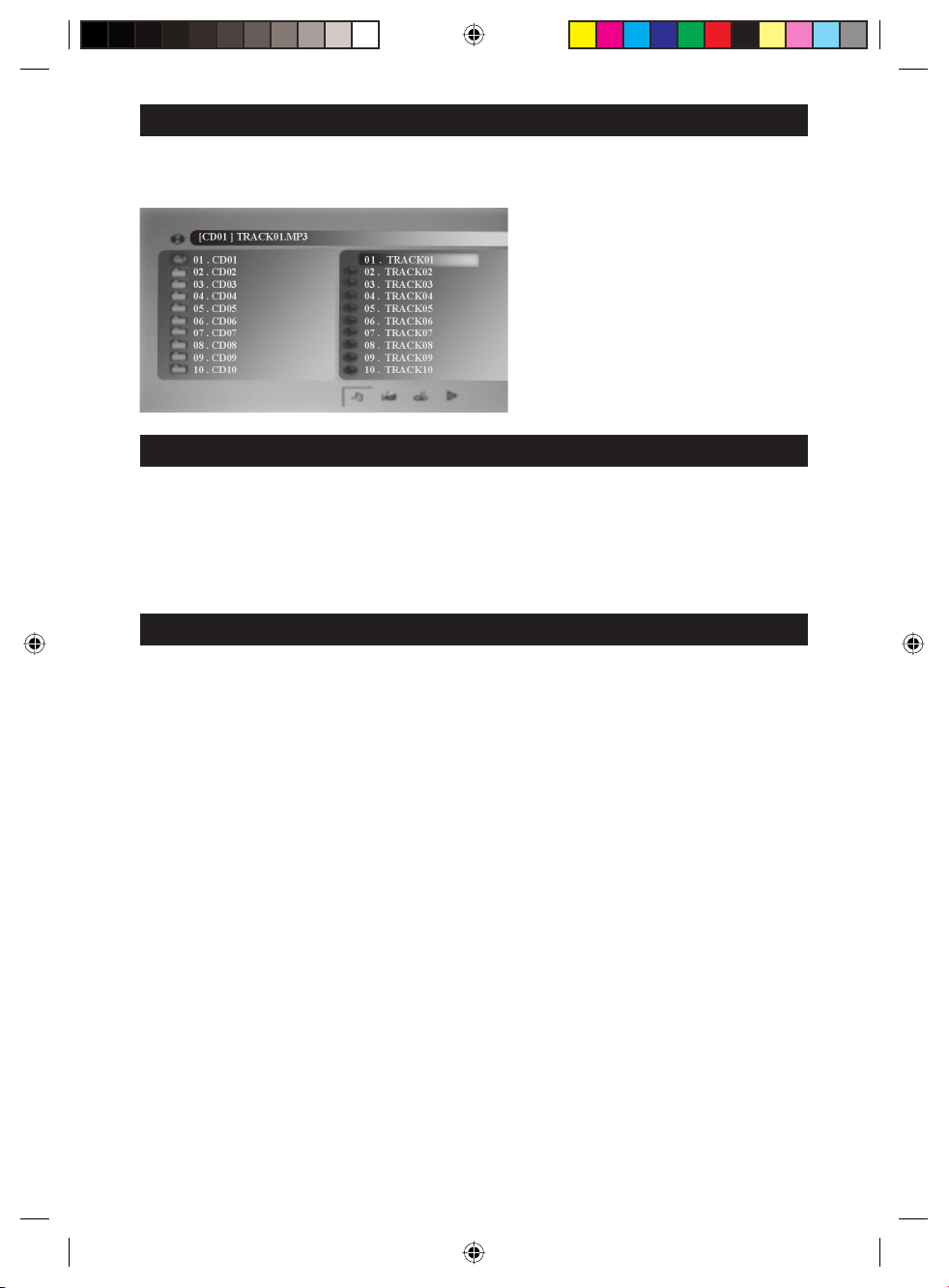
EN - 16
PLAY MPEG4, MP3, JPEG, ETC
This player can play MP3 les, JPEG image as well as other A/V les through menu, like VCD, DVD, WMA,
MPEG4, MP3 and JPEG les. DivX subtitles must have same filename as movie file.
GAME
This player supports NES 8-bit games. Connect the game joystick to the player, the player will read
the game menu, and then you can use direction keys on the unit, the joystick or the remote control to
choose games, and then press ENTER key to play. When you want to play other games, to press STOP key
on the remote controller or press both of SELECT and START keys on the joystick at the same time can
return to game menu, and then you may select a di erent game to play after the player reads the game
menu.
PLAY JPEG IMAGE
This player can play JPEG image with baseline format at largest resolution 5120x3840 or with
progressive format at resolution 2048x1536, press direction keys to revolve image when playing JPEG
image, press ▲ key to adjust the image up or down, press ▼ key to adjust the image left or right, press
► key to revolve the image to the right at 90 degree, press ZOOM key to open ZOOM control.
79186_SPV_7709_ENG.indd Odd4:1679186_SPV_7709_ENG.indd Odd4:16 15.9.2008 11:30:3615.9.2008 11:30:36
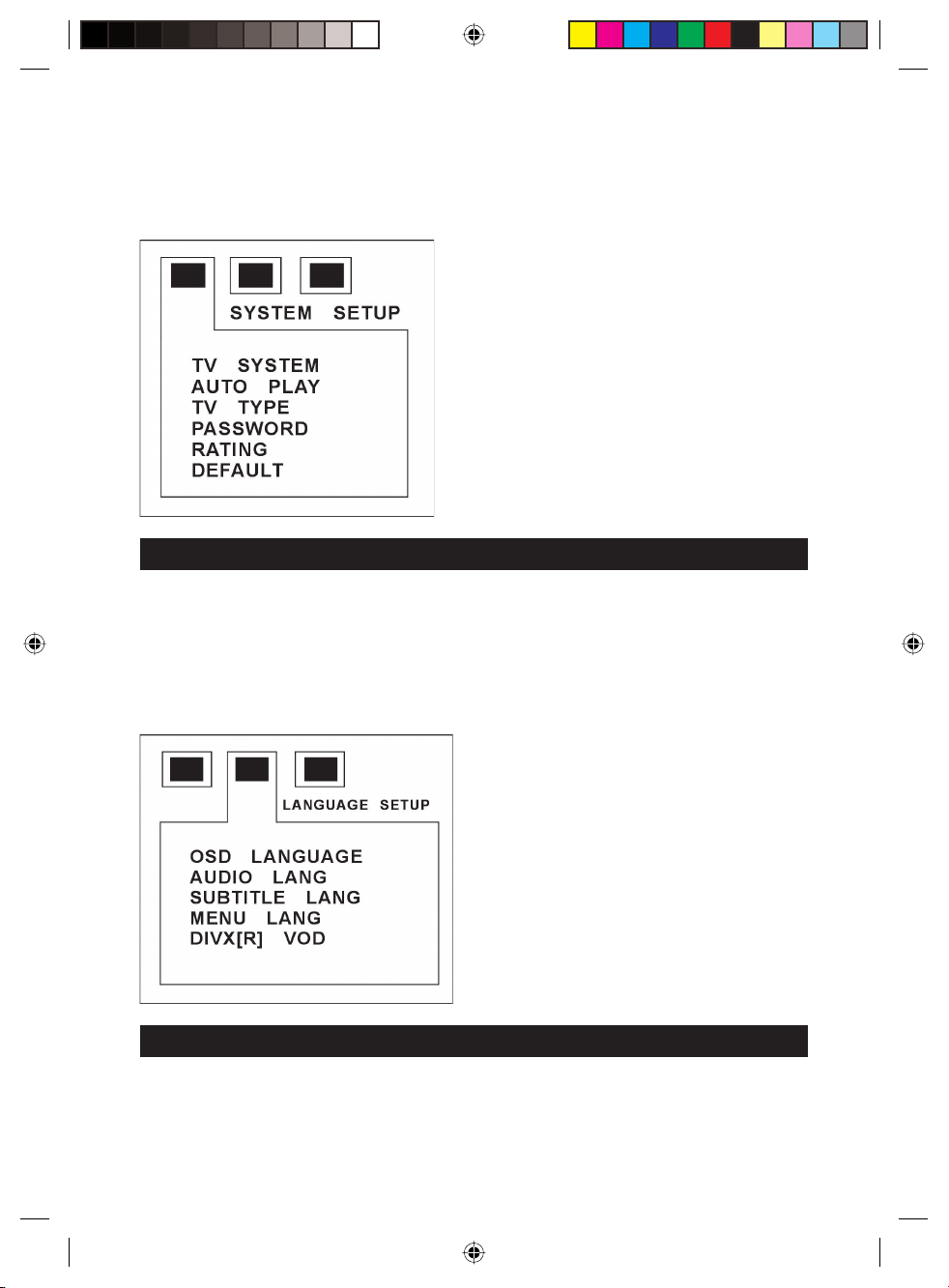
EN - 17
DVD SETUP
In DVD mode, press “MENU” key on the player to display MAIN MENU, press direction key “Left”, “Right”
to choose SETUP type that you want to change. There are 3 kinds of SETUP; they are SYSTEM SETUP,
LANGUAGE SETUP and AUDIO SETUP as below:
SYSTEM SETUP
• TV SYSTEM: There are three kinds of systems, NTSC, PAL and AUTO.
• AUTO PLAY: Could choose ON or OFF.
• TV TYPE: There are three kinds of ratios, “4:3PS” , “4:3LB”, “16:9”.
• Password: The defaulted is 0000. (After you input correct password and press ENTER to unlock,
RATING could be workable.)
• Rating: Could choose “KID SAFE”, “G”, “PG”, “PG13”, “PG-R”, “R”, “NC-17”and ADULT ”.
• Default: Reset all the status to the defaulted status.
LANGUAGE SETUP
• OSD LANGUAGE: could setup the language of the DVD menu.
• AUDIO LANGUAGE: could setup the audio language when playing the disc.
• SUBTITLE LANGUAGE: could setup the language of the subtitle when playing the disc.
• MENU LANGUAGE: could setup the language of the menu of playing DVD.
• DIVX[R] VOD, input the authorized code of the VOD edition.
79186_SPV_7709_ENG.indd Odd4:1779186_SPV_7709_ENG.indd Odd4:17 15.9.2008 11:30:3715.9.2008 11:30:37
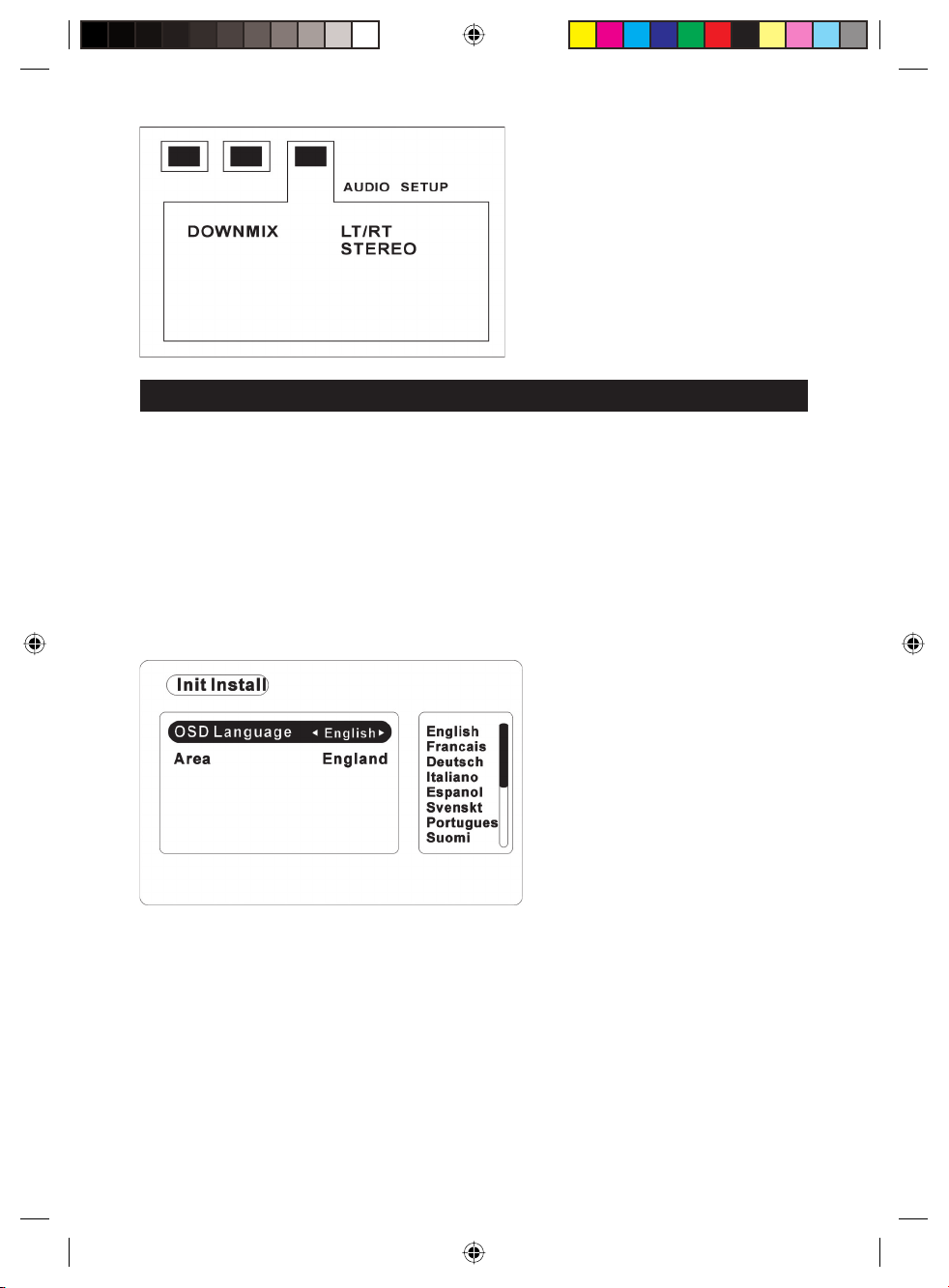
EN - 18
AUDIO SETUP
• DOWNMIX: Could choose “LT/RT” or “STEREO” in this mode.
DVB-T Receiving
Connect to the antenna, switch on the power adapter.
Press the DVB-T key on the remote control directly to go into the DVB-T status.
If it is the rst time for you to use the DVB, the screen will appear the Init Install menu.
In the item of OSD language, you could set up the language of the DVB-T menu; what showed in the
Area item is the Area Setup of the current Area search.
If the Area setup matches with that of your local place, please press the ENTER key and select YES to
start area search, and the searched channels will be stored automatically.
79186_SPV_7709_ENG.indd Odd4:1879186_SPV_7709_ENG.indd Odd4:18 15.9.2008 11:30:3715.9.2008 11:30:37
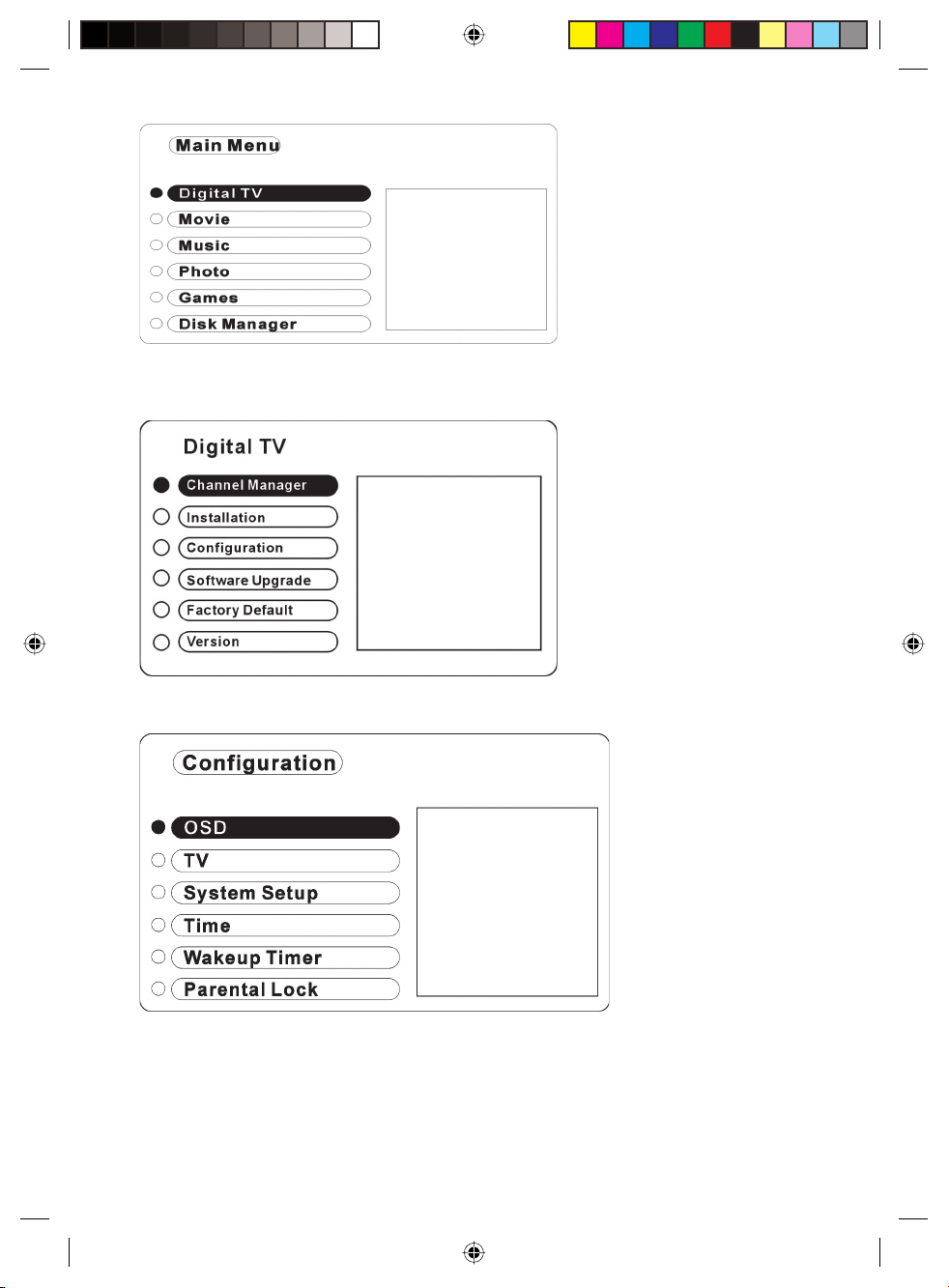
EN - 19
If the Area setup doesn’t match with that of your local place, please press the ENTER key to select NO to
exit the Init Install menu. Press the SETUP key to open the Main Menu of DVB-T, select the Digital TV, and
press the ENTER key to go into the submenu of Digital TV.
Choose Con guration and press the ENTER key to go into the submenu of Con guration.
Choose System Setup, press the ENTER key to go into the submenu of System Setup.
79186_SPV_7709_ENG.indd Odd4:1979186_SPV_7709_ENG.indd Odd4:19 15.9.2008 11:30:3715.9.2008 11:30:37
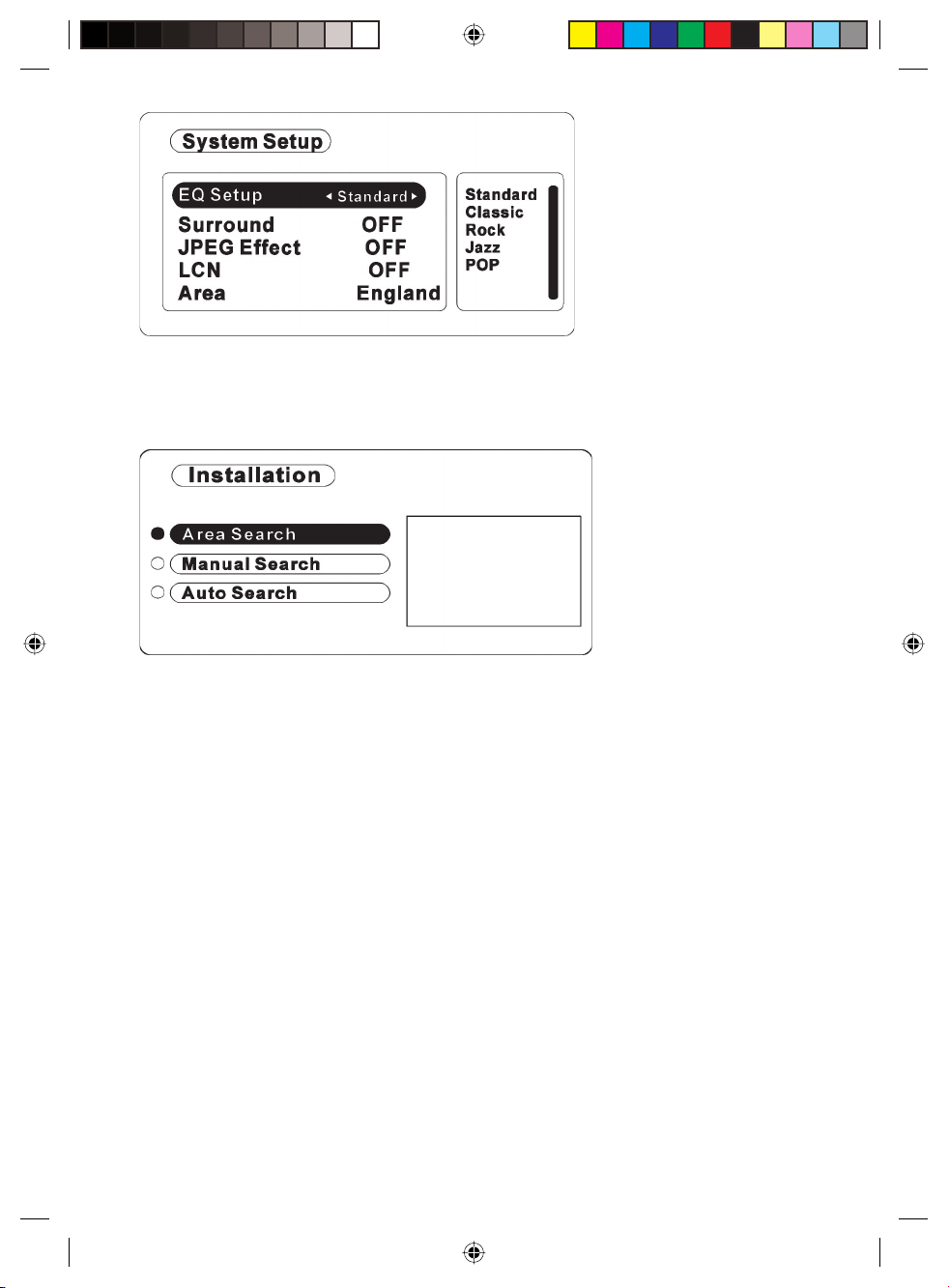
EN - 20
Choose Area, pressing the direction key left or right could go into the Area Select, select the area that
matches with that of your local place, press the ENTER key to nish the Area Setup. Continuously press
the EXIT key to return to the Digital TV menu, select Installation, and press the ENTER key to go into the
Installation submenu.
Select Area Search, press the ENTER key to start area search, after nishing searching, it will store the
searched channels automatically.
Press the CH+ or CH- on the remote control or on the player to carry out CH+ or CH-, and circum volve
the volume knob to adjust the volume.
Recording of the DVB-T receiving programs
(Optional)
The player has the DVB-T program original code recording function, could save the DVB-T program in
the memorizer (the memory card or the USB device) in the MPEG2 format.
Connect the memory device (memory card or USB device) to the player, switch on the power of the
player, and press the DVB key on the player or on the remoter control to switch to the DVB status. When
it starts to broadcast the DVB-T program, press the RECORD key on the player or on the remote control
to start recording, and the recorded programs will store in the PVR le of the root catalogue of the
memorizer (If there is no such le in the memorizer, the player will create one automatically.)
During recording the DVB-T programs, you could not carry on the operation to the DVB-T main menu,
pressing the STOP key on the player or on the remote control could stop recording.
79186_SPV_7709_ENG.indd Odd4:2079186_SPV_7709_ENG.indd Odd4:20 15.9.2008 11:30:3815.9.2008 11:30:38
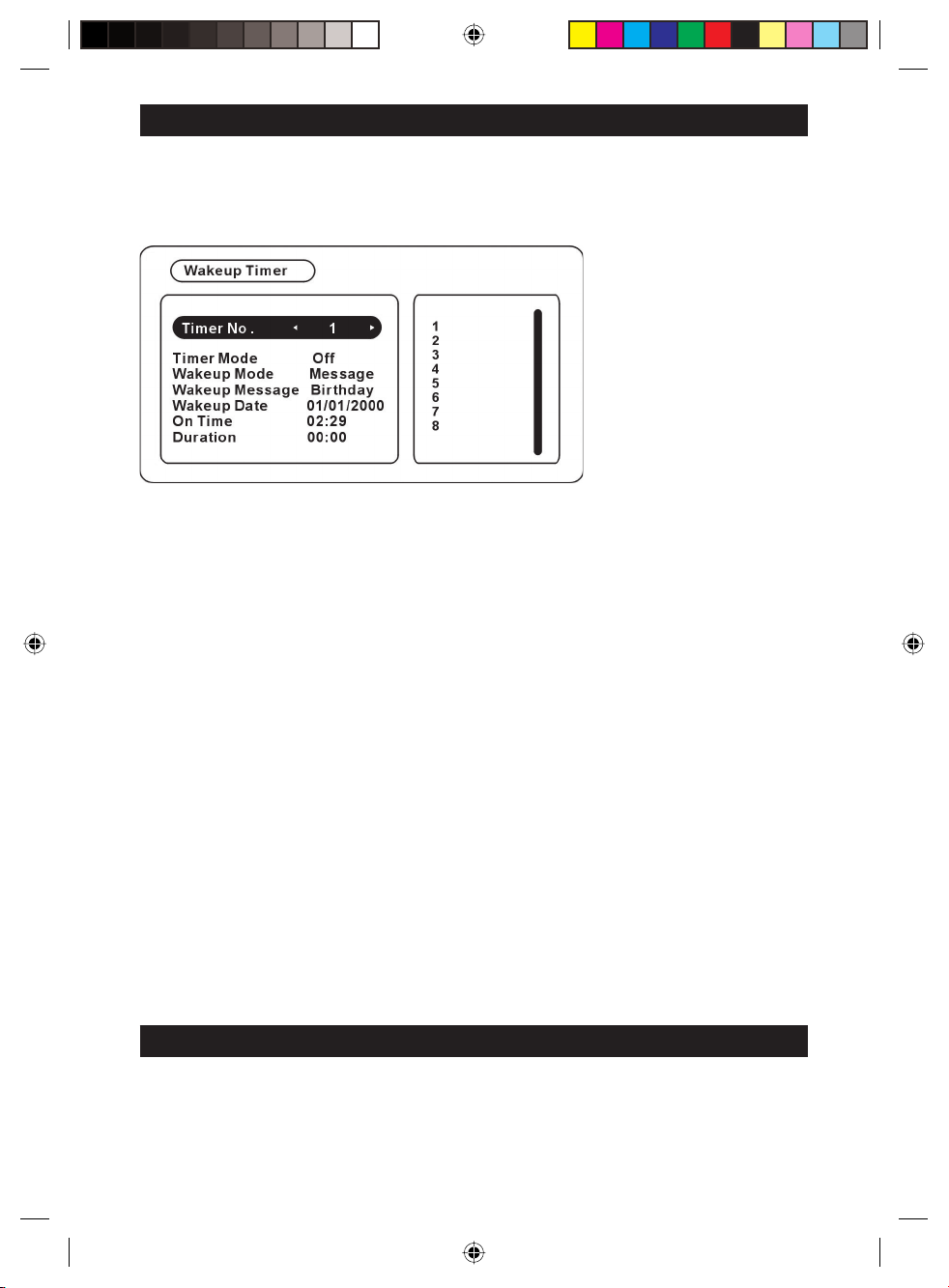
EN - 21
RESERVE TO RECORD IN FIXED TIME OPTIONAL
Press the SETUP key on the panel of the player or on the remote control, choose DVB, press the ENTER
key to go into DVB menu. Choose Digital TV, and press the ENTER key to go into the Digital TV submenu.
Choose Con guration, press the ENTER key to go into the con guration submenu, choose Wakeup
Timer, and press the ENTER key to go into Wakeup Timer submenu.
Set up the Wakeup Mode as the Recorder, and other settings are set up according to the reserved time
to broadcast (There is an instruction in the DVB-T menu setup below), when it reaches the enactment
time, the player will start to record automatically.
Caution:
The player just could identify one kind of memorizer once, and the memory card has precedence over
the USB device, so when you need to record the DVB-T programs to the USB device, please take out the
memory card rst.
Caution:
When recording the DVB-T program, you must choose the high speed USB 2.0 device (Pen drive, Card
reader equipment, Mobile HDD). If you record the DVB-T programs to the memory card, please choose
the high speed (150 Xs) memory card. (When connect the memorizer of the high speed to the PC, the
speed of copying from PC to the memory card is over 10 MB/S.)
Caution:
It could not contain the software like the “Auto play” in the memorizer; otherwise, the player could not
read the data from it normally.
Caution:
Please set up the memory device to the unwritten protective status before recording the DVB-T
program.
Caution:
The document format of the memorizer should be FAT32, otherwise, the play could not identify.
Caution:
After completing the recording, you must press STOP key and exit normally, otherwise, it will destroy the
data in the memorizer and cause the recording failed.
Caution:
The player does not support inserting and pulling out of the memorizer when the power is on, so when
you need to connect or take out the memory device, please switch o the power of the player rst.
REPLAY OF THE RECORDED FILES OPTIONAL
Connect the memorizer of having saved the recorded les to the player, switch on the power of the
player, and press the DVB key on the player or on the remote controller to switch to the DVB status.
Pressing the YELLOW key on the remote controller could open the list of the recorded le, using the
direction key UP or DOWN to select the corresponding les, and press the ENTER key, then the player
starts to broadcast the recorded TV programs with full screen.
79186_SPV_7709_ENG.indd Odd4:2179186_SPV_7709_ENG.indd Odd4:21 15.9.2008 11:30:3815.9.2008 11:30:38
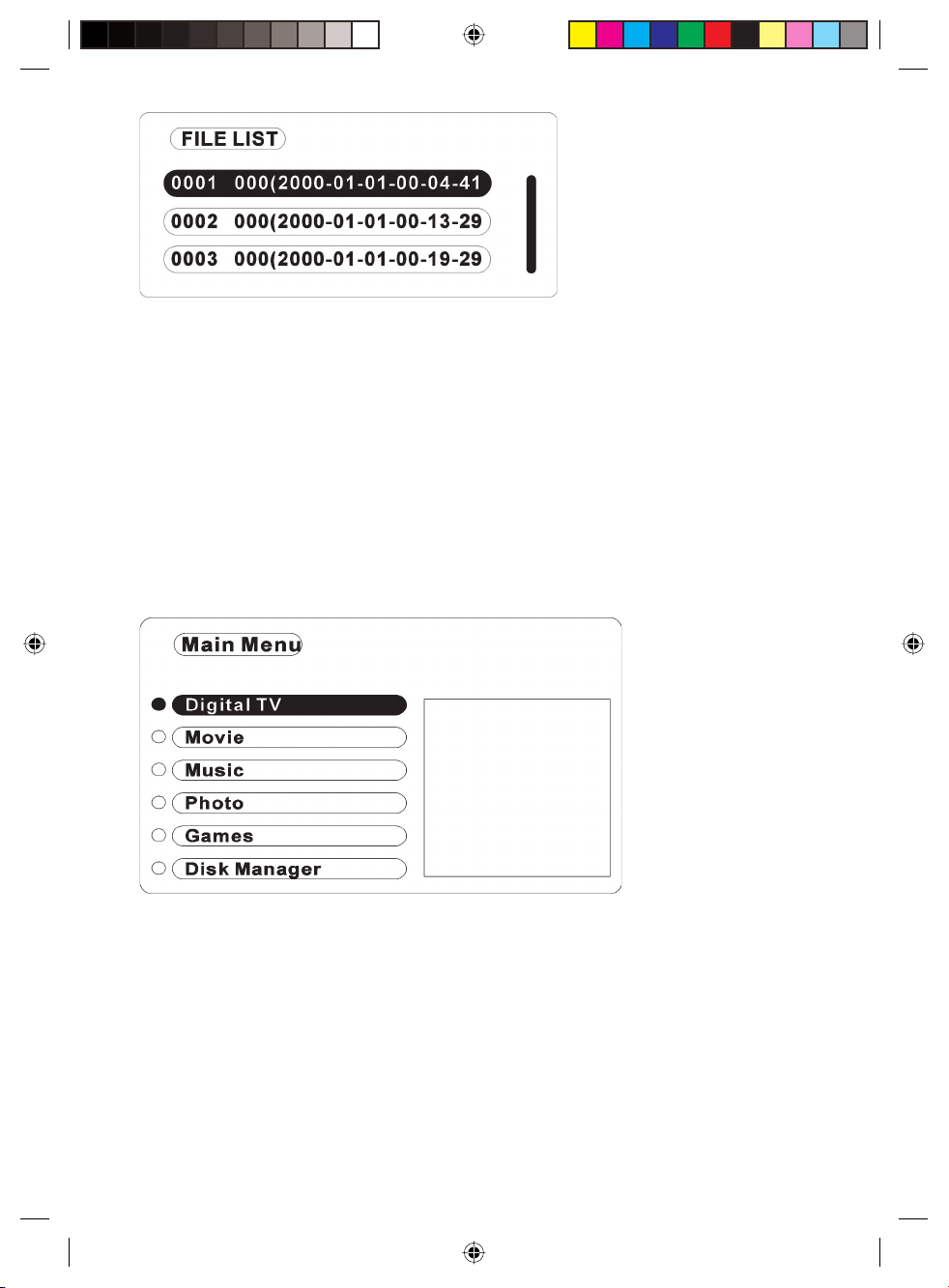
EN - 22
In the course of replay, you could use the function keys of the Play/Pause, Fast Forward /Fast Reverse,
Previous/Next to carry on the operation of broadcasting. And please adjust the volume knob to adjust
the volume.
Press the STOP key on the player or on the remote controller to choose YES, and pressing the ENTER key
could stop the replay. After stop replaying, the player will return to the DVB-T receiving status.
DVB-T Menu Setup
Press the SETUP key on the panel of the player or on the remote control to select DVB, press the ENTER
key to go into DVB menu. There are 6 submenus, such as Digital TV, Movie, Music, Photo, Games and
Disk Manager.
Select the Digital TV and press ENTER to go into Digital TV submenu.
79186_SPV_7709_ENG.indd Odd4:2279186_SPV_7709_ENG.indd Odd4:22 15.9.2008 11:30:3815.9.2008 11:30:38
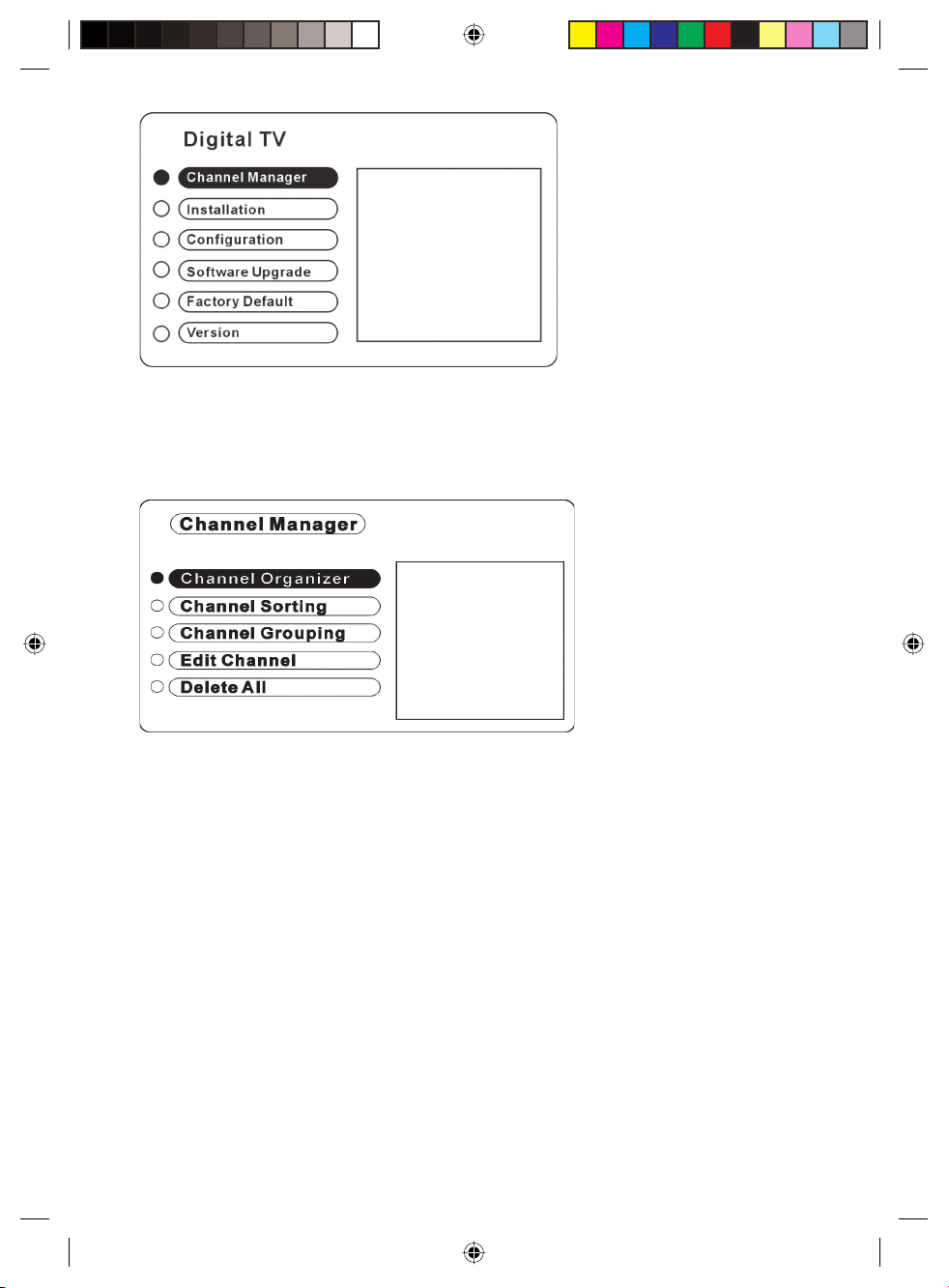
EN - 23
Channel Manager, channel manager submenu.
Installation, channel search submenu.
Con guration, DVB-T setup submenu.
Software Upgrade, Software Upgrade of DVB-T
Factory Default, DVB-T menu setup to recover to the default.
Version, information of the software version of the DVB-T menu.
In the Channel Manager submenu, you could choose the Channel Organizer, Channel Sorting, Channel
Grouping, Edit Channel and Delete All.
The Channel Organizer submenu could manage the searched DVB channels, pressing the direction
key up or down could select the channels, after select the channel, press the RED key could set up the
channel as the Fav channel; pressing the GREEN key could open the skip of this channel, and later when
you pressing CH+ or CH- will skip this channel; pressing the YELLOW key could lock this channel, if you
want to watch this channel, you need input the correct password of the parental lock; pressing the BLUE
key could set up the channel as Delete. Continuously press the EXIT key until close the DVB-T menu, and
the setup having done will store automatically, and the channel being set up as Delete will be deleted.
79186_SPV_7709_ENG.indd Odd4:2379186_SPV_7709_ENG.indd Odd4:23 15.9.2008 11:30:3915.9.2008 11:30:39
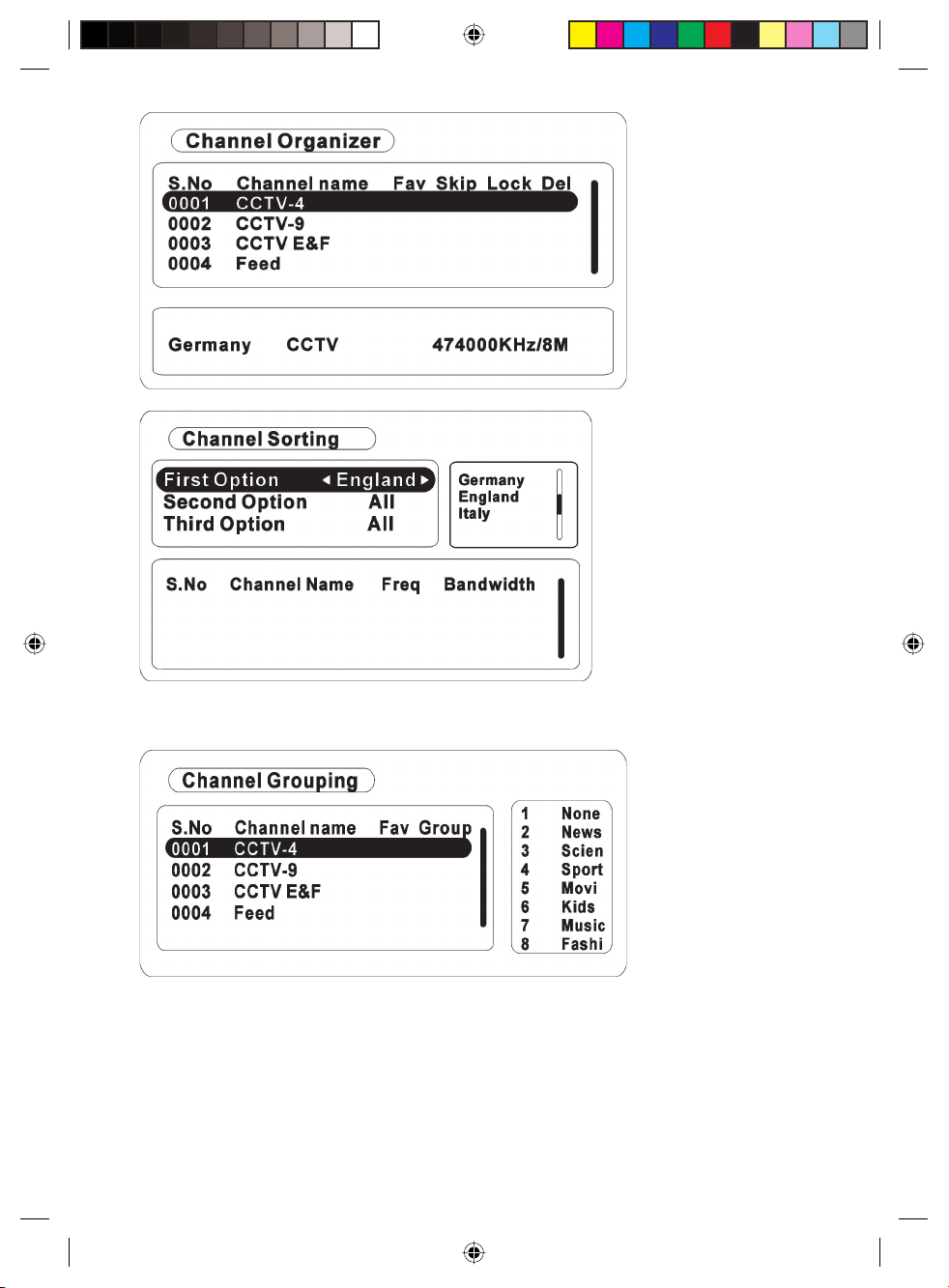
EN - 24
That shown in the Channel Sorting submenu is the information of the channel storage, including the S.
No., Channel Name, Freq and Bandwidth.
In the Channel Grouping submenu, you could classify the channels, after pressing the direction key up
or down to choose the channel, then pressing the Number key 1-8 could classify the channels as None,
News, Scien, Sport, Movi, Kids, Music and Fashi. After nishing setup, continuously press the EXIT key to
exit the menu and the player will store the setup having done automatically.
79186_SPV_7709_ENG.indd Odd4:2479186_SPV_7709_ENG.indd Odd4:24 15.9.2008 11:30:3915.9.2008 11:30:39
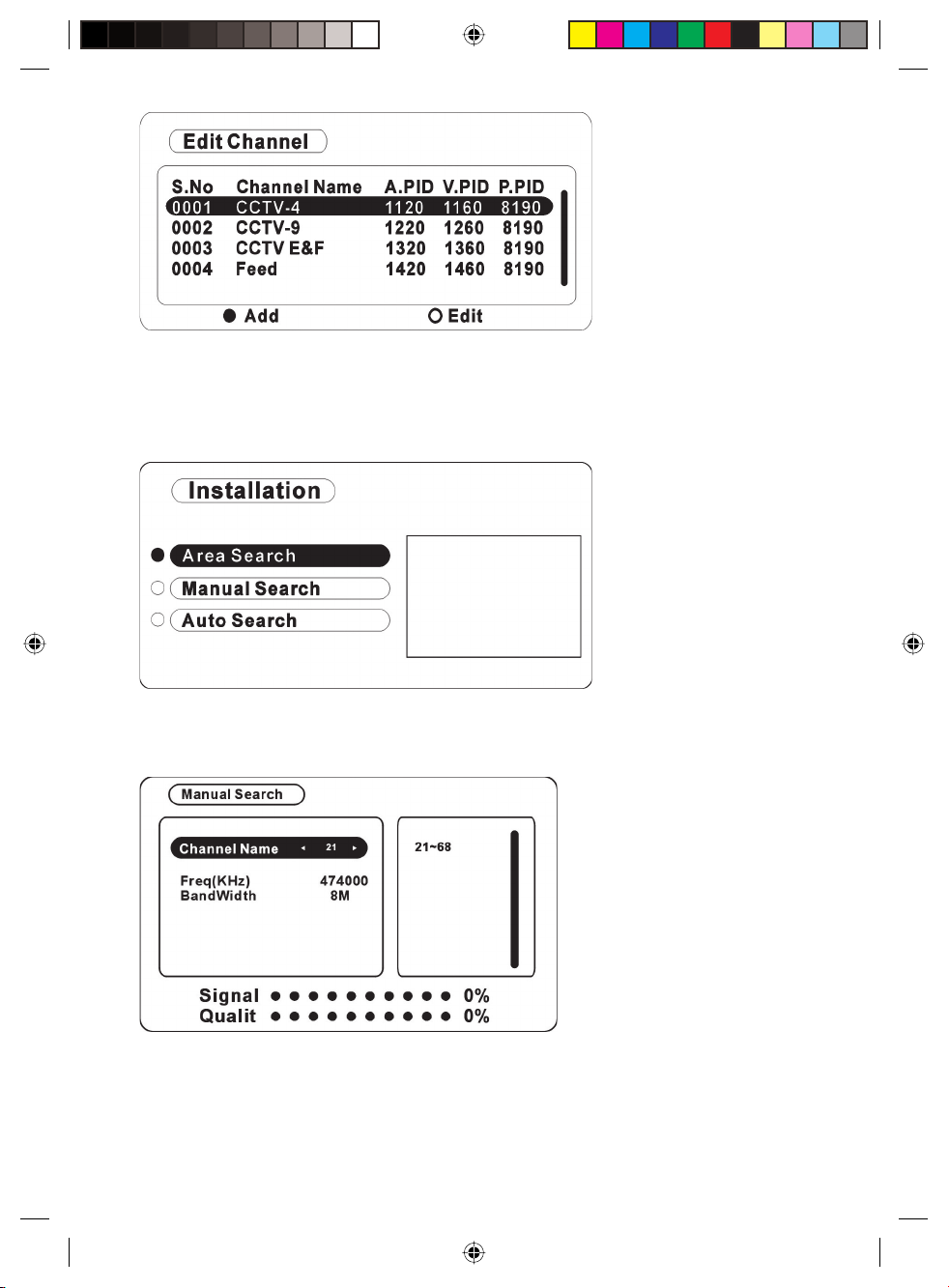
EN - 25
In the Edit Channel submenu, pressing the RED key on the remote controller could add the TV channels;
pressing the YELLOW Key on the remote controller could edit the channel. (And the function is just
suitable to the senior user and is used as the ne when the receiving e ect is poor).
In Delete All submenu, you could delete all the channels, but the precondition is that you need input
the correct password of the parental lock.
There are three searching modes in the Installation: Area search, Manual search and Auto search.
Select the Area search, press the ENTER key, and the player starts the area search according to the area
setup.
Choose manual search, press the ENTER key to go into the manual search submenu. Select Channel
Name, pressing the Number key 0-9 could setup the Freq, After nishing setup, press the Enter Key to
start the manual search.
79186_SPV_7709_ENG.indd Odd4:2579186_SPV_7709_ENG.indd Odd4:25 15.9.2008 11:30:4015.9.2008 11:30:40
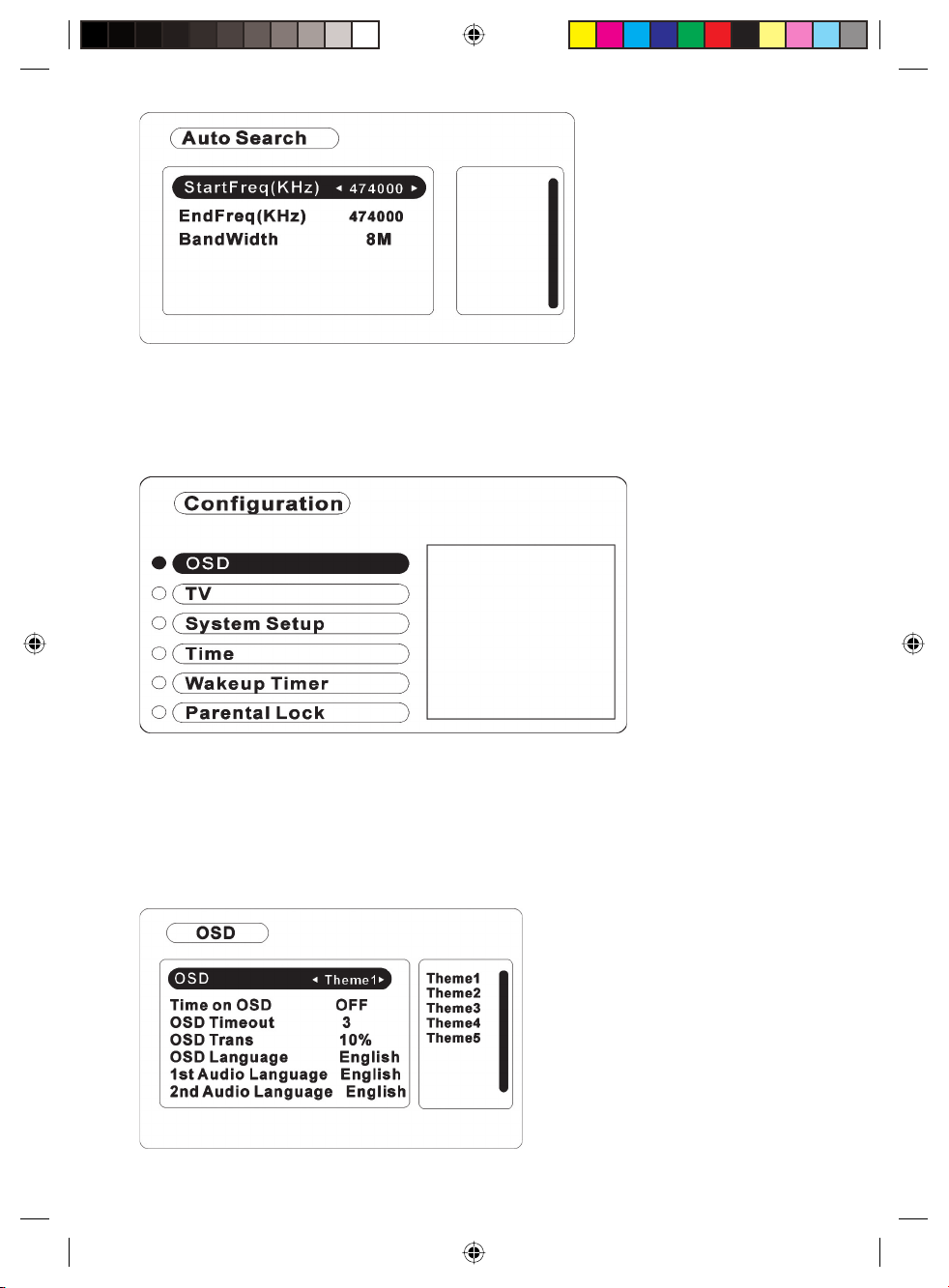
EN - 26
Select the auto search, press the ENTER key to go into the auto search submenu. Choose StartFreq,
pressing the Number key 0-9 could set up the Startfreq of search. Select EndFreq, pressing the Number
key 0-9 could set up the endFreq of search. Select BandWidth, pressing the direction key left or right
could set up BandWidth, after nishing setup, press the ENTER key to start auto search.
There are 5 setups in the Con guration submenu as OSD, TV, System Setup, Time, Wakeup Timer and
Parental Lock.
In the OSD, you could set up the display of the DVB-T menu. In the OSD, pressing the direction key left or
right could set up the color of the menu, In the Time on OSD item, pressing the direction key left or right
could open or close the function of the Time Display, after open it, on the right corner of up the screen
will show the time; In the OSD Timeout item, you could set up the waiting time of closing automatically
shown on the screen in the DVD status. In the item of the OSD Trans, could set up the transparency of
the menu. In the item of the OSD Language, you could set up the language of the menu. In the item
of the 1st Audio Language, you could set up the 1st audio Language. And in the item of the 2nd Audio
Language, you could set up the 2nd audio Language.
79186_SPV_7709_ENG.indd Odd4:2679186_SPV_7709_ENG.indd Odd4:26 15.9.2008 11:30:4015.9.2008 11:30:40
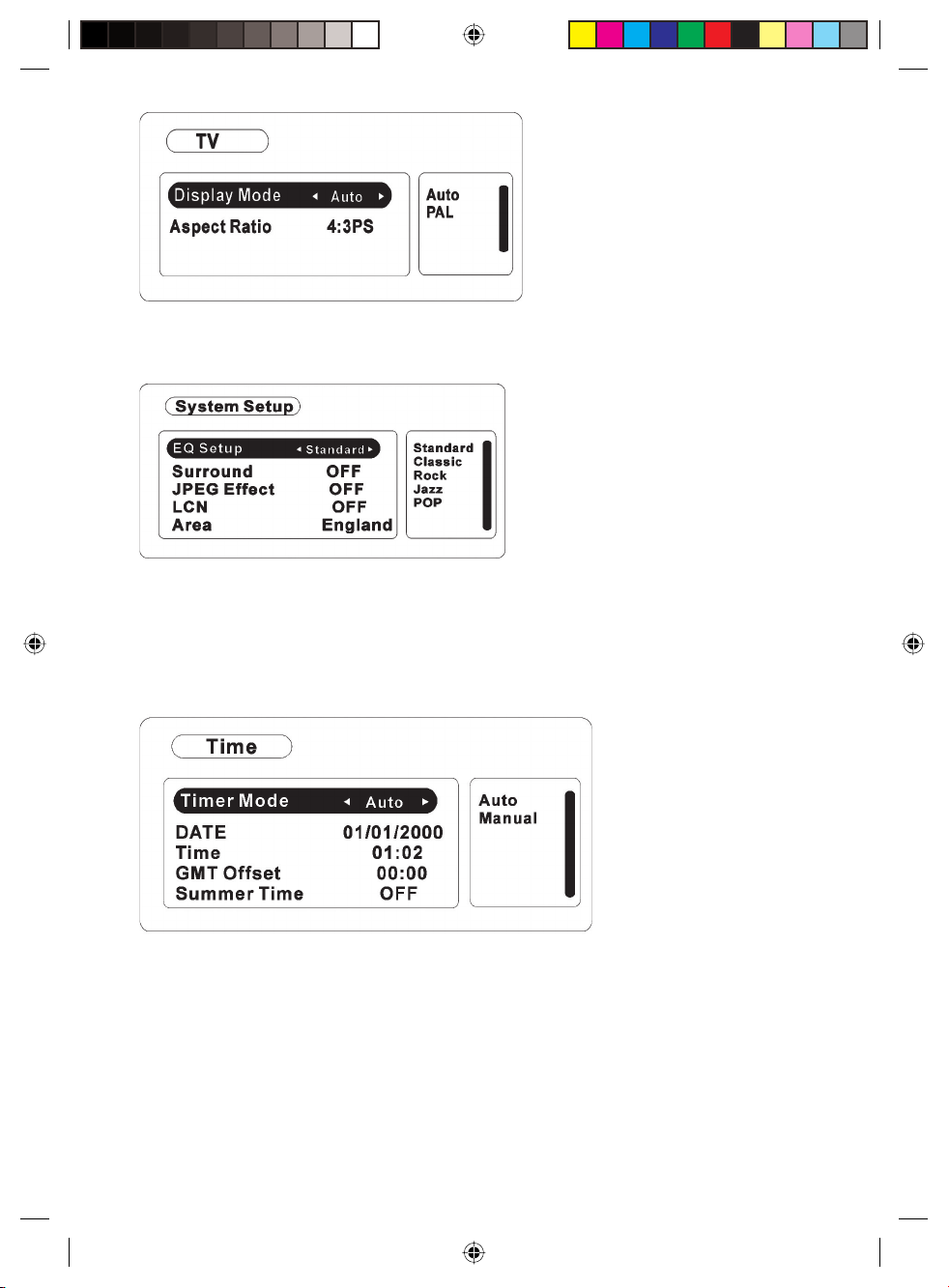
EN - 27
In TV submenu, Display Mode is the display system of the screen in DVB status, pressing the direction
key left or right could change the setup; Aspect Ratios is the scale of the screen in DVB status, pressing
the direction key left or right could switch between 4:3PS and 16:9.
In System Setup submenu, EQ Setup is the EQ setup of language, pressing the direction key left or right
could change the setup. Surround is the surrounding e ect setup of the sound, pressing the direction
key left or right could change the setup. JPEG E ect is the special good e ect of playing the photos les,
setup as ON it will open and setup as OFF it will close. LCN means after nishing searching the programs,
it will array the order according to the LCN numbers of the programs, ON means open and OFF means
close the function. Area is the area setup, pressing the direction key left or right could enter the area
select, after selecting, press the ENTER key to nish setup.
In Time submenu, Timer Mode is the time mode, selecting AUTO could set up the time di erence and
the summer time; selecting Manual could set up the time and the date; DATE is the date setup, you
could input it with the Number key 0-9 directly; Time is the time setup, you could also input it with
the Number key 0-9 directly; GMT O set is the setup of the time di erence relative to the Greenwich
Time, pressing the direction key left or right could change the setup. Summer Timer is the switch of the
summer time, pressing the direction key left or right could change the setup.
79186_SPV_7709_ENG.indd Odd4:2779186_SPV_7709_ENG.indd Odd4:27 15.9.2008 11:30:4115.9.2008 11:30:41
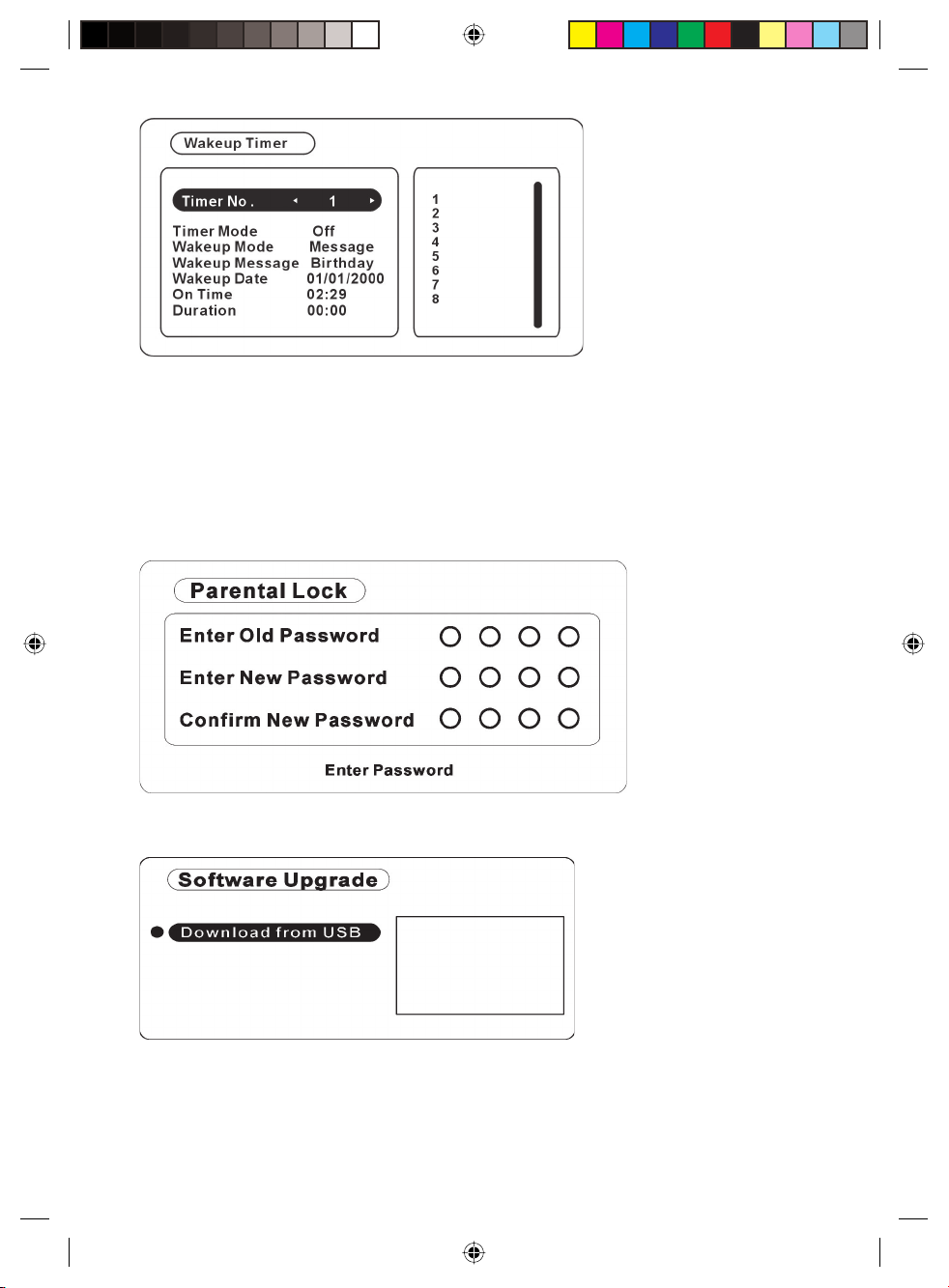
EN - 28
In Wakeup Timer submenu, Timer NO is the serial number of waking up the mission in xed time. The
player could set up 8 missions with the xed time totally, therefore, the serial numbers is 1-8; Timer Mode
is the period enactment of waking up the missions in the xed time; you could choose just once, once
a day, once a week or once a year; The Wakeup Mode is the wakeup mode, you could choose the mode
of sending the suggestive news or switch to a certain channel etc.; The Wakeup Channel/Message is the
channel being switched to when being waken up or the suggestive news being sent out; The Wakeup
Date is the date of being waken up, pressing the direction key left or right could open the calendar to
carry on the enactment; On Time is the time of waking up, pressing the number key could set up directly;
The Duration is the duration of being waken up according to the channel mode. 00:05 means to wake up
to the reserved channel and broadcast for 5 minutes, then switch to return to the previous channel.
Parental Lock is the enactment of the Parental Lock, the defaulted password of the Parental Lock of the
player is 0000, inputting the correct old password could set up the new password.
Software Upgrade is the software update of the DVB-T, select Download from USB, and then the player
starts to read the update les from the USB device and updates automatically.
Factory Default will recover the setup of the DVB-T menu to the default when the player leaves the factory.
After inputting the correct password of the parental lock, selecting YES and pressing the ENTER key, all the
setup of the DVB-T menu will recover to the defaulted status when the player leaves the factory.
Version is the version information of the DVB-T software.
The player could play movie, music and photo les in the DVB status.
79186_SPV_7709_ENG.indd Odd4:2879186_SPV_7709_ENG.indd Odd4:28 15.9.2008 11:30:4115.9.2008 11:30:41
 Loading...
Loading...