
SyncMaster 750s/753s/753v/753Ms/750Ms

2
Índice remissivo
Manual do Utilizador
Página principal Apresentação No Ecrã
Instroduções de segurança Resolução de problemas
Símbolos Lista de verificação
Energia P & R
Instalação Verificação através da função do teste
Limpeza
Gerais
automátic
Outros
Introdução Especificações
Desembalagem Especificações gerais
Frente Modos de apresentação predefinidos
Parte de trás PowerSaver
Parte inferior
Configuração Informação
Ligação do monitor Assistência
Instalação do controlador de
video
—
Automatica
Tetminologia
Regulatory
—
Manual
Instalação da base oscilante Autoridade
Natural Color
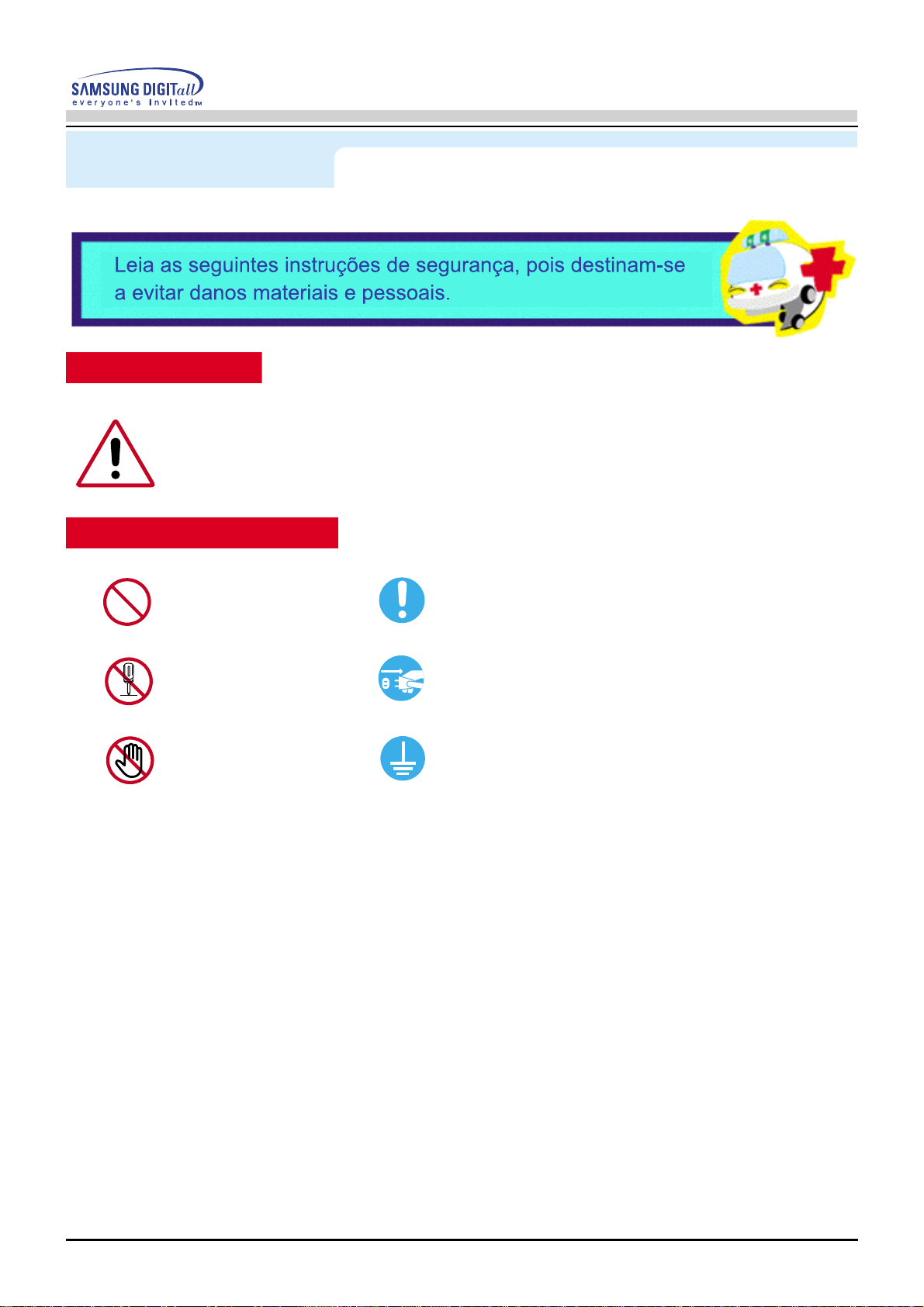
3
Instruções de segurança
Manual do Utilizador
Aviso/Cuidado
Símbolos utilizados
O não cumprimento das indicações que acompanham este símbolo pode resultar em
danos corporais ou danos no equipamento.
Proibido
Não desmonte
Não toque
É importante ler e compreender
Desligue a ficha da tomada
Ligação de terra para evitar choque eléctrico

4
Instruções de segurança
Manual do Utilizador
● Não utilize uma ficha danificada ou solta.
◆ Pode provocar choque eléctrico ou incêndio.
Quando não for utilizado durante largos períodos de tempo, defina o seu PC para DPMS. Se
utiliza uma protecção de ecrã, defina-o com o modo de ecrã activo.
Se o tamanho do seu monitor for pequeno ou se a mesma imagem estiver presente durante
longos períodos de tempo, poderá ver persistências de imagem devido a danos causados
na substância fluorescente no interior do CDT.
● Não retire a ficha pelo cabo nem toque na mesma com as mãos molhadas.
◆ Pode provocar choque eléctrico ou incêndio.
● Utilize uma ficha e uma tomada devidamente ligadas à terra.
◆ Uma ligação de terra deficiente pode causar choque eléctrico ou danos no equipamento.
● Não dobre excessivamente a ficha ou o cabo nem coloque objectos pesados
sobre os mesmos, pois poderá resultar em danos.
◆ O não cumprimento desta instrução pode causar choque eléctrico ou incêndio
Energia

5
Instruções de segurança
Manual do Utilizador
● Desligue a ficha da tomada durante a ocorrência de tempestades ou trovoada
ou se não for utilizada durante um longo período de tempo.
◆ O não cumprimento desta instrução pode causar choque eléctrico ou incêndio.
● Não ligue demasiadas extensões ou fichas a uma tomada.
◆ Pode provocar um incêndio.

6
Instruções de segurança
Manual do Utilizador
Put your monitor in a location with low humidity and a minimum of dust.
An electric shock or fire could result inside the monitor.
Do not drop the monitor when moving it.
This may cause damage to the product or human body.
Place the monitor on a flat and stable surface.
The monitor can cause injury by falling.
Set down the monitor carefully.
It could be damaged or broken.
Do not place the monitor face down.
The CRT surface may be damaged.
Do not use the monitor without the monitor stand.
It could break down or cause a fire due to bad ventilation.
If the monitor must be used without the supplied stand, take steps to insure proper ventilation.
Do not cover the vents on the monitor cabinet.
Bad ventilation may cause a breakdown or fire.
Installation

7
Instruções de segurança
Manual do Utilizador
● Do not spray detergent directly on the monitor.
● Use the recommended detergent with a smooth cloth.
◆ You can prevent the coated CDT from being damaged or the monitor cabinet from
being dissolved, cracked or discolored.
◆ You can buy a recommended detergent at any Samsung Service Center.
● If the connector between the plug and the pin is dusty or dirty, clean it
properly with a dry cloth.
◆ A dirty connector can cause an electric shock or fire.
● Do not set a glass of water, chemicals or any small metal
objects on the monitor.
◆ This may cause damage, electric shock or a fire.
◆ If a foreign substance gets into the monitor, disconnect the plug
and then contact a service center.
When cleaning the monitor case or the surface of the CDT, wipe with a slightly
moistened, soft fabric.
Do not clean Flat monitor with water. Use a water-diluted mild detergent.
(Some detergents contain significant amounts of alcohol-based solvents, which can
damage (color change) or crack the monitor case. The antiglare/anti-static surface coating
on the CDT may also be affected.)
Dilute the detergent (1:10 ratio) with water before using.
Caution : Use a recommended detergent only, as other
surfactants containing large amounts of alcohol,
solvent or other strong substances, can discolor or
crack the monitor or damage the coated CDT
Cleaning

8
Instruções de segurança
Manual do Utilizador
● Do not remove cover(or back). No user serviceable parts inside.
◆ This may cause an electric shock or a fire.
◆ Refer servicing to qualified service personnel.
● If your monitor does not operate normally - in particular,if there are any
unusual sounds or smells coming from it - unplug it immediately and
contact an authorized dealer or service.
◆ This may cause an electric shock or a fire.
● Do not place any heavy objects on the monitor.
◆ This may cause an electric shock or a fire.
● For each hour of looking at the monitor, you should let
your eyes rest for 5 minutes.
◆ This will reduce eye fatigue.
● Do not use or store inflammable substances near the monitor.
◆ This may cause an explosion or fire.
● Do not try to move the monitor by pulling on the wire
or the signal cable.
◆ This may cause a breakdown, electric shock or a fire due to damage to the cable.
Other

9
Instruções de segurança
Manual do Utilizador
● Do not move the monitor right or left by pulling only the wire
or the signal cable.
◆ This may cause a breakdown, electric shock or a fire due to damage to the cable.
● Never insert anything metallic into the monitor openings.
◆ This may cause an electric shock, fire or injury.
● Keep the monitor away from any magnetic substances.
◆ This may cause discoloring or distortion of the image.

Base do Alto-falante Multimédia
Para modelo multimédia
10
Introduction
Manual do Utilizador
Monitor e Suporte
(Alguns modelos incluem um suporte fixo.)
Certifique-se de que os seguintes artigos estão incluídos
com o monitor. Se faltar um artigo,
contacte o seu representante.
Cabo de alimentação
Suporte
Guia de Rápida Instalação
Cartão de garantia
(não está disponível em todos os locais)
CD do Guia do Utilizador e da Instalação
do Controlador
USB (Opcional)
Cabos de Som(2 cada)
Cabo eléctrico de entrada C.C.
Manual do Utilizador
Desembalagem

11
Introduction
Manual do Utilizador
Frente
1. Botão SAIR Utilize este botão para sair do menu ativo ou de OSD.
2,3. Botões de ajuste Estes botões permitem-lhe realçar e ajustar items do menu.
4. Botão MENU Utilize este botão para abrir o OSD e activar um item de
menu realçado.
5. Indicador de Indica o modo normal ou de poupança de energia.
energia
6. Botão de ligar Utilize este botão para ligar e desligar o monitor.
e desligar
Nota: Consulte a secção PowerSaver do manual para obter mais informação sobre as funções de poupança de
energia. Para poupar energia, desligue o monitor quando não necessita dele ou quando o abandona durante
longos períodos de tempo.

12
Introduction
Manual do Utilizador
1. Porta de alimentação Ligue o cabo de
alimentação do monitor à porta de alimentação
situada na parte de trás do monitor.
2. Cabo de sinais Ligue a extremidade do cabo de
sinais à porta vídeo do seu computador
(placa de vídeo ou placa gráfica).
1. Cabo de sinais Ligue a extremidade do cabo de sinais à porta vídeo do seu
computador (placa de vídeo ou placa gráfica)
2. Porta de Ligue o cabo de alimentação do monitor à porta de alimentação
alimentação situada na parte de trás do monitor.
3. Base oscilante Pode separar a base do monitor
Nota : Consulte a secção Ligação do Monitor para obter mais
informação sobre as ligações dos cabos.
(A configuração da parte de trás do monitor
pode variar de produto para produto.)
Parte de trás
Parte inferior

1. Gerais
2. Multimédia
13
Configuração
Manual do Utilizador
Ligação do monitor
1. Ligue o cabo de alimentação do monitor à porta de alimentação situada na parte de trás
do monitor. Insira o cabo de alimentação do monitor numa tomada que esteja próxima.
2. Ligue a extremidade do cabo de sinais à porta vídeo do computador
(placa de vídeo ou placa gráfica).
3. Se utiliza um computador Macintosh, ligue o cabo a um adaptador Macintosh e configure
os pinos no adaptador (o adaptador não vem incluído). Um computador PC compatível não
necessita de um adaptador.
Nota
Ligue o computador e o monitor. Se o monitor apresentar uma imagem, a instalação está concluída.

14
Configuração
Manual do Utilizador
1. Desligar o computador e desligar o cabo de alimentação.
2. Ligue a extremidade do cabo de sinais à porta vídeo do computador
(placa de vídeo ou placa gráfica).
3. Ligar uma ponta do cabo de som à tomada de saída estéreo da placa de som ou
computador. Ligar a outra ponta do cabo à tomada de entrada estéreo ligar a outra
ponta do cado à tomada By-Passdo microfone atrás do suporte do visor. Ligar uma ponta
do outro cabo de som à tomada de saída da Linha da place de som ou computador. Ligar
a outra ponta do cabo à tomada By-Pass do microfone atrás do suporte do visor.
4. Ligue o cabo de alimentação DC (corrente directa) do suporte a uma tomada que
esteja próxima.
5. Ligar o cabo de alimentação do vosso monitor à ficha de alimentação colocada na
parte posterior do computador.
6. Ligue o cabo de alimentação do monitor à porta de alimentação situada na parte de trás
do monitor. Insira o cabo de alimentação do monitor numa tomada que esteja próxima.
7. Ligar o computador e o visor.
8. Coloque o terminal de controlo ON-OFF no suporte do monitor para cima ou para baixo
até fazer clique.
9. Execute um programa de som, música ou um efeito sonoro no computador e,
em seguida, ajuste o volume aumentando-o e diminuindo-o até que o volume do som seja
apropriado.
10. Ajuste os sons graves e agudos.
OBSERVAÇÃO
Pode haver distorção no som quando o visor for colocado sobre um móvel basi
camente oco, tal como o computador. Se isto acontecer, colocar uma esteirinha
ou uma revista embaixo do suporte do visor. O volume alto também pode
causar distorção no som; abaixar o volume.
3. Base do Alto-falante Multimédia
1. Tomada By-pass do microfone
Para transmitir voz, conectar o cabo estéreo da tomada
by-pass do microfone à tomada do microfone na
ranhura da placa de som do computador.
2. Tomada de entrada Estéreo
Conectar o cabo estéreo da origem de entrada
(placa de som, computador, unidade CD-ROM).
3. Cabo eléctrico de entrada C.C.
Ligar à tomada de 12V. C.C. do visor.
4. Indicador de electricidade
Brilha verde quando os alto-falantes estiverem ligados.
5. Volume On/Off
Liga/ Desliga(on/off) e regula o volume da saída.
6. Controlo dos agudos
Utilizar para controlar as altas frequências.
7. Controlo dos graves
Utilizar para controlar as baixas frequências.
8. Tomada de entrada do microfone
para transmitir a voz, ligar um microfone nesta tomada.
9. Tomada do Fone auricular
Para escutar privadamente, conectar os fones auriculares aqui.
10. Tampa do supporte destacável

Configuração
Quando o sistema operativo solicitar o controlador do monitor, insira o CD-ROM
fornecido com este monitor. A instalação do controlador é ligeiramente diferente de
acordo com o sistema operativo utilizado. Siga as instruções apropriadas para o
sistema operativo de que dispõe.
Prepare uma disquete vazia e transfira o ficheiro do controlador a partir do Web site
apresentado a seguir.
Web site da Internet : http://www.samsung-monitor.com/ (Worldwide)
z
http://www.samsungmonitor.com/ (USA)
http://www.sec.co.kr/ (Korea)
http://www.samsungmonitor.com.cn/ (China)
Windows ME/98/95
1. Insira o CD na unidade do CD-ROM.
2. Clique em "Windows ME/98/95 Driver".
3. Na lista de modelos, escolha o modelo do seu monitor e, em seguida, clique no botão
"OK".
4. Na janela "Aviso", clique no botão "Instalar".
5. A instalação do Controlador de Monitor está concluída.
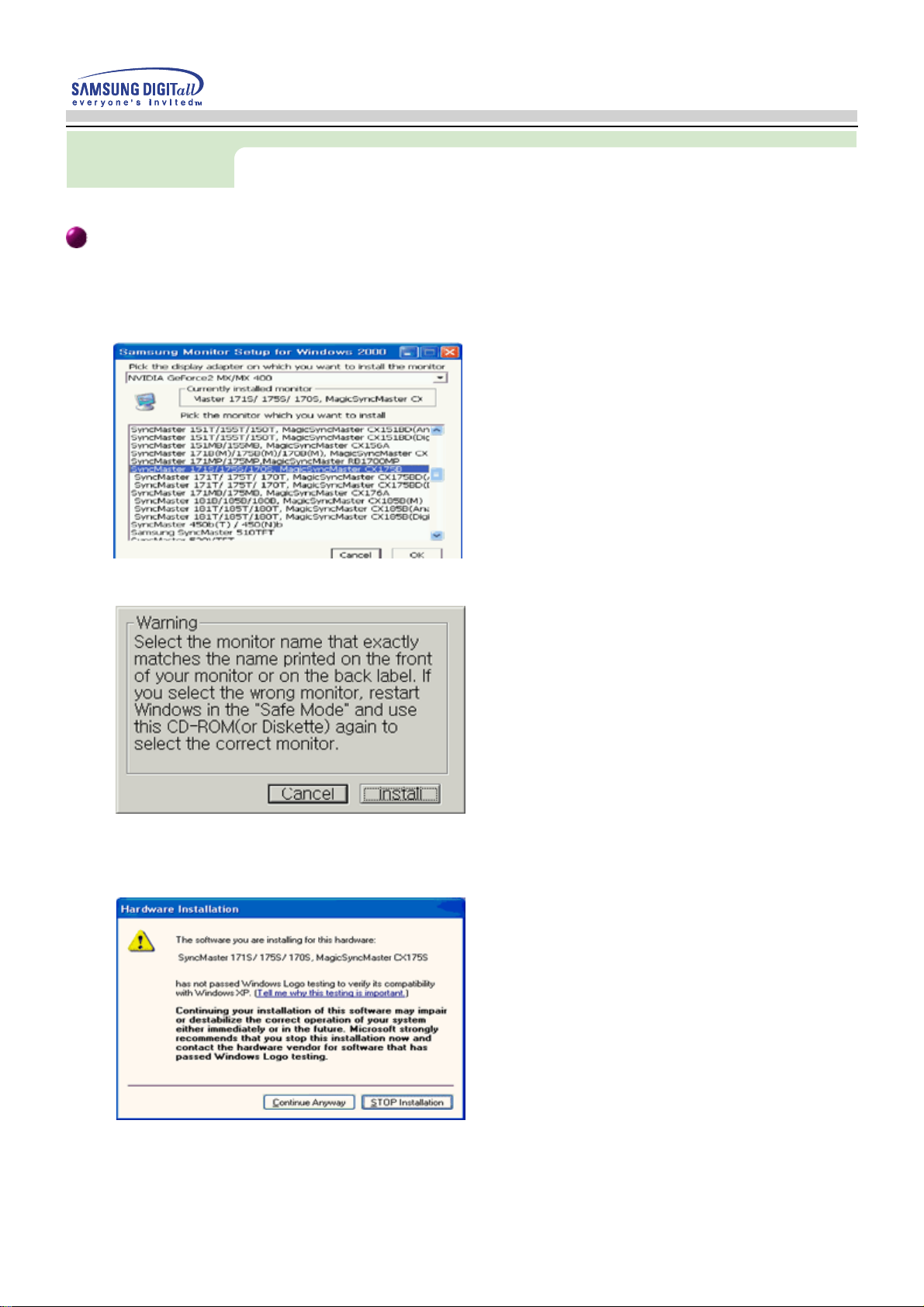
ConfiguraçãoConfiguração
Windows XP/2000
1. Insira o CD na unidade do CD-ROM.
2. Clique em "Windows XP/2000 Driver".
3. Na lista de modelos, escolha o modelo do seu monitor e, em seguida, clique no botão
"OK".
4. Na janela "Aviso", clique no botão "Instalar".
5. Se aparecer a janela "Mensagem" seguinte, clique no botão "Continuar" Em seguida,
clique no botão "OK". Este controlador de monitor está certificado para o MS Logo e esta
instalação não causa danos no seu sistema.
*O controlador certificado será disponibilizado na homepage de monitores da Samsung.
http://www.samsung-monitor.com/
6. A instalação do Controlador de Monitor está concluída.

Configuração
1. Insira o CD na unidade do CD-ROM.
2. Clique em "Iniciar" - "Painel de controlo" e, depois, clique no ícone "Aspecto e temas".
Quando o sistema operativo solicitar o controlador do monitor, insira o CD-ROM
fornecido com este monitor. A instalação do controlador é ligeiramente diferente de
acordo com o sistema operativo utilizado. Siga as instruções apropriadas para o
sistema operativo de que dispõe.
Prepare uma disquete vazia e transfira o ficheiro do controlador a partir do Web site
apresentado a seguir.
z
Web site da Internet : http://www.samsung-monitor.com/ (Europe)
http://www.samsungmonitor.com/ (USA)
http://www.sec.co.kr/ (Korea)
http://www.samsungmonitor.com.cn/ (China)
Sistema Operativo Microsoft® Windows® XP
3. Clique no ícone "Monitor" e escolha o separador "Definições". Depois, clique em
"Avançadas…".
4. Clique no botão "Propriedades" do separador "Monitor" e seleccione o separador
"Controlador".

Configuração
5. Clique em "Actualizar controlador…" e seleccione "Instalar de uma lista ou…". Depois,
clique no botão "Seguinte".
6. Seleccione "Não localizar, vou… " e, em seguida, clique em "Seguinte" e em "Disco...".
7. Clique no botão "Localizar" e escolha D:\Driver. Depois escolha o seu modelo de monitor na
lista de modelos. Clique no botão "Seguinte".
8. Se vir a seguinte janela de "Mensagem", clique em "Continuar". Em seguida, clique no botão
"Terminar".

Configuração
9. Clique no botão "Fechar" e, depois, no botão "OK" de forma continuada.
Este controlador de monitor está certificado para o MS Logo e esta instalação não causa
danos no seu sistema.
*O controlador certificado será disponibilizado na homepage de monitores da Samsung.
http://www.samsung-monitor.com/
10. A instalação do Controlador de Monitor está concluída.
Sistema Operativo Microsoft® Windows® 2000
Quando vir a mensagem "Assinatura digital não localizada" no monitor, siga estes
passos.
1. Escolha o botão "OK" na janela "Inserir disco".
2. Clique no botão "Procurar" na janela "Ficheiro necessário".
3. Escolha "A:\(D:\driver)" e, em seguida, clique no botão "Abrir" e, finalmente, no botão "OK".
Guia de Instalação Manual do Monitor
1. Clique duas vezes no ícone "Monitor".
2. Escolha o separador "Definições" e clique em "Avançadas".
3. Escolha "Monitor".
Hipótese1:
Hipótese2:
4. Clique em "Controlador", em "Actualizar controlador" e, finalmente, no botão "Seguinte".
5. Escolha "Crie uma lista de todos os controladores numa localização específica, de modo a
poder seleccionar o que deseja", clique em "Seguinte" e, depois, em "Disco".
6. Clique no botão "Procurar" e seleccione A:\(D:\driver).
7. Clique no botão "Abrir" e, em seguida, no botão "OK".
8. Escolha o modelo do seu monitor, clique no botão "Seguinte" e, finalmente, noutro botão
"Seguinte".
9. Clique no botão "Terminar" e, em seguida, no botão "Fechar".
Se o botão "Propriedades" não estiver disponível, significa que o monitor está
devidamente configurado. Pare a instalação.
Se o botão "Propriedades" estiver disponível, clique no botão "Propriedades".
Siga o próximo passo em sequência.
Se vir a janela "Assinatura digital não localizada", clique no botão "Sim". Depois, clique
"
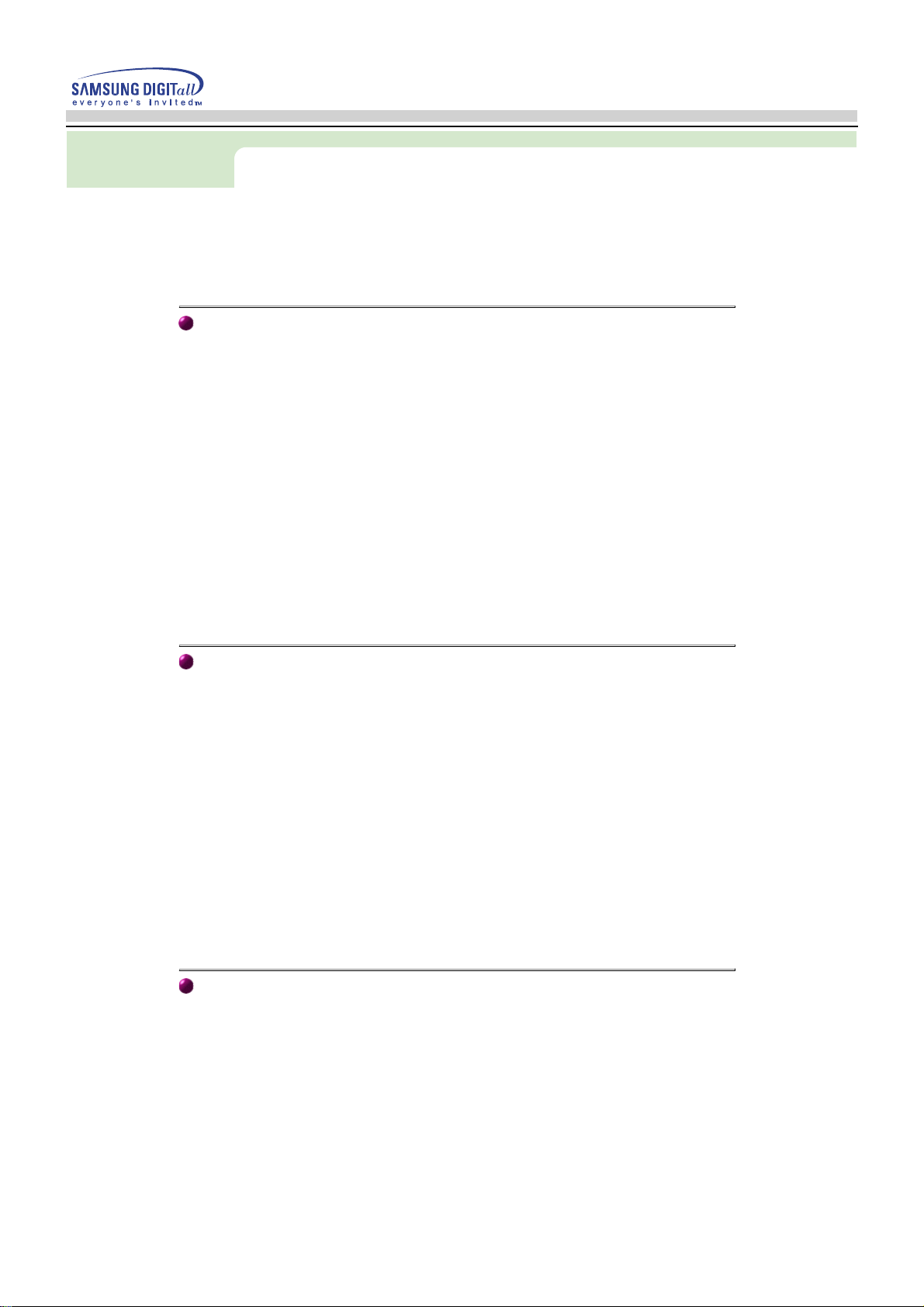
no botão
Terminar
finalmente, no botão
Fechar
Configuração
"
Sistema Operativo Microsoft® Windows® Millennium
1. Clique em "Iniciar", "Definições" e "Painel de controlo".
2. Clique duas vezes no ícone "Monitor".
3. Seleccione o separador "Definições" e clique no botão "Propriedades avançadas".
4. Seleccione o separador "Monitor".
5. Clique no botão "Alterar" na área "Tipo de monitor".
6. Escolha "Especificar a localização do controlador".
7. Escolha "Apresentar uma lista de todos os controladores numa determinada
localização…" e, em seguida, clique no botão "Seguinte".
8. Clique no botão "Disco".
9. Especifique A:\(D:\driver) e, em seguida, clique no botão "OK".
10. Seleccione "Mostrar todos os dispositivos" e escolha o monitor que corresponde àquele
que ligou ao seu computador e clique em "OK".
11. Continue a escolher o botão "Fechar" e o botão "OK" até fechar a caixa de diálogo
"Propriedades do monitor".
(Poderão surgir outras mensagens de aviso no ecrã; nesse caso, clique na opção
apropriada ao seu monitor.)
Sistema Operativo Microsoft® Windows® 98
1. Clique em "Iniciar", "Definições" e "Painel de controlo".
2. Clique duas vezes no ícone "Monitor".
3. Escolha o separador "Definições" e clique em "Avançadas".
4. Escolha "Monitor".
5. Clique no botão "Alterar" na área "Tipo de monitor" e, em seguida, clique no botão
"Seguinte".
6. Escolha "Mostrar uma lista de todos os controladores..." e, em seguida, clique no
botão "Seguinte".
7. Clique no botão "Disco" e, em seguida, no botão "Procurar...".
8. Especifique A:\(D:\driver) e, em seguida, clique no botão "OK".
9. Aparece a caixa de diálogo "Seleccionar dispositivo". Seleccione "Mostrar todos os
dispositivos" e, em seguida, seleccione o monitor que corresponde àquele que tem
ligado ao seu computador e clique em OK.
10. Continue a escolher o botão "Fechar" e o botão "OK" até fechar a caixa de diálogo
"Propriedades do monitor".
"
e,
"
.
Sistema Operativo Microsoft® Windows® 95
Primeiro, determine a versão do Windows 95 instalada no seu computador, fazendo clique com
o botão direito do rato sobre o ícone "O meu computador" no Ambiente de Trabalho e
seleccionando "Propriedades". O número da versão está indicado em "Sistema". Execute os
passos que correspondem à versão apropriada.
Versão 4.00.950A
1. Clique em "Iniciar", "Definições", "Painel de controlo" e clique duas vezes em
"Monitor".
2. Na janela "Propriedades de Monitor", clique no separador "Definições" e, em seguida,
em "Alterar tipo de monitor".
3. Na janela "Alterar tipo de monitor", clique em "Alterar" e, em seguida, em "Disco".
4. Clique em "Procurar...", especifique A:\(D:\driver) e clique em "OK".
5. Na janela "Seleccione dispositivo", clique no modelo de monitor apropriado e clique em
"OK".
6. Continue a escolher o botão "Fechar" e o botão "OK" até fechar a caixa de diálogo
"Propriedades do monitor".
