Samsung SYNCMASTER 730XT, SYNCMASTER 400MX, SYNCMASTER 930XT User Manual
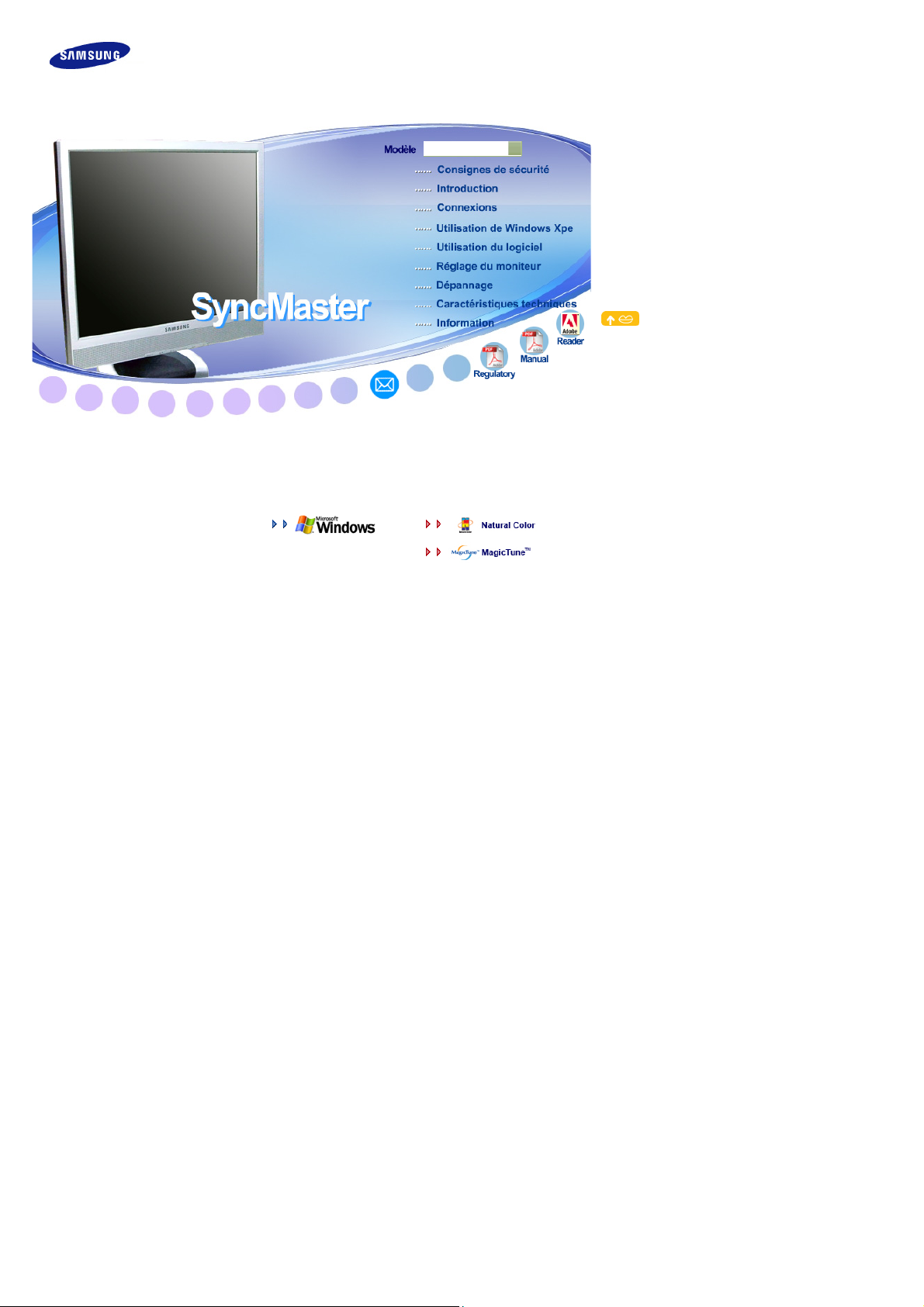
!! !!
SyncMaster 730XT/930XT
Installation des pilotes Installation des programmes
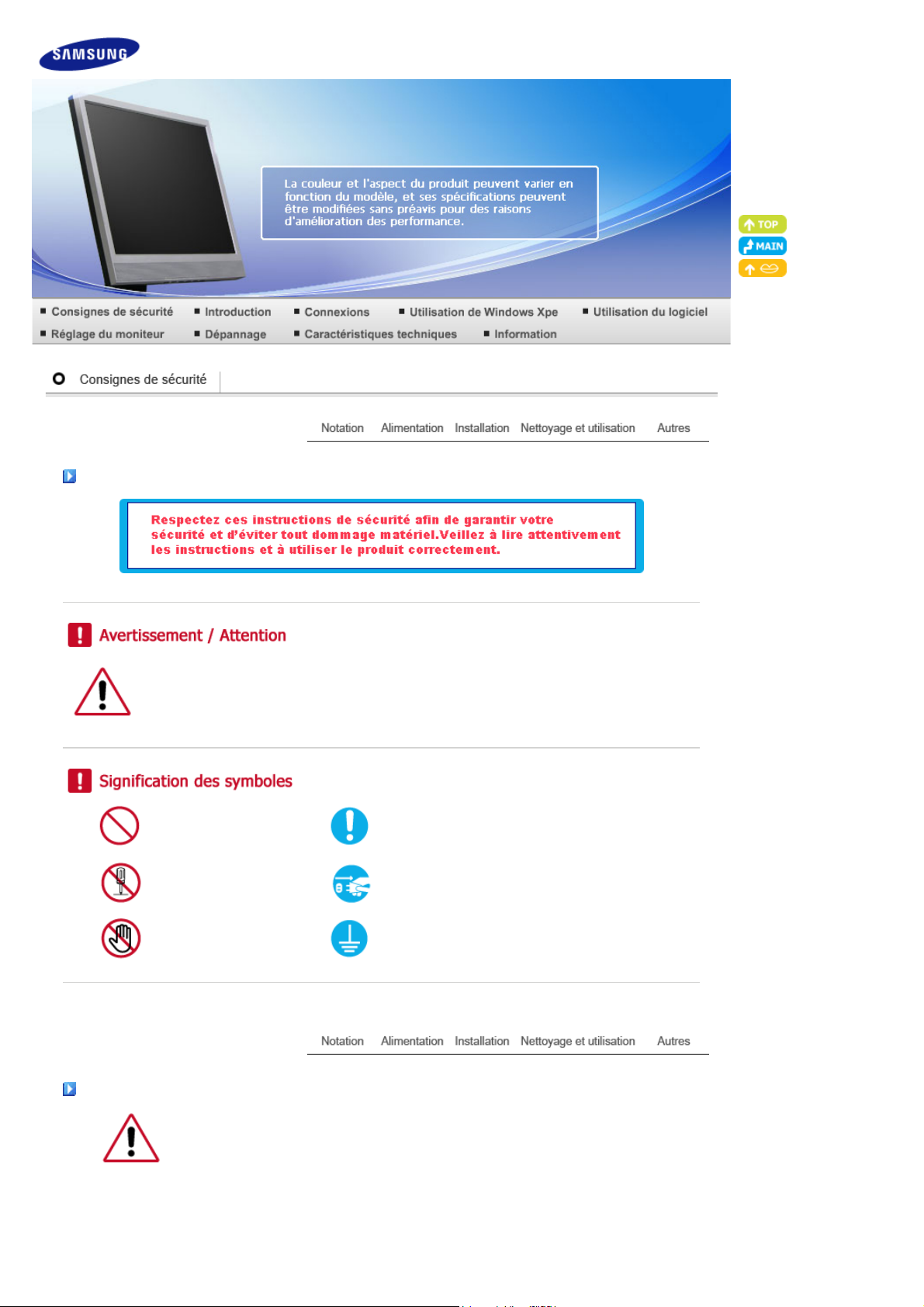
Notation
Alimentation
Dans le cas contraire, des blessures, voire un décès, sont possibles.
Dans le cas contraire, des dommages matériels, voire des blessures, sont possibles.
Interdit Important : lire et comprendre
Ne pas démonter Déconnecter la prise de la fiche
Ne pas toucher Relier à la terre afin d'éviter un choc électrique
Lorsque l'appareil n'est pas utilisé pendant un certain temps, réglez l'ordinateur sur
DPM.
Si vous utilisez un économiseur d'écran, réglez-le sur le mode d'écran actif.
Les images n'ont qu'une valeur de référence et ne sont pas applicables à tous les cas
(ni à tous les pays).
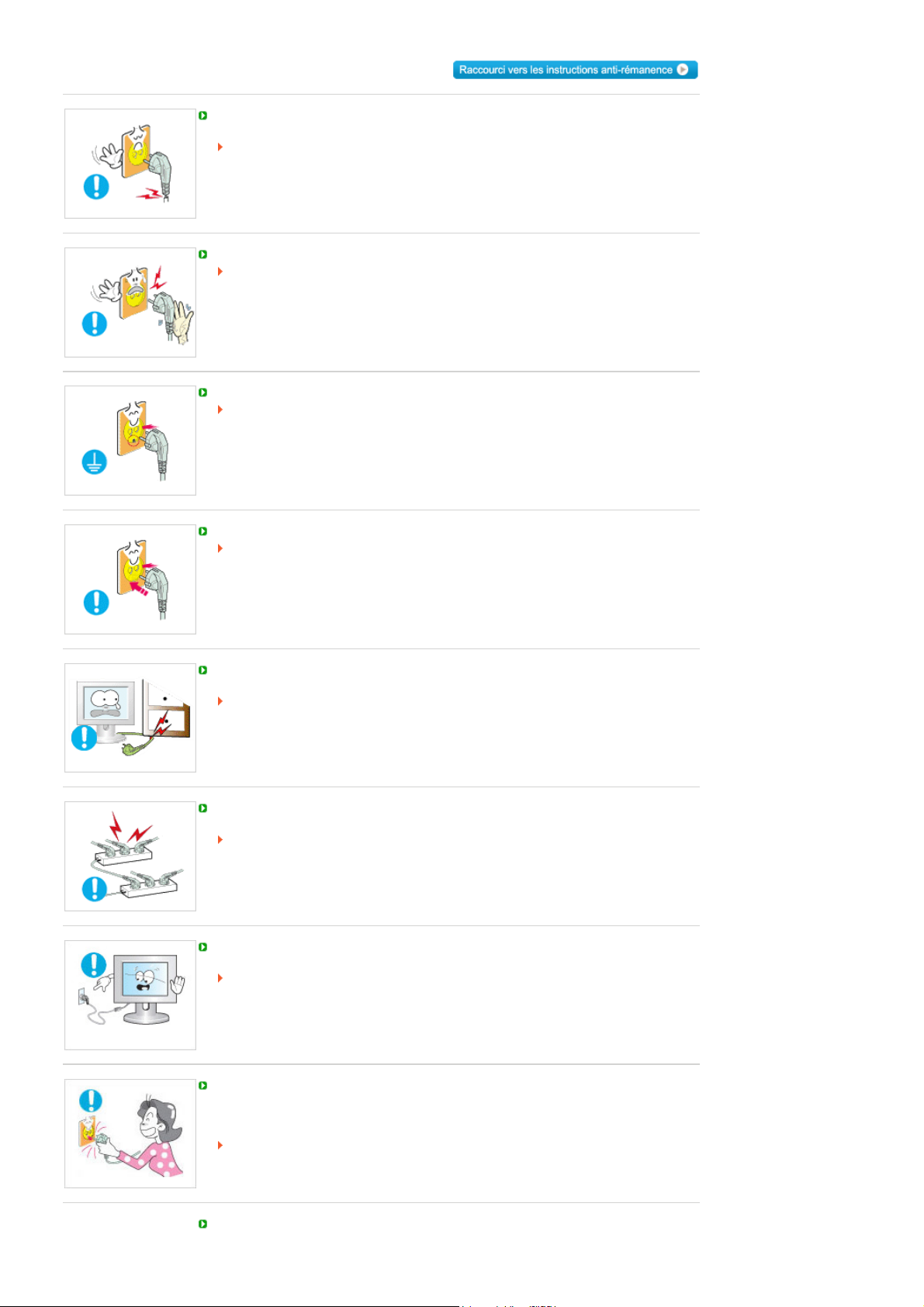
A
N’utilisez pas de prise ni de cordon d’alimentation endommagé, ni de prise électrique
descellée ou endommagée.
Cela pourrait provoquer un choc électrique ou un incendie.
Ne branchez et ne débranchez pas la prise d’alimentation avec les mains mouillées.
Vous risquez un choc électrique.
Veillez à brancher le cordon d'alimentation sur une prise secteur mise à la terre.
Cela pourrait provoquer un choc électrique ou entraîner des blessures.
ssurez-vous que la prise d’alimentation est correctement branchée.
Sinon, vous risquez un incendie.
Ne pliez pas la prise d’alimentation, ne tirez pas dessus et ne placez pas d’objet
lourd dessus.
Sinon, vous risquez un incendie.
Ne connectez pas plusieurs appareils sur la même prise électrique.
Cela pourrait provoquer un incendie dû à une surchauffe.
Ne débranchez pas le cordon d'alimentation lorsque le produit est sous tension.
Vous risqueriez de provoquer un choc électrique et d'endommager le produit.
Pour déconnecter l'appareil du secteur, la prise doit être débranchée de la prise
électrique du secteur. Par conséquent, la prise du secteur doit être en état de
marche.
Vous risquez un choc électrique ou un incendie.
Utilisez uniquement le cordon d'alimentation fourni par notre société. Et n'utilisez pas
le cordon d'alimentation fourni pour un autre produit.
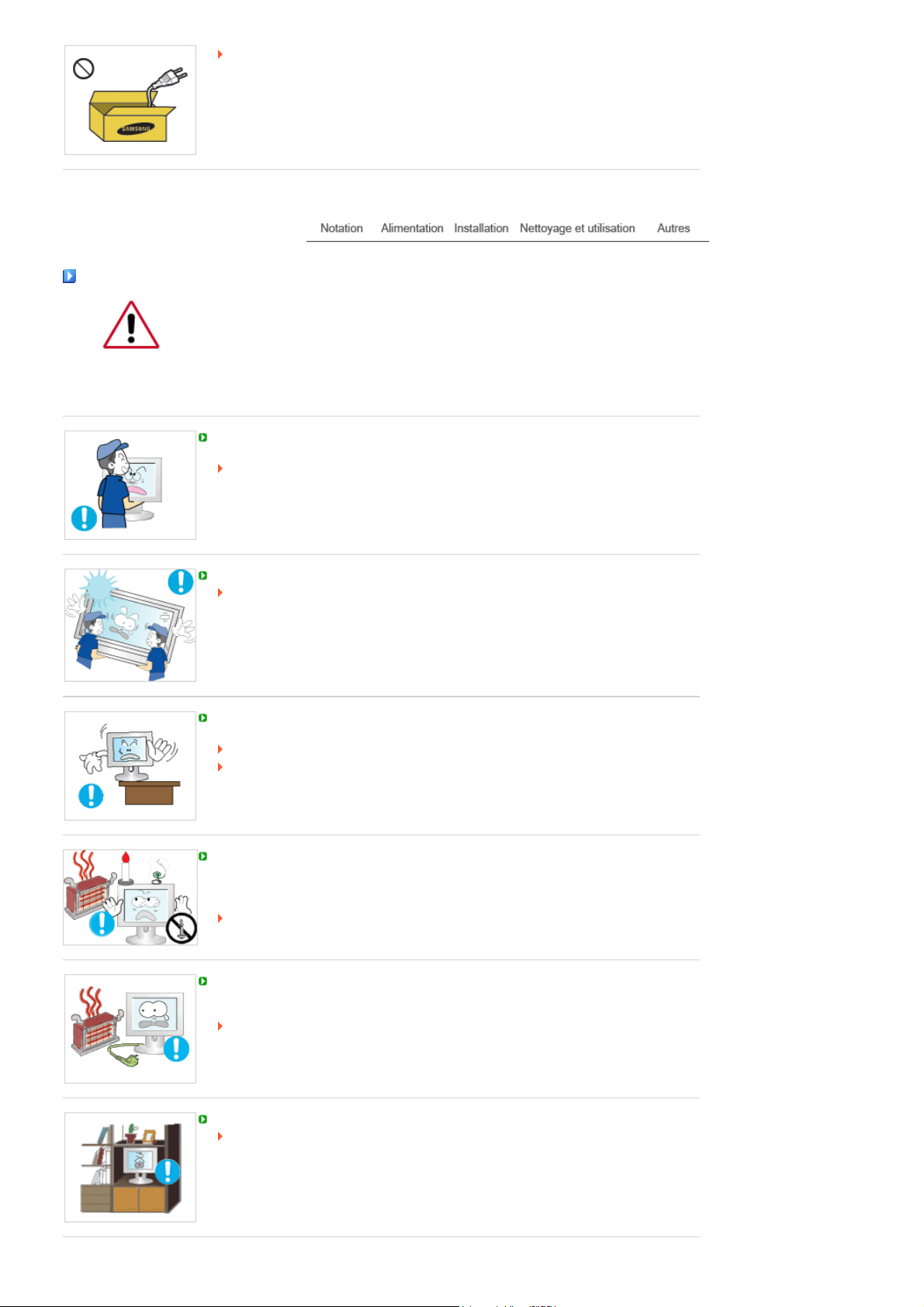
Cela pourrait provoquer un choc électrique ou un incendie.
A
Installation
Contactez un Centre de services agréé si le moniteur est destiné à une installation
dans des endroits exposés à la poussière, à des températures faibles ou élevées, à
une forte humidité, à des substances chimiques et s'il a été prévu pour fonctionner
24/24 heures, comme dans des aéroports, des gares ferroviaires, etc.
Si vous ne le faites pas, vous risquez d’endommager gravement votre écran.
Ne laissez pas tomber le moniteur lorsque vous le déplacez.
Cela pourrait endommager le produit ou blesser quelqu'un.
ssurez-vous que deux personnes au moins soulèvent et déplacent le produit.
Sinon, il risque de tomber et d’entraîner des blessures ou des dommages
matériels.
Lorsque vous installez le produit dans une armoire ou un rack, veillez à ce que
l'extrémité inférieure avant du produit ne dépasse pas du support.
Il risquerait de tomber et d'occasionner des blessures.
Utilisez une armoire ou un rack dont la taille est adaptée au produit.
NE PLACEZ PAS DE BOUGIE, DE PRODUIT ANTI-MOUSTIQUE, DE CIGARETTE
OU D'APPAREIL DE CHAUFFAGE À PROXIMITÉ DU PRODUIT.
Sinon, vous risquez un incendie.
Tenez le cordon d'alimentation et le produit aussi loin que possible de tout appareil
de chauffage.
Cela pourrait provoquer un choc électrique ou un incendie.
Ne l’installez pas dans un emplacement peu ventilé tel qu’une armoire.
Cela pourrait provoquer un incendie dû à une surchauffe des éléments internes.
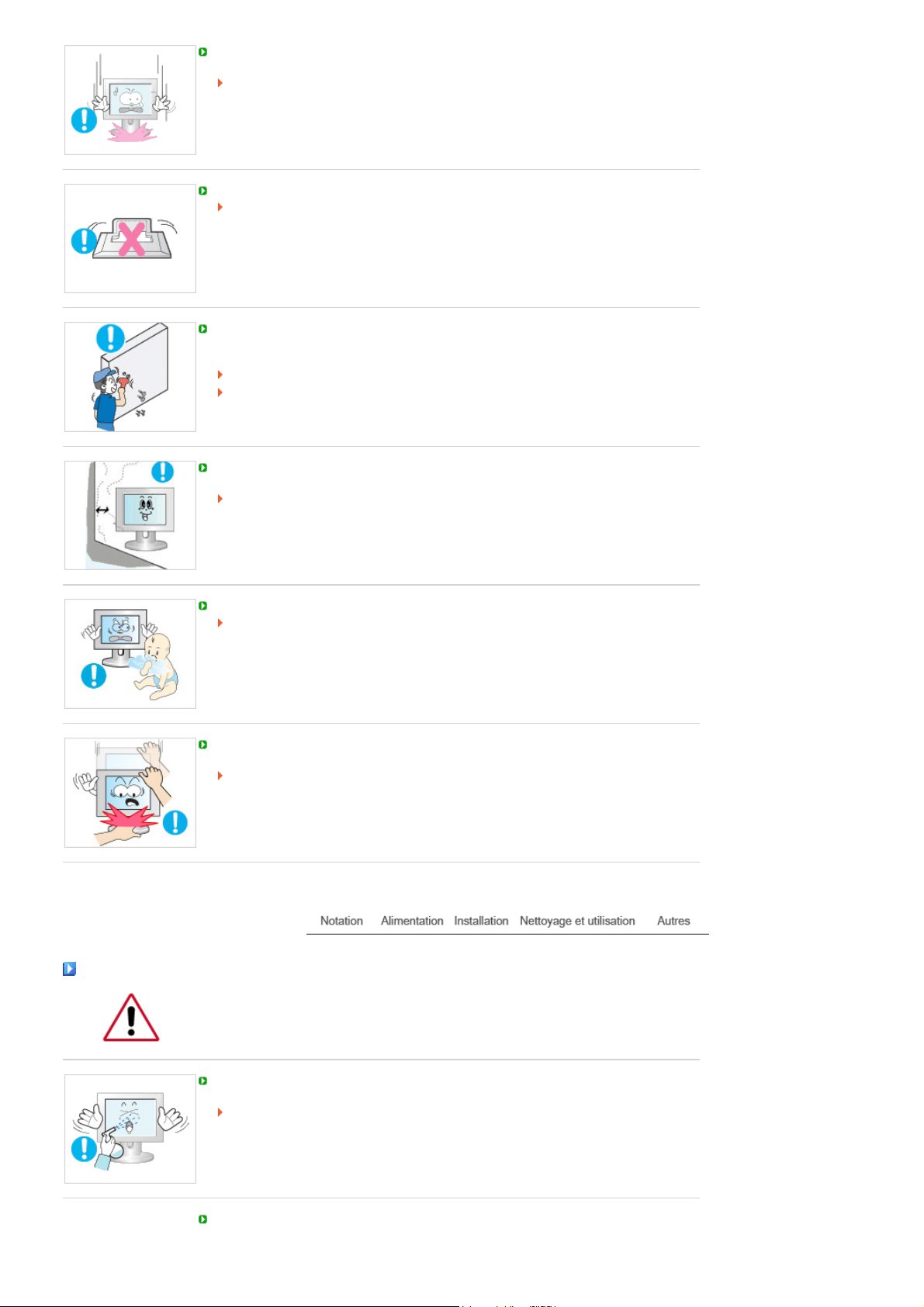
Déposez le moniteur précautionneusement.
A
Si cette consigne n'est pas respectée, vous risquez d'endommager le moniteur.
Ne placez pas la face avant du produit sur le sol.
Vous risqueriez d'endommager l'écran.
ssurez-vous que le montage de la fixation murale est effectué par une société
d'installation agréée.
Il risquerait de tomber et d'occasionner des blessures.
Veillez à installer la fixation murale spécifiée.
Installez le produit dans une zone correctement ventilée. Veillez à laisser un espace
de plus de 10 cm entre le produit et le mur.
Cela pourrait provoquer un incendie dû à une surchauffe des éléments internes.
Nettoyage et utilisation
Veillez à garder l'emballage en plastique hors de portée des enfants.
L'emballage n'est pas un jeu et il présente un risque d'étouffement pour les
enfants.
Si la taille du moniteur est réglable, ne placez aucun objet, ni une partie de votre
corps sur le support lorsque vous l'abaissez.
Cela pourrait endommager le produit ou blesser quelqu'un.
Lorsque vous nettoyez le boîtier du moniteur ou la surface de l'écran TFT-LCD,
utilisez un chiffon doux légèrement humidifié.
Ne pulvérisez pas de produit de nettoyage directement sur la surface du produit.
Cela pourrait provoquer une décoloration et une déformation de la structure et la
surface de l'écran risquerait de se détacher.
Nettoyez le moniteur à l'aide d'un chiffon doux impregné uniquement d'un produit
prévu à cet effet. Si vous utilisez un produit nettoyant non spécifique aux moniteurs,
vous devez le diluer dans de l'eau en respectant la proportion 1:10.
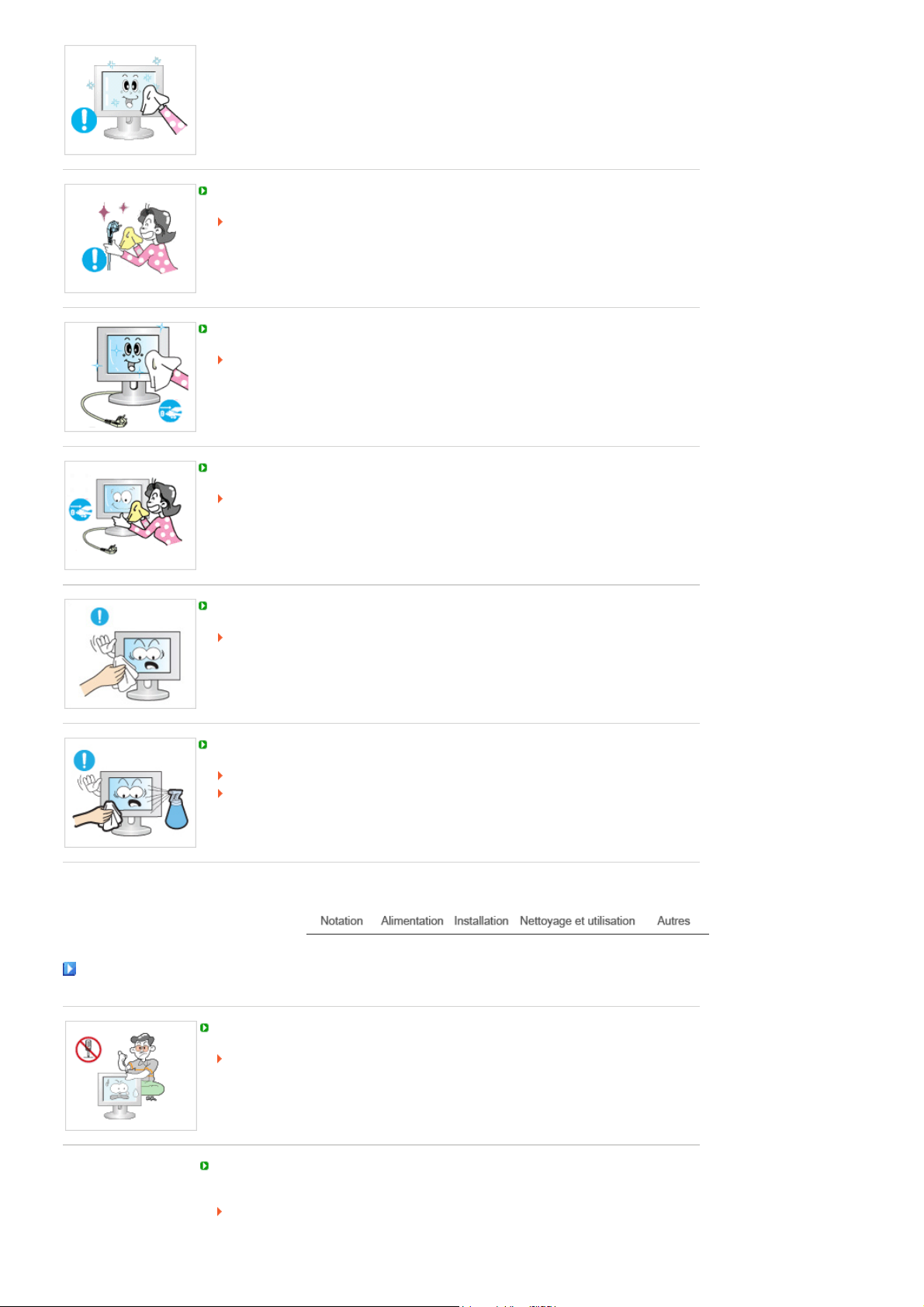
Lorsque vous nettoyez la fiche ou dépoussiérez la prise, utilisez un chiffon sec.
Le non-respect de cette consigne risque de provoquer un incendie.
Lorsque vous nettoyez le produit, veillez à débrancher le cordon d'alimentation.
Cela pourrait provoquer un choc électrique ou un incendie.
Lorsque vous nettoyez le produit, veillez à débrancher le cordon d'alimentation et à le
nettoyer à l'aide d'un chiffon sec.
(N'utilisez pas de produits chimiques tels que de la cire, du benzène, de l'alcool,
du diluant pour peinture, du produit anti-moustique, du lubrifiant ou un produit
détergent.) Ces produits risqueraient de modifier l'aspect de la surface et de
décoller les étiquettes informatives apposées sur le produit.
Etant donné que la surface externe du produit se raye facilement, veillez à n'utiliser
que le type de chiffon spécifié.
Utilisez le type de chiffon spécifié et ajoutez simplement un peu d'eau. La
présence d'un corps étranger sur le chiffon risquerait de rayer le produit. Il est
donc conseillé de bien le secouer avant de l'utiliser.
Autres
Lorsque vous nettoyez le produit, ne pulvérisez pas d'eau directement sur le corps du
produit.
Veillez à ce que l'eau ne pénètre pas dans le produit et qu'il ne soit pas humide.
Cela pourrait provoquer un choc électrique, un incendie ou un dysfonctionnement.
Le produit est un produit à haute tension. Veillez à ce que les utilisateurs ne le
démontent pas, ne le réparent pas ou ne le modifient pas eux-mêmes.
Cela pourrait provoquer un choc électrique ou un incendie. Pour toute réparation,
contactez un Centre de services.
Si des odeurs ou des bruits inhabituels émanent de votre appareil, débranchez-le
immédiatement et contactez un Centre de services.
Cela pourrait provoquer un choc électrique ou un incendie.
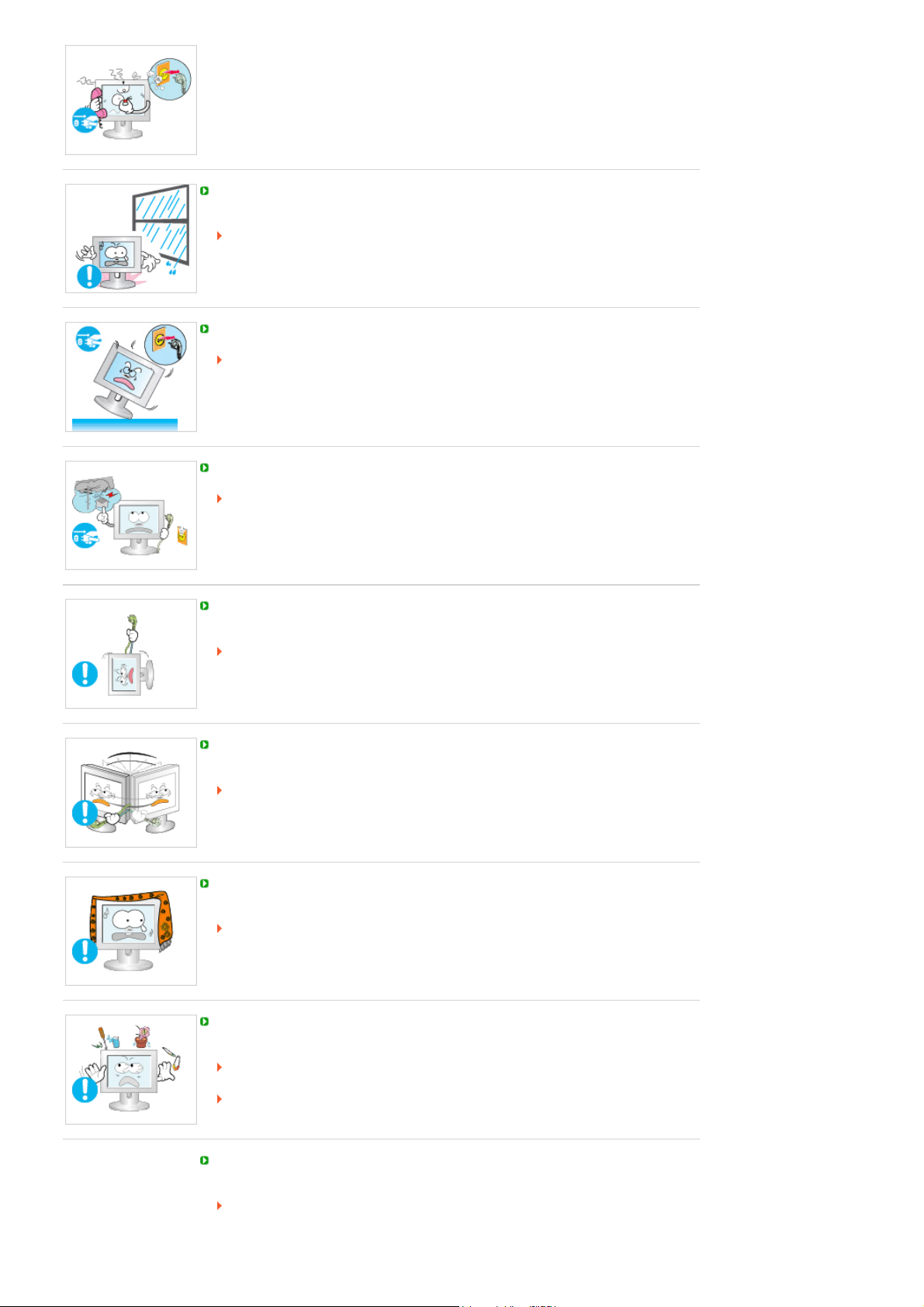
A
Ne placez pas ce produit dans un emplacement exposé à l’humidité, la poussière, la
fumée ou l'eau, ni dans une voiture.
Cela pourrait provoquer un choc électrique ou un incendie.
Si le produit tombe ou que son boîtier se casse, éteignez l'appareil et débranchez le
cordon d'alimentation. Contactez un Centre de services.
Cela pourrait provoquer un choc électrique ou un incendie.
En cas d'orage, ne touchez ni le cordon d'alimentation, ni le câble d'antenne.
Cela pourrait provoquer un choc électrique ou un incendie.
N'essayez pas de déplacer le moniteur en tirant uniquement sur le cordon ou le câble
de signal.
Le produit risquerait de tomber, d'être endommagé et, si le câble est endommagé,
de provoquer un choc électrique ou un incendie.
Ne soulevez pas et ne déplacez pas le produit d'avant en arrière ou de gauche à
droite en vous servant uniquement du cordon d'alimentation ou des câbles de signal.
Le produit risquerait de tomber, d'être endommagé et, si le câble est endommagé,
de provoquer un choc électrique ou un incendie.
ssurez-vous que les ouvertures de ventilation ne sont pas obstruées par une table
ou un rideau.
Cela pourrait provoquer un incendie dû à une surchauffe des éléments internes.
Ne placez pas de récipients contenant de l'eau, des vases, des médicaments ou des
objets métalliques sur le produit.
Si de l'eau ou un corps étranger pénètre dans le produit, débranchez le cordon
d'alimentation et contactez un Centre de services.
Cela pourrait provoquer un choc électrique, un incendie ou un dysfonctionnement.
N'utilisez pas et ne rangez pas de vaporisateur combustible ou de matériau
inflammable à proximité du produit.
Cela pourrait provoquer une explosion ou un incendie.
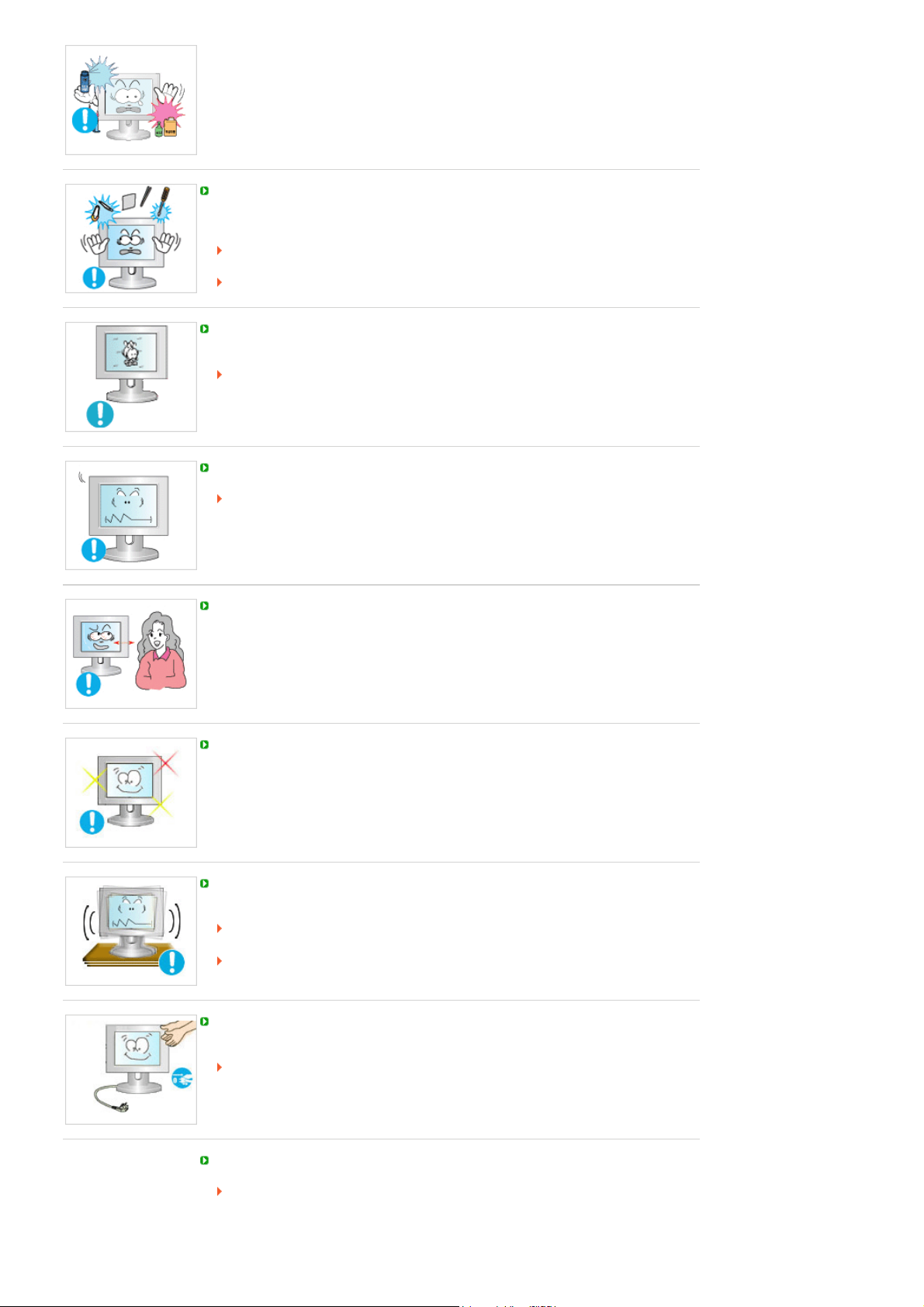
N'insérez aucun objet métallique, tel que des baguettes, des pièces de monnaie ou
des épingles, et aucun objet inflammable, tel que des allumettes ou du papier dans le
produit (à travers les ouvertures de ventilation, les bornes d'entrée et de sortie, etc.).
Si de l'eau ou un matériau étranger pénètre dans le produit, débranchez le cordon
d'alimentation et contactez un Centre de services.
Cela pourrait provoquer un choc électrique ou un incendie.
Si le moniteur affiche une image fixe pendant une longue période, une image
rémanente ou une tache peut apparaître.
Si vous n'utilisez pas le produit pendant une longue période, placez-le en mode
veille ou utilisez un économiseur d'écran.
Définissez une résolution et une fréquence appropriées au produit.
Autrement, vous risqueriez de vous endommager la vue.
Respectez une distance suffisante entre vos yeux et l'écran, au risque de souffrir de
troubles de la vue.
Pour soulager vos yeux, faites une pause d'au moins cinq minutes toutes les heures.
N'installez pas le produit sur une surface instable telle qu'un rack chancelant, sur une
surface irrégulière ou dans un endroit soumis à des vibrations.
Autrement, il risque de tomber et d’entraîner des blessures ou des dommages
matériels.
Si vous utilisez le produit dans un endroit soumis à des vibrations, il risque d'être
endommagé et de provoquer un incendie.
Lorsque vous déplacez le produit, mettez-le hors tension et débranchez le cordon
d'alimentation, le câble de l'antenne, ainsi que tous les câbles connectés au produit.
Cela pourrait provoquer un choc électrique ou un incendie.
Empêchez les enfants de tirer ou de monter sur le produit.
Le produit risquerait en effet de tomber et de provoquer des blessures graves,
voire la mort.
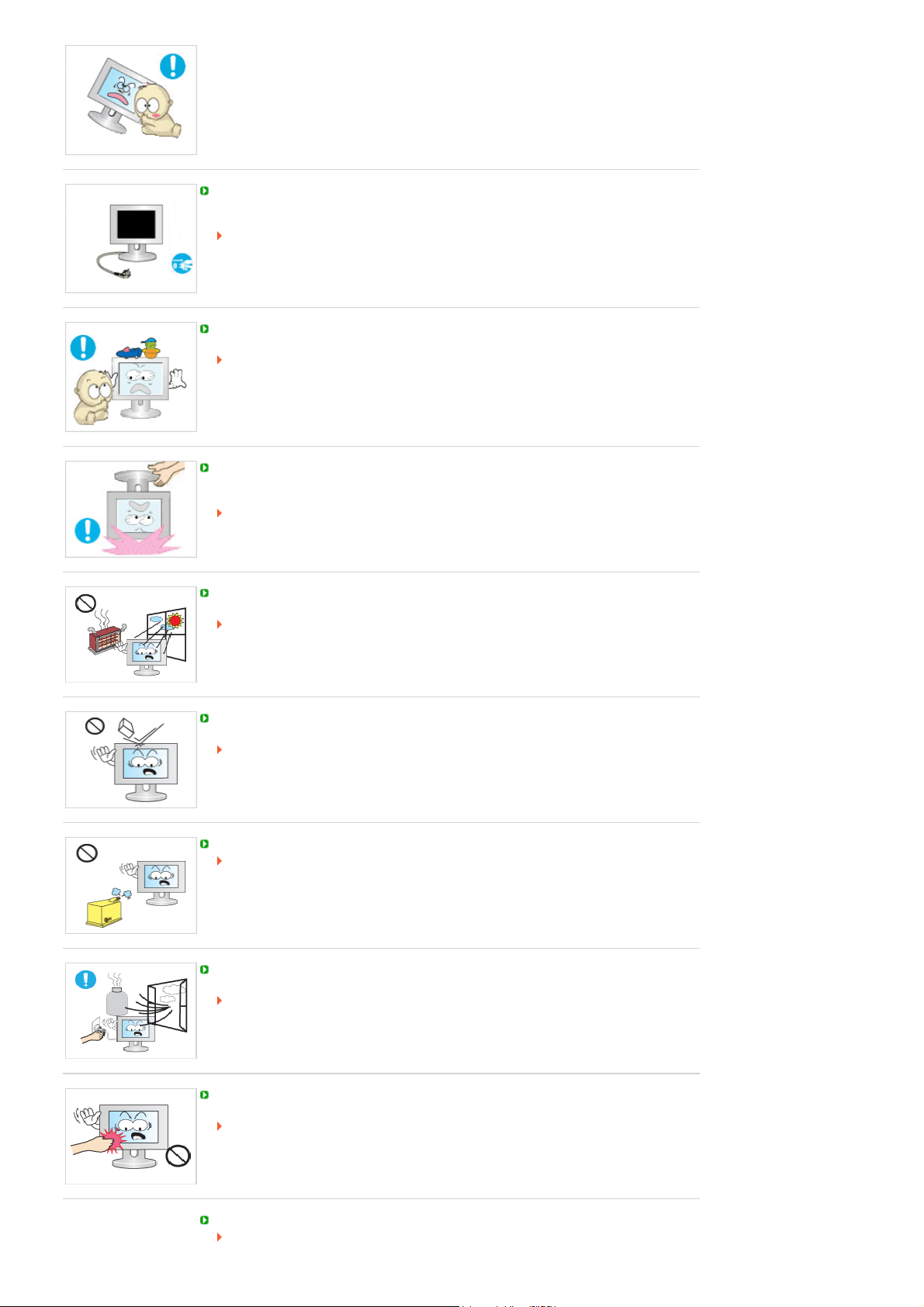
Si vous n'utilisez pas le produit pendant une longue période, débranchez le cordon
d'alimentation de la prise électrique.
Cela pourrait provoquer une surchauffe ou un incendie à cause de la poussière ou
à la suite d'un choc électrique ou d'une fuite.
Ne placez, sur le produit, aucun objet lourd, jouet ou confiserie (des biscuits, par
exemple) qui risquerait d'attirer l'attention des enfants.
Vos enfants pourraient s'accrocher à l'objet et le faire tomber, ce qui présente un
risque de blessures graves, voire mortelles.
Ne retournez pas le produit et ne le déplacez pas lorsque vous le tenez uniquement
par son support.
Il risquerait de tomber et d'occasionner des blessures et/ou d'être endommagé.
Ne placez pas le produit dans un endroit où il est directement exposé aux rayons du
soleil ou à proximité d'une source de chaleur telle qu'un feu ou un radiateur.
Cela risquerait de réduire la durée de vie du produit et de provoquer un incendie.
Ne donnez aucun coup et ne laissez tomber aucun objet sur le produit.
Cela pourrait provoquer un choc électrique ou un incendie.
N'utilisez pas d'humidificateur ou de table de cuisine à proximité du produit.
Cela pourrait provoquer un choc électrique ou un incendie.
En cas de fuite de gaz, ne touchez ni le produit ni sa prise d'alimentation et procédez
immédiatement à une ventilation du local.
Si une étincelle se produit, cela peut provoquer une explosion ou un incendie.
Si le produit reste allumé pendant un certain temps, le panneau d'affichage devient
chaud. Ne le touchez pas.
Gardez les petits accessoires hors de portée des enfants.
Soyez prudent lorsque vous réglez l'angle du moniteur ou la hauteur du support.
Vous risqueriez de vous blesser en coinçant votre main ou vos doigts.
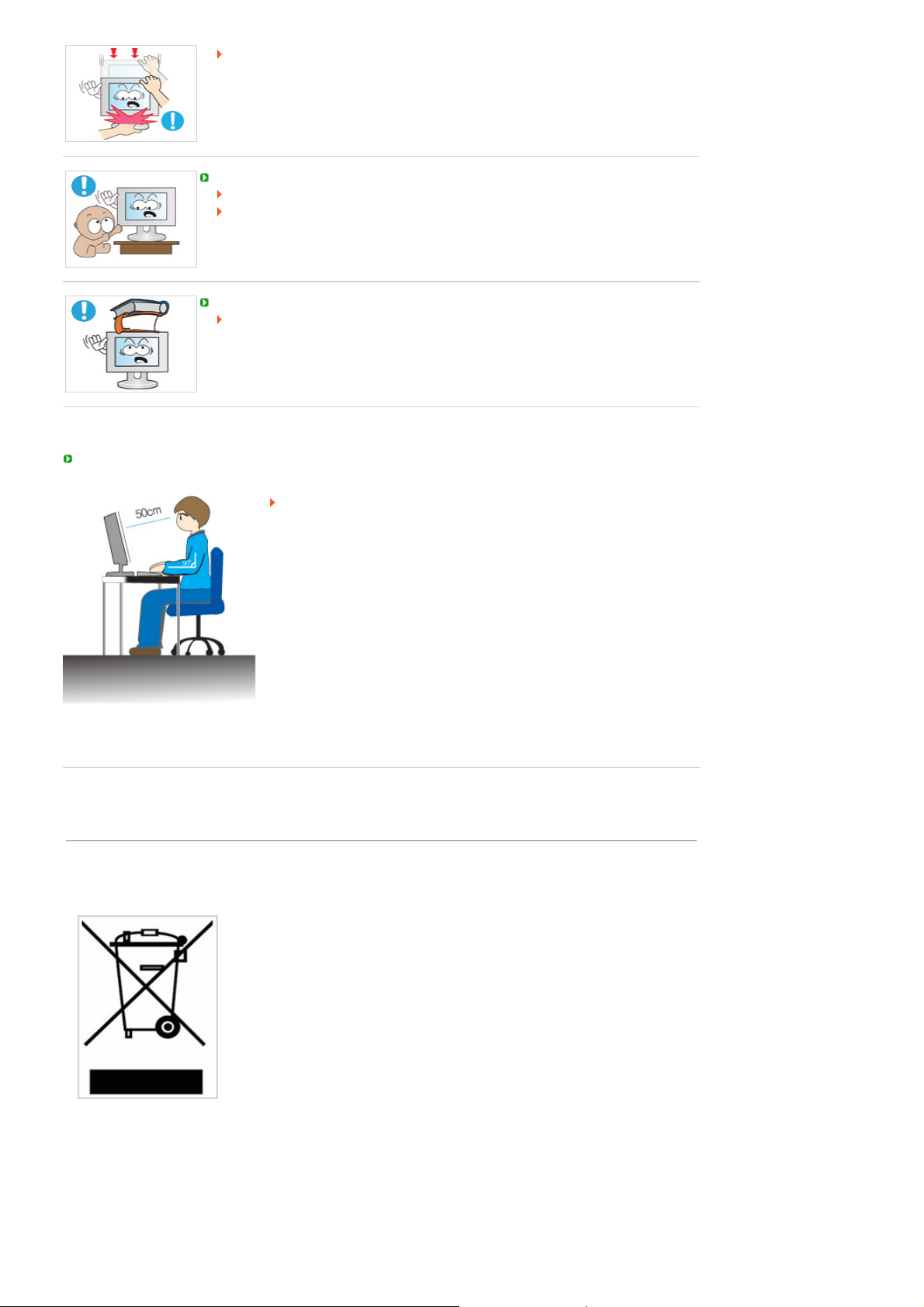
Veillez également à ne pas trop incliner le produit, car il pourrait tomber et
r
occasionner des blessures.
N'installez pas le produit dans un endroit accessible aux enfants.
Il risquerait de tomber et d'occasionner des blessures.
Sa partie avant étant lourde, installez l'appareil sur une surface plate et stable.
Ne placez aucun objet lourd sur le produit.
Cela pourrait entraîner des blessures ou des dommages matériels.
Positions correctes lors de l'utilisation du moniteu
Lorsque vous utilisez le produit, faites-le dans une position correcte.
z Pidä selkäsi suorana laitetta katsoessasi.
z Silmien ja näytön välisen etäisyyden tulisi olla 45-40 cm. Katsele
näyttöä hieman näyttöä korkeammasta asennosta.
z Käytä laitetta oikeassa asennossa.
z Säädä näytön kulmaa siten, että valo ei heijastu näytöstä.
z Aseta kätesi suoraan sivuillesi ja suorista käsivartesi eteenpäin.
z Pidä kyynärpäät 90 asteen kulmassa.
z Pidä polvet yli 90 asteen kulmassa ja pidä kantapäät kiinteästi kiinni
lattiassa. Pidä käsivarsiasi sydämesi alapuolella.
Comment éliminer ce produit
(Déchets d’équipements électriques et électroniques) - Europe uniquement
(Applicable dans les pays de l’Union Européen et aux autres pays européens
disposant de systémes de collecte sélective)
Ce symbole sur le produit ou sa documentation indique qu’il ne doit pas être
éliminé en fin de vie avec les autres déchets ménagers. L’élimination
incontrôlée des déchets pouvant porter préjudice à l’environnement ou à la
santé humaine, veuillez le séparer des autres types de déchets et le recycler
de façon responsable. Vous favoriserez ainsi la réutilisation durable des
ressources matérielles.
Les particuliers sont invités à contacter le distributeur leur ayant vendu le
produit ou à se renseigner auprès de leur mairie pour savoir où et comment
ils peuvent se débarrasser de ce produit afin qu’il soit recyclé en respectant
l’environnement.
Les entreprises sont invitées à contacter leurs fournisseurs et à consulter les
conditions de leur contrat de vente. Ce produit ne doit pas être éliminé avec
les autres déchets commerciaux.
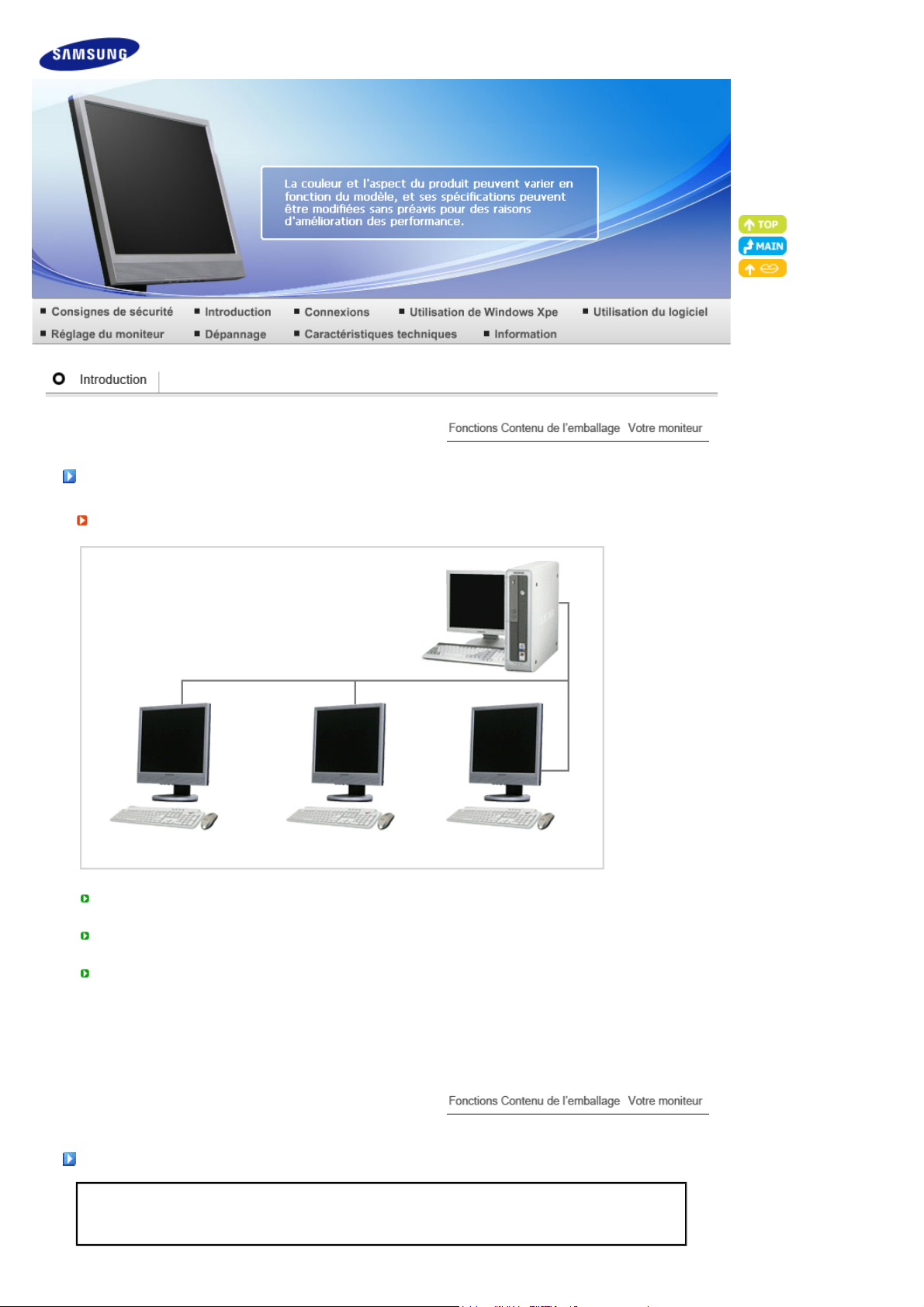
Fonctions
Qu'est-ce qu'un moniteur de réseau ?
C'est un nouveau concept de moniteur qui accède aux services PC et LAN pour afficher des images,
des clips vidéo, des documents, etc. en se connectant au PC hôte.
Il dispose également d'une fonction supplémentaire qui établit une connexion à distance au PC hôte
pour les services Internet, indépendamment du PC hôte.
MagicNet, fourni avec le produit, accède à distance au réseau pour régler l'heure et le type de
contenu affiché sur chaque moniteur de réseau, ainsi que pour mettre l'appareil sous ou hors tension
à distance.
Contenu de l’emballage
Vérifiez que les éléments suivants sont inclus dans le moniteur.
Contactez votre revendeur le plus proche si vous souhaitez acheter des équipements optionnels.
S'ils manquent quelques choses, contactez votre vendeurr.
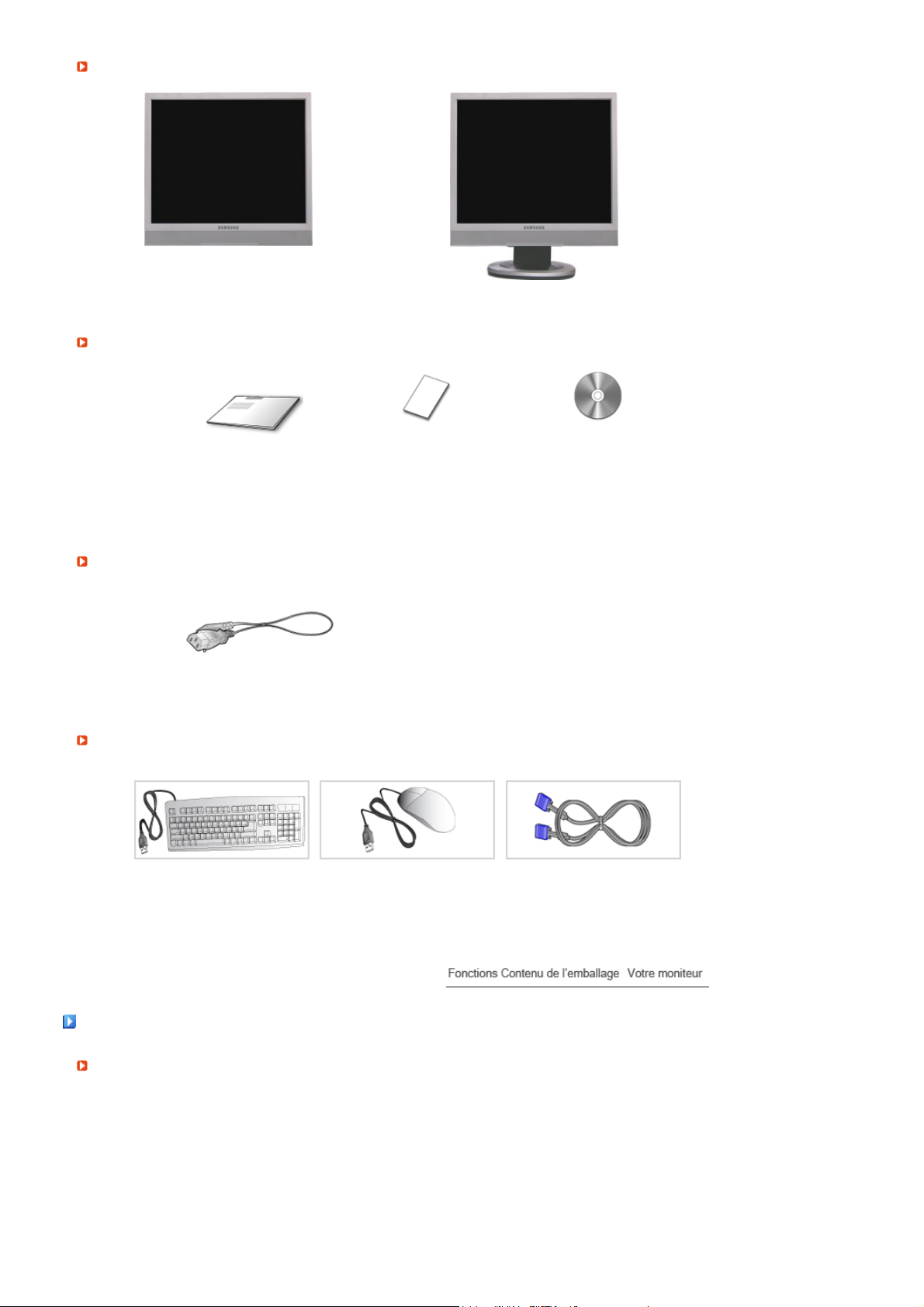
Déballage
V
V
r
Manuel
Après avoir installé le pied Après avoir replié le pied
Guide d'installation rapide
Câble
Fil électrique
endu séparément
Clavier (USB) Souris (USB) Câble D-sub
Carte de Garantie
(N'est pas disponible dans
toutes les agences)
Guide de l'Utilisateur,
Gestionnaire de Moniteur,
logiciel Natural Color, logiciel
MagicTune™
otre moniteu
Façade
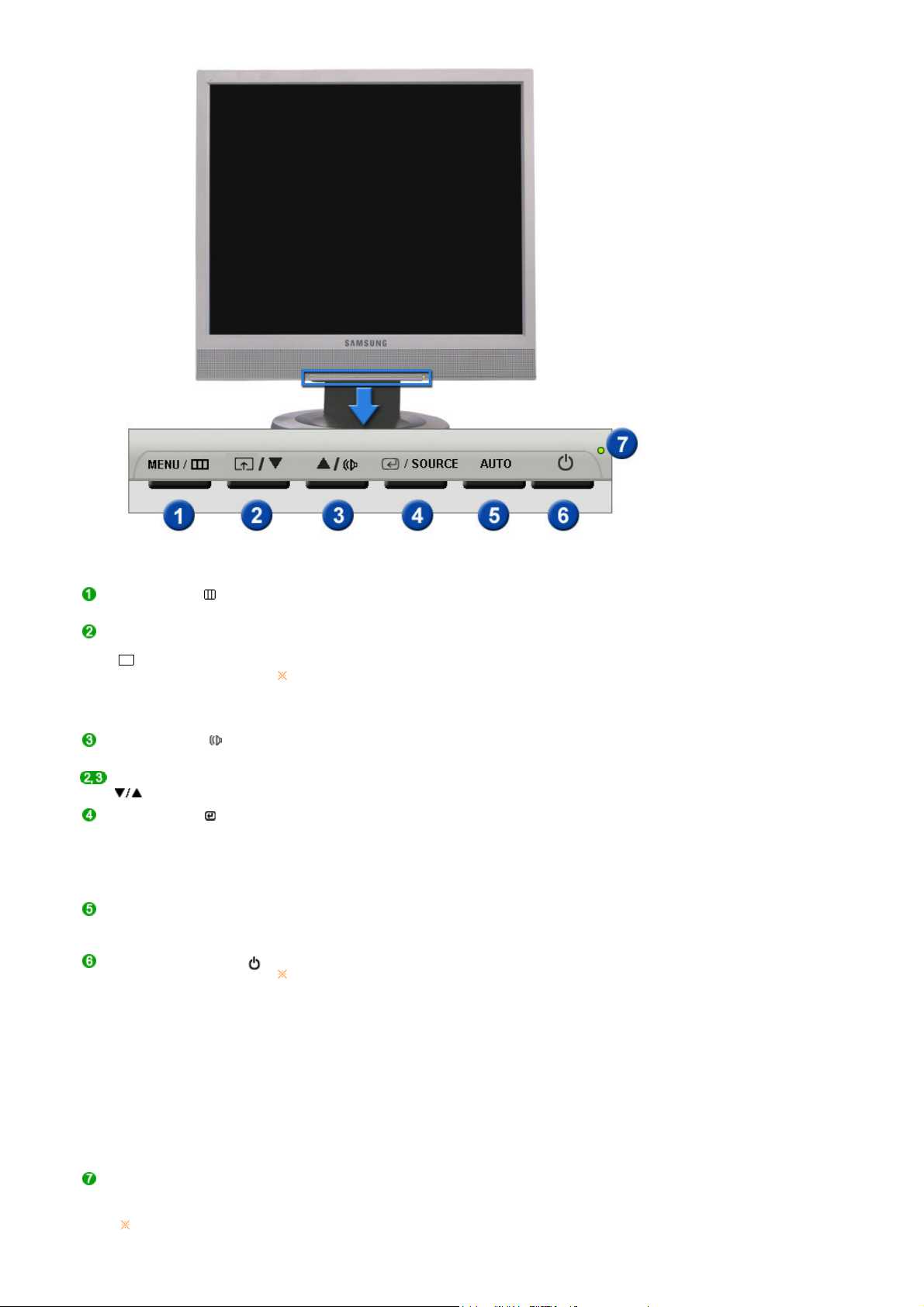
A
Bouton MENU [ ]
Customized Key
[]
Bouton Volume [ ]
Boutons d'Ajustement []Permet de régler les options du menu.
Ouvre le menu OSD. Également utilisé pour sortir du menu OSD ou
pour revenir au menu précédent.
Vous pouvez personnaliser l'affectation des touches pour le bouton
Personnalisé conformément à vos préférences .
Vous pouvez configurer la touche personnalisée pour une fonction
spécifique via Configuration > Customized Key .
Réglez le volume du son à l'aide de ce bouton.
Bouton Entrée [ ]
/ Bouton SOURCE
Bouton AUTO "Auto" permet au monteur de régler sor-meme le signal vidéo en
Bouton d'Alimentation [ ]
Dans ces cas de figure, votre moniteur sera éteint de force. Cela peut
Indicateur d'alimentation Ce voyant Vert s'allume lors du fonctionnement normal et clignote
Voir Économie d'énergie decrit dans le manuel pour plus d'informations concernant les
fonctions de l'économie d` énergie. Pour économie d'énergie, veuillez couper
Permet d'activer un élément de menu mis en surbrillance. /
Quand vous enfoncez la touche 'SOURCE', sélectionnez ensuite le
signal Vidéo lorsque l'affichage à l'écran (OSD) est inactif.
(Lorsque vous appuyez sur le Bouton SOURCE pour modifier le mode
d'entrée, un message s'affiche dans le coin supérieur gauche de
l'écran, indiquant le mode actuel – signal d'entrée Analog, MagicNet.)
entrée.
>> Cliquez ici pour voir une animation
Utiliser ce bouton pour allumer et éteindre le moniteur.
ttention : l'arrêt provoqué de Windows peut endommager le
produit.
endommager votre système d'exploitation. Assurez-vous donc que la
fonction EWF est activée.
1. Mettez l'appareil hors tension en maintenant le bouton
d'alimentation enfoncé après avoir basculé du mode Client au
mode Monitor (Moniteur).
2. Mettez l'appareil hors tension en maintenant le bouton
d'alimentation enfoncé pendant au moins cinq (5) secondes en
mode Client.
En cas d'impossibilité de démarrer votre ordinateur à cause d'une
erreur de Windows, contactez votre administrateur.
lorsque le moniteur enregistre vos réglages.
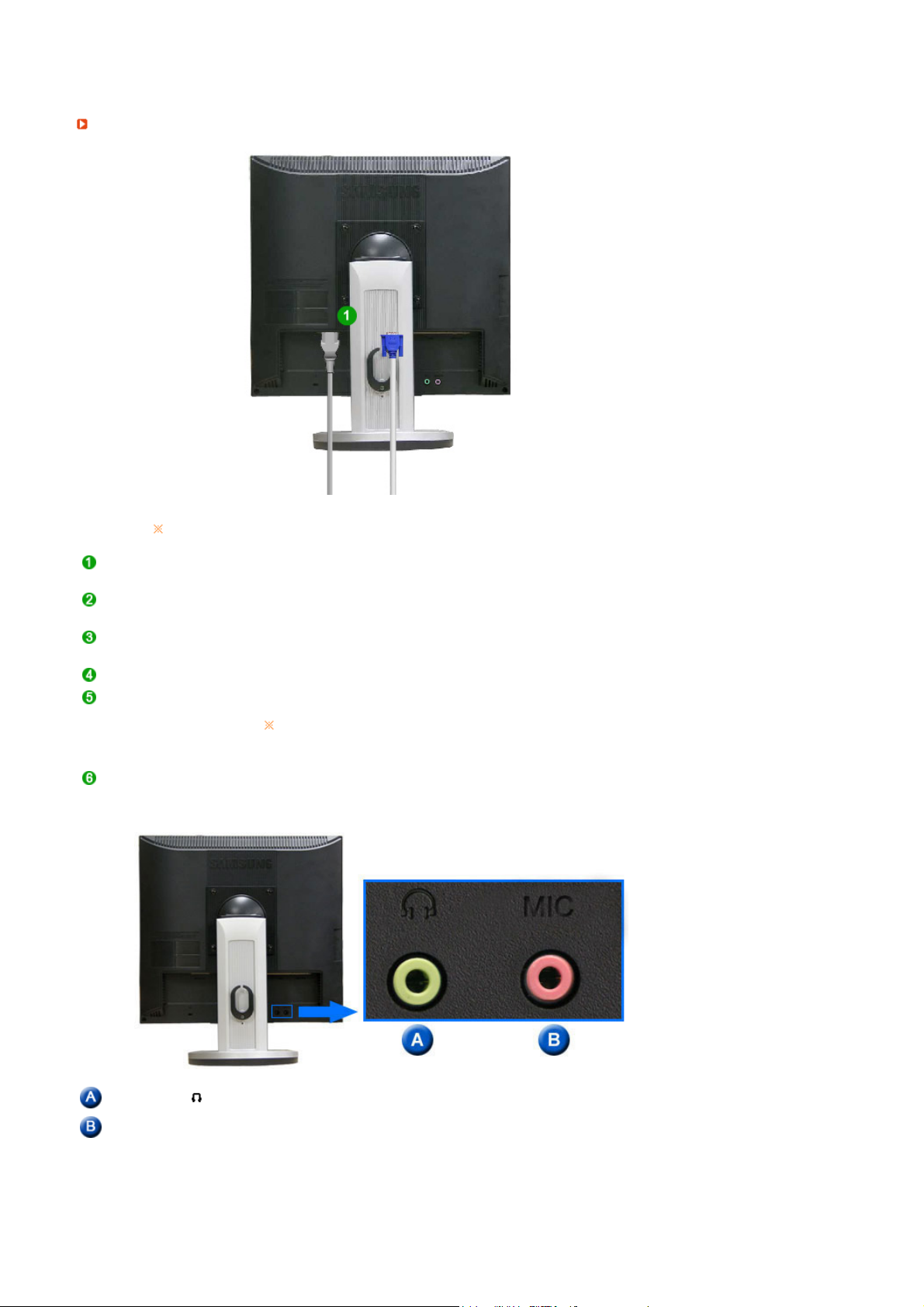
l'alimentation de votre moniteur lorsque vous ne vous en servez pas ou lorsque vous le
laissez sans l`utiliser pendant une longue période.
Al'arrière
La configuration au dos du moniteur peut être différente d'un modèle à l'autre.
Port POWER IN
Port VGA IN
Borne de connexion RS-
Brancher le cordon électrique a la prise d 'alimentation au dos de votre
moniteur.
Connectez le câble de signal au port D-sub 15 broches à l'arrière du
moniteur.
Branchez un câble RS-232 C à cette borne.
232 C
Port VGA OUT Connectez un moniteur à un autre moniteur à l'aide d'un câble D-Sub.
Verrou Kensington Le verrou Kensington est un périphérique utilisé pour fixer physiquement
le système lorsque vous l'utilisez dans un lieu public.
Le dispositif de verrouillage est fourni séparément.
Contactez le revendeur de votre dispositif de verrouillage pour
obtenir des informations sur son utilisation.
Rondelle de fixation de
câble
Lorsque vous avez connecté les câbles, fixez-les à la rondelle de fixation.
Prise casque [ ]
Borne de connexion du
microphone (MIC)
Branchez vos écouteurs à cette prise.
Branchez un microphone à la borne MIC.
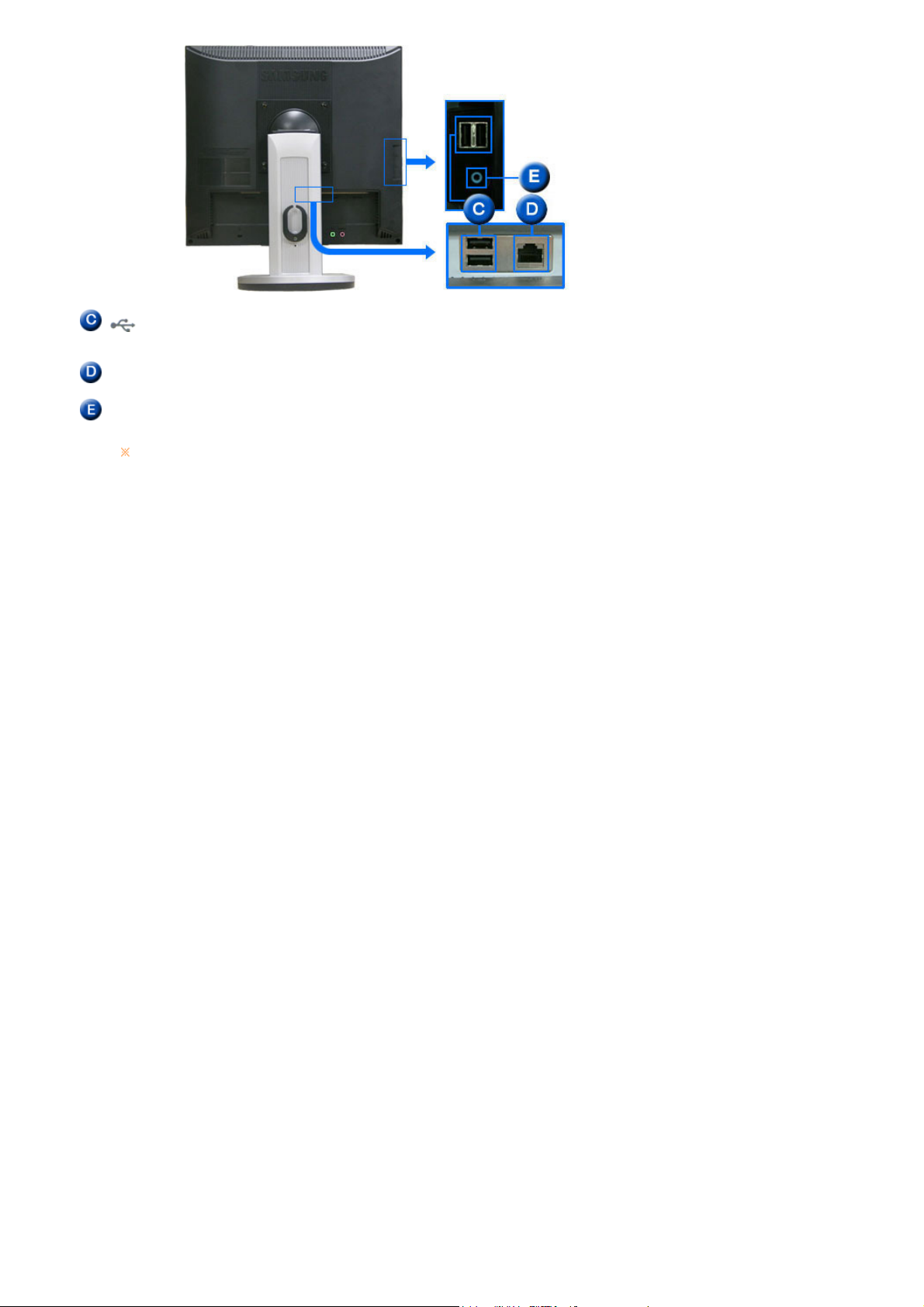
USB
(Connexion USB)
LAN
(Connexion LAN)
Borne Audio In Connectez cette borne Audio In à la borne Audio Out à l'arrière de votre
Voir Connexion de Votre Ordinateur pour plus d'informations concernant la connexion du
câble.
Connectez des périphériques USB, comme une souris, un clavier ou un
périphérique de stockage externe (p.ex. DSC, MP3, stockage externe,
etc.).
Connectez le câble LAN.
ordinateur à l'aide d'un câble de connexion audio.
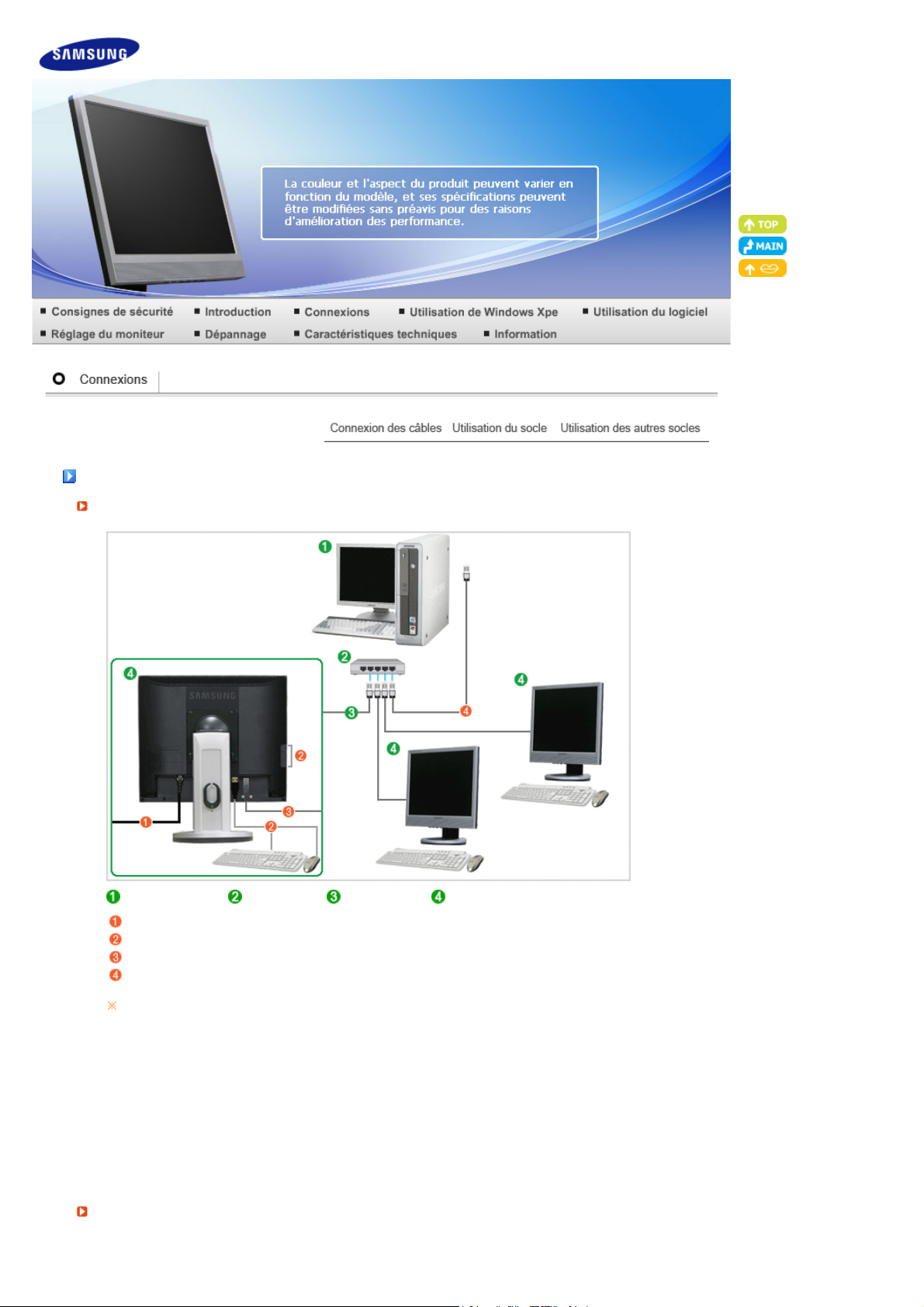
Connexion des câbles
r
A
Connexion au PC hôte à l'aide d'un câble LAN
PC hôte ConcentrateurCâble LAN Moniteu
Branchez le cordon d'alimentation à la prise d'alimentation à l'arrière du moniteur.
Connectez la souris et le clavier aux ports USB.
Connectez le port LAN, à l'arrière du moniteur, au concentrateur.
Connectez le concentrateur au port LAN du PC hôte.
Le PC hôte doit posséder une adresse IP.
près avoir effectué la connexion au LAN et avoir défini l'adresse IP, l'écran du PC hôte doit être
affiché sur le moniteur.
Utilisez le port VGA IN pour connecter directement le moniteur à un PC.
Etablissez une connexion au port VGA OUT pour afficher la même image sur un autre moniteur.
(par exemple un projecteur, afin d'effectuer une présentation)
Utilisez le port USB pour vous connecter à un périphérique de stockage externe (p.ex. DSC, MP3,
stockage externe, etc.).
Connexion des câbles (Utilisation en moniteur normal)
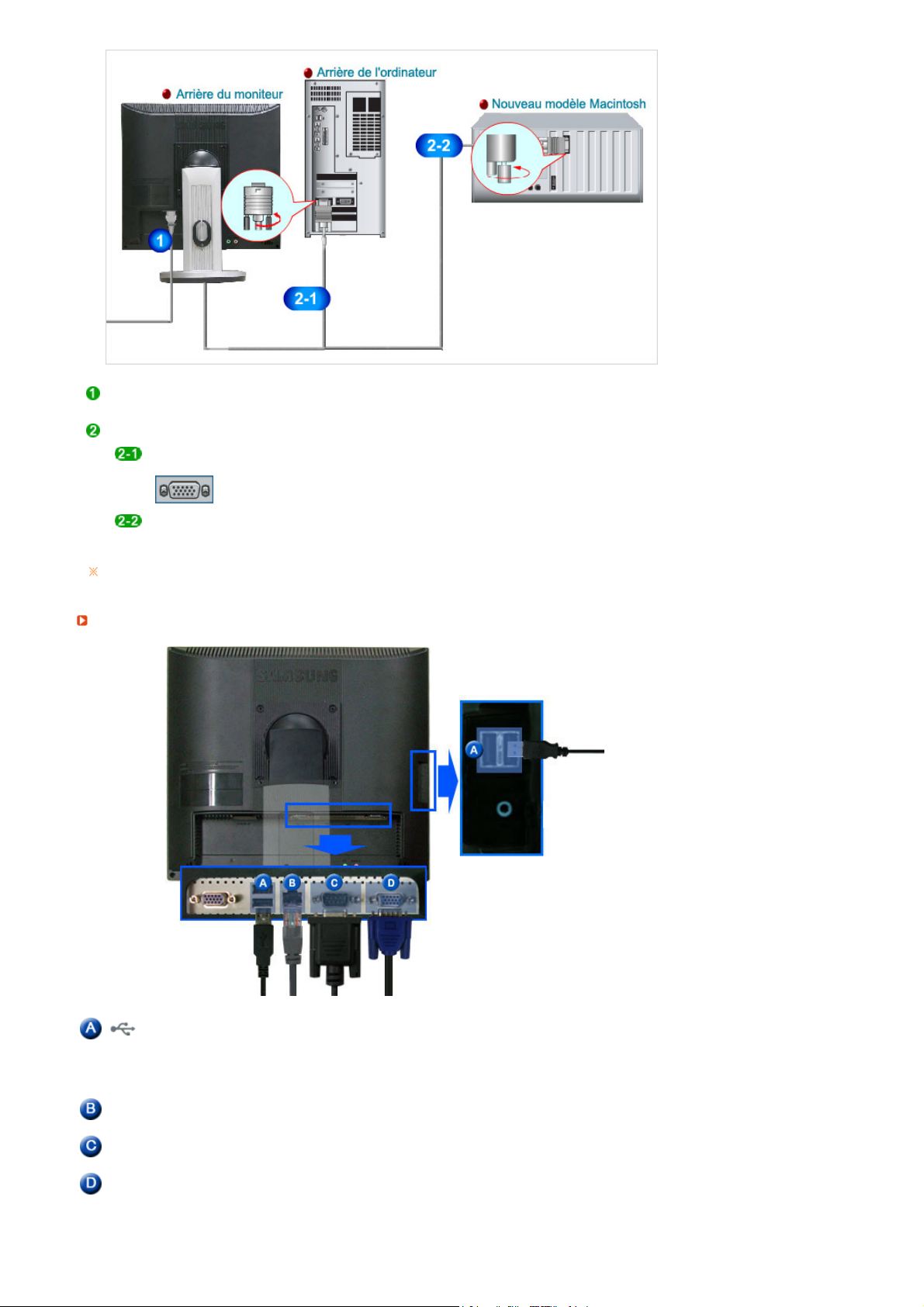
Brancher le cordon électrique a la prise d 'alimentation au dos de votre moniteur.
Branchez le fil électrique du moniteur a la prise la plus proche.
Utilisez une connexion adaptée à votre ordinateur.
Utilisation d'un connecteur D-sub (analogique) sur la carte vidéo.
- Branchez le Câble D-sub sur le port VGA IN en arrière de votre moniteur.
[VGA IN]
Sous Macintosh
- Branchez le moniteur et l’ordinateur Macintosh à l’aide du câble de connexion de
l’ordinateur.
Si le moniteur et l’ordinateur sont connectés, vous pouvez les mettre sous tension et les utiliser.
Connexion d'un périphérique externe
USB
(Connexion USB)
LAN
(Connexion LAN)
Borne de connexion RS232 C
Port D-Sub15 broches
[VGA OUT]
Connectez des périphériques USB, comme une souris, un clavier ou
un périphérique de stockage externe (p.ex. DSC, MP3, stockage
externe, etc.).
(Vous ne pouvez pas utiliser ces périphériques sans connexion au
PC hôte ni basculement vers MagicNet.)
Connectez le câble LAN.
Branchez un câble RS-232 C à cette borne.
A utiliser par une connexion à un autre moniteur.
(L'image du moniteur principal est affichée sur le moniteur connecté.)
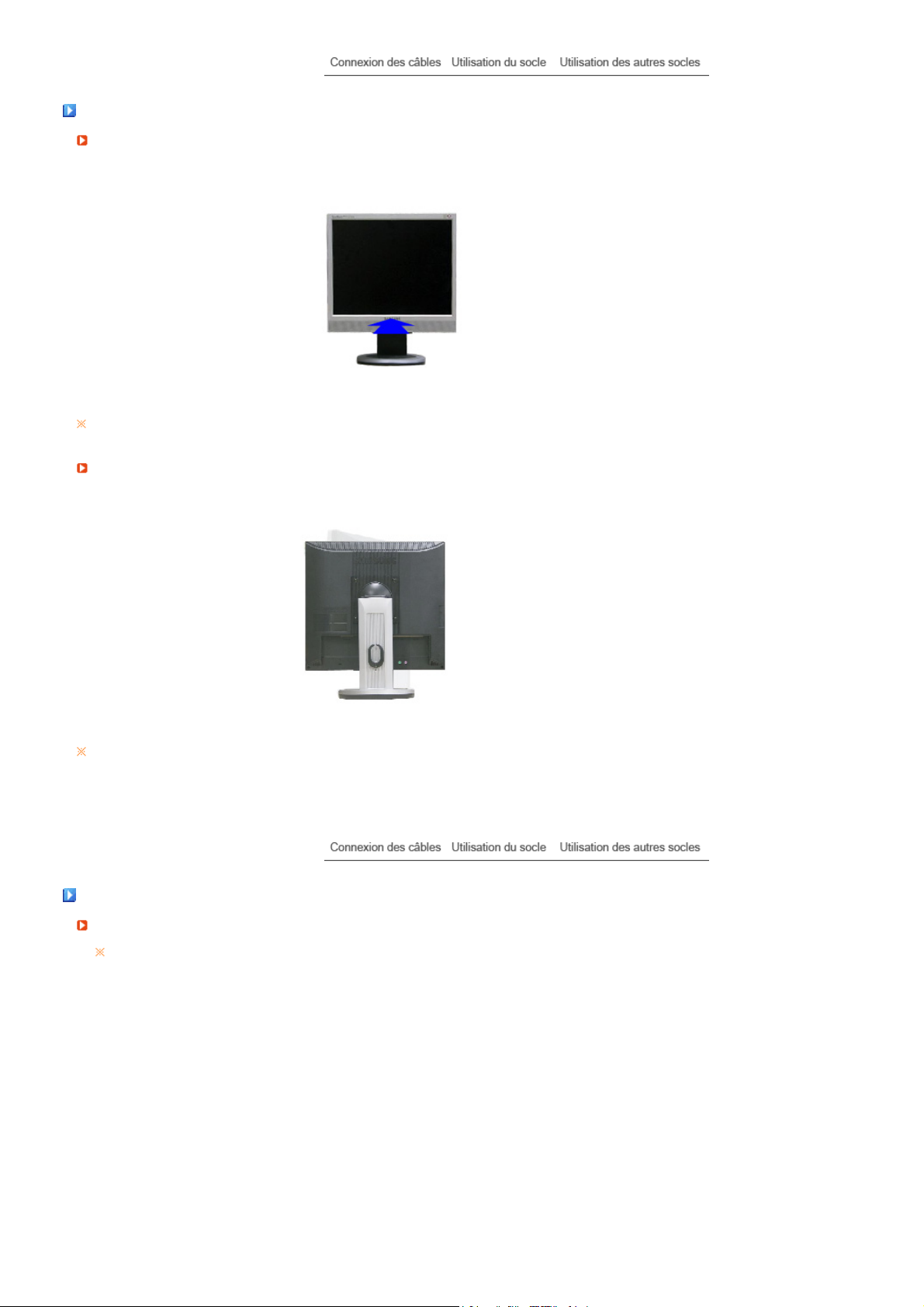
Utilisation du socle
Angle d'inclinaison
Vous pouvez incliner vers l'avant l'écran du moniteur pour régler l'angle sur une position particulière.
Socle orientable
Vous pouvez régler facilement la position de l'écran du moniteur de droite à gauche à l'aide du socle
orientable. Des morceaux de caoutchouc sont fixés au bas du moniteur pour contribuer à le fixer à
l'emplacement de l'installation.
Utilisation des autres socles
Monter la base
Ce moniteur accepte une interface de montage de 100 mm x 100 mm conforme à la norme VESA.
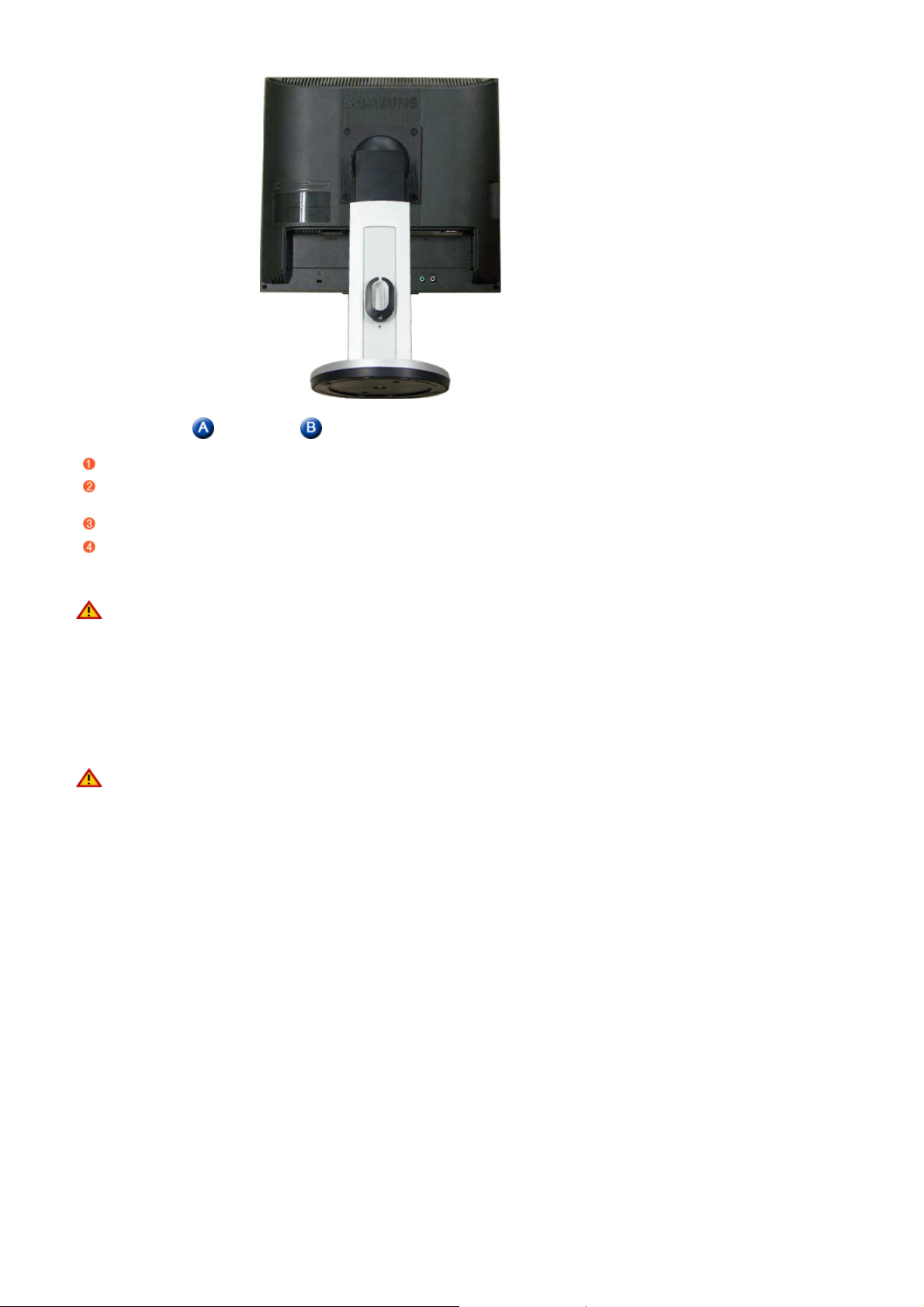
Moniteur Interface de montage ( Vendu séparément )
Mettez le moniteur hors tension et débranchez son cordon d’alimentation.
Posez le moniteur LCD face contre terre sur une surface plane en intercalant un coussin pour
protéger l’écran.
Enlevez les quatre vis et ensuite le support du moniteur LCD.
Alignez l’interface de montage sur les trous dans le panneau de montage arrière et fixez-la à l’aide
des quatre vis fournies avec le support articulé, le dispositif d’accro-chage au mur ou l’autre support.
z N'utilisez pas de vis plus longues que la dimension standard, celles-ci pourraient endommager
l'intérieur du moniteur.
z Pour les kits de montage muraux qui ne respectent pas les normes de vis VESA, la longueur
des vis peut varier selon leurs caractéristiques.
z N'utilisez pas de vis ne respectant pas les normes VESA.
Ne serrez pas trop les vis, cela pourrait endommager ou faire tomber le produit et risquerait de
blesser quelqu'un.
Samsung ne peut en aucun cas être tenue responsable de ce type d'accident.
z Samsung ne peut être tenue responsable des dégradations du produit ou des blessures
éventuelles en cas d'utilisation d'un kit de montage mural non-VESA ou non spécifié, ou
lorsque l'utilisateur ne respecte pas la procédure d'installation.
z Pour fixer le moniteur sur le mur, vous devez acheter le kit de fixation mural vous permettant de
fixer votre moniteur à au moins 10 cm du mur.
z Contactez votre Centre d'Assistance Samsung le plus proche pour plus d'informations.
Samsung Electronics ne peut être tenu pour responsable de dommages causés par l'emploi
d'une base autre que celles spécifiées.
z Utilisez le support mural conformément aux standards internationaux.
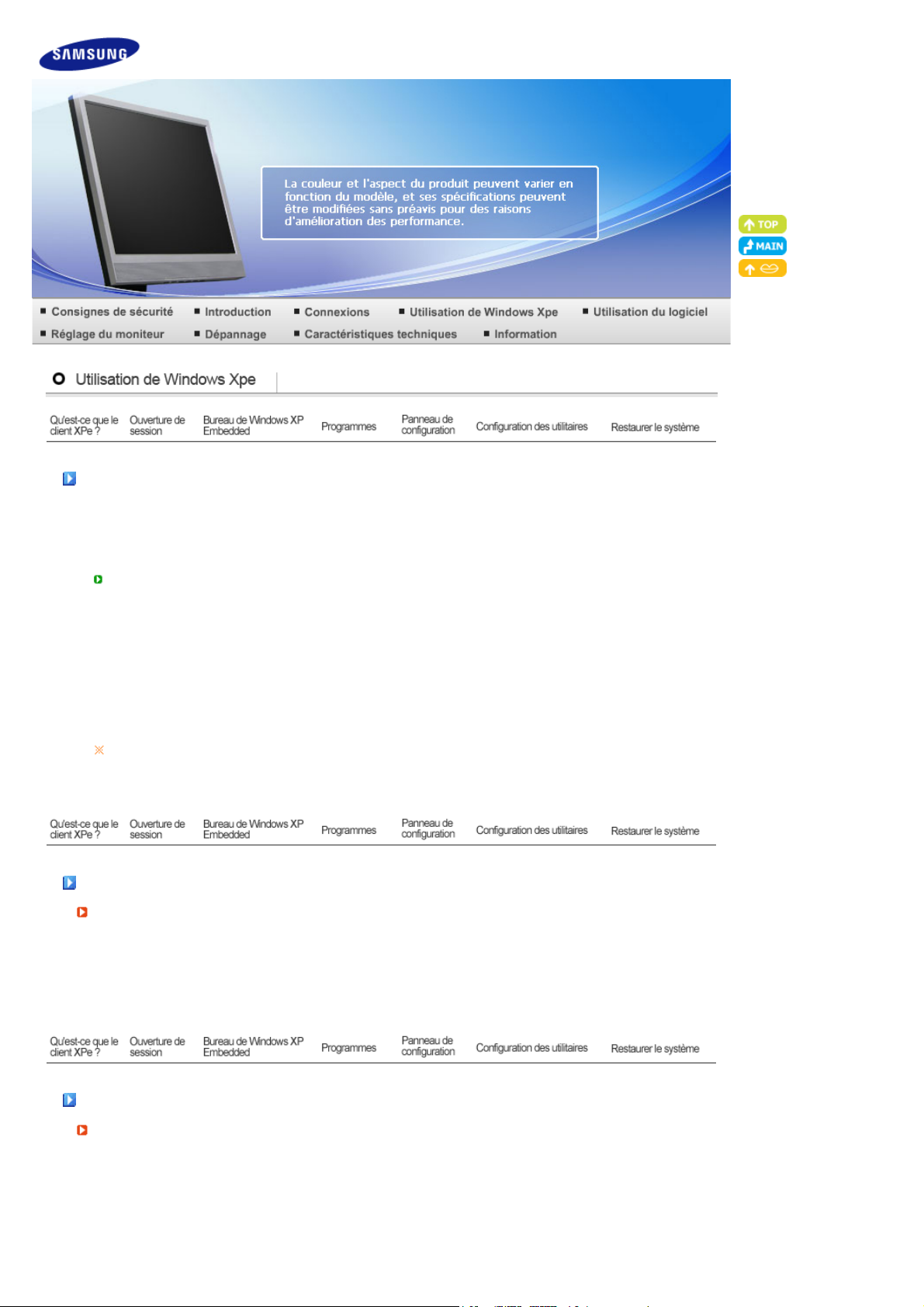
Qu'est-ce que le client XPe ?
A
r
Un client Microsoft Windows XP Embedded (XPe) utilise le système d'exploitation Microsoft
Windows XP Embedded. Lorsqu'un client XPe est connecté à un serveur Citrix ICA ou à un autre
serveur pouvant offrir le service de protocole Microsoft RDP, des données destinées au clavier, à la
souris, à l'audio/vidéo et à l'affichage sont transmises par le réseau entre le client et le serveur.
Serveurs pouvant être connectés
Serveur Citrix ICA (Independent Computing Architecture)
Serveur Microsoft Windows 2000/2003 sur lequel Terminal Server et Citrix MetaFrame sont
installés
- Serveur Microsoft Windows NT 4.0 sur lequel Citrix MetaFrame est installé
Serveur Microsoft RDP (Remote Desktop Protocol)
- Serveur Microsoft Windows 2000 sur lequel Terminal Server est installé
- Serveur Microsoft Windows 2003
- Microsoft Windows XP Professionnel
Ce manuel décrit les fonctions fournies par le client Windows XP Embedded. Il ne détaille toutefois
pas les fonctionnalités générales de Windows XP Embedded. Pour plus d'informations générales
sur Windows XP Embedded, consultez l'Aide Windows XP Embedded fournie par Microsoft.
Ouverture de session
Ouverture de session
u démarrage du client, vous pouvez vous connecter au serveur en entrant votre nom d'utilisateur et
votre mot de passe. Les noms d'utilisateur par défaut déjà configurés sont "Administrateur" et
"Utilisateur" et leur mot de passe est un espace.
Bureau de Windows XP Embedded
Utilisateu
Lorsqu'un utilisateur se connecte, le Bureau de l'utilisateur apparaît, comme illustré dans la figure cidessous. Les icônes par défaut apparaissant sur le Bureau de l'utilisateur sont Citrix Program
Neighborhood, Connexion Bureau à distance et Internet Explorer. Vous pouvez également exécuter
cette connexion à partir du menu Démarrer. L'icône du volume audio, l'icône du serveur VNC et l'heure
système sont affichés sur la barre des tâches de l'utilisateur.
Si vous êtes connecté en tant qu'utilisateur, beaucoup de restrictions protègent le système des actions
erronées de l'utilisateur. Vous ne pouvez pas accéder aux lecteurs systèmes car ils possèdent des
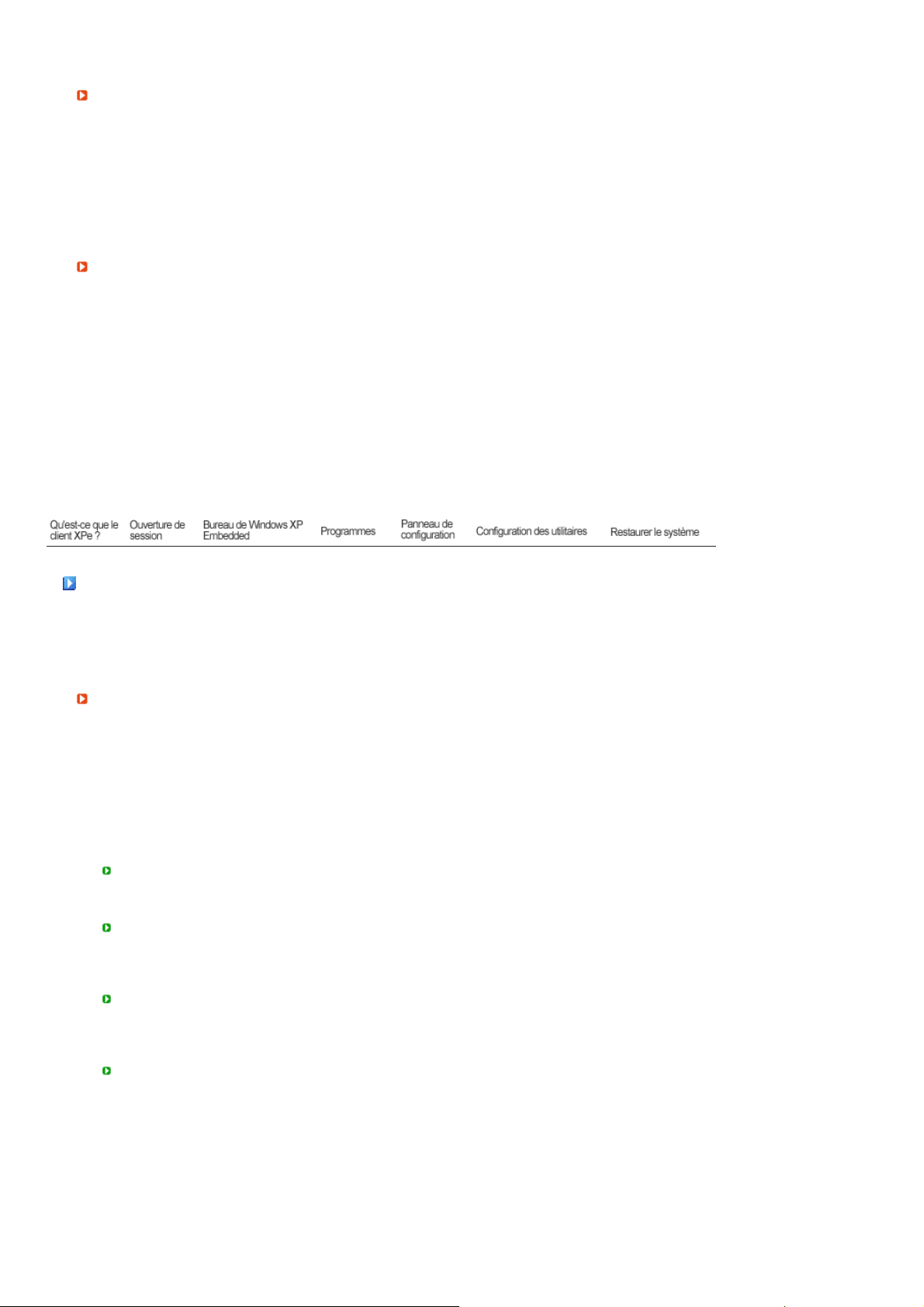
restrictions sur leurs propriétés de configuration. Pour configurer les paramètres détaillés et avancés
r
du client, ouvrez une session en tant qu'administrateur.
Administrateu
Si vous ouvrez une session en tant qu'Administrateur, le Bureau de l'administrateur apparaît, comme
illustré dans la figure ci-dessous. Les icônes par défaut apparaissant sur le Bureau de l'administrateur
sont Poste de travail, Favoris réseau, Citrix Program Neighborhood, Connexion Bureau à distance,
Internet Explorer et Corbeille. Vous pouvez également exécuter Citrix Program Neighborhood,
Connexion Bureau à distance et Internet Explorer à partir du menu Démarrer. L'icône du volume audio,
l'icône du serveur VNC, l'icône d'état Enhanced Write Filter et l'heure système sont affichés sur la
barre des tâches de l'administrateur. Le privilège de l'administrateur est nécessaire pour l'ajout ou la
suppression de programmes.
Fermer la session, Redémarrer, Arrêter le système
- Pour fermer la session en cours, arrêter ou redémarrer votre client, utilisez le menu Démarrer.
Cliquez sur Démarrer → Arrêter. La boîte de dialogue Arrêt de Windows s'affiche. Choisissez une
opération dans la liste déroulante et cliquez sur OK. Vous pouvez également vous déconnecter ou
éteindre votre client à l'aide de la boîte de dialogue Sécurité de Windows qui s'affiche lorsque vous
appuyez sur Ctrl + Alt + Del. Si la "Connexion automatique" est activée, vous serez immédiatement
connecté après chaque déconnexion.
- La déconnexion, le redémarrage et l'arrêt du client agissent sur le fonctionnement de l'EWF
(Enhanced Write Filter). Pour conserver la configuration modifiée du système, vous devez
enregistrer une mémoire cache pour le système en cours dans la mémoire flash. Si vous ne le faites
pas, vous risquez de provoquer la perte de la configuration modifiée lors de l'arrêt ou du
redémarrage du client. (En cas de déconnexion, la configuration est conservée lors de la
reconnexion.) For more information on the Enhanced Write Filter, refer to the Program Help.
Programmes
- Le client XPe est une plate-forme informatique basée sur le client/serveur. Sur cette plate-forme, le
client accède au serveur à chaque fois qu'il a besoin d'un programme et ne reçoit que les écrans de
l'interface utilisateur à partir du serveur. Ainsi, différents programmes, comme ICA, RDP et VNC,
installés sur un client XPe permettent d'aider le client à accéder au serveur et à effectuer des tâches
utilisateur.
Citrix Program Neighborhood
ICA (Independent Computing Architecture) permet d'utiliser des applications sur le serveur à travers une
large gamme de plates-formes et de réseaux, quel que soit leur fondement.
Le serveur ICA MetaFrame sépare la logique interne de l'application à partir de l'interface utilisateur. Suite à
cette séparation, les utilisateurs ne travaillent qu'avec l'interface utilisateur sur le client. L'application réelle
est exécutée à 100 % sur le serveur. En outre, l'exécution d'une application par ICA n'utilise qu'environ 10
% de la bande passante que nécessiterait une exécution locale. Cette caractéristique d'ICA permet aux
utilisateurs d'effectuer plus de travail sur le client que localement. Les technologies de base d'ICA sont les
suivantes :
Ressource peu gourmande
Une configuration requise minime est nécessaire pour l'exécution d'ICA ; un ordinateur équipé
d'un processeur Intel 286 et d'une mémoire vive de 640 K suffit. Cela signifie qu'ICA peut être
exécuté sur n'importe quel ordinateur existant actuellement.
Câble mince
La bande passante requise par défaut par le protocole ICA est d'en moyenne 20 kbps. Ainsi,
même avec une connexion à distance ou RNIS, un fonctionnement uniforme est maintenu.
N'importe quel programme, si grand soit-il, peut être exécuté de manière stable sur une faible
bande passante.
Client d'applications universel
Le protocole Citrix ICA sépare l'interface utilisateur de l'application. Pendant l'exécution d'une
application sur le serveur d'application à utilisateurs multiples WinFrame, son interface utilisateur
s'exécute sur le logiciel client peu gourmand en ressources de WinFrame. Ainsi, dans n'importe
quel environnement, il est possible d'exécuter rapidement des applications.
Indépendant des plates-formes
L'architecture ICA est utilisée quelle que soit la plate-forme du système d'exploitation. Les clients
pour UNIX, OS/2, Macintosh et Non-DOS étant déjà sur le marché, vous pouvez exécuter les
applications Windows sur ces systèmes d'exploitation.
Citrix Program Neighborhood est un programme qui gère ces connexions ICA. Pour démarrer Citrix
Program Neighborhood, sélectionnez Démarrer → Programmes → Citrix → Clients d'accès pour
MetaFrame → Program Neighborhood ou double-cliquez sur l'icône de Citrix Program Neighborhood.
Pour créer une nouvelle connexion ICA, double-cliquez sur l'icône Ajouter une connexion ICA et
procédez comme suit :
 Loading...
Loading...