Samsung SYNCMASTER 721S User Manual [no]
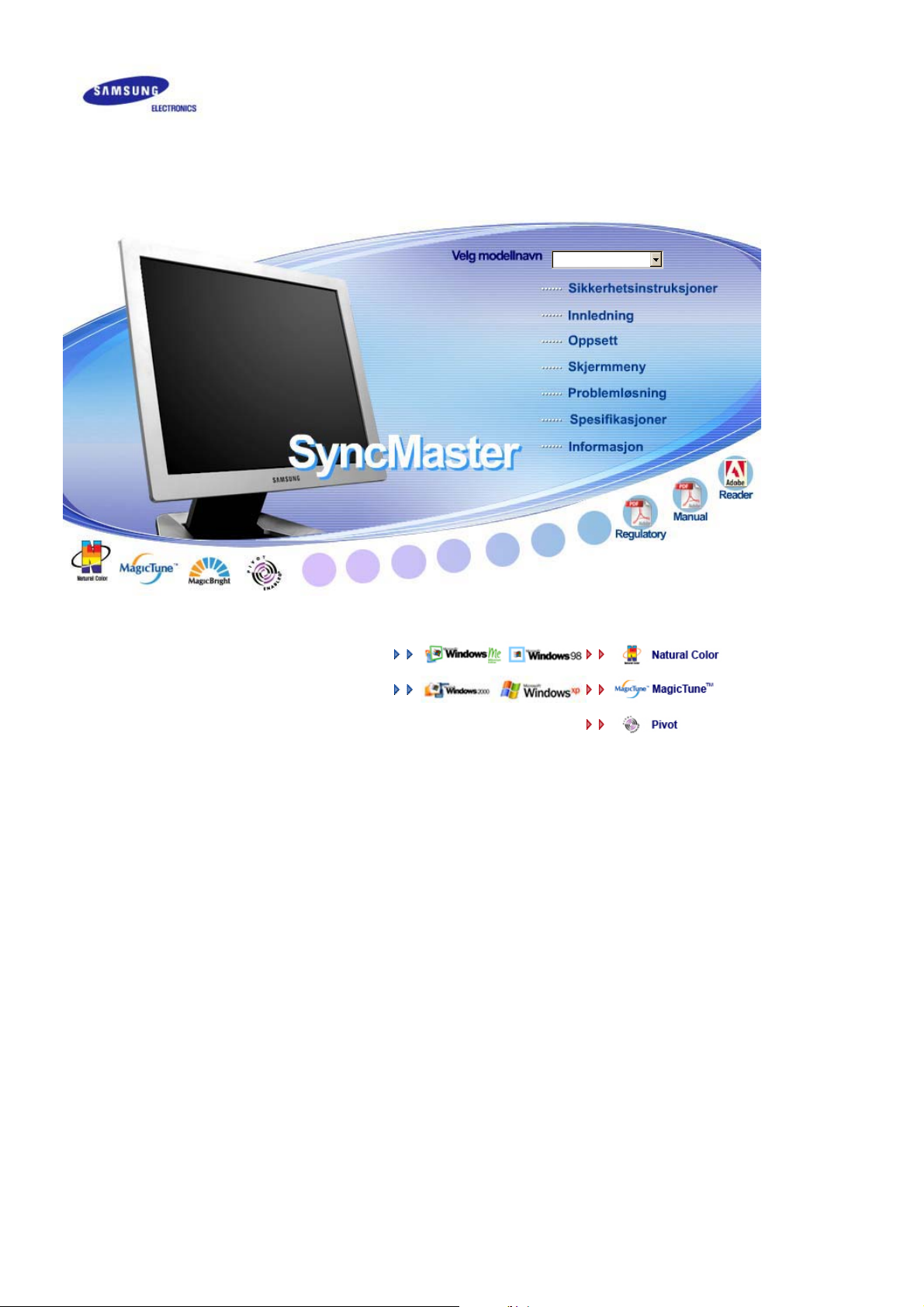
r
SyncMaster 720B/720T/920T/721B
Installer drivere
Installer programmer
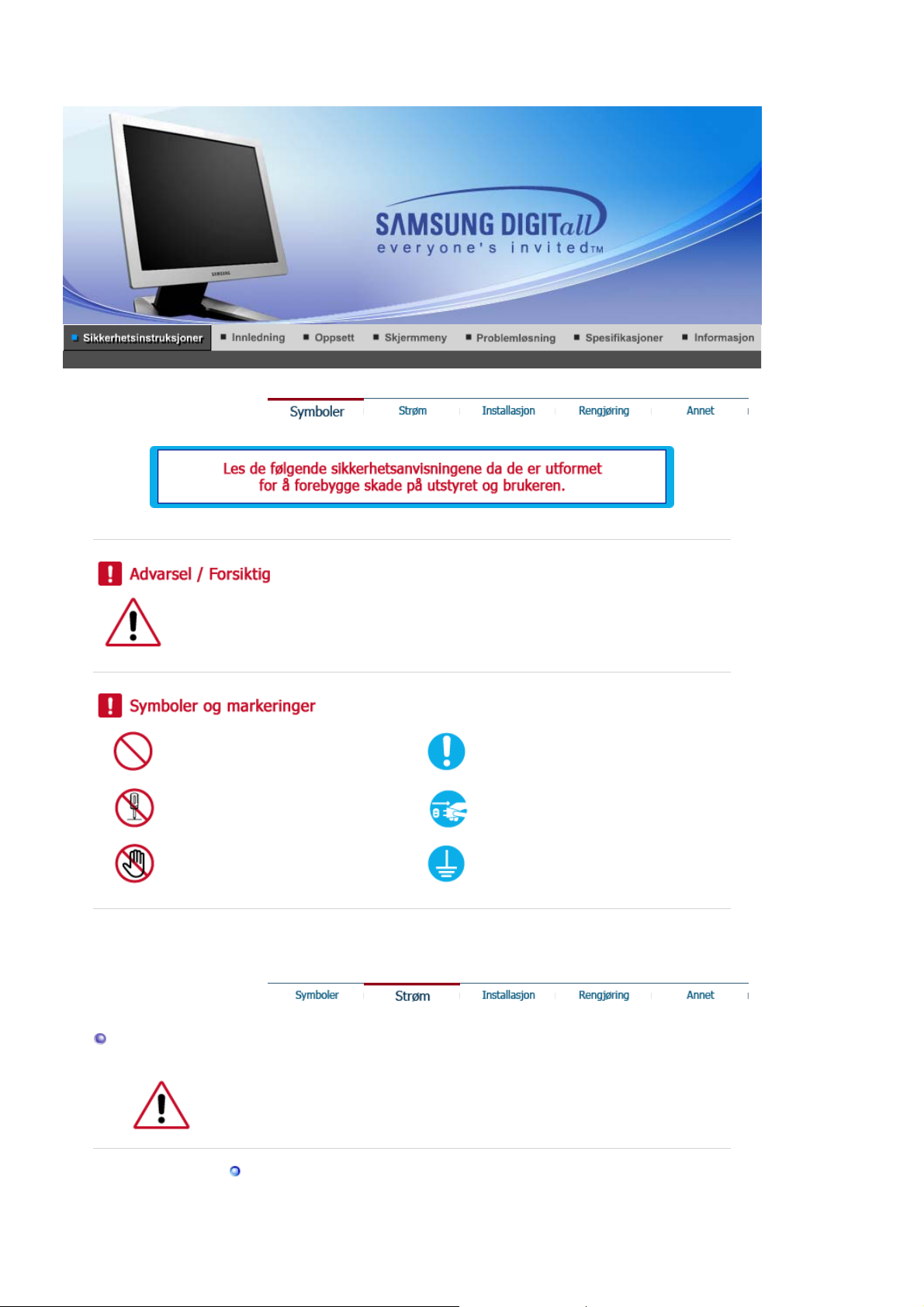
Strøm
Hvis du ikke følger retningslinjene som angis av dette symbolet, kan du skade deg selv
eller utstyret.Hvis du ikke følger retningslinjene som angis av dette symbolet, kan du
skade deg selv eller utstyret.
Forbudt Viktig å lese og forstå til alle tider
Ikke demonter Koble pluggen fra kontakten
Ikke berør Jording for å forhindre elektrisk støt
Når den ikke skal brukes i lengre tidsperioder, setter du PCen til DPMS. Hvis du
bruker en skjermsparer, setter du den til aktiv skjermmodus.
Ikke bruk en skadet eller løs plugg.
z Dette kan føre til elektrisk støt eller brann.
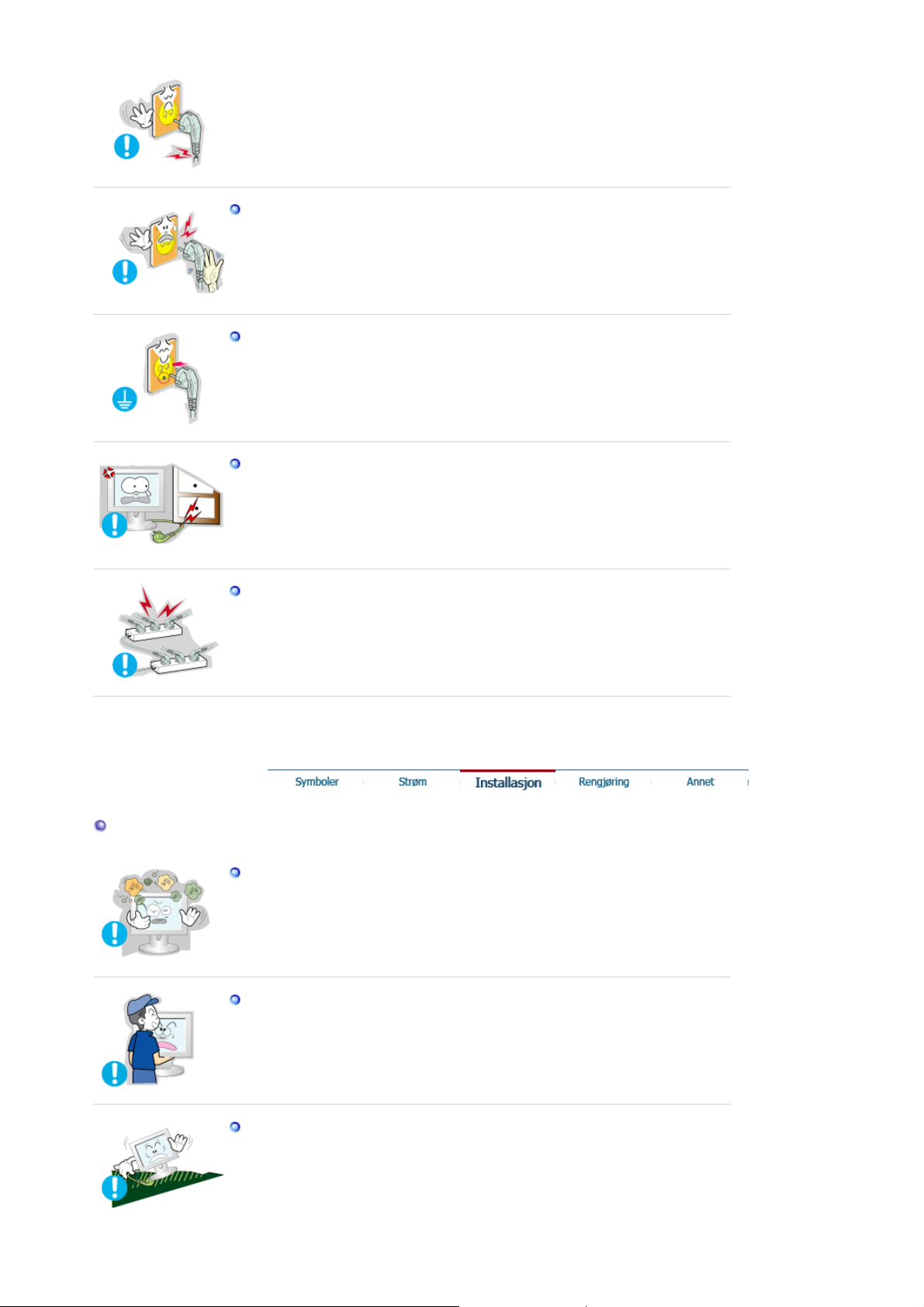
Ikke trekk ut pluggen ved å dra i kabelen, og ikke berør pluggen med
våte hender.
Dette kan føre til elektrisk støt eller brann.
z
Bruk bare en riktig jordet plugg og kontakt.
z Feilaktig jording kan føre til elektrisk støt eller skade på utstyret .
Ikke bøy pluggen eller kabelen unødvendig, og ikke plasser tunge
gjenstander på dem. Det kan føre til skader.
Hvis du ikke overholder disse forholdsreglene, kan det føre til elektrisk
z
støt eller brann.
Ikke koble for mange skjøteledninger eller støpsler itl en kontakt.
z Det kan føre til brann.
Installation
Plasser skjermen et sted med lav fuktighet og et minimum av støv.
z Elektrisk støt eller brann kan oppstå inne i skjermen.
Ikke mist skjermen når du flytter den.
z Det kan føre til skader på produktet eller fysisk skade for mennesker.
Plasser skjermen på en flat og stabil overflate.
z Skjermen kan gi personskader hvis du mister den.
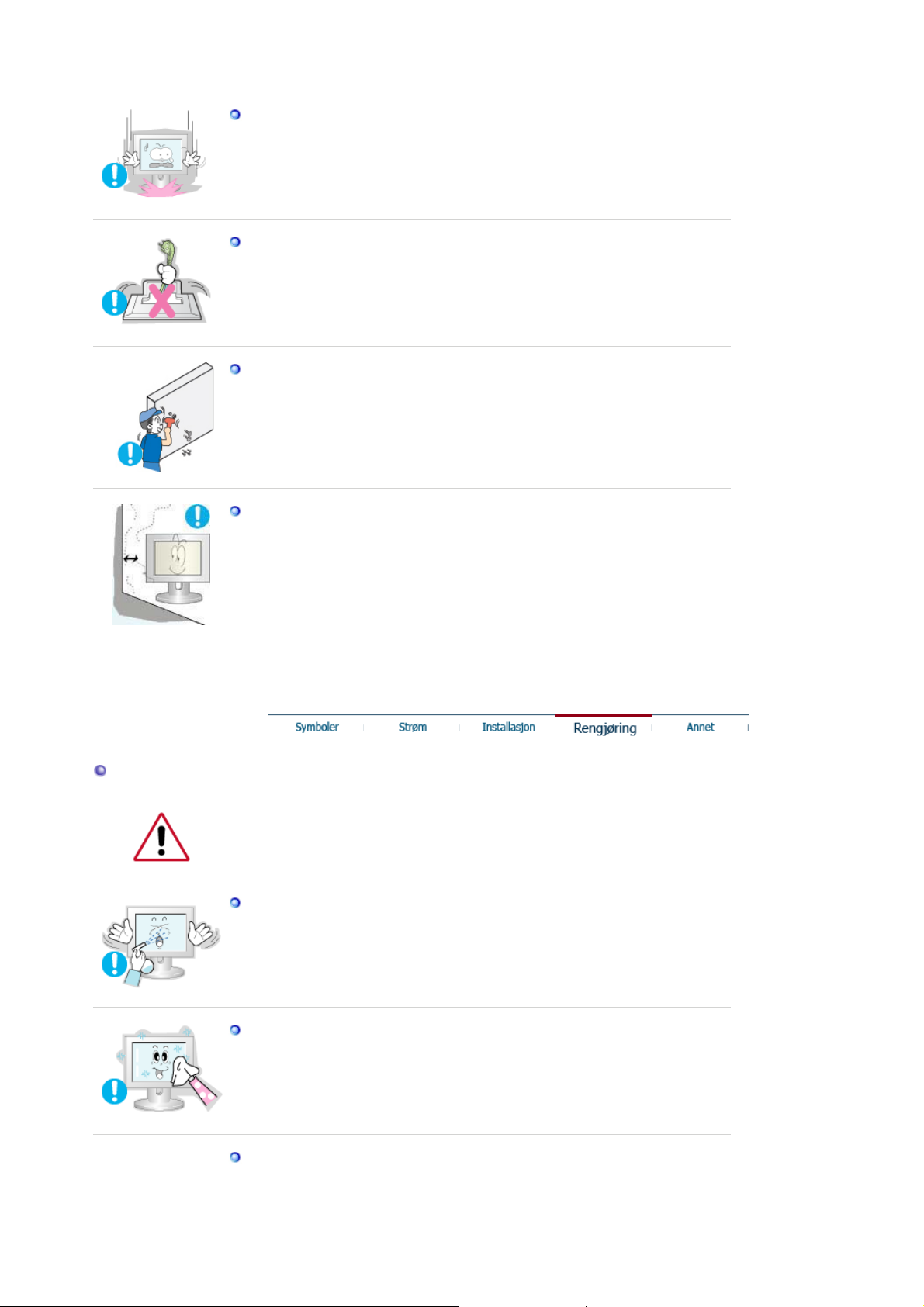
Sett skjermen forsiktig ned.
z Eller kan den bli skadet eller ødelagt.
Ikke plasser skjermen med forsiden ned.
Skjermoverflatenoverflaten kan bli skadet.
z
Installasjon av veggfeste må gjøres av en kvalifisert fagperson.
z Installasjon ved ukvalifiserte kan føre til personskader.
z Bruk alltid monteringsenhetene som er spesifisert i brukerhåndboken.
Gi plass for ventilasjon mellom produktet og veggen.
z Utilstrekkelig ventilasjon kan føre til overoppheting og eventuelt brann.
Rengjøring
Når du skal rengjøre skjermkabinettet eller overflaten på skjermen, tørker du
med en lett fuktet og myk klut.
Ikke sprut rengjøringsmiddel direkte på skjermen.
Dette kan føre til skader, elektrisk støt eller brann.
z
Bruk det anbefalte rengjøringsmiddelt på en myk klut.
Hvis kontakten mellom pluggen og pinnen er støvete eller skitten, må du
rengjøre den forsiktig med en tørr klut.
z En skitten kontakt kan føre til elektrisk støt eller brann.
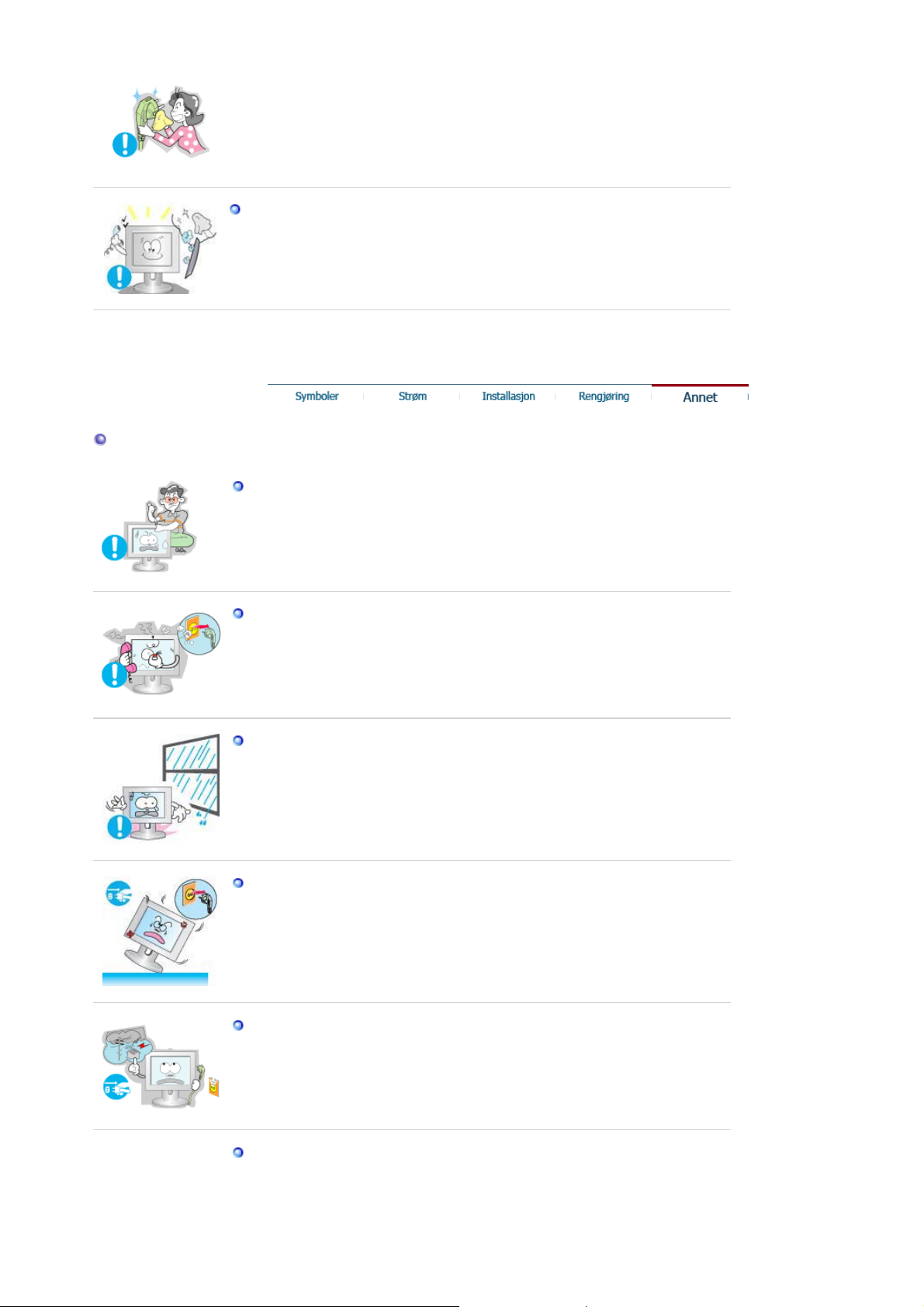
Annet
Kontakt et servicesenter eller kundesenter forinnvendig rengjøring en
gang om året.
Når du bytter batterier, passer du på å plasseredem med riktig polaritet
z
(+/-) som vist på batteriholderen.
Ikke ta av dekselet (eller baksiden). Det finnes ingen servicedeler på
innsiden.
z Fare for elektrisk støt eller brann.
z Overlat service til kvalifisert servicepersonell.
Hvis skjermen ikke fungerer normalt, nærmere bestemt hvis det kommer
uvanlige lyder eller lukter fra den, trekker du ut pluggen med en gang og
kontakter en autorisert forhandler eller servicetilbyder.
z Fare for elektrisk støt eller brann.
Pass på at vann ikke drypper inn i skjermen, og at den ikke utsettes for
fuktighet.
z Dette kan forårsake funksjonsfeil, elektrisk støt eller brann.
z Unngå især å bruke skjermen nær vann eller utendørs der den kan
utsettes for snø eller regn.
Hvis skjermen faller ned eller kabinettet blir skadet, slår du av skjermen
og kopler fra strømledningen.
z Skjermen kan utvikle funksjonsfeil, som kan forårsake elektrisk støt eller
brann.
z Deretter kontakter du forhandlerens servicesenter.
Kople fra strømledningen under tordenvær, eller når skjermen skal stå
ubrukt over lengre tid.
Skjermen kan utvikle funksjonsfeil, som kan forårsake elektrisk støt eller
z
brann.
Ikke prøv å flytte skjermen ved å trekke i strømledningen eller
signalkabelen.
z Dette kan føre til skader, elektrisk støt eller brann som følge av en
skadet kabel
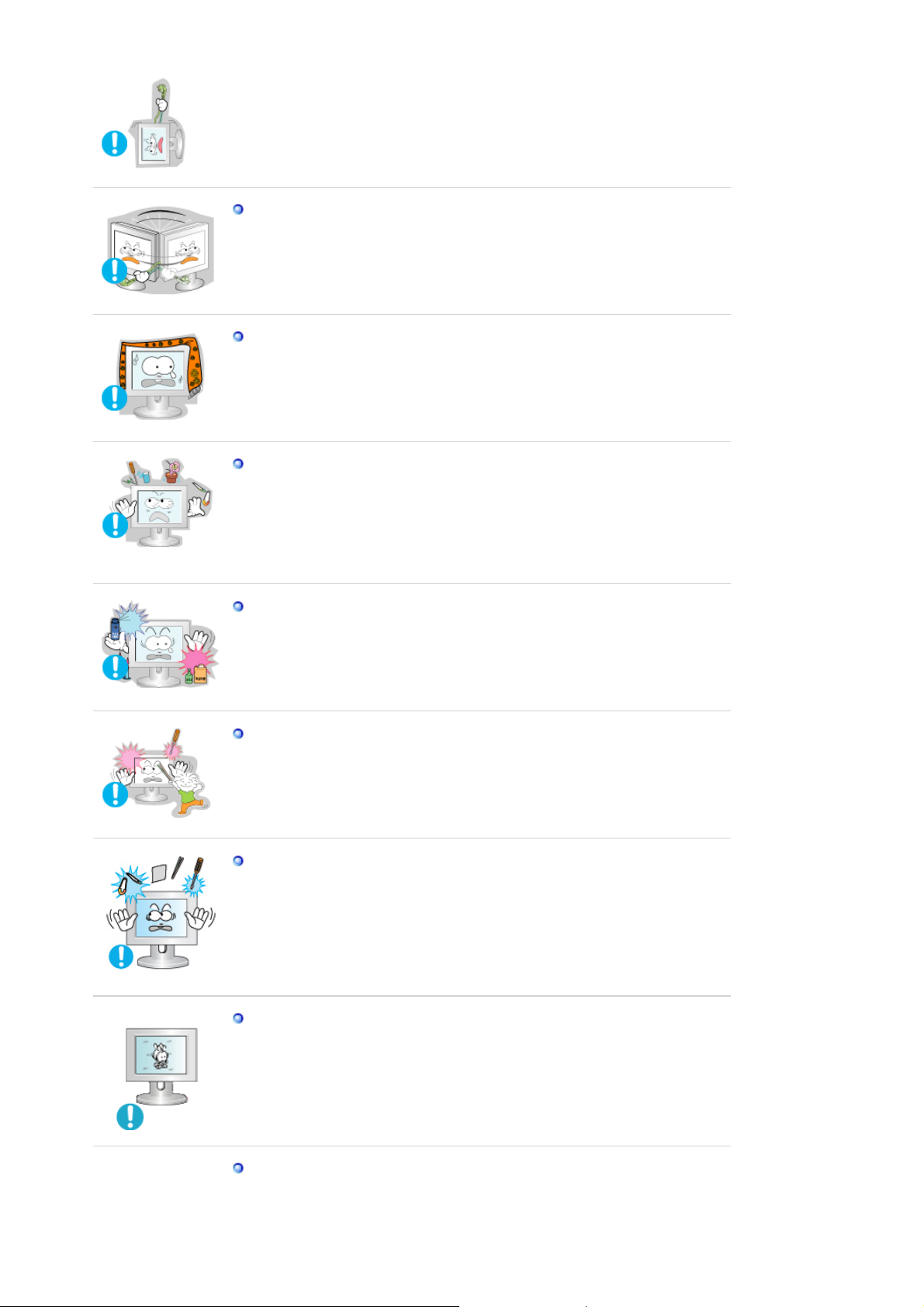
Ikke flytt skjermen til høyre eller venstre ved å dra i strømledningen eller
signalkabelen.
Dette kan føre til skader, elektrisk støt eller brann som følge av en
z
skadet kabel.
Ikke dekk til åpningene på skjermkabinettene.
z Dårlig ventilasjon kan føre til funksjonssvikt eller brann.
Ikke plasser væskebeholdere, kjemiske produkter eller små
metallgjenstander på skjermen.
Dette kan forårsake funksjonsfeil, elektrisk støt eller brann.
z
z Hvis et fremmedlegeme trenger inn i skjermen, slår du den av og kopler
fra strømledningen før du kontakter forhandlerens servicesenter .
Ikke bruk eller lagre brennbare stoffer i nærheten av skjermen.
z Fare for eksplosjon eller brann.
Sett aldri inn noe av metall i skjermens åpninger.
z Fare for elektrisk støt, brann eller skader.
Ikke stikk metallgjenstander som verktøy, ledninger eller drillbits, eller
ting som lett tar fyr, som papirbiter eller fyrstikker, inn i lufteåpningene
eller hodetelefon- eller A/V-portene på skjermen.
z Dette kan forårsake funksjonsfeil, elektrisk støt eller brann.
Ta alltid kontakt med forhandlerens Sservicesenter hvis et
z
fremmedlegeme trenger inn i skjermen.
Hvis du viser et fast skjermbilde i lengre tid, kan det oppstå restbilder
eller uskarphet.
z Skift til strømsparingsmodus eller sett på en skjermsparer for å flytte
bildet når du må være borte fra skjermen i lengre tid.
Vær forsiktig når du justerer vinkelen med skjermfoten.
z For stor kraft kan føre til at skjermen tipper over og faller ned, og fører til
skader.
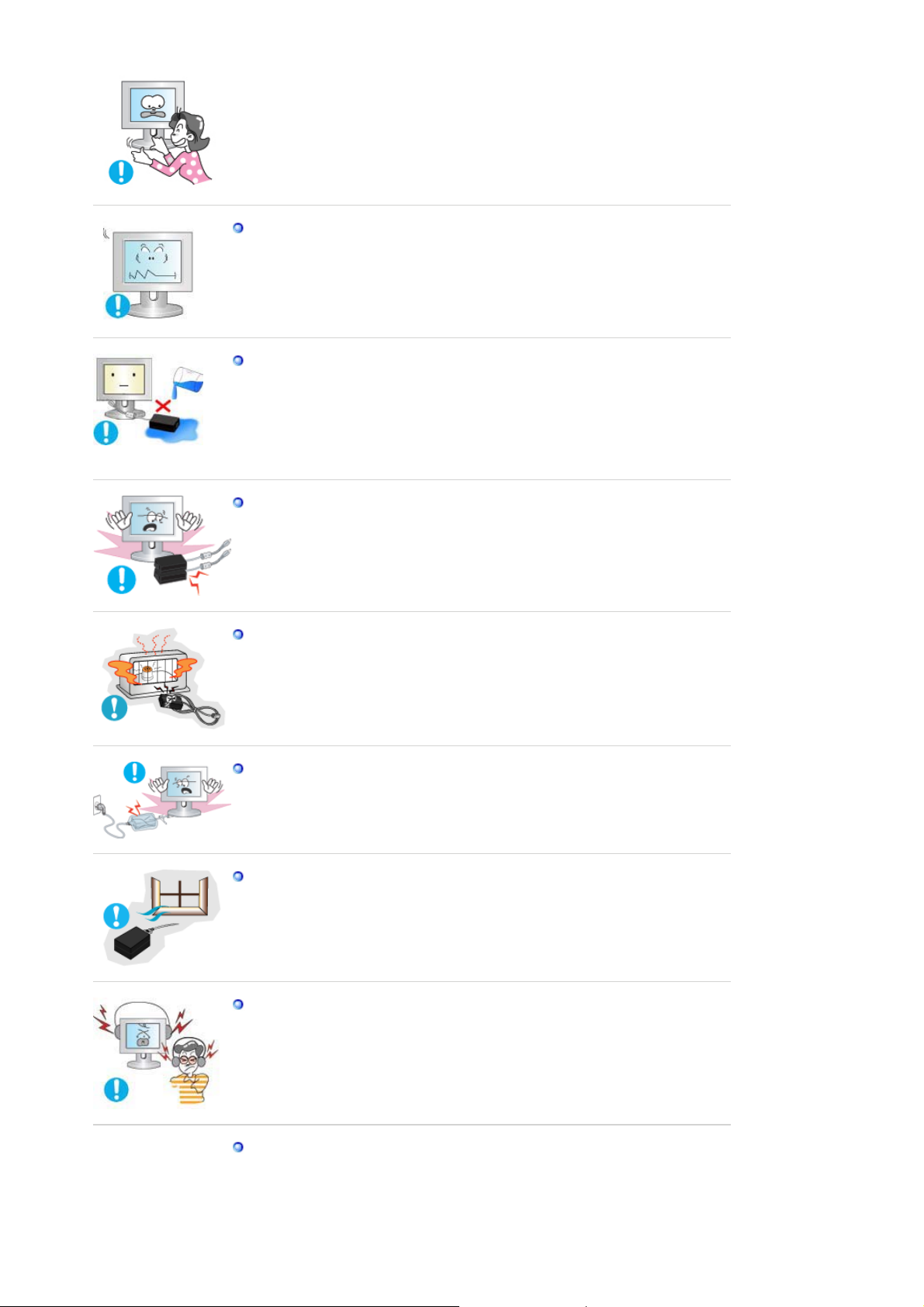
z Hånden eller fingrene kan komme i klem mellom skjermen og
skjermfoten, og føre til skader.
Juster oppløsningen og frekvensen til nivåer som er passende for
modellen.
z Uheldige nivåer av oppløsning og frekvens kan skade synet.
17,19" tommer - 1280 X 1024
Pass på at adapteren aldri må komme i i kontakt med vann, og den må
derfor ikke bli våt.
z Det kan føre til feil funksjon, elektrisk støt eller brann.
z Ikke bruk adapteren i nærheten av vann, eller utendørs når det regner
eller snør.
z Pass på at adapteren ikke blir våt under gulvvask med vann.
Hold alle strømadapterne fra hverandre.
z Mulig brannfare.
Hold strømadaptere unna andre varmekilder.
z Mulig brannfare.
Fjern og kast vinylposen fra strømadapteren før bruk.
z Mulig brannfare.
Ha alltid strømadapteren på et godt ventilert sted.
Hold volumet på et rimelig nivå når du bruker hodetelefoner.
z For kort avstand mellom øynene og skjermen over lengre tid kan skade
synet.
For kort avstand mellom øynene og skjermen over lengre tid kan skade
synet.
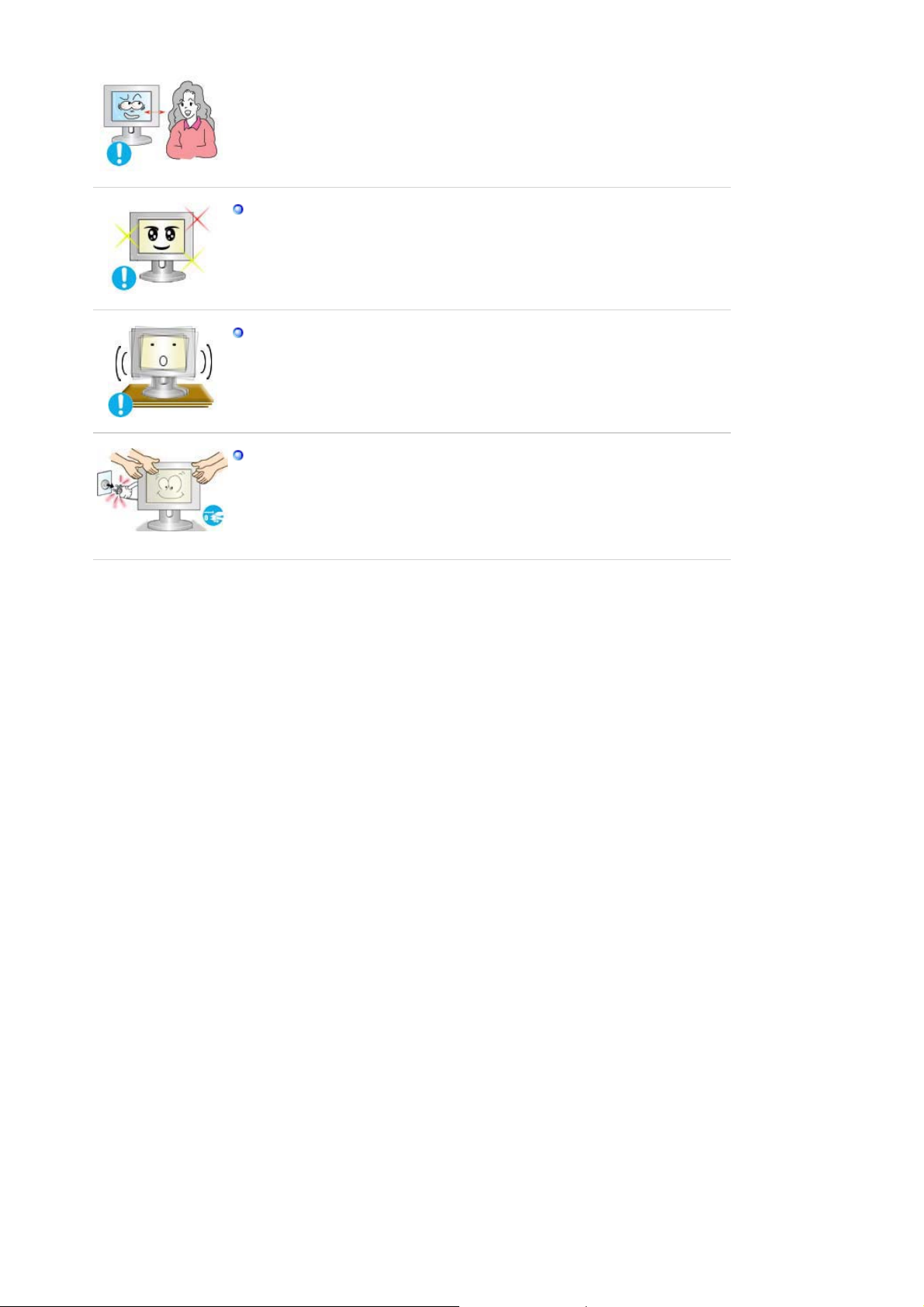
For å hvile øynene bør du ta pause i minst fem minutter etter hver time
du bruker skjermen.
Ikke bruk skjermen der den kan bli utsatt for sterke vibrasjoner.
Sterke vibrasjoner kan medføre brannfare og forkorte skjermens levetid.
z
Når du flytter skjermen, slår du av strømbryteren og plugger ut
strømledningen. Pass på at alle kabler, inkludert antennekabelen og
kabler til andre enheter, er koplet fra før du flytter skjermen.
z Kabler som ikke koples fra, kan bli skadet, og føre til brann eller
elektrisk støt.
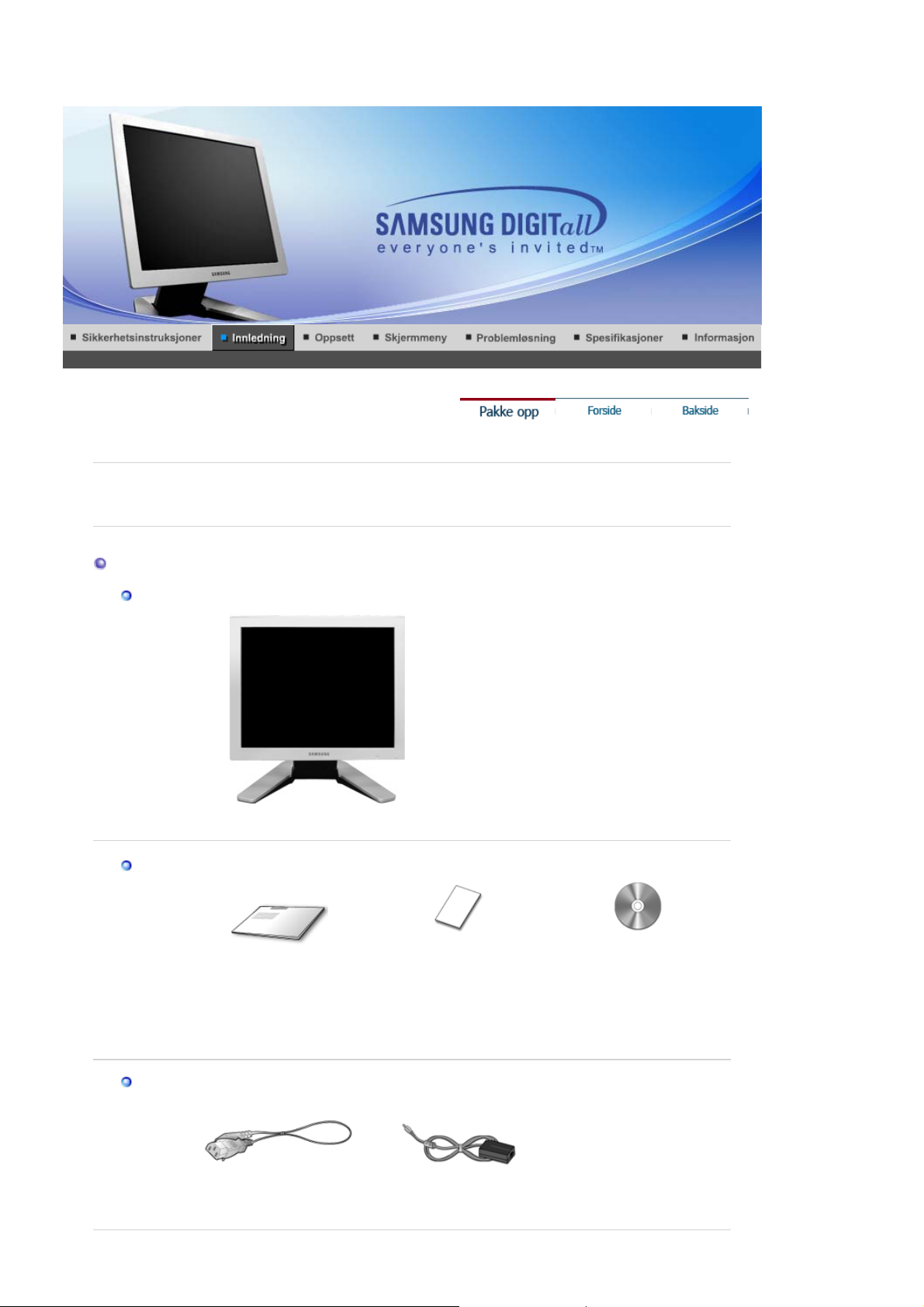
g
®
g
SyncMaster 720B/721B
Kontroller at følgende elementer er inkludert med skjermen.
Kontakt forhandler hvis det man
Pakke ut
Skjerm og skjermfot
ler deler.
Håndbok
Brukerhåndbok,
Garantikort
Hurtigoppsettguide
Kabel
Strømlednin
(Ikke tilgjengelig i alle
regioner)
Vekselstrømsadapter
skjermdriver,
Natural Color-programvare,
MagicTune™-programvare,
Pivot
Pro-programvare
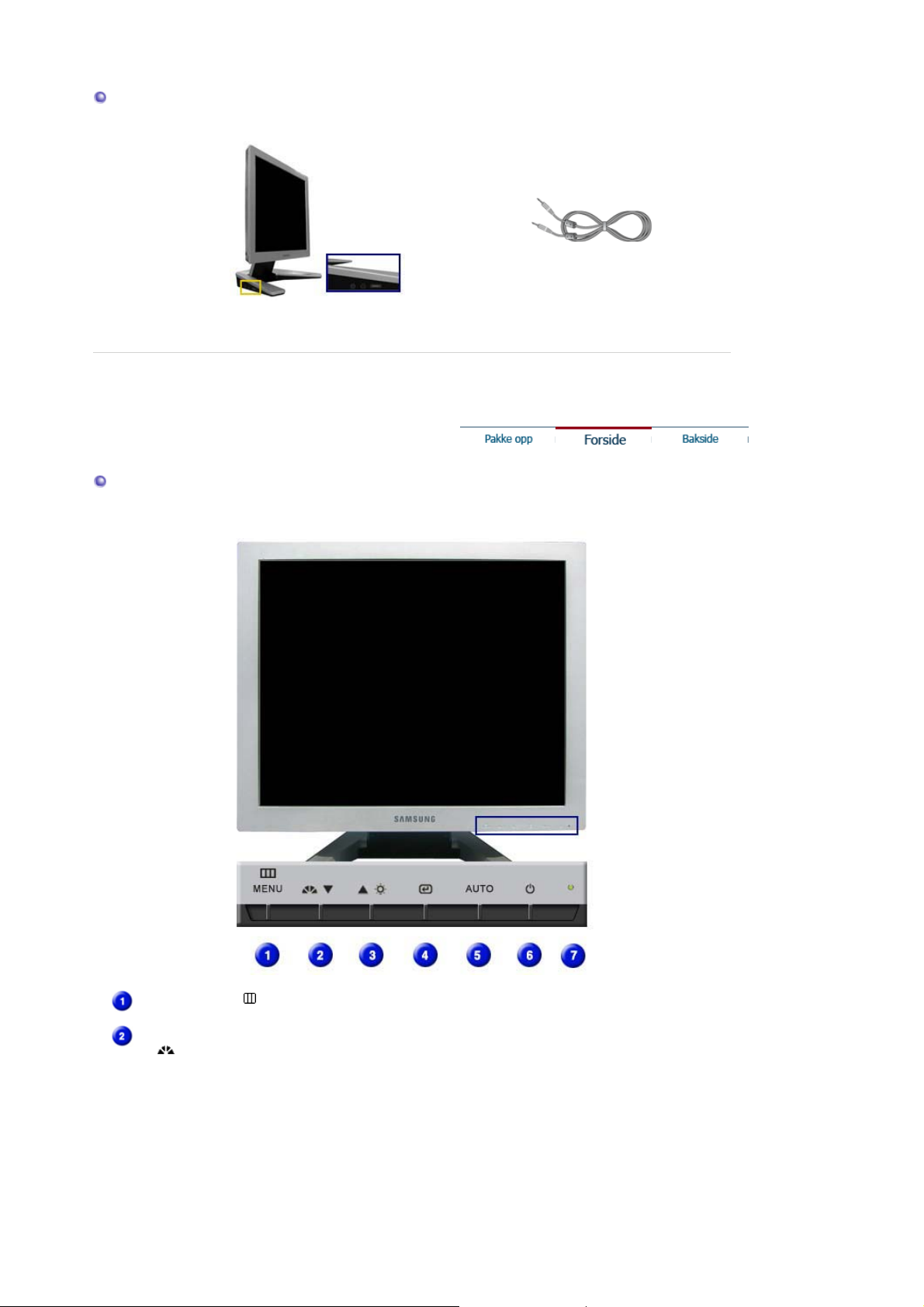
For Multimedia-modell (tilleggsutstyr)
r
Å
Multimedia-modell Lydkable
Front
Menu-knapp [ ]
MagicBright-knappen
[]
pner OSD-menyen. Brukes også til å avslutte OSD-menyen eller
gå tilbake til forrige meny.
MagicBright er navnet på en ny skjermfunksjon som gir en
skjermvisningskvalitet med dobbelt så god lysstyrke og klarhet som
på eksisterende skjermer. Den har lysstyrker og oppløsninger som
er best egnet til å vise tekst, Internett eller multimedieanimasjoner,
for å oppfylle ulike krav fra brukerne. Brukeren kan enkelt velge ett
av seks forhåndskonfigurerte valg for lysstyrke og oppløsning, ved
ganske enkelt å trykke på en av MagicBright-kontrollknappene som
sitter på forsiden av skjermen.
1) Custom
Selv om verdiene er nøye utvalgt av våre teknikere, kan det
hende du ikke synes de forhåndskonfigurerte verdiene er
behagelige for øynene dine.

Brightness-knapp [ ]
Adjust-knappen [ ]
I så fall kan du justere Lysstyrke og Kontrast direkte ved hjelp av
OSD-menyen.
: Normal lysstyrke
2) Text
For dokumentasjon eller arbeid med store tekstmengder.
3) Internet
For å jobbe med en blanding av bilder, for eksempel tekst og
grafikk.
4) Game
For å se bevegelige bilder, for eksempel et spill.
5) Sport
For å se levende bilder, for eksempel sport.
6) Movie
For å se levende bilder, for eksempel DVD eller video-CD.
>>Klikk her for å se et animasjonsklipp.
Når OSD ikke er på skjermen, trykker du på
knappen for å justere lysstyrken.
Med dissee knappene kan du fremheve og justere
elementer på menyen.
: Middels lysstyrke
: Høy lysstyrke
Enter-knapp [ ]
Auto-knapp
Av/på-knapp
Strømindikator
Se beskrivelsen av strømsparing i håndboken hvis du vil ha mer informasjon om
strømsparingsfunksjonene. Hvis du vil spare strøm, slår du strømmen AV når det ikke er
behov for den, eller når den skal stå ubetjent i en lengre tidsperiode.
Bakside
Brukes til å velge OSD-menyen.
Bruk denne knappen for direkte tilgang til automatisk justering.
Bruk denne knappen til å slå knappen av og på.
Bruk denne knappen til å gå ut av den aktive
menyen eller OSD.
Denne lampen lyser grønt under vanlig drift og blinker grønt én
gang når skjermen lagrer justeringene dine
(Konfigurasjonen på baksiden av skjermen kan variere fra produkt til produkt.)
Tilkoblingsterminal for video
Tilkoblingsterminal for PC (15-pinners D-SUB)
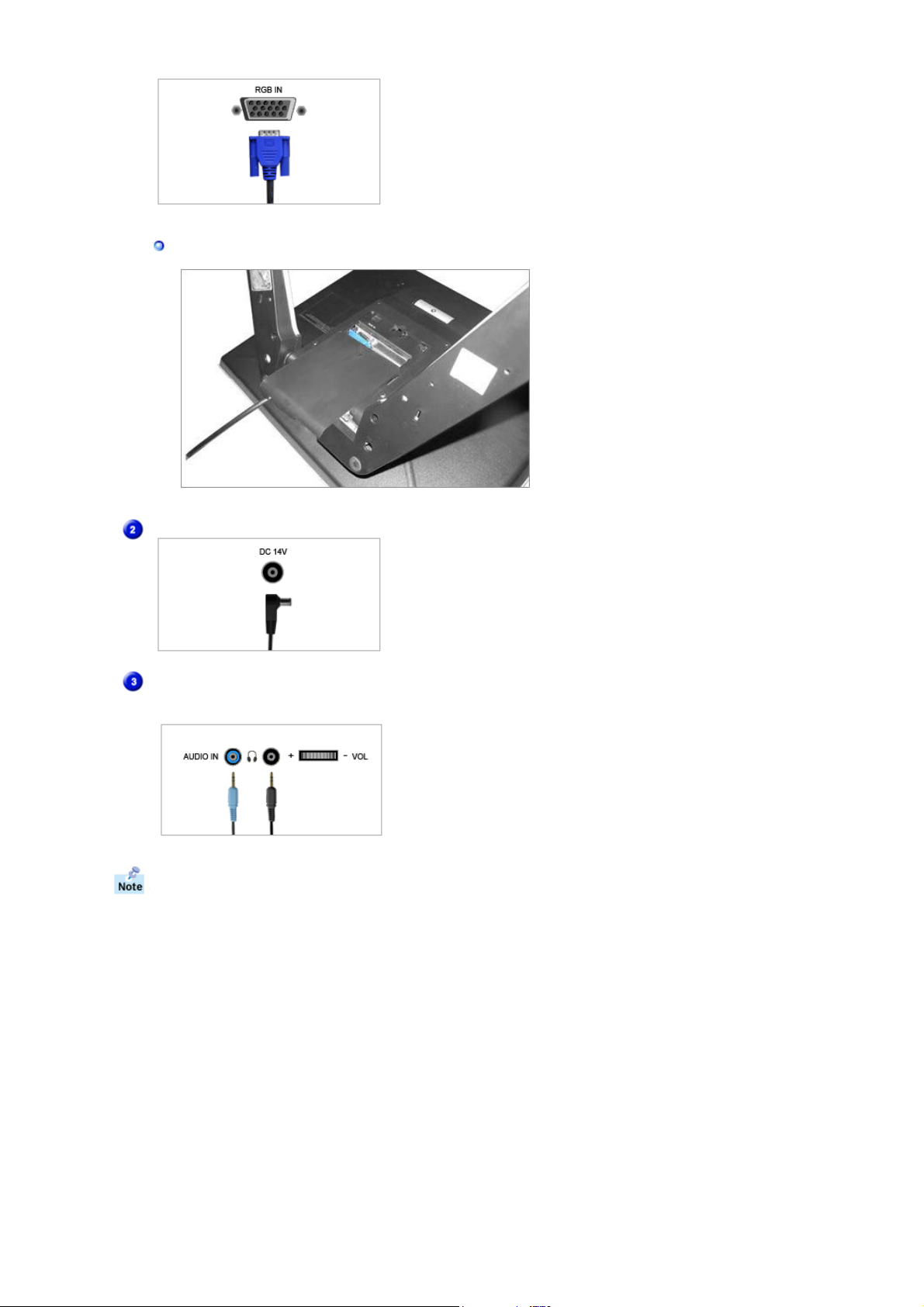
Slik kobler du fra en kabel
Likestrømskontakt (DC 14V)
Dette produktet kan brukes med 90 ~ 264.
(Spenningen justeres automatisk av
strømadapteren.)
Tilkoblingsterminal for PC-lyd
(Multimedia-modell /tilleggsutstyr)
Tilkoblingsterminal for PC-lyd
Tilkoblingsterminal for hodetelefoner
Se Connecting the Monitor hvis du vil ha mer informasjon om kabeltilkoblinger.
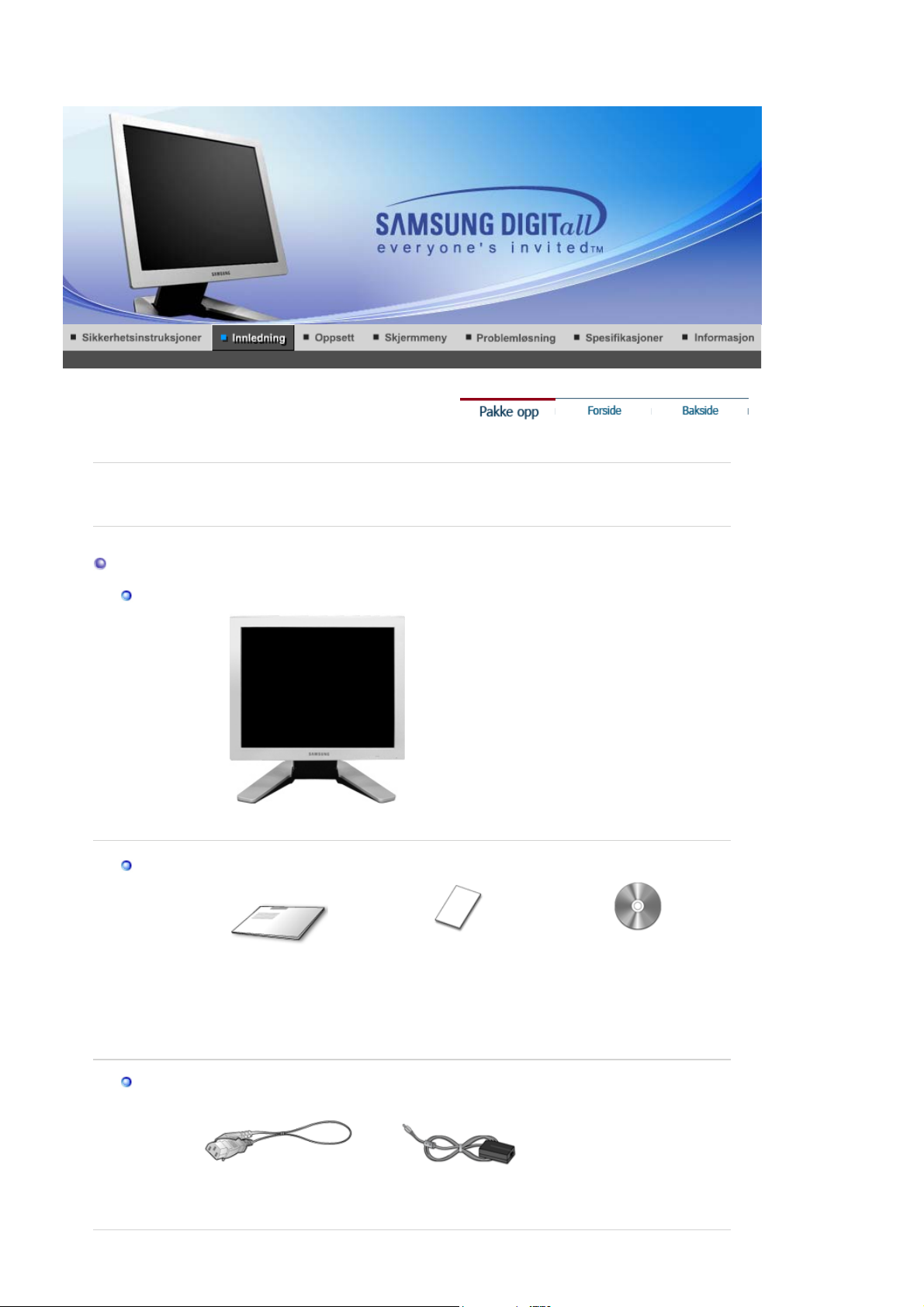
g
®
g
SyncMaster 720T/920T
Kontroller at følgende elementer er inkludert med skjermen.
Kontakt forhandler hvis det man
Pakke ut
Skjerm og skjermfot
ler deler.
Håndbok
Brukerhåndbok,
Garantikort
Hurtigoppsettguide
Kabel
Strømlednin
(Ikke tilgjengelig i alle
regioner)
Vekselstrømsadapter
skjermdriver,
Natural Color-programvare,
MagicTune™-programvare,
Pivot
Pro-programvare
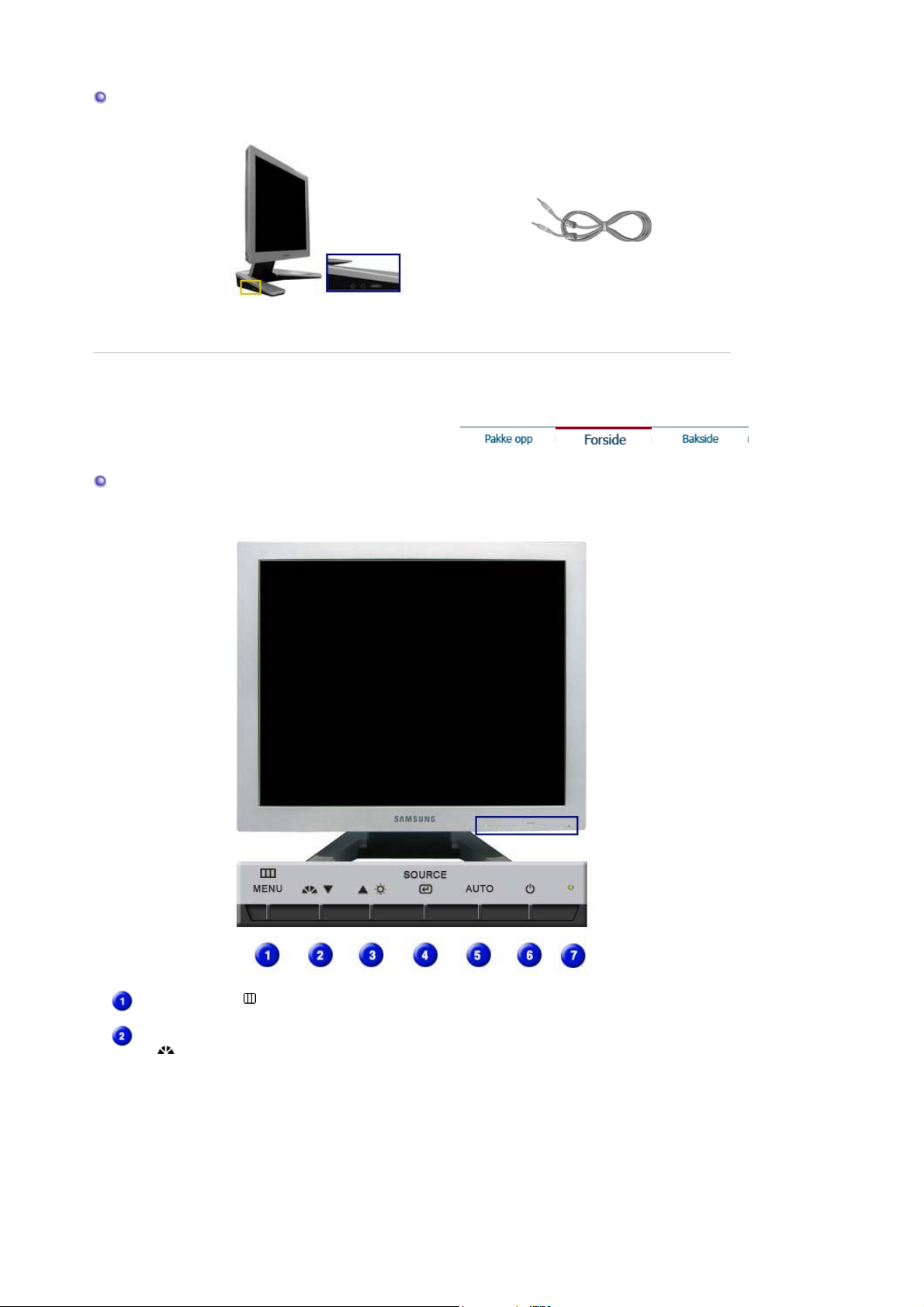
For Multimedia-modell (tilleggsutstyr)
r
Å
Multimedia-modell Lydkable
Front
Menu-knapp [ ]
MagicBright-knappen
[]
pner OSD-menyen. Brukes også til å avslutte OSD-menyen eller
gå tilbake til forrige meny.
MagicBright er navnet på en ny skjermfunksjon som gir en
skjermvisningskvalitet med dobbelt så god lysstyrke og klarhet som
på eksisterende skjermer. Den har lysstyrker og oppløsninger som
er best egnet til å vise tekst, Internett eller multimedieanimasjoner,
for å oppfylle ulike krav fra brukerne. Brukeren kan enkelt velge ett
av seks forhåndskonfigurerte valg for lysstyrke og oppløsning, ved
ganske enkelt å trykke på en av MagicBright-kontrollknappene som
sitter på forsiden av skjermen.
1) Custom
Selv om verdiene er nøye utvalgt av våre teknikere, kan det
hende du ikke synes de forhåndskonfigurerte verdiene er
behagelige for øynene dine.
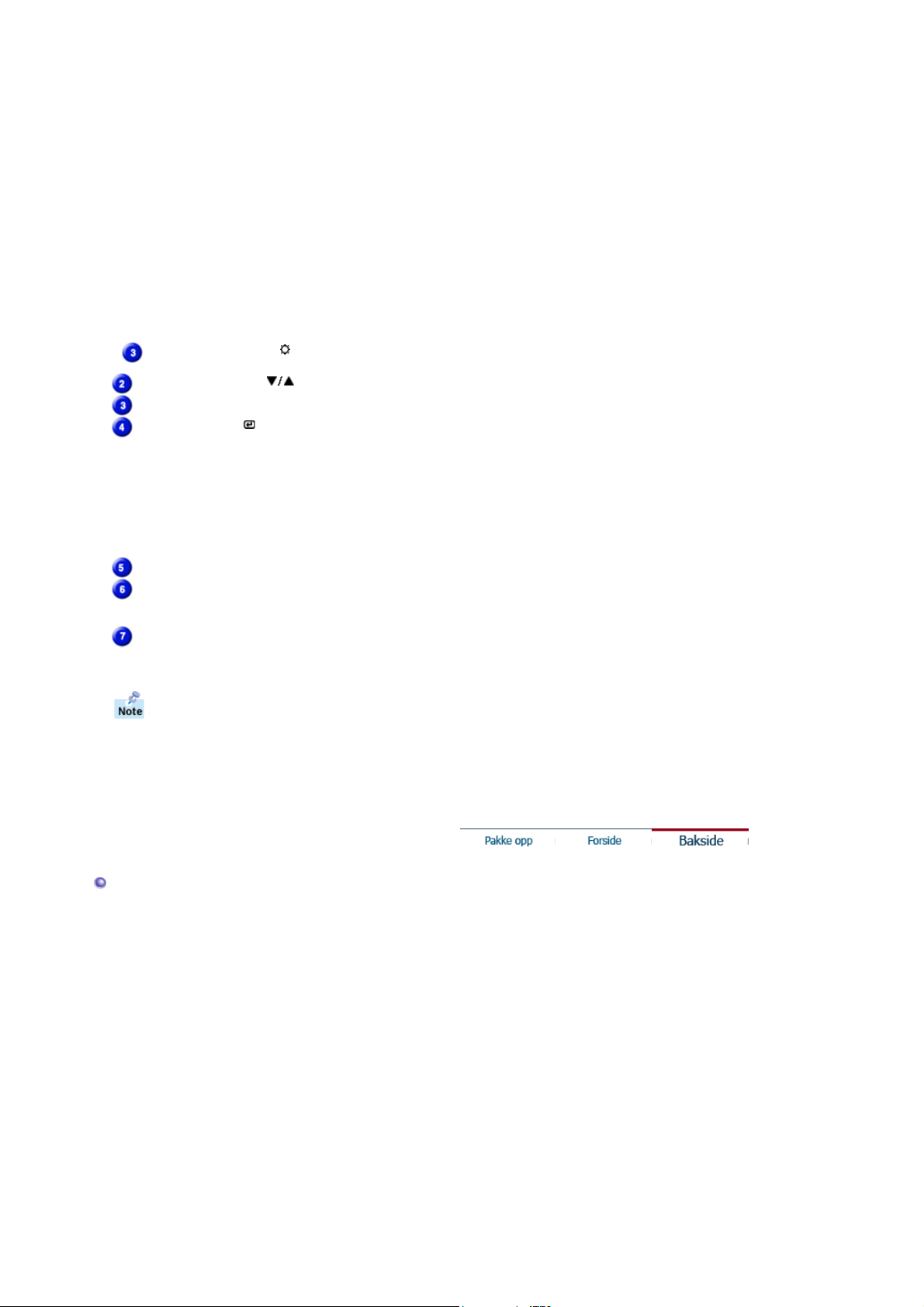
Brightness-knapp [ ]
Adjust-knappen [ ]
I så fall kan du justere Lysstyrke og Kontrast direkte ved hjelp av
OSD-menyen.
: Normal lysstyrke
2) Text
For dokumentasjon eller arbeid med store tekstmengder.
3) Internet
: Middels lysstyrke
For å jobbe med en blanding av bilder, for eksempel tekst og
grafikk.
4) Game
For å se bevegelige bilder, for eksempel et spill.
5) Sport
For å se levende bilder, for eksempel sport.
6) Movie
: Høy lysstyrke
For å se levende bilder, for eksempel DVD eller video-CD.
>>Klikk her for å se et animasjonsklipp.
Når OSD ikke er på skjermen, trykker du på
knappen for å justere lysstyrken.
Med dissee knappene kan du fremheve og justere
elementer på menyen.
Enter-knapp [ ] /
Source-knapp (Kilde)
Brukes til å velge OSD-menyen. /
Når du trykker på Source-knappen, blir
videosignalet valgt mens OSD er avslått.(Når du
trykker på Source-knappen, får du en melding midt
på skjermen som viser modusen som er valgt,
enten analogt eller digitalt inngangssignal.)
Hvis du velger Digital modus, må du koble
Merk:
skjermen til grafikkortet via en digital port ved hjelp
av DVI-kabelen.
Auto-knapp
Av/på-knapp
Bruk denne knappen for direkte tilgang til automatisk justering.
Bruk denne knappen til å slå knappen av og på.
Bruk denne knappen til å gå ut av den aktive
menyen eller OSD.
Strømindikator
Denne lampen lyser grønt under vanlig drift og blinker grønt én
gang når skjermen lagrer justeringene dine
Se beskrivelsen av strømsparing i håndboken hvis du vil ha mer informasjon om
strømsparingsfunksjonene. Hvis du vil spare strøm, slår du strømmen AV når det ikke er
behov for den, eller når den skal stå ubetjent i en lengre tidsperiode.
Bakside
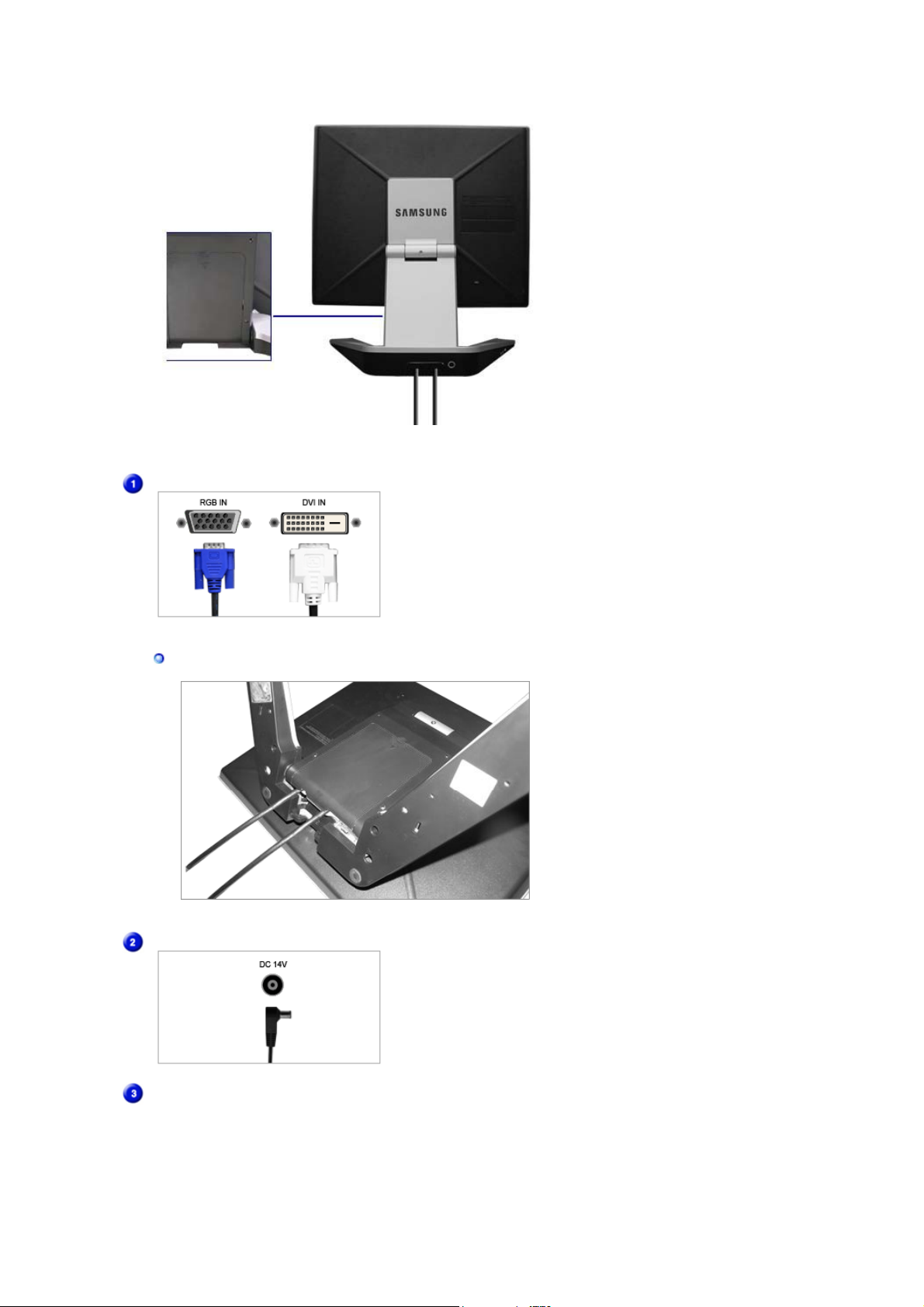
(Konfigurasjonen på baksiden av skjermen kan variere fra produkt til produkt.)
r
Tilkoblingsterminal for video
Slik kobler du fra kable
Likestrømskontakt (DC 14V)
Tilkoblingsterminal for PC (15-pinners D-SUB)
Tilkoblingsterminal for PC (DVI)
Dette produktet kan brukes med 90 ~ 264.
(Spenningen justeres automatisk av
strømadapteren.)
Tilkoblingsterminal for PC-lyd
(Multimedia-modell /tilleggsutstyr)
Tilkoblingsterminal for PC-lyd
Tilkoblingsterminal for hodetelefoner
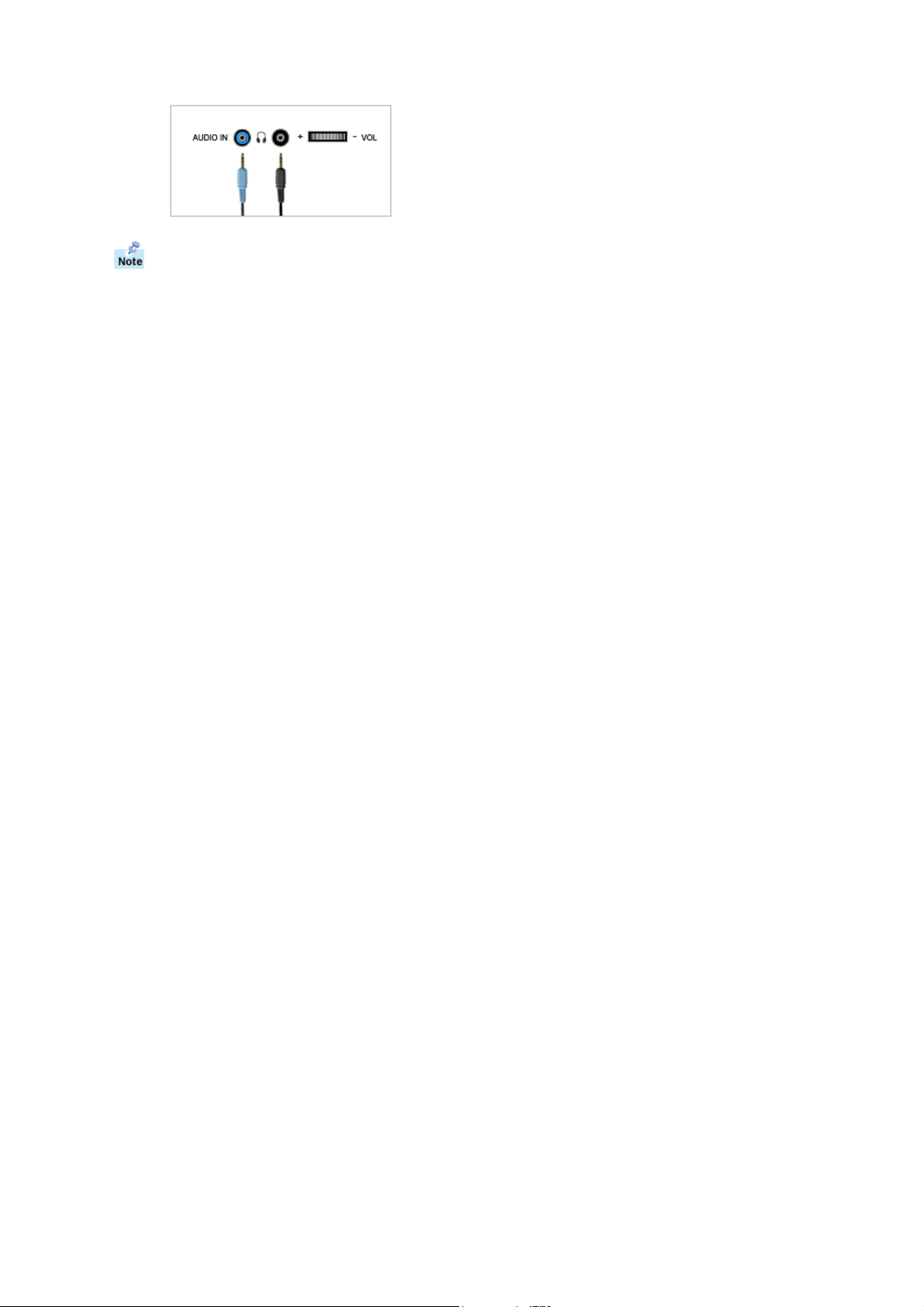
Se Connecting the Monitor hvis du vil ha mer informasjon om kabeltilkoblinger.
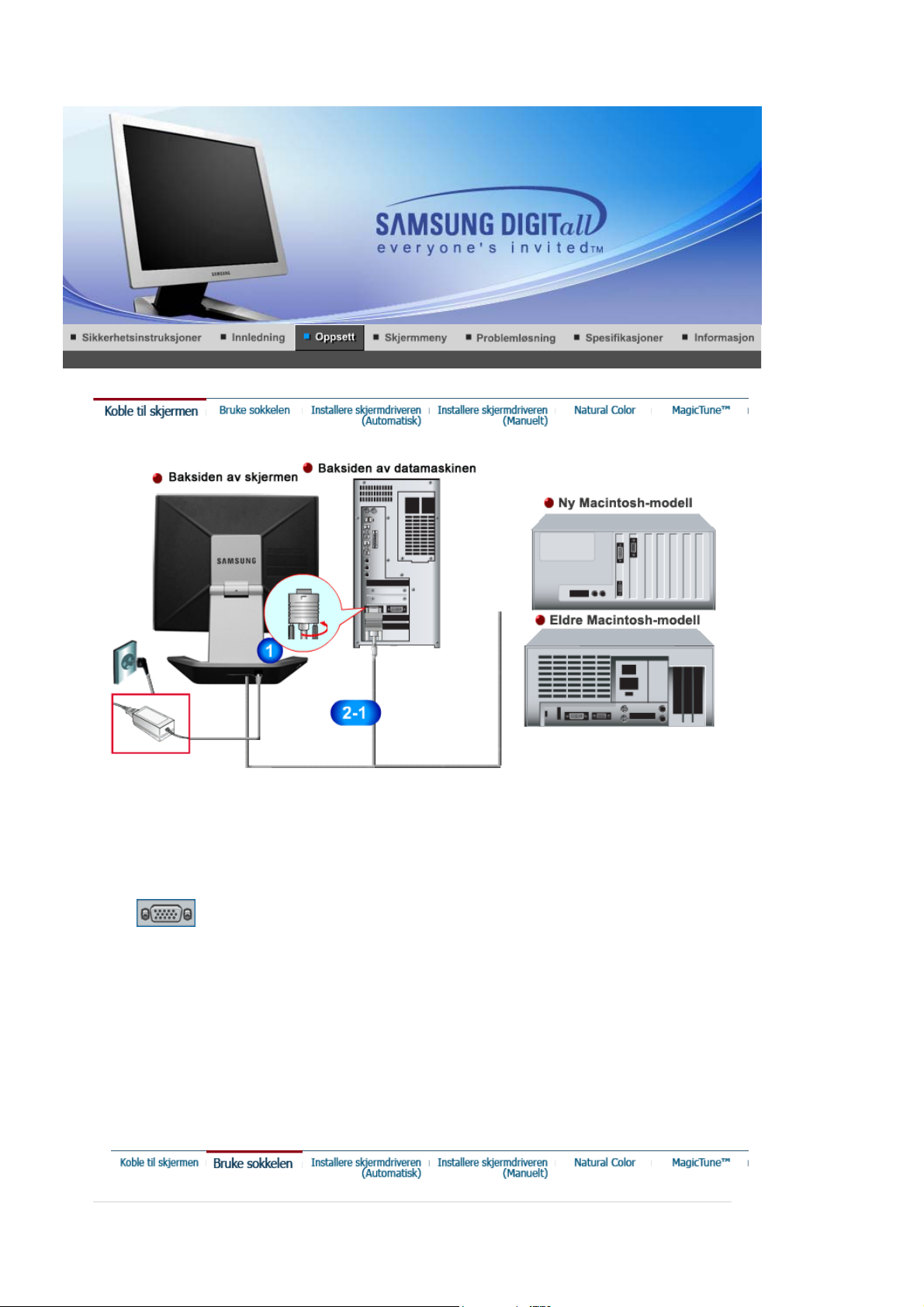
SyncMaster 720B/721B
Koble skjermens strømledning til strømporten på baksiden av skjermen.
1.
Plugg skjermens strømledning inn i en kontakt i nærheten.
Bruke D-sub-kontakten (analog) på skjermkortet.
2-1.
Koble signalkabelen til skjermporten på datamaskinen, skjermkortet eller grafikkortet.
Koblet til en Macintosh-maskin.
2-2.
Koble skjermen til Macintosh-maskinen med D-SUB-kabelen.
Hvis du har en eldre Macintosh-modell, må du koble til skjermen via en spesiell Mac-adapter.
2-3.
Koble lydkabelen for skjermen til lydporten på baksiden av datamaskinen.
3.
Slå på datamaskinen og skjermen. Hvis skjermen viser et bilde, er installasjonen fullført. Koble
4.
til skjermen
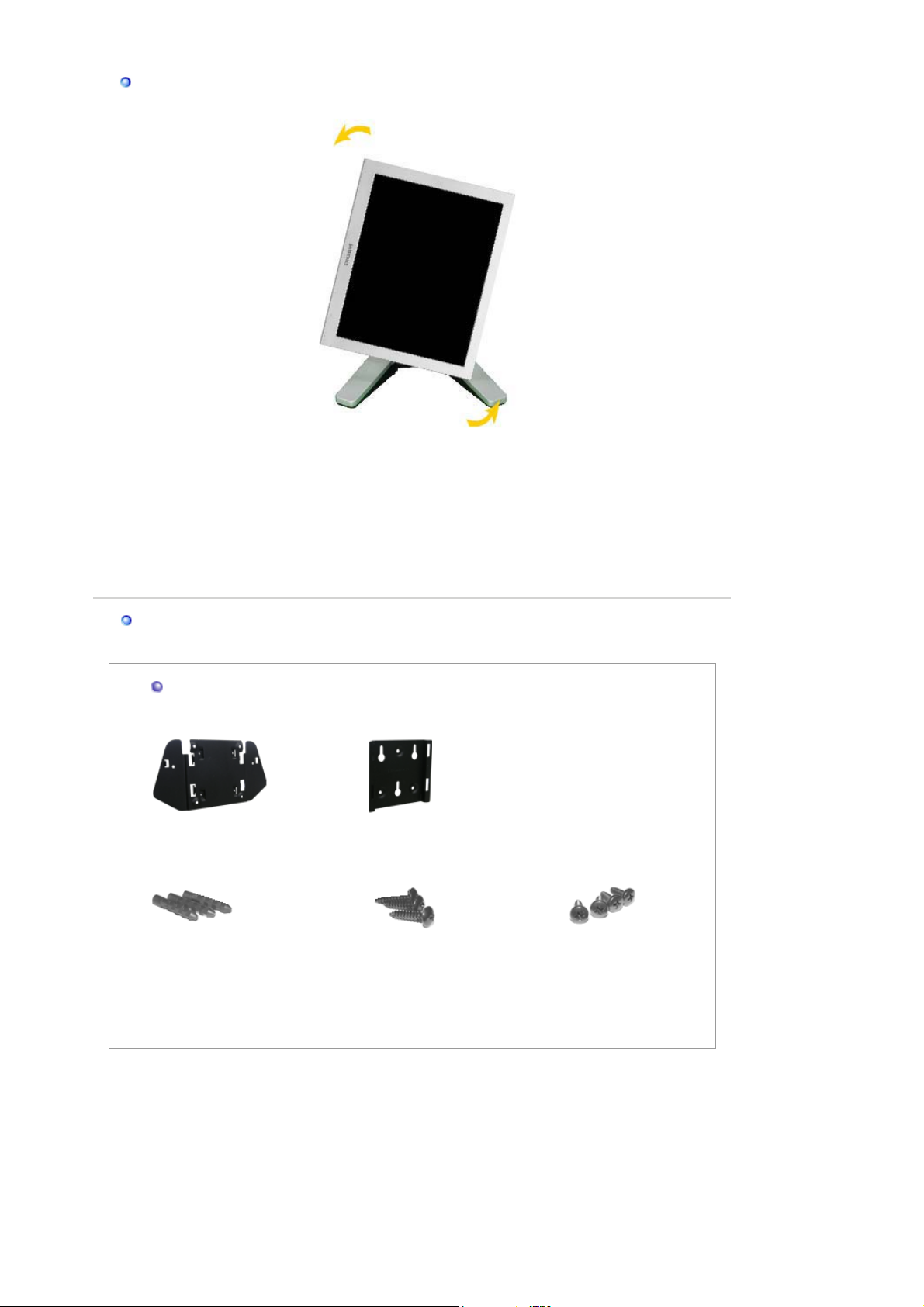
Dreibar fot
(
)
(Vegg
g)
(Vegg
g)
Installere Pivot Pro
Forsiktig:
når du stiller skjermen på høykant, kan hjørnet på skjermen komme i kontakt med
underlaget. Hell skjermen mer enn 45 grader bakover før du stiller skjermen på
høykant. Skjermen kan ellers bli skadet.
Montere stativ som følger VESA-standarden
Selges separat
1. Brakett
På apparatet
3. Skruhylser (3EA)
2. Brakett
monterin
4. Skruer (3EA)
monterin
5. Skruer (4EA)
(Kontakt et lokalt Samsung Electronics servicesenter for å få tak i ekstrautstyr.)
1. Montere veggfestebraketten
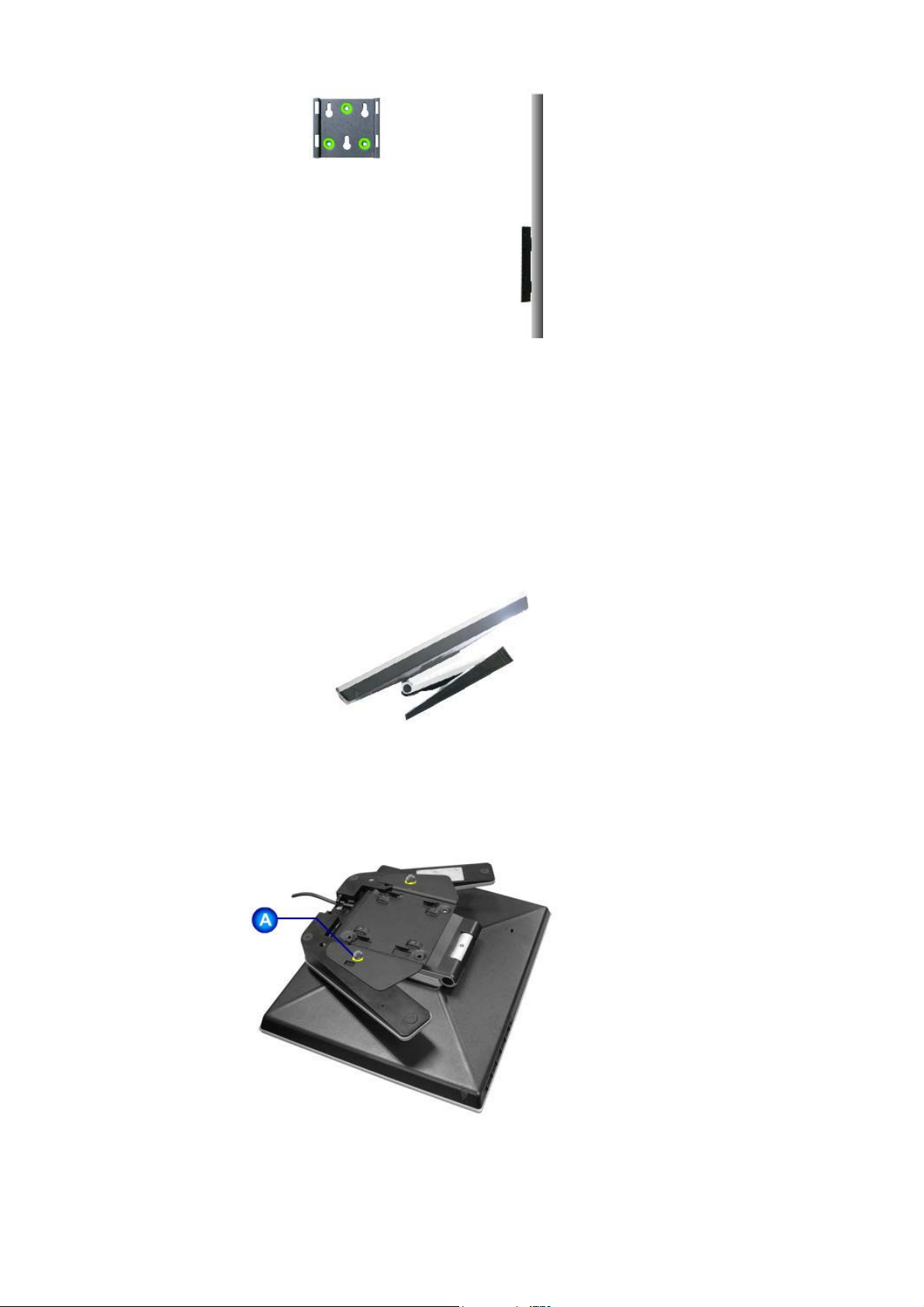
2. Montere braketten på settet
(2)
(1)
Fell inn foten og sett braketten inn i foten. Juster festet slik at hullene står på linje med hullene i fot A,
og fest det sikkert med 2 skruer.
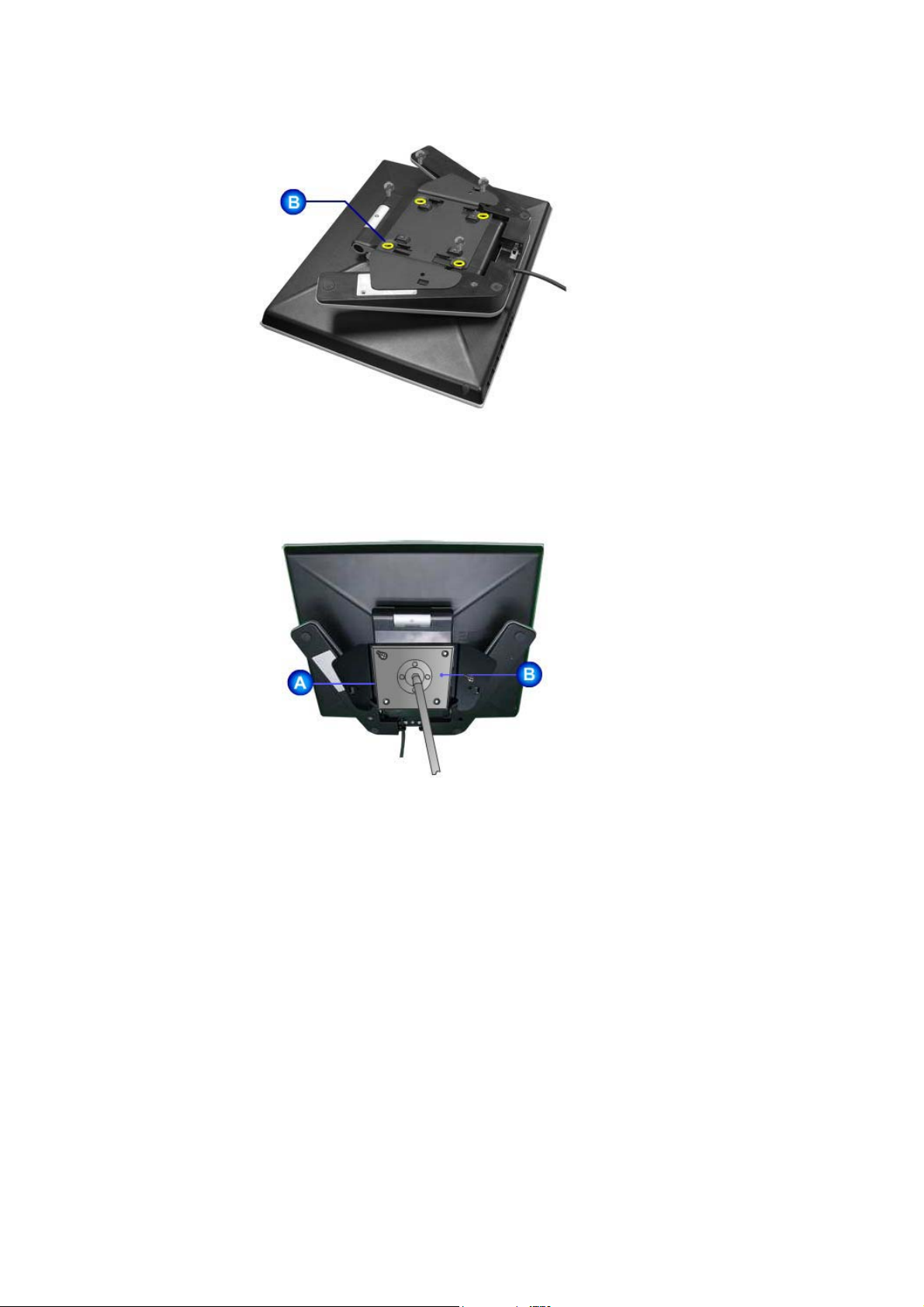
Fell inn foten og legg området der kabelen er tilkoblet ned før du setter inn festebraketten. Juster festet
slik at hullene står på linje med hullene i fot B, og fest det sikkert med 4 skruer.
Denne skjermen godtar en 75mm x 75mm VESA-kompliant monteringsbrakett.
(3)
Skjerm og skjermfot
A.
Brakett
B.
Juster monteringsbraketten med hullene i bakre deksel på braketten og fest den med de fire skruene
som følger med armstøtten, veggfestet eller en annen støtte.
3. Montere skjermen på veggen
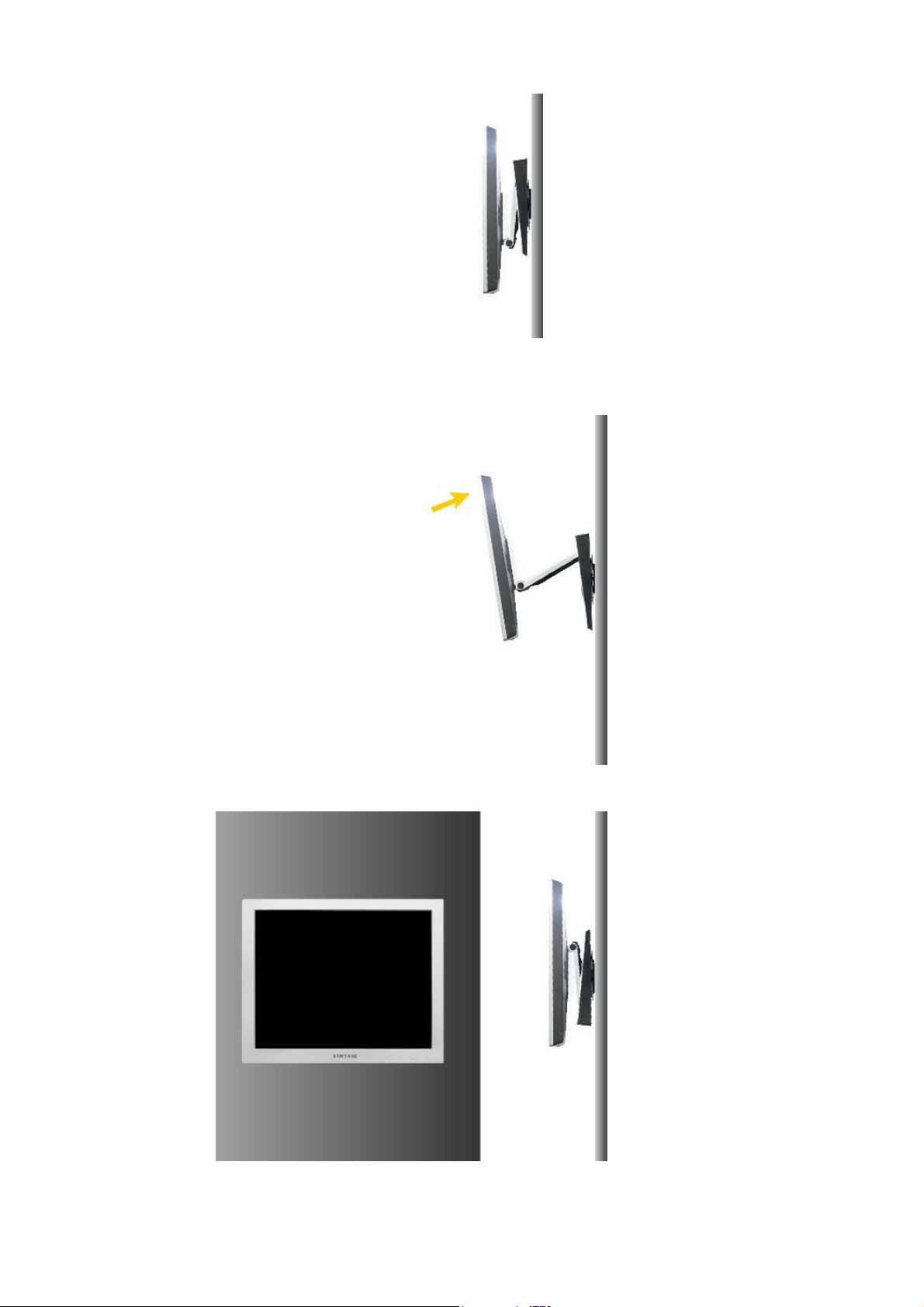
(1)
g
(2)
Forsikti
stativet er laget av aluminum. Vær forsiktig slik at det ikke får skraper eller hakk.
:
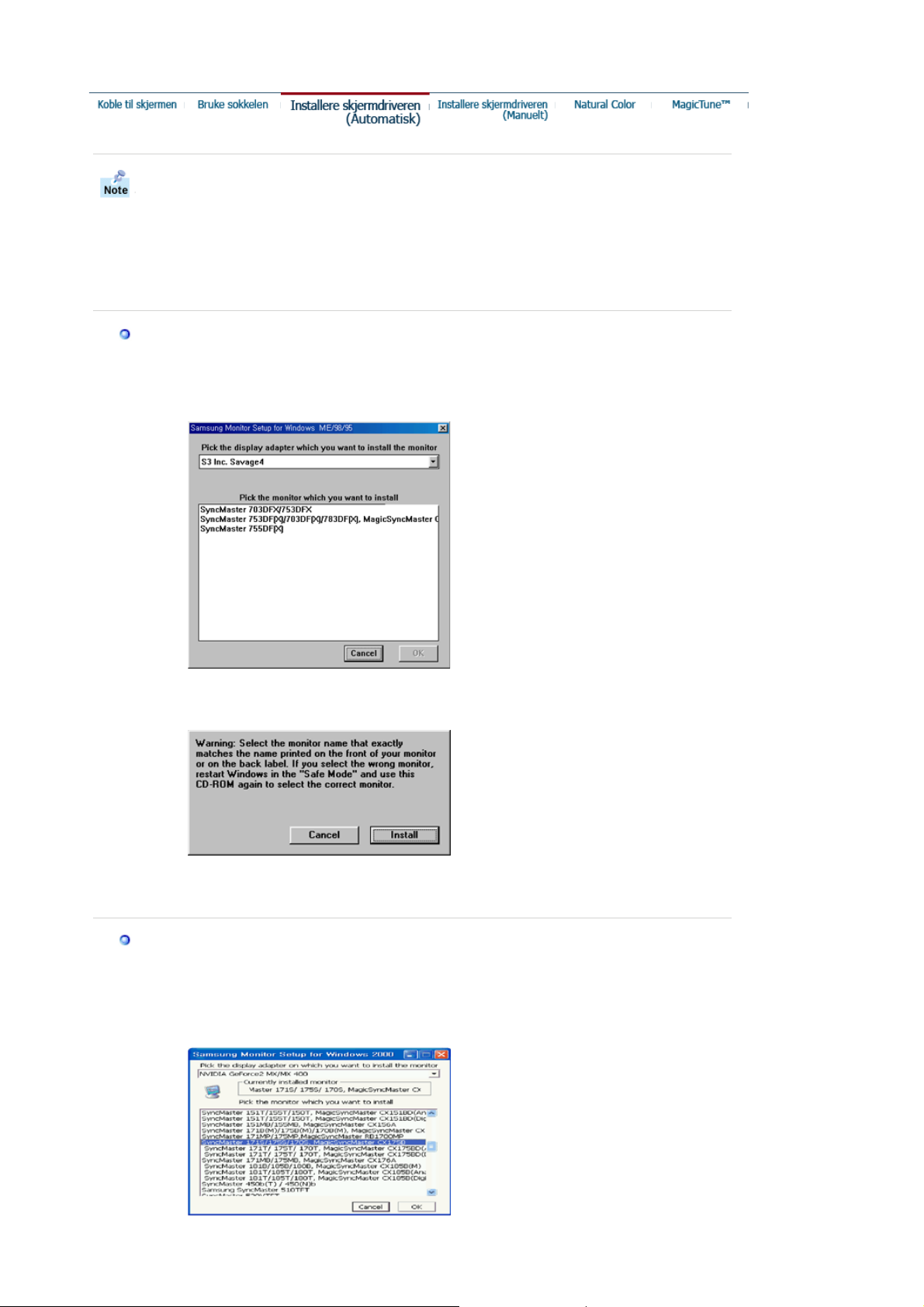
Når du blir bedt om å angi operativsystemet for skjermdriveren, setter du inn CD- ROMplaten som følger med denne skjermen. Driverinstallasjon er litt forskjellig avhengig av
operativsystem. Følg retningslinjene for operativsystemet du har.
Gjør klar en tom diskett, og last ned driverprogramfilen fra Internett-siden som vises her.
Internet-side: http://www.samsung-monitor.com/ (Worldwide)
z
http://www.samsungusa.com/monitor/ (USA)
http://www.samsung.se/
Windows ME
1. Sett CDen inn i CD-ROM-stasjonen.
2. Klikk "
Windows ME-driver
".
3. Velg din skjermmodell fra modellisten og klikk på OK.
4. Klikk
Installer
-knappen i advarselsvinduet.
5. Skjermdriveren er ferdig installert.
Windows XP/2000
1. Sett CDen inn i CD-ROM-stasjonen.
2. Klikk "
Windows XP/2000-driver
".
3. Velg din skjermmodell fra modellisten og klikk på OK.
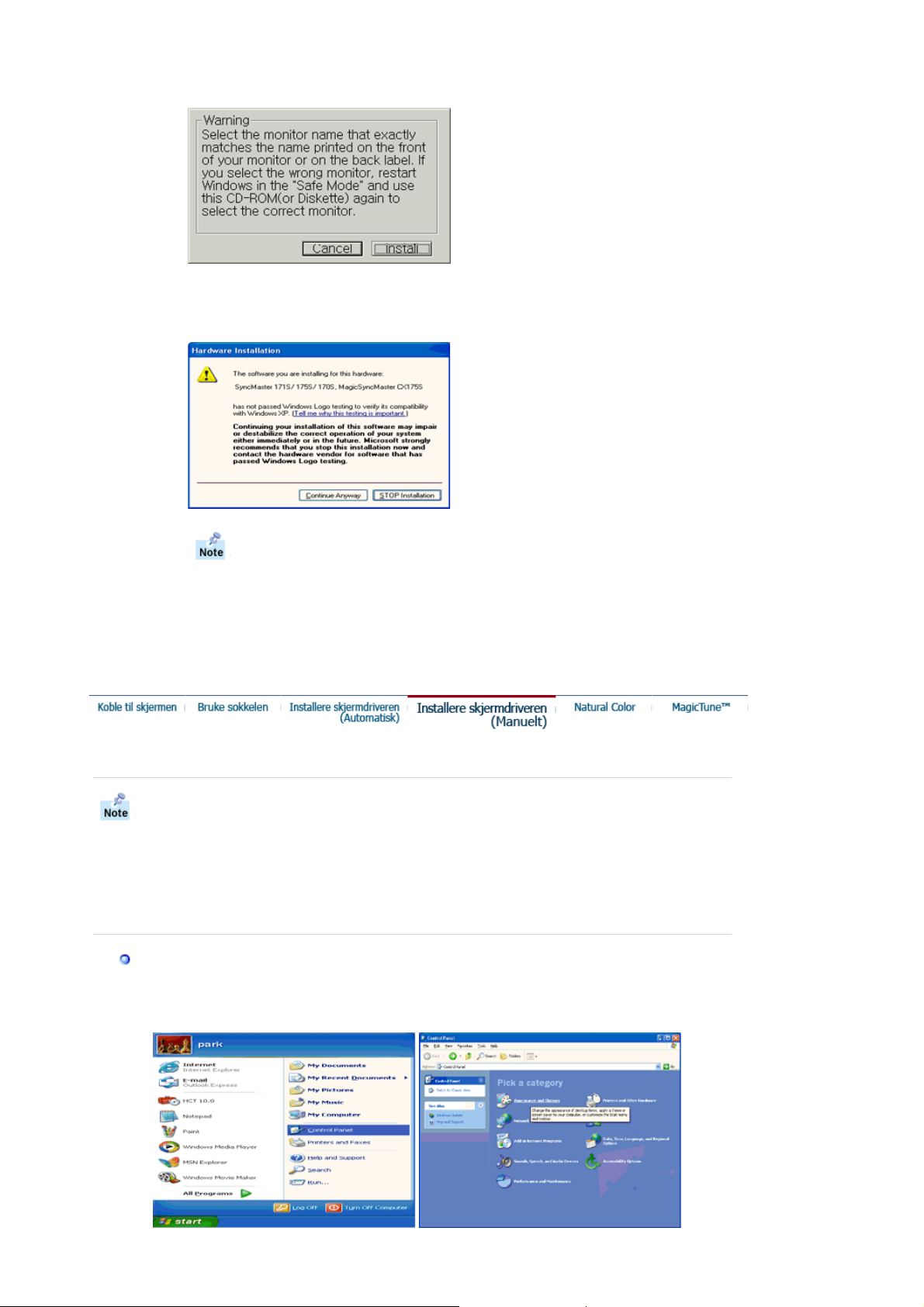
4. Klikk
e
Installer
-knappen i advarselsvinduet.
5. Hvis du ser følgende
.
Fullfør
Meldingsvindu
* Denne skjermdriveren er sertifisert under MS-logoen, og denne installasjonen s
systemet. Den sertifiserte driveren vil bli lagt ut på Samsung Monitor-hjemmesid
http://www.samsung-monitor.com/.
6. Skjermdriveren er ferdig installert.
, klikker du
Fortsett uansett
-knappen. Klikk
Windows XP | Windows 2000 |Windows Me |Windows NT | Linux
Når operativsystemet ber deg om å oppgi skjermdriveren, setter du inn CD- ROM-platen
som følger med denne skjermen. Driverinstallasjon er litt forskjellig avhengig av
operativsystem. Følg retningslinjene for operativsystemet du har.
Gjør klar en tom diskett, og last ned driverprogramfilen fra Internett-siden som vises her.
z Internet-side: http://www.samsung-monitor.com/ (Worldwide)
http://www.samsungusa.com/monitor/ (USA)
http://www.samsung.se/
Microsoft® Windows® XP Operativsystem
1. Sett CDen inn i CD-ROM-stasjonen.
2. Klikk
Start,Kontrollpanel
og velg ikonet Utseende og temaer.
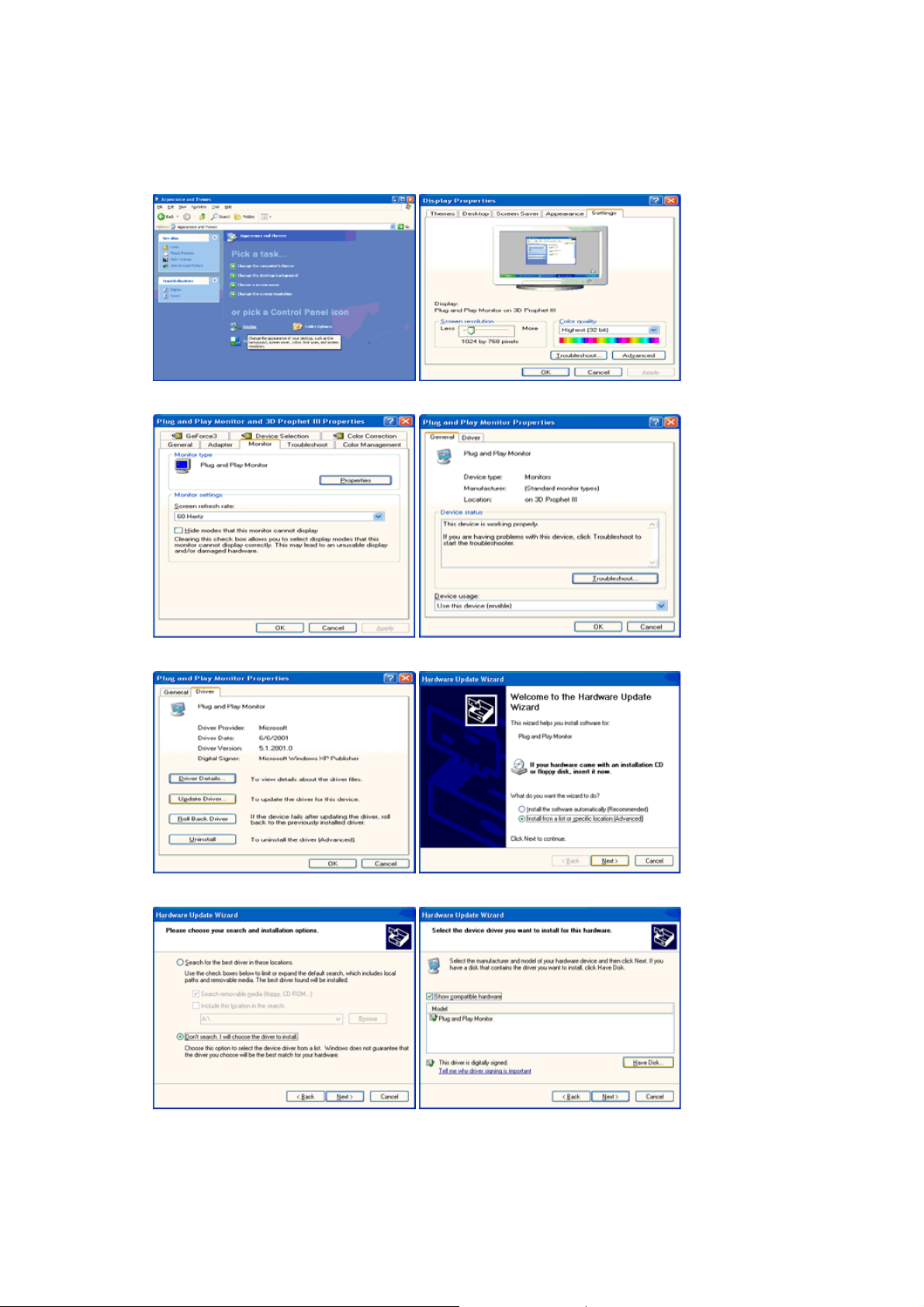
3. Klikk ikonet Skjerm, velg kategorien Innstillinger og deretter Avansert.
4. Klikk Egenskaper i kategorien Skjerm og velg kategorien Driver.
5. Klikk Oppdater driver..., velg Installer fra en liste eller..., og klikk Neste.
6. Velg Ikke søk, jeg skal..., klikk Neste og deretter Har diskett.
7. Klikk Bla gjennom, velg A:\(D:\driver) og velg din skjermmodell.
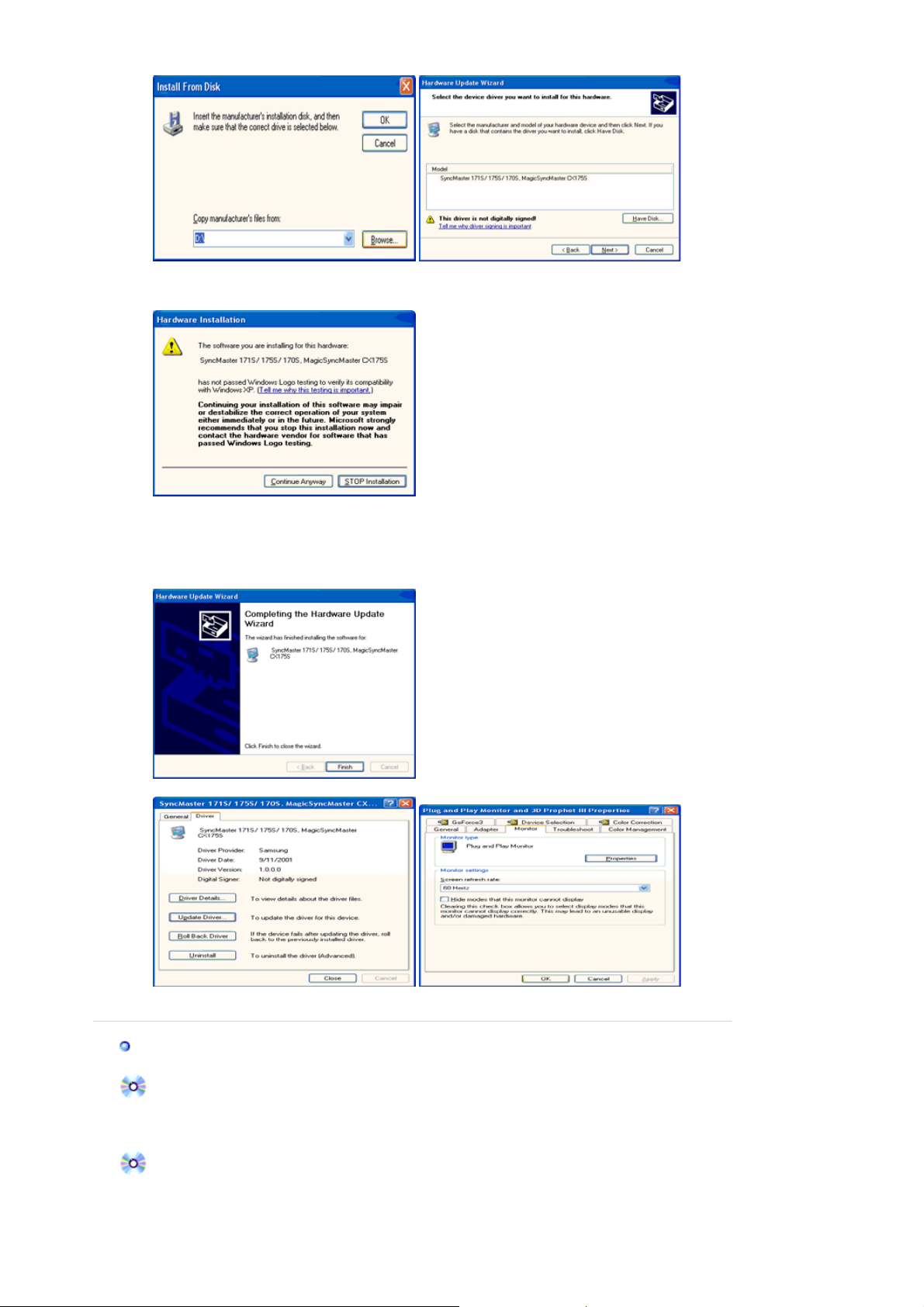
8. Hvis du ser følgende meldingsvindu, klikker du Fortsett uansett-knappen.
p
ger
Klikk Fullfør.
Denne skjermdriveren er sertifisert under MS-logoen, og denne installasjonen skader ikke
systemet.
*Den sertifiserte driveren vil bli lagt ut på Samsung Monitor-hjemmesiden.
http://www.samsung-monitor.com/
9. Klikk Lukk og klikk OK gjentatte ganger.
10. Skjermdriveren er ferdig installert.
Microsoft® Windows® 2000 Operativsystem
Når du ser "digital signatur ikke funnet" på skjermen, følger du disse trinnene.
1. Velg "OK" knappen i vinduet "
2. Klikk "
3. Velg A:(D:\Driver), klikk "
1. Klikk "
2. Dobbeltklikk ikonet "
3. Velg kategorien "
Bla gjennom
Veiledning for manuell installering
", "
Start
" i vinduet "
Innstillinger
Skjerm
Innstillin
Sett inn disk
fil nødvendig
" og velg "OK" .
ne
Å
", "
Kontrollpanel
".
" og klikk deretter Avansert.
" .
" .
".
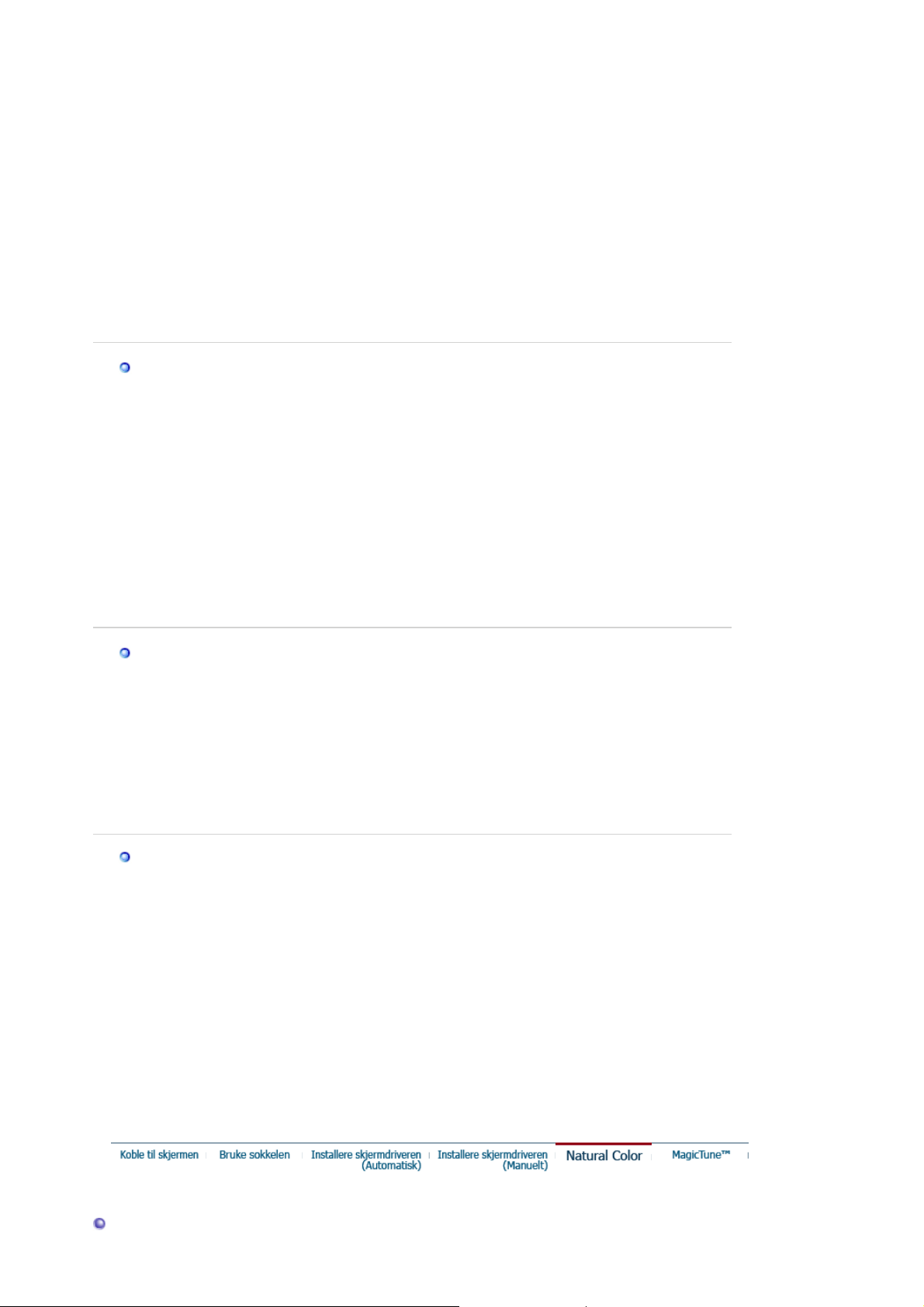
4. Velg "
før
jør
Tilfelle 1: Hvis knappen "Egenskaper" er nedtonet, betyr det skjermen er riktig konfigurert.
Tilfelle 2: Hvis knappen "Egenskaper" er Aktiv, klikker du
5. Klikk
6. Velg "Vis en liste over kjente drivere for denne enheten slik at jeg kan velge en bestemt
7. Klikk
8. Klikk
9. Velg skjermmodellen og klikk
10. Klikk
Microsoft® Windows® Millennium
Driver
driver", klikk
Bla
Åpne
Fullfør
Hvis du ser vinduet "digital signatur ikke funnet" , klikker du "Ja" knappen. Klikk
"
Full
".
Skjerm
Stopp installasjonen.
Følg deretter neste trinn.
og deretter
Neste
gjennom og velg A:\(D:\driver).
og deretter OK.
og deretter Lukk.
" og deretter "
Oppdater driver
og deretter
" .
Lukk
Har diskett
Neste
, og klikk deretter
.
to ganger.
Egenskaper
.
Next
.
1. Klikk "
2. Dobbeltklikk ikonet "
3. Velg kategorien Innstillinger og klikk Avanserte egenskaper-knappen.
4. Velg kategorien Skjerm.
5. Klikk Endre-knappen i Skjermtype-området.
6. Velg Angi driverens plassering.
7. Velg Vis en liste over alle driverne..., og klikk Neste-knappen.
8. Klikk Har diskett-knappen.
9. Angi A:\(D:\driver) og klikk OK.
10. Velg Vis alle enheter, velg skjermen du har koblet til datamaskinen, og klikk OK.
11. Fortsett å velge Lukk-knappen og OK-knappen inntil du lukker dialogboksen Egenskaper for
Skjerm.
(Du kan få et annet skjermbilde for advarselsmeldinger eller andre ting. Klikk deretter det
aktuelle alternativet for skjermen din.)
Microsoft® Windows® NT Operating System
1. Klikk
2. I vinduet
Alle skjermmodi
3. Velg en modus du vil bruke (
4. Klikk
skjermen ikke er normal, bytter du til en annen modus (lavere oppløsning, færre farger eller
lavere frekvens).
: Hvis det ikke finnes en modus for
Merk
vertial frekvens ved å referere til Forhåndsinnstilte skjermmodi i denne veiledningen.
", "
Start
Start,Innstillinger,Kontrollpanel
Bruk
Innstillinger
Display Registration Information
.
hvis du ser at skjermen fungerer normalt etter at du har klikket
Skjerm
", "
Kontrollpanel
".
oppløsning,antall farger
alle skjermmodi
".
og dobbeltklikk deretter
velger du kategorien
og
vertikal frekvens
, velger du nivået for oppløsning og
Skjerm
.
Innstillinger
Test
og klikker
), og klikk OK.
. Hvis
Linux
Hvis du vil kjører X-Windows, må du lage filen X86Config, som er en type systeminnstillingsfil.
1. Trykk
2. Det tredje skjermbildet er for å
3. Angi en mus for datamaskinen.
4. Det neste skjermbildet er for å
5. Angi et tastatur for datamaskinen.
6. Det neste skjermbildet er for å
7. Først angir du en
8. Angi en
9. Angi
av X-Windows.
10. Du er ferdig med å sette opp skjermen.
K
Natural Color
på det første og andre skjermbildet etter at du har utført
Enter
angi musen
velge et tastatur
angi skjermen
horisontal frekvens
vertikal frekvens
modellnavnet på skjermen
X-Windows etter at du har angitt annen nødvendig maskinvare
for skjermen. (Du kan angi frekvensen direkte.)
. Denne informasjonen påvirker ikke den faktiske utførelsen
.
.
.
for skjermen. (Du kan angi frekvensen direkte.)
X86Config-filen
.
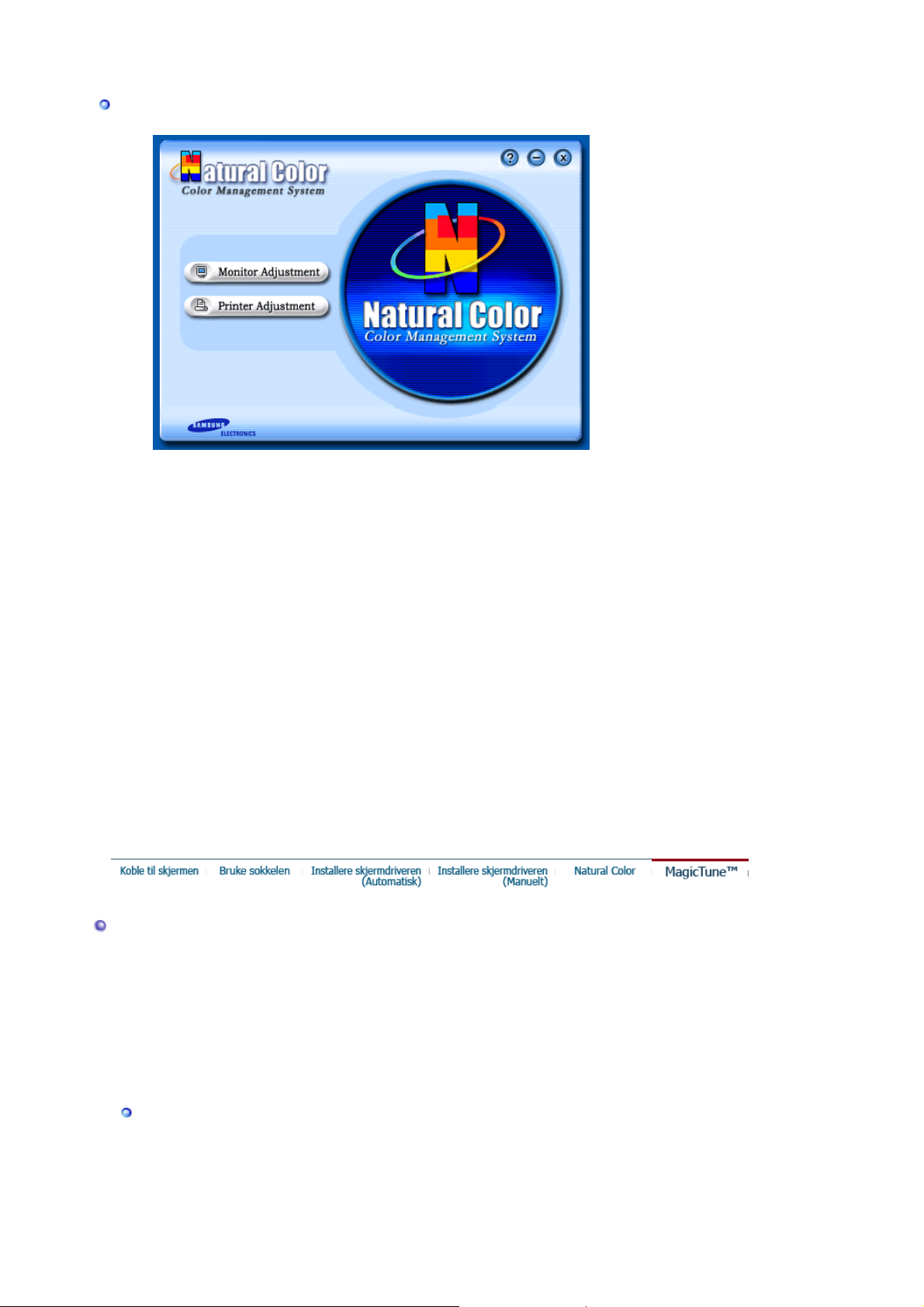
Natural Color Software
Et av de senere problemene med bruk av en datamaskin, er at fargen på bildene som skrives ut
på en skriver, eller andre bilder som skannes innen med en skanner eller et digitalt kamera, ikke
er de samme som dem som vises på skjermen.
Natural Color software er ganske enkelt løsning på dette problemet. Det er et
fargeadministarsjonssystem utviklet av Samsung Electronics i samarbeid med Korea Electronics &
Telecommunications Research Institute (ETRI). Dette systemet er bare tilgjengelig for Samsungskjermer og gjør at fargene på bilder på skjermen er de samme som på utskrevne eller skannede
bilder.
Hvis du vil ha mer informasjon, velg Hjelp (F1) i programmet.
Slik installerer du Natural Color software
Sett inn CDen som følger med Samsung-skjermen, i CD-ROM-stasjonen. Deretter vil det første
skjermbildet for programinstallering vises. Klikk Natural Color på det første skjermbildet for å
installere Natural Color software. Hvis du vil installere programmet manuelt, setter du inn CDen
som fulgte med Samsung-skjermen, i CD-ROM-stasjonen, klikker [Start] i Windows og velger
[Execute].
Skriv inn D:\ color\eng\setup.exe og <trykk> tasten.
(Hvis stasjonen der CDen er satt inn ikke er D:\, skriver du inn den aktuelle stasjonen.)
Slik sletter du Natural Color software
Velg [Innstillinger]/[Kontrollpanel] på [Start]-menyen og dobbeltklikk [Legg til / slette programmer].
Velg Natural Color fra listen og klikk [Legg til / slett].
MagicTune™
Installering
1. Sett installasjons-CDen inn i CD-ROM-stasjonen.
2. Klikk MagicTune-installasjonsfilen.
3. Velg installasjonsspråk, og klikk "Next(Neste)".
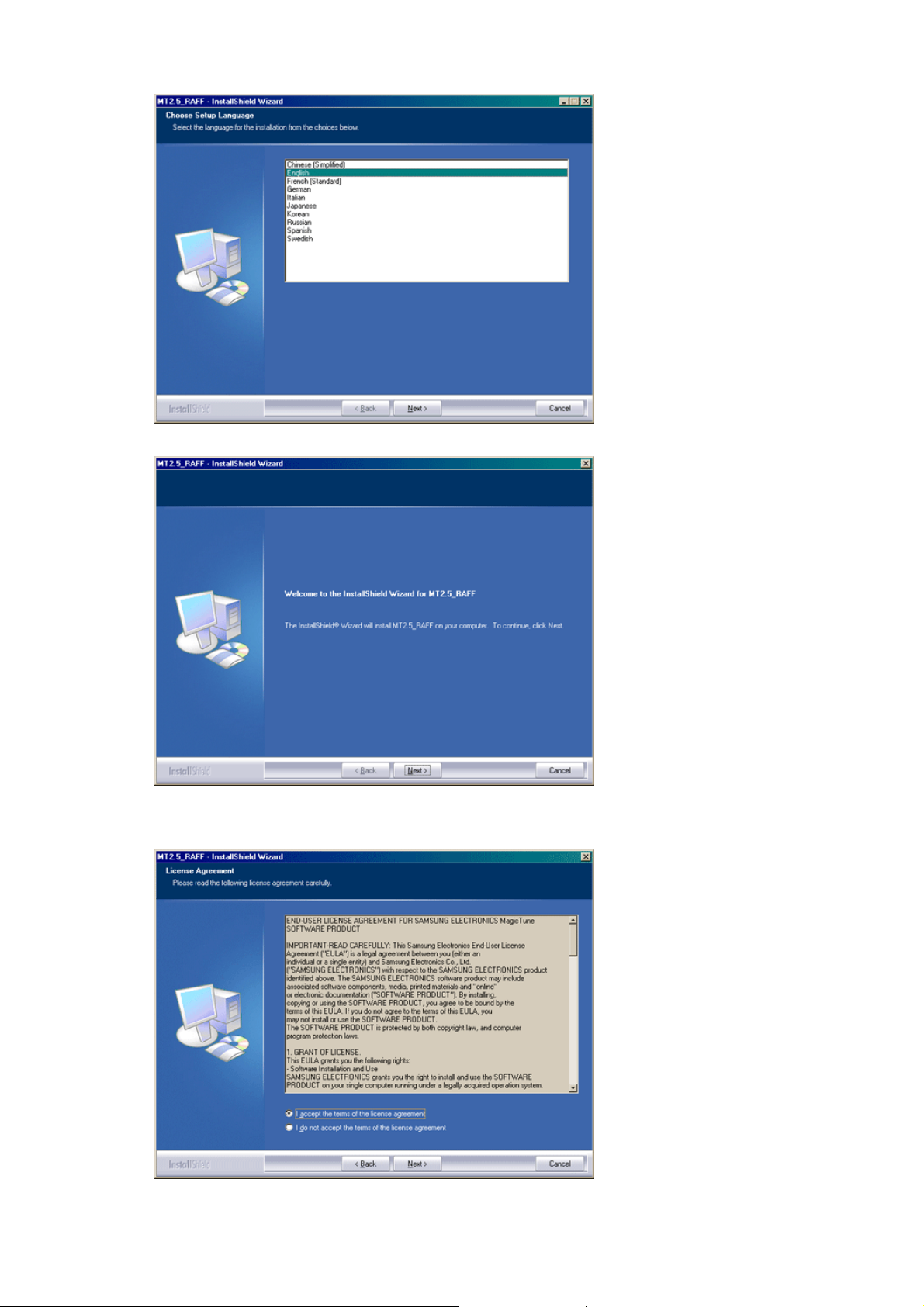
4. Når InstallShield-veiviseren åpnes, klikker du "Next(Neste)".
5. Velg "I accept the terms of the license agreement(Jeg godtar vilkårene i lisensavtalen)" for å
godta bruksbetingelsene.
6. Velg en mappe du vil installere MagicTune-programmet i.
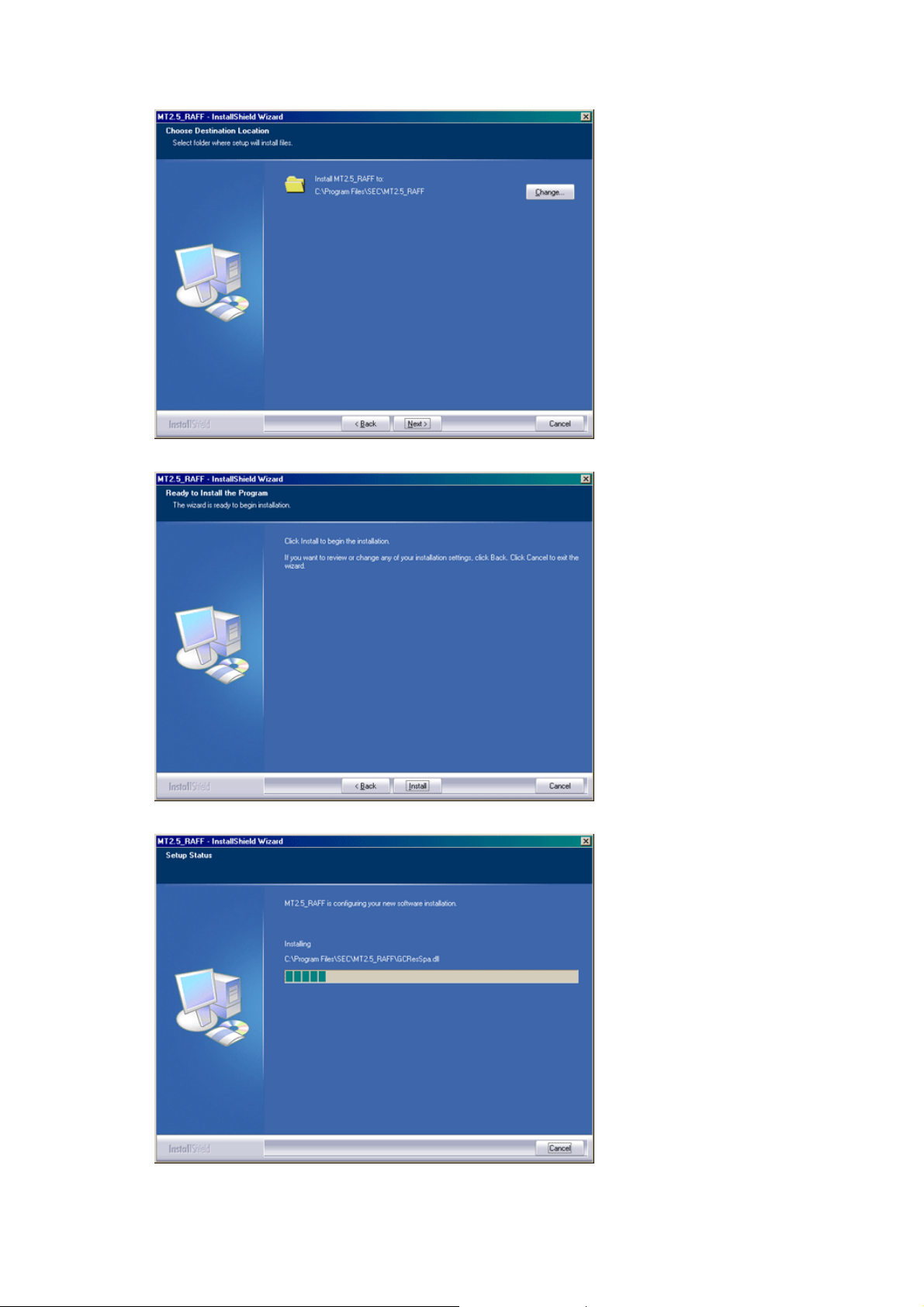
7. Klikk "Instal(Installer)".
8. Vinduet "Installation Status(Installasjonsstatus)" vises.
9. Klikk "Finish(Fullfør)".
 Loading...
Loading...