
SyncMaster 720B/720T/920T/721B
Instalar controladores Instalar programas
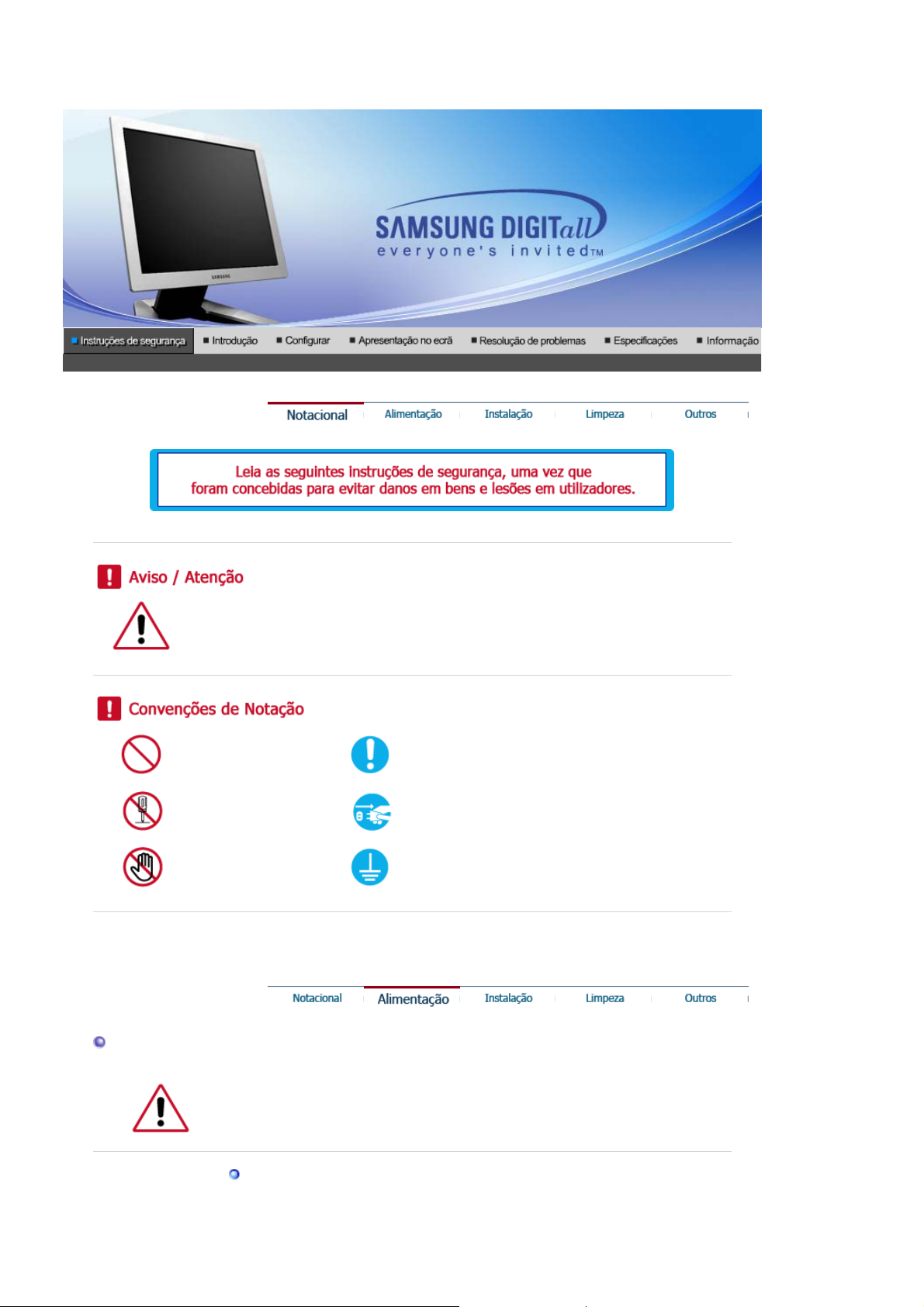
Símbolos
O não cumprimento das indicações que acompanham este símbolo pode resultar em
danos corporais ou danos no equipamento.
Proibido É importante ler e compreender
Não desmonte Desligue a ficha da tomada
Não toque Ligação de terra para evitar choque eléctrico
Quando não for utilizado durante largos períodos de tempo, defina o seu PC
para DPMS. Se utiliza uma protecção de ecrã, defina-o com o modo de ecrã
activo.
Não utilize uma ficha danificada ou solta.
z Pode provocar choque eléctrico ou incêndio.
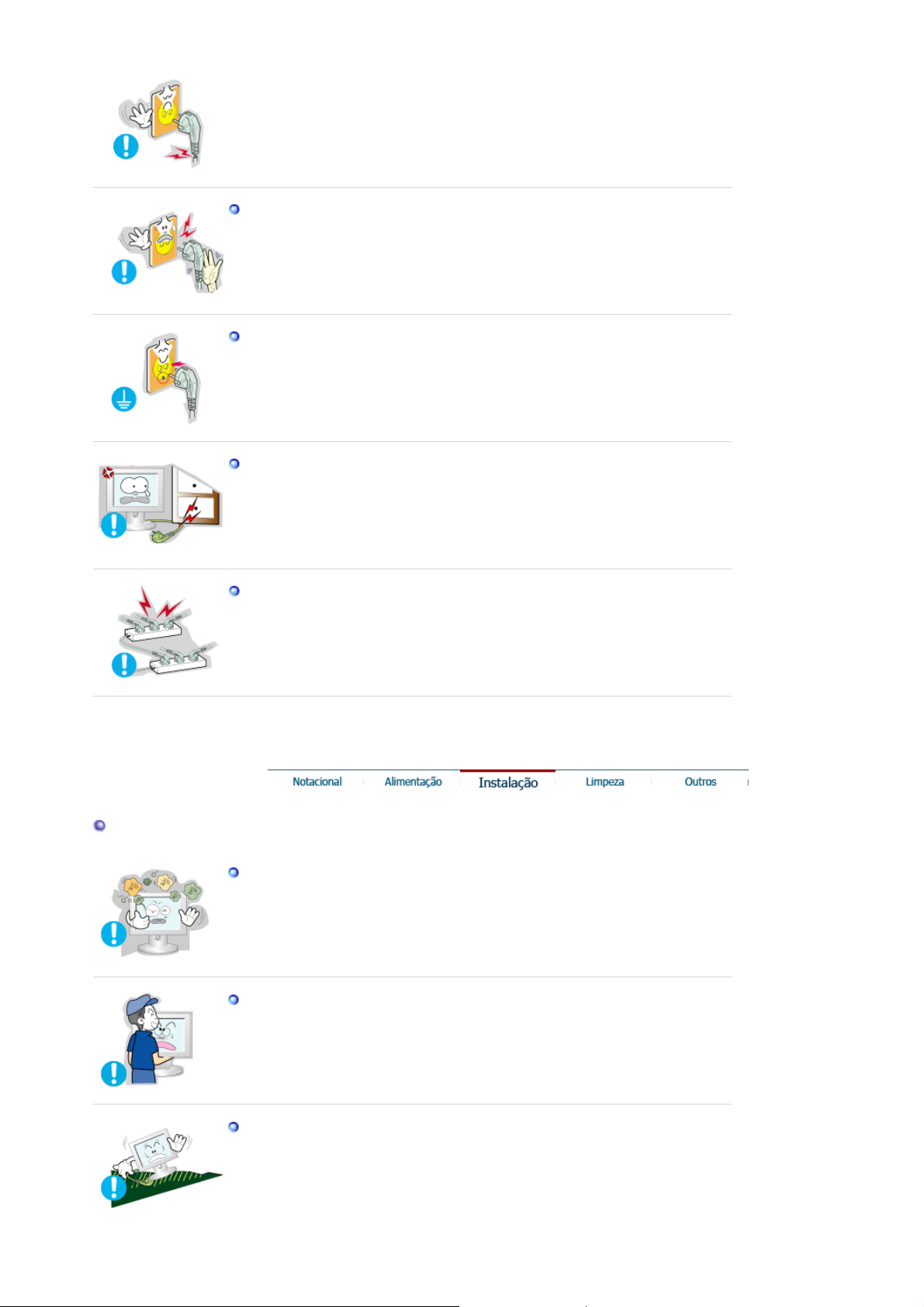
Não retire a ficha pelo cabo nem toque na mesma com as mãos
molhadas.
Pode provocar choque eléctrico ou incêndio.
z
Utilize uma ficha e uma tomada devidamente ligadas à terra.
z Uma ligação de terra deficiente pode causar choque eléctrico ou danos
no equipamento.
Não dobre excessivamente a ficha ou o cabo nem coloque objectos
pesados sobre os mesmos, pois poderá resultar em danos.
O não cumprimento desta instrução pode causar choque eléctrico ou
z
incêndio.
Não ligue demasiadas extensões ou fichas a uma tomada.
z Pode provocar um incêndio.
Energia
Coloque o monitor num local com pouca humidade e o mínimo de pó.
z Caso contrário, pode provocar choque eléctrico ou incêndio no interior
do monitor.
Não deixe cair o monitor ao mudá-lo de local.
z Pode causar danos materiais ou corporais.
Coloque o monitor numa superfície plana e estável.
z Se cair, o monitor pode causar lesões corporais.
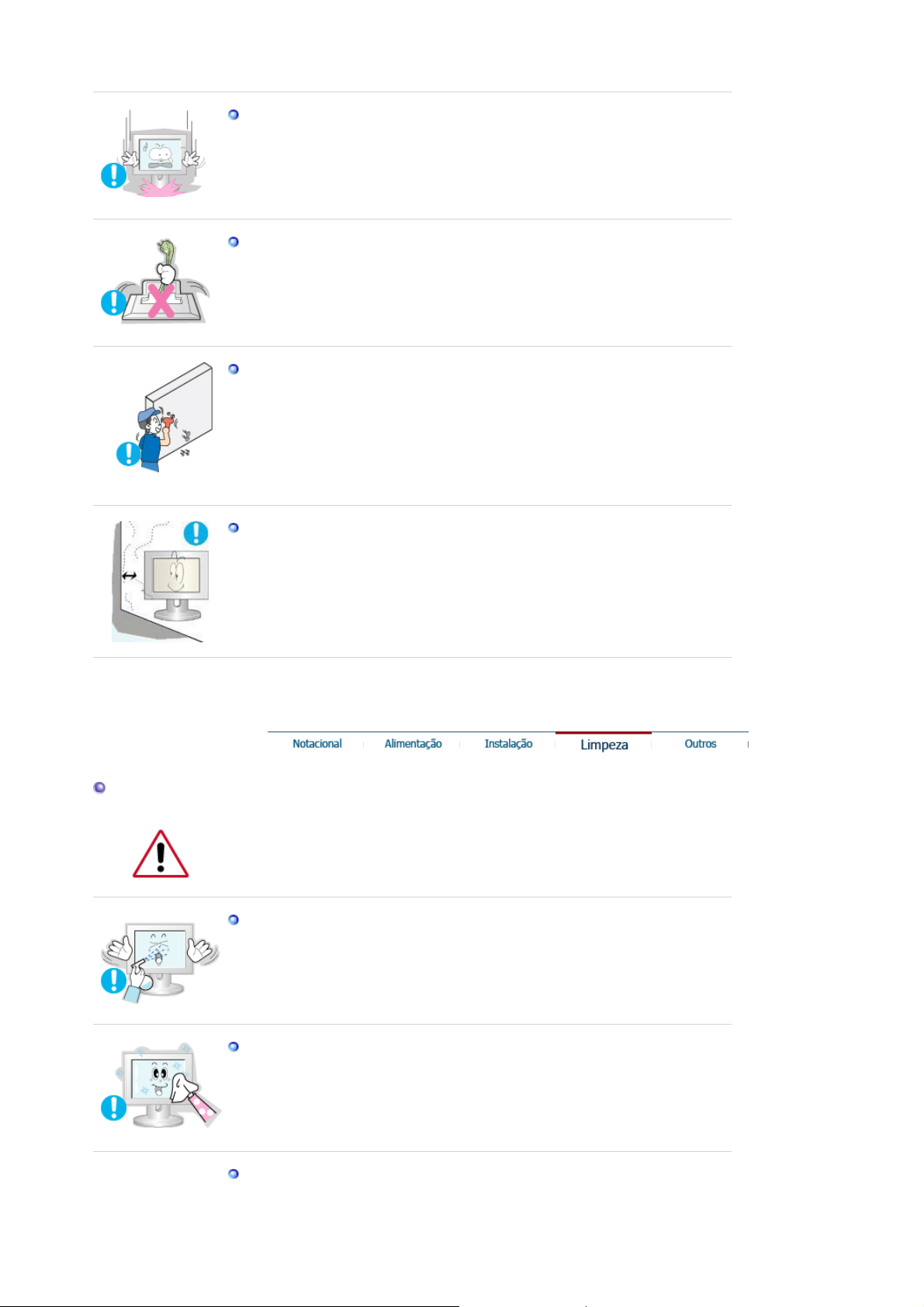
Pouse o monitor com cuidado.
z Pode estar danificado ou partido.
Não coloque o monitor com o ecrã virado para baixo.
A superfície do tubo de raios catódicos (TFT-LCD) pode estar
z
danificada.
A instalação de um suporte de parede tem de ser efectuada por um
profissional qualificado.
z A instalação levada a cabo por pessoal não qualificado pode resultar em
lesões.
z Utilize sempre o dispositivo de montagem especificado no manual do
proprietário.
Deixe um espaço para ventilação entre o produto e a parede.
z Má ventilação pode fazer com que a temperatura interior aumente e
provocar um incêndio.
Instalação
Quando limpar a caixa do monitor ou a superfície do tubo de raios catódicos
(TFT-LCD), utilize um pano macio ligeiramente húmido.
Não pulverize o detergente directamente no monitor.
z Pode causar danos, choque eléctrico ou incêndio.
Utilize o detergente recomendado com um pano macio.
Se o conector entre a ficha e o pino estiver com poeira ou sujo, limpe-o
correctamente com um pano seco.
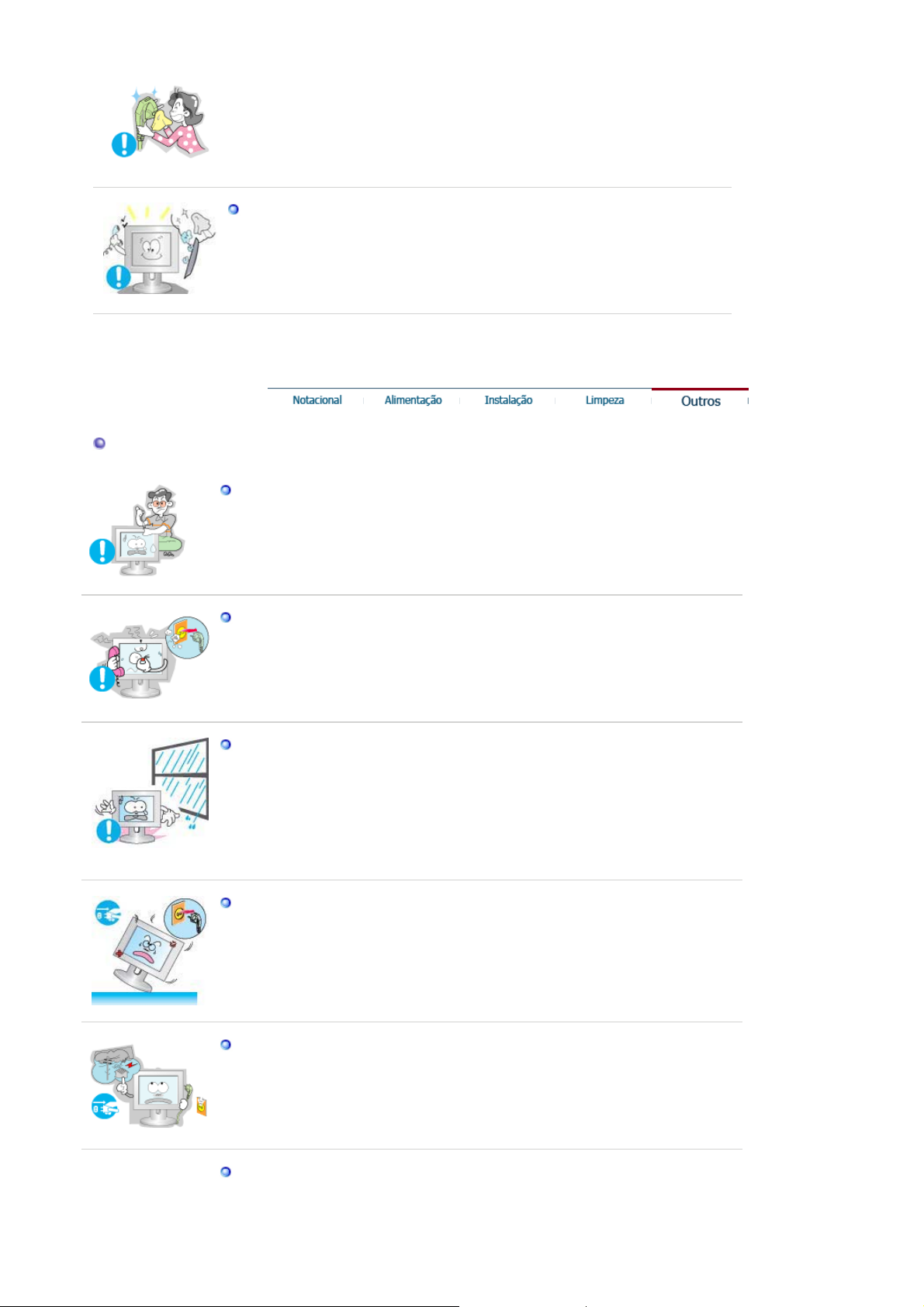
Limpeza
z Um conector sujo pode causar choque eléctrico ou incêndio.
Contacte um Centro de Assistência ou Centro de Clientes para fins de
limpeza interior uma vez por ano.
Mantenha o interior do produto limpo. A poeira acumulada no interior
z
durante um longo período de tempo pode provocar mau funcionamento
ou um incêndio.
Não retire a tampa (ou a parte de trás). No interior, não existem peças que
possam ser reparadas pelo utilizador.
z Pode provocar choque eléctrico ou incêndio.
z As reparações devem ser realizadas por técnicos qualificados.
Se o monitor não estiver a funcionar normalmente - em particular, se emitir
sons ou odores estranhos - desligue-o imediatamente econtacte um
representante autorizado ou centro de assistência.
z Esta situação pode causar choque eléctrico ou incêndio.
Não permita que água pingue em cima do monitor ou que este seja exposto
a humidade.
z Isso poderá provocar um mau funcionamento, choque eléctrico ou um
incêndio.
z De modo especial, evite utilizar o monitor perto de água ou no exterior,
onde poderá estar exposto a neve ou chuva.
Se o monitor cair ou se a caixa ficar danificada, desligue o monitor e o fio
de alimentação.
z O monitor poderá funcionar incorrectamente, provocando um choque
eléctrico ou um incêndio.
z Em seguida, contacte o centro de assistência.
Mantenha a alimentação desligada quando ocorrerem trovoadas e
relâmpagos ou quando o monitor não for utilizado durante um longo
período de tempo.
z O monitor poderá funcionar incorrectamente, provocando um choque
eléctrico ou um incêndio.
Mantenha a alimentação desligada quando ocorrerem trovoadas e
relâmpagos ou quando o monitor não for utilizado durante um longo
período de tempo.
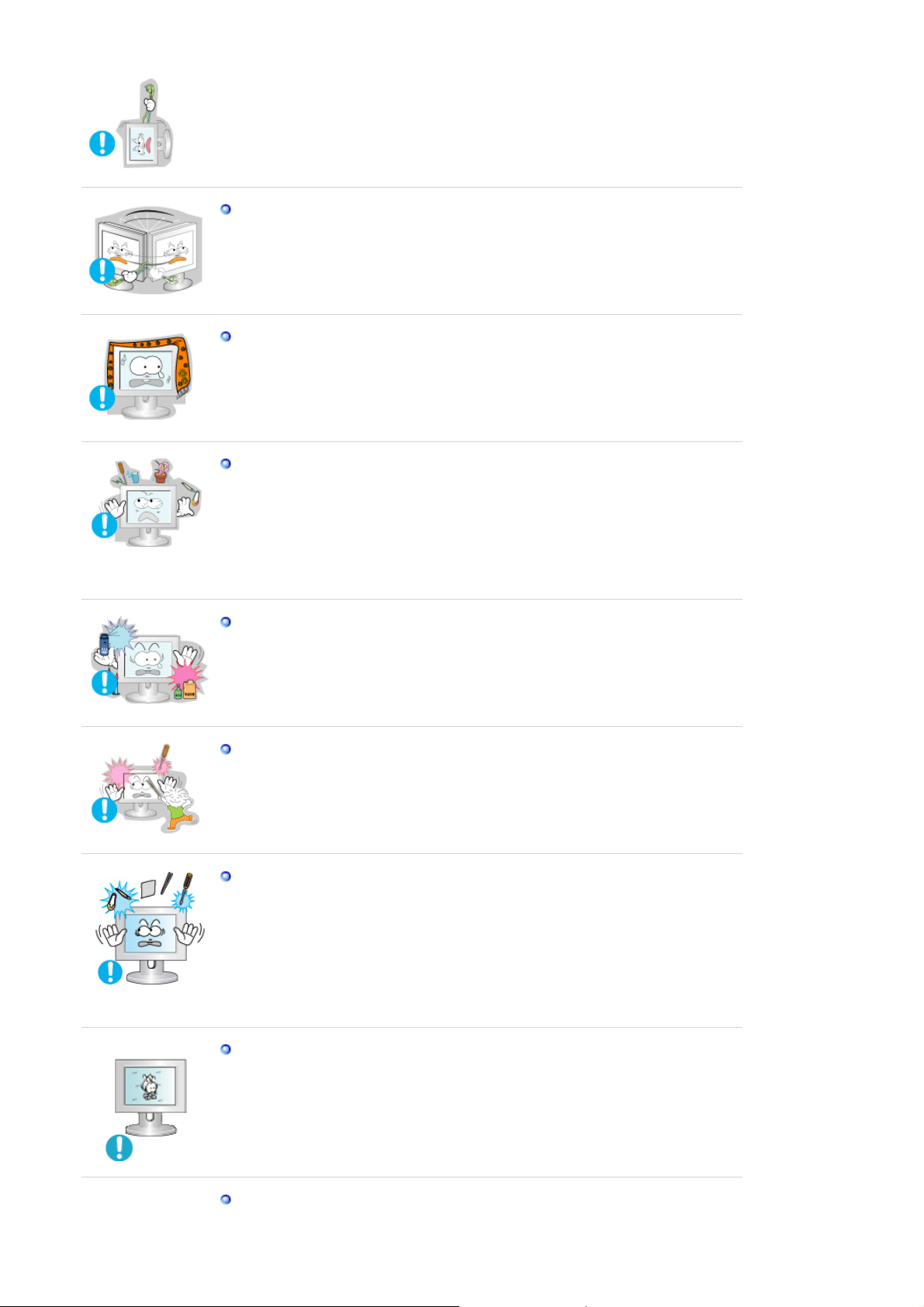
z O monitor poderá funcionar incorrectamente, provocando um choque
eléctrico ou um incêndio.
Não tente mover o monitor puxando o respectivo cabo.
z Pode causar avaria, choque eléctrico ou incêndio devido a danos
resultantes no cabo.
Não tape as aberturas de ventilação da caixa do monitor.
z Uma ventilação deficiente pode causar uma avaria ou incêndio.
Não coloque recipientes com água, produtos químicos ou pequenos
objectos de metal no monitor.
Isso poderá provocar um mau funcionamento, choque eléctrico ou um
z
incêndio.
z Se uma substância estranha entrar no monitor, desligue o fio de
alimentação e contacte o centro de assistência.
Não utilize nem guarde substâncias inflamáveis próximo do monitor.
z Pode causar explosão ou incêndio.
Nunca insira um objecto metálico nas aberturas do monitor.
z Pode causar choque eléctrico, incêndio ou lesão.
Não insira objectos de metal, tais como utensílios, arame ou brocas ou itens
que se incendeiem facilmente, tais como pedaços de papel ou fósforos, na
ventilação ou nas portas dos auscultadores ou A/V no monitor.
z Isso poderá provocar um mau funcionamento, choque eléctrico ou um
incêndio.
z Contacte sempre o centro de assistência se entrarem substâncias/objectos
estranhos no monitor.
Se olhar para um ecrã fixo durante um longo período de tempo, poderão
aparecer imagens residuais ou manchas.
z Altere o modo para poupança de energia ou defina uma protecção de ecrã
para uma imagem em movimento quando tem de se afastar do monitor
durante um longo período de tempo.
Tenha cuidado quando ajustar o ângulo do suporte.

z Aplicar demasiada força pode fazer com que o monitor caia, provocando
lesões.
z A sua mão ou dedos podem ficar presos entre o monitor e o suporte,
provocando lesões.
Ajusta a resolução e frequência para os níveis adequados ao modelo.
z Níveis de resolução e de frequência inadequados podem danificar a visão
do utilizador.
Ecrã 17,19 - 1280 X 1024
Certifique-se de que adaptador não deve estar em contacto com a água, não
devendo, por isso, ficar molhado.
z Este procedimento pode provocar um mau funcionamento, choques
eléctricos ou um incêndio.
z Não utilize o adaptador perto de água ou no exterior, em particular quando
chover ou nevar.
Certifique-se de que o adaptador não fica molhado quando limpa o chão
z
com água.
Mantenha todos os adaptadores de alimentação afastados.
z Possível risco de incêndio.
Mantenha o adaptador de alimentação afastado de qualquer outra fonte de
calor.
z Possível risco de incêndio.
Remova e deite fora o saco de plástico que envolve o adaptador de
alimentação antes de o utilizar.
z Possível risco de incêndio.
Mantenha sempre o adaptador de alimentação numa área bem ventilada.
Mantenha o volume num nível adequado quando utilizar os auscultadores.
z Níveis de volume demasiado altos podem danificar a audição.
Sentar-se regularmente demasiado perto do monitor pode provocar danos
na visão.

De modo a não esforçar demasiado os olhos, faça uma pausa, de pelo
menos cinco minutos, de hora a hora quando utilizar o monitor.
Não utilize o monitor onde este possa estar exposto a fortes vibrações.
A exposição a fortes vibrações pode provocar riscos de incêndio e reduzir o
z
tempo de vida útil do monitor.
Quando mover o monitor, desligue o botão de alimentação e desligue o
cabo de alimentação. Certifique-se de que todos os cabos, incluindo o cabo
da antena e cabos que ligam a outros dispositivos, são desligados antes de
mover o monitor.
z Falha em desligar um cabo pode danificá-lo e provocar um incêndio ou
choque eléctrico.
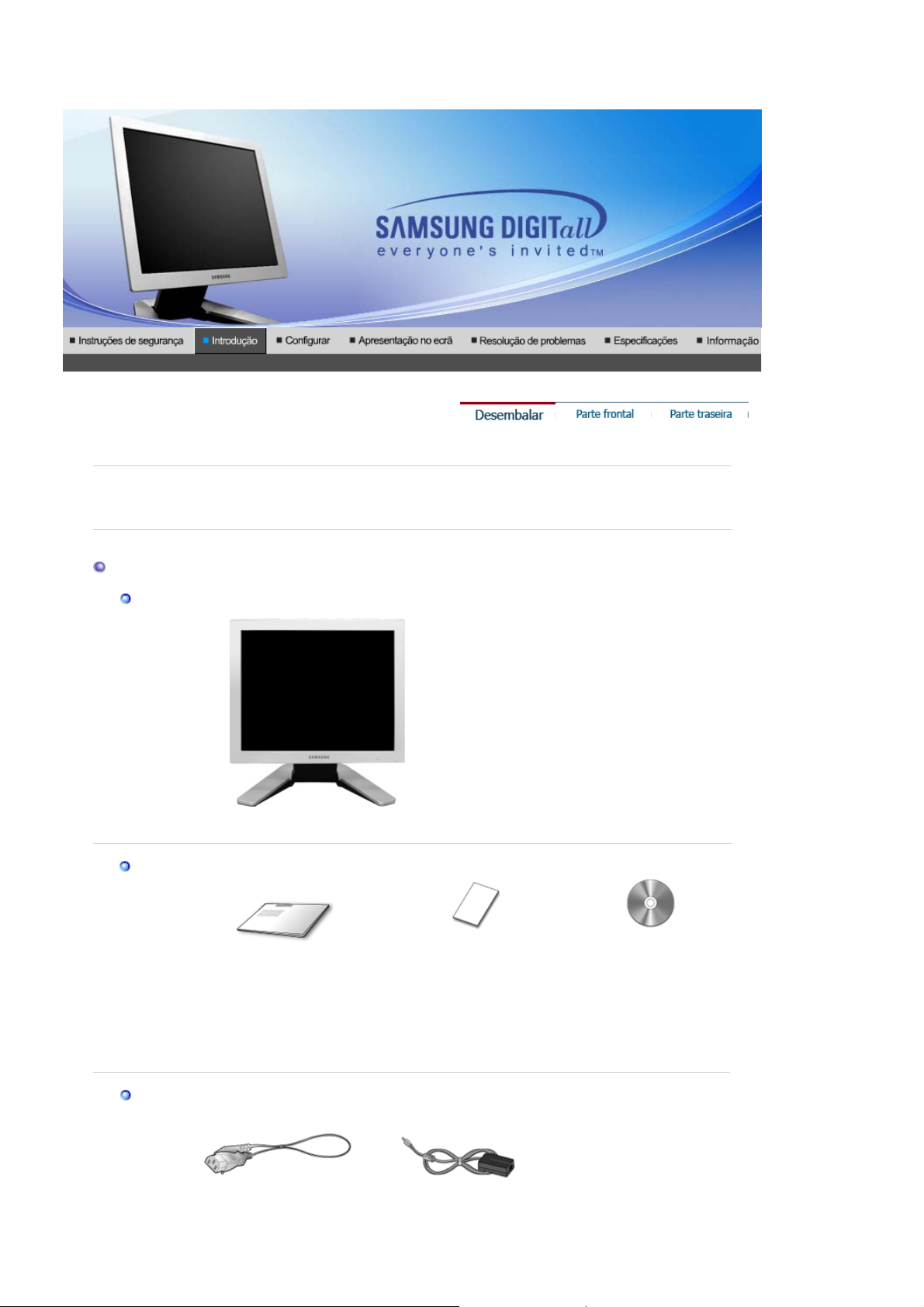
g
®
SyncMaster 720B/721B
Certifique-se de que os seguintes artigos estão incluídos com o monitor.
Se faltar um arti
Desembalagem
Monitor
o, ontacte o seu representante.
Manual
Manual do Utilizador,
Cartão de garantia
Guia de Rápida Instalação
Cable
Cabo de alimentação Adaptador -DC
(não está disponível em todos
os locais)
Controlador do
Monitor,
software Natural Color,
software MagicTune™,
software Pivot
Pro
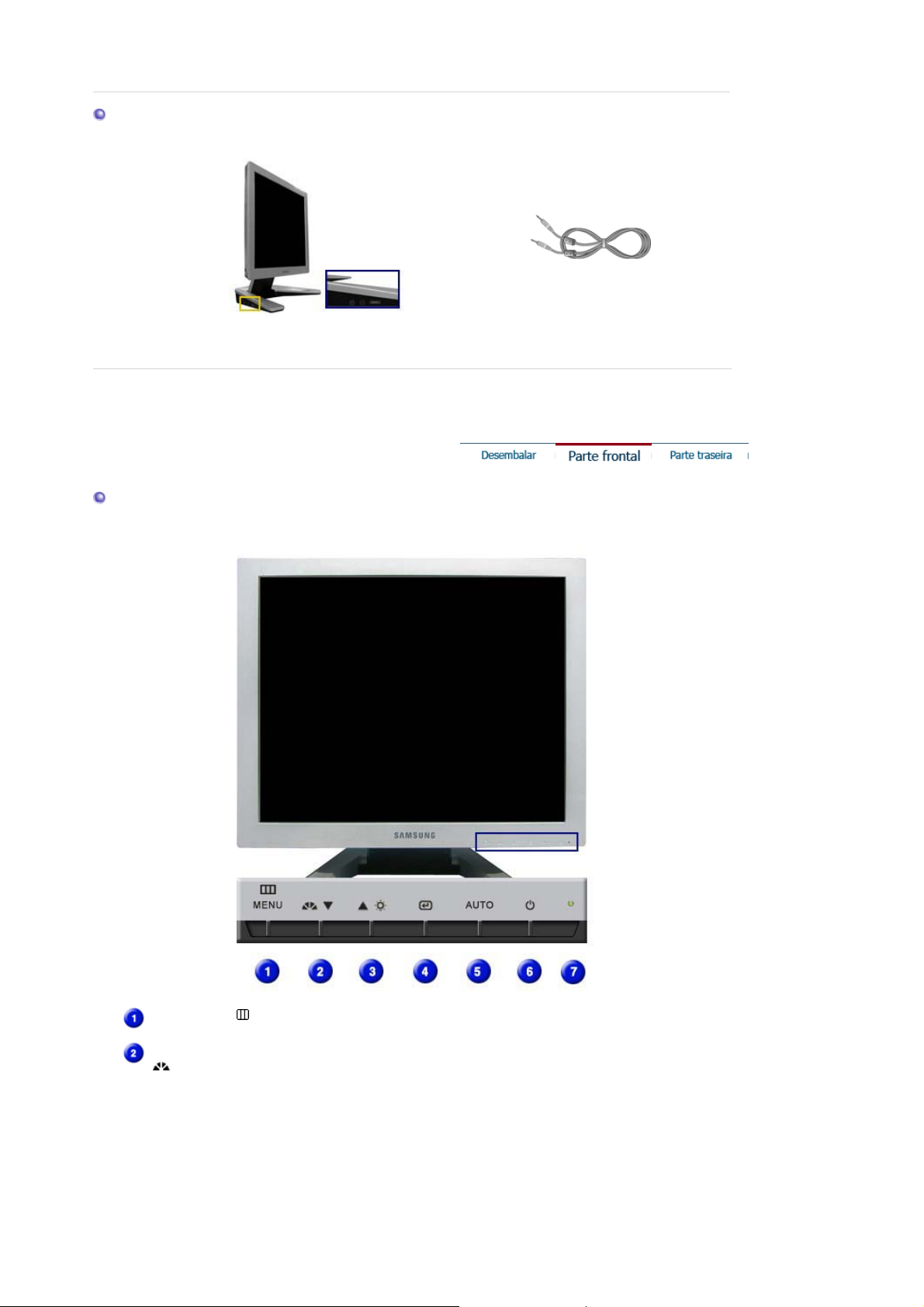
Pour le modèle Multimedia (Option)
A
modelo multimédia Cabos de Som
Frente
Botão Menu [ ]
bre o menu OSD. Também utilizado para sair do menu OSD ou
regressar ao menu anterior.
Botão MagicBright
[]
MagicBright refere-se a uma nova funcionalidade do monitor que
proporciona uma qualidade de apresentação no ecrã duas vezes
melhor em termos de brilho e de nitidez do que a dos monitores
existentes. Estão actualmente disponíveis seis modos diferentes.
Cada modo tem o respectivo valor de brilho pré-configurado. Pode
seleccionar facilmente uma de seis definições, bastando premir o
botão de controlo MagicBright™.
1) Custom
Apesar de os valores serem cuidadosamente escolhidos pelos
nossos técnicos, os valores pré-configurados podem não ser os
mais adequados aos olhos do utilizador, dependendo das
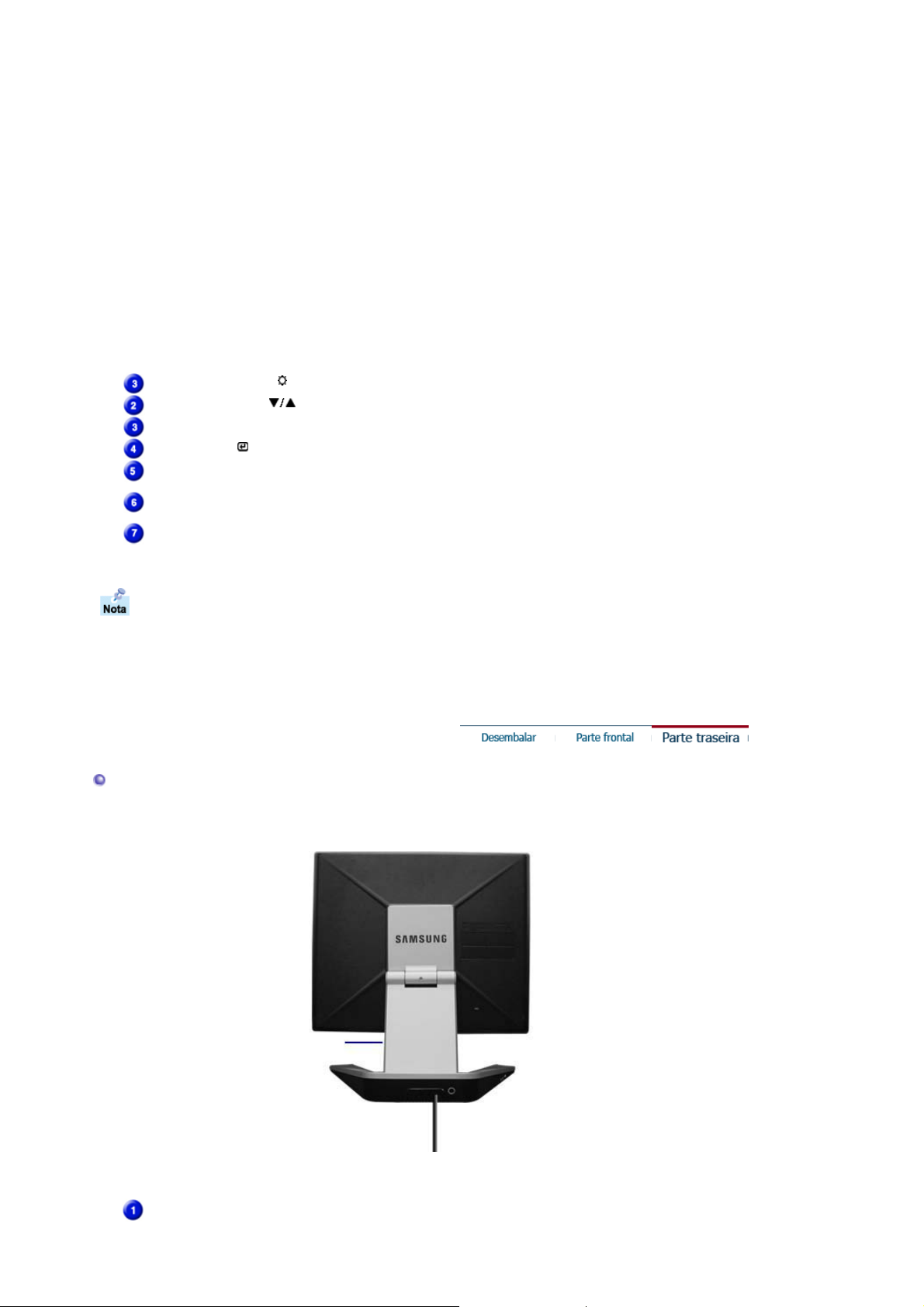
Brightness button [ ]
g
Botões de ajuste [ ]
preferências deste.
Se for este o caso, ajuste o Brilho e o Contraste utilizando o
menu OSD.
: Brilho Normal
2) Text
Para documentação ou trabalhos que envolvam texto
complexo.
3) Internet
Para trabalhar com uma mistura de imagens, tais como texto e
gráficos.
4) Game
Para ver e jogar jogos.
5) Sport
Para assistir a programas de televisão, tais como de desporto.
6) Movie
Para assistir a filmes, tais como em DVD ou Video CD.
>>Clique aqui para visualizar um clip de animação.
Quando o OSD não está no ecrã, prima o botão para ajustar o brilho.
Estes botões permitem-lhe realçar e ajustar items do menu.
: Brilho Médio
: Alto Brilho
Botão Enter [ ]
Botão Auto
Botão de ligar e
desli
a
Indicador de energia
Nota : Consulte a secção PowerSaver do manual para obter mais informação sobre as funções
de poupança de energia. Para poupar energia, desligue o monitor quando não necessita dele
ou quando o abandona durante longos períodos de tempo.
Parte de trás
Utilizado para seleccionar o menu OSD [Sair].
Utilize este botão para aceder directamente à função de ajuste
automático.
Utilize este botão para ligar e desligar o monitor.
Indica o modo normal ou de poupança de energia.
(A configuração da parte de trás do monitor pode variar de produto para produto.)
Terminal de conexão PC
Terminal de conexãp ao computador (D-SUB de
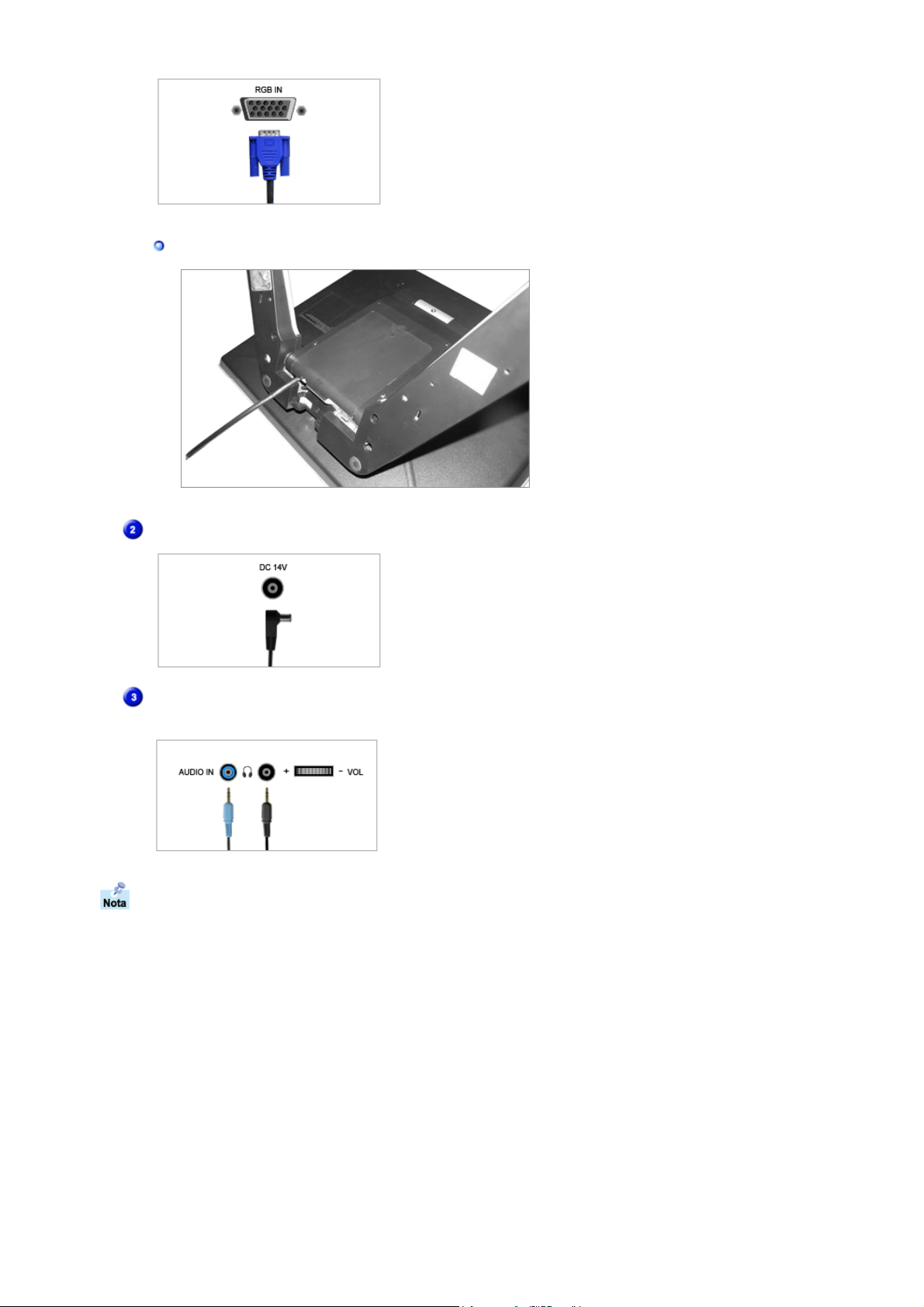
Como desligar um cabo
15 pinos)
Terminal de ligação de alimentação CD
(14V CD)
Este produto pode ser utilizado com 90 ~ 264.
(A tensão é automaticamente ajustada pelo
adaptador de alimentação.)
Terminal de ligação de áudio
(modelo multimédia /Option)
Terminal de ligação de áudio
Terminal de ligação de auscultadores (Saída)
Nota: Consulte a secção Ligação do Monitor para obter mais informação sobre as ligações dos
cabos.
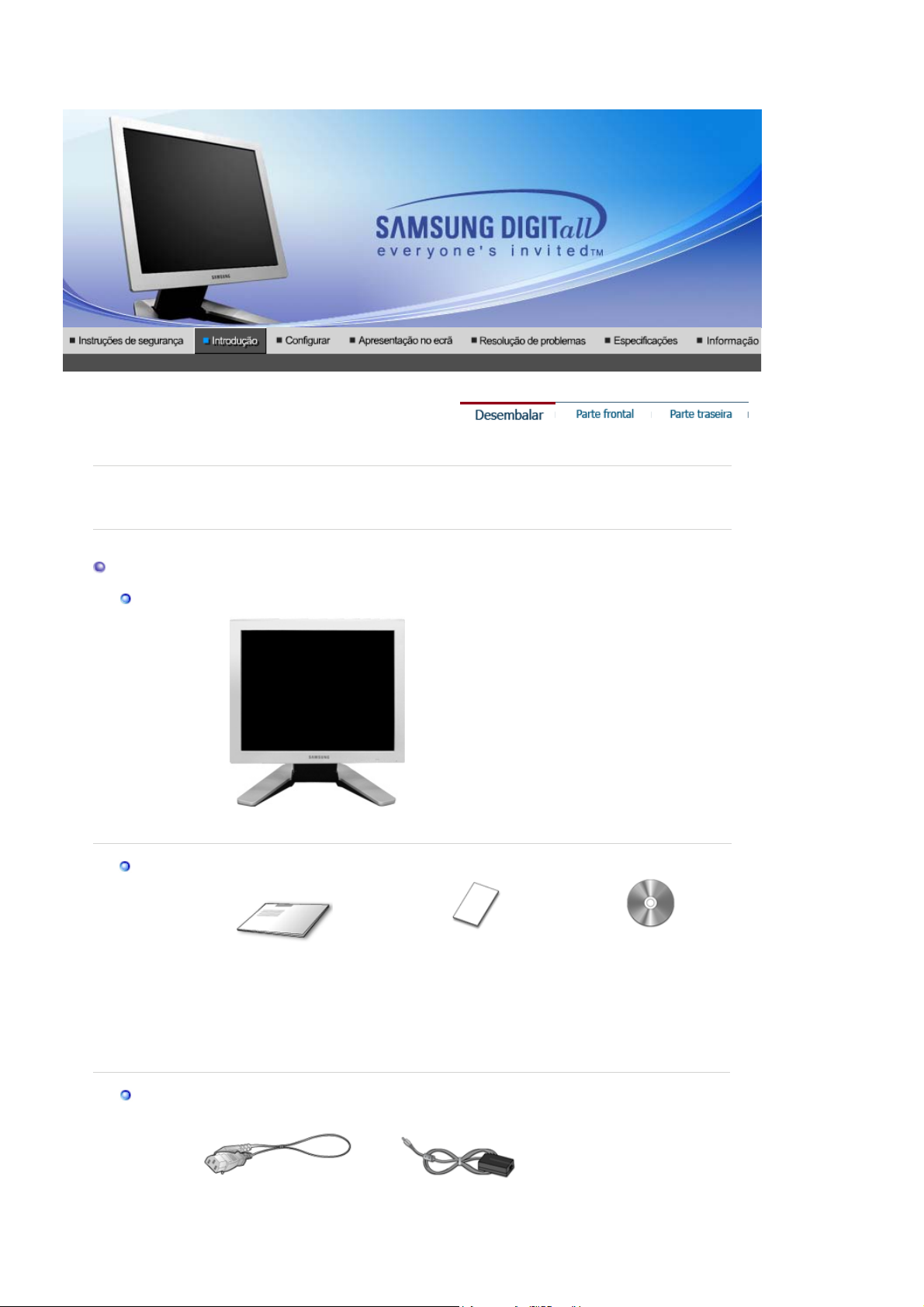
g
®
SyncMaster 720T/920T
Certifique-se de que os seguintes artigos estão incluídos com o monitor.
Se faltar um arti
Desembalagem
Monitor
o, ontacte o seu representante.
Manual
Manual do Utilizador,
Cartão de garantia
Guia de Rápida Instalação
Cable
Cabo de alimentação Adaptador -DC
(não está disponível em todos
os locais)
Controlador do
Monitor,
software Natural Color,
software MagicTune™,
software Pivot
Pro
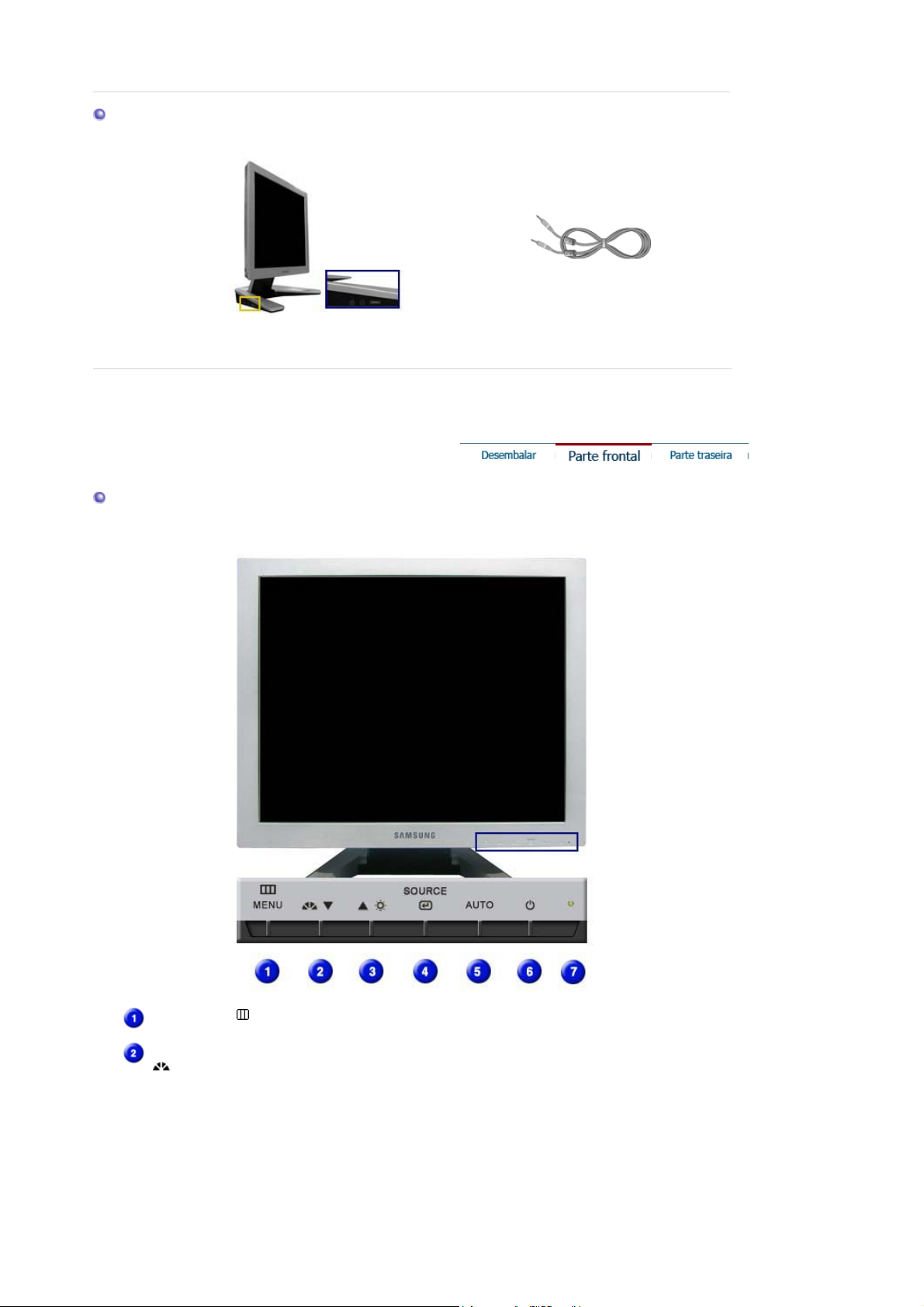
Pour le modèle Multimedia (Option)
A
modelo multimédia Cabos de Som
Frente
Botão Menu [ ]
bre o menu OSD. Também utilizado para sair do menu OSD ou
regressar ao menu anterior.
Botão MagicBright
[]
MagicBright refere-se a uma nova funcionalidade do monitor que
proporciona uma qualidade de apresentação no ecrã duas vezes
melhor em termos de brilho e de nitidez do que a dos monitores
existentes. Estão actualmente disponíveis seis modos diferentes.
Cada modo tem o respectivo valor de brilho pré-configurado. Pode
seleccionar facilmente uma de seis definições, bastando premir o
botão de controlo MagicBright™.
1) Custom
Apesar de os valores serem cuidadosamente escolhidos pelos
nossos técnicos, os valores pré-configurados podem não ser os
mais adequados aos olhos do utilizador, dependendo das

Brightness button [ ]
g
Botões de ajuste [ ]
preferências deste.
Se for este o caso, ajuste o Brilho e o Contraste utilizando o
menu OSD.
: Brilho Normal
2) Text
Para documentação ou trabalhos que envolvam texto
complexo.
3) Internet
: Brilho Médio
Para trabalhar com uma mistura de imagens, tais como texto e
gráficos.
4) Game
Para ver e jogar jogos.
5) Sport
Para assistir a programas de televisão, tais como de desporto.
6) Movie
: Alto Brilho
Para assistir a filmes, tais como em DVD ou Video CD.
>>Clique aqui para visualizar um clip de animação.
Quando o OSD não está no ecrã, prima o botão para ajustar o brilho.
Estes botões permitem-lhe realçar e ajustar items do menu.
Botão Enter [ ] /
Botão Source
Utilizado para seleccionar o menu OSD [Sair]. /
Quando prime o botão Source [Fonte] e, em seguida, selecciona o
sinal de vídeo enquanto o OSD está desactivado.(Quando o botão
Source [Origem] é premido para alterar o modo de entrada, é
apresentada uma mensagem no centro do ecrã para mostrar o modo
actualmente seleccionado – sinal de entrada analógico ou digital.)
Se seleccionar o modo Digital, tem de ligar o monitor à placa
Nota:
g
ráfica com uma porta digital utilizando o cabo DVI.
Botão Auto
Utilize este botão para aceder directamente à função de ajuste
automático.
Botão de ligar e
a
desli
Indicador de energia
Utilize este botão para ligar e desligar o monitor.
Indica o modo normal ou de poupança de energia.
Nota : Consulte a secção PowerSaver do manual para obter mais informação sobre as funções
de poupança de energia. Para poupar energia, desligue o monitor quando não necessita dele
ou quando o abandona durante longos períodos de tempo.
Parte de trás
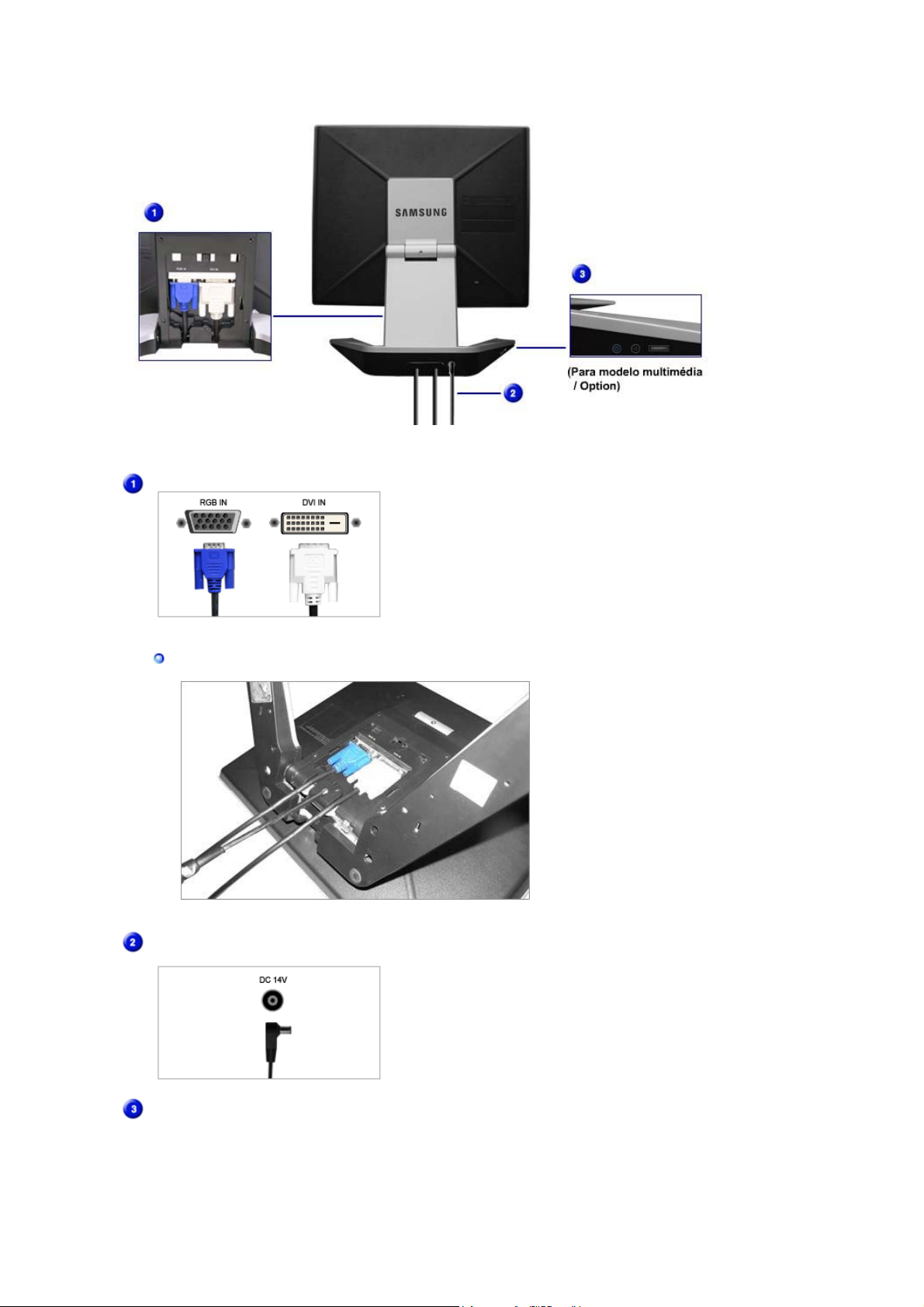
(A configuração da parte de trás do monitor pode variar de produto para produto.)
Terminal de conexão PC
Como desligar os cabos
Terminal de conexãp ao computador (D-SUB de
15 pinos)
Terminal de conexãp ao computador (DVI)
Terminal de ligação de alimentação CD
(14V CD)
Terminal de ligação de áudio
(modelo multimédia /Option)
Este produto pode ser utilizado com 90 ~ 264.
(A tensão é automaticamente ajustada pelo
adaptador de alimentação.)
Terminal de ligação de áudio
Terminal de ligação de auscultadores (Saída)
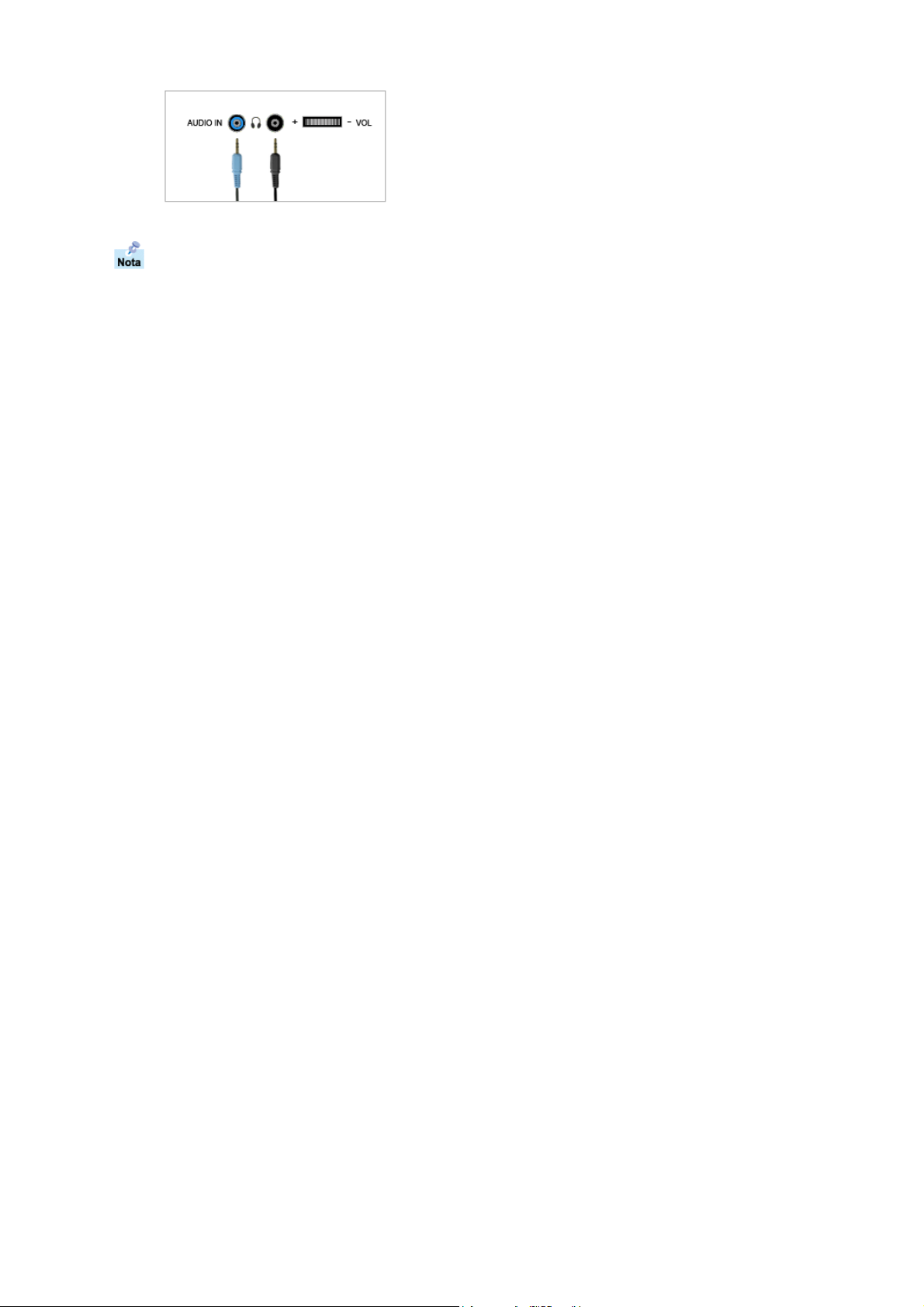
Nota: Consulte a secção Ligação do Monitor para obter mais informação sobre as ligações
dos cabos.
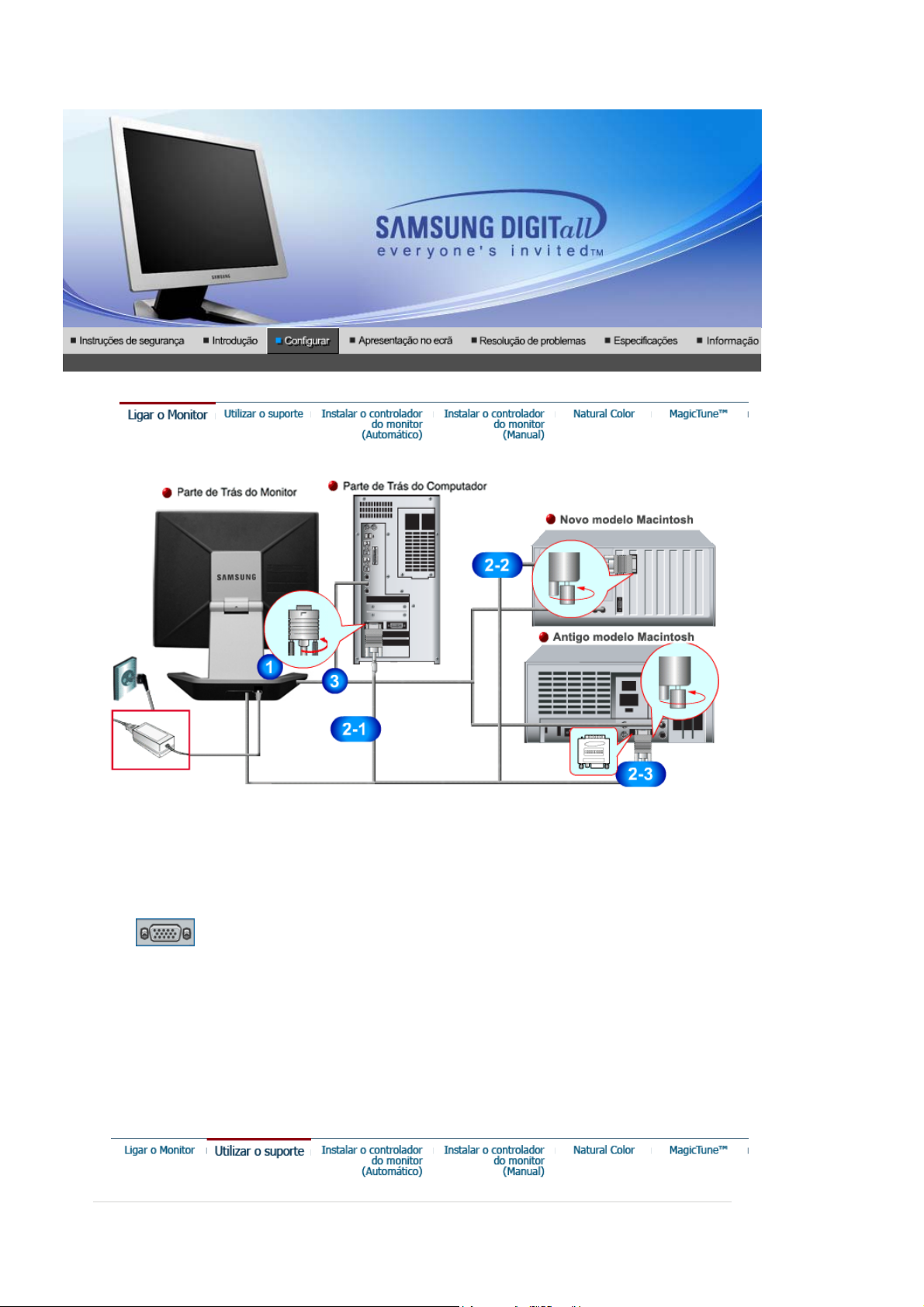
SyncMaster 720B/721B
Ligue o cabo de alimentação do monitor à porta de alimentação situada na parte de trás do
1.
monitor.
Insira o cabo de alimentação do monitor numa tomada que esteja próxima.
Utilizar o conector D-sub (analógico) na placa de vídeo.
2-1.
Ligue a extremidade do cabo de sinais à porta vídeo do computador (placa de vídeo ou placa
gráfica).
Ligado a um Macintosh.
2-2.
Ligue o monitor ao computador Macintosh utilizando o cabo de ligação D-SUB.
No caso de um modelo antigo Macintosh, terá de ligar o monitor utilizando um adaptador Mac
2-3.
especial.
Ligue aqui um cabo para a entrada do som da placa de som do computador.
3.
Ligue o computador e o monitor. Se o monitor apresentar uma imagem, a instalação está
4.
concluída.
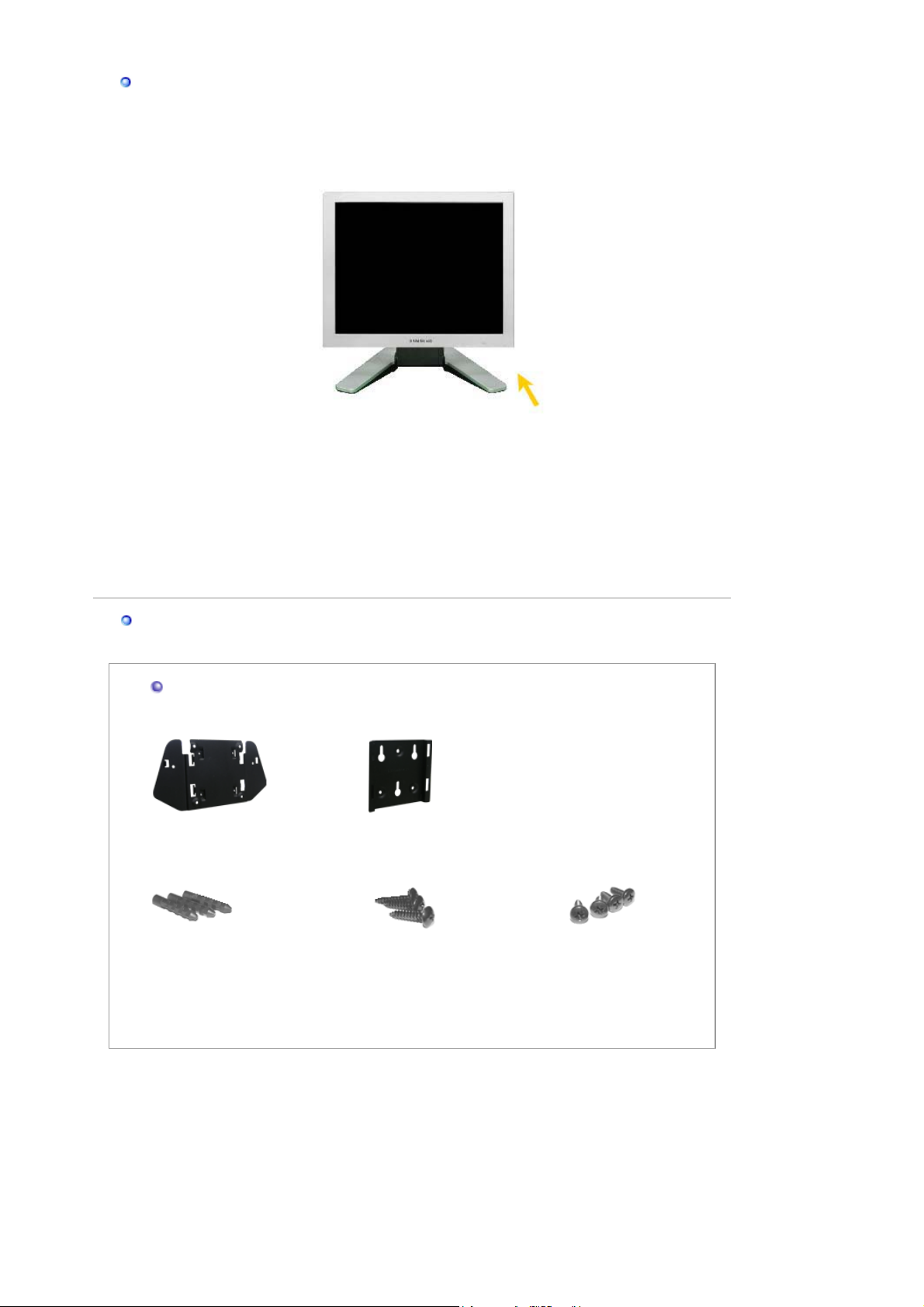
Suporte pivot
(
)
(
)
(
)
Instalação do Pivot Pro
Atenção:
Quando girar o monitor, o canto deste pode tocar na superfície na qual está assente.
Incline o monitor para trás mais do que 45 graus e, em seguida, gire-o. Se não o fizer
poderá danificar o monitor.
Mudança da Base
Vendido em separado
1. Suporte
Conjunto de montagem
3. Âncoras (3EA)
2. Suporte
Montagem na parede
4. Parafusos (3EA)
Montagem na parede
5. Parafusos (4EA)
(Contacte um centro de serviços to buy optional items.)
1. Instalar o suporte para montagem na parede

2. Instalar o suporte para montagem no monitor
(2)
(1)
Dobre a base e introduza o suporte para montagem no monitor no interior da base. Alinhe os orifícios
do suporte para montagem no monitor com os orifícios na base A e utilize 2 parafusos para fixar bem.
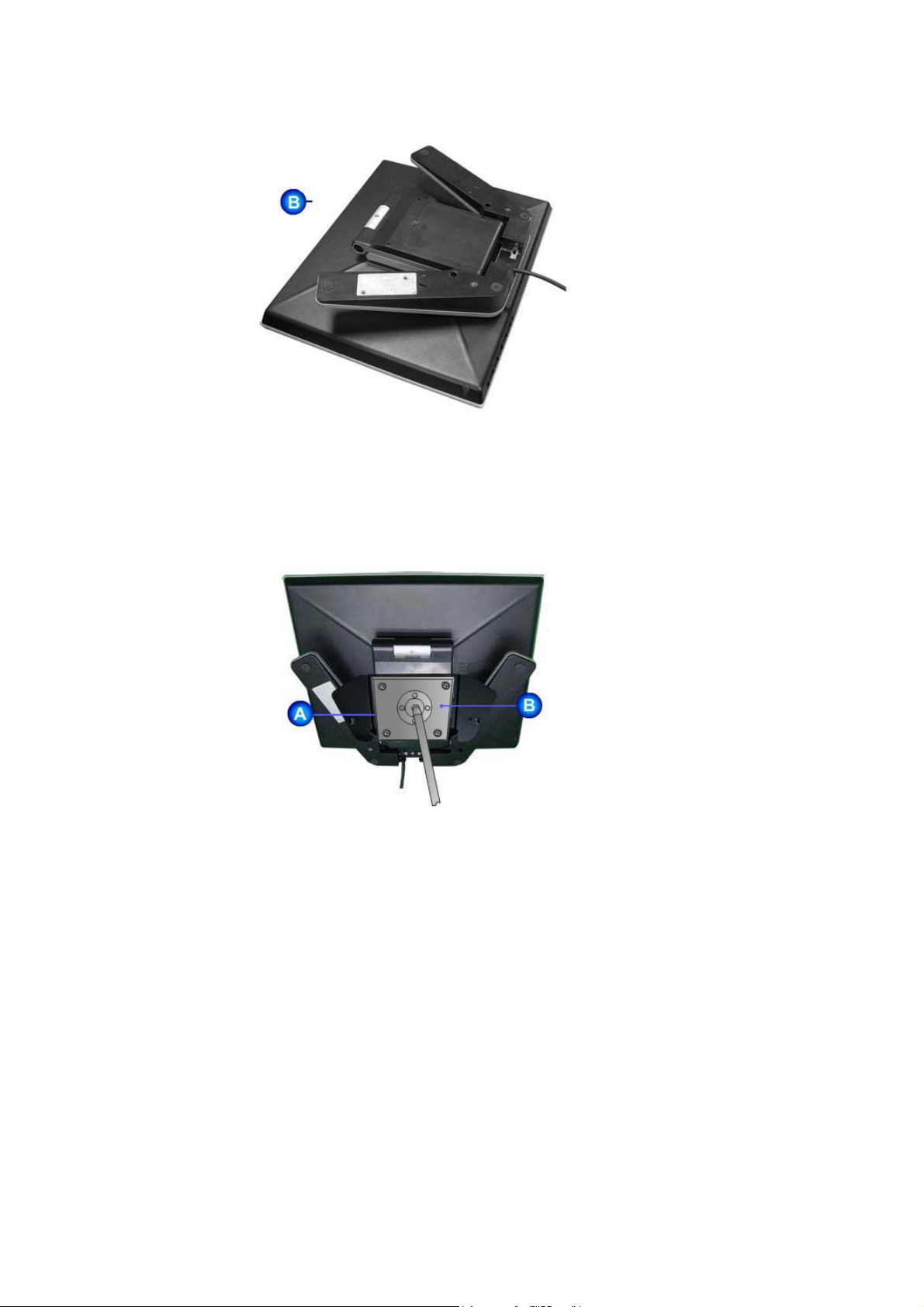
Dobre a base, voltando a área que está ligada ao cabo para baixo, antes de introduzir o suporte para
A
montagem no monitor no interior da base. Alinhe os orifícios do suporte para montagem no monitor
com os orifícios na base B e utilize 4 parafusos para fixar bem.
É possível colocar uma placa para instalação interface compatível com VESA de 75 mm. por 75
(3)
mm. neste monitor.
Monitor
A.
Placa da instalação interface
B.
linhe a Placa de Instalação Interface nos furos na Placa de Instalação da Tampa Traseira e fixe-a
com os quatro parafusos fornecidos com a base do tipo com braço, gancho instalado na parede e
outras bases.
3. Montar o monitor na parede

(1)
ç
(2)
Aten
O suporte é feito de alumínio. Evite que seja danificado ou riscado.
ão :
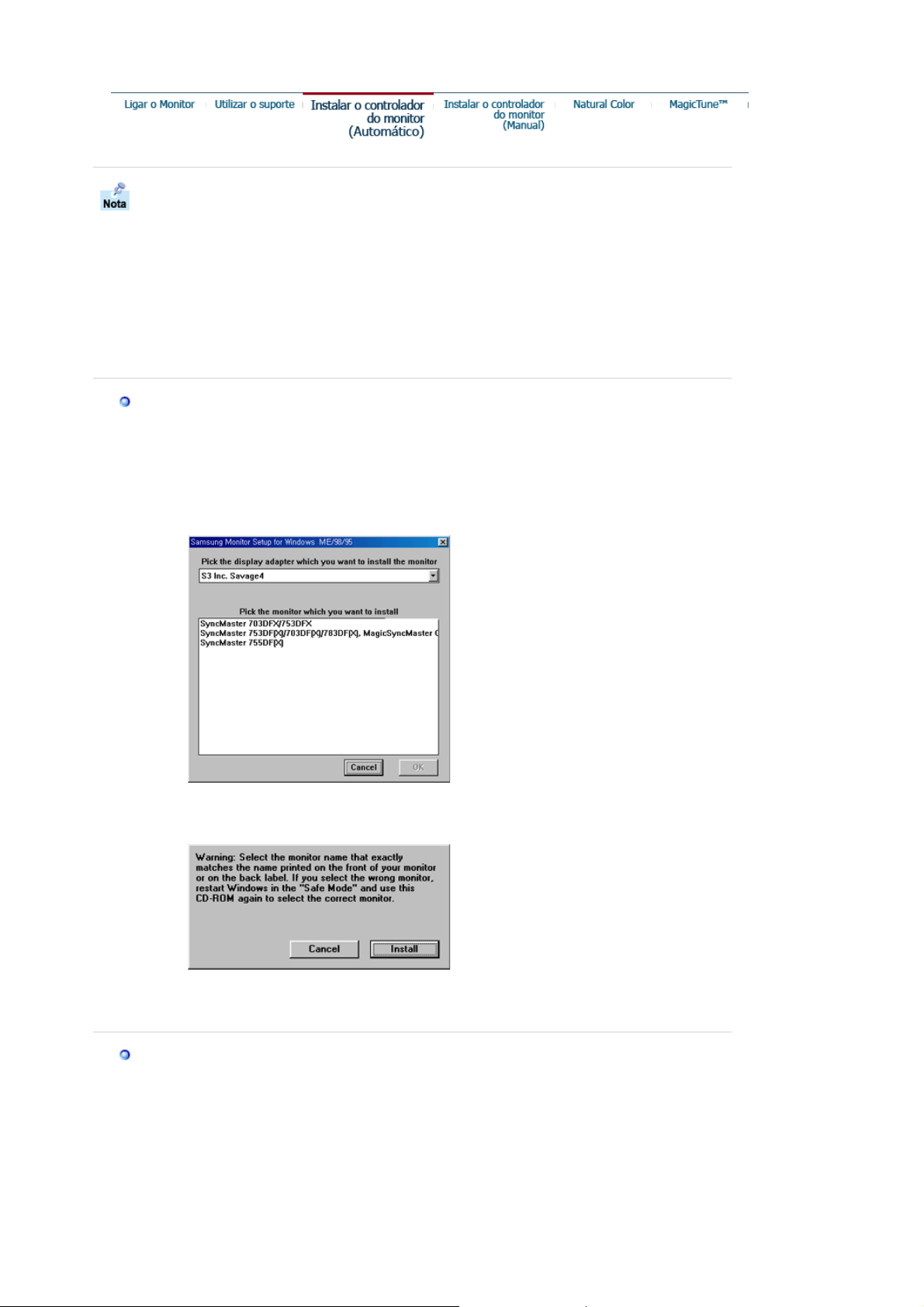
Quando o sistema operativo solicitar o controlador do monitor, insira o CD-ROM
fornecido com este monitor. A instalação do controlador é ligeiramente diferente de
acordo com o sistema operativo utilizado. Siga as instruções apropriadas para o
sistema operativo de que dispõe.
Prepare uma disquete vazia e transfira o ficheiro do controlador a partir do Web site
apresentado a seguir.
z Web site da Internet :http://www.samsung-monitor.com/ (Worldwide)
http://www.samsungusa.com/monitor (USA)
http://www.sec.co.kr/monitor (Korea)
http://www.samsungmonitor.com.cn/ (China)
Windows ME
1. Insira o CD na unidade do CD-ROM.
2. Clique em "
Windows ME Driver
".
3. Na lista de modelos, escolha o modelo do seu monitor e, em seguida, clique no botão
"OK".
4. Na janela "
", clique no botão "
Aviso
Instalar
".
5. A instalação do Controlador de Monitor está concluída.
Windows XP/2000
1. Insira o CD na unidade do CD-ROM.
2. Clique em "
Windows XP/2000 Driver
".
3. Na lista de modelos, escolha o modelo do seu monitor e, em seguida, clique no botão
"OK".
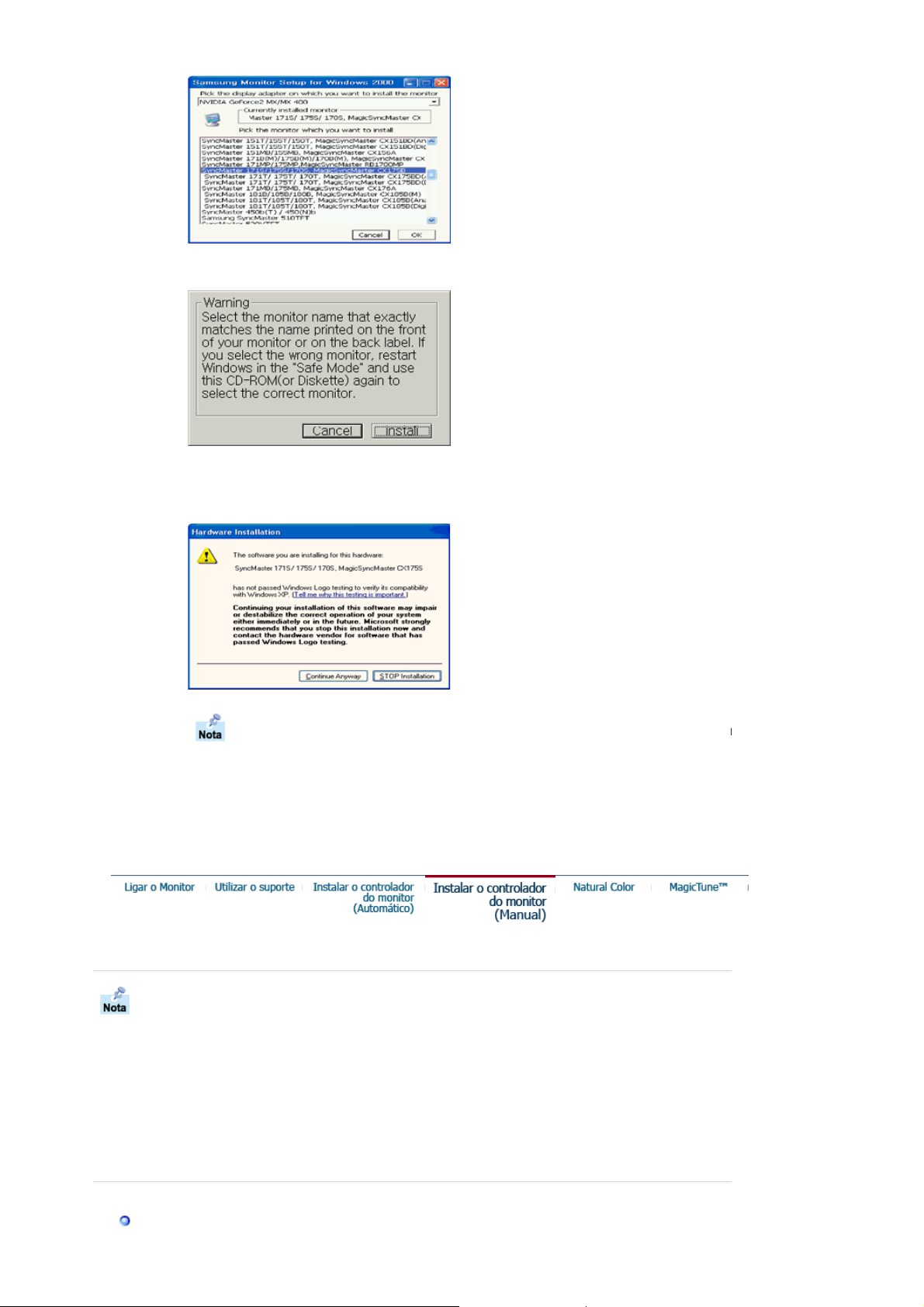
4. Na janela "
m
", clique no botão "
Aviso
Instalar
".
5. Se aparecer a janela "
Mensagem
" seguinte, clique no botão "
Continuar
" Em seguida,
clique no botão "OK". Este controlador de monitor está certificado para o MS Logo e
esta instalação não causa danos no seu sistema.
*O controlador certificado será disponibilizado na homepage de monitores da Sa
http://www.samsung-monitor.com/.
6. A instalação do Controlador de Monitor está concluída.
Windows XP | Windows 2000 |Windows Me |Windows NT | Linux
Quando o sistema operativo solicitar o controlador do monitor, insira o CD-ROM
fornecido com este monitor. A instalação do controlador é ligeiramente diferente de
acordo com o sistema operativo utilizado. Siga as instruções apropriadas para o
sistema operativo de que dispõe.
Prepare uma disquete vazia e transfira o ficheiro do controlador a partir do Web site
apresentado a seguir.
z Web site da Internet :http://www.samsung-monitor.com/ (Worldwide)
http://www.samsungusa.com/monitor (USA)
http://www.sec.co.kr/monitor (Korea)
http://www.samsungmonitor.com.cn/ (China)
Sistema Operativo Microsoft® Windows®XP
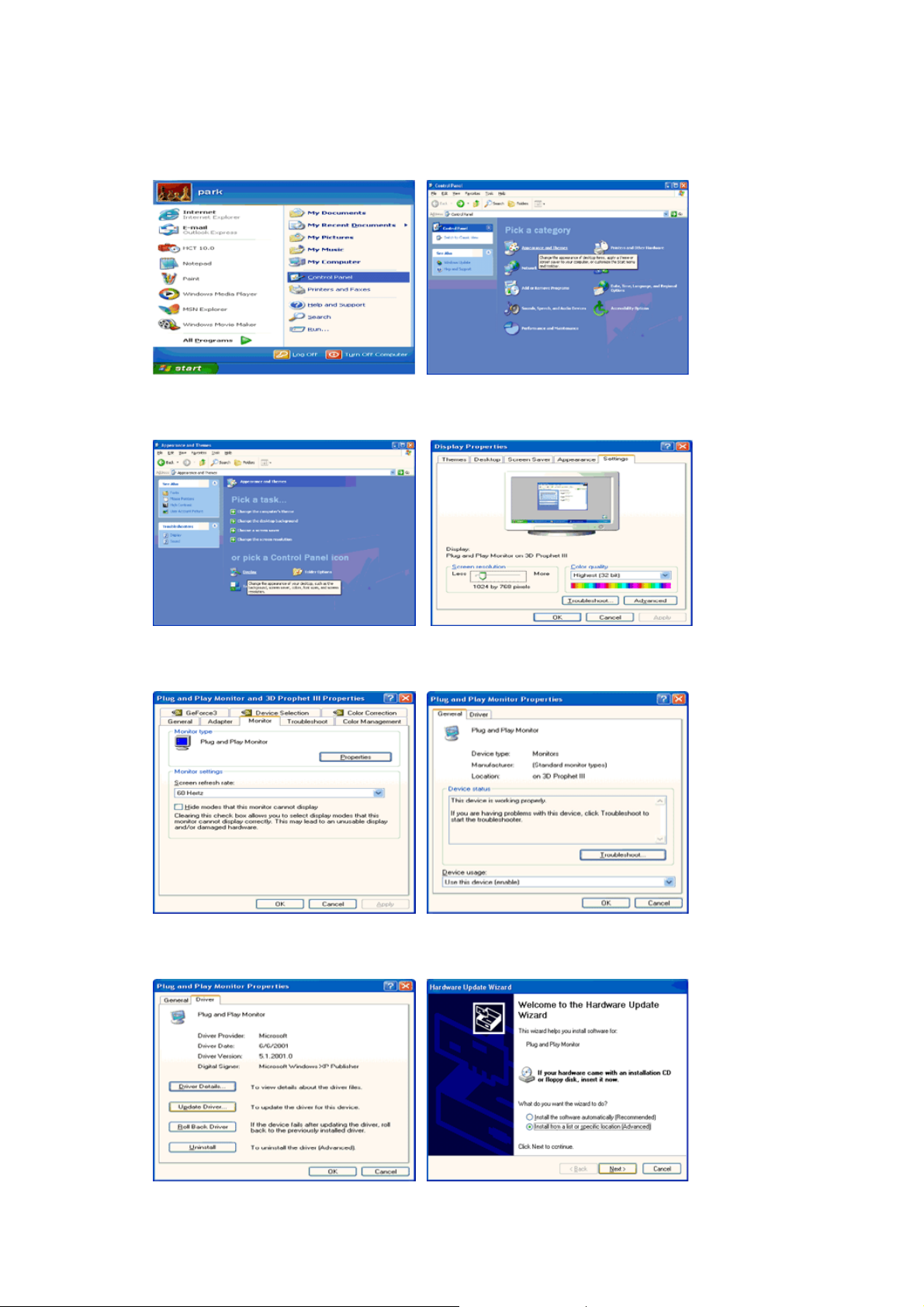
1. Insira o CD na unidade do CD-ROM.
2. Clique em "
Iniciar
" - "
Painel de controlo
" e, depois, clique no ícone "
Aspecto e temas
".
3. Clique no ícone "
"
Avançadas
4. Clique no botão "
"
Controlador
…".
".
Monitor
Propriedades
" e escolha o separador "
" do separador "
Definições
Monitor
". Depois, clique em
" e seleccione o separador
5. Clique em "
clique no botão "
6. Seleccione "
Actualizar controlador
Seguinte
Não localizar, vou
".
… " e, em seguida, clique em "
…" e seleccione "
Instalar de uma lista ou
Seguinte
" e em "
…". Depois,
...".
Disco
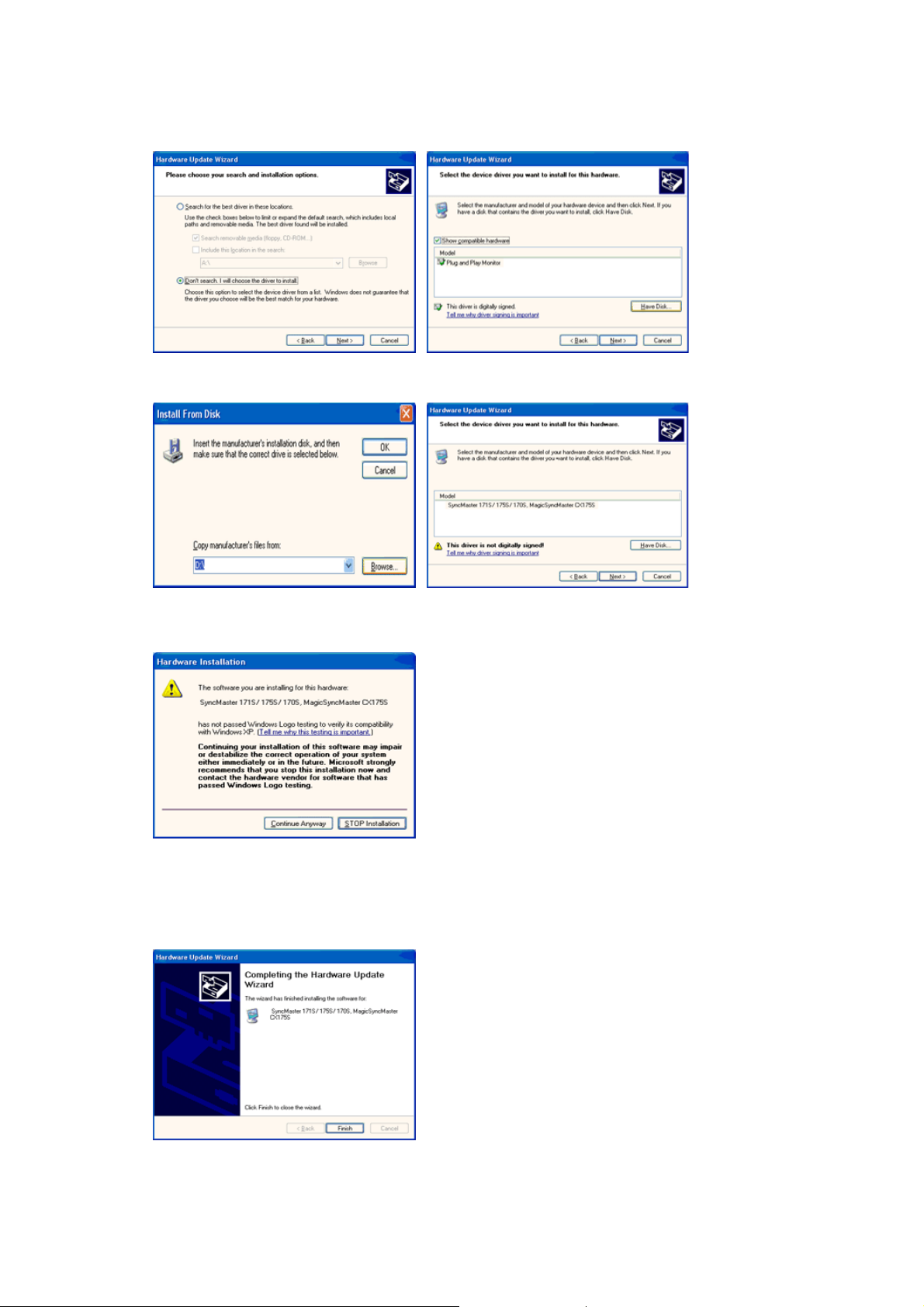
7. Clique no botão "
lista de modelos. Clique no botão "
8. Se vir a seguinte janela de "
botão "
Terminar
Localizar
".
" e escolha D:\Driver. Depois escolha o seu modelo de monitor na
Seguinte
Mensagem
".
", clique em "
Continuar
". Em seguida, clique no
Este controlador de monitor está certificado para o MS Logo e esta instalação não causa
danos no seu sistema.
*O controlador certificado será disponibilizado na homepage de monitores da Samsung.
http://www.samsung-monitor.com/
.
9. Clique no botão "
" e, depois, no botão "OK" de forma continuada.
Fechar
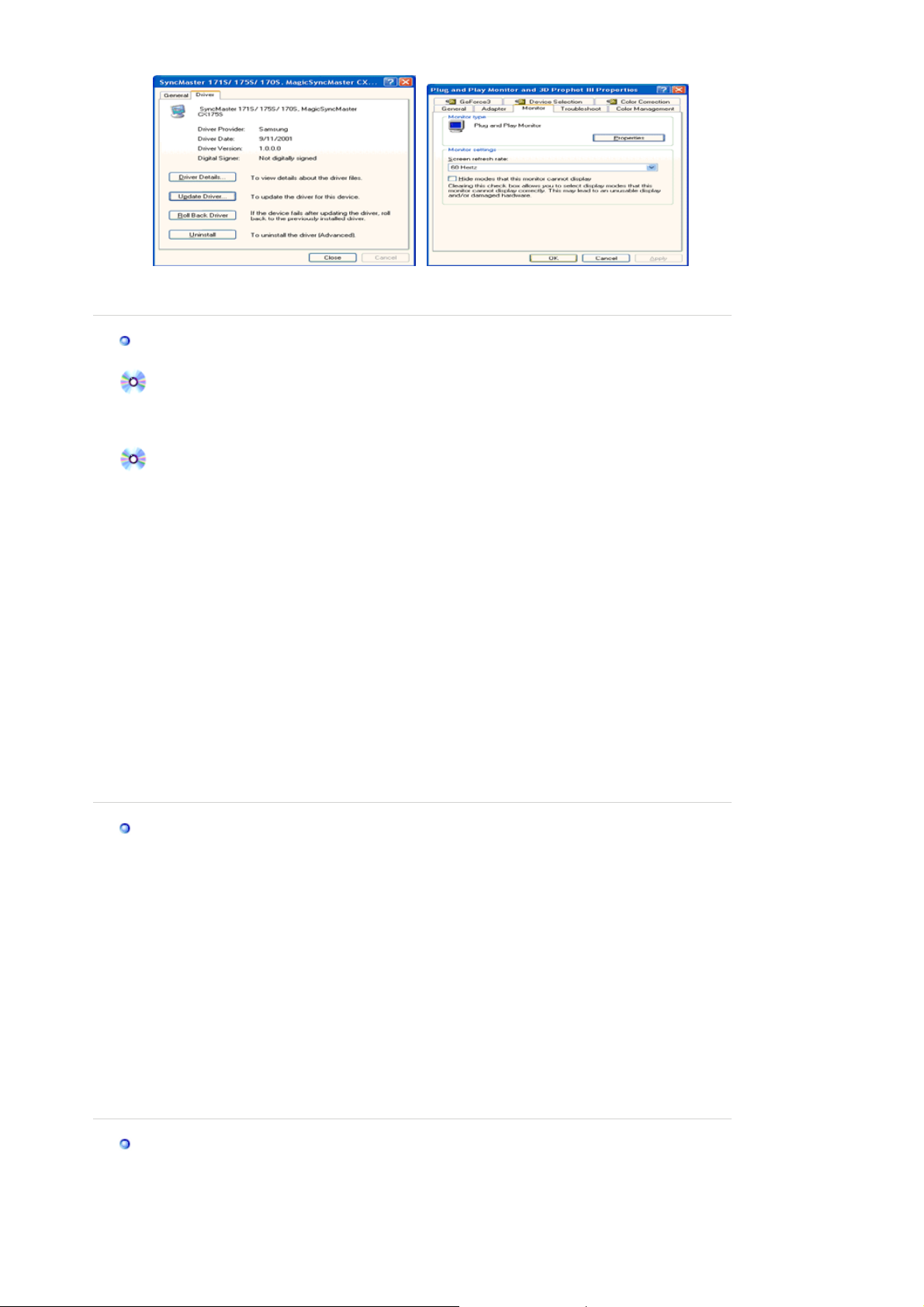
p
(
)
r
r
r
10. A instalação do Controlador de Monitor está concluída.
Sistema Operativo Microsoft® Windows® 2000
Quando vir a mensagem "Assinatura digital não localizada" no monitor, siga estes
assos.
1. Escolha o botão "OK" na janela "
2. Clique no botão "
3. Escolha "
Guia de Instalação Manual do Monitor
1. Click "
2. Clique duas vezes no ícone "
3. Escolha o separador "
4. Escolha "
5. Clique em "
6. Escolha "Crie uma lista de todos os controladores numa localização específica, de modo a
poder seleccionar o que deseja", clique em "
7. Clique no botão "
8. Clique no botão "
9. Escolha o modelo do seu monitor, clique no botão "
"
Seguinte
10. Clique no botão "Terminar" e, em seguida, no botão "Fechar".
A:\
Start
Monitor
Hipótese1: Se o botão "
Hipótese2: Se o botão "
Procurar
D:\driver
" , "
Setting
devidamente configurado. Pare a instalação.
"
Propriedades
Siga o p
Controlador
".
" e, em seguida, clique no botão "
" , "
Definições
".
róximo passo em sequência.
", em "
Procurar
" e, em seguida, no botão "OK".
Abrir
Inserir disco
" na janela "
Control Panel
Monitor
Propriedades
Propriedades
".
" e seleccione A:\(D:\driver).
Ficheiro necessário
".
" e clique em "
Actualizar controlador
".
".
" e, finalmente, no botão "OK".
Abri
".
Avançadas
" não estiver disponível, significa que o monitor está
" estiver disponível, clique no botão
Seguinte
Seguinte
".
" e, finalmente, no botão "
" e, depois, em "
" e, finalmente, noutro botão
Disco
".
Seguinte
".
Se vir a janela "Assinatura digital não localizada", clique no botão "
no botão "
Sistema Operativo Microsoft® Windows® Millennium
1. Clique em "
2. Clique duas vezes no ícone "
3. Seleccione o separador "
4. Seleccione o separador "
5. Clique no botão "
6. Escolha "
7. Escolha "
localização…
8. Clique no botão "
9. Especifique A:\(D:\driver) e, em seguida, clique no botão "OK".
10. Seleccione "
que ligou ao seu computador e clique em "OK".
11. Continue a escolher o botão "
"
Propriedades do monitor
(Poderão surgir outras mensagens de aviso no ecrã; nesse caso, clique na opção apropriada
ao seu monitor.)
Sistema Operativo Microsoft® Windows® NT
1. Clique em "
2. Na janela "
seguida, em "
Termina
Iniciar
Especificar a localização do controlador
Apresentar uma lista de todos os controladores numa determinada
Start
Display Registration Information
" e, finalmente, no botão "
", "
Definições
" na área "
Alterar
" e, em seguida, clique no botão "
".
Disco
Mostrar todos os dispositivos
", "
Settings
All Display Modes
" e "
Monitor
Definições
Monitor
".
Fechar
".
", "
Control Panel
".
Painel de controlo
".
" e clique no botão "
Tipo de monitor
" e o botão "OK" até fechar a caixa de diálogo
".
Fecha
".
Propriedades avançadas
".
".
Seguinte
" e escolha o monitor que corresponde àquele
" e clique duas vezes em "
", clique no separador "
".
". Depois, clique
Sim
Display
Settings
".
" e, em
".

3. Seleccione o modo que pretende utilizar ("
frequency
4. Clique no botão "
"
Test
") e, em seguida, clique em "OK".
" se vir que o ecrã funciona normalmente depois de ter seleccionado
Apply
". Se o ecrã não estiver normal, mude para outro modo (um modo de resolução mais
Resolution
", "
Number of colors
" e "
Vertical
baixa, outras cores ou frequência).
Nota: Se não existirem opções de modo em "
All Display Modes
", seleccione o nível de resolução
e de frequência vertical, consultando a secção Modos de apresentação predefinidos deste manual.
Linux Operating System
Para executar o X-Window, tem de criar o ficheiro X86Config, que é uma espécie de ficheiro de
definição de sistema.
1. Prima "
2. O terceiro ecrã é para "
" no primeiro e segundo ecrãs após a execução do ficheiro "
Enter
configurar o seu rato
3. Configure um rato para o computador.
4. O ecrã seguinte é para "
seleccionar um teclado
5. Configure um teclado para o computador.
6. O ecrã seguinte é para "
7. Primeiro, defina uma "
configurar o seu monitor
frequência horizontal
directamente.)
8. Defina uma "
frequência vertical
" para o monitor. (Pode introduzir a frequência
directamente.)
9. Introduza o "
nome do modelo do seu monitor
X-Window.
10. "
Terminou
"
Execute
" a configuração do seu monitor.
" o X-Window depois de configurar outro hardware necessário.
Natural Color
Programa de software Natural Color
X86Config
".
".
".
".
" para o monitor. (Pode introduzir a frequência
". Esta informação não afecta a execução do
Um dos problemas informáticos mais recentes é que a cor das imagens impressas numa
impressora ou de outras imagens digitalizadas num scanner ou numa câmara digital não são as
mesmas que aquelas apresentadas no monitor.
O software Natural Color é a solução para este problema. É um sistema de gestão de cores
desenvolvido pela Samsung Electronics em colaboração com o ETRI (instituto coreano de
investigação electrónica e de telecomunicações). Este sistema apenas está disponível para os
monitores Samsung e torna a cor das imagens no monitor igual à cor das imagens impressas ou
digitalizadas.
Para mais informações, consulte a ajuda (F1) do programa de software.
Como instalar o software Natural Color
Insira o CD fornecido com o monitor Samsung na unidade de CD-ROM. Em seguida, aparece o
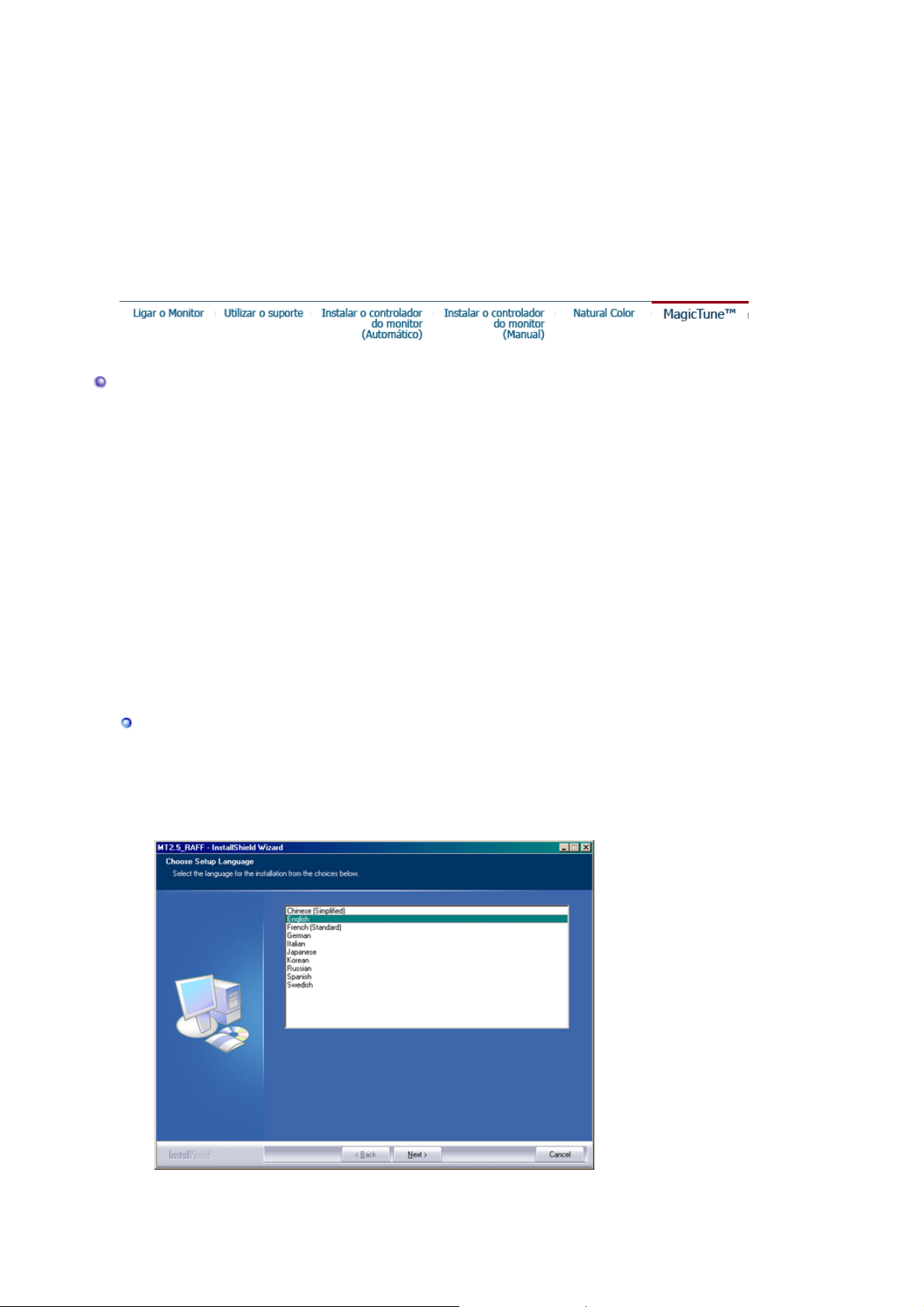
ecrã inicial do programa de instalação. Clique em Natural Color no ecrã inicial para instalar o
software Natural Color. Para instalar o programa manualmente, insira o CD fornecido com o
monitor Samsung na unidade de CD-ROM, clique no botão [Start (Iniciar)] do Windows e
seleccione [Run (Executar)].
Introduza D:\color\eng\setup.exe e, em seguida, prima a tecla <Enter>.
(Se a unidade onde o CD é inserido não corresponde à letra D:\, introduza a letra aplicável.)
Como eliminar o programa de software Natural Color
Seleccione [Settings (Definições)]/[Control Panel (Painel de controlo)] no menu [Start (Iniciar)] e,
em seguida, faça duplo clique sobre [Add/Remove Program (Adicionar/remover programas)].
Seleccione Natural Color na lista e clique no botão [Add/Remove (Adicionar/remover)].
MagicTune™
Instalação
1. Insira o CD de instalação na unidade de CD-ROM.
2. Clique no ficheiro de instalação MagicTune.
3. Seleccione o idioma de instalação, Clique em "Next".
4. Quando a janela InstallShield Wizard for apresentada, clique em "Next".
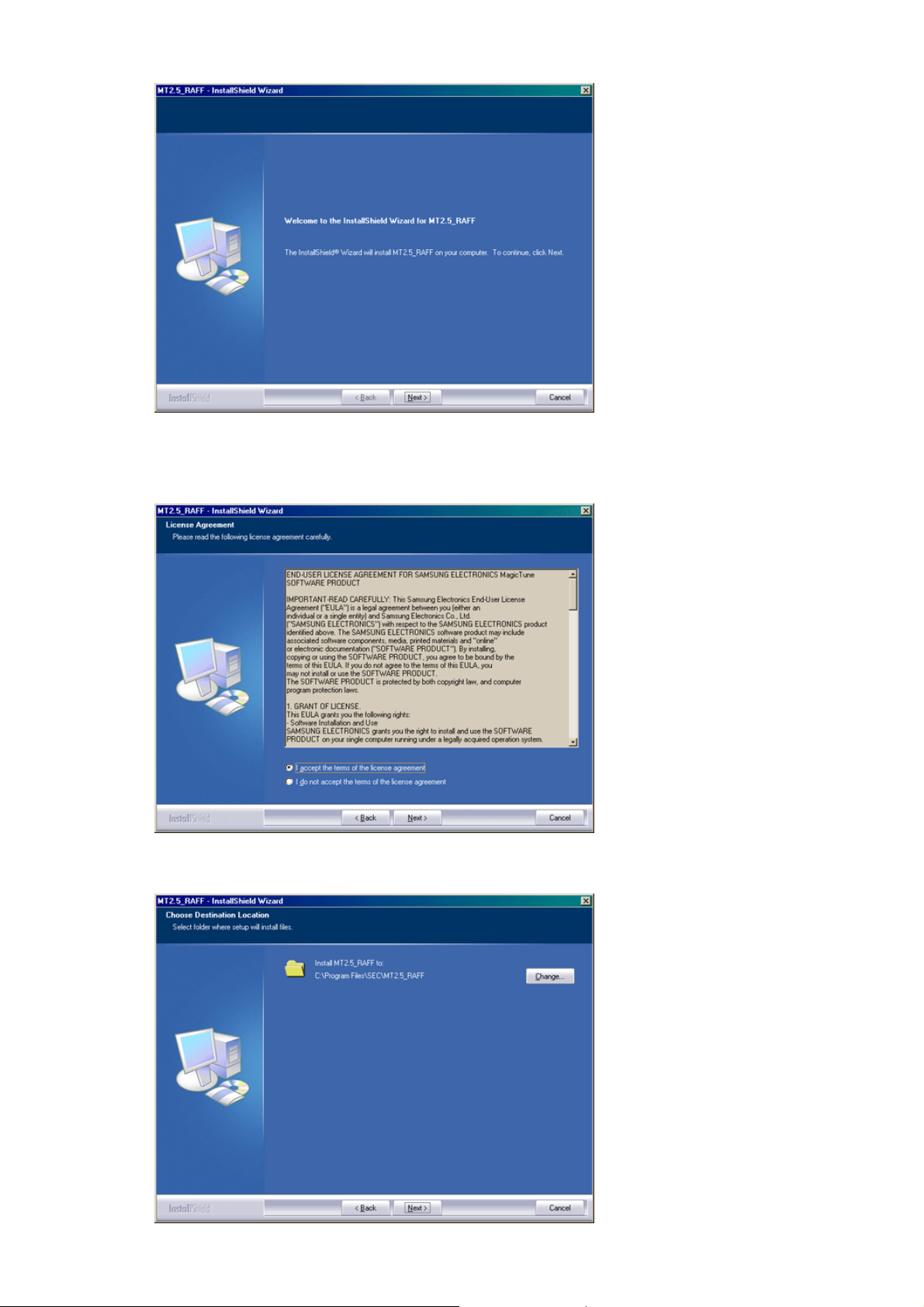
5. Seleccione "I accept the terms of the license agreement" para aceitar os termos de utilização
do contrato de licença.
6. Seleccione uma pasta para instalar o programa MagicTune.
 Loading...
Loading...