Samsung SYNCMASTER 721S User Manual [sk]
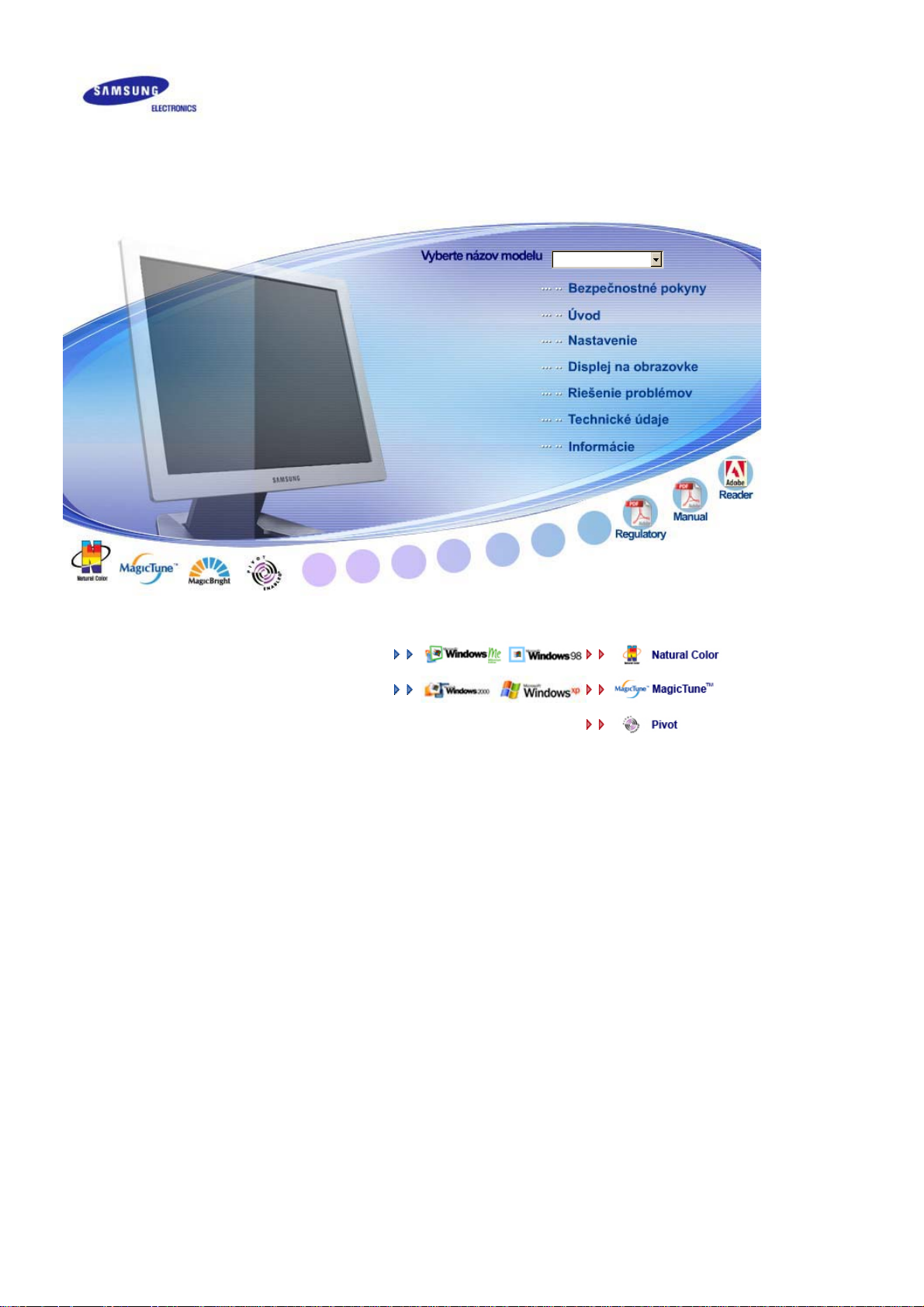
SyncMaster 720B/720T/920T/721B
Inštalácia ovládaþov Inštalácia programov
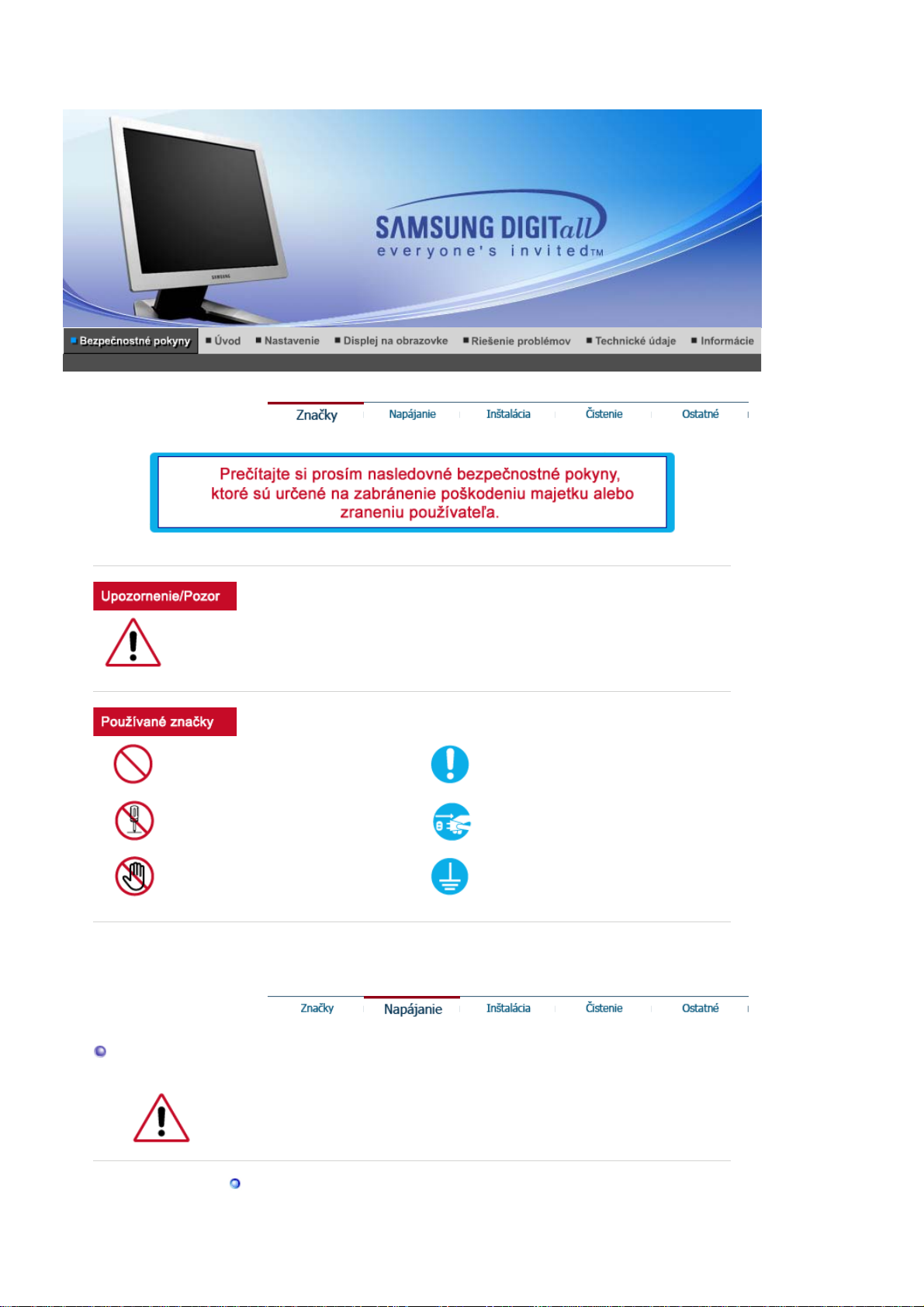
Nedodržanie nariadení uvedených týmto symbolom môže viesĢ k úrazu alebo poškodeniu
zariadenia.
Zakázané
Nerozoberajte Odpojte zástrþku zo zásuvky
Nedotýkajte sa
Napájanie
Dôležité preþítaĢ si a rozumieĢ za
každých okolností
Uzemnenie kvôli zabráneniu
elektrickému šoku
Keć monitor dlhšie nepoužívate, nastavte PC na DPMS. Ak používate šetriþ
obrazovky, nastavte ho na režim aktívnej obrazovky.
Nepoužívajte poškodenú alebo uvoĐnenú zástrþku.
z Toto môže spôsobiĢ elektrický šok alebo požiar.
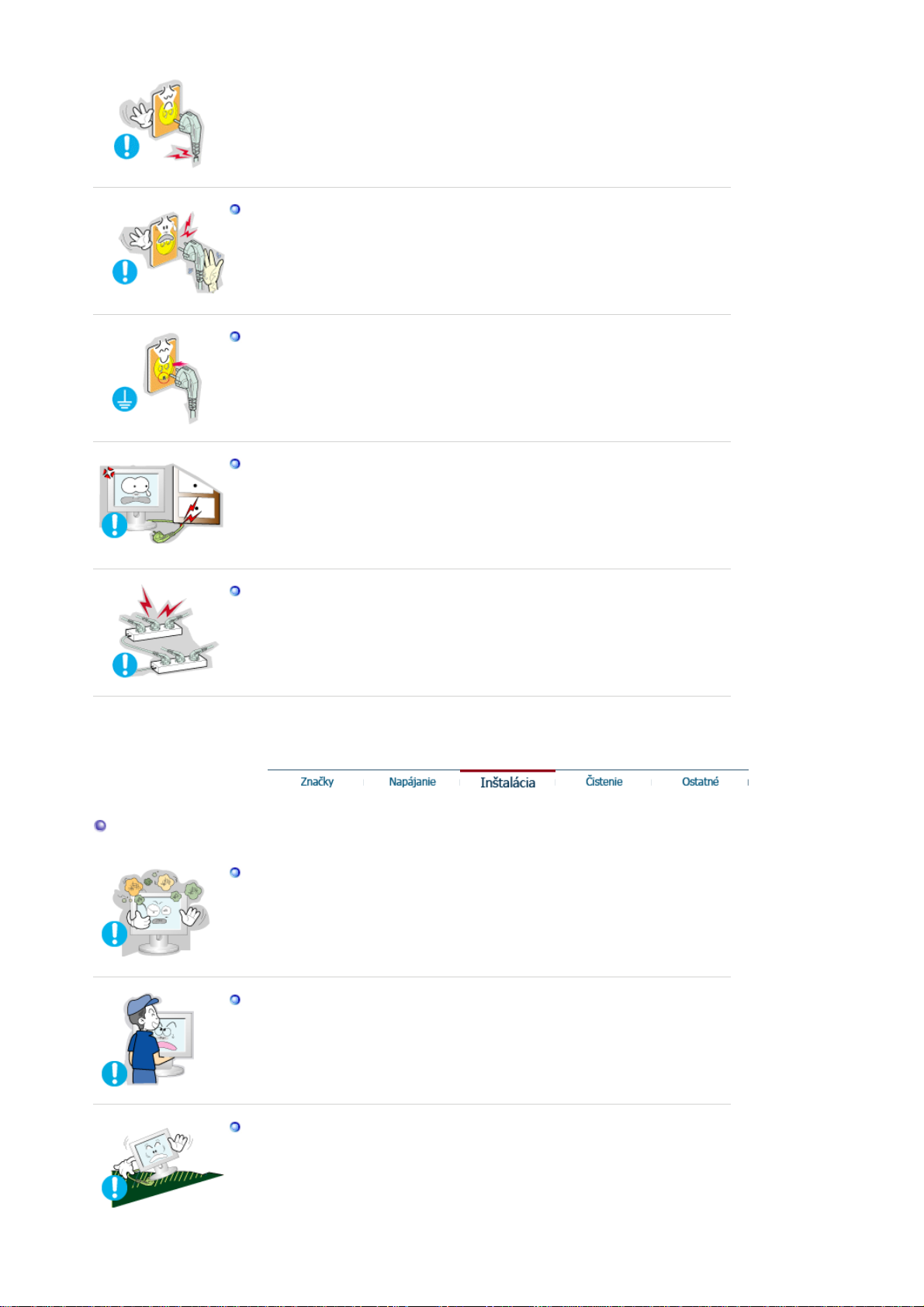
NeĢahajte zástrþku za drôt ani sa nedotýkajte zástrþky mokrými rukami.
z Toto môže spôsobiĢ elektrický šok alebo požiar.
Používajte iba riadne uzemnenú zástrþku a zásuvku.
z Nesprávne uzemnenie môže spôsobiĢ elektrický šok alebo poškodenie
zariadenia.
Nadmieru neohýbajte zástrþku a šnúr u an i na ne neklaćte Ģažké
predmety, ktoré by mohli spôsobiĢ škodu.
Nedodržiavanie uvedeného môže spôsobiĢ elektrický šok alebo požiar.
z
Nezapájajte do zásuvky príliš veĐa predlžovacých káblov alebo
rozdvojok.
z Môže to spôsobiĢ požiar.
Inštalácia
Umiestnite monitor tam, kde je nízka vlhkosĢ a minimálna prašnosĢ.
z Dôsledkom môže byĢ elektrický šok alebo požiar vo vnútri monitora.
Pri prenášaní monitora zabráĖte nárazom.
z Môže to spôsobiĢ poškodenie výrobku alebo zra nenie.
Umiestnite monitor na hladký a stabilný povrch.
z Monitor môže svojím pádom spôsobiĢ zranenie.
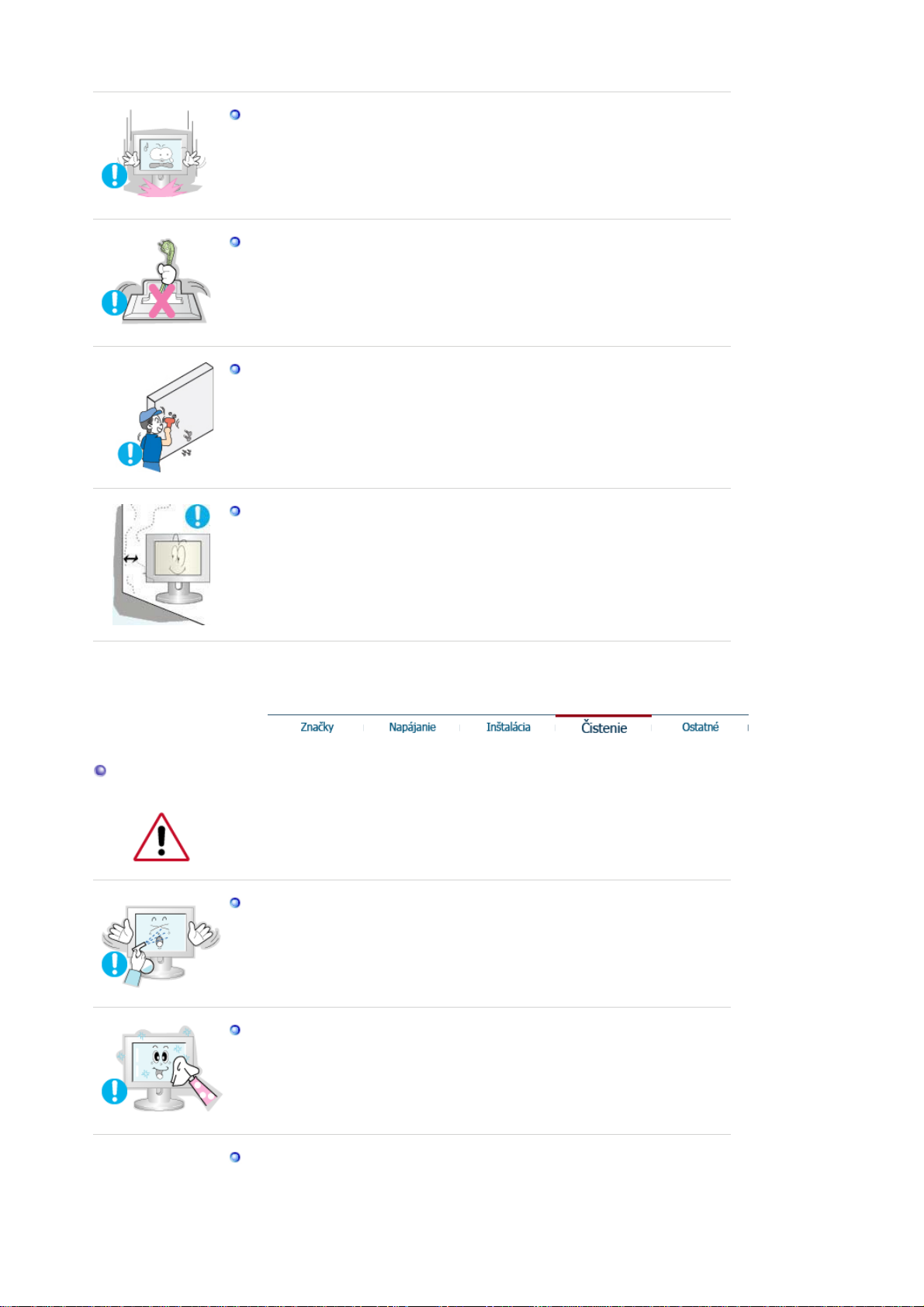
Monitor pokladajte opatrne.
z Mohol by sa poškodiĢ alebo pokaziĢ.
Nepokladajte monitor þelnou þasĢou dolu.
Mohol by sa poškodiĢ TFT-LCD povrch.
z
Inštaláciu nástenného drž iaka musí vykonaĢ kvalifikovaný pracovník.
z Inštalácia nekvalifikovanou osobou môže maĢ za následok zranenie.
z Vždy používajte montážne zariadenie uvedené v užívateĐskej príruþke.
Medzi výrobkom a stenou nechajte priestor na vetranie.
z Zlá ventilácia môže spôsobiĢ zvýšenie vnútornej teploty a viesĢ k
požiaru.
ýistenie
ýistenie skrine monitora alebo povrchu TFT-LCD vykonajte utretím mierne
navlhþenou, mäkkou látkou. Neþistite plochý monitor vodou. Použite vo vode
rozpustený neagresívny þistiaci prostriedok.
ýistiaci prostriedok nerozstrekujte priamo na monitor.
Používajte odporúþaný þistiaci prostriedok s hladkou látkou.
Ak je konektor medzi zástrþkou a kolíkom zaprášený alebo zneþistený,
dobre ho oþistite suchou látkou.
z Zneþistený konektor môže spôsobiĢ elektrický šok alebo požiar.
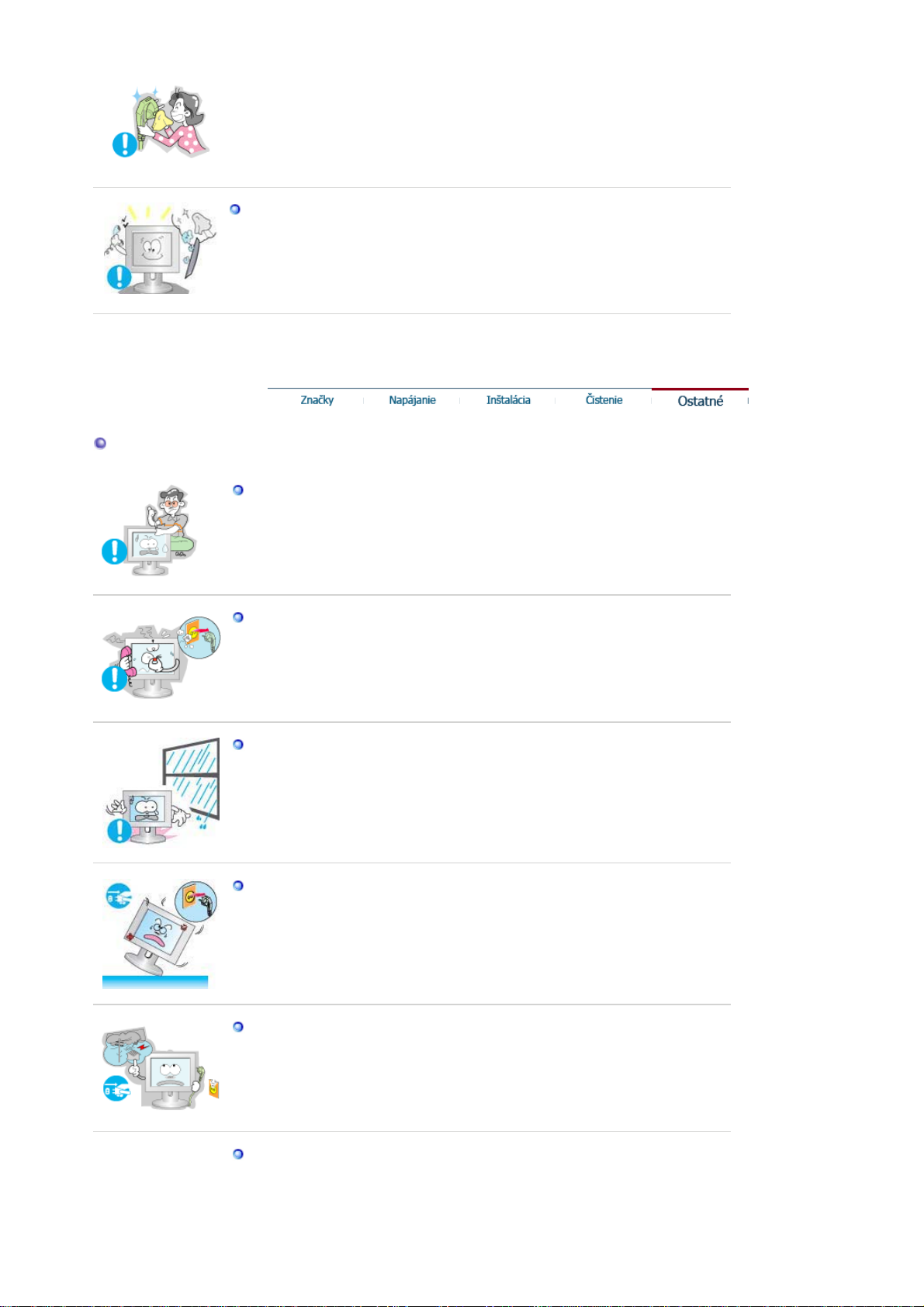
Ostatné
OhĐadom þistenia vnútrajška sa spojte so servisným strediskom alebo
zákazníckym strediskom.
Udržujte vnútrajšok výrobku v þistote. Prach, ktorý sa nahromadil vo
z
vnútri poþas dlhšieho þasového obdobia, môže spôsobiĢ nefungovanie
alebo požiar.
Neodnímajte kryt (alebo zadnú þasĢ). Vo vnútri sa nenachádzajú žiadne
þasti, ktoré by dokázal opraviĢ používateĐ.
z Môže to spôsobiĢ elektrický šok alebo požiar.
z ObráĢte sa na kvalifikovaných servisných pracovníkov.
Ak monitor nefunguje normálne – najmä, ak z neho vychádzajú nezvyklé
zvuky alebo zápachy – okamžite ho odpojte a kontaktujte
autorizovaného predajcu alebo servis.
z Môže to spôsobiĢ elektrický šok alebo požiar.
Dbajte na to, aby sa do monitora nedostala voda, resp. nevystavujte
monitor pôsobeniu vlhkosti.
z Môže to spôsobiĢ nefungovanie, elektrický šok alebo požiar.
z ZabráĖte najmä používaniu monitora v blízkosti vody alebo vonku, kde
by mohol byĢ vystavený snehu alebo dažću.
Ak monitor spadne, resp. je poškodená skriĖa, vypnite monitor a
odpojte napájaciu šnúru.
z Monitor nemusí fungovaĢ a môže spôsobiĢ elektrický šok alebo požiar.
z V takom prípade sa spojte so Service Center (servisné stredisko).
Odpojte zástrþku zo zásuvky poþas búrky alebo blýskania ale bo ak sa
dlhšiu dobu nepoužíva.
z Nedodržiavanie uvedeného môže spôsobiĢ elektrický šok alebo požiar.
Nepokúšajte sa hýbaĢ s monitorom Ģahaním za šnúru alebo signálny
kábel.
z Môže to spôsobiĢ poruchu, elektrický šok alebo požiar zapríþinený
poškodením kábla.
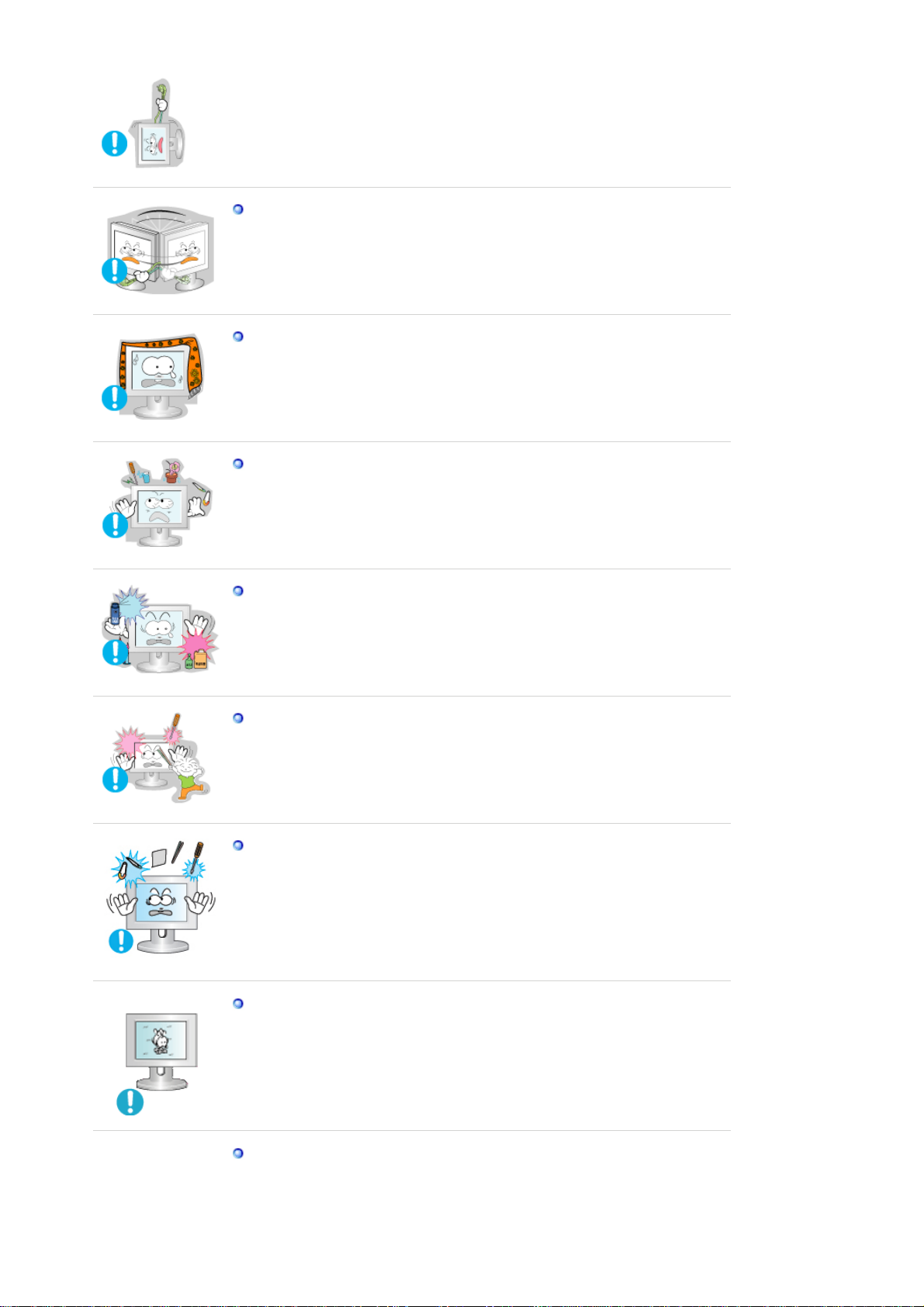
Nehýbte monitorom doprava alebo doĐava Ģahaním iba za šnúru alebo
signálny kábel.
Môže to spôsobiĢ poruchu, elektrický šok alebo požiar zapríþinený
z
poškodením kábla.
Nezakrývajte vetracie otvory na skrini monitora.
z Zlé vetranie môže spôsobiĢ poruchu alebo požiar.
Nepokladajte na monitor pohár s vodou, chemické látky alebo malé
kovové objekty na monitor.
Môže to spôsobiĢ elektrický šok alebo požiar.
z
z Ak sa do monitora dostane cudzia látka, odpojte zástrþku a potom
kontaktujte servisné stredisko.
Nepoužívajte alebo neukladajte v blízkosti monitora zápalné látky.
z Môže to spôsobiĢ výbuch alebo požiar.
Do otvorov monitora nikdy nevkladajte žiadne ko vové predmety.
z Môže to spôsobiĢ elektrický šok, požiar alebo zranenie.
Nevkladajte do vetracích otvorov alebo do konektorov pre slúchadlá
alebo A/V konektorov kovové predmety, ako sú nástroje, drôt alebo
vrtáky alebo Đahko horĐavé materiály, ako sú kúsky papiera alebo
zápalky.
z Môže to spôsobiĢ nefungovanie, elektrický šok alebo požiar.
z Ak sa do monitora dostanú cudzorodé látky/predmety, vždy sa spojte so
Service Center (servisné stredisko).
Ak dlhší þasový úsek pozeráte na nehybnú obrazovku, môže sa objaviĢ
reziduálny obraz alebo rozmazanie.
z Ak sa od monitora musíte vzdialiĢ na dlhšiu dobu, zmeĖte režim na
úsporu energie alebo nastavte šetriþ obrazovky na pohyblivý obraz.
Pri nastavovaní uhla stojana bućte opatrní.
z Príliš násilné zaobchádzanie môže spôsobiĢ prevrátenie alebo pád
monitora a môže maĢ za následok zranenie.
z Ruka alebo prst(y) sa vám môžu zakliesniĢ medzi monitor a stojan a
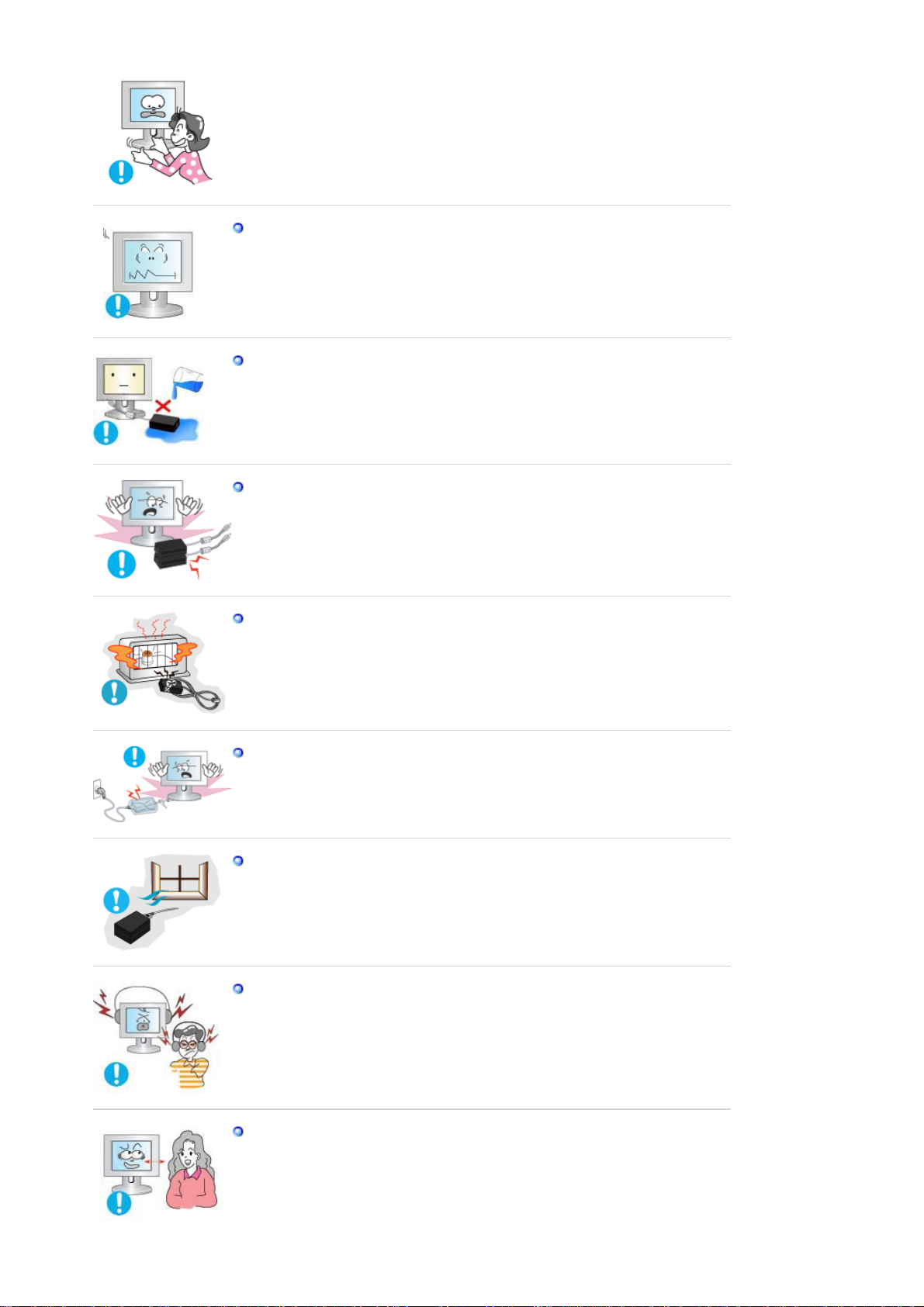
môže dôjsĢ k zraneniu.
Nastavte rozlíšenie a frekvenciu na úrovne, ktoré modelu prislúchajú.
z Nevhodné rozlíšenie môže maĢ za následok nevhodnú kvalitu obrazu.
17,19" palca - 1280 X 1024
Dbajte na to, aby sa adaptér nedo stal do kontaktu s vodou, a tak
nenavlhol.
z Môže to spôsobiĢ nefungovanie, elektrický šok alebo požiar.
z Nepoužívajte adaptér pri vode alebo vonku, najmä keć prší alebo sneží.
z Dbajte na to, aby adaptér pri þistení podlahy nenavlhol.
Adaptéry napájania nenechávajte vo vzájomnej blízkosti.
z Nebezpeþenstvo požiaru.
Adaptér napájania nenechávajte v blízkosti iných zdrojov tepla.
Nebezpeþenstvo požiaru.
z
Pred použitím adaptéra z neho odstráĖte plastové vrecko a zaho ćte ho.
z Nebezpeþenstvo požiaru.
Adaptér napájania uchovávajte v dobre vetranom priestore.
Pri používaní slúchadiel udržujte hlasitosĢ na náležitej úrovni.
z Nadmerné úrovne hlasitosti môžu poškodiĢ sluch.
Môže to spôsobiĢ poruchu, elektrický šok alebo požiar zapríþinený
poškodením kábla.
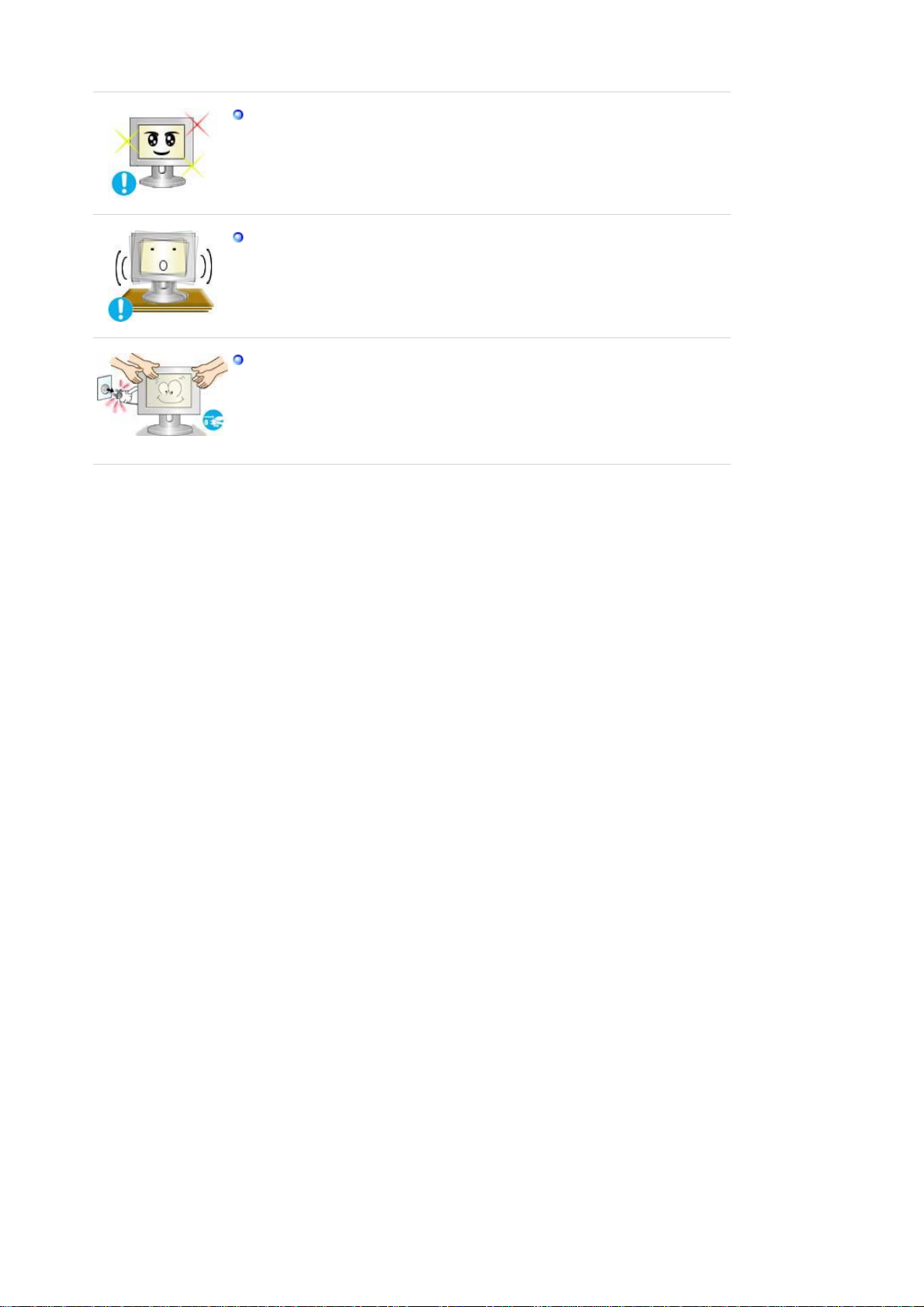
Po každej hodine používania monitora si dajte aspoĖ päĢminútovú
prestávku, aby ste znížili namáhanie oþí.
Nepoužívajte monitor tam, kde môže byĢ vystavený silným vibráciám.
z Vystavenie silným vibráciám môže spôsobiĢ požiar a skrátiĢ životnosĢ
monitora.
Pri presune monitora vypnite vypínaþ a vytiahnite napájaciu šnúru. Pred
presunom monitora sa presvedþte, þi všetky káble, vrátane anténového
kábla a káblov spájajúcich s inými zariadeniami, sú odpojené.
z Neodpojenie kábla môže spôsobiĢ jeho poškodenie a viesĢ k požiaru
alebo elektrickému šoku.
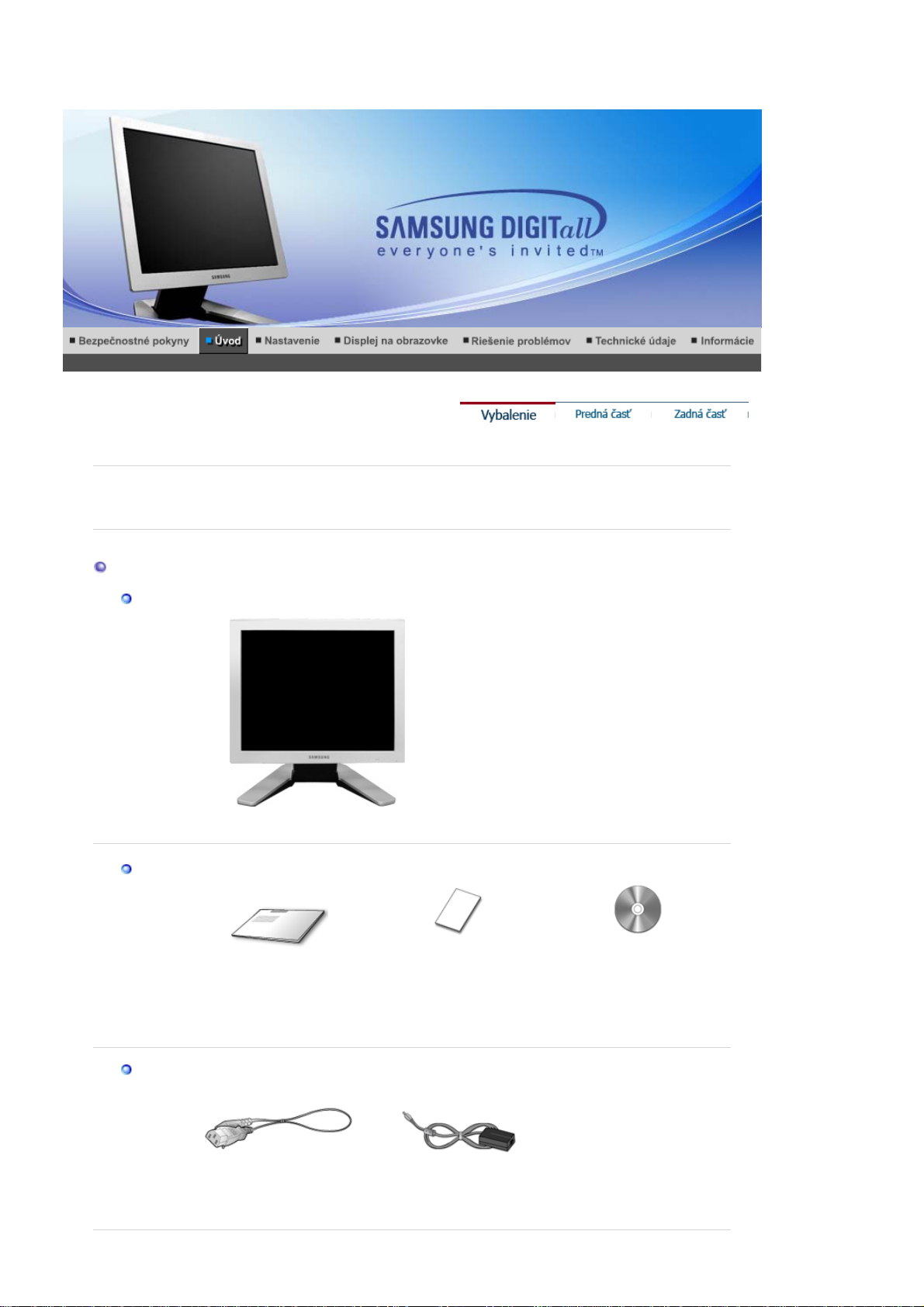
r
g
j
ý
pr
SyncMaster 720B/721B
Presvedþite sa, þi sú s monitorom dodané nasledovné položky.
Aké niekto
Vybalenie
Monitora
époložky chýbajú, kontaktujte dodávateĐa.
Príruþka
PoužívateĐskou príruþkou,
Struþný sprievodca
nastavením
Kábel
Napájacia šnúra
Záruþný list
(Nie je k dispozícii všade)
Napájacia šnúra pre
ednosmern
úd
ovládaþom monitora,
softvérom Natural Color,
Ma
icTune™, Pivot® Pro.
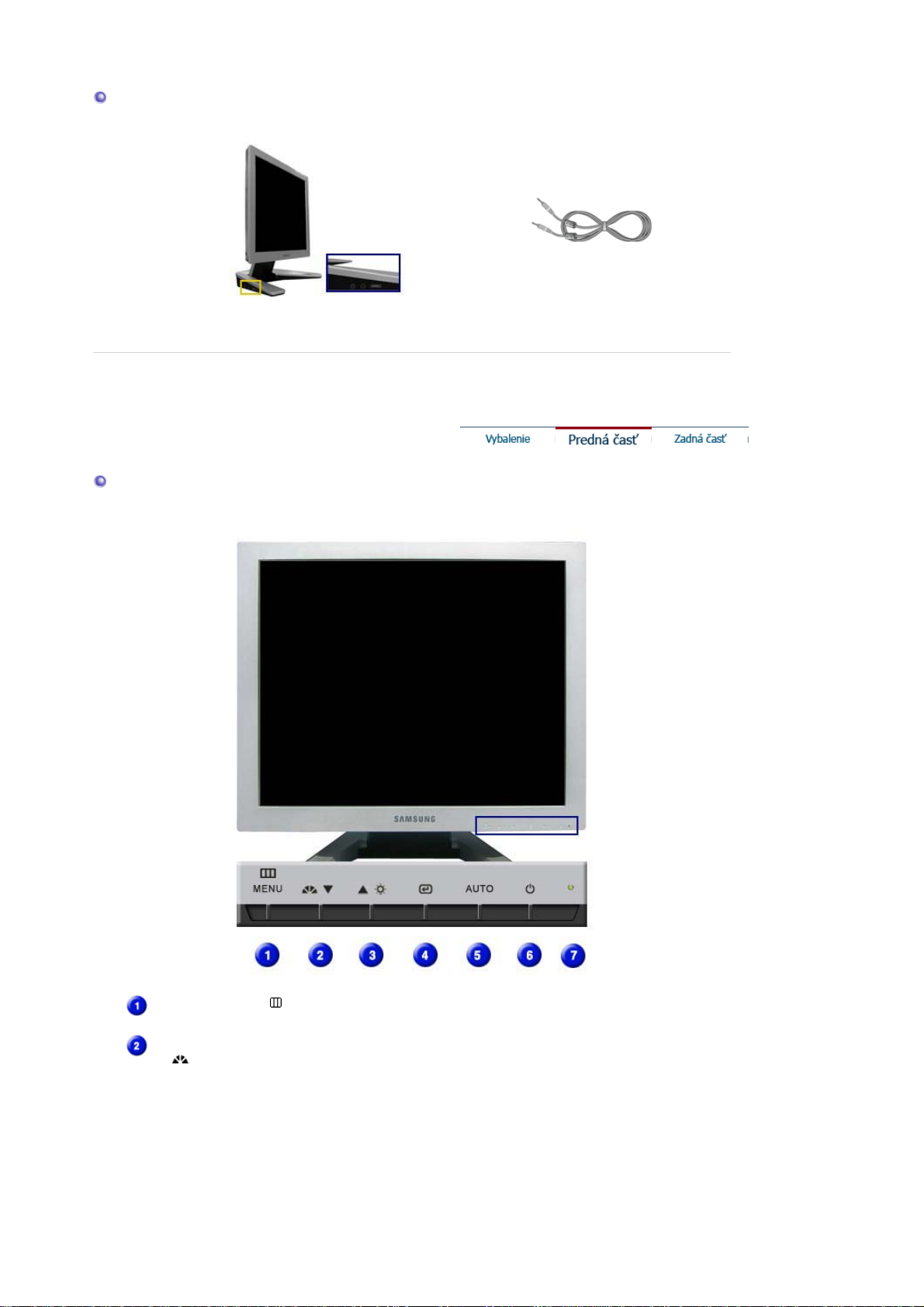
Pre multimediálny model (voliteĐné)
multimediálny model Zvukový kábel
Predná þasĢ
Tlaþidlo menu [ ]
Tlaþidlo MagicBright
[]
Otvára menu OSD. Používa sa tiež na opustenie menu OSD
alebo návrat do predchádzajúceho menu.
MagicBrightje nová funkcia, ktorá poskytuje optimálne
prostredie pre pozeraniev závislosti od obsahu obrazu, ktorý
sledujete. V súþasnosti je k dispozícii šesĢ rôznych režimov.
Každý režim má vlastnú prednastavenú hodnotu jasu. ďahko si
môžete zvoliĢ jedno zo šiestich nastavení jednoduchým
stlaþením ovládacieho tlaþidla MagicBright™.
1) Custom
Hoci dané hodnoty starostlivo vyberali naši technici,
prednastavené hodnoty nemusia, v závislosti od vášho
vkusu, z vášho pohĐadu pôsobiĢ príjemne.
Ak je tomu tak, upravte Brightness (Jas) a Contrast
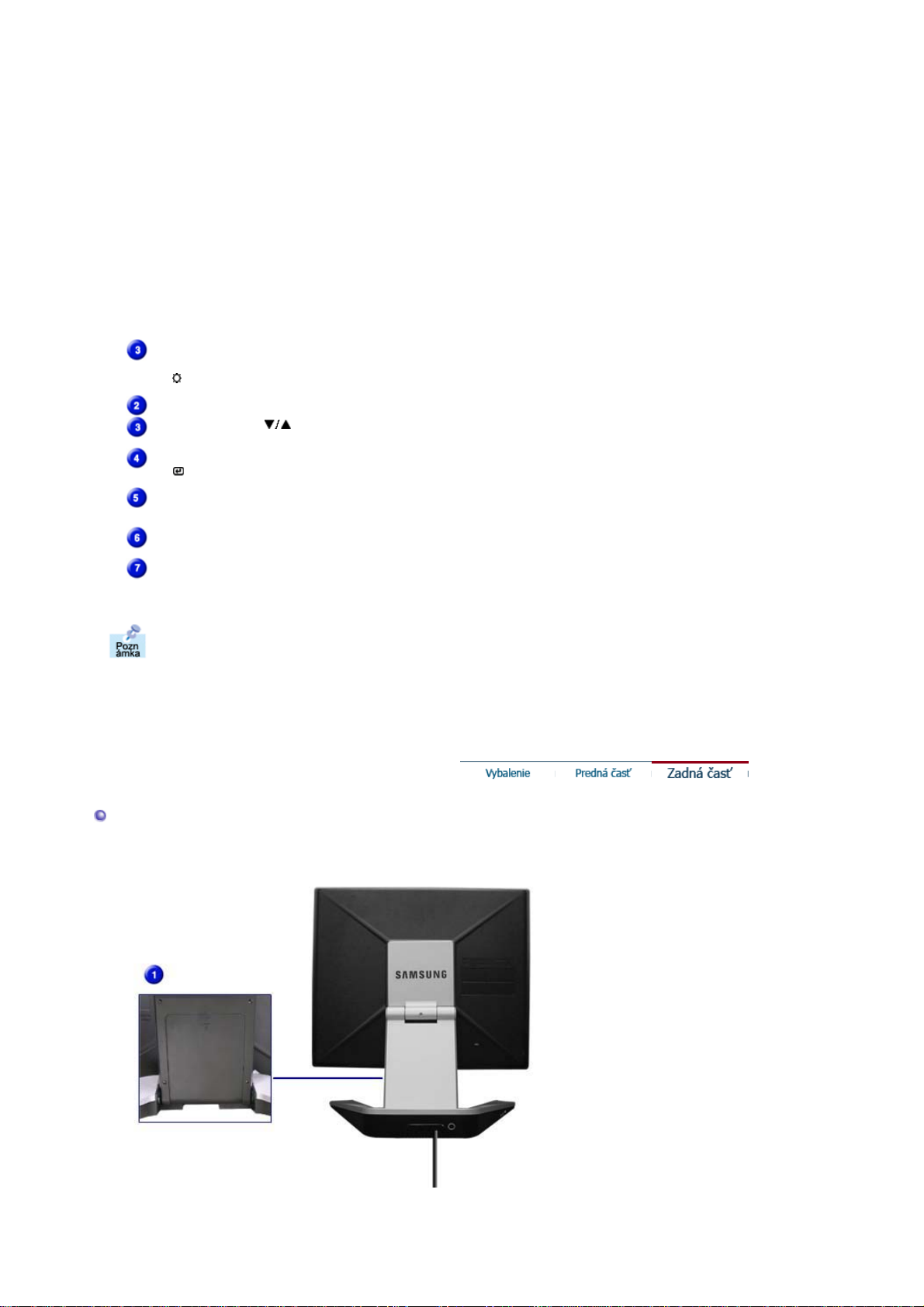
(Kontrast) prostredníctvom menu OSD.
: Normálny jas
2) Text
Pre dokumenty alebo práce obsahujúce nároþný text.
3) Internet
Pre prácu so zmiešaným zobrazením, ako je napr. text
a grafika.
4) Game
Pre sledovanie pohyblivého obrazu, ako sú napr. hry.
5) Sport
Na sledovanie pohyblivého obrazu, ako je napr. šport.
6) Movie
Na sledovanie filmov, ako sú napr. DVD alebo video CD.
>>Kliknite sem a uvidíte pohyblivú ukážku.
: Stredný jas
: Vysoký jas
Tlaþidlo na
nastavenie jasu
[]
Tlaþidlá pre
nastavovanie [ ]
Tlaþidlo potvrdenia
[]
Tlaþidlo autom.
nastav.
Zapínacie tlaþidlo
UkazovateĐ napájania
Poznámka : Ćalšie informácie ohĐadom funkcií šetrenia energie pozrite v þasti PowerSaver,
kde je táto funkcia popísaná.. Kvôli šetreniu elektrickej energie, keć monitor nepotrebujete
alebo nepoužívate, vypínajte ho.
Keć na obrazovke nie je OSD, stlaþením tlaþidla nastavíte jas.
Tieto tlaþidlá umožĖujú zvýraznenie a nastavenie položiek v
menu.
Používa sa na výber menu OSD.
Toto tlaþidlo použite na automatické nastavenie priameho
prístupu.
Toto tlaþidlo sa používa na zapínanie a vypínanie monitora.
Toto svetlo svieti poþas normálneho fungovania zelenou farbou
a jedenkrát blikne, keć si monitor ukladá zmeny v nastavení.
Zadná þas
(Konfigurácia uvedená na zadnej þasti monitora sa m ôže v z ávislosti od výrobku meniĢ.)
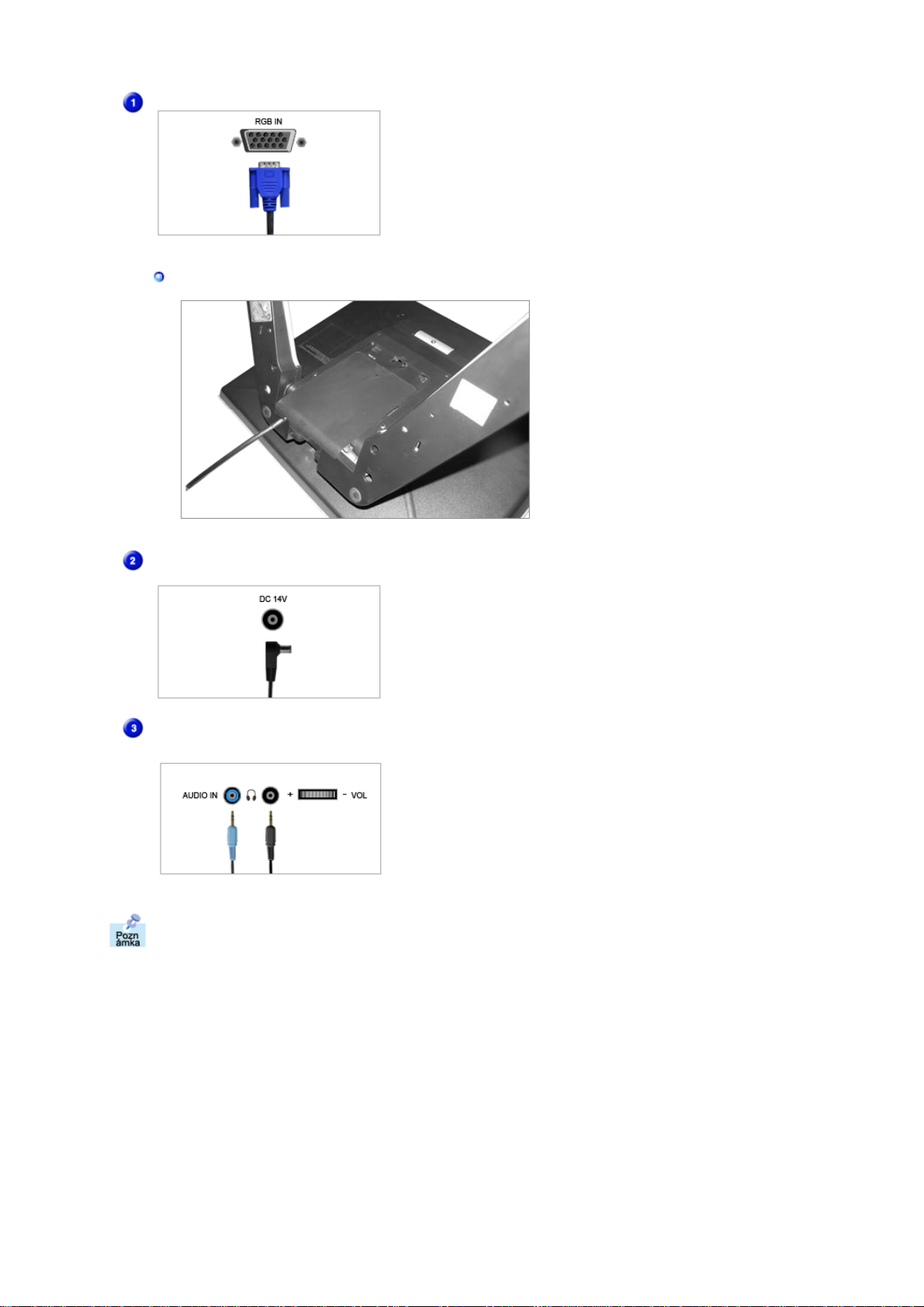
Koncovka pre pripojenie PC
Odpájanie kábla
Koncovka pre pripojenie poþítaþa (15 kolíkov DSUB)
Koncovka jednosmerného prúdu (DC
14 V)
Tento výrobok sa môže používaĢ s 90 ~ 264VAC.
(Napätie automaticky upravuje napájací adaptér.)
Koncovka pre pripojenie zvuku
(multimediálny model /voliteĐné)
Koncovka pre pripojenie zvuku
Koncovka na pripojenie slúchadiel
Poznámka : Ćalšie informácie ohĐadom pripájania káblov nájdete v þasti Pripojenie
monitora .
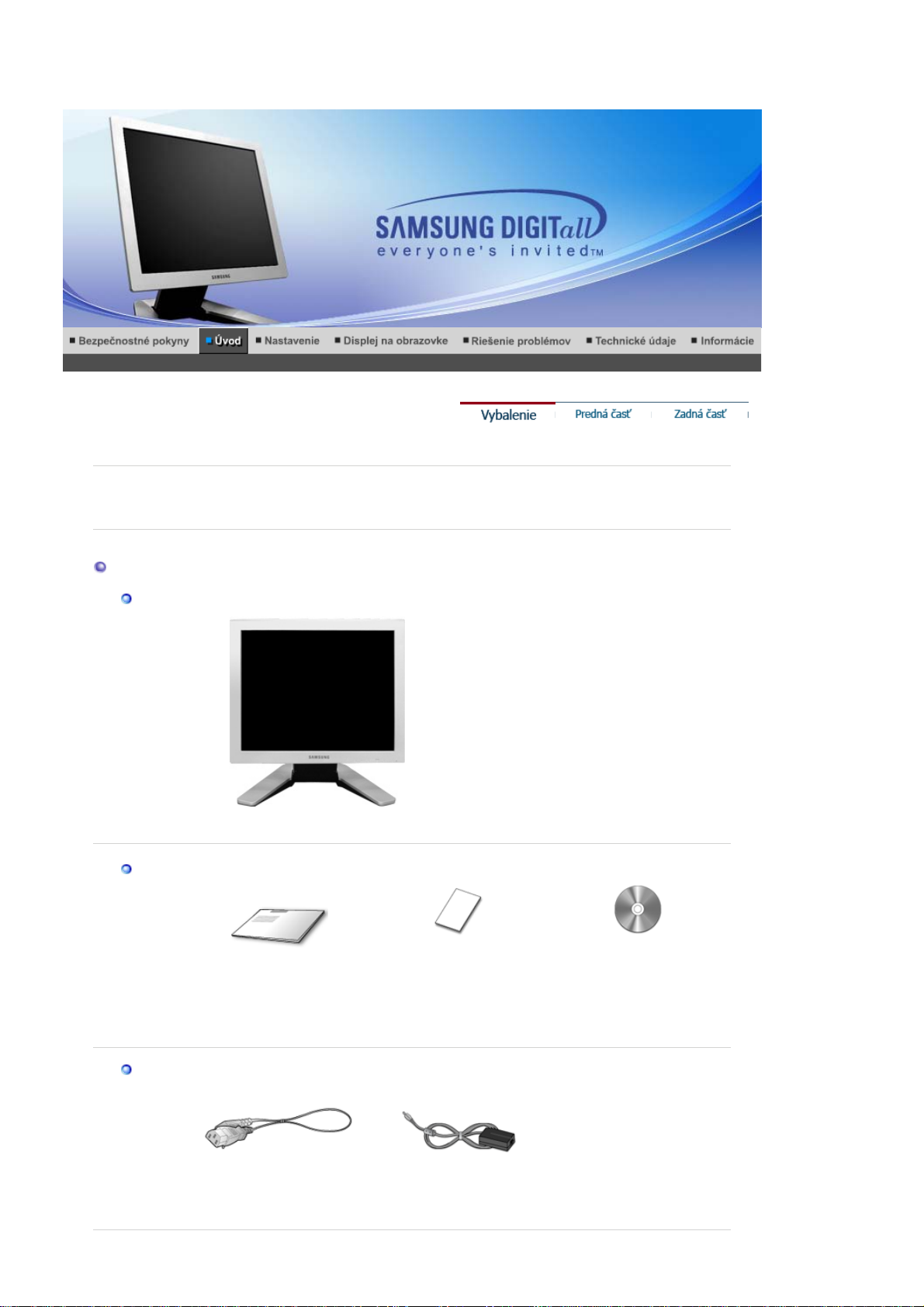
r
g
j
ý
pr
SyncMaster 720T/920T
Presvedþite sa, þi sú s monitorom dodané nasledovné položky.
Aké niekto
Vybalenie
Monitora
époložky chýbajú, kontaktujte dodávateĐa.
Príruþka
PoužívateĐskou príruþkou,
Struþný sprievodca
nastavením
Kábel
Napájacia šnúra
Záruþný list
(Nie je k dispozícii všade)
Napájacia šnúra pre
ednosmern
úd
ovládaþom monitora,
softvérom Natural Color,
Ma
icTune™, Pivot® Pro.
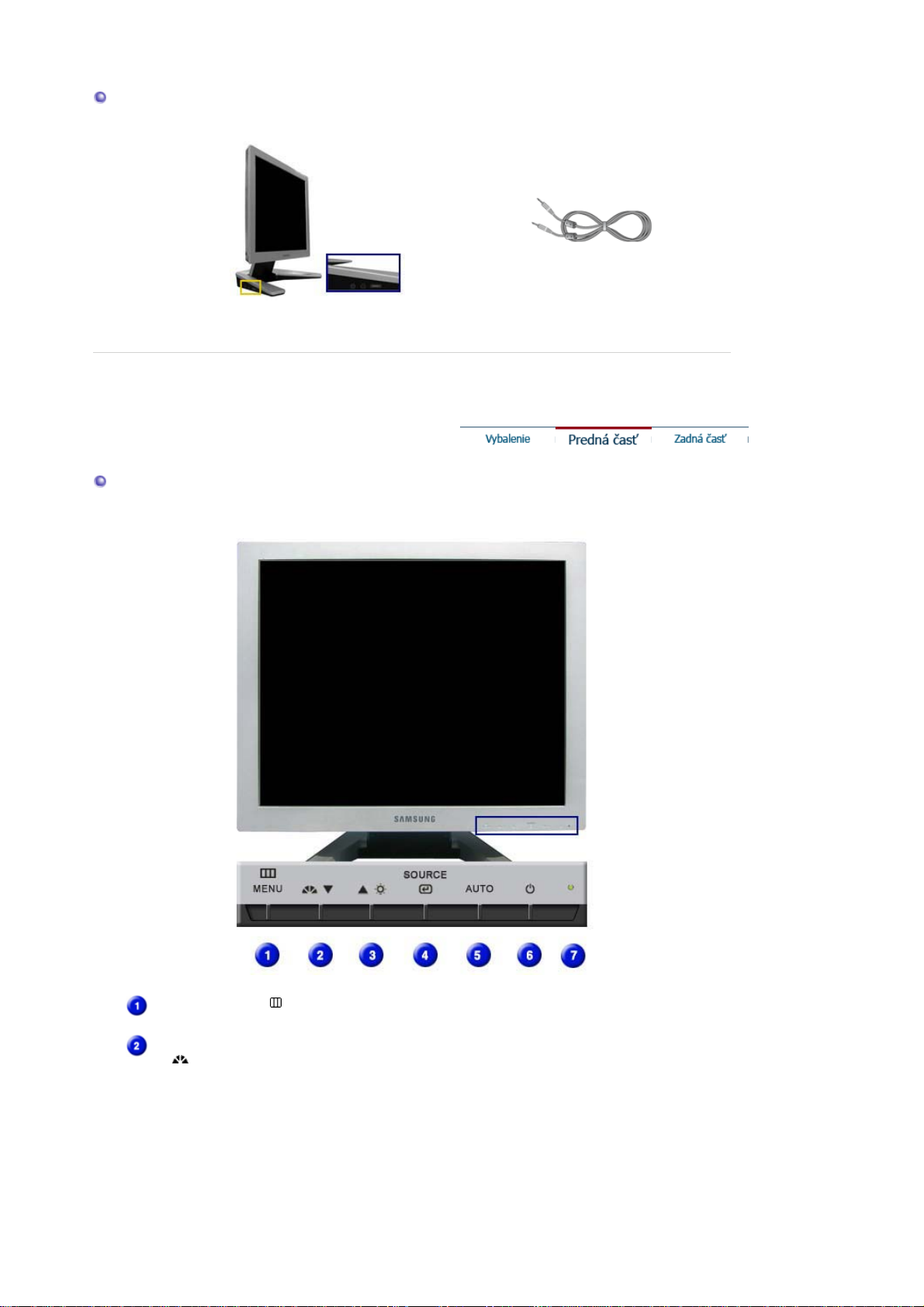
Pre multimediálny model (voliteĐné)
multimediálny model Zvukový kábel
Predná þasĢ
Tlaþidlo menu [ ]
Tlaþidlo MagicBright
[]
Otvára menu OSD. Používa sa tiež na opustenie menu OSD
alebo návrat do predchádzajúceho menu.
MagicBrightje nová funkcia, ktorá poskytuje optimálne
prostredie pre pozeraniev závislosti od obsahu obrazu, ktorý
sledujete. V súþasnosti je k dispozícii šesĢ rôznych režimov.
Každý režim má vlastnú prednastavenú hodnotu jasu. ďahko si
môžete zvoliĢ jedno zo šiestich nastavení jednoduchým
stlaþením ovládacieho tlaþidla MagicBright™.
1) Custom
Hoci dané hodnoty starostlivo vyberali naši technici,
prednastavené hodnoty nemusia, v závislosti od vášho
vkusu, z vášho pohĐadu pôsobiĢ príjemne.
Ak je tomu tak, upravte Brightness (Jas) a Contrast
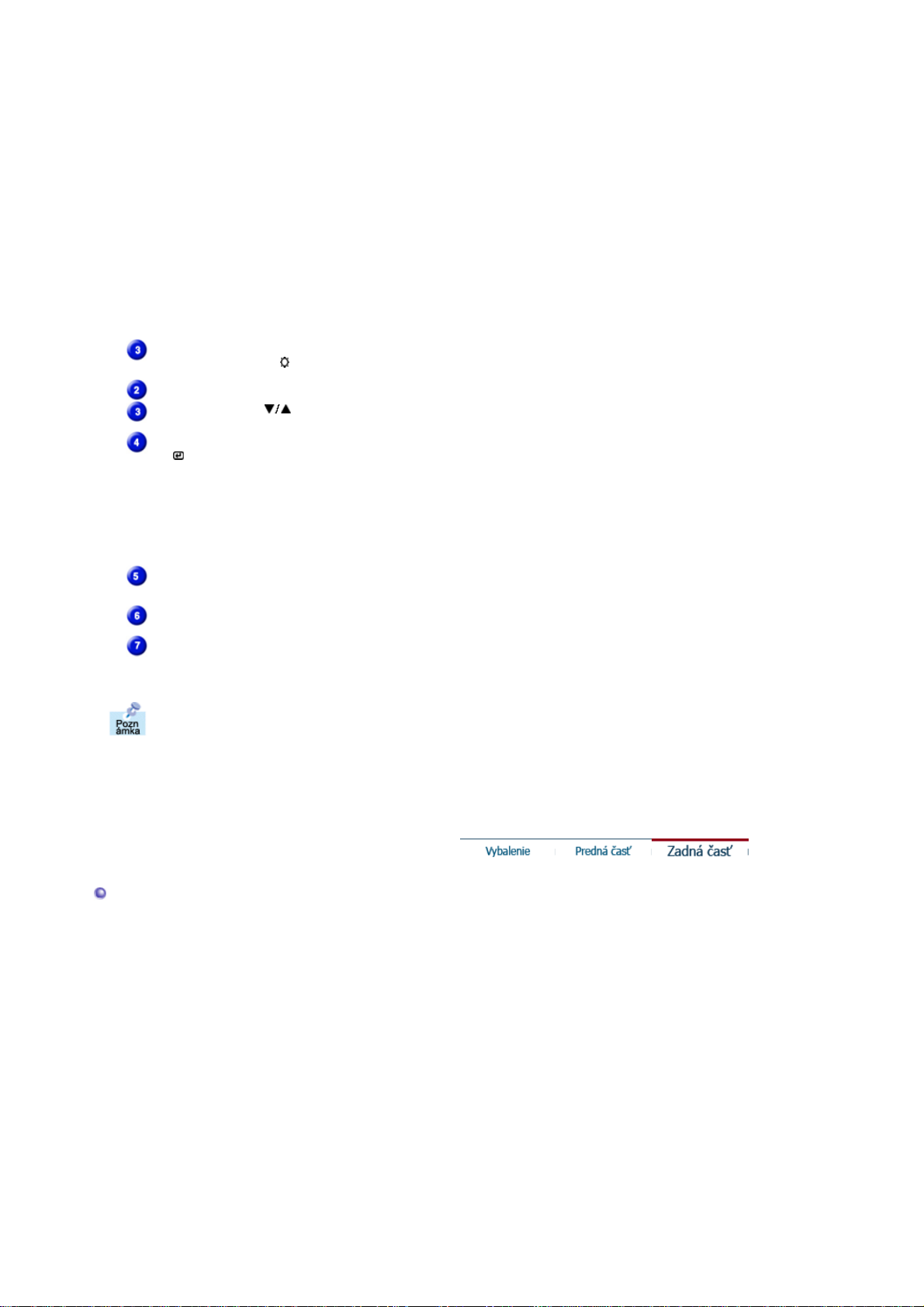
(Kontrast) prostredníctvom menu OSD.
: Normálny jas
2) Text
Pre dokumenty alebo práce obsahujúce nároþný text.
3) Internet
: Stredný jas
Pre prácu so zmiešaným zobrazením, ako je napr. text
a grafika.
4) Game
Pre sledovanie pohyblivého obrazu, ako sú napr. hry.
5) Sport
Na sledovanie pohyblivého obrazu, ako je napr. šport.
6) Movie
: Vysoký jas
Na sledovanie filmov, ako sú napr. DVD alebo video CD.
>>Kliknite sem a uvidíte pohyblivú ukážku.
Tlaþidlo na
Keć na obrazovke nie je OSD, stlaþením tlaþidla nastavíte jas.
nastavenie jasu [ ]
Tlaþidlá pre
nastavovanie [ ]
Tlaþidlo potvrdenia
[ ] /
Zdrojové tlaþidlo
Tieto tlaþidlá umožĖujú zvýraznenie a nastavenie položiek v
menu.
Používa sa na výber menu OSD. /
Keć stlaþíte „zdrojové“ tlaþidlo, môžete vybraĢ obrazový signál
pri vypnutom OSD. (Keć stlaþíte zdrojové tlaþidlo, aby ste
zmenili vstupný režim, v strede obrazovky sa objaví hlásenie,
ktoré zobrazuje aktuálny režim – analógový alebo digitálny
vstupný signál.) Poznámka: Ak zvolíte digitálny režim, musíte
pripojiĢ monitor ku grafickej karte s digitálnym portom s použitím
DVI kábla.
Tlaþidlo autom.
nastav.
Zapínacie tlaþidlo
UkazovateĐ napájania
Toto tlaþidlo použite na automatické nastavenie priameho
prístupu.
Toto tlaþidlo sa používa na zapínanie a vypínanie monitora.
Toto svetlo svieti poþas normálneho fungovania zelenou farbou
a jedenkrát blikne, keć si monitor ukladá zmeny v nastavení.
Poznámka : Ćalšie informácie ohĐadom funkcií šetrenia energie pozrite v þasti PowerSaver,
kde je táto funkcia popísaná.. Kvôli šetreniu elektrickej energie, keć monitor nepotrebujete
alebo nepoužívate, vypínajte ho.
Zadná þas
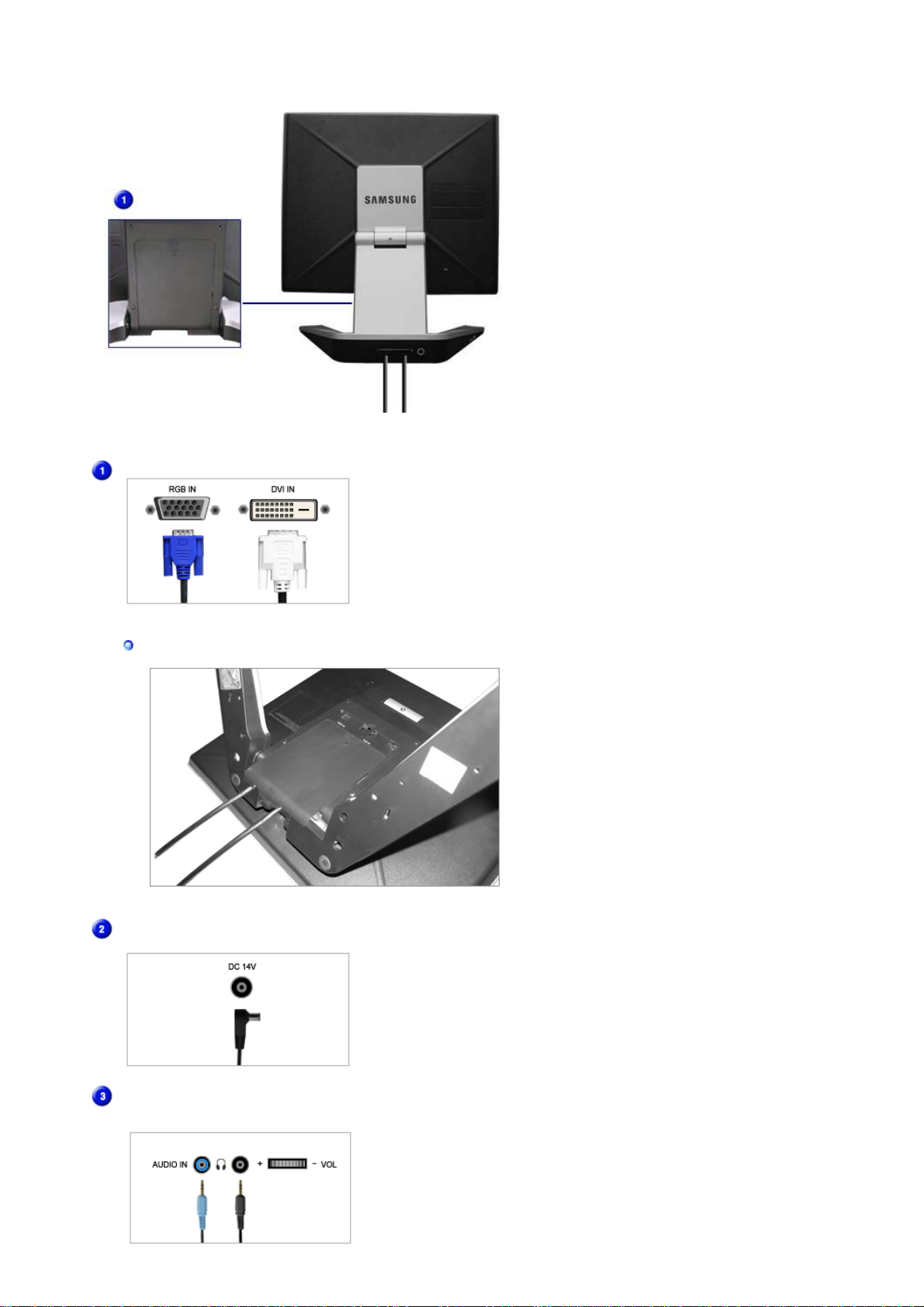
(Konfigurácia uvedená na zadnej þasti mo nitora sa môže v závislosti od výrobku meniĢ.)
Koncovka pre pripojenie PC
Odpájanie káblov
Koncovka pre pripojenie poþítaþa (15 kolíkov DSUB)
Koncovka pre pripojenie poþítaþa (DVI)
Koncovka jednosmerného prúdu (DC
14 V)
Koncovka pre pripojenie zvuku
(multimediálny model /voliteĐné)
Tento výrobok sa môže používaĢ s 90 ~ 264VAC.
(Napätie automaticky upravuje napájací adaptér.)
Koncovka pre pripojenie zvuku
Koncovka na pripojenie slúchadiel
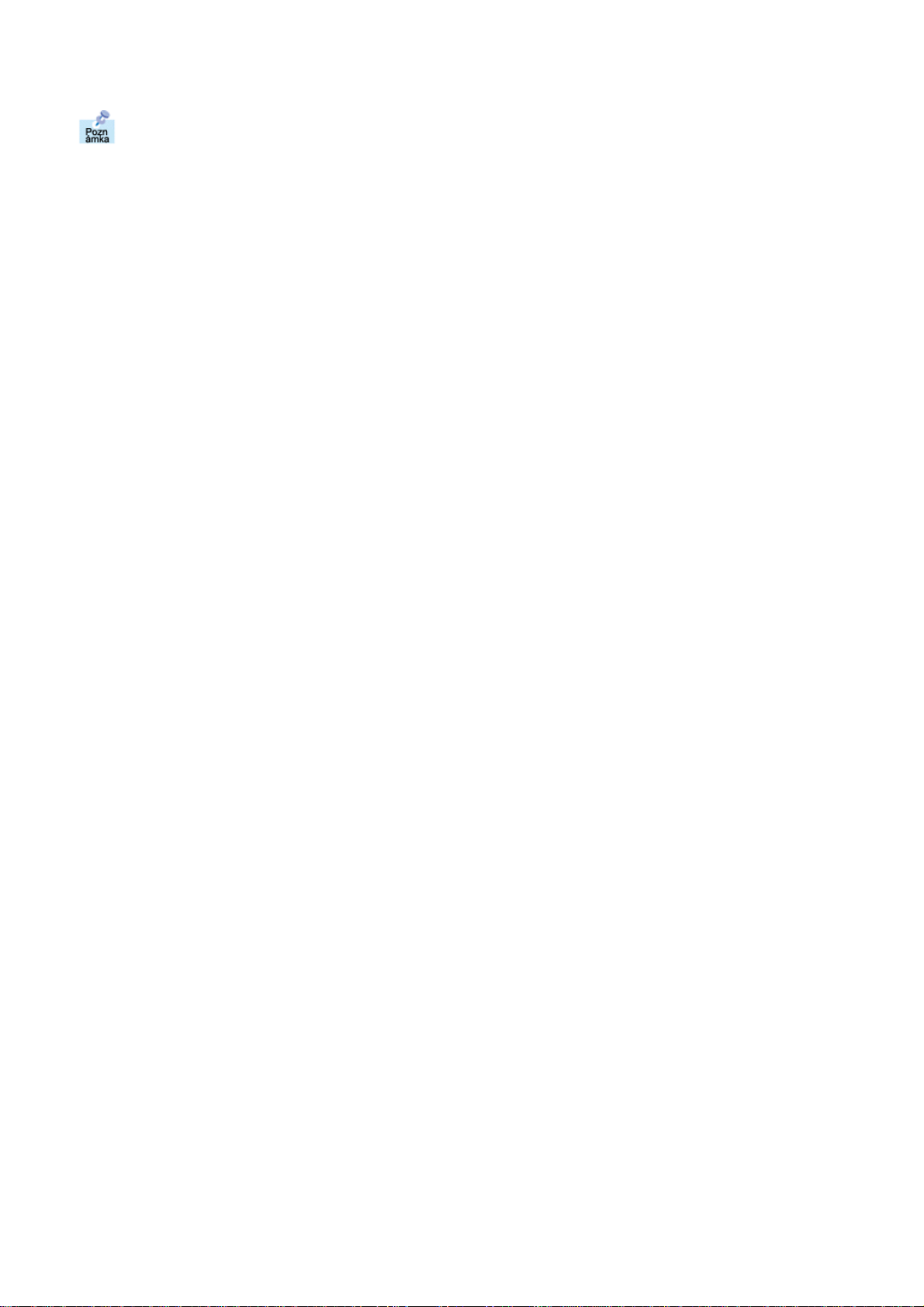
Poznámka : Ćalšie informácie ohĐadom pripájania káblov nájdete v þasti Pripojenie
monitora .
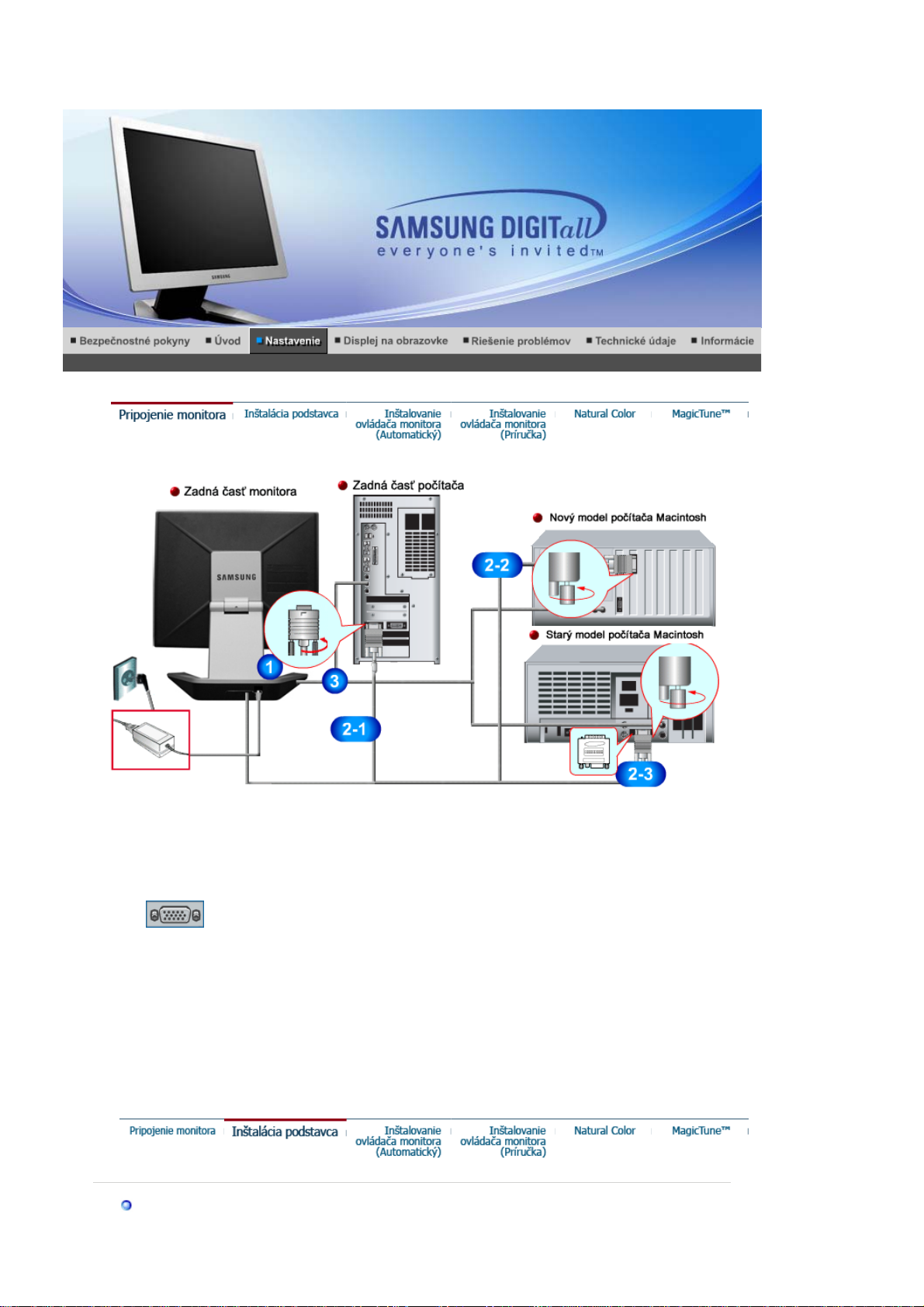
K
Ď
SyncMaster 720B/721B
1.
2-1.
2-2.
2-3.
3.
4.
Pripojte napájaciu šnúru pre monitor do zásuvky napájania na zadnej þasti monitora. ZasuĖte
napájaciu šnúru pre monitor do zásuvky v jeho blízkosti.
Použitie D-sub (analógového) konektora na grafickej karte.
Pripojte signálovú šnúru k 15-pinovému D-sub konektoru na zadnej þasti monitora.
Pripojenie k Macintoshu
Pripojte monitor k poþítaþu Macintosh s použitím D-SUB pripájacieho kábla.
V prípade staršieho modelu Macintosha treba monitor pripojiĢ s použitím špeciálneho Mac
adaptéra.
Pripojte zvukovú šnúru monitora do zásuvky pre zvuk na zadnej þasti poþítaþa.
Zapnite poþítaþ a monitor. Keć monitor zobrazuje obraz, inštalácia je hotová.
bovým stojanom
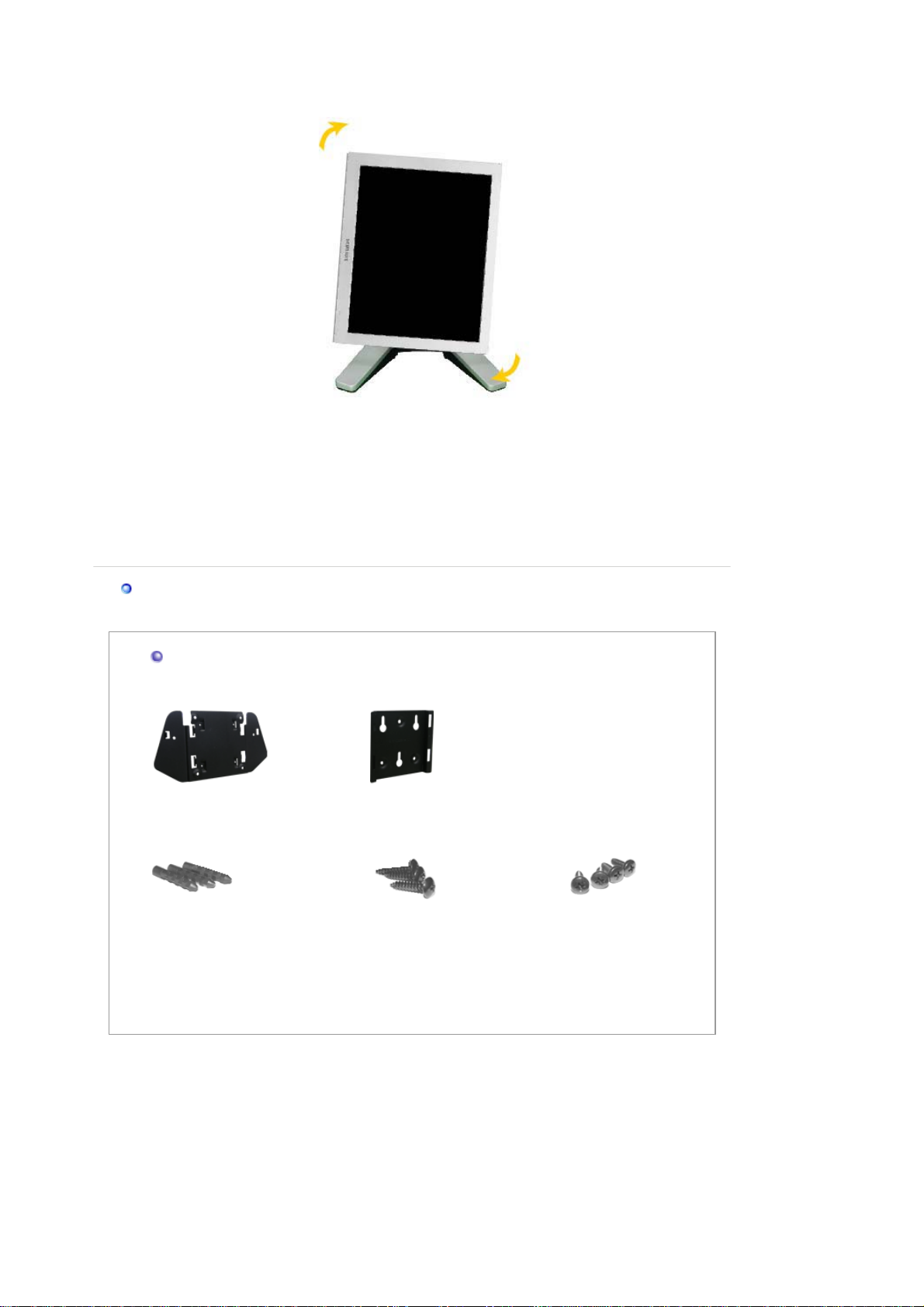
Inštalácia softvéru Pivot Pro
(pr
í
ý
)
(
ý
)
(
ý
)
Pozor:
Pri otáþaní monitora môže jeho roh naraziĢ o stôl. NakloĖte monitor dozadu o viac ako 45
stupĖov a až potom ho otoþte. Ak tak neurobíte, môžete poškodiĢ monitor.
Inštalácia podstavca
VoliteĐné
1. Držiak
strojov
3. Ukotvenia (3EA)
2. Držiak
nástenn
4. Skrutky (3EA)
nástenn
5. Skrutky (4EA)
(Presvedþite sa, þi sú s monitorom dodané nasledovné položky. Aké niektoré položky
chýbajú, kontaktujte dodáva t eĐa.)
1. Inštalácia držiaka na montáž stenu
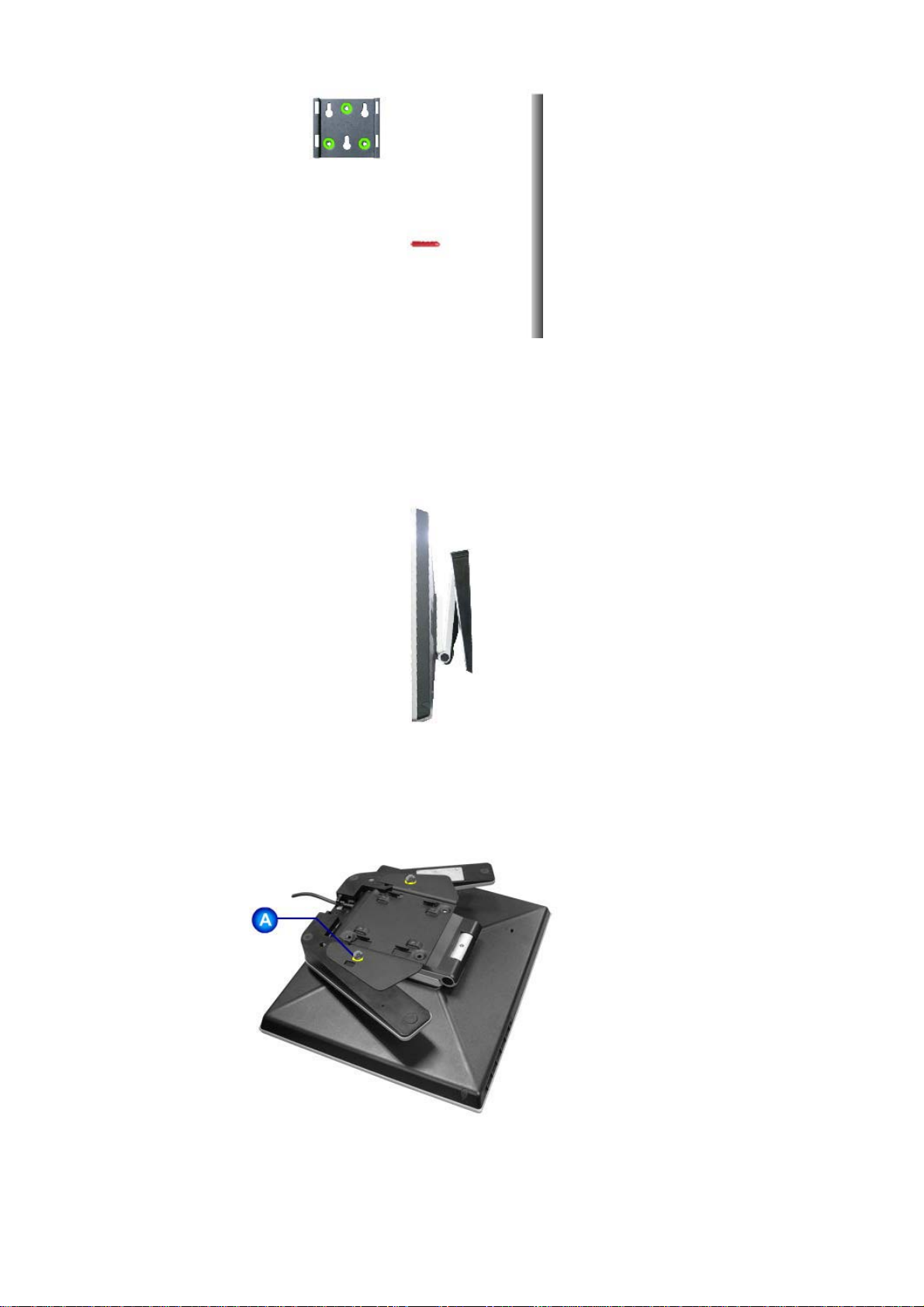
2. Inštalácia držiaka na montáž na súpravu
(2)
(1)
Podstavec zložte a držiak na montáž na súpravu vložte doĖ. Otvory styþnej plochy súpravy zarovnajte
s otvormi v podstavci A a pevne zaistite 2 skrutkami.
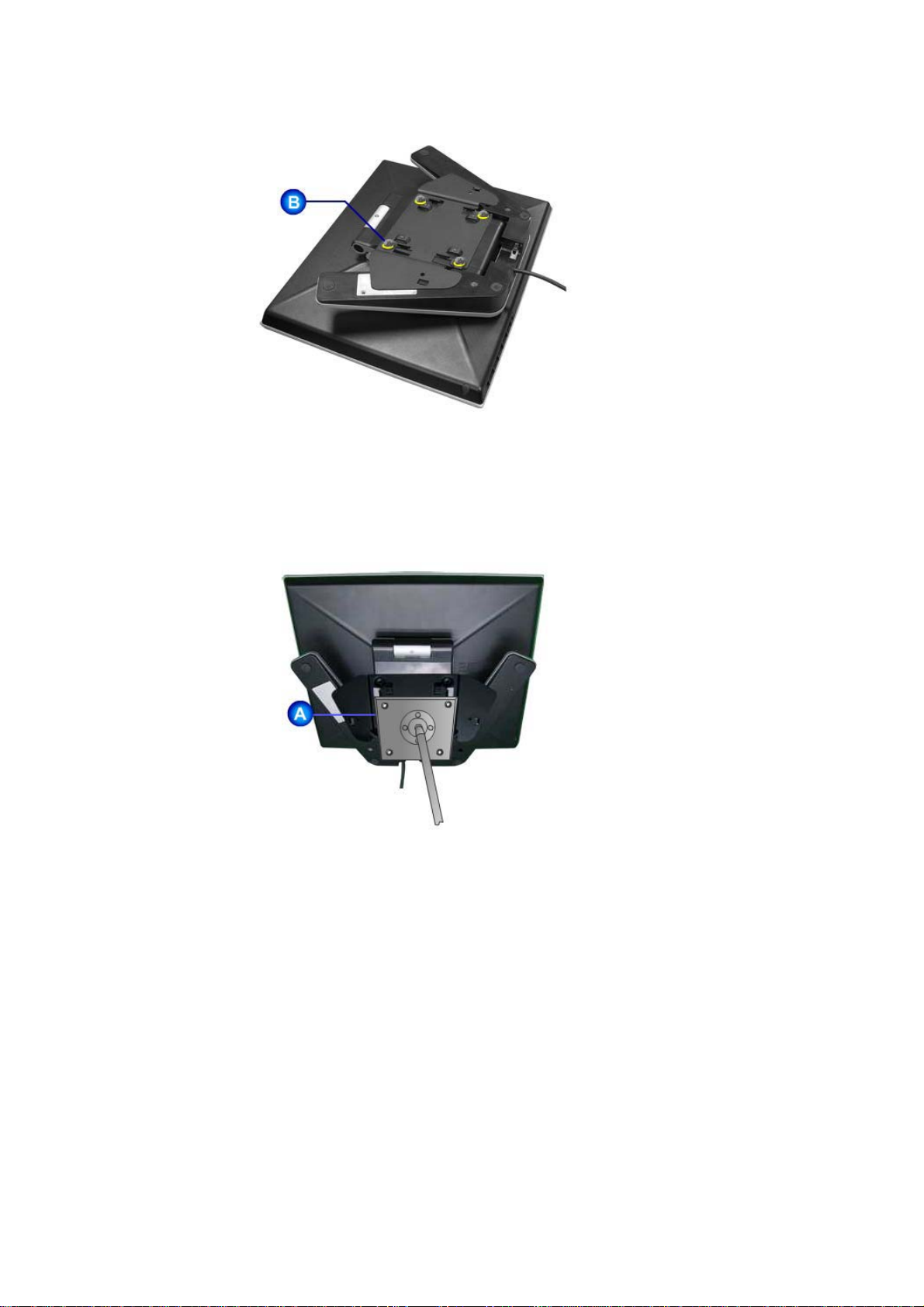
Podstavec zložte a þasĢ pripojenú ku káblu položte lícom nadol skôr ešte predtým, ako na Ėu položíte
držiak na montáž na súpravu. Otvory styþnej plochy súpravy zarovnajte s otvormi v podstavci B a
pevne zaistite 4 skrutkami.
Tento monitor je stavaný pre montážnu medzipodložku v súlade s VESA s rozmermi 75 mm x 75
(3)
mm.
Monitor
A.
Montážna medzipodložka
B.
Zarovnajtemontážnu medzipodložku s dierami v montážnej podložke zadného krytua prichyĢte ju
štyrmi skrutkami, ktoré sú priložené k podstavcu sramenom, závesu na montáž na stenu alebo inému
podstavcu.
3. Namontovanie monitora na stenu
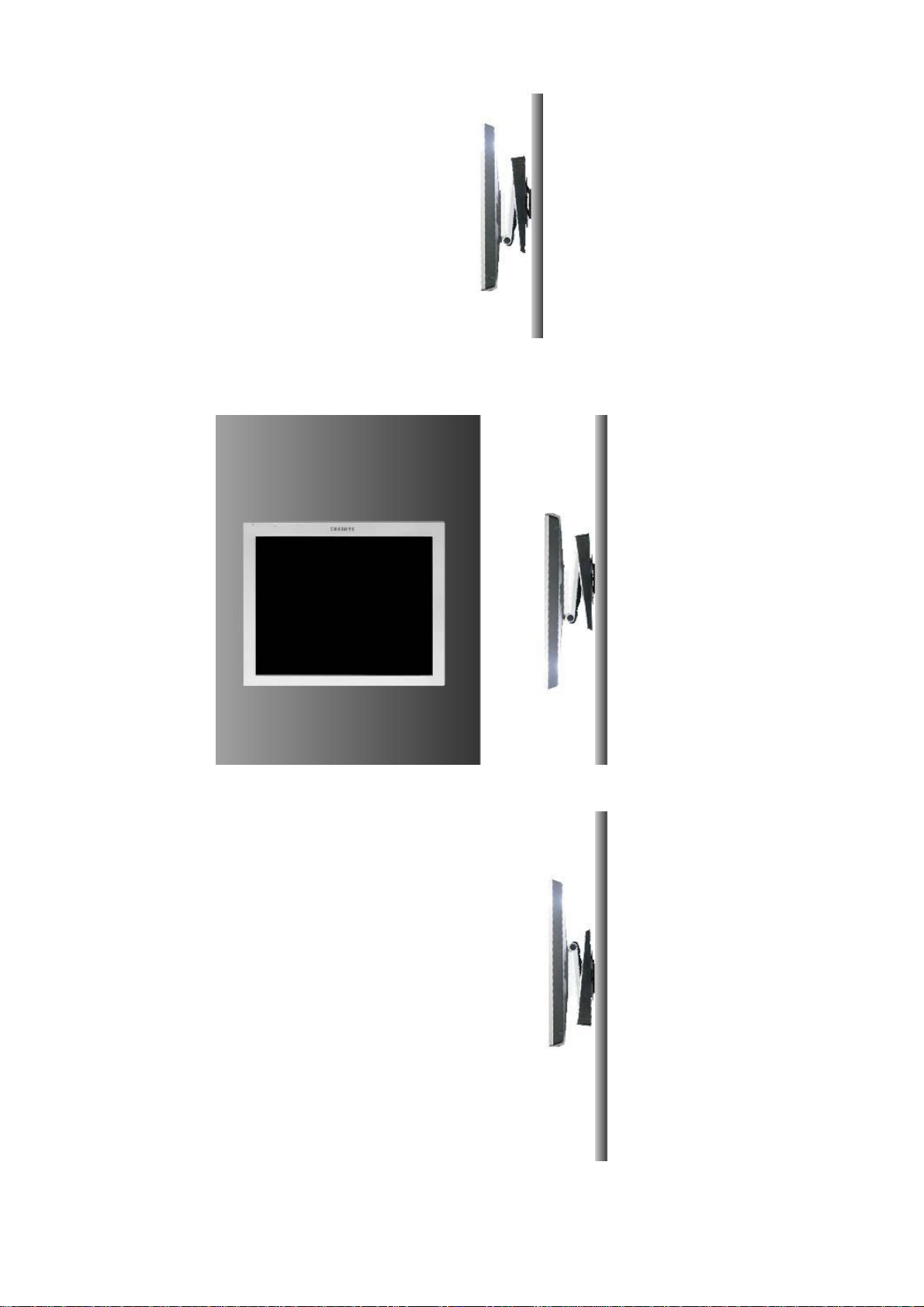
(1)
r
(2)
Stojan je vyrobený z hliníka. Ch
Pozor:
áĖte ho pred poškriabaním.
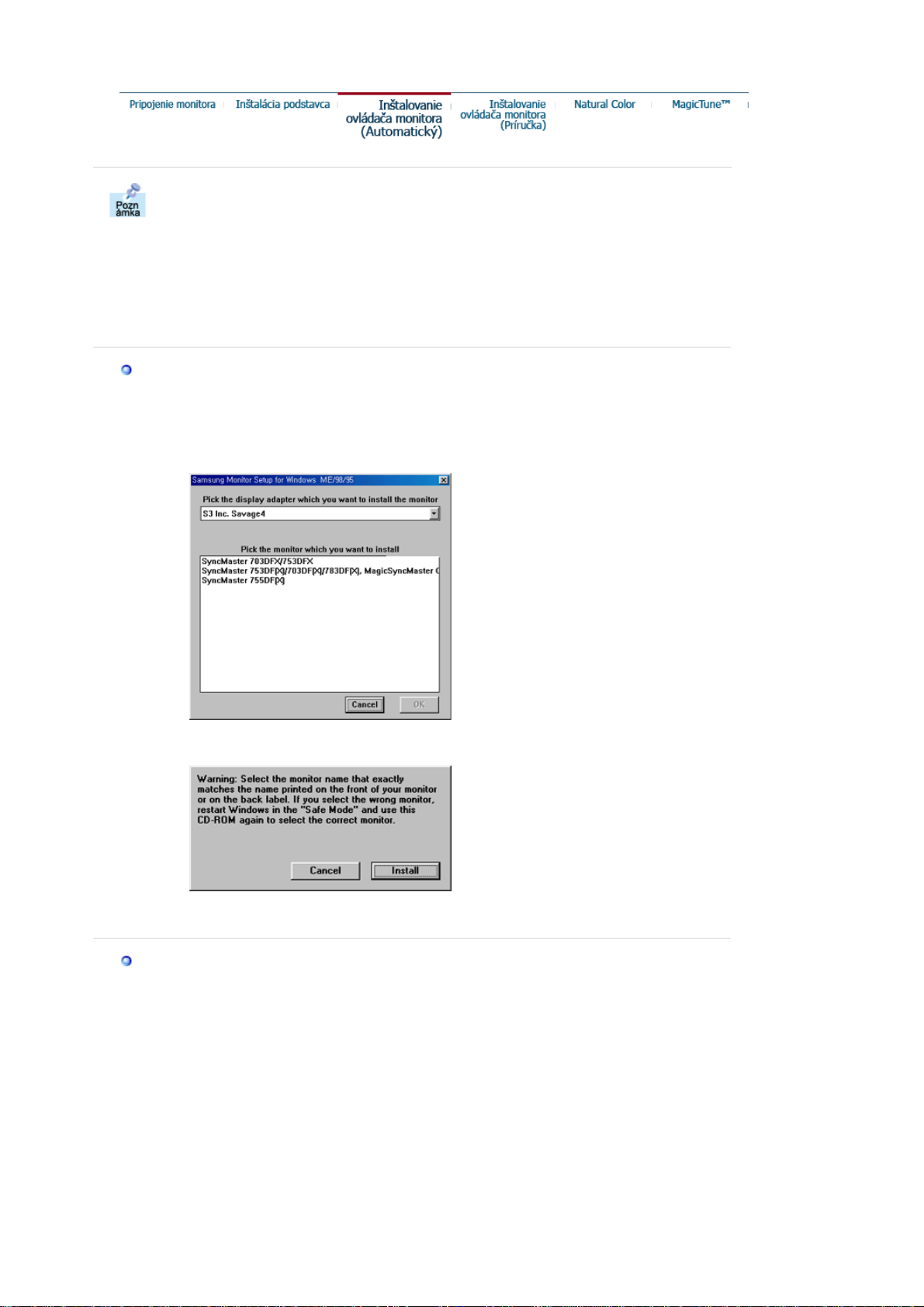
Keć vás operaþný systém požiada o ovládaþ monitora, vložte CD-ROM, ktorý je
j
priložený k monitoru. Inštalácia ovládaþa sa medzi jednotlivými operaþnými
systémami nepatrne líši. Riaćte sa príslušnými pokynmi pre váš operaþný systém.
Nachystajte si þistú disketu a stiahnite s úbor s programom ovládaþa na internetovej
stránke, ktorá je tu uvedená.
z Internetová stránka: http://www.samsung-monitor.com/ (Pre celý svet)
http://www.samsungusa.com/monitor (Pre USA)
http://www.sec.co.kr/monitor (Pre Kóreu)
http://www.samsungmonitor.com.cn/ (Pre ýínu)
Windows ME
1. Vlo ž te CD do CD-ROM mechaniky.
2. Kliknite na
"Ovládaþ Windows ME"
3. Vyberte model monitora v zoznam e modelov a potom kliknite na tlaþidlo
.
"OK"
4. Klinite na tlaþidlo "InštalovaĢ" v okne "Upozornenie" .
5. Inštalácia ovládaþa monitora
e hotová.
Windows XP/2000
1. Vlo ž te CD do CD-ROM mechaniky.
2. Kliknite na
"Ovládaþ Windows XP/2000"
3. Vyberte model monitora v zoznam e modelov a potom kliknite na tlaþidlo
"OK"
.
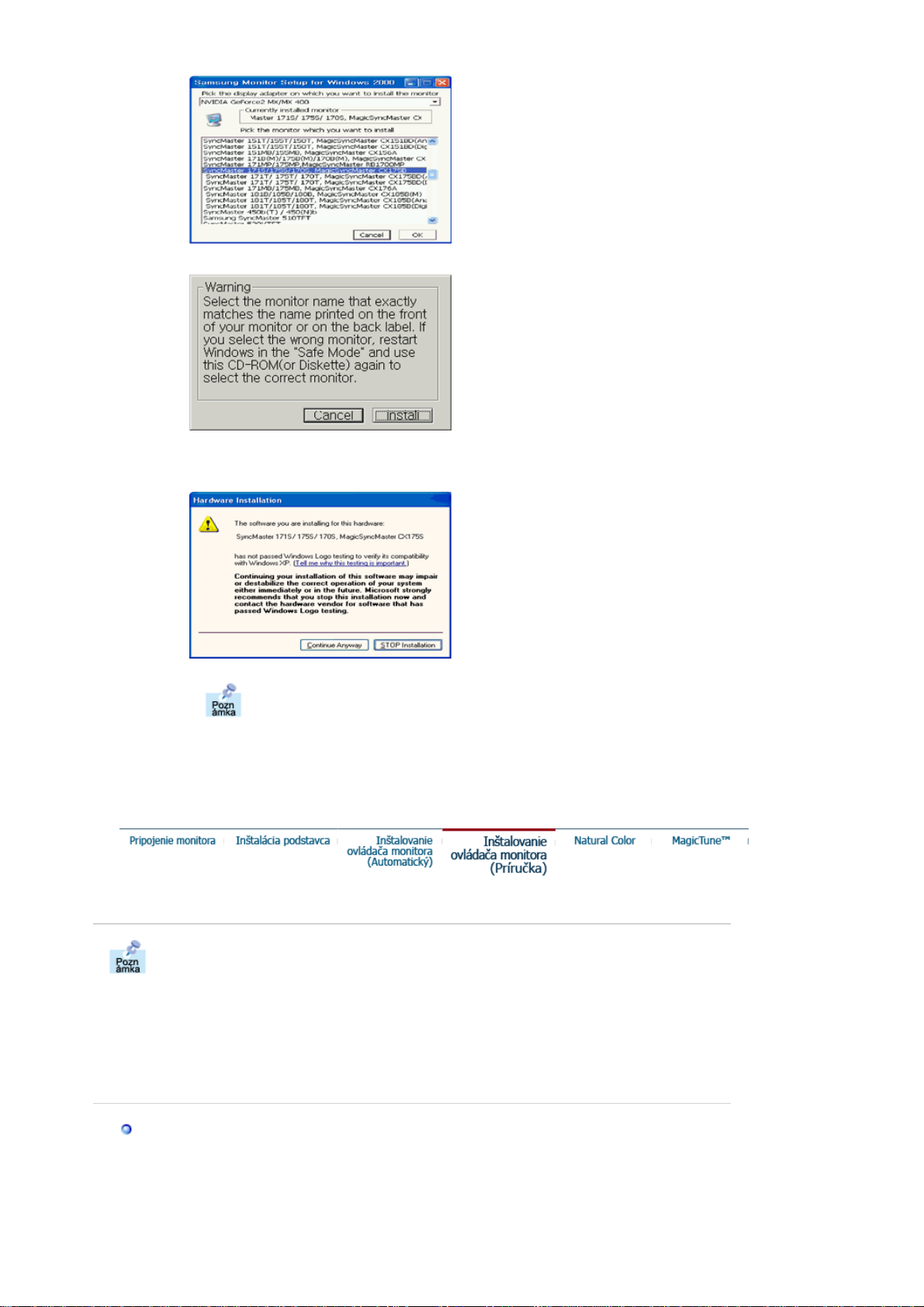
4. Kliknite na tlaþidlo "
VzhĐ
y
InštalovaĢ
" v okne "
Upozornenie
" .
5. Keć uvidíte nasledovné okno "
Anyway"
. Potom kliknite na tlaþidlo
Správa
"OK"
Tento monitor má schvaĐovacie logo spoloþnosti MS a táto inštalácia
nepoškodí váš systém.Schválený ovládaþ bude zaslaný na domovskú
stránku spoloþnosti Samsung Monitor
http://www.samsung-monitor.com/.
6. In štalácia ovládaþa monitora je hotová.
Windows XP | Windows 2000 |Windows Me |Windows NT | Linux
" , potom kliknite na tlaþidlo
.
"Continue
Keć vás operaþný systém požiada o ovládaþ monitora, vložte CD-ROM, ktorý je
priložený k monitoru. Inštalácia ovládaþa sa medzi jednotlivými operaþnými
systémami nepatrne líši. Riaćte sa príslušnými pokynmi pre váš operaþný systém.
Nachystajte si þistú disketu a stiahnite s úbor s programom ovládaþa na internetovej
stránke, ktorá je tu uvedená.
z Internetová stránka: http://www.samsung-monitor.com/ (Pre celý svet)
http://www.samsungusa.com/monitor (Pre USA)
http://www.sec.co.kr/monitor (Pre Kóreu)
http://www.samsungmonitor.com.cn/ (Pre ýínu)
Microsoft® Windows® Operaþný systém XP
1. Vlo ž te CD do CD-ROM mechaniky.
2. Kliknite na "
Štart
" —> "
Ovládací Panel
" potom kliknite na ikonu "
ad a motív
".
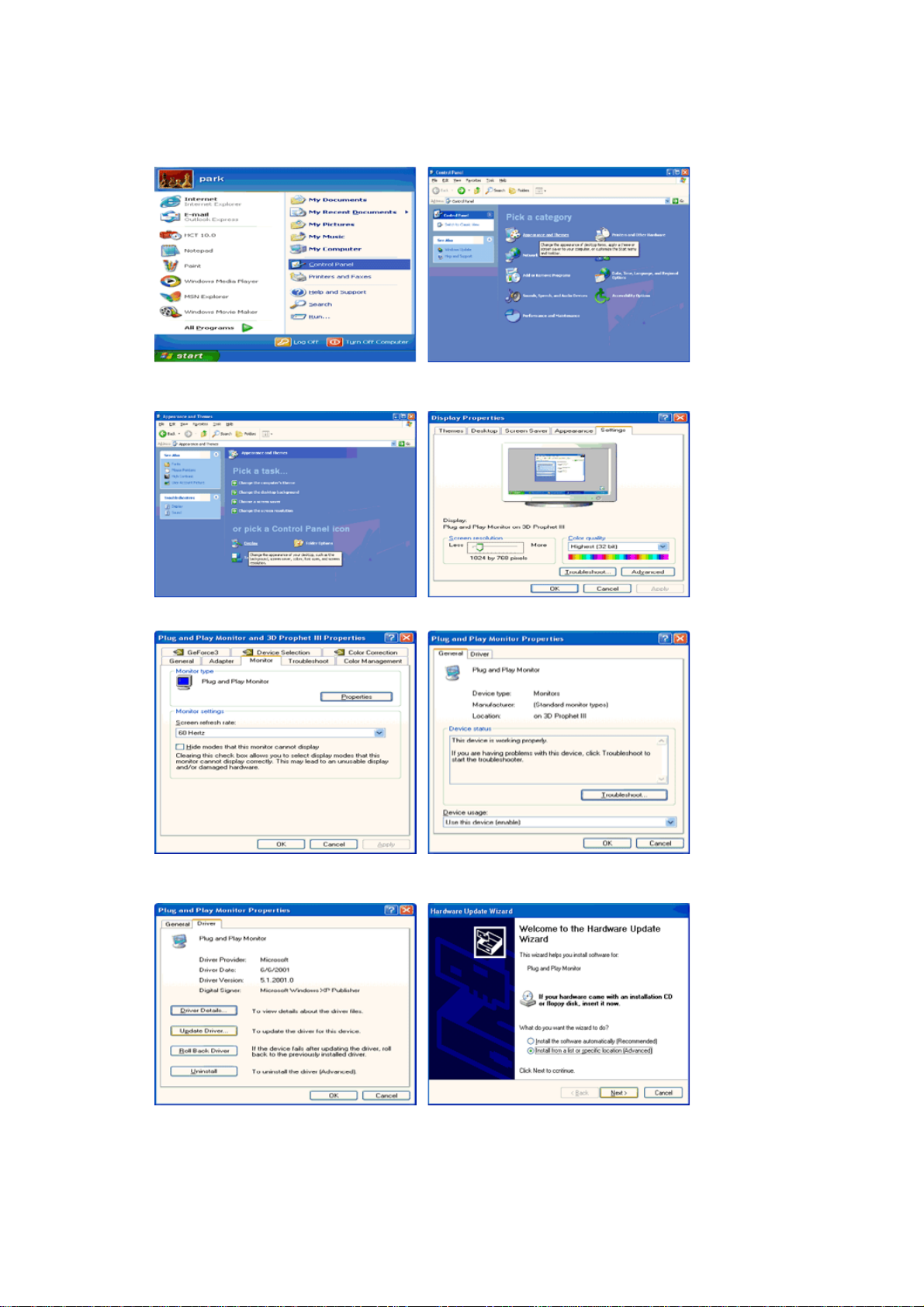
3. Klikn ite na ikonu "
"
Rozšírené..
4. Kliknite na tlaþidlo "
".
Zobrazenie
Vlastnosti
" a vyberte kartu "
" na karte "
Monitor
Nastavenia
" a vyberte kartu "
", potom kliknite na
Ovládaþ
" .
5. Kliknite na "
kliknite na tlaþidlo "
6. Vyberte "
NehĐadaĢ, ja..
AktualizovaĢ ovládaþ..
" .
Ćalej
", potom kliknite na "
" a vyberte "
InštalovaĢ zo zoznamu alebo..
" a potom kliknite na "
Ćalej
Mám disk
", potom
".
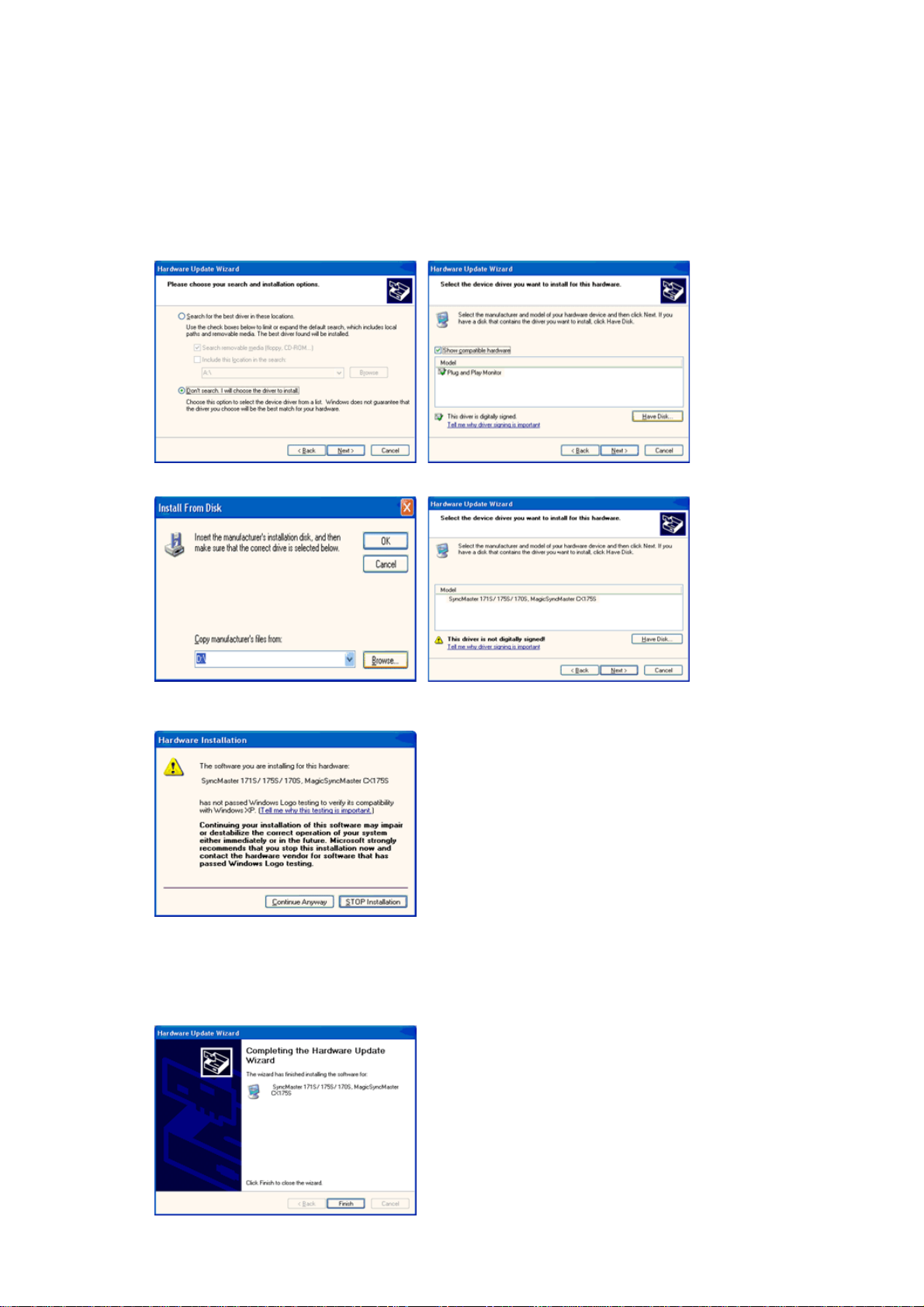
7. Kliknite na tlaþidlo "
PrehĐadávaĢ
", potom vyberte A:(D:\Ovládaþ) a vyberte príslušný modelu
monitora v zozname modelov a kliknite na tlaþidlo "
" .
Ćalej
8. Keć uvidíte nasledovné okno "
pokraþovaĢ
" . Potom kliknite na tlaþidlo "OK" .
Správa
" , potom kliknite na tlaþidlo "
Napriek tomu
Tento monitor má schvaĐovacie logo spoloþnosti MS a táto inštalácia nepoškodí váš
systém.Schválený ovládaþ bude zaslaný na domovskú stránku spoloþnosti Samsung Monitor
http://www.samsung-monitor.com/.
9. Kliknite na tlaþidlo "
ZatvoriĢ
", potom postupne klikajte na tlaþidlo "OK" .
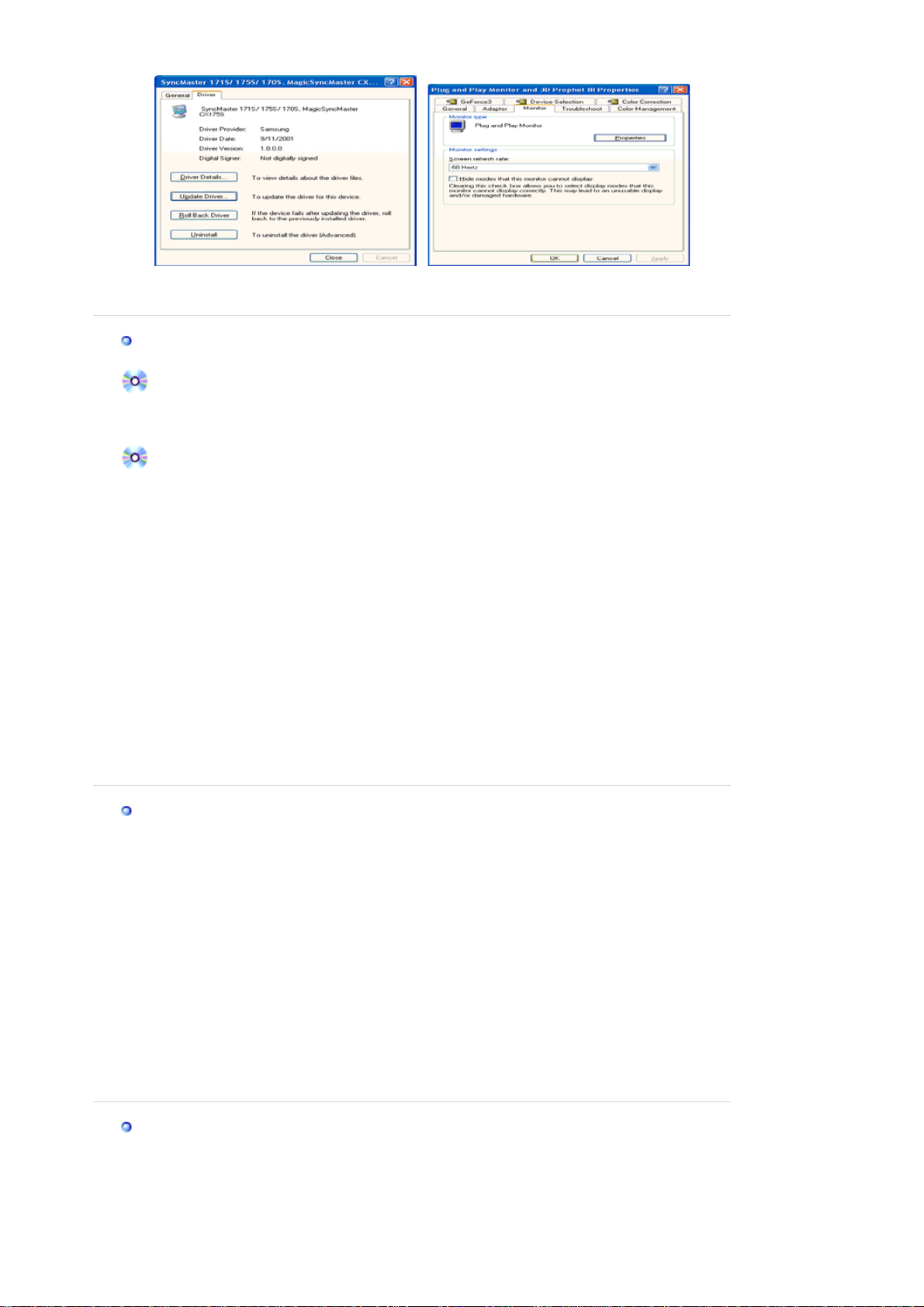
ć
10. Inštalácia ovládaþa monitora je hotová.
Microsoft® Windows® Operaþný systém 2000
Keć uvidíte na monitore "Digitálny podpis nenájdený", riaćte sa týmito krokmi.
1. Vyberte tlaþidlo "OK"na okne "
2. Kliknite na tlaþidlo "
3. Vyberte A:(D:\Ovládaþ), potom kliknite na tlaþidlo "OtvoriĢ" a potom kliknite na tlaþidlo "OK" .
How to install
1. Kliknite na "
2. Dvakrát kliknite na ikonu "
3. Vyberte kartu "
4. Vyberte "
Prípad 1:Keć tlaþidlo "Vlastnosti" nie je aktívne, znamená to, že monitor je náležite
Prípad 2:Keć je tlaþidlo "Vlastnosti" aktívne, kliknite na tlaþidlo "Vlastnosti" a potom sa
5. Kliknite na "
tlaþidlo "Ćalej" .
6. Vyberte "
vybraĢ konkrétny ovládaþ
7. Kliknite na tlaþidlo "
8. Kliknite na tlaþidlo "
9. Vybe rte model monitora a kliknite na tlaþidlo "
10. Kliknite na tlaþidlo "
Štart
Monitor
nakonfigurovaný. Prosím, zastavte inštaláciu
postupne ria
Ovládaþ
ZobraziĢ zoznam známych ovládaþov pre toto zariadenie, aby som si mohol
PrehĐadávaĢ
" , "
Nastavenia
Nastavenia
".
" a potom kliknite na "
PrehĐadávaĢ
OtvoriĢ
SkonþiĢ
VložiĢ disk
" na okne "
" , "
Zobrazenie
" a potom kliknite na "
te ćalšími krokmi.
" , potom kliknite na "
" , potom vyberte A:(D:\Ovládaþ).
" , potom kliknite na tlaþidlo "OK" .
" , potom kliknite na tlaþidlo "OK" .
" .
Potrebný súbor
Ovládací panel
" .
Rozšírené..
AktualizovaĢ ovládaþ..
Ćalej
Ćalej
" .
".
".
" a potom kliknite na
" a potom kliknite na "
" , potom kliknite na tlaþidlo "
Z disku
Ćalej
".
" .
Keć uvidíte okno "
kliknite na tlaþidlo "
Microsoft® Windows® Operaþný systém Millennium
1. Kliknite na "
2. Dvakrát kliknite na ikonu "
3. Vyberte kartu "
4. Vyberte kartu "
5. Kliknite na tlaþidlo "
6. Vyberte "
7. Vyberte "
kliknite na tlaþidlo "
8. Kliknite na tlaþidlo "
9. Urþite A:\(D:\ovládaþ), potom kliknite na tlaþidlo "OK" .
10. Vyberte "
pripojili k poþítaþu a kliknite na "OK".
11. Ćalej vyberajte tlaþidlo "
Vlastnosti zobrazenia.
(Môže sa tiež objaviĢ obrazovka s varovným hlásením alebo iným, potom kliknite na želanú
možnosĢ pre monitor.)
Microsoft® Windows® Operaþný systém NT
1. Kliknite na
Zobrazenie
2. V informaþnom okne Registrácia zobrazenia kliknite na kartu Nastavenia a potom kliknite na
Všetky zobrazovacie režimy
3. Vyberte režim, ktorý si želáte používaĢ (Rozlíšenie, Poþet farieb, Vertikálna frekvencia) a
Urþite umiestnenie ovládaþa
ZobraziĢ zoznam všetkých ovládaþov v konkrétnom umiestnení..
UkázaĢ všetky zariadenia
Digitálny podpis nenájdený
SkonþiĢ
" , "
Štart
Nastavenia
Monitor
ZmeniĢ
Ćalej
Z diskety
Štart,Nastavenia,Ovládací panel
.
" , potom kliknite na tlaþidlo "
Nastavenia
" .
" .
ZatvoriĢ
" , "
Ovládací panel
Zobrazenie
" a kliknite na tlaþidlo "
" v oblasti "
"
.
" .
Typ monitora
".
" a vyberte monitor, ktorý zodpovedá tomu, ktorý ste
" a tlaþidlo "OK" , až kým nezatvoríte dialógové okne
" , potom kliknite na tlaþidlo "
ZatvoriĢ
".
Rozšírené vlastnosti
" .
, a potom dvakrát kliknite na ikonu
" .
Áno
".
" , potom
". A
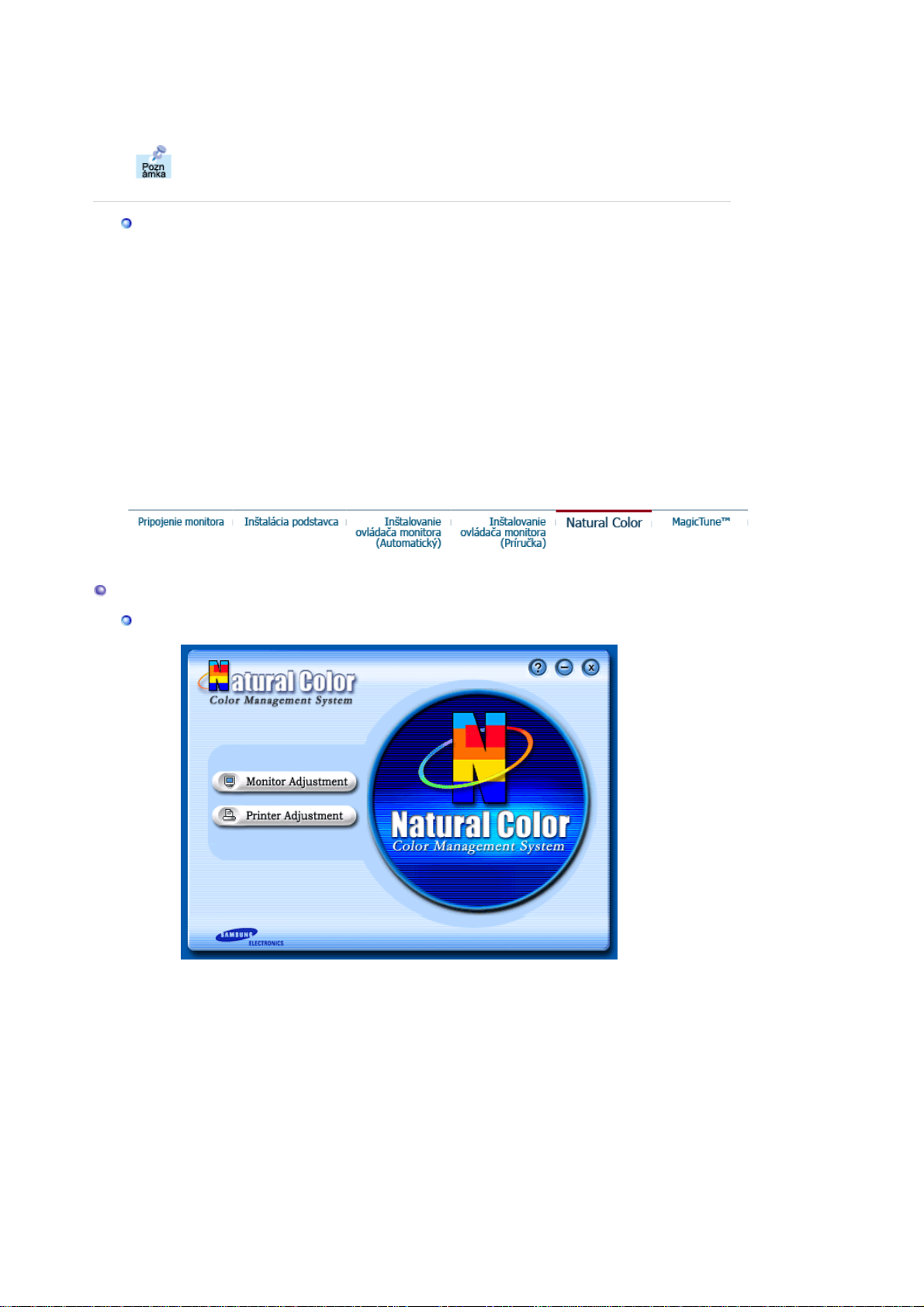
potom kliknite na OK.
p
ý
prog
r
4. Ak po kliknutí na tlaþidlo Test vidíte, že obrazovka pracuje normálne, kliknite na tlaþidlo
. Ak obrazovka normálne nepracuje, zmeĖte na iný režim (režim slabšieho rozlíšenia,
PoužiĢ
farieb, frekvencie).
Poznámka: Ak v možnosti
Všetky režimy zobrazenia
nie je žiadny režim, vyberte
úroveĖ rozlíšenia a vertikálnej frekvencie podĐa Prednastavených zobrazovacích
režimov v užívateĐskej príruþke.
Operaþný systém Linux
Keć chcete spustiĢ X-Window, musíte vytvoriĢ súbor X86Config, ktorý je typom systémového
nastavovacieho súboru.
1. Po spu s tení súboru X86Config stlaþte na prvej a druhej obrazovke Enter.
2. Tretia obrazovka je pre
nastavenie myši
.
3. Nastavte myš pre po þítaþ.
4. Ćalšia obrazovka je pre
výber klávesnice
.
5. Nastavte klávesnicu pre poþítaþ.
6. Ćalšia obrazovka je pre
7. Najskôr pre monitor nastavte
8. Nastavte pre monitor
9. Zadajte
názov modelu monitora
10. Nastavenie monitora je
nastavenie monitora
horizontálnu frekvenciu
vertikálnu frekvenciu
. Táto informácia neovplyvní samotné spúšĢanie X-Window.
hotové
.
Po nastavení ostatného požadovaného softvéru
.
. (Frekvenciu môžete zadaĢ priamo.)
. (Frekvenciu môžete zadaĢ priamo.)
ustite
X-Window.
s
Natural Color
Softvérov
ram Natural Colo
Jedným z aktuálnych problémov pri používaní poþítaþa je, že farba obrázkov vytlaþených
tlaþiarĖou alebo obrázkov skenovaných skenerom alebo digitálnou kamerou nie je taká istá,
ako farba zobrazená na monitore.
Softvér Natural Coloer je pravým riešením na tento problém. Je to systém na správu farieb
vyvinutý spoloþnosĢou Samsung Electronics v spolupráci s kórejským Elektronickým a
telekomunikaþným výskumným ústavom (ETRI). Tento systém je k dispozícii iba pre monitory
Samsung, priþom jeho funkcia spoþíva v tom, že vytvára farbu obrázkov na monitore zhodnú s
farbou tlaþených alebo skenovaných obrázkov.
Ćalšie informácie nájdete v Pomocníkovi (F1) v softvérovom programe.
Vložte CD dodané s monitorom Samsung do CD-ROM mechaniky. Následne sa spustí úvodná
obrazovka inštalácie programu. Kliknite na Natural Color na úvodnej obrazovke a inštalujte
softvér Natural Color. Keć chcete nainštalovaĢ program ruþne, vložte CD dodané s monitorom
Samsung do CD-ROM mechaniky, kliknite na tlaþidlo [Štart] operaþného systému Windows a
potom vyberte [SpustiĢ].
Zadajte D:\colorr\eng\setup.exe a potom stlaþte tlaþidlo <Enter> .
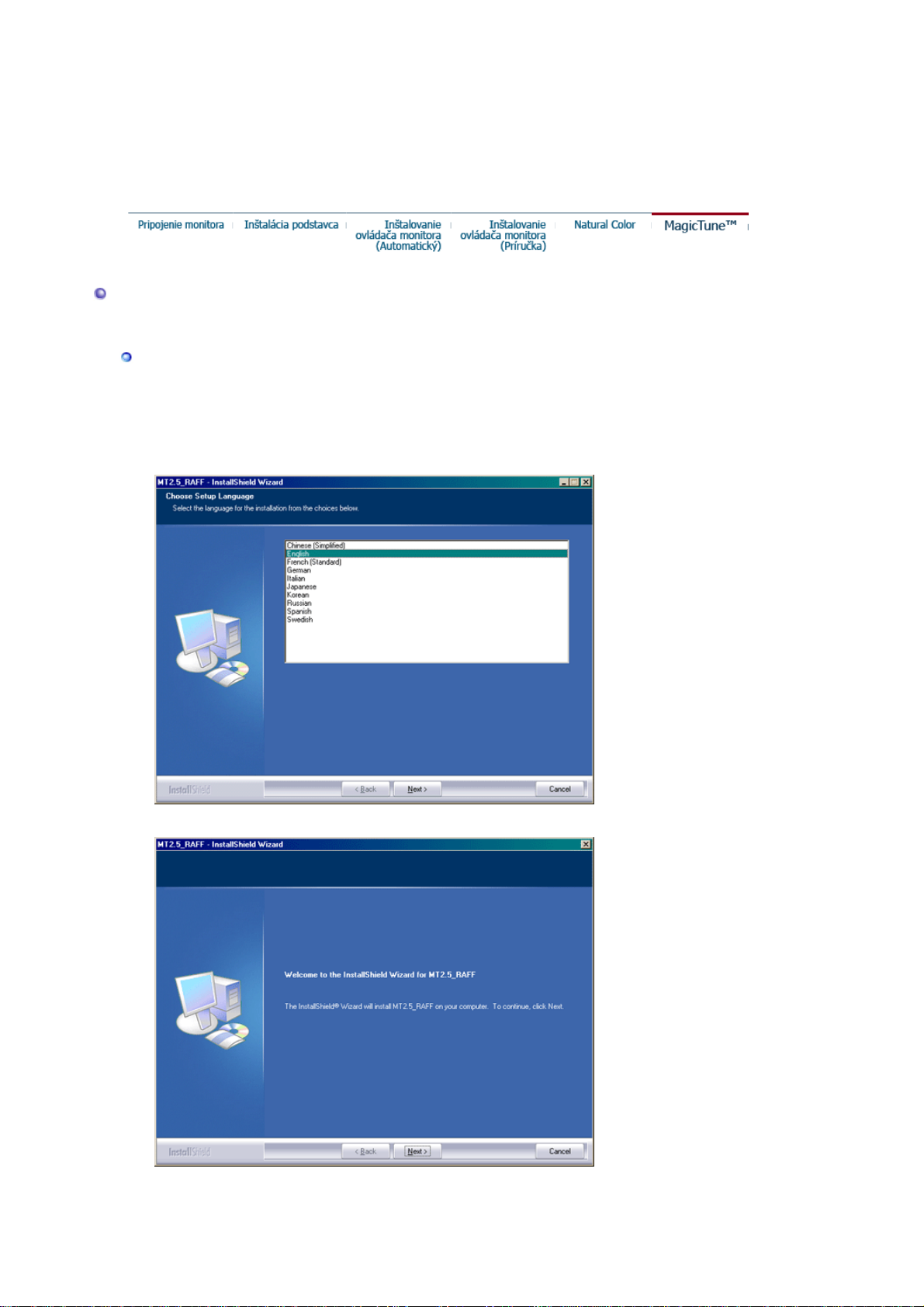
(Ak mechanika, do ktorej je vložené CD, nie je D:\, zadajte príslušnú mechaniku.)
Odobratie softvérového programu Natural Color
Vyberte [Nastavenia]/[Ovládací panel] v menu [Štart] a potom dvakrát kliknite na
[PridaĢ/OdobraĢ program].
Vyberte program Natural Color zo zoznamu a potom kliknite na tlaþidlo [PridaĢ/OdobraĢ].
MagicTune™
Inštalácia
1. Vložte inštalaþné CD do CD-ROM mechaniky.
2. Kliknite na inštalaþný súbor programu MagicTune.
3. Vyberte jazyk inštalácie a kliknite na „Ćalej“.
4. Keć sa objaví okno inštalaþnej aplikácie InstallShield, kliknite na „Ćalej“.
5. Výberom možnosti „Súhlasím s podmienkami licenþnej dohody“ akceptujete podmienky
používania produktu.
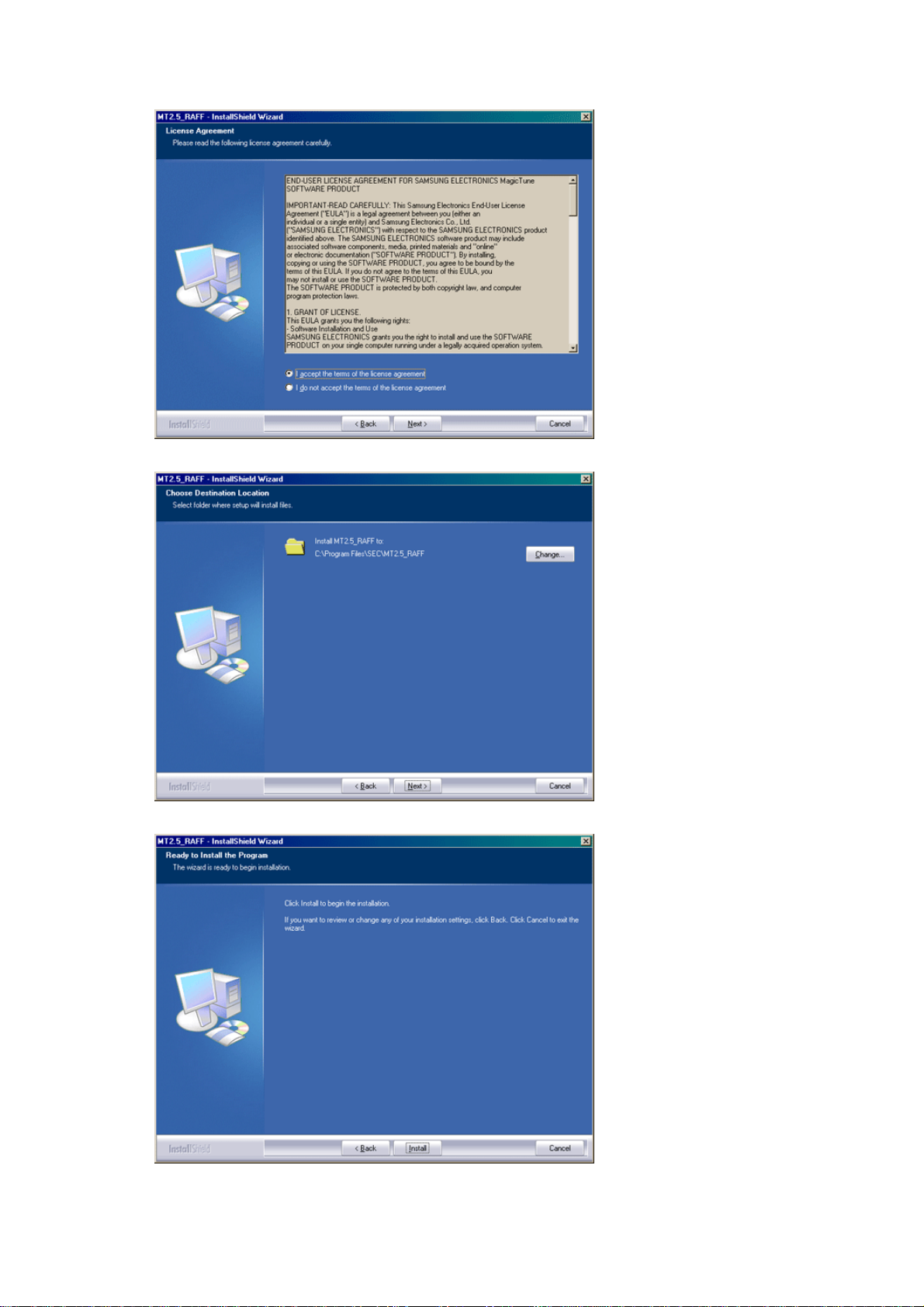
6. Vyberte prieþinok na inštaláciu programu MagicTune.
7. Klikn ite na „Inštaluj“.
8. Ob javí sa okno ukazujúce priebeh inštalácie.
 Loading...
Loading...