Samsung MJC-1300GC, MJC-1300G Manual
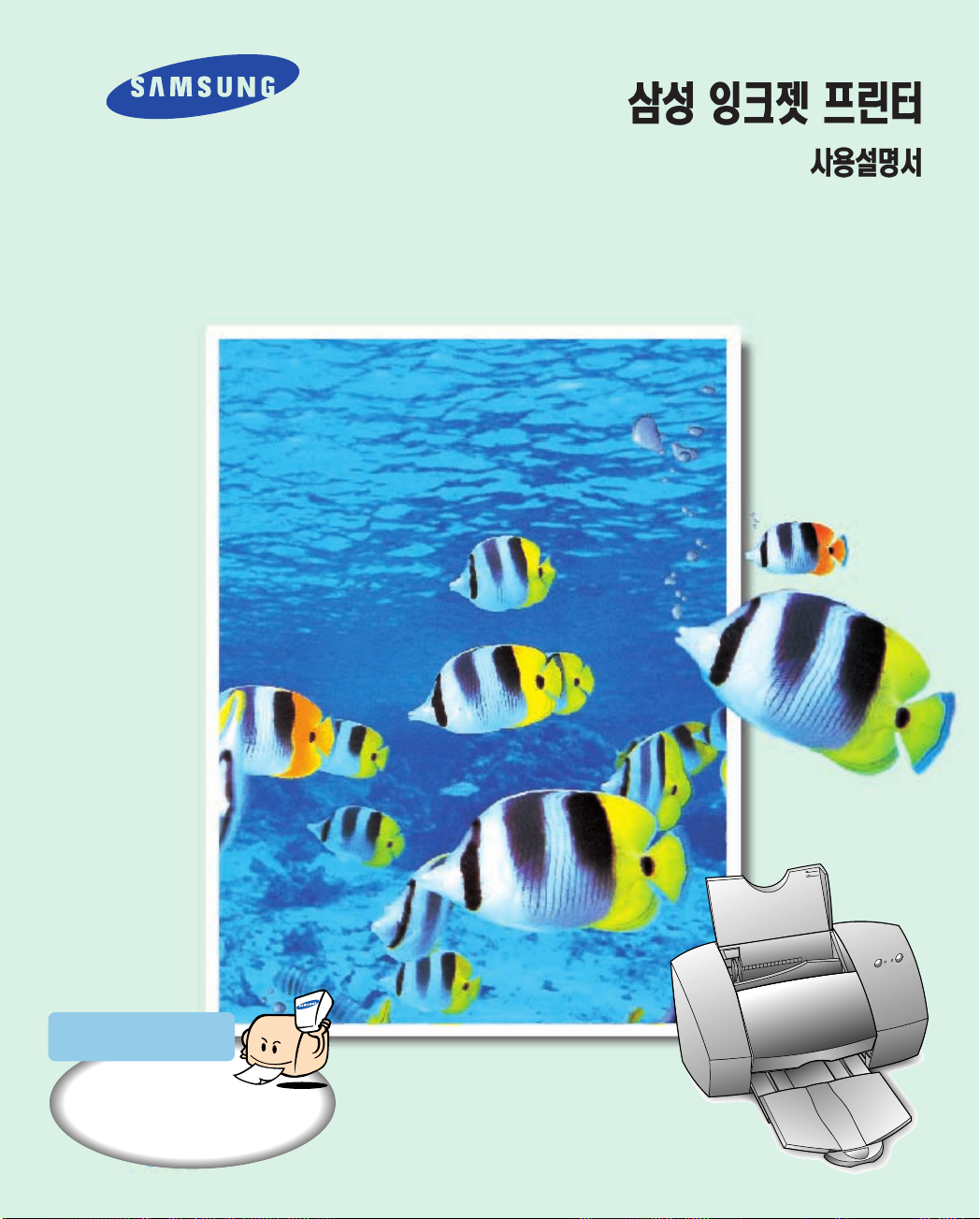
MJC-1300G / MJC-1300GC
삼성 프린터엔 믿을 수 있는
삼성정품 소모품을 사용하세요!
●소모품 통신판매 안내(VMS)
080-023-8484 (전화비 무료)
전화 한 통이면 OK! 24시간 접수 24시간내 신속, 정확, 무료배달
●유사품(재생품) 사용으로 인한 제품손상에 대한 품질 및
A/S 책임을 지지 않습니다.
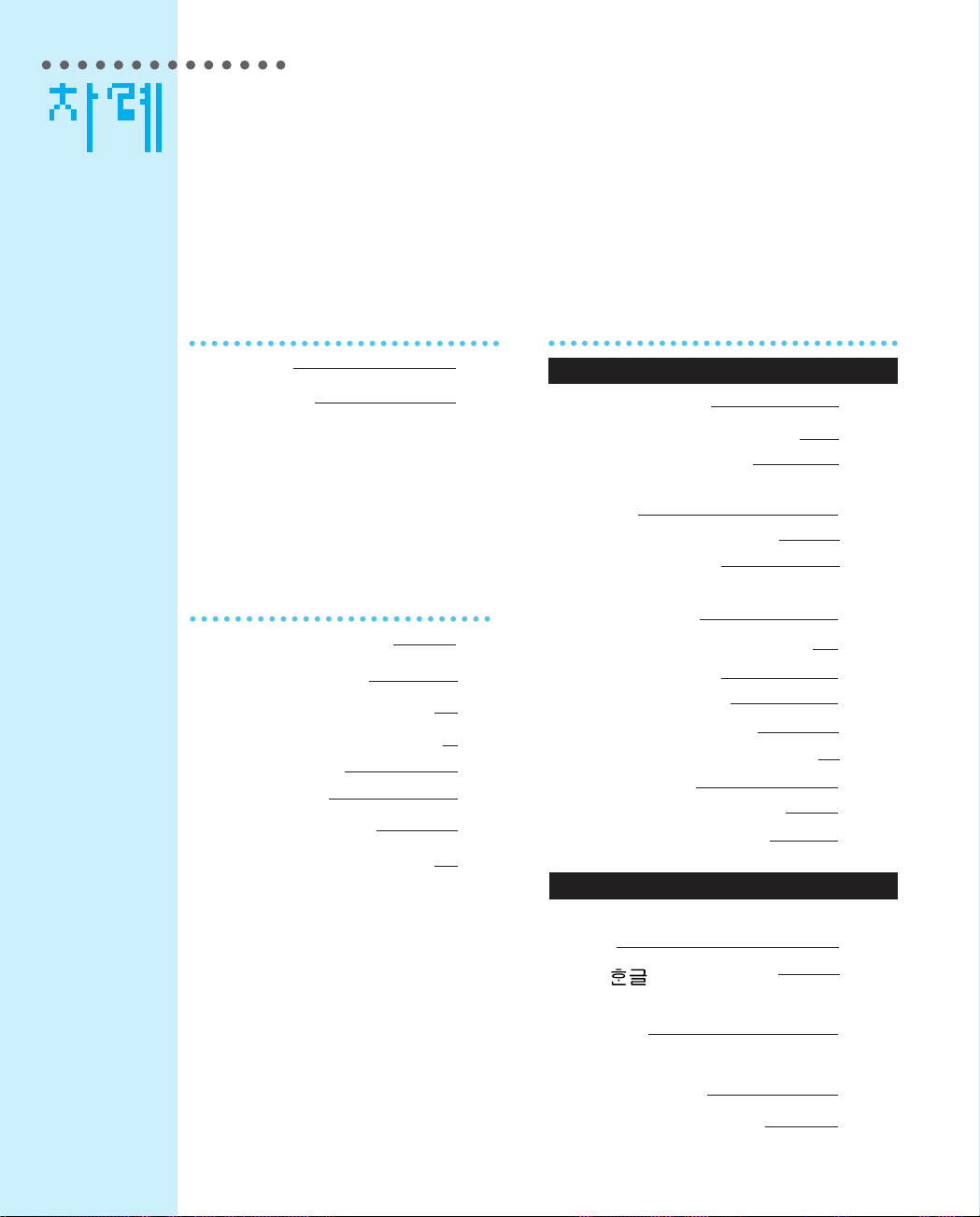
11..
사용하기전에
1-1
1-2
33..
사용방법
3-2
3-3
3-3
3-4
3-5
3-6
3-8
3-10
3-10
3-11
3-12
3-12
3-14
3-15
3-16
3-18
3-19
3-20
3-22
3-25
사용전 확인
각 부분의 이름
윈도우에서 사용방법
파일 열고 인쇄하기
여러가지 인쇄환경 설정하기
●용지 크기, 방향 설정하기
●문서 종류, 용지 및 품질
`설정하기
●중간색, 명암 및 대비 설정하기
●책자,포스터, 설정하기
●복수페이지의 일면인쇄
,양면인쇄 설정하기
환경설정 화면을 여는 다른 방법
●윈도우 95에서 열기
●윈도우 3.1에서 열기
인쇄제어판을 활용하려면
●
윈도우 (95/98/3.1)인쇄제어판 열기
●프린터 상태 보기
●인쇄제어판 선택사항 설정하기
●잉크 카트리지 설치 및 청소
도스에서 사용방법
도스유틸리티 설치 후 인쇄를
하려면
도스용 에서 인쇄하려면
Lotus 1-2-3, 사임당 등에서
인쇄하려면
MY-글벗+, 하나워드, 보석글V
등에서 인쇄하려면
AutoCAD에서 인쇄하려면
22..
설치방법
2-1
2-2
2-4
2-6
2-6
2-8
2-9
2-10
컴퓨터 및 전원 연결하기
잉크 카트리지 끼우기
용지 넣기와 시험 인쇄 해보기
윈도우용 드라이버 설치하기
●윈도우 95/98에서
●윈도우 3.1에서
도스유틸리티 설치하기
윈도우 드라이버를 삭제하려면

특수용지에 인쇄하기
봉투, 엽서 등 두꺼운 용지에
인쇄하기
티-셔츠 용지에 인쇄하기
패션 용지에 인쇄하기
라벨 용지에 인쇄하기
배너 용지에 인쇄하기
기타기능
네트워크로 인쇄하려면
●윈도우 95/98에서
●윈도우 3.1에서
공유기를 사용하여 인쇄하려면
USB 케이블을 사용하여
인쇄하려면
3-28
3-30
3-32
3-34
3-36
3-40
3-40
3-44
3-48
3-49
잉크 카트리지 청소하기
잉크 카트리지 정렬하기
4-1
4-4
55..
안전을 위한 주의 사항
5-1
프린터가 동작되지 않아요?
윈도우에서 인쇄가 잘 안돼요?
도스(DOS)에서 인쇄가 잘 안돼요?
용지 공급이 되지 않아요?
인쇄 상태가 좋지 않아요?
인쇄 속도가 너무 느려요?
컬러 인쇄시 색상이 이상해요?
인쇄 여백이 이상해요?
네트워크 또는 공유기로
인쇄할 수 있나요?
초기값/기타
6-1
6-2
6-6
6-11
6-13
6-15
6-16
6-17
6-19
6-20
33..
사용방법
44..
프린터 청소 및 관리
소모품 구입 안내
서비스에 관하여
안전을 위한 주의사항
66..
문제점 및 해결편
제품사양
용지사양(인쇄 가능 영역)
7-1
7-4
77..
제품사양
8-1
8-1
88..
소모품 구입/
서비스에 관하여
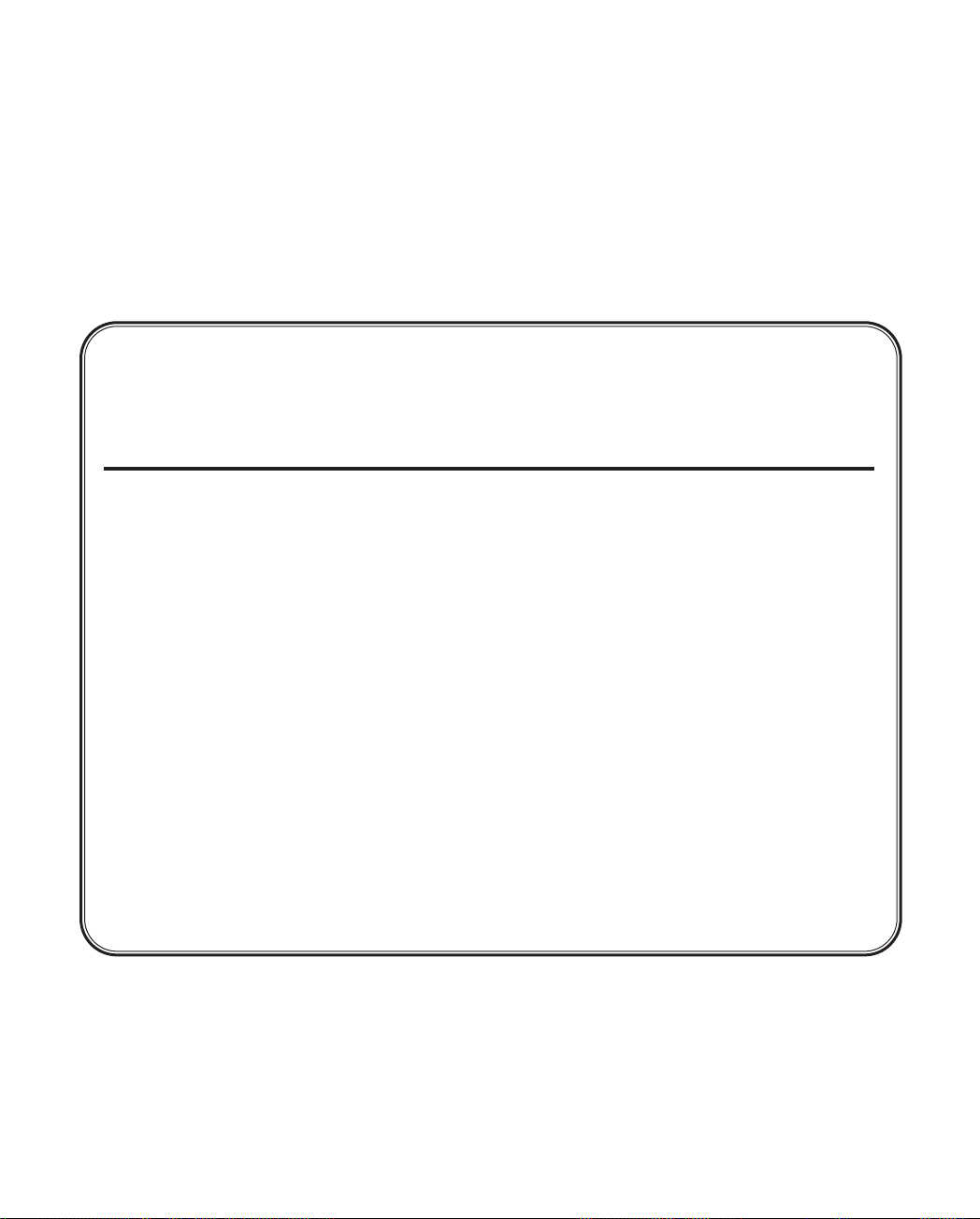
저작권자(주) 삼성전자 1999
(C) Copyright SAMSUNG ELECTRONICS Co., Ltd. 1999
All rights reserved
이 사용설명서와 제품은 저작권법에 의해 보호되어 있습니다. (주)삼성전자의 사전 서면
동의없이 사용설명서 및 제품의 일부 또는 전체를 복사, 복제, 번역 또는 전자매체나 기계가
읽을 수 있는 형태로 바꿀 수 없습니다.
이 사용설명서와 제품은 인쇄상의 잘못이나 기술적인 잘못이 있을 수 있으며
사전 통보없이 이러한 내용들이 바뀔 수 있습니다.
MJC-1300G와 MJC-1300GC, 삼성로고는 삼성전자의 등록상표입니다.
●HP, HP PCL3은 Hewlett-Packard사의 등록상표입니다.
●Centronics는 Centronics Data Computer사의 등록상표입니다.
●IBM, IBM PC, XT, AT, PS/2는 International Business Machines사의 등록상표입니다.
●TrueType은 Apple Computer사의 등록상표입니다.
●Microsoft, Windows 3.1, Windows 95/98, MS-DOS는 Microsoft사의 등록상표입니다.
●Lotus, Lotus123은 Lotus Development Corporation사의 등록상표입니다.
이 기기는 가정용으로 전자파적합등록을 한 기기로서 주거지역에서는 물론 모든 지역에서
사용할 수 있습니다.
MJC-1300G와 MJC-1300GC는 동일 모델입니다.
이하 MJC-1300G로 표기합니다.

구성품 확인과 제품 각부분의 이름 ,기능이 설명되
어 있습니다.
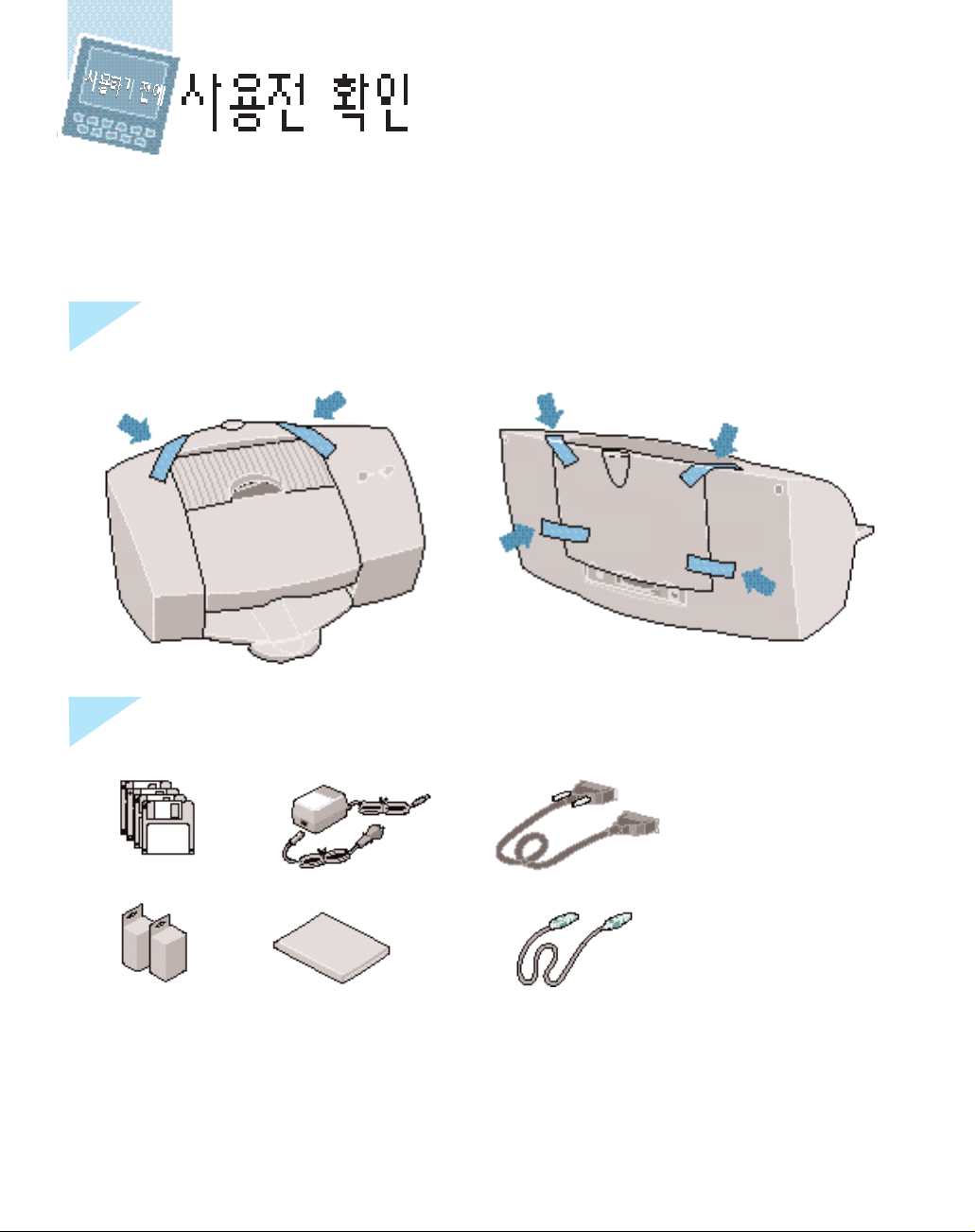
테이프 떼내기
●프린터 보호를 위해 붙어 있는 테이프와 보호재를 떼어내세요.
구성품 확인하기
●빠지거나 잘못된 부품이 있을 경우 구입하신 곳으로 연락하세요.
디스켓 4매
(드라이버 설치용)
컬러/검정잉크
카트리지
전원코드
사용설명서/보증서
프린터 케이블
USB 케이블
1-1

1-2 1-3
●앞쪽 홈을 잡고 위로
들어 올립니다.
덮개
배출용지 받침대
덮개 여는 방법
●용지 받침대
- 앞쪽의 홈을 잡고 위로 들어
뒤로 제칩니다.
●배출 용지 받침대
- 앞쪽의 홈을 잡고 앞으로
잡아뺍니다.
용지 받침대 와
배출용지 받침대 여는 방법
앞면
용지 받침대
자동 급지부
용지가이드
●용지의 폭에 맞게
조절하세요.
수동 급지부
●급지부에 용지가 급지
되기전에 가지런히
바쳐줍니다.
●여러장의 용지를 자동
으로 공급할 때 사용
하세요.
●자동급지부로 공급할
수 없는 용지를 한장씩
공급할 때 사용합니다.
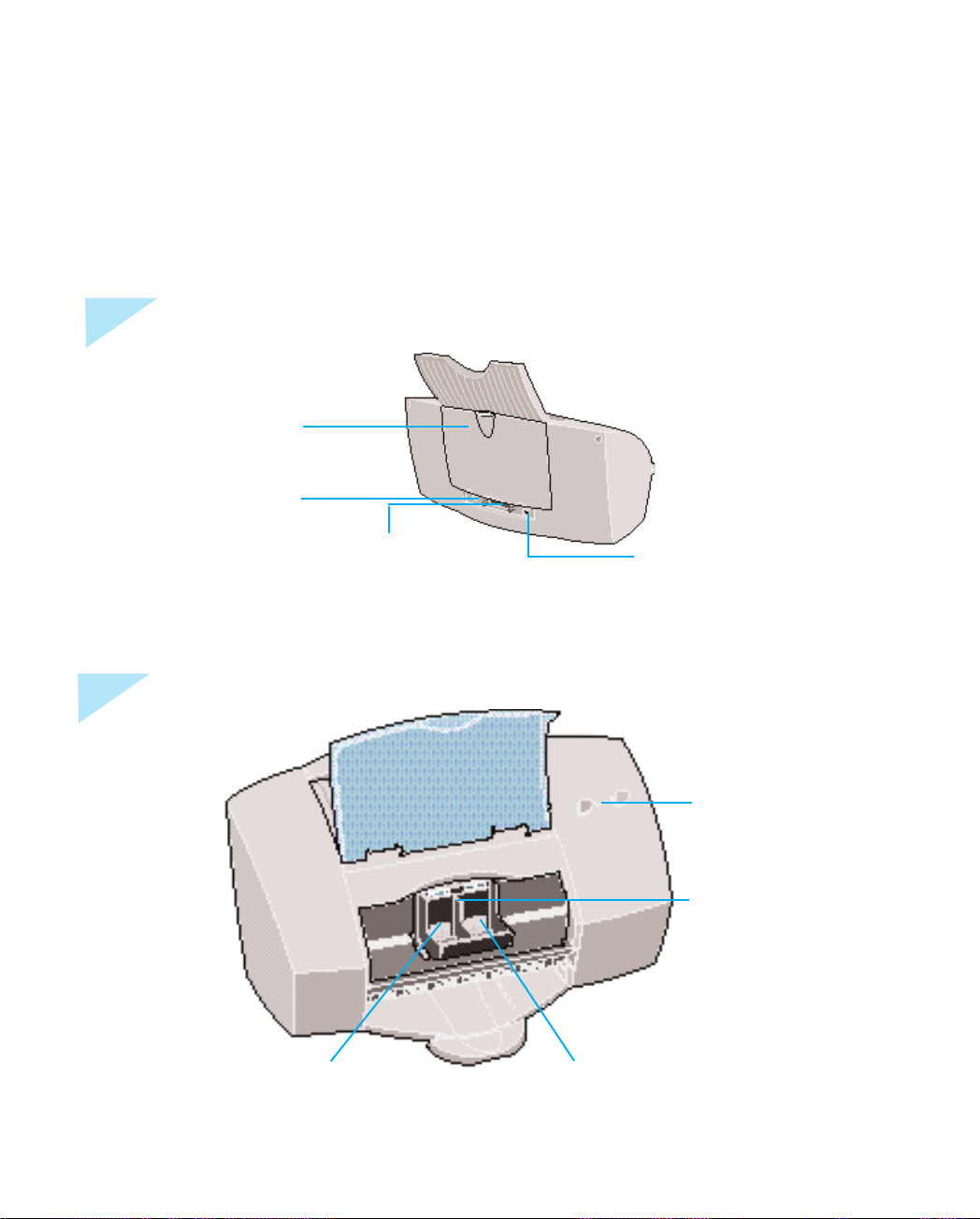
덮개를연상태
뒷면
프린터 케이블
연결단자
배너용지 받침대
(3-36쪽 참조)
전원 코드 연결단자
컬러 잉크
카트리지 설치함
USB 연결단자
(3-49쪽 참조)
조작부
잉크 카트리지 설치함
검정 잉크 카트리지 설치함 또는
포토 잉크 카트리지 설치함
(포토 잉크 카트리지는 별매품)
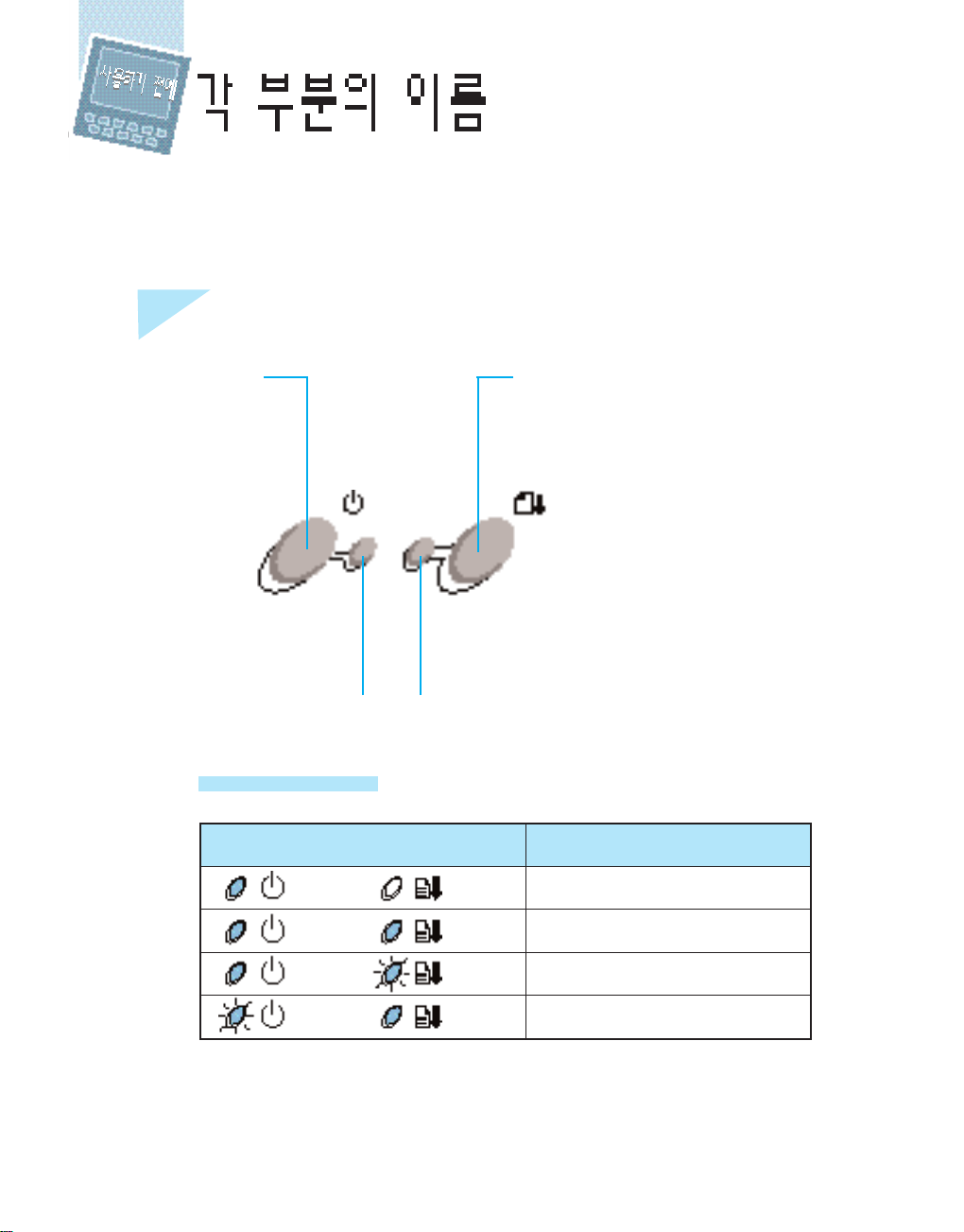
1-4
조작부
표시등 알아두기
전원 버튼
●전원을 켜거나
끌때 사용
하세요.
전원 표시등 동작중 표시등
대기 상태
켜짐 꺼짐
켜짐 켜짐
켜짐 깜박임
깜박임
동작중 또는 인쇄중인 상태
용지가 없거나 용지걸림 상태
에러 상태
이런 상태입니다이렇게 되면
급지/배출 버튼
●용지를 넣거나
나오게할 때
사용하세요.
●용지가 없거나 용지걸림,에러 상태가 나타나면 문제점 및 해결편(6장)을
참조하여 문제를 해결하세요.
꺼짐
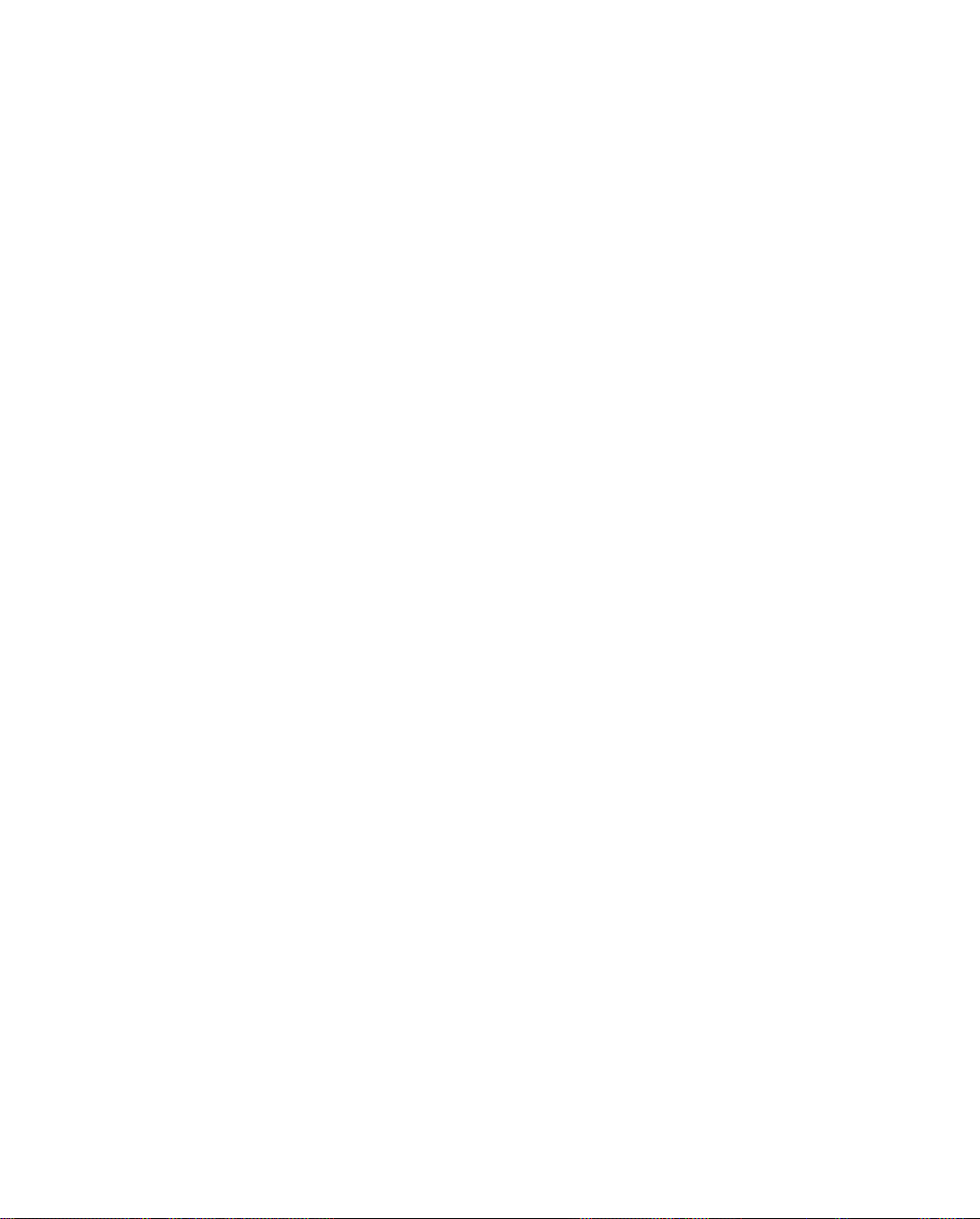
이 페이지는 빈페이지입니다.
1-5
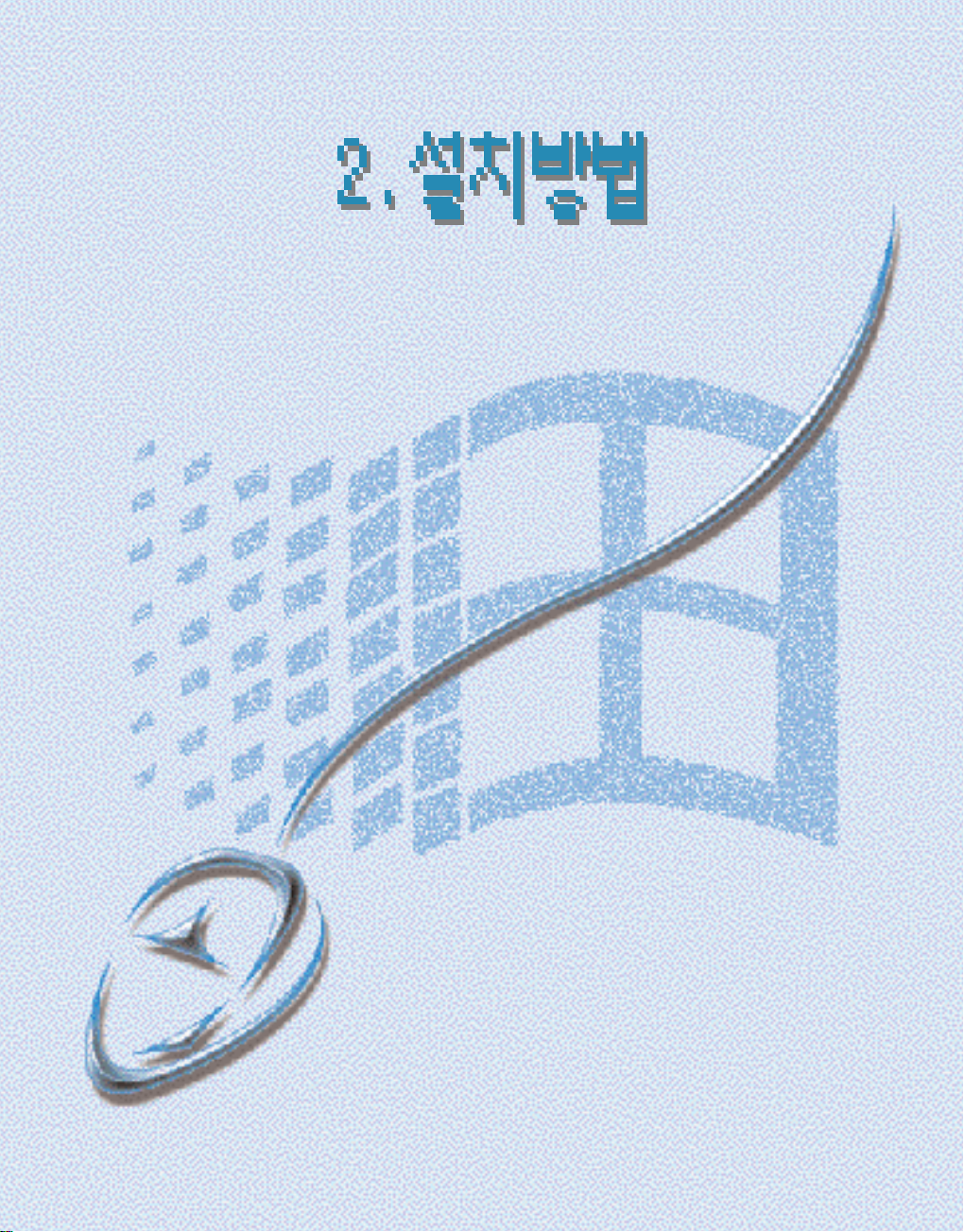
프린터 사용전 반드시 해야할 컴퓨터와 연결및 잉크카트리지
설치 그리고 시험인쇄, 프린터 드라이버를 설치하는 방법이
설명되어 있습니다.
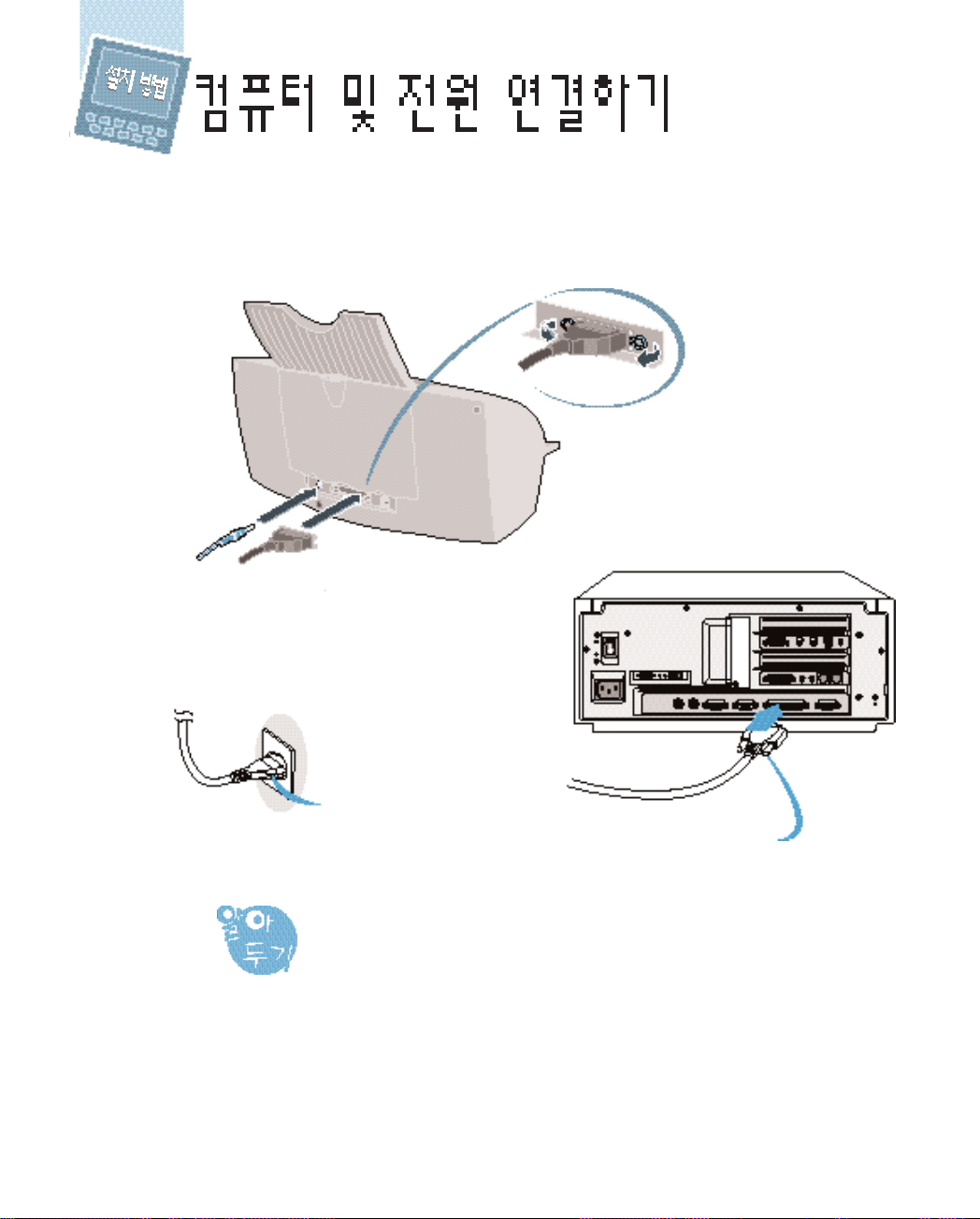
먼저, 컴퓨터의
1
전원을 끄세요.
2
양쪽의 고리를 끼워
고정해 주세요.
컴퓨터
컴퓨터와 연결
●반드시 제공된 프린터 케이블을
`사용하여 연결하세요.
●전원 플러그보다 프린터쪽의
전원잭을 먼저 연결하세요.
프린터 전원 연결
3
●220V 전원만 사용할 수 있습니다.
● 2번과 3번의 연결 순서를 지키세요.
● 프린터 케이블을 USB케이블로
사용하려면 3-49쪽을 참조하세요.
양쪽의 나사를 돌려
조여주세요.
2-1

2-2
●동판 부분은
만지지
마세요. 이물질이
묻으면
인쇄 상태가 나빠집니다.
동판
●화살표 방향으로 당겨 빼세요.
1
잉크 카트리지
테이프 떼어냄
●설치함이 가운데로
이동합니다.
3
덮개 열기
2
전원( `)버튼을 눌러
전원 켜기
덮개 열기. 설치된 잉크
카트리지 꺼내기
교체할 잉크 카트리지를
설치함에 넣고 ‘딸깍’
소리가날때까지 밀기
잉크 카트리지를 교체할 경우
덮개 닫기.
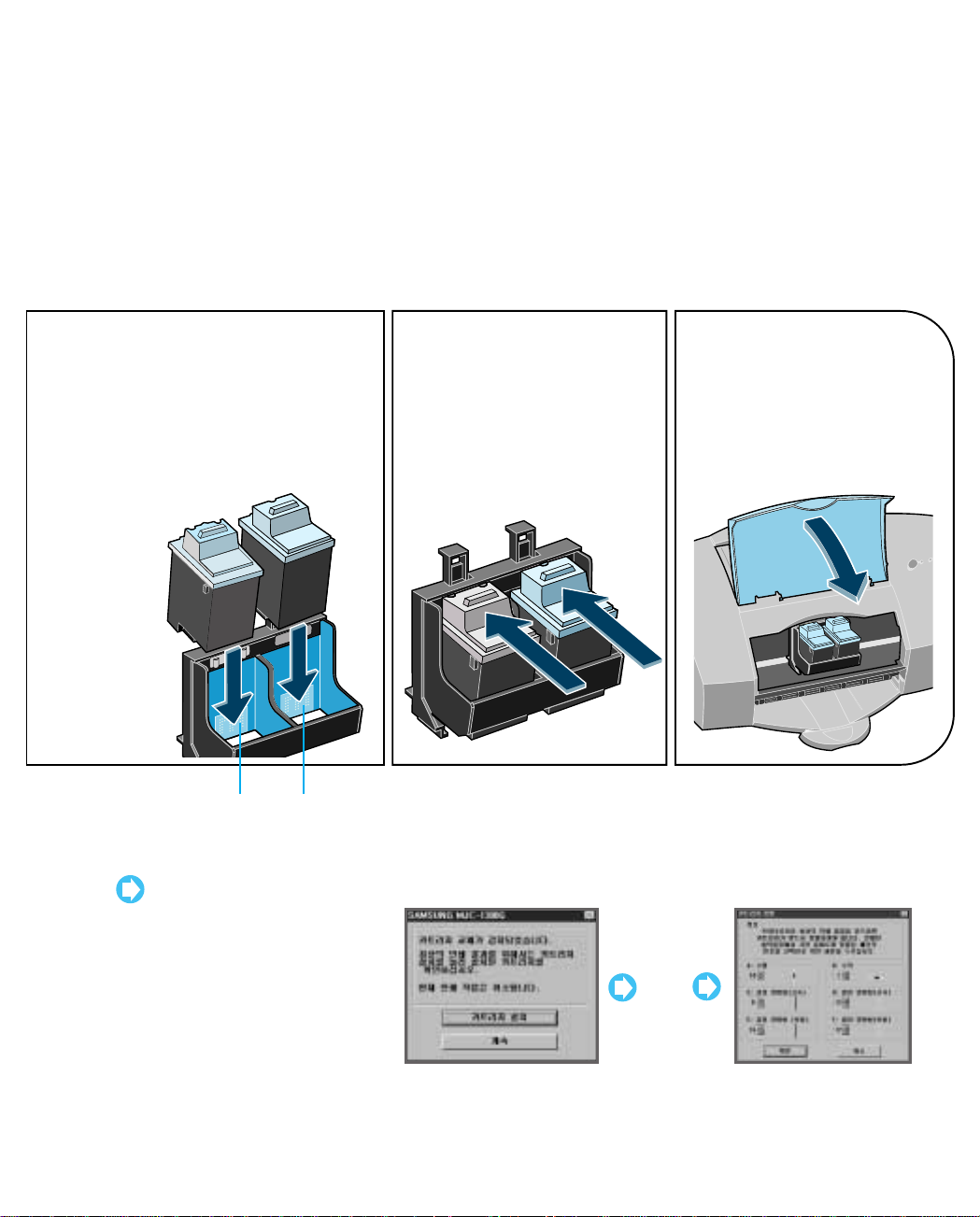
2-3
●동판 부분이 뒤쪽으로
향하도록 넣으세요.
●카트리지의 위치가
바뀌지 않도록 주의하세요.
4
카트리지 설치함에
넣기
6
덮개 닫기
5
‘딸깍’소리가
날때까지 밀기
컬라 검정(포토 잉크 카트리지)
잉크 카트리지 교체 후
~~
최초로 인쇄를 하거나
인쇄제어판을 실행 할
경우2-7의3번부터
2-8의 8번까지의 잉크
카트리지 교체 확인 및
카트리지 정렬을 하게
됩니다.
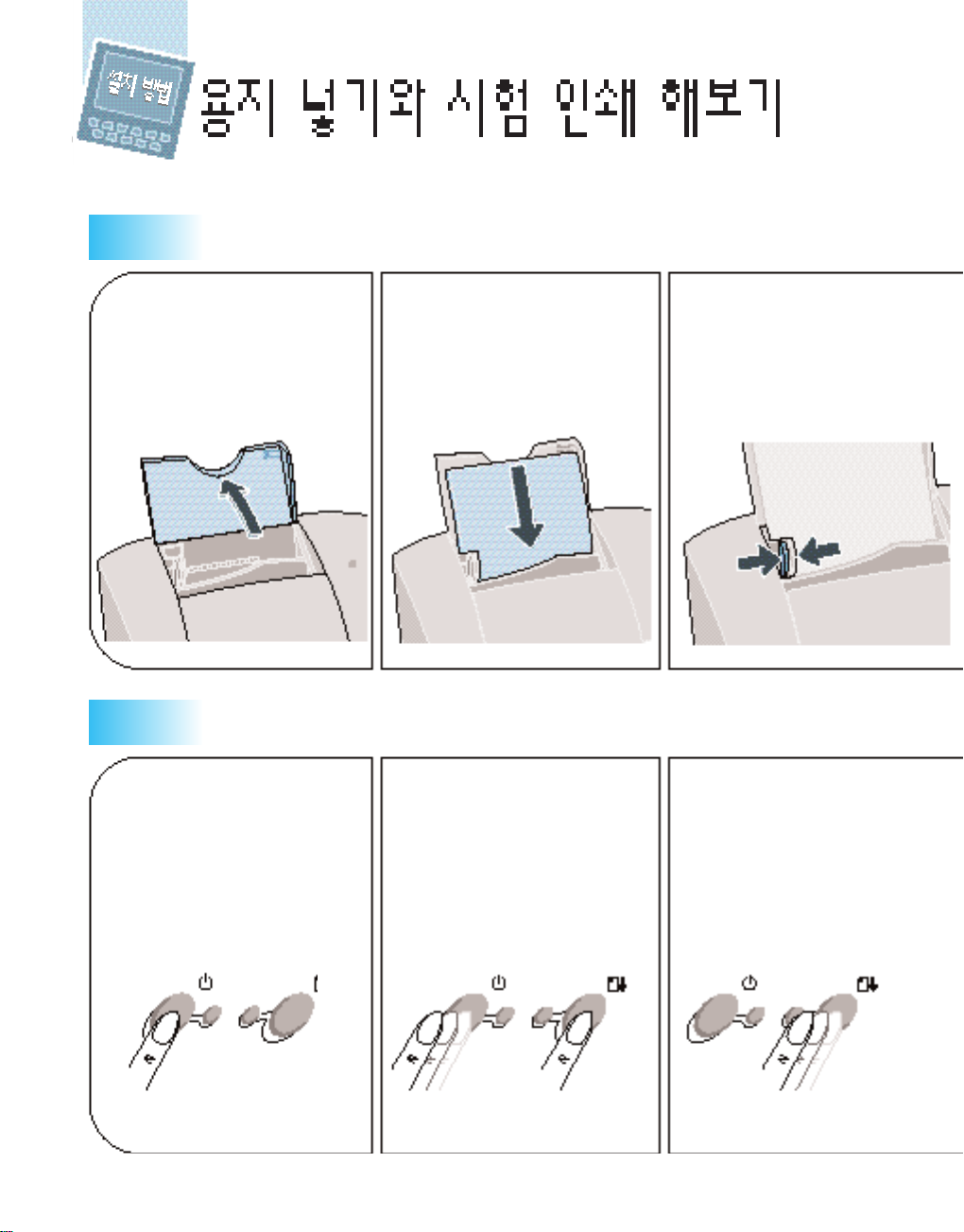
2-4
용지 넣기
시험 인쇄 해보기
아래와 같이 시험 인쇄를 해보면 프린터가
제대로 설치 되었는지 확인할 수 있습니다.
1
용지 받침대
위로 제치기
3
가이드를 용지 크기에
맞게 밀착시기
2
용지를 오른쪽으로
붙여 넣기
11
전원버튼을
눌러 전원 끄기
22
급지/배출 버튼을
계속 누른 상태에서
전원켜기
잉크 카트리지의 움직임
을 확인한뒤(약2초후)
급지/배출 버튼 놓기
33
(누른 후 놓기)
(계속누른상태)
(놓기)
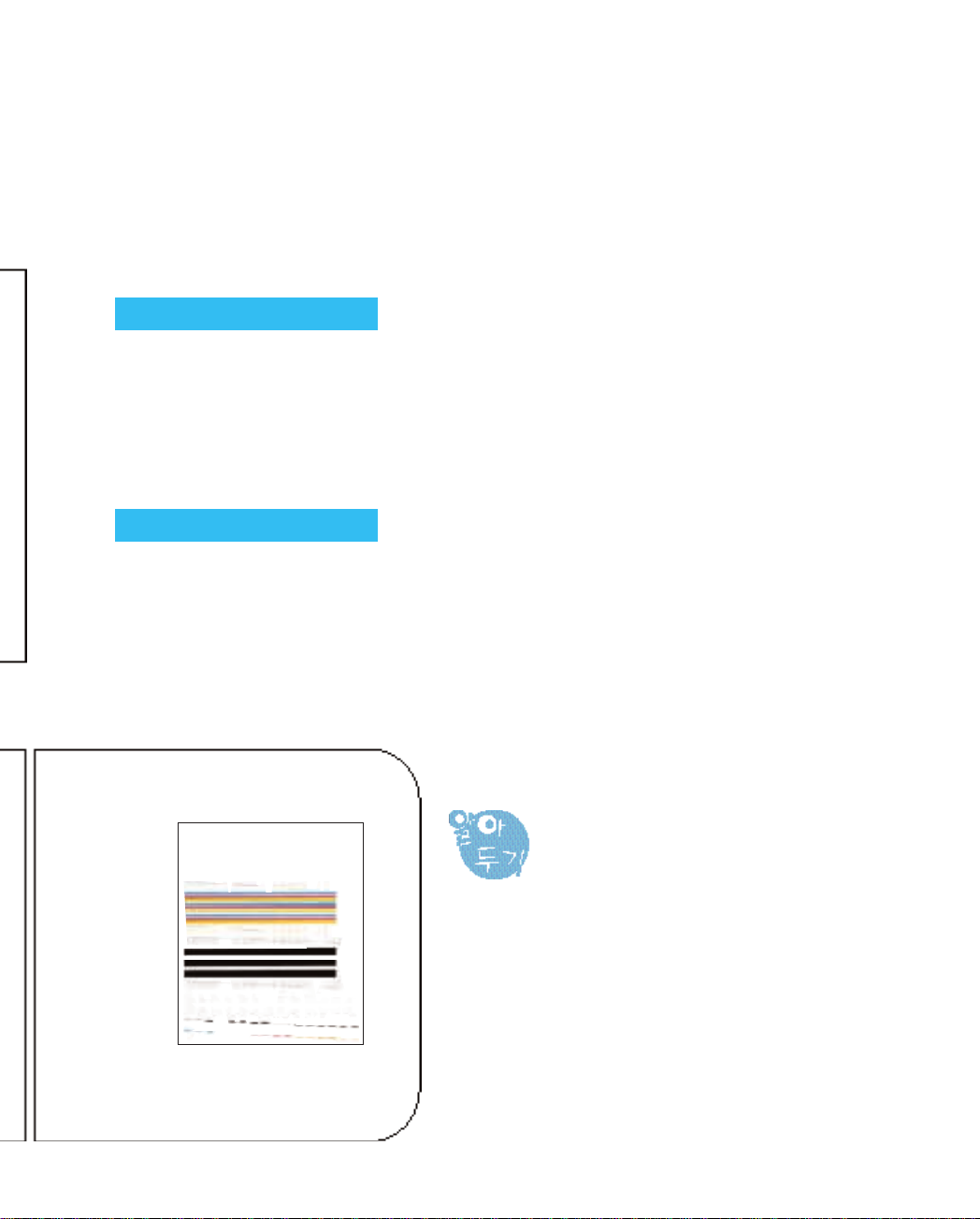
사용 용지
(A4, Letter, Legal, B5, A5, Executive)
●가장 좋은 인쇄 결과를 위해 삼성
`잉크젯 전용지를 사용 하세요.
`(모델명:A4-MJ/SIJ)
`
일반 복사용지, 건식 복사용지와
`다중목적용지도 사용할 수
`있습니다.
사용할수없는용지
●합성용지, 감열용지, 지울 수 있는
` `본드지, 여러장으로 된 복사용지,
` `엠보싱 처리된 돌출용지
인쇄 시작
MFG:Lexmark
MODEL:Lexmark Z51
44
Version:R-II041 05/25/99
FLASH CHECKSUM:0x280D
MODE:(US)
PAGE:980
TEMP:29
ERROR:89
Emulation : PCL Quality : LQ Bidi Print : OFF
Paper : A4 Top Margin : 0.33” B_Ink saver : NO
C_Ink saver : Maximum Transpar. : NO Pitch : 10 CPI
Font : Courier Orient : Portrait Autowrap : OFF
CR Def. : CR=CR Lines : 64 Character :PC-8
●A4 또는 Letter 용지를
`사용하세요. 이보다 작은
`용지를 사용하면 프린터
`내부가 잉크로 더러워 집니다.
●위와 같이 인쇄되었다면 프린터가
제대로 설치된 것입니다.
2-5

2-6
윈도우 95/98에서
윈도우에서 인쇄를 하려면 먼저 드라이버를 설치해야 합니다.
●펜티엄 90MHz 이상의 프로세서(펜티엄 200MHz 이상의 프로세서 권장)
●16MB의 메모리(32MB 이상의 메모리 권장)
●20MB 이상의 하드디스크 여유 용량
●3.5" 플로피 디스크 드라이브
●한글 윈도우 3.1 또는 한글 윈도우 95/98
윈도우 드라이버 설치시 요구사항
시작→ 실행 선택
1
A또는B 드라이브에 윈도우 드라이버 설치디스크 1-1을넣고
누름
컴퓨터의 전원을 켰을 때 아래 화면이 나오면‘취소’버튼을 누르세요
● 원도우용 드라이버 설치시 일반 프린터 케이블을 사용하세요.
USB 케이블로는 설치할 수 없습니다.
주의
A:₩SETUP.EXE을 입력 후
확인 누름(B드라이브의 경우
B:₩SETUP.EXE을 입력)
2
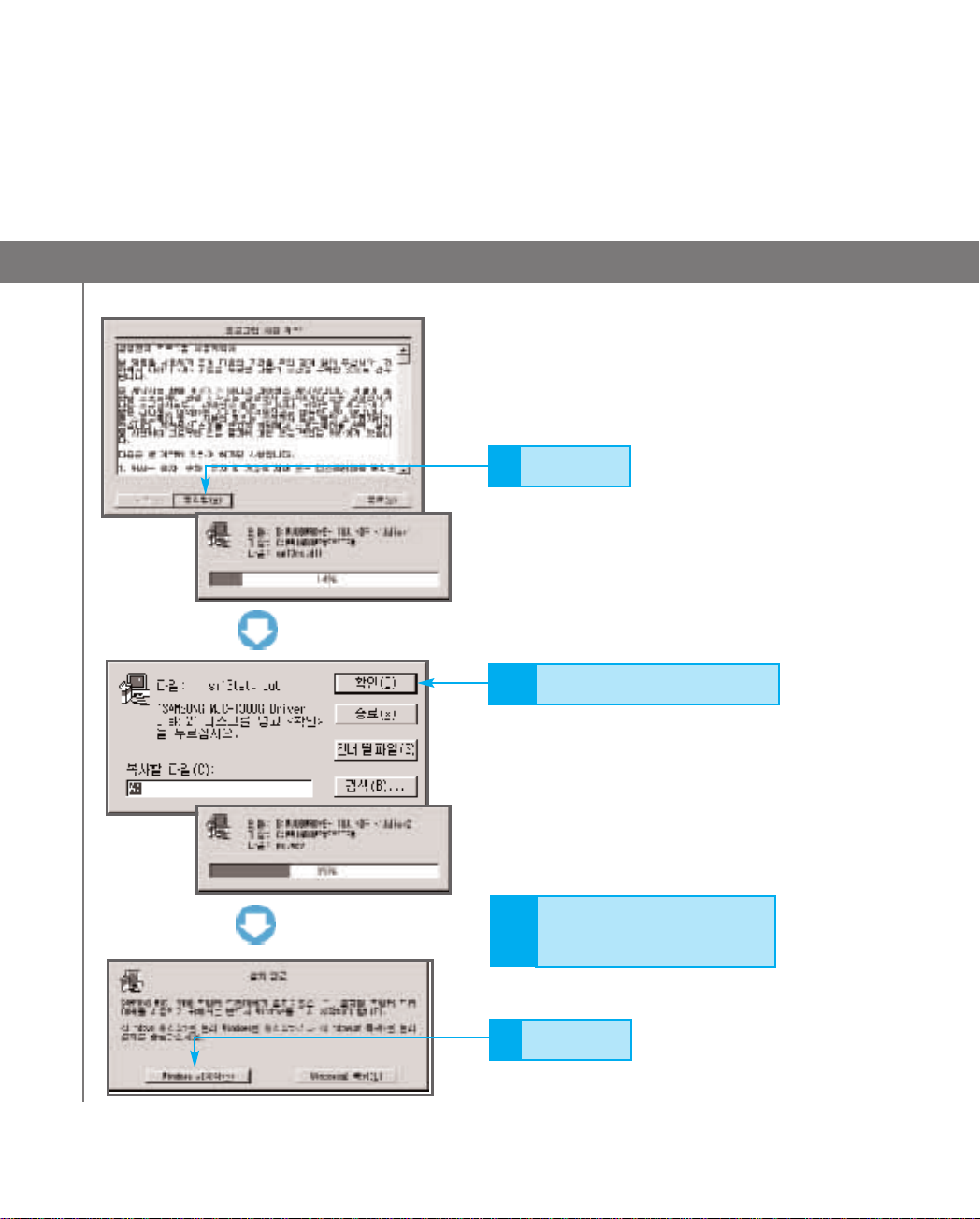
누름
3
●설치가 시작됩니다.
설치디스크 1-2를 넣고 누름
4
●설치가 계속됩니다.
설치디스크 1-3도위와같은
5
방법으로 넣고 누름
누름
6
●설치가 완료됩니다.
2-7
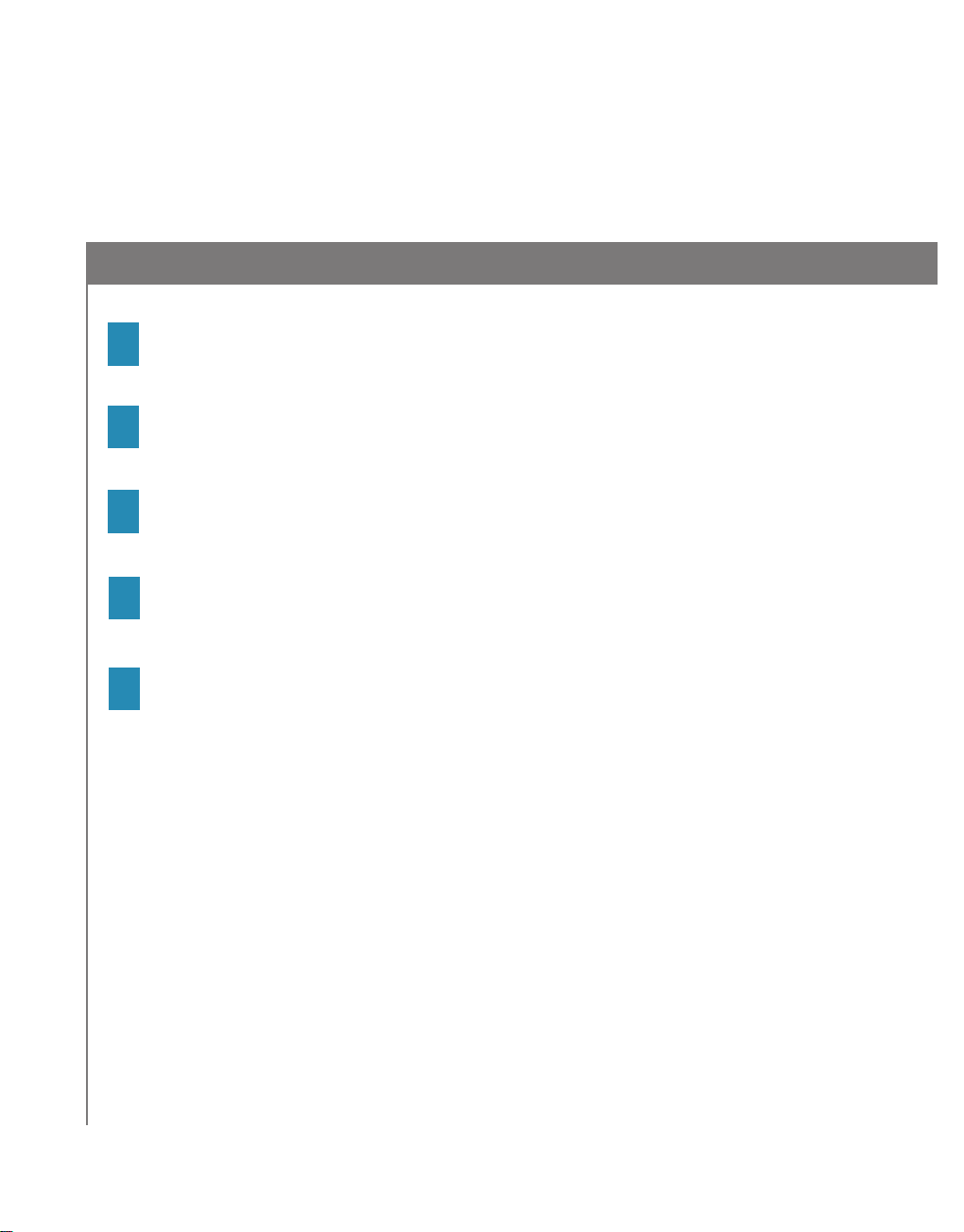
2-8
윈도우 3.1에서
프로그램 관리자를 열어 파일의 실행을 선택하세요.
1
윈도우 드라이버 설치디스크 1-1을 A또는 B드라이브에 넣습니다.
2
설치 계속 버튼을 누른후 화면의 설명에 따라 설치하세요.
4
경로명에
a:₩setup을 입력 후 확인을 누릅니다. (B드라이브의 경우 b:₩setup을 입력)
3
윈도우 재시작 버튼을 눌러 윈도우가 재시작하면 설치가 완료됩니다.
5
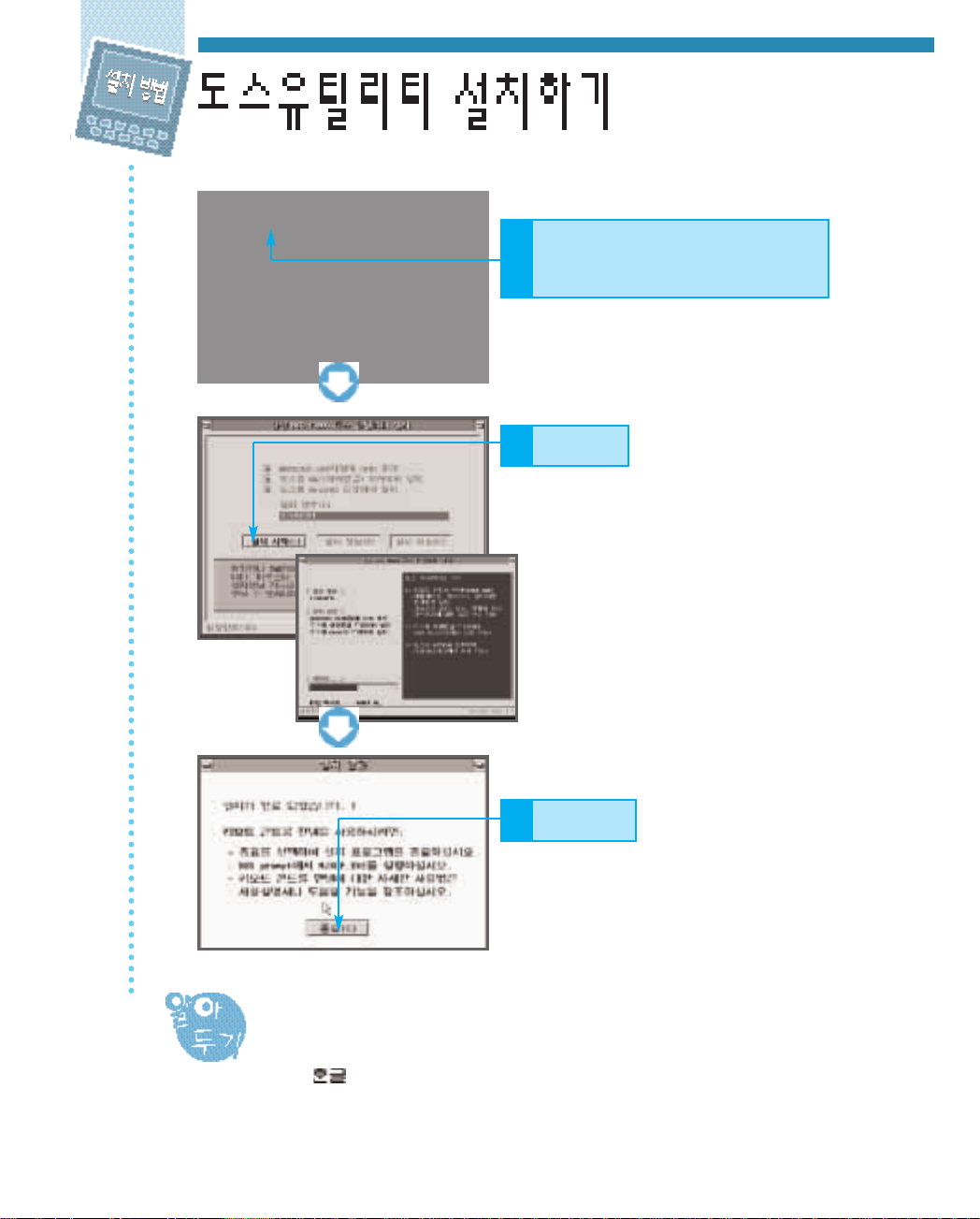
A:\>install
`도스유틸리티 설치 디스크2를 넣고
`입력 후 Enter 누름(B드라이브의
1
`경우`B:\>install 입력)
`누름
2
`누름
3
도스유틸리티를 설치하면 아래의 항목들이 설치됩니다.
●리모트 콘트롤 판넬
●KS/KSSM 드라이버
●도스용 드라이버
●도스용 AutoCAD 드라이버(선택시에만 설치 가능)
2-9
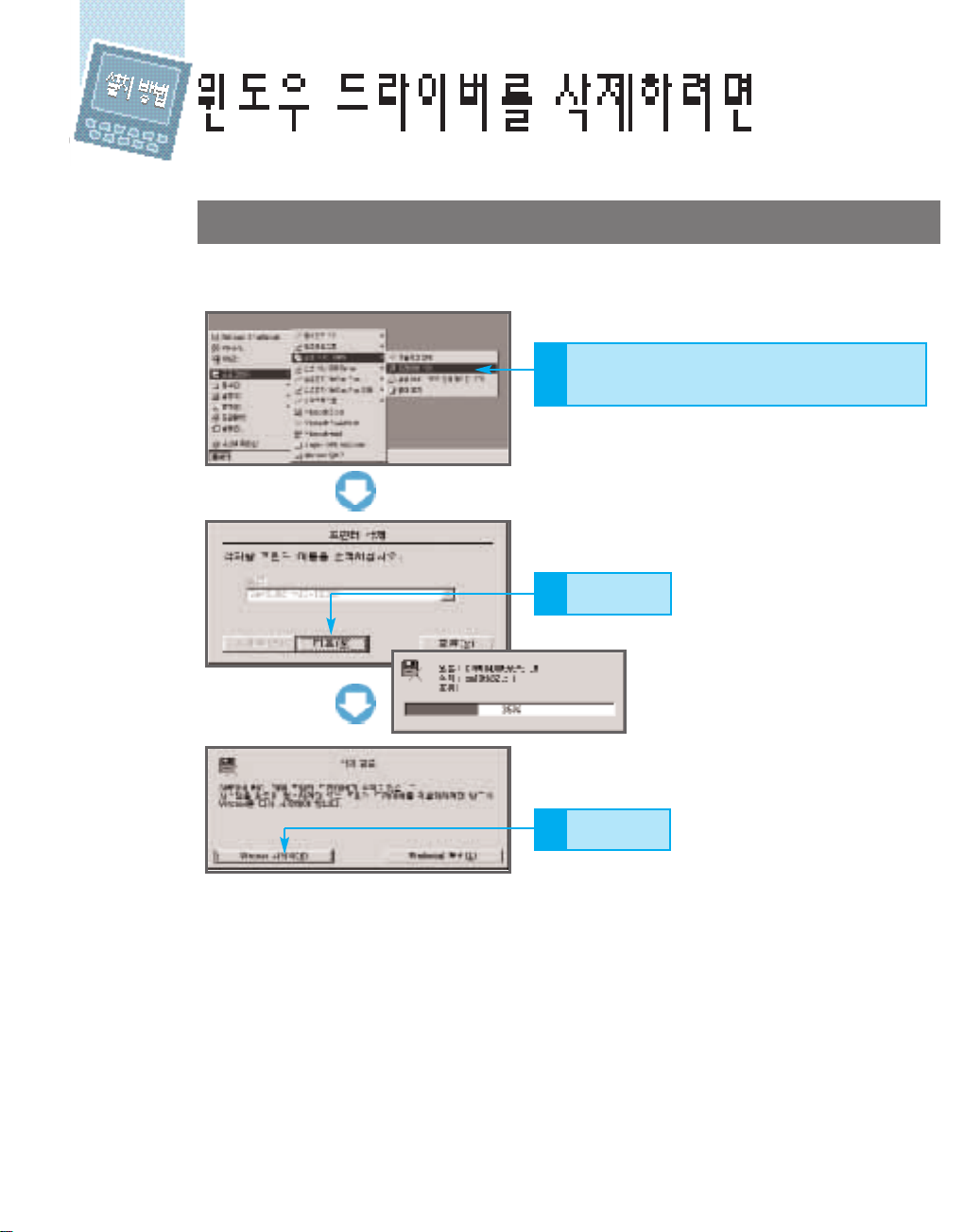
2-10
●삭제를 취소할 때 ‘종료’를 누르세요.
설치를 끝내도 인쇄가 되지 않거나 다시 설치하고 싶은 경우 삭제 후 다시 설치하세요.
시작 → 프로그램 → 삼성MJC-1300G
→ 드라이버 삭제 선택
1
누름
3
누름
2
먼저, 사용중인 모든 프로그램을
종료하세요.
예)윈도우 95/98의 경우
●삭제가 완료됩니다.
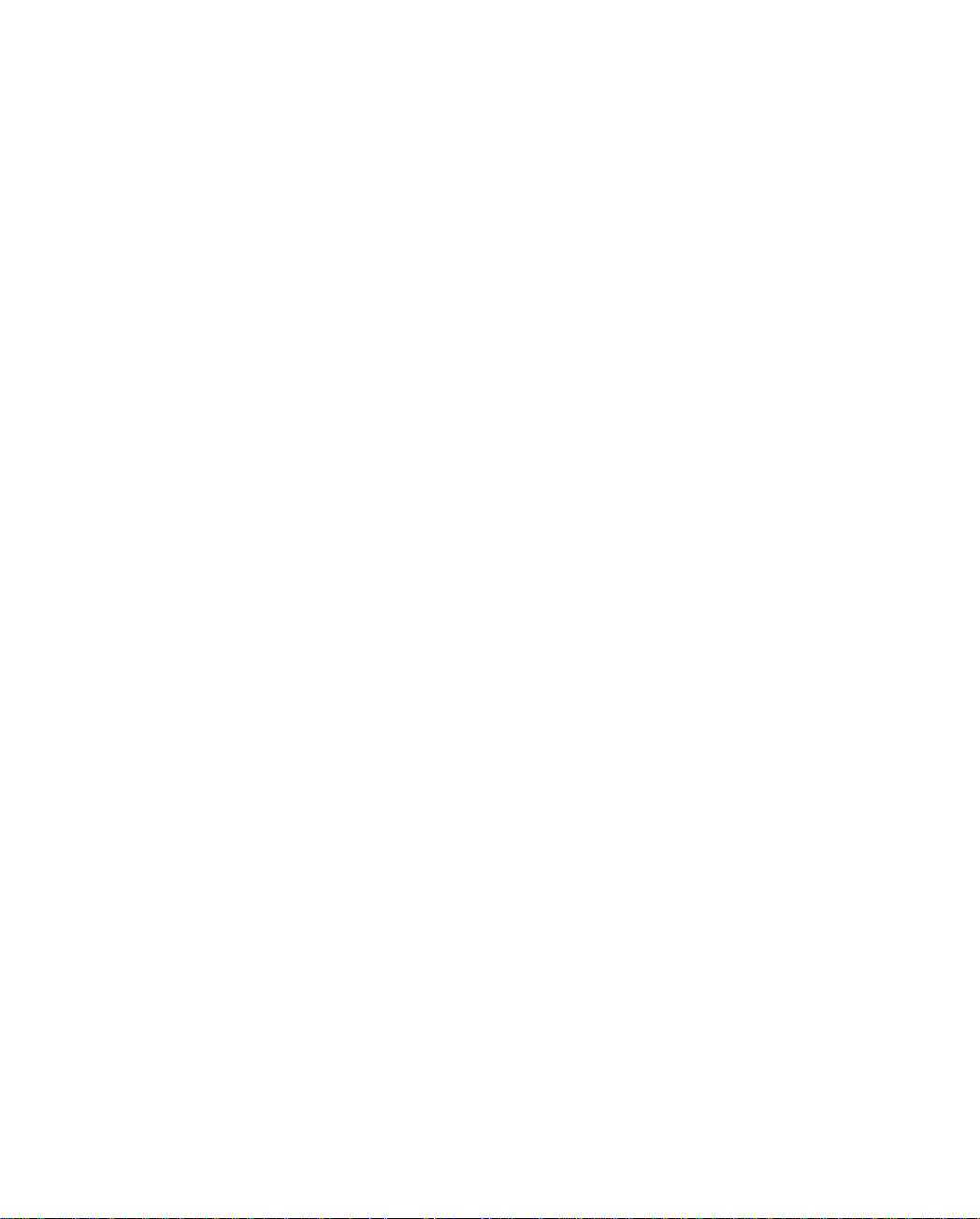
이 페이지는 빈페이지입니다.
2-11
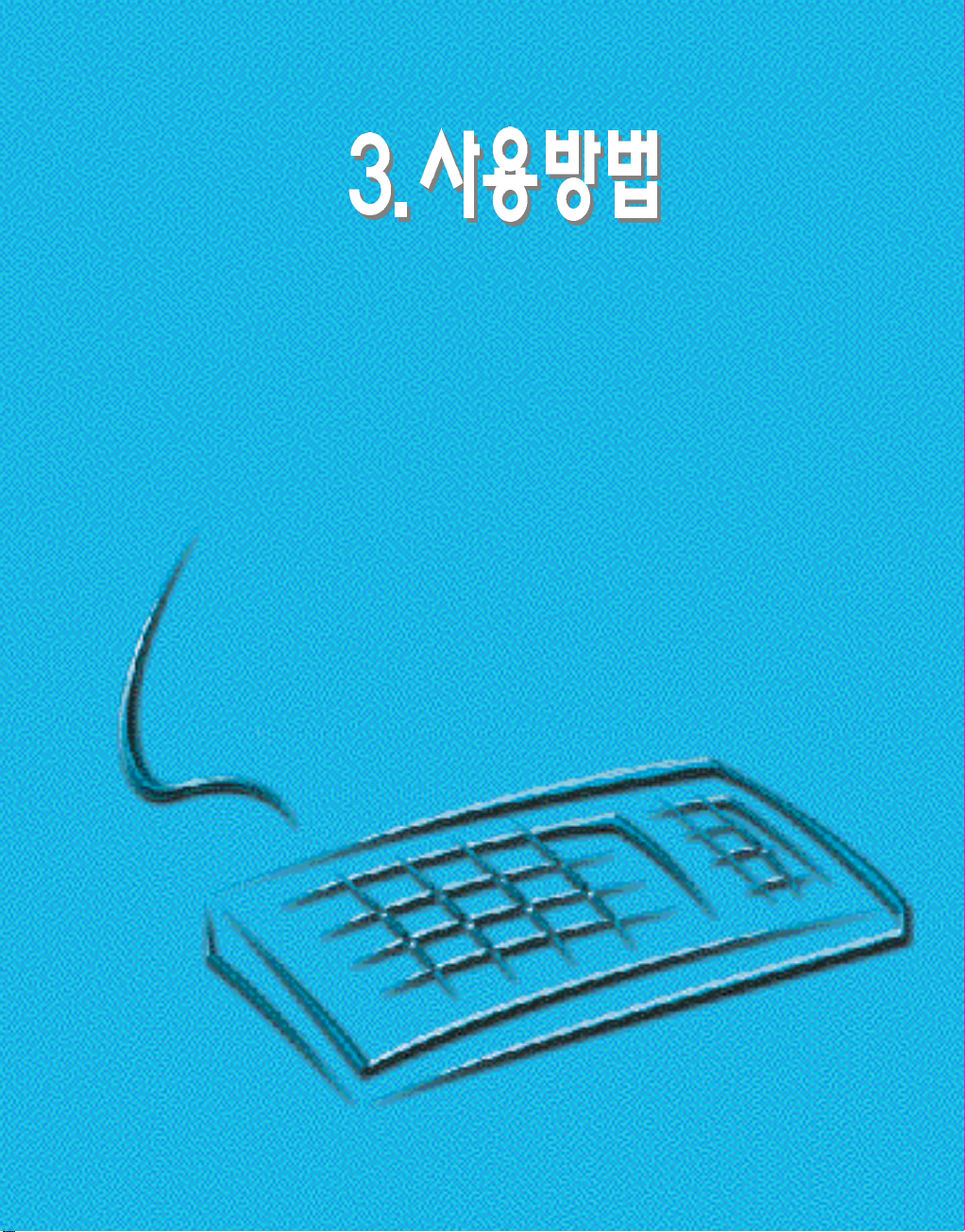
원도우 95/98, DOS에서 인쇄할 때 필요한 환경설정
방법이 설명되어 있습니다.

여러가지 환경설정과 인쇄제어판의 활용방법이
설명되어 있습니다.
3-1
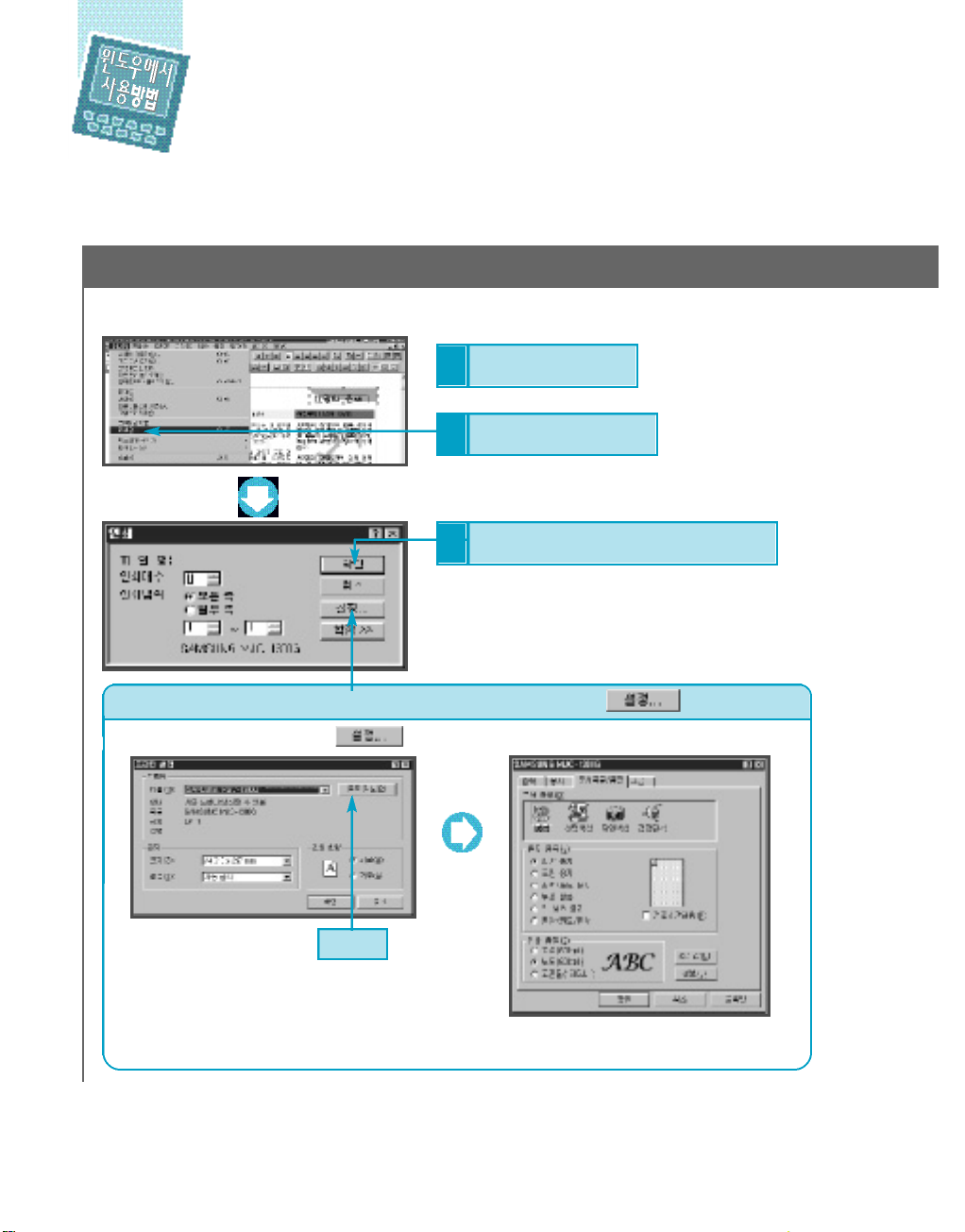
파일열고인쇄하기
훈민정음9 5에서작업한파일을인쇄할경우
예) `윈도우 9 5를 예로 설명되어 있습니다.
인쇄할 파일 열기
1
파일메뉴의 인쇄 선택
2
인쇄범위, 매수를 정한 후 확인 누름
3
인쇄방향, 용지크기등 여러가지 환경설정을 하려면 을 누름
●다른 응용 프로그램인 경우 ` 이 아닌 다른 버튼일 수 있습니다.
누 름
●`설정방법에 대한 자세한 `내용은
` 3 - 3 ~ 3 - 9쪽을 보세요.
3-2 3-3
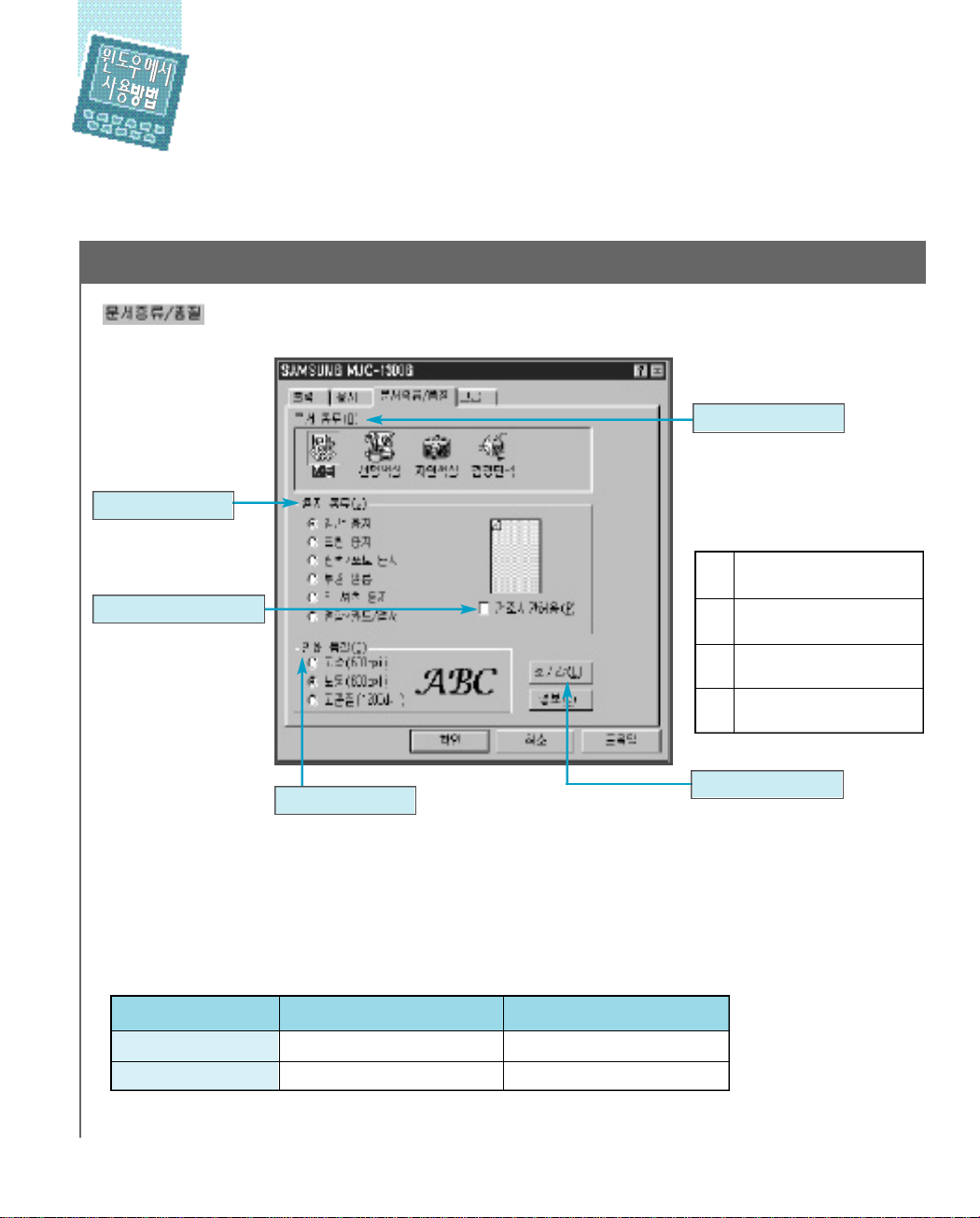
여러가지인쇄환경 설정하기
문서종류, 용지및품질설정하기
을 선택하면 아래와 같은 화면이 나옵니다.
용지 종류 설정
●인쇄할 용지의 종류와
같게 설정하세요.
잉크`건조시간`지연 설정
●선택하면 인쇄 후 다음
용지가 나오는 동안
잉크가 마르도록 인쇄
시간을 지연시켜 줍니다.
문서 종류 설정
●인쇄하려는 문서의 색상상태에
따라 선택하세요.
●같은 문서라도 모드를 다르게
선택했을때 인쇄물이 다르게
나타납니다.
문서를 자동으로 판단하여
자동
최적의 인쇄결과를 얻으려면선택
컬러를 강화시켜 선명하게
선명
인쇄할 경우 선택
색상
사진등과 같은 이미지의 컬러를
자연
자연스럽게 인쇄할경우 선택
색상
검정
문서를 흑백으로 인쇄할 경우
단색
선택
인쇄 품질 설정
인쇄 품질이 높아질수록 인쇄속도는 느려집니다.
●고 품 질: 1 2 0 0×1 2 0 0 d p i
(용지 종류를 광택용지와 코팅 용지로 선택한 경우 선택)
●보통: 6 0 0×6 0 0 d p i
●고속: 3 0 0×6 0 0 d p i
인쇄품질과속도에따른설정방법
인쇄품질을 좋게할 경우
인쇄품질
용지종류
고품질
광택 용지
●인쇄할 이미지의 크기와 해상도에따라 인쇄 속도와 품질은 달라질 수 있습니다.
인쇄속도를 빠르게할 경우
고속
일반 용지
초 기 값
●설정 전 처음상태로
돌아갑니다.
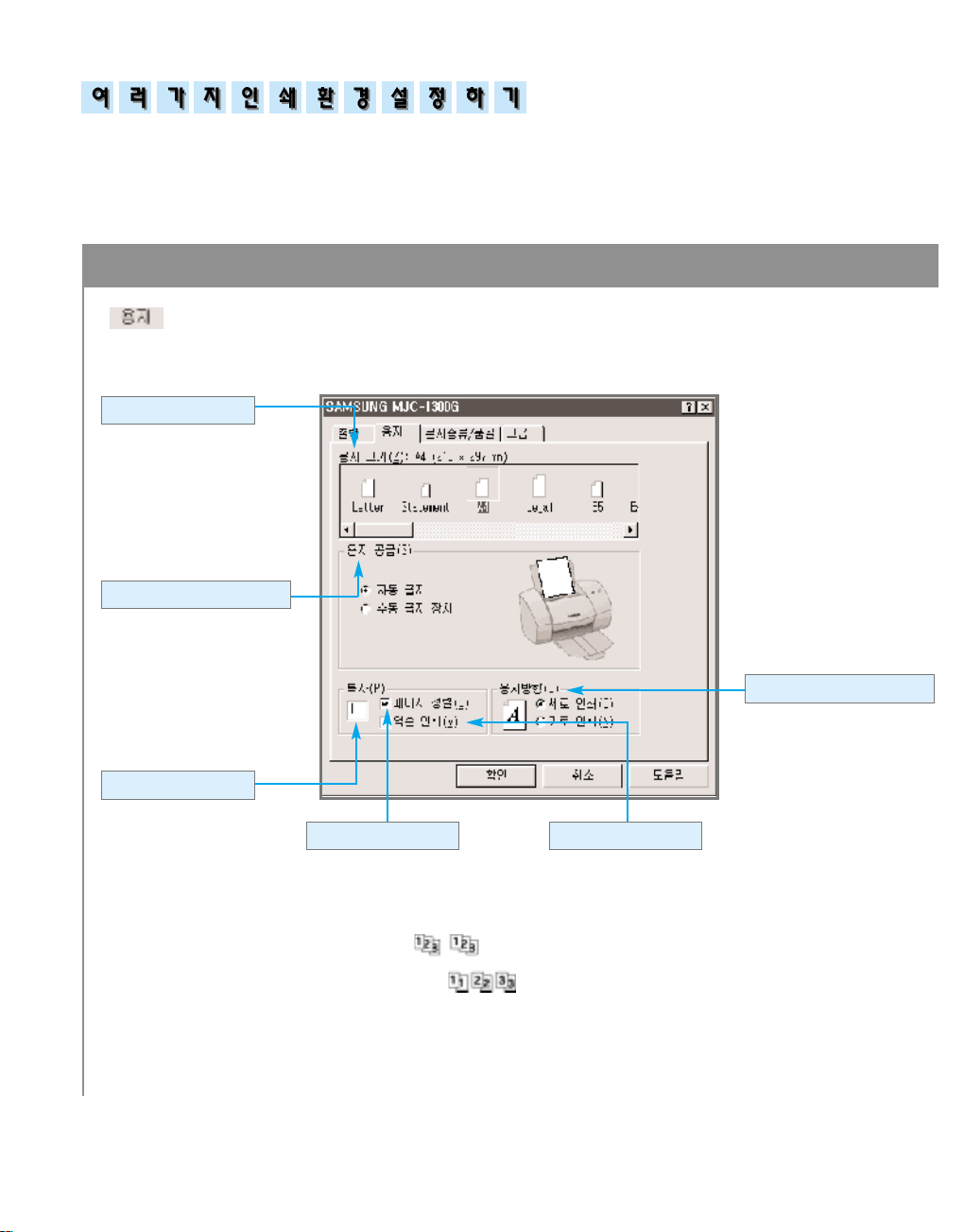
3-4
용지 크기, 방향 설정하기
` 를 선택하면 아래와 같은 화면이 나옵니다.
●일반용지, 봉투, 배너용지
등을 선택
●인쇄할 용지의 크기와 같게
선택하세요. 배너용지에
인쇄할 때배너A4를
선택하세요.
용지 크기 설정
자동급지:
일반복사용지, 코팅용지, 광택용지,
티셔츠 용지, 패션 용지, 라벨 용지,
투명필름,봉투, 엽서 ,배너용지
수동급지:
자동급지 할수 없는 용지
용지 공급 방법 설정
●인쇄할 페이지의 방향을
선택할 수 있습니다.
용지 방향 설정
●선택하면 여러 매수를 인쇄할
때 페이지 순서대로
정리되도록 인쇄합니다.
선택한 경우 ( )
선택하지 않은 경우 ( )
페이지 정렬
●선택하면 끝페이지부터
인쇄합니다.
역순인쇄
●인쇄매수를 지정합니다.
복사
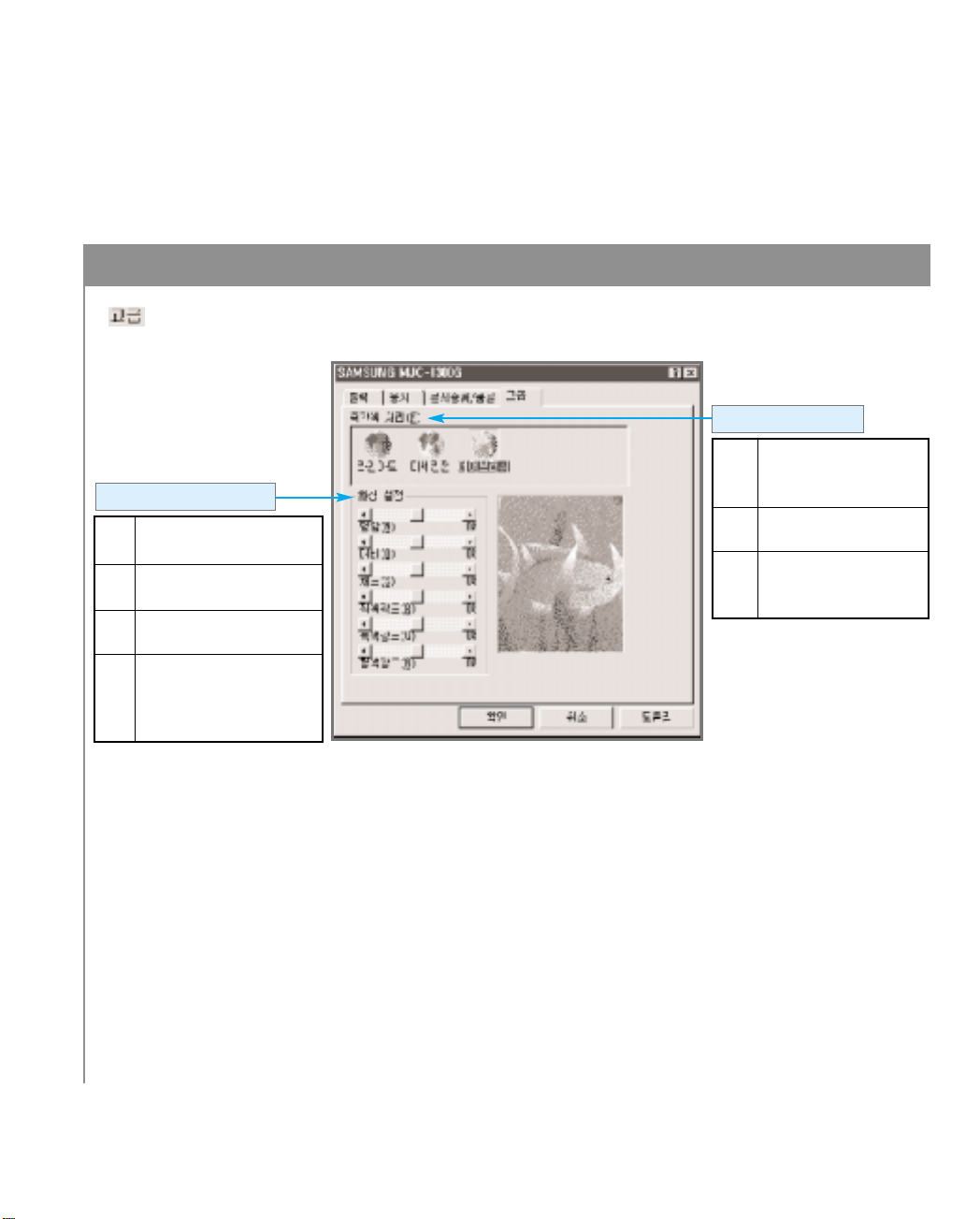
중간색 , 명암 및 대비 설정하기
`을 선택하면 아래와 같은 화면이 나옵니다.
화상 설정
명암
인쇄물의 밝고 어두운 정도를
설정할 수 있습니다.
대비
그래픽 및 컬러 문자의
대비값을 조정할 수 있습니다.
채도
색상의 선명도를 조정할 수
있습니다.
적색/
인쇄물에 나타나는 각각의
녹색/
색상을 조절할 수 있습니다.
청색
강도
중간색 처리 설정
라인
간단한 선과 차트 등의
아트
그림이 있는 문서를
인쇄할 때 사용
미세
사실적인 그림이 있는
망점
문서를 인쇄할 때 사용
에어
사진과 같은 복잡한 그림이
브러쉬
있는 문서를 인쇄할 때
사용(인쇄 품질이 뛰어남)
3-5
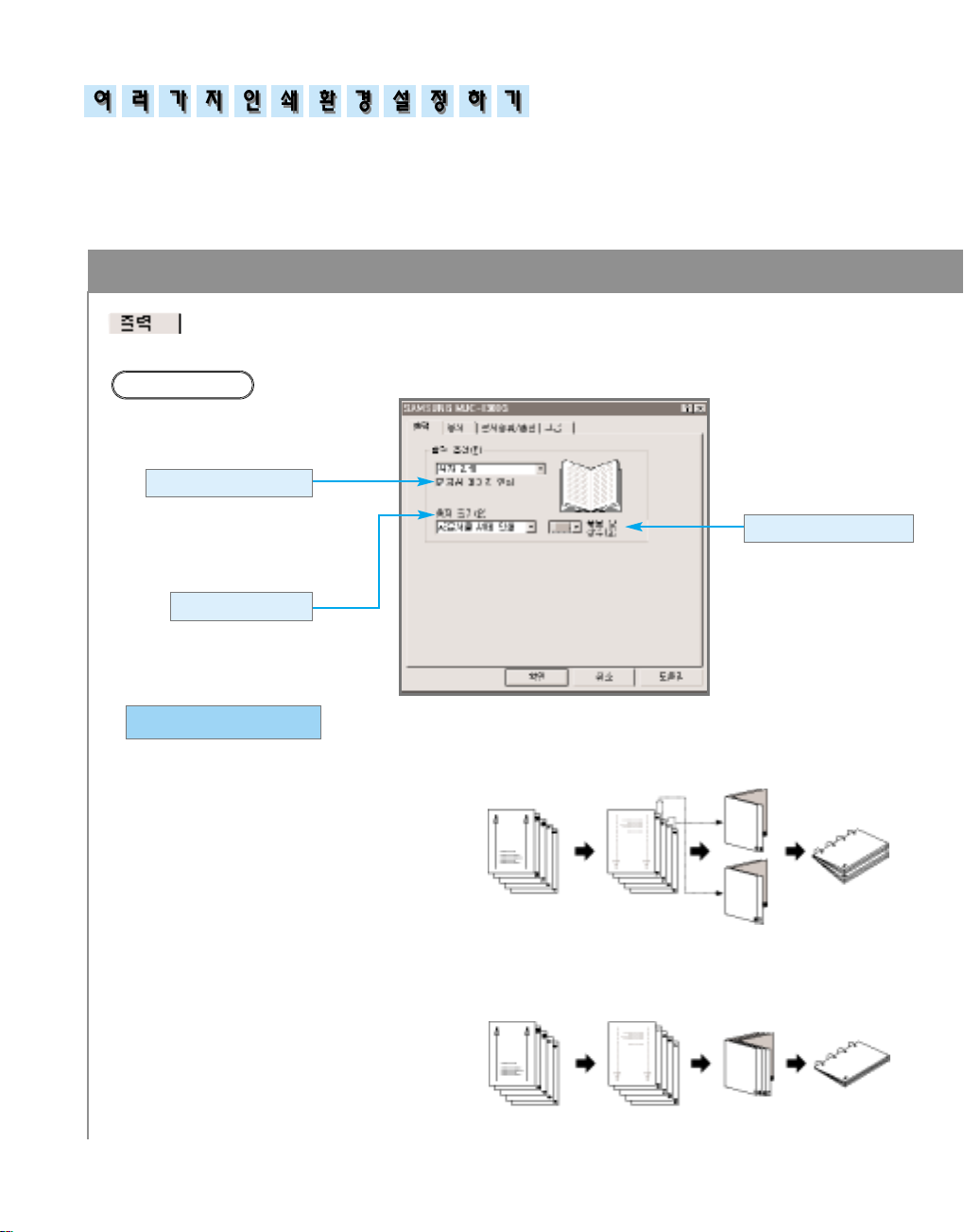
3-6 3-7
책자,포스터 설정하기
을 선택하면 아래와 같은 화면이 나옵니다.
책자인쇄
●용지의 크기를 설정하세요.
묶음당 장수 설정
●바인딩을 위한 묶음당
장수를 선택하세요.
(아래 참조)
●소책자나 팜플렛 인쇄기능입니다.
지침 페이지 인쇄
●앞면 인쇄가 끝나고 뒷면
인쇄를 할때 용지공급
방향을 알려줍니다.
용지 크기 설정
묶음당 장수 설정
●A5문서를 16페이지를 A4용지에 인쇄하여 책자를 만들 때
▶
묶음당 장수를 2로 설정했을 때
11..
첫번째 인쇄 결과
22..
지침 페이지의 안내에 따라 용지를
공급하고 - 두번째 인쇄결과
33..
9~16쪽 까지 인쇄된 2장을 반 접어
한 묶음을 만든다. 1~8쪽 까지 인쇄된
2장을 반 접어 한 묶음을 만든다.
44..
2묶음을 겹쳐서 책을 완성한다.
11
22
33
44
11
22
33
44
▶
묶음당 장수를 4로 설정했을 때
11..
첫번째 인쇄 결과
22..
지침 페이지의 안내에 따라 용지를
공급하고 - 두번째 인쇄결과
33..
인쇄된 4장을 반 접어 한 묶음을 만든다.
44..
책을 완성한다.
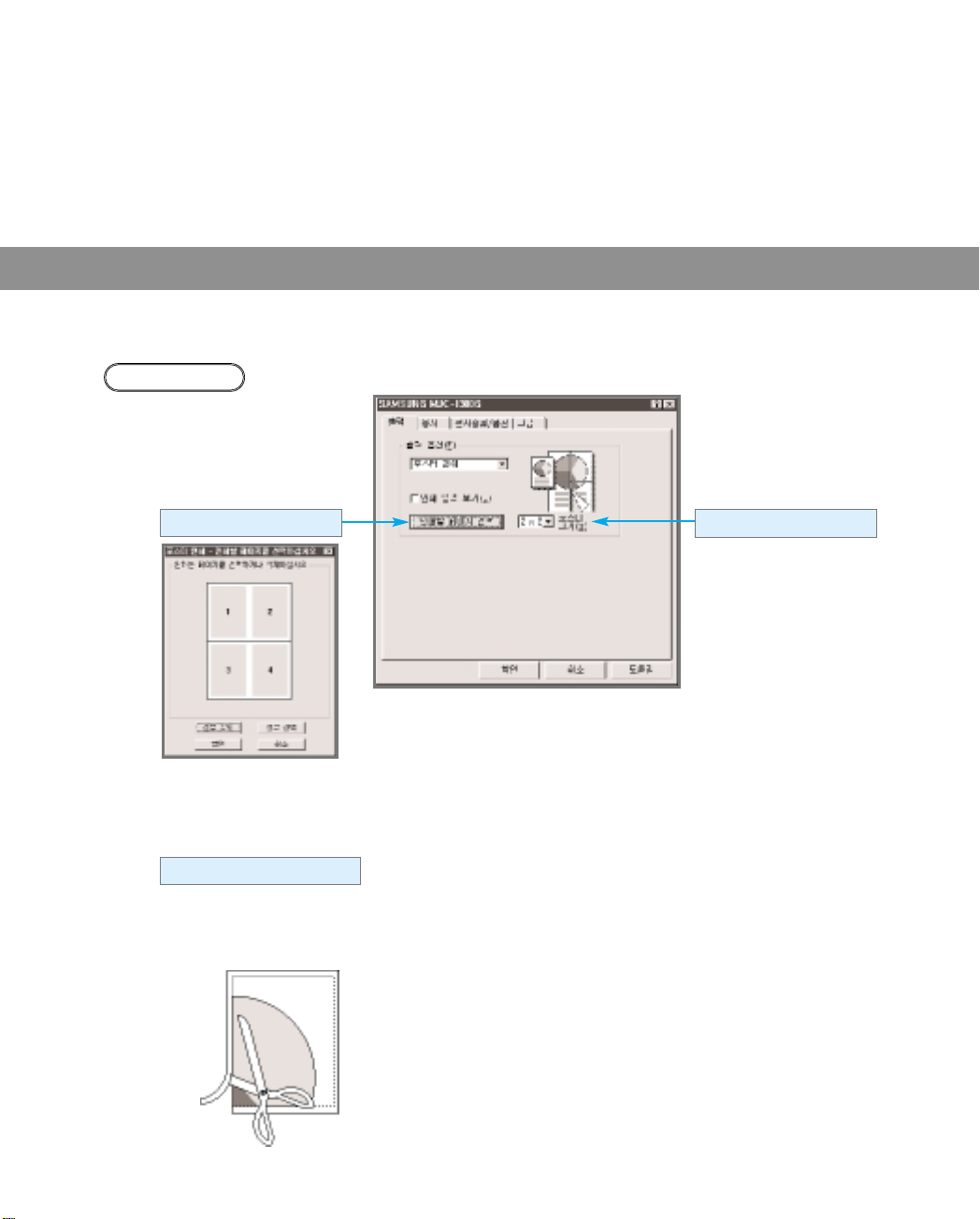
포스터인쇄
●인쇄크기를 확대할 수 있습니다.
예를 들어 사진크기를 포스터
크기로 확대할 수 있습니다.
인쇄할 페이지 선택
●원하는 페이지를 삭제하거나
선택하세요.
인쇄후여백자르기
●인쇄가 끝난 후에 여백을 잘라 사용하세요
만약 잘못 잘랐다면 위의‘인쇄할 페이지 선택’에서
원하는 페이지만 다시 인쇄하세요.
포스터 크기 설정
●원하는 포스터의 크기를
선택하세요.
예) 4X4를 선택하면 포스터의
한면이 페이지 4장을 합친
크기가 됩니다.
 Loading...
Loading...