Page 1
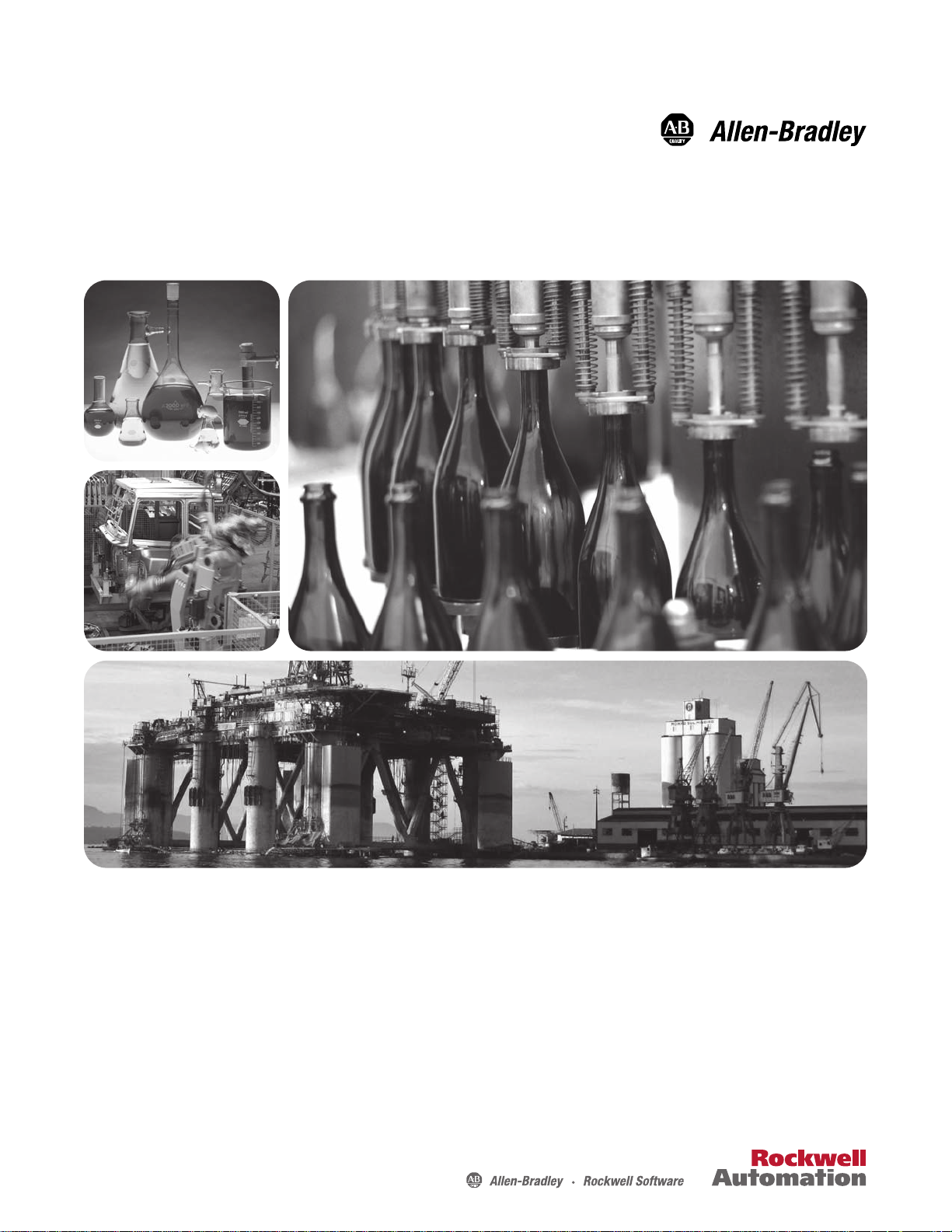
PowerFlex 1203-USB Converter
Firmware Revision 1.xxx
User Manual
Page 2
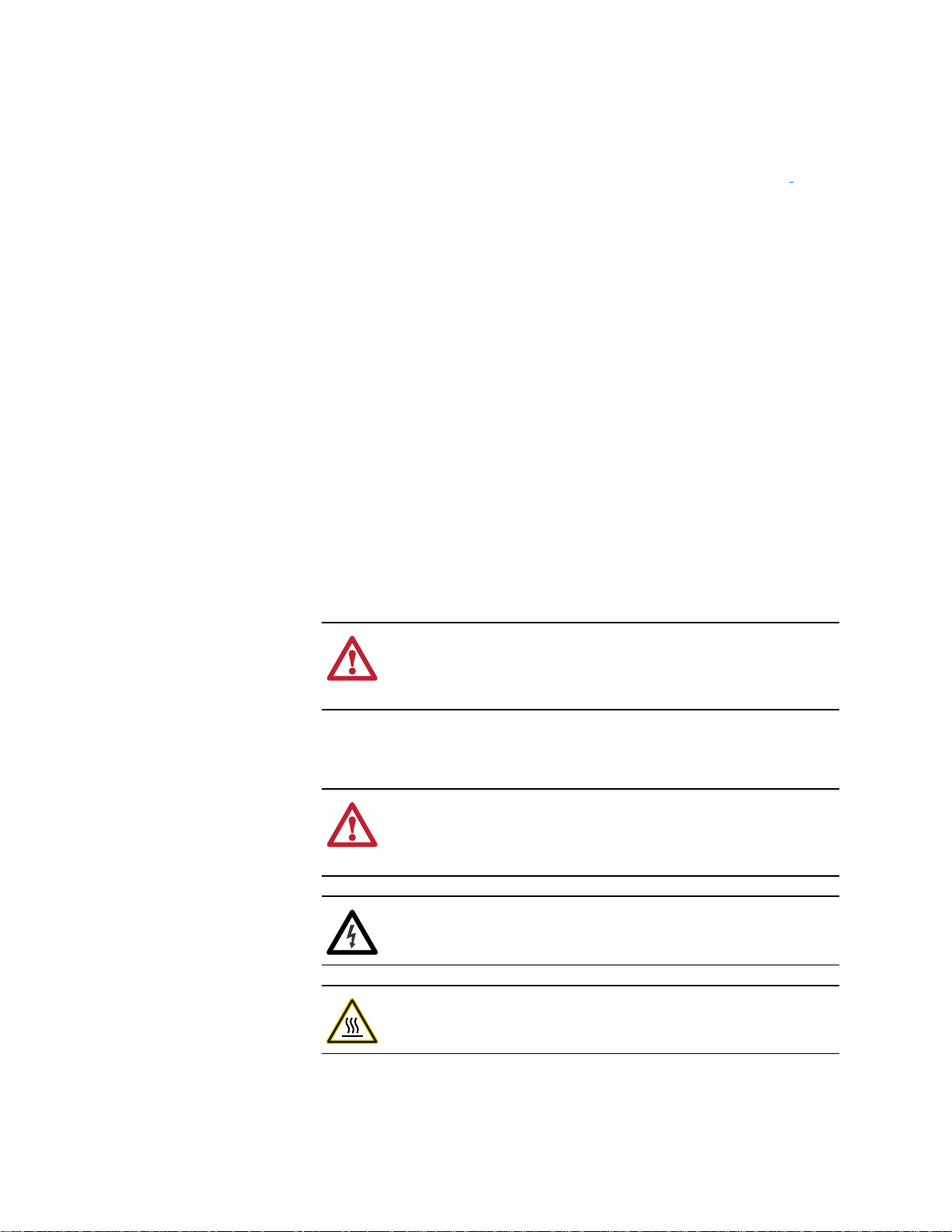
Important User Information
!
!
Solid state equipment has operational characteristics differing from those of
electromechanical equipment. Safety Guidelines for the Application,
Installation and Maintenance of Solid State Controls (Publication SGI-1.1
available from your local Rockwell Automation sales office or online at
www.rockwellautomation.com/literature) describes some important differences
between solid state equipment and hard-wired electromechanical devices.
Because of this difference, and also because of the wide v ariety of uses for solid
state equipment, all persons responsible for applying this equipment must
satisfy themselves that each intended application of this equipment is
acceptable.
In no event will Rockwell Automation, Inc. be respo nsible or li able for i ndirect
or consequential damages resulting from the use or application of this
equipment.
The examples and diagrams in this manual are included solely for illustrative
purposes. Because of the many variables and requirements associated with any
particular installation, Rockwell Automati on, Inc. cannot assu me responsibility
or liability for actual use based on the examples and diagrams.
No patent liability is assumed by Rockwell Automation, Inc. with respect to use
of information, circuits, equipment, or software described in this manual.
Reproduction of the contents of this manual, in whole or in part, without
written permission of Rockwell Automation, Inc. is prohibited.
http://
Throughout this manual, when necessary we use notes to make you aware of
safety considerations.
WARNING: Identifies information about practices or
circumstances that can cause an explosion in a hazardous
environment, which may lead to personal injury or death, property
damage, or economic loss.
Important: Identifies information that is critical for successful application and
understanding of the product.
ATTENTION: Identifies information about practices or
circumstances that can lead to personal injury or death, property
damage, or economic loss. Attentions help you identify a hazard,
avoid a hazard, and recognize the consequences.
Shock Hazard labels may be located on or inside the equipment
(e.g., drive or motor) to alert people that dangerous voltage may be
present.
Burn Hazard labels may be located on or inside the equipment
(e.g., drive or motor) to alert people that surfaces may be at
dangerous temperatures.
Allen-Bradley, Rockwell Automation, TechConnect, RSLogix, PowerFlex, Kinetix, SMC Flex, Connected Components Workbench,
DriveExplorer, and DriveExecutive are trademarks of Rockwell Automation, Inc.
Trademarks not belonging to Rockwell Automation are property of their respective companies.
PowerFlex 1203-USB Converter User Manual
Page 3
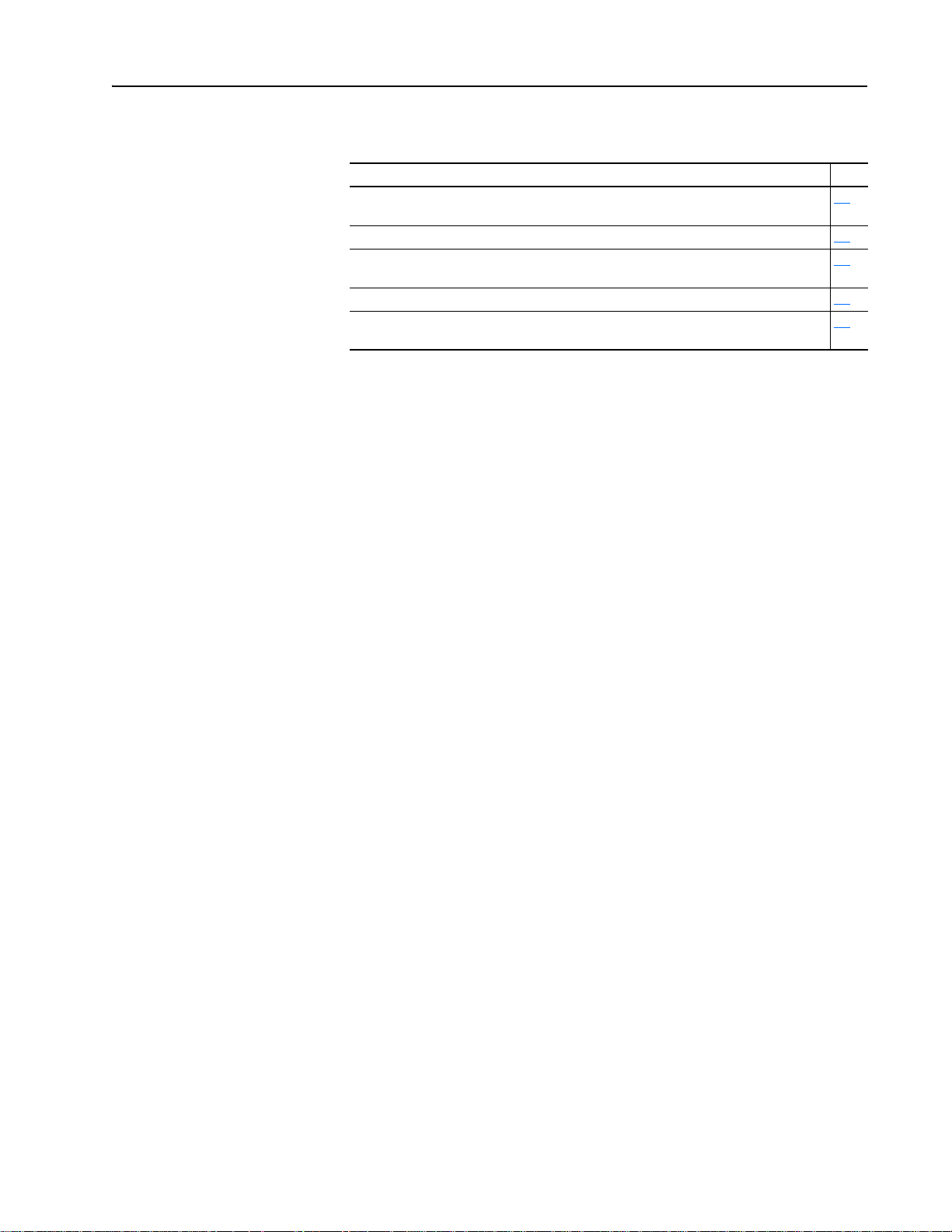
Summary of Changes
The information below summarizes the changes made to this manual since
its last release (September 2012):
Description of Changes Page
In the ‘Components’ section, added information about the 2090-CCMUSDS-48AA0x cable
required for use with Kinetix 3 drives.
In the ‘Compatible Products’ section, added Kinetix 3 drives to the DSI Products subsection. 1-4
In the ‘Quick Start’ section in step 2 for DSI drives, revised ‘sub-step a’ to include the
2090-CCMUSDS-48AA0x cable required for use with Kinetix 3 drives.
In Figure 1.2, added the 2090-CCMUSDS-48AA0x cable required for use with Kinetix 3 drives. 1-7
In the ‘Connecting the Converter to a DSI Drive and the Computer’ subsection, added the
2090-CCMUSDS-48AA0x cable required for use with Kinetix 3 drives.
1-2
1-6
2-3
PowerFlex 1203-USB Converter User Manual
Publication DRIVES-UM001D-EN-P
Page 4

soc-ii Summary of Changes
Notes:
PowerFlex 1203-USB Converter User Manual
Publication DRIVES-UM001D-EN-P
Page 5
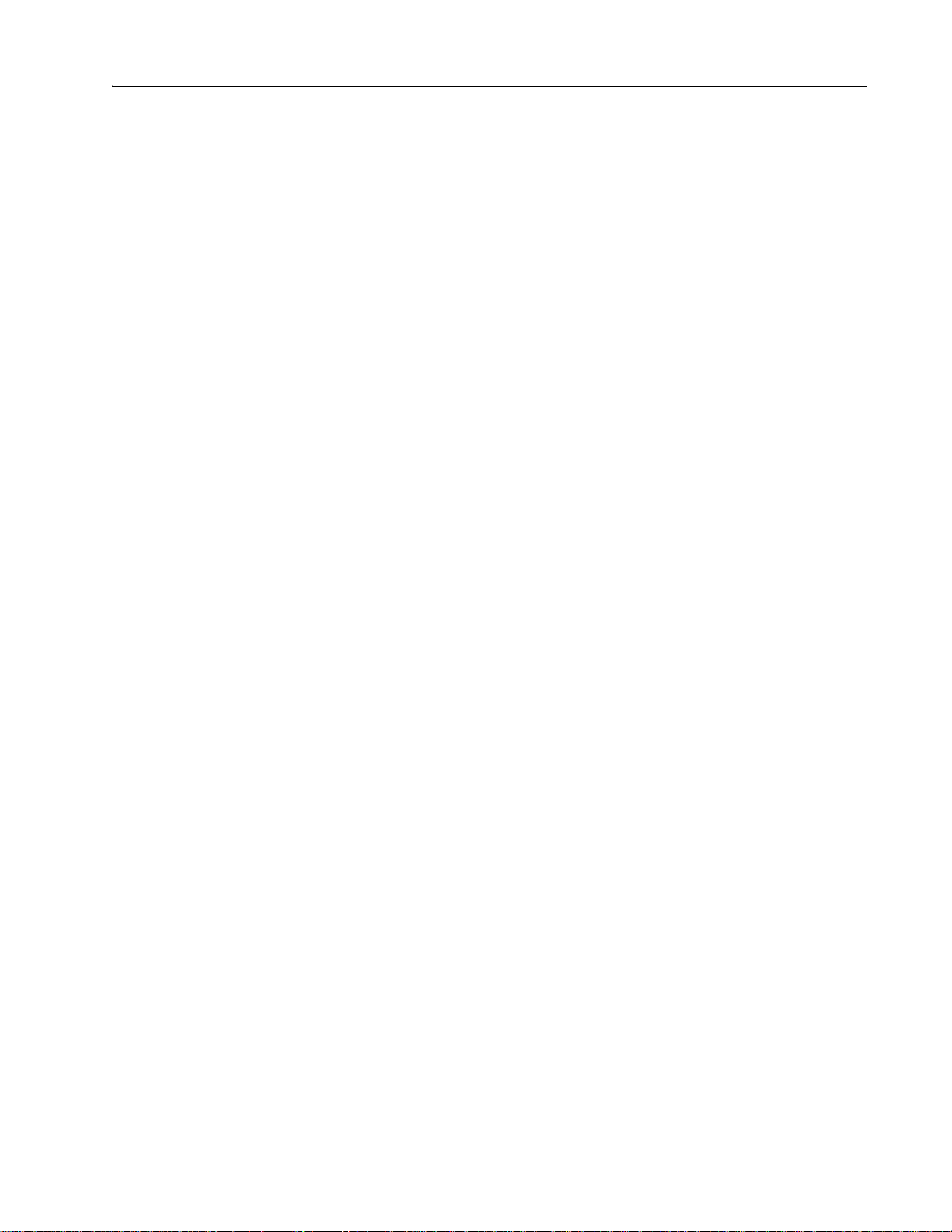
Preface About This Manual
Conventions Used in This Manual . . . . . . . . . . . . . . . . . . . . . . . . . . . . . . . . . . . . . . . . . . P-1
Rockwell Automation Support . . . . . . . . . . . . . . . . . . . . . . . . . . . . . . . . . . . . . . . . . . . . . P-1
Local Product Support . . . . . . . . . . . . . . . . . . . . . . . . . . . . . . . . . . . . . . . . . . . . . . . . P-1
Technical Product Assistance. . . . . . . . . . . . . . . . . . . . . . . . . . . . . . . . . . . . . . . . . . . P-1
Additional Resources . . . . . . . . . . . . . . . . . . . . . . . . . . . . . . . . . . . . . . . . . . . . . . . . . . . . P-2
Chapter 1 Getting Started
Components. . . . . . . . . . . . . . . . . . . . . . . . . . . . . . . . . . . . . . . . . . . . . . . . . . . . . . . . . . . . 1-2
Features . . . . . . . . . . . . . . . . . . . . . . . . . . . . . . . . . . . . . . . . . . . . . . . . . . . . . . . . . . . . . . . 1-2
Compatible Products. . . . . . . . . . . . . . . . . . . . . . . . . . . . . . . . . . . . . . . . . . . . . . . . . . . . . 1-3
DPI Products. . . . . . . . . . . . . . . . . . . . . . . . . . . . . . . . . . . . . . . . . . . . . . . . . . . . . . . . 1-3
DSI Products. . . . . . . . . . . . . . . . . . . . . . . . . . . . . . . . . . . . . . . . . . . . . . . . . . . . . . . . 1-4
SCANport Products . . . . . . . . . . . . . . . . . . . . . . . . . . . . . . . . . . . . . . . . . . . . . . . . . . 1-4
Required Equipment . . . . . . . . . . . . . . . . . . . . . . . . . . . . . . . . . . . . . . . . . . . . . . . . . . . . . 1-4
Equipment Shipped with the Converter . . . . . . . . . . . . . . . . . . . . . . . . . . . . . . . . . . . 1-4
User-Supplied Equipment. . . . . . . . . . . . . . . . . . . . . . . . . . . . . . . . . . . . . . . . . . . . . . 1-5
Safety Precautions. . . . . . . . . . . . . . . . . . . . . . . . . . . . . . . . . . . . . . . . . . . . . . . . . . . . . . . 1-6
Quick Start . . . . . . . . . . . . . . . . . . . . . . . . . . . . . . . . . . . . . . . . . . . . . . . . . . . . . . . . . . . . 1-6
Table of Contents
Chapter 2 Installing the Converter
Connecting the Cables. . . . . . . . . . . . . . . . . . . . . . . . . . . . . . . . . . . . . . . . . . . . . . . . . . . . 2-1
Connecting the Converter to a DPI or SCANport Drive and the Computer. . . . . . . . 2-2
Connecting the Converter to a DSI Drive and the Computer. . . . . . . . . . . . . . . . . . . 2-3
Installing the USB Drivers . . . . . . . . . . . . . . . . . . . . . . . . . . . . . . . . . . . . . . . . . . . . . . . . 2-4
Download Both USB Drivers to the Computer . . . . . . . . . . . . . . . . . . . . . . . . . . . . . 2-4
Install Both USB Drivers . . . . . . . . . . . . . . . . . . . . . . . . . . . . . . . . . . . . . . . . . . . . . . 2-4
Installing Connected Components Workbench Software . . . . . . . . . . . . . . . . . . . . . . . . 2-12
Powering Up the Converter. . . . . . . . . . . . . . . . . . . . . . . . . . . . . . . . . . . . . . . . . . . . . . . 2-12
Removing the Converter . . . . . . . . . . . . . . . . . . . . . . . . . . . . . . . . . . . . . . . . . . . . . . . . . 2-13
Chapter 3 Configuring the Converter
Configuration Tools. . . . . . . . . . . . . . . . . . . . . . . . . . . . . . . . . . . . . . . . . . . . . . . . . . . . . . 3-1
Using Connected Components Workbench Software. . . . . . . . . . . . . . . . . . . . . . . . . . . . 3-2
Resetting the Converter. . . . . . . . . . . . . . . . . . . . . . . . . . . . . . . . . . . . . . . . . . . . . . . . . . . 3-7
Updating the Firmware . . . . . . . . . . . . . . . . . . . . . . . . . . . . . . . . . . . . . . . . . . . . . . . . . . . 3-8
Using RTU Master Mode for a Serial Multi-drop Network . . . . . . . . . . . . . . . . . . . . . . . 3-8
Network Wiring . . . . . . . . . . . . . . . . . . . . . . . . . . . . . . . . . . . . . . . . . . . . . . . . . . . . . 3-8
Establishing Communication . . . . . . . . . . . . . . . . . . . . . . . . . . . . . . . . . . . . . . . . . . 3-10
Configuring the Drive Parameters . . . . . . . . . . . . . . . . . . . . . . . . . . . . . . . . . . . . . . 3-10
Configuring the Converter for RTU Master Mode. . . . . . . . . . . . . . . . . . . . . . . . . . 3-11
Configuring RSLinx for Serial Multi-Drop System. . . . . . . . . . . . . . . . . . . . . . . . . 3-12
Accessing Drives on the RTU Master (Serial Multi-drop) Network . . . . . . . . . . . . 3-14
PowerFlex 1203-USB Converter User Manual
Publication DRIVES-UM001D-EN-P
Page 6
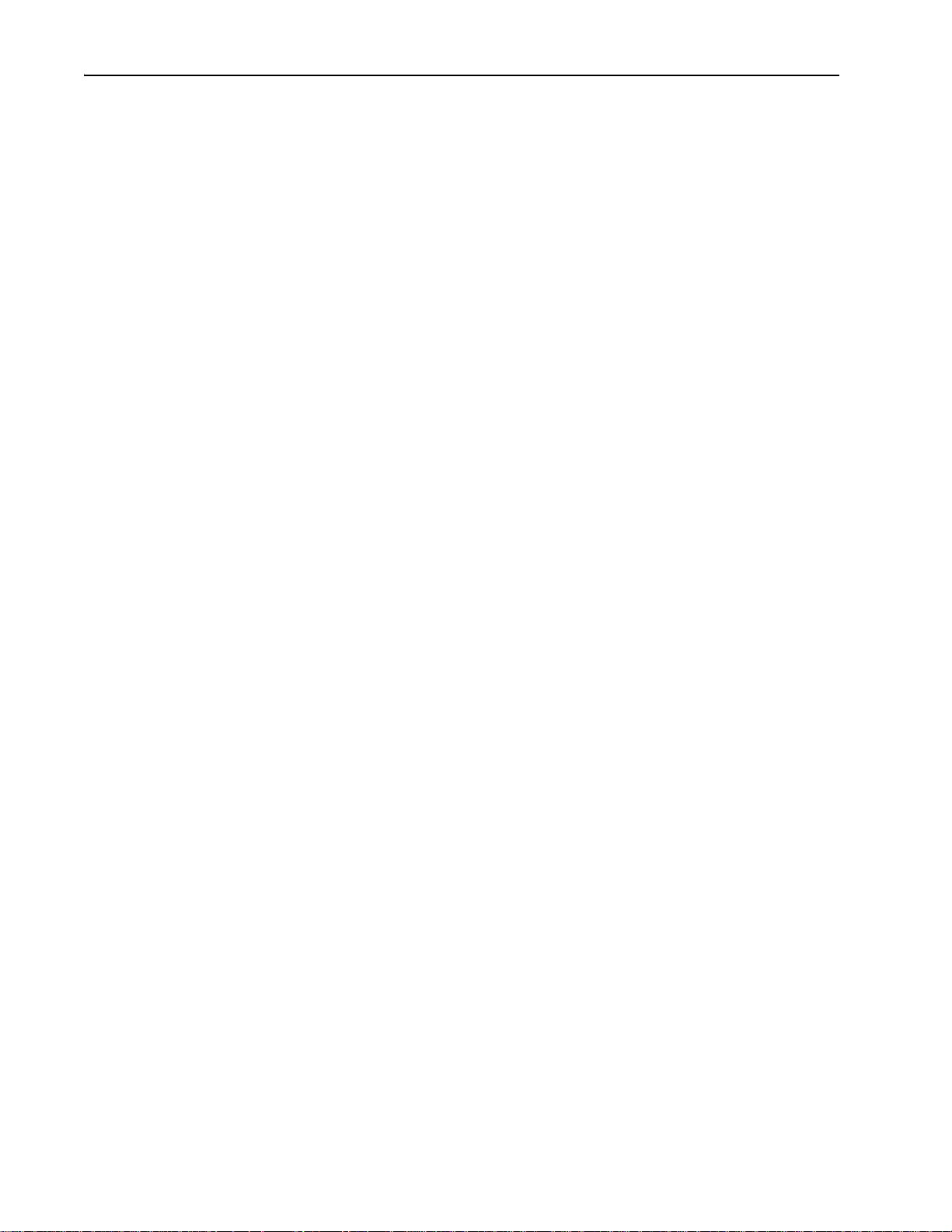
ii Table of Contents
Chapter 4 Troubleshooting
Understanding the Status Indicators . . . . . . . . . . . . . . . . . . . . . . . . . . . . . . . . . . . . . . . . . 4-1
Diamond Status Indicator . . . . . . . . . . . . . . . . . . . . . . . . . . . . . . . . . . . . . . . . . . . . . . . . . 4-2
RX Status Indicator . . . . . . . . . . . . . . . . . . . . . . . . . . . . . . . . . . . . . . . . . . . . . . . . . . . . . . 4-2
TX Status Indicator . . . . . . . . . . . . . . . . . . . . . . . . . . . . . . . . . . . . . . . . . . . . . . . . . . . . . . 4-2
Converter Diagnostic Items. . . . . . . . . . . . . . . . . . . . . . . . . . . . . . . . . . . . . . . . . . . . . . . . 4-3
Diagnostic Items for DPI Drives. . . . . . . . . . . . . . . . . . . . . . . . . . . . . . . . . . . . . . . . . 4-3
Diagnostic Items for DSI Drives. . . . . . . . . . . . . . . . . . . . . . . . . . . . . . . . . . . . . . . . . 4-3
Diagnostic Items for SCANport Drives . . . . . . . . . . . . . . . . . . . . . . . . . . . . . . . . . . . 4-3
Viewing Diagnostic Data. . . . . . . . . . . . . . . . . . . . . . . . . . . . . . . . . . . . . . . . . . . . . . . . . . 4-4
Converter Events . . . . . . . . . . . . . . . . . . . . . . . . . . . . . . . . . . . . . . . . . . . . . . . . . . . . . . . . 4-6
Event Codes for DPI Drives . . . . . . . . . . . . . . . . . . . . . . . . . . . . . . . . . . . . . . . . . . . . 4-6
Event Codes for DSI Drives . . . . . . . . . . . . . . . . . . . . . . . . . . . . . . . . . . . . . . . . . . . . 4-7
Event Codes for SCANport Drives
(DriveExplorer or DriveExecutive software only) . . . . . . . . . . . . . . . . . . . . . . . . 4-7
Viewing and Clearing Events. . . . . . . . . . . . . . . . . . . . . . . . . . . . . . . . . . . . . . . . . . . . . . . 4-8
Viewing and Clearing DF1 Communication Statistics . . . . . . . . . . . . . . . . . . . . . . . . . . . 4-9
Troubleshooting Potential Problems . . . . . . . . . . . . . . . . . . . . . . . . . . . . . . . . . . . . . . . . 4-10
Unable to Establish Connection Between the Computer and Converter. . . . . . . . . . 4-10
No Communication to the Drive. . . . . . . . . . . . . . . . . . . . . . . . . . . . . . . . . . . . . . . . 4-10
Cannot Communicate with a SCANport-based Drive . . . . . . . . . . . . . . . . . . . . . . . 4-10
Appendix A Specifications
Communications . . . . . . . . . . . . . . . . . . . . . . . . . . . . . . . . . . . . . . . . . . . . . . . . . . . . . . . . A-1
Electrical . . . . . . . . . . . . . . . . . . . . . . . . . . . . . . . . . . . . . . . . . . . . . . . . . . . . . . . . . . . . . . A-1
Mechanical. . . . . . . . . . . . . . . . . . . . . . . . . . . . . . . . . . . . . . . . . . . . . . . . . . . . . . . . . . . . . A-1
Environmental . . . . . . . . . . . . . . . . . . . . . . . . . . . . . . . . . . . . . . . . . . . . . . . . . . . . . . . . . . A-2
Agency Certification . . . . . . . . . . . . . . . . . . . . . . . . . . . . . . . . . . . . . . . . . . . . . . . . . . . . . A-2
Appendix B Converter Parameters
Parameters – DPI Drives . . . . . . . . . . . . . . . . . . . . . . . . . . . . . . . . . . . . . . . . . . . . . . . . . . B-1
Parameters – DSI Drives . . . . . . . . . . . . . . . . . . . . . . . . . . . . . . . . . . . . . . . . . . . . . . . . . . B-2
Parameters – SCANport Drives (DriveExplorer or DriveExecutive software only) . . . . . B-4
Appendix C Use with DriveExplorer Software
Installing DriveExplorer Software. . . . . . . . . . . . . . . . . . . . . . . . . . . . . . . . . . . . . . . . . . . C-1
Configuring the Converter . . . . . . . . . . . . . . . . . . . . . . . . . . . . . . . . . . . . . . . . . . . . . . . . . C-2
Resetting the Converter . . . . . . . . . . . . . . . . . . . . . . . . . . . . . . . . . . . . . . . . . . . . . . . . . . . C-4
Preparing for a Firmware Update . . . . . . . . . . . . . . . . . . . . . . . . . . . . . . . . . . . . . . . . . . . C-4
Updating the Firmware . . . . . . . . . . . . . . . . . . . . . . . . . . . . . . . . . . . . . . . . . . . . . . . . . . . C-5
Troubleshooting. . . . . . . . . . . . . . . . . . . . . . . . . . . . . . . . . . . . . . . . . . . . . . . . . . . . . . . . . C-5
Using RTU Master Mode for a Serial Multi-drop Network . . . . . . . . . . . . . . . . . . . . . . . C-8
Viewing Diagnostic Data . . . . . . . . . . . . . . . . . . . . . . . . . . . . . . . . . . . . . . . . . . . . . . C-5
Viewing and Clearing Events . . . . . . . . . . . . . . . . . . . . . . . . . . . . . . . . . . . . . . . . . . . C-6
Viewing and Clearing DF1 Communication Statistics . . . . . . . . . . . . . . . . . . . . . . . . C-7
Network Wiring. . . . . . . . . . . . . . . . . . . . . . . . . . . . . . . . . . . . . . . . . . . . . . . . . . . . . . C-8
Establishing Communication . . . . . . . . . . . . . . . . . . . . . . . . . . . . . . . . . . . . . . . . . . . C-8
Configuring the Drive Parameters. . . . . . . . . . . . . . . . . . . . . . . . . . . . . . . . . . . . . . . . C-8
Configuring the Converter for RTU Master Mode . . . . . . . . . . . . . . . . . . . . . . . . . . . C-9
Accessing Drives on the RTU Master (Serial Multi-drop) Network. . . . . . . . . . . . . . C-9
PowerFlex 1203-USB Converter User Manual
Publication DRIVES-UM001D-EN-P
Page 7
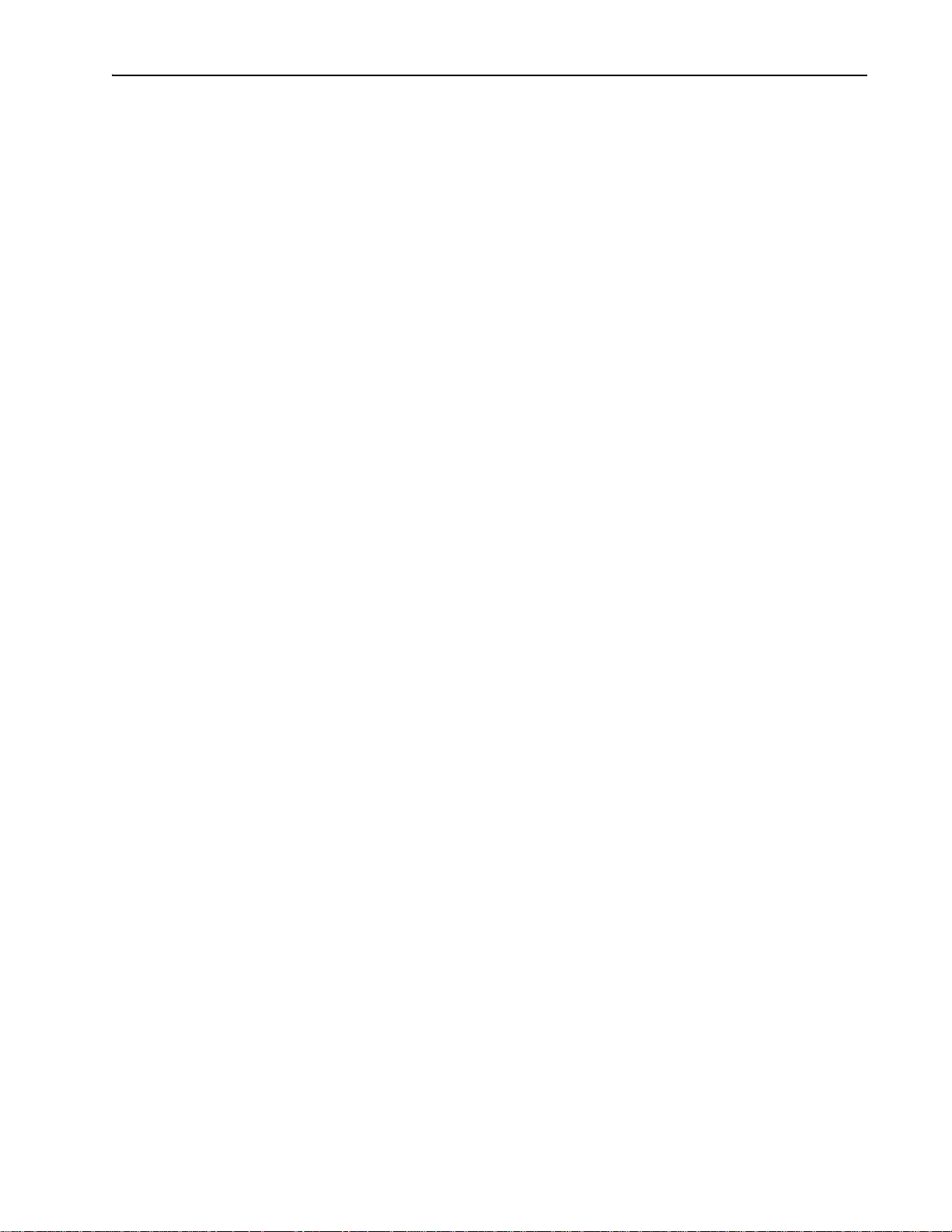
Appendix D Use with DriveExecutive Software
Installing DriveExecutive Software. . . . . . . . . . . . . . . . . . . . . . . . . . . . . . . . . . . . . . . . . . D-1
Configuring the Converter. . . . . . . . . . . . . . . . . . . . . . . . . . . . . . . . . . . . . . . . . . . . . . . . . D-2
Resetting the Converter. . . . . . . . . . . . . . . . . . . . . . . . . . . . . . . . . . . . . . . . . . . . . . . . . . . D-6
Preparing for a Firmware Update . . . . . . . . . . . . . . . . . . . . . . . . . . . . . . . . . . . . . . . . . . . D-6
Updating the Firmware . . . . . . . . . . . . . . . . . . . . . . . . . . . . . . . . . . . . . . . . . . . . . . . . . . . D-7
Troubleshooting . . . . . . . . . . . . . . . . . . . . . . . . . . . . . . . . . . . . . . . . . . . . . . . . . . . . . . . . D-7
Viewing Diagnostic Data . . . . . . . . . . . . . . . . . . . . . . . . . . . . . . . . . . . . . . . . . . . . . . D-7
Viewing and Clearing Events. . . . . . . . . . . . . . . . . . . . . . . . . . . . . . . . . . . . . . . . . . . D-8
Viewing and Clearing DF1 Communication Statistics. . . . . . . . . . . . . . . . . . . . . . . . D-9
Using RTU Master Mode for a Serial Multi-drop Network . . . . . . . . . . . . . . . . . . . . . . D-10
Network Wiring . . . . . . . . . . . . . . . . . . . . . . . . . . . . . . . . . . . . . . . . . . . . . . . . . . . . D-10
Establishing Communication . . . . . . . . . . . . . . . . . . . . . . . . . . . . . . . . . . . . . . . . . . D-10
Configuring the Drive Parameters . . . . . . . . . . . . . . . . . . . . . . . . . . . . . . . . . . . . . . D-10
Configuring the Converter for RTU Master Mode. . . . . . . . . . . . . . . . . . . . . . . . . . D-11
Configuring RSLinx for Serial Multi-Drop . . . . . . . . . . . . . . . . . . . . . . . . . . . . . . . D-11
Accessing Drives on the RTU Master (Serial Multi-drop) Network . . . . . . . . . . . . D-14
Appendix E Use with HyperTerminal Software
Configuring the Converter. . . . . . . . . . . . . . . . . . . . . . . . . . . . . . . . . . . . . . . . . . . . . . . . . E-1
Navigating with Terminal Emulation Software . . . . . . . . . . . . . . . . . . . . . . . . . . . . . E-4
Resetting the Converter. . . . . . . . . . . . . . . . . . . . . . . . . . . . . . . . . . . . . . . . . . . . . . . . . . . E-4
Preparing for a Firmware Update . . . . . . . . . . . . . . . . . . . . . . . . . . . . . . . . . . . . . . . . . . . E-5
Updating Firmware . . . . . . . . . . . . . . . . . . . . . . . . . . . . . . . . . . . . . . . . . . . . . . . . . . . . . . E-5
Troubleshooting . . . . . . . . . . . . . . . . . . . . . . . . . . . . . . . . . . . . . . . . . . . . . . . . . . . . . . . . E-6
Viewing Diagnostic Data . . . . . . . . . . . . . . . . . . . . . . . . . . . . . . . . . . . . . . . . . . . . . . E-6
Viewing and Clearing Events. . . . . . . . . . . . . . . . . . . . . . . . . . . . . . . . . . . . . . . . . . . E-6
Viewing and Clearing DF1 Communication Statistics. . . . . . . . . . . . . . . . . . . . . . . . E-7
Table of Contents iii
Appendix F History of Changes
DRIVES-UM001C-EN-P, September 2012 . . . . . . . . . . . . . . . . . . . . . . . . . . . . . . . . . . . F-1
DRIVES-UM001B-EN-P, October 2006 . . . . . . . . . . . . . . . . . . . . . . . . . . . . . . . . . . . . . F-1
Glossary
Index
PowerFlex 1203-USB Converter User Manual
Publication DRIVES-UM001D-EN-P
Page 8
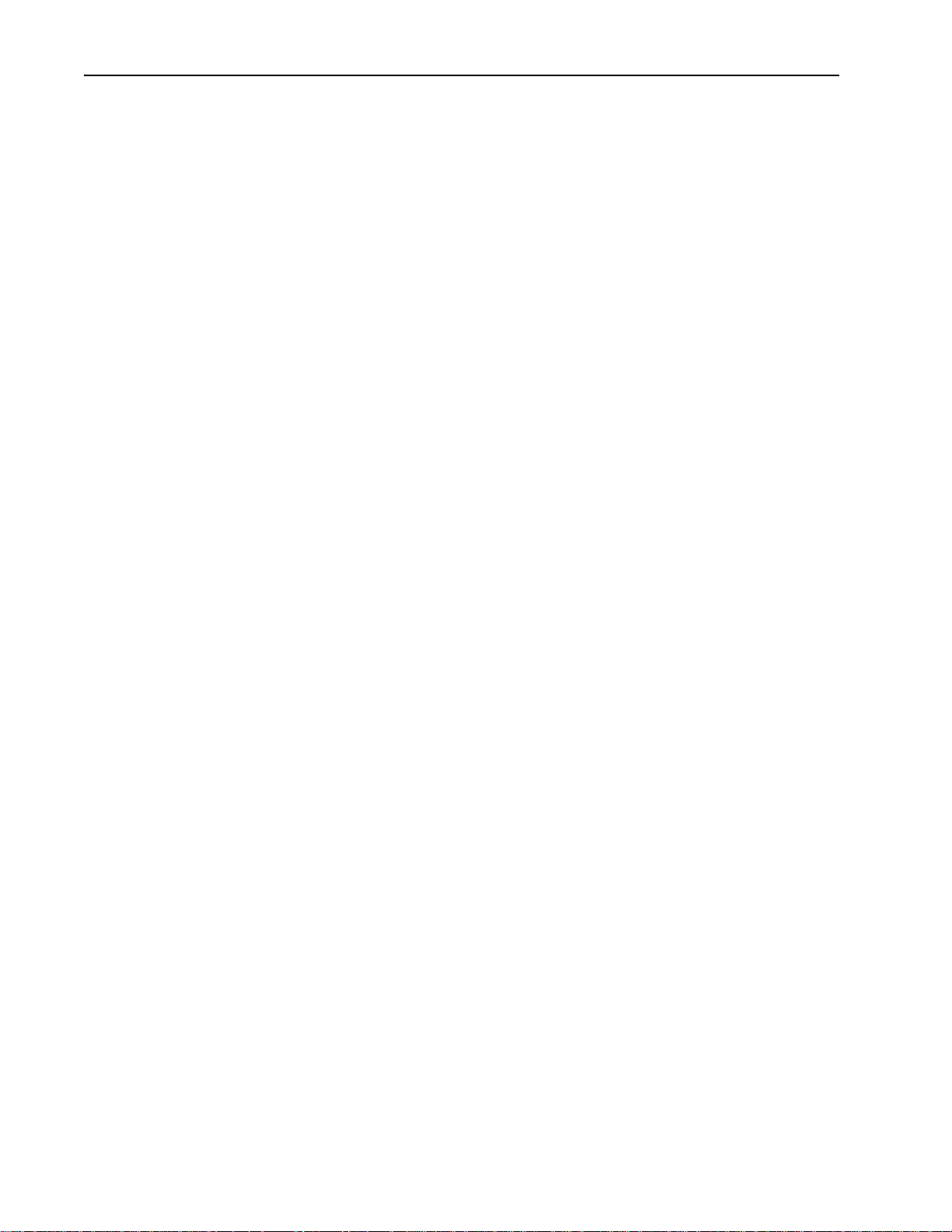
iv Table of Contents
PowerFlex 1203-USB Converter User Manual
Publication DRIVES-UM001D-EN-P
Page 9
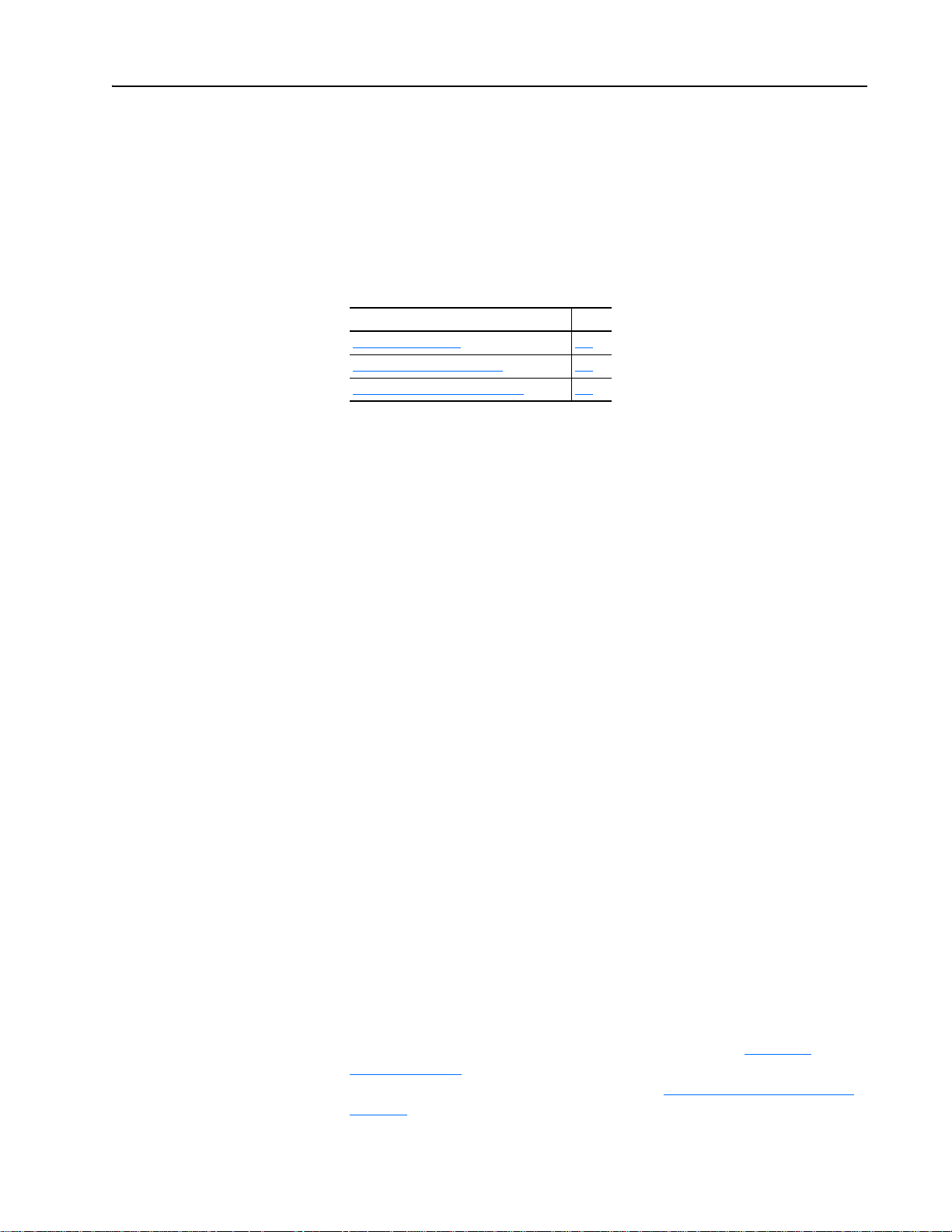
Preface
About This Manual
This manual provides the basic information needed to install, start up, and
troubleshoot the PowerFlex 1203-USB Converter.
Topic Page
Additional Resources
Rockwell Automation Support P-1
Conventions Used in This Manual P-1
P-2
Conventions Used in This Manual
Rockwell Automation Support
The following conventions are used throughout this manual:
• Parameter names are shown in the format Parameter xx - [*]. The xx
represents the parameter number. The * represents the parameter name—
for example, Parameter 01 - [DPI Port] for use with DPI drives, or
Parameter 01 - [Adapter Cfg] for use with DSI drives.
• The firmware revision number (FRN) is displayed as X.xxx, where ‘X’ is
the major revision number and ‘xxx’ is the minor revision number.
Rockwell Automation offers support services worldwide, with ov er 75 sales
and support offices, over 500 authorized distributors, and over 250
authorized systems integrators located throughout the United States alone.
In addition, Rockwell Automation representatives are in every major
country in the world.
Local Product Support
Contact your local Rockwell Automation representative for the following:
• Sales and order support
• Product technical training
• Warranty support
• Support service agreements
Technical Product Assistance
For technical assistance, please review the information in Chapter 4,
Troubleshooting
Allen-Bradley
abdrives or contact Rockwell Automation.
, first. If you still have problems, then access the
®
Technical Support website at http://www.ab.com/support/
PowerFlex 1203-USB Converter User Manual
Publication DRIVES-UM001D-EN-P
Page 10
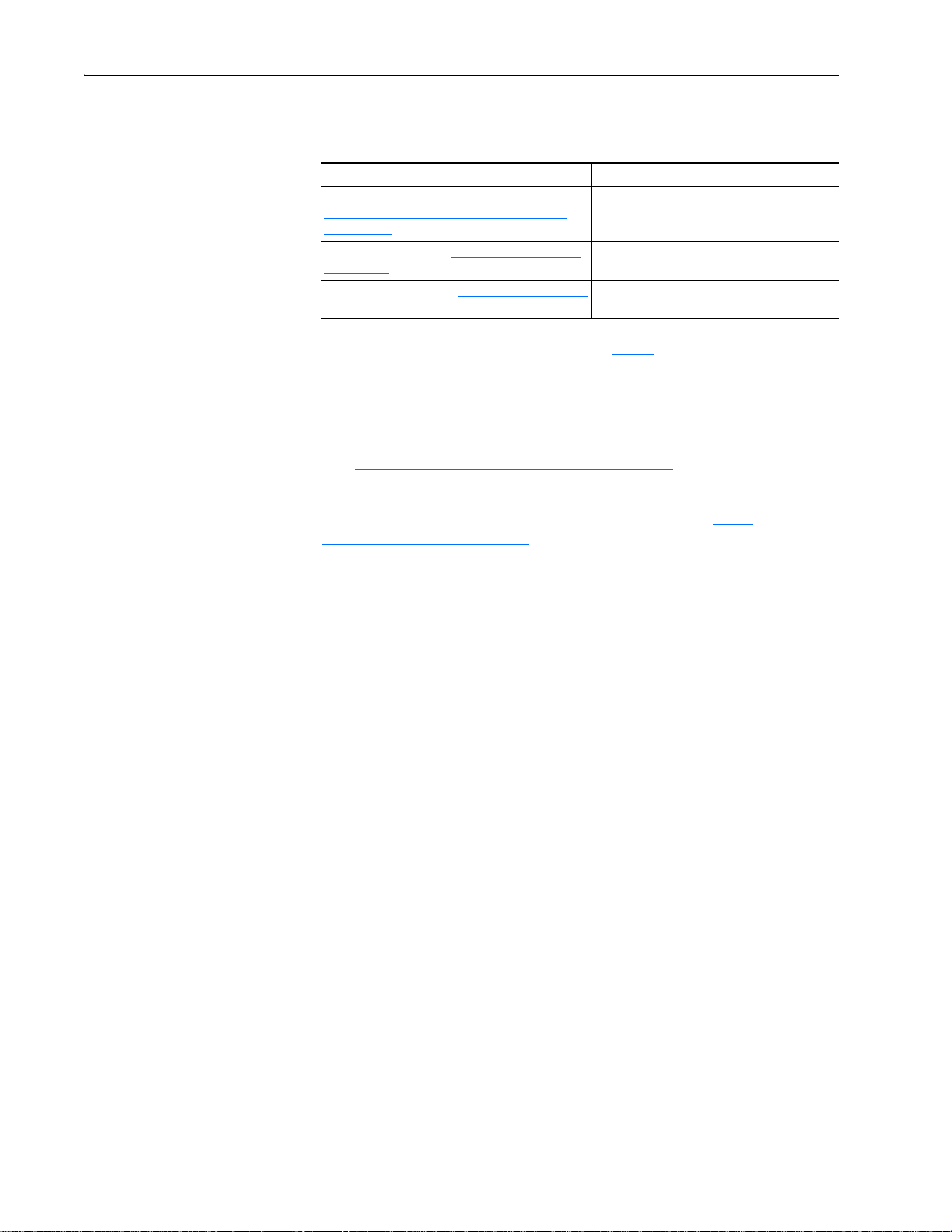
P-2 About This Manual
Additional Resources
These resources contain additional information concerning related products
from Rockwell Automation.
Resource Description
Connected Components Workbench website at
http://www.ab.com/support/abdrives/webupdate/
software.html, and online help
DriveExplorer website at http://www.ab.com/drives/
driveexplorer, and online help
DriveExecutive website at http://www.ab.com/drives/
drivetools, and online help
You can view or download publications at http://
www.rockwellautomation.com/literature. T o order paper copies of technical
documentation, contact your local Allen-Bradley distributor or Rockwell
Automation sales representative.
To find your local Rockwell Automation distributor or sales representative,
visit http://www.rockwellautomation.com/locations
For information such as firmware updates or answers to drive-related
questions, go to the Drives Service & Support website at http://
www.ab.com/support/abdrives and click the Downloads or Knowledgebase
link.
Information on the Connected Components
Workbench™ software tool—and includes link
for free software download.
Information on using the DriveExplorer™
software tool.
Information on using the DriveExecutive™
software tool.
.
PowerFlex 1203-USB Converter User Manual
Publication DRIVES-UM001D-EN-P
Page 11
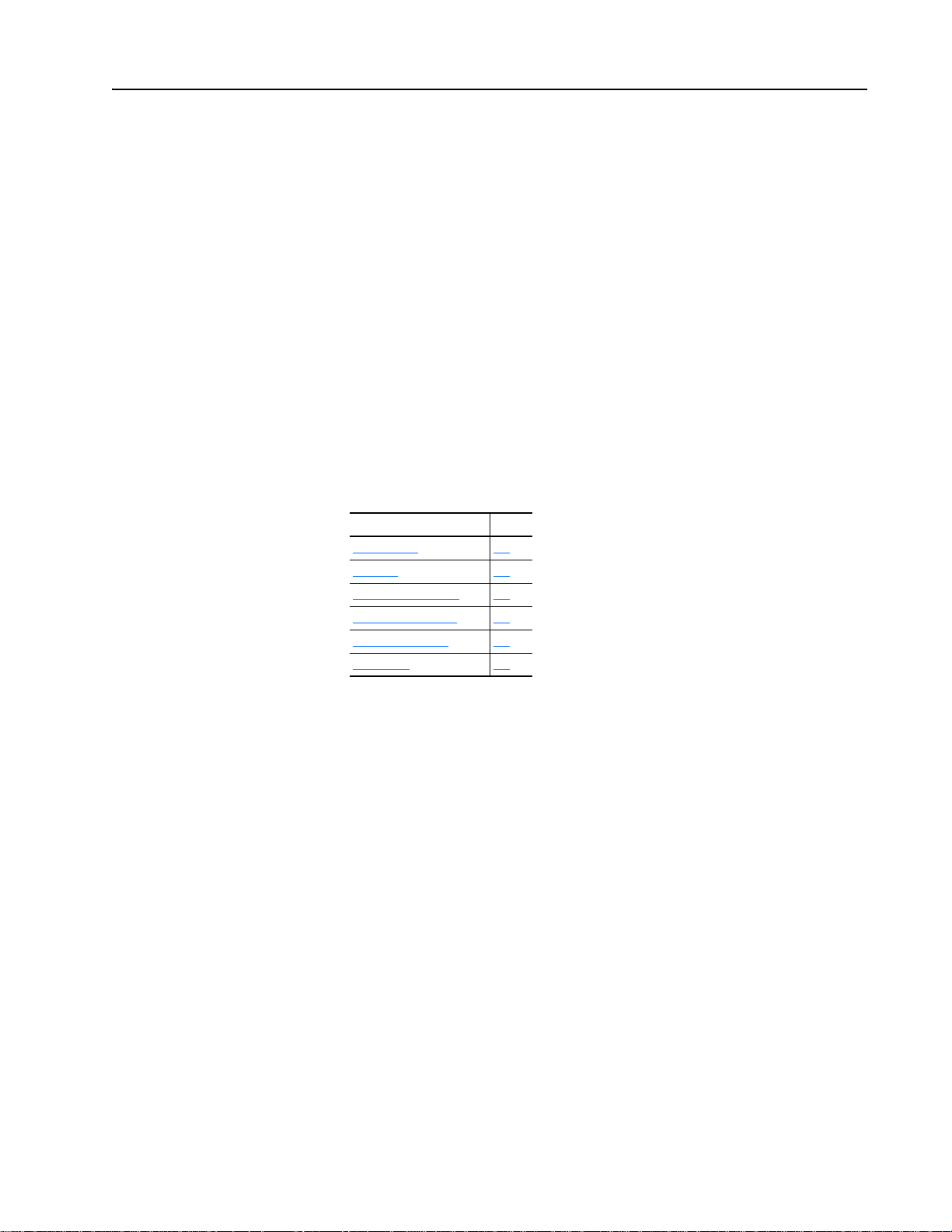
Chapter 1
Getting Started
The 1203-USB converter provides a communications interface between a
computer and any Allen-Bradley product supporting these drive
communication interfaces:
®
• DPI (Drive Peripheral Interface) for PowerFlex
PowerFlex 750-Series drives
• DSI (Drive Serial Interface) for PowerFlex 4-Class drives, PowerFlex
520-Series drives, and Kinetix 3 drives
• SCANport for legacy 1305 drives, 1336 drives, and so forth
7-Class drives and
The 1203-USB converter uses the full-duplex, RS-232 DF1 protocol
Topic Page
Components
Features
Compatible Products 1-3
Required Equipment 1-4
Safety Precautions 1-6
Quick Start 1-6
1-2
1-2
.
PowerFlex 1203-USB Converter User Manual
Publication DRIVES-UM001D-EN-P
Page 12
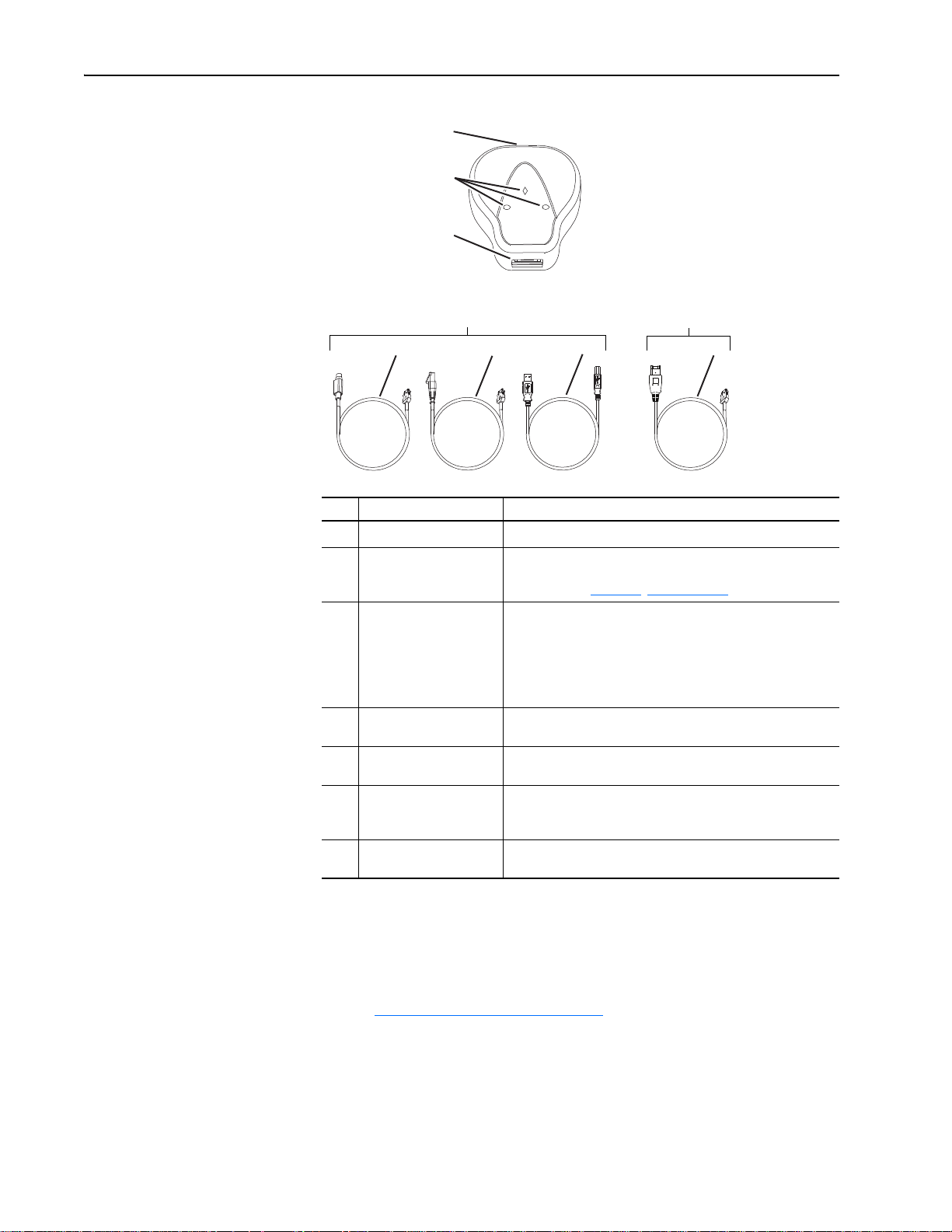
1-2 Getting Started
➍➎➏ ➐
➊
➋
➌
Cables Supplied with
1203-USB Converter
Cable Required for
Kinetix 3 Drive
(ordered separately)
1203-USB
Converter
Components
Item Part Description
Computer Cable Port Plug the USB cable into this port.
➊
Status Indicators LEDs that indicate converter operation, data being received from
➋
Drive Cable Port • DPI Drives or SCANport Legacy Drives:
➌
20-HIM-H10 Cable DPI or SCANport drive cable (1 m length) with male
➍
➎
22-HIM-H10 Cable
USB Cable USB cable (2 m length) with a Type B connector on one end to
➏
2090-CCMUSDS-48AA0x
➐
Cable (ordered separately)
the computer, and data being sent to the computer. For more
information, see Chapter 4, Troubleshooting.
Plug the 20-HIM-H10 cable into this port.
• DSI Drives:
Plug the 22-HIM-H10 cable (for PowerFlex drives) or the
2090-CCMUSDS-48AA0x cable (for Kinetix 3 drives) into this
port.
26-pin-to-male 8-pin circular mini-DIN connectors.
DSI drive cable (1 m length) with male 26-pin-to-male RJ45
connectors for use with PowerFlex drives.
connect to the 1203-USB converter, and a Type A connector on
the other end of the cable to connect to a computer.
DSI drive cable (1 m or 3 m length) with male 26-pin-to-male
6-pin IEEE 1394 connectors for use with Kinetix 3 drives.
Features
The features of the 1203-USB converter include the following:
• Connects to, and is compatible with, products that support the
Allen-Bradley DPI, DSI, and SCANport dri v e communicatio n interfaces
(see Compatible Products
The 1203-USB converter autobauds to the appropriate communication
data rate that is used by the drive.
• Provides a means for configuration software tools to access parameters
in supported drives.
PowerFlex 1203-USB Converter User Manual
Publication DRIVES-UM001D-EN-P
on page 1-3).
Page 13

Getting Started 1-3
• Compatibility with various drive configuration tools to configure the
1203-USB converter and connected drive as shown below.
Configuration Tool 1203-USB DPI Drive DSI Drive SCANport Drive
Connected Components Workbench
Software, version 1.02 or later
DriveExplorer Lite or Full software,
version 4.04 or later
DriveExecutive software,
version 1.01 or later
Terminal emulation software,
such as HyperTerminal
(1)
Except PowerFlex 520-Series drives and Kinetix 3 drives.
• Status indicators to report the operating status of the converter.
• Fixed baud rate of 115.2 kbps.
• Receives po wer from the connected host dri v e, eliminating the need for a
dedicated power source.
Ye s Ye s Ye s N o
(1)
Ye s Ye s Ye s
Ye s Ye s Ye s
Yes not recommended
Ye s
(1)
Ye s
Compatible Products
• Upgradable firmware to get new features as they become available.
At the time of publication, the 1203-USB converter is compatible with the
following products.
TIP: Also check the supported products by the various drive software
tools. For example, the PowerFlex 520-Series drives and Kinetix 3 drives
are only supported by Connected Components Workbench software and not
DriveExplorer or DriveExecutive software.
DPI Products
• PowerFlex 70/70EC drives
• PowerFlex 700/700VC drives
• PowerFlex 700 Series B drives
• PowerFlex 700H drives
• PowerFlex 700S drives
• PowerFlex 700L
• PowerFlex 753 drives
• PowerFlex 755 drives
• PowerFlex Digital DC drives
• PowerFlex 7000 drives
• SMC
• SMC-50 Smart Motor Controllers
• MSR57 Speed Monitoring Safety Relays
™
Flex Smart Motor Controllers
PowerFlex 1203-USB Converter User Manual
Publication DRIVES-UM001D-EN-P
Page 14
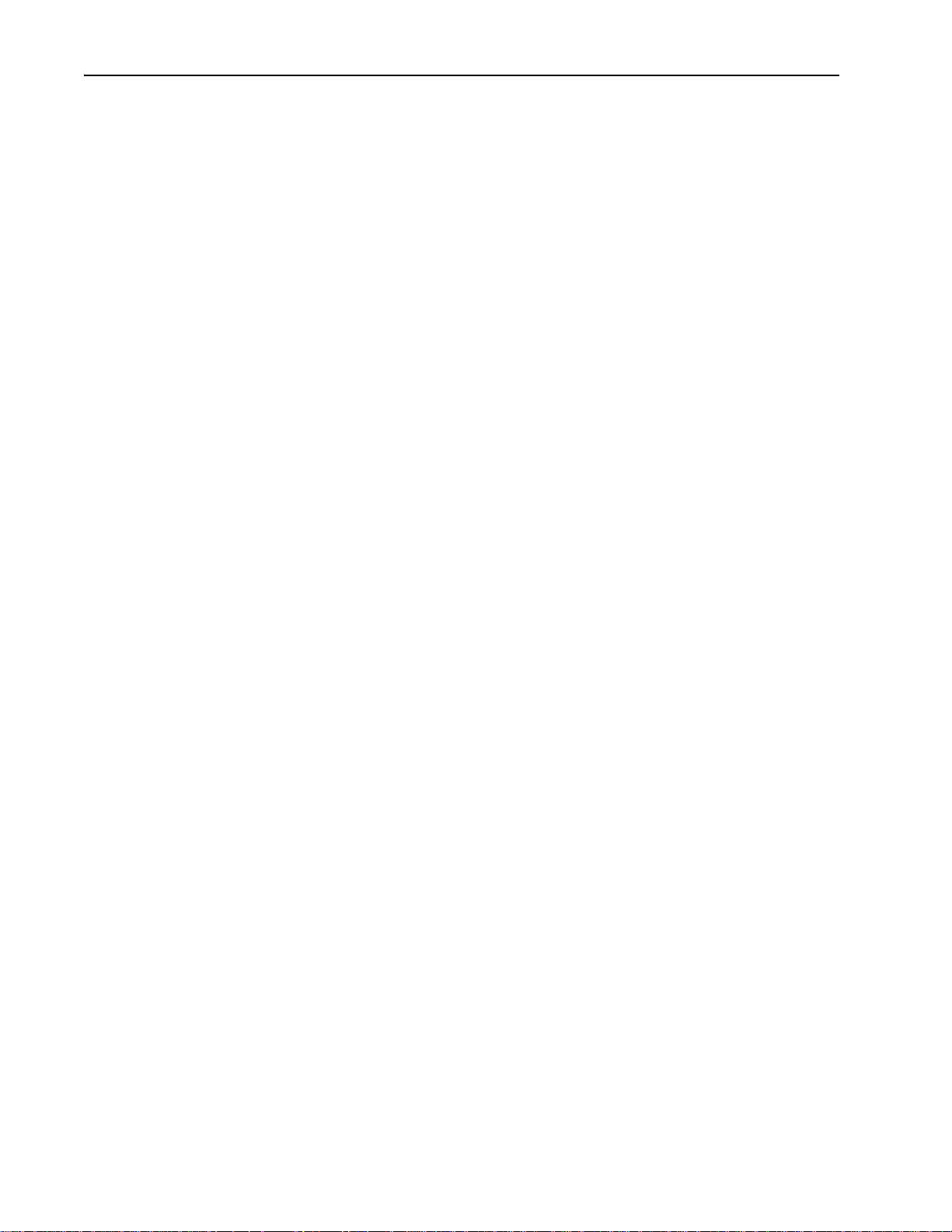
1-4 Getting Started
DSI Products
• PowerFlex 4 drives
• PowerFlex 4M drives
• PowerFlex 40 drives
• PowerFlex 40P drives
• PowerFlex 400 drives
• PowerFlex 520-Series drives (Some limitations of use - Custom groups
and Application groups are not supported)
• Kinetix 3 drives (Only point-to-point connection supported)
SCANport Products
• 1305 AC drives, firmware 2.01 or later
• 1336 FORCE
• 1336 IMPACT
• 1336 PLUS drives
• 1336 PLUS II drives
• 1336 REGEN Line Regeneration Packag es
• 1336 SPIDER drives
• 1394 Motion systems
• 1397 DC drives
• 1557 Medium Voltage drives
• 2364 Regenerative DC Bus Supply Units
• SMC Dialog Plus
• SMP-3 Smart Motor Protectors
™
drives
™
drives
™
Smart Motor Controllers
Required Equipment
Most of the equipment that is required to use the 1203-USB converter is
shipped with the converter, but some equipment you must supply yourself.
Equipment Shipped with the Converter
When you unpack the converter, verify that the package includes the
following:
❑ One 1203-USB converter
❑ One USB cable, 2 m (6.6 ft.) long
❑ One 20-HIM-H10 cable, 1 m (3.3 ft.) long
❑ One 22-HIM-H10 cable, 1 m (3.3 ft.) long
PowerFlex 1203-USB Converter User Manual
Publication DRIVES-UM001D-EN-P
Page 15
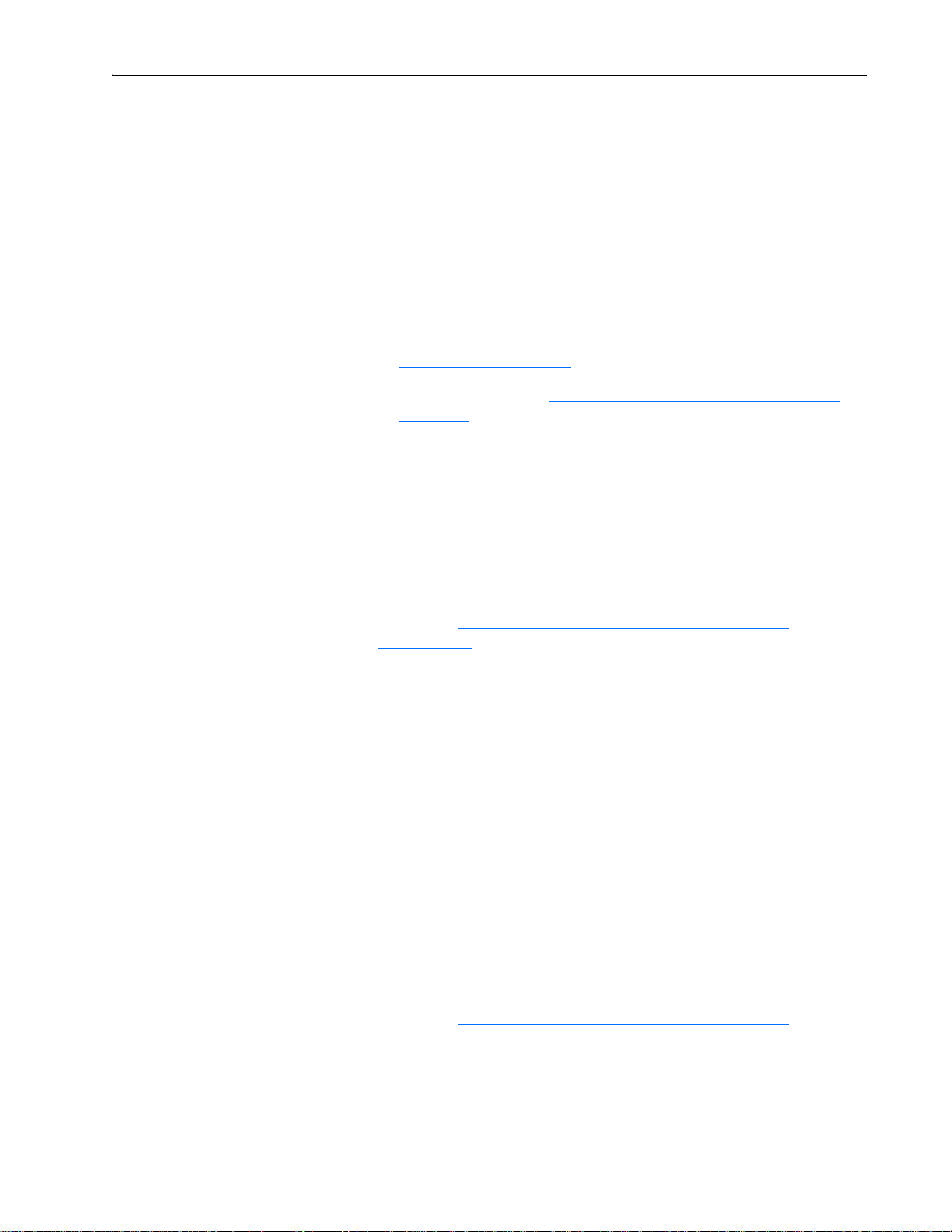
Getting Started 1-5
User-Supplied Equipment
To configure the 1203-USB converter and connected Allen-Bradley drives,
you must supply one of the following drive configuration software tools on
your computer:
❑ Connected Components Workbench software, version 1.02 or later
Connected Components Workbench is the recommended stand-alone
software tool for use with PowerFlex driv es. You can obtain a free copy
by:
• Internet download at http://www.ab.com/support/abdrives/
webupdate/software.html
• Requesting a DVD at http://www.ab.com/onecontact/controllers/
micro800/
Your local distributor may also have copies of the D VD available.
Connected Components Workbench software cannot be used to
configure SCANport-based drives or Bulletin 160 drives. Use one of
the other drive software tools listed below for this specific purpose.
❑ DriveExplorer software, version 4.04 or later
This software tool has been discontinued and is now available as
freeware at http://www.ab.com/support/abdrives/webupdate/
software.html. There are no plans to provide future updates to this tool
and the download is being provided ‘as-is’ for users that lost their
DriveExplorer CD, or need to configure legacy products not supported
by Connected Components Workbench software.
❑ DriveExecutive software, version 1.01 or later
A Lite version of DriveExecutive software ships with RSLogix 5000,
RSNetWorx MD, FactoryTalk AssetCentre, and IntelliCENTER
software. All other versions are purchasable items:
• 9303-4DTE01ENE DriveExecutive software
• 9303-4DTS01ENE DriveTools SP Suite (includes DriveExecutive
and DriveObserver software)
• 9303-4DTE2S01ENE DriveExecutive software upgrade to
DriveTools SP Suite (adds DriveObserver software)
DriveExecutive software updates (patches, and so forth) can be
obtained at http://www.ab.com/support/abdrives/webupdate/
software.html. It is highly recommended that you periodically check
for and install the latest update.
❑ Terminal emulation software, such as HyperTerminal
PowerFlex 1203-USB Converter User Manual
Publication DRIVES-UM001D-EN-P
Page 16
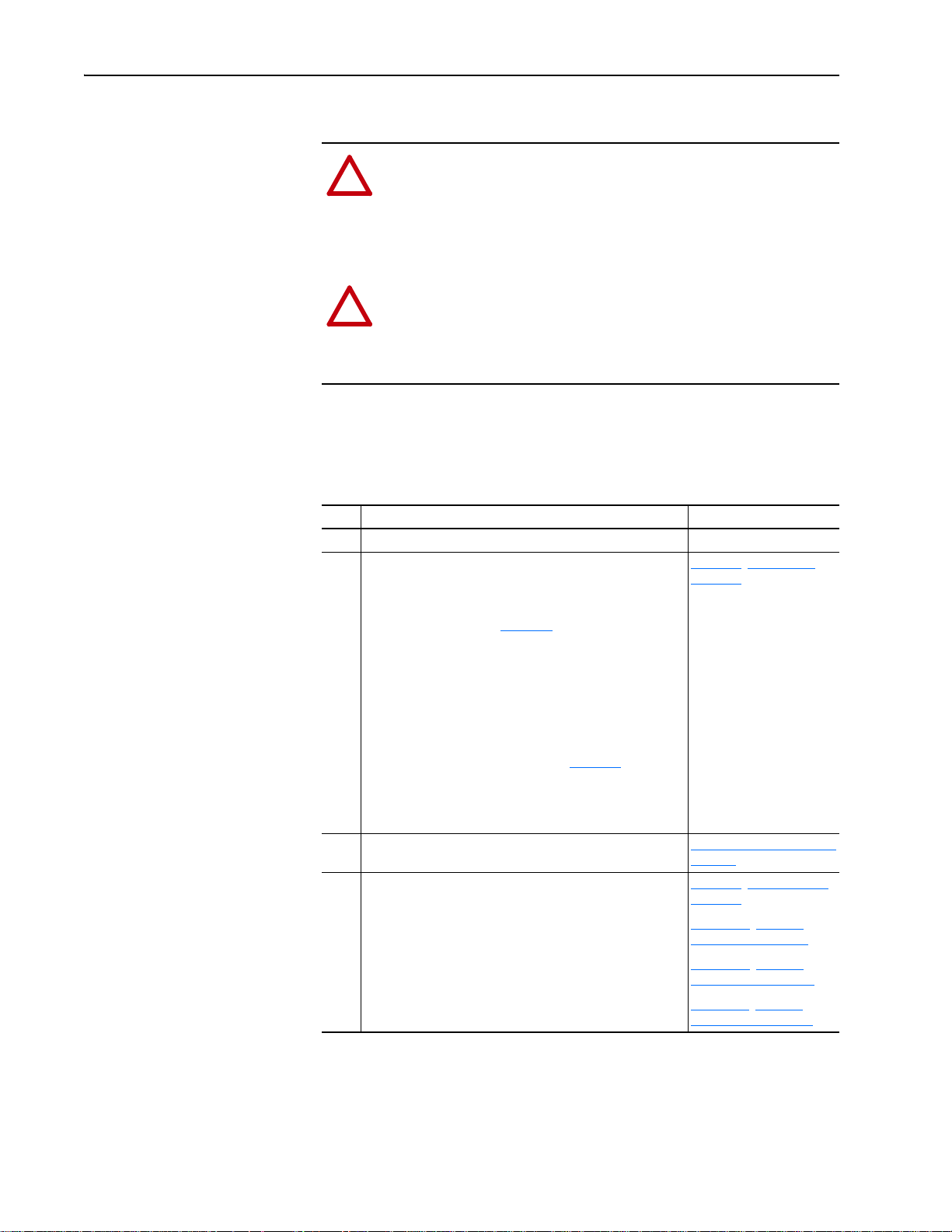
1-6 Getting Started
!
!
Safety Precautions
Quick Start
Please read the following safety precautions carefully.
ATTENTION: Risk of injury or equipment damage exists. Only
personnel familiar with drive and power products and the
associated machinery should plan or implement the installation,
startup, configuration, and subsequent maintenance of the product
using the converter. Failure to comply may result in injury and/or
equipment damage.
ATTENTION: Risk of injury or equipment damage exists. If the
converter is transmitt ing control I/O to the drive (indicated by a
steady green Diamond status indicator), the drive may fault when
you remove or reset the converter. Determine how your drive will
respond before removing or resetting a connected converter.
This section is provided to help experienced users quickly start using the
1203-USB converter. If you are unsure how to complete a step, refer to the
referenced chapter.
Step Action See
1 Review the safety precautions for the converter. Throughout this manual
2 Install the converter.
When used with DPI drives or SCANport drives:
a. Connect the 1203-USB converter to the drive with a
20-HIM-H10 cable (see Figure 1.1).
b. Connect the 1203-USB converter to a computer with a USB
cable.
Make sure that power has been applied to the drive.
When used with DSI drives:
a. Connect the 1203-USB converter to the PowerFlex drive
with a 22-HIM-H10 cable, or to the Kinetix 3 drive with a
2090-CCMUSDS-48AA0x cable (see Figure 1.2
b. Connect the 1203-USB converter to a computer with a USB
cable.
Make sure that power has been applied to the drive.
3 Install the 1203-USB driver and USB serial port driver. Installing the USB Drivers on
).
4 Configure the converter for your application.
Use one of the following tools to configure parameters in the
converter:
• Connected Components Workbench software, version 1.02
or later
• DriveExplorer software, version 4.04 or later
• DriveExecutive software, version 1.01 or later
• Terminal emulation software, such as HyperTerminal
Chapter 2
Converter
page 2-4
Chapter 3
Converter, or
Appendix
DriveExplorer Software, or
Appendix
DriveExecutive Software, or
Appendix E, Use with
HyperTerminal Software
C, Use with
D, Use with
, Installing the
, Configuring the
PowerFlex 1203-USB Converter User Manual
Publication DRIVES-UM001D-EN-P
Page 17
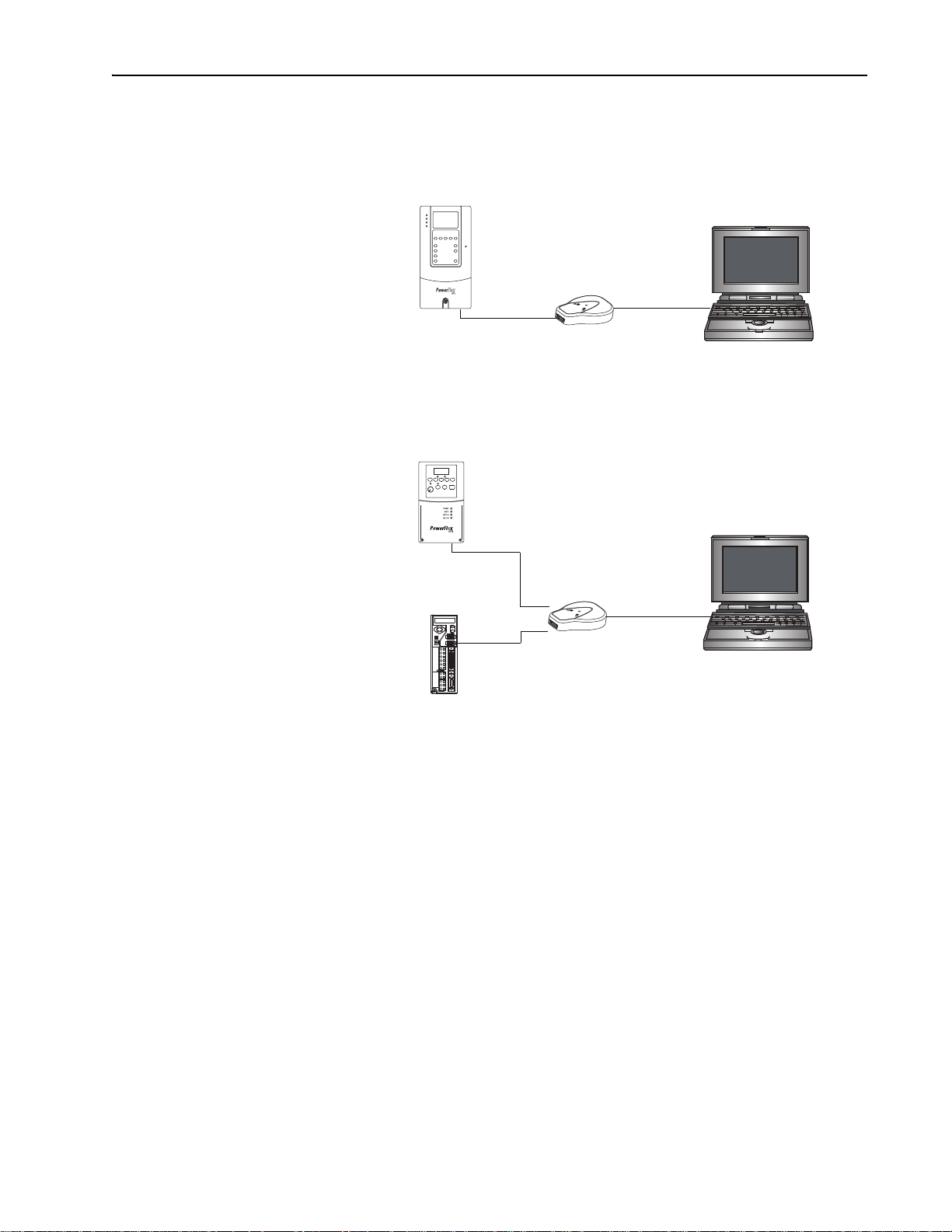
Getting Started 1-7
DPI or SCANport Drive
(PowerFlex 70 shown)
1203-USB
Converter
Computer
(Laptop or Desktop)
20-HIM-H10
Cable
USB Cable
DSI Drive
(PowerFlex 40 shown)
1203-USB
Converter
Computer
(Laptop or Desktop)
USB Cable
22-HIM-H10
Cable
Kinetix 3 Drive
2090-CCMUSDS-48AA0x
Cable (ordered separately)
or
Figure 1.1 Connecting the Converter Between a DPI or SCANport Drive and
Computer
Figure 1.2 Connecting the Converter Between a DSI Drive and Computer
PowerFlex 1203-USB Converter User Manual
Publication DRIVES-UM001D-EN-P
Page 18
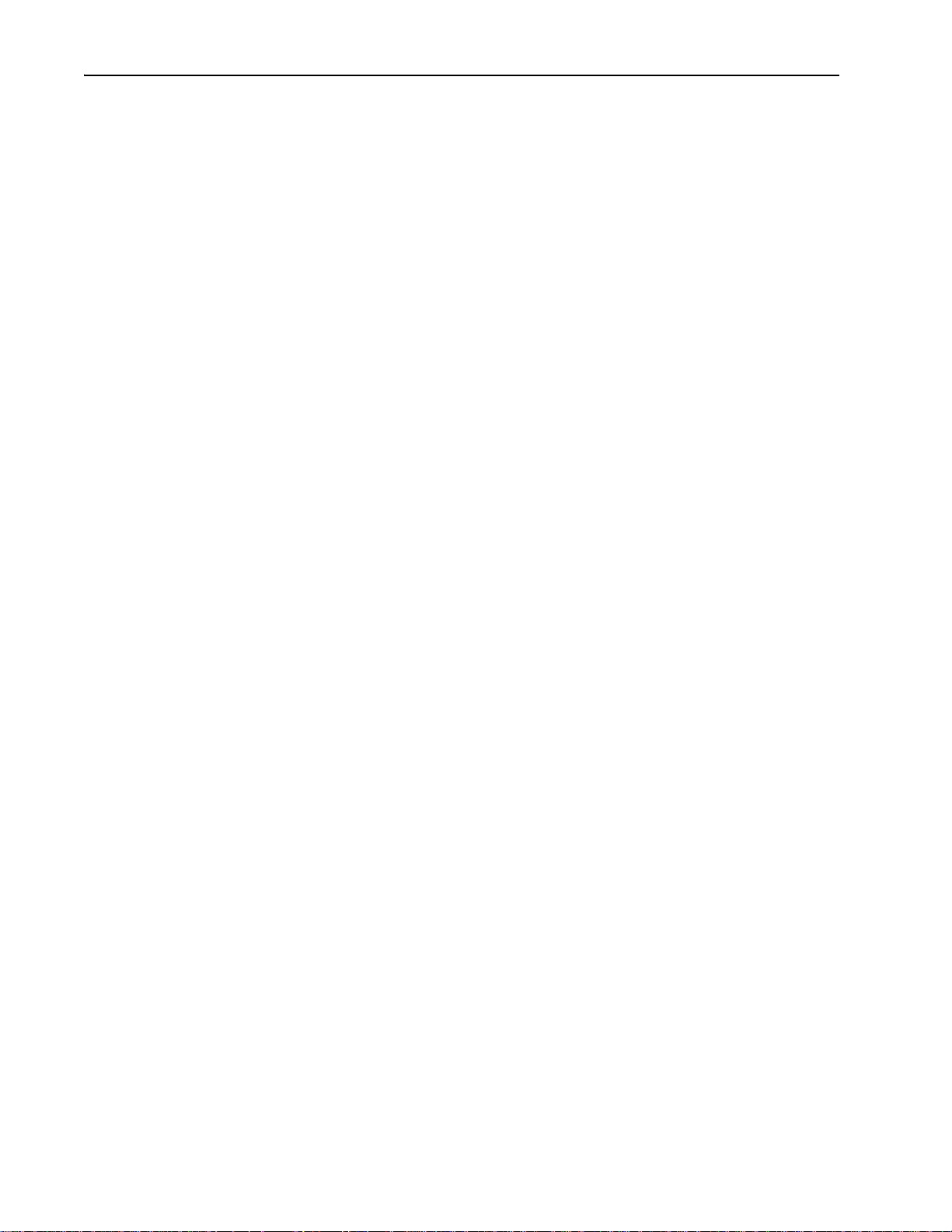
1-8 Getting Started
Notes:
PowerFlex 1203-USB Converter User Manual
Publication DRIVES-UM001D-EN-P
Page 19
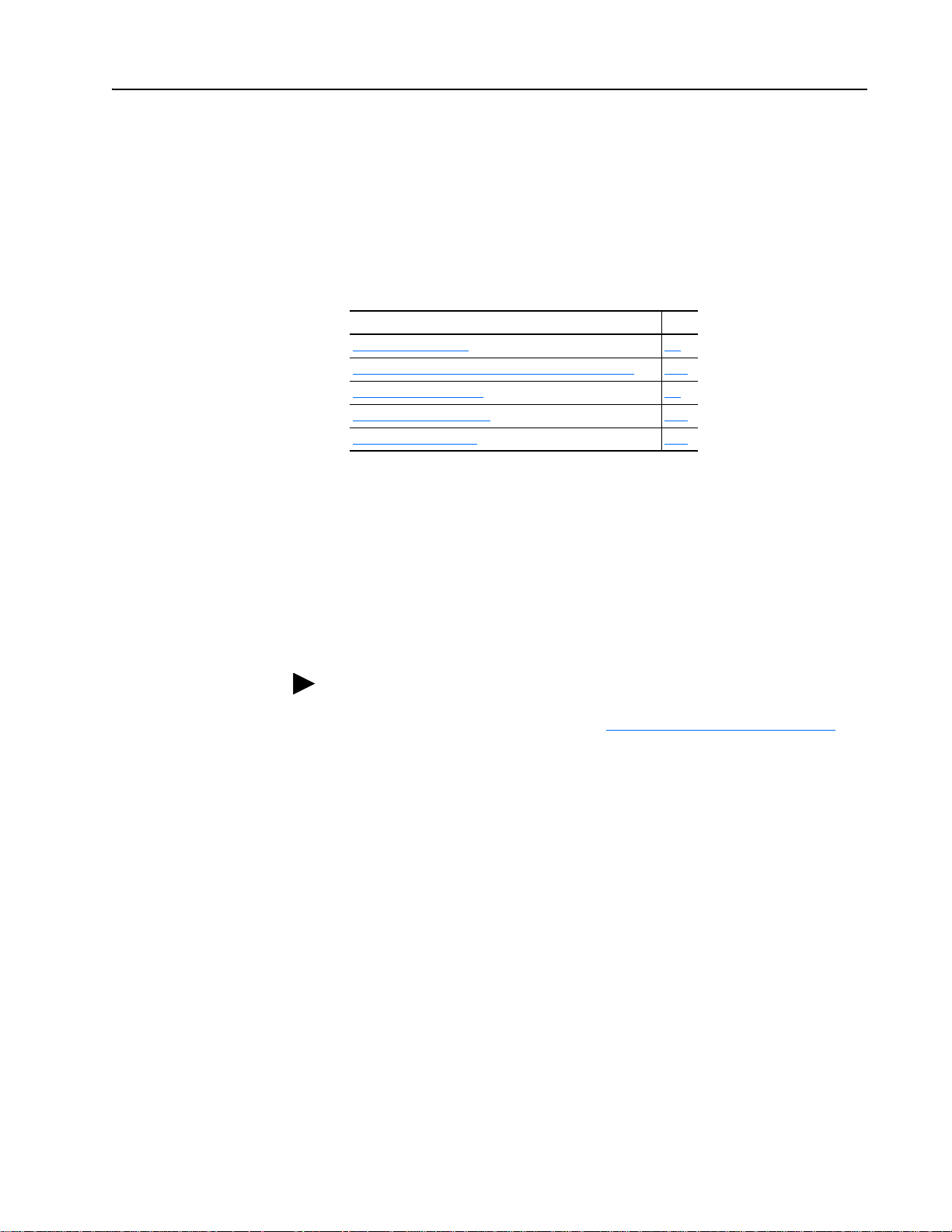
Chapter 2
Installing the Converter
This chapter provides instructions for installing and removing the
1203-USB converter.
Topic Page
Connecting the Cables
Installing Connected Components Workbench Software 2-12
Installing the USB Drivers 2-4
Powering Up the Converter 2-12
Removing the Converter 2-13
2-1
Connecting the Cables
Important:The converter must not be installed in an area where the
ambient atmosphere contains volatile or corrosiv e gas, vapors
or dust. If the converter is not going to be installed for a period
of time, it must be stored in an area where it will not be exposed
to a corrosive atmosphere.
Only two of the three supplied cables are required to install the 1203-USB
converter between the drive and computer.
TIP: Always use the USB cable to connect the converter to the computer.
For a list of compatible products, see Compatible Products
on page 1-3.
PowerFlex 1203-USB Converter User Manual
Publication DRIVES-UM001D-EN-P
Page 20

2-2 Installing the Converter
20-HIM-H10 Cable USB Cable
20-HIM-H10 Cable
USB Cable
Connecting the Converter to a DPI or SCANport Drive and the Computer
Use the 20-HIM-H10 cable to connect the converter to a DPI or SCANport
drive. Use the USB cable to connect the converter to the computer.
1. Connect the 20-HIM-H10 cable between the converter and the DPI or
SCANport drive.
2. Connect the USB cable between the converter and the computer.
PowerFlex 1203-USB Converter User Manual
Publication DRIVES-UM001D-EN-P
Page 21
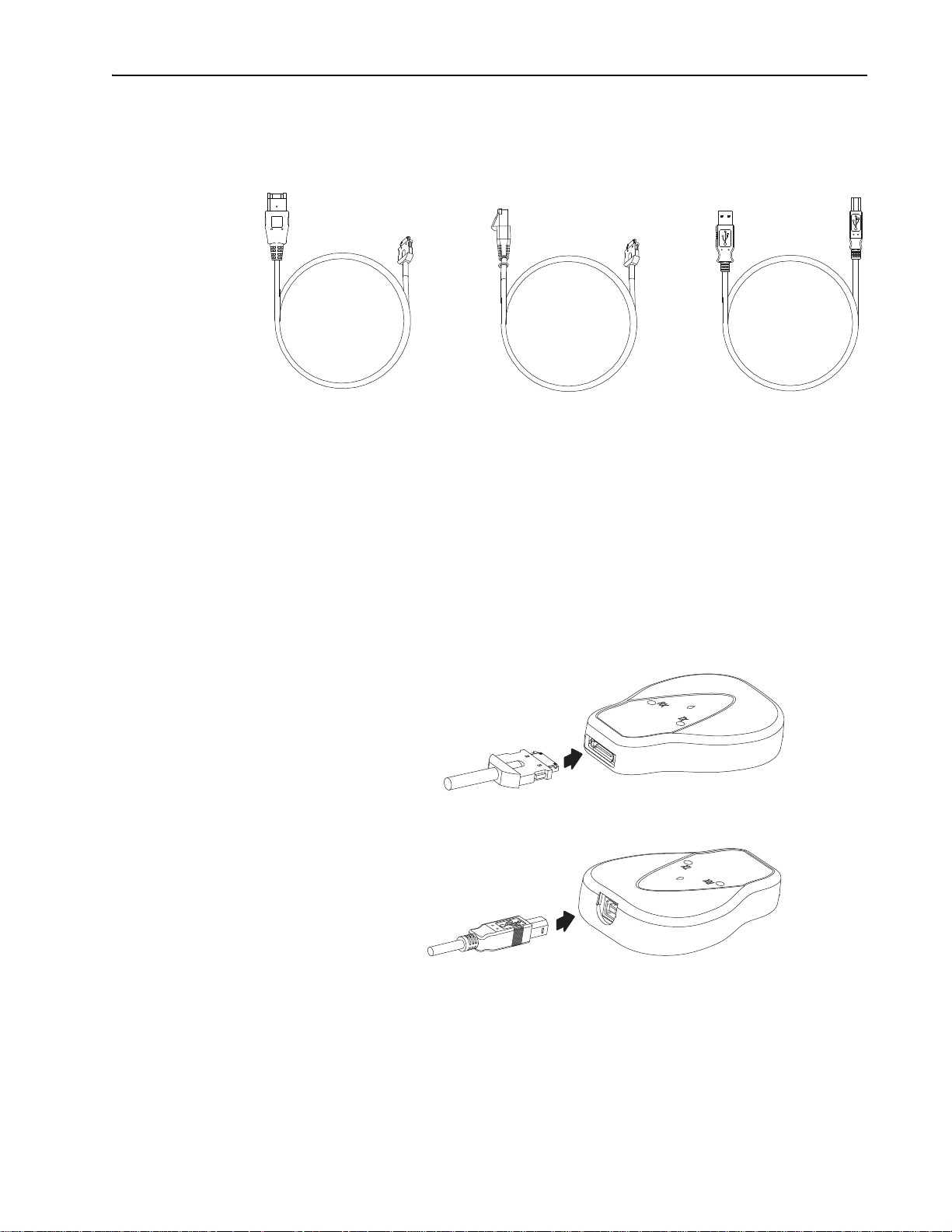
22-HIM-H10 Cable
(for PowerFlex drives)
USB Cable
2090-CCMUSDS-48AA0x Cable
(for Kinetix 3 drives and ordered separately)
22-HIM-H10 Cable
or
2090-CCMUSDS-48AA0x
Cable
USB Cable
Installing the Converter 2-3
Connecting the Converter to a DSI Drive and the Computer
Use the 22-HIM-H10 cable to connect the converter to a DSI drive. Use the
USB cable to connect the converter to the computer.
Important:The 22-HIM-H10 cable shield must be properly grounded to
provide EMC protection. For example, terminal 16 on a
PowerFlex 4-Class drive and terminal C1 on a PowerFlex
520-Series drive should be connected to the dri v e earth ground.
See the respective drive User Manual for additional
information.
1. Connect the 22-HIM-H10 cable (required for PowerFlex drives) or the
2090-CCMUSDS-48AA0x cable (required for Kinetix 3 drives)
between the converter and the DSI drive.
2. Connect the USB cable between the converter and the computer.
PowerFlex 1203-USB Converter User Manual
Publication DRIVES-UM001D-EN-P
Page 22
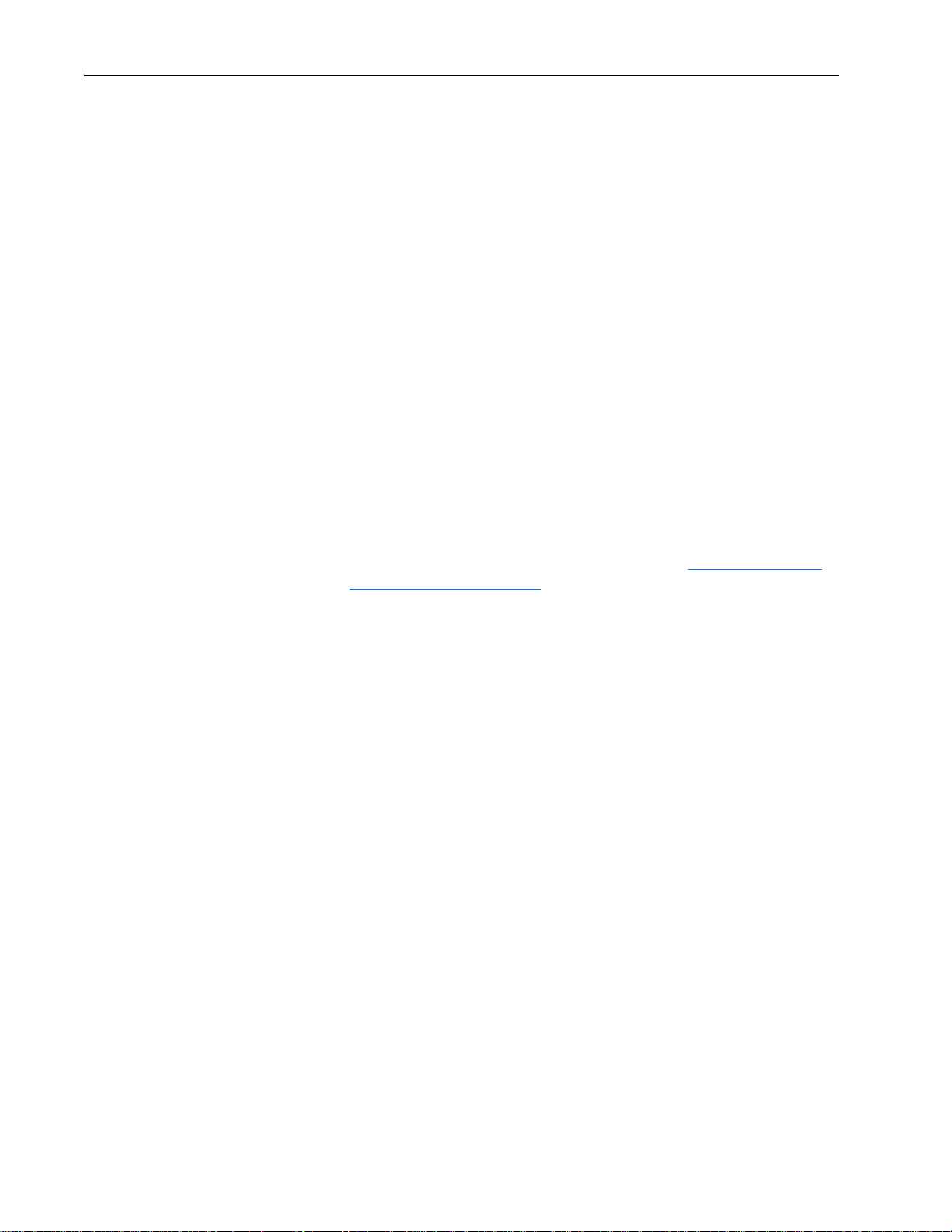
2-4 Installing the Converter
Installing the USB Drivers
The following two USB drivers must be installed on your computer to
enable the computer to recognize the 1203-USB converter when using any
of the configuration tools (Connected Components Workbench,
DriveExplorer, DriveExecutive, or HyperTerminal software):
• USB Converter driver
• USB Serial Port driver
If you intend to use Connected Components Workbench software, version
2.xx or later, to conf igure the converter and connected drive, these two USB
drivers are automatically installed during the installation of this software.
However, if you intend to use an earlier version of this software tool or
DriveExplorer, DriveExecutive, or HyperTerminal software, you must
manually install these two USB drivers. This requires downloading and
extracting both USB drivers to the computer, and then installing both USB
drivers. For instructions to do this, see the next two subsections.
Download Both USB Drivers to the Computer
To obtain both USB drivers required for the 1203-USB converter and US B
serial port, perform the following steps.
1. Go to the Allen-Bradley Web Updates website at http://www.ab.com/
support/abdrives/webupdate.
2. Click the 1203-USB link in the 7-Class or 4-Class Peripherals section.
3. Download the zip file to a unique location on your computer.
4. Unzip the file to access the executable files for both USB drivers.
Install Both USB Drivers
Most personal computers today use the Windows XP™ or Windows 7™
operating system. See the appropriate subsection below for instructions that
correspond with the operating system being used.
When Using the Windows XP Operating System
1. After connecting the 1203-USB converter to a powered drive and to the
computer, the ‘Found New Hardware Wizard’ screen should appear.
PowerFlex 1203-USB Converter User Manual
Publication DRIVES-UM001D-EN-P
Page 23
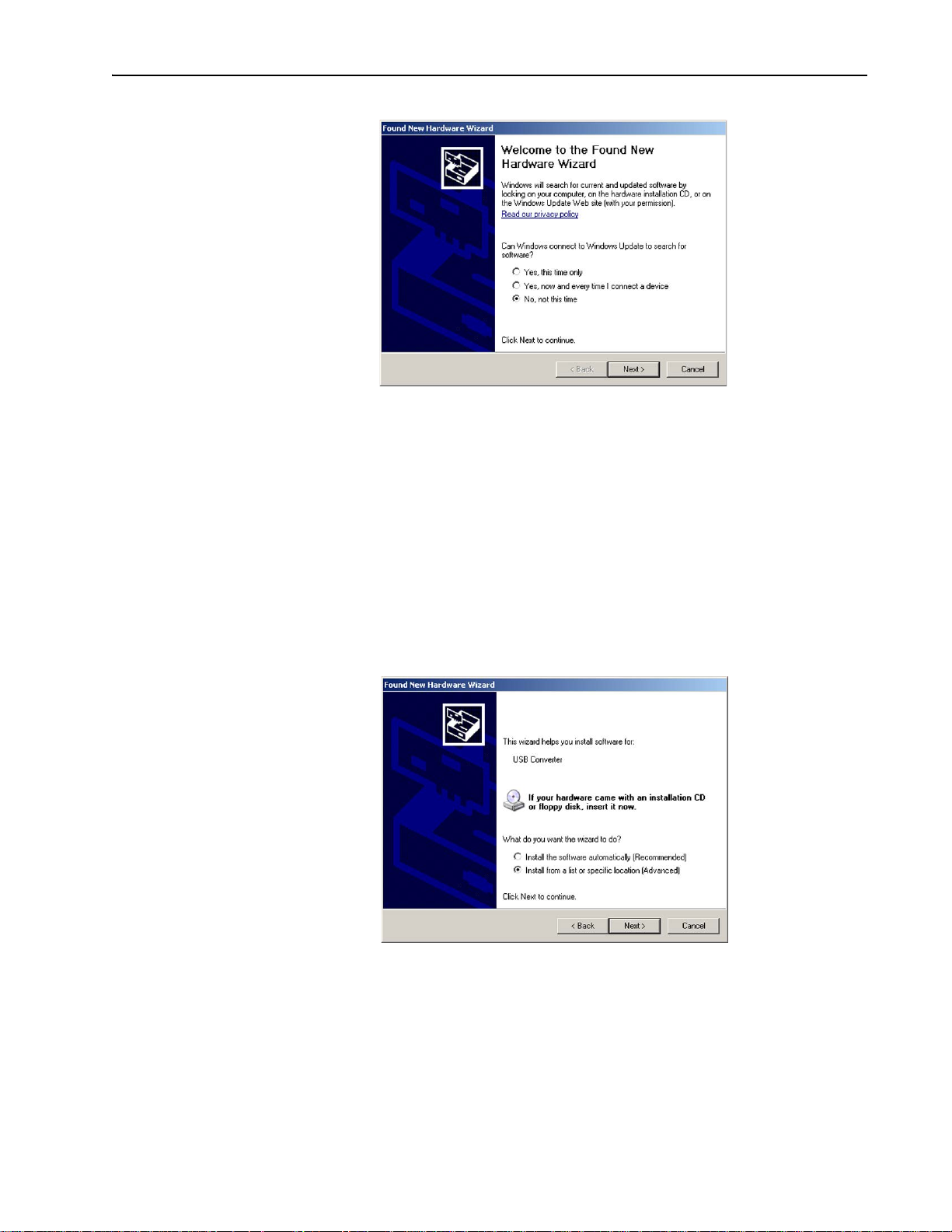
Installing the Converter 2-5
If this screen did not appear, perform the following steps:
a. Open the Windows Control Panel and double-click System.
b. In the System Properties window, click the Hardware tab.
c. Click Device Manager.
d. Expand ‘Universal Serial Bus controllers’ in the treeview.
e. Right-click the USB Converter and choose Update Driver.
f. When the above screen appears, proceed to step 2.
2. Click ‘No, not this time’.
3. Click Next > to continue (next wizard screen appears).
4. Click ‘Install from a list or specific location (Advanced)’.
PowerFlex 1203-USB Converter User Manual
Publication DRIVES-UM001D-EN-P
Page 24
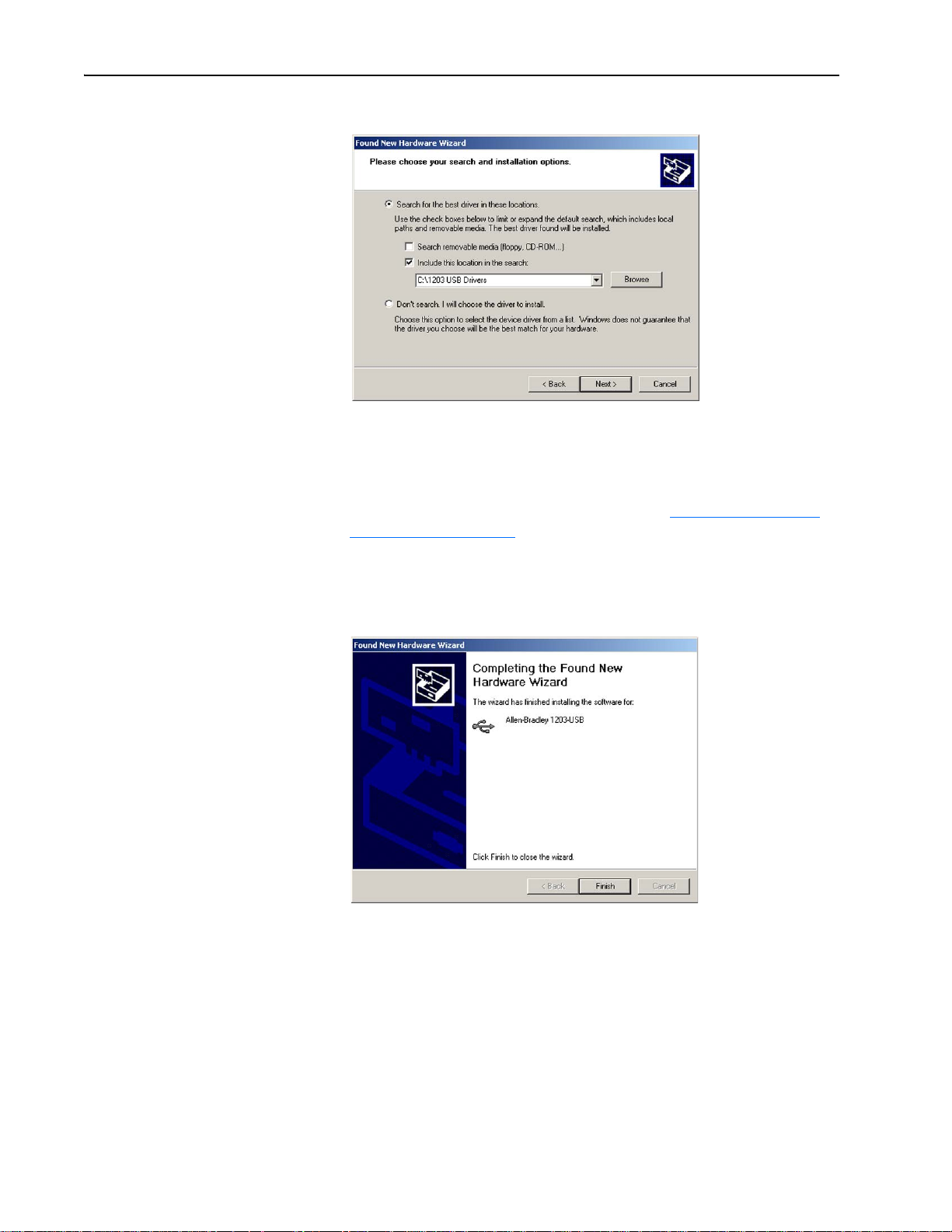
2-6 Installing the Converter
5. Click Next > to continue (next wizard screen appears).
6. Check ‘Include this location in the search’.
7. Click Browse.
Browse to the location on the computer where the executable files for
both USB drivers were unzipped (step 4 in the Download Both USB
Drivers to the Computer section).
8. Click Next >.
9. After the 1203-USB driver has been successfully installed, a
confirmation screen appears.
10. Click Finish.
PowerFlex 1203-USB Converter User Manual
Publication DRIVES-UM001D-EN-P
Page 25
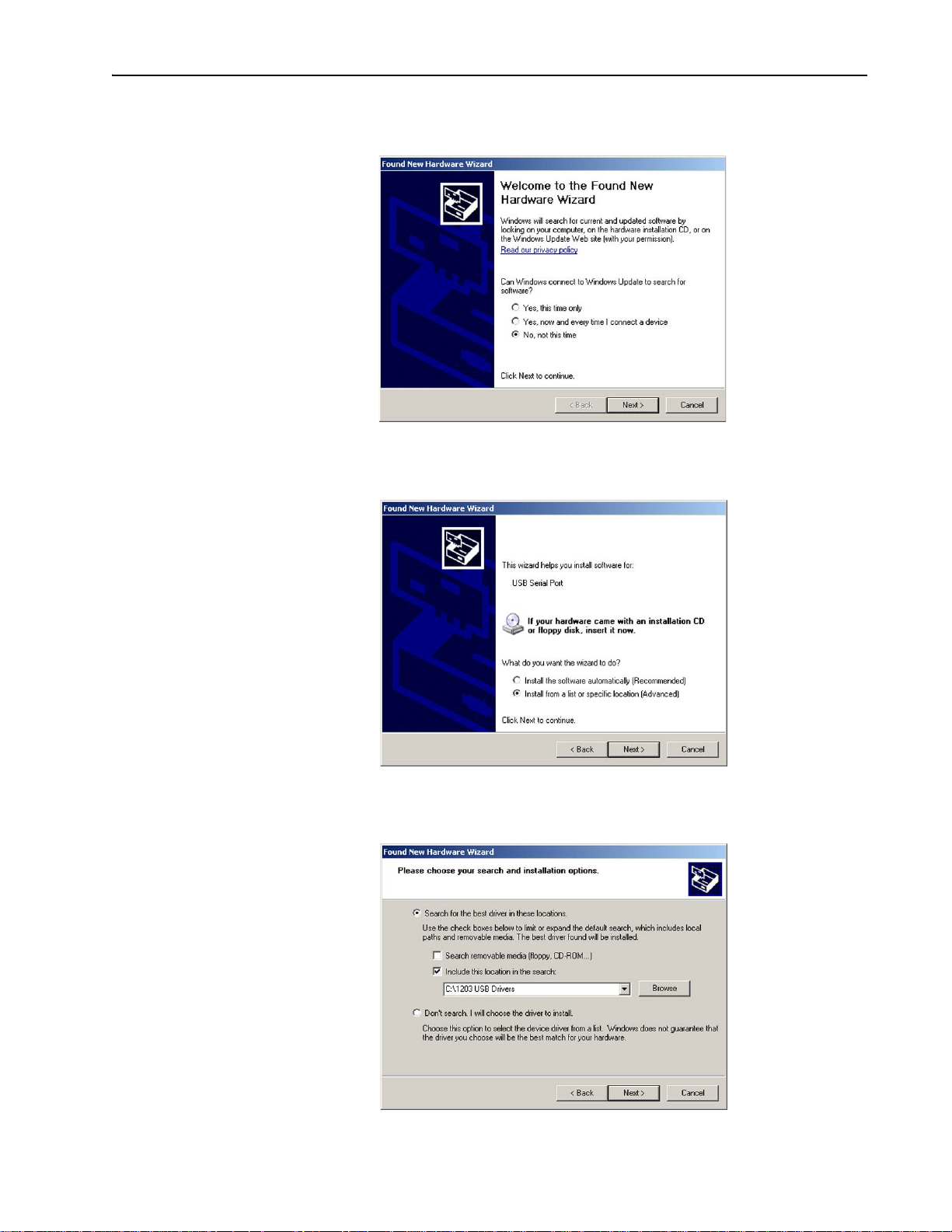
Installing the Converter 2-7
11. After approximately 20 seconds, the ‘Found New Hardware Wizard’
screen should appear again.
12. Click ‘No, not at this time’.
13. Click Next > to continue (next wizard screen appears).
14. Click ‘Install from a list or specific location (Advanced)’.
15. Click Next > to continue (next wizard screen appears).
PowerFlex 1203-USB Converter User Manual
Publication DRIVES-UM001D-EN-P
Page 26
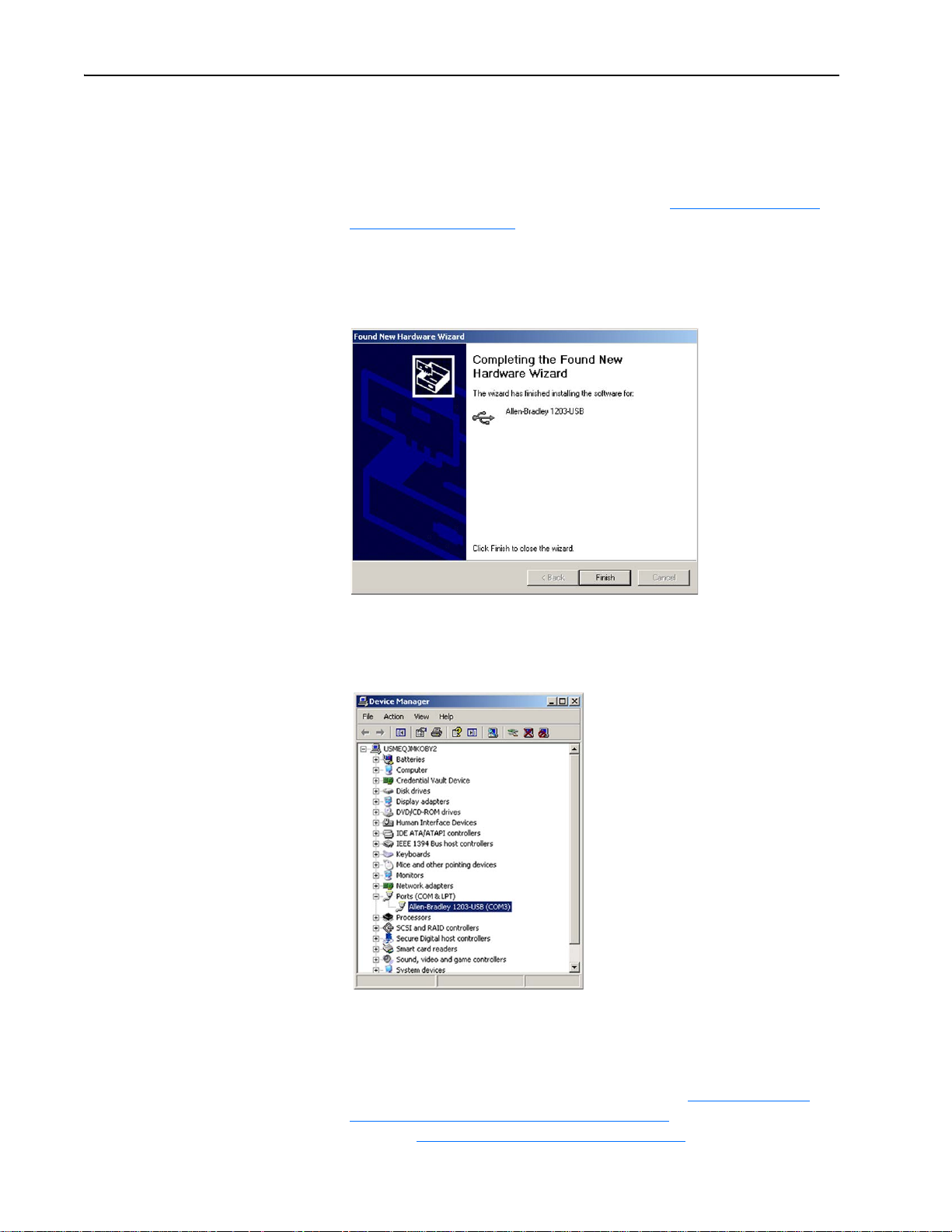
2-8 Installing the Converter
16. Check ‘Include this location in the search’.
17. Click Browse.
Browse to the location on the computer where the executable files for
both USB drivers were unzipped (step 4 in the Download Both USB
Drivers to the Computer section).
18. Click Next >.
19. After the USB Serial Port driver has been successfully installed, a
confirmation screen appears.
20. Click Finish.
21. Verify that the drivers have been correctly installed by expanding Ports
(COM & LPT) in the Device Manager treeview as shown below.
‘ Allen-Bradley 1203-USB (COMx)’ should appear in the t reevie w . Note
the COM port being used. This COM port number will be used later to
configure a driv er using RSLinx software to represent the connection on
the COM port. This is required for either the Connected Components
Wo rkbench or DriveExecutive software tool. See Using Connected
Components Workbench Software on page 3-2 or, for DriveExecutive
software, Configuring the Converter
on page D-2 for details.
PowerFlex 1203-USB Converter User Manual
Publication DRIVES-UM001D-EN-P
Page 27
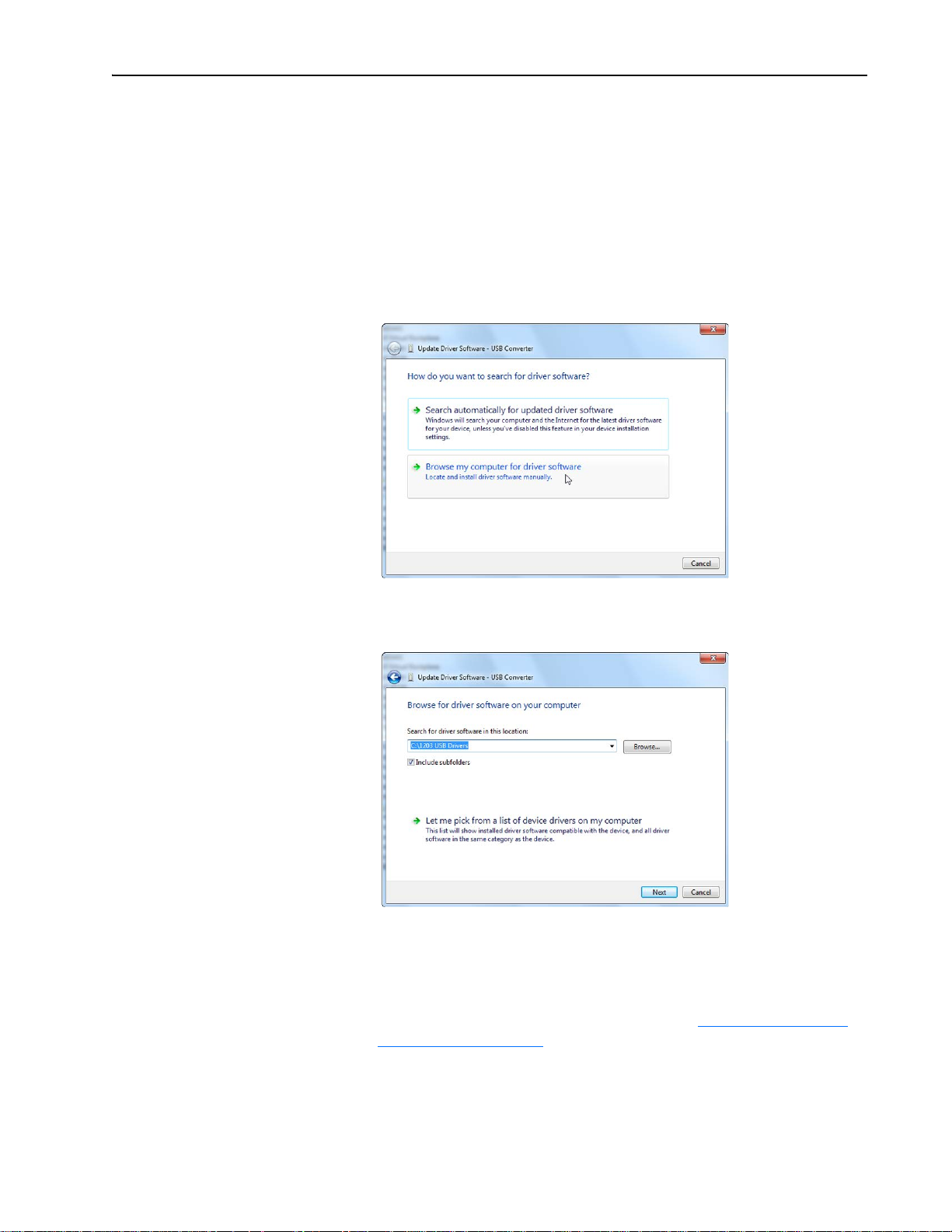
Installing the Converter 2-9
When Using the Windows 7 Operating System
1. After connecting the 1203-USB converter to a powered drive and to the
computer, open the Windows Control Panel.
2. Click Device Manager.
3. Expand ‘Other Devices’ in the treeview.
4. Right-click the USB Converter and choose ‘Update Driver Software’.
The following screen appears.
5. Click ‘Browse my computer for driver software’.
The following screen appears.
6. Check ‘Include subfolders’.
7. Click Browse.
Browse to the location on the computer where the executable files for
both USB drivers were unzipped (step 4 in the Download Both USB
Drivers to the Computer section).
8. Click Next.
PowerFlex 1203-USB Converter User Manual
Publication DRIVES-UM001D-EN-P
Page 28
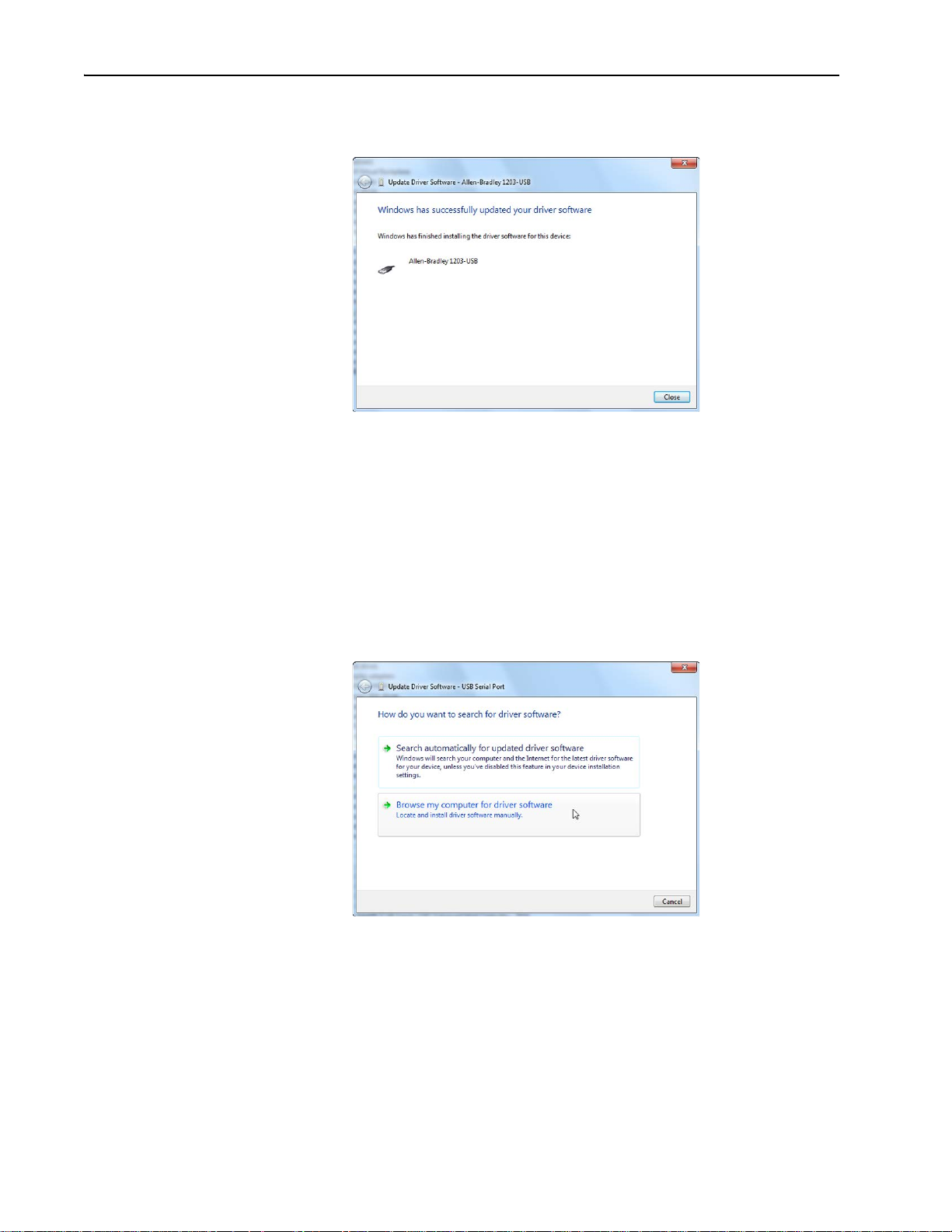
2-10 Installing the Converter
9. After the 1203-USB driver has been successfully installed, a
confirmation screen appears.
10. Click Close.
11. After the USB Converter driver has been successfully installed, the
USB Serial Port driver must be installed. Open the Windows Control
Panel.
12. Click Device Manager.
13. Expand ‘Other Devices’ in the treeview.
14. Right-click the USB Serial Port and choose ‘Update Driver Software’.
The following screen appears.
PowerFlex 1203-USB Converter User Manual
Publication DRIVES-UM001D-EN-P
Page 29
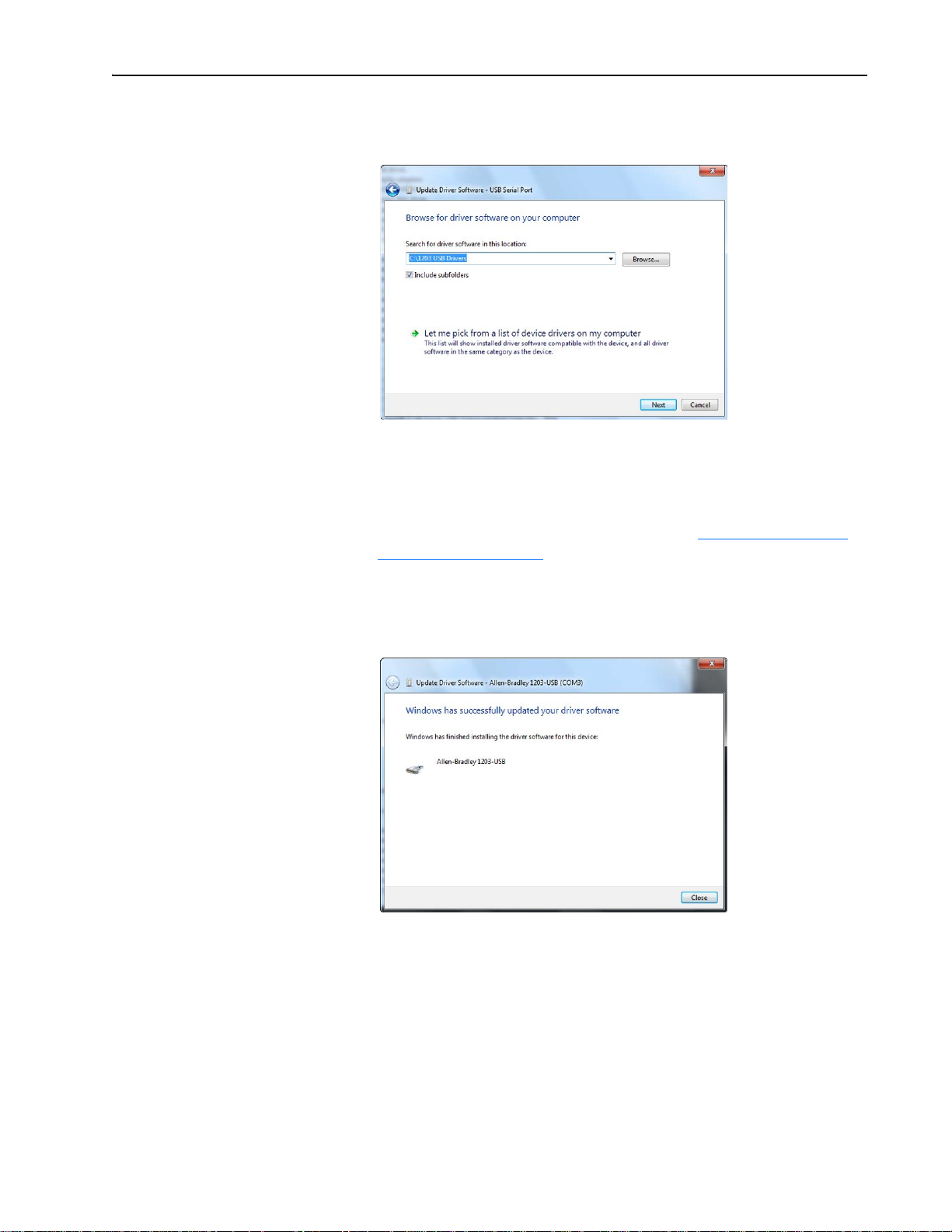
Installing the Converter 2-11
15. Click ‘Browse my computer for driver software’.
The following screen appears.
16. Check ‘Include subfolders’.
17. Click Browse.
Browse to the location on the computer where the executable files for
both USB drivers were unzipped (step 4 in the Download Both USB
Drivers to the Computer section).
18. Click Next.
19. After the USB Serial Port driver has been successfully installed, a
confirmation screen appears.
20. Click Close.
PowerFlex 1203-USB Converter User Manual
Publication DRIVES-UM001D-EN-P
Page 30
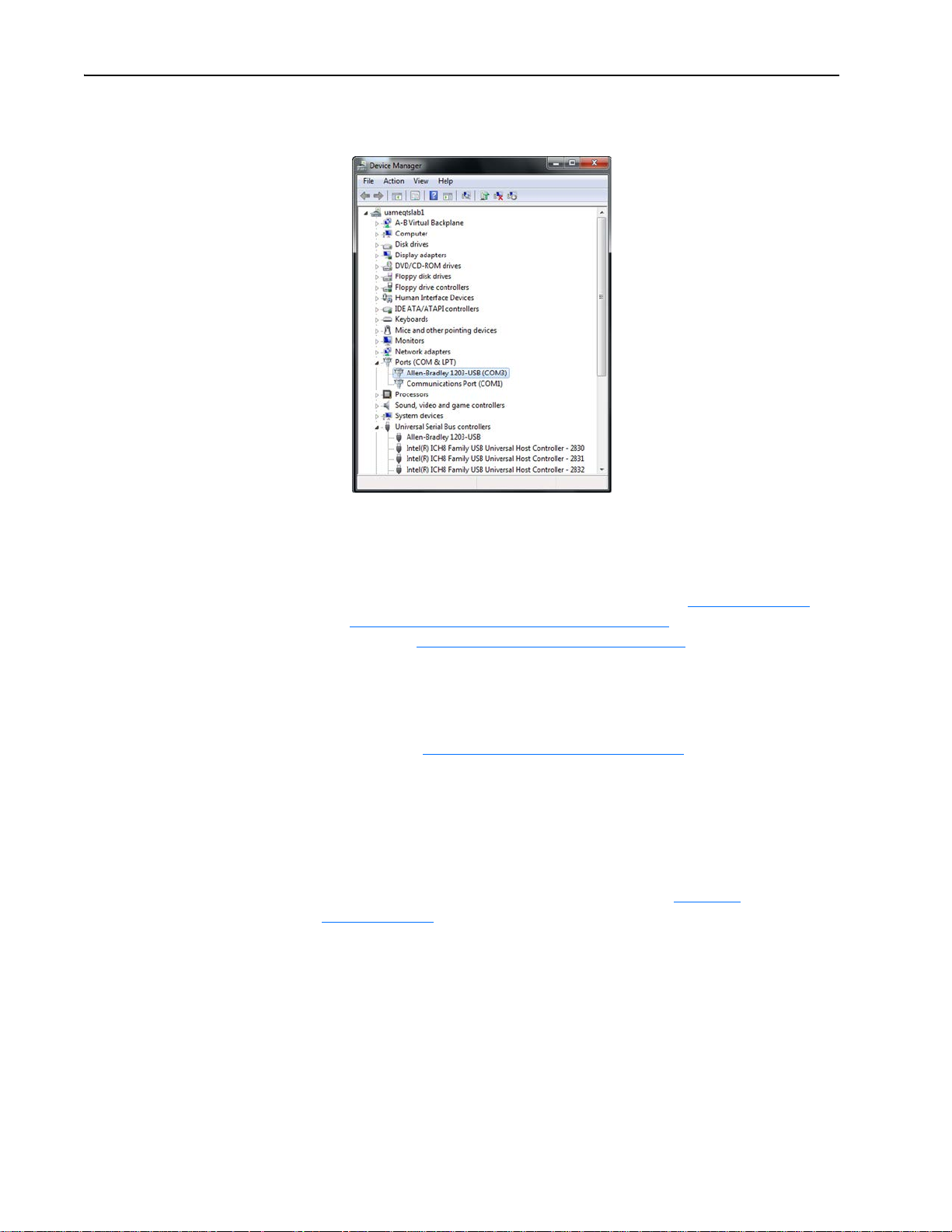
2-12 Installing the Converter
21. Verify that the drivers have been correctly installed by expanding Ports
(COM & LPT) in the Device Manager treeview as shown below.
Installing Connected Components Workbench Software
Powering Up the Converter
‘ Allen-Bradley 1203-USB (COMx)’ should appear in the t reevie w . Note
the COM port being used. This COM port number will be used later to
configure a driv er using RSLinx software to represent the connection on
the COM port. This is required for either the Connected Components
Wo rkbench or DriveExecutive software tool. See Using Connected
Components Workbench Software on page 3-2 or, for DriveExecutive
software, Configuring the Converter
If you do not have Connected Components Workbench software on your
computer and intend to use it as your configuration tool, you can obtain a
free copy . See User-Supplied Equipment
instructions included with the software.
The 1203-USB converter receives power from the drive, so the drive must
be powered before the con v erter will operate. The Diamond status indicat or
on the converter flashes green to indicate that the converter is properly
installed and receiving power. If it is not green, see Chapter 4
Troubleshooting
.
on page D-2 for details.
on page 1-5 for details. Follow the
,
PowerFlex 1203-USB Converter User Manual
Publication DRIVES-UM001D-EN-P
Page 31

Installing the Converter 2-13
!
Removing the Converter
ATTENTION: Risk of injury or equipment damage exists. If the
converter is transmitt ing control I/O to the drive (indicated by a
steady green Diamond status indicator), the drive may fault when
you remove or reset the converter. Determine how your drive will
respond before removing or resetting a connected converter.
1. Disconnect the cable from the drive, and then from the converter.
To disconnect the cable, press on the cable latch and then pull it out.
2. Disconnect the USB cable from the converter, and then from the
computer.
PowerFlex 1203-USB Converter User Manual
Publication DRIVES-UM001D-EN-P
Page 32

2-14 Installing the Converter
Notes:
PowerFlex 1203-USB Converter User Manual
Publication DRIVES-UM001D-EN-P
Page 33

Chapter 3
Configuring the Converter
This chapter provides instructions and information for setting the
parameters to configure the 1203-USB converter.
Topic Page
Configuration Tools
Using Connected Components Workbench Software 3-2
Resetting the Converter 3-7
Updating the Firmware 3-8
Using RTU Master Mode for a Serial Multi-drop Network 3-8
For a list of parameters, see the following sections:
3-1
Configuration Tools
• Parameters – DPI Drives
• Parameters – DSI Drives on page B-2
• Parameters – SCANport Drives (DriveExplorer or DriveExecutive
software only) on page B-4
For definitions of terms in this chapter, see the Glossary.
The 1203-USB converter stores parameters and other information in its o wn
nonvolatile storage (NVS) memory. You must, therefore, access the
converter to vie w and edit its parameters. The follo wing tools can be used to
access the converter parameters.
Tool Page
Connected Components Workbench Software, version 1.02 or later 3-2
DriveExplorer Software, version 4.04 or later C-1
DriveExecutive Software, version 1.01 or later D-1
Terminal Emulation Software (such as HyperTerminal) E-1
Important:The RS-485 serial port on DSI drives does not need to be
configured before using the converter. DSI communications are
configured automatically (19.2K baud and 8-N-1).
on page B-1
PowerFlex 1203-USB Converter User Manual
Publication DRIVES-UM001D-EN-P
Page 34

3-2 Configuring the Converter
Using Connected Components Workbench Software
With Connected Components Workbench software, version 1.02 or later,
you can edit parameters in both the 1203-USB converter and the connected
drive. With DPI and DSI drives, you can also edit parameters in any of their
connected peripherals.
Important:For Connected Components Workbench software to operate
with DSI drives point-to-point, converter Parameter 01 -
[Adapter Cfg] must be set to ‘0’ (Auto, the default). If this
parameter needs to be changed, HyperTerminal software can be
used to configure the converter (see Use with HyperTerminal
Software on page E-1).
This procedure is provided to help you use Connected Components
W orkbench software with the 1203-USB converter. If you are unsure how to
complete a step, refer to the software online help (from the Help menu,
choose Help Topics).
1. Obtain and note the COM port that was assigned during installation of
the 1203-USB driver (on page 2-8
When Using Windows XP Operating System
a. Open the Windows Control Panel and double-click System.
b. In the System Properties window, click the Hardware tab.
) by doing the following.
c. Click Device Manager.
When Using Windows 7 Operating System
a. Open the Windows Control Panel.
b. Click Device Manager.
2. In the Device Manager treev iew, expand the Ports (COM & LPT) group.
PowerFlex 1203-USB Converter User Manual
Publication DRIVES-UM001D-EN-P
The assigned COM port is shown in parenthesis at the end of the
Allen-Bradley 1203-USB entry.
Page 35

Configuring the Converter 3-3
3. Launch RSLinx software to create a driver to represent the connection
on the communication port noted in step 1.
4. From the Communications menu, choose Configure Drivers to display
the Configure Drivers dialog box.
5. From the Available Driver Types pull-down menu, choose RS-232 DF1
devices.
6. After the driver is selected, click Add New.
The Add New RSLinx Driver dialog box will appear.
7. Create a name for the new driver (for example, 1203-USB) or use the
default name.
8. Click OK.
The Configure RS-232 DF1 Devices dialog box appears.
Important:Do not click Auto-Configure because it will not work with
the 1203-USB converter. Sometimes clicking
Auto-Configure will break the driver. If Auto-Configure
was unintentionally clicked, it is best to delete the driver
and start over with step 5 above.
PowerFlex 1203-USB Converter User Manual
Publication DRIVES-UM001D-EN-P
Page 36

3-4 Configuring the Converter
9. Enter the following settings.
Configuration Field Setting
Comm Port Select the same COM por t established during installation of the
1203-USB driver (noted in step 1 on page 3-2). For this example,
COM5 is used.
Device 1770-KF2/1785-KE/SCANport
Baud Rate 115200
Station Number 00 (default)
Parity None (default)
Error Checking BCC (default)
Stop Bits 1 (default)
Protocol Full Duplex (default)
10. Click OK.
The Configure Drivers dialog box appears.
11. Verify that the status of the newly created driver is ‘Running’.
12. Click Close.
13. From the Communications menu, choose RSWho to display the browse
window.
14. Expand the treeview in the left pane to display the ‘DPI’ or ‘DSI’ icon
to verify that the driver is communicating with the device.
Depending on the type of drive to which the 1203-USB converter is
connected, the converter will show up as either a DSI device (DSI icon)
or DPI device (DPI icon). The browse window should look similar to
this example window.
PowerFlex 1203-USB Converter User Manual
Publication DRIVES-UM001D-EN-P
Page 37
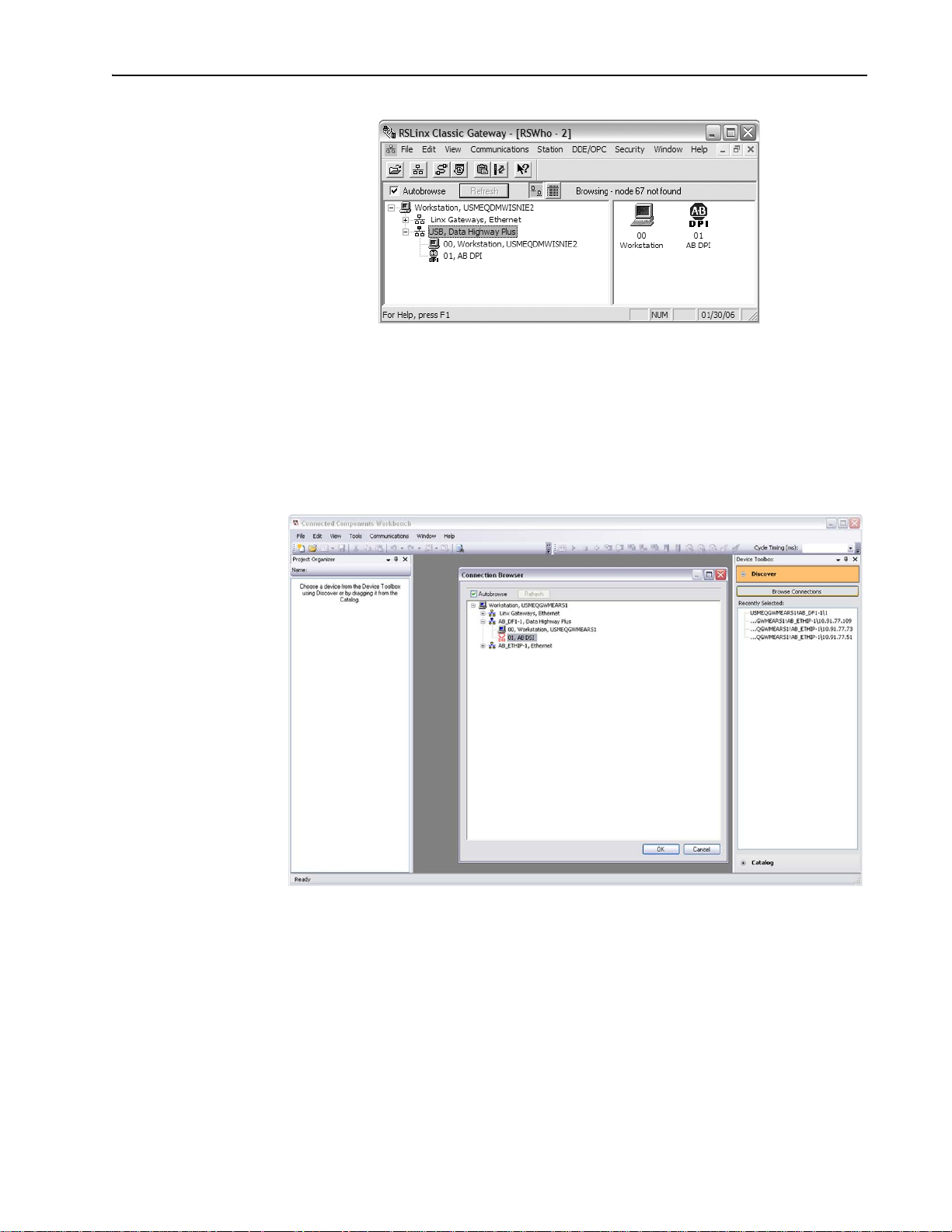
Configuring the Converter 3-5
15. Launch Connected Components Workbench software to access
parameters in the 1203-USB converter, the connected drive, and any
connected peripherals.
16. In the Device Toolbox right pane, select Discover and click Browse
Connections.
The Connection Browser appears. The following example image shows
the 1203-USB is connected to a DSI device.
17. Expand the treeview if necessary and select the AB DSI (or AB DPI)
icon.
18. Click OK.
Connected Components W orkbench software will connect to the de vice,
create any database files if needed (for later use when offline), add the
device to the Project Organizer left pane, and open the Device Details
window for the device.
PowerFlex 1203-USB Converter User Manual
Publication DRIVES-UM001D-EN-P
Page 38

3-6 Configuring the Converter
The example image above shows the 1203-USB converter is connected
to a PowerFlex 40 drive that also has a 22-COMM-E option installed.
19. Select the 1203-USB tab at the bottom of the Device Details window to
view the 1203-USB converter.
PowerFlex 1203-USB Converter User Manual
Publication DRIVES-UM001D-EN-P
20. Click the Parameters icon
parameter editor.
to open the Linear List
Page 39

Configuring the Converter 3-7
!
Resetting the Converter
21. To edit a parameter, either make the changes directly in the grid or
double-click the parameter to open a parameter editor window.
22. Close the window when finished.
Changes to settings of some 1203-USB converter parameters require that
you reset the converter before the new settings take effect. You can reset the
converter by c ycling po wer to the dri v e or by using converter Parameter 02
- [Reset Module].
ATTENTION: Risk of injury or equipment damage exists. If the
converter is transmitt ing control I/O to the drive (indicated by a
solid green diamond LED), the drive may fault when you remove
or reset the converter. Determine how your drive will respond
before removing or resetting a connected converter.
Set converter Parameter 02 - [Reset Module] to ‘1’ (Reset Module).
When you enter ‘1’ (Reset Module), the converter will be immediately
reset. When you enter ‘2’ (Set Defaults), the converter will set all converter
parameters to their factory-default values. After performing a Set Defaults,
you must enter ‘1’ (Reset Module) or power cycle the converter so that the
new values take ef fect. Thereafter, this parameter will be restored to a value
of ‘0’ (Ready).
PowerFlex 1203-USB Converter User Manual
Publication DRIVES-UM001D-EN-P
Page 40

3-8 Configuring the Converter
Updating the Firmware
Using RTU Master Mode for a Serial Multi-drop Network
Connected Components Workbench is not intended to be used as a firmware
update tool. The recommended tool to use is ControlFLASH software,
which is downloaded automatically when the respective firmware revision
file is downloaded from the Allen-Bradley updates website to your
computer.
DriveExplorer, DriveExecutive, or HyperTerminal software can also be
used to perform firmware updates on the 1203-USB converter and products
that implement DPI or DSI, such as PowerFlex 7-Class drives and
peripherals, or PowerFlex 4-Class peripherals. When using one of these
tools to update the firmware, see the respective appendix in this manual for
details.
Important:PowerFlex 400 drives can only be updated using a
AK-U9-FLSH1 flash kit. PowerFlex 4, 40, and 40P drives
cannot be updated. Only PowerFlex 4M drives can be updated
using the 1203-USB converter.
Important:DriveExplorer or DriveExecutive software cannot be used to
update products that support SCANport.
With the converter in RTU Master mode, you can monitor, configure, and
control up to 32 DSI drives.
TIP: A total of 247 drives can be supported on the RTU Master network
when RS-485 repeaters are installed.
Important:All PowerFlex 4-Class drives on an RTU Master network must
have an open internal Port 1. Thus, a 22-COMM-* adapter
cannot be connected to this port through the Internal Interface
ribbon cable.
Important:All PowerFlex 520-Series drives on an RTU Master network
must not have a DSI communication option installed or
connected (only the 1203-USB converter can be connected).
When a drive faults in an RTU Master network, all other drives remain
operational and unaffected.
Network Wiring
See Figure 3.1 for a network wiring example to wire an RTU Master network.
1. Connect the first DSI drive (Drive 1) on the network to the 1203-USB
converter using an AK-U0-RJ45-SC1 splitter cable.
a. Plug the male end of the splitter cable into Port 2 on the bottom of
the drive.
PowerFlex 1203-USB Converter User Manual
Publication DRIVES-UM001D-EN-P
Page 41

Configuring the Converter 3-9
Drive 1
(PowerFlex 4-Class Drive)
Drive 2 Drive 32
Up to 32 PowerFlex 4-Class
Drives on RTU Master Network
AK-U0-RJ45-TB2P
Kit Connector with
Terminating Resistor
AK-U0-RJ45-TB2P
Kit Connector
RS-485
. . .
AK-U0-RJ45-SC1
Splitter Cable
AK-U0-RJ45-TB2P
Kit Connector with
Terminating Resistor
1203-USB
Converter
Computer
(Laptop or Desktop)
Master
Port
Slave
Port
b. Connect the 1203-USB converter to the Master port (identified by
the letter ‘M’ at the port) of the splitter cable.
Important:Only one splitter cable can be used on the network, and it
must be used to connect the 1203-USB converter to the f irst
drive.
2. Using a 22-RJ45CBL-Cxx communications cable, or an appropriate
twisted pair cable with two connectors (Figure 3.2
AK-U0-RJ45-TB2P kit, insert the connector from one end of the cable
into the splitter cable Slave port (identified by the letter ‘S’ at the port).
3. Insert the connector on the other end of the cable into Port 2 on the
bottom of the second drive (Drive 2).
Figure 3.1 Wiring Example for RTU Master Network
) from an
For all subsequent DSI drives—up to 32 drives total on the RTU Master
network—daisy chain them together using the same method, type of cable,
and terminal connectors connected into Port 2 on the bottom of each
respective drive.
The AK-U0-RJ45-TB2P kit contains 6 two-position terminal block
connectors (Figure 3.2
chain the DSI drives from Drive 1, which is connected to the 1203-USB
converter. Two terminating resistors are also included with the
AK-U0-RJ45-TB2P kit and must be used on the connection to the first and
last drives on the network.
Figure 3.2 AK-U0-RJ45-TB2P Kit Terminal Block Connector
Figure 3.3 shows a wiring diagram for using AK-U0-RJ45-TB2P terminal
block connectors and the two terminating resistors.
). These connectors can be used to conveniently daisy
PowerFlex 1203-USB Converter User Manual
Publication DRIVES-UM001D-EN-P
Page 42

3-10 Configuring the Converter
Figure 3.3 Connector Wiring Diagram
To Slave Port on
Splitter Cable
(connected to Drive 1)
To Drive 2 To Drive 32
120 Ohm,
¼ Watt
Terminating
Resistor
. . .
. . .
Establishing Communication
Establish communication between the drive connected to the 1203-USB
converter and the computer.
120 Ohm,
¼ Watt
Terminating
Resistor
Configuring the Drive Parameters
When setting drive parameters for the functions listed in the following
subsections to enable operation on an RTU Master serial multi-drop
network, use any of the following tools:
• The integral keypad on each DSI drive (if available)
• The 1203-USB converter and Connected Components Workbench
software
When using the converter , electrically connect the con verter to the computer
and the first drive, establish communication with the drive, and use a drive
software tool to set its parameters. Then electrically connect the conv erter to
the next driv e an d repeat the pr ocess until the parameters in all of the drives
have been set.
Setting Comm Data Rates
For each drive to be networked, including Drive 1 connected to the
1203-USB converter, use the following drive parameter and value to set the
communication data rate to 19.2K baud.
• PowerFlex 4-Class drives: Parameter 103 [Comm Data Rate] = ‘4’
• PowerFlex 520-Series drives: Parameter 123 [RS485 Data Rate] = ‘4’
PowerFlex 1203-USB Converter User Manual
Publication DRIVES-UM001D-EN-P
Setting Drive Addresses
1. For Drive 1 connected to the 1203-USB converter, use the following
drive parameter to set the drive’s RS485 node address to match the
converter node address (default = 1 and set with converter Parameter
06 - [RTU DSI Addr Cfg]).
Page 43

Configuring the Converter 3-11
– PowerFlex 4-Class drives: Parameter 104 [Comm Node Addr]
– PowerFlex 520-Series drives: Parameter 124 [RS485 Node Addr]
Important:When setting the 1203-USB con v erter node ad dress, do not
use a value higher than ‘77’ octal.
2. For each remaining drive to be networked, set the drive’s RS485 node
address to a unique address.
Setting Comm Loss Action
For each drive to be networked, including Drive 1 connected to the
1203-USB converter, use the following drive parameter to set the drive’s
communication loss action to either ‘1’ (Coast to Stop) or ‘2’ (Stop).
• PowerFlex 4-Class drives: Parameter 105 [Comm Loss Action]
• PowerFlex 520-Series drives: Parameter 125 [RS485 Loss Action]
Power Cycle All Drives
Power cycle each drive so that all new settings established in this section
will take effect.
For convenience, use the following blank table to note the settings for each
drive to be networked.
Network
Drive No.
117
218
319
420
521
622
723
824
925
10 26
11 27
12 28
13 29
14 30
15 31
16 32
RS485 Node Address
Setting for Drive
Comm Loss Action
Setting for Drive
Network
Drive No.
RS485 Node Address
Setting for Drive
Comm Loss Action
Setting for Drive
Configuring the Converter for RTU Master Mode
Set 1203-USB converter Parameter 01 - [Adapter Cfg] to a value of ‘3’
(RTU Master) and reset or cycle power to the converter.
PowerFlex 1203-USB Converter User Manual
Publication DRIVES-UM001D-EN-P
Page 44

3-12 Configuring the Converter
Configuring RSLinx for Serial Multi-Drop System
The Configured Driv er in RSL inx is slightly different when configuring for
a RS-485 multi-drop system as opposed to a point-to-point system (single
drive).
1. Open RSLinx software.
2. From the Communications menu, choose Configure Drivers.
3. From the Available Driver Types pull-down menu, choose RS-232 DF1
devices.
4. Click Add New and enter a name.
5. Enter all settings as shown in the following image.
The Comm Port address will vary depending on the port that gets
assigned to the 1203-USB converter. In this example, the 1203-USB
converter is connected to COM3.
PowerFlex 1203-USB Converter User Manual
Publication DRIVES-UM001D-EN-P
Page 45

6. Click OK.
Configuring the Converter 3-13
7. Click the RSWho icon
8. Right-click the serial drive that you just added and select Properties.
9. On the Browse Addresses tab, check ‘Browse only the specified
addresses’.
to open the RSWho window.
10. Enter the lowest and highest RTU node addresses in your system.
In the previous example image, there are five drives in the system with
node addresses 1 through 5.
PowerFlex 1203-USB Converter User Manual
Publication DRIVES-UM001D-EN-P
Page 46
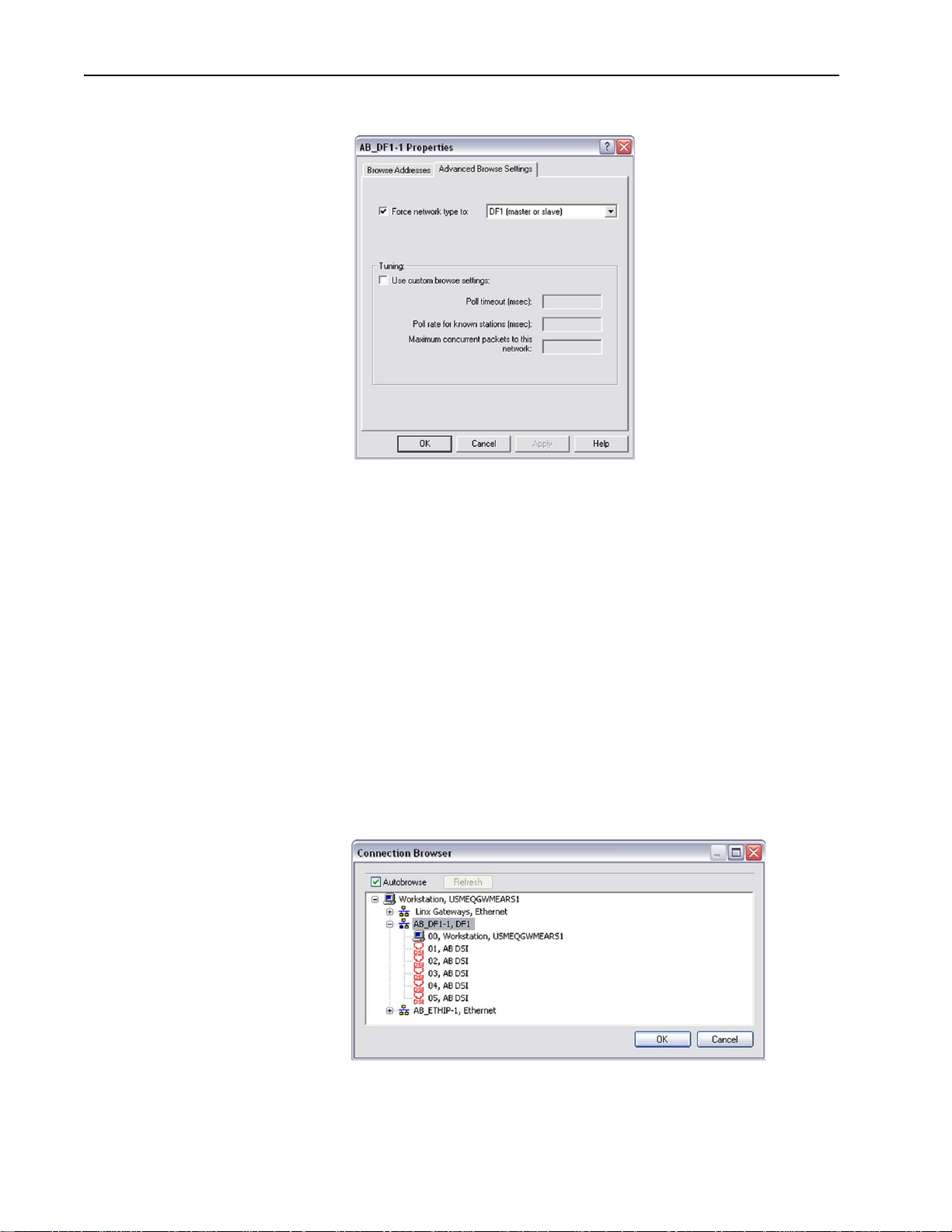
3-14 Configuring the Converter
11. On the Advance Browse Settings tab, check ‘Force network type to’.
12. From the pull-down menu, choose DF1 (master or slave).
13. Click OK.
14. Close RSLinx software.
Accessing Drives on the RTU Master (Serial Multi-drop) Network
Connected Components Workbench software enables you to monitor,
configure, and control any of the driv es on the R TU Master (serial multi-drop)
network. You can also monitor and configure the 1203-USB converter.
1. In the Device Toolbox right pane, select Discover and click Browse
Connections to open the Connection Browser.
The serial driver should show all of the drives that are powered up on
the serial network. The image below shows five DSI drives on the
multi-drop network.
PowerFlex 1203-USB Converter User Manual
Publication DRIVES-UM001D-EN-P
If you do not see all of your drives on the network:
– Make sure the drives are powered up.
– Verify the COM port to which the 1203-USB converter is assigned.
Page 47

Configuring the Converter 3-15
– Recheck your RSLinx driver settings.
– Recheck your wiring.
2. Click on a drive to connect to it and have it added to the Project
Organizer left pane.
The example image below shows all five drives in the serial multi-drop
system connected online and present in the Project Organizer.
3. From the File menu, choose Save to save the project.
Saving the project will provide an opportunity to upload and save all of
the drives at once.
Your serial multi-drop system is now saved in your project.
PowerFlex 1203-USB Converter User Manual
Publication DRIVES-UM001D-EN-P
Page 48

3-16 Configuring the Converter
Notes:
PowerFlex 1203-USB Converter User Manual
Publication DRIVES-UM001D-EN-P
Page 49

Chapter 4
➊
➋
➌
Troubleshooting
This chapter provides information for diagnosing and troubleshooting
potential problems with the 1203-USB converter.
Topic Page
Understanding the Status Indicators
Diamond Status Indicator 4-2
RX Status Indicator 4-2
TX Status Indicator 4-2
Converter Diagnostic Items 4-3
Viewing Diagnostic Data 4-4
Converter Events 4-6
Viewing and Clearing Events 4-8
Viewing and Clearing DF1 Communication Statistics 4-9
Troubleshooting Potential Problems 4-10
4-1
Understanding the Status
Indicators
The converter has three status indicators to report its operating status.
Item Status Indicator Description Page
Diamond Status of converter. 4-2
➊
TX Converter is transmitting data. 4-2
➋
RX Converter is receiving data. 4-2
➌
PowerFlex 1203-USB Converter User Manual
Publication DRIVES-UM001D-EN-P
Page 50

4-2 Troubleshooting
!
Diamond Status Indicator
ATTENTION: Risk of injury or equipment damage exists. If the
converter is transmitt ing control I/O to the drive (indicated by a
steady green diamond status indicator), the drive may fault when
you remove or reset the converter. Determine how your drive will
respond before removing or resetting a converter.
Status Cause Corrective Action
Off Converter is not powered, or is in
Flash programming mode.
Flashing
Green
Steady
Green
Flashing
Red
Converter is operating and not
transmitting control I/O.
Converter is operating and is or
was transmitting control I/O.
The drive has not acknowledged
the converter.
The drive was disconnected from
the computer, or the computer was
turned off.
Steady
Red
Link failure. • Securely connect cables.
• Securely connect cables.
• Apply power to the drive.
• Wait until Flash update is completed.
No action required. Removing or resetting the
converter will not cause a fault in the drive.
No action required. Removing or resetting the
converter will cause a fault in the drive.
For DPI drives only, a ‘Soft Logout’ can be
performed to allow removal of the converter without
a fault occurring. To do this, set the logic mask in the
drive to ignore the converter and then verify that the
drive is receiving its Logic Command and Reference
from another source.
• Securely connect cables.
• DPI or SCANport Drives:
Verify that converter Parameter 06 - [Interface
Mode] is set to ‘0’ (Auto).
• DSI Drives:
Verify that converter Parameter 01 - [Adapter
Cfg] is set to ‘0’ (Auto).
• Securely connect cables.
• Turn on the computer.
• Replace the cable.
• Cycle power to the drive.
RX Status Indicator
TX Status Indicator
Status Cause Corrective Action
Off Converter is not receiving data. • Verify that data is being transmitted by the
Flashing
Green
Status Cause Corrective Action
Off Converter is not transmitting data. • Verify that data is being transmitted.
Flashing
Green
Converter is receiving data from the
computer.
Converter is transmitting data to the
computer.
computer.
• Securely connect cables.
• Apply power to the drive.
• Configure the computer software to use the same
port rate as the converter.
No action required.
• Securely connect cables.
• Apply power to the drive.
No action required.
PowerFlex 1203-USB Converter User Manual
Publication DRIVES-UM001D-EN-P
Page 51

Troubleshooting 4-3
Converter Diagnostic Items
If you encounter unexpected communication problems, the converter
diagnostic items may help you or Allen-Bradley personnel troubleshoot the
problem. Converter diagnostic items can be viewed with Connected
Components Workbench software, version 1.02 or later.
Diagnostic Items for DPI Drives
No. Name Description
1 Common Logic Cmd Present value of the Common Logic Command being transmitted to
the drive by the converter.
2 Prod Logic Cmd Present value of the Product Specific Logic Command being
transmitted to the drive by the converter.
3 Reference Present value of the Product Specific Reference being transmitted to
the drive by the converter.
4 Common Logic Sts Present value of the Common Logic Status being received from the
drive by the converter.
5 Prod Logic Sts Present value of the Product Specific Logic Status being received from
the drive by the converter.
6 Feedback Present value of the Product Specific Feedback being received from
the drive by the converter.
7 DPI Rx Errors Present value of the DPI CAN Receive Error Counter register.
8 DPI Rx Error Max Maximum value of the DPI CAN Receive Error Counter register.
9 DPI Tx Errors Present value of the DPI CAN Transmit Error Counter register.
10 DPI Tx Error Max Maximum value of the DPI CAN Transmit Error Counter register.
11 Field Flash Cntr Present value of the Field Flash Counter.
Diagnostic Items for DSI Drives
No. Name Description
1 Field Flash Cnt Number of times the module has been Field Flashed.
2 Adapter Events Number of events in the event queue.
3 Reference Present value of the Reference being transmitted to the drive by the
converter.
4 Logic Cmd Present value of the Logic Command being transmitted to the drive by
the converter.
5 Logic Sts Present value of the Logic Status being received from the drive by the
converter.
6 Feedback Present value of the Feedback being received from the drive by the
converter.
7 Clear DSI Counts Clears the DSI counters.
8 DSI Packets Sent DSI (Modbus) packets sent by the converter.
9 DSI Packets Rcvd DSI (Modbus) packets received by the converter.
10 DSI Bad Packet DSI packets received with a bad Cyclic Redundancy Check (CRC).
11 DSI Retries Number of times a DSI received no response and was re-sent.
Diagnostic Items for SCANport Drives
Diagnostic items are not supported by SCANport drives.
PowerFlex 1203-USB Converter User Manual
Publication DRIVES-UM001D-EN-P
Page 52

4-4 Troubleshooting
Viewing Diagnostic Data
1. Connect online with a drive and display the Device Details window for
the 1203-USB conv erter.
2. Click the Diagnostics icon
window.
The example image below is for a 1203-USB con verter when connected
to a DSI-based host product (PowerFlex 40).
to open the Diagnostics
PowerFlex 1203-USB Converter User Manual
Publication DRIVES-UM001D-EN-P
When communicating, Diagnostic Item #8 (DSI Packets Sent) and
Diagnostic Item #9 (DSI Packets Rcvd) should be incrementing.
Ideally , Diagnostic Item #10 (DSI Bad Packet) and Diagnostic Item #11
(DSI Retries) should have zero counts.
3. To clear the various diagnostic counters, set Diagnostic Item # 7 (Clear
DSI Counts) to ‘Clear Counts’.
4. Press Enter.
Page 53

Troubleshooting 4-5
Another example image below is for a 1203-USB con v erter when connected
to a DPI-based host product (PowerFlex 70EC).
Diagnostic Item #7 (DPI RX Errors) and Diagnostic Item #8 (DPI TX
Errors) should have zero counts.
PowerFlex 1203-USB Converter User Manual
Publication DRIVES-UM001D-EN-P
Page 54

4-6 Troubleshooting
Converter Events
Many events in the event queue occur under normal operation. If you
encounter unexpected communication problems, the e vents may help yo u or
Allen-Bradley personnel troubleshoot the problem. Converter events can be
viewed with Connected Components Workbench software, version 1.02 or
later.
Event Codes for DPI Drives
Code Events Description
1 No Event No event present in the event queue.
2 DPI Bus Off Flt A bus-off condition was detected on DPI. This event may be caused by
loose or broken cables, or by noise.
3 Ping Time Flt A ping message was not received on DPI within the specified time.
4 Port ID Flt The converter is not connected to a correct port on a DPI drive.
5 Port Change Flt The DPI port changed.
6 Host Sent Reset The DPI drive issued this because it was reset.
7 EEPROM Sum Flt The EEPROM in the converter is corrupt.
8 Online @ 125kbps The converter and DPI drive are communicating at 125kbps.
9 Online @ 500kbps The converter and DPI drive are communicating at 500kbps.
10 Bad Host Flt
11 Dup Port Flt Another peripheral with the same port number is already in use.
12 Type 0 Login The converter has logged in for type 0 control.
13 Type 0 Time Flt The converter has not received a type 0 status message within the
14 DL Login
15 DL Reject Flt
16 DL Time Flt
17 Reserved —
18 Control Disabled The converter has sent a ‘Soft Control Disable’ command to the DPI
19 Control Enabled The converter has sent a ‘Soft Control Enable’ command to the DPI
20 PCCC I/O Time Flt The converter has not received a PCCC Control message for longer
21 Normal Startup The converter initially powered up or was reset.
22 Message Timeout The DPI drive did not respond to a message request. Verify that cabling
23 Ping in Message An unexpected ping was received.
24 DPI Fault Msg The drive entered a faulted state.
25 DPI Fault Clear A DPI drive has issued a fault clear message.
26 Manual Reset
specified time.
drive.
drive.
than the specified PCCC Control Time-out.
is correct.
PowerFlex 1203-USB Converter User Manual
Publication DRIVES-UM001D-EN-P
Page 55

Troubleshooting 4-7
Event Codes for DSI Drives
Code Event Description
F0 No Event No event present in the event queue.
F1 Adapter Reset The converter was reset by the user.
F2 Slave Detected A slave was detected to be present by the master.
F3 Slave Removed A slave was detected to be removed by the master.
F4 Host Timeout A timeout condition on Msg to Host.
F5 Slave Timeout A timeout condition on Msg to Slave.
F6 Master Timeout A timeout condition on Msg to Master.
F7 Serial Timeout A timeout on Serial 232 side (with control enabled).
F8 Control Enabled The converter has sent a ‘Soft Control Enable’ command to the drive.
F9 Control Disabled The converter has sent a ‘Soft Control Disable’ command to the drive.
F10 EEPROM Sum Flt Startup sequence detected corrupt EEPROM storage in the converter.
Event Codes for SCANport Drives (DriveExplorer or DriveExecutive software only)
Events Description
Adapter Reset The converter was reset or power cycled.
Clear SP Fault The SCANport drive issued this because a fault was cleared in it.
Clear SP Warning The SCANport drive issued this because a warning was cleared.
Empty Queue The queue does not contain any recorded events.
Message Timeout The SCANport drive did not respond to a message request. Verify that cabling
is correct.
No SCANport Ping The converter issued this because no SCANport pings were detected within a
2 second period. This event may be caused by a disconnected or broken
cable, a broken converter, or a malfunction in the SCANport drive.
Pin ID Change The converter issued this because the SCANport Pin ID was changed. This
event is normal after a power cycle or reset.
SCANport Bus Off The converter issued this because its SCANport CAN chip went bus off. This
event may be caused by loose or broken cables, or by noise.
SCANport Fault The SCANport drive issued this because it was faulted. See its fault queue.
SCANport Reset The SCANport drive issued this because it was reset.
SCANport Warning The SCANport drive issued this because it had a warning.
SP Pin ID = 7 The converter issued this because its Pin ID has a value of 7. It should have a
value between 1 and 6. This event may be caused by a loose or broken cable.
PowerFlex 1203-USB Converter User Manual
Publication DRIVES-UM001D-EN-P
Page 56

4-8 Troubleshooting
Viewing and Clearing Events
The 1203-USB converter maintains an event queue that reports the history
of its actions. The event queue can only be accessed when online with the
converter.
1. Connect online with a drive and display the Device Details window for
the 1203-USB conv erter.
2. Click the Events icon
The most recent event is stored in Event #1.
To clear the most recent event, click Clear Event. To clear the entire
queue, click Clear Event Queue.
to open the events window.
PowerFlex 1203-USB Converter User Manual
Publication DRIVES-UM001D-EN-P
Page 57

Troubleshooting 4-9
Viewing and Clearing DF1 Communication Statistics
If you encounter unexpected communication problems or are creating an
application that uses DF1 data, you can view the communication statistics
stored in the converter.
1. Connect online with a drive and display the Device Details window for
the 1203-USB conv erter.
2. Click the Parameters icon
parameter editor.
to open the Linear List
3. Converter Parameters 04 - [DF1 Packets Sent] and 05 - [DF1 Pack ets
Rcvd] count the DF1 packets being transmitted and received. Both
should be incrementing and at approximately the same values.
PowerFlex 1203-USB Converter User Manual
Publication DRIVES-UM001D-EN-P
Page 58

4-10 Troubleshooting
4. To clear the DF1 counters, set converter Parameter 03 - [Clear DF1
Counts] to ‘1’ (Clear Counts).
5. Press Enter.
Troubleshooting Potential Problems
This section provides information about common converter problems and
actions that can be taken to correct them.
Unable to Establish Connection Between the Computer and Converter
• If the 1203-USB converter status indicators are off, connect the con v erter
cables and apply power to the drive. The converter draws its power from
the drive.
• Configure RSLinx to use the correct virtual COM port and baud rate. See
page 3-2
115200.
No Communication to the Drive
• When connected to DPI-based drives, verify that converter
Parameter 06 - [Interface Mode] is set to ‘0’ (Auto).
• When connected to DSI-based drives, verify that converter
Parameter 01 - [Adapter Cfg] is set to ‘0’ (Auto).
for the virtual COM port. The only baud rate that works is
Cannot Communicate with a SCANport-based Drive
Connected Components Workbench software does not support
SCANport-based devices. Use DriveExplorer or DriveExecutive software
for these devices.
PowerFlex 1203-USB Converter User Manual
Publication DRIVES-UM001D-EN-P
Page 59
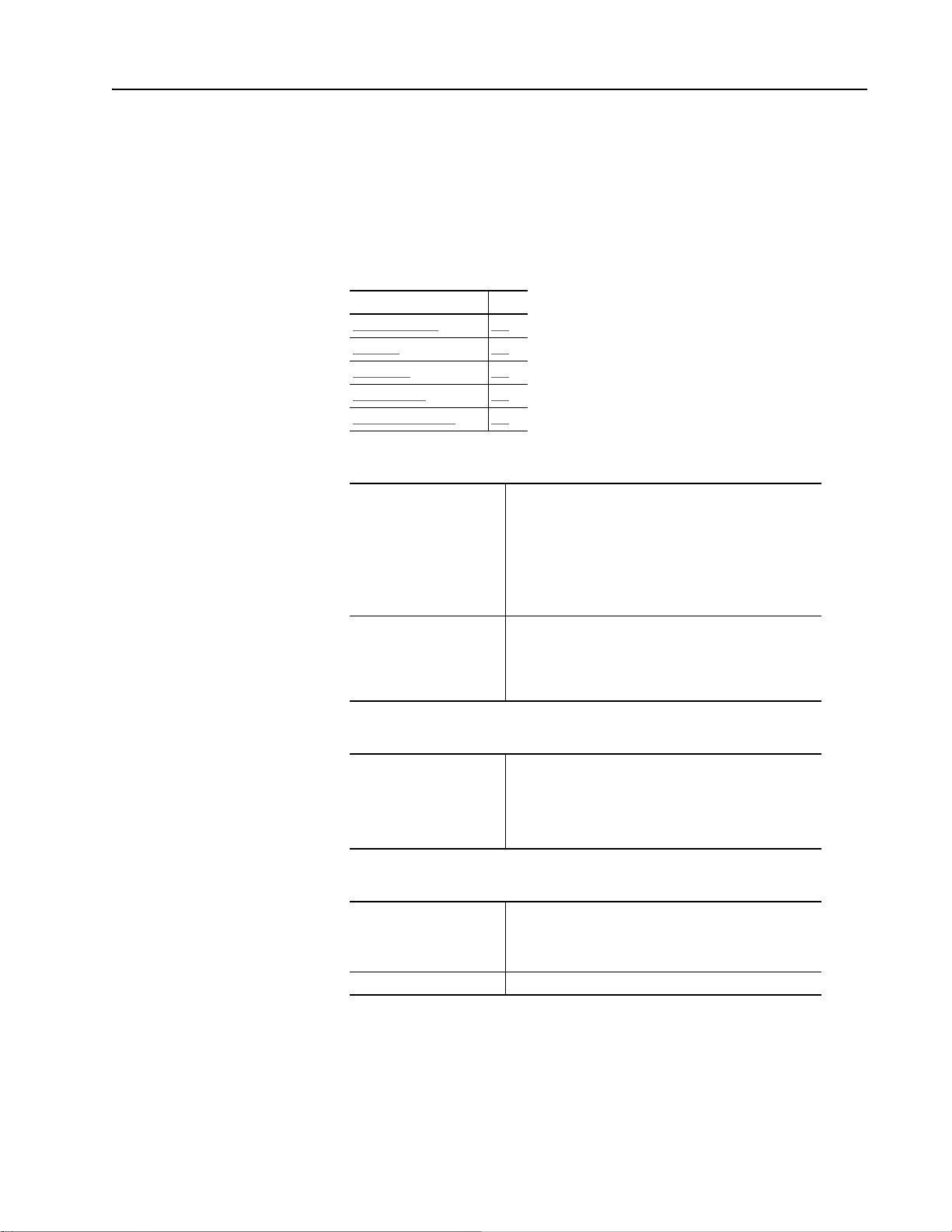
Appendix A
Specifications
This appendix presents the specifications for the 1203-USB converter.
Topic Page
Communications
Electrical A-1
Mechanical A-1
Environmental A-2
Agency Certification A-2
A-1
Communications
Electrical
Mechanical
Network side
Protocol
Por t R at e
Data Bits
Parity
Stop Bits
Flow Control
Error
Drive side
Protocol
DPI Data Rate
DSI Data Rate
SCANport Data Rate
Consumption
DPI or SCANport Drive
DSI Drive
Dimensions
Height
Width
Depth
Weight 70.88 g (2.5 oz.)
Universal Serial Bus (USB)
115.2 kbps
8
None
1
None
CRC or BCC (Auto-Detected)
DPI, DSI, or SCANport
125 Kbps or 500 Kbps
19.2 Kbps
125 Kbps
130 mA at +12V DC
170 mA at +5V DC
The converter draws the required power from the connected
drive. An external power source is not required.
103.5 mm (4.08 inches)
73.4 mm (2.89 inches)
23.6 mm (0.93 inches)
PowerFlex 1203-USB Converter User Manual
Publication DRIVES-UM001D-EN-P
Page 60

A-2 Specifications
Environmental
Agency Certification
Temperature
Operating
Storage
Relative Humidity 5…95% non-condensing
Atmosphere Important: The converter must not be installed in an area
Vibration
Operating
Non-Operating
Shock
Operating
Non-Operating
UL UL508C
cUL CAN / CSA C22.2 No. 14-M91
CE EN50178 and EN61800-3
CTick AS / NZS 2064, Group 1, Class A
0…50 °C (32…122 °F)
-40…85 °C (-40…185 °F)
where the ambient atmosphere contains volatile or corrosive
gas, vapors or dust. If the converter is not going to be
installed for a period of time, it must be stored in an area
where it will not be exposed to a corrosive atmosphere.
2.5 G @5Hz-2KHz
5 G @5Hz-2KHz
30 G peak acceleration, 11 (±1) ms pulse width
50 G peak acceleration, 11 (±1) ms pulse width
Important:For the converter to be CE and CTick compliant when
connected to a DSI (PowerFlex 4-Class) drive, the shield of the
drive cable must be terminated as described in the Important
statements on page 2-3
NOTE: This is a product of category C2 according to IEC 61800-3. In a
domestic environment this product may cause radio interference in which
case supplementary mitigation measures may be required.
.
PowerFlex 1203-USB Converter User Manual
Publication DRIVES-UM001D-EN-P
Page 61
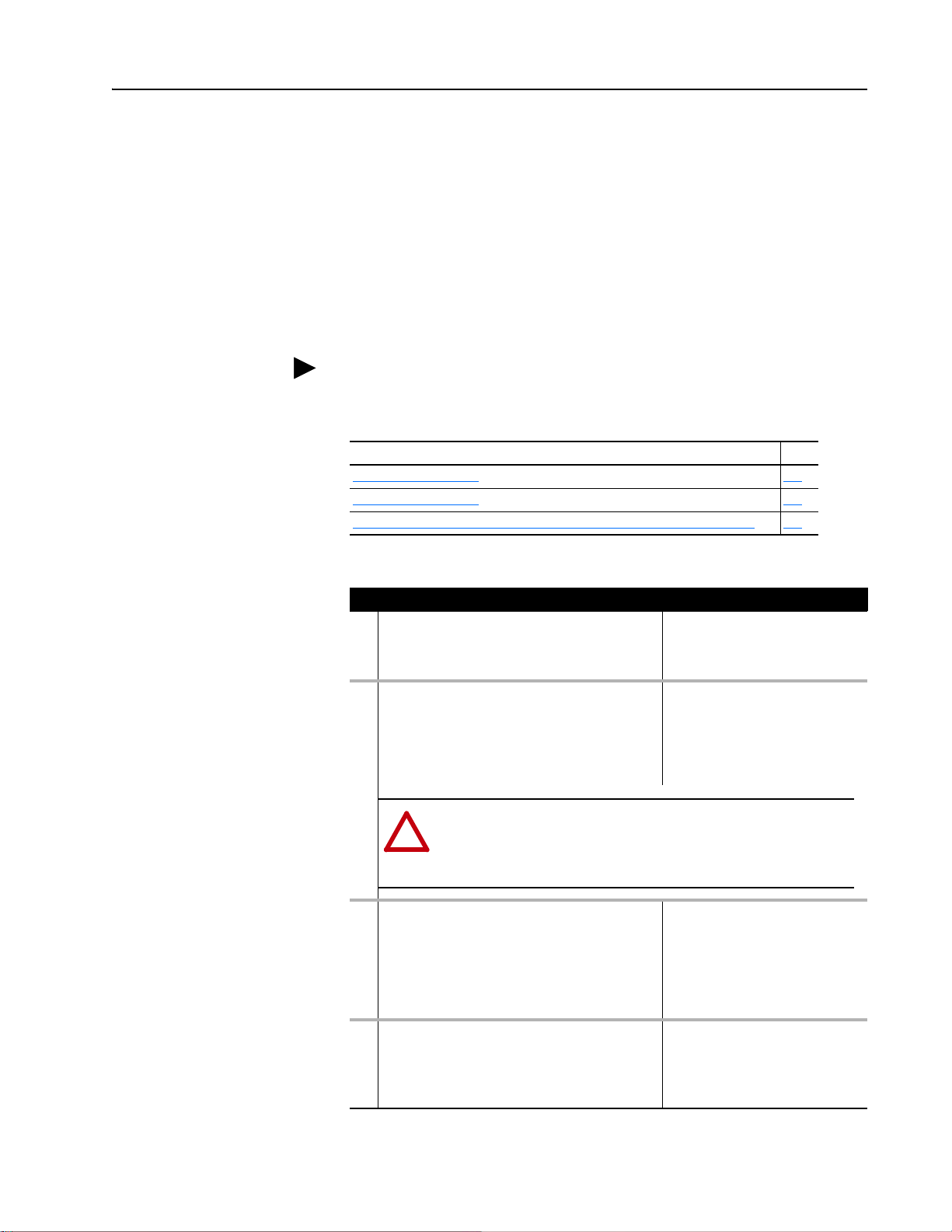
Appendix B
!
ATTENTION: Risk of injury or equipment damage exists. If the converter is
transmitting I/O that controls the drive (indicated by a steady green diamond
status indicator), the drive may fault when you remove or reset the converter.
Determine how your drive will respond before removing or resetting a connected
converter.
Converter Parameters
This appendix provides information about the 1203-USB converter
parameters. The 1203-USB converter (DPI, DSI, and SCANport) combines
the functionality of the 1203-SSS converter (DPI and SCANport) and
22-SCN-232 converter (DSI) in a single device.
TIP: The 1203-USB converter automatically detects the type of device
(DPI, DSI, or SCANport) to which it is connected, and provides a
corresponding set of parameters that are appropriate for the device.
Topic Page
Parameters – DPI Drives
Parameters – DSI Drives B-2
Parameters – SCANport Drives (DriveExplorer or DriveExecutive software only) B-4
B-1
Parameters – DPI Drives
No. Name and Description Details
01 [DPI Port]
Displays the port on the host drive to which the
converter is connected.
02 [Reset Module]
No action if set to ‘0’ (Ready). Resets the converter if
set to ‘1’ (Reset Module). Restores the converter to its
factory default settings if set to ‘2’ (Set Defaults). This
parameter is a command. It will be reset to ‘0’ (Ready)
after the command has been performed.
03 [Clear DF1 Counts]
No action if set to ‘0’ (Ready). Resets the DF1
statistical Parameter 04 - [DF1 Packets Sent] and
Parameter 05 - [DF1 Packets Rcvd] to 0 (zero) if set
to ‘1’ (Clear Counts). This parameter is a command. It
will be reset to ‘0’ (Ready) after a ‘1’ (Clear Counts)
command has been performed.
04 [DF1 Packets Sent]
Displays the number of DF1 packets sent by the
converter. The value of this parameter is normally
approximately equal to the value of Parameter 05 -
[DF1 Packets Rcvd].
Default: 0
Minimum: 0
Maximum: 7
Type: Read Only
Default: 0 = Ready
Values: 0 = R ead y
Type: Read/Write
Reset Required: No
Default: 0 = Ready
Values: 0 = Ready
Type: Read/Write
Reset Required: No
Default: 0
Minimum: 0
Maximum: 4294967295
Type: Read Only
1 = Reset Module
2 = Set Defaults
1 = Clear Counts
PowerFlex 1203-USB Converter User Manual
Publication DRIVES-UM001D-EN-P
Page 62

B-2 Converter Parameters
!
ATTENTION: Risk of injury or equipment damage exists. If the converter is
transmitting I/O that controls the drive (indicated by a steady green diamond
status indicator), the drive may fault when you remove or reset the converter.
Determine how your drive will respond before removing or resetting a connected
converter.
No. Name and Description Details
05 [DF1 Packets Rcvd]
Displays the number of DF1 packets received by the
converter. The value of this parameter is normally
approximately equal to the value of Parameter 04 -
[DF1 Packets Sent].
06 [Interface Mode]
Sets the interface operating mode.
Auto: The converter will automatically run DPI if
connected to a DPI drive, or SCANport if
connected to a SCANport legacy drive.
07 [DPI Data Rate]
08 [Ref/Fdbk Size]
09 [Datalink Size]
SCANport: The converter will perform SCANport
Set this parameter to ‘0’ (Auto, the default) unless you
are using DriveTools32 software, version 2.xx, and you
are connected to a DPI drive. In this case, use the ‘1’
(SCANport) setting.
Displays the data rate used by the DPI host drive. This
data rate is set in the drive, and the converter
autobauds to it.
Displays the size of the Reference/Feedback. The host
drive determines the size of the Reference/Feedback.
The converter automatically uses the correct size.
Displays the size of each Datalink word. The host drive
determines the size of Datalinks.
services only.
Default: 0
Minimum: 0
Maximum: 4294967295
Type: Read Only
Default: 0 = Auto
Values: 0 = Auto
1 = SCANport
Type: Read/Write
Reset Required: Yes
Default: 0
Values: 0 = 125 kbps
1 = 500 kbps
Type: Read Only
Default: 0 = 16-bit
Value: 0 = 16-bit
1 = 32-bit
Type: Read Only
Default: 0 = 16-bit
Values: 0 = 16-bit
1 = 32-bit
Type: Read Only
Parameters – DSI Drives
PowerFlex 1203-USB Converter User Manual
Publication DRIVES-UM001D-EN-P
No. Name and Description Details
01 [Adapter Cfg]
Sets the operation of the converter on DSI. Leave at
the ‘0’ (Auto) default setting when used with software
tools point-to-point.
02 [Reset Module]
No action if set to ‘0’ (Ready). Resets the converter if
set to ‘1’ (Reset Module). Restores the converter to its
factory default settings if set to ‘2’ (Set Defaults). This
parameter is a command. It will be reset to ‘0’ (Ready)
after the command has been performed.
Default: 0 = Auto
Values: 0 = Auto
1 = Master
2 = Slave
3 = RTU Master
4 = RTU Passthru
Type: Read/Write
Reset Required: Yes
Default: 0 = Ready
Values: 0 = Ready
1 = Reset Module
2 = Set Defaults
Type: Read/Write
Reset Required: No
Page 63
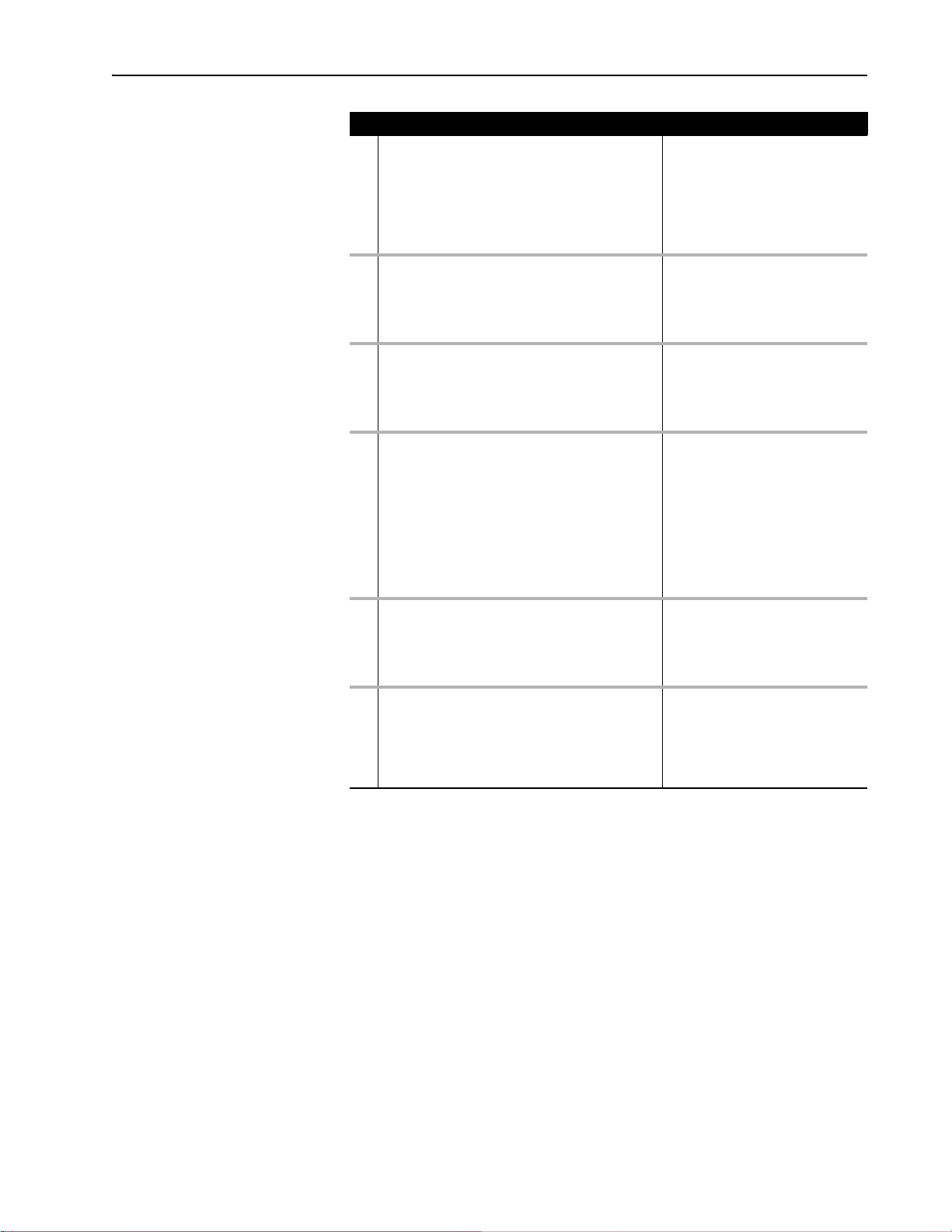
No. Name and Description Details
03 [Clear DF1 Counts]
No action if set to ‘0’ (Ready). Resets the DF1
statistical Parameter 04 - [DF1 Packets Sent] and
Parameter 05 - [DF1 Packets Rcvd] to 0 (zero) if set
to ‘1’ (Clear Counts). This parameter is a command. It
will be reset to ‘0’ (Ready) after the command has been
performed.
04 [DF1 Packets Sent]
Displays the number of DF1 packets sent by the
converter. The value of this parameter is normally
approximately equal to the value of Parameter 05 -
[DF1 Packets Rcvd].
05 [DF1 Packets Rcvd]
Displays the number of DF1 packets received by the
converter. The value of this parameter is normally
approximately equal to the value of Parameter 04 -
[DF1 Packets Sent].
06 [RTU DSI Addr Cfg]
Sets the node address of the converter for use with the
converter operating mode set with Parameter 01 -
[Adapter Cfg]. In Auto, Master, or Slave mode, the
converter node address can be any valid value. In RTU
Master or RTU Master Passthru mode, the converter
node address must match the address of any drive on
the network. Each network drive address must be
unique. In any case, the RTU DSI address is a decimal
value.
07 [RTU DSI Addr Act]
Displays the node address of the drive that the
converter is communicating with when the converter is
set to RTU Master or RTU Passthru mode using
Parameter 01 - [Adapter Cfg].
08 [Adapter Type]
Displays the present operating mode for the converter.
Default: 0 = Ready
Values: 0 = Ready
Type: Read/Write
Reset Required: No
Default: 0
Minimum: 0
Maximum: 65535
Type: Read Only
Default: 0
Minimum: 0
Maximum: 65535
Type: Read Only
Default: 1
Minimum: 1
Maximum: 247
Type: Read/Write
Reset Required: Yes
Default: 1
Minimum: 1
Maximum: 247
Type: Read Only
Default: 0 = Master
Values: 0 = Master
Type: Read Only
Converter Parameters B-3
1 = Clear Counts
1 = Slave
2 = RTU Master
3 = RTU Passthru
PowerFlex 1203-USB Converter User Manual
Publication DRIVES-UM001D-EN-P
Page 64

B-4 Converter Parameters
!
ATTENTION: Risk of injury or equipment damage exists. If the converter is
transmitting I/O that controls the drive (indicated by a steady green diamond
status indicator), the drive may fault when you remove or reset the converter.
Determine how your drive will respond before removing or resetting a connected
converter.
Parameters – SCANport Drives (DriveExplorer or DriveExecutive software only)
No. Name and Description Details
01 [Adapter Port]
Displays the port on the host drive to which the
converter is connected.
02 [Reset Module]
No action if set to ‘0’ (Ready). Resets the converter if
set to ‘1’ (Reset Module). Restores the converter to its
factory default settings if set to ‘2’ (Set Defaults). This
parameter is a command. It will be reset to ‘0’ (Ready)
after the command has been performed.
03 [Clear DF1 Counts]
No action if set to ‘0’ (Ready). Resets the DF1
statistical Parameter 04 - [DF1 Packets Sent] and
Parameter 05 - [DF1 Packets Rcvd] to 0 (zero) if set
to ‘1’ (Clear Counts). This parameter is a command. It
will be reset to ‘0’ (Ready) after a ‘Clear Counts’
command has been performed.
04 [DF1 Packets Sent]
Displays the number of DF1 packets sent by the
converter. The value of this parameter is normally
approximately equal to the value of Parameter 05 -
[DF1 Packets Rcvd].
05 [DF1 Packets Rcvd]
Displays the number of DF1 packets received by the
converter. The value of this parameter is normally
approximately equal to the value of Parameter 04 - [DF1
Packets Sent].
06 [Interface Mode]
Sets the interface operating mode.
Auto: The converter will automatically run DPI if
SCANport: The converter will perform SCANport
Set this parameter to ‘0’ (Auto, the default) unless you
are using DriveTools32 software, version 2.xx, and you
are connected to a DPI drive. In this case, use the ‘1’
(SCANport) setting.
connected to a DPI drive, or SCANport if
connected to a SCANport drive.
services only.
Default: 0
Minimum: 0
Maximum: 7
Type: Read Only
Default: 0 = Ready
Values: 0 = Ready
1 = Reset Module
2 = Set Defaults
Type: Read/Write
Reset Required: No
Default: 0 = Ready
Values: 0 = Ready
1 = Clear Counts
Type: Read/Write
Reset Required: No
Default: 0
Minimum: 0
Maximum: 65535
Type: Read Only
Default: 0
Minimum: 0
Maximum: 65535
Type: Read Only
Default: 0 = Auto
Values: 0 = Auto
1 = SCANport
Type: Read/Write
Reset Required: Yes
PowerFlex 1203-USB Converter User Manual
Publication DRIVES-UM001D-EN-P
Page 65

Appendix C
!
Use with DriveExplorer Software
This appendix presents information about using DriveExplorer software
with the 1203-USB converter.
Important:Please note that there are no plans to provide future updates to
this tool and it is being provided ‘as-is’ for users that lost their
DriveExplorer CD, or need to configure legacy products not
supported by Connected Components Workbench software.
A TTENTION: Driv eExplorer software do es not support and must
not be used with PowerFlex 520-Series drives. Although a
DSI-based drive like the PowerFlex 4-Class drives, it has several
new features not supported by DriveExplorer software. Saving a
configuration using DriveExplor er softwar e will be incomplete
and data will be lost. Use Connected Components Workbench
software with PowerFlex 520-Series drives.
Installing DriveExplorer Software
Topic Page
Installing DriveExplorer Software
Configuring the Converter C-2
Resetting the Converter C-4
Preparing for a Firmware Update C-4
Updating the Firmware C-5
Troubleshooting C-5
Using RTU Master Mode for a Serial Multi-drop Network C-8
The full version of DriveExplorer software is available from the Rockwell
Automation website at http://www.ab.com/support/abdrives/webupdate/
software.html. After downloading the DriveExplorer software to your
desktop, double-click its executable file to display the DriveExplorer Setup
screen and follow the screen prompts to install the software.
C-1
PowerFlex 1203-USB Converter User Manual
Publication DRIVES-UM001D-EN-P
Page 66

C-2 Use with DriveExplorer Software
Configuring the Converter
With Dri veExplorer software, version 4.04 or later, you can edit parameters
in both the 1203-USB converter and the connected dri v e. W ith DPI and DSI
drives, you can also edit parameters in any of their attached peripherals.
Important:For DriveExplorer software to operate with DSI drives
point-to-point, converter Parameter 01 - [Adapter Cfg] must
be set to ‘0’ (Auto, the default). If this parameter needs to be
changed, HyperTerminal software can be used to configure the
converter (see Use with HyperTerminal Software
This procedure is provided to help you use Driv eExplorer softwa re with the
1203-USB converter. If you are unsure how to complete a step, refer to the
software online help (from the Help menu, choose Help Topics).
1. Obtain and note the COM port that was assigned during installation of
the 1203-USB driver by doing the following.
When Using Windows XP Operating System
a. Open the Windows Control Panel and double-click System.
b. In the System Properties window, click the Hardware tab.
c. Click Device Manager.
When Using Windows 7 Operating System
a. Open the Windows Control Panel.
on page E-1).
b. Click Device Manager.
2. In the Device Manager treeview, expand the Ports (COM & LPT)
group.
PowerFlex 1203-USB Converter User Manual
Publication DRIVES-UM001D-EN-P
The assigned COM port is shown in parenthesis at the end of the
Allen-Bradley 1203-USB entry.
Page 67

Use with DriveExplorer Software C-3
Important:DriveExplorer software has its own drivers. If a driver has
been configured using RSLinx software for that same COM
port, it must be deleted with RSLinx software before
DriveExplorer is launched.
3. If not already running, launch DriveExplorer Lite software (or the full
version of DriveExplorer software).
4. From the Explore menu, choose Configure Communication.
5. Select the COM port noted in step 1 and a baud rate of ‘115200’.
6. Select either checksum, and accept the default time for the Comm
Timeout.
7. Click OK.
8. Choose Explore > Connect > Serial Point-to-Point.
A node eventually appears in the DriveExplorer window under Devices
in the treeview.
9. In the left pane, click the Parameter List for the 1203-USB converter or
connected drive to display its parameters in the right pane.
10. Double-click a parameter to edit it.
PowerFlex 1203-USB Converter User Manual
Publication DRIVES-UM001D-EN-P
Page 68

C-4 Use with DriveExplorer Software
!
Resetting the Converter
Preparing for a Firmware Update
Changes to settings of some 1203-USB converter parameters require that
you reset the converter before the new settings take effect. You can reset the
converter by cycling p o wer to the dri v e or by using converter Parameter 02
- [Reset Module].
ATTENTION: Risk of injury or equipment damage exists. If the
converter is transmitt ing control I/O to the drive (indicated by a
solid green diamond LED), the drive may fault when you remove
or reset the converter. Determine how your drive will respond
before removing or resetting a connected converter.
Set converter Parameter 02 - [Reset Module] to ‘1’ (Reset Module).
When you enter ‘1’ (Reset Module), the converter will be immediately
reset. When you enter ‘2’ (Set Defaults), the converter will set all converter
parameters to their factory-default values. After performing a Set Defaults,
you must enter ‘1’ (Reset Module) or power cycle the drive so that the new
values take effect. Thereafter, this parameter will be restored to a value of
‘0’ (Ready).
Please take the following precautions to ensure a successful firmware
update:
• Obtain the new firmware version from Rockwell Automation. Save it to
the hard drive of the computer . Do not attempt to perform an update from
a removable storage device or a network.
• Read all instructions supplied with the new firmware file.
• Record parameter values in the device that will be updated. Updates may
cause parameters to revert to their default settings.
• Verify that the host drive (for example, a PowerFlex 70 EC drive) is
stopped.
• Close all programs except DriveExplorer software being used to update
the device.
• Disable the screen saver and anti-virus programs so that they do not start
during the update.
• Depending on the type of drive, verify the applicable converter
parameter setting shown below.
Type of Drive Converter Parameter Required Setting
DPI Drives Parameter 06 - [Interface Mode] ‘0’ (Auto)
DSI Drives Parameter 01 - [Adapter Cfg] ‘0’ (Auto)
SCANport Drives Parameter 06 - [Interface Mode] ‘0’ (Auto)
PowerFlex 1203-USB Converter User Manual
Publication DRIVES-UM001D-EN-P
Page 69

Use with DriveExplorer Software C-5
Updating the Firmware
Troubleshooting
DriveExplorer software, version 4.04 or later, can be used to perform
firmware updates on the 1203-USB converter and products that implement
DPI or DSI, such as PowerFlex 7-Class drives and peripherals, or
PowerFlex 4-Class peripherals—but not PowerFlex 4-Class drives.
Important:PowerFlex 400 drives can only be updated using a
AK-U9-FLSH1 flash kit. PowerFlex 4, 40, and 40P drives
cannot be updated. Only PowerFlex 4M drives can be updated
using the 1203-USB converter.
Important:DriveExplorer software cannot be used to update products that
support SCANport.
For information to update firmware, see the respective Release Note for the
firmware revision you are updating to on the Allen-Bradley website at
http://www.ab.com/support/abdrives/webupdate
Viewing Diagnostic Data
Diagnostic items for DPI, DSI, and SCANport drives are listed starting on
page 4-3
1. Connect online with a drive.
2. Select the 1203-USB converter under Devices in the treeview.
.
.
3. Click the Device Properties icon .
4. Click the Diagnostics tab.
PowerFlex 1203-USB Converter User Manual
Publication DRIVES-UM001D-EN-P
Page 70

C-6 Use with DriveExplorer Software
5. Click Close when finished.
Viewing and Clearing Events
The 1203-USB converter maintains an event queue that reports the history
of its actions. The event queue can only be accessed when online with the
converter. Converter events for DPI, DSI, and SCANport drives are listed
starting on page 4-6
1. Connect online with a drive.
.
2. Select the 1203-USB converter under Devices in the treeview.
3. Click the Device Properties icon .
4. Click the Adapter Events tab.
PowerFlex 1203-USB Converter User Manual
Publication DRIVES-UM001D-EN-P
5. Click Clear Event if you want to clear the most recent event, or click
Clear Queue if you want to clear the entire queue.
For a list of possible events, see Converter Events
6. Click Close when finished.
on page 4-6.
Page 71

Use with DriveExplorer Software C-7
Viewing and Clearing DF1 Communication Statistics
If you encounter unexpected communication problems or are creating an
application that uses DF1 data, you can view the communication statistics
stored in the converter.
1. Connect online with a drive.
2. Select the 1203-USB Device Parameters under Devices in the treevie w.
3. View converter Parameters 04 - [DF1 Packets Sent] and 05 - [DF1
Packets Rcvd].
Both parameters should be incrementing and at approximately the same
values.
4. To clear the DF1 counters, set converter Parameter 03 - [Clear DF1
Counts] to ‘1’ (Clear Counts).
5. Press Enter.
PowerFlex 1203-USB Converter User Manual
Publication DRIVES-UM001D-EN-P
Page 72

C-8 Use with DriveExplorer Software
Using RTU Master Mode for a Serial Multi-drop Network
With the converter in RTU Master mode, you can monitor, configure, and
control up to 32 DSI drives.
TIP: A total of 247 drives can be supported on the RTU Master network
when RS-485 repeaters are installed.
Important:All PowerFlex 40 and P o werFle x 400 drives on an RTU Master
network must have an open internal Port 1. Thus, a
22-COMM-* adapter cannot be connected to this port via the
Internal Interface ribbon cable.
Important:All PowerFlex 520-Series drives on an RTU Master network
must not have a DSI communication option installed or
connected (only the 1203-USB converter can be connected).
When a drive faults in an RTU Master network, all other drives remain
operational and unaffected.
Network Wiring
See Network Wiring on page 3-8 for information on wiring an RTU Master
serial multi-drop network.
Establishing Communication
Establish communication between the drive connected to the 1203-USB
converter and the computer.
Important:When using DriveExplorer software to connect to drives on an
RTU Master network, use only DriveExplorer Full software
because DriveExplorer Lite software does not support
multi-drive connectivity.
Configuring the Drive Parameters
See Configuring the Drive Parameters on page 3-10 for information to
configure the drive parameters.
PowerFlex 1203-USB Converter User Manual
Publication DRIVES-UM001D-EN-P
Page 73

Use with DriveExplorer Software C-9
Configuring the Converter for RTU Master Mode
1. On the DriveExplorer 1203-USB Parameter List dialog box,
double-click converter Parameter 01 - [Adapter Cfg].
2. Set converter Parameter 01 - [Adapter Cfg] to a value of ‘3’ (RTU
Master).
3. Remove power from the drive to which the 1203-USB converter is
connected, which temporarily ends communication.
4. Electrically connect all drives to create the RTU Master network.
See Network Wiring
Accessing Drives on the RTU Master (Serial Multi-drop) Network
Using DriveExplorer software enables you to monitor, configure, and
control any of the drives on the RTU Master (serial multi-drop) network.
You can also monitor and configure the 1203-USB converter.
1. Apply power to all of the drives on the RTU Master network.
2. In the DriveExplorer application window, choose Explore > Connect >
Serial to Network.
on page 3-8 for details.
PowerFlex 1203-USB Converter User Manual
Publication DRIVES-UM001D-EN-P
Page 74

C-10 Use with DriveExplorer Software
The Network Connection - Node Selection dialog box appears.
3. In the Network Connection - Node Selection dialog box, click Multiple.
4. From the pull-down menu, choose the node address for the first netw ork
drive (for this example, ‘1’).
5. From the pull-down menu, choose the node address for the last network
drive (for this example, ‘2’) to view all drives simultaneously in the
DriveExplorer online window.
6. Click Connect.
The DriveExplorer network treeview appears.
TIP: If the network drive node address is valid, ‘Online’ is shown next
to the selected address. ‘Offline’ appears if a node address is not valid.
7. Click on each node in the treeview to create its database and identity.
8. Expand each node to display the connected drive and 1203-USB
converter representation.
PowerFlex 1203-USB Converter User Manual
Publication DRIVES-UM001D-EN-P
TIP: Representation for the 1203-USB converter appears with each drive
in the treeview—even though there is only one 1203-USB converter on the
network. To access parameters for the 1203-USB converter, click any
Parameter List shown for the 1203-USB in the treeview.
Page 75

!
Appendix D
Use with DriveExecutive Software
This appendix presents information about using DriveExecutive software
with the 1203-USB converter.
ATTENTION: DriveExecutive software does not support and
must not be used with PowerFlex 520-Series drives. Although a
DSI-based drive like the PowerFlex 4-Class drives, it has several
new features not supported by DriveExecutive software. Saving a
configuration using DriveExecutive software will be
incomplete and data will be lost. Use Connected Components
Wo rkbench software with PowerFlex 520-Series drives.
Topic Page
Installing DriveExecutive Software
Configuring the Converter D-2
Resetting the Converter D-6
Preparing for a Firmware Update D-6
Updating the Firmware D-7
Troubleshooting D-7
Using RTU Master Mode for a Serial Multi-drop Network D-10
D-1
Installing DriveExecutive
Software
If you do not have Dri veExecutiv e softw a re on your computer and intend to
use it as your configuration tool, you must first procure a copy. See
DriveExecutive software, version 1.01 or later
on how to obtain a copy. After downloading the DriveEx ecutive software to
your desktop, double-click its executable file to display the DriveExecutive
Setup screen and follow the screen prompts to install the software.
on page 1-5 for information
TIP: The latest DriveExecutive software patches can be downloaded from
http://www.ab.com/support/abdrives/webupdate/software.html
.
PowerFlex 1203-USB Converter User Manual
Publication DRIVES-UM001D-EN-P
Page 76

D-2 Use with DriveExecutive Software
Configuring the Converter
With DriveExecutive software, version 1.01 or later, you can edit
parameters in both the 1203-USB converter and the connected drive. With
DPI and DSI drives, you can also edit parameters in any of their connected
peripherals.
Important:For DriveExecutive software to operate with DSI drives
point-to-point, converter Parameter 01 - [Adapter Cfg] must
be set to ‘0’ (Auto, the default). If this parameter needs to be
changed, HyperTerminal software can be used to configure the
converter (see Use with HyperTerminal Software
This procedure is provided to help you use DriveExecutive software with
the 1203-USB converter. If you are unsure how to complete a step, refer to
the software online help (from the Help menu, choose Help Topics).
1. Obtain and note the COM port that was assigned during installation of
the 1203-USB driver by doing the following.
When Using Windows XP Operating System
a. Open the Windows Control Panel and double-click System.
b. In the System Properties window, click the Hardware tab.
c. Click Device Manager.
on page E-1).
When Using Windows 7 Operating System
a. Open the Windows Control Panel.
b. Click Device Manager.
2. In the Device Manager treeview, expand the Ports (COM & LPT)
group.
PowerFlex 1203-USB Converter User Manual
Publication DRIVES-UM001D-EN-P
The assigned COM port is shown in parenthesis at the end of the
Allen-Bradley 1203-USB entry.
Page 77

Use with DriveExecutive Software D-3
3. Launch RSLinx software to create a driver to represent the connection
on the communication port noted in step 1.
4. From the Communications menu, choose Configure Drivers to display
the Configure Drivers dialog box.
5. From the Available Driver Types pull-down menu, choose RS-232 DF1
devices.
6. After the driver is selected, click Add New.
The Add New RSLinx Driver dialog box appears.
7. Create a name for the new driver (for example, 1203-USB) or use the
default name.
8. Click OK.
The Configure RS-232 DF1 Devices dialog box appears.
Important:Do not click Auto-Configure because it will not work with
the 1203-USB converter. Sometimes clicking
Auto-Configure will break the driver. If Auto-Configure
was unintentionally clicked, it is best to delete the driver
and start over with step 5 above.
PowerFlex 1203-USB Converter User Manual
Publication DRIVES-UM001D-EN-P
Page 78
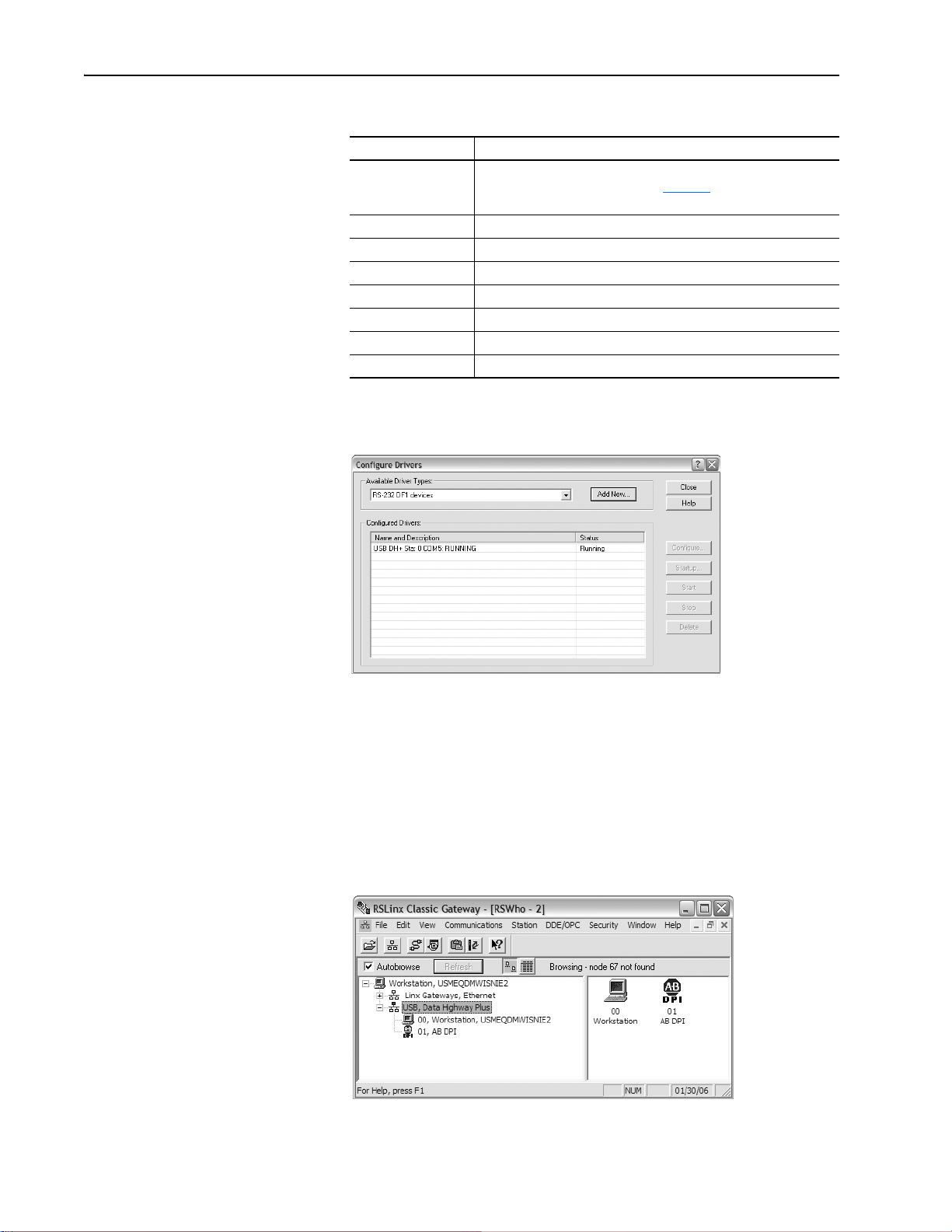
D-4 Use with DriveExecutive Software
9. Enter the following settings.
Configuration Field Setting
Comm Port Select the same COM por t established during installation of the
1203-USB driver (noted in step 1 on page D-2). For this example,
COM5 is used.
Device 1770-KF2/1785-KE/SCANport
Baud Rate 115200
Station Number 00 (default)
Parity None (default)
Error Checking BCC (default)
Stop Bits 1 (default)
Protocol Full Duplex (default)
10. Click OK.
The Configure Drivers dialog box appears.
11. Verify that the status of the newly created driver is ‘Running’.
12. Click Close.
13. From the Communications menu, choose RSWho to display the browse
window.
14. Expand the treeview in the left pane to display the ‘DPI’ or ‘DSI’ icon
to verify that the driver is communicating with the device.
The browse window should look similar to this example window.
PowerFlex 1203-USB Converter User Manual
Publication DRIVES-UM001D-EN-P
Page 79

Use with DriveExecutive Software D-5
15. Launch DriveExecuti v e softw are to access parameters in the 1203-USB
converter, the connected drive, and any connected peripherals.
16. From the Drive menu, choose Connect to Drive to display the Connect
To Drive treeview window.
17. Expand the treeview in the left pane to display the ‘DPI’ icon.
The window should look similar to this example window.
18. Select the DPI icon in the right pane.
19. Click OK.
DriveExecuti ve will be gin updating drive infor mation such as parameter
names, diagnostics, and so forth, and store them in a DriveExecutiv e
software directory established for this purpose.
20. In the left pane of the DriveExecutive window, click ‘+’ to expand the
treeview.
For this example, click 1203-USB. Then click Linear List to display its
parameters in the right pane.
21. To edit a parameter, double-click it or use the Value column pull-down
menu.
PowerFlex 1203-USB Converter User Manual
Publication DRIVES-UM001D-EN-P
Page 80

D-6 Use with DriveExecutive Software
!
Resetting the Converter
Preparing for a Firmware Update
Changes to settings of some 1203-USB converter parameters require that
you reset the converter before the new settings take effect. You can reset the
converter by cycling p o wer to the dri v e or by using converter Parameter 02
- [Reset Module].
ATTENTION: Risk of injury or equipment damage exists. If the
converter is transmitt ing control I/O to the drive (indicated by a
solid green diamond LED), the drive may fault when you remove
or reset the converter. Determine how your drive will respond
before removing or resetting a connected converter.
Set converter Parameter 02 - [Reset Module] to ‘1’ (Reset Module).
When you enter ‘1’ (Reset Module), the converter will be immediately
reset. When you enter ‘2’ (Set Defaults), the converter will set all converter
parameters to their factory-default values. After performing a Set Defaults,
you must enter ‘1’ (Reset Module) or power cycle the drive so that the new
values take effect. Thereafter, this parameter will be restored to a value of
‘0’ (Ready).
Please take the following precautions to ensure a successful firmware
update:
• Obtain the new firmware version from Rockwell Automation. Save it to
the hard drive of the computer . Do not attempt to perform an update from
a removable storage device or a network.
• Read all instructions supplied with the new firmware file.
• Record parameter values in the device that will be updated. Updates may
cause parameters to revert to their default settings.
• Verify that the host drive (for example, a PowerFlex 70 EC drive) is
stopped.
• Close all programs except DriveEx ecutive software being used to update
the device.
• Disable the screen saver and anti-virus programs so that they do not start
during the update.
• Depending on the type of drive, verify the applicable converter
parameter setting shown below.
Type of Drive Converter Parameter Required Setting
DPI Drives Parameter 06 - [Interface Mode] ‘0’ (Auto)
DSI Drives Parameter 01 - [Adapter Cfg] ‘0’ (Auto)
SCANport Drives Parameter 06 - [Interface Mode] ‘0’ (Auto)
PowerFlex 1203-USB Converter User Manual
Publication DRIVES-UM001D-EN-P
Page 81

Use with DriveExecutive Software D-7
Updating the Firmware
Troubleshooting
DriveExecutive software, version 1.xx or later, ca n be used to perform
firmware updates on the 1203-USB converter and products that implement
DPI or DSI, such as PowerFlex 7-Class drives and peripherals, or
PowerFlex 4-Class peripherals—but not PowerFlex 4-Class drives.
Important:PowerFlex 400 drives can only be updated using a
AK-U9-FLSH1 flash kit. PowerFlex 4, 40, and 40P drives
cannot be updated. Only PowerFlex 4M drives can be updated
using the 1203-USB converter.
Important:DriveEx ecutiv e software cannot be used to update products that
support SCANport.
For information to update firmware, see the respective Release Note for the
firmware revision you are updating to on the Allen-Bradley website at
http://www.ab.com/support/abdrives/webupdate
Viewing Diagnostic Data
Diagnostic items for DPI, DSI, and SCANport drives are listed starting on
page 4-3
1. Connect online with a drive.
2. Select the 1203-USB converter in the treeview.
.
.
PowerFlex 1203-USB Converter User Manual
Publication DRIVES-UM001D-EN-P
Page 82

D-8 Use with DriveExecutive Software
3. From the Peripheral menu, choose Display Diagnostic Items to open the
Diagnostics dialog box.
4. Click Close when finished.
Viewing and Clearing Events
The 1203-USB converter maintains an event queue that reports the history
of its actions. The event queue can only be accessed when online with the
converter. Converter events for DPI, DSI, and SCANport drives are listed
starting on page 4-6
1. Connect online with a drive.
2. Select the 1203-USB converter in the treeview.
.
PowerFlex 1203-USB Converter User Manual
Publication DRIVES-UM001D-EN-P
Page 83

Use with DriveExecutive Software D-9
3. Click the Fault, Event & Alarm icon to open the Fault, Event, and
Alarm Information dialog box.
4. Click Clear Event if you want to clear the most recent event, or click
Clear Event Queue if you want to clear the entire queue.
For a list of possible events, see Converter Events
5. Click Close when finished.
on page 4-6.
Viewing and Clearing DF1 Communication Statistics
If you encounter unexpected communications problems or are creating an
application that uses DF1 data, you can view the communications statistics
stored in the converter.
1. Connect online with a drive.
2. Select Device Parameters under the 1203-USB converter in the
treeview.
3. View converter Parameters 04 - [DF1 Packets Sent] and 05 - [DF1
Packets Rcvd].
PowerFlex 1203-USB Converter User Manual
Publication DRIVES-UM001D-EN-P
Page 84

D-10 Use with DriveExecutive Software
Both parameters should be incrementing and at approximately the same
values.
4. To clear the DF1 counters, set converter Parameter 03 - [Clear DF1
Counts] to ‘1’ (Clear Counts).
5. Press Enter.
Using RTU Master Mode for a Serial Multi-drop Network
With the converter in RTU Master mode, you can monitor, configure, and
control up to 32 DSI drives.
TIP: A total of 247 drives can be supported on the RTU Master network
when RS-485 repeaters are installed.
Important:All PowerFlex 40 and P o werFle x 400 drives on an RTU Master
network must have an open internal Port 1. Thus, a
22-COMM-* adapter cannot be connected to this port via the
Internal Interface ribbon cable.
Important:All PowerFlex 520-Series drives on an RTU Master network
must not have a DSI communication option installed or
connected (only the 1203-USB converter can be connected).
When a drive faults in an RTU Master network, all other drives remain
operational and unaffected.
Network Wiring
See Network Wiring on page 3-8 for information on wiring an RTU Master
serial multi-drop network.
PowerFlex 1203-USB Converter User Manual
Publication DRIVES-UM001D-EN-P
Establishing Communication
Establish communications between the drive connected to the 1203-USB
converter and the computer.
Configuring the Drive Parameters
See Configuring the Drive Parameters on page 3-10 for information to
configure the drive parameters.
Page 85

Use with DriveExecutive Software D-11
Configuring the Converter for RTU Master Mode
1. From the pull-down menu in the Value column of the 1203-USB Linear
List dialog box for converter Parameter 01 - [Adapter Cfg], choose
‘3’ (RTU Master).
2. Remove power from the drive to which the 1203-USB converter is
connected, which temporarily ends communications.
3. Electrically connect all drives to create the RTU Master network.
See Network Wiring
Configuring RSLinx for Serial Multi-Drop
The Configured Dri ver in RSLinx is slightly different when configuring for
a RS-485 multi-drop system as opposed to a point-to-point system (single
drive).
1. Open RSLinx software.
2. From the Communications menu, choose Configure Drivers.
on page 3-8 for details.
PowerFlex 1203-USB Converter User Manual
Publication DRIVES-UM001D-EN-P
Page 86

D-12 Use with DriveExecutive Software
3. From the Available Driver Types pull-down men, choose RS-232 DF1
devices.
4. Click Add New.
5. Enter all settings as shown in the following image.
The Comm Port address will vary depending on the port that gets
assigned to the 1203-USB converter. In this example, the 1203-USB
converter is connected to COM3.
6. Click OK.
7. Click the RSWho icon
8. Right-click the serial drive that you just added and select Properties.
to open the RSWho window.
PowerFlex 1203-USB Converter User Manual
Publication DRIVES-UM001D-EN-P
Page 87

Use with DriveExecutive Software D-13
9. On the Browse Addresses tab, check ‘Browse only the specified
addresses’.
10. Enter the lowest and highest RTU node addresses in your system.
In the previous example image, there are five drives in the system with
node addresses 1 through 5.
11. On the Advance Browse Settings tab, check ‘Force network type to’.
12. From the pull-down menu, choose DF1 (master or slave).
13. Click OK.
14. Close RSLinx software.
PowerFlex 1203-USB Converter User Manual
Publication DRIVES-UM001D-EN-P
Page 88

D-14 Use with DriveExecutive Software
Accessing Drives on the RTU Master (Serial Multi-drop) Network
Using DriveExecutive software enables you to monitor, configure, and
control any of the drives on the RTU Master (serial multi-drop) network.
You can also monitor and configure the 1203-USB converter.
1. Apply power to all of the drives on the RTU Master network.
2. From the Drive menu in the Dri veEx ecutiv e window, choose Connect to
Drive to display the Connect to Drive window.
3. Expand the treeview in the left pane to display either the ‘Unrecognized
Device’ icons (which represent the drives) or the ‘DSI’ icons.
The window should look similar to the example shown below.
4. Select the drive to which you want to connect to (for this example, the
node address 01 drive).
5. Click OK.
DriveExecutive software uploads the drive information and displays its
online dialog box. An example is shown below.
TIP: If the drive information does not exist on the computer or is different
than existing information on the computer, DriveExecutive software will
automatically create a database file for the drive before displaying its online
dialog box.
PowerFlex 1203-USB Converter User Manual
Publication DRIVES-UM001D-EN-P
6. Repeat steps 2 through 5 for each remaining drive on the network.
Page 89

Use with DriveExecutive Software D-15
Example online linear list windows are shown below for each of the
drives in this example RTU Master network.
PowerFlex 1203-USB Converter User Manual
Publication DRIVES-UM001D-EN-P
Page 90

D-16 Use with DriveExecutive Software
Notes:
PowerFlex 1203-USB Converter User Manual
Publication DRIVES-UM001D-EN-P
Page 91

Appendix E
Use with HyperTerminal Software
This appendix presents information about using HyperTerminal software
with the 1203-USB converter.
Topic Page
Configuring the Converter
Resetting the Converter E-4
Preparing for a Firmware Update E-5
Updating Firmware E-5
Troubleshooting E-6
E-1
Configuring the Converter
This section provides detailed instructions on how to use terminal emulation
software to access the 1203-USB converte r so that you can view and edit its
parameters or view its event queue.
A variety of terminal emulation programs can be used to establish a USB
connection between a computer and the converter. The following
instructions describe how to establish the initial USB connection to the
converter using a computer running HyperTerminal—terminal emulation
software provided with most Windows operating systems.
TIP: The Wind o ws 7 operating system do es not come with HyperTerminal
software. An alternative telnet software will have to be used.
Important:The following instructions use example images from Windows
XP HyperTerminal software. If you are using a different
operating system, the images may differ.
1. Obtain and note the COM port that was assigned during installation of
the 1203-USB driver by doing the following.
a. Open the Windows Control Panel and double-click System.
b. In the System Properties window, click the Hardware tab.
c. Click Device Manager.
PowerFlex 1203-USB Converter User Manual
Publication DRIVES-UM001D-EN-P
Page 92

E-2 Use with HyperTerminal Software
d. In the Device Manager treeview, expand the Ports (COM & LPT)
group.
The assigned COM port is shown in parenthesis at the end of the
Allen-Bradley 1203-USB entry.
2. On the Windows XP desktop, click Start.
3. Choose Programs > Accessories > Communications > HyperTerminal.
The Connection Description dialog box appears.
a. Type a desired name (for example, 1203-USB) in the Name field.
b. Select a desired icon from within the Icon field.
PowerFlex 1203-USB Converter User Manual
Publication DRIVES-UM001D-EN-P
4. Click OK.
Page 93

Use with HyperTerminal Software E-3
Main Menu - Enter Number for Selection
1 > Display Setup Parameters
2 > Display Event Queue
3 > Flash Upgrade
The Connect To dialog box appears.
5. From the ‘Connect using’ pull-down menu, choose the communications
port noted in step 1 on page E-1
6. Click OK to display the COM Properties dialog box.
.
7. Select the settings shown in the image above.
8. Click OK.
A blank HyperTerminal workspace appears.
TIP: From the File menu, choose Save to save the HyperTerminal
configuration that you just created. In future connections, you can select the
saved configuration and quickly connect to the 1203-USB converter.
9. Press Enter until the main menu appears.
TIP: If no text or meaningless text appears instead of the Main Menu, it is
possible that a baud rate other than ‘115200’ was selected. See step 6 above.
PowerFlex 1203-USB Converter User Manual
Publication DRIVES-UM001D-EN-P
Page 94
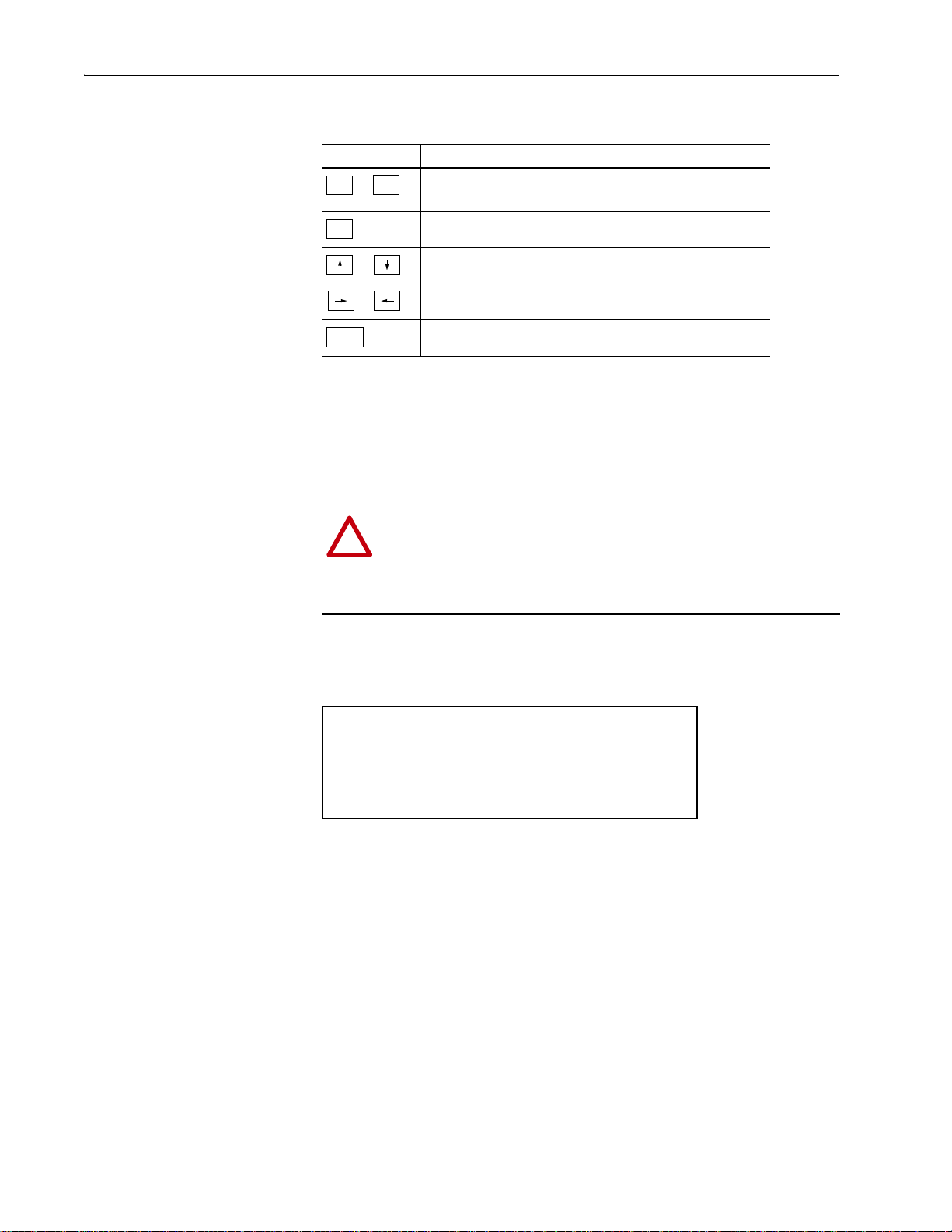
E-4 Use with HyperTerminal Software
0
9
…
Esc
or
or
Enter
!
Press the UP ARROW or DOWN ARROW key to scroll
through the parameter list. Press the LEFT ARROW
or RIGHT ARROW key to modify parameter values.
Press the ENTER key to save a new value.
2> Reset Module = Reset Module
Navigating with Terminal Emulation Software
Key Function
In the main menu, keys 1…3 select a menu option.
In the parameter screen, keys 0…9 enter a value.
Display the main menu or abort changes to a parameter.
Scroll through parameters or events.
Scroll through the values for a parameter.
Save a value for a parameter.
Resetting the Converter
Changes to settings of some 1203-USB converter parameters require that
you reset the converter before the new settings take effect. You can reset the
converter by cycling p o wer to the dri v e or by using converter Parameter 02
- [Reset Module].
ATTENTION: Risk of injury or equipment damage exists. If the
converter is transmitt ing control I/O to the drive (indicated by a
solid green diamond LED), the drive may fault when you remove
Set converter Parameter 02 - [Reset Module] to ‘1’ (Reset Module).
The following HyperTerminal workspace is used to reset the converter.
When you enter ‘1’ (Reset Module), the converter will be immediately
reset. When you enter ‘2’ (Set Defaults), the converter will set all converter
parameters to their factory-default values. After performing a Set Defaults,
you must enter ‘1’ (Reset Module) or power cycle the drive so that the new
values take effect. Thereafter, this parameter will be restored to a value of
‘0’ (Ready).
or reset the converter. Determine how your drive will respond
before removing or resetting a connected converter.
PowerFlex 1203-USB Converter User Manual
Publication DRIVES-UM001D-EN-P
Page 95
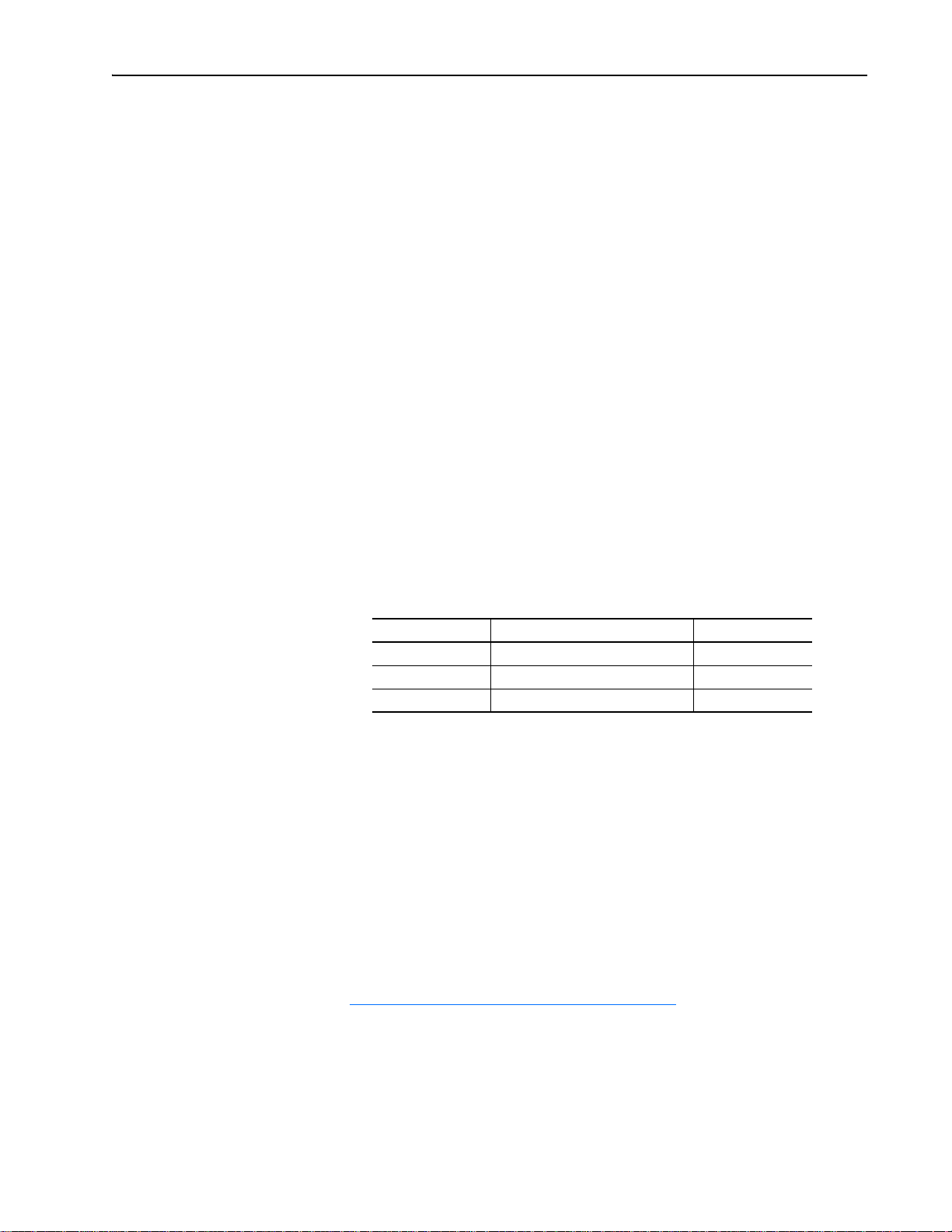
Use with HyperTerminal Software E-5
Preparing for a Firmware Update
Please take the following precautions to ensure a successful firmware
update:
• Obtain the new firmware version from Rockwell Automation. Save it to
the hard drive of the computer . Do not attempt to perform an update from
a removable storage device or a network.
• Read all instructions supplied with the new firmware file.
• Use a computer running terminal emulation software that supports
Xmodem transfers. For example, in this appendix we show how to use
HyperTerminal software.
• Record parameter values in the device that will be updated. Updates may
cause parameters to revert to their default settings.
• Verify that the host drive (for example, a PowerFlex 70 EC drive) is
stopped.
• Close all programs except the terminal emulation program being used to
update the device.
• Disable the screen saver and anti-virus programs so that they do not start
during the update.
Updating Firmware
• Depending on the type of drive, verify the applicable converter
parameter setting shown below.
Type of Drive Converter Parameter Required Setting
DPI Drives Parameter 06 - [Interface Mode] ‘0’ (Auto)
DSI Drives Parameter 01 - [Adapter Cfg] ‘0’ (Auto)
SCANport Drives Parameter 06 - [Interface Mode] ‘0’ (Auto)
HyperTerminal software can be used to perform firmware updates on the
1203-USB converter and products that implement DPI or DSI, such as
PowerFlex 7-Class drives and peripherals, or PowerFlex 4-Class
peripherals—but not PowerFlex 4-Class drives.
Important:PowerFlex 400 drives can only be updated using a
AK-U9-FLSH1 flash kit. PowerFlex 4, 40, and 40P drives
cannot be updated. Only PowerFlex 4M drives can be updated
using the 1203-USB converter.
For information to update firmware, see the respective Release Note for the
firmware revision you are updating to on the Allen-Bradley website at
http://www.ab.com/support/abdrives/webupdate
.
PowerFlex 1203-USB Converter User Manual
Publication DRIVES-UM001D-EN-P
Page 96

E-6 Use with HyperTerminal Software
Press the UP ARROW or DOWN ARROW key to scroll
through the parameter list. Press the LEFT ARROW
or RIGHT ARROW key to modify parameter values.
Press the ENTER key to save a new value.
2R> Event Queue 1 = Normal Startup
Press the UP ARROW or DOWN ARROW key to scroll
through the parameter list. Press the LEFT ARROW
or RIGHT ARROW key to modify parameter values.
Press the ENTER key to save a new value.
1> Clr Event Queue = Enable
Troubleshooting
Viewing Diagnostic Data
Diagnostic items are not accessible with HyperTerminal software. Use
Connected Components Workbench software or one of the other drive
software tools to view diagnostic items.
Viewing and Clearing Events
The 1203-USB converter maintains an event queue that reports the history
of its actions. The event queue can only be accessed when online with the
converter. Converter events for DPI, DSI, and SCANport drives are listed
starting on page 4-6
Viewing the Event Queue
1. Access the 1203-USB converter event queue.
2. Scroll through events in the event queue.
.
The most recent event can be found at ‘2R > Event Queue 1’, where the
‘R’ indicates Read Only. For a list of possible events, see Converter
Events on page 4-6.
Clearing the Event Queue
1. Access the 1203-USB converter event queue.
2. Set the ‘1 > Clr Event Queue’ parameter to Enable.
3. Press Enter to clear the event queue.
PowerFlex 1203-USB Converter User Manual
Publication DRIVES-UM001D-EN-P
Page 97

Use with HyperTerminal Software E-7
Press the UP ARROW or DOWN ARROW key to scroll
through the parameter list. Press the LEFT ARROW
or RIGHT ARROW key to modify parameter values.
Press the ENTER key to save a new value.
4R> DF1 Packets Sent = 0
Press the UP ARROW or DOWN ARROW key to scroll
through the parameter list. Press the LEFT ARROW
or RIGHT ARROW key to modify parameter values.
Press the ENTER key to save a new value.
3> Clear DF1 Counts = Clear Counts
Viewing and Clearing DF1 Communication Statistics
If you encounter unexpected communications problems or are creating an
application that uses DF1 data, you can view the communications statistics
stored in the converter.
To view and clear DF1 data, you must access the main menu in the
1203-USB converter firmware.
Viewing DF1 Data
1. Access the parameters in the 1203-USB converter using HyperTerminal
software.
2. View converter parameters Parameters 04 - [DF1 Packets Sent] and
05 - [DF1 Packets Rcvd], which store DF1 data.
See the following pages for a description of each parameter:
– Parameters – DPI Drives
– Parameters – DSI Drives on page B-2
– Parameters – SCANport Drives (DriveExplorer or DriveExecutive
software only) on page B-4
Clearing DF1 Data Counters
1. Access the parameters in the 1203-USB converter using HyperTerminal
software.
2. View converter Parameter 03 - [Clear DF1 Counts].
3. Set its value to Clear Counts.
4. Press Enter to clear the DF1 data.
on page B-1
PowerFlex 1203-USB Converter User Manual
Publication DRIVES-UM001D-EN-P
Page 98

E-8 Use with HyperTerminal Software
Notes:
PowerFlex 1203-USB Converter User Manual
Publication DRIVES-UM001D-EN-P
Page 99

Appendix F
History of Changes
Topic Page
DRIVES-UM001C-EN-P, September 2012
DRIVES-UM001B-EN-P, October 2006 F-1
This appendix summarizes the revisions to this manual. Reference this
appendix if you need information to determine what change s have been
made across multiple revisions. This may be especially useful if you are
deciding to upgrade your hardware or software based on information ad ded
with previous revisions of this manual.
F-1
DRIVES-UM001C-EN-P,
September 2012
DRIVES-UM001B-EN-P, October 2006
Change
Reformatted this document from half size (5.5 x 8.5 in.) to full size (8.5 x 11 in.)
Reorganized document so that information about using the Connected Components Workbench
software tool is contained and described in the main part of the document. Information to use the
DriveExplorer, DriveExecutive, and HyperTerminal software tool is now located in respectively titled
appendixes.
Change
In Appendix C in the ‘Performing a Flash Update with DriveExplorer’ section, added an Attention
statement in step 8 to not remove power from the drive during flashing.
In Appendix C in the ‘Performing a Flash Update with DriveExecutive’ section, added an Attention
statement in step 8 to not remove power from the drive during flashing.
PowerFlex 1203-USB Converter User Manual
Publication DRIVES-UM001D-EN-P
Page 100

F-2 History of Changes
Notes:
PowerFlex 1203-USB Converter User Manual
Publication DRIVES-UM001D-EN-P
 Loading...
Loading...