Page 1
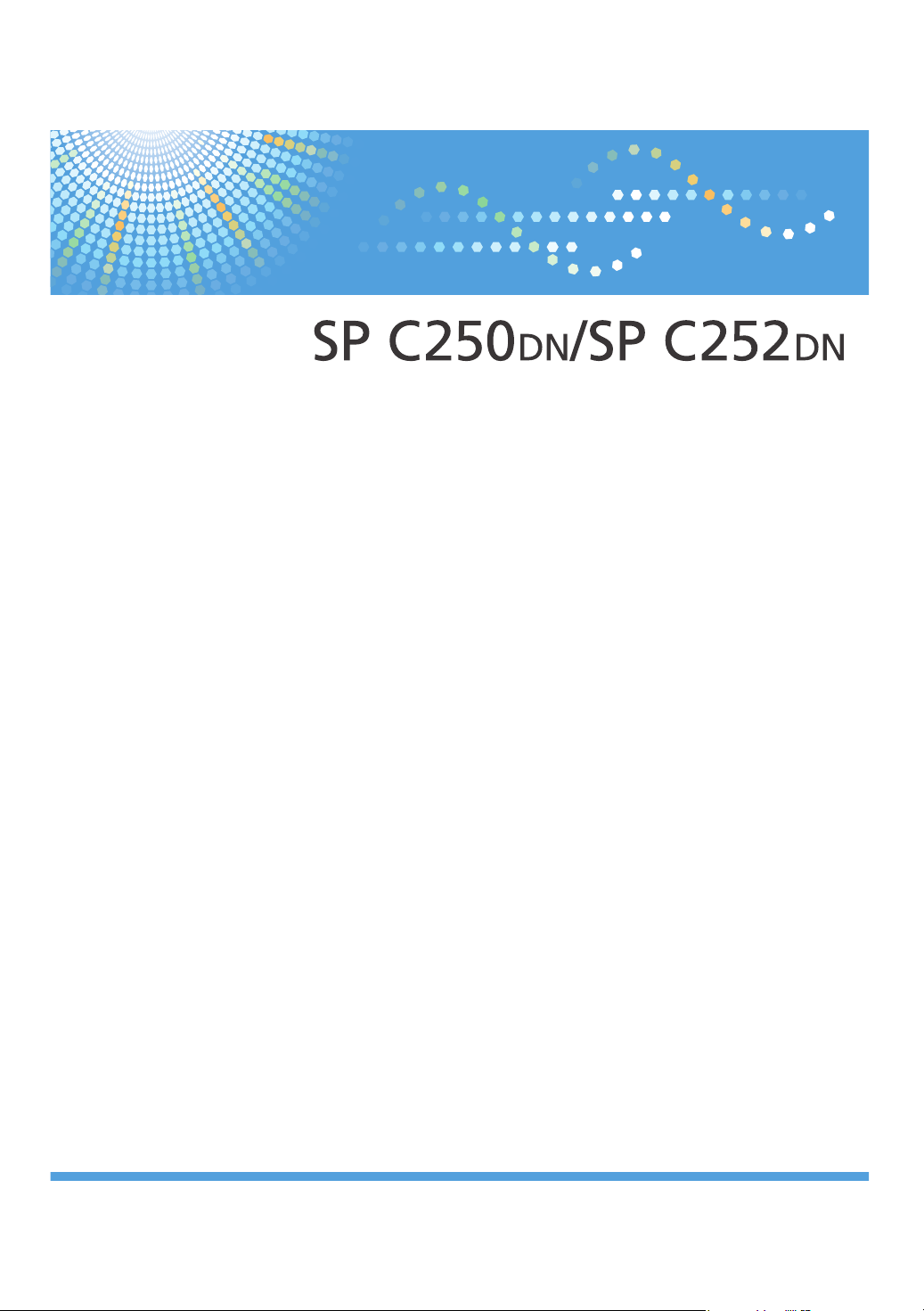
Operating Instructions
For safe and correct use, be sure to read "Safety Information" before using the machine.
Page 2

Page 3
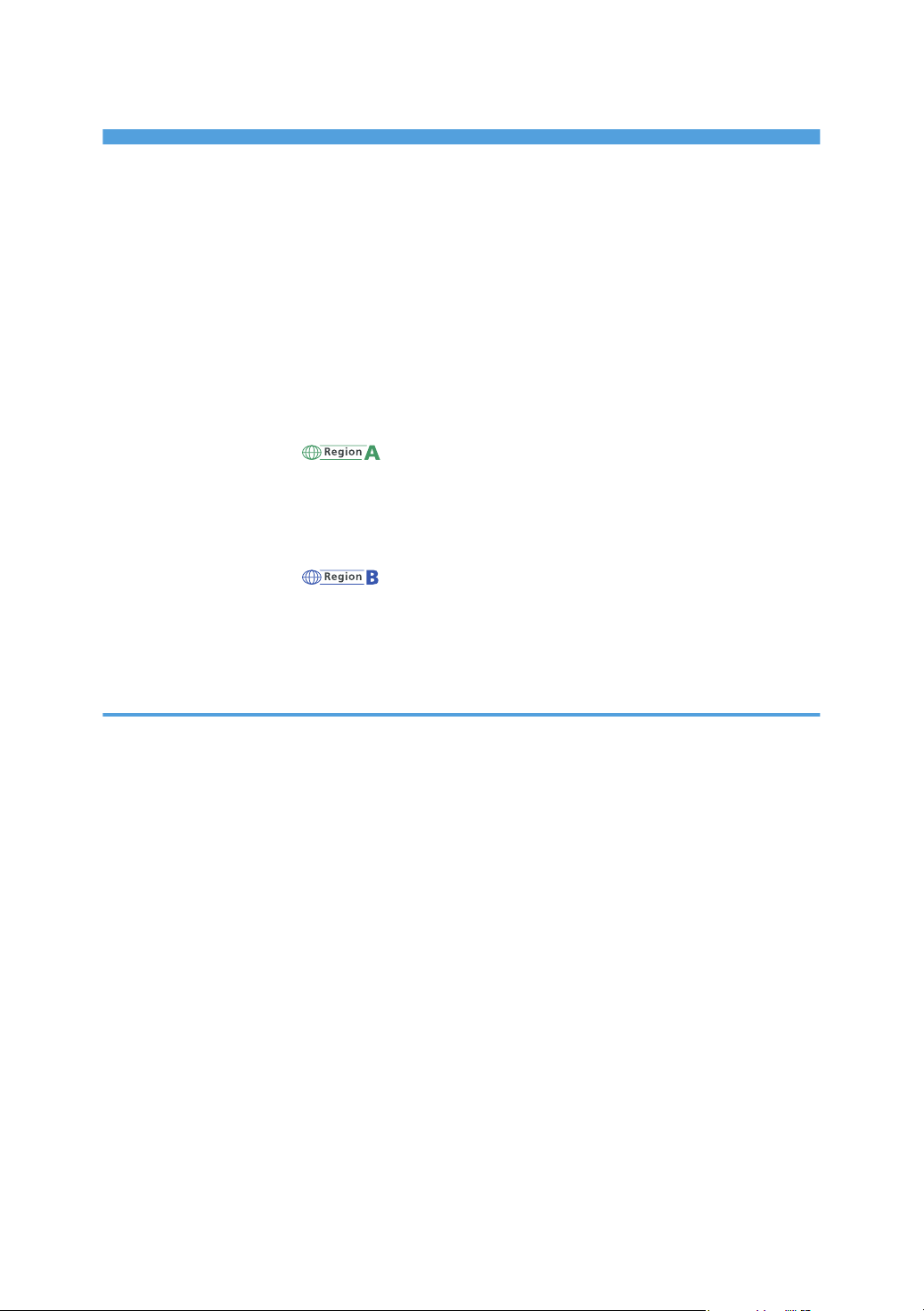
TABLE OF CONTENTS
How to Read This Manual................................................................................................................................. 7
Introduction..................................................................................................................................................... 7
Legal Prohibition.............................................................................................................................................7
Disclaimer........................................................................................................................................................7
Differences in Functions between Different Models.....................................................................................8
Note to Administrator.....................................................................................................................................8
About IP Address............................................................................................................................................9
List of Option...................................................................................................................................................9
Model-Specific Information.............................................................................................................................10
Important Safety Instructions ...................................................................................................... 11
User Information on Electrical & Electronic Equipment.............................................................................11
Environmental Advice for Users..................................................................................................................11
Note for the Battery and/or Accumulator Symbol (For EU countries only)............................................12
Important Safety Instructions .......................................................................................................13
Notes to Users in the State of California....................................................................................................13
ENERGY STAR Program..................................................................................................................................14
Saving Energy.............................................................................................................................................. 14
1. Getting Started
Guide to Components......................................................................................................................................17
Exterior: Front View......................................................................................................................................17
Exterior: Rear View...................................................................................................................................... 19
Interior...........................................................................................................................................................20
Control Panel................................................................................................................................................21
Installing the Machine......................................................................................................................................22
Where to Put the Machine.......................................................................................................................... 22
Installing Option...............................................................................................................................................25
Attaching Paper Feed Unit.......................................................................................................................... 25
About Operation Tools.................................................................................................................................... 28
Configuring Network Settings.........................................................................................................................29
Configuring the IP Address Settings........................................................................................................... 29
Sharing the Printer on a Network............................................................................................................... 33
Wireless LAN Setup.....................................................................................................................................34
Restricting Machine Functions According to User......................................................................................... 37
1
Page 4
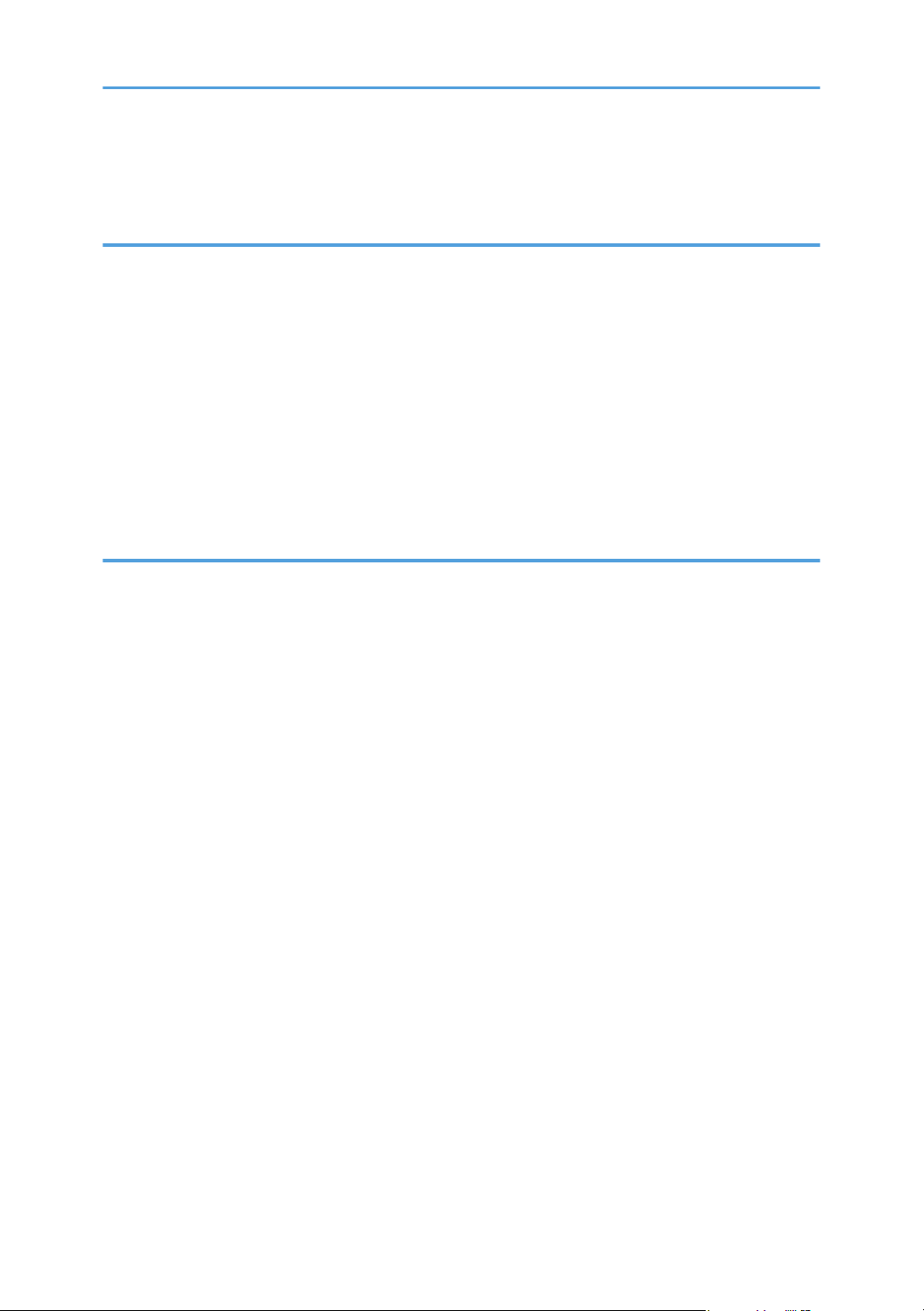
Enabling the User Restriction Settings.........................................................................................................37
When Machine Functions are Restricted........................................................................................................40
2. Loading Paper
Supported Paper.............................................................................................................................................. 41
Specifications of Paper Types.....................................................................................................................44
Non-Recommended Paper Types...................................................................................................................51
Print Area.......................................................................................................................................................... 52
Loading Paper.................................................................................................................................................. 54
Loading Paper into Tray1 and 2................................................................................................................ 54
Loading Paper into Bypass Tray................................................................................................................. 58
Loading Envelopes.......................................................................................................................................59
Specifying Paper Type and Paper Size Using Control Panel...................................................................61
3. Printing Documents
Basic Operation............................................................................................................................................... 65
Canceling a Print Job...................................................................................................................................65
If a Paper Mismatch Occurs............................................................................................................................67
Continuing Printing Using Mismatched Paper........................................................................................... 67
Resetting the Print Job.................................................................................................................................. 68
Printing Confidential Documents..................................................................................................................... 69
Storing a Locked Print file............................................................................................................................69
Printing a Locked Print File...........................................................................................................................70
Deleting a Locked Print File......................................................................................................................... 70
Checking which Locked Print File Jobs Have Been Canceled..................................................................71
Direct Printing from a Digital Camera (PictBridge)........................................................................................73
What Is PictBridge?......................................................................................................................................73
PictBridge Printing........................................................................................................................................ 73
What Can Be Done on this Machine......................................................................................................... 74
Exiting PictBridge......................................................................................................................................... 74
When PictBridge Printing Does Not Work.................................................................................................75
Using Various Print Functions...........................................................................................................................77
Print Quality Functions................................................................................................................................. 77
Print Output Functions..................................................................................................................................78
2
Page 5

4. Configuring the Machine Using the Control Panel
Basic Operation............................................................................................................................................... 81
Menu Chart.......................................................................................................................................................82
Paper Input Menu.............................................................................................................................................83
List/Test Print Menu..........................................................................................................................................86
Printing the Configuration Page..................................................................................................................86
Types of Lists/Reports..................................................................................................................................86
Maintenance Menu......................................................................................................................................... 88
System Menu.................................................................................................................................................... 89
Host Interface Menu........................................................................................................................................ 92
PCL Menu..........................................................................................................................................................96
PS Menu............................................................................................................................................................98
Language Menu...............................................................................................................................................99
Changing the Language Menu...................................................................................................................99
5. Configuring the Machine Using Web Image Monitor
Using Web Image Monitor...........................................................................................................................101
Displaying Top Page..................................................................................................................................... 102
Changing the Interface Language........................................................................................................... 103
Checking the System Information................................................................................................................. 104
Status Tab...................................................................................................................................................104
Counter Tab............................................................................................................................................... 105
Machine Information Tab......................................................................................................................... 107
Configuring the System Settings................................................................................................................... 108
Tray Paper Settings Tab............................................................................................................................ 108
I/O Timeout Tab....................................................................................................................................... 111
Black-and-White Print Priority Tab...........................................................................................................111
Restricting Machine Functions According to User.......................................................................................112
Configuring the Network Settings................................................................................................................ 113
Network Status Tab...................................................................................................................................113
IPv6 Configuration Tab.............................................................................................................................114
Network Application Tab......................................................................................................................... 114
DNS Tab.................................................................................................................................................... 115
Auto E-mail Notification Tab.................................................................................................................... 116
3
Page 6

SNMP Tab................................................................................................................................................. 117
SMTP Tab...................................................................................................................................................118
POP3 Tab...................................................................................................................................................118
Wireless Tab.............................................................................................................................................. 119
Configuring the IPsec Settings.......................................................................................................................121
IPsec Global Settings Tab.........................................................................................................................121
IPsec Policy List Tab...................................................................................................................................121
Printing Lists/Reports..................................................................................................................................... 125
Configuring the Administrator Settings.........................................................................................................126
Administrator Tab...................................................................................................................................... 126
Reset Settings Tab......................................................................................................................................126
Backup Setting Tab................................................................................................................................... 126
Restore Setting Tab....................................................................................................................................127
Energy Saver Mode Tab.......................................................................................................................... 128
PCL6 Mode................................................................................................................................................128
6. Maintaining the Machine
Replacing the Print Cartridge........................................................................................................................129
Replacing the Waste Toner Bottle................................................................................................................ 134
Replacing a Component............................................................................................................................... 140
Replacing the Intermediate Transfer Unit.................................................................................................140
Replacing the Fusing Unit and Transfer Roller........................................................................................ 140
Cautions When Cleaning..............................................................................................................................141
Cleaning the Toner Density Sensor.............................................................................................................. 142
Cleaning the Friction Pad and Paper Feed Roller....................................................................................... 144
Cleaning the Registration Roller and Paper Tray........................................................................................ 147
7. Troubleshooting
Removing Paper Jams....................................................................................................................................151
Removing Printing Jams.............................................................................................................................151
Common Problems.........................................................................................................................................157
Paper Feed Problems.....................................................................................................................................158
Print Quality Problems................................................................................................................................... 161
Checking the Condition of the Machine..................................................................................................161
Checking the printer driver settings..........................................................................................................162
4
Page 7

Printer Problems............................................................................................................................................. 164
When You Cannot Print Properly............................................................................................................. 164
When You Cannot Print Clearly...............................................................................................................167
When Paper Is Not Fed Properly.............................................................................................................170
Other Printing Problems............................................................................................................................ 171
Error & Status Messages on the Control Panel............................................................................................172
Panel Indicator...............................................................................................................................................176
8. Appendix
Functions and Network Settings Available in an IPv6 Environment.......................................................... 177
Available Functions................................................................................................................................... 177
Transmission Using IPsec...............................................................................................................................178
Encryption and Authentication by IPsec.................................................................................................. 178
Security Association.................................................................................................................................. 179
Encryption Key Exchange Settings Configuration Flow......................................................................... 180
Specifying Encryption Key Exchange Settings........................................................................................180
Specifying IPsec Settings on the Computer............................................................................................. 181
Enabling and Disabling IPsec Using the Control Panel..........................................................................183
Notes About the Toner.................................................................................................................................. 184
Moving and Transporting the Machine....................................................................................................... 185
Disposal......................................................................................................................................................185
Where to Inquire....................................................................................................................................... 186
Consumables..................................................................................................................................................187
Print Cartridge............................................................................................................................................187
Waste Toner Bottle....................................................................................................................................189
Specifications of the Machine...................................................................................................................... 190
General Function Specifications.............................................................................................................. 190
Printer Function Specifications..................................................................................................................192
Specifications of Options.............................................................................................................................. 193
Paper Feed Unit TK1010..........................................................................................................................193
Copyright Information about Installed Applications...................................................................................194
expat...........................................................................................................................................................194
Iperf............................................................................................................................................................ 194
WPA Supplicant........................................................................................................................................ 195
5
Page 8

Trademarks.....................................................................................................................................................197
INDEX...........................................................................................................................................................199
6
Page 9

How to Read This Manual
Introduction
This manual contains detailed instructions and notes on the operation and use of this machine. For your
safety and benefit, read this manual carefully before using the machine. Keep this manual in a handy
place for quick reference.
Legal Prohibition
Do not copy or print any item for which reproduction is prohibited by law.
Copying or printing the following items is generally prohibited by local law:
bank notes, revenue stamps, bonds, stock certificates, bank drafts, checks, passports, driver's licenses.
The preceding list is meant as a guide only and is not inclusive. We assume no responsibility for its
completeness or accuracy. If you have any questions concerning the legality of copying or printing
certain items, consult with your legal advisor.
Disclaimer
Contents of this manual are subject to change without prior notice. In no event will the company be
liable for direct, indirect, special, incidental, or consequential damages as a result of handling or
operating the machine.
To the maximum extent permitted by applicable laws, in no event will the manufacturer be liable for any
damages whatsoever arising out of failures of this machine, losses of the registered data, or the use or
non-use of this product and operation manuals provided with it.
Make sure that you always copy or have backups of the data registered in this machine. Documents or
data might be erased due to your operational errors or malfunctions of the machine.
In no event will the manufacturer be responsible for any documents created by you using this machine or
any results from the data executed by you.
For good output quality, the manufacturer recommends that you use genuine toner from the
manufacturer.
The manufacturer shall not be responsible for any damage or expense that might result from the use of
parts other than genuine parts from the manufacturer with your office products.
Two kinds of size notation are employed in this manual.
Some illustrations or explanations in this guide may differ from your product due to improvement or
change in the product.
7
Page 10
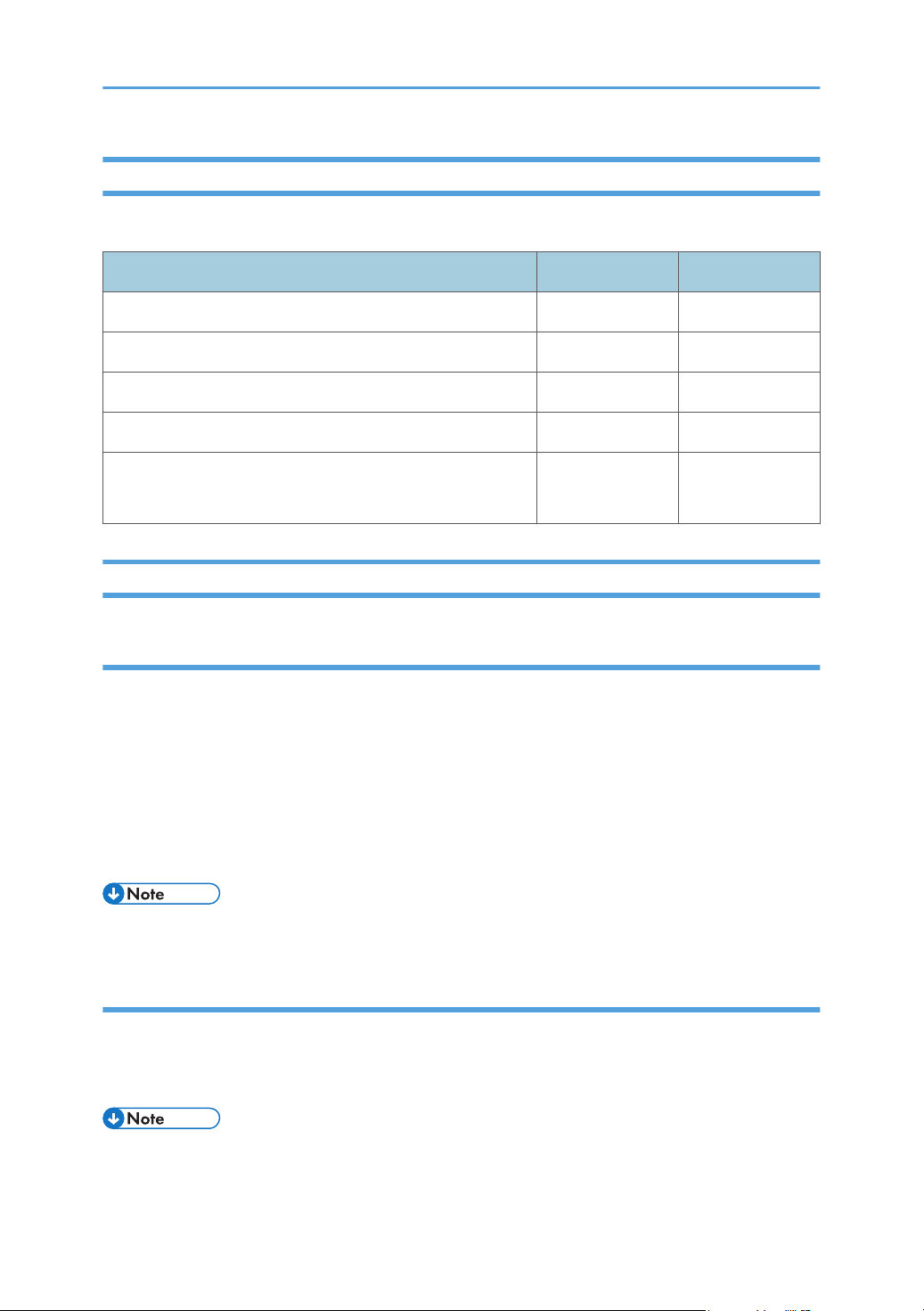
Differences in Functions between Different Models
The differences in main functions between different models are as follows:
SP C250DN SP C252DN
Type Type 1 Type 2
Restrictions on available functions Not available Available
User Restriction Not available Available
Locked Print Not available Available
Notification to replace a component
(Fusing unit, Transfer roller, Intermediate transfer belt)
Not available Available
Note to Administrator
Password
Certain configurations of this machine can be password-protected to prevent unauthorized modifications
by others. We strongly recommend you to create your own password immediately.
The following are the operations that can be password-protected:
• Configuring the [System Settings], [Restrict Available Functions], [Network Settings], [IPsec
Settings], or [Administrator Tools] menu using Web Image Monitor
By default, the access to the machine via Web Image Monitor is not password-protected.
The setting for configuring the password can be found in [Administrator Settings].
• For details about setting a password, see page 126 "Configuring the Administrator Settings".
User Restriction
You can restrict the use of certain functions of this machine to users with proper authentication.
Using Web Image Monitor, you can select the functions you want to restrict, and register the users who
can use that function upon authentication.
• For details about creating passwords and configuring the user restriction settings, see page 37
"Restricting Machine Functions According to User".
8
Page 11
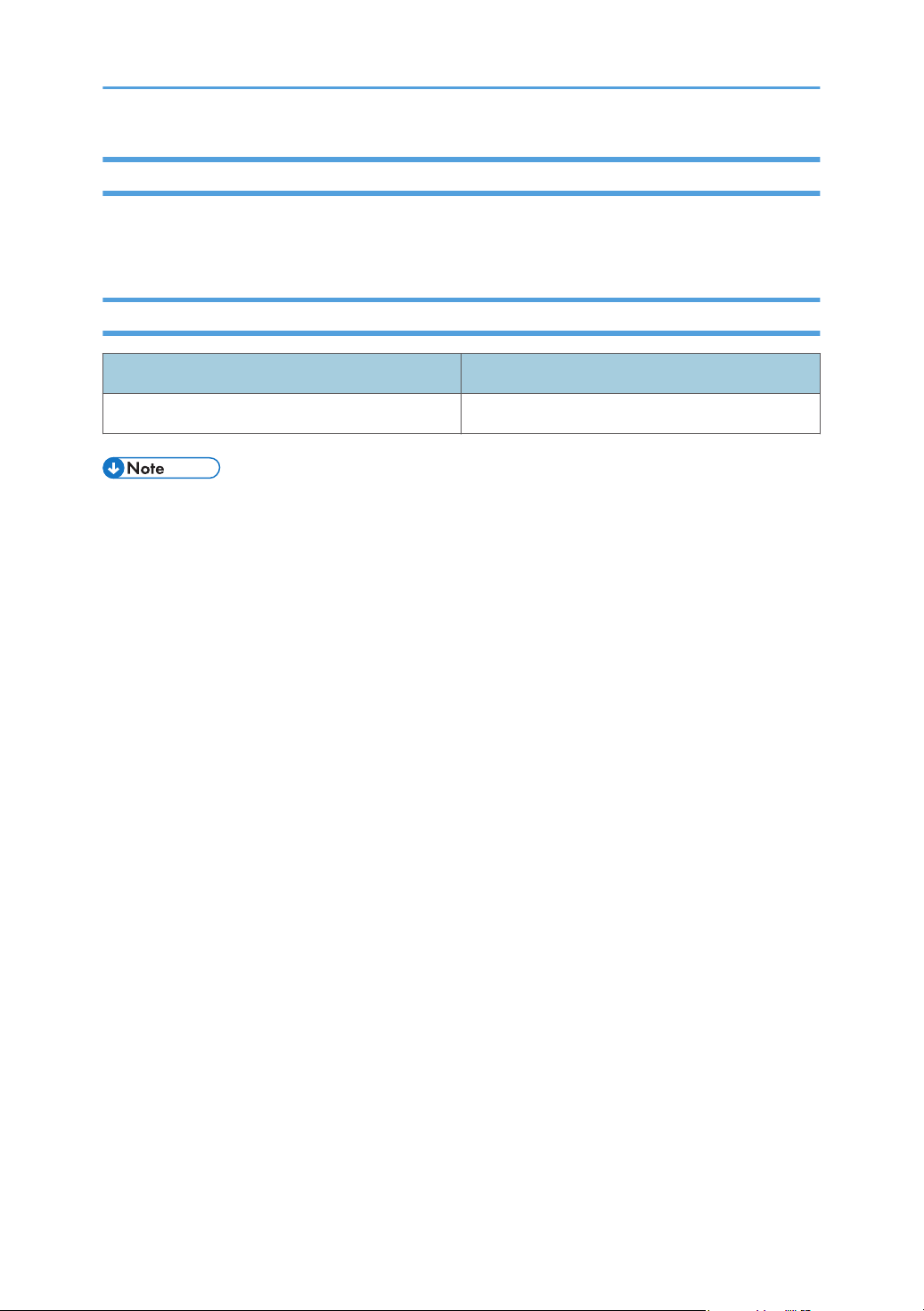
About IP Address
In this manual, "IP address" covers both IPv4 and IPv6 environments. Read the instructions that are
relevant to the environment you are using.
List of Option
Option List Referred to as
Paper Feed Unit TK1010 Paper feed unit
• If Paper feed unit is attached, "Tray 2" appears on the machine's control panel.
9
Page 12

Model-Specific Information
DAC029
This section explains how you can identify the region your machine belongs to.
There is a label on the rear of the machine, located in the position shown below. The label contains
details that identify the region your machine belongs to. Read the label.
The following information is region-specific. Read the information under the symbol that corresponds to
the region of your machine.
(mainly Europe and Asia)
If the label contains the following, your machine is a region A model:
• CODE XXXX -27
• 220-240V
(mainly North America)
If the label contains the following, your machine is a region B model:
• CODE XXXX -17
• 120-127V
• Dimensions in this manual are given in two units of measure: metric and inch. If your machine is a
Region A model, refer to the metric units. If your machine is a Region B model, refer to the inch
units.
10
Page 13
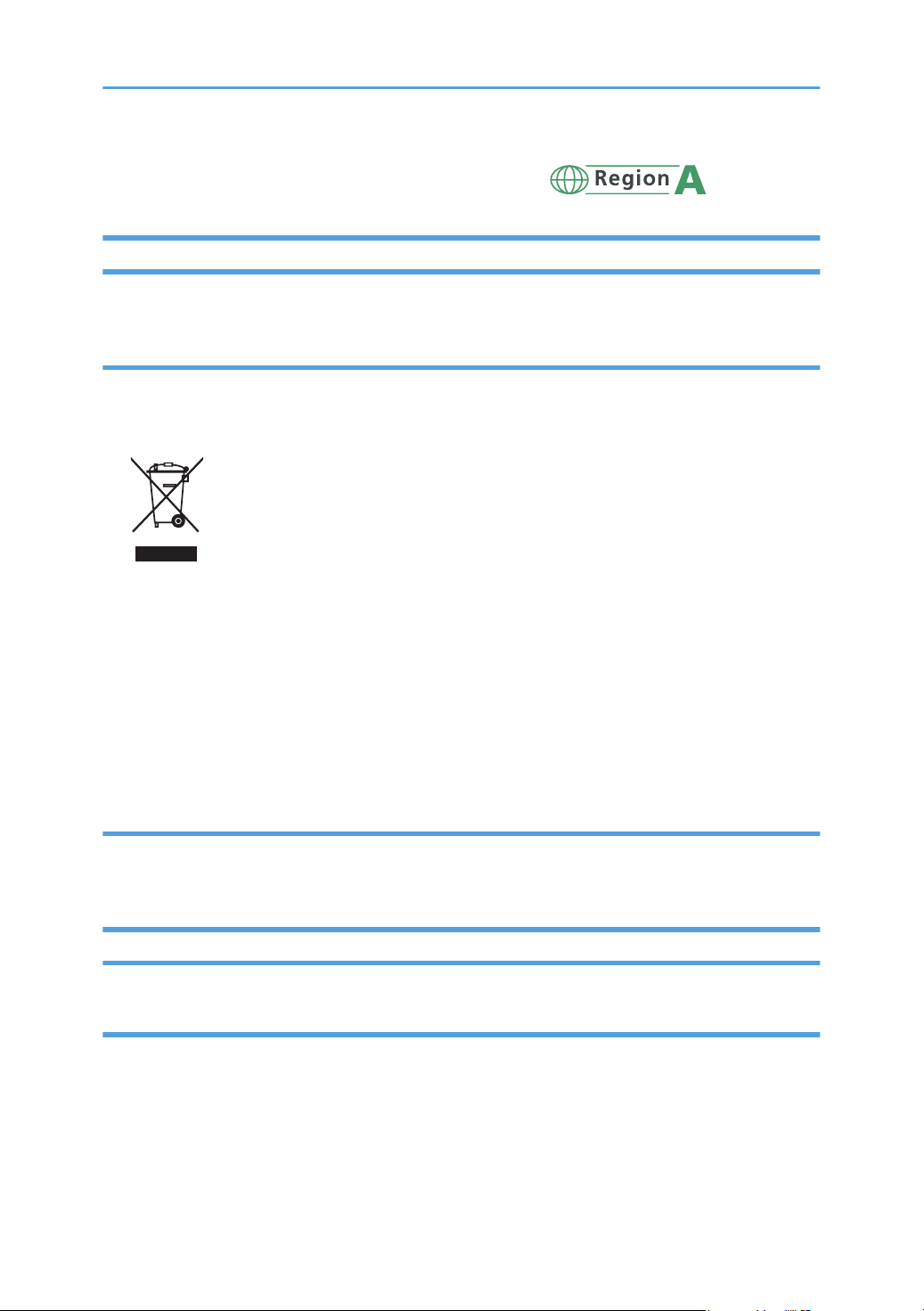
Important Safety Instructions
User Information on Electrical & Electronic Equipment
Users in the countries where this symbol shown in this section has been specified in national law on collection and treatment of E-waste
Our Products contain high quality components and are designed to facilitate recycling.
Our products or product packaging are marked with the symbol below.
The symbol indicates that the product must not be treated as municipal waste. It must be disposed of
separately via the appropriate return and collection systems available. By following these instructions
you ensure that this product is treated correctly and help to reduce potential impacts on the environment
and human health, which could otherwise result from inappropriate handling. Recycling of products
helps to conserve natural resources and protect the environment.
For more detailed information on collection and recycling systems for this product, please contact the
shop where you purchased it, your local dealer or sales/service representatives.
All Other Users
If you wish to discard this product, please contact your local authorities, the shop where you bought this
product, your local dealer or sales/service representatives.
Environmental Advice for Users
Users in the EU, Switzerland and Norway
Consumables yield
Please refer to either the User’s Manual for this information or the packaging of the consumable.
Recycled paper
The machine can use recycled paper which is produced in accordance with European standard
EN 12281:2002 or DIN 19309. For products using EP printing technology, the machine can print
11
Page 14

on 64g/m2 paper, which contains less raw materials and represents a significant resource
reduction.
Duplex printing (if applicable)
Duplex printing enables both sides of a sheet of paper to be used. This saves paper and reduces
the size of printed documents so that fewer sheets are used. We recommend that this feature is
enabled whenever you print.
Toner and ink cartridge return program
Toner and ink cartridge for recycling will be accepted free of charge from users in accordance with
local regulations.
For details about the return program, please refer to the Web page below or consult your service
person.
https://www.ricoh-return.com/
Energy efficiency
The amount of electricity a machine consumes depends as much on its specifications as it does on
the way you use it. The machine is designed to allow you to reduce electricity costs by switching to
Ready mode after it prints the last page. If required, it can immediately print again from this mode.
If no additional prints are required and a specified period of time passes, the device switches to an
energy saving mode.
In these modes, the machine consumes less power (watts). If the machine is to print again, it needs
a little longer to return from an energy saving mode than from Ready mode.
For maximum energy savings, we recommend that the default setting for power management is
used.
Products that comply with the Energy Star requirement are always energy efficient.
Note for the Battery and/or Accumulator Symbol (For EU countries only)
In accordance with the Battery Directive 2006/66/EC Article 20 Information for end-users Annex II,
the above symbol is printed on batteries and accumulators.
This symbol means that in the European Union, used batteries and accumulators should be disposed of
separately from your household waste.
In the EU, there are separate collection systems for not only used electrical and electronic products but
also batteries and accumulators.
Please dispose of them correctly at your local community waste collection/recycling centre.
12
Page 15
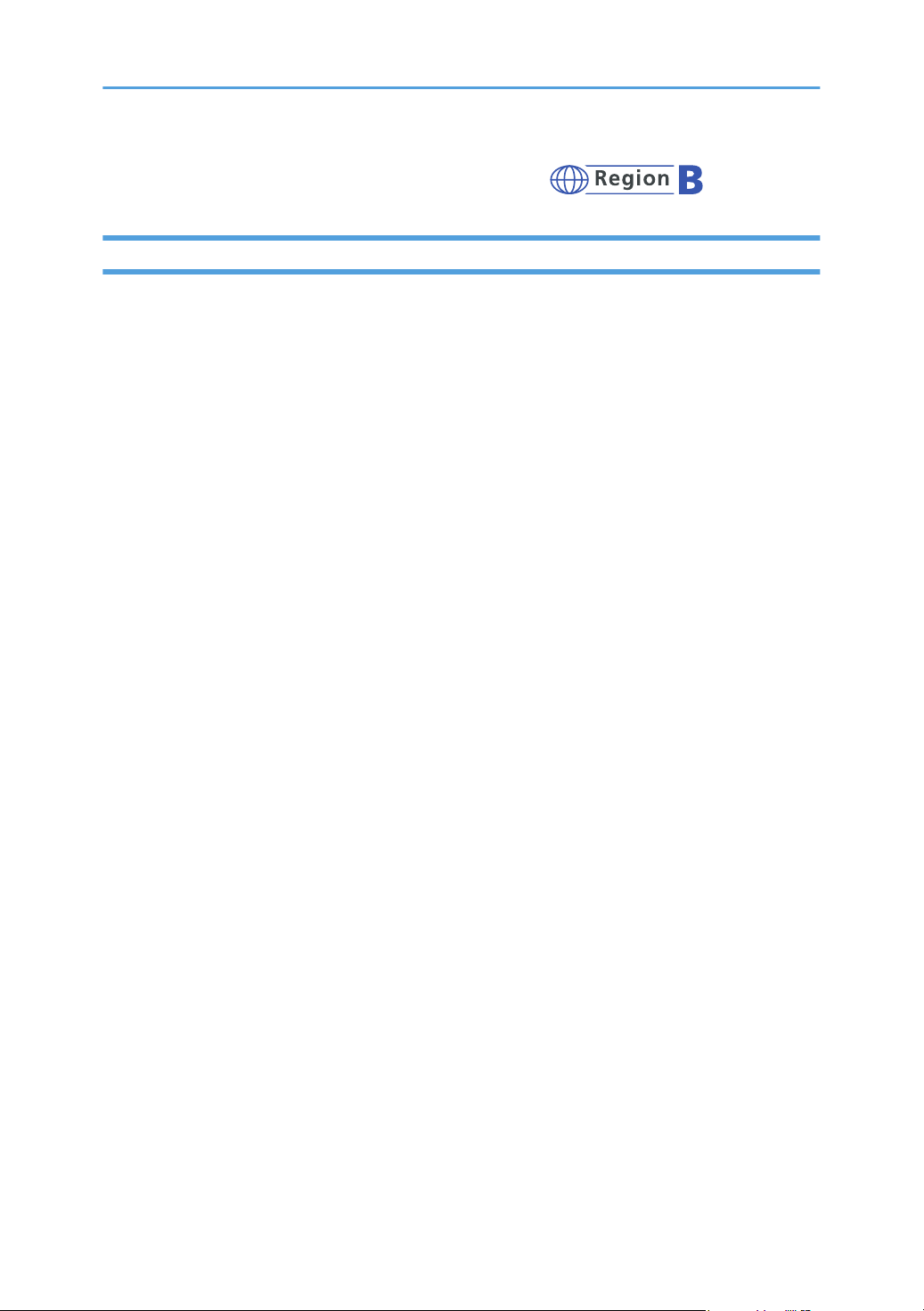
Important Safety Instructions
Notes to Users in the State of California
Perchlorate Material - special handling may apply. See: www.dtsc.ca.gov/hazardouswaste/
perchlorate
13
Page 16

ENERGY STAR Program
ENERGY STAR® Program Requirements for Imaging Equipment
The ENERGY STAR® Program Requirements for Imaging Equipment encourage energy conservation
by promoting energy efficient computers and other office equipment.
The program backs the development and dissemination of products that feature energy saving
functions.
It is an open program in which manufacturers participate voluntarily.
Targeted products are computers, monitors, printers, facsimiles, copiers, scanners, and multifunction
devices. Energy Star standards and logos are internationally uniform.
Saving Energy
This machine is equipped with the following Energy Saver modes: Energy Saver mode 1 and Energy
Saver mode 2. If the machine has been idle for a certain period of time, the machine automatically
enters Energy Saver mode.
The machine recovers from Energy Saver mode when it receives a print job or when any key is pressed.
Energy Saver mode 1
The machine enters Energy Saver mode 1 if the machine has been idle for about 30 seconds. It
takes less time to recover from Energy Saver mode 1 than from power-off state or Energy Saver
mode 2, but power consumption is higher in Energy Saver mode 1 than in Energy Saver mode 2.
Energy Saver mode 2
The machine enters Energy Saver mode 2 after the period of time specified for this setting is
passed. Power consumption is lower in Energy Saver mode 2 than in Energy Saver mode 1, but it
takes longer to recover from Energy Saver mode 2 than from Energy Saver mode 1.
14
Page 17

Specifications
Energy Saver mode 1 Power Consumption
*1
80 W or less
Default Time 30 seconds
Recovery Time
Energy Saver mode 2 Power Consumption
*1
10 seconds or less
*1
3.8 W or less
2.7 W or less
Default Time 1 minute
Recovery Time
Duplex Function
Recovery time and power consumption may differ depending on the conditions and environment of the
*1
machine.
Achieves ENERGY STAR energy savings; product fully qualifies when packaged with (or used with) a
*2
duplex tray and the duplex function is enabled as an option.
*2
Standard
*1
30 seconds
For details about Energy Saver modes, see page 89 "System Menu".
(mainly Europe and Asia)
(mainly North America)
• If the machine is in Energy Saver mode for 24 hours continuously, the machine automatically
returns to normal state and performs self-maintenance.
15
Page 18

16
Page 19
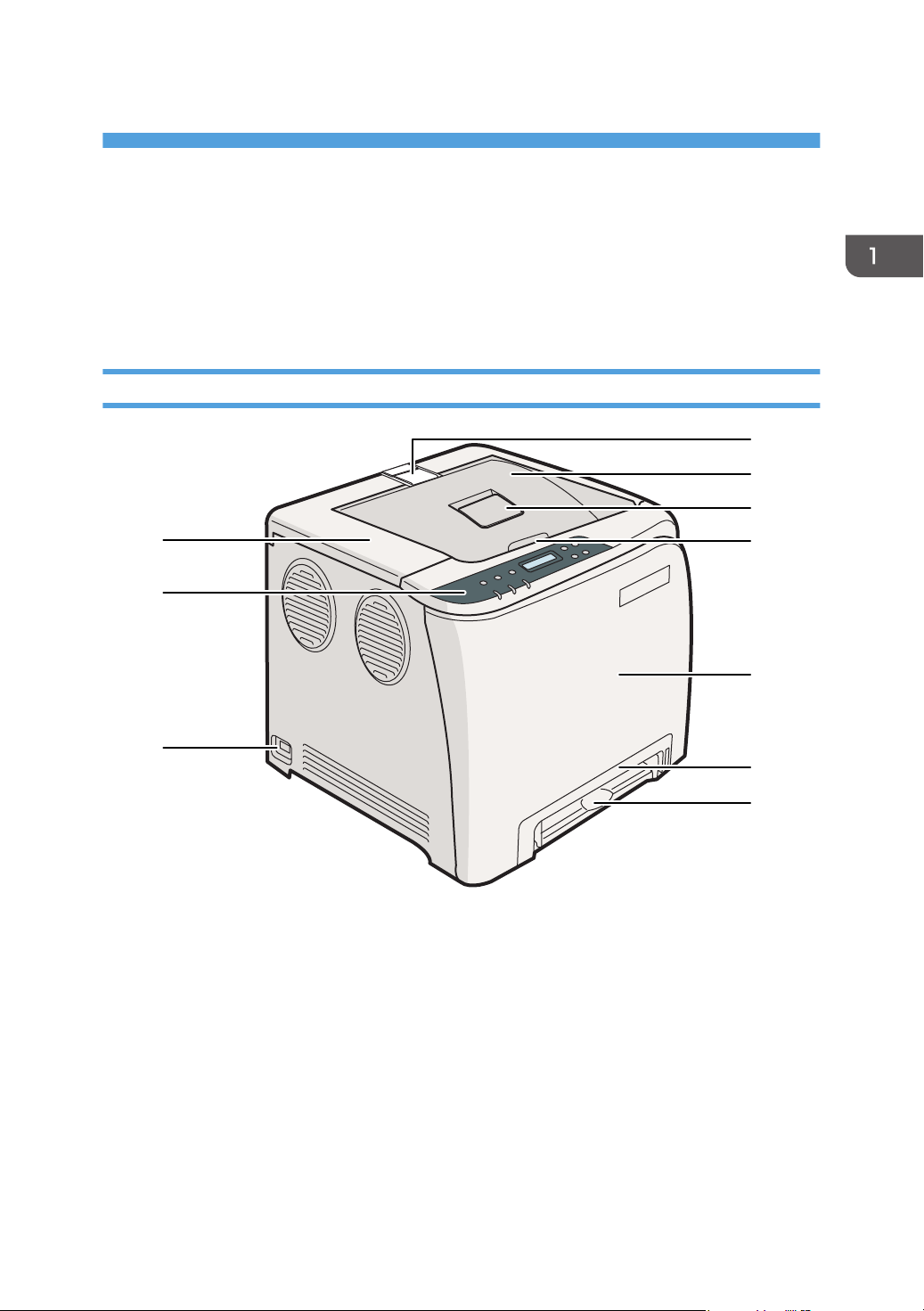
1. Getting Started
1
2
3
4
5
6
7
8
9
10
DAC023
Guide to Components
This section introduces the names of the various parts on the front and rear side of the machine and
outlines their functions.
Exterior: Front View
1. Top Cover
Open this cover to replace the print cartridge.
2. Control Panel
Contains keys for machine control and indicators that show the machine status.
3. Power Switch
Use this switch to turn the power on and off.
4. Stop Fences
Pull up this fence to prevent paper falling off when printing a large amount of paper at a time. The fence can
be adjusted at the A4/Letter or Legal size position.
17
Page 20

DAC034
1
2
3
DAC035
1. Getting Started
5. Standard Tray
Delivered sheets are stacked here with the print side down.
6. Standard Tray Extension
Use this to support sheets that come out curled after they are printed.
Flip open the extension by pushing down on the end that is toward the rear of the machine.
7. Top Cover Open Lever
Open here to replace the print cartridges.
8. Front Cover
Open this cover to replace the waste toner bottle or remove jammed paper.
9. Tray 1
This tray can hold up to 250 sheets of plain paper.
10. Bypass Tray
Load paper here sheet by sheet.
• Pull up the retainer as shown below to prevent A4- or Letter-size prints from falling off.
• Pull up the retainer as shown below to prevent Legal-size prints from falling off.
18
Page 21

Exterior: Rear View
1
2
6
7
3
4
5
DAC024
Guide to Components
1. Front Cover Open Lever
To open the front cover, pull this lever on the right side of the machine.
2. Cable Cover
Remove this cover when connecting cables to the machine.
3. Ethernet Port
For connecting the machine to the network using a network interface cable.
4. USB Host Interface
Use a USB cable to connect the digital camera to the machine. You can print images directly from a digital
camera, without having to connect to a computer.
5. USB Port
For connecting the machine to a computer using a USB cable.
6. Power Socket
For connecting the power cord to the machine.
7. Rear Cover
Remove this cover when loading paper longer than A4 in Tray 1.
19
Page 22
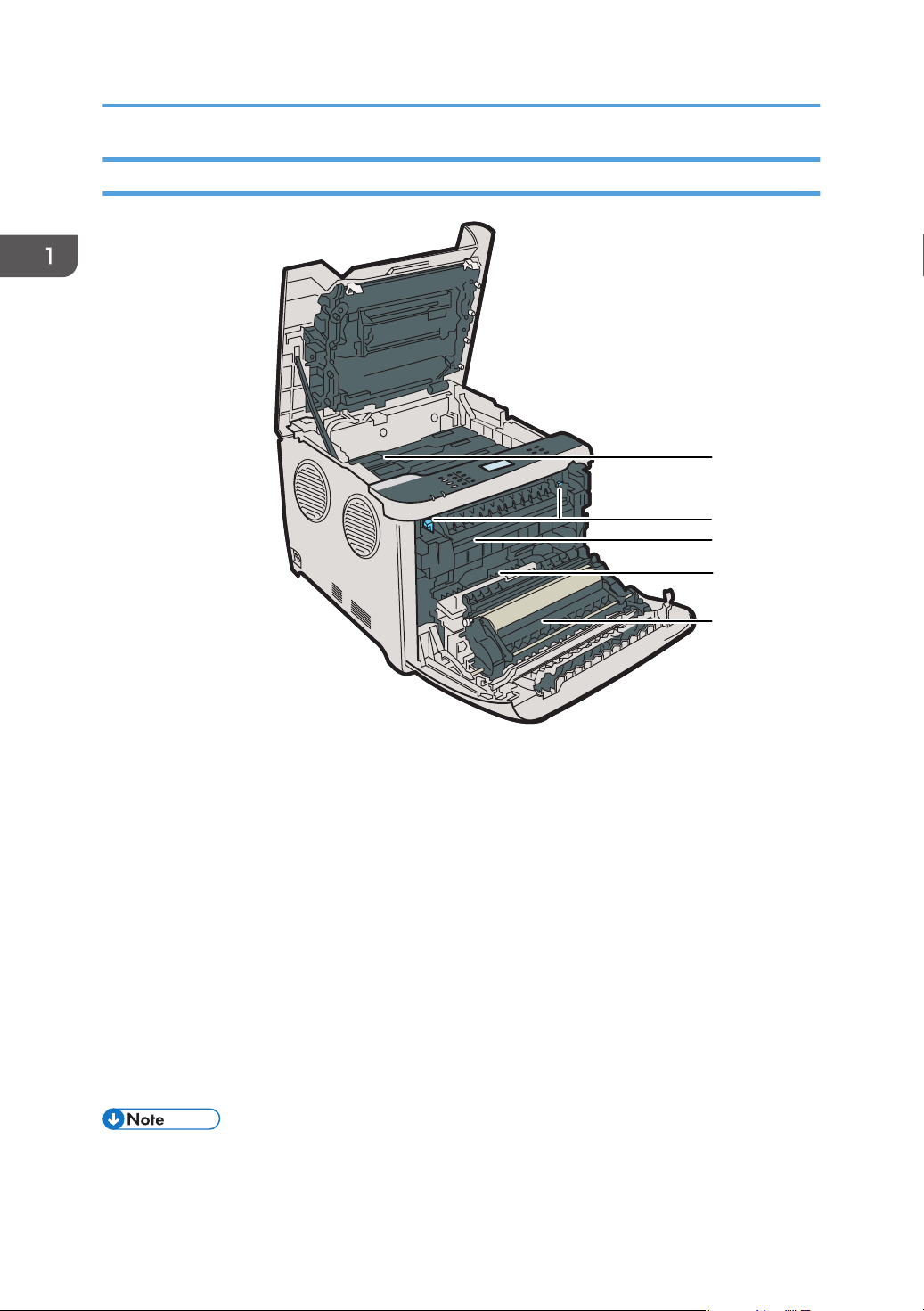
1
2
3
4
5
DAC027
1. Getting Started
Interior
20
1. Print Cartridges
Install the print cartridges from the machine rear, in the order of cyan (C), magenta (M), yellow (Y), and black
(K). Messages appear on the screen when print cartridges need to be replaced, or new ones need to be
prepared.
2. Fusing Unit Lever
Lower both the left and right levers when you print on an envelope.
3. Fusing Unit
Fuses toner to the paper.
You might have to move this unit to check for or remove jammed paper.
4. Waste Toner Bottle
Collects toner that is wasted during printing.
5. Transfer unit
You need to remove this when you replace the waste toner bottle.
• For details about the messages that appear on the screen when consumables need to be replaced,
see page 172 "Error & Status Messages on the Control Panel".
Page 23
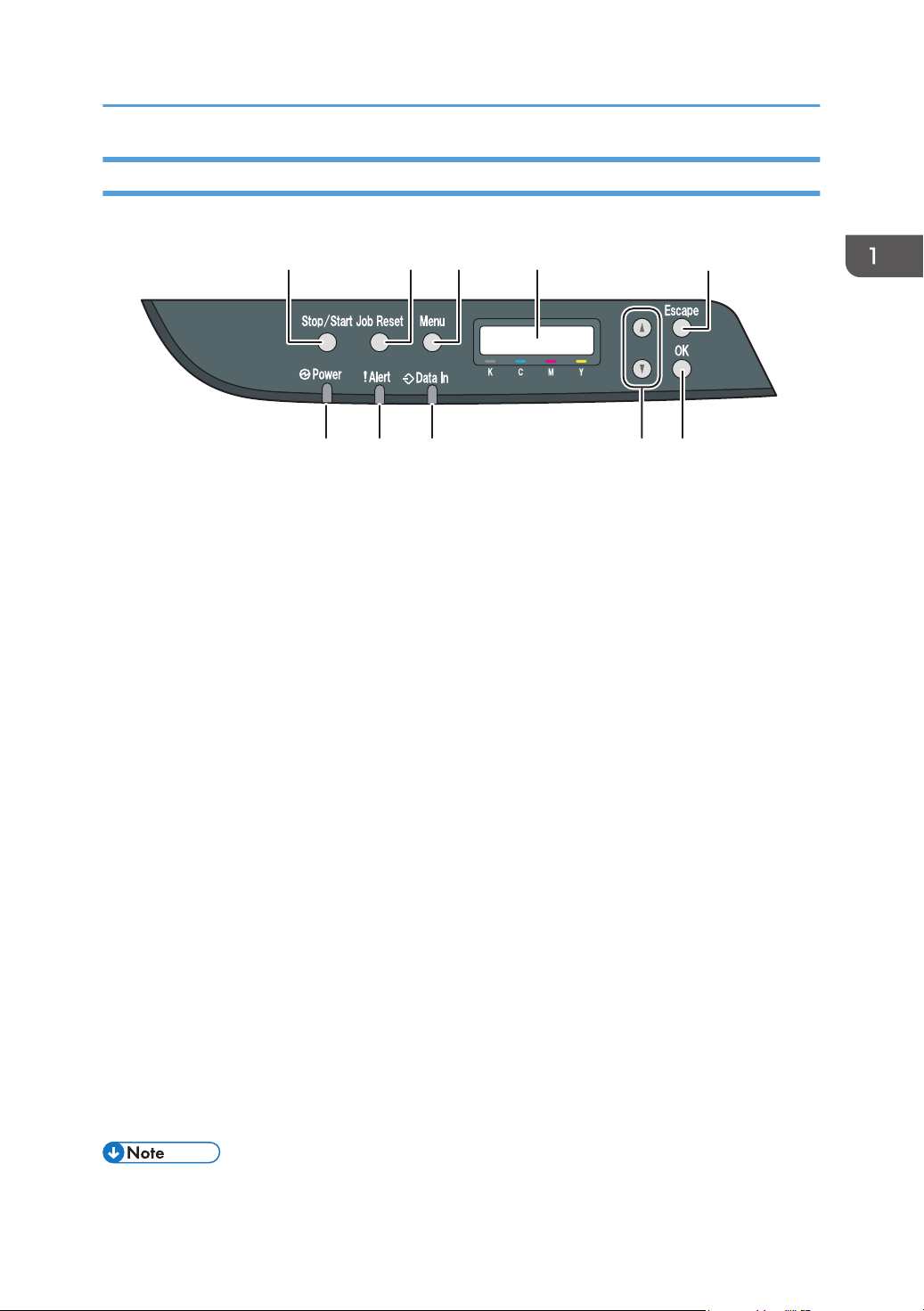
DAC527
8 6910
5
1 2
43
7
Guide to Components
Control Panel
1. [Stop/Start] key
Press this key to stop receiving incoming data from the computer.
2. [Job Reset] key
Press this key to cancel a job that is currently being printed or received.
3. [Menu] key
Press this key to configure or check the machine settings.
Press the [Menu] key again to return to the initial screen.
4. Display
Displays the current status and messages.
5. [Escape] key
Press this key to cancel an operation or to return to the previous screen.
6. [OK] key
Press this key to confirm settings and setting values, or move to the next menu level.
7. Scroll Keys
Press to scroll the screen or to adjust values.
8. Data In Indicator
Flashes when the machine is receiving data from a computer. The data indicator is lit if there is data to be
printed.
9. Alert Indicator
Lights up in red whenever an error occurs. Check the displayed error message. Flashes in yellow when the
toner has nearly run out.
10. Power Indicator
Remains lit while the power is on. It is unlit when the power is off.
• The color of the control panel varies depending on the model.
21
Page 24

1. Getting Started
Installing the Machine
Where to Put the Machine
Be careful about where to place the machine, because environmental conditions greatly affect its
performance.
• Do not use flammable sprays or solvents in the vicinity of this machine. Doing so could result in
fire or electric shock.
• Do not place vases, plant pots, cups, toiletries, medicines, small metal objects, or containers
holding water or any other liquids, on or close to this machine. Fire or electric shock could result
from spillage or if such objects or substances fall inside this machine.
• Keep the machine away from humidity and dust. Otherwise a fire or an electric shock might
occur.
• Do not place the machine on an unstable or tilted surface. If it topples over, an injury might
occur.
• Do not place heavy objects on the machine. Doing so can cause the machine to topple over,
possibly resulting in injury.
• Keep the machine in an area that is within optimum environmental conditions. Operating the
machine in an environment that is outside the recommended ranges of humidity and temperature
can cause an electrical fire hazard. Keep the area around the socket free of dust. Accumulated
dust can become an electrical fire hazard.
• Make sure the room where you are using the machine is well ventilated and spacious. Good
ventilation is especially important when the machine is used heavily.
• Do not obstruct the machine's vents. Doing so risks fire caused by overheated internal
components.
• Keep the machine away from salt-bearing air and corrosive gases. Also, do not install the machine
in places where chemical reactions are likely (laboratories, etc.), as doing so will cause the
machine to malfunction.
22
Page 25

Space Required for Installation
33 cm
(13 inches)
10 cm
(4 inches)
10 cm
(4 inches)
70 cm
(27.6 inches)
20 cm
(7.9 inches)
DAC021
DAC581
The recommended (or minimum) space requirements are as follows:
Optimum Environmental Conditions
Installing the Machine
Environments to Avoid
Permissible and recommended temperature and humidity ranges are as follows:
• White area: Permissible Range
• Gray area: Recommended Range
To avoid possible build-up of ozone, locate this machine in large well ventilated room that has an
air turnover of more than 30m3/hr/person.
• Areas exposed to direct sunlight or strong light
• Dusty areas
23
Page 26

1. Getting Started
• Areas with corrosive gases
• Areas that are excessively cold, hot, or humid
• Areas directly exposed to currents of hot, cold, or room-temperature air from air conditioners
• Areas directly exposed to radiant heat from heaters
• Locations near air conditioners or humidifiers
• Locations near other electronic equipment
• Locations subject to frequent strong vibration
Ventilation
When you use this machine in a confined space without good ventilation for a long time or print
large quantities, you might detect an odd smell.
This might cause the output paper to also have an odd smell.
When you detect an odd smell, regularly ventilate in order to keep the workplace comfortable.
• Set up the machine so that it does not directly ventilate towards people.
• Ventilation should be more than 30 m3/hr/person.
New machine smell
When a machine is new, it might have a unique smell. This smell will subside in about one week.
When you detect an odd smell, sufficiently ventilate and circulate the air in the room.
Power requirements
• (mainly Europe and Asia) 220 - 240 V, 6 A, 50/60 Hz
• (mainly North America) 120 - 127 V, 11 A, 60 Hz
Please be sure to connect the power cord to a power source as above.
24
Page 27
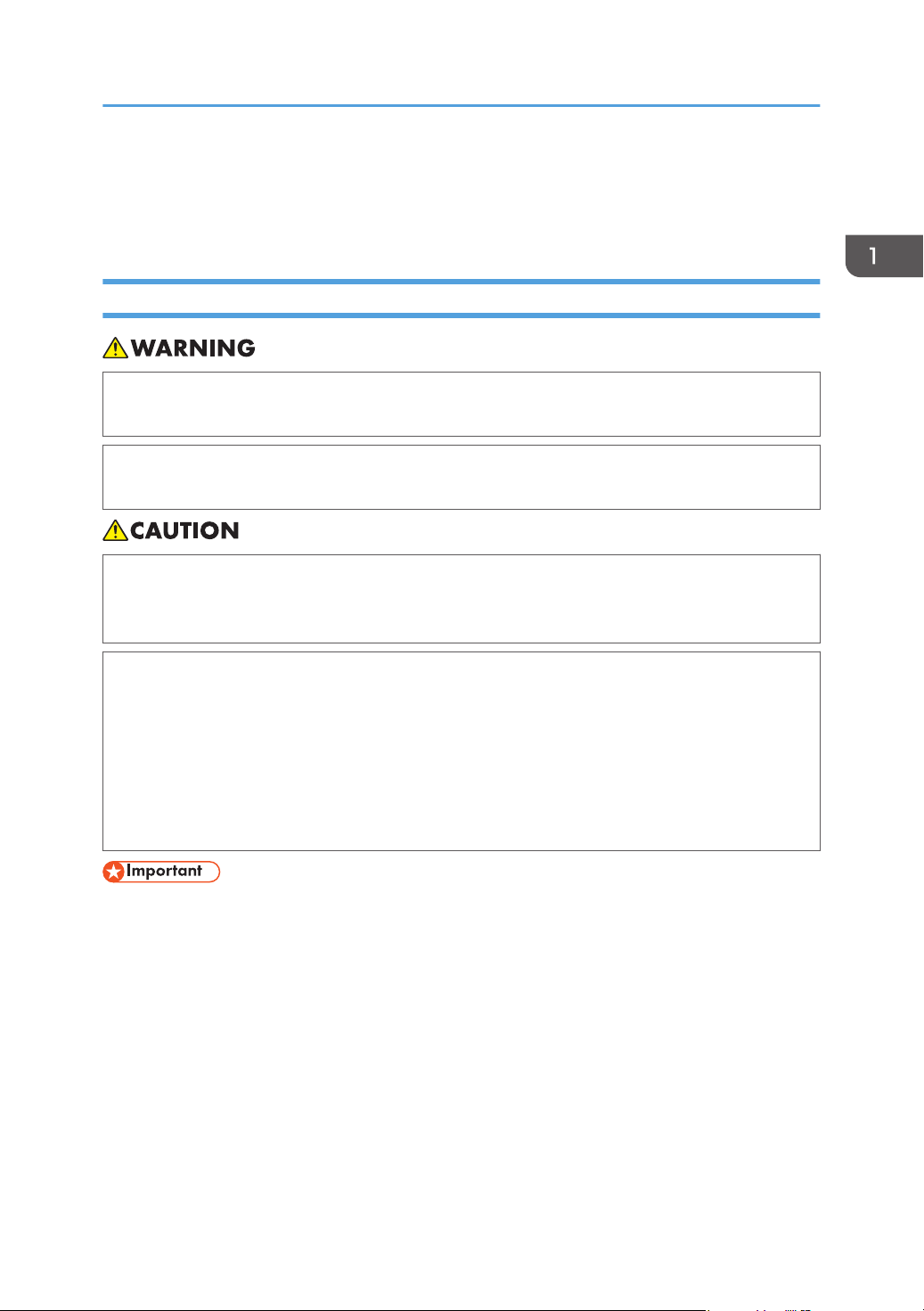
Installing Option
This section explains how to install options.
Attaching Paper Feed Unit
• Touching the prongs of the power cable's plug with anything metallic constitutes a fire and
electric shock hazard.
• It is dangerous to handle the power cord plug with wet hands. Doing so could result in electric
shock.
• Before installing or removing options, always disconnect the power cord plugs from the wall
outlet and allow time for the main unit to fully cool. Failing to take these precautions could result
in burns.
Installing Option
• The machine weighs approximately 23.8 kg (52.5 lb.). When moving the machine, use the
inset grips on both sides, and lift slowly in pairs. The machine will break or cause injury if
dropped.
• Lifting the paper feed unit carelessly or dropping may cause injury.
• Before moving the machine, unplug the power cord from the wall outlet. If the cord is
unplugged abruptly, it could become damaged. Damaged plugs or cords can cause an
electrical or fire hazard.
• Tray 1 is required to print using the optional paper feed unit. Without Tray 1, paper jams will occur.
• The machine must be lifted by two people.
• Do not hold the tray to lift the machine.
25
Page 28
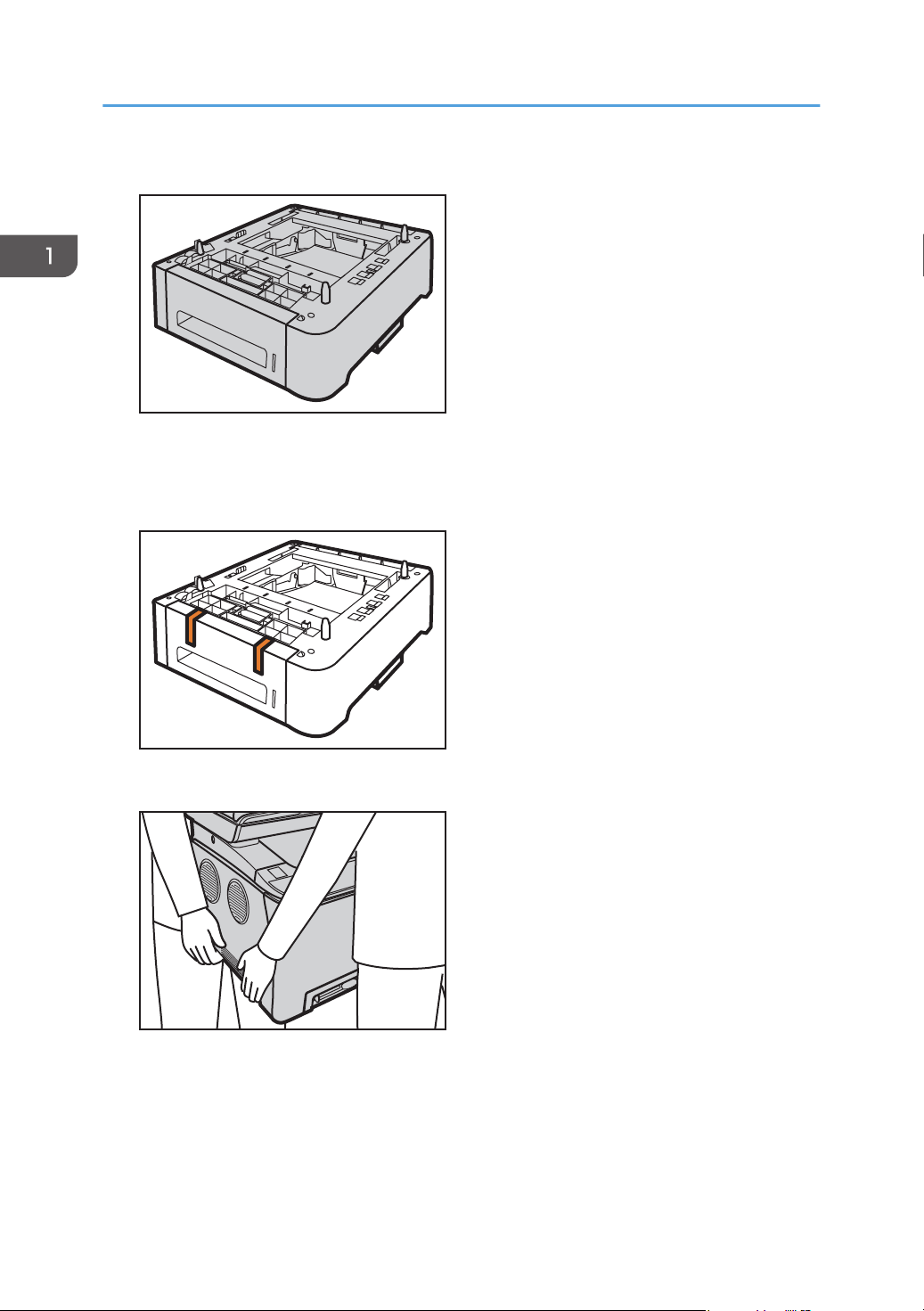
DAC047
DAC048
DAC020
1. Getting Started
1. Check that the package contains the paper feed unit.
2. Turn off the machine's power switch, and then unplug the machine's power cord from the
wall outlet.
3. Remove adhesive tapes from the optional paper feed unit.
26
4. Lift the machine using the inset grips on both sides of the machine.
Page 29

DAC049
Installing Option
5. There are three upright pins on the optional paper feed unit. Align them with the holes on
the underside of the machine, and then carefully lower the machine.
6. After installing the optional paper feed unit, print the configuration page to check the
device configuration.
If it is installed properly, "Tray 2" will appear under "Paper Input" on the configuration page.
• After installing the optional paper feed unit, select Tray 2 in the printer driver. For details, see the
printer driver Help.
• If the new device is listed in the column of configuration options, it has been properly installed.
• If the optional paper feed unit is not installed properly, try to install it again by repeating the
procedure. If the problem persists, contact your sales or service representative.
• For details about printing the configuration page, see page 86 "List/Test Print Menu".
27
Page 30

1. Getting Started
About Operation Tools
This section explains the operation tools of this machine.
Control Panel
The control panel contains a screen and keys for controlling the machine. Using the control panel, you
can configure the machine's various settings. For details about how to use the control panel, see
page 81 "Configuring the Machine Using the Control Panel".
Web Image Monitor
You can check the machine's status and configure its settings by accessing the machine via Web Image
Monitor. For details about how to use Web Image Monitor, see page 101 "Configuring the Machine
Using Web Image Monitor".
28
Page 31
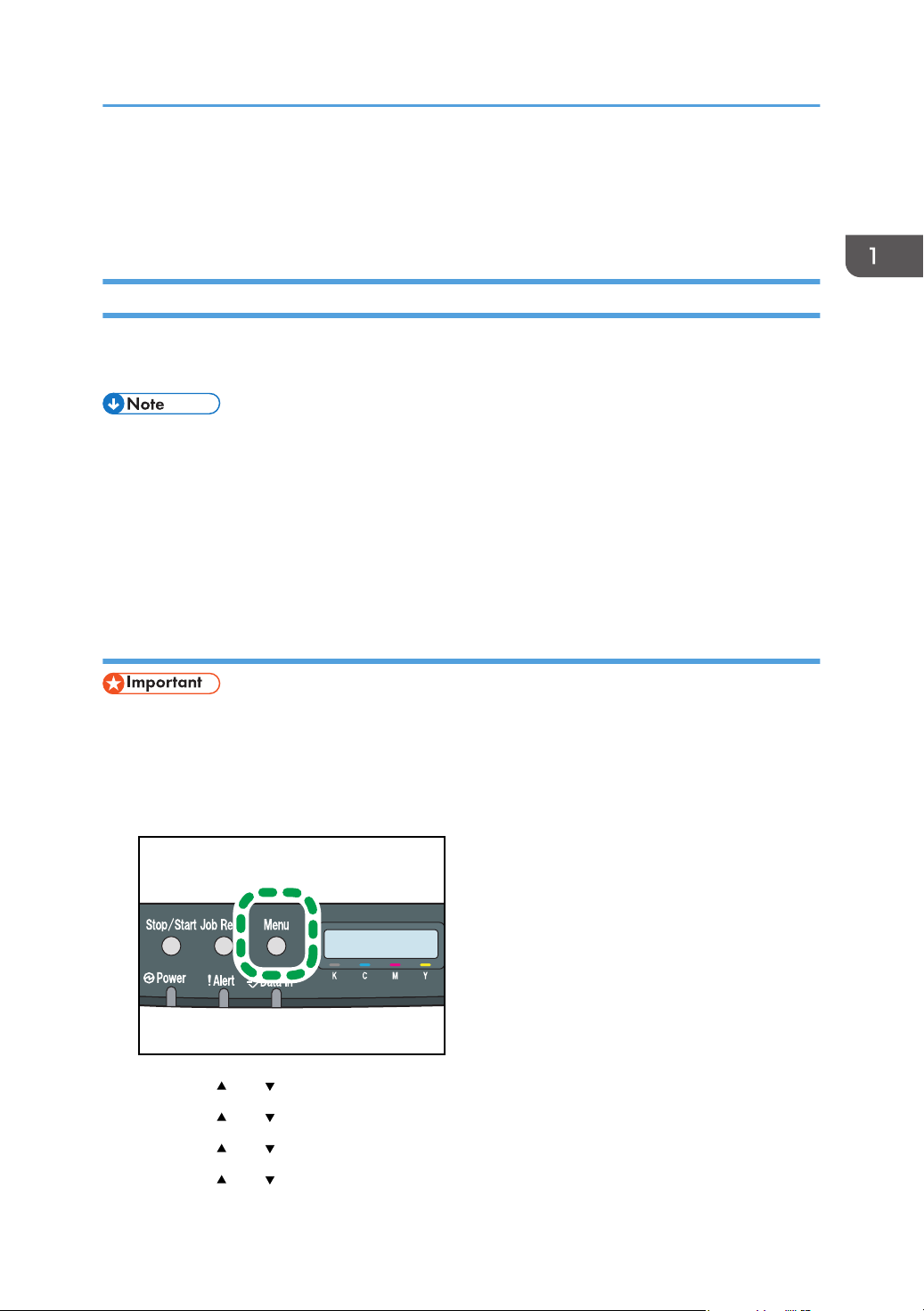
CER408
Configuring Network Settings
Configuring Network Settings
This section describes configuring the settings required to use the machine on a network.
Configuring the IP Address Settings
The procedure for configuring network settings differs depending on whether the IP address is assigned
automatically by the network (DHCP), or is specified manually.
• You can press the [Escape] key to exit to the previous level of the menu tree.
• If your network environment requires a specific transmission speed that is not automatically
detected, specify the transmission speed in [Ethernet Speed] under [Network Setting].
• Configure the IP address setting first, then install the driver. For details about installing the driver,
see the Driver Installation Guide.
• For details about printing the configuration page, see page 86 "List/Test Print Menu".
Specifying settings to receive an IPv4 address automatically
• A DHCP server is required on the network for the machine to receive an IPv4 address
automatically.
1. Turn on the machine.
2. Press the [Menu] key.
3. Press the [ ] or [ ] key to select [Host Interface], and then press the [OK] key.
4. Press the [ ] or [ ] key to select [Network Setting], and then press the [OK] key.
5. Press the [ ] or [ ] key to select [IPv4 Config.], and then press the [OK] key.
6. Press the [ ] or [ ] key to select [DHCP], and then press the [OK] key.
29
Page 32

CER408
1. Getting Started
7. Press the [ ] or [ ] key to select [Active], and then press the [OK] key.
8. Press the [Menu] key to return to the initial screen.
9. If you are requested to restart the machine, turn off the machine, and then turn it back on.
10. Print the configuration page to check the setting.
The IPv4 address setting will appear under "TCP/IP" on the configuration page.
Assigning the machine's IPv4 address manually
• The IPv4 address assigned to the machine must not be used by any other device on the same
network.
1. Turn on the machine.
2. Press the [Menu] key.
3. Press the [ ] or [ ] key to select [Host Interface], and then press the [OK] key.
4. Press the [ ] or [ ] key to select [Network Setting], and then press the [OK] key.
5. Press the [ ] or [ ] key to select [IPv4 Config.], and then press the [OK] key.
6. Press the [ ] or [ ] key to select [DHCP], and then press the [OK] key.
7. Press the [ ] or [ ] key to select [Inactive], and then press the [OK] key.
8. Press the [ ] or [ ] key to select [IP Address], and then press the [OK] key.
The current IPv4 address is shown.
9. Enter the machine's IPv4 address using the [ ] or [ ] key.
• To go to the next field, press the [OK] key.
• To go back to the previous field, press the [Escape] key.
10. Press the [OK] key.
11. Press the [ ] or [ ] key to select [Subnet Mask], and then press the [OK] key.
The current subnet mask is shown.
30
Page 33

CER408
Configuring Network Settings
12. Enter the subnet mask using the [ ] or [ ] key.
• To go to the next field, press the [OK] key.
• To go back to the previous field, press the [Escape] key.
13. Press the [OK] key.
14. Press the [ ] or [ ] key to select [Gateway Address], and then press the [OK] key.
The current gateway address is shown.
15. Enter the gateway address using the [ ] or [ ] key.
• To go to the next field, press the [OK] key.
• To go back to the previous field, press the [Escape] key.
16. Press the [OK] key.
17. Press the [Menu] key to return to the initial screen.
18. If you are requested to restart the machine, turn off the machine, and then turn it back on.
19. Print the configuration page to check the setting.
The IPv4 address setting will appear under "TCP/IP" on the configuration page.
• If [DHCP] is enabled, manually configured IPv4 address settings are not used.
Specifying settings to receive an IPv6 address automatically
• DHCP server is required on the network for the machine to receive an IPv6 address automatically.
1. Turn on the machine.
2. Press the [Menu] key.
3. Press the [ ] or [ ] key to select [Host Interface], and then press the [OK] key.
4. Press the [ ] or [ ] key to select [Network Setting], and then press the [OK] key.
5. Press the [ ] or [ ] key to select [IPv6 Config.], and then press the [OK] key.
31
Page 34
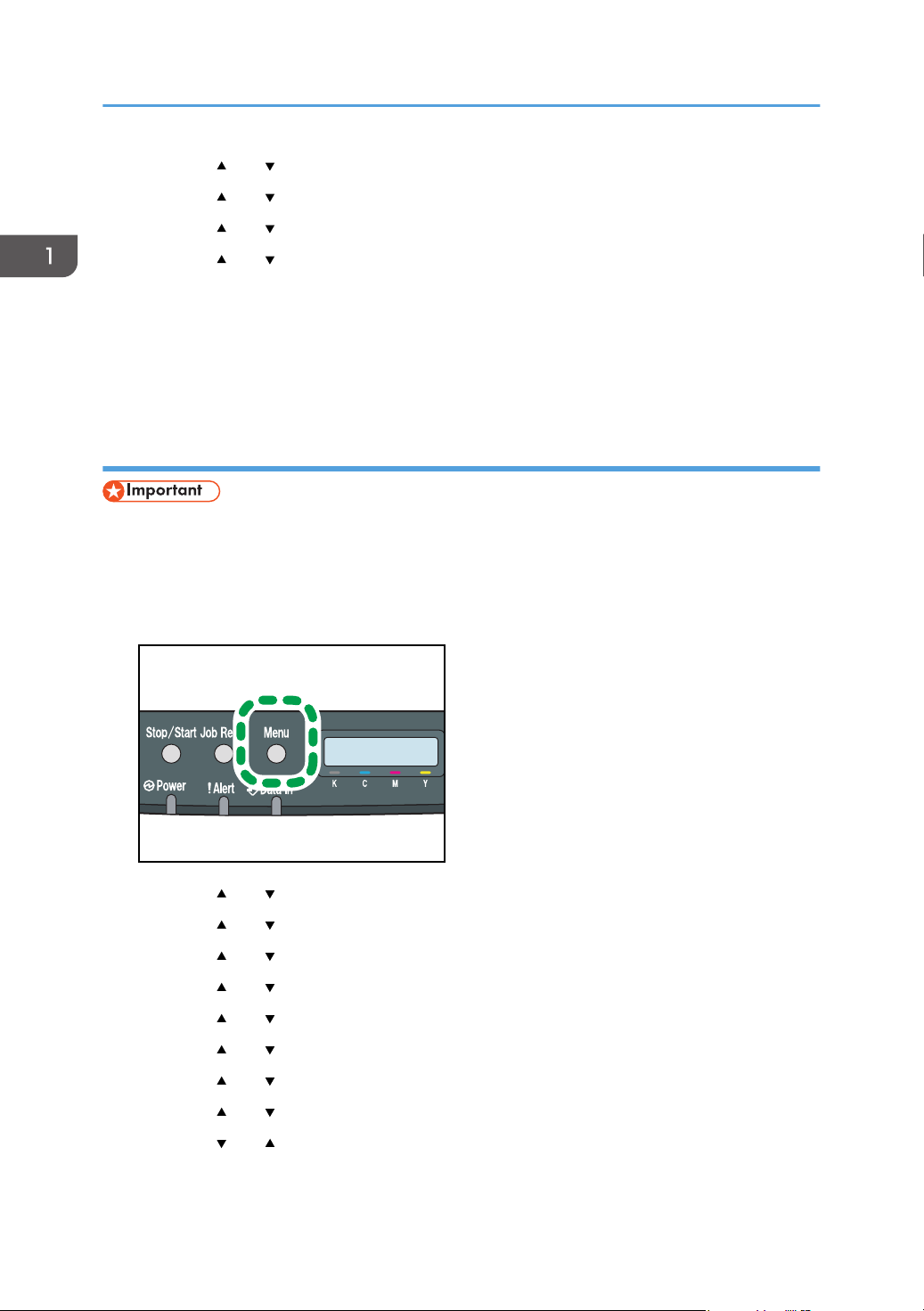
CER408
1. Getting Started
6. Press the [ ] or [ ] key to select [IPv6], and then press the [OK] key.
7. Press the [ ] or [ ] key to select [Active], and then press the [OK] key.
8. Press the [ ] or [ ] key to select [DHCP], and then press the [OK] key.
9. Press the [ ] or [ ] key to select [Active], and then press the [OK] key.
10. Press the [Menu] key to return to the initial screen.
11. If you are requested to restart the machine, turn off the machine, and then turn it back on.
12. Print the configuration page to check the setting.
The IPv6 address setting will appear under "IPv6 Configuration" on the configuration page.
Assigning the machine's IPv6 address manually
• The IPv6 address assigned to the machine must not be used by any other device on the same
network.
1. Turn on the machine.
2. Press the [Menu] key.
3. Press the [ ] or [ ] key to select [Host Interface], and then press the [OK] key.
4. Press the [ ] or [ ] key to select [Network Setting], and then press the [OK] key.
5. Press the [ ] or [ ] key to select [IPv6 Config.], and then press the [OK] key.
6. Press the [ ] or [ ] key to select [IPv6], and then press the [OK] key.
7. Press the [ ] or [ ] key to select [Active], and then press the [OK] key.
8. Press the [ ] or [ ] key to select [DHCP], and then press the [OK] key.
9. Press the [ ] or [ ] key to select [Inactive], and then press the [OK] key.
10. Press the [ ] or [ ] key to select [Manual Address], and then press the [OK] key.
11. Press the [ ] or [ ] key to select [Manual Address], and then press the [OK] key.
32
Page 35

Configuring Network Settings
12. Enter the machine's IPv6 address using the [ ] or [ ] key.
• To go to the next field, press the [OK] key.
• To go back to the previous field, press the [Escape] key.
13. Press the [OK] key.
14. Press the [ ] or [ ] key to select [Prefix Length], and then press the [OK] key.
15. Enter the prefix length using the [ ] or [ ] key, and then press the [OK] key.
16. Press the [ ] or [ ] key to select [Gateway Address], and then press the [OK] key.
17. Enter the gateway address using the [ ] or [ ] key.
• To go to the next field, press the [OK] key.
• To go back to the previous field, press the [Escape] key.
18. Press the [OK] key.
19. Press the [Menu] key to return to the initial screen.
20. If you are requested to reboot the machine, turn off the machine, and then turn it back on.
21. Print the configuration page to check the setting.
The IPv6 address setting will appear under "IPv6 Configuration" on the configuration page.
Sharing the Printer on a Network
This section explains how to configure this machine as a Windows network printer.
The network printer setting can be configured to enable network clients to use the machine.
• To change printer properties, you need access privileges for printer management. Log on using the
account for the Administrator group members.
• The following procedure is based on Windows 7. If you are using another operating system, the
procedure might differ slightly.
1. On the [Start] menu, click [Devices and Printers].
If you are using a computer that is running Windows 8 or Windows Server 2012, click [Search] on
the Charm Bar, and then click [Control Panel]. When the [Control Panel] window appears, click
[View devices and printers].
2. Right-click the icon of the printer you want to use, and then click [Printer properties].
The printer properties dialog box appears.
3. On the [Sharing] tab, click [Share this printer].
• To share this printer with users using a different version of Windows, continue with this
procedure.
• If you have installed an alternative driver by selecting [Share this printer] during the printer
driver installation, proceed to Step 8.
33
Page 36
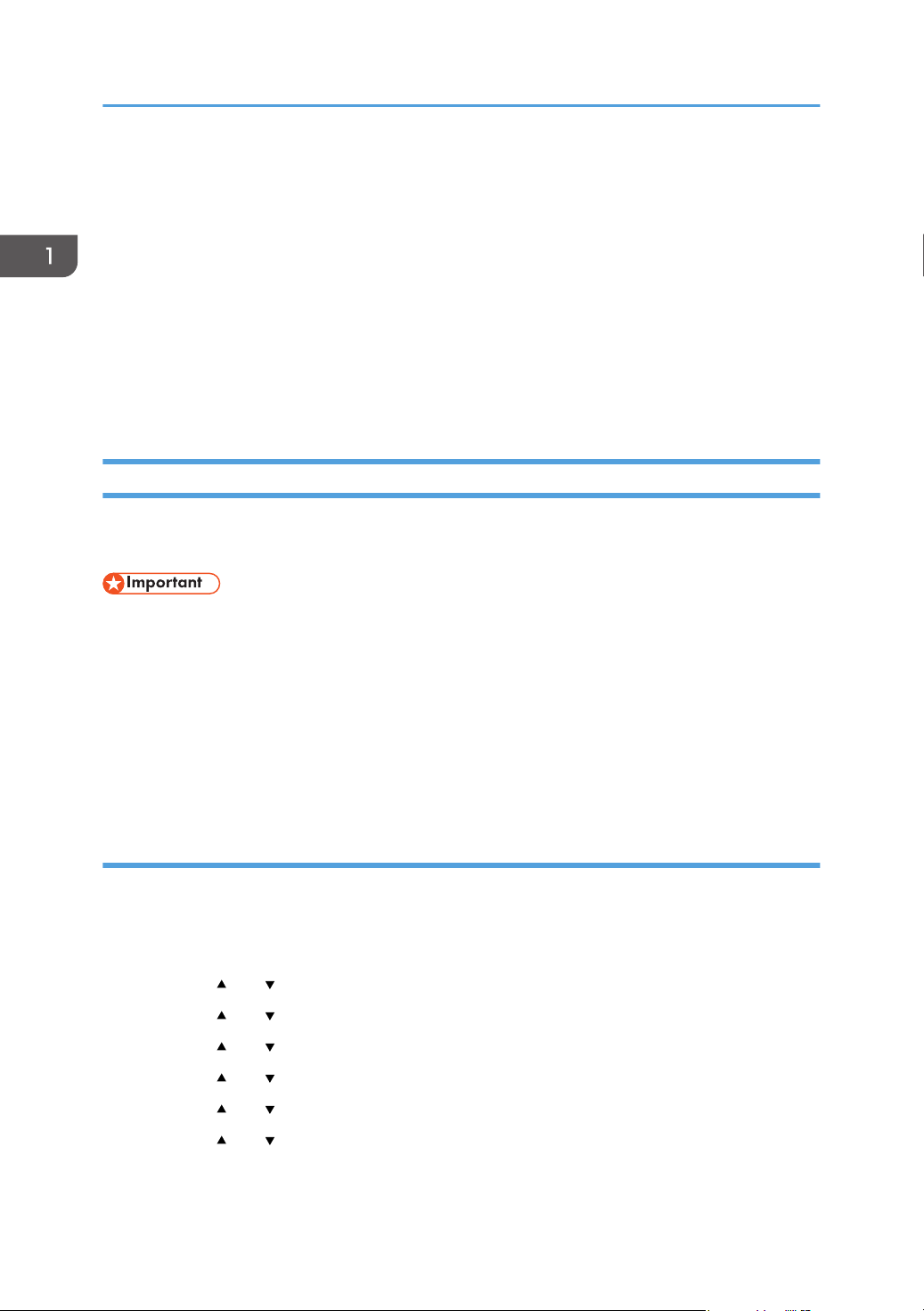
1. Getting Started
4. Click [Additional Drivers...].
5. Select the version of Windows with which you want to share the printer, and then click
[OK].
6. Click [Browse...], select the driver file, and then click [Open].
7. Click [OK].
8. On the [Advanced] tab, click the [Printing Defaults...] button.
Specify the default values for the printer driver to be used by client computers, and then click [OK].
9. Click [Apply].
10. Click [OK].
Wireless LAN Setup
This section explains how to configure the wireless LAN settings manually using the control panel. For
easy setup using WPS (Wi-Fi Protected Setup), see Wi-Fi Settings Guide.
• If [Inactive] is specified for the [Wi-Fi] setting, you cannot use the [Setup Wizard]. Specify [Active]
for the [Wi-Fi] setting first. If you change the [Wi-Fi] setting, the machine must be restarted.
• Ensure that the router, access point, or device equipped with a wireless LAN, etc., is turned on.
• Check the authentication method and the name of the router, access point, or device equipped
with a wireless LAN (SSID/IBSS) in advance.
• First, configure the wireless LAN setting, and then install the driver. For details about installing the
driver, see the Driver Installation Guide.
Infrastructure mode
Use the following procedure to connect to the wireless LAN router or access point manually.
1. Turn on the machine.
2. Press the [Menu] key.
3. Press the [
4. Press the [ ] or [ ] key to select [Network Setting], and then press the [OK] key.
5. Press the [ ] or [ ] key to select [Wi-Fi Config.], and then press the [OK] key.
6. Press the [
7. Press the [ ] or [ ] key to select [Infrastructure], and then press the [OK] key.
] or [ ] key to select [Host Interface], and then press the [OK] key.
] or [ ] key to select [Setup Wizard], and then press the [OK] key.
34
8. Press the [ ] or [ ] key to select the destination SSID, and then press the [OK] key.
If you cannot find the destination SSID, check if the device is turned on.
Page 37
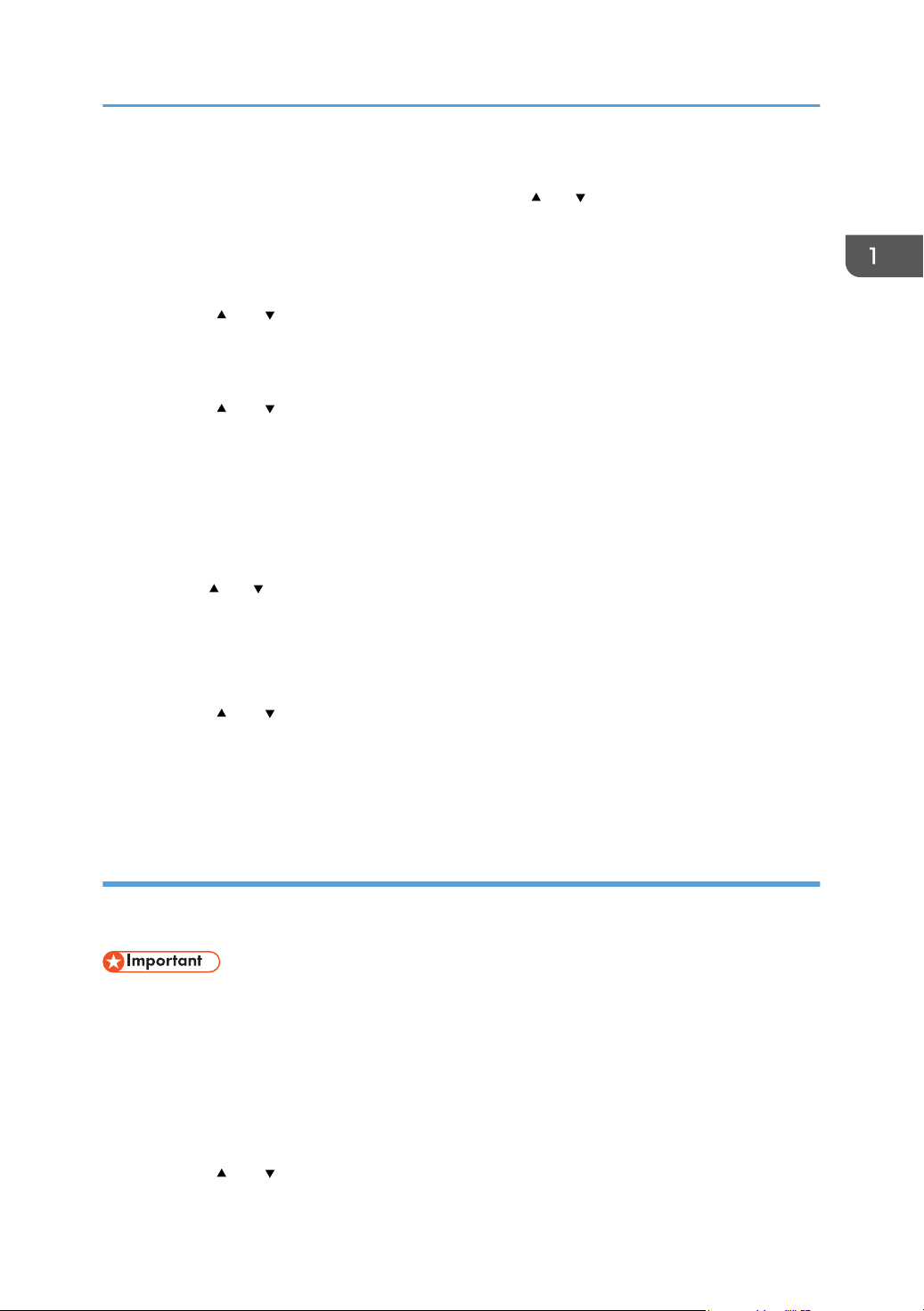
Configuring Network Settings
When entering the SSID, select [Input SSID], and then press the [OK] key.
The SSID entry screen appears. Enter the SSID using the [ ] or [ ] key, and then press the [OK]
key.
• To move to the next character, press the [OK] key.
• To return to the previous character, press the [Escape] key.
9. Press the [ ] or [ ] key to select the authentication method, and then press the [OK] key.
Select the same method that the router or access point is using.
If you have selected [WPA2-PSK] or [Mixed Mode], proceed to Step 11.
10. Press the [ ] or [ ] key to select the encryption method, and then press the [OK] key.
Select the same method that the router or access point is using.
11. Enter the encryption key, and then press the [OK] key.
• To move to the next character, press the [OK] key.
• To return to the previous character, press the [Escape] key.
If you selected [Shared Key] or [Open System] in Step 9, it is necessary to enter the ID. Enter the ID
using the [ ] or [ ] key, and then press the [OK] key.
The ID is used for identifying the encryption key. You can register four encryption keys (ID 1 to 4).
12. Press the [OK] key.
After connecting to the network, the Wi-Fi screen is displayed.
13. Press the [
] or [ ] key to select [Wi-Fi Status], and then press the [OK] key.
When "Connected" is displayed, the connection has been established.
When "Disconnected" is displayed, the connection has not been established. Start again from the
beginning.
Ad Hoc mode
This section explains how to connect directly to devices equipped with a wireless LAN, such computers
on a peer-to-peer network.
• In Ad Hoc network, every device must be manually assigned an IP address for TCP/IP if there is no
DHCP server.
• In Ad Hoc mode, only Open System or WEP encryption is supported. WPA2-PSK and Mix Mode
WPA2/WPA authentication methods are not supported.
1. Turn on the machine.
2. Press the [Menu] key.
3. Press the [ ] or [ ] key to select [Host Interface], and then press the [OK] key.
35
Page 38
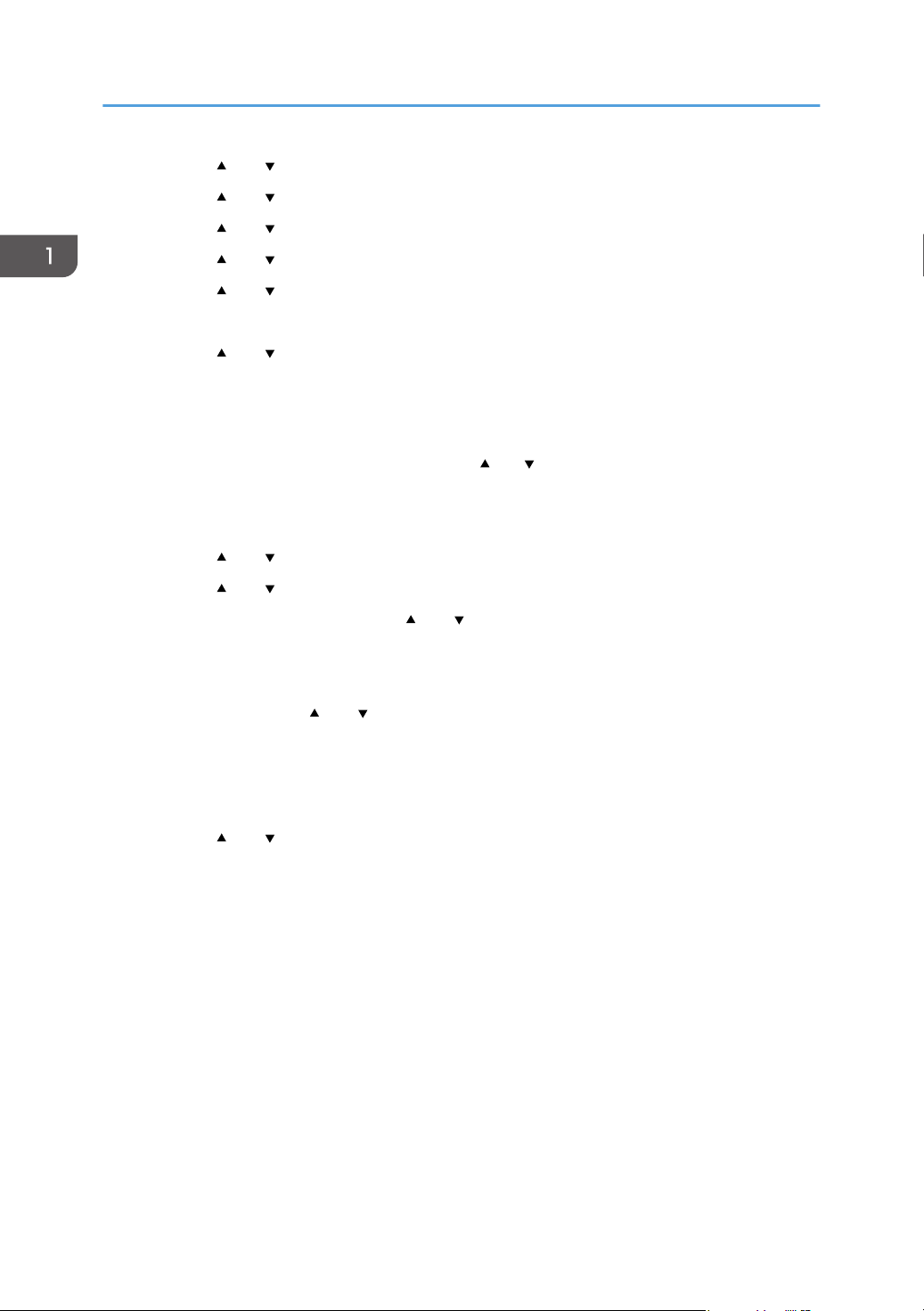
1. Getting Started
4. Press the [ ] or [ ] key to select [Network Setting], and then press the [OK] key.
5. Press the [ ] or [ ] key to select [Wi-Fi Config.], and then press the [OK] key.
6. Press the [ ] or [ ] key to select [Setup Wizard], and then press the [OK] key.
7. Press the [ ] or [ ] key to select [Ad-Hoc], and then press the [OK] key.
8. Press the [ ] or [ ] key to select a communication channel, and then press the [OK] key.
Select a channel that corresponds to the device that you are going to connect with.
9. Press the [ ] or [ ] key to select the destination device name (IBSS), and then press the
[OK] key.
If you cannot find the destination, check that the device is turned on.
When entering the device name, select [Input SSID], and then press the [OK] key. The SSID entry
screen appears. Enter the device name using the [ ] or [ ] key, and then press the [OK] key.
• To move to the next character, press the [OK] key.
• To return to the previous character, press the [Escape] key.
10. Press the [ ] or [ ] key to select the authentication method, and then press the [OK] key.
11. Press the [ ] or [ ] key to select the encryption method, and then press the [OK] key.
12. Enter the encryption key using the [
] or [ ] key, and then press the [OK] key.
• To move to the next character, press the [OK] key.
• To return to the previous character, press the [Escape] key.
13. Enter the ID using the [ ] or [ ] key, and then press the [OK] key.
The ID is used for identifying the encryption key. You can register four encryption keys (ID 1 to 4).
14. Press the [OK] key.
After connecting to the network, the Wi-Fi screen is displayed.
15. Press the [ ] or [ ] key to select [Wi-Fi Status], and then press the [OK] key.
When "Connected" is displayed, the connection has been established.
When "Disconnected" is displayed, the connection has not been established. Start again from the
beginning.
36
Page 39

Restricting Machine Functions According to User
Restricting Machine Functions According to
User
You can configure settings to require a user code when someone tries to use certain machine functions.
To enable this setting, you must first configure the machine settings via Web Image Monitor.
• This function is available for the Type 2 model only.
• To print jobs that require authentication you can use only the PCL printer driver. Printing such jobs
from the PostScript 3 printer driver is not possible.
• For details about using Web Image Monitor, see page 101 "Using Web Image Monitor".
Enabling the User Restriction Settings
This section explains how to configure settings to permit only authorized users to use certain machine
functions.
Using Web Image Monitor, enable user restriction for all or some of the functions listed below, and then
register users who can use those functions.
• PictBridge printing
• Printing (both color and black-and-white)
• Color printing
You can specify functions available to each user upon authentication. Up to 30 users can be registered.
1. Start the Web browser, and access the machine by entering its IP address.
2. Click [Restrict Available Functions].
3. Enter the administrator password if required.
4. Click [Apply].
37
Page 40

1. Getting Started
5. Under "Available Functions", select [Restrict] for the functions you want to restrict, and
then click [Apply].
Select [Do not Restrict] for the functions you do not want to restrict.
The user restriction setting is enabled for the selected function. Proceed to the following steps to
register users.
6. Click [Available Functions per User].
A list of currently registered user entries appears.
7. Select a user entry, and then click [Change].
The following window appears.
8. Enter the user name in [User Name] using up to 16 alphanumeric characters.
9. Enter the user code in [User Code] using up to 8 digits.
The user code will be used to authenticate users when they try to use a restricted function.
10. Select the functions you want to make available to the user upon authentication.
Unselected functions will be unavailable to users authenticated under this user code.
11. Click [Apply].
38
Page 41

Restricting Machine Functions According to User
12. Close the Web browser.
• You must enter both the user name and user code to register a user entry.
• Make sure that different user entries do not share the same user name or user code.
Modifying user entries
This section explains how to modify user entries.
1. Start the Web browser, and access the machine by entering its IP address.
2. Click [Restrict Available Functions].
3. Enter the administrator password if required.
4. Click [Apply].
5. Click [Available Functions per User].
A list of currently registered user entries appears.
6. Select the entry to modify, and then click [Change].
7. Modify settings as necessary.
8. Click [Apply].
9. Close the Web browser.
Deleting user entries
This section explains how to delete user entries.
1. Start the Web browser, and access the machine by entering its IP address.
2. Click [Restrict Available Functions].
3. Enter the administrator password if required.
4. Click [Apply].
5. Click [Available Functions per User].
A list of currently registered user entries appears.
6. Select the entry to delete, and then click [Delete].
7. Confirm that the entry you have selected is the entry that you want to delete.
8. Click [Apply].
9. Close the Web browser.
39
Page 42
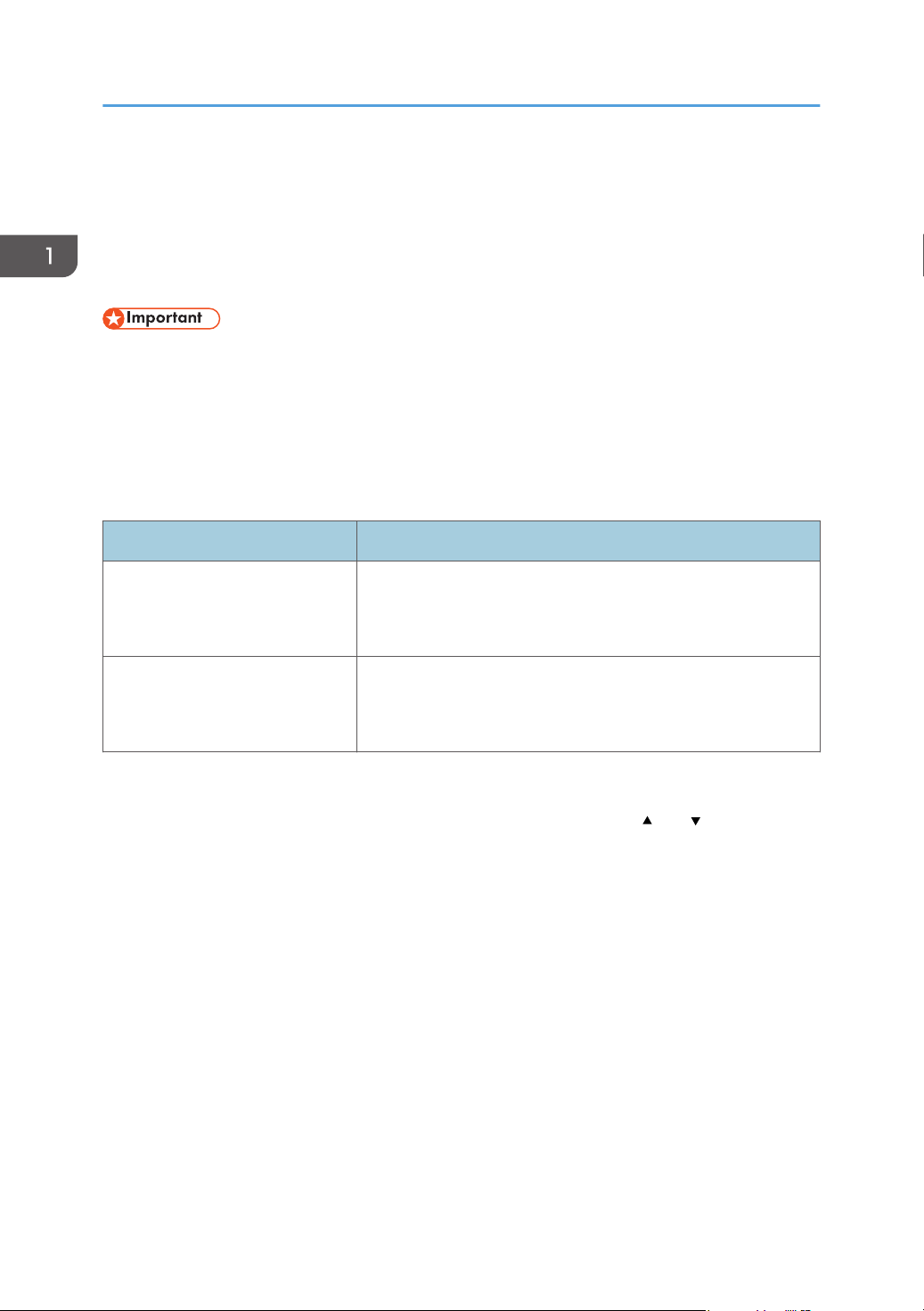
1. Getting Started
When Machine Functions are Restricted
Restricted functions can be used only by authorized users.
Depending on the restricted function, users will be authenticated from the machine's control panel or in
the printer driver.
• This function is available for the Type 2 model only.
• To print jobs that require authentication you can use only the PCL printer driver. Printing such jobs
from the PostScript 3 printer driver is not possible.
• The procedure in this section is an example based on Windows 7.
The table below shows the functions that can be restricted, and how users can be authenticated to use
them.
Restricted Function Authentication method
• PictBridge printing The machine requests for a user code when a digital camera is
connected to the machine.
The user must enter a valid user code from the control panel.
• Printing (both color and
black-and-white)
• Color printing
Authentication using the control panel
1. If the printer requests for a user code, enter a user code using the [ ] or [ ] key.
If you enter a wrong user code, the printer denies further attempts of authentication.
2. Press the [OK] key.
Authentication using the printer driver
1. Open the file you want to print on your computer.
2. On the [File] menu, click [Print...].
3. In the [Select Printer] area, select the name of this machine, and then click [Preferences].
4. Click the [Valid Access] tab.
5. Enter the user code using 1 to 8 digits, and then click [OK].
6. Execute a print command.
The user must enter a valid user code in the printer driver before
executing a print command.
40
If an incorrect user code is entered, the job will be canceled automatically (without any error
message).
Page 43

2. Loading Paper
Supported Paper
Tray 1
Type Size Weight Capacity
Thin paper
Plain paper
Middle thick paper
Thick paper 1, 2
Recycled paper
Color paper
Preprinted paper
Prepunched paper
Letterhead
Bond paper
Cardstock
Label paper
Envelope
A4
B5 JIS
A5
B6 JIS
A6
Legal (81/2 × 14 inches)
Letter (81/2 × 11 inches)
Half Letter (51/2 × 81/2 inches)
Executive (71/4 × 101/
inches)
8 × 13 inches
81/2 × 13 inches
Folio (81/4 × 13 inches)
16K (195 × 267 mm)
Com 10 (41/8 × 91/2 inches)
Monarch (37/8 × 71/2 inches)
C5 Env (162 × 229 mm)
2
60 to 160 g/m
(16 to 43 lb.)
2
250
(80 g/m2, 20 lb.)
C6 Env (114 × 162 mm)
DL Env (110 × 220 mm)
Custom size:
90 to 216 mm in width,
148 to 356 mm in length
(3.54 to 8.50 inches in width,
5.83 to 14.0 inches in length)
41
Page 44

2. Loading Paper
Tray 2 (option)
Type Size Weight Capacity
Thin paper
Plain paper
Middle thick paper
Thick paper 1
Recycled paper
Color paper
Preprinted paper
Prepunched paper
Letterhead
A4
Letter (81/2 × 11 inches)
60 to 105 g/m
(16 to 28 lb.)
2
500
(80 g/m2, 20 lb.)
42
Page 45

Bypass tray
Type Size Weight Capacity
Supported Paper
Thin paper
Plain paper
Middle thick paper
Thick paper 1, 2
Recycled paper
Color paper
Prepunched paper
Letterhead
Bond paper
Cardstock
Label paper
Envelope
A4
B5 JIS
A5
B6 JIS
A6
Legal (81/2 × 14 inches)
Letter (81/2 × 11 inches)
Half Letter (51/2 × 81/2 inches)
Executive (71/4 × 101/
2
inches)
8 × 13
81/2 × 13
Folio (81/4 × 13 inches )
16K (195 mm × 267 mm)
Com 10 (41/8 × 91/2 inches)
Monarch (37/8 × 71/2 inches)
C5 Env (162 × 229 mm)
60 to 160 g/m
(16 to 43 lb.)
2
1
C6 Env (114 × 162 mm)
DL Env (110 × 220 mm)
Custom size:
90 to 216 mm in width,
148 to 356 mm in length
(3.54 to 8.50 inches in width,
5.83 to 14.0 inches in length)
• You cannot print on Legal size paper in the following cases:
• PCL printer driver
When [Gradation:] in [Print Quality] is set to [Fine]
• PostScript 3 printer driver
When [Print Quality] in [Printer Features] is set to [Best Quality]
43
Page 46
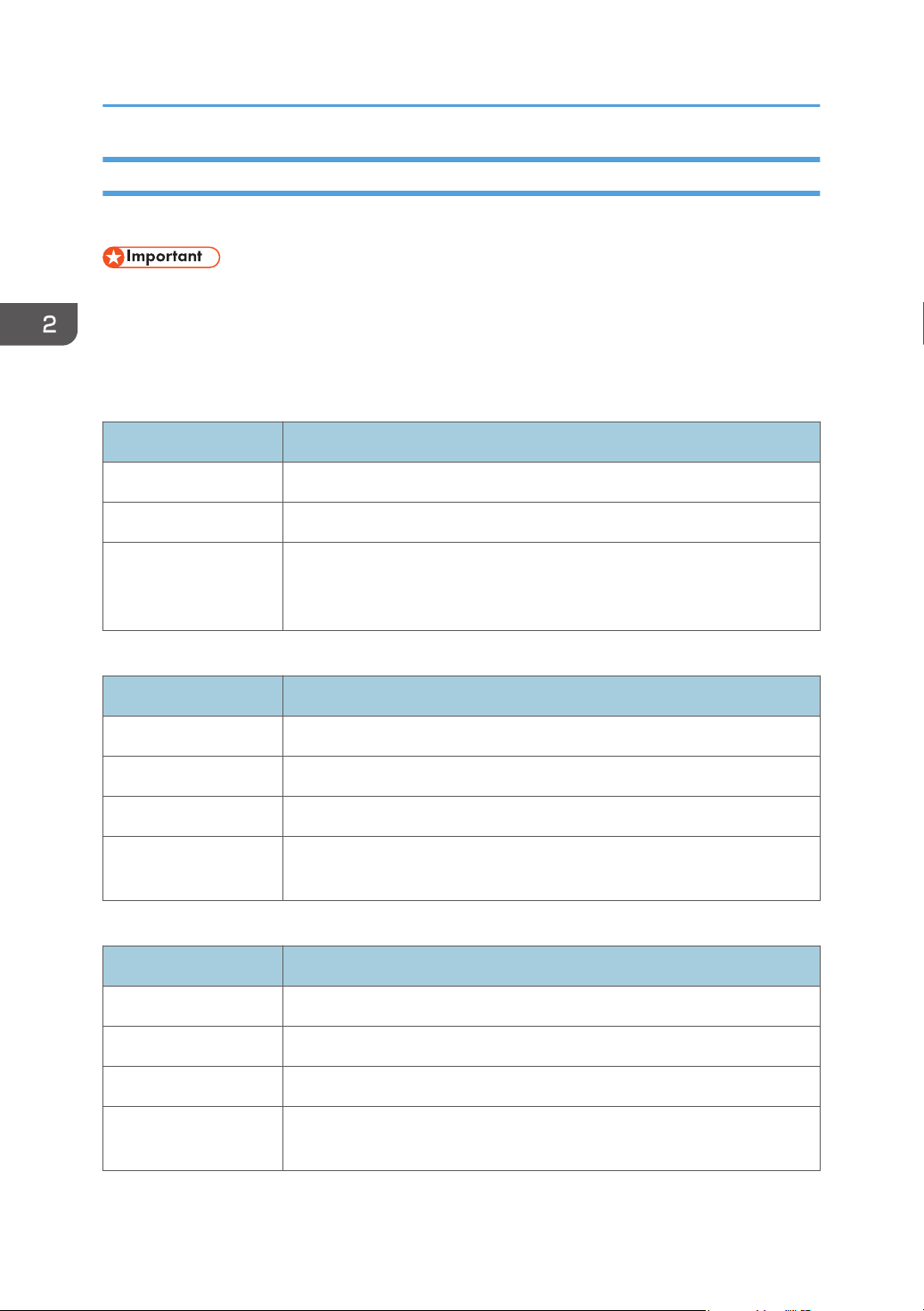
2. Loading Paper
Specifications of Paper Types
The following tables describe the types of paper that can be used with this machine.
• Depending on the paper type, the toner may take a while to dry. Before handling printed sheets,
make sure that they have fully dried. Otherwise, the toner may smudge.
• Print quality can be guaranteed only if recommended paper is used. For more information about
the recommended paper, contact your sales or service representative.
Middle thick paper
Item Description
Paper thickness 75 to 90 g/m2 (20 to 24 lb.)
Supported paper tray Can be used with any of the paper trays.
Duplex supported size A4, B5 JIS, Legal (81/2 × 14 inches), Letter (81/2 × 11 inches), Executive
(71/4 × 101/2 inches ), 8 × 13, 81/2 × 13, Folio (81/4 × 13 inches), 16K
(195 mm × 267 mm)
Thick paper 1
Item Description
Paper thickness 91 to 105 g/m2 (24 to 28 lb.)
Supported paper tray Can be used with any of the paper trays.
Duplex supported size None
Notes The number of sheets that can be printed per minute is approximately half
that of middle thick paper.
Thick paper 2
Item Description
Paper thickness 106 to 160 g/m2 (28 to 43 lb.)
Supported paper tray Tray 1 and bypass tray
Duplex supported size None
Notes The number of sheets that can be printed per minute is approximately half
that of middle thick paper.
44
Page 47
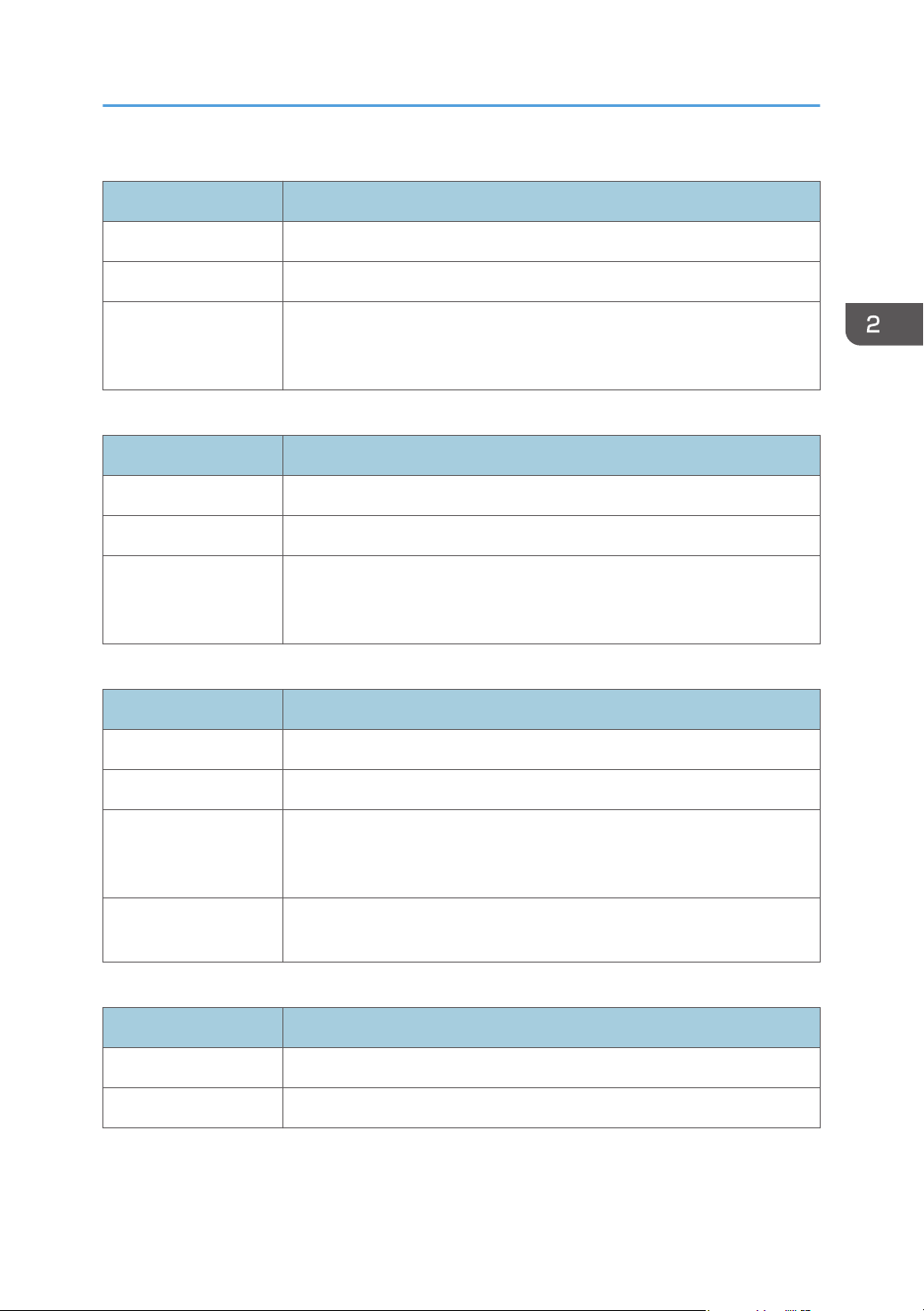
Supported Paper
Thin paper
Item Description
Paper thickness 60 to 65g/m2 (16 to 17 lb.)
Supported paper tray Can be used with any of the paper trays.
Duplex supported size A4, B5 JIS, Legal (81/2 × 14 inches), Letter (81/2 × 11 inches), Executive
(71/4 × 101/2 inches), 8 × 13, 81/2 × 13, Folio (81/4 × 13 inches), 16K
(195 mm × 267 mm)
Plain paper
Item Description
Paper thickness 66 to 74 g/m2 (18 to 20 lb.)
Supported paper tray Can be used with any of the paper trays.
Duplex supported size A4, B5 JIS, Legal (81/2 × 14 inches), Letter (81/2 × 11 inches), Executive
(71/4 × 101/2 inches), 8 × 13, 81/2 × 13, Folio (81/4 × 13 inches), 16K
(195 mm × 267 mm)
Recycled paper
Item Description
Paper thickness 75 to 90 g/m2 (20 to 24 lb.)
Supported paper tray Can be used with any of the paper trays.
Duplex supported size A4, B5 JIS, Legal (81/2 × 14 inches), Letter (81/2 × 11 inches), Executive
(71/4 × 101/2 inches), 8 × 13, 81/2 × 13, Folio (81/4 × 13 inches), 16K
(195 mm × 267 mm)
Notes If the paper thickness is outside the specified range, select [Thin Paper],
[Plain Paper], [Thick Paper 1], or [Thick Paper 2].
Color paper
Item Description
Paper thickness 75 to 90 g/m2 (20 to 24 lb.)
Supported paper tray Can be used with any of the paper trays.
45
Page 48

2. Loading Paper
Item Description
Duplex supported size A4, B5 JIS, Legal (81/2 × 14 inches), Letter (81/2 × 11 inches), Executive
(71/4 × 101/2 inches), 8 × 13, 81/2 × 13, Folio (81/4 × 13 inches), 16K
(195 mm × 267 mm)
Notes If the paper thickness is outside the specified range, select [Thin Paper],
[Plain Paper], [Thick Paper 1], or [Thick Paper 2].
Preprinted paper
Item Description
Paper thickness 75 to 90 g/m2 (20 to 24 lb.)
Supported paper tray Tray 1 and tray 2
Duplex supported size A4, B5 JIS, Legal (81/2 × 14 inches), Letter (81/2 × 11 inches), Executive
(71/4 × 101/2 inches), 8 × 13, 81/2 × 13 inches, Folio (81/4 × 13
inches), 16K (195 mm × 267 mm)
Notes If the paper thickness is outside the specified range, select [Thin Paper],
[Plain Paper], [Thick Paper 1], or [Thick Paper 2].
Prepunched paper
Item Description
Paper thickness 75 to 90 g/m2 (20 to 24 lb.)
Supported paper tray Can be used with any of the paper trays.
Duplex supported size A4, B5 JIS, Legal (81/2 × 14 inches), Letter (81/2 × 11 inches), Executive
(71/4 × 101/2 inches), 8 × 13, 81/2 × 13, Folio (81/4 × 13 inches), 16K
(195 mm × 267 mm)
Notes If the paper thickness is outside the specified range, select [Thin Paper],
[Plain Paper], [Thick Paper 1], or [Thick Paper 2].
Letterhead
Item Description
Paper thickness 75 to 90 g/m2 (20 to 24 lb.)
Supported paper tray Can be used with any of the paper trays.
46
Page 49
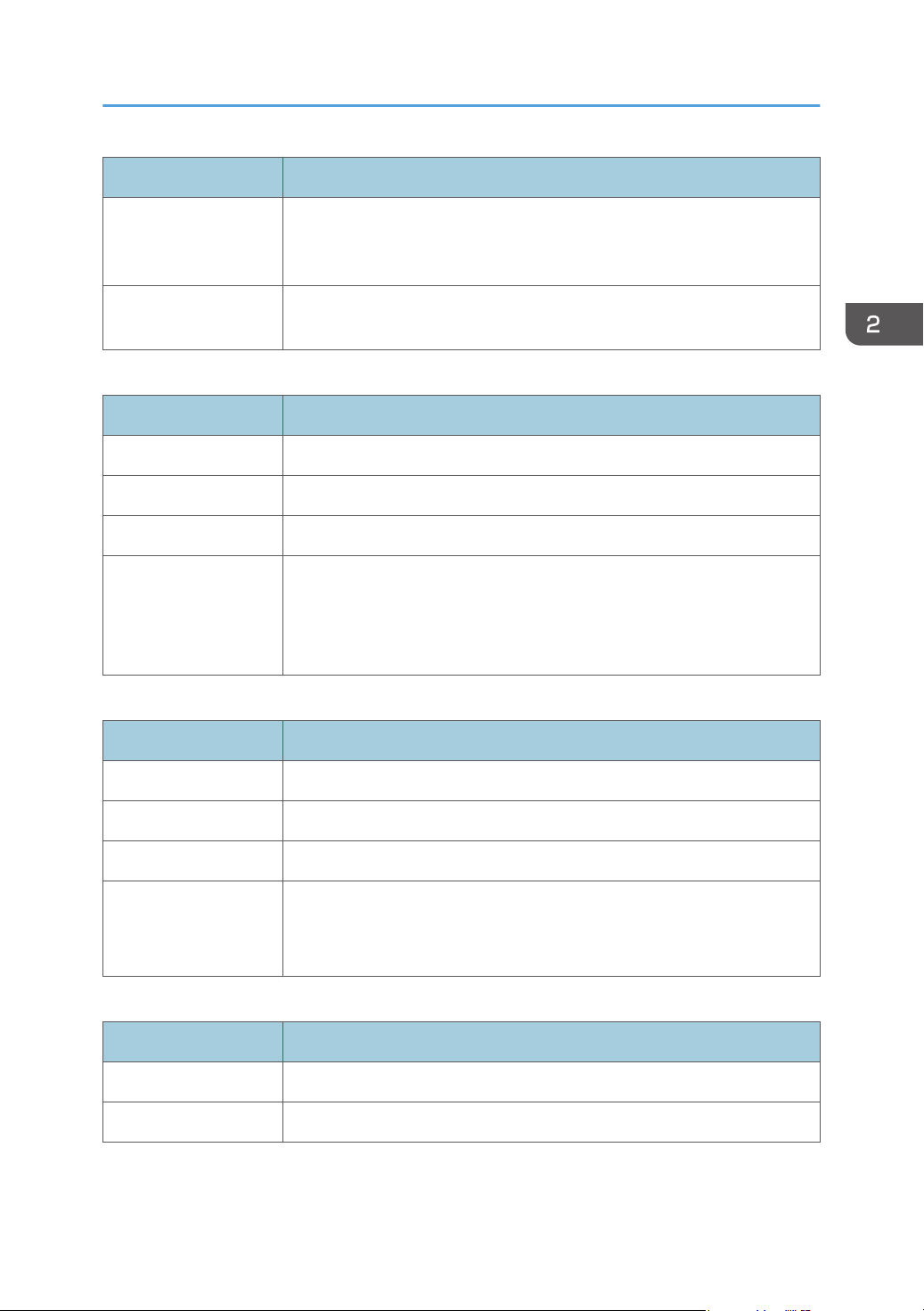
Supported Paper
Item Description
Duplex supported size A4, B5 JIS, Legal (81/2 × 14 inches), Letter (81/2 × 11 inches), Executive
(71/4 × 101/2 inches), 8 × 13, 81/2 × 13, Folio (81/4 × 13 inches), 16K
(195 mm × 267 mm)
Notes Paper that has a thickness outside the specified range cannot be printed
onto.
Bond paper
Item Description
Paper thickness 106 to 160 g/m2 (28 to 43 lb.)
Supported paper tray Tray 1 and bypass tray
Duplex supported size None
Notes • The number of sheets that can be printed in one minute is
approximately half that of middle thick paper.
• If the paper thickness is outside the specified range, select [Thick Paper
1].
Cardstock
Item Description
Paper thickness 106 to 160 g/m2 (28 to 43 lb.)
Supported paper tray Tray 1 and bypass tray
Duplex supported size None
Notes • The number of sheets that can be printed in one minute is
approximately half that of middle thick paper.
• Paper thicker than 160 g/m2 cannot be printed onto.
Label paper
Item Description
Supported paper tray Tray 1 and bypass tray
Duplex supported size None
47
Page 50

CER112
2. Loading Paper
Item Description
Notes • The number of sheets that can be printed per minute is approximately
half that of middle thick paper.
• Avoid using adhesive label paper on which glue is exposed. Glue
may stick to the inner parts of the machine, which can cause paper
feed problems, deterioration in print quality, or premature wear of the
print cartridge's photo conductor unit.
Envelope
Item Description
Supported paper tray Tray 1 and bypass tray
Duplex supported size None
Notes
• Avoid using self-adhesive envelopes. They may cause machine malfunctions.
• The number of envelopes that can be printed per minute is approximately half that of middle thick
paper.
• Paper can be loaded only up to the lower of the two paper limit marks of the tray.
• If printed envelopes come out badly creased, load the envelopes in the opposite direction. Also,
configure the printer driver to rotate the print object 180 degrees. For details about changing the
orientation see the printer driver Help.
• Environmental factors can degrade the print quality on both recommended and non-recommended
envelopes.
• If envelopes are severely curled after printing, flatten them by bending them back against the curl.
• After printing, envelopes sometimes have creases along their long edges and toner smear on their
unprinted sides. Print images might also be blurred. When printing large, black-solid areas, striping
can occur as a result of the envelopes overlapping.
• To correctly specify the length of an envelope whose flap opens along its short edge, be sure to
include the open flap when measuring.
48
Page 51

DAC573
DAC574
DAC575
Supported Paper
• Fan envelopes, and then align their edges before loading.
• When fanning envelopes, make sure they are not stuck together. If they are stuck together,
separate them.
• When fanning envelopes, make sure the envelope flaps are not stuck. If they are stuck, separate
them.
• Before loading envelopes, flatten them out so that their curl does not exceed that shown as shown
below.
• If the curl is severe, flatten out the envelopes using your fingers, as shown below.
49
Page 52

2. Loading Paper
• You may not be able to perform duplex printing on 8 × 13, 81/2 × 13, Folio (81/4 × 13 inches),
or 16K (195 mm × 267 mm) size paper in the following cases:
• PCL printer driver
When [Gradation:] in [Print Quality] is set to [Fine]
• PostScript 3 printer driver
When [Print Quality] in [Printer Features] is set to [Best Quality]
50
Page 53

Non-Recommended Paper Types
Non-Recommended Paper Types
Do not use the following types of paper:
• Ink-jet printer paper
• Bent, folded, or creased paper
• Curled or twisted paper
• Torn paper
• Wrinkled paper
• Damp paper
• Dirty or damaged paper
• Paper that is dry enough to emit static electricity
• Paper that has already been printed onto, except a preprinted letterhead paper.
Malfunctions are especially likely when using paper printed on by other than a laser printer
(e.g.monochrome and color copiers, ink-jet printers, etc.)
• Special paper, such as thermal paper and carbon paper
• Paper weighing heavier or lighter than the limit
• Paper with windows, holes, perforations, cutouts, or embossing
• Adhesive label paper on which glue or base paper is exposed
• Paper with clips or staples
• When loading paper, take care not to touch the surface of the paper.
• Even if paper is adequate for the machine, poorly stored paper can cause paper misfeeds, print
quality degradation, or malfunctions.
51
Page 54

DAC571
1
2
4
3
3
4
4
1
2
3
3
3
DAC577
2. Loading Paper
Print Area
The diagram below shows the area of the paper that the machine can print on.
Paper
1. Print area
2. Feed direction
3. Approx. 4.2 mm (0.2 inches)
4. Approx. 4.2 mm (0.2 inches)
Envelope
1. Print area
2. Feed direction
3. Approximately 10 mm (0.4 inches)
4. Approximately 15 mm (0.6 inches)
52
Page 55

Print Area
• Borderless printing is not supported.
• The print area may vary depending on the paper size, printer language and printer driver
settings.
• For better envelope printing, we recommend you set the right, left, top, and bottom print
margins to at least 15 mm (0.6 inches) each.
53
Page 56
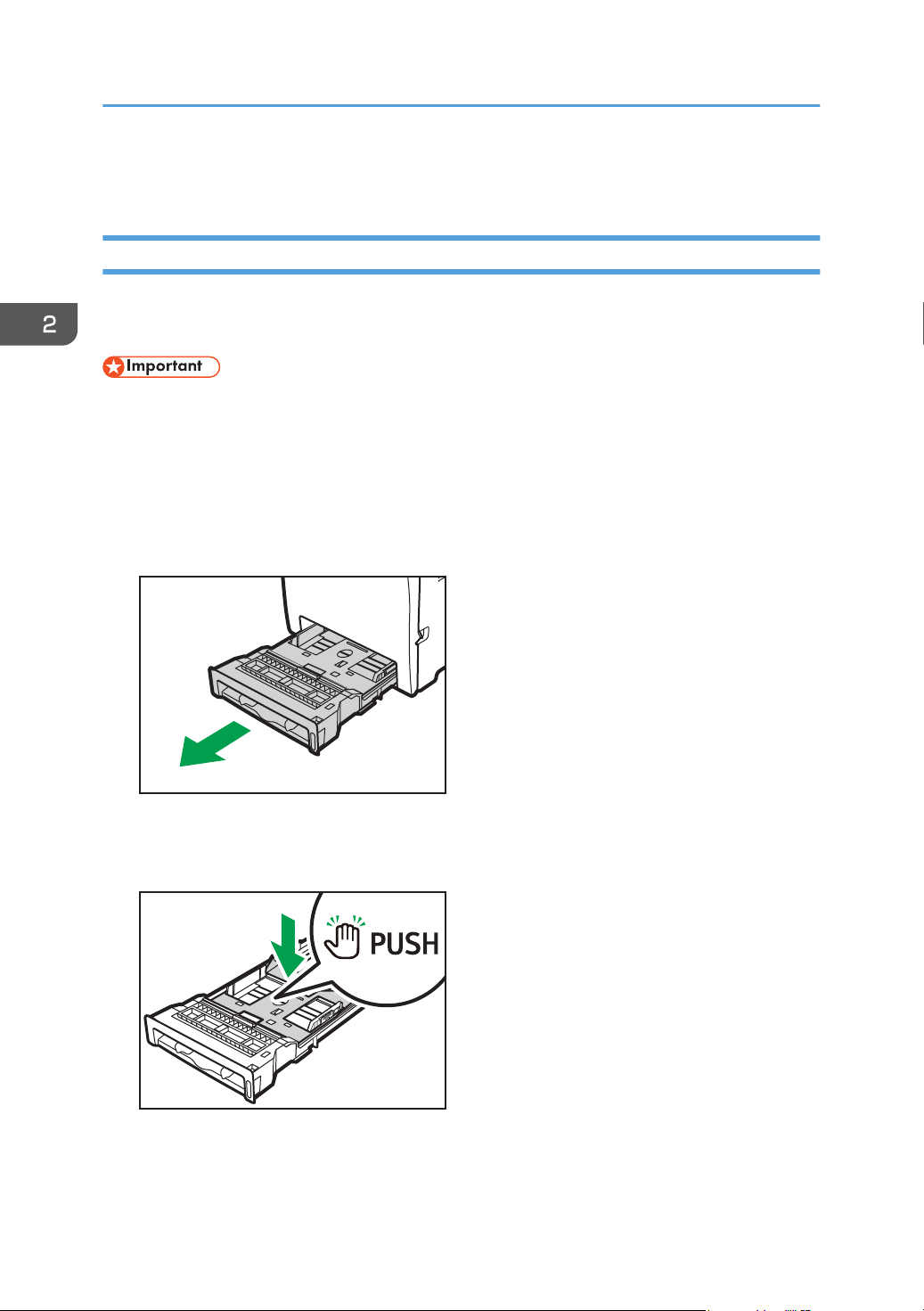
DAC070
DAC050
2. Loading Paper
Loading Paper
Loading Paper into Tray1 and 2
The following example explains the loading procedure for the standard paper tray (Tray 1).
The same procedure applies to loading paper in Tray 2.
• Before printing on paper other than envelopes, make sure to pull up the levers on the machine rear,
inside the rear cover.
• Curled paper may jam. Straighten curled paper before loading.
• After loading paper in the tray, specify the paper type and size using the control panel to avoid
printing problems. This machine does not detect the paper size automatically.
1. Pull out the paper tray carefully with both hands.
54
Place the tray on a flat surface.
2. Push the metal plate down until it clicks.
Page 57

3. Pinch the clip on the side paper guide and slide it to match the paper size.
DAC051
DAC053
DAC052
When loading custom size paper, position the paper guide slightly wider than the actual paper
size.
4. Pinch the end paper guide and slide it inward to match the paper size.
Loading Paper
When loading custom size paper, position the paper guide slightly wider than the actual paper
size.
5. Load new sheets of paper aligned with their side to be printed face down.
Make sure the paper is not stacked higher than the upper limit marked inside the tray.
The upper limit mark in Tray 2 differs from the illustrated mark.
55
Page 58
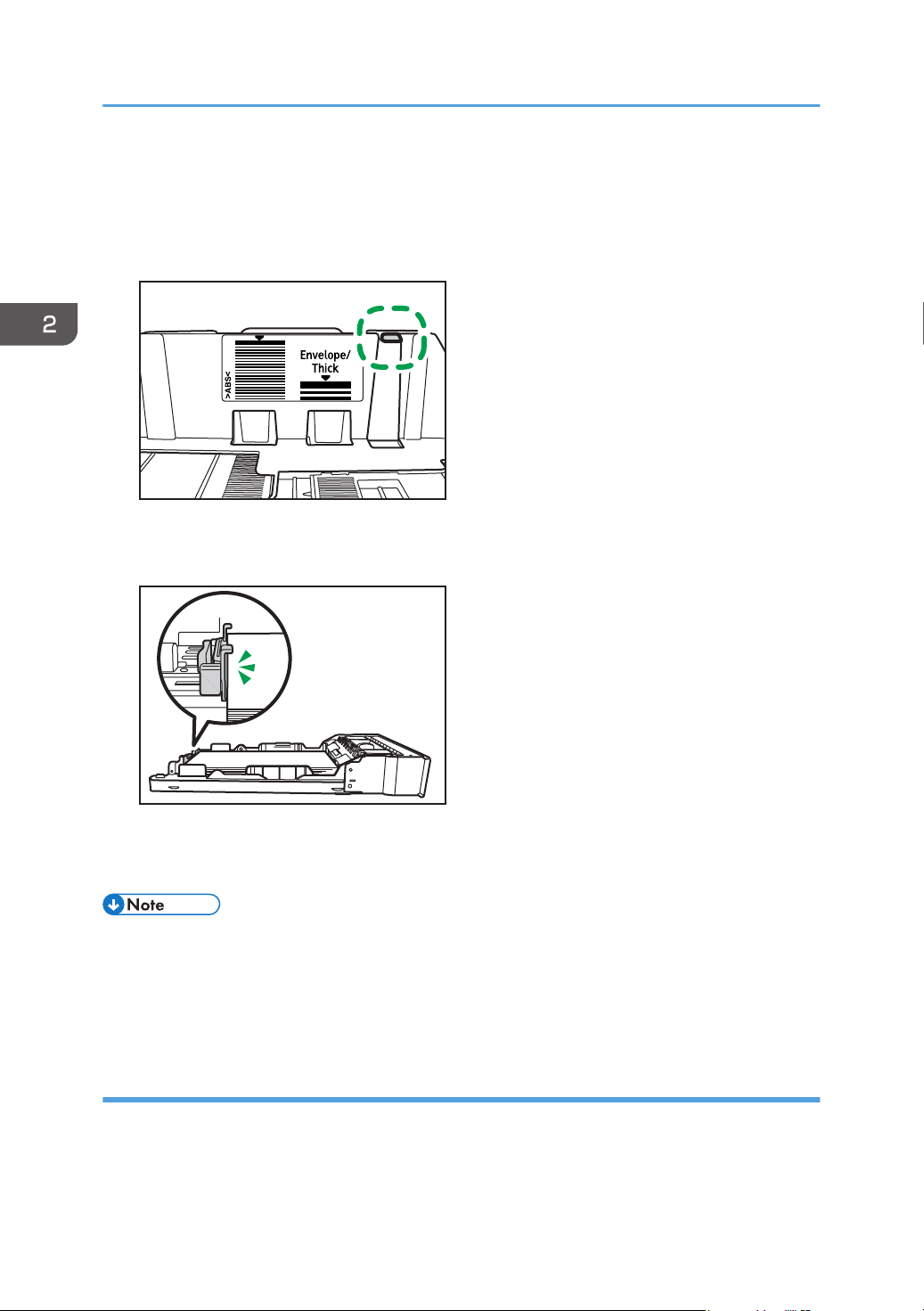
DAC059
DAC058
2. Loading Paper
Slide the guides inward until they are flush against the paper's sides.
Make sure the paper is not stacked higher than the projection on the side paper guides.
When using Tray 2, make sure the paper is not stacked higher than the upper limit marked inside
the tray.
6. Check there are no gaps between the paper and the paper guides (both side and end
paper guides).
7. Carefully push the paper tray straight into the machine.
To avoid paper jams, make sure the tray is securely inserted.
• The upper limit differs depending on the paper type (thin or thick paper). See the label inside the
tray to check the upper limit.
• The remaining paper indicator on the right front side of the paper tray shows approximately how
much paper is remaining.
Extending Tray 1 to load paper
This section explains how to load paper longer than A4 (297 mm) into the machine.
56
Page 59

1. Remove the rear cover using a coin.
DAC032
DAC050
DAC055
2. Pull out Tray 1 carefully with both hands.
Place the tray on a flat surface.
3. Push the metal plate down until it clicks.
Loading Paper
4. Pinch the extender in the "PUSH" direction, and then pull out the extender until it clicks.
After extension, check that the arrows on the extender and tray are aligned.
57
Page 60
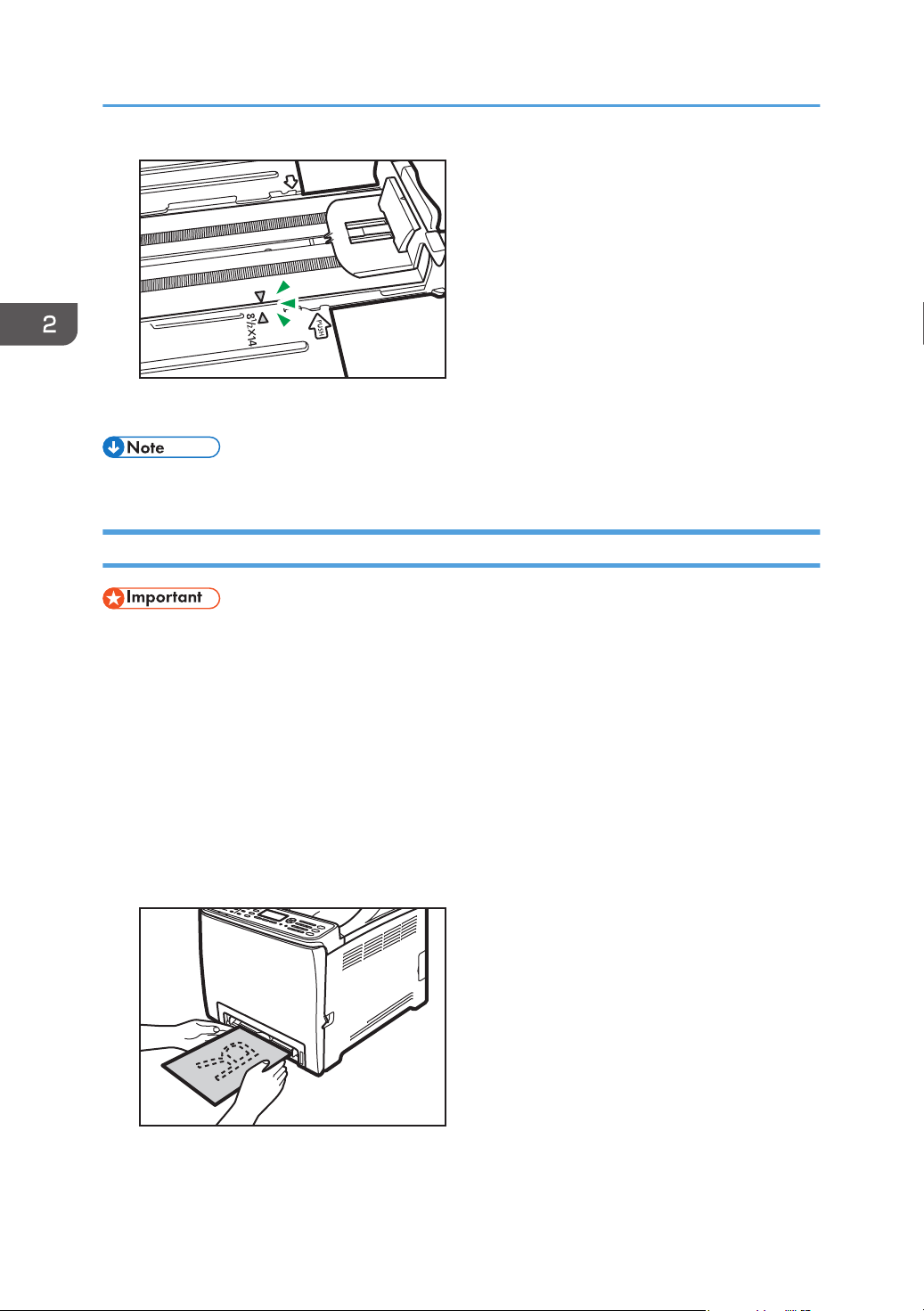
DAC056
DAC067
2. Loading Paper
5. Follow Steps 3 to 7 in "Loading Paper into Tray1 and 2".
• To reinsert the extender, you might have to push it with moderate force.
Loading Paper into Bypass Tray
• Before printing on paper other than envelopes, make sure to pull up the levers on the machine rear,
inside the rear cover.
• Load paper with the print side down and in the short-edge feed direction.
• Do not load paper while the machine is printing.
• Curled paper may jam. Straighten curled paper before loading.
• Duplex printing is not possible.
• Tray 1 and 2 are unavailable if paper is loaded in the bypass tray.
• You cannot load paper into the bypass tray while the machine is in Energy Saver mode.
1. Insert the top edge of the paper into the machine.
58
Page 61
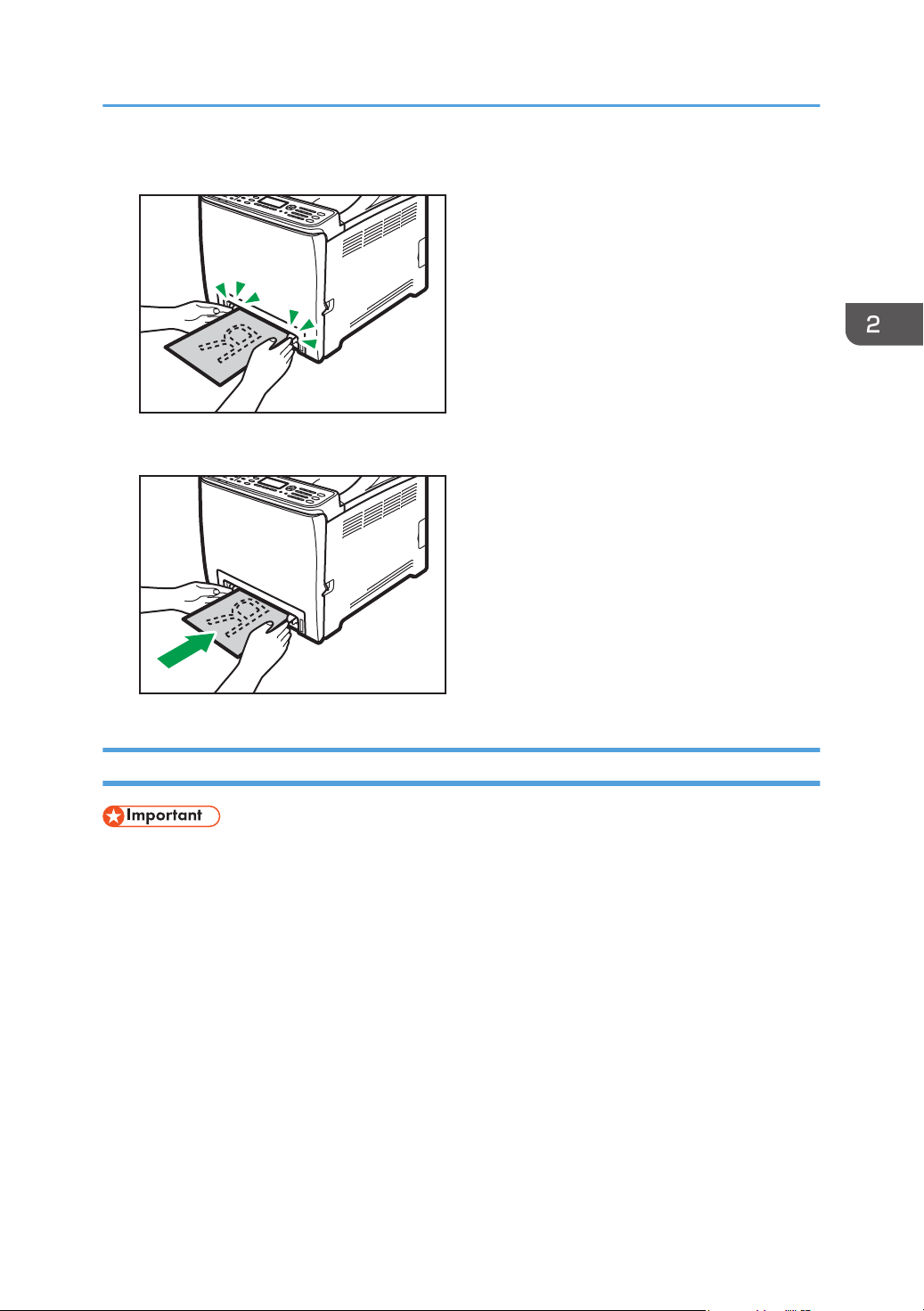
2. Adjust the paper guides to the paper size.
DAC066
DAC065
3. Support the paper with both hands, and insert it carefully until it stops.
Loading Paper
Loading Envelopes
• Before printing on envelopes, make sure to lower the levers on the machine rear, inside the rear
cover, to avoid envelopes coming out creased. Also, pull up the levers back to their original
positions after printing.
• Avoid using self-adhesive envelopes. They may cause machine malfunctions.
• Check there is no air in the envelopes before loading.
• Load only one size and type of envelope at a time.
• Before loading envelopes, flatten their leading edges (the edge going into the machine) by running
a pencil or ruler across them.
• Some kinds of envelope might cause misfeeds, wrinkles or print poorly.
• Print quality on envelopes may be uneven if parts of an envelope have different thicknesses. Print
one or two envelopes in advance to check the print quality.
• In a hot and humid environment, the envelope might be delivered creased or with low printing
quality.
59
Page 62
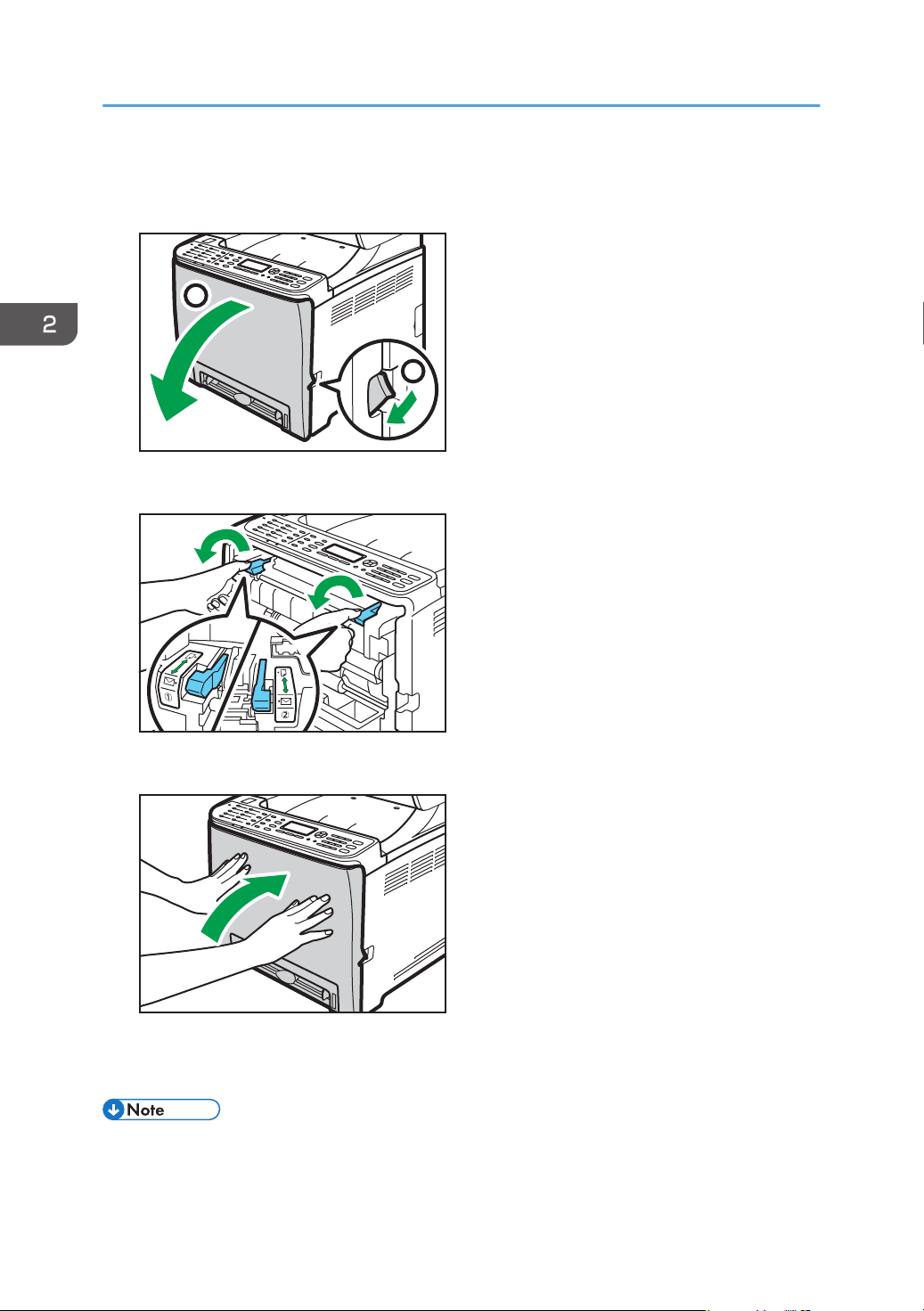
2
1
DAC061
DAC340
DAC062
2. Loading Paper
Lowering the fusing unit levers
1. Pull the front cover open lever, and then carefully lower the front cover.
2. Lower the fusing unit levers.
60
3. Using both hands, carefully push up the front cover until it closes.
For details about loading an envelope, see page 54 "Loading Paper into Tray1 and 2", and
page 58 "Loading Paper into Bypass Tray". Note that you cannot load an envelope in Tray 2.
• Be sure to load envelopes so that their flaps are on the right. If you do not, the envelopes will
become creased.
Page 63
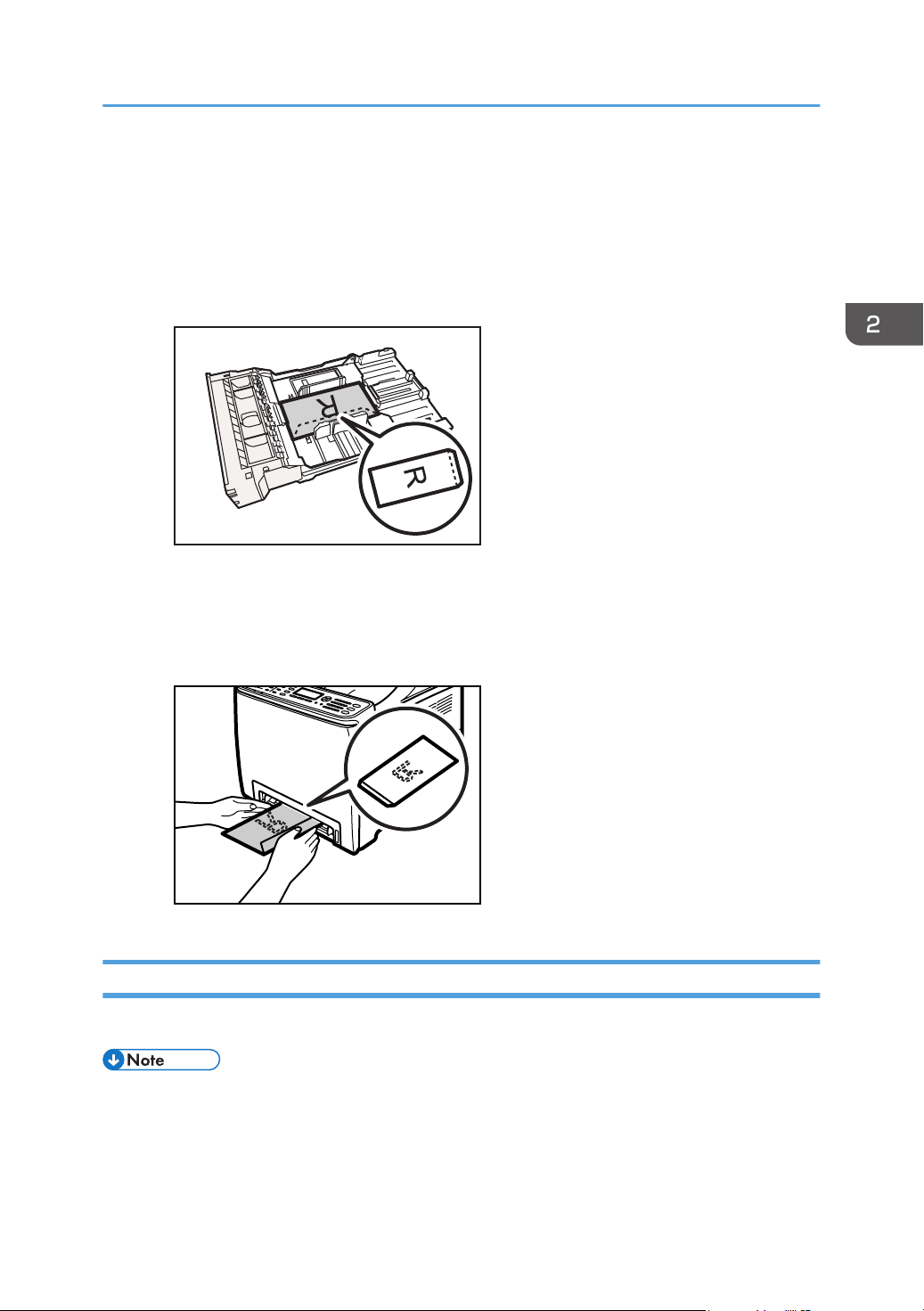
DAC576
DAC473
Loading Paper
• If printed envelopes come out badly creased, load the envelopes in the opposite direction, and
then rotate the print object by 180 degrees using the printer driver before printing. For details, see
the printer driver Help.
• When Using Tray 1
• If the envelope flap is on a short side, place the envelope with the flap side in the tray recess.
If the envelope flap is on a long side, place the envelope with the flap side on the right.
• When Using the Bypass Tray
• If the envelope flap is on a short side, place the envelope with the flap side in the front part of
the tray. If the envelope flap is on a long side, place the envelope with the flap side on the
right.
Specifying Paper Type and Paper Size Using Control Panel
This section explains how to specify the paper size and paper type using the control panel.
• Paper type and size can also be specified using the printer driver. For details, see the printer driver
Help.
61
Page 64

CER408
2. Loading Paper
• For prints from the bypass tray or Tray 1, you can select to print according to either the printer
driver settings or the control panel settings with [Bypass Priority] or [Tray1 Priority] under [Paper
Input]. For details about [Bypass Priority] or [Tray1 Priority], see page 83 "Paper Input Menu".
• If [Auto Continue] under system menu is enabled, printing stops temporarily if a paper type/size
error is detected. The printing restarts automatically with the settings made with the control panel
after about ten seconds. However, if the size of paper specified on the control panel and that of the
paper loaded in the paper tray or the paper size specified for the print job do not match when
printing restarts, it may cause a paper jam. For details about [Auto Continue], see page 89
"System Menu".
Specifying the paper type
This section explains how to specify the paper type.
1. Press the [Menu] key.
2. Press the [ ] or [ ] key to select [Paper Input], and then press the [OK] key.
3. Press the [ ] or [ ] key to select [Paper Type], and then press the [OK] key.
4. Press the [ ] or [ ] key to select the paper type setting for the desired tray, and then
press the [OK] key.
5. Press the [ ] or [ ] key to select the desired paper type, and then press the [OK] key.
6. Press the [Menu] key to return to the initial screen.
Specifying the standard paper size
This section explains how to specify the standard paper size.
62
Page 65

CER408
CER408
Loading Paper
1. Press the [Menu] key.
2. Press the [ ] or [ ] key to select [Paper Input], and then press the [OK] key.
3. Press the [ ] or [ ] key to select [Paper Size], and then press the [OK] key.
4. Press the [ ] or [ ] key to select the paper size setting for the desired tray, and then press
the [OK] key.
5. Press the [ ] or [ ] key to select the desired paper size, and then press the [OK] key.
6. Press the [Menu] key to return to the initial screen.
Specifying a custom paper size
This section explains how to specify a custom paper size.
• Custom size paper cannot be loaded in tray 2.
• When you perform printing, make sure that the paper size specified with the printer driver matches
the paper size specified with the control panel. If a paper size mismatch occurs, a message
appears on the display. To ignore the error and print using mismatched paper, see page 67 "If a
Paper Mismatch Occurs".
1. Press the [Menu] key.
2. Press the [ ] or [ ] key to select [Paper Input], and then press the [OK] key.
63
Page 66

2. Loading Paper
3. Press the [ ] or [ ] key to select [Paper Size], and then press the [OK] key.
4. Press the [ ] or [ ] key to select the paper size setting for the desired tray, and then press
the [OK] key.
5. Press the [ ] or [ ] key to select [Custom Size], and then press the [OK] key.
6. Press the [ ] or [ ] key to select [mm] or [inch], and then press the [OK] key.
7. Enter the width using the [ ] or [ ] key, and then press the [OK] key.
8. Enter the length using the [ ] or [ ] key, and then press the [OK] key.
9. Press the [Menu] key to return to the initial screen.
64
Page 67

3. Printing Documents
Basic Operation
This section explains the basic printing procedure.
1. Open the [Printing Preferences] dialog box in your document's application.
For details about each setting, click [Help]. You can also click the information icons to display
configuration information.
2. Configure printing option settings as necessary, and then click [OK].
The printer properties dialog box closes.
3. Click [OK].
• If a paper jam occurs, printing stops after the current page has been printed out. After the jammed
paper is removed, printing restarts from the jammed page automatically. For details about how to
remove the jammed paper, see page 151 "Removing Printing Jams".
• After printing on envelopes, make sure to pull up the levers for printing on envelopes back to their
original positions. For details about the levers for printing on envelopes, see page 59 "Loading
Envelopes".
Canceling a Print Job
You can cancel print jobs using either the machine's control panel or your computer, depending on the
status of the job.
65
Page 68
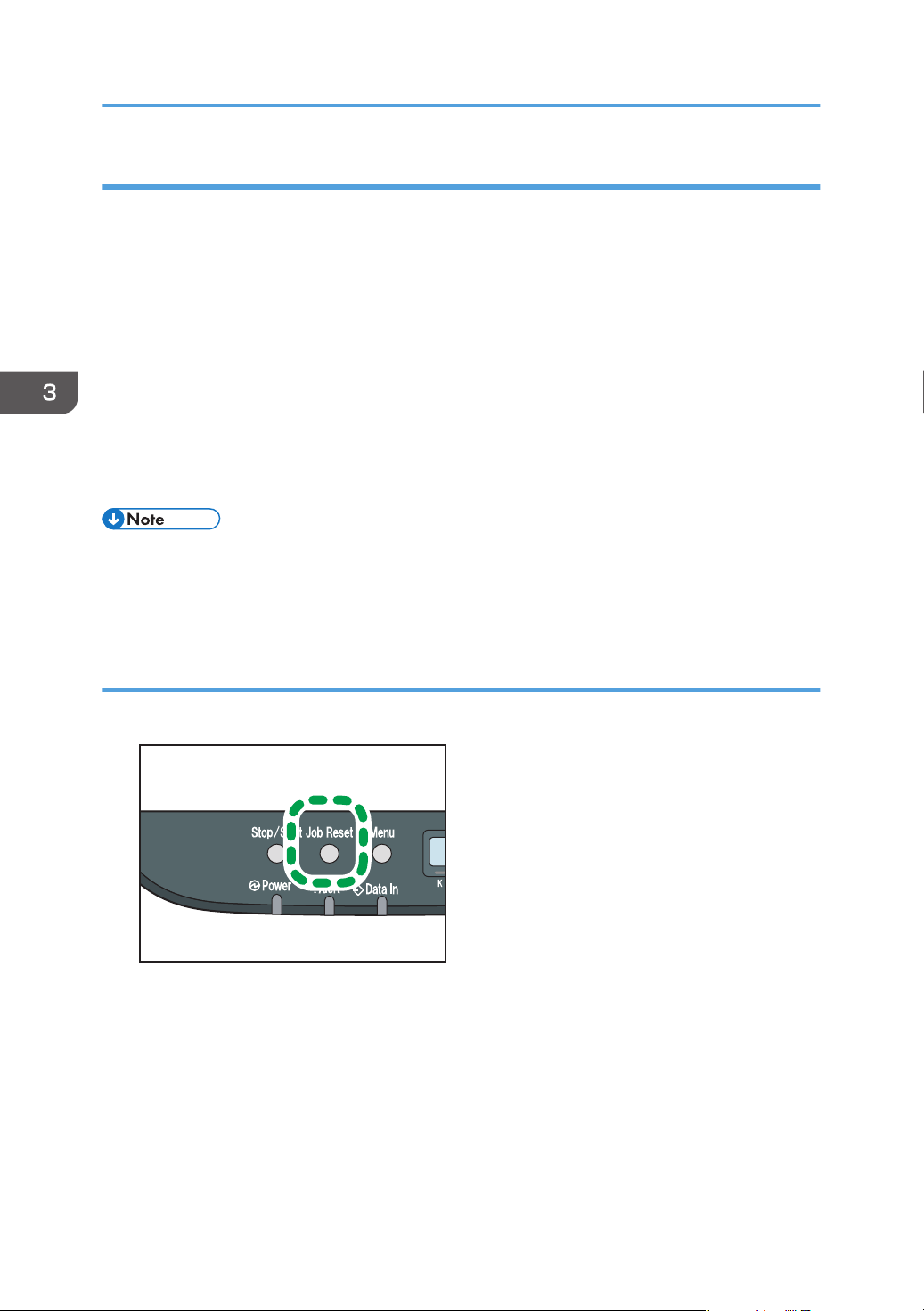
DAC582
3. Printing Documents
Canceling a print job before printing has started
Windows
1. Double-click the printer icon on the task tray of your computer.
2. Select the print job you want to cancel, click the [Document] menu, and then click
[Cancel].
Mac OS X
1. From the Apple menu, select [System Preferences...].
2. Under "Hardware", click [Print & Fax] or [Print & Scan].
3. Double-click the machine from "Printers".
4. Select the print job you want to cancel, and then click [Delete].
• If you cancel a print job that has already been processed, printing may continue for a few pages
before being canceled.
• It may take a while to cancel a large print job.
Canceling a print job while printing
1. Press the [Job Reset] key.
66
Page 69

DAC583
If a Paper Mismatch Occurs
If a Paper Mismatch Occurs
The machine reports an error if:
• The paper size or type does not match the print job's settings when [Input Tray:] is set to [Auto Tray
Select].
There are two ways to resolve these errors:
Continue printing using mismatched paper
Use the form-feed function to ignore the error and print using mismatched paper.
Reset the print job
Cancel printing.
Continuing Printing Using Mismatched Paper
If the paper is too small for the print job, the printed image will be cropped.
1. While an error message is displayed on the control panel, press the [Stop/Start] key.
67
Page 70

DAC582
3. Printing Documents
Resetting the Print Job
1. While an error message is displayed on the control panel, press the [Job Reset] key.
68
Page 71

Printing Confidential Documents
Printing Confidential Documents
By the Locked Print function, you can password-protect print jobs.
This means that your job is printed only after you enter the password using the machine's control panel.
This function prevents unauthorized users from seeing sensitive documents at the machine.
• This function is available for the Type 2 model only.
• This function is only available when using the PCL printer driver, and printing from a computer
running a Windows operating system.
• The procedure in this section is an example based on Windows 7.
Storing a Locked Print file
This section explains how to store a Locked Print file in the machine using the printer driver.
1. Open the file you want to print on your computer.
2. On the [File] menu, click [Print...].
3. In the [Select Printer] area, select the name of this machine, and then click [Preferences].
4. Click the [Setup] tab, and then select [Locked Print].
The [Password:] and [User ID:] text boxes become available.
The [User ID:] text box contains the login user name of your computer account or the user code
used for the previous Locked Print job.
5. Type the password (containing 4 to 8 digits) and user ID (containing 1 to 9 alphanumeric
characters), and then click [OK].
The user code will be used to identify your Locked Print file on the machine's control panel.
6. Execute a print command.
The print job is stored in the machine as a Locked Print file. You can print the file by entering the
password using the control panel.
• The Locked Print file is automatically erased from the machine's memory when it is printed out, or
when the machine's power is turned off.
• The machine can store up to 5 jobs or 5 MB of Locked Print data at a time.
• Even if the printer cannot store any more Locked Print files, the printer holds a new Locked Print file
for the period of time specified in [Timeout:LockPrt] under [Host Interface] before canceling the job.
Within this time, you can print or delete the new Locked Print file. You can also print or delete an
existing Locked Print file so that the new Locked Print file can be stored in the machine.
69
Page 72

3. Printing Documents
• When a Locked Print job is canceled, the machine automatically logs the cancellation. You can use
this log to identify which Locked Print jobs have been canceled.
Printing a Locked Print File
When there is a Locked Print file stored in the printer, "Locked Print Job Press OK" appears on the
printer's control panel display.
Use the following procedure to unlock and print the Locked Print file.
1. When the Locked Print message is displayed, press the [OK] key.
2. Press the [ ] or [ ] key to select the file you want to print, and then press the [OK] key.
"HH:MM" is the time when the Locked Print file was stored, and "User ID" is the user ID entered
using the printer driver.
3. Press the [ ] or [ ] key to select [Print Job], and then press the [OK] key.
4. Enter the password using the [ ] or [ ] keys.
• Press the [OK] key to confirm the entry of each digit.
• Press the [Escape] key to discard the current digits and exit to the previous level of the menu
tree.
5. Press the [OK] key.
The Locked Print file is printed.
Deleting a Locked Print File
When there is a Locked Print file stored in the printer, "Locked Print Job Press OK" appears on the
printer's control panel display.
70
Page 73

Printing Confidential Documents
Use the following procedure to delete a Locked Print file. You do not need to enter a password to delete
a Locked Print file.
1. When the Locked Print message is displayed, press the [OK] key.
2. Press the [ ] or [ ] key to select the file you want to delete, and then press the [OK] key.
3. Press the [ ] or [ ] key to select [Delete Job], and then press the [OK] key.
4. Press the [ ] or [ ] key to select [Execute], and then press the [OK] key.
The Locked Print file is deleted.
If there are Locked Print files/logs remaining in the printer, the display returns to the list of Locked
Print files/logs. If there are none remaining, the display returns to the initial screen.
Checking which Locked Print File Jobs Have Been Canceled
When a Locked Print job is canceled, the printer automatically logs the cancellation. If the printer has
created a cancellation log, "Locked Print Job Deleted" will appear on the control panel display.
Use the following procedure to check which Locked Print file jobs have been canceled.
1. When the Locked Print message is displayed, press the [OK] key.
2. Press the [ ] or [ ] key to find a file whose name starts with an "!" mark.
The "!" mark indicates that the job has been canceled.
"HH:MM" is the time when the Locked Print file was stored, and "User ID" is the user ID entered
using the printer driver.
To delete the log entry, proceed to the following steps.
3. Press the [OK] key.
4. Confirm that the log entry you want to delete is selected, and then press the [OK] key.
71
Page 74
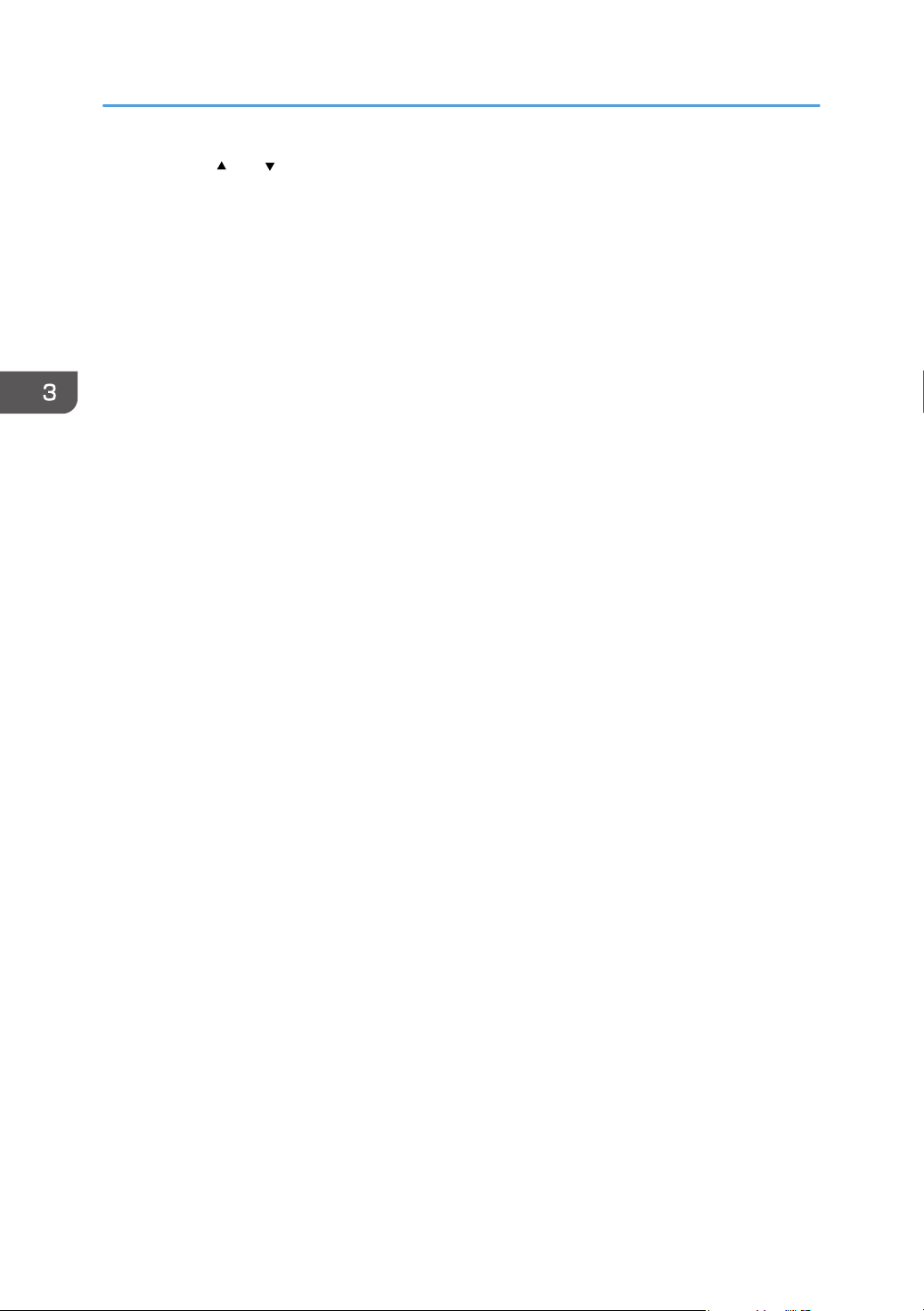
3. Printing Documents
5. Press the [ ] or [ ] key to select [Execute], and then press the [OK] key.
The log is deleted.
If there are Locked Print logs/files remaining in the printer, the display returns to the list of Locked
Print logs/files. If there are none remaining, the display returns to the initial screen.
72
Page 75

DAC033
Direct Printing from a Digital Camera (PictBridge)
Direct Printing from a Digital Camera
(PictBridge)
What Is PictBridge?
You can connect a PictBridge-compatible digital camera to this machine using a USB cable. This allows
you to directly print photographs by operating the digital camera.
• Check that your digital camera is PictBridge-compatible.
• Up to 999 images can be sent from the digital camera to the machine during one print transaction.
If an attempt is made to send more images, an error message is sent to the camera and printing
fails.
• Since printing conditions are specified on the digital camera, specifiable parameters depend on
the digital camera. For details, see the manuals provided with the digital camera.
• This function is compatible with USB 2.0.
PictBridge Printing
Use the following procedure to start PictBridge printing on this machine.
• Memory overflow errors can occur during printing a high-resolution image. If this happens, reduce
the size of the data, and then try the operation again.
• Do not disconnect the USB cable while data is being sent. If you do, printing will fail.
1. Make sure that both the machine and the digital camera are turned on.
2. Connect the USB cable to the USB host interface board on the machine and to your digital
camera.
73
Page 76

3. Printing Documents
When the printer recognizes the digital camera as a PictBridge device, "PictBridge Connecting...",
then "Ready" will appear on the machine's control panel.
3. On your digital camera, select the images you want to print, and then specify the printing
conditions.
4. The machine receives the specified data from the digital camera and starts printing.
• Some digital cameras require specifying settings manually for PictBridge operation. For details, see
the manual provided with the digital camera.
• Some digital cameras require manually operating a switch for PictBridge operation. For details, see
the manual provided with the digital camera.
• Some digital cameras need to be switched off when connecting to the printer. For details, see the
manual provided with the digital camera.
What Can Be Done on this Machine
This machine can perform the following functions using its PictBridge feature.
The settings available for these functions are as follows:
• Single image printing
• Selected image printing
• All image printing
• Index printing
• Copies
• Paper size
• N-up layout
• The setting parameters and their names may vary depending on the digital camera. For details, see
the manuals provided with the digital camera.
Exiting PictBridge
Use the following procedure to quit the PictBridge mode.
• Do not disconnect the USB cable while data is being sent to the machine. If you do, printing will
fail.
74
1. Check that "Ready" appears on the screen.
Page 77

Direct Printing from a Digital Camera (PictBridge)
2. Disconnect the USB cable from the machine.
When PictBridge Printing Does Not Work
This section explains likely causes and possible solutions for problems that can occur during PictBridge
printing.
Problem Cause Solution
PictBridge is not available. There is a problem with the USB
connection or the PictBridge
settings.
When two or more digital
cameras are connected, the
second and subsequent
cameras are not recognized.
Cannot print. The specified number of prints
You have connected multiple
digital cameras.
exceeds the maximum number
that can be printed at a time.
Use the following procedure to
check the connection and
settings:
1. Disconnect and then
reconnect the USB cable.
2. Check the PictBridge
settings are enabled.
3. Disconnect the USB cable,
and then turn off the
machine. Turn the machine
back on. When the
machine has fully booted
up, reconnect the USB
cable.
Connect one digital camera
only.
Do not connect multiple
cameras.
The maximum specifiable print
quantity at a time is 999.
Change the quantity to 999 or
less, and then retry printing.
75
Page 78
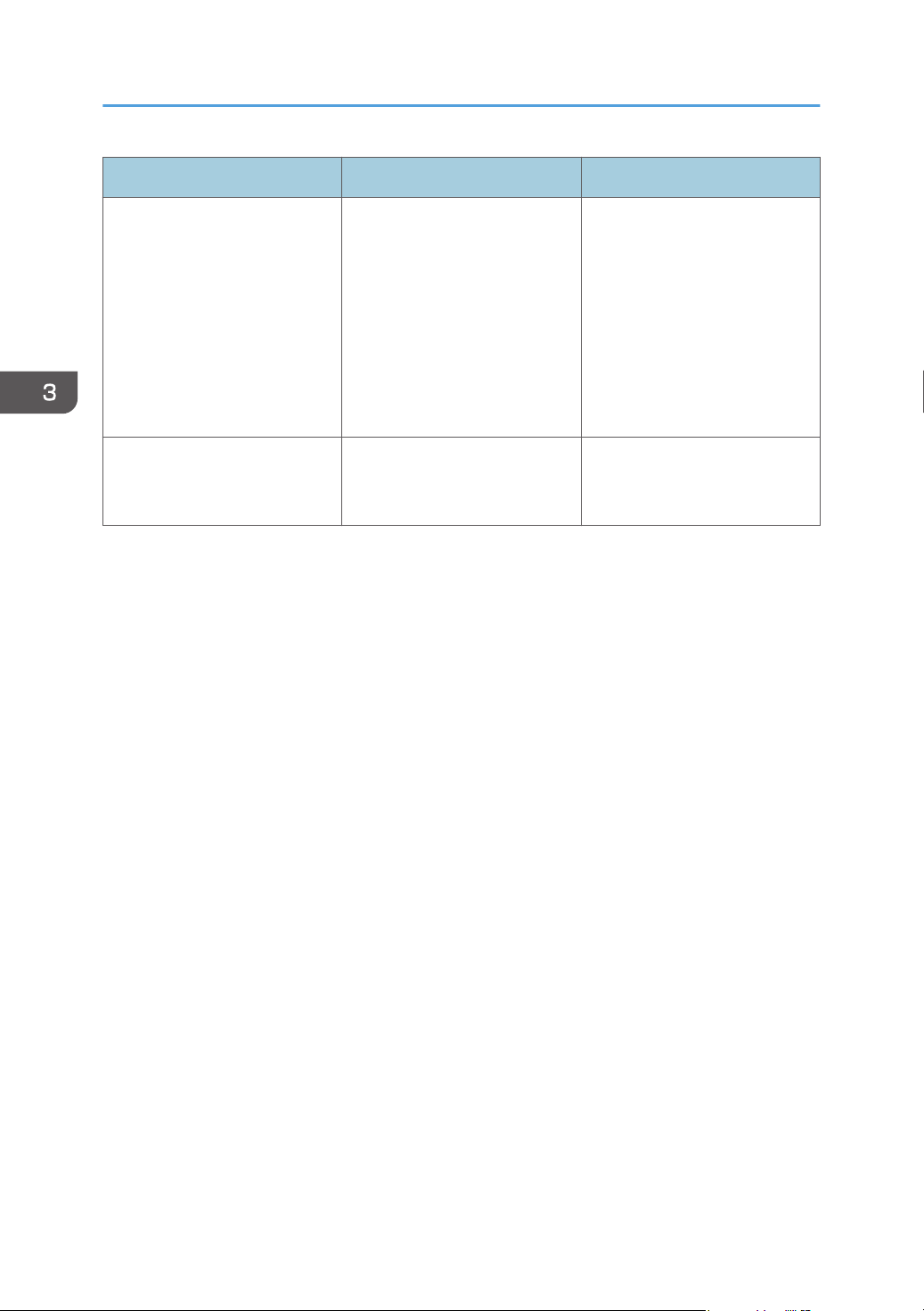
3. Printing Documents
Problem Cause Solution
Cannot print. The specified type of paper is
not loaded.
Cannot print. The specified paper size is not
supported by this machine.
The specified type of paper is
not loaded.
If you have to use paper that is
not of the specified size,
perform continue printing using
mismatched paper or cancel the
print job. For details, see
page 67 "If a Paper Mismatch
Occurs".
Select the paper with the size
that can be printed on the
machine.
76
Page 79

Using Various Print Functions
Using Various Print Functions
This section briefly describes various print functions that you can configure with the printer driver to make
printouts appropriate for your purposes.
Print Quality Functions
Print quality and color tone can be adjusted to suit the print data. Some of the print quality settings you
can configure are described below.
Printing color documents in black and white
The black produced in black and white printing is a more distinct black than that produced in color
printing.
Separating the print data into CMYK and printing in designated color only
Normally, all four colors (CMYK) are used for color printing. If you do not want to use certain
colors, you can disable the use of those colors and print using other colors only.
Saving toner when printing (Economy Color printing)
You can save toner by printing with lower toner consumption. The amount of toner that will be used
depends on the object, such as text, line, or image.
Changing the image printing method
You can select to print with priority on print quality or print speed. When printing images, the higher
the resolution of images is, the longer the time is required for printing.
Changing the dither pattern
A dither pattern is a pattern of dots used to simulate a color or shade of an image. If the pattern is
changed, the characteristics of the image will also change. You can select a pattern suitable for the
image to be printed.
Changing the color profiling pattern
You can select a color profiling pattern to adjust the tone of colors according to the colors
displayed on the computer screen.
Because colors on the computer screen are created using the three RGB colors while colors for
printing are composed of the four CMYK colors, colors need to be converted during the printing
process. Therefore, images on the printed paper may look different from those on the computer
screen if adjustment is not performed.
Printing grayscale images using black or CMYK
You can print black or gray sections of an image using black toner only, instead of using all CMYK
toners. Compared to the black printed with CMYK toner, this results in a black that is flatter and
purer.
77
Page 80
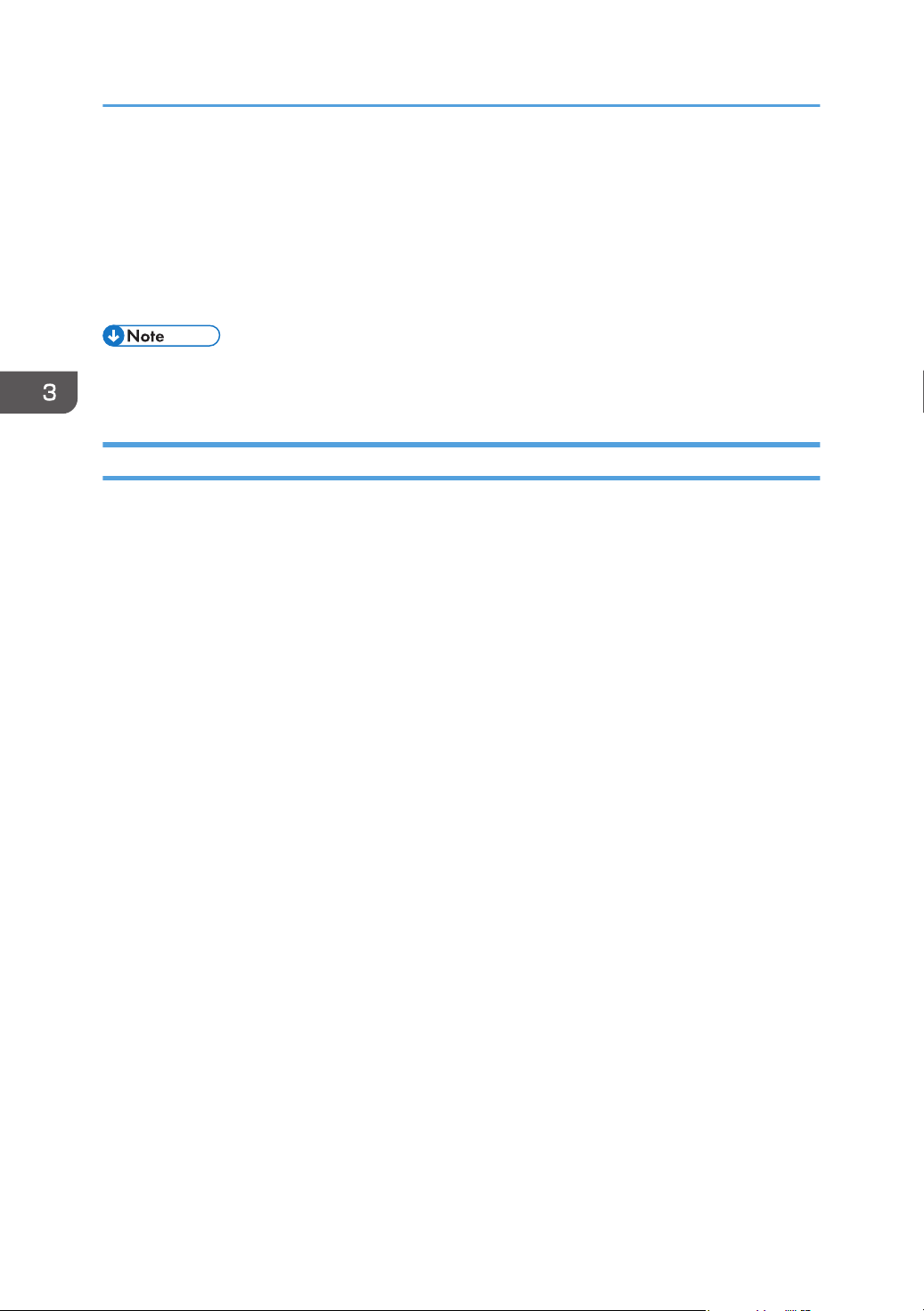
3. Printing Documents
Using ICM (Image Color Matching)
You can use Windows ICM function to reproduce colors that appear on the computer screen as
close as they are on printed paper.
To use this function, the color profile must be added to the computer. You can find the color profile
in the ICM folder stored on the provided printer driver CD-ROM. For information about adding a
color profile, search Windows Help for "color profile", and then see the appropriate topic.
• Some of the functions described above might not be available depending on the printer driver or
operating system. For details, see the printer driver Help.
Print Output Functions
You can specify the form of print outputs according to your purposes. This section briefly describes some
of the settings that you can specify.
Printing multiple sets of a document
You can print multiple sets of the same document.
Collating the output in document batches
You can print complete sets of a multiple-page document one set at a time (P1, P2, P1, P2 ...). If this
function is not used when printing multiple sets, prints will be output in page batches (P1, P1, P2,
P2 ...). This function is useful when, for example, making presentation materials.
Changing orientation or rotating the image
You can change the orientation of an image to portrait or landscape. You can also rotate the
image by 180 degrees. Use rotation to prevent an image from being printed upside down when
using paper with a predefined top and bottom (such as letterhead paper).
Printing multiple pages per sheet
You can print multiple pages onto one sheet of paper.
When using this function, a suitable reduction ratio is selected automatically based on the paper
size and the number of pages you want to fit on each sheet.
Printing on both sides of paper (duplex printing)
You can print on both sides of paper.
Reducing or enlarging the document
You can reduce or enlarge documents by a specific ratio, from 25% to 400% in 1% increments.
You can also reduce or enlarge documents automatically to fit a specific paper size. This function is
useful, for example, when printing Web pages.
If the [Enable Large Papers] option is selected, A3/11 × 17/B4/8K documents can be scaled to
a size that the machine supports, so that it can then be printed out.
78
Page 81

Using Various Print Functions
Not printing of blank pages
If a print job contains blank pages, they can be prevented from being printed.
Note that this setting has higher priority than [Blank Pg. Print] under the system menu of the control
panel.
Printing with a cover page
You can add a cover page to the print job.
You can select to leave the cover page blank, or print the first page of the document on the cover
page. If a cover page is inserted into a duplex job, you can print on its back side also.
Paper for the cover page can either be the same as or different from the remaining pages.
Printing on custom size paper
You can print using non-standard size paper by specifying the size of the paper as custom size.
To specify the custom paper size, select [Custom Paper Size] from the [Document Size:] list, and
then click the [Custom Paper Size...] button in the lower part of the dialog box to configure the
paper size.
Superimposing text on prints (watermark)
You can superimpose watermark text on prints. Various predefined watermarks are provided. You
can also create your own watermarks.
• Some of the functions described above might not be available depending on the printer driver or
operating system. For details, see the printer driver Help.
79
Page 82

3. Printing Documents
80
Page 83
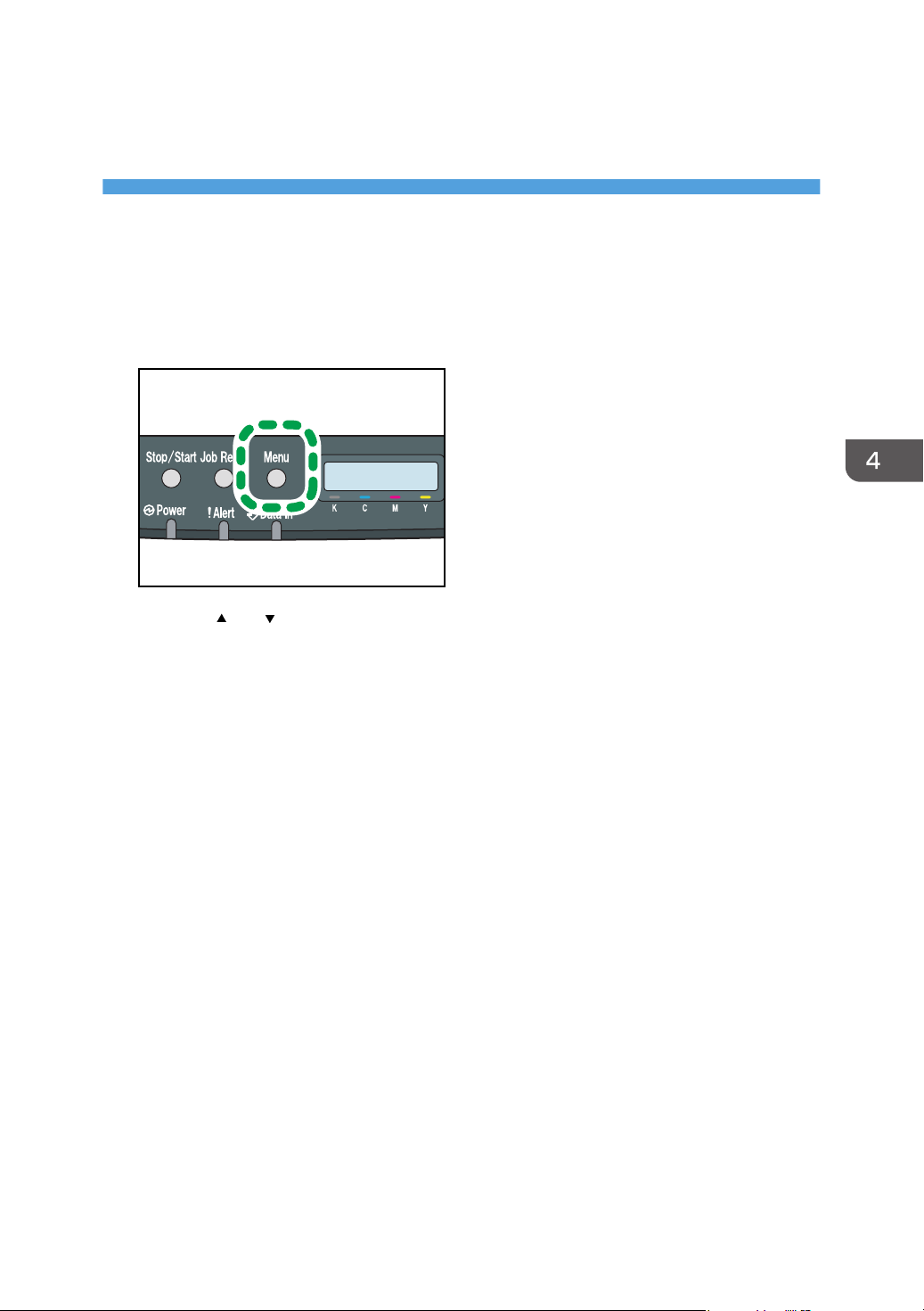
4. Configuring the Machine Using the
CER408
Control Panel
Basic Operation
1. If you want to configure the machine's system settings, press the [Menu] key.
2. Press the [ ] or [ ] key to select the settings you want to use.
3. To confirm setting items and values displayed, press the [OK] key.
4. To go back to the previous item, press the [Menu] key.
81
Page 84
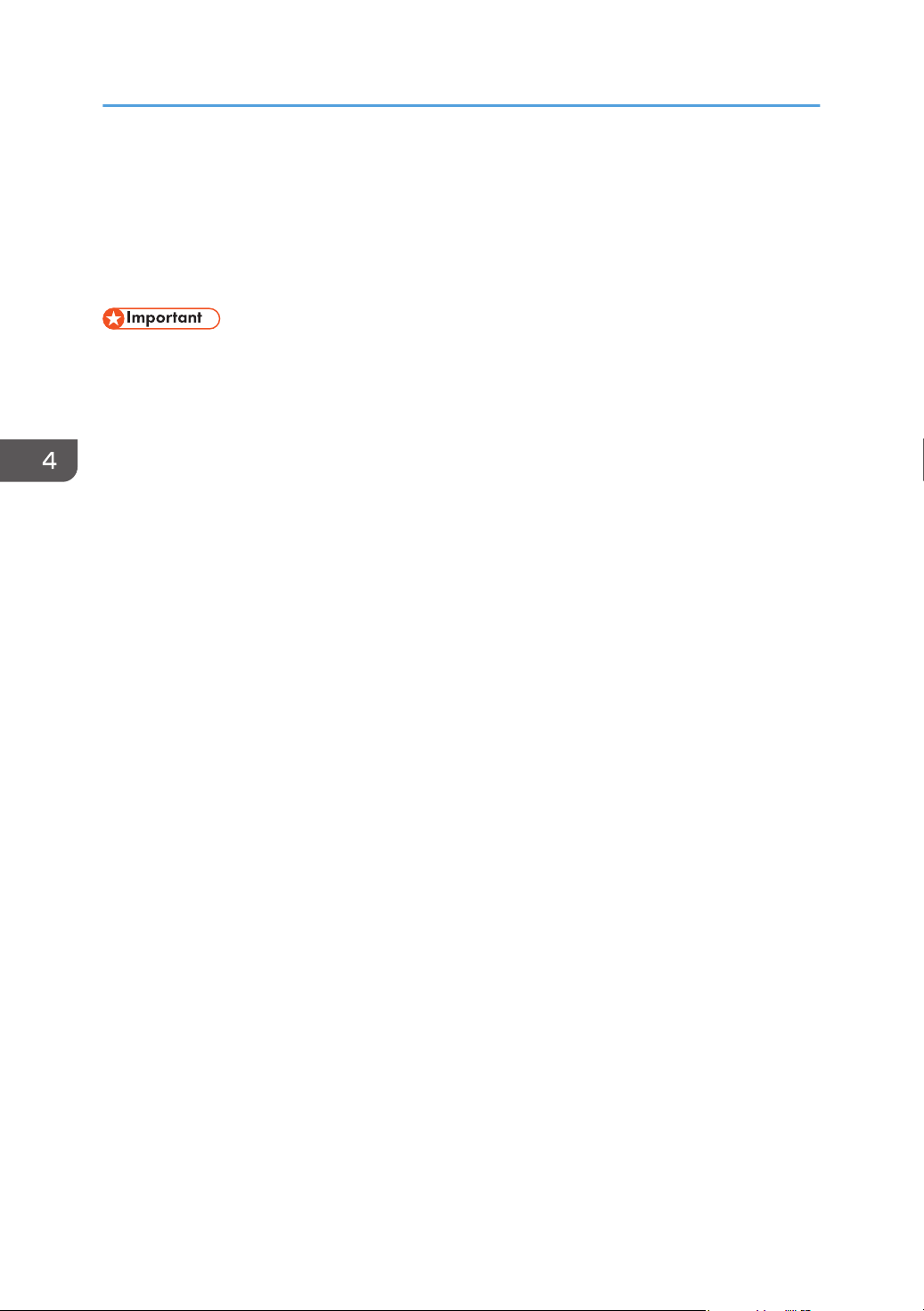
4. Configuring the Machine Using the Control Panel
Menu Chart
This section lists the parameters included in each menu.
For details about configuring the machine using Web Image Monitor, see page 101 "Configuring the
Machine Using Web Image Monitor".
• Some items might not appear depending on the model type or machine's configuration.
• Some items can also be configured using Web Image Monitor.
Paper Input
[Paper Size], [Paper Type], [Tray Priority], [Bypass Priority], [Tray1 Priority]
List/Test Print
[Config. Page], [Menu List], [Test Page], [PCL Font List], [PS Font List], [Maintenance Pg.]
Maintenance
[Color Dens/Reg], [TonerAlmstEmpty], [Anti-Humid Lvl]
System
[Auto Continue], [Copies], [Sub Paper Size], [Def Ppr Size], [Duplex], [Blank Pg. Print], [Energy
Saver 1], [Energy Saver 2], [B&W Page Detect], [Restore Default], [Prt. Err.Report], [BW Prt
Priority] [Auto Cleaning], [PCL6 Mode]
Host Interface
[Timeout:LockPrt], [Timeout: USB], [Timeout: NW], [Network Setting], [Fixed USB Port]
PCL Menu
[Orientation], [Form Lines], [Font Number], [Point Size], [Font Pitch], [Symbol Set], [Courier Font],
[Ext.A4 Width], [Append CR to LF], [Resolution]
PS Menu
[Resolution], [Color Profile]
Language
[English], [French], [German], [Italian], [Spanish], [Dutch], [Swedish], [Norwegian], [Danish],
[Finnish], [Portuguese]
82
Page 85

Paper Input Menu
Paper Input Menu
Paper Size: Tray 1
Specifies the paper size for Tray 1.
Default: (mainly Europe and Asia) [A4], (mainly North America) [8 1/2 x
11]
• A4, B5 JIS, A5, 8 1/2 × 14, 8 1/2 × 11, 7 1/4 × 10 1/2, 8 ×13, 8 1/2 × 13, 8 1/4 ×
13, 16K, Custom Size, 4 1/8 × 9 1/2, 3 7/8 × 7 1/2, C5 Env, C6 Env, DL Env, 5 1/2 × 8
1/2, B6 JIS, A6
Paper Size: Tray 2
Specifies the paper size for Tray 2.
This setting appears only when the optional paper feed unit is installed.
Default: (mainly Europe and Asia) [A4], (mainly North America) [8 1/2 x
11]
• A4, 8 1/2 x 11
Paper Size: Bypass Tray
Specifies the paper size for the bypass tray.
Default: (mainly Europe and Asia) [A4], (mainly North America) [8 1/2 x
11]
• A4, B5 JIS, A5, 8 1/2 × 14, 8 1/2 × 11, 7 1/4 × 10 1/2, 8 ×13, 8 1/2 × 13, 8 1/4 ×
13, 16K, Custom Size, 4 1/8 × 9 1/2, 3 7/8 × 7 1/2, C5 Env, C6 Env, DL Env, 5 1/2 × 8
1/2, B6 JIS, A6
Paper Type: Tray 1
Specifies the paper type for Tray 1.
Default: [Plain Paper]
• Thin Paper, Plain Paper, Middle Thick, Thick Paper 1, Recycled Paper, Color Paper,
Letterhead, Preprinted, Prepunched, Label Paper, Bond Paper, Cardstock, Envelope, Thick
Paper 2
Paper Type: Tray 2
Specifies the paper type for Tray 2.
This setting appears only when the optional paper feed unit is installed.
Default: [Plain Paper]
• Thin Paper, Plain Paper, Middle Thick, Thick Paper 1, Recycled Paper, Color Paper,
Letterhead, Preprinted, Prepunched
Paper Type: Bypass Tray
Specifies the paper type for the bypass tray.
83
Page 86

4. Configuring the Machine Using the Control Panel
Default: [Plain Paper]
• Thin Paper, Plain Paper, Middle Thick, Thick Paper 1, Recycled Paper, Color Paper,
Letterhead, Prepunched, Label Paper, Bond Paper, Cardstock, Envelope, Thick Paper 2
Tray Priority
Specifies the tray that the printer uses first for printer jobs from Tray 1 or tray 2.
If automatic tray selection is specified for the print job and both tray 1 and Tray 2 contain paper
that matches the print job, the printer starts to print from the specified tray. If that tray runs out of
paper, the printer automatically switches to the other tray to continue printing.
[Tray 2] appears only when the optional paper feed unit is installed.
Default: [Tray 1]
• Tray 1
• Tray 2
Bypass Priority
Specifies how print jobs using the bypass tray are handled.
Default: [Driver/Command]
• Machine Setting
The paper settings configured on the machine's control panel are applied to all print jobs. An
error occurs when the paper settings specified by the printer driver or the print command do
not match the machine's settings.
• Driver/Command
When executing a print job specifying the paper tray, the paper settings specified in the
printer driver or in the print command are applied regardless of the machine's settings.
• Any Size/Type
Printing proceeds even if the paper size/type settings of the printer and printer driver do not
match. However, if the paper is too small for the print job, the printed image will be cropped.
• Any Custom S/T
The printer prints custom size print jobs according to the printer driver’s settings and prints
standard size print jobs according to the printer's settings.
For custom size print jobs, printing proceeds even if the paper size/type settings of the printer
and printer driver do not match. However, if the paper is too small for the print job, the printed
image will be cropped.
For standard size print jobs, an error will occur if the paper size/type settings of the printer
and printer driver do not match.
Tray1 Priority
84
Specifies how print jobs using the Tray 1 are handled.
Default: [Machine Setting]
Page 87

Paper Input Menu
• Machine Setting
The paper settings configured on the machine's control panel are applied to all print jobs. An
error occurs when the paper settings specified by the printer driver or the print command do
not match the machine's settings.
• Driver/Command
When the paper tray is specified for a print job, the paper settings specified in the printer
driver or in the print command are applied, regardless of the machine's settings.
85
Page 88

CER408
4. Configuring the Machine Using the Control Panel
List/Test Print Menu
Printing the Configuration Page
1. Press the [Menu] key.
The menu screen appears.
2. Press the [ ] or [ ] key to select [List/Test Print], and then press the [OK] key.
3. Press the [ ] or [ ] key to select [Config. Page], and then press the [OK] key.
The configuration page is printed. The [List/Test Print] screen appears on completion of printing.
Types of Lists/Reports
• The lists will be printed using the tray set for [Tray Priority] in paper input settings on A4 or Letter
size paper.
Config. Page
Prints general information and the current configurations of the printer.
Menu List
Prints the machine's function menus.
Test Page
Prints a test page for checking the single-sided printing condition. The test page contains network
settings.
PCL Font List
Prints installed PCL font list.
86
PS Font List
Prints installed PostScript font list.
Page 89
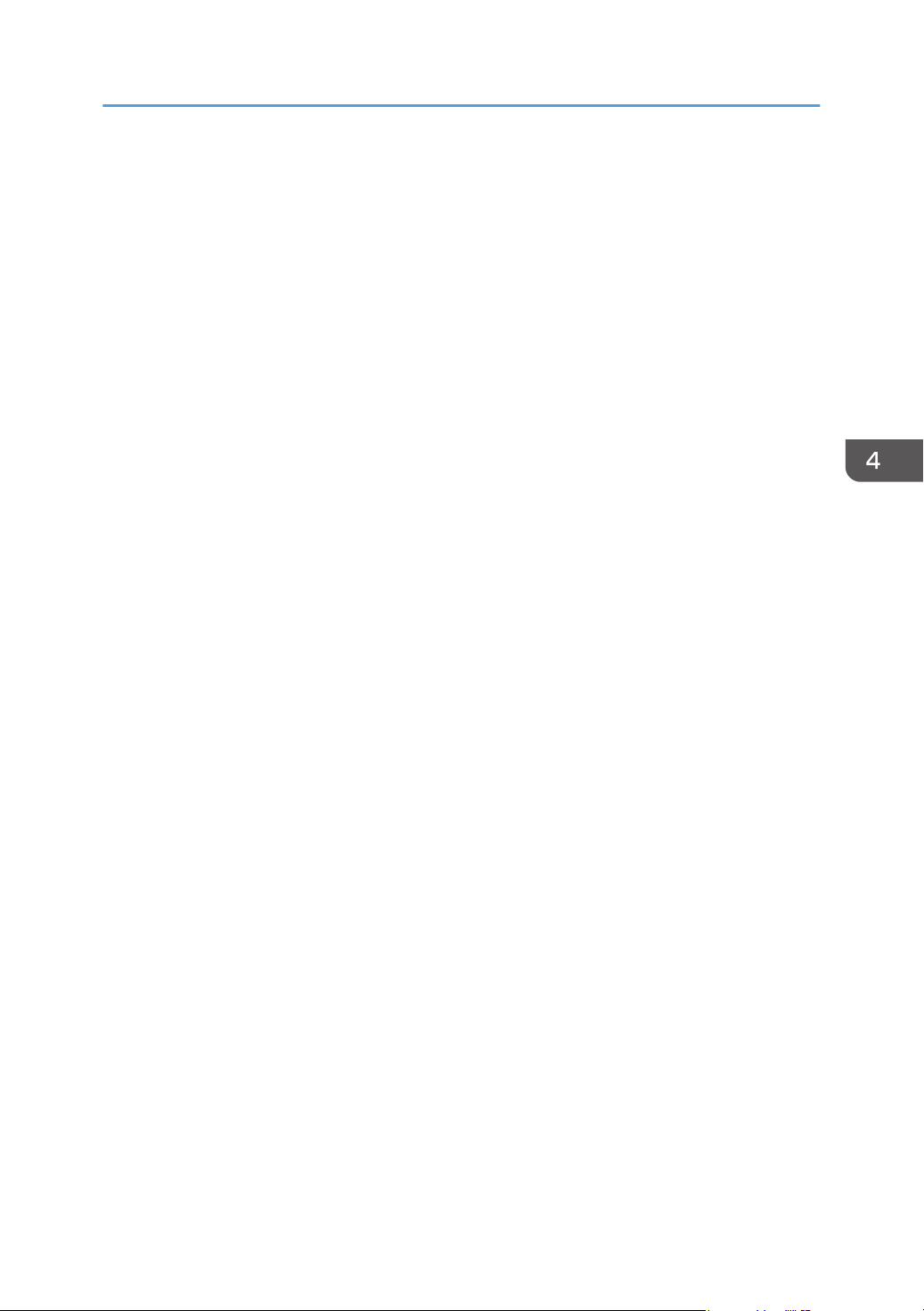
Maintenance Pg.
Prints the maintenance page.
List/Test Print Menu
87
Page 90
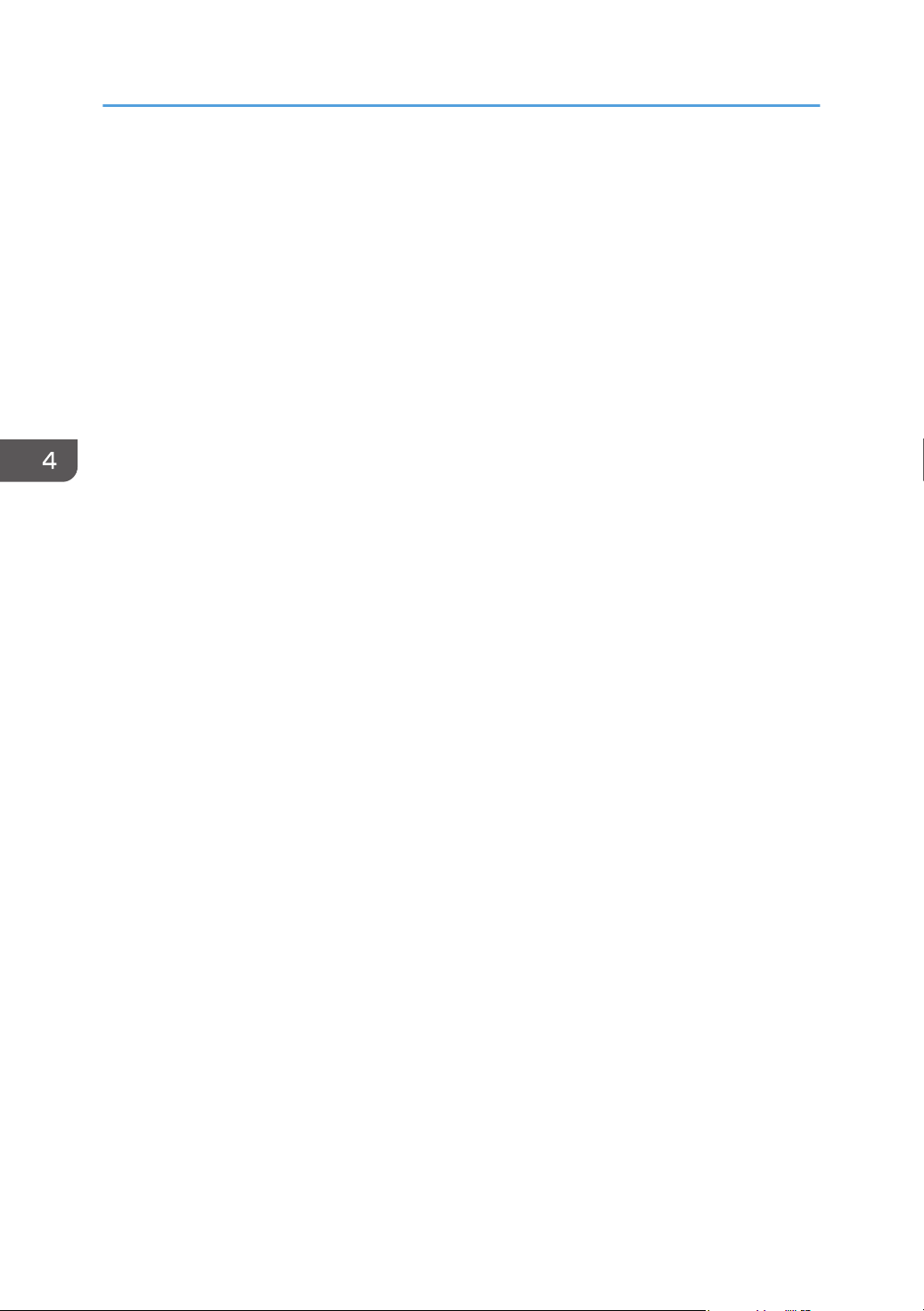
4. Configuring the Machine Using the Control Panel
Maintenance Menu
This section explains about parameters that can be set on the Maintenance menu.
Color Dens/Reg
Adjusts color density and registration automatically.
TonerAlmstEmpty
Specifies the low toner level notification timing.
Default: [Normal]
• Normal
Low toner level notification will be made when the number of pages that can be printed with
the remaining toner is approximately 200.
• Notify Later
Low toner level notification will be made when the number of pages that can be printed with
the remaining toner is approximately 100.
• Notify Sooner
Low toner level notification will be made when the number of pages that can be printed with
the remaining toner is approximately 300.
Anti-Humid Lvl
You can set the printer to produce prints in consistent quality even when humidity is high.
Default: [Off]
• Off
• Level 1
Select this mode if printouts are blurred.
• Level 2
Select this mode if printouts are curled and/or blurred. Note that if you select this mode, the
first print takes longer than subsequent prints.
• Level 3
Select this mode if printouts are still curled and/or blurred even when prints are made in
[Level 2]. Note that this mode requires more time to produce the first print than [Level 2].
88
Page 91

System Menu
Auto Continue
Sets the printer to ignore an error with paper size or type and continue printing. The printing stops
temporarily when an error is detected, and restarts automatically after about ten seconds using the
settings made on the control panel. However, if the size of paper specified on the control panel
and that of the paper loaded in the paper tray or the paper size specified for the print job do not
match when printing restarts, it may cause a paper jam.
Default: [Off]
• Off
• On
Copies
Sets the machine to print the specified number of sets.
This setting is disabled if the number of pages to print is specified by command or the printer driver.
Default: "1"
System Menu
• 1 - 999
Sub Paper Size
Sets the printer to print onto paper of another size if the specified paper is not loaded in any tray.
Alternative sizes are preset to A4 and Letter.
Default: [Off]
• Off
• Auto
Def Ppr Size
Specifies the paper size to be used when the paper size is not specified in the print job.
Default: (mainly Europe and Asia) [A4], (mainly North America) [8 1/2 ×
11]
• A4, B5 JIS, A5, B6 JIS, A6, 8 1/2 × 14, 8 1/2 × 11, 5 1/2 × 8 1/2, 7 1/4 × 10 1/2, 8 ×
13, 8 1/2 × 13, 8 1/4 × 13, 16K, 4 1/8 × 9 1/2, 3 7/8 × 7 1/2, C5 Env, C6 Env, DL
Env
Duplex
Sets the printer to print on both sides of paper according to the specified binding method.
Default: [Off]
• Off
• Short Edge Bind
• Long Edge Bind
89
Page 92

4. Configuring the Machine Using the Control Panel
Blank Pg. Print
Sets the printer to print blank pages.
Note that this setting has lower priority than the printer driver's blank page setting.
When cover sheet printing is enabled from the printer driver, cover sheets are inserted even if you
select [Off].
Default: [On]
• On
• Off
Energy Saver 1
The machine enters Energy Saver mode 1 if the machine has been idle for about 30 seconds. It
takes less time to recover from Energy Saver mode 1 than from power-off state or Energy Saver
mode 2, but power consumption is higher in Energy Saver mode 1 than in Energy Saver mode 2.
Default: [Off]
• Off
• On (30 seconds)
Energy Saver 2
The machine enters Energy Saver mode 2 after the period of time specified for this setting is
passed. The machine consumes less power in Energy Saver mode 2 than in Energy Saver mode 1,
but it takes longer to recover from Energy Saver mode 2 than from Energy Saver mode 1.
Default: [On] (1 minutes)
• On (1 to 240 minutes, in 1 minute increments)
• Off
B&W Page Detect
Sets the printer to print all monochrome pages in monochrome mode even if color printing is
specified.
Default: [On]
• On
• Off
Restore Default
Resets the printer settings to their factory-set defaults.
Prt. Err.Report
Sets the printer to print an error page when the printer detects a printer or memory error.
Default: [Off]
90
• On
• Off
Page 93

BW Prt Priority
Sets the printer to suppress the consumption of color toner when printing black-and-white pages.
Also, the amount of color toner consumed during warm-up time for maintenance will also be
lowered.
Default: [Off]
• Off
• On
Auto Cleaning
Sets the machine to execute periodic cleaning of the interior. You may hear some noise while
cleaning is being executed. This noise does not indicate a malfunction.
Default: [On]
• On
• Off
PCL6 Mode
Set this to [Universal] when using the Universal Driver and to [SP C250/C252] when using the
normal driver.
System Menu
Default: [SP C250/C252]
• Universal
• SP C250/C252
91
Page 94

4. Configuring the Machine Using the Control Panel
Host Interface Menu
Timeout:LockPrt
Specifies how many seconds the printer holds a new Locked Print file, when the printer cannot store
any more Locked Print files. Within this time, you can print or delete the new Locked Print file. You
can also print or delete an existing Locked Print file so that the new Locked Print file can be stored in
the printer.
This setting appears only for the Type 2 model.
Default: "60" seconds
• 0 to 300 seconds, in increments of 1 second
Timeout: USB
Specifies how many seconds the printer should wait before ending a print job that is receiving via
USB. If printing is frequently interrupted by data from other ports, increase the timeout period.
Default: [60 sec.]
• 60 sec.
• 300 sec.
• 15 sec.
Timeout: NW
Specifies how many seconds the printer should wait before ending a print job that is receiving via
Ethernet. If printing operation is frequently interrupted by data from other ports, you can increase
the timeout period.
Default: [60 sec.]
• 60 sec.
• 300 sec.
• 15 sec.
Network Setting
• Ethernet Speed
Displays the current Ethernet speed setting.
Default: [Auto Select]
• Auto Select
• 10Mbps Half D.
• 10Mbps Full D.
• 100Mbps Half D.
92
• 100Mbps Full D.
• IPsec
Page 95
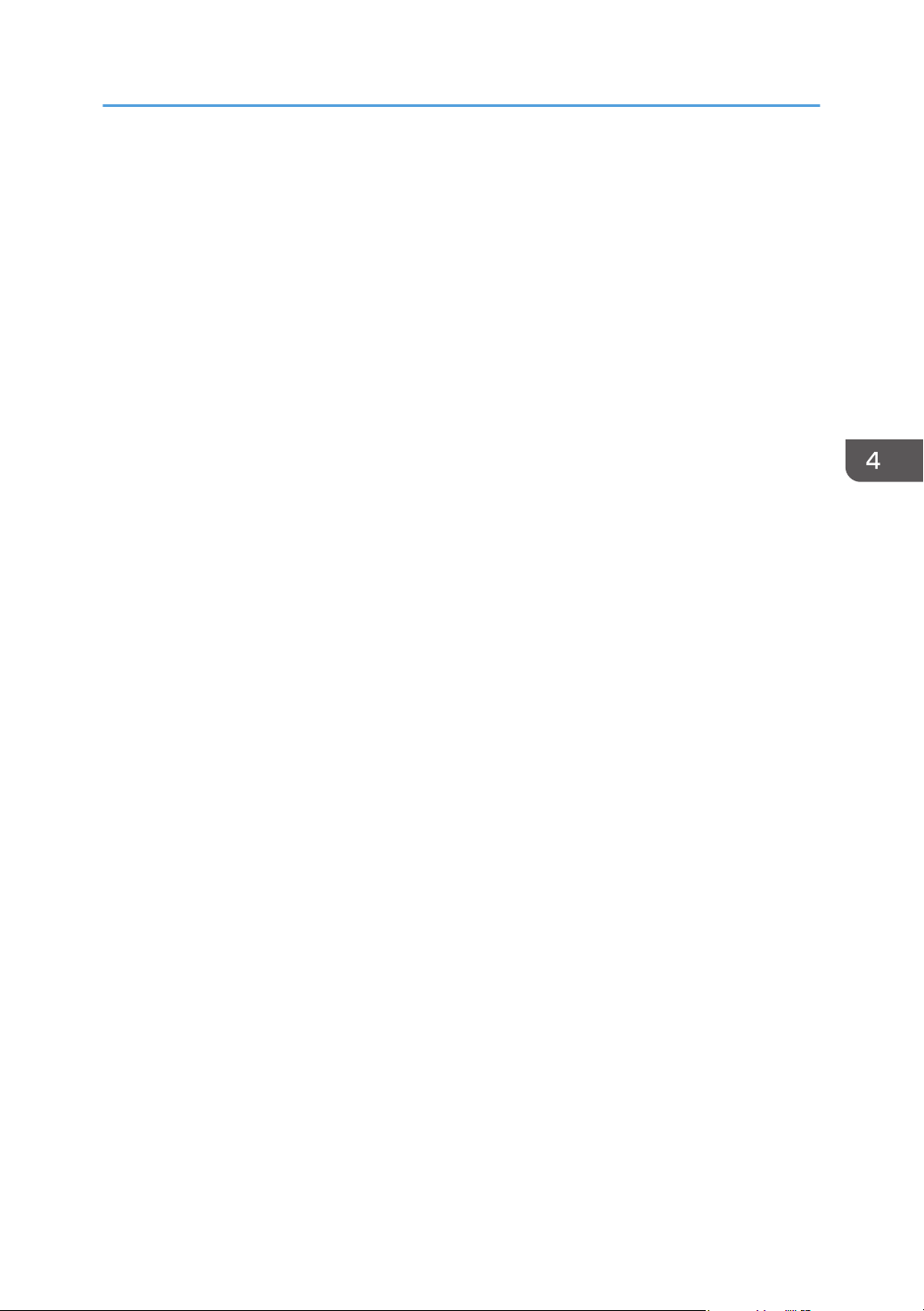
Selects whether to enable or disable IPsec.
Default: [Inactive]
• Inactive
• Active
• MAC Address
Displays the machine's MAC address.
• Wi-Fi Config.
• Wi-Fi
Select whether to enable or disable Wireless LAN.
Default: [Inactive]
• Inactive
• Active
If [Inactive] is set, [Wi-Fi Status], [MAC Address], [Currnt Connectn], [Setup Wizard],
and [WPS] are not displayed.
• Wi-Fi Status
Host Interface Menu
Displays the current connection status.
• MAC Address
Displays the machine's MAC address.
• Currnt Connectn
Displays detailed information about the connection, such as the SSID and the wireless
signal strength.
• Setup Wizard
Displays the procedure for manually connecting to a wireless LAN. It leads you step-bystep through configuring the settings for connecting with a wireless LAN.
• WPS
Connects with one touch using WPS (Wi-Fi Protected Setup). For details, see Wi-Fi
Settings Guide.
• IPv4 Config.
• DHCP
Sets the machine to receive its IPv4 address, subnet mask, and default gateway address
automatically from a DHCP server.
Default: [Active]
• Active
• Inactive
93
Page 96
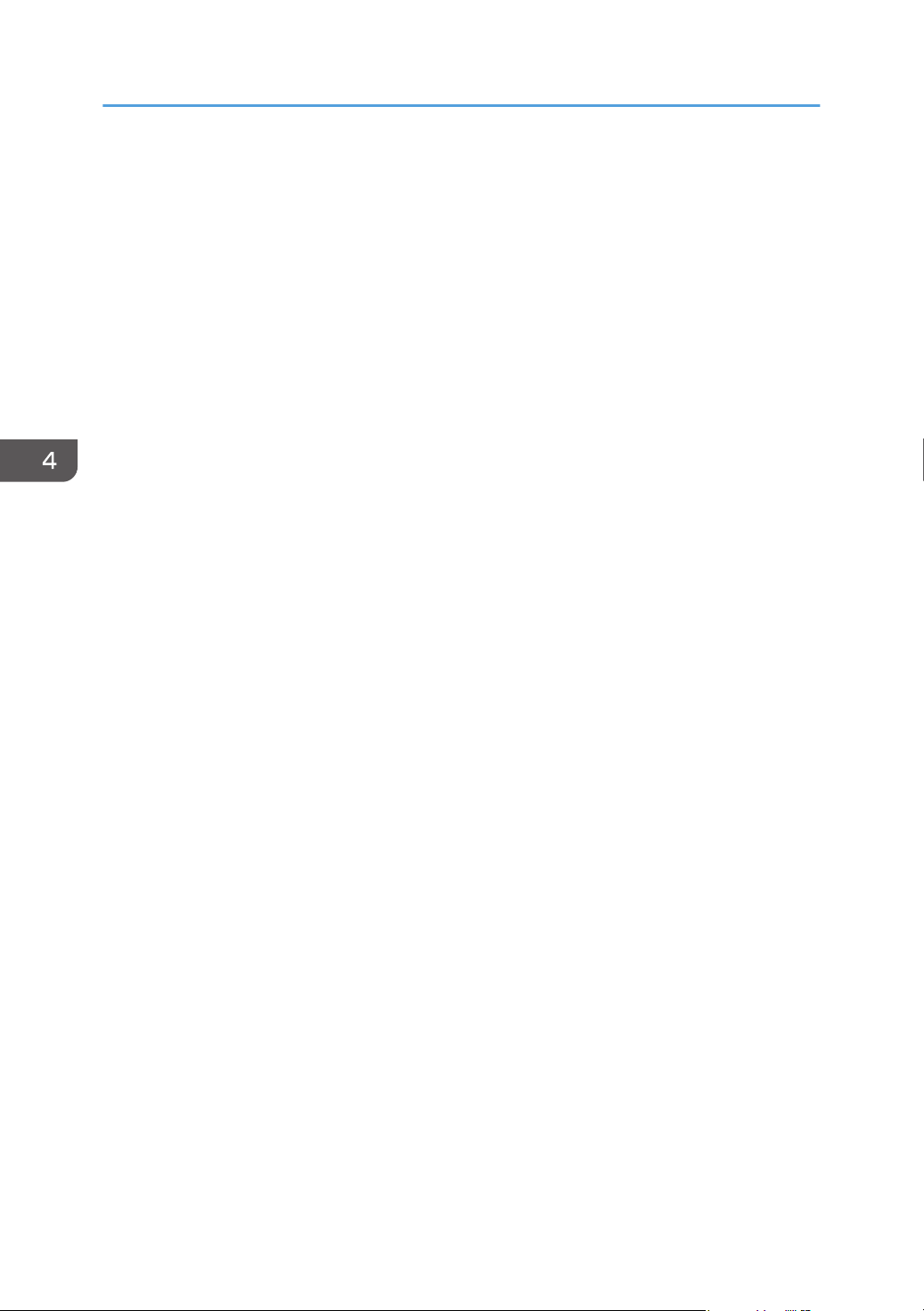
4. Configuring the Machine Using the Control Panel
• IP Address
Specifies the machine's IPv4 address when DHCP is not used.
Use this menu to check the current IP address when DHCP is used.
Default: XXX.XXX.XXX.XXX
The numbers represented by "X" vary according to your network environment.
• Subnet Mask
Specifies the machine's subnet mask when DHCP is not used.
Use this menu to check the current subnet mask when DHCP is used.
Default: XXX.XXX.XXX.XXX
The numbers represented by "X" vary according to your network environment.
• Gateway Address
Specifies the machine's default gateway address when DHCP is not used.
Use this menu to check the current default gateway address when DHCP is used.
Default: XXX.XXX.XXX.XXX
The numbers represented by "X" vary according to your network environment.
• IP Addr. Method
Displays the IP address acquisition method.
• DHCP
• Auto IP
• Manual Config.
• Default IP
• IPv6 Config.
• IPv6
Selects whether to enable or disable IPv6.
Default: [Active]
• Active
• Inactive
• DHCP
Sets the printer to receive its IPv6 address from a DHCP server.
When DHCP is used, you cannot specify the IPv6 address manually.
Default: [Inactive]
• Inactive
94
• Active
Page 97

• IP Ad. (DHCP)
Displays the IPv6 address obtained from a DHCP server.
• Manual Address
• Manual Address
Specifies the machine's IPv6 address when DHCP is not used. Can contain up to 39
characters.
• Prefix Length
Specifies the prefix length, using a value between 0 and 128.
• Gateway Address
Specifies the IPv6 address of the default gateway. Can contain up to 39 characters.
• Stateless Ad.
Displays the IPv6 stateless addresses obtained from a Router Advertisement.
• Address 1
• Address 2
• Address 3
Host Interface Menu
• Address 4
• Link-local Ad.
Displays the IPv6 link local address.
Fixed USB Port
Specifies whether the same printer driver can be used for multiple printers or not under USB
connection.
Default: [Off]
• On
The same printer driver you have installed in your computer can be used with any printer other
than the one originally used for installation, if the printer is of the same model.
• Off
You must install the printer driver separately for individual printers, because the printer other
than the original will be recognized as a new device upon USB connection.
• Contact your network administrator for information about the network configuration.
95
Page 98

4. Configuring the Machine Using the Control Panel
PCL Menu
Orientation
Selects the page orientation.
Default: [Portrait]
• Portrait
• Landscape
Form Lines
Specifies the number of lines per page between 5 and 128.
Default: (mainly Europe and Asia) [64], (mainly North America) [60]
Font Number
Specifies the ID of the default font you want to use between 0 and 89.
Default: "0"
Point Size
Specifies the point size you want to use for the default font between 4.00 and 999.75 in 0.25
increments.
Default: [12.00 points]
Font Pitch
Specifies the number of characters per inch you want to use for the default font between 0.44 and
99.99 in 0.01 increments.
This setting is effective only for fixed-space fonts.
Default: [10.00 pitch]
Symbol Set
Specifies the character set for the default font. Available sets are as follows: PC-8, PC-8 D/N,
PC-850, PC-852, PC-858, PC8-TK, Win L1, Win L2, Win L5, Desktop, PS Text, VN Intl, VN US,
MS Publ, Math-8, PS Math, VN Math, Pifont, Legal, ISO 4, ISO 6, ISO 11, ISO 15, ISO 17, ISO
21, ISO 60, ISO 69, Win 3.0, MC Text, ISO L6, ISO L9, PC-775, PC-1004, Win Balt, Roman-8,
Roman-9, ISO L1, ISO L2, ISO L5
Default: [PC-8]
Courier Font
Specifies a courier-type font.
Default: [Regular]
• Regular
• Dark
96
Page 99
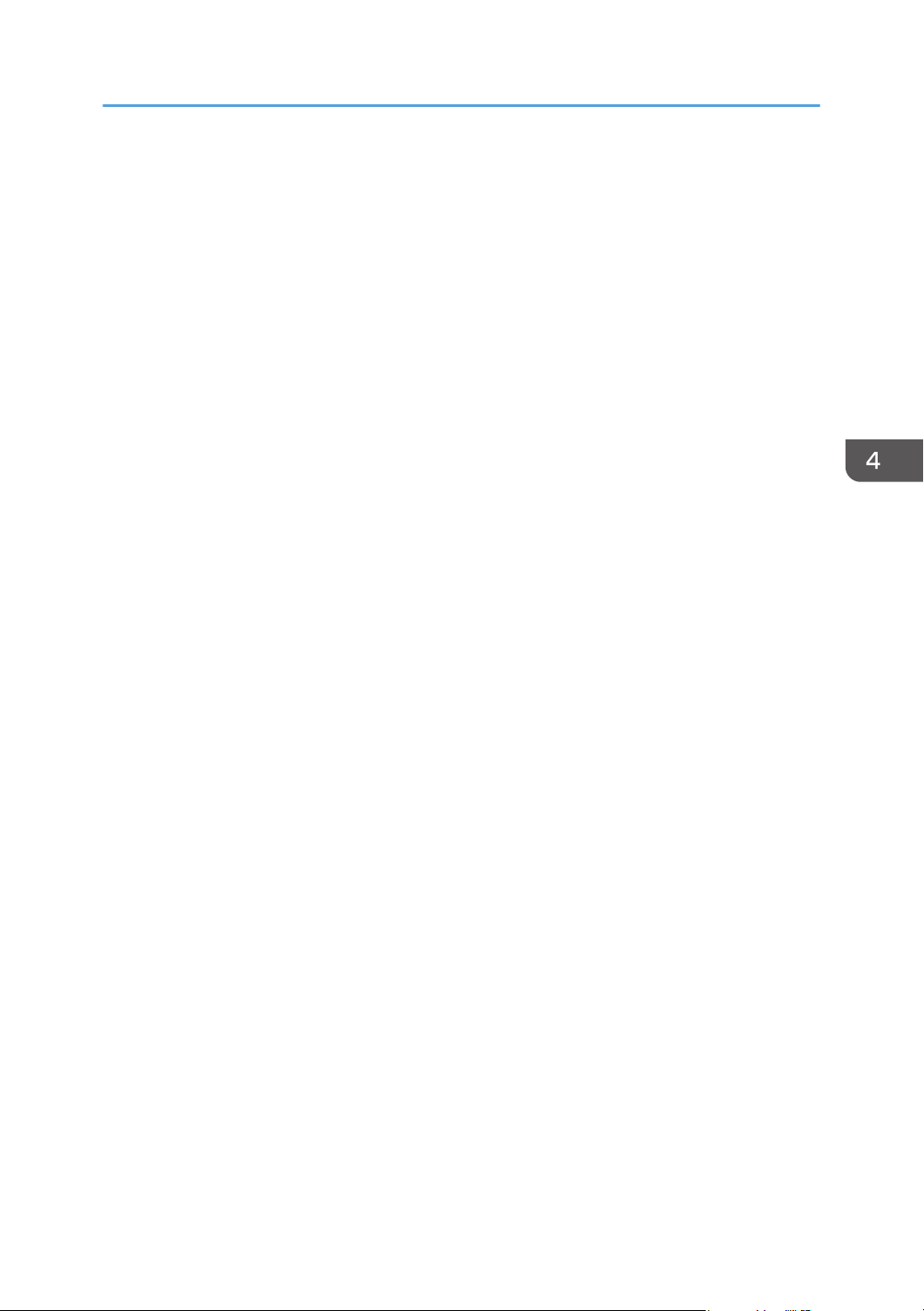
Ext.A4 Width
Sets the printer to extend the width of the printable area of A4 size paper, reducing side margin
width.
Default: [Off]
• Off
• On
Append CR to LF
Sets the printer to append a CR code to each LF code to print text data clearly.
Default: [Off]
• Off
• On
Resolution
Specifies the print resolution in dots per inch.
Default: [600 x 600 1bit]
• 600 x 600 1bit
PCL Menu
• 600 x 600 2bit
• 600 x 600 4bit
97
Page 100

4. Configuring the Machine Using the Control Panel
PS Menu
Resolution
Specifies the print resolution in dots per inch.
Default: [600 x 600 1bit]
• 600 x 600 1bit
• 600 x 600 2bit
• 600 x 600 4bit
Color Profile
Specifies the color profile.
Default: [Solid Color]
• Solid Color
• Presentation
• Photographic
• Off
98
 Loading...
Loading...