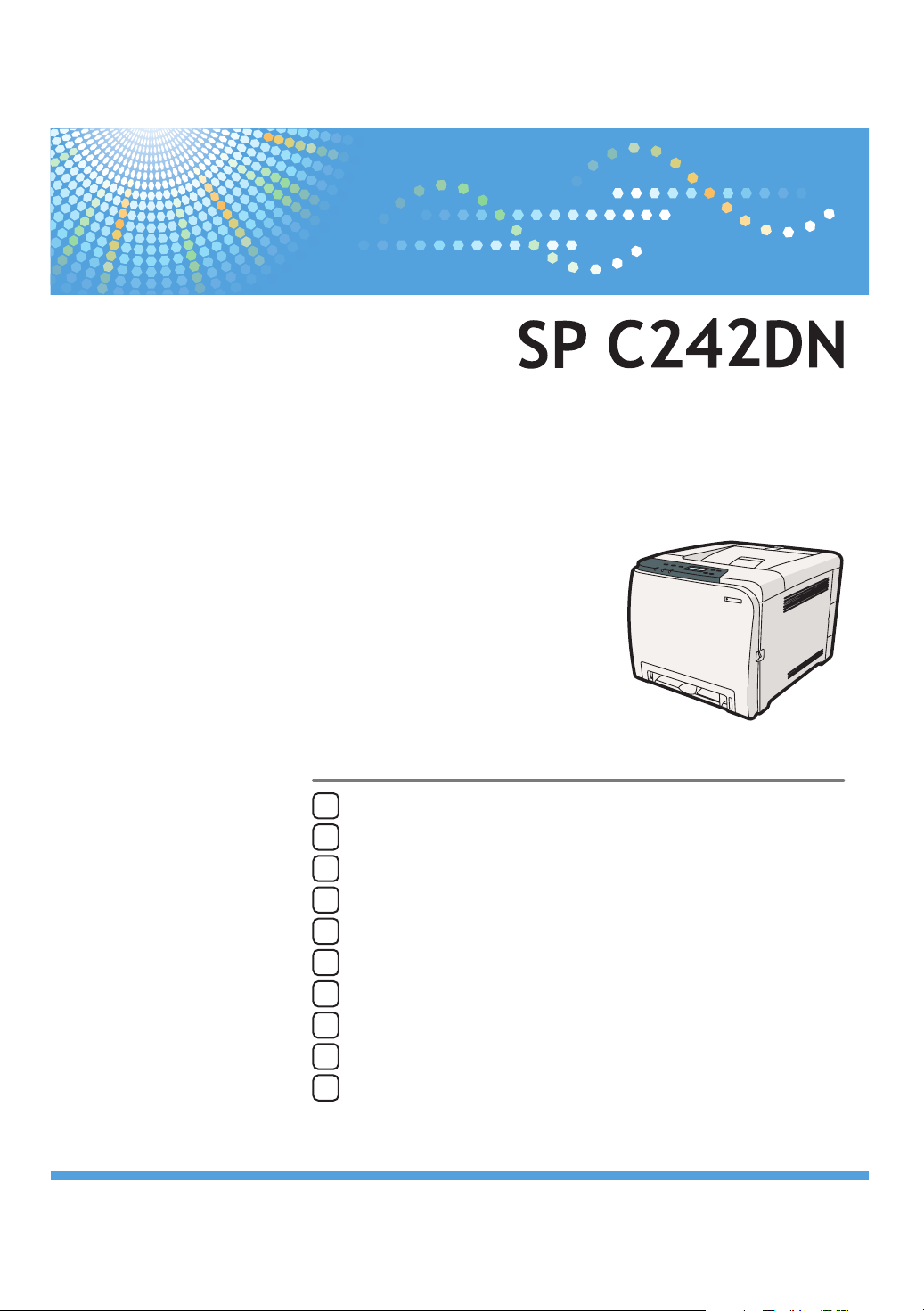
Operating Instructions
Software Guide
Preparing for Printing
1
Setting Up the Printer Driver
2
Other Print Operations
3
Direct Printing from a Digital Camera (PictBridge)
4
Making Printer Settings Using the Control Panel
5
Monitoring and Configuring the Printer
6
Using a Print Server
7
Special Operations under Windows
8
Mac OS X Configuration
9
Appendix
10
Read this manual carefully before you use this machine and keep it handy for future reference. For safe and correct use, be sure to read "Safety
Information" before using the machine.
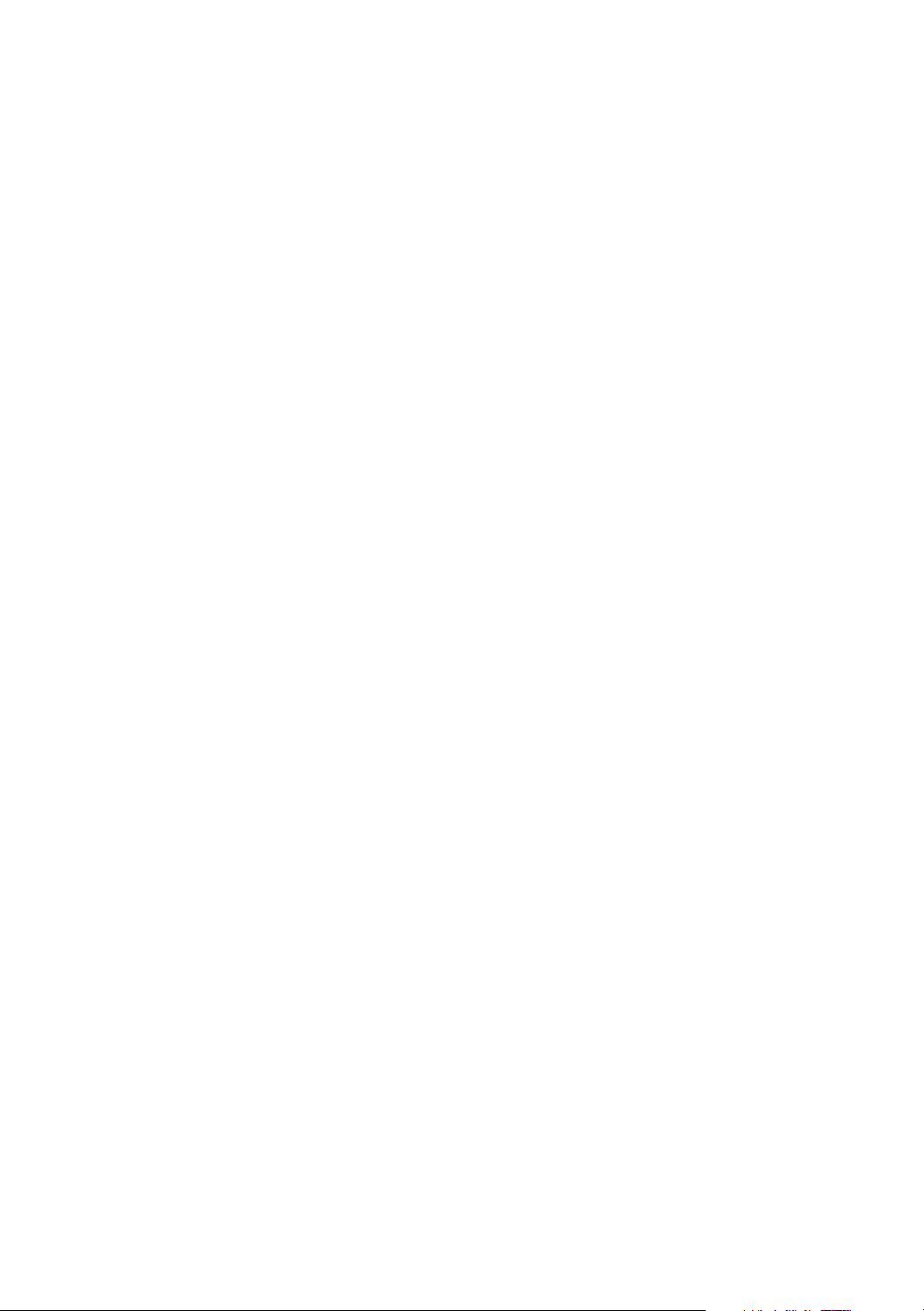
Introduction
This manual contains detailed instructions and notes on the operation and use of this machine. For your safety and
benefit, read this manual carefully before using the machine. Keep this manual in a handy place for quick reference.
Do not copy or print any item for which reproduction is prohibited by law.
Copying or printing the following items is generally prohibited by local law:
bank notes, revenue stamps, bonds, stock certificates, bank drafts, checks, passports, driver's licenses.
The preceding list is meant as a guide only and is not inclusive. We assume no responsibility for its completeness or
accuracy. If you have any questions concerning the legality of copying or printing certain items, consult with your
legal advisor.
Important
Contents of this manual are subject to change without prior notice.
In no event will the company be liable for direct, indirect, special, incidental, or consequential damages as a result
of handling or operating the machine.
For good print quality, the manufacturer recommends that you use genuine toner from the manufacturer.
The manufacturer shall not be responsible for any damage or expense that might result from the use of parts
other than genuine parts from the manufacturer with your office products.
Some illustrations in this manual might be slightly different from the machine.
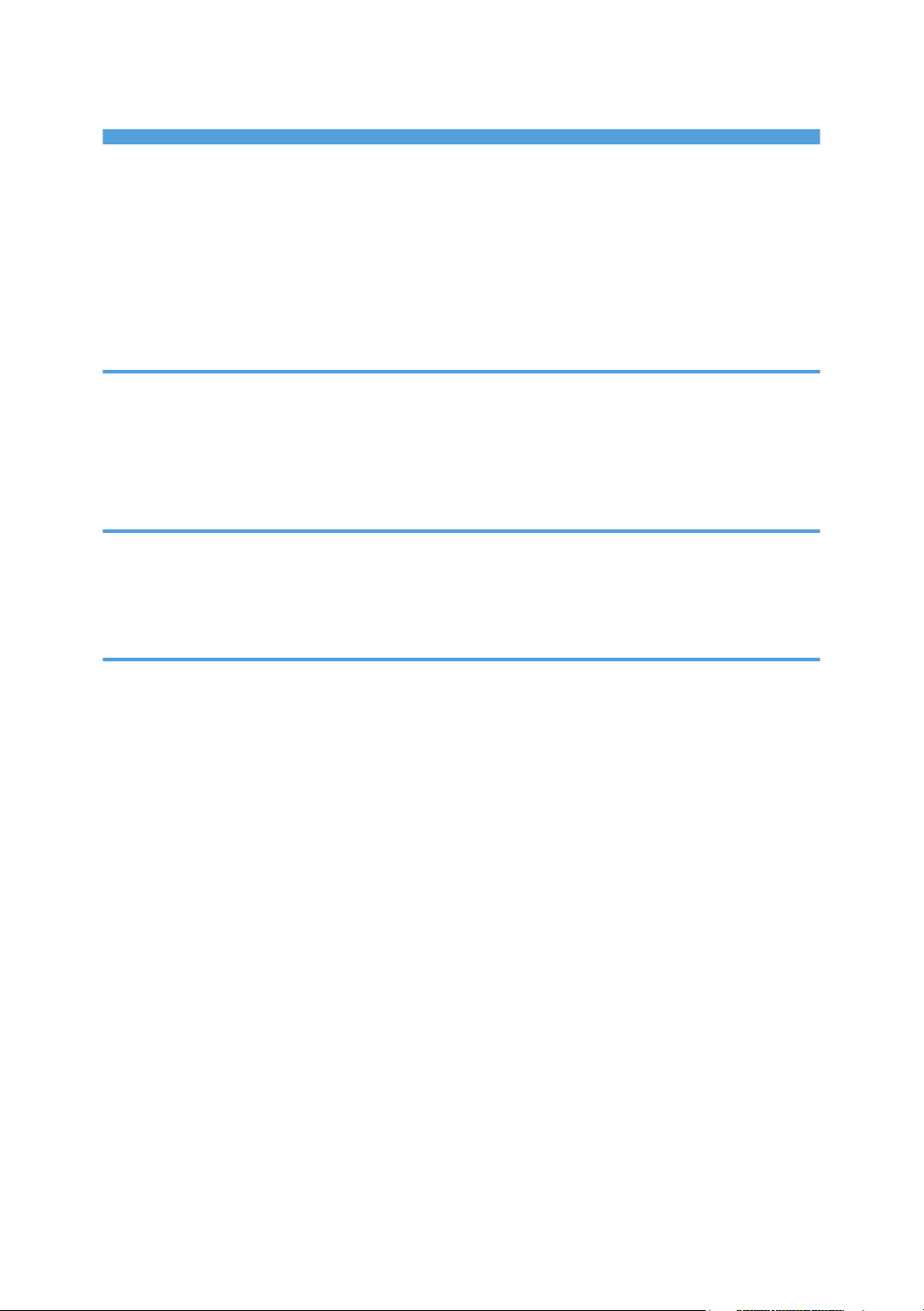
TABLE OF CONTENTS
How to Read This Manual.................................................................................................................................6
Symbols...........................................................................................................................................................6
About IP Address............................................................................................................................................6
Model-Specific Information...............................................................................................................................7
Manuals for This Printer......................................................................................................................................8
List of Option.......................................................................................................................................................9
1. Preparing for Printing
Confirming the Connection Method...............................................................................................................11
Network Connection...................................................................................................................................11
USB Connection...........................................................................................................................................12
Configuring Option and Paper Settings.........................................................................................................13
2. Setting Up the Printer Driver
Accessing the Printer Properties......................................................................................................................15
Windows XP and Windows Server 2003/2003 R2 - Making Printer Settings.....................................15
Windows Vista/7 and Windows Server 2008/2008 R2 - Making Printer Settings............................17
3. Other Print Operations
If a Paper Mismatch Occurs............................................................................................................................19
Performing Form Feed.................................................................................................................................19
Canceling a Print Job...................................................................................................................................19
Canceling a Print Job.......................................................................................................................................20
Canceling a Print Job Using the Control Panel..........................................................................................20
Windows - Canceling a Print Job from the Computer..............................................................................20
Printing Confidential Documents.....................................................................................................................21
Storing a Locked Print File...........................................................................................................................21
Printing a Locked Print File...........................................................................................................................22
Deleting a Locked Print File.........................................................................................................................23
Checking which Locked Print File Jobs Have Been Canceled..................................................................24
Combining Multiple Pages into Single Page..................................................................................................26
Types of Combine Printing..........................................................................................................................26
Restricting Printer Functions According to User..............................................................................................29
Enabling the User Restriction Settings.........................................................................................................29
When Printer Functions are Restricted............................................................................................................33
Collate...............................................................................................................................................................34
1
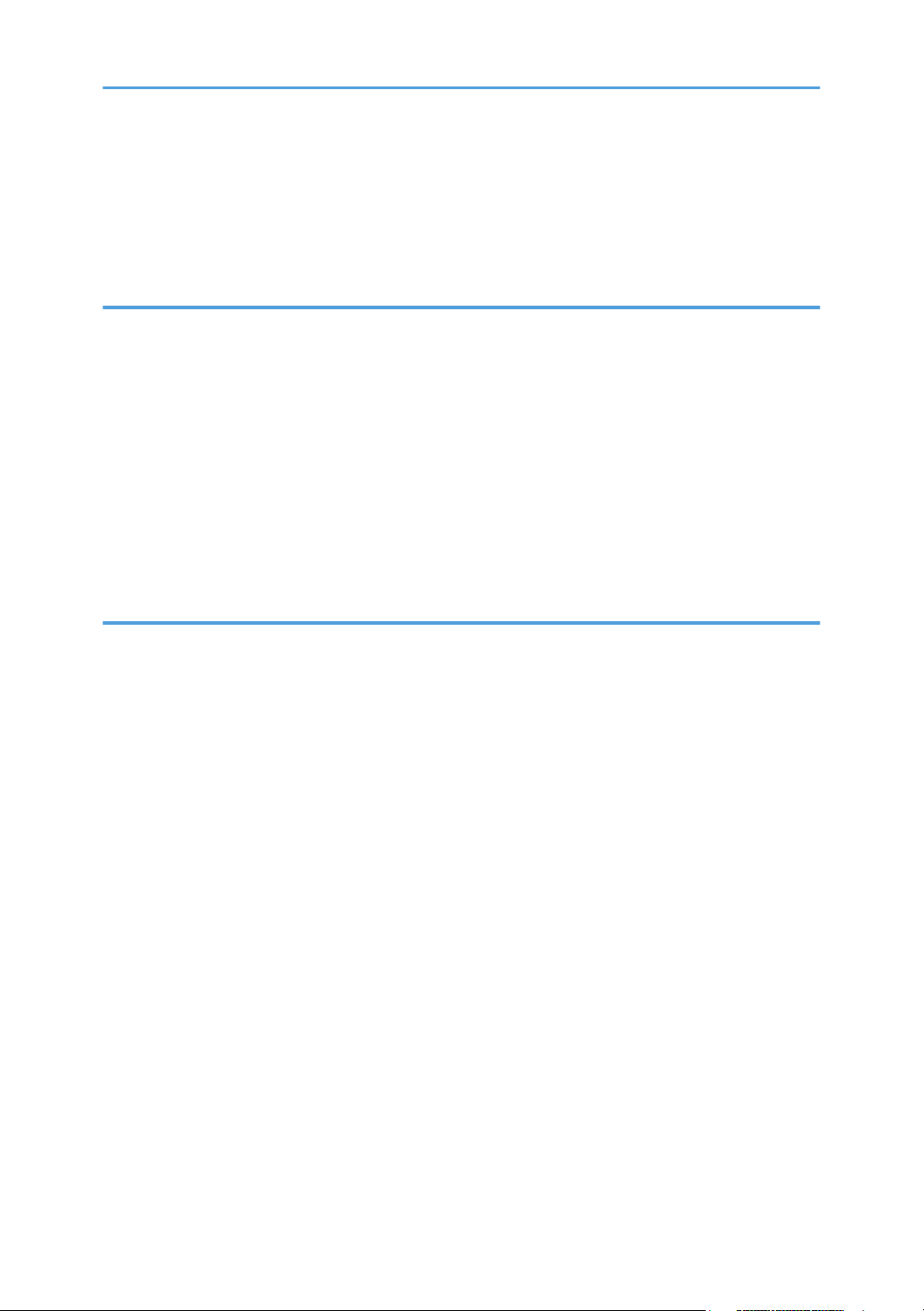
Cover.................................................................................................................................................................35
Saving on Toner When Printing......................................................................................................................36
Printing a Document Using Only Specific CMYK Colors..............................................................................37
Watermark........................................................................................................................................................38
4. Direct Printing from a Digital Camera (PictBridge)
What Is PictBridge?..........................................................................................................................................39
PictBridge Printing.............................................................................................................................................40
What Can Be Done on This Printer.................................................................................................................41
Index Printing................................................................................................................................................41
Paper Size....................................................................................................................................................41
N-up Layout.................................................................................................................................................42
Image Print Size...........................................................................................................................................42
Exiting PictBridge..............................................................................................................................................43
When PictBridge Printing Does Not Work.....................................................................................................44
5. Making Printer Settings Using the Control Panel
Menu Chart.......................................................................................................................................................47
Paper Input Menu.............................................................................................................................................50
Changing the Paper Input Menu................................................................................................................50
Paper Input Menu Parameters....................................................................................................................50
List/Test Print Menu..........................................................................................................................................53
Printing the Configuration Page..................................................................................................................53
List/Test Print Menu Parameters..................................................................................................................54
Maintenance Menu.........................................................................................................................................55
Adjusting the Color Registration.................................................................................................................55
Maintenance Menu Parameters.................................................................................................................55
System Menu....................................................................................................................................................57
Changing the System Menu........................................................................................................................57
System Menu Parameters............................................................................................................................57
Host Interface Menu........................................................................................................................................60
Changing the Host Interface Menu............................................................................................................60
Host Interface Menu Parameters................................................................................................................61
PCL Menu..........................................................................................................................................................65
Changing the PCL Menu.............................................................................................................................65
2
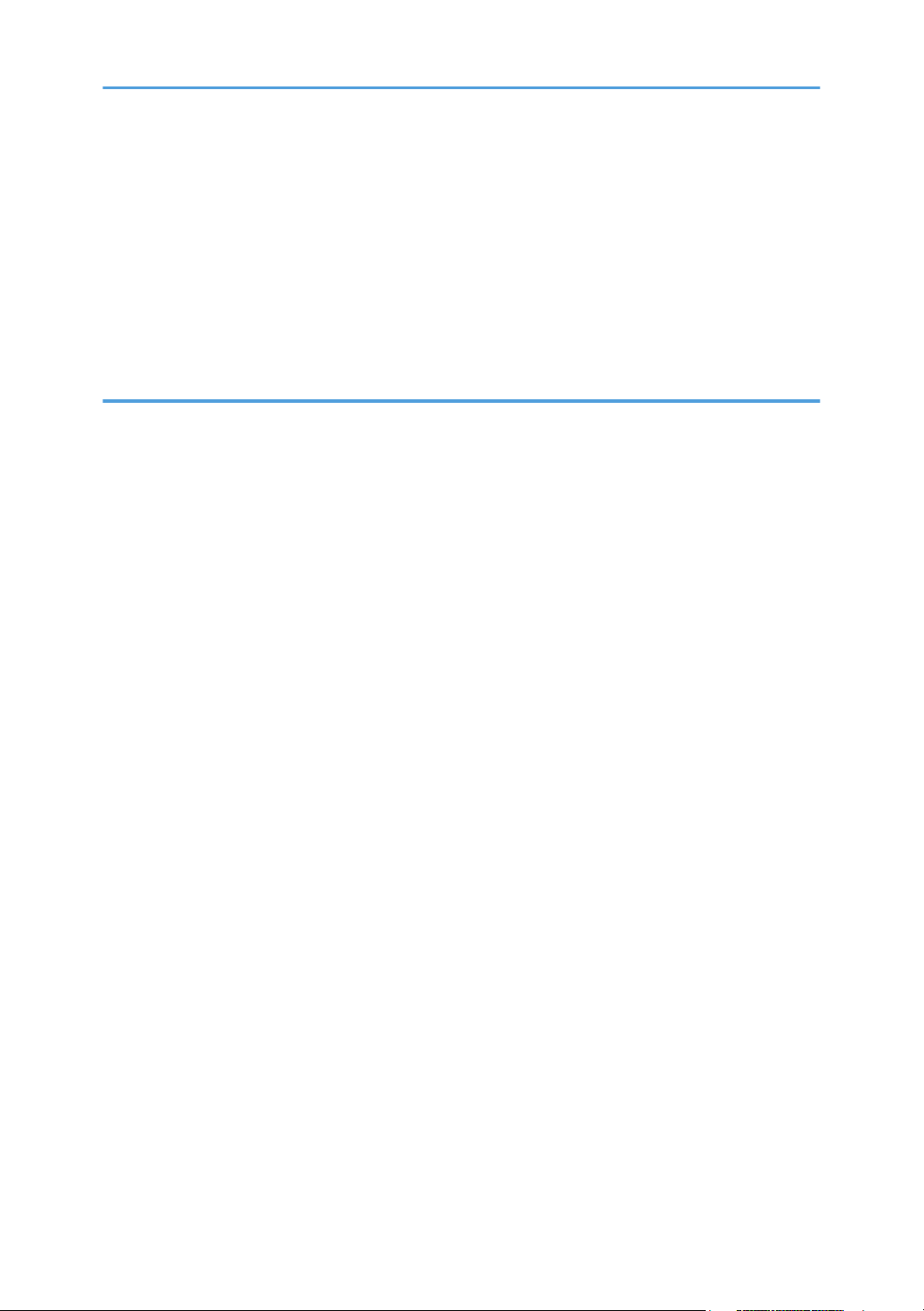
PCL Menu Parameters.................................................................................................................................65
PS Menu............................................................................................................................................................68
Changing the PS Menu...............................................................................................................................68
PS Menu Parameters...................................................................................................................................68
Language Menu...............................................................................................................................................70
Changing the Language Menu...................................................................................................................70
Language Menu Parameters.......................................................................................................................70
6. Monitoring and Configuring the Printer
Using Web Image Monitor.............................................................................................................................71
Displaying Top Page........................................................................................................................................73
Displaying Top Page of Web Image Monitor...........................................................................................73
Top Page......................................................................................................................................................73
Changing the Interface Language..............................................................................................................74
Checking the System Information....................................................................................................................75
Checking the Status Information.................................................................................................................75
Checking the Counter Information..............................................................................................................76
Checking the Machine Information............................................................................................................78
Configuring the System Settings......................................................................................................................80
Configuring the Paper Settings...................................................................................................................80
Configuring I/O Timeout Settings..............................................................................................................82
Configuring the Black-and-White Print Priority Settings............................................................................83
Restricting Printer Functions According to User..............................................................................................85
Configuring the Network Settings...................................................................................................................86
Checking the Network Status......................................................................................................................86
Configuring the IPv6 Settings......................................................................................................................87
Configuring the Network Application Settings..........................................................................................88
Configuring the DNS Settings.....................................................................................................................89
Configuring the Auto E-mail Notification Settings.....................................................................................90
Configuring the SNMP Settings..................................................................................................................91
Configuring the SMTP Settings...................................................................................................................92
Configuring the POP3 Settings...................................................................................................................93
Configuring the IPsec Settings.........................................................................................................................95
Configuring the IPsec Global Settings........................................................................................................95
3
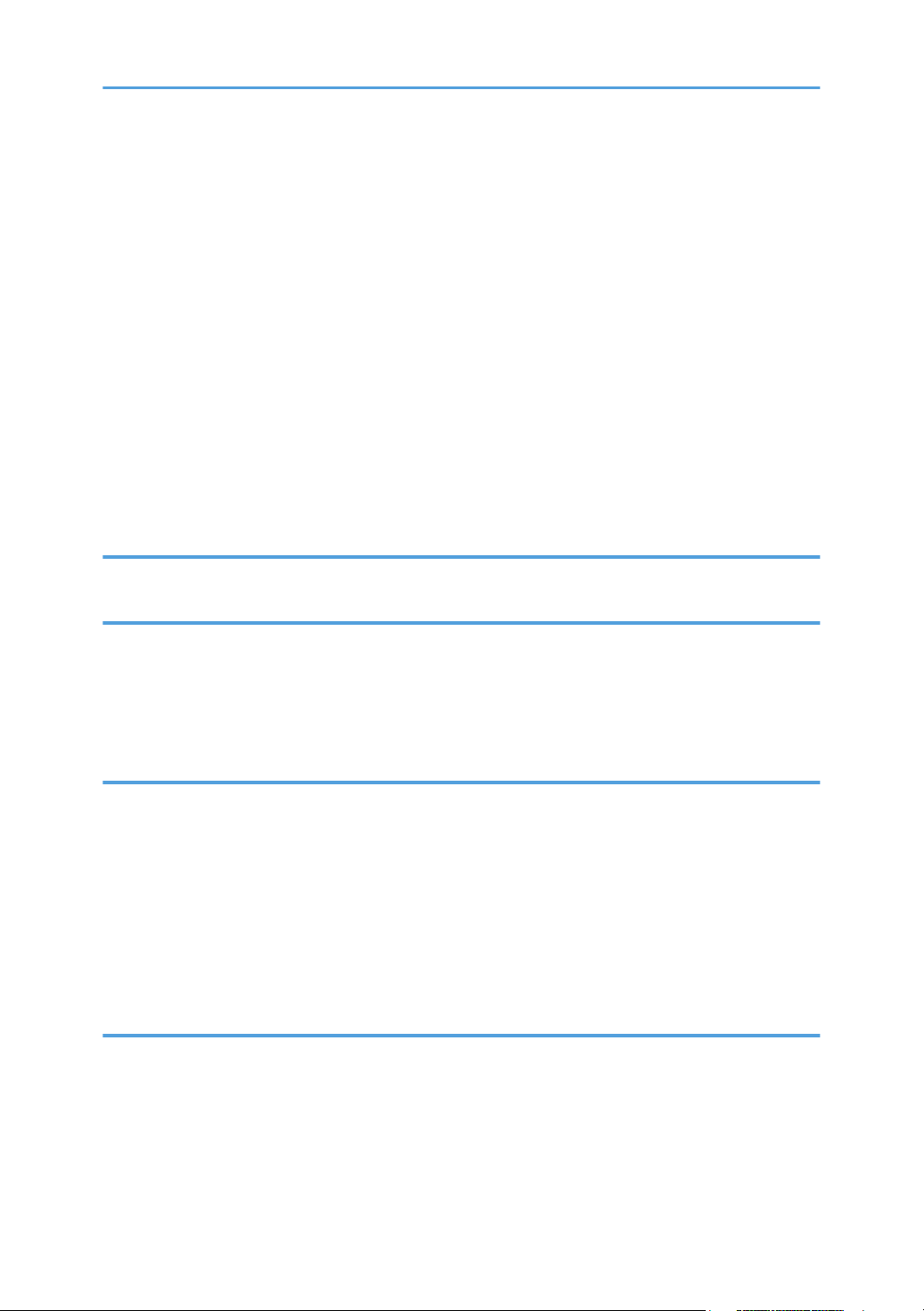
Configuring the IPsec Policy........................................................................................................................96
Printing Lists/Reports.....................................................................................................................................101
Configuring the Administrator Settings.........................................................................................................102
Configuring the Administrator Password.................................................................................................102
Resetting the Printer's Settings...................................................................................................................102
Backing Up the Printer's Settings..............................................................................................................103
Restoring the Printer's Settings from a Backup File..................................................................................104
Configuring the Energy Saver Mode Settings.........................................................................................105
Printer Status Notification by E-Mail............................................................................................................107
Mail Authentication...................................................................................................................................107
SNMP.............................................................................................................................................................109
Reading the Configuration Page..................................................................................................................110
7. Using a Print Server
Preparing Print Server....................................................................................................................................113
8. Special Operations under Windows
Printing Files Directly from Windows............................................................................................................115
Setup...........................................................................................................................................................115
Using a Host Name Instead of an IPv4 Address....................................................................................115
Printing Commands...................................................................................................................................116
9. Mac OS X Configuration
Setting Up the PPD File..................................................................................................................................119
Setting Up Options........................................................................................................................................120
Setting Up for Printing....................................................................................................................................121
Making Paper Settings from an Application...........................................................................................121
Printing from an Application.....................................................................................................................121
Canceling a Print Job from the Computer....................................................................................................122
Using PostScript 3..........................................................................................................................................123
10. Appendix
Functions and Network Settings Available in an IPv6 Environment..........................................................127
Available Functions...................................................................................................................................127
Transmission Using IPsec...............................................................................................................................128
Encryption and Authentication by IPsec..................................................................................................128
Security Association..................................................................................................................................129
4
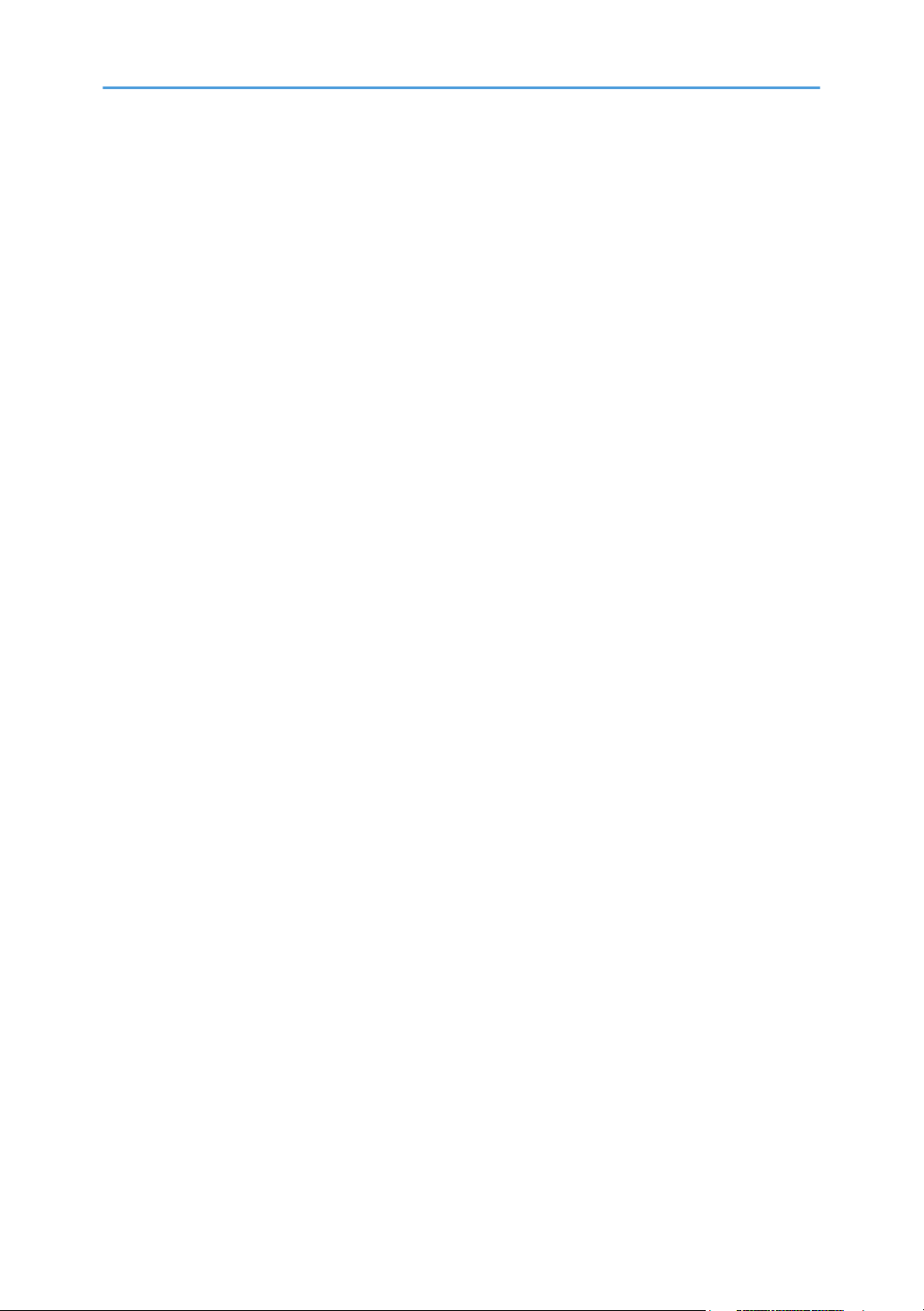
Encryption Key Exchange Settings Configuration Flow.........................................................................130
Specifying Encryption Key Exchange Settings........................................................................................130
Specifying IPsec Settings on the Computer.............................................................................................131
Enabling and Disabling IPsec Using the Control Panel..........................................................................133
Cautions to Take When Using in a Network...............................................................................................134
Using DHCP...............................................................................................................................................134
Using Adobe PageMaker Version 6.0, 6.5, or 7.0...................................................................................135
When Using Windows Terminal Service/MetaFrame...............................................................................136
Operating Environment.............................................................................................................................136
Supported Printer Drivers..........................................................................................................................136
Limitations...................................................................................................................................................136
Copyright Information about Installed Applications...................................................................................138
expat...........................................................................................................................................................138
JPEG LIBRARY............................................................................................................................................138
Trademarks.....................................................................................................................................................139
INDEX...........................................................................................................................................................141
5
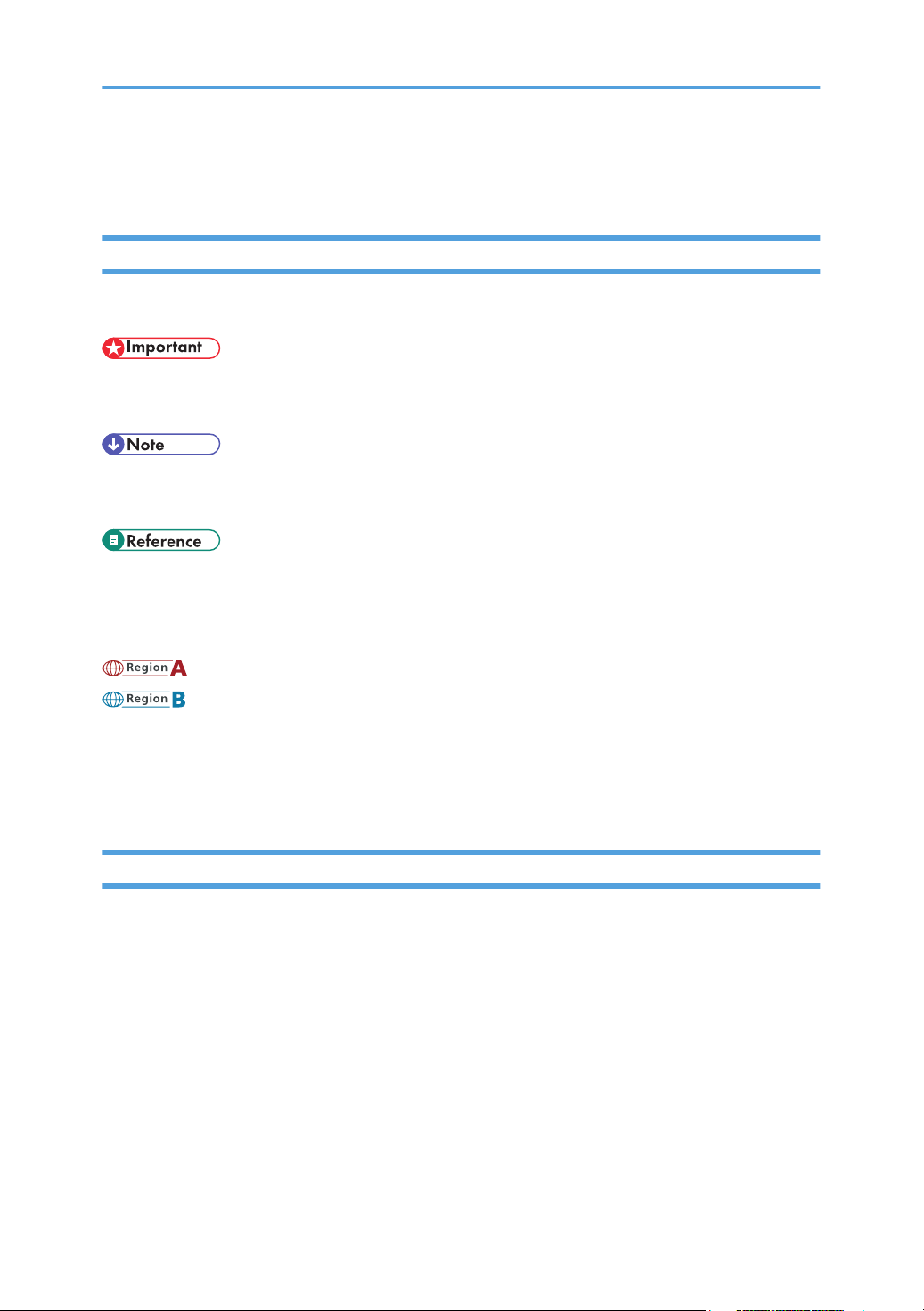
How to Read This Manual
Symbols
This manual uses the following symbols:
Indicates points to pay attention to when using the machine, and explanations of likely causes of paper
misfeeds, damage to originals, or loss of data. Be sure to read these explanations.
Indicates supplementary explanations of the machine's functions, and instructions on resolving user
errors.
This symbol is located at the end of sections. It indicates where you can find further relevant information.
[ ]
Indicates the names of keys on the machine's display or control panels.
(mainly Europe and Asia)
(mainly North America)
Differences in the functions of Region A and Region B models are indicated by two symbols. Read the
information indicated by the symbol that corresponds to the region of the model you are using. For
details about which symbol corresponds to the model you are using, see p.7 "Model-Specific
Information".
About IP Address
In this manual, "IP address" covers both IPv4 and IPv6 environments. Read the instructions that are
relevant to the environment you are using.
6
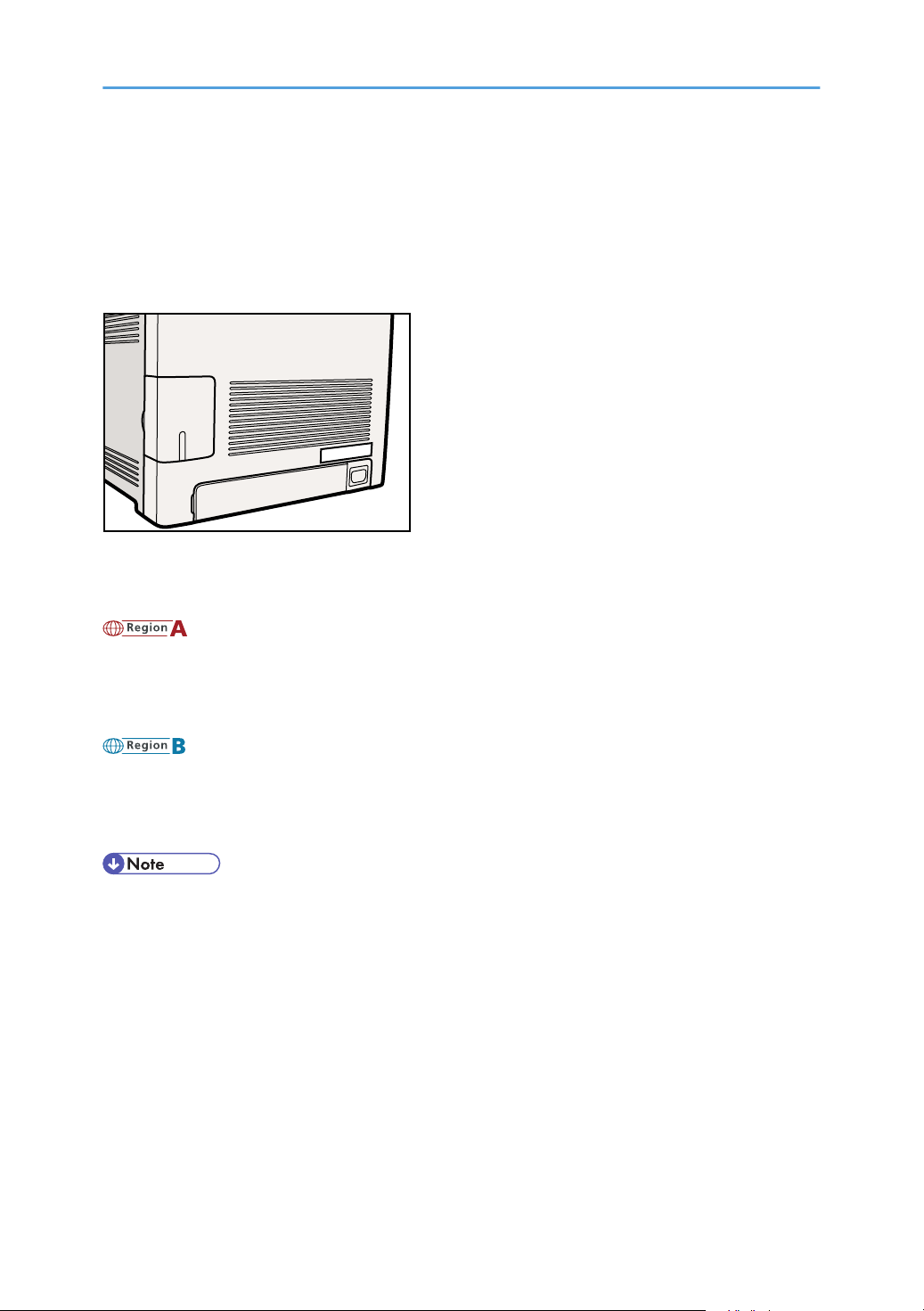
Model-Specific Information
CER068
This section explains how you can identify the region your printer belongs to.
There is a label on the rear of the printer, located in the position shown below. The label contains details
that identify the region your printer belongs to. Read the label.
The following information is region-specific. Read the information under the symbol that corresponds to
the region of your printer.
(mainly Europe and Asia)
If the label contains the following, your printer is a region A model:
• CODE XXXX -22, -27
• 220-240V
(mainly North America)
If the label contains the following, your printer is a region B model:
• CODE XXXX -17
• 120 V
• Dimensions in this manual are given in two units of measure: metric and inch. If your printer is a
Region A model, refer to the metric units. If your printer is a Region B model, refer to the inch units.
7
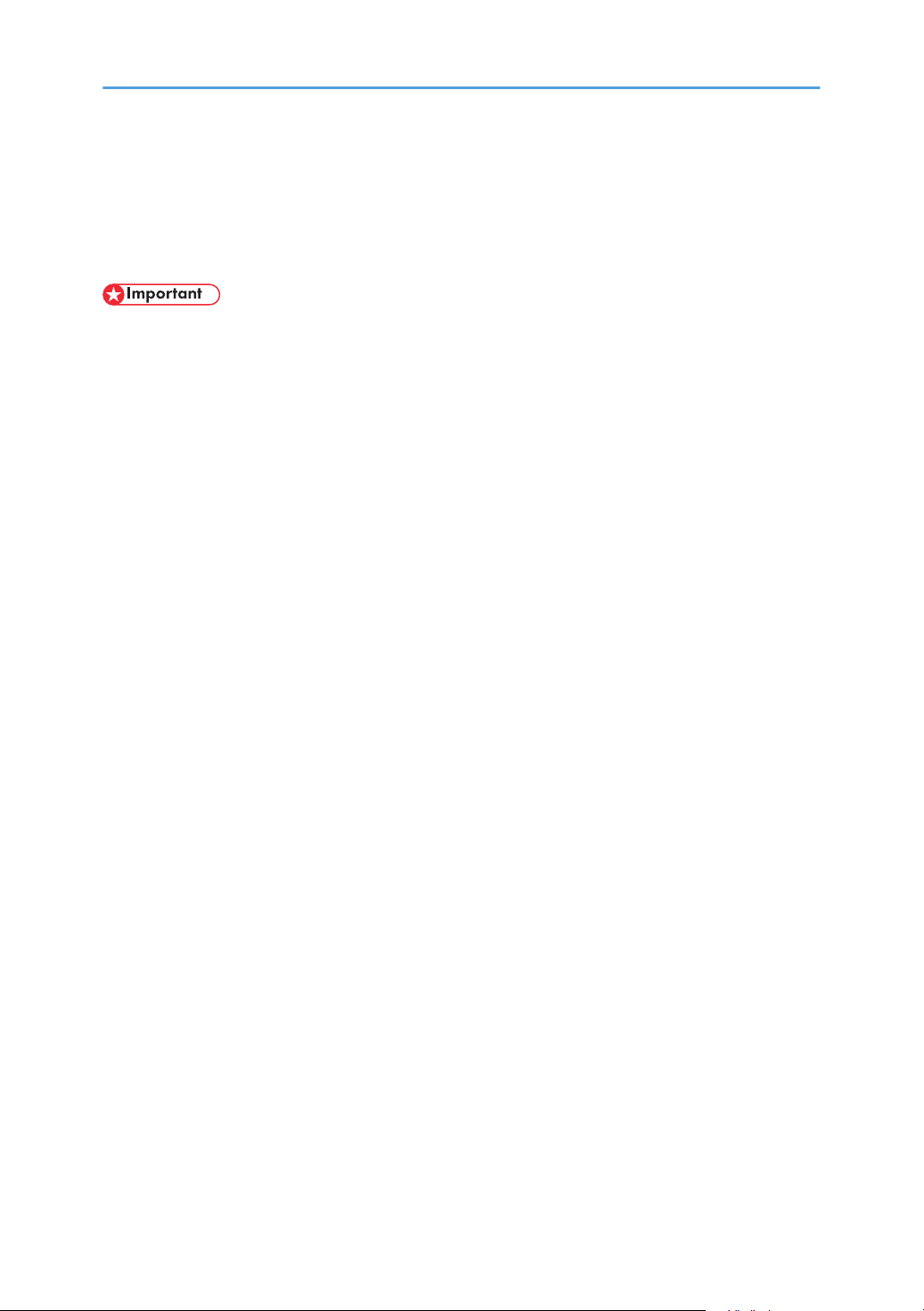
Manuals for This Printer
Read this manual carefully before you use this printer.
Refer to the manuals that are relevant to what you want to do with the printer.
• Media differ according to manual.
• The printed and electronic versions of a manual have the same contents.
• Adobe Acrobat Reader/Adobe Reader must be installed in order to view the manuals as PDF files.
• A Web browser must be installed in order to view the html manuals.
Safety Information
Contains information about safe usage of this printer.
To avoid injury and prevent damage to the printer, be sure to read this.
Quick Installation Guide
Contains procedures for removing the printer from its box, and connecting it to a computer.
Hardware Guide
Contains information about paper; names and functions of the parts of this printer; and procedures
such as installing options, replacing consumables, responding to error messages, and resolving
jams.
Driver Installation Guide
Contains procedures for installing the PCL and DDST printer drivers. This manual is included on the
driver CD-ROM.
PostScript 3 Installation Guide
Contains procedures for installing the PostScript 3 printer driver. This manual is included on the
driver CD-ROM.
Software Guide (This manual)
Contains information about using this printer, its software, and its security functions.
8
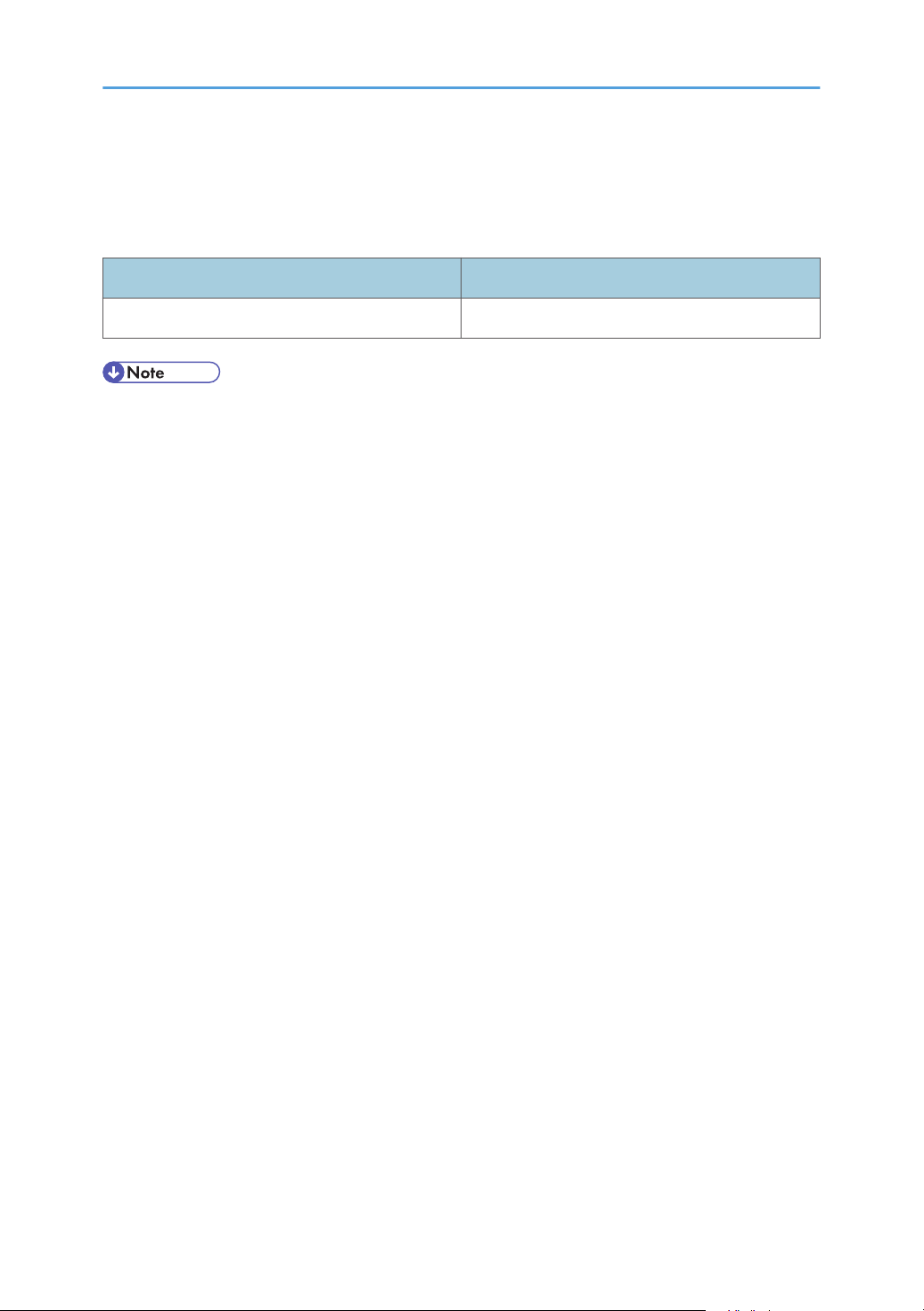
List of Option
This section provides a list of option for this printer, and how it is referred to as in this manual.
Option List Referred to as
Paper Feed Unit TK1010 Paper feed unit
• For details about the specifications of this option, see "Specifications", Hardware Guide.
9

10
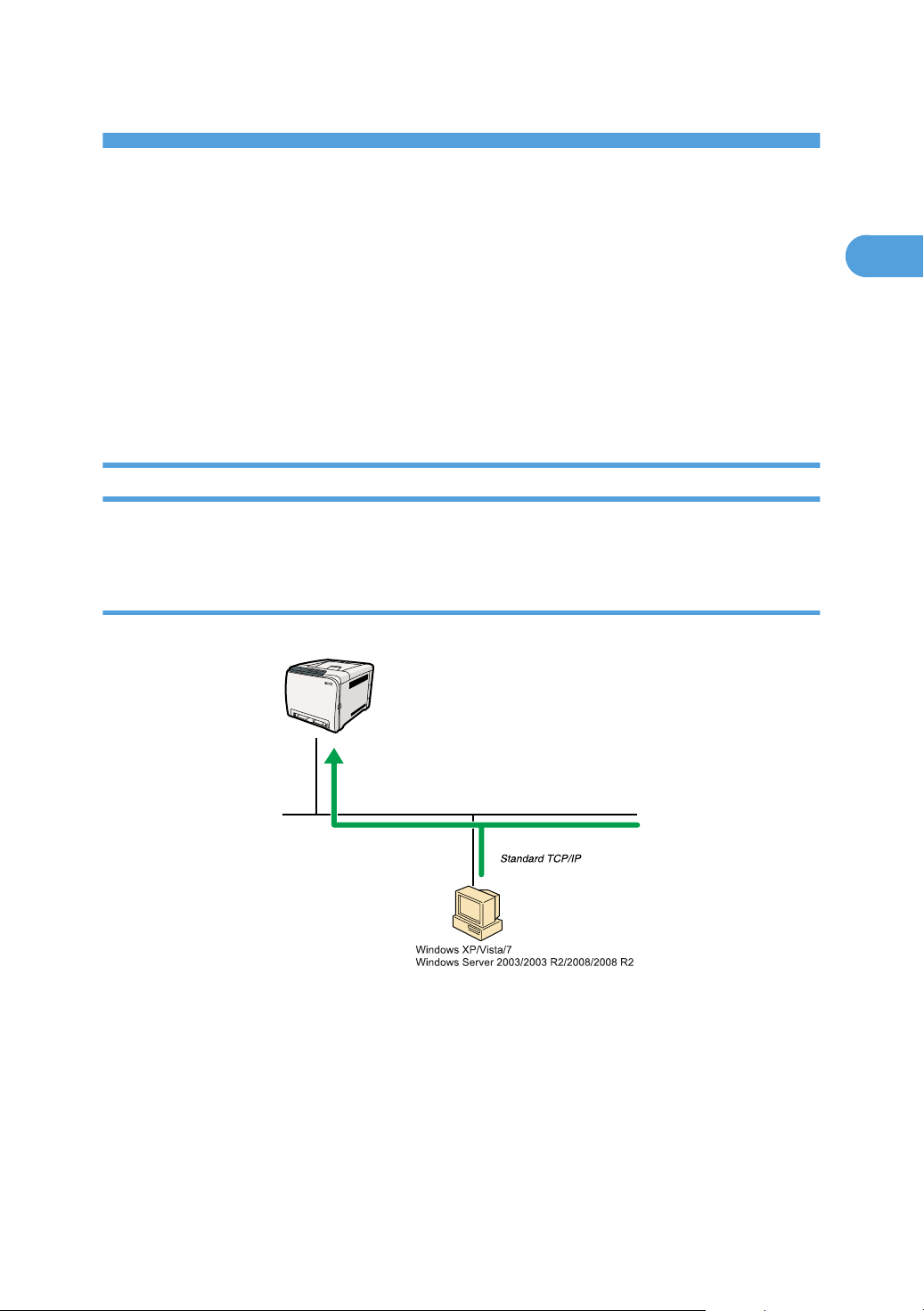
1. Preparing for Printing
CER411
1
This chapter explains the preparation procedure to use this printer.
Confirming the Connection Method
This printer supports network and USB connection.
Before installing the printer driver, check how the printer is connected. Follow the driver installation
procedure that is appropriate to the connection method.
The printer drivers can be installed from the driver CD-ROM provided with this printer.
Network Connection
This printer can be used as a Windows printing port or network printer.
Using this printer as the Windows printing port
Network connections can be established via Ethernet.
Operating system
Windows XP/Vista/7, and Windows Server 2003/2003 R2/2008/2008 R2
Connection method
Ethernet (10BASE-T/100BASE-TX)
Available ports
Standard TCP/IP
11
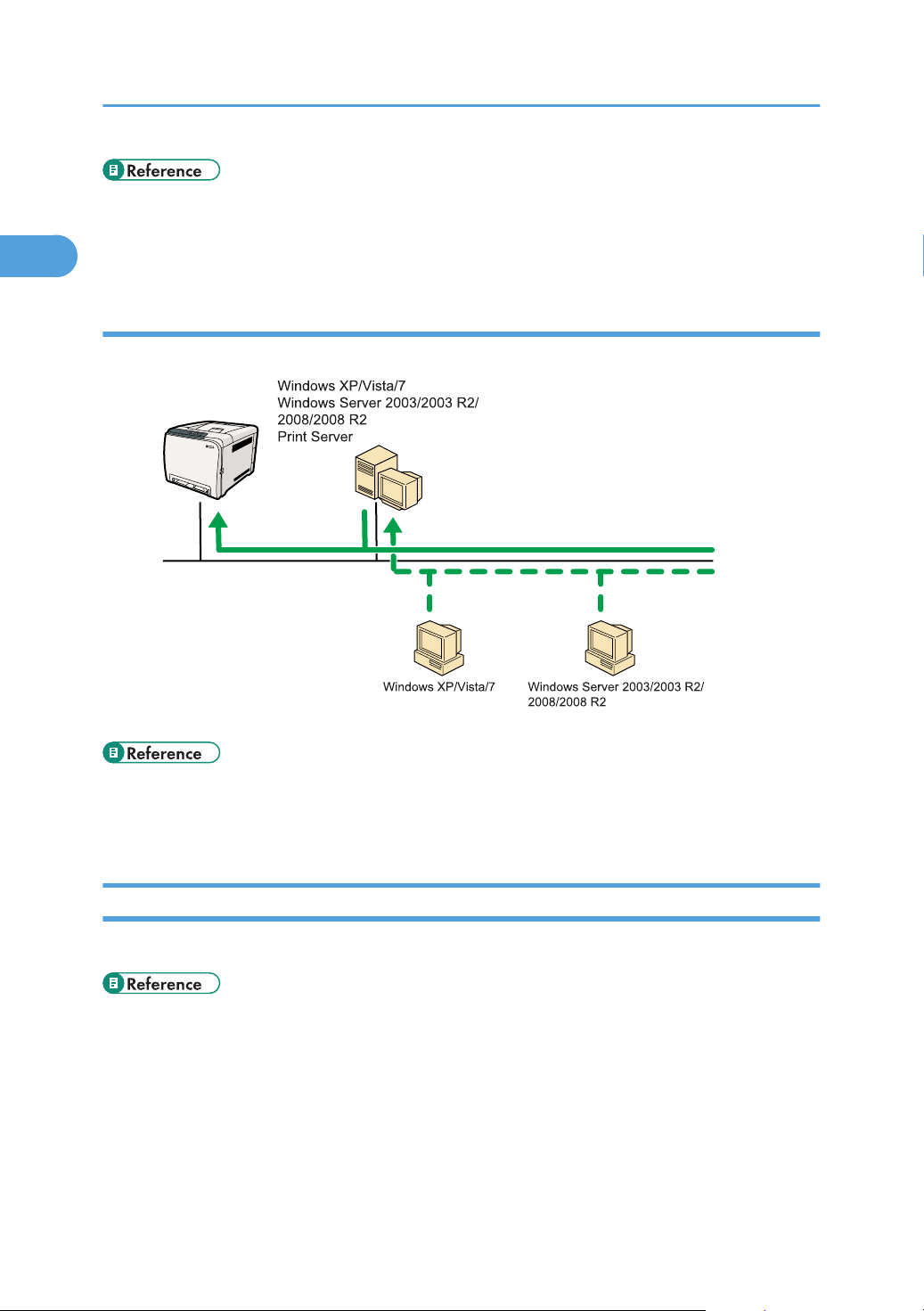
CER503
1. Preparing for Printing
1
• For details about how to use this printer as the Windows printing port, see “Installing the Printer
Driver When Using the Network Connection (Windows)”, Driver Installation Guide or PostScript 3
Installation Guide.
Using as a network printer
This printer can be used as the Windows network printer.
• For details about how to use this printer as a Windows network printer, see “Installing the Printer
Driver to Use As a Windows Network Printer”, Driver Installation Guide or PostScript 3 Installation
Guide.
USB Connection
This printer can be connected directly to a computer using a USB cable.
• For details about how to install the printer driver, see “Installing the Printer Driver When Using the
USB Connection (Windows)”, Driver Installation Guide or PostScript 3 Installation Guide.
12
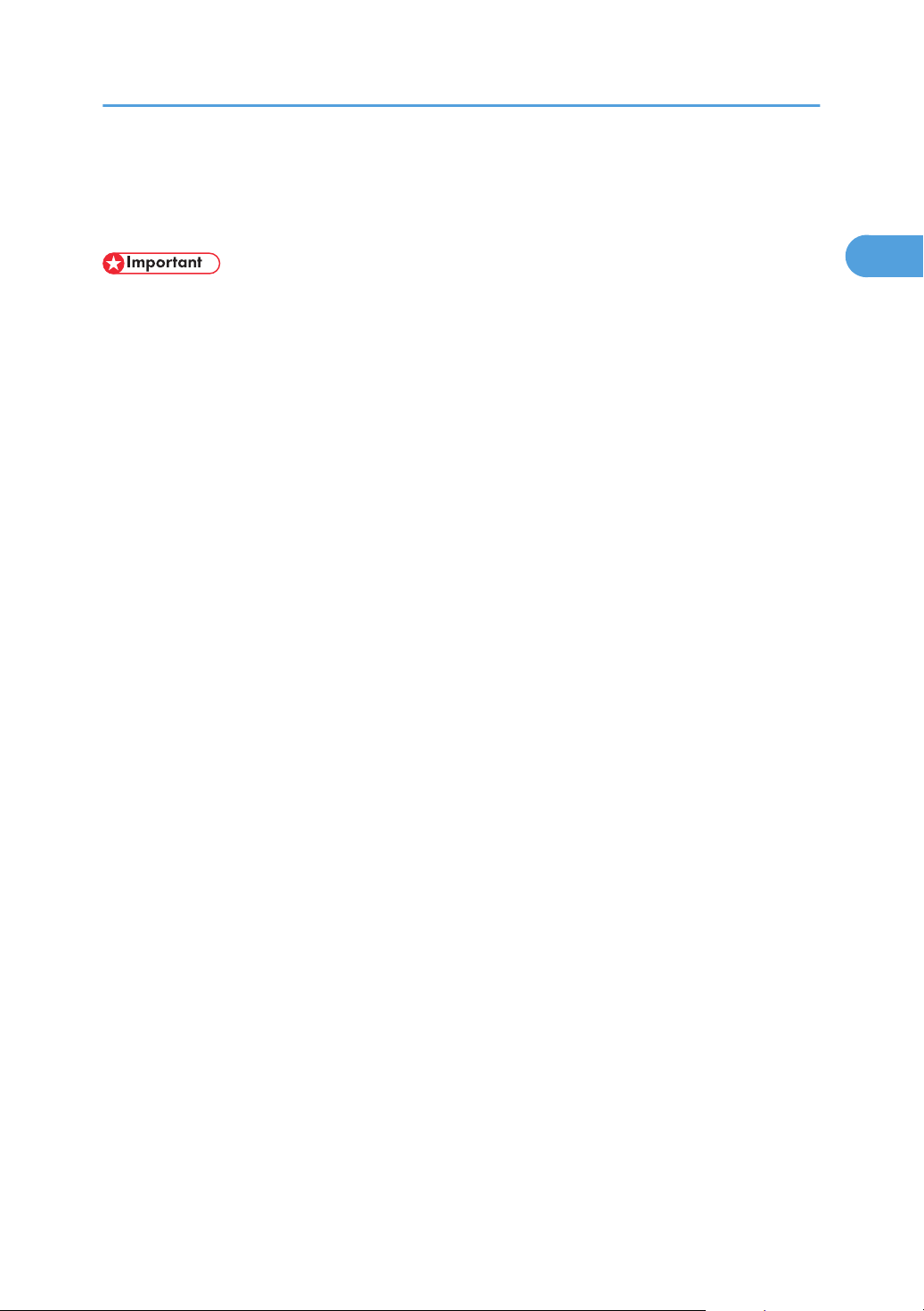
Configuring Option and Paper Settings
1
Configuring Option and Paper Settings
Configure the printer driver according to the printer's option and paper settings.
• Manage Printers permission is required to change the printer properties in the [Printers] folder. Log
on as an Administrators group member to acquire this permission.
• Make sure that [Enable bidirectional support] in the [Port] tab of the printer properties is selected.
The printer cannot print if [Enable bidirectional support] is not selected.
Conditions for Bidirectional Communication
Bidirectional communication allows the computer to retrieve the printer's paper settings, current
status, and other information.
To establish bidirectional communication, the following conditions must be met:
• Operating system of the computer: Windows XP/Vista/7, and Windows Server 2003/2003
R2/2008/2008 R2
• When connected via a network
The printer is connected via a standard TCP/IP port, and the default port name must not be
changed.
[Enable bidirectional support] in the [Port] tab of the printer properties is selected.
• When connected via USB
The printer is connected to the computer's USB port using a USB interface.
[Enable bidirectional support] in the [Port] tab of the printer properties is selected.
The following procedure is based on Windows XP as an example.
Printing is possible without bidirectional communication, but the computer will not be able to retrieve the
status of print jobs. For this reason, we recommend you enable bidirectional communication when
possible.
1. On the [Start] menu, click [Printers and Faxes].
2. Click the printer icon you want to use.
3. On the [File] menu, click [Properties].
4. Click the [Accessories] tab.
5. Click [Update Now].
If bidirectional communication is not established, select the installed option manually.
6. Click the [Paper Size Settings] tab.
7. Select the tray you want to use, then select the paper size, and then click [Update Now].
If bidirectional communication is not established, select the tray and paper size manually.
13
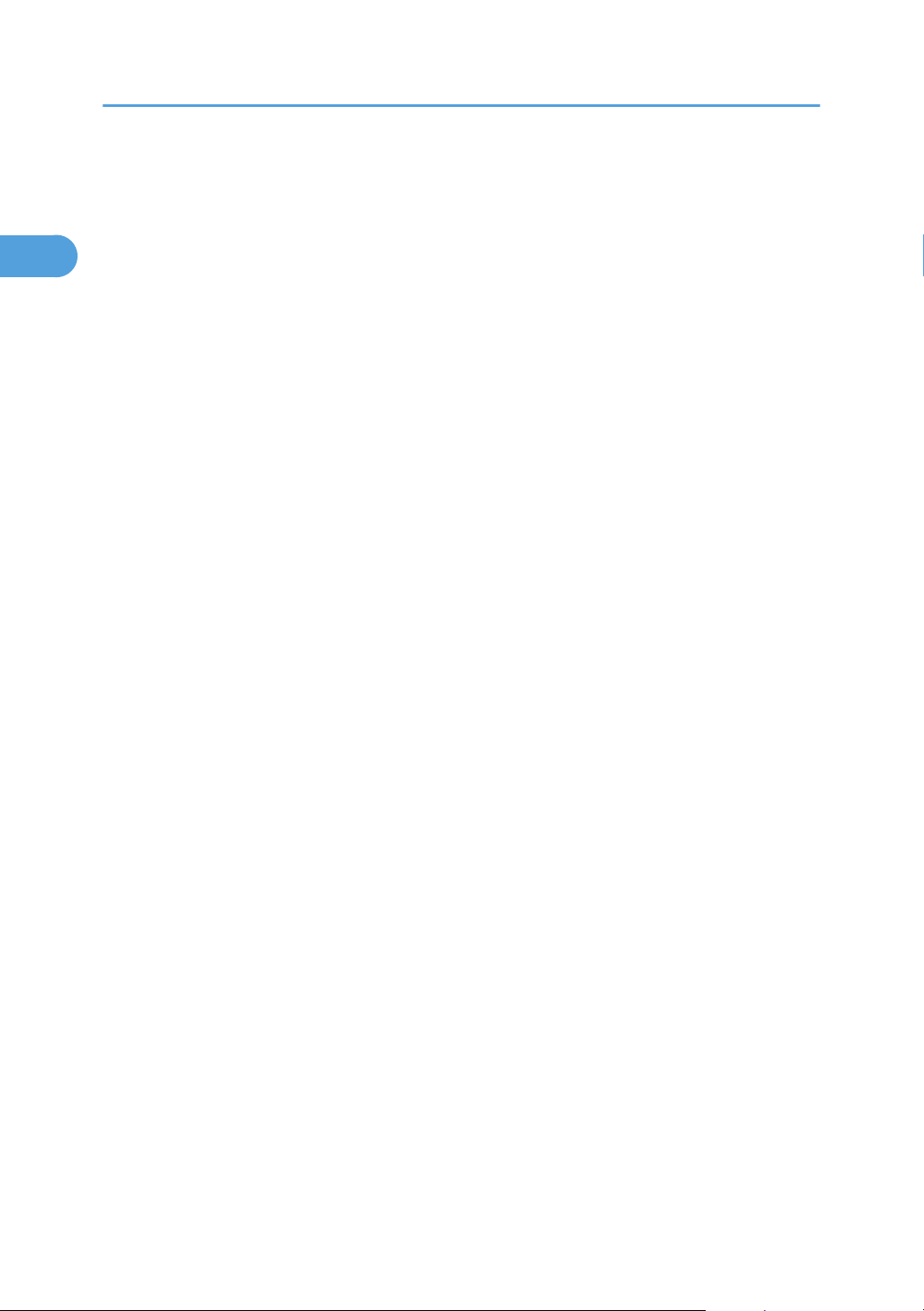
1. Preparing for Printing
1
8. Click [OK] to close the printer properties dialog box.
14
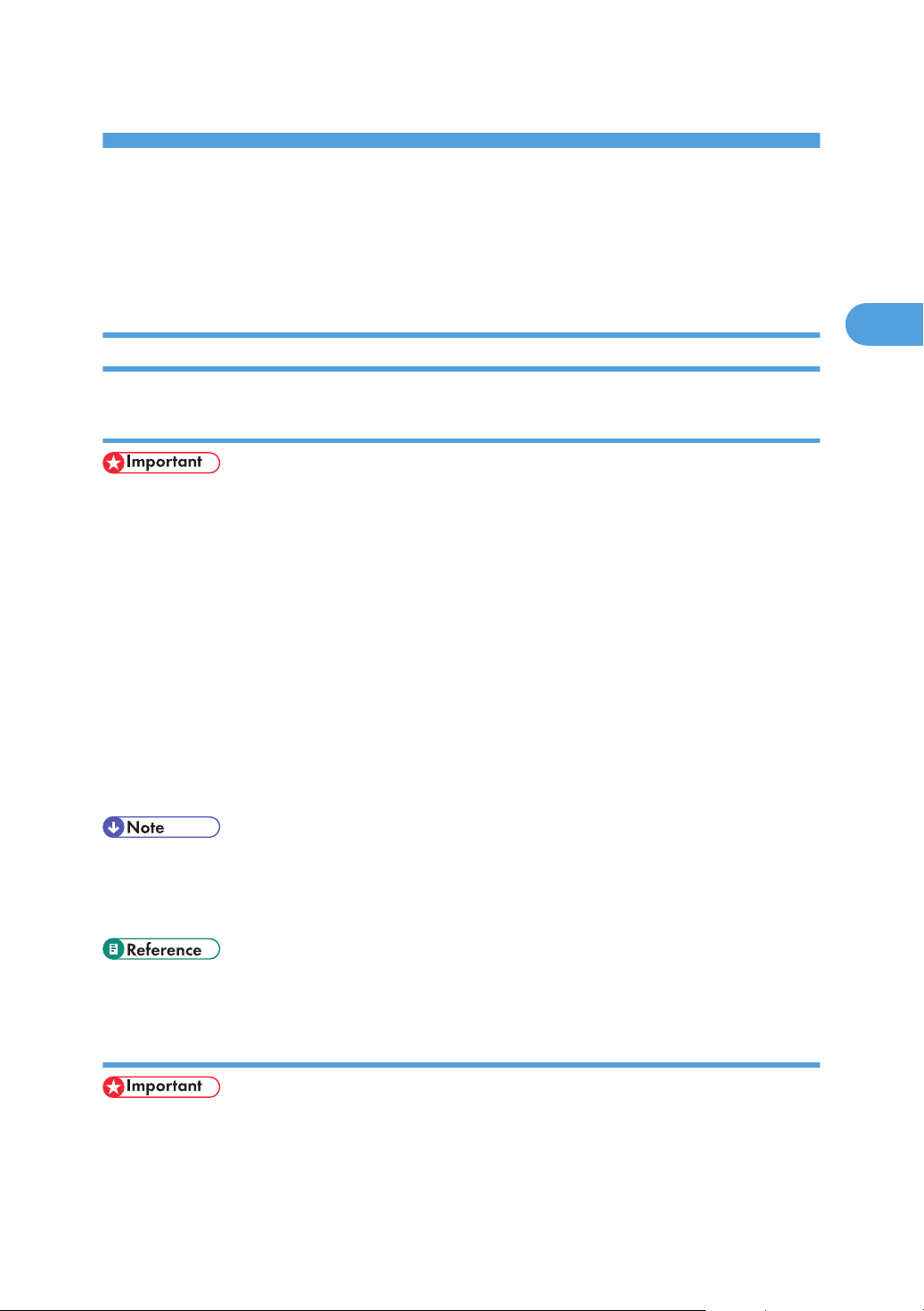
2. Setting Up the Printer Driver
2
This chapter explains about accessing the printer properties and making the printer settings.
Accessing the Printer Properties
Windows XP and Windows Server 2003/2003 R2 - Making Printer Settings
Making the printer default settings - the [Printers and Faxes] window
• To change the printer default settings including option configuration settings, log on using an
account that has Manage Printers permission. Members of the Administrators group have Manage
Printers permission by default.
• You cannot change the printer default settings for each user. Settings made in the printer properties
dialog box are applied to all users.
1. On the [Start] menu, click [Printers and Faxes].
The [Printers and Faxes] window appears.
2. Click the icon of the printer you want to use.
3. On the [File] menu, click [Properties].
The printer properties dialog box appears.
4. Make the necessary settings, and then click [OK].
• Settings you make here are used as the default settings for all applications.
• When accessing the PostScript3 printer properties, do not change settings for [Form to Tray
Assignment].
• For details about settings, see the printer driver Help.
Making the printer default settings - Printing Preferences
• You cannot change the printer default settings for each user. Settings made in the printer properties
dialog box are applied to all users.
15

2. Setting Up the Printer Driver
2
1. On the [Start] menu, click [Printers and Faxes].
The [Printers and Faxes] window appears.
2. Click the icon of the printer you want to use.
3. On the [File] menu, click [Printing Preferences...].
The [Printing Preferences] dialog box appears.
4. Make the necessary settings, and then click [OK].
• Settings you make here are used as the default settings for all applications.
• For details about settings, see the printer driver Help.
Making printer settings from an application
You can make printer settings for a specific application.
To make printer settings for a specific application, open the [Printing Preferences] dialog box from that
application. The following explains how to make settings for the WordPad application provided with
Windows XP.
1. On the [File] menu, click [Print...].
The [Print] dialog box appears.
2. Select the printer you want to use in the [Select Printer] list, and then click [Preferences].
3. Make the necessary settings, and then click [OK].
• The procedure to open the [Printing Preferences] dialog box may vary depending on the
application. For details, see the manuals provided with the application you use.
• Any settings you make in the procedure above are valid for the current application only.
• General users can change the properties displayed in the [Print] dialog box of an application.
Settings made here are used as defaults when printing from this application.
• For details about settings, see the printer driver Help.
16
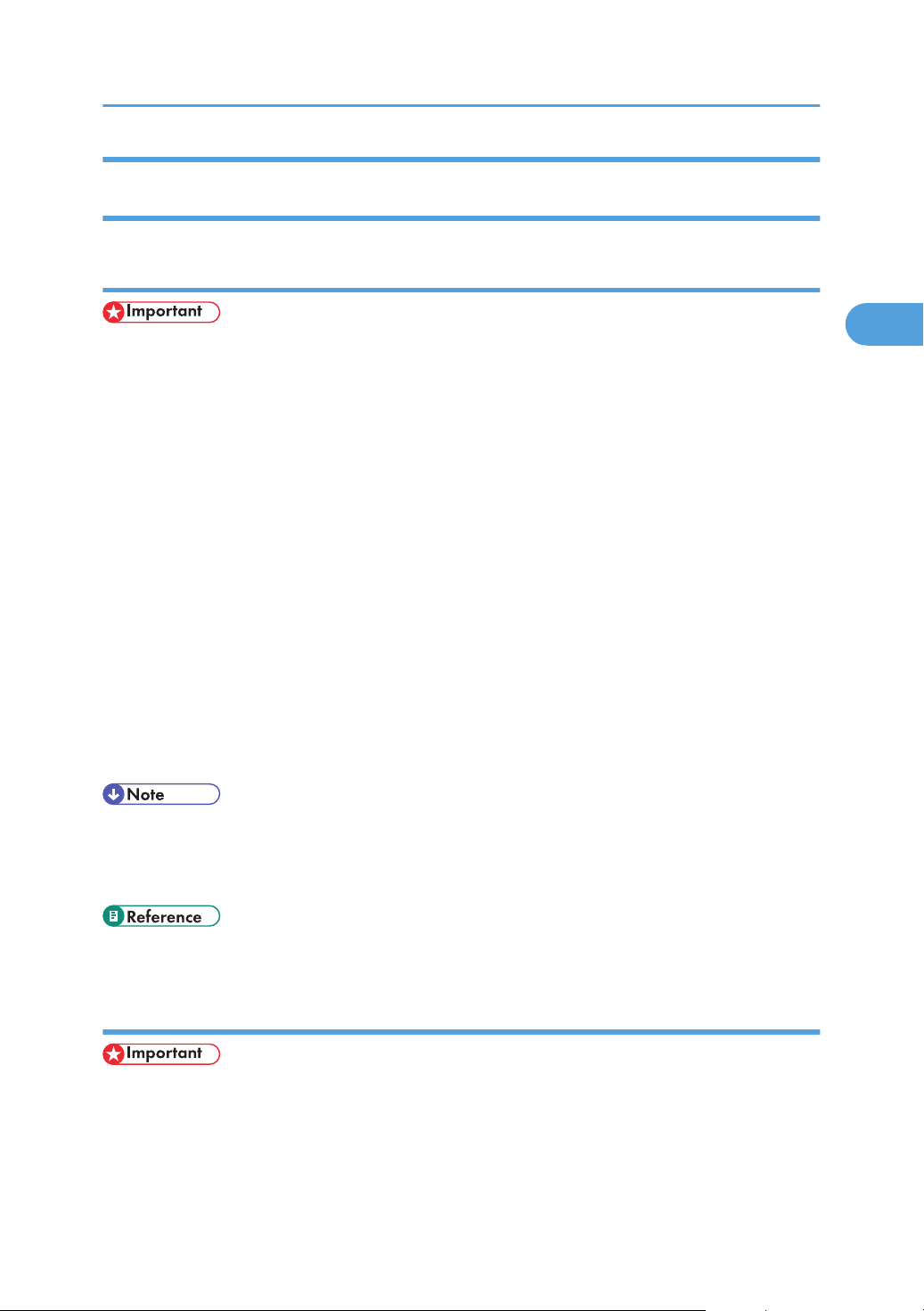
Accessing the Printer Properties
2
Windows Vista/7 and Windows Server 2008/2008 R2 - Making Printer Settings
Making the printer default settings - the printer properties
• To change the printer default settings including option configuration settings, log on using an
account that has Manage Printers permission. Members of the Administrators group have Manage
Printers permission by default.
• You cannot change the printer default settings for each user. Settings made in the printer properties
dialog box are applied to all users.
1. On the [Start] menu, click [Control Panel].
The [Control Panel] window appears.
2. Click [Printer] in “Hardware and Sound”.
• If using Windows 7, click [View devices and printers] in "Hardware and Sound".
• If using Windows Server 2008 R2, click [View devices and printers] in "Hardware".
3. Right-click the icon of the printer you want to use, and then click the [Properties].
If using Windows 7 or Windows Server 2008 R2, right-click the icon of the printer you want to use,
and then click [Printer properties].
The printer properties dialog box appears.
4. Make the necessary settings, and then click [OK].
• Settings you make here are used as the default settings for all applications.
• When accessing the PostScript3 printer properties, do not change settings for [Form to Tray
Assignment].
• For details about settings, see the printer driver Help.
Making the printer default settings - Printing Preferences
• You cannot change the printer default settings for each user. Settings made in the printer properties
dialog box are applied to all users.
1. On the [Start] menu, click [Control Panel].
The [Control Panel] window appears.
17
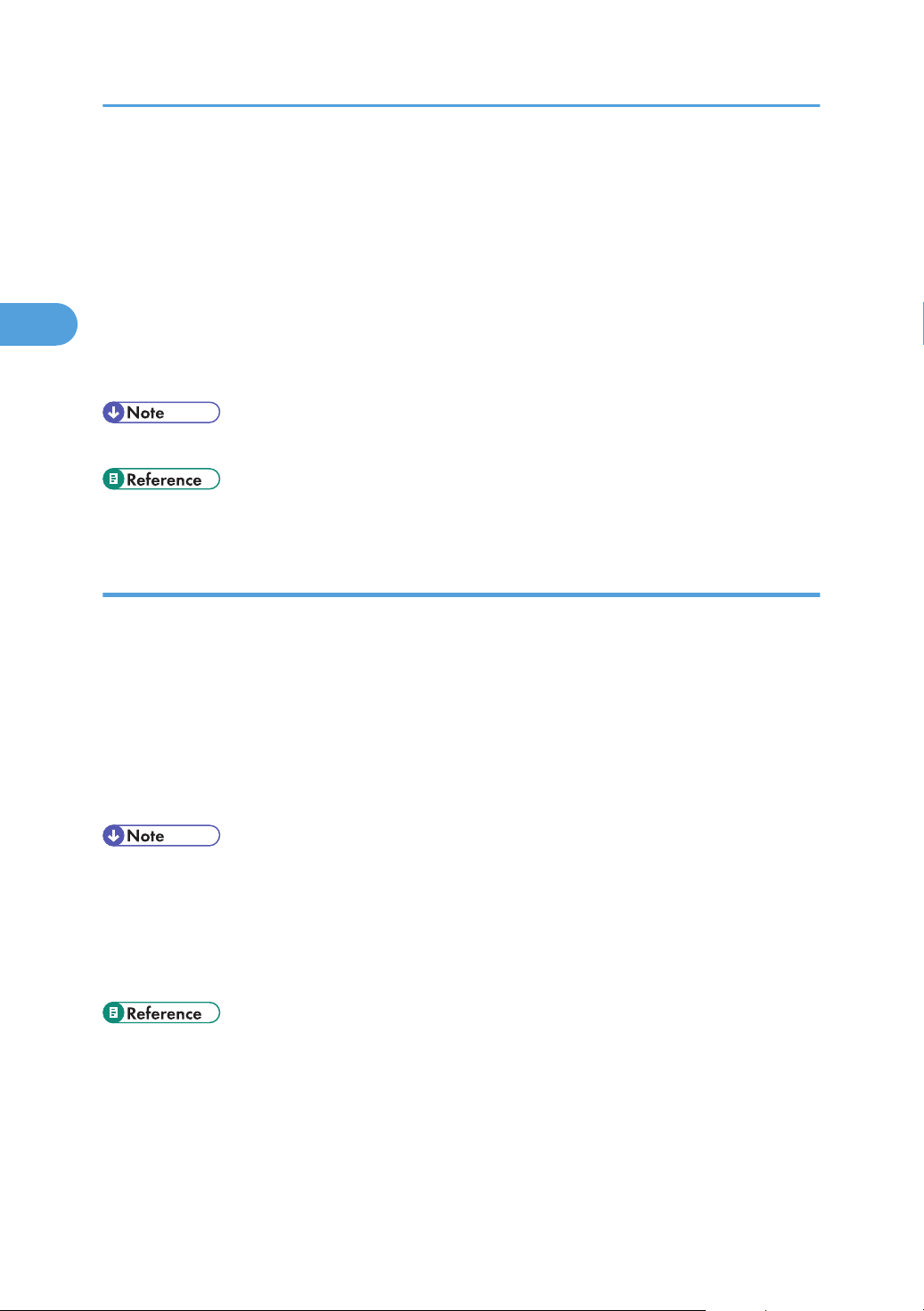
2. Setting Up the Printer Driver
2
2. Click [Printer] in “Hardware and Sound”.
• If using Windows 7, click [View devices and printers] in "Hardware and Sound".
• If using Windows Server 2008 R2, click [View devices and printers] in "Hardware".
3. Right-click the icon of the printer you want to use, and then click [Printing Preferences...].
If using Windows 7 or Windows Server 2008 R2, right-click the icon of the printer you want to use,
and then click [Printing preferences].
The [Printing Preferences] dialog box appears.
4. Make the necessary settings, and then click [OK].
• Settings you make here are used as the default settings for all applications.
• For details about settings, see the printer driver Help.
Making printer settings from an application
You can make printer settings for a specific application.
To make printer settings for a specific application, open the [Printing Preferences] dialog box from that
application. The following explains how to make settings for the WordPad application.
1. On the [File] menu, click [Print...].
The [Print] dialog box appears.
2. Select the printer you want to use in the [Select Printer] list, and then click [Preferences].
3. Make the necessary settings, and then click [OK].
• The procedure to open the [Printing Preferences] dialog box may vary depending on the
application. For details, see the manuals provided with the application you use.
• Any settings you make in the procedure above are valid for the current application only.
• General users can change the properties displayed in the [Print] dialog box of an application.
Settings made here are used as defaults when printing from this application.
• For details about settings, see the printer driver Help.
18
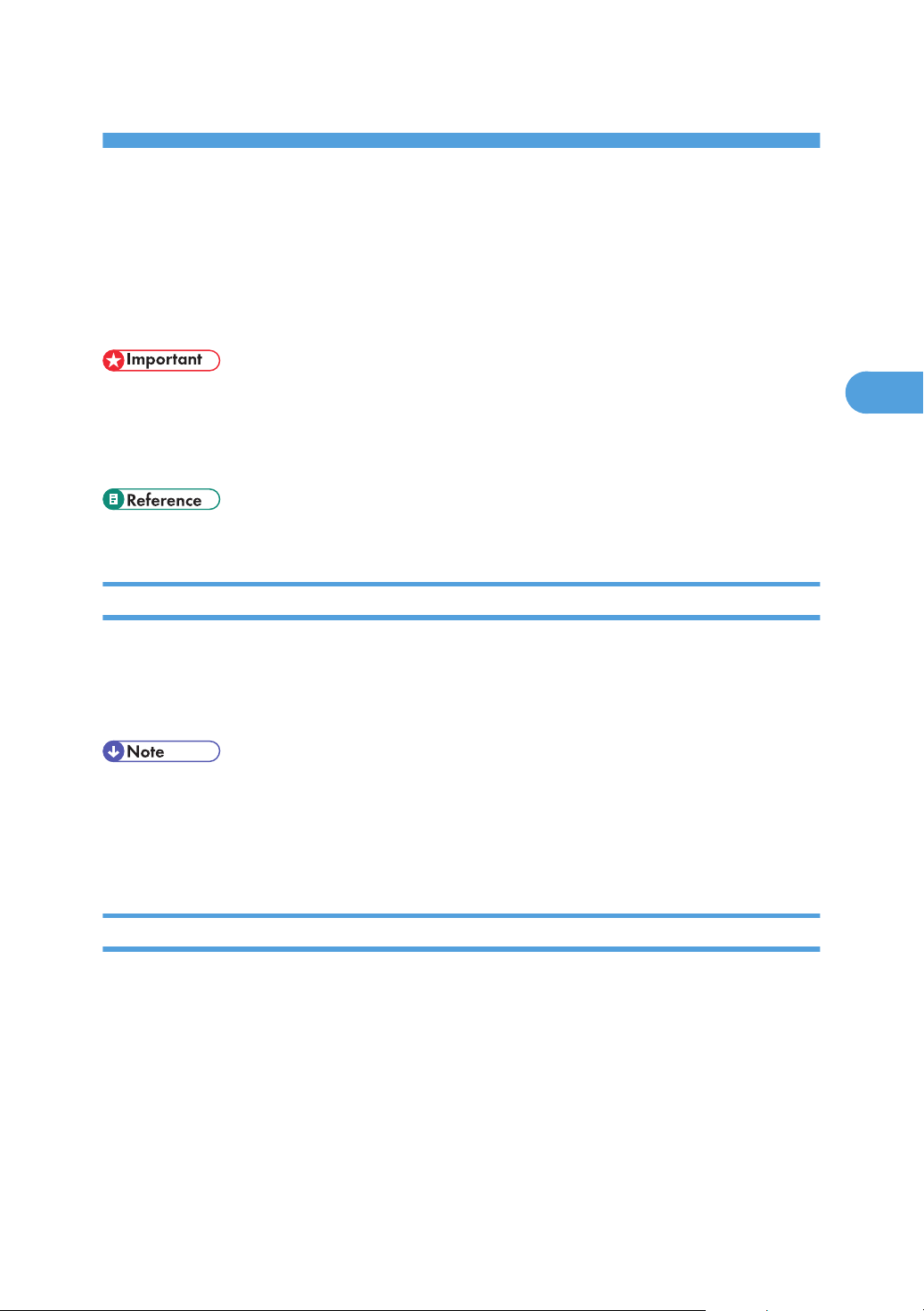
3. Other Print Operations
3
If a Paper Mismatch Occurs
Use the form feed function to continue printing when a paper size or paper type error occurred.
This function can be performed using the control panel.
• If the [Auto Continue] setting under [System] is enabled, the printer ignores the paper type and size
settings and prints on whatever paper is loaded. Printing stops temporarily when the error is
detected, and restarts automatically after about ten seconds using the settings made on the control
panel.
• For details about [Auto Continue], see p.57 "System Menu".
Performing Form Feed
Use the following procedure to perform form feed.
1. While an error message is displayed on the control panel, press the [Stop/Start] key.
Printing starts.
• If you want to print after adding paper to the tray, load the correct paper, and then press the
[Stop/Start] key.
• If a tray with a smaller paper size is selected, the print job may be cut short, or other problems may
occur.
Canceling a Print Job
Use the following procedure to cancel a print job that is related to the printer error occurred.
1. Press the [Job Reset] key.
2. Press the [OK] key.
19
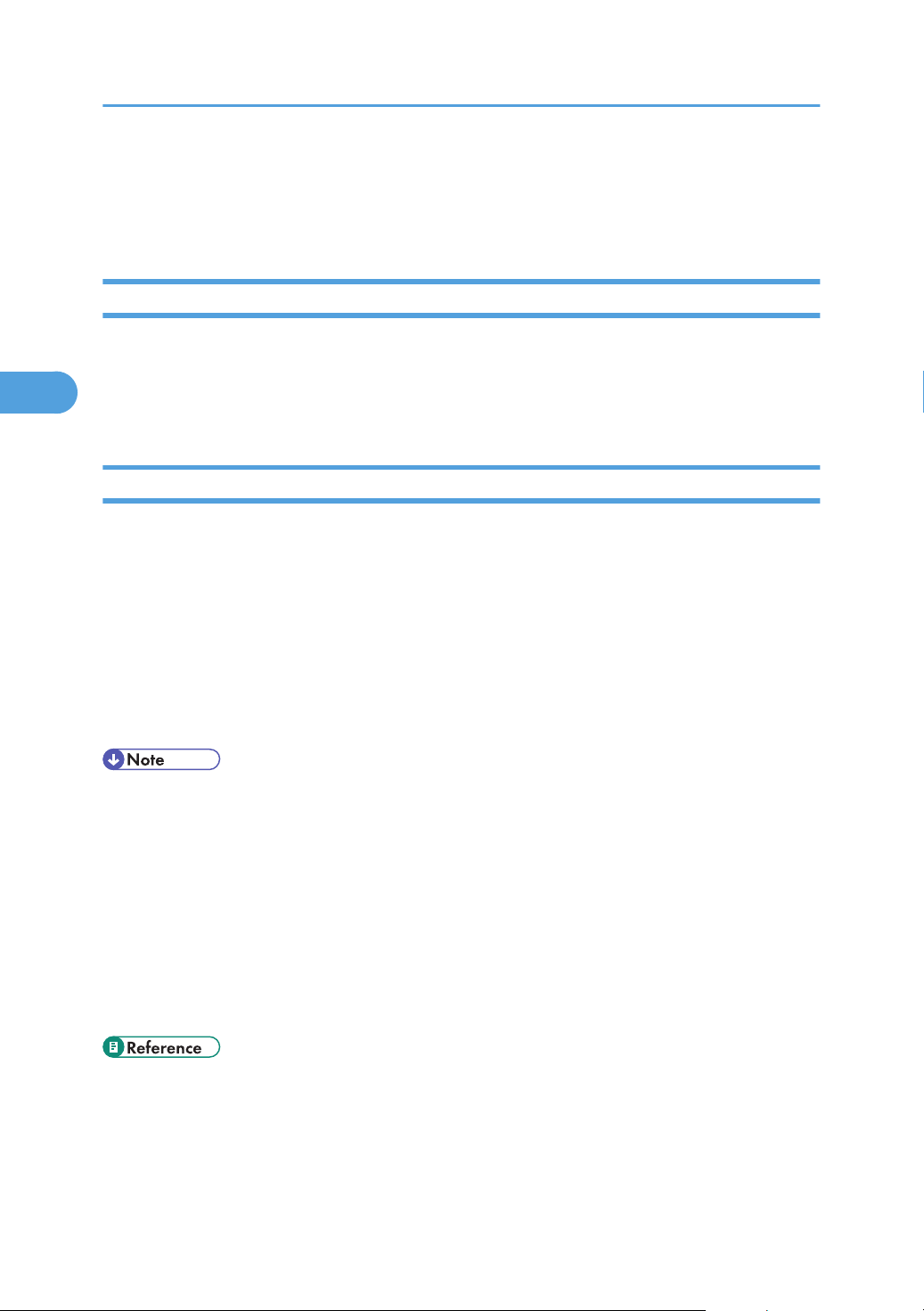
3. Other Print Operations
3
Canceling a Print Job
This section describes how to stop printing from the control panel or computer.
Canceling a Print Job Using the Control Panel
You can cancel a print job using the control panel, if transferring print job is not completed.
1. Press the [Job Reset] key.
2. Press the [OK] key.
Windows - Canceling a Print Job from the Computer
You can cancel a print job from the computer if transferring print job is not completed.
The following procedure is based on Windows XP as an example.
1. Double-click the printer icon on the Windows task tray.
A window appears, showing all print jobs currently queued for printing.
Check the current status of the job you want to cancel.
2. Select the name of the job you want to cancel.
3. On the [Document] menu, click [Cancel].
• In Windows Vista/7 and Windows Server 2008/2008 R2, click [Cancel Printing] on the
[Document] menu.
• You can also open the print job queue window by double-clicking the printer icon in the [Printers
and Faxes] window (the [Printers] window under Vista/7 and Windows Server 2008/2008 R2).
• You cannot stop printing data that has already been processed. For this reason, printing may
continue for a few pages after you cancel printing.
• A print job containing a large volume of data may take considerable time to stop.
• If you cancel a Locked Print job, the printer might have already stored some pages of the job as a
Locked Print file. If this happens, use the control panel to delete the Locked Print file.
• For details about deleting a Locked Print file, see p.23 "Deleting a Locked Print File".
20
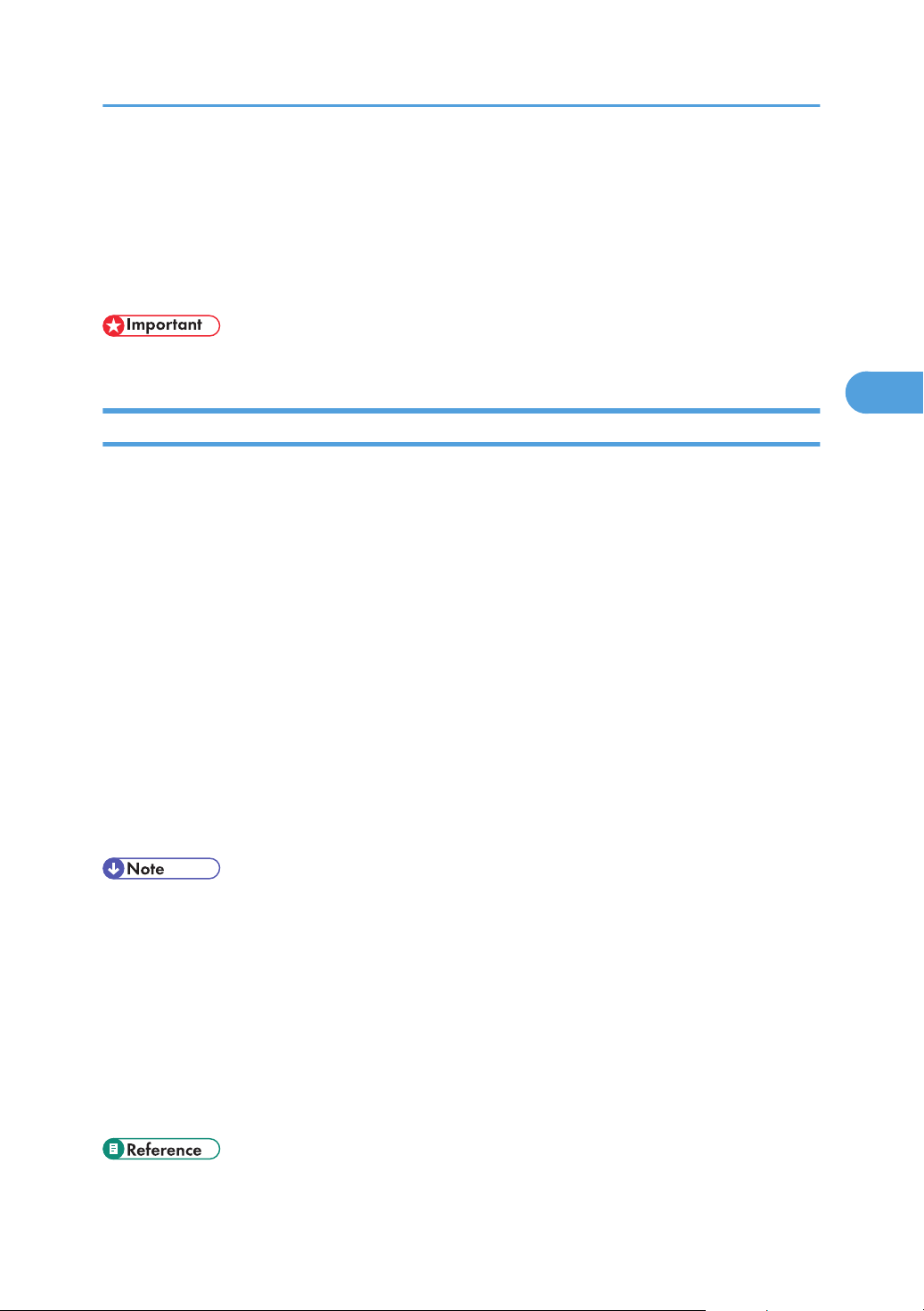
Printing Confidential Documents
3
Printing Confidential Documents
If you use the Locked Print function, you can password protect your print job.
This means that your job is printed only after you enter the password using the printer's control panel.
This function prevents unauthorized users from seeing sensitive documents at the printer.
• This function is available only when using the PCL printer driver.
Storing a Locked Print File
This section describes how to store a Locked Print file in the printer using the printer driver.
1. Open the file you want to print on your computer.
2. Open the printer driver's properties.
3. Click the [Setup] tab, and then select [Locked Print].
The [User ID:] and [Password:] text boxes become available.
The [User ID:] text box contains the login user name of your computer account or the user ID that
you used for the previous Locked Print job.
4. Type the password (containing 4 to 8 digits) and user ID (containing 1 to 9 alphanumeric
characters), and then click [OK].
The user ID will be used to identify your Locked Print file on the printer's control panel.
5. Execute a print command.
The print job is stored in the printer as a Locked Print file. You can print the file by entering the
password using the control panel.
• The Locked Print file is automatically erased from the printer's memory when it is printed out, or
when the printer's power is turned off.
• The printer can store a maximum of 5 jobs or 5 MB of Locked Print data at a time.
• Even if the printer cannot store any more Locked Print files, the printer holds a new Locked Print file
for the period of time specified in [Timeout:LockPrt] under [Host Interface] before canceling the job.
Within this time, you can print or delete the new Locked Print file. You can also print or delete an
existing Locked Print file so that the new Locked Print file can be stored in the printer.
• When a Locked Print job is canceled, the printer automatically records the cancellation in a log.
You can use this log to identify which Locked Print jobs have been canceled.
• For details about [Timeout:LockPrt], see p.60 "Host Interface Menu".
21
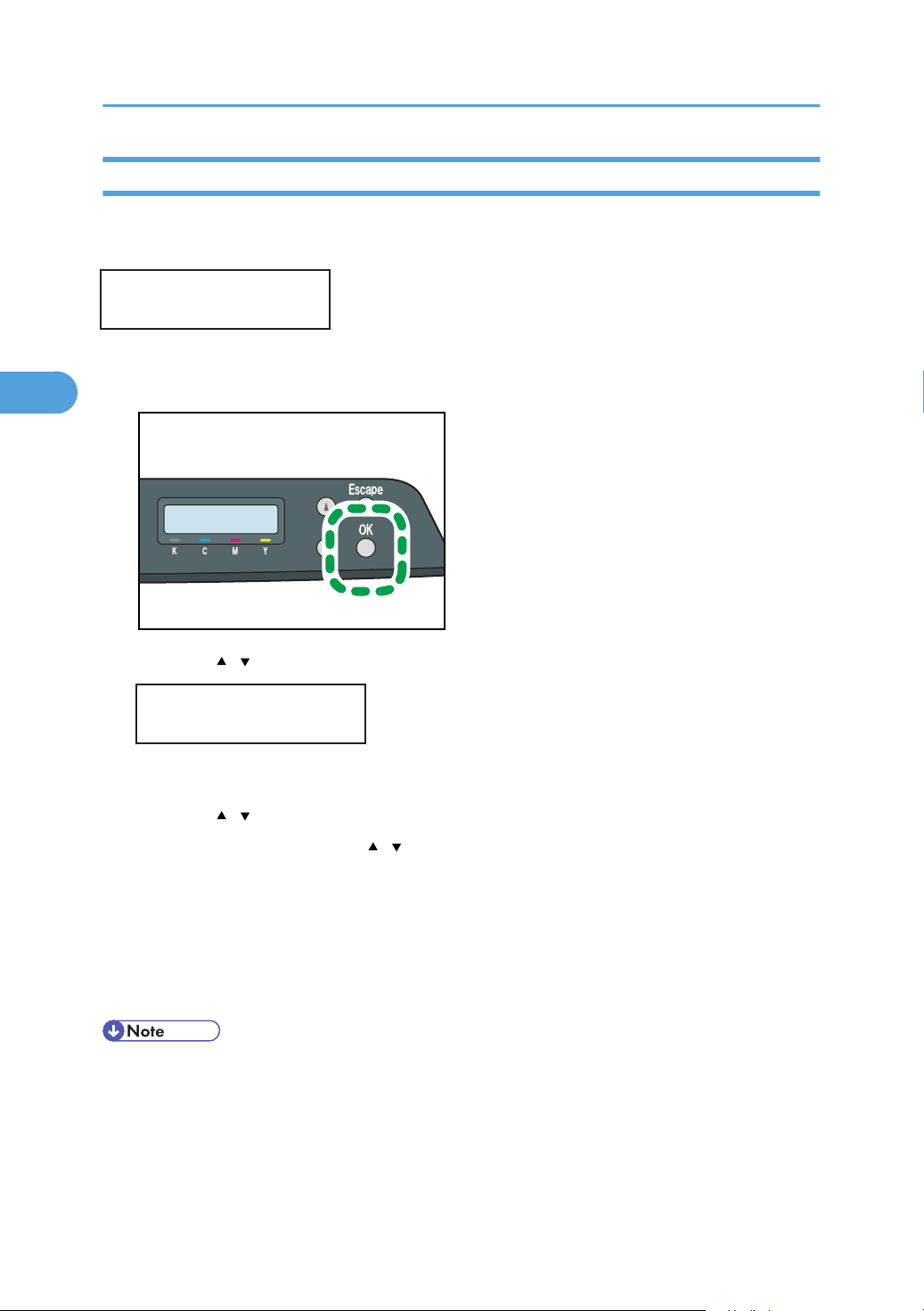
CER505
3. Other Print Operations
3
Printing a Locked Print File
When there is a Locked Print file stored in the printer, "Locked Print Job Press OK" appears on the
printer's control panel display.
Locked Print Job
Press OK
Use the following procedure to unlock and print the Locked Print file.
1. When the Locked Print message is displayed, press the [OK] key.
2. Press the [ ][ ] keys to select the file you want to print, and then press the [OK] key.
Locked Print:
HH:MM User Code
"HH:MM" is the time when the Locked Print file was stored, and "User Code" is the user ID entered
using the printer driver.
3. Press the [ ][ ] keys to select [Print Job], and then press the [OK] key.
4. Enter the password using the [ ][ ] keys.
• Press the [OK] key to input each digit.
• Press the [Escape] key to discard the current digits and exit to the previous level of the menu
tree.
5. Press the [OK] key.
The Locked Print file is printed.
• Use the following keys to cancel operation:
• [Escape]: Cancels the operation and returns the display to the previous screen.
• [Menu]: Cancels the operation and returns the display to the initial screen.
• If the printer is currently printing, you cannot print a Locked Print file.
• While entering a password using the control panel, the printer cannot begin other print jobs.
22
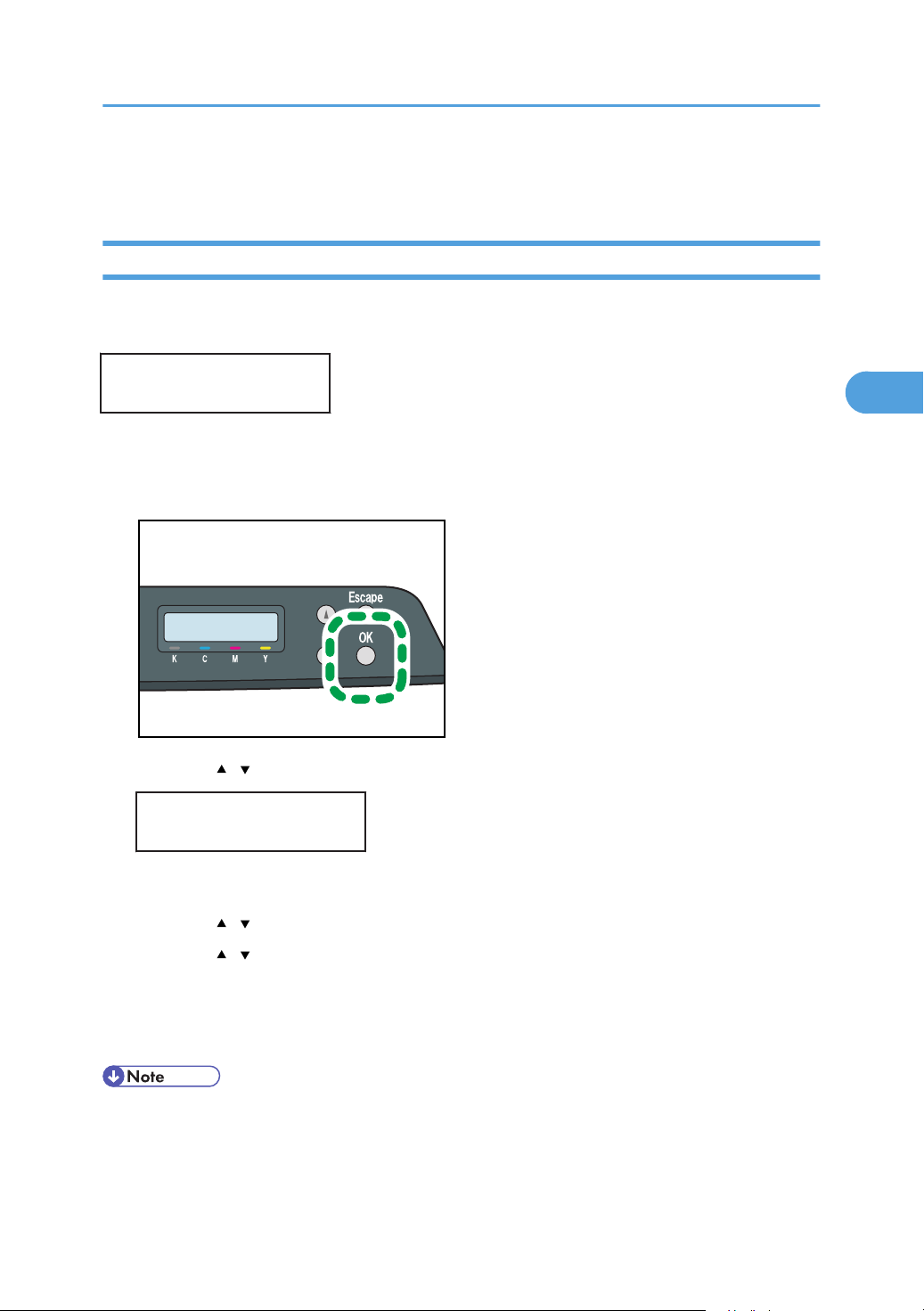
CER505
Printing Confidential Documents
3
• The Locked Print file is automatically erased from the printer's memory when it is printed out, or
when the printer's power is turned off.
Deleting a Locked Print File
When there is a Locked Print file stored in the printer, "Locked Print Job Press OK" appears on the
printer's control panel display.
Locked Print Job
Press OK
Use the following procedure to delete a Locked Print file. You do not need to enter a password to delete
a Locked Print file.
1. When the Locked Print message is displayed, press the [OK] key.
2. Press the [ ][ ] keys to select the file you want to delete, and then press the [OK] key.
Locked Print:
HH:MM User Code
"HH:MM" is the time when the Locked Print file was stored, and "User Code" is the user ID entered
using the printer driver.
3. Press the [ ][ ] keys to select [Delete Job], and then press the [OK] key.
4. Press the [ ][ ] keys to select [Execute], and then press the [OK] key.
The Locked Print file is deleted.
If there are Locked Print files/logs remaining in the printer, the display returns to the list of Locked
Print files/logs. If there are none remaining, the display returns to the initial screen.
• Use the following keys to cancel operation:
• [Escape]: Cancels the operation and returns the display to the previous screen.
• [Menu]: Cancels the operation and returns the display to the initial screen.
23
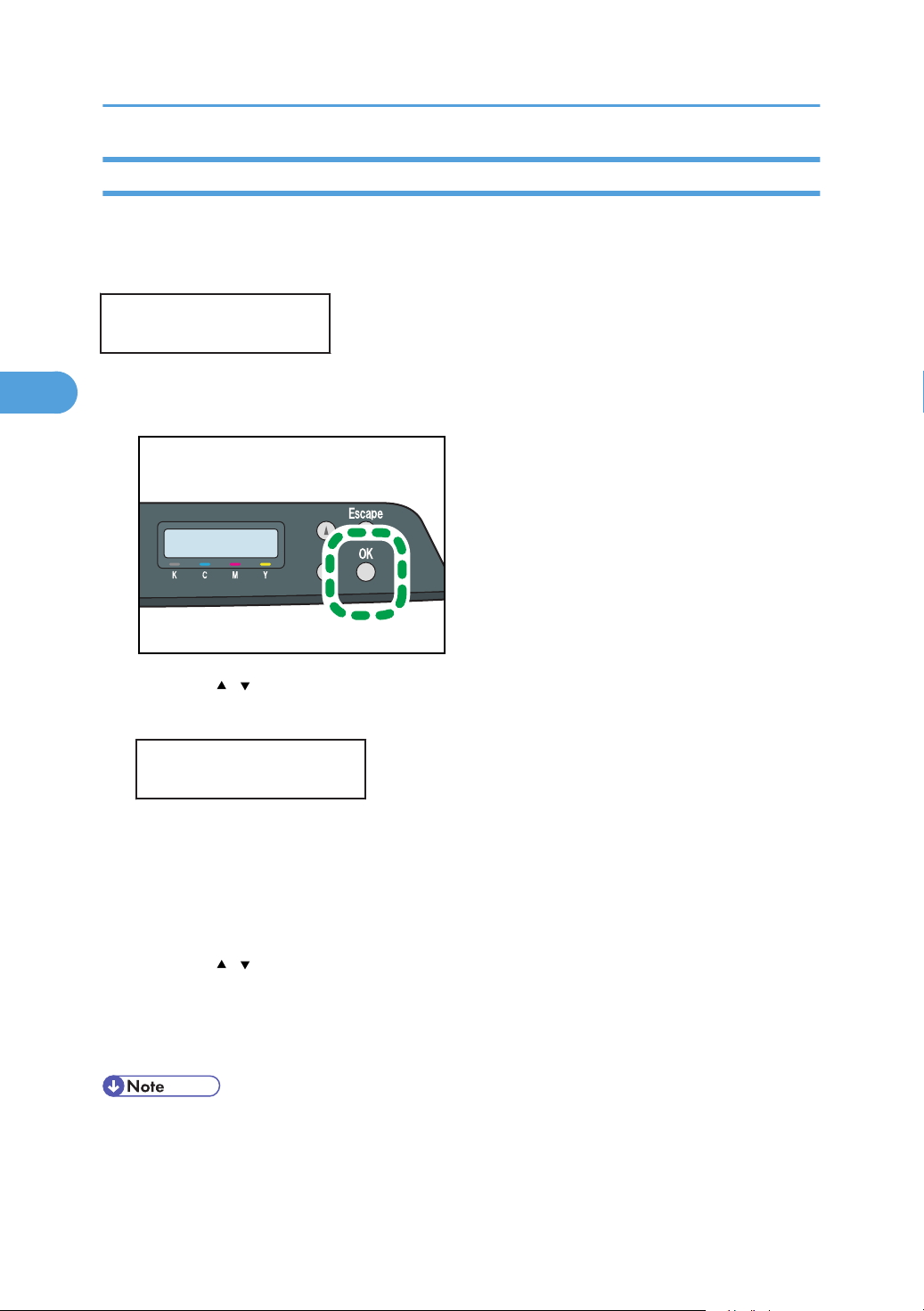
CER505
3. Other Print Operations
3
Checking which Locked Print File Jobs Have Been Canceled
When a Locked Print job is canceled, the printer automatically records the cancellation in a log. If the
printer has created a cancellation log, "Locked Print Job Deleted." will appear on the control panel
display.
Locked Print Job
Deleted.
Use the following procedure to check which Locked Print file jobs have been canceled.
1. When the Locked Print message is displayed, press the [OK] key.
2. Press the [ ][ ] keys to find a file whose name starts with an "!" mark.
The "!" mark indicates that the job has been canceled.
Locked Print:
!HH:MM User Code
"HH:MM" is the time when the Locked Print file was stored, and "User Code" is the user ID entered
using the printer driver.
To delete the log entry, proceed to the following steps.
3. Press the [OK] key.
4. Confirm that the log entry you want to delete is selected, and then press the [OK] key.
5. Press the [ ][ ] keys to select [Execute], and then press the [OK] key.
The log is deleted.
If there are Locked Print logs/files remaining in the printer, the display returns to the list of Locked
Print logs/files. If there are none remaining, the display returns to the initial screen.
• Use the following keys to cancel operation:
• [Escape]: Cancels the operation and returns the display to the previous screen.
• [Menu]: Cancels the operation and returns the display to the initial screen.
24
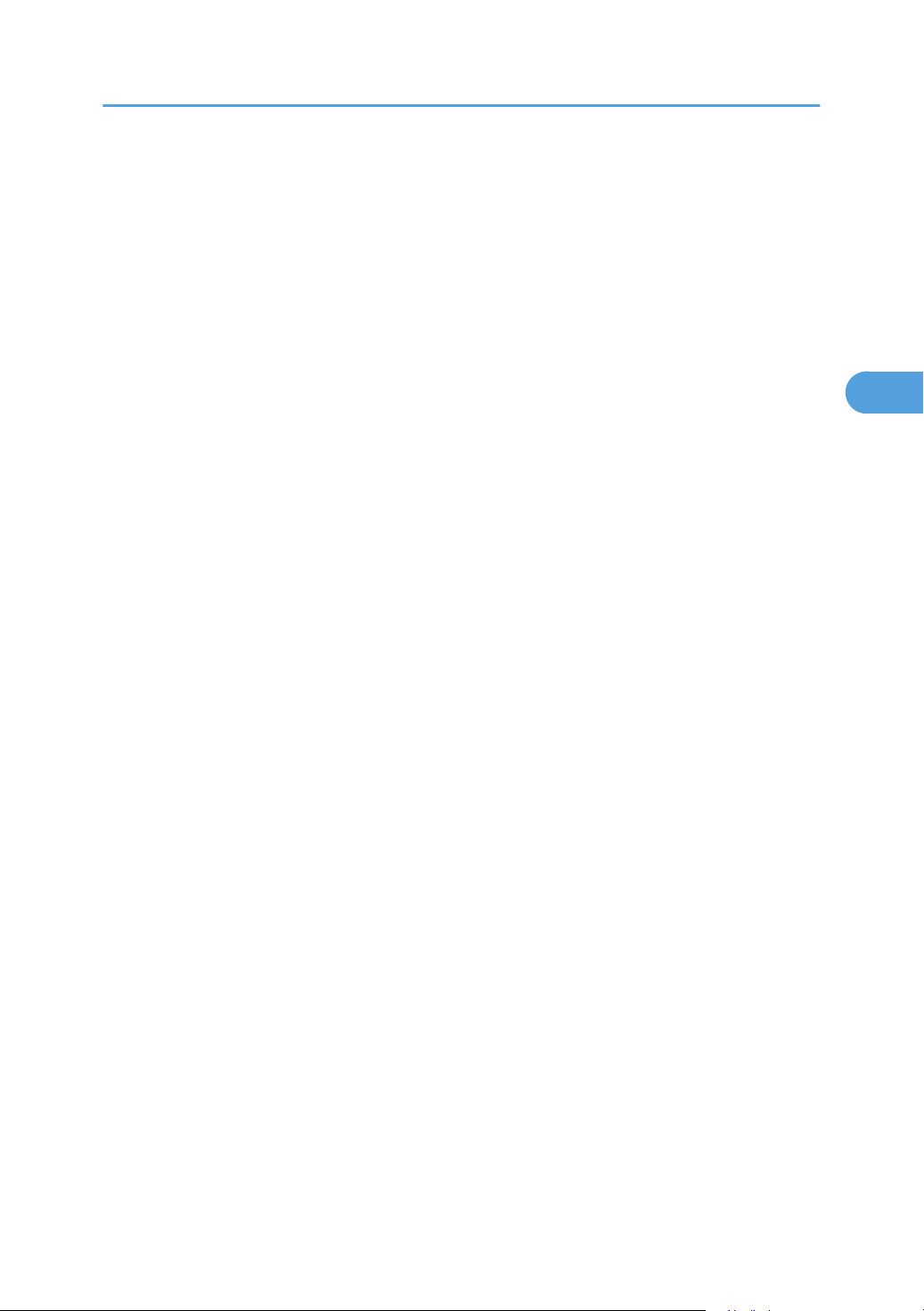
Printing Confidential Documents
3
• The printer keeps a log of the 10 most recent canceled jobs. If a Locked Print file is canceled when
the printer's log is already full, the oldest log will be deleted automatically.
• The message "Locked Print Job Deleted." disappears when all log entries are cleared.
• The log will be cleared when the printer is turned off.
25
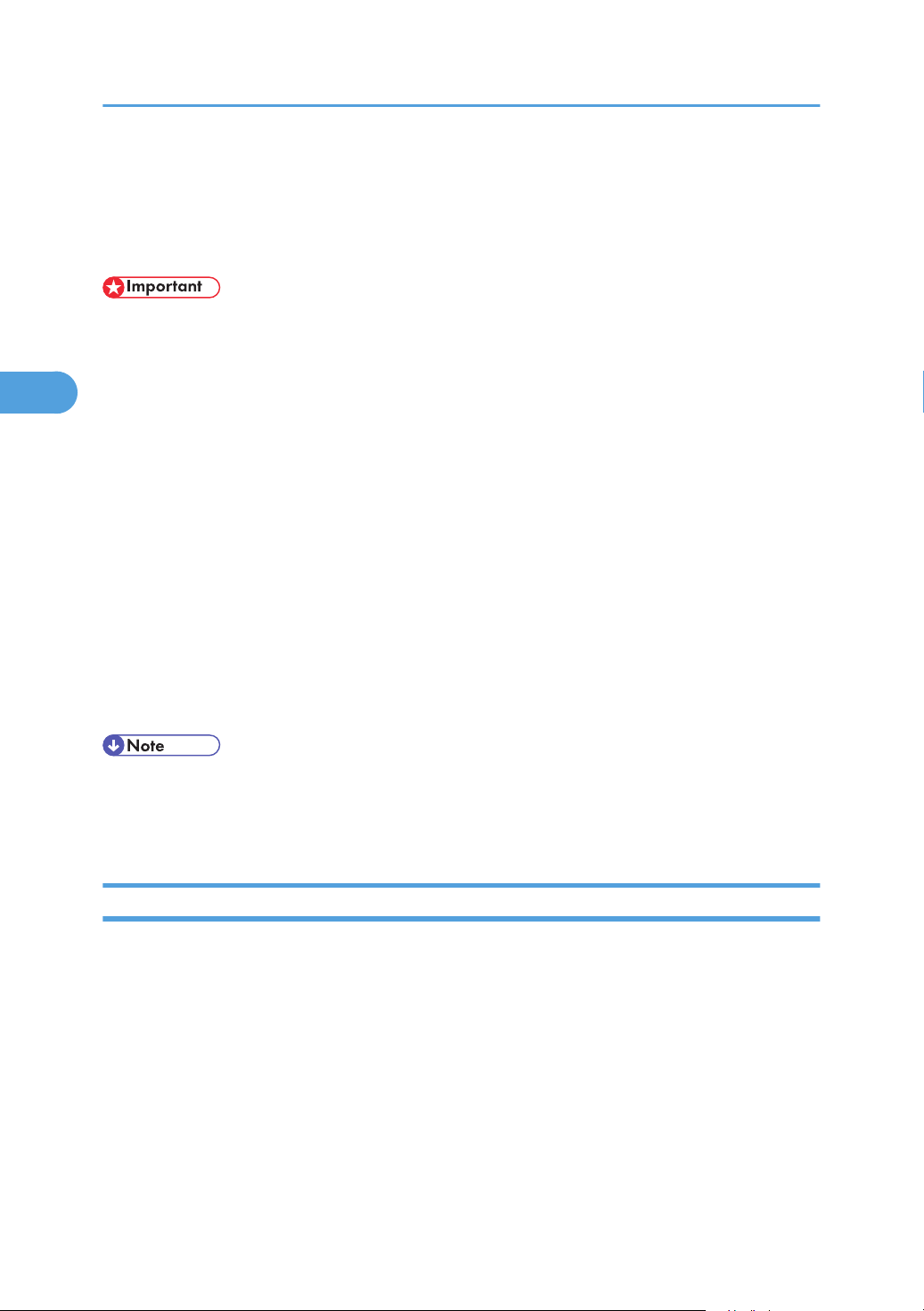
3. Other Print Operations
3
Combining Multiple Pages into Single Page
This section explains how to print multiple pages onto a single sheet. The combine printing function
allows you to economize on paper by printing multiple sheets at reduced size onto a single sheet.
• The following procedure is based on Windows XP as an example. Procedures might vary
depending on the operating system you are using.
• This function is not available if [Booklet] is selected from [Duplex:], or [Zoom %] is selected in
[Paper].
For the PCL printer driver:
1. In the application, on the [File] menu, click [Print].
The [Print] dialog box appears.
2. Select the printer, and then open the [Printing Preferences] dialog box in the
document's native application.
The [Printing Preferences] dialog box appears.
3. On the [Setup] tab, in the [Layout:] list, select a layout type.
4. Select [Draw Frame Border] if you need a frame around each page.
5. After making any additional settings, click [OK].
6. Start printing.
• If the document contains pages with different original sizes, page breaks may occur.
• If the application you are using also has a combine function, disable it. If the application's combine
function is also enabled when the driver's combine function enabled, incorrect printing is likely.
Types of Combine Printing
This section explains the different methods of combine printing that are available. Combine printing
allows you to print 2, 4, 6, 9, or 16 pages at reduced size onto a single sheet and to specify a page
ordering pattern for the combination. For 2 pages per sheet combine, you can select from two patterns.
When combining 4 or more pages onto a single sheet of paper, four patterns are available. The
following illustrations show examples of page ordering patterns for 2- and 4- page combinations when
using the PCL printer driver.
2 Pages per Sheet
• Right, then Down
26
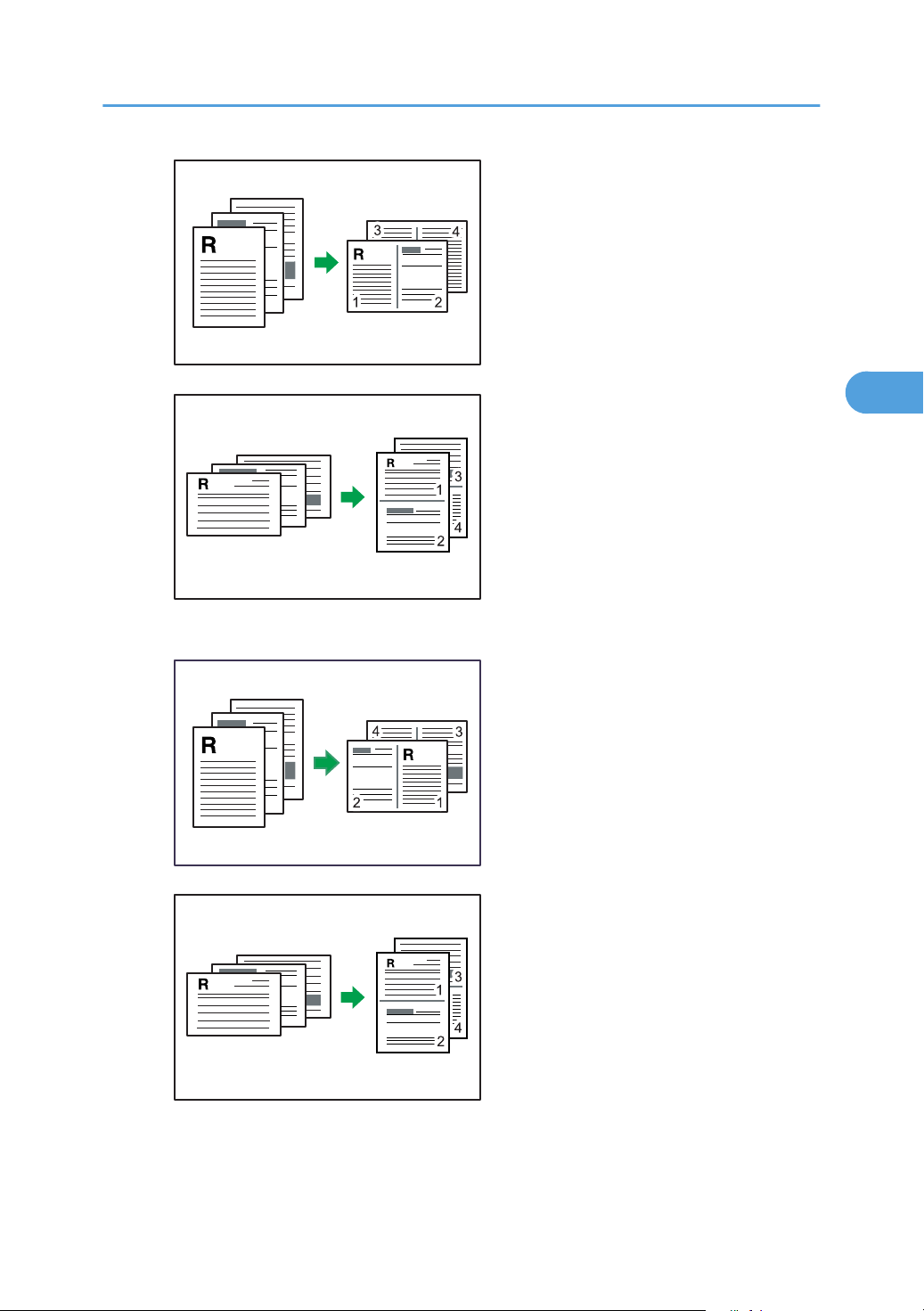
CBK522
CBK528
CBK527
CBK528
Combining Multiple Pages into Single Page
3
• Left, then Down
4 Pages per Sheet
• Right, then Down
27
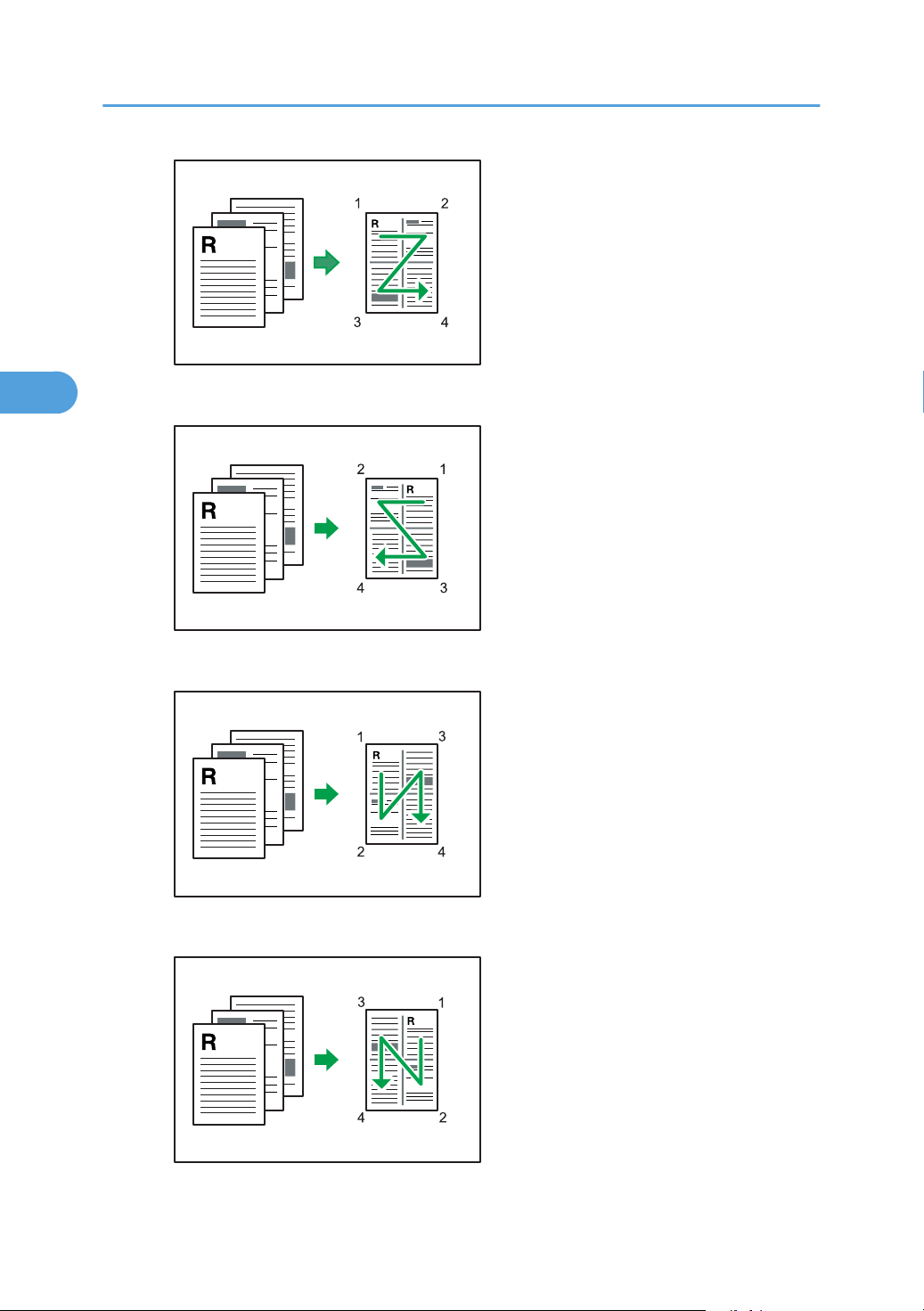
CBK523
CBK524
CBK525
CBK526
3. Other Print Operations
3
• Left, then Down
• Down, then Right
• Down, then Left
28

Restricting Printer Functions According to User
3
Restricting Printer Functions According to User
You can set the printer to require a user code when someone tries to use certain printer functions.
• When print jobs are restricted, you can only authenticate through the PCL printer driver. Printing
from the PostScript 3 printer driver will not be possible.
Use of the following functions can be restricted:
• PictBridge printing
• Printing (both color and black-and-white)
• Color printing (black-and-white printing is still allowed)
To enable this setting, you must first configure the printer via Web Image Monitor.
Enabling the User Restriction Settings
This section describes how to set the printer to permit only authorized users to use certain printer
functions.
Using Web Image Monitor, enable user restriction for all or some of the functions listed below, and then
register users who can use those functions.
• PictBridge printing
• Printing (both color and black-and-white)
• Color printing (black-and-white printing is still allowed)
For each user, you can specify which functions are available upon authentication. A maximum of 30
users can be registered.
1. Start the Web browser, and access the printer by entering its IP address.
2. Click [Restrict Available Functions].
3. Enter the administrator password if required, and then [Apply].
29

3. Other Print Operations
3
4. Under "Available Functions", select [Restrict] for the functions you want to restrict, and
then click [Apply].
Select [Do not Restrict] for the functions you do not want to restrict.
The user restriction setting is enabled for the selected function. Proceed to the following steps to
register users.
5. Click [Available Functions per User].
A list of currently registered user entries appears.
6. Select a user entry, and then click [Change].
30

Restricting Printer Functions According to User
3
7. Type a unique user name in [User Name] using up to 16 alphanumeric characters and a
unique user code in [User Code] using up to 8 digits.
The user code will be used to authenticate users when they try to use a restricted function.
8. Select the functions you want to make available for the user upon authentication.
Unselected functions will be unavailable to users authenticated under this user code.
9. Click [Apply].
10. Close the Web browser.
• You must enter both a user name and user code to register a user entry.
• No two user entries can have the same user name or user code.
• For details about using Web Image Monitor, see p.71 "Using Web Image Monitor".
Modifying user entries
This section describes how to modify user entries.
1. Start the Web browser, and access the printer by entering its IP address.
2. Click [Restrict Available Functions].
3. Enter the administrator password if required, and then [Apply].
4. Click [Available Functions per User].
A list of currently registered user entries appears.
5. Select the entry to modify, and then click [Change].
6. Modify settings as necessary.
7. Click [Apply].
8. Close the Web browser.
31

3. Other Print Operations
3
• For details about using Web Image Monitor, see p.71 "Using Web Image Monitor".
Deleting user entries
This section describes how to delete user entries.
1. Start the Web browser, and access the printer by entering its IP address.
2. Click [Restrict Available Functions].
3. Enter the administrator password if required, and then [Apply].
4. Click [Available Functions per User].
A list of currently registered user entries appears.
5. Select the entry to delete, and then click [Delete].
6. Confirm that the entry you have selected is the entry that you want to delete.
7. Click [Apply].
8. Close the Web browser.
• For details about using Web Image Monitor, see p.71 "Using Web Image Monitor".
32

When Printer Functions are Restricted
3
When Printer Functions are Restricted
When a printer function is restricted, only authorized users are able to use that function.
Depending on the restricted function, users will be authenticated from the printer's control panel or in the
printer driver.
• When print jobs are restricted, you can only authenticate through the PCL printer driver. Printing
from the PostScript 3 printer driver will not be possible.
The table below shows the functions that can be restricted, and how users can be authenticated to use
those functions.
Restricted function Authentication method
• PictBridge printing The user must enter a valid user code from the control panel
when a digital camera is connected to the printer.
• Printing (both color and
black-and-white)
• Color printing (black-and-
white printing is still allowed)
The user must enter a valid user code in the printer driver before
executing a print command.
Authenticating through the control panel
1. When the printer requests for a user code, enter a user code using the [ ][ ] keys.
If you enter a wrong user code, the printer denies the authentication.
2. Press the [OK] key.
Authenticating through the printer driver
1. Open the file you want to print on your computer.
2. Open the printer driver's properties.
3. Click the [Valid Access] tab.
4. Type the user code using 1 to 8 digits, and then click [OK].
5. Execute a print command.
If an incorrect user code is entered, the job will be canceled automatically (there will be no error
message).
33

CBK511
3. Other Print Operations
3
Collate
Use the Collate function to print documents into page-ordered sets.
• If the [Ignore Application Collate] check box is cleared, the application's collate settings are
applied.
Output can be assembled as sets in sequential order.
• If Auto Continue occurs on the first set, the Collate will be canceled.
• If a form feed occurs on the first set, the Collate will be canceled.
• For details about printing method, see the printer driver Help.
34

Cover
3
Use the Cover function to insert cover sheets using paper in a specified tray.
• The cover sheet's size and orientation must be the same as those of the body paper.
• For details about printing methods, see the printer driver Help.
Cover
35

3. Other Print Operations
3
Saving on Toner When Printing
Use the Economy Color function to save on toner.
• For details about the setting method, see the printer driver Help.
36

Printing a Document Using Only Specific CMYK Colors
3
Printing a Document Using Only Specific CMYK
Colors
When you print a color document, usually the cyan, magenta, yellow, and black colors are used.
However, you can choose to use only a specific color or colors when printing.
• This function is not available under Mac OS X.
• This function is available only if color printing is specified.
• For details about the setting method, see the printer driver Help.
37

3. Other Print Operations
3
Watermark
Use the Watermark function to print watermark text.
• If the watermark size is larger than the paper size, watermarks cannot be printed properly.
• For details about the setting method, see the printer driver Help.
38

4. Direct Printing from a Digital Camera
CER502
4
(PictBridge)
This chapter explains how to print directly from a digital camera.
What Is PictBridge?
You can connect a PictBridge-compatible digital camera to this printer using a USB cable. This allows
you to print photographs taken using the digital camera directly by operating the digital camera.
• Check your digital camera is PictBridge-compatible.
• Up to 999 images can be sent from the digital camera to the printer during one print transaction. If
an attempt is made to send more images, an error message is sent to the camera and printing fails.
• Since printing conditions are specified on the digital camera, specifiable parameters depend on
the digital camera. For details, see the manuals provided with the digital camera.
• This function is compatible with USB 2.0.
39

CER501
4. Direct Printing from a Digital Camera (PictBridge)
4
PictBridge Printing
Use the following procedure to start PictBridge printing on this printer.
• Memory overflow errors can occur when printing a high-resolution image. If this happens, reduce
the size of the data, and then try the operation again.
• Use the USB cable bundled with your digital camera.
• Make sure your digital camera supports PictBridge.
• Do not disconnect the USB cable while data is being sent. If you do, printing will fail.
1. Confirm that both the printer and the digital camera are turned on.
2. Connect the USB cable to the USB host interface board on the printer and to your digital
camera.
When the printer recognizes the digital camera as a PictBridge device, "PictBridge Connecting...",
then "Ready" will appear on the printer's control panel.
3. On your digital camera, select the images you want to print, and then specify the printing
conditions.
4. The printer receives settings from the digital camera and starts printing.
• Some digital cameras require settings for manual PictBridge operation. For details, see the manual
provided with the digital camera.
• Some digital cameras require to turn the power switch off for a manual PictBridge operation. For
details, see the manual provided with the digital camera.
• Some digital cameras need to be switched off when connecting to the printer. For details, see the
manual provided with the digital camera.
• For details about how to stop printing data, see p.19 "Canceling a Print Job".
40

What Can Be Done on This Printer
4
What Can Be Done on This Printer
This printer can perform the following functions using its PictBridge feature.
The settings available for these functions are as follows:
• Single image printing
• Selected image printing
• All image printing
• Index printing
• Copies
• Paper size
• N-up layout
• The setting parameters and their names may vary depending on the digital camera. For details, see
the manuals provided with the digital camera.
Index Printing
Use this function to print all images at a reduced size.
• A4 (210 x 297 mm, 8.3 x 11.7 in)
Horizontal images x vertical images: 8 x 13
• Letter (215.9 x 279.4 mm, 8 1/2 x 11 in)
Horizontal images x vertical images: 8 x 12
• Depending on the digital camera, a form feed may be inserted after one set of images belonging
to one type ends.
• The number of images for each size of paper is fixed.
Paper Size
Use this function to print on paper with the size specified on the digital camera.
Paper size name
A4 210 x 297 mm (8.3 x 11.7 in)
Actual size
Letter (8 1/2” x 11”) 215.9 x 279.4 mm (8 1/2 x 11 in)
41

4. Direct Printing from a Digital Camera (PictBridge)
4
• For details about specifying custom sizes, see "Loading Paper", Hardware Guide.
N-up Layout
Use this function to print 2 or 4 images on the specified paper.
• Depending on the digital camera, a form feed may be inserted after one set of images belonging
to one type ends.
Image Print Size
Images will be reduced or enlarged automatically according to the size of paper that will be used for
printing.
Images will be reduced to up to 25% of original size, or enlarged to up to 400% of original size.
42

Exiting PictBridge
4
Exiting PictBridge
Use the following procedure to quit the PictBridge mode.
• Do not disconnect the USB cable while data is being sent to the printer. If you do, printing will fail.
1. Check that "Ready" is shown on the screen.
2. Disconnect the USB cable from the printer.
43

4. Direct Printing from a Digital Camera (PictBridge)
4
When PictBridge Printing Does Not Work
This section explains likely causes and possible solutions for problems that can occur at PictBridge
printing.
Problem Cause Solution
PictBridge is not available. There is a problem with the USB
connection or the PictBridge
settings.
When two or more digital
cameras are connected, the
second and subsequent
cameras are not recognized.
Printing is disabled. The specified number exceeds
You have connected multiple
digital cameras.
the maximum number that can
be printed at a time.
Use the following procedure to
check the connection and
settings:
1. Disconnect and then
reconnect the USB cable.
2. Check the PictBridge
settings are enabled.
3. Disconnect the USB cable,
and then turn off the
printer.
Turn the printer back on.
When the printer has fully
booted up, reconnect the
USB cable.
Connect one digital camera
only.
Do not connect multiple
cameras.
The maximum specifiable print
quantity at a time is 999.
Respecify the quantity to 999 or
less, and then retry printing.
44
Printing is disabled. There is no paper of the
specified size remaining.
There is no paper of the
specified size remaining.
If you have to use paper that is
not of the specified size,
continue printing using
mismatched paper. To cancel
printing, perform Job Cancel.
For details, see p.19 "If a Paper
Mismatch Occurs".

When PictBridge Printing Does Not Work
4
Problem Cause Solution
Printing is disabled. The paper size setting for this
tray cannot be printed on the
printer.
Select the paper size setting that
can be printed on the printer.
45

4. Direct Printing from a Digital Camera (PictBridge)
4
46

5. Making Printer Settings Using the
5
Control Panel
This chapter explains the menu displayed on the control panel and how to change the printer's settings.
Menu Chart
This section explains how to change the default settings of the printer and provides information about the
parameters included in each menu.
Paper Input
Paper Size
Paper Type
Tray Priority
Bypass Priority
List/Test Print
Config. Page
Menu List
Test Page
PCL Font List
PS Font List
Maintenance Pg.
Maintenance
Color Dens/Reg
TonerAlmstEmpty
Anti-Humid Lvl
System
Auto Continue
Copies
47

5. Making Printer Settings Using the Control Panel
5
Sub Paper Size
Duplex
Blank Pg. Print
Energy Saver 1
Energy Saver 2
B&W Page Detect
Restore Default
Prt. Err.Report
BW Prt Priority
Host Interface
Timeout:LockPrt
Timeout: USB
Timeout: NW
Network Setting
Fixed USB Port
PCL Menu
Orientation
Form Lines
Font Number
Point Size
Font Pitch
Symbol Set
Courier Font
Ext.A4 Width
Append CR to LF
48

Resolution
5
PS Menu
Resolution
Color Profile
Language
English
French
German
Italian
Spanish
Dutch
Menu Chart
Swedish
Norwegian
Danish
Finnish
Portuguese
49

CER408
5. Making Printer Settings Using the Control Panel
5
Paper Input Menu
This section explains about paper settings on the Paper Input menu such as paper sizes and types on
each tray.
Changing the Paper Input Menu
Use the following procedure to change the tray priority.
1. Press the [Menu] key.
The menu screen appears.
2. Press the [ ][ ] keys to select [Paper Input], and then press the [OK] key.
3. Press the [ ][ ] keys to select [Tray Priority], and then press the [OK] key.
4. Press the [ ][ ] keys to select the tray you want to use.
5. Press the [OK] key.
The selected item is displayed for two seconds with an asterisk, and then the [Tray Priority] screen
appears.
6. Press the [Menu] key to return to the initial screen.
Paper Input Menu Parameters
This section explains about parameters that can be set on the Paper Input menu.
Paper Size: Tray 1
Specifies the paper size for tray 1.
Default: [A4], [8 1/2 x 11]
50

• A4, B5 JIS, A5, 8 1/2 x 14, 8 1/2 x 11, 7 1/4 x 10 1/2, 8 x 13, 8 1/2 x 13, 8 1/4 x
5
13, 16K, Custom Size, 4 1/8 x 9 1/2, 3 7/8 x 7 1/2, C5 Env, C6 Env, DL Env, 5 1/2 x 8
1/2, B6 JIS, A6
Paper Size: Tray 2
Specifies the paper size for tray 2.
This setting appears only when the optional paper feed unit is installed.
Default: [A4], [8 1/2 x 11]
• A4, 8 1/2 x 11
Paper Size: Bypass Tray
Specifies the paper size for the bypass tray.
Default: [A4], [8 1/2 x 11]
• A4, B5 JIS, A5, 8 1/2 x 14, 8 1/2 x 11, 7 1/4 x 10 1/2, 8 x 13, 8 1/2 x 13, 8 1/4 x
13, 16K, Custom Size, 4 1/8 x 9 1/2, 3 7/8 x 7 1/2, C5 Env, C6 Env, DL Env, 5 1/2 x 8
1/2, B6 JIS, A6
Paper Type: Tray 1
Paper Input Menu
Specifies the paper type for tray 1.
Default: [Middle Thick]
• Middle Thick, Thick Paper 1, Recycled Paper, Color Paper, Preprinted, Prepunched,
Letterhead, Thick Paper 2, Bond Paper, Cardstock, Label Paper, Envelope, Thin Paper, Plain
Paper
Paper Type: Tray 2
Specifies the paper type for tray 2.
This setting appears only when the optional paper feed unit is installed.
Default: [Middle Thick]
• Middle Thick, Thick Paper 1, Recycled Paper, Color Paper, Preprinted, Prepunched,
Letterhead, Thin Paper, Plain Paper
Paper Type: Bypass Tray
Specifies the paper type for the bypass tray.
Default: [Middle Thick]
• Middle Thick, Thick Paper 1, Recycled Paper, Color Paper, Prepunched, Letterhead, Thick
Paper 2, Bond Paper, Cardstock, Label Paper, Envelope, Thin Paper, Plain Paper
Tray Priority
Selects the tray that the printer uses first for printer jobs from tray 1 or tray 2.
If automatic tray selection is specified for the print job and both tray 1 and tray 2 contain paper
that matches the print job, the printer starts to print from the specified tray. If that tray runs out of
paper, the printer automatically switches to the other tray to continue printing.
51

5. Making Printer Settings Using the Control Panel
5
[Tray 2] appears only when the optional paper feed unit is installed.
Default: [Tray 1]
• Tray 1
• Tray 2
Bypass Priority
Specifies how print jobs using the bypass tray are handled.
Default: [Machine Setting]
• Machine Setting
The printer prints all print jobs according to the printer's settings.
An error will occur if the paper size/type settings of the printer and printer driver do not
match.
• Any Size/Type
The printer prints all print jobs according to the printer driver's settings.
Printing proceeds even if the paper size/type settings of the printer and printer driver do not
match. However, if the paper is too small for the print job, the printed image will be cropped.
• Any Custom S/T
The printer prints custom size print jobs according to the printer driver’s settings and prints
standard size print jobs according to the printer’s settings.
For custom size print jobs, printing proceeds even if the paper size/type settings of the printer
and printer driver do not match. However, if the paper is too small for the print job, the printed
image will be cropped.
For standard size print jobs, an error will occur if the paper size/type settings of the printer
and printer driver do not match.
• JIS stands for “Japanese Industrial Standard”.
• For details about the type of paper loaded in each tray, see Hardware Guide.
52

CER408
List/Test Print Menu
5
List/Test Print Menu
You can print lists of configurations on printer or the paper printings.
Also, you can check the types and characters of all the printable fonts.
Printing the Configuration Page
Use the following procedure to print the configuration page.
• The configuration page is printed on A4 or Letter (81/2 " x 11 ") size paper from the priority tray.
Load this size of paper into the priority tray before printing the configuration page.
1. Press the [Menu] key.
The menu screen appears.
2. Press the [ ][ ] keys to select [List/Test Print], and then press the [OK] key.
3. Press the [ ][ ] keys to select [Config. Page], and then press the [OK] key.
The configuration page is printed. The [List/Test Print] screen appears on completion of printing.
4. Press the [Menu] key to return to the initial screen.
• If you start configuration page printing when appropriate paper is not loaded, an error message
appears. If this happens, load appropriate paper in a tray, and then perform a form feed, or
cancel the job.
• For details about the items displayed on the configuration page, see p.110 "Reading the
Configuration Page".
53

5. Making Printer Settings Using the Control Panel
5
List/Test Print Menu Parameters
This section explains about parameter that can be set on the List/Test Print menu.
Config. Page
Prints the current configurations and general information of the printer.
Menu List
Prints the menu list showing all available menus.
Test Page
Prints a test page for checking the printing condition.
PCL Font List
Prints the current configuration and installed PCL font list.
PS Font List
Prints the current configuration and installed PostScript font list.
Maintenance Pg.
Prints the maintenance page.
• Due to print layout limitations, the menu order of the menu list might not match to that of the display
panel.
54

CER408
Maintenance Menu
5
Maintenance Menu
You can adjust the color registration or specify the toner near-end notification timing.
Adjusting the Color Registration
After moving the printer, printing on thick paper, or printing repeatedly for some time, color degradation
may occur. By performing color registration adjustment, you can restore optimum print quality.
If documents show color degradation after the printer is moved, perform automatic color adjustment.
1. Press the [Menu] key.
The menu screen appears.
2. Press the [ ][ ] keys to select [Maintenance], and then press the [OK] key.
3. Press the [ ][ ] keys to select [Color Dens/Reg], and then press the [OK] key.
4. On the confirmation screen, press the [OK] key.
Automatic color adjustment begins.
A confirmation message appears when the adjustment is complete.
5. Press the [Menu] key to return to the initial screen.
Maintenance Menu Parameters
This section explains about parameters that can be set on the Maintenance menu.
Color Dens/Reg
Adjusts color density and registration automatically.
TonerAlmstEmpty
Specifies the low toner level notification timing.
Default: [Normal]
55

5. Making Printer Settings Using the Control Panel
5
• Normal
A low toner level notification will be made when the number of pages that can be printed with
the remaining toner is approximately 200.
• Notify Later
A low toner level notification will be made when the number of pages that can be printed with
the remaining toner is approximately 100.
• Notify Sooner
A low toner level notification will be made when the number of pages that can be printed with
the remaining toner is approximately 300.
Anti-Humid Lvl
You can set the printer to produce prints in consistent quality even when humidity is high.
Default: [Off]
• Off
• Level 1
Select this mode if printouts are blurred.
• Level 2
Select this mode if printouts are curled and/or blurred. Note that if you select this mode, the
first print takes longer than subsequent prints to complete.
• Level 3
Select this mode if printouts are still curled and/or blurred even when prints are made in
[Level 2]. Note that this mode requires more time to produce the first print than [Level 2].
56

CER408
System Menu
5
System Menu
You can set basic functions required to use the printer. The printer can be used on factory default, but the
configuration can be changed depending on the condition of the user. The changed condition holds
even if the printer is turned off.
Changing the System Menu
Use the following procedure to change the settings for Energy Saver timer.
1. Press the [Menu] key.
The menu screen appears.
2. Press the [ ][ ] keys to select [System], and then press the [OK] key.
3. Press the [ ][ ] keys to select [Energy Saver 2], and then press the [OK] key twice.
4. Press the [ ][ ] keys to select [On], and then press the [OK] key.
5. Press the [ ][ ] keys to select [E.Saver2 Timer], and then press the [OK] key.
6. Specify the lead time needed to switch to the Energy Saver mode using [ ][ ] keys.
7. Press the [OK] key.
The selected lead time is displayed for two seconds with an asterisk, and then the [Energy Saver 2]
screen appears.
8. Press the [Menu] key to return to the initial screen.
System Menu Parameters
This section explains about parameters that can be set on the System menu.
57

5. Making Printer Settings Using the Control Panel
5
Auto Continue
Sets the printer to ignore an error with paper size or type and continue printing. The printing stops
temporarily when an error is detected, and restarts automatically after about ten seconds using the
settings made on the control panel.
However, even if you set to [On] and certain errors occur, the current job may be canceled, and
the printer automatically performs the next queued job.
Default: [Off]
• Off
• On
Copies
Specifies the number of pages to print.
This setting is disabled if the number of pages to print is specified by command or the printer driver.
Default: "1"
• 1 - 999
Sub Paper Size
Sets the printer to print onto paper of another size if the specified paper is not loaded in any tray.
Alternative sizes are preset to A4 and Letter.
Default: [Off]
• Off
• Auto
Duplex
Sets the printer to print on both sides of paper according to the specified binding method.
Default: [Off]
• Off
• Short Edge Bind
• Long Edge Bind
Blank Pg. Print
Sets the printer to print blank pages.
When cover sheet printing is enabled from the printer driver, cover sheets are inserted even if you
select [Off].
Default: [On]
• On
• Off
58

Energy Saver 1
5
Sets the printer to enter Energy Saver mode 1 if the printer has been idle for about 30 seconds. It
takes less time to recover from Energy Saver mode 1 than from power-off state or Energy Saver
mode 2, but power consumption is higher in Energy Saver mode 1 than in Energy Saver mode 2.
Default: [Off]
• Off
• On (30 seconds)
Energy Saver 2
Sets the printer to enter Energy Saver mode 2 after the period of time specified for this setting is
passed. The printer consumes less power in Energy Saver mode 2 than in Energy Saver mode 1,
but it takes longer to recover from Energy Saver mode 2 than from Energy Saver mode 1.
Default: [On] (10.1 minutes)
• On (1 to 240 minutes, in 1 minute increments)
• Off
B&W Page Detect
System Menu
Sets the printer to print all monochrome pages in monochrome mode even if color printing is
specified.
Default: [On]
• On
• Off
Restore Default
Resets the printer settings to their factory-set defaults.
Prt. Err.Report
Sets the printer to print an error page when the printer detects a printer or memory error.
Default: [Off]
• On
• Off
BW Prt Priority
Sets the printer to suppress the consumption of color toner when printing black-and-white pages.
Also, the amount of color toner consumed during warm-up time for maintenance will also be
lowered.
Default: [Off]
• Off
• On
59

CER408
5. Making Printer Settings Using the Control Panel
5
Host Interface Menu
You can set configurations about network connections and communication.
The changed configuration holds even if the printer is turned off.
Changing the Host Interface Menu
Use the following procedure to change the network settings.
1. Press the [Menu] key.
The menu screen appears.
2. Press the [ ][ ] keys to select [Host Interface], and then press the [OK] key.
3. Press the [ ][ ] keys to select [Network Setting], and then press the [OK] key.
4. Press the [ ][ ] keys to select [IPv4 Config.], and then press the [OK] key.
5. Press the [ ][ ] keys to select [DHCP], and then press the [OK] key.
6. Press the [ ][ ] keys to select [Active] or [Inactive] according to the network
environment, and then press the [OK] key.
If you select [Active], proceed to step 10.
7. Press the [ ][ ] keys to select [IP Address], and then press the [OK] key.
8. Specify the printer’s IPv4 address using [ ][ ] keys, and then press the [OK] key.
• To go to the next field, press the [OK] key.
• To go back to the previous field, press the [Escape] key.
9. Set the subnet mask and gateway address.
Set values for each setting following the same procedure as for the IPv4 address.
10. Press the [Menu] key to return to the initial screen.
60

Host Interface Menu
5
Host Interface Menu Parameters
This section explains parameters that can be set on the Host Interface menu.
Timeout:LockPrt
Specifies how many seconds the printer holds a new Locked Print file, when the printer cannot store
any more Locked Print files. Within this time, you can print or delete the new Locked Print file. You
can also print or delete an existing Locked Print file so that the new Locked Print file can be stored in
the printer.
Default: "60" seconds
• 0 to 300 seconds, in increments of 1 second
Timeout: USB
Specifies how many seconds the printer should wait before ending a print job that is receiving via
USB. If printing is frequently interrupted by data from other ports, increase the timeout period.
Default: [60 sec.]
• 60 sec.
• 300 sec.
• 15 sec.
Timeout: NW
Specifies how many seconds the printer should wait before ending a print job that is receiving via
Ethernet. If printing operation is frequently interrupted by data from other ports, you can increase
the timeout period.
Default: [60 sec.]
• 60 sec.
• 300 sec.
• 15 sec.
Network Setting
Specifies the network-related settings.
• Ethernet Speed
Select the network speed to operate the printer.
Default: [Auto Select]
• Auto Select
• 10Mbps Half D.
• 10Mbps Full D.
• 100Mbps Half D.
• 100Mbps Full D.
61

5. Making Printer Settings Using the Control Panel
5
• IPsec
Selects whether to enable or disable IPsec.
Default: [Off]
• Off
• On
• MAC Address
Check the MAC address.
• IPv4 Config.
• DHCP
Selects whether to set the IPv4 address, subnet mask, and default gateway address
automatically or manually.
Default: [Active]
• Active
• Inactive
• IP Address
Specifies the IPv4 address.
When [DHCP] is set to [Active], the IP address cannot be changed.
To change it, set [DHCP] to [Inactive].
Default: XXX.XXX.XXX.XXX
The numbers represented by "X" vary according to your network environment.
• Subnet Mask
Specifies the subnet mask.
When [DHCP] is set to [Active], the subnet mask cannot be changed.
To change it, set [DHCP] to [Inactive].
Default: XXX.XXX.XXX.XXX
The numbers represented by "X" vary according to your network environment.
• Gateway Address
Specifies the gateway address.
When [DHCP] is set to [Active], the gateway address cannot be changed.
To change it, set [DHCP] to [Inactive].
Default: XXX.XXX.XXX.XXX
The numbers represented by "X" vary according to your network environment.
• IP Addr. Method
62

Displays the IP address acquisition method.
5
• DHCP
• Auto IP
• Manual Config.
• Default IP
• IPv6 Config.
• IPv6
Selects whether to enable or disable IPv6.
Default: [On]
• On
• Off
• IP Ad. (DHCP)
Displays the IPv6 address obtained from a DHCP server.
• Manual Address
• Manual Address
Host Interface Menu
Specifies the printer's IPv6 address when DHCP is not used. Can contain up to 39
characters.
• Prefix Length
Specifies the prefix length, using a value between 0 and 128.
• Gateway Address
Specifies the IPv6 address of the default gateway. Can contain up to 39 characters.
• Stateless Ad.
Displays the IPv6 stateless addresses obtained from a Router Advertisement.
• Address 1
• Address 2
• Address 3
• Address 4
• Link-local Ad.
Displays the IPv6 link local address.
• DHCP
Sets the printer to receive its IPv6 address from a DHCP server.
When DHCP is used, you cannot specify the IPv6 address manually.
Default: [Off]
63

5. Making Printer Settings Using the Control Panel
5
• Off
• On
Fixed USB Port
Specifies whether the same printer driver can be used for multiple printers or not under USB
connection.
Default: [Off]
• On
The same printer driver you have installed in your computer can be used with any printer other
than the one originally used for installation, if the printer is of the same model.
• Off
You must install the printer driver separately for individual printers, because the printer other
than the original will be recognized as a new device upon USB connection.
• Contact your network administrator for information about the network configuration.
64

PCL Menu
CER408
5
You can set conditions when using PCL for printing.
Changing the PCL Menu
Use the following procedure to change the settings for orientation.
1. Press the [Menu] key.
PCL Menu
The menu screen appears.
2. Press the [ ][ ] keys to select [PCL Menu], and then press the [OK] key.
3. Press the [ ][ ] keys to select [Orientation], and then press the [OK] key.
4. Press the [ ][ ] keys to select the orientation, and then press the [OK] key.
The selected orientation is displayed for two seconds with an asterisk, and then the [PCL Menu]
screen appears.
5. Press the [Menu] key to return to the initial screen.
PCL Menu Parameters
This section explains about parameters that can be set on the PCL Menu.
Orientation
Selects the page orientation.
Default: [Portrait]
• Portrait
• Landscape
Form Lines
Specifies the number of lines per page between 5 and 128.
65

5. Making Printer Settings Using the Control Panel
5
Default: 64, 60
Font Number
Specifies the ID of the default font you want to use between 0 and 89.
Default: "0"
Point Size
Specifies the point size you want to use for the default font between 4.00 and 999.75 in 0.25
increments.
Default: [12.00 points]
Font Pitch
Specifies the number of characters per inch you want to use for the default font between 0.44 and
99.99 in 0.01 increments.
This setting is effective only for fixed-space fonts.
Default: [10.00 pitch]
Symbol Set
Specifies the character set for the default font. Available sets are as follows: PC-8, PC-8 D/N,
PC-850, PC-852, PC-858, PC8-TK, Win L1, Win L2, Win L5, Desktop, PS Text, VN Intl, VN US,
MS Publ, PS Math, VN Math, Pifont, Legal, ISO 4, ISO 6, ISO 11, ISO 15, ISO 17, ISO 21, ISO
60, ISO 69, Win 3.0, MC Text, ISO L6, ISO L9, PC-775, PC-1004, Win Balt, Math-8, Roman-8,
Roman-9, ISO L1, ISO L2, ISO L5
Default: [PC-8]
Courier Font
Selects a courier-type font.
Default: [Regular]
• Regular
• Dark
Ext.A4 Width
Sets the printer to extend the width of the printable area of A4 size paper, reducing side margin
width.
Default: [Off]
• Off
• On
Append CR to LF
Sets the printer to append a CR code to each LF code to print text data clearly.
Default: [Off]
• Off
66

• On
5
Resolution
Specifies the print resolution in dots per inch.
Default: [600 x 600 1Bit]
• 600 x 600 1Bit
• 600 x 600 2Bit
• 600 x 600 4Bit
PCL Menu
67

CER408
5. Making Printer Settings Using the Control Panel
5
PS Menu
You can set conditions when using PostScript for printing.
Changing the PS Menu
Use the following procedure to change the settings for resolution.
1. Press the [Menu] key.
The menu screen appears.
2. Press the [ ][ ] keys to select [PS Menu], and then press the [OK] key.
3. Press the [ ][ ] keys to select [Resolution], and then press the [OK] key.
4. Press the [ ][ ] keys to select the resolution, and then press the [OK] key.
The selected resolution is displayed for two seconds with an asterisk, and then the [PS Menu]
screen appears.
5. Press the [Menu] key to return to the initial screen.
PS Menu Parameters
This section explains about parameters that can be set on the PS Menu.
Resolution
Specifies the print resolution in dots per inch.
Default: [600 x 600 1Bit]
• 600 x 600 1Bit
• 600 x 600 2Bit
• 600 x 600 4Bit
68

Color Profile
5
Specifies the color profile.
Default: [Solid Color]
• Solid Color
• Photographic
• Off
• Presentation
PS Menu
69

CER408
5. Making Printer Settings Using the Control Panel
5
Language Menu
You can set language displayed on the menu.
Changing the Language Menu
Use the following procedure to change the language.
1. Press the [Menu] key.
The menu screen appears.
2. Press the [ ][ ] keys to select [Language], and then press the [OK] key.
3. Press the [ ][ ] keys to select the language, and then press the [OK] key.
The selected item is displayed for two seconds with an asterisk, and then the [Language] screen
appears.
4. Press the [Menu] key to return to the initial screen.
Language Menu Parameters
You can select the language you want to use. Available languages are as follows:
English, French, German, Italian, Spanish, Dutch, Swedish, Norwegian, Danish, Finnish, Portuguese.
Default: [English]
70

6. Monitoring and Configuring the
6
Printer
This chapter explains how to use Web Image Monitor to monitor the printer or change its settings.
Using Web Image Monitor
Using Web Image Monitor, you can check the printer status and change settings.
Available operations
The following operations can be remotely performed using Web Image Monitor on a computer:
• Displaying the printer's status or settings
• Configuring the printer's settings
• Configuring the user restriction settings
• Configuring the network settings
• Configuring the IPsec settings
• Printing reports
• Setting the administrator password
• Resetting the printer's configuration to the factory default
• Creating backup files of the printer's configuration
• Restoring the printer's configuration from backup files
• Configuring the printer's Energy Saver mode setting
Configuring the printer
To perform the operations from Web Image Monitor, TCP/IP is required.
After the printer is configured to use TCP/IP, operations from Web Image Monitor become
available.
Recommended Web browser
• Internet Explorer 6 or later
• Firefox 3.0 or later
• Safari 3.0 or later
• If the previous versions of the Web browser above are used or JavaScript and cookies are not
enabled with the Web browser used, display and operation problems may occur.
• If you are using a proxy server, change the Web browser settings. Contact your network
administrator for information about the settings.
71

6. Monitoring and Configuring the Printer
6
• The previous page may not appear even after the back button of the Web browser is clicked. If this
happens, click the refresh button of the Web browser.
• Updating the printer information is not automatically performed. Click [Refresh] in the main area to
update the printer information.
• We recommend using Web Image Monitor in the same network.
• When using the printer under DHCP, the IP address may be automatically changed by the DHCP
server settings.
• If the HTTP port is disabled, connection to the printer using the printer's URL cannot be established.
72

Displaying Top Page
1
4
2
3
CER506
6
This section explains how to display Web Image Monitor and its Top Page.
Displaying Top Page of Web Image Monitor
1. Start your Web browser.
2. Enter “http://(printer's address)/” in the address bar of the Web browser.
Displaying Top Page
Top Page of Web Image Monitor appears.
If the printer's host name has been registered on the DNS server, you can enter it.
Top Page
Every Web Image Monitor page is divided into the following areas:
73
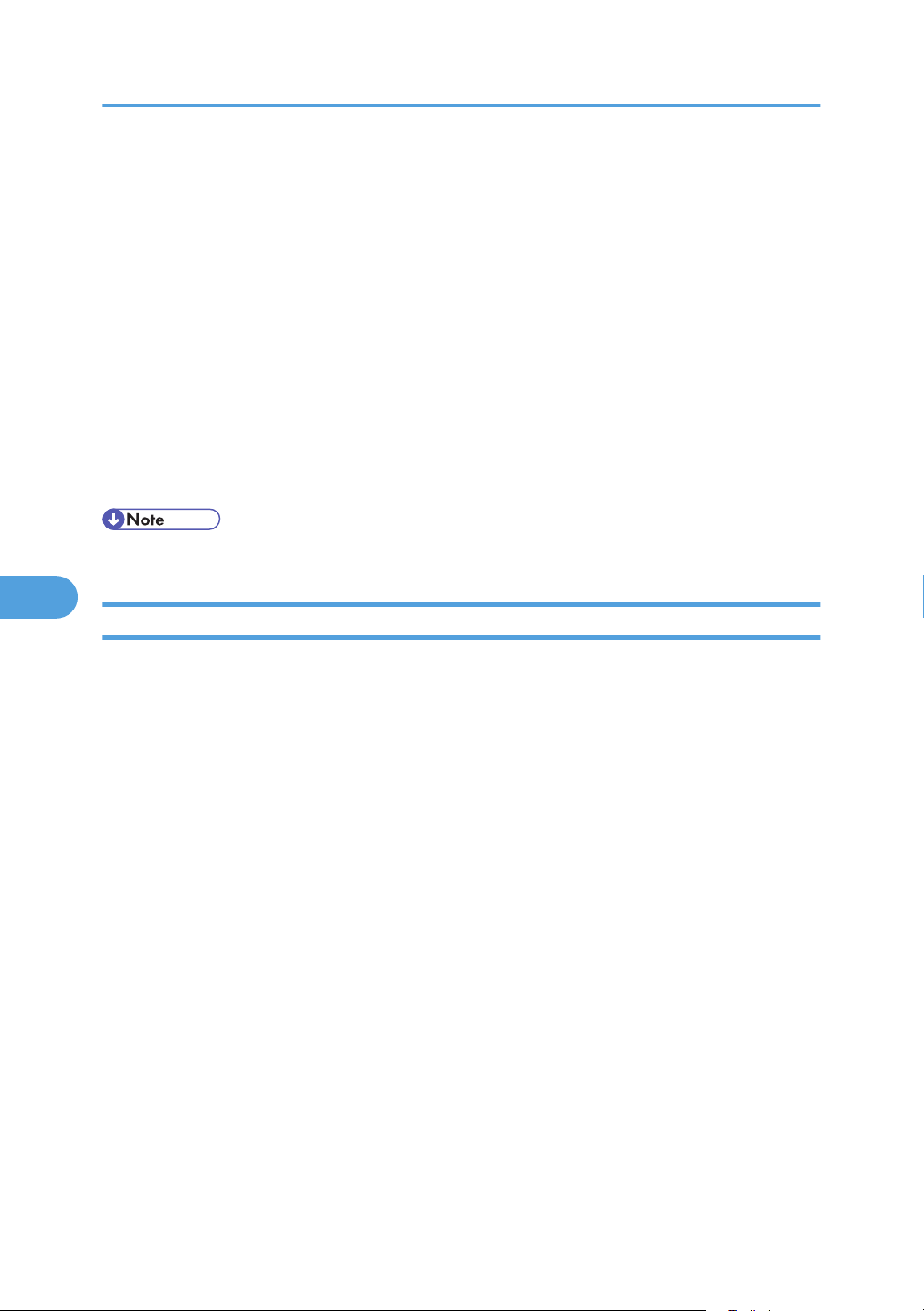
6. Monitoring and Configuring the Printer
6
1. Menu area
If you select menu, its content will be shown on the work area, or the sub area.
2. Tab area
Contains menus for the Status and Counter modes and tabs for switching between them.
3. FAQs/Knowledge Base
Provides answers to commonly asked questions and other useful information about using this printer.
Click [FAQs/Knowledge Base] to view the Frequently Asked Questions. An internet connection is required to
view the Frequently Asked Questions.
4. Main area
Displays the contents of the item selected in the menu area.
Printer information in the main area is not automatically updated. Click [Refresh] at the upper right in the main
area to update the printer information. Click the Web browser's [Refresh] button to refresh the entire browser
screen.
• The FAQs/Knowledge Base are not available in certain languages.
Changing the Interface Language
Select the desired interface language from the [Language] list.
74

Checking the System Information
6
Checking the System Information
Click [Home] to display the main page of Web Image Monitor. You can check the current system
information on this page.
This page contains the following tabs: [Status], [Counter], and [Machine Information].
Checking the Status Information
Click the [Status] tab on the main page to display system information, paper tray status and toner levels.
Item Description
Model Name Shows the name of the printer.
Location Shows the location of the printer as registered on the [SNMP] page.
Contact Shows the contact information of the printer as registered on the [SNMP]
page.
Host Name Shows the host name specified in [Host Name] on the [DNS] page.
Device Status Shows the current messages on the printer's display.
Toner
Item Description
Black Shows the amount of black toner remaining.
Magenta Shows the amount of magenta toner remaining.
Yellow Shows the amount of yellow toner remaining.
Cyan Shows the amount of cyan toner remaining.
75

6. Monitoring and Configuring the Printer
6
Item Description
Waste Toner Bottle Shows the remaining life of the waste toner bottle, as "Status OK", "Almost
Full" or "Full".
Intermediate Transfer
Unit
Fusing Unit Shows the remaining life of the fusing unit, as "Status OK", "Replacement
Transfer Roller Shows the remaining life of the transfer belt, as "Status OK", "Replacement
Paper Tray
Item Description
Tray 1 Shows the current state and paper size/type setting of tray 1.
Tray 2 Shows the current state and paper size/type setting of tray 2.
Bypass Tray Shows the current state and paper size/type setting of the bypass tray.
Shows the remaining life of the transfer unit, as "Status OK", "Replacement
Required Soon" or "Replacement Required".
For replacing, contact your sales or service representative.
Required Soon" or "Replacement Required".
For replacing, contact your sales or service representative.
Required Soon" or "Replacement Required".
For replacing, contact your sales or service representative.
• The information about tray 2 appears only when the optional paper feed unit is installed.
• If non-genuine print cartridges are installed, toner life cannot be reliably indicated.
• For details about the printer's location and contact information, see p.91 "Configuring the SNMP
Settings".
• For details about the printer's host name, see p.89 "Configuring the DNS Settings".
Checking the Counter Information
Click the [Counter] tab on the main page to check the counter information.
76

Checking the System Information
6
Machine Counter
Item Description
Machine Counter Shows the following for pages printed, including lists/reports:
• Total number of pages
• Number of color pages
• Number of black-and-white pages
Black Shows the following for pages printed, including lists/reports:
• Accumulated value of black toner A4 page coverage (in percent)
• Accumulated value of black toner consumption (converted into fullycovered A4 pages)
Cyan Shows the following for pages printed, including lists/reports:
• Accumulated value of cyan toner A4 page coverage (in percent)
• Accumulated value of cyan toner consumption (converted into fullycovered A4 pages)
Magenta Shows the following for pages printed, including lists/reports:
• Accumulated value of magenta toner A4 page coverage (in percent)
• Accumulated value of magenta toner consumption (converted into
fully-covered A4 pages)
Yellow Shows the following for pages printed, including lists/reports:
• Accumulated value of yellow toner A4 page coverage (in percent)
• Accumulated value of yellow toner consumption (converted into fullycovered A4 pages)
77

6. Monitoring and Configuring the Printer
6
Economy Color Prints
Item Description
Economy Color Prints
(Color)
Black Shows the following for pages printed in Economy Color Printing mode:
Cyan Shows the following for pages printed in Economy Color Printing mode:
Magenta Shows the following for pages printed in Economy Color Printing mode:
Yellow Shows the following for pages printed in Economy Color Printing mode:
Shows the pages printed in Economy Color Printing mode.
• Accumulated value of black toner A4 page coverage (in percent)
• Accumulated value of black toner consumption (converted into fullycovered A4 pages)
• Accumulated value of cyan toner A4 page coverage (in percent)
• Accumulated value of cyan toner consumption (converted into fullycovered A4 pages)
• Accumulated value of magenta toner A4 page coverage (in percent)
• Accumulated value of magenta toner consumption (converted into
fully-covered A4 pages)
• Accumulated value of yellow toner A4 page coverage (in percent)
• Accumulated value of yellow toner consumption (converted into fullycovered A4 pages)
Duplex
Item Description
Duplex Total Page Shows the total number of pages printed on both sides.
• A sheet printed on both sides counts as two printed pages.
Checking the Machine Information
Click the [Machine Information] tab on the main page to display printer information.
78

Machine Information
6
Item Description
Firmware Version Shows the version of firmware installed on the printer.
Engine FW Version Shows the version of firmware for the printer engine.
PCL Version Shows the version of the PCL interpreter.
Checking the System Information
PS Version Shows the version of the PS interpreter.
Machine ID Shows the serial number of the printer.
Total Memory Shows the total memory installed on the printer.
79

6. Monitoring and Configuring the Printer
6
Configuring the System Settings
Click [System Settings] to display the page for configuring the system settings.
This page contains the following tabs: [Tray Paper Settings], [I/O Timeout], and [B&W Print Priority].
Configuring the Paper Settings
Click the [Tray Paper Settings] tab on the system settings page to configure the paper settings.
Tray 1
Item Description
Paper Size Select the paper size for tray 1 from the following:
[A4], [B5 JIS], [A5], [B6 JIS], [A6], [8 1/2 x 14], [8 1/2 x 11], [5 1/2 x
8 1/2], [7 1/4 x 10 1/2], [8 x 13], [8 1/2 x 13], [8 1/4 x 13], [16K],
[4 1/8 x 9 1/2], [3 7/8 x 7 1/2], [C5 Env], [C6 Env], [DL Env], [Custom
Size]
Paper Type Select the paper type for tray 1 from the following:
[Thin Paper (60-65g/m2)], [Plain Paper (66-74g/m2)], [Middle Thick
Paper (75-90g/m2)], [Thick Paper 1 (91-105g/m2)], [Recycled Paper],
[Color Paper], [Letterhead], [Preprinted Paper], [Prepunched Paper], [Label
Paper], [Bond Paper], [Cardstock], [Envelope], [Thick Paper 2
(106-160g/m2)]
Tray 2
Item Description
Paper Size Select the paper size for tray 2 from the following:
[A4], [8 1/2 x 11]
80

Configuring the System Settings
6
Item Description
Paper Type Select the paper type for tray 2 from the following:
[Thin Paper (60-65g/m2)], [Plain Paper (66-74g/m2)], [Middle Thick
Paper (75-90g/m2)], [Thick Paper 1 (91-105g/m2)], [Recycled Paper],
[Color Paper], [Letterhead], [Preprinted Paper], [Prepunched Paper]
Bypass Tray
Item Description
Paper Size Select the paper size for the bypass tray from the following:
[A4], [B5 JIS], [A5], [B6 JIS], [A6], [8 1/2 x 14], [8 1/2 x 11], [5 1/2 x
8 1/2], [7 1/4 x 10 1/2], [8 x 13], [8 1/2 x 13], [8 1/4 x 13], [16K],
[4 1/8 x 9 1/2], [3 7/8 x 7 1/2], [C5 Env], [C6 Env], [DL Env], [Custom
Size]
Paper Type Select the paper type for the bypass tray from the following:
[Thin Paper (60-65g/m2)], [Plain Paper (66-74g/m2)], [Middle Thick
Paper (75-90g/m2)], [Thick Paper 1 (91-105g/m2)], [Recycled Paper],
[Color Paper], [Letterhead], [Prepunched Paper], [Label Paper], [Bond
Paper], [Cardstock], [Envelope], [Thick Paper 2 (106-160g/m2)]
Priority Tray
Item Description
Priority Tray Select the tray that the printer uses first for printer jobs from tray 1 or tray 2.
If automatic tray selection is specified for the print job and both tray 1 and
tray 2 contain paper that matches the print job, the printer starts to print
from the specified tray. If that tray runs out of paper, the printer
automatically switches to the other tray to continue printing.
81

6. Monitoring and Configuring the Printer
6
Bypass Tray Setting Priority
Item Description
Bypass Tray Setting
Priority
Select how print jobs using the bypass tray are handled.
• [System Settings]
The printer prints all print jobs according to the printer's settings. An
error will occur if the paper size/type settings of the printer and printer
driver do not match.
• [Any Size/Type]
The printer prints all print jobs according to the printer driver's settings.
Printing proceeds even if the paper size/type settings of the printer
and printer driver do not match, but If the paper is too small for the
print job, the printed image will be cropped.
• [Any Custom Size/Type]
The printer prints custom size print jobs according to the printer driver’s
settings and prints standard size print jobs according to the printer’s
settings.
For custom size print jobs, printing proceeds even if the paper size/
type settings of the printer and printer driver do not match, but if the
paper is too small for the print job, the printed image will be cropped.
For standard size print jobs, an error will occur if the paper size/type
settings of the printer and printer driver do not match.
• The information about tray 2 appears only when the optional paper feed unit is installed.
Configuring I/O Timeout Settings
Click the [I/O Timeout] tab on the system settings page to configure the I/O timeout settings.
82

Configuring the System Settings
6
I/O Timeout
Item Description
Fixed USB Port Specifies whether the same printer driver can be used for multiple printers
or not under USB connection.
If this setting is enabled, the same printer driver you have installed in your
computer can be used with any printer other than the one originally used
for installation, if the printer is of the same model.
If disabled, you must install the printer driver separately for individual
printers, because the printer other than the original will be recognized as a
new device upon USB connection.
Locked Print Timeout
(seconds)
Specifies how many seconds the printer holds a new Locked Print file, when
the printer cannot store any more Locked Print files (0 to 300 seconds).
Within this time, you can print or delete the new Locked Print file. You can
also print or delete an existing Locked Print file so that the new Locked Print
file can be stored in the printer.
Configuring the Black-and-White Print Priority Settings
Click the [B&W Print Priority] tab on the system settings page to configure the B&W print priority settings.
83

6. Monitoring and Configuring the Printer
6
B&W Print Priority
Item Description
B&W Print Priority Enable this setting to suppress the consumption of color toner when printing
black-and-white pages. Also, amount of color toner consumed during
warm-up time for maintenance will also be lowered.
84

Restricting Printer Functions According to User
6
Restricting Printer Functions According to User
You can set the printer to require a user code when someone tries to use certain printer functions.
• When print jobs are restricted, you can only authenticate through the PCL printer driver. Printing
from the PostScript 3 printer driver will not be possible.
Using Web Image Monitor, enable user restriction for all or some of the functions listed below, and then
register users who can use those functions.
• PictBridge printing
• Printing (both color and black-and-white)
• Color printing (black-and-white printing is still allowed)
For each user, you can specify which functions are available upon authentication. A maximum of 30
users can be registered.
• For details about configuring the user restriction settings, see p.29 "Restricting Printer Functions
According to User".
85

6. Monitoring and Configuring the Printer
6
Configuring the Network Settings
Click [Network Settings] to display the page for configuring the network settings.
This page contains the following tabs: [Network Status], [IPv6 Configuration], [Network Application],
[DNS], [Auto E-mail Notification], [SNMP], [SMTP], and [POP3].
Checking the Network Status
Click the [Network Status] tab on the network settings page to display network information.
General Status
Item Description
Ethernet Speed Shows the type and speed of the network connection.
IPP Printer Name Shows the name used to identify the printer on the network.
Network Version Shows the version of the printer's network module (a part of the printer
firmware).
MAC Address Shows the MAC address of the printer.
TCP/IP Status
Item Description
DHCP Select whether the printer should receive a dynamic IPv4 address
automatically using DHCP. To use DHCP, select [Active]. When enabled,
the items below cannot be configured.
IP Address Enter the IPv4 address for the printer.
Subnet Mask Enter the subnet mask of the network.
86

Configuring the Network Settings
6
Item Description
Gateway Enter the IPv4 address of the network gateway.
Configuring the IPv6 Settings
Click the [IPv6 Configuration] tab on the network settings page to configure the IPv6 settings.
IPv6
Item Description
IPv6 Select whether to enable or disable IPv6. You cannot disable IPv6 using
Web Image Monitor if the printer is currently in use in an IPv6 environment.
In this case, use the control panel to disable [IPv6] under [Network Setting].
When disabled, [DHCP], [Manual Configuration Address], [Prefix Length],
and [Gateway Address] below cannot be configured.
IPv6 Address
Item Description
DHCP Select whether or not the printer obtains its IPv6 address from a DHCP
server. To specify the printer's IPv6 address manually, select [Inactive] and
enter the printer's IPv6 address in [Manual Configuration Address].
IP Address (DHCP) Displays the IPv6 address obtained from the DHCP server when [DHCP] is
set to [Active].
Stateless Address Displays up to four stateless auto addresses.
Gateway Address Displays the printer's default gateway address.
87

6. Monitoring and Configuring the Printer
6
Item Description
Link-local Address Displays the link local address of the printer. The link local address is an
address that is valid only inside the local network (local segment).
Manual Configuration
Address
Prefix Length Enter the prefix length using a value between 0 and 128.
Gateway Address Enter the default gateway's IPv6 address. Can contain up to 39 characters.
• For details about [IPv6], see p.61 "Host Interface Menu Parameters".
Enter the printer's IPv6 address. Can contain up to 39 characters.
Configuring the Network Application Settings
Click the [Network Application] tab on the network settings page to configure the network application
settings.
Network Print Setting
Item Description
IPP Select to enable network printing using Internet Print Protocol (via TCP port
631/80).
FTP Select to enable network printing using an embedded FTP server in the
printer (via TCP port 20/21).
RAW Select to enable network raw printing.
Port No. Enter the TCP port number to use for raw printing. The valid range is 1024
to 65535, except 53550 (default is 9100).
88

Configuring the Network Settings
6
Item Description
LPR Select to enable network printing using LPR/LPD (via TCP port 515).
mDNS Setting
Item Description
mDNS Select to enable Multicast DNS (via UDP port 5353). If disabled, the item
below cannot be configured.
Printer Name Enter the name of the printer. Can contain up to 32 characters.
Configuring the DNS Settings
Click the [DNS] tab on the network settings page to configure the DNS settings.
DNS
Item Description
DNS Method Select whether to specify domain name servers manually or receive DNS
information from the network automatically. When set to [Auto-Obtain
(DHCP)], [Primary DNS Server], [Secondary DNS Server], and [Domain
Name] below become unavailable.
Primary DNS Server Enter the IPv4 address of the primary DNS.
Secondary DNS Server Enter the IPv4 address of the secondary DNS.
Domain Name Enter the IPv4 domain name for the printer. Can contain up to 32
characters.
89

6. Monitoring and Configuring the Printer
6
Item Description
IPv6 DNS Method Select whether to specify the domain server manually or have the printer
obtain its DNS information automatically.
When set to [Auto-Obtain (DHCP)], [Primary IPv6 DNS Server],
[Secondary IPv6 DNS Server], and [IPv6 Domain Name] below become
unavailable.
Primary IPv6 DNS
Server
Secondary IPv6 DNS
Server
IPv6 Domain Name Enter the IPv6 domain name of the printer. Can contain up to 32 characters.
DNS Resolve Priority Select whether to give priority to IPv4 or IPv6 for DNS name resolution.
DNS Timeout (seconds) Enter the number of seconds the printer waits before considering a DNS
Host Name Enter a host name for the printer. Can contain up to 15 characters.
• For details about each setting, see Web Image Monitor Help.
Enter the IPv6 address of the primary IPv6 DNS server. Can contain up to
39 characters.
Enter the IPv6 address of the secondary IPv6 DNS server. Can contain up
to 39 characters.
request to have timed out (1 to 999 seconds).
Configuring the Auto E-mail Notification Settings
Click the [Auto E-mail Notification] tab on the network settings page to configure the auto e-mail
notification settings.
90

Configuring the Network Settings
6
E-mail Notification 1/E-mail Notification 2
Item Description
Display Name Enter a sender name for alert e-mail. Can contain up to 32 characters.
E-mail Address Enter the address of the recipient of the alert email. Can contain up to 64
characters.
Paper Misfeed Select to send an alert e-mail to the specified address if a paper jam occurs.
Out of Paper Select to send an alert e-mail to the specified address if paper runs out.
Toner Almost Empty Select to send an alert e-mail to the specified address if toner becomes low.
Call Service Select to send an alert e-mail to the specified address if the printer requires
servicing.
Out of Toner Select to send an alert e-mail to the specified address if toner runs out.
Cover Open Select to send an alert e-mail to the specified address if a cover is open.
Configuring the SNMP Settings
Click the [SNMP] tab on the network settings page to configure the SNMP settings.
SNMP
Item Description
SNMP Select whether to enable the printer to use SNMP services.
91

6. Monitoring and Configuring the Printer
6
Trap
Item Description
Target Trap Select whether to enable the printer to send traps to the management host
(NMS). When set to [Inactive], [SNMP Management Host 1] and [SNMP
Management Host 2] below become unavailable.
SNMP Management
Host 1
SNMP Management
Host 2
Community
Item Description
Get Community Enter the community name to use for authentication of Get requests. Can
Trap Community Enter the community name to use for authentication of Trap requests. Can
System
Item Description
Location Enter the location of the printer. The location entered here is displayed on
Contact Enter the contact information of the printer. The contact information entered
Enter the IP address or host name of a management host. Can contain up to
64 characters.
Enter the IP address or host name of a management host. Can contain up to
64 characters.
contain up to 32 characters.
contain up to 32 characters.
the main page. Can contain up to 64 characters.
here is displayed on the main page. Can contain up to 64 characters.
Configuring the SMTP Settings
Click the [SMTP] tab on the network settings page to configure the SMTP settings.
92

Configuring the Network Settings
6
SMTP
Item Description
Primary SMTP Server Enter the IP address or host name of the SMTP server. Can contain up to 64
characters.
Port No. Enter the port number for SMTP (1 to 65535).
Authentication Method Select an authentication method from the following:
• [Anonymous]: The user name and password are not necessary.
• [SMTP]: The printer supports NTLM and LOGIN authentication.
• [POP before SMTP]: The POP3 server is used for authentication. When
sending e-mails to an SMTP server, you can enhance the SMTP server
security level by connecting to the POP server for authentication.
User Name Enter the user name for logging in to the SMTP server. Can contain up to 32
characters.
Password Enter the password for logging in to the SMTP server. Can contain up to 32
characters.
Device E-mail Address Enter the system administrator’s e-mail address.
This address is used as the sender's address of alert e-mail messages sent
from this printer. Can contain up to 64 characters.
Server Timeout
(seconds)
Enter the number of seconds the printer waits before considering an SMTP
operation to have timed out (1 to 999).
Configuring the POP3 Settings
Click the [POP3] tab on the network settings page to configure the POP3 settings.
93

6. Monitoring and Configuring the Printer
6
POP3 Settings
Item Description
POP3 Server Enter the IP address or host name of the POP3 server for authentication. The
POP3 server specified here will be used for [POP before SMTP]. Can
contain up to 64 characters.
User Account Enter the user name for logging in to the POP3 server. Can contain up to 32
characters.
User Password Enter the password for logging in to the POP3 server. Can contain up to 32
characters.
Authentication Select an authentication method from the following:
[None]: Password will not be encrypted.
[APOP Authentication]: Password will be encrypted.
[Auto]: Password will be encrypted or not encrypted according to the POP3
server's settings.
94

Configuring the IPsec Settings
6
Configuring the IPsec Settings
Click [IPsec Settings] to display the page for configuring the IPsec settings.
This page contains the following tabs: [IPsec Global Settings] and [IPsec Policy List].
• This function is available only when an administrator password is specified.
Configuring the IPsec Global Settings
Click the [IPsec Global Settings] tab on the IPsec settings page to configure the IPsec global settings.
Item Description
IPsec Function Select whether to enable or disable IPsec.
Default Policy Select whether to allow for the default IPsec policy.
Broadcast and
Multicast Bypass
All ICMP Bypass Select whether to apply IPsec to ICMP packets (IPv4 and IPv6) from the
Select the services that you do not want to apply IPsec from the following:
[DHCPv4], [DHCPv6], [SNMP], [mDNS], [NetBIOS], [UDP Port 53550]
following:
• [Active]: All ICMP packets will be bypassed without IPsec protection.
"ping" command (echo request and echo reply) is not encapsulated
by IPsec.
• [Inactive]: Some ICMP message types will be bypassed without IPsec
protection.
95

6. Monitoring and Configuring the Printer
6
• For details about which ICMP message types will be bypassed when setting [All ICMP Bypass] to
[Inactive], see Web Image Monitor Help.
Configuring the IPsec Policy
Click the [IPsec Policy List] tab on the IPsec settings page to display the list of the registered IPsec
policies.
Item Description
No. IPsec policy number.
Name Displays the name of the IPsec policy.
Address Settings Displays the IP address filter of the IPsec policy as below:
Remote address/Prefix length
Action Displays the action of the IPsec policy as "Allow", "Drop", or "Require
Security".
Status Displays the status of the IPsec policy as "Active" or "Inactive".
To configure IPsec policies, select the desired IPsec policy, and then click [Change] to open the "IPsec
Policy Settings" page. The following settings can be made on the "IPsec Policy Settings" page.
96

IP Policy Settings
6
Item Description
Configuring the IPsec Settings
No. Specify a number between 1 and 10 for the IPsec policy. The number you
specify will determine the position of the policy in the IPsec Policy List. Policy
searching is performed according to the order of the list. If the number you
specify is already assigned to another policy, the policy you are
configuring will take the number of the earlier policy, and the earlier policy
and any subsequent policies will be renumbered accordingly.
Activity Select whether to enable or disable the policy.
Name Enter the name of the policy. Can contain up to 16 characters.
Address Type Select IPv4 or IPv6 as the type of IP address to be used in IPsec
communication.
Local Address Displays the IP address of this printer.
Remote Address Enter the IPv4 or IPv6 address of the device with which to communicate.
Can contain up to 39 characters.
Prefix Length Enter the prefix length of the Remote Address, using a value between 1 and
128. If this setting is left blank, "32" (IPv4) or "128" (IPv6) will be
automatically selected.
97

6. Monitoring and Configuring the Printer
6
Item Description
Action Specify how the IP packets are processed from the following:
• [Allow]: IP packets are both sent and received without IPsec applied to
them.
• [Drop]: IP packets are discarded.
• [Require Security]: IPsec is applied to IP packets that are both sent and
received.
If you have selected [Require Security], you must configure [IPsec
Settings] and [IKE Settings].
IPsec Settings
Item Description
Encapsulation Type Specify the encapsulation type from the following:
• [Transport]: Select this mode to secure only the payload section of
each IP packet when communicating with IPsec compliant devices.
• [Tunnel]: Select this mode to secure every section of each IP packet.
We recommend this type for communication between security
gateways (such as VPN devices).
Security Protocol Select the security protocol from the following:
• [AH]: Establishes secure communication that supports authentication
only.
• [ESP]: Establishes secure communication that supports both
authentication and data encryption.
• [ESP&AH]: Establishes secure communication that supports both data
encryption and authentication of packets, including packet headers.
Note that you cannot specify this protocol when [Tunnel] is selected
for [Encapsulation Type].
Authentication
Algorithm for AH
Encryption Algorithm
for ESP
Specify the authentication algorithm to be applied when [AH] or [ESP&AH]
is selected for [Security Protocol] from the following:
[MD5], [SHA1]
Specify the encryption algorithm to be applied when [ESP] or [ESP&AH] is
selected for [Security Protocol] from the following:
[None], [DES], [3DES], [AES-128], [AES-192], [AES-256]
98
 Loading...
Loading...