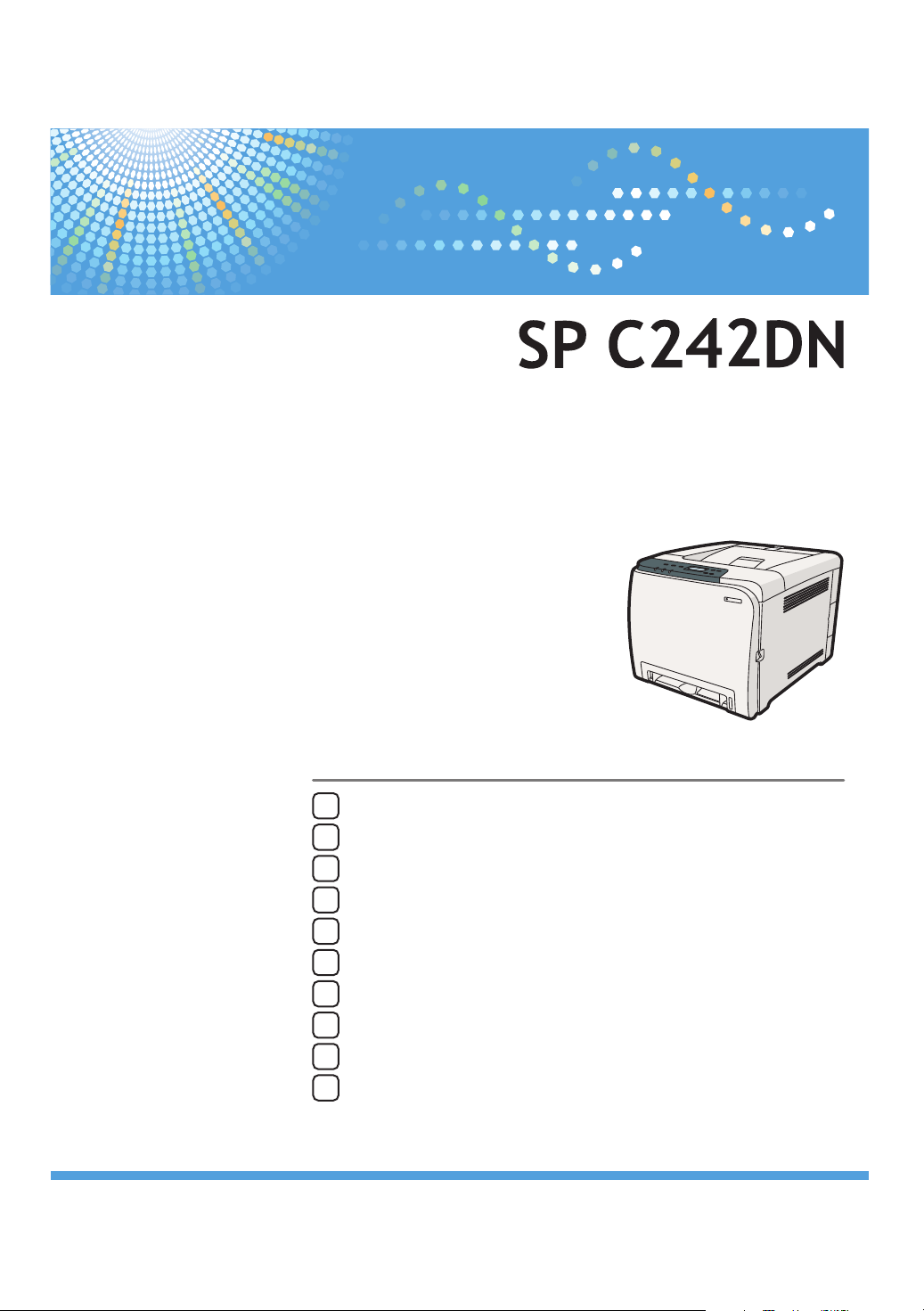
Instrucciones de uso
Manual de software
Preparativos para la impresión
1
Configuración del driver de impresora
2
Otras operaciones de impresión
3
Impresión directa desde una cámara digital (PictBridge)
4
Ajustes de la impresora mediante el panel de mandos
5
Control y configuración de la impresora
6
Uso de un servidor de impresión
7
Operaciones especiales en Windows
8
Configuración Mac OS X
9
Apéndice
10
Lea atentamente este manual antes de utilizar la máquina y guárdelo a mano para consultarlo en el futuro. Para un uso seguro y correcto, lea
"Información de seguridad" antes de utilizar la máquina.
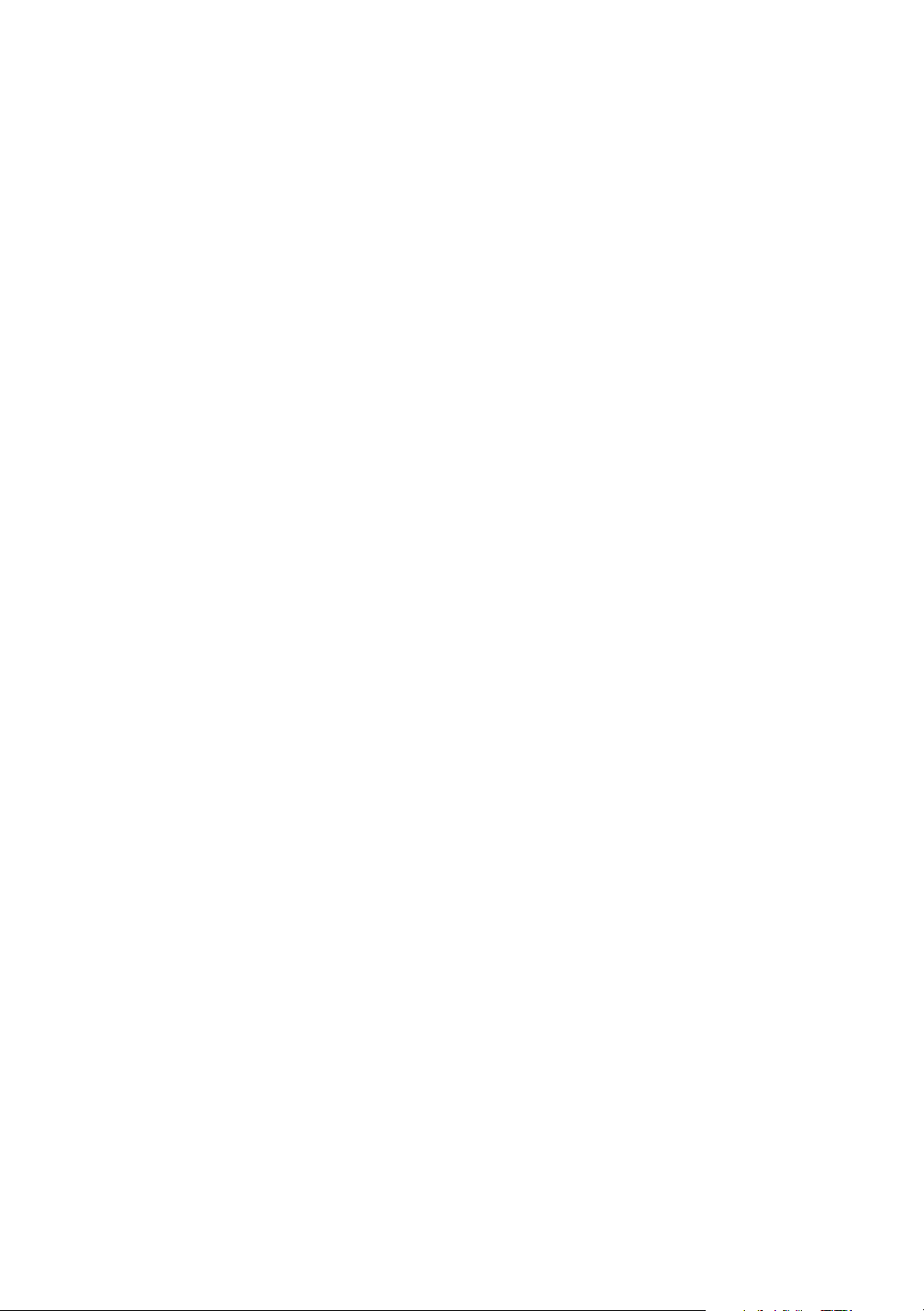
Introducción
Este manual contiene instrucciones detalladas y notas sobre el funcionamiento y uso de este manual. Por su
seguridad y beneficio, lea este manual con detenimiento antes de utilizar la máquina. Conserve este manual en
un lugar al alcance para una rápida consulta.
No copie o imprima ningún elemento, la reproducción del cual esté prohibida por ley.
La copia o impresión de los siguientes ítems está prohibida por la Ley local:
billetes, timbres fiscales, bonos/certificados de deuda, títulos de acciones, cheques bancarios, pasaportes,
permisos de conducir.
La lista precedente se entiende sólo como una guía y no es inclusiva. No asumimos ninguna responsabilidad por
su grado de compleción o precisión. Consulte con su asesor jurídico cualquier duda concerniente a la legalidad
de copiar o imprimir ciertos elementos.
Importante
Los contenidos de este manual están sujetos a cambios sin previo aviso.
Bajo ninguna circunstancia la compañía será responsable directa, indirecta, especial, incidental o de daños
consiguientes como resultado de manipulación o ejecución de la máquina.
Para una buena calidad de impresión, el fabricante recomienda utilizar cartuchos de tóner originales.
El fabricante no será responsable de ningún daño o gasto que pudiera resultar del uso de consumibles
o componentes no originales en sus productos de oficina.
Algunas ilustraciones de este manual podrían diferir ligeramente de la máquina.

CONTENIDO
Cómo leer este manual......................................................................................................................................6
Símbolos..........................................................................................................................................................6
Acerca de la dirección IP..............................................................................................................................6
Información específica del modelo...................................................................................................................7
Manuales de esta impresora.............................................................................................................................8
Lista de opciones................................................................................................................................................9
1. Preparativos para la impresión
Confirmación del método de conexión..........................................................................................................11
Conexión en red..........................................................................................................................................11
Conexión USB..............................................................................................................................................12
Configuración de opciones y del papel........................................................................................................13
2. Configuración del driver de impresora
Acceso a las propiedades de la impresora...................................................................................................15
Windows XP y Windows Server 2003/2003 R2: configuración de la impresora..............................15
Windows Vista/7 y Windows Server 2008/2008 R2: configuración de la impresora.....................17
3. Otras operaciones de impresión
Si se produce un error de coincidencia de papel.........................................................................................21
Realización de la alimentación forzada....................................................................................................21
Cancelación de un trabajo de impresión..................................................................................................21
Cancelación de un trabajo de impresión.......................................................................................................22
Cancelación de un trabajo de impresión mediante el panel de mandos...............................................22
Windows - Cancelación de un trabajo de impresión desde el ordenador............................................22
Impresión de documentos confidenciales......................................................................................................24
Cómo guardar un archivo de impresión bloqueado................................................................................24
Impresión de un archivo de Impresión bloqueada...................................................................................25
Cómo eliminar un archivo de impresión bloqueada................................................................................26
Comprobación de los trabajos de archivos de impresión bloqueados que se han cancelado...........27
Combinación de varias páginas en una sola página...................................................................................30
Tipos de impresión combinada..................................................................................................................30
Restricción de las funciones de la impresora en función del usuario...........................................................34
Activación de los ajustes de retricción de usuarios...................................................................................34
Cuando se restringen las funciones de la impresora....................................................................................38
Clasificar...........................................................................................................................................................40
1
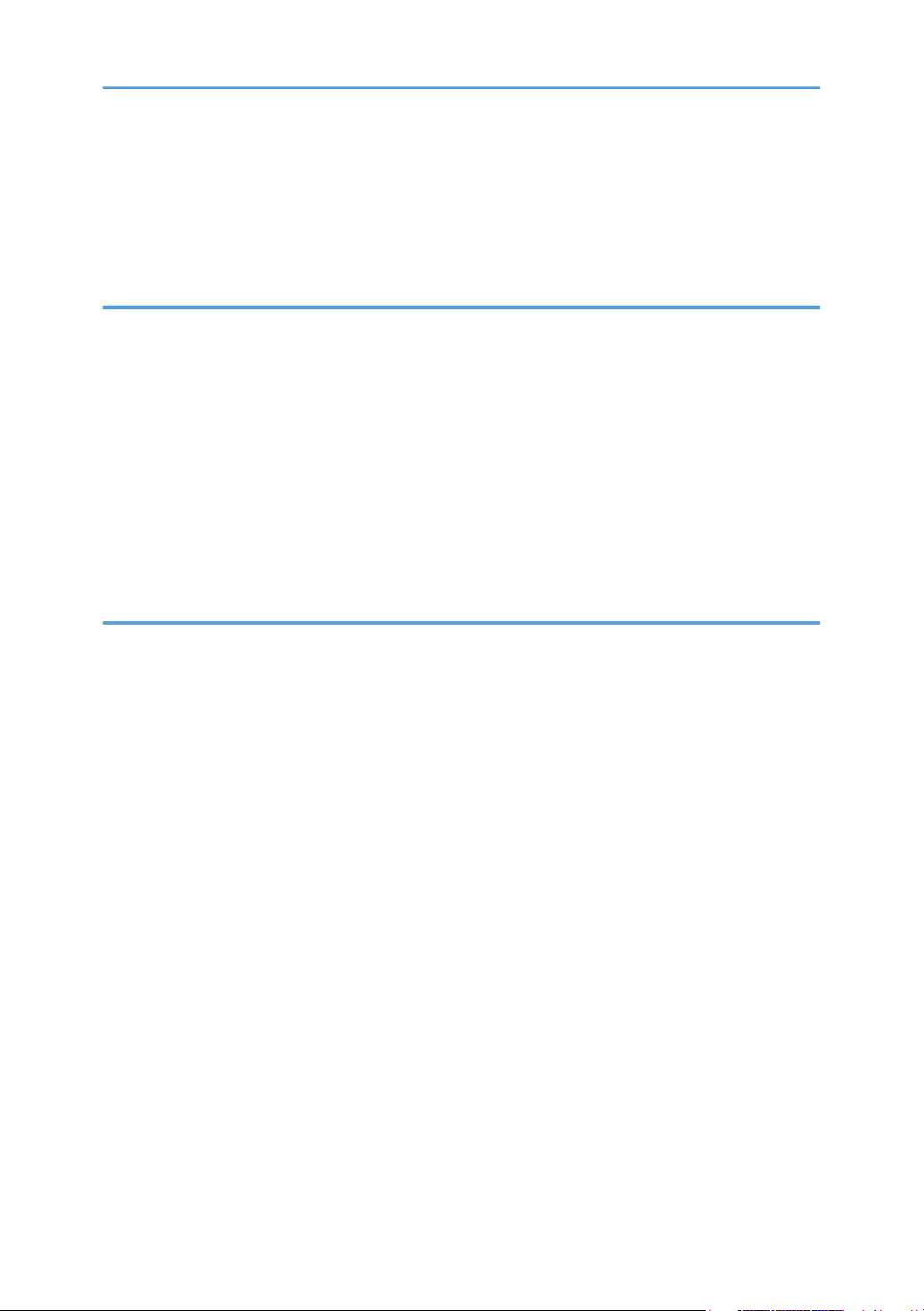
Cubiertas...........................................................................................................................................................41
Ahorro de tóner al imprimir.............................................................................................................................42
Impresión de un documento solamente mediante colores CMYK específicos...........................................43
Marca de agua................................................................................................................................................44
4. Impresión directa desde una cámara digital (PictBridge)
¿Qué es PictBridge?.........................................................................................................................................45
Impresión PictBridge........................................................................................................................................46
Qué se puede hacer con esta impresora.......................................................................................................48
Impresión de índices ...................................................................................................................................48
Paper Size....................................................................................................................................................48
Disposición de varias páginas en una hoja...............................................................................................49
Tamaño de impresión de la imagen...........................................................................................................49
Salir de PictBridge............................................................................................................................................50
Si la impresión PictBridge no funciona...........................................................................................................51
5. Ajustes de la impresora mediante el panel de mandos
Tabla de menús ...............................................................................................................................................53
Menú Entrada papel........................................................................................................................................56
Modificación del menú Entrada papel......................................................................................................56
Entrada papel Parámetros de menú...........................................................................................................56
Menú Imp.lista/prba.......................................................................................................................................59
Impresión de la página de configuración.................................................................................................59
Parámetros del menú Imp.lista/prba.........................................................................................................60
Menú Mantenimiento.......................................................................................................................................61
Ajuste de Registro de color.........................................................................................................................61
Parámetros Menú Mantenimiento..............................................................................................................61
Menú Sistema...................................................................................................................................................63
Cambiar el menú Sistema...........................................................................................................................63
Parámetros del menú Sistema.....................................................................................................................63
Menú Interface host.........................................................................................................................................67
Cambio del menú Interface host.................................................................................................................67
Parámetros del menú Interface host...........................................................................................................68
Menú PCL..........................................................................................................................................................72
Modificación del Menú PCL.......................................................................................................................72
2

Parámetros del menú PCL............................................................................................................................72
Menú PS............................................................................................................................................................75
Modificación del Menú PS.........................................................................................................................75
Parámetros del menú PS..............................................................................................................................75
Menú Idioma....................................................................................................................................................77
Cambio del menú Idioma............................................................................................................................77
Parámetros del menú Idioma......................................................................................................................77
6. Control y configuración de la impresora
Utilización de Web Image Monitor................................................................................................................79
Mostrar la página de inicio.............................................................................................................................81
Visualización de página de inicio de Web Image Monitor....................................................................81
Página de inicio...........................................................................................................................................81
Cambio del idioma de la interfaz...............................................................................................................82
Comprobación de la información del sistema...............................................................................................83
Comprobación de información de estado................................................................................................83
Comprobación de información de contador............................................................................................85
Comprobación de información de máquina ............................................................................................87
Configuración de los ajustes del sistema.......................................................................................................89
Configuración de parámetros del papel...................................................................................................89
Configuración de ajustes de Timeout E/S.................................................................................................91
Configuración del parámetro de prioridad de impresión en blanco y negro........................................92
Restricción de las funciones de la impresora según el usuario....................................................................94
Configuración de los ajustes de red...............................................................................................................95
Comprobación del estado de red..............................................................................................................95
Configuración de los parámetros de IPv6.................................................................................................96
Configuración de parámetros de aplicación de red................................................................................97
Configuración de los parámetros de DNS................................................................................................98
Configuración de parámetros de notificación automática por correo electrónico.............................100
Configuración de parámetros de SNMP................................................................................................101
Configuración de parámetros de SMTP..................................................................................................102
Configuración de parámetros POP3.......................................................................................................103
Configuración de los parámetros de IPsec.................................................................................................105
Configuración de los parámetros generales de IPsec...........................................................................105
3
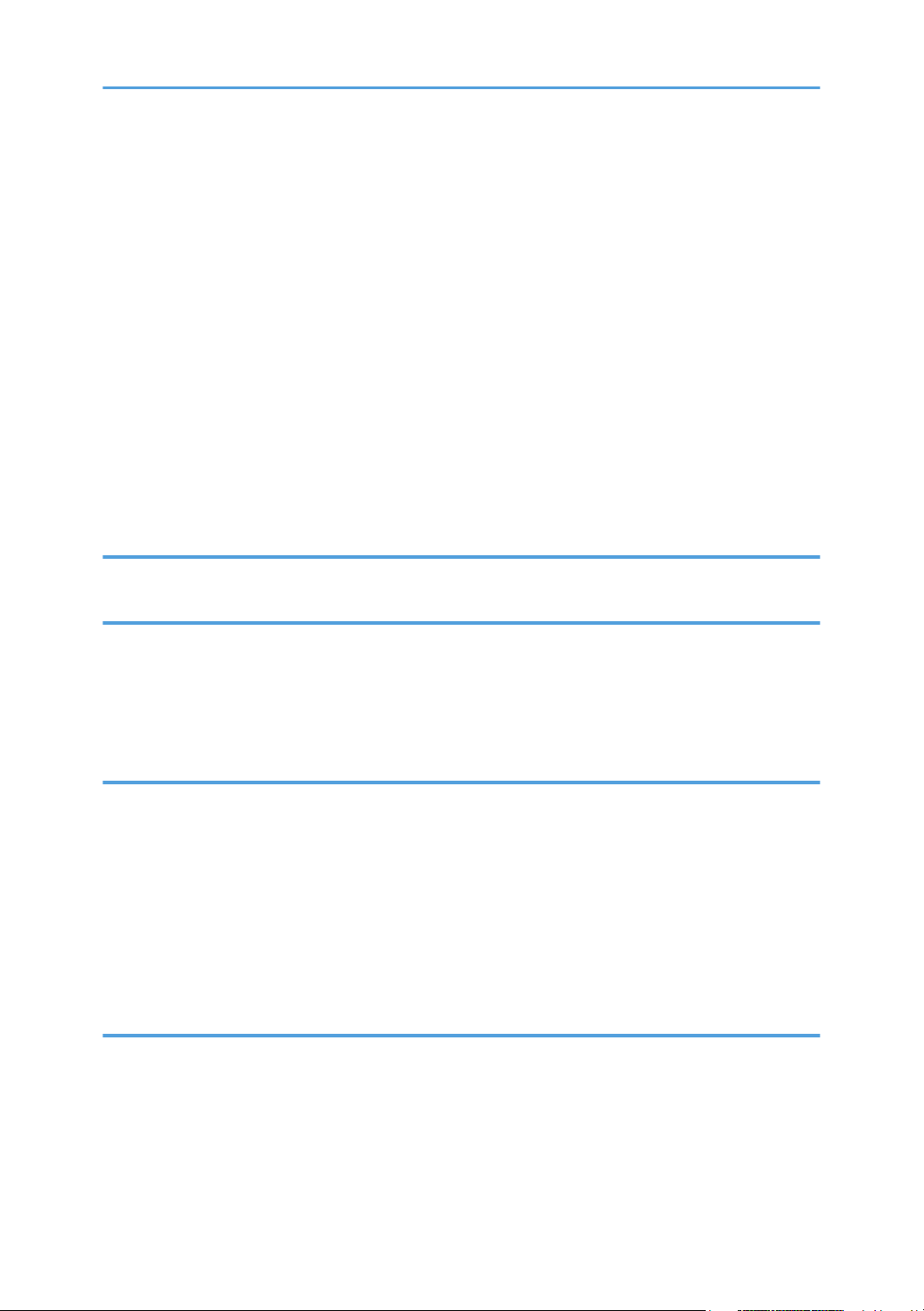
Configuración de la política IPsec...........................................................................................................106
Impresión de listas/informes.........................................................................................................................111
Configuración de los parámetros de administrador...................................................................................112
Configuración de la contraseña de administrador................................................................................112
Restablecimiento de la configuración de la impresora..........................................................................112
Copia de seguridad de la configuración de la impresora....................................................................113
Restauración de la configuración de la impresora desde un archivo de copia de seguridad..........115
Configuración de los parámetros del modo de ahorro de energía.....................................................116
Notificación de estado de impresora por correo electrónico...................................................................117
Autenticación de correo...........................................................................................................................118
SNMP.............................................................................................................................................................119
Cómo leer la página de configuración.......................................................................................................120
7. Uso de un servidor de impresión
Preparación del servidor de impresión........................................................................................................123
8. Operaciones especiales en Windows
Impresión de archivos directamente desde Windows................................................................................125
Configuración............................................................................................................................................125
Utilización de un nombre de host en lugar de una dirección IPv4.......................................................125
Comandos de impresión...........................................................................................................................126
9. Configuración Mac OS X
Configuración del archivo PPD....................................................................................................................129
Configuración de opciones..........................................................................................................................130
Configuración para impresión......................................................................................................................131
Configuración del papel desde una aplicación.....................................................................................131
Impresión desde una aplicación..............................................................................................................131
Cancelación de un trabajo desde el ordenador........................................................................................132
Uso de PostScript 3.......................................................................................................................................133
10. Apéndice
Funciones y parámetros de red disponibles en un entorno IPv6...............................................................137
Funciones disponibles...............................................................................................................................137
Transmisión mediante IPsec..........................................................................................................................138
Cifrado y autenticación por IPsec............................................................................................................138
Security Association (asociación de seguridad).....................................................................................139
4
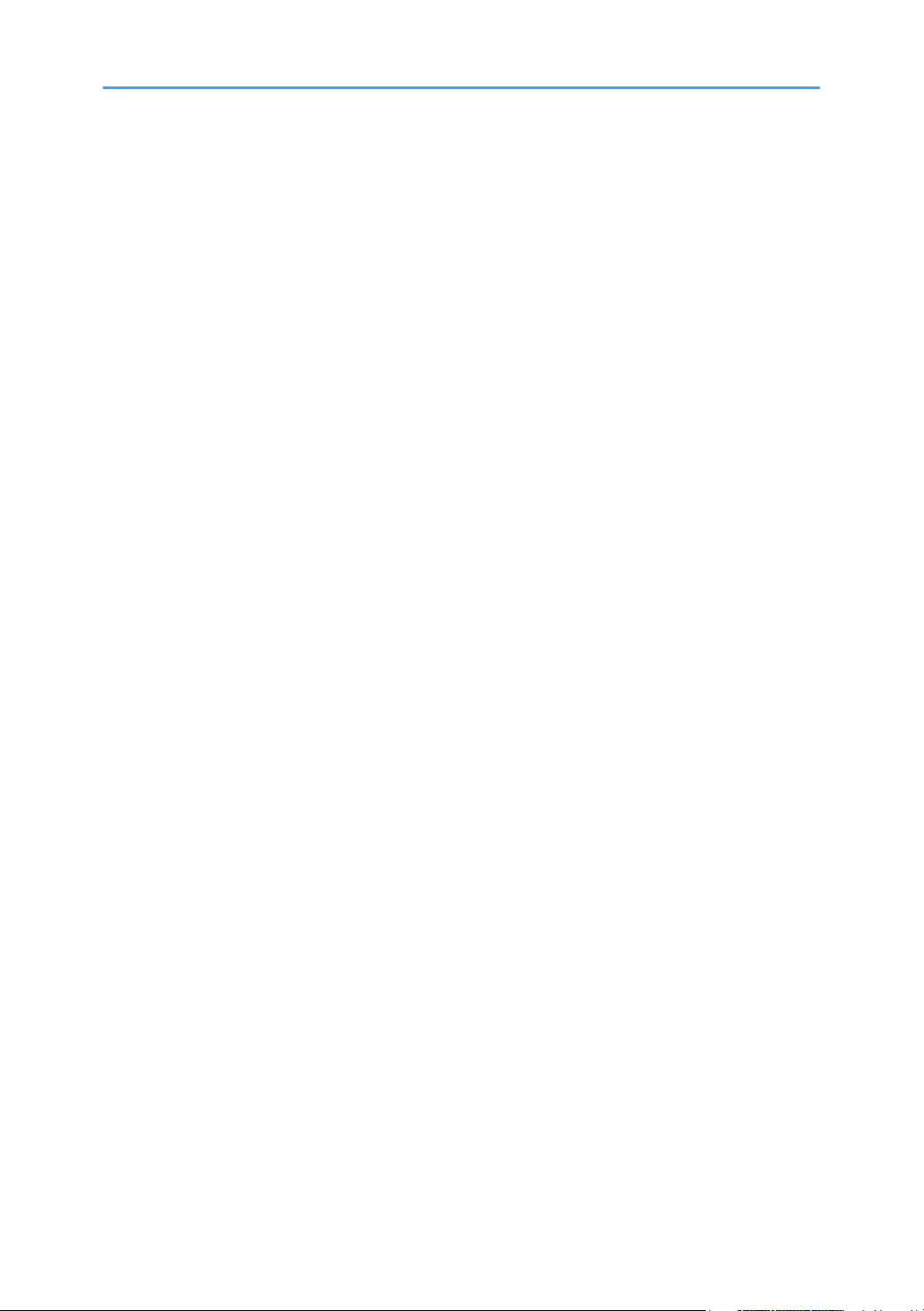
Flujo de configuración de parámetros de intercambio de clave de cifrado........................................140
Cómo especificar la configuración de intercambio de clave de encriptación....................................140
Especificar ajustes IPsec en el ordenador...............................................................................................141
Activación y desactivación de IPsec con el panel de mandos..............................................................143
Precauciones cuando se trabaja en red......................................................................................................145
Uso de DHCP.............................................................................................................................................145
Uso de las versiones 6.0, 6.5 o 7.0 de Adobe PageMaker.....................................................................146
Cuando se usa Windows Terminal Service/MetaFrame..........................................................................147
Entorno operativo......................................................................................................................................147
Drivers de impresora compatibles...........................................................................................................147
Limitaciones................................................................................................................................................147
Información de copyright de las aplicaciones instaladas..........................................................................149
expat...........................................................................................................................................................149
JPEG LIBRARY............................................................................................................................................149
Marcas registradas........................................................................................................................................150
ÍNDICE..........................................................................................................................................................153
5
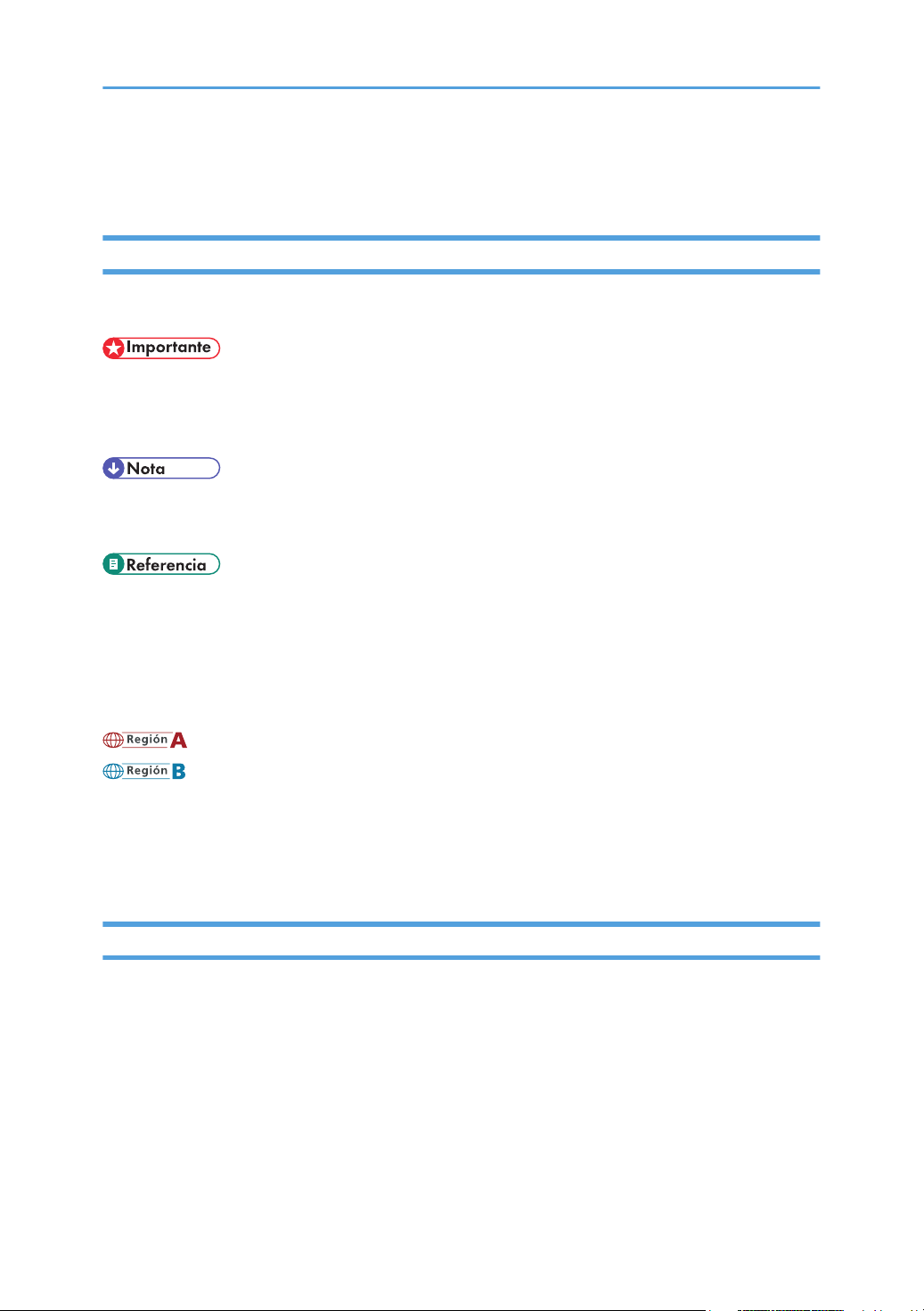
Cómo leer este manual
Símbolos
En este manual se utilizan los siguientes símbolos:
Indica cuestiones a las que hay que prestar atención cuando se utilice la máquina, así como
explicaciones sobre las posibles causas de atascos de papel, daños a los originales o pérdidas de
datos. Asegúrese de leer estas explicaciones.
Incluye explicaciones adicionales acerca de las funciones de la máquina e instrucciones sobre cómo
resolver los errores de usuario.
Este símbolo se encuentra al final de las secciones. Indica dónde puede encontrar más información
relevante.
[ ]
Indica los nombres de las teclas que aparecen en la pantalla o en los paneles de mandos de la
máquina.
(principalmente Europa y Asia)
(principalmente Norteamérica)
Las diferencias entre las funciones de los modelos de la región A y la región B se indican mediante estos
dos símbolos. Lea la información indicada por el símbolo correspondiente a la región del modelo que
está utilizando. Para más información sobre qué símbolo corresponde al modelo que está utilizando,
consulte Pág.7 "Información específica del modelo".
Acerca de la dirección IP
En este manual la "dirección IP" cubre tanto los entornos IPv4 como IPv6. Lea las instrucciones
importantes para el entorno que está utilizando.
6
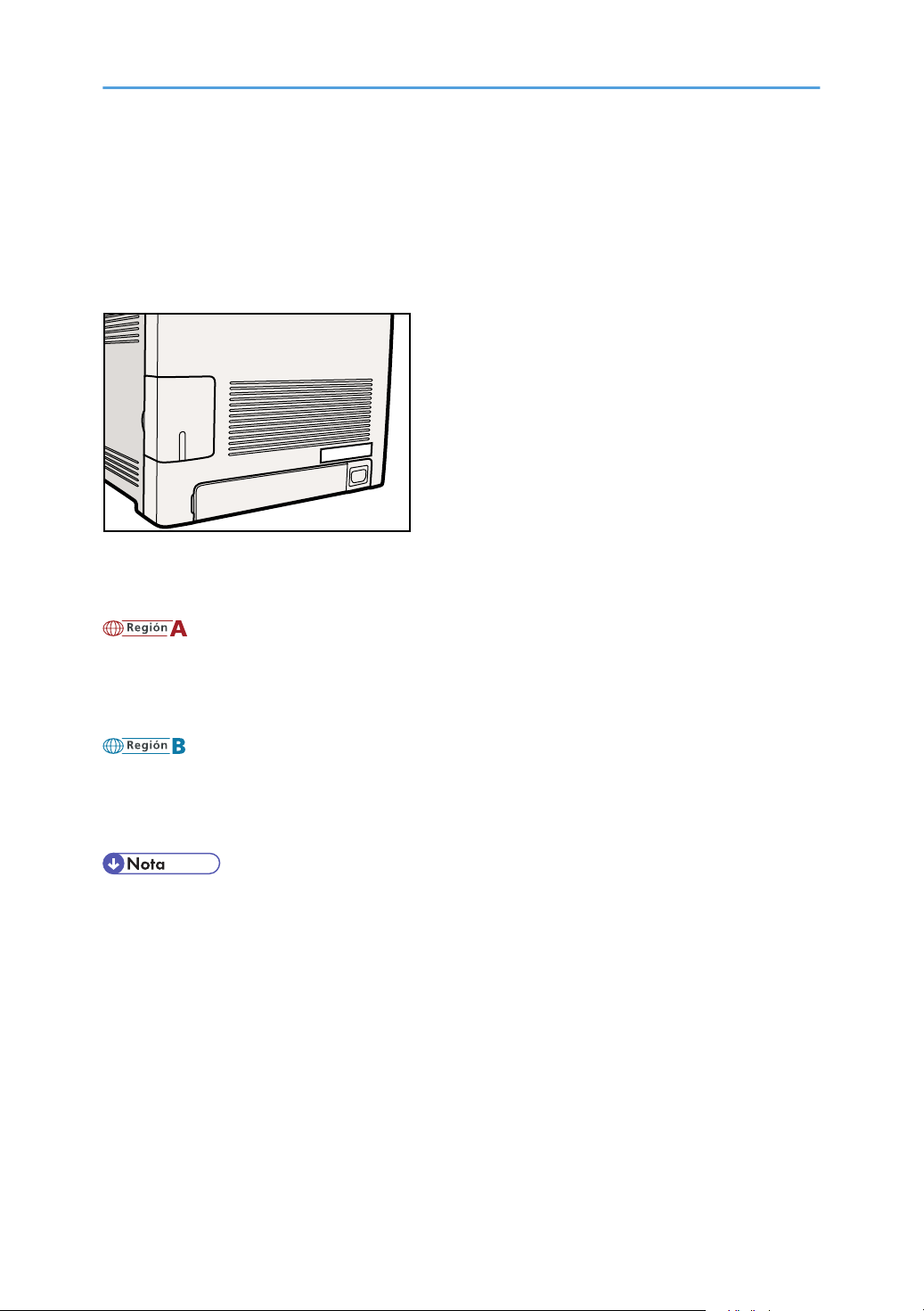
Información específica del modelo
CER068
Esta sección explica cómo identificar la región a la que pertenece su impresora.
Hay una etiqueta en la parte posterior de la impresora, ubicada en la posición que se indica abajo. La
etiqueta contiene información que identifica la región a la que pertenece su impresora. Lea la etiqueta.
La siguiente información es específica de la región. Lea la información situada debajo del símbolo
correspondiente a la región de su impresora.
(principalmente Europa y Asia)
Si la etiqueta contiene la siguiente información, su impresora es un modelo para la región A:
• CÓDIGO XXXX -22, -27
• 220-240V
(principalmente Norteamérica)
Si la etiqueta contiene la siguiente información, su impresora es un modelo para la región B:
• CÓDIGO XXXX -17
• 120 V
• En este manual las dimensiones aparecen en unidades de dos sistemas de medida: en metros y en
pulgadas. Si su impresora es un modelo para la Región A, consulte las unidades métricas. Si su
impresora es un modelo para la Región B, consulte las unidades en pulgadas.
7
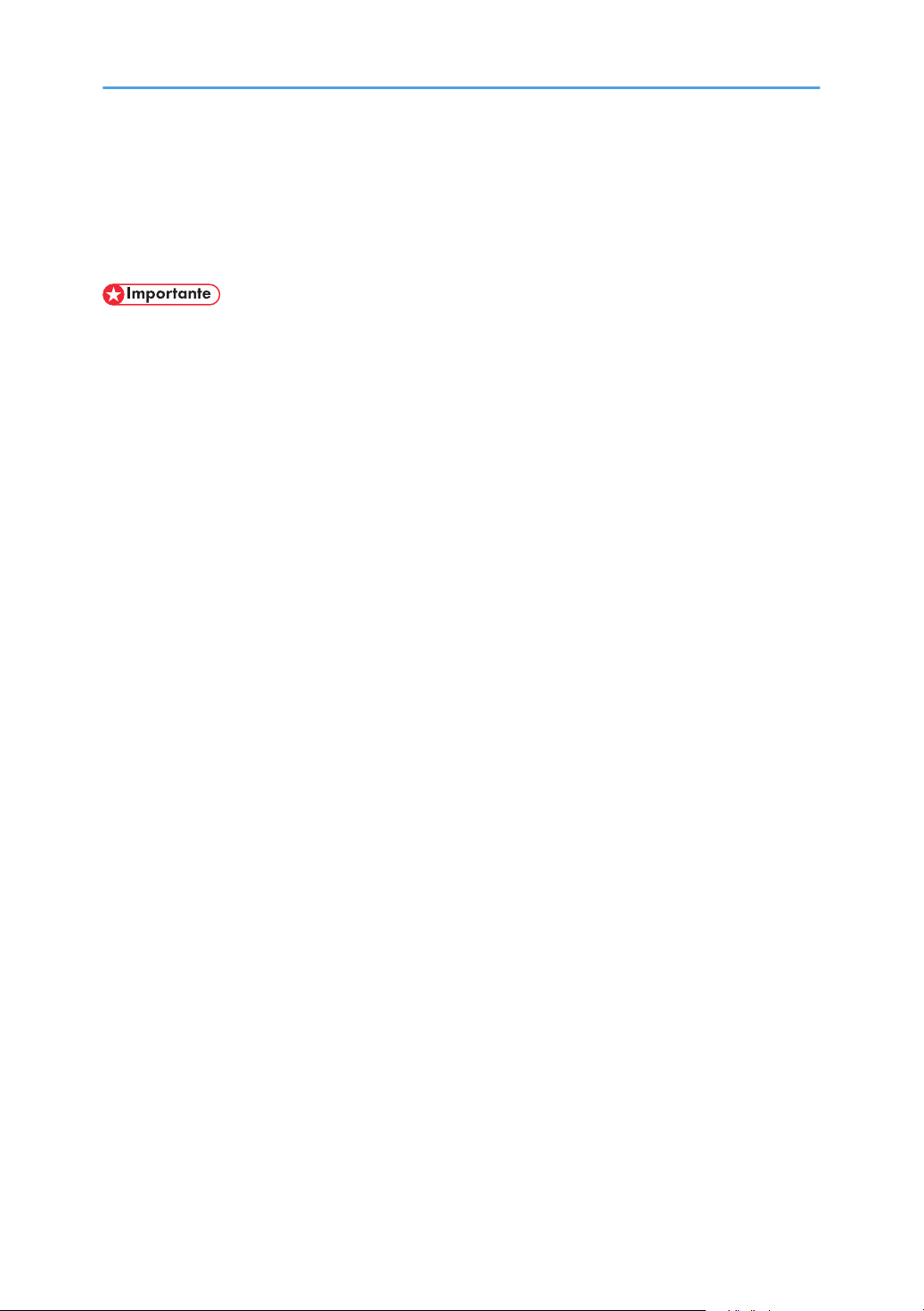
Manuales de esta impresora
Lea este manual atentamente antes de utilizar la impresora.
Consulte los manuales que sean relevantes para lo que desea realizar con la impresora.
• El tipo de soporte varía en función del manual.
• Las versiones impresa y electrónica de un manual tienen el mismo contenido.
• Para poder ver los manuales como archivos PDF, debe tener instalado Adobe Acrobat Reader/
Adobe Reader.
• Para poder ver los manuales en formato html, deberá tener un navegador Web instalado.
Información de seguridad
Contiene información sobre la utilización segura de esta impresora.
Para evitar lesiones personales y daños a la impresora, asegúrese de leer esta información.
Guía de Instalación Rápida
Contiene procedimientos para sacar la impresora de su caja y conectarla a un ordenador.
Manual de hardware
Contiene información relativa al papel (nombres y funciones de los componentes de esta
impresora) y procedimientos como instalar opciones, cambiar consumibles, responder a mensajes
de error y resolver atascos de papel.
Guía de instalación del driver
Contiene procedimientos para instalar los drivers de impresora PCL y DDST. Este manual está
incluido en el CD-ROM de driver.
Guía de instalación de PostScript 3
Contiene información para instalar el driver de impresora PostScript 3. Este manual está incluido
en el CD-ROM de driver.
Manual de software (este manual)
Contiene información sobre el uso de esta impresora, su software y sus funciones de seguridad.
8
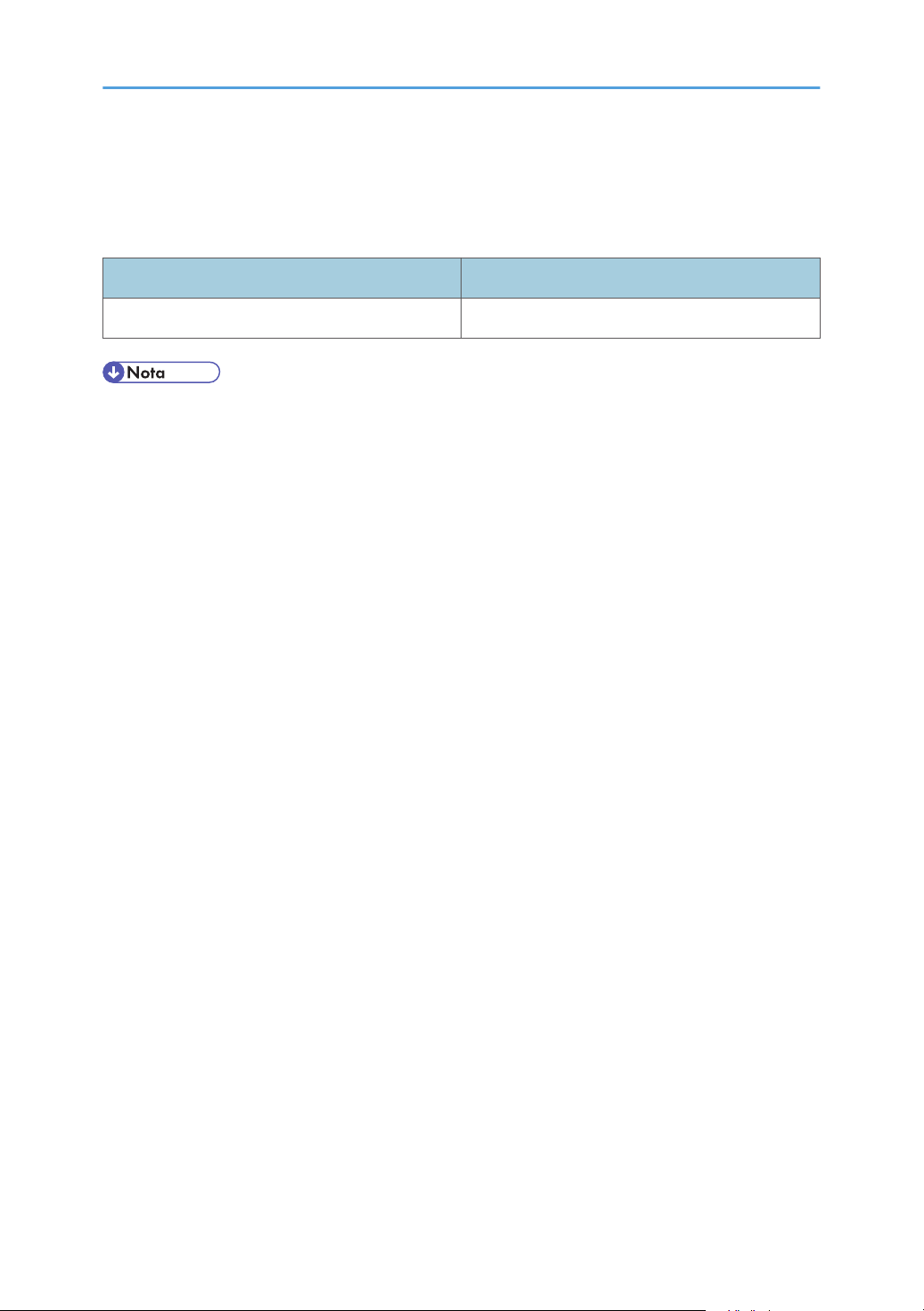
Lista de opciones
Esta sección proporciona una lista de opciones para esta impresora y cómo consultarla en este manual.
Lista de opciones Denominada como
Paper Feed Unit TK1030 Unidad de alimentación de papel
• Para obtener más información sobre las especificaciones de esta opción, consulte el Manual de
hardware.
9
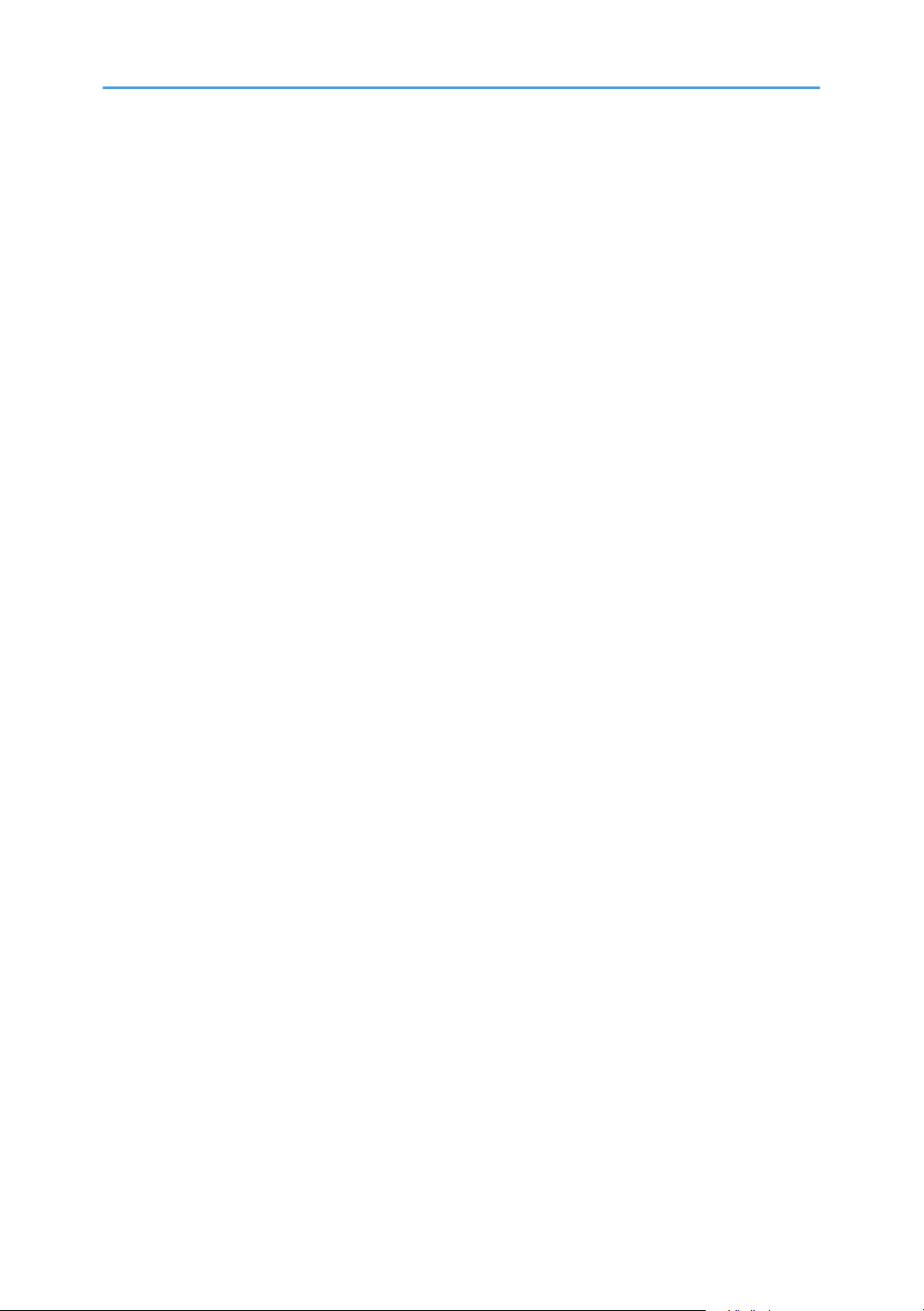
10
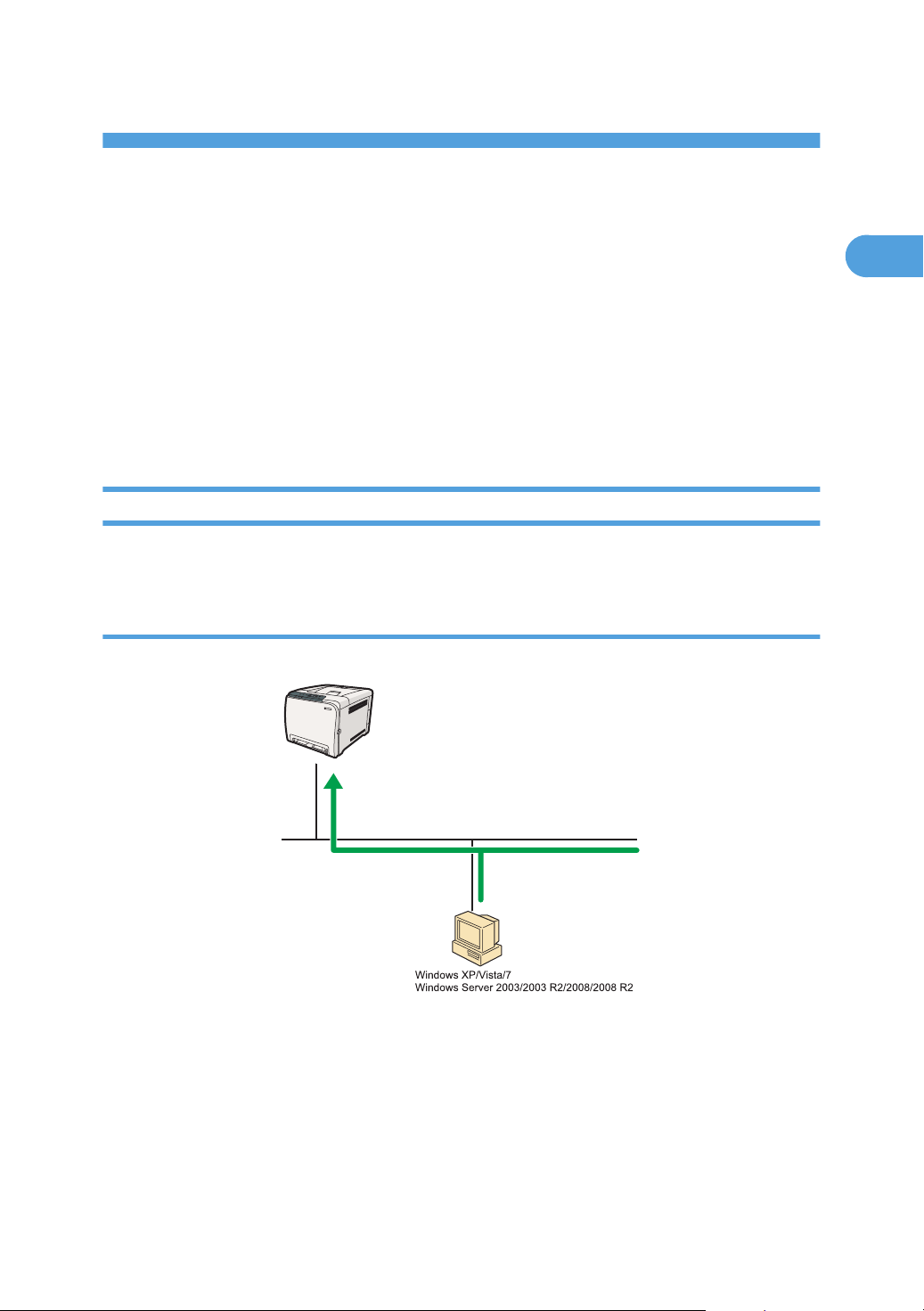
1. Preparativos para la impresión
TCP/IP estándar
ES CER411
1
Este capítulo explica el procedimiento de preparación para usar esta impresora.
Confirmación del método de conexión
Esta impresora admite la conexión en red y la conexión USB.
Antes de instalar el driver de impresora, revise la conexión de la impresora. Siga el procedimiento de
instalación del driver que sea adecuado para el método de conexión.
Los drivers de impresora se pueden instalar desde el CD-ROM de drivers que se proporciona con la
impresora.
Conexión en red
Esta impresora se puede utilizar como puerto de impresión de Windows o como impresora de red.
Uso de esta impresora como puerto de impresión en Windows
Las conexiones de red se pueden establecer a través de Ethernet.
Sistema operativo
Windows XP/Vista/7 y Windows Server 2003/2003 R2/2008/2008 R2
Método de conexión
Ethernet (10BASE-T/100BASE-TX)
Puertos disponibles
Puerto TCP/IP estándar
11
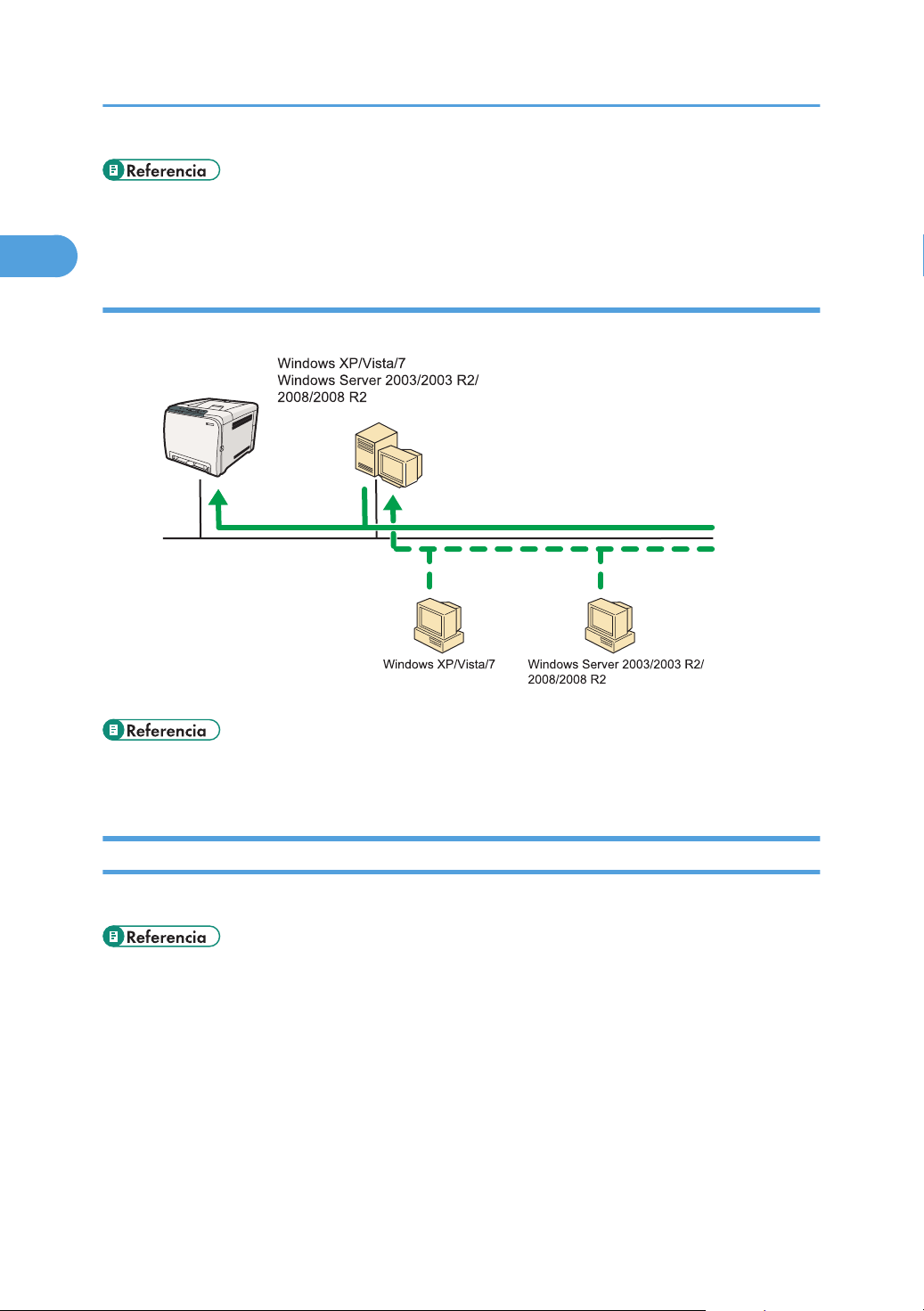
Servidor de impresión
ES CER503
1. Preparativos para la impresión
1
• Para más detalles sobre cómo utilizar esta impresora como puerto de impresión en Windows,
consulte la Guía de instalación del driver o la Guía de instalación de PostScript 3.
Uso como impresora de red
Esta impresora puede utilizarse como la impresora de red de Windows.
• Si desea más información sobre cómo usar esta máquina como impresora de red en Windows,
consulte la Guía de instalación del driver o la Guía de instalación de PostScript 3.
Conexión USB
Esta impresora se puede conectar directamente a un ordenador mediante un cable USB.
• Si desea obtener detalles sobre la instalación del driver de impresora, consulte la Guía de
instalación del driver o Guía de instalación de PostScript 3.
12
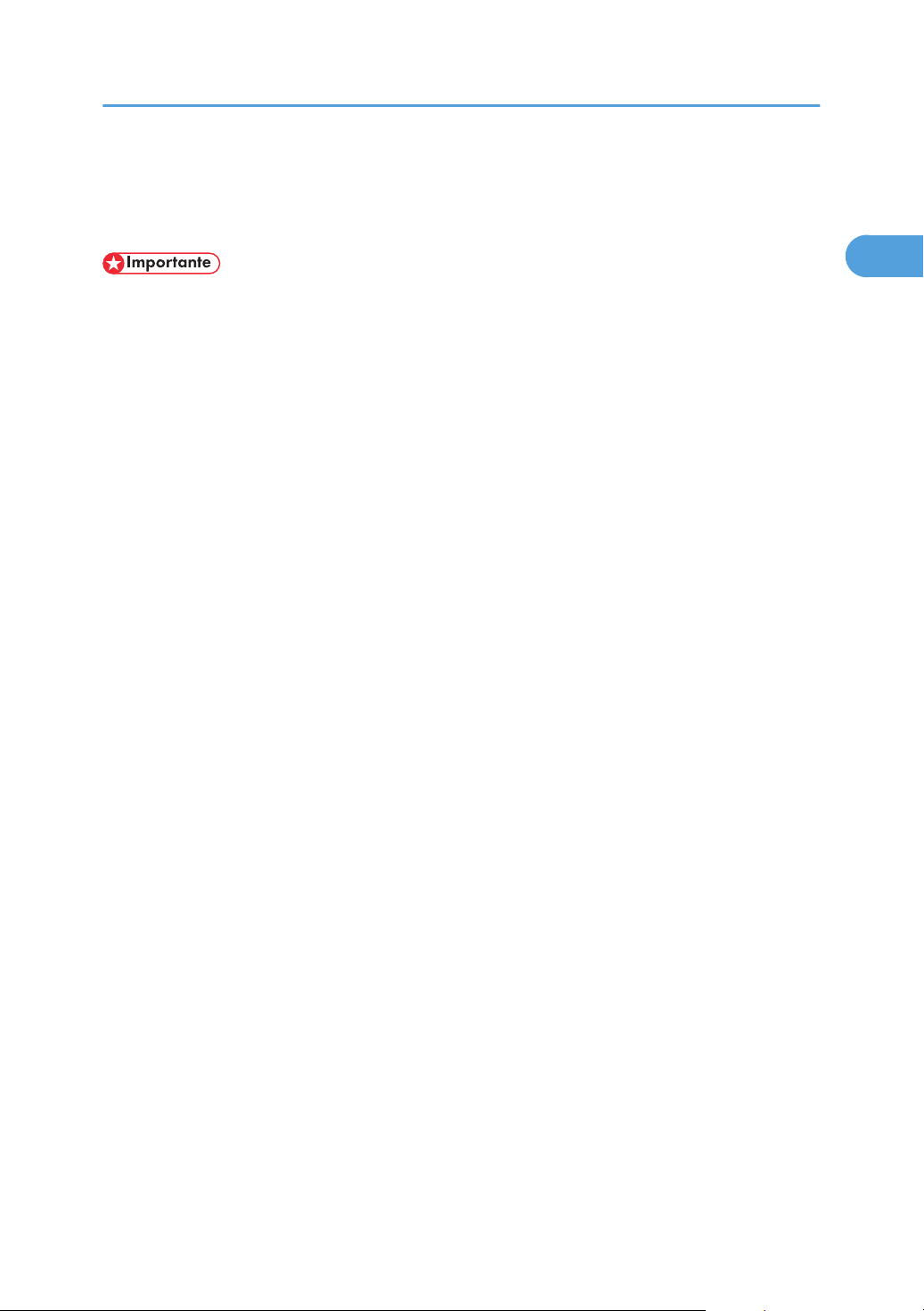
Configuración de opciones y del papel
1
Configuración de opciones y del papel
Configure el driver de impresora según su configuración de opciones y del papel.
• Se necesita un permiso de administrador de impresoras para cambiar las propiedades de la
impresora en la carpeta [Impresoras]. Inicie sesión como miembro del grupo de administradores
para adquirir este permiso.
• Seleccione [Habilitar compatibilidad bidireccional] en la ficha [Puerto] de las propiedades de la
impresora. La impresora no puede imprimir si no se selecciona [Habilitar compatibilidad
bidireccional].
Condiciones para comunicaciones bidireccionales
La comunicación bidireccional permite que el ordenador recupere la configuración del papel, el
estado actual y otros datos sobre la impresora.
Para establecer la comunicación bidireccional, deben cumplirse las siguientes condiciones:
• Sistema operativo del ordenador: Windows XP/Vista/7 y Windows Server 2003/2003
R2/2008/2008 R2
• Cuando se conecta mediante una red
La impresora se conecta mediante un puerto TCP/IP estándar, y no se debe cambiar el
nombre de puerto predeterminado.
Se ha seleccionado [Habilitar compatibilidad bidireccional] en la ficha [Puerto] de las
propiedades de la impresora.
• Cuando se conecta mediante USB
La impresora se conecta al puerto USB del ordenador mediante una interfaz USB.
Se ha seleccionado [Habilitar compatibilidad bidireccional] en la ficha [Puerto] de las
propiedades de la impresora.
El procedimiento siguiente se basa en Windows XP como ejemplo.
Se puede imprimir sin comunicación bidireccional, pero el ordenador no podrá recuperar el estado de
los trabajos de impresión. Por este motivo recomendamos que se active la comunicación bidireccional
siempre que sea posible.
1. En el menú [Inicio], haga clic en [Impresoras y faxes].
2. Haga clic en el icono de impresora que desee usar.
3. En el menú [Archivo], haga clic en [Propiedades].
4. Pulse la pestaña [Accesorios].
5. Haga clic en [Actualizar ahora].
Si no se establece la comunicación bidireccional, seleccione manualmente la opción instalada.
13
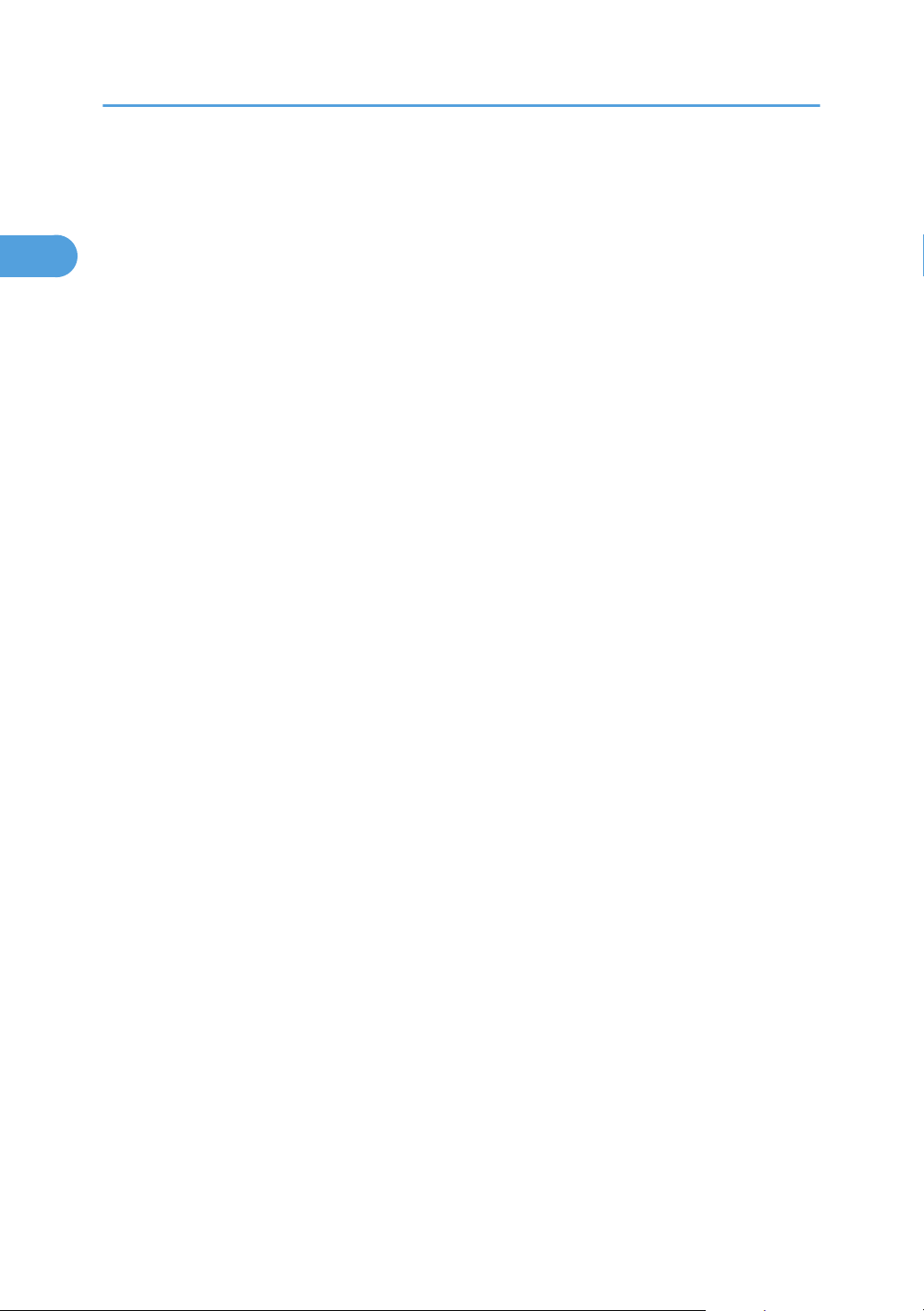
1. Preparativos para la impresión
1
6. Haga clic en la pestaña [Ajustes de tamaño de papel].
7. Seleccione la bandeja que desee usar. A continuación, seleccione el tamaño del papel y
haga clic en [Actualizar ahora].
Si no se establece la comunicación bidireccional, seleccione manualmente la bandeja y el tamaño
del papel.
8. Haga clic en [Aceptar] para cerrar el cuadro de diálogo de propiedades de la impresora.
14
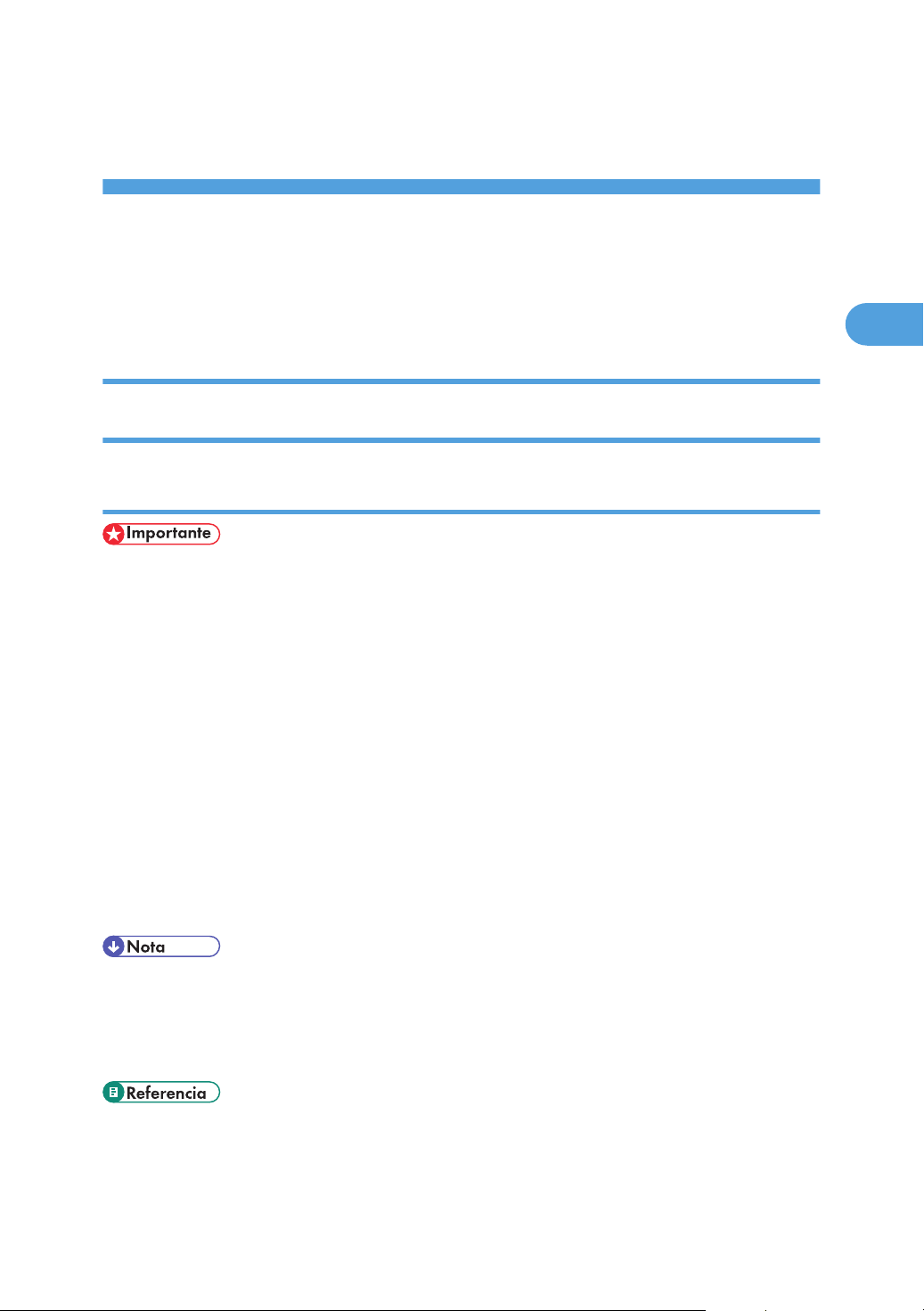
2. Configuración del driver de
2
impresora
Este capítulo describe el acceso a las propiedades de la impresora y la configuración de ésta.
Acceso a las propiedades de la impresora
Windows XP y Windows Server 2003/2003 R2: configuración de la impresora
Configuración predeterminada de la impresora - La ventana [Impresoras y faxes]
• Para cambiar los ajustes predeterminados de la impresora, incluida la configuración de opciones,
inicie la sesión utilizando una cuenta que tenga permiso de administración de impresoras. De
forma predeterminada, esta autorización se concede a los administradores y a los miembros del
grupo de usuarios avanzados.
• No es posible cambiar los ajustes predeterminados de la impresora para cada usuario. Los ajustes
realizados en el cuadro de diálogo de propiedades de la impresora se aplican a todos los
usuarios.
1. En el menú [Inicio], haga clic en [Impresoras y faxes].
Aparecerá la ventana [Impresoras y faxes].
2. Haga clic en el icono de la impresora que desee utilizar.
3. En el menú [Archivo], haga clic en [Propiedades].
Aparecerá el cuadro de diálogo de propiedades de la impresora.
4. Realice los ajustes necesarios y haga clic en [Aceptar].
• Los ajustes que realice aquí se utilizarán como configuración predeterminada para todas las
aplicaciones.
• Cuando acceda a las propiedades de la impresora PostScript3, no cambie los ajustes de [Formato
a asignación de bandeja].
• Para obtener información detallada acerca de los ajustes, consulte la Ayuda del driver de
impresora.
15
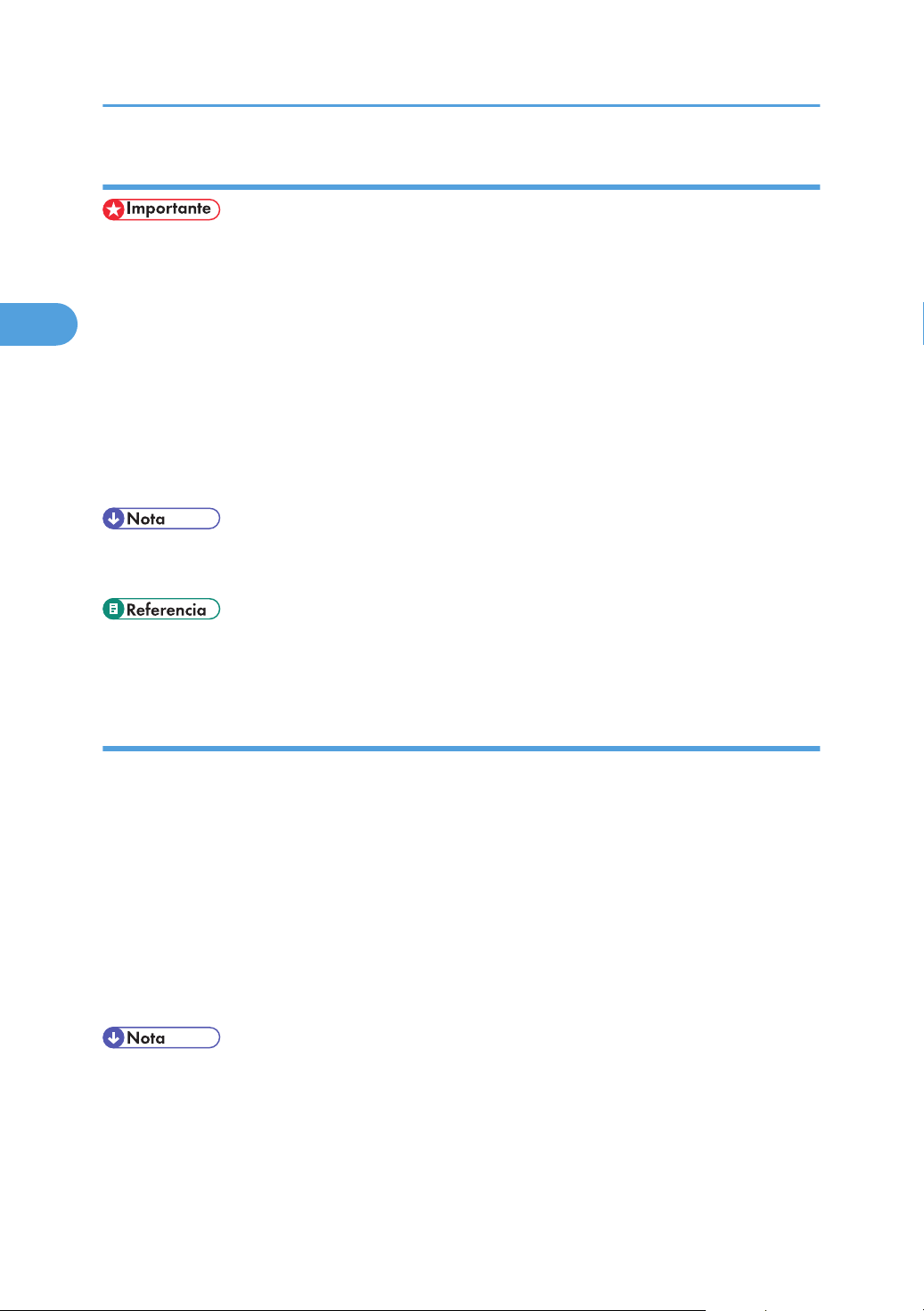
2. Configuración del driver de impresora
2
Configuración predeterminada de la impresora - Preferencias de impresión
• No es posible cambiar los ajustes predeterminados de la impresora para cada usuario. Los ajustes
realizados en el cuadro de diálogo de propiedades de la impresora se aplican a todos los
usuarios.
1. En el menú [Inicio], haga clic en [Impresoras y faxes].
Aparecerá la ventana [Impresoras y faxes].
2. Haga clic en el icono de la impresora que desee utilizar.
3. En el menú [Archivo], haga clic en [Preferencias de impresión...].
Se mostrará el cuadro de diálogo [Preferencias de impresión].
4. Realice los ajustes necesarios y haga clic en [Aceptar].
• Los ajustes que realice aquí se utilizarán como configuración predeterminada para todas las
aplicaciones.
• Para obtener información detallada acerca de los ajustes, consulte la Ayuda del driver de
impresora.
Configuración de la impresora desde una aplicación
Es posible configurar los ajustes de la impresora para una aplicación específica.
Para configurar los ajustes de impresora para una aplicación específica, abra el cuadro de diálogo
[Preferencias de impresión] desde dicha aplicación. A continuación se detalla cómo configurar los
ajustes para la aplicación WordPad suministrada con Windows XP.
1. En el menú [Archivo], haga clic en [Imprimir...].
Aparecerá el cuadro de diálogo [Imprimir].
2. Seleccione la impresora que quiera utilizar en la lista [Seleccionar impresora] y, a
continuación, haga clic en [Preferencias].
3. Realice los ajustes necesarios y haga clic en [Aceptar].
• El procedimiento para acceder al cuadro de diálogo [Preferencias de impresión] puede variar en
función de la aplicación. Para obtener información detallada, consulte los manuales suministrados
con la aplicación que utilice.
• Los ajustes que realice en el procedimiento de arriba solo serán válidos para la aplicación actual.
16
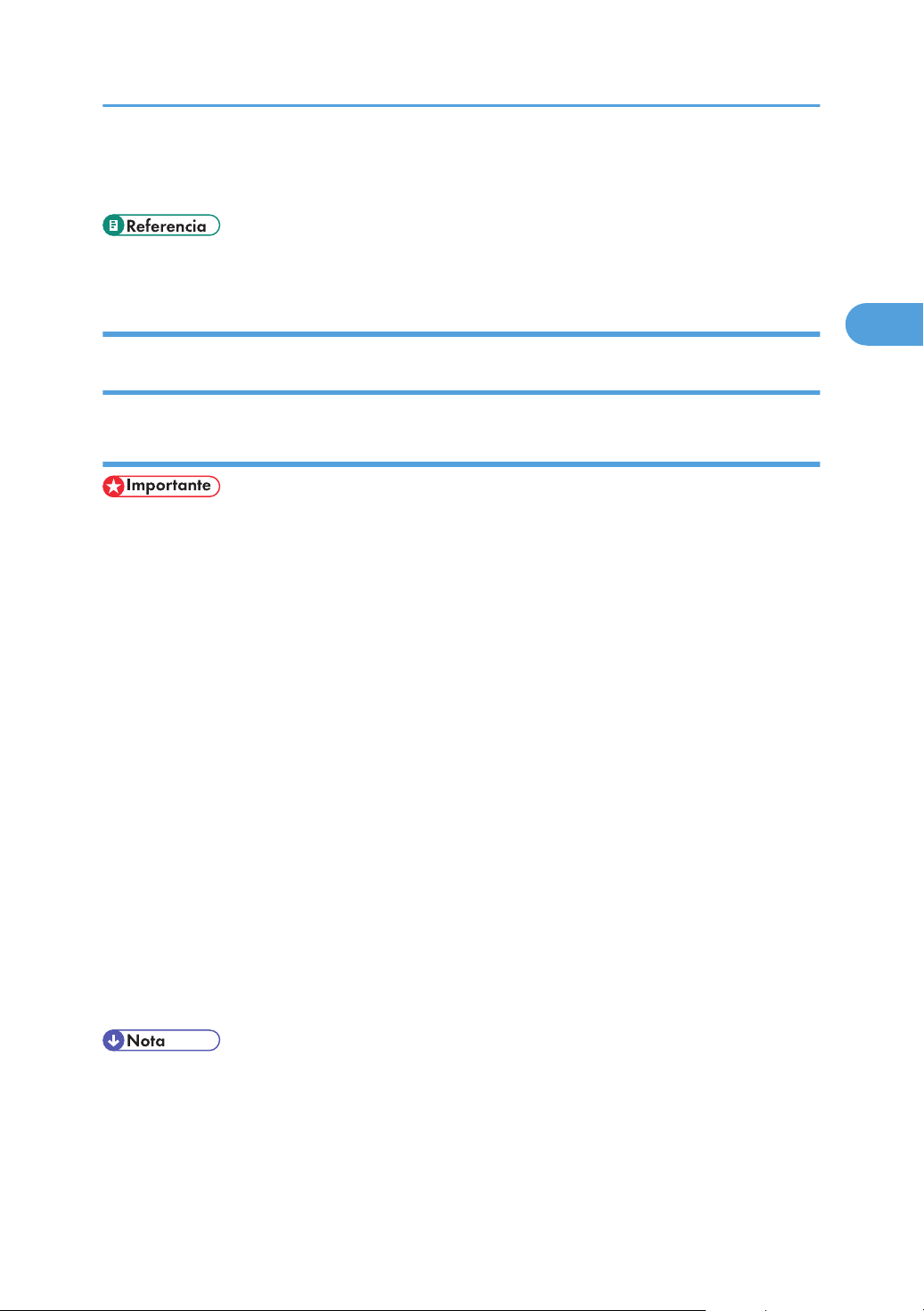
Acceso a las propiedades de la impresora
2
• Los usuarios generales pueden cambiar las propiedades del cuadro de diálogo [Imprimir] de una
aplicación. La configuración realizada será la predeterminada al imprimir desde dicha aplicación.
• Para obtener información detallada acerca de los ajustes, consulte la Ayuda del driver de
impresora.
Windows Vista/7 y Windows Server 2008/2008 R2: configuración de la impresora
Configuración predeterminada de la impresora - Las propiedades de la impresora
• Para cambiar los ajustes predeterminados de la impresora, incluida la configuración de opciones,
inicie la sesión utilizando una cuenta que tenga permiso de administración de impresoras. De
forma predeterminada, esta autorización se concede a los administradores y a los miembros del
grupo de usuarios avanzados.
• No es posible cambiar los ajustes predeterminados de la impresora para cada usuario. Los ajustes
realizados en el cuadro de diálogo de propiedades de la impresora se aplican a todos los
usuarios.
1. En el menú [Inicio], haga clic en [Panel de control].
Aparecerá la ventana [Panel de control].
2. Haga clic en [Impresora] en "Hardware y sonido".
• Si utiliza Windows 7, pulse [Ver dispositivos e impresoras] en "Hardware y sonido".
• Si utiliza Windows Server 2008 R2, pulse [Ver dispositivos e impresoras] en "Hardware".
3. Haga clic con el botón derecho del ratón sobre el icono de la impresora que desee
utilizar, y luego haga clic en [Propiedades].
En Windows 7 o Windows Server 2008 R2, haga clic con el botón derecho del ratón en el icono
de la impresora que desea utilizar y, a continuación, haga clic en [Propiedades de impresora].
Aparecerá el cuadro de diálogo de propiedades de la impresora.
4. Realice los ajustes necesarios y haga clic en [Aceptar].
• Los ajustes que realice aquí se utilizarán como configuración predeterminada para todas las
aplicaciones.
• Cuando acceda a las propiedades de la impresora PostScript3, no cambie los ajustes de [Formato
a asignación de bandeja].
17
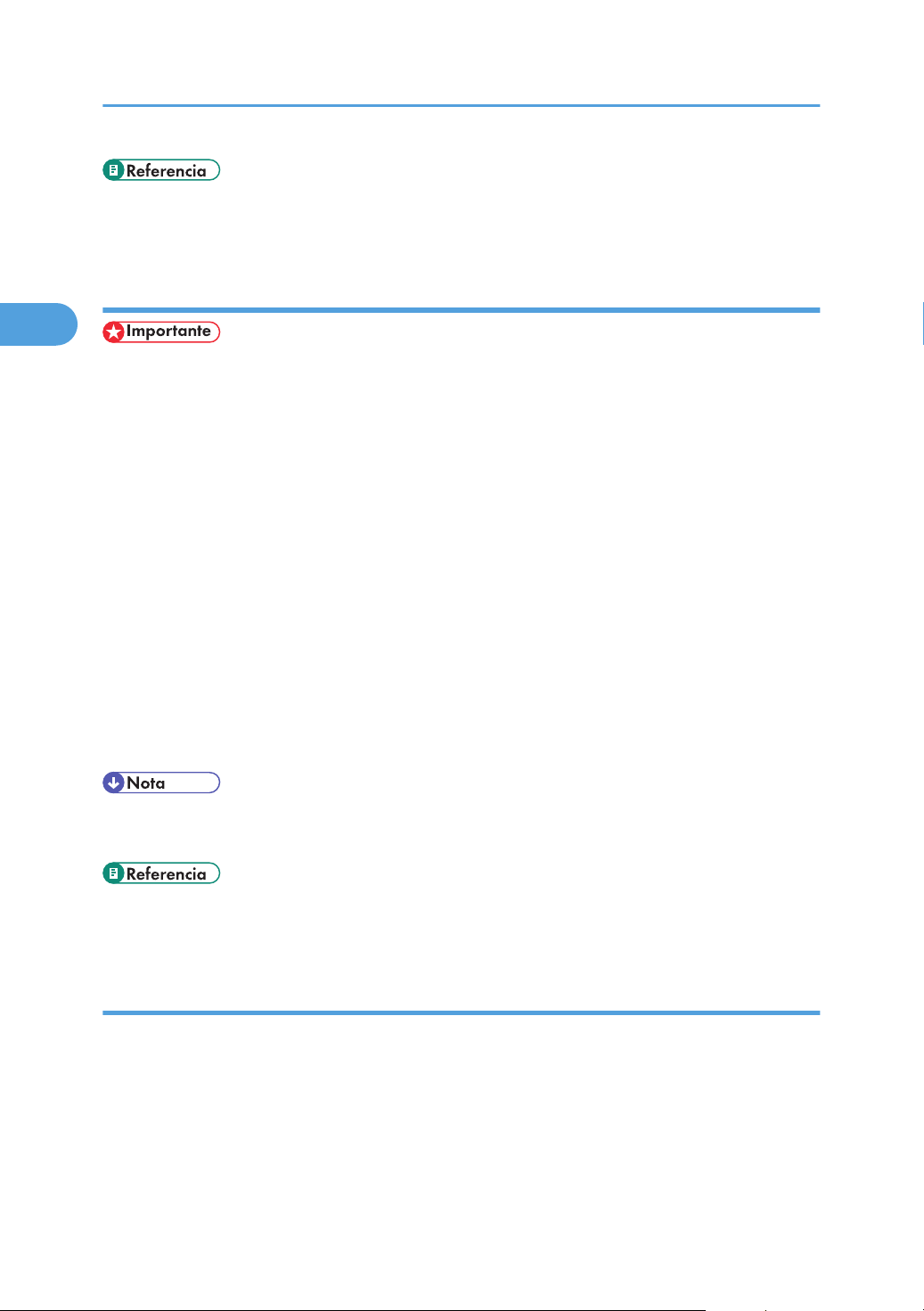
2. Configuración del driver de impresora
2
• Para obtener información detallada acerca de los ajustes, consulte la Ayuda del driver de
impresora.
Configuración predeterminada de la impresora - Preferencias de impresión
• No es posible cambiar los ajustes predeterminados de la impresora para cada usuario. Los ajustes
realizados en el cuadro de diálogo de propiedades de la impresora se aplican a todos los
usuarios.
1. En el menú [Inicio], haga clic en [Panel de control].
Aparecerá la ventana [Panel de control].
2. Haga clic en [Impresora] en "Hardware y sonido".
• Si utiliza Windows 7, pulse [Ver dispositivos e impresoras] en "Hardware y sonido".
• Si utiliza Windows Server 2008 R2, pulse [Ver dispositivos e impresoras] en "Hardware".
3. Haga clic con el botón derecho en el icono de la impresora que desee utilizar y, a
continuación, haga clic en [Preferencias de impresión...].
En Windows 7 o Windows Server 2008 R2, haga clic con el botón derecho del ratón en el icono
de la impresora que desea utilizar y, a continuación, haga clic en [Preferencias de impresión].
Se mostrará el cuadro de diálogo [Preferencias de impresión].
4. Realice los ajustes necesarios y haga clic en [Aceptar].
• Los ajustes que realice aquí se utilizarán como configuración predeterminada para todas las
aplicaciones.
• Para obtener información detallada acerca de los ajustes, consulte la Ayuda del driver de
impresora.
Realización de ajustes para la impresora desde una aplicación
Es posible configurar los ajustes de la impresora para una aplicación específica.
Para configurar los ajustes de impresora para una aplicación específica, abra el cuadro de diálogo
[Preferencias de impresión] desde dicha aplicación. A continuación, se explica cómo realizar ajustes
para la aplicación WordPad.
1. En el menú [Archivo], haga clic en [Imprimir...].
Aparecerá el cuadro de diálogo [Imprimir].
18
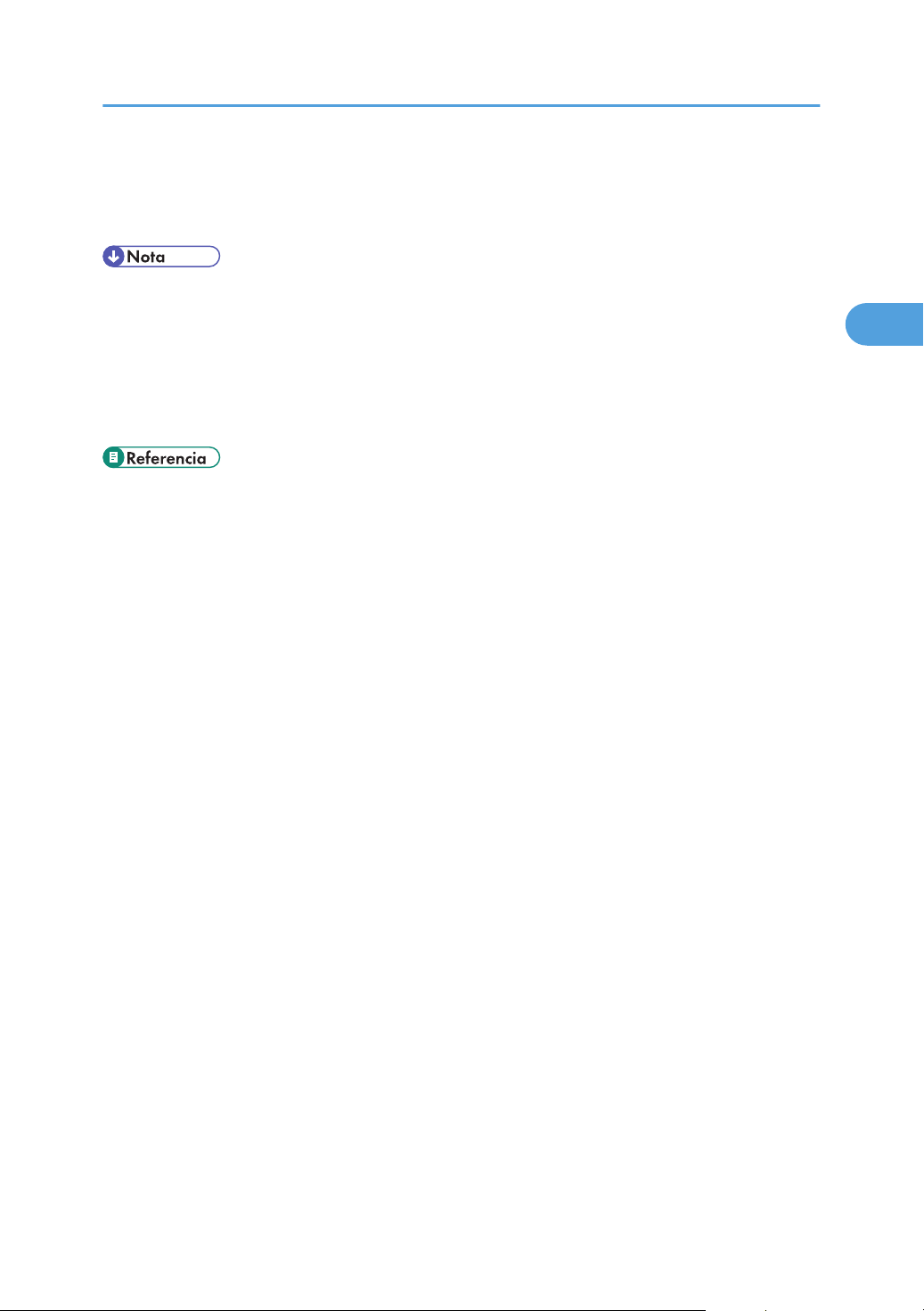
Acceso a las propiedades de la impresora
2
2. Seleccione la impresora que quiera utilizar en la lista [Seleccionar impresora] y, a
continuación, haga clic en [Preferencias].
3. Realice los ajustes necesarios y haga clic en [Aceptar].
• El procedimiento para acceder al cuadro de diálogo [Preferencias de impresión] puede variar en
función de la aplicación. Para obtener información detallada, consulte los manuales suministrados
con la aplicación que utilice.
• Los ajustes que realice en el procedimiento de arriba solo serán válidos para la aplicación actual.
• Los usuarios generales pueden cambiar las propiedades del cuadro de diálogo [Imprimir] de una
aplicación. La configuración realizada será la predeterminada al imprimir desde dicha aplicación.
• Para obtener información detallada acerca de los ajustes, consulte la Ayuda del driver de
impresora.
19
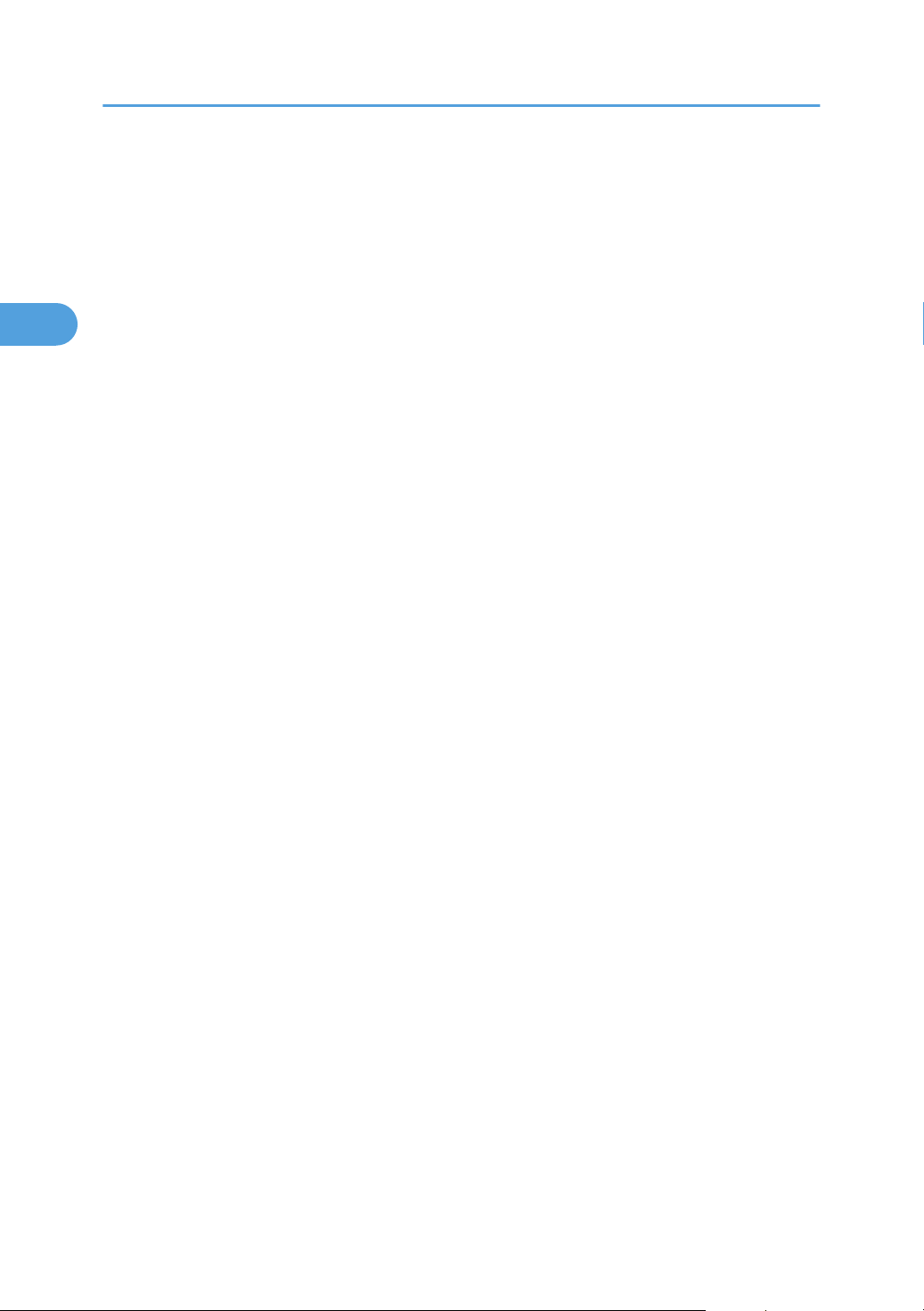
2. Configuración del driver de impresora
2
20
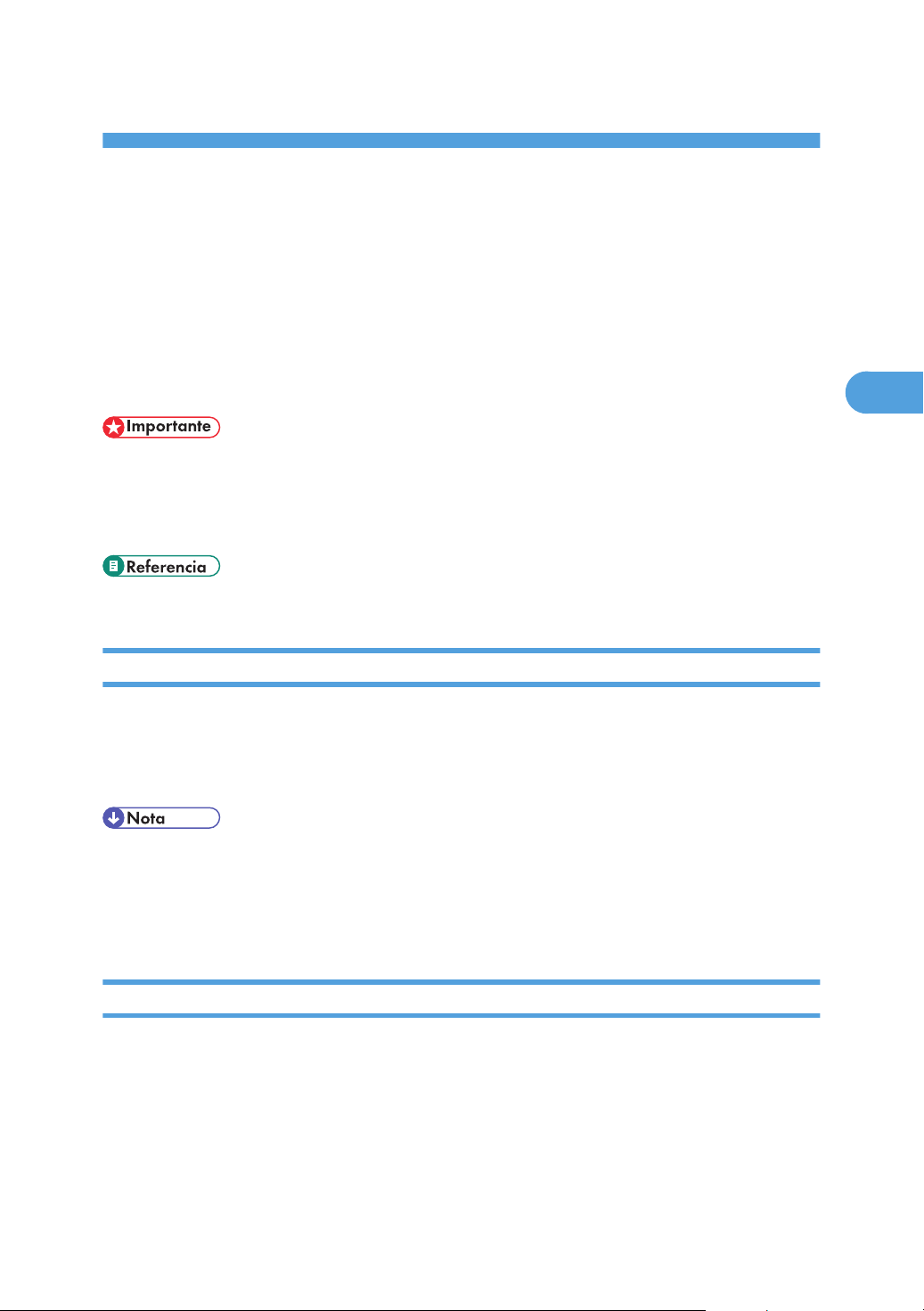
3. Otras operaciones de impresión
3
Si se produce un error de coincidencia de papel
Use la función de alimentación forzada de página para continuar imprimiendo cuando se produzca un
error de tamaño o tipo de papel.
Esta función se puede realizar mediante el panel de mandos.
• Si se activa el parámetro [Continua auto] en [Sistema], la impresora ignora el tipo y tamaño de
papel, e imprime en cualquier papel que se haya cargado. La impresión se detiene temporalmente
cuando se detecta un error y se reinicia automáticamente después de unos diez segundos con los
ajustes realizados en el panel de mandos.
• Si desea más información sobre [Continuar auto], consulte Pág.63 "Menú Sistema".
Realización de la alimentación forzada
Siga este procedimiento para aplicar la alimentación forzada.
1. Con un mensaje de error en el panel de mandos, pulse la tecla [Parar/Inicio].
La impresión comenzará.
• Si desea imprimir después de agregar papel en la bandeja, cargue el papel correcto y pulse la
tecla [Parar/Inicio].
• Si se selecciona una bandeja de tamaño de papel más pequeño, es posible que el trabajo de
impresión aparezca cortado o pueden surgir otros problemas.
Cancelación de un trabajo de impresión
Use el procedimiento siguiente para cancelar un trabajo de impresión relacionado con el error de
impresión que haya ocurrido.
1. Pulse la tecla [Cancelar trabajo].
2. Pulse la tecla [OK].
21
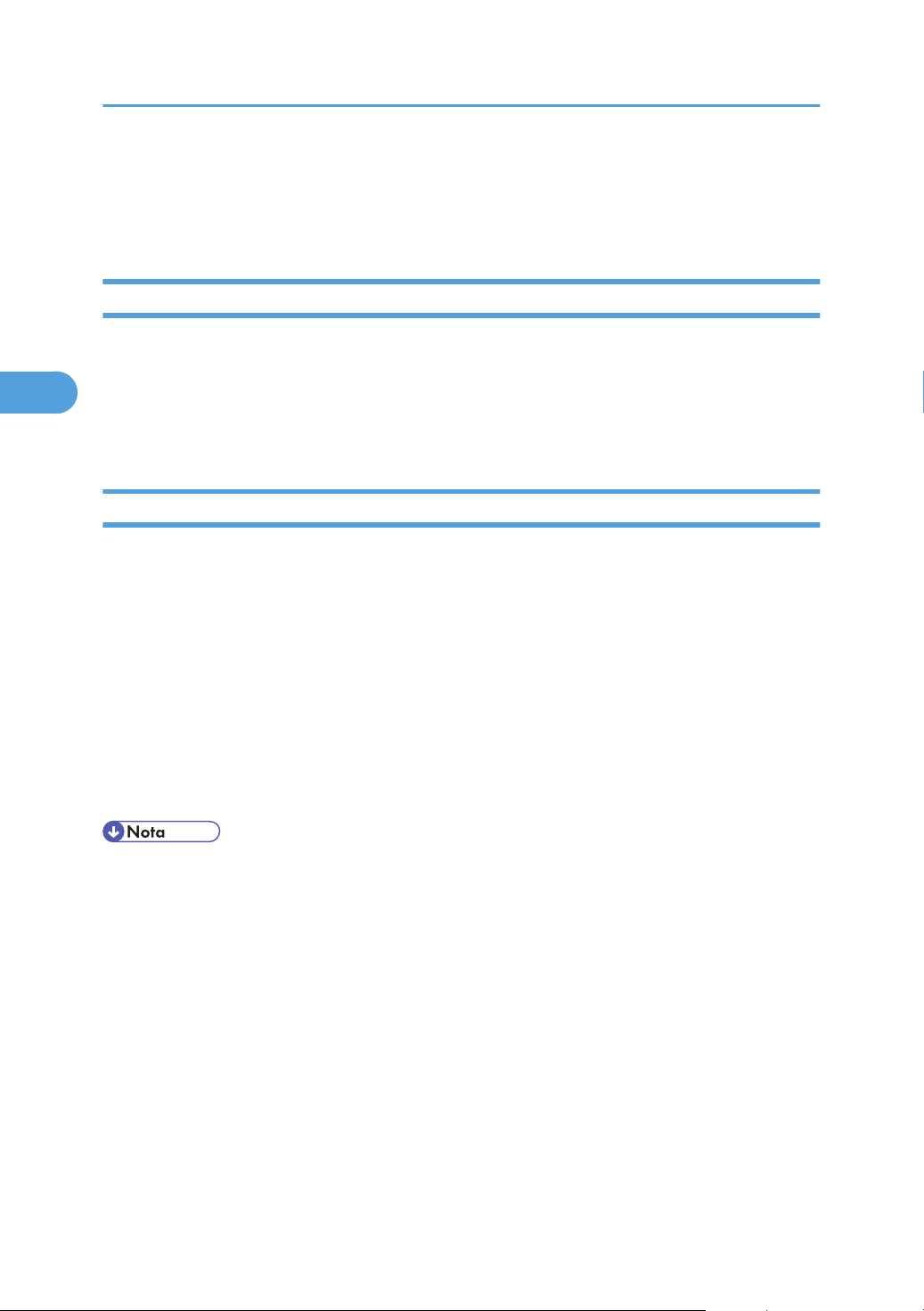
3. Otras operaciones de impresión
3
Cancelación de un trabajo de impresión
Esta sección describe cómo se detiene la impresión desde el panel de mandos o el ordenador.
Cancelación de un trabajo de impresión mediante el panel de mandos
Puede cancelar un trabajo de impresión mediante el panel de mandos si no se ha completado la
transferencia del trabajo de impresión.
1. Pulse la tecla [Cancelar trabajo].
2. Pulse la tecla [OK].
Windows - Cancelación de un trabajo de impresión desde el ordenador
Puede cancelar un trabajo de impresión desde el ordenador si no se ha completado la transferencia del
trabajo de impresión.
El procedimiento siguiente se basa en Windows XP como ejemplo.
1. Haga doble clic en el icono de la impresora de la bandeja de tareas de Windows.
Aparecerá una ventana con todos los trabajos de impresión que actualmente se encuentran en la
cola de impresión.
Compruebe el estado actual del trabajo que desea cancelar.
2. Seleccione el nombre del trabajo que desea cancelar.
3. En el menú [Documento], haga clic en [Cancelar].
• En Windows Vista/7, Windows Server 2008/2003 R2, haga clic en [Cancelar impresión] en el
menú [Documento].
• También puede abrir la ventana de la cola de trabajos de impresión haciendo doble clic en el
icono en la ventana [Impresoras y faxes] (la ventana [Impresoras] en Vista/7 y Windows Server
2008/2008 R2).
• No puede detener la impresión de datos que ya se han procesado. Por este motivo, es posible
que sigan imprimiéndose unas cuantas páginas después de haber cancelado la impresión.
• Es posible que los trabajos de impresión muy grandes tarden mucho tiempo en cancelarse.
• Si cancela un trabajo de impresión bloqueado, es posible que la impresora haya almacenado ya
algunas páginas del trabajo como archivo de impresión bloqueado. Si sucede esto, use el panel
de mandos para eliminar el archivo de impresión bloqueado.
22
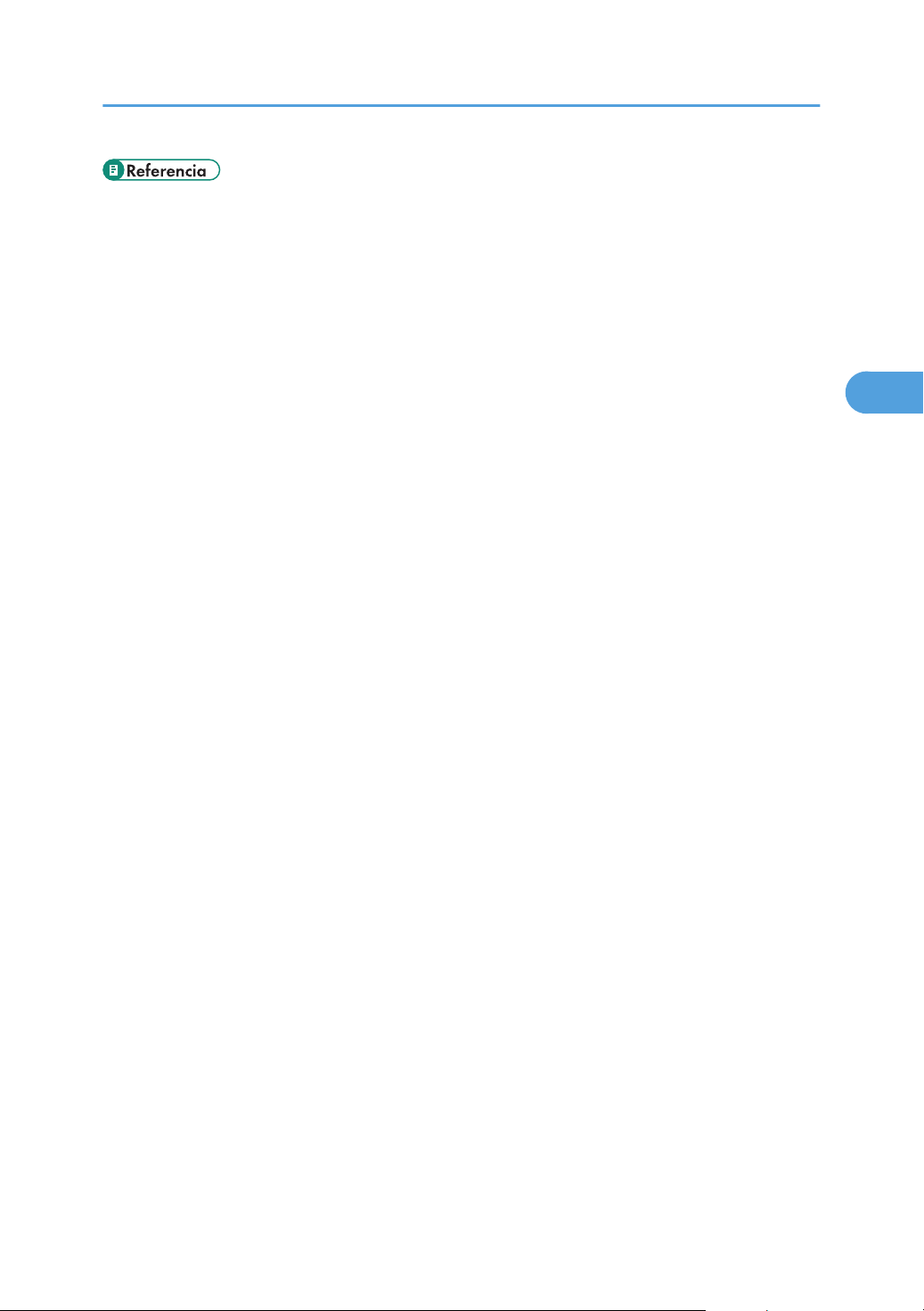
Cancelación de un trabajo de impresión
3
• Si desea más información sobre la eliminación de un archivo de impresión bloqueado, consulte
Pág.26 "Cómo eliminar un archivo de impresión bloqueada".
23
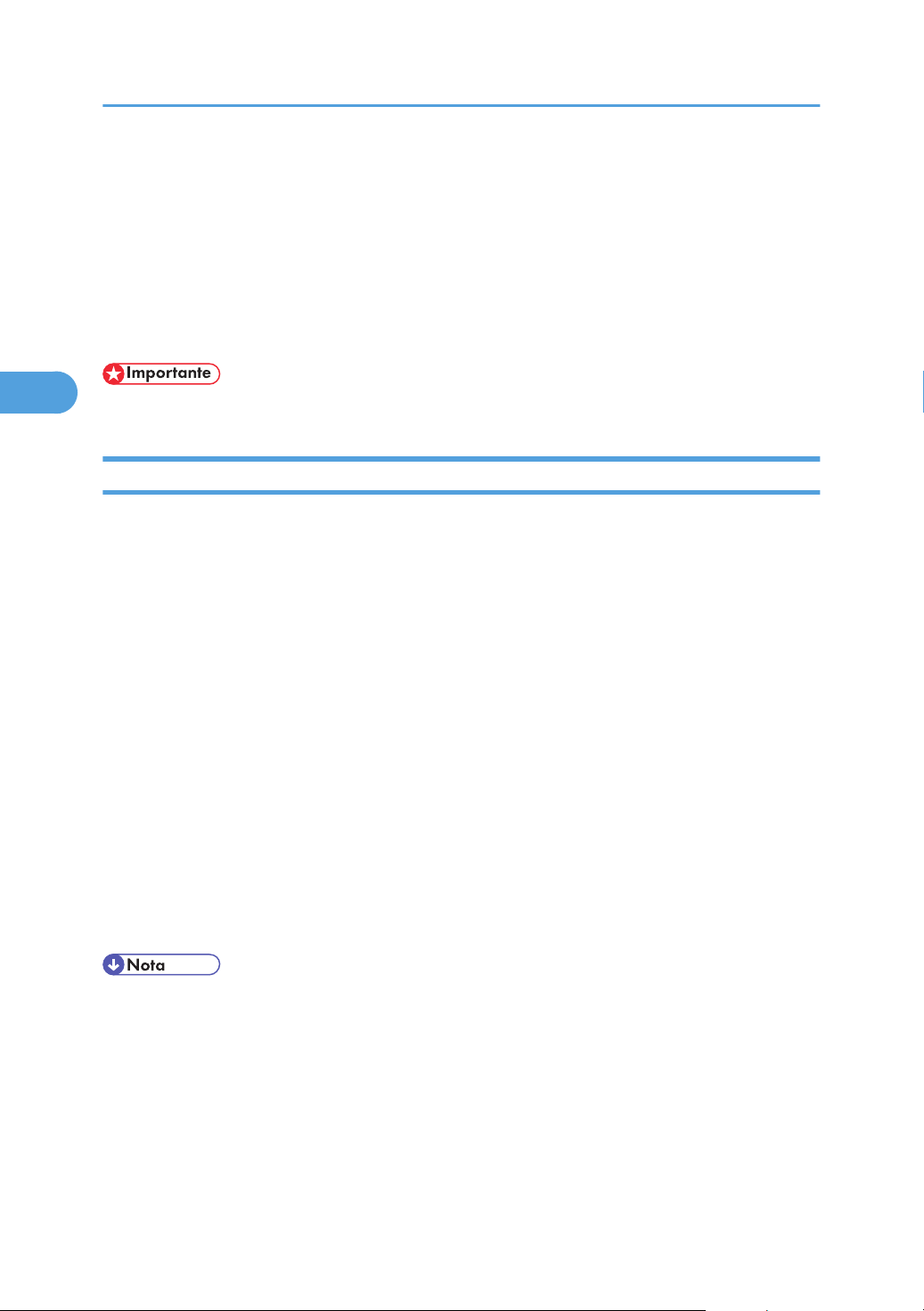
3. Otras operaciones de impresión
3
Impresión de documentos confidenciales
Si utiliza la función Impresión bloqueada, puede proteger el trabajo de impresión mediante contraseña.
Esto significa que el trabajo se imprime solamente después de que introduzca la contraseña mediante el
panel de mandos de la impresora.
Esta función evita que los usuarios no autorizados puedan ver documentos confidenciales en la
impresora.
• Esta función solo está disponible al utilizar el driver de impresora PCL.
Cómo guardar un archivo de impresión bloqueado
En esta sección se describe cómo guardar un archivo de impresión bloqueado en la impresora
mediante el driver de la impresora.
1. Abra el archivo que desee imprimir en el ordenador.
2. Abra las propiedades del driver de la impresora.
3. Haga clic en la pestaña [Configuración] y seleccione [Impresión bloqueada].
Los cuadros de texto [ID Usuario:] y [Contraseña:] quedan disponibles.
El cuadro de texto [ID Usuario:] contiene el nombre de usuario de inicio de sesión de la cuenta del
ordenador o el ID de usuario que utilizó en el anterior trabajo de impresión bloqueado.
4. Escriba la contraseña (de 4 a 8 dígitos) y el ID de usuario (de 1 a 9 caracteres
alfanuméricos) y, a continuación, haga cic en [Aceptar].
Se utilizará el ID de usuario para identificar el archivo de impresión bloqueado en el panel de
mandos de la impresora.
5. Ejecute un comando de impresión.
El trabajo de impresión se guarda en la impresora como archivo de impresión bloqueado. Puede
imprimir el archivo si introduce la contraseña mediante el panel de mandos.
• El archivo de impresión bloqueado se borrará automáticamente de la memoria cuando se imprima
o cuando se apague la impresora.
• La impresora puede guardar un máximo de 5 trabajos o 5 MB de datos de impresión bloqueados
a la vez.
• Aunque la impresora no pueda guardar más archivos de impresión bloqueados, conserva uno
nuevo durante el periodo especificado en [Timeout:Imp.blq.] en [Interface host] antes de cancelar
el trabajo. En este tiempo, puede imprimir o eliminar el nuevo archivo de impresión bloqueado.
24
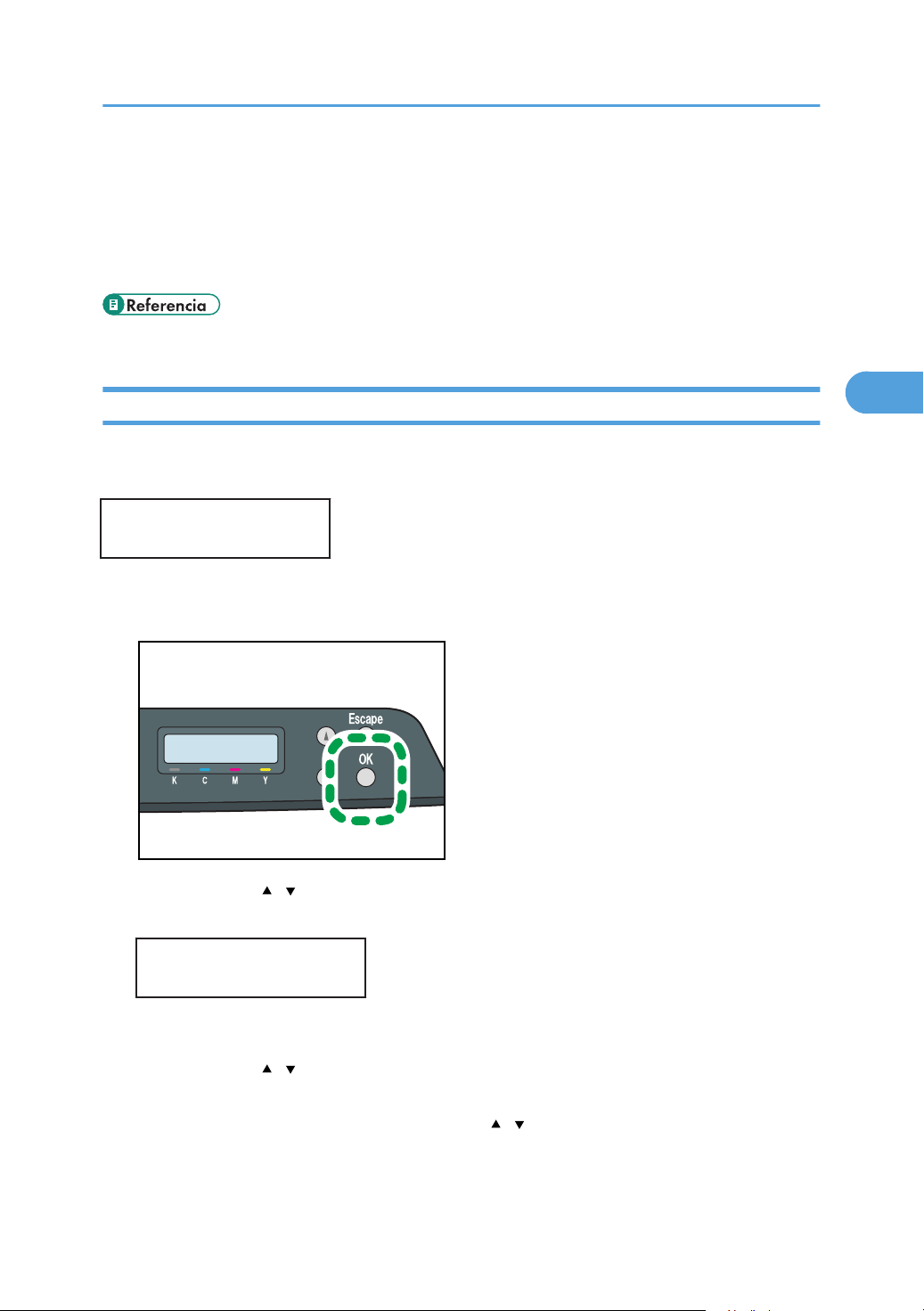
CER505
Impresión de documentos confidenciales
3
También puede imprimir o eliminar un archivo de impresión bloqueado existente para que el
nuevo pueda almacenarse en la impresora.
• Cuando se cancela un trabajo de impresión bloqueado, la impresora registra automáticamente la
cancelación en un registro. Puede usar este registro para identificar qué trabajos de impresión
bloqueados se han cancelado.
• Si desea más información sobre [Timeout:Imp.blq.], consulte Pág.67 "Menú Interface host".
Impresión de un archivo de Impresión bloqueada
Si hay un archivo de impresión bloqueado guardado en la impresora, aparece "Trab.impr.bloq. Pulsar
OK" en la pantalla del panel de mandos de la impresora.
Trab.impr.bloq.
Pulsar OK
Use el procedimiento siguiente para desbloquear e imprimir el archivo de impresión bloqueado.
1. Cuando aparezca el mensaje de impresión bloqueado, pulse la tecla [OK].
2. Pulse las teclas [ ][ ] para seleccionar el archivo que desee imprimir y, a continuación,
pulse la tecla [OK].
Impr. bloqueada:
HH:MM Código usuario
"HH:MM" es la hora en la que se guardó el archivo de impresión bloqueado, y "Código de
usuario" es el ID de usuario introducido mediante el driver de impresora.
3. Pulse las teclas [
[OK].
4. Especifique la contraseña mediante las teclas [ ][ ].
][ ] para seleccionar [Imprimir trab.] y, a continuación, pulse la tecla
• Pulse la tecla [OK] para introducir cada dígito.
25
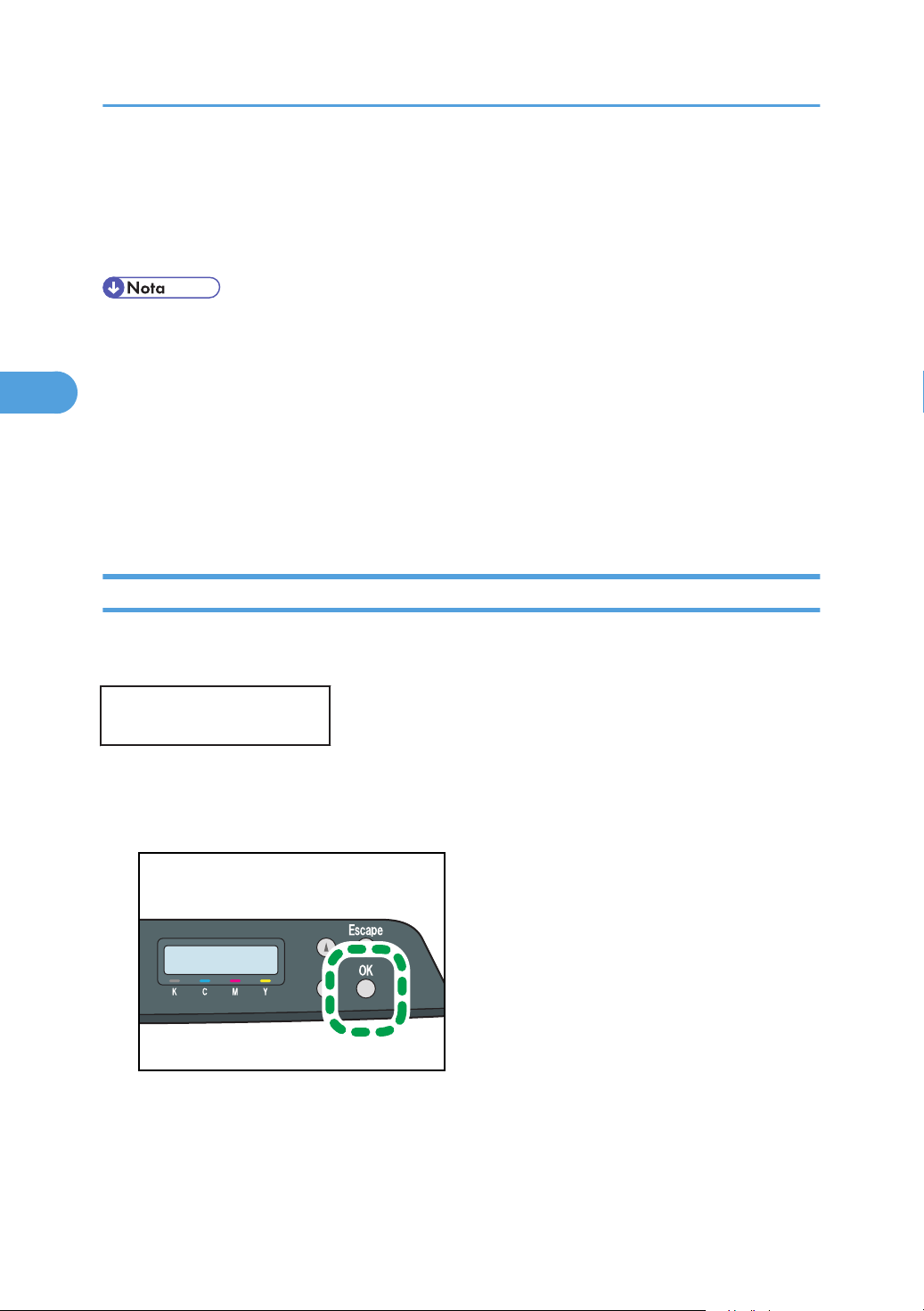
CER505
3. Otras operaciones de impresión
3
• Pulse la tecla [Salir] para descartar los dígitos actuales y salir al nivel anterior del árbol del
menú.
5. Pulse la tecla [OK].
Se imprime el archivo de impresión bloqueado.
• Use las teclas siguientes para cancelar la operación:
• [Salir]: cancela la operación y devuelve la visualización a la pantalla anterior.
• [Menú]: cancela la operación y devuelve la visualización a la pantalla inicial.
• Si la impresora está imprimiendo, no puede imprimir un archivo de impresión bloqueado.
• Al especificar una contraseña mediante el panel de mandos, la impresora no puede comenzar
otros trabajos de impresión.
• El archivo de impresión bloqueado se borrará automáticamente de la memoria cuando se imprima
o cuando se apague la impresora.
Cómo eliminar un archivo de impresión bloqueada
Si hay un archivo de impresión bloqueado guardado en la impresora, aparece "Trab.impr.bloq. Pulsar
OK" en la pantalla del panel de mandos de la impresora.
Trab.impr.bloq.
Pulsar OK
Siga el procedimiento siguiente para eliminar un archivo de impresión bloqueado. No necesita
introducir una contraseña para eliminar un archivo de impresión bloqueado.
1. Cuando aparezca el mensaje de impresión bloqueado, pulse la tecla [OK].
26
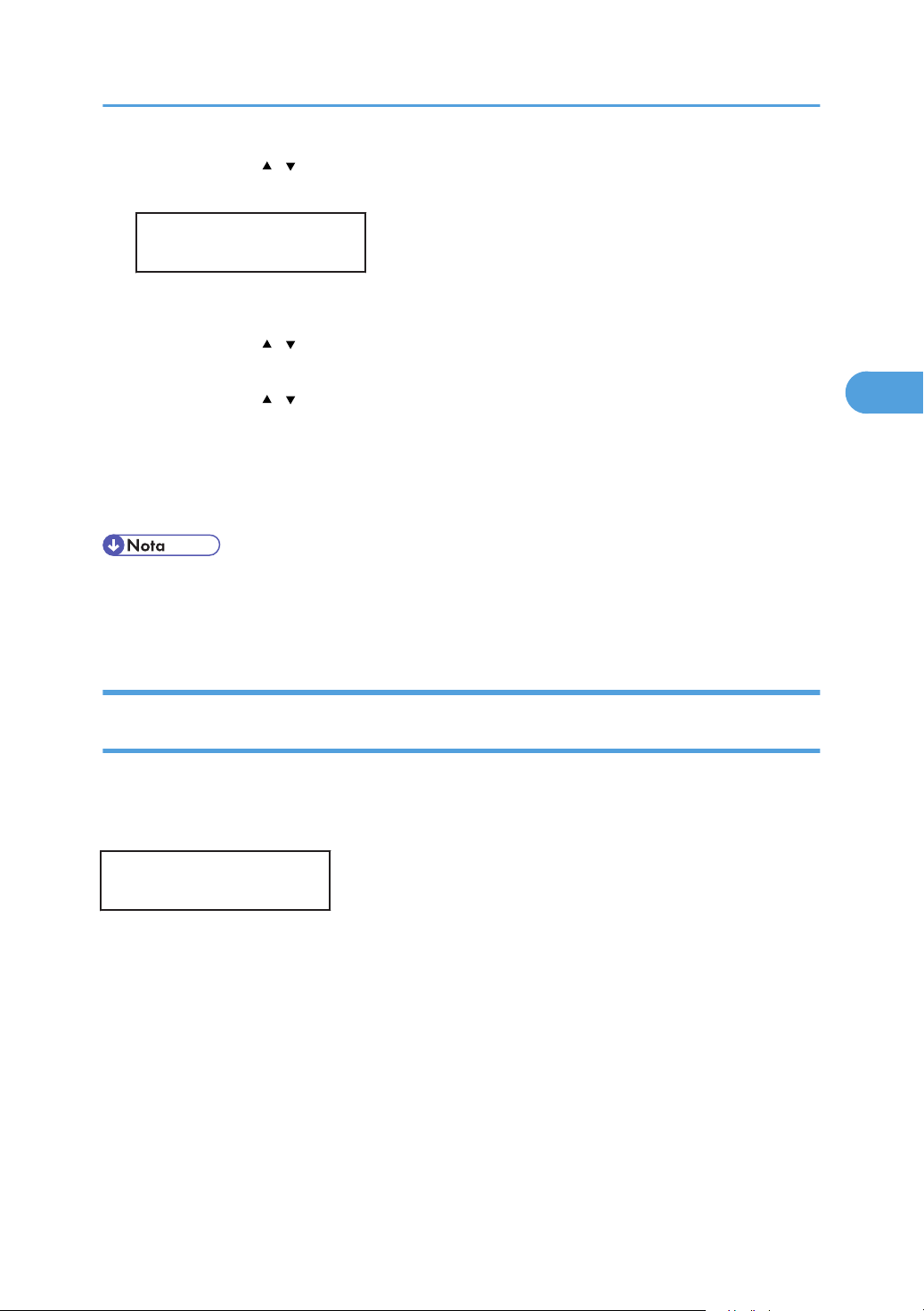
Impresión de documentos confidenciales
3
2. Pulse las teclas [ ][ ] para seleccionar el archivo que desee eliminar y, a continuación,
pulse la tecla [OK].
Impr. bloqueada:
HH:MM Código usuario
"HH:MM" es la hora en la que se guardó el archivo de impresión bloqueado, y "Código de
usuario" es el ID de usuario introducido mediante el driver de impresora.
3. Pulse las teclas [ ][ ] para seleccionar [Eliminar trab.] y, a continuación, pulse la tecla
[OK].
4. Pulse las teclas [ ][ ] para seleccionar [Ejecutar] y, a continuación, pulse la tecla [OK].
Se elimina el archivo de impresión bloqueado.
Si quedan archivos de impresión bloqueados o registros en la impresora, la visualización vuelve a
la lista de registros o archivos de impresión bloqueados. Si no queda ninguno, se vuelve a la
pantalla inicial.
• Use las teclas siguientes para cancelar la operación:
• [Salir]: cancela la operación y devuelve la visualización a la pantalla anterior.
• [Menú]: cancela la operación y devuelve la visualización a la pantalla inicial.
Comprobación de los trabajos de archivos de impresión bloqueados que se han cancelado
Cuando se cancela un trabajo de impresión bloqueado, la impresora registra automáticamente la
cancelación en un registro. Si la impresora ha creado un registro de cancelación, "Trab. impr. bloq.
eliminado." aparecerá en la pantalla del panel de mandos.
Trab.impr.bloq.
eliminado.
Siga el procedimiento siguiente para comprobar qué trabajos de archivos de impresión bloqueados se
han cancelado.
27
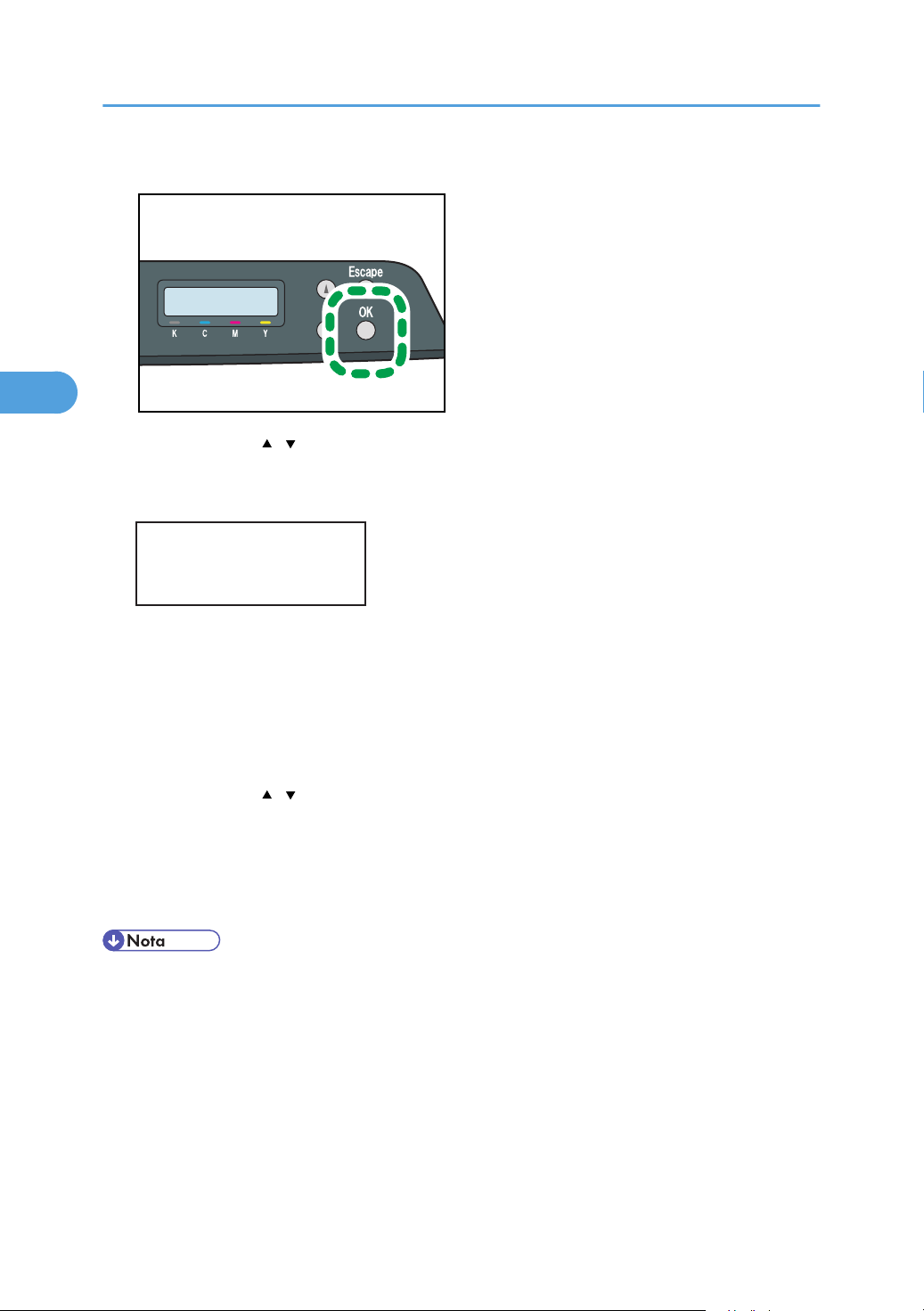
CER505
3. Otras operaciones de impresión
3
1. Cuando aparezca el mensaje de impresión bloqueado, pulse la tecla [OK].
2. Pulse las teclas [ ][ ] para encontrar un archivo cuyo nombre comience por una marca
"!".
La marca "!" indica que el trabajo se ha cancelado.
Impr. bloqueada:
!HH:MM Código
usuario
"HH:MM" es la hora en la que se guardó el archivo de impresión bloqueado, y "Código de
usuario" es el ID de usuario introducido mediante el driver de impresora.
Para eliminar la entrada de registro, continúe con los pasos siguientes.
3. Pulse la tecla [OK].
4. Confirme que se haya seleccionado la entrada de registro que desee eliminar y pulse la
tecla [OK].
5. Pulse las teclas [ ][ ] para seleccionar [Ejecutar] y, a continuación, pulse la tecla [OK].
Se borrará el registro.
Si quedan archivos o registros de impresión bloqueados en la impresora, la visualización vuelve a
la lista de archivos o registros de impresión bloqueados. Si no queda ninguno, se vuelve a la
pantalla inicial.
• Use las teclas siguientes para cancelar la operación:
• [Salir]: cancela la operación y devuelve la visualización a la pantalla anterior.
• [Menú]: cancela la operación y devuelve la visualización a la pantalla inicial.
• La impresora conserva un registro de los 10 trabajos cancelados más recientes. Si se cancela el
archivo de impresión bloqueado cuando el registro de la impresora ya está completo, el registro
más antiguo se eliminará automáticamente.
• El mensaje "Trab. impr. bloq. eliminado" desaparece cuando se borran todas las entradas del
registro.
28

• El registro se borrará cuando la impresora se apague.
3
Impresión de documentos confidenciales
29

3. Otras operaciones de impresión
3
Combinación de varias páginas en una sola página
Esta sección explica cómo imprimir varias páginas en una sola hoja. La función de impresión
combinada le permite economizar en papel al imprimir varias hojas en una sola.
• El procedimiento siguiente se basa en Windows XP como ejemplo. Los procedimientos podrían
variar en función del sistema operativo que se utilice.
• Esta función no está disponible si se ha seleccionado [Folleto] en [Dúplex:], o [Zoom %] en
[Papel].
Para el driver de impresora PCL:
1. En la aplicación, en el menú [Archivo], haga clic en [Imprimir].
Aparecerá el cuadro de diálogo [Imprimir].
2. Seleccione la impresora, y abra el cuadro de diálogo [Preferencias de impresión] en
la aplicación original del documento.
Se mostrará el cuadro de diálogo [Preferencias de impresión].
3. En la ficha [Configuración ], en la lista [Presentación: :], seleccione un tipo de
presentación.
4. Seleccione [Añadir recuadro] si necesita un recuadro alrededor de cada página.
5. Tras la configuración de parámetros adicionales, haga clic en [Aceptar].
6. Comience a imprimir.
• Si el documento contiene páginas con diferentes tamaños de originales, pueden producirse saltos
de página.
• Si la aplicación que está utilizando tiene también la función de combinación, desactívela. Si la
función de impresión combinada de la aplicación está también activada, es probable que la
impresión sea incorrecta.
Tipos de impresión combinada
Esta sección explica los diferentes métodos de impresión combinada que están disponibles. La
impresión combinada le permite imprimir 2, 4, 6, 9, ó 16 páginas con un tamaño reducido en una sola
hoja y especificar un patrón de ordenación de páginas para la combinación. Para la combinación de 2
caras por hoja, puede seleccionar 2 patrones. Al combinar 4 páginas o más en una única hoja de
papel, hay cuatro patrones disponibles. Las siguientes ilustraciones muestran ejemplos de pautas de
ordenación de páginas para las combinaciones de 2 y 4 páginas al utilizar el driver de impresora PCL.
30

2 páginas por hoja
CBK522
CBK528
CBK527
CBK528
3
• Derecha y abajo
Combinación de varias páginas en una sola página
• Izquierda y abajo
31

CBK523
CBK524
CBK525
3. Otras operaciones de impresión
3
4 páginas por hoja
• Derecha y abajo
• Izquierda y abajo
32
• Abajo y derecha
• Abajo e izquierda

CBK526
Combinación de varias páginas en una sola página
3
33

3. Otras operaciones de impresión
3
Restricción de las funciones de la impresora en función del usuario
Puede configurar la impresora para que solicite un código de usuario cuando otro usuario intente usar
determinadas funciones.
• Cuando se restringen los trabajos de impresión, solo puede autenticarlos mediante el driver de
impresora PCL. No será posible la impresión desde el driver de impresora PostScript 3.
Puede restringirse el uso de las funciones siguientes:
• Impresión PictBridge
• Impresión (color y en blanco y negro)
• Impresión en color (impresión en blanco y negro permitida)
Para habilitar este ajuste, debe configurar en primer lugar la impresora mediante Web Image Monitor.
Activación de los ajustes de retricción de usuarios
En esta sección se describe cómo configurar la impresora para permitir que solo los usuarios
autorizados utilicen determinadas funciones de la impresora.
El uso de Web Image Monitor, permite la restricción de usuarios para todas o algunas de las funciones
enumeradas a continuación y posteriormente registrar a los usuarios que pueden usar estas funciones.
• Impresión PictBridge
• Impresión (color y en blanco y negro)
• Impresión en color (impresión en blanco y negro permitida)
Puede especificar para cada usuario qué funciones están disponibles tras la autenticación. Se pueden
registrar un máximo de 30 usuarios.
1. Inicie el explorador Web y acceda a la impresora introduciendo su dirección IP.
2. Haga clic en [Restringir funciones disponibles].
3. Introduzca la contraseña del administrador si fuera necesario y, a continuación, pulse
[Aplicar].
34

Restricción de las funciones de la impresora en función del usuario
3
4. En "Funciones disponibles", seleccione [Restringir] para las funciones que desee restringir
y haga clic en [Aplicar].
Seleccione [No restringir] para las funciones que no desee restringir.
Se habilita la restricción de usuarios para la función seleccionada. Continúe con los pasos
siguientes para registrar usuarios.
5. Haga clic en [Funciones disp. por usuario].
Se muestra una lista de entradas de usuarios actualmente registrados.
6. Seleccione una entrada de usuario y haga clic en [Cambiar].
35

3. Otras operaciones de impresión
3
7. Escriba un nombre de usuario exclusivo en [Nombre usuario] mediante el uso de hasta
16 caracteres alfanuméricos y un código de usuario exclusivo en [Código usuario] de
hasta 8 dígitos.
El código de usuario se utilizará para autenticar a los usuarios cuando intenten usar una función
restringida.
8. Seleccione las funciones que desee dejar disponibles para el usuario tras la autenticación.
Las funciones que no estén seleccionadas no estarán disponibles para los usuarios autenticados
con este código de usuario.
9. Haga clic en [Aplicar].
10. Cierre el navegador de web.
• Debe especificar un nombre y un código para registrar una entrada de usuario.
• Dos entradas de usuario no pueden tener el mismo nombre o código de usuario.
• Para obtener información detallada sobre el uso de Web Image Monitor, consulte Pág.79
"Utilización de Web Image Monitor".
Modificación de entradas de usuarios
Esta sección describe cómo modificar entradas de usuarios.
1. Inicie el explorador Web y acceda a la impresora introduciendo su dirección IP.
2. Haga clic en [Restringir funciones disponibles].
3. Introduzca la contraseña del administrador si fuera necesario y, a continuación, pulse
[Aplicar].
4. Haga clic en [Funciones disp. por usuario].
Se muestra una lista de entradas de usuarios actualmente registrados.
36

Restricción de las funciones de la impresora en función del usuario
3
5. Seleccione la entrada que desee modificar y haga clic en [Cambiar].
6. Modifique los ajustes según sea necesario.
7. Haga clic en [Aplicar].
8. Cierre el navegador de web.
• Para obtener información detallada sobre el uso de Web Image Monitor, consulte Pág.79
"Utilización de Web Image Monitor".
Eliminación de entradas de usuarios
En esta sección se describe cómo eliminar entradas de usuarios.
1. Inicie el explorador Web y acceda a la impresora introduciendo su dirección IP.
2. Haga clic en [Restringir funciones disponibles].
3. Introduzca la contraseña del administrador si fuera necesario y, a continuación, pulse
[Aplicar].
4. Haga clic en [Funciones disp. por usuario].
Se muestra una lista de entradas de usuarios actualmente registrados.
5. Seleccione la entrada que eliminar y haga clic en [Eliminar].
6. Confirme que la entrada que ha seleccionado sea la que desea eliminar.
7. Haga clic en [Aplicar].
8. Cierre el navegador de web.
• Para obtener información detallada sobre el uso de Web Image Monitor, consulte Pág.79
"Utilización de Web Image Monitor".
37

3. Otras operaciones de impresión
3
Cuando se restringen las funciones de la impresora
Cuando se restringe una función de la impresora, solo los usuarios autorizados pueden usar esa
función.
Según la función restringida, los usuarios se autenticarán mediante el panel de mandos de la impresora
o en el driver de impresora.
• Cuando se restringen los trabajos de impresión, solo puede autenticarlos mediante el driver de
impresora PCL. No será posible la impresión desde el driver de impresora PostScript 3.
La tabla siguiente muestra las funciones que pueden restringirse y cómo los usuarios pueden
autenticarse para usarlas.
Función restringida Método de autenticación
• Impresión PictBridge El usuario debe introducir un código de usuario válido desde el
panel de mandos si se ha conectado una cámara digital a la
impresora.
• Impresión (color y en blanco
y negro)
• Impresión en color
(impresión en blanco y
negro permitida)
Autenticación mediante el panel de mandos
1. Cuando la impresora solicite un código de usuario, especifique un código de usuario
mediante las teclas [ ][ ].
Si especifica un código de usuario equivocado, la impresora deniega la autenticación.
2. Pulse la tecla [OK].
Autenticación mediante el driver de la impresora
1. Abra el archivo que desee imprimir en el ordenador.
2. Abra las propiedades del driver de la impresora.
3. Haga clic en la ficha [Acceso válido].
4. Escriba el código de usuario mediante 1 a 8 dígitos y haga clic en [Aceptar].
El usuario debe especificar un código de usuario válido en el
driver de la impresora antes de ejecutar un comando de
impresión.
38

Cuando se restringen las funciones de la impresora
3
5. Ejecute un comando de impresión.
Si se especifica un código de usuario incorrecto, el trabajo se cancelará automáticamente (no
habrá mensaje de error).
39

CBK511
3. Otras operaciones de impresión
3
Clasificar
Use la función Clasificar para imprimir documentos en conjuntos de páginas ordenadas.
• Si no aparece seleccionada la casilla de verificación [Ignorar clasificado aplicación], se aplica la
configuración de intercalado de la aplicación.
Las copias impresas pueden agruparse en orden secuencial.
• Si se activa la opción Continuar auto. en el primer juego, la función Clasificar quedará cancelada.
• Si se produce un avance de página en el primer juego, la función Clasificar quedará cancelada.
• Para obtener más información sobre los métodos de impresión, consulte la Ayuda del driver de
impresora.
40

Cubiertas
3
Cubiertas
Use la función Cubiertas para insertar cubiertas utilizando papel en una bandeja especificada.
• El tamaño y la orientación de la hoja de cubierta deben ser los mismos que para el papel de
copia.
• Para obtener más información sobre los métodos de impresión, consulte la Ayuda del driver de la
impresora.
41

3. Otras operaciones de impresión
3
Ahorro de tóner al imprimir
Use la función Economy Color para ahorrar tóner.
• Para más información sobre el método de ajuste, consulte la Ayuda del driver de impresora.
42

Impresión de un documento solamente mediante colores CMYK específicos
3
Impresión de un documento solamente
mediante colores CMYK específicos
Al imprimir un documento en colores, normalmente se usan los colores cian, magenta, amarillo y negro.
Sin embargo, si lo desea, puede usar sólo un color o grupo de colores específicos al imprimir.
• Esta función no está disponible en Mac OS X.
• Esta función solo está disponible si se especifica la impresión en color.
• Para más información sobre el método de ajuste, consulte la Ayuda del driver de impresora.
43

3. Otras operaciones de impresión
3
Marca de agua
Use la función de marca de agua para imprimir un texto con marca de agua.
• Si el tamaño de la marca de agua es mayor que el del papel, no se podrá imprimir correctamente
la primera.
• Para más información sobre el método de ajuste, consulte la Ayuda del driver de impresora.
44

4. Impresión directa desde una cámara
CER502
4
digital (PictBridge)
Este capítulo explica cómo imprimir directamente desde una cámara digital.
¿Qué es PictBridge?
Puede conectar una cámara digital compatible con PictBridge a esta impresora utilizando un cable
USB. De este modo podrá imprimir las fotografías tomadas con la cámara digital directamente desde
ésta.
• Compruebe si su cámara digital es compatible con PictBridge.
• Puede enviar hasta 999 imágenes desde la cámara digital a la impresora durante una operación
de impresión. Si intenta enviar más imágenes, la cámara recibirá un mensaje de error y la
impresión fallará.
• Puesto que las condiciones de impresión están especificadas en la cámara digital, los parámetros
que pueden configurarse dependerán de cada cámara digital. Para obtener información
detallada, consulte los manuales suministrados con la cámara digital.
• Esta función es compatible con USB 2.0.
45

CER501
4. Impresión directa desde una cámara digital (PictBridge)
4
Impresión PictBridge
Siga el procedimiento siguiente para comenzar la impresión PictBridge en esta impresora.
• Se pueden producir errores de desbordamiento de memoria al imprimir una imagen de alta
resolución. En tal caso, reduzca el tamaño de los datos y repita la operación.
• Utilice el cable USB suministrado con su cámara digital.
• Compruebe que su cámara digital es compatible con PictBridge.
• No desconecte el cable USB mientras se están enviando los datos. Si lo hace, la impresión fallará.
1. Compruebe que la impresora y la cámara digital están encendidas.
2. Conecte el cable USB a la tarjeta de interfaz host USB de la impresora y a la cámara
digital.
Cuando la máquina reconozca la cámara digital como dispositivo PictBridge, "PictBridge
Conectando...", aparecerá el mensaje "Lista" en el panel de mandos de la impresora.
3. En su cámara digital, seleccione las imágenes que quiera imprimir y especifique las
condiciones de impresión.
4. La impresora recibe los ajustes de la cámara digital e inicia la impresión.
• Algunas cámaras digitales necesitan configurarse para la operación PictBridge manual. Para
obtener información detallada, consulte el manual suministrado con la cámara digital.
• Algunas cámaras digitales deben apagarse para que PictBridge pueda funcionar manualmente.
Para obtener información detallada, consulte el manual suministrado con la cámara digital.
• Algunas cámaras digitales deben apagarse antes de conectarlas a la impresora. Para obtener
información detallada, consulte el manual suministrado con la cámara digital.
46

Impresión PictBridge
4
• Si desea obtener detalles sobre cómo detener la impresión de datos, consulte Pág.21
"Cancelación de un trabajo de impresión".
47

4. Impresión directa desde una cámara digital (PictBridge)
4
Qué se puede hacer con esta impresora
Esta impresora puede realizar las siguientes funciones con la función PictBridge.
Los ajustes disponibles para estas funciones son las siguientes:
• Impresión de una sola imagen
• Impresión de imágenes seleccionadas
• Impresión de todas las imágenes
• Impresión de índices
• Copias
• Tamaño del papel
• Presentación de varias páginas en una hoja
• Los parámetros de configuración y sus nombres pueden variar en función de la cámara digital.
Para obtener información detallada, consulte los manuales suministrados con la cámara digital.
Impresión de índices
Use esta función para imprimir todas las imágenes con un tamaño reducido.
• A4 (210 × 297 mm, 8,3 × 11,7 pulg)
Imágenes horizontales x imágenes verticales: 8 x 13
• Letter (215,9 x 279,4 mm, 8 1/2 x 11 pulg)
Imágenes horizontales x imágenes verticales: 8 x 12
• Según la cámara, puede introducirse una alimentación forzada después de que finalice un
conjunto de imágenes de una clase.
• El número de imágenes para cada tamaño de papel es fijo.
Paper Size
Utilice esta función para imprimir en papel del tamaño especificado en la cámara digital.
Nombre de tamaño de papel Tamaño real
A4 210 x 297 mm (8,3 x 11,7 pulg)
Letter (8 1/2” × 11”) 215,9 × 279,4 mm (8 1/2 × 11 pulg)
48

Qué se puede hacer con esta impresora
4
• Para más información sobre cómo especificar los tamaños personalizados, consulte el Manual de
hardware.
Disposición de varias páginas en una hoja
Utilice esta función para imprimir dos o cuatro imágenes en el papel especificado.
• Según la cámara, puede introducirse una alimentación forzada después de que finalice un
conjunto de imágenes de una clase.
Tamaño de impresión de la imagen
Las imágenes se reducirán o ampliarán automáticamente en función del tamaño del papel que se
utilizará para imprimir.
Las imágenes se reducirán hasta un 25% del tamaño original, o bien se ampliarán hasta el 400% del
tamaño original.
49

4. Impresión directa desde una cámara digital (PictBridge)
4
Salir de PictBridge
Siga el procedimiento descrito a continuación para salir del modo PictBridge.
• No desconecte el cable USB mientras se envían los datos a la impresora. Si lo hace, la impresión
fallará.
1. Cerciórese de que "Lista" aparezca en pantalla.
2. Desconecte el cable USB de la impresora.
50

Si la impresión PictBridge no funciona
4
Si la impresión PictBridge no funciona
En esta sección se explican causas probables y posibles soluciones para problemas que pueden
producirse con la impresión PictBridge.
Problema Causa Solución
PictBridge no está disponible. Hay un problema con la
conexión USB o con los ajustes
de PictBridge.
Cuando hay conectadas dos o
más cámaras digitales, a partir
de la segunda ya no se
reconoce ninguna.
Ha conectado varias cámaras
digitales.
Siga este procedimiento para
comprobar la conexión y los
ajustes:
1. Desconecte el cable USB y
vuelva a conectarlo.
2. Compruebe que los ajustes
de PictBridge estén
activados.
3. Desconecte el cable USB y
seguidamente apague la
impresora.
Vuelva a encender la
impresora. Cuando la
impresora se haya iniciado
totalmente, vuelva a
conectar el cable USB.
Conecte sólo una cámara
digital.
No conecte varias cámaras.
La impresión está desactivada. El número especificado excede
al número máximo que se
puede imprimir de una vez.
La cantidad máxima de
impresiones especificable una
vez es 999.
Rectifique la cantidad a 999 o
menos y vuelva a intentar la
impresión.
51

4. Impresión directa desde una cámara digital (PictBridge)
4
Problema Causa Solución
La impresión está desactivada. No queda papel del tamaño
especificado.
La impresión está desactivada. El tamaño de papel
seleccionado para esta
bandeja no se puede imprimir
en la impresora.
No queda papel del tamaño
especificado.
Si tiene que usar papel con un
tamaño distinto del
especificado, continúe
imprimiendo utilizando papel
no coincidente. Para cancelar
la impresión, ejecute Cancelar
trabajo.
Para más información, consulte
Pág.21 "Si se produce un error
de coincidencia de papel".
Seleccione un tamaño de papel
que se pueda imprimir con esta
impresora.
52

5. Ajustes de la impresora mediante el
5
panel de mandos
Este capítulo explica los menús que se muestran en el panel de mandos y cómo cambiar las opciones
de la impresora.
Tabla de menús
Esta sección explica cómo cambiar los ajustes predeterminados de la impresora y proporciona
información sobre los parámetros incluidos en cada menú.
Entrada papel
Tamaño de papel
Tipo de papel
Prioridad band.
Priorid. bypass
Imp.lista/prba.
Pág. config.
Lista de menús
Página de prueba
Lista fuentes PCL
Lista fuentes PS
Pág. mantenim.
Mantenimiento
Dens/Reg. color
TónerCasiVacío
Nvl antihumedad
Sistema
Continuar auto
53

5. Ajustes de la impresora mediante el panel de mandos
5
Copias
Tam. sub papel
Dúplex
Imp.pg. blanco
Ahorro energía1
Ahorro energía2
Detecc.pág. B/N
Rest. predet.
Infrm.err. impr.
Priorid. imp BN
Interface del host
Timeout:Imp.blq
Timeout: USB
Timeout: Red
Ajustes de red
Puerto USB fijo
Menú PCL
Orientación
Líneas pág.
Número fuente
Tamaño puntos
Caract. pulg.
Juego símbolos
Fuente Courier
Ampl. ancho A4
54

Agregar CR a LF
5
Resolución
Menú PS
Resolución
Perfil color
Idioma
English
French
German
Italian
Spanish
Tabla de menús
Dutch
Swedish
Norwegian
Danish
Finnish
Portuguese
55

CER408
5. Ajustes de la impresora mediante el panel de mandos
5
Menú Entrada papel
En este apartado se explican los ajustes del papel que aparecen en el menú Entrada papel como, por
ejemplo, tamaños y tipos de papel en cada bandeja.
Modificación del menú Entrada papel
Siga el procedimiento siguiente para cambiar la prioridad de bandeja.
1. Pulse la tecla [Menú].
Aparece la pantalla de menús.
2. Pulse las teclas [ ][ ] para seleccionar [Entrada papel], y luego pulse la tecla [OK].
3. Pulse las teclas [ ][ ] para seleccioanr [Prioridad band.], y luego pulse la tecla [OK].
4. Pulse las teclas [ ][ ] para seleccionar la bandeja que desee usar.
5. Pulse la tecla [OK].
El elemento seleccionado aparecerá durante dos segundos con un asterisco y luego aparecerá la
pantalla [Prioridad band.].
6. Pulse la tecla [Menú] para volver a la pantalla inicial.
Entrada papel Parámetros de menú
En este apartado se detallan los parámetros que se pueden ajustar en el menú Entrada papel.
Tamaño papel: Bandeja 1
Especifica el tamaño del papel para la bandeja 1.
Predeterminado: [A4], [8 1/2 x 11]
56

• A4, B5 JIS, A5, 8 1/2 x 14, 8 1/2 x 11, 7 1/4 x 10 1/2, 8 x 13, 8 1/2 x 13, 8 1/4 x
5
13, 16K, Tam. person. , 4 1/8 x 9 1/2, 3 7/8 x 7 1/2, C5 Env, C6 Env, DL Env, 5 1/2 x 8
1/2, B6 JIS, A6
Tamaño papel: Bandeja 2
Especifica el tamaño del papel para la bandeja 2.
Este ajuste solamente aparecerá si está instalada unidad de alimentación de papel opcional.
Menú Entrada papel
Predeterminado:
• A4, 8 1/2 x 11
Tamaño de papel: Band. bypass
Especifica el tamaño del papel para la bandeja bypass.
Predeterminado: [A4], [8 1/2 x 11]
• A4, B5 JIS, A5, 8 1/2 x 14, 8 1/2 x 11, 7 1/4 x 10 1/2, 8 x 13, 8 1/2 x 13, 8 1/4 x
13, 16K, Tam. person. , 4 1/8 x 9 1/2, 3 7/8 x 7 1/2, C5 Env, C6 Env, DL Env, 5 1/2 x 8
1/2, B6 JIS, A6
Tipo papel: Bandeja 1
Especifica el tipo de papel para la bandeja 1.
Predeterminado: [Grueso medio]
• Grueso medio, Papel grueso 1, Papel reciclado, Papel de color, Preimpreso, Preperforado,
Membrete, Papel grueso 2, Papel de carta, Cartulina, Papel etiquetas, Sobre, Papel fino,
Papel normal
Tipo papel: Bandeja 2
Especifica el tipo de papel para la bandeja 2.
Este ajuste solamente aparecerá si está instalada unidad de alimentación de papel opcional.
Predeterminado: [Grueso medio]
[A4], [8 1/2 x 11]
• Grueso medio, Papel grueso 1, Papel reciclado , Papel de color, Preimpreso, Preperforado,
Membrete, Papel fino, Papel normal
Tipo de papel: Band. bypass
Especifica el tipo de papel para la bandeja bypass.
Predeterminado: [Grueso medio]
• Grueso medio, Papel grueso 1, Papel reciclado , Papel de color, Preperforado, Membrete,
Papel grueso 2, Papel de carta , Cartulina, Papel etiquetas, Sobre, Papel fino, Papel normal
Prioridad band.
Selecciona la bandeja que la impresora utiliza primero para los trabajos de impresión entre la
bandeja 1 o la 2.
Si se especifica la selección automática de bandeja para el trabajo de impresión y tanto la
bandeja 1 como la 2 contienen papel que coincide con el del trabajo de impresión, la impresora
57

5. Ajustes de la impresora mediante el panel de mandos
5
comienza a imprimir de la bandeja especificada. Si se acaba el papel de esta bandeja, la
impresora cambia automáticamente a la otra bandeja para continuar la impresión.
[Bandeja 2] sólo aparece si se ha instalado la unidad de alimentación de papel opcional.
Valor predeterminado: [Bandeja 1]
• Bandeja 1
• Bandeja 2
Priorid. bypass
Especifica el procesamiento de los trabajos de impresión mediante la bandeja bypass.
Predeterminado: [Config. máquina]
• Config. máquina
La impresora imprime todos los trabajos de impresión según la configuración de la impresora.
Se producirá un error si la configuración del tamaño/tipo de papel en la impresora y su
driver no coinciden.
• CualqTm/Tp.pers
La impresora imprime todos los trabajos de impresión según la configuración del driver de la
impresora.
La impresión continúa aunque la configuración del tipo/tamaño del papel de la máquina y
su driver no coincidan. Sin embargo, si el papel es demasiado pequeño para el trabajo de
impresión, la imagen impresa quedará recortada.
• CualqTm/Tp.pers
La impresora imprime trabajos de impresión de tamaño personalizado según la
configuración del driver de la impresora e imprime trabajos de impresión de tamaño
estándar según la configuración de la impresora.
Para los trabajos de impresión de tamaño personalizado, la impresión continúa aunque los
ajustes del tipo o tamaño de papel de la máquina y el driver no coincidan. Sin embargo, si el
papel es demasiado pequeño para el trabajo de impresión, la imagen impresa quedará
recortada.
En los trabajos de impresión de tamaño estándar, se producirá un error si la configuración
del tamaño/tipo de papel de la impresora y su driver no coinciden.
• JIS son las siglas de 'Japanese Industrial Standard'.
• Para obtener más información sobre el tipo de papel cargado en cada bandeja, consulte el
Manual de hardware.
58

CER408
Menú Imp.lista/prba.
5
Menú Imp.lista/prba.
Se pueden imprimir listas de configuraciones en la impresora o en las impresiones en papel.
Asimismo, se pueden comprobar los tipos y caracteres de todas las fuentes imprimibles.
Impresión de la página de configuración
Siga el procedimiento que se describe a continuación para imprimir la página de configuración.
• La página de configuración se imprime en papel de formato A4 o Letter (81/2 " x 11 ") desde la
bandeja prioritaria. Cargue este tamaño de papel en la bandeja prioritaria antes de imprimir la
página de configuración.
1. Pulse la tecla [Menú].
Aparece la pantalla de menús.
2. Pulse las teclas [
3. Pulse las teclas [ ][ ] para seleccionar [Pág. config.] y, a continuación, pulse la tecla
[OK].
Se imprimirá la página de configuración. La pantalla [Imp.lista/prba.] aparece al finalizar la
impresión.
4. Pulse la tecla [Menú] para volver a la pantalla inicial.
• Si comienza la impresión de la página de configuración y no se ha cargado el papel apropiado,
aparecerá un mensaje de error. En tal caso, cargue el papel adecuado en la bandeja y realice un
avance de página, o cancele el trabajo.
• Para obtener información detallada sobre los elementos que aparecen en la página de
configuración, consulte Pág.120 "Cómo leer la página de configuración".
][ ] para seleccionar [Imp.lista/prba.] y luego pulse la tecla [OK].
59

5. Ajustes de la impresora mediante el panel de mandos
5
Parámetros del menú Imp.lista/prba.
En este apartado se explican los parámetros que pueden ajustarse en el menú Imp.lista/prba. .
Pág. config.
Imprime las configuraciones actuales e información general de la impresora.
Lista de menús
Imprime la lista de menús que muestra todos los menús disponibles.
Página de prueba
Imprime una página de prueba para comprobar el estado de la impresión.
Lista fuentes PCL
Imprime la configuración actual y la lista de fuentes PCL instaladas.
Lista fuentes PS
Imprime la configuración actual y la lista de fuentes PostScript instaladas.
Pág. mantenim.
Imprime la página de mantenimiento.
• Debido a las limitaciones de distribución de la impresión, el orden de la lista de menús puede que
no coincida con el del panel de visualización.
60

CER408
Menú Mantenimiento
5
Menú Mantenimiento
Puede ajustar el registro de color o especificar el tiempo de notificación de fecha de caducidad del
tóner.
Ajuste de Registro de color
Si cambia de sitio la impresora, imprime en papel grueso o imprime repetidamente durante algún
tiempo, puede producirse una degradación del color. Puede recuperar una calidad óptima de
impresión si realiza un ajuste del registro de color.
Si los documentos muestran degradación después de mover la impresora, realice un ajuste automático
del color.
1. Pulse la tecla [Menú].
Aparece la pantalla de menús.
2. Pulse las teclas [ ][ ] para seleccionar [Mantenimiento] y luego pulse la tecla [OK].
3. Pulse las teclas [ ][ ] para seleccionar [Dens/Reg. color] y luego pulse la tecla [OK].
4. En la pantalla de confirmación, pulse la tecla [OK].
Se inicia el ajuste de color automático.
Una vez finalizado el ajuste, aparecerá un mensaje de confirmación.
5. Pulse la tecla [Menú] para volver a la pantalla inicial.
Parámetros Menú Mantenimiento
En este apartado se explican los parámetros que pueden ajustarse en el menú Mantenimiento.
Dens/Reg. color
Ajusta automáticamente el registro y la densidad del color.
61

5. Ajustes de la impresora mediante el panel de mandos
5
TónerCasiVacío
Especifica el tiempo para la notificación de nivel bajo de tóner.
Valor predeterminado: [Normal]
• Normal
La notificación de nivel bajo de tóner se producirá cuando el número de páginas que pueden
imprimirse con el tóner restante sea aproximadamente 200.
• Notificar después
La notificación de nivel bajo de tóner se producirá cuando el número de páginas que pueden
imprimirse con el tóner restante sea aproximadamente 100.
• Notificar antes
La notificación de nivel bajo de tóner se producirá cuando el número de páginas que pueden
imprimirse con el tóner restante sea aproximadamente 300.
Nvl antihumedad
Puede configurar la máquina de modo que mantenga la calidad de impresión aunque la humedad
sea elevada.
Valor predeterminado: [Desactivado]
• Desactivado
• Nivel 1
Seleccione este modo si las impresiones quedan borrosas.
• Nivel 2
Seleccione este modo si las impresiones quedan borrosas u onduladas. Tenga en cuenta que
si selecciona este modo, la primera impresión tarda más en completarse que las posteriores.
• Nivel 3
Seleccione este modo si las impresiones siguen saliendo onduladas o borrosas, aunque se
hagan en [Nivel 2]. Tenga en cuenta que este modo necesita más tiempo para producir la
primera impresión que [Nivel 2].
62

CER408
Menú Sistema
5
Menú Sistema
Puede definir funciones básicas necesarias para utilizar la impresora. La impresora se puede utilizar con
los valores predeterminados de fábrica, pero la configuración se puede modificar dependiendo de las
condiciones del usuario. La condición modificada se mantiene incluso si se apaga la impresora.
Cambiar el menú Sistema
Use el procedimiento siguiente para cambiar la configuración del Temporizador de ahorro de energía.
1. Pulse la tecla [Menú].
Aparece la pantalla de menús.
2. Pulse las teclas [ ][ ] para seleccionar [Sistema] y luego pulse la tecla [OK].
3. Pulse las teclas [ ][ ] para seleccionar [Ahorro energía2] y luego pulse la tecla [OK].
4. Pulse las teclas [ ][ ] para seleccionar [Activado] y luego pulse la tecla [OK].
5. Pulse las teclas [ ][ ] para seleccionar [Tempr. A.energ2] y luego pulse la tecla [OK].
6. Especifique el plazo necesario para cambiar al modo Ahorro de energía mediante las
teclas [ ][ ].
7. Pulse la tecla [OK].
El plazo seleccionado aparecerá durante dos segundos con un asterisco y luego aparecerá la
pantalla [Ahorro energía2].
8. Pulse la tecla [Menú] para volver a la pantalla inicial.
Parámetros del menú Sistema
Esta sección describe aquellos parámetros que pueden definirse en el menú Sistema.
63

5. Ajustes de la impresora mediante el panel de mandos
5
Continuar auto
Configura la impresora para que ignore un error de tamaño/tipo de papel y continúe
imprimiendo. La impresión se detiene temporalmente cuando se detecta un error y se reinicia
automáticamente después de unos diez segundos con los ajustes realizados en el panel de
mandos.
Sin embargo, incluso si se utiliza la opción [Activado] y se producen varios errores, se puede
cancelar el trabajo activo, y la impresora realizará automáticamente el siguiente trabajo en la
cola.
Valor predeterminado: [Desactivado]
• Desactivado
• Activado
Copias
Especifica el número de páginas que imprimir.
Este ajuste se desactiva si el número de páginas a imprimir se especifica mediante el driver de
impresora o un comando.
Predeterminado: 1.
• 1 - 999
Tam. sub papel
Configura la impresora para que imprima en papel de otro tamaño si el papel especificado no
está cargado en ninguna bandeja. Los tamaños alternativos están preconfigurados en A4 y Letter.
Valor predeterminado: [Desactivado]
• Desactivado
• Automático
Dúplex
Configura la impresora para imprimir en ambas caras del papel, de acuerdo con el método de
encuadernación especificado.
Valor predeterminado: [Desactivado]
• Desactivado
• Enc.borde corto
• Enc.borde largo
Imp.pg. blanco
Configura la impresora para imprimir páginas en blanco.
Cuando se activa la impresión de portadas desde el driver de la impresora, las portadas se
insertan incluso si se selecciona [Desactivado].
Valor predeterminado: [Activado]
64

• Activado
5
• Desactivado
Ahorro energía1
Configura la impresora para que pase al modo Ahorro energía1 si ha estado inactiva durante
unos 30 segundos. La recuperación del modo Ahorro energía 1 tarda menos que la recuperación
del estado de apagado o del modo Ahorro energía 2, pero el consumo de energía es mayor en
Ahorro energía 1 que en Ahorro energía 2.
Valor predeterminado: [Desactivado]
• Desactivado
• Activado (30 segundos)
Ahorro energía2
Configura la impresora para que pase al modo Ahorro energía2 después que ha transcurrido el
periodo de tiempo especificado para este parámetro. La impresora consume menos energía en el
modo Ahorro energía 2 que en el modo Ahorro energía 1, pero la recuperación del Ahorro
energía 2 tarda más que la del modo Ahorro energía 1.
Valor predeterminado: [Activado] (10,1 minutos)
Menú Sistema
• Activado (1 a 240 minutos, en incrementos de 1 minuto)
• Desactivado
Detecc.pág. B/N
Configura la impresora para que imprima todas las páginas monocromáticas en modo
monocromático, incluso si se especifica la impresión en color.
Valor predeterminado: [Activado]
• Activado
• Desactivado
Rest. predet.
Restablece la configuración de la impresora a sus valores predeterminados de fábrica.
Infrm.err. impr.
Configura la impresora para imprimir una página de error cuando la impresora detecta un error
de memoria o impresora.
Valor predeterminado: [Desactivado]
• Activado
• Desactivado
Priorid. imp BN
Configura la impresora para que suprima el consumo de tóner de color al imprimir páginas en
blanco y negro.
65

5. Ajustes de la impresora mediante el panel de mandos
5
También se reducirá el consumo de tóner de color durante el tiempo de calentamiento para tareas
de mantenimiento.
Valor predeterminado: [Desactivado]
• Desactivado
• Activado
66

Menú Interface host
CER408
5
Se pueden establecer configuraciones de las conexiones y comunicaciones de red.
La configuración modificada se guarda incluso después de apagar la impresora.
Cambio del menú Interface host
Utilice el siguiente procedimiento para cambiar la configuración de red.
1. Pulse la tecla [Menú].
Menú Interface host
Aparece la pantalla de menús.
2. Pulse las teclas [ ] o [ ] para seleccionar [Interface host], y luego pulse la tecla [OK].
3. Pulse las teclas [ ] o [ ] para seleccionar [Ajustes de red], y luego pulse la tecla [OK].
4. Pulse las teclas [ ][ ] para seleccionar [Config. IPv4], y luego pulse la tecla [OK].
5. Pulse las teclas [ ][ ] para seleccionar [DHCP], y luego pulse la tecla [OK].
6. Pulse las teclas [ ][ ] para seleccionar [Activo] o [Inactivo] según el entorno de red, y
luego pulse la tecla [OK].
Si selecciona [Activo], continúe en el paso 10.
7. Pulse las teclas [ ][ ] para seleccioanr [Dirección IP], y luego pulse la tecla [OK].
8. Especifique la dirección IPv4 de la impresora mediante las teclas [ ][ ], y luego pulse la
tecla [OK].
• Para ir al campo siguiente, pulse la tecla [OK].
• Para regresar al campo anterior, pulse la tecla [Salir]
9. Configure la máscara de subred y dirección de puerta de enlace.
Configure los valores para cada parámetro siguiendo el mismo procedimiento que para la
dirección IPv4.
10. Pulse la tecla [Menú] para volver a la pantalla inicial.
67

5. Ajustes de la impresora mediante el panel de mandos
5
Parámetros del menú Interface host
Esta sección describe los parámetros que pueden definirse en el menú Interface host
Timeout:Imp.blq
Especifica cuántos segundos retiene la impresora un nuevo archivo de impresión bloqueado,
cuando la impresora no puede almacenar más archivos de impresión bloqueados. En este tiempo,
puede imprimir o eliminar el nuevo archivo de impresión bloqueado. También puede imprimir o
eliminar un archivo de impresión bloqueado existente para que el nuevo pueda almacenarse en la
impresora.
Valor predeterminado: "60" segundos
• 0 a 300 segundos, en incrementos de 1 segundo
Timeout: USB
Especifica cuántos segundos debe esperar la impresora antes de finalizar un trabajo de impresión
que se está recibiendo por USB. Si la impresión suele verse interrumpida por los datos de otros
puertos, aumente este tiempo de espera.
Valor predeterminado: [60 seg..]
• 60 seg.
• 300 seg.
• 15 seg.
Timeout: Red
Especifica cuántos segundos debe esperar la impresora antes de finalizar un trabajo de impresión
que se está recibiendo por Ethernet. Si la operación de impresión suele verse interrumpida por los
datos de otros puertos, puede aumentar este tiempo de espera.
Valor predeterminado: [60 seg..]
• 60 seg.
• 300 seg.
• 15 seg.
Ajustes de red
Especifica los ajustes relacionados con la red.
• Velocidad Ethernet
Seleccione la velocidad de red para la impresora.
Valor predeterminado: [Selección auto]
• Selección auto
• 10Mbps Half D.
• 10Mbps Full D.
68

• 100Mbps Half D.
5
• 100Mbps Full D.
• IPsec
Seleccione si desea activar o desactivar IPsec.
Valor predeterminado: [Desactivado]
• Desactivado
• Activado
• Dirección MAC
Compruebe la dirección MAC.
• Config. IPv4
• DHCP
Selecciona si establecer la dirección IPv4, máscara subred y dirección gateway
predeterminada automática o manualmente.
Valor predeterminado: [Activo]
• Activo
Menú Interface host
• Inactivo
• Dirección IP
Especifica la dirección IPv4.
Si [DHCP] se ha configurado como [Activo], no puede cambiarse la dirección de IP.
Para cambiarla, configure [DHCP] como [Inactivo].
Valor predeterminado: XXX.XXX.XXX.XXX
Los números representados por "X" varían en función del entorno de red.
• Máscara de subred
Especifica la máscara de subred.
Si [DHCP] se ha configurado como [Activo], no puede cambiarse la máscara de subred.
Para cambiarla, configure [DHCP] como [Inactivo].
Valor predeterminado: XXX.XXX.XXX.XXX
Los números representados por "X" varían en función del entorno de red.
• Dirección Gateway
Especifica la dirección de gateway.
Si [DHCP] se ha configurado como [Activo], no puede cambiarse la dirección de
gateway.
Para cambiarla, configure [DHCP] como [Inactivo].
Valor predeterminado: XXX.XXX.XXX.XXX
69

5. Ajustes de la impresora mediante el panel de mandos
5
Los números representados por "X" varían en función del entorno de red.
• Método dir.IP
Muestra el método de adquisición de la dirección IP.
• DHCP
• IP auto
• Config. manual
• IP predet.
• Config. IPv6
• IPv6
Selecciona si se activará o desactivará IPv6.
Valor predeterminado: [Activado]
• Activado
• Desactivado
• Direcc.IP (DHCP)
Muestra la dirección IPv6 obtenida desde un servidor DHCP.
• Direcc. manual
• Direcc. manual
Especifica la dirección IPv6 de la impresora cuando no se utiliza DHCP. Puede
contener hasta 39 caracteres.
• Longitud prefijo
Especifica la longitud del prefijo utilizando un valor entre 0 y 128.
• Dirección Gateway
Especifica la dirección IPv6 de la puerta de enlace predeterminada. Puede
contener hasta 39 caracteres.
• Dir. sin estado
Muestra las direcciones IPv6 sin estado obtenidas de Anuncio de enrutador.
• Dirección 1
• Dirección 2
• Dirección 3
• Dirección 4
• Dir. Link-local
Muestra la dirección de vínculo local IPv6.
• DHCP
Configura la impresora para que reciba su dirección IPv6 de un servidor DHCP.
70

Cuando se usa DHCP, no se puede especificar manualmente la dirección IPv6.
5
Valor predeterminado: [Desactivado]
• Desactivado
• Activado
Puerto USB fijo
Especifica si se puede usar o no el mismo driver de impresora para varias impresoras con una
conexión USB.
Valor predeterminado: [Desactivado]
• Activado
El mismo driver de impresora que haya instalado en el ordenador se puede usar con
cualquier impresora que no sea la utilizada originalmente en la instalación, siempre que sea
del mismo modelo.
• Desactivado
Debe instalar el driver de impresora de forma independiente para impresoras individuales,
ya que una impresora que no sea la original se reconocerá como dispositivo nuevo en la
conexión USB.
Menú Interface host
• Póngase en contacto con su administrador de red para obtener información sobre la
configuración de red.
71

CER408
5. Ajustes de la impresora mediante el panel de mandos
5
Menú PCL
Puede definir las condiciones de uso de PCL para imprimir.
Modificación del Menú PCL
Utilice el siguiente procedimiento para cambiar los ajustes de la orientación.
1. Pulse la tecla [Menú].
Aparece la pantalla de menús.
2. Pulse las teclas [ ][ ] para seleccionar [Menú PCL] y, a continuación, pulse la tecla [OK].
3. Pulse las teclas [ ][ ] para seleccionar [Orientación] y, a continuación, pulse la tecla
[OK].
4. Pulse las teclas [ ][ ] para seleccionar la orientación y, a continuación, pulse la tecla
[OK].
La orientación seleccionada se muestra durante dos segundos con un asterisco y, a continuación,
se muestra la pantalla [Menú PCL].
5. Pulse la tecla [Menú] para volver a la pantalla inicial.
Parámetros del menú PCL
En esta sección se explican los parámetros que pueden ajustarse en el menú PCL.
Orientación
Selecciona la orientación de la página.
Predeterminado: [Vertical]
• Vertical
• Horizontal
72

Líneas pág.
5
Especifica el número de líneas por página que oscila entre 5 y 128.
Valor predeterminado: 64, 60
Número fuente
Especifica el ID de la fuente predeterminada que desea utilizar entre 0 y 89.
Predeterminado: 0.
Tamaño puntos
Especifica el tamaño de los puntos que desee utilizar para la fuente predeterminada, según un
valor que oscila entre 4,00 y 999,75 en incrementos de 0,25.
Valor predeterminado: [12,00 puntos]
Caract. pulg.
Especifica el número de caracteres por pulgada que desee utilizar para la fuente predeterminada,
según un valor que oscila entre 0,44 y 99,99 en incrementos de 0,01.
Esta configuración sólo es eficaz con fuentes de espacios fijos.
Valor predeterminado: [10,00 pitch]
Menú PCL
Juego símbolos
Especifica el juego de caracteres de la fuente predeterminada. Los juegos disponibles son: PC-8,
PC-8 D/N, PC-850, PC-852, PC-858, PC8-TK, Win L1, Win L2, Win L5, Desktop, PS Text, VN
Intl, VN US, MS Publ, PS Math, VN Math, Pifont, Legal, ISO 4, ISO 6, ISO 11, ISO 15, ISO 17,
ISO 21, ISO 60, ISO 69, Win 3.0, MC Text, ISO L6, ISO L9, PC-775, PC-1004, Win Balt,
Math-8, Roman-8, Roman-9, ISO L1, ISO L2, ISO L5
Valor predeterminado: [PC-8]
Fuente Courier
Selecciona una fuente del tipo courier.
Valor predeterminado: [Regular]
• Normal
• Oscuro
Ampl. ancho A4
Configura la impresora para que amplíe la anchura del área imprimible de papel de tamaño A4,
mediante la reducción de la anchura de los márgenes laterales.
Valor predeterminado: [Desactivado]
• Desactivado
• Activado
73

5. Ajustes de la impresora mediante el panel de mandos
5
Agregar CR a LF
Configura la impresora para agregar un código CR a cada código LF para imprimir datos de texto
claramente.
Valor predeterminado: [Desactivado]
• Desactivado
• Activado
Resolución
Especifica la resolución de impresión en dpi.
Valor predeterminado: [600 x 600 1bit]
• 600 x 600 1Bit
• 600 x 600 2Bit
• 600 x 600 4Bit
74

Menú PS
CER408
5
Puede establecer condiciones cuando utilice PostScript para imprimir.
Modificación del Menú PS
Utilice el siguiente procedimiento para cambiar los ajustes de resolución.
1. Pulse la tecla [Menú].
Menú PS
Aparece la pantalla de menús.
2. Pulse las teclas [ ][ ] para seleccionar [Menú PS], y a continuación pulse la tecla [OK].
3. Pulse las teclas [ ][ ] para seleccionar [Resolución] y, a continuación, pulse la tecla
[OK].
4. Pulse la tecla [ ][ ] para seleccionar la resolución y, a continuación, pulse la tecla [OK].
La resolución seleccionada se muestra durante dos segundos con un asterisco y, a continuación,
aparece la pantalla [Menú PS].
5. Pulse la tecla [Menú] para volver a la pantalla inicial.
Parámetros del menú PS
En esta sección se detallan los parámetros que se pueden ajustar en el menú PS.
Resolución
Especifica la resolución de impresión en dpi.
Valor predeterminado: [600 x 600 1bit]
• 600 x 600 1Bit
• 600 x 600 2Bit
• 600 x 600 4Bit
75

5. Ajustes de la impresora mediante el panel de mandos
5
Perfil color
Especifica el perfil de color.
Valor predeterminado: [Color sólido]
• Color sólido
• Fotográfico
• Desactivado
• Presentación
76

Menú Idioma
CER408
5
Se puede ajustar el idioma del menú.
Cambio del menú Idioma
Utilice el siguiente procedimiento para cambiar el idioma.
1. Pulse la tecla [Menú].
Menú Idioma
Aparece la pantalla de menús.
2. Pulse las teclas [ ][ ] para seleccionar [Idioma] y luego pulse la tecla [OK].
3. Pulse las teclas [ ][ ] para seleccionar el idioma, y luego pulse la tecla [OK].
El elemento seleccionado aparecerá durante dos segundos con un asterisco y luego aparecerá la
pantalla [Idioma].
4. Pulse la tecla [Menú] para volver a la pantalla inicial.
Parámetros del menú Idioma
Puede seleccionar el idioma que desea usar. Los idiomas disponibles son los siguientes:
Inglés, Francés, Alemán, Italiano, Español, Neerlandés, Sueco, Noruego, Danés, Finés, Portugués.
Valor predeterminado: [English]
77

5. Ajustes de la impresora mediante el panel de mandos
5
78

6. Control y configuración de la
6
impresora
Este capítulo explica cómo utilizar Web Image Monitor para supervisar la impresora o cambiar su
configuración.
Utilización de Web Image Monitor
Con Web Image Monitor, puede comprobar el estado de la impresora y cambiar los ajustes.
Operaciones disponibles
Las siguientes operaciones pueden realizarse remotamente mediante Web Image Monitor en un
ordenador:
• Visualización del estado o la configuración de la impresora
• Configuración de los parámetros de la impresora.
• Configuración de los ajustes de restricción de usuarios
• Configuración de los parámetros de la red
• Configuración de los parámetros de IPsec
• Informes de impresión
• Configuración de la contraseña de administrador
• Restablecimiento de la configuración de la impresora a los valores predeterminados de
fábrica
• Creación de archivos de copia de seguridad de la configuración de la impresora
• Restauración de la configuración de la impresora a partir de los archivos de copia de
seguridad
• Configuración del parámetro de modo Ahorro de energía
Configuración de la impresora
Para llevar a cabo las operaciones desde Web Image Monitor, se requiere TCP/IP.
Después de configurar la impresora para utilizar TCP/IP, las operaciones de Web Image Monitor
estarán disponibles.
Navegador web recomendado
• Internet Explorer 6 o superior
• Firefox 3,0 o superior
• Safari 3,0 o superior
79

6. Control y configuración de la impresora
6
• Si se utilizan versiones anteriores del navegador web citado anteriormente y no se activan las
cookies y JavaScript en el navegador web utilizado, se pueden producir problemas de
visualización y funcionamiento.
• Si utiliza un servidor proxy, modifique los ajustes del navegador web. Póngase en contacto con su
administrador de red para obtener información sobre los ajustes.
• La página anterior quizás no aparezca incluso después de hacer clic en el botón Atrás del
navegador Web. Si sucede esto, haga clic en el botón Actualizar del navegador Web.
• La información de la impresora no se actualiza automáticamente. Haga clic en [Actualizar] en la
sección principal para actualizar la información de la impresora.
• Recomendamos el uso de Web Image Monitor en la misma red.
• Si utiliza la impresora con DHCP, es posible que los ajustes del servidor DHCP modifiquen
automáticamente la dirección IP.
• Si el puerto HTTP está desactivado, no podrá establecer conexión con la impresora a través de la
URL de impresora.
80

1
4
2 3
ES CER506
Mostrar la página de inicio
6
Mostrar la página de inicio
En esta sección se explica cómo visualizar Web Image Monitor y su página de inicio.
Visualización de página de inicio de Web Image Monitor
1. Inicie el navegador web.
2. Introduzca "http://(dirección de la impresora)/" en la barra de direcciones del
navegador Web.
Aparecerá la página principal de Web Image Monitor.
Si el nombre de host de la impresora está registrado en el servidor DNS, puede introducirlo.
Página de inicio
Cada página de Web Image Monitor está dividida en las siguientes áreas:
81

6. Control y configuración de la impresora
6
1. Área del menú
Si selecciona el menú, su contenido se mostrará en el área de trabajo o en la subárea.
2. Área de fichas
Contiene menús para los modos Estado y Contador, así como fichas para alternar entre ellos.
3. FAQ/Base de conocimientos
Proporciona respuestas a preguntas frecuentes, así como información útil sobre el uso de esta impresora.
Pulse [FAQ/Base de conocimientos] para consultar las preguntas más frecuentes. Se necesita una conexión a
Internet para ver las Preguntas más frecuentes.
4. Sección principal
Muestra los contenidos del elemento seleccionado en la zona de menú.
La información de la impresora que aparece en la sección principal no se actualiza automáticamente. Haga
clic en [Actualizar] en la esquina superior derecha de la sección principal para actualizar la información de
la impresora. Si desea actualizar toda la pantalla, haga clic en el botón [Actualizar] del navegador.
• Las FAQ/Base de conocimientos no están disponibles en ciertos idiomas.
Cambio del idioma de la interfaz
Seleccione el idioma que desee para la interfaz en la lista [Idioma].
82

Comprobación de la información del sistema
6
Comprobación de la información del sistema
Pulse [Inicio] en la página principal de Web Image Monitor. Puede comprobar la información del
sistema actual en esta página.
Esta página contiene las fichas siguientes: [Estado], [Contador] e [Información máquina].
Comprobación de información de estado
Haga clic en la ficha [Estado] en la página principal para mostrar la información del sistema, el estado
de la bandeja de papel y los niveles de tóner.
Elemento Descripción
Modelo Muestra el nombre de la impresora.
Ubicación Muestra la ubicación de la impresora según su registro en la página
[SNMP].
Contacto Muestra la información de contacto de la impresora según el registro en la
página [SNMP].
Nombre host Muestra el nombre de host especificado en [Nombre host] en la página
[DNS].
Estado dispositivo Muestra los mensajes actuales en la pantalla de la impresora.
Tóner
Elemento Descripción
Negro Muestra la cantidad de tóner negro restante.
Magenta Muestra la cantidad de tóner magenta restante.
83

6. Control y configuración de la impresora
6
Elemento Descripción
Amarillo Muestra la cantidad de tóner amarillo restante.
Cian Muestra la cantidad de tóner cian restante.
Bot. tóner residual Muestra la vida útil restante de la botella de tóner residual, como "Estado
OK", "Casi lleno" o "Lleno".
U. transf. intermedia Muestra la vida útil restante de la unidad de transferencia, como "Estado
OK", "Sustitución necesaria pronto" o "Sustitución necesaria".
Si desea realizar una sustitución, póngase en contacto con su distribuidor o
con un representante del servicio técnico.
Unidad de fusión Muestra la vida útil restante de la unidad de fusión, como "Estado OK",
"Sustitución necesaria pronto" o "Sustitución necesaria".
Si desea realizar una sustitución, póngase en contacto con su distribuidor o
con un representante del servicio técnico.
Rod. transferencia Muestra la vida útil restante de la banda de transferencia, como "Estado
OK", "Sustitución necesaria pronto" o "Sustitución necesaria".
Si desea realizar una sustitución, póngase en contacto con su distribuidor o
con un representante del servicio técnico.
Bandeja de papel
Elemento Descripción
Bandeja 1 Muestra el estado y tamaño/tipo de papel establecido actualmente para
la bandeja 1.
Bandeja 2 Muestra el estado y tamaño/tipo de papel establecido actualmente para
la bandeja 2.
Bandeja bypass Muestra el estado y tamaño/tipo de papel establecido actualmente para
la bandeja bypass.
• La información sobre la bandeja 2 aparece sólo cuando se instala la unidad de alimentación de
papel opcional.
• Si se instalan cartuchos de impresión que no son genuinos, la vida útil del tóner no se podrá
indicar de manera fiable.
84

Comprobación de la información del sistema
6
• Si desea obtener detalles sobre la ubicación e información de contacto de la impresora, consulte
Pág.101 "Configuración de parámetros de SNMP".
• Si desea obtener detalles sobre el nombre de host de la impresora, consulte Pág.98
"Configuración de los parámetros de DNS".
Comprobación de información de contador
Haga clic en la ficha [Contador] de la página principal para comprobar la información de contador.
Contador máquina
Elemento Descripción
Contador máquina Muestra lo siguiente para páginas impresas, incluidas listas e informes:
• Número total de páginas
• Número de páginas en colores
• Número de páginas en blanco y negro
Negro Muestra lo siguiente para páginas impresas, incluidas listas e informes:
• Valor acumulado de cobertura de página A4 con tóner negro (en
porcentaje)
• Valor acumulado de consumo de tóner negro (convertido a páginas
A4 completamente cubiertas)
Cian Muestra lo siguiente para páginas impresas, incluidas listas e informes:
• Valor acumulado de cobertura de página A4 con tóner cian (en
porcentaje)
• Valor acumulado de consumo de tóner cian (convertido a páginas A4
completamente cubiertas)
85

6. Control y configuración de la impresora
6
Elemento Descripción
Magenta Muestra lo siguiente para páginas impresas, incluidas listas e informes:
• Valor acumulado de cobertura de página A4 con tóner magenta (en
porcentaje)
• Valor acumulado de consumo de tóner magenta (convertido a
páginas A4 completamente cubiertas)
Amarillo Muestra lo siguiente para páginas impresas, incluidas listas e informes:
• Valor acumulado de cobertura de página A4 con tóner amarillo (en
porcentaje)
• Valor acumulado de consumo de tóner amarillo (convertido a
páginas A4 completamente cubiertas)
Economy Color Prints
Elemento Descripción
Economy Color Prints
(Color)
Negro Muestra lo siguiente para páginas impresas en el modo de impresión
Cian Muestra lo siguiente para páginas impresas en el modo de impresión
Magenta Muestra lo siguiente para páginas impresas en el modo de impresión
Muestra las páginas impresas en el modo de impresión Economy Color.
Economy Color:
• Valor acumulado de cobertura de página A4 con tóner negro (en
porcentaje)
• Valor acumulado de consumo de tóner negro (convertido a páginas
A4 completamente cubiertas)
Economy Color:
• Valor acumulado de cobertura de página A4 con tóner cian (en
porcentaje)
• Valor acumulado de consumo de tóner cian (convertido a páginas A4
completamente cubiertas)
Economy Color:
• Valor acumulado de cobertura de página A4 con tóner magenta (en
porcentaje)
• Valor acumulado de consumo de tóner magenta (convertido a
páginas A4 completamente cubiertas)
86

Comprobación de la información del sistema
6
Elemento Descripción
Amarillo Muestra lo siguiente para páginas impresas en el modo de impresión
Economy Color:
• Valor acumulado de cobertura de página A4 con tóner amarillo (en
porcentaje)
• Valor acumulado de consumo de tóner amarillo (convertido a
páginas A4 completamente cubiertas)
Dúplex
Elemento Descripción
Total páginas dúplex Muestra el número total de páginas impresas por ambos lados.
• Una hoja impresa por ambos lados cuenta como dos páginas impresas.
Comprobación de información de máquina
Haga clic en la ficha [Información máquina] en la página principal para mostrar la información de la
impresora.
Información máquina
Elemento Descripción
Versión firmware Muestra la versión del firmware instalado en la impresora.
Versión FW dispositivo Muestra la versión firmware del motor de la impresora.
Versión PCL Muestra la versión del intérprete de PCL.
87

6. Control y configuración de la impresora
6
Elemento Descripción
Versión PS Muestra la versión del intérprete de PS.
ID máquina Muestra el n.º de serie de la impresora.
Total memoria Muestra la memoria total instalada en la impresora.
88

Configuración de los ajustes del sistema
6
Configuración de los ajustes del sistema
Haga clic en [Ajustes del sistema] para mostrar la página para configurar los parámetros del sistema.
Esta página contiene las fichas siguientes: [Ajustes papel bandeja], [Timeout E/S] y [Prioridad
impresión B/N].
Configuración de parámetros del papel
Haga clic en la ficha [Ajustes papel bandeja] en la página de configuración del sistema para
configurar los parámetros del papel.
Bandeja 1
Elemento Descripción
Tamaño de papel Seleccione el tamaño de papel para la bandeja 1 entre:
[A4], [B5 JIS], [A5], [B6 JIS], [A6], [8 1/2 x 14], [8 1/2 x 11], [5 1/2 x
8 1/2], [7 1/4 x 10 1/2], [8 x 13], [8 1/2 x 13], [8 1/4 x 13], [16K],
[4 1/8 x 9 1/2], [3 7/8 x 7 1/2], [Sobre C5], [Sobre C6], [Sobre DL],
[Tamaño personalizado]
Tipo de papel Seleccione el tipo de papel para la bandeja 1 entre:
[Papel fino (60-65g/m2)], [Papel normal (66-74g/m2)], [Papel grueso
medio (75-90g/m2)], [Papel grueso 1 (91-105g/m2)], [Papel reciclado],
[Papel de color], [Membrete], [Papel preimpreso], [Papel preperforado],
[Papel de etiquetas], [Papel de carta], [Cartulina], [Sobre], [Papel grueso 2
(106-160g/m2)]
89

6. Control y configuración de la impresora
6
Bandeja 2
Elemento Descripción
Tamaño de papel Seleccione el tamaño de papel para la bandeja 2 entre:
[A4], [8 1/2 x 11]
Tipo de papel Seleccione el tipo de papel para la bandeja 2 entre:
[Papel fino (60-65g/m2)], [Papel normal (66-74g/m2)], [Papel grueso
medio (75-90g/m2)], [Papel grueso 1 (91-105g/m2)], [Papel reciclado],
[Papel de color], [Membrete], [Papel preimpreso], [Papel preperforado]
Bandeja bypass
Elemento Descripción
Tamaño de papel Seleccione el tamaño de papel para la bandeja bypass entre:
[A4], [B5 JIS], [A5], [B6 JIS], [A6], [8 1/2 x 14], [8 1/2 x 11], [5 1/2 x
8 1/2], [7 1/4 x 10 1/2], [8 x 13], [8 1/2 x 13], [8 1/4 x 13], [16K],
[4 1/8 x 9 1/2], [3 7/8 x 7 1/2], [Sobre C5], [Sobre C6], [Sobre DL],
[Tamaño personalizado]
Tipo de papel Seleccione el tipo de papel para la bandeja bypass entre:
[Papel fino (60-65g/m2)], [Papel normal (66-74g/m2)], [Papel grueso
medio (75-90g/m2)], [Papel grueso 1 (91-105g/m2)], [Papel reciclado],
[Papel de color], [Membrete], [Papel preperforado], [Papel de etiquetas],
[Papel de carta], [Cartulina], [Sobre], [Papel grueso 2 (106-160g/m2)]
Bandeja prioridad
Elemento Descripción
Bandeja prioridad Seleccione la bandeja que la impresora utiliza primero para los trabajos
de impresión entre la bandeja 1 o la 2.
Si se especifica la selección automática de bandeja para el trabajo de
impresión y tanto la bandeja 1 como la 2 contienen papel que coincide
con el del trabajo de impresión, la impresora comienza a imprimir de la
bandeja especificada. Si se acaba el papel de esta bandeja, la impresora
cambia automáticamente a la otra bandeja para continuar la impresión.
90

Prioridad bandeja bypass
6
Elemento Descripción
Configuración de los ajustes del sistema
Prioridad bandeja
bypass
Especifique el procesamiento de los trabajos de impresión mediante la
bandeja bypass.
• [Ajustes del sistema]
La impresora imprime todos los trabajos de impresión según la
configuración de la impresora. Se producirá un error si la
configuración del tamaño/tipo de papel en la impresora y su driver
no coinciden.
• [Cualquier tamaño/tipo]
La impresora imprime todos los trabajos de impresión según la
configuración del driver de la impresora. La impresión continúa
incluso si la configuración del tamaño/tipo de papel de la impresora
y su driver no coinciden, pero, si el papel es demasiado pequeño
para el trabajo de impresión, la imagen impresa quedará recortada.
• [Cualquier tamaño/tipo personal.]
La impresora imprime trabajos de impresión de tamaño personalizado
según la configuración del driver de la impresora e imprime trabajos
de impresión de tamaño estándar según la configuración de la
impresora.
En los trabajos de impresión de tamaño personalizado, la impresión
continúa incluso si la configuración del tamaño/tipo de papel de la
impresora y su driver no coinciden, pero, si el papel es demasiado
pequeño para el trabajo de impresión, la imagen impresa quedará
recortada.
En los trabajos de impresión de tamaño estándar, se producirá un
error si la configuración del tamaño/tipo de papel de la impresora y
su driver no coinciden.
• La información sobre la bandeja 2 aparece sólo cuando se instala la unidad de alimentación de
papel opcional.
Configuración de ajustes de Timeout E/S
Haga clic en la ficha [Timeout E/S] en la página de configuración del sistema para configurar los
parámetros de tiempo de espera de E/S.
91

6. Control y configuración de la impresora
6
Timeout E/S
Elemento Descripción
Puerto USB fijo Especifica si se puede usar o no el mismo driver de impresora para varias
impresoras con una conexión USB.
Si se activa este parámetro, el mismo driver de impresora que haya
instalado en el ordenador se puede usar con cualquier impresora que no
sea la utilizada originalmente en la instalación, siempre que sea del mismo
modelo.
Si se desactiva el parámetro, se debe instalar el driver de impresora de
forma independiente para impresoras individuales, ya que una impresora
que no sea la original se reconocerá como dispositivo nuevo en la
conexión USB.
Timeout impr.
bloqueada (seg.)
Especifica cuántos segundos retiene la impresora un nuevo archivo de
impresión bloqueado, cuando la impresora no puede almacenar más
archivos de impresión bloqueados (de 0 a 300 segundos). En este tiempo,
puede imprimir o eliminar el nuevo archivo de impresión bloqueado.
También puede imprimir o eliminar un archivo de impresión bloqueado
existente para que el nuevo pueda almacenarse en la impresora.
Configuración del parámetro de prioridad de impresión en blanco y negro
Haga clic en la ficha [Prioridad impresión B/N] en la página de configuración del sistema para
configurar el parámetro de prioridad de impresión en blanco y negro.
92

Prioridad impresión B/N
6
Elemento Descripción
Configuración de los ajustes del sistema
Prioridad impresión
B/N
Habilite este parámetro para suprimir el consumo de tóner de color al
imprimir páginas en blanco y negro. También se reducirá el consumo de
tóner de color durante el tiempo de calentamiento para tareas de
mantenimiento.
93

6. Control y configuración de la impresora
6
Restricción de las funciones de la impresora según el usuario
Puede configurar la impresora para que solicite un código de usuario cuando otro usuario intente usar
determinadas funciones.
• Cuando se restringen los trabajos de impresión, solo puede autenticarlos mediante el driver de
impresora PCL. No será posible la impresión desde el driver de impresora PostScript 3.
El uso de Web Image Monitor, permite la restricción de usuarios para todas o algunas de las funciones
enumeradas a continuación y posteriormente registrar a los usuarios que pueden usar estas funciones.
• Impresión PictBridge
• Impresión (color y en blanco y negro)
• Impresión en color (impresión en blanco y negro permitida)
Puede especificar para cada usuario qué funciones están disponibles tras la autenticación. Se pueden
registrar un máximo de 30 usuarios.
• Si desea más información sobre la configuración de los ajustes de restricción de usuarios, consulte
Pág.34 "Restricción de las funciones de la impresora en función del usuario".
94

Configuración de los ajustes de red
6
Configuración de los ajustes de red
Haga clic en [Ajustes de red] para mostrar la página de configuración de los parámetros de red.
Esta página contiene las fichas siguientes: [Estado red], [Config. IPv6], [Aplicación de red], [DNS],
[Notificación automática de email], [SNMP], [SMTP], y [POP3].
Comprobación del estado de red
Haga clic en la ficha [Estado red] en la página de configuración de red para mostrar la información de
red.
Estado general
Elemento Descripción
Velocidad Ethernet Muestra el tipo y la velocidad de la conexión de red.
Nombre impresora IPP Muestra el nombre utilizado para identificar la impresora en la red.
Versión de red Muestra la versión del módulo de red de la impresora (parte del firmware
de la impresora).
Dirección MAC Muestra la dirección MAC de la impresora.
Estado TCP/IP
Elemento Descripción
DHCP Seleccione si la impresora debe recibir automáticamente una dirección
IPv4 dinámica mediante DHCP. Para usar DHCP, seleccione [Activo].
Cuando se ha activado, los elementos de abajo no se pueden configurar.
Dirección IP Introduzca la dirección IPv4 para la impresora.
95

6. Control y configuración de la impresora
6
Elemento Descripción
Máscara de subred Introduzca la máscara de subred para la red.
Gateway Introduzca la dirección IPv4 de la puerta de enlace de red.
Configuración de los parámetros de IPv6
Haga clic en la ficha [Config. IPv6] en la página de configuración de red para configurar los
parámetros de IPv6.
IPv6
Elemento Descripción
IPv6 Selecciona si desea activar o desactivar IPv6. No se puede desactivar IPv6
mediante Web Image Monitor si la impresora se está utilizando en un
entorno IPv6. En este caso, use el panel de mandos para desactivar [IPv6]
en [Ajustes de red].
Cuando se ha desactivado, [DHCP], [Direcc. config. manual], [Longitud
prefijo] y [Dirección Gateway] abajo no se pueden configurar.
Dirección IPv6
Elemento Descripción
DHCP Seleccione si la impresora obtendrá su dirección IPv6 de un servidor
DHCP. Para especificar manualmente la dirección IPv6 de la impresora,
seleccione [Inactivo] e introduzca la dirección IPv6 de la impresora en
[Direcc. config. manual].
Dirección IP (DHCP) Muestra la dirección IPv6 obtenida del servidor DHCP cuando [DHCP] se
ha establecido en [Activo].
96

Configuración de los ajustes de red
6
Elemento Descripción
Dirección sin estado Muestra hasta cuatro direcciones automáticas sin estado.
Dirección Gateway Muestra la dirección de puerta de enlace predeterminada de la impresora.
Dirección local enlace Muestra la dirección local de vínculo de la impresora. La dirección local de
vínculo es una dirección que sólo es válida dentro de la red local
(segmento local).
Direcc. config. manual Introduzca la dirección IPv6 de la impresora. Puede contener hasta 39
caracteres.
Longitud prefijo Especifique la longitud del prefijo con un valor entre 0 y 128.
Dirección Gateway Introduzca la dirección IPv6 de la puerta de enlace predeterminada.
Puede contener hasta 39 caracteres.
• Si desea obtener detalles sobre [IPv6], consulte Pág.68 "Parámetros del menú Interface host".
Configuración de parámetros de aplicación de red
Haga clic en la ficha [Aplicación de red] en la página de configuración de red para configurar los
parámetros de la aplicación de red.
Ajuste impresión red
Elemento Descripción
IPP Seleccione para activar la impresión de red mediante Internet Print Protocol
(mediante el puerto TCP 631/80).
97

6. Control y configuración de la impresora
6
Elemento Descripción
FTP Seleccione para activar la impresión en red utilizando un servidor de FTP
incrustado en la impresora (mediante el puerto TCP 20/21).
RAW Seleccione para activar impresión RAW en red.
N.º puerto Introduzca el número de puerto TCP que usar para impresión RAW. El
intervalo válido es 1024 a 65535, excepto 53550 (predeterminado:
9100).
LPR Seleccione para habilitar impresión en red utilizando LPR/LPD (mediante el
puerto TCP 515).
Ajuste mDNS
Elemento Descripción
mDNS Seleccione para habilitar DNS multidifusión (mediante el puerto UDP
5353). Si se ha desactivado, el elemento de abajo no se podrá configurar.
Nombre impresora Introduzca el nombre de la impresora. Puede contener hasta 32
caracteres.
Configuración de los parámetros de DNS
Haga clic en la ficha [DNS] en la página de configuración de red para configurar los parámetros de
DNS.
98
 Loading...
Loading...