Page 1
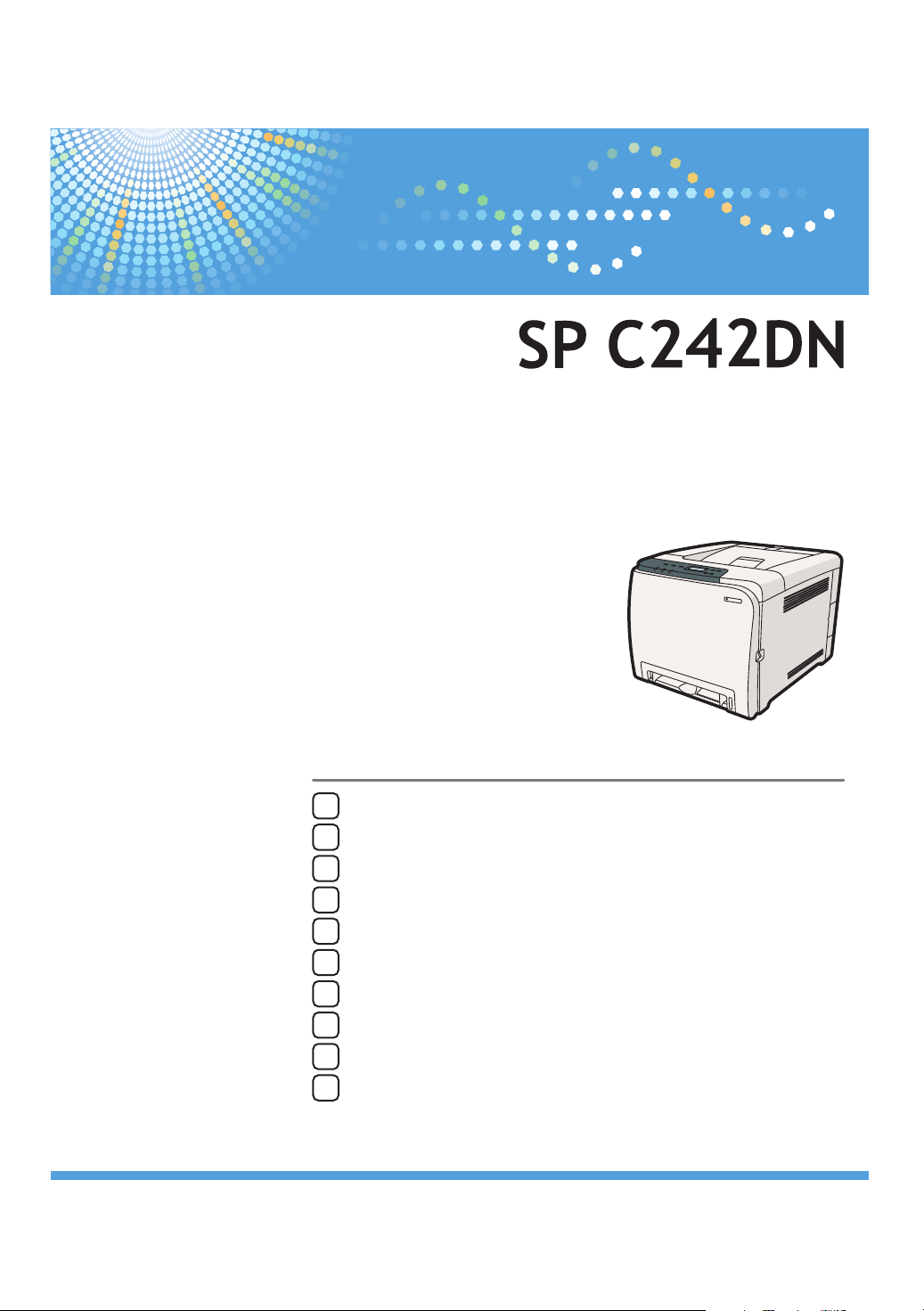
Manuel utilisateur
Manuel du logiciel
Préparation à l'impression
1
Configuration du pilote d'impression
2
Autres opérations d'impression
3
Impression directe à partir d'un appareil photo numérique (PictBridge)
4
Configuration de l'imprimante à l'aide du panneau de commande
5
Contrôle et configuration de l'imprimante
6
Utilisation d'un serveur d'impression
7
Opérations particulières sous Windows
8
Configuration de Mac OS X
9
Annexe
10
Veuillez lire attentivement ce manuel avant d'utiliser l'appareil et conservez-le à portée de main pour référence ultérieure. Pour une utilisation
correcte et en toute sécurité, veillez à bien lire les "Consignes de sécurité" avant d'utiliser l'appareil.
Page 2
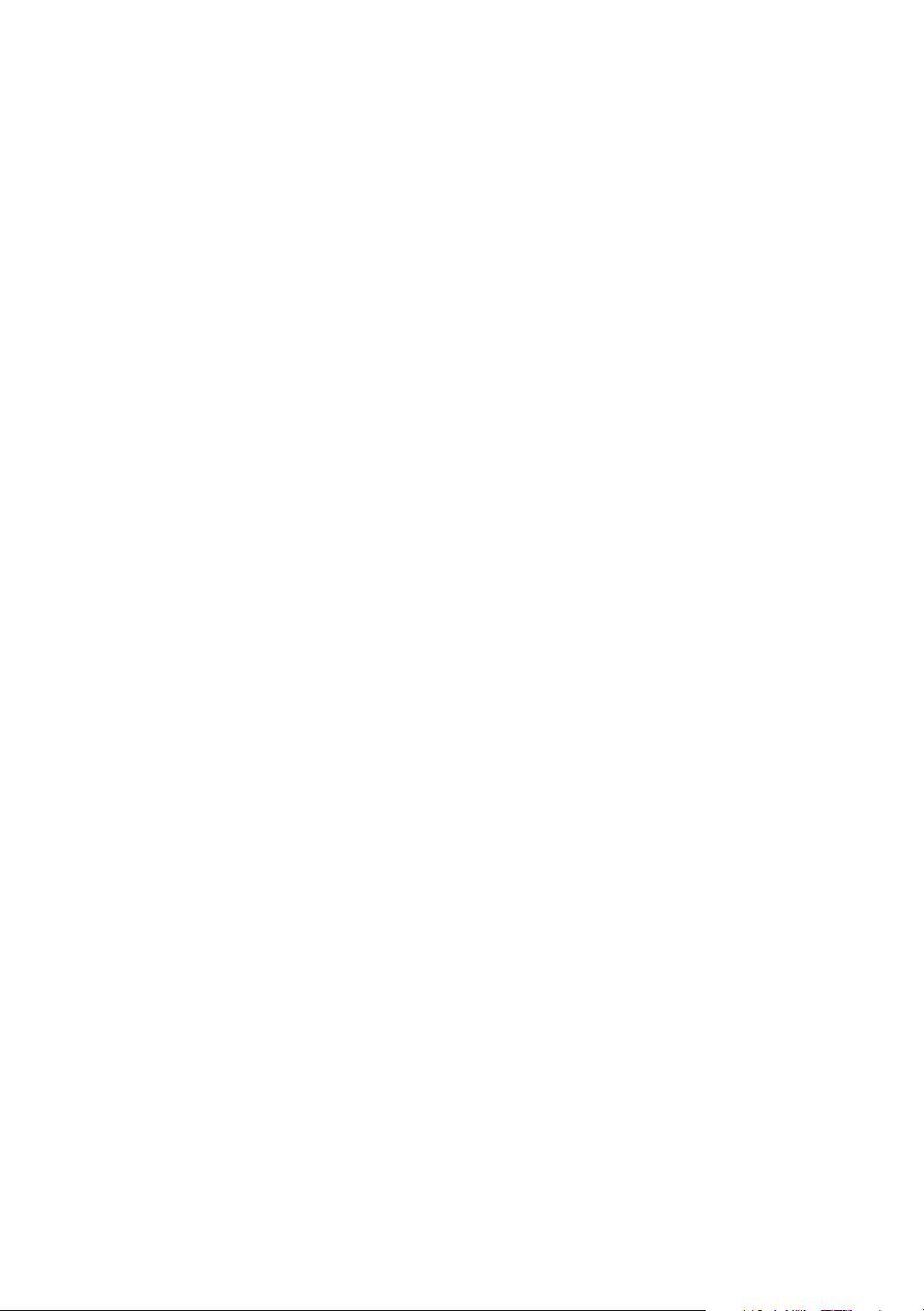
Introduction
Ce manuel contient des instructions et des remarques détaillées portant sur le fonctionnement et l’utilisation de
cet appareil. Pour votre sécurité et dans votre intérêt, veuillez lire attentivement ce manuel avant d’utiliser cet
appareil. Rangez ce manuel soigneusement afin de pouvoir vous y reporter facilement.
Ne copiez et n'imprimez pas de document dont la reproduction est interdite par la loi.
De manière générale, la copie ou l’impression des documents ci-après sont interdites par la loi :
billets de banque, timbres fiscaux, obligations, certificats d’actions, traites de banque, chèques, passeports,
permis de conduire.
La liste ci-dessus n’est dressée qu’à titre indicatif et ne prétend aucunement à l’exhaustivité. Nous déclinons toute
responsabilité quant à son exhaustivité ou son exactitude. Si vous avez des doutes au sujet de la légalité de la
copie ou de l’impression de certains documents, consultez votre conseiller juridique.
Important
Le contenu de ce manuel peut faire l’objet de modifications sans préavis.
La société ne saurait voir sa responsabilité engagée au titre d’un préjudice de quelque nature que ce soit
résultant de la manipulation ou de l’utilisation de cet appareil.
Dans le souci d’obtenir une qualité d’impression optimale, le fabricant vous recommande d’utiliser le toner
d'origine.
Le fabricant ne saurait voir sa responsabilité engagée au titre d’un éventuel préjudice ou d’éventuels frais
résultant de l’utilisation, avec vos produits bureautiques, de pièces autres que ses propres pièces d’origine.
Il est possible que certaines illustrations de ce manuel ne correspondent pas tout à fait à l’appareil.
Page 3
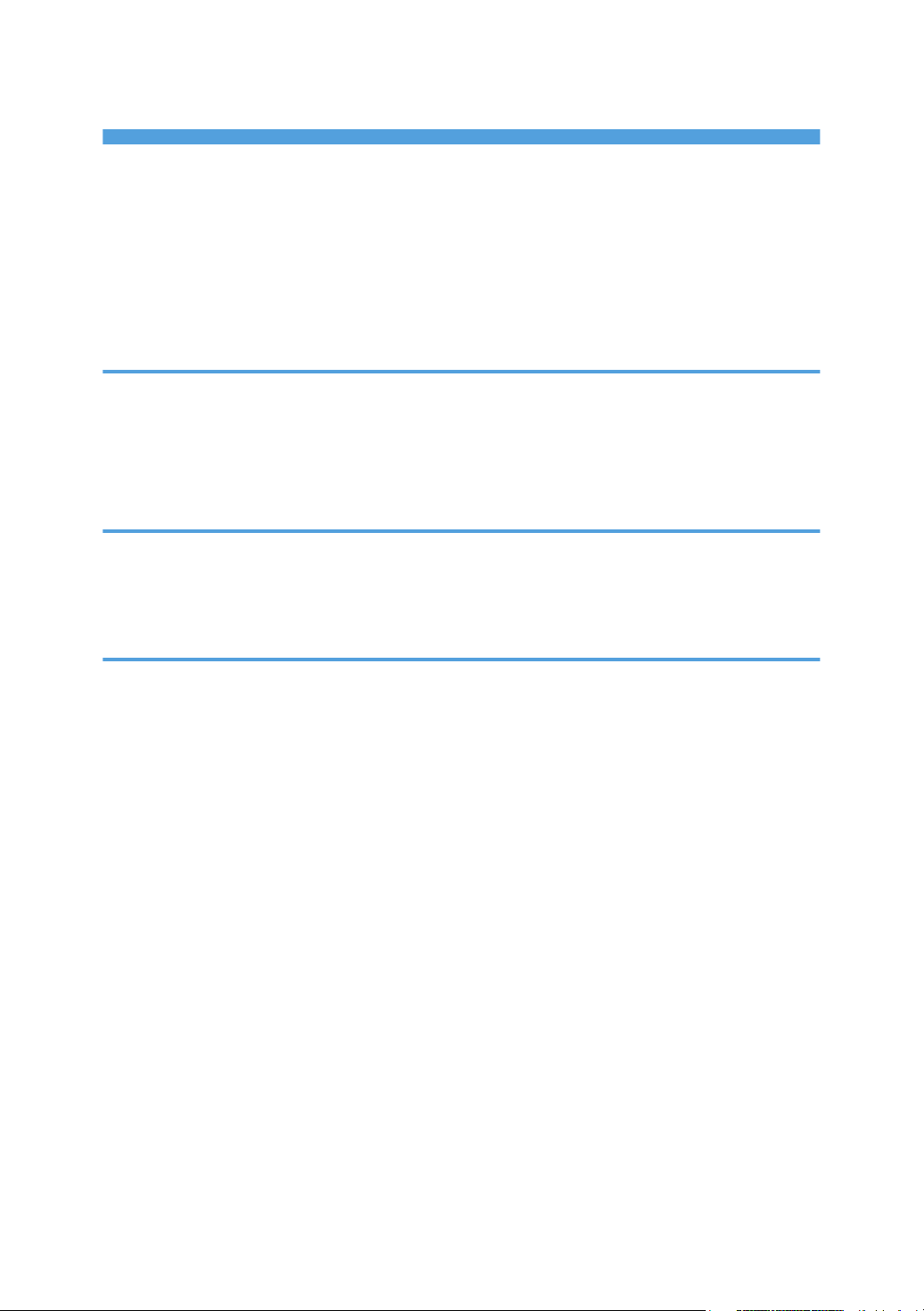
TABLE DES MATIÈRES
Comment lire ce manuel.....................................................................................................................................6
Symboles.........................................................................................................................................................6
À propos de l'adresse IP................................................................................................................................6
Informations spécifiques au modèle..................................................................................................................7
Manuels pour cette imprimante.........................................................................................................................8
Liste des options..................................................................................................................................................9
1. Préparation à l'impression
Vérification de la méthode de connexion......................................................................................................11
Connexion réseau........................................................................................................................................11
Connexion USB............................................................................................................................................12
Option de configuration et paramètres papier..............................................................................................13
2. Configuration du pilote d'impression
Accéder aux propriétés de l'imprimante........................................................................................................15
Windows XP et Windows Server 2003/2003 R2 - Définition des paramètres d'impression..............15
Windows Vista/7 et Windows Server 2008/2008 R2 - Définition des paramètres d'impression.....17
3. Autres opérations d'impression
En cas de non concordance du papier..........................................................................................................21
Procéder à un Saut de page.......................................................................................................................21
Annulation d'un travail d'impression..........................................................................................................21
Annulation d'un travail d'impression...............................................................................................................22
Annulation d'un travail d'impression à l'aide du panneau de commande..............................................22
Windows - Annulation d'un travail à partir de l'ordinateur......................................................................22
Impression de documents confidentiels..........................................................................................................24
Stockage d'un fichier d'impression sécurisée............................................................................................24
Impression d'un fichier d'impression sécurisée..........................................................................................25
Suppression d'un fichier d'impression sécurisée........................................................................................26
Vérifier quels travaux d'impression sécurisée ont été annulés..................................................................27
Combiner plusieurs pages en une seule page...............................................................................................30
Types d'impression combinée.....................................................................................................................30
Restriction des fonctions d'impression en fonction de l'utilisateur.................................................................34
Activer les paramètres de restriction utilisateur.........................................................................................34
Lorsque les fonctions d'impression sont restreintes........................................................................................38
Assemblage......................................................................................................................................................40
1
Page 4
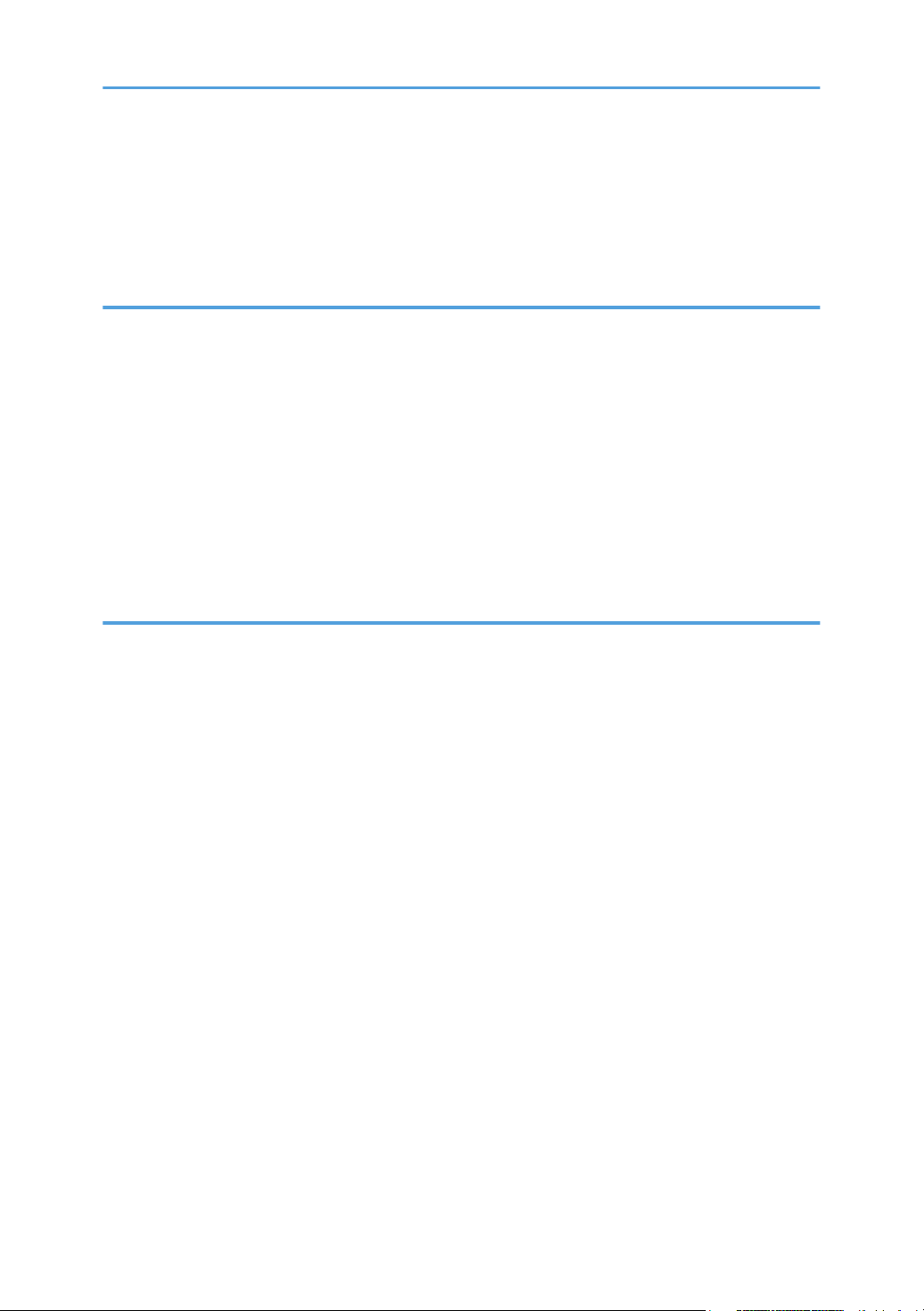
Couverture........................................................................................................................................................41
Économie de toner lors de l'impression..........................................................................................................42
Imprimer un document en utilisant uniquement des couleurs CMJN données............................................43
Filigrane............................................................................................................................................................44
4. Impression directe à partir d'un appareil photo numérique (PictBridge)
Qu'est-ce que PictBridge ?..............................................................................................................................45
Impression PictBridge.......................................................................................................................................46
Fonctions accessibles sur cette imprimante....................................................................................................48
Impression d'index.......................................................................................................................................48
Paper Size....................................................................................................................................................48
Disposition X-en-1........................................................................................................................................49
Format d'impression d'image......................................................................................................................49
Quitter PictBridge.............................................................................................................................................50
Lorsque l'impression avec PictBridge ne fonctionne pas...............................................................................51
5. Configuration de l'imprimante à l'aide du panneau de commande
Tableau des menus..........................................................................................................................................53
Menu alim. papier............................................................................................................................................56
Modifier le menu Alim. papier....................................................................................................................56
Alim. papier Paramètres de menu..............................................................................................................56
Menu Imp. liste/test.........................................................................................................................................60
Impression de la page de configuration....................................................................................................60
Imp.liste/test Paramètres du menu.............................................................................................................61
Menu Maintenance.........................................................................................................................................62
Ajuster l'Alignement de couleurs.................................................................................................................62
Maintenance Paramètres du menu.............................................................................................................62
Système Menu..................................................................................................................................................64
Modification du menu Système..................................................................................................................64
Paramètres du menu Système.....................................................................................................................65
Menu Interface hôte.........................................................................................................................................68
Modification du menuInterface hôte .........................................................................................................68
Paramètres du menu Interface hôte............................................................................................................69
Menu PCL..........................................................................................................................................................73
Modification du Menu PCL.........................................................................................................................73
2
Page 5
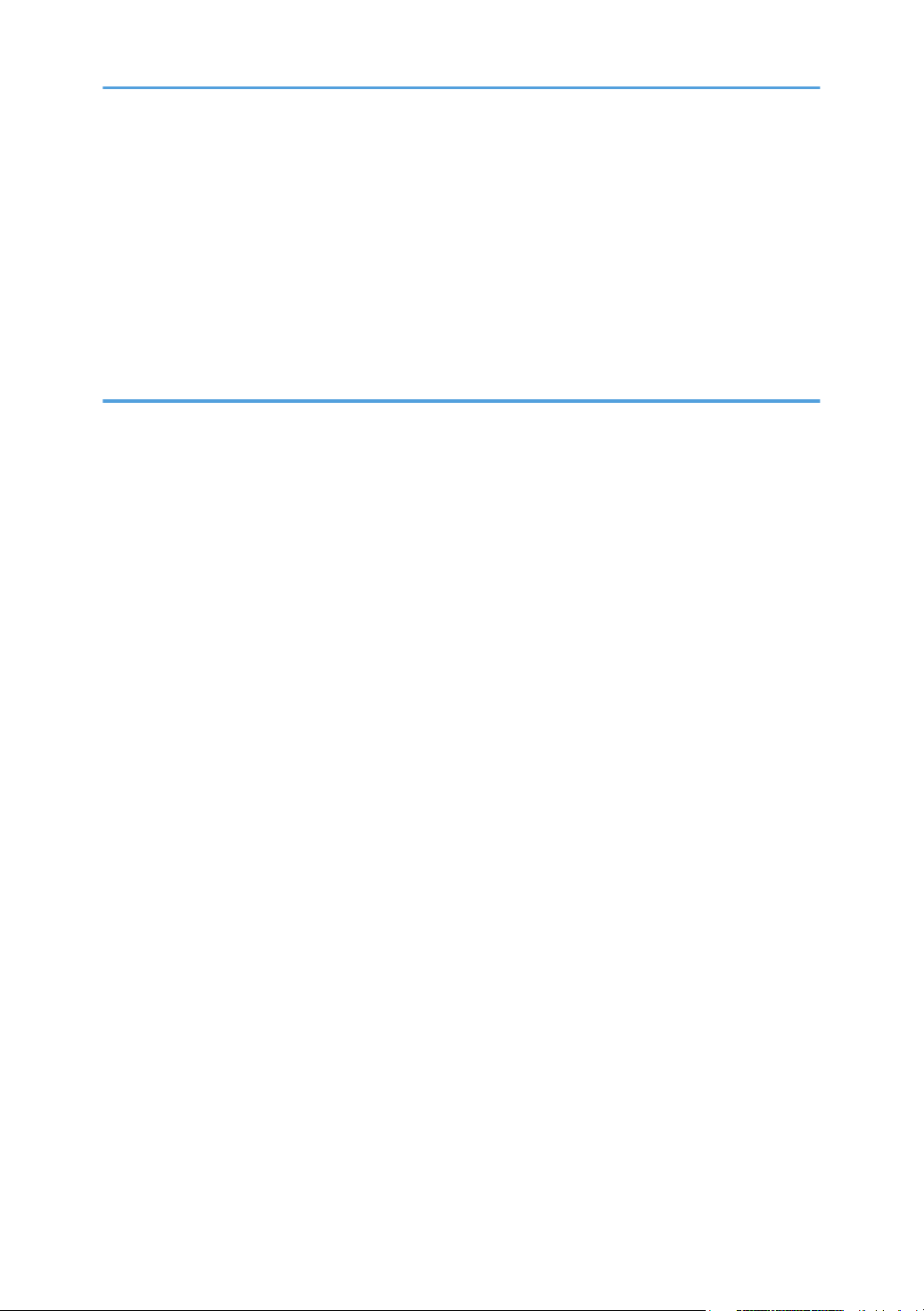
Paramètres du menu PCL.............................................................................................................................73
Menu PS............................................................................................................................................................76
Modification du Menu PS...........................................................................................................................76
Paramètres du menu PS...............................................................................................................................76
Menu Langue....................................................................................................................................................78
Modification du menu Langue....................................................................................................................78
Paramètres du menu Langue.......................................................................................................................78
6. Contrôle et configuration de l'imprimante
Utilisation de Web Image Monitor.................................................................................................................79
Affichage de la page principale.....................................................................................................................81
Affichage de la page d'accueil de Web Image Monitor.........................................................................81
Page d'accueil..............................................................................................................................................81
Modification de la langue de l'interface....................................................................................................82
Vérification des informations système.............................................................................................................83
Vérification des informations du statut........................................................................................................83
Vérification des informations de compteur................................................................................................85
Vérification des informations sur l'appareil................................................................................................87
Définition des paramètres système.................................................................................................................89
Configuration des paramètres papier........................................................................................................89
Définition des paramètres de Tempor. E/S ..............................................................................................91
Définition des paramètres de priorité d'impression noir et blanc.............................................................92
Restriction des fonctions d'impression selon l'utilisateur................................................................................94
Définition des paramètres du réseau..............................................................................................................95
Vérification de l'état du réseau...................................................................................................................95
Configuration des paramètres IPv6............................................................................................................96
Définition des paramètres d'application réseau........................................................................................97
Définition des paramètres DNS .................................................................................................................98
Définition des paramètres de notification automatique par e-mail.......................................................100
Définition des paramètres SNMP.............................................................................................................101
Définition des paramètres SMTP..............................................................................................................102
Définition des paramètres POP3..............................................................................................................103
Configuration des paramètres IPsec............................................................................................................105
Configuration des paramètres globaux IPsec.........................................................................................105
3
Page 6
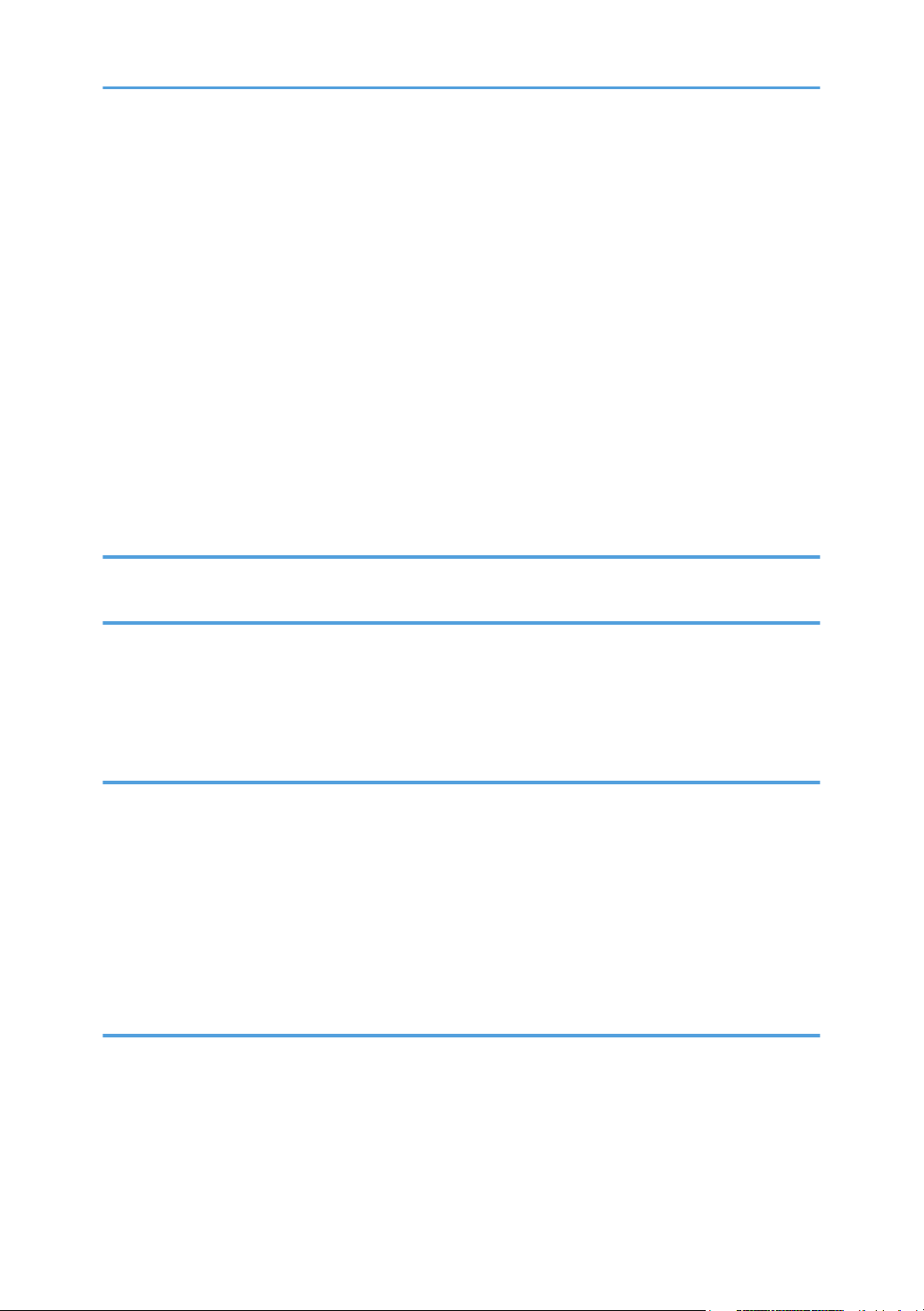
Configuration de la politique IPsec..........................................................................................................106
Impression de listes/de rapports..................................................................................................................111
Configuration des paramètres d'administrateur..........................................................................................112
Configuration du mot de passe d'administrateur....................................................................................112
Réinitialisation des paramètres de l'imprimante......................................................................................112
Sauvegarde des paramètres de l'imprimante.........................................................................................113
Restauration des paramètres de l'imprimante depuis un fichier de sauvegarde..................................115
Définition des paramètres du mode Économie d'énergie......................................................................116
Notification du statut de l'imprimante par e-mail........................................................................................117
Authentification mail..................................................................................................................................118
SNMP.............................................................................................................................................................119
Lecture de la page de configuration............................................................................................................120
7. Utilisation d'un serveur d'impression
Préparation du serveur d'impression............................................................................................................123
8. Opérations particulières sous Windows
Impression de fichiers directement depuis Windows..................................................................................125
Configuration de l'.....................................................................................................................................125
Utilisation d'un nom d'hôte au lieu d'une adresse IPv4..........................................................................125
Commandes d'impression.........................................................................................................................126
9. Configuration de Mac OS X
Configuration du fichier PPD.........................................................................................................................129
Configuration des options.............................................................................................................................130
Configuration pour l'impression....................................................................................................................131
Définition des paramètres papier depuis une application.....................................................................131
Impression depuis une application..........................................................................................................131
Annulation d'un travail d'impression depuis l'ordinateur............................................................................132
Utilisation de PostScript 3..............................................................................................................................133
10. Annexe
Fonctions et paramètres réseau disponibles dans un environnement IPv6...............................................137
Fonctions disponibles................................................................................................................................137
Transmission avec IPsec................................................................................................................................138
Cryptage et Authentication par IPsec......................................................................................................138
Association de sécurité.............................................................................................................................139
4
Page 7
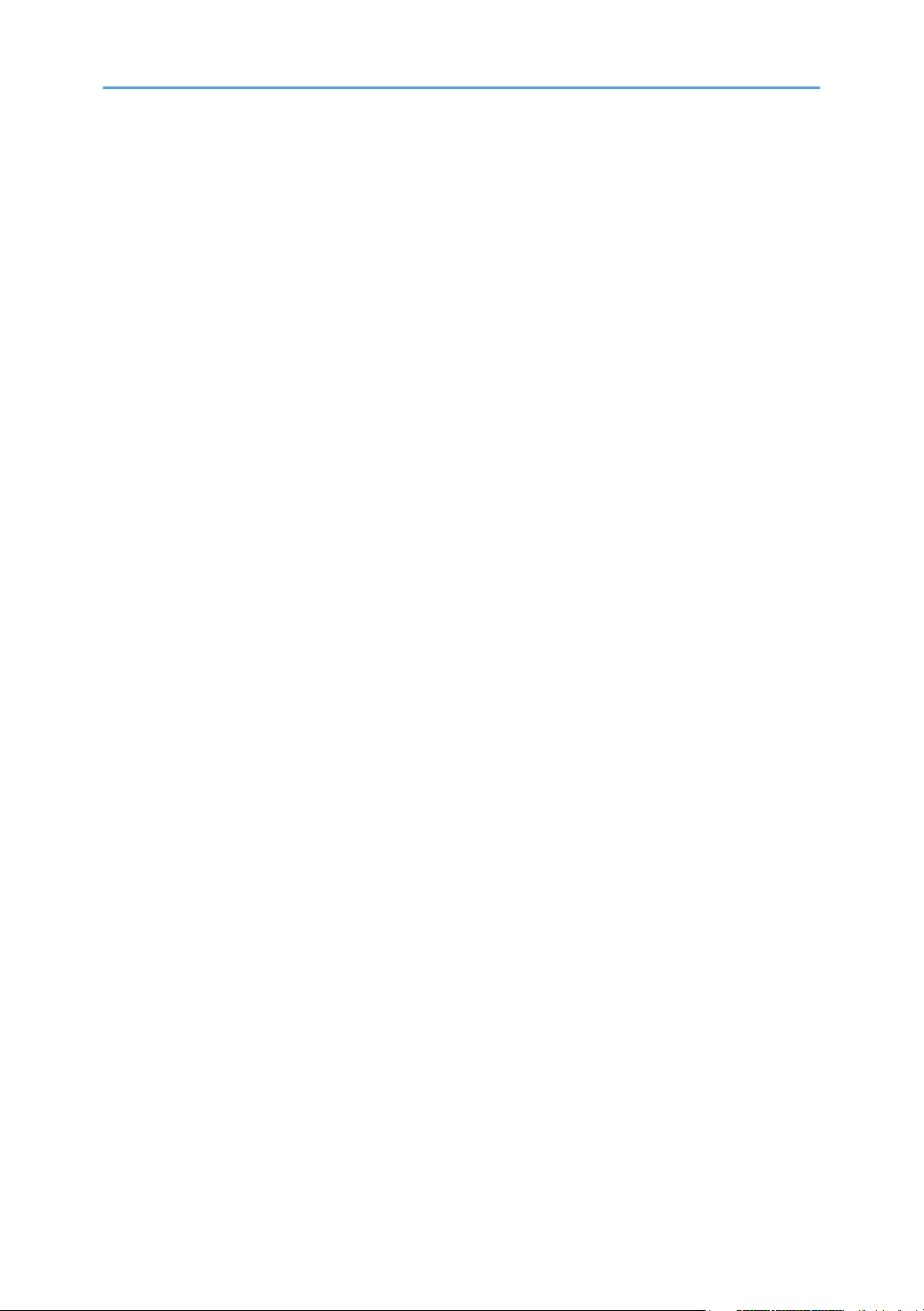
Flux de configuration des paramètres d'échange de clé de cryptage.................................................140
Définition des paramètres d'échange de clé de cryptage.....................................................................140
Définition des paramètres IPsec sur l'ordinateur.....................................................................................141
Activation et désactivation d'IPsec en utilisant le panneau de commande..........................................143
Précautions à prendre lorsque le matériel est connecté à un réseau........................................................145
Utilisation de DHCP...................................................................................................................................145
Utilisation d'Adobe PageMaker Version 6.0, 6.5 ou 7.0..........................................................................146
Lors de l'utilisation de Windows Terminal Service/MetaFrame................................................................147
Système d'exploitation..............................................................................................................................147
Pilotes d'impression pris en charge..........................................................................................................147
Restrictions..................................................................................................................................................147
Informations de copyright sur les applications installées............................................................................149
expat...........................................................................................................................................................149
JPEG LIBRARY............................................................................................................................................149
Marques déposées........................................................................................................................................150
INDEX...........................................................................................................................................................153
5
Page 8
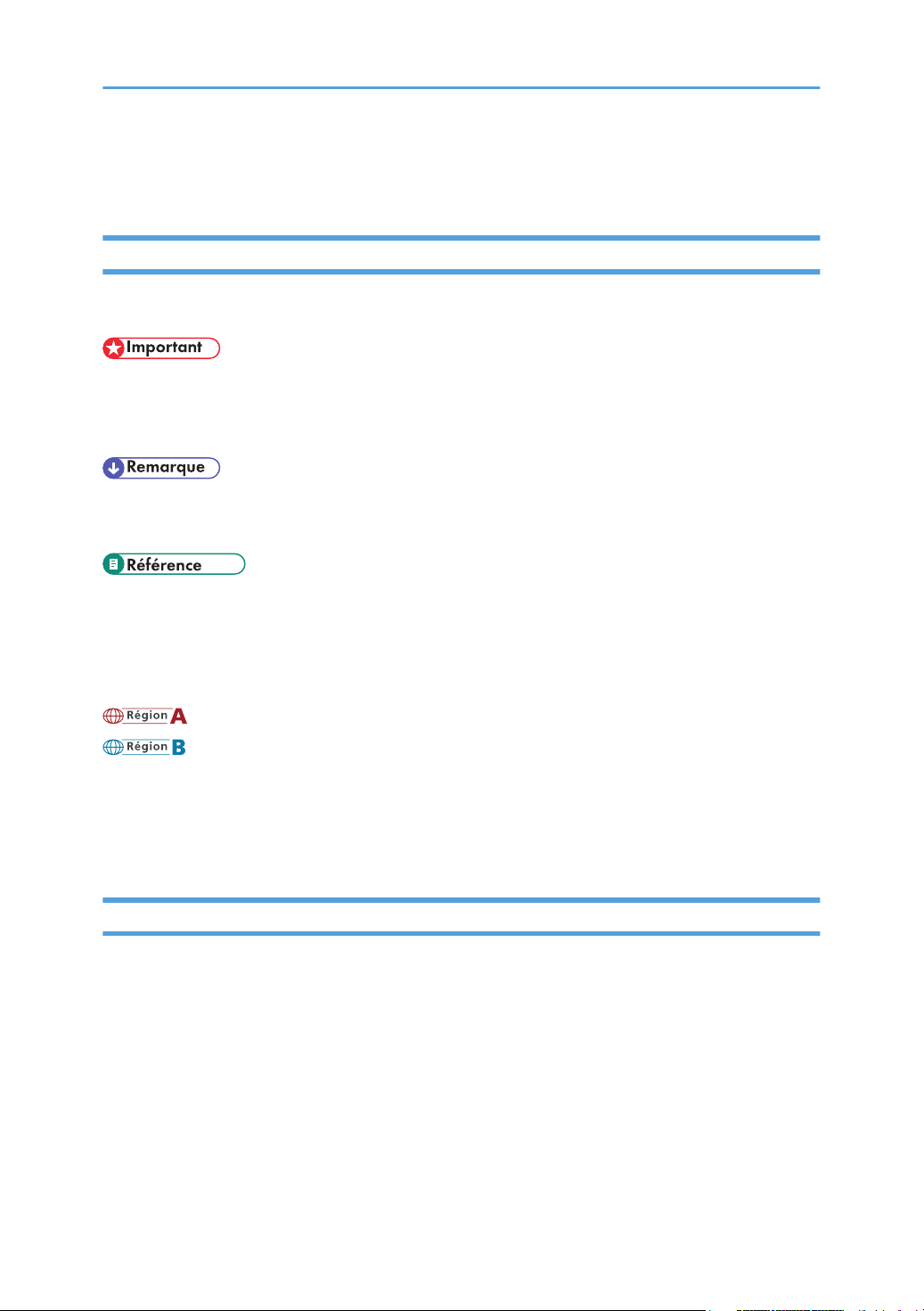
Comment lire ce manuel
Symboles
Ce manuel utilise les symboles suivants :
Attire votre attention sur les points essentiels pour un maniement approprié de l'appareil, et explique les
raisons éventuelles des incidents papier, des dégâts infligés aux pièces originales ou de la perte de
données. Assurez-vous de lire ces explications.
Fournit des explications supplémentaires sur les fonctions de l'appareil, et des instructions sur la
résolution d'erreurs d'utilisateur.
Ce symbole est situé en fin de section. Il indique où vous pouvez trouver d'autres informations
importantes.
[ ]
Indique le nom des touches apparaissant sur l'écran ou le panneau de commande de l'appareil.
(principalement l'Europe et l'Asie)
(principalement l'Amérique du Nord)
Les fonctions qui diffèrent entre les modèles de la région A et de la région B sont indiquées par deux
symboles. Lisez les informations indiquées par le symbole correspondant à la région du modèle utilisé.
Pour plus d'informations sur le symbole correspondant au modèle utilisé, reportez-vous à P.7
"Informations spécifiques au modèle".
À propos de l'adresse IP
Dans ce manuel, le terme « Adresse IP » renvoie aussi bien aux environnements IPv4 qu'IPv6. Veuillez
vous reporter aux instructions qui concernent votre environnement.
6
Page 9
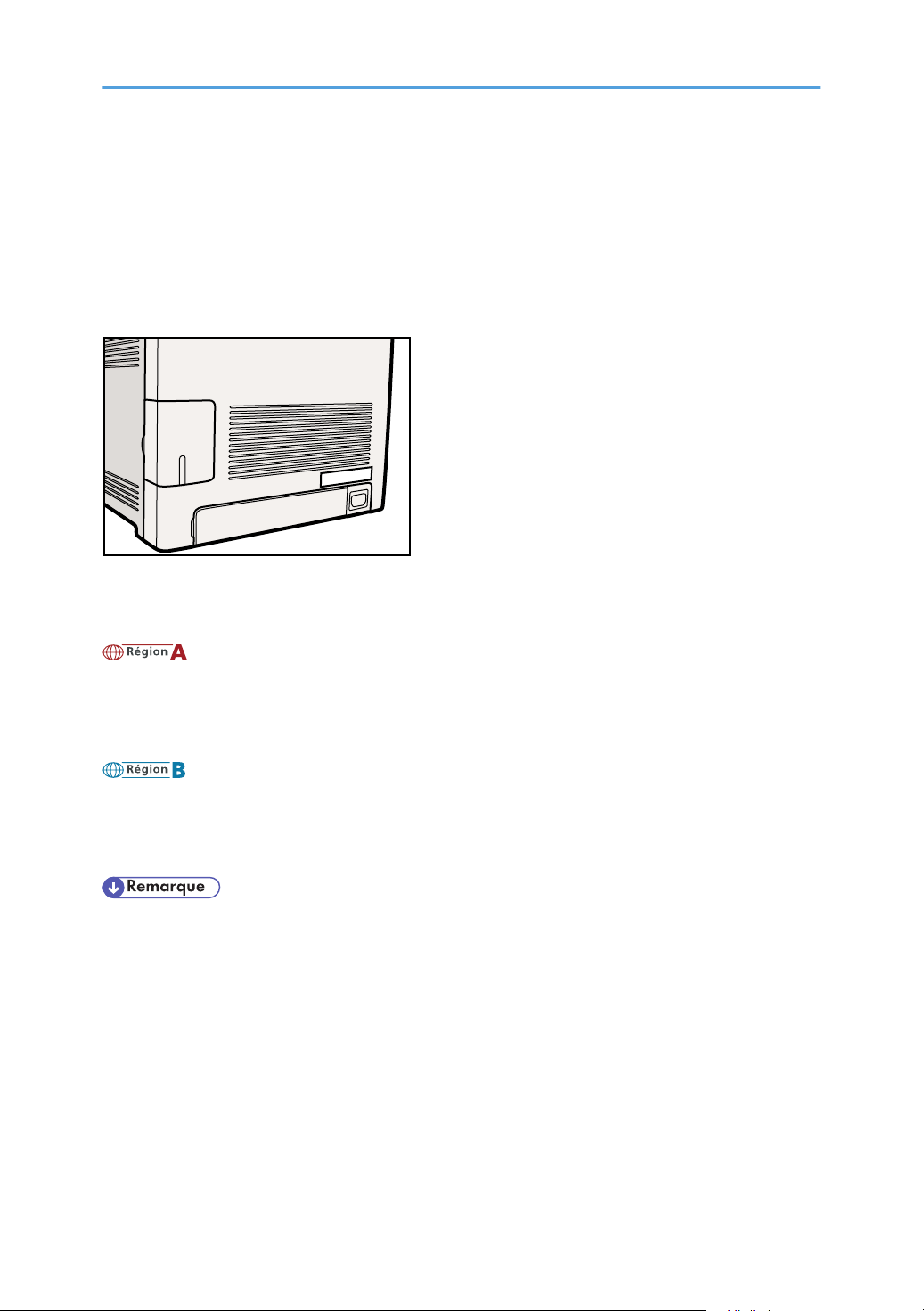
Informations spécifiques au modèle
CER068
Cette section explique comment identifier la région de l'imprimante.
L'imprimante comporte sur sa partie arrière une étiquette située à l'emplacement indiqué ci-dessous. Les
informations figurant sur cette étiquette indiquent l'appartenance géographique de l'imprimante. Lisezla.
Les informations suivantes sont spécifiques à la zone géographique. Lisez les informations figurant sous
le symbole qui correspond à la zone géographique de l'imprimante.
(principalement l'Europe et l'Asie)
Si l'étiquette contient les informations suivantes, l'imprimante est un modèle de la région A :
• CODE XXXX -22, -27
• 220-240V
(principalement l'Amérique du Nord)
Si l'étiquette contient les informations suivantes, l'imprimante est un modèle de la région B :
• CODE XXXX -17
• 120 V
• Les dimensions sont fournies dans ce manuel en deux unités de mesure : en mètre et en inch. Si
l'imprimante est un modèle de la région A, reportez-vous au système métrique. Si l'imprimante est
un modèle de la région B, reportez-vous au système impérial.
7
Page 10
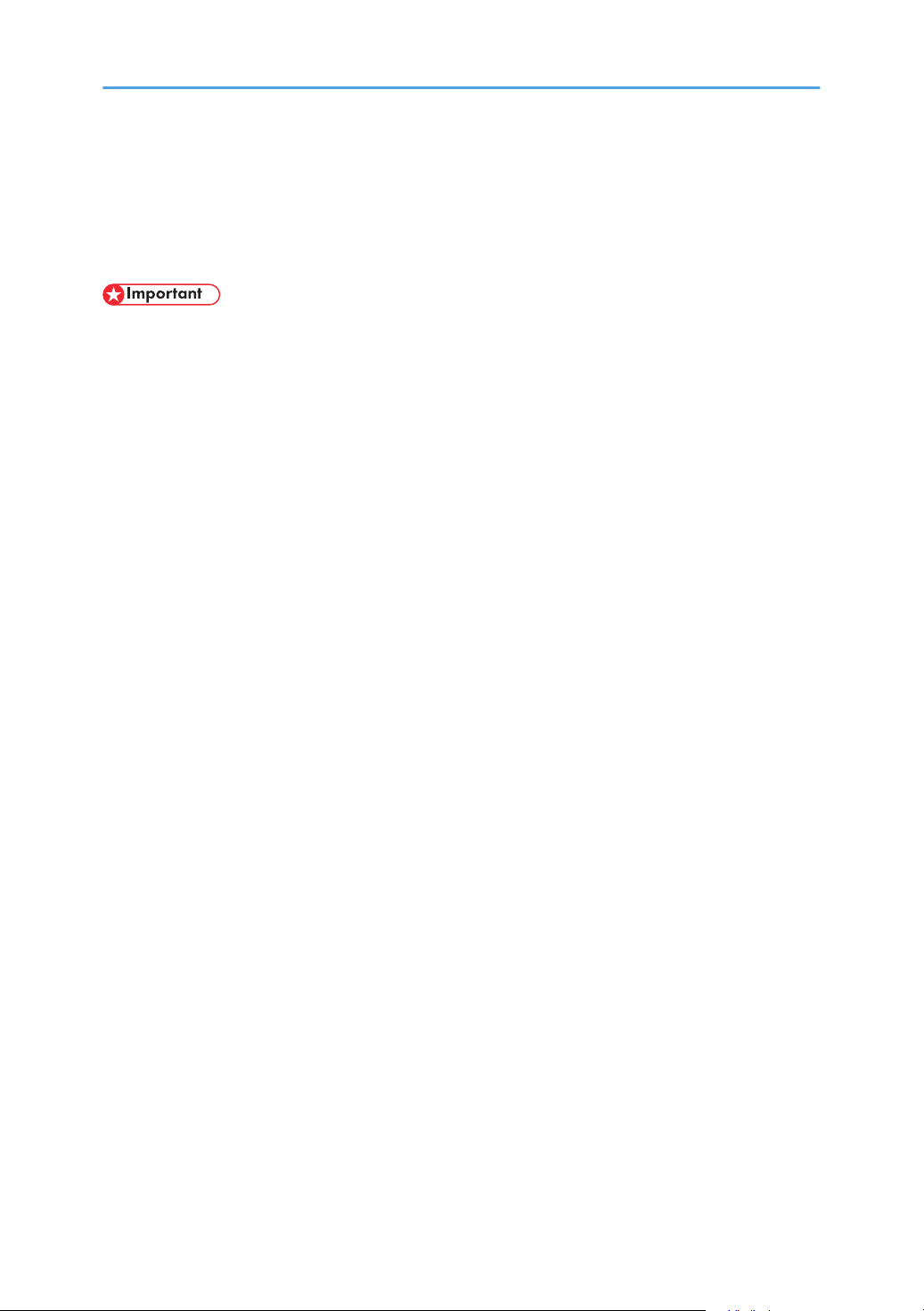
Manuels pour cette imprimante
Veuillez lire ce manuel attentivement avant d'utiliser l'imprimante.
Reportez-vous aux manuels qui décrivent ce que vous souhaitez effectuer avec l'appareil.
• Les supports diffèrent selon les manuels.
• Les versions papier et électronique d'un manuel ont un contenu identique.
• Pour pouvoir visualiser les manuels sous la forme de fichiers PDF, Adobe Acrobat Reader/Adobe
Reader doit être installé.
• Un navigateur Internet doit être installé pour visualiser les manuels au format html.
Consignes de sécurité
Contient les informations nécessaires pour une utilisation en toute sécurité de cet appareil.
Pour éviter toute blessure ou dommage à l'appareil, veillez à bien lire ce manuel.
Guide d'installation rapide
Contient les procédures à suivre pour retirer l'imprimante de sa boîte et la connecter à un
ordinateur.
Manuel du matériel.
Contient des informations sur le papier, les noms et les fonctions de pièces de cette imprimante, des
procédures comme l'installation d'options, le remplacement de consommables, les opérations liées
aux message d'erreur et la résolution des incidents.
Manuel d'installation du pilote
Contient les procédures à suivre pour installer les pilotes d'impression PCL et DDST. Ce manuel est
inclus sur le CD-ROM des pilotes.
Guide d'installation du pilote PostScript 3
Contient les procédures d'installation du pilote d’impression PostScript 3. Ce manuel est inclus sur
le CD-ROM des pilotes.
Manuel du logiciel (le présent manuel)
Contient des informations relatives à l'utilisation de l'appareil, son logiciel et ses fonctions de
sécurité.
8
Page 11
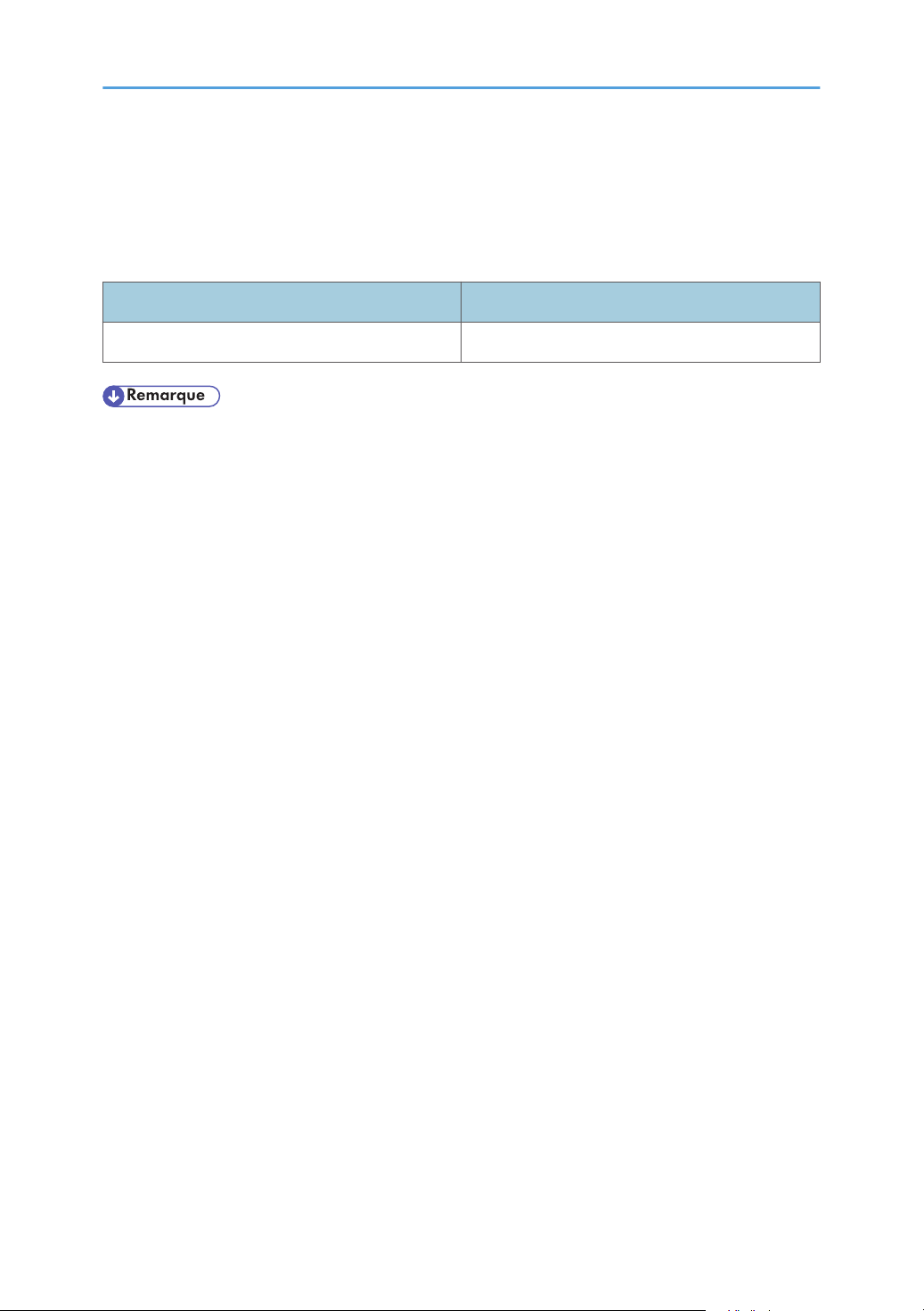
Liste des options
Cette section fournit une liste des options de cette imprimante, ainsi que la façon dont elles sont
désignées dans le présent manuel.
Liste d'options Désignée comme suit
Paper Feed Unit TK1010 Unité d'alimentation papier
• Pour plus d'informations sur cette option, reportez-vous au Manuel du matériel.
9
Page 12
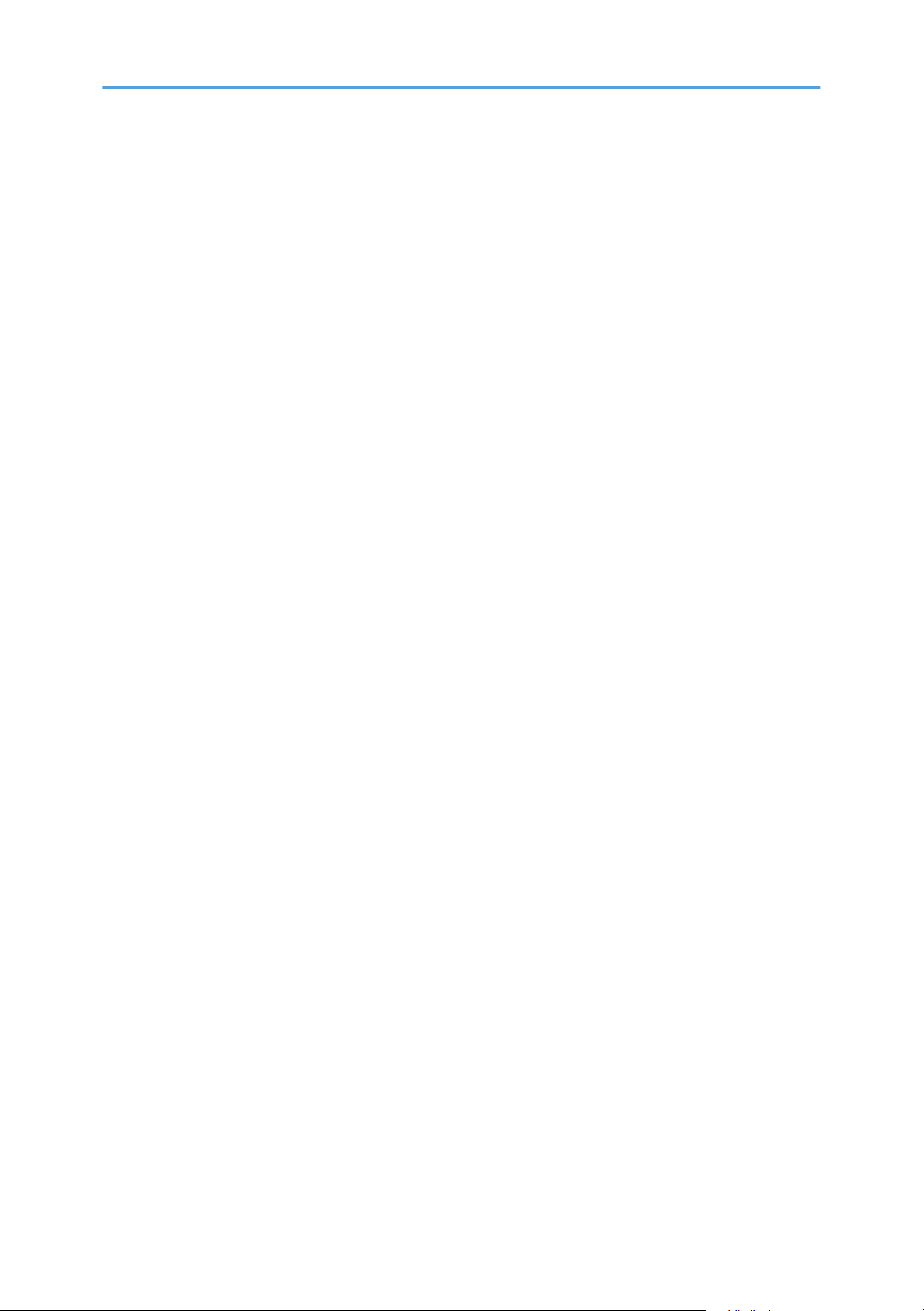
10
Page 13
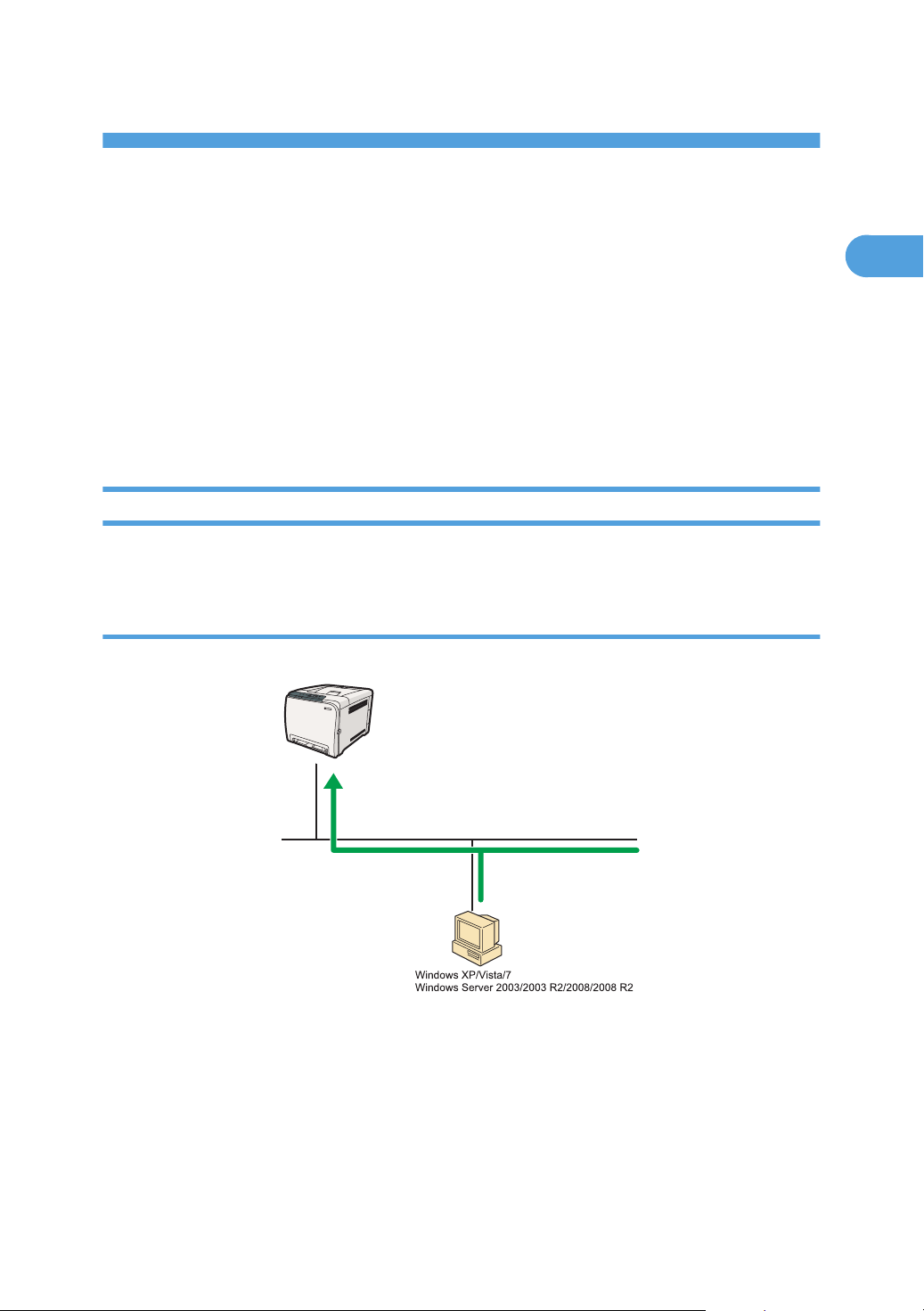
1. Préparation à l'impression
TCP/IP standard
FR CER411
1
Ce chapitre décrit la procédure de préparation préalable à l'utilisation de cette imprimante.
Vérification de la méthode de connexion
Cette imprimante prend en charge les connexions réseau et USB.
Avant l'installation du pilote d'impression, vérifiez comment l'imprimante est connectée. Suivez la
procédure d'installation du pilote d'impression correspondant à la méthode de connexion.
Les pilotes d'impression peuvent être installés à partir du CD-ROM du pilote fourni avec cette
imprimante.
Connexion réseau
Cette imprimante peut être utilisée en tant que port d'impression Windows ou imprimante réseau.
Utilisation de cette imprimante comme port d'impression Windows
Les connexions réseau peuvent être établies via Ethernet.
Système d'exploitation
Windows XP/Vista/7 et Windows Server 2003/2003 R2/2008/2008 R2
Méthode de connexion
Ethernet (10BASE-T/100BASE-TX)
Ports disponibles
TCP/IP standard
11
Page 14
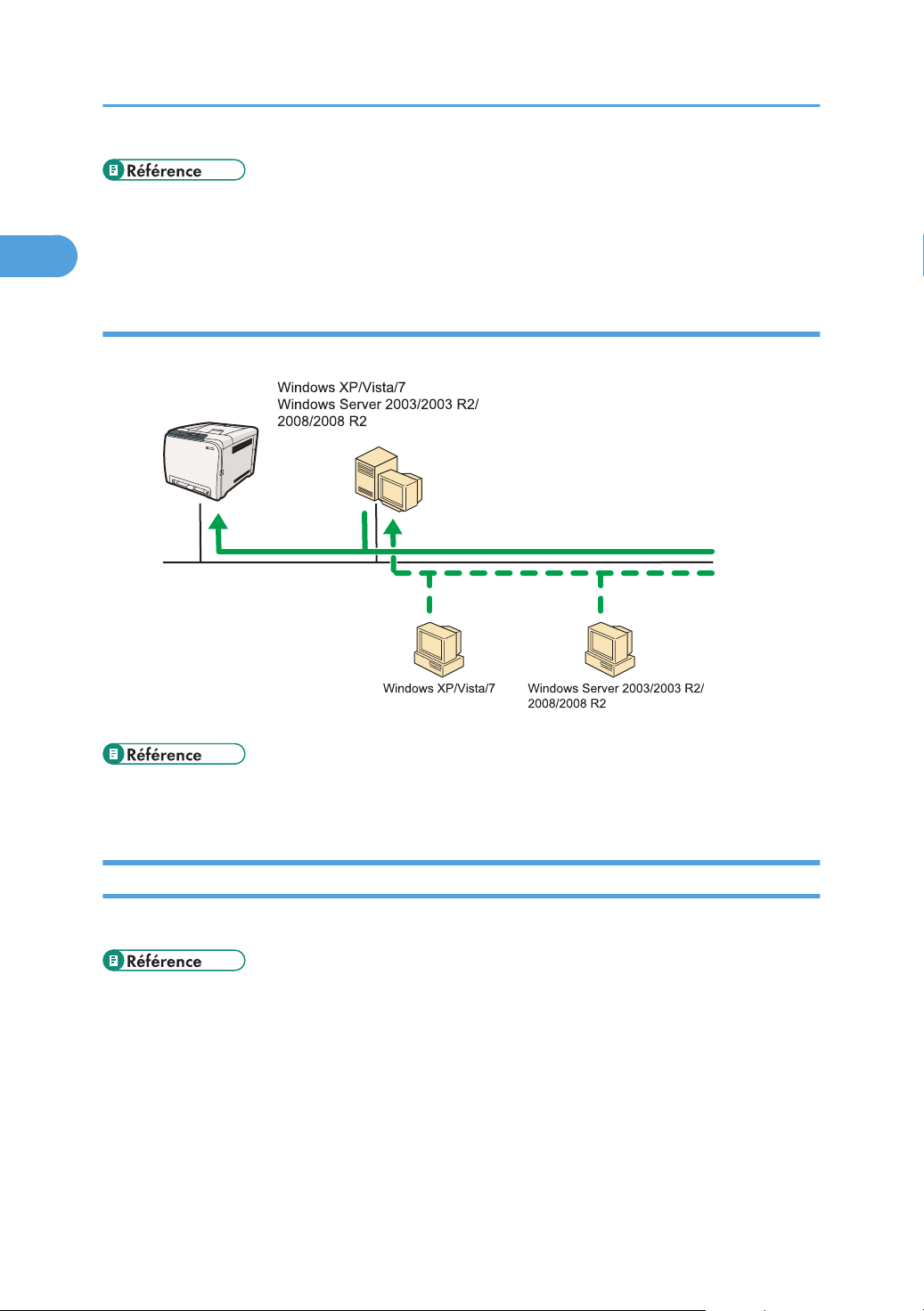
Serveur d'impression
FR CER503
1. Préparation à l'impression
1
• Pour plus d'informations sur les modalités d'utilisation de cette imprimante en tant que port
d'impression Windows, reportez-vous au Manuel d'installation du pilote ou au Guide d'installation
du pilote PostScript 3.
Utilisation comme imprimante réseau
Vous pouvez utiliser cette imprimante en tant qu'imprimante réseau Windows.
• Pour plus d'informations sur l'utilisation de cette imprimante comme imprimante réseau Windows,
reportez-vous au Manuel d'installation du pilote ou au Guide d'installation du pilote PostScript 3.
Connexion USB
Cette imprimante peut être connectée directement à un ordinateur à l'aide d'un câble USB.
• Pour plus d'informations sur l'installation du pilote d'impression, reportez-vous au Manuel
d'installation du pilote ou au Guide d'installation du pilote PostScript 3
12
Page 15
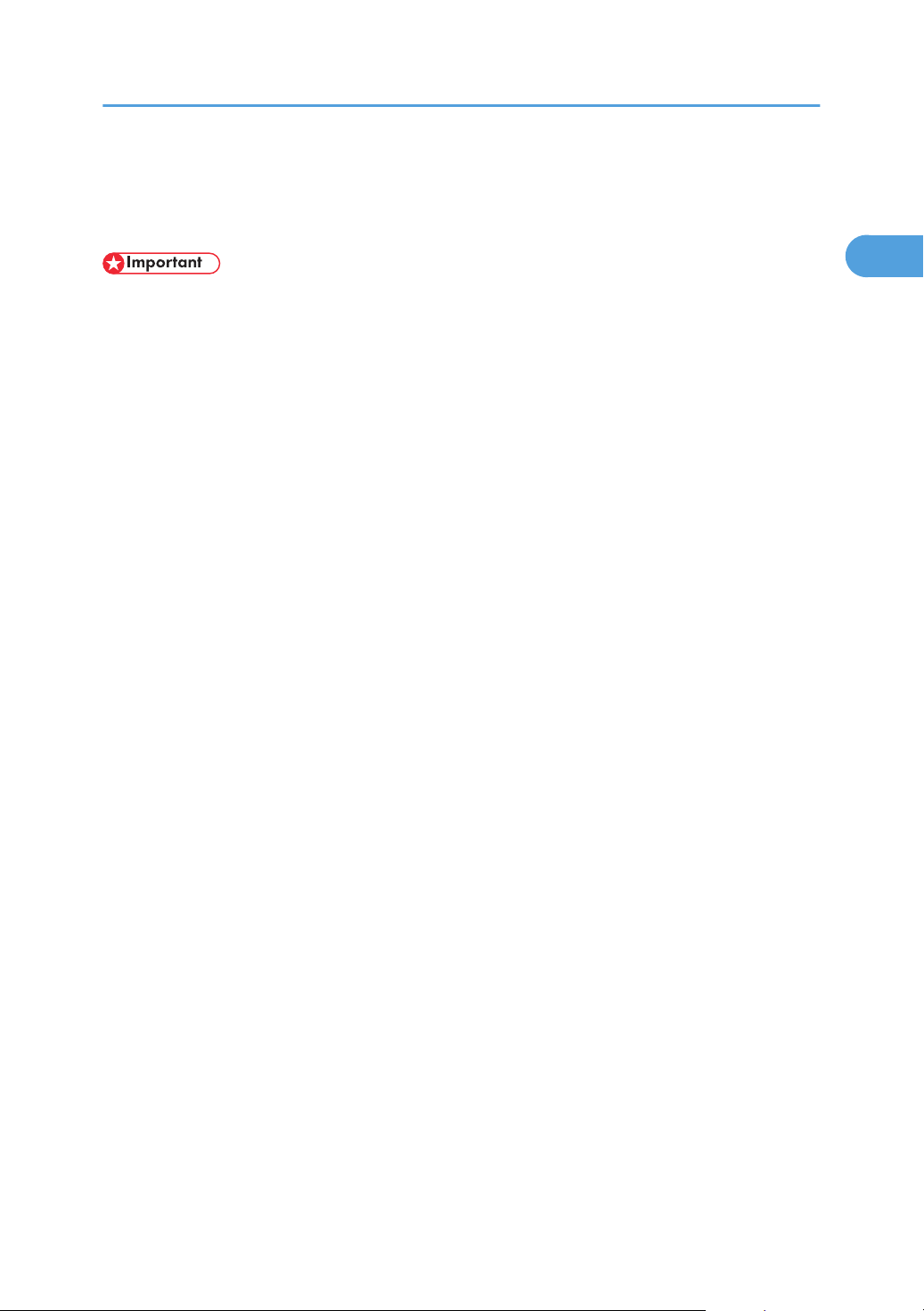
Option de configuration et paramètres papier
1
Option de configuration et paramètres papier
Configurez le pilote d'impression selon les options de l'imprimante et les paramètres papier.
• Vous devez disposer des autorisations permettant d'administrer les imprimantes pour modifier leurs
propriétés dans le dossier [Imprimantes]. Connectez-vous en tant que membre du groupe
Administrateurs pour acquérir cette permission.
• Assurez-vous que [Activer la gestion du mode bidirectionnel] est sélectionné dans l'onglet [Port]
des propriétés de l'imprimante. L'imprimante ne peut pas imprimer si [Activer la gestion du mode
bidirectionnel] n'est pas sélectionné.
Conditions pour les communications bidirectionnelles
La communication bidirectionnelle permet à l'ordinateur de récupérer les paramètres papier de
l'imprimante, le statut actuel ainsi que d'autres informations.
Pour que la communication bidirectionnelle puisse s'établir, les conditions suivantes doivent êtres
remplies :
• Système d'exploitation de l'ordinateur : Windows XP/Vista/7 et Windows Server
2003/2003 R2/2008/2008 R2
• En cas de connexion via un réseau
Cette imprimante est connectée via un port TCP/IP standard et le nom de port par défaut ne
doit pas être modifié.
[Activer la gestion du mode bidirectionnel] est sélectionné dans l'onglet [Port] de l'imprimante.
• En cas de connexion via USB
L'imprimante est connectée au port USB de l'ordinateur par le biais d'une interface USB.
[Activer la gestion du mode bidirectionnel] est sélectionné dans l'onglet [Port] de l'imprimante.
La procédure suivante est basée sur Windows XP à titre d'exemple.
L'impression est possible sans communication bidirectionnelle mais l'ordinateur ne sera pas en mesure
de récupérer le statut des travaux d'impression. Pour cette raison, nous vous recommandons d'activer la
communication bidirectionnelle lorsque cela est possible.
1. Dans le menu [Démarrer], cliquez sur [Imprimantes et télécopieurs].
2. Cliquez sur l'icône de l'imprimante que vous souhaitez utiliser.
3. Dans le menu [Fichier], cliquez sur [Propriétés].
4. Cliquez sur l'onglet [Accessoires].
5. Cliquez sur [MàJ maintenant].
Si la communication bidirectionnelle n'est pas établie, sélectionnez l'option installée manuellement.
6. Cliquez sur l'onglet [Para. format pap.].
13
Page 16

1. Préparation à l'impression
1
7. Sélectionnez le magasin que vous voulez utiliser, puis le format de papier et cliquez sur
[MàJ maintenant].
Si la communication bidirectionnelle n'est pas établie, sélectionnez le magasin et le format de
papier manuellement.
8. Cliquez sur [OK] pour fermer la boîte de dialogue des propriétés de l'imprimante.
14
Page 17
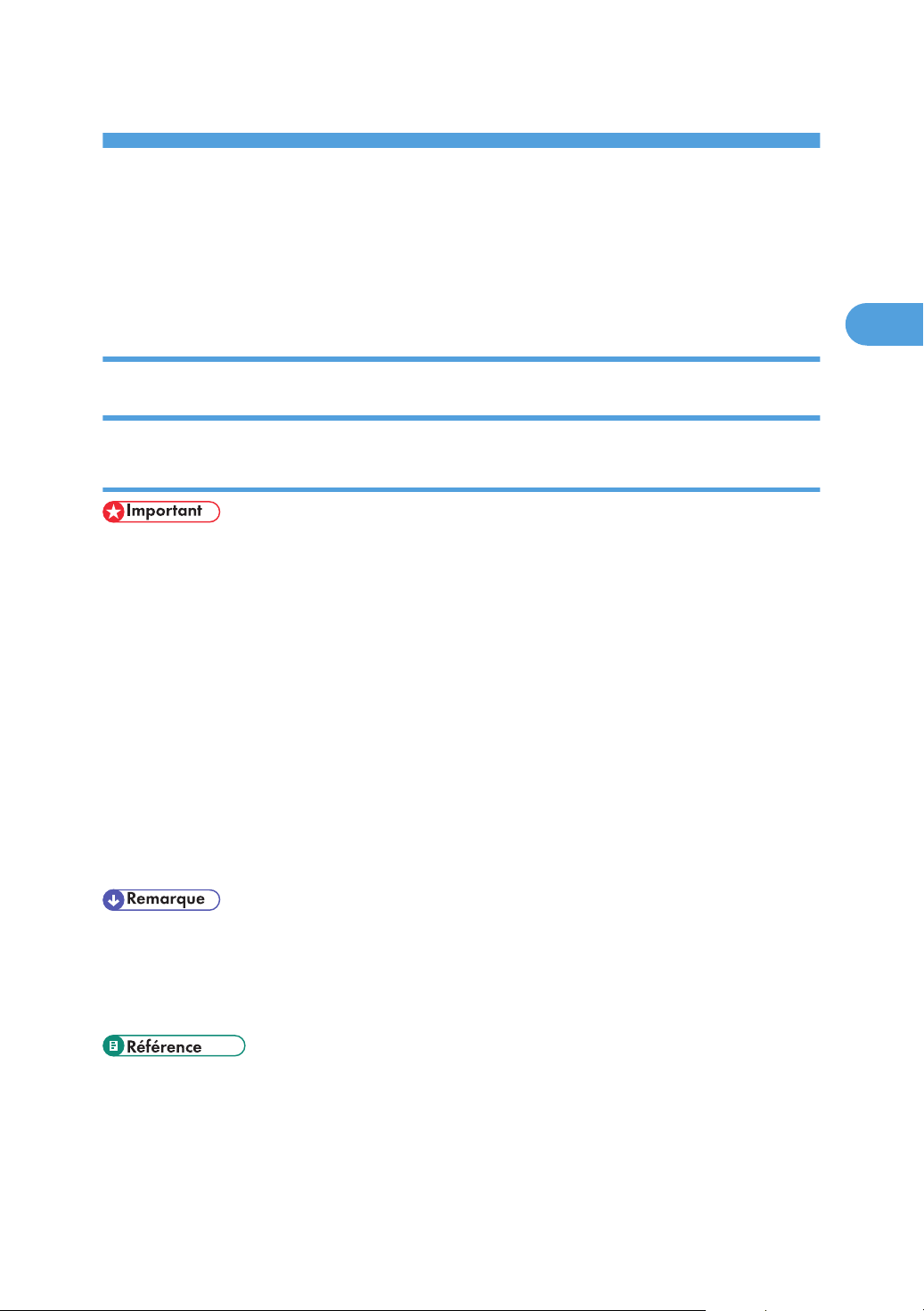
2. Configuration du pilote d'impression
2
Ce chapitre explique comment accéder aux propriétés de l'imprimante et comment en définir les
paramètres.
Accéder aux propriétés de l'imprimante
Windows XP et Windows Server 2003/2003 R2 - Définition des paramètres d'impression
Paramétrage par défaut de l'imprimante - la fenêtre [Imprimantes et Fax]
• Pour modifier les paramètres par défaut de l'imprimante, y compris les paramètres de configuration
des options, ouvrez une session à l'aide d'un compte autorisant la gestion des imprimantes. Les
membres du groupe Administrateurs disposent par défaut de l'autorisation Gérer les imprimantes.
• Vous ne pouvez pas modifier les paramètres par défaut de l'imprimante pour chaque utilisateur.
Les paramètres définis via la boîte de dialogue des propriétés de l'imprimante s'appliquent à tous
les utilisateurs.
1. Dans le menu [Démarrer], cliquez sur [Imprimantes et télécopieurs].
La fenêtre [Imprimantes et télécopieurs] s'affiche.
2. Cliquez sur l'icône de l'imprimante que vous souhaitez utiliser.
3. Dans le menu [Fichier], cliquez sur [Propriétés].
La boîte de dialogue des propriétés de l'imprimante s'affiche.
4. Définissez les paramètres requis, puis cliquez sur [OK].
• Les paramètres définis dans cette boîte de dialogue sont utilisés par défaut par toutes les
applications.
• Lors de l'accès aux propriétés de l'imprimante PostScript3, ne pas modifier les paramètres pour
[Attribuer format au magasin].
• Pour plus d'informations sur la configuration, reportez-vous à l'aide du pilote d'impression.
15
Page 18
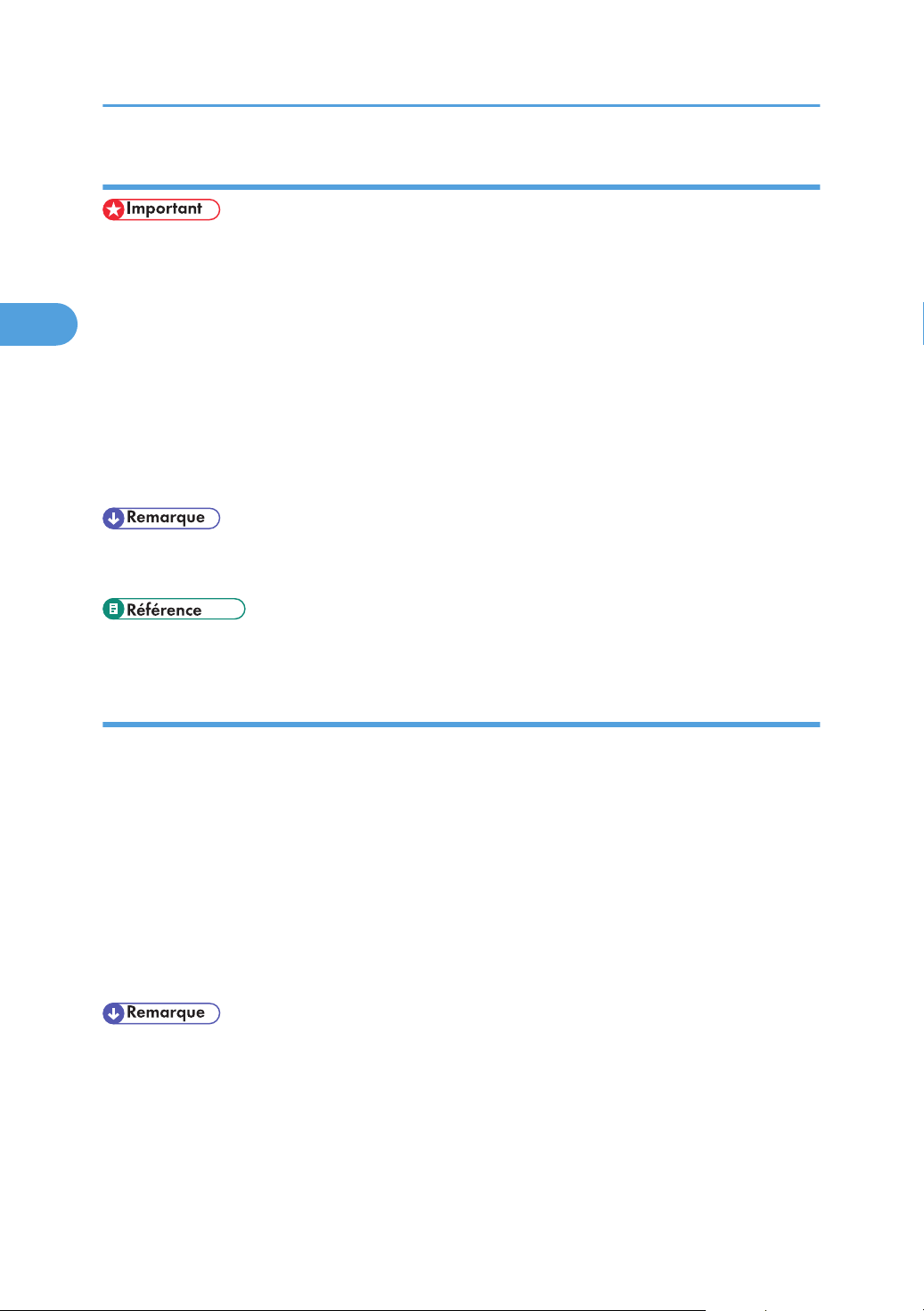
2. Configuration du pilote d'impression
2
Paramétrage par défaut de l'imprimante - Préférences d'impression
• Vous ne pouvez pas modifier les paramètres par défaut de l'imprimante pour chaque utilisateur.
Les paramètres définis via la boîte de dialogue des propriétés de l'imprimante s'appliquent à tous
les utilisateurs.
1. Dans le menu [Démarrer], cliquez sur [Imprimantes et télécopieurs].
La fenêtre [Imprimantes et télécopieurs] s'affiche.
2. Cliquez sur l'icône de l'imprimante que vous souhaitez utiliser.
3. Dans le menu [Fichier], cliquez sur [Options d'impression].
La boîte de dialogue [Options d'impression] s'affiche.
4. Définissez les paramètres requis, puis cliquez sur [OK].
• Les paramètres définis dans cette boîte de dialogue sont utilisés par défaut par toutes les
applications.
• Pour plus d'informations sur la configuration, reportez-vous à l'aide du pilote d'impression.
Paramétrage de l'imprimante à partir d'une application
Vous pouvez paramétrer l'imprimante pour une application spécifique.
Pour définir les paramètres de l'imprimante pour une application spécifique, ouvrez la boîte de dialogue
[Options d'impression] depuis cette application. Les informations suivantes vous indiquent comment
définir les paramètres pour l'application WordPad fournie avec Windows XP.
1. Dans le menu [Fichier], cliquez sur [Imprimer...].
La boîte de dialogue [Imprimer] s'affiche.
2. Sélectionnez l'imprimante que vous souhaitez utiliser dans la liste [Sélection de
l'imprimante], puis cliquez sur [Préférences].
3. Définissez les paramètres requis, puis cliquez sur [OK].
• Le mode d'ouverture de la boîte de dialogue [Options d'impression] peut varier en fonction de
l'application. Pour plus de détails, voir les manuels fournis avec votre application.
• Les paramètres définis dans la procédure ci-dessus ne sont valides que pour l'application en cours
d'utilisation.
16
Page 19
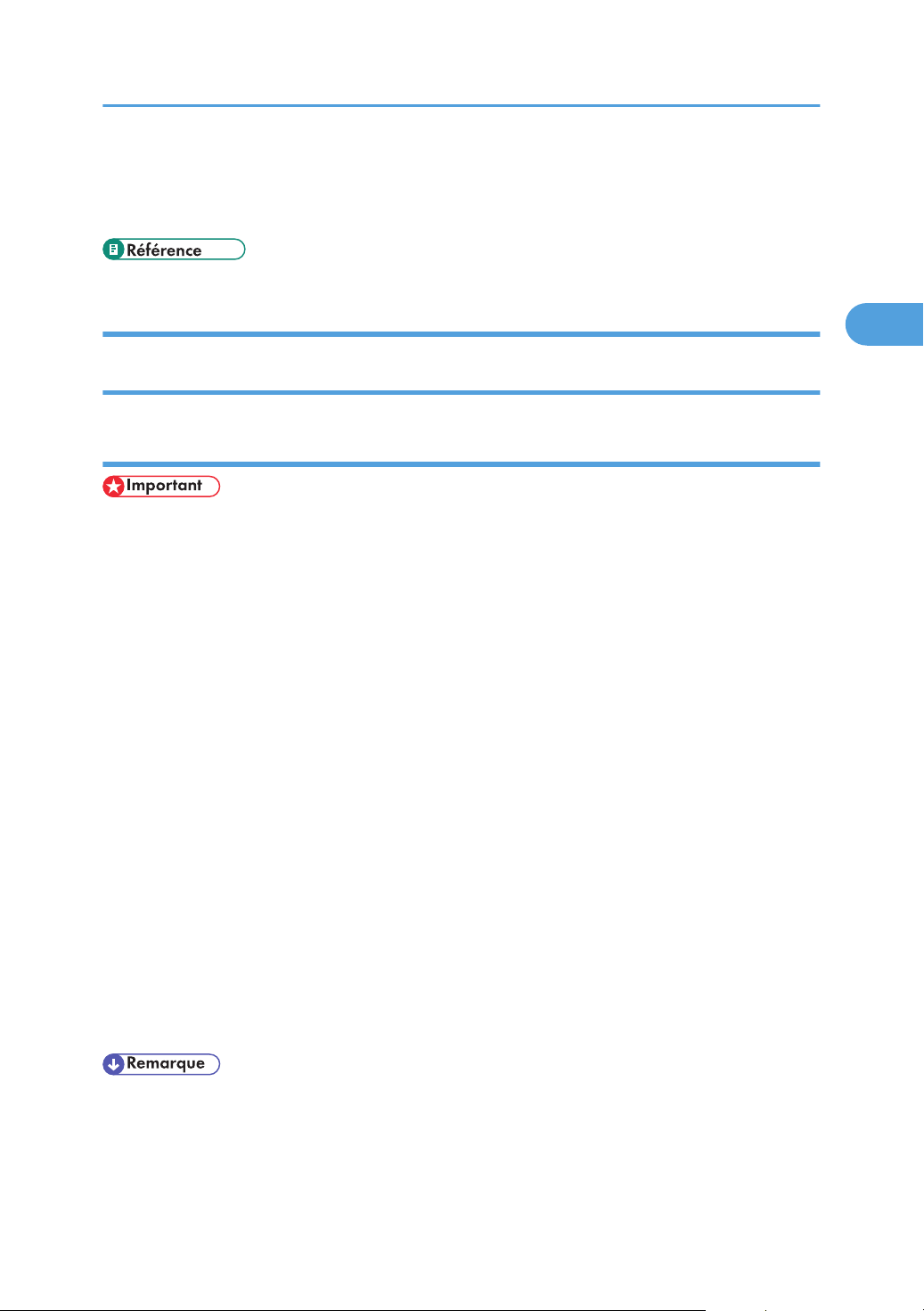
Accéder aux propriétés de l'imprimante
2
• Les utilisateurs courants peuvent modifier les propriétés affichées dans la boîte de dialogue
[Imprimer] de l'application. Les paramètres définis ici sont utilisés comme paramètres par défaut
lors d'impressions à partir de cette application.
• Pour plus d'informations sur la configuration, reportez-vous à l'aide du pilote d'impression.
Windows Vista/7 et Windows Server 2008/2008 R2 - Définition des paramètres d'impression
Paramétrage par défaut de l'imprimante - les propriétés de l'imprimante
• Pour modifier les paramètres par défaut de l'imprimante, y compris les paramètres de configuration
des options, ouvrez une session à l'aide d'un compte autorisant la gestion des imprimantes. Les
membres du groupe Administrateurs disposent par défaut de l'autorisation Gérer les imprimantes.
• Vous ne pouvez pas modifier les paramètres par défaut de l'imprimante pour chaque utilisateur.
Les paramètres définis via la boîte de dialogue des propriétés de l'imprimante s'appliquent à tous
les utilisateurs.
1. Dans le menu [Démarrer], cliquez sur [Panneau de configuration].
La fenêtre [Panneau de configuration] s'affiche.
2. Cliquez sur [Imprimante] dans « Matériel et audio ».
• Si vous utilisez Windows 7, cliquez sur [Afficher les périphériques et imprimantes] dans
« Matériel et audio ».
• Si vous utilisez Windows Server 2008 R2, cliquez sur [Afficher les périphériques et
imprimantes] dans « Matériel ».
3. Faites un clic droit sur l'icône de l'imprimante que vous souhaitez utiliser, puis cliquez sur
[Propriétés].
Si vous utilisez Windows 7 ou Windows Server 2008 R2, faites un clic droit sur l'icône de
l'imprimante que vous souhaitez utiliser, puis cliquez sur [Propriétés de l'imprimante].
La boîte de dialogue des propriétés de l'imprimante s'affiche.
4. Définissez les paramètres requis, puis cliquez sur [OK].
• Les paramètres définis dans cette boîte de dialogue sont utilisés par défaut par toutes les
applications.
• Lors de l'accès aux propriétés de l'imprimante PostScript3, ne pas modifier les paramètres pour
[Attribuer format au magasin].
17
Page 20
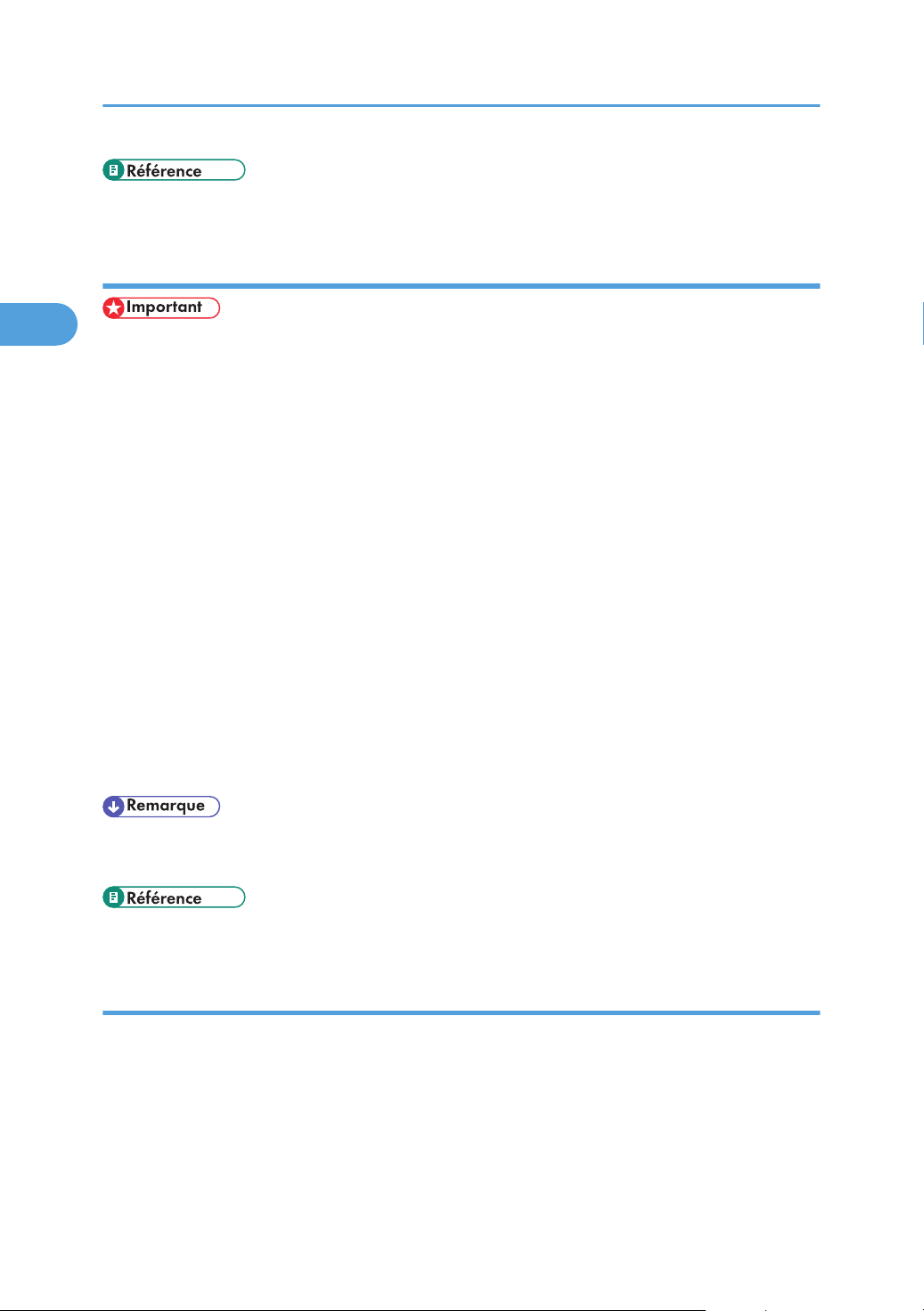
2. Configuration du pilote d'impression
2
• Pour plus d'informations sur la configuration, reportez-vous à l'aide du pilote d'impression.
Paramétrage par défaut de l'imprimante - Préférences d'impression
• Vous ne pouvez pas modifier les paramètres par défaut de l'imprimante pour chaque utilisateur.
Les paramètres définis via la boîte de dialogue des propriétés de l'imprimante s'appliquent à tous
les utilisateurs.
1. Dans le menu [Démarrer], cliquez sur [Panneau de configuration].
La fenêtre [Panneau de configuration] s'affiche.
2. Cliquez sur [Imprimante] dans « Matériel et audio ».
• Si vous utilisez Windows 7, cliquez sur [Afficher les périphériques et imprimantes] dans
« Matériel et audio ».
• Si vous utilisez Windows Server 2008 R2, cliquez sur [Afficher les périphériques et
imprimantes] dans « Matériel ».
3. Avec le bouton de droite de la souris, cliquez sur l'icône de l'imprimante que vous
souhaitez utiliser, puis cliquez sur [Option d'impression...].
Si vous utilisez Windows 7 ou Windows Server 2008 R2, faites un clic droit sur l'icône de
l'imprimante que vous souhaitez utiliser, puis cliquez sur [Préférences d’impression].
La boîte de dialogue [Options d'impression] s'affiche.
4. Définissez les paramètres requis, puis cliquez sur [OK].
• Les paramètres définis dans cette boîte de dialogue sont utilisés par défaut par toutes les
applications.
• Pour plus d'informations sur la configuration, reportez-vous à l'aide du pilote d'impression.
Configuration de l'imprimante à partir d'une application
Vous pouvez paramétrer l'imprimante pour une application spécifique.
Pour définir les paramètres de l'imprimante pour une application spécifique, ouvrez la boîte de dialogue
[Options d'impression] depuis cette application. Ce qui suit vous explique comment définir des
paramètres pour l'application WordPad.
1. Dans le menu [Fichier], cliquez sur [Imprimer...].
La boîte de dialogue [Imprimer] s'affiche.
18
Page 21
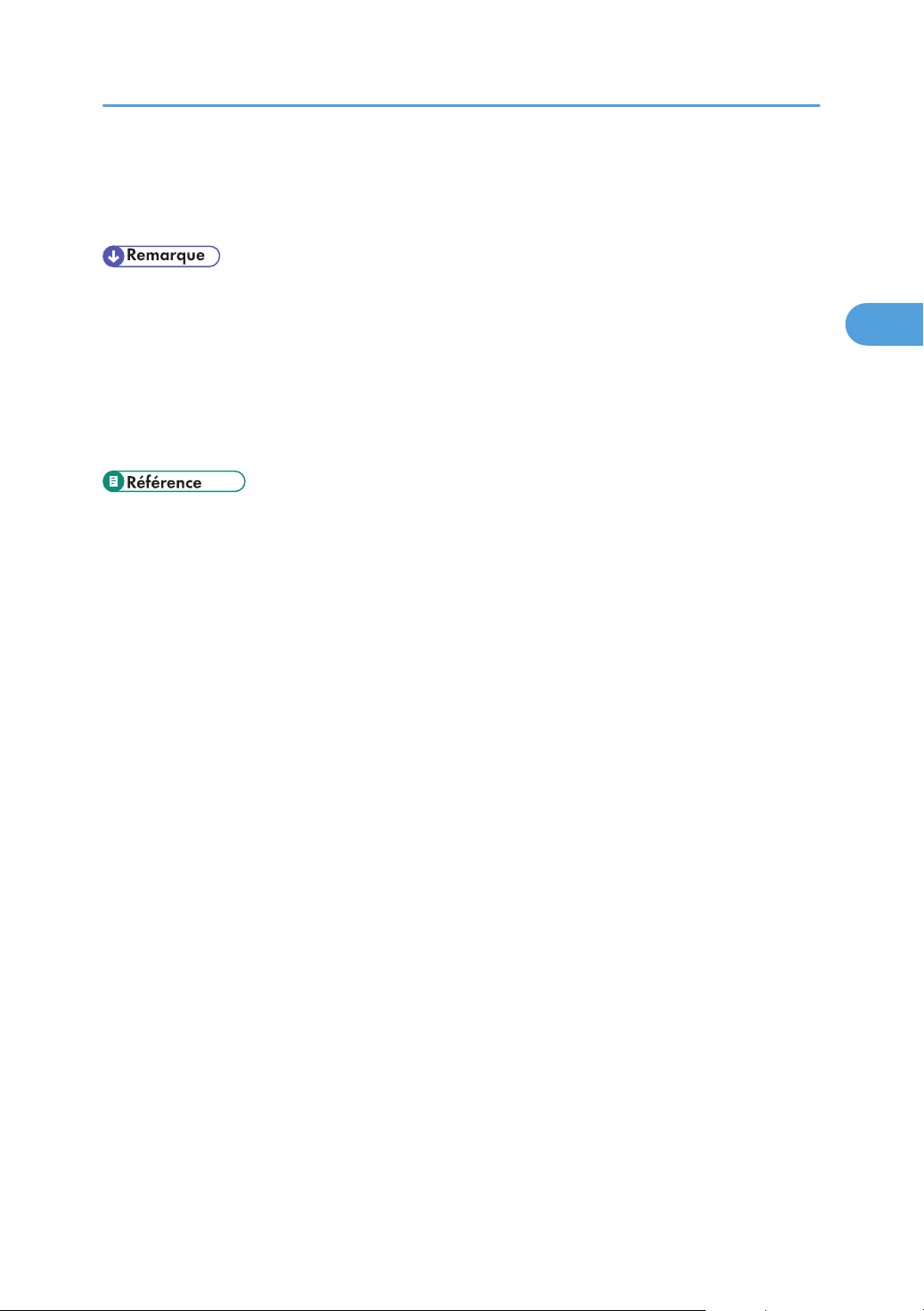
Accéder aux propriétés de l'imprimante
2
2. Sélectionnez l'imprimante que vous souhaitez utiliser dans la liste [Sélection de
l'imprimante], puis cliquez sur [Préférences].
3. Définissez les paramètres requis, puis cliquez sur [OK].
• Le mode d'ouverture de la boîte de dialogue [Options d'impression] peut varier en fonction de
l'application. Pour plus de détails, voir les manuels fournis avec votre application.
• Les paramètres définis dans la procédure ci-dessus ne sont valides que pour l'application en cours
d'utilisation.
• Les utilisateurs courants peuvent modifier les propriétés affichées dans la boîte de dialogue
[Imprimer] de l'application. Les paramètres définis ici sont utilisés comme paramètres par défaut
lors d'impressions à partir de cette application.
• Pour plus d'informations sur la configuration, reportez-vous à l'aide du pilote d'impression.
19
Page 22
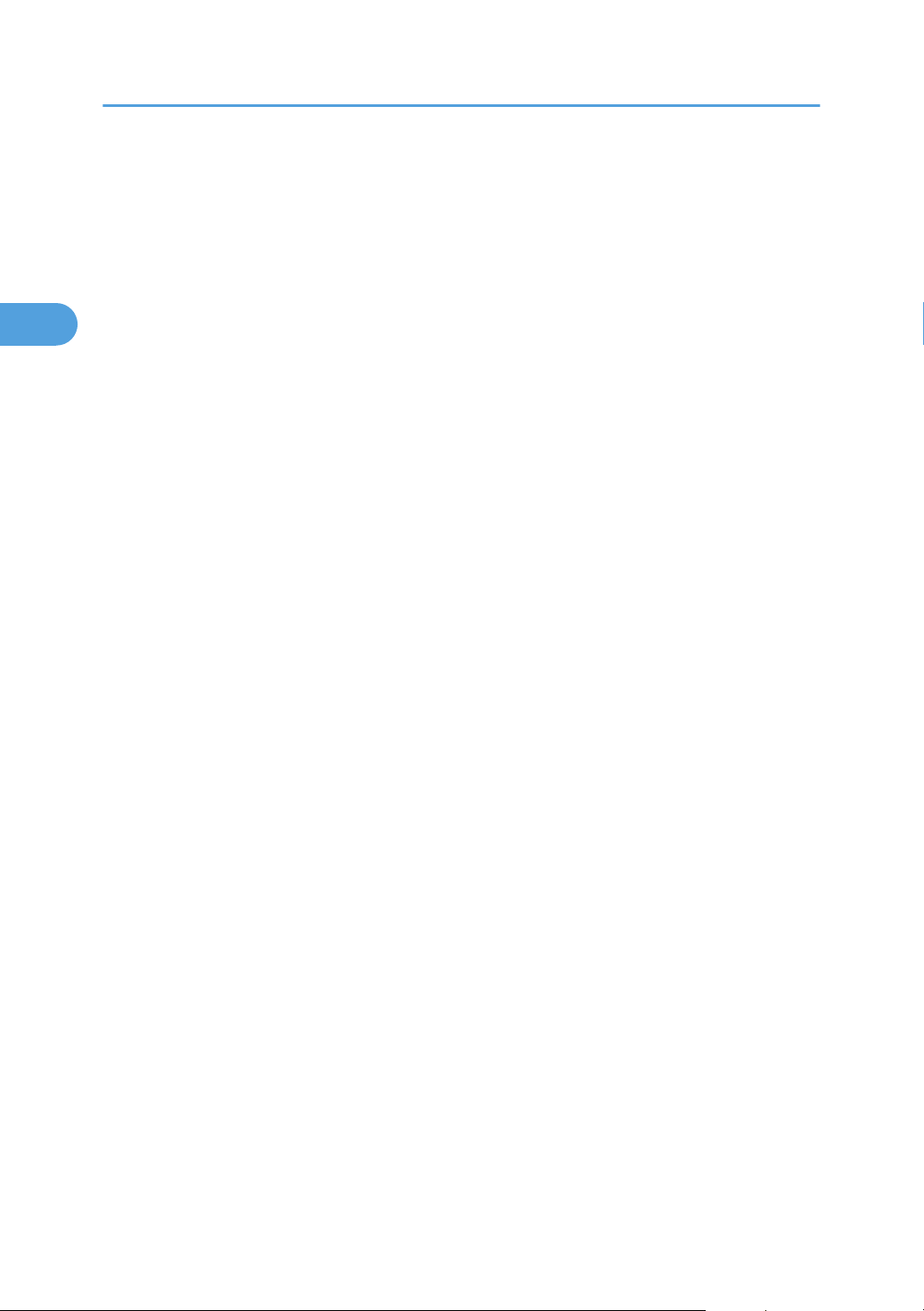
2. Configuration du pilote d'impression
2
20
Page 23
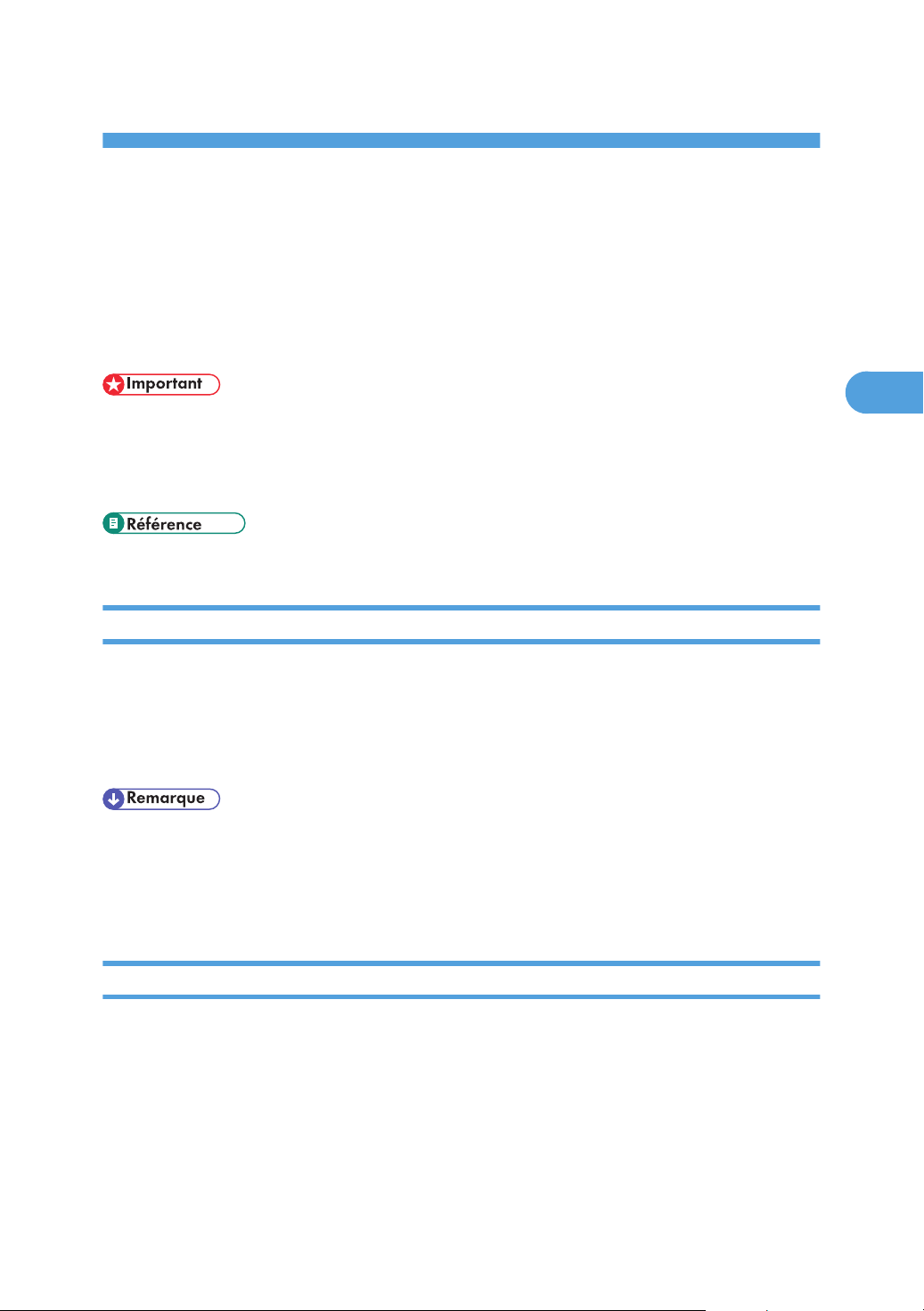
3. Autres opérations d'impression
3
En cas de non concordance du papier
Utilisez la fonction d'alimentation papier pour poursuivre l'impression en cas d'erreur de format de
papier ou de type de papier.
Cette fonction peut être exécutée par le biais du panneau de commande.
• Si le paramètre [Reprise auto] est activé sous [Système], l'imprimante ignore les paramètres relatifs
au format et au type de papier et imprime sur le papier chargé. L'imprimante s'arrête
temporairement lorsque l'erreur est détectée, et redémarre automatiquement après une dizaine de
secondes, lorsque les paramètres ont été modifiés dans le panneau de commande.
• Pour plus d'informations sur la [Reprise auto], voir P.64 "Système Menu".
Procéder à un Saut de page
Procédez comme suit pour effectuer un saut de page.
1. Lorsqu'un message d'erreur est affiché sur le panneau de commandes, appuyez sur la
touche [Marche/Arrêt].
L'impression est lancée.
• Si vous souhaitez imprimer après avoir ajouté du papier dans le magasin, chargez le papier
adapté puis appuyez sur la touche [Marche/Arrêt].
• Si un magasin avec un format papier plus petit est sélectionné, le travail d'impression peut être
interrompu, ou d'autres problèmes peuvent survenir.
Annulation d'un travail d'impression
Procédez comme suit pour annuler un travail d'impression en rapport avec l'erreur d'impression
survenue.
1. Appuyez sur la touche [Réin.trv.].
2. Appuyez sur la touche [OK].
21
Page 24
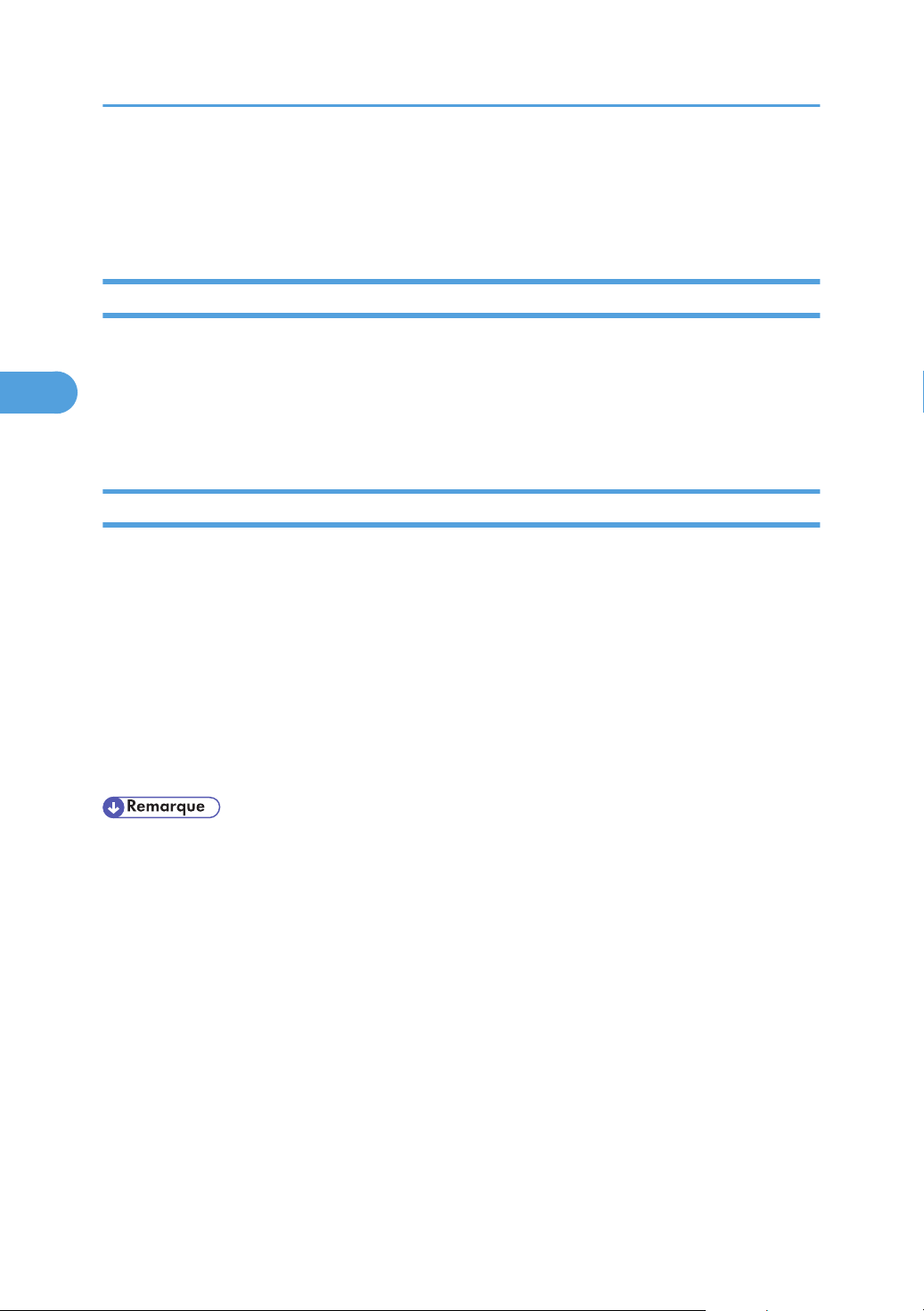
3. Autres opérations d'impression
3
Annulation d'un travail d'impression
Cette section décrit comment interrompre l'impression depuis le panneau de commande ou l'ordinateur.
Annulation d'un travail d'impression à l'aide du panneau de commande
Il est possible d'annuler l'impression d'un travail à partir du panneau de commande dès lors que son
transfert n'est pas terminé.
1. Appuyez sur la touche [Réin.trv.].
2. Appuyez sur la touche [OK].
Windows - Annulation d'un travail à partir de l'ordinateur
Il est possible d'annuler l'impression d'un travail à partir de l'ordinateur dès lors que son transfert n'est
pas terminé.
La procédure suivante est basée sur Windows XP à titre d'exemple.
1. Double-cliquez sur l'icône de l'imprimante dans la barre des tâches de Windows.
Une fenêtre contenant la liste de tous les travaux en attente d'impression apparaît.
Contrôlez l'état actuel de la tâche d'impression que vous voulez annuler.
2. Sélectionnez le nom du travail que vous souhaitez annuler.
3. Dans le menu [Document], cliquez sur [Annuler].
• Dans Windows Vista/7 et Windows Server 2008/2008 R2, cliquez sur [Annuler l'impression]
dans le menu [Document].
• Vous pouvez également ouvrir la fenêtre de file d'attente des travaux d'impression en doublecliquant sur l'icône d'imprimante dans la fenêtre [Imprimantes et Fax] (la fenêtre [Imprimantes] sous
Vista/7 et Windows Server 2008/2008 R2).
• Il est impossible d'interrompre l'impression de données qui ont déjà été traitées. C'est pourquoi
l'impression peut continuer sur quelques pages après que vous l'avez annulée.
• L'annulation de travaux représentant un volume de données important peut prendre un certain
temps.
• Si vous annulez un travail d'impression sécurisée, il est possible que l'imprimante ait déjà enregistré
certaines pages du travail comme fichier d'impression sécurisée. Le cas échéant, utilisez le
panneau de commande pour supprimer le fichier d'impression sécurisée.
22
Page 25
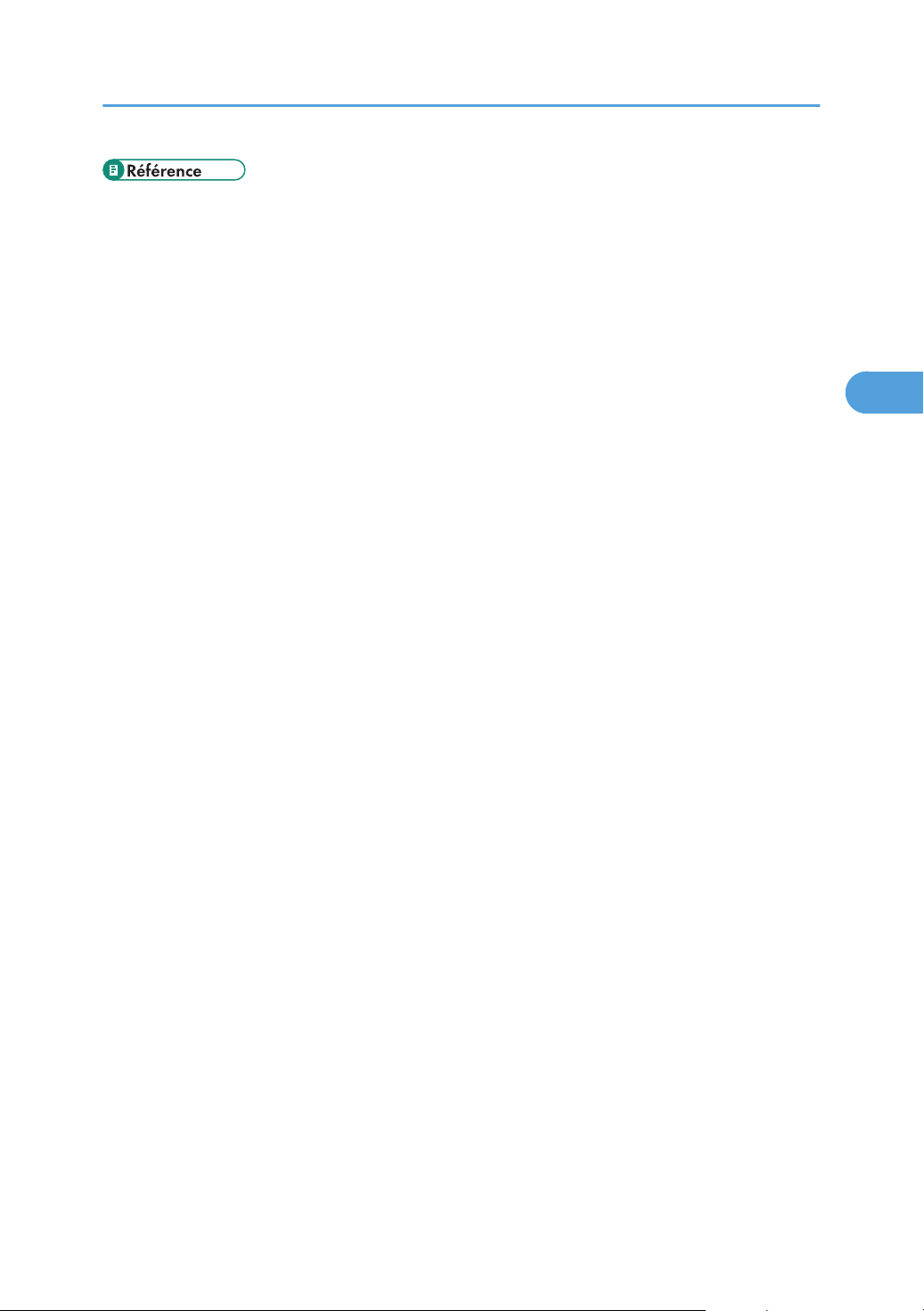
Annulation d'un travail d'impression
3
• Pour plus d'informations sur la suppression d'un fichier d'impression sécurisée, consultez P.26
"Suppression d'un fichier d'impression sécurisée".
23
Page 26
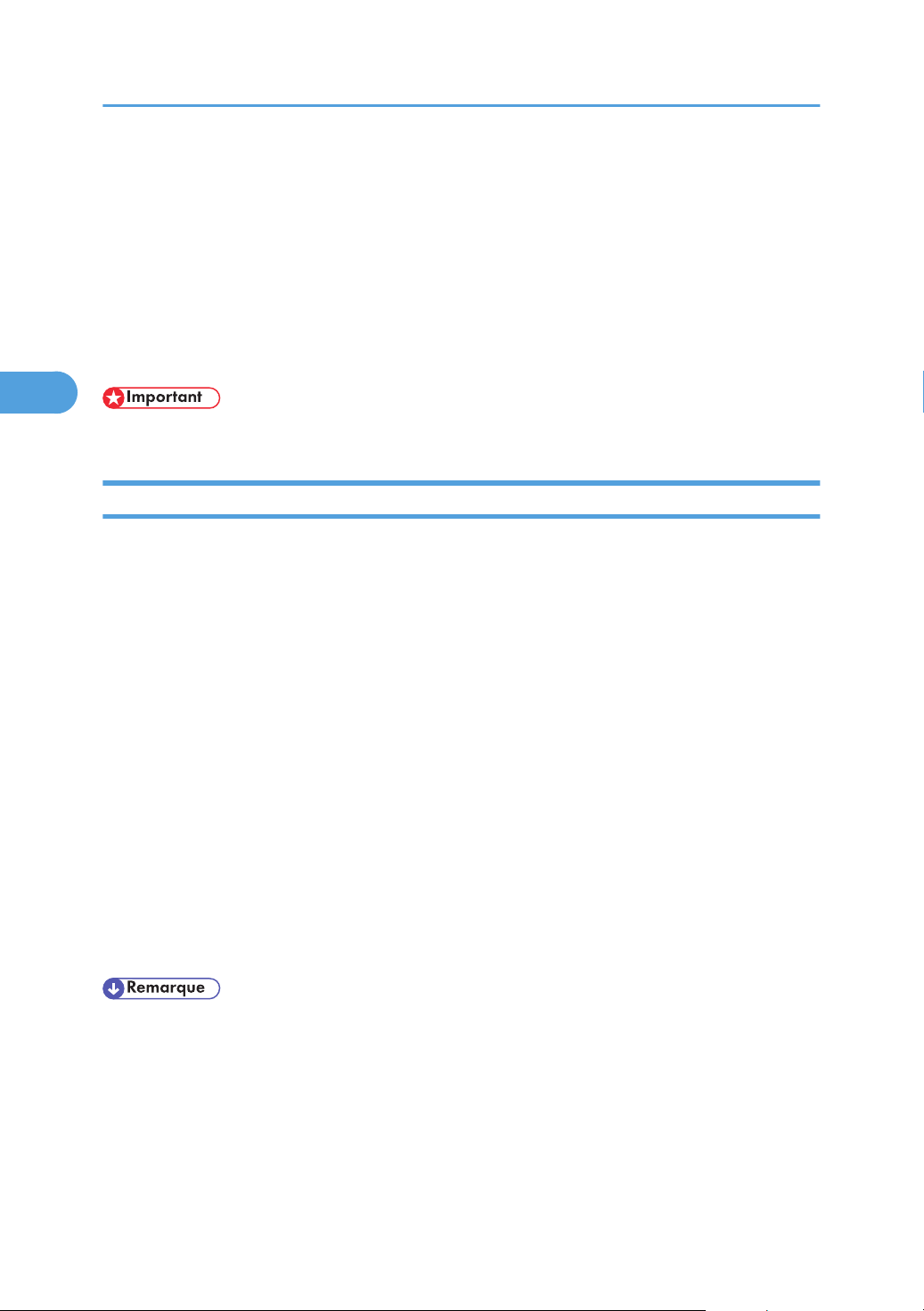
3. Autres opérations d'impression
3
Impression de documents confidentiels
Si vous utilisez la fonction d'impression sécurisée, vous pouvez protéger votre travail d'impression par
mot de passe.
Cela signifie que votre travail est imprimé seulement une fois que vous avez saisi le mot de passe à
l'aide du panneau de commande de l'imprimante.
Cette fonction permet d'empêcher les utilisateurs non autorisés de voir des documents sensibles sur le
réceptacle l'imprimante.
• Cette fonction est disponible uniquement lors de l'utilisation du pilote d'impression PCL.
Stockage d'un fichier d'impression sécurisée
Cette section décrit comment stocker un fichier d'impression sécurisée dans l'imprimante à l'aide du
pilote d'impression.
1. Ouvrez le fichier que vous souhaitez imprimer sur votre ordinateur.
2. Ouvrez les propriétés du pilote d'impression.
3. Cliquez sur l'onglet [Configuration] puis sélectionnez [Impression sécurisée].
Les zones de texte [ID utilisateur :] et [Mot de passe :] sont alors disponibles.
La zone de texte [ID utilisateur :] contient le nom d'utilisateur de connexion du compte de votre
ordinateur ou l'ID utilisateur que vous avez utilisé pour le travail d'impression sécurisée précédent.
4. Saisissez le mot de passe (de 4 à 8 chiffres) et l'ID utilisateur (de 1 à 9 caratères
alphanumériques), puis cliquez sur [OK].
L'ID utilisateur sera utilisé pour identifier votre fichier d'impression sécurisée sur le panneau de
commande de l'imprimante.
5. Exécuter une commande d'impression.
Le travail d'impression est stocké dans l'imprimante comme un fichier d'impression sécurisé. Vous
pouvez imprimer le fichier en saisissant le mot de passe à l'aide du panneau de commande.
• Le fichier d'impression sécurisée est automatiquement effacé de la mémoire de l'imprimante une fois
imprimé ou lorsque l'alimentation est coupée.
• L'imprimante peut stocker un maximum de 5 travaux ou de 5 Mo de données d'impression
sécurisée à la fois.
• Même si l'imprimante ne peut plus stocker de fichier d'impression sécurisée, l'imprimante conserve
tout nouveau fichier d'impression sécurisée pendant la période précisée sous [Tempo. : Imp.Séc]
sous [Interface hôte] avant d'annuler le travail. Pendant cette période, vous pouvez imprimer ou
24
Page 27
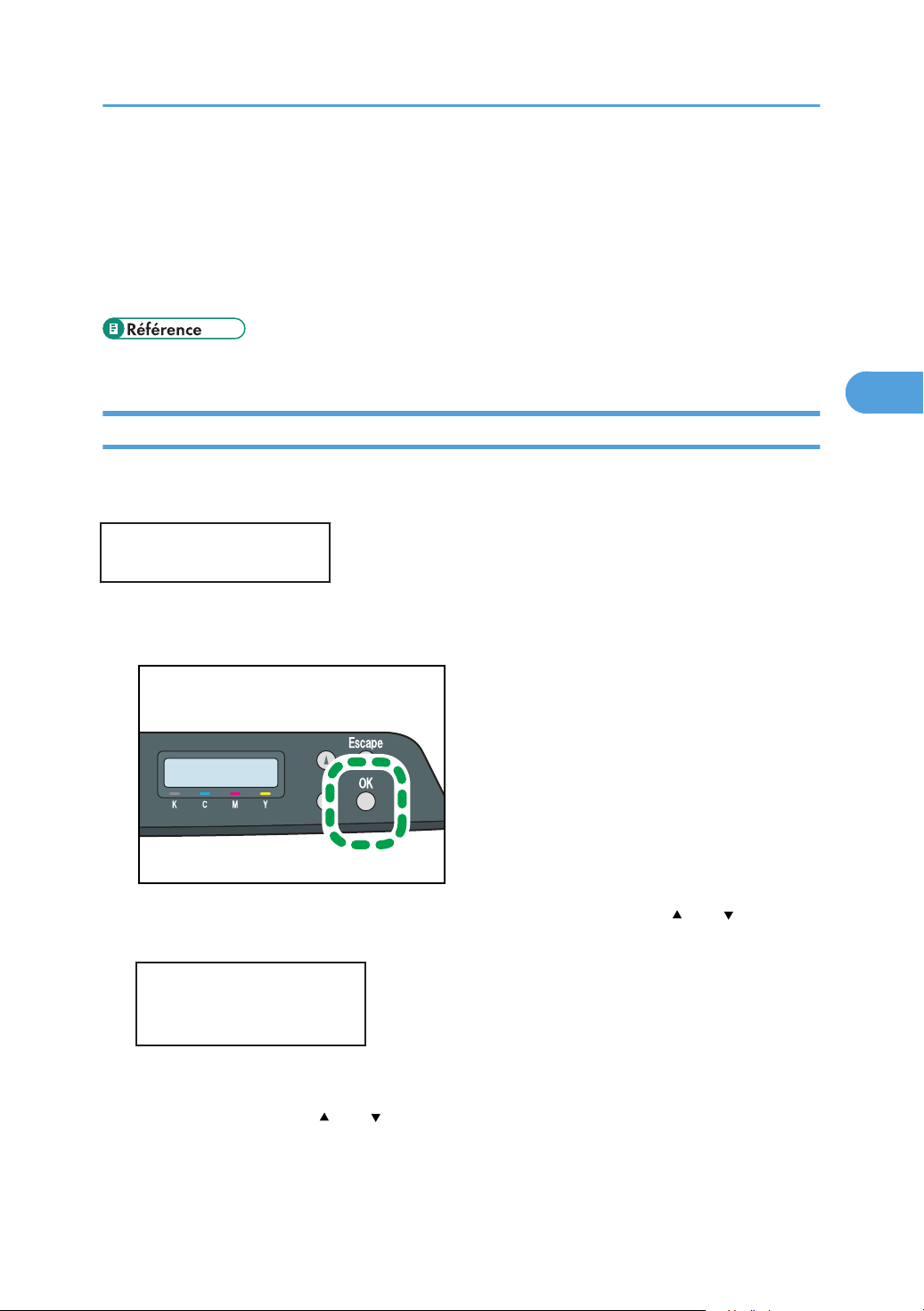
CER505
Impression de documents confidentiels
3
supprimer le nouveau fichier d'impression sécurisée. Vous pouvez également imprimer ou
supprimer un fichier d'impression sécurisée existant de sorte que le nouveau fichier d'impression
sécurisée puisse être stocké dans l'imprimante.
• Lorsqu'un travail d'impression sécurisée est annulé, l'imprimante enregistre automatiquement
l'annulation dans un journal. Vous pouvez utiliser ce journal pour identifier quels travaux
d'impression sécurisée ont été annulés.
• Pour plus de détails sur [Tempo. : Imp.Séc], consultez P.68 "Menu Interface hôte".
Impression d'un fichier d'impression sécurisée
Lorsqu'un fichier d'impression sécurisée est enregistré dans l'imprimante, "Trv Imp. Sécu. App. sur OK"
apparaît sur l'affichage du panneau de commande de l'imprimante.
Trv Imp. Sécu.
App. sur OK
Utilisez la procédure suivante pour déverrouiller et imprimer le fichier d'impression sécurisée.
1. Lorsque le message d'impression sécurisée est affiché, appuyez sur la touche [OK].
2. Sélectionnez le fichier que vous voulez imprimer à l'aide de la touche [ ] ou [ ], puis
appuyez sur [OK].
Impr. sécurisée:
HH:MM Code
utilisateur
« HH:MM » est l'heure à laquelle le fichier d'impression sécurisée a été imprimé et « Code
utilisateur » est l'ID utilisateur saisi à l'aide du pilote d'impression.
3. Appuyez sur la touche [
touche [OK].
] ou [ ] pour sélectionner [Impr. travail], puis appuyez sur la
25
Page 28
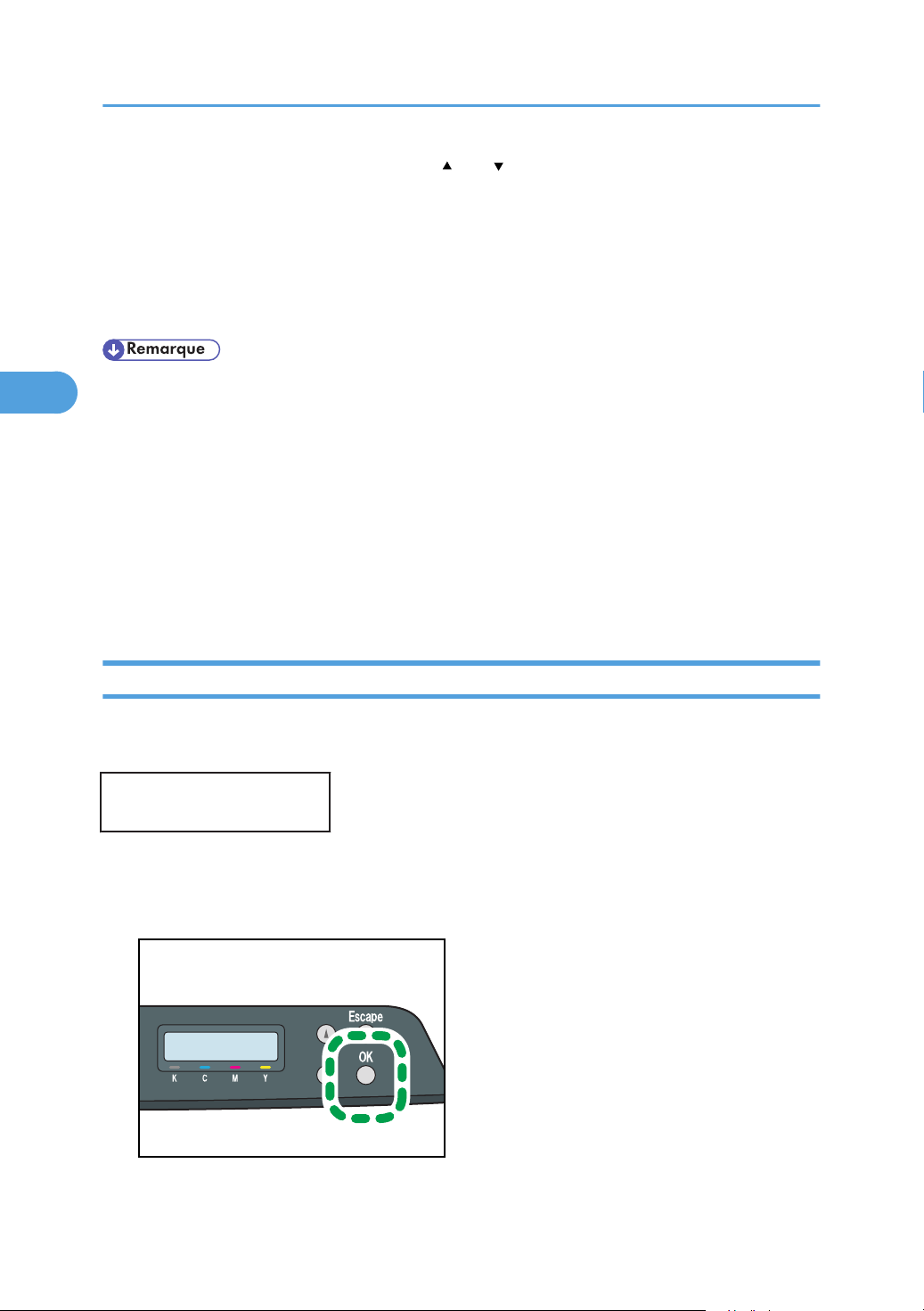
CER505
3. Autres opérations d'impression
3
4. Saisissez le mot de passe à l'aide de la [ ] ou [ ].
• Appuyez sur [OK] pour valider la saisie de chaque chiffre.
• Appuyez sur la touche [Échap] pour retirer les chiffres en cours et revenir au menu précédent
de l'arborescence.
5. Appuyez sur la touche [OK].
Le fichier d'Impression sécurisée est imprimé.
• Utilisez les touches suivantes pour annuler l'opération :
• [Échap]: Annule l'opération et revient à l'écran précédent.
• [Menu]: Annule l'opération et revient à l'écran initial.
• Si l'imprimante est en train d'imprimer, vous ne pouvez pas imprimer un fichier d'impression
sécurisée.
• Lors de la saisie d'un mot de passe à l'aide du panneau de commande, l'imprimante ne peut pas
entamer d'autres travaux d'impression.
• Le fichier d'impression sécurisée est automatiquement effacé de la mémoire de l'imprimante une fois
imprimé ou lorsque l'alimentation est coupée.
Suppression d'un fichier d'impression sécurisée
Lorsqu'un fichier d'impression sécurisée est enregistré dans l'imprimante, "Trv Imp. Sécu. App. sur OK"
apparaît sur l'affichage du panneau de commande de l'imprimante.
Trv Imp. Sécu.
App. sur OK
Exécutez la procédure suivante pour supprimer un fichier d'impression sécurisée. Vous n'avez pas
besoin de mot de passe pour supprimer un fichier d'impression sécurisée.
1. Lorsque le message d'impression sécurisée est affiché, appuyez sur la touche [OK].
26
Page 29
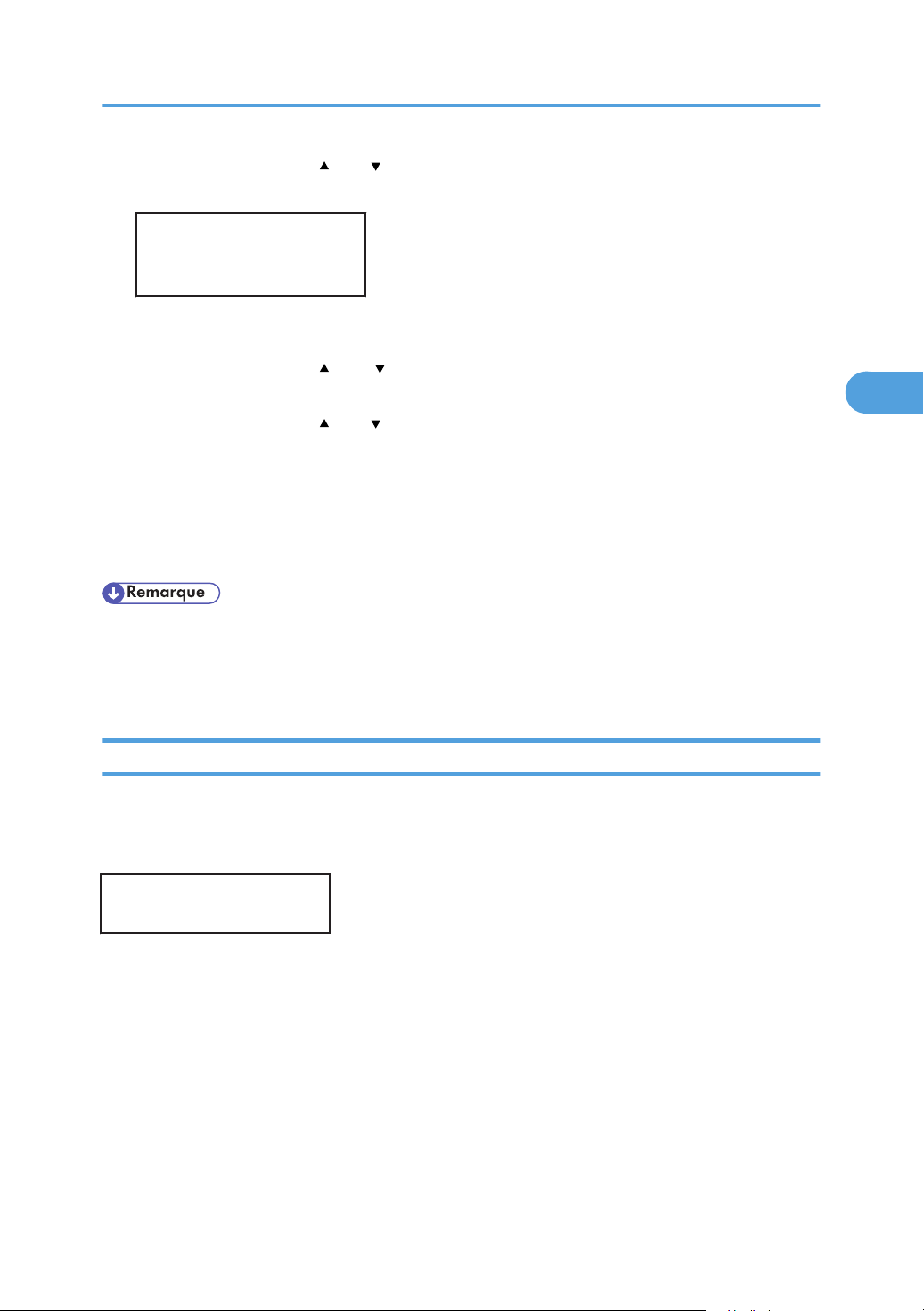
Impression de documents confidentiels
3
2. Appuyez sur la touche [ ] ou [ ] pour sélectionner le fichier que vous souhaitez
suppprimer, puis appuyez sur la touche [OK].
Impr. sécurisée:
HH:MM Code
utilisateur
« HH:MM » est l'heure à laquelle le fichier d'impression sécurisée a été imprimé et « Code
utilisateur » est l'ID utilisateur saisi à l'aide du pilote d'impression.
3. Appuyez sur la touche [ ] ou [ ] pour sélectionner [Suppr. travail], puis appuyez sur la
touche [OK].
4. Appuyez sur la touche [ ] ou [ ] pour sélectionner [Exécuter], puis appuyez sur la touche
[OK].
Le fichier d'impression sécurisée est supprimé.
S'il reste des fichiers d'impression sécurisée/des journaux dans l'imprimante, l'affichage repasse à
la liste de fichiers d'impression sécurisée/journaux. S'il n'y en a plus, l'affichage repasse sur l'écran
initial.
• Utilisez les touches suivantes pour annuler l'opération :
• [Échap]: Annule l'opération et revient à l'écran précédent.
• [Menu]: Annule l'opération et revient à l'écran initial.
Vérifier quels travaux d'impression sécurisée ont été annulés
Lorsqu'un travail d'impression sécurisée est annulé, l'imprimante enregistre automatiquement l'annulation
dans un journal. Si l'imprimante a créé un journal d'annulation, "Trv Imp. sécu. Supprimé" apparaîtra à
l'écran.
Trv Imp. sécu.
Supprimé
Utilisez la procédure suivante pour vérifier quels travaux d'impression sécurisée ont été annulés.
27
Page 30
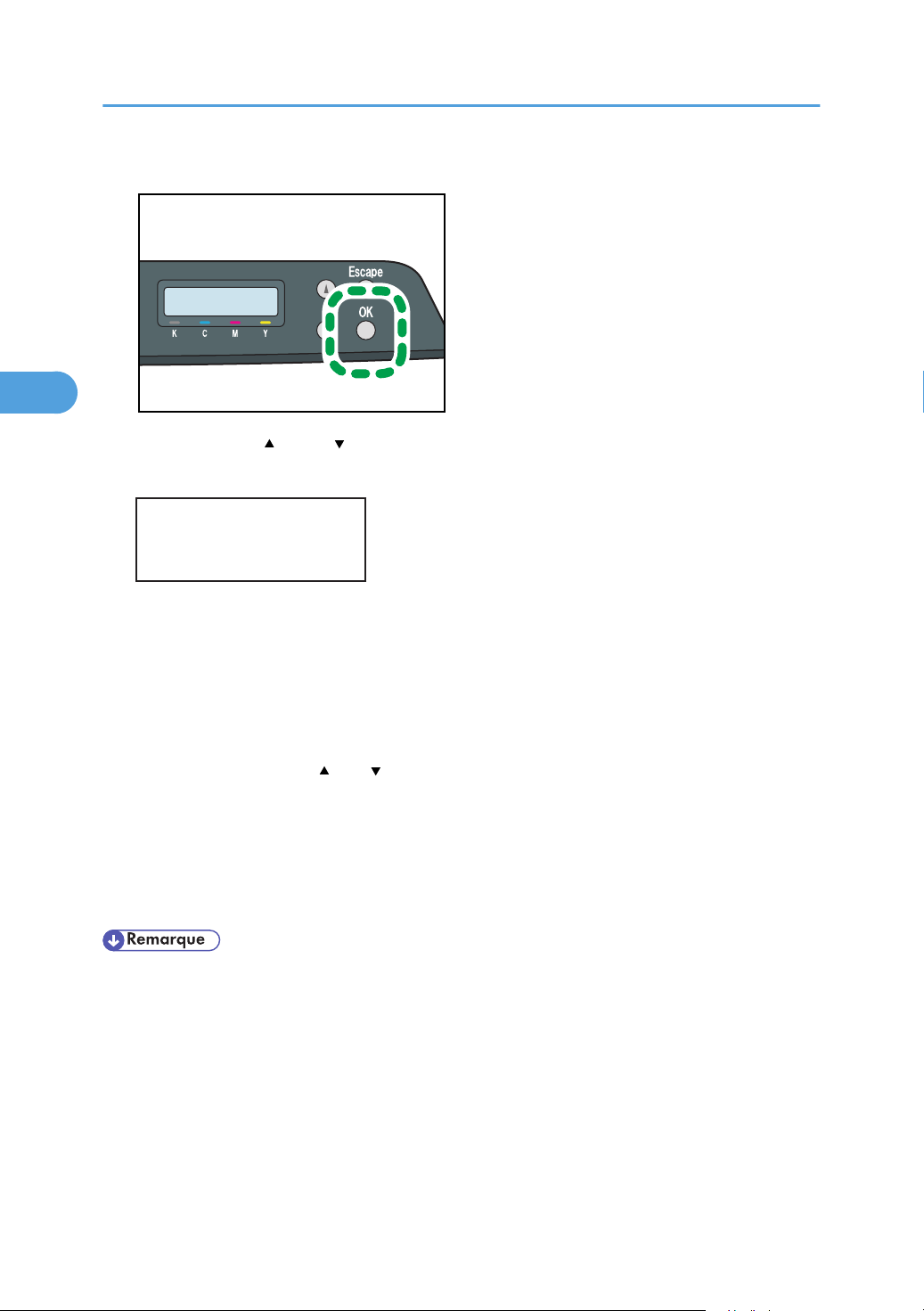
CER505
3. Autres opérations d'impression
3
1. Lorsque le message d'impression sécurisée est affiché, appuyez sur la touche [OK].
2. Appuyez sur la [ ] ou la [ ] pour trouver un fichier dont le nom commence par « ! ».
Le « ! » indique que le travail a été annulé.
Impr. sécurisée:
!HH:MM Code
utilisateur
« HH:MM » est l'heure à laquelle le fichier d'impression sécurisée a été imprimé et « Code
utilisateur » est l'ID utilisateur saisi à l'aide du pilote d'impression.
Pour effacer le journal, suivez ces étapes.
3. Appuyez sur la touche [OK].
4. Confirmez que le journal que vous souhaitez supprimer est sélectionné, puis appuyez sur
la touche [OK].
5. Appuyez sur la touche [ ] ou [ ] pour sélectionner [Exécuter], puis appuyez sur la touche
[OK].
Le journal est supprimé.
S'il reste des journaux/fichiers d'impression sécurisée dans l'imprimante, l'affichage revient à la
liste des journaux/fichiers d'impression sécurisée. S'il n'y en a plus, l'affichage repasse sur l'écran
initial.
• Utilisez les touches suivantes pour annuler l'opération :
• [Échap]: Annule l'opération et revient à l'écran précédent.
• [Menu]: Annule l'opération et revient à l'écran initial.
• L'imprimante conserve un journal des 10 derniers travaux annulés. Si un fichier d'impression
sécurisée est annulé alors que le journal de l'imprimante est déjà plein, le journal le plus ancien
sera automatiquement supprimé.
• Le message "Trv Imp. sécu. Supprimé" disparait lorsque toutes les entrées du journal sont
supprimées.
28
Page 31

• Le journal sera effacé lorsque l'imprimante est éteinte.
3
Impression de documents confidentiels
29
Page 32

3. Autres opérations d'impression
3
Combiner plusieurs pages en une seule page
Cette section explique comment imprimer plusieurs pages sur une seule feuille. La fonction Impression
combinée vous permet d'économiser du papier en imprimant plusieurs pages en format réduit sur une
feuille unique.
• La procédure suivante est basée sur Windows XP à titre d'exemple. Les procédures peuvent être
différentes selon le système d'exploitation employé.
• La fonction n'est pas disponible si : [Livret] est sélectionné dans [Recto/Verso :] ou [Zoom %] est
sélectionné dans [Papier].
Pour le pilote d'impression PCL :
1. Dans l'application, dans le menu [Fichier], cliquez sur [Imprimer].
La boîte de dialogue [Imprimer] s'affiche.
2. Sélectionnez l'imprimante, puis ouvrez la boîte de dialogue [Options d'impression]
de l'application native du document.
La boîte de dialogue [Options d'impression] s'affiche.
3. Sélectionnez un type de mise en page dans la liste [Mise en page :] de l'onglet
[Configuration].
4. Sélectionnez [Dessiner bordure cadre] si vous avez besoin d'un cadre autour de
chaque page.
5. Après avoir effectué d'éventuels paramétrages supplémentaires, cliquez sur [OK].
6. Lancez l'impression.
• Si le document contient des pages avec différents formats originaux, des sauts de page peuvent se
produire.
• Si l'application que vous utilisez possède déjà une fonction de combinaison, désactivez-la. Si la
fonction combinaison de l'application est déjà activée lorsque la fonction combinaison du pilote est
activée, l'impression peut être incorrecte.
Types d'impression combinée
Cette section explique les différentes méthodes d'impression combinée disponibles. L'impression
combinée vous permet d'imprimer 2, 4, 6, 9 ou 16 pages de format réduit sur une feuille, puis de définir
l'ordre de l'impression combinée. Pour combiner 2 pages par feuille, vous pouvez effectuer votre
sélection parmi deux schémas. Pour une combinaison de 4 pages, ou davantage, sur une seule feuille
de papier, vous pouvez choisir parmi quatre dispositions. Les illustrations ci-après représentent des
30
Page 33

CBK522
CBK528
CBK527
Combiner plusieurs pages en une seule page
3
exemples d'agencement de pages pour les combinaisons à 2 et 4 pages lors de l'utilisation du pilote
d'impression PCL.
2 pages par feuille
• Droite, puis bas
• Gauche, puis bas
31
Page 34

CBK528
CBK523
CBK524
3. Autres opérations d'impression
3
4 pages par feuille
• Droite, puis bas
• Gauche, puis bas
• Bas, puis droite
32
Page 35

CBK525
• Bas, puis gauche
CBK526
3
Combiner plusieurs pages en une seule page
33
Page 36

3. Autres opérations d'impression
3
Restriction des fonctions d'impression en fonction de l'utilisateur
Vous pouvez configurer l'imprimante pour qu'elle exige un code utilisateur lorsque quelqu'un essaie
d'utiliser certaines de ses fonctions.
• Lorsque les travaux d'impression sont restreints, vous ne pouvez vous authentifier que par
l'intermédiaire du pilote d'impression PCL. L'impression depuis le pilote d'impression PostScript 3 ne
sera pas possible.
L'utilisation des fonctions suivantes peut être restreinte :
• Impression PictBridge
• Impression (en couleur et en noir et blanc)
• Impression couleur (l'impression en noir et blanc est toujours autorisée)
Pour activer ce paramètre, vous devez d'abord configurer l'imprimante via Web Image Monitor.
Activer les paramètres de restriction utilisateur
Cette section décrit comment configurer l'imprimante pour n'autoriser que les utilisateurs agréés à utiliser
certaines fonctions de l'imprimante.
À l'aide de Web Image Monitor, activez la restriction utilisateur pour tout ou partie des fonctions
répertoriées ci-après, puis enregistrez les utilisateurs qui peuvent les utiliser.
• Impression PictBridge
• Impression (en couleur et en noir et blanc)
• Impression couleur (l'impression en noir et blanc est toujours autorisée)
Pour chaque utilisateur, vous pouvez spécifier quelles fonctions sont disponibles suite à l'authentification.
Vous pouvez enregistrer 30 utilisateurs au maximum.
1. Démarrez le navigateur web, puis accédez à l'imprimante en saisissant son adresse IP.
2. Cliquez sur [Restreindre les fonctions dispo.].
3. Saisissez le mot de passe d'administrateur si besoin, puis cliquez sur [Appliquer].
34
Page 37

Restriction des fonctions d'impression en fonction de l'utilisateur
3
4. Dans "Fonctions disponibles", sélectionnez [Restreindre] pour les fonctions que vous
souhaitez restreindre, puis cliquez sur [Appliquer].
Sélectionnez [Ne pas restreindre] pour les fonctions que vous ne souhaitez pas restreindre.
Le paramètre de restriction utilisateur est activé pour la fonction sélectionnée. Passez à l'étape
suivante pour enregistrer des utilisateurs.
5. Cliquez sur [Fonctions dispo. par utilisateur].
Une liste des utilisateurs actuellement enregistrés apparaît.
6. Sélectionnez un utilisateur et cliquez ensuite sur [Modifier].
35
Page 38

3. Autres opérations d'impression
3
7. Saisissez un nom d'utilisateur unique dans [Nom utilisateur] à l'aide de 16 caractères
alphanumériques maximum et un code utilisateur unique dans [Code utilisateur] à l'aide
de 8 chiffres maximum.
Le code utilisateur sera utilisé pour authentifier les utilisateurs lorsqu'ils essaient d'utiliser une
fonction restreinte.
8. Sélectionnez les fonctions que vous souhaitez rendre disponibles pour l'utilisateur après
authentification.
Les fonctions non sélectionnées ne seront pas disponibles pour les utilisateurs authentifiés sous ce
code utilisateur.
9. Cliquez sur [Appliquer].
10. Fermez le navigateur Web.
• Vous devez saisir à la fois un nom d'utilisateur et un code utilisateur pour enregistrer une saisie
utilisateur.
• Il n'est pas possible que deux entrées utilisateur aient le même nom d'utilisateur ou le même code
d'utilisateur.
• Pour plus d'informations sur l'utilisation de Web Image Monitor, voir P.79 "Utilisation de Web
Image Monitor".
Modifier les entrées utilisateur
Cette section décrit comment modifier les entrées utilisateur.
1. Démarrez le navigateur web, puis accédez à l'imprimante en saisissant son adresse IP.
2. Cliquez sur [Restreindre les fonctions dispo.].
3. Saisissez le mot de passe d'administrateur si besoin, puis cliquez sur [Appliquer].
36
Page 39

Restriction des fonctions d'impression en fonction de l'utilisateur
3
4. Cliquez sur [Fonctions dispo. par utilisateur].
Une liste des utilisateurs actuellement enregistrés apparaît.
5. Sélectionnez l'entrée à modifier, puis cliquez sur [Modifier].
6. Changez les paramètres selon les besoins.
7. Cliquez sur [Appliquer].
8. Fermez le navigateur Web.
• Pour plus d'informations sur l'utilisation de Web Image Monitor, voir P.79 "Utilisation de Web
Image Monitor".
Suppression des entrées utilisateur
Cette section contient des informations sur la suppression des entrées utilisateur.
1. Démarrez le navigateur web, puis accédez à l'imprimante en saisissant son adresse IP.
2. Cliquez sur [Restreindre les fonctions dispo.].
3. Saisissez le mot de passe d'administrateur si besoin, puis cliquez sur [Appliquer].
4. Cliquez sur [Fonctions dispo. par utilisateur].
Une liste des utilisateurs actuellement enregistrés apparaît.
5. Sélectionnez l'entrée à supprimer, puis cliquez sur [Supprimer].
6. Vérifiez que l'entrée que vous avez sélectionnée est l'entrée que vous souhaitez
supprimer.
7. Cliquez sur [Appliquer].
8. Fermez le navigateur Web.
• Pour plus d'informations sur l'utilisation de Web Image Monitor, voir P.79 "Utilisation de Web
Image Monitor".
37
Page 40

3. Autres opérations d'impression
3
Lorsque les fonctions d'impression sont restreintes
Lorsqu'une fonction d'impression est restreinte, seuls les utilisateurs autorisés sont en mesure d'utiliser
cette fonction.
Selon la fonction restreinte, les utilisateurs seront authentifiés soit via le panneau de commande de
l'imprimante, soit via le pilote d'impression.
• Lorsque les travaux d'impression sont restreints, vous ne pouvez vous authentifier que par
l'intermédiaire du pilote d'impression PCL. L'impression depuis le pilote d'impression PostScript 3 ne
sera pas possible.
Le tableau ci-après indique les fonctions pouvant être restreintes et comment les utilisateurs peuvent être
authentifiés pour utiliser ces fonctions.
Fonction restreinte Méthode d'authentification
• Impression PictBridge L'utilisateur doit renseigner un code utilisateur valide sur le
panneau de commande lorsqu'un APN est connecté à
l'imprimante.
• Impression (en couleur et en
noir et blanc)
• Impression couleur
(l'impression en noir et blanc
est toujours autorisée)
Authentification par l'intermédiaire du panneau de commande
1. Lorsque l'imprimante demande un code utilisateur, saisissez-en un en utilisant la [ ] ou la
[ ].
Si vous saisissez un code erroné, l'imprimante refuse l'authentification.
2. Appuyez sur la touche [OK].
Authentification par l'intermédiaire du pilote d'impression
1. Ouvrez le fichier que vous souhaitez imprimer sur votre ordinateur.
2. Ouvrez les propriétés du pilote d'impression.
3. Cliquez sur l'onglet [Accès valide].
L'utilisateur doit saisir un code utilisateur valide dans le pilote
d'impression avant d'exécuter une commande d'impression.
4. Saisissez le code utilisateur en utilisant 1 à 8 chiffres, puis cliquez sur [OK].
38
Page 41

Lorsque les fonctions d'impression sont restreintes
3
5. Exécuter une commande d'impression.
Si un code utilisateur incorrect est saisi, le travail sera annulé automatiquement (sans message
d'erreur).
39
Page 42

CBK511
3. Autres opérations d'impression
3
Assemblage
Utilisez la fonction Assemblage pour imprimer des documents en ensembles ordonnés par pages.
• Si la case [Ignor.f° Assembl.ds applic.] n'est pas cochée, les paramètres d'assemblage de
l'application sont appliqués.
Les pages imprimées peuvent être assemblées sous la forme de jeux respectant l'ordre séquentiel.
• Si une Reprise auto se produit au cours du premier ensemble, la fonction d'assemblage est
annulée.
• Si un saut de page se produit au cours du premier ensemble, la fonction d'assemblage est annulée.
• Pour plus d'informations sur la méthode d'impression, consultez l'Aide du pilote d'impression.
40
Page 43

Couverture
3
Couverture
La fonction Couverture permet d'insérer des pages de couverture en utilisant le papier d'un magasin
spécifié.
• La couverture doit présenter le même format et la même orientation que les autres feuilles.
• Pour plus d'informations sur les méthodes d'impression, voir l'Aide du pilote d'impression.
41
Page 44

3. Autres opérations d'impression
3
Économie de toner lors de l'impression
Utilisez la fonction Couleur économique pour économiser le toner.
• Pour plus d'informations sur la méthode de configuration, reportez-vous à l'Aide du pilote
d'impression.
42
Page 45

Imprimer un document en utilisant uniquement des couleurs CMJN données
3
Imprimer un document en utilisant uniquement
des couleurs CMJN données
Lorsque vous imprimez un document en couleur, les couleurs cyan, magenta, jaune et noir sont
généralement utilisées. Toutefois, vous pouvez choisir de n'utiliser qu'une seule ou plusieurs couleurs
données lors de l'impression.
• Cette fonction n'est pas disponible sous Mac OS X.
• Cette fonction est disponible uniquement si l'impression couleur est spécifiée.
• Pour plus d'informations sur la méthode de configuration, reportez-vous à l'Aide du pilote
d'impression.
43
Page 46

3. Autres opérations d'impression
3
Filigrane
Utilisez la fonction Filigrane pour imprimer du texte en filigrane.
• Les filigranes dont la taille est supérieure au format de papier ne peuvent pas être imprimés
correctement.
• Pour plus d'informations sur la méthode de configuration, reportez-vous à l'Aide du pilote
d'impression.
44
Page 47

4. Impression directe à partir d'un
CER502
4
appareil photo numérique (PictBridge)
Ce chapitre explique comment imprimer directement à partir d'un appareil photo numérique.
Qu'est-ce que PictBridge ?
Il vous est possible de connecter un APN à cette imprimante au moyen d'un câble USB. Vous pouvez
ainsi imprimer les photos prises avec l'appareil directement depuis celui-ci.
• Vérifiez si votre appareil photo numérique est compatible avec PictBridge.
• Il est possible d'envoyer un maximum de 999 images vers l'imprimante par transaction
d'impression. Si vous tentez d'en envoyer davantage, un message d'erreur est transmis à l'appareil
et l'impression échoue.
• Étant donné que les critères d'impression sont définis sur l'appareil photo numérique, les
paramètres qui est possible de définir dépendent du modèle d'APN utilisé. Pour plus
d'informations, consultez les manuels fournis avec l'appareil photo numérique.
• Cette fonction est compatible avec USB 2,0.
45
Page 48

CER501
4. Impression directe à partir d'un appareil photo numérique (PictBridge)
4
Impression PictBridge
Observez la procédure suivante pour lancer l'impression PictBridge sur cette imprimante.
• Des erreurs de dépassement de mémoire risquent de survenir lors de l'impression d'une image
haute résolution. Le cas échéant, réduisez la taille des données, puis tentez l'opération de
nouveau.
• Utilisez le câble USB fourni avec votre appareil photo numérique.
• Vérifiez si votre appareil photo numérique prend en charge PictBridge.
• Ne débranchez pas le câble USB pendant l'envoi des données. Dans le cas contraire, l'impression
échouerait.
1. Assurez-vous que l'imprimante et votre appareil photo numérique sont bien sous tension.
2. Connectez le câble USB à la carte d'interface hôte USB de l'imprimante et à l'appareil
photo numérique.
Lorsque l'appareil reconnaît l'APN en tant que périphérique PictBridge, "Connexion PictBridge...",
puis "Prêt" apparaîtront sur le panneau de commande de l'appareil.
3. Sur votre appareil photo numérique, sélectionnez les images que vous souhaitez
imprimer, puis définissez les critères d'impression.
4. L'imprimante reçoit des paramètres envoyés par l'appareil photo numérique et lance
l'impression.
• Avec certains appareils photo numériques, il est nécessaire de définir des paramètres permettant
une utilisation manuelle de la fonction PictBridge. Pour plus d'informations, consultez le manuel
fourni avec l'appareil photo numérique.
• Avec certains appareils photos numériques, il faut couper l'alimentation pour pouvoir utiliser la
fonction PictBridge manuellement. Pour plus d'informations, consultez le manuel fourni avec
l'appareil photo numérique.
46
Page 49

Impression PictBridge
4
• Certains appareils photos numériques doivent être éteints lors de la connexion à l'imprimante. Pour
plus d'informations, consultez le manuel fourni avec l'appareil photo numérique.
• Pour plus de détails sur la manière d'arrêter l'impression de données, consultez P.21 "Annulation
d'un travail d'impression".
47
Page 50

4. Impression directe à partir d'un appareil photo numérique (PictBridge)
4
Fonctions accessibles sur cette imprimante
Cette imprimante peut exécuter les fonctions suivantes à l'aide de sa fonction PictBridge.
Les paramètres disponibles pour ces fonctions sont les suivants :
• Impression d'une image unique
• Impression d'une image sélectionnée
• Impression de toutes les images
• Impression d'index
• Copies
• Format papier
• Disposition X-en-1
• Les paramètres et autres désignations d'éléments de configuration sont susceptibles de varier selon
les appareils photo numériques. Pour plus d'informations, consultez les manuels fournis avec
l'appareil photo numérique.
Impression d'index
Utilisez cette fonction pour imprimer toutes les images en taille réduite.
• A4 (210 x 297 mm, 8,3 x 11,7 in)
Images horizontales x images verticales : 8 x 13
• Letter (215,9 x 279,4 mm, 8 1/2 x 11 in)
Images horizontales x images verticales : 8 x 12
• Suivant l'appareil photo numérique, une alimentation papier peut être effectué après la fin d'une
série d'images appartenant à un type spécifique.
• Le nombre d'images est fixe pour chaque format de papier.
Paper Size
Utilisez cette fonction pour imprimer sur papier avec le format défini sur l'appareil photo numérique.
Nom du format papier Dimensions
A4 210 x 297 mm (8,3 x 11,7 in)
48
Page 51

Fonctions accessibles sur cette imprimante
4
Nom du format papier Dimensions
Letter (8 1/2” x 11”) 215,9 × 279,4 mm (8 1/2 x 11 in)
• Pour de plus amples détails sur la définition de formats personnalisés, reportez-vous au Manuel du
matériel.
Disposition X-en-1
Utilisez cette fonction pour imprimer 2 ou 4 images sur le papier défini.
• Suivant l'appareil photo numérique, une alimentation papier peut être effectué après la fin d'une
série d'images appartenant à un type spécifique.
Format d'impression d'image
Les images seront automatiquement réduites ou agrandies selon le format de papier utilisé pour
l'impression.
Les images seront réduites jusqu'à 25 % du format original ou agrandies jusqu'à 400 % du format
original.
49
Page 52

4. Impression directe à partir d'un appareil photo numérique (PictBridge)
4
Quitter PictBridge
Procédez comme suit pour quitter le mode PictBridge.
• Ne débranchez pas le câble USB pendant l'envoi de données à l'imprimante. Dans le cas
contraire, l'impression échouerait.
1. Vérifiez que "Prêt" est affiché à l'écran.
2. Déconnectez le câble USB de l'imprimante.
50
Page 53

Lorsque l'impression avec PictBridge ne fonctionne pas
4
Lorsque l'impression avec PictBridge ne
fonctionne pas
Cette section explique les causes probables et les solutions possibles des problèmes qui peuvent se
produire lors de l'impression PictBridge.
Problème Cause Solution
PictBridge est indisponible. Il y a un problème avec la
connexion USB ou avec les
paramètres PictBridge.
Lorsque plusieurs appareils
photo numériques sont
raccordés, le deuxième
appareil photo et les suivants ne
sont pas reconnus.
Vous avez raccordé plusieurs
appareils photo numériques.
Utilisez la procédure suivante
pour vérifier la connexion et les
paramètres :
1. Débranchez, puis
rebranchez le câble USB.
2. Vérifiez que les paramètres
PictBridge sont activés.
3. Déconnectez le câble USB
puis éteignez l'imprimante.
Remettez l'imprimante sous
tension. Une fois
l'imprimante complètement
démarrée, reconnectez le
câble USB.
Ne connectez qu'un seul
appareil photo numérique.
Ne connectez pas plusieurs
appareils à la fois.
L'impression est désactivée. Le nombre indiqué dépasse le
nombre maximal pouvant être
imprimé à la fois.
La quantité d'impression
maximale pouvant être spécifiée
à la fois est de 999.
Renseignez une quantité
inférieure ou égale à 999 et
retentez l'impression.
51
Page 54

4. Impression directe à partir d'un appareil photo numérique (PictBridge)
4
Problème Cause Solution
L'impression est désactivée. Il ne reste plus de papier du
format indiqué.
L'impression est désactivée. Le format papier défini pour ce
magasin ne peut pas être
imprimé sur l'imprimante.
Il ne reste plus de papier du
format indiqué.
Si vous êtes amené à utiliser du
papier dont le format diffère de
celui défini, poursuivez
l'impression avec du papier non
concordant. Pour annuler le
travail, appuyez sur Annuler
travail.
Pour plus de détails, consultez
P.21 "En cas de non
concordance du papier".
Sélectionnez un format papier
qui puisse être imprimé sur
l'imprimante.
52
Page 55

5. Configuration de l'imprimante à
5
l'aide du panneau de commande
Ce chapitre explique le menu affiché sur le panneau de commande et comment modifier les paramètres
par défaut de l'imprimante.
Tableau des menus
Cette section explique comment modifier les paramètres par défaut de l'imprimante et fournit des
informations sur les paramètres compris dans chaque menu.
Alimentation papier
Format papier
Type de papier
Priorité magasin
Priorité Bypass
Imp. liste/test
Page de configuration
Liste Menu
Page de test
Liste polices PCL
Liste polices PS
Pge maintenance
Maintenance
Dens./Alig. clr
TonerPresq.Vide
Niv.anti-humid.
Système
Redém. auto
53
Page 56

5. Configuration de l'imprimante à l'aide du panneau de commande
5
Copies
Ss-format pap.
Recto/Verso
Imp. pge vierg.
Économie d'énergie 1
Économie d'énergie 2
Détection page N&B
Rest.para.déf.
Imp. rapp. err.
Prio. Impr. N&B
Interface hôte
Temp. : Imp.Séc
Tempo. : USB
Tempo. : Réseau
Para. réseau
Port USB fixe
Menu PCL
Orientation
Nb lignes/page
Numéro police
Taille du point
Espac. police
Jeu de symboles
Police Courier
Larg.A4 étendue
54
Page 57

Ajouter retour à la ligne
5
Résolution
Menu PS
Résolution
Profil couleurs
Langue
English
French
German
Italian
Spanish
Tableau des menus
Dutch
Swedish
Norwegian
Danish
Finnish
Portuguese
55
Page 58

CER408
5. Configuration de l'imprimante à l'aide du panneau de commande
5
Menu alim. papier
Cette section traite des paramètres papier du menu Alim. papier, tels que les formats et types de papier
des différents magasins.
Modifier le menu Alim. papier
Procédez comme suit pour modifier la priorité des magasins.
1. Appuyez sur la touche [Menu].
L'écran du menu s'affiche.
2. Appuyez sur la touche [ ] ou [ ] pour afficher [Alim. papier], puis appuyez sur la touche
[OK].
3. Appuyez sur la touche [ ] ou [ ] pour sélectionner [Priorité mag.], puis appuyez sur la
touche [OK].
4. Appuyez sur la touche [ ] ou [ ] pour sélectionner le magasin que vous souhaitez
utiliser.
5. Appuyez sur la touche [OK].
L'élément sélectionné est affiché pendant deux secondes avec un astérisque, puis l'écran [Priorité
mag.] apparaît.
6. Appuyez sur la touche [Menu] pour retourner à l'écran initial.
Alim. papier Paramètres de menu
Cette section traite des paramètres pouvant être modifiés dans le menu Alim. papier.
Format papier : Magasin 1
Indique le format de papier pour le magasin 1.
Par défaut : [A4], [8 1/2 x 11]
56
Page 59

• A4, B5 JIS, A5, 8 1/2 x 14, 8 1/2 x 11, 7 1/4 x 10 1/2, 8 x 13, 8 1/2 x 13, 8 1/4 x
5
13, 16K, Frmt perso., 4 1/8 x 9 1/2, 3 7/8 x 7 1/2, Env. C5, Env. C6, Env. DL, 5 1/2 x 8
1/2, B6 JIS, A6
Format papier : Magasin 2
Indique le format de papier pour le magasin 2.
Ce paramètre ne s'affiche que lorsque l'unité d'alimentation papier en option est installée.
Menu alim. papier
Par défaut :
• A4, 8 1/2 x 11
Format papier : Bypass
Indique le format de papier pour le Bypass.
Par défaut : [A4], [8 1/2 x 11]
• A4, B5 JIS, A5, 8 1/2 x 14, 8 1/2 x 11, 7 1/4 x 10 1/2, 8 x 13, 8 1/2 x 13, 8 1/4 x
13, 16K, Frmt perso., 4 1/8 x 9 1/2, 3 7/8 x 7 1/2, Env. C5, Env. C6, Env. DL, 5 1/2 x 8
1/2, B6 JIS, A6
Type papier : Magasin 1
Indique le type de papier pour le magasin 1.
Valeur par défaut : [Épais moyen]
• Épais moyen, Papier épais 1, Papier recyclé, Papier couleur, Préimprimé, Préperforé, Pap. à
en-tête, Papier épais 2, Papier Bond, Papier cartonné, Étiquettes, Enveloppe, Papier fin, Pap.
ordinaire
Type papier : Magasin 2
Indique le type de papier pour le magasin 2.
Ce paramètre ne s'affiche que lorsque l'unité d'alimentation papier en option est installée.
Valeur par défaut : [Épais moyen]
[A4], [8 1/2 x 11]
• Épais moyen, Papier épais 1, Papier recyclé, Papier couleur, Préimprimé, Préperforé, Pap. à
en-tête, Papier fin, Pap. ordinaire
Type de papier : Bypass
Indique le type de papier pour le Bypass
Valeur par défaut : [Épais moyen]
• Épais moyen, Papier épais 1, Papier recyclé, Papier couleur, Préperforé, Pap. à en-tête,
Papier épais 2, Papier Bond, Papier cartonné, Étiquettes, Enveloppe, Papier fin, Pap.
ordinaire
Priorité magasin
Sélectionne, parmi les magasins 1 et 2, le magasin que l'imprimante utilise en premier pour les
travaux d'impression.
57
Page 60

5. Configuration de l'imprimante à l'aide du panneau de commande
5
Si la sélection de magasin automatique est spécifiée pour le travail d'impression et que les
magasins 1 et 2 contiennent du papier correspondant au travail d'impression, l'imprimante lance
l'impression depuis le magasin spécifié. Si ce magasin n'a plus de papier, l'imprimante passe
automatiquement à l'autre magasin pour poursuivre l'impression.
[Magasin 2] n'apparaît que lorsque l'unité d'alimentation papier en option est installée.
Valeur par défaut : [Magasin 1]
• Magasin 1
• Magasin 2
Priorité Bypass
Spécifie comment les travaux d'impression utilisant le Bypass sont traités.
Valeur par défaut : [Para. machine]
• Param. machine
L'imprimante imprime tous les travaux d'impression selon les paramètres de l'imprimante.
Une erreur se produit lorsque les paramètres de format/type de papier de l'imprimante et du
pilote d'impression ne correspondent pas.
• Tout format/type
L'imprimante imprime tous les travaux d'impression selon les paramètres du pilote
d'impression.
L'impression a lieu même si les paramètres de type/format de papier de l'imprimante et du
pilote d'impression ne correspondent pas. Toutefois, si le papier est trop petit pour le travail
d'impression, l'image imprimée sera coupée.
• Tt ft/ty.perso.
L'imprimante imprime les travaux d'impression de format personnalisé selon les paramètres du
pilote d'impression et les travaux d'impression de taille standard selon les paramètres de
l'imprimante.
Pour les travaux d'impression au format personnalisé, l'impression a lieu même si les
paramètres de format/type de papier de l'imprimante et du pilote d'impression ne
correspondent pas. Toutefois, si le papier est trop petit pour le travail d'impression, l'image
imprimée sera coupée.
Pour les travaux d'impression au format standard, une erreur se produit lorsque les
paramètres de format/type de papier de l'imprimante et du pilote d'impression ne
correspondent pas.
• JIS correspond à « Japanese Industrial Standard ».
58
Page 61

Menu alim. papier
5
• Pour plus d'informations sur le type de papier chargé dans les différents magasins, reportez-vous
au Manuel matériel.
59
Page 62

CER408
5. Configuration de l'imprimante à l'aide du panneau de commande
5
Menu Imp. liste/test
Vous pouvez imprimer des listes de configurations de l'imprimante ou des paramètres d'impression.
Vous pouvez également vérifier les types et caractères de l'ensemble des polices imprimables.
Impression de la page de configuration
Procédez comme suit pour imprimer la page de configuration.
• La page de configuration est imprimée sur du papier au format A4 ou Letter (81/2" x 11") depuis
le magasin prioritaire. Chargez ce format de papier dans le magasin prioritaire avant d'imprimer la
page de configuration.
1. Appuyez sur la touche [Menu].
60
L'écran du menu s'affiche.
2. Appuyez sur la touche [
touche [OK].
3. Appuyez sur la touche [ ] ou [ ] pour sélectionner [Page de config.], puis appuyez sur la
touche [OK].
La page de configuration est imprimée. Le menu [Imp. liste/test] apparaît une fois l'impression
terminée.
4. Appuyez sur la touche [Menu] pour retourner à l'écran initial.
• Si vous lancez l'impression de la page de configuration alors que le papier approprié n'est pas
chargé, un message d'erreur apparaît. Le cas échéant, chargez le papier approprié dans le
magasin puis procédez à une alimentation papier ou annulez le travail.
] ou [ ] pour sélectionner [Imp. liste/test], puis appuyez sur la
Page 63

Menu Imp. liste/test
5
• Pour plus d'informations sur les éléments affichés sur la page de configuration, consultez P.120
"Lecture de la page de configuration".
Imp.liste/test Paramètres du menu
Cette section fournit des indications relatives aux paramètres qui peuvent être définis dans le menu Imp.
liste/test.
Page de configuration
Imprime les configurations actuelles et les informations générales de l'imprimante.
Liste Menu
Imprime la liste de menus affichant tous les menus disponibles.
Page de test
Imprime une page de test pour vérifier les conditions d'impression.
Liste polices PCL
Imprime la configuration actuelle ainsi que la liste des polices PCL installées.
Liste polices PS
Imprime la configuration actuelle ainsi que la liste des polices PostScript installées.
Pge maintenance
Imprime la page de maintenance.
• En raison des limites de disposition d'impression, l'ordre du menu de la liste de menu risque de ne
pas correspondre à celui du panneau d'affichage.
61
Page 64

CER408
5. Configuration de l'imprimante à l'aide du panneau de commande
5
Menu Maintenance
Vous pouvez ajuster l'alignement de couleurs ou indiquer le moment où la notification de toner presque
vide s'affiche.
Ajuster l'Alignement de couleurs
Après avoir déplacé l'imprimante, imprimé sur du papier épais ou imprimé à plusieurs reprises en
continu, il se peut que la qualité des couleurs soit altérée. En ajustant l'alignement des couleurs, vous
pouvez restaurer la qualité d'impression optimale.
Si les documents présentent une dégradation des couleurs après que l'imprimante a été déplacée,
procédez à un ajustement automatique des couleurs.
1. Appuyez sur la touche [Menu].
L'écran du menu s'affiche.
2. Appuyez sur la touche [ ] ou [ ] pour sélectionner [Maintenance], puis appuyez sur la
touche [OK].
3. Appuyez sur la touche [ ] ou [ ] pour sélectionner [Dens./Alig. clr], puis appuyez sur la
touche [OK].
4. Sur l'écran de confirmation, appuyez sur la touche [OK].
L'ajustement automatique des couleurs commence.
Un message de confirmation s'affiche lorsque l'installation est terminée.
5. Appuyez sur la touche [Menu] pour retourner à l'écran initial.
Maintenance Paramètres du menu
Cette section fournit des indications relatives aux paramètres qui peuvent être définis dans le menu
Maintenance.
62
Page 65

Dens./Alig. clr
5
Ajuste automatiquement la densité et l'alignement des couleurs.
TonerPresq.Vide
Détermine le moment de notification du faible niveau de toner.
Valeur par défaut : [Normale]
• Normal
La notification de niveau bas de toner s'affiche lorsque le nombre de pages pouvant être
imprimées avec le toner restant est d'environ 200.
• Avertir plus tard
La notification de niveau bas de toner s'affiche lorsque le nombre de pages pouvant être
imprimées avec le toner restant est d'environ 100.
• Avertir plus tôt
La notification de niveau bas de toner s'affiche lorsque le nombre de pages pouvant être
imprimées avec le toner restant est d'environ 300.
Niv.anti-humid.
Menu Maintenance
Vous pouvez paramétrer l'imprimante pour produire des impressions de qualité constante même
lorsque le taux d'humidité est élevé.
Valeur par défaut : [OFF]
• OFF
• Niveau 1
Sélectionnez ce mode si les impressions sont floues.
• Niveau 2
Sélectionnez ce niveau si les impressions sont roulées et/ou floues. Veuillez noter que si vous
sélectionnez ce mode, la première impression prend plus longtemps que les suivantes.
• Niveau 3
Sélectionnez ce mode si les impressions sont toujours ondulées et/ou floues même lorsqu'elle
sont réalisées au [Niveau 2]. Veuillez noter que ce mode nécessite plus de temps pour
produire la première impression que [Niveau 2].
63
Page 66

CER408
5. Configuration de l'imprimante à l'aide du panneau de commande
5
Système Menu
Vous pouvez définir les fonctions de base nécessaires au fonctionnement de l'imprimante. L'imprimante
peut utiliser ses paramètres d'usine par défaut.Ceci dit, les utilisateurs peuvent en modifier la
configuration en fonction de leurs droits. Une fois la configuration initiale modifiée, les nouveaux
paramètres sont conservés même si l'imprimante est mise hors tension.
Modification du menu Système
Procédez comme suit pour modifier les paramètres Minuterie d'économie d'énergie.
1. Appuyez sur la touche [Menu].
64
L'écran du menu s'affiche.
2. Appuyez sur la touche [ ] ou [ ] pour sélectionner [Système], puis appuyez sur la
touche [OK].
3. Appuyez sur la touche [ ] ou [ ] pour sélectionner [Éco. énergie 2], puis appuyez deux
fois sur la touche [OK].
4. Appuyez sur la touche [ ] ou [ ] pour sélectionner [ON], puis appuyez sur la touche
[OK].
5. Appuyez sur la touche [ ] ou [ ] pour sélectionner [Minut.Éco.én.2], puis appuyez sur la
touche [OK].
6. Indiquez le temps nécessaire pour passer en mode économie d'énergie en utilisant la
touche [ ] ou [ ].
7. Appuyez sur la touche [OK].
Le temps sélectionné est affiché pendant deux secondes avec un astérisque, puis l'écran [Éco.
énergie 2] apparaît.
8. Appuyez sur la touche [Menu] pour retourner à l'écran initial.
Page 67

Paramètres du menu Système
5
Cette section traite des paramètres pouvant être définis dans le menu Système.
Redém. auto
Configure l'imprimante pour ignorer une erreur de format ou de type de papier et pour poursuivre
l'impression. L'impression s'arrête temporairement lorsque l'erreur est détectée, et redémarre
automatiquement après une dizaine de secondes, lorsque les paramètres ont été modifiés dans le
panneau de commande.
Toutefois, même si vous définissez ce paramètre sur [ON] et que certaines erreurs se produisent, il
est possible que le travail actuel soit annulé et que l'imprimante réalise le prochain travail dans la
file d'attente.
Valeur par défaut : [OFF]
• OFF
• ON
Copies
Spécifie le nombre de pages à imprimer.
Système Menu
Ce paramètre est désactivé lorsque le nombre de pages à imprimer est spécifié à l’aide d’une
commande ou du pilote d’impression.
Valeur par défaut : « 1 »
• 1 - 999
Ss-format pap.
Configure l'imprimante pour imprimer sur du papier d'un autre format si le papier précisé n'est pas
chargé dans le magasin. Les formats alternatifs sont prédéfinis sur A4 et Letter.
Valeur par défaut : [OFF]
• OFF
• Auto
Recto/Verso
Configure l'imprimante pour imprimer des deux côtés du papier selon la méthode de reliure
précisée.
Valeur par défaut : [OFF]
• OFF
• Bord Court
• Bord Long
Imp. pge vierg.
Configure l'imprimante pour imprimer des pages vierges.
65
Page 68

5. Configuration de l'imprimante à l'aide du panneau de commande
5
Lorsque l'impression de la couverture est activée depuis le pilote d'impression, les pages de
couverture sont insérées même si vous sélectionnez [OFF].
Valeur par défaut : [ON]
• ON
• OFF
Économie d'énergie 1
Configure l'imprimante pour passer en mode économie d'énergie 1 si l'imprimante est au ralenti
pendant environ 30 secondes. La remise en route à partir du mode économie d'énergie 1 est plus
rapide qu'à partir de l'état hors tension ou du mode économie d'énergie 2, mais la consommation
d'énergie est plus élevée en mode économie d'énergie 1 qu'en mode économie d'énergie 2.
Valeur par défaut : [OFF]
• OFF
• ON (30 secondes)
Économie d'énergie 2
Configure l'imprimante pour passer en mode économie d'énergie 2 une fois que le délai spécifié
pour ce paramètre est écoulé. L'imprimante consomme moins d'énergie en mode économie
d'énergie 2 qu'en mode économie d'énergie 1, mais il lui faut plus de temps pour se remettre en
route à partir du mode économie d'énergie 2 qu'à partir du mode économie d'énergie 1.
Valeur par défaut : [ON] (10,1 minutes)
• ON (1 à 240 minutes, par pas d'une minute)
• OFF
Détection page N&B
Configure l'imprimante pour imprimer toutes les pages monochromes en mode monochrome même
si l'impression couleur est spécifiée.
Valeur par défaut : [ON]
• ON
• OFF
Rest.para.déf.
Rétablit les paramètres par défaut de l'imprimante.
Imp. rapp. err.
Permet de paramétrer l'imprimante pour qu'elle imprime une page d'erreur lorsqu'elle détecte une
erreur d'imprimante ou de mémoire.
Valeur par défaut : [OFF]
• ON
• OFF
66
Page 69

Prio. Impr. N&B
5
Configure l'imprimante pour supprimer la consommation de toner couleur lors de l'impression de
pages en noir et blanc.
De plus, la quantité de toner couleur consommée pendant le temps de préchauffage pour la
maintenance sera également réduite.
Valeur par défaut : [OFF]
• OFF
• ON
Système Menu
67
Page 70

CER408
5. Configuration de l'imprimante à l'aide du panneau de commande
5
Menu Interface hôte
Vous pouvez définir des paramètres concernant les connexions réseau et la communication.
La configuration modifiée reste permanent même si l'imprimante est mise hors tension.
Modification du menuInterface hôte
Procédez comme suit pour modifier les paramètres réseau.
1. Appuyez sur la touche [Menu].
L'écran du menu s'affiche.
2. Appuyez sur la touche [ ] ou [ ] pour sélectionner [Interface hôte], puis appuyez sur la
touche [OK].
3. Appuyez sur la touche [ ] ou [ ] pour sélectionner [Para. réseau], puis appuyez sur la
touche [OK].
4. Appuyez sur la touche [ ] ou [ ] pour sélectionner [Config. IPv4], puis appuyez sur la
touche [OK].
5. Appuyez sur la touche [ ] ou [ ] pour sélectionner [DHCP], puis appuyez sur la touche
[OK].
6. Appuyez sur la touche [ ] ou [ ] pour sélectionner [Actif] ou [Inactif], selon
l'environnement réseau, puis appuyez sur la touche [OK].
Si vous sélectionnez [Actif], passez à l'étape 10.
7. Appuyez sur la touche [ ] ou [ ] pour sélectionner [Adresse IP], puis appuyez sur la
touche [OK].
8. Spécifiez l'adresse IPv4 de l'imprimante en utilisant la touche [ ] ou [ ], puis appuyez sur
[OK].
• Pour passer au champ suivant, appuyez sur la touche [OK].
• Pour revenir au champ précédent, appuyez sur la touche [Échap].
68
Page 71

Menu Interface hôte
5
9. Configurez le masque de sous-réseau et l'adresse passerelle.
Définissez des valeurs pour chaque paramètre en procédant de la même manière que pour
l'adresse IPv4.
10. Appuyez sur la touche [Menu] pour retourner à l'écran initial.
Paramètres du menu Interface hôte
Cette section traite des paramètres qui peuvent être définis dans le menu Interface hôte.
Temp. : Imp.Séc
Précise le nombre de secondes pendant lequel une imprimante conserve un nouveau fichier
d'impression sécurisée, lorsque l'imprimante ne peut plus stocker de fichiers d'impression sécurisée.
Pendant cette période, vous pouvez imprimer ou supprimer le nouveau fichier d'impression
sécurisée. Vous pouvez également imprimer ou supprimer un fichier d'impression sécurisée existant
de sorte que le nouveau fichier d'impression sécurisée puisse être stocké dans l'imprimante.
Valeur par défaut : « 60 » secondes
• 0 à 300 secondes par incréments de 1 seconde
Tempo. : USB
Indique le nombre de secondes que l'imprimante doit attendre avant de terminer un travail
d'impression reçu via USB. Si l'impression est fréquemment interrompue par des données issues
d'autres ports, vous pouvez augmenter le délai.
Valeur par défaut : [60 sec.]
• 60 sec.
• 300 sec.
• 15 sec.
Tempo. : Réseau
Indique le nombre de secondes que l'imprimante doit attendre avant de terminer un travail
d'impression reçu via Ethernet. Si l'opération d'impression est fréquemment interrompue par les
données issues d'autres ports, vous pouvez augmenter le délai.
Valeur par défaut : [60 sec.]
• 60 sec.
• 300 sec.
• 15 sec.
Para. réseau
Détermine les paramètres relatifs au réseau.
• Vitesse Ethernet
Sélectionnez la vitesse réseau de fonctionnement de l'imprimante.
69
Page 72

5. Configuration de l'imprimante à l'aide du panneau de commande
5
Valeur par défaut : [Sélection automatique]
• Sélection auto
• 10Mbps Half D.
• 10Mbps Full D.
• 100Mbps Half D.
• 100Mbps Full D.
• IPsec
Permet d'indiquer si l'IPsec est actif ou inactif.
Valeur par défaut : [OFF]
• OFF
• ON
• Adresse MAC
Vérifiez l'adresse MAC.
• Config. IPv4
• DHCP
Permet de définir si le paramétrage de l'adresse IPv4, du masque de sous-réseau et de
l'adresse de passerelle par défaut doit être effectué manuellement ou automatiquement.
Valeur par défaut : [Actif]
• Actif
• Désactivé
• Adresse IP
Permet de définir l'adresse IPv4.
Lorsque [DHCP] est défini sur [Actif], l'adresse de passerelle ne peut pas être modifiée.
Pour la changer, définissez [DHCP] sur [Inactif].
Valeur par défaut : XXX.XXX.XXX.XXX
Les nombres représentés par « X » varient selon l'environnement de réseau.
• Masque de sous-réseau
Permet de spécifier le masque de sous-réseau.
Lorsque [DHCP] est défini sur [Actif], le masque de sous-réseau ne peut pas être modifié.
Pour la changer, définissez [DHCP] sur [Inactif].
Valeur par défaut : XXX.XXX.XXX.XXX
Les nombres représentés par « X » varient selon l'environnement de réseau.
• Adresse passerelle
70
Page 73

Précise l'adresse de passerelle.
5
Lorsque [DHCP] est défini sur [Actif], l'adresse de passerelle ne peut pas être modifiée.
Pour la changer, définissez [DHCP] sur [Inactif].
Valeur par défaut : XXX.XXX.XXX.XXX
Les nombres représentés par « X » varient selon l'environnement de réseau.
• Méth. adr. WPA
Affiche la méthode d'acquisition de l'adresse IP.
• DHCP
• IP auto
• Config. manuelle
• IP par défaut
• Config. IPv6
• IPv6
Permet d'indiquer si IPv6 est actif ou inactif.
Valeur par défaut : [ON]
Menu Interface hôte
• ON
• OFF
• Ad. IP (DHCP)
Affiche l'adresse IPv6 obtenue d'un serveur DHCP.
• Ad. manuelle
• Ad. manuelle
Définit l'adresse IPv6 de l'imprimante lorsque DHCP n'est pas utilisé. Peut comporter
jusqu'à 39 caractères.
• Longueur préfixe
Définit la longueur de préfixe en utilisant une valeur entre 0 et 128.
• Adresse passerelle
Définit l'adresse IPv6 ou la passerelle par défaut. Peut comporter jusqu'à 39
caractères.
• Ad. sans état
Affiche les adresses sans état IPv6 obtenues de l'annonce de routage.
• Adresse 1
• Adresse 2
• Adresse 3
• Adresse 4
71
Page 74

5. Configuration de l'imprimante à l'aide du panneau de commande
5
• Ad. lien-local
Affiche l'adresse lien-local IPv6.
• DHCP
Configure l'imprimante pour recevoir son adresse IPv6 depuis un serveur DHCP.
Lorsque DHCP est utilisé, vous ne pouvez pas indiquer l'adresse IPv6 manuellement.
Valeur par défaut : [OFF]
• OFF
• ON
Port USB fixe
Définit si le même pilote d'impression peut ou non être utilisé pour plusieurs imprimantes sous
connexion USB.
Valeur par défaut : [OFF]
• ON
Le pilote d'impression que vous avez installé sur votre ordinateur peut être utilisé avec
n'importe quelle imprimante du même modèle que celle initialement utilisée pour l'installation.
• OFF
Vous devez installer le pilote d'impression séparément pour chaque imprimante, car une
imprimante autre que l'imprimante originale sera détectée en tant que nouveau périphérique
lors de sa connexion au port USB.
• Contactez votre administrateur réseau pour obtenir des informations sur la configuration réseau.
72
Page 75

Menu PCL
CER408
5
Vous pouvez définir des paramètres lorsque vous utilisez le pilote PCL pour l'impression.
Modification du Menu PCL
Suivez la procédure suivante pour modifier les paramètres d'orientation.
1. Appuyez sur la touche [Menu].
Menu PCL
L'écran du menu s'affiche.
2. Appuyez sur la touche [ ] ou [ ] pour sélectionner [Menu PCL], puis appuyez sur la
touche [OK].
3. Appuyez sur la touche [ ] ou [ ] pour sélectionner [Orientation], puis appuyez sur la
touche [OK].
4. Appuyez sur la touche [ ] ou [ ] pour sélectionner l'orientation, puis appuyez sur la
touche [OK].
L'orientation sélectionnée est affichée pendant deux secondes avec une astérisque, puis l'écran
[Menu PCL] apparaît.
5. Appuyez sur la touche [Menu] pour retourner à l'écran initial.
Paramètres du menu PCL
Cette section fournit des indications relatives aux paramètres qui peuvent être définis dans le menu PCL.
Orientation
Sélectionne l'orientation des pages.
Valeur par défaut : [Portrait]
• Portrait
73
Page 76

5. Configuration de l'imprimante à l'aide du panneau de commande
5
• Paysage
Nb lignes/page
Définit un nombre de lignes par page compris entre 5 et 128.
Valeur par défaut : 64, 60
Numéro police
Définit l'ID de la police par défaut que vous voulez utiliser entre 0 et 89.
Valeur par défaut : «b0 »
Taille du point
Définit une taille de point que vous souhaitez utiliser pour la police par défaut (entre 4,00 et
999,75, par incréments de 0,25 point).
Valeur par défaut : [12,00 points]
Espac. police
Définit le nombre de caractères par inch que vous souhaitez utiliser pour la police par défaut (entre
0,44 et 99,99, par incréments de 0,01).
Ce paramètre est efficace uniquement pour les polices à espacement fixe.
Valeur par défaut : [10.00 pitch]
Jeu de symboles
Indique le jeu de caractères pour la police par défaut. Les jeux disponibles sont les suivants : PC-8,
PC-8 D/N, PC-850, PC-852, PC-858, PC8-TK, Win L1, Win L2, Win L5, Desktop, PS Text, VN
Intl, VN US, MS Publ, PS Math, VN Math, Pifont, Legal, ISO 4, ISO 6, ISO 11, ISO 15, ISO 17,
ISO 21, ISO 60, ISO 69, Win 3.0, MC Text, ISO L6, ISO L9, PC-775, PC-1004, Win Balt,
Math-8, Roman-8, Roman-9, ISO L1, ISO L2, ISO L5
Valeur par défaut : [PC-8]
Police Courier
Sélectionne une police de type courier.
Valeur par défaut : [Standard]
• Standard
• Foncé
Larg.A4 étendue
Configure l'imprimante pour étendre la largeur de la zone imprimable du papier de format A4,
réduisant la largeur des marges latérales.
Valeur par défaut : [OFF]
• OFF
• ON
74
Page 77

Ajouter retour à la ligne
5
Configure l'imprimante pour ajouter un retour à la ligne aux différents sauts de ligne de manière à
imprimer les données texte lisiblement.
Valeur par défaut : [OFF]
• OFF
• ON
Résolution
Définit la résolution en dpi (points par pouce).
La valeur par défaut est [600 x 600 1Bit]
• 600 x 600 1Bit
• 600 x 600 2Bit
• 600 x 600 4Bit
Menu PCL
75
Page 78

CER408
5. Configuration de l'imprimante à l'aide du panneau de commande
5
Menu PS
Définissez les critères d'utilisation de Postscript pour l'impression.
Modification du Menu PS
Suivez la procédure suivante pour modifier les paramètres de résolution.
1. Appuyez sur la touche [Menu].
L'écran du menu s'affiche.
2. Appuyez sur la touche [ ] ou [ ] pour sélectionner [Menu PS], puis appuyez sur la
touche [OK].
3. Appuyez sur la touche [ ] ou [ ] pour sélectionner [Résolution], puis appuyez sur la
touche [OK].
4. Appuyez sur la touche [ ] ou [ ] pour sélectionner la résolution, puis appuyez sur la
touche [OK].
La résolution sélectionnée est affichée pendant deux secondes avec une astérisque, puis l'écran
[Menu PS] apparaît.
5. Appuyez sur la touche [Menu] pour retourner à l'écran initial.
Paramètres du menu PS
Cette section fournit des indications relatives aux paramètres qui peuvent être définis dans le menu PS.
Résolution
Définit la résolution en dpi (points par pouce).
La valeur par défaut est [600 x 600 1Bit]
• 600 x 600 1Bit
76
Page 79

• 600 x 600 2Bit
5
• 600 x 600 4Bit
Profil couleurs
Définit un profil de couleur.
Valeur par défaut : [Couleur pleine]
• Couleurs vraies
• Photographique
• OFF
• Présentation
Menu PS
77
Page 80

CER408
5. Configuration de l'imprimante à l'aide du panneau de commande
5
Menu Langue
Vous pouvez définir la langue affichée dans le menu.
Modification du menu Langue
Procédez comme suit pour modifier la langue.
1. Appuyez sur la touche [Menu].
L'écran du menu s'affiche.
2. Appuyez sur la touche [ ] ou [ ] pour sélectionner [Langue], puis appuyez sur la touche
[OK].
3. Appuyez sur la touche [ ] ou [ ] pour sélectionner la langue, puis appuyez sur la
touche [OK].
L'élément sélectionné est affiché pendant deux secondes avec un astérisque, puis l'écran [Langue]
apparaît.
4. Appuyez sur la touche [Menu] pour retourner à l'écran initial.
Paramètres du menu Langue
Vous pouvez sélectionner la langue que vous voulez utiliser. Les langues disponibles sont les suivantes:
Anglais, Français, Allemand, Italien, Espagnol, Néerlandais, Suédois, Norvégien, Danois, Finnois,
Portugais,
Valeur par défaut : [English]
78
Page 81

6. Contrôle et configuration de
6
l'imprimante
Ce chapitre explique comment utiliser Web Image Monitor pour surveiller l'imprimante ou en modifier la
configuration.
Utilisation de Web Image Monitor
Avec Web Image Monitor, vous pouvez vérifier l'état de l'imprimante et modifier les paramètres.
Opérations disponibles
Vous pouvez effectuer à distance les actions suivantes en utilisant Web Image Monitor à partir d'un
ordinateur :
• Affichage du statut ou des paramètres de l'imprimante
• Configuration des paramètres de l'imprimante.
• Définition des paramètres de restriction utilisateur
• Définition des paramètres réseau
• Définition des paramètres IPsec
• Impression de rapports
• Configuration du mot de passe administrateur
• Réinitialisation de la configuration d'une imprimante aux valeurs par défaut définies en usine.
• Création de fichiers de sauvegarde de la configuration de l'imprimante
• Restauration de la configuration de l'imprimante à partir de fichiers de sauvegarde
• Configuration du paramètre Mode économie d'énergie de l'imprimante
Configuration de l'imprimante
Pour effectuer les actions depuis Web Image Monitor, le protocole TCP/IP est requis.
Lorsque l'imprimante est configurée pour utiliser le TCP/IP, les actions à partir de Web Image
Monitor sont possibles.
Navigateurs Web recommandés
• Internet Explorer 6 ou version ultérieure
• Firefox 3,0 ou version ultérieure
• Safari 3,0 ou version ultérieure
• Si vous utilisez les versions antérieures du navigateur Web cité ci-dessus, ou si JavaScript et des
cookies ne sont pas activés lorsque vous utilisez le navigateur Web, vous risquez de vous heurter à
des problèmes d'affichage et de fonctionnement.
79
Page 82

6. Contrôle et configuration de l'imprimante
6
• Si vous utilisez un serveur proxy, modifiez les paramètres du navigateur Web. Contactez votre
administrateur réseau pour obtenir des informations sur les paramètres.
• La page précédente risque de ne pas s'afficher même si vous appuyez sur le bouton Précédent du
navigateur Web. Si tel est le cas, cliquez sur le bouton Actualiser du navigateur Web.
• La mise à jour des informations sur l'imprimante n'est pas automatique. Cliquez sur [Rafraîchir] dans
la zone principale pour mettre à jour les données.
• Nous recommandons d'utiliser Web Image Monitor dans le même réseau.
• En cas d'utilisation de l'imprimante avec DHCP, l'adresse IP peut être modifiée automatiquement
par les paramètres du serveur DHCP.
• Si le port HTTP est désactivé, la connexion à l'imprimante à l'aide de l'URL de celle-ci ne peut être
établie.
80
Page 83

1
4
2 3
FR CER506
Affichage de la page principale
6
Affichage de la page principale
Cette section explique comment afficher Web Image Monitor et sa page d'accueil.
Affichage de la page d'accueil de Web Image Monitor
1. Démarrez votre navigateur Web.
2. Saisissez « http://(adresse de l'imprimante)/ » dans la barre d'adresses du Navigateur
Web.
La page d'accueil de Web Image Monitor s'affiche.
Si le nom d'hôte de l'imprimante a été enregistré sur le serveur DNS, vous pouvez le saisir.
Page d'accueil
Chaque page de Web Image Monitor se présente comme suit :
81
Page 84

6. Contrôle et configuration de l'imprimante
6
1. Menu
Si vous sélectionnez Menu, son contenu s'affiche dans la zone de travail ou dans la sous-zone.
2. Zone d'onglets
Contient des menus pour les modes Statut et Compteur et des onglets pour basculer de l'un à l'autre.
3. FAQ/Base de connaissances
Fournit des réponses aux questions fréquentes et d'autres informations utiles sur l'utilisation de cette
imprimante.
Cliquez sur [FAQ/Base de connaissances] pour afficher la Foire aux questions. Une connexion Internet est
requise pour afficher les Frequently Asked Questions.
4. Zone principale
Affiche le contenu de l'élément sélectionné dans la zone Menu.
Les informations de l'imprimante ne sont pas automatiquement mises à jour dans la zone principale. Cliquez
sur [Rafraîchir] dans le coin supérieur droit de la zone principale pour actualiser ces informations. Cliquez sur
le bouton [Rafraîchir] du navigateur Web pour actualiser l'ensemble de l'écran du navigateur.
• Les FAQ/Base de connaissances ne sont pas disponibles dans certaines langues.
Modification de la langue de l'interface
Sélectionnez la langue d'interface souhaitée depuis la liste [Langue].
82
Page 85

Vérification des informations système
6
Vérification des informations système
Cliquez sur [Accueil] pour afficher la page d'accueil de Web Image Monitor. Vous pouvez contrôler les
informations système actuelles sur cette page.
Cette page contient les onglets suivants : [Statut], [Compteur] et [Informations sur l'appareil].
Vérification des informations du statut
Cliquez sur l'onglet [Statut] sur la page principale pour afficher les informations système, le statut du
magasin papier et les niveaux de toner.
Élément Description
Nom de modèle Affiche le nom de l'imprimante.
Emplacement Affiche l'emplacement de l'imprimante tel qu'enregistré sur la page
[SNMP].
Contact Affiche les coordonnées de l'imprimante telles qu'enregistrées sur la page
[SNMP].
Nom d'hôte Affiche le nom d'hôte indiqué dans [Nom d'hôte] sur la page [DNS].
État du périphérique Affiche les messages actuels sur l'écran de l'imprimante.
Toner
Élément Description
Noir Affiche la quantité restante de toner noir.
Magenta Affiche la quantité restante de toner magenta.
83
Page 86

6. Contrôle et configuration de l'imprimante
6
Élément Description
Jaune Affiche la quantité restante de toner jaune.
Cyan Affiche la quantité restante de toner cyan.
Cartouche de toner Affiche la durée de vie restante de la cartouche de toner usagé sous la
forme suivante : "Statut OK", "Presque plein" ou "Plein".
Unit.trsft interm Affiche la durée de vie restante de l'unité de transfert sous la forme suivante
"Statut OK", "Remplacement bientôt requis" ou "Remplacement requis".
Pour le remplacement, contactez votre revendeur ou le SAV.
Unité de fusion Affiche la durée de vie restante de l'unité de fusion sous la forme suivante :
"Statut OK", "Remplacement bientôt requis" ou "Remplacement requis".
Pour le remplacement, contactez votre revendeur ou le SAV.
Rouleau de transfert Affiche la durée de vie restante de la courroie de transfert sous la forme
suivante : "Statut OK", "Remplacement bientôt requis" ou "Remplacement
requis".
Pour le remplacement, contactez votre revendeur ou le SAV.
Magasin papier
Élément Description
Magasin 1 Affiche l'état actuel et le paramétrage du format/type de papier du
magasin 1.
Magasin 2 Affiche l'état actuel et le paramétrage du format/type de papier du
magasin 2.
Bypass Affiche l'état actuel et le paramétrage du format/type de papier du bypass.
• Les informations sur le magasin 2 apparaissent uniquement lorsque l'unité d'alimentation de papier
en option est installée.
• Si des cartouches d'impression non authentiques sont installées, la durée de vie du toner ne peut
pas être indiquée de manière fiable.
• Pour plus d'informations sur l'emplacement de l'imprimante et ses coordonnées, consultez P.101
"Définition des paramètres SNMP".
84
Page 87

Vérification des informations système
6
• Pour plus d'informations sur le nom d'hôte de l'imprimante, consultez P.98 "Définition des
paramètres DNS ".
Vérification des informations de compteur
Cliquez sur l'onglet [Compteur] sur la page principale pour vérifier les informations de compteur.
Compteur de l'appareil
Élément Description
Compteur de l'appareil Affiche les éléments suivants pour les pages imprimées, y compris les listes/
rapports :
• Nombre total de pages
• Nombre de pages en couleur
• Nombre de pages en noir et blanc
Noir Affiche les éléments suivants pour les pages imprimées, y compris les listes/
rapports :
• Valeur cumulée de couverture de page(s) A4 avec du toner noir (en
pourcentage)
• Valeur cumulée de consommation de toner noir (convertie en pages
A4 entièrement recouvertes)
Cyan Affiche les éléments suivants pour les pages imprimées, y compris les listes/
rapports :
• Valeur cumulée de couverture de page(s) A4 avec du toner cyan (en
pourcentage)
• Valeur cumulée de consommation de toner cyan (convertie en pages
A4 entièrement recouvertes)
85
Page 88

6. Contrôle et configuration de l'imprimante
6
Élément Description
Magenta Affiche les éléments suivants pour les pages imprimées, y compris les listes/
rapports :
• Valeur cumulée de couverture de page(s) A4 avec du toner magenta
(en pourcentage)
• Valeur cumulée de consommation de toner magenta (convertie en
pages A4 entièrement recouvertes)
Jaune Affiche les éléments suivants pour les pages imprimées, y compris les listes/
rapports :
• Valeur cumulée de couverture de page(s) A4 avec du toner jaune (en
pourcentage)
• Valeur cumulée de consommation de toner jaune (convertie en pages
A4 entièrement recouvertes)
Economy Color Prints
Élément Description
Economy Color Prints
(Couleur)
Noir Affiche les éléments suivants pour les pages imprimées en mode
Cyan Affiche les éléments suivants pour les pages imprimées en mode
Affiche les pages imprimées en mode d'impression Economy Color
d'impression Economy Color :
• Valeur cumulée de couverture de page(s) A4 avec du toner noir (en
pourcentage)
• Valeur cumulée de consommation de toner noir (convertie en pages
A4 entièrement recouvertes)
d'impression Economy Color :
• Valeur cumulée de couverture de page(s) A4 avec du toner cyan (en
pourcentage)
• Valeur cumulée de consommation de toner cyan (convertie en pages
A4 entièrement recouvertes)
86
Page 89

Vérification des informations système
6
Élément Description
Magenta Affiche les éléments suivants pour les pages imprimées en mode
d'impression Economy Color :
• Valeur cumulée de couverture de page(s) A4 avec du toner magenta
(en pourcentage)
• Valeur cumulée de consommation de toner magenta (convertie en
pages A4 entièrement recouvertes)
Jaune Affiche les éléments suivants pour les pages imprimées en mode
d'impression Economy Color :
• Valeur cumulée de couverture de page(s) A4 avec du toner jaune (en
pourcentage)
• Valeur cumulée de consommation de toner jaune (convertie en pages
A4 entièrement recouvertes)
Recto/Verso
Élément Description
Total pages Recto/
Verso
• Une feuille imprimée des deux côtés compte comme deux pages imprimées.
Affiche le nombre total de pages imprimées des deux côtés.
Vérification des informations sur l'appareil
Cliquez sur l'onglet [Informations sur l'appareil] sur la page principale pour afficher les informations de
l'imprimante.
87
Page 90

6. Contrôle et configuration de l'imprimante
6
Informations sur l'appareil
Élément Description
Version du firmware Affiche la version de firmware installée sur l'imprimante.
Version de firmware du
moteur
Version PCL Affiche la version de l'interprète PCL
Version PS Affiche la version de l'interprète PS.
ID de l'appareil Affiche le numéro de série de l'imprimante.
Mémoire totale Affiche la mémoire totale installée sur l'imprimante.
Indique la version du firmware du moteur de l'imprimante.
88
Page 91

Définition des paramètres système
6
Définition des paramètres système
Cliquez sur [Paramètres système] pour afficher la page de configuration des paramètres système.
Cette page contient les onglets suivants : [Param. de magasin papier], [Tempor. E/S] et [Priorité à
l'impression N&B].
Configuration des paramètres papier
Cliquez sur l'onglet [Param. de magasin papier] sur la page des paramètres système pour définir les
paramètres papier.
Magasin 1
Élément Description
Format papier Sélectionnez le format de papier pour le magasin 1 parmi les options
suivantes :
[A4], [B5 JIS], [A5], [B6 JIS], [A6], [8 1/2 x 14], [8 1/2 x 11], [5 1/2 x
8 1/2], [7 1/4 x 10 1/2], [8 x 13], [8 1/2 x 13], [8 1/4 x 13], [16K],
[4 1/8 x 9 1/2], [3 7/8 x 7 1/2], [Env. C5], [Env. C6], [Env. DL],
[Format personnalisé]
Type de papier Sélectionnez le type de papier pour le magasin 1 parmi les options
suivantes :
[Papier fin (60-65g/m2)], [Papier ordinaire (66-74g/m2)], [Papier épais
moyen (75-90g/m2)], [Papier épais 1 (91-105g/m2)], [Papier recyclé],
[Papier de couleur], [Papier à en-tête], [Papier préimprimé], [Papier
préperforé], [Étiquettes], [Papier Bond], [Papier cartonné], [Enveloppe],
[Papier épais 2 (106-160g/m2)]
89
Page 92

6. Contrôle et configuration de l'imprimante
6
Magasin 2
Élément Description
Format papier Sélectionnez le format de papier pour le magasin 2 parmi les options
suivantes :
[A4], [8 1/2 x 11]
Type de papier Sélectionnez le type de papier pour le magasin 2 parmi les options
suivantes :
[Papier fin (60-65g/m2)], [Papier ordinaire (66-74g/m2)], [Papier épais
moyen (75-90g/m2)], [Papier épais 1 (91-105g/m2)], [Papier recyclé],
[Papier de couleur], [Papier à en-tête], [Papier préimprimé], [Papier
préperforé]
Bypass
Élément Description
Format papier Sélectionnez le format de papier pour le Bypass parmi les options
suivantes :
[A4], [B5 JIS], [A5], [B6 JIS], [A6], [8 1/2 x 14], [8 1/2 x 11], [5 1/2 x
8 1/2], [7 1/4 x 10 1/2], [8 x 13], [8 1/2 x 13], [8 1/4 x 13], [16K],
[4 1/8 x 9 1/2], [3 7/8 x 7 1/2], [Env. C5], [Env. C6], [Env. DL],
[Format personnalisé]
Type de papier Sélectionnez le type de papier pour le Bypass parmi les options suivantes :
[Papier fin (60-65g/m2)], [Papier ordinaire (66-74g/m2)], [Papier épais
moyen (75-90g/m2)], [Papier épais 1 (91-105g/m2)], [Papier recyclé],
[Papier de couleur], [Papier à en-tête], [Papier préperforé], [Étiquettes],
[Papier Bond], [Papier cartonné], [Enveloppe], [Papier épais 2
(106-160g/m2)]
Priorité magasin
Élément Description
Priorité magasin Sélectionnez, parmi les magasins 1 et 2, le magasin que l'imprimante utilise
en premier pour les travaux d'impression.
Si la sélection de magasin automatique est spécifiée pour le travail
d'impression et que les magasins 1 et 2 contiennent du papier
correspondant au travail d'impression, l'imprimante lance l'impression
depuis le magasin spécifié. Si ce magasin n'a plus de papier, l'imprimante
passe automatiquement à l'autre magasin pour poursuivre l'impression.
90
Page 93

Priorité paramètre Bypass
6
Élément Description
Définition des paramètres système
Priorité paramètre
Bypass
Sélectionnez la manière dont les travaux d'impression utilisant le Bypass
sont traités.
• [Paramètres système]
L'imprimante imprime tous les travaux d'impression selon les
paramètres de l'imprimante. Une erreur se produit lorsque les
paramètres de format/type de papier de l'imprimante et du pilote
d'impression ne correspondent pas.
• [Tout format/type]
L'imprimante imprime tous les travaux d'impression selon les
paramètres du pilote d'impression. L'impression se lance même si les
paramètres de format/type de papier de l'imprimante et du pilote
d'impression ne correspondent pas, mais l'image imprimée est coupée
si le papier est trop petit pour le travail d'impression.
• [Tout format personnalisé/type]
L'imprimante imprime les travaux d'impression de format personnalisé
selon les paramètres du pilote d'impression et les travaux d'impression
de taille standard selon les paramètres de l'imprimante.
Pour les travaux d'impression de format personnalisé, l'impression est
lancée même si les paramètres de format/type de papier de
l'imprimante et du pilote d'impression ne correspondent pas, mais
l'image imprimée est coupée si le papier est trop petit pour le travail
d'impression.
Pour les travaux d'impression au format standard, une erreur se
produit lorsque les paramètres de format/type de papier de
l'imprimante et du pilote d'impression ne correspondent pas.
• Les informations sur le magasin 2 apparaissent uniquement lorsque l'unité d'alimentation de papier
en option est installée.
Définition des paramètres de Tempor. E/S
Cliquez sur l'onglet [Tempor. E/S] sur la page des paramètres système pour définir les paramètres de
temporisation E/S.
91
Page 94

6. Contrôle et configuration de l'imprimante
6
Tempor. E/S
Élément Description
Port USB fixe Définit si le même pilote d'impression peut ou non être utilisé pour plusieurs
imprimantes sous connexion USB.
Si ce paramètre est activé, le pilote d'impression que vous avez installé sur
votre ordinateur peut être utilisé avec n'importe quelle imprimante du même
modèle que celle initialement utilisée pour l'installation.
S'il n'est pas activé, vous devez installer le pilote d'impression séparément
pour chaque imprimante car une imprimante autre que l'imprimante
originale sera identifiée comme nouveau périphérique lors de la connexion
au port USB.
Tempor. impr. sécur.
(secondes)
Précise combien de secondes une imprimante conserve un nouveau fichier
d'impression sécurisée, lorsque l'imprimante ne peut plus stocker de fichiers
d'impression sécurisée (0 à 300 secondes). Pendant cette période, vous
pouvez imprimer ou supprimer le nouveau fichier d'impression sécurisée.
Vous pouvez également imprimer ou supprimer un fichier d'impression
sécurisée existant de sorte que le nouveau fichier d'impression sécurisée
puisse être stocké dans l'imprimante.
Définition des paramètres de priorité d'impression noir et blanc
Cliquez sur l'onglet [Priorité à l'impression N&B] sur la page des paramètres système pour définir les
paramètres de priorité à l'impression N&B.
92
Page 95

Priorité à l'impression N&B
6
Élément Description
Définition des paramètres système
Priorité à l'impression
N&B
Activez ce paramètre pour supprimer la consommation de toner couleur
lors de l'impression de pages en noir et blanc. De plus, la quantité de toner
couleur consommée pendant le temps de chauffe pour la maintenance sera
également réduite.
93
Page 96

6. Contrôle et configuration de l'imprimante
6
Restriction des fonctions d'impression selon l'utilisateur
Vous pouvez configurer l'imprimante pour qu'elle exige un code utilisateur lorsque quelqu'un essaie
d'utiliser certaines de ses fonctions.
• Lorsque les travaux d'impression sont restreints, vous ne pouvez vous authentifier que par
l'intermédiaire du pilote d'impression PCL. L'impression depuis le pilote d'impression PostScript 3 ne
sera pas possible.
À l'aide de Web Image Monitor, activez la restriction utilisateur pour tout ou partie des fonctions
répertoriées ci-après, puis enregistrez les utilisateurs qui peuvent les utiliser.
• Impression PictBridge
• Impression (en couleur et en noir et blanc)
• Impression couleur (l'impression en noir et blanc est toujours autorisée)
Pour chaque utilisateur, vous pouvez spécifier quelles fonctions sont disponibles suite à l'authentification.
Vous pouvez enregistrer 30 utilisateurs au maximum.
• Pour plus d'informations sur la configuration des paramètres de restriction utilisateur, voir P.34
"Restriction des fonctions d'impression en fonction de l'utilisateur".
94
Page 97

Définition des paramètres du réseau
6
Définition des paramètres du réseau
Cliquez sur [Para. réseau] pour afficher la page de configuration des paramètres réseau.
Cette page contient les onglets suivants : [État réseau], [Configuration IPv6], [Application réseau],
[DNS], [Notification e-mail auto], [SNMP], [SMTP] et [POP3].
Vérification de l'état du réseau
Cliquez sur l'onglet [État réseau] sur la page des paramètres du réseau pour afficher les informations
concernant le réseau.
État général
Élément Description
Vitesse Ethernet Affiche le type et la vitesse de la connexion réseau.
Nom d'imprimante IPP Affiche le nom utilisé pour identifier l'imprimante sur le réseau.
Version réseau Affiche la version du module réseau de l'imprimante (une partie du
firmware de l'imprimante).
Adresse MAC Affiche l'adresse MAC de l'imprimante.
Statut TCP/IP
Élément Description
DHCP Sélectionnez cette option si l'imprimante doit obtenir automatiquement une
adresse IPv4 dynamique via DHCP. Pour utiliser DHCP, sélectionnez [Actif].
Lorsque ce paramètre est activé, les éléments ci-dessous ne peuvent pas
être configurés.
95
Page 98

6. Contrôle et configuration de l'imprimante
6
Élément Description
Adresse IP Saisissez l'adresse IPv4 de l'imprimante.
Masque de sousréseau
Passerelle Saisissez l'adresse IPv4 de la passerelle réseau.
Saisissez le masque de sous-réseau du réseau.
Configuration des paramètres IPv6
Cliquez sur l'onglet [Configuration IPv6] sur la page des paramètres du réseau pour définir les
paramètres IPv6.
IPv6
Élément Description
IPv6 Définissez si vous souhaitez activer ou désactiver l'IPv6. Vous ne pouvez
pas désactiver IPv6 à l'aide de Web Image Monitor si l'imprimante est en
cours d'utilisation dans un environnement IPv6. Le cas échéant, utilisez le
panneau de commande pour désactiver [IPv6] sous [Para. réseau].
Lorsque ce paramètre est désactivé, [DHCP], [Adresse config. manuelle],
[Longueur préfixe] et [Adresse passerelle] ci-dessous ne peuvent pas être
configurés.
96
Page 99

Définition des paramètres du réseau
6
Adresse IPv6
Élément Description
DHCP Définissez si l'imprimante doit obtenir ou non son adresse IPv6 auprès d'un
serveur DHCP. Pour définir manuellement l'adresse IPv6 de l'imprimante,
sélectionnez [Inactif] et saisissez l'adresse IPv6 de l'imprimante dans
[Adresse config. manuelle].
Adresse IP (DHCP) Affiche l'adresse IPv6 obtenue du serveur DHCP lorsque [DHCP] est défini
sur [Actif].
Adresse sans état Affiche jusqu'à quatre adresses automatiques sans état.
Adresse passerelle Affiche l'adresse de passerelle par défaut de l'imprimante.
Adresse lien-local Affiche l'adresse lien local de l'imprimante. L'adresse lien local est une
adresse valide uniquement au sein du réseau local (segment local).
Adresse config.
manuelle
Longueur préfixe Saisissez la longueur de préfixe en utilisant une valeur comprise entre 0 et
Adresse passerelle Saisissez l'adresse IPv6 de la passerelle par défaut. Peut comporter jusqu'à
• Pour plus de détails sur [IPv6], consultez P.69 "Paramètres du menu Interface hôte".
Saisissez l'adresse IPv6 de l'imprimante. Peut comporter jusqu'à 39
caractères.
128.
39 caractères.
Définition des paramètres d'application réseau
Cliquez sur l'onglet [Application réseau] sur la page des paramètres de réseau pour définir les
paramètres de l'application réseau.
97
Page 100

6. Contrôle et configuration de l'imprimante
6
Paramètre d'impression réseau
Élément Description
IPP Sélectionnez cette option pour activer l'impression en réseau en utilisant le
protocole d'impression sur Internet (via le port TCP 631/80).
FTP Sélectionnez cette option pour activer l'impression en utilisant un serveur
FTP intégré dans l'imprimante (via le port TCP 20/21).
RAW Sélectionnez cette option pour activer l'impression raw en réseau.
N° du port Saisissez le numéro de port TCP à utiliser pour l'impression raw. La plage
valide s'étend de 1 024 à 65 535, sauf 53 550 (la valeur par défaut est 9
100).
LPR Sélectionnez cette option pour activer l'impression en réseau en utilisant
LPR/LPD (via le port TCP 515).
Paramètre mDNS
Élément Description
mDNS Sélectionnez cette option pour activer Multicast DNS (via le port UDP
5353). S'il est désactivé, l'élément ci-dessous ne peut pas être configuré.
Nom de l'imprimante Saisissez le nom de l'imprimante. Peut contenir jusqu'à 32 caractères.
Définition des paramètres DNS
Cliquez sur l'onglet [DNS] sur la page des paramètres de réseau pour définir les paramètres DNS.
98
 Loading...
Loading...