Ricoh SP 221NW, SP 221, SP 220NW User Manual
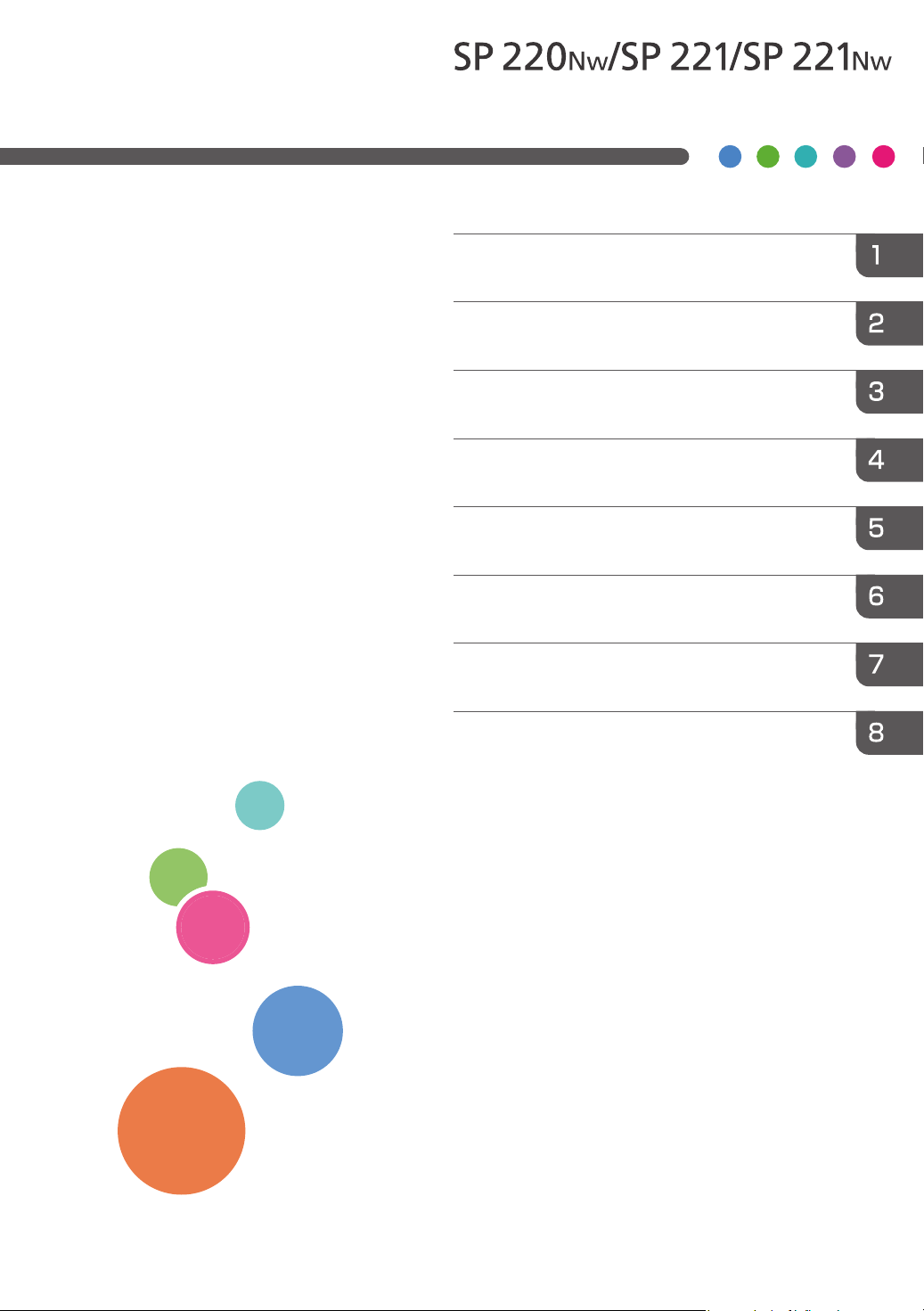
For safe and correct use, be sure to read Safety Information before
using the machine.
Appendix
Configuring Network Settings Using OS X
Troubleshooting
Maintaining the Machine
Configuring the Machine Using Utilities
Printing Documents
Paper Specifications and Adding Paper
Guide to the Machine
User’s Guide
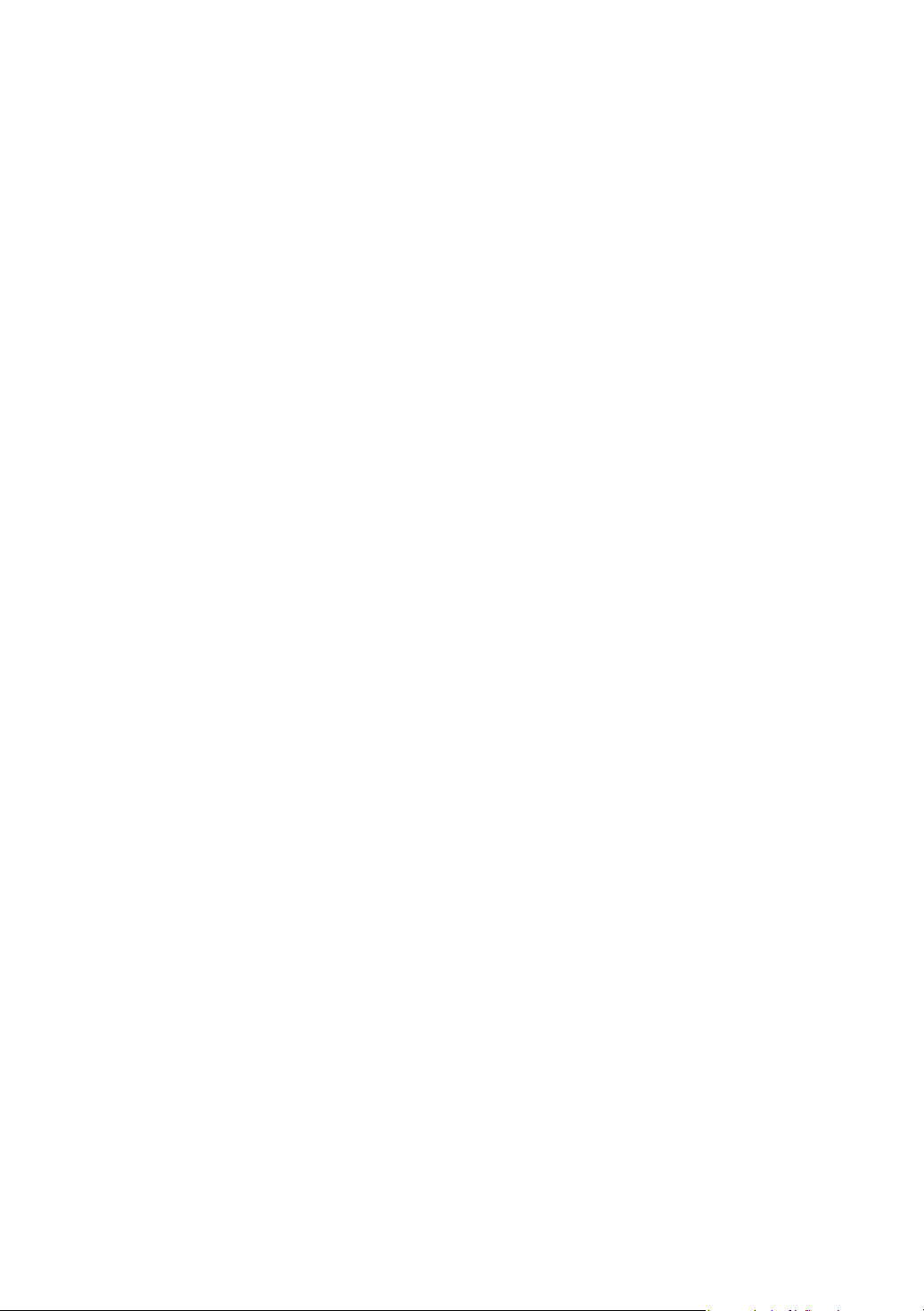
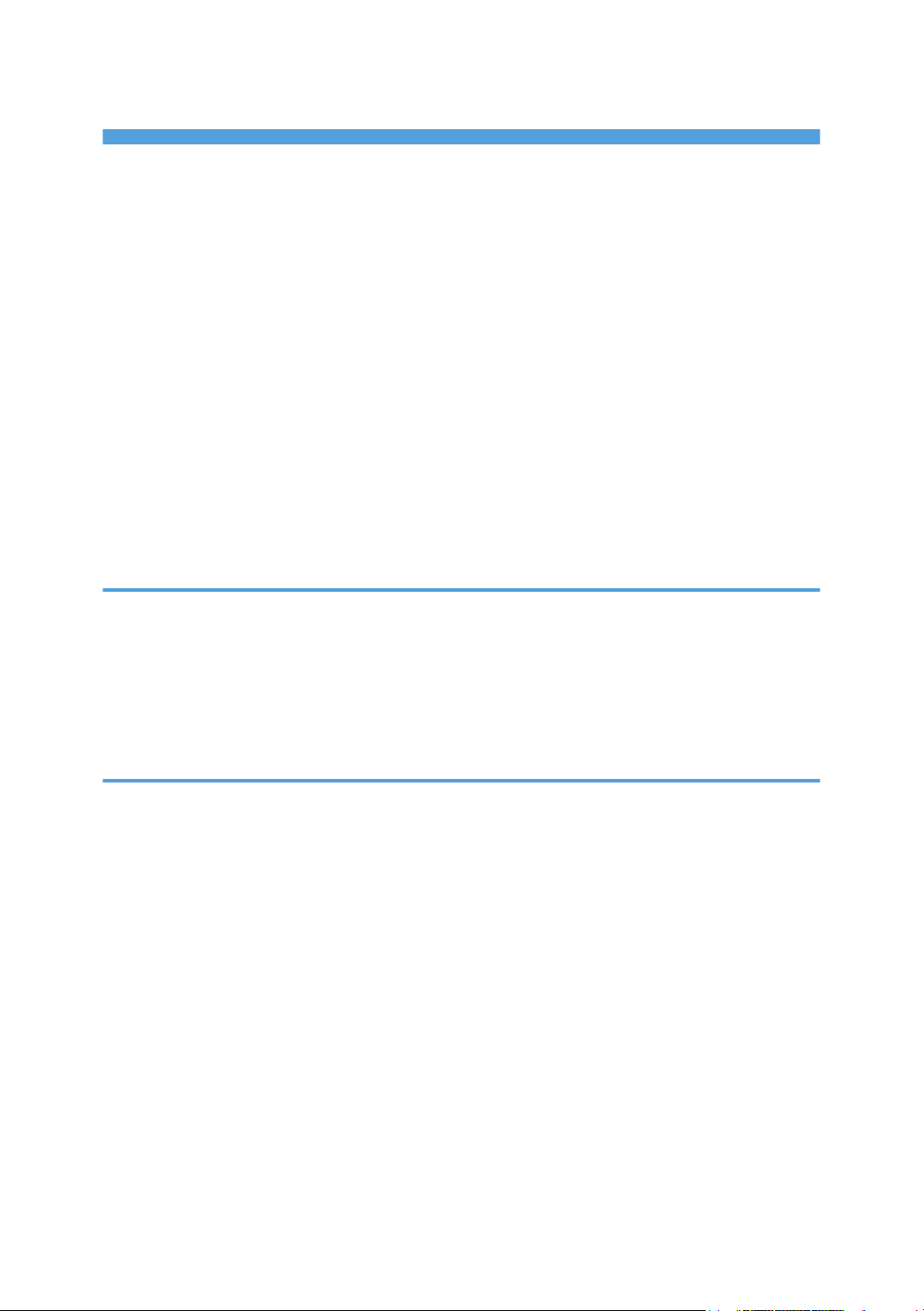
TABLE OF CONTENTS
How to Find Information about Operations and Troubleshooting................................................................. 5
Operating Manual (Printed)..........................................................................................................................5
Operating Manual (Digital Format)..............................................................................................................5
Help.................................................................................................................................................................6
How to Read This Manual................................................................................................................................. 8
Introduction.....................................................................................................................................................8
Symbols Used in This Manual....................................................................................................................... 8
Model-Specific Information...........................................................................................................................8
Disclaimer........................................................................................................................................................9
Notes...............................................................................................................................................................9
Note to Administrator.................................................................................................................................. 10
About IP Address......................................................................................................................................... 10
Differences in Performance/Functions between Different Models.......................................................... 10
1. Guide to the Machine
Guide to Components......................................................................................................................................11
Exterior..........................................................................................................................................................11
Interior...........................................................................................................................................................12
Control Panel................................................................................................................................................12
About Operation Tools....................................................................................................................................15
2. Paper Specifications and Adding Paper
Workflow for Loading Paper and Configuring Paper Sizes and Types...................................................... 17
Loading Paper.................................................................................................................................................. 18
Loading Paper into Tray 1...........................................................................................................................18
Loading Paper into the Bypass Tray...........................................................................................................23
Specifying Paper Type and Paper Size Using Smart Organizing Monitor.................................................25
Specifying a Custom Paper Size................................................................................................................ 25
Specifying Paper Type and Paper Size Using Web Image Monitor...........................................................27
Specifying a Custom Paper Size................................................................................................................ 27
Specifying Paper Type and Paper Size Using the Printer Driver..................................................................28
When Using Windows................................................................................................................................ 28
When Using OS X........................................................................................................................................29
Supported Paper.............................................................................................................................................. 30
Specifications of Paper Types.....................................................................................................................30
1
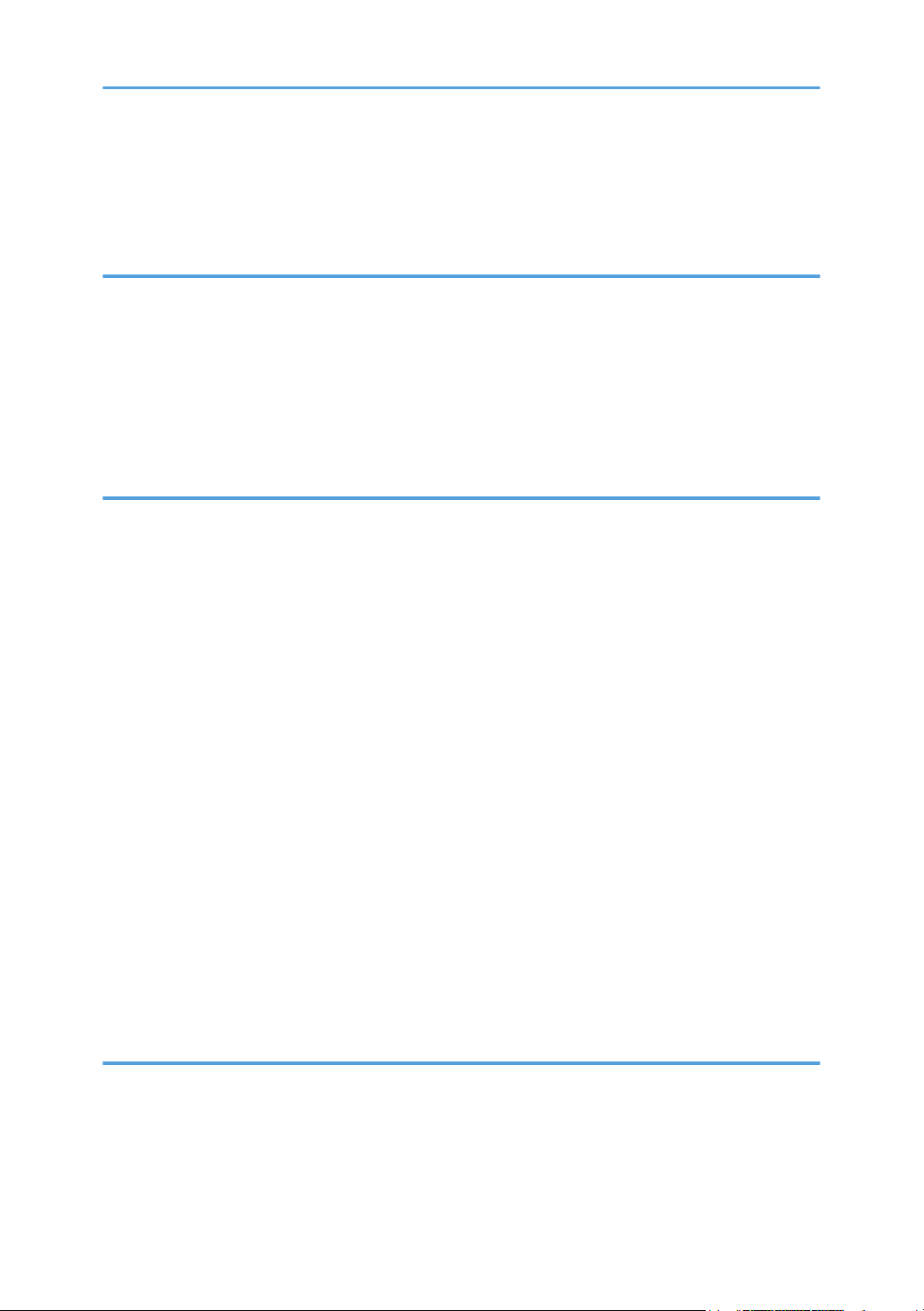
Non-Recommended Paper Types.............................................................................................................. 33
Paper Storage..............................................................................................................................................
Print Area......................................................................................................................................................34
34
3. Printing Documents
What You Can Do with the Printer Function...................................................................................................37
Displaying the Printing Preferences Dialog Box.............................................................................................
Displaying the Printing Preferences Dialog Box from the [Start] Menu...................................................38
Displaying the Printing Preferences Dialog Box in an Application.......................................................... 38
Basic Operation of Printing............................................................................................................................. 40
Canceling a Print Job...................................................................................................................................40
38
4. Configuring the Machine Using Utilities
Available Setting Functions Using Web Image Monitor and Smart Organizing Monitor.........................43
Using Web Image Monitor.............................................................................................................................
Displaying Top Page................................................................................................................................... 44
Changing the Interface Language..............................................................................................................45
Installing the Help Source File.................................................................................................................... 46
Displaying Help........................................................................................................................................... 46
Menu.............................................................................................................................................................46
44
Home............................................................................................................................................................ 47
System Settings.............................................................................................................................................47
Network Settings..........................................................................................................................................48
IPsec Settings................................................................................................................................................51
Print List/Report............................................................................................................................................54
Administrator Tools...................................................................................................................................... 54
Using Smart Organizing Monitor................................................................................................................... 57
Displaying the Smart Organizing Monitor Dialog....................................................................................57
Checking the Status Information................................................................................................................. 58
Configuring the Machine Settings.............................................................................................................. 59
5. Maintaining the Machine
Replacing the Print Cartridge.......................................................................................................................... 61
Cautions When Cleaning................................................................................................................................
Cleaning the Inside of the Machine................................................................................................................64
Moving and Transporting the Machine..........................................................................................................65
2
63
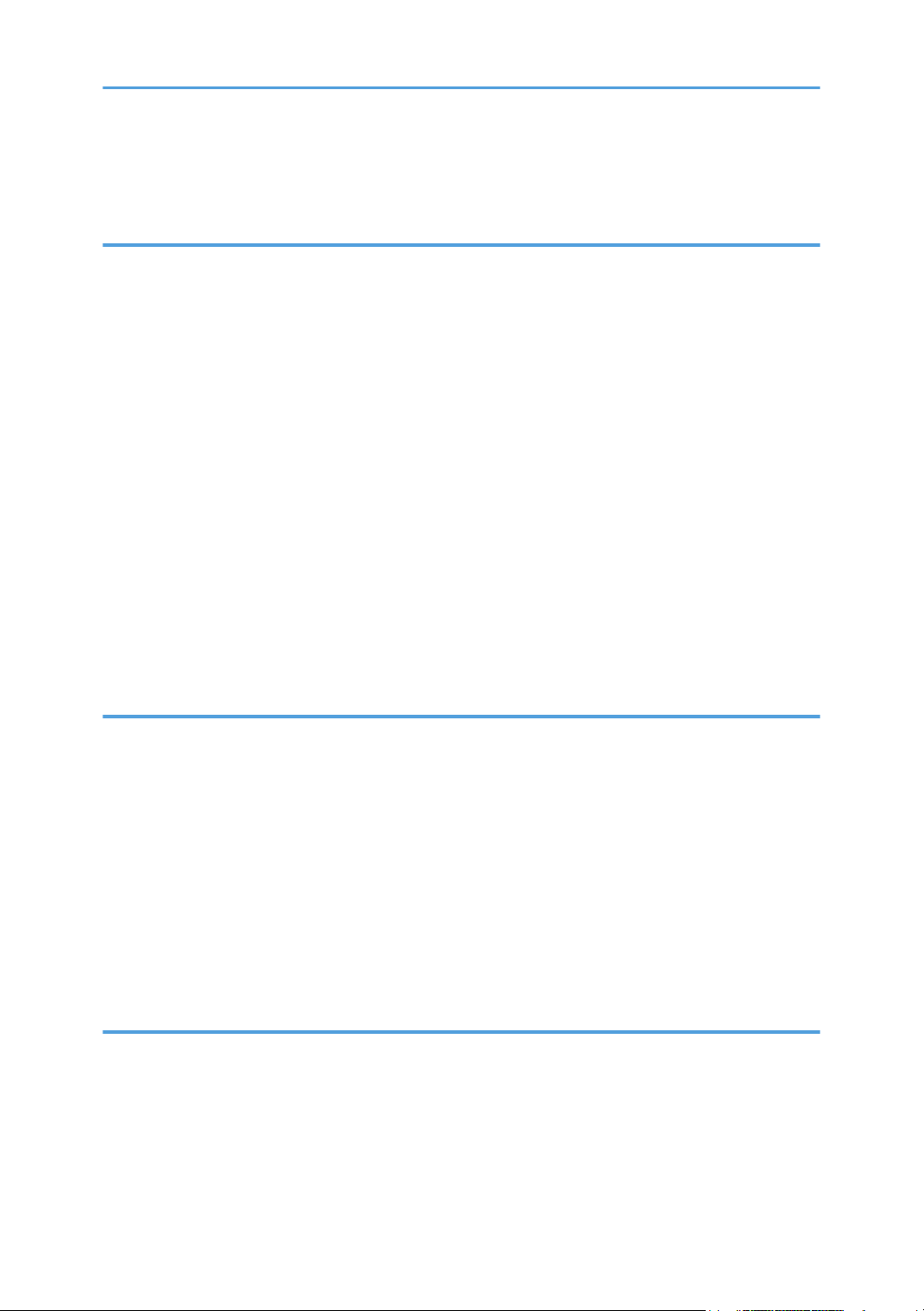
Disposal........................................................................................................................................................ 66
Where to Inquire..........................................................................................................................................
66
6. Troubleshooting
Error and Status Indicate on the Control Panel..............................................................................................67
Error and Status Messages Appear on Smart Organizing Monitor............................................................
Clearing Misfeeds............................................................................................................................................71
Removing Jammed Paper from Tray 1....................................................................................................... 71
Removing Jammed Paper from the Bypass Tray....................................................................................... 73
Opening the Rear Cover to Remove Jammed Paper................................................................................74
When You Cannot Print Test Page..................................................................................................................76
Paper Feed Problems....................................................................................................................................... 77
Print Quality Problems......................................................................................................................................79
Checking the Condition of the Machine.................................................................................................... 79
Checking the Printer Driver Settings............................................................................................................79
Printer Problems................................................................................................................................................81
Print Positions Do Not Match Display Positions.........................................................................................82
Common Problems...........................................................................................................................................83
69
7. Configuring Network Settings Using OS X
Connecting the Machine to a Wired Network..............................................................................................85
Using a USB Cable......................................................................................................................................
Using an Ethernet Cable..............................................................................................................................86
Connecting the Machine to a Wireless Network.......................................................................................... 88
Installing the Printer Driver...........................................................................................................................88
Installing Smart Organizing Monitor..........................................................................................................88
Using the WPS Button..................................................................................................................................89
Using a PIN Code........................................................................................................................................90
Manual Setup...............................................................................................................................................91
85
8. Appendix
Transmission Using IPsec................................................................................................................................. 93
Encryption and Authentication by IPsec.....................................................................................................
Security Association.....................................................................................................................................94
Encryption Key Exchange Settings Configuration Flow............................................................................95
Specifying Encryption Key Exchange Settings.......................................................................................... 95
93
3
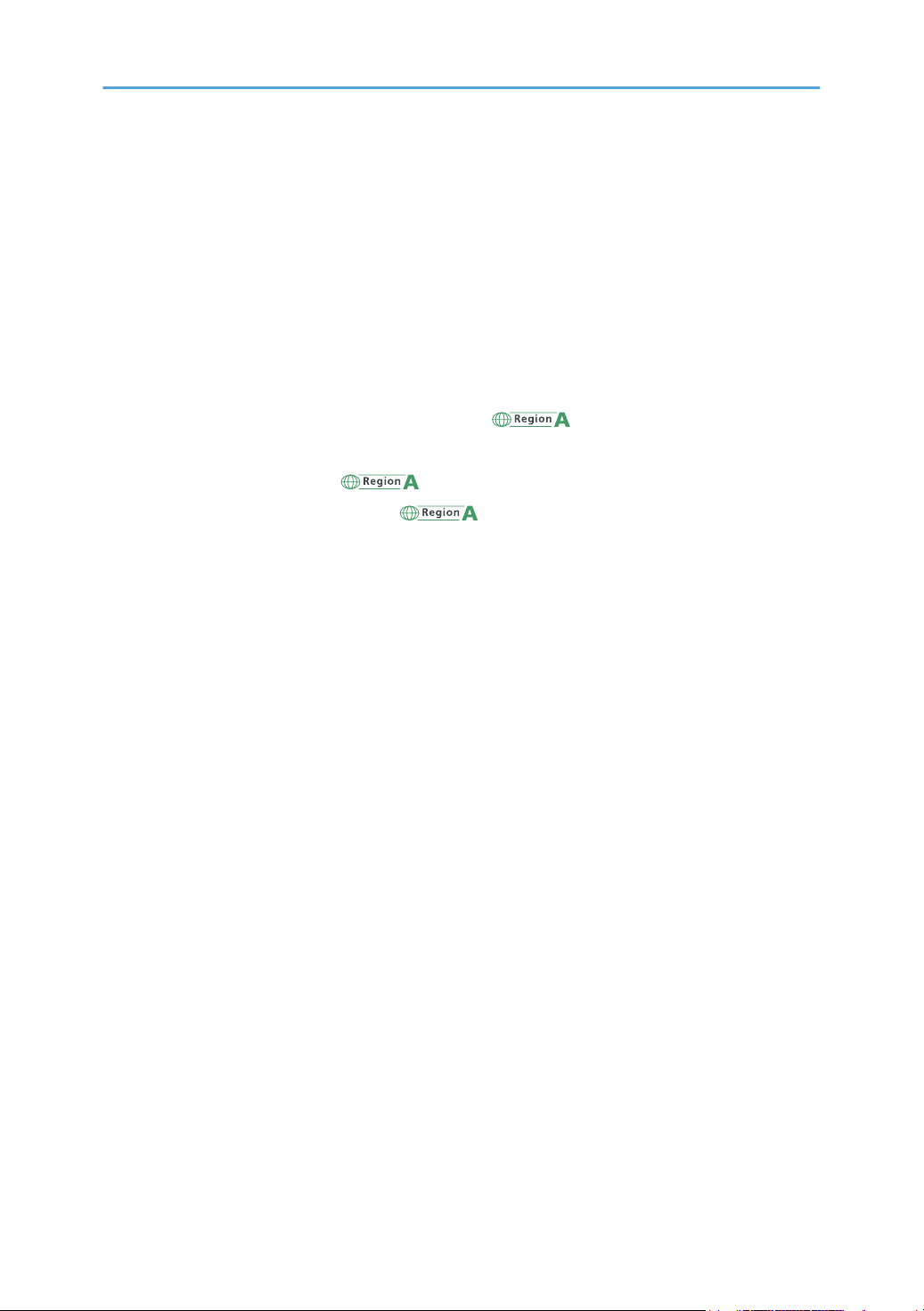
Specifying IPsec Settings on the Computer................................................................................................96
Notes About the Toner.....................................................................................................................................
Specifications of the Machine...................................................................................................................... 100
General Function Specifications.............................................................................................................. 100
Printer Function Specifications..................................................................................................................102
Consumables..................................................................................................................................................103
Print Cartridge............................................................................................................................................103
Information for This Machine........................................................................................................................104
User Information on Electrical & Electronic Equipment
Note for the Battery and/or Accumulator Symbol (For EU countries only).........................................
Environmental Advice for Users
Notice To Wireless LAN Interface Users (mainly Europe).................................................106
Notes to users in the state of California (Notes to Users in USA)..........................................................
Notes to users in the United States of America.......................................................................................107
Notes to Canadian Users of Wireless Devices.......................................................................................108
ENERGY STAR Program........................................................................................................................... 109
Saving Energy............................................................................................................................................109
Copyright Information about Installed Applications...................................................................................111
(mainly Europe)............................................................... 105
(mainly Europe and Asia)..........104
99
105
107
Apache License..........................................................................................................................................111
dnsmasq..................................................................................................................................................... 113
GPL Version 2............................................................................................................................................ 114
iperf.............................................................................................................................................................122
libHaru........................................................................................................................................................124
Libsasl......................................................................................................................................................... 124
mDNSResponser....................................................................................................................................... 126
OpenCV.....................................................................................................................................................127
Open SSL................................................................................................................................................... 128
WPA Supplicant........................................................................................................................................ 131
Trademarks.....................................................................................................................................................133
INDEX...........................................................................................................................................................137
4

How to Find Information about Operations and Troubleshooting
You can find support information about operating the machine and troubleshooting in the Operating
Manual (printed), Operating Manual (digital format), and Help (online).
Operating Manual (Printed)
The following manuals are provided with this machine.
Safety Information
This manual explains the safety precautions that should be followed when using the machine. Be
sure to read this manual before using the machine.
Setup Guide
This manual explains how to set up the machine. It also explains how to remove the machine from
the packaging and how to connect it to a computer.
Operating Manual (Digital Format)
Operating manuals can be viewed from Ricoh's website or from the provided CD-ROM.
Viewing from a web browser
Access the Internet from a web browser.
Confirm that the computer or the machine is connected to the network.
Download the operating manuals from http://www.ricoh.com/.
Viewing from the provided CD-ROM
Operating manuals can also be viewed from the provided CD-ROM.
When using Windows
•
1. Insert the CD-ROM into the CD-ROM drive.
2. Click [Read Manual] and follow the instructions on the screen.
The PDF file manual opens.
• When using OS X
1. Insert the CD-ROM into the CD-ROM drive.
2. Double-click [Manuals.htm] file, located on the CD-ROM root directory.
3. Select the language.
4. Click [Read PDF manuals].
5
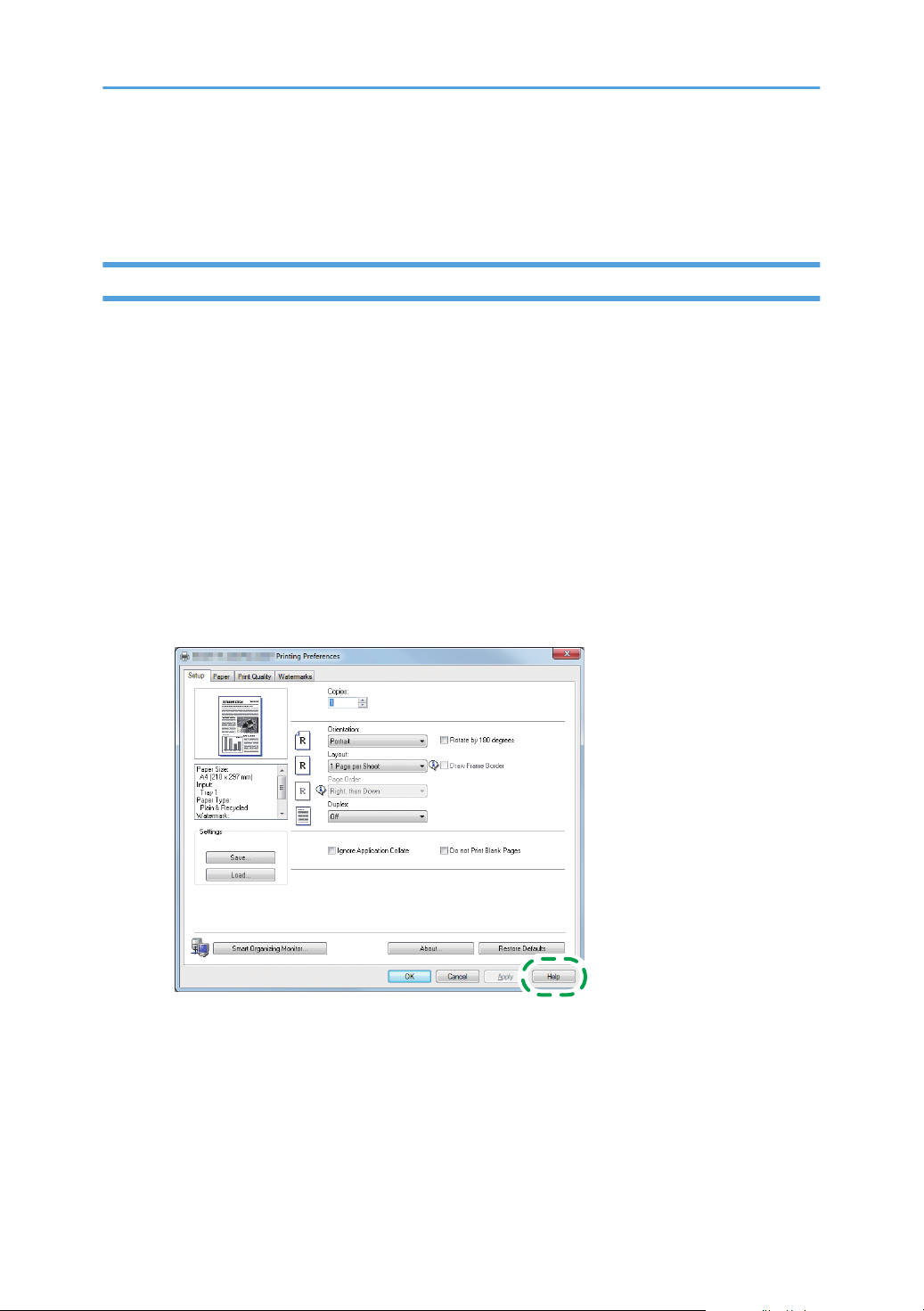
5. Click the manual you want to refer to.
DSH250
The PDF file manual opens.
Help
Use the following procedure to open the Help files learn about the printer driver, Web Image Monitor,
and Smart Organizing Monitor functions.
Depending on the model, Web Image Monitor may not be available. For details about model-specific
differences, see "Differences in Performance/Functions between Different Models" in page 8 "How
to Read This Manual".
For details about using Web Image Monitor, see page 43 "Configuring the Machine Using Utilities".
For details about Smart Organizing Monitor, see page 57 "Using Smart Organizing Monitor".
Printer driver
1. Click [Help] on the printing preferences dialog box.
For the procedure on how to open the printing preferences dialog box, see page 38
"Displaying the Printing Preferences Dialog Box".
6
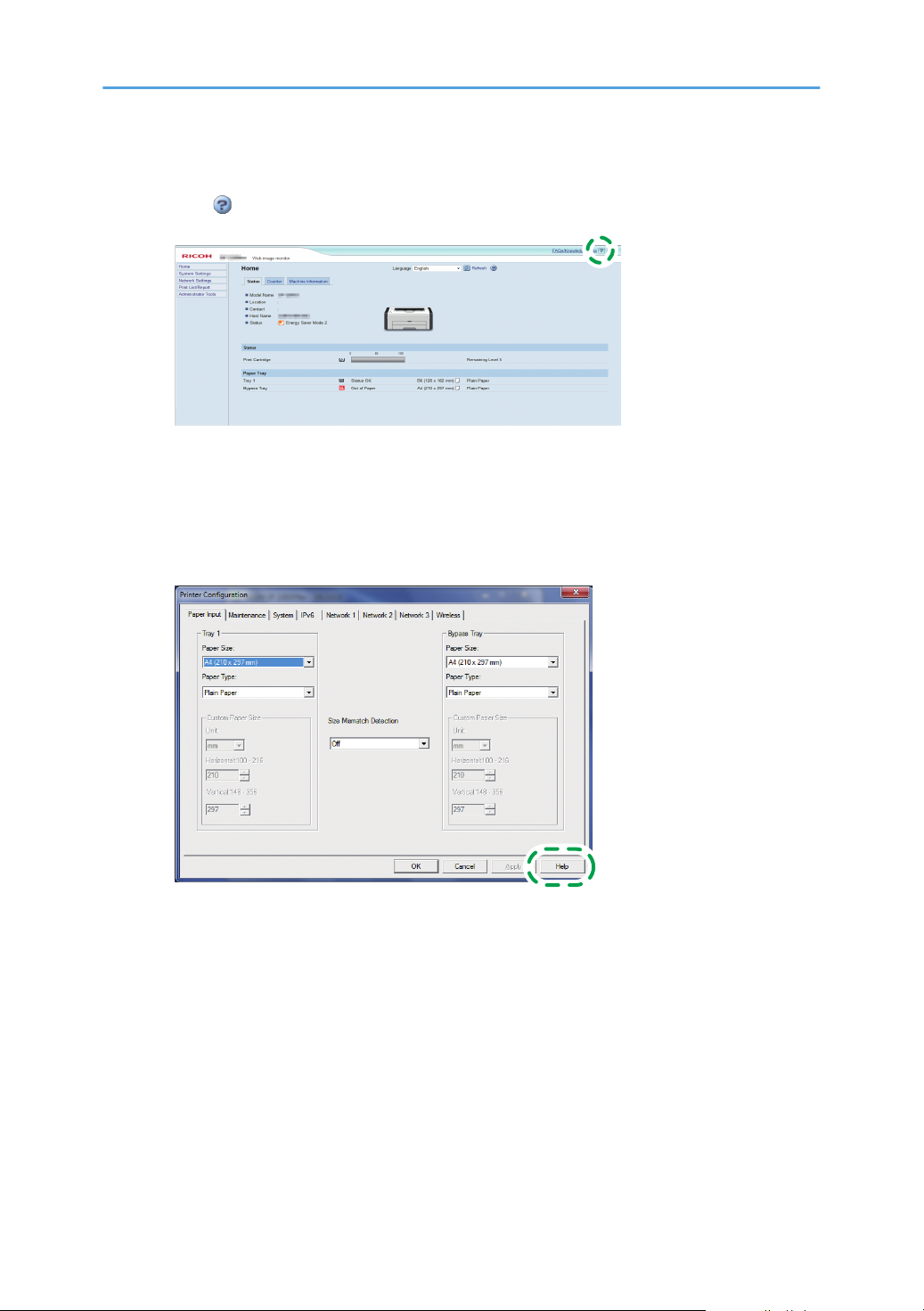
Web Image Monitor
DSH251
DSH252
1. Click on the top right of the screen.
To display Help, install the help source file beforehand. For details about installing the file, see
page 44 "Using Web Image Monitor".
Smart Organizing Monitor
1. Click [Help] on the [Printer Configuration] screen.
7
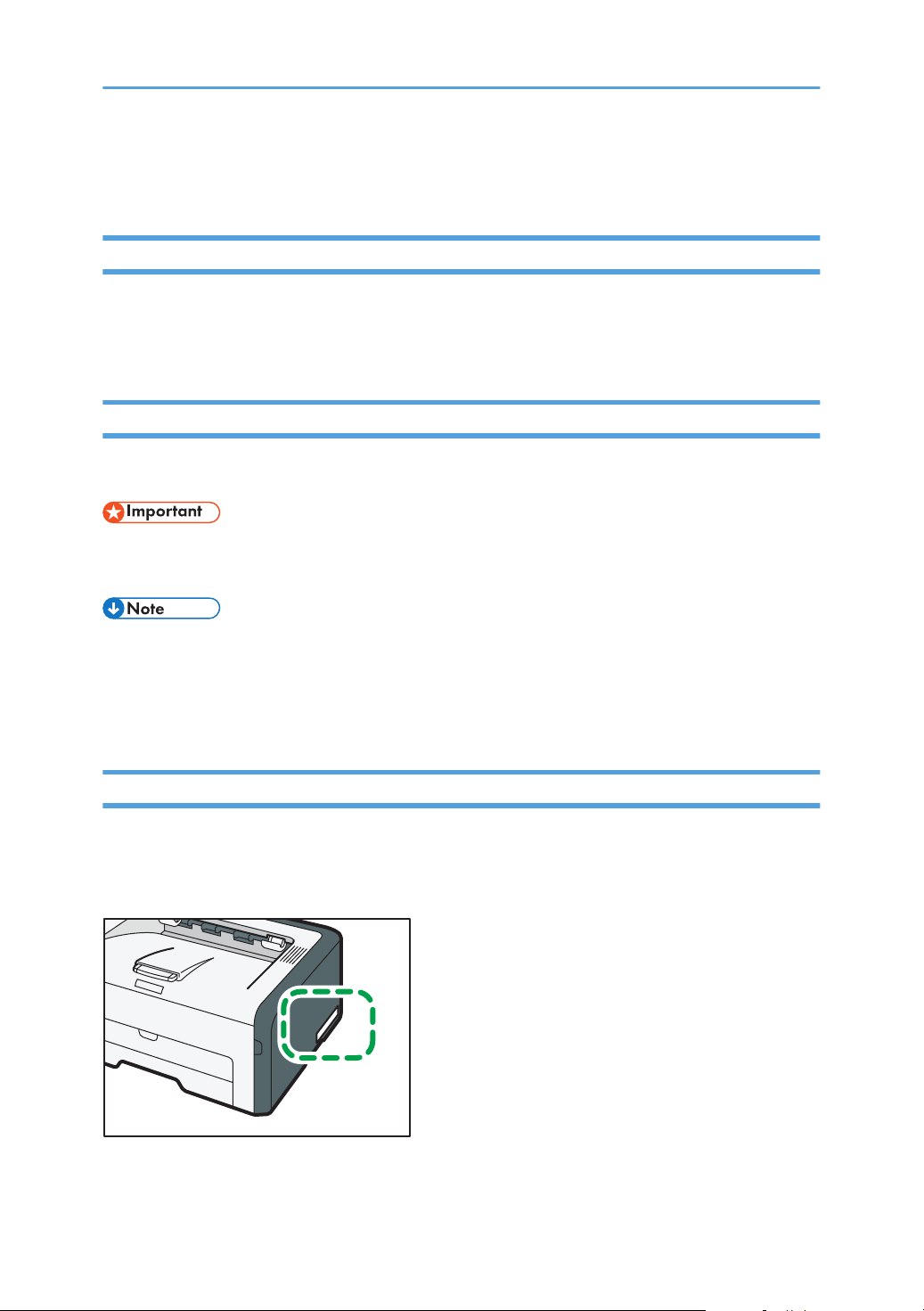
How to Read This Manual
DSH102
Introduction
This manual contains detailed instructions and notes on the operation and use of this machine. For your
safety and benefit, read this manual carefully before using the machine. Keep this manual in a handy
place for quick reference.
Symbols Used in This Manual
This manual uses the following symbols:
Indicates points to pay attention to when using the machine, and explanations of likely causes of paper
misfeeds, damage to originals, or loss of data. Be sure to read these explanations.
Indicates supplementary explanations of the machine’s functions, and instructions on resolving user
errors.
[ ]
Indicates the names of keys that appear on the computer screen.
Model-Specific Information
This section explains how you can identify the region your machine belongs to.
There is a label on the rear of the machine, located in the position shown below. The label contains
details that identify the region your machine belongs to. Read the label.
8
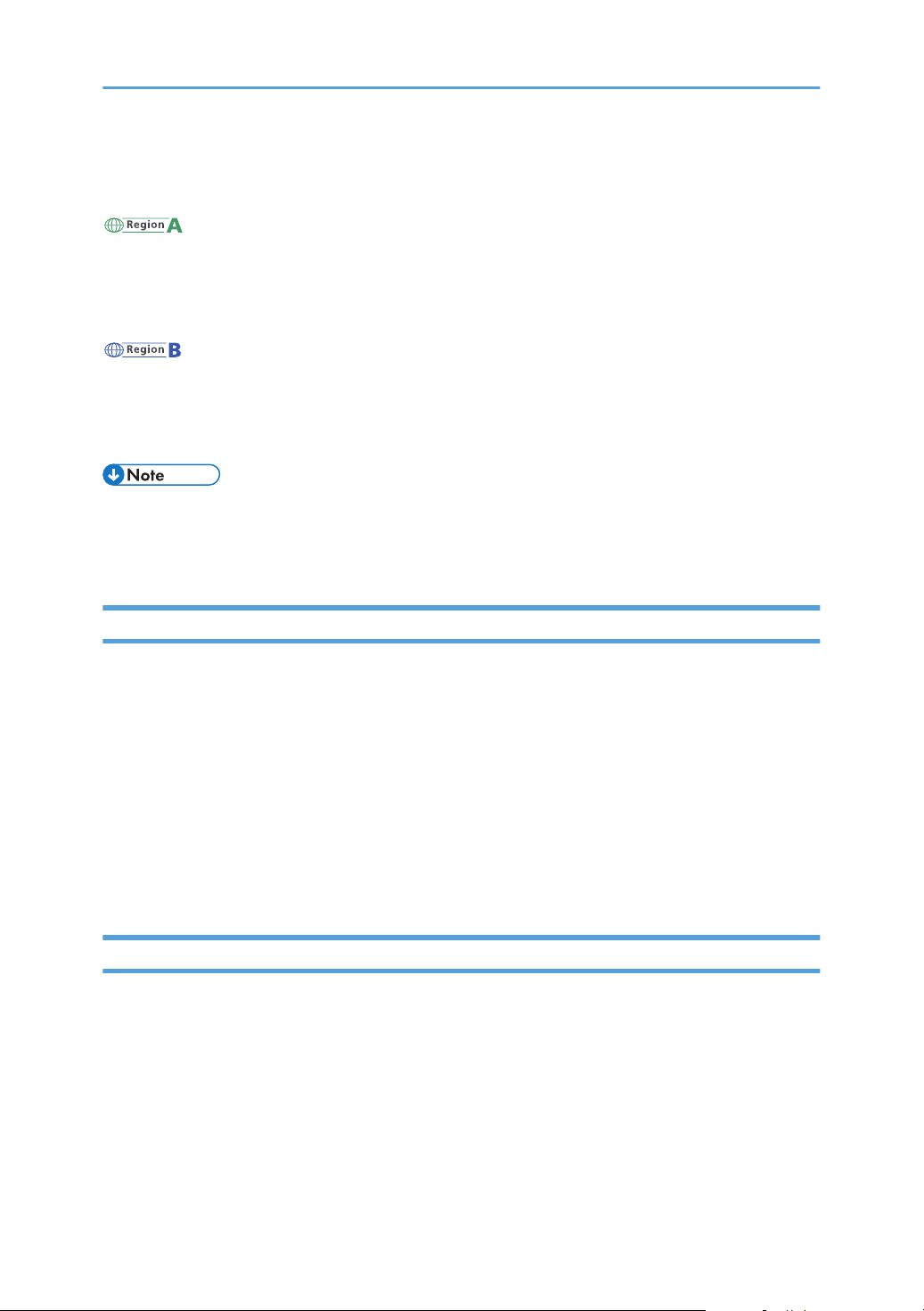
The following information is region-specific. Read the information under the symbol that corresponds to
the region of your machine.
(mainly Europe and Asia)
If the label contains the following, your machine is a region A model:
CODE XXXX -27, -29, -67
•
• 220–240 V
(mainly North America)
If the label contains the following, your machine is a region B model:
CODE XXXX -17
•
• 120–127 V
• Dimensions in this manual are given in two units of measure: metric and inch. If your machine is a
Region A model, refer to the metric units. If your machine is a Region B model, refer to the inch
units.
Disclaimer
To the maximum extent permitted by applicable laws, in no event will the manufacturer be liable for any
damages whatsoever arising out of failures of this machine, losses of the registered data, or the use or
non-use of this product and operation manuals provided with it.
Make sure that you always copy or have backups of the data registered in this machine. Documents or
data might be erased due to your operational errors or malfunctions of the machine.
In no event will the manufacturer be responsible for any documents created by you using this machine or
any results from the data executed by you.
For good output quality, the manufacturer recommends that you use genuine toner from the
manufacturer.
Notes
Contents of this manual are subject to change without prior notice.
The manufacturer shall not be responsible for any damage or expense that might result from the use of
parts other than genuine parts from the manufacturer with your office products.
Some illustrations in this manual might be slightly different from the machine.
9
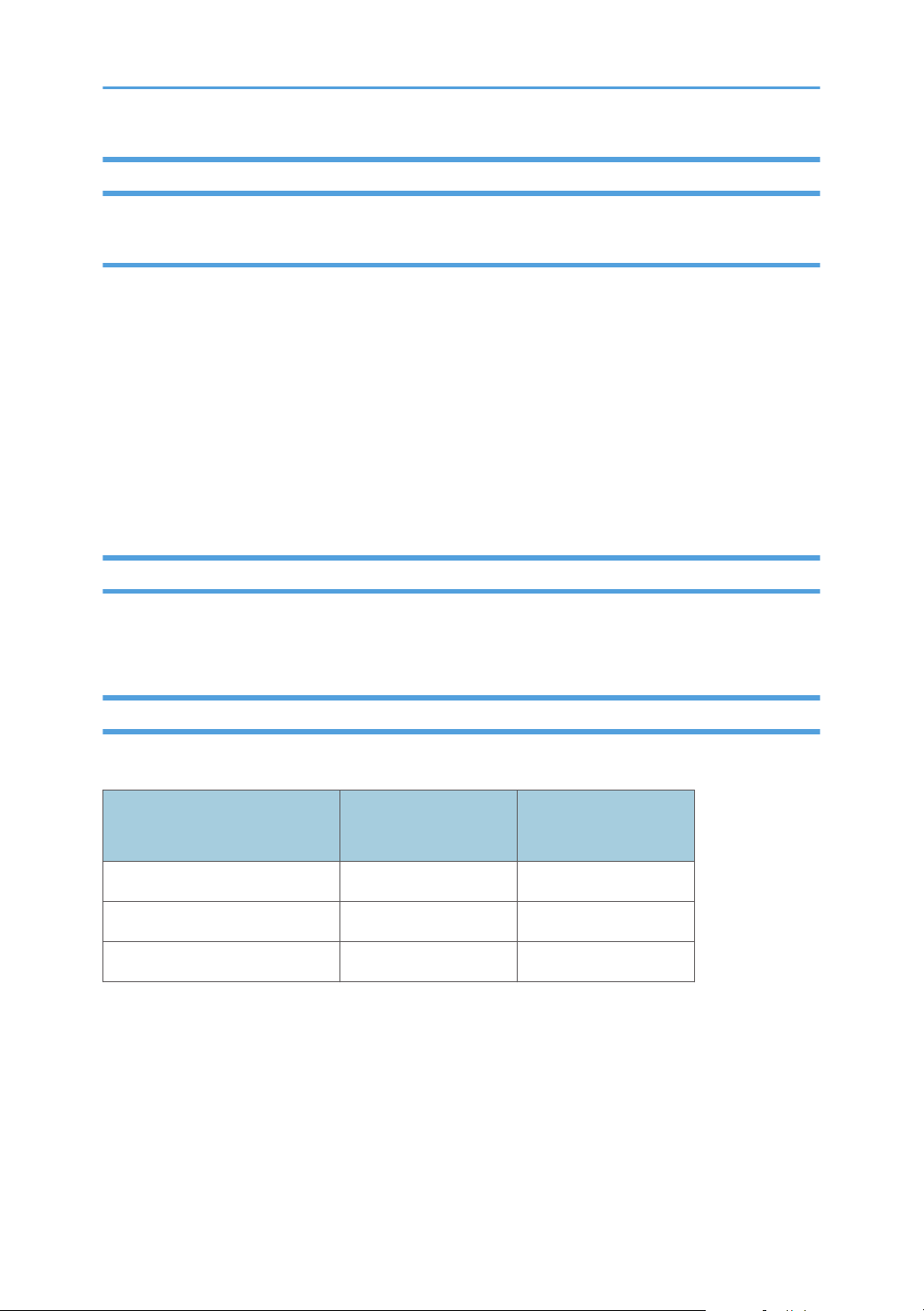
Note to Administrator
Password
When you log in to this printer, you will be prompted to enter the password. We strongly recommend
you to change the factory default password immediately to prevent information leakage and
unauthorized operations by others.
You will be prompted to enter your password when you attempt to change printer settings configured
using Web Image Monitor.
To use the factory default password, leave the password blank when using Web Image Monitor.
To change password for Web Image Monitor, you need to log on as an Administrator, and then make
the necessary settings.
For details about setting a password, see page 44 "Using Web Image Monitor".
About IP Address
In this manual, "IP address" covers both IPv4 and IPv6 environments. Read the instructions that are
relevant to the environment you are using.
Differences in Performance/Functions between Different Models
The differences in main performance/functions between different models are as follows:
SP 221
Ethernet Port (Network) Not available Available
Wireless LAN Not available Available
Web Image Monitor Not available Available
SP 220Nw
SP 221Nw
10
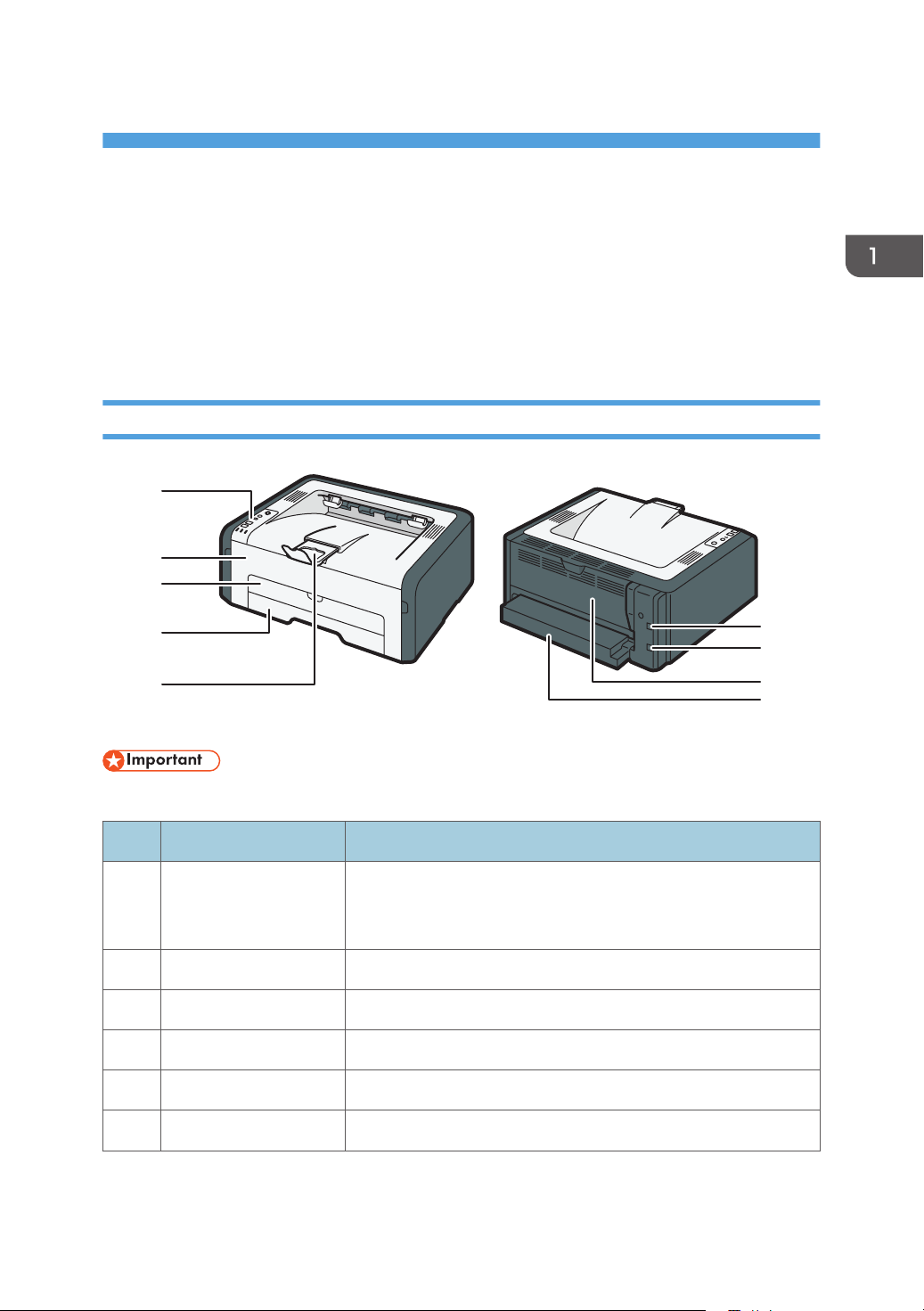
1. Guide to the Machine
1
2
3
4
5
DSH105
8
6
7
9
This chapter describes preparations for using the machine and its operating instructions.
Guide to Components
This section introduces the names of the various parts on the front and rear side of the machine and
outlines their functions.
Exterior
• SP 221 does not come with an Ethernet port.
No. Name Description
1 Control Panel The keys to operate the machine and the indicators for checking
the status of the machine are on this control panel. For details, see
page 12 "Control Panel".
2 Front Cover Lift up this cover to replace consumables or clear a paper jam.
3 Bypass Tray This tray can hold one sheet of plain paper.
4 Tray 1 This tray can hold up to 150 sheets of plain paper.
5 Stop Fence Raise this fence to prevent paper from falling off.
6 USB Port Use a USB cable to connect the printer to the host computer.
11
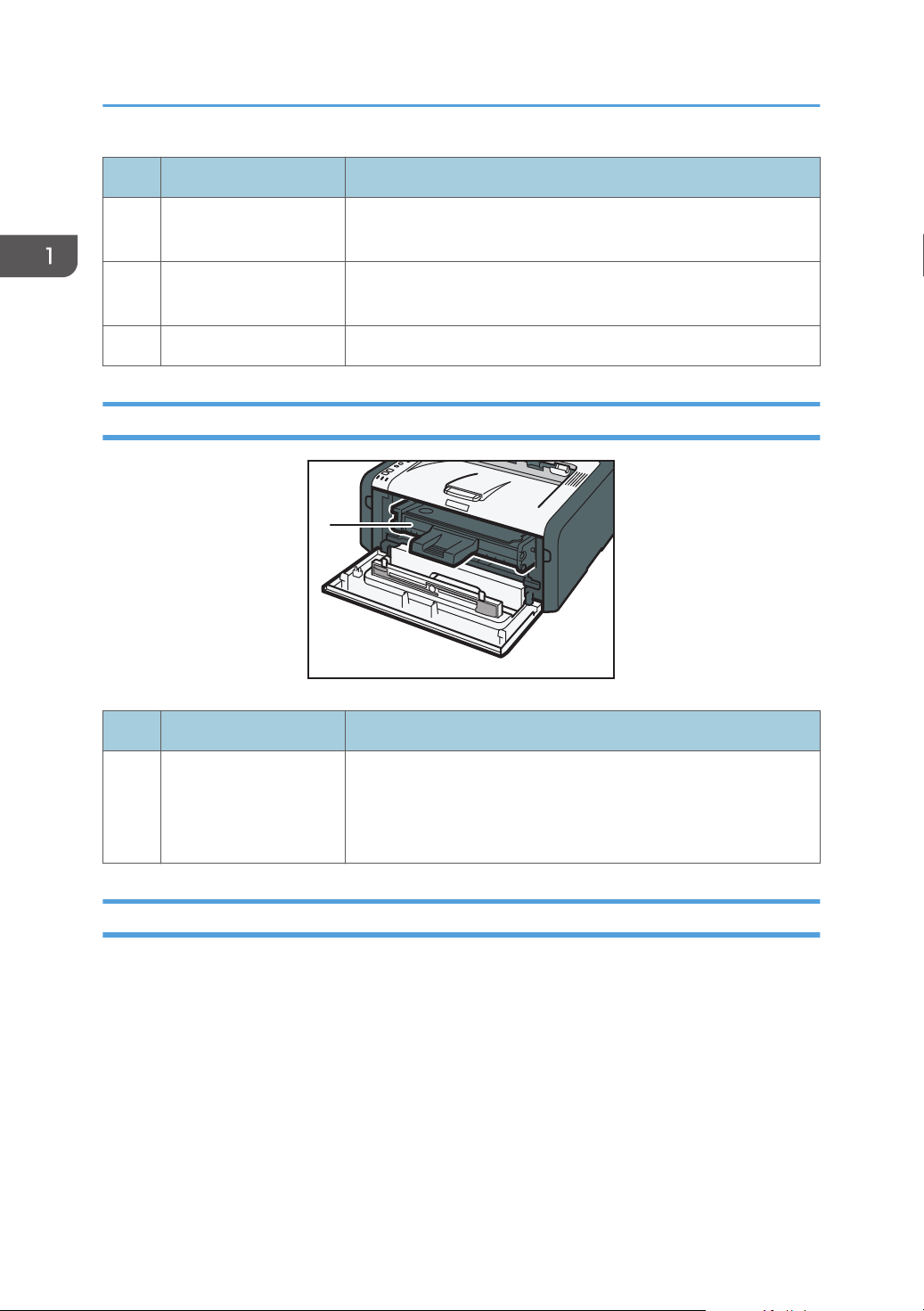
DSH187
1
1. Guide to the Machine
No. Name Description
7 Ethernet Port Use a network interface cable to connect the printer to the
network.
8 Rear Cover Open this cover to deliver sheets face up or remove jammed
paper.
9 Tray Cover Attach this cover when you extend the tray.
Interior
No. Name Description
1 Print Cartridge A replacement consumable that is required to make prints on
paper. It needs to be replaced when the Toner/Paper End
indicator flashes red. For details about replacing the cartridge, see
page 61 "Replacing the Print Cartridge".
Control Panel
This section introduces the names of the parts of the control panel and explains their functions.
The illustration of the control panel is for SP 220Nw and SP 221Nw.
12
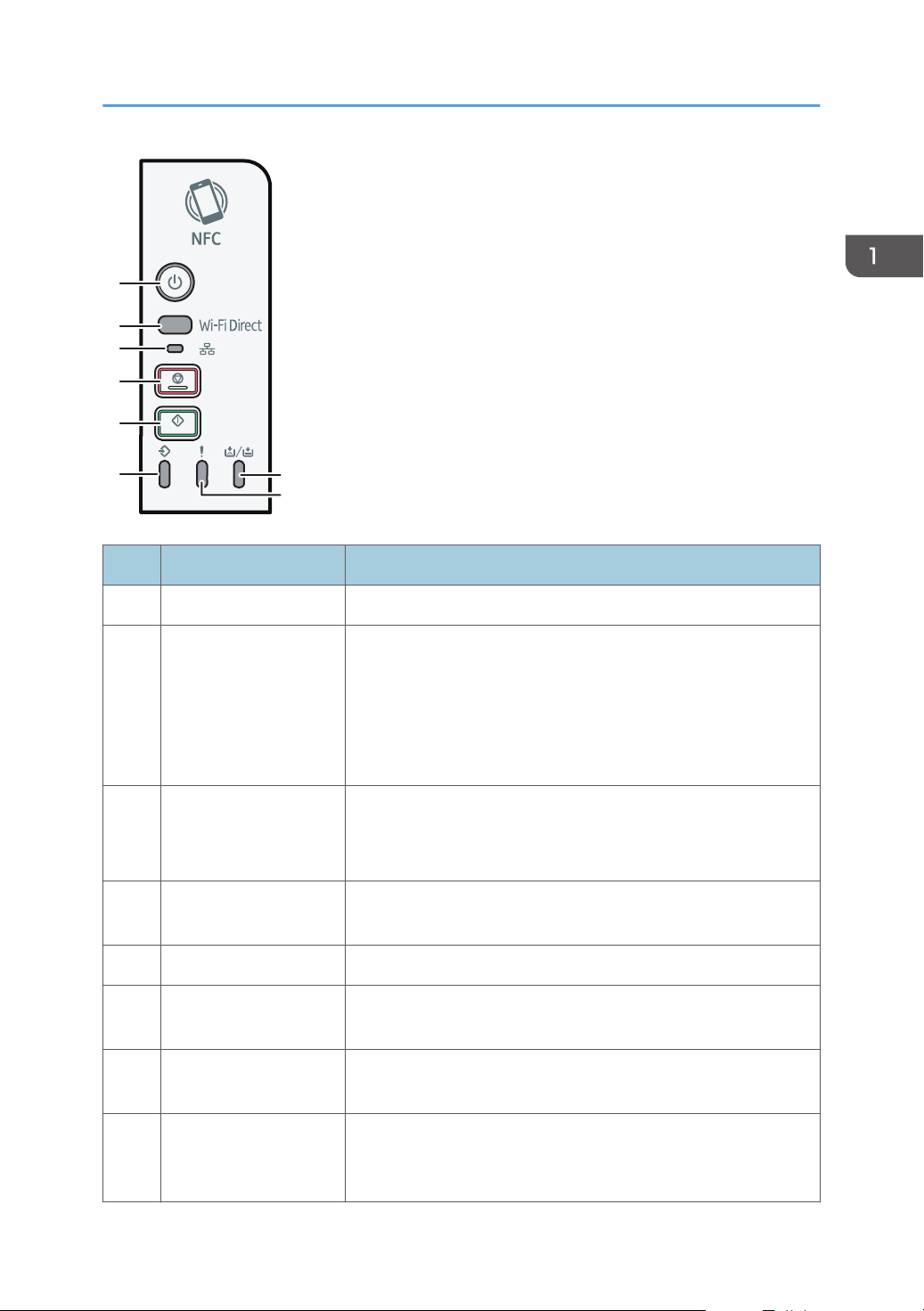
1
2
3
4
5
6
7
8
DSH109
Guide to Components
No. Name Description
1 [Power] key This indicator lights blue when the machine is turned on.
2 [Wi-Fi Direct] key
(only SP 220Nw and
SP 221Nw)
Pressing this key while Wi-Fi is disabled activates Wi-Fi and
reboots the machine automatically. Press this key while Wi-Fi is
enabled to activate or deactivate the Wi-Fi Direct function. This
indicator lights blue when the Wi-Fi Direct function is active. After
a long press of this key, configure the WPS using the PIN code or
in PBC mode. For details, see Setup Guide.
3 Network Indicator
This indicator lights blue when the network is connected.
(only SP 220Nw and
SP 221Nw)
4 [Stop] key Press this key once to pause a job that is currently printing. To
cancel a job, press it again.
5 [Start] key Press to restart the printing job.
6 Data In Indicator This indicator lights blue when the machine receives print data
from the host device.
7 Toner/Paper End
Indicator
This indicator lights red when the machine runs out of paper or
toner. It flashes when the toner is nearly empty.
8 Alert Indicator This indicator flashes red when paper jams occur, and it lights
when the paper settings do not match the settings specified by the
driver, and when other errors occur.
13
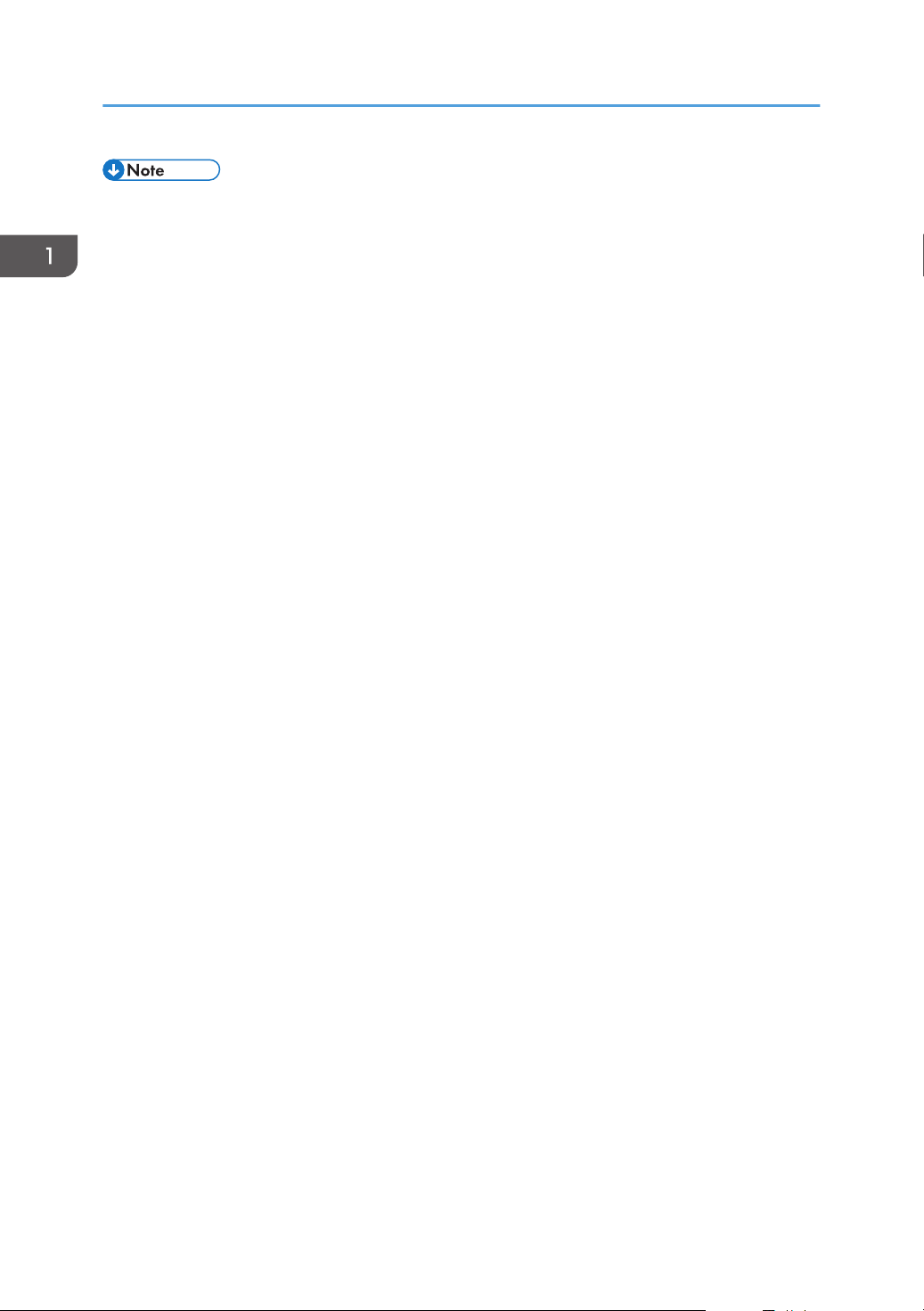
1. Guide to the Machine
• For details about printing a list of the machine's configurations or about doing a test print using
Smart Organizing Monitor, see page 57 "Using Smart Organizing Monitor".
14
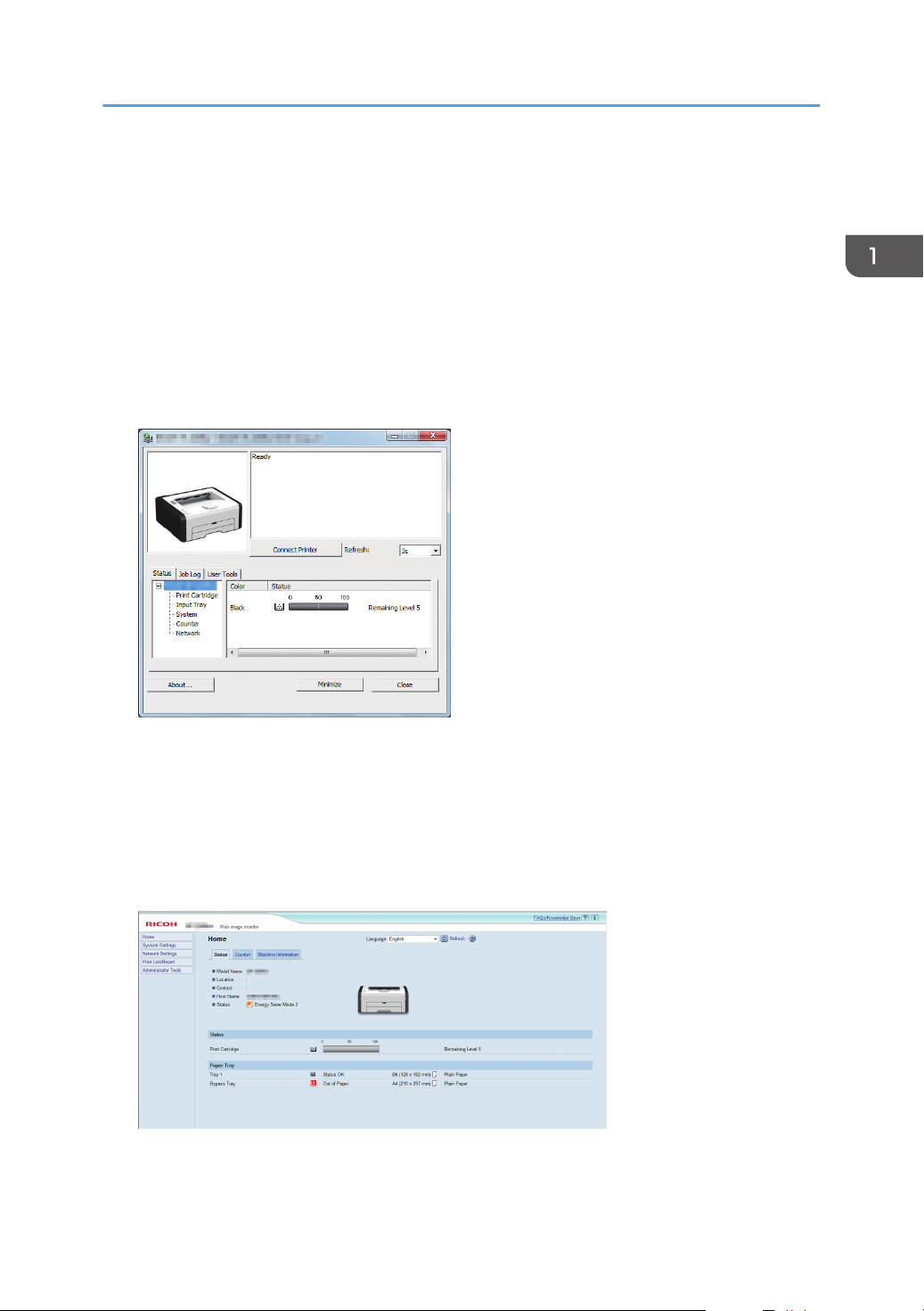
About Operation Tools
About Operation Tools
This section explains the operation tools of this machine.
Depending on the model, Web Image Monitor may not be available. For details about model-specific
differences, see "Differences in Performance/Functions between Different Models" in page 8 "How to
Read This Manual".
Control Panel
The control panel contains keys for controlling the machine.
Smart Organizing Monitor
Install this utility on your computer from the included CD-ROM before using it.
Using Smart Organizing Monitor, you can check the machine's status, configure its settings, and
use other functions.
For details about how to use Smart Organizing Monitor, see page 57 "Using Smart Organizing
Monitor".
Web Image Monitor
You can check the machine's status and configure its settings by accessing the machine directly
using Web Image Monitor.
15
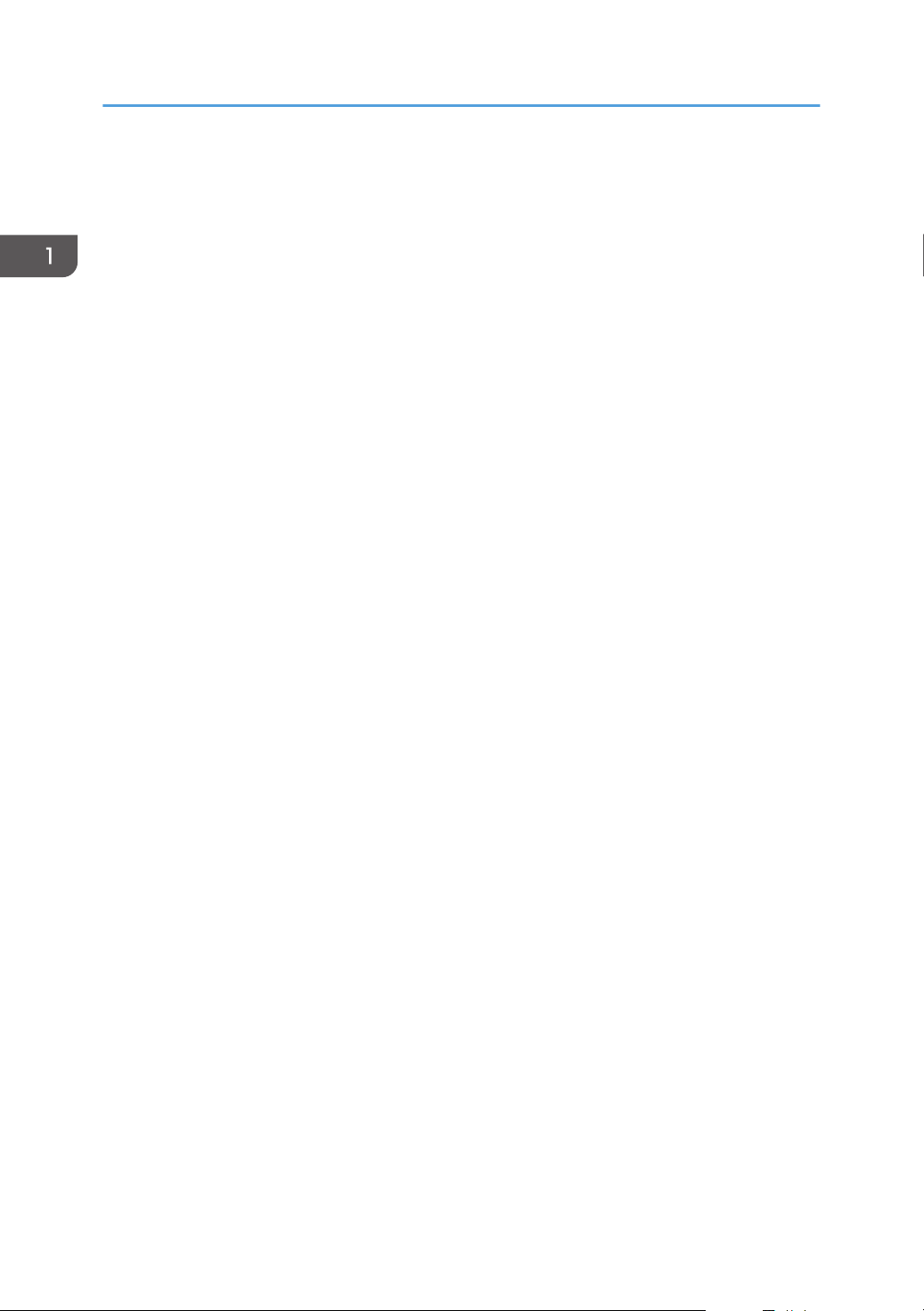
1. Guide to the Machine
16
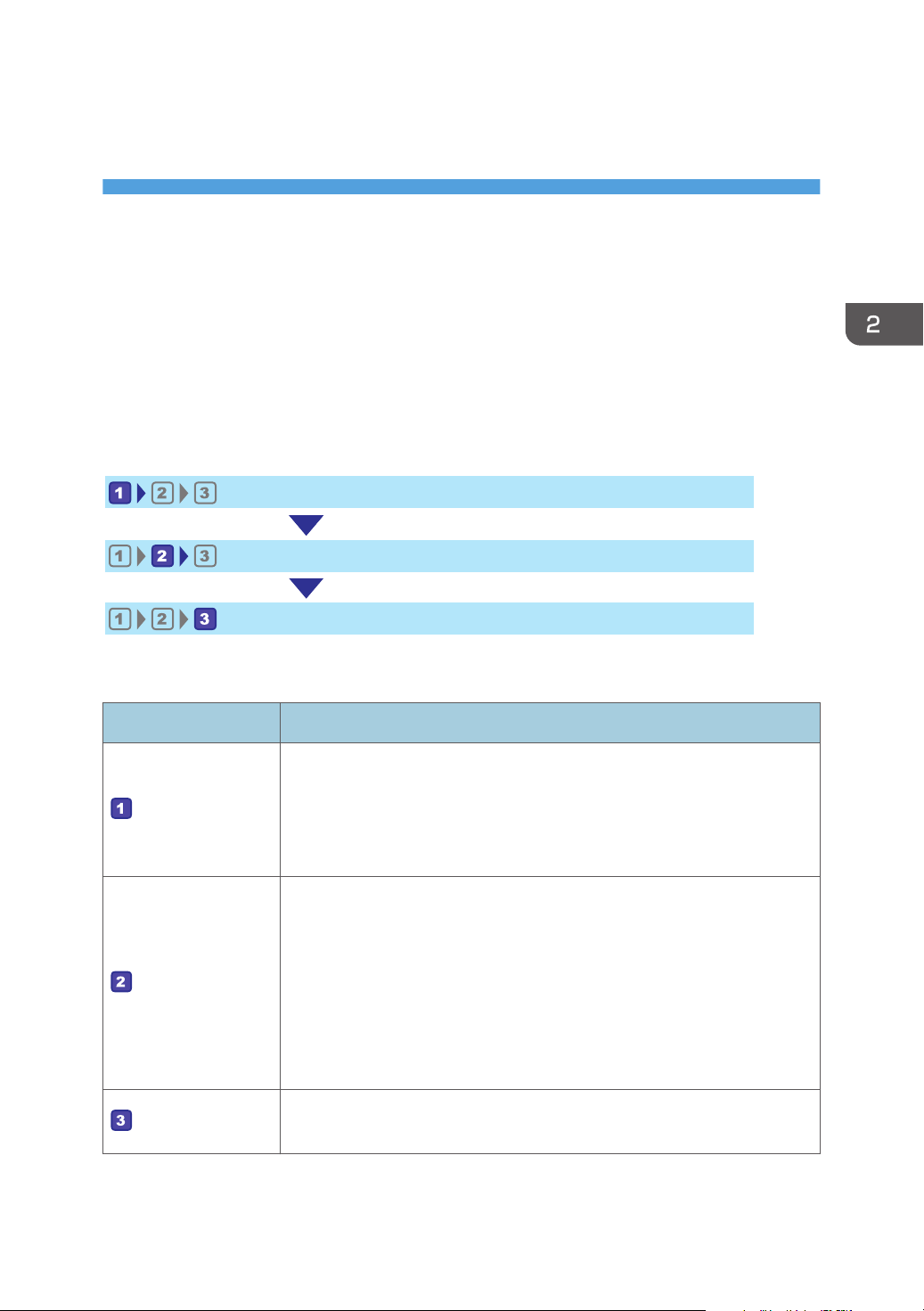
2. Paper Specifications and Adding
Load paper into the paper tray.
Specify the paper type and size.
Specify the paper type and size on the printer driver.
DSG260
Paper
This chapter describes how to load paper and originals and about their specifications.
Workflow for Loading Paper and Configuring Paper Sizes and Types
This section explains how to load paper and the operations required after loading paper.
After following the procedures below, you can print on the paper that is loaded in the machine.
For details about the procedures, refer to the next page.
Procedure Reference
• When loading paper into Tray 1
See page 18 "Loading Paper into Tray 1".
When loading paper into the bypass tray
•
See page 23 "Loading Paper into the Bypass Tray".
There are two ways to specify the paper type and size.
When using Web Image Monitor
•
See page 27 "Specifying Paper Type and Paper Size Using Web
Image Monitor".
• When using Smart Organizing Monitor
See page 25 "Specifying Paper Type and Paper Size Using Smart
Organizing Monitor".
For details about supported paper, see page 30 "Supported Paper".
See page 28 "Specifying Paper Type and Paper Size Using the Printer
Driver".
17
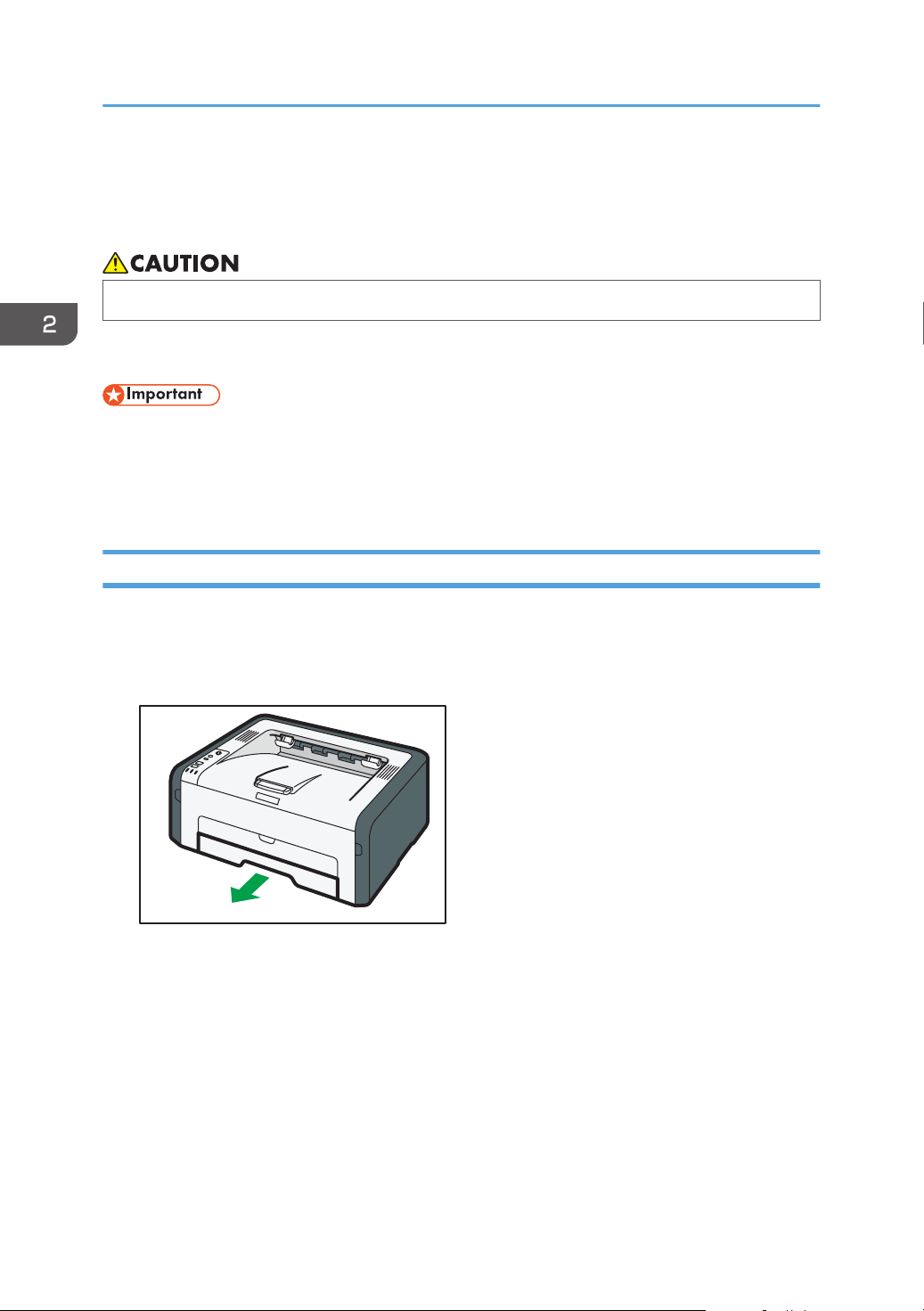
DSH210
2. Paper Specifications and Adding Paper
Loading Paper
This section explains how to load paper into the paper tray and the bypass tray.
• When loading paper, take care not to trap or injure your fingers.
For information about supported paper, precautions for storing paper and print areas, see page 30
"Supported Paper".
• When loading paper, be sure to configure the paper size and paper type for the bypass tray and
Tray 1. When printing a document, specify the paper size and paper type and select the paper
tray in the printer driver so that the settings configured when paper is loaded can be used for
printing.
Loading Paper into Tray 1
Extend this tray to load A5 paper vertically or to load paper larger than A4 (297 mm). For details, see
page 21 "Extending Tray 1 to load paper".
1. Pull Tray 1 out slowly, and then remove it using both hands.
Place the tray on a flat surface.
18
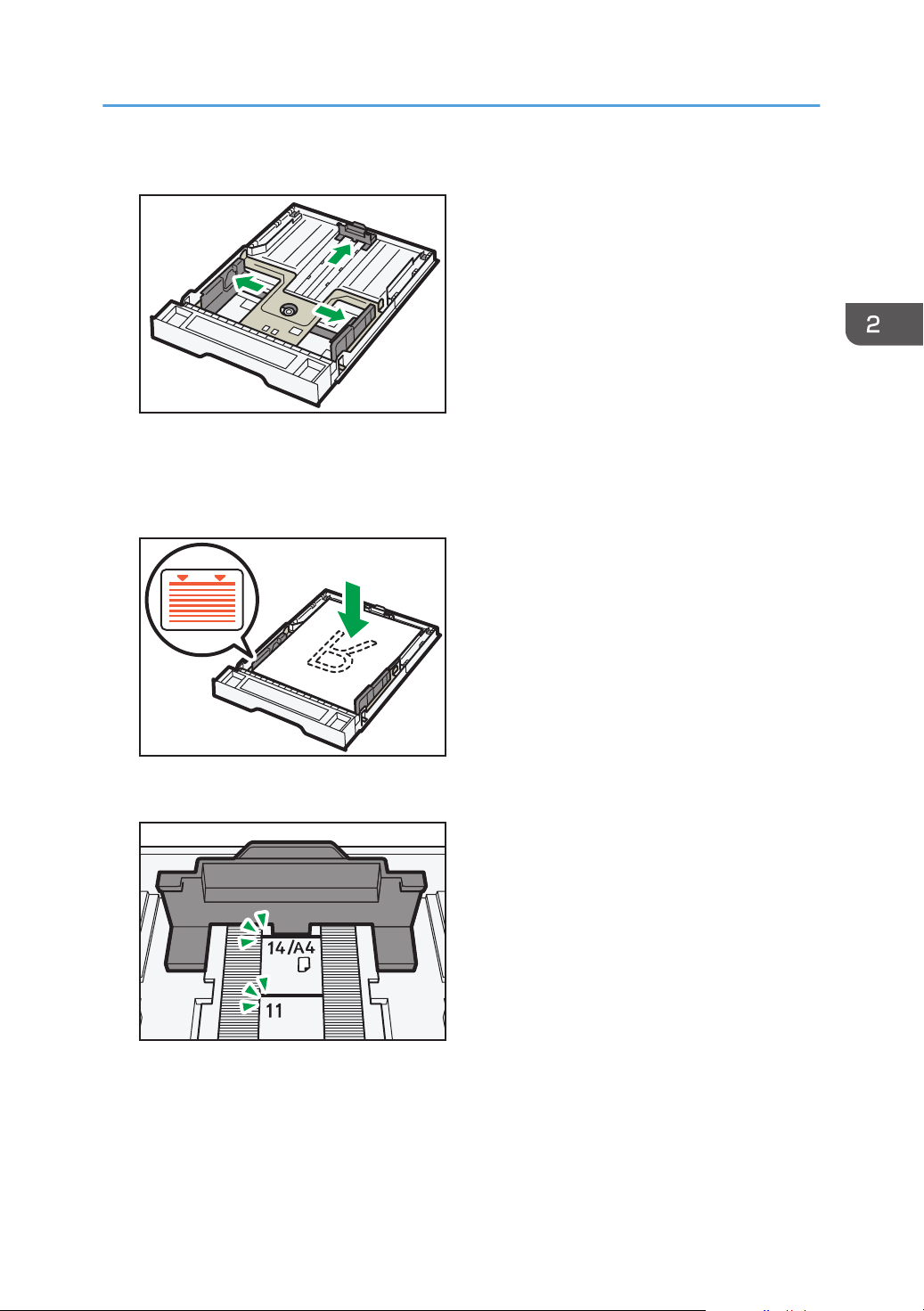
2. Slide the side and end paper guides outward.
DSH112
DSH115
DSH114
3. Fan the paper before loading it in the tray.
4. Load the new paper stack print side down.
Make sure paper is not stacked higher than the upper limit marked inside the side paper guide.
Loading Paper
Align the end paper guide to the paper size mark in the tray.
19
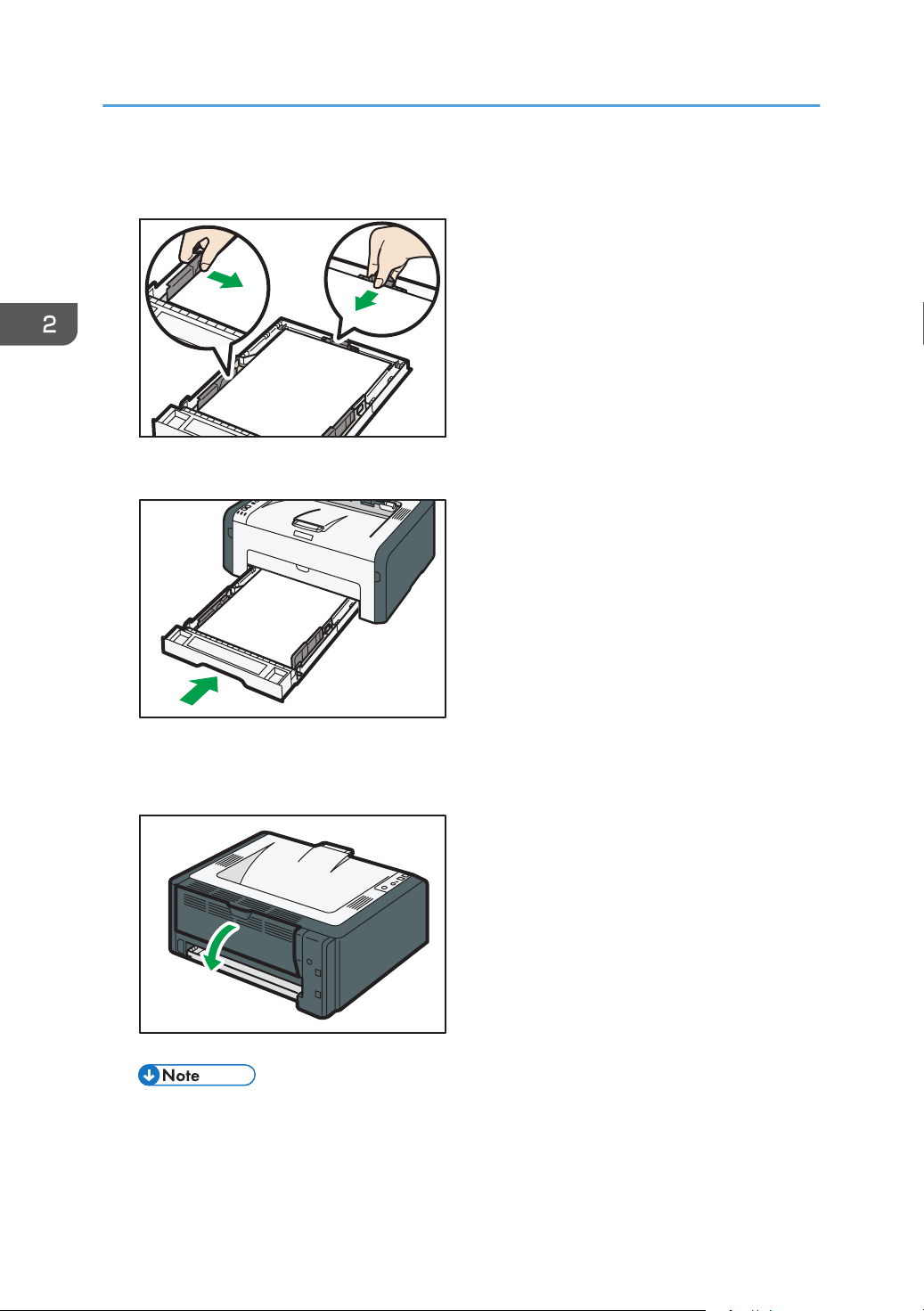
DSH116
DSH211
DSH212
2. Paper Specifications and Adding Paper
5. Check there are no gaps between the paper and the paper guides (both side and end
paper guides).
6. Carefully push Tray 1 straight into the machine.
20
To avoid paper jams, make sure the tray is securely inserted.
To deliver the sheets face up, open the rear cover.
• Sheets can be delivered face down from the output tray without opening the rear cover.
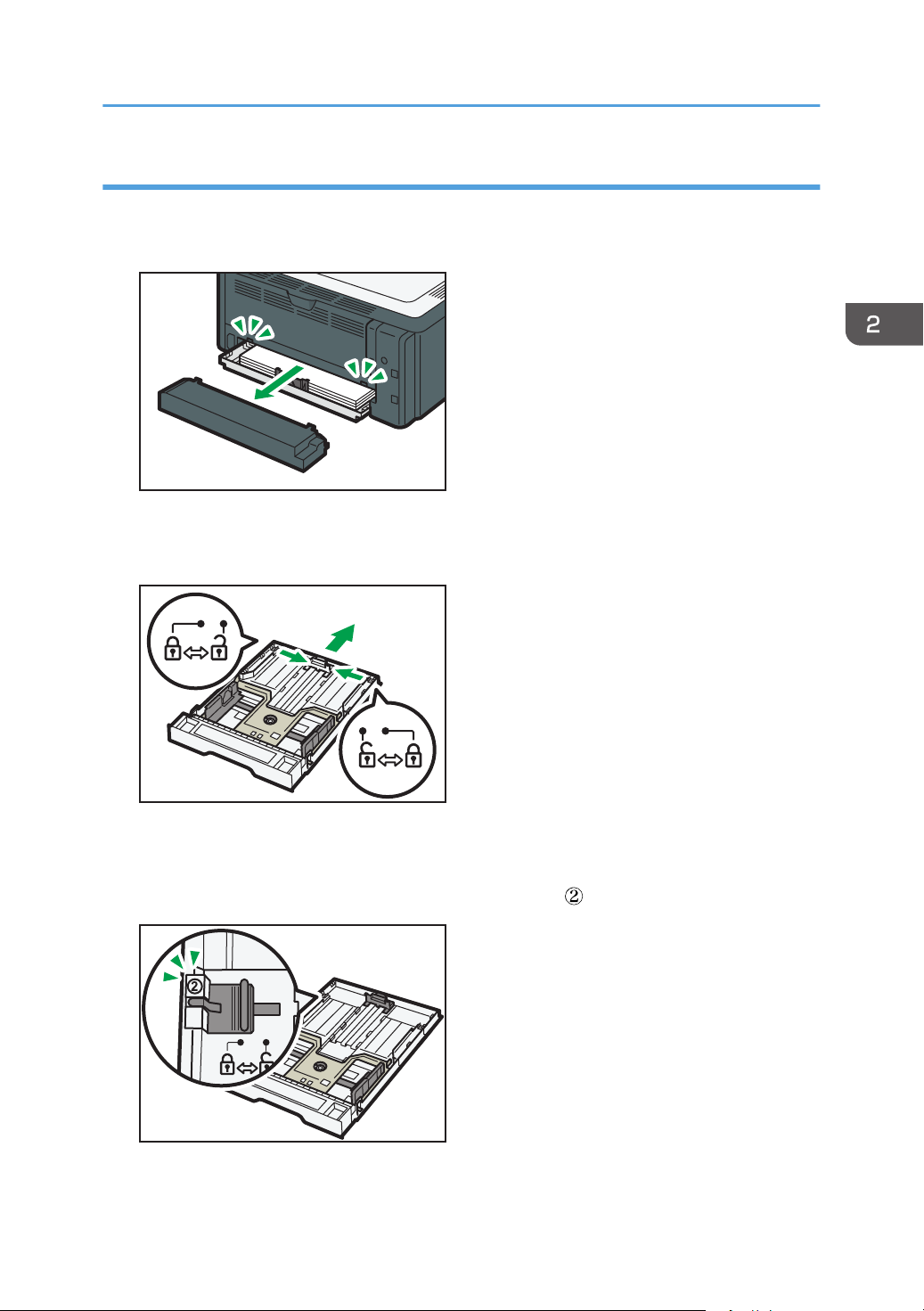
Extending Tray 1 to load paper
DSH213
DSH120
DSH121
This section explains how to load paper larger than A4 (297 mm) into the machine.
1. Remove the tray cover.
2. Pull Tray 1 out slowly, and then remove it using both hands.
3. Release the extender locks on both sides of the tray, and then pull out the extender.
Loading Paper
Make sure the extender's inner surface and the scale are aligned.
You can adjust the length of the extender in three steps. When using A5 SEF, A4 or letter size
paper, adjust the length to the position indicated by the mark " " in the tray.
21
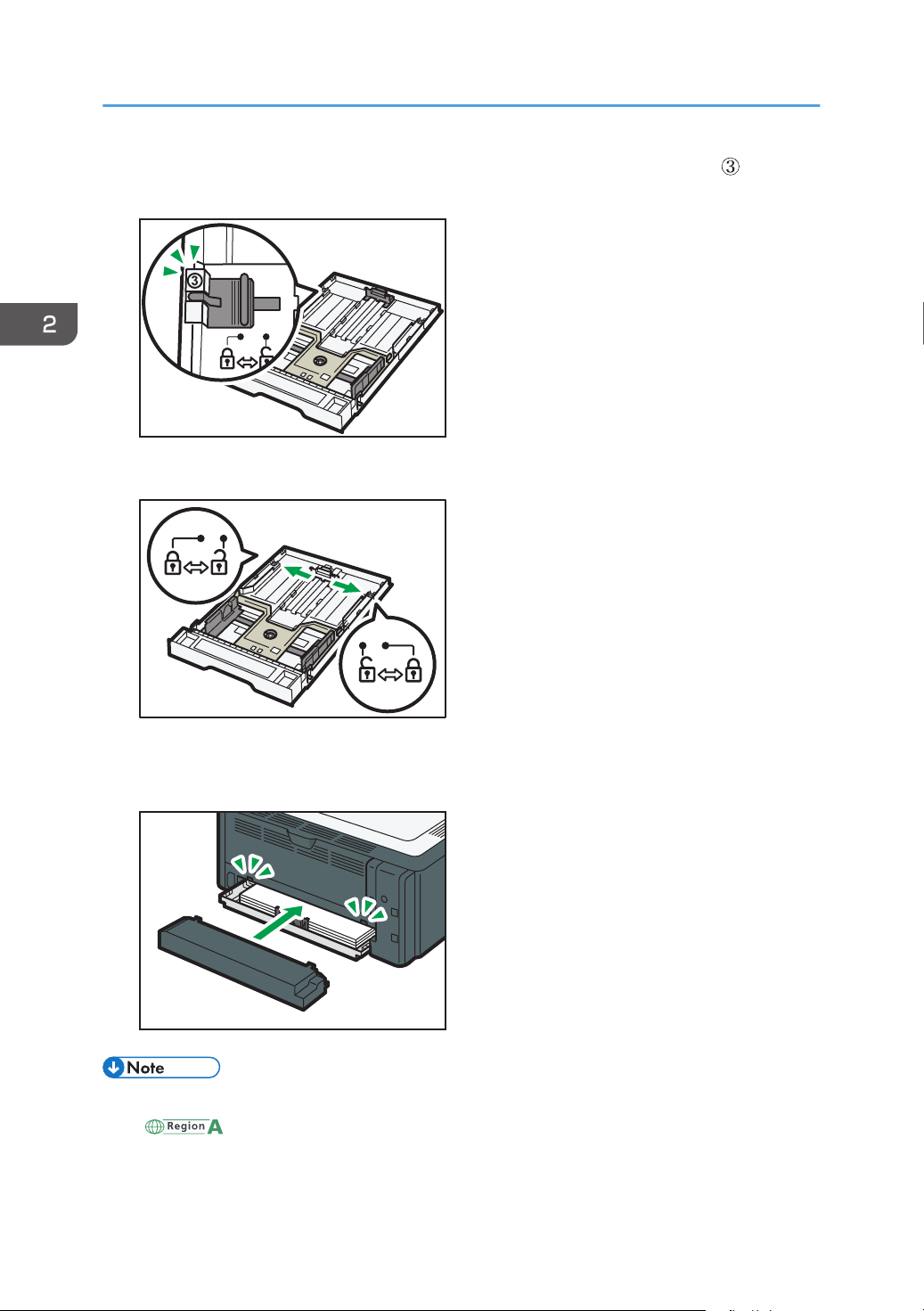
DSH180
DSH122
DSH214
2. Paper Specifications and Adding Paper
When using legal size paper, adjust the length to the position indicated by the mark " " in the
tray.
4. Lock the extender.
22
5. Follow Steps 2 to 7 in "Loading Paper into Tray 1".
6. Attach the tray cover.
• Legal paper or custom-size paper longer than A4 must be loaded without attaching the tray cover.
( only)
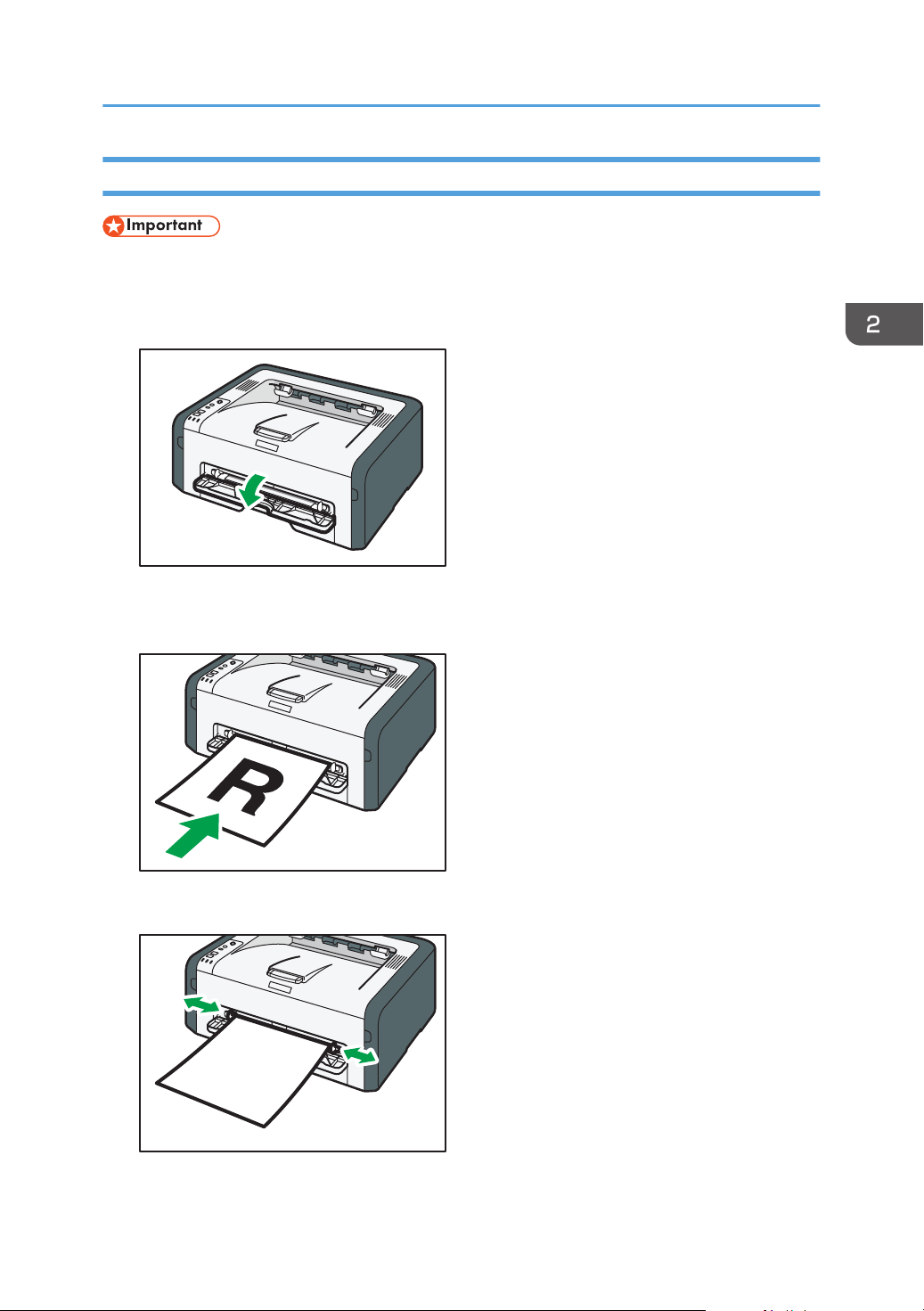
DSH215
DSH216
DSH217
Loading Paper
Loading Paper into the Bypass Tray
• Do not load paper in the bypass tray unless the message "Ready" appears in Smart Organizing
Monitor.
1. Open the bypass tray.
2. Slide the side guides outward, load paper with the print side up, and then push in until it
stops against the machine.
3. Adjust the side guides to the paper width.
23
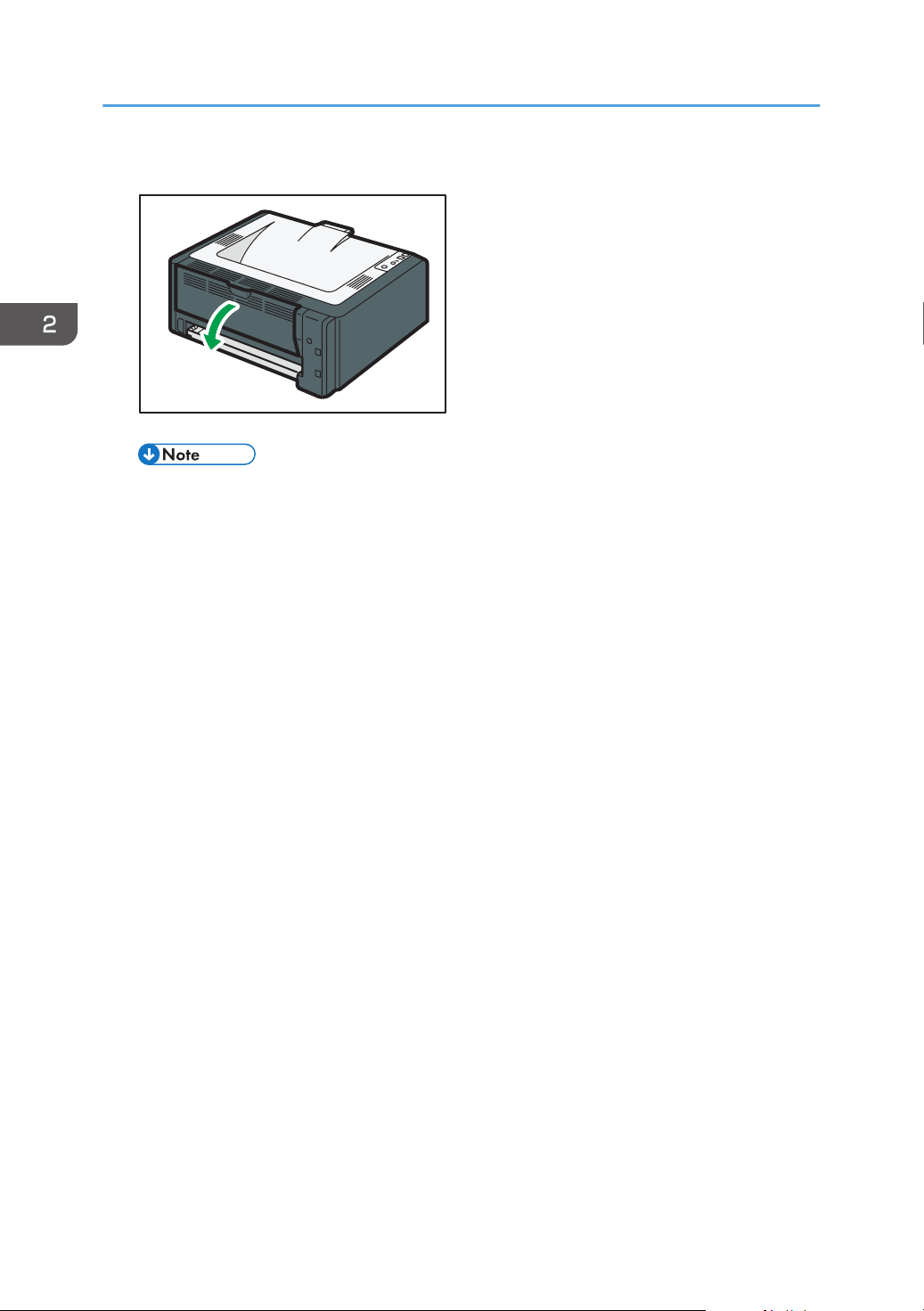
DSH212
2. Paper Specifications and Adding Paper
To deliver the sheets face up, open the rear cover.
• Sheets can be delivered face down from the output tray without opening the rear cover.
24
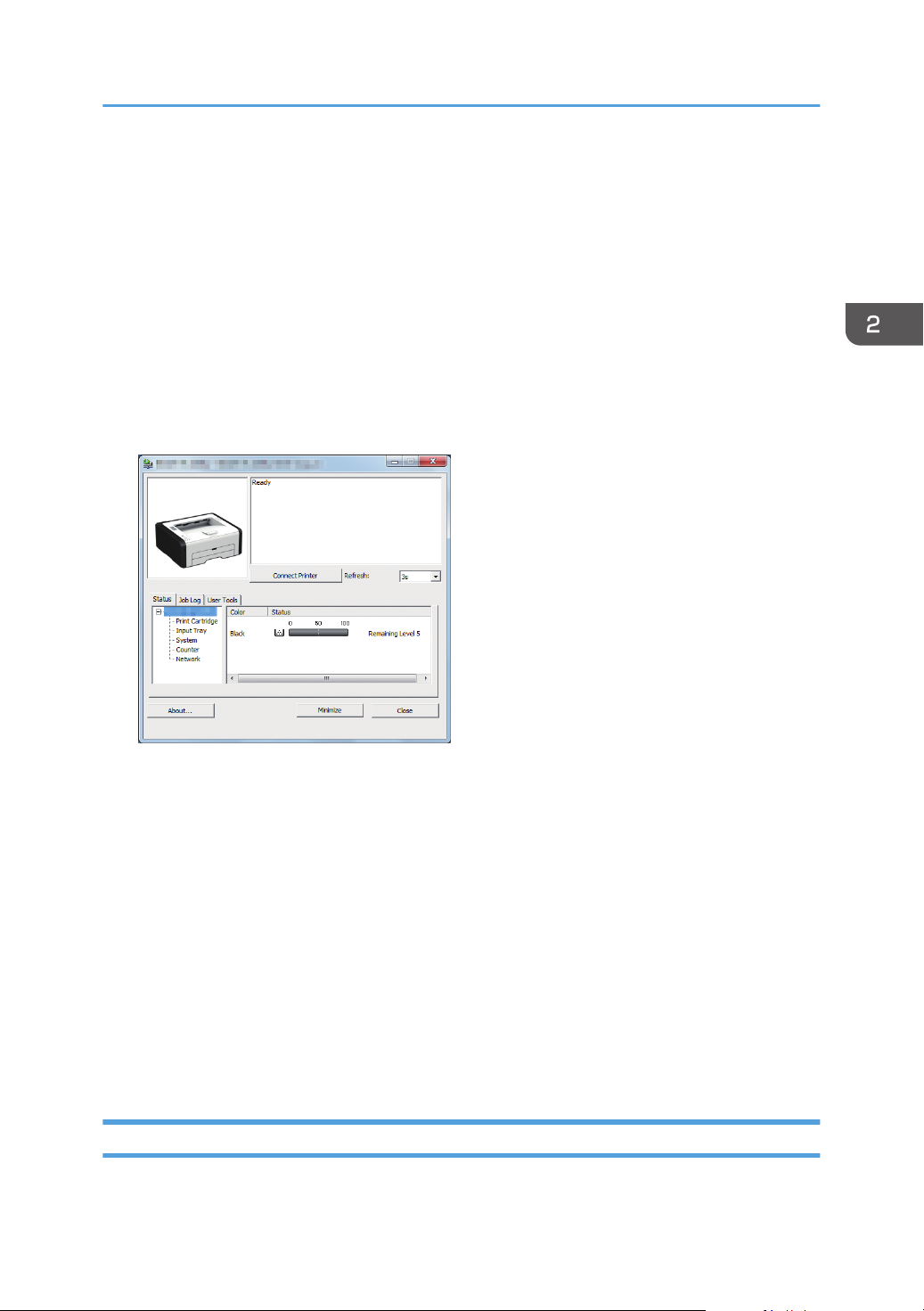
Specifying Paper Type and Paper Size Using Smart Organizing Monitor
Specifying Paper Type and Paper Size Using
Smart Organizing Monitor
The procedure in this section is an example based on Windows 7. The actual procedure may vary
depending on the operating system you are using.
1. On the [Start] menu, click [All Programs].
2. Click [SP 220 Series Software Utilities].
3. Click [Smart Organizing Monitor for SP 220 Series].
Smart Organizing Monitor starts.
4. If the machine you are using is not selected, click [Connect Printer], and then do one of the
following:
•
Select the machine's model.
• Enter the IP address of the machine manually.
• Click [Search Network Printer] to search the machine via the network.
5. Click [OK].
6. On the [User Tools] tab, click [Printer Configuration].
If you are requested to enter an access code, enter the access code and then click [OK].
The default access code is "Admin".
7. On the [Paper Input] tab, select the paper type and paper size, and then click [OK].
8. Click [Close].
Specifying a Custom Paper Size
1. On the [Start] menu, click [All Programs].
25
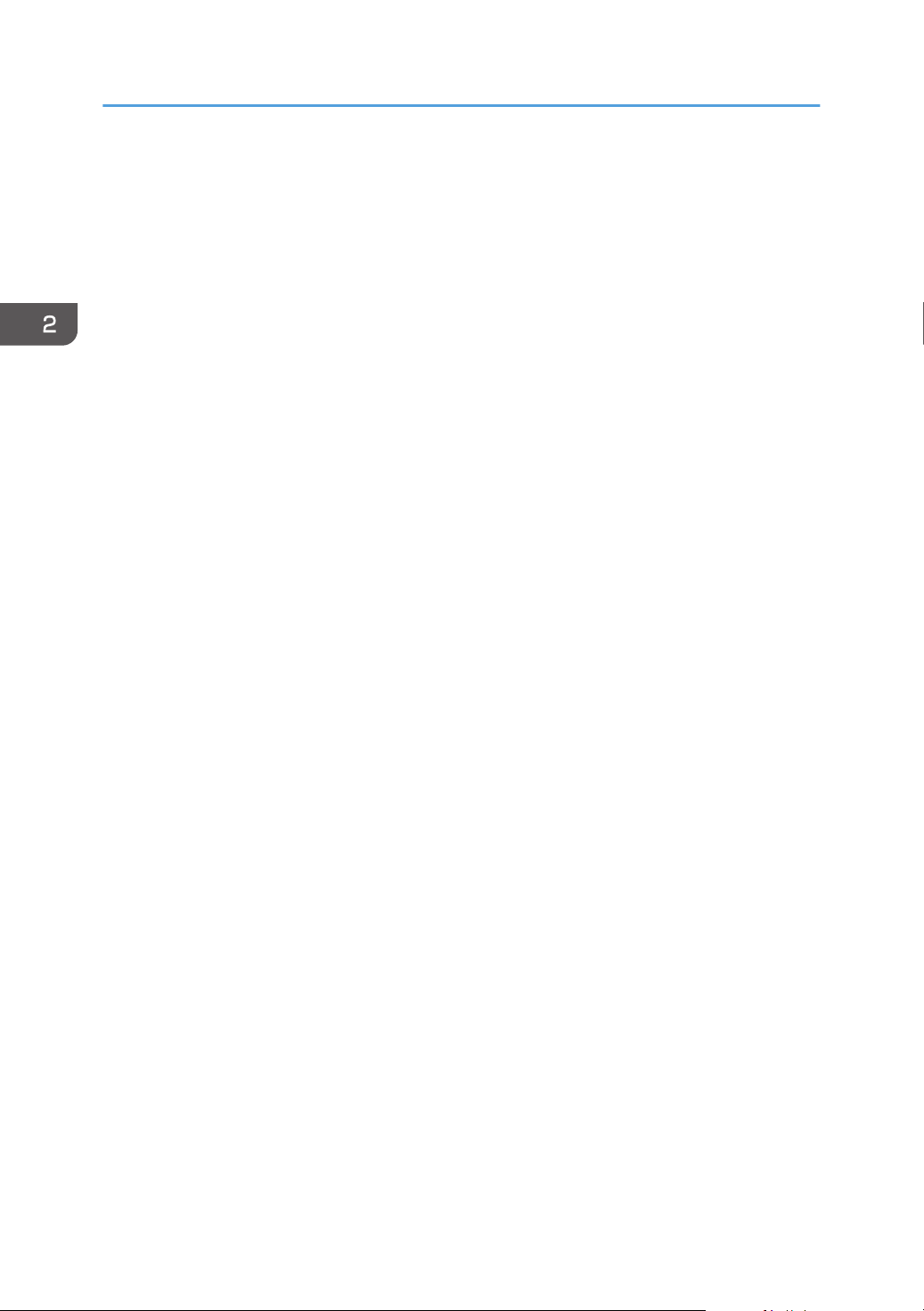
2. Paper Specifications and Adding Paper
2. Click [SP 220 Series Software Utilities].
3. Click [Smart Organizing Monitor for SP 220 Series].
4. If the machine you are using is not selected, click [Connect Printer], and then do one of the
following:
Select the machine's model.
•
• Enter the IP address of the machine manually.
• Click [Search Network Printer] to search the machine via the network.
5. Click [OK].
6. On the [User Tools] tab, click [Printer Configuration].
If you are requested to enter an access code, enter the access code and then click [OK].
The default access code is "Admin".
7. On the [Paper Input] tab, select [Custom Paper Size] in the [Paper Size] list.
8. In the [Unit] list, select [mm] or [inch].
9. In the [Horizontal] box and [Vertical] box, specify the width and length.
10. Click [OK].
11. Click [Close].
26
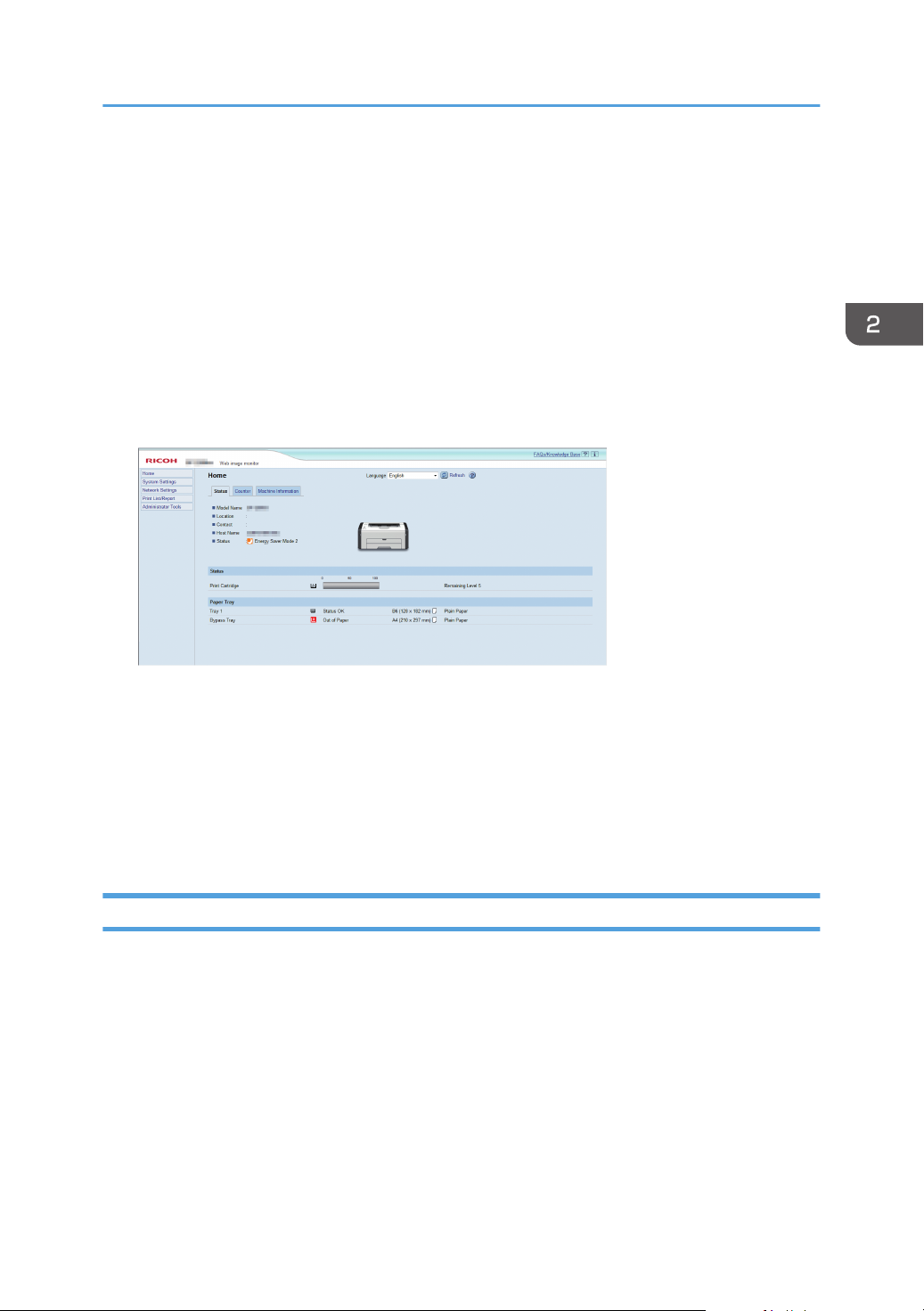
Specifying Paper Type and Paper Size Using Web Image Monitor
Specifying Paper Type and Paper Size Using
Web Image Monitor
This section describes how to specify paper sizes and types using Web Image Monitor.
Depending on the model, Web Image Monitor may not be available. For details about model-specific
differences, see "Differences in Performance/Functions between Different Models" in page 8 "How to
Read This Manual".
1. Start the web browser and access the machine by entering its IP address.
The top page of Web Image Monitor appears.
2. Click [System Settings].
3. Click [Tray Paper Settings].
4. Select the paper type and paper size for the tray you want to use.
5. Enter the administrator password if required.
6. Click [OK].
7. Close the web browser.
Specifying a Custom Paper Size
1. Start the web browser and access the machine by entering the IP address.
2. Click [System Settings].
3. Click [Tray Paper Settings].
4. Select [Custom Size] in the [Paper Size] list.
5. Select [mm] or [inch] and specify the width and length.
6. Enter the administrator password if required.
7. Click [OK].
8. Close the web browser.
27
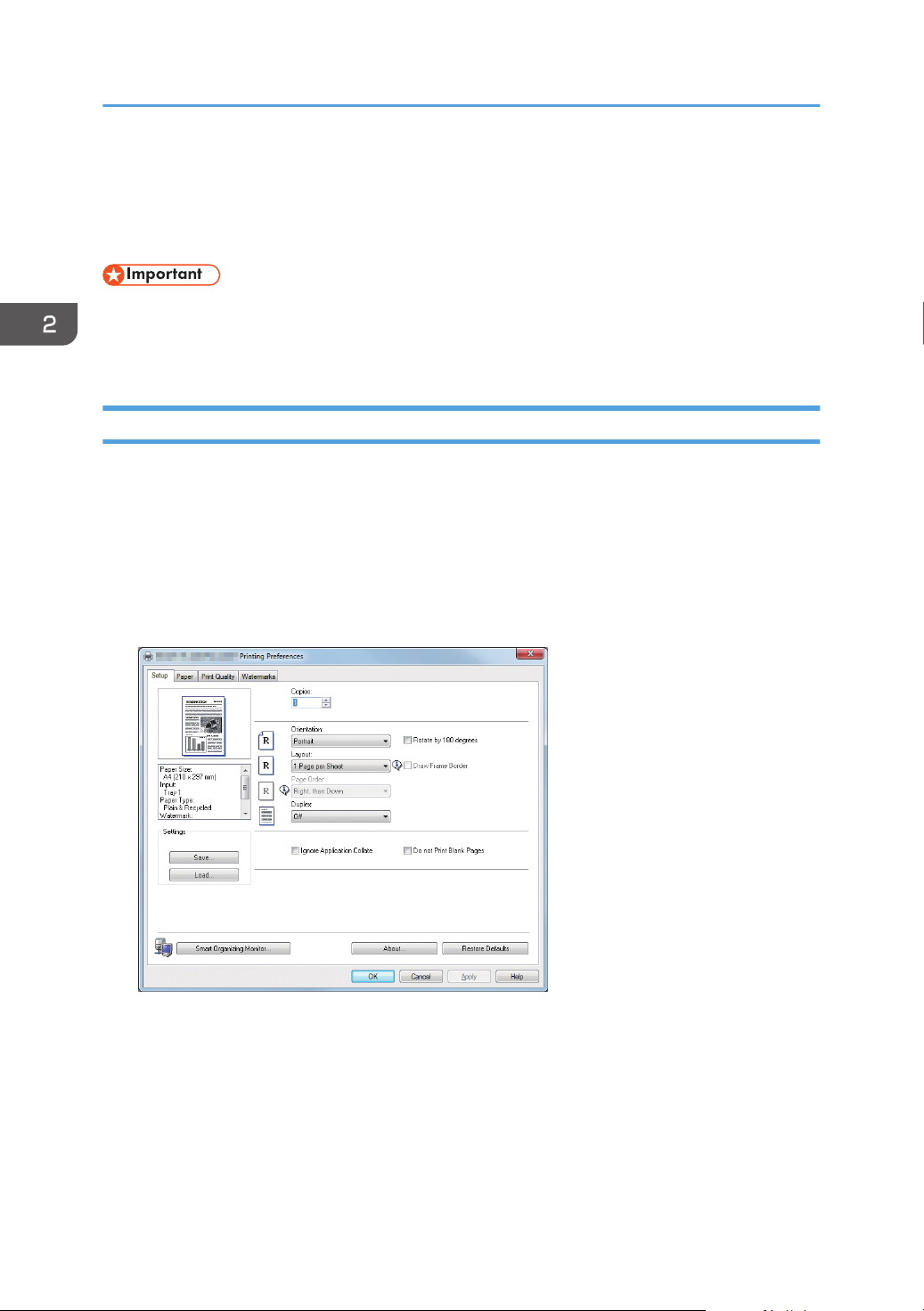
2. Paper Specifications and Adding Paper
Specifying Paper Type and Paper Size Using the Printer Driver
• Make sure that the paper type and size specified with the printer driver matches the type and size
of the paper loaded in the tray. Since this machine does not detect paper sizes automatically, the
type or size of the paper may be mismatched and the print job may not print correctly.
When Using Windows
The procedure in this section is an example based on Windows 7. The actual procedure may vary
depending on the operating system you are using.
1. Open the [Printing Preferences] dialog box from the printer driver.
For information of how to open the printer driver properties from [Devices and Printers], see
page 38 "Displaying the Printing Preferences Dialog Box".
The [Printing Preferences] dialog box appears.
2. Click the [Paper] tab.
3. In the [Input Tray:] list, select the paper tray you want to use for printing.
4. In the [Paper Type:] list, select the type of paper that is loaded in the paper tray.
5. Select the [Print On] check box and select the size of the paper that is loaded in the paper
tray.
28
Clear the [Fit to Print Size] check box as necessary.
 Loading...
Loading...