PreSonus StudioLive 24.4.2 User Manual
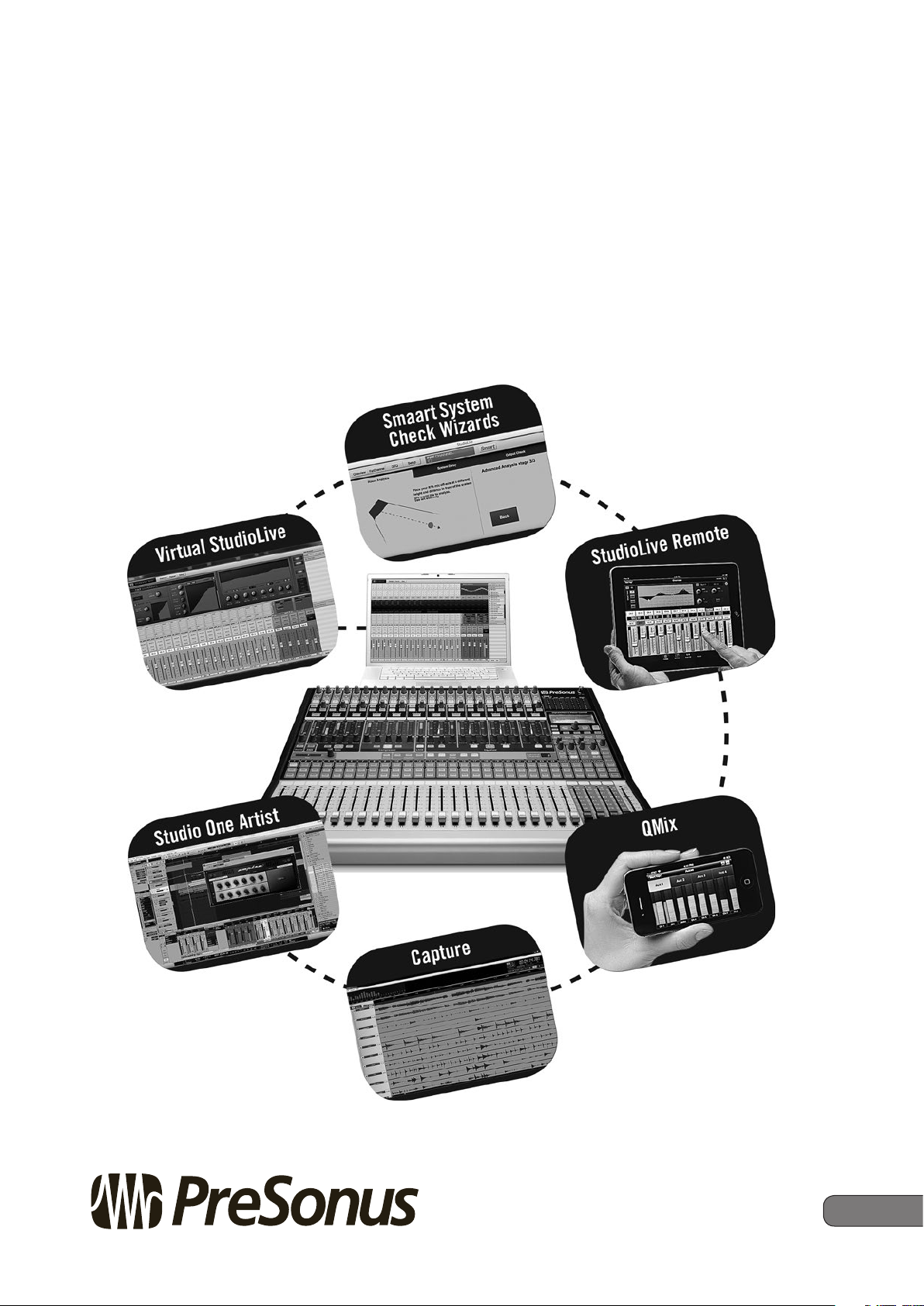
StudioLive™ Software Library
Reference Manual
Universal Control with Virtual StudioLive and Smaart®
System Check Wizards | StudioLive Remote for iPad®
QMix™ for iPhone®/iPod touch®
Capture™ | Studio One® Artist
®
www.presonus.com
English
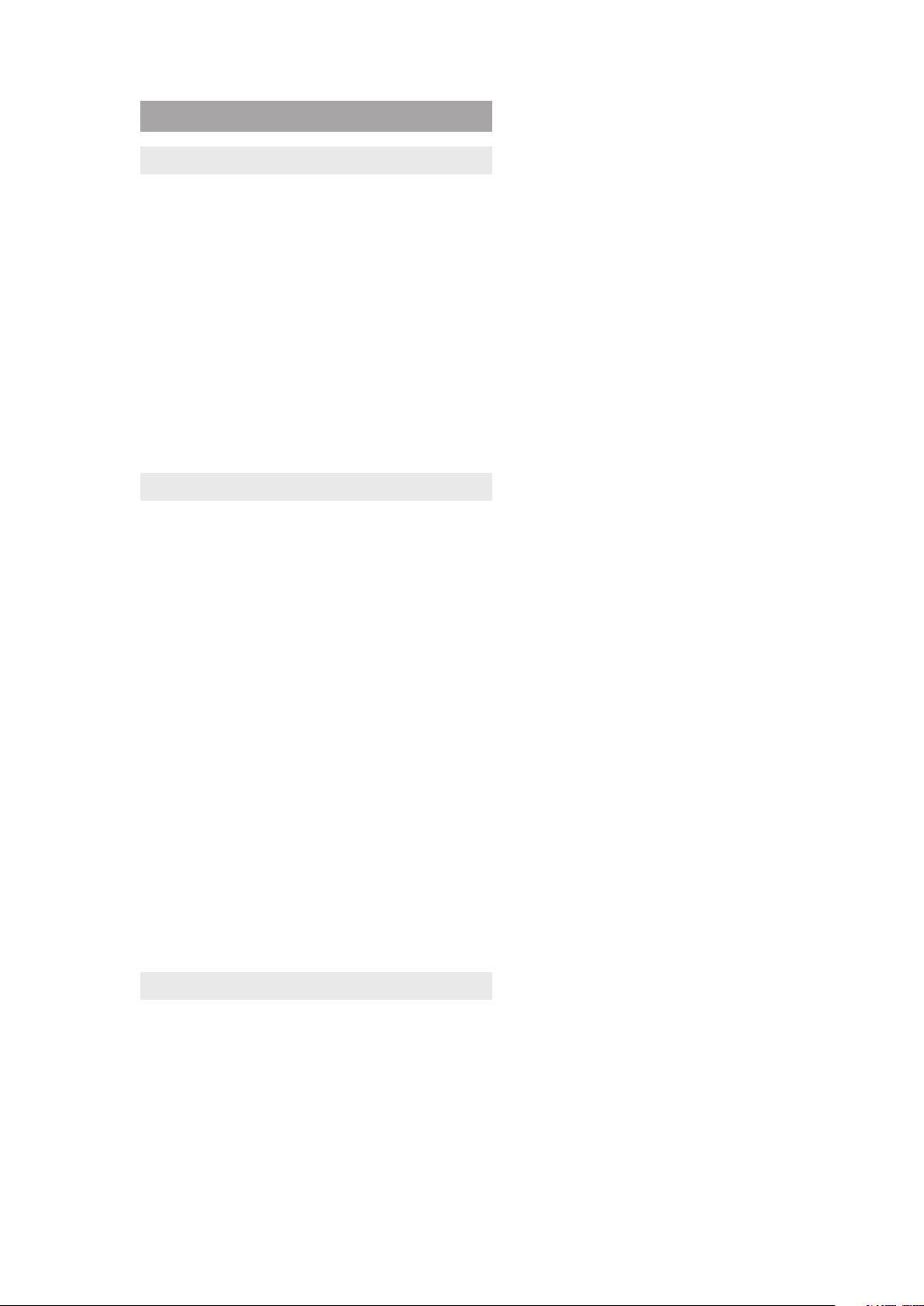
Table of Contents
1 Overview — 1
1.1 Introduction — 1
3.3.3 Copying Mixes — 26
3.3.4 Copying Channel Settings — 26
3.3.5 GEQ in Focus
(24.4.2 and 16.4.2 only) — 27
1.2 About This Manual — 1
1.3 Summary of Virtual StudioLive Features — 2
1.4 Summary of StudioLive Remote
for Apple iPad Features — 3
1.5 Summary of QMix for iPhone
and iPod touch Features — 3
1.6 Summary of Capture Features — 4
1.7 Summary of Studio One Artist Features — 4
2 Connecting to a Computer — 5
2.1 Installation for Windows — 5
2.2 Installation for Mac OS X — 6
2.3 Using the StudioLive as an Audio Interface — 7
2.4 Using the StudioLive with
Popular Audio Applications — 7
2.5 FireWire Sends and Returns — 9
2.5.1 Channel FireWire Sends — 9
2.5.2 Auxiliary FireWire Sends
(StudioLive 16.4.2 and 24.4.2 only) — 9
2.5.3 FireWire Returns — 10
2.5.4 Main FireWire Return — 11
2.6 Using Plug-In Effects as Inserts — 11
2.7 Printing Fat Channel Dynamics and EQ — 12
2.8 Configuring the StudioLive
For Core Audio (Mac Only) — 15
3 Universal Control and VSL — 18
3.1 Universal Control Launch Window — 18
3.1.1 Advanced WDM Features
(Windows Only) — 21
3.4 VSL: Fat Channel Tab — 27
3.5 Loading Scenes and Presets from VSL — 28
3.5.1 Loading a Scene — 28
3.5.2 Loading Scribble Strip Labels — 28
3.5.3 Loading a Fat Channel Preset — 29
3.5.4 Loading an FX Preset — 29
3.5.5 Loading a GEQ Preset — 30
3.6 VSL: GEQ Tab — 30
3.6.1 Selecting a GEQ to Edit
(24.4.2 and 16.4.2 only) — 30
3.6.2 Enabling a GEQ — 31
3.6.3 Flattening a GEQ Curve — 31
3.6.4 Enabling Smaart Analysis — 31
3.6.5 Time-Frequency Spectrograph — 31
3.6.6 RTA — 32
3.6.7 Using the Smaart Spectrograph to Ring Out
Monitors — 33
3.6.8 Using the Smaart RTA
While Mixing — 34
3.7 VSL: Setup Tab — 37
3.7.1 Auxiliary Inputs Router
(16.4.2 and 24.4.2 only) — 37
3.7.2 Flexible Inputs Router
(StudioLive 16.0.2 only). — 38
3.7.3 MIDI Control Mode Menu
(StudioLive 16.0.2 only). — 38
3.7.4 Noise Gate Mode (StudioLive 16.4.2
only). — 38
3.7.5 Scene Recall Filters — 38
3.7.6 Link Channel Faders Preference — 38
3.7.7 Default to Fader Locate Preference — 39
3.2 VSL: Browser — 23
3.3 VSL: Overview Tab — 25
3.3.1 Aux Send/Masters Views — 25
3.3.2 Tap Tempo — 26
3.7.8 Talkback Assignments — 39
3.7.9 Remote Devices Permissions — 39
3.7.10
Enabling Lockout Mode — 40
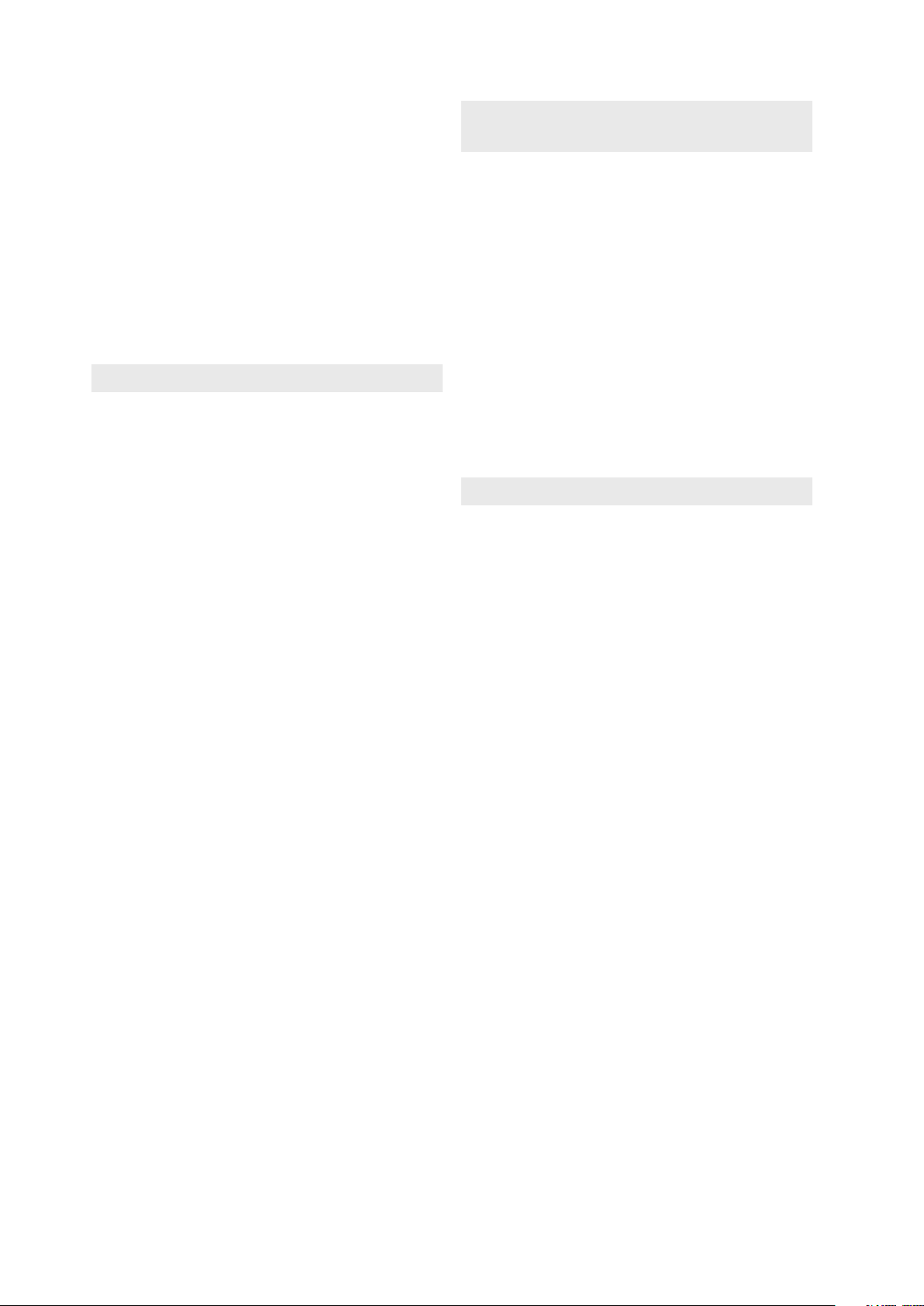
3.8 Smaart System Check Wizards
(StudioLive 16.4.2 and 24.4.2 only) — 41
3.8.1 Smaart Room Analysis Wizard — 43
3.8.2 Smaart System Delay Wizard — 47
3.8.3 Smaart Output Check Wizard — 51
3.8.4 Go Remote — 52
5 QMix for iPhone
and iPod touch — 74
5.1 Networking your iPhone or iPod touch and
Computer — 74
5.1.1 Step 1: Creating an Ad Hoc Network on
your Computer — 74
3.8.5 Mic Position — 53
3.8.6 System Alignment Rules — 55
3.8.7 Using the Trace: Spotting the Trend — 56
4 StudioLive Remote for iPad — 60
4.1 Networking your iPad and Computer — 60
4.1.1 STEP 1: Creating an Ad Hoc Network
on your Computer — 60
4.1.2 STEP 2: Connect your iPad to
your Ad Hoc Network — 62
4.1.3 STEP 3: Connecting to Virtual StudioLive
and StudioLive Mixers — 63
4.2 Overview Page — 64
4.2.1 Bus Assignments Query — 64
4.2.2 Fat Channel Microviews
and Zooms — 64
4.2.3 Channel Controls — 65
4.2.4 Masters Overview
and Masters Section Page — 66
4.3 Aux Mix Page — 66
4.3.1 Aux Mix Select and Aux Mixing — 67
4.3.2 FX Mix Select and FX Bus Mixing — 67
5.1.2 Step 2: Connect your iPhone/iPod Touch
to your Ad Hoc Network — 75
5.1.3 Step 3: Connecting QMix
to StudioLive Mixers — 76
5.2 Aux Mix Page — 77
5.3 Wheel of Me — 78
5.4 Settings Page — 79
6 Capture — 80
6.1 Start Page — 80
6.2 The Session Page — 81
6.2.1 Transport — 82
6.2.2 Meter Bridge — 83
6.2.3 Editing Tools — 84
6.2.4 The Edit Window — 86
6.3 Creating a New Capture Session — 87
6.4 Recording in Capture — 88
6.4.1 Monitoring Live Inputs — 88
6.4.2 Setting Input Levels — 88
6.4.3 Capture Main Source Selection
(StudioLive 16.4.2 and 24.4.2 only)
— 89
4.3.3 FX Edit — 68
4.4 GEQ Page — 69
4.5 Scenes Page — 70
4.6 Settings Page — 71
4.6.1 Launching Smaart System
Check Wizards Remotely — 72
4.7 Channel Zoom Page — 73
6.5 Capture Session Navigation — 89
6.5.1 Scrolling — 89
6.5.2 Timeline Zooming — 89
6.5.3 Using Markers — 90
6.6 Mixing Your Session — 91
6.6.1 Creating a Mix in Capture — 91
6.6.2 Mixing a Capture Session
in Studio One — 92
6.6.3 Mixing a Capture Session in
a Different Recording Application — 92

6.7 Importing Audio Files — 94
6.7.1 Preview Player — 95
6.8 Export Audio Files — 95
8 Troubleshooting — 141
8.1 Universal Control: Driver
and General Connectivity — 141
6.9 Capture Key Commands — 97
7 Studio One Artist Quick Start — 98
7.1 Installation and Authorization — 98
7.1.1 Running the Studio One Installer — 98
7.1.2 Creating a User Account — 99
7.1.3 Activating Studio One
Artist Online — 101
7.1.4 Activating Studio One
Artist Offline — 102
7.1.5 Installing Bundled Content for
Studio One Artist — 107
7.1.6 Installing Third-Party Content — 109
7.1.7 Enabling the Audio Driver — 110
7.2 Configuring MIDI Devices — 111
7.2.1 Setting Up an External MIDI Keyboard
Controller from the Start Page — 111
8.2 Universal Control: VSL — 142
8.3 StudioLive Remote — 142
8.4 QMix — 142
8.5 Troubleshooting your
iPad Ad Hoc Network — 143
8.6 Troubleshooting your
iPhone Ad Hoc Network — 143
7.2.2 Setting up an External MIDI Sound Module
from the Start Page — 114
7.3 Creating a New Song — 116
7.3.1 Creating a New Song from
a StudioLive Template — 116
7.3.2 Creating an Empty Song
and Configuring Audio I/O — 116
7.4 Creating Audio Tracks — 120
7.4.1 Anatomy of an Audio Track — 121
7.5 Creating MIDI Tracks — 121
7.5.1 Remote Controlling Your StudioLive 16.0.2
with Studio One — 123
7.6 Adding Virtual Instruments
and Plug-in Effects to Your Song — 134
7.6.1 Drag-and-Drop Virtual
Instruments — 136
7.6.2 Drag-and-Drop Effects — 136
7.6.3 Drag-and-Drop Audio and MIDI
Files — 137
7.7 Recording in Studio One Artist — 137
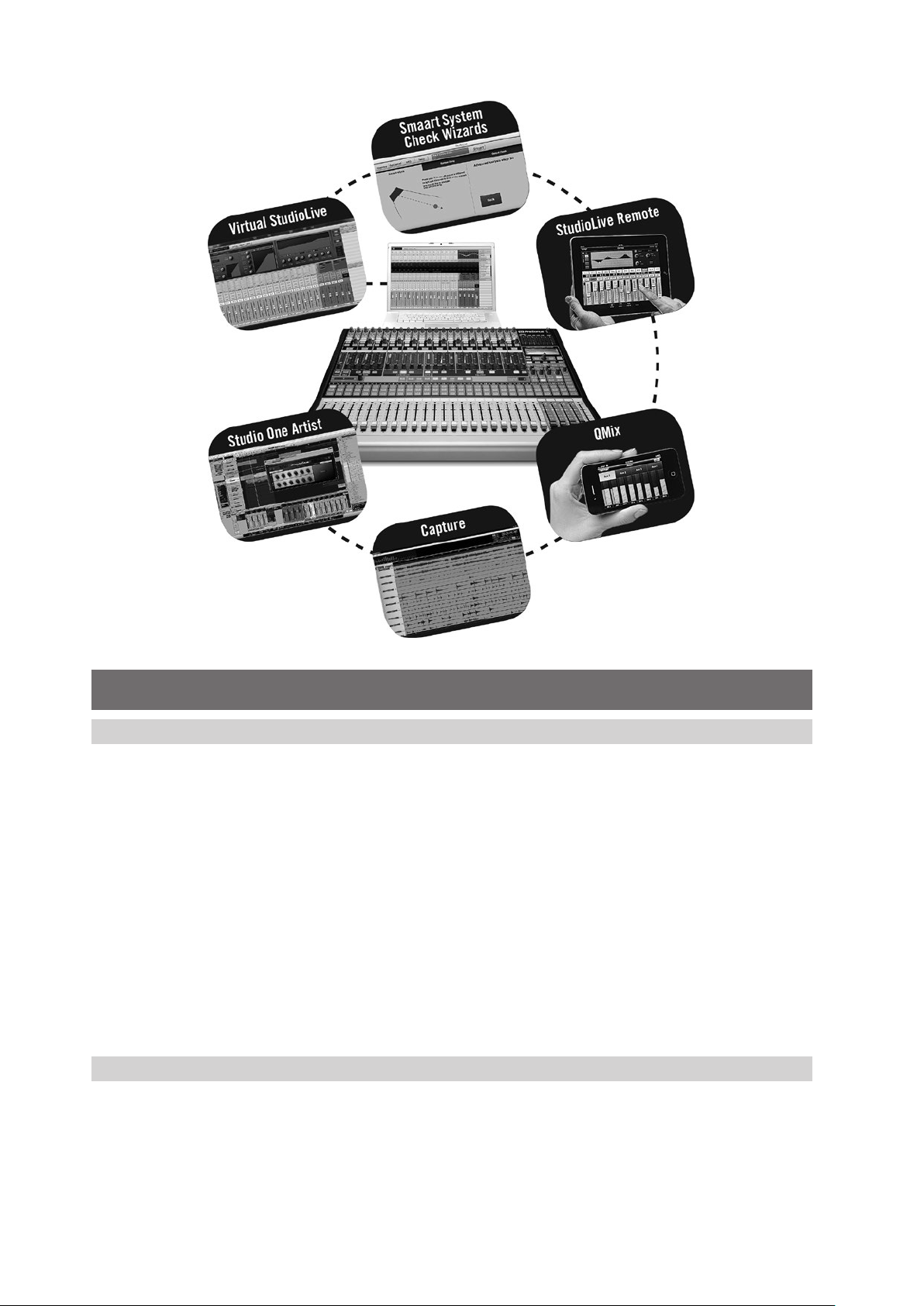
1 Overview
1.1 Introduction
StudioLive™ Software Library
Reference Manual
1 Overview
1.1 Introduction
Your StudioLive™-series mixer comes with a powerful Software Library that includes
Universal Control with Virtual StudioLive (VSL), Capture™, and Studio One® Artist.
In addition, PreSonus offers StudioLive Remote (SL Remote) for iPad® and QMix™
for iPhone®/iPod touch® , both of which are free downloads from the Apple App
Store. Whether you want to remote-control your StudioLive from an iPad, provide
your musicians with the ability to control their own monitor mixes, record a live
show with just two mouse clicks, mix your next hit album, or all of the above,
your StudioLive and its software provides you with a complete suite of tools.
We encourage you to contact us with questions or comments regarding
this product. PreSonus Audio Electronics is committed to constant
product improvement, and we value your suggestions highly. We believe
the best way to achieve our goal of constant product improvement is by
listening to the real experts: our valued customers. We appreciate the
support you have shown us through the purchase of this product.
For technical support, please see Section 7.1: Troubleshooting.
1.2 About This Manual
We suggest that you use this manual to familiarize yourself with the features,
applications, and correct connection procedures for your StudioLive
Software Library before trying to connect your StudioLive to your computer.
This will help you avoid problems during installation and setup.
Throughout this manual you will find Power User Tips. These tips
provide useful hints on how to best use the StudioLive Software
Library and take advantage of less-obvious features.
1
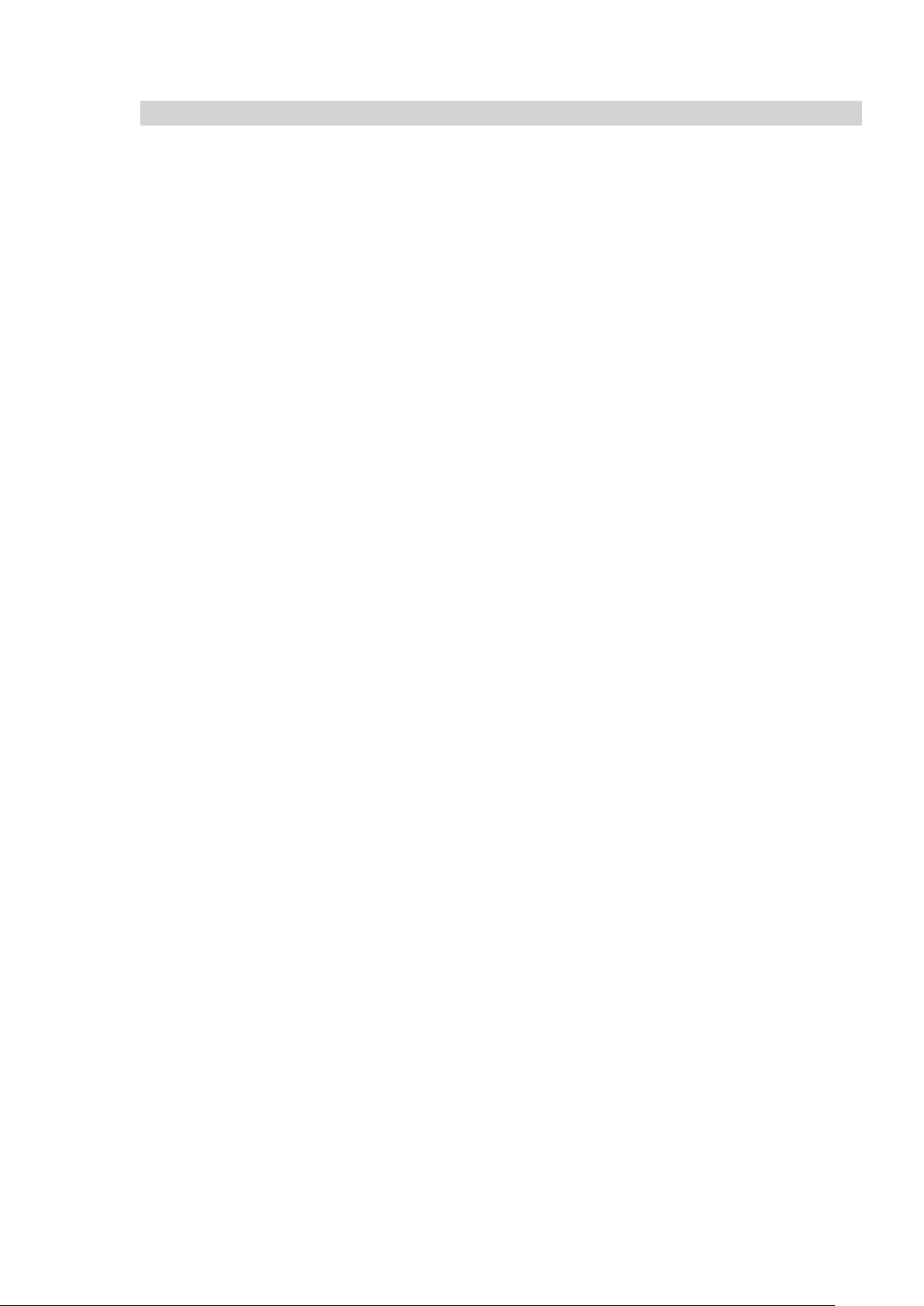
1 Overview
1.3 Summary of Virtual StudioLive Features
1.3 Summary of Virtual StudioLive Features
The Virtual StudioLive (VSL) application is completely integrated with your StudioLive
mixer. VSL is a highly advanced editor/librarian and control panel. Because of the
continuous bidirectional communication between your StudioLive and VSL, whatever
you do on the StudioLive‘s control surface will be reflected in VSL and vice versa.
• Easy drag-and-drop workflow
• Drag presets directly to channels
• Drag parts of presets directly to components in the Fat Channel
• Adjust the Fat Channel gate, compressor, and EQ plus the graphic EQ and effects
• Quickly drop entire Scenes to the mixer for instant recall
of all channel, effects, and graphic EQ settings
• Load effects quickly by simply dragging presets onto a channel or bus
• Makes StudioLive as easy to use as Studio One
• Remote-controllable with an Apple iPad running PreSonus StudioLive
Remote and with an iPhone/iPod touch running PreSonus QMix
• Swipe the mouse to quickly mute, solo, assign channels to multiple buses, etc.
• Time-stamped backups of the entire board
• Smaart Spectra™ Time-Frequency Spectrograph
• Smaart Spectra Real-Time Analyzer
• Smaart Room Analysis Wizard: generates a frequency-response trace of your room
• Smaart System Delay Wizard: automatically calculates and
sets the correct delay time on subgroup outputs
• Smaart Output Check: quickly verify that StudioLive
outputs are connected and functioning correctly
• Talkback On/Off
• Talkback Assign
• Preset Management:
• Store and organize presets on your computer, then
transfer them to your mixer for use at the gig
• Create presets on the road, store them to the mixer, then drag them to
your preset pool the next time you’re connected to the computer
• Reorder presets in mixer memory; easily order
presets to best fit your gigs and workflow
• Share presets with friends; drag presets out of the browser and
email, IM, or disk-swap presets with other StudioLive owners
• Mixer Overview
• See all of the most-used parameters on the mixer at once
• See the state of all Fat Channel settings at once
• See all aux mixes at once
• See the current effects and parameter settings
• See graphic equalizer settings
StudioLive™ Software Library
Reference Manual
2
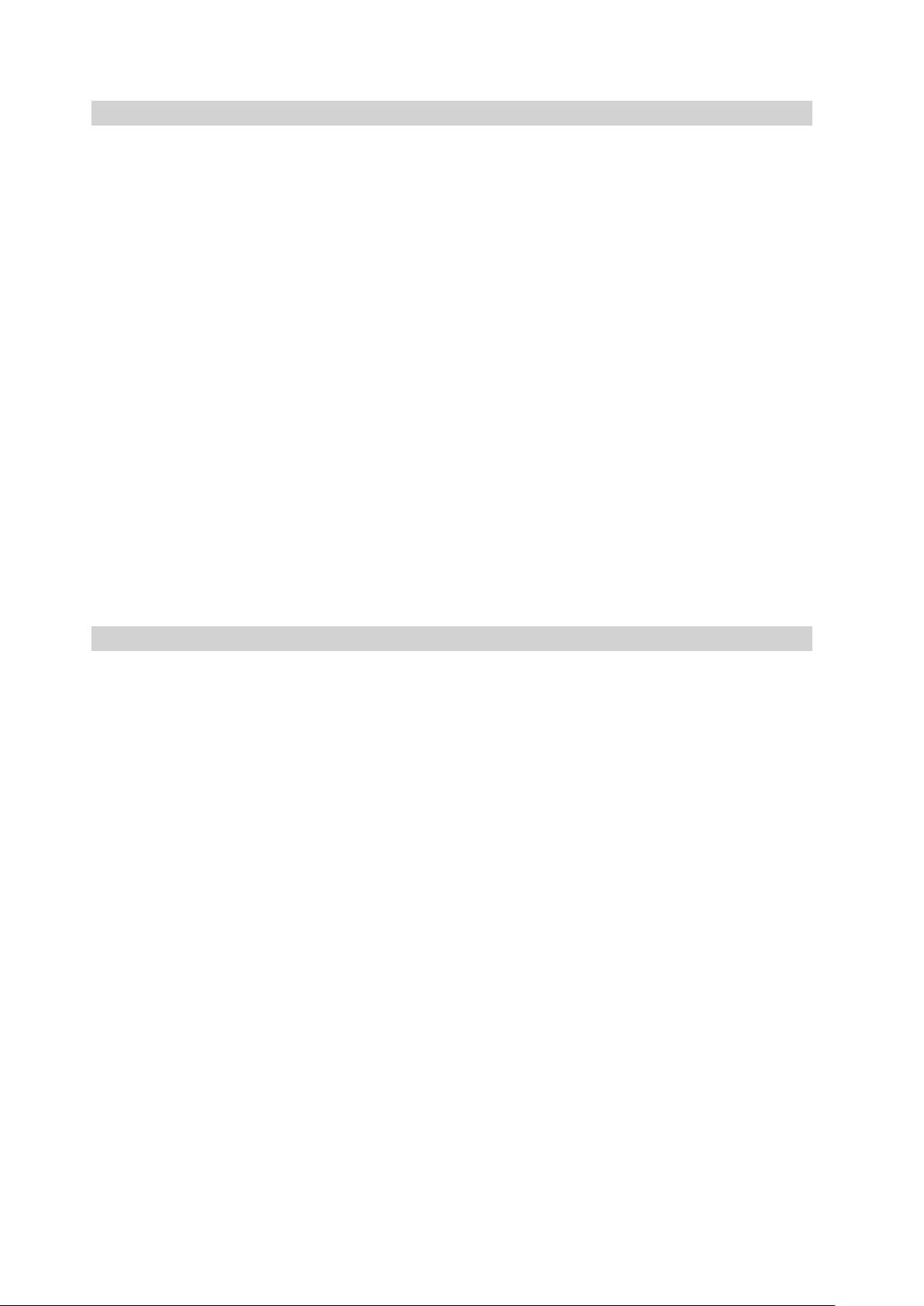
1 Overview
1.4 Summary of StudioLive Remote for Apple iPad Features
1.4 Summary of StudioLive Remote for Apple iPad Features
StudioLive Remote (SL Remote) for iPad provides direct wireless control over
PreSonus Virtual StudioLive software for Mac® and Windows®, which in turn controls
any StudioLive-series digital mixer. As long as you have a wireless connection
between your iPad and a computer running VSL, SL Remote can control the console.
• Provides wireless control over Virtual StudioLive and
hence, over any StudioLive-series digital mixer
• Overview Page displays levels, mutes, panning, EQ curves, and
Fat Channel processing for multiple channels at once
• Aux Page shows the levels, panning, and Fat Channel
processing for the aux sends and internal FX buses
• GEQ Page lets you adjust the graphic EQs
• Channel Zoom Page shows every parameter for a single channel
• Control any StudioLive mixer on the wireless network from one iPad
• Multiple iPads can control the same StudioLive
• Set Permissions in VSL so that StudioLive Remote on any iPad
on the network controls only specified functions
• Talkback On/Off
• Talkback Assignments
• Smaart System Check Wizards
• Recall Scenes from the “On the Disk” section in the VSL Browser
• Available free from the Apple App Store
StudioLive™ Software Library
Reference Manual
1.5 Summary of QMix for iPhone and iPod touch Features
QMix for iPhone and iPod touch provides performers with wireless control
over their monitor (aux) mixes onstage and in the recording studio.
• Provides wireless control over Virtual StudioLive aux-mix functions, and
hence, over the aux mixes on any StudioLive-series digital mixer
• Remote-control aux mixes on any StudioLive on the same network
• Using the Wheel of Me, control the levels of all of the user’s
channels simultaneously, with one simple control.
• Set permissions in VSL so that QMix on any iPhone on
the network only controls a specified aux mix
• Available free from the Apple App Store
3
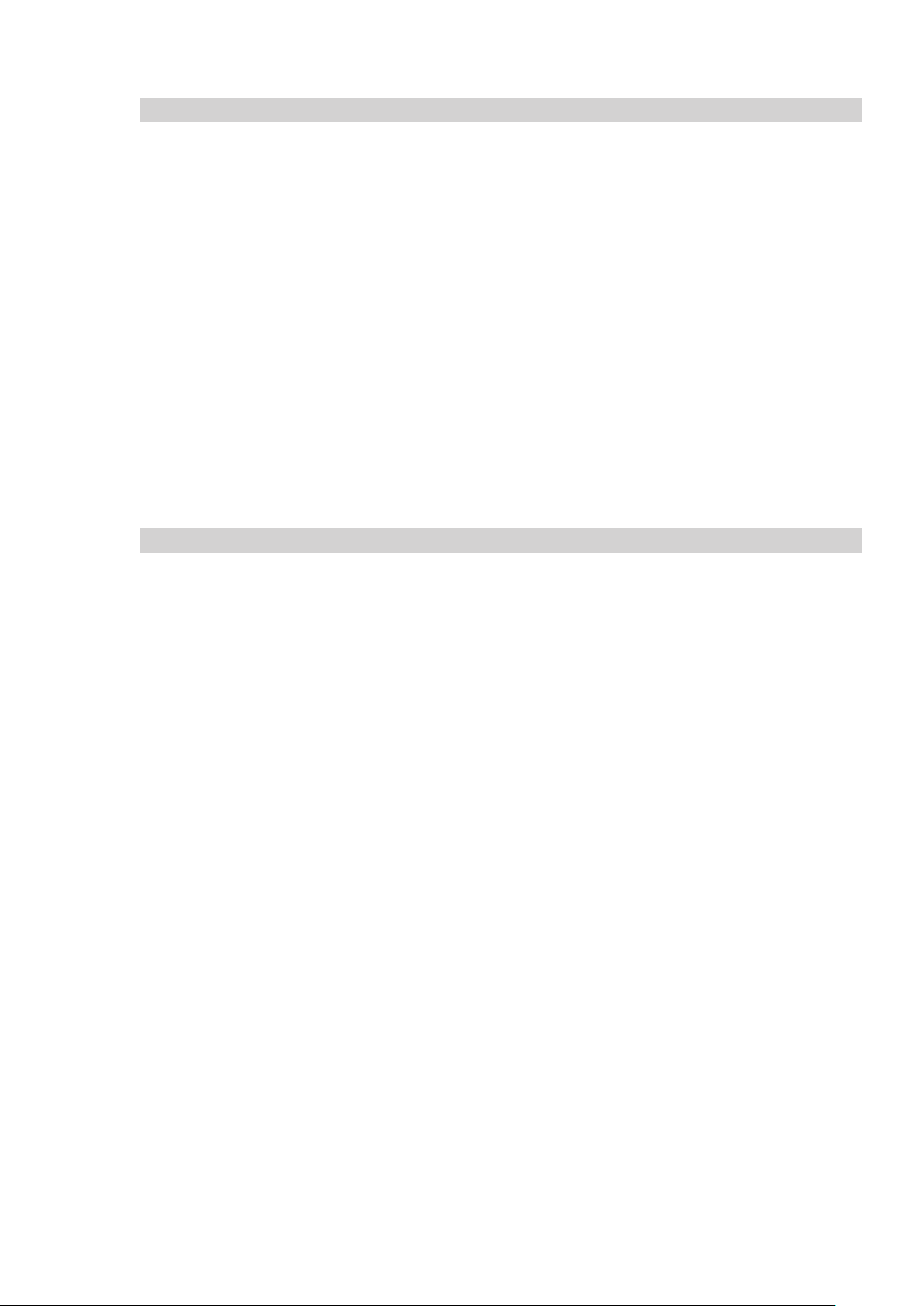
1 Overview
1.6 Summary of Capture Features
1.6 Summary of Capture Features
Included with StudioLive is Capture, a digital-audio multitrack-recording application
designed to make recording quick and easy. Perfect for live recording and for mixing
your audio in real time to a stereo audio file, Capture was designed to interface
perfectly with StudioLive-series mixers, allowing instant setup and recording.
For StudioLive 16.4.2 and 24.4.2 users, Capture allows you to record a
single stereo track from the StudioLive’s main output, one pair of subgroup
outputs, or a pair of aux sends, in addition to all input channels. This
enables you to record the main mix or create a separate recording mix.
• Scalable 16x16, 18x18, 26x26, or 34x34 multitrack recording application
• Scales to fit your StudioLive system, no configuration required
• Record with two mouse clicks
• Essential editing suite (copy, cut, paste, splice, resize)
• Peak LED-style meter bridge with clip indicators
• Marker placement and recall
• Export between markers
• Record stereo mix from StudioLive mixer
• Import/export WAV, AIFF, and OpenTL files
StudioLive™ Software Library
Reference Manual
1.7 Summary of Studio One Artist Features
All PreSonus audio interfaces include PreSonus Studio One Artist recording
software, which comes with over 6 GB of plug-ins, loops, and samples, giving
you everything you need for music recording and production. The Studio
One Artist Quick Start Guide is located in Section 7.5 of this manual. You will
find a complete user manual on the Studio One Artist installation DVD.
• Unlimited track count, inserts, and sends
• 20 high-quality native plug-ins: amp modeling (Ampire), delay (Analog Delay,
Beat Delay), distortions (RedLight Dist™), dynamics processing (Channel Strip,
Compressor, Gate, Expander, Limiter, Tricomp™), equalizer (Channel Strip, Pro EQ),
modulation (Autofilter, Chorus, Flange, Phaser, X-Trem), reverb (Mixverb™, Room
Reverb), and utility (Binaural Pan, Mixtool, Phase Meter, Spectrum Meter, Tuner)
• Over 6 GB of loops, samples, and instruments, including: Presence™
virtual sample player, Impact™ virtual drum machine, SampleOne™ virtual
sampler, and Mojito virtual analog-modeled subtractive synthesizer
• Open Capture files natively
• Innovative and intuitive MIDI mapping
• Powerful drag-and-drop functionality for faster workflow
• Mac OS X® and Windows® compatible
4
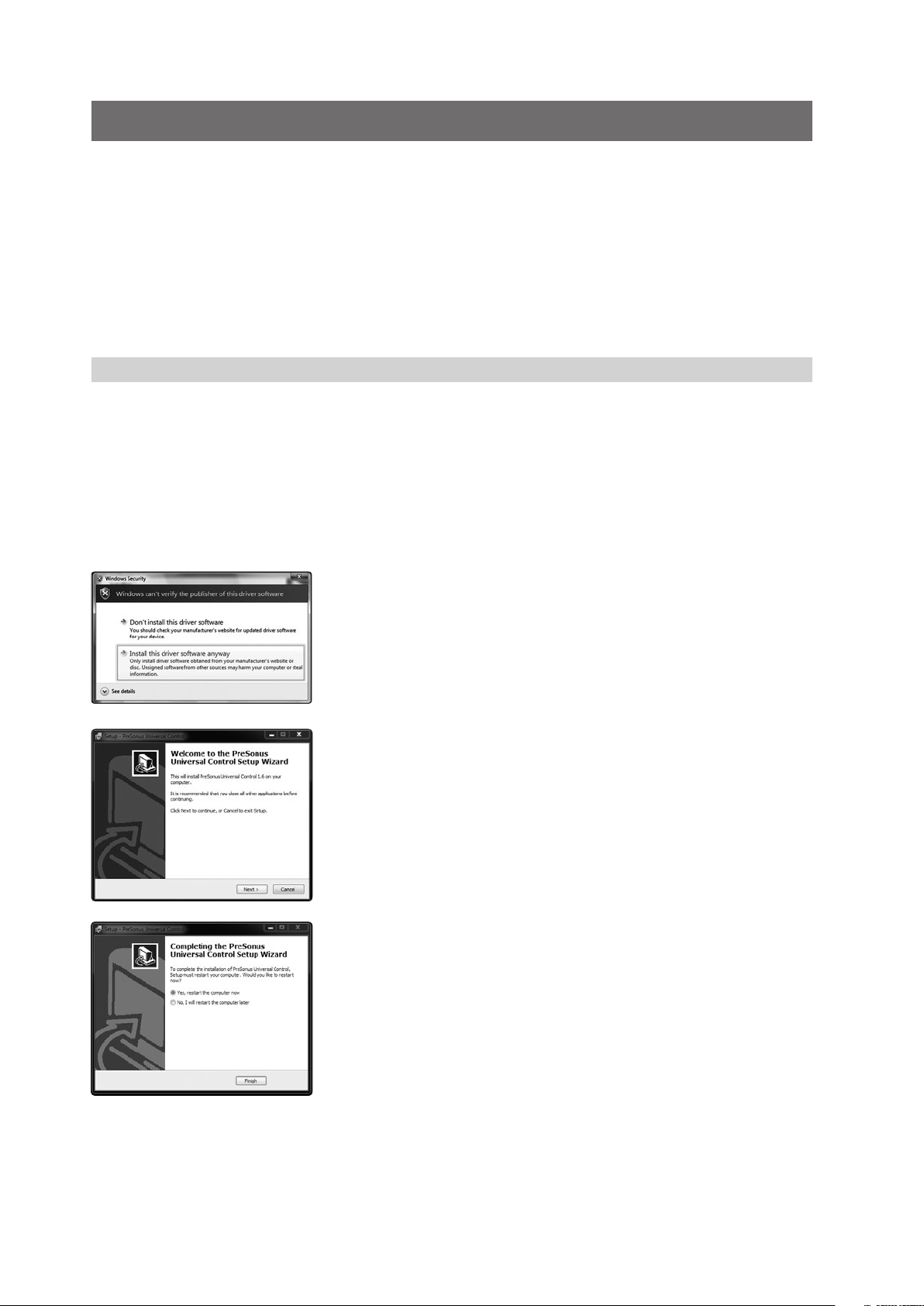
2 Connecting to a Computer
2.1 Installation for Windows
2 Connecting to a Computer
The speed of your processor, amount of RAM, and capacity, size, and
speed of your hard drives will greatly affect the overall performance
of your recording system. A faster processor and more RAM can
reduce signal latency (delay) and improve overall performance.
Please visit www.presonus.com for the latest system requirements
and updated list of compatible hardware. It is also recommend that
you check your recording software for its system requirements.
Power User Tip: As part of our commitment to the quality of our products, PreSonus
continually updates its product drivers and software. Because of this, it is wise to visit
www.presonus.com and check for the latest driver build before installing your product.
2.1 Installation for Windows
The Universal Control installer includes the Universal FireStudio/StudioLive
driver, Universal Control, and Virtual StudioLive. We made the Universal Control
installer as simple and easy to follow as possible, and it will take you through each
step of the installation process. Please read each message carefully to ensure
the StudioLive driver and Universal Control with VSL are properly installed. In
particular, be careful not to connect your StudioLive to the computer too soon.
Before beginning the Universal Control installation setup, please quit all
applications, including antivirus software, and disconnect the StudioLive from
your computer.
Windows Vista Users: If you see any Windows Security alerts, click “Install
this driver software anyway.”
StudioLive™ Software Library
Reference Manual
Follow the onscreen instructions to complete the installation. When the
installer has finished, it will prompt you to reboot your computer.
Click “Finish” to automatically restart your PC. Once your computer
has rebooted, connect the StudioLive. When the Found New
Hardware wizard launches, follow the “Recommended” steps.
Your StudioLive is now synced to your computer and ready to use!
5
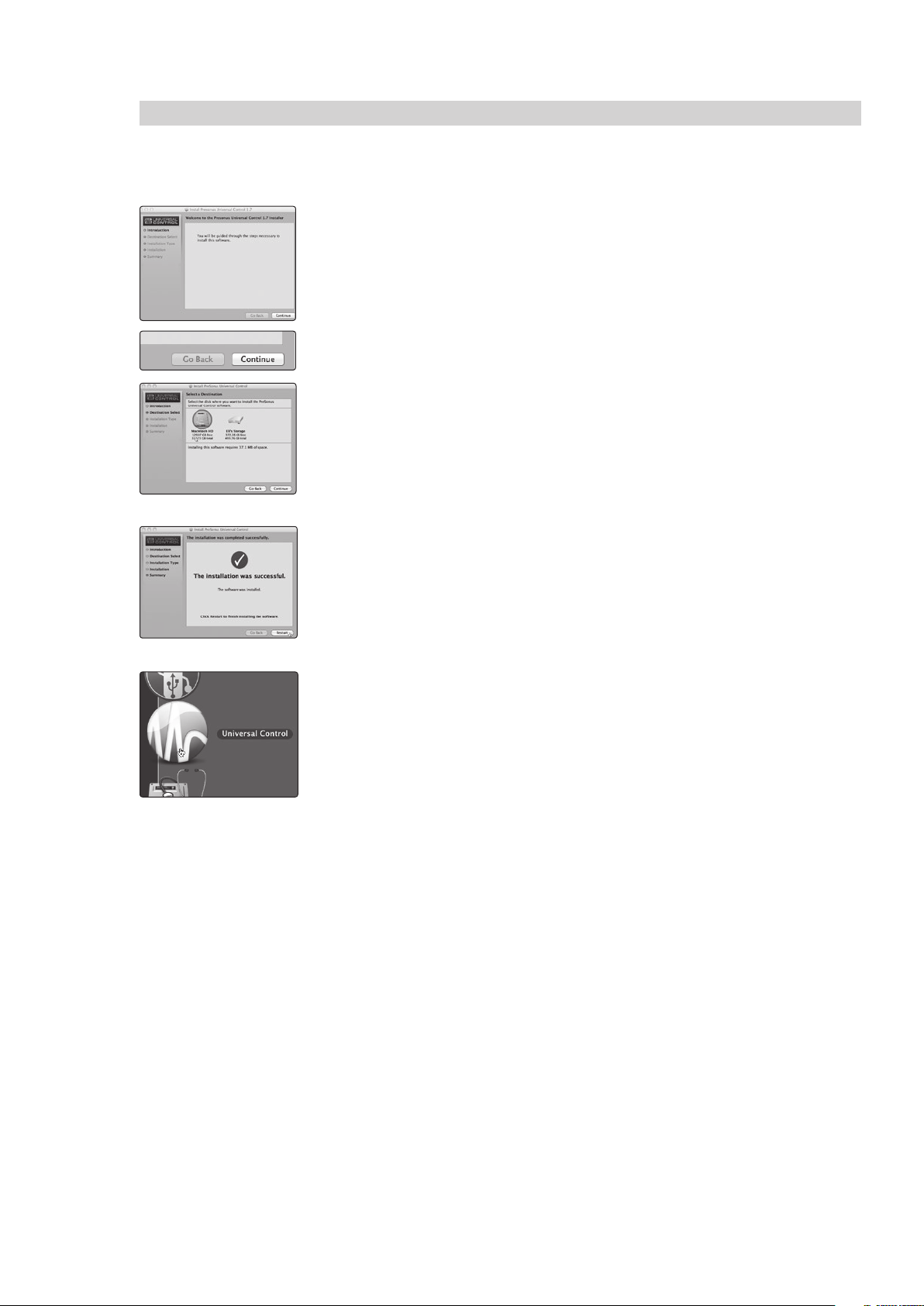
2 Connecting to a Computer
2.2 Installation for Mac OS X
2.2 Installation for Mac OS X
The Universal Control Installer will take you through each step of the installation
process. Please read each message carefully, and be especially careful that you do not
connect your StudioLive too soon.
1. After launching the installer, you will be directed to the Welcome screen.
2. Click “Continue” and follow the onscreen instructions.
3. You will be directed to choose the hard drive onto which you want to install the
StudioLive driver and Universal Control with VSL. You must choose your system
drive. Storage drives and partitions cannot be used as hosts for the driver.
StudioLive™ Software Library
Reference Manual
4. When the installation is completed, you will be prompted to reboot your
computer. After your Mac has restarted, connect your StudioLive with a FireWire
cable and power it on.
5. Once the installation is completed, you will find the Universal Control program in
your Applications folder. It is recommended that you place this in your Dock.
You are now ready to use your StudioLive!
6
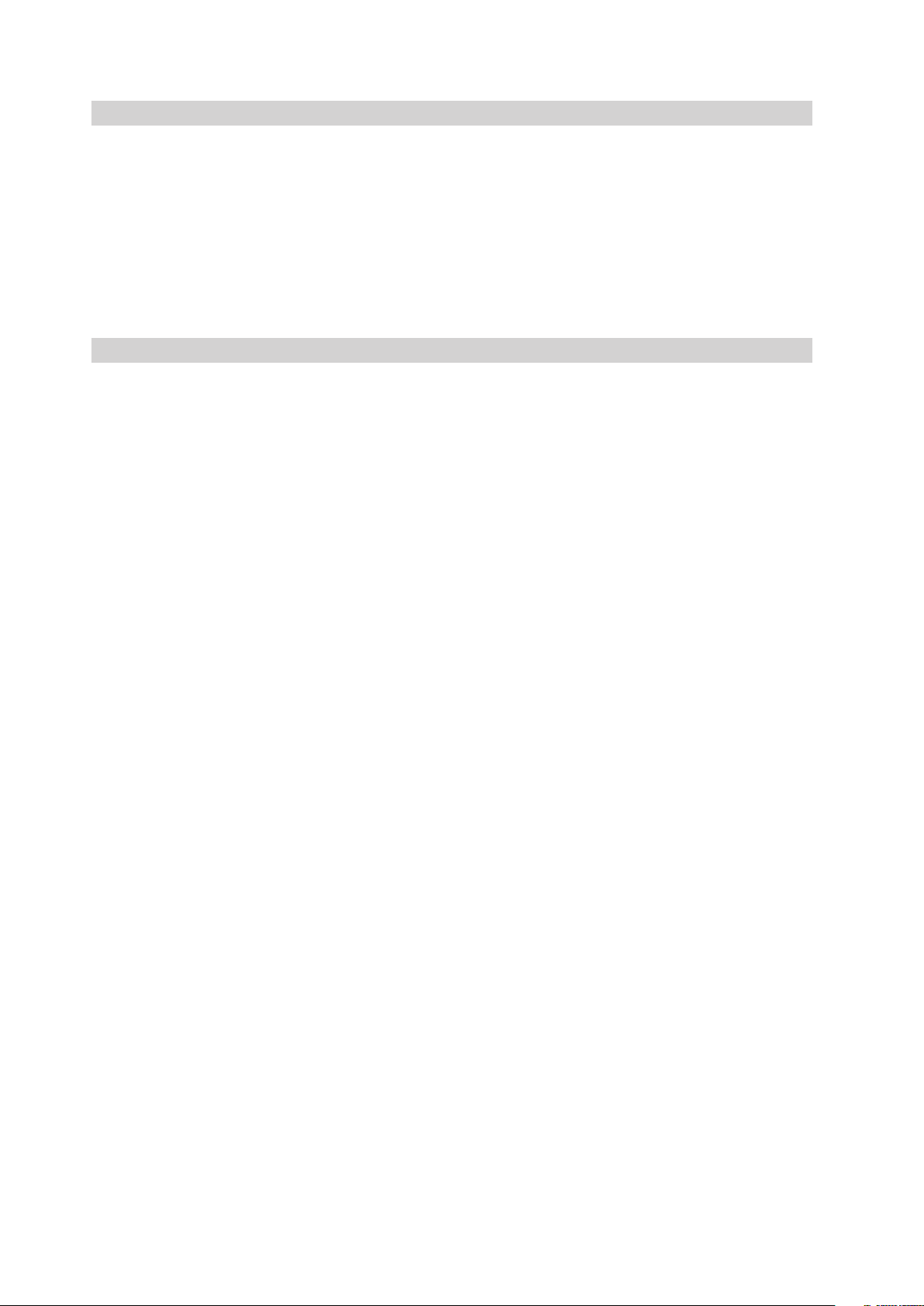
2 Connecting to a Computer
2.3 Using the StudioLive as an Audio Interface
2.3 Using the StudioLive as an Audio Interface
The StudioLive features a built-in FireWire interface that can be
used with any application that supports Core Audio or ASIO and
can also be used as a WDM device for a Windows computer.
For StudioLive 16.4.2 and 24.4.2 users, any input and bus with a Select
button, plus the Solo bus, tape input, and talkback mic, can be recorded.
Please consult the documentation that came with your audio application
for specific instructions on how to select the StudioLive driver as the audio
device driver for your software. It is important to note that the StudioLive uses
the same driver as the PreSonus FireStudio family of interfaces, so its driver
will be displayed as “PreSonus FireStudio” in all driver-selection menus.
2.4 Using the StudioLive with Popular Audio Applications
Below are basic driver-setup instructions for several popular audio
applications. Complete setup instructions for PreSonus Studio One Artist
and a brief tutorial on its features are located in Section 7 of this manual.
Steinberg Cubase 4+
1. Launch Cubase.
StudioLive™ Software Library
Reference Manual
Ableton Live 5+
2. Go to Devices | Device Setup.
3. Select “VST Audio System” from the Devices column in the Device Setup.
4. Select PreSonus FireStudio from the ASIO Driver dropdown list.
5. Click “Switch” to begin using the StudioLive Driver.
6. Once you have successfully changed the driver, go to Devices |
VST Connections to enable your input and output buses.
1. Launch Ableton Live
2. Go to Options | Preferences | Audio
3. Choose Driver Type: ASIO | Audio Device: ASIO PreSonus FireStudio
4. Go to Input Config : Enable and select the desired Input channels.
5. Go to Output Config : Enable and select the desired Output channels.
6. You may now select the StudioLive’s inputs and
outputs for each track created in Live.
7
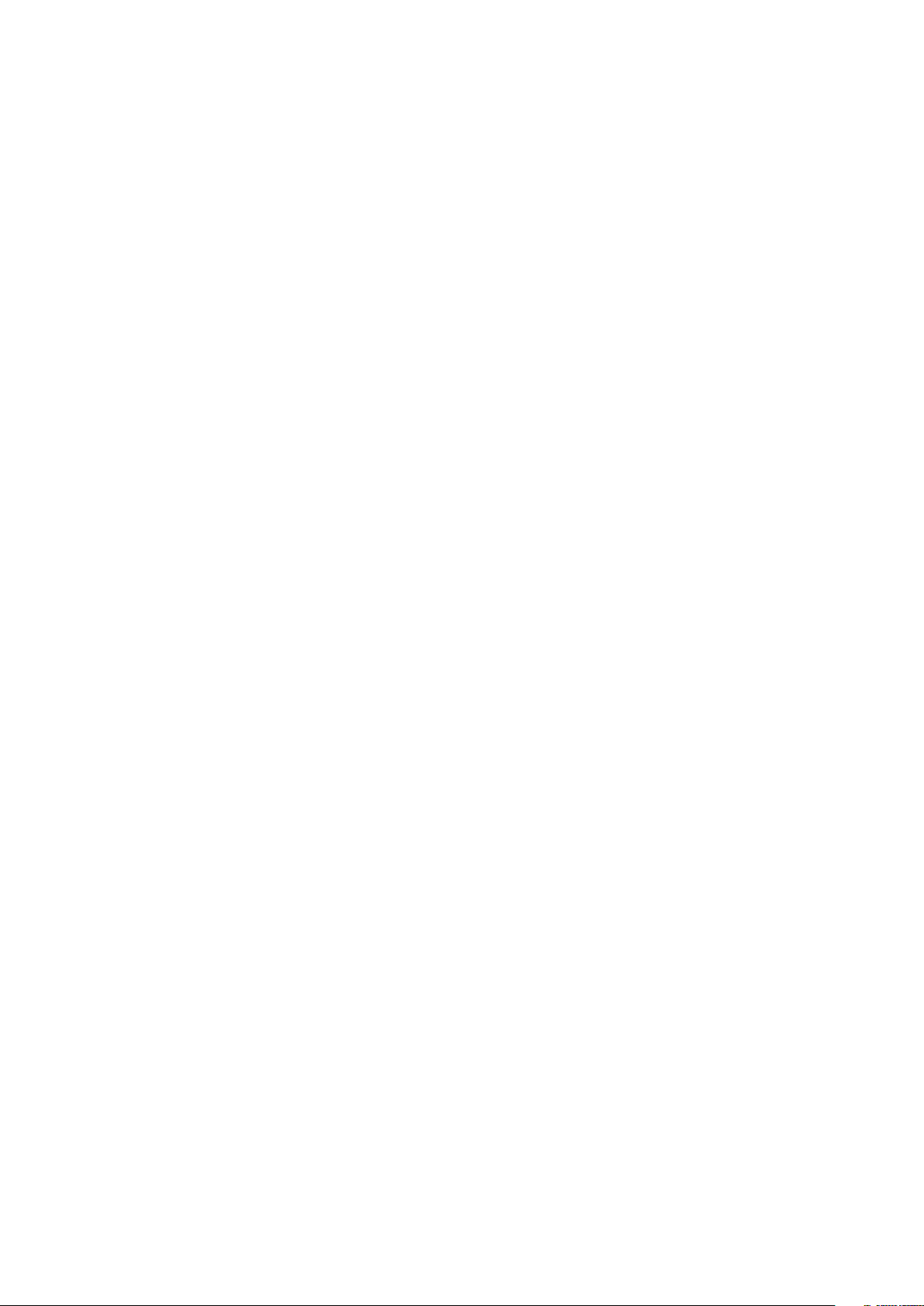
2 Connecting to a Computer
2.4 Using the StudioLive with Popular Audio Applications
Apple Logic Pro/Express 7+:
1. Launch Logic Pro/Express.
2. Go to Logic | Preferences | Audio.
3. Click on the Devices Tab.
4. On the Core Audio tab, check Enabled.
5. Select PreSonus FireStudio from the device menu.
6. You will be asked if you’d like to relaunch Logic. Click “try (re)launch.”
7. Your StudioLive features custom I/O labels for faster work flow. To enable
these labels for use in Logic, go to Options | Audio | I/O Labels.
8. The second column in the pop-up window will be named
“Provided by Driver.” Activate each of these labels for your
StudioLive. When you are done, close this window.
9. You are now ready to use your StudioLive.
Avid Pro Tools 9+
StudioLive™ Software Library
Reference Manual
Cakewalk Sonar 6+
1. Launch Pro Tools
2. Got to Setup | Hardware and select PreSonus FireStudio
from the Peripherals list. Click OK.
3. Go to Setup | Playback Engine and select PreSonus FireStudio
from the menu at the top of the window. Click OK.
1. Launch Sonar.
2. Go to Options | Audio... and click on the Advanced tab.
3. Change the Driver Mode to “ASIO.”
4. Click the “OK” button.
5. Restart Sonar.
6. Go to Options | Audio... and click on the Drivers tab.
7. Highlight all input and output drivers beginning with “PreSonus FireStudio.”
8. Go to Options | Audio... and click on the General tab.
9. Set the Playback Timing Master to “PreSonus FireStudio ... DAW Out 1.”
10. Set the Recording Timing Master to “PreSonus FireStudio ... Mic/Inst 1.”
8
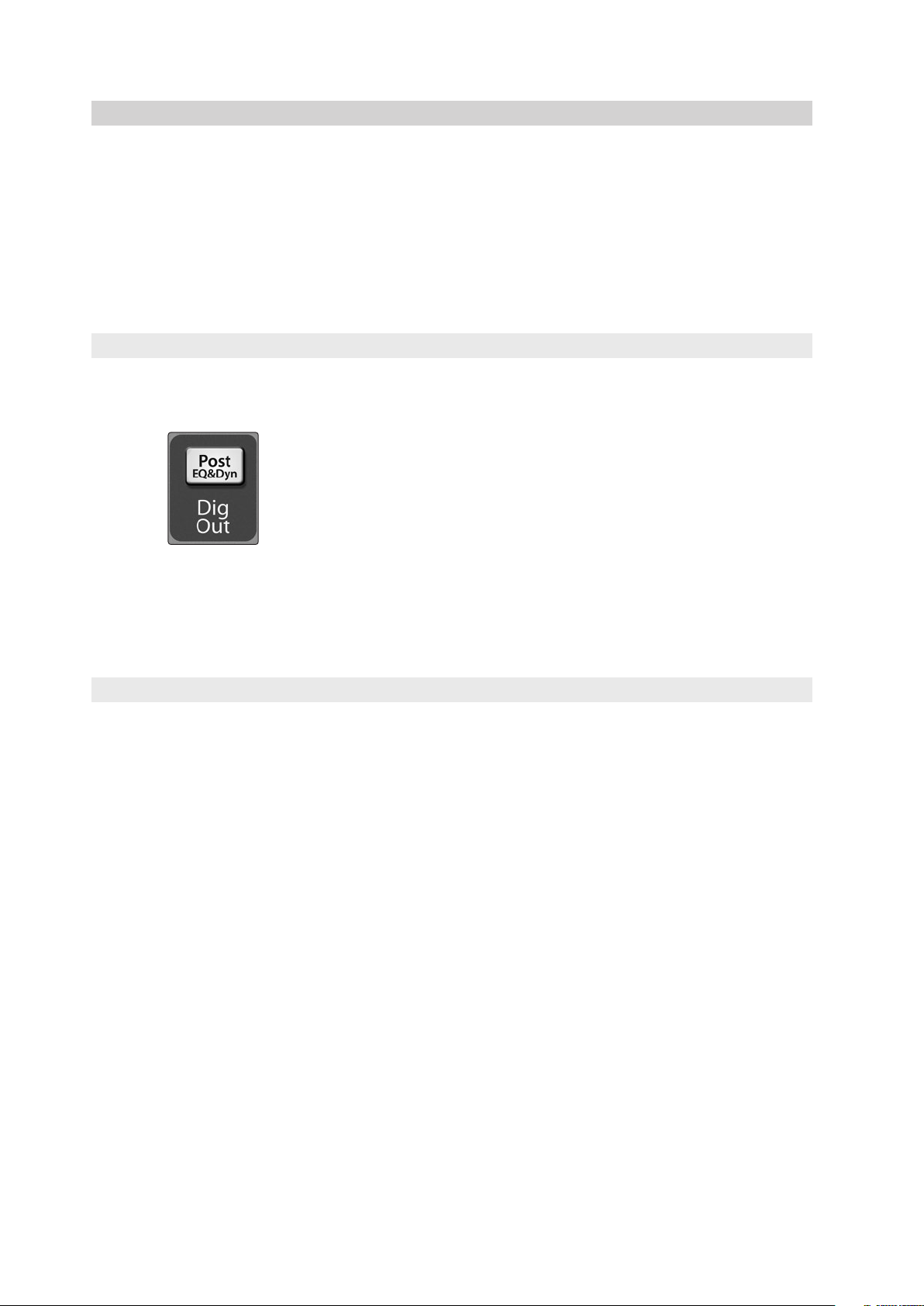
2 Connecting to a Computer
2.5 FireWire Sends and Returns
2.5 FireWire Sends and Returns
When using the StudioLive as an audio interface, it is important to understand
the terms “FireWire send” and “FireWire return.” Because the audio interface
in the StudioLive is completely integrated with the other functions of
the mixer, the FireWire I/O is designed to work as an independent bus.
You can route (send) signals from other buses to the FireWire bus, and its
output (return) signal is hard-coded to designated mixer channels.
• The StudioLive 24.4.2 has 32 available sends and 26 returns.
• The StudioLive 16.4.2 has 32 available sends and 18 returns.
• The StudioLive 16.0.2 has 16 available sends and 16 returns.
2.5.1 Channel FireWire Sends
FireWire sends 1 through 24/16 are hard-coded to be sent prefader from the 24/16 input channels of the StudioLive. These
sends can be pre- or post-Fat Channel EQ and dynamics.
To record the EQ and dynamics processing on any channel, simply enable the Dig
Out button. It will illuminate, indicating that the Fat Channel signal path is being
routed to the FireWire send. If this mode is not enabled, the signal sent via FireWire
will be post-trim and post-analog insert (if applicable).
StudioLive 16.02. Owners: The exceptions to this rule are FireWire sends 15/16.
These FireWire sends are Flexible Inputs and can be set to record either the
analog signal on inputs 15 and 16 on the back of your StudioLive or the main
mix. Section 3.7.2 discusses how to assign these Flexible Input Sends.
Power User Tip: When the Flexible Input pair is set to record the main
mix, you can still connect a microphone or instrument to analog inputs
15 and 16, use them in your mix, and record them as a part of the main
mix. However, they cannot be recorded as individual tracks.
StudioLive™ Software Library
Reference Manual
2.5.2 Auxiliary FireWire Sends (StudioLive 16.4.2 and 24.4.2 only)
The StudioLive 16.4.2 and 24.4.2 feature additional FireWire sends
that can be routed in stereo pairs from the Setup tab in VSL. Any
combination of the following inputs and buses can be selected:
• Main Mix Left / Right
• Subgroup 1 and 2
• Subgroup 3 and 4
• Aux Send 1 and 2
• Aux Send 3 and 4
• Aux Send 5 and 6
• Aux Send 7 and 8 (StudioLive 24.4.2 only)
• Aux Send 9 and 10 (StudioLive 24.4.2 only)
• Aux Send A and B (EFXA and EFXB Send)
• Aux Return A (Aux Input A)
• Aux Return B (Aux Input B)
• FX Return A (EFXA Return)
• FX Return B (EFXB Return)
• 2 Track Left/Right
• Talkback Left/Right
• Solo Left/Right
9
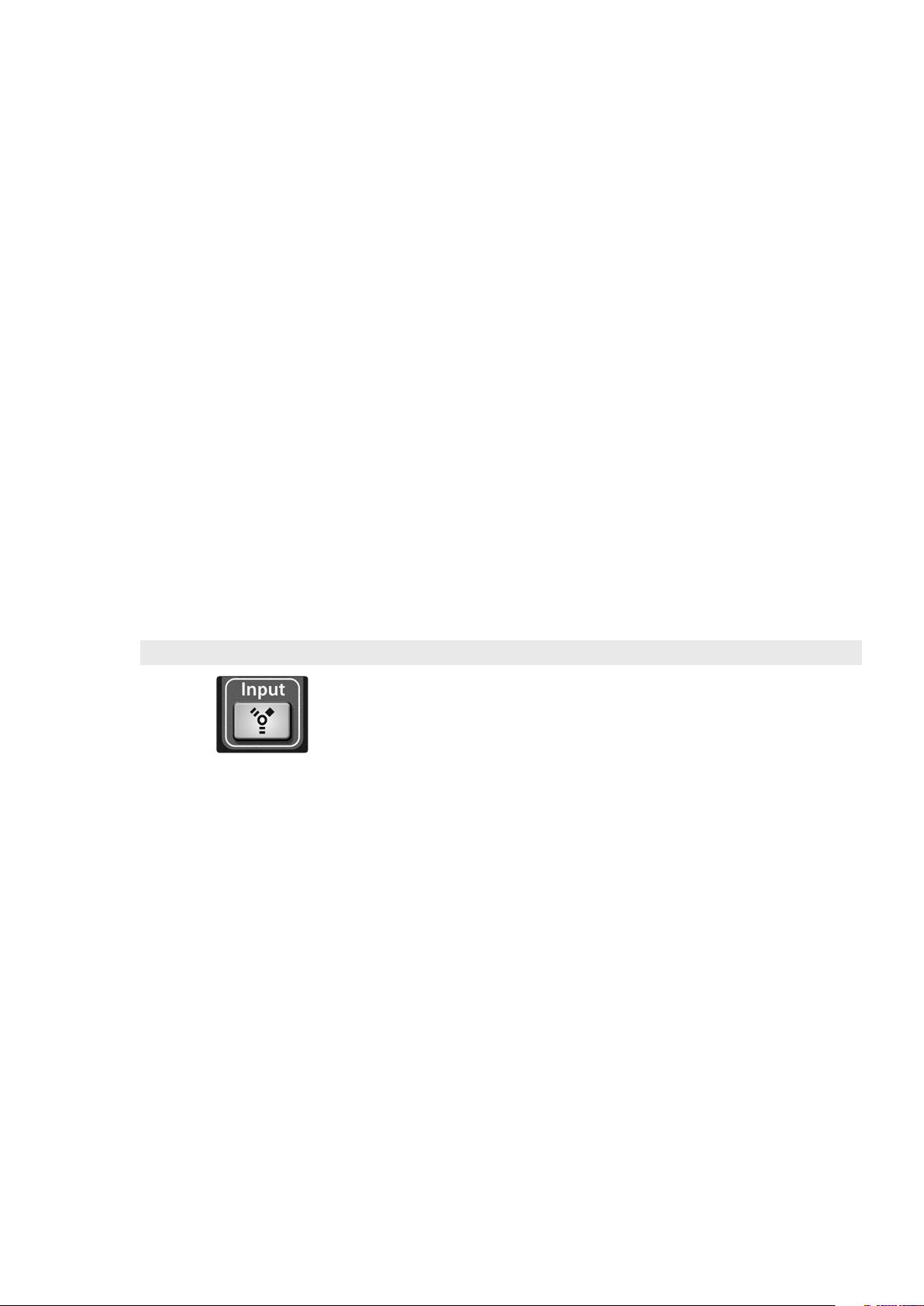
2 Connecting to a Computer
2.5 FireWire Sends and Returns
Power User Tip: Note that either channel of the stereo pair can still be accessed
on a mono track in your host application; only the routing must be assigned as a
stereo pair. For instance, if you have a backing-vocal group routed to Subgroup 1
and a guitar group routed to Subgroup 2, you would create two mono tracks in
your recording application. The track whose input is assigned to Subgroup 1 will
record the backing-vocal group, and the track whose input is assigned to Subgroup
2 will record the guitar group. If, however, you have a stereo drum group assigned
to Subgroups 3-4, you can create a stereo track in your recording application
and assign its input to Subgroups 3 and 4. For more information on subgroup
mixing, please see Section 4.5 in the StudioLive 24.4.2/16.4.2 Owner’s Manual.
The obvious exception to this principle is the Talkback Mic input. In this instance, the
same signal will be printed on both sides of the send. In your recording software, you can
create a mono track and assign it to either side of the stereo FireWire send to which it is
routed. Both FireWire sends receive the same mono signal from the talkback mic preamp.
Please note that you have access to both the internal effects-send group and
the effects returns. If you record an internal effects send (Aux Sends A and
B), you will capture the unprocessed (“dry”) mix of the channels being sent
to that internal effects bus. To record the processed mix, choose the internal
effects returns (FX Return A or FX Return B). This is the direct output from
the internal effects, so it will be 100% wet. You may wish to record both the
dry and the wet mix so that you can blend them to taste in your session.
As discussed in Section 4.1.5 of the StudioLive 24.4.2/16.4.2 Owner’s
Manual, the Dig Out button is not operable for the subgroups, main
outputs, aux bus, internal FX returns, and aux inputs. The subgroups, main
outputs, and aux inputs are also sent post-fader to their FireWire sends.
Section 3.7.1 discusses how to select the sources for
these auxiliary stereo FireWire sends.
StudioLive™ Software Library
Reference Manual
2.5.3 FireWire Returns
Each StudioLive input is hard-coded to receive its respective FireWire return. Outputs
1 through 24/16 in your recording application route these playback streams to their
respective channels on the StudioLive (that is, the software’s Output 1 always goes to
StudioLive Channel 1 FireWire Return and so on). Once you route a track in your
recording application to play through one of these outputs, it will always be
accessible on its channel by simply pressing the FireWire return button.
Power User Tip: It is important to think of your FireWire returns and your analog inputs
in the same way. When a FireWire return is engaged, it replaces the analog input in the
mix. You can process it in the Fat Channel, include in it Aux mixes, and send it to an FX mix.
StudioLive 16.0.2 Owners: As discussed in Section 4.5 of the StudioLive
16.0.2 Owner’s Manual, you must first engage FireWire Return mode before
you are able to use the MultiMode buttons to engage/disengage a FireWire
return on a channel. The FireWire returns to the stereo channels behave
just as the analog inputs do. So if you have Channel 11/12 unlinked, only
FireWire Return 11 will be heard on that channel. Once you engage Stereo
Link for Channel 11/12, FireWire Returns 11 and 12 will both be heard.
10
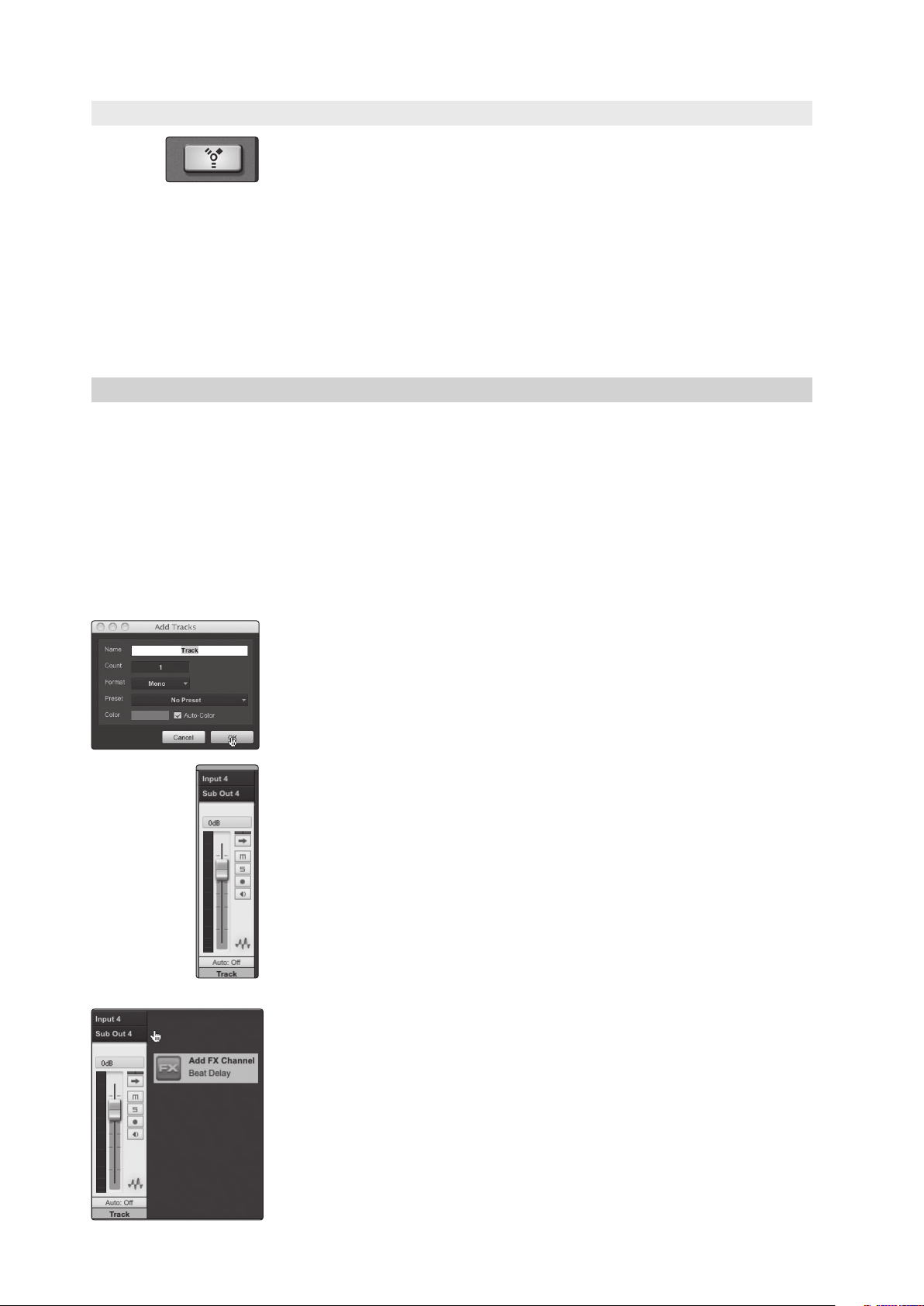
2 Connecting to a Computer
2.6 Using Plug-In Effects as Inserts
2.5.4 Main FireWire Return
To provide the most flexible mixing environment, the main mix output for any
application should be assigned to the Main FireWire Return. These FireWire returns
are hard-coded to the FireWire Return buttons in the 2 Track In (StudioLive 16.4.2 and
24.4.2 only) and Monitor sections of the StudioLive. In this way, you can monitor the
main output from your recording application without using two channels on your
StudioLive, leaving the other channels available to be routed to the Fat Channel or
for inserting a plug-in on a live instrument (see the next section for more details).
The Main FireWire Return button is routed as follows:
• StudioLive 24.4.2: FireWire Returns 25-26
• StudioLive 16.4.2: FireWire Returns 17-18
• StudioLive 16.0.2: FireWire Returns 1-2
2.6 Using Plug-In Effects as Inserts
FireWire streaming on your StudioLive is continuously bidirectional. This
means that the StudioLive is always sending signals from the direct FireWire
sends on all input channels, as well as from the auxiliary inputs and buses
assigned to the second bank of FireWire sends (StudioLive 16.4.2 and 24.4.2
only). At the same time, the StudioLive is receiving signals back from the
FireWire returns. Because the FireWire returns always come back to their
respective StudioLive channels, you can quickly insert a plug-in from your
recording application into any channel strip and monitor it in real time.
In this example, we will insert the Beat Delay plug-in from
PreSonus Studio One onto Channel 4 of the StudioLive.
StudioLive™ Software Library
Reference Manual
1. To begin, create a mono audio track in Studio One.
2. Assign its input to Channel 4 and its output to Output 4.
(Several DAW applications, including Apple Logic, do not offer mono output
buses. If this is the case, you must route the output stream to, for example,
Channels 3-4 and pan the channel all the way to the right so that it will only
be sent to Output 4. Please consult your software’s user manual for specific
instructions.)
3. Once you have the routing set up in Studio One, drag-and-drop the Beat Delay
plug-in onto your track and record-enable it. Software monitoring will be enabled
automatically.
11
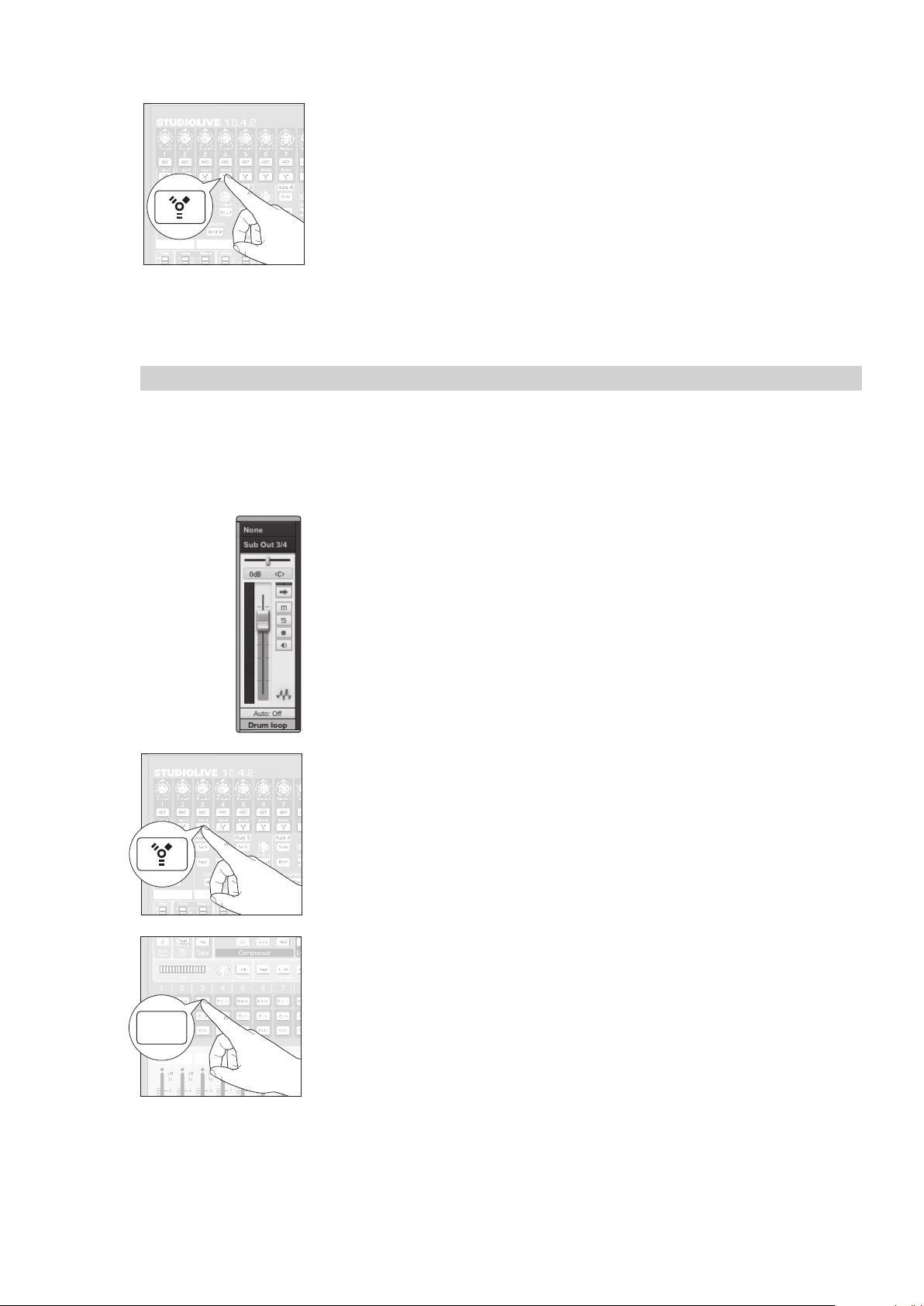
2 Connecting to a Computer
Select
2.7 Printing Fat Channel Dynamics and EQ
4. Press the FireWire Return button on Channel 4 of your StudioLive. You can now
monitor the analog signal from Channel 4 on your StudioLive with your inserted
effect (in this case, Beat Delay).
Power User Tip: When using plug-ins as inserts, it is very important that you set
as low a buffer size on your computer as possible without creating performance
issues. For most new computers, this won’t be an issue. A buffer size of 128 or less
will provide low enough latency for most plug-in types; however, dynamics and
EQ plug-ins and performance plug-ins such as amp-modelers may require lower
latency settings. See Section 3.1 for more information on buffer size settings.
Please note: setting the buffer size too low on older or slower computers,
or on a computer that has not been properly optimized, may result
in poor performance. Always be sure to test the limits of your system
before attempting CPU-intensive tasks in mission-critical situations.
2.7 Printing Fat Channel Dynamics and EQ
You probably will want to use the Fat Channel dynamics processing and EQ
during post-production. The question is how to print these changes to your
recording. An easy way to do this is through the main bus FireWire sends.
In this example, we will be processing a stereo drum loop in Studio One
through the Fat Channel processing on Channel 3 and 4 on your StudioLive.
StudioLive™ Software Library
Reference Manual
1. In Studio One, route the channel’s outputs to StudioLive FireWire Returns 3 and 4
(see Section 7.3.2 to learn how to create input and output buses in Studio One).
2. Engage the FireWire return button on Channel 3 on your StudioLive.
3. Select Channel 3 on your StudioLive.
12
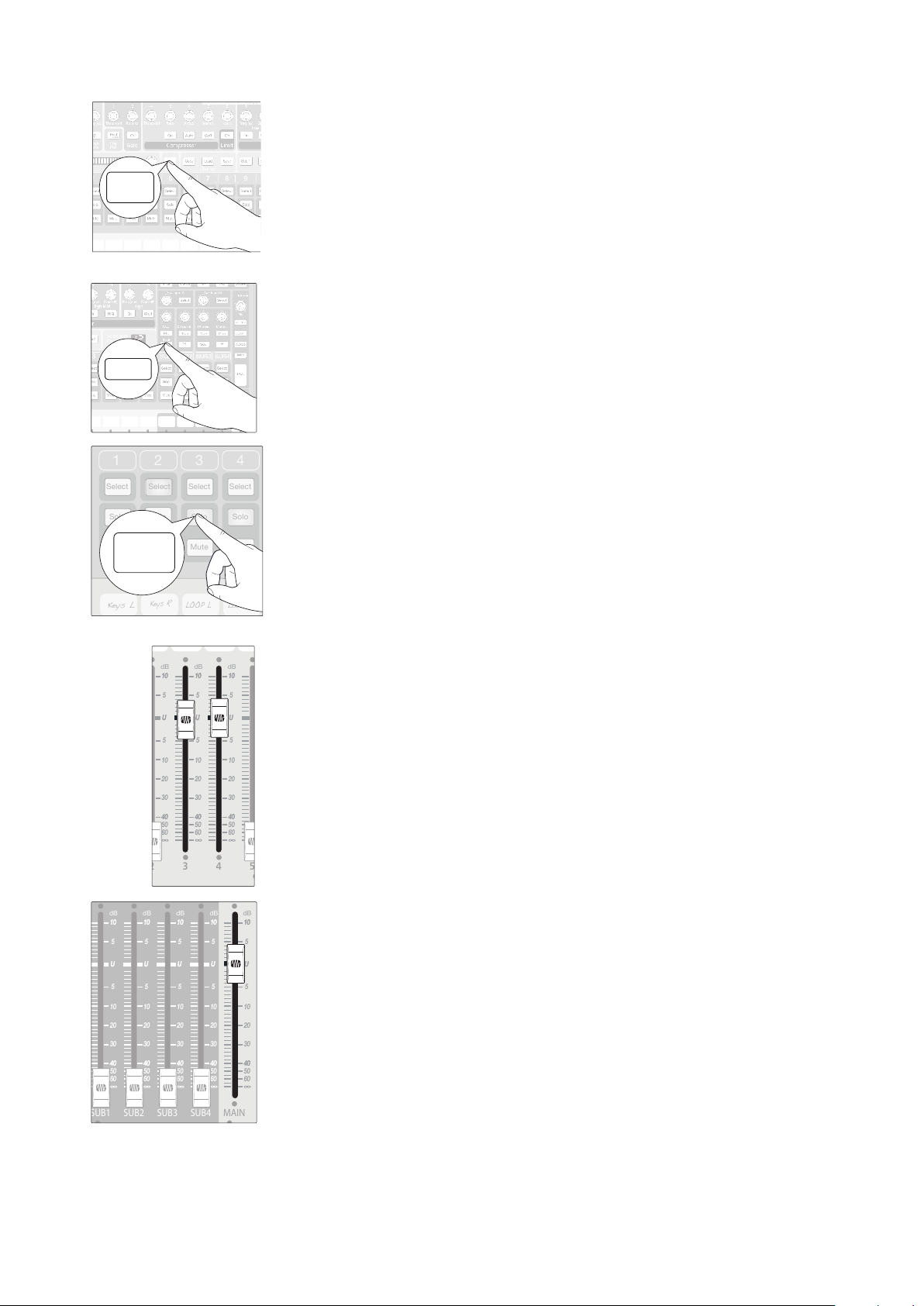
2 Connecting to a Computer
Link
SIP
21 3 4
Mute
Solo
Select
Solo
Select
Mute
Solo
Select
MuteMute
Solo
Select
Keys L
Keys R
LOOP L LooP R Tom 2 High Hat OH Left OH Right
Mute
Select
Solo
10
40
U
10
5
5
10
20
30
40
50
60
dB
U
10
40
U
10
5
5
10
20
30
40
50
60
dB
U
10
40
U
10
5
5
10
20
30
40
50
60
dB
U
10
40
U
10
5
5
10
20
30
40
50
60
dB
U
10
40
U
10
5
5
10
20
30
40
50
60
dB
U
U U
10
40
U
10
5
5
10
20
30
40
50
60
dB
U
10
40
U
10
5
5
10
20
30
40
50
60
dB
U
10
40
U
10
5
5
10
20
30
40
50
60
dB
U
10
40
U
10
5
5
10
20
30
40
50
60
dB
U
10
40
U
10
5
5
10
20
30
40
50
60
dB
U
U
2.7 Printing Fat Channel Dynamics and EQ
4. Press the Link button in the Fat Channel to stereo-link Channels 3 and 4.
5. Press and hold the SIP button.
6. Solo Channel 3-4. You will notice that all other channels have muted.
StudioLive™ Software Library
Reference Manual
7. Raise the faders on Channels 3 and 4 to Unity.
8. Raise the Main fader to Unity.
13
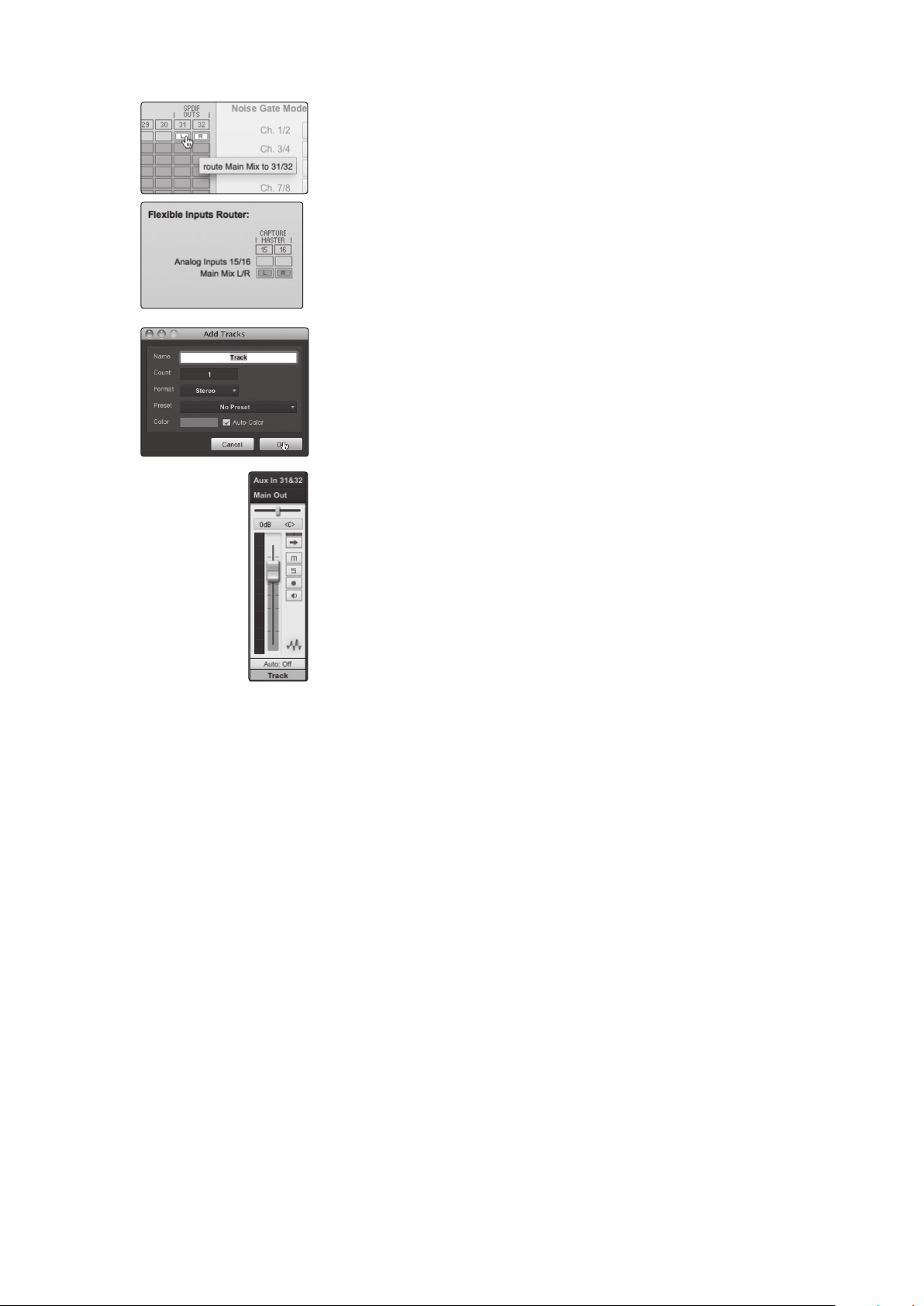
2 Connecting to a Computer
2.7 Printing Fat Channel Dynamics and EQ
9. StudioLive 16.4.2 and 24.4.2 owners: In VSL, patch Main L/R to Auxiliary FireWire
Returns 31 and 32.
StudioLive 16.0.2 owners: In VSL, patch Main L/R to the Flexible Inputs.
10. In Studio One, create a new stereo audio track
(see section 7.4 for more information).
11. In Studio One, select StudioLive Auxiliary FireWire Sends 31 and 32 (24.4.2 and
16.4.2 owners) or StudioLive FireWire Sends 15 and 16 (16.0.2 owners) for the
inputs on the new track.
StudioLive™ Software Library
Reference Manual
12. You can then process the playback stream through the Fat Channel
for both the individual channel and for the Main bus.
13. Once you are happy with the sound, record it in Studio One.
Power User Tip: The unprocessed track can be removed from the session
or used in tandem with the processed track as an effect. The flexible routing
and mixing capability of the StudioLive provides you with an arsenal of tools
previously unavailable to “in the box” mixes. Don’t be afraid to test the limits
of modern mixing techniques and to create techniques of your own!
Note: The Dig Out button does not function when you have a FireWire return
selected as an input source. If Dig Out is enabled, any aux, subgroup (StudioLive
24.4.2/16.4.2), and the main bus to which the return is routed will not receive
the post-Fat Channel signal. The unprocessed signal will still be routed to these
buses, as well as to the FireWire bus, but the Fat Channel processing will not.
If you wish to add Fat Channel processing to a FireWire
return, you must disable Dig Out.
14
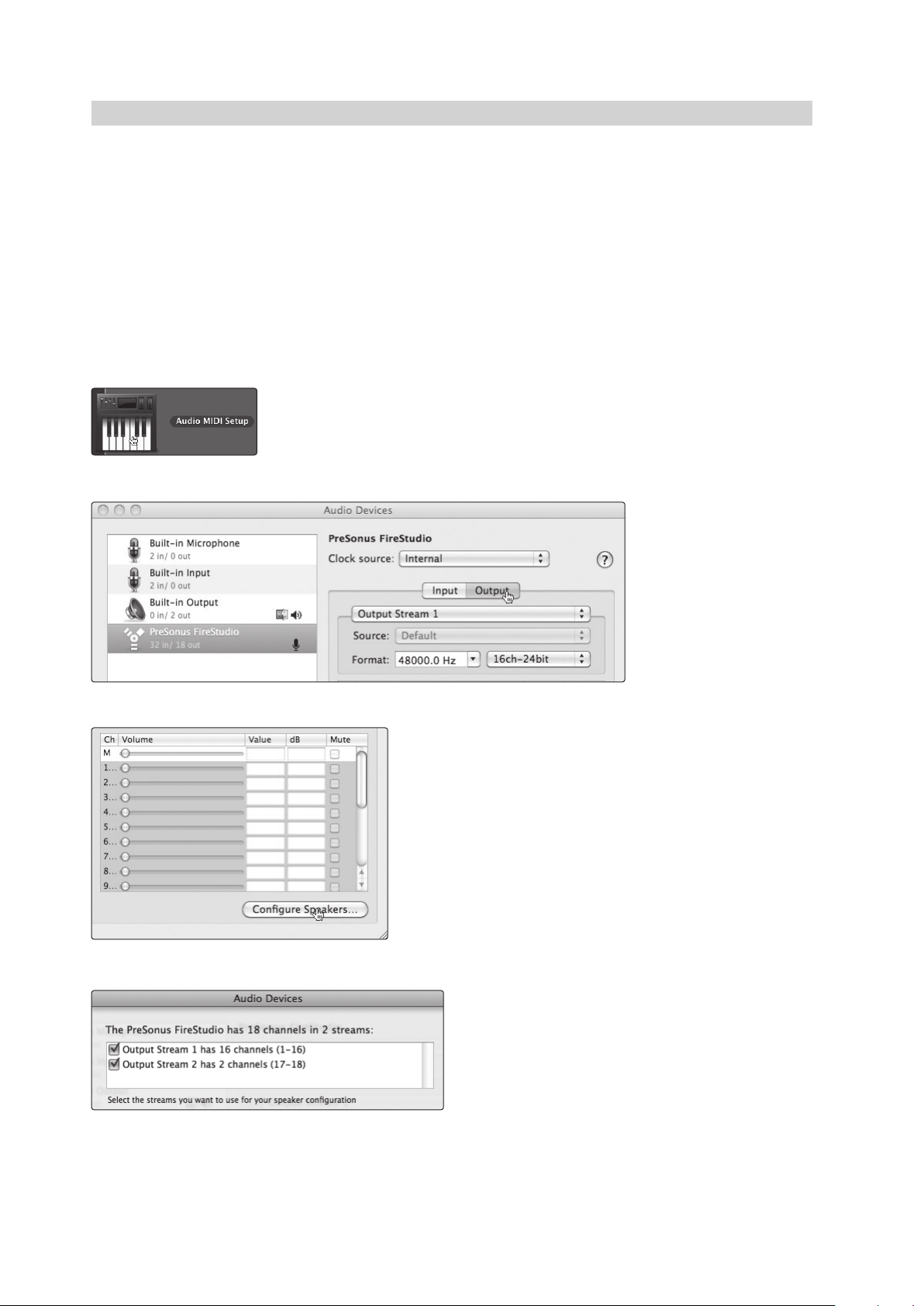
2 Connecting to a Computer
2.8 Configuring the StudioLive For Core Audio (Mac Only)
2.8 Configuring the StudioLive For Core Audio (Mac Only)
Your StudioLive can be used as the main Core Audio device for a Mac, and you
can route the main outputs of your Mac to any of its available output streams.
By default, these streams are routed to Channels 1 and 2 on your StudioLive. For
StudioLive 16.4.2 and 24.4.2 owners, this presents an obvious limitation in that you
will use up two input channels on your StudioLive just for Core Audio playback.
Channels 25-26/17-18 are available through the FireWire Return buttons
in the 2 Track In and Monitor sections of the StudioLive 16.4.2 and 24.4.2,
and we recommend that you use these channels for Core Audio playback.
The following instructions will help you configure your StudioLive
to be used as the main audio playback device for your Mac.
StudioLive 16.4.2 and 24.4.2 users will first need to route their Mac’s output
to the Main FireWire Return. StudioLive 16.0.2 users can skip to Step 7.
1. Go to MacHD | Applications | Utilities and launch Audio MIDI setup.
2. Click on the Outputs tab.
StudioLive™ Software Library
Reference Manual
3. Click on the Configure Speakers button.
4. Check the boxes next to Stream 1 and Stream 2.
15
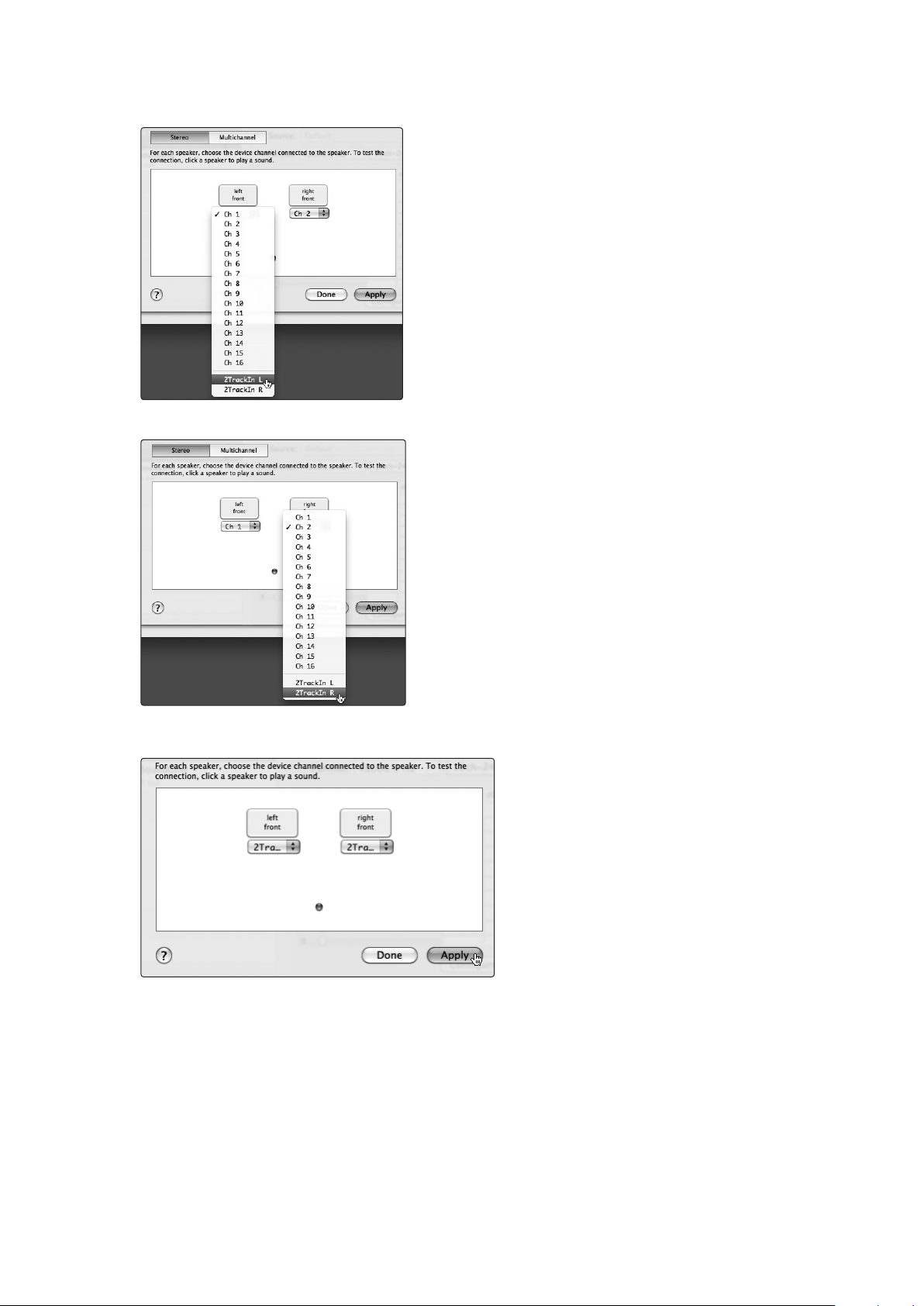
2 Connecting to a Computer
2.8 Configuring the StudioLive For Core Audio (Mac Only)
5. Choose 2TrackIn L for the left speaker.
Choose 2TrackIn R for the right speaker.
StudioLive™ Software Library
Reference Manual
6. When you are finished, click Apply and then Done.
16

2 Connecting to a Computer
2.8 Configuring the StudioLive For Core Audio (Mac Only)
7. Next you will set up your StudioLive as the main output
device for your Mac. Launch System Preferences.
8. Open the Sound Preferences.
StudioLive™ Software Library
Reference Manual
9. Click on the Output tab and select PreSonus FireStudio.
The playback from all your Core Audio applications will now be
routed to the Main FireWire Return buttons on your StudioLive
Power User Tip: Because of the flexibility the Monitor Bus offers, you may wish
to use the Control Room Outputs to connect your studio monitors and use the
Main FireWire Return on your StudioLive as the Main Output for your DAW.
For StudioLive 16.0.2 owners, this means that you
should select Outputs 1-2 for your Main Bus.
For StudioLive 16.4.2 owners, this means that you should
select Outputs 17-18 (2Track L/R) for your Main Bus.
For StudioLive 24.4.2 owners, this means that you should
select Outputs 25-26 (2Track L/R) for your Main Bus.
17

3 Universal Control and VSL
3.1 Universal Control Launch Window
3 Universal Control and VSL
Universal Control includes two windows: the Launcher window and the Device
window. For the StudioLive, the Device window is the Virtual StudioLive
(VSL) application. VSL provides bidirectional control of channel, subgroup
(16.4.2 and 24.4.2), aux, and main-bus levels; Fat Channel parameters; aux
mixes; effects; and the graphic EQs. It also provides a visual overview of
your StudioLive settings so that you can see, adjust, and organize them. VSL
includes a librarian, allowing you to easily manage your presets and Scenes.
Controlling your StudioLive with VSL is as easy as drag-and-drop. Load Fat Channel
presets and scenes by simply dragging them onto the channel or mixer overview.
You can load Fat Channel presets as a complete channel strip or as individual gate,
compressor, and EQ presets. Through VSL, you can back up all of the Scenes and
presets stored on your StudioLive. These stored settings can be loaded from disk
or sent to, and stored internally on, the StudioLive. You can even drag presets out
of the browser and email, IM, or disk-swap them with other StudioLive owners.
Since control is bidirectional, fader moves and parameter changes made on the
StudioLive are reflected in VSL. So, for example, you can set up the StudioLive
the way you want it and then save your Scene or other presets in VSL.
VSL also lets you create a password for your StudioLive so that you can lock out
unauthorized users. (See Section 3.7.10 for details.) From the Launcher window, you
can set basic parameters such as buffer size and sample rate. In addition, you can use
the Launcher window to configure your WDM outputs (PC only; see Section 3.1.1).
Note that the Meter Style and Meter Decay options in the Launcher window
are not active when only a StudioLive is connected to a computer.
StudioLive™ Software Library
Reference Manual
3.1 Universal Control Launch Window
Sample Rate Selector Changes StudioLive Sample Rate.
Sets the sample rate to 44.1 or 48 kHz from the Launcher window
when your StudioLive is connected to a computer.
A higher sample rate will increase the fidelity of the recording. It will also increase
the file size and the amount of system resources necessary to process the audio.
However, be sure to select 44.1 kHz when using iTunes, Windows Media Player, or
another application to play produced media in order to avoid playback issues.
Power User Tip: To ensure the safety of the audio equipment connected to it, the
StudioLive will mute all post-converter outputs for two seconds when the sample
rate is changed or when the mixer is connecting to a computer. This includes the
main and the control-room outputs, as well as the aux and subgroup outputs.
While this offers a good measure of protection to your sound system, it could put
the brakes on a live show. Because of this, it is very important that the sample rate
be selected and locked in prior to beginning any recording or performance.
Clock Source. Changes the Clock Source for Chained FireStudio-family Devices.
The StudioLive cannot slave to an external clock. However, if
you are cascading it with FireStudio-family products that feature
digital inputs, the clock source becomes selectable.
The clock-source setting will determine where the device chain is
receiving word-clock information. This keeps the chained devices in
sync with other digital devices and with each other. The menu options
are determined by the available digital inputs in the chain.
In general, you will want the StudioLive to be your master clock,
in which case set the clock to StudioLive-Internal.
18
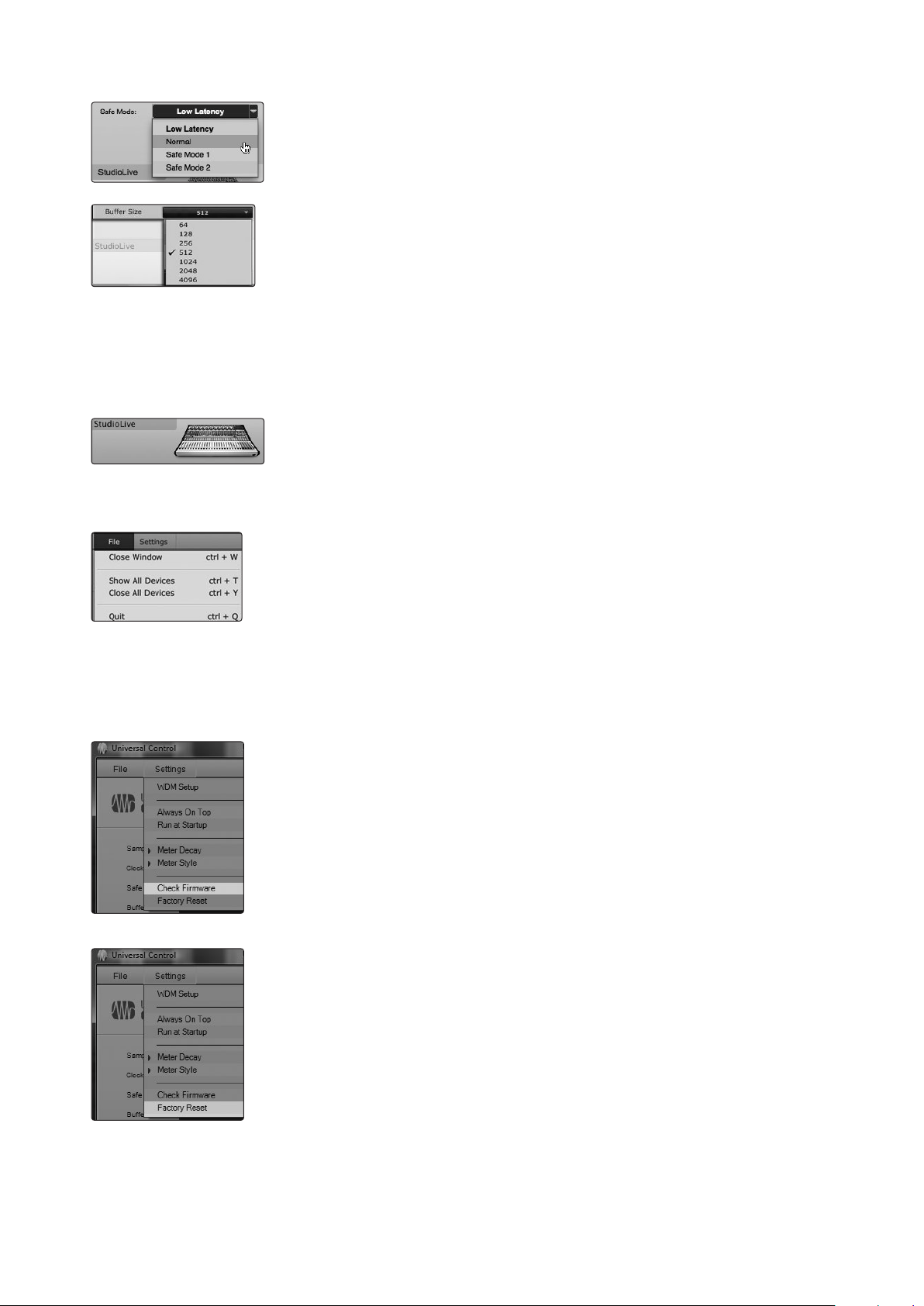
3 Universal Control and VSL
3.1 Universal Control Launch Window
Operation Mode. Changes How the StudioLive Driver’s Buffer Size is Set.
• Low Latency. Input and Output buffers are both identical to the Buffer Size setting.
• Normal Mode. Slightly increases the Output buffer for typical operation.
• Safe Mode 1-2. Increases the output buffer size for added stability.
Buffer Size Selector (Windows Only). Changes the StudioLive Buffer Size.
You can set the buffer size from 64 to 4,096 samples. The buffer size determines
the round trip time it takes audio data to be converted from analog to digital and
back to analog. As a general rule, the higher the buffer size, the better the system
performance, but the less playable virtual instruments and the like become. In
general, 512 samples (11 to 12 milliseconds) will provide you with a large enough
buffer for optimum system performance, but low enough to be unobtrusive.
You should set your buffer size and sample rate prior
to launching your host application.
On the Mac, the buffer size is set from inside your host application.
Device Window Button. Opens the Device Window.
Click on this button to open Virtual StudioLive (VSL).
To give your StudioLive a custom name, double-click on the
default label (StudioLive) to open a text field. When you have
finished entering your custom name, hit the Enter key.
File Menu. Opens and Closes Launch and Device Windows.
From the File menu of the Launch Window, you can open and close
both windows, as well as quit the Universal Control application.
• Close Window. Closes just the Launch window.
• Show All Devices. Opens the Device window for all of
the connected FireStudio-family interfaces.
• Close All Devices. Closes the Device window for all of
the connected FireStudio-family interfaces.
• Quit. Quits the Universal Control application.
Settings: Check Firmware. Scans Your StudioLive and Updates the Firmware.
A firmware updater is built into the Universal Control application. Periodically, a driver
update will require that the firmware on your StudioLive be updated. Whenever you
install an update for the Universal Control or add a new FireStudio-family product to
your system, you should use this feature to ensure that the firmware is up to date. If
the firmware needs to be updated, the update application will launch automatically.
If you have presets and Scenes saved in your StudioLive, updating
the firmware will not overwrite them; however, it is highly
recommended that you back up your custom Scenes and presets prior
to updating Universal Control or the firmware on your mixer.
Settings: Factory Reset. Resets Your StudioLive to its Factory Default Settings.
The Factory Reset option will reset your StudioLive to factory default. All user presets
and scenes will be deleted. All FX and Channel Strip presets will be reset to their
factory settings.
StudioLive™ Software Library
Reference Manual
19
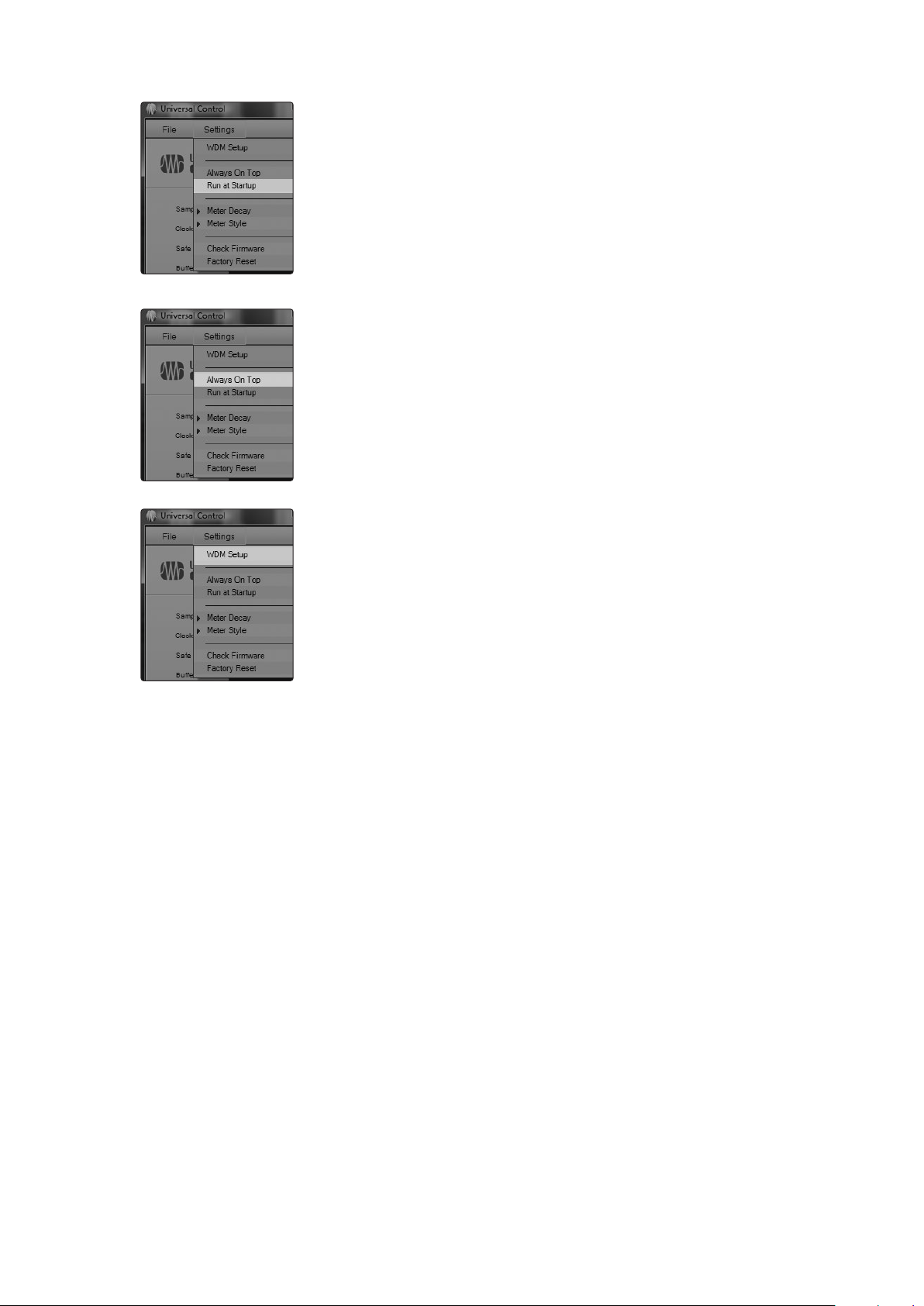
3 Universal Control and VSL
3.1 Universal Control Launch Window
Settings: Run at Startup. Launches the Universal Control Application Automatically
on Startup (Windows Only).
When this is enabled, the Universal Control application will
automatically launch each time you boot your Windows PC.
On the Mac, you can set this up first by dragging Universal Control to your dock, then
by Option-clicking it and selecting Options>Open at Login.
Settings: Always on Top. Allows the Launch Window to Stay in View When Other
Applications are in Use.
When this is enabled, the Launch window will remain in the foreground when other
applications are active, rather than being in the background behind the current
application’s window.
StudioLive™ Software Library
Reference Manual
Settings: WDM Setup. Opens the WDM Channel Mapper (Windows Only).
The StudioLive features an advanced WDM setup-configuration window. Please see
the next section for details.
20
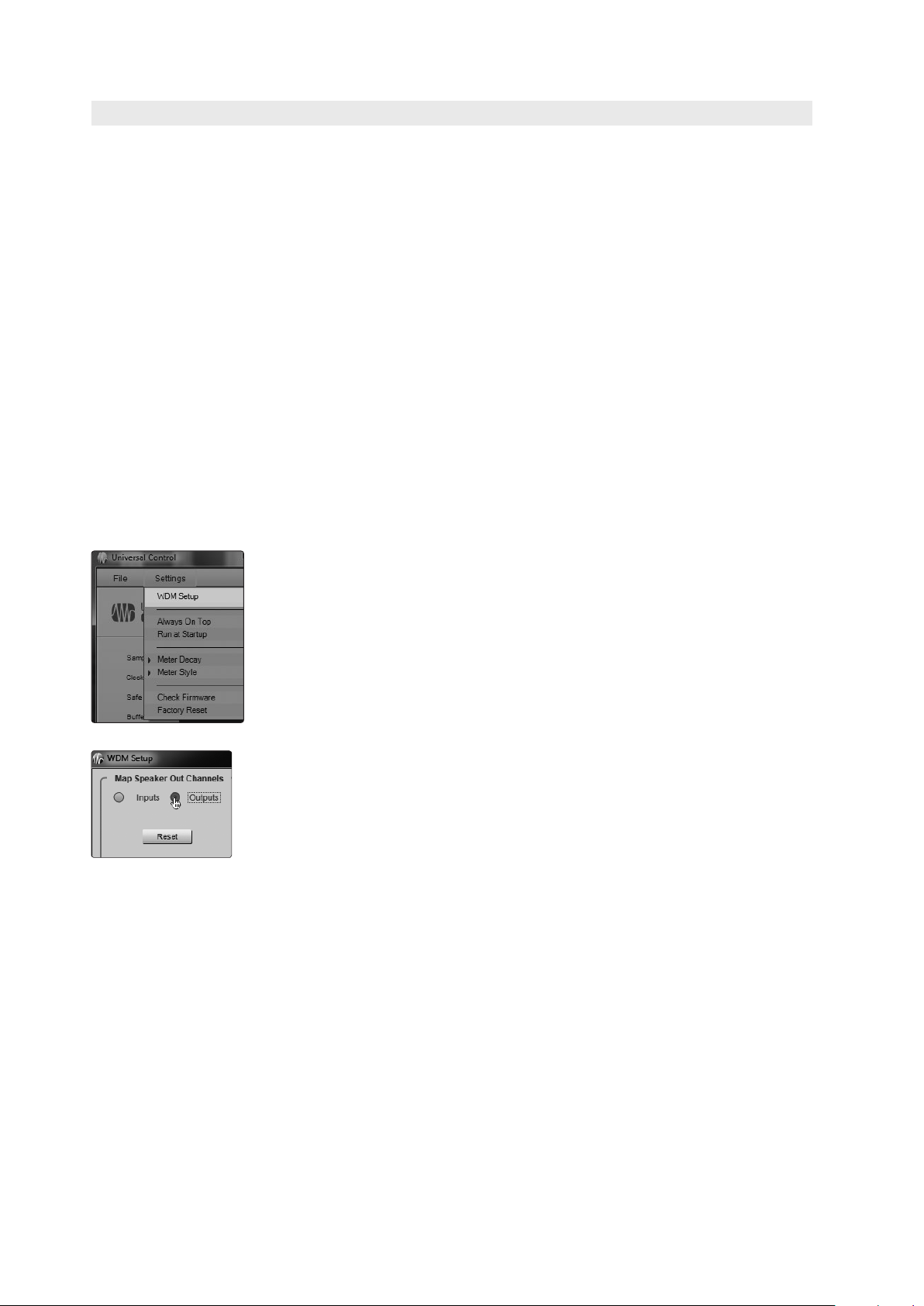
3 Universal Control and VSL
3.1 Universal Control Launch Window
3.1.1 Advanced WDM Features (Windows Only)
Like the FireStudio-family interfaces, the StudioLive features advanced WDM
features to enhance its use as an audio interface. In the upper left-hand corner
of the Universal Control Launcher window, you will find the Settings menu.
From here, you can configure your WDM input and output streams. For more
information on FireWire sends and returns, please consult Section 2.5.
Mac users: Please review Section 2.7 for important information
about using your StudioLive as your main Core Audio device.
Your StudioLive can be used as the main WDM device for a Windows computer,
and you can route the main outputs of your computer to any of its available output
streams. By default, these streams are routed to Channels 1 and 2 on your StudioLive.
Because of this, StudioLive 16.0.2 users do not need to do any further
setup to use the Main FireWire Return in their monitor bus to listen to
iTunes or the latest PreSonus video. For StudioLive 16.4.2 and 24.4.2
owners, however, this presents an obvious limitation in that you will use
up two input channels on your StudioLive just for WDM playback.
Channels 25-26/17-18 are available through the FireWire Return buttons
inside the 2 Track In and Monitor sections of the StudioLive 16.4.2 and
24.4.2, and we recommend that you use these channels for WDM playback.
The following instructions will help you configure your StudioLive to
be used as the main audio playback device for your computer.
StudioLive™ Software Library
Reference Manual
1. In the Launch window, go to Settings | WDM setup. The WDM Channel Mapper
window will open. By default, WDM Outputs 1 and 2 are routed to StudioLive
Channels 1 and 2. As previously mentioned, we recommend that they be set,
instead, to Channels 25-26/17-18.
2. To begin, check the box next to Output.
21
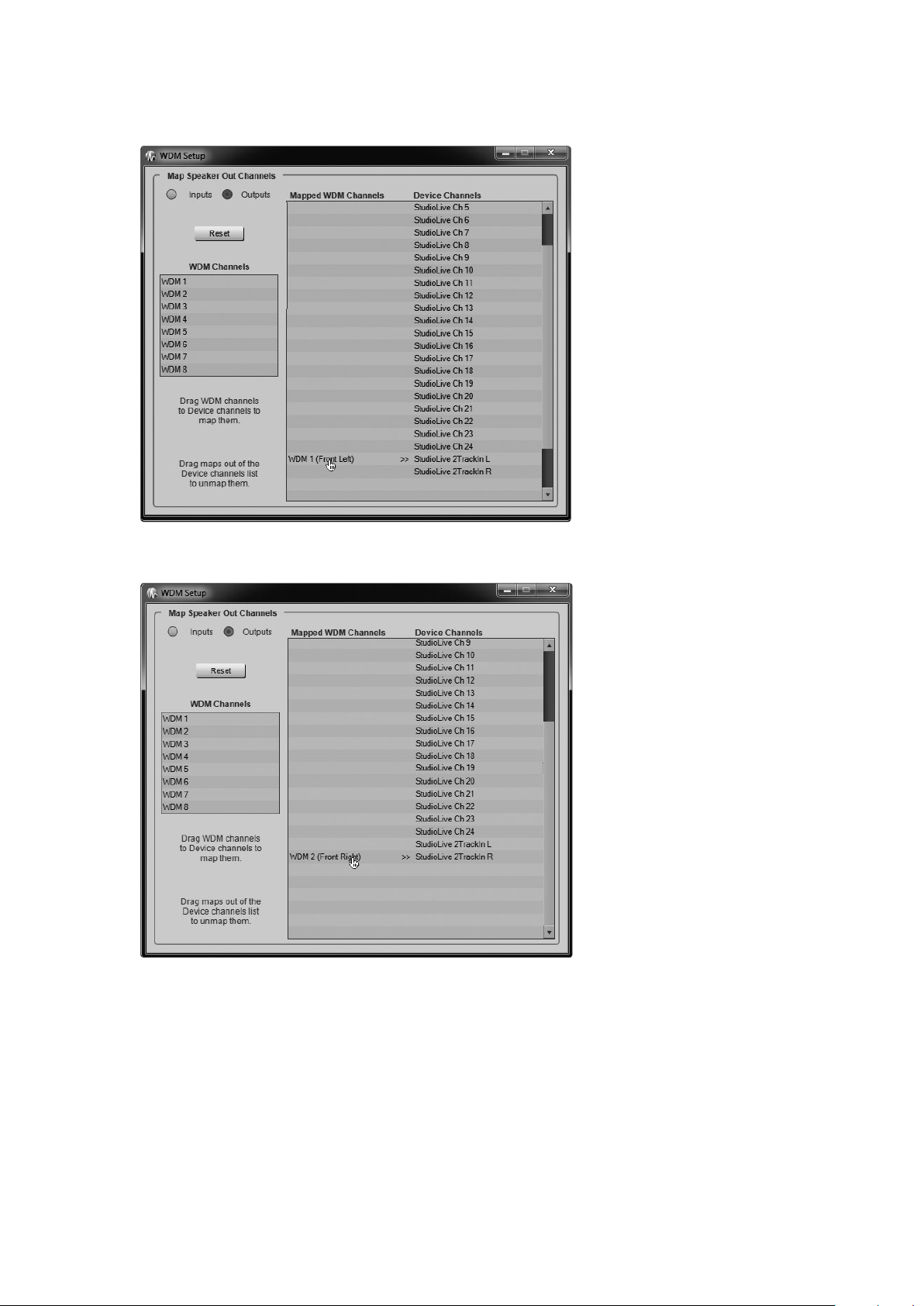
3 Universal Control and VSL
3.1 Universal Control Launch Window
3. Click on WDM 1 (front left) and drag it down to place
it next to StudioLive 2 Track In Left.
StudioLive™ Software Library
Reference Manual
4. Click on WDM 2 (front right) and drag it down to place
it next to StudioLive 2 Track In Right.
5.
Your stereo WDM playback will now be routed directly to the main FireWire Return
buttons in the 2 Track In and Monitor buses in the StudioLive Master Section.
22
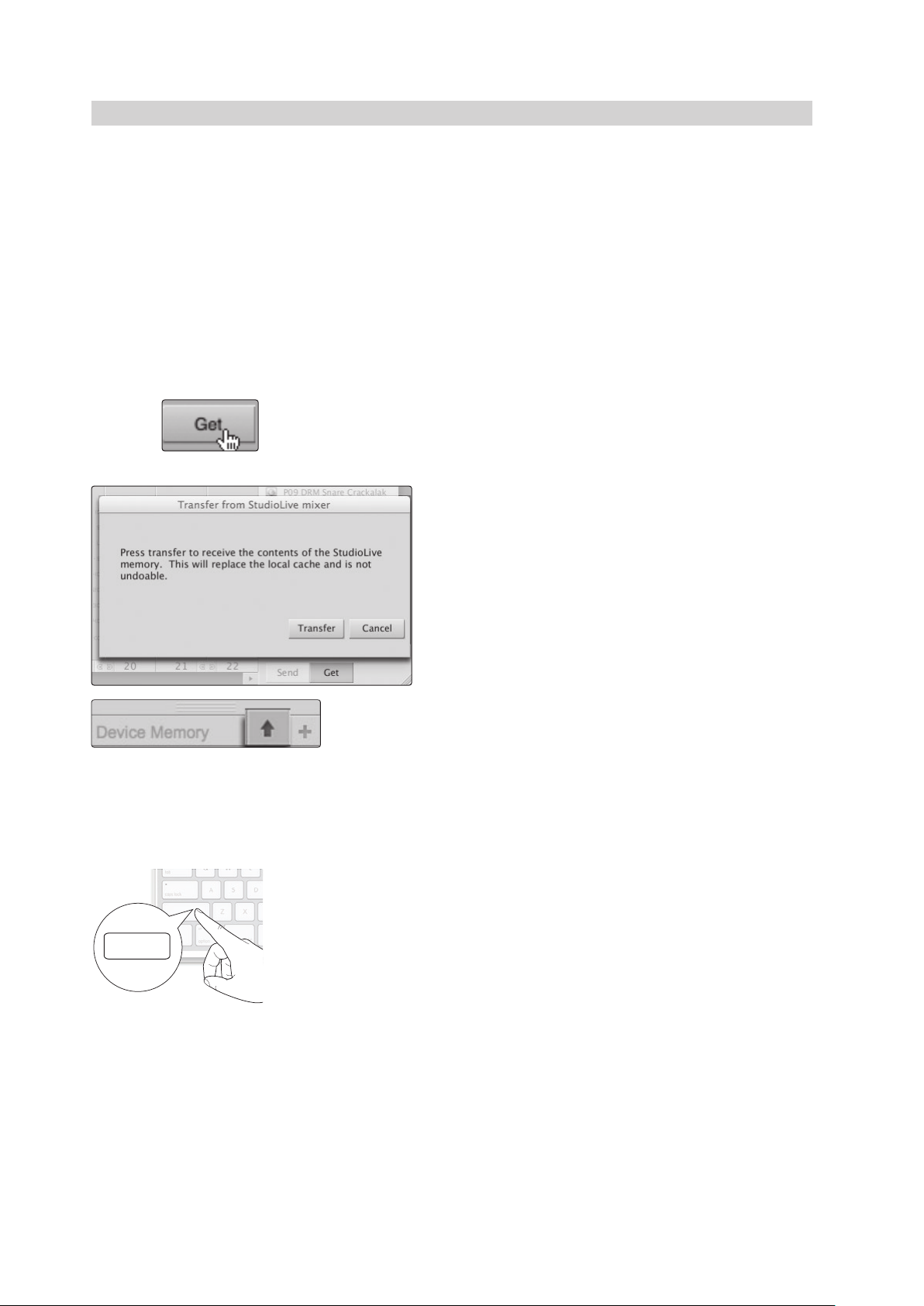
3 Universal Control and VSL
shift
3.2 VSL: Browser
3.2 VSL: Browser
When you first launch VSL, notice the Browser window along the right side of
the screen. The browser in VSL functions similarly to the browser in Studio One.
From the browser, you can see all of the Scenes, Fat Channel presets, FX presets,
and graphic EQ settings that are saved on your StudioLive and on your computer.
You can also create new settings and can back up your entire library from this
window. Simply drag-and-drop a Scene or preset to load it on your StudioLive.
Please Note: Your StudioLive’s firmware version must be compatible with
VSL’s version. VSL will scan your StudioLive to verify that its firmware is
compatible. If an update needs to be run, VSL will prompt you to update the
firmware. VSL will not open until the update has been run successfully.
Power User Tip: As with any firmware update, there is a risk that your custom settings
will not be saved. Because of this, it is highly recommended that you create a backup
file for your StudioLive using VSL prior to installing any Universal Control update.
Get Button. Transfers All Scenes, Fat Channel, FX, and Graphic EQ Presets Stored on
the StudioLive to VSL.
When you first launch VSL, you will need to create a link between your StudioLive‘s
internal memory and your computer. To do this, click on the Get button.
StudioLive™ Software Library
Reference Manual
A dialog will open, prompting you to click the transfer
button. Any settings that are temporarily stored in the local
cache (i.e., settings that are currently visible in the Device
Memory section of the Browser window) will be overwritten.
Send to Disk Button. Transfers all Scenes, Fat Channel, FX, and Graphic EQ
Presets from Temporary Memory to the Permanent Cache.
VSL allows you to back up your Scenes, Fat Channel, FX, and graphic EQ presets
and permanently store them on your computer. Each type of preset can be added
separately. In this way, you can back up only what you want, when you want.
To move a Scene or preset from temporary memory into permanent memory,
simply select one preset or Scene and click the Send to Disk button.
To select multiple presets, hold the Shift key while making your selections.
Note: If you want to be able to remotely recall Scenes using SL Remote, you must first
transfer your Scenes to the permanent cache. Only Scenes displayed in the On The Disk
section of the browser will be available to recall in SL Remote.
23
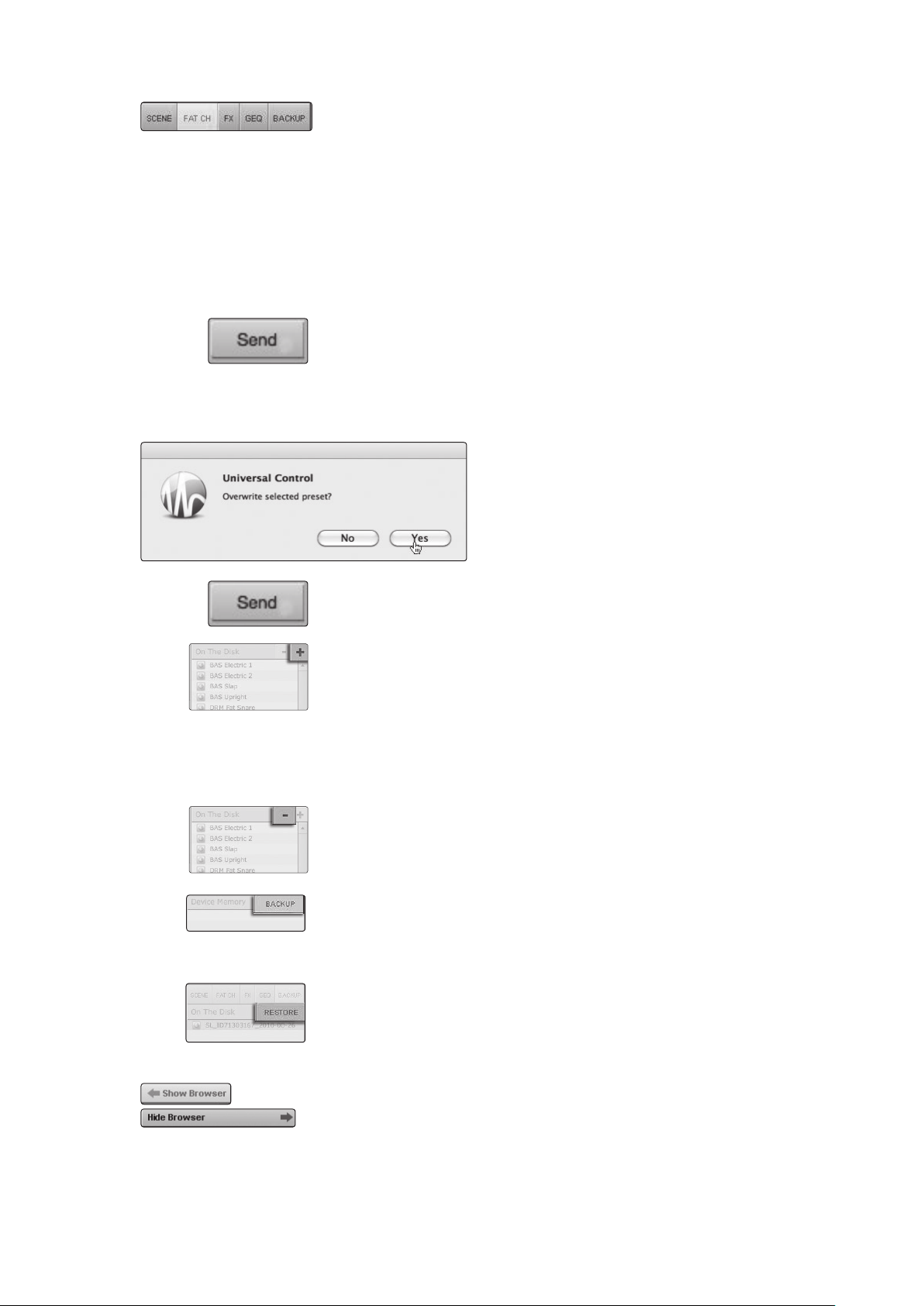
3 Universal Control and VSL
3.2 VSL: Browser
Browser Tab Buttons. Displays the Different Preset Categories on Your StudioLive
and on Your Computer.
All of your Scenes and presets are contained in dedicated folders in
VSL. To view a specific set of presets, simply click on its tab.
• SCENE. Displays stored Scenes.
• FAT CH. Displays stored Fat Channel presets.
• FX. Displays stored effects presets.
• GEQ. Displays graphic EQ presets.
• BACKUP. Displays any backup logs that have been created in VSL.
Send Button. Transfers Designated Scenes, Fat Channel, FX, and Graphic EQ Presets
from VSL to StudioLive Memory.
VSL makes reorganizing all the Scenes and presets stored on your StudioLive as easy
as dragging-and-dropping a file. To load your StudioLive with new Scenes and
presets, simply drag any Scene or preset from the On The Disk section of the browser
to any position in the Device Memory section of the browser.
StudioLive™ Software Library
Reference Manual
A dialog will open asking you to verify that you would like to
overwrite the Scene or preset at the new position. This will
not immediately overwrite what is stored internally on your
StudioLive; it will merely overwrite what is stored in the VSL
cache memory.
Once you have organized the files you wish to transfer to your StudioLive, press the
Send button. When the transfer is complete, you can disconnect your StudioLive
from your computer and take your chosen Scenes and presets with you.
Add New Button. Creates a New Scene or Preset.
In the On The Disk and Device Memory sections of the browser, you will see the
Add New button. Clicking this button will immediately create a new Scene or
preset. If you want this new preset to be temporarily stored in VSL and immediately
sent to the StudioLive‘s internal memory, add the new preset in the Device
Memory section. If you would prefer to have this new preset stored in permanent
memory on your computer, use the Add New button in the On The Disk section.
In either case, the new preset can be sent to your StudioLive at any time.
Remove Button. Deletes a Stored Scene or Preset.
In the On The Disk section of the browser, notice the Remove button. Clicking this
button will delete the currently selected stored Scenes or presets.
Backup Tab. Creates and Restores Backups of Your StudioLive.
The Backup tab allows you to create complete time-stamped snapshots of your
StudioLive. This can be especially useful when completing a project that may need
to be revisited in the future. To create a backup, simply click on the Backup button.
To restore any backup file, select it in the On the Disk portion of the browser and click
the Restore button. You will be warned that any Scene or preset currently loaded in
the Device Memory section of the browser will be overwritten. Once your backup is
restored, you can click the Send button to transfer your Scenes and presets back to
the StudioLive.
24
Show/Hide Browser. Displays/Hides the Browser Window.
The browser can be hidden from view to provide more real estate for your
mix. Simply click on the Hide Browser button to close the browser.
To reopen the browser, click on the Show Browser button
in the upper right corner of the VSL window.
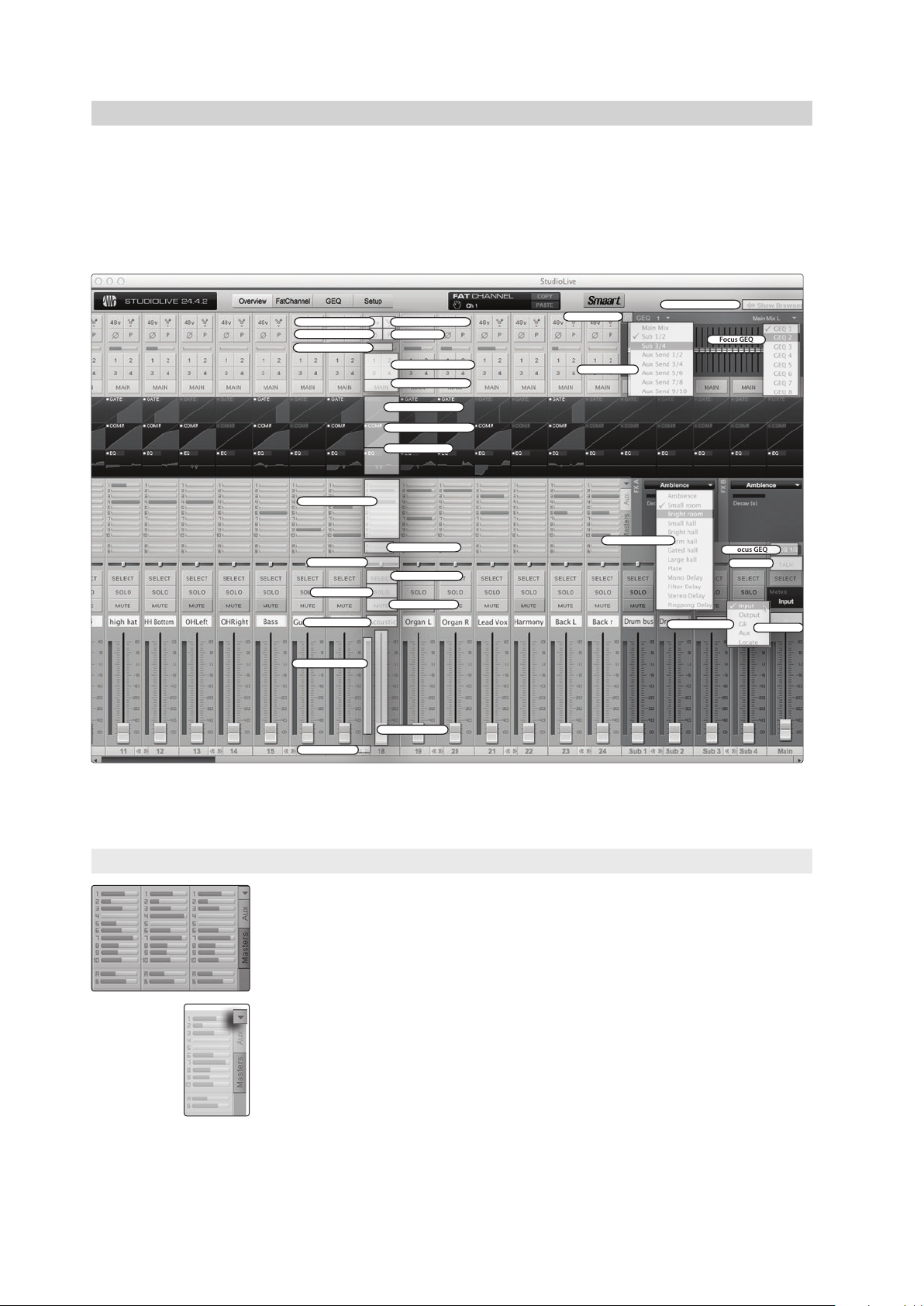
3 Universal Control and VSL
FireWire Return
Digital Out
Phantom Power
Phase Reverse
High Pass Filter
Subgroup Assign
Main Bus Assign
Gate Microview
Compressor Microview
EQ Microview
Aux Send Levels
FX Send Levels
Pan Control
Channel Select
Channel Solo
Channel Mute
Scribble Strip
Channel Level
Channel Meter
Stereo Link
Meter Mode
FX Type Menu
Focus GEQ
GEQ Assign
Focus GEQ
Enable GEQ
Display Browser
Talkback
Copy Mix
3.3 VSL: Overview Tab
3.3 VSL: Overview Tab
At the top of the VSL window, you will see four tabs: Overview, Fat Channel,
GEQ, and Setup. The Overview tab provides you with a complete graphical
representation of your StudioLive. As you adjust parameters on the StudioLive,
you will notice that the VSL overview is also updated. If you use your mouse
to adjust a parameter in VSL, the StudioLive will be updated remotely. It is
important to remember that every button, knob, slider, and fader on the VSL
corresponds directly to a button, knob, slider, or fader on your StudioLive.
StudioLive™ Software Library
Reference Manual
The graphic above identifies each controller, labeled with its
corresponding control on the StudioLive, and can be used as a
map to quickly learn how to navigate the Overview tab.
3.3.1 Aux Send/Masters Views
VSL provides two views for your StudioLive aux outputs and FX buses. The Aux Send
view gives you an overview of the send levels of every channel on your StudioLive to
every aux output and FX bus.
Clicking on the arrow button will collapse the auxes, allowing you to view channel
faders and the microviews at the same time on lower-resolution screens.
Power User Tip: To quickly set up an aux mix, use your mouse to set
the send level for Channel 1. Right-click on the Channel 1 send level
and sweep your mouse across the other channel sends for that aux. The
send level will be copied to every other channel for that aux.
25
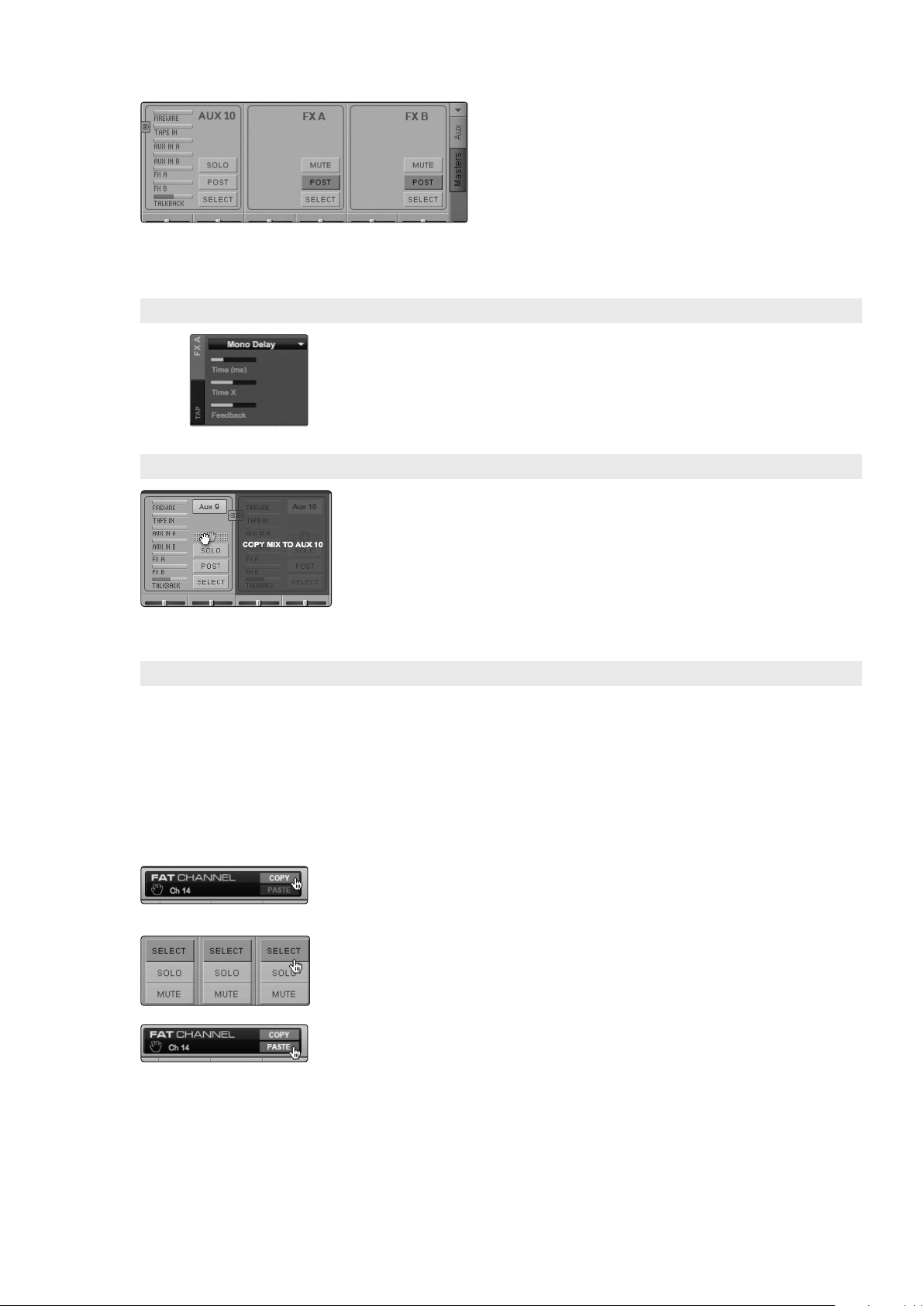
3 Universal Control and VSL
3.3 VSL: Overview Tab
For StudioLive 16.4.2 and 24.4.2 users, the Masters view also displays
the send levels for the Aux Flip Mode Channels (Main FireWire Return,
Tape Input, Aux In A and B, FXA, FXB, and Talkback [24.4.2 only]).
3.3.2 Tap Tempo
VSL allows you to remotely control the Tap Tempo function for a delay loaded on
either FX bus. Once a Delay FX Type (Mono, Filter, Stereo, or Pingpong) has been
loaded onto FXA or FXB, the Tap Tempo button will be visible on that bus. Clicking on
it repeatedly will change the Time parameter to match the tempo entered.
3.3.3 Copying Mixes
StudioLive™ Software Library
Reference Manual
The Masters view displays the controls for each aux
output and FX bus as they appear on the StudioLive and
displays a scribble strip to give each aux a custom name.
From within the Masters view, you can also select
each aux and FX bus to edit its Fat Channel insert.
Next to the main fader, and in each of the aux masters, you will see the
Copy Mix handle. When selected with your mouse, this handle lets you
drag-and-drop the mix for that bus to another bus. In this way, you
can drag the main-fader mix to Aux 1 to set a starting point and can
quickly give the singer the same mix on two different floor wedges.
Note: While the main mix can be copied to any aux, aux mixes can
only be copied to other aux mixes and not to the main mix.
3.3.4 Copying Channel Settings
VSL provides you with two ways to copy channel settings from one
channel or bus to another. The first method functions essentially
like you StudioLive hardware, the second is unique to VSL.
Copy Channel (Copy/Paste)
The StudioLive mixers give you the ability to quickly copy-and-paste a
single channel or bus’s Fat Channel settings onto multiple channels and
buses. VSL provides the same functionality in exactly the same way.
1. To copy a channel or bus, simply select it and click the Copy button. All the Select
buttons will flash.
2. Click the Select buttons for the channels and buses to which you want to copy the
Fat Channel settings.
26
3. When you are done, click Paste.
Note: Subgroup and Main bus assignments are only copied from channel to channel.
 Loading...
Loading...