Polaroid DIGITAL MINIPORTRAIT Manual
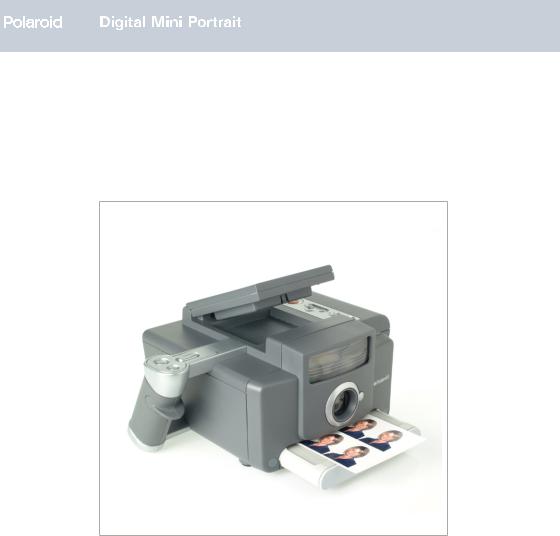

1 Getting started |
4 |
|
1.1 |
System contents |
4 |
1.2 DMP controls (1) |
4 |
|
1.3 |
DMP features (illustration 1) |
4 |
1.4 |
Rear panel (illustration 1) |
4 |
1.5 |
Un-parking the print head |
|
|
(illustration 2) |
5 |
1.6 |
Loading ribbon (illustration 3) |
5 |
1.7 |
Loading paper (illustration 4) |
5 |
1.8 |
System menu (illustration 5) |
5 |
2 Taking Pictures |
6 |
|
2.1 |
Setting up to take a picture |
|
|
(illustration 6) |
6 |
2.2 |
Seating the subject (illustration 6) |
6 |
2.3 |
Turn ON the DMP |
6 |
2.4 |
Capturing an image |
6 |
2.5 |
Making your first print |
|
|
(illustration 7) |
6 |
2.8 |
Removing a spent ribbon cartridge |
|
|
(illustration 8 & 9) |
7 |
3 Optimising your DMP |
7 |
|
3.1 |
Non-studio environment |
7 |
2.6 |
Saving the captured image to |
|
|
memory |
7 |
2.7 |
Retrieving a saved image |
7 |
3.2 |
Studio Environment |
8 |
3.3 |
One touch colour balance |
|
|
(illustration 10) |
8 |
3.5 |
Head size guides |
9 |
3.6 |
U. S. Immigration & Naturalisation |
|
|
Service (INS) head size guide |
9 |
3.7 |
Menu lock function |
10 |
3.8 |
Store & Reset function |
10 |
4 Optimising your |
|
|
surroundings |
10 |
|
4.1 |
Onboard flash |
10 |
4.2 |
Studio Lighting |
11 |
4.3 Exposure correction |
11 |
|
5 Troubleshooting |
12 |
|
|
English |
3 |
5.4 |
Cleaning the feed roller |
13 |
5.5 |
DMP precautions |
14 |
6 Additional information |
14 |
|
6.1 |
Software applications |
14 |
6.2 |
Media specification |
15 |
6.3 |
Safety & EMC Statement |
15 |
7 Digital Mini Portrait warranty |
|
|
(outside U.S.A.) |
15 |
|
8 Warranty (U.S.A. only) |
16 |
|
9 Service |
16 |
|
9.1 |
Safety instructions |
16 |
5.1 |
System errors |
12 |
5.2 |
Clearing a Paper jam |
13 |
5.3 |
Cleaning the Thermal print head |
13 |

4 English
1 Getting started
The Digital Mini Portrait (DMP) is an all in one digital imaging system, which allows you to quickly and easily take and print instant photographs to meet a variety of photo-identification needs. This guide describes all the features of the DMP. It takes you from unpacking the boxes to setting up the system and trouble-shooting any problems you may have.
All bracketed numbers refer to the diagrams in the fold out cover located at the end of the manual.
1.1 System contents
The system will arrive in one box.
aA Digital Mini Portrait system
bPower supply
cMains cable
dGrey card
eBox of thermal photo paper and ribbon
fRegistration card
gThe manual and quick start guide Carefully unpack the contents of the box.
1.2 DMP controls (1)
aAuto Focus – push once to focus the image on the view screen.The DMP should be positioned 0.8 to 1.6 metres away from the subject for optimum use of the Auto Focus.
bZoom function – depressing the button to the right (T) zooms the lens in to give the user a close up view. Depressing the button to the left (W) causes the lens to zoom out giving a wide-angle view to the user.
cImage capture button – press once to take an image. Press the button again to delete the previous image and return to live preview mode. Press the button to return to “live” mode.
dFlash adjust – increases or decreases flash output. Only active if “on-board flash” mode (5x) is selected.
eMenu In/Out – pressing the button once brings the main menu up on the view screen. Pressing the button while in the menu options brings the user out of “menu” mode. It is also used to return from sub-menus to the main menu.
fMenu navigation buttons – in “menu” mode the use of these buttons allows the user to move up and down through the menu options.
In “live” mode, the down button allows the user to toggle between different headsize guides.
In “preview” mode, the down button toggles between different print formats, the up button toggles between the dark and light skin tone settings.
gOK – in “menu” mode the OK button selects the highlighted icon on the screen.
hPrint button – once an image has been taken, pushing the print button starts the print process. Note that the DMP will not print while in “live” mode.
Note: if a button does not have a function in the currently selected mode ("live", "preview" or "menu") then an error beep will sound for the duration of the button press.
1.3 DMP features (illustration 1)
iLCD preview screen
jOnboard flash
kDMP lens
lPaper exit slot
mPaper tray (Holds up to 25 sheets)
nRibbon cartridge door
1.4 Rear panel (illustration 1)
oPower button – push the button in to turn the DMP on. The LCD will illuminate and display a live image.
pUSB connector – connects the DMP to a PC for use with Polaroid archiving and card

making software. The software is available from www.Polaroid.com.
qX-sync – connects the DMP to studio lighting.
rPower socket – connect the power supply in here.
1.5 Un-parking the print head (illustration 2)
aOpen the box and remove the DMP from all packaging.
bRead and remove warning label that covers the Ribbon cartridge door.
cOpen the ribbon cartridge door, next connect the power supply and switch on the DMP. The print head will lift up enabling the foam insert to be removed. The foam should be retained in case the DMP has to be returned for servicing.
dClose the ribbon cartridge door.
NOTE: Store the foam protector and packaging in a safe place for future shipping of the product. To set the print head to its travel position first make sure the DMP is in “live” mode. Then place the foam protector in between the print head and lower the print head by pressing the menu button (1e) and the print button (1h) simultaneously for 3 seconds. Once the head is parked do not touch any of the buttons whilst the DMP is on.
1.6 Loading ribbon (illustration 3)
The DMP uses Polaroid C3000 Thermal Photo Ribbon. This Photo Ribbon has been specifically designed for use in the DMP.
aOpen the ribbon cartridge door.
bCheck that the aperture into the DMP is clear of obstructions. If the print head is down, plug in the power and switch ON.
cRemove the cartridge from its wrapping, avoid contact with the ribbon. Do not place the ribbon on any surface where it might pick up debris. Holding the cartridge by its tab, insert it into the DMP until you hear it
English 5
“click” into position. The green latch should be in the down position.
d Close the ribbon cartridge door.
1.7 Loading paper (illustration 4)
The DMP uses Polaroid C3000 Thermal Photo paper, which has been specifically designed for use in the DMP.
aPull the paper tray out the front of the DMP.
bRemove one pack (25 sheets) of thermal paper from its wrapping taking care to only handle the paper around the edges. Touching the printable surface with your fingers will cause marks to appear on the finished print.
cLoad the paper into the tray observing that the paper is in the correct orientation.
dSlide the full paper tray back into the DMP until it clicks into position.
Note: Remember that when refilling the paper tray the ribbon cartridge has enough capacity to print on 50 sheets of paper. The cartridge should be replaced once both packs of thermal paper have been exhausted.
1.8 System menu (illustration 5)
The system menu is accessible via the DMP preview screen (1i) and menu button
(1e).
aMemory buffer menu
bSkin tone menu
cPicture format menu
dImage colour / B&W menu
eTool box menu
fMemory buffer 1
gMemory buffer 2
hMemory buffer 3
iLight skin tone
jMedium skin tone
kDark skin tone

6 English
l1 up picture
m2 up picture
n4 up picture
o6 up picture
pcolour
qBlack & white
rFlash menu
scolour temperature menu
tHead size guide menu
uSharpening menu
vRed, green, blue set-up menu
wBrightness, contrast, colour saturation menu
xManual flash
ySlave flash
zX-sync only
aa One touch colour balance
ab colour temperature (default 5400) ac Head size guide off
ad European head size guide (4 up)
ae USA / Canada head size guide (2 up)
af USA Immigration and Naturalization service head size (4 up)
ag Brazil head size guide (2 up)
2 Taking Pictures
2.1 Setting up to take a picture (illustration
6)
The DMP system can be hand-held or mounted on a tripod. The tripod socket has a removable thread converter; if your tripod has a larger fastening screw, remove the converter.
2.2 Seating the subject (illustration 6)
It is recommended but not essential that a seat should be provided for the subject. Avoid chairs with high backs, which may appear in the picture. The height of the DMP should be such that the lens is about
level with the eyes of the subject. The DMP should be positioned 1.2 to 1.6 metres away from the subject. When using the on board flash, position the subject close to the background, to ensure a light background and also the smallest possible shadow behind him or her.
Note: For best results the picture taking environment should be brightly lit to reduce the subject’s pupil sizeand show more eye colour.
2.3 Turn ON the DMP
Push the power switch (1n) until it “clicks” then release. The DMP powers up, the LCD comes on and displays a live image.
2.4 Capturing an image
You are now ready to take a picture
aCheck your image is correctly framed on the DMP preview screen. Zoom in or out as necessary (1b).
bPress the auto focus button (1a).
cPress the image capture button to take an image (1c).
dIf you are dissatisfied with the captured image on screen, pressing the image capture button again will return you to “live” mode (1c).
ePressing the image capture button once more will capture another image (1c).
2.5 Making your first print (illustration 7)
aYou must have a captured image on the preview screen in order to print.
bSelect a print format by either pushing the down arrow button (1f) or by going through the menu (1e).
Note: If you are using the headsize guide the print format will be pre-set. You can override by pushing the down arrow button when in “preview” mode.
cTo print, simply press the print button (1h) on the left-hand side of the DMP. Printing

dWhen printing is complete the print is ejected out the front of the DMP (8).
2.6 Saving the captured image to memory
The system has three image buffers making it possible to save a captured image and continue to use the system by changing to another buffer for use.
aEnter the main menu by pressing the menu on/off button (1e). You will see the main menu displayed on screen.
bHighlight the image buffer icon (5a) using the arrow buttons (1f), press OK (1g).
cUse the arrow buttons (1f) to highlight an alternative image buffer for use. Ensure the thumbnail of the image you want to temporarily store is not highlighted.
dPress the OK button (1g) to select the chosen image buffer and the menu will close returning you to the full screen image. If the buffer is empty, the DMP will return to live mode instead. Any image captured is now stored on the selected memory buffer
Important: the system does not have the capability of storing images when power is switched off. For longer-term storage of images your DMP can be connected to a PC via the USB interface to store images. PC software for archiving is available from www.polaroid.com.
2.7 Retrieving a saved image
aEnter the main menu by pressing the menu on/off button (1e). You will see the main menu displayed on screen.
bHighlight the image buffer icon using the arrow buttons (1f), press OK (1g).
cUse the arrow buttons (1f) to highlight the thumbnail of the image you want to retrieve.
dPress the OK button (1g) to select the chosen memory buffer. The menu will close and you will see the stored image displayed on screen ready to print.
English 7
takes approximately 90 seconds during which a thumbnail of the print will appear in the top right of the screen. The egg timer icon on the screen indicates image preparation. When the egg timer disappears the user is free to take another image.
Note: The DMP will only print one image at a time. If you want to print a series of images, you will have to wait for the DMP to finish before commencing the next print.
Remember to change memory buffer again if you wish to continue to store this image. Pressing the capture button (1c) at this stage will mean losing this stored image.
2.8 Removing a spent ribbon cartridge (illustration 8 & 9)
aOpen the ribbon cartridge door (1n).
bRemove the empty cartridge by lifting the green tab (8), the cartridge will spring forward.
cGrasp the cartridge by its tab and pull. The cartridge should easily slide out (9) .
Note: Remember that when replacing the ribbon cartridge, the thermal paper in the print tray will also need replacing (see section 1.7).
3 Optimising your DMP
Ensure you get the best out of the DMP product by reading through this section to see how your system can be better matched to your particular studio set up and requirements.
The DMP can be used in a studio or a nonstudio environment.
3.1 Non-studio environment
The DMP comes with a factory set-up suitable for use in non-stuio environments with the on-board strobe. Out of the box the DMP is ready to point shoot and print, however fine adjustments can be made to
 Loading...
Loading...