Page 1
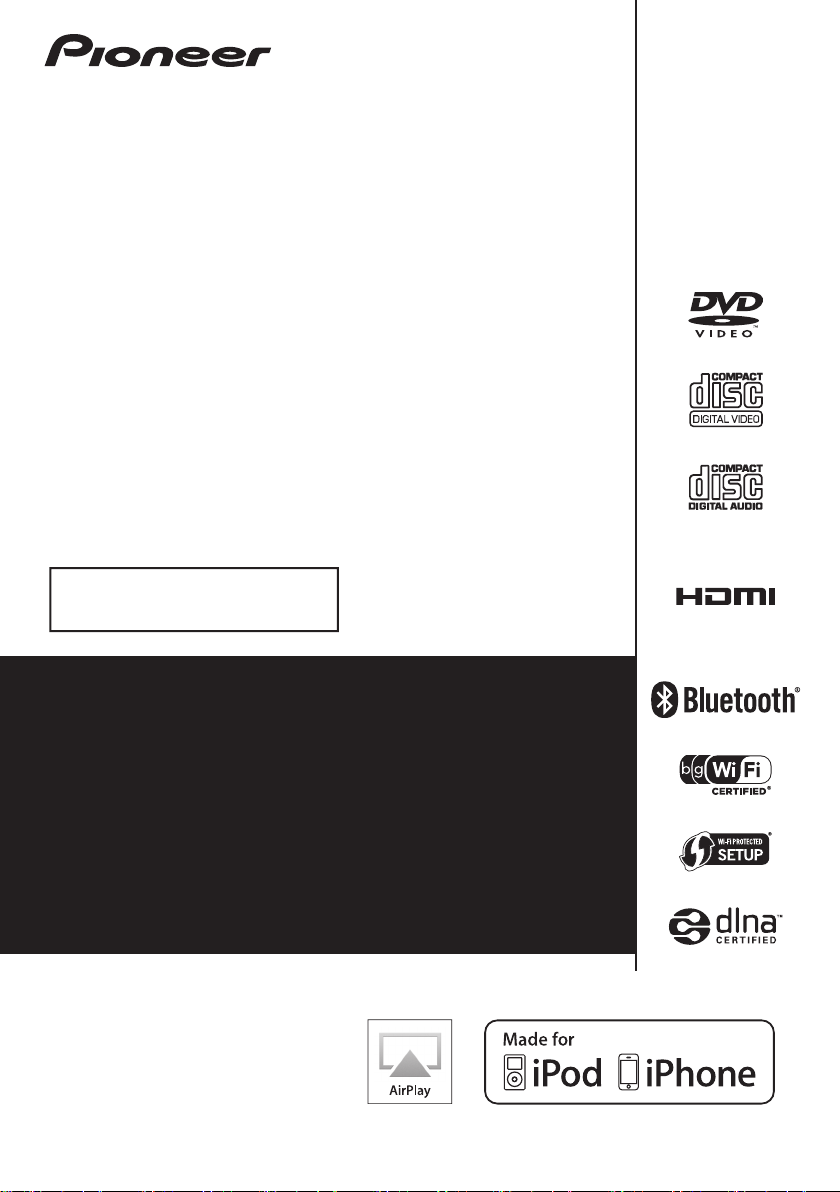
X-SMC5
Slim AV Micro System
Système AV Compact
Sistema Micro Slim AV
Indoor Use Only
Utiliser à l’intérieur seulement
Discover the benefits of registering your product online at
-K/-S
http://www.pioneer.co.uk (or http://www.pioneer.eu).
Découvrez les nombreux avantages offerts en enregistrant
votre produit en ligne maintenant sur
http://www.pioneer.fr (ou http://www.pioneer.eu).
Registre su producto en
http://www.pioneer.eu) Descubra los beneficios de
registrarse on-line:
Operating Instructions
Mode d’emploi
Manual de instrucciones
http://www.pioneer.es (o en
Page 2
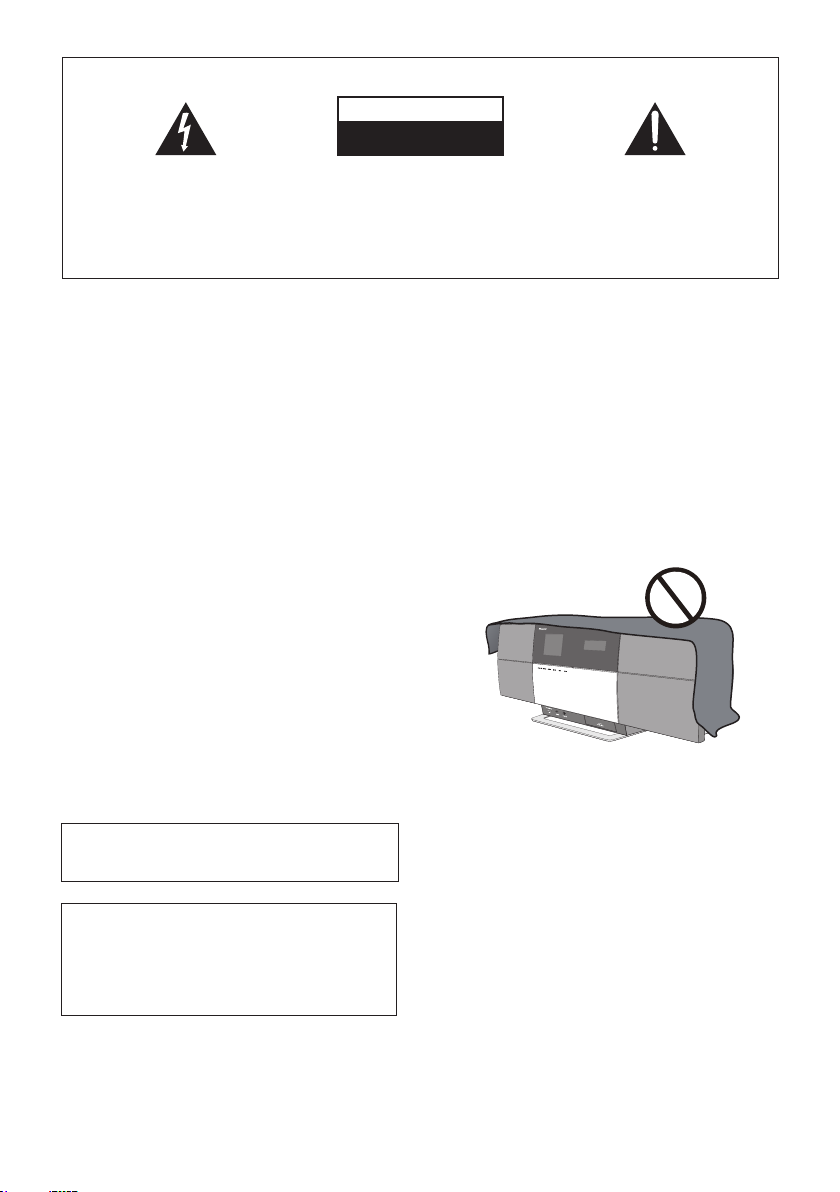
IMPORTANT
The lightning flash with arrowhead symbol,
within an equilateral triangle, is intended to
alert the user to the presence of uninsulated
“dangerous voltage” within the product’s
enclosure that may be of sufficient
magnitude to constitute a risk of electric
shock to persons.
%#76+10
4+5-1('.'%64+%5*1%-
&101612'0
CAUTION:
TO PREVENT THE RISK OF ELECTRIC
SHOCK, DO NOT REMOVE COVER (OR
BACK). NO USER-SERVICEABLE PARTS
INSIDE. REFER SERVICING TO QUALIFIED
SERVICE PERSONNEL.
The exclamation point within an equilateral
triangle is intended to alert the user to the
presence of important operating and
maintenance (servicing) instructions in the
literature accompanying the appliance.
D3-4-2-1-1_A1_En
WARNING
This equipment is not waterproof. To prevent a fire or
shock hazard, do not place any container filled with
liquid near this equipment (such as a vase or flower
pot) or expose it to dripping, splashing, rain or
moisture.
D3-4-2-1-3_A1_En
WARNING
Before plugging in for the first time, read the following
section carefully.
The voltage of the available power supply differs
according to country or region. Be sure that the
power supply voltage of the area where this unit
will be used meets the required voltage (e.g., 230 V
or 120 V) written on the AC adapter label.
D3-4-2-1-4*_A1_En
WARNING
To prevent a fire hazard, do not place any naked flame
sources (such as a lighted candle) on the equipment.
D3-4-2-1-7a_A1_En
Operating Environment
Operating environment temperature and humidity:
+5 °C to +35 °C (+41 °F to +95 °F); less than 85 %RH
(cooling vents not blocked)
Do not install this unit in a poorly ventilated area, or in
locations exposed to high humidity or direct sunlight (or
strong artificial light)
D3-4-2-1-7c*_A1_En
When using this product, confirm the safety
information shown on the bottom of the unit and the
AC adapter label.
D3-4-2-2-4_B1_En
This product is for general household purposes. Any
failure due to use for other than household purposes
(such as long-term use for business purposes in a
restaurant or use in a car or ship) and which requires
repair will be charged for even during the warranty
period.
K041_A1_En
WARNING
Store small parts out of the reach of children and
infants. If accidentally swallowed, contact a doctor
immediately.
VENTILATION CAUTION
When installing this unit, make sure to leave space
around the unit for ventilation to improve heat radiation
(at least 10 cm at top, 10 cm at rear, and 10 cm at each
side).
WARNING
Slots and openings in the cabinet are provided for
ventilation to ensure reliable operation of the product,
and to protect it from overheating. To prevent fire
hazard, the openings should never be blocked or
covered with items (such as newspapers, table-cloths,
curtains) or by operating the equipment on thick carpet
or a bed.
D3-4-2-1-7b*_A1_En
Radio wave caution
This unit uses a 2.4 GHz radio wave frequency, which is
a band used by other wireless systems (Microwave
ovens and Cordless phones, etc.). In this event noise
appears in your television image, there is the possibility
this unit (including products supported by this unit) is
causing signal interference with the antenna input
connector of your television, video, satellite tuner, etc.
In this event, increase the distance between the
antenna input connector and this unit (including
products supported by this unit).
• Pioneer is not responsible for any malfunction of the
compatible Pioneer product due to communication
error/malfunctions associated with your network
connection and/or your connected equipment.
Please contact your Internet service provider or
network device manufacturer.
• A separate contract with/payment to an Internet
service provider is required to use the Internet.
Page 3
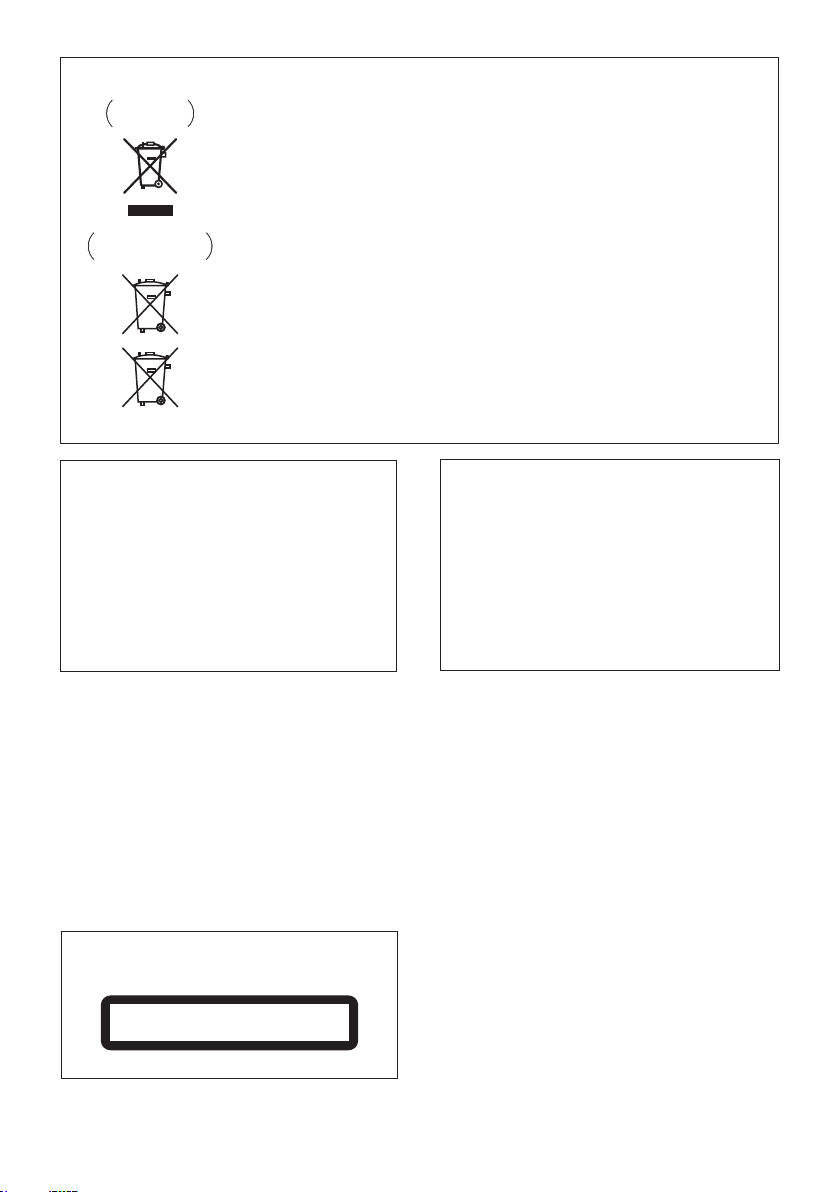
Information for users on collection and disposal of old equipment and used batteries
Symbol for
equipment
Symbol examples
for batteries
Pb
These symbols on the products, packaging, and/or accompanying documents mean
that used electrical and electronic products and batteries should not be mixed with
general household waste.
For proper treatment, recovery and recycling of old products and used batteries,
please take them to applicable collection points in accordance with your national
legislation.
By disposing of these products and batteries correctly, you will help to save valuable
resources and prevent any potential negative effects on human health and the
environment which could otherwise arise from inappropriate waste handling.
For more information about collection and recycling of old products and batteries,
please contact your local municipality, your waste disposal service or the point of sale
where you purchased the items.
These symbols are only valid in the European Union.
For countries outside the European Union:
If you wish to discard these items, please contact your local authorities or dealer and
ask for the correct method of disposal.
K058a_A1_En
If the AC plug of this unit does not match the AC
outlet you want to use, the plug must be removed
and appropriate one fitted. Replacement and
mounting of an AC plug on the power supply cord of
this unit should be performed only by qualified
service personnel. If connected to an AC outlet, the
cut-off plug can cause severe electrical shock. Make
sure it is properly disposed of after removal.
The equipment should be disconnected by removing
the mains plug from the wall socket when left unused
for a long period of time (for example, when on
vacation).
D3-4-2-2-1a_A1_En
POWER-CORD CAUTION
Handle the power cord by the plug. Do not pull out the
plug by tugging the cord and never touch the power
cord when your hands are wet as this could cause a
short circuit or electric shock. Do not place the unit, a
piece of furniture, etc., on the power cord, or pinch the
cord. Never make a knot in the cord or tie it with other
cords. The power cords should be routed such that they
are not likely to be stepped on. A damaged power cord
can cause a fire or give you an electrical shock. Check
the power cord once in a while. When you find it
damaged, ask your nearest PIONEER authorized
service center or your dealer for a replacement.
S002*_A1_En
CAUTION
This product is a class 1 laser product classified
under the Safety of laser products, IEC 60825-1:2007.
CLASS 1 LASER PRODUCT
CAUTION
STANDBY/ON switch on this unit will not
The
completely shut off all power from the AC outlet.
Since the power cord serves as the main disconnect
device for the unit, you will need to unplug it from the
AC outlet to shut down all power. Therefore, make
sure the unit has been installed so that the power
cord can be easily unplugged from the AC outlet in
case of an accident. To avoid fire hazard, the power
cord should also be unplugged from the AC outlet
when left unused for a long period of time (for
example, when on vacation).
D3-4-2-2-2a*_A1_En
AC adapter CAUTION
• Make sure to grasp the body of the AC adapter when
removing it from the power outlet. If you pull the
power cord, it may become damaged which could
lead to fire and/or electrocution.
• Do not attempt to plug in or remove the AC adapter
with wet hands. This may result in electrocution.
• Do not insert the power cord of AC adapter into a
power outlet where the connection remains loose
despite inserting the prongs all the way into the
outlet. Heat may be generated which could lead to
fire. Consult with the retailer or an electrician
regarding replacement of the power outlet.
Store the AC adapter out of the reach of
children and infants.
The AC adapter cord may accidentally wind around the
neck and it may cause suffocation.
D58-5-2-2a_A1_En
Page 4
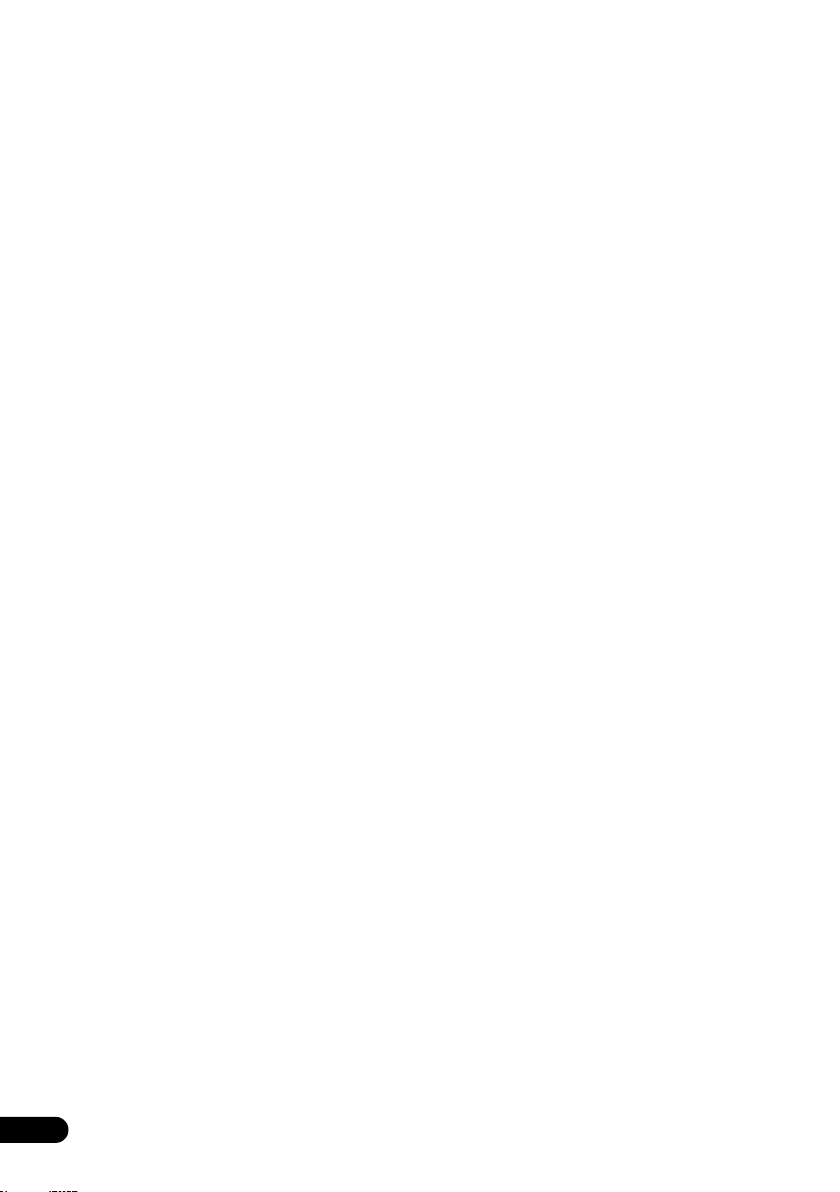
Thank you for buying this Pioneer product.
Please read through these operating instructions so that you will know how to operate your model properly. After you have
finished reading the instructions, put them in a safe place for future reference.
Contents
01 Before you start
What’s in the box . . . . . . . . . . . . . . . . . . . . . . . . . . . . . . . 6
Loading the batteries in the remote control. . . . . . . . . . 6
Using the remote control . . . . . . . . . . . . . . . . . . . . . . 6
02 Connections
Connecting using a video cable . . . . . . . . . . . . . . . . . . . 7
Connecting using an HDMI cable . . . . . . . . . . . . . . . . . 7
Connecting to a TV . . . . . . . . . . . . . . . . . . . . . . . . . . . 7
Connecting to an AV receiver or amplifier . . . . . . . . 8
Audio signals that can be output from this unit’s
HDMI OUT terminal. . . . . . . . . . . . . . . . . . . . . . . . . . . 8
Connecting the FM antenna . . . . . . . . . . . . . . . . . . . . . . 8
Connecting USB storage devices . . . . . . . . . . . . . . . . . . 8
Connecting to the network through the LAN
interface . . . . . . . . . . . . . . . . . . . . . . . . . . . . . . . . . . . . . . 8
Connecting using LAN cable . . . . . . . . . . . . . . . . . . . 9
Connecting using wireless LAN. . . . . . . . . . . . . . . . . 9
Plugging in . . . . . . . . . . . . . . . . . . . . . . . . . . . . . . . . . . . . 9
03 Part names and functions
Remote control . . . . . . . . . . . . . . . . . . . . . . . . . . . . . . . . 10
Top panel. . . . . . . . . . . . . . . . . . . . . . . . . . . . . . . . . . . . . 12
Front panel . . . . . . . . . . . . . . . . . . . . . . . . . . . . . . . . . . . 13
Main display . . . . . . . . . . . . . . . . . . . . . . . . . . . . . . . . . . 14
04 Getting started
05 iPod/iPhone playback
Confirming what iPod/iPhone models are
supported . . . . . . . . . . . . . . . . . . . . . . . . . . . . . . . . . . . . 16
Connecting your iPod/iPhone . . . . . . . . . . . . . . . . . . . . 16
Connecting your TV . . . . . . . . . . . . . . . . . . . . . . . . . . 17
Playing your iPod/iPhone . . . . . . . . . . . . . . . . . . . . . . . 17
06
Bluetooth
Music playback using
technology. . . . . . . . . . . . . . . . . . . . . . . . . . . . . . . . . . . . 19
Remote control operation . . . . . . . . . . . . . . . . . . . . . 19
Bluetooth
About
Setting the PIN code . . . . . . . . . . . . . . . . . . . . . . . . . . . 20
Bluetooth
Pairing
technology device. . . . . . . . . . . . . . . . . . . . . . . . . . . . . . 20
Listening to music contents of
technology device. . . . . . . . . . . . . . . . . . . . . . . . . . . . . . 20
AIR JAM . . . . . . . . . . . . . . . . . . . . . . . . . . . . . . . . . . . . . 21
Radio wave caution . . . . . . . . . . . . . . . . . . . . . . . . . . . . 21
Scope of operation. . . . . . . . . . . . . . . . . . . . . . . . . . . 22
Radio wave reflections . . . . . . . . . . . . . . . . . . . . . . . 22
Precautions regarding connections to products
supported by this unit . . . . . . . . . . . . . . . . . . . . . . . . . . 22
® Audio playback
Bluetooth
wireless
® adapter . . . . . . . . . . . . . . . . . . . . . . 19
® adapter and
Bluetooth
Bluetooth
wireless
wireless
07 Disc playback
Playing discs. . . . . . . . . . . . . . . . . . . . . . . . . . . . . . . . . . 23
Eject a disc from this unit. . . . . . . . . . . . . . . . . . . . . 23
Playing in the desired order (Programmed Play) . . . . 23
08 USB playback
Playing files stored on USB storage devices . . . . . . . . 24
09 Internet radio
Listening to the Internet radio. . . . . . . . . . . . . . . . . . . . 25
Connecting to a LAN network . . . . . . . . . . . . . . . . . 25
Listening to the Internet radio for the first time . . . 25
Tune into a station. . . . . . . . . . . . . . . . . . . . . . . . . . . 25
Adding the stations to the Favorites. . . . . . . . . . . . . . . 26
To delete the stations from the list. . . . . . . . . . . . . . 26
Advanced operations for the Internet radio . . . . . . . . . 26
Registering broadcast stations not on the vTuner list
from the special Pioneer site . . . . . . . . . . . . . . . . . . 26
10 Music server
Introduction . . . . . . . . . . . . . . . . . . . . . . . . . . . . . . . . . . 27
About playable DLNA network devices . . . . . . . . . . 27
Using AirPlay on iPod touch, iPhone, iPad and
iTunes . . . . . . . . . . . . . . . . . . . . . . . . . . . . . . . . . . . . . 27
About the DHCP server function . . . . . . . . . . . . . . . 27
Authorizing this unit . . . . . . . . . . . . . . . . . . . . . . . . . 28
Playing audio files stored on PCs or other
components . . . . . . . . . . . . . . . . . . . . . . . . . . . . . . . . . . 28
Connecting to the LAN network. . . . . . . . . . . . . . . . 28
Playback with Music Server . . . . . . . . . . . . . . . . . . . 28
11 Using the tuner
Listening to the FM radio broadcasts. . . . . . . . . . . . . . 29
Saving stations . . . . . . . . . . . . . . . . . . . . . . . . . . . . . 29
Listening to station presets. . . . . . . . . . . . . . . . . . . . . . 29
12 Other connections
Connecting auxiliary components . . . . . . . . . . . . . . . . 30
Listening to auxiliary components . . . . . . . . . . . . . . . . 30
4
En
Page 5
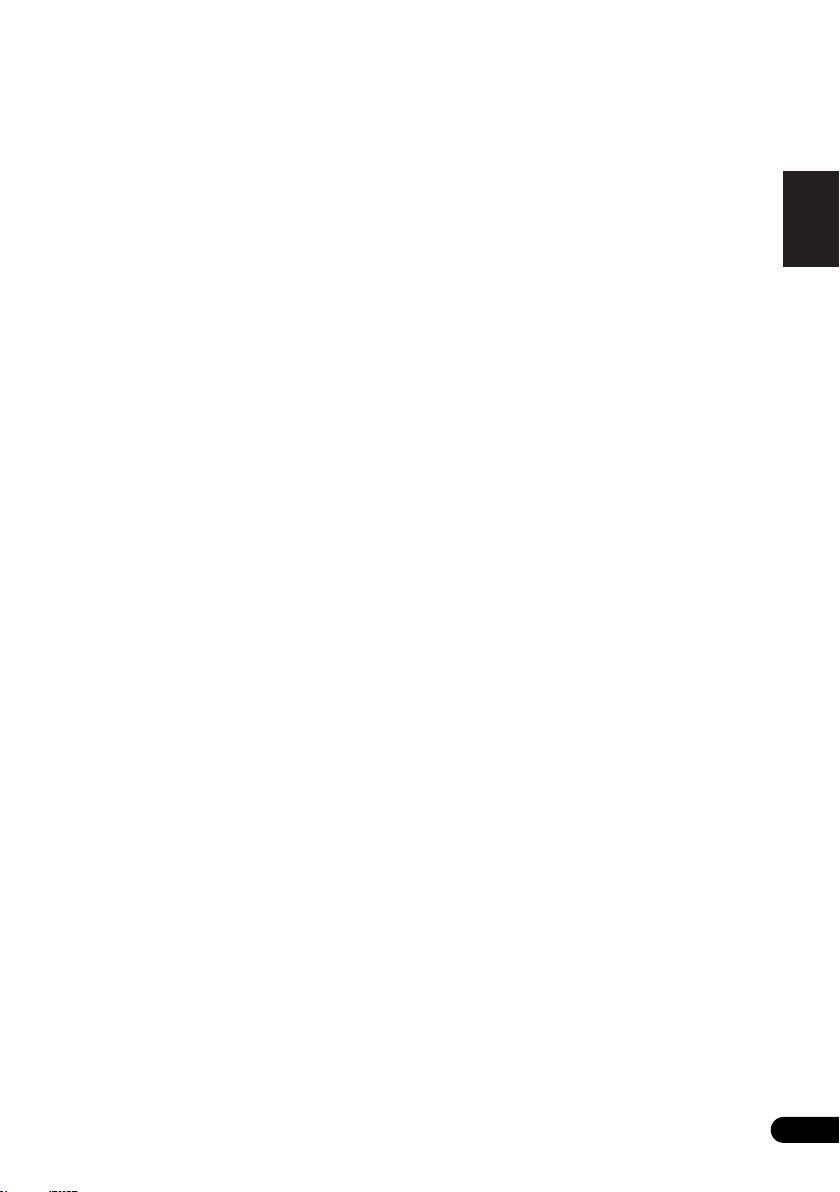
13 Changing the settings
Initial settings . . . . . . . . . . . . . . . . . . . . . . . . . . . . . . . . .31
Settings for DVD/CD playback . . . . . . . . . . . . . . . . . . . . 33
Closing the HOME MENU screen . . . . . . . . . . . . . . . 33
Audio Settings parameters . . . . . . . . . . . . . . . . . . . . 33
Video Adjust parameters . . . . . . . . . . . . . . . . . . . . . .33
Initial Settings parameters. . . . . . . . . . . . . . . . . . . . .33
Setting the HDMI Resolution settings back to their
defaults . . . . . . . . . . . . . . . . . . . . . . . . . . . . . . . . . . . .34
Using the timer . . . . . . . . . . . . . . . . . . . . . . . . . . . . . . . .35
Setting the clock. . . . . . . . . . . . . . . . . . . . . . . . . . . . . 35
Setting the wake-up timer . . . . . . . . . . . . . . . . . . . . . 35
Turning on/off the wake-up timer . . . . . . . . . . . . . . . 35
Using the wake-up timer . . . . . . . . . . . . . . . . . . . . . .35
Using the sleep timer . . . . . . . . . . . . . . . . . . . . . . . . .35
Network setting . . . . . . . . . . . . . . . . . . . . . . . . . . . . . . . .36
Wired Setting . . . . . . . . . . . . . . . . . . . . . . . . . . . . . . .36
Wireless Setting . . . . . . . . . . . . . . . . . . . . . . . . . . . . .37
WPS connection setting . . . . . . . . . . . . . . . . . . . . . . . . . 38
Connecting using PIN Input . . . . . . . . . . . . . . . . . . .38
Friendly Name . . . . . . . . . . . . . . . . . . . . . . . . . . . . . . . . .39
Parental lock setup . . . . . . . . . . . . . . . . . . . . . . . . . . . . . 39
Turn on/off the parental lock . . . . . . . . . . . . . . . . . . .39
Changing the password . . . . . . . . . . . . . . . . . . . . . . .39
Software Update . . . . . . . . . . . . . . . . . . . . . . . . . . . . . . .39
Software Up
nd settings. . . . . . . . . . . . . . . . . . . . . . . . . . . . . . . . .40
Sou
Using the Virtual Surround/Sound Retriever . . . . . .40
Adjusting the bass and treble . . . . . . . . . . . . . . . . . .40
Resetting the system. . . . . . . . . . . . . . . . . . . . . . . . . . . . 40
date messages . . . . . . . . . . . . . . . . . . . .39
14 Playable discs and files on discs or USB
storage devices
Playable discs . . . . . . . . . . . . . . . . . . . . . . . . . . . . . . . . .41
Discs that cannot be played . . . . . . . . . . . . . . . . . . .41
About region numbers . . . . . . . . . . . . . . . . . . . . . . . .41
Regarding copy protected CDs . . . . . . . . . . . . . . . . .42
About playing DualDiscs . . . . . . . . . . . . . . . . . . . . . . 42
Playing discs created on computers or BD/DVD
recorders . . . . . . . . . . . . . . . . . . . . . . . . . . . . . . . . . . .42
Playable files . . . . . . . . . . . . . . . . . . . . . . . . . . . . . . . . . .42
Supported video file formats . . . . . . . . . . . . . . . . . . .42
Displaying external subtitle files . . . . . . . . . . . . . . . .42
Supported image file formats . . . . . . . . . . . . . . . . . .42
Supported audio file formats . . . . . . . . . . . . . . . . . . .43
15 Additional information
Troubleshooting. . . . . . . . . . . . . . . . . . . . . . . . . . . . . . . . 44
Language Code Table and Country/Area Code
Table . . . . . . . . . . . . . . . . . . . . . . . . . . . . . . . . . . . . . . . . .50
Setting the TV system . . . . . . . . . . . . . . . . . . . . . . . . . . . 51
Cautions on use. . . . . . . . . . . . . . . . . . . . . . . . . . . . . . . . 51
Handling discs. . . . . . . . . . . . . . . . . . . . . . . . . . . . . . . . . 52
About network playback . . . . . . . . . . . . . . . . . . . . . . . . . 52
About iPod/iPhone . . . . . . . . . . . . . . . . . . . . . . . . . . . . . 54
About Wi-Fi® . . . . . . . . . . . . . . . . . . . . . . . . . . . . . . . . . .54
Specifications . . . . . . . . . . . . . . . . . . . . . . . . . . . . . . . . .55
• Illustrations featured in the Operating Instructions may
have been modified or simplified for ease of explanation,
and may therefore differ from the actual product
appearance.
English
Français Español
En
5
Page 6
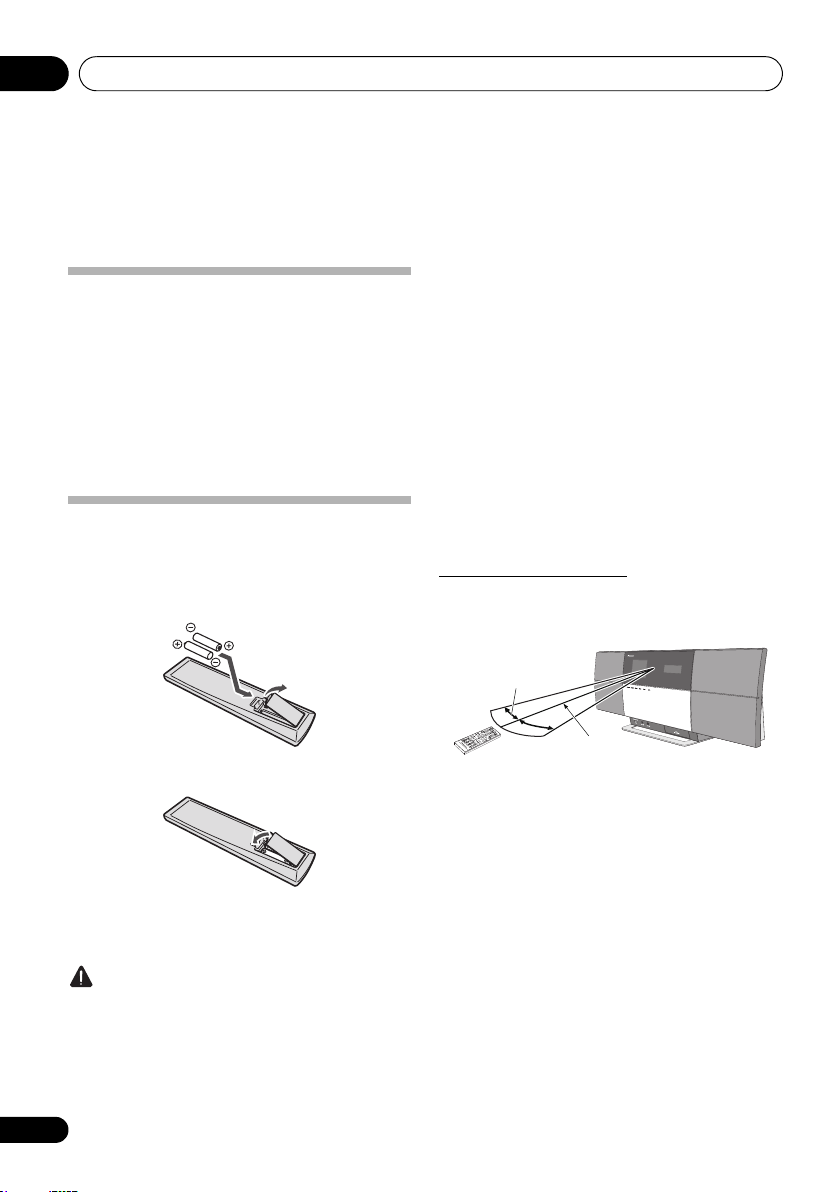
Before you start01
30°
7 m
30°
Chapter 1:
Before you start
What’s in the box
Please confirm that the following accessories are in the box
when you open it.
•Remote control
•Power cord
•AC adapter
• Video cable
•FM wire antenna
• AAA batteries (R03) x 2
•Warranty card
•Operating instructions (this document)
Loading the batteries in the remote
control
1 Open the rear lid and load the batteries as
illustrated below.
• Do not heat batteries, disassemble them, or throw them
into flames or water.
• Batteries may have different voltages, even if they are the
same size and shape. Do not use different types of
batteries together.
•To prevent leakage of battery fluid, remove the batteries
if you do not plan to use the remote control for a long
period of time (1 month or more). If the fluid should leak,
wipe it carefully off the inside of the case, then insert new
batteries. If a battery should leak and the fluid should get
on your skin, flush it off with large quantities of water.
• When disposing of used batteries, please comply with
governmental regulations or environmental public
institution’s rules that apply in your country/area.
• WARNING
Do not use or store batteries in direct sunlight or other
excessively hot place, such as inside a car or near a
ter. This can cause batteries to leak, overheat,
hea
explode or catch fire. It can also reduce the life or
performance of batteries.
Using the remote control
The remote has a range of about 7 m at an angle of about 30º
from the remote sensor.
2 Close the rear lid.
The batteries included with the unit have been provided to
allow you check product operation and may not last long. We
recommend using alkaline batteries that have a longer life.
Caution
• When inserting the batteries, make sure not to damage
the springs on the battery’s terminals.
• Do not use any batteries other than the ones specified.
Also, do not use a new battery together with an old one.
• When loading the batteries into the remote control, set
them in the proper direction, as indicated by the polarity
marks ( and ).
6
En
Keep in mind the following when using the remote control:
•Make sure that there are no obstacles between the
remote and the remote sensor on the unit.
• Remote operation may become unreliable if strong
sunlight or fluorescent light is shining on the unit’s
remote sensor.
• Remote controllers for different devices can interfere
with each other. Avoid using remotes for other
equipment located close to this unit.
•Replace the batteries when you notice a fall off in the
operating range of the remote.
Page 7
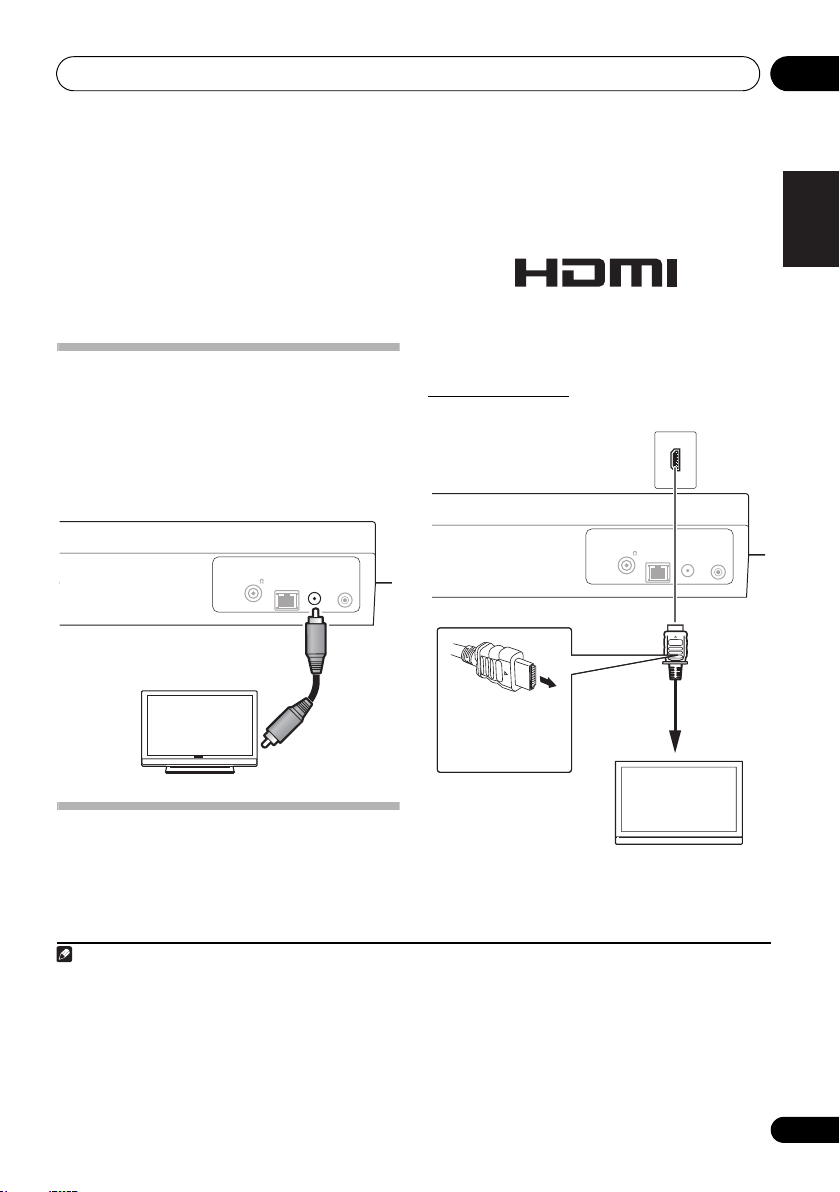
Connections 02
Note
ANTENNA
VIDEO
OUT
DC IN
19 V
FM75
LAN
(10/100)
Yellow
TV
Video cable
(supplied)
To video input
terminals
This unit’s rear panel
LAN
(10/100)
Match the direction of
the plug to the
terminal and insert
straight.
To HDMI input
terminal
HDMI cable
(commercially
available)
TV
This unit’s rear panel
Chapter 2:
Connections
•Be sure to turn off the power and unplug the power cord
from the power outlet whenever making or changing
connections.
• Connect the power cord after all the connections
between devices have been completed.
Connecting using a video cable
• When an iPod/iPhone is connected to this unit, the TV
output setting of iPod/iPhone is automatically set to
1
‘ON’.
• Do not connect the unit through a VCR. Video signals fed
through VCRs may be affected by copyright protection
systems and the picture will be distorted on the
television.
HDMI, the HDMI Logo and High-Definition Multimedia
Interface are trademarks or registered trademarks of HDMI
Licensing, LLC in the United States and other countries.
Connecting to a TV
HDMI
OUT
ANTENNA
FM75
VIDEO
DC IN
OUT
19 V
English
Français Español
Connecting using an HDMI cable
By using an HDMI cable, digital signals can be transferred to
an HDMI-compatible TV on a single cable with no loss of
picture or sound quality.
resolution and HDMI color settings according to the HDMI-
compatible TV. Also refer to the operating instructions with
the HDMI-compatible TV.
1 • Some iPod allow the TV output setting to be changed while connected.
• When the iPod/iPhone is disconnected from this unit, the iPod/iPhone’s TV output setting returns to its original state.
2• The HDMI OUT terminal does not output any audio signals except DVD/CD sound.
• When playing a disc content, this unit can transfer digital signals by the HDMI OUT terminal. Use the video cable for playing other
content.
• This unit’s interface is designed based on the High-Definition Multimedia Interface specification.
• When an HDMI-compatible device is connected, the resolution is displayed on the front panel display.
• The resolution of video signals output from this unit’s HDMI OUT terminal is changed manually. Change the HDMI Resolution setting
(page 34). Settings for two units can be stored in memory.
• This unit is designed for connection to HDMI-compatible devices. It may not operate properly if connected to DVI devices.
2
After connecting, adjust unit
• If you connect this unit to your television with the HDMI
cable, sound can not be transferred from your television
to this unit. To listen to sound, connect the front panel
AUX IN mini-plug jack to your television.
7
En
Page 8
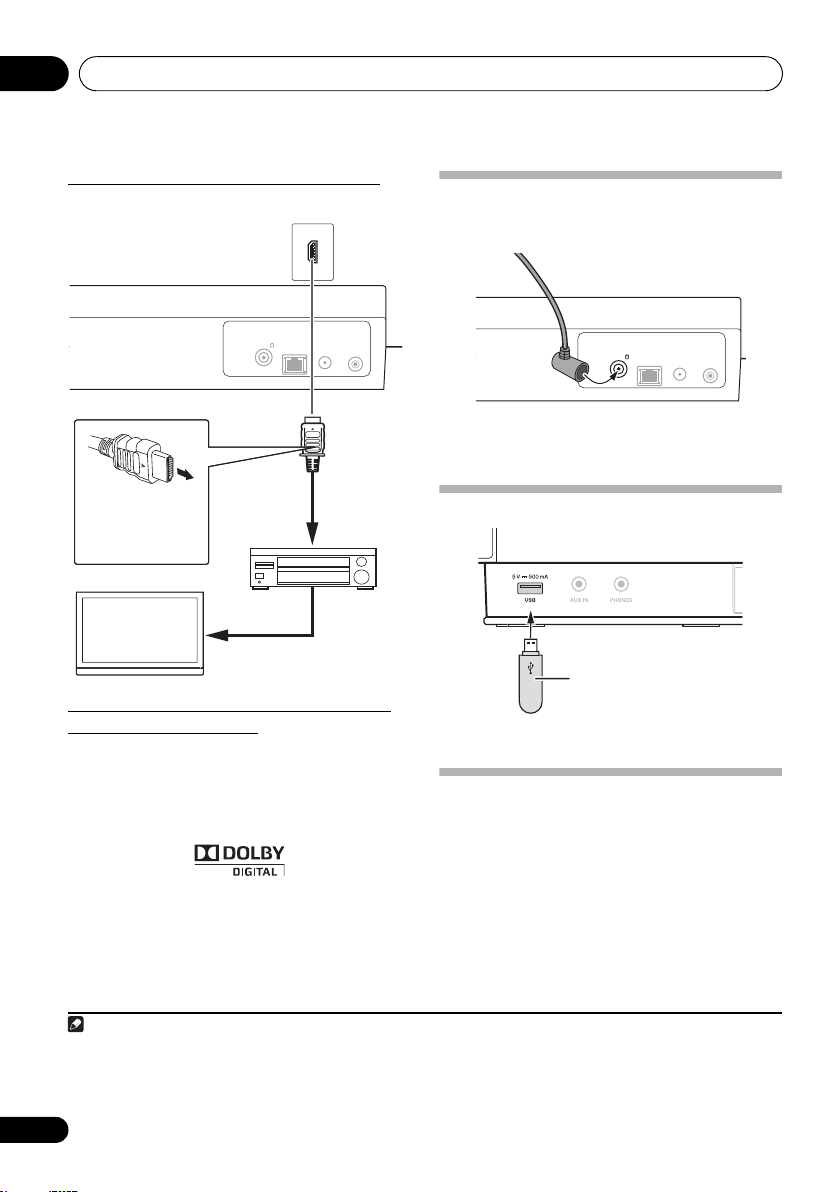
Connections02
ANTENNA
VIDEO
OUT
DC IN
19 V
FM75
HDMI
OUT
LAN
(10/100)
Match the direction of
the plug to the
terminal and insert
straight.
To HDMI input
terminal
HDMI cable
(commercially
available)
TV
This unit’s rear panel
To HDMI input
terminal
From HDMI
output terminal
AV receiver or
amplifier
HDMI cable
(commercially
available)
Note
FM wire antenna (supplied)
This unit’s rear panel
USB storage device
(commercially available)
This unit’s front panel
Connecting to an AV receiver or amplifier
Connecting the FM antenna
Connect the FM antenna plug onto the center pin of the FM
antenna socket.
1
ANTENNA
FM75
Connecting USB storage devices
Audio signals that can be output from this
unit’s HDMI OUT terminal
• 44.1 kHz to 96 kHz, 16-bit/ 20-bit/ 24-bit 2-channel linear
PCM audio (including 2-channel downmixing)
• Dolby Digital 5.1-channel audio
• DTS 5.1-channel audio
•MPEG audio
• Manufactured under license from Dolby Laboratories.
“Dolby” and the double-D symbol are trademarks of
Dolby Laboratories.
1To ensure optimum reception, make sure the FM antenna is fully extended and not coiled or hanging at the rear of the unit.
2 • To use services such as Internet radio or automatic clock sync functions, you must conclude a contract with an Internet service
provider.
• Photo or video files cannot be played back.
• With Windows Media Player 11 or 12, you can even play back copyrighted audio files on this unit.
8
En
Connecting to the network through the
LAN interface
By connecting this unit to the network via the LAN interface,
you can play back audio files stored on components on the
network, including your PC, and listen to Internet radio
2
stations.
Connect the LAN terminal on this unit to the LAN terminal on
your router (with or without the built-in DHCP server function)
with a straight LAN cable (CAT 5 or higher). Also wireless
connection to the network is possible.
Turn on the DHCP server function of your router. If your router
does not have a built-in DHCP server function, you have to set
up the network manually. For details, see page 36.
LAN
(10/100)
VIDEO
DC IN
OUT
19 V
Page 9
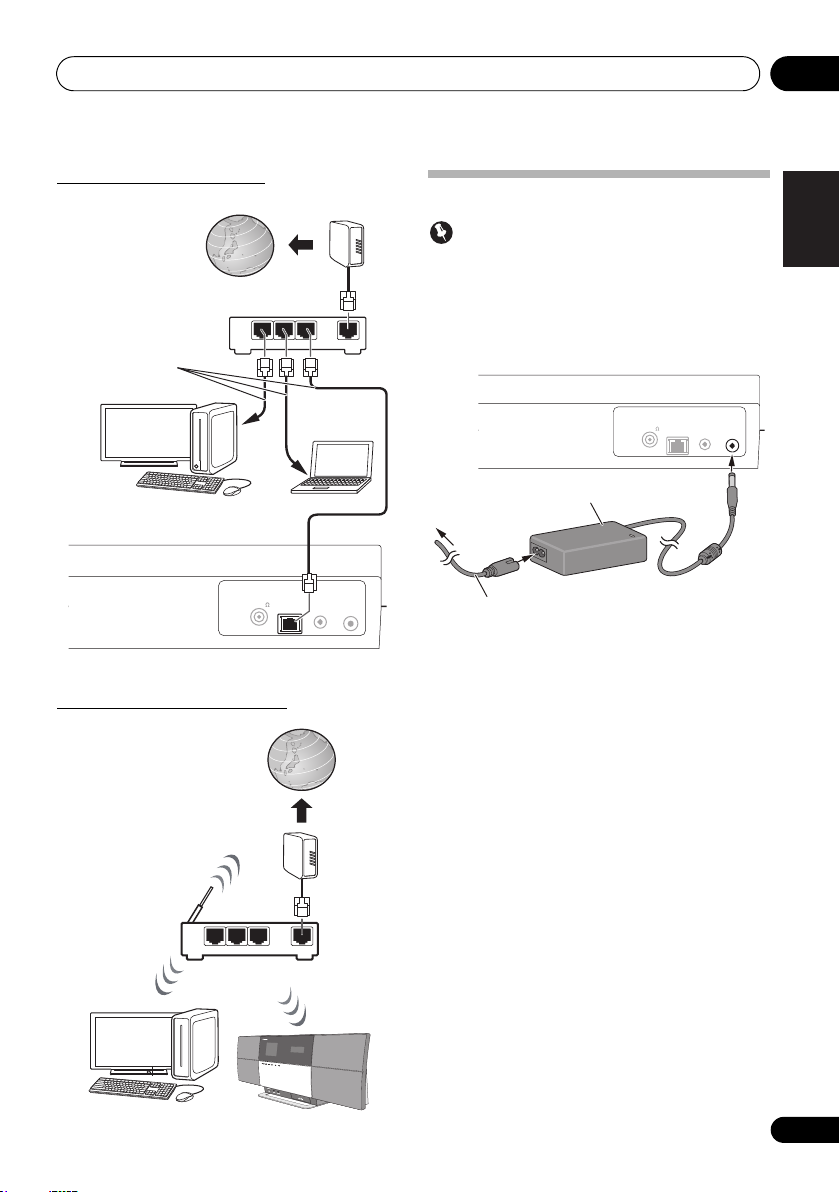
Connections 02
Internet
Modem
Router
PC2
PC1
This unit’s rear panel
LAN cable
(commercially
available)
Internet
This unit
Router
PC
Modem
To AC outlet
AC adapter
(supplied)
This unit’s rear panel
Power cord (supplied)
Connecting using LAN cable
LAN
321
ANTENNA
FM75
Connecting using wireless LAN
LAN
(10/100)
VIDEO
Plugging in
English
Important
•Before making or changing the connections, switch off
the power and disconnect the power cord from the AC
outlet.
After you’ve finished making all connections, plug the unit
into an AC outlet.
WAN
ANTENNA
LAN
VIDEO
(10/100)
DC IN
OUT
19 V
DC IN
FM75
DC IN
OUT
19 V
1 Plug the supplied AC adapter into the
Français Español
socket on the back of the unit.
2 Plug the supplied power cord into the AC
adapter then plug the other end into an AC
outlet.
LAN
321
WAN
9
En
Page 10
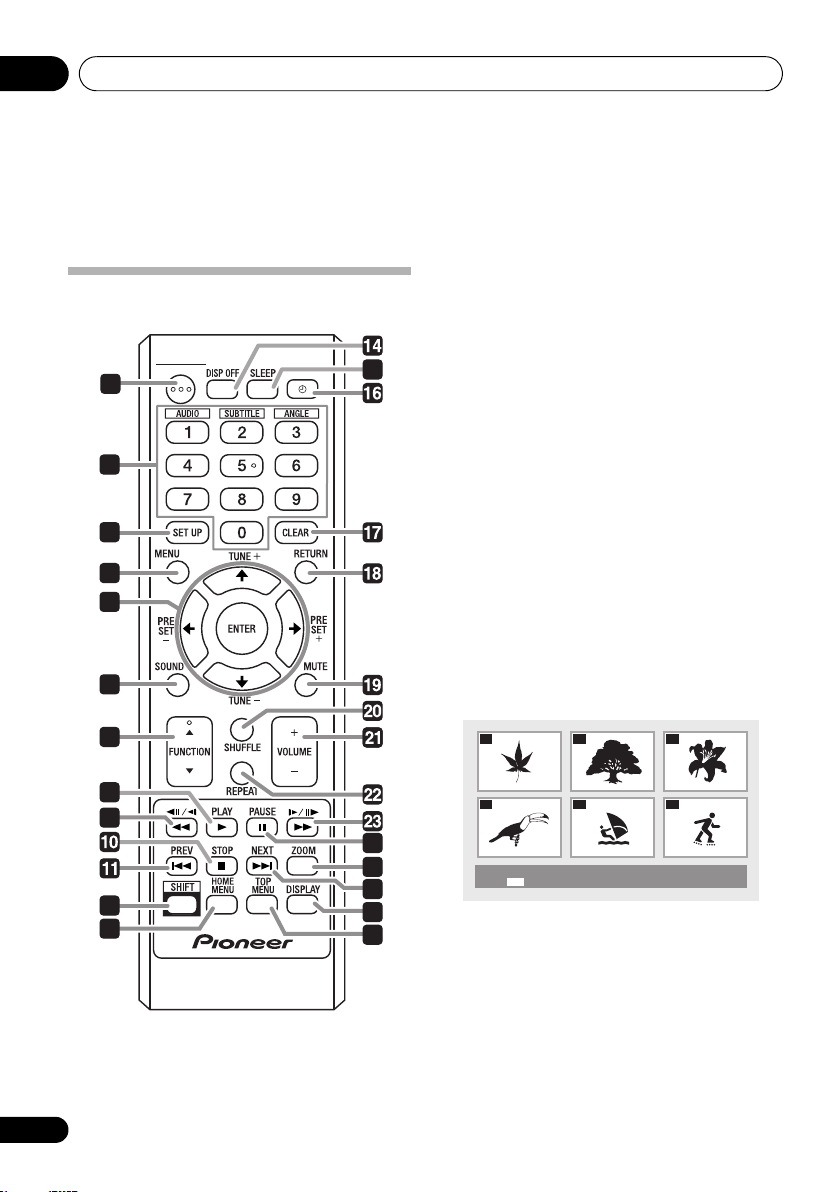
Part names and functions03
Chapter 3:
Part names and functions
1 STANDBY/ON
Remote control
STANDBY/ON
1
2
3
4
5
6
15
Press to turn the power on and off.
2 Number buttons (0 to 9)
Use these to specify and play the folder, track or file you
want to view/listen to. Also use them to select the station
preset when using the tuner, etc.
AUDIO*
For discs or files including multiple audio streams/
channels, the audio stream/ channel can be switched
during playback. For files stored in iPod/iPhone, this
button is not available.
SUBTITLE*
On DVD-Video or DivX discs containing subtitles in
multiple languages, the subtitle can be switched during
playback.
ANGLE*
On DVD-Video discs containing multiple angles, the
angle can be switched during playback.
3 SET UP
Use this to change initial settings of the unit. (page 31)
4MENU
•Press to display the menu screen or Disc Navigator.
• Select and play the title, chapter, track or file from the
Disc Navigator.
Ex.: DVD-Video Disc Navigator
10
En
12
13
7
8
9
01
04
02
05
03
06
24
25
26
Disc Navigator: Title
01- 49: – –
27
28
Page 11
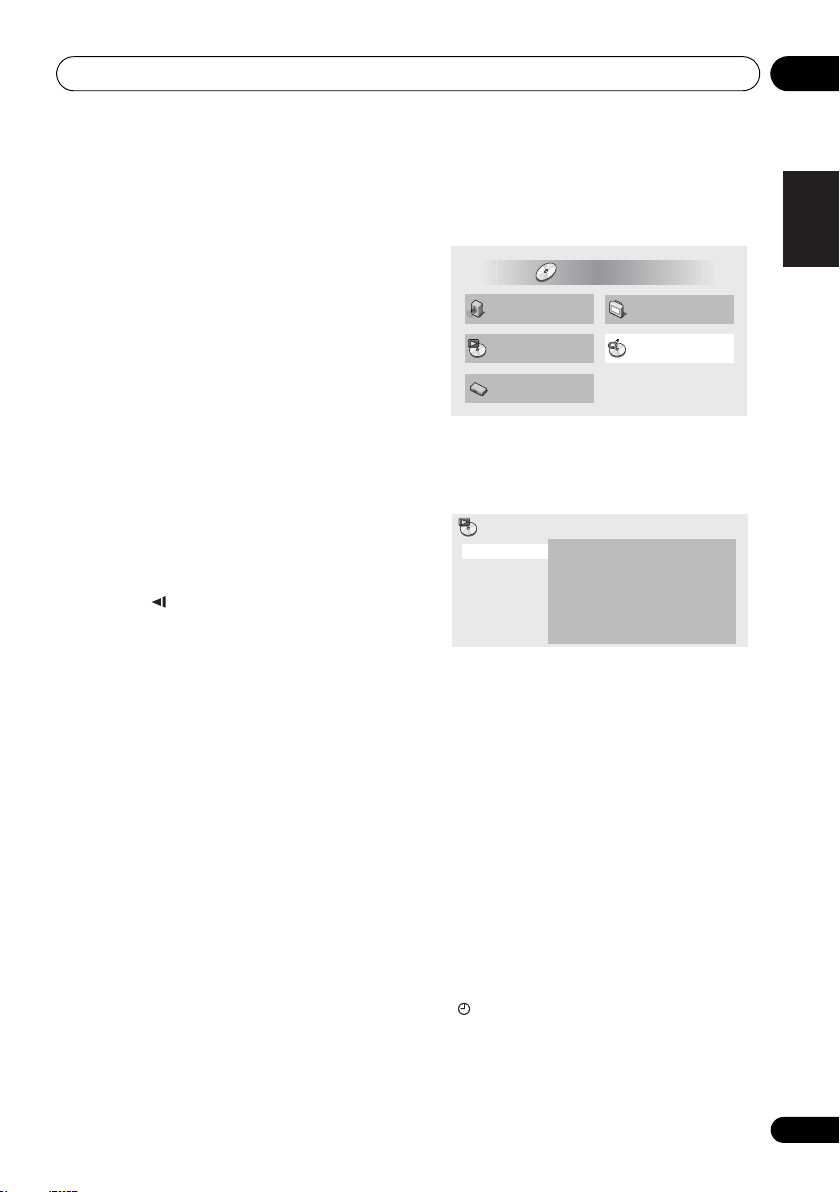
Part names and functions 03
5 ///
Use these to select items, change settings and move the
cursor.
ENTER
Use this to implement the selected item or enter a
setting that you have changed.
PRESET +/–
Use these to select station presets.
TUNE +/–
Change the frequency one step at a time. To search for
stations automatically, press and hold for about a few
second.
6
SOUND
Turns Virtual Surround and Sound Retriever on and off
(page 40). Also use to adjust the Bass and Treble.
7
FUNCTION /
Use to change the input source. The source changes as
below.
iPod BT Audio
Internet Radio Music Server AUX Return to
the beginning (Undisplayed)
8
PLAY
Press to start playback.
9 //
•Press during playback to fast-reverse.
•Press in the pause mode to move backward frame-by-
frame. (DVD-Video or DVD VR discs only)
•Press and hold in the pause mode for slow play in the
reverse direction. (DVD-Video or DVD VR discs only)
10
STOP
Press to stop playback.
11
PREV
Press to return to the beginning of the currently playing track
or file. Press twice to move back to the beginning of the
previous track or file.
12
SHIFT
Press to access the ‘boxed’ commands (above the buttons)
on the remote. These buttons are marked with an asterisk (*)
in this section.
Air Jam DVD/CD USB FM
13
HOME MENU
When selecting a DVD/CD input, press to display/ hide the
HOME MENU. When selecting another input, this button is
not available.
HOME MENU
DVD
Audio Settings
Play Mode Disc Navigator
Initial Settings
• Audio Settings (page 33)
• Video Adjust (page 33)
• Play Mode
The Play Mode function may not work for some discs or
files.
Play Mode
A-B Repeat
Repeat
Random
Program
Search Mode
A-B Repeat
The specified section within a single title or track is
played repeatedly.
Repeat
Plays titles, chapters, tracks or files repeatedly.
Random
Plays titles, chapters or tracks in random order.
Program (page 23)
Plays titles, chapters, tracks or files in the order in which
you program them.
Search Mode
Plays the spec
chapter, track or file.
• Disc Navigator (MENU on page 10)
• Initial Settings (page 33)
A(Start Point)
B(End Point)
Off
ified number or time within the title,
Video Adjust
14 DISP OFF
Press to turn the main display off when you do not need it.
15
SLEEP
Use to put the unit in the sleep mode and select the amount
of time before sleep (page 35).
16
Use to turn on and off the timer.
17
CLEAR
Press to clear the selected item.
Use this for example if you input the wrong number.
English
Français Español
11
En
Page 12
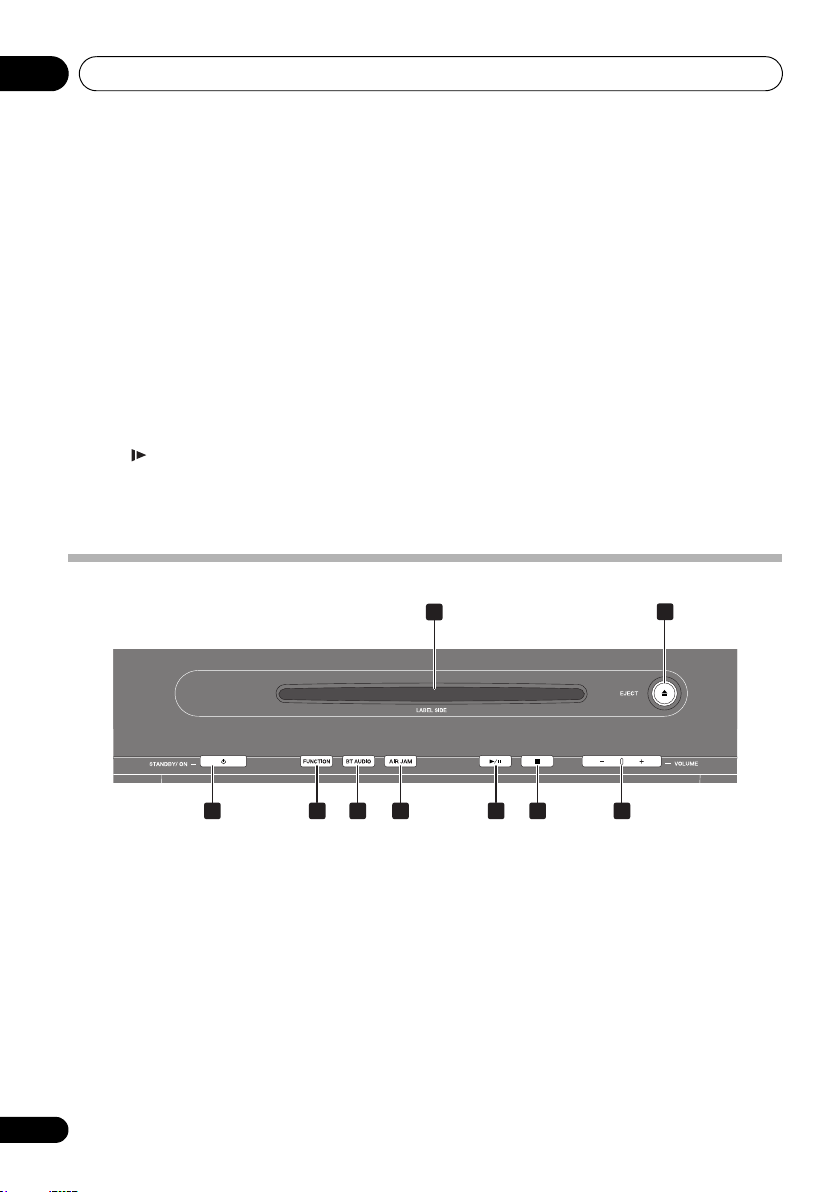
Part names and functions03
18
RETURN
When currently on the main unit’s setting menu, disc menu,
or Disc Navigator menu, pressing this button returns you to
the preceding menu.
19
MUTE
Press to temporarily silence the sound.
20
SHUFFLE
Perform shuffle play of tracks on the selected iPod/iPhone,
DVD/CD, USB storage device or Music Server.
21
VOLUME +/–
Use to set the listening volume. (Default setting: 10)
22 REPEAT
Perform repeat play of tracks on the selected iPod/iPhone,
DVD/CD, USB storage device or Music Server.
23 / /
•Press during playback to fast-forward.
•Press in the pause mode to move forward frame-by-
frame. (DVD-Video, DVD VR, Video CD or DivX discs only)
Top panel
•Press and hold in the pause mode for slow play in the
forward direction. (DVD-Video, DVD VR, Video CD or
DivX discs only)
24
PAUSE
Press to stop playback temporarily. Press again to resume.
25
ZOOM
Use to zoom in/out on image during DVD/CD playback. For
images stored in iPod/iPhone, this button is not available.
26
NEXT
Press during playback to skip ahead to the beginning of the
next track or file.
27
DISPLAY
Press during DVD/CD playback to display elapsed time,
remaining time, etc., on television screen. No display appears
when any input other than DVD/CD is selected.
28
TOP MENU
Press to display the top menu of the DVD-Video.
2
1
7
3 6
4 5
1Disc slot
2
EJECT
Eject the disc. Automatically switches to DVD/CD input.
3 STANDBY/ON
Press to turn the power on and off.
4FUNCTION
Use to change the input source. The source changes as
below.
iPod BT Audio Air Jam DVD/CD USB FM
Internet Radio Music Server AUX Return to the
beginning (Undisplayed)
12
En
7 8 9
5 BT AUDIO
Switches the input source to BT Audio.
6 AIR JAM
Switches the input source to Air Jam.
7
Press to start playback. During playback, pause/unpause
playback.
8
Press to stop playback.
9
VOLUME –/+
Use to set the listening volume. (Default setting: 10)
Page 13
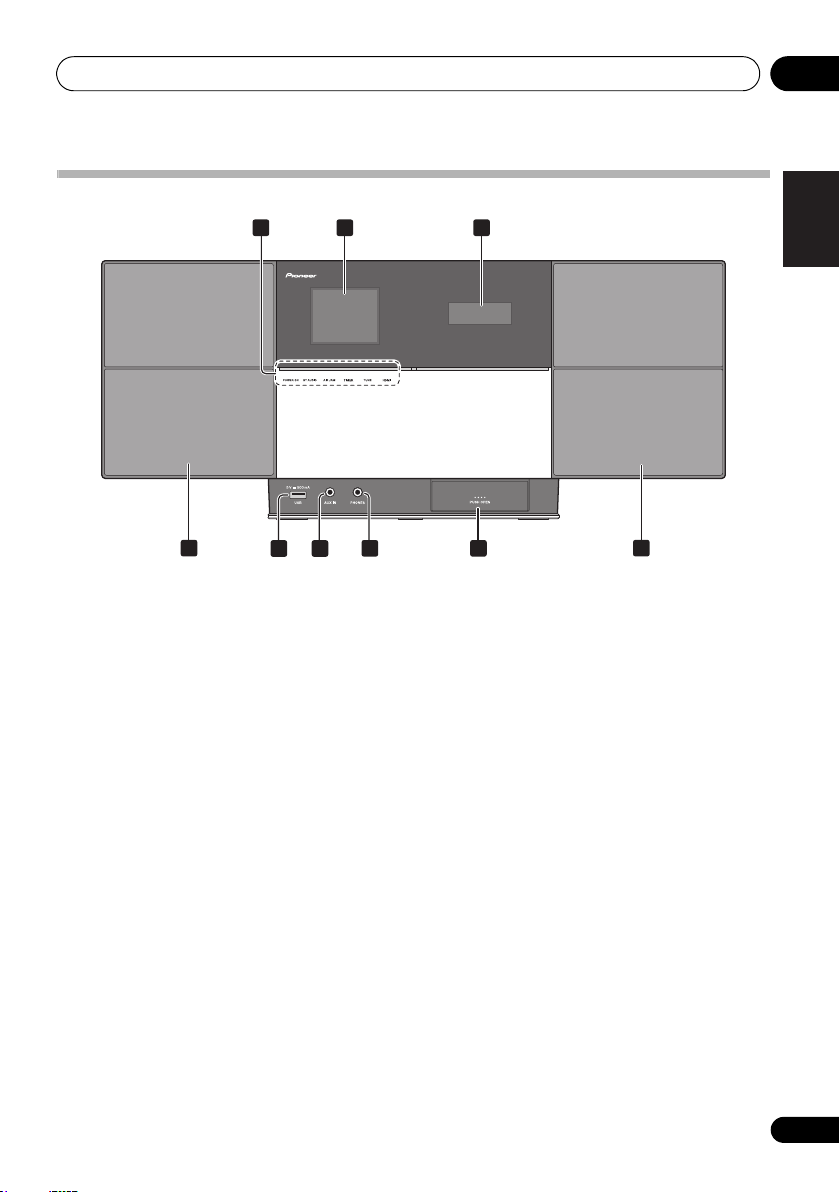
Part names and functions 03
Front panel
5
1
POWER ON
When the power is on, this indicator lights.
BT AUDIO
When BT Audio is selected as the input source, this
indicator lights.
AIR JAM
When Air Jam is selected as the input source, this
indicator lights.
TIMER
When the wake-up timer is set to On, this indicator
lights.
TUNE
When the tuner receives FM broadcasts, the TUNE
indicator lights.
HDMI
When this unit is recognized by another HDMI
compatible component, this indicator lights.
English
21
3
Français Español
7
6
8
7
2
Main Display
3
Sub Display
4
Speaker units
5
USB port
6
AUX IN
Use to connect auxiliary components.
7PHONES
Use to connect headphones.
8
iPod/iPhone connector port
44
13
En
Page 14
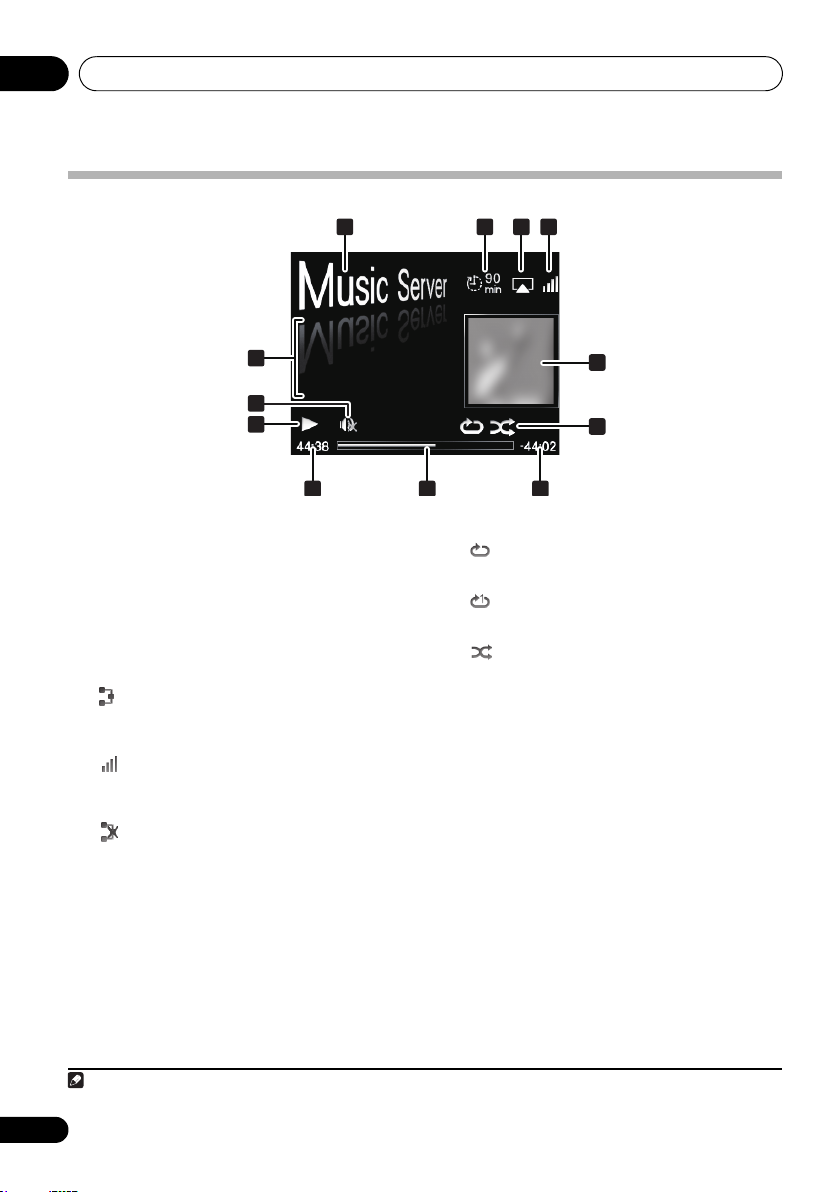
Part names and functions03
Song
Artist
Album
1 4
5
7
8
7
9
6
7
2 3
10 11 12
Note
Main display
1 Input source
2 Sleep timer
When the sleep timer is set, the remaining time until power
off is displayed.
3 AirPlay
This appears in blue during AirPlay operation, and in white
during stop mode.
4 Network connection status
When the unit is connected to the wired network, this
indicator lights.
When the unit is connected to the wireless network, this
indicator lights.
When the unit is not connected to the network, this
indicator lights.
5 Name of file/track/artist/album/station,
etc.
6Mute
Displayed during mute operation.
7 Play status
8 Artwork
Displayed when the currently playing file includes an album
jacket image, etc.
1 This does not indicate the strength of the received signal; the number of bars does not change.
14
En
9 Repeat and Shuffle
Repeat all files.
Repeat a file.
Shuffle
10 Elapsed playing time
11 Play bar
The bar becomes longer together with the elapsed playback
time.
1
12 Remaining playing time
Page 15
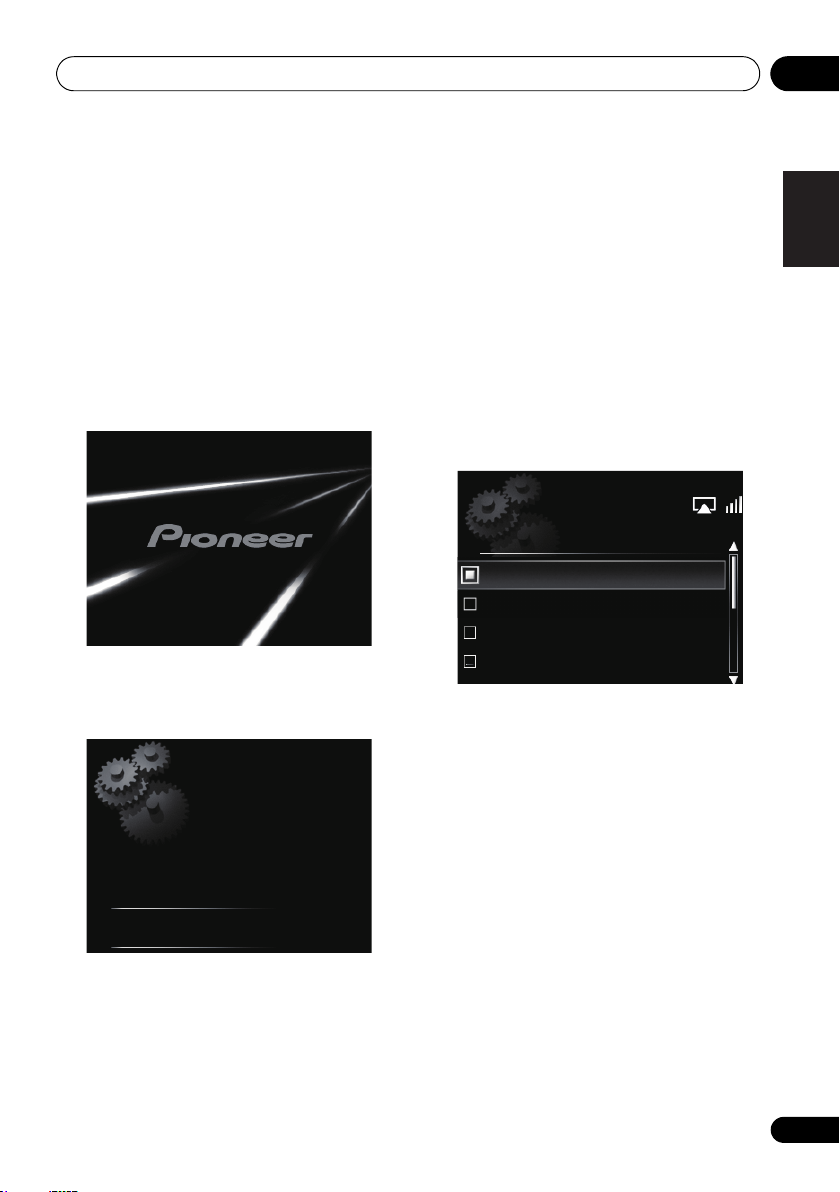
Getting started 04
Select "Start" to start
Demo mode; otherwise
"Cancel".
[PLAY] Start
[STOP] Cancel
Language
Français
Deutsch
Nederlands
English
Chapter 4:
Getting started
When you use the unit for the first time, the following screens
will be displayed.
Set up the following items to customize the unit.
1 Press
About twenty seconds after turning on the power, the
following splash screen appears. About one minute is
required between turning the power on and completion of
startup.
Setting Quick Start Mode to On will allow faster startup
(page 32).
2 Cancel Demo Mode (Set to normal mode).
The screen below will automatically appear after the screen in
step 1. If the STOP is pressed, the operation will proceed to
step 3.
STANDBY/ON
.
•The Demo Mode and Quick Start Mode settings can
also be changed manually in the Option Settings (see
page 32). When Demo Mode is set in step 2, if the
Option Settings menu is subsequently used to cancel
the Demo Mode, the Quick Start Mode will not be
cancelled simultaneously. The two settings must be
changed independently.
3Use
/
to select the menu language of
ENTER
this unit, then press
• This setting has no effect on the home menu, screen
display, or the language selected for DVD audio or
subtitles. To change those items, consult the
instructions on page 34.
The setting is done.
.
English
Français Español
•Press PLAY button to start the Demo Mode. When
starting up the next time, it will be necessary to set step
3.
• When Demo Mode is selected, the Quick Start Mode
is simultaneously set to On.
15
En
Page 16
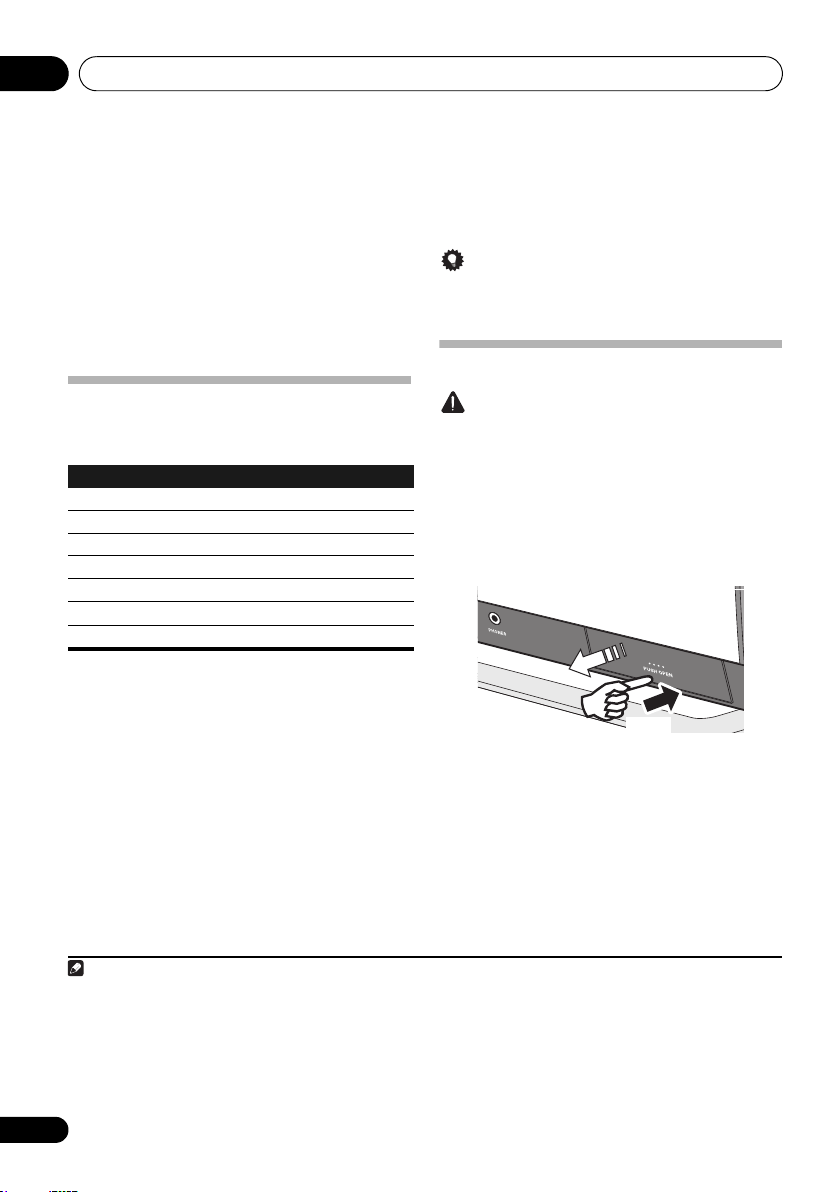
iPod/iPhone playback05
Note
Push
Chapter 5:
iPod/iPhone playback
Merely by connecting your iPod/iPhone to this unit, you can
enjoy high-quality sound from your iPod/iPhone. This unit can
also be connected to a television set, letting you view images
from your iPod/iPhone.
Playback and volume level setting for iPod/iPhone music and
images can be performed from this unit or the iPod/iPhone
itself.
Tip
• When using an iPod/iPhone not supported by this unit,
use a commercially available cable to connect the iPod/
iPhone to the AUX IN connector of this unit.
Connecting your iPod/iPhone
Confirming what iPod/iPhone models are
supported
The iPod/iPhone playable on this unit are shown below.1
iPod/iPhone Audio Control Video
iPod nano 2G
iPod nano 3/4/5/6G *
iPod classic
iPod touch 1/2/3/4G
iPhone
iPhone 3G/3GS
iPhone 4
* The iPod nano 6G cannot play back video, but can play slide
shows only.
• This system has been developed and tested for the
software version of iPod/iPhone indicated on the website
of Pioneer (http://pioneer.jp/homeav/support/ios/
eu/).
• Installing software versions other than indicated on the
website of Pioneer to your iPod/iPhone may result in
incompatibility with this system.
1 Select “
When using iPod touch or iPhone, select “General” after
selecting “Settings”.
2 Select “
The software version will be displayed.
Settings
About
” from the top menu.
”.
—
Caution
• When connecting iPod/iPhone units, always use the
dock adapter provided with iPod/iPhone units, or a
commercially available adapter designed to support
iPod/iPhone. The iPod/iPhone cannot be connected
without a dock adapter; attempting to connect an iPod/
iPhone without it will cause damage or malfunction.
• An iPod/iPhone universal dock adapter is not supplied
with this unit.
1 Open the iPod/iPhone connector port.
2
2 Attach the dock adapter to iPod/iPhone
connector port.
When attaching the dock adapter, be sure to orient the front-
back directions of the dock adapter correctly. To attach, first
place the protruding tabs on the front side of the adapter into
the depressions on the iPod/iPhone connector port and press
into position. When attaching the adapter, be careful not to
strike the connectors.
1 • Pioneer does not guarantee that this unit plays iPod/iPhone models other than the ones specified.
• Some functions may be restricted depending on the model or software version.
• iPod/iPhone is licensed for reproduction of non-copyrighted materials or materials the user is legally permitted to reproduce.
• Features such as the equalizer cannot be controlled using this system, and we recommend switching the equalizer off before
connecting.
• Pioneer cannot under any circumstances accept responsibility for any direct or indirect loss arising from any inconvenience or loss of
recorded material resulting from iPod/iPhone failure.
• For detailed instructions on using the iPod/iPhone, please refer to the manual supplied with the iPod/iPhone.
2 When opening or closing the iPod/iPhone connector port, support the top of the unit with your hand to prevent it from moving.
16
En
Page 17
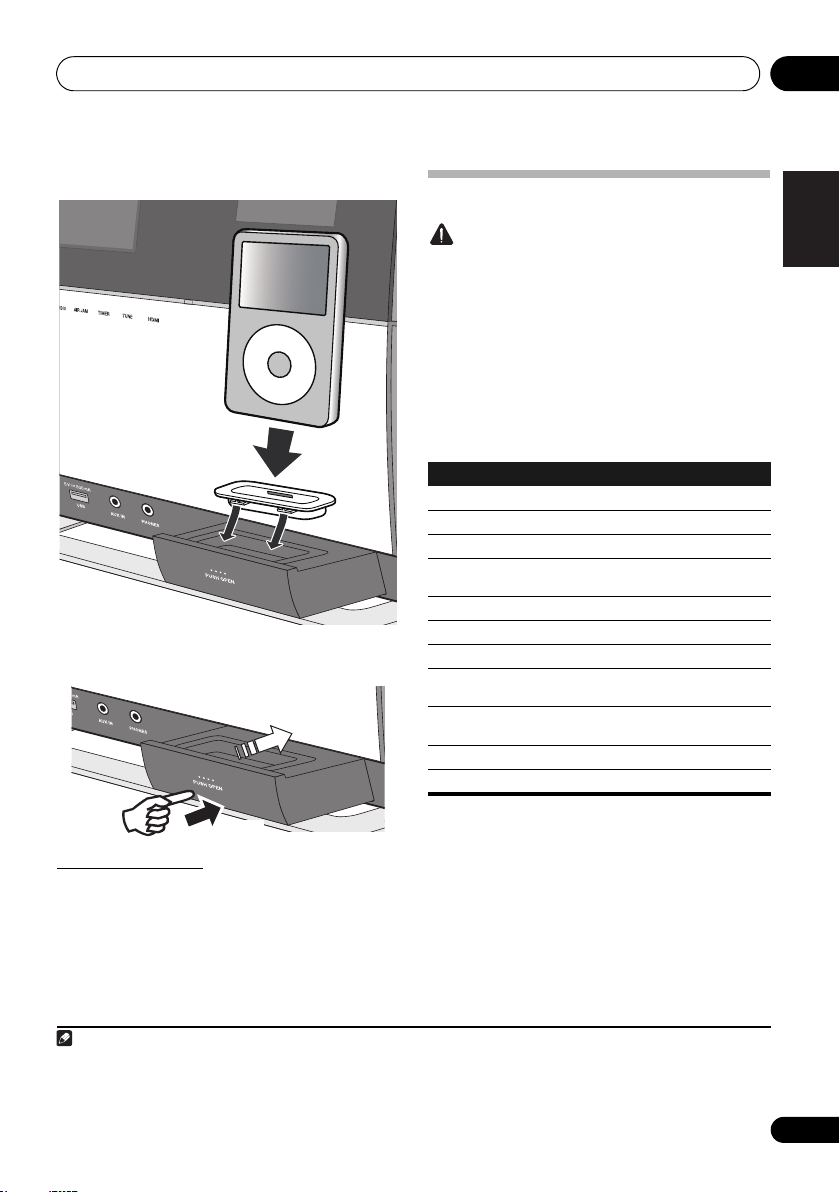
iPod/iPhone playback 05
Note
3
2
Push
3 Connect your iPod/iPhone.
MENU
• When your iPod/iPhone is not connected to the unit,
close the iPod/iPhone connector port firmly.
Connecting your TV
To watch iPod/iPhone images on a television, connect it using
a composite video cable.
• When an iPod/iPhone is connected to this unit, the TV
output setting of the iPod/iPhone is automatically set to
1
‘ON’.
Playing your iPod/iPhone
Caution
• When your iPod/iPhone is connected to this unit and
you wish to operate the iPod/iPhone directly, be sure to
hold the iPod/iPhone steady with the other hand to
prevent malfunctions due to faulty contacts.
1 Connect your iPod/iPhone.
• To connect your iPod/iPhone, see Connecting your iPod/
iPhone on page 16.
2 Press
input source.
iPod is shown on the main display and starts playback.
The following operations are possible for iPod/iPhone.
Button What it does
PLAY
PAUSE
STOP
PREV
NEXT
SHUFFLE
REPEAT
MENU
//ENTER
When no device is connected to the iPod/iPhone connector
port and this unit is not operated for 30 minutes or more,
power will automatically turn off.
FUNCTION /
Starts normal playback.
Pauses playback.
Pauses playback.
Press to skip to the start of the current file, then
previous files.
Press to skip to the next file.
Press and hold to start fast reverse scanning.
Press and hold to start fast forward scanning.
The currently selected iPod/iPhone tracks are
played back in random order (shuffle play).
The currently selected iPod/iPhone tracks are
played back repeatedly.
Use to access the iPod/iPhone menu.
Use to control the iPod/iPhone menu.
Each time you press REPEAT the repeat modes changes as
*
2
below.
Repeat 1 Repeat all Normal playback
Repeat 1: Repeats a file currently played back.
Repeat all: Repeats all files.
to select
*
3
iPod
as the
English
Français Español
1 • Some iPod allow the TV output setting to be changed while connected.
• When the iPod/iPhone is disconnected from this unit, the iPod/iPhone’s TV output setting returns to its original state.
2 No icon will be displayed on the main display when the iPod/iPhone is in the repeat mode or shuffle mode.
3Only when Power Save mode is selected in Auto mode select (page 32).
17
En
Page 18
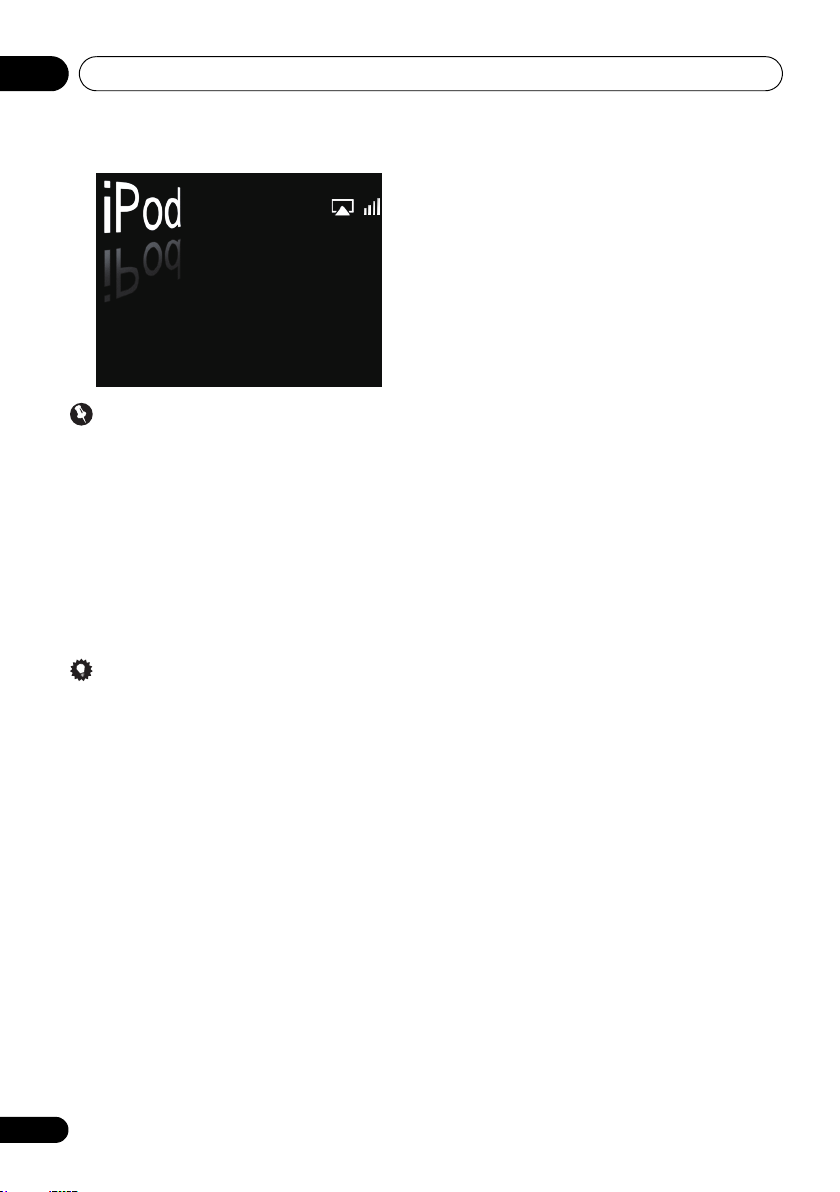
iPod/iPhone playback05
Important
If this unit cannot play your iPod/iPhone, perform the
following troubleshooting checks:
• Check whether the iPod/iPhone is supported by this unit.
• Reconnect the iPod/iPhone to the unit. If this doesn’t
seem to work, try resetting your iPod/iPhone.
• Check the iPod/iPhone software is supported by this
unit.
If the iPod/iPhone cannot be operated, check the following
items:
• Is the iPod/iPhone connected correctly? Reconnect the
iPod/iPhone to the unit.
• Is the iPod/iPhone experiencing a hangup? Try resetting
the iPod/iPhone, and reconnect it to the unit.
Tip
• iPod/iPhone recharging occurs whenever an iPod/
iPhone is connected to this unit. (This function is
supported in standby mode as well.)
• When input is switched from iPod to another function,
iPod/iPhone playback is temporarily stopped.
18
En
Page 19
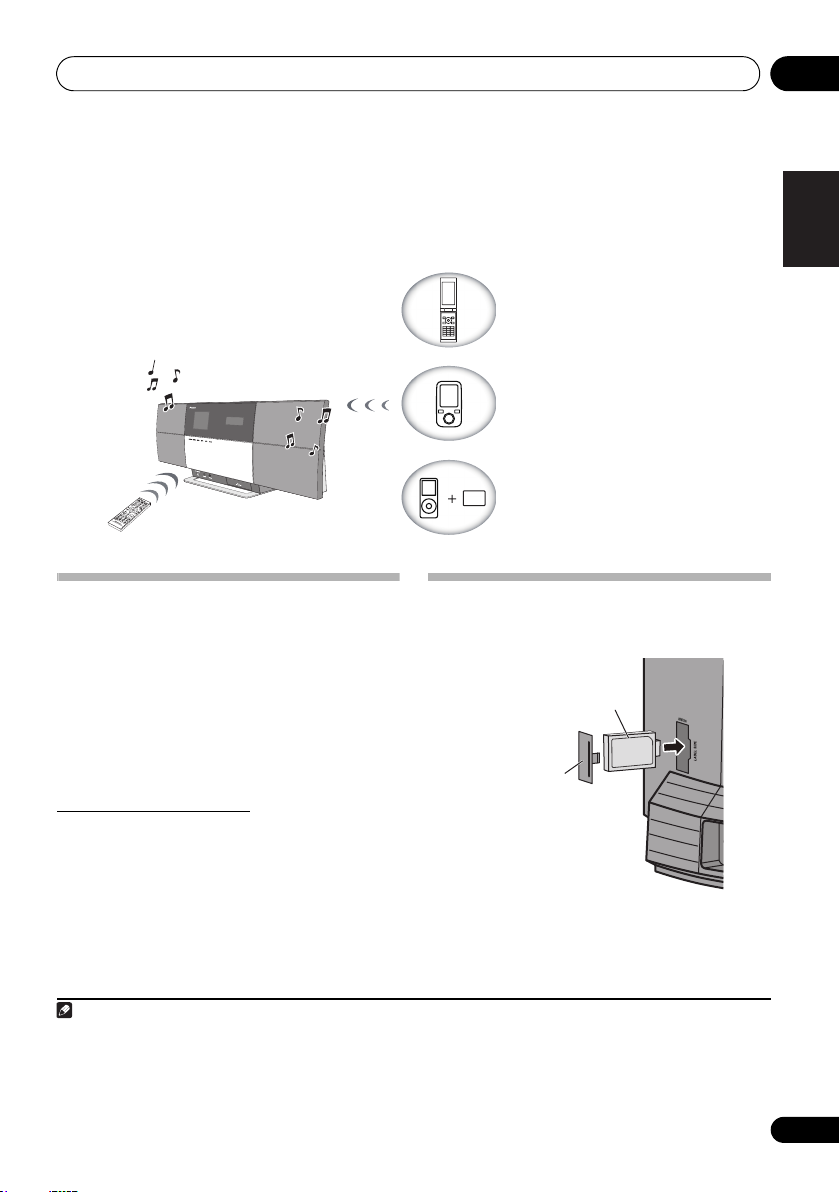
Bluetooth
Remote control operation
This unit
Device not equipped with Bluetooth
wireless technology:
Digital music player
+
Bluetooth® audio transmitter
(commercially available)
Bluetooth wireless technology
enabled device:
Digital music player
Bluetooth wireless technology
enabled device:
Cell phone
Note
Bluetooth
®
adapter
This unit’s
rear panel
Cover
®
Audio playback
06
Chapter 6:
Bluetooth
Music playback using
®
Audio playback
Bluetooth
wireless
technology
This unit is furnished with a Bluetooth® adapter (Pioneer
Model No.AS-BT200). A product equipped with Bluetooth
wireless technology (portable cell phone, digital music player,
etc.) can be used to listen to music wirelessly.
a commercially available transmitter supporting Bluetooth
wireless technology, you can listen to music on a device not
equipped with Bluetooth wireless technology. The AS-BT200
model supports SCMS-T contents protection, so music can
also be enjoyed on devices equipped with SCMS-T type
Bluetooth wireless technology.
Remote control operation
The remote control supplied with this unit allows you to play
and stop media, and perform other operations.
1
Also, by using
2
About
Bluetooth
Located in the position shown in the accompanying
illustration. Do not remove.
®
adapter
English
Français Español
1• The Bluetooth wireless technology enabled device must support A2DP profiles.
• Pioneer does not guarantee proper connection and operation of this unit with all
• The
CORPORATION is under license. Other trademarks and trade names are those of their respective owners.
2• The Bluetooth wireless technology enabled device must support AVRCP profiles.
• Remote control operations cannot be guaranteed for all Bluetooth wireless technology enabled devices.
Bluetooth® word mark and logos are registered trademarks owned by
Bluetooth
Bluetooth
SIG, Inc. and any use of such marks by PIONEER
wireless technology enabled devices.
19
En
Page 20
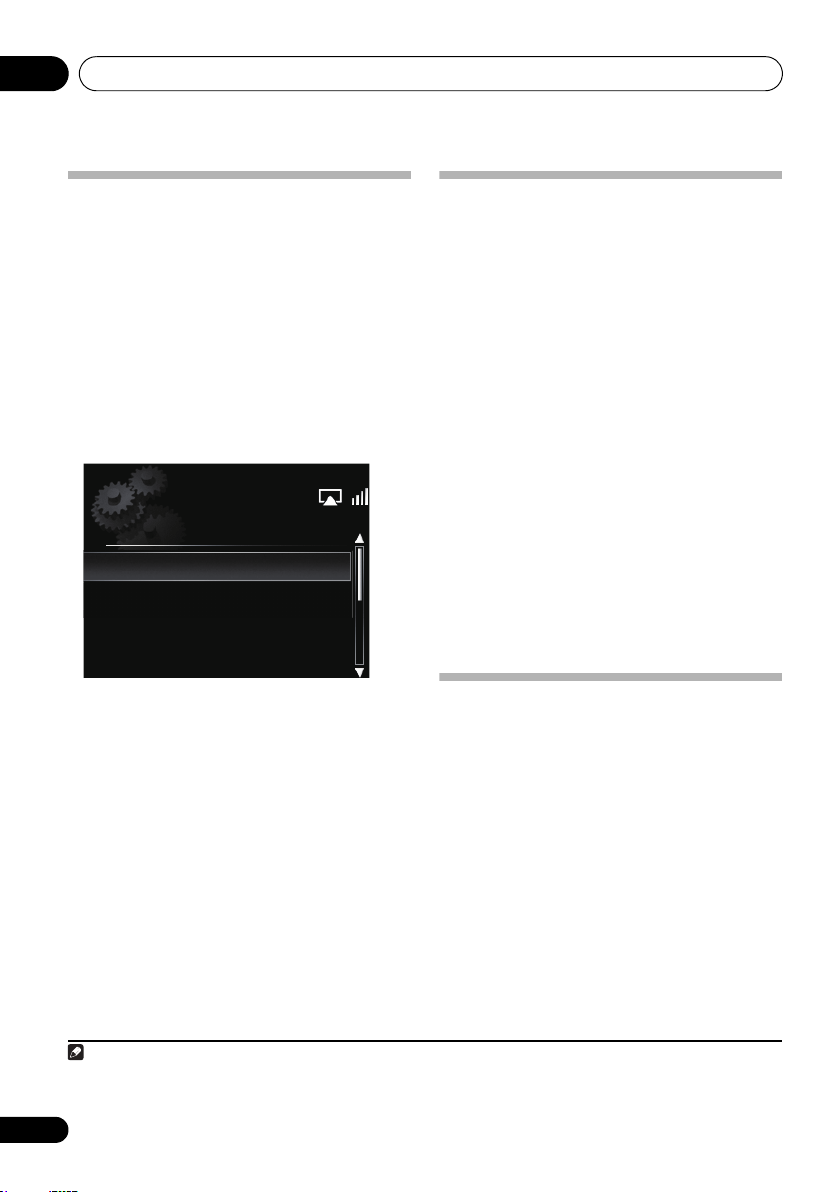
06
Option Setting
Volume Limit Setting
Internet Parental Lock
Auto mode select
BT PIN Select
Note
Bluetooth
®
Audio playback
Setting the PIN code
Set this unit’s PIN code to the same setting as that for the
Bluetooth wireless technology device used. Supported PIN
code setting values include 0000, 1234 or 8888.
• Default setting: 0000
1 Press
top panel of the unit to select
input source.
The BT AUDIO indicator lights and BT Audio is shown on the
main display.
2 Press
3Use
Select, then press
4Use
ENTER
The PIN code is stored.
FUNCTION /
or
BT AUDIO
BT Audio
SET UP
.
/
to select Option Setting BT PIN
ENTER
.
/
to select the PIN code, then press
.
on the
as the
Pairing
Bluetooth
“Pairing” must be done before you start playback of Bluetooth
wireless technology content using Bluetooth
sure to pair devices the first time you operate the system or
any time pairing data is cleared. “Pairing” is the step
necessary to register Bluetooth wireless technology device to
enable Bluetooth communications.
also the operating instructions of your Bluetooth wireless
technology device.
1Press
Bluetooth
wireless technology device
FUNCTION /
top panel of the unit to select
®
adapter and
1
For more details, see
or
BT AUDIO
BT Audio
®
adapter. Make
on the
as the
input source.
The BT AUDIO indicator lights and BT Audio is shown on the
main display.
2 Turn on the
Bluetooth
wireless technology
device that you want to pair, place it near the
system and set it into pairing mode.
Pairing starts.
3 Check to see that the
detected by the
device.
•If the Bluetooth wireless technology device cannot be
connected to the unit, perform the connection operation
from the Bluetooth wireless technology device.
Bluetooth
Listening to music contents of
Bluetooth® adapter is
wireless technology
Bluetooth
wireless technology device
1Press
top panel of the unit to select
input source.
The BT AUDIO indicator lights and BT Audio is shown on the
main display.
2 Make connection between the
wireless technology device and the unit.
FUNCTION /
or
BT AUDIO
BT Audio
on the
as the
Bluetooth
• See Pairing Bluetooth® adapter and Bluetooth wireless
technology device above.
1 • Pairing is required when you first use Bluetooth wireless technology device and Bluetooth® adapter.
• To enable Bluetooth communication, pairing should be done with both of your system and Bluetooth wireless technology device.
• During pairing, the name of this unit appears as AS-BT200.
20
En
Page 21
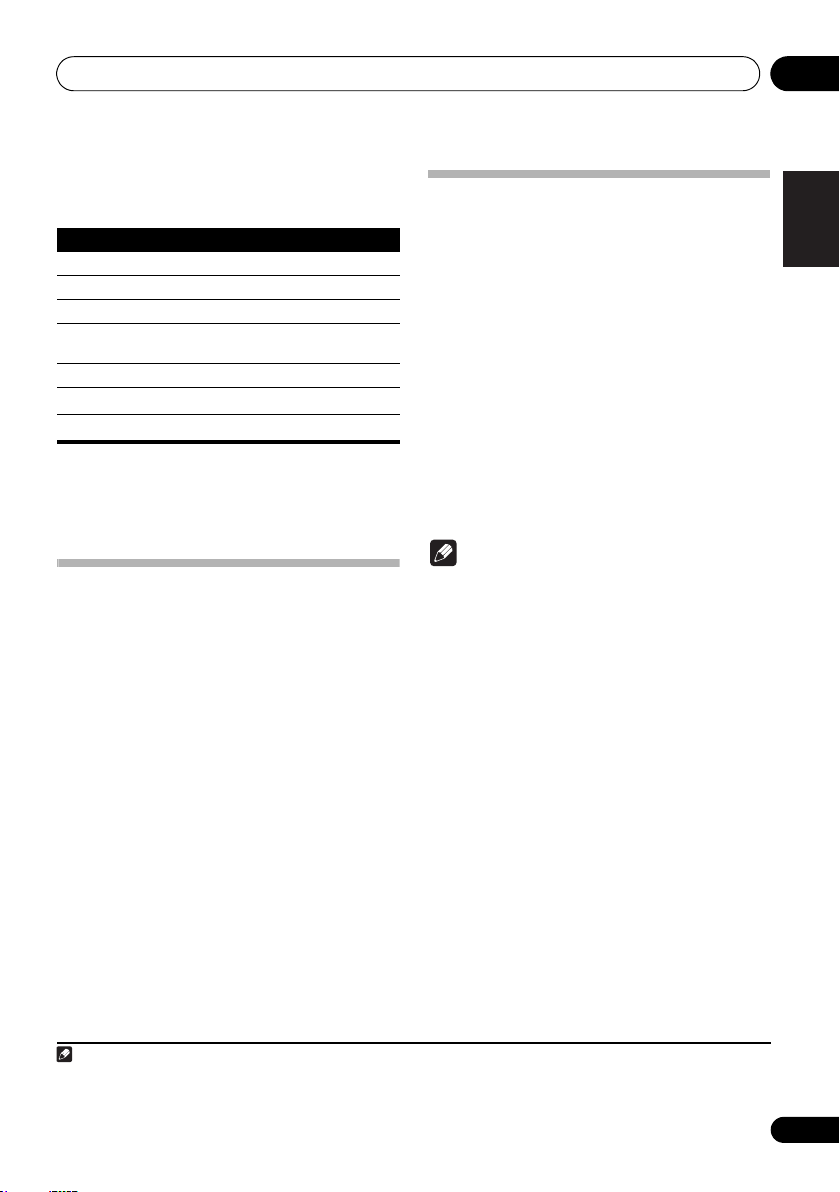
Bluetooth
Note
®
Audio playback
06
3 Press
The following operations are now possible for Bluetooth
wireless technology devices, using the remote control.
Button What it does
PLAY
PAUSE
STOP
PREV
NEXT
* This function may work differently depending on the connected
PLAY
to start playback.
Starts normal playback.
Pauses playback.
Stops playback.
Press to skip to the start of the current file, then
previous files.
Press to skip to the next file.
Press and hold to start fast reverse scanning.
Press and hold to start fast forward scanning.
device.
• When no Bluetooth wireless technology device is
connected and no operation has been done for 30
minutes or more, the power will automatically turn off.
1
*
AIR JAM
Air Jam – a Pioneer-exclusive application and available for
free.
Air Jam lets you connect multi compatible devices to this unit
using Bluetooth wireless technology. With it, you can make a
group playlist directly on a supported device to play in your
home theater through the unit. You and your friends can add
songs from your devices to the playlist. Also Air Jam lets you
delete the song before anyone has to hear it.
1 Press
panel of the unit to select
source.
The AIR JAM indicator lights and Air Jam is shown on the
main display.
For more details on using Air Jam, access our website.
http://pioneer.jp/product/soft/iapp_airjam/en.html
FUNCTION /
or
AIR JAM
Air Jam
on the top
as the input
Radio wave caution
This unit uses a 2.4 GHz radio wave frequency, which is a
band used by other wireless systems (see list below). To
prevent noise or interrupted communication, do not use this
unit nearby such devices, or make sure these devices are
switched off during use.
•Cordless phones
•Cordless facsimiles
•Microwave ovens
•Wireless LAN devices (IEEE802.11b/g)
•Wireless AV equipment
•Wireless controllers for game systems
•Microwave-based health aids
•Some baby monitors
*
Other, less common, equipment that may operate on the
same frequency:
• Anti-theft systems
•Amateur radio stations (HAM)
•Warehouse logistic management systems
• Discrimination systems for train or emergency vehicles
2
Note
• In the event noise appears in your televis
is the possibility that a Bluetooth wireless technology
enabled device or this unit (including products
supported by this unit) are causing signal interference
with the antenna input connector of your television,
video, satellite tuner, etc. In this event, increase the
distance between the antenna input connector and the
Bluetooth wireless technology enabled device or this
unit (including products supported by this unit).
•If there is something obstructing the path between this
unit (including devices supported by this unit) and the
device equipped with Bluetooth
(such as a metal door, concrete wall, or insulation
containing tinfoil), you may need to change the location
of your system to prevent signal noise and interruptions.
wireless technology
English
Français Español
ion image, there
1• The Bluetooth wireless technology enabled device must support AVRCP profiles.
• The operation of some Bluetooth wireless technology devices may differ from what is shown in the above table.
2Only when Power Save mode is selected in Auto mode select (page 32).
21
En
Page 22
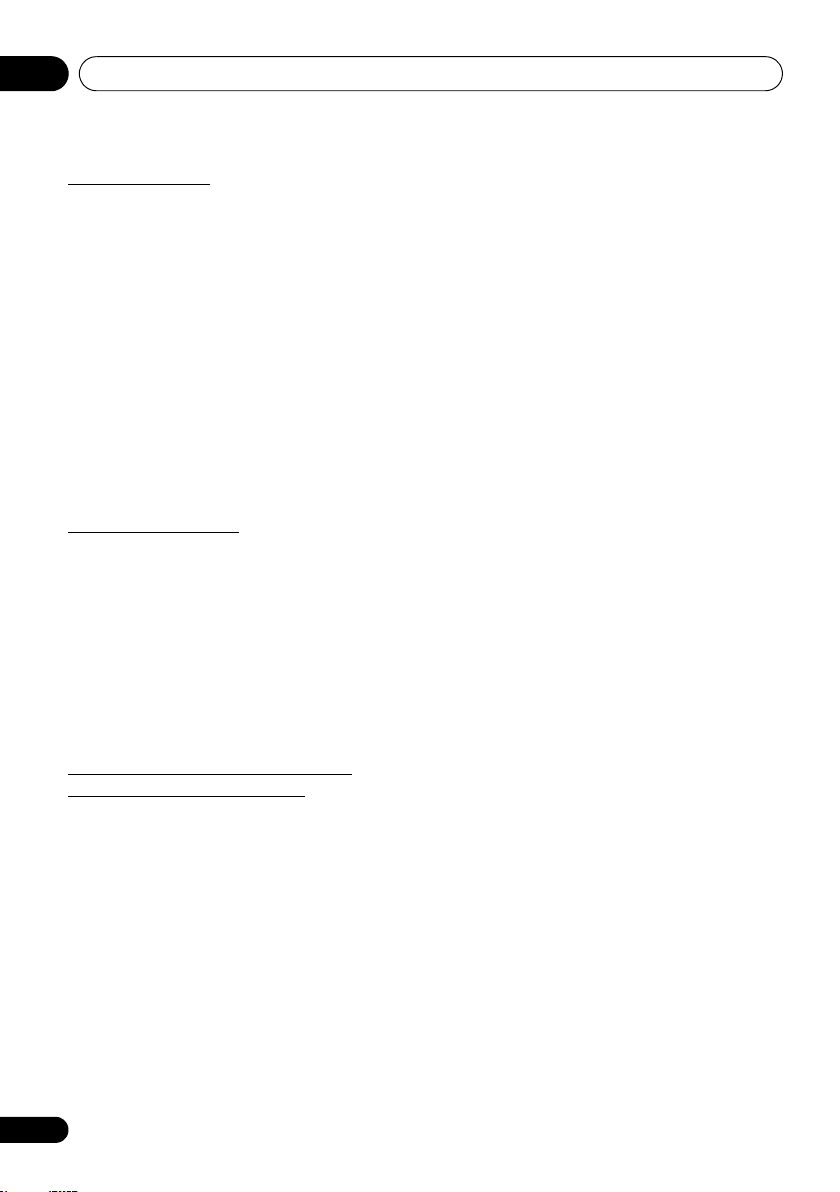
06
Bluetooth
®
Audio playback
Scope of operation
Use of this unit is limited to home use. (Transmission
distances may be reduced depending on communication
environment).
In the following locations, poor condition or inability to receive
radio waves may cause the audio to be interrupted or stopped:
•In reinforced concrete buildings or steel framed or iron-
framed buildings.
•Near large metallic furniture.
•In a crowd of people or near a building or obstacle.
•In a location exposed to the magnetic field, static
electricity or radio wave interference from radio
communication equipment using the same frequency
band (2.4 GHz) as this unit, such as a 2.4 GHz wireless
LAN device (IEEE802.11b/g) or microwave oven.
•
If you live in a heavily populated residential area
(apartment, townhouse, etc.) and if your neighbor’s
microwave is placed near your system, you may
experience radio wave interference. If this occurs, move
your unit to a different place. When the microwave is not
in use, there will be no radio wave interference.
Radio wave reflections
The radio waves received by this unit include the radio wave
coming directly from the device equipped with Bluetooth
wireless technology (direct wave) and waves coming from
various directions due to reflections by walls, furniture and
building (reflected waves). The reflected waves (due to
obstacles and reflecting objects) further produce a variety of
reflected waves as well as variation in reception condition
depending on locations. If the audio cannot be received
properly due to this phenomenon, try moving the location of
the device equipped with Bluetooth
little. Also note that audio may be interrupted due to the
reflected waves when a person crosses or approaches the
space between this unit and the device equipped with
Bluetooth
wireless technology.
wireless technology a
Precautions regarding connections to
products supported by this unit
•Complete connections for all devices supported by this
unit, including all audio cords and power cables before
connecting them to this unit.
•After completing connections to this unit, check the
audio and power cables to confirm that they not twisted
together.
• When disconnecting this unit, confirm that you have
sufficient working space in the surrounding area.
• When changing connections of audio or other cables for
products supported by this unit, confirm that you have
sufficient working space in the surrounding area.
22
En
Page 23
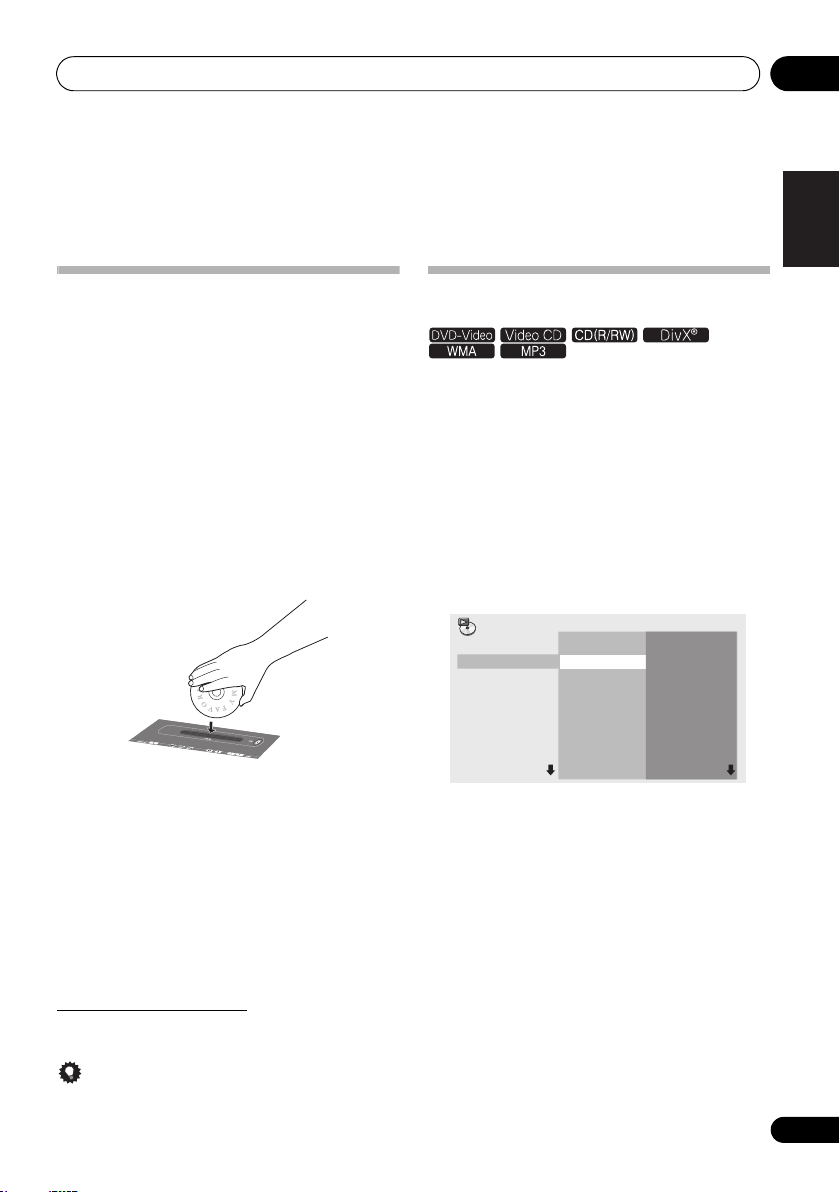
Disc playback 07
Slot a disc with
the label side
facing front.
Chapter 7:
Disc playback
Playing discs
1 Press
The selected input is displayed on the front panel display.
2 Press
the input source.
DVD/CD is shown on the main display.
When a disc has been slotted in the disc slot already, press
EJECT to eject the disc.
3 Slot a disc.
Eject a disc from this unit
• Press
STANDBY/ON
• When playing a DVD-Video or DivX discs, turn the TV on
and switch TV input before starting.
• You can change the screen display language of the unit
(OSD Language on page 34).
FUNCTION /
• By using the number buttons (0 to 9), you can specify
and play the title, chapter, track or file you want to view/
listen to.
• Hold the disc as shown in the illustration, insert it in the
center of the disc slot, and press in gently from above.
• The disc will then be automatically drawn into the slot.
• If the disc does not load smoothly, do not attempt to
force it. Remove it from the slot and try inserting it again.
Attempting to force a disc causes damage or
malfunction.
• Do not touch the recording surface of the disc, since the
disc may not play properly if it has fingerprints or other
soiling.
• 8 cm discs cannot be played. Also do not attempt to use
adapters for 8 cm CD to play such discs, since
malfunction may result.
EJECT
Tip
• When no operation has done in DVD/CD mode for more
than 30 minutes, the power will automatically turn off.
to turn the power on.
to select DVD/CD as
on the top panel.
Playing in the desired order
(Programmed Play)
1 Press
The HOME MENU will be displayed on the television screen.
2Use / to select
ENTER.
The Play Mode screen is displayed.
3Use / to select
ENTER or
4Use
ENTER
The Create/Edit screen differs according to the disc or file.
5Use /
track or file, then press
6 Press
HOME MENU
.
/
to select
.
Play Mode
Program
, then press
Create/Edit
, then press
, then press
.
//
Program
Program Step
01.
02.
03.
04.
05.
06.
07.
08.
• To add to a program, first select the place in the program
(the program step), next select the title, chapter or track,
then press ENTER (files are added at the end of
program).
•Press RETURN to return to the previous screen. If you
return to the previous screen when inputting it, the
settings you have programmed are cleared.
• To delete a step, highlight it and press CLEAR.
PLAY
•To play a program that has already been set, select
Playback Start from the program screen, then press
ENTER.
•To resume normal playback, select Playback Stop from
the program screen, then press ENTER. The program
remains in memory.
• To cancel the entire program, select Program Delete
from the program screen, then press ENTER.
•Programs can be played repeatedly. Select Program
Repeat from Repeat on the Play Mode screen during
programmed playback.
•Programs cannot
play is not possible during programmed play).
to select the title, chapter,
ENTER
.
Title 1-01
Title 01
Chapter 1-015
Chapter 001
Chapter 002
Chapter 003
Chapter 004
Chapter 005
Chapter 006
Chapter 007
Chapter 008
to start playback.
be played in random order (random
English
Français Español
23
En
Page 24
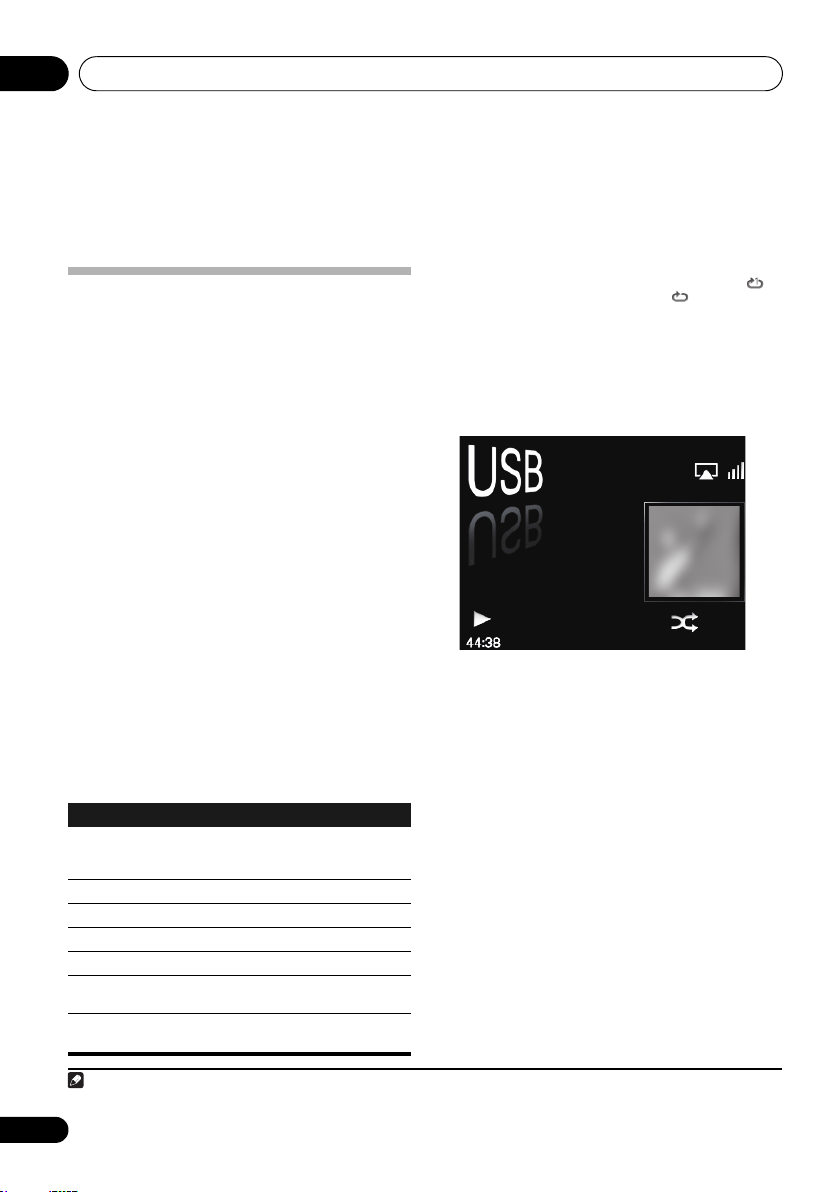
USB playback08
Note
Song
Artist
Album
Chapter 8:
USB playback
Playing files stored on USB storage
devices
• This unit may not recognize a USB storage device, play
files or supply power to a USB storage device. For
details, see When a USB storage device is connected on
page 46.
• Pioneer does not guarantee that any file recorded on a
USB storage device will play or that power will be
supplied to a USB storage device. Also note that Pioneer
will accept no responsibility whatsoever for loss of files
on USB storage devices caused by connection to this
unit.
1 Press
input source.
USB is shown on the main display.
2 Connect the USB storage device.
The folders/files stored on the connected USB storage device
appear on the main display automatically.
3Use / to select the file, then press
ENTER
Playback starts.
You can perform the following operations. Note that some
buttons are not available for operation depending on the
category currently being played back.
Button What it does
PLAY
PAUSE
STOP
PREV
NEXT
SHUFFLE
REPEAT
1Only when Power Save mode is selected in Auto mode select (page 32).
24
En
FUNCTION /
to select USB as the
.
•To return to the previous screen, press RETURN.
• When changing to a different input source, stop the USB
memory playback first, before changing.
•Turn the power off before removing the USB storage
device.
Unpauses playback. When this is pressed from
the file select menu, the screen for the currently
playing file is displayed.
Pauses playback.
Stops playback.
Press to skip to the previous files.
Press to skip to the next file.
The currently selected tracks are played back in
random order (shuffle play).
The currently selected tracks are played back
*
repeatedly.
*Press repeatedly to switch between repeat play options. ‘ ’
plays the currently playing file repeatedly. ‘ ’ plays all the files
repeatedly.
When a USB storage device is not playing and the unit has
not been operated for 30 minutes or more, the power will
automatically turn off.
The following screen appears on the main display when you
play back audio files. Note that some file types may not be
displayed.
1
Page 25
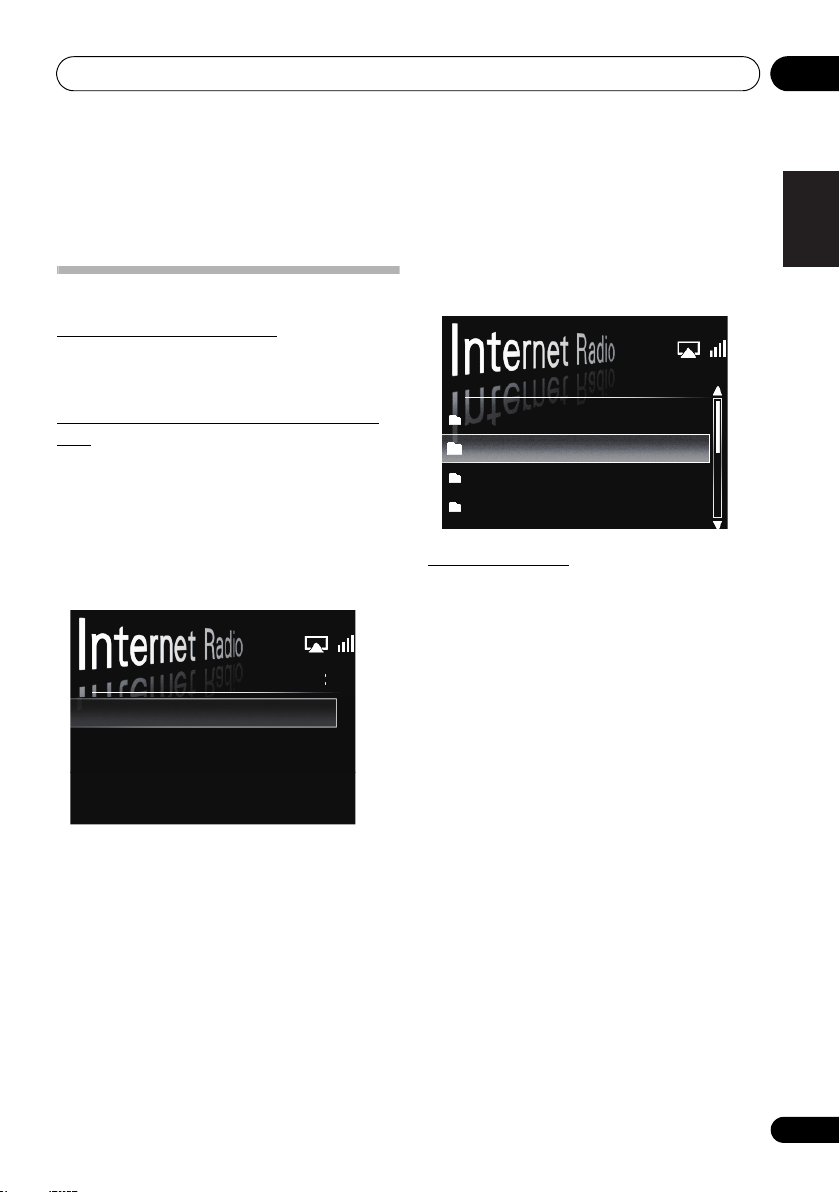
Internet radio 09
Internet Radio
Find Net Radio
Favorites
Genres
Countries
Podcasts By Genre
Podcasts By Location
Chapter 9:
Internet radio
Listening to the Internet radio
Connecting to a LAN network
Connect to the network using the LAN interface.
For details on the connections, see Connecting to the network
through the LAN interface on page 8.
Listening to the Internet radio for the first
time
When you listen to the Internet radio first time, follow the
instructions below to tune into your desired station.
1 Press
Radio as the input source.
Internet Radio is shown on the main display.
2Use
ENTER
FUNCTION /
/
to select Find Net Radio, then press
.
to select Internet
3Use
/
ENTER
to select the station, then press
.
Tune into a station
1 Press
Radio as the input source.
2 Press
menu screen.
3Use
Favorites
4Use
ENTER
FUNCTION /
•The information of the station you last selected is
displayed on the main display.
MENU
to display the internet radio
/
to select
, then press
• Select Find Net Radio when you want to tune into a
station which has not been added to Favorites.
• Select Favorites when you want to tune into a station
which has been added to Favorites already.
• To add stations to the Favorites, see Adding the stations
to the Favorites on page 26.
/
to select the station, then press
.
• When you select Find Net Radio, you can also select the
available stations from the internet radio menu.
to select Internet
Find Net Radio
ENTER
.
or
English
Français Español
25
En
Page 26
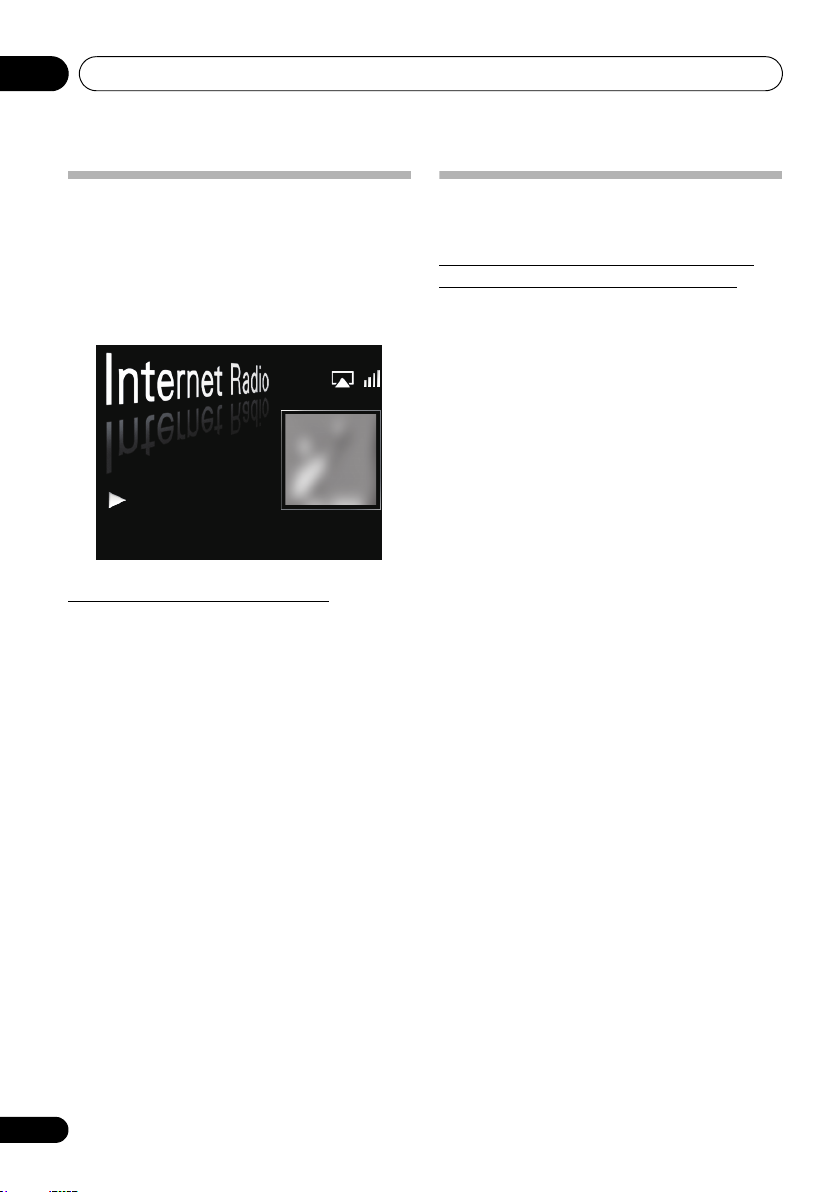
Internet radio09
Adding the stations to the Favorites
1 Tune into the station from Find Net Radio.
• Follow the instructions Tune into a station on page 25.
•The information of the station is displayed on the main
display.
2 Press and hold
• A maximum of 20 stations can be stored in Favorites.
1. FM AAAAA
[ENTER] (Press and hold):
Add to Favorites
To delete the stations from the list
1 Press
menu screen.
2Use
ENTER
3Use
delete, then press
4Use
Select OK to confirm.
MENU
/
.
/
/
• To cancel deleting the station, press RETURN.
ENTER
for a few seconds.
to display the internet radio
to select
Favorites
, then press
to select the station you want to
ENTER
.
to select Delete, then press
ENTER
Advanced operations for the Internet
radio
Registering broadcast stations not on the
vTuner list from the special Pioneer site
With this unit, broadcast stations not included on the list of
stations distributed by vTuner can be registered and played.
Check the access code required for registration on this unit,
use this access code to access the special Pioneer Internet
radio site and register the desired broadcast stations in your
favorites. The address of the special Pioneer Internet radio
site is:
http://www.radio-pioneer.com
1Display
To display the Internet radio list screen, perform steps 1 to 3
at Listening to the Internet radio for the first time on page 25.
2Use
3Use
press
The access code required for registration on the special
Pioneer Internet radio site is displayed. Make a memo of this
address.
The following can be checked on the Help screen:
• Get access code
• Show Your WebID/PW
• Reset Your WebID/PW
.
4 Access the special Pioneer Internet radio site
from your computer and perform the
registration process.
Access the above site and use the access code in step 3 to
perform user registration, following the instructions on the
screen.
5 Register the desired broadcast stations as
your favorites, following the instructions on the
computer’s screen.
Both broadcast stations not on the vTuner list and stations on
the vTuner list can be registered. In this case they are
registered on the unit as favorite broadcast stations and can
be played.
Find Net Radio
/
to select
/
to select
ENTER
.
registration on the special Pioneer Internet radio site is
displayed.
special Pioneer Internet radio site, the registered ID and
password are displayed.
registered on the special Pioneer Internet radio site.
When reset, all the registered broadcast stations are
also cleared. If you want to listen to the same stations, re-
register after resetting.
The access code required for
screen.
Help
, then press
Get access code
-
After registering on the
-
Resets all the information
ENTER
, then
.
26
En
Page 27
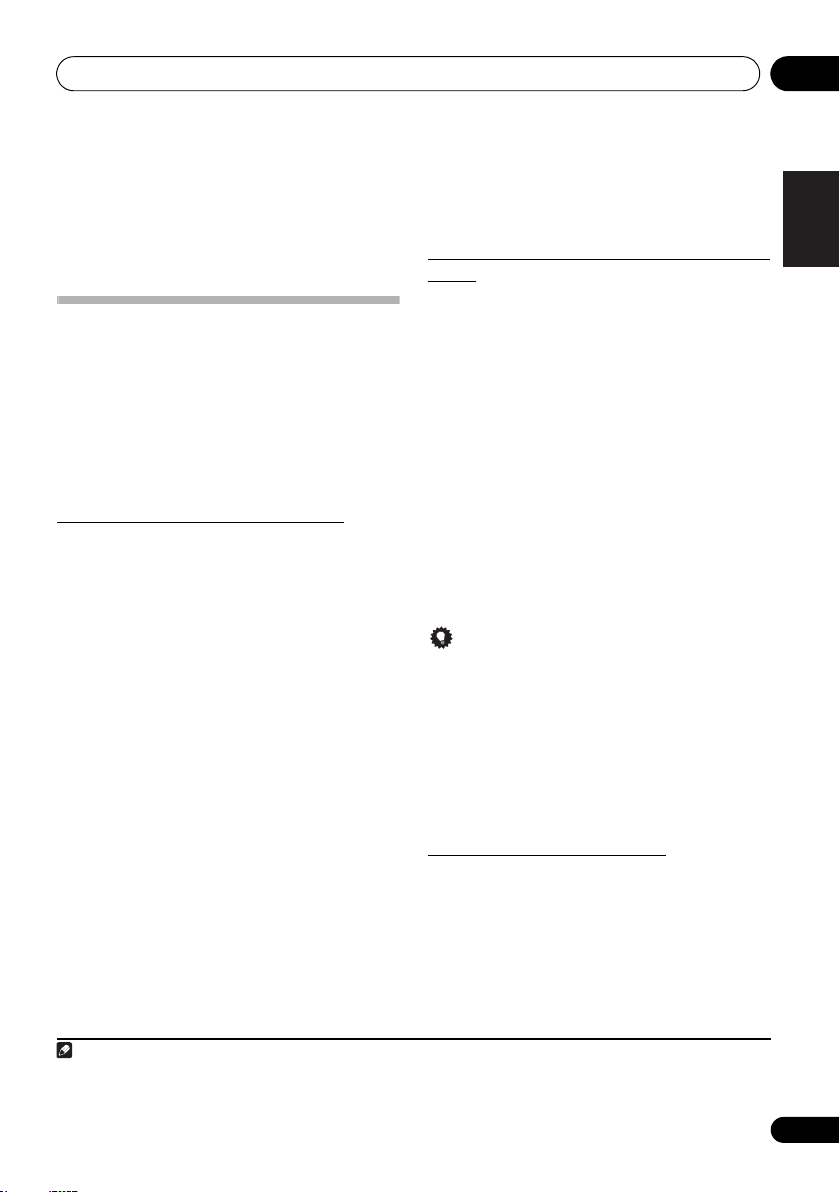
Music server 10
Note
Chapter 10:
Music server
This unit can play audio files stored on PCs or other
components on a Local Area Network (LAN).
Introduction
This unit allows you to listen to audio files on a computer or
other component connected to the unit via LAN interface.
This chapter describes the setup and playback procedures
required to enjoy these features. It is advisory that you also
refer to the operation manual supplied with your network
component.
•Photo or video files cannot be played back.
• With Windows Media Player 11 or Windows Media
Player 12, you can even play back copyrighted audio files
on this unit.
About playable DLNA network devices
This unit allows you to play music on media servers
connected on an identical Local Area Network (LAN) as the
unit. This unit allows you to play files stored on the following
devices:
•PCs running Microsoft Windows Vista or XP with
Windows Media Player 11 installed
•PCs running Microsoft Windows 7 with Windows Media
Player 12 installed
•DLNA-compatible digital media servers (on PCs or other
components)
Files stored in a PC or DMS (Digital Media Server) as
described above can be played via command from an external
Digital Media Controller (DMC). Devices controlled by this
DMC to play files are called DMRs (Digital Media Renderers).
This unit supports this DMR function.
When this unit is selected as a DMR and DMS playback is
begun, the unit’s input automatically switches to DMR.
During DMR input, the current
name, album name, and album art will appear on the unit’s
main display (some information may not be displayed,
depending on the file being played).
When in the DMR mode, such operations as playing and
stopping files can be performed from the external controller.
Volume adjustment and the muting control are also possible.
If the FUNCTION / buttons are pressed during DMR
playback, the DMR playback will stop and the unit will revert
to the input function selected prior to DMR playback.
•Depending on the external controller being
playback may be interrupted when the volume is
adjusted from the controller. In this case, adjust the
volume from the unit or remote control.
ly playing track name, artist
used,
English
Using AirPlay on iPod touch, iPhone, iPad and
iTunes
This unit supports AirPlay audio streaming from iPod touch
(2nd, 3rd and 4th generations), iPhone 4, iPhone 3GS, iPad
with iOS 4.2 or later, and iTunes 10.1 (Mac and PC) or later.
To use AirPlay, select your unit on your iPod touch, iPhone,
iPad or in iTunes and start playback.
Input to the unit will switch automatically when AirPlay is in
use.
The following operations can be performed when in AirPlay
mode:
• Adjustment of the unit’s volume from iPod touch,
iPhone, iPad or iTunes.
•Pause/resume, next/previous track, and shuffle/repeat
from the remote control of the unit.
•Display of the currently playing track information on the
unit’s main display, including artist, song/album name
and album artwork.
•If the FUNCTION / buttons are pressed during
AirPlay playback, the AirPlay playback will stop and the
unit will revert to the input function selected prior to
AirPlay.
Tip
•A network environment is required to use AirPlay.
• The unit’s name that shows up in the AirPlay UI on iPod
touch, iPhone, iPad and iTunes can be changed by
Friendly Name from Network Setting.
•AirPlay provided on this unit has been developed and
tested based on the software versions for the iPod touch,
iPhone, iPad and the software versions for iTunes that
are indicated on the Pioneer website. AirPlay may not be
compatible with iPod touch, iPhone, iPad or iTunes
software versions other than those indicated on the
Pioneer website.
3
1
2
About the DHCP server function
To play back audio files stored on components on the
network, you must turn on the DHCP server function of your
router.
In case your router does not have the built-in DHCP server
function, it is necessary to set up the network manually.
Otherwise, you cannot play back audio files stored on
components on the network or listen to Internet radio
stations. See Network setting on page 36 for more on this.
Français Español
1For more information, see the Apple website (http://www.apple.com).
2 The main display will not show the Play Status, Repeat, or Shuffle icons.
3 It may not be displayed other than song name.
27
En
Page 28
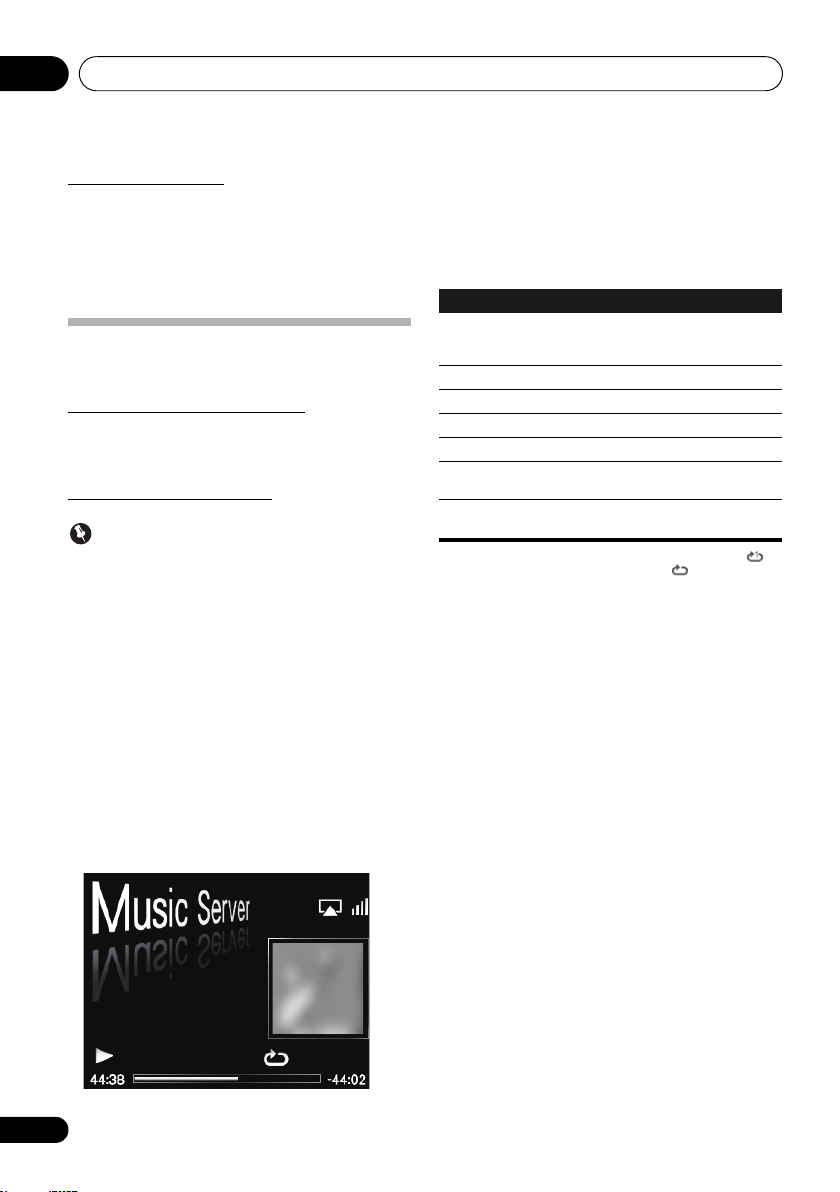
Music server10
Authorizing this unit
This unit must be authorized to enable playback. The unit is
automatically authorized when it is connected to a PC over a
network. If not, please authorize this unit manually on the PC.
The authorization (or permission) method for access varies
depending on the type of server currently being connected.
For more information on authorizing this unit, refer to the
instruction manual of your server.
Playing audio files stored on PCs or other
components
Connecting to the LAN network
Be sure to connect PC or other components to the network
using the LAN interface before you use this function.
For details on the connections, see page 8.
Playback with Music Server
Important
• You cannot access a PC on a network while you are
logged onto a domain that is configured in a Windows
network environment. Instead of logging onto the
domain, log onto the local machine.
•There are cases where the time elapsed may not be
correctly displayed.
1 Press
All available servers are shown on the main display.
2Use
you want to play is stored on, then press
The folders/files stored on the server are shown on the main
display.
3Use
then press ENTER.
Playback starts.
FUNCTION /
• When no sever is available to play, “Empty” will be
displayed.
/
to select the server that the file
to select Music Server.
ENTER
/
to select the file you want to play,
.
• When the file you want to play is in the folder, select the
folder first.
•If you press RETURN during playback, the previous
(folders/files) screen will be displayed.
You can perform the following operations. Note that some
buttons are not available for operation depending on the
category currently being played back.
Button What it does
PLAY
PAUSE
STOP
PREV
NEXT
SHUFFLE
REPEAT
*Press repeatedly to switch between repeat play options. ‘ ’
plays the currently playing file repeatedly. ‘ ’ plays all the files
repeatedly.
Unpauses playback. When this is pressed from
the file select menu, the screen for the currently
playing file is displayed.
Pauses playback.
Stops playback.
Press to skip to the previous file.
Press to skip to the next file.
The currently selected tracks are played back in
random order (shuffle play).
The currently selected tracks are played back
*
repeatedly.
28
En
Song
Artist
Album
Page 29
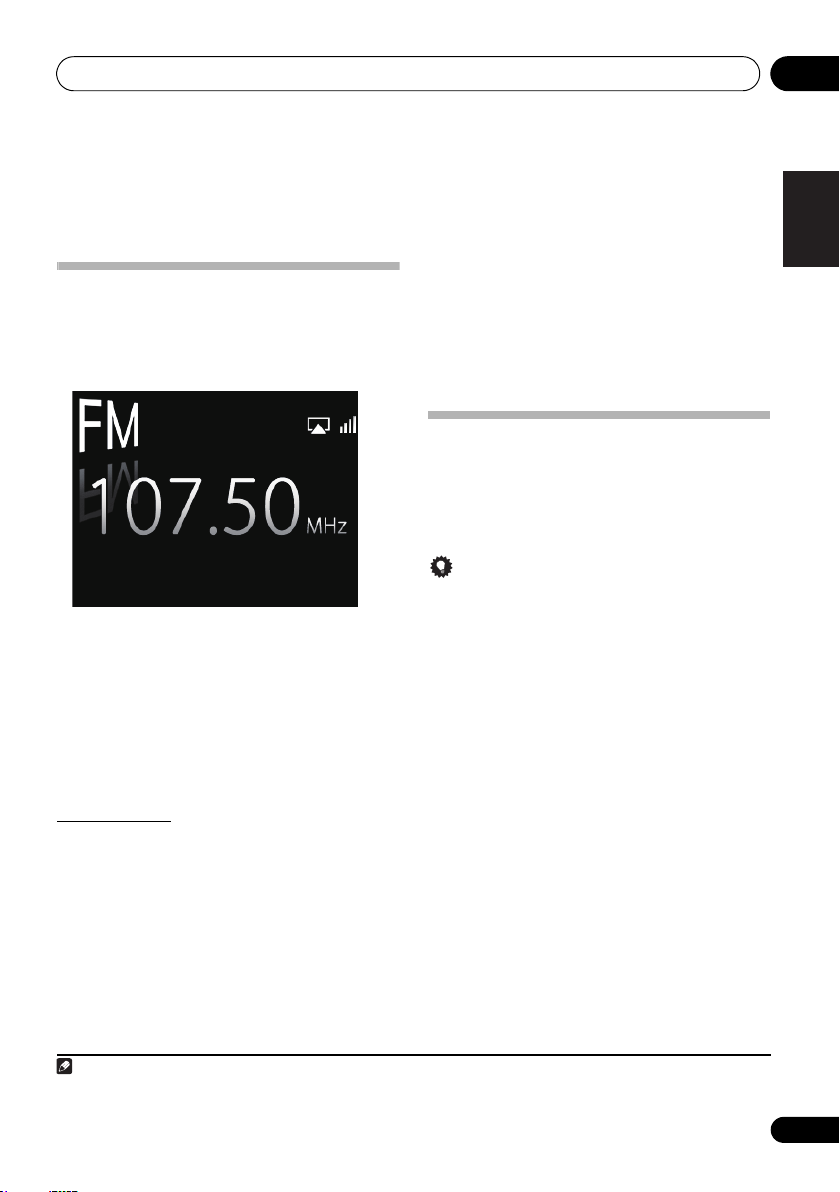
Using the tuner 11
Note
Chapter 11:
Using the tuner
Listening to the FM radio broadcasts
The tuner can receive FM broadcasts, and can save your
favorite stations.
1 Press
The tuned frequency will be displayed on the main display.
2 Tune into a station.
When the tuner receives FM broadcasts, the TUNE indicator
lights.
There are two ways to do this:
FUNCTION /
Automatic tuning - To search for stations, press and
hold TUNE +/– for about a few seconds. This unit will
start searching for the next station, stopping when it has
found one. Repeat to search for other stations.
Manual tuning - To change the frequency one step at
a time, press TUNE +/–.
to select FM.
• Automatically saving station presets
1 Press and hold
Auto tuning starts.
• The tuned frequencies will be preset to the buttons in
numerical order.
• Auto tuning stops after the FM band has finished, or the
limit of 9 presets has been reached.
PRESET +
for a few seconds.
Listening to station presets
1 Press
The tuned frequency will be shown on the main display.
2 Press the number button (1 to 9) that stores
the FM radio station.
FUNCTION /
Tip
•Press PRESET +/– repeatedly to selected the station
preset in numerical order.
to select FM.
English
Français Español
Saving stations
You can save up to 9 station presets so that you always have
easy access to your favorite stations without having to tune in
manually each time.
• Manually saving station presets
1 Press
The tuned frequency will be shown on the main display.
2 Tune into a station.
3 Press and hold a number button (1 to 9) for
a few seconds.
The tuned frequency is preset to the selected number button.
The previous station preset is overwritten.
1 When a new broadcast frequency is stored in a station containing a previously stored frequency, the previous frequency will be overwrit-
ten with the new one.
1
FUNCTION /
to select FM.
29
En
Page 30
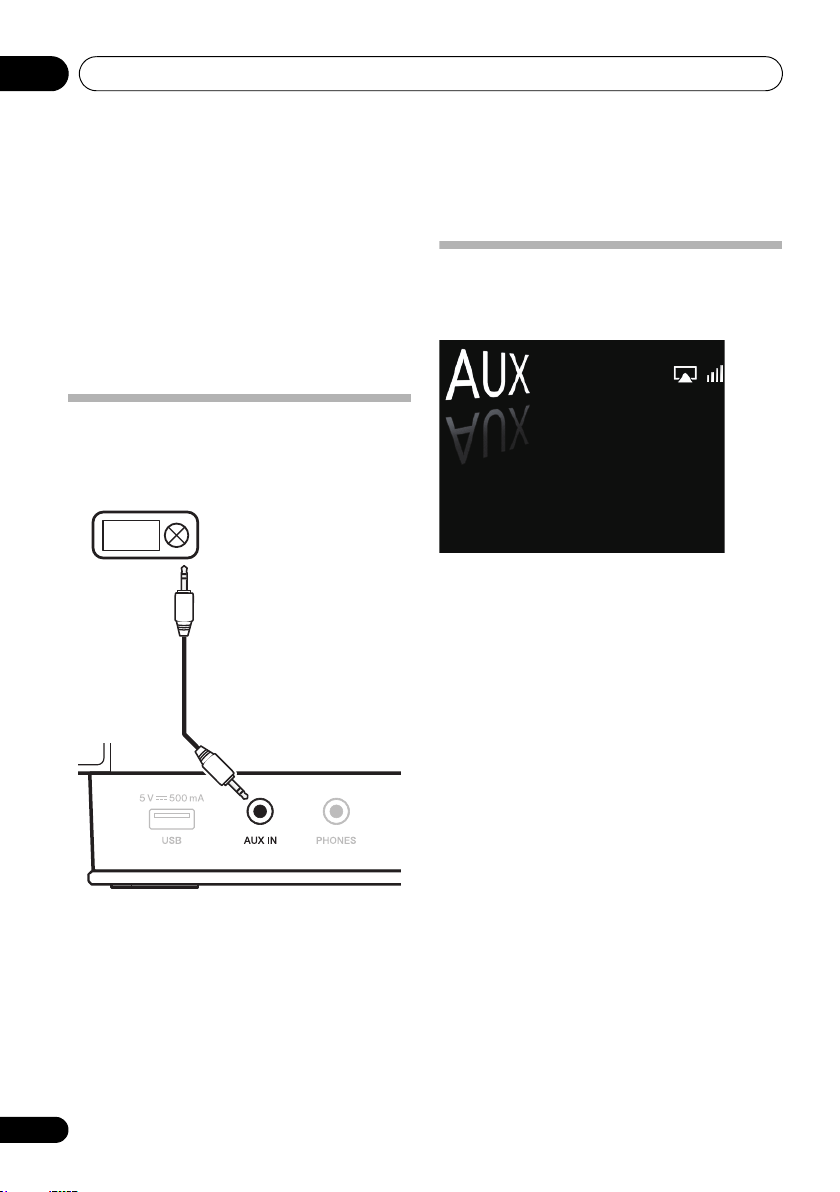
Other connections12
Digital audio
player, etc.
Stereo mini-plug cable
(commercially available)
This unit’s front panel
Chapter 12:
Other connections
•Before making or changing the connections, switch off
the power and disconnect the power cord from the
power outlet.
•If the AUX IN mini-plug jack is connected to auxiliary
phones jack, the volume of the unit will be adjusted by
the volume on the playback component. If the sound is
distorted after you lower the volume of the unit, try
lowering the volume on the auxiliary playback
component.
Connecting auxiliary components
Connect the front panel AUX IN mini-plug jack to your
auxiliary playback component.
• This method can be used to play music on this unit from
iPods/iPhones that do not support use of an iPod Dock.
Listening to auxiliary components
1Press
2 Start playback of the auxiliary component.
FUNCTION /
• AUX is shown on the main display.
• When Auto mode select is set to Power Save mode, if
the function is set to AUX but no input is connected to
the AUX IN connector and no other control operation is
performed for 30 minutes, the unit will automatically
turn off.
to select AUX.
30
En
Page 31

Changing the settings 13
Chapter 13:
Changing the settings
Initial settings
The factory default settings are indicated in italic.
1 Press
2Use
3 Follow the descriptions on the main display to change the setting.
Settings What it does
Timer Setting
Clock Setting
Display Setting
(Level3/Level2/Level1)
Network Setting
SET UP
to show the
/
to select the item, then press
Clock Display
(On/On (Standby)/Off)
Time Format
(12H/24H)
Clock Adjustment
(Auto/Manual)
Time Zone
Default setting is
Daylight Saving Time
(On/Off)
Network Type
(Wired/Wireless/Auto)
Network Configuration
(Wired Setting/Wireless
Setting)
WPS
(PBC/PIN Input)
Friendly Name
GMT ±0
Initial Setup
Setting the wake-up timer and the time the unit will be turned on.
• Select On to show clock on the sub display.
•When On (Standby) is selected, the clock will appear in the sub-display even when the power is
set to Off.
Select the 12-hour (
• Select Auto to adjust the clock automatically.
• Select Manual to adjust the clock manually. How to adjust the clock, see page 35.
Select the time zone of your area. Time Zone can be adjusted only when
.
Auto
.
e.g. If you are in Hawaii (GMT -10:00), use
Select On when daylight saving time is in effect. The time advances 1 hour.
Dims or brightens the display.
Select the network connection type.
When
Auto
is depending on the occasion when the unit is powered on.
For details on settings, see page 36.
WPS connection settings, see page 38.
The name of this system displayed on a computer or other device connected to the network can be
changed. The factory default name is
screen.
ENTER
.
12H)
clock or 24-hour (
is selected, the network type is automatically switched between
24H
) clock.
/
to select Hawaii and press
X-SMC5
.
Clock Adjustment
ENTER
.
Wired
and
Wireless
English
Français Español
is set to
. It
31
En
Page 32

Changing the settings13
Settings What it does
Option Setting
BT PIN Select
(0000/1234/8888)
Volume Limit Setting
(On/Off )
Internet Parental Lock
(Change Password/Internet
Parental Lock)
Auto mode select
(Power Save mode/Demo
Mode/Off )
Language
(English/Other languages)
Quick Start Mode
(On/Off )
Software Update
System Info
Use this to set the
When On is selected, the volume can be set between 0 to 30.
Each time this setting has been changed, the volume becomes to 0.
Restricts usage of internet radio using password. Select
You can set up the password from
When
Power Save mode
operation has done for more than 30 minutes.
When
Demo Mode
than 5 minutes.
Change the language of the operation messages displayed on the main display.
Other languages: French, German, Netherlands, Italian, Spanish, Russian, Japanese
When this is set to On, the time required for bootup will be shortened. In addition, power-on will
occur simultaneously when AirPlay is performed. Note, however, that when
to On, the electrical current consumed in the power-off (standby) mode will be about the same as
that required when the power is turned on. Also, if the power cord is disconnected while
Mode
is set to On, the next time the plug is reconnected, about one minute warm-up will be required
before the unit responds. Wait for one minute after reconnecting the cord before pressing
STANDBY/ON
Use this to update unit software.
Use this to check unit information details.
Bluetooth
PIN code. (page 20)
Change Password
is selected, the unit will be automatically in the standby mode if no
is selected, the demons tration screen will start if no operation has done for more
.
Internet Parental Lock
. (page 39)
to On/
Off
Quick Start Mode
Quick Start
.
is set
32
En
Page 33

Changing the settings 13
Settings for DVD/CD playback
1Press FUNCTION / to select DVD/CD as the input source.
DVD/CD is shown on the main display.
2 Press
The HOME MENU will be displayed on the television screen.
3Use
4Use
Closing the HOME MENU screen
• Press
The factory default settings are indicated in italic.
Audio Settings parameters
Settings What it does
Equalizer
(Off/Rock/Pop/Live/Dance/
Techno/Classic/Soft)
Audio DRC
(High/Medium/Low/Off )
Dialog
(High/Medium/Low/Off )
HOME MENU.
///
///
HOME MENU
Important
• The following settings are applicable to DVD/CD input; they are disabled when other inputs are selected.
to select the item, then press
to change the setting, then press
ENTER
ENTER
.
.
.
Select according to the genre of music to be listened to.
• This makes loud sounds weaker and weak sounds louder. Change the setting for example when
watching movies late at night.
• This setting only affects Dolby Digital sound.
• The effect depends on the volume of the connected TV, AV receiver or amplifier, speakers, etc. Try
different settings, and choose the one providing the strongest effect.
Change this setting if the dialog sound is too low and hard to hear. This setting only affects multichannel
sound.
English
Français Español
Video Adjust parameters
Settings What it does
Sharpness
(Fine/Standard/Soft)
Brightness
(-20 to +20)
Contrast
(-16 to +16)
Gamma
(-3 to +3)
Hue
(green 9 to red 9)
Chroma Level
(-9 to +9)
Brightness, Contrast, Gamma, Hue and Chroma Level are set to 0 upon purchase.
Adjusts the picture’s sharpness.
Adjusts the picture’s brightness.
Adjusts the ratio of the brightness of the brightest and darkest portions of the picture.
Adjusts the look of the dark portions of the picture.
Adjusts the balance between green and red.
Adjusts the density of the colors. This setting is effective for sources with many colors, such as cartoons.
Initial Settings parameters
• Use these settings to make detailed unit settings.
• Initial Settings cannot be selected during playback. Stop the disc first.
33
En
Page 34

Changing the settings13
Digital Audio Out settings
Settings What it does
HDMI Out
Video Output settings
Settings What it does
TV Screen • Change the picture display format (4:3 (Letter Box)/4:3 (Pan & Scan)/16:9 (Wide)/16:9
HDMI Resolution
HDMI Color
Language settings
Settings What it does
Audio Language
Subtitle Language
DVD Menu Lang.
Subtitle Display
• If the above setting is used to select
page 50.
Display settings
Settings What it does
OSD Language
Angle Indicator
On Screen Display
Options settings
Settings What it does
Parental Lock
DivX VOD
Select the audio signals to be output from the
to the connected HDMI-compatible device.
(Compressed)), according to the connected TV.
•The 16:9 (Compressed) setting can be used only when this unit is connected to the television via
HDMI cable, and HDMI Resolution (see below) is set to either “1280x720p”, “1920x1080i”, or
“1920x1080p”.
Change the resolution of the video signals output from the
720x480p /720x576p/1280x720p/1920x1080i/1920x1080p
after changing the setting, return the setting to “
Resolution settings back to their defaults
Change the video signals output from the
Change the language when listening to the sound of DVD-Video discs (
Other Language
Change the language of the subtitles displa yed for DVD-Video discs (
Language
Change the language used for the menu displays of DVD-Video discs (
languages
Select whether to display subtitles (On
Change the language of the operation messages (
available languages).
Select whether to display the angle mark on the TV screen (On
Select whether to display operation messages (
Restrict DVD-Video viewing (
Country/Area Code Table
Display the registration code required for playing DivX VOD files (
).
).
/Other Language
“
Other Language
on page 50 in order to set the “Country Code.”
).
”
, perform operations while referring to Language Code Table on
Password/Level Change/Country Code
HDMI OUT
720x480p/720x576p
on page 34.
HDMI OUT
) or not (
Off
Play, Stop
terminal (
LPCM (2CH)/Auto/Off ) according
HDMI OUT
). If the image does not appear correctly
terminal (
Full range RGB/RGB/Component
English/
).
Play, Stop
, etc.) displayed on the TV screen (
) or not (
, etc.) on the TV screen (On
Activate/Deactivate
terminals (
720x480i/720x576i/
”. Refer to
Setting the HDMI
English/
available languages
available languages/
w/ Subtitle Lang./
Off
).
) or not (
). See
Language Code Table and
).
available
English
Off
).
/
Other
/
).
Setting the HDMI Resolution settings back to their defaults
1 Press
2 Press
Use the buttons on this unit’s top panel. The power turns on.
STANDBY/ON
STANDBY/ON
to turn the power off.
while pressing
VOLUME –
34
En
.
Page 35

Changing the settings 13
Note
3Use
Using the timer
Setting the clock
Setting the clock before using the timer.
1 Press
The Initial Setup screen is displayed on the main display.
2 Select Clock Setting Clock Adjustment.
3 Select
If you select Manual, go to step 4.
4Use
the clock, then press
SET UP
.
Auto
or
Manual
• Auto works only when this unit is connected to the
network. Connect to the network if you want to use
automatic time adjustment.
• Auto can be selected even when not connected to the
Internet, but the clock time will not be automatically
updated.
•In order to use the automatic clock adjustment function,
you must conclude a contract with an Internet service
provider.
///
or number buttons to adjust
ENTER
•Using / moves the adjusting digit (hour/minute/
second/AM, PM
•Using / increases or decreases values.
2
).
1
.
.
Clock Adjustment
2 21 0 AM
H:M:S AM/PM
•If you press RETURN, the previous screen will be
displayed.
Setting the wake-up timer
1 Press
The Initial Setup screen is displayed on the main display.
2 Select Timer Setting.
The Timer Setting screen is displayed.
SET UP
.
3
///
the clock, then press
The TIMER indicator lights and the wake-up timer has been
set.
•Using / moves the adjusting digit (hour/minute/
•Using / increases or decreases values.
AM, PM
2
).
7 0 AM
•If you press RETURN, the previous screen will be
displayed.
•The wake-up timer will turn on an input source at the
volume level you selected when you set the timer.
Turning on/off the wake-up timer
1 Press to turn on the timer.
The TIMER indicator lights.
•To turn off the timer, press during the timer is on.
Using the wake-up timer
1 Set the wake-up timer to on.
2 Press
STANDBY/ON
3 At the wake-up time, this unit will turn on
automatically and play the selected input
function.
If this unit is not operated for 60 minutes or more after
playback is started by the wake-up timer, power will
automatically turn off (standby mode).
Using the sleep timer
The sleep timer switches off the unit after a specified time so
you can fall asleep without worrying about it.
• Press SLEEP repeatedly to select a switch off
time.
Choose between 5 min, 15 min, 30 min, 60 min, 90 min or Off.
or number buttons to adjust
ENTER
.
Timer Setting
H:M AM/PM
to turn the power off.
4
English
Français Español
5
1 You’ll need to set the clock again if you unplug the unit (or in case of a power failure).
2 The “AM” and “PM” indicators appear only when the Time Format is set to the 12H mode.
3 When the unit is in iPod, FM, Internet Radio, or AUX modes, you can set the timer.
4 Timer Setting need to be done before you turn on the timer.
5The sleep timer can be set by pressing SLEEP while the remaining time is displayed.
35
En
Page 36

Changing the settings13
Static IP Address
192 . 168 . 2 . 4
Network setting
If a broadband router (with built-in DHCP server function) is
connected to this unit, you can simply turn on the DHCP
server function without having to set up the network
manually. A broadband router without a DHCP server
function connected to this unit must be set up as described
below. Before you set up the network, consult with your ISP or
the network manager for the required settings.
It is advised that you also refer to the operation manual
supplied with your network component.
• Any changes made to a router without the DHCP server
function must be reflected to unit network settings.
1 Press
The Initial Setup screen is shown on the main display.
2 Select Network Setting
Configuration
3Use
Setting, then press
SET UP
.
Network
.
/
to select Wired Setting or Wireless
ENTER
.
Network Configuration
Wired Setting
Wireless Setting
Next steps are described separately between Wired Setting
and Wireless Setting. Follow the instructions of the
appropriate network type.
Wired Setting
1Use
/
to select DHCP
ENTER
.
The IP address setting screen is displayed.
2Use
///
or number buttons to adjust
the numbers, then press
• /: Moves the adjusting digit.
• /: Increases or decreases values.
Static IP Address
The IP address to be entered must be defined within the
following ranges. If the IP address defined is beyond the
following ranges, you cannot play back audio files sto red
on components on the network or listen to Internet radio
stations.
Class A: 10.0.0.1 to 10.255.255.254 / Class B: 172.16.0.1
to 172.31.255.254 / Class C: 192.168.0.1 to
192.168.255.254
Subnet Mask
If an xDSL modem or a terminal adapter is directly
connected to this unit, enter the subnet mask listed in
your ISP documentation. In most of the cases, enter
255.255.255.0.
Gateway Address
If a gateway (router) is connected to this unit, enter the
corresponding IP address.
Preferred DNS/Alternate DNS
If there is only one DNS server address listed in your ISP
documentation, enter Preferred DNS. In case there are
more tha
n two DNS server addresses, enter Alternate
DNS in the other DNS server address field.
Proxy Setup
Select Use Proxy Server when you connect this unit to
the Internet via a proxy server. Enter the IP address of
your proxy server in the Proxy Server Address field.
Also, enter the port number of your proxy server in the
‘Proxy Port’ field.
Off
ENTER
, then press
.
36
En
Page 37

Changing the settings 13
Available Wireless Networks
AAAAA
BBBBB
CCCCC
DDDDD
SSID
[SOUND]
Change Text
Delete One Character
[CLEAR]
Enter Password
[SOUND]
Change Text
Delete One Character
[CLEAR]
3Use
/
Wireless Setting
1Use
/
to select Manual, then press
ENTER
.
Tip
• To select Auto, select the network name which you want
to connect to and follow the instruction from the step 4.
2Use
///
ENTER
.
• /: Moves the adjusting digit.
• /: Changes displayed character.
• SOUND: Switches character types.
• CLEAR: Deletes one character at a time.
to enter the SSID, then press
ENTER
• If you select None. Step 5
4Use
WEP Key.
to select security type, then press
.
Security Select
None
WEP
WPAPSK TKIP
WPAPSK AES
///
to enter the Pass Phrase or
English
Français Español
• /: Moves the adjusting digit.
• /: Changes displayed character.
• SOUND: Switches character types.
• CLEAR: Deletes one character at a time.
5Use
/
ENTER
The IP address setting screen is displayed.
6Use
the numbers, then press
• /: Moves the adjusting digit.
• /: Increases or decreases values.
• The items shown below are adjustable. For details on
adjustable items, see step 2 in Wired Setting on page 36.
Static IP Address
Subnet Mask
Gateway Address
Preferred DNS/Alternate DNS
Proxy Setup
to select DHCP Off, then press
.
///
or number buttons to adjust
ENTER
.
37
En
Page 38

Changing the settings13
87654321
[ENTER] OK
WPS connection setting
WPS is abbreviation of Wi-Fi Protected Setup. A standard
established by the Wi-Fi Alliance industry group for a function
allowing settings related to interconnection of WPS
compatible wireless LAN devices and encryption to be made
with simple operations.
This unit supports push-button configuration and PIN code
configuration.
Important
• Network Type must be set to Wireless or Auto to use
WPS connection. See page 31 to change the network
type.
1 Press
The Initial Setup screen is shown on the main display.
2 Select Network Setting WPS.
3Use
Configuration) or
SET UP
.
/
to select PBC (Push Button
PIN Input
, then press
Select WPS Method
PBC (Push Button Configuration)
PIN Input
ENTER
Connecting using PIN Input
1 Press SET UP and select Network Setting
PIN Input
WPS
/
2Use
you want to connect, then press
, then press
ENTER
to select the access point which
ENTER
Available Wireless Networks
AAAAA
BBBBB
CCCCC
DDDDD
.
3 Confirm the PIN code of this unit, then press
ENTER
.
The PIN code of this unit is shown on the main display.
You must check this PIN code to connect to the network.
.
.
• PBC (Push Button Configuration)
Connection settings are made automatically simply by
pressing the WPS buttons on the WPS compatible
wireless LAN device. Follow the instructions on the main
display. This is the simplest way of making the settings,
and is possible when the WPS compatible wireless LAN
device is equipped with WPS button.
• PIN Input
Connection settings are made by inputting the 8-digit
PIN code shown on the main display to the access point
to which you selected. Follow the instructions shown in
Connecting using PIN code configuration on the right.
38
En
4 Within 2 minutes after closing the PIN Code
message, input the PIN Code to the access point
selected in step 2.
• The PIN Code input method differs depending on the
LAN device used. For details, consult the operating
instructions accompanying your LAN device.
Page 39

Changing the settings 13
Note
Start
Cancel
Software Update
Friendly Name
1 Press
2 Select
3Use
then press ENTER.
SET UP
.
Network Setting
///
• /: Moves the adjusting digit.
• /: Changes displayed character.
• SOUND: Switches character types.
• CLEAR: Deletes one characters at a time.
to enter
Friendly Name
Friendly Name
,
Parental lock setup
Restrict internet radio access for children. When Internet
Parental Lock is set to On, you cannot listen to internet radio
without entering a password.
Turn on/off the parental lock
1 Press
The Initial Setup screen is displayed on the main display.
2 Select Option Setting
Lock
3Use
the password, then press ENTER.
4Use
ENTER
SET UP
Internet Parental Lock
///
• /: Moves the adjusting digit.
• /: Increases or decreases numbers.
• CLEAR: Deletes one characters at a time
•The factory default setting is
/
to select On or
.
1
.
Internet Parental
.
or number buttons to enter
“
0000”.
Off
, then press
Software Update
Use this procedure to update the unit’s software. You can
update the software via a USB storage device.
Updating via a USB storage device is performed by
.
downloading the update file from a computer, reading this file
onto a USB storage device then inserting the USB storage
device into the USB port on the unit’s front panel.
• If an update file is provided on the Pioneer website,
download it onto your computer. When downloading an
update file from the Pioneer website onto your
computer, the file will be in ZIP format. Unzip the ZIP file
before saving it on the USB storage device. If there are
any old downloaded files or downloaded files for other
models on th
Important
•DO NOT unplug the power cord during updating.
• When updating via a USB storage device, do not
disconnect the USB storage device.
1 Press
input source.
USB is shown on the main display.
2 Press
The Initial Setup screen is displayed on the main display.
3 Select Option Setting Software Update
Start
, then press ENTER.
e USB storage device, delete them.
FUNCTION /
SET UP
.
to select USB as the
English
Français Español
Changing the password
1 Press
The Initial Setup screen is displayed on the main display.
2 Select Option Setting
Lock
3Use
the current password, then press ENTER.
4Use
the new password, then press ENTER.
SET UP
.
Internet Parental
Change Password
///
///
•If you press RETURN, the previous screen will be
displayed.
.
or number buttons to enter
or number buttons to enter
4 To update, select OK.
The updating screen appears and updating starts.
•The power turns off automatically once updating is
completed.
Software Update messages
Status
messages
File Not Found.
Description
No update file was found on the USB storage
device. Store the file in the USB storage
device’s root directory.
1Even if Internet Parental Lock is set to On, automatic clock adjustments using network will work.
39
En
Page 40

Changing the settings13
Sound settings
Using the Virtual Surround/Sound Retriever
You can add exciting effects to audio sources.
1 Press
Sound Retriever
2Use
ENTER
About Sound Retriever
This function enhances sound data lost during compression
of MP3 and other file types, allowing the user to enjoy sound
quality closer to that of the original signal data.
Adjusting the bass and treble
Use the bass and treble controls to adjust the overall tone.
1 Press
2Use
press
You can adjust low and high sounds on a scale of –5 to +5
(eleven steps).
Resetting the system
Use this procedure to reset all system settings to the factory
default.
SOUND
to select
Virtual Surround
.
/
to select On or
Off
.
SOUND
to select
/
to adjust the bass or treble, then
ENTER
.
Bass
, then press
or
Treble
or
.
Important
• Disconnect all components connected to this unit
before the operation.
1 Press
The unit turns on.
2 Press and hold and
the top panel for three seconds.
The unit turns off (standby mode).
All the settings will be reset to the factory default next time the
unit is turned on.
STANDBY/ON
.
STANDBY/ON
40
En
on
Page 41

Playable discs and files on discs or USB storage devices 14
Chapter 14:
English
Playable discs and files on discs or USB
storage devices
Français Español
Playable discs
•Commercially available DVD-Video discs
• DVD-R/-RW/-R DL and DVD+R/+RW/+R DL discs recorded in the Video mode
DVD-R/-RW/-R DL discs recorded in the VR mode
Video CDs
•Commercially available audio CDs
• CD-R/-RW/-ROM discs containing music recorded in the CD-DA format
JPEG files recorded on DVD-R/-RW/-R DL discs or CD-R/-RW/-ROM discs
DivX video files recorded on DVD-R/-RW/-R DL discs or CD-R/-RW/-ROM discs
WMA files recorded on DVD-R/-RW/-R DL discs or CD-R/-RW/-ROM discs
MP3 files recorded on DVD-R/-RW/-R DL discs or CD-R/-RW/-ROM discs
FUJICOLOR-CD
• Disc media (DVD-R/-RW/+R/+RW and CD-R/-RW)
must be finalized in order to play on this unit.
Consult the operating instructions for your disc recorder
for details regarding how to perform finalization (this
unit cannot be used to finalize disc media).
• 8 cm discs cannot be played. Also do not attempt to use
adapters for 8 cm CD to play such discs, since
malfunction may result.
• Discs recorded in packet write mode (UDF format) are
not compatible with this unit.
•
•
•For detailed instructions on files that iPod/iPhone can
• This unit does not support multisession discs or
• Multisession/multiborder recording is a method in
is a trademark of DVD Format/ Logo Licensing
Corporation.
is a trademark of FUJIFILM Corporation.
Note
play, refer to the manual supplied with the iPod/iPhone.
multiborder recording.
which data is recorded on a single disc in two or more
sessions/borders. A “session” or “border” is one
recording unit, consisting of a complete set of data from
lead-in to lead-out.
Discs that cannot be played
• Blu-ray discs
• HD DVDs
•AVCHD
•AVCREC
•DVD-Audio discs
•DVD-RAM discs
•SACDs
•CD-G
About region numbers
DVD player and DVD-Video discs are assigned region
numbers according to the region in which they are sold. This
player’s region number(s) is (are) as shown below.
• DVD-Video: 2
(For Russian model: 5)
Discs not including these numbers cannot be played. Discs
playable on this player are as shown below.
• DVDs: 2 (including 2) and ALL
(For Russian model: 5 (including 5) and ALL)
41
En
Page 42

Playable discs and files on discs or USB storage devices14
Regarding copy protected CDs
This unit is designed to conform to the specifications of the
audio CD format. This unit does not support the playback or
function of discs that do not conform to these specifications.
About playing DualDiscs
A DualDisc is a new two-sided disc, one side of which
contains DVD content - video, audio, etc. - while the other side
contains non-DVD content such as digital audio material.
• The DVD side of a DualDisc can be played on this unit
(excluding any DVD-Audio content).
• The non-DVD, audio side of the disc is not compatible
with this unit.
• It is possible that when loading or ejecting a DualDisc,
the opposite side to that being played will be scratched.
Scratched discs may not be playable.
•For more detailed information on DualDisc
specifications, please refer to the disc manufacturer or
disc retailer.
Playing discs created on computers or BD/DVD
recorders
•It may not be possible to play discs recorded using a
computer due to the application settings or computer’s
environment settings. Record discs in a format playable
on this unit. For details, contact the dealer.
•It may not be possible to play discs recorded using a
computer or a BD/DVD recorder, if burn quality is not
good due to characteristics of the disc, scratches, dirt on
the disc, dirt on the recorder’s lens, etc.
Playable files
• Only discs recorded in ISO9660 Level 1, Level 2 and Joliet
can be played.
• Files protected by DRM (Digital Rights Management)
cannot be played.
•No warranty is provided regarding the ability to play
WMV and MPEG-4 AAC files recorded on disc media
(DVD-R/-RW/-R DL and CD-R/-RW/-ROM).
Supported video file formats
DivX
• DivX is a media technology created by DivX, Inc. DivX
media files contain image data.
• DivX files may also include such advanced playback
functions as menu screens and selection of multiple
subtitle languages/ audio tracks.
•DivX Certified
content.
®
to play DivX® video, including premium
®
• DivX
, DivX Certified® and associated logos are
trademarks of DivX, Inc. and are used under license.
File extensions: .avi and .divx (these must be used for this
unit to recognize DivX video files). Note that all files with the
.avi extension are recognized as MPEG4, but not all of these
are necessarily DivX video files and therefore may not be
playable on this unit.
• Files not containing DivX video signals cannot be
played, even if they have the extension “.avi”.
Supported file resolutions include the following:
•NTSC: up to 720 x 480
•PAL: up to 720 x 576
Displaying external subtitle files
• The font sets listed below are available for external
subtitle files. You can see the proper font set on-screen
by setting the Subtitle Language on page 34 to match
the subtitle file.
• This unit supports the following language groups:
Group 1
Group 2
Group 3
Group 4
Group 5
• Some external subtitle files may be displayed incorrectly
•For external subtitle files the following subtitle format
• The filename of the movie file has to be repeated at the
• The number of external subtitle files which can be
Afrikaans (af), Basque (eu), Catalan (ca), Danish
(da), Dutch (nl), English (en), Faroese (fo), Finnish
(fi), French (fr), German (de), Icelandic (is), Irish
(ga), Italian (it), Norwegian (no), Portuguese (pt),
Rhaeto-Romanic (rm), Scottish (gd), Spanish (es),
Swedish (sv)
Albanian (sq), Croatian (hr), Czech (cs), Hungarian
(hu), Polish (pl), Romanian (ro), Slovak (sk),
Slovenian (sl)
Bulgarian (bg), Byelorussian (be), Macedonian
(mk), Russian (ru), Serbian (sr), Ukrainian (uk)
Hebrew (iw), Yiddish (ji)
Turkish (tr)
or not at all.
filename extensions are supported (please note that
these files are not shown within the disc navigation
menu): .srt, .sub, .ssa, .smi
beginning of the filename for the external subtitle file.
switched for the same movie file is limited to a maximum
of 10.
Supported image file formats
JPEG
Resolution: Up to 3072 x 2048 pixels
File extensions: .jpg and .JPG (must be used for this unit to
recognize JPEG files
• This unit supports baseline JPEG.
• This unit supports Exif Ver.2.2.
• This unit does not support progressive JPEG.
-
do not use for other file types)
42
En
Page 43

Playable discs and files on discs or USB storage devices 14
Supported audio file formats
This unit supports the following file formats. Note that some
file formats are not available for playback although they are
listed as playable file formats. Also, the compatibility of file
formats varies depending on the type of server. Check with
your server to ensure the compatibility of file formats
supported by your server.
• If an attempt is made to play files with unsupported
formats, the sound may be intermittent or be
accompanied by noise. In such cases, confirm that the
file format is compatible with this unit.
•Internet radio playback may be affected by the Internet
communications environment, and in this case play
may not be possible even with the file formats listed
here.
Category
Extension
Stream
.mp3
—
<*2>
MPEG-1/
2 Audio
Layer-3
LPCM
MP3
<*1>
LPCM
WAV .wav LPCM
Sampling
frequency
Quantization
bitrate
Channel 2 ch
Bitrate 8 kbps to
VBR/CBR Supported/
Sampling
frequency
Quantization
bitrate
Channel 2 ch
Sampling
frequency
Quantization
bitrate
Channel 2 ch
8kHz to 48kHz
16 bit
320 kbps
Supported
8kHz to 48kHz
16 bit
8 kHz to 192 kHz
(
Music Server
(
Wired
8kHz to 48kHz
(
Music Server
(
Wireless
8kHz to 96kHz
USB
(
16 bit, 20 bit,
24 bit
back
))
))
)
Category
Extension
Stream
Sampling
frequency
Quantization
bitrate
.m4a
.aac
.3gp
.3g2
WMA2/7/
Channel 2 ch
8/9
Bitrate 5 kbps to
VBR/CBR Supported/
Sampling
frequency
MPEG-4
Quantization
AAC
bitrate
MPEG-4
HE AAC
Channel 2 ch
(AAC
Plus v1/
Bitrate 16 kbps to
2)
VBR/CBR Supported/
Sampling
frequency
Quantization
bitrate
Channel 2 ch
Bitrate
VBR/CBR
WMA .wma
AAC
FLAC .flac FLAC
*1 ”MPEG Layer-3 audio decoding technology licensed from
Fraunhofer IIS and Thomson multimedia.”
*2 Only streaming data from servers is concerned, so there is no
extension.
8kHz to 48kHz
16 bit
320 kbps
Supported
32 kHz to 48 kHz
16 bit
320 kbps
Supported
32 kHz to 192 kHz
(
Music Server
(
Wired
))
32 kHz to 48 kHz
(
Music Server
(
Wireless
))
32 kHz to 96 kHz
(
USB
)
16 bit, 24 bit
—
—
English
Français Español
43
En
Page 44

Additional information15
Chapter 15:
Additional information
Troubleshooting
Incorrect operations are often mistaken for trouble and malfunctions. If you think that there is something wrong with this
component, check the points below. Sometimes the trouble may lie in another component. Investigate the other components
and electrical appliances being used. If the trouble cannot be rectified even after exercising the checks listed below, ask your
nearest Pioneer authorized service center or your dealer to carry out repair work.
•If the unit does not operate normally due to external effects such as static electricity disconnect the power plug from the
outlet and insert again to return to normal operating conditions.
General problem
Problem Check Remedy
Settings you have made have
been cleared.
Powe r can’t be turned ON. Is the
Difference in volume
between DVDs, CDs, MP3,
WMA, iPod/iPhone and
Tun e r.
This unit cannot be operated
with the remote control.
The unit automatically turns
off or the demonstration
screen automatically starts.
Was the power cord unplugged
forcibly while this unit’s power was
on?
Quick Start Mode
This is not a problem with this unit. The volume may sound differently depending on the input source
Are you operating from far away? Operate from within a distance of Operate within 7 m, 30° of the
Is the remote control sensor exposed
to direct sunlight or strong artificial
light from a fluorescent bulb, etc.?
Are the batteries dead? Replace the batteries (page 6).
Is
Auto mode select
Save mode
or
set to On?If the power cord is disconnected while
set to
Demo Mode
Be sure to press
STANDBY/ON
indicator on the front panel display to turn off before unplugging
the power cord.
On
, the next time the plug is reconnected, about one minute warm-
up will be required before the unit responds. Wait for one minute
after reconnecting the cord before pressing
and recording format.
remote sensor on the front panel (page 6).
The remote control signals may not be received properly if the
remote control sensor is exposed to direct sunlight or strong
artificial light from a fluorescent bulb, etc.
Power
Change the setting of
?
STANDBY/ON
on the remote control and wait for the
on this unit’s top panel or press
Quick Start Mode
Auto mode select
STANDBY/ON
to
Off
(page 32).
POWER ON
is set to
.
44
En
Page 45

Additional information 15
Problem Check Remedy
The
Bluetooth
technology device cannot be
connected or operated.
Sound from the
wireless technology device is
not emitted or the sound is
interrupted.
wireless
Bluetooth
Disc playback
Problem Check Remedy
Disc cannot be played or disc
is ejected automatically.
Pict ure is stretched, or
aspect ratio cannot be
switched on TV.
During DVD playback,
picture is disturbed or dark.
Sound and image are
intermittent during disc
playback.
Fold er or file names are not
displayed or are not properly
displayed.
Is the disc scratched? Scratched discs may not play.
Is the disc dirty? Wipe the dirt off the disc (page 52).
Is the disc properly slotted? Slot a disc with the label side facing front.
Does the disc have the right region
number?
Is this unit placed in a humid
location?
Is the aspect ratio properly set on the
connected TV?
Is
TV Screen
properly set? Set
This is not a problem with this unit. This unit supports Rovi copy protection. With some TVs, the picture
Are this unit and TV connected via a
video deck?
Is the TV system properly
Sound volume may be too high. Sound and image may be unsteady if sound volume is set too high;
Do the folder of file names contain
more than 14 characters?
set? The factory default setting is
• C heck that no objec t that emi ts electromagnetic waves in the 2.4
GHz band (microwave oven, wireless LAN device or
wireless technology apparatus) is near the unit. If such an object
is near the unit, set the unit far from it. Or, stop using the object
emitting the electromagnetic waves.
• Check that the
from the unit and that obstructions are not set between the
Bluetooth
Bluetooth
distance between them is less than about 10 m* and no
obstructions exist between them.
* The line-of-sight transmission distance is an estimate. Actual
transmission distances supported may differ depending on
surrounding conditions.
•The
communication mode supporting the
technology. Check the setting of the
technology device.
•Check that pairing is correct. The pairing setting was deleted from
this unit or the
pairing.
• Check that the profile is correct. Use a
device that supports A2DP profile and AVRCP profile.
Discs with the region number “2 (including 2)” and “ALL” can be
played on this unit.
There could be condensation inside. Wait a while for the
condensation to evaporate. Do not place this unit near an air-
conditioner, etc. (page 51).
Refer to the TV’s operat ing instructions and set the TV’s aspect ratio
properly.
TV Screen
content. For movies and images s tored in iPod/iPhone, operate your
iPod/iPhone.
may not display properly when playing discs including copy
prevention signals. This is not a malfunction.
When this unit and TV are connected via a video deck, this unit’s
analog copy protect function may cause the picture being played
on the video deck not to display properly. Connect this unit and TV
directly.
switch the TV system to the one used in your country or region
(
NTSC
in this case, lower the sound volume.
The maximum number of characters displayable for the folder and
file names on the
Bluetooth
wireless technology device is not too far
wireless technology device and the unit. Set the
wireless technology device and the unit so that the
Bluetooth
wireless technology device may not be set to the
Bluetooth
wireless technology device. Reset the
Bluetooth
Bluetooth
Bluetooth
properly (page 34). This setting is a vailable for a disc
AUTO
. If the picture is distorted,
or
PAL
) (page 51).
Disc Navigator
is 14.
Bluetooth
wireless
wireless
wireless technology
English
Français Español
45
En
Page 46

Additional information15
When a USB storage device is connected
Problem Check Remedy
USB storage device is not
recognized.
Much time is required to
recognize the USB storage
device.
File cannot be played. Is the file copyright-protected (by
Power is not supplied to the
USB storage device.
Is the USB storage device properly
connected?
Is the USB storage device connected
via a USB hub?
This is not a problem with this unit. Turn the power off then back on.
What is the USB storage devices
capacity?
DRM)?
This is not a problem with this unit. Files stored on a computer cannot be played.
Does an error message appear in the
front panel display?
No power is supplied if the power
consumption is too high.
Connect the device securely (all the way in).
This unit does not support USB hubs. Connect the USB storage
device directly.
Some USB storage devices may not be recognized properly.
This unit only supports USB mass storage class devices.
Only the FAT16 and FAT32 file systems are supported. Other file
systems (ex. FAT, NTFS, etc.) are not supported.
This device does not support the use of external hard disc drives.
Some time may be required to load the data when large capacity
USB storage devices are connected (this could take several
minutes).
Copyright-protected files cannot be played.
It may not be possible to play some files.
Turn the power off then back on.
Turn the power off, then disconnect and reconnect the USB storage
device.
Press
again to the USB mode. (When the input is switched back to USB.)
FUNCTION /
to switch to the other mode, then switch
Common to both Disc and USB playback
Problem Check Remedy
Folder or file names are not
recognized.
Folder or file names are not
displayed in alphabetical
order.
Time is re quired to play JPEG
files.
Black bars are displayed
when playing JPEG files.
Have you exceeded the maximum
number of folder or file names this
unit can recognize?
This is not a problem with this unit.
Are you playing large files? Some time may be required to display large files.
Are you playing files with different
aspect ratios?
When an iPod/iPhone is connected
Problem Check Remedy
Can’t operate the iPod/
iPhone.
46
En
Up to 299 folders can be recognized on one disc. Up to 648 files can
be recognized within one folder. Depending on the folder structure,
however, this unit may not be able to recognize certain folders or
files.
The order in which folder and file names are displayed on the main
display is in accordance with the order in which the folder or file
contents were recorded.
Black bars may be displayed along the top and bottom or sides
when JPEG files with different aspect ratios are played.
Make sure the iPod/iPhone is connected correctly (refer to
Connecting your iPod/iPhone
the iPod/iPhone then reconnecting it.
Confirm that the connected iPod/iPhone is supported by this unit.
If the iPod/iPhone is experiencing a hangup, try resetting the iPod/
iPhone, and reconnect it to the unit.
on page 16). Also, try disconnecting
Page 47

Additional information 15
When connected to an HDMI-compatible device
Problem Check Remedy
Pict ure is not displayed. Is the resolution properly set? Set
Is the HDMI cable properly
connected?
Sound is not produced or is
distorted.
Multichannel audio signals
are not output.
Colors are not properly
displayed on TV screen.
Is
HDMI Out
Is
HDMI Out
Is
HDMI Color
properly set? Set
properly set? Set
properly set? Change the
Network
Problem Check Remedy
Cannot access to the
network.
Cannot access to the network
using WPS.
Cannot access to the
component or PC connected
via network.
Playback does not start. The component is currently
The PC or Internet radio is
not properly operated.
The LAN cable is not firmly
connected.
The router is not switched on. Switch on the router.
Network Type
Internet security software is currently
installed in the connected
component.
The audio component on the network
which has been switched off is
switched on.
The component connected to the
network is not properly set.
There are no playable audio files on
the component connected to the
network.
disconnected from this unit or the
power supply.
The corresponding IP address is not
properly set.
The IP address is being automatically
configured.
is set to
Wired.Network Type
HDMI Resolution
Restore
HDMI Resolution
720x576p
) (page 34).
Try disconnecting the HDMI cable, then securely reconnecting it.
With some cables, 1080p video signals will not be output.
HDMI Out to LPCM (2CH)
The
HDMI Out
DVD/CD sound.
HDMI Out
The
HDMI Out
DVD/CD sound.
Firmly connect the LAN cable (page 9).
connection. See page 31 to change the network type.
There are cases where a component with Internet security software
installed cannot be accessed.
Switch on the audio component on the network before switching on
this unit.
If the client is automatically authorized, you need to enter the
corresponding information again. Check whether the connection
status is set to “Do not authorize”.
Check the audio files stored on the component connected to the
network.
Check whether the component is properly connected to this unit or
the power supply.
Switch on the built-in DHCP server function of your router, or set up
the network manually according to your network environm
(page 36).
The automatic configuration process takes time. Please wait.
properly for the connected device (page 34).
to the default setting (
or
Auto
terminal does not output any audio signals except
to
Auto
(page 34).
terminal does not output any audio signals except
HDMI Color
setting (page 34).
must be set to
Wireless
(page 34).
or
Auto
720x480p
to use WPS
/
ent
English
Français Español
47
En
Page 48

Additional information15
Problem Check Remedy
The audio files stored on
components on the network,
such as a PC, cannot be
played back.
Cannot access Windows
Media Player 11 or Windows
Media Player 12.
Audio playback is
undesirably stopped or
disturbed.
Windows Media Player 11 or
Windows Media Player 12 is not
currently installed on your PC.
Audio files were recorded in formats
other than MP3, WAV (LPCM only),
MPEG-4 AAC, FLAC, and WMA.
Audio files recorded in MPEG-4 AAC
or FLAC are being played back on
Windows Media Player 11 or
Windows Media Player 12.
The component connected to the
network is not properly operated.
The component connected to the
network does not permit file sharing.
The folder stored on the component
connected to the network has been
deleted or damaged.
Network connections could be
restricted due to the computer’s
network settings, security settings,
etc.
In case of Windows Media Player 11:
You are currently logged onto the
domain through your PC with
Windows XP or Windows Vista
installed.
In case of Windows Media Player 12:
You are currently logged onto the
domain through your PC with
Windows 7 installed.
The audio file currently being played
back was not recorded in a format
playable on this unit.
The LAN cable is currently
disconnected.
There is heavy traffic on the network
with the Internet being accessed on
the same network.
When in the DMR mode, depending
on the external controller being used,
playback may be interrupted when a
volume operation is performed from
the controller.
There is a connection routed through
a wireless LAN on the same network.
Install Windows Media Player 11 or Windows Media Player 12 on
your PC (page 27).
Play back audio files recorded in MP3, WAV (LPCM only), MPEG-4
AAC, FLAC, or WMA. Note that some audio files recorded in these
formats may not be played back on this unit.
Audio files recorded in MPEG-4 AAC or FLAC cannot be played
back on Windows Media Player 11 or Windows Media Player 12. Try
usi
ng another server. Refer to the operation manual supplied with
your server.
Check whether the component is affected by special
circumstances or is in the sleep mode. Try rebooting the
component if necessary.
Try changing the settings for the component connected to the
network.
Check the folder stored on the compon
network.
Check the computer’s network settings, security settings, etc.
Instead of logging onto the domain, log onto the local machine.
Check whether th
this unit.
Check whether the folder has been damaged or corrupted.
Even audio files listed as playable on this unit may sometimes not
be played back or displayed (page 43).
Connect the LAN cable properly (page 9).
Use 100BASE-TX to access the components on the network.
n this case, adjust the volume from the unit or remote control.
I
There may be a shortage of bandwidth on the 2.4 GHz band used by
the wireless LAN. Make wired LAN connections not routed through
a wireless LAN.
Install away from any devices emitting electromagnetic waves on
the 2.4 GHz band (microwave ovens, game consoles, etc.). If this
does not solve the problem, stop using other devices that emit
electromagnetic waves.
ent connected to the
e audio file was recorded in a format supported by
48
En
Page 49

Additional information 15
Problem Check Remedy
Cannot listen to Internet
radio stations.
Wireless LAN
Problem Check Remedy
Network cannot be accessed
via wireless LAN.
The firewall settings for components
on the network are currently in
operation.
You are currently disconnected from
the Internet.
The broadcasts from an Internet
radio station are stopped or
interrupted.
Is
Network Type
the LAN cable connected to the unit?
This unit and base unit (wireless LAN
router, etc.) are too far apart or there
is an obstacle between them.
There is a microwave oven or other
device generating electromagnetic
waves near the wireless LAN
environment.
Multiple wireless devices are
connected to the wireless LAN
router.
Wireless LAN connections cannot be
established between the unit and
base unit (wireless LAN router, etc.).
The IP address settings of the unit
does not match the settings of the
wireless LAN router, etc.
The access point is set to conceal the
SSID.
The access point’s security settings
use WEP 152-bit length code key or
shared key a
set to
uthentication.
Auto
and
Check the firewall settings for components on the network.
Check the connection settings for components on the network, and
consult with your network service provider if necessary (page 8).
Some Internet radio stations on the list of Internet radio stations for
this unit (page 53) may occasionally not be available for listening.
Switch
Network Type
from the unit, then restart the unit.
Network Type
If
the unit, the unit recognizes the
Improve the wireless LAN environment by moving the unit and base
unit closer together, etc.
Use the system in a place away from microwave ovens or others
device generating electromagnetic waves.
Avoid using devices generating electromagnetic waves as much as
possible when using the system with the wireless LAN.
When connecting multiple wireless devices, their IP addresses
must be changed.
The unit must be set in order to establish wireless LAN
connections. See
Check the IP address settings of the unit (including the DHCP
setting).
If the unit’s DHCP setting is on, turn the unit’s power off, then turn
the power back on.
Check that the IP address of the unit matches the settings of the
wireless LAN router, etc.
If the unit’s DHCP setting is off, set an IP address matching the
network of the base unit (wireless LAN router, etc.).
For example, if the wireless LAN router’s IP address is
“192.168.1.1”, set the unit’s IP address to “192.168.1.XXX” (*1), the
subnet mask to “255.255.255.0”, the gateway and DNS to
“192.168.1.1”.
(*1) Set the “XXX” in “192.168.1.XXX” to a number between 2 and
248 that is not assigned to other devices.
In this case, the SSID may not be displayed on the access point list
screen. If not, set the SSID, etc., by making the wireless LAN
settings on the unit manually.
The unit does not support WEP 152-bit length code key or shared
key authentication.
to
Wireless
or disconnect the LAN cable
is set to
Auto
and the LAN cable is connected to
Network Type
Connecting using wireless LAN
as
Wired
on page 9.
.
English
Français Español
49
En
Page 50

Additional information15
Language Code Table and Country/Area
Code Table
Language Code Table
Language names (codes) and input codes:
Japanese (ja),
English (en),
French (fr),
German (de),
Italian (it),
Spanish (es),
Chinese (zh),
Dutch (nl),
Portuguese (pt),
Swedish (sv),
Russian (ru),
Korean (ko),
Greek (el),
Afar (aa),
Abkhazian (ab),
Afrikaans (af),
Amharic (am),
Arabic (ar),
Assamese (as),
Aymara (ay),
Azerbaijani (az),
Bashkir (ba),
Byelorussian (be),
Bulgarian (bg),
Bihari (bh),
Bislama (bi),
Bengali (bn),
Tibetan (bo),
Breton (br),
Catalan (ca),
Corsican (co),
Czech (cs),
Welsh (cy),
Danish (da),
Bhutani (dz), 0426
Esperanto (eo), 0515
Estonian (et), 0520
Basque (eu), 0521
Persian (fa), 0601
Finnish (fi), 0609
Fiji (fj), 0610
Faroese (fo), 0615
1001
0514
0618
0405
0920
0519
2608
1412
1620
1922
1821
1115
0512
0101
0102
0106
0113
0118
0119
0125
0126
0201
0205
0207
0208
0209
0214 Kirghiz (ky), 1125
0215 Latin (la), 1201
0218 Lingala (ln), 1214
0301 Laothian (lo), 1215
0315 Lithuanian (lt), 1220
0319 Latvian (lv), 1222
0325 Malagasy (mg), 1307
0401 Maori (mi), 1309
Frisian (fy),
Irish (ga),
Scots-Gaelic (gd),
Galician (gl),
Guarani (gn),
Gujarati (gu),
Hausa (ha),
Hindi (hi),
Croatian (hr),
Hungarian (hu),
Armenian (hy),
Interlingua (ia),
Interlingue (ie),
Inupiak (ik),
Indonesian (in),
Icelandic (is),
Hebrew (iw),
Yiddish (ji),
Javanese (jw),
Georgian (ka),
Kazakh (kk),
Greenlandic (kl),
Cambodian (km),
Kannada (kn),
Kashmiri (ks),
Kurdish (ku),
Macedonian (mk),
Malayalam (ml),
Mongolian (mn),
Moldavian (mo),
Marathi (mr),
Malay (ms),
Maltese (mt),
Burmese (my),
0625
0701
0712
0714
0721
0801
0809
0818
0911
0919
0923
1009
1023
1101
1111
1114
1119
1121
1318
1319
1320
0704
0821
0825
0901
0905
0914
1112
1113
1311
1312
1314
1315
1325
Nauru (na),
Nepali (ne),
Norwegian (no),
Occitan (oc),
Oromo (om),
Oriya (or),
Panjabi (pa),
Polish (pl),
Pashto, Pushto (ps),
Quechua (qu),
Rhaeto-Romance (rm),
Kirundi (rn),
Romanian (ro),
Kinyarwanda (rw),
Sanskrit (sa),
Sindhi (sd),
Sangho (sg),
Serbo-Croatian (sh),
Sinhalese (si),
Slovak (sk),
Slovenian (sl),
Samoan (sm),
Shona (sn),
Somali (so),
Albanian (sq),
Serbian (sr),
1401
1405
1518
1612
1814
1904
1911
1914
1915
1918
1503
1513
1601
1721
1901
1907
1909
1912
1913
1917
1415
1815
1619
1823
1908
1813
Siswati (ss),
Sesotho (st),
Sundanese (su),
Swahili (sw),
Tamil (ta),
Telugu (te),
Tajik (tg),
Thai (th),
Tigrinya (ti),
Turkmen (tk),
Tagalog (tl),
Setswana (tn),
Tonga (to),
Turkish (tr),
Tsonga (ts),
Tatar (tt),
Twi (tw),
Ukrainian (uk),
Urdu (ur),
Uzbek (uz),
Vietnamese (vi),
Volapük (vo),
Wolof (wo),
Xhosa (xh),
Yoruba (yo),
Zulu (zu),
1919
1920
1923
2001
2005
2007
2008
2009
2012
2015
2018
2019
2020
2023
2118
2126
2215
2315
2408
2515
2621
1921
2011
2014
2111
2209
Country/Area Code Table
Country/Area name, Input codes and Country/
Area code
United States,
Argentina,
United Kingdom,
Italy,
India,
Indonesia,
Australia,
Austria,
Netherlands,
Canada,
Korea, Republic of,
Singapore,
Switzerland,
Sweden,
Spain,
Thailand,
Taiwan,
China,
2119
, us Chile,
0118
, ar Denmark,
0702
0920
, it Japan,
0914
, in New Zealand,
0904
0121
0120
0301
1907
1905
0519
2008
2023
0314
, gb Germany,
, id Norway,
, au Pakistan,
, at Philippines,
1412
, nl Finland,
, ca Mexico,
1118
, kr Russian Federation,
, sg Brazil,
0308
, ch France,
, se Belgium,
, es Portugal,
, th Hong Kong,
, tw Malaysia,
, cn
0312
1016
1415
0609
1324
0218
0618
, cl
0411
0405
1611
, br
0205
1620
1325
, jp
1426
, no
1608
, fi
, mx
, fr
0811
, dk
, de
, pk
, be
, pt
, my
, ph
, hk
, nz
1821
, ru
50
En
Page 51

Additional information 15
Setting the TV system
• This setting is available for a disc content. For iPod/
iPhone's TV out setting, operate your iPod/iPhone.
•If the picture of the disc being played is distorted, switch
the TV system to the one used in your country or region.
• When the TV system is switched, the types of discs that
can be played are limited.
•The factory default setting is AUTO.
1 Press STANDBY/ON to turn the unit's
power off.
2 Press
VOLUME +.
Use the buttons on the unit's top panel.
The power turns on and the TV system switches as shown
below.
•AUTO NTSC
•NTSC PAL
•PAL AUTO
Types of
discs/files
STANDBY/ON while pressing
Format
Playing setting
NTSC PAL AUTO
NTSC NTSC PAL NTSC
PAL NTSC PAL PAL
-
NTSC PAL NTSC
or PAL
no disc
Cautions on use
When moving this unit
When moving this unit, be sure to first that there is no disc
loaded and disconnect the iPod/iPhone, USB storage device,
LAN cable or any other equipment connected to the unit.
Then press STANDBY/ON on this unit (or STANDBY/ON on
the remote control), wait for the POWER ON indicator on the
front panel display to turn off, then unplug the power cord.
Damage may occur if the unit is transported or moved with a
disc inserted, or when another device is connected to the
iPod/iPhone connector port, USB, LAN (10/100) terminals, or
AUX IN, PHONES mini-plug jacks.
Place of installation
• Choose a stable place near the TV or stereo system being
used with this unit.
•Do not place this unit on top of a TV or color monitor.
Also install it away from cassette decks and other
devices easily affected by magnetic forces.
Avoid the following locations:
•Places exposed to direct sunlight
• Humid or poorly ventilated places
•Extremely hot places
•Places exposed to vibrations
• Places in which there is much dust or cigarette smoke
•Places exposed to soot, steam or heat (kitchens, etc.)
Do not place objects on this unit.
Do not place any objects on top of this unit.
Do not obstruct the ventilation holes.
Do not use this unit on shaggy rugs, beds, sofas, etc., or
wrapped in cloth, etc. Doing so will prevent the heat from
dispersing, leading to damage.
Do not expose to heat.
Do not place this unit on top of an amplifier or other
component that generates heat. When rack mounting it, to
avoid the heat given off by the amplifier or other audio
component, place it on a shelf below the amplifier.
• When not using the unit, set Quick Start Mode to Off,
then turn off the unit’s main power.
•Depending on signal conditions, striped patterns may
appear on a TV screen and noise may enter the sound of
radio broadcasts when the unit’s power is on. In this
event, set Quick Start Mode to Off, then turn off the
unit’s main power.
About condensation
If this unit is moved suddenly from a cold place into a warm room
(in winter, for example) or if the temperature in the room in which
this unit is installed rises suddenly due to heater operation, etc.,
water droplets (condensation) may form inside (on operating
parts and the lens). When condensation is present, this unit will
not operate properly and playback is not possible. Let this unit
stand at room temperature for 1 or 2 hours with the power turned
on (the time depends on the extent of condensation). The water
droplets will dissipate and pl
Condensation can also occur in the summer if this unit is directly
exposed to the air flow from an air-conditioner. If this happens,
move this unit to a different place.
ayback will become possible.
English
Français Español
51
En
Page 52

Additional information15
Cleaning the product
•Unplug the power cord from the power outlet when
cleaning this unit.
• Clean this unit using a soft cloth. For tough dirt, apply
some neutral detergent diluted in 5 to 6 parts water to a
soft cloth, wring out thoroughly, wipe off the dirt, then
wipe again with a soft, dry cloth.
• Alcohol, thinner, benzene, insecticides, etc., could
cause the print or paint to peel off. Also, leaving rubber
or vinyl products in contact with this unit for long periods
of time could mar the cabinet.
• When using chemical-impregnated wipes, etc., read the
cautions included with the wipes carefully.
Cleaning the lens
• This unit’s lens should not become dirty in normal use,
but if for some reason it should malfunction due to dust
or dirt, consult your nearest Pioneer authorized service
center. Although lens cleaners for players are
commercially available, we advise against using them
since some may damage the lens.
About copyrights
This item incorporates copy protection technology that is
protected by U.S. patents and other intellectual property
rights of Rovi Corporation. Reverse engineering and
disassembly are prohibited.
Handling discs
Storing
• Always place discs in their cases and store them
vertically, avoiding hot, humid places, places exposed to
direct sunlight and extremely cold places.
•Be sure to read the cautions included with the disc.
Cleaning discs
•Discs may not play if there are fingerprints or dust on
them. In this case, use a cleaning cloth, etc., to gently
wipe the disc from the inside towards the outside. Do not
use dirty cleaning cloths.
• Do not use benzene, thinner or other volatile chemicals.
Also do not use record spray or antistatic agents.
•For tough dirt, apply some water to a s oft clo th , wring out
thoroughly, wipe off the dirt, then wipe off the moisture
with a dry cloth.
• Do not use damaged (cracked or warped) discs.
• Do not let the signal surface of discs get scratched or
dirty.
• Do not attach pieces of paper or stickers to discs. Doing
so could warp discs, making it impossible to play them.
Also note that rental discs often have labels attached to
them, a
nd the label’s glue may have oozed out. Check
that there is no glue around the edges of such labels
before using rented discs.
About specially shaped discs
Specially shaped discs (heart-shaped, hexagonal, etc.)
cannot be played on this unit. Do not attempt to play such
discs, as they could damage this unit.
About network playback
The network playback function such as Internet Radio or
Music Server of this unit uses the following technologies:
Windows Media Player
See Windows Media Player 11/Windows Media Player 12 on
page 27 for more on this.
Windows Media DRM
Microsoft Windows Media Digital Rights Management
(WMDRM) is a platform to protect and securely deliver
content for playback on computers, portable devices and
network devices. Music Server functions as a WMDRM 10 for
networked devices. WMDRM protected content can only be
played on media servers supporting WMDRM.
Content owners use WMDRM technology to protect their
intellectual property, including copyrights. This device uses
WMDRM software to access WMDRM protected content. If the
WMDRM software fails to protect the content, content owners
may ask Microsoft to revoke the software’s ability to use
WMDRM to play or copy protected content. Revocation does not
affect unprotected content. When you download licenses for
protected content, you agree that Microsoft may include a
revocation list with the licenses. Content owners may require
you to upgrade WMDRM to access their content. If you decline
an upgrade, you will not be able to access content that requires
the upgrade.
This product is protected by certain intellectual property rights
o
f Microsoft. Use or distribution of such technology outside of
this product is prohibited without a license from Microsoft.
52
En
Page 53

Additional information 15
DLNA
DLNA CERTIFIED® Audio Player
The Digital Living Network Alliance (DLNA) is a cross-industry
organization of consumer electronics, computing industry and
mobile device companies. Digital Living provides consumers
with easy sharing of digital media through a wired or wireless
network in the home.
The DLNA certification logo makes it easy to find products that
comply with the DLNA Interoperability Guidelines. This unit
complies with DLNA Interoperability Guidelines v1.5.
When a PC running DLNA server software or other DLNA
compatible device is connected to this player, some setting
changes of software or other devices may be required. Please
refer to the operating instructions for the
more information.
DLNA®, the DLNA Logo and DLNA CERTIFIED® are trademarks,
service marks, or certification marks of the Digital Living Network
Alliance.
software or device for
Content playable over a network
• Even when encoded in a compatible format, some files
may not play correctly.
• Movie or Photo files cannot be played back.
•There are cases where you cannot listen to an Internet
radio station even if the station can be selected from a
list of radio stations.
• Some functions may not be supported depending on the
server type or version used.
•Supported file formats vary by server. As such, files not
supported by your server are not displayed on this unit.
For more information check with the manufacturer of
your server.
Disclaimer for Third Party Content
Access to content provided by third parties requires a high
speed internet connection and may also require account
registration and a paid subscription.
Third party content services may be changed, suspended,
interrupted, or discontinued at any time without notice, and
Pioneer disclaims any liability in connection with such
occurrences.
Pioneer does not represent or warrant that content services
will continue to be provided or available for a particular period
of time, and any such warranty, express or implied, is
disclaimed.
About playback behavior over a network
• Playback may stall when the PC is switched off or any
media files stored on it are deleted while playing
content.
•If there are problems within the network environment
(heavy network traffic, etc.) content may not be
displayed or played properly (playback may be
interrupted or stalled). For best performance, a
100BASE-TX connection between player and PC is
recommended.
•If several clients are playing simultaneously, as the case
may be, playback is interrupted or stalled.
•Depending on the security software installed on a
connected PC and the setting of such software, network
connection may be blocked.
Pioneer is not responsible for any malfunction of the player
and/
or the Music Server features due to communication
error/malfunctions associated with your network connection
and/or your PC, or other connected equipment. Please
contact your PC manufacturer or Internet service provider.
Windows Media is either a registered trademark or trademark of
Microsoft Corporation in the United States and/or other
countries.
This product includes technology owned by Microsoft
Corporation and cannot be used or distributed without a license
from Microsoft Licensing, Inc.
®
Microsoft
Windows
and WindowsNT
trademarks of Microsoft Corporation in the United States and/
or other countries.
, Windows®7, Windows®Vista, Windows®XP,
®
2000, Windows®Millennium Edition, Windows®98,
®
are either registered trademarks or
Authorizing this unit
In order to be able to play with Music Server, this unit must be
authorized. This happens automatically when the unit makes
a connection over the network to the PC. If not, please
authorize this unit manually on the PC.
The authorization (or permission) method for access varies
depending on the type of server currently being connected.
For more information on authorizing this unit, refer to the
instruction manual of your server.
aacPlus
The AAC decoder uses aacPlus developed by Coding
Technologies
(www.codingtechnologies.com).
English
Français Español
53
En
Page 54

Additional information15
FLAC
FLAC Decoder
Copyright c 2000, 2001, 2002, 2003, 2004, 2005, 2006, 2007 Josh
Coalson
Redistribution and use in source and binary forms, with or
without modification, are permitted provided that the
following conditions are met:
• Redistributions of source code must retain the above
copyright notice, this list of conditions and the following
disclaimer.
• Redistributions in binary form must reproduce the above
copyright notice, this list of conditions and the following
disclaimer in the documentation and/or other materials
provided with the distribution.
•Neither the name of the Xiph.org
Foundation nor the names of its contributors may be
used to endorse or promote products derived from this
so
ftware without specific prior written permission.
THIS SOFTWARE IS PROVIDED BY THE COPYRIGHT
HOLDERS AND CONTRIBUTORS “AS IS” AND ANY EXPRESS
OR IMPLIED WARRANTIES, INCLUDING, BUT NOT LIMITED
TO, THE IMPLIED WARRANTIES OF MERCHANTABILITY
AND FITNESS FOR A PARTICULAR PURPOSE ARE
DISCLAIMED. IN NO EVENT SHALL THE FOUNDATION OR
CONTRIBUTORS BE LIABLE FOR ANY DIRECT, INDIRECT,
INCIDENTAL, SPECIAL, EXEMPLARY, OR CONSEQUENTIAL
DAMAGES (INCLUDING, BUT NOT LIMITED TO,
PROCUREMENT OF SUBSTITUTE GOODS OR SERVICES;
LOSS OF USE, DATA, OR PROFITS; OR BUSINESS
INTERRUPTION) HOWEVER CAUSED AND ON ANY THEORY
OF LIABILITY, WHETHER IN CONTRACT, STRICT LIABILITY,
OR TORT (INCLUDING NEGLIGENCE OR OTHERWISE)
ARISING IN ANY WAY OUT OF THE USE OF THIS SOFTWARE,
EVEN IF ADVISED OF THE POSSIBILITY OF SUCH DAMAGE.
About iPod/iPhone
“Made for iPod” and “Made for iPhone” mean that an
electronic accessory has been designed to connect
specifically to iPod, or iPhone, respectively, and has been
certified by the developer to meet Apple performance
standards. Apple is not responsible for the operation of this
device or its compliance with safety and regulatory standards.
Please note that the use of this accessory with iPod or iPhone
may affect wireless performance.
AirPlay, iPad, iPhone, iPod, iPod classic, iPod nano, iPod
shuffle, and iPod touch are trademarks of Apple, Inc.,
registered in the U.S. and other countries.
The AirPlay logo is a trademark of Apple Inc.
About Wi-Fi
The Wi-Fi CERTIFIED Logo is a certification mark of the Wi-Fi
Alliance.
®
54
En
The Wi-Fi Protected Setup Mark is a mark of the Wi-Fi
Alliance.
Page 55

Additional information 15
Specifications
• Amplifier section
RMS Power Output:
Front Left/Right . . . . . . . . . . . . . . . . . . . . . . . 20 W + 20 W
• Speaker section
Enclosure . . . . . . . . . . . . . . . . . . . . . . . . . . . Passive radiator
System. . . . . . . . . . . . . . . . . . . . . . . . . . . . . . . . . 1-way system
Speakers:
Fullrange . . . . . . . . . . . . . . . . . . . . . . . . . . . . .6.6 cm cone
Passive radiator. . . . . . . . . . . . . . . . . . . . . . . .7.7 cm cone
Frequency range . . . . . . . . . . . . . . . . . . . . 60 Hz to 20 kHz
• Miscellaneous
iPod . . . . . . . . . . . . . . . . . . . . . . . . . . . . . . . . . . . . . . . .5 V, 1 A
USB . . . . . . . . . . . . . . . . . . . . . . . . . . . . . . . . . . . . 5 V, 500 mA
AS-BT200. . . . . . . . . . . . . . . . . . . . . . . . . . . . . . . . 5 V, 100 mA
Power consumption. . . . . . . . . . . . . . . . . . . . . . . . . . . . . 27 W
In standby mode . . . . . . . . . . . . . . . . . . . . . . . . . . . . 0.5 W
In standby mode (with
radio input) . . . . . . . . . . . . . . . . . . . . . . . . . . . . . . . . . 16 W
Dimensions
. . . . . . . . . . . . . . . . 520 mm (W) x 218 mm (H) x 156 mm (D)
Weight (without package) . . . . . . . . . . . . . . . . . . . . . . . 3.9 kg
• AC adapter
Power requirements. . . . . . . AC 100 V to 240 V, 50 Hz/60 Hz
Rated Output . . . . . . . . . . . . . . . . . . . . . . . . . DC 19 V, 3.42 A
• Accessories
Remote control. . . . . . . . . . . . . . . . . . . . . . . . . . . . . . . . . . . . 1
AAA batteries (R03) . . . . . . . . . . . . . . . . . . . . . . . . . . . . . . . . 2
Video cable . . . . . . . . . . . . . . . . . . . . . . . . . . . . . . . . . . . . . . . 1
FM wire antenna. . . . . . . . . . . . . . . . . . . . . . . . . . . . . . . . . . . 1
AC adapter . . . . . . . . . . . . . . . . . . . . . . . . . . . . . . . . . . . . . . . 1
Power cord
Warranty card
Operating instructions (This document)
(1 kHz, 10 %, T.H.D., 8 Ω)
Quick Start Mode On, and Internet
English
Français Español
Note
•Specifications and the design are subject to possible
modifications without notice, due to improvements.
•Corporation and product names mentioned herein are
trademarks or registered trademarks of the respective
corporations.
•This product is not designed for use in Japan.
© 2011 PIONEER CORPORATION.
All rights reserved.
55
En
Page 56

IMPORTANT
Ce symbole de l’éclair, placé dans un
triangle équilatéral, a pour but d’attirer
l’attention de l’utilisateur sur la présence, à
l’intérieur du coffret de l’appareil, de
“tensions dangereuses” non isolées d’une
grandeur suffisante pour représenter un
risque d’électrocution pour les êtres
humains.
AT TENTION
DANGER D´ELECTROCUTION
NE PAS OUVRIR
ATTENTION :
POUR ÉVITER TOUT RISQUE
D’ÉLECTROCUTION, NE PAS ENLEVER LE
COUVERCLE (NI LE PANNEAU ARRIÈRE).
AUCUNE PIÈCE RÉPARABLE PAR
L’UTILISATEUR NE SE TROUVE À
L’INTÉRIEUR. CONFIER TOUT ENTRETIEN À
UN PERSONNEL QUALIFIÉ UNIQUEMENT.
Ce point d’exclamation, placé dans un
triangle équilatéral, a pour but d’attirer
l’attention de l’utilisateur sur la présence,
dans les documents qui accompagnent
l’appareil, d’explications importantes du
point de vue de l’exploitation ou de
l’entretien.
D3-4-2-1-1_A1_Fr
AVERTISSEMENT
Cet appareil n’est pas étanche. Pour éviter les risques
d’incendie et de décharge électrique, ne placez près de
lui un récipient rempli d’eau, tel qu’un vase ou un pot
de fleurs, et ne l’exposez pas à des gouttes d’eau, des
éclaboussures, de la pluie ou de l’humidité.
D3-4-2-1-3_A1_Fr
AVERTISSEMENT
Avant de brancher l’appareil pour la première, lisez
attentivement la section suivante.
La tension de l’alimentation électrique disponible
varie selon le pays ou la région. Assurez-vous que
la tension de l’alimentation de la région où
l’appareil sera utilisé soit conforme à la tension
requise (p.ex. 230 V ou 120 V), indiquée sur
l’étiquette de l’adaptateur secteur.
D3-4-2-1-4*_A1_Fr
AVERTISSEMENT
Pour éviter les risques d’incendie, ne placez aucune
flamme nue (telle qu’une bougie allumée) sur
l’appareil.
D3-4-2-1-7a_A1_Fr
Milieu de fonctionnement
Température et humidité du milieu de fonctionnement :
De +5 °C à +35 °C (de +41 °F à +95 °F) ; Humidité
relative inférieure à 85 % (orifices de ventilation non
obstrués)
N’installez pas l’appareil dans un endroit mal ventilé ou
un lieu soumis à une forte humidité ou en plein soleil
(ou à une forte lumière artificielle).
Avant d’employer cet appareil, vérifiez les
informations de sécurité indiquées sur le fond de
l’appareil et sur l’étiquette de l’adaptateur secteur.
Ce produit est destiné à une utilisation domestique
générale. Toute panne due à une utilisation autre qu'à
des fins privées (comme une utilisation à des fins
commerciales dans un restaurant, dans un autocar
ou sur un bateau) et qui nécessite une réparation
sera aux frais du client, même pendant la période de
garantie.
L’écoute d’une source stéréo personnelle à plein
volume pendant une longue période peut endommager
l’ouïe. Pour éviter une telle dégradation, réglez le
volume à la position centrale pendant l’écoute.
D3-4-2-1-7c*_A1_Fr
D3-4-2-2-4_B1_Fr
K041_A1_Fr
D3-5-20-6-2-1a_A1_Fr
PRÉCAUTION DE VENTILATION
Lors de l’installation de l’appareil, veillez à laisser un
espace suffisant autour de ses parois de manière à
améliorer la dissipation de chaleur (au moins 10 cm sur
le dessus, 10 cm à l’arrière et 10 cm de chaque côté).
AVERTISSEMENT
Les fentes et ouvertures du coffret sont prévues pour la
ventilation, pour assurer un fonctionnement stable de
l’appareil et pour éviter sa surchauffe. Pour éviter les
risques d’incendie, ne bouchez jamais les ouvertures et
ne les recouvrez pas d’objets, tels que journaux, nappes
ou rideaux, et n’utilisez pas l’appareil posé sur un tapis
épais ou un lit.
D3-4-2-1-7b*_A1_Fr
Précaution concernant les ondes radio
Cet appareil utilise comme onde radio une fréquence de
2,4 GHz, c’est-à-dire une bande utilisée par d’autres
systèmes sans fil (Fours à micro-ondes, téléphones
sans fil, etc.).
Si des parasites apparaissent sur les images télévisées,
il est possible que cet appareil (y compris ceux qu’il
prend en charge) provoquent des interférences sur le
connecteur d’entrée de votre téléviseur, les images
vidéo, le tuner satellite, etc.
Dans ce cas, augmentez la distance entre la prise
d’entrée d’antenne et cet appareil (y compris les
produits pris en charge par cet appareil).
• Pioneer n’est pas responsable d’un mauvais
fonctionnement du produit Pioneer compatible due à
une erreur/défaillance de la connexion réseau et/ou
de l’appareil raccordé. Veuillez contacter votre
fournisseur de service Internet ou le fabricant du
périphérique du réseau.
• Un abonnement payant auprès d’un fournisseur
d’accès Internet est nécessaire pour utiliser Internet.
AVERTISSEMENT
Rangez les petites pièces hors de portée des petits
enfants. En cas d’ingestion accidentelle, consultez
immédiatement un médecin.
Page 57
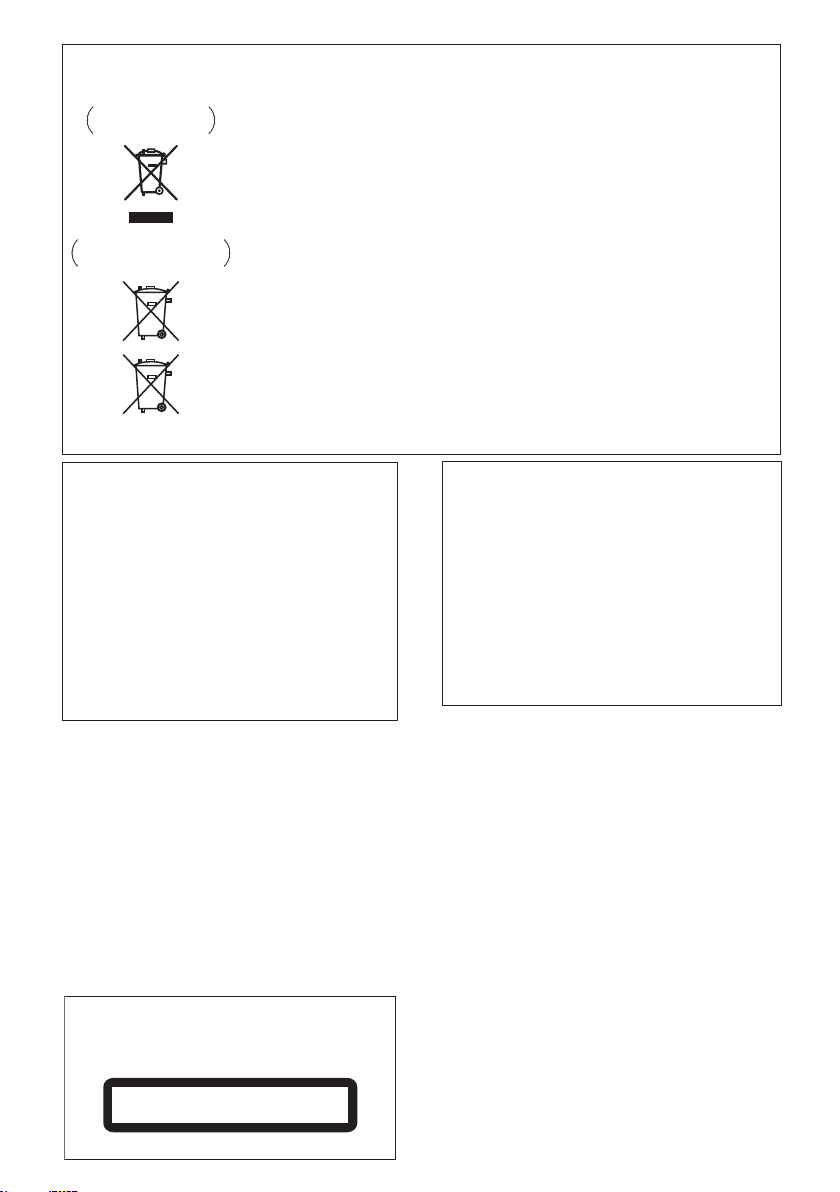
Information à destination des utilisateurs sur la collecte et l’élimination des
équipements et batteries usagés
Marquage pour les
équipements
Exemples de marquage
pour les batteries
Pb
Ces symboles qui figurent sur les produits, les emballages et/ou les documents
d’accompagnement signifient que les équipements électriques et électroniques et
batteries usagés ne doivent pas être jetés avec les déchets ménagers et font l’objet
d’une collecte sélective.
Pour assurer l’enlèvement et le traitement appropriés des produits et batteries
usagés, merci de les retourner dans les points de collecte sélective habilités
conformément à la législation locale en vigueur.
En respectant les circuits de collecte sélective mis en place pour ces produits, vous
contribuerez à économiser des ressources précieuses et à prévenir les impacts
négatifs éventuels sur la santé humaine et l’environnement qui pourraient résulter
d’une mauvaise gestion des déchets.
Pour plus d’information sur la collecte et le traitement des produits et batteries
usagés, veuillez contacter votre municipalité, votre service de gestion des déchets
ou le point de vente chez qui vous avez acheté ces produits.
Ces symboles ne sont valables que dans les pays de l’Union Européenne.
Pour les pays n’appartenant pas à l’Union Européenne :
Si vous souhaitez jeter ces articles, veuillez contacter les autorités ou revendeurs
locaux pour connaître les méthodes d’élimination appropriées.
K058a_A1_Fr
Si la fiche d’alimentation secteur de cet appareil ne
convient pas à la prise secteur à utiliser, la fiche doit
être remplacée par une appropriée. Ce
remplacement et la fixation d’une fiche secteur sur le
cordon d’alimentation de cet appareil doivent être
effectués par un personnel de service qualifié. En cas
de branchement sur une prise secteur, la fiche de
coupure peut provoquer une sérieuse décharge
électrique. Assurez-vous qu’elle est éliminée
correctement après sa dépose.
L’appareil doit être déconnecté en débranchant sa
fiche secteur au niveau de la prise murale si vous
prévoyez une période prolongée de non utilisation
(par exemple avant un départ en vacances).
D3-4-2-2-1a_A1_Fr
NOTE IMPORTANTE SUR LE CABLE
D’ALIMENTATION
Tenir le câble d’alimentation par la fiche. Ne pas
débrancher la prise en tirant sur le câble et ne pas
toucher le câble avec les mains mouillées. Cela risque
de provoquer un court-circuit ou un choc électrique. Ne
pas poser l’appareil ou un meuble sur le câble. Ne pas
pincer le câble. Ne pas faire de noeud avec le câble ou
l’attacher à d’autres câbles. Les câbles d’alimentation
doivent être posés de façon à ne pas être écrasés. Un
câble abîmé peut provoquer un risque d’incendie ou un
choc électrique. Vérifier le câble d’alimentation de
temps en temps. Contacter le service après-vente
PIONEER le plus proche ou le revendeur pour un
remplacement.
ATTENTION
Cet appareil est un produit laser de Classe 1, classé
selon l’article IEC 60825-1:2007 relatif à la Sécurité
des produits laser.
S002*_A1_Fr
APPAREIL À LASER DE CLASSE 1
D58-5-2-2a_A2_Fr
ATTENTION
L’interrupteur STANDBY/ON de cet appareil ne coupe
pas complètement celui-ci de sa prise secteur. Comme
le cordon d’alimentation fait office de dispositif de
déconnexion du secteur, il devra être débranché au
niveau de la prise secteur pour que l’appareil soit
complètement hors tension. Par conséquent, veillez à
installer l’appareil de telle manière que son cordon
d’alimentation puisse être facilement débranché de la
prise secteur en cas d’accident. Pour éviter tout risque
d’incendie, le cordon d’alimentation sera débranché
au niveau de la prise secteur si vous prévoyez une
période prolongée de non utilisation (par exemple
avant un départ en vacances).
D3-4-2-2-2a*_A1_Fr
Avertissement au sujet de l’adaptateur
secteur
• Pour débrancher l’adaptateur secteur de la prise
d’alimentation, veillez à bien saisir l’adaptateur par
son boîtier. Si vous tirez sur le cordon d’alimentation,
celui-ci peut s’endommager et présenter un risque
d’un incendie, de choc électrique, et/ou
d’électrocution.
• N’essayez pas de brancher ou de débrancher
l’adaptateur secteur avec des mains humides. Ceci
constitue un risque de choc électrique ou de mort par
électrocution.
• Ne branchez pas le cordon d’alimentation de
l’adapateur secteur dans une prise de courant dont la
connexion ne serait pas ferme bien que les broches
de la fiche soient insérées à fond dans la prise. Il
pourrait se produire un dégagement de chaleur au
niveau de la prise, avec un risque d’incendie. Pour le
remplacement d’une prise d’alimentation de votre
installation domestique, veuillez contacter votre
revendeur ou un technicien qualifié.
Rangez l’adaptateur secteur hors de portée
des petits enfants.
Le cordon de l’adaptateur secteur pourrait s’enrouler
par accident autour du cou et causer un étouffement.
Page 58

Nous vous remercions d’avoir acheté ce produit Pioneer.
Veuillez lire attentivement ce mode d’emploi afin d’utiliser votre modèle correctement. Après avoir lu ces explications, conservez-
les en lieu sûr pour les consulter éventuellement plus tard.
Table des matières
01 Avant de commencer
Contenu de la boîte . . . . . . . . . . . . . . . . . . . . . . . . . . . . . 6
Mise en place des piles dans la télécommande . . . . . . 6
Utilisation de la télécommande . . . . . . . . . . . . . . . . . . . . .6
02 Connexions
Connexion avec un câble vidéo. . . . . . . . . . . . . . . . . . . . 7
Raccordement avec un câble HDMI. . . . . . . . . . . . . . . . 7
Raccordement à un téléviseur . . . . . . . . . . . . . . . . . . . . . . 7
Raccordement à un récepteur ou amplificateur AV. . . . .8
Signaux audio pouvant être restitués par la prise HDMI
OUT de cet appareil . . . . . . . . . . . . . . . . . . . . . . . . . . . . . . .8
Connexion de l’antenne FM. . . . . . . . . . . . . . . . . . . . . . . 8
Connexion de clés de mémoire USB . . . . . . . . . . . . . . . 8
Connexion au réseau via l’interface LAN . . . . . . . . . . . . 8
Connexion avec un câble LAN . . . . . . . . . . . . . . . . . . . . . . 9
Connexion avec une interface LAN sans fil. . . . . . . . . . . .9
Connexion au secteur . . . . . . . . . . . . . . . . . . . . . . . . . . . 9
03 Les organes et leurs fonctions
Télécommande . . . . . . . . . . . . . . . . . . . . . . . . . . . . . . . . 10
Panneau supérieur. . . . . . . . . . . . . . . . . . . . . . . . . . . . . 12
Panneau avant . . . . . . . . . . . . . . . . . . . . . . . . . . . . . . . . 13
Afficheur principal . . . . . . . . . . . . . . . . . . . . . . . . . . . . . 14
04 Mise en marche
05 Lecture par un iPod/iPhone
Confirmez quels modèles d’iPod/iPhone sont pris en
charge . . . . . . . . . . . . . . . . . . . . . . . . . . . . . . . . . . . . . . . 16
Connexion de votre iPod/iPhone. . . . . . . . . . . . . . . . . . 16
Connexion de votre téléviseur. . . . . . . . . . . . . . . . . . . . . . 17
Lecture par votre iPod/iPhone. . . . . . . . . . . . . . . . . . . . 17
06 Lecture audio
Lecture de musique par la technologie sans fils
Bluetooth . . . . . . . . . . . . . . . . . . . . . . . . . . . . . . . . . . . . . 19
Fonctionnement par télécommande . . . . . . . . . . . . . . . .19
À propos de l’adaptateur Bluetooth®. . . . . . . . . . . . . . 19
Réglage du code PIN . . . . . . . . . . . . . . . . . . . . . . . . . . . 20
Appariement de l’adaptateur Bluetooth® et du
périphérique à technologie sans fil Bluetooth . . . . . . . 20
Écoute de contenus musicaux d’un périphérique à
technologie sans fil Bluetooth. . . . . . . . . . . . . . . . . . . . 20
AIR JAM . . . . . . . . . . . . . . . . . . . . . . . . . . . . . . . . . . . . . 21
Précautions à prendre avec les ondes radio . . . . . . . . 21
Portée d’utilisation. . . . . . . . . . . . . . . . . . . . . . . . . . . . . . . 22
Réflexions des ondes radio. . . . . . . . . . . . . . . . . . . . . . . .22
Précautions relatives aux connexions à des produits
pris en compte par cet appareil . . . . . . . . . . . . . . . . . . . . 22
Bluetooth
®
07 Lecture de disque
Lecture de disques. . . . . . . . . . . . . . . . . . . . . . . . . . . . . 23
Ejection du disque. . . . . . . . . . . . . . . . . . . . . . . . . . . . . . .23
Lecture dans l’ordre souhaité
(Lecture programmée). . . . . . . . . . . . . . . . . . . . . . . . . . 23
08 Lecture USB
Lecture des fichiers enregistrés sur des clés de
mémoire USB. . . . . . . . . . . . . . . . . . . . . . . . . . . . . . . . . 24
09 Radio Internet
Écoute de la radio Internet . . . . . . . . . . . . . . . . . . . . . . 25
Connexion à un réseau local LAN . . . . . . . . . . . . . . . . . .25
Première écoute de radios sur Internet. . . . . . . . . . . . . .25
Syntonisation sur une station. . . . . . . . . . . . . . . . . . . . . . 25
Ajout de stations à sa Favorites . . . . . . . . . . . . . . . . . . 26
Effacement de stations de la Liste. . . . . . . . . . . . . . . . . . 26
Démarches avancées pour la radio Internet . . . . . . . . 26
Mémorisation de stations émettrices absentes de la
liste vTuner depuis le site spécial Pioneer . . . . . . . . . . .26
10 Serveur de musique
Introduction . . . . . . . . . . . . . . . . . . . . . . . . . . . . . . . . . . 27
A propos des périphériques de réseau DLNA
utilisables . . . . . . . . . . . . . . . . . . . . . . . . . . . . . . . . . . . . . .27
Utilisation d’AirPlay sur iPod touch, iPhone, iPad et
iTunes . . . . . . . . . . . . . . . . . . . . . . . . . . . . . . . . . . . . . . . . . 27
A propos de la fonction de serveur DHCP . . . . . . . . . . . 27
Autorisation de cet appareil . . . . . . . . . . . . . . . . . . . . . . .28
Lecture de fichiers audio mémorisés sur PC ou
d’autres composants . . . . . . . . . . . . . . . . . . . . . . . . . . . 28
Connexion à un réseau local LAN . . . . . . . . . . . . . . . . . .28
Lecture avec Serveur de Musique . . . . . . . . . . . . . . . . . .28
11 Utilisation du syntonisateur
Écoute des émissions radio FM . . . . . . . . . . . . . . . . . . 29
Mémorisation des stations. . . . . . . . . . . . . . . . . . . . . . . . 29
Écoute des stations préréglées. . . . . . . . . . . . . . . . . . . 29
12 Autres connexions
Connexion de composants auxiliaires . . . . . . . . . . . . . 30
Ecoute de composants auxiliaires . . . . . . . . . . . . . . . . 30
4
Fr
Page 59

13 Changement des réglages
Initial Settings . . . . . . . . . . . . . . . . . . . . . . . . . . . . . . . . .31
Réglages pour la lecture de DVD/CD . . . . . . . . . . . . . .33
Fermeture de l’écran HOME MENU . . . . . . . . . . . . . . . . 33
Paramètres Audio Settings . . . . . . . . . . . . . . . . . . . . . . . 33
Paramètres Video Adjust . . . . . . . . . . . . . . . . . . . . . . . . . 33
Paramètres Initial Settings. . . . . . . . . . . . . . . . . . . . . . . . 33
Rétablissement des paramètres HDMI Resolution aux
valeurs par défaut . . . . . . . . . . . . . . . . . . . . . . . . . . . . . . . 34
Utilisation du minuteur. . . . . . . . . . . . . . . . . . . . . . . . . .35
Réglage de l’horloge . . . . . . . . . . . . . . . . . . . . . . . . . . . . . 35
Réglage du minuteur de réveil. . . . . . . . . . . . . . . . . . . . . 35
Mise en/hors service du minuteur de réveil . . . . . . . . . . 35
Utilisation du minuteur de réveil . . . . . . . . . . . . . . . . . . . 35
Utilisation du minuteur de mise en veille . . . . . . . . . . . . 36
Réglage du réseau. . . . . . . . . . . . . . . . . . . . . . . . . . . . . . 36
Réglage câblé . . . . . . . . . . . . . . . . . . . . . . . . . . . . . . . . . . 36
Réglage sans fil. . . . . . . . . . . . . . . . . . . . . . . . . . . . . . . . . 37
Réglage de connexion WPS . . . . . . . . . . . . . . . . . . . . . . 38
Connexion au moyen de l’entrée PIN . . . . . . . . . . . . . . . 38
Friendly Name . . . . . . . . . . . . . . . . . . . . . . . . . . . . . . . . .39
Réglage de blocage parental . . . . . . . . . . . . . . . . . . . . .39
Mise en/hors service du blocage parental . . . . . . . . . . . 39
Changement du mot de passe. . . . . . . . . . . . . . . . . . . . . 39
Mise à jour du logiciel. . . . . . . . . . . . . . . . . . . . . . . . . . .39
Messages de mise à jour du logiciel . . . . . . . . . . . . . . . . 40
Réglages du son . . . . . . . . . . . . . . . . . . . . . . . . . . . . . . .40
Utilisation de Virtual Surround/Sound Retriever . . . . . . 40
Réglage des graves et des aigus . . . . . . . . . . . . . . . . . . . 40
Réinitialisation du système. . . . . . . . . . . . . . . . . . . . . . .40
14 Disques et fichiers lisibles sur disques
et clés de mémoire USB
Disques lisibles . . . . . . . . . . . . . . . . . . . . . . . . . . . . . . . . 41
Disques illisibles . . . . . . . . . . . . . . . . . . . . . . . . . . . . . . . . 41
À propos des codes régionaux. . . . . . . . . . . . . . . . . . . . . 41
À propos des CD protégés contre la copie . . . . . . . . . . . 41
À propos de la lecture des DualDisc. . . . . . . . . . . . . . . . 42
Lecture de disques créés sur un ordinateur ou un
enregistreur BD/ DVD. . . . . . . . . . . . . . . . . . . . . . . . . . . . 42
Fichiers lisibles . . . . . . . . . . . . . . . . . . . . . . . . . . . . . . . .42
Formats de fichiers vidéo pris en charge . . . . . . . . . . . . 42
Affichage de sous-titres externes . . . . . . . . . . . . . . . . . . 42
Formats de fichiers d’images pris en charge . . . . . . . . . 42
Formats de fichiers utilisables . . . . . . . . . . . . . . . . . . . . . 43
15 Informations supplémentaires
Guide de dépannage . . . . . . . . . . . . . . . . . . . . . . . . . . . . 44
Tableau des codes de langues et Tableau des codes
de pays et régions . . . . . . . . . . . . . . . . . . . . . . . . . . . . . . 50
Réglage du système de télévision . . . . . . . . . . . . . . . . .51
Précautions d’emploi . . . . . . . . . . . . . . . . . . . . . . . . . . .51
Maniement des disques . . . . . . . . . . . . . . . . . . . . . . . . . 52
À propos de la lecture en réseau . . . . . . . . . . . . . . . . . . 52
À propos de l’iPod/iPhone . . . . . . . . . . . . . . . . . . . . . . . 54
À propos de Wi-Fi®. . . . . . . . . . . . . . . . . . . . . . . . . . . . . 54
Fiche technique. . . . . . . . . . . . . . . . . . . . . . . . . . . . . . . . 55
• Il se peut que les illustrations présentées dans ce Mode
d’emploi aient été modifiées ou simplifiées pour faciliter
les explications ; elles peuvent dès lors différer de
l’aspect réel du produit.
English
Français Español
5
Fr
Page 60

Avant de commencer01
30°
7 m
30°
Chapitre 1 :
Avant de commencer
•
Ne chauffez pas les piles, ne les ouvrez pas et ne les jetez
Contenu de la boîte
Veuillez confirmer que les accessoires suivants sont présents
dans la boîte quand vous l’ouvrez.
• Télécommande
•Cordon d’alimentation
•Adaptateur secteur
• Câble vidéo
• Antenne FM à fil
• Piles AAA (R03) x 2
•Carte de garantie
• Mode d’emploi (ce document)
Mise en place des piles dans la
télécommande
1 Ouvrez le couvercle arrière et insérez les
piles comme sur l’illustration ci-dessous.
pas au feu ou dans l’eau.
•Les piles peuvent avoir des tensions différentes, même si
elles ont une taille et une forme identiques. N’utilisez
pas ensemble différents types de piles.
•Pour éviter toute fuite d’électrolyte, retirez les piles si
vous prévoyez de ne pas utiliser la télécommande
pendant un certain temps (1 mois ou plus). Si une pile
devait suinter, essuyez soigneusement l’intérieur du
logement, puis insérez de nouvelles piles. Si l’électrolyte
d’une pile devait couler et se répandre sur votre peau,
nettoyez le liquide avec une grande quantité d’eau.
•Lorsque vous mettez des piles us
vous conformer à la réglementation gouvernementale
ou environnementale en vigueur dans votre pays ou
région.
• AVERTISSEMENT
N’utilisez pas et ne rangez pas les piles en plein soleil ou
dans un endroit excessivement chaud, comme dans une
voiture ou près d’un appareil de chauffage. Les piles
risqueraient de couler, de surchauffer, d’exploser ou de
s’enflammer. Leur durée de vie et/ou leur performance
pourrait également être réduite.
Utilisation de la télécommande
La télécommande a une portée d’environ 7 mètres avec un
angle de 30° par rapport au capteur de télécommande.
ées au rebut, veuillez
2 Refermez le couvercle arrière.
Les piles fournies avec l’appareil le sont afin de vous
permettre de vérifier son fonctionnement ; il se peut donc
qu’elles ne durent pas longtemps. Nous conseillons d’utiliser
des piles alcalines dont la durée de fonctionnement est plus
longue.
Attention
•Lors de l’insertion des piles, veillez à ne pas
endommager les ressorts des bornes de chaque pile.
• N’utilisez que les piles spécifiées à l’exclusion de toute
autre. N’utilisez pas non plus une pile neuve avec une
pile usée.
•Lorsque vous insérez les piles dans la télécommande,
orientez-les correctement, comme indiqué par les
symboles de polarité ( et ).
6
Fr
Gardez à l’esprit ce qui suit lorsque vous utilisez la
télécommande :
•Assurez-vous de l’absence d’obstacles entre la
télécommande et le capteur de l’appareil.
• La télécommande risque de ne pas fonctionner
correctement si la lumière du soleil ou une lampe
fluorescente puissante éclaire le capteur de l’appareil.
• Les télécommandes de différents appareils peuvent
interférer mutuellement. Evitez d’utiliser des
télécommandes, contrôlant d’autres équipements
placés à proximit
•Remplacez les piles lorsque vous constatez une
diminution de la portée de fonctionnement de la
télécommande.
é de cet appareil.
Page 61

Connexions 02
Remarque
ANTENNA
VIDEO
OUT
DC IN
19 V
FM75
LAN
(10/100)
Jaune
Téléviseur
Câble vidéo
(fournie)
Vers les bornes
d’entrée vidéo
Panneau arrière de cet appareil
LAN
(10/100)
Faites correspondre le
sens de la fiche et de la
borne et insérez tout
droit.
A la borne
d’entrée HDMI
Câble HDMI
(disponible
dans le
commerce)
Téléviseur
Panneau arrière de cet
appareil
Chapitre 2 :
Connexions
• Veillez toujours à éteindre les appareils et à débrancher
le cordon d’alimentation de la prise secteur avant de
raccorder un appareil ou de changer les connexions.
•Lorsque tous les appareils ont été raccordés, vous
pouvez brancher le cordon d’alimentation.
Connexion avec un câble vidéo
• Quand un iPod/iPhone est raccordé à cet appareil, le
réglage de sortie TV de l’iPod/iPhone est placé
automatiquement sur ‘ON’ (en service).
•Ne raccordez pas l’appareil via un magnétoscope. Il se
peut que les signaux vidéo fournis via le magnétoscope
soient affectés par des systèmes de protection des droits
d’auteur et que les images apparaissent donc
distordues sur le téléviseur.
1
HDMI, le logo HDMI et High-Definition Multimedia Interface
sont des marques commerciales ou des marques déposées
de HDMI Licensing, LLC aux États-Unis et dans d’autres pays.
Raccordement à un téléviseur
HDMI
OUT
ANTENNA
FM75
VIDEO
DC IN
OUT
19 V
English
Français Español
Raccordement avec un câble HDMI
Lorsqu’un câble HDMI est utilisé, les signaux numériques
peuvent être transférés sur un téléviseur compatible HDMI
par un seul câble, sans perte de qualité de l’image et du son.
Après avoir raccordé le câble, effectuerz les réglages de la
résolution et de la couleur HDMI de cet appareil en fonction
du téléviseur compatible HDMI utilisé. Reportez-vous aussi
au mode d’emploi fourni avec le téléviseur compatible HDMI.
1• Certains iPod permettent de changer le réglage de la sortie TV tout en restant connectés.
• Quand l’iPod/iPhone est déconnecté de cet appareil, le réglage de sortie TV de l’iPod/iPhone repasse à son état d’origine.
2• La borne HDMI OUT ne fournit aucun signal audio, sauf les sons de DVD/CD.
• A la lecture du contenu d’un disque, cet appareil peut transférer les signaux numériques par la borne HDMI OUT. Utilisez le câble
vidéo pour la lecture d’autres contenus.
• L’interface de ce lecteur est conforme aux spécifications High-Definition Multimedia Interface (HDMI).
• Lorsqu’un appareil compatible HDMI est raccordé, la résolution apparaît sur l’afficheur de la face avant.
• La résolution des signaux vidéo restitués par la borne HDMI OUT de cet appareil se change manuellement. Changez le réglage HDMI
Resolution (page 34). Les réglages de deux appareils peuvent être enregistrés dans la mémoire.
• Cet appareil peut être raccordé à des appareils compatibles HDMI. Il se peut qu’il ne fonctionne pas correctement s’il est raccordé à
un appareil DVI.
• Si vous raccordez cet appareil à votre téléviseur par un
2
câble HDMI, le son ne sera pas fourni de votre téléviseur
à cet appareil. Pour entendre les sons, raccordez le jack
à minifiche AUX IN du panneau avant à votre téléviseur.
7
Fr
Page 62

Connexions02
ANTENNA
VIDEO
OUT
DC IN
19 V
FM75
HDMI
OUT
LAN
(10/100)
Faites correspondre le
sens de la fiche et de la
borne et insérez tout
droit.
A la borne
d’entrée HDMI
Câble HDMI
(disponible
dans le
commerce)
Téléviseur
Panneau arrière de
cet appareil
A la borne
d’entrée HDMI
Depuis la borne
de sortie HDMI
Récepteur ou
amplificateur
AV
Câble HDMI
(disponible dans
le commerce)
Remarque
Antenne FM à fil (fournie)
Panneau arrière de cet appareil
Clé de mémoire USB
(disponible dans le
commerce)
Panneau avant de cet appareil
Raccordement à un récepteur ou amplificateur
AV
Connexion de l’antenne FM
Branchez la fiche de l’antenne FM sur la broche centrale de
la prise d’antenne FM.
Connexion de clés de mémoire USB
1
ANTENNA
LAN
VIDEO
FM75
(10/100)
DC IN
OUT
19 V
Signaux audio pouvant être restitués par la
prise HDMI OUT de cet appareil
• Son PCM linéaire à 2 canaux de 44,1 kHz à 96 kHz, 16
bits/ 20 bits/ 24 bits (remixage en 2 canaux compris)
• Son Dolby Digital 5.1 canaux
• Son DTS 5.1 canaux
•Son MPEG
•Fabriqué sous licence de Dolby Laboratories. Le terme
1Pour bénéficier d’une réception optimale, assurez-vous que l’antenne FM est complètement déployée et qu’elle ne reste pas enroulée ou
pendante à l’arrière de l’appareil.
2 • Pour utiliser des services comme les fonctions de radio Internet ou de synchronisation automatique d’horloge, vous devez conclure
un contrat avec un fournisseur de services Internet.
• Les fichiers photo ou vidéo ne peuvent pas être lus.
• Avec Windows Media Player 11 ou 12, vous pouvez même écouter des fichiers audio protégés sur ce récepteur.
8
Fr
“Dolby” et le sigle double D sont des marques
commerciales de Dolby Laboratories.
Connexion au réseau via l’interface LAN
En raccordant cet appareil au réseau par l’interface LAN,
vous pourrez écouter des fichiers audio enregistrés sur des
composants en réseau, par exemple votre ordinateur, ainsi
que des stations radio Internet.
Raccordez la borne LAN de cet appareil sur la borne LAN de
votre routeur (avec ou sans la fonction de serveur DHCP
incorporée) au moyen d’un câble LAN (CAT 5 ou supérieur).
Une connexion sans fil au réseau est également possible.
Activez la fonction de service DHCP de votre routeur. Si votre
routeur n’intègre pas cette fonction, il faudra paramétrer le
réseau manuellement. Pour les détails, reportez-vous à la
page 36.
2
Page 63

Connexions 02
Internet
Modem
Routeur
Ordinateur 2
Ordinateur 1
Panneau arrière de cet appareil
Câble LAN
(disponible dans
le commerce)
Internet
Cet appareil
Routeur
Ordinateur
Modem
À la prise
secteur
Adaptateur
secteur (fourni)
Panneau arrière de cet appareil
Cordon d’alimentation (fourni)
Connexion avec un câble LAN
Connexion au secteur
LAN
321
ANTENNA
FM75
Connexion avec une interface LAN sans fil
LAN
321
LAN
(10/100)
VIDEO
OUT
Important
• Avant d’effectuer ou de modifier les raccordements,
mettez l’appareil hors tension et débranchez le cordon
d’alimentation au niveau de la prise secteur.
Après avoir effectué toutes les connexions, branchez
WAN
DC IN
19 V
l’appareil sur une prise secteur.
ANTENNA
FM75
LAN
(10/100)
VIDEO
DC IN
OUT
19 V
English
Français Español
1 Branchez le cordon d’alimentation fourni sur
la prise
DC IN
, située à l’arrière de cet appareil.
2 Branchez le cordon d’alimentation fourni sur
l’adaptateur secteur, puis branchez l’autre bout
du cordon sur une prise secteur.
WAN
9
Fr
Page 64

Les organes et leurs fonctions03
Chapitre 3 :
Les organes et leurs fonctions
1 STANDBY/ON
Télécommande
STANDBY/ON
1
2
3
4
5
6
7
15
Appuyez pour mettre l’appareil sous ou hors tension.
2 Touches numériques (0 à 9)
Elles servent à spécifier et lire le dossier, la plage ou le
fichier à voir ou écouter. Elles permettent aussi de
sélectionner une station préréglée à l’emploi du tuner,
etc.
AUDIO*
Le flux ou le canal audio peut être changé pendant la
lecture si le disque ou le fichier comprend plusieurs flux
ou canaux audio. Pour des fichiers mémorisés sur iPod/
iPhone, cette touche n’est pas disponible.
SUBTITLE*
La langue des sous-titres des disques DVD-Vidéo ou
DivX peut être changée pendant la lecture pourvu que
ces disques contiennent des sous-titres en plusieurs
langues.
ANGLE*
L’angle de prise de vue peut être changé pendant la
lecture si le DVD-Vidéo lu contient des scènes prises
sous plusieurs angles.
3 SET UP
A utiliser pour changer les paramètres de l’appareil. (page 31)
4MENU
•Appuyez pour afficher le menu ou la page Disc
Navigator.
•Sert à sélectionner et lire le titre, le chapitre, la plage ou
le fichier depuis la page Disc Navigator.
Ex.: DVD-Video Disc Navigator
10
Fr
12
13
8
01
02
03
9
24
25
04
05
06
26
27
28
Disc Navigator: Title
01- 49: – –
Page 65

Les organes et leurs fonctions 03
5 ///
Elles servent à sélectionner des éléments, à changer des
paramètres et à déplacer le curseur.
ENTER
A utiliser pour activer le poste sélectionné ou saisir un
réglage que vous avez modifié.
PRESET +/–
Pour sélectionner les stations préréglées en mémoire.
TUNE +/–
Pour changer la fréquence d’un palier à la fois. Pour
rechercher automatiquement les stations, maintenez la
touche enfoncée pendant quelques secondes.
6
SOUND
Pour la mise en/hors service de Virtual Surround et Sound
Retriever (page 40). Permet aussi d’ajuster les sons graves et
aigus (Bass et Treble).
7
FUNCTION /
A utiliser pour changer la source d’entrée. La source change
dans l’ordre suivant.
iPod BT Audio
Internet Radio Music Server AUX Retour au
début (non affiché)
8
PLAY
Appuyez pour lancer la lecture.
9 //
•Permet de revenir rapidement en arrière pendant la
lecture.
•Permet de revoir les images une à une pendant la pause.
(disques DVD-Vidéo ou DVD VR seulement)
•Maintenir un instant la pression pendant la pause
permet de ralentir la lecture vers l’arrière. (disques DVDVidéo ou DVD VR seulement)
10
STOP
Appuyez pour arrêter la lecture.
11
PREV
Permet de revenir au début de la plage ou du fichier en cours
de lecture. Appuyez deux fois pour revenir au début de la
plage ou du fichier précédent.
12
SHIFT
Appuyez pour avoir accès aux commandes ‘encadrées’ (audessus des touches) de la télécommande. Ces touches sont
marquées d’un astérisque (*) dans ce chapitre.
Air Jam DVD/CD USB FM
13
HOME MENU
A la sélection d’une entrée DVD/CD, appuyez sur cette touche
pour afficher / cacher le HOME MENU. A la sélection d’une
autre entrée, cette touche est inopérante.
HOME MENU
DVD
Audio Settings
Play Mode Disc Navigator
Initial Settings
• Audio Settings (page 33)
• Video Adjust (page 33)
• Play Mode
La fonction Play Mode peut ne pas agir pour certains
disques ou fichiers.
Play Mode
A-B Repeat
Repeat
Random
Program
Search Mode
A-B Repeat
Le passage spécifié d’un titre ou d’une plage est lu de
façon répétée.
Repeat
Les titres, chapitres, plages ou fichiers sont lus de façon
répétée.
Random
Pour lire les titres, chapitres ou plages dans un ordre
aléat
oire.
Program (page 23)
Les titres, chapitres, plages ou fichiers sont lus dans
l’ordre programmé.
Search Mode
Restitute le numéro ou le temps spécifié à l’intérieur
d’un titre, d’un chapitre, d’une plage ou d’un fichier.
• Disc Navigator(MENU en 10)
• Initial Settings (page 33)
14 DISP OFF
Appuyez pour éteindre l’afficheur principal quand il n’est pas
nécessaire.
15
SLEEP
Utilisez cette touche pour mettre l’appareil en mode veille et
préciser la durée avant la mise en veille (page 36).
A(Start Point)
B(End Point)
Off
Video Adjust
16
Pour mettre le minuteur en / hors service.
17
CLEAR
Appuyez pour supprimer l’élément sélectionné.
Vous pouvez l’utiliser, par exemple, si vous vous trompez de
numéro.
English
Français Español
11
Fr
Page 66

Les organes et leurs fonctions03
18
RETURN
Lorsque vous êtes actuellement au menu de réglage, au
menu de disque ou au menu Disc Navigator de l’unité
principale, une pression sur ce bouton fait revenir à la page
précédente.
19
MUTE
Appuyez pour couper temporairement le son.
20
SHUFFLE
Pour effectuer la lecture aléatoire des plages sur l’iPod/
iPhone, le DVD/CD, la clé USB ou le Music Server
sélectionné.
21
VOLUME +/–
Pour ajuster le volume d’écoute. (Réglage par défaut : 10)
22 REPEAT
Pour effectuer la lecture répétée des plages sur l’iPod/
iPhone, le DVD/CD, la clé USB ou le Music Server
sélectionné.
Panneau supérieur
23 / /
•Appuyez pour avancer rapidement pendant la lecture.
•Permet de faire défiler les images une à une pendant la
pause. (disques DVD-Vidéo, DVD VR, CD Vidéo ou DivX
seulement)
•Maintenir un instant la pression pendant la pause
permet de ralentir la lecture vers l’avant. (disques DVDVidéo, DVD VR, CD Vidéo ou DivX seulement)
24
PAUSE
Permet d’arrêter temporairement la lecture. Appuyez une
nouvelle fois pour la reprendre.
25
ZOOM
Pour effectuer un zoom avant/arriere sur l’image pendant la
lecture d’un DVD/CD. Pour des images mémorisées sur iPod/
iPhone, cette touche n’est pas disponible.
26
NEXT
Pendant la lecture, appuyez pour sauter au début de la plage
ou du fichier suivant.
27
DISPLAY
Appuyez pendant la lecture d’un DVD/CD pour afficher le
temps ecoule, le temps restant, etc. sur l’écran du téléviseur.
Aucun affichage n’apparait si une entrée autre que DVD/CD
est sélectionnée.
28
TOP MENU
Appuyez pour afficher la première page du menu du DVDVidéo.
2
1
7
3 6
4 5
1 Logement du disque
2
EJECT
Pour éjecter le disque. Fait passer automatiquement a
l’entrée DVD/CD.
3 STANDBY/ON
Appuyez pour mettre l’appareil sous ou hors tension.
4FUNCTION
A utiliser pour changer la source d’entrée. La source change
dans l’ordre suivant.
iPod BT Audio Air Jam DVD/CD USB FM
Internet Radio Music Server AUX Retour au début
(non affiché)
12
Fr
7 8 9
5 BT AUDIO
Commute la source d’entrée à BT Audio.
6 AIR JAM
Fait passer la source d’entrée à Air Jam.
7
Appuyez pour lancer la lecture. Pendant la lecture, cette
touche interrompt et faire reprendre la lecture.
8
Appuyez pour arrêter la lecture.
9
VOLUME –/+
Pour ajuster le volume d’écoute. (Réglage par défaut : 10)
Page 67

Les organes et leurs fonctions 03
Panneau avant
21
3
English
Français Español
5
6
1POWER ON
Ce voyant s’allume quand l’appareil est sous tension.
BT AUDIO
Lorsque BT Audio est sélectionné comme source
d’entrée, ce voyant s’allume.
AIR JAM
Lorsque Air Jam est sélectionné comme source
d’entrée, ce voyant s’allume.
TIMER (Minuteur)
Quand le minuteur de réveil est activé (réglé sur On), ce
voyant s’allume.
TUNE
Lorsque le syntoniseur capte une émission FM, le voyant
TUNE s’allume.
HDMI
Si cet appareil est reconnu par un autre composant
compatible HDMI, ce voyant s’allume.
7
8
7
44
2 Afficheur principal
3 Afficheur auxiliaire
4 Enceintes
5Port USB
6
AUX IN
A utiliser pour raccorder des composants auxiliaires.
7PHONES
Pour connecter un casque d’écoute.
8 Prise de connexion iPod/iPhone
13
Fr
Page 68

Les organes et leurs fonctions03
Song
Artist
Album
1 4
5
7
8
7
9
6
7
2 3
10 11 12
Remarque
Afficheur principal
1 Source d’entrée
2 Minuteur de mise en veille
Quand la minuterie de mise en veille est programmée, la
durée restante jusqu’à la mise hors tension est affichée.
3 AirPlay
Ceci apparaît en bleu pendant le fonctionnement Air Play, et
en blanc pendant le mode d’arrêt.
4 Etat de connexion au réseau
Quand l’appareil est raccordé au réseau câblé, ce voyant
s’allume.
Quand l’appareil est raccordé à un réseau sans fil, ce
voyant s’allume.
Quand l’appareil n’est pas raccordé au réseau, ce voyant
s’allume.
5 Nom de fichier/plage/artiste/album/
station, etc.
6 Sourdine (Mute)
Affiché pendant la mise en sourdine.
7 Etat de lecture
8Maquette
Affiché quand le fichier en cours de lecture comprend une
image de pochette d’album, etc.
1 Ceci n’indique pas la puissance du signal réçu ; le nombre de barres ne change pas.
14
Fr
9 Lecture répétée and Lecture aléatoire
Répétition de tous les fichiers.
Répétition d’un fichier.
Lecture aléatoire
10 Durée de lecture écoulée
11 Barre de lecture
La barre s’allonge en suivant la durée de lecture écoulée.
12 Durée de lecture restante
1
Page 69

Mise en marche 04
Select "Start" to start
Demo mode; otherwise
"Cancel".
[PLAY] Start
[STOP] Cancel
Language
Français
Deutsch
Nederlands
English
Chapitre 4 :
Mise en marche
Lorsque vous utilisez l’appareil pour la première fois, les
écrans suivants sont affichés.
Programmez les paramètres suivants pour personnaliser
l’appareil.
1 Appuyez sur
Environ 20 secondes après la mise sous tension, la page de
garde suivante apparaît. Environ une minute est nécessaire
entre la mise sous tension et la fin de la phase de démarrage.
Le fait de régler Quick Start Mode sur On (activé) permettra
une mise en marche plus rapide (page 32).
2 Annule le Demo Mode (Réglage au mode
normal).
L’écran suivant apparaîtra automatiquement après l’écran de
l’étape 1. Si le bouton STOP est actionné, le
fonctionnement passera à l’étape 3.
STANDBY/ON
.
Option Settings est ultérieurement utilisé pour annuler
le Demo Mode, le Quick Star
annulé simultanément. Les deux réglages doivent être
changés indépendamment.
3 Utilisez
/
pour sélectionner la langue des
t Mode ne sera pas
menus de votre appareil, puis appuyez sur
ENTER
.
•Ce réglage est sans effet sur le Home Menu, l’affichage
sur écran et/ou la langue sélectionnés pour le DVD
audio ou les sous-titres. Pour modifier ces paramétres,
reportez-vous aux instructions à la page 34.
Les réglages sont ainsi terminés.
English
Français Español
•Appuyez sur le bouton PLAY pour lancer le Demo
Mode. Lors de la mise en marche la fois suivante, il sera
nécessaire de régler l’étape 3.
• Quand le Demo Mode est sélectionné, le Quick Start
Mode est simultanément activé.
•Les réglages du Demo Mode et du Quick Start Mode
peuvent aussi être changés manuellement en passant à
Option Settings (Paramètres option) (cf. page 32).
Quand le Demo Mode est réglé à l’étape 2, si le menu
15
Fr
Page 70

Lecture par un iPod/iPhone05
Remarque
Poussez
Chapitre 5 :
Lecture par un iPod/iPhone
En raccordant simplement votre iPod/iPhone à cet appareil,
vous pouvez profiter d’un son de grande qualité directement
à partir de votre iPod/iPhone. Cet appareil peut aussi être
raccordé à un téléviseur, ce qui vous permet de voir les
images de votre iPod/iPhone.
La lecture et le réglage du niveau de volume pour la musique
et les images de l’iPod/iPhone peuvent être réalisés à partir
de cet appareil ou de l’iPod/iPhone proprement dit.
2 Sélectionnez “
La version du logiciel sera affichée.
Conseil
•Lors de l’utilisation d’un iPod/iPhone non pris en charge
par cet appareil, utilisez un câble en vente dans le
commerce pour connecter l’iPod/iPhone au connecteur
AUX IN de cet appareil.
About
”.
Confirmez quels modèles d’iPod/iPhone
sont pris en charge
Les iPod/iPhone utilisables sur cet appareil sont indiqués ci-
1
après.
iPod/iPhone Audio Command Vidéo
iPod nano 2G —
iPod nano 3/4/5/6G *
iPod classic
iPod touch 1/2/3/4G
iPhone
iPhone 3G/3GS
iPhone 4
* L’iPod nano 6G ne peut pas lire des vidéos; il est limité à la
lecture de diaporamas.
• Ce système a été mis au point et testé pour la version de
logiciel de l’iPod/iPhone indiquée sur le site web de
Pioneer (http://pioneer.jp/homeav/support/ios/eu/).
• L’installation sur votre iPod/iPhone de versions de
logiciel autres que celles indiquées sur le site web de
Pioneer peut résulter en une incompatibilité avec ce
système.
1 Sélectionnez “
Settings
” sur le menu
Connexion de votre iPod/iPhone
Attention
• Si vous raccordez un iPod/iPhone, utilisez toujours
l’adaptateur de dock fourni avec votre iPod/iPhone ou un
adaptateur disponible dans le commerce et conçu pour
soutenir l’iPod/iPhone. L’iPod/iPhone ne peut pas être
connecté sans un adaptateur de dock ; des dégâts ou un
dysfonctionnement sont à craindre si vous connectez un
iPod/iPhone sans faire appel à un adaptateur de dock.
• Aucun adaptateur de dock universel pour iPod/iPhone
n’est fourni avec cet appareil.
1 Ouvrez le port de connexion iPod/iPhone.
principal.
Si vous utilisez un iPod touch ou un iPhone, sélectionnez
“General” après avoir sélectionné “Settings”.
1 • Pioneer ne garantit pas que cet appareil convienne à des iPod/iPhone, autres que ceux qui sont spécifiés.
• Il se peut que certaines fonctions ne soient pas accessibles selon le modèle et la version du logiciel.
•
L’emploi de l’iPod/iPhone est autorisé pour la reproduction de contenus non protégés ou de contenus que l’utilisateur est autorisé à
reproduire légalement.
• Les fonctions telles que l’égaliseur ne peuvent pas être commandées en utilisant ce système et nous recommandons de désactiver
l’égaliseur avant la connexion.
• Pioneer ne peut en aucun cas être tenu responsable pour toute perte directe ou indirecte, liée à un problème ou une perte des données
enregistrées à la suite d’une défaillance de l’iPod/iPhone.
• Pour des instructions détaillées sur l’utilisation de l’iPod/iPhone, veuillez vous reporter au mode d’emploi qui accompagne votre iPod/
iPhone.
2Lors de l’ouverture et de la fermeture du port de connexion de l’iPod/iPhone, tenez le haut de l’appareil de la main pour l’empêcher de
bouger.
2
16
Fr
Page 71

Lecture par un iPod/iPhone 05
3
2
Poussez
Remarque
2 Attachez l’adaptateur de dock sur le port de
connexion iPod/iPhone.
Lors de la fixation de l’adaptateur de dock, assurez-vous de
l’orienter correctement dans le sens avant-arrière. Pour
attacher l’adaptateur de dock, placez d’abord les parties
saillantes de sa face avant dans les creux correspondants du
port de connexion d’iPod/iPhone et poussez pour l’insérer.
Lors de la fixation de l’adaptateur, faites attention de ne pas
abimer les connecteurs.
3 Connectez votre iPod/iPhone.
MENU
•Lorsque votre iPod/iPhone n’est pas raccordé à cet
appareil, refermez convenablement le port de connexion
iPod/iPhone.
Connexion de votre téléviseur
Pour regarder les images d’un iPod/iPhone sur un téléviseur,
effectuez les connexions au moyen d’un câble vidéo
composite.
• Quand un iPod/iPhone est raccordé à cet appareil, le
réglage de sortie TV de l’iPod/iPhone est placé
automatiquement sur ‘ON’.
1
Lecture par votre iPod/iPhone
Attention
• Quand votre iPod/iPhone est connecté à cet appareil et
que vous souhaitez le faire fonctionner en le touchant
directement, assurez-vous de tenir solidement l’iPod/
iPhone avec l’autre main pour éviter un mauvais
fonctionnement causé par un contact défectueux.
1 Connectez votre iPod/iPhone.
•Pour raccorder votre iPod/iPhone, reportez-vous à
Connexion de votre iPod/iPhone à la page 16.
2 Appuyez sur
sélectionner
iPod apparaît sur l’afficheur principal et la lecture
commence.
Les opérations suivantes sont possibles avec l’iPod/iPhone.
Touches Leur rôle
PLAY
PAUSE
STOP
PREV
NEXT
SHUFFLE
REPEAT
MENU
//ENTER
FUNCTION /
iPod
comme source d’entrée.
Démarre la lecture normale.
Interrompt la lecture.
Interrompt la lecture.
Appuyez sur cette touche pour sauter au début
du fichier en cours, puis aux fichiers
précédents.
Appuyez sur cette touche pour sauter au fichier
suivant.
Maintenez cette touche enfoncée pour lancer
l’exploration rapide vers l’arrière.
Maintenez cette touche enfoncée pour lancer
l’exploration rapide vers l’avant.
Les plages de l’iPod/iPhone actuellement
sélectionné sont lues en ordre aléatoire
(Lecture aléatoire).
Les plages de l’iPod/iPhone actuellement
sélectionné sont lues de façon répétée.
Permet d’accéder au menu iPod/iPhone.
A utiliser pour contrôler le menu iPod/iPhone.
pour
*
English
Français Español
1• Certains iPod permettent de changer le réglage de la sortie TV tout en restant connectés.
• Quand l’iPod/iPhone est déconnecté de cet appareil, le réglage de sortie TV de l’iPod/iPhone repasse à son état d’origine.
17
Fr
Page 72

Lecture par un iPod/iPhone05
Remarque
* Chaque fois que vous appuyez sur REPEAT, les modes de
répétition changent comme suit.
Repeat 1 Repeat all Lecture normale
Repeat 1 : Répète le fichier en cours de lecture.
Repeat all : Répète tous les fichiers.
Si aucun périphérique n’est raccordé sur le port du
connecteur iPod/iPhone et que l’appareil n’est pas activé
pendant 30 minutes ou davantage, le courant sera coupé
automatiquement.
Important
Si cet appareil ne peut assurer la lecture de votre iPod/
iPhone, effectuez les vérifications suivantes :
•Vérifiez si l’iPod/iPhone est pris en charge par cet
appareil.
• Reconnectez l’iPod/iPhone à l’appareil. Si cela ne
fonctionne pas, essayez de réinitialiser votre iPod/
iPhone.
•Vérifiez si l’iPod/iPhone est pris en charge par cet
appareil.
Si l’iPod/iPhone ne peut pas être utilisé, vérifiez les points
suivants :
• L’iPod/iPhone est-il raccordé correctement ?
Reconnectez l’iPod/iPhone à l’appareil.
• L’iPod/iPhone a-t-il subi une immobilisation ? Essayez de
réinitialiser l’iPod/iPhone et de le reconnecter à
l’appareil.
2
1
Con
seil
• L’iPod/iPhone se charge chaque fois qu’il est connecté
à cet appareil. (C’est aussi valable quand l’appareil se
trouve en mode veille.)
•Lorsque l’entrée est changée de iPod à une autre
fonction, la lecture iPod/iPhone est temporairement
arrêtée.
1 Aucune icone n’apparaît sur l’afficheur principal quand l’iPod/iPhone est en mode Lecture répétée ou en mode Lecture aléatoire.
2 Uniquement quand le paramètre Power Save mode a été sélectionné sous Auto mode select (page 32).
18
Fr
Page 73

Lecture audio
Fonctionnement par télécommande
Cet appareil
Périphérique non équipé de la
technologie sans fil Bluetooth :
Lecteur de musique numérique
+
Émetteur audio Bluetooth® (disponible
dans le commerce)
Périphérique optimisé pour la
technologie sans fil Bluetooth :
Lecteur de musique numérique
Périphérique optimisé pour la
technologie sans fil Bluetooth :
Téléphone portable
Remarque
Adaptateur
Bluetooth
®
Panneau arrière
de cet appareil
Couvercle
Chapitre 6 :
Bluetooth
®
06
Lecture audio
Bluetooth
Lecture de musique par la technologie
sans fils
Cet appareil est fourni avec un adaptateur Bluetooth®
(Modèle Pioneer No.AS-BT200). Un appareil équipé de la
technologie sans fil Bluetooth (téléphone portable, lecteur de
musique numérique, etc.) peut être utilisé pour écouter de la
musique sans fil.
disponible dans le commerce prenant en charge la
technologie sans fil Bluetooth, vous pouvez écouter de la
musique sur un périphérique non équipé de la technologie
sans fil Bluetooth. Le modèle AS-BT200 prend en charge la
protection de contenus SCMS-T ; ainsi il est possible de
profiter de la musique sur des périphériques équipés de la
technologie sans fil Bluetooth de type SCMS-T.
Bluetooth
1
De plus, en utilisant un émetteur
®
À propos de l’adaptateur
Situé à l’endroit indiqué sur l’illustration jointe. Ne retirez pas.
Bluetooth
®
English
Français Español
Fonctionnement par télécommande
La télécommande fournie avec cet appareil vous permet de
lire et d’arrêter le support média et d’effectuer d’autres
opérations.
1• Le périphérique adapté pour la technologie sans fil Bluetooth doit prendre en charge les profils A2DP.
2• Le périphérique adapté pour la technologie sans fil Bluetooth doit prendre en charge les profils AVRCP.
2
•
Pioneer ne garantit pas une connexion et un fonctionnement co rrects de cet appareil avec tous les périphériques adaptés à la technologie
sans fil
Bluetooth
• La marque de mot et les logos Bluetooth® sont des marques déposées appartenant à Bluetooth SIG, Inc. et toute utilisation de ces
marques par PIONEER CORPORATION est faite sous licence. Les autres marques de commerce ou noms commerciaux sont la propriété
de leur propriétaire respectif.
• Le fonctionnement de la télécommande n’est pas garanti pour tous les périphériques, adaptés à la technologie sans fil Bluetooth.
.
19
Fr
Page 74

06
Remarque
Option Setting
Volume Limit Setting
Internet Parental Lock
Auto mode select
BT PIN Select
Lecture audio
Bluetooth
®
Réglage du code PIN
Réglez le code PIN de cet appareil à la même valeur que celui
du périphérique à technologie sans fil Bluetooth utilisé. Les
valeurs de réglage prises en charge pour le code PIN sont du
type 0000, 1234 ou 8888.
• Réglage par défaut : 0000
1 Sur le panneau supérieur de l’appareil,
appuyez sur
de la télécommande pour sélectionner
comme source d’entrée.
Le voyant BT AUDIO s’allume et BT Audio apparaît sur
l’afficheur principal.
2 Appuyez sur
3Utilisez
Setting
ENTER
4Utilisez
puis appuyez sur
Le code PIN est mémorisé.
BT AUDIO
/
BT PIN Select, puis appuyez sur
ou sur
FUNCTION /
SET UP
.
pour sélectionner Option
.
/
pour sélectionner le code PIN,
ENTER
.
BT Audio
1 Sur le panneau supérieur de l’appareil,
appuyez sur
BT AUDIO
ou sur
FUNCTION /
de la télécommande pour sélectionner
comme source d’entrée.
Le voyant BT AUDIO s’allume et BT Audio apparaît sur
l’afficheur principal.
2 Allumez le périphérique à technologie sans
Bluetooth
fil
effectuer l’appariement, placez-le près du
système et réglez-le sur le mode d’appariement.
L’ppariement s’accomplit.
3 Vérifiez que l’adaptateur
avec lequel vous souhaitez
Bluetooth® est
détecté par le périphérique à technologie sans fil
Bluetooth
.
• Si le périphérique à technologie sans fil Bluetooth ne
peut pas être raccordé sur l’appareil, effectuez la
connexion à partir du périphérique à technologie sans fil
Bluetooth.
Écoute de contenus musicaux d’un
périphérique à technologie sans fil
Bluetooth
1 Sur le panneau supérieur de l’appareil,
appuyez sur
de la télécommande pour sélectionner
comme source d’entrée.
Le voyant BT AUDIO s’allume et BT Audio apparaît sur
l’afficheur principal.
2 Effectuez la connexion entre le périphérique
à technologie sans fil
•Reportez-vous à Appariement de l’adaptateur Bluetooth®
et du périphérique à technologie sans fil Bluetooth, ci-
avant.
BT AUDIO
ou sur
Bluetooth
FUNCTION /
et l’appareil.
BT Audio
BT Audio
Appariement de l’adaptateur
Bluetooth
®
et du périphérique à technologie sans fil
Bluetooth
“L’appariement (Pairing)” doit être effectué avant de
commencer la lecture de contenu à technologie sans fil
Bluetooth à l’aide de l’adaptateur Bluetooth
d’effectuer l’appariement la première fois que vous utilisez le
système ou à chaque fois que les données d’appariement
sont effacées. L’“appariement” est l’étape nécessaire pour
enregistrer le périphérique à technologie sans fil Bluetooth
afin de permettre les communications Bluetooth.
de détails, reportez-vous aussi au mode d’emploi de votre
périphérique à technologie sans fil Bluetooth.
1• L’appariement est requis la première fois que vous utilisez le périphérique à technologie sans fil Bluetooth et l’adapateur Bluetooth®.
• Pour permettre la communication Bluetooth, l’appariement doit être effectué avec votre système ainsi qu’avec le périphérique à
technologie sans fil Bluetooth.
• Pendant l’appariemment, le nom de cet appareil est affiché comme AS-BT200.
20
Fr
®
. Assurez-vous
1
Pour plus
Page 75

Lecture audio
Remarque
Bluetooth
®
06
3 Appuyez sur
PLAY
pour lancer la lecture
du disque.
Les opérations suivantes sont maintenant accessibles pour
les périphériques à technologie sans fil Bluetooth en utilisant
la télécommande.
Touches Leur rôle
PLAY
PAUSE
STOP
PREV
NEXT
* Il se peut que cette fonction agisse d’une façon différente selon
le périphérique raccordé.
• Si aucun appareil à technologie sans fil
raccordé et si aucune opération n’est accomplie
pendant 30 minutes ou davantage, l’alimentation sera
coupée automatiquement.
1
Démarre la lecture normale.
Interrompt la lecture.
Arrête la lecture.
Appuyez sur cette touche pour sauter au début
du fichier en cours, puis aux fichiers
précédents.
Appuyez sur cette touche pour sauter au fichier
suivant.
Maintenez cette touche enfoncée pour lancer
l’exploration rapide vers l’arrière.
Maintenez cette touche enfoncée pour lancer
l’exploration rapide vers l’avant.
2
*
*
Bluetooth
n’est
AIR JAM
Air Jam – une application exclusive de Pioneer est disponible
gratuitement.
Air Jam vous permet de raccorder plusieurs périphériques
compatibles sur cet appareil en utilisant la technologie sans
fil
Bluetooth
composer directement une liste de lecture de groupe sur un
périphérique pris en charge pour la jouer sur votre Home
Theater via cet appareil. Vous-même et vos amis pouvez
ajouter à la Liste des chansons, provenant de vos
périphériques. Air Jam vous permet aussi d’effacer une
chanson avant que personne ne l’ait entendue.
1 Sur le panneau supérieur de l’appareil,
appuyez sur
la télécommande pour sélectionner
comme source d’entrée.
Le voyant AIR JAM s’allume et Air Jam apparaît sur
l’afficheur principal.
Pour plus d’informations sur l’emploi de l’application Air
Jam, consultez notre site Web.
http://pioneer.jp/product/soft/iapp_airjam/en.html
. Grâce à cette application, vous pouvez
AIR JAM
ou sur
FUNCTION /
Air Jam
de
Précautions à prendre avec les ondes
radio
Cet appareil utilise une fréquence d’ondes radio de 2,4 GHz,
cette bande étant également utilisée par d’autres systèmes
sans fil (consultez la liste ci-dessous). Pour éviter que la
communication soit parasitée ou interrompue, n’utilisez pas
ce système à proximité de tels appareils ou veillez à ce que
ces derniers soient hors tension pendant l’utilisation.
•Téléphones sans fil
• Télécopies sans fil
•Fours à micro-ondes
•Dispositifs LAN sans fil (IEEE802.11b/g)
•Equipement audiovisuel sans fil
•Contrôleurs sans fil pour consoles de jeu
•Instruments de santé utilisant des micro-ondes
•Certains interphones pour bébé
D’autres équipements moins communs pouvant utiliser la
même fréquence :
• Systèmes anti-vol
• Stations de ra
• Systèmes de gestion logistique d’entrepôt
• Systèmes de discrimination pour trains ou véhicules de
secours
Remarque
•Si des parasites apparaissent sur l’image du téléviseur,
il se peut qu’un périphérique adapté pour la technologie
Bluetooth sans fil ou que cet appareil (y compris des
produits pris en compte par cet appareil) soient la cause
d’interférences de signaux avec le connecteur d’entrée
d’antenne de votre téléviseur, vidéo, tuner satellite, etc.
Dans ce cas, écartez le connecteur d’entrée d’antenne
par rapport a
fil Bluetooth ou à cet appareil (y compris des éléments
pris en compte par cet appareil).
• Si lun objet (tel qu’une porte métallique, un mur en
béton ou une isolation à feuille d’étain) se trouve entre
cet appareil (y compris des périphériques pris en
compte par cet appareil) et le périphérique équipé de la
technologie sans fil Bluetooth, il se peut que vous deviez
déplacer le système pour éviter q
parasité ou interrompu.
dio amateur
u périphérique adapté à la technologie sans
ue le signal soit
English
Français Español
1• Le périphérique adapté pour la technologie sans fil Bluetooth doit prendre en charge les profils AVRCP.
• Le fonctionnement de certains périphériques adaptés pour la technologie sans fil Bluetooth peut être différent de ce qui est indiqué
sur le tableau ci-dessus.
2 Uniquement quand le paramètre Power Save mode a été sélectionné sous Auto mode select (page 32).
21
Fr
Page 76

06
Lecture audio
Bluetooth
Portée d’utilisation
L’utilisation de cet équipement est limitée à un usage privé. (Il
se peut que les distances de transmission soient réduites en
fonction de l’environnement de communication).
Dans les endroits suivants, des conditions défavorables ou
l’incapacité de capter les ondes radio peut interrompre ou
arrêter la réception audio :
• Dans des immeubles en béton armé ou à structure
métallique.
•A proximité d’un grand mobilier métallique.
• Dans une foule ou à proximité d’un immeuble ou d’un
obstacle.
• Dans un emplacement exposé au champ magnétique, à
de l’électricité statique ou des parasites provenant
d’équipements de communication radio, utilisant la
même bande de fréquence (2,4 GHz) que cet appareil, tel
qu’un périphérique LAN sans fil de 2,4 GHz
(IEEE802.11b/g) ou un four à
• Si vous habitez dans une zone résidentielle fortement
peuplée (appartement, maison mitoyenne, etc.) et si le
four à micro-ondes de votre voisin est placé à proximité
de votre système, des interférences d’ondes radio
peuvent se produire. Si tel est le cas, déplacez votre
appareil. Lorsque le four à micro-ondes n’est pas utilisé,
aucune interférence radio ne se produit.
micro-ondes.
Réflexions des ondes radio
Les ondes radio reçues par cet appareil comprennent celles
qui proviennent directement du périphérique doté de la
technologie sans fil Bluetooth (onde directe) et les ondes
provenant de différentes directions en raison de leur réflexion
sur les murs, le mobilier et le bâ time nt (o ndes réfléchies). Les
ondes réfléchies (par des obstacles et des objets
réfléchissants) produisent d’autres ondes réfléchies et
modifient les conditions de réception selon les
emplacements. En cas de mauvaise réception audio liée à ce
phénomène, essayez de déplacer légèrement le périphérique
à technologie sans fil Bluetooth. Notez également que les
ondes réfléchies peuvent interrompre la
lorsqu’une personne traverse ou s’approche de l’espace entre
cet appareil et le périphérique à technologie sans fil
Bluetooth.
réception audio
®
Précautions relatives aux connexions à des
produits pris en compte par cet appareil
• Achevez les connexions pour tous les périphériques pris
en compte par cet appareil, y compris tous les cordons
audio et les câbles d’alimentation, avant de les brancher
sur cet appareil.
•Après avoir achevé les connexions sur cet appareil,
vérifiez les câbles audio et d’alimentation pour vous
assurer qu’ils ne sont pas emmêlés.
• Avant de déconnecter cet appareil, vérifiez que vous
disposez d’assez d’espace libre autour de celui-ci.
•Lorque vous changez les connexions des câbles audio et
autres pour les équipements pris en compte par cet
appareil
, vérifiez que vous disposez d’assez d’espace
libre autour de celui-ci.
22
Fr
Page 77

Lecture de disque 07
Insérez un disque
en orientant le
côté étiqueté vers
l’avant.
Chapitre 7 :
Lecture de disque
Lecture de disques
1 Appuyez sur
sous tension.
L’entrée choisie apparaît sur l’afficheur du panneau avant.
• A la lecture de disques DVD-Vidéo ou DivX, mettez le
téléviseur sous tension et réglez l’entrée du téléviseur
avant de commencer.
•Vous pouvez changer la langue d’affichage sur l’écran
(Cf. Langue OSD à la page 34).
2 Appuyez sur
sélectionner DVD/CD comme source d’entrée.
DVD/CD apparaît sur l’afficheur principal.
Si un disque se trouve déjà dans le logement, appuyez sur
EJECT pour éjecter le disque.
3 Insérez un disque.
•Par les touches numériques (de 0 à 9), vous pouvez
spécifier et lire le titre, le chapitre, la plage ou le fichier
que vous souhaitez voir ou écouter.
• Tenez le disque comme sur l’illustration, insérez-le au
centre de la fente de chargement et enfoncez-le
délicatement.
• Le disque est automatiquement attiré à l’intérieur.
• Si le disque ne se loge pas en douceur, ne forcez pas son
insertion. Retirez-le de la fente et essayez de l’insérer à
nouveau. Forcer l’insertion du disque pourrait
l’endommager ou provoquer une défaillance.
• Ne touchez pas la surface enregistrée du disque, car des
empreintes de doigts et des souillures pourrai
entraver la lecture.
• Les disques de 8 cm ne peuvent pas être lus. N’essayez
pas d’utiliser un adaptateur pour CD de 8 cm afi n de lire
de tels disques, car ceci pourrait provoquer une
défaillance.
Ejection du disque
• Appuyez sur
Conseil
• Si aucune opération n’est effectuée en mode DVD/CD
pendant plus de 30 minutes, le courant sera
automatiquement coupé.
STANDBY/ON
FUNCTION /
EJECT
du panneau supérieur.
pour la mise
pour
ent
Lecture dans l’ordre souhaité (Lecture
programmée)
1 Appuyez sur
La page HOME MENU sera affichée sur l’écran du téléviseur.
2 Utilisez / pour sélectionner
puis appuyez sur ENTER.
La page Play Mode est affichée.
3 Utilisez /pour sélectionner
puis appuyez sur ENTER ou
4 Utilisez
puis appuyez sur
La page Create/Edit varie selon le disque ou le fichier.
5 Utilisez /
chapitre, la plage ou le fichier, puis appuyez sur
ENTER
.
Program
Program Step
01.
02.
03.
04.
05.
06.
07.
08.
•Pour ajouter un programme, sélectionnez d’abord sa
place dans la programmation (étape de programme),
puis le titre, le chapitre ou la plage et appuyez sur ENTER
(les fichiers sont ajoutés à la fin du programme).
•Appuyez sur RETURN pour revenir à la page précédente.
Si vous revenez à la page précédente pendant la
programmation, le réglages effectués seront effacés.
•Pour effacer une étape, mettez-la en valeur puis appuyez
sur CLEAR.
6 Appuyez sur
•Pour lire un programme existant, sélectionnez Playback
Start sur la page du programme, puis appuyez sur
ENTER.
•Pour revenir à la lecture normale, sélectionnez Playback
Stop sur l’écran du programme, puis appuyez sur
ENTER. Le programme reste en mémoire.
•Pour annuler tout le programme, sélectionnez Program
Delete sur l’écran du programme, puis appuyez sur
ENTER.
•Les programmes peuvent être lus
Pendant la lecture programmée, sélectionnez Program
Repeat à partir de Repeat sur l’afficheur du mode de
lecture (Play Mode).
•Les programmes ne peuvent pas être lus dans un ordre
aléatoire (la lecture aléatoire n’est pas possible pendant
la lecture programmée).
HOME MENU
/
pour sélectionner
ENTER
//
Title 1-01
Title 01
PLAY
.
Play Mode
Program
.
,
Create/Edit
.
pour choisir le titre, le
Chapter 1-015
Chapter 001
Chapter 002
Chapter 003
Chapter 004
Chapter 005
Chapter 006
Chapter 007
Chapter 008
pour lancer la lecture.
de façon répétée.
English
Français Español
,
,
23
Fr
Page 78

Lecture USB08
Remarque
Song
Artist
Album
Chapitre 8 :
Lecture USB
*Appuyez de façon répétée pour permuter entre les options de
Lecture des fichiers enregistrés sur des
clés de mémoire USB
• Il se peut que cet appareil ne reconnaisse pas certaines
clés USB et qu’il ne puisse pas lire les fichiers ou fournir
le courant à une clé de mémoire USB. Pour les détails,
reportez-vous à Lorsqu’une clé de mémoire USB est
raccordée à la page 45.
• Pioneer ne garantit pas que tout fichier, enregistré sur
une clé de mémoire USB, pourra être lu ou que le
courant électrique sera fourni à tous les types de clé
USB. Notez aussi que Pioneer décline toute
responsabilité en cas de perte de fichiers d’une clé USB,
résultant de la connexion à cet appareil.
1 Appuyez sur
sélectionner USB comme source d’entrée.
USB apparaît sur l’afficheur principal.
2 Raccordez la clé de mémoire USB.
Les dossiers / fichiers mémorisés sur la clé USB apparaissent
automatiquement sur l’afficheur principal.
3Utilisez / pour choisir le fichier, puis
appuyez sur
La lecture commence.
•Pour revenir à l’écran précédent, appuyez sur RETURN.
• Quand vous passez à une source d’entrée différente,
arrêtez d’abord la lecture de la mémoire USB avant de
changer la source.
• Mettez l’appareil hors tension avant de débrancher la clé
de mémoire USB.
Vous pouvez utiliser les fonctionnalités suivantes. Notez que,
selon la catégorie en cours de lecture, certaines touches ne
seront pas utilisables.
Touches Leur rôle
PLAY
PAUSE
STOP
PREV
NEXT
SHUFFLE
REPEAT
1 Uniquement quand le paramètre Power Save mode a été sélectionné sous Auto mode select (page 32).
24
Fr
FUNCTION /
ENTER
.
Libère la pause de la lecture. Quand cette touche
est actionnée sur le menu de sélection de fichier,
l’écran pour le fichier en cours de lecture est
affiché.
Interrompt la lecture.
Arrête la lecture.
Appuyez pour sauter vers les fichiers précédents.
Appuyez sur cette touche pour sauter au fichier
suivant.
Les plages actuellement sélectionnées sont lues
en ordre aléatoire (Lecture aléatoire).
Les plages actuellement sélectionnées sont lues
de façon répétée.
*
pour
lecture répétée. ‘ ’ effectue de façon répétée la lecture du
fichier en cours. ‘ ’ effectue de façon répétée la lecture de
tous les fichiers.
Si une clé de mémoire USB n’est pas utilisée et si l’appareil
n’est pas actionné pendant 30 minutes ou davantage,
l’alimentation sera coupée automatiquement.
L’écran suivant apparaît sur l’afficheur principal à la lecture
de fichiers audio. Sachez que certains types de fichiers ne
peuvent pas être affichés.
1
Page 79

Radio Internet 09
Internet Radio
Find Net Radio
Favorites
Genres
Countries
Podcasts By Genre
Podcasts By Location
Chapitre 9 :
Radio Internet
Écoute de la radio Internet
Connexion à un réseau local LAN
Connexion au réseau via l’interface LAN
Pour les détails, reportez-vous à Connexion au réseau via
l’interface LAN à la page 8.
Première écoute de radios sur Internet
Lorsque vous écoutez des radios sur Internet pour la première
fois, suivez les instructions ci-après pour vous syntoniser sur
la station souhaitée.
1 Appuyez sur
sélectionner Internet Radio comme source
d’entrée.
Internet Radio apparaît sur l’afficheur principal.
2 Utilisez
Radio, puis appuyez sur
FUNCTION /
/
pour sélectionner Find Net
ENTER
.
pour
Syntonisation sur une station
1 Appuyez sur
sélectionner Internet Radio comme source
d’entrée.
•Les informations relatives à la station sélectionnée en
dernier lieu apparaissent sur l’afficheur principal.
2 Appuyez sur
menu de la radio Internet.
3 Utilisez
ou
Radio
• Sélectionnez Find Net Radio si vous souhaitez faire
l’accord sur une station qui ne se trouve pas encore sur
Favorites.
• Sélectionnez Favorites si vous souhaitez faire l’accord
sur une station qui ne se trouve pas encore sur
Favorites.
•Pour ajouter des stations à Favorites, reportez-vous à
Ajout de stations à sa Favorites à la page 26.
4 Utilisez
puis appuyez sur
•Lorsque vous sélectionnez Find Net Radio, vous pouvez
aussi choisir les stations disponibles à partir du menu
de radio internet.
FUNCTION /
MENU
pour afficher l’écran de
/
pour sélectionner
Favorites
, puis appuyez sur
/
pour sélectionner la station,
ENTER
.
pour
Find Net
ENTER
English
Français Español
.
3 Utilisez
puis appuyez sur
/
pour sélectionner la station,
ENTER
.
25
Fr
Page 80

Radio Internet09
Ajout de stations à sa Favorites
1 Faites l’accord sur la station à partir de Find
Net Radio.
• Suivez les instructions Syntonisation sur une station à la
page 25.
•Les informations relatives à la station apparaissent sur
l’afficheur principal.
2 Appuyez sur
pendant quelques secondes.
• Un maximum de 20 stations peuvent être mémorisées
sous Favorites.
1. FM AAAAA
[ENTER] (Press and hold):
Add to Favorites
Effacement de stations de la Liste
1 Appuyez sur
menu de radio internet.
2Utilisez
puis appuyez sur
3Utilisez
effacer, puis appuyez sur
4Utilisez
(effacer), puis appuyez sur
Sélectionnez OK pour valider.
•Pour annuler l’effacement de la station, appuyez sur
RETURN.
ENTER
et maintenez enfoncé
MENU
pour afficher l’écran de
/
pour sélectionner
ENTER
.
/
pour sélectionner la station à
/
pour sélectionner Delete
ENTER
ENTER
.
.
Favorites
,
Démarches avancées pour la radio
Internet
Mémorisation de stations émettrices absentes
de la liste vTuner depuis le site spécial Pioneer
Grâce à cet appareil, des stations émettrices non comprises
sur la liste de celles distribuées par vTuner peuvent être
enregistrées et restituées. Vérifiez le code d’accès requis pour
l’enregistrement sur cet appareil, utilisez ce code d’accès
pour accéder au site de radio internet spécial de Pioneer et
enregistrez les stations que vous souhaitez dans le dossier
Favorites. L’adresse du site de radio Internet spécial de
Pioneer est la suivante :
http://www.radio-pioneer.com
1 Affichez l’écran
Pour afficher l’écran de la liste radio Internet , effectuez les
étapes 1 à 3 sous Première écoute de radios sur Internet à la
page 25.
2 Utilisez
appuyez sur
3 Utilisez
, puis appuyez sur
code
Le code d’accès requis pour l’enregistrement sur le site radio
Internet spécial de Pioneer est affiché. Inscrivez cette adresse
pour la conserver.
Les points suivants peuvent être vérifiés sur l’écran Aide :
• Get access code
l’enregistrement sur le site radio Internet spécial de
Pioneer est affiché.
• Show Your WebID/PW
site de radio Internet spécial de Pioneer, le code
d’identification (ID) et le mot de passe enregistrés sont
affichés.
• Reset Your WebID/PW
informations enregistrées sur le site de radio Internet
spécial de Pioneer. Après la réinitialisation, toutes les
stations émettrices enregistrées sont effacées. Si vous
souhaitez écouter les mêmes stations, vous devrez les
enregistrer à nouveau.
4 Accédez au site de radio Internet spécial de
Pioneer depuis votre ordinateur et effectuez les
démarches d’enregistrement.
Accédez au site indiqué ci-avant et utilisez le code d’accès de
l’étape 3 pour effectuer l’enregistrement d’utilisateur en
suivant les instructions sur l’écran.
5 Enregistrez les stations émettrices
souhaitées comme vos préférées en suivant les
instructions apparaissant sur l’écran de
l’ordinateur.
Il est possible d’enregistrer des stations ne figurant pas sur la
liste vTuner et des stations qui s’y trouvent. Dans ce cas, elles
sont enregistrées sur l’appareil comme stations favorites et
elles peuvent être reproduites.
Find Net Radio
/
pour sélectionner
ENTER
.
/
pour sélectionner
ENTER
-
Le code d’accès requis pour
-
Après enregistrement sur le
-
Pour réinitialiser toutes les
.
.
Help
, puis
Get access
26
Fr
Page 81

Serveur de musique 10
Remarque
Chapitre 10 :
Serveur de musique
Cet appareil permet de lire des fichiers audio mémorisés sur
des PC ou d’autres composants sur un Réseau local (LAN).
Introduction
Cet appareil vous permet d’écouter des fichiers audio sur un
ordinateur ou un autre composant, raccordé à l’appareil via
une interface LAN. Ce chapitre décrit les démarches de
configuration et de lecture, requises pour bénéficier de ces
fonctionnalités. Il est conseillé aussi de vous reporter au
mode d’emploi, fourni avec votre composant pour réseau.
•Les fichiers photo ou vidéo ne peuvent pas être lus.
• Avec Windows Media Player 11 ou Windows Media
Player 12, vous pouvez même écouter des fichiers audio
protégé
s sur cet appareil.
A propos des périphériques de réseau DLNA
utilisables
Cet appareil permet d’écouter la musique mémorisée sur les
serveurs de média, raccordés au même réseau local (LAN)
que l’appareil. Cet appareil vous permet de lire les fichiers
mémorisés sur les supports suivants :
•Les ordinateurs fonctionnant sous Microsoft Windows
Vista ou Windows XP, sur lesquels Windows Media
Player 11 est installé
•Les ordinateurs fonctionnant sous Microsoft Windows 7,
sur lesquels Windows Media Player 12 est installé
•Les serveurs de média numériques compatibles avec la
norme DLNA (sur les ordinateurs ou d’autres
composants)
Les fichiers mémorisés sur un PC
multimédia (Digital Media Server ou DMS), tel que décrit ciavant, peuvent être lus par une commande provenant d’un
contrôleur multimédia (Digital Media Controller ou DMC)
externe. Les périphériques contrôlés par DMC pour lire des
fichiers portent le nom DMR (Digital Media Renderer). Cet
appareil prend en compte la fonctionnalité DMR.
Quand cet appareil est sélectionné comnme un DMR et que
la lecture DMS est lancée, l’entrée de l’appareil passe
automatiquement à DMR. Pendant l’entrée DMR, le
la plage en cours de lecture, le nom d’artiste, le nom d’album
et la maquette d’album apparaîtront sur l’afficheur principal
de l’appareil. (Il se peut que, selon le fichier en cours de
lecture, certaines informations ne soient pas affichées.)
Lorsque l’appareil est en mode DMR, des opérations telles
que la lecture et l’arrêt de fichiers sont possibles à partir du
contrôleur externe. Un réglage du volume et une mise en
sourdine sont également possibles.
Si les boutons FUNCTION / sont actionnés pendant la
lecture DMR, celle-ci sera arrêtée et l’
fonction d’entrée sélectionnée avant la lecture DMR.
ou une passerelle
nom de
appareil reviendra à la
•Selon le contrôleur externe utilisé, il se peut que la
Utilisation d’AirPlay sur iPod touch, iPhone,
iPad et iTunes
Cet appareil accepte le streaming audio AirPlay d’un iPod
touch (2ème, 3ème et 4ème générations), iPhone 4, iPhone
3GS, iPad avec iOS 4.2 ou ultérieur, et iTunes 10.1 (Mac et PC)
ou ultérieur.
Pour utiliser AirPlay, sélectionnez votre appareil sur votre
iPod touch, iPhone, iPad ou iTunes et lancez la lecture.
L’entrée vers cet appareil permute automatiquement quand
AirPlay est en service.
En mode AirPlay, les opérations suivantes sont disponibles :
• Ajustement du volume de l’appareil à partir de l’iPod
•Pause/relance, plage suivante/précédente, lecture
• Affichage des informations relatives à la plage en cours
•Si les boutons FUNCTION / sont actionnés pendant
Conseil
•Un environnement de réseau donné est requis pour
• Le nom de l’appareil apparaissant dans AirPlay sur iPod
•AirPlay fournit sur cet appareil a été mis au point et testé
A propos de la fonction de serveur DHCP
Pour lire les fichiers audio mémorisés sur des composants en
réseau, la fonction serveur DHCP de votre routeur doit être
mise en service.
lecture soit interrompue lorsque le volume est ajusté à
partir du contrôleur. Dans ce cas, ajustez le volume à
partir de l’appareil ou de la télécommande.
1
touch, iPhone, iPad ou iTunes.
aléatoire/répétée depuis la télécommande de
2
l’appareil.
de lecture sur l’afficheur principal de l’appareil, y
compris nom d’artiste, chanson/album, design
3
d’album.
la lecture AirPlay, celle-ci sera arrêtée et l’appareil
reviendra à la fonction d’entrée sélectionnée avant la
lecture AirPlay.
utiliser AirPlay.
touch, iPhone, iPad et iTunes peut être modifié en
Friendly Name à partir Network Setting
(Configuration du réseau).
en se fondant sur les versions logicielles pour l’iPod
touch,
l’iPhone, l’iPad et les versions logicielles pour
l’iTunes, indiquées sur le site web de Pioneer. Il se peut
qu’AirPlay ne soit pas compatible avec des versions
logicielles d’iPod touch, d’iPhone, d’iPad ou d’iTunes,
autres que celles indiquées sur le site web de Pioneer.
English
Français Español
1Pour un complément d’informations, consultez le site web d’Apple (http://www.apple.com).
2 L’afficheur principal ne présentera pas les icones Etat de Lecture, Lecture répétée ou Lecture aléatoire.
3 Il se peut que seul le nom de la chanson soit affiché.
27
Fr
Page 82

Serveur de musique10
Si votre routeur n’intègre pas cette fonction, il faudra
paramétrer le réseau manuellement. Sinon, vous ne pourrez
pas lire les fichiers audio enregistrés sur les composants en
réseau ni écouter les stations radio Internet. Reportez-vous à
Réglage du réseau à la page 36 pour plus d’informations.
Autorisation de cet appareil
Cet appareil dout être autorisé pour permettre la lecture. Cet
appareil est automatiquement autorisé lorsqu’il est raccordé
à un PC via un réseau. Si ce n’est pas le cas, autorisez
l’appareil manuellement sur l’ordinateur. La méthode
d’autorisation (ou de permission) d’accès dépend du type de
serveur auquel vous vous connectez. Pour plus
d’informations sur l’autorisation de l’appareil, reportez-vous
au mode d’emploi de votre serveur.
Lecture de fichiers audio mémorisés sur
PC ou d’autres composants
Connexion à un réseau local LAN
Prenez soin de raccorder le PC ou les autres composants au
réseau au moyen de l’interface LAN avant d’utiliser cette
fonction.
Pour les détails, reportez-vous à la page 8.
Lecture avec Serveur de Musique
Important
•Vous ne pouvez pas accéder à un PC sur un réseau
pendant que vous être raccordé à un domaine configuré
en un environnement de réseau WIndows. Au lieu de
vous connecter au domaine, connectez-vous sur la
machine locale.
•Dans certains cas, la durée écoulée n’est pas affichée
correctement.
1 Appuyez sur
sélectioner Music Server.
Tous les serveurs disponibles sont indiqués sur l’afficheur
principal.
• Si aucun serveur n’est disponible, le message “Empty”
sera affiché.
2Utilisez
sur lequel est mémoriser le fichier souhaité, puis
appuyez sur
Les dossiers / fichiers mémorisés sur le serveur sont indiqués
sur l’afficheur principal.
FUNCTION /
/
pour sélectionner le serveur
ENTER
.
pour
3 Utilisez
/
pour sélectionner le fichier à
reproduire, puis appuyez sur ENTER.
La lecture commence.
Song
Artist
Album
• Si le fichier que vous voulez lire se trouve dans le dossier,
sélectionnez d’abord le dossier.
• Si vous appuyez sur RETURN pendant la lecture, l’écran
(dossiers/fichiers) précédent apparaît.
Vous pouvez utiliser les fonctionnalités suivantes. Notez que,
selon la catégorie en cours de lecture, certaines touches ne
seront pas utilisables.
Touches Leur rôle
PLAY
PAUSE
STOP
PREV
NEXT
SHUFFLE
REPEAT
*Appuyez de façon répétée pour permuter entre les options de
lecture répétée. ‘ ’ effectue de façon répétée la lecture du
fichier en cours. ‘ ’ effectue de façon répétée la lecture de
tous les fichiers.
Libère la pause de la lecture. Quand cette touche
est actionnée sur le menu de sélection de fichier,
l’écran pour le fichier en cours de lecture est
affiché.
Interrompt la lecture.
Arrête la lecture.
Appuyez pour sauter au fichier précédent.
Appuyez sur cette touche pour sauter au fichier
suivant.
Les plages actuellement sélectionnées sont lues
en ordre aléatoire (Lecture aléatoire).
Les plages actuellement sélectionnées sont lues
de façon répétée.
*
28
Fr
Page 83

Utilisation du syntonisateur 11
Remarque
Chapitre 11 :
Utilisation du syntonisateur
2 Faites l’accord sur une station.
Écoute des émissions radio FM
Le syntonisateur peut capter les émissions FM et mémoriser
vos stations préférées.
1 Appuyez sur
sélectionner
La fréquence syntonisée apparaîtra sur l’afficheur principal.
2 Faites l’accord sur une station.
Lorsque le syntonisateur capte une émission FM, le voyant
TUNE s’allume.
Vous disposez de deux moyens pour syntoniser une station :
Accord automatique - Pour chercher les stations,
maintenez la touche TUNE +/– pressée pendant
quelques secondes. Cet appareil recherche la station
suivante et s’arrête quand il l’a trouvée. Répétez cette
procédure pour les autres stations.
Accord manuel - Pour changer la fréquence étape par
étape, appuyez sur TUNE +/–.
Mémorisation des stations
Vous pouvez mémoriser jusqu’à 9 stations préréglées pour y
avoir facilement accès sans avoir à les accorder
manuellement à chaque fois.
• Mémorisation manuelle de stations
préréglées
1 Appuyez sur
sélectionner
La fréquence syntonisée sera indiquée sur l’afficheur
principal.
FUNCTION /
FM
.
FUNCTION /
FM
.
pour
1
pour
3 Maintenez enfoncée une des touches
numériques (1 à 9) pendant quelques secondes.
La fréquence syntonisée est préréglée par la touche
numérique sélectionnée. La station préalablement
mémorisée est écrasée.
• Mémorisation automatique de stations
préréglées
1 Appuyez sur
PRESET +
et maintenez
enfoncé pendant quelques secondes.
L’accord automatique s’accomplit.
•Les fréquences syntonisées sont mémorisées par les
touches dans l’ordre numérique.
• L’accord automatique s’arrête après que la recherche
sur la bande FM est terminée, ou après que le maximum
de 9 stations est atteint.
Écoute des stations préréglées
1 Appuyez sur
sélectionner
La fréquence syntonisée apparaîtra sur l’afficheur principal.
2 Appuyez sur la touche numérique (de 1 à 9)
qui a servi à mémoriser la station radio FM
souhaitée.
Conseil
•Appuyez de façon répétée sur PRESET +/– pour
sélectionner la station mémorisée dans l’ordre
numérique.
FUNCTION /
FM
.
English
Français Español
pour
1 Quand une nouvelle fréquence est mémorisée sur un emplacement contenant une fréquence préalablement mémorisée, celle-ci est
remplacée par la nouvelle.
29
Fr
Page 84

Autres connexions12
Lecteur audio
numérique, etc.
Câble stéréo à mini-fiche (disponible
dans le commerce)
Panneau avant de cet appareil
Chapitre 12 :
Autres connexions
• Avant d’effectuer ou de modifier les raccordements,
mettez l’appareil hors tension et débranchez le cordon
d’alimentation au niveau de la prise secteur.
• Si le jack à mini-fiche AUX IN est branché sur la prise
auxiliaire de casque, le volume de l’appareil sera ajusté
par la commande de volume du composant de lecture.
Si le son est distordu après avoir réduit le volume de cet
appareil, essayez de réduire le volume du composant de
lecture auxiliaire.
Connexion de composants auxiliaires
Raccordez le jack à mini-fiche AUX IN du panneau avant à
votre composant de lecture auxiliaire.
• Cette méthode peut être utilisée pour lire sur cet appareil
la musique d’un iPod/iPhone qui n’autorise pas l’emploi
d’un dock iPod.
Ecoute de composants auxiliaires
1 Appuyez sur la touche
sélectionner AUX.
• AUX apparaît sur l’afficheur principal.
2 Lancez la lecture sur le composant auxiliaire.
• Quand Auto mode select est réglé sur Power Save
mode, si la fonction est réglée sur AUX mais qu’aucune
entrée n’est raccordée au connecteur AUX IN et
qu’aucune commande n’est transmise pendant 30
minutes, l’appareil sera automatiquement mis hors
tension.
FUNCTION /
pour
30
Fr
Page 85

Changement des réglages 13
Chapitre 13 :
Changement des réglages
Initial Settings
Les réglages par défaut sont indiqués en italique.
1 Appuyez sur
2 Utilisez
3 Suivez les instructions sur l’afficheur principal pour modifier le réglage.
Réglages Leur rôle
Timer Setting
Clock Setting
Clock Display
(On/On (Standby)/Off
Time Format
(12H/24H )
Clock Adjustment
(Auto/Manual)
Time Zone
Le réglage par défaut est
±0
.
Daylight Saving Time
(On/Off )
Display Setting
(Level3/Level2/Level1)
Network Setting
Network Type
(Wired/Wireless/Auto)
Network Configuration
(Wired Setting/Wireless
Setting)
WPS
(PBC/PIN Input)
Friendly Name
SET UP
pour obtenir l’écran
/
pour sélectionner le paramètre, puis appuyez sur
Réglage du minuteur de réveil et de l’heure de mise sous tension de l’appareil.
• Sélectionnez On pour faire apparaître l’horloge sur l’afficheur auxiliaire.
)
• Quand On (Standby) (Veille) est sélectionné, l’horloge apparaît sur l’afficheur auxiliaire même
si le courant est coupé Off.
Sélectionnez le cycle 12 heures (
• Sélectionnez Auto pour ajuster l’horloge automatiquement.
• Sélectionnez Manual pour ajuster l’horloge normalement. Pour le réglage de l’horloge, reportezvous à la page 35.
Sélectionnez le fuseau horaire de votre région. Le Fuseau horaire peut être ajusté uniquement quand
GMT
Clock Adjustment
par ex. Si vous êtes à Hawaii (GMT -10:00) utilisez
Sélectionnez On si l’heure d’été est en vigueur. L’heure est alors avancée d’une heure.
Permet d’obscurcir ou d’éclaircir l’affichage.
Sélectionnez le type de connexion au réseau.
Si vous sélectionnez
Wireless
. Ceci dépend du moment ou l’appareil est mis sous tension.
Pour les détails, reportez-vous à la page 36.
Réglages des connexions WPS, voir page 38.
Le nom de ce système, affiché sur un ordinateur ou un autre dispositif raccordé au réseau, peut être
changé. Le nom du réglage par défaut est
Initial Setup
12H)
ou le cycle 24 heures (
est réglé sur
Auto
Auto
, le type de réseau est automatiquement commuté entre
.
.
X-SMC5
ENTER
24H ).
/
pour choisir Hawaii et appuyez sur
.
English
.
ENTER
Wired
et
Français Español
.
31
Fr
Page 86

Changement des réglages13
Réglages Leur rôle
Option Setting
BT PIN Select
(0000/1234/8888)
Volume Limit Setting
(On/Off )
Internet Parental Lock
(Change Password/Internet
Parental Lock)
Auto mode select
(Power Save mode/Demo
Mode/Off )
Language
(English/Autres langues)
Quick Start Mode
(On/Off
)
Software Update
System Info
A utiliser pour définir le code PIN
Quand On est sélectionné, le volume peut être ajusté entre 0 et 30.
Chaque fois que ce réglage est modifié, le volume revient à 0.
Permet de limiter l’accès à la radio Internet en faisant appel à un mot de passe. Réglez
Parental Lock
Vous pouvez définir le mot de passe à partir de
Quand
aucune opération n’est effectuée pendant plus de 30 minutes.
Si le mode
opération n’est effectuée pendant plus de 5 minutes.
Pour changer la langue des messages apparaissant sur l’afficheur principal.
Autres langues : Français, Allemand, Néerlandais, Italien, Espagnol, Russe, Japonais
Quand ce paramètre est réglé sur On, la durée requise pour l’amorçage sera réduite. De plus, la
mise sous tension se produit simultanément quand AirPlay est utilisé. Notez cependant que, si
Quick Start Mode
(Veille) sera presque égal à celui requis à la mise sous tension. De plus, si le cordon d’alimentation
est débranché alors que
sera nécessaire à compter du rebranchement du cordon avant que l’appareil ne réagisse. Avant
d’appuyer sur le bouton
cordon.
A utiliser pour mettre à jour le logiciel de l’appareil.
A utiliser pour vérifier les détails des informations.
Bluetooth
. (page 20)
sur On/
Off
.
Power Save mode
Demo Mode
est sélectionné, l’appareil se placera automatiquement en mode Veille si
est sélectionné, l’écran de démonstration se mettra en service si aucune
est réglé sur On, le courant électrique consommé en mode de mise hors tension
Quick Start Mode
STANDBY/ON
Change Password
est réglé sur On, environ une minute de réchauffement
, attendez pendant une minute après avoir rebranché le
. (page 39)
Internet
32
Fr
Page 87

Changement des réglages 13
Réglages pour la lecture de DVD/CD
1 Appuyez sur
DVD/CD apparaît sur l’afficheur principal.
2 Appuyez sur
La page HOME MENU sera affichée sur l’écran du téléviseur.
3 Utilisez
4 Utilisez
Fermeture de l’écran HOME MENU
• Appuyez sur
Les réglages par défaut sont indiqués en italique.
Important
•Les réglages suivants s’appliquent a l’entrée DVD/CD, mais ils sont désactives si d’autres entrées sont sélectionnées.
Paramètres Audio Settings
Réglages Leur rôle
Equalizer
(Off/Rock/Pop/Live/Dance/
Techno/Classic/Soft)
Audio DRC
(High/Medium/Low/Off )
Dialog
(High/Medium/Low/Off )
FUNCTION /
HOME MENU.
///
///
HOME MENU
pour sélectionner DVD/CD comme source d’entrée.
pour sélectionner le poste, puis appuyez sur
pour changer le réglage, puis appuyez sur
ENTER
ENTER
.
.
.
Effectuez votre choix selon le genre de musique que vous voulez écouter.
• Rend les sons forts plus faibles et les sons faibles plus forts. Changez ce réglage, par exemple,
lorsque vous regardez des films tard le soit.
•Ce réglage n’agit que sur le son Dolby Digital.
• L’effet dépend du volume du téléviseur, du récepteur ou l’amplificateur AV, des enceintes, etc.
raccordés. Essayez différents réglages et choisissez celui qui procure le meilleur effet.
Modifiez ce paramètre si le son des dialogues est trop faible et difficile à entendre. Ce réglage affecte
seulement les sons multicanaux.
English
Français Español
Paramètres Video Adjust
Réglages Leur rôle
Sharpness
(Fine/Standard/Soft)
Brightness
(-20 à +20)
Contrast
(-16 à +16)
Gamma
(-3 à +3)
Hue
(green 9 à red 9)
Chroma Level
(-9 à +9)
A la livraison, les paramètres Brightness, Contrast, Gamma, Hue et Chroma Level sont réglés sur 0.
Ajuste la netteté de l’image.
Ajuste la luminosité de l’image.
Ajuste le rapport de luminosité entre les parties les plus claires et les plus sombres de l’image.
Ajuste l’aspect des parties sombres de l’image.
Ajuste la balance entre le vert et le rouge.
Ajuste la densité des couleurs. Ce réglage agit efficacement sur les sources très colorées, comme les
dessins animées.
Paramètres Initial Settings
• Utilisez ces paramètres pour effectuer des réglages détaillés sur l’appareil.
• Initial Settings ne peut pas être sélectionné pendant la lecture. Arrêtez d’abord le disque.
33
Fr
Page 88

Changement des réglages13
Réglages Digital Audio Out
Réglages Leur rôle
HDMI Out
Paramètres Video Output (sortie vidéo)
Réglages Leur rôle
TV Screen • Changez le format d’affichage de l’image (4:3 (Letter Box)/4:3 (Pan & Scan)/16:9 (Wide)/16:9
HDMI Resolution
HDMI Color
Paramètres Language
Réglages Leur rôle
Audio Language
Subtitle Language
DVD Menu Lang.
Subtitle Display
• Si le réglage ci-dessus est utilisé pour choisir «Other Language
codes de langues à la page 50.
Pramètres Display (affichage)
Réglages Leur rôle
OSD Language
Angle Indicator
On Screen Display
Paramètres Options (options)
Réglages Leur rôle
Parental Lock
DivX VOD
Sélectionnez les signaux audio à fournir par la borne
du périphérique compatible HDMI qui a été raccordé.
(Compressed)) selon le téléviseur raccordé.
•Le réglage 16:9 (Compressed) est utilisable uniquement si cet appareil est raccordé à un téléviseur
via un câble HDMI et si HDMI Resolution (cf. ci-après) est réglé sur «1280x720p»,«1920x1080i»
ou «1920x1080p».
Changez la résolution des signaux vidéo restitués par les prises
720x480p/720x576p/1280x720p/1920x1080i/1920x1080p
après avoir changé le paramètre, rétablissez le réglage à «
Rétablissement des paramètres HDMI Resolution aux valeurs par défaut
Changez les signaux vidéo restitués par la prise
Il change la langue des dialogues des disques DVD-Vidéo (
Language
).
Il change la langue des sous-titres des disques DVD-Vidéo (
Language
).
Il change la langue utilisée pour les affichages de menu des disques DVD-Vidéo
(
w/ Subtitle Lang.
Pour choisir si les sous-titres seront affichés (On) ou non (
/
langues disponibles
/Other Language
HDMI OUT (LPCM (2CH)/
HDMI OUT (720x480i/720x576i/
). Si l’image n’apparaît pas correctement
720x480p/720x576p
HDMI OUT (Full range RGB/RGB/Component
English
/
langues disponibles
English
/
).
Off ).
Auto
/Off ) en fonction
». Reportez-vous à
à la page 34.
langues disponibles/
/Other
Other
).
», effectuez les opérations en vous reportant au Tableau des
Il change la langue des messages fonctionnels (
English
/langues disponibles).
(
Pour choisir si le voyant d’angle de prise de vue doit être affichée (On) ou non (
téléviseur.
Précisez si les messages fonctionnels (
l’écran du téléviseur.
Il limite le visionnage des DVD-Vidéo (
Tableau des codes de langues et Tableau des codes de p ays et régions
«Country Code» (code de pays).
Pour afficher le code d’immatriculation requis pour la lecture de fichiers VOD DivX (
Deactivate
).
Play, Stop
, etc.), apparaissant sur l’écran du téléviseur
Play, Stop
, etc.) doivent être affichés (On) ou non (
Password/Level Change/Country Code
à la page 50 pour définir le
Off ) sur l’écran du
Off ) sur
). Reportez-vous à
Activate/
Rétablissement des paramètres HDMI Resolution aux valeurs par défaut
1 Appuyez sur
2 Appuyez sur
Utilisez les touches du panneau supérieur de cet appareil. L’appareil se remet sous tension.
STANDBY/ON
STANDBY/ON
pour couper l’alimentation.
en maintenant
VOLUME –
enfoncé.
34
Fr
Page 89

Changement des réglages 13
Remarque
Utilisation du minuteur
Réglage de l’horloge
Réglage de l’horloge avant d’utiliser le minuteur.
1 Appuyez sur
L’écran Initial Setup apparaçit sur l’afficheur principal.
2 Sélectionnez Clock Setting Clock
Adjustment.
3 Sélectionnez
Si vous sélectionnez Manual, passez à l’étape 4.
• Auto fonctionne uniquement si l’appareil est raccordé
au réseau. Raccordez-vous au réseau si vous souhaitez
utiliser le réglage automatique de l’heure.
• Auto peut être sélectionné même sans connexion à
Internet, mais l’heure de l’horloge ne sera pas ajustée
automatiquement.
•Pour utiliser la fonction de réglage automatique de
l’horloge, vous devez conclure un contrat avec un
fournisseur de services Internet.
4 Utilisez
numériques pour ajuster l’horloge, puis appuyez
ENTER
sur
• Utilisez / pour passer au chiffre à ajuster (heure /
minute / seconde / AM, PM
• Utilisez / pour augmenter ou réduire les valeurs.
SET UP
Auto
///
.
.
ou
Manual
ou les touches
2
).
1
.
Clock Adjustment
2 21 0 AM
H:M:S AM/PM
• Si vous appuyez sur RETURN, l’écran précédent
apparaît.
Réglage du minuteur de réveil
1 Appuyez sur
L’écran Initial Setup apparaît sur l’afficheur principal.
2 Sélectionnez Timer Setting.
L’écran Timer Setting (réglage du minuteur) apparaît.
SET UP
3
.
3 Utilisez
///
ou les touches
numériques pour ajuster l’horloge, puis appuyez
ENTER
sur
Le voyant TIMER s’allumet le minuteur de réveil est ainsi
programmé.
• Utilisez / pour passer au chiffre à ajuster (heure /
• Utilisez / pour augmenter ou réduire les valeurs.
.
minute / seconde / AM, PM
2
).
Timer Setting
7 0 AM
H:M AM/PM
• Si vous appuyez sur RETURN, l’écran précédent
apparaît.
• Le minuteur de réveil mettra sous tension la source
d’entrée au niveau de volume que vous avez sélectionné
lors du réglage du minuteur.
Mise en/hors service du minuteur de réveil
1 Appuyez sur pour mettre le minuteur
sous tension.
Le voyant TIMER s’allume.
•Pour mettre le minuteur hors tension, appuyez sur
pendant qu’il est sous tension.
Utilisation du minuteur de réveil
1 Mettez le minuteur de réveil en service.
2 Appuyez sur
STANDBY/ON
l’alimentation.
3 Au moment du réveil, cet appareil sera
automatiquement mis sous tension et il fera
entendre la source d’entrée sélectionnée.
Si cet appareil n’est pas activé pendant 60 minutes ou
davantage après le lancement de la lecture par le minuteur de
réveil, l’alimentation sera coupée automatiquement (mode
veille).
pour couper
4
English
Français Español
1Vous aurez besoin de régler de nouveau l’horloge si vous débranchez l’appareil (ou en cas de coupure de courant).
2 Les voyants “AM” et “PM” apparaissent seulement si Time Format est réglé au mode 12H.
3 Quand l’appareil est réglé en mode iPod, FM, Internet Radio, ou AUX, vous pouvez programmer le minuteur.
4Le réglage Timer Setting doit être effectué avant de mettre le minuteur sous tension.
35
Fr
Page 90

Changement des réglages13
Remarque
Static IP Address
192 . 168 . 2 . 4
Utilisation du minuteur de mise en veille
Le minuteur de mise en veille met l’appareil hors tension
après le délai spécifié pour que vous puissiez vous endormir
l’esprit tranquille.
• Appuyez de façon répétée sur SLEEP pour
sélectionner la durée avant la mise à l’arrêt.
Choisissez enter 5 min, 15 min, 30 min, 60 min, 90 min ou
Hors service.
1
Réglage du réseau
Si un routeur à large bande (avec fonction de serveur DHCP
intégrée) est raccordé à cet appareil, vous pourrez
simplement mettre la fonction de service DHCP en service
sans avoir à le configurer manuellement au réseau. Un
routeur à large bande sans fonction de serveur DHCP
raccordé à cet appareil devra être configuré comme expliqué
ci-après. Avant de configurer le réseau, consultez votre ISP
(fournisseur de services Internet) ou le gestionnaire de réseau
pour connaître les réglages requis.
Il
est conseillé aussi de vous reporter au mode d’emploi,
fourni avec votre composant pour réseau.
•Toute modification apportée au routeur sans fonction de
serveur DHCP doit être apportée aussi aux réglages de
réseau de l’appareil.
1 Appuyez sur
L’écran Initial Setup apparaît sur l’afficheur principal.
2 Sélectionnez Network Setting
Configuration
3Utilisez
et
Setting
ENTER
.
SET UP
.
.
/
pour sélectionner entre
Wireless Setting
Network
Wired
fil, puis appuyez sur
Network Configuration
Wired Setting
Wireless Setting
Les étapes suivantes sont décrites séparément pour Wired
Setting et Wireless Setting. Suivez les instructions
correspondant au type de réseau approprié.
Réglage câblé
1 Utilisez
appuyez sur
L’écran de réglage de l’adresse IP apparaît.
2 Utilisez
numériques pour ajuster les chiffres, puis
appuyez sur
• /: Déplace le chiffre à ajuster.
• /: Augmente ou diminue la valeur.
/
pour choisir DHCP
ENTER
.
///
ENTER
Static IP Address
L’adresse IP à saisir doit être définie dans les plages
suivantes. Si l’adresse IP définie dépasse les limites
indiquées, vous ne pourrez ni lire les fichiers audio,
mémorisés sur composants du réseau, ni écouter les
stations radio Internet.
Classe A : 10.0.0.1 à 10.255.255.254 / Classe B: 172.16.0.1
à 172.31.255.254 / Classe C: 192.168.0.1 à
192.168.255.254
Subnet Mask
Si un modem xDSL ou un adapteur de terminal est
raccordé directement à cet appareil, inscrivez le masque
de sous-réseau, indiqué dans votre documentation IPS.
Dans la plupart des cas, entrez 255.255.255.0.
Gateway Address
Si une passerelle (routeur) est raccordée à cet
entrez l’adresse IP correspondante.
Preferred DNS/Alternate DNS
S’il n’y a qu’une adresse de serveur DNS mentionnée
dans votre documentation ISP, saisissez Preferred
DNS. Au cas ou il y a plus de deux adresses de serveur
DNS, entrez Alternate DNS dans l’autre champ
d’adresse de serveur DNS.
Proxy Setup
Sélectionnez Use Proxy Server si vous raccordez cet
appareil à Internet via un serveur mandataire. Entrez
l’adresse IP de votre serveur mandataire dans le champ
Proxy Server Address. Entrez également le numéro de
port de votre serveur m
Port’.
ou les touches
.
andataire dans le champ ‘Proxy
Off
, puis
appareil,
1 Le minuteur de mise en veille peut être réglé en appuyant sur SLEEP pendant que la durée restante est affichée.
36
Fr
Page 91

Changement des réglages 13
Available Wireless Networks
AAAAA
BBBBB
CCCCC
DDDDD
SSID
[SOUND]
Change Text
Delete One Character
[CLEAR]
Enter Password
[SOUND]
Change Text
Delete One Character
[CLEAR]
Réglage sans fil
1 Utilisez
appuyez sur
•Pour sélectionner Auto, choisissez le nom du réseau
2 Utilisez
appuyez sur
• /: Déplace le chiffre à ajuster.
• /: Change le caractère affiché.
• SOUND: Change les types de caractères.
• CLEAR: Efface un caractère à la fois.
/
pour sélectionner Manual,puis
ENTER
.
Conseil
auquel vous souhaitez vous connecter et suivez les
instructions à partir de l’étape 4.
///
ENTER
pour saisir SSID, puis
.
3 Utilisez
sécurité, puis appuyez sur
/
pour sélectionner le type de
ENTER
Security Select
None
WEP
WPAPSK TKIP
WPAPSK AES
• Si vous sélectionnez None. Etape 5.
4 Utilisez
ou WEP Key.
///
pour saisir Pass Phrase
.
English
Français Español
• /: Déplace le chiffre à ajuster.
• /: Change le caractère affiché.
• SOUND: Change les types de caractères.
• CLEAR: Efface un caractère à la fois.
5 Utilisez
puis appuyez sur
L’écran de réglage de l’adresse IP apparaît.
6 Utilisez
/
pour sélectionner DHCP Off,
ENTER
.
///
ou les touches
numériques pour ajuster les chiffres, puis
ENTER
appuyez sur
• /: Déplace le chiffre à ajuster.
• /: Augmente ou diminue la valeur.
•Les postes indiqués ci-dessous peuvent être ajustés.
Pour des détails sur les postes ajustables, reportez-vous
à l’étape 2 sous Réglage câblé à la page 36.
Static IP Address
Subnet Mask
Gateway Address
Preferred DNS/Alternate DNS
Proxy Setup
.
37
Fr
Page 92

Changement des réglages13
87654321
[ENTER] OK
Réglage de connexion WPS
WPS est un acronyme pour “Wi-Fi Protected Setup”. Il s’agit
d’une norme établie par le groupe industriel Wi-Fi Alliance
pour permettre des réglages, liés à l’interconnexion de
dispositifs LAN sans fil compatibles WPS et un cryptage
réalisable par de simples opérations.
Cet appareil prend en compte la configuration à
boutonpoussoir et la configuration à code PIN.
Important
• Network Type doit être réglé sur Wireless ou Auto
pour utiliser la connexion WPS. Consultez la page 31
pour changer le type de résea
1 Appuyez sur
L’écran Initial Setup apparaît sur l’afficheur principal.
SET UP
2 Sélectionnez Network Setting WPS.
3Utilisez
/
pour sélectionner PBC (Push
Button Configuration) ou
appuyez sur
ENTER
Select WPS Method
PBC (Push Button Configuration)
PIN Input
.
u.
.
PIN Input
, puis
Connexion au moyen de l’entrée PIN
1 Appuyez sur SET UP et sélectionnez Network
WPS
Setting
ENTER
.
2 Utilisez
PIN Input
/
pour sélectionner le point
, puis appuyez sur
d’accès auquel vous souhaitez vous connecter,
ENTER
puis appuyez sur
.
Available Wireless Networks
AAAAA
BBBBB
CCCCC
DDDDD
3 Confirmez le code PIN de cet appareil, puis
appuyez sur
Le code PIN de cet appareil apparaît sur l’afficheur principal.
Vous devez cocher ce code PIN pour vous connecter au
réseau.
ENTER
.
• PBC (Push Button Configuration)
Les réglages de connexion sont effectués
automatiquement par simple pression sur les boutons
WPS sur le dispositif LAN sans fil compatible WPS.
Suivez les instructions sur l’afficheur principal. Il s’agit
de la manière la plus simple d’effectuer les réglages et
elle est disponible si le dispositif LAN sans fil compatible
WPS est muni d’un bouton WPS.
• PIN Input
Les réglages de connexion sont effectués en saisissant
le code PIN à 8 chiffres indiqué sur l’afficheur principal
afin d’accéder au point sélectionné. Suivez les
instructions fournies sous Connexion au moyen du code
PIN sur la droite.
38
Fr
4 Moins de 2 minutes après fermeture du
message Code PIN, saisissez le Code PIN pour
accéder au point sélectionné à l’étape 2.
• La méthode de saisie du Code PIN diffère selon le
dispositif LAN utilisé. Pour plus de détails, consultez le
mode d’emploi fourni avec le dispositif LAN utilisé.
Page 93

Changement des réglages 13
Remarque
Friendly Name
1 Appuyez sur
2 Sélectionnez
.
Name
3 Utilisez
, puis appuyez sur ENTER.
Name
• /: Déplace le chiffre à ajuster.
• /: Change le caractère affiché.
• SOUND: Modifie les types de caractères.
• CLEAR: Efface un caractère à la fois.
SET UP
Network Setting
///
.
pour entrer
Friendly
Friendly
Réglage de blocage parental
Il permet de limiter l’accès des enfants à la radio Internet.
Quand Internet Parental Lock est réglé sur On, vous ne
pouvez pas écouter une radio Internet sans saisir un mot de
1
passe.
Mise en/hors service du blocage parental
1 Appuyez sur
L’écran Initial Setup apparaît sur l’afficheur principal.
2 Sélectionnez Option Setting
Parental Lock
3 Utilisez
numériques pour saisir votre mot de passe, puis
appuyez sur ENTER.
• /: Déplace le chiffre à ajuster.
• /: Augmente ou diminue les chiffres.
• CLEAR: Efface un caractère à la fois.
•Le réglage par défaut est “0000”.
4 Utilisez
puis appuyez sur
Changement du mot de passe
1 Appuyez sur
L’écran Initial Setup apparaît sur l’afficheur principal.
SET UP
.
Internet Parental Lock
///
/
ou les touches
pour sélectionner On ou
ENTER
.
SET UP
.
Internet
.
Off
,
2 Sélectionnez Option Setting
Parental Lock
3 Utilisez
Change Password
///
ou les touches
Internet
.
numériques pour saisir le mot de passe actuel,
puis appuyez sur ENTER.
4 Utilisez
///
ou les touches
numériques pour saisir le nouveau mot de passe,
puis appuyez sur ENTER.
• Si vous appuyez sur RETURN, l’écran précédent
apparaît.
Mise à jour du logiciel
Utilisez cette procédure pour mettre à jour le logiciel de
l’appareil. Vous pouvez mettre à jour le logiciel via une clé de
mémoire USB.
La mise à jour via une clé de mémoire USB s’accomplit en
téléchargeant le fichier de mise à jour depuis un ordinateur,
en stockant ce fichier sur une clé USB et en insérant ensuite
cette clé USB dans le port USB sur le panneau avant de
l’appareil.
• Si un fichier de mise à jour est fourni sur le site Web de
Pioneer, téléchargez-le sur votre ordinateur. Lors du
téléchargement d’un fichier de mise à jou r depuis le site
Web de Pioneer sur vo
format ZIP. Dézippez (décompressez) le fichier ZIP avant
de le sauvegarder sur la clé de mémoire USB. Si
d’anciens fichiers ou des fichiers pour d’autres modèles
ont été téléchargés sur votre clé de mémoire USB,
effacez-les au préalable.
Important
•NE débranchez PAS le cordon d’alimentation pendant la
mise à jour.
•Lors de la mise à jour via une clé de mémoire USB, ne
débranchez pas la clé de mémoire USB.
1 Appuyez sur
sélectionner USB comme source d’entrée.
USB apparaît sur l’afficheur principal.
2 Appuyez sur
L’écran Initial Setup apparaît sur l’afficheur principal.
tre ordinateur, le fichier sera en
FUNCTION /
SET UP
.
pour
English
Français Español
1 Même si Internet Parental Lock est réglé sur On, les réglages automatique de l’horloge via le réseau fonctionneront.
39
Fr
Page 94

Changement des réglages13
Start
Cancel
Software Update
3 Sélectionnez Option Setting Software
Start
Update
, puis appuyez sur ENTER.
4 Pour effectuer la mise à jour, sélectionnez
OK.
L’écran de mise à jour apparaît et la mise à jour s’accomplit.
• L’alimentation est automatiquement coupée lorsque la
mise à jour est achevée.
Messages de mise à jour du logiciel
Messages
d’état
File Not Found.
Description
Aucun fichier de mise à jour n’a été trouvé
sur la clé de mémoire USB. Mémorisez le
fichier dans le répertoire racine de la clé de
mémoire USB.
Réglages du son
1 Utilisez
Treble
2 Utilisez
aigus, puis appuyez sur
Vous pouvez régler les sons graves et aigus dans une plage de
–5 à +5 (onze paliers).
.
SOUND
pour sélectionner
/
pour régler les graves ou les
ENTER
.
Bass
ou
Réinitialisation du système
Utilisez cette procédure pour ramener tous les paramètres du
système à leurs valeurs par défaut.
Important
•Débranchez tous les composants raccordés à cet
appareil avant cette opération.
1 Appuyez sur
L’appareil est mis sous tension.
2 Maintenez enfoncés et
sur le panneau supérieur pendant trois
secondes.
L’appareil se met hors tension (Mode Attente).
Tous les paramètres seront ramenés à leurs valeurs par
défaut lors de la prochaine mise sous tension de l’appareil.
STANDBY/ON
.
STANDBY/ON
Utilisation de Virtual Surround/Sound
Retriever
Vous pouvez ajouter des effets passionnants aux sources
audio.
1Utilisez
Surround
2Utilisez
puis appuyez sur
SOUND
pour sélectionner
ou
Sound Retriever
/
pour sélectionner On ou
ENTER
.
.
A propos de “Sound Retriever“
Cette fonction améliore les données sonores perdues
pendant la compression de fichiers MP3 et d’autres types ;
l’utilisateur peut ainsi bénéficier d’une qualité sonore plus
proche de celle des signaux originaux.
Réglage des graves et des aigus
Les commandes des graves et des aigus permettent d’ajuster
la tonalité générale.
40
Fr
Virtual
Off
,
Page 95

Disques et fichiers lisibles sur disques et clés de mémoire USB
Chapitre 14 :
14
Disques et fichiers lisibles sur disques
English
et clés de mémoire USB
Disques lisibles
• Disques DVD-Vidéo en vente dans le commerce
• Disques DVD-R/-RW/-R DL et DVD+R/+RW/+R DL enregistrés en mode Vidéo
Disques DVD-R/-RW/-R DL enregistrés en mode VR
CD-Vidéo
• CD Audio en vente dans le commerce
• Disques CD-R/-RW/-ROM contenant de la musique enregistrée en format CD-DA
Fichiers JPEG enregistrés sur disques DVD-R/-RW/-R DL ou disques CD-R/-RW/-ROM
Fichiers vidéo DivX enregistrés sur disques DVD-R/-RW/-R DL ou disques CD-R/-RW/-ROM
Fichiers WMA enregistrés sur disques DVD-R/-RW/-R DL ou sur disques CD-R/-RW/-ROM
Fichiers MP3 enregistrés sur disques DVD-R/-RW/-R DL ou disques CD-R/-RW/-ROM
FUJICOLOR-CD
• Les média disques (DVD-R/-RW/+R/+RW and CD-R/RW) doivent être finalisés afin de pouvoir être lus
sur cet appareil.
Consultez le mode d’emploi de l’enregistreur de disque
en ce qui concerne les détails sur la finalisation (cet
appareil ne permet pas de finaliser un média de disque).
• Les disques de 8 cm ne peuvent pas être lus. N’essayez
pas d’utiliser un adaptateur pour CD de 8 cm afi n de lire
de tels disques, car ceci pourrait provoquer une
défaillance.
• Les disques enregistrés en mode d’écriture par paquet
(format UDF) ne sont pas compatibles avec cet appareil.
•
•
•Pour des instructions détaillées sur les fichiers lisibles
•Cet appareil ne prend pas en charge les disques
•L’enregistrement multisession/ multiborder est une
est une marque de commerce de DVD Format/
Logo Licensing Corporation.
est une marque commerciale de FUJIFILM
Corporation.
Remarque
par l’iPod/iPhone, reportez-vous au mode d’emploi qui
accompagne votre iPod/iPhone.
multisession ni l’enregistrement multiborder.
technique permettant d’enregistrer un disque en
plusieurs sessions/ bords. Une “session” ou “bord” est
une unité d’enregistrement, consistant en un jeu
complet de données de la zone d’entrée à la zone de
sortie.
Disques illisibles
•Disques Blu-ray
• HD DVD
•AVCHD
•AVCREC
• Disques DVD-Audio
• Disques DVD-RAM
•SACD
•CD-G
À propos des codes régionaux
Des codes régionaux sont attribués aux lecteurs de DVD et
aux disques DVD-Vidéo selon la région où ils sont
commercialisés. Le(s) code(s) régional(aux) de ce lecteur est
(sont) indiqué(s) ci-dessous.
• DVD-Vidéo : 2
(Pour modèle russe : 5)
Les disques ne contenant pas ces codes ne peuvent pas être
lus. Les disques suivants peuvent être lus sur ce lecteur.
•DVD : 2 (comprenant 2) et ALL
(Pour modèle russe : 5 (comprenant 5) et ALL)
À propos des CD protégés contre la copie
Ce lecteur se conforme aux spécifications du format CD
Audio. Il ne prend pas en charge la lecture ou les fonctions
des disques non conformes à ces spécifications.
Français Español
41
Fr
Page 96

14
Disques et fichiers lisibles sur disques et clés de mémoire USB
À propos de la lecture des DualDisc
DualDisc est un nouveau type de disque à deux faces dont la
structure est la suivante : le contenu DVD vidéo, audio, etc.
est gravé sur une face, tandis que l’autre face contient des
données non-DVD, comme par exemple des fichiers audio
numériques classiques.
• La face DVD d’un DualDisc peut être lue sur ce lecteur
(mais pas le contenu DVD-Audio).
• La face audio, non DVD du disque n’est pas compatible
avec ce lecteur.
•Il est possible que, lors du chargement et de l’éjection
d’un DualDisc, la face opposée à celle en cours de
lecture soit rayée. La lecture d’un disque rayé n’est plus
possible.
•Pour de plus amples informations au sujet des
spécifications DualDisc, consultez le fabricant ou le
revendeur de ce type de disque.
Lecture de disques créés sur un ordinateur ou
un enregistreur BD/ DVD
•Les réglages de l’application utilisée ou de
l’environnement de l’ordinateur peuvent empêcher la
lecture de disques enregistrés sur un ordinateur.
Enregistrez vos disques selon un format lisible sur ce
lecteur. Pour des détails, contactez votre revendeur.
• Il se peut qu’un disque enregistré sur un ordinateur ou
un enregistreur BD/ DVD ne puisse pas être lu parce que
les caractéristiques de ce disque, des rayures, de la
saleté sur le disque ou de la saleté sur la lentille de
l’enregistreur, etc. n’ont pas permis d’
gravure de qualité.
effectuer une
Fichiers lisibles
• Seuls les disques enregistrés en format ISO9660 Niveau
1, Niveau 2 et Joliet peuvent être lus.
•Les fichiers protégés par le DRM (Gestion des droits
numériques) ne peuvent pas être lus.
• Aucune garantie n’est donnée quant à la capacité de lire
des fichiers WMV et MPEG-4 AAC enregistrés sur média
de disque(DVD-R/-RW/-R DL and CD-R/-RW/-ROM).
Formats de fichiers vidéo pris en charge
DivX
• DivX est une technologie multimédia créée par DivX, Inc.
Les fichiers multimédia DivX incluent les données
d’images.
•Les fichiers DivX peuvent aussi inclure des fonctions de
lecture plus sophistiquées, comme l’affichage d e menus
et la sélection de diverses langues pour les sous-titres et
la sélection de pistes audio.
•DivX Certified
compris un contenu surfacturé.
• DivX
des marques de DivX, Inc. et sont utilisés sous licence.
®
pour reproduire des vidéos DivX®, y
®
, la certification DivX® et les logos associés sont
Extensions de nom de fichier : .avi et .divx (à utiliser pour que
l’appareil reconnaisse les fichiers vidéo DivX). Sachez que
tous les fichiers ayant l’extension .avi sont reconnus comme
MPEG4 mais qu’ils ne sont pas tous nécessairement des
fichiers vidéo DivX et peuvent donc être illisibles sur ce
lecteur.
•Les fichiers ne contenant pas de signaux vidéo DivX ne
peuvent pas être lus, même s’ils ont l’extension “.avi”.
Les résolutions de fichier prises en compte comprennent les
valeurs suivantes :
• NTSC: jusqu’à 720×480
• PAL: jusqu’à 720×576
Affichage de sous-titres externes
•Les polices suivantes sont disponibles pour les sous-
titres externes. Vous pouvez afficher le jeu de polices
adéquat à partir de l’écran en réglant Subtitle Language
à la page 34 afin qu’il corresponde au fichier de sous-
titrage.
• Ce lecteur prend en charge les groupes de langues
suivants:
Groupe 1
Groupe 2
Groupe 3
Groupe 4
Groupe 5
•Certains fichiers de sous-titrage externes peuvent
•Pour les fichiers de sous-titrage externes, les extensions
•Le nom de fichier du fichier du
•Le nombre de fichiers de sous-titrage externes pouvant
Afrikaans (af), Basque (eu), Catalan (ca), Danois
(da), Néerlandais (nl), Anglais (en), Féringien (fo),
Finnois (fi), Français (fr), Islandais (is), Irlandais
(ga), Italien (it), Norvégien (no), Portugais (pt),
Rhéto-Roman (rm), Écossais-Gaélique (gd),
Espagnol (es), Suédois (sv)
Albanien (sq), Croate (hr), Tchèque (cs), Hongrois
(hu), Polonais (pl), Roumain (ro), Slovaque (sk),
Slovène (sl)
Bulgare (bg), Béèlorusse (be), Macédonien (mk),
Russe (ru), Serbe (sr), Ukrainien (uk)
Hébreu (iw), Yiddish (ji)
Turc (tr)
s’afficher de façon incorrecte ou pas du tout.
de nom de fichier de sous-titrage suivantes sont prises
en charge (notez que ces fichiers ne figurent pas dans le
menu de navigation du disque) : .srt, .sub, .ssa, .smi
début du nom de fichier pour le fichier de sous-titrage
externe.
être modifiés pour le même fichier de film est limité à un
maximum de 10.
film doit être répété au
Formats de fichiers d’images pris en charge
JPEG
Résolution : Jusqu’à 3072 x 2048 pixels
Extensions de nom de fichier : .jpg et.JPG (Doit être utilisé
pour permettre à l’appareil de reconnaître les fichiers JPEG
Ne pas utiliser pour d’autres types de fichier s)
•Cet appareil prend en charge JPEG Baseline.
•Cet appareil prend en charge le format Exif Ver.2.2.
•Cet appareil ne prend pas en charge JPEG progressif.
-
42
Fr
Page 97

Disques et fichiers lisibles sur disques et clés de mémoire USB
14
Formats de fichiers utilisables
Ce lecteur prend en charge les formats de fichier suivants:
Notez que certains formats de fichiers ne sont pas
disponibles pour la lecture bien qu’ils figurent comme
formats de fichiers lisibles. De plus, la compatibilité des
formats de fichiers dépend du type de serveur. Assurez-vous
auprès de votre serveur de la compatibilité des formats de
fichiers pris en charge.
• Si vous essayez de reproduire des fichiers dont le format
n’est pas pris en charge, le son risque d’être intermittent
ou accompagné de paras
que le format de fichier est compatible avec cet appareil.
• Il se peut que la lecture de radio Internet soit affectée par
l’environnement de communication Internet ; dans ce
cas, il se peut que la lecture ne soit pas possible même
avec les formats de fichiers de la liste suivante.
Catégorie Extension
MP3
.mp3
<*1>
—
LPCM
<*2>
WAV .wav LPCM
ites. Dans ce cas, confirmez
Flux
Fréquence
d’échantillonnage
Débit binaire
de
MPEG-1/
quantification
2 Audio
Layer-3
Voie 2 ch
Débit binaire8kbps à 320 kbps
VBR/CBR Pris en charge/
Fréquence
d’échantillonnage
LPCM
Débit binaire
de
quantification
Voie 2 ch
Fréquence
d’échantillonnage
Débit binaire
de
quantification
Voie 2 ch
8kHz à 48kHz
16 bit
Pris en charge
8kHz à 48kHz
16 bit
8 kHz à 192 kHz
(
Music Server
(
Wired
))
8kHz à 48kHz
(
Music Server
(
Wireless
))
8kHz à 96kHz
USB
)
(
16 bit, 20 bit,
24 bit
Catégorie Extension
WMA .wma
AAC
FLAC .flac FLAC
*1 “Technologie de décodage audio MPEG Layer-3 sous licence
de Fraunhofer IIS et Thomson multimedia”.
*2 Seules les données de transmission en continu des serveurs
sont concernées et il n’y a donc pas d’extension.
.m4a
.aac
.3gp
.3g2
Flux
Fréquence
d’échantillonnage
Débit binaire
de
WMA2/7/
quantification
8/9
Voie 2 ch
Débit binaire5kbps à 320 kbps
VBR/CBR Pris en charge/
Fréquence
d’échantillonnage
MPEG-4
Débit binaire
AAC
de
MPEG-4
quantification
HE AAC
(AAC
Voie 2 ch
Plus v1/
2)
Débit binaire16kbps à
VBR/CBR Pris en charge/
Fréquence
d’échantil-
lonnage
Débit binaire
de
quantification
Voie 2 ch
Débit binaire
VBR/CBR
8kHz à 48kHz
16 bit
Pris en charge
32 kHz à 48 kHz
16 bit
320 kbps
Pris en charge
32 kHz à 192 kHz
(
Music Server
Wired
))
(
32 kHz à 48 kHz
(
Music Server
(
Wireless
))
32 kHz à 96 kHz
(
USB
)
16 bit, 24 bit
—
—
English
Français Español
43
Fr
Page 98

Informations supplémentaires15
Chapitre 15 :
Informations supplémentaires
Guide de dépannage
Des opérations incorrectes sont souvent interprétées comme des problèmes et des mauvais fonctionnements. Si vous pensez
qu’il y a un problème avec ce composant, vérifiez les points ci-dessous. Parfois le problème peut provenir d’un autre composant.
Examinez les autres composants et appareils électriques utilisés. Si le problème ne peut pas être résolu en dépit des vérifications
ci-dessous, consultez le service après-vente Pioneer le plus proche pour faire réparer l’appareil.
• Si l’appareil ne fonctionne pas normalement en raison de causes externes comme l’électricité statique, débranchez la fiche
d’alimentation de la prise de courant et insérez-la de nouveau pour rétablir les conditions normales de fonctionnement.
Problèmes d’ordre général
Problèmes Vérification Solutions
Les réglages effectués ont
été effacés.
La mise sous tension est
impossible.
Différence de volume entre
DVD, CD, MP3, WMA, iPod/
iPhone et Tuner.
La commande de cet appareil
à l’aide de la télécommande
n’est pas possible.
L’ a ppareil se met
automatiquement hors
tension ou l’écran de
démonstration se met
automatiquement en
marche.
Le périphérique à
technologie sans fil
Bluetooth
raccordé ou utilisé. Le son en
provenance du périphérique
à technologie sans fil
Bluetooth
le son est interrompu.
44
Fr
ne peut pas être
n’est pas émis ou
Est-ce que le cordon d’alimentation a
été débranché alors que le lecteur
était encore en service ?
Le
Quick Start Mode
On
(activé)?
Ce problème ne provient pas de cet
appareil.
Est-ce que vous êtes éloigné de
l’appareil ?
Est-ce que le capteur de
télécommande est exposé à la lumière
directe du soleil ou à la lumière d’une
lampe fluorescente, etc. ?
Est-ce que les piles sont épuisées ? Remplacez les piles (page 6).
Est-ce que
réglé sur
Power Save mode
Demo Mode
est-il réglé sur
Auto mode select
?
Veillez à appuyer sur
appareil ou sur
le voyant
POWER ON
Si le cordon d’alimentation a été débranché pendant que
Start Mode
suivant du cordon, une minute de réchauffement sera nécessaire
avant que l’appareil ne réagisse. Après avoir rebranché le cordon,
attendez donc une minute avant d’appuyer sur
Le volume peut sembler différent selon la source d’entrée et le
format d’enregistrement.
Utilisez à moins de 7 m, 30° du capteur de télécommande du
panneau avant (page 6).
Il est possible que les signaux de télécommande ne soient pas
reçus correctement si le capteur de télécommande est exposé par
exemple à la lumière directe du soleil ou d’une lampe fluorescente
puissante.
est
Changez le réglage de
ou
•Vérifiez qu’aucun objet émettant des ondes électromagnétiques dans
la bande 2,4 GHz (four à micro-ondes, périphérique LAN sans fil ou
appareil à technologie sans fil
l’appareil. Si un tel objet se trouve à proximité de l’appareil, éloignezen l’appareil. Vous pouvez aussi cesser d’utiliser l’objet, émettant les
ondes électromagnétiques.
•Vérifiez que le périphérique à technologie sans fil
trop éloigné de l’appareil et qu’il n’y a pas d’obstructions entre le
périphérique à technologie sans fil
périphérique à technologie sans fil
ce que la distance entre eux soit inférieure à 10 m* et qu’il n’y ait pas
d’obstructions entre eux.
* La distance de transmission en visibilité directe est une estimation.
Les distances réelles d’une transmission peuvent varier en fonction
des conditions du milieu environnant.
•Il se peut que le périphérique à technologie sans fil
pas réglé au mode de communication prenant en charge la
technologie sans fil
technologie sans fil
•Vérifiez que l’appariement est correct. Le réglage d’appariement a été
supprimé de cet appareil ou du périphérique à technologie sans fil
Bluetooth
•Vérifiez que le profil est correct. Utilisez un périphérique à technologie
sans fil
STANDBY/ON
STANDBY/ON
disparaisse de l’afficheur du panneau avant.
était réglé sur On (activé), lors du branchement
Auto mode select
Bluetooth
Bluetooth
. Réglez de nouveau l’appariement.
Bluetooth
prenant en charge le profil A2DP et le profil AVRCP.
du panneau supérieur de cet
de la télécommande et attendez que
STANDBY/ON
à
Off
(page 32).
Bluetooth
) ne se trouve à proximité de
Bluetooth
Bluetooth
et l’appareil. Placez le
Bluetooth
et l’appareil de façon à
. Vérifiez le réglage du périphérique à
.
Bluetooth
Quick
.
n’est pas
ne soit
Page 99

Informations supplémentaires 15
Lecture de disque
Problèmes Vérification Solutions
Lecture impossible du disque
ou éjection automatique du
disque.
L’image est étirée ou le
format ne peut pas être
chang
é sur le téléviseur.
Pendant la lecture d’un DVD,
la lecture est distordue ou
sombre.
Le son et l’image sont
intermittents pendant la
lecture d’un disque.
Les noms de dossiers ou de
fichiers ne sont pas affichés,
ou bien ils sont mal affichés.
Le disque est-il rayé ? Les disques rayés peuvent ne pas être lus.
Le disque est-il sale ? Enlevez la saleté du disque (page 52).
Le disque est-il correctement placé
dans la fente ?
Le disque a-t-il le bon numéro
régional ?
Cet appareil se trouve-t-il dans un
endroit humide ?
Le format est-il réglé correctement
sur le téléviseur raccordé ?
Est-ce que
TV Screen
correctement ?
Ce problème ne provient pas de cet
appareil.
Cet appareil et le téléviseur sont-ils
raccordés via un magnétoscope ?
Le système de télévision est-il réglé
correctement ?
Il se peut que le volume sonore soit
trop élevé.
Les noms de dossiers ou de fichiers
contiennent-ils plus de 14 caractères ?
est réglé
Insérez un disque en orientant le côté étiqueté vers l’avant.
Les disques ayant le code régional “2 (2 compris)” et “ALL” peuvent
être lus sur ce lecteur.
De l’humidité s’est peut-être condensée à l’intérieur. Attendez que
la condensation se soit évaporée. N’installez pas cet appareil près
d’un climatiseur, etc. (page 51).
Reportez-vous au mode d’emploi du téléviseur et réglez
correctement le rapport d’aspect sur le téléviseur.
Réglez
TV Screen
disponible pour le contenu d’un disque. Pour les films et images
mémorisés sur l’iPod/iPhone, faites fonctionner celui-ci.
Cet appareil intègre un système anticopie Rovi. L’image peut ne pas
s’afficher correctement sur certains téléviseurs lorsque les disques
lus contiennent des signaux anticopie. Il ne s’agit pas d’un
dysfonctionnement de l’appareil.
Lorsque cet appareil et le téléviseur sont raccordés via un
magnétoscope, la fonction anticopie analogique du lecteur peut
empêcher l’image de s’afficher correctement sur le magnétoscope.
Raccordez directement cet appareil et le téléviseur.
Le réglage par défaut est
le système de télévision à celui qui est utilisé dans votre pays ou
région (
Il arrive que le son et l’image soient instables si le volume sonore
est trop élevé ; dans ce cas, réduisez le volume sonore.
Le nombre de caractères pouvant être affichés pour les noms de
dossiers et de fichiers sur la page
correctement (page 34). Ce réglage est
AUTO
. Si l’image est distordue, changez
NTSC
ou
PAL
) (page 51).
Disc Navigator
est limité à 14.
English
Français Español
Lorsqu’une clé de mémoire USB est raccordée
Problèmes Vérification Solutions
La clé de mémoire USB n’est
pas reconnue.
L’ a ppareil a besoin d’un
temps considérable pour
reconnaître la clé de
mémoire USB.
La clé de mémoire USB est-elle
raccordée correctement ?
La clé de mémoire USB est-elle
raccordée via un concentrateur USB ?
Ce problème ne provient pas de cet
appareil.
Quelle est la capacité de la clé USB ? Le chargement des données peut prendre un certain temps
Raccordez la clé correctement (enfoncée à fond).
Cet appareil ne prend pas en compte un concentrateur USB.
Raccordez directement la clé de mémoire USB.
Mettez l’appareil hors tension, puis de nouveau sous tension.
Il se peut que certaines clés de mémoire USB ne soient pas
reconnues correctement.
Cet appareil prend en charge seulement les clés de mémoire
auxiliaire USB.
Seuls les systèmes de fichiers FAT16 et FAT32 sont pris en charge.
Les autres systèmes de fichier (par ex. FAT, NTFS, etc.) ne sont pas
pris en charge.
Cet appareil n’accepte pas l’emplo
externes.
(plusieurs minutes) quand des clé USB à grande capacité sont
branchées .
i de lecteurs de disque dur
45
Fr
Page 100

Informations supplémentaires15
Problèmes Vérification Solutions
Le fichier ne peut pas être lu. Le fichier est-il protégé (par le
L’alimentation n’est pas
fournie à la clé de mémoire
USB.
système DRM) ?
Ce problème ne provient pas de cet
appareil.
Le message d’erreur apparaît-il sur
l’écran du panneau avant ?
L’alimentation n’est pas fournie si la
consommation est trop élevée.
Commun à la lecture de Disque et de USB
Problèmes Vérification Solutions
Les noms de dossiers ou de
fichiers ne sont pas
reconnus.
Les noms de dossiers ou de
fichiers ne sont pas affichés
dans l’ordre alphabétique.
Il faut un certain temps pour
lire des fichiers JPEG.
Des barres noires
apparaissent à la lecture de
fichiers JPEG.
Avez-vous dépassé le nombre
maximal de noms de dossiers ou de
fichiers pouvant être reconnus par
cet appareil ?
Ce problème ne provient pas de cet
appareil.
Êtes-vous en train de lire de gros
fichiers ?
Lisez-vous des fichiers dont les
images ont différents rapports
d’aspect ?
Quand un iPod/iPhone est raccordé
Problèmes Vérification Solutions
Impossible d’utiliser l’iPod/
iPhone.
Les fichiers protégés contre la copie ne peuvent pas être lus.
Les fichiers enregistrés sur un ordinateur ne peuvent pas être lus.
Il se peut que certains fichiers ne soient pas lus correctement.
Mettez l’appareil hors tension, puis de nouveau sous tension.
Mettez l’appareil hors tension, débranchez la clé de mémoire USB,
puis rebranchez-la.
Appuyez sur
revenez au mode USB. (Lorsque l’entrée est ramenée à USB.)
Un maximum de 299 dossiers peuvent être reconnus sur un disque.
Un maximum de 648 fichiers peuvent être reconnus à l’intérieur
d’un dossier. Toutefois, selon la structure du dossier, cet appareil
peut ne pas être capable de reconnaître certains dossiers ou
fichiers.
L’ordre dans lequel les noms de dossiers et de fichiers sont affichés
sur l'afficheur principal dépend de l’ordre dans lequel les contenus
des dossiers ou des fichiers ont été enregistrés.
L’affichage de gros fichiers peut requérir un certain temps.
Des barres noires peuvent s’afficher au haut et au bas, ou encore
sur les côtés de l’image, lorsque des fichiers JPEG d’un autre
rapport d’aspect sont affichés.
Assurez-vous que l’iPod/iPhone est correctement raccordé (voir
Connexion de votre iPod/iPhone
débrancher l’iPod/iPhone, puis de le rebrancher.
Confirmez que l’iPod/iPhone raccordé est pris en compte par cet
appareil.
Si l’iPod/iPhone a subi une immobilisation, essayez de le
réinitialiser et rebranchez-le ensuite sur cet appareil.
FUNCTION /
pour basculer à l’autre mode, puis
à la page 16). Essayez aussi de
Lors d’un branchement à un appareil compatible HDMI
Problèmes Vérification Solutions
Aucune image ne s’affiche. La résolution est-elle réglée
Aucun son n’est produit ou le
son est déformé.
correctement ?
Le câble HDMI est-il correctement
raccordé ?
HDMI Out
est-il correctement réglé ?
46
Fr
Réglez
HDMI Resolution
périphérique raccordé (page 34).
Ramenez
HDMI Resolution
(
720x480p/720x576p
Essayez en débranchant le câble HDMI, puis en le reconnectant
convenablement.
Avec certains câbles, les signaux vidéo 1 080p ne sont pas
restitués.
Réglez
HDMI Out
La borne
HDMI Out
DVD/CD.
correctement en fonction du
à son paramètre par défaut
) (page 34).
sur
LPCM (2CH)
ne fournit aucun signal audio, sauf les sons de
ou
Auto
(page 34).
 Loading...
Loading...