Pioneer VSX-C501-S User manual
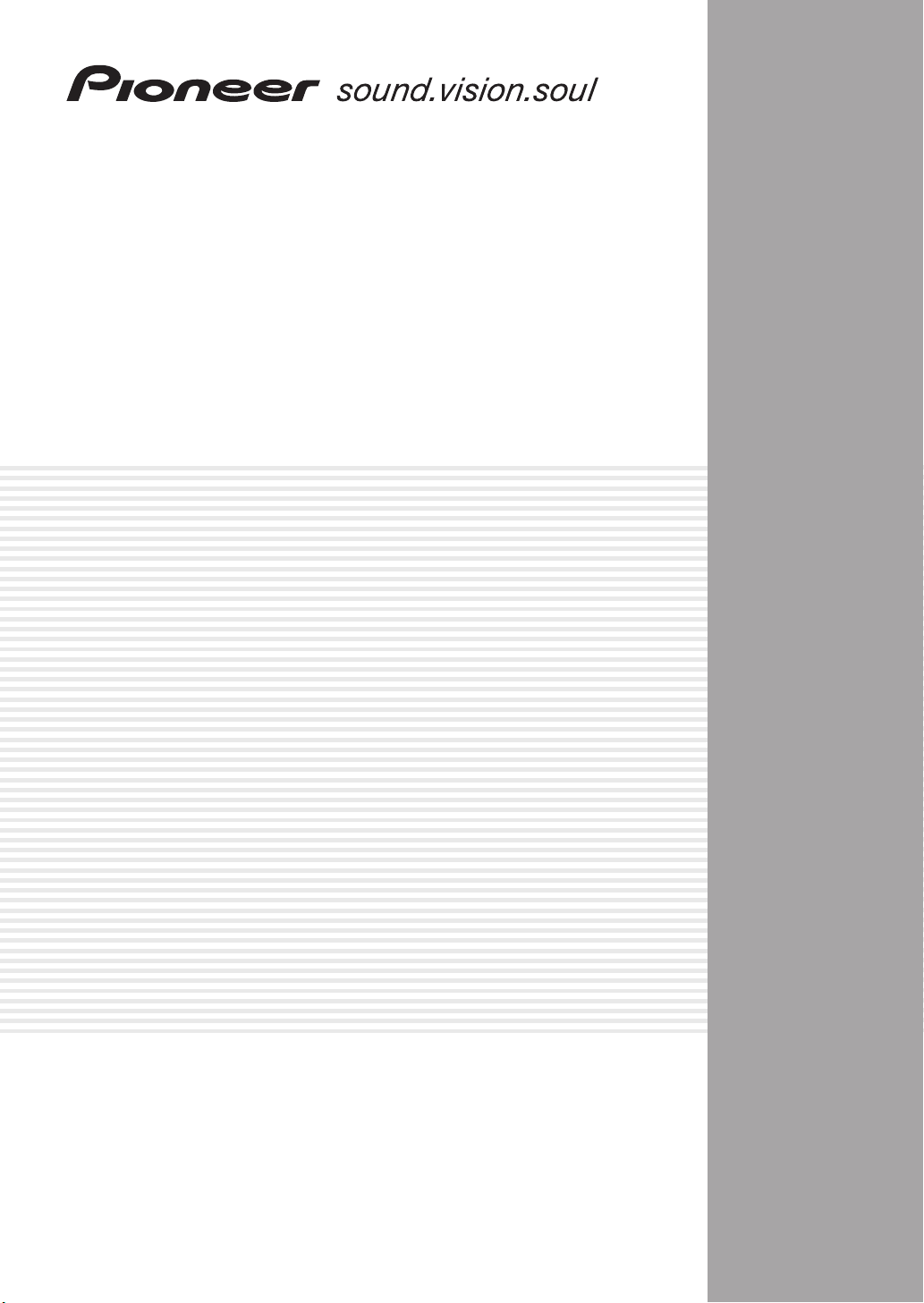
AUDIO/VIDEO MULTI-CHANNEL
RECEIVER
RECEPTEUR AUDIOVISUEL A
VOIES MULTI-CANAUX
VSX-C501
Operating Instructions
Mode d’emploi

Thank you for buying this Pioneer product.
Please read through these operating instructions so
you will know how to operate your model properly.
After you have finished reading the instructions, put
them away in a safe place for future reference.
In some countries or regions, the shape of the power
plug may sometimes differ from that shown in the
explanatory drawings. However, the method of connecting and operating the unit is the same.
This product complies with the Low Voltage
Directive (73/23/EEC, amended by 93/68/EEC),
EMC Directives (89/336/EEC, amended by
92/31/EEC and 93/68/EEC).
CAUTION:
THE STANDBY/ON BUTTON IS SECONDARY
CONNECTED AND THEREFORE DOES NOT SEPARATE
THE UNIT FROM MAINS POWER IN STANDBY
POSITION. THEREFORE INSTALL THE UNIT SUITABLE
PLACES EASY TO DISCONNECT THE MAINS PLUG IN
CASE OF THE ACCIDENT. THE MAINS PLUG OF UNIT
SHOULD BE UNPLUGGED FROM THE WALL SOCKET
WHEN LEFT UNUSED FOR A LONG PERIOD OF TIME.
H017BEn
This product is for general household purposes.
Any failure due to use for other than household
purposes (such as long-term use for business
purposes in a restaurant or use in a car or ship)
and which requires repair will be charged for even
during the warranty period.
K041_En
Operating Environment
Operating environment temperature and humidity:
+5°C – +35°C (+41°F – +95°F); less than 85% RH
(cooling vents not blocked).
Do not install in the following locations:
• Location exposed to direct sunlight or strong
artificial light
• Location exposed to high humidity, or poorly
ventilated location
H045 En
VENTILATION: When installing this unit, make sure to leave space around the unit for ventilation to
improve heat radiation (at least 20 cm at top, 50 cm at rear, and 10 cm at each side).
WARNING: Slot and openings in the cabinet are provided for ventilation and to ensure reliable operation of
the product and to protect it from overheating, to prevent fire hazard, the openings should never be blocked and
covered with items, such as newspapers, tablecloths, curtains, etc. Also do not put the apparatus on the thick
carpet, bed, sofa, or fabric having a thick pile.
H040 En

Before you start
Before you start
Checking the supplied accessories
Please check that you've received the following supplied
accessories:
• Microphone
• Mic stand
• SR+miniplug cable
• AM loop antenna
• FM wire antenna
• Power cable
• Dry cell batteries (AA Size / IEC R6P) x2
• Remote control unit
• Operating instructions
• Speaker cable labels
• Warranty card
Loading the batteries
The remote control operates on two AA batteries
(supplied).
1
English
Ventilation
• When installing this unit, make sure to leave space
around the unit for ventilation to improve heat
dispersal (at least 20 cm at the top, 50 cm at the rear,
and 10 cm at each side). If not enough space is
provided between the unit and walls or other
equipment, heat will build up inside, interfering with
performance and/or causing malfunctions. See
below for exceptions to this.
• Don’t place anything on top of the receiver except for
a Pioneer DV-565A, 464, 360, 454 or 350 DVD player.
If you do place one of these pieces of equipment on
top of the receiver be sure to leave the ventilation
space over it as prescribed above.
• If using a rack to hold the receiver make sure the
back of the rack and the left side are open.
• Also, if you’re using a case with doors, leave the
doors open when using the receiver.
• Do not place on a thick carpet, bed, sofa or fabric
having a thick pile. Do not cover the receiver with
fabric or other covering. Anything that blocks
ventilation will cause the internal temperature to rise,
which may lead to breakdown or fire hazard.
2
3
Caution
• Incorrect use of batteries may result in such hazards
as leakage and bursting. Observe the following
precautions:
• Never use new and old batteries together.
• Insert the plus and minus sides of the batteries
properly according to the marks in the battery case.
• Batteries of the same shape may have different
voltages. Do not use different batteries together.
• When disposing of used batteries, please comply
with governmental regulations or environmental
public institution’s rules that apply in your country or
area.
• The receiver may become hot while in use, please
take care around it.
Maintenance of external surfaces
• Use a polishing cloth or dry cloth to wipe off dust and
dirt.
• When the surfaces are dirty, wipe with a soft cloth
dipped in some neutral cleanser diluted five or six
times with water, and wrung out well, and then wipe
again with a dry cloth. Do not use furniture wax or
cleansers.
• Never use thinners, benzine, insecticide sprays or
other chemicals on or near this unit, since these will
corrode the surfaces.
3
En
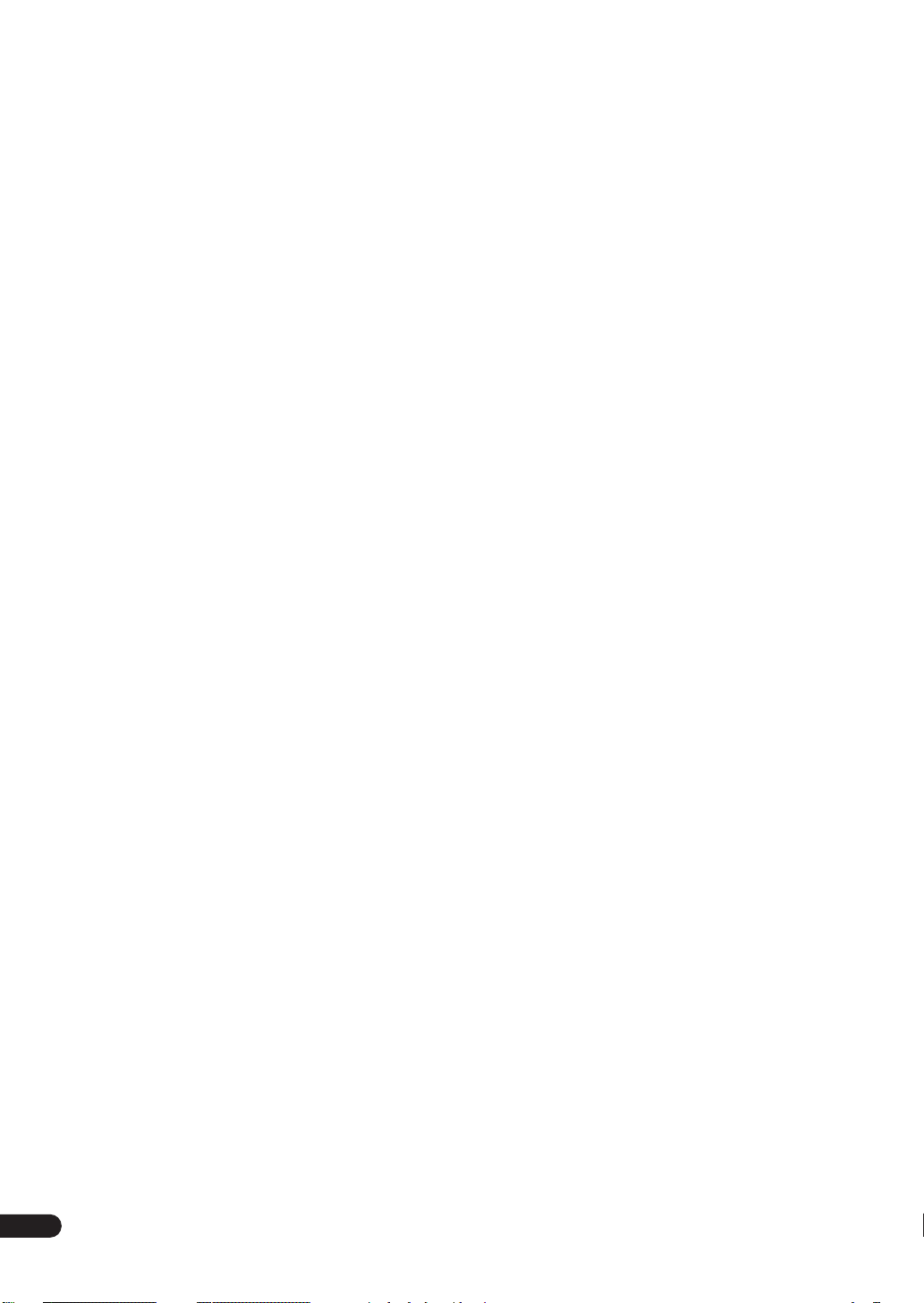
Contents
Before you start
Checking the supplied accessories
Loading the batteries
Ventilation
Maintenance of external surfaces
. . . . . . . . . . . . . . . . . . . . . . . . . . . . . . . . . 3
. . . . . . . . . . . . . . . . . . . . . . . . . 3
. . . . . . . . . . . . . . 3
. . . . . . . . . . . . . . . 3
01 Quick start guide
Introduction
Easy Setup
Connecting speakers
Connecting your TV and DVD player
Switching on and playing a DVD
. . . . . . . . . . . . . . . . . . . . . . . . . . . . . . . . 6
. . . . . . . . . . . . . . . . . . . . . . . . . . . . . . . . . 6
. . . . . . . . . . . . . . . . . . . . . . . . 6
. . . . . . . . . . . . 7
. . . . . . . . . . . . . . . . 7
02 Introductory information
Introduction to home theater
Features
. . . . . . . . . . . . . . . . . . . . . . . . . . . . . . . . . . . 8
. . . . . . . . . . . . . . . . . . . 8
03 Connecting your equipment
Rear panel
The AV Direct mode
Installing the receiver
When making cable connections
Connecting a DVD player
Connecting your TV
Connecting a satellite/cable receiver or other set-top
box
Connecting a VCR or DVD recorder
Connecting other video components
Connecting equipment to the front panel inputs
Installing your speaker system
Connecting the speakers
Placing the speakers
Connecting antennas
AM loop antenna
FM wire antenna
Connecting external antennas
Using this receiver with a Pioneer plasma display
Operating other Pioneer components with this unit’s
sensor
Plugging in the receiver
. . . . . . . . . . . . . . . . . . . . . . . . . . . . . . . . . 9
. . . . . . . . . . . . . . . . . . . . . . . . 10
. . . . . . . . . . . . . . . . . . . . . . . . 10
. . . . . . . . . . . . . . . 10
. . . . . . . . . . . . . . . . . . . . . 11
. . . . . . . . . . . . . . . . . . . . . . . . . 12
. . . . . . . . . . . . . . . . . . . . . . . . . . . . . . . . . . . . . . 13
. . . . . . . . . . . . . 14
. . . . . . . . . . . . 15
. . . 16
. . . . . . . . . . . . . . . . . 16
. . . . . . . . . . . . . . . . . . . . 17
. . . . . . . . . . . . . . . . . . . . . . . 17
. . . . . . . . . . . . . . . . . . . . . . . . 18
. . . . . . . . . . . . . . . . . . . . . . . . . . 18
. . . . . . . . . . . . . . . . . . . . . . . . . . 18
. . . . . . . . . . . . . . . . 18
. . 19
. . . . . . . . . . . . . . . . . . . . . . . . . . . . . . . . . . . 20
. . . . . . . . . . . . . . . . . . . . . . 20
04 Controls and displays
Front panel
Display
Remote control
Operating range of the remote control
. . . . . . . . . . . . . . . . . . . . . . . . . . . . . . . . 21
. . . . . . . . . . . . . . . . . . . . . . . . . . . . . . . . . . 22
. . . . . . . . . . . . . . . . . . . . . . . . . . . . 23
. . . . . . . . . . 24
05 Getting started
Automatically calibrating your listening area
(MCACC)
Checking the settings on your DVD (or other)
player
Playing a source
. . . . . . . . . . . . . . . . . . . . . . . . . . . . . . . . . 25
MCACC error messages
Other problems when using MCACC
. . . . . . . . . . . . . . . . . . . . . . . . . . . . . . . . . . . . 26
. . . . . . . . . . . . . . . . . . . . . . . . . . . . 27
. . . . . . . . . . . . . . . . . . . . 26
. . . . . . . . . . . 26
06 Home theater sound
Playing multichannel sources
Playing stereo sources
Listening with headphones
Using the Advanced Surround effects
Using the Sound Modes
Enhancing dialog
Using the surround back channel
Listening with virtual surround back speakers
. . . . . . . . . . . . . . . . . . . . . . . . . . . 29
. . . . . . . . . . . . . . . . . . 28
. . . . . . . . . . . . . . . . . . . . . . . 28
. . . . . . . . . . . . . . . . . . . . 29
. . . . . . . . . . . 29
. . . . . . . . . . . . . . . . . . . . . . 29
. . . . . . . . . . . . . . . 30
. . . . 30
07 Using the tuner
Finding a station
RF attenuator mode . . . . . . . . . . . . . . . . . . . . . . . . 31
Tuning directly to a station . . . . . . . . . . . . . . . . . . . . 31
MPX mode . . . . . . . . . . . . . . . . . . . . . . . . . . . . . . . 31
Memorizing station presets . . . . . . . . . . . . . . . . . . . 31
Naming station presets . . . . . . . . . . . . . . . . . . . . . 32
Listening to memorized station presets . . . . . . . . . 32
Radio Data System (RDS) . . . . . . . . . . . . . . . . . . . . . 32
Displaying RDS information . . . . . . . . . . . . . . . . . . 33
Searching for RDS programs . . . . . . . . . . . . . . . . . 33
Enhanced Other Network (EON) . . . . . . . . . . . . . . . . 34
Program identification function . . . . . . . . . . . . . . . 34
. . . . . . . . . . . . . . . . . . . . . . . . . . . . 31
08 Using other functions
Selecting the input signal type . . . . . . . . . . . . . . . . . 35
Using the sleep timer . . . . . . . . . . . . . . . . . . . . . . . . 35
Using the SR+ mode with a Pioneer plasma
display . . . . . . . . . . . . . . . . . . . . . . . . . . . . . . . . . . . 36
Resetting the system . . . . . . . . . . . . . . . . . . . . . . . . 36
Default receiver settings. . . . . . . . . . . . . . . . . . . . . 37
09 The System Setup menu
Making receiver settings from the System Setup
menu . . . . . . . . . . . . . . . . . . . . . . . . . . . . . . . . . . . . 38
Setup menu options . . . . . . . . . . . . . . . . . . . . . . . . 38
SR+ control for Pioneer plasma displays . . . . . . . . 40
Setting individual channel levels . . . . . . . . . . . . . . 41
10 Controlling other equipment
Using the remote control with other components. . . 42
Recalling preset codes . . . . . . . . . . . . . . . . . . . . . . 43
Remote Direct function . . . . . . . . . . . . . . . . . . . . . 43
Multi Operation. . . . . . . . . . . . . . . . . . . . . . . . . . . . . 44
System Off function . . . . . . . . . . . . . . . . . . . . . . . . 44
Resetting all remote control settings . . . . . . . . . . . 44
VCR / DVD / LD player and DVD recorder
controls . . . . . . . . . . . . . . . . . . . . . . . . . . . . . . . . . 45
Cable TV / satellite TV / digital TV / TV controls . . . . 46
Preset code list . . . . . . . . . . . . . . . . . . . . . . . . . . . . . 47
4
En

11 Additional information
Troubleshooting
Surround sound formats
Dolby Digital
Dolby Digital Surround EX
Dolby Pro Logic II and Dolby Surround
DTS Digital Surround
DTS-ES
DTS Neo:6
DTS 96/24
PCM (Pulse Code Modulation)
Specifications
. . . . . . . . . . . . . . . . . . . . . . . . . . . . 48
. . . . . . . . . . . . . . . . . . . . . 51
. . . . . . . . . . . . . . . . . . . . . . . . . . . . . 51
. . . . . . . . . . . . . . . . . . . 51
. . . . . . . . . . . . . . . . . . . . . . 51
. . . . . . . . . . . . . . . . . . . . . . . . . . . . . . . . . 52
. . . . . . . . . . . . . . . . . . . . . . . . . . . . . . . 52
. . . . . . . . . . . . . . . . . . . . . . . . . . . . . . . 52
. . . . . . . . . . . . . . . 52
. . . . . . . . . . . . . . . . . . . . . . . . . . . . . 52
English
. . . . . . . . . 51
En
5
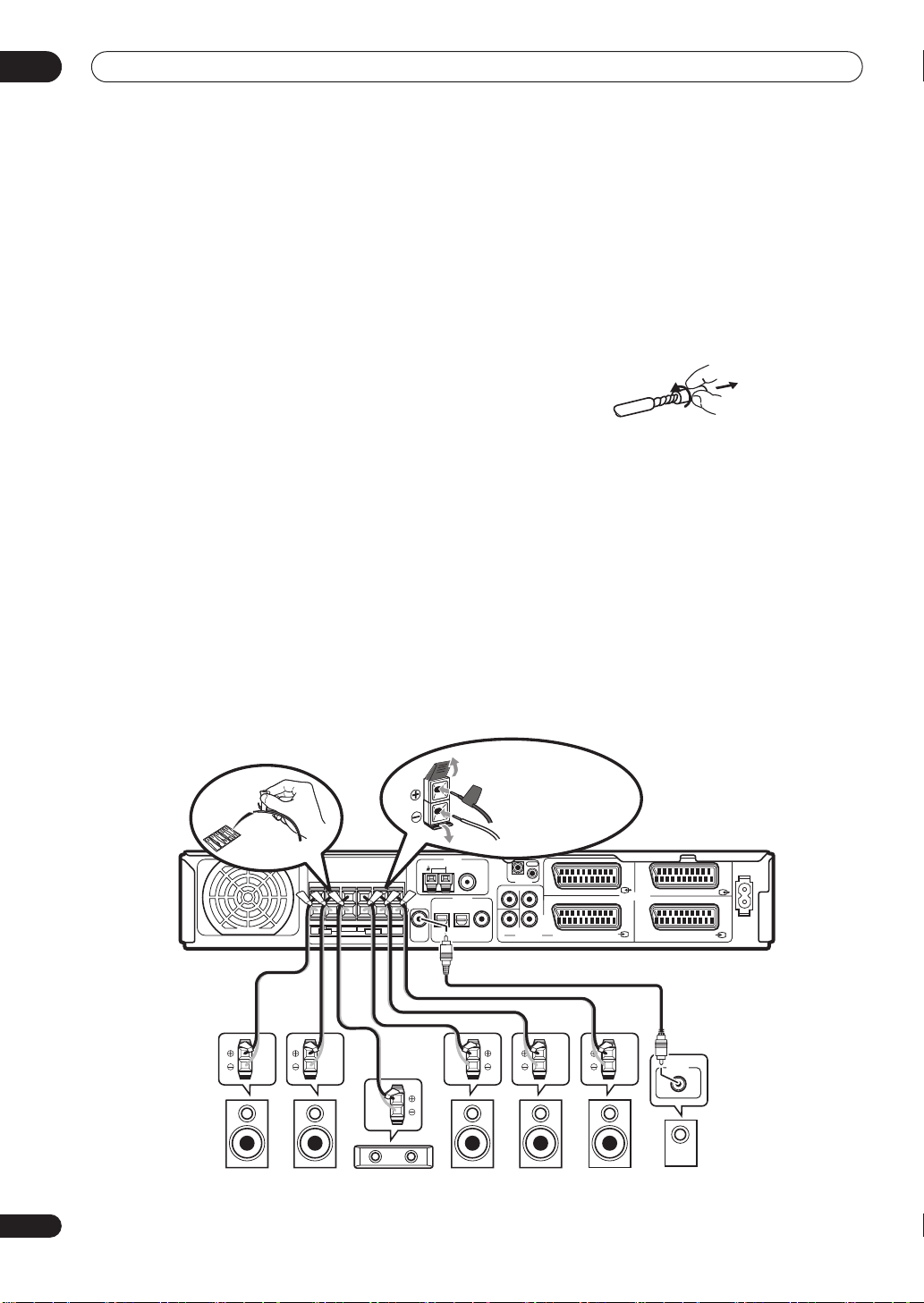
01
Quick start guide
Chapter 1
Quick start guide
Introduction
This ‘Quick start guide’ shows you how to connect your
speakers, TV and DVD player to this receiver, and also
takes you through switching on and playing a DVD disc.
Easy Setup
This section shows you how to connect your speakers,
subwoofer, DVD player and TV to this receiver so you can
start enjoying home cinema sound right away.
Before you start, make sure everything you’re connecting
is switched off and unplugged.
Connecting speakers
This receiver has speaker terminals for front left and right
speakers (L and R in the diagram), a center speaker (C),
two surround speakers (RS and LS) and a surround back
speaker (SB). The minimum speaker configuration is just
the front left/right speakers, but we recommend
connecting all five if possible. Note that surround
speakers should always be connected as a pair; do not
connect just one surround speaker. All the speakers you
use should have a nominal impedance between 6–16
Ω.
1 Connect your speakers to the receiver, as shown
in the diagram below.
Prepare the speaker cable by stripping about 1 cm of the
plastic shielding from each speaker wire.
Connect the front speakers to the FRONT L/R terminals;
the center speaker to the CENTER terminals; the
surround speakers to the SURROUND L/R terminals; and
the surround back speaker to the SURROUND BACK
terminals.
Press on a tab to open a terminal; insert the exposed
wire, then release the tab to secure.
For correct sound it’s important that the positive and
negative terminals of the receiver and each speaker are
matched. To help you do this, attach the supplied colored
self-adhesive labels to one half of each speaker cable.
2 Connect a powered subwoofer to the
SUBWOOFER OUT jack, as shown in the diagram
below.
Use a standard audio cable with RCA/phono plugs.
See following page for
connection details.
6
En
R CENTER
LRL
FRONT
SPEAKERS
SURROUND
SURROUND
ANTENNA
AM LOOP
FM UNBAL 75Ω
+
DIGITAL IN
–
STB
DVR/TV
SUB
BACK
(DVD)
WOOFER
OPT1
OPT2
OUT
CENTER SURROUND
DVD
SUB WOOFER
(STB)
COAX
OUT
IN
CONTROL
AUDIO IN (5.1CH) STB INDVD IN
VIDEO IN/OUT DVR/TV IN/OUT
L
R
AV CONNECTOR
VSX-C501
LINE LEVEL
INPUT
RLC RSLSSBSW
AC IN

Quick start guide
01
Connecting your TV and DVD player
1 Connect your DVD player to the receiver.
Connect a 21-pin SCART cable (not supplied) between
the AV output of your DVD player and the
connector of this receiver for the video and analog audio.
(See
Specifications
on page 52 for the pin assignment.)
For digital audio, connect a coaxial digital audio cable
(not supplied) between your DVD player’s coaxial digital
output and the
DVD(STB) COAX
jack on this receiver.
• If your DVD player doesn’t have a coaxial digital out
you can use an optical cable connected between the
optical output jack on your DVD player and the
STB(DVD) OPT1
VSX-C501
jack on this receiver. However, you
R CENTER
LRL
FRONT
SPEAKERS
SURROUND
DVD IN
+
–
SURROUND
SUB
BACK
WOOFER
OUT
AV
ANTENNA
AM LOOP
FM UNBAL 75Ω
DIGITAL IN
STB
DVR/TV
DVD
(DVD)
(STB)
OPT1
OPT2
will have to reassign the input to DVD before using
for the first time. See
Optical input setting
for how to do this.
• If you connect an optical digital cable, be careful
when inserting the plug not to damage the shutter
protecting the optical socket.
2 Connect your TV to the receiver.
Use a 21-pin SCART cable (not supplied) to connect the
DVR/TV IN/OUT
AV connector on this receiver to a
SCART input on your TV.
3 Connect the supplied AC power cable to the AC
IN on this receiver and plug in the other end to a
power outlet.
CENTER SURROUND
SUB WOOFER
COAX
OUT
IN
CONTROL
AUDIO IN (5.1CH) STB INDVD IN
VIDEO IN/OUT DVR/TV IN/OUT
L
R
AV CONNECTOR
AC IN
on page 40
English
DIGITAL AUDIO OUT
COAXIAL
OPTICAL
AV CONNECTOR OUT
DVD player
Switching on and playing a DVD
Once you switch the receiver on it will automatically
detect the speakers you have connected. Although there
are a number of more detailed settings you can make to
optimize the surround sound, you should be able to get
acceptable surround sound performance right away.
1 Switch on your TV and powered subwoofer.
Also make sure that your TV is set to the AV input you
connected the receiver to.
2 Press RECEIVER on the remote or STANDBY/
ON on the front panel to switch on the receiver.
3 Press DVD on the remote or turn the INPUT
SELECTOR knob on the front panel to select the DVD
input.
4 Switch on your DVD player.
5 Load a DVD and start playback.
AV CONNECTOR IN
TV
This receiver will automatically decode Dolby Digital,
DTS, or Dolby Surround DVD-Video discs, according to
your speaker setup. In most cases, you won’t have to
make changes for realistic surround sound.
Other possibilities (like listening to a CD with
multichannel surround sound) are explained in
theater sound
on page 28.
Home
6 Use the MASTER VOLUME control (front panel or
remote) to adjust the volume.
• Turn down your TV’s volume so that you only hear
sound from this system.
7
En

02
Introductory information
Chapter 2
Introductory information
Introduction to home theater
You are probably used to using stereo equipment to listen
to music, but may not be used to home theater systems
that give you many more options (such as surround
sound) when listening to soundtracks.
Home theater refers to the use of multiple audio tracks to
create a surround sound effect, making you feel like
you're in the middle of the action or concert. The
surround sound you get from a home theater system
depends not only on the speakers you have set up in your
room, but also on the source and the sound settings of
the receiver.
DVD-Video has become the basic source material for
home theater due to its size, quality, and ease of use. The
true multichannel audio possible using DVD is what
creates a convincing surround sound effect and gives
you the feeling of ‘being there’.
Features
Dolby Digital and DTS decoding, including Dolby
Digital EX, DTS 96/24 and DTS-ES
Dolby Digital and DTS decoding brings theater sound
right into your home with up to six channels of surround
sound, including a special LFE (Low Frequency Effects)
channel for deep, realistic sound effects.
With the addition of a surround back speaker, you can
take advantage of the built-in Dolby Digital EX and DTSES decoders for seven channel surround sound.
Multichannel analog inputs
The addition of multichannel analog inputs means total
compatibility with DVD-Audio and other high-resolution
formats, as well as giving you the option of using an
external decoder for Dolby Digital and DTS sources.
(pages 28, 51, 52)
(page 11)
Surround and Advanced Surround modes
(pages 28, 29)
Used together with the Dolby Digital, DTS or Dolby Pro
Logic II modes, the Surround and Advanced Surround
modes are designed to enhance particular types of
program material by, for example, reproducing the
acoustic space of a concert hall for music-based
material.
Dialog Enhancement
Use the Dialog Enhancement feature to accentuate
dialog and vocals in a program source and match the
vertical placement of the center channel with the front
left/right channels.
Sound Modes
The Sound Modes offer useful effects for a number of
situations. For example, Midnight mode is useful when
you need to listen at low volume but still want effective
surround sound.
(page 29)
(page 29)
Easy-to-use remote control
The remote control gives you not only complete control
over every function of this receiver, but also over other
components in your home theater system. Using a
system of preset codes, you can program the remote to
operate a wide range of other equipment.
Easy setup
Setting up for home theater sound is as easy as
connecting your speakers, a DVD player or other source,
and your TV. The MCACC (Multichannel Acoustic
Calibration) system quick but accurate surround sound
setup, while for complete surround sound control you
still have access to the full range of surround sound
settings.
(page 25)
8
En
Dolby Pro Logic II and DTS Neo:6 decoders
(pages 28, 51, 52)
The built-in Dolby Pro Logic II and DTS Neo:6 decoders
not only provide full surround sound decoding for Dolby
Surround sources, but will also generate convincing
surround sound for any stereo source.
SR+ operation with Pioneer plasma displays
(page 19)
If you have a Pioneer plasma display you can take
advantage of the SR+ features, such as automatic input
switching with the receiver and on-screen displays for
receiver information.
The Energy-saving Design
This unit is designed to use less than 0.4 W of energy
when the receiver is in standby mode.
Manufactured under license from Dolby Laboratories.
“Dolby”, “Pro Logic”, “Surround EX” and the double-D
symbol are trademarks of Dolby Laboratories.
“DTS”, “DTS-ES Extended Surround”, “Neo:6” and “DTS 96/
24“ are trademarks of Digital Theater Systems, Inc.
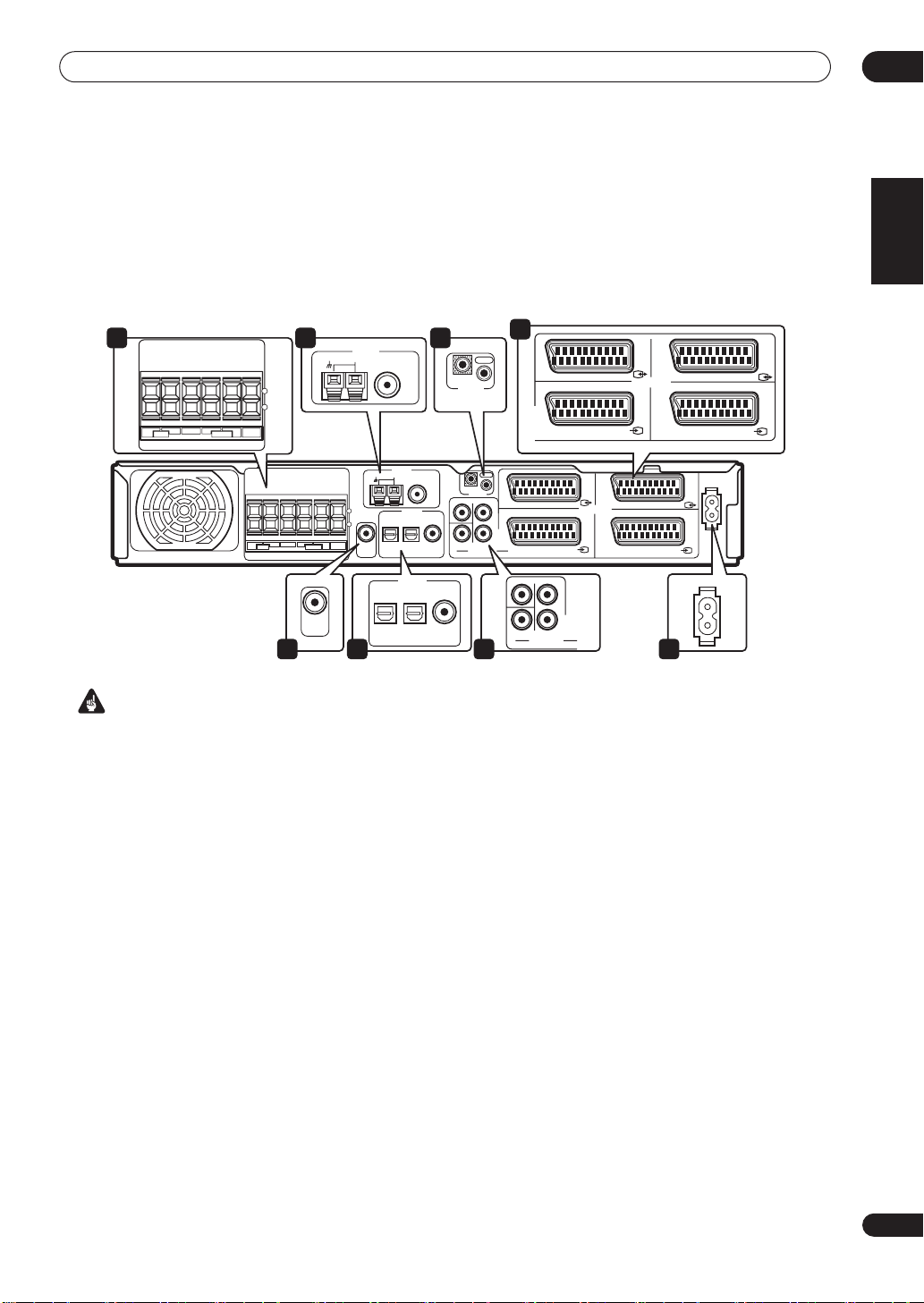
Connecting your equipment
03
Chapter 3
Connecting your equipment
Rear panel
1 2
+
–
R CENTER
LRL
FRONT
SPEAKERS
SURROUND
SURROUND
BACK
R CENTER
FRONT
LRL
SPEAKERS
VSX-C501
5 6 7
SURROUND
WOOFER
ANTENNA
AM LOOP
FM UNBAL 75Ω
ANTENNA
AM LOOP
FM UNBAL 75Ω
+
–
SURROUND
BACK
SUB
OUT
DIGITAL IN
STB
DVR/TV
SUB
(DVD)
WOOFER
OPT1
OPT2
OUT
DIGITAL IN
STB
DVR/TV
(DVD)
OPT1
OPT2
Important
• Before making or changing the connections, switch
off the power and disconnect the power cable from
the power outlet.
1 SPEAKERS terminals
FRONT L/R, CENTER, SURROUND L/R
BACK
speaker terminals.
(page 16)
and
SURROUND
2 Antenna connections
AM LOOP
(page 18)
Connect the supplied AM loop antenna or an outdoor
antenna if reception is bad.
FM UNBAL 75Ω antenna terminal
(page 18)
Connect the supplied FM wire or an outdoor antenna
if reception is bad.
3 CONTROL IN jack / CONTROL OUT jack
Use to link Pioneer components together to enable all
components in the chain to use just one remote control
sensor (page 20).
Also used for special SR+ control of Pioneer plasma
displays (page 19).
3
IN
CONTROL
CENTER SURROUND
DVD
SUB WOOFER
(STB)
COAX
DVD
(STB)
COAX
4 SCART AV connectors
The four SCART-type AV connectors carry video and
analog audio.
The table on the following page shows the input and
output video formats available for each AV connector.
4
OUT
OUT
IN
CONTROL
L
R
AUDIO IN (5.1CH) STB INDVD IN
CENTER SURROUND
SUB WOOFER
VIDEO IN/OUT AV connector
AV connector for the
is set to any other input, that signal is output from the
VIDEO IN/OUT
DVR/TV IN/OUT AV connector
AV connector for the
receiver is set to any other input, that signal is output
from the
DVD IN AV connector
AV connector for the
STB IN AV connector
AV connector for the
VIDEO IN/OUT
VIDEO IN/OUT DVR/TV IN/OUT
AV CONNECTOR
L
R
AUDIO IN (5.1CH)
VIDEO
AV connector.
DVR/TV
DVR/TV IN/OUT
DVD
(page 13)
STB
AV CONNECTOR
8
input. When the receiver
AV connector.
(page 11)
input.
input.
English
DVR/TV IN/OUT
STB INDVD IN
AC IN
AC IN
(page 15)
(pages 12, 14)
input. When the
En
9

03
Connecting your equipment
Connector
DVD
STB
VIDEO
DVR/TV
Input Output
Composite, S-video,
RGB
Composite, S-video,
RGB
Composite, S-video,
RGB
Composite Composite, S-video,
Composite
RGB
–
–
Note
• All AV connectors also have audio in. The
DVR/TV
• The
with i/o-Link.A, T-V Link, Easy Link, MegaLogic,
SMARTLINK, Q-Link, DATALOGIC, NextTView Link, etc.
5 SUBWOOFER OUT jack
connectors also have audio out.
VIDEO
and
DVR/TV
connectors are compatible
(page 16)
VIDEO
and
Connect a powered (active) subwoofer.
6 Digital connections
The three digital audio jacks are all inputs. Connect to the
digital outputs of digital source components such as
DVD and CD players, satellite receivers, etc.
STB(DVD) OPT1 jack
Optical digital audio jack for the
it is possible to reassign it to the
DVR/TV OPT2 jack
Optical digital audio jack for the
(page 13)
(page 14)
STB
input (although
DVD
input).
DVR/TV
input.
• When connecting optical cables, be careful when
inserting the plug not to damage the shutter
protecting the optical socket.
• When storing optical cable, coil loosely. The cable
may be damaged if bent around sharp corners.
DVD(STB) COAX jack
Coaxial digital audio jack for the
it is possible to reassign it to the
7 AUDIO IN (5.1CH) jacks
(page 11)
(page 11)
DVD
input (although
STB
input).
Multichannel analog audio inputs, mainly for use with
multichannel DVD-Audio discs, and some DVD-Video
discs that do not allow multichannel digital output.
8 AC IN
(page 20)
Connect the supplied AC power cable.
The AV Direct mode
The AV Direct mode allows the receiver to pass audio/
video signals arriving at one of the AV connector inputs
to the AV connector outputs without the sound being
output through the speakers connected to the receiver.
This allows you to operate your other components as if
they were connected directly to each other without the
receiver being on. One use for this is if you want to record
from your satellite receiver to your VCR (both connected
to this receiver) without the receiver being switched on.
You could also use the AV Direct mode to watch a video,
using your TV’s speakers for the audio, without switching
on the receiver.
You can switch into AV Direct mode (from either standby
or on) using the
AV DIRECT
button on the remote
control. However, it’s also possible to set the receiver to
switch the AV Direct function on automatically when an
incoming signal is detected. See also
AV Direct setting
on
page 40.
The diagram below shows how the
STANDBY/ON
buttons switch the receiver between
AV DIRECT
and the
standby, AV Direct mode, and on.
Standby
AV DIRECT
AV Direct On
Standby
RECEIVER
AV Direct On
Installing the receiver
• When installing this unit, make sure to put it on a
secure and level plane that is stable.
• Don’t place it on the following places:
– on a color TV (the screen may distort)
– near a cassette deck (or close to a device that gives
off a magnetic field). This may interfere with the
sound.
– in direct sunlight
– in damp or wet areas
– in extremely hot or cold areas
– in places where there is a vibration or other
movement
– in places that are very dusty
– in places that have hot fumes or oils (such as a
kitchen)
When making cable connections
Be careful not to arrange cables in a manner that bends
the cables over the top of this unit. If the cables are laid
on top of the unit, the magnetic field produced by the
transformers in this unit may cause a humming noise to
come from the speakers.
10
En

Connecting your equipment
03
Connecting a DVD player
Follow the instructions below, referring to the diagram, to
connect a DVD player.
If your DVD player has multichannel analog audio
outputs you can connect them to the
jacks on this receiver. Connecting these can be useful as
some discs do not allow digital output from the player. It
can also be useful if you want to use an external digital
decoder unit.
1 Use a SCART cable to connect the DVD IN AV
connector to an AV connector on your DVD player.
2 If your DVD player has multichannel analog
outputs, connect these to the SURROUND L / R,
CENTER and SUBWOOFER jacks on this receiver.
These connections are shown in 2 in the illustration
below.
VSX-C501
AUDIO IN (5.1CH)
LRL
SURROUND
SPEAKERS
SURROUND
BACK
R CENTER
FRONT
ANTENNA
AM LOOP
+
–
STB
SUB
(DVD)
WOOFER
OPT1
OUT
3 Use a coaxial digital audio cable to connect the
DVD(STB) COAX jack to a coaxial digital audio
output on your DVD player.
This connection carries stereo and multichannel digital
audio.
If your DVD player doesn’t have a coaxial digital audio out
jack, it is possible to use an optical connection to the
STB(DVD) OPT1
input is assigned to the
reassign it to the
connecting up everything else see
jack. However, since by default this
STB
input, you will need to
DVD
input before you can use it. After
Optical input setting
on page 40 for how to do this.
Note
• To listen to multichannel analog audio you’ll need to
FM UNBAL 75Ω
DIGITAL IN
DVR/TV
OPT2
switch the input signal selector to
(multichannel analog). See
type
on page 35.
OUT
IN
CONTROL
CENTER SURROUND
DVD
SUB WOOFER
(STB)
COAX
AUDIO IN (5.1CH) STB INDVD IN
VIDEO IN/OUT DVR/TV IN/OUT
L
R
AV CONNECTOR
DVD 5.1ch
Selecting the input signal
AC IN
English
1
DIGITAL AUDIO OUT
OPTICAL
3 2
COAXIAL
CENTER
VIDEO
L
R
FRONTSURR.SUB W.
AV CONNECTOR OUT
DVD player
.
11
En

03
Connecting your equipment
Connecting your TV
This page shows you how to connect your TV to the
receiver. If your TV has a built-in digital decoder, you can
connect the digital audio output to this receiver to enjoy
Dolby Digital and DTS sound from digital TV broadcasts.
1 Use a SCART cable to connect the DVR/TV IN/OUT
AV connector to an AV connector on your TV.
2 Use an optical digital audio cable to connect the
STB(DVD) OPT1 jack to an optical digital audio
output on your TV.
If your TV doesn’t have an optical digital audio out jack, it
is possible to use a coaxial connection to the
COAX
jack. However, since by default this input is
assigned to the
the
STB
everything else see
DVD
input, you will need to reassign it to
input before you can use it. After connecting up
Optical input setting
DVD(STB)
on page 40 for
how to do this.
VSX-C501
R CENTER
LRL
FRONT
SPEAKERS
OPTICAL
DIGITAL AUDIO OUT
SURROUND
COAXIAL
SURROUND
ANTENNA
AM LOOP
FM UNBAL 75
Ω
+
DIGITAL IN
–
STB
DVR/TV
SUB
BACK
(DVD)
WOOFER
OPT1
OPT2
OUT
CENTER SURROUND
DVD
SUB WOOFER
(STB)
COAX
OUT
IN
CONTROL
AUDIO IN (5.1CH) STB INDVD IN
VIDEO IN/OUT DVR/TV IN/OUT
L
R
AC IN
AV CONNECTOR
AV CONNECTOR OUT
TV
12
En
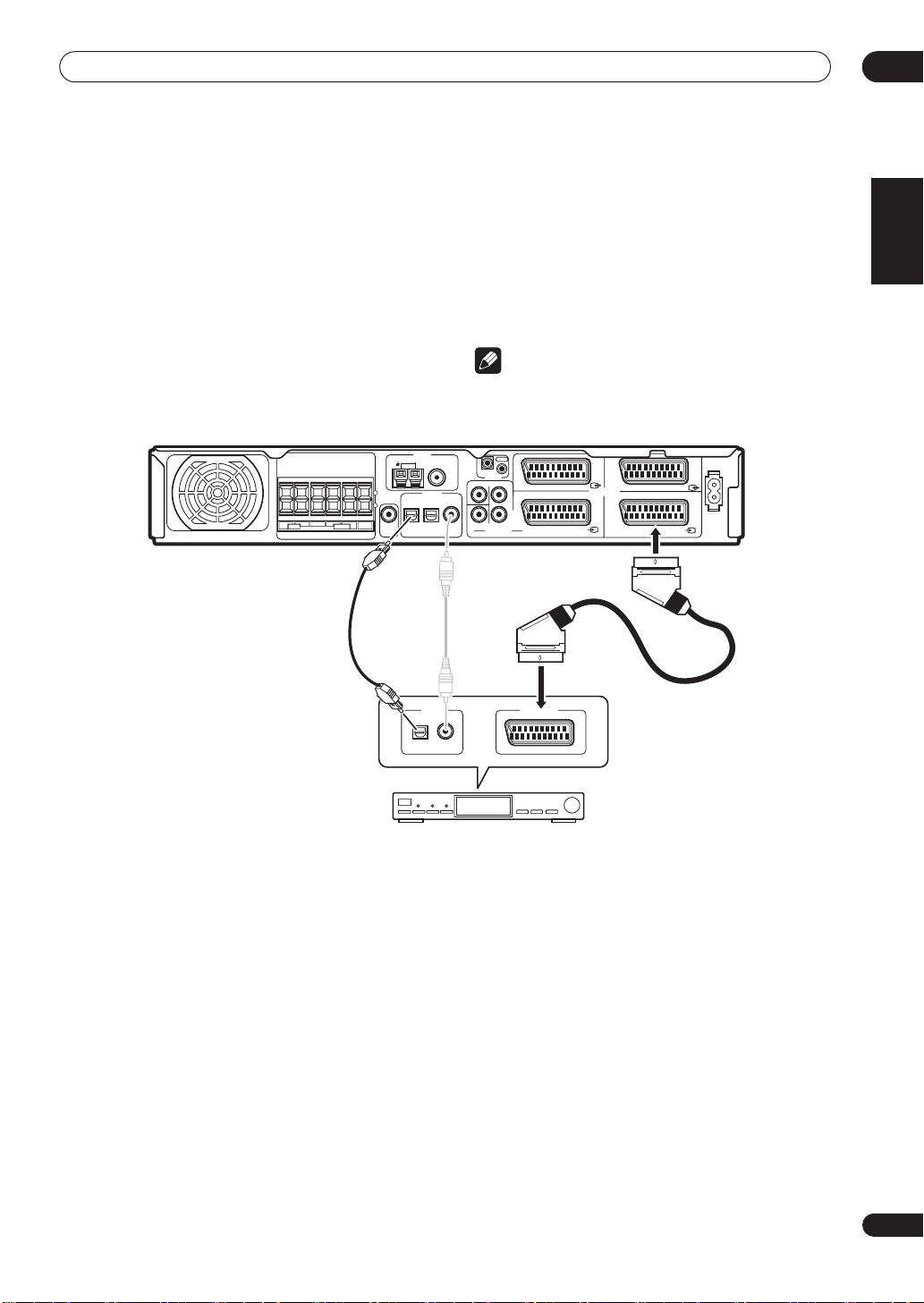
Connecting your equipment
03
Connecting a satellite/cable receiver or other set-top box
Satellite and cable receivers, and terrestrial digital TV
tuners are all examples of so-called ‘set-top boxes’.
1 Use a SCART cable to connect the STB IN AV
connector to an AV connector on the set-top box
component.
This carries video and analog stereo audio signals from
the set-top box component to this receiver.
2 Use an optical digital audio cable to connect the
STB(DVD) OPT1 jack to an optical digital audio
output on the set-top box component.
This connection carries stereo and multichannel digital
audio.
+
–
LRL
SURROUND
SPEAKERS
SURROUND
SUB
BACK
WOOFER
OUT
VSX-C501
R CENTER
FRONT
If your set-top box component doesn’t have an optical
digital audio out jack, it is possible to use a coaxial
connection to the
DVD(STB) COAX
by default this input is assigned to the
need to reassign it to the
STB
input before you can use it.
After connecting up everything else see
setting
on page 40 for how to do this.
Note
• If your satellite/cable receiver doesn’t have a digital
audio output, omit step
ANTENNA
AM LOOP
FM UNBAL 75
Ω
DIGITAL IN
STB
DVR/TV
(DVD)
OPT1
OPT2
CENTER SURROUND
DVD
SUB WOOFER
(STB)
COAX
OUT
IN
CONTROL
AUDIO IN (5.1CH) STB INDVD IN
VIDEO IN/OUT DVR/TV IN/OUT
L
R
AV CONNECTOR
2
above.
jack. However, since
DVD
input, you will
Coaxial input
AC IN
English
DIGITAL OUT AV CONNECTOR OUT
STB
13
En
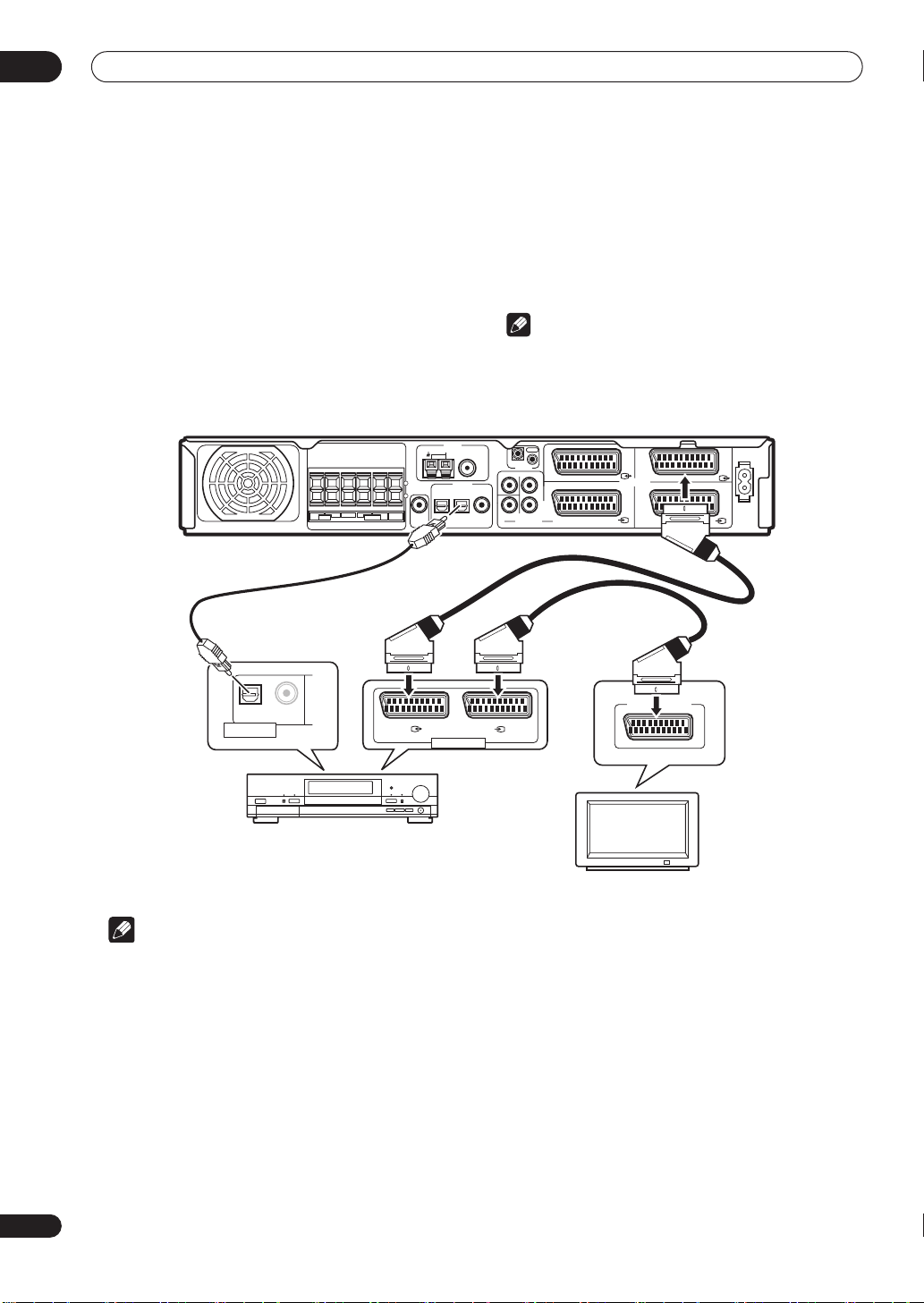
03
Connecting your equipment
Connecting a VCR or DVD recorder
For video recording, connect a VCR or DVD recorder to
the
DVR/TV IN/OUT
jack for optical digital input means that you can play
digital sound tracks from a DVD (or other digital)
recorder.
1 Use SCART cable to connect the DVR/TV IN/OUT
AV connector to an AV connector on your VCR, DVD
recorder (or other video component).
This allows playback from and recording to the VCR/DVR
(or other component).
AV connector. The
DVR/TV OPT2
2 Use an optical digital audio cable to connect the
DVR/TV OPT2 jack to an optical digital audio output
on your DVD recorder (or other video component).
This connection carries stereo and multichannel digital
audio.
Note
• If your video component doesn’t have a digital audio
output, omit step
2
above.
• In order to record, you must connect the SCART
cable (the digital connection is for playback only).
ANTENNA
AM LOOP
+
–
SURROUND
SURROUND
STB
SUB
BACK
(DVD)
WOOFER
OPT1
OUT
R CENTER
LRL
FRONT
SPEAKERS
VSX-C501
OPTICAL COAXIAL
DIGITAL OUT
VIDEO IN/OUT VIDEO IN/OUT
AV CONNECTOR
DVR, etc.
Note
• Some TVs have both RGB and i/o-Link.A compatible
AV connectors, or a single AV connector is
switchable. See the instructions that came with your
TV for more details. This receiver is compatible with
both formats without the need to switch.
• When the DVR is switched on, make sure that it is set
to the correct input so that audio/video from the
receiver gets passed through to the TV.
• When the receiver is unplugged or in standby (with
AV Direct off), you may be able to hear distorted
sound from the
the
DVR/TV IN/OUT
VIDEO IN/OUT
AV connector and
AV connector if a connected
component is playing.
FM UNBAL 75
DIGITAL IN
DVR/TV
CENTER SURROUND
DVD
SUB WOOFER
(STB)
COAX
OUT
IN
CONTROL
AUDIO IN (5.1CH) STB INDVD IN
VIDEO IN/OUT DVR/TV IN/OUT
L
R
AC IN
AV CONNECTOR
AV CONNECTOR IN
Ω
OPT2
TV
14
En

Connecting your equipment
03
Connecting other video components
The
VIDEO IN/OUT
kind of video component, including VCR or video players,
TV games and so on. Note that there is no digital audio
input for this set of jacks.
1 Use a SCART cable to connect the VIDEO IN/OUT
AV connector to an AV connector on your VCR or
other video component.
This allows playback from the other component.
AV connector can be used with any
R CENTER
LRL
FRONT
SURROUND
SPEAKERS
VSX-C501
SURROUND
ANTENNA
AM LOOP
FM UNBAL 75
Ω
+
DIGITAL IN
–
STB
DVR/TV
SUB
BACK
WOOFER
OUT
DVD
(DVD)
(STB)
COAX
OPT1
OPT2
OUT
IN
CONTROL
CENTER SURROUND
L
R
SUB WOOFER
AUDIO IN (5.1CH) STB INDVD IN
AV CONNECTOR OUT
VIDEO IN/OUT DVR/TV IN/OUT
AV CONNECTOR
English
AC IN
VCR, etc.
15
En
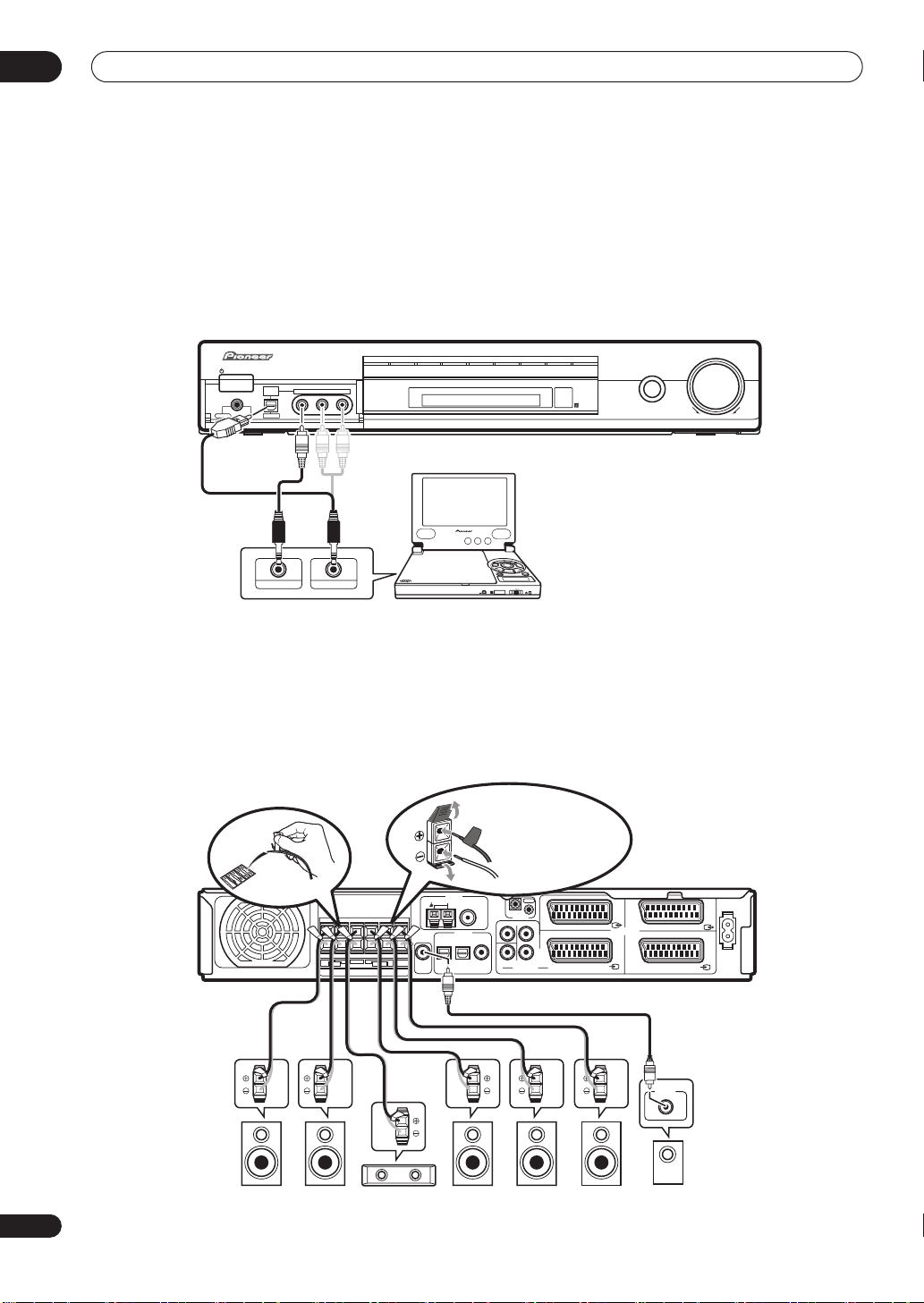
03
Connecting your equipment
Connecting equipment to the front panel inputs
The
FRONT INPUT
video jack (
L/R
) and an optical digital audio input (
jacks include a standard (composite)
VIDEO
), stereo analog audio inputs (
DIGITAL
AUDIO
). You can
use these connections for any kind of audio/video
component, but they are especially convenient for
portable equipment such as camcorders, video games
VSX-C501
and portable audio/video equipment.
• Pull down the front cover where indicated to access
the front panel inputs.
• The illustration below shows example connections to
a portable DVD player.
STANDBY/ON
FRONT
INPUT
DIGITAL INPHONESSETUP MIC
VIDEO IN/OUT
AV DIRECT 2DIGITAL
VIDEO
AUDIO RL
AUDIO IN/OUT
DTS 2PRO LOGIC
Portable DVD player, etc.
Installing your speaker system
To take full advantage of the receiver’s surround sound
capabilities connect front, center, surround and
surround back speakers, as well as a subwoofer.
Although this is ideal, other configurations with fewer
speakers—no subwoofer or no center speaker, or no
surround speakers, or even no surround back speaker—
INPUT SELECTOR
MASTER
VOLUME
DOWN UP
DIGITAL OUT (OPTICAL)
COLOR BRIGHT MONITOR
SOUND MODE
II
PHONES
PHONESADVANCEDNEO:6
HOLDON/OFF
will work. At the very least, front left and right speakers
only are necessary. Note that surround speakers should
always be connected as a pair; do not connect just one
surround speaker. All the speakers you use should have
a nominal impedance between 6–16
See following page for
connection details.
Ω.
16
En
R CENTER
LRL
FRONT
SPEAKERS
SURROUND
SURROUND
ANTENNA
AM LOOP
FM UNBAL 75Ω
+
DIGITAL IN
–
STB
DVR/TV
SUB
BACK
(DVD)
WOOFER
OPT1
OPT2
OUT
DVD
SUB WOOFER
(STB)
COAX
OUT
IN
CONTROL
CENTER SURROUND
L
R
AUDIO IN (5.1CH) STB INDVD IN
VIDEO IN/OUT DVR/TV IN/OUT
AV CONNECTOR
VSX-C501
LINE LEVEL
INPUT
RLC RSLSSBSW
AC IN

Connecting your equipment
03
Connecting the speakers
Before you can start connecting the speakers, make sure
that the speaker cable you’re going to use is properly
prepared with about 10 mm of insulator stripped from
each wire, and the exposed wire strands twisted together.
Each speaker connection on the receiver comprises a
positive (+) colored, and negative (–) black terminal. For
proper sound you should take care to match these up
with the terminals on the speakers themselves. To assist
you, use the supplied colored self-adhesive tags, affixing
a tag to each end of one half of each cable. Use the
tagged wire for the colored/positive terminal; use the
untagged wire for the black/negative terminal. Use the
different colors to help you identify which speaker cable
attaches to which speaker.
Caution
• Make sure that all the bare speaker wire is twisted
together and inserted fully into the speaker terminal.
If any of the bare speaker wire touches the back panel
it may cause the power to cut off as a safety measure.
• These speaker terminals can be under HAZARDOUS
VOLTAGE. When you connect or disconnect the
speaker cables, to prevent the risk of electric shock,
do not touch uninsulated parts before disconnecting
the power cord.
1 Connect the front left and right speakers to the
FRONT L/R speaker terminals.
Release each tab as indicated, insert the speaker wire,
then return the tab back to it’s original position to secure.
Placing the speakers
Where you put your speakers in the room has a big effect
on the quality of the sound. The following guidelines
should help you to get the best sound from your system.
• The subwoofer can be placed on the floor. Ideally, the
other speakers should be at about ear-level when
you’re listening to them. Putting the speakers on the
floor (except the subwoofer), or mounting them very
high on a wall is not recommended.
• For the best stereo effect, place the front speakers
2–3 m apart, at equal distance from the TV.
• Install the center speaker above or below the TV so
that the sound of the center channel is localized at
the TV screen.
• When placing speakers near the TV, use magnetically
shielded speakers to prevent possible interference,
such as discoloration of the picture when the TV is
switched on. If you do not have magnetically shielded
speakers and notice discoloration of the TV picture,
move the speakers farther away from the TV.
• If possible, install the surround speakers slightly
above ear level.
Center
Front R
Surround
R
Surround
L
Front L
Subwoofer
Surround
back
English
2 Connect the center speaker to the CENTER
speaker terminals.
3 Connect the surround left and right speakers to
the SURROUND L/R speaker terminals.
4 Connect the surround back speaker to the
SURROUND BACK speaker terminals.
5 Connect the subwoofer to the SUBWOOFER OUT
jack.
Caution
• Make sure that all speakers are securely installed.
This not only improves sound quality, but also
reduces the risk of damage or injury resulting from
speakers being knocked over or falling in the event of
external shocks such as earthquakes.
17
En

03
Connecting your equipment
Connecting antennas
The supplied antennas provide a simple way to listen to
AM and FM radio. If you find that reception quality is
poor, an outdoor antenna should give you better sound
quality—see
Connecting external antennas
below.
ANTENNA
AM LOOP
+
–
RCENTER
FRONT
SURROUND
LRL
SURROUND
BACK
SPEAKERS
STB
SUB
(DVD)
WOOFER
OPT1
OUT
VSX-C501
AM loop antenna
1 Assemble the stand as shown in the illustration.
fig. A fig. B fig. C
• Bend the stand in the direction indicated (fig. A).
• Clip the loop into the stand (fig. B).
• It’s possible to fix the AM antenna to a wall (fig. C).
Before fixing, make sure that the reception is
satisfactory.
2 Pull off the protective shields of both AM
antenna wires.
3 Press the AM LOOP antenna terminal tabs to
open and insert one wire into each terminal.
4 Release the tabs to secure the AM antenna wires.
5 Place the AM antenna on a flat surface and point
in the direction giving the best reception.
Avoid placing near computers, television sets or other
electrical appliances and do not let it come into contact
with metal objects.
Note
• The signal ground () is designed to reduce noise
that occurs when an antenna is connected. It is not
an electrical safety ground.
DVD
SUB WOOFER
(STB)
COAX
OUT
IN
CONTROL
CENTER SURROUND
L
R
AUDIO IN (5.1CH) STB INDVD IN
VIDEO IN/OUT DVR/TV IN/OUT
AV CONNECTOR
AC IN
FM UNBAL 75Ω
DIGITAL IN
DVR/TV
OPT2
FM wire antenna
• Connect the FM wire antenna to the FM UNBAL
75
Ω
antenna terminal.
For best results, extend the FM antenna fully and fix to a
wall or door frame. Don’t drape loosely or leave coiled up.
Connecting external antennas
To improve FM reception connect an external FM
antenna to the
To improve AM reception, connect a 5-6 m length of vinylcoated wire to the
disconnecting the supplied AM loop antenna.
For the best possible reception, suspend horizontally
outdoors.
FM UNBAL 75Ω antenna terminal.
PAL connector
ANTENNA
AM LOOP
FM UNBAL 75Ω
75Ω coaxial cable
Outdoor antenna
ANTENNA
AM LOOP
FM UNBAL 75Ω
AM LOOP
terminals without
Indoor antenna
(Vinyl-coated wire)
5-6 m
18
En

Connecting your equipment
03
Using this receiver with a Pioneer plasma display
If you have a Pioneer plasma display (models PDP504HDE, PDP-434HDE), you can use the supplied SR+
cable to connect it to this receiver and take advantage of
various convenient features, such as automatic video
input switching of the plasma display when the receiver
input is changed.
• Use the supplied 3-ringed miniplug SR+ cable to
connect the CONTROL IN jack of this receiver with
the CONTROL OUT jack of your plasma display.
Before you can use the extra SR+ features, you need to
make a few settings in the receiver. See
Pioneer plasma displays
on page 40 for detailed
SR+ mode for
instructions.
AV4 (RCA)
AV3 (SCART )
Pioneer plasma
display
To make the most of the SR+ features, you should
connect your source components (DVD player, etc.) in a
slightly different way to that described in this chapter. For
each component, connect the video output directly to the
plasma display, and just connect the audio (analog and/
or digital) to this receiver.
AV1 (SCART)
CONTROL
OUT
ANTENNA
AM LOOP
STB
(DVD)
OPT1
VSX-C501
MONITOR OUT
AV2 (AV3) (SCART)
FM UNBAL 75Ω
DIGITAL IN
DVR/TV
DVD
(STB)
COAX
OPT2
Pioneer plasma display
OUT
IN
CONTROL
CENTER SURROUND
SUB WOOFER
AUDIO IN (5.1CH) DVD IN
VIDEO IN/OUT
L
R
i/o link.A select
English
AV CONNECTOR
COLOR BRIGHT MONITOR
HOLDON/OFF
DVD player
PHONES
DIGITAL OUT (OPTICAL)
Portable DVD player, etc.
DVD IN (or COAX)
PULLOPEN
FRONT
INPUT
VSX-C501
STANDBY/ON
2DIGITAL 2PRO LOGIC
AV DIRECT
Caution
• When the receiver is connected to a plasma display
using an SR+ cable, if the plasma display is switched
off, you cannot use the remote to control the receiver.
Satellite receiver, etc
STB IN (or OPT1)
MASTER
SOUND MODE
PHONESADVANCEDNEO:6DTS
II
INPUT SELECTOR
VOLUME
DOWN
VIDEO
IN/OUT
DVR, VCR, etc.
UP
DVR/TV IN/OUT (or OPT2)
RCA pin to SCART adapter (not supplied)
19
En

03
Connecting your equipment
Operating other Pioneer components
with this unit’s sensor
Many Pioneer components have SR
CONTROL
jacks
Plugging in the receiver
Only plug in after you have connected all your
components, including the speakers.
which can be used to link components together so that
you can use just the remote sensor of one component.
When you use a remote control, the control signal is
passed along the chain to the appropriate component.
Note that if you use this feature, make sure that you also
have at least one set of analog audio jacks connected to
another component for grounding purposes.
1 Decide which component you want to use the
remote sensor of.
When you want to control any component in the chain,
this is the remote sensor that you will point the remote
control at.
2 Connect the CONTROL OUT jack of that
component to the CONTROL IN jack of another
Pioneer component.
Use a cable with a mono mini-plug on each end for the
connection.
3 Continue the chain in the same way for as many
1 Plug the supplied power cable into the AC IN
socket on the back of the receiver.
2 Plug the other end into a power outlet.
components as you have.
Tip
• You can also set up the supplied remote to control
other components in your system (both Pioneer and
non-Pioneer). See
components
Using the remote control with other
on page 42 for how to do this.
Caution
• Handle the power cable by the plug. Do not pull out
the plug by tugging the cable and never touch the
power cable when your hands are wet as this could
cause a short circuit or electric shock. Do not place
the unit or a piece of furniture, etc., on the power
cable, or pinch the cable. Never make a knot in the
cable or tie it with other cables. The power cables
should be routed such that they are not likely to be
stepped on. A damaged power cable can cause a fire
or give you an electrical shock. Check the power
cable once in a while. When you find it damaged, ask
your nearest Pioneer authorized service center or
your dealer for a replacement.
20
En
VSX-C501
R CENTER
LRL
FRONT
SPEAKERS
SURROUND
SURROUND
CONTROL
IN OUT
ANTENNA
AM LOOP
FM UNBAL 75Ω
+
DIGITAL IN
–
STB
DVR/TV
SUB
BACK
(DVD)
WOOFER
OPT1
OPT2
OUT
DVD
SUB WOOFER
(STB)
COAX
OUT
IN
CONTROL
CENTER SURROUND
L
R
AUDIO IN (5.1CH) STB INDVD IN
CONTROL
IN OUT
VIDEO IN/OUT DVR/TV IN/OUT
AV CONNECTOR
AC IN

Controls and displays
04
Chapter 4
Controls and displays
Front panel
1 2 4 53 7 86
STANDBY/ON
PULL-
OPEN
VSX-C501
AV DIRECT 2DIGITAL
DTS 2PRO LOGIC
1 Front panel connections cover
Pull where indicated to access the front panel
connections (
SETUP MIC/PHONES
jack,
FRONT INPUT
jacks).
2 STANDBY/ON button
Press to switch the receiver on or into standby.
3 AV DIRECT indicator
Lights in standby when the receiver is passing an audio/
video signal from one SCART AV connector to another.
4 Digital surround format indicators
2
DIGITAL indicator
Lights when the current source is Dolby Digital.
DTS indicator
Lights when the current source is DTS.
5 Listening mode indicators
2
PRO LOGIC II indicator
(page 28)
Lights when one of the Dolby Pro Logic II surround
modes is active with a 2 channel (stereo) source.
NEO:6 indicator
(page 28)
Lights when the Neo:6 listening mode is active with a
2 channel (stereo) source.
ADVANCED indicator
(page 29)
Lights when one of the Advanced Surround modes is
active.
PHONES indicator
(page 29)
Lights when phones surround mode is active.
SOUND MODE indicator
(page 29)
Lights when one of the Sound Modes is active.
6 Remote control sensor
7 INPUT SELECTOR knob
(page 27)
Turn to cycle through the various inputs. The current
input is shown in the front panel display.
II
PHONESADVANCEDNEO:6
8 MASTER VOLUME knob
Use to adjust the volume.
SOUND MODE
INPUT SELECTOR
MASTER
VOLUME
DOWN UP
English
21
En
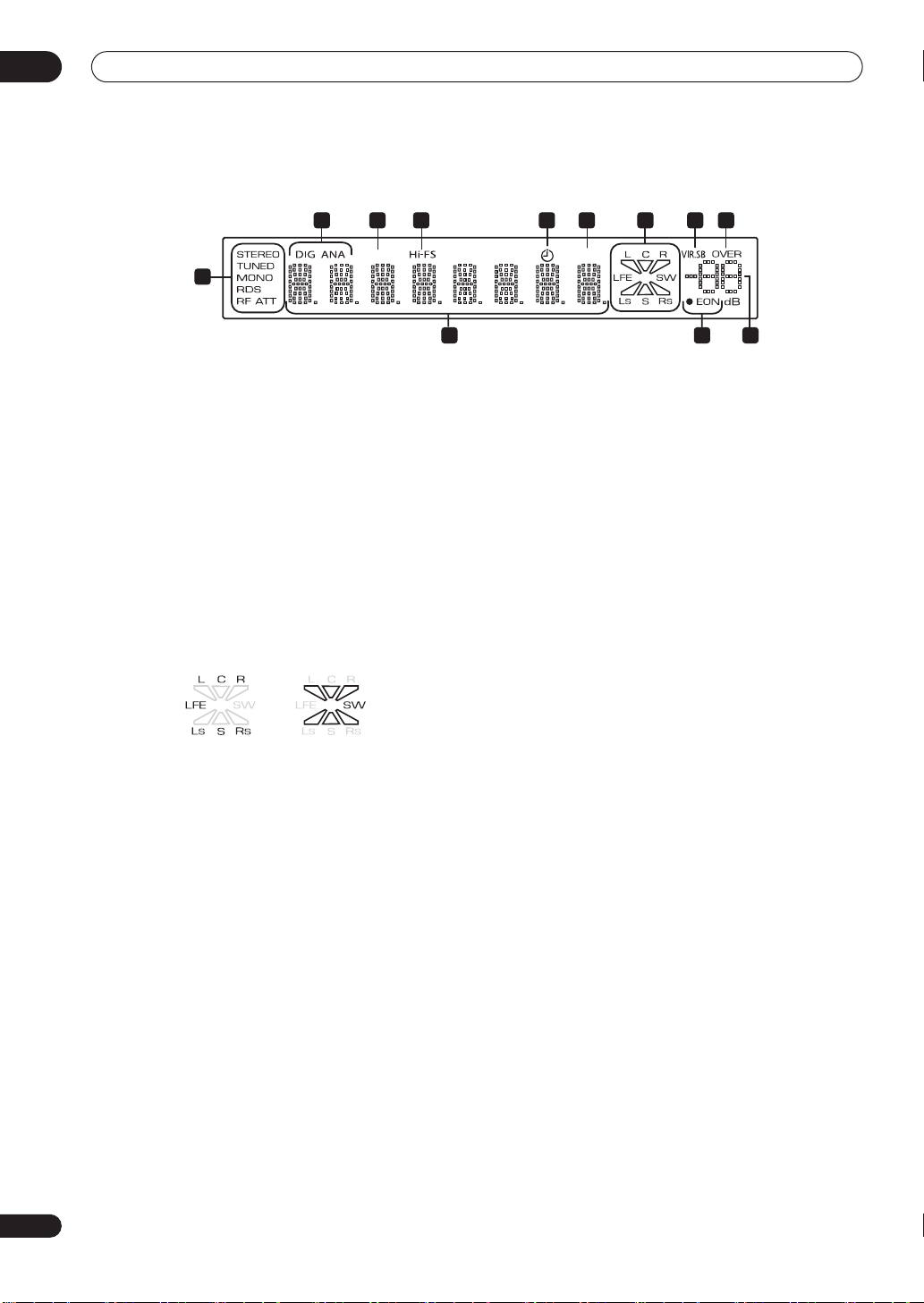
04
Controls and displays
Display
1 32 54 6 87
MULTI
9
10 1211
1 DIG (digital) / ANA (analog)
Indicates whether the current input source is analog or
digital.
2 MULTI indicator
Lights when the multichannel analog inputs are selected
as the input signal type for the
3 Hi-FS indicator
Lights when the current input signal is 88.2/96 kHz
digital.
4 Sleep timer indicator
Lights when the sleep timer has been set.
5 DIALOG indicator
Lights when Dialog Enhancement is on.
6 Input/output channel indicators
(page 35)
(page 29)
Input indicators Output indicators
(page 35)
DVD
(page 35)
input.
DIALOG
TUNED
Lights when tuned to a broadcast.
MONO
(page 31)
Lights when the tuner MPX mode is set to mono.
RDS
(page 32)
Lights when listening to a station that is
broadcasting RDS information.
RF ATT
(page 31)
Lights when the RF attenuator is switched on.
10 Character display
11 EON indicators
EON
lights when EON is set. The dot indicator to the left
lights when the current broadcast carries the EON data
service.
12 Volume level indicator
Indicates the volume level in dB.
(page 34)
22
En
The combined input/output indicators show at a glance
which channels are present in a source and the speakers
that are being used for the output.
The letters
channels coming into the receiver (left, center, right, low
frequency effect, left-surround and right-surround
respectively).
Monoaural and when playing Dolby EX or DTS-ES
soundtracks.
The triangular segments and
the active speaker output channels.
7 VIR.SB indicator
Lights when the Virtual Surround Back effect is on.
8 OVER indicator
Lights when the input signal is too high, risking
distortion. Use the input attenuator to reduce the level.
9 Tuner indicators
L, C, R, LFE, Ls
S
lights in Dolby Surround or Surround
STEREO
Lights when listening to a stereo FM broadcast in
auto/stereo mode.
(page 31)
and Rs indicate the input
SW
(subwoofer) indicate
(page 30)
(page 40)

Controls and displays
04
Remote control
Function names printed in green on the remote control
are receiver-related functions. Function names printed in
blue are for the built-in tuner (see
page 31). Other functions relate to other equipment that
you can control using this remote. See also
other equipment
on page 42.
1 2
RECEIVER
RECEIVER
3
5
7
SLEEP
DVD
AV DIRECT
VIDEO
INPUT
8
9
10
AUTO STEREO
SOUND
MODE
MUTE
12
MCACC
DTV MENU
TOP MENU
SETUP
13
15
AUDIO
16
18
SBch MODE DIMMER
CLASS MPX
DISPLAY
BCDE
19
CHANNEL
20
INPUT
1 RECEIVER
Press to put the remote in ‘receiver’ mode (i.e., the
remote controls the receiver functions).
2 LED
Indicates a remote control operation.
3 RECEIVER
Press to switch the receiver on or into standby.
4 SOURCE
(page 42)
Press to switch the current source component on or into
standby.
STB
FRONT FM/AM
LEVEL
SURROUND
DIALOG
MASTER
VOLUME
SYSTEM
SETUP
TUNE
STST
ENTER
TUNE
BANDEON RETURN RF ATT
TV CONTROL
CHANNEL
RECEIVER
Using the tuner
Controlling
SOURCE
4
DVR/TV
6
TEST TONECH SELECT
ADVANCED
SURROUND
SIGNAL
SELECT
11
14
T.EDIT
MENU
GUIDE
SEARCH
SUBTITLE
17
A
D.ACCESS
DISC
ENTER
10
VOLUME
21
on
5 AV DIRECT
(page 10 and page 40)
Press to switch the AV Direct function on / off.
SLEEP (RECEIVER + AV DIRECT)
(page 35)
Use to set the sleep timer.
6 Input/remote control mode select buttons
(page 27)
When the Remote Direct function is set to on, these
buttons (except
FM/AM
) change the remote mode and
the receiver input simultaneously. When set to off, they
only switch the remote mode (see also
function
on page 43).
Remote Direct
DVD
Press to select
DVD
as the current input.
STB
Press to select
STB
(set-top box) as the current input.
DVR/TV
Press to select
DVR/TV
as the current input.
VIDEO
Press to select
VIDEO
as the current input.
FRONT
Press to select
FRONT
(the front panel audio/video
inputs) as the current input.
FM/AM
Press to select
FM/AM
(the built-in tuner) as the
current input.
7 INPUT
Press to cycle through the various inputs. The current
input is shown in the front panel display.
8 Channel setup buttons
(page 41)
CH SELECT
Use to select the speaker channel to adjust.
LEVEL +/–
Use to adjust the output level of the current speaker
channel.
TEST TONE
Press to start/stop the test tone.
9 Sound buttons
(page 28)
AUTO
Press to select the
AUTO
(default) sound for the
current source (stereo, Dolby Digital, DTS, etc.) and
switch off all other sound processing.
STEREO
(page 28)
Press to hear the current source in stereo.
SURROUND
Use to select a
(page 28)
SURROUND
mode for the current
source.
English
23
En
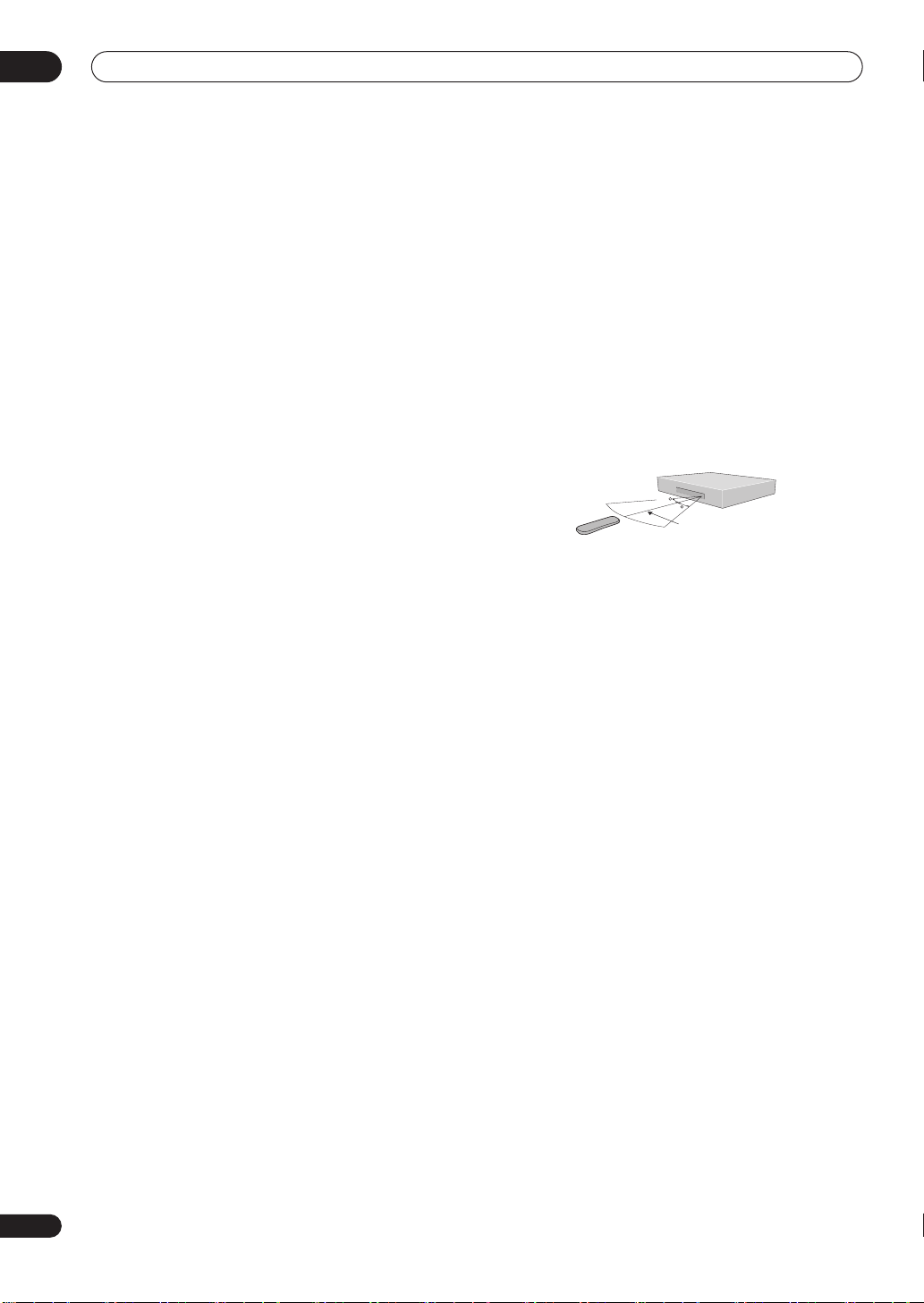
04
Controls and displays
ADVANCED SURROUND
Use to select an
ADVANCED SURROUND
(page 29)
mode for
the current source.
SOUND MODE
Use to select a
(page 29)
SOUND MODE
for the current
source.
DIALOG
Press to switch on/off
(page 29)
DIALOG
(dialog
enhancement).
10 MUTE
Press to mute all output. Press again (or adjust the
volume using the
MASTER VOLUME
control) to restore
the sound.
11 SIGNAL SELECT
(page 35)
Press to select the type of input signal for the current
input (
DVD, STB, DVR/TV
and
FRONT
).
12 MASTER VOLUME
Use to adjust the volume.
13 MCACC SETUP
(page 25)
Press to start MCACC (Multichannel Acoustic
Calibration) setup.
14 SYSTEM SETUP
Press to access the
(page 38)
SYSTEM SETUP
menu to make
detailed receiver settings.
15 Cursor keys and ENTER
Use to navigate menus and select options/execute
commands.
16 SBch MODE
(page 30)
Use to select the surround back channel mode.
17 DIMMER
First press
RECEIVER
, then press
DIMMER
repeatedly to
change the brightness/switch off the front panel display.
The display will light brightly for about two seconds when
you operate the receiver with the display off or dimmed.
(Note that the master volume indicator always remains
lit, even when the rest of the display is off.)
18 Playback controls
(page 45)
Playback controls for external components, such as DVD
and CD players.
Functions printed in blue control the built-in tuner; other
functions control other external equipment.
19 Number buttons
(page 45)
Use for numerical input of track numbers, radio
frequencies, and so on.
20 CHANNEL +/–
(page 45)
Use to change channels on a satellite receiver, cable box,
VCR or DVR.
21 TV CONTROL buttons
(page 42)
Use to control your TV (after setting up the remote control
to work with your TV).
Operating range of the remote control
The remote control may not work properly if:
• There are obstacles between the remote control and
the receiver's remote sensor.
• Direct sunlight or fluorescent light is shining onto the
remote sensor.
• The receiver is located near a device that is emitting
infrared rays.
• The receiver is operated simultaneously with another
infrared remote control unit.
30
30
7m
24
En
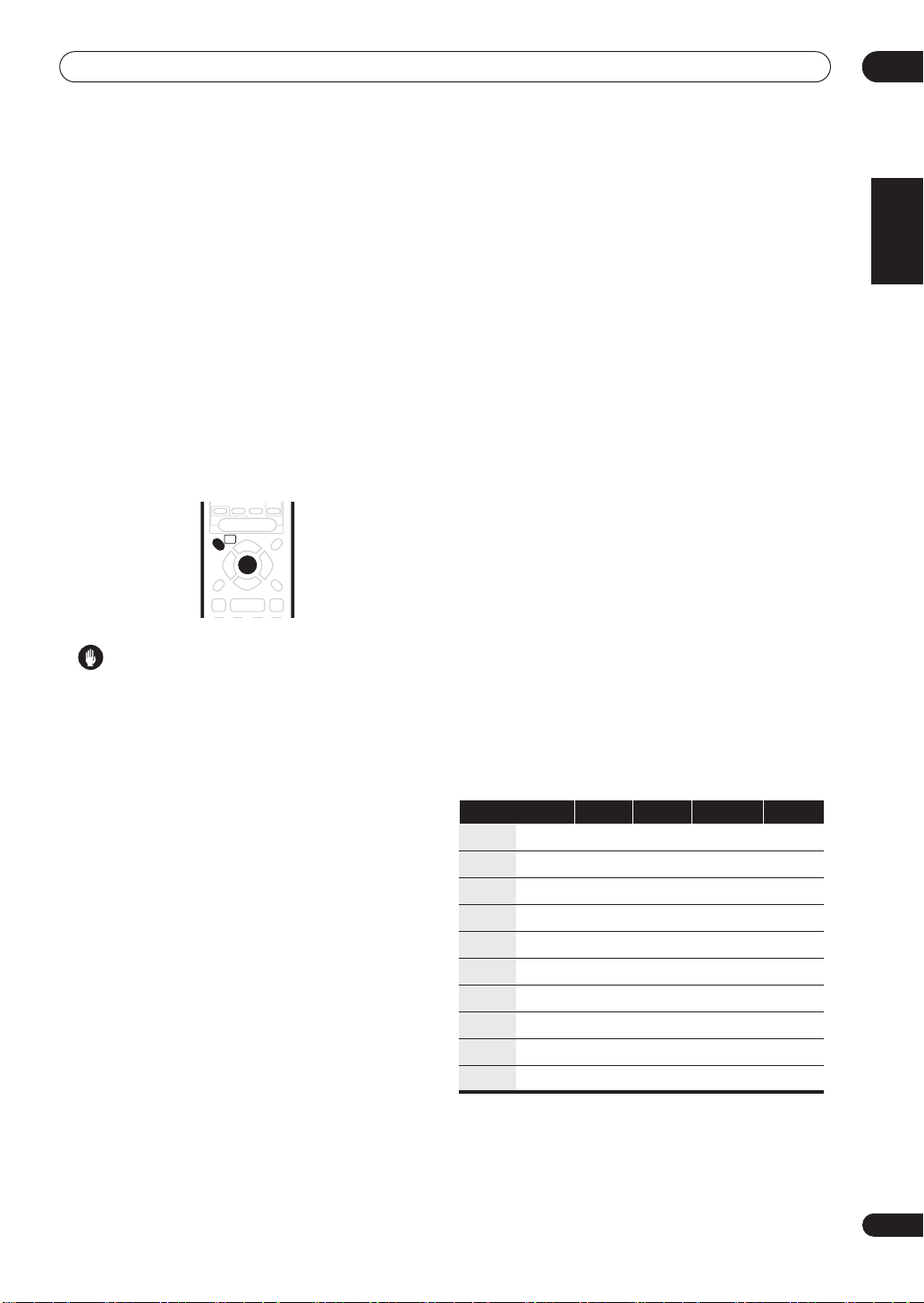
Getting started
SOUND
SIGNAL
05
Chapter 5
Getting started
Automatically calibrating your
listening area (MCACC)
The Multichannel Acoustic Calibration (MCACC) system
measures the acoustic characteristics of your listening
area, taking into account ambient noise, speaker size
and distance, and tests for both channel delay and
channel level. After you have set up the microphone
provided with your system, the receiver uses the
information from a series of test tones to optimize the
speaker settings and equalization for your particular
room.
DIALOG
MODE
SELECT
MUTE
MASTER
VOLUME
MCACC
SYSTEM
SETUP
SETUP
TUNE
DTV MENU
TOP MENU
AUDIO
DISPLAY
Caution
• The test tones used in the MCACC setup are output
at high volume.
• Make sure the microphone and speakers are not
moved during the MCACC setup.
• Using the MCACC setup will overwrite any existing
speaker settings in the receiver (except for the
subwoofer setting – page 39).
• MCACC setup can’t be used if the input signal type is
set to
DVD 5.1ch
. Press
the input signal type to
1 If the receiver is off, press RECEIVER to turn the
power on.
Also turn on your subwoofer if you have one. If
headphones are connected to the receiver, disconnect
them.
2 Place the microphone at your normal listening
position.
Place the microphone so that it’s about ear level at your
normal listening position using the supplied microphone
stand on a table or chair.
Make sure there are no obstacles between the speakers
and the microphone.
• Don’t plug the microphone into the receiver yet!
T.EDIT
MENU
STST
ENTER
GUIDE
SEARCH
SUBTITLE
TUNE
VIRTUAL SB
DIMMER
BANDEON RETURN RF ATT
A
CLASS MPX
D.ACCESS
SIGNAL SELECT
DIG
or
ANA
to change
.
3 Press RECEIVER.
4 Press MCACC SETUP.
MIC IN
blinks in the display prompting you to connect the
microphone. (Open the front panel cover to access the
PHONES/MIC
MIC IN
•
jack.)
blinks in the display for about 30 seconds. If
you don’t connect the microphone in that time, the
receiver automatically exits the MCACC setup.
After connecting the microphone the receiver will output
some test tones to determine the speakers present in
your setup. Try to be as quiet as possible while it’s doing
this.
If the background noise level is too high,
in the display for five seconds, then the display shows
NEXT?
. To continue press
SETUP
to exit. If you choose to continue, there’s a
ENTER
NOISY!
, or press
blinks
GO
MCACC
possibility that the MCACC setup may not complete
successfully, resulting in an error message.
• See below for notes regarding high background
noise levels and an explanation of error messages.
5 Confirm the speaker configuration shown in the
display.
The configuration shown in the display should reflect the
actual speakers you have. Use the table below to check
that it’s correct.
(
=Connected)
Display
2.0ch
2.1ch*
3.0ch
3.1ch*
4.0ch
4.1ch*
5.0ch
5.1ch*
6.0ch
6.1ch*
Front Center Surr. Surr. Back Sub W.
If the speaker configuration displayed isn’t correct, use
the
/
one, then press
(cursor up/down) buttons to select the correct
ENTER
.
English
25
En

05
Getting started
6 Wait while the receiver outputs more test tones
to determine the optimum receiver settings.
Again, try to be as quiet as possible while this is
happening.
You may have to adjust the subwoofer volume for the
receiver to complete setting up.
• If the display shows
volume on the subwoofer, then press
• If the display shows
on the subwoofer, then press
Once the MCACC setup has finished, the display shows
COMPLETE
7 When the display shows MIC OFF, disconnect the
microphone.
The MCACC setup is complete!
Note that there will be no output from the speakers until
you disconnect the microphone.
• When one of the listening modes is selected, you can
• Depending on the the characteristics of your room,
, then
Note
check the settings made by the MCACC system by
using
CH SELECT
going through the steps in
from the System Setup menu
other settings.
sometimes identical speakers with cone sizes of
around 12cm will end up with different size settings.
You can correct the setting manually—see
receiver settings from the System Setup menu
page 38.
SW VOL.DN
SW VOL.UP
RESUME
.
(to check channel levels) or by
, turn down the
ENTER
, turn up the volume
ENTER
.
Making receiver settings
on page 38 to check
.
Making
on
MCACC error messages
Below is an explanation of error messages that can
appear during MCACC setup. If you encounter an error,
make the necessary checks and start the MCACC setup
again.
•
ERR MIC
•
ERR Fch
ERR Sch
•
speaker connections.
•
ERR SW
switched on and volume on the subwoofer is turned
up.
– Check the microphone connection.
– Check the front speaker connections.
– Check the surround or surround back
– Make sure the subwoofer has been
Other problems when using MCACC
If the room environment is not optimal for the auto
surround setup (too much background noise, echo off
the walls, obstacles blocking the speakers from the
microphone) the final settings may be incorrect. Check
for household appliances (air conditioner, fridge, fan,
etc.), that may be affecting the environment and switch
them off if necessary.
Some older TVs may interfere with the operation of the
microphone. If this seems to be happening, switch off the
TV when doing the auto surround setup.
Checking the settings on your DVD
(or other) player
Before continuing, you may want to check the digital
audio output settings on your DVD player and digital
satellite receiver.
• Check that your DVD player/satellite receiver is
set to output Dolby Digital, DTS and 88.2/96kHz PCM
(2 channel) audio.
If there is an option for MPEG audio, set this to convert
the MPEG audio to PCM.
If you connected the multichannel analog outputs of the
player to this receiver, make sure that the player is set to
output maultichannel analog audio.
• In addition, if you’re playing a DVD disc with more
than one audio track, check that you’ve selected the
right one.
Note
• Depending on your DVD player or source discs you
may not be able to output sound from other than
digital 2 channel stereo and analog. In this case you
need to change the listening mode to
you want multichannel surround sound.
SURROUND
if
26
En
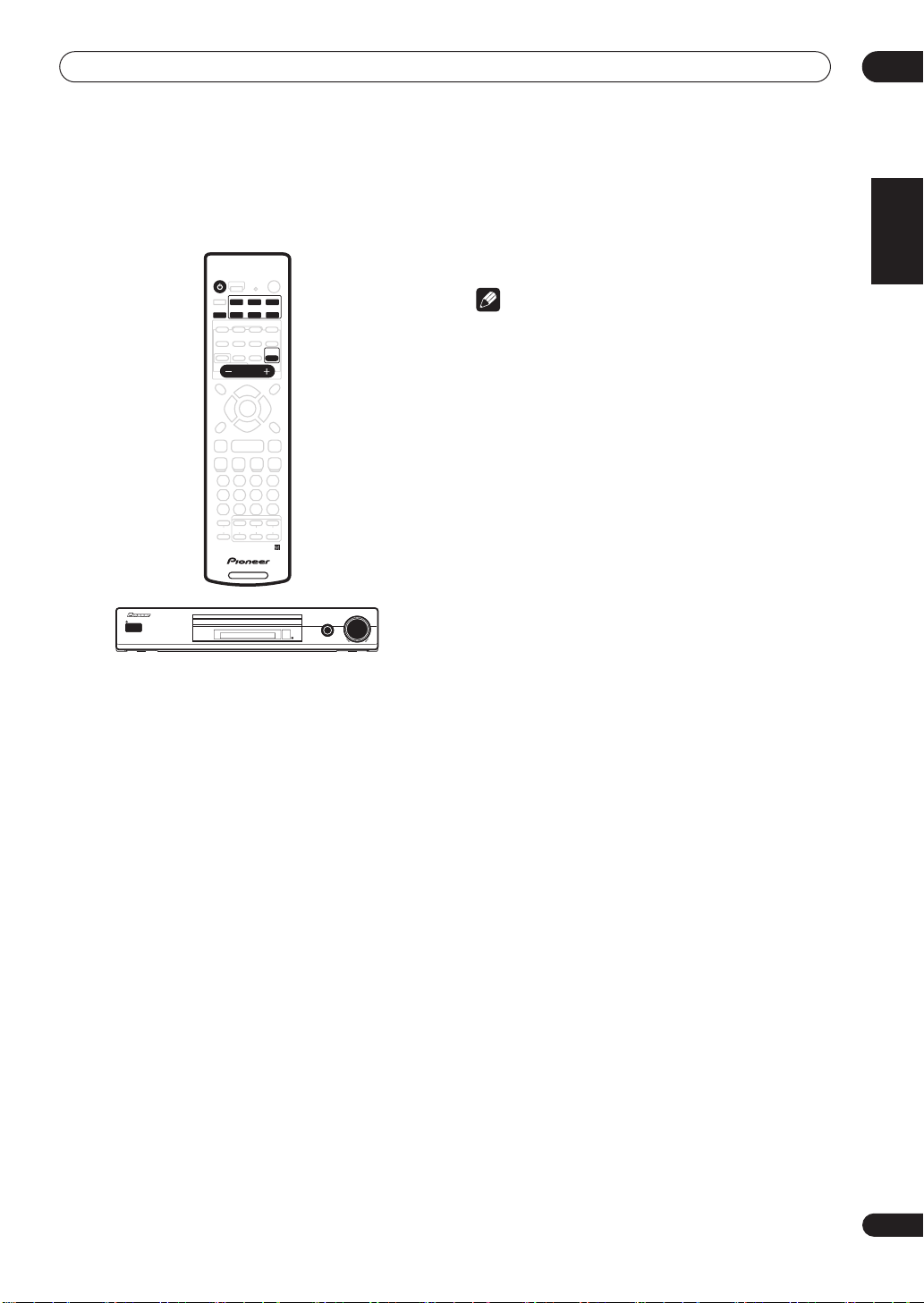
Getting started
05
Playing a source
Here are the basic instructions for playing a source (such
as a DVD disc) with your home theater system.
RECEIVER
AV DIRECT
DTV MENU
TOP MENU
AUDIO
BCDE
STANDBY/ON
STANDBY2DIGITAL
1 Turn on the power of the playback component
(for example a DVD player), your TV and subwoofer
(if you have one).
• If your source is the TV’s built-in tuner, then switch to
the channel you want to watch, otherwise make sure
that the TV’s video input is set to this receiver. (For
example, if you connected this receiver to the
1
jacks on your TV, make sure that
now selected.)
2 If the receiver isn’t already on, press
RECEIVER to switch it on.
3 Change the receiver input to the source you
want to play.
You can use the front panel
the
INPUT
button on the remote control.
When the Direct function (see
page 43) is
ON
(the default setting), you can also use the
DVD, STB, DVR/TV, VIDEO, FRONT
on the remote control to select the receiver input.
4 Start playback of the DVD (or other component).
If you’re playing a Dolby Digital or DTS surround sound
DVD disc, you should hear surround sound. If you are
playing a stereo source, you will only hear sound from the
front left/right speakers in the default listening mode.
• See also
Home theater sound
information on different ways of listening to sources.
SOURCE
RECEIVER
SLEEP
DVD
DVR/TV
STB
FRONT
FM/AM
VIDEO
INPUT
LEVEL
TEST TONE CH SELECT
ADVANCED
SURROUND
SURROUND
AUTO STEREO
SOUND
SIGNAL
DIALOG
MODE
SELECT
MUTE
MASTER
VOLUME
ROOM
SYSTEM
SETUP
SETUP
TUNE
T.EDIT
MENU
STST
ENTER
GUIDE
SEARCH
SUBTITLE
TUNE
VIRTUAL SB
BANDEON RETURN RF ATT
A
D.ACCESS
CLASS MPX
DISPLAY
DISC
ENTER
10
TV CONTROL
CHANNEL
VOLUME
INPUT
CHANNEL
RECEIVER
SOUND MODE
PHONESADVANCEDNEO:6
DTS2PRO LOGIC
II
INPUT SELECTOR
Remote Direct function
or
on page 28 for more
MASTER
INPUT SELECTOR
VOLUME
DOWN UP
VIDEO 1
knob or
FM/AM
VIDEO
input is
on
buttons
5 Use MASTER VOLUME control (front panel or
remote) to adjust the volume level.
• Turn down the volume of your TV so that all the sound
is coming from the speakers connected to this
receiver.
Note
• If you need to change the input signal type from
digital to analog (stereo or multichannel), press
SIGNAL SELECT
type
on page 35).
• For more detailed surround sound setup, see
System Setup menu
(see also
on page 38.
Selecting the input signal
The
English
27
En

06
Home theater sound
Chapter 6
Home theater sound
Using this receiver you can enjoy listening to sources,
analog or digital, in either stereo or surround sound.
Note
• You can’t use the Stereo, Surround, Advanced
Surround modes or the Sound Modes when the
multichannel analog inputs are selected (see also
Selecting the input signal type
on page 35).
• Many of the surround sound effects described in this
section require surround speakers. If you don’t have
surround speakers connected, or they are turned off,
many of the listening modes are unavailable.
• Except for Dialog Enhancement and Virtual Surround
Back, the current listening modes are retained for
each input function (
DVD, FM/AM
, etc.).
Playing multichannel sources
Multichannel sources, such as DVDs and digital satellite
broadcasts, can be played in multichannel surround
sound, or in 2 channel stereo.
If you connected a surround back speaker, see also
Using the surround back channel
See also
Using the Sound Modes
the Advanced Surround effects
stereo and surround playback options.
AUTO STEREO
• During playback of a multichannel source, press
AUTO for surround sound playback.
The 2 DIGITAL
or
DTS
indicator on the front panel lights
depending on the source format. Any active Advanced
Surround mode is cancelled.
• To switch to stereo playback, press STEREO.
The
STEREO
indicator on the front panel lights.
Any active Advanced Surround mode is cancelled, but
you can still use the Sound Modes.
Note
• When you play a multichannel source in
channels are mixed to the front speakers.
on page 30.
on page 29, and
Using
on page 29, for further
STEREO
, all
• When playing 88.2/96 kHz PCM or 88.2/96 kHz DTS
stereo sources, only the
STEREO
listening mode is
available.
Playing stereo sources
Stereo sources, such as CD, FM radio and TV broadcasts,
can be played in stereo, or through all your speakers
using one of the various Surround modes.
If you connected a surround back speaker, see also
Using the surround back channel
See also
Using the Sound Modes
the Advanced Surround effects
stereo and surround playback options.
SLEEP
AV DIRECT
INPUT
TEST TONE CH SELECT
AUTO STEREO
MUTE
DTV MENU T.EDIT
• During playback of a stereo source, press STEREO
for stereo playback.
The
STEREO
indicator on the front panel lights.
Any active Advanced Surround or Pro Logic II mode is
cancelled, but you can still use the Sound Modes.
• To play the source in surround sound, press
SURROUND to select a Pro Logic II or Neo:6 mode.
Press repeatedly to select a Pro Logic II / Neo:6 mode
(front panel
•
MOVIE
2
PRO LOGIC II
– (Pro Logic II) 5.1 channel sound, especially
suited to movie sources
•
MUSIC
– (Pro Logic II) 5.1 channel sound, especially
suited to music sources
•
PROLOGIC
– (Pro Logic II) 4.1 channel surround
sound (sound from the surround speakers is mono)
•
CINEMA
– (Neo:6) 6.1 channel sound, especially
suited to movie sources
•
MUSIC
– (Neo:6) 6.1 channel sound, especially suited
to music sources
Note
• When playing 88.2/96 kHz PCM or 88.2/96 kHz DTS
stereo sources, only the
available.
on page 30.
on page 29, and
on page 29, for further
DVD
DVR/TV
STB
FRONT FM/AM
VIDEO
LEVEL
ADVANCED
SURROUND
SURROUND
SOUND
SIGNAL
DIALOG
MODE
SELECT
MASTER
VOLUME
SYSTEM
ROOM
SETUP
SETUP
TUNE
or
NEO:6
indicator lights):
STEREO
listening mode is
Using
28
En

Home theater sound
06
Listening with headphones
When headphones are connected, only the
(default) and
PHONES SURROUND
sound for headphones) modes are available.
STEREO
(virtual surround
Using the Sound Modes
The Sound Modes create a variety of tonal and dynamic
effects that can be used with multichannel or stereo
sources.
When you connect a pair of headphones, the listening
mode automatically changes to
STEREO
. When you
disconnect them it reverts to the previous mode.
1 Press RECEIVER.
2 With headphones connected, press ADVANCED
SURROUND to select PHONES SURROUND, or
STEREO for stereo sound.
Using the Advanced Surround effects
Advanced Surround effects can be used with
• Press SOUND MODE to select a Sound Mode.
Press repeatedly to select from:
multichannel or stereo sources for a variety of additional
surround sound effects.
AUTO STEREO
MUTE
ROOM
SETUP
SOURCE
RECEIVER
DVD
DVR/TV
STB
FRONT FM/AM
VIDEO
LEVEL
ADVANCED
SURROUND
SURROUND
SOUND
SIGNAL
DIALOG
MODE
SELECT
MASTER
VOLUME
SYSTEM
SETUP
TUNE
RECEIVER
SLEEP
AV DIRECT
INPUT
TEST TONE CH SELECT
DTV MENU T.EDIT
• Press ADVANCED SURROUND to select an
Advanced Surround mode.
Press repeatedly to select from:
•
ADV. MOVIE
ADV. MUSIC
•
•
TV SURR.
– Gives a movie theater-type sound
– Gives a concert hall-type sound
– Designed for mono or stereo TV
broadcasts and other sources
•
SPORTS
– Designed for sports and other programs
Enhancing dialog
The dialog enhancement feature is designed to make the
dialog stand out from other background sounds in a TV
or movie soundtrack.
based on commentary
•
GAME
– Creates surround sound from video game
sources
•
EXPANDED
6-STEREO
•
sound to stereo music sources
•
VIRTUAL
– Creates an extra wide stereo field
– Designed to give powerful surround
– Creates the impression of surround
• Press DIALOG to select the amount dialog
enhancement.
Press repeatedly to select from:
sound from just the front speakers (Sound Modes are
unavailable when
VIRTUAL
is selected)
AUTO STEREO
MUTE
SOURCE
RECEIVER
DVD
DVR/TV
STB
FRONT FM/AM
VIDEO
LEVEL
ADVANCED
SURROUND
SURROUND
SOUND
SIGNAL
DIALOG
MODE
SELECT
MASTER
VOLUME
ROOM
SYSTEM
SETUP
SETUP
TUNE
•
OFF
– No Sound Mode
MIDNIGHT
•
RECEIVER
SLEEP
AV DIRECT
INPUT
TEST TONE CH SELECT
– For effective surround sound at low
volume
•
QUIET
– Reduces the impact of deep bass and
piercing highs
•
BRIGHT
– Adds high-end ‘sparkle’
S. BASS
•
– Adds extra power to the low-end.
Note
• You can’t use the Sound Modes when the
multichannel analog inputs are selected.
• Default setting:
•
DIALOG OFF
•
DIALOG ON
DIALOG OFF
LEVEL
TEST TONE CH SELECT
SURROUND
AUTO STEREO
SOUND
SIGNAL
DIALOG
MODE
SELECT
MUTE
MASTER
VOLUME
ROOM
SYSTEM
– No dialog enhancement
– Dialog enhancement
English
Note
• You can’t use the Advanced Surround effects when
the multichannel analog inputs (
DVD 5.1ch
) are
selected, or when playing 88.2/96 kHz PCM or DTS
sources.
Note
• You can’t use the dialog enhancement feature when
the multichannel analog inputs (
DVD 5.1ch
) are
selected, or when playing 88.2/96 kHz PCM or DTS
sources.
29
En

06
STST
Home theater sound
Using the surround back channel
• Default setting:
You can have the receiver automatically switch to Dolby
Digital EX or DTS-ES decoding for 6.1 encoded sources
(
SB AUTO
), or you can choose to listen to other kinds of
sources (for example, 5.1 encoded material) with 6.1
encoding (
SB ON
Type of source
Dolby Digital EX/DTS-ES
encoded multichannel
source with 6.1ch
surround
Dolby Digital/DTS
encoded multichannel
source
Dolby Digital/DTS
encoded stereo source;
other digital stereo
source
Analog 2-channel
(stereo) source
* All modes except VIRTUAL mode
• Press SBch MODE repeatedly to cycle through the
surround back channel options.
Each press changes the setting as follows:
• SB AUTO
• SB ON
• SB OFF
Note
• If the Surround back speaker setting is set to SB ––,
you can only use the virtual surround back effect (see
below).
• You can’t hear the surround back channel with DTS
96 kHz/24-bit sources.
SB ON
). With 5.1 encoded sources, a surround
SB CH
mode
ON
AUTO
ON
AUTO
MOVIE, MUSIC,
AUTO
ON
AUTO
ON
AUTO
ENTER
GUIDE
SEARCH
TUNE
DIMMER
BANDEON RETURN RF ATT
SUBTITLE
A
AUDIO
SBch MODE
back channel will be generated, but the material may
sound better in the 5.1 format for which it was originally
encoded, in which case you can simply switch the
surround back channel off (
SB OFF
).
The table below indicates when you will hear the
surround back channel when playing various kinds of
sources. (
=Sound plays through surround back
channel speaker.)
PROLOGIC
Surround
NEO:6 CINEMA,
NEO:6 MUSIC
Advanced
Surround*
Listening with virtual surround back
speakers
• Default setting:
If you don’t have a real surround back speaker
connected, you can use the Virtual Surround Back
feature to simulate one.
Note that this feature only works when the surround
channels are active and the Surround back speaker
setting is set to
setting
on page 38.
1 Press RECEIVER.
2 Press SBch MODE repeatedly to switch between
VIR.SB ON and VIR.SB OFF.
VIR.SB OFF
SB
––. See also
Surround-back speaker
30
En
 Loading...
Loading...