Page 1
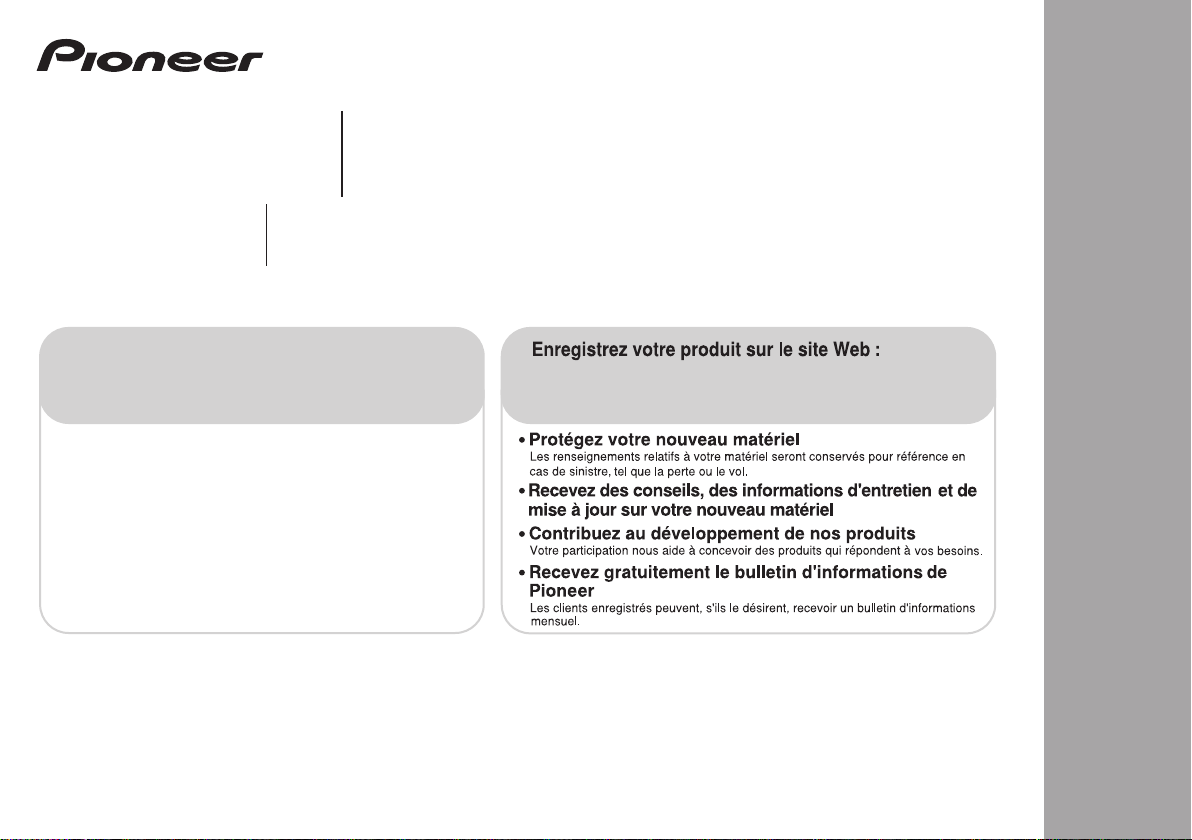
Home Theater Package
HTP-072
Ensemble de Cinéma Maison
Paquete de Home Theater
AV Receiver
VSX-324-K-P
Register your product on
Récepteur AV
Receptor AV
http://www.pioneerelectronics.com (US)
http://www.pioneerelectronics.ca (Canada)
•
Protect your new investment
The details of your purchase will be on file for reference in the event of an
insurance claim such as loss or theft.
•
Receive free tips, updates and service bulletins on
your new product
•
Improve product development
Your input helps us continue to design products that meet your needs.
•
Receive a free Pioneer newsletter
Registered customers can opt in to receive a monthly newsletter.
Operating Instructions
Mode d’emploi
Manual de instrucciones
http://www.pioneerelectronics.com (États-unis)
http://www.pioneerelectronics.ca (Canada)
Page 2
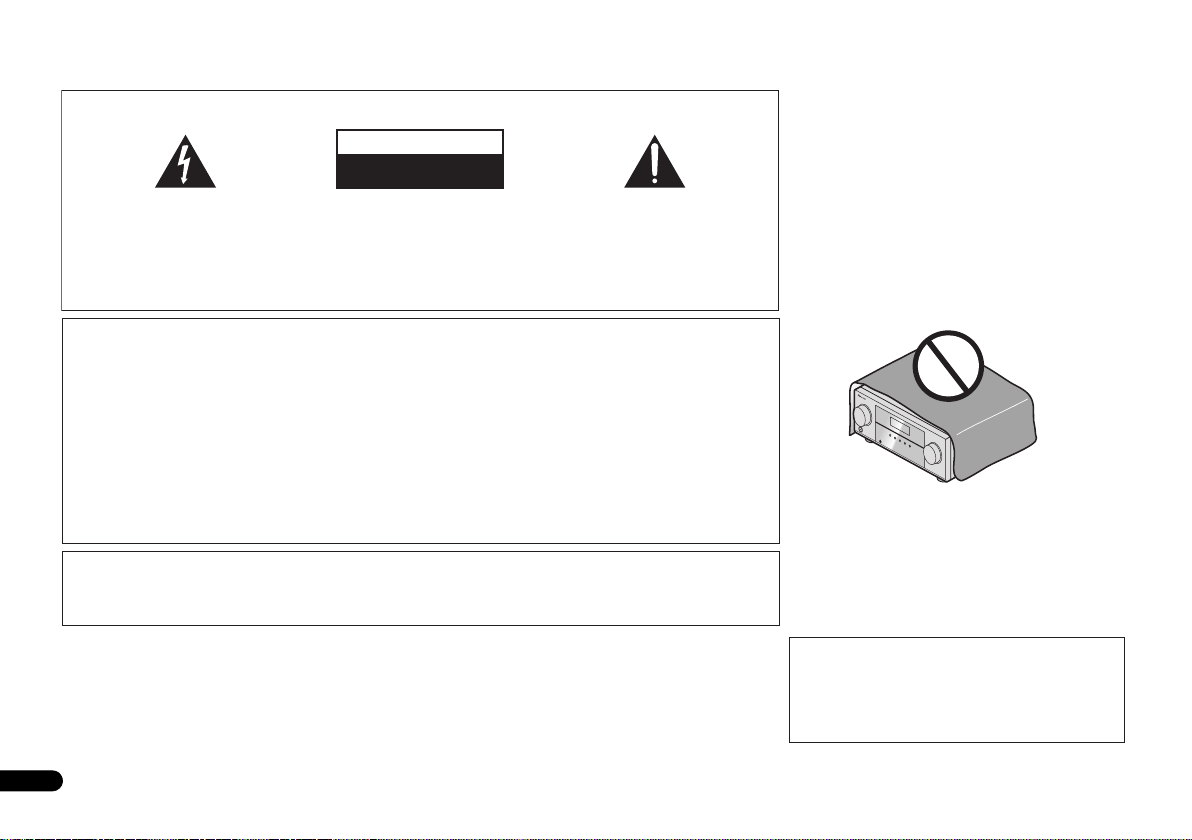
Anki
IMPORTANT
CAUTION
RISK OF ELECTRIC SHOCK
DO NOT OPEN
The lightning flash with arrowhead symbol,
within an equilateral triangle, is intended to
alert the user to the presence of uninsulated
“dangerous voltage” within the product’s
enclosure that may be of sufficient
magnitude to constitute a risk of electric
shock to persons.
CAUTION:
TO PREVENT THE RISK OF ELECTRIC
SHOCK, DO NOT REMOVE COVER (OR
BACK). NO USER-SERVICEABLE PARTS
INSIDE. REFER SERVICING TO QUALIFIED
SERVICE PERSONNEL.
NOTE:
This equipment has been tested and found to comply with the limits for a Class B digital device, pursuant to Part 15
of the FCC Rules. These limits are designed to provide reasonable protection against harmful interference in a
residential installation. This equipment generates, uses, and can radiate radio frequency energy and, if not installed
and used in accordance with the instructions, may cause harmful interference to radio communications. However,
there is no guarantee that interference will not occur in a particular installation. If this equipment does cause
harmful interference to radio or television reception, which can be determined by turning the equipment off and on,
the user is encouraged to try to correct the interference by one or more of the following measures:
— Reorient or relocate the receiving antenna.
— Increase the separation between the equipment and receiver.
— Connect the equipment into an outlet on a circuit different from that to which the receiver is connected.
— Consult the dealer or an experienced radio/TV technician for help.
Information to User
Alterations or modifications carried out without appropriate authorization may invalidate the user’s right to operate
the equipment.
WARNING
This equipment is not waterproof. To prevent a fire or
shock hazard, do not place any container filled with
WARNING
To prevent a fire hazard, do not place any naked flame
sources (such as a lighted candle) on the equipment.
liquid near this equipment (such as a vase or flower
pot) or expose it to dripping, splashing, rain or
moisture.
D3-4-2-1-3_A1_En
The exclamation point within an equilateral
triangle is intended to alert the user to the
presence of important operating and
maintenance (servicing) instructions in the
literature accompanying the appliance.
D3-4-2-1-1b_A1_En
D8-10-1-2_A1_En
D8-10-2_A1_En
D3-4-2-1-7a_A1_En
XXX
VENTILATION CAUTION
When installing this unit, make sure to leave space
around the unit for ventilation to improve heat radiation
(at least 20 cm at top, 10 cm at rear, and 10 cm at each
side).
WARNING
Slots and openings in the cabinet are provided for
ventilation to ensure reliable operation of the product,
and to protect it from overheating. To prevent fire
hazard, the openings should never be blocked or
covered with items (such as newspapers, table-cloths,
curtains) or by operating the equipment on thick carpet
or a bed.
D3-4-2-1-7b*_A1_En
Operating Environment
Operating environment temperature and humidity:
+5 °C to +35 °C (+41 °F to +95 °F); less than 85 %RH
(cooling vents not blocked)
Do not install this unit in a poorly ventilated area, or in
locations exposed to high humidity or direct sunlight (or
strong artificial light)
Caution
To prevent fire hazard, the Class 2 Wiring Cable
should be used for connection with speaker, and
should be routed away from hazards to avoid damage
to the insulation of the cable.
D3-4-2-1-7c*_A1_En
D3-7-13-67*_A1_En
2
En
Page 3
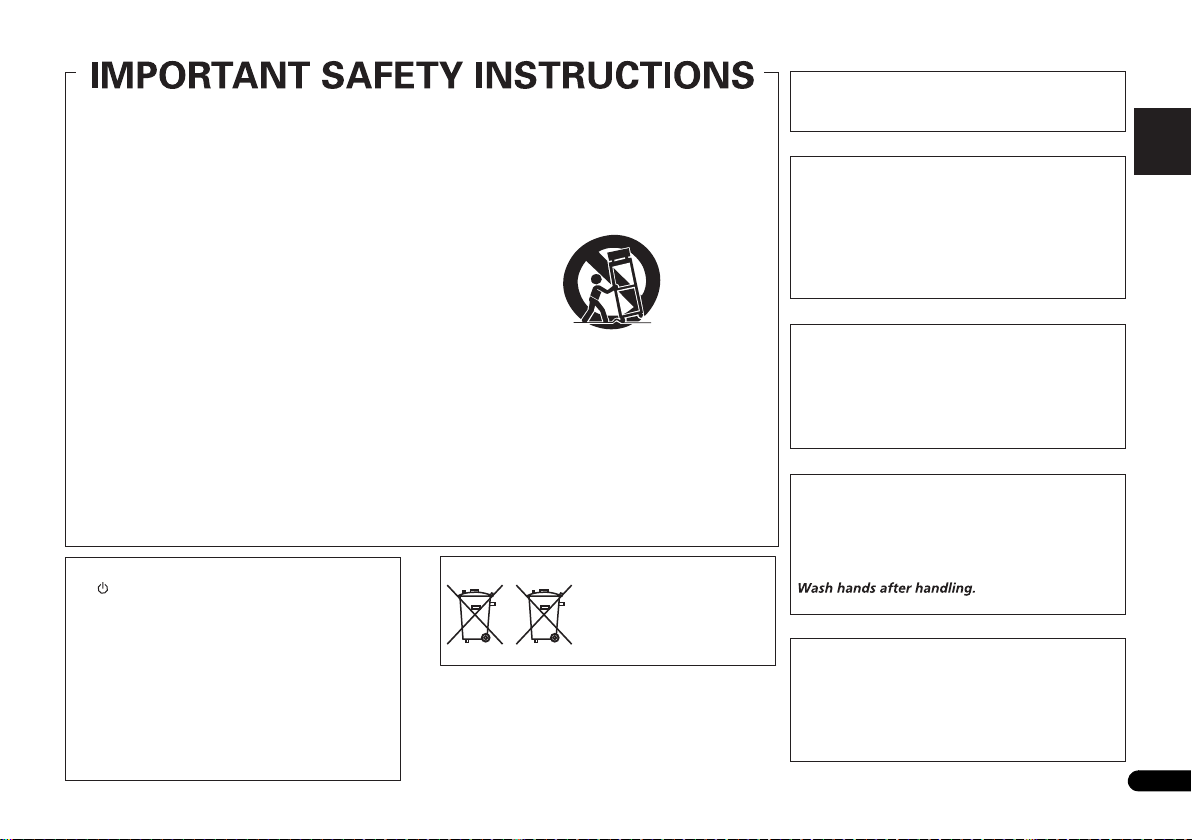
English
Français
Español
Read these instructions.
Keep these instructions.
Heed all warnings.
Follow all instructions.
Do not use this apparatus near water.
Clean only with dry cloth.
Do not block any ventilation openings. Install in
accordance with the manufacturer’s
instructions.
Do not install near any heat sources such as
radiators, heat registers, stoves, or other
apparatus (including amplifiers) that produce
heat.
Do not defeat the safety purpose of the polarized
or grounding-type plug. A polarized plug has two
blades with one wider than the other. A
grounding type plug has two blades and a third
grounding prong. The wide blade or the third
prong are provided for your safety. If the provided
plug does not fit into your outlet, consult an
electrician for replacement of the obsolete outlet.
Protect the power cord from being walked on or
pinched particularly at plugs, convenience
receptacles, and the point where they exit from
the apparatus.
1)
2)
3)
4)
5)
6)
7)
8)
9)
10)
Only use attachments/accessories specified by
the manufacturer.
Use only with the cart, stand, tripod, bracket, or
table specified by the manufacturer, or sold with
the apparatus. When a cart is used, use caution
when moving the cart/apparatus combination to
avoid injury from tip-over.
Unplug this apparatus during lightning storms
or when unused for long periods of time.
Refer all servicing to qualified service personnel.
Servicing is required when the apparatus has
been damaged in any way, such as power-supply
cord or plug is damaged, liquid has been spilled
or objects have fallen into the apparatus, the
apparatus has been exposed to rain or moisture,
does not operate normally, or has been dropped.
D3-7-13-69_En
11)
12)
13)
14)
CAUTION
The STANDBY/ON switch on this unit will not
completely shut off all power from the AC outlet.
Since the power cord serves as the main disconnect
device for the unit, you will need to unplug it from the
AC outlet to shut down all power. Therefore, make
sure the unit has been installed so that the power
cord can be easily unplugged from the AC outlet in
case of an accident. To avoid fire hazard, the power
cord should also be unplugged from the AC outlet
when left unused for a long period of time (for
example, when on vacation).
D3-4-2-2-2a*_A1_En
These symbols are only valid
in the European Union.
K058c_A1_En
(Symbol examples for batteries)
Pb
This Class B digital apparatus complies with
Canadian ICES-003.
D8-10-1-3_A1_En
CAUTION
This product satisfies FCC regulations when shielded
cables and connectors are used to connect the unit
to other equipment. To prevent electromagnetic
interference with electric appliances such as radios
and televisions, use shielded cables and connectors
for connections.
D8-10-3a_A1_En
IMPORTANT NOTICE
THE MODEL NUMBER AND SERIAL NUMBER OF
THIS EQUIPMENT ARE ON THE REAR OR BOTTOM.
RECORD THESE NUMBERS ON YOUR ENCLOSED
WARRANTY CARD AND KEEP IN A SAFE PLACE
FOR FUTURE REFERENCE.
D36-AP9-1_A1_En
WARNING: Handling the cord on this product or
cords associated with accessories sold with the
product may expose you to chemicals listed on
proposition 65 known to the State of California and
other governmental entities to cause cancer and
birth defect or other reproductive harm.
D36-P5_B1_En
This product is for general household purposes. Any
failure due to use for other than household purposes
(such as long-term use for business purposes in a
restaurant or use in a car or ship) and which requires
repair will be charged for even during the warranty
period.
K041_A1_En
WARNING
Store small parts out of the reach of children and
infants. If accidentally swallowed, contact a doctor
immediately.
D41-6-4_A1_En
3
En
Page 4
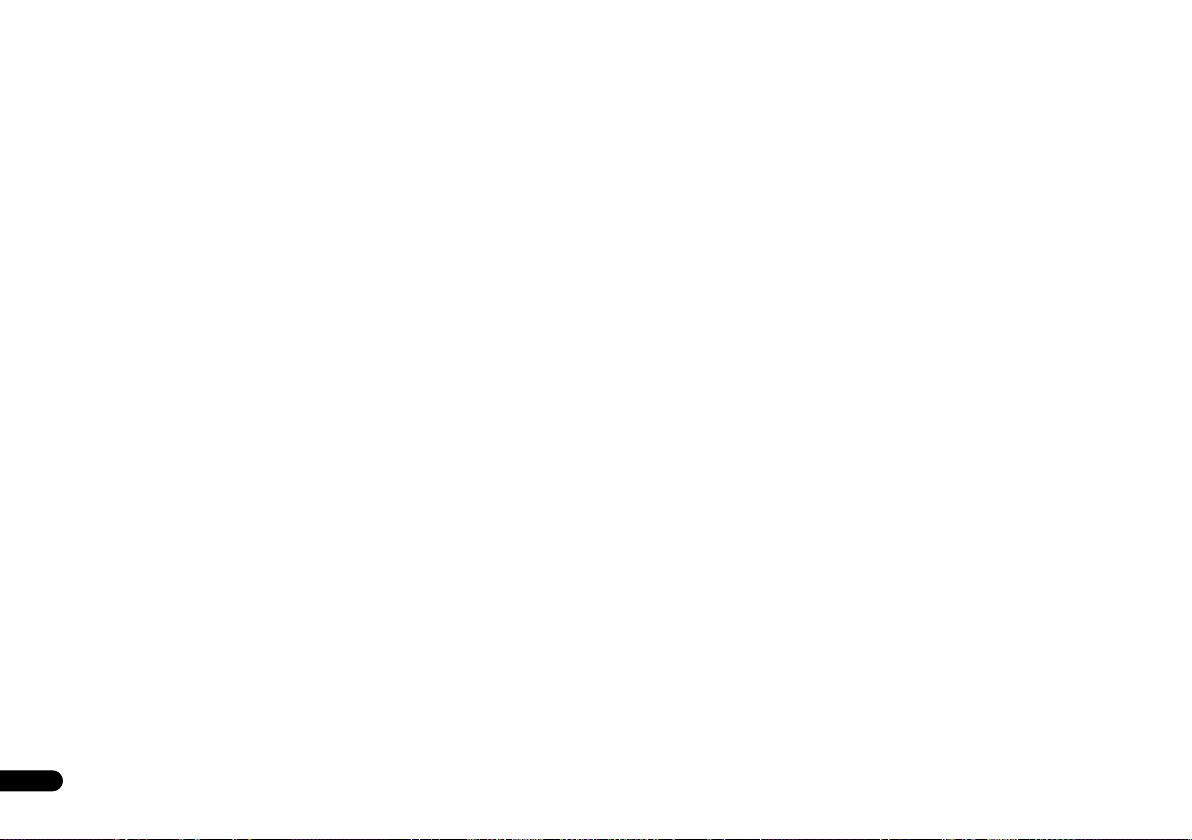
Thank you for buying this Pioneer product. Please read through these operating instructions so you will know how to operate your model properly. After you
have finished reading the instructions, put them away in a safe place for future reference.
Contents
Before you start
Checking what’s in the box . . . . . . . . . . . . . . . . . . . . . . . . 5
Installing the receiver . . . . . . . . . . . . . . . . . . . . . . . . . . . . 5
Flow of settings on the receiver
01 Controls and displays
Front panel . . . . . . . . . . . . . . . . . . . . . . . . . . . . . . . . . . . . 6
Display. . . . . . . . . . . . . . . . . . . . . . . . . . . . . . . . . . . . . . 7
Remote control . . . . . . . . . . . . . . . . . . . . . . . . . . . . . . . . . 8
Loading the batteries . . . . . . . . . . . . . . . . . . . . . . . . . . . 9
Operating range of remote control . . . . . . . . . . . . . . . . .9
02 Connecting your equipment
Placing the speakers. . . . . . . . . . . . . . . . . . . . . . . . . . . . 10
Hints on the speaker placement. . . . . . . . . . . . . . . . . . 10
Connecting the speakers. . . . . . . . . . . . . . . . . . . . . . . . . 11
Making cable connections . . . . . . . . . . . . . . . . . . . . . . . 12
HDMI cables . . . . . . . . . . . . . . . . . . . . . . . . . . . . . . . . 12
About HDMI. . . . . . . . . . . . . . . . . . . . . . . . . . . . . . . . . 12
Analog audio cables. . . . . . . . . . . . . . . . . . . . . . . . . . . 13
Digital audio cables . . . . . . . . . . . . . . . . . . . . . . . . . . . 13
Standard RCA video cables . . . . . . . . . . . . . . . . . . . . . 13
About video outputs connection . . . . . . . . . . . . . . . . . . . 13
Connecting a TV and playback components . . . . . . . . . . 14
Connecting using HDMI . . . . . . . . . . . . . . . . . . . . . . . 14
Connecting your component with no HDMI terminal . .15
Connecting antennas . . . . . . . . . . . . . . . . . . . . . . . . . . . 16
Using external antennas . . . . . . . . . . . . . . . . . . . . . . .16
Connecting an iPod. . . . . . . . . . . . . . . . . . . . . . . . . . . . . 16
Connecting a USB device . . . . . . . . . . . . . . . . . . . . . . . . 17
Plugging in the receiver . . . . . . . . . . . . . . . . . . . . . . . . . 17
. . . . . . . . . . . . . . . . . . . . . . . . . . . . 5
. . . . . . . . . . . . . . 5
03 Basic playback
Playing a source . . . . . . . . . . . . . . . . . . . . . . . . . . . . . . . 18
Selecting the audio input signal . . . . . . . . . . . . . . . . . 18
Playing an iPod. . . . . . . . . . . . . . . . . . . . . . . . . . . . . . . . 19
Playing back files stored on an iPod . . . . . . . . . . . . . . 20
Basic playback controls. . . . . . . . . . . . . . . . . . . . . . . . 20
Switches between the iPod controls and the receiver
controls . . . . . . . . . . . . . . . . . . . . . . . . . . . . . . . . . . . . 20
Playing a USB device . . . . . . . . . . . . . . . . . . . . . . . . . . . 20
Basic playback controls. . . . . . . . . . . . . . . . . . . . . . . . 21
Compressed audio compatibility . . . . . . . . . . . . . . . . . 21
Listening to the radio . . . . . . . . . . . . . . . . . . . . . . . . . . . 21
Improving FM sound . . . . . . . . . . . . . . . . . . . . . . . . . . 21
Saving station presets . . . . . . . . . . . . . . . . . . . . . . . . . 22
Listening to station presets . . . . . . . . . . . . . . . . . . . . . 22
Naming preset stations . . . . . . . . . . . . . . . . . . . . . . . . 22
04 Listening to your system
Choosing the listening mode . . . . . . . . . . . . . . . . . . . . . 23
Auto playback . . . . . . . . . . . . . . . . . . . . . . . . . . . . . . . 23
Listening in surround sound . . . . . . . . . . . . . . . . . . . . 23
Using the Advanced surround . . . . . . . . . . . . . . . . . . 23
Using Stream Direct . . . . . . . . . . . . . . . . . . . . . . . . . . 24
Using the Sound Retriever . . . . . . . . . . . . . . . . . . . . . . . 24
Better sound using Phase Control . . . . . . . . . . . . . . . . . 24
Setting the Audio options . . . . . . . . . . . . . . . . . . . . . . . . 25
05 Home menu
Using the Home menu . . . . . . . . . . . . . . . . . . . . . . . . . . 27
Manual speaker setup . . . . . . . . . . . . . . . . . . . . . . . . . . 27
Speaker Setting . . . . . . . . . . . . . . . . . . . . . . . . . . . . . . 27
X.Over . . . . . . . . . . . . . . . . . . . . . . . . . . . . . . . . . . . . . 28
Channel Level . . . . . . . . . . . . . . . . . . . . . . . . . . . . . . . 28
Speaker Distance . . . . . . . . . . . . . . . . . . . . . . . . . . . . 29
The Input Assign menu. . . . . . . . . . . . . . . . . . . . . . . . . . 29
The Auto Power Down menu . . . . . . . . . . . . . . . . . . . . . 29
The HDMI Setup menu . . . . . . . . . . . . . . . . . . . . . . . . . . 30
06 Additional information
Troubleshooting. . . . . . . . . . . . . . . . . . . . . . . . . . . . . . . 31
General . . . . . . . . . . . . . . . . . . . . . . . . . . . . . . . . . . . . 31
HDMI . . . . . . . . . . . . . . . . . . . . . . . . . . . . . . . . . . . . . 32
Important information regarding the HDMI
connection . . . . . . . . . . . . . . . . . . . . . . . . . . . . . . . . . 32
iPod messages . . . . . . . . . . . . . . . . . . . . . . . . . . . . . . 32
USB messages . . . . . . . . . . . . . . . . . . . . . . . . . . . . . . 32
About iPod/iPhone. . . . . . . . . . . . . . . . . . . . . . . . . . . . . 33
Resetting the main unit . . . . . . . . . . . . . . . . . . . . . . . . . 33
Cleaning the unit . . . . . . . . . . . . . . . . . . . . . . . . . . . . . . 33
Specifications . . . . . . . . . . . . . . . . . . . . . . . . . . . . . . . . 33
4
En
Page 5
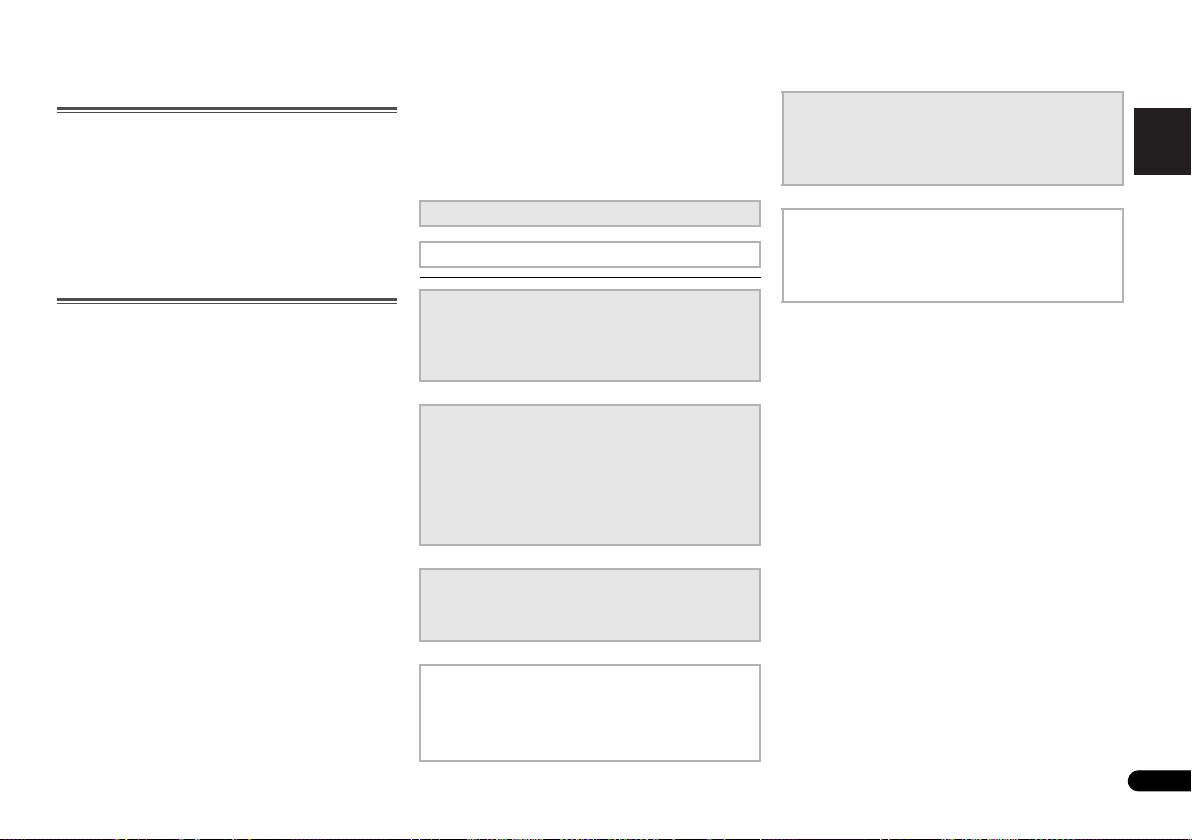
English
Français
Español
Before you start
Checking what’s in the box
Please check that you’ve received the following supplied
accessories:
• Remote control
• AAA size IEC R03 dry cell batteries (to confirm system
operation) x2
• AM loop antenna
• FM wire antenna
•SPEAKER CAUTION Sheet (English only)
• These operating instructions
Installing the receiver
• When installing this unit, make sure to put it on a level
and stable surface.
Don’t install it on the following places:
– on a color TV (the screen may distort)
– near a cassette deck (or close to a device that gives off a
magnetic field). This may interfere with the sound.
– in direct sunlight
– in damp or wet areas
– in extremely hot or cold areas
– in places where there is vibration or other movement
– in places that are very dusty
– in places that have hot fumes or oils (such as a kitchen)
Flow of settings on the
receiver
The unit is a full-fledged AV receiver equipped with an
abundance of functions and terminals. It can be used easily
after following the procedure below to make the connections
and settings.
The colors of the steps indicate the following:
Required setting item
Setting to be made as necessary
1
Connecting the speakers
Where you place the speakers will have a big effect on the
sound.
• Placing the speakers (page 10)
• Connecting the speakers (page 11)
2
Connecting the components
For surround sound, you’ll want to hook up using a digital
connection from the Blu-ray Disc/DVD player to the
receiver.
• About video outputs connection (page 13)
• Connecting a TV and playback components (page 14)
• Connecting antennas (page 16)
• Plugging in the receiver (page 17)
3
Power On
Make sure you’ve set the video input on your TV to this
receiver. Check the manual that came with the TV if you
don’t know how to do this.
4
The Input Assign menu (page 29)
(When using connections other than the recommended
connections.)
The HDMI Setup menu (page 30)
(When the connected TV supports the HDMI Audio
Return Channel function.)
5
Basic playback (page 18)
• Selecting the audio input signal (page 18)
• Playing an iPod (page 19)
• Playing a USB device (page 20)
• Choosing the listening mode (page 23)
6
Adjusting the sound as desired
• Using the Sound Retriever (page 24)
• Better sound using Phase Control (page 24)
• Setting the Audio options (page 25)
• Manual speaker setup (page 27)
5
En
Page 6
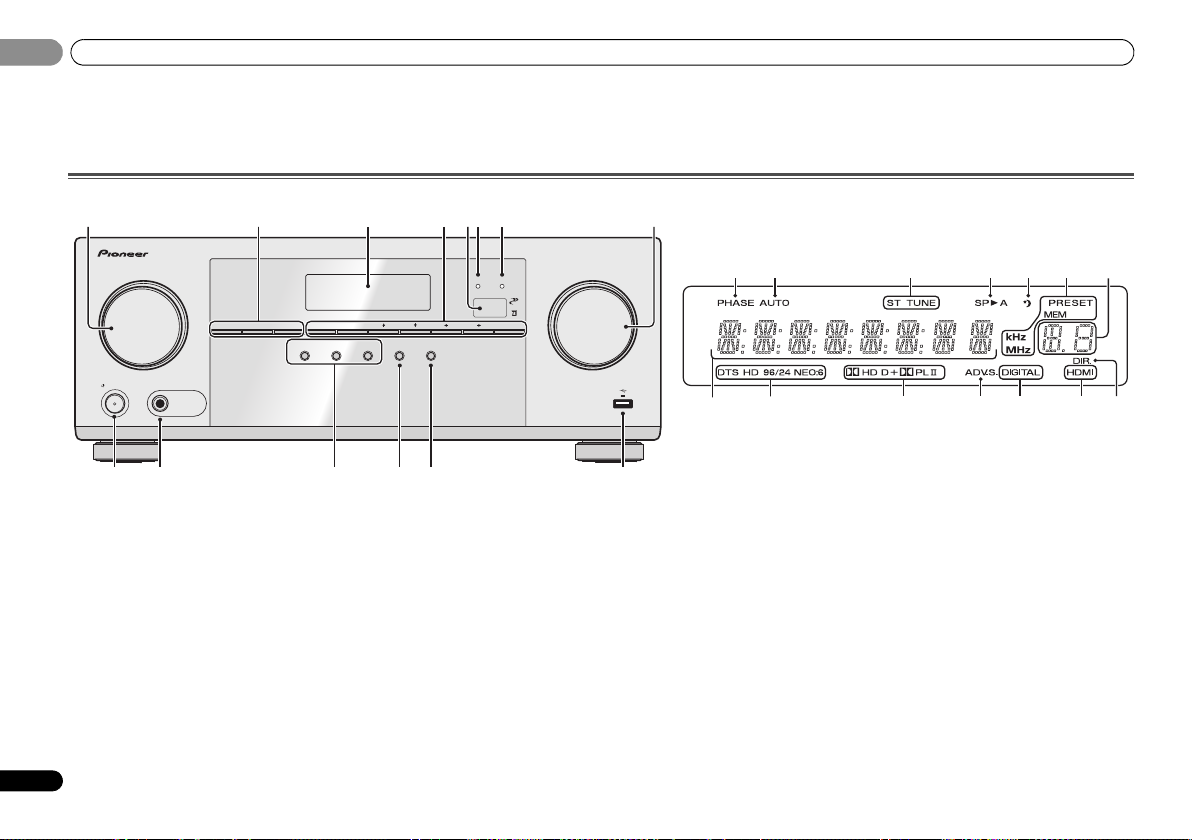
Controls and displays
AV RECEIVER
MASTER
VOLUME
5V 1A
STANDBY/ON
INPUT
SELECTOR
ECO
iPod iPhone
DIRECT CONTROL
ADVANCED
SURROUND
PHONES
SPEAKERS DIMMER DISPLAY BAND TUNER EDIT TUNE PRESET ENTER
iPod iPhone
VSX
-324
HDMI
ALC/
STANDARD SURR
AUTO SURROUND
/
STREAM DIRECT
1 34
9 10 1312 1411
6
7285
15 16 17 18 19 17
22 23 24 25 25 26
20
21
01
01
Chapter 1:
Controls and displays
Front panel
1 INPUT SELECTOR dial
Selects an input source (page 18).
2 Receiver control buttons
SPEAKERS – Use to change the speaker system on or off.
When the SP OFF is selected, no sound is output from the
speakers connected to this receiver.
DIMMER – Dims or brightens the display. The brightness
can be controlled in four steps.
DISPLAY – Switches the display of this unit. The listening
mode, sound volume, input name can be checked by
selecting an input source.
3 Character display
See Display on page 7.
4 Tuner control buttons
BAND – Switches between AM, FM ST (stereo) and FM
MONO radio bands (page 21).
6
En
TUNER EDIT – Use with TUNE /, PRESET / and
ENTER to memorize and name stations for recall
(page 21).
TUNE / – Used to find radio frequencies (page 21).
PRESET / – Use to select preset radio stations
(page 22).
5 Remote sensor
Receives the signals from the remote control (see Operating
range of remote control on page 9).
6 HDMI indicator
Blinks when connecting an HDMI-equipped component;
lights when the component is connected (page 14).
7 iPod iPhone indicator
Lights when an iPod/iPhone is connected and iPod/USB
input is selected (page 19).
8 MASTER VOLUME dial
9
STANDBY/ON
10 PHONES jack
Use to connect headphones. When the headphones are
connected, there is no sound output from the speakers. The
listening mode when the sound is heard from the headphone
can be selected only from PHONES SURR, STEREO or
STEREO ALC mode.
11 Listening mode buttons
AUTO SURROUND/STREAM DIRECT – Switches
between Auto surround mode (page 23) and Stream
Direct playback (page 24).
ALC/STANDARD SURR – Press for standard decoding
and to switch between the modes of 2 Pro Logic and
NEO:6, and the Auto level control stereo mode (page 23).
ADVANCED SURROUND – Switches between the
various surround modes (page 23).
Page 7
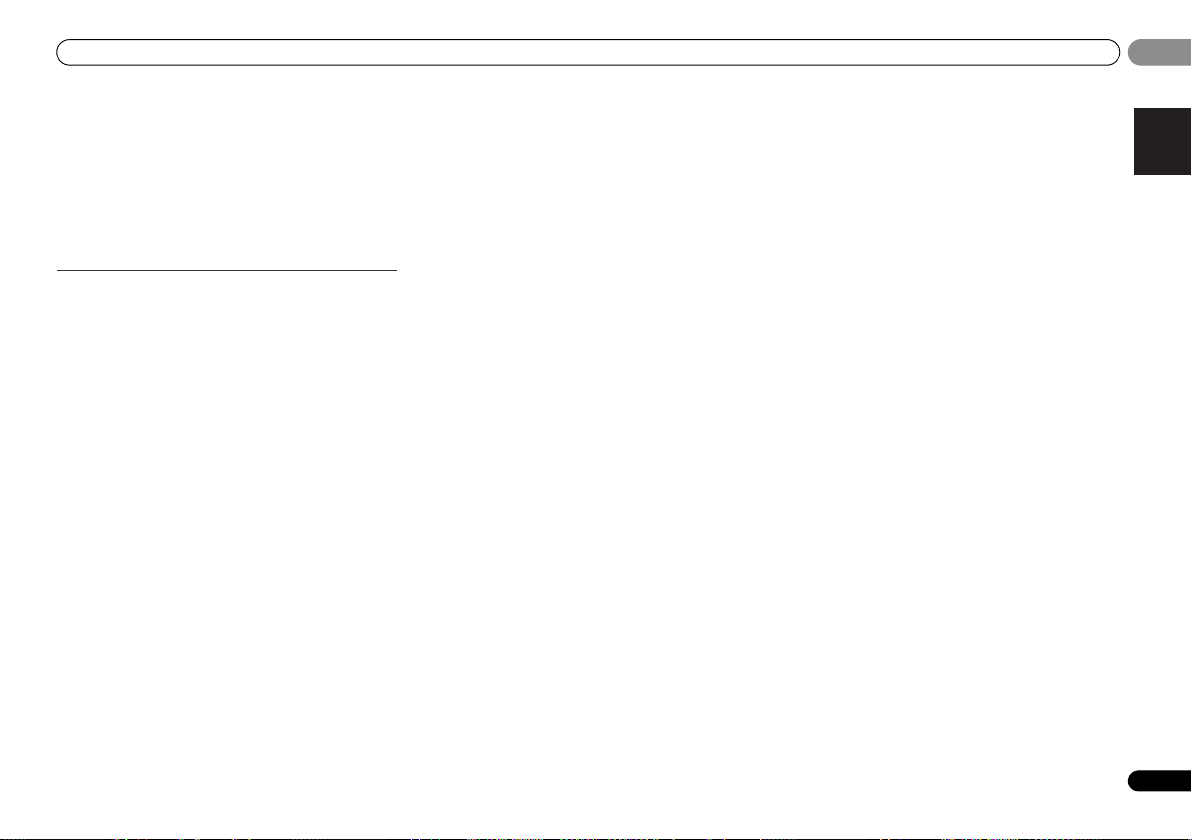
Controls and displays
English
Français
Español
01
01
12 ECO
Switches between ECO Mode 1/ECO Mode 2. When ECO
Mode is turned ON, the display will go dark
13 iPod iPhone DIRECT CONTROL
Change the receiver’s input to the iPod and enable iPod
operations on the iPod
14
iPod/iPhone
Use to connect your Apple iPod or USB mass storage
device as an audio source
(page 20).
terminal
(page 16).
Display
15 PHASE
Lights when the Phase Control is switched on (page 24).
16 AUTO
Lights when the Auto Surround feature is switched on
(page 23).
17 Tuner indicators
ST – Lights when a stereo FM broadcast is being received
in auto stereo mode (page 21).
TUNE – Lights when a normal broadcast channel.
PRESET – Shows when a preset radio station is registered
or called.
MEM – Blinks when a radio station is registered.
kHz/MHz – Lights when the character display is showing
the currently received AM/FM broadcast frequency.
18 Speaker indicators
Shows if the speaker system is on or not (page 6).
SPA means the speakers are switched on.
SP means the speakers are switched off.
19 Sleep timer indicator
Lights when the receiver is in sleep mode (page 8).
20 PRESET information or input signal indicator
Shows the preset number of the tuner or the input signal
type, etc.
21 Character display
Displays various system information.
(page 23).
22 DTS indicators
DTS – Lights when a source with DTS encoded audio
signals is detected.
HD – Lights when a source with DTS-EXPRESS or DTS-
HD encoded audio signals is detected.
96/24 – Lights when a source with DTS 96/24 encoded
audio signals is detected.
NEO:6 – When one of the NEO:6 modes of the receiver is
on, this lights to indicate NEO:6 processing (page 23).
23 Dolby Digital indicators
2D – Lights when a Dolby Digital encoded signal is
detected.
2D+ – Lights when a source with Dolby Digital Plus
encoded audio signals is detected.
2HD – Lights when a source with Dolby TrueHD
encoded audio signals is detected.
2PLII – Lights to indicate 2 Pro Logic II decoding (see
Listening in surround sound on page 23 for more on this).
24 ADV.S.
Lights when one of the Advanced Surround modes has been
selected (see Using the Advanced surround on page 23 for
more on this).
25 SIGNAL SELECT indicators
DIGITAL – Lights when a digital audio signal is selected.
Blinks when a digital audio signal is selected and
selected audio input is not provided.
HDMI – Lights when an HDMI signal is selected. Blinks
when an HDMI signal is selected and selected HDMI
input is not provided.
26 DIR.
Lights when the DIRECT or PURE DIRECT mode is switched
on (page 24).
7
En
Page 8
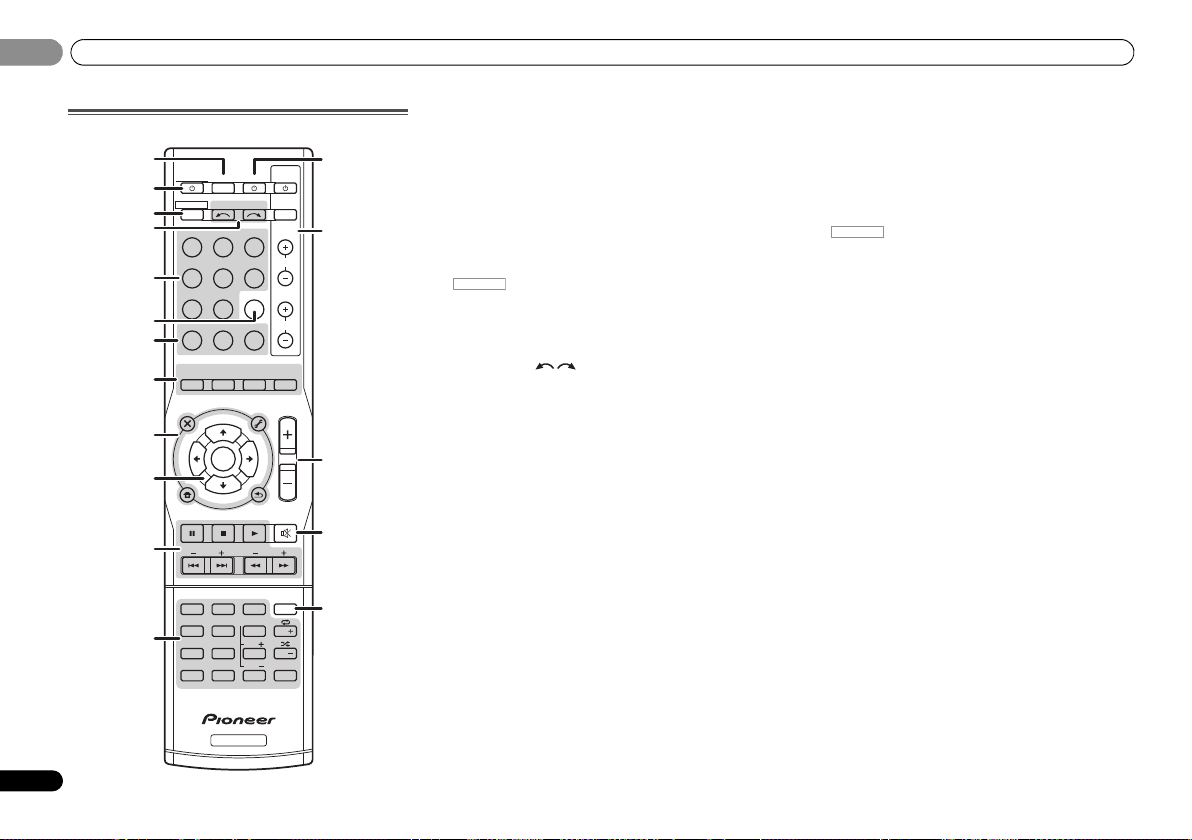
Controls and displays
BD DVD
INPUT SELECT
SOURCESLEEP
TV
CONTROL
DIMMER
CD
INPUT
1
4
7
MIDNIGHT
CH
RECEIVER
TUNER
iPod/USB
SAT/CBL
GAME
TV
SIGNAL SEL
Acous.EQ
PHASE
S.RETRIEVER
ENTER
ADV SURR
ECO
AUTO/
DIRECT
VOL
+
10
2
5
8
SPEAKERS
LEV
LEV
SB CH
DISP
CLR
3
6
9
0
ENTER
CH
CH
CH SELECT
MUTE
RETURN
AUDIO
PARAMETER
TOOLS
MENU
VOLUME
BAND
HOME
MENU
iPod CTRL
PTY
TRE
BASS
TOP
MENU
RECEIVER
T
U
N
E
T
U
N
E
P
R
E
S
E
T
P
R
E
S
E
T
RECEIVER
ALC/
STANDARD
STEREO
1
2
13
14
15
16
17
3
4
6
5
7
8
9
10
12
11
RECEIVER
01
01
8
En
Remote control
As for operating other devices, the remote control codes for
the Pioneer products are preset. The settings cannot be
changed.
1 SLEEP
Press to change the amount of time before the receiver
switches into standby (30 min – 60 min – 90 min – Off). You
can check the remaining sleep time at any time by pressing
SLEEP once.
2
RECEIVER
Switches the receiver between standby and on.
3
Switches the remote to control the receiver (used to select
the white commands above the number buttons
(MIDNIGHT, etc)). Also use this button to set up surround
sound (page 27) or Audio parameters (page 25).
4 INPUT SELECT
Use to select the input source (page 18).
5 Input function buttons
Use to select the input source to this receiver (page 18). This
will enable you to control other Pioneer components with the
remote control.
6 SIGNAL SEL
Press to select the audio input signal of the component
to play back
(page 18).
7 Sound control buttons
Acous.EQ – Cannot use for this unit.
S.RETRIEVER – Press to restore CD quality sound to
compressed audio sources (page 24).
PHASE – Press to switch on/off Phase Control (page 24).
8 Listening mode and component control buttons
AUTO/DIRECT – Switches between Auto surround mode
(page 23) and Stream Direct playback (page 24).
STEREO – Press to select stereo playback (page 23).
ALC/STANDARD – Press for standard decoding and to
switch between the modes of 2 Pro Logic II and NEO:6,
and the Auto level control stereo mode (page 23).
ADV SURR – Switches between the various surround
modes (page 23).
ECO –
Switches between ECO Mode 1/ECO Mode 2.
When ECO Mode is turned ON, the display will go
(page 23).
dark
9 Receiver and component control buttons
The following button controls can be accessed after you have
selected the corresponding input function button (BD, DVD,
etc.).
RECEIVER
Press first to access:
AUDIO PARAMETER – Use to access the Audio options
(page 25).
HOME MENU – Press to access the Home Menu
(page 27).
RETURN – Confirm and exit the current menu screen.
Press BD, DVD first to access:
TOP MENU – Displays the disc ‘top’ menu of a Blu-ray
Disc/DVD.
HOME MENU – Displays the HOME MENU screen.
RETURN – Confirm and exit the current menu screen.
MENU – Displays the TOOLS menu of Blu-ray Disc player.
Press TUNER first to access:
TOOLS – Memorizes stations for recall, also used to
change the name (page 22).
BAND – Switches between AM, FM ST (stereo) and FM
MONO radio bands (page 21).
Press iPod/USB first to access:
iPod CTRL – Switches between the iPod controls and the
receiver controls (page 20).
10
///
Use the arrow buttons when setting up your surround sound
system (page 27). Also used to control Blu-ray Disc/DVD
menus/options.
Use TUNE / can be used to find radio frequencies and
PRESET / can be used to select preset radio stations
(page 22).
(TUNE
/
, PRESET
/
), ENTER
Page 9
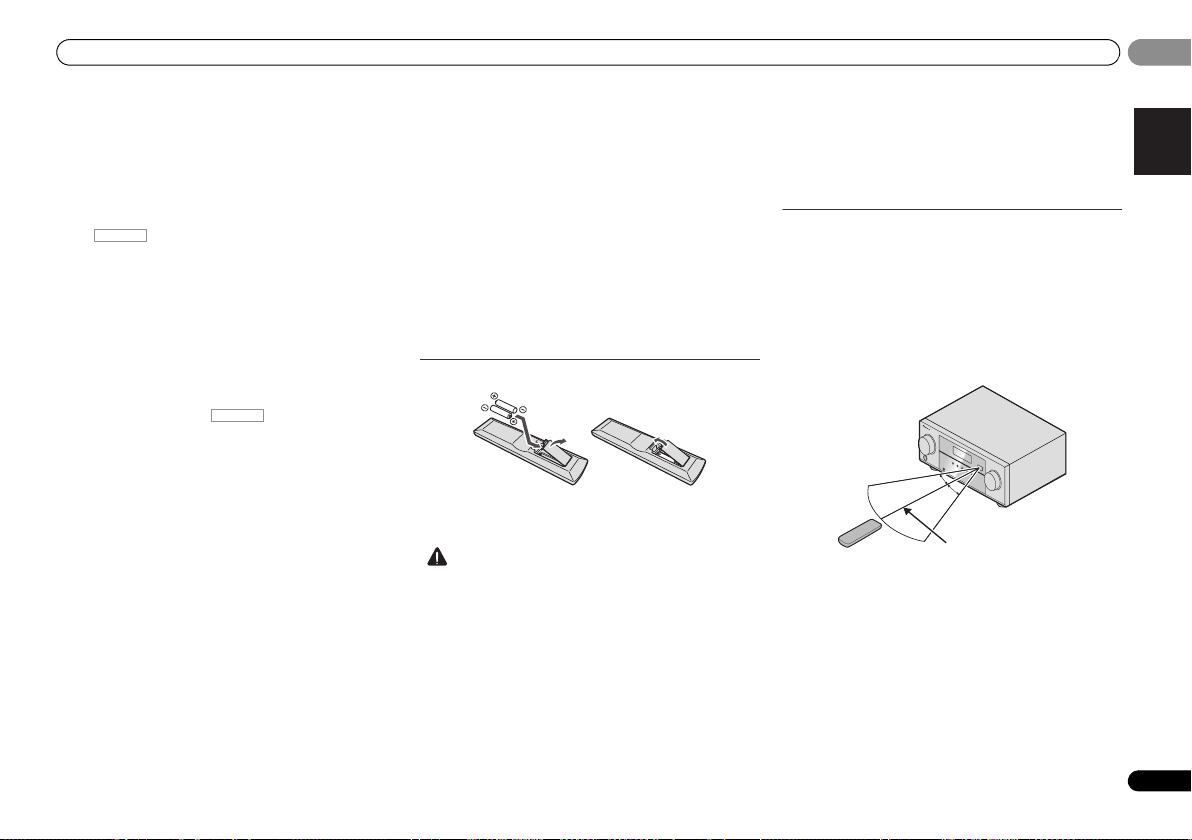
Controls and displays
English
Français
Español
CAUTION
RECEIVER
30°
7 m (23 ft.)
30°
01
01
11 Component control buttons
The main buttons (, , etc.) are used to control a
component after you have selected it using the input function
buttons.
The controls above these buttons can be accessed after you
have selected the corresponding input function button (BD,
DVD and CD). These buttons also function as described
below.
RECEIVER
Press first to access:
BASS –/+, TRE –/+ – Use to adjust Bass or Treble.
• These controls are disabled when the listening mode is
set to DIRECT or PURE DIRECT.
• When the front speaker is set at SMALL in the Speaker
Setting and the X.over is set above 150 Hz, the
subwoofer channel level will be adjusted by pressing
BASS –/+ (page 28).
12 Number buttons and other component controls
Use the number buttons to directly select a radio frequency
(page 21) or the tracks on a CD, etc. There are other buttons
that can be accessed after is pressed. (For
example MIDNIGHT, etc.)
SB CH– Cannot use for this unit.
CH SELECT – Press repeatedly to select a channel, then
use LEV +/– to adjust the level (page 28).
LEV +/– – Use to adjust the channel level.
MIDNIGHT – Switches to Midnight or Loudness listening
(page 25).
SPEAKERS – Use to change the speaker system on or off.
When the SP OFF is selected, no sound is output from the
speakers connected to this receiver.
DIMMER – Dims or brightens the display. The brightness
can be controlled in four steps.
13
SOURCE
Turns on or off the power of the Pioneer DVD/DVR units when
BD, DVD or CD is selected using the input function buttons.
14 TV CONTROL buttons
These buttons can control only be used with Pioneer TVs.
– Use to turn on/off the power of the TV.
INPUT – Use to select the TV input signal.
CH +/– – Use to select channels.
VOL +/– – Use to adjust the volume on your TV.
15 VOLUME +/–
Use to set the listening volume.
16 MUTE
Mutes/unmutes the sound.
17 DISP
Switches the display of this unit. The listening mode, sound
volume or input name can be checked by selecting an input
source.
Loading the batteries
The batteries included with the unit are to check initial
operations; they may not last over a long period. We
recommend using alkaline batteries that have a longer life.
• Incorrect use of batteries may result in such hazards as
leakage and bursting. Observe the following precautions:
-
Never use new and old batteries together.
-
Insert the plus and minus sides of the batteries properly
according to the marks in the battery case.
-
Batteries with the same shape may have different
voltages. Do not use different batteries together.
-
When disposing of used batteries, please comply with
governmental regulations or environmental public
institution
-
’s rules that apply in your country/area.
When inserting the batteries, make sure not to damage the
springs on the battery’s (–) terminals. This can cause
batteries to leak or overheat.
WARNING
Do not use or store batteries in direct sunlight or other
excessively hot place, such as inside a car or near a
heater. This can cause batteries to leak, overheat, explode
or catch fire. It can also reduce the life or performance of
batteries.
Operating range of remote control
The remote control may not work properly if:
• There are obstacles between the remote control and the
receiver’s remote sensor.
• Direct sunlight or fluorescent light is shining onto the
remote sensor.
• The receiver is located near a device that is emitting
infrared rays.
• The receiver is operated simultaneously with another
infrared remote control unit.
9
En
Page 10
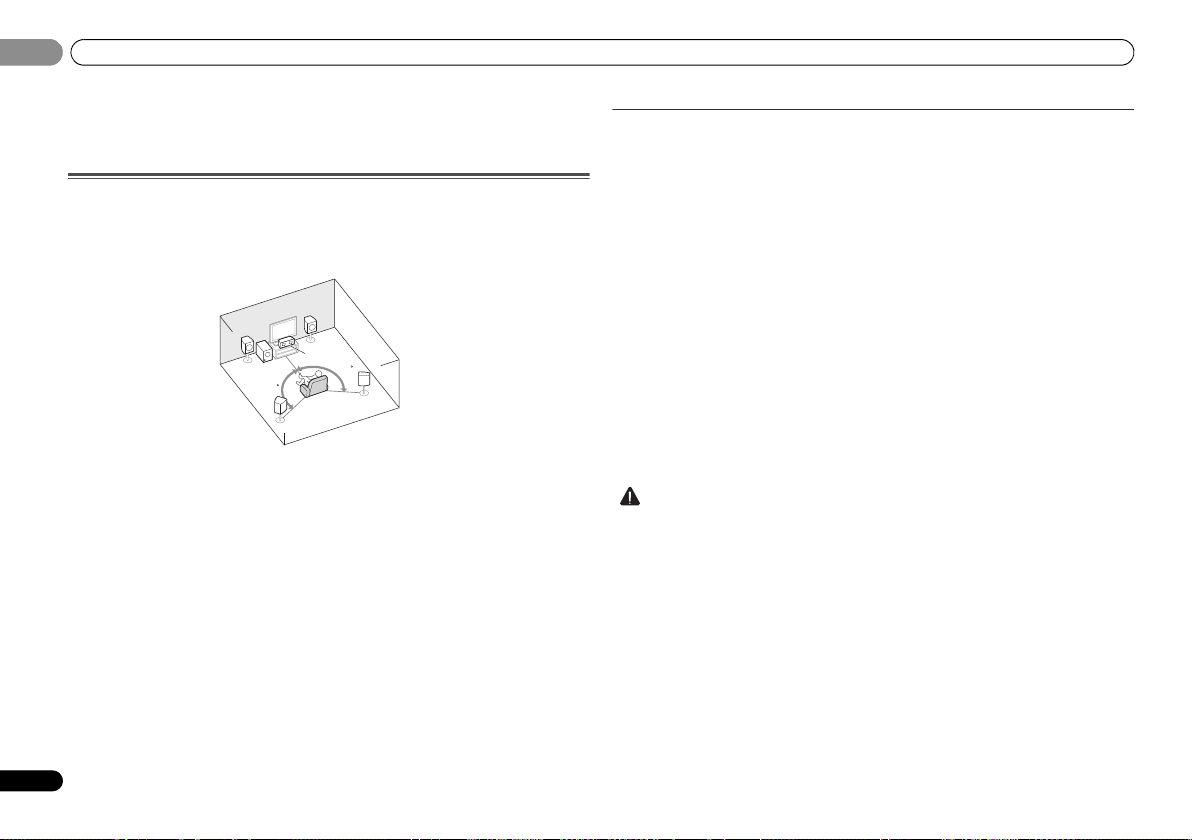
Connecting your equipment
CAUTION
120
120
SL
L
SW
C
R
SR
5.1 channel surround system:
02
02
Chapter 2:
Connecting your equipment
Placing the speakers
By connecting the left and right front speakers (L/R), the center speaker (C), the left and right
surround speakers (
To achieve the best possible surround sound, install your speakers as shown below.
SL/SR
), and the subwoofer (SW), a 5.1 ch surround system can be enjoyed.
Hints on the speaker placement
Where you put your speakers in the room has a big effect on the quality of the sound. The
following guidelines should help you to get the best sound from your system.
• The subwoofer can be placed on the floor. Ideally, the other speakers should be at about
ear-level when you’re listening to them. Putting the speakers on the floor (except the
subwoofer), or mounting them very high on a wall is not recommended.
• Speakers installed to the right and left should be separated by about 1.8 m to 2.7 m (6 ft.
to 8.9 ft.) distance. They should be installed at equal distances from the television, and at
equal heights from the floor.
• If you’re going to place speakers around your CRT TV, place the speakers at a sufficient
distance from your CRT TV.
• If you’re using a center speaker, place the front speakers at a wider angle. If not, place
them at a narrower angle.
• Place the center speaker above or below the TV so that the sound of the center channel is
localized at the TV screen. Also, make sure the center speaker does not cross the line
formed by the leading edge of the front left and right speakers.
• It is best to angle the speakers towards the listening position. The angle depends on the
size of the room. Use less of an angle for bigger rooms.
• Surround speakers should be positioned 60 cm to 90 cm (2 ft. to 3 ft.) higher than your ears
and titled slight downward. Make sure the speakers don’t face each other. For DVD-Audio,
the speakers should be more directly behind the listener than for home theater playback.
• Try not to place the surround speakers farther away from the listening position than the
front and center speakers. Doing so can weaken the surround sound effect.
• Make sure that all speakers are securely installed. This not only improves sound quality,
but also reduces the risk of damage or injury resulting from speakers being knocked over
or falling in the event of external shocks such as earthquakes.
10
En
Page 11
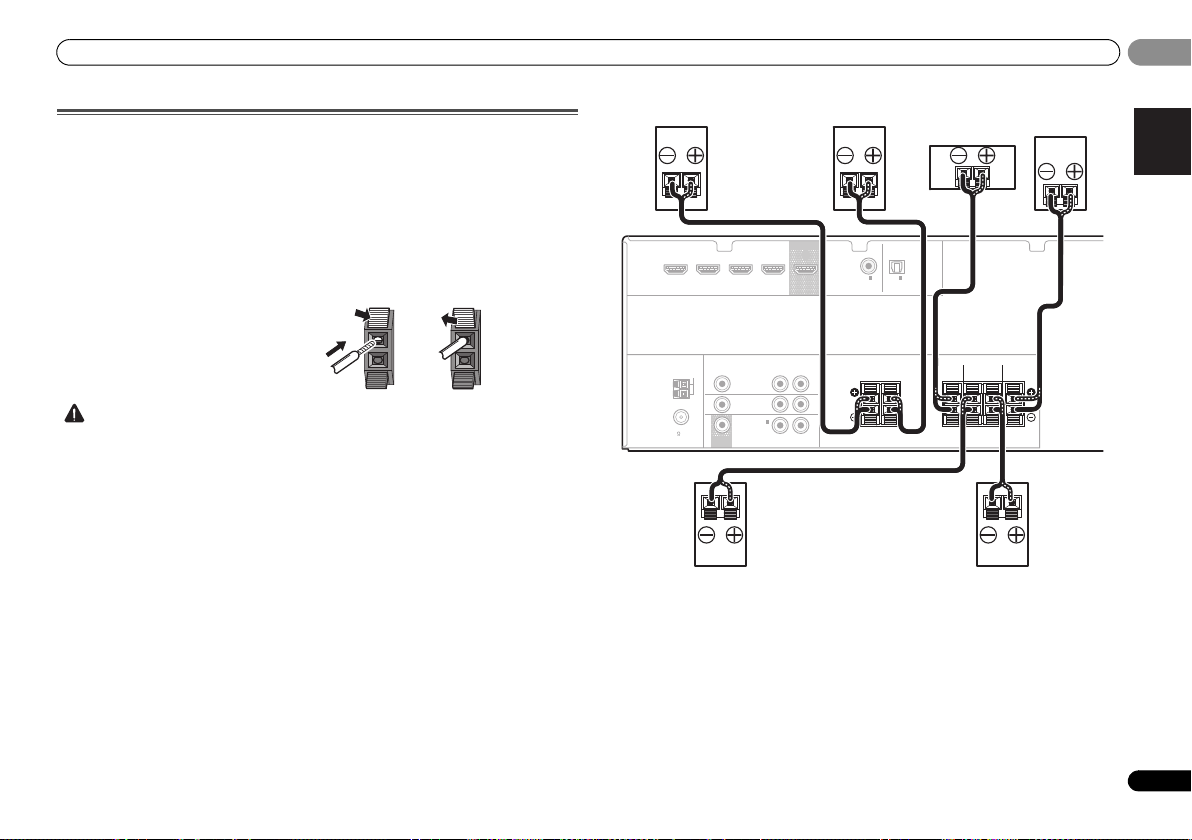
Connecting your equipment
English
Français
Español
CAUTION
12
HDMI
VIDEO AUDIO
COAXIAL
SPEAKERS
ANTENNA
OPTICAL
ASSIGNABLEASSIGNABLE
ASSIGNABLE
OUTIN IN
A
(CD)
MONITOR
OUT
DVD IN
ANALOG IN
(CD)
SAT/CBL
IN
DVD SAT/CBL GAME BD
(TV)
IN
1
1
IN
1
FM UNBAL
75
AM LOOP
FRONT CENTER
SURROUND SUBWOOFER
RLRL
RL
Center
Surround right
Front right
Front left
Subwoofer
Surround left
Connecting the speakers
The receiver will work with just two stereo speakers (the front speakers in the diagram) but
using at least three speakers is recommended, and a complete setup is best for surround
sound.
Make sure you connect the speaker on the right to the right (R) terminal and the speaker on
the left to the left (L) terminal. Also make sure the positive and negative (+/–) terminals on the
receiver match those on the speakers.
You can use speakers with a nominal impedance between 6
Be sure to complete all connections before connecting this unit to the AC power source.
Bare wire connections
1 Push open the tabs and insert exposed
wire.
2 Release the tabs.
• These speaker terminals carry HAZARDOUS LIVE voltage. To prevent the risk of electric
shock when connecting or disconnecting the speaker cables, disconnect the power cord
before touching any uninsulated parts.
• Make sure that all the bare speaker wire is inserted fully into the speaker terminal. If any
of the bare speaker wire touches the back panel it may cause the power to cut off as a
safety measure.
and 16 .
02
02
11
En
Page 12
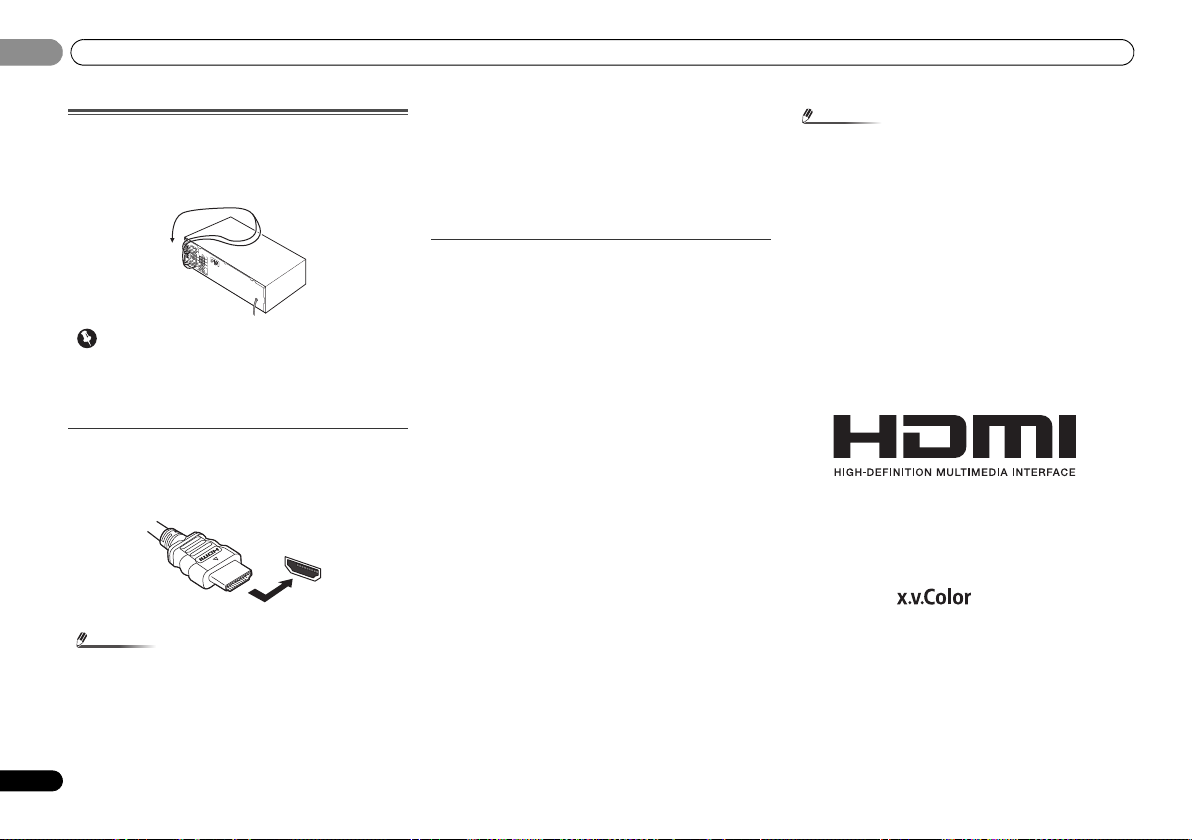
Connecting your equipment
Important
Note
Note
HDMI
®
02
02
Making cable connections
Make sure not to bend the cables over the top of this unit (as
shown in the illustration). If this happens, the magnetic field
produced by the transformers in this unit may cause a
humming noise from the speakers.
• Before making or changing connections, switch off the
power and disconnect the power cord from the AC outlet.
• Before unplugging the power cord, switch the power into
standby.
HDMI cables
Both video and sound signals can be transmitted
simultaneously with one cable. If connecting the player and
the TV via this receiver, for both connections, use HDMI
cables.
Be careful to connect the terminal in the proper direction.
• Set the HDMI parameter in Setting the Audio options on
page 25 to THRU (THROUGH) and set the input signal in
Selecting the audio input signal on page 18 to HDMI, if you
want to hear HDMI audio output from your TV (no sound
will be heard from this receiver).
• If the video signal does not appear on your TV, try
adjusting the resolution settings on your component or
display. Note that some components (such as video game
units) have resolutions that may not be displayed. In this
case, use a (analog) composite connection.
• When the video signal from the HDMI is 480i, 480p, 576i
or 576p, Multi Ch PCM sound and HD sound cannot be
received.
About HDMI
The HDMI connection transfers uncompressed digital video,
as well as almost every kind of digital audio that the
connected component is compatible with, including DVDVideo, DVD-Audio, SACD, Dolby Digital Plus, Dolby TrueHD,
DTS-HD Master Audio (see below for limitations), Video CD/
Super VCD and CD.
This receiver incorporates High-Definition Multimedia
Interface (HDMI
This receiver supports the functions described below through
HDMI connections.
• Digital transfer of uncompressed video (contents
protected by HDCP (1080p/24, 1080p/60, etc.))
•3D signal transfer
• Deep Color signal transfer
• x.v.Color signal transfer
• Audio Return Channel (see The HDMI Setup menu on
page 30)
• Input of multi-channel linear PCM digital audio signals
(192 kHz or less) for up to 8 channels
• Input of the following digital audio formats:
– Dolby Digital, Dolby Digital Plus, DTS, High bitrate
audio (Dolby TrueHD, DTS-HD Master Audio), DVDAudio, CD, SACD (DSD 2 ch only), Video CD, Super VCD.
• 4K signal transfer
–This may not operate properly, depending on the
connected equipment.
– 4K 24p, 4K 25p and 4K 30p signals are supported.
®
) technology.
• Use a High Speed HDMI®/™ Cable. If HDMI cable other
than a High Speed HDMI
work properly.
• When an HDMI cable with a built-in equalizer is
connected, it may not operate properly.
• 3D, Deep Color, x.v.Color, 4K signal transfer and Audio
Return Channel are only possible when connected to a
compatible component.
• HDMI format digital audio tr ansmissions require a longer
time to be recognized. Due to this, interruption in the
audio may occur when switching between audio formats
or beginning playback.
• Turning on/off the device connected to this unit’s HDMI
OUT terminal during playback, or disconnecting/
connecting the HDMI cable during playback, may cause
noise or interrupted audio.
The terms HDMI and HDMI High-Definition Multimedia
Interface, and the HDMI Logo are trademarks or registered
trademarks of HDMI Licensing, LLC in the United States and
other countries.
“x.v.Color” and are trademarks of Sony
Corporation.
®/
™ Cable is used, it may not
12
En
Page 13
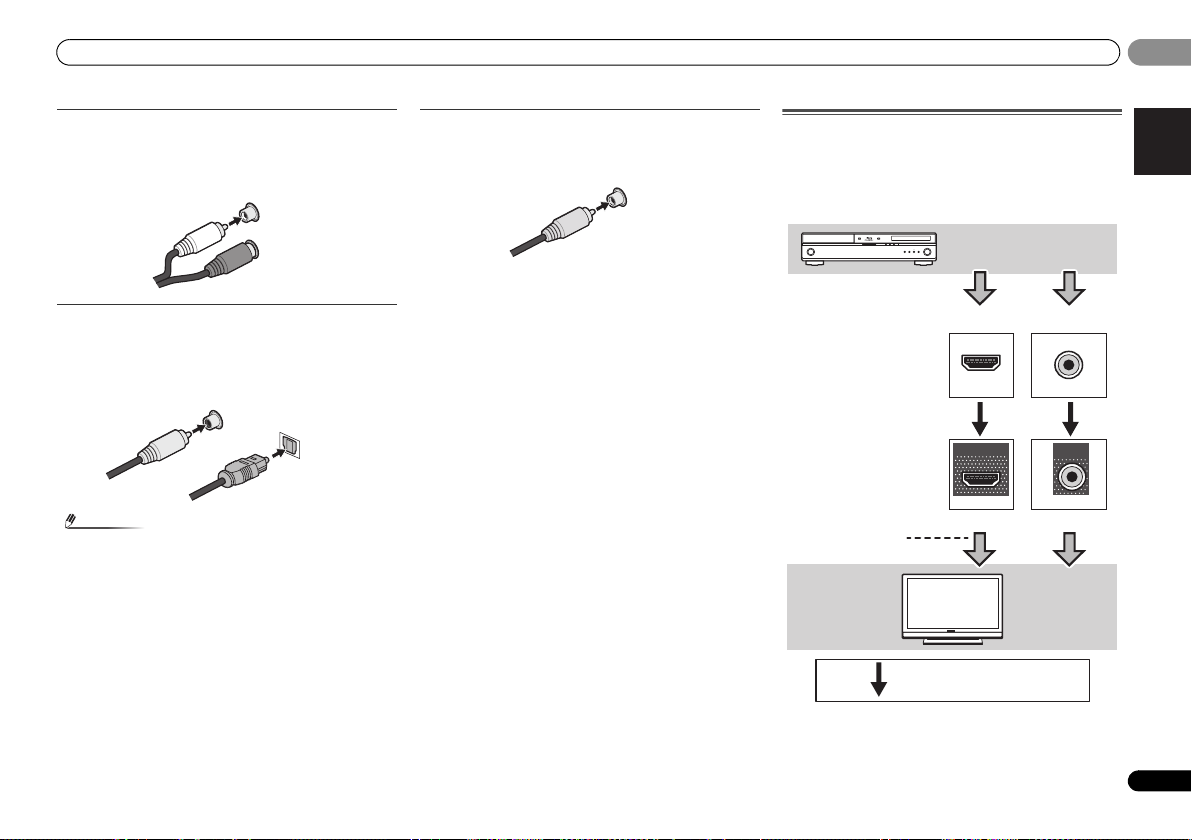
Connecting your equipment
English
Français
Español
Note
L
R
AUDIO
White (Left)
Red (Right)
COAXIAL
IN
OPTICAL
IN
Coaxial digital
audio cable
Optical cable
VIDEO
Yellow
Terminal for connection with
source device
Terminal for connection
with TV monitor
Playback component
TV
Video signals can be output.
The OSD will
not appear.
02
02
Analog audio cables
Use stereo RCA phono cables to connect analog audio
components. These cables are typically red and white, and
you should connect the red plugs to R (right) terminals and
white plugs to L (left) terminals.
Digital audio cables
Commercially available coaxial digital audio cables or optical
cables should be used to connect digital components to this
receiver.
• When connecting optical cables, be careful when
inserting the plug not to damage the shutter protecting
the optical socket.
• When storing optical cable, coil loosely. The cable may be
damaged if bent around sharp corners.
• You can also use a standard RCA video cable for coaxial
digital connections.
Standard RCA video cables
These cables are the most common type of video connection
and are used to connect to the composite video terminals.
The yellow plugs distinguish them from cables for audio.
About video outputs connection
This receiver is not loaded with a video converter. When you
use HDMI cables for connecting to the input device, the
same cables should be used for connecting to the TV.
The signals input from the analog (composite) video inputs of
this unit will not be output from the HDMI OUT.
IN
HDMI
OUT
HDMI
IN
VIDEO
MONITOR
OUT
VIDEO
13
En
Page 14
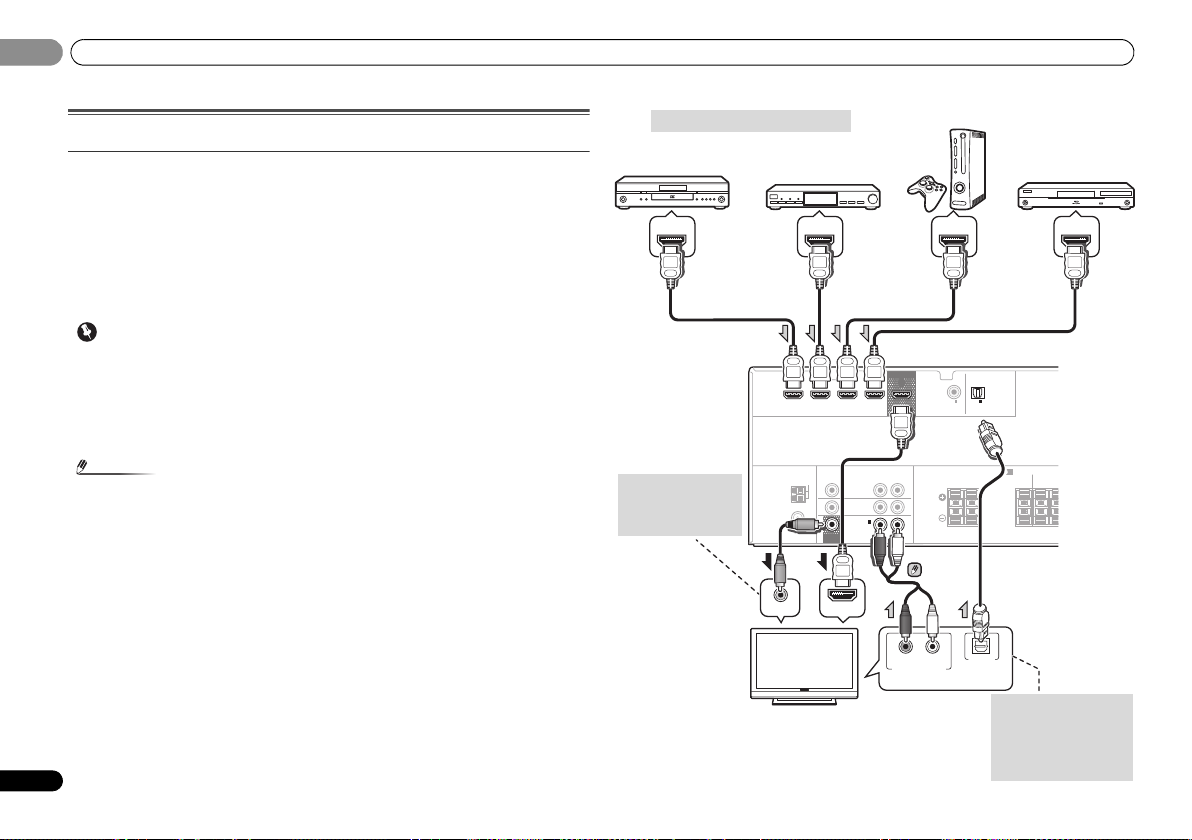
Connecting your equipment
Important
Note
D
Select one
DVD player,
HDD/DVD recorder
Set-top box
Game console
Blu-ray Disc player,
Blu-ray Disc recorder
HDMI/DVI-compatible TV
This connection is
necessary in order to
see the OSD of the
unit on the TV.
HDMI/DVI-compatible components
If the TV does not support
the HDMI Audio Return
Channel function, this
connection is required to
listen to the TV sound
over the receiver.
02
02
Connecting a TV and playback components
Connecting using HDMI
If you have an HDMI or DVI (with HDCP) equipped component (Blu-ray Disc player, etc.), you
can connect it to this receiver using a commercially available HDMI cable.
• The following connection/setting is required to listen to the sound of the TV over this
receiver.
-
If the TV does not support the HDMI Audio Return Channel function, Connect the receiver
and TV with audio cables (as shown).
-
If the TV supports the HDMI Audio Return Channel function, the sound of the TV is input
to the receiver via the HDMI terminal, so there is no need to connect an audio cable. In
this case, set ARC at HDMI Setup to ON (see The HDMI Setup menu on page 30).
• If the receiver is connected to a TV using an HDMI cable, the on-screen display (OSD) will
not be displayed. Be sure to use a standard RCA analog video cable to connect. In this
case, switch the TV input to analog to see the OSD screen (for setup, etc.) on the TV.
• When the ARC function is ON and the receiver is connected to a compatible TV with an
HDMI cable, and you switch the input of the TV to composite, the input of the receiver may
automatically switch to TV. If this happens, switch the receiver’s input back to the original
input, or turn OFF the ARC function (see The HDMI Setup menu on page 30).
• In order to listen to the audio from the TV that is connected to this receiver using an analog
audio cables, set-up for analog audio input is required (see The Input Assign menu on
page 29).
14
En
HDMI OUT HDMI OUT HDMI OUT
DVD IN
SAT/CBL
IN
ANALOG IN
(CD)
ASSIGNABLE
1
RL
OUTIN IN
RL
1
1
IN
IN
(CD)
(TV)
OPTICAL
COAXIAL
SPEAKERS
FRONT CENTER
OPTICAL
DIGITAL AUDIO OUTANALOG AUDIO OUT
ASSIGNABLEASSIGNABLE
A
SURROUN
RLRL
HDMI
DVD SAT/CBL GAME BD
ANTENNA
AM LOOP
FM UNBAL
75
VIDEO IN
VIDEO AUDIO
MONITOR
OUT
HDMI IN
Page 15
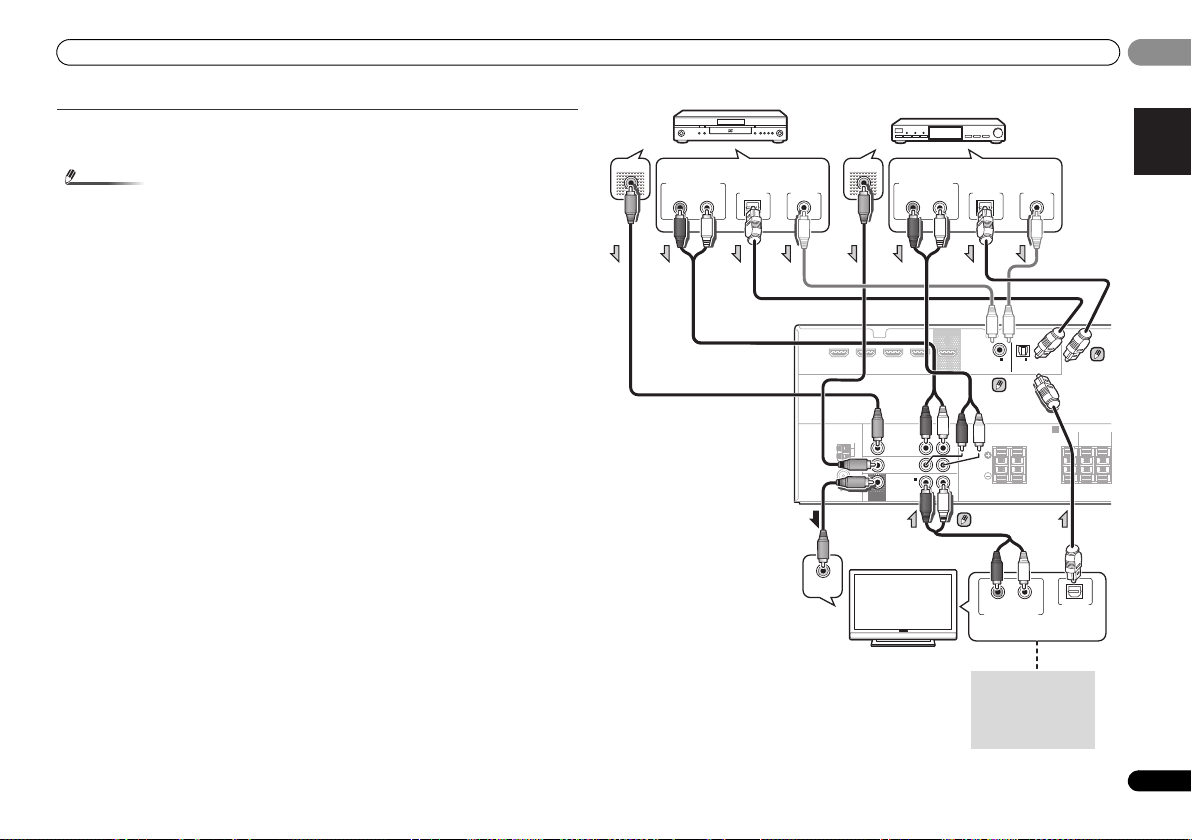
Connecting your equipment
English
Français
Español
Note
OPTICAL
RL
DIGITAL AUDIO OUTANALOG AUDIO OUT
OPTICAL
RL
DIGITAL AUDIO OUTANALOG AUDIO OUT
COAXIAL
VIDEO IN
VIDEO OUT
RL
DIGITAL AUDIO OUTANALOG AUDIO OUT
OPTICAL
COAXIAL
VIDEO OUT
Select one
TV
DVD player
This connection is
required in order to
listen to the sound of
the TV over the
receiver.
Select one
Set-top box
Select one
Connecting your component with no HDMI terminal
This diagram shows connections of a TV and DVD player (or other playback component) with
no HDMI terminal to the receiver.
02
02
• In order to listen to the audio from the TV that is connected to this receiver using a analog
audio cables, set-up for analog audio input is required (see The Input Assign menu on
page 29).
• You can only connect one component to the optical input terminal. If connecting other
devices, please use a different method to connect the audio.
In order to listen to the audio from the source component that is connected to this r eceiver
using an optical cable, first, switch to the DVD (DVD player) or SAT/CBL (set-top box), then
press SIGNAL SEL to choose the audio signal O1 (OPTICAL1) (see Selecting the audio input
signal on page 18).
• You can only connect one component to the coaxial input terminal. If connecting other
devices, please use a different method to connect the audio. In order to listen to the audio
from the source component that is connected to this receiver using a coaxial cable, first,
switch to the DVD (DVD player) or SAT/CBL (set-top box), then press SIGNAL SEL to
choose the audio signal C1 (COAXIAL1) (see Selecting the audio input signal on page 18).
In order to listen to the audio from the DVD player that is connected to this receiver using
a coaxial cable, first, switch to the DVD input, then press SIGNAL SEL to choose the audio
signal C1 (COAXIAL1) (see Selecting the audio input signal on page 18).
HDMI
DVD SAT/CBL GAME BD
ANTENNA
VIDEO AUDIO
AM LOOP
FM UNBAL
75
MONITOR
OUT
DVD IN
SAT/CBL
IN
ANALOG IN
(CD)
ASSIGNABLE
1
RL
OUTIN IN
1
1
IN
IN
(CD)
(TV)
ASSIGNABLEASSIGNABLE
COAXIAL
OPTICAL
A
SPEAKERS
FRONT CENTER
SURROUND
RLRL
15
En
Page 16
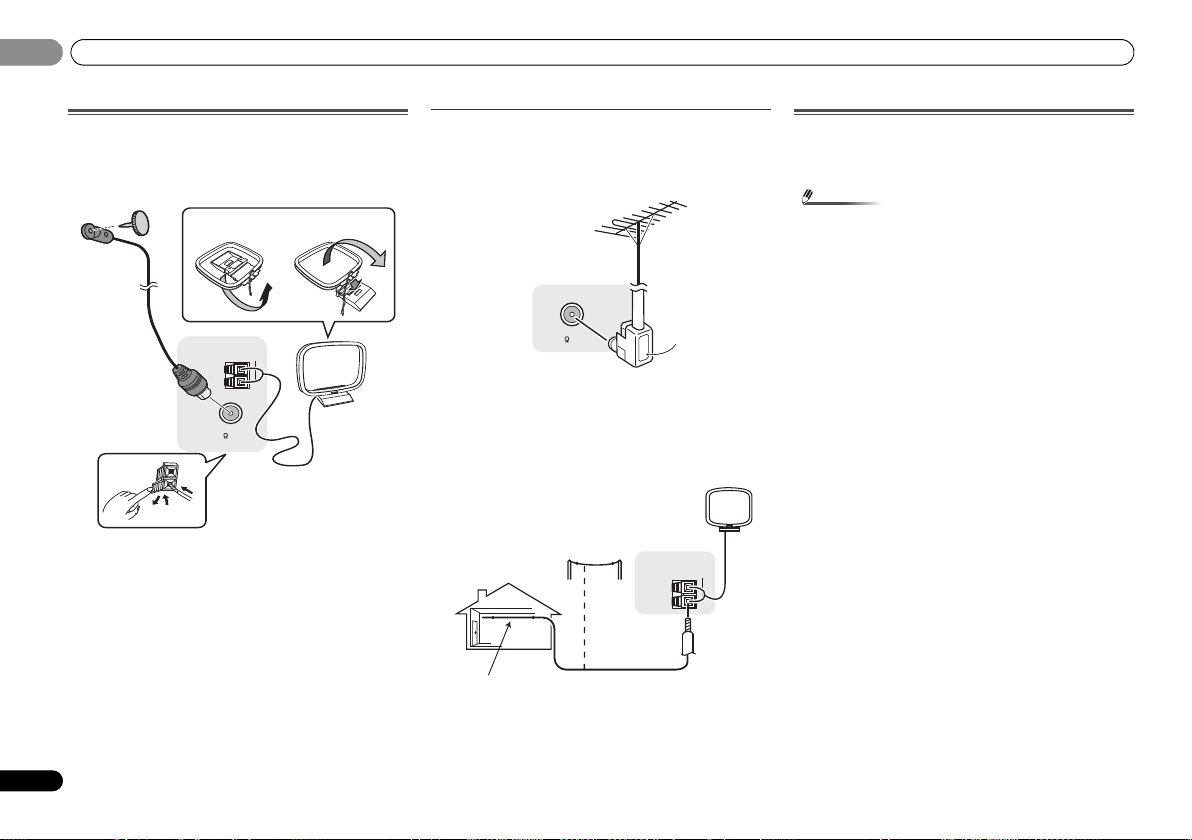
Connecting your equipment
Note
fig. a
fig. b
F connector
ANTENNA
AM LOOP
Outdoor
antenna
5 m to 6 m
(16 ft. to 20 ft.)
Indoor antenna
(vinyl-coated wire)
02
02
Connecting antennas
Connect the AM loop antenna and the FM wire antenna as
shown below. To improve reception and sound quality,
connect external antennas (see Using external antennas
below).
ANTENNA
AM LOOP
2
4
FM UNBAL
75
3
1
1 Push open the tabs, then insert one wire fully into each
terminal, then release the tabs to secure the AM antenna
wires.
2 Fix the AM loop antenna to the attached stand.
To fix the stand to the antenna, bend in the direction
indicated by the arrow (fig. a) then clip the loop onto the
stand (fig. b).
3 Place the AM antenna on a flat surface and in a direction
giving the best reception.
4 Connect the FM wire antenna into the FM antenna
socket.
For best results, extend the FM antenna fully and fix to a wall
or door frame. Don’t drape loosely or leave coiled up.
Using external antennas
To improve FM reception
Use a F connector (not supplied) to connect an external FM
antenna.
ANTENNA
FM UNBAL
75
To improve AM reception
Connect a 5 m to 6 m (16 ft. to 20 ft.) length of vinyl-coated
wire to the AM antenna terminal without disconnecting the
supplied AM loop antenna.
For the best possible reception, suspend horizontally
outdoors.
Connecting an iPod
This receiver has a dedicated iPod/iPhone terminal that will
allow you to control playback of audio content from your iPod
using the controls of this receiver.
• An iPod/iPhone can be connected to the receiver. For details
on supported models and versions of the respective products,
see Playing an iPod on page 19.
1 Switch the receiver into standby, and then use the iPod
cable to connect your iPod to the iPod/iPhone terminal on
the front panel of this receiver.
• For the cable connection, also refer to the operating
instructions for your iPod.
• When connecting an iPhone to this unit, keep the iPhone
at least 20 cm away from this unit. If the iPhone is kept
closer to this unit and a telephone call is received by the
iPhone, noise may be output from this device.
• iPod recharging occurs whenever an iPod is connected to this
unit. (Recharging is enabled only when the unit’s power is
turned on.)
16
En
Page 17
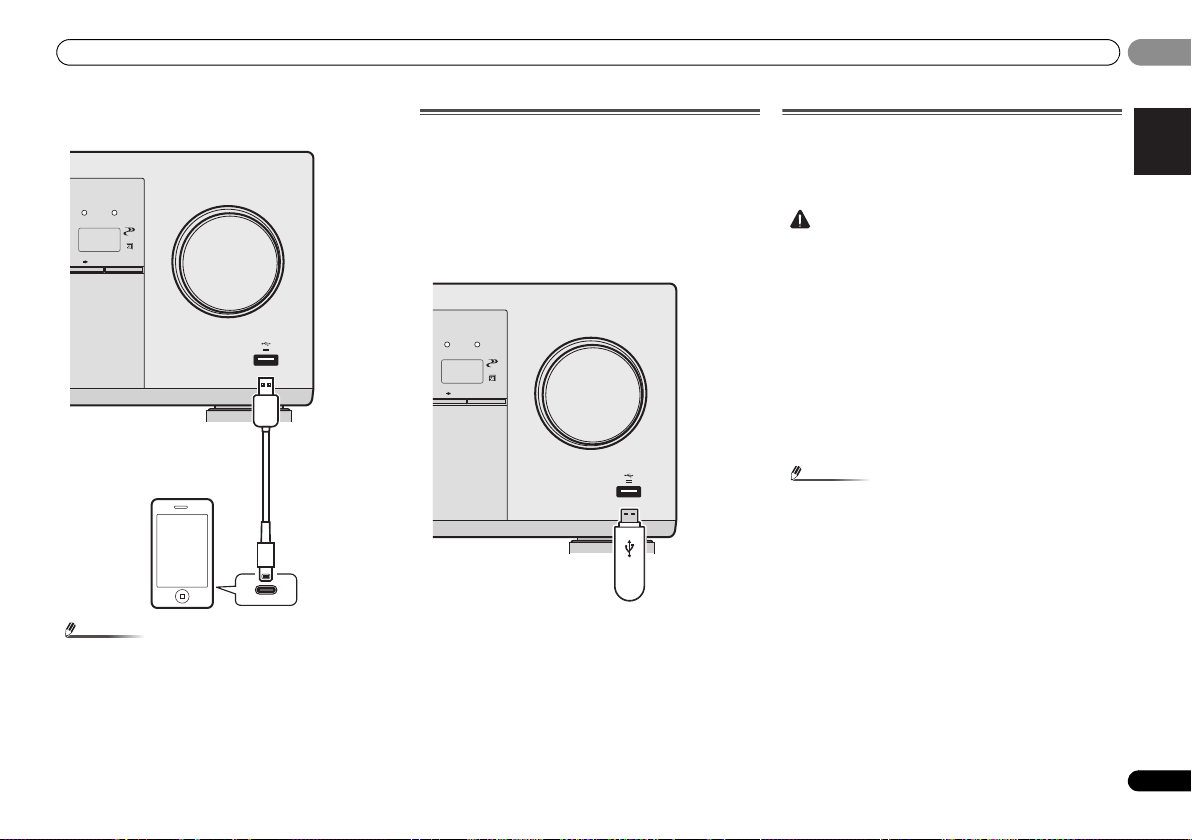
Connecting your equipment
English
Français
Español
Note
CAUTION
Note
AV RECEIVER
MASTER
VOLUME
iPod iPhone
VSX
-324
HDMI
5V 1A
USB cable that comes
with the iPod
This receiver
iPod/iPhone
USB mass
storage device
This receiver
• For instructions on playing the iPod, see Playing an iPod on
page 19
.
• When the ARC function is ON and the receiver is
connected to a compatible TV with an HDMI cable, and
you switch the input of the TV when the receiver’s
selection is iPod/USB input, the receiver may
automatically switch to TV. If this happens, switch the
receiver's input back to the original input, or turn OFF the
ARC function (see The HDMI Setup menu on page 30).
Connecting a USB device
It is possible to listen to two-channel audio using the USB
interface on the front of this receiver.
1 Switch the receiver into standby then connect your USB
device to the iPod/iPhone terminal on the front panel of
this receiver.
• This receiver does not support a USB hub.
• For instructions on playing the USB device, see Playing a
USB device on page 20.
AV RECEIVER
VSX
-324
iPod iPhone
HDMI
TENTER
MASTER
VOLUME
5V 1A
Plugging in the receiver
Only plug in after you have connected all your components to
this receiver, including the speakers.
1 Plug the AC power cord into a convenient AC power
outlet.
• Handle the power cord by the plug. Do not pull out the
plug by tugging the cord and never touch the power cord
when your hands are wet as this could cause a short
circuit or electric shock. Do not place the unit, a piece of
furniture, etc., on the power cord, or pinch the cord.
Never make a knot in the cord or tie it with other cords.
The power cords should be routed such that they are not
likely to be stepped on. A damaged power cord can cause
a fire or give you an electrical shock. Check the power
cord once in a while. When you find it damaged, ask your
nearest PIONEER authorized service center or your dealer
for a replacement.
• The receiver should be disconnected by removing the
mains plug from the wall socket when not in regular use,
e.g., when on vacation.
• After this receiver is connected to an AC outlet, a 2
second to 10 second HDMI initialization process begins.
You cannot carry out any operations during this process.
The HDMI indicator in the front panel display blinks
during this process, and you can turn on this receiver
once it has stopped blinking. When you set ARC at HDMI
setup to OFF, you can skip this process. For details, see
The HDMI Setup menu on page 30.
02
02
17
En
Page 18
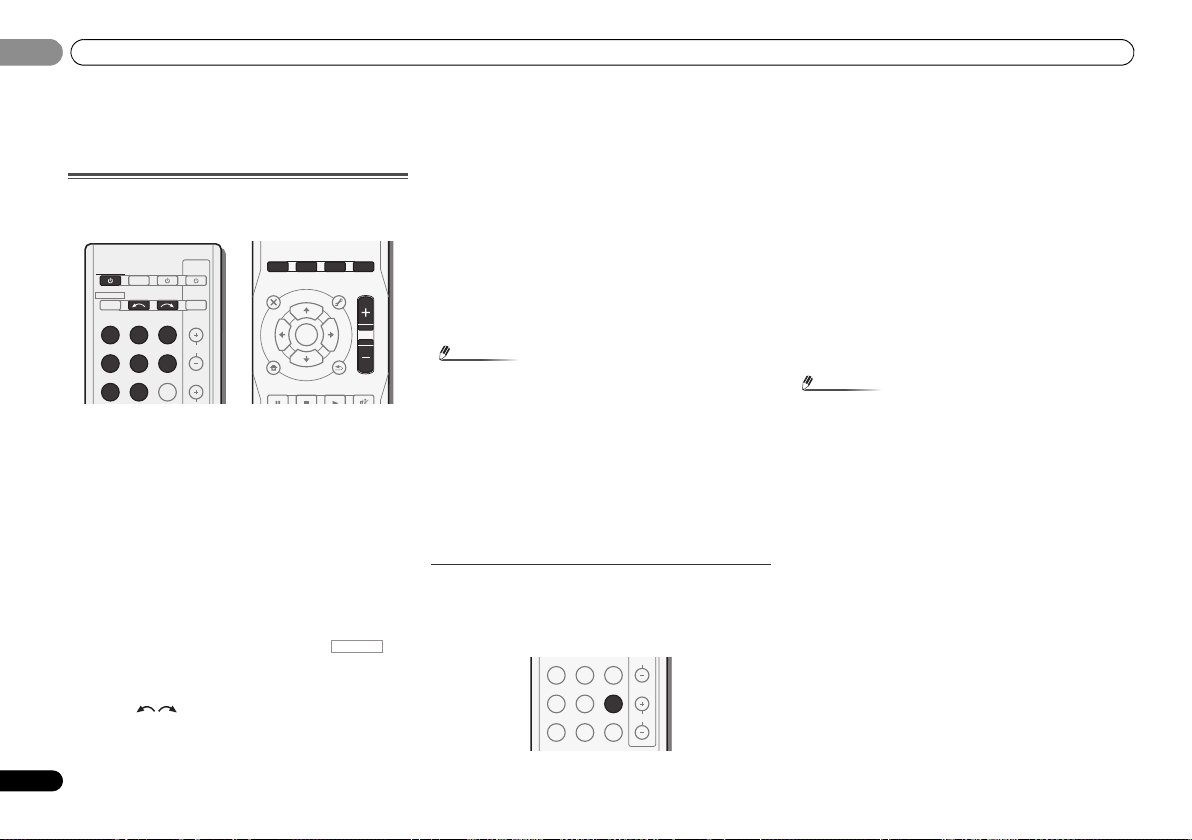
03
Note
Note
BD DVD
INPUT SELECT
SOURCESLEEP
TV
CONTROL
CD
INPUT
CH
RECEIVER
TUNER
iPod/USB
SAT/CBL
GAME
TV
SIGNAL SEL
RECEIVER
ENTER
ADV SURR
ECO
AUTO/
DIRECT
MUTE
RETURN
AUDIO
PARAMETER
TOOLS
MENU
VOLUME
BAND
HOME
MENU
iPod CTRL
PTY
TOP
MENU
T
U
N
E
T
U
N
E
P
R
E
S
E
T
P
R
E
S
E
T
ALC/
STANDARD
STEREO
RECEIVER
CH
TUNER
iPod/USB
SAT/CBL
GAME
TV
SIGNAL SEL
Acous.EQ
PHASE
S.RETRIEVER
VOL
03
Basic playback
18
En
Chapter 3:
Basic playback
Playing a source
Here are the basic instructions for playing a source (such as
a DVD disc) with your home theater system.
1 Switch on your system components and receiver.
Start by switching on the playback component (for example a
DVD player), your TV and subwoofer (if you have one), then
the receiver (press RECEIVER).
• Make sure the setup microphone is disconnected.
2 Switch the TV input to the input that connects this
receiver.
For example, if you connected this receiver to the VIDEO
jacks on your TV, make sure that the VIDEO input is now
selected.
3 Press input function buttons to select the input function
you want to play.
• The input of the receiver will switch over, and you will be
able to operate other components using the remote
control. To operate the receiver, first press on
the remote control, then press the appropriate button to
operate.
• The input source can also be selected by using INPUT
SELECT buttons on the remote control, or by
using the front panel INPUT SELECTOR dial. In this case,
the remote control won’t switch operational modes.
If you selected the proper input source and there is still no
sound, select the audio input signal for playback (see
Selecting the audio input signal below).
4 Press AUTO/DIRECT to select ‘AUTO SURROUND’ and
start playback of the source.
If you’re playing a Dolby Digital or DTS surround sound DVD
disc, with a digital audio connection, you should hear
surround sound. If you’re playing a stereo source or if the
connection is an analog audio connection, you will only hear
sound from the front left/right speakers in the default
listening mode.
It is possible to check on the front panel display whether or
not surround sound playback is being performed properly.
If the display does not correspond to the input signal and
listening mode, check the connections and settings.
• You may need to check the digital audio output settings
on your DVD player or digital satellite receiver. It should
be set to output Dolby Digital, DTS and 88.2 kHz/96 kHz
PCM (2 channel) audio, and if there is an MPEG audio
option, set this to convert the MPEG audio to PCM.
• Depending on your DVD player or source discs, you may
only get digital 2 channel stereo and analog sound. In this
case, the receiver must be set to a multichannel listening
mode if you want multichannel surround sound.
5 Use VOLUME +/– to adjust the volume level.
Turn down the volume of your TV so that all sound is coming
from the speakers connected to this receiver.
Selecting the audio input signal
The audio input signal can be selected for each input source.
Once it is set, the audio input that was selected will be
applied whenever you select the input source using the input
function buttons.
1 Press SIGNAL SEL to select the audio input signal
corresponding to the source component.
Each press cycles through the following:
• H – Selects an HDMI signal. H can be selected for BD,
DVD, SAT/CBL and GAME input. For other inputs, H
cannot be selected.
-
When the HDMI option in Setting the Audio options on
page 25 is set to THRU, the sound will be heard throug h
your TV, not from this receiver.
• A – Selects the analog inputs.
• C1/O1 – Selects the digital input. The coaxial 1 input is
selected for C1, and the optical 1 audio input is selected
for O1.
When H (HDMI) or C1/O1 (digital) is selected and the
selected audio input is not provided, A (analog) is
automatically selected.
Except BD, DVR/BDR input.
• BD and GAME inputs are fixed to H (HDMI). It cannot
be changed.
• For t he TV input, only A (analog) or C1/O1 (digital) can
be selected. However, if the ARC at
to ON, the input is fixed to H (HDMI) and cannot be
HDMI Setup is set
changed.
•When set to H (HDMI) or C1/O1 (digital), 2 lights when
a Dolby Digital signal is input, and DTS lights when a DTS
signal is input.
•When the H (HDMI) is selected, the A and DIGITAL
indicators are off (see page 7).
Page 19
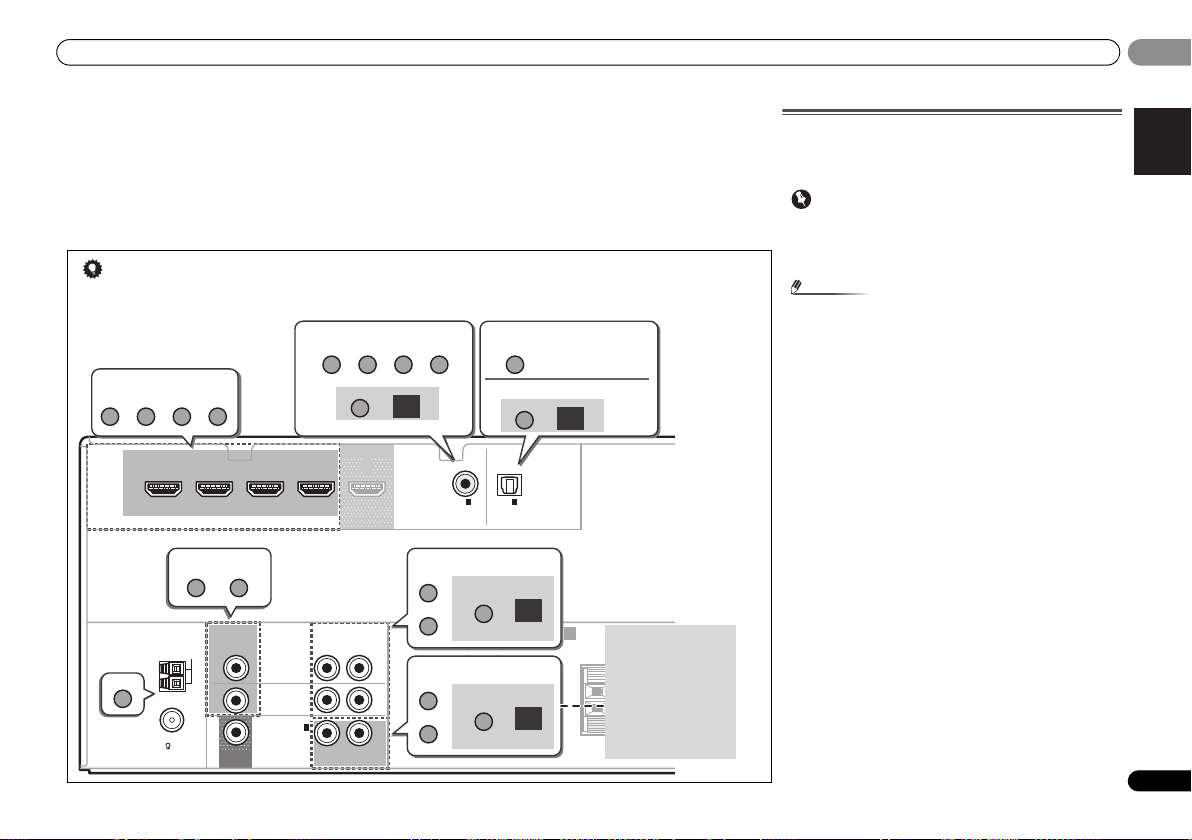
Basic playback
English
Français
Español
Important
Note
Tip
HDMI
VIDEO AUDIO
COAXIAL
SPEAKERS
ANTENNA
OPTICAL
ASSIGNABLEASSIGNABLE
ASSIGNABLE
OUTIN IN
A
(CD)
MONITOR
OUT
DVD IN
ANALOG IN
(CD)
SAT/CBL
IN
DVD SAT/CBL GAME BD
(TV)
IN
1
1
IN
1
FM UNBAL
75
AM LOOP
FRONT CENTER
SURROUND
RLRL
RL
SAT/CBL GAME BD
TUNER
TV
DVD
CD
SAT/CBL TVDVD
DVDSAT/CBL
CD
TV
1.
A
SIGNAL SEL
DVD
SAT/CBL
A
SIGNAL SEL
O1
2.
SIGNAL SEL
C1
SIGNAL SEL
Audio Audio
Audio
Video/Audio (HDMI)
Video
Other than TV input
(TV input)
Audio
ANALOG IN1 audio
input terminal is
assigned to CD under
factory settings. If you
want to change this to
TV input, please
change the settings in
the Input Assign menu
(page 29).
03
03
• When digital input (optical or coaxial) is selected, this
receiver can only play back Dolby Digital, PCM (32 kHz to
96 kHz) and DTS (including DTS 96 kHz/24 bit) digital
signal formats. The compatible signals via the HDMI
terminals are: Dolby Digital, DTS, SACD (DSD 2ch only),
PCM (32 kHz to 192 kHz sampling frequencies), Dolby
TrueHD, Dolby Digital Plus, DTS-EXPRESS, DTS-HD
Master Audio and DVD Audio (including 192 kHz). With
other digital signal formats, set to A (analog).
• In order to enjoy the picture and/or sound from devices
connected to each terminal, select the input by doing the following.
• You may get digital noise when a LD or CD player
compatible with DTS is playing an analog signal. To
prevent noise, make the proper digital connections
(page 13) and set the signal input to C1/O1 (digital).
• Some DVD players don’t output DTS signals. For more
details, refer to the instruction manual supplied with your
DVD player.
Playing an iPod
This receiver has a dedicated iPod/iPhone terminal that will
allow you to control playback of audio content from your iPod
using the controls of this receiver.
• Pioneer cannot under any circumstances accept
responsibility for any direct or indirect loss arising from
any inconvenience or loss of recorded material resulting
from the iPod failure.
• This receiver is compatible with the audio of the iPod
touch (1st/2nd/3rd/4th/5th generation), iPod classic, iPod
nano (3rd/4th/5th/6th/7th generation), iPhone 3G, iPhone
3GS, iPhone 4, iPhone 4S, iPhone 5 and iPad mini.
Ho weve r, th at so me of the f unct ions may b e res tric ted f or
some models.
• This receiver has been developed and tested for the
software version of iPod/iPhone indicated on the website
of Pioneer (http://pioneer.jp/homeav/support/ios/na/).
• Installing software versions other than indicated on the
website of Pioneer to your iPod/iPhone may result in
incompatibility with this receiver.
• iPod and iPhone are licensed for reproduction of
noncopyrighted materials or materials the user is legally
permitted to reproduce.
• Features such as the equalizer cannot be controlled using
this receiver, and we recommend switching the equalizer
off before connecting.
• No sound will come from the headphone even when the
headphone is connected to the PHONES jack, when the
iPod is connected.
• Make sure the receiver is in standby when disconnecting
the iPod/iPhone.
1 Switch on the receiver and your TV.
See Connecting an iPod on page 16.
2 Switch the TV input so that it connects to the receiver.
• Switch the TV input to the input that connects this
receiver to the TV through the corresponding composite
cable.
19
En
Page 20
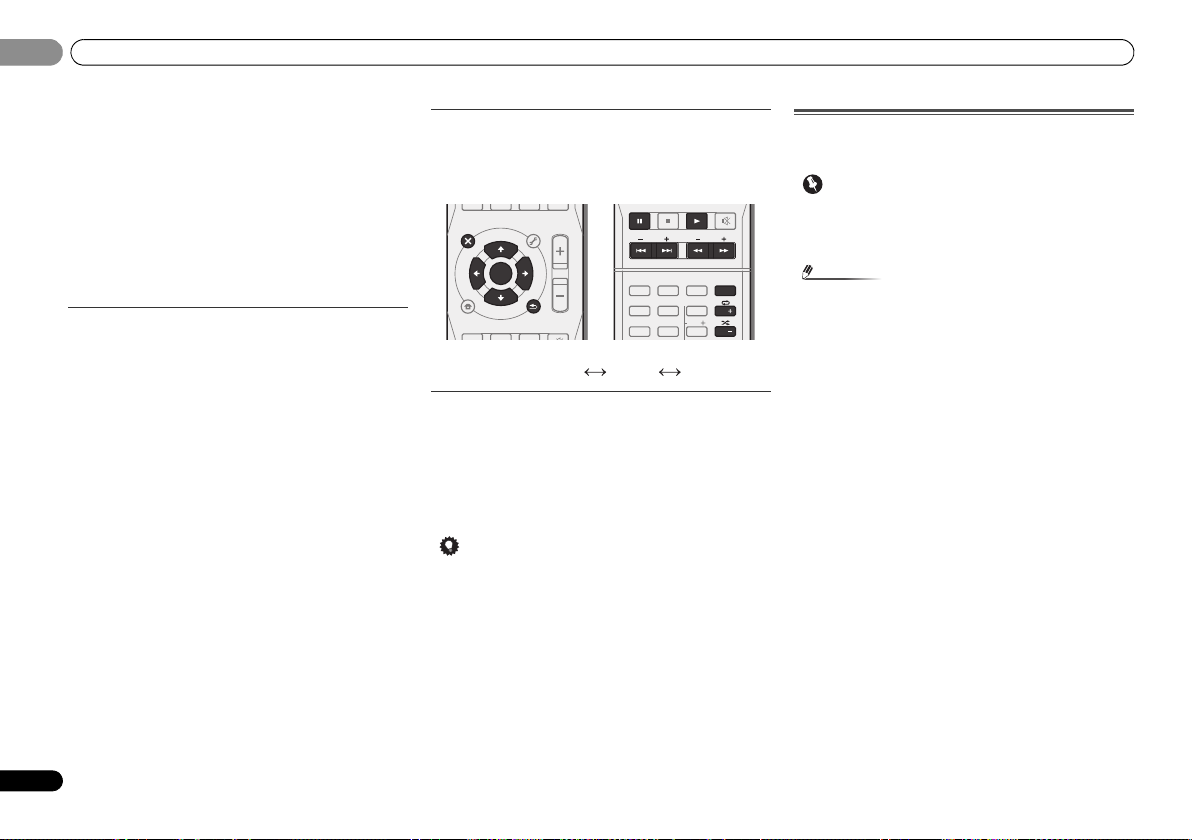
03
Tip
Important
Note
ENTER
ECO
MUTE
RETURN
AUDIO
PARAMETER
TOOLS
MENU
VOLUME
BAND
HOME
MENU
iPod CTRL
PTY
TOP
MENU
T
U
N
E
T
U
N
E
P
R
E
S
E
T
P
R
E
S
E
T
1
4
7
MIDNIGHT
2
5
8
SPEAKERS
LEV
SB CH
DISP
3
6
9
CH
CH
CH SELECT
MUTE
TRE
BASS
03
Basic playback
3 Press iPod/USB to switch the receiver to the iPod/USB
input.
The front panel display shows Loading while the receiver
verifies the connection and retrieves data from the iPod.
4 Use TOP MENU to display iPod Top menu.
When the display shows Top Menu you’re ready to play
music from the iPod.
• If after pressing iPod/USB the display shows NO DEVICE,
try switching off the receiver and reconnecting the iPod to
the receiver.
• The controls of your iPod will be inoperable when
connected to this receiver.
Playing back files stored on an iPod
To navigate songs on your iPod, you can take advantage of
the OSD of your TV connected to this receiver. You can also
control all operations for music in the front panel display of
this receiver.
• Note that non-roman characters in the title are displayed
as ‘*’.
• This feature is not available for photos or video clips on
your iPod.
Finding what you want to play
When your iPod is connected to this receiver, you can browse
songs stored on your iPod by playlist, artist, album name,
song name, genre or composer, similar to using your iPod
directly.
1Use
/
browse that category.
• To return to the previous level any time, press RETURN.
2Use
•Use / to move to previous/next levels.
3 Continue browsing until you arrive at what you want to
play, then press
• If you’re in the song category, you can also press
• You can play all of the songs in a particular category by
20
En
to select a category, then press ENTER to
/
to browse the selected category (e.g., albums).
to start playback.
to start playback.
selecting the All item at the top of each category list. For
example, you can play all the songs by a particular artist.
ENTER
Basic playback controls
This receiver’s remote control buttons can be used for
basic playback of files stored on an iPod.
• Press iPod/USB to switch the remote control to the iPod/
USB operation mode.
• During Audiobook playback, press / to switch the
playback speed: Faster Normal Slower
Switches between the iPod controls and the
receiver controls
This allows you to switch between performing iPod
operations via the receiver remote control or on the iPod
itself.
1 Press iPod CTRL to switch to the iPod controls.
• Press iPod CTRL again to switch back to the receiver
controls when you’re done.
• Change the receiver’s input to the iPod in one action by
pressing iPod iPhone DIRECT CONTROL on the front
panel to enable iPod operations on the iPod.
Playing a USB device
It is possible to listen to two-channel audio using the USB
interface on the front of this receiver.
• Pioneer cannot guarantee compatibility (operation and/or
bus power) with all USB mass storage devices and
assumes no responsibility for any loss of data that may
occur when connected to this receiver.
• This includes playback of WMA/MP3/MPEG-4 AAC files
(except files with copy-protection or restricted playback).
• Compatible USB devices include external magnetic hard
drives, portable flash memory (particularly keydrives) and
digital audio players (MP3 players) of format FAT16/32. It
is not possible to connect this receiver to a personal
computer for USB playback.
• With large amounts of data, it may take longer for the
receiver to read the contents of a USB device.
• If the file selected cannot be played back, this receiver
automatically skips to the next file playable.
• When the file currently being played back has no title
assigned to it, the file name is displayed in the OSD
instead; when neither the album name nor the artist
name is present, the row is displayed as a blank space.
• Note that non-roman characters in the playlist are
displayed as ‘*’.
• Make sure the receiver is in standby when disconnecting
the USB device.
1 Switch on the receiver and your TV.
See Connecting a USB device on page 17.
2 Switch the TV input so that it connects to the receiver.
• Switch the TV input to the input that connects this
receiver to the TV through the corresponding composite
cable.
3 Press iPod/USB
receiver to the
Loading appears in the OSD as this receiver starts
recognizing the USB device connected. After the recognition,
a playback screen appears in the OSD and playback starts
automatically.
on the remote control to switch the
iPod/USB input.
Page 21
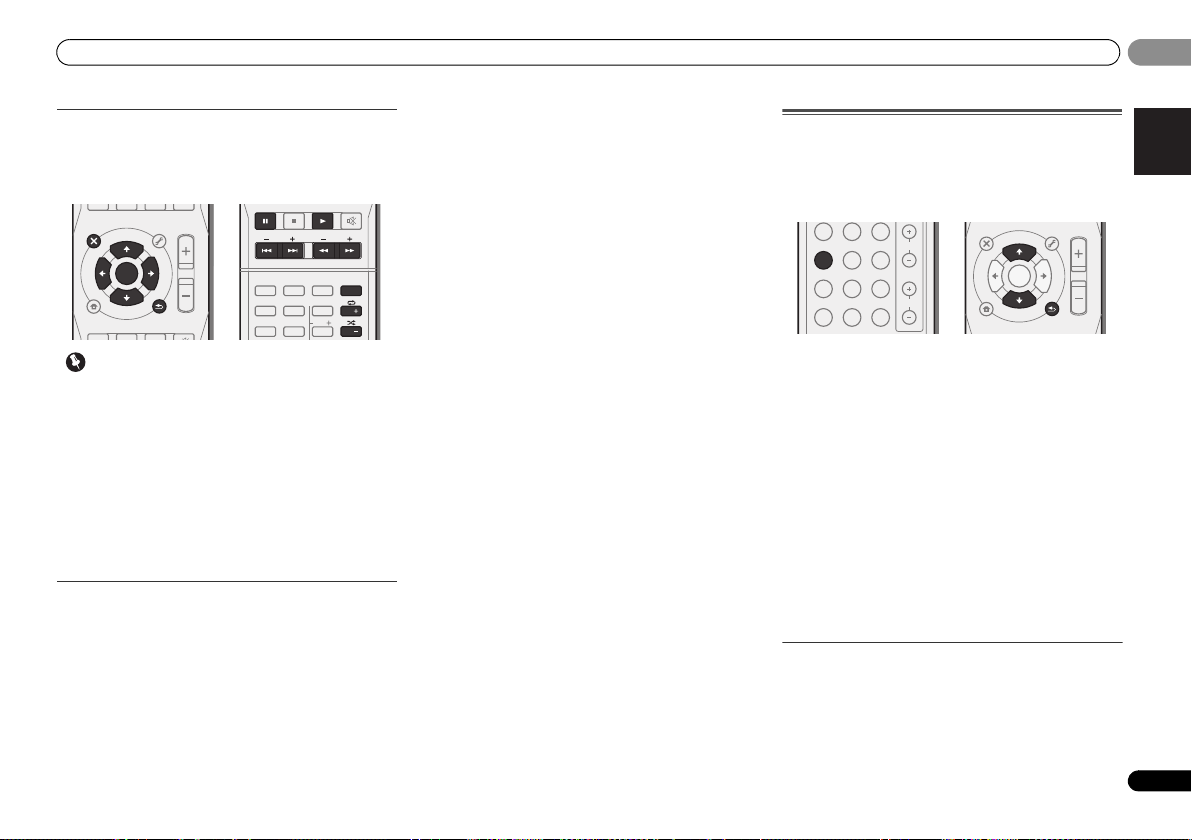
Basic playback
English
Français
Español
Important
ECO
CH
TUNER
iPod/USB
SAT/CBL
GAME
TV
SIGNAL SEL
Acous.EQ
PHASE
S.RETRIEVER
VOL
ENTER
RETURN
AUDIO
PARAMETER
TOOLS
MENU
VOLUME
BAND
HOME
MENU
iPod CTRL
PTY
TOP
MENU
T
U
N
E
T
U
N
E
P
R
E
S
E
T
P
R
E
S
E
T
03
03
Basic playback controls
This receiver’s remote control buttons can be used for
basic playback of files stored on an USB devices.
•Press iPod/USB to switch the remote control to the iPod/
USB operation mode.
AUDIO
PARAMETER
TOP
MENU
HOME
MENU
PTY
iPod CTRL
•If a USB Error message lights in the display, try following
the points below:
TOOLS
MENU
VOLUME
N
U
E
T
ENTER
T
P
R
E
S
E
T
E
U
N
BAND
RETURN
MUTE
T
E
S
E
R
P
1
4
MIDNIGHT
7
BASS
SPEAKERS
• Switch the receiver off, then on again.
• Reconnect the USB device with the receiver switched off.
• Select another input source (like BD), then switch back to
iPod/USB.
• Use a dedicated AC adapter (supplied with the device) for
USB power.
For more information on error messages, see USB messages
on page 32
If this doesn’t remedy the problem, it is likely your USB device
is incompatible.
Compressed audio compatibility
Note that although most standard bit/sampling rate
combinations for compressed audio are compatible, some
irregularly encoded files may not play back. The list below
shows compatible formats for compressed audio files:
• MP3 (MPEG-1/2/2.5 Audio Layer 3) — Sampling rates:
32 kHz/44.1 kHz/48 kHz; Bit rates: 32 kbps to 320 kbps
(128 kbps or higher recommended); File extension: .mp3
• WMA (Windows Media Audio) — Sampling rates: 32 kHz/
44.1 kHz/48 kHz; Bit rates: 48 kbps to 192 kbps (128 kbps
or higher recommended); File extension: .wma; WMA9
Pro and WMA lossless encoding: No
SB CH
2
5
8
3
CH SELECT
6
LEV
9
• AAC (MPEG-4 Advanced Audio Coding) — Sampling
rates: 32 kHz/44.1 kHz/48 kHz; Bit rates: 16 kbps to 320
kbps (128 kbps or higher recommended); File extension:
.m4a; Apple lossless encoding: No
Other compatibility information
MUTE
TRE
DISP
CH
CH
• VBR (variable bit rate) MP3/WMA/MPEG- 4 AAC playback:
Yes (Note that in some cases playback time will not be
displayed correctly.)
• DRM (Digital Rights Management) protection
compatible: Yes (DRM-protected audio files will not play
in this receiver.)
About MPEG-4 AAC
Advanced Audio Coding (AAC) is at the core of the MPEG-4
AAC standard, which incorporates MPEG-2 AAC, forming the
basis of the MPEG-4 audio compression technology. The file
format and extension used depend on the application used to
encode the AAC file. This receiver plays back AAC files
encoded by iTunes
protected files will not play, and files encoded with some
versions of iTunes
Apple and iTunes are trademarks of Apple Inc., registered in the
U.S. and other countries.
About WMA
WMA is an acronym for Windows Media Audio and refers to
an audio compression technology developed by Microsoft
Corporation. This receiver plays back WMA files encoded
using Windows Media
Note that DRM-protected files will not play, and files encoded
with some versions of Windows Media
®
bearing the extension ‘.m4a’. DRM-
®
may not play.
®
Player bearing the extension ‘.wma’.
®
Player may not play.
Listening to the radio
The following steps show you how to tune in to FM and AM
radio broadcasts using the automatic (search) and manual
(step) tuning functions. Once you are tuned to a station you
can memorize the frequency for recall later—see Saving
station presets below for more on how to do this.
1 Press TUNER to select the tuner.
2 Use BAND to change the band (FM or AM), if necessary.
Each press switches the band between FM (stereo or mono)
and AM.
3 Tune to a station.
There are three ways to do this:
Automatic tuning
To search for stations in the currently selected band,
press and hold TUNE / for about a second. The
receiver will start searching for the next station, stopping
when it has found one. Repeat to search for other
stations.
Manual tuning
To change the frequency one step at a time, press
TUNE /.
High speed tuning
Press and hold TUNE / for high speed tuning.
Improving FM sound
If the TUNE or ST indicators don’t light when tuning to an FM
station because the signal is weak, set the receiver to the
mono reception mode.
1 Press BAND to select FM MONO.
This should improve the sound quality and allow you to enjoy
the broadcast.
21
En
Page 22
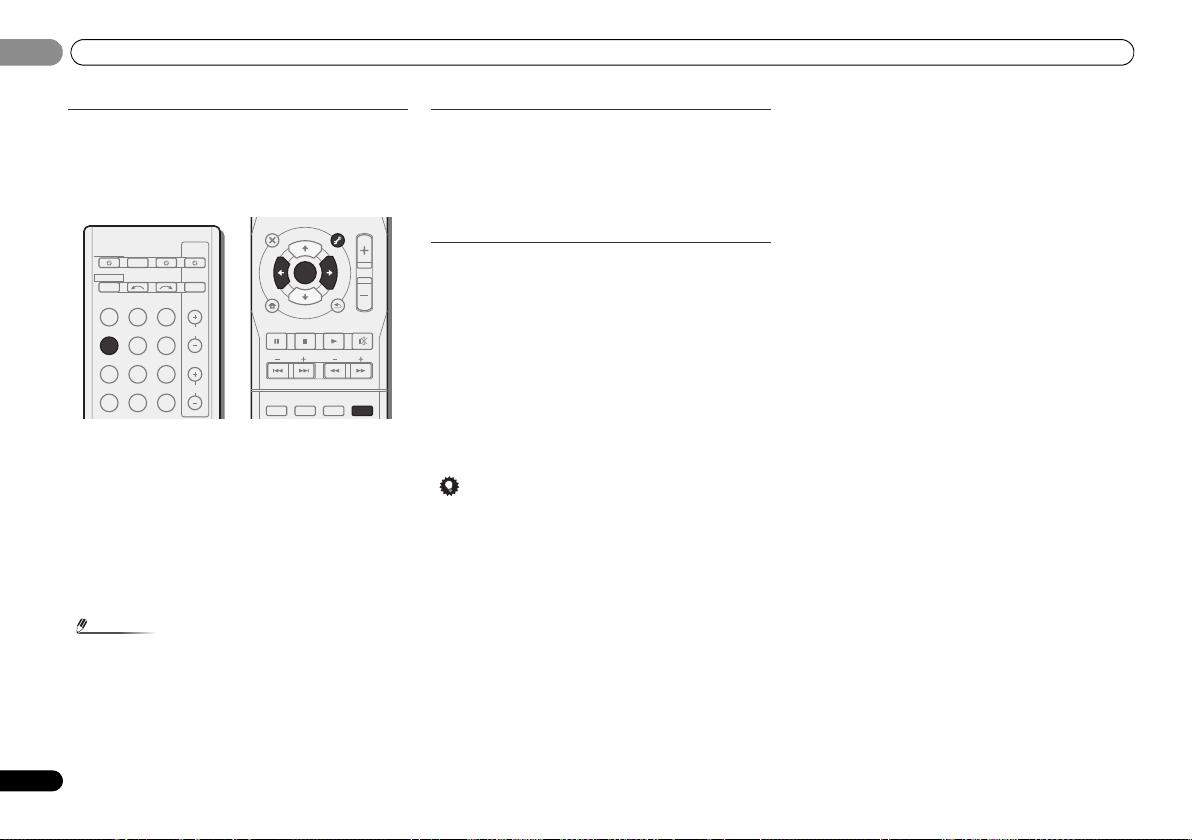
03
Note
Tip
BD DVD
INPUT SELECT
SOURCESLEEP
TV
CONTROL
CD
INPUT
CH
RECEIVER
TUNER
iPod/USB
SAT/CBL
GAME
TV
SIGNAL SEL
Acous.EQ
PHASE
S.RETRIEVER
VOL
RECEIVER
1
ENTER
2
DISP
3
MUTE
RETURN
AUDIO
PARAMETER
TOOLS
MENU
VOLUME
BAND
HOME
MENU
iPod CTRL
PTY
TRE
BASS
TOP
MENU
T
U
N
E
T
U
N
E
P
R
E
S
E
T
P
R
E
S
E
T
03
Basic playback
Saving station presets
If you often listen to a particular radio station, it’s convenient
to have the receiver store the frequency for easy recall
whenever you want to listen to that station. This saves the
effort of manually tuning in each time. This unit can
memorize up to 30 stations.
1 Tune to a station you want to memorize.
See Listening to the radio on page 21 for more on this.
2 Press TOOLS.
The display shows PRESET, then a blinking MEM and station
preset.
3 Press PRESET
want.
You can also use the number buttons.
4 Press ENTER.
The preset number stop blinking and the receiver stores the
station.
• If the receiver is left disconnected from the AC power
outlet for over a month, the station memories will be lost
and will have to be reprogrammed.
• Stations are stored in stereo. When the station is stored
in the FM MONO mode, it shows as ST when recalled.
22
En
/
to select the station preset you
Listening to station presets
You will need to have some presets stored to do this. See
Saving station presets above if you haven’t done this already.
1 Press PRESET
want.
• You can also use the number buttons on the remote
control to recall the station preset.
/
to select the station preset you
Naming preset stations
For easier identification, you can name all of your preset
stations.
1 Choose the station preset you want to name.
See Listening to station presets above for how to do this.
2 Press TOOLS twice.
The cursor at the first character position is blinking on the
display.
3 Input the name you want.
Choose a name up to eight characters long.
•Use PRESET / to select character position.
•Use TUNE / to select characters.
• The name is stored when ENTER is pressed.
• To erase a station name, follow steps 1 and 2, and press
ENTER while the display is blank. Press TOOLS while the
display is blank, to keep the previous name.
• Once you have named a station preset, Press DISP to
show the name. When you want to return to the frequency
display, press DISP several times to show the frequency.
Page 23
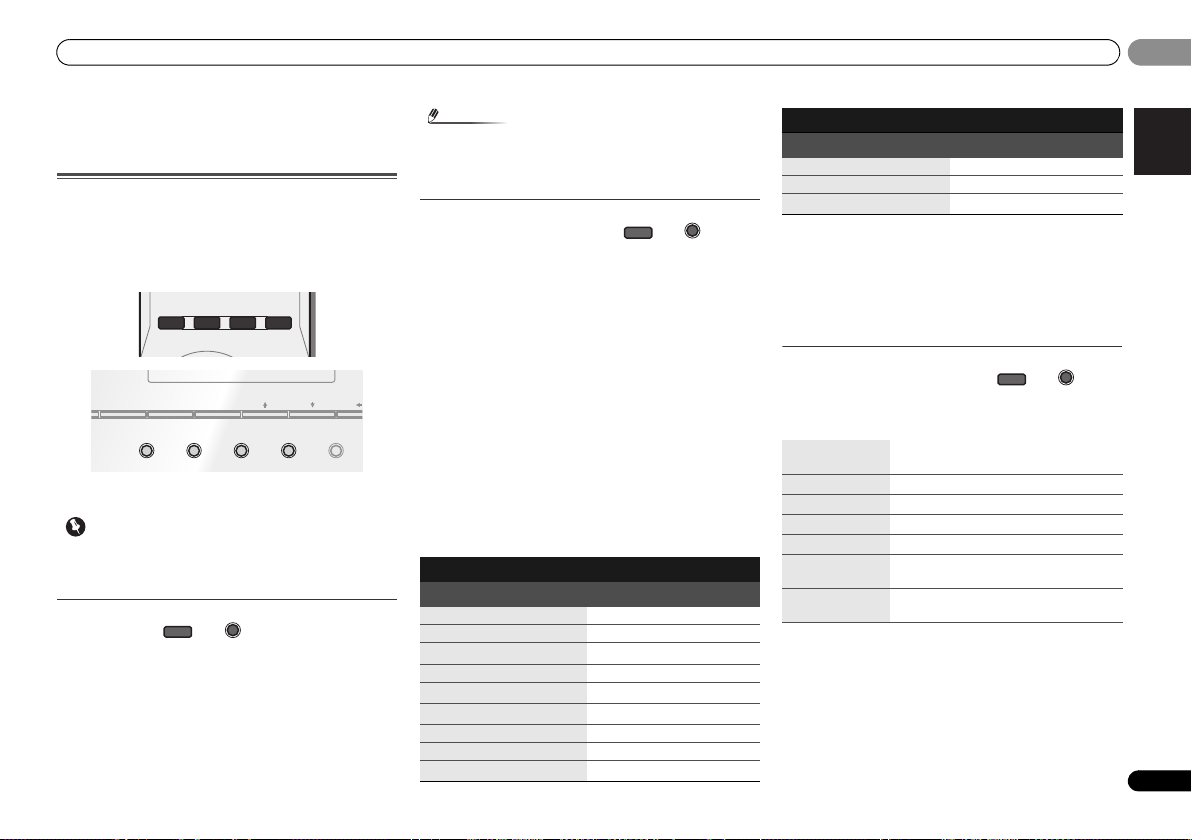
Listening to your system
English
Français
Español
Important
Note
ADV SURR
ECO
AUTO/
DIRECT
AUDIO
PARAMETER
TOOLS
MENU
VOLUME
ALC/
STANDARD
STEREO
ALC/
STANDARD
ALC/
STANDARD SURR
04
04
Chapter 4:
Listening to your system
Choosing the listening mode
This receiver offers a variety of listening modes to
accommodate playback of various audio formats. Choose
one according to your speaker environment or the source.
1 While listening to a source, press the listening mode
button repeatedly to select a listening mode you want.
DISPLAY BAND TUNER EDIT TUNE
AUTO SURROUND
/
STREAM DIRECT
• The listening mode is shown on the display on the front
panel.
• The listening modes and many features described in this
section may not be available depending on the current
source, settings and status of the receiver.
AUTO/
DIRECT
Auto playback
The simplest, most direct listening option is the AUTO
SURROUND feature. With this, the receiver automatically
detects what kind of source you’re playing and selects
multichannel or stereo playback as necessary.
•Press AUTO/DIRECT repeatedly until AUTO SURROUND
shows briefly in the display (it will then show the decoding
or playback format). Check the digital format indicators in
the display to see how the source is being processed.
ALC/
STANDARD SURR
ADVANCED
SURROUND
AUTO SURROUND
STREAM DIRECT
/
ECO
iPod iPhone
DIRECT CONTROL
• Stereo surround (matrix) formats are decoded
accordingly using NEO:6 CINEMA (see Listening in
surround sound below for more on these decoding
formats).
Listening in surround sound
Using this receiver, you can listen to any source in surround
sound. However, the options available will depend on your
speaker setup and the type of source you’re listening to.
• If the source is Dolby Digital, DTS, or Dolby Surround
encoded, the proper decoding format will automatically
be selected and shows in the display.
When you select STEREO ALC (Auto Level Control stereo
mode), this unit equalizes playback sound levels if each
sound level varies with the music source recorded in a
portable audio player.
When you select STEREO, you will hear the source through
just the front left and right speakers (and possibly your
subwoofer depending on your speaker settings). Dolby
Digital and DTS multichannel sources are downmixed to
stereo.
The following mode s provide basic surround sound f or stereo
and multichannel sources.
Explanatory notes
No: No connected / Yes: Connected / Two: Two speakers are
connected / –: Whether connected or no
Type of surround modes Suitable sources
Two channel sources
STEREO ALC See above.
DOLBY PLII MOVIE Movie
DOLBY PLII MUSIC
DOLBY PLII GAME Video games
NEO:6 CINEMA
NEO:6 MUSIC
DOLBY PRO LOGIC Old movies
Straight Decode No additional effects
STEREO
a
b
b
c
Music
Movie
Music
See above.
Type of surround modes Suitable sources
Multichannel sources
STEREO ALC See above.
Straight Decode No additional effects
c
STEREO
a. You can also adjust the C.WIDTH, DIMEN., and PNRM. effect
(see Setting the Audio options on page 25).
b. You can also adjust the C.IMG effect (see Setting the Audio
options on page 25).
c. • You can choose the STEREO mode by us ing STEREO button.
• The audio is heard with your surround settings and you can
still use the Midnight, Loudness, Phase Control, Sound
Retriever and Tone functions.
Using the Advanced surround
The Advanced surround feature creates a variety of surround
effects. Try different modes with various soundtracks to see
which you like.
ACTION Designed for action movies with dynamic
soundtracks.
See above.
ADV SURR
ECO
ADVANCED
SURROUND
DRAMA Designed for movies with lots of dialog.
ADVANCED GAME Suitable for video games.
SPORTS Suitable for sports programs.
CLASSICAL Gives a large concert hall-type sound.
ROCK/POP Creates a live concert sound for rock and/or
EXT.STEREO Gives multichannel sound to a stereo
pop music.
source, using all of your speakers.
23
En
Page 24
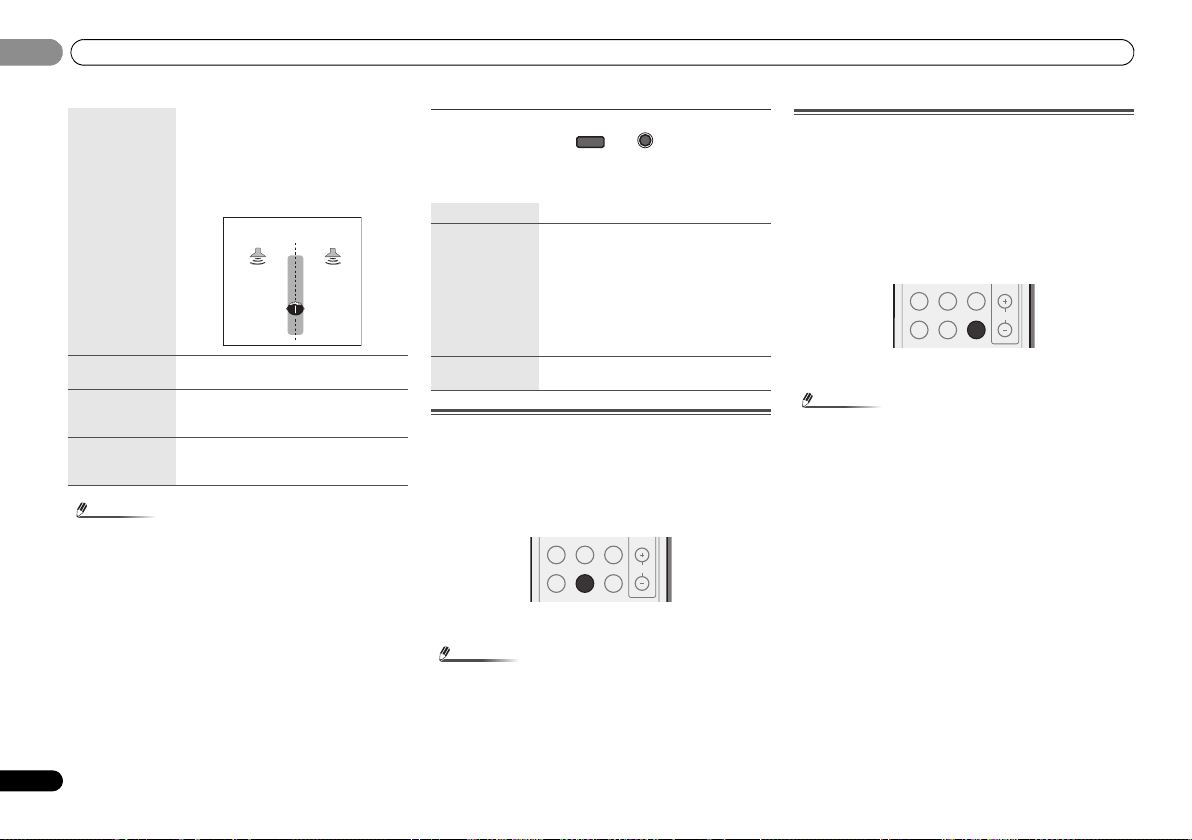
Listening to your system
Note
Note
Note
Front left
speaker
Front right
speaker
AUTO/
DIRECT
AUTO SURROUND
/
STREAM DIRECT
GAMETVSIGNAL SEL
Acous.EQ
PHASE
S.RETRIEVER
VOL
GAMETVSIGNAL SEL
Acous.EQ
PHASE
S.RETRIEVER
VOL
04
04
24
En
F.S.S.ADVANCE
(Front Stage
Surround
ADVANCE)
PHONES SURR When listening through headphones, you
ECO MODE 1 Cut back on power consumption. Suitable
ECO MODE 2 Cut back on even more power consumption
• During ECO mode, the brightness switches between 2
levels. If the dimmest level is selected, DIMMER will be
shown on the display. (Mode other than ECO: 4 levels,
ECO mode: 2 levels)
• ECO MODE will switch OFF automatically when switched
to other listening modes (Advanced surround mode and
Auto surround mode).
Allows you to create natural surround
sound effects using just the front speakers
and the subwoofer.
Use to provide a rich surround sound effect
directed to the center of where the front left
and right speakers sound projection area
converges.
can still get the effect of overall surround.
for contents that are mainly high level
(mainly music).
than ECO MODE 1. Suitable for contents
with wider dynamic range (mainly movies).
Using Stream Direct
Use the Stream Direct modes when you want to hear the
truest possible reproduction of a source. All unnecessary
signal processing is bypassed.
AUTO SURROUND See Auto playback on page 23.
DIRECT Sources are heard according to the settings
PURE DIRECT Analog and PCM sources are heard without
made in the Manual SP Setup (speaker
setting, channel level, speaker distance), as
well as with dual mono settings. You will
hear sources according to the number of
channels in the signal.
Phase Control, Sound Delay, Auto Delay,
LFE Attenuate and Center image functions
are available.
any digital processing.
Using the Sound Retriever
When audio data is removed during the compression
process, sound quality often suffers from an uneven sound
image. The Sound Retriever feature employs new DSP
technology that helps bring CD quality sound back to
compressed 2-channel audio by restoring sound pressure
and smoothing jagged artifacts left over after compression.
1 Press S.RETRIEVER to switch the S.RTV (Sound Retriever)
ON or OFF.
• The Sound Retriever is only applicable to 2-channel
sources.
Better sound using Phase Control
This receiver’s Phase Control feature uses phase correction
measures to make sure your sound source arrives at the
listening position in phase, preventing unwanted distortion
and/or coloring of the sound.
Phase Control technology provides coherent sound
reproduction through the use of phase matching for an
optimal sound image at your listening position. The default
setting is on and we recommend leaving Phase Control
switched on for all sound sources.
1 Press PHASE to switch the P.CTL (Phase Control) ON or
OFF.
• Phase matching is a very important factor in achieving
proper sound reproduction. If two waveforms are ‘in
phase’, they crest and trough together, resulting in
increased amplitude, clarity and presence of the sound
signal. If a crest of a wave meets a trough, then the sound
will be ‘out of phase’ and an unreliable sound image will
be produced.
• If your subwoofer has a phase control switch, set it to the
plus (+) sign (or 0º). However, the effect you can actually
feel when Phase Control is set to ON on this receiver
depends on the type of your subwoofer. Set your
subwoofer to maximize the effect. It is also recommended
you try changing the orientation or the place of your
subwoofer.
• Set the built-in lowpass filter switch of your subwoofer to
OFF. If this cannot be done on your subwoofer, set the
cutoff frequency to a higher value.
• If the speaker distance is not properly set, you may not
have a maximized Phase Control effect.
• The Phase Control mode cannot be set to ON in the
following cases:
-
When the PURE DIRECT mode is switched on.
-
When the headphones are connected.
Page 25
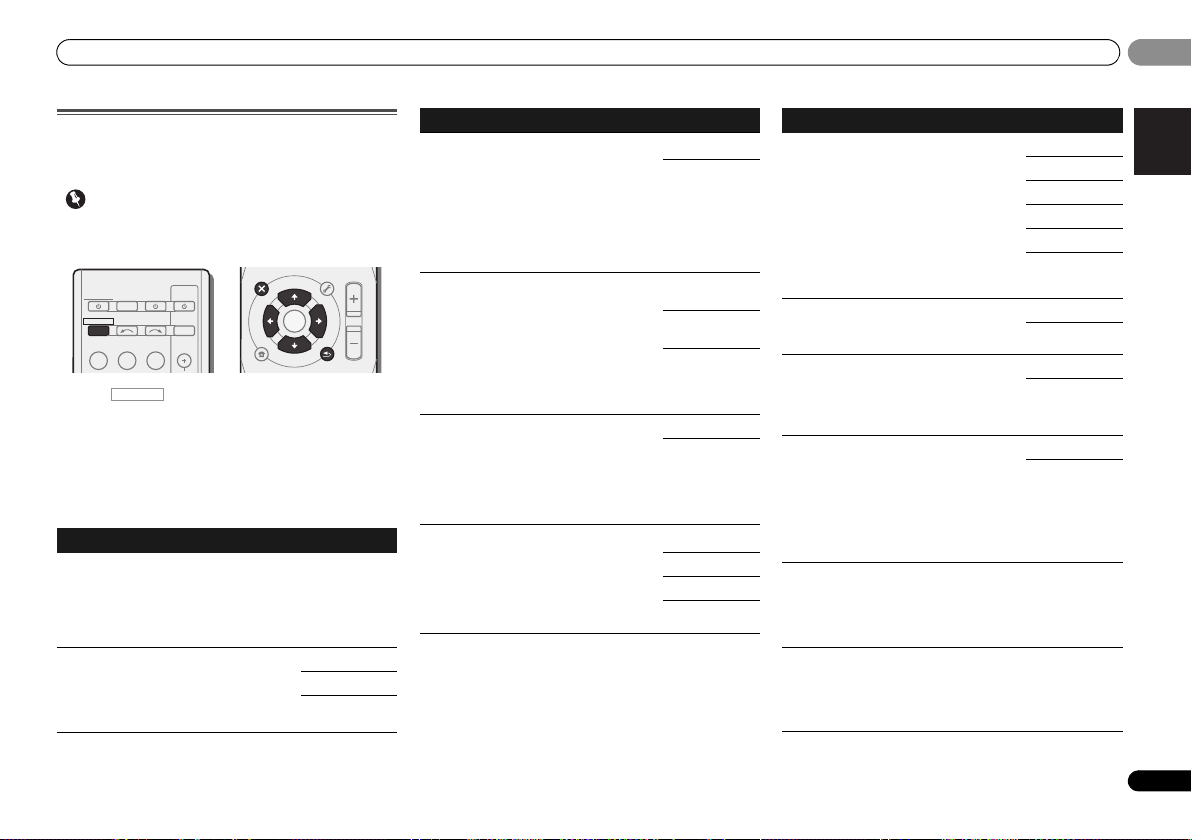
Listening to your system
English
Français
Español
Important
BD DVD
INPUT SELECT
SOURCESLEEP
TV
CONTROL
CD
INPUT
RECEIVER
RECEIVER
ENTER
RETURN
AUDIO
PARAMETER
TOOLS
MENU
VOLUME
BAND
HOME
MENU
iPod CTRL
PTY
TOP
MENU
T
U
N
E
T
U
N
E
P
R
E
S
E
T
P
R
E
S
E
T
04
04
Setting the Audio options
There are a number of additional sound settings you can
make using the AUDIO PARAMETER menu. The defaults, if
not stated, are listed in bold.
• Note that if a setting doesn’t appear in the AUDIO
PARAMETER menu, it is unavailable due to the current
source, settings and status of the receiver.
RECEIVER
1 Press , then press AUDIO PARAMETER button.
2Use
/
Depending on the current status/mode of the receiver,
certain options may not be able to be selected. Check the
table below for notes on this.
3Use
See the table below for the options available for each setting.
to select the setting you want to adjust.
/
to set it as necessary.
4 Press RETURN to confirm and exit the menu.
Setting/What it does Option(s)
S.DELAY (Sound Delay)
Some monitors have a slight delay when
showing video, so the soundtrack will be
slightly out of sync with the picture. By adding
a bit of delay, you can adjust the sound to
match the presentation of the video.
MIDNIGHT/LOUDNESS
The MIDNIGHT allows you to hear effective
surround sound of movies at low volumes.
The LOUDNESS is used to get good bass and
treble from music sources at low volumes.
a
0 to 500 ms
(1 step : 5 ms)
Default: 0
M/L OFF
MIDNIGHT
LOUDNESS
Setting/What it does Option(s)
S.RTV (Sound Retriever)
When audio data is removed during the
compression process, sound quality often
suffers from an uneven sound image. The
Sound Retriever feature employs new DSP
technology that helps bring CD quality sound
back to compressed 2-channel audio by
restoring sound pressure and smoothing
jagged artifacts left over after compression.
DUAL MONO
Specifies how dual mono encoded Dolby
Digital soundtracks should be played.
F.PCM (Fixed PCM)
This is useful if you find there is a slight delay
before OFF recognizes the PCM signal on a
CD, for instance.
When ON is selected, noise may be output
during playback of non-PCM sources. Please
select another input signal if this is a problem.
DRC (Dynamic Range Control)
Adjusts the level of dynamic range for movie
soundtracks optimized for Dolby Digital, DTS,
Dolby Digital Plus, Dolby TrueHD, DTS-HD
and DTS-HD Master Audio (you may need to
use this feature when listening to surround
sound at low volumes).
b
OFF
ON
d
CH1 – Channel 1
is heard only
CH2 – Channel 2
is heard only
CH1 CH2 – Both
channels heard
from front
speakers
OFF
ON
AUTO
MAX
MID
OFF
Setting/What it does Option(s)
c
LFE ATT (LFE Attenuate)
Some Dolby Digital and DTS audio sources
include ultra-low bass tones. Set the LFE
attenuator as necessary to prevent the ultralow bass tones from distorting the sound from
the speakers.
The LFE is not limited when set to 0 dB, which
is the recommended value. When set to –15
dB, the LFE is limited by the respective
degree. When OFF is selected, no sound is
output from the LFE channel.
SACD G. (SACD Gain)
Brings out detail in SACDs by maximizing the
dynamic range (during digital processing).
HDMI (HDMI Audio)
Specifies the routing of the HDMI audio signal
out of this receiver (AMP) or through to a TV
(THRU). When THRU is selected, no sound is
output from this receiver.
A.DLY (Auto Delay)
This feature automatically corrects the audioto-video delay between components
connected with an HDMI cable. The audio
delay time is set depending on the operational
status of the display connected with an HDMI
e
cable. The video delay time is automatically
adjusted according to the audio delay time.
C.WIDTH (Center Width)
(Applicable only when using a center speaker)
Spreads the center channel between the front
right and left speakers, making it sound wider
(higher settings) or narrower (lower settings).
DIMEN (Dimension)
Adjusts the surround sound balance from
front to back, making the sound more distant
(minus settings), or more forward (positive
settings).
g
0 (0 dB)
5 (–5 dB)
10 (–10 dB)
15 (–15 dB)
20 (–20 dB)
** (OFF)
f
0 (0 dB)
+6 (+6 dB)
AMP
THRU
OFF
ON
h
h
0 to 7
Default: 3
–3 to +3
Default: 0
25
En
Page 26
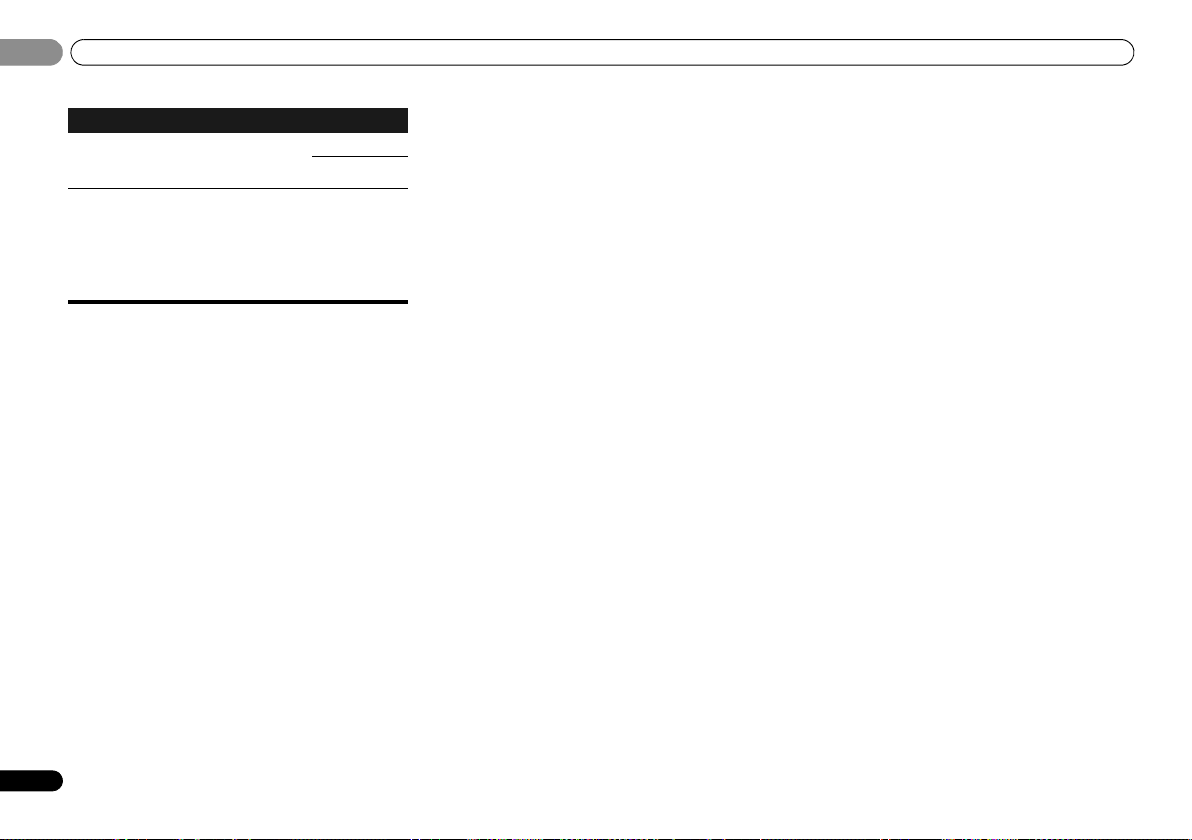
Listening to your system
04
04
Setting/What it does Option(s)
PNRM. (Panorama)
Extends the front stereo image to include
surround speakers for a ‘wraparound’ effect.
C.IMG (Center Image)
(Applicable only when using a center speaker)
Adjust the center image to create a wider
stereo effect with vocals. Adjust the effect
from 0 (all center channel sent to front right
and left speakers) to 10 (center channel sent
to the center speaker only).
a. You can change the MIDNIGHT/LOUDNESS options at any
time by using MIDNIGHT button.
b. You can change the Sound Retriever feature at any time by
using S.RETRIEVER button.
c. The default setting when the iPod/USB input is selected is ON.
d. This setting works only with dual mono encoded Dolby Digital
and DTS soundtracks.
e. The initial set AUTO is only available for Dolby TrueHD signals.
Select MAX or MID for signals other than Dolby TrueHD.
f. You shouldn’t have any problems using this with most SACD
discs, but if the sound distorts, it is best to switch the gain
setting back to 0 dB.
g. This feature is only available when the connected display
supports the automatic audio/video synchronizing capability
(‘lip-sync’) for HDMI. If you find the automatically set delay
time unsuitable, set A.DLY to OFF and adjust the delay time
manually. For more details about the lip-sync feature of your
display, contact the manufacturer directly.
h. Only available with 2-channel sources in DOLBY PLII MUSIC
mode.
i. Only when listening to 2-channel sources in NEO:6 CINEMA
and NEO:6 MUSIC mode.
h
i
(NEO:6 MUSIC),
OFF
ON
0 to 10
Default: 3
10 (NEO:6
CINEMA)
26
En
Page 27
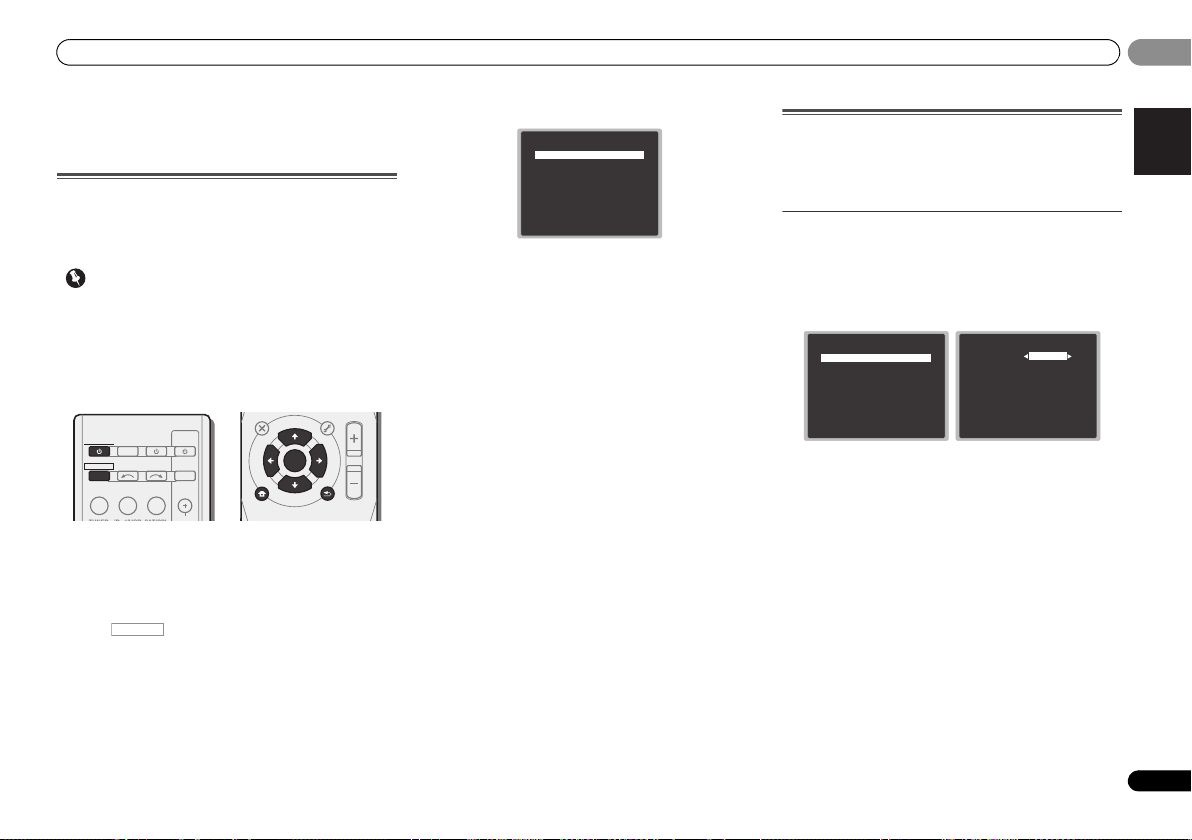
Home menu
English
Français
Español
Important
BD DVD
INPUT SELECT
SOURCESLEEP
TV
CONTROL
CD
INPUT
RECEIVER
RECEIVER
ENTER
MUTE
RETURN
PARAMETER
MENU
VOLUME
BAND
HOME
MENU
iPod CTRL
PTY
TOP
MENU
T
U
N
E
T
U
N
E
P
R
E
S
E
T
P
R
E
S
E
T
RECEIVER
Home Menu
1.Manual SP Setup
2.Input Assign
3.Auto Power Down
4.HDMI Setup
Return
05
05
Chapter 5:
Home menu
Using the Home menu
The following section shows you how to make detailed
settings to specify how you’re using the receiver, and also
explains how to fine-tune individual speaker system settings
to your liking.
• The OSD will not appear if you have connected using the
HDMI output to your TV. Use composite connections for
Home Menu.
• If headphones are connected to the receiver, disconnect
them.
• You can’t use the Home Menu when the iPod/USB
input is selected.
1 Switch on the receiver and your TV.
Press RECEIVER to switch on.
2 Switch the TV input to the input that connects this
receiver to the TV through the corresponding composite
cable.
3 Press , then press HOME MENU.
The Home menu appears on your TV. Use /// and
ENTER on the remote control to navigate through the screens
and select menu items. Press RETURN to exit the current
menu.
•Press HOME MENU at any time to exit the Home menu.
4 Select the setting you want to adjust.
• Manual SP Setup
-
Speaker Setting – Specify the size and number of
speakers you’ve connected (see below).
-
X.Over – Specify which frequencies will be sent to the
subwoofer (page 28).
-
Channel Level – Adjust the overall balance of your
speaker system (page 28).
-
Speaker Distance – Specify the distance of your
speakers from the listening position (page 29).
• Input Assign – Specify what you’ve connected to the
ANALOG IN1 audio input (see The Input Assign menu on
page 29).
• Auto Power Down – Sets to automatically turn off the
power when the receiver has not operated for several
hours (see The Auto Power Down menu on page 29).
• HDMI Setup – Set the audio return channel function and
set the HDMI input signal to Standby Through output or
not during standby (see The HDMI Setup menu on
page 30).
Manual speaker setup
This receiver allows you to make detailed settings to optimize
the surround sound performance. You only need to make
these settings once (unless you change the placement of
your current speaker system or add new speakers).
Speaker Setting
Use this setting to specify your speaker configuration (size,
number of speakers).
1 Select ‘Manual SP Setup’ from the Home Menu.
2 Select ‘Speaker Setting’ from the Manual SP Setup
menu.
Return
1a.Speaker Setting
Front
Center
Surr
Subwoofer:
SMALL
[ SMALL ]
[ SMALL ]
YES
Return
1.Manual SP Setup
a.Speaker Setting
b.X.Over
c.Channel Level
d.Speaker Distance
3 Choose the set of speakers that you want to set then
select a speaker size.
Use / to select the size (and number) of each of the
following speakers:
• Front –Select LARGE if your front speakers reproduce
bass frequencies effectively, or if you didn’t connect a
subwoofer. Select SMALL to send the bass frequencies to
the subwoofer.
• Center – Select LARGE if your center speaker reproduces
bass frequencies effectively, or select SMALL to send
bass frequencies to the other speakers or subwoofer. If
you didn’t connect a center speaker, choose NO (the
center channel is sent to the other speakers).
• Surr – Select LARGE if your surround speakers reproduce
bass frequencies effectively. Select SMALL to send bass
frequencies to the other speakers or subwoofer. If you
didn’t connect surround speakers choose NO (the sound
of the surround channels is sent to the other speakers).
27
En
Page 28
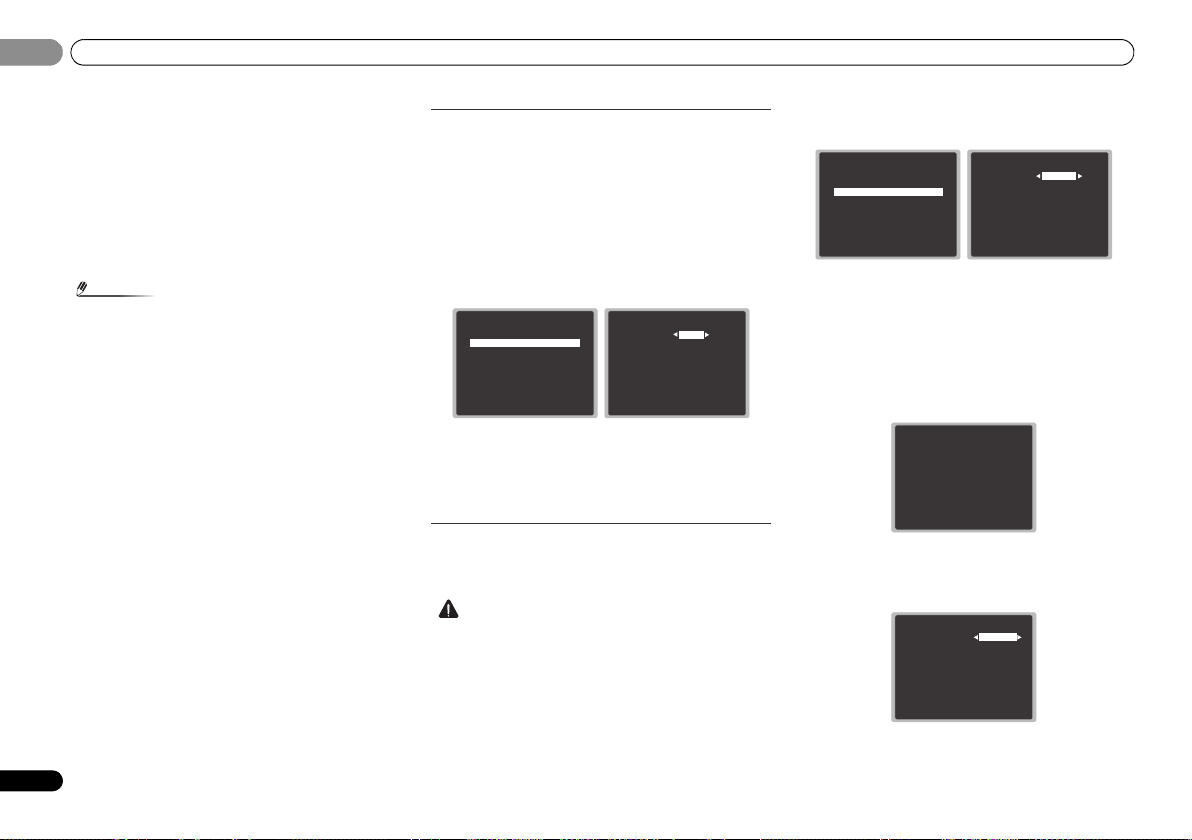
05
Note
CAUTION
1.Manual SP Setup
Return
a.Speaker Setting
b.X.Over
c.Channel Level
d.Speaker Distance
1c.Channel Level
Test Tone Manual
ENTER:NextReturn
1c.Channel Level
Test Tone [ Manual ]
Please Wait . . .20
Caution
Loud test tones
will be output.
Return
1c.Channel Level
Front L
Center
Front R
Surround R
Surround L
Subwoofer
Return
[ 0dB]
[ 0dB]
[ 0dB]
[ 0dB]
[ 0dB]
0dB
05
Home menu
• Subwoofer – LFE signals and bass frequencies of
channels set to SMALL are output from the subwoofer
when YES is selected (see notes below). Choose the PLUS
setting if you want the subwoofer to output bass sound
continuously or you want deeper bass (the bass
frequencies that would normally come out the front and
center speakers are also routed to the subwoofer). If you
did not connect a subwoofer choose NO (the bass
frequencies are output from other speakers).
4 When you’re finished, press RETURN.
You return to the Manual SP Setup menu.
• If you select SMALL for the front speakers, the subwoofer
will automatically be fixed to YES. Also, the center,
surround can’t be set to LARGE if the front speakers are
set to SMALL. In this case, all bass frequencies are sent
to the subwoofer.
• If you have a subwoofer and like lots of bass, it may seem
logical to select LARGE for your front speakers and PLUS
for the subwoofer. This may not, however, yield the best
bass results. Depending on the speaker placement of
your room you may actually experience a decrease in the
amount of bass due to low frequency cancellations. In
this case, try changing the position or direction of
speakers. If you can’t get good results, listen to the bass
response with it set to PLUS and YES or the front speakers
set to LARGE and SMALL alternatively and let your ears
judge which sounds best. If you’re having problems, the
easiest option is to route all the bass sounds to the
subwoofer by selecting SMALL for the front speakers.
X.Over
• Default setting: 200Hz
This setting decides the cutoff between bass sounds playing
back from the speakers selected as LARGE, or the subwoofer,
and bass sounds playing back from those selected as
SMALL. It also decides where the cutoff will be for bass
sounds in the LFE channel.
• For more on selecting the speaker sizes, see Speaker
Setting above.
1 Select ‘Manual SP Setup’ from the Home Menu.
2 Select ‘X.Over’ from the Manual SP Setup menu.
Return
1b.X.Over
Frequency 100Hz
Return
1.Manual SP Setup
a.Speaker Setting
b.X.Over
c.Channel Level
d.Speaker Distance
3 Choose the frequency cutoff point.
Frequencies below the cutoff point will be sent to the
subwoofer (or LARGE speakers).
4 When you’re finished, press RETURN.
You return to the Manual SP Setup menu.
Channel Level
Using the channel level settings, you can adjust the overall
balance of your speaker system, an important factor when
setting up a home theater system.
• The test tones used in the Channel Level settings are
output at high volume.
1 Select ‘Manual SP Setup’ from the Home Menu.
2 Select ‘Channel Level’ from the Manual SP Setup menu.
3 Select a setup option.
• Manual – Move the test tone manually from speaker to
speaker and adjust individual channel levels.
• Auto – Adjust channel levels as the test tone moves from
speaker to speaker automatically.
4 Confirm your selected setup option.
The test tones will start after you press ENTER. After the
volume increases to the reference level, test tones will be
output.
5 Adjust the level of each channel Using
If you selected Manual, use / to switch speakers. The
Auto setup will outputs test tones in the order shown on-
screen:
/
.
28
En
Page 29
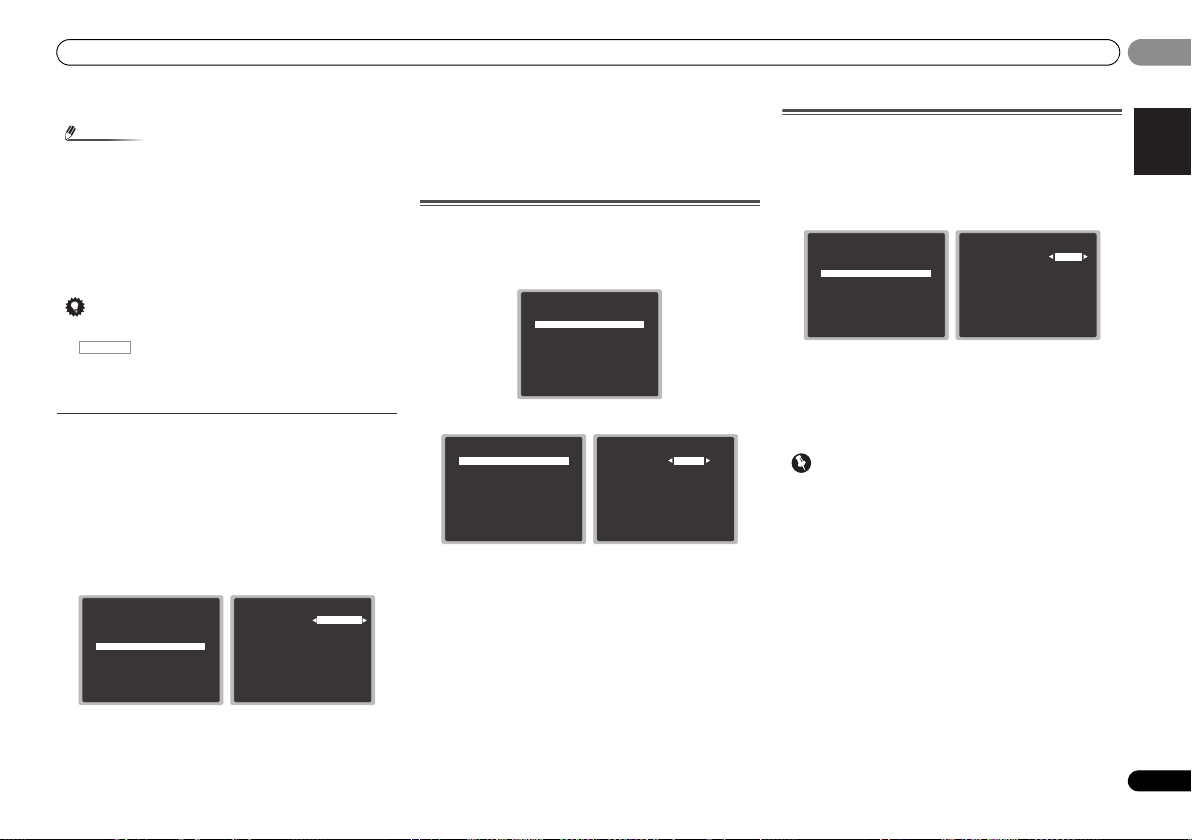
Home menu
English
Français
Español
Note
Tip
Important
1.Manual SP Setup
Return
a.Speaker Setting
b.X.Over
c.Channel Level
d.Speaker Distance
1d.Speaker Distance
Front L
Center
Front R
Surround R
Surround L
Subwoofer
Return
[ 10.0 ft ]
[ 10.0 ft ]
[ 10.0 ft ]
[ 10.0 ft ]
[ 10.0 ft ]
10.0 ft
Home Menu
1.Manual SP Setup
2.Input Assign
3.Auto Power Down
4.HDMI Setup
Return
2.Input Assign
Return
a.Analog Input
2a.Analog Input
Return
Analog
CD
Home Menu
1.Manual SP Setup
2.Input Assign
3.Auto Power Down
4.HDMI Setup
Return
3.Auto Power Down
Return
OFF
Auto Power Down
05
05
Adjust the level of each speaker as the test tone is emitted.
• If you are using a Sound Pressure Level (SPL) meter, take
the readings from your main listening position and adjust
the level of each speaker to 75 dB SPL (C-weighting/slow
reading).
• The subwoofer test tone is output at low volumes. You
may need to adjust the level after testing with an actual
soundtrack.
6 When you’re finished, press RETURN.
You return to the Manual SP Setup menu.
• You can change the channel levels at any time by press
, then press CH SELECT and LEV +/– on the
RECEIVER
remote control. You can also press CH SELECT and use
/ to select the channel, and then use / to adjust
the channel levels.
Speaker Distance
For good sound depth and separation from your system, you
need to specify the distance of your speakers from the
listening position. The receiver can then add the proper delay
needed for effective surround sound.
• For the assignment of the digital signal inputs, see
Selecting the audio input signal on page 18.
1 Select ‘Manual SP Setup’ from the Home Menu.
2 Select ‘Speaker Distance’ from the Manual SP Setup
menu.
3 Adjust the distance of each speaker Using
You can adjust the distance of each speaker in 0.1 feet
increments.
4 When you’re finished, press RETURN.
You return to the Manual SP Setup menu.
/
.
The Input Assign menu
ANALOG IN1 audio input terminal is assigned to CD under
factory settings, but this can be changed to TV input.
1 Select ‘Input Assign’ from the Home Menu.
2 Select ‘Analog Input’ from the Input Assign menu.
3 Select the desired input option for the ANALOG IN1
audio input terminal.
4 When you’re finished, press RETURN.
You return to the Input Assign menu.
The Auto Power Down menu
Set to automatically turn off the receiver after a specified time
has passed (when the power has been on with no operation
for several hours).
• Default setting: OFF
1 Select ‘Auto Power Down’ from the Home Menu.
2 Specify the amount of time to allow before the power
is turned off (when there has been no operation).
• You can select 2, 4 or 6 hours, or OFF (if no automatic
shutoff is desired).
3 When you’re finished, press RETURN.
You return to the Home menu.
•If the Standby Through of the HDMI Setup is not set to
OFF, the Auto Power Down setting will automatically be
set to OFF and cannot be changed.
29
En
Page 30
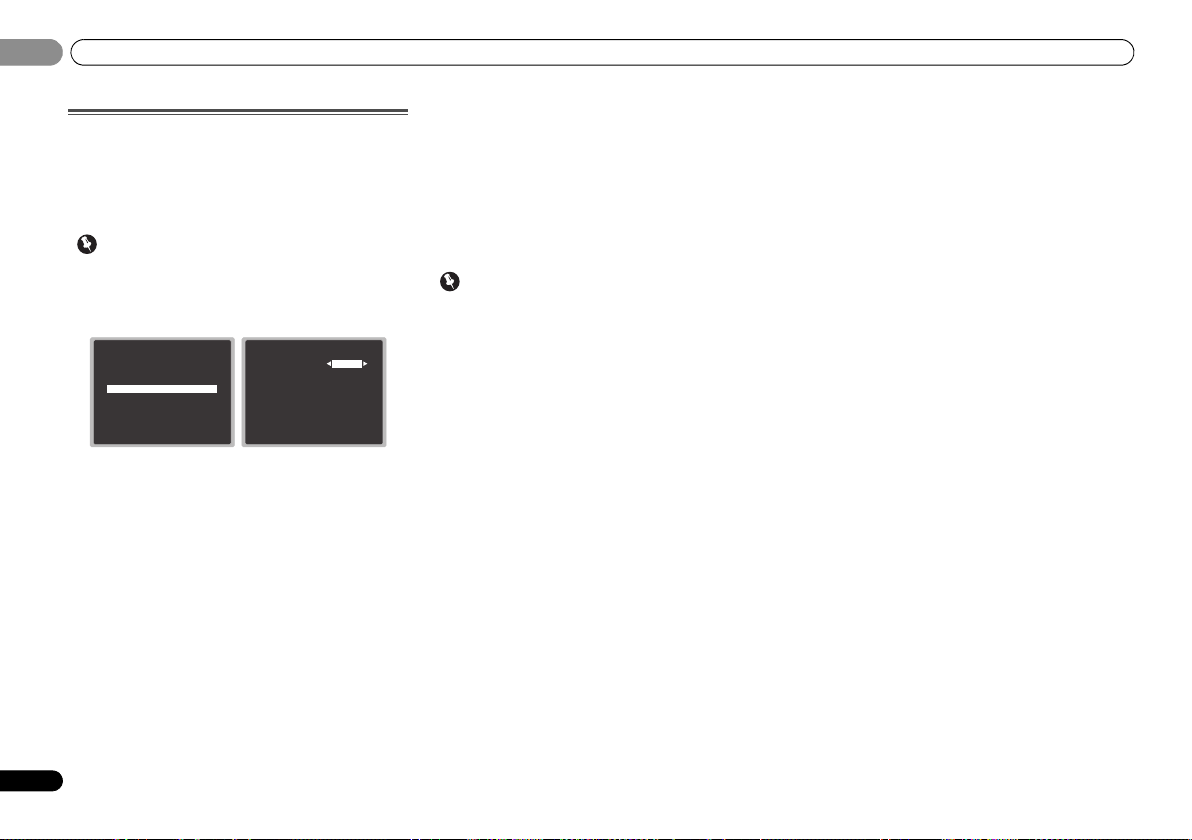
Home menu
Important
Important
Home Menu
1.Manual SP Setup
2.Input Assign
3.Auto Power Down
4.HDMI Setup
Return
4.HDMI Setup
Return
ARC OFF
Standby Through [
OFF
]
05
05
The HDMI Setup menu
If your TV supports an audio return channel (ARC) function,
connect your TV and this unit with an HDMI cable and the TV
audio will be inputted into this unit via the HDMI terminal
without the need for an audio cable to be connected. It is
possible to transfer signals from an HDMI connected player
to the TV even when this receiver’s power is on standby.
• Use a High Speed HDMI®/™ Cable when using the ARC
function. The ARC function may not operate properly with
other HDMI cables.
1 Select ‘HDMI Setup’ from the Home Menu.
2 Choose the ‘ARC’ setting you want.
When a TV supporting the HDMI Audio Return Channel
function is connected to the receiver, the sound of the
TV can be input via the HDMI terminal.
• ON – The TV’s sound is input via the HDMI terminal.
• OFF – The TV’s sound is input from the audio input
terminals other than HDMI inputs.
3 Choose the ‘Standby Through’ setting you want.
When the receiver is in standby, the HDMI input signal
selected here will be output to the TV by HDMI.
• LAST – The HDMI input signal selected previously will be
output.
• BD, DVD, SAT/CBL, GAME – The HDMI input signal
selected here will be output.
• OFF – Signal will not be output during standby.
– If the Standby Through setting is not set to OFF, the
power consumption during standby will increase.
The Auto Power Down setting will also be automatically
set to OFF.
30
En
4 When you’re finished, press RETURN.
You return to the Home menu.
Before starting ARC operation
When starting ARC operation, put the TV and this unit in
STANDBY mode after connecting this unit with the TV. Next,
turn ON the power of this unit and then the TV, in this order.
In order to start ARC operation, after connecting this unit to
a TV with an HDMI cable, you will need to switch the input on
the TV to the input mode required to connect to this unit.
Then, you can select a TV program.
• The ARC function may not operate even if the above
conditions are met. If this is the case, listen to the TV
audio after connecting this unit and the TV with an audio
cable.
• The CEC (Consumer Electronic Control) function may
activate when the ARC function is turned ON, causing
power to turn ON and OFF and the input to switch from
one to another. Since this unit does not guarantee
synchronized operation based on the CEC function, we
recommend that you turn OFF the HDMI CONTROL
setting on the connected player. This unit may not
operate properly if the HDMI CONTROL on the player is
ON. Refer to the relevant device's instruction manual for
details. If this does not work, turn OFF the ARC function.
If this is the case, listen to the TV audio after connecting
this unit and the TV with an audio cable. In addition, this
unit does not guarantee synchronized operation that
allows the TV remote control to operate the volume
(including mute). Use this unit to operate the volume
(including mute).
• Turn OFF the power and remove the power cord from the
wall socket when connecting other devices or making
connection changes to this unit. After all connections are
completed, insert the power cord into the wall socket.
• If the power cord is connected when the ARC function is
ON, the HDMI will take 2 to 10 seconds to initialize. This
unit cannot be operated during the initialization. During
initialization, the HDMI indicator on the display will blink.
Turn ON the unit after blinking stops.
Page 31

Additional information
English
Français
Español
06
06
Chapter 6:
Additional information
Troubleshooting
Incorrect operations are often mistaken for trouble and
malfunctions. If you think that there is something wrong with
this component, check the points below. Take a look at the
other components and electrical appliances being used,
because sometimes the problem may lie there. If the trouble
isn’t sorted out even after going through the checks below,
ask your nearest Pioneer authorized independent service
company to carry out repair work.
• If the unit does not operate normally due to external
effects such as static electricity disconnect the power
plug from the outlet and insert again to return to normal
operating conditions.
General
The power does not turn on.
Disconnect the power plug from the outlet, and insert again.
Make sure there are no loose strands of speaker wire touching
the rear panel. This could cause the receiver to shut off
automatically.
The receiver suddenly switches off.
When the Auto Power Down function is working, the power
will automatically turn off if the receiver has not operated for
several hours. Check the setting for the Auto Power Down
function (see The Auto Power Down menu on page 29).
After about a minute (you won’t be able to switch the unit on
during this time), switch the receiver back on. If the message
persists, call a Pioneer authorized independent service
company.
If there is very little low frequency information in the source
material, change your speaker settings to Front: SMALL/
Subwoofer: YES, or Front: LARGE / Subwoofer: PLUS
(page 27).
The receiver suddenly switches off or the HDMI indicator
blinks.
Check that there are no loose strands of speaker wire
touching the rear panel or another set of wires. If so, re-attach
the speaker wires, making sure there are no stray strands.
The receiver may have a serious problem. Disconnect from the
power and call a Pioneer authorized independent service
company.
Power automatically turns ON/OFF and the input switches
from one to another. (When the ARC function is ON)
The CEC (Consumer Electronic Control) function may activate
when the ARC function is turned ON, causing power to turn
ON and OFF and the input to switch from one to another.
Since this unit does not guarantee synchronized operation
based on the CEC function, turn OFF the HDMI CONTROL
setting on the connected player. Refer to the relevant device’s
instruction manual for details.
If this does not work, turn OFF the ARC function. If this is the
case, listen to the TV audio after connecting this unit and the
TV with an audio cable.
OVERHEAT shows in the display and the power turns off.
The temperature within the unit has exceeded the allowable
value. Try moving the unit for better ventilation (page 2).
Lower the volume level.
TEMP shows in the display and the volume level drops.
The temperature within the unit has exceeded the allowable
value. Try moving the unit for better ventilation (page 2).
Lower the volume level.
No sound is output when an input function is selected.
Use
VOLUME +/–
Press MUTE on the remote control to turn muting off.
Set the SIGNAL SEL to H (HDMI), C1/O1 (digital) or A (analog)
according to the type of connections made (page 18).
Make sure the component is connected correctly (see
Connecting your equipment on page 10).
Check the audio output settings of the source component.
Refer to the instruction manual supplied with the source
component.
No image is output when an input function is selected.
Make sure the component is connected correctly (see
Connecting your equipment on page 10).
Use the same type of video cables for the source component
and TV to connect to this receiver (see About video outputs
connection on page 13).
The video input selected on the TV monitor is incorrect. Refer
to the instruction manual supplied with the TV.
No sound from subwoofer.
Make sure the subwoofer is switched on.
If the subwoofer has a volume knob, make sure it’s turned up.
to turn up the volume.
The Dolby Digital or DTS source you are listening to may not
have an LFE channel.
Switch the subwoofer setting in Speaker Setting on page 27 to
YES or PLUS.
Switch the LFE ATT (LFE Attenuate) on page 25 to LFEATT 0 or
LFEATT 5.
No sound from surround or center speakers.
Connect the speakers properly (page 11).
Refer to Speaker Setting on page 27 to check the speaker
settings.
Refer to Channel Level on page 28 to check the speaker levels.
The Phase Control feature doesn’t seem to have an audible
effect.
If applicable, check that the lowpass filter switch on your
subwoofer is off, or the lowpass cutoff is set to the highest
frequency setting. If there is a PHASE setting on your
subwoofer, set it to 0º (or depending on the subwoofer, the
setting where you think it has the best overall effect on the
sound).
Make sure the speaker distance setting is correct for all
speakers (see Speaker Distance on page 29).
Considerable noise in radio broadcasts.
Connect the antenna (page 16) and adjust the position for
best reception.
Route any loose cables away from the antenna terminals and
wires.
Fully extend the FM wire antenna, position for best reception,
and secure to a wall (or connect an outdoor FM antenna).
Connect an additional internal or external AM antenna
(page 16).
Turn off equipment causing interference or move it away from
the receiver (or move antennas farther away from equipment
causing noise).
Broadcast stations cannot be selected automatically.
Connect an outdoor antenna (refer to page 16).
Noise during playback of a cassette deck.
Move the cassette deck away from your receiver, until the
noise disappears.
No sound is output or a noise is output when software with
DTS is played back.
Make sure the player’s settings are correct and/or the DTS
signal out is on. Refer to the instruction manual supplied with
the DVD player.
31
En
Page 32

Additional information
Note
06
06
Can’t operate the remote control.
Replace the batteries (page 9).
Operate within 7 m (23 ft.), 30º of the remote sensor (page 9).
Remove the obstacle or operate from another position.
Avoid exposing the remote sensor on the front panel to direct
light.
Press the remote control’s (RECEIVER) button and switch to
receiver control mode.
The display is dark.
Press DIMMER on the remote control repeatedly to return to
the default.
During ECO mode, the brightness switches between 2 levels.
If the dimmest level is selected, DIMMER will be shown on the
display. (Mode other than ECO: 4 levels, ECO mode: 2 levels)
The receiver doesn’t recognize iPod touch/iPhone.
Tr y the following.
1. Simultaneously keep pressing the sleep button and
home button on the iPod touch or iPhone for over 10
seconds to restart.
2. Turn on the receiver.
3. Connect the iPod touch/iPhone to the receiver.
Display flashes and cannot be operated.
Depending on the input signal or listening mode, there may
be functions that cannot be selected.
HDMI
No picture or sound.
If the problem still persists when connecting your HDMI
component directly to your monitor, please consult the
component or monitor manual or contact the manufacturer
for support.
No picture.
Video signals that are input from the analog video terminal
will not output from the HDMI terminal. Signals that are input
from the HDMI terminal will not output from the analog video
terminal. Be consistent with the type of cable between input
and output.
Depending in the output settings of the source component, it
may be outputting a video format that can’t be displayed.
Change the output settings of the source, or connect using
the composite video jacks.
This receiver is HDCP-compatible. Check that the
components you are connecting are also HDCP-compatible. If
they are not, please connect them using the composite video
jacks.
32
En
Depending on the connected source component, it’s possible
that it will not work with this receiver (even if it is HDCPcompatible). In this case, connect using the composite video
jacks between source and receiver.
If video images do not appear on your TV, try adjusting the
resolution, Deep Color or other setting for your component.
To output signals in Deep Color, use an HDMI cable (High
Speed HDMI®/™ Cable) to connect this receiver to a
component or TV with the Deep Color feature.
The OSD screen (Home Menu, etc.) isn’t displayed.
The OSD will not appear if you have connected using the
HDMI output to your TV. Use composite connections when
setting up the system.
No sound, or sound suddenly ceases.
Check that the HDMI setting is set to AMP (page 25).
If the component is a DVI device, use a separate connection
for the audio.
HDMI format digital audio transmissions require a longer time
to be recognized. Due to this, interruption in the audio may
occur when switching between audio formats or beginning
playback.
Turning on/off the device connected to this unit’s HDMI OUT
terminal during playback, or disconnecting/connecting the
HDMI cable during playback, may cause noise or interrupted
audio.
Important information regarding the HDMI
connection
There are cases where you may not be able to route HDMI
signals through this receiver (this depends on the HDMI
equipped component you are connecting-check with the
manufacturer for HDMI compatibility information).
If you aren’t receiving HDMI signals properly through this
receiver (from your component), please try the following
configuration when connecting up.
Configuration
Connect your HDMI-equipped component directly to the
display using an HDMI cable. Then use the most convenient
connection (digital is recommended) for sending audio to the
receiver. See the operating instructions for more on audio
connections. Set the display volume to minimum when using
this configuration.
• Depending on the component, audio output may be
limited to the number of channels available from the
connected display unit (for example audio output is
reduced to 2 channels for a monitor with stereo audio
limitations).
• If you want to switch the input source, you’ll have to
switch functions on both the receiver and your display
unit.
• Since the sound is muted on the display when using the
HDMI connection, you must adjust the volume on the
display every time you switch input sources.
iPod messages
‘iPod/USB Error 1 (I/U ERR1)’,
‘iPod/USB Error 3 (I/U ERR3)’
Switch off the receiver and reconnect the iPod to the receiver.
If this doesn’t seem to work, try resetting your iPod.
‘iPod/USB Error 2 (I/U ERR2)’
Switch off the receiver and reconnect the iPod to the receiver.
If this doesn’t seem to work, try resetting your iPod.
An iPod not supported by this receiver is connected. Connect
the iPod supported by this receiver (page 19).
‘No Track’
When there are no tracks in the category selected on the iPod.
Select a different category.
USB messages
‘iPod/USB Error 1 (I/U ERR1)’
There is a problem with the signal path from the USB to the
receiver. Switch off the receiver and reconnect the USB to the
receiver.
‘iPod/USB Error 3 (I/U ERR3)’
When there is no response from the USB. Switch off the
receiver and reconnect the USB to the receiver.
‘iPod/USB Error 4 (I/U ERR4)’
The power requirements of the USB device are too high for
this receiver. Switch off the receiver and reconnect the USB to
the receiver.
Page 33

Additional information
English
Français
Español
Important
Important
Note
06
06
About iPod/iPhone
“Made for iPod” and “Made for iPhone” mean that an
electronic accessory has been designed to connect
specifically to iPod or iPhone, respectively, and has been
certified by the developer to meet Apple performance
standards. Apple is not responsible for the operation of this
device or its compliance with safety and regulatory
standards. Please note that the use of this accessory with
iPod or iPhone may affect wireless performance.
Apple, iPhone, iPod, iPod nano, iPod classic, iPod touch and
iTunes are trademarks of Apple Inc., registered in the U.S. and
other countries.
Resetting the main unit
Use this procedure to reset all the receiver’s settings to the
factory default. Use the front panel controls to do this.
1 Switch the receiver into standby.
2 While holding down BAND, press and hold
STANDBY/ON
3 When you see RESET? appear in the display, press AUTO
SURROUND/STREAM DIRECT.
OK? shows in the display.
4 Press ALC/STANDARD SURR to confirm.
OK appears in the display to indicate that the receiver has
been reset to the factory default settings.
for about two seconds.
• If the ARC function is ON, you may not be able to initialize
the unit. If this happens, turn OFF the ARC function or
turn OFF all the connected device before turning OFF
(STANDBY) the power for this unit, and initialize after the
HDMI indicator goes out.
•If the Standby Through is not set to OFF, you may not be
able to initialize the unit.
Cleaning the unit
• Use a polishing cloth or dry cloth to wipe off dust and dirt.
• When the surface is dirty, wipe with a soft cloth dipped in
some neutral cleanser diluted five or six times with water,
and wrung out well, and then wipe again with a dry cloth.
Do not use furniture wax or cleansers.
• Never use thinners, benzine, insecticide sprays or other
chemicals on or near this unit, since these will corrode
the surface.
Specifications
Amplifier section
Continuous average power output of 60 watts* per
channel, min., at 8 ohms, from 40 Hz to 20 000 Hz with
no more than 0.2 %** total harmonic distortion.
Front (stereo) . . . . . . . . . . . . . . . . . . . . . . . . . .60 W + 60 W
Rated power output
Front, Center, Surround
. . . . . . . . . . . . . . . . . 100 W per channel (1 kHz, 6
Guaranteed speaker impedance . . . . . . . . . . . . . . .6
Audio section
Input (Sensitivity/Impedance)
LINE . . . . . . . . . . . . . . . . . . . . . . . . . . . . . . . . . 200 mV/47 k
Output (Level/Impedance)
REC . . . . . . . . . . . . . . . . . . . . . . . . . . . . . . . . 200 mV/2.2 k
Signal-to-Noise Ratio (IHF, short circuited, A network)
LINE . . . . . . . . . . . . . . . . . . . . . . . . . . . . . . . . . . . . . . . . 98 dB
* Measured pursuant to the Federal Trade Co mmission’s Trade
Regulation rule on Power Output Claims for Amplifiers
, 0.7 %)
to 16
** Measured by Audio Spectrum Analyzer
Video section
Signal level
Composite1 Vp-p (75 )
Tuner section
Frequency Range (FM) . . . . . . . . . . . . .87.5 MHz to 108 MHz
Antenna Input (FM). . . . . . . . . . . . . . . . . . . 75 unbalanced
Frequency Range (AM). . . . . . . . . . . . . 530 kHz to 1 700 kHz
Antenna (AM) . . . . . . . . . . . . . . . . . . . . . . . . . . Loop antenna
Digital In/Out section
HDMI terminal. . . . . . . . . . . . . . . . . . . . . . . . . Type A (19-pin)
HDMI output type . . . . . . . . . . . . . . . . . . . . . . . . . 5 V, 100 mA
USB (iPod) terminal . . . . .
Miscellaneous
Power Requirements . . . . . . . . . . . . . . . . . . AC 120 V, 60 Hz
Power Consumption. . . . . . . . . . . . . . . . . . . . . . . . . . . .185 W
In standby . . . . . . . . . . . . . . . . . . . . . . . . . . . . . . . . . 0.45 W
Dimensions . . . . 435 mm (W) x 168 mm (H) x 362.5 mm (D)
Weight (without package) . . . . . . . . . . . . . . 7.5 kg (16 lb 9 oz)
Furnished Parts
Remote control . . . . . . . . . . . . . . . . . . . . . . . . . . . . . . . . . . . . .1
Dry cell batteries (AAA size IEC R03) . . . . . . . . . . . . . . . . . . .2
AM loop antenna. . . . . . . . . . . . . . . . . . . . . . . . . . . . . . . . . . . .1
FM wire antenna . . . . . . . . . . . . . . . . . . . . . . . . . . . . . . . . . . . .1
SPEAKER CAUTION Sheet (English only) . . . . . . . . . . . . . . .1
These operating instructions
• Specifications and the design are subject to possible
modifications without notice, due to improvements.
USB2.0 Full Speed (Type A) 5 V, 1 A
1
17
/8 in. (W) x 65/8 in. (H) x 145/16 in. (D)
33
En
Page 34

Additional information
06
06
Manufactured under license from Dolby Laboratories. Dolby,
Pro Logic, and the double-D symbol are trademarks of Dolby
Laboratories.
Manufactured under license under U.S. Patent Nos: 5,956,674;
5,974,380; 6,226,616; 6,487,535; 7,212,872; 7,333,929;
7,392,195; 7,272,567 & other U.S. and worldwide patents
issued & pending. DTS-HD, the Symbol, & DTS-HD and the
Symbol together are registered trademarks of DTS, Inc. Product
includes software. © DTS, Inc. All Rights Reserved.
The Safety of Your Ears is in Your Hands
Get the most out of your equipment by playing it at a
safe level – a level that lets the sound come through
clearly without annoying blaring or distortion and, most
importantly, without affecting your sensitive hearing.
Sound can be deceiving. Over time, your hearing
“comfort level” adapts to higher volumes of sound, so
what sounds “normal” can actually be loud and
harmful to your hearing. Guard against this by setting
your equipment at a safe level BEFORE your hearing
adapts.
ESTABLISH A SAFE LEVEL:
• Set your volume control at a low setting.
• Slowly increase the sound until you can hear it
comfortably and clearly, without distortion.
• Once you have established a comfortable sound
level, set the dial and leave it there.
BE SURE TO OBSERVE THE FOLLOWING
GUIDELINES:
• Do not turn up the volume so high that you can’t
hear what’s around you.
• Use caution or temporarily discontinue use in
potentially hazardous situations.
• Do not use headphones while operating a motorized
vehicle; the use of headphones may create a traffic
hazard and is illegal in many areas.
S001a_A1_En
34
En
© 2013 PIONEER CORPORATION.
All rights reserved.
Page 35

English
Français
Español
Additional information
06
06
35
En
Page 36

Anki
IMPORTANT
ATTENTION
DANGER D´ELECTROCUTION
NE PAS OUVRIR
Ce symbole de l’éclair, placé dans un
triangle équilatéral, a pour but d’attirer
l’attention de l’utilisateur sur la présence, à
l’intérieur du coffret de l’appareil, de
“tensions dangereuses” non isolées d’une
grandeur suffisante pour représenter un
risque d’électrocution pour les êtres
humains.
AVERTISSEMENT
Cet appareil n’est pas étanche. Pour éviter les risques
d’incendie et de décharge électrique, ne placez près de
lui un récipient rempli d’eau, tel qu’un vase ou un pot
de fleurs, et ne l’exposez pas à des gouttes d’eau, des
éclaboussures, de la pluie ou de l’humidité.
ATTENTION :
POUR ÉVITER TOUT RISQUE
D’ÉLECTROCUTION, NE PAS ENLEVER LE
COUVERCLE (NI LE PANNEAU ARRIÈRE).
AUCUNE PIÈCE RÉPARABLE PAR
L’UTILISATEUR NE SE TROUVE À
L’INTÉRIEUR. CONFIER TOUT ENTRETIEN À
UN PERSONNEL QUALIFIÉ UNIQUEMENT.
D3-4-2-1-3_A1_Fr
Ce point d’exclamation, placé dans un
triangle équilatéral, a pour but d’attirer
l’attention de l’utilisateur sur la présence,
dans les documents qui accompagnent
l’appareil, d’explications importantes du
point de vue de l’exploitation ou de
l’entretien.
D3-4-2-1-1b_A1_Fr
AVERTISSEMENT
Pour éviter les risques d’incendie, ne placez aucune
flamme nue (telle qu’une bougie allumée) sur
l’appareil.
D3-4-2-1-7a_A1_Fr
XXX
PRÉCAUTION DE VENTILATION
Lors de l’installation de l’appareil, veillez à laisser un
espace suffisant autour de ses parois de manière à
améliorer la dissipation de chaleur (au moins 20 cm sur
le dessus, 10 cm à l’arrière et 10 cm de chaque côté).
AVERTISSEMENT
Les fentes et ouvertures du coffret sont prévues pour la
ventilation, pour assurer un fonctionnement stable de
l’appareil et pour éviter sa surchauffe. Pour éviter les
risques d’incendie, ne bouchez jamais les ouvertures et
ne les recouvrez pas d’objets, tels que journaux, nappes
ou rideaux, et n’utilisez pas l’appareil posé sur un tapis
épais ou un lit.
D3-4-2-1-7b*_A1_Fr
Milieu de fonctionnement
Température et humidité du milieu de fonctionnement :
De +5 °C à +35 °C (de +41 °F à +95 °F) ; Humidité
relative inférieure à 85 % (orifices de ventilation non
obstrués)
N’installez pas l’appareil dans un endroit mal ventilé ou
un lieu soumis à une forte humidité ou en plein soleil
(ou à une forte lumière artificielle).
D3-4-2-1-7c*_A1_Fr
2
Fr
Page 37

English
Français
Español
Attention
Pour éviter les risques d’incendie, des fils de câblage
de Classe 2 doivent être utilisés pour le branchement
de haut-parleurs et ils doivent être acheminés à
l’écart de dangers potentiels afin d’éviter
d’endommager leur isolant.
D3-7-13-67*_A1_Fr
Cet appareil numérique de la Classe B est conforme
à la norme NMB-003 du Canada.
D8-10-1-3_A1_Fr
Ce produit est destiné à une utilisation domestique
générale. Toute panne due à une utilisation autre qu'à
des fins privées (comme une utilisation à des fins
commerciales dans un restaurant, dans un autocar
ou sur un bateau) et qui nécessite une réparation
sera aux frais du client, même pendant la période de
garantie.
K041_A1_Fr
Ces symboles ne sont
valables que dans les pays
de l’Union Européenne.
K058c_A1_Fr
(Exemples de marquage pour les batteries)
Pb
ATTENTION
L’interrupteur STANDBY/ON de cet appareil ne
coupe pas complètement celui-ci de sa prise secteur.
Comme le cordon d’alimentation fait office de
dispositif de déconnexion du secteur, il devra être
débranché au niveau de la prise secteur pour que
l’appareil soit complètement hors tension. Par
conséquent, veillez à installer l’appareil de telle
manière que son cordon d’alimentation puisse être
facilement débranché de la prise secteur en cas
d’accident. Pour éviter tout risque d’incendie, le
cordon d’alimentation sera débranché au niveau de
la prise secteur si vous prévoyez une période
prolongée de non utilisation (par exemple avant un
départ en vacances).
D3-4-2-2-2a*_A1_Fr
AVERTISSEMENT
Gardez les pièces de petite taille hors de la portée des
bébés et des enfants. En cas d’ingestion accidentelle,
veuillez contacter immédiatement un médecin.
D41-6-4_A1_Fr
La protection de votre ouïe est entre vos
mains
Pour assurer le rendement optimal de votre matériel
et – plus important encore – la protection de votre ouïe,
réglez le volume à un niveau raisonnable. Pour ne pas
altérer votre sens de la perception, le son doit être clair
mais ne produire aucun vacarme et être exempt de
toute distorsion. Votre ouïe peut vous jouer des tours.
Avec le temps, votre système auditif peut en effet
s’adapter à des volumes supérieurs, et ce qui vous
semble un « niveau de confort normal » pourrait au
contraire être excessif et contribuer à endommager
votre ouïe de façon permanente. Le réglage de votre
matériel à un volume sécuritaire AVANT que votre ouïe
s’adapte vous permettra de mieux vous protéger.
CHOISISSEZ UN VOLUME SÉCURITAIRE:
• Réglez d’abord le volume à un niveau inférieur.
• Montez progressivement le volume jusqu’à un niveau
d’écoute confortable ; le son doit être clair et exempt
de distorsions.
• Une fois que le son est à un niveau confortable, ne
touchez plus au bouton du volume.
N’OUBLIEZ PAS DE RESPECTER LES
DIRECTIVES SUIVANTES:
• Lorsque vous montez le volume, assurez-vous de
pouvoir quand même entendre ce qui se passe
autour de vous.
• Faites très attention ou cessez temporairement
l’utilisation dans les situations pouvant s’avérer
dangereuses.
• N’utilisez pas des écouteurs ou un casque d’écoute
lorsque vous opérez un véhicule motorisé ; une telle
utilisation peut créer des dangers sur la route et est
illégale à de nombreux endroits.
S001a_A1_Fr
3
Fr
Page 38

Nous vous remercions d’avoir acheté ce produit Pioneer. Veuillez lire attentivement ce mode d’emploi pour apprendre à utiliser correctement votre
récepteur. Après avoir lu ces explications, conservez-les en lieu sûr pour les consulter plus tard, au besoin.
Table des matières
Préparatifs
Vérification des accessoires livrés avec l’appareil . . . . . . . 5
Installation du récepteur . . . . . . . . . . . . . . . . . . . . . . . . . .5
Organigramme des réglages sur le
récepteur
01 Commandes et affichages
Panneau avant . . . . . . . . . . . . . . . . . . . . . . . . . . . . . . . . .6
Afficheur . . . . . . . . . . . . . . . . . . . . . . . . . . . . . . . . . . . .7
Télécommande . . . . . . . . . . . . . . . . . . . . . . . . . . . . . . . . . 8
Mise en place des piles . . . . . . . . . . . . . . . . . . . . . . . . . 9
Portée de la télécommande . . . . . . . . . . . . . . . . . . . . . . 9
02 Raccordement de votre équipement
Installation des enceintes . . . . . . . . . . . . . . . . . . . . . . . . 10
Conseils d’installation des enceintes . . . . . . . . . . . . . . 10
Raccordement des enceintes . . . . . . . . . . . . . . . . . . . . . 11
Raccordements des câbles . . . . . . . . . . . . . . . . . . . . . . .12
Câbles HDMI . . . . . . . . . . . . . . . . . . . . . . . . . . . . . . . . 12
À propos de HDMI . . . . . . . . . . . . . . . . . . . . . . . . . . . . 12
Câbles audio analogiques . . . . . . . . . . . . . . . . . . . . . . 13
Câbles audio numériques . . . . . . . . . . . . . . . . . . . . . . 13
Câbles vidéo RCA standard . . . . . . . . . . . . . . . . . . . . . 13
À propos du raccordement des sorties vidéo. . . . . . . . . . 13
Raccordement d’un téléviseur et de périphériques de
lecture. . . . . . . . . . . . . . . . . . . . . . . . . . . . . . . . . . . . . . . 14
Connexion au moyen de l’interface HDMI . . . . . . . . . .14
Raccordement d’un équipement dépourvu de borne
HDMI . . . . . . . . . . . . . . . . . . . . . . . . . . . . . . . . . . . . . .15
Raccordement des antennes. . . . . . . . . . . . . . . . . . . . . . 16
Utilisation des antennes externes . . . . . . . . . . . . . . . . 16
Connexion d’un iPod. . . . . . . . . . . . . . . . . . . . . . . . . . . . 16
Raccordement d’un appareil USB. . . . . . . . . . . . . . . . . . 17
Branchement du récepteur . . . . . . . . . . . . . . . . . . . . . . .17
. . . . . . . . . . . . . . . . . . . . . . . . . . . . . . . . . 5
. . . . . . . . . . . . . . . . . . . . . . . . . . . . . . . . . . 5
03 Lecture de base
Lecture d’une source . . . . . . . . . . . . . . . . . . . . . . . . . . . 18
Sélection du signal d’entrée audio . . . . . . . . . . . . . . . 18
Lecture à partir d’un iPod . . . . . . . . . . . . . . . . . . . . . . . . 19
Lecture de fichiers stockés sur un iPod. . . . . . . . . . . . 20
Commandes de lecture de base . . . . . . . . . . . . . . . . . 20
Permet de basculer entre les commandes de l’iPod et
celles du récepteur . . . . . . . . . . . . . . . . . . . . . . . . . . . 20
Lecture à partir d’un périphérique USB . . . . . . . . . . . . . 20
Commandes de lecture de base . . . . . . . . . . . . . . . . . 21
Compatibilité des fichiers audio compressés . . . . . . . 21
Pour écouter la radio . . . . . . . . . . . . . . . . . . . . . . . . . . . 21
Amélioration du son FM . . . . . . . . . . . . . . . . . . . . . . . 22
Mémorisation des stations . . . . . . . . . . . . . . . . . . . . . 22
Pour écouter les stations préréglées . . . . . . . . . . . . . . 22
Attribution de noms aux stations préréglées . . . . . . . . 22
04 Écoute de votre système
Choix du mode d’écoute. . . . . . . . . . . . . . . . . . . . . . . . . 23
Lecture en mode Auto . . . . . . . . . . . . . . . . . . . . . . . . 23
Écoute de sonorités d’ambiance . . . . . . . . . . . . . . . . . 23
Utilisation des effets surround avancés . . . . . . . . . . . 23
Utilisation des modes Stream Direct . . . . . . . . . . . . . . 24
Utilisation de la fonction Sound Retriever. . . . . . . . . . . . 24
Un meilleur son grâce à la fonction Phase Control. . . . . 24
Réglage des options audio . . . . . . . . . . . . . . . . . . . . . . . 25
05 Menu Home
Utilisation du menu Home . . . . . . . . . . . . . . . . . . . . . . . 27
Configuration manuelle des enceintes . . . . . . . . . . . . . . 27
Réglage des enceintes . . . . . . . . . . . . . . . . . . . . . . . . 27
X.Over . . . . . . . . . . . . . . . . . . . . . . . . . . . . . . . . . . . . . 28
Niveau de canal. . . . . . . . . . . . . . . . . . . . . . . . . . . . . . 28
Distance des enceintes . . . . . . . . . . . . . . . . . . . . . . . . 29
Menu d’affectation d’entrée . . . . . . . . . . . . . . . . . . . . . . 29
Le menu Auto Power Down . . . . . . . . . . . . . . . . . . . . . . 29
Le menu HDMI Setup. . . . . . . . . . . . . . . . . . . . . . . . . . . 30
06 Informations supplémentaires
Guide de dépannage . . . . . . . . . . . . . . . . . . . . . . . . . . . 31
Généralités . . . . . . . . . . . . . . . . . . . . . . . . . . . . . . . . . 31
HDMI . . . . . . . . . . . . . . . . . . . . . . . . . . . . . . . . . . . . . 32
Informations importantes concernant la liaison
HDMI . . . . . . . . . . . . . . . . . . . . . . . . . . . . . . . . . . . . . 32
Messages iPod . . . . . . . . . . . . . . . . . . . . . . . . . . . . . . 33
Messages USB . . . . . . . . . . . . . . . . . . . . . . . . . . . . . . 33
À propos de l’iPod/iPhone . . . . . . . . . . . . . . . . . . . . . . . 33
Réinitialisation de l’unité principale. . . . . . . . . . . . . . . . 33
Nettoyage de l’appareil . . . . . . . . . . . . . . . . . . . . . . . . . 33
Spécifications . . . . . . . . . . . . . . . . . . . . . . . . . . . . . . . . 33
4
Fr
Page 39

English
Français
Español
Préparatifs
Vérification des accessoires livrés avec
l’appareil
Veuillez vérifier que les accessoires suivants sont livrés avec
l’appareil :
• Télécommande
• Piles à anode sèche AAA IEC R03 (pour vérifier le bon
fonctionnement du système) x 2
• Antenne cadre AM
• Antenne FM à fil
• Note d’avertissement relative aux enceintes (en anglais
uniquement)
• Ce mode d’emploi
Installation du récepteur
• Lors de l’installation de l’appareil, assurez-vous que ce
dernier est posé sur une surface plane et stable.
N’installez pas l’appareil dans les endroits suivants :
– sur un téléviseur couleur (les images à l’écran pourraient
être déformées)
– à proximité d’une platine à cassettes (ou d’un appareil qui
produit un champ magnétique). Le son pourrait s’en trouver
affecté.
– à la lumière directe du soleil
– à l’humidité
– à des températures extrêmes
– en présence de vibrations ou autres mouvements
– à la poussière
– à la fumée ou aux émanations graisseuses (cuisine par ex.)
Organigramme des
réglages sur le récepteur
Cet appareil est un récepteur AV à part entière présentant un
grand nombre de fonctions et de prises. Il peut être utilisé
facilement lorsque les raccordements et les réglages
mentionnés ci-dessous ont été effectués.
Les couleurs des étapes ont la signification suivante :
Réglage nécessaire
Réglage à effectuer si nécessaire
1
Raccordement des enceintes
L’emplacement des enceintes aura un effet déterminant
sur la qualité du son.
• Installation des enceintes (page 10)
• Raccordement des enceintes (page 11)
2
Raccordement des composants
Pour bénéficier du son surround, vous devez raccorder le
lecteur Blu-ray Disc/DVD au récepteur à l’aide d’une
connexion numérique.
• À propos du raccordement des sorties vidéo (page 13)
• Raccordement d’un téléviseur et de périphériques de
lecture (page 14)
• Raccordement des antennes (page 16)
• Branchement du récepteur (page 17)
3
Mise sous tension
Assurez-vous d’avoir bien raccordé la sortie vidéo du
téléviseur au récepteur. Veuillez consulter le mode
d’emploi du téléviseur en cas de doute.
4
Menu d’affectation d’entrée (page 29)
(Si vous voulez effectuer d’autres liaisons que celles
recommandées.)
Le menu HDMI Setup (page 30)
(Lorsque le téléviseur connecté prend en charge la
fonction HDMI Audio Return Channel.)
5
Lecture de base (page 18)
• Sélection du signal d’entrée audio (page 18)
• Lecture à partir d’un iPod (page 19)
• Lecture à partir d’un périphérique USB (page 20)
• Choix du mode d’écoute (page 23)
6
Réglage des préférences de son
• Utilisation de la fonction Sound Retriever (page 24)
• Un meilleur son grâce à la fonction Phase Control
(page 24)
• Réglage des options audio (page 25)
• Configuration manuelle des enceintes (page 27)
5
Fr
Page 40

Commandes et affichages
AV RECEIVER
MASTER
VOLUME
5V 1A
STANDBY/ON
INPUT
SELECTOR
ECO
iPod iPhone
DIRECT CONTROL
ADVANCED
SURROUND
PHONES
SPEAKERS DIMMER DISPLAY BAND TUNER EDIT TUNE PRESET ENTER
iPod iPhone
VSX
-324
HDMI
ALC/
STANDARD SURR
AUTO SURROUND
/
STREAM DIRECT
1 34
9 10 1312 1411
6
7285
15 16 17 18 19 17
22 23 24 25 25 26
20
21
01
01
Chapitre 1 :
Commandes et affichages
Panneau avant
1 Cadran INPUT SELECTOR
Permet de sélectionner une source d’entrée (page 18).
2 Touches de commande du récepteur
SPEAKERS – Utilisez cette touche pour utiliser ou non le
système d’enceintes. Lorsque SP OFF est sélectionné,
aucun son n’est émis par les enceintes connectées à cet
appareil.
DIMMER – Obscurcit ou éclaircit l’affichage. Quatre
étapes sont nécessaires pour commander la luminosité.
DISPLAY – Permet de sélectionner l’écran de cet
appareil. Vous pouvez vérifier le mode d’écoute, le volume
sonore et le nom de l’entrée en sélectionnant une source
d’entrée.
3 Afficheur alphanumérique
Voir la section Afficheur à la page 7.
4 Touches de commande du tuner
BAND – Permet de naviguer entre les bandes de signaux
radio AM, FM ST (stéréo) et FM MONO (page 22).
6
Fr
TUNER EDIT – Permet, en combinaison avec les touches
TUNE /, PRESET / et ENTER de mémoriser et de
nommer les stations pour pouvoir les rappeler par la suite
(page 21).
TUNE / – Ces touches servent à atteindre la
fréquence radio voulue (page 21).
PRESET / – Ces touches permettent de sélectionner
des stations de radio préréglées (page 22).
5 Capteur de télécommande
Reçoit les signaux provenant de la télécommande (voir la
section Portée de la télécommande à la page 9).
6 Témoin HDMI
Clignote lorsqu’un composant HDMI est raccordé ; s’allume
lorsque ce composant est connecté (page 14).
7 iPod Témoin iPhone
S’allume lorsqu’un iPod/iPhone est connecté et que l’entrée
iPod/USB est sélectionnée (page 19).
8 Cadran MASTER VOLUME
9
STANDBY/ON
10 Voir la section PHONES
Permet de raccorder un casque. Lorsque le casque est
branché, les enceintes ne fournissent aucun son. Lorsqu’un
casque est utilisé, seuls les modes d’écoute PHONES SURR,
STEREO ou STEREO ALC sont disponibles.
11 Touches de mode d’écoute
AUTO SURROUND/STREAM DIRECT – Permet
d’alterner entre les modes de lecture Auto surround
(page 23) et Stream Direct (page 24).
ALC/STANDARD SURR – Ces touches permettent
d’utiliser le décodage standard et de permuter entre les
modes 2 Pro Logic et NEO:6, ainsi que d’utiliser le mode
de contrôle automatique du niveau (page 23).
ADVANCED SURROUND – Permet de naviguer entre les
divers modes surround (page 23).
Page 41

Commandes et affichages
English
Français
Español
01
01
12 ECO
Pour permuter entre les modes ECO 1 et ECO 2. Lorsque le
mode ECO est activé (ON), l’affichage s’assombrit (page 23).
13 iPod iPhone DIRECT CONTROL
Changez l’entrée de l’appareil sur iPod et activez les
fonctions sur l’iPod (page 20).
14 Prise iPod/iPhone
Permet de raccorder votre Apple iPod ou votre périphérique
de stockage de masse USB en tant que source audio
(page 16).
Afficheur
15 PHASE
S’allume lorsque la touche Phase Control est sélectionnée
(page 24).
16 AUTO
S’allume lorsque l’option Auto Surround est sélectionnée
(page 23).
17 Voyants du syntoniseur
ST – S’allume lors de la réception d’une émission FM
stéréo en mode stéréo automatique (page 22).
TUNE – S’allume lors de la réception d’une émission
radio normale.
PRESET – Indique si une station radio préréglée est
enregistrée ou appelée.
MEM – Clignote lorsqu’une station radio est enregistrée.
kHz/MHz – S’allume lorsque l’affichage alphanumérique
indique la fréquence de la station radio AM/FM en cours
de réception.
18 Indicateur d’enceinte
Indique si le système d’enceintes est utilisé ou non (page 6).
SPA signifie que les enceintes sont connectées.
SP signifie que les enceintes sont coupées.
19 Voyant du minuteur de veille
S’allume lorsque le récepteur est en mode minuterie de veille
(page 8).
20 Voyant des informations préréglées ou du signal
d’entrée
Indique le numéro de préréglage du syntoniseur ou le type de
signal d’entrée, etc.
21 Afficheur alphanumérique
Affiche diverses informations sur le système.
22 Voyants DTS
DTS – S’allume lorsqu’une source comportant des
signaux audio DTS encodés est détectée.
HD – S’allume lorsqu’une source comportant des
signaux audio DTS-EXPRESS ou DTS-HD encodés est
détectée.
96/24 – S’allume lorsqu’une source comportant des
signaux audio DTS 96/24 encodés est détectée.
NEO:6 – S’allume pour indiquer un traitement NEO:6
lorsque l’un des modes NEO:6 du récepteur est activé
(page 23).
23 Voyants Dolby Digital
2D – S’allume lorsqu’un signal Dolby Digital encodé est
détecté.
2D+ – S’allume lorsqu’une source comportant des
signaux audio Dolby Digital Plus encodés est détectée.
2HD – S’allume lorsqu’une source comportant des
signaux audio Dolby TrueHD encodés est détectée.
2PLII – S’allume pour indiquer le décodage d’un signal
2 Pro Logic II (voir à la section Écoute de sonorités
d’ambiance à la page 23 pour plus d’informations).
24 ADV.S.
S’allume lorsque l’un des modes Advanced Surround a été
sélectionné (pour plus d’informations, voir la section
Utilisation des effets surround avancés à la page 23).
25 Indicateurs de SIGNAL SELECT
DIGITAL – S’allume lorsqu’un signal audio numérique
est sélectionné. Clignote lorsqu’un signal audio
numérique est sélectionné et que l’entrée audio
sélectionnée n’existe pas.
HDMI – S’allume lorsqu’un signal HDMI est sélectionné.
Clignote lorsqu’un signal HDMI est sélectionné et que
l’entrée HDMI sélectionnée n’existe pas.
26 DIR.
S’allume lorsque le mode DIRECT ou PURE DIRECT est
sélectionné (page 24).
7
Fr
Page 42

Commandes et affichages
BD DVD
INPUT SELECT
SOURCESLEEP
TV
CONTROL
DIMMER
CD
INPUT
1
4
7
MIDNIGHT
CH
RECEIVER
TUNER
iPod/USB
SAT/CBL
GAME
TV
SIGNAL SEL
Acous.EQ
PHASE
S.RETRIEVER
ENTER
ADV SURR
ECO
AUTO/
DIRECT
VOL
+
10
2
5
8
SPEAKERS
LEV
LEV
SB CH
DISP
CLR
3
6
9
0
ENTER
CH
CH
CH SELECT
MUTE
RETURN
AUDIO
PARAMETER
TOOLS
MENU
VOLUME
BAND
HOME
MENU
iPod CTRL
PTY
TRE
BASS
TOP
MENU
RECEIVER
T
U
N
E
T
U
N
E
P
R
E
S
E
T
P
R
E
S
E
T
RECEIVER
ALC/
STANDARD
STEREO
1
2
13
14
15
16
17
3
4
6
5
7
8
9
10
12
11
RECEIVER
RECEIVER
01
01
8
Fr
Télécommande
Les codes de la télécommande sont préréglés pour les
produits Pioneer si vous souhaitez commander d’autres
appareils. Les réglages ne peuvent pas être modifiés.
1 SLEEP
Appuyez sur cette touche pour modifier le délai qui s’écoule
avant que le récepteur ne passe en mode veille (30 min –
60 min – 90 min – Off). V ous p ouve z vér ifie r le t emps rest ant
avant le passage en mode veille en appuyant une fois sur la
touche SLEEP.
2RECEIVER
Cette touche permet d’allumer le récepteur et de le mettre en
veille.
3
Pour attribuer la télécommande au contrôle du récepteur
(permet de sélectionner les commandes blanches au-dessus
des touches numérotées (MIDNIGHT, etc.)). Utilisez
également cette touche pour configurer le son surround
(page 27) ou les paramètres audio (page 25).
4 INPUT SELECT
Servent à sélectionner la source d’entrée (page 18).
5 Touches de fonction d’entrée
Pour sélectionner la source d’entrée de ce récepteur
(page 18). Ceci permet de commander d’autres équipements
Pioneer avec la télécommande.
6 SIGNAL SEL
Appuyez pour sélectionner le signal audio d’entrée de
l’équipement à partir duquel vous souhaitez effectuer la
lecture (page 18).
7 Touches de contrôle du son
Acous.EQ – Non utilisable avec cet appareil.
S.RETRIEVER – Appuyez sur cette touche pour restaurer
un son de qualité CD vers des sources audio
compressées (page 24).
PHASE – Permet d’activer/de désactiver la correction de
phase (page 24).
8 Touches de mode d’écoute et de commande des
composants
AUTO/DIRECT – Permet d’alterner entre les modes de
lecture Auto surround (page 23) et Stream Direct
(page 24).
STEREO – Appuyez pour sélectionner la lecture stéréo
(page 23).
ALC/STANDARD – Ces touches permettent d’utiliser le
décodage standard et de permuter entre les modes 2
Pro Logic ll et NEO:6, ainsi que d’utiliser le mode de
contrôle automatique du niveau (page 23).
ADV SURR – Permet de naviguer entre les divers modes
surround (page 23).
ECO – Pour permuter entre les modes ECO 1 et ECO 2.
Lorsque le mode ECO est activé (ON), l’affichage
s’assombrit (page 23).
9 Touches de commande du récepteur et des autres
composants
Pour utiliser les touches de commande suivantes, appuyez
d’abord sur la touche de fonction d’entrée correspondante
(BD, DVD, etc.).
Appuyez d’abord sur pour accéder au menu :
AUDIO PARAMETER – Permet d’accéder aux options
Audio (page 25).
HOME MENU – Appuyez pour accéder au menu
d’accueil (Home) (page 27).
RETURN – Permet de confirmer et de quitter l’écran du
menu affiché.
Appuyez d’abord sur BD, DVD pour accéder au menu :
TOP MENU – Permet d’afficher le menu “supérieur” d’un
Blu-ray Disc/DVD.
HOME MENU – Permet d’afficher l’écran HOME MENU.
RETURN – Permet de confirmer et de quitter l’écran du
menu affiché.
MENU – Permet d’afficher le menu TOOLS du lecteur de
Blu-ray Disc.
Appuyez d’abord sur TUNER pour accéder au menu :
TOOLS – Mémorise des stations afin d’y accéder
facilement. Permet aussi de changer le nom des stations
mémorisées (page 22).
BAND – Permet de naviguer entre les bandes de signaux
radio AM, FM ST (stéréo) et FM MONO (page 21).
Appuyez d’abord sur iPod/USB pour accéder au menu :
iPod CTRL – Permet de basculer entre les commandes de
l’iPod et celles du récepteur (page 20).
10
///
Utilisez les touches fléchées pour régler votre système de son
surround (page 27). Elle permet aussi de commander les
menus/options Blu-ray Disc/DVD.
(TUNE
/
, PRESET
/
), ENTER
Page 43

Commandes et affichages
English
Français
Español
ATTENTION
RECEIVER
RECEIVER
30°
7 m
30°
01
01
Les touches TUNE / permettent de rechercher une
fréquence radio et les touches PRESET / servent à
rechercher une station de radio préréglée (page 22).
11 Touches de commande de composants
Les touches principales (, , etc.) sont utilisées pour
commander un composant après l’avoir sélectionné à l’aide
des touches de fonction d’entrée.
Vous pouvez accéder aux commandes se trouvant au-dessus
de ces touches après avoir sélectionné la touche de source
d’entrée correspondante (BD, DVD ou CD). Ces touches
fonctionnent également comme décrit ci-dessous.
Appuyez d’abord sur pour accéder au menu :
BASS –/+, TRE –/+ – Pour ajuster les fréquences graves
et les fréquences aiguës.
• Ces commandes sont désactivées lorsque le mode
d’écoute est réglé sur DIRECT ou sur PURE DIRECT.
• Lorsque le réglage des enceintes avant est défini sur
SMALL dans la configuration des enceintes et que la
fréquence de recouvrement X.Over est réglée audessus de 150 Hz, le niveau du canal de caisson de
basse peut être ajusté à l'aide de la touche BASS –/+
(page 28).
12 Touches numériques et commandes pour d’autres
composants
Les touches numériques permettent d’accéder directement
à une fréquence radio (page 21) ou aux pistes d’un CD, etc.
Elles permettent aussi d’accéder à d’autres fonctions après
avoir appuyé sur la touche . (Par exemple,
MIDNIGHT, etc.)
SB CH – Non utilisable avec cet appareil.
CH SELECT – Appuyez sur cette touche plusieurs fois
pour sélectionner un canal, puis sur LEV +/– pour régler
le niveau sur (page 28).
LEV +/– – Ces touches permettent d’ajuster le niveau des
canaux.
MIDNIGHT – Permet de sélectionner le mode d’écoute
Midnight ou Loudness (page 25).
SPEAKERS – Utilisez cette touche pour utiliser ou non le
système d’enceintes. Lorsque SP OFF est sélectionné,
aucun son n’est émis par les enceintes connectées à cet
appareil.
DIMMER – Obscurcit ou éclaircit l’affichage. Quatre
étapes sont nécessaires pour commander la luminosité.
13SOURCE
Permet de mettre sous tension ou hors tension des
équipements DVD/DVR Pioneer lorsque la source d’entrée
BD, DVD ou CD est sélectionnée à l’aide des touches de
fonctions d’entrée.
14 Touches TV CONTROL
Ces touches de commande peuvent être utilisées
uniquement avec les téléviseurs Pioneer.
– Cette touche permet d’allumer et d’éteindre le
téléviseur.
INPUT – Permet de sélectionner le signal d’entrée du
téléviseur.
CH +/– – Permet de sélectionner les chaînes.
VOL +/– – Permet d’ajuster le volume de votre téléviseur.
15 VOLUME +/–
Pour ajuster le volume d'écoute.
16 MUTE
Permet de couper/restaurer le son.
17 DISP
Permet de sélectionner l’écran de cet appareil. Vous pouvez
vérifier le mode d’écoute, le volume sonore ou le nom de
l’entrée en sélectionnant une source d’entrée.
Mise en place des piles
Les piles de la télécommande fournies avec l’appareil
permettent d’effectuer les premières opérations ; il est
possible qu’elles ne durent pas très longtemps. Nous
recommandons l’usage de piles alcalines, dont la durée de
vie est supérieure.
• Une mauvaise utilisation des piles peut provoquer des
accidents tels que fuites ou explosions. Veuillez observer
les recommandations suivantes :
-
N’utilisez jamais des piles neuves et usagées dans le
même appareil.
-
Insérez les piles en respectant les indications de
polarité situées à l’intérieur du boîtier.
-
Des piles de même forme peuvent avoir des voltages
différents. N’utilisez jamais des piles de voltage
différent dans le même appareil.
-
Lorsque vous mettez des piles usées au rebut, veuillez
vous conformer à la réglementation gouvernementale
ou environnementale en vigueur dans votre pays ou
région.
-
Lors de l’installation des piles, veillez à ne pas endommager
les ressorts situés en face des bornes (–) des piles. Les piles
risqueraient de fuir ou de surchauffer.
AVERTISSEMENT
N’utilisez ni ne conservez les piles sous la lumière directe
du soleil ou dans un endroit excessivement chaud,
comme une voiture ou à proximité d’un appareil de
chauffage. Les piles risqueraient de fuir, de surchauffer,
d’exploser ou de s’enflammer. Leur durée de vie et/ou leur
performance pourrait également être réduite.
Portée de la télécommande
La télécommande ne fonctionnera pas correctement :
• Si des obstacles se trouvent entre la télécommande et le
capteur de télécommande du récepteur.
• Si le capteur de télécommande est exposé à la lumière
directe du soleil ou à un éclairage fluorescent.
• Si le récepteur se trouve à proximité d’un appareil qui
émet des rayons infrarouges.
• Si le récepteur reçoit simultanément des signaux en
provenance d’une autre télécommande à infrarouges.
9
Fr
Page 44

Raccordement de votre équipement
ATTENTION
120
120
SL
L
SW
C
R
SR
Système surround à 5.1 canaux :
02
02
Chapitre 2 :
Raccordement de votre équipement
Installation des enceintes
Un système surround de type 5.1 peut être obtenu en connectant les enceintes avant gauche
et droite (
L/R
subwoofer (
Pour obtenir le meilleur son surround possible, installez vos enceintes conformément à
l’illustration ci-dessous.
), l’enceinte centrale (C), les enceintes surround gauche et droite (SL/SR) et le
SW
).
Conseils d’installation des enceintes
L’emplacement des enceintes dans la pièce d’écoute a une grande influence sur la qualité du
son obtenu. Les conseils suivants vous permettront d’obtenir le meilleur son avec votre
système.
• Le caisson de basses peut être placé sur le sol. L’idéal est de placer les autres enceintes
au niveau de vos oreilles en position d’écoute. Il est déconseillé de poser les enceintes sur
le sol (à l’exception du caisson de graves) ou de les installer très haut en position
murale.
• Les enceintes installées à gauche et à droite doivent être distantes d’environ 1,80 m à
2,70 m d’un côté à l’autre. Elles doivent être installées à égale distance du téléviseur, et
à égale hauteur par rapport au sol.
• Si vous prévoyez de placer les enceintes à côté d’un téléviseur à écran cathodique,
placez-les à une distance suffisante de l’écran.
• Si vous utilisez une enceinte centrale, placez les enceintes avant à un angle plus grand.
Sinon, placez-les à un angle plus étroit.
• Placez l’enceinte centrale au-dessus ou en dessous du téléviseur de sorte que le son du
canal central semble provenir de l’écran du téléviseur. Assurez-vous également que
l’enceinte centrale ne traverse pas la ligne formée par le bord d’attaque des enceintes
avant gauche et droite.
• Il vaut mieux placer les enceintes de manière à réaliser un angle ouvert vers la position
d’écoute. L’angle dépend de la taille de la pièce. Utilisez un angle inférieur pour les pièces
plus grandes.
• Les enceintes surround doivent être placées 60 cm à 90 cm plus haut que vos oreilles et
légèrement inclinées vers le bas. Assurez-vous que les enceintes ne sont pas face à face.
Pour les signaux DVD-Audio, les enceintes doivent être plus rapprochées de l’auditeur que
lors de la lecture sur un appareil de cinéma à domicile.
• Essayez de placer les enceintes surround à la même distance de la position d’écoute que
les enceintes avant et centrale. Sinon, l’effet de son surround sera affaibli.
• Assurez-vous que toutes les enceintes sont correctement installées. Ceci permet non
seulement d’améliorer la qualité du son, mais aussi de réduire les risques de dommages
ou de blessures, en empêchant les enceintes d’être renversées ou de tomber en cas de
choc externe ou de secousse telle qu’un tremblement de terre.
10
Fr
Page 45

Raccordement de votre équipement
English
Français
Español
ATTENTION
12
HDMI
VIDEO AUDIO
COAXIAL
SPEAKERS
ANTENNA
OPTICAL
ASSIGNABLEASSIGNABLE
ASSIGNABLE
OUTIN IN
A
(CD)
MONITOR
OUT
DVD IN
ANALOG IN
(CD)
SAT/CBL
IN
DVD SAT/CBL GAME BD
(TV)
IN
1
1
IN
1
FM UNBAL
75
AM LOOP
FRONT CENTER
SURROUND SUBWOOFER
RLRL
RL
Centrale
Surround
droite
Avant droite
Avant gauche
Caisson de basses
Surround
gauche
Raccordement des enceintes
Le récepteur fonctionnera avec seulement deux enceintes stéréo (les enceintes avant sur le
schéma), mais il est recommandé d’en utiliser au moins trois ; une configuration complète de
huit enceintes est cependant idéale pour la production du son surround.
Vérifiez que l’enceinte droite est raccordée à la borne droite (R) et que l’enceinte gauche est
raccordée à la borne gauche (L). Assurez-vous également que les bornes positive et négative
(+/–) du récepteur sont reliées aux bornes positive et négative des enceintes.
Vous pouvez utiliser des enceintes ayant une impédance nominale comprise entre 6
Assurez-vous que tous les branchements ont été effectués correctement avant de raccorder cet
appareil au secteur.
Branchement des fils nus
1 Poussez sur les languettes pour les ouvrir
et insérez le fil dénudé.
2 Relâchez les languettes.
• Les bornes des haut-parleurs sont sous une tension DANGEREUSE. Pour éviter tout
risque de décharge électrique lors du branchement et du débranchement des câbles de
haut-parleur, débranchez le cordon d’alimentation avant de toucher des parties non
isolées.
• Assurez-vous que tous les brins de fil dénudés du câble d’enceinte sont insérés
complètement dans la borne de l’enceinte. Si une partie du fil d’enceinte exposé entre en
contact avec le panneau arrière, l’alimentation peut être coupée par mesure de sécurité.
et 16 .
02
02
11
Fr
Page 46

Raccordement de votre équipement
Important
Remarque
Remarque
HDMI
®
02
02
Raccordements des câbles
Veillez à ne pas plier les câbles par dessus l’appareil
(conformément à l’illustration). Dans ce cas, le champ
magnétique produit par les transformateurs de l’appareil
pourrait provoquer le ronflement des enceintes.
• Avant un raccordement ou une modification de
raccordement, mettez l’appareil hors tension et
débranchez le cordon d’alimentation de la prise secteur.
• Avant de débrancher le cordon d’alimentation, mettez
l’appareil en veille.
Câbles HDMI
Les signaux vidéo et audio peuvent être transmis
simultanément via un seul câble. Dans le cas où le lecteur et
le téléviseur sont connectés via cet appareil, utilisez des
câbles HDMI pour les deux connexions.
Veillez à raccorder la borne dans le sens qui convient.
• Réglez le paramètre HDMI (voir la section Réglage des
options audio à la page 25) sur THRU (THROUGH) et le
signal d’entrée (voir la section Sélection du signal d’entrée
audio à la page 18) sur HDMI si vous souhaitez entendre
la sortie audio HDMI de votre téléviseur ou téléviseur à
écran plat (aucun son ne sera transmis par ce récepteur).
• Si le signal vidéo n’apparaît sur votre téléviseur, essayez
d’ajuster les réglages de la résolution de votre composant
ou écran. Notez que certains composants (par exemple
les consoles de jeux vidéo) ont des résolutions qui ne
peuvent pas être affichées. Dans ce cas, utilisez une
connexion composite (analogique).
• Lorsque le signal vidéo HDMI est 480i, 480p, 576i ou 576p,
il est impossible de recevoir le son Multi Ch PCM et HD.
À propos de HDMI
La liaison HDMI transfère des signaux vidéo numériques non
compressés de même que la plupart des signaux audio
compatibles avec le composant raccordé, par exemple les
signaux des DVD-Vidéo, DVD-Audio, SACD, Dolby Digital
Plus, Dolby TrueHD, DTS-HD Master Audio (voir ci-dessous
pour les restrictions), CD-Vidéo/Super VCD et CD.
Ce récepteur intègre une Interface Multimédia Haute
Définition (HDMI
Il prend en charge les fonctions suivantes lorsque les liaisons
HDMI sont utilisées.
• Transfert numérique de vidéo non compressée (contenu
protégé par le HDCP (1080p/24, 1080p/60, etc.))
• Transmission de signal 3D
• Transfert des signaux Deep Color
• Transfert de signaux x.v.Color
• Audio Return Channel (voir la section Le menu HDMI
Setup à la page 30)
• Entrée de signaux audio numériques PCM linéaires
multicanaux (192 kHz ou inférieur) jusqu’à 8 canaux
• Entrée des signaux audio numériques aux formats
suivants :
– Dolby Digital, Dolby Digital Plus, DTS, Son à débit élevé
(Dolby TrueHD, DTS-HD Master Audio), DVD-Audio, CD,
SACD (DSD 2 canaux uniquement), Video CD, Super
VCD.
• Transmission de signal 4K
– Il est possible que cette option ne fonctionne pas
correctement selon l’équipement connecté.
– Les signaux 4K 24p, 4K 25p et 4K 30p sont pris en
charge.
®
).
• Utilisez un Câble HDMI® /™ haute vitesse. L’utilisation
d’un câble HDMI de type autre que Câble HDMI
haute vitesse peut causer des dysfonctionnements.
• L’utilisation d’un câble HDMI équipé d’un égaliseur
intégré peut provoquer des dysfonctionnements.
• Les options 3D, Deep Color, x.v.Color, 4K signal transfer
et Audio Return Channel sont uniquement disponibles
lorsqu’un composant compatible est connecté.
• La transmission du signal audio numérique HDMI
nécessite plus de temps pour être reconnue. C’est
pourquoi, une coupure de son peut se produire au
moment où l’on change de format audio ou lance la
lecture.
• Le fait de mettre en marche ou d’arrêter le périphérique
connecté à la borne HDMI OUT de cet appareil, ou de
déconnecter/connecter le câble HDMI pendant la lecture
peut produire des bruits parasites ou même interrompre
le signal audio.
Les termes HDMI et HDMI High-Definition Multimedia
Interface ainsi que le logo HDMI sont des marques
commerciales ou des marques déposées de HDMI Licensing,
LLC aux États-Unis et dans d’autres pays.
“x.v.Color” et sont des marques
commerciales de Sony Corporation.
®
/™
12
Fr
Page 47

Raccordement de votre équipement
English
Français
Español
Remarque
L
R
AUDIO
Blanc (Gauche)
Rouge (Droit)
COAXIAL
IN
OPTICAL
IN
Câble audio
numérique
coaxial
Câble optique
VIDEO
Jaune
Borne pour le raccordement
d’une source
Borne pour le raccordement
d’un téléviseur
Périphérique de lecture
Téléviseur
Signaux vidéo pouvant être transmis.
L’affichage OSD
n’apparaît pas.
02
02
Câbles audio analogiques
Utilisez des câbles phono stéréo RCA pour raccorder les
appareils audio analogiques. Ces câbles sont le plus souvent
rouges et blancs ; les fiches rouges doivent être raccordées
aux bornes R (côté droit) et les fiches blanches aux bornes L
(côté gauche).
Câbles audio numériques
Les câbles audio numériques coaxiaux ou les câbles
optiques disponibles dans le commerce doivent être utilisés
pour raccorder les appareils numériques au récepteur.
• Lors du raccordement de câbles optiques, faites attention
à ne pas endommager le cache qui protège la prise
optique lors de l’insertion de la fiche.
• Pour ranger le câble optique, l’enrouler sans le serrer.
Vous pourriez endommager le câble en l’enroulant de
façon trop serrée.
• Vous pouvez également utiliser un câble vidéo RCA
standard pour les raccordements numériques coaxiaux.
Câbles vidéo RCA standard
Ces câbles sont couramment utilisés pour les
raccordements vidéo et ils sont utilisés pour le raccordement
à des bornes vidéo en composantes. Les fiches jaunes les
distinguent des câbles audio.
À propos du raccordement des sorties vidéo
Ce récepteur ne comporte pas de convertisseur vidéo. Si
vous utilisez des câbles HDMI pour raccorder un équipement
en entrée, le même type de câble doit être utilisé pour le
raccordement du téléviseur.
Les signaux des entrées vidéo analogiques (composite) de
cet appareil ne seront pas transmis par la sortie HDMI OUT.
IN
HDMI
OUT
HDMI
IN
VIDEO
MONITOR
OUT
VIDEO
13
Fr
Page 48

Raccordement de votre équipement
Important
Remarque
D
Sélectionnez-en une
Lecteur DVD,
enregistreur HDD/DVD
Boîtier décodeur
Console de jeu
Lecteur de Blu-ray Disc,
enregistreur de
Blu-ray Disc
Téléviseur compatible HDMI/DVI
Cette connexion est
nécessaire afin de
faire apparaître
l’affichage OSD de
l’appareil sur le
téléviseur.
Équipements compatibles HDMI/DVI
Si le téléviseur ne prend pas en
charge la fonction HDMI Audio
Return Channel, cette
connexion est nécessaire pour
écouter le son du téléviseur par
l’intermédiaire du récepteur.
02
02
Raccordement d’un téléviseur et de périphériques de lecture
Connexion au moyen de l’interface HDMI
Si vous avez un composant équipé d’une prise HDMI ou DVI (avec HDCP) (Lecteur Blu-ray
Disc, etc.), vous pouvez le raccorder à ce récepteur à l’aide d’un câble HDMI disponible dans
le commerce.
• La connexion et/ou le réglage suivant est nécessaire pour écouter le son du téléviseur par
l’intermédiaire du récepteur.
-
Si le téléviseur ne prend pas en charge la fonction HDMI Audio Return Channel,
connectez le récepteur et le téléviseur à l’aide de câbles audio (comme indiqué).
-
Si le téléviseur prend en charge la fonction HDMI Audio Return Channel, le son du
téléviseur est envoyé vers le récepteur via la prise HDMI et il n’est alors pas nécessaire
de connecter un câble audio. Dans ce cas, réglez l’option ARC sur ON dans le menu de
configuration HDMI Setup (voir la section Le menu HDMI Setup à la page 30).
• Si cet appareil est connecté à un téléviseur via un câble HDMI, l’affichage des
informations à l’écran (OSD) n’apparaît pas. Veillez à utiliser un câble vidéo analogique
RCA pour réaliser le branchement. Dans ce cas, si vous souhaitez que l’affichage OSD
apparaisse (pour effectuer la configuration, etc.), basculez l’entrée TV sur le mode
analogique.
• Lorsque la fonction ARC est activée (ON) et que le récepteur est connecté via un câble
HDMI à un téléviseur compatible, lorsque vous commutez l’entrée du TV sur vidéo
composite, il se peut que l’entrée du récepteur passe automatiquement sur téléviseur. Si
cela se produit, commutez l’entrée du récepteur sur le réglage d’origine, ou désactivez
(OFF) la fonction ARC (voir la section Le menu HDMI Setup à la page 30).
• Pour pouvoir écouter le son du téléviseur connecté à ce récepteur via des câbles audio
analogiques, il est nécessaire de configurer la fonction d’entrée audio analogique (voir la
section Menu d’affectation d’entrée à la page 29).
14
Fr
HDMI OUT HDMI OUT HDMI OUT
DVD IN
SAT/CBL
IN
ANALOG IN
(CD)
ASSIGNABLE
1
RL
OUTIN IN
RL
1
1
IN
IN
(CD)
(TV)
OPTICAL
COAXIAL
SPEAKERS
FRONT CENTER
OPTICAL
DIGITAL AUDIO OUTANALOG AUDIO OUT
ASSIGNABLEASSIGNABLE
A
SURROUN
RLRL
HDMI
DVD SAT/CBL GAME BD
ANTENNA
AM LOOP
FM UNBAL
75
VIDEO IN
VIDEO AUDIO
MONITOR
OUT
HDMI IN
Page 49

Raccordement de votre équipement
English
Français
Español
Remarque
OPTICAL
RL
DIGITAL AUDIO OUTANALOG AUDIO OUT
OPTICAL
RL
DIGITAL AUDIO OUTANALOG AUDIO OUT
COAXIAL
VIDEO IN
VIDEO OUT
RL
DIGITAL AUDIO OUTANALOG AUDIO OUT
OPTICAL
COAXIAL
VIDEO OUT
Sélectionnez-en une
Téléviseur
Lecteur de DVD
Cette liaison est
nécessaire pour
pouvoir écouter le
son du téléviseur ou
du récepteur.
Sélectionnez-en une
Boîtier décodeur
Sélectionnez-en une
Raccordement d’un équipement dépourvu de borne HDMI
Ce schéma montre les connexions d’un téléviseur et d’un lecteur DVD (ou autre équipement
de lecture) dépourvus de borne HDMI à cet appareil.
02
02
• Pour pouvoir écouter le son du téléviseur connecté à ce récepteur via des câbles audio
analogiques, il est nécessaire de configurer la fonction d’entrée audio analogique (voir la
section Menu d’affectation d’entrée à la page 29).
• Un seul équipement peut être connecté à la prise d’entrée optique. Si d’autres
équipements sont connectés, veuillez utiliser une autre pour la connexion audio.
Pour écouter le son d’un composant source connecté à ce récepteur via un câble optique,
passez d’abord sur l’entrée DVD (lecteur DVD) ou SAT/CBL (boîtier décodeur), puis
utilisez la touche SIGNAL SEL pour sélectionner le signal audio O1 (OPTICAL1) (voir la
section Sélection du signal d’entrée audio à la page 18).
• Un seul équipement peut être connecté à la prise d’entrée coaxiale. Si d’autres
équipements sont connectés, veuillez utiliser une autre pour la connexion audio. Pour
écouter le son d’un composant source connecté à ce récepteur via un câble coaxial,
passez d’abord sur l’entrée DVD (lecteur DVD) ou SAT/CBL (boîtier décodeur), puis
utilisez la touche SIGNAL SEL pour sélectionner le signal audio C1 (COAXIAL1) (voir la
section Sélection du signal d’entrée audio à la page 18).
Pour écouter le son d’un lecteur DVD connecté à ce récepteur via un câble optique ou un
câble coaxial, commutez d’abord l’entrée sur DVD, puis utilisez la touche SIGNAL SEL
pour sélectionner le signal audio C1 (COAXIAL1) (voir la section Sélection du signal
d’entrée audio à la page 18).
DVD IN
SAT/CBL
IN
ANALOG IN
(CD)
ASSIGNABLE
1
RL
OUTIN IN
1
1
IN
IN
(CD)
(TV)
ASSIGNABLEASSIGNABLE
COAXIAL
OPTICAL
A
SPEAKERS
FRONT CENTER
SURROUND
RLRL
15
HDMI
DVD SAT/CBL GAME BD
ANTENNA
VIDEO AUDIO
AM LOOP
FM UNBAL
75
MONITOR
OUT
Fr
Page 50

Raccordement de votre équipement
Remarque
fig. a
fig. b
Connecteur
de type F
ANTENNA
AM LOOP
Antenne
extérieure
5 m à 6 m
Antenne intérieure
(câble avec
protection vinyle)
02
02
Raccordement des antennes
Raccordez l’antenne cadre AM et l’antenne filaire FM comme
indiqué ci-dessous. Pour améliorer la réception et la qualité
du son, raccordez les antennes externes (voir la section
Utilisation des antennes externes ci-dessous).
ANTENNA
AM LOOP
2
4
FM UNBAL
75
3
1
1 Poussez sur les languettes pour les ouvrir, puis insérez
complètement un fil dans chaque borne avant de relâcher
les languettes pour mettre en place les fils de l’antenne AM.
2 Reliez l’antenne cadre AM au pied joint.
Pour relier le pied à l’antenne, courbez-le dans le sens
indiqué par la flèche (fig. a), puis attachez le cadre sur le pied
(fig. b).
3 Placez l’antenne AM sur une surface plane en l’orientant
vers une direction qui offre la meilleure réception.
4 Raccordez l’antenne filaire FM à la prise d’antenne FM.
Pour de meilleurs résultats, déroulez l’antenne FM et fixez-la
sur un mur ou sur un encadrement de porte. Tendez-la, elle
ne doit pas être enroulée.
Utilisation des antennes externes
Pour améliorer la réception FM
Utilisez un connecteur de type F (non fourni) pour raccorder
une antenne FM externe.
ANTENNA
FM UNBAL
75
Pour améliorer la réception AM
Connectez un fil recouvert de vinyle de 5 à 6 mètr es de long à
la borne d’antenne AM sans déconnecter l’antenne cadre
AM fournie.
Pour obtenir la meilleure réception possible, fixez ce fil
métallique horizontalement, à l’extérieur.
Connexion d’un iPod
Ce récepteur dispose d’une prise spéciale iPod/iPhone
permettant d’agir sur la lecture des contenus audio de votre
iPod par les commandes de ce récepteur.
• Un iPod/iPhone peut être connecté à l’appareil. Pour plus
d’informations sur les modèles et les versions de produits
pris en charge, consultez la section Lecture à partir d’un
iPod à la page 19.
1 Réglez le récepteur en mode veille, puis utilisez le câble
iPod pour raccorder votre iPod à la borne iPod/iPhone du
panneau avant du récepteur.
• Pour le raccordement par câble, reportez-vous également
au mode d’emploi de l’iPod.
• Lors de la connexion d’un iPhone à cet appareil, éloignez
l’iPhone d’au moins 20 cm de l’appareil. Si l’iPhone est
placé trop près de cet appareil et que l’iPhone reçoit un
appel téléphonique, des bruits d’interférences
indésirables pourraient être émis par l’appareil.
• L’iPod se charge chaque fois qu’il est connecté à cet
appareil. (La charge est effective uniquement lorsque
l’appareil est en marche.)
16
Fr
Page 51

Raccordement de votre équipement
English
Français
Español
Remarque
ATTENTION
Remarque
AV RECEIVER
MASTER
VOLUME
iPod iPhone
VSX
-324
HDMI
5V 1A
iPod/iPhone
Câble USB fourni
avec l’iPod
Ce récepteur
Périphérique de
stockage de masse USB
Ce récepteur
• Pour les instructions concernant la lecture sur le iPod,
voir la section Lecture à partir d’un iPod à la page 19.
• Lorsque la fonction ARC est activée (ON) et que le
récepteur est connecté via un câble HDMI à un téléviseur
compatible, lorsque vous commutez l’entrée du
téléviseur alors que l’entrée est réglée sur iPod/USB, il se
peut que l’entrée du récepteur passe automatiquement
sur téléviseur. Si cela se produit, commutez l’entrée du
récepteur sur le réglage d’origine, ou désactivez (OFF) la
fonction ARC (voir la section Le menu HDMI Setup à la
page 30).
Raccordement d’un appareil USB
Il est possible d’obtenir un son à deux canaux en utilisant
l’interface USB située à l’avant de ce récepteur.
1 Mettez ce récepteur en veille et raccordez votre appareil
USB à la prise iPod/iPhone sur le panneau avant de ce
récepteur.
• Cet appareil ne prend pas en charge les concentrateurs
USB.
• Pour les instructions concernant la lecture sur le
dispositif USB, voir la section Lecture à partir d’un
périphérique USB à la page 20.
AV RECEIVER
VSX
-324
iPod iPhone
HDMI
TENTER
MASTER
VOLUME
5V 1A
Branchement du récepteur
Ne raccordez le récepteur au secteur qu’après y avoir
connecté tous les composants, y compris les haut-parleurs.
1 Branchez le cordon d’alimentation secteur sur une prise
secteur pratique.
• Tenez le cordon d’alimentation par sa prise lorsque vous
le manipulez. Ne débranchez pas l’appareil en tirant sur
le cordon et ne touchez jamais le cordon d’alimentation
avec les mains mouillées ; vous pourriez provoquer un
court-circuit ou prendre un choc électrique. Ne posez pas
l’appareil, un meuble ou tout autre objet, sur le câble, et
ne pincez pas le câble. Ne faites pas de nœud avec le
cordon d’alimentation et ne l’attachez pas avec d’autres
cordons ou câbles. Les câbles d’alimentation doivent être
installés de façon à ce que l’on ne puisse pas marcher
dessus. Un câble abîmé peut provoquer un risque
d’incendie ou un choc électrique. Vérifiez l’état du cordon
de temps à autre. En cas d’endommagement, contactez
le service après-vente PIONEER le plus proche ou votre
revendeur local, pour remplacement.
• Lorsque le récepteur n’est pas utilisé durant une longue
période (par ex. pendant les vacances), il est
recommandé de le débrancher, en retirant le connecteur
d’alimentation de la prise murale.
• Lorsque ce récepteur est relié à une prise secteur, un
processus d’initialisation HDMI de 2 à 10 secondes
commence. Durant celui-ci il n’est pas possible
d’effectuer d’autres opérations. Le témoin HDMI clignote
sur l’afficheur du panneau avant pendant l’initialisation,
et vous pouvez mettre le récepteur sous tension lorsque
le clignotement a cessé. Lorsque l’option ARC du menu
de configuration HDMI est réglée sur OFF, vous pouvez
sauter cette procédure. Pour plus de détails, voir la
section Le menu HDMI Setup à la page 30.
02
02
17
Fr
Page 52

Lecture de base
Remarque
Remarque
BD DVD
INPUT SELECT
SOURCESLEEP
TV
CONTROL
CD
INPUT
CH
RECEIVER
TUNER
iPod/USB
SAT/CBL
GAME
TV
SIGNAL SEL
RECEIVER
ENTER
ADV SURR
ECO
AUTO/
DIRECT
MUTE
RETURN
AUDIO
PARAMETER
TOOLS
MENU
VOLUME
BAND
HOME
MENU
iPod CTRL
PTY
TOP
MENU
T
U
N
E
T
U
N
E
P
R
E
S
E
T
P
R
E
S
E
T
ALC/
STANDARD
STEREO
RECEIVER
03
03
18
Fr
Chapitre 3 :
Lecture de base
Lecture d’une source
Voici les instructions de base pour lire une source (telle
qu’un DVD) avec votre système home cinéma.
1 Allumez les composants de votre système et votre
récepteur.
Allumez en premier lieu l’équipement de lecture (par
exemple, un lecteur DVD), votre téléviseur et le caisson de
graves (si vous en avez un), puis le récepteur (appuyez sur
RECEIVER).
• Assurez-vous de débrancher le microphone de
configuration.
2 Commutez l’entrée TV sur l’entrée qui est connectée à
ce récepteur.
Par exemple, si vous connectez ce récepteur aux prise
VIDEO de votre téléviseur, veillez à ce que l’entrée
sélectionnée soit VIDEO.
3 Utilisez les touches de fonctions d’entrée pour
sélectionner la fonction d’entrée souhaitée.
• L’entrée du récepteur commute et vous pourrez alors
utiliser d’autres composants via la télécommande. Pour
faire fonctionner ce récepteur, appuyez d’abord sur la
touche de la télécommande, puis appuyez sur
la touche voulue.
• La source d’entrée peut aussi être sélectionnée à l’aide
des touches INPUT SELECT de la télécommande,
ou du bouton rotatif INPUT SELECTOR. Dans ce cas, la
télécommande ne permutera pas les modes de
fonctionnement.
Si vous sélectionnez la source d’entrée correcte et qu’aucun
son n’est émis, sélectionnez le signal d’entrée audio pour la
lecture (voir la section Sélection du signal d’entrée audio cidessous).
4 Appuyez sur AUTO/DIRECT pour sélectionner AUTO
SURROUND, puis lancez la lecture de la source.
Si vous lisez un disque DVD enregistré en Dolby Digital ou
DTS surround, l’utilisation d’une connexion audionumérique
doit vous permettre de profiter du son surround. Si vous lisez
à partir d’une source stéréo ou si la connexion audio est une
connexion analogique, le son ne sera émis que par les
enceintes avant gauche et droite en mode d’écoute par
défaut.
Il est possible de voir l’affichage sur le panneau avant, que la
lecture en mode surround s’effectue correctement ou non.
Si l’affichage ne correspond pas aux signaux présents et au
mode d’écoute, vérifiez les liaisons et les réglages.
• Vous devrez peut-être vérifier les réglages de sortie audio
numérique de votre lecteur DVD ou de votre récepteur
satellite numérique. Celui-ci doit être réglé pour générer
du son Dolby Digital, DTS et 88,2 kHz/96 kHz PCM
(2 canaux) ; s’il existe une option pour son MPEG, activezla pour convertir le son MPEG en PCM.
• Selon votre lecteur DVD ou vos disques sources, il se peut
que vous n’obteniez qu’un son analogique 2 canaux
(stéréo). Dans ce cas, si vous désirez un son surround
multicanaux, l’appareil doit être placé en mode d’écoute
multicanaux.
5 Utilisez le bouton rotatif VOLUME +/– pour régler le
volume sonore.
Coupez le volume de votre téléviseur pour que le son
provienne intégralement des enceintes connectées à ce
récepteur.
Sélection du signal d’entrée audio
Le signal d’entrée audio peut être sélectionné pour chaque
source d’entrée. Une fois le signal d’entrée audio réglé, il
sera appliqué à chaque fois que vous sélectionnez la source
d’entrée à l’aide des touches de fonctions d’entrée.
TV
SAT/CBL
SIGNAL SEL
PHASE
CH
VOL
TUNER
iPod/USB
GAME
S.RETRIEVER
Acous.EQ
1 Appuyez sur la touche SIGNAL SEL pour sélectionner le
signal d’entrée audio correspondant au composant source.
Chaque pression sur la touche fait défiler les options
suivantes :
• H – Permet de sélectionner un signal HDMI. Vous pouvez
sélectionner H pour l’entrée BD, DVD, SAT/CBL et
GAME. Pour ce qui est des autres entrées, vous ne
pouvez pas sélectionner H.
-
Lorsque l’option HDMI (voir la section Réglage des
options audio à la page 25) est réglée sur THRU, le son
est transmis par le téléviseur non pas par ce récepteur.
• A – Permet de sélectionner les entrées analogiques.
• C1/O1 – Permet de sélectionner l’entrée numérique. La
valeur C1 permet de sélectionner l’entrée coaxiale 1 et la
valeur O1 permet de sélectionner l’entrée audio optique
1.
Lorsque H (HDMI) ou C1/O1 (numérique) est sélectionné et
que l’entrée audio sélectionnée n’est pas fournie, l’option A
(analogique) est automatiquement sélectionné.
À l’exception de l’entrée BD, DVR/BDR.
• Les entrées BD et GAME sont associées de manière fixe
au signal H (HDMI). Elle ne peut pas être modifiée.
• Pour l’entrée TV, seule l’option A (analogique) ou C1/O1
(numérique) peut être sélectionnée. Cependant, lorsque
l’option ARC est activée (ON) dans le menu de
configuration HDMI Setup, l’entrée est définie sur H
(HDMI) et elle ne peut pas être modifiée.
•En mode H (HDMI) ou C1/O1 (numérique), 2 s’allume
lorsqu’un signal Dolby Digital est reçu, et DTS s’allume
lorsqu’un signal DTS est reçu.
•Lorsque H (HDMI) est sélectionné, les voyants A et
DIGITAL sont éteints (voir page 7).
Page 53

Lecture de base
English
Français
Español
Important
Remarque
Astuce
HDMI
VIDEO AUDIO
COAXIAL
SPEAKERS
ANTENNA
OPTICAL
ASSIGNABLEASSIGNABLE
ASSIGNABLE
OUTIN IN
A
(CD)
MONITOR
OUT
DVD IN
ANALOG IN
(CD)
SAT/CBL
IN
DVD SAT/CBL GAME BD
(TV)
IN
1
1
IN
1
FM UNBAL
75
AM LOOP
FRONT CENTER
SURROUND
RLRL
RL
SAT/CBL GAME BD
TUNER
TV
DVD
CD
SAT/CBL TVDVD
DVDSAT/CBL
CD
TV
1.
A
SIGNAL SEL
DVD
SAT/CBL
A
SIGNAL SEL
O1
2.
SIGNAL SEL
C1
SIGNAL SEL
Audio Audio
Audio
Vidéo/Audio (HDMI)
Vidéo
Autre que l’entrée TV
(Entrée TV)
Audio
La prise d’entrée audio
ANALOG IN1 est associée
au lecteur CD lors de la
fabrication du récepteur. Si
vous souhaitez attribuer
cette prise d’entrée au
téléviseur (TV), veuillez
effectuer les modifications
nécessaires dans le menu
Input Assign (page 29).
03
03
• Lorsque le mode d’entrée numérique (câble optique ou
coaxial) est sélectionnée, cet appareil peut lire
uniquement les formats de signaux numériques Dolby
Digital, PCM (32 kHz à 96 kHz) et DTS (y compris le format
DTS 96 kHz/24 bits). Les signaux compatibles via les
bornes HDMI sont les suivants : Dolby Digital, DTS, SACD
(DSD 2 ch), PCM (fréquences d’échantillonnage de
32 kHz à 192 kHz), Dolby TrueHD, Dolby Digital Plus, DTSEXPRESS, DTS-HD Master Audio et DVD-Audio
• Pour bénéficiez de l’image et/ou du son des équipements connectés sur les différentes prises, sélectionnez la source de
la manière indiquée ci-après.
(192 kHz compris). Avec d’autres formats de signaux
numériques, réglez sur A (analogique).
• Un bruit numériqu e peut se produire lorsqu’un lecteur de
LD ou de CD compatible avec le format DTS lit un signal
analogique. Pour éviter le bruit, réalisez les connexions
numériques adéquates (page 13) et réglez l’entrée de
signal sur C1/O1 (numérique).
• Certains lecteurs de DVD n’émettent pas de signaux DTS.
Pour de plus amples informations à ce sujet, consultez le
mode d’emploi fourni avec votre lecteur de DVD.
Lecture à partir d’un iPod
Ce récepteur dispose d’une prise spéciale iPod/iPhone
permettant d’agir sur la lecture des contenus audio de votre
iPod par les commandes de ce récepteur.
• Pioneer ne peut en aucun cas accepter de responsabilité
pour toute perte directe ou indirecte résultant d’un
problème ou de la perte de matériel enregistré dus à une
panne de l’iPod.
• Ce récepteur est compatible avec les signaux audio des
iPod touch (1re/2e/3e/4e/5e génération), iPod classic,
iPod nano (3e/4e/5e/6e/7e génération), iPhone 3G,
iPhone 3GS, iPhone 4, iPhone 4S, iPhone 5 et iPad mini.
Toutefois, il se peut que certaines fonctions ne soient pas
accessibles pour certains modèles.
• Ce récepteur a été développé et testé pour la version de
logiciel de l’iPod/iPhone indiquée sur le site Web de
Pioneer (http://pioneer.jp/homeav/support/ios/na/).
• L’installation de versions de logiciel sur votre iPod/iPhone
autres que celles indiquées sur le site Web de Pioneer
peut provoquer des problèmes d’incompatibilité avec ce
récepteur.
• L’utilisation des appareils iPod et iPhone est autorisée
pour la reproduction de contenus non soumis à des droits
d’auteur ou de contenus dont l’utilisateur détient
légalement le droit de reproduction.
• La fonction d’égalisation ne peut pas être commandée à
l’aide de ce récepteur. Nous recommandons de
désactiver l’égaliseur avant de connecter le récepteur.
• Lorsque l’iPod est connecté, aucun son n’est émis par le
casque même lorsque celui-ci est raccordé à la prise
PHONES de l’appareil.
• Assurez-vous que le récepteur en mode veille lorsque
vous déconnectez le périphérique iPod/iPhone.
1 Allumez le récepteur et votre téléviseur.
Voir la section Connexion d’un iPod à la page 16.
19
Fr
Page 54

Lecture de base
Astuce
Important
Remarque
ENTER
ECO
MUTE
RETURN
AUDIO
PARAMETER
TOOLS
MENU
VOLUME
BAND
HOME
MENU
iPod CTRL
PTY
TOP
MENU
T
U
N
E
T
U
N
E
P
R
E
S
E
T
P
R
E
S
E
T
1
4
7
MIDNIGHT
2
5
8
SPEAKERS
LEV
SB CH
DISP
3
6
9
CH
CH
CH SELECT
MUTE
TRE
BASS
03
03
20
Fr
2 Sélectionnez l’entrée TV de sorte que le téléviseur se
connecte à l’appareil.
• Commutez l’entrée du téléviseur sur l’entrée qui
connecte ce récepteur au téléviseur via le câble
correspondant vidéo composite.
3 Appuyez sur la touche iPod/USB pour mettre le
récepteur en mode d’entrée iPod/USB.
Le panneau avant affiche Loading pendant que le récepteur
vérifie la connexion et lit les données de l’iPod.
4 Appuyez sur la touche TOP MENU pour afficher le menu
principal de l’iPod.
Dès que l’affichage indique Top Menu, vous pouvez
commencer à écouter la musique de l’iPod.
• Si, après que vous avez appuyé sur iPod/USB, l’affichage
indique NO DEVICE, essayez d’éteindre le récepteur et de
reconnecter l’iPod au récepteur.
• Les commandes de votre iPod ne fonctionnent pas
lorsque celui-ci est racordé à ce récepteur.
Lecture de fichiers stockés sur un iPod
Pour naviguer dans les morceaux de musique de votre iPod,
vous pouvez utiliser la fonction d’affichage des messages à
l’écran du téléviseur raccordé à ce récepteur. Vous pouvez
également commander toutes les fonctions relatives à la
musique à partir du panneau avant de ce récepteur.
• Notez que les caractères non romains du titre s’affichent
sous la forme « * ».
• Cette fonction n’est pas disponible pour les photos ou les
clips vidéo enregistrés sur votre iPod.
Recherche des morceaux à écouter
Lorsque votre iPod est raccordé à ce récepteur, vous pouvez
naviguer dans les morceaux de musique enregistrés sur
votre iPod par listes de lecture, artistes, albums, morceaux,
genres ou compositeurs, comme si vous utilisiez
directement votre iPod.
1Utilisez
appuyez sur ENTER pour naviguer dans cette catégorie.
2Utilisez
sélectionnée (par exemple, albums).
/
pour sélectionner une catégorie, puis
• Pour revenir au niveau précédent à tout moment, appuyez
sur RETURN.
/
• Utilisez / pour passer au niveau précédent/suivant.
pour naviguer dans la catégorie
3 Poursuivez votre navigation jusqu’à atteindre les
éléments que vous souhaitez lire, puis appuyez sur
lancer la lecture.
• Si vous êtes dans la catégorie Morceaux, vous pouvez
aussi appuyer sur ENTER pour commencer la lecture.
• Vous pouvez lire tous les morceaux d’une catégorie
particulière en sélectionnant l’option All figurant en haut
de chaque liste de catégorie. Par exemple, vous pouvez
lire tous les morceaux d’un artiste particulier.
pour
Commandes de lecture de base
Les touches de la télécommande de cet appareil peuvent être
utilisées pour les fonctions de lecture de base des fichiers
stockés sur un iPod.
• Appuyez sur iPod/USB pour mettre la télécommande en
mode de fonctionnement iPod/USB.
• Pendant la lecture d’un livre audio (Audiobook), utilisez
les touches / pour modifier la vitesse de lecture,
comme suit : Plus rapide Normal Plus lent
Permet de basculer entre les commandes de
l’iPod et celles du récepteur
Cette touche permet de permuter entre le contrôle de l’iPod
via la télécommande ou directement à partir de l’iPod.
1 Appuyez sur iPod CTRL pour passer aux commandes de
l’iPod.
• Appuyez à nouveau sur iPod CTRL pour réactiver les
commandes du récepteur lorsque vous avez terminé.
• Il est possible de sélectionner d’un seul geste l’entrée
iPod sur l’appareil, en appuyant sur la touche iPod
iPhone DIRECT CONTROL sur le panneau avant, pour
d’activer le contrôle des opérations à partir de l’iPod.
Lecture à partir d’un périphérique USB
Il est possible d’obtenir un son à deux canaux en utilisant
l’interface USB située à l’avant de ce récepteur.
• Pioneer n’est pas en mesure de garantir la compatibilité
(fonctionnement et/ou alimentation du bus) avec tous les
périphériques de stockage de masse USB existants et
n’endosse aucune responsabilité quant à la perte
éventuelle de données susceptible de se produire en cas
de raccordement de ces périphériques à ce récepteur.
• Cela inclut la lecture de fichiers W MA/MP3/MPEG-4 AAC
(à l’exception des fichiers protégés en copie ou restreints
en lecture).
• Les périphériques USB compatibles sont : disques durs
magnétiques externes, périphériques de mémoire Flash
portables (plus particulièrement des clés de mémoire) et
lecteurs audio numériques (lecteurs MP3) de format
FAT16/32. Il n’est pas possible de raccorder ce récepteur
à un ordinateur personnel pour lancer une lecture USB.
• Le récepteur a besoin de davantage de temps pour lire le
contenu d’un périphérique USB lorsque celui-ci
comporte un grand nombre de données.
• S’il s’avère impossible de lire le fichier sélectionné, ce
récepteur passe automatiquement au fichier lisible
suivant.
• Lorsque le fichier en cours de lecture ne comporte pas de
titre, le nom du fichier apparaît dans l’affichage à l’écran ;
lorsque le nom de l’album et le nom de l’artiste ne sont pas
mentionnés, la rangée reste vide.
• Notez que les caractères non romains de la liste de
lectures sont remplacés pas des astérisques « * » à
l’affichage.
• Assurez-vous que le récepteur en mode veille lorsque
vous déconnectez le périphérique USB.
Page 55

Lecture de base
English
Français
Español
Important
ECO
CH
TUNER
iPod/USB
SAT/CBL
GAME
TV
SIGNAL SEL
Acous.EQ
PHASE
S.RETRIEVER
VOL
ENTER
RETURN
AUDIO
PARAMETER
TOOLS
MENU
VOLUME
BAND
HOME
MENU
iPod CTRL
PTY
TOP
MENU
T
U
N
E
T
U
N
E
P
R
E
S
E
T
P
R
E
S
E
T
03
03
1 Allumez le récepteur et votre téléviseur.
Voir la section Raccordement d’un appareil USB à la page 17.
2 Sélectionnez l’entrée TV de sorte que le téléviseur se
connecte à l’appareil.
• Commutez l’entrée du téléviseur sur l’entrée qui
connecte ce récepteur au téléviseur via le câble
correspondant vidéo composite.
3 Appuyez sur iPod/USB de la télécommande pour
basculer le récepteur sur l’entrée iPod/USB.
Loading apparaît dans l’affichage à l’écran lorsque ce
récepteur lance la reconnaissance du périphérique USB
raccordé. Lorsque la reconnaissance est terminée, un écran
de lecture apparaît dans l’affichage à l’écran et la lecture
démarre automatiquement.
Commandes de lecture de base
Les touches de la télécommande de cet appareil peuvent être
utilisées pour les fonctions de lecture de base des fichiers
stockés sur un périphérique USB.
•Appuyez sur iPod/USB pour mettre la télécommande en
mode de fonctionnement iPod/USB.
AUDIO
PARAMETER
TOP
MENU
HOME
MENU
PTY
iPod CTRL
• Si un message USB Error s’affiche, essayez les
procédures suivantes :
• Éteignez le récepteur, puis rallumez-le.
• Raccordez le périphérique USB avec le récepteur éteint.
• Sélectionnez une autre source d’entrée (comme BD),
puis revenez à iPod/USB.
• Utilisez un adaptateur CA spécial (fourni avec le
périphérique) pour l’alimentation USB.
Pour plus d’informations sur les messages d’erreur,
consultez la section Messages USB à la page 33.
TOOLS
MENU
VOLUME
N
U
E
T
T
E
S
E
R
P
P
R
E
S
ENTER
E
T
T
E
U
N
BAND
RETURN
MUTE
BASS
1
4
MIDNIGHT
SPEAKERS
7
SB CH
2
5
8
3
CH SELECT
6
LEV
9
Si cela ne résout pas le problème, il est fort probable que
votre périphérique USB soit incompatible.
Compatibilité des fichiers audio compressés
Notez que bien que la plupart des combinaisons standard de
débit binaire/taux d’échantillonnage pour les fichiers audio
compressés soient compatibles, certains fichiers encodés
irrégulièrement risquent de ne pas pouvoir être lus. La liste
suivante indique les formats de fichiers audio compressés
compatibles :
• MP3 (MPEG-1/2/2.5 Audio Layer 3) – Taux
d’échantillonnage : 32 kHz/44,1 kHz/48 kHz; Débits
binaires : 32 kbps à 320 kbps (128 kbps minimum
recommandés) ; Extension de fichier : .mp3
•
WMA
(Windows Media Audio) – Taux d’échantillonnage :
32 kHz/44,1 kHz/48 kHz; Débits binaires : 48 kbps à
192 kbps (128 kbps minimum recommandés) ; Extension
de fichier :
WMA : Non
• AAC (MPEG-4 Advanced Audio Coding) – Taux
d’échantillonnage : 32 kHz/44,1 kHz/48 kHz; Débits
MUTE
TRE
DISP
CH
CH
binaires : 16 kbps à 320 kbps (128 kbps minimum
recommandés) ; Extension de fichier : .m4a ; Encodage
sans perte Apple : Non
Autres informations sur la compatibilité
• Lecture de fichiers MP3/WMA/MPEG-4 AAC VBR
(Variable Bit Rate) : Oui (Notez que dans certains cas, le
temps de lecture ne sera pas affiché correctement.)
• Compatibilité avec la protection DRM (Digital Rights
Management) : Oui (Les fichiers audio bénéficiant de la
protection DRM ne pourront pas être lus par ce
récepteur.)
À propos de la norme MPEG-4 AAC
Advanced Audio Coding (AAC) est au cœur de la norme
MPEG-4 AAC, qui intègre MPEG-2 AAC, formant ainsi la base
de la technologie de compression audio MPEG-4. Le format
et l’extension de fichier utilisés dépendent de l’application
employée pour encoder le fichier AAC. Ce récepteur lit les
fichiers AAC encodés par iTunes
‘.m4a’. L es fic hiers bénéf ician t de la protecti on DRM ne son t
pas lus par cet appareil et il est possible que les fichiers
encodés avec certaines versions de iTunes
être lus.
.wma
; Encodage sans perte WMA9 Pro et
®
et portant l’extension
®
ne puissent pas
Apple et iTunes sont des marques commerciales d’Apple Inc.,
déposées aux États-Unis et d’autres pays.
À propos de WMA
WMA est le sigle de Windows Media Audio, une technique
de compression audio mise au point par Microsoft
Corporation. Ce récepteur lit les fichiers WMA encodés par
Windows Media
que les fichiers bénéficiant de la protection DRM ne sont pas
lus par cet appareil et il est possible que les fichiers encodés
avec certaines versions de Windows Media
puissent pas être lus.
®
Player et portant l’extension ‘.wma’. Notez
®
Player ne
Pour écouter la radio
Les étapes suivantes décrivent la façon de régler les bandes
FM et AM à l’aide de la recherche automatique et des
fonctions de réglage manuel. Lorsque vous avez réglé une
station, vous pouvez en mémoriser la fréquence pour y
accéder ultérieurement—voir la section Mémorisation des
stations ci-dessous pour obtenir de plus amples informations
à ce sujet.
1 Appuyez sur TUNER pour sélectionner le syntoniseur.
2 Utilisez BAND pour changer la bande (FM ou AM), si
nécessaire.
Chaque pression de la touche fait commuter la bande entre
FM (stéréo ou mono) et AM.
3 Faites l'accord sur une station.
Une station peut être réglée de trois façons différentes :
Réglage automatique
Pour rechercher des stations sur la bande actuellement
sélectionnée, appuyez sur les touches TUNE / et
maintenez-les enfoncées pendant une seconde environ.
Le récepteur recherche la station suivante et s'arrête
quand il l'a trouvée. Répétez cette opération pour trouver
d’autres stations.
21
Fr
Page 56

Lecture de base
Remarque
Astuce
BD DVD
INPUT SELECT
SOURCESLEEP
TV
CONTROL
CD
INPUT
CH
RECEIVER
TUNER
iPod/USB
SAT/CBL
GAME
TV
SIGNAL SEL
Acous.EQ
PHASE
S.RETRIEVER
VOL
RECEIVER
1
ENTER
2
DISP
3
MUTE
RETURN
AUDIO
PARAMETER
TOOLS
MENU
VOLUME
BAND
HOME
MENU
iPod CTRL
PTY
TRE
BASS
TOP
MENU
T
U
N
E
T
U
N
E
P
R
E
S
E
T
P
R
E
S
E
T
03
03
Réglage manuel
Pour modifier la fréquence d’un pas à la fois, appuyez sur
la touche TUNE /.
Réglage rapide
Appuyez sur la touche TUNE / et maintenez-la
enfoncée pour lancer le réglage rapide.
Amélioration du son FM
Si le voyant TUNE ou ST ne s’allume pas lors du réglage
d’une station FM à cause d’un signal faible, réglez le
récepteur sur le mode de réception mono.
1 Appuyez sur BAND pour sélectionner FM MONO.
Ceci devrait vous permettre d’obtenir une qualité sonore
acceptable.
Mémorisation des stations
Si vous écoutez souvent une station de radio, il peut être
pratique d’enregistrer sa fréquence dans le récepteur afin de
pouvoir y accéder facilement lorsque vous le souhaitez. Ceci
vous évite d’avoir à rechercher la fréquence chaque fois que
vous désirez écouter cette station. Cet appareil peut
mémoriser jusqu’à 30 stations.
22
Fr
1 Réglez une station que vous souhaitez mémoriser.
Pour plus d’information à ce sujet, voir la section Pour
écouter la radio à la page 21.
2 Appuyez sur la touche TOOLS.
L’écran affiche PRESET, puis un MEM clignotant et une
station préréglée.
3 Appuyez sur la touche PRESET
la station préréglée que vous désirez.
Pour cela, vous pouvez aussi utiliser les touches
numériques.
4 Appuyez sur la touche ENTER.
Le numéro préréglé cesse de clignoter et le récepteur
mémorise la station.
• Si le récepteur reste déconnecté de la prise secteur
pendant plus d’un mois, les stations de radio mémorisées
seront perdues et devront être reprogrammées.
• Les stations radio sont mémorisées en mode stéréo.
Lorsqu’une station est mémorisée en mode FM MONO,
l’indication ST apparaît néanmoins lorsque la station est
rappelée.
/
pour sélectionner
Pour écouter les stations préréglées
Vous devez mémoriser des stations préréglées pour avoir
accès à cette fonction. Voir la section Mémorisation des
stations au-dessus si vous n’avez pas encore mémorisé de
stations préréglées.
1 Appuyez sur la touche PRESET
la station préréglée que vous désirez.
• Vous pouvez aussi utiliser les touches numériques sur la
télécommande pour rappeler la station préréglée.
/
pour sélectionner
Attribution de noms aux stations préréglées
Pour faciliter l’identification, vous pouvez attribuer un nom à
toutes vos stations préréglées.
1 Choisissez la station préréglée que vous désirez
nommer.
Voir la section Pour écouter les stations préréglées au-dessus
pour le détail à ce sujet.
2 Appuyez deux fois sur TOOLS.
Le curseur se trouvant au premier caractère clignote sur
l’écran.
3 Saisissez le nom que vous désirez donner à la station.
Le nom peut comporter jusqu’à huit caractères.
• Utilisez les touches PRESET / pour sélectionner la
position du caractère.
• Utilisez les touches TUNE / pour sélectionner les
caractères.
• Le nom est mémorisé lorsque vous appuyez sur ENTER.
• Pour effacer le nom d’une station, suivez les étapes 1 et 2,
puis appuyez sur ENTER lorsque l’écran est vide. Appuyez
sur TOOLS lorsque l’écran est vide afin de conserver
l’ancien nom.
• Une fois que vous avez attribué un nom à une station
préréglée, appuyez sur DISP pour afficher le nom. Si vous
voulez afficher de nouveau la fréquence, appuyez à
plusieurs reprises sur DISP.
Page 57

Écoute de votre système
English
Français
Español
Important
Remarque
ADV SURR
ECO
AUTO/
DIRECT
AUDIO
PARAMETER
TOOLS
MENU
VOLUME
ALC/
STANDARD
STEREO
04
04
Chapitre 4 :
Écoute de votre système
Choix du mode d’écoute
Votre récepteur dispose d’une variété de modes d’écoute
pour s’adapter aux différents formats audio. Choisissez le
mode d’écoute correspondant à la configuration/disposition
des enceintes ainsi qu’à la source.
1 Lors de l’écoute d’une source, appuyez de manière
répétée sur la touche de sélection du mode d’écoute pour
choisir le mode voulu.
DISPLAY BAND TUNER EDIT TUNE
AUTO SURROUND
• Le mode d’écoute sélectionné est affiché sur le panneau
avant.
• Les modes d’écoute et de nombreuses fonctions décrites
dans la présente section peuvent ne pas être disponibles
en fonction de la source, des paramètres et de l’état
actuels du récepteur.
STREAM DIRECT
/
Lecture en mode Auto
La fonction AUTO SURROUND correspond à l’option
d’écoute en mode direct la plus simple. Grâce à cette
fonction, le récepteur détecte automatiquement le type de
source que vous écoutez et sélectionne un mode de lecture
multicanaux ou stéréo selon les besoins.
ALC/
STANDARD SURR
ADVANCED
SURROUND
AUTO/
DIRECT
ECO
AUTO SURROUND
STREAM DIRECT
iPod iPhone
DIRECT CONTROL
/
• Appuyez plusieurs fois sur la touche AUTO/DIRECT
jusqu’à ce que AUTO SURROUND s’affiche brièvement
(le format de décodage ou de lecture apparaîtra ensuite).
Vérifiez les indicateurs de format numérique sur
l’afficheur pour suivre le traitement de la source.
• Les formats surround stéréo (matriciels) sont décodés,
selon le cas, en NEO:6 CINEMA (reportez-vous à la
section Écoute de sonorités d’ambiance ci-dessous pour
de plus amples informations sur les formats de
décodage).
ALC/
ALC/
Écoute de sonorités d’ambiance
Ce récepteur permet d’écouter n’importe quelle source en
son surround. Toutefois, les options disponibles dépendront
de la configuration de vos enceintes et du type de source que
vous écoutez.
• Si la source présente un encodage Dolby Digital, DTS ou
Dolby Surround, le format de décodage adéquat sera
automatiquement sélectionné et apparaîtra sur
l’afficheur.
Si vous sélectionnez le mode de contrôle automatique du
niveau STEREO ALC, le récepteur ajuste le niveau de lecture
en fonction du niveau de la source musicale enregistrée sur
un lecteur audio portable.
En sélectionnant STEREO, vous écoutez la source sur les
enceintes avant gauche et droite uniquement (et
éventuellement sur le caisson de graves en fonction des
réglages de vos enceintes). Les sources multicanaux Dolby
Digital et DTS sont remixées en stéréo.
Les modes suivants offrent un son surround de base pour les
sources stéréo et multicanaux.
STANDARD
STANDARD SURR
Notes explicatives
Non : Non connectées / Oui : Connectées / Deux : Deux
enceintes sont connectées / – : Connectées ou non
Types de modes surround Sources appropriées
Sources à deux canaux
STEREO ALC Voir ci-dessus.
DOLBY PLII MOVIE Films
DOLBY PLII MUSIC
a
Musique
DOLBY PLII GAME Jeux vidéos
NEO:6 CINEMA
NEO:6 MUSIC
b
b
Films
Musique
DOLBY PRO LOGIC Films anciens
Décodage linéaire Aucun effet ajouté
STEREO
c
Voir ci-dessus.
Sources à canaux multiples
STEREO ALC Voir ci-dessus.
Décodage linéaire Aucun effet ajouté
c
STEREO
a. Vous pouvez aussi régler les effets C.WIDTH, DIMEN. et
PNRM. (voir la section Réglage des options audio à la page 25).
b. Vous pouvez aussi régler l’effet C.IMG (voir la section Réglage
des options audio à la page 25).
c. • Vous pouvez sélectionner le mode STEREO à l’aide du
bouton STEREO de la télécommande.
• L’audio est reproduit selon vos réglages surround et vous
pouvez toujours utiliser les fonctions Midnight, Loudness,
Phase Control, Sound Retriever et Tone.
Utilisation des effets surround avancés
ADVANCED
SURROUND
ADV SURR
ECO
La fonction surround avancé permet de créer différents effets
surround. Essayez différents modes sur différentes bandes
sonores pour déterminer le mode que vous préférez.
ACTION Conçu pour les films d’action avec des
DRAMA Conçu pour les films où les dialogues sont
Voir ci-dessus.
pistes dynamiques.
nombreux.
ADVANCED GAME Convient pour les jeux vidéo.
23
Fr
Page 58

Écoute de votre système
Remarque
Remarque
Remarque
Enceinte avant
gauche
Enceinte avant
droite
GAMETVSIGNAL SEL
Acous.EQ
PHASE
S.RETRIEVER
VOL
GAMETVSIGNAL SEL
Acous.EQ
PHASE
S.RETRIEVER
VOL
04
04
24
Fr
SPORTS Convient pour les programmes sportifs.
CLASSICAL Offre un son digne d’une grande salle de
ROCK/POP Crée le son d’un concert en direct pour la
EXT.STEREO Restitue un son multicanaux à partir d’une
F.S.S.ADVANCE
(Surround avant
perfectionné)
PHONES SURR Lors d’une écoute avec un casque, vous
ECO MODE 1 Réduit la consommation électrique. Cette
ECO MODE 2 Réduction supplémentaire de la
• Lorsque le mode ECO est activé, la luminosité descend
d’un niveau. Si le niveau le plus faible est sélectionné,
l’indication DIMMER apparaît sur l’affichage. (Mode
autre qu’ECO : 4 niveaux / mode ECO : 2 niveaux)
concert.
musique rock et/ou pop.
source stéréo et utilise toutes les enceintes.
Permet de créer des effets sonores naturels
de type surround en utilisant seulement les
enceintes avant et le caisson de basses
(subwoofer).
Utilisez ce mode pour obtenir un effet
sonore surround riche au point central de
convergence de la sortie du son des
enceintes avant gauche et droite.
pouvez obtenir un effet surround global.
option est adaptée aux contenus audio dont
le niveau de signal est majoritairement
élevé (musique principalement).
consommation électrique par rapport au
mode ECO MODE 1. Cette option est
adaptée aux contenus comportant une
plage dynamique plus large (films
principalement).
• Le mode ECO est désactivé automatiquement (OFF) en
cas de changement de mode d’écoute (mode Advanced
surround et Auto surround).
Utilisation des modes Stream Direct
AUTO SURROUND
STREAM DIRECT
/
page 23.
enceintes, niveaux des voies, distance des
enceintes) définis dans le menu de
configuration manuelle des enceintes
Manual SP sont appliqués à la source, ainsi
que les paramètres dual mono. La source
est reproduite avec le nombre de voies que
comporte le signal.
Phase Control, Sound Delay, Auto Delay,
LFE Attenuate et Center image sont
disponibles.
reproduites sans traitement numérique.
AUTO/
DIRECT
Les modes Stream Direct permettent de reproduire une
source de la manière la plus fidèle possible. Toutes les
fonctions de traitement de signal non nécessaires sont
contournées.
AUTO SURROUND Voir la section Lecture en mode Auto à la
DIRECT Les paramètres (configuration des
PURE DIRECT Les sources analogiques et PCM sont
Utilisation de la fonction Sound Retriever
Lorsque des données audio sont supprimées lors de la
compression, la qualité du son est souvent amoindrie du fait
de l’inégalité de l’image sonore. La fonction Sound Retriever
a recours à une nouvelle technologie DSP pour restaurer un
son de qualité CD vers des sources audio compressées à
2 canaux en rétablissant la pression sonore et en lissant les
artéfacts dentelés restants après la compression.
1 Appuyez sur la touche S.RETRIEVER pour sélectionner
ou désélectionner le rétablisseur de son S.RTV (Sound
Retriever).
• L’option Sound Retriever s’applique uniquement aux
sources à 2 canaux.
Un meilleur son grâce à la fonction Phase
Control
La fonction de contrôle de phase de ce récepteur utilise les
mesures de correction de phase pour garantir que votre
source sonore arrive en phase en position d’écoute,
empêchant ainsi toute déformation et/ou coloration
indésirable du son.
La technologie Phase Control garantit une reproduction
cohérente du son, grâce à l’utilisation de la correspondance
de phase qui permet d’obtenir une image sonore optimale à
la position d’écoute. La fonction Phase Control est activée
par défaut et nous vous recommandons de la laisser activée
pour tous les types de source sonore.
1 Appuyez sur la touche PHASE pour activer ou désactiver
la fonction P.CTL (Phase Control / Contrôle de phase).
• La correspondance de phase est un facteur très
important, qu’il est nécessaire de prendre en compte
pour obtenir une reproduction sonore de qualité. Si deux
ondes sont ‘en phase’, elles montent et descendent
ensemble, ce qui augmente l’amplitude, la clarté et la
présence du signal sonore. Si la crête d’une onde rejoint
un creux, le son n’est plus en phase, résultant en une
image sonore de mauvaise qualité.
• Si votre caisson de base comporte un commutateur de
commande de phase, réglez-le sur le signe plus (+) (ou
0°). L’effet réellement obtenu lorsque PHASE CONTROL
est réglé sur ON sur ce récepteur dépend toutefois du
Page 59

Écoute de votre système
English
Français
Español
Important
BD DVD
INPUT SELECT
SOURCESLEEP
TV
CONTROL
CD
INPUT
RECEIVER
RECEIVER
ENTER
RETURN
AUDIO
PARAMETER
TOOLS
MENU
VOLUME
BAND
HOME
MENU
iPod CTRL
PTY
TOP
MENU
T
U
N
E
T
U
N
E
P
R
E
S
E
T
P
R
E
S
E
T
04
04
type de caisson de base utilisé. Réglez votre caisson de
base de manière à optimiser l’effet. Il est également
recommandé de réorienter ou de déplacer le caisson de
basses.
• Réglez le commutateur du filtre passe-bas intégré de
votre caisson de basses sur OFF. Si ce réglage ne peut
pas être effectué sur le caisson de basses, réglez la
fréquence de coupure sur une valeur plus élevée.
• Si la distance des enceintes n’est pas réglée
correctement, l’effet PHASE CONTROL risque de ne pas
être optimisé.
• Le mode PHASE CONTROL ne peut pas être réglé sur ON
dans les cas suivants :
-
Lorsque le mode PURE DIRECT est sélectionné ;
-
Lorsqu’un casque est branché.
Réglage des options audio
Vous pouvez effectuer des réglages supplémentaires pour le
son sur le menu des AUDIO PARAMETER. Si elles ne sont
pas expressément marquées comme telles, les options par
défaut sont présentées en gras.
• Notez que si un réglage n’apparaît pas dans le menu
AUDIO PARAMETER, c’est qu’il n’est pas disponible du
fait de la source, des paramètres et de l’état actuels du
récepteur.
RECEIVER
/
pour sélectionner le paramètre
1 Appuyez sur , puis sur AUDIO PARAMETER.
2 Utilisez les touches
que vous souhaitez ajuster.
Selon l’état ou le mode du récepteur, certaines options
peuvent ne pas être disponibles. Consultez le tableau cidessous pour en savoir plus à ce sujet.
3 Utilisez les touches
sélectionné.
Consultez le tableau ci-dessous pour connaître les options
disponibles pour chaque réglage.
4 Appuyez sur la touche RETURN pour valider la sélection
et quitter le menu.
/
pour configurer le paramètre
Réglage / Fonction Option(s)
S.DELAY (Sound Delay)
Certains moniteurs peuvent présenter un
léger retard lors de la retransmission vidéo, de
sorte que la bande sonore est légèrement
désynchronisée par rapport à l’image. Cette
fonction permet d’ajouter un peu de retard
pour resynchroniser le son et l’image.
MIDNIGHT/LOUDNESS
MIDNIGHT permet de profiter d’un véritable
effet surround à faible volume pour les films.
LOUDNESS permet d’obtenir un bon rendu
des graves et des aigus lors de l’écoute de
sources musicales à faible volume.
S.RTV (Sound Retriever)
Lorsque des données audio sont supprimées
lors de la compression, la qualité du son est
souvent amoindrie du fait de l’inégalité de
l’image sonore. La fonction Sound Retriever a
recours à une nouvelle technologie DSP pour
restaurer un son de qualité CD vers des
sources audio compressées à 2 canaux en
rétablissant la pression sonore et en lissant
les artéfacts dentelés restants après la
compression.
DUAL MONO
Définit la façon dont les bandes son en mode
mono double Dolby Digital doivent être lues.
a
b
d
0 à 500 ms
(réglage par saut
de 5 ms)
Réglage par
défaut : 0
M/L OFF
MIDNIGHT
LOUDNESS
c
OFF
ON
CH1 – Seul le
canal 1 est
entendu
CH2 – Seul le
canal 2 est
entendu
CH1 CH2 – Les
deux canaux sont
entendus sur les
enceintes avant
Réglage / Fonction Option(s)
F.PCM (PCM fixe)
Cette option est utile si vous constatez un
certain retard avant que la fonction OFF ne
reconnaisse le signal PCM d’un CD, par
exemple.
Si vous sélectionnez ON, du bruit peut être
émis au cours de la lecture de sources nonPCM. Si cela pose problème, sélectionnez un
autre signal d’entrée.
DRC (Dynamic Range Control)
Permet de régler le niveau de la plage
dynamique des bandes son optimisées pour
Dolby Digital, DTS, Dolby Digital Plus, Dolby
TrueHD, DTS-HD et DTS-HD Master Audio
(cette fonction peut être utile pour l’écoute
d’un son surround à faible volume).
LFE ATT (Atténuation LFE)
Certaines sources audio Dolby Digital et DTS
incluent des tonalités extrêmement graves.
Réglez l’atténuateur LFE de façon à éviter que
les tonalités extrêmement graves produisent
une distorsion du son émis par les enceintes.
L’atténuateur LFE n’applique pas de limitation
lorsqu’il est réglé sur 0 dB (valeur
recommandée). Lorsqu’il est réglé sur –15 dB,
l’atténuateur LFE applique une limitation
équivalente à cette valeur. Lorsque OFF est
sélectionné, aucun son n’est transmis par le
canal LFE.
SACD G. (SACD Gain)
Fait ressortir les détails des SACD en
optimisant la plage dynamique (pendant le
traitement numérique).
HDMI (Audio HDMI)
Permet de spécifier l’acheminement du signal
audio HDMI : sortie sur ce récepteur (AMP)
ou sur un téléviseur (THRU). Lorsque THRU
est sélectionné, aucun son n’est émis par ce
récepteur.
f
OFF
ON
AUTO
MAX
MID
OFF
0 (0 dB)
5 (–5 dB)
10 (–10 dB)
15 (–15 dB)
20 (–20 dB)
** (OFF)
0 (0 dB)
+6 (+6 dB)
AMP
THRU
e
25
Fr
Page 60

Écoute de votre système
04
04
Réglage / Fonction Option(s)
A.DLY (Auto Delay)
Cette fonction corrige automatiquement le
retard entre le son et l’image entre les
composants raccordés avec un câble HDMI.
Le délai d’attente audio est paramétré en
fonction de l’état opérationnel de l’écran
raccordé avec un câble HDMI. La durée du
retard vidéo s’ajuste automatiquement en
fonction de la durée du retard audio.
C.WIDTH (Largeur centrale)
(Disponible uniquement si une enceinte
centrale est raccordée)
Étire le canal central entre les enceintes avant
droite et gauche ; le son émis semble être
plus large (réglages plus hauts) ou au
contraire plus étroit (réglages plus bas).
DIMEN (Dimension)
Règle la balance du son surround de l’avant
vers l’arrière ; le son émis semble être plus
éloigné (réglages négatifs) ou au contraire
plus proche (réglages positifs).
PNRM. (Panorama)
Permet d’étendre la configuration
stéréophonique à l’avant de façon à inclure
les enceintes surround pour créer un effet
sonore ‘en boucle’.
C.IMG (Image centrale)
(Disponible uniquement si une enceinte
centrale est raccordée)
Ajustez l’image centrale afin de créer un effet
stéréo plus large avec les voix. Ajustez l’effet
de 0 (tous les canaux centraux envoyés vers
les enceintes avant droite et gauche) à 10
(canaux centraux envoyés vers l’enceinte
centrale uniquement).
a. Les options MIDNIGHT/LOUDNESS peuvent être modifiées à
tout moment à l’aide de la touche MIDNIGHT.
b. Vous pouvez modifier à tout moment la fonction Sound
Retriever à l’aide de la touche S.RETRIEVER.
g
h
h
h
i
défaut : 3 (NEO:6
(NEO:6 CINEMA)
26
Fr
OFF
ON
0 à 7
Réglage par
défaut : 3
–3 à +3
Réglage par
défaut : 0
OFF
ON
0 à 10
Réglage par
MUSIC), 10
c. Le réglage par défaut lorsque l’entrée iPod/USB est
sélectionnée est ON (activé).
d. Ce réglage fonctionne uniquement pour des bandes son en
mode mono double Dolby Digital et DTS.
e. Le réglage initial AUTO est disponible uniquement pour les
signaux Dolby TrueHD. Sélectionnez MAX ou MID pour les
autres signaux que Dolby TrueHD.
f. Vous ne devriez avoir auc un problème avec ce réglage pour la
plupart des disques SACD, mais si le son présente de la
distorsion, il sera préférable de revenir à un gain de 0 dB.
g. Cette fonction est disponible uniquement lorsque l’écran
connecté prend en charge la capacité de synchronisation
audio/vidéo automatique (‘synchronisation labiale’) pour
HDMI. Si le délai d’attente paramétré automatiquement ne
vous convient pas, réglez A.DLY sur OFF et ajustez le délai
d’attente manuellement. Pour plus de détails sur la fonction
de synchronisation labiale de votre écran, contactez
directement votre fabricant.
h. Uniquement disponible avec des sources à 2 canaux en mode
DOLBY PLII MUSIC.
i. Uniquement lors de l’écoute de sources à 2 canaux en mode
NEO:6 CINEMA ou NEO:6 MUSIC.
Page 61

Menu Home
English
Français
Español
Important
RECEIVER
Home Menu
1.Manual SP Setup
2.Input Assign
3.Auto Power Down
4.HDMI Setup
Return
05
05
Chapitre 5 :
Menu Home
Utilisation du menu Home
La section suivante décrit de façon détaillée comment
effectuer les réglages adaptés à votre propre utilisation du
récepteur et comment régler chaque système d’enceintes
séparément selon vos exigences.
• L’affichage à l’écran n’apparaît pas si vous avez effectué
la connexion au téléviseur via la sortie HDMI. Utilisez les
connexions composites pour le menu Home.
• Si un casque est branché sur le récepteur, déb ranchez-le.
• Vous ne pouvez pas utiliser le menu Home Menu lorsque
l’entrée iPod/USB est sélectionnée.
RECEIVER
RECEIVER
BD DVD
1 Allumez le récepteur et votre téléviseur.
Appuyez sur RECEIVER pour allumer le récepteur.
2 Commutez l’entrée du téléviseur sur l’entrée qui
connecte ce récepteur au téléviseur via le câble
correspondant vidéo composite.
3 Appuyez sur , puis sur HOME MENU.
Le menu d’accueil (Home) s’affiche sur le téléviseur. Utilisez
les touches /// et ENTER de la télécommande pour
naviguer dans les écrans et sélectionner des options de
menu. Appuyez sur la touche RETURN pour sortir du menu
actuel.
•Appuyez sur HOME MENU à tout moment pour quitter le
menu d’accueil (Home).
SOURCESLEEP
INPUT SELECT
TV
CONTROL
INPUT
CD
PARAMETER
TOP
MENU
E
S
E
HOME
MENU
PTY
iPod CTRL
T
R
P
T
ENTER
T
4 Sélectionnez le réglage que vous souhaitez ajuster.
• Manual SP Setup
-
Speaker Setting – Permet de préciser la taille et le
nombre d’enceintes raccordées (voir ci-dessous).
-
X.Over – Définit les fréquences qui seront envoyées
vers le subwoofer (page 28).
-
Channel Level – Permet d’ajuster l’équilibre général de
votre système d’enceintes (page 28).
-
Speaker Distance – Permet de préciser la distance de
MENU
VOLUME
N
U
E
P
R
E
S
E
T
E
U
N
BAND
RETURN
MUTE
vos enceintes par rapport à la position d’écoute
(page 29).
• Input Assign – Cette option permet d’indiquer
l’équipement que vous avez connecté à l’entrée audio
ANALOG IN1 (voir la section Menu d’affectation d’entrée
à la page 29).
• Auto Power Down – Permet de mettre
automatiquement le récepteur hors tension lorsqu’il n’a
pas été utilisé pendant plusieurs heures (voir la section Le
menu Auto Power Down à la page 29).
• HDMI Setup – Pour configurer la fonction ARC (Audio
Return Channel) et attribuer ou non le signal d’entrée
HDMI à la sortie Standby Through lorsque le récepteur
est en mode veille (voir la section Le menu HDMI Setup à
la page 30).
Configuration manuelle des enceintes
Ce récepteur permet d’effectuer des réglages précis pour
optimiser l’impact du son surround. Ces réglages ne doivent
être effectués qu’une seule fois (sauf si vous souhaitez
modifier l’emplacement de votre système d’enceintes actuel
ou ajouter de nouvelles enceintes).
Réglage des enceintes
Utilisez ce réglage pour définir la configuration des
enceintes (taille, nombre d’enceintes).
1 Sélectionnez ‘Manual SP Setup’ dans le menu Home
Menu.
2 Sélectionnez ‘Speaker Setting’ sur le menu Manual SP
Setup.
Return
1a.Speaker Setting
Front
Center
Surr
Subwoofer:
SMALL
[ SMALL ]
[ SMALL ]
YES
Return
1.Manual SP Setup
a.Speaker Setting
b.X.Over
c.Channel Level
d.Speaker Distance
3 Choisissez l’ensemble d’enceintes à régler, puis
sélectionnez une taille d’enceinte.
Utilisez / pour sélectionner la taille (et le nombre) de
chacune des enceintes suivantes :
• Front – Sélectionnez LARGE si vos enceintes avant
reproduisent fidèlement les basses fréquences ou si vous
n’avez pas raccordé de caisson de grave. Sélectionnez
SMALL pour envoyer les basses fréquences au caisson
de grave.
• Center – Sélectionnez LARGE si votre enceinte centrale
reproduit fidèlement les basses fréquences ou SMALL
pour envoyer les basses fréquences aux autres enceintes
ou au caisson de grave. Si vous n’avez pas raccordé
d’enceinte centrale, choisissez NO (le canal central est
envoyé vers les autres enceintes).
27
Fr
Page 62

05
Remarque
ATTENTION
1.Manual SP Setup
Return
a.Speaker Setting
b.X.Over
c.Channel Level
d.Speaker Distance
1c.Channel Level
Test Tone Manual
ENTER:NextReturn
1c.Channel Level
Test Tone [ Manual ]
Please Wait . . .20
Caution
Loud test tones
will be output.
Return
05
Menu Home
• Surr – Sélectionnez LARGE si vos enceintes surround
reproduisent fidèlement les basses fréquences.
Sélectionnez SMALL pour envoyer les fréquences graves
vers les autres enceintes ou le subwoofer. Si vous n’avez
pas connecté d’enceintes surround, choisissez NO (le
son des canaux surround est envoyé vers les autres
enceintes).
• Subwoofer – Les signaux LFE et les basses fréquences
des canaux réglés sur SMALL sont générés par le caisson
de graves lorsque YES est sélectionné (voir les remarques
ci-dessous). Choisissez le réglage PLUS si vous souhaitez
que le caisson de graves émette les basses en continu ou
si vous souhaitez des basses plus profondes (les basses
fréquences normalement émises par les enceintes avant
et centrale sont également acheminées vers le caisson de
graves). Si vous n’avez pas raccordé de caisson de grave,
choisissez NO (les basses fréquences sont restituées par
d’autres enceintes).
4 Lorsque vous avez terminé, appuyez sur RETURN.
Vous retournez au menu Manual SP Setup.
• Si vous sélectionnez SMALL pour les enceintes avant, le
caisson de graves se règle automatiquement sur YES. En
outre, les enceintes centrale et surround ne peuvent pas
être réglées sur LARGE lorsque les enceintes avant sont
réglées sur SMALL. Dans ce cas, toutes les basses
fréquences sont envoyées au caisson de grave.
• Si vous avez un caisson de grave et que vous aimez que
les basses ressortent, il peut paraître logique de
sélectionner LARGE pour vos enceintes avant et PLUS
pour le caisson de grave. Toutefois, ce choix peut ne pas
donner des résultats optimaux. En fonction de
l’emplacement de vos enceintes dans la pièce, vous
pouvez en fait remarquer une diminution de la quantité
des graves en raison de l’annulation des basses
fréquences. Dans ce cas, essayez de modifier la position
ou l’orientation des enceintes. Si les résultats ne vous
satisfont pas, écoutez la réponse aux basses en réglant
sur PLUS et YES ou en réglant alternativement les
enceintes avant sur LARGE et SMALL, et laissez-vous
28
Fr
guider par votre ouïe. Si vous rencontrez des difficultés,
l’option la plus simple consiste à envoyer toutes les
basses au caisson de grave en sélectionnant SMALL pour
les enceintes avant.
X.Over
•Code PIN par défaut : 200Hz
Ce réglage détermine la coupure entre les basses lues par les
enceintes réglées sur LARGE, ou par le caisson de graves, et
les basses lues par les enceintes réglées sur SMALL. Il
détermine également la fréquence de transition pour les
basses du canal LFE.
• Pour plus d’informations sur la taille des enceintes et leur
sélection, voir la section Réglage des enceintes au-dessus.
1 Sélectionnez ‘Manual SP Setup’ dans le menu Home
Menu.
2 Sélectionnez ‘X.Over’ sur le menu Manual SP Setup.
Return
1b.X.Over
Frequency 100Hz
Return
1.Manual SP Setup
a.Speaker Setting
b.X.Over
c.Channel Level
d.Speaker Distance
3 Choisissez le point de coupure de fréquence.
Les fréquences qui se trouvent en-dessous de ce point de
coupure seront envoyées vers le subwoofer (ou les enceintes
LARGE).
4 Lorsque vous avez terminé, appuyez sur RETURN.
Vous retournez au menu Manual SP Setup.
Niveau de canal
En utilisant les réglages du niveau de canal, vous pouvez
ajuster l’équilibre général de votre système d’enceintes,
facteur essentiel à la configuration d’un système home
cinéma.
• Les tonalités de test utilisées lors du réglage du niveau
des canaux sont générées à un volume élevé.
1 Sélectionnez ‘Manual SP Setup’ dans le menu Home
Menu.
2 Sélectionnez ‘Channel Level’ sur le menu Manual SP
Setup.
3 Sélectionnez une option de configuration.
• Manual – Déplacez manuellement les tonalités de test
d’une enceinte à l’autre et ajustez les différents niveaux
de canal.
• Auto – Ajuste les niveaux de canal en suivant le
déplacement automatique des tonalités de tests d’une
enceinte à l’autre.
4 Confirmez l’option de configuration sélectionnée.
Les tonalités de test commencent lorsque vous avez appuyé
sur ENTER. Lorsque le volume aura atteint le niveau de
référence, des tonalités de test seront émises.
Page 63

Menu Home
English
Français
Español
Remarque
Astuce
Important
1c.Channel Level
Front L
Center
Front R
Surround R
Surround L
Subwoofer
Return
[ 0dB]
[ 0dB]
[ 0dB]
[ 0dB]
[ 0dB]
0dB
RECEIVER
1.Manual SP Setup
Return
a.Speaker Setting
b.X.Over
c.Channel Level
d.Speaker Distance
1d.Speaker Distance
Front L
Center
Front R
Surround R
Surround L
Subwoofer
Return
[ 10.0 ft ]
[ 10.0 ft ]
[ 10.0 ft ]
[ 10.0 ft ]
[ 10.0 ft ]
10.0 ft
Home Menu
1.Manual SP Setup
2.Input Assign
3.Auto Power Down
4.HDMI Setup
Return
2.Input Assign
Return
a.Analog Input
2a.Analog Input
Return
Analog
CD
Home Menu
1.Manual SP Setup
2.Input Assign
3.Auto Power Down
4.HDMI Setup
Return
3.Auto Power Down
Return
OFF
Auto Power Down
05
05
5 Réglez le niveau de chaque canal à l’aide des touches
/
.
Si vous avez sélectionné Manual, utilisez / pour changer
d’enceinte. La configuration Auto génère des tonalités de
test selon l’ordre affiché à l’écran :
Réglez le niveau de chaque enceinte pendant l’émission de
la tonalité d’essai.
• Si vous utilisez un compteur de niveau de pression
acoustique (SPL), effectuez les relevés de la position
d’écoute principale et réglez le niveau de chaque
enceinte sur 75 dB SPL (pondération C/lecture lente).
• La tonalité d’essai du subwoofer est émise à faible
volume. Il se peut que vous deviez effectuer un nouveau
réglage si l’essai a été réalisé avec une véritable bande
son.
6 Lorsque vous avez terminé, appuyez sur RETURN.
Vous retournez au menu Manual SP Setup.
• Vous pouvez modifier les niveaux des canaux à tout
moment en appuyant sur , puis sur CH SELECT
et LEV +/– de la télécommande. Vous pouvez également
appuyer sur CH SELECT et utiliser / pour sélectionner
le canal, puis utiliser / pour ajuster les niveaux des
canaux.
Distance des enceintes
Pour que votre système affiche une belle profondeur et une
séparation idéale, vous devez préciser la distance séparant
les enceintes et votre position d’écoute. Le récepteur peut
alors ajouter le retard nécessaire pour obtenir un son
surround correct.
• Pour plus d’informations sur l’attribution des signaux
d’entrée numériques, voir la section Sélection du signal
d’entrée audio à la page 18.
1 Sélectionnez ‘Manual SP Setup’ dans le menu Home
Menu.
2 Sélectionnez ‘Speaker Distance’ sur le menu Manual SP
Setup.
3 Ajustez la distance de chaque enceinte en utilisant
.
Vous pouvez régler la distance de chaque enceinte par
incrémentations de 3,05 cm.
4 Lorsque vous avez terminé, appuyez sur RETURN.
Vous retournez au menu Manual SP Setup.
/
Menu d’affectation d’entrée
La prise d’entrée audio ANALOG IN1 est associée au lecteur
CD lors de la fabrication du récepteur, mais vous pouvez
changer cela si vous le souhaitez et attribuer la prise à
l’entrée TV.
1 Sélectionnez ‘Input Assign’ dans le menu Home Menu.
2 Sélectionnez ‘Analog Input’ sur le menu Input Assign.
3 Sélectionnez l’option d’entrée souhaitée pour la prise
d’entrée audio ANALOG IN1.
4 Lorsque vous avez terminé, appuyez sur RETURN.
Vous retournez au menu Input Assign.
Le menu Auto Power Down
Ce menu permet de mettre le récepteur hors tension après
une durée définie d’inactivité de plusieurs heures.
•Code PIN par défaut : OFF
1 Sélectionnez ‘Auto Power Down’ dans le menu Home
Menu.
2 Définissez la durée d’inactivité avant la mise hors
tension.
• Vous pouvez choisir entre les valeurs 2, 4, 6 heures ou
OFF (mise hors tension automatique désactivée).
3 Lorsque vous avez terminé, appuyez sur RETURN.
L’affichage revient à l’écran d’accueil Home Menu.
• Si l’option Standby Through n’est pas désactivée (OFF)
dans le menu de configuration HDMI Setup, la fonction
d’arrêt automatique Auto Power Down sera
automatiquement désactivée (OFF) et ce réglage ne
pourra pas être changé.
29
Fr
Page 64

05
Important
Important
Home Menu
1.Manual SP Setup
2.Input Assign
3.Auto Power Down
4.HDMI Setup
Return
4.HDMI Setup
Return
ARC OFF
Standby Through [
OFF
]
05
Menu Home
Le menu HDMI Setup
Si votre téléviseur prend en charge la fonction ARC,
raccordez le téléviseur et le récepteur à l’aide d’un câble
HDMI, ce qui permettra d’entrer le signal audio du téléviseur
sur la prise HDMI sans avoir besoin d’utiliser un câble audio.
Il est possible de transmettre des signaux depuis un lecteur
HDMI connecté vers le téléviseur même lorsque le récepteur
est en veille.
• Pour utiliser la fonction ARC, raccordez les équipements
à l’aide d’un Câble HDMI
d’autres types de câble HDMI peut provoquer des
dysfonctionnements.
1 Sélectionnez ‘HDMI Setup’ dans le menu Home Menu.
2 Choisissez le réglage ‘ARC’ désiré.
Lorsqu’un téléviseur prenant en charge la fonction HDMI
Audio Return Channel est connecté au récepteur, le son du
téléviseur peut être entré via la prise HDMI.
• ON – Le son du téléviseur est entré via la prise HDMI.
• OFF – Le son du téléviseur est entré via les prises d’entrée
audio autres que HDMI.
3 Choisissez le réglage ‘Standby Through’ désiré.
Lorsque le récepteur est en veille, le signal d’entrée HDMI
sélectionné ici sera envoyé vers le téléviseur via le câble
HDMI.
• LAST – Le signal d’entrée HDMI précédemment
sélectionné sera envoyé en sortie.
• BD, DVD, SAT/CBL, GAME – Le signal d’entrée HDMI
sélectionné ici sera envoyé en sortie.
• OFF – Le signal ne sera pas envoyé en sortie lorsque le
30
Fr
récepteur est en veille.
®
/™ haute vitesse. L’utilisation
– Si l’option Standby Through n’est pas désactivée
(OFF), la consommation électrique sera plus importante
lorsque le récepteur est en veille. La fonction Auto
Power Down sera aussi automatiquement désactivée
(OFF).
4 Lorsque vous avez terminé, appuyez sur RETURN.
L’affichage revient à l’écran d’accueil Home Menu.
Avant d’utiliser la fonction ARC
Avant d’utiliser la fonction ARC, mettez le téléviseur et cet
appareil en mode veille (STANDBY) après avoir raccordé
l’appareil au téléviseur. Mettez ensuite sous tension (ON)
l’appareil puis le téléviseur, dans cet ordre. Pour utiliser la
fonction ARC, après avoir raccordé cet appareil au téléviseur
à l’aide d’un câble HDMI, vous devez sélectionner l’entrée du
téléviseur sur le mode d’entrée requis pour la connexion
utilisée avec cet appareil. Vous pouvez ensuite sélectionner
une chaîne/émission de télévision.
• Il se peut que la fonc tion ARC ne soit pas utilisable même
lorsque les conditions ci-dessus sont remplies. Dans ce
cas, pour écouter le signal audio du téléviseur, raccordez
cet appareil au téléviseur à l’aide d’un câble audio.
• La fonction CEC (Consumer Electronic Control) peut
s’activer lorsque la fonction ARC est utilisée (ON), ce qui
provoque la mise sous tension et hors tension successive
de l’appareil et le basculement d’une entrée à l’autre.
Étant donné que cet appareil ne garantit pas le
fonctionnement synchronisé de la fonction CEC, nous
vous recommandons de désactiver (OFF) la fonction
Control HDMI sur le lecteur connecté. Il se peut que cet
appareil ne fonctionne pas correctement si la fonction
Control HDMI est activée (ON) sur le lecteur. Pour plus
d’informations, consultez le Manuel d’utilisation de
l’équipement concerné. Si cette méthode ne fonctionne
pas, désactivez (OFF) la fonction ARC. Dans ce cas, pour
écouter le signal audio du téléviseur, raccordez cet
appareil au téléviseur à l’aide d’un câble audio. En outre,
cet appareil ne garantit pas le fonctionnement
synchronisé de la télécommande du téléviseur pour
régler le volume (et pour couper le son). Dans ce cas,
réglez le volume (et coupez le son) directement depuis
l’appareil.
• Mettez le récepteur hors tension (OFF) et débranchez le
cordon d’alimentation de la prise secteur avant de
raccorder d’autres équipements ou de modifier les
branchements de cet appareil. Lorsque toutes les
connexions sont effectuées, branchez le connecteur du
cordon d’alimentation dans la prise secteur.
• Si le cordon d’alimentation est branché lorsque la
fonction ARC activée (ON), la connexion HDMI met entre
2 et 10 secondes pour s’initialiser. Cet appareil ne peut
pas être utilisé pendant la phase d’initialisation. Pendant
l’initialisation, l’indicateur HDMI clignote sur l’affichage.
Mettez l’appareil sous tension une fois que l’indicateur
HDMI cesse de clignoter.
Page 65

Informations supplémentaires
English
Français
Español
06
06
Chapitre 6 :
Informations
supplémentaires
Guide de dépannage
Souvent, les opérations incorrectes sont interprétées comme
des problèmes ou des dysfonctionnements. Si vous estimez
que cet appareil ne fonctionne pas correctement, vérifiez les
points ci-dessous. Inspectez les autres appareils électriques
raccordés au récepteur car quelquefois, le problème provient
d’un autre appareil. Si le problème ne peut pas être résolu
grâce à la liste de contrôle ci-dessous, consultez le service
après-vente Pioneer indépendant agréé le plus proche pour
effectuer la réparation.
• Si l’appareil ne fonctionne pas normalement en raison
d’effets extérieurs comme l’électricité statique,
débranchez la fiche d’alimentation de la prise de courant
et rebranchez-la pour revenir aux conditions normales de
fonctionnement.
Généralités
Impossible de mettre l’appareil sous tension.
Débranchez la fiche d’alimentation de la prise murale, et
rebranchez-la.
Veillez à ce qu’aucun brin de fil d’enceinte lâche ne touche le
panneau arrière. Ceci pourrait provoquer la coupure
automatique du récepteur.
Le récepteur s’éteint brusquement.
Lorsque la fonction Auto Power Down est activée, l’appareil se
met hors tension automatiquement lorsqu’il n’est pas utilisé
pendant plusieurs heures. Vérifiez le réglage de la fonction de
mise hors tension automatique Auto Power Down (voir la
section Le menu Auto Power Down à la page 29).
Après environ une minute, pendant laquelle vous ne pourrez
pas allumer l’appareil, rallumez le récepteur. Si le message
persiste, appelez le service après-vente agréé Pioneer.
S’il y a très peu d’informations sur les basses fréquences dans
le matériel source, modifiez les réglages de vos enceintes et
sélectionnez Avant :
LARGE
/ Caisson de grave :
SMALL
/ Caisson de grave :
PLUS
(page 27).
YES
ou Avant :
Le récepteur s’éteint subitement ou l’indicateur HDMI
clignote.
Vérifiez qu’aucun brin des fils des enceintes ne touche le
panneau arrière ou un autre groupe de câbles. Si c’est le cas,
rattachez les fils des enceintes et assurez-vous qu’aucun brin
ne traîne.
Le récepteur peut connaître un grave problème. Débranchez-
le et contactez le service après-vente Pioneer.
L’appareil se met automatiquement sous/hors tension et
permute d’une entrée à l’autre. (Lorsque la fonction ARC est
activée)
La fonction CEC (Consumer Electronic Control) peut s’activer
lorsque la fonction ARC est utilisée (ON), ce qui provoque la
mise sous tension et hors tension successive de l’appareil et
le basculement d’une entrée à l’autre. Étant donné que cet
appareil ne garantit pas le fonctionnement synchronisé de la
fonction CEC, désactivez (OFF) la fonction Control HDMI sur le
lecteur connecté. Pour plus d’informations, consultez le
Manuel d’utilisation de l’équipement concerné.
Si cette méthode ne fonctionne pas, désactivez (OFF) la
fonction ARC. Dans ce cas, pour écouter le signal audio du
téléviseur, raccordez cet appareil au téléviseur à l’aide d’un
câble audio.
L’indication OVERHEAT s’affiche et l’appareil se met hors
tension.
La température à l’intérieur de l’appareil a dépassé la valeur
admissible. Essayez de déplacer l’appareil pour obtenir une
meilleure ventilation (page 2).
Abaissez le volume.
L’indication TEMP s’affiche et le volume est abaissé.
La température à l’intérieur de l’appareil a dépassé la valeur
admissible. Essayez de déplacer l’appareil pour obtenir une
meilleure ventilation (page 2).
Abaissez le volume.
Aucun son n’est émis lorsqu’une fonction d’entrée est
sélectionnée.
Utilisez le bouton rotatif VOLUME +/– pour augmenter le
volume.
Appuyez sur la touche MUTE de la télécommande pour
désactiver la sourdine.
Réglez SIGNAL SEL sur H (HDMI), C1/O1 (numérique) ou A
(analogique) selon le type de connexion utilisé (page 18).
Assurez-vous que l’appareil est raccordé correctement (voir la
section Raccordement de votre équipement à la page 10).
Vérifiez les paramètres de sortie audio du composant source.
Reportez-vous au mode d’emploi fourni avec l’équipement
source.
Aucune image n’est émise lorsqu’une fonction d’entrée est
sélectionnée.
Assurez-vous que l’appareil est raccordé correctement (voir la
section Raccordement de votre équipement à la page 10).
Utilisez des câbles vidéo de même type pour raccorder
l’équipement source et le téléviseur à ce récepteur (voir la
section À propos du raccordement des sorties vidéo à la
page 13).
L’entrée vidéo sélectionnée sur le moniteur télé est incorrecte.
Référez-vous au mode d’emploi fourni avec votre téléviseur.
Aucun son ne sort du caisson de grave.
Assurez-vous que le subwoofer est sous tension.
Si le subwoofer possède un bouton de volume, assurez-vous
qu’il est en position d’écoute.
La source Dolby Digital ou DTS que vous écoutez peut ne pas
avoir de canal LFE.
Changez le réglage du subwoofer sur YES ou PLUS, comme
indiqué à la section Configuration des enceintes, Réglage des
enceintes à la page 27.
Réglez la fonction LFE ATT (Atténuation LFE), décrite en
page 25, sur la valeur LFEATT 0 ou LFEATT 5.
Aucun son n’est émis des enceintes surround ou centrale.
Raccordez correctement les enceintes (page 11).
Vérifiez les réglages des enceintes (voir la section Réglage des
enceintes à la page 27).
Vérifiez les niveaux des enceintes (voir la section Niveau de
canal à la page 28).
La fonction Phase Control semble n’avoir aucun effet
audible.
Le cas échéant, vérifiez que le commutateur du filtre passe-
bas de votre caisson de basses (subwoofer) est désactivé, ou
que le point de coupure du filtre est réglé sur la fréquence la
plus élevée. Si votre caisson de basses (subwoofer) possède
un paramètre de PHASE réglez-le sur 0° (ou, selon le matériel,
sur la position qui permet d’obtenir un son d’ensemble
optimal).
Vérifiez que le paramètre de distance des enceintes est
correctement défini pour chaque enceinte (voir la section
Distance des enceintes à la page 29).
Bruit considérable lors de la radiodiffusion.
Raccordez l’antenne (page 16) et réglez sa position de façon à
obtenir une bonne réception.
Éloignez tous les câbles détachés des bornes d’antenne et
des fils électriques.
31
Fr
Page 66

Informations supplémentaires
Remarque
06
06
Déroulez le fil de l’antenne filaire FM, placez-le de façon à
obtenir une bonne réception et fixez-le sur un mur (ou
raccordez-le à une antenne FM extérieure).
Raccordez une antenne AM interne ou externe
supplémentaire (page 16).
Éteignez les appareils qui provoquent des interférences ou
éloignez-les du récepteur (ou placez les antennes le plus loin
possible des appareils qui provoquent des interférences).
Les stations émettrices ne peuvent pas être sélectionnées
automatiquement.
Raccordez une antenne externe (voir la section page 16).
Émission de bruit pendant la lecture d’une platine à
cassettes.
Éloignez la platine à cassettes de votre récepteur jusqu’à
disparition du bruit.
Lors de la lecture d’un logiciel avec le système DTS, aucun
son n’est émis ou seul du bruit est émis.
Assurez-vous que les réglages du lecteur sont corrects et/ou
que la sortie du signal DTS est activée. Consultez le mode
d’emploi fourni avec votre lecteur de DVD.
Impossible de faire fonctionner la télécommande.
Remplacez les piles (page 9).
Faites fonctionner la télécommande jusqu’à une distance de
7 m, dans un angle de 30º du capteur de la télécommande
(page 9).
Éliminez tout obstacle ou faite-la fonctionner d’une autre
position.
Évitez d’exposer le capteur de la télécommande du panneau
frontal à la lumière directe.
Appuyez sur la touche (RECEIVER) de la télécommande et
passez en mode de commande du récepteur.
L’affichage est sombre.
Appuyez sur la touche DIMMER de la télécommande à
plusieurs reprises pour revenir au réglage par défaut.
Lorsque le mode ECO est activé, la luminosité descend d’un
niveau. Si le niveau le plus faible est sélectionné, l’indication
DIMMER apparaît sur l’affichage. (Mode autre qu’ECO : 4
niveaux / mode ECO : 2 niveaux)
Le récepteur ne reconnaît pas le iPod touch/iPhone.
Essayez les manipulations suivantes.
1. Appuyez simultanément sur la touche veille et sur la touche
home de l’iPod touch/iPhone pendant plus de 10 secondes
pour redémarrer.
2. Mettez le récepteur sous tension.
3. Connectez l’iPod touch/iPhone au récepteur.
32
Fr
L’affichage clignote et le récepteur ne peut pas être utilisé.
Depending on the input signal or listening mode, there may
be functions that cannot be selected.
HDMI
Pas d’image ou de son.
Si le problème persiste lorsque vous connectez directement
votre composant HDMI à votre moniteur, reportez-vous au
manuel du composant ou du moniteur ou prenez contact avec
le service après-vente du fabricant.
Pas d’image.
Les signaux vidéo qui sont entrés sur la borne vidéo
analogique ne peuvent pas être sortis au niveau de la borne
HDMI. Les signaux qui sont entrés sur la borne HDMI ne
peuvent pas être sortis au niveau de la borne vidéo
analogique. Utilisez des câbles d’entrée et de sortie de même
type.
Il est possible que les paramètres de sortie du composant
source soient configurés de manière telle que le format vidéo
transmis est impossible à afficher. Modifiez les paramètres de
sortie de la source, ou connectez-la à l’aide des prises
composite.
Ce récepteur est compatible HDCP. Vérifiez si les composants
raccordés sont également compatibles HDCP. Si ce n’est pas
le cas, raccordez-les à l’aide des prises vidéo composite.
Selon le composant source connecté, ce dernier peut ne pas
fonctionner avec ce récepteur (même s’il est compatible
HDCP). Dans ce cas, connectez la source au récepteur à
l’aide des prises vidéo composite.
Si aucune image vidéo n’apparaît sur votre téléviseur, essayez
d’ajuster la résolution, le paramètre Deep Color ou d’autres
paramètres sur votre équipement.
Pour obtenir des signaux Deep Color, utilisez un câble HDMI
(Câble HDMI®/™ haute vitesse) pour relier ce récepteur à un
composant ou à un téléviseur présentant la fonction Deep
Color.
L’écran OSD (menu d’accueil Home, etc.) ne s’affiche pas.
L’affichage à l’écran n’apparaît pas si vous avez effectué la
connexion au téléviseur via la sortie HDMI. Utilisez les
connexions composite pour configurer le système.
Pas de son ou arrêt soudain du son.
Vérifiez que le paramètre HDMI est réglé sur AMP (page 25).
Si le composant est un appareil DVI, utilisez une connexion
distincte pour l’audio.
La transmission du signal audio numérique HDMI nécessite
plus de temps pour être reconnue. C’est pourquoi, une
coupure de son peut se produire au moment où l’on change
de format audio ou lance la lecture.
Le fait de mettre en marche ou d’arrêter le périphérique
connecté à la borne HDMI OUT de cet appareil, ou de
déconnecter/connecter le câble HDMI pe ndant la lecture peut
produire des bruits parasites ou même interrompre le signal
audio.
Informations importantes concernant la liaison
HDMI
Dans certains cas, il ne sera peut-être pas possible
d’acheminer les signaux HDMI via ce récepteur (ceci dépend
du composant HDMI que vous connectez - contrôlez les
informations du fabricant concernant la compatibilité
HDMI).
Si vous ne recevez pas correctement les signaux HDMI (du
composant) via ce récepteur, essayez la configuration
suivante pour la connexion.
Configuration
Raccordez votre composant HDMI directement à l’écran par
un câble HDMI. Utilisez ensuite la liaison la plus pratique
(une liaison numérique est recommandée) pour envoyer le
signal audio au récepteur. Reportez-vous au mode d’emploi
pour de plus amples informations sur les liaisons audio.
Réglez le volume de l’écran au minimum lorsque vous
utilisez cette configuration.
• Selon celui-ci, la sortie audio peut être limitée au nombre
de canaux disponibles sur l’écran raccordé (par exemple,
le signal audio sera réduit à 2 canaux si l’écran ne
présente qu’un son stéréo).
• Si vous souhaitez changer de source d’entrée, vous
devrez modifier les fonctions à la fois sur le récepteur et
sur l’écran.
• Étant donné que le son de l’écran est coupé lorsque la
connexion HDMI est utilisée, vous devez régler le volume
de l’écran chaque fois que vous changez de source
d’entrée.
Page 67

Informations supplémentaires
English
Français
Español
Important
Important
06
06
Messages iPod
‘iPod/USB Error 1 (I/U ERR1)’,
‘iPod/USB Error 3 (I/U ERR3)’
Éteignez le récepteur et reconnectez l’iPod au récepteur. Si
cela ne donne aucun résultat, réinitialisez votre iPod.
‘iPod/USB Error 2 (I/U ERR2)’
Éteignez le récepteur et reconnectez l’iPod au récepteur. Si
cela ne donne aucun résultat, réinitialisez votre iPod.
Un iPod non pris en charge par ce récepteur est raccordé.
Raccordez l’iPod pris en charge par ce récepteur (page 19).
‘No Track’
Aucun morceau n’est disponible dans la catégorie
sélectionnée sur l’iPod. Sélectionnez une autre catégorie.
Messages USB
‘iPod/USB Error 1 (I/U ERR1)’
Il y a un problème au niveau du parcours du signal entre
l’USB et le récepteur. Éteignez le récepteur et reconnectez
l’USB au récepteur.
‘iPod/USB Error 3 (I/U ERR3)’
L’USB ne répond pas. Éteignez le récepteur et reconnectez
l’USB au récepteur.
‘iPod/USB Error 4 (I/U ERR4)’
La puissance requise pour le périphérique USB est trop élevée
pour ce récepteur. Éteignez le récepteur et reconnectez l’USB
au récepteur.
À propos de l’iPod/iPhone
Les accessoires électroniques portant la mention «Made for
iPod» et «Made for iPhone» ont été conçus pour fonctionner
respectivement avec un iPod ou un iPhone, et sont certifiés
conformes aux exigences d’Apple par le fabricant. Apple
n’est pas responsable pour le fonctionnement de cet appareil
ou de sa compatibilité avec les normes réglementaires et de
sécurité. Veuillez noter que l’utilisation de cet accesoire avec
un iPod ou un iPhone peut affecter les performances sans fil.
Apple, iPhone, iPod, iPod nano, iPod classic, iPod touch et
iTunes sont des marques commerciales d’Apple Inc, déposées
aux États-Unis et dans d’autres pays.
Réinitialisation de l’unité principale
Respectez cette procédure pour rétablir les réglages d’usine
du récepteur. Utilisez les commandes du panneau frontal
pour ce faire.
1 Mettez le récepteur en mode de veille.
2 Tout en maintenant la touche BAND enfoncée, appuyez
sur la touche
environ.
3 Lorsque RESET? apparaît à l’écran, appuyez sur AUTO
SURROUND/STREAM DIRECT.
OK? apparaît sur l’afficheur.
4 Appuyez sur ALC/STANDARD SURR pour confirmer.
OK apparaît à l’écran pour indiquer que le récepteur a été
réinitialisé à ses paramètres d’usine par défaut.
STANDBY/ON pendant deux secondes
• Lorsque la fonction ARC est activée (ON), vous ne pourrez
peut-être pas effectuer l’initialisation de l’appareil. Dans
ce cas, désactivez la fonction ARC ou mettez hors tension
tous les équipements connectés avant de mettre cet
appareil hors tension (OFF) ou en veille (STANDBY), puis
effectuez l’initialisation une fois que l’indicateur HDMI
n’est plus affiché.
• Si l’option Standby Through n’est pas désactivée (OFF),
la réinitialisation de l’appareil peut être impossible.
Nettoyage de l’appareil
• Utilisez un chiffon doux et sec pour essuyer la poussière
et la saleté.
• Lorsque la surface est sale, essuyez-la avec un chiffon
doux bien essoré, préalablement trempé dans un
détergent neutre dilué dans cinq ou six volumes d’eau,
puis essuyez de nouveau avec un chiffon sec. N’utilisez
pas de cire ou de produit nettoyant pour meubles.
• N'utilisez jamais de diluants, benzine, insecticides en
atomiseur ou autres produits chimiques sur ou près de
cet appareil au risque d'entraîner une corrosion.
Spécifications
Section Amplificateur
Puissance de sortie moyenne continue à 60 watts* par
canal, minimum, à 8 ohms, de 40 Hz à 20 000 Hz avec
moins de 0,2 %** de distorsion harmonique totale.
Avant (stéréo) . . . . . . . . . . . . . . . . . . . . . . . . .60 W + 60 W
Puissance nominale de sortie
Avant, Centrale, Surround
. . . . . . . . . . . . . . . . . . 100 W par canal (1 kHz, 6
Impédance garantie des enceintes. . . . . . . . . . . . 6
Section audio
Entrée (Sensibilité/Impédance)
LINE . . . . . . . . . . . . . . . . . . . . . . . . . . . . . . . . 200 mV/47 k
Sortie (Niveau/Impédance)
REC . . . . . . . . . . . . . . . . . . . . . . . . . . . . . . . 200 mV/2,2 k
, 0,7 %)
à 16
33
Fr
Page 68

Informations supplémentaires
Remarque
Fabriqué sous licence de Dolby Laboratories. Dolby, Pro Logic,
et le symbole double-D sont des marques déposées de Dolby
Laboratories.
Fabriqué sous licence sous couvert des brevets U.S. N° :
5,956,674; 5,974,380; 6,226,616; 6,487,535; 7,212,872;
7,333,929; 7,392,195; 7,272,567 et d’autres brevets U.S. et
mondiaux, émis et en cours d’enregistrement. DTS-HD, le
symbole, ainsi que DTS-HD et le symbole ensemble, sont des
marques déposées de DTS, Inc. Logiciel inclus dans ce
produit. © DTS, Inc. Tous droits réservés.
06
06
Rapport signal/bruit (IHF, court-circuité, réseau A)
LINE . . . . . . . . . . . . . . . . . . . . . . . . . . . . . . . . . . . . . . . 98 dB
* Mesure conforme à la réglementation commerciale de la
Commission fédérale du commerce sur les exigences de
puissance de sortie des amplificateurs.
** Mesure prise avec un analyseur de spectre audio
Section vidéo
Niveau de signal
Composite . . . . . . . . . . . . . . . . . . . . . . . . . . . .1 Vp-p (75 )
Section tuner
Gamme de fréquences (FM) . . . . . . . . 87,5 MHz à 108 MHz
Entrée antenne (FM). . . . . . . . . . . . . . . . . . 75 asymétrique
Gamme de fréquences (AM) . . . . . . . . . 530 kHz à 1 700 kHz
Antenne (AM) . . . . . . . . . . . . . . . . . . . . . . . . . Antenne cadre
Section Entrée/Sortie numériques
Borne HDMI . . . . . . . . . . . . . . . . . . . . . . Type A (19 broches)
Type de sortie HDMI . . . . . . . . . . . . . . . . . . . . . . .5 V, 100 mA
Prise USB (iPod) . . . . . Ultrarapide USB2.0 (Type A) 5 V, 1 A
Divers
Alimentation . . . . . . . . . . . . . . . . . . . . . . . . . 120 V c.a., 60 Hz
Consommation électrique . . . . . . . . . . . . . . . . . . . . . . .185 W
En mode de veille . . . . . . . . . . . . . . . . . . . . . . . . . . . 0,45 W
Dimensions externes
. . . . . . . . . . . . . . . 435 mm (L) x 168 mm (H) x 362,5 mm (P)
Poids (sans emballage) . . . . . . . . . . . . . . . . . . . . . . . . .7,5 kg
Pièces fournies
Télécommande . . . . . . . . . . . . . . . . . . . . . . . . . . . . . . . . . . . . 1
Piles à anode sèche (AAA IEC R03) . . . . . . . . . . . . . . . . . . .2
Antenne cadre AM . . . . . . . . . . . . . . . . . . . . . . . . . . . . . . . . . 1
Antenne FM à fil . . . . . . . . . . . . . . . . . . . . . . . . . . . . . . . . . . . 1
Note d’avertissement relative aux enceintes (en anglais
uniquement) . . . . . . . . . . . . . . . . . . . . . . . . . . . . . . . . . . . . . .1
Ce mode d’emploi
• Les spécifications et la conception sont susceptibles
d’être modifiées sans préavis, en raison d’améliorations
apportées à l’appareil.
34
Fr
Tous droits de reproduction et de traduction réservés.
© 2013 PIONEER CORPORATION.
Page 69

English
Français
Español
Informations supplémentaires
06
06
35
Fr
Page 70

Anki
IMPORTANTE
CAUTION
RISK OF ELECTRIC SHOCK
DO NOT OPEN
La luz intermitente con el símbolo de punta
de flecha dentro un triángulo equilátero.
Está convenido para avisar el usuario de la
presencia de “voltaje peligrosa” no aislada
dentro el producto que podría constituir un
peligro de choque eléctrico para las
personas.
ADVERTENCIA
Este aparato no es impermeable. Para evitar el riesgo
de incendio y de descargas eléctricas, no ponga ningún
recipiente lleno de líquido (como pueda ser un vaso o
un florero) cerca del aparato ni lo exponga a goteo,
salpicaduras, lluvia o humedad.
ATENCIÓN:
PARA PREVENIR EL PELIGRO DE CHOQUE
ELÉCTRICO NO REMOVER LA TAPA NI LAS
PARTES DENTRO NO UTILIZADAS,
LLAMAR UNA PERSONA CUALIFICADA.
D3-4-2-1-3_A1_Es
El punto exclamativo dentro un triángulo
equilátero convenido para avisar el usuário
de la presencia de importantes
instrucciones sobre el funcionamiento y la
manutención en la libreta que acompaña el
aparato.
D3-4-2-1-1b_A1_Es
ADVERTENCIA
Para evitar el peligro de incendio, no ponga nada con
fuego encendido (como pueda ser una vela) encima del
aparato.
D3-4-2-1-7a_A1_Es
PRECAUCIÓN PARA LA VENTILACIÓN
Cuando instale este aparato, asegúrese de dejar
espacio en torno al mismo para la ventilación con el fin
de mejorar la disipación de calor (por lo menos 20 cm
encima, 10 cm detrás, y 10 cm en cada lado).
ADVERTENCIA
Las ranuras y aberturas de la caja del aparato sirven
para su ventilación para poder asegurar un
funcionamiento fiable del aparato y para protegerlo
contra sobrecalentamiento. Para evitar el peligro de
incendio, las aberturas nunca deberán taparse ni
cubrirse con nada (como por ejemplo, periódicos,
manteles, cortinas) ni ponerse en funcionamiento el
aparato sobre una alfombra gruesas o una cama.
D3-4-2-1-7b*_A1_Es
XXX
Entorno de funcionamiento
Temperatura y humedad del entorno de funcionamiento
+5 °C a +35 °C; menos del 85 % de humedad relativa
(rejillas de refrigeración no obstruidas)
No instale este aparato en un lugar mal ventilado, ni en
lugares expuestos a alta humedad o a la luz directa del
sol (o de otra luz artificial potente).
D3-4-2-1-7c*_A1_Es
2
Es
Page 71

English
Français
Español
Precaución
Para evitar el peligro de incendios, deberá utilizarse
un cable de conexión de clase 2 para la conexión con
el altavoz, y deberá ponerse apartado de peligros
para evitar daños en el aislamiento del cable.
D3-7-13-67*_A1_Es
Este producto es para tareas domésticas generales.
Cualquiera avería debida a otra utilización que tareas
domésticas (tales como el uso a largo plazo para
motivos de negocios en un restaurante o el uso en un
coche o un barco) y que necesita una reparación
hará que cobrarla incluso durante el período de
garantía.
K041_A1_Es
Estos símbolos sólo son
válidos en la Unión Europea.
K058c_A1_Es
(Ejemplos de símbolos para baterías)
Pb
PRECAUCIÓN
El interruptor de la alimentación STANDBY/ON de
este aparato no corta por completo toda la
alimentación de la toma de corriente de CA. Puesto
que el cable de alimentación hace las funciones de
dispositivo de desconexión de la corriente para el
aparato, para desconectar toda la alimentación del
aparato deberá desenchufar el cable de la toma de
corriente de CA. Por lo tanto, asegúrese de instalar
el aparato de modo que el cable de alimentación
pueda desenchufarse con facilidad de la toma de
corriente de CA en caso de un accidente. Para evitar
correr el peligro de incendio, el cable de
alimentación también deberá desenchufarse de la
toma de corriente de CA cuando no se tenga la
intención de utilizarlo durante mucho tiempo
seguido (por ejemplo, antes de irse de vacaciones).
D3-4-2-2-2a*_A1_Es
ADVERTENCIA
Guarde las piezas pequeñas fuera del alcance de los
niños. Si las ingirieran accidentalmente, póngase de
inmediato en contacto con un médico.
D41-6-4_A1_Es
3
Es
Page 72

Gracias por comprar un producto Pioneer. Lea las siguientes instrucciones para saber cómo utilizar este modelo adecuadamente. Después de haberlas
leído, guárdelas en un lugar seguro para utilizarlas como referencia en el futuro.
Índice
Antes de comenzar
Comprobación del contenido de la caja . . . . . . . . . . . . . . 5
Instalación del receptor. . . . . . . . . . . . . . . . . . . . . . . . . . . 5
Organigrama de ajustes del receptor
01 Controles e indicaciones
Panel frontal . . . . . . . . . . . . . . . . . . . . . . . . . . . . . . . . . . . 6
Indicadores . . . . . . . . . . . . . . . . . . . . . . . . . . . . . . . . . .7
Mando a distancia. . . . . . . . . . . . . . . . . . . . . . . . . . . . . . .8
Colocación de las pilas . . . . . . . . . . . . . . . . . . . . . . . . . 9
Alcance operativo del mando a distancia. . . . . . . . . . . . 9
02 Conexión del equipo
Disposición de los altavoces . . . . . . . . . . . . . . . . . . . . . . 10
Consejos sobre la colocación de los altavoces. . . . . . . 10
Conexión de los altavoces . . . . . . . . . . . . . . . . . . . . . . . . 11
Conexiones de los cables . . . . . . . . . . . . . . . . . . . . . . . . 12
Cables HDMI . . . . . . . . . . . . . . . . . . . . . . . . . . . . . . . . 12
Acerca de HDMI . . . . . . . . . . . . . . . . . . . . . . . . . . . . . 12
Cables de audio analógico . . . . . . . . . . . . . . . . . . . . . .13
Cables de audio digital. . . . . . . . . . . . . . . . . . . . . . . . . 13
Cables de vídeo RCA estándar . . . . . . . . . . . . . . . . . . . 13
Acerca de la conexión de salidas de vídeo . . . . . . . . . . . 13
Conexión de componentes de reproducción y de un
TV . . . . . . . . . . . . . . . . . . . . . . . . . . . . . . . . . . . . . . . . . . 14
Conexión mediante HDMI . . . . . . . . . . . . . . . . . . . . . . 14
Conexión de un componente sin terminal HDMI . . . . . 15
Conexión de antenas. . . . . . . . . . . . . . . . . . . . . . . . . . . . 16
Uso de antenas exteriores . . . . . . . . . . . . . . . . . . . . . . 16
Conexión de un iPod . . . . . . . . . . . . . . . . . . . . . . . . . . . . 16
Conexión de un dispositivo USB . . . . . . . . . . . . . . . . . . . 17
Conexión del receptor . . . . . . . . . . . . . . . . . . . . . . . . . . . 17
. . . . . . . . . . . . . . . . . . . . . . . . . . 5
. . . . . . . . . 5
03 Reproducción básica
Reproducción de una fuente . . . . . . . . . . . . . . . . . . . . . 18
Selección de la señal de entrada de audio. . . . . . . . . . 18
Reproducción de un iPod . . . . . . . . . . . . . . . . . . . . . . . . 19
Reproducción de archivos guardados en un iPod . . . . 20
Controles de reproducción básica . . . . . . . . . . . . . . . . 20
Permite cambiar entre los controles del iPod y los del
receptor. . . . . . . . . . . . . . . . . . . . . . . . . . . . . . . . . . . . 20
Reproducción de un aparato USB . . . . . . . . . . . . . . . . . 20
Controles de reproducción básica . . . . . . . . . . . . . . . . 21
Compatibilidad de sonido comprimido . . . . . . . . . . . . 21
Recepción de radio. . . . . . . . . . . . . . . . . . . . . . . . . . . . . 21
Mejora del sonido de FM . . . . . . . . . . . . . . . . . . . . . . . 22
Presintonización de emisoras . . . . . . . . . . . . . . . . . . . 22
Cómo sintonizar emisoras memorizadas. . . . . . . . . . . 22
Asignación de nombres a las emisoras. . . . . . . . . . . . 22
04 Escuchar su sistema
Elección del modo de escucha . . . . . . . . . . . . . . . . . . . . 23
Reproducción automática . . . . . . . . . . . . . . . . . . . . . 23
Reproducción con sonido envolvente . . . . . . . . . . . . . 23
Uso de Advanced surround . . . . . . . . . . . . . . . . . . . . 24
Uso de Stream Direct . . . . . . . . . . . . . . . . . . . . . . . . . 24
Uso del recuperador de sonido (Sound Retriever). . . . . . 24
Sonido mejorado con Phase Control . . . . . . . . . . . . . . . 24
Ajuste de las opciones de Audio. . . . . . . . . . . . . . . . . . . 25
05 Home menu
Cómo utilizar el Home menu . . . . . . . . . . . . . . . . . . . . . 27
Configuración manual de los altavoces . . . . . . . . . . . . . 27
Ajuste de altavoz . . . . . . . . . . . . . . . . . . . . . . . . . . . . . 27
X.Over . . . . . . . . . . . . . . . . . . . . . . . . . . . . . . . . . . . . . 28
Nivel de canales . . . . . . . . . . . . . . . . . . . . . . . . . . . . . 28
Distancia de altavoces. . . . . . . . . . . . . . . . . . . . . . . . . 29
El menú Input Assign . . . . . . . . . . . . . . . . . . . . . . . . . . . 29
El menú Auto Power Down. . . . . . . . . . . . . . . . . . . . . . . 29
El menú HDMI Setup . . . . . . . . . . . . . . . . . . . . . . . . . . . 30
06 Información adicional
Solución de problemas . . . . . . . . . . . . . . . . . . . . . . . . . 31
General . . . . . . . . . . . . . . . . . . . . . . . . . . . . . . . . . . . . 31
HDMI . . . . . . . . . . . . . . . . . . . . . . . . . . . . . . . . . . . . . 32
Información importante relacionada con la conexión
HDMI . . . . . . . . . . . . . . . . . . . . . . . . . . . . . . . . . . . . . 32
Mensajes de iPod . . . . . . . . . . . . . . . . . . . . . . . . . . . . 33
Mensajes USB . . . . . . . . . . . . . . . . . . . . . . . . . . . . . . 33
Acerca de iPod/iPhone . . . . . . . . . . . . . . . . . . . . . . . . . 33
Restablecimiento de los ajustes por defecto del
equipo . . . . . . . . . . . . . . . . . . . . . . . . . . . . . . . . . . . . . . 33
Limpieza del equipo . . . . . . . . . . . . . . . . . . . . . . . . . . . . 33
Especificaciones . . . . . . . . . . . . . . . . . . . . . . . . . . . . . . 34
4
Es
Page 73

English
Français
Español
Antes de comenzar
Comprobación del contenido de la caja
Compruebe que ha recibido todos los accesorios siguientes:
• Mando a distancia
• Pilas secas AAA, IEC R03 (para confirmar el
funcionamiento del sistema) x 2
• Antena de cuadro de AM
• Antena de hilo de FM
• Hoja de PRECAUCIONES ACERCA DE LOS ALTAVOCES
(solo en inglés)
• Este manual de instrucciones
Instalación del receptor
• Cuando instale el equipo, asegúrese de colocarlo sobre
una superficie nivelada y estable.
No lo instale en los lugares siguientes:
– sobre un televisor en color (la imagen podría distorsionarse
en la pantalla)
– cerca de una platina de casete (o cerca de dispositivos que
generen campos magnéticos). Esto podría interferir con el
sonido.
– bajo la luz directa del sol
– en lugares húmedos o mojados
– en lugares extremadamente calurosos o fríos
– en lugares que sean objeto de vibraciones u otros
movimientos
– en lugares donde haya mucho polvo
– en lugares donde haya vapores o aceites calientes (p. ej., en
una cocina)
Organigrama de ajustes
del receptor
Este equipo es un receptor AV completo equipado con
numerosas funciones y terminales. Se puede usar fácilmente
tras seguir el procedimiento indicado a continuación para la
realización de las conexiones y ajustes.
Los colores de los pasos indican lo siguiente:
Elemento de ajuste necesario
Ajuste que debe realizarse si es necesario
1
Conexión de los altavoces
El lugar donde coloque los altavoces tendrá un efecto
importante en el sonido.
• Disposición de los altavoces (página 10)
• Conexión de los altavoces (página 11)
2
Conexión de los componentes
Para disfrutar del sonido envolvente, utilice una conexión
digital entre el reproductor de Blu-ray Disc/DVD y el
receptor.
• Acerca de la conexión de salidas de vídeo (página 13)
• Conexión de componentes de reproducción y de un TV
(página 14)
• Conexión de antenas (página 16)
• Conexión del receptor (página 17)
3
Encendido
Asegúrese de seleccionar este receptor como entrada de
vídeo en el televisor. Si no sabe cómo hacerlo, consulte el
manual suministrado con el televisor.
4
El menú Input Assign (página 29)
(Cuando se usan otras conexiones que no son las
recomendadas.)
El menú HDMI Setup (página 30)
(Cuando el televisor soporta la función HDMI Audio
Return Channel.)
5
Reproducción básica (página 18)
• Selección de la señal de entrada de audio (página 18)
• Reproducción de un iPod (página 19)
• Reproducción de un aparato USB (página 20)
• Elección del modo de escucha (página 23)
6
Ajuste personalizado del sonido
• Uso del recuperador de sonido (Sound Retriever)
(página 24)
• Sonido mejorado con Phase Control (página 24)
• Ajuste de las opciones de Audio (página 25)
• Configuración manual de los altavoces (página 27)
5
Es
Page 74

Controles e indicaciones
AV RECEIVER
MASTER
VOLUME
5V 1A
STANDBY/ON
INPUT
SELECTOR
ECO
iPod iPhone
DIRECT CONTROL
ADVANCED
SURROUND
PHONES
SPEAKERS DIMMER DISPLAY BAND TUNER EDIT TUNE PRESET ENTER
iPod iPhone
VSX
-324
HDMI
ALC/
STANDARD SURR
AUTO SURROUND
/
STREAM DIRECT
1 34
9 10 1312 1411
6
7285
15 16 17 18 19 17
22 23 24 25 25 26
20
21
01
01
Capítulo 1:
Controles e indicaciones
Panel frontal
1 Dial INPUT SELECTOR
Selecciona una fuente de entrada (página 18).
2 Botones de control del sintonizador
SPEAKERS – Úselo para activar y desactivar el sistema de
altavoces. Cuando se selecciona SP OFF, no se emite
sonido alguno desde los altavoces conectados a este
receptor.
DIMMER – Para reducir o incrementar la luminosidad de
la pantalla. Se pueden seleccionar cuatro niveles de
luminosidad.
DISPLAY – Cambia la pantalla de esta unidad. El modo de
escucha, el volumen del sonido y el nombre de entrada se
pueden consultar seleccionando una fuente de entrada.
3 Pantalla de visualización de caracteres
Consulte Indicadores en la página 7.
6
Es
4 Botones de control del sintonizador
BAND – Cambia entre las sintonías AM, FM ST (estéreo)
y FM MONO (página 22).
TUNER EDIT – Utilice este botón junto con TUNE /,
PRESET / y ENTER para memorizar emisoras y
asignarles nombres (página 21).
TUNE / – Se utilizan para buscar frecuencias de radio
(página 21).
PRESET / – Utilícelo para seleccionar presintonías
(página 22).
5 Sensor del mando a distancia
Recibe las señales del mando a distancia (consulte Alcance
operativo del mando a distancia en la página 9).
6 Indicador HDMI
Parpadea cuando se conecta un componente equipado con
HDMI; se ilumina cuando el componente está conectado
(página 14).
7 Indicador iPod iPhone
Se ilumina cuando se ha conectado un iPod/iPhone y se ha
seleccionado la entrada iPod/USB (página 19).
8 Dial MASTER VOLUME
9
STANDBY/ON
10 Conector PHONES
Utilícela para conectar un par de auriculares. Cuando se
conecta un par de auriculares, los altavoces no emiten
ningún sonido. El modo de escucha, cuando el sonido se oye
desde los auriculares, sólo puede seleccionarse desde el
modo PHONES SURR, STEREO o STEREO ALC.
11 Botones de modo de escucha
AUTO SURROUND/STREAM DIRECT – Alterna entre el
modo Auto surround (página 23) y la reproducción
Stream Direct (página 24).
Page 75

Controles e indicaciones
English
Français
Español
01
01
ALC/STANDARD SURR – Púlselo para una
descodificación estándar y para cambiar entre los modos
de 2 Pro Logic y NEO:6, y el modo estéreo de control de
nivel Auto (página 23).
ADVANCED SURROUND – Alterna entre los diversos
modos envolventes (página 24).
12 ECO
Permite alternar entre Modo ECO 1/Modo ECO 2. Al ajustar
el Modo ECO a ON, el display se oscurecerá (página 24).
13 iPod iPhone DIRECT CONTROL
Cambie la entrada del receptor al iPod y habilite las
operaciones del iPod en el iPod (página 20).
14 Terminal de iPod/iPhone
Utilícelo para conectar su iPod de Apple o dispositivo de
almacenamiento masivo USB como fuente de sonido
(página 16).
Indicadores
15 PHASE
Se ilumina cuando se enciende Phase Control (página 24).
16 AUTO
Se ilumina cuando la función Auto Surround está activada
(página 23).
17 Indicadores del sintonizador
ST – Se ilumina durante la recepción de una emisión FM
en modo autoestéreo (página 22).
TUNE – Se enciende con un canal normal de
radiodifusión.
PRESET – Muestra cuándo una presintonía se ha
registrado o recuperado.
MEM – Parpadea cuando se registra una emisora de
radio.
kHz/MHz – Se ilumina cuando la pantalla de caracteres
muestra la frecuencia de radiodifusión AM/FM que recibe
actualmente.
18 Indicadores de altavoces
Muestra si el sistema de altavoces está activo (página 6).
SPA significa que los altavoces están activados.
SP significa que los altavoces están apagados.
19 Indicador del temporizador de modo de espera
Se ilumina cuando el receptor se encuentra en modo de
desconexión automática (página 8).
20 Información de presintonía o indicador de señal de
entrada
Muestra el número de presintonía del sintonizador o el tipo
de señal de entrada, etc.
21 Pantalla de visualización de caracteres
Muestra diversos datos del sistema.
22 Indicadores de DTS
DTS – Se ilumina cuando se detecta una fuente con
señales de audio codificadas en DTS.
HD – Se ilumina cuando se detecta una fuente con
señales de sonido codificadas en DTS-EXPRESS o DTSHD.
96/24 – Se ilumina cuando se detecta una fuente con
señales de audio codificadas en DTS 96/24.
NEO:6 – Cuando uno de los modos NEO:6 del receptor
está activo, este indicador se ilumina para indicar el
procesamiento de NEO:6 (página 23).
23 Indicadores Dolby Digital
2D – Se ilumina cuando se detecta una señal codificada
en Dolby Digital.
2D+ – Se ilumina cuando se detecta una fuente con
señales de sonido codificadas en Dolby Digital Plus.
2HD – Se ilumina cuando se detecta una fuente con
señales de sonido codificadas en Dolby TrueHD.
2PLII – Se enciende para indicar la decodificación 2
Pro Logic II (para obtener más información, consulte
Reproducción con sonido envolvente en la página 23).
24 ADV.S.
Se ilumina cuando se selecciona uno de los modos
Advanced Surround (consulte Uso de Advanced surround en
la página 24 para obtener más información).
25 Indicadores del SIGNAL SELECT
DIGITAL – Se ilumina cuando se selecciona una señal de
sonido digital. Parpadea cuando se ha seleccionado una
señal de audio y la entrada de audio seleccionada no está
disponible.
HDMI – Se ilumina cuando se selecciona una señal
HDMI. Parpadea cuando se ha seleccionado una señal
HDMI y la entrada HDMI seleccionada no está
disponible.
26 DIR.
Se ilu mi na c uan do se a cti va el m od o DIRECT o PURE DIRECT
(página 24).
7
Es
Page 76

Controles e indicaciones
BD DVD
INPUT SELECT
SOURCESLEEP
TV
CONTROL
DIMMER
CD
INPUT
1
4
7
MIDNIGHT
CH
RECEIVER
TUNER
iPod/USB
SAT/CBL
GAME
TV
SIGNAL SEL
Acous.EQ
PHASE
S.RETRIEVER
ENTER
ADV SURR
ECO
AUTO/
DIRECT
VOL
+
10
2
5
8
SPEAKERS
LEV
LEV
SB CH
DISP
CLR
3
6
9
0
ENTER
CH
CH
CH SELECT
MUTE
RETURN
AUDIO
PARAMETER
TOOLS
MENU
VOLUME
BAND
HOME
MENU
iPod CTRL
PTY
TRE
BASS
TOP
MENU
RECEIVER
T
U
N
E
T
U
N
E
P
R
E
S
E
T
P
R
E
S
E
T
RECEIVER
ALC/
STANDARD
STEREO
1
2
13
14
15
16
17
3
4
6
5
7
8
9
10
12
11
RECEIVER
01
01
8
Es
Mando a distancia
En cuanto al funcionamiento de otros dispositivos, los
códigos de control del mando a distancia para los productos
Pioneer están predefinidos. No se pueden cambiar los
ajustes.
1 SLEEP
Púlselo para cambiar el tiempo que debe transcurrir antes de
que el receptor se apague (30 min – 60 min – 90 min – Off).
Puede comprobar el tiempo de desconexión restante en
cualquier momento pulsando SLEEP una vez.
2RECEIVER
Alterna el receptor entre encendido y modo de espera.
3
Hace que el mando a distancia controle el receptor (se utiliza
para seleccionar las funciones en blanco que están encima
de los botones numéricos (MIDNIGHT, etc.)). Utilice también
este botón para ajustar el sonido envolvente (página 27) y los
parámetros de Audio (página 25).
4 INPUT SELECT
Utilícelo para seleccionar la fuente de entrada (página 18).
5 Botones de función de entrada
Utilícelos para seleccionar la fuente de entrada para este
receptor (página 18). De este modo podrá controlar otros
componentes de Pioneer con el mando a distancia.
6 SIGNAL SEL
Púlselo para seleccionar la señal de entrada de audio del
componente que desee reproducir (página 18).
7 Botones de control del sonido
Acous.EQ – No se puede emplear con esta unidad.
S.RETRIEVER – Púlselo para restaurar el sonido con
calidad de CD a fuentes de audio comprimidas
(página 24).
PHASE – Pulse este botón para activar/desactivar el
control de fase (página 24).
8 Botones para el modo de escucha y el control de
componentes
AUTO/DIRECT – Alterna entre el modo Auto surround
(página 23) y la reproducción Stream Direct (página 24).
STEREO – Púlselo para seleccionar la reproducción
estéreo (página 23).
ALC/STANDARD – Púlselo para una descodificación
estándar y para cambiar entre los modos de 2 Pro Logic
II y NEO:6, y el modo estéreo de control de nivel Auto
(página 23).
ADV SURR – Alterna entre los diversos modos
envolventes (página 24).
ECO – Permite alternar entre Modo ECO 1/Modo ECO 2.
Al ajustar el Modo ECO a ON, el display se oscurecerá
(página 24).
9 Botones de control de componentes y receptor
Puede acceder a los controles de los botones siguientes
después de seleccionar el botón de función de entrada
correspondiente (BD, DVD, etc.).
RECEIVER
Pulse primero para acceder a:
AUDIO PARAMETER – Utilice este botón para acceder a
las opciones de audio (página 25).
HOME MENU – Muestra la pantalla HOME MENU
(página 27).
RETURN – Permite confirmar y salir de la pantalla de
menús actual.
Pulse BD, DVD primero para acceder a:
TOP MENU – Muestra el menú “superior” del Blu-ray
Disc/DVD.
HOME MENU – Muestra la pantalla HOME MENU.
RETURN – Permite confirmar y salir de la pantalla de
menús actual.
MENU – Muestra el menú TOOLS del reproductor Blu-ray
Disc.
Pulse TUNER primero para acceder a:
TOOLS – Memoriza emisoras para recuperarlas, también
se usa para cambiar el nombre (página 22).
BAND – Cambia entre las sintonías AM, FM ST (estéreo)
y FM MONO (página 21).
Pulse iPod/USB primero para acceder a:
iPod CTRL – Permite cambiar entre los controles del iPod
y los del receptor (página 20).
10
///
Utilice los botones de flecha a la hora de configurar su
sistema de sonido envolvente (página 27). También se
utilizan para controlar menús/opciones de Blu-ray Disc/DVD.
(TUNE
/
, PRESET
/
), ENTER
Page 77

Controles e indicaciones
English
Français
Español
PRECAUCIÓN
30°
7 m
30°
01
01
Los botones TUNE / se pueden utilizar para buscar
frecuencias de radio y los PRESET / para seleccionar
emisoras de radio presintonizadas (página 22).
11 Botones de control de componentes
Los botones principales (, , etc.) se utilizan para controlar
un componente una vez que se ha seleccionado dicho
componente mediante los botones de función de entrada.
Puede acceder a los controles de la parte superior de estos
botones después de seleccionar el botón de la función de
entrada correspondiente (BD, DVD y CD). Estos botones
también permiten realizar las funciones que se describen
más abajo.
RECEIVER
Pulse primero para acceder a:
BASS –/+, TRE –/+ – Utilícelo para ajustar los Bajos o los
Agudos.
• Estos controles están desactivado s cuando se ajusta el
modo de escucha a DIRECT o PURE DIRECT.
• Cuando el altavoz frontal esté ajustado a SMALL en
Speaker Setting y el X.over esté ajustado por encima de
150 Hz, el nivel del canal del altavoz de subgraves se
ajustará pulsando BASS –/+ (página 28).
12 Botones numéricos y otros controles de componentes
Utilice los botones numéricos para seleccionar directamente
una frecuencia de radio (página 21) o las pistas de un CD,
etc. Se puede acceder a otros botones después de pulsar
. (Por ejemplo MIDNIGHT, etc.)
RECEIVER
SB CH – No se puede emplear con esta unidad.
CH SELECT – Pulse este botón repetidamente para
seleccionar un canal; luego, utilice LEV +/– para ajustar
el nivel (página 28).
LEV +/– – Utilícelos para ajustar el nivel de canal.
MIDNIGHT – Alterna entre la audición Midnight o
Loudness (página 25).
SPEAKERS – Úselo para activar y desactivar el sistema de
altavoces. Cuando se selecciona SP OFF, no se emite
sonido alguno desde los altavoces conectados a este
receptor.
DIMMER – Para reducir o incrementar la luminosidad de
la pantalla. Se pueden seleccionar cuatro niveles de
luminosidad.
13SOURCE
Desactiva la alimentación de las unidades de DVD/DVR de
Pioneer cuando se selecciona BD, DVD o CD mediante los
botones de función de entrada.
14 Botones TV CONTROL
Estos botones de control sólo se pueden emplear con
televisores Pioneer.
– Úselo para apagar y encender el televisor.
INPUT – Utilícelo para seleccionar la señal de entrada del
televisor.
CH +/– – Utilice estos botones para seleccionar canales.
VOL +/– – Utilice estos botones para ajustar el volumen
del televisor.
15 VOLUME +/–
Úselos para ajustar el volumen de audición.
16 MUTE
Silencia/restablece el sonido.
17 DISP
Activa la pantalla de esta unidad. Puede comprobar el modo
de escucha, el volumen de sonido o el nombre de entrada
seleccionando una fuente de entrada.
Colocación de las pilas
Las pilas suministradas con este equipo le permitirán
comprobar las operaciones iniciales, pero no durarán mucho
tiempo. Le recomendamos el empleo de pilas alcalinas
porque tienen una vida útil de servicio más larga.
• El uso incorrecto de las pilas puede provocar situaciones
peligrosas, tales como fugas y explosiones. Tenga en
cuenta las siguientes precauciones:
-
Nunca utilice pilas nuevas y usadas al mismo tiempo.
-
Instale las pilas correctamente, haciendo coincidir los
polos positivo y negativo de las mismas con las marcas
de polaridad impresas en el compartimento de las pilas.
-
Aunque distintas pilas tengan la misma forma, pueden
tener tensiones diferentes. No mezcle pilas de distinto
tipo.
-
Cuando tenga que desembarazarse de las pilas usadas,
por favor respete los reglamentos gubernamentales o
las disposiciones de las instituciones públicas de
protección del medio ambiente en vigor en su país o
región.
-
Cuando introduzca las pilas, tenga cuidado de no dañar los
muelles situados en los terminales (–) del compartimiento.
Podría provocar que las baterías experimenten alguna fuga
o que se calienten en exceso.
ADVERTENCIA
No use ni guarde pilas en lugares expuestos a la luz solar
directa o en lugares con un calor excesivo, como el
interior de un coche o cerca de un calefactor. Esto puede
ocasionar fugas en las pilas, que se sobrecalienten,
exploten o se incendien. También puede reducir su
duración o rendimiento.
Alcance operativo del mando a distancia
El mando a distancia puede que no funcione correctamente si:
• Hay obstáculos entre el mando a distancia y el sensor de
mando a distancia del receptor.
• El sensor del mando a distancia está expuesto a la luz
directa del sol o a una luz fluorescente.
• El receptor está instalado cerca de un dispositivo que
emite rayos infrarrojos.
• Se utiliza simultáneamente otro mando a distancia por
infrarrojos para controlar el receptor.
9
Es
Page 78

Conexión del equipo
PRECAUCIÓN
Sistema de sonido envolvente de
5.1 canales:
02
02
Capítulo 2:
Conexión del equipo
Disposición de los altavoces
Al conectar los altavoces delanteros izquierdo y derecho (L/R), el altavoz central (C), los
altavoces envolventes izquierdo y derecho (
sistema envolvente 5.1.
Para obtener el mejor sonido envolvente posible, instale los altavoces como se indica a
continuación.
Consejos sobre la colocación de los altavoces
La disposición de los altavoces en la sala influye de manera importante en la calidad del
sonido. Tenga en cuenta las siguientes pautas para obtener el mejor sonido del sistema.
• El subwoofer se puede colocar en el suelo. Lo ideal es que los otros altavoces se sitúen a
la altura del oído. No se recomienda colocar los altavoces en el suelo (excepto el
subwoofer) ni instalarlos a gran altura en la pared.
SL/SR
) y el subwoofer (SW), podrá disfrutar de un
L
R
C
SW
120
120
SR
SL
• Los altavoces instalados a la derecha y a la izquierda deberán estar separados por una
distancia de entre 1,8 m y 2,7 metros, aproximadamente. Ambos deberán instalarse a la
misma distancia con respecto al televisor y a la misma altura con respecto el suelo.
• Si va a colocar altavoces alrededor de su televisor CRT, colóquelos a suficiente distancia
del mismo.
• Si está utilizando un altavoz central, instale los altavoces delanteros a mayor distancia uno
de otro. En caso contrario, instálelos más cerca el uno del otro.
• Instale el altavoz central arriba o debajo del televisor, de modo que el sonido del canal
central quede localizado en la pantalla de televisor. Asimismo, asegúrese de que el altavoz
central no supere la línea formada por el borde delantero de los altavoces frontales
izquierdo y derecho.
• Lo más apropiado es colocar los altavoces en ángulo con respecto a la posición de
audición. El ángulo depende del tamaño de la sala. Para salas de grandes dimensiones,
utilice un ángulo menor.
• Los altavoces envolventes deberían colocarse ligeramente inclinados y a una altura de
entre 60 cm y 90 cm con respecto a los oídos del usuario. Asegúrese de que los altavoces
no queden frente a frente. Para DVD-Audio, los altavoces deben situarse más
directamente detrás del oyente que para la reproducción de cine en casa.
• Intente no colocar los altavoces de sonido envolvente muy lejos de la posición de audición
con respecto a los altavoces frontales y central. Esta acción podría debilitar el efecto de
sonido envolvente.
• Asegúrese de que todos los altavoces estén instalados de forma segura. Esto no sólo
mejora la calidad del sonido, sino que reduce el riesgo de daños o lesiones si los altavoces
se caen como consecuencia de vibraciones externas producidas por terremotos o
similares.
10
Es
Page 79

Conexión del equipo
English
Français
Español
PRECAUCIÓN
12
HDMI
VIDEO AUDIO
COAXIAL
SPEAKERS
ANTENNA
OPTICAL
ASSIGNABLEASSIGNABLE
ASSIGNABLE
OUTIN IN
A
(CD)
MONITOR
OUT
DVD IN
ANALOG IN
(CD)
SAT/CBL
IN
DVD SAT/CBL GAME BD
(TV)
IN
1
1
IN
1
FM UNBAL
75
AM LOOP
FRONT CENTER
SURROUND SUBWOOFER
RLRL
RL
Central
Sonido
envolvente
derecho
Frontal derecho
Frontal izquierdo
Altavoz de
subgraves
Sonido
envolvente
izquierdo
Conexión de los altavoces
El receptor puede funcionar con sólo dos altavoces estéreo (los altavoces frontales en el
diagrama), pero se recomienda utilizar al menos tres altavoces, o una configuración completa
para obtener el mejor sonido envolvente.
Asegúrese de conectar el altavoz de la derecha al terminal derecho (R) y el altavoz de la
izquierda al terminal izquierdo (L). Asegúrese también de que los terminales positivo y
negativo (+/–) del receptor coincidan con los terminales de los altavoces.
Puede utilizar los altavoces con una impedancia nominal de entre 6
Asegúrese de completar todas las conexiones antes de conectar este equipo a la fuente de
alimentación de CA.
Conexiones de cables desnudos
1 Empuje para abrir las pestañas e
introduzca los hilos expuestos del cable.
2 Suelte las pestañas.
• Por estos terminales de altavoz circula voltaje ACTIVO que es PELIGROSO. Para evitar
el riesgo de descargas eléctricas al conectar o desconectar los cables de altavoz,
desenchufe el cable de alimentación antes de tocar las partes de los cables que no están
aisladas.
• Asegúrese de que todos los cables desnudos de los altavoces se introducen
completamente en los terminales de altavoz. Si alguno de los cables desprotegidos del
altavoz tocara el panel trasero, podría provocar un corte de corriente como medida de
seguridad.
y 16 .
02
02
11
Es
Page 80

Conexión del equipo
Importante
Nota
Nota
HDMI
®
02
02
Conexiones de los cables
Asegúrese de no doblar los cables por encima del equipo
(como se muestra en la ilustración). Si esto sucede, el campo
magnético producido por los transformadores del equipo
podría hacer que los altavoces produzcan un zumbido.
• Antes de hacer o cambiar las conexiones, desconecte la
alimentación y desenchufe el cable de alimentación de la
toma de CA.
• Antes de desenchufar el cable de alimentación, coloque
la unidad en modo de espera.
Cables HDMI
Tanto las señales de vídeo como las de sonido se pueden
transmitir simultáneamente con un solo cable. Si conecta el
reproductor y el televisor a través de este receptor, utilice
cables HDMI para ambas conexiones.
Asegúrese de conectar el terminal en la dirección correcta.
• Ajuste el parámetro de H DMI en Ajuste de las opciones de
Audio en la página 25 a THRU (THROUGH) y ajuste la
señal de entrada en Selección de la señal de entrada de
audio en la página 18 a HDMI, si desea escuchar la salida
de audio HDMI por el televisor (el receptor no emitirá
ningún sonido).
• Si la señal de vídeo no aparece en el televisor, intente
ajustar la resolución en el componente o en la pantalla.
Tenga en cuenta que algunos componentes (por ejemplo,
las videoconsolas) tienen resoluciones que pueden no
visualizarse. En este caso, utilice una conexión
compuesta (analógica).
• Si la señal de vídeo de HDMI es 480i, 480p, 576i o 576p,
no se puede recibir el sonido de Multi Ch PCM ni HD.
Acerca de HDMI
La conexión HDMI transfiere vídeo digital sin comprimir, así
como casi cualquier tipo de audio digital con el que sea
compatible el componente conectado, incluido DVD-Video,
DVD-Audio, SACD, Dolby Digital Plus, Dolby TrueHD, DTSHD Master Audio (consulte las limitaciones más adelante),
Video CD/Super VCD y CD.
Este receptor incorpora tecnología High-Definition
Multimedia Interface (HDMI
Este receptor es compatible con las funciones descritas más
abajo, a través de las conexiones HDMI.
• Transferencia digital de vídeo sin comprimir (contenido
protegido por HDCP (1080p/24, 1080p/60, etc.))
• Transferencia de señal 3D
• Transferencia de señal Deep Color
• Transferencia de señal x.v.Color
• Canal de retorno de audio (consulte El menú HDMI Setup
en la página 30)
• Entrada de señales de audio digital PCM lineal multicanal
(192 kHz o menos) para un máximo de 8 canales
• Entrada de los formatos de audio digital siguientes:
– Dolby Digital, Dolby Digital Plus, DTS, audio de alta
velocidad de bits (Dolby TrueHD, DTS-HD Master Audio),
DVD-Audio, CD, SACD (DSD sólo 2 canales), Video CD,
Super VCD
• Transferencia de señal de 4K
– Según el equipo conectado, es posible que esto no
funcione correctamente.
– Las señales 4K 24p, 4K 25p y 4K 30p son compatibles.
®
).
• Utilice un Cable HDMI® /™ de alta velocidad. Si utiliza un
Cable HDMI distinto de un Cable HDMI
velocidad, es posible que no funcione correctamente.
• Cuando se conecte un cable HDMI con un ecualizador
integrado, es posible que no funcione correctamente.
• Las funciones de 3D, Deep Color, x.v.Color, transferencia
de señal de 4K y Canal de Retorno de Audio solo estarán
disponibles cuando se haya conectado un componente
compatible.
• Las transmisiones de audio digital en formato HDMI
tardan más tiempo en ser reconocidas. Por esta razón, se
pueden producir interrupciones de audio cuando se
cambian formatos de audio o se inicia la reproducción.
• Si durante la reproducción se enciende/apaga el
dispositivo conectado al terminal HDMI OUT de este
equipo, o se desconecta/conecta el cable HDMI, podrían
producirse ruidos o interrupciones de audio.
Los términos HDMI y HDMI High-Definition Multimedia
Interface y el logotipo HDMI son marcas de fábrica y marcas
registradas de HDMI Licensing, LLC en los Estados Unidos y
en otros países.
“x.v.Color” y son marcas de fábrica de
Sony Corporation.
®
/™ de alta
12
Es
Page 81

Conexión del equipo
English
Français
Español
Nota
L
R
AUDIO
Blanco
(Izquierdo)
Rojo (Derecho)
COAXIAL
IN
OPTICAL
IN
Cable coaxial de
audio digital
Cable óptico
VIDEO
Amarillo
Terminal para conectar con la
fuente
Terminal para conectar con
el monitor de TV
Componente de reproducción
Televisor
Se puede dar salida a señales de
vídeo.
La información en
pantalla (OSD) no
se mostrará.
02
02
Cables de audio analógico
Utilice cables fonográficos RCA estéreo para conectar
componentes de audio analógico. Estos cables
generalmente tienen una clavija roja y otra blanca; conecte
las clavijas rojas a los terminales R (derechos) y las clavijas
blancas a los terminales L (izquierdos).
Cables de audio digital
Utilice cables de audio digital coaxiales o cables ópticos
(disponibles en comercios) para conectar componentes
digitales a este receptor.
• Al realizar las conexiones con cables ópticos, tenga
cuidado de no dañar la lengüeta protectora del conector
óptico mientras inserta la clavija.
• Al guardar un cable óptico, no lo enrolle demasiado. El
cable podría dañarse si lo dobla excesivamente.
• También puede utilizar un cable de vídeo RCA estándar
para las conexiones digitales coaxiales.
Cables de vídeo RCA estándar
Estos cables son el tipo de conexión de vídeo más común y
deben utilizarse para las conexiones a los terminales de
vídeo compuesto. Los conectores amarillos los distinguen de
los cables de audio.
Acerca de la conexión de salidas de vídeo
Este receptor no incorpora un conversor de vídeo. Cuando
utilice cables HDMI para conectar el dispositivo de entrada,
es preciso usar el mismo tipo de cables para la conexión con
el televisor.
La entrada de señales de las entradas de vídeo analógico (de
componentes) de esta unidad no saldrán de HDMI OUT.
IN
HDMI
OUT
HDMI
IN
VIDEO
MONITOR
OUT
VIDEO
13
Es
Page 82

Conexión del equipo
Importante
Nota
D
Seleccione una
Reproductor de DVD,
grabadora de HDD/DVD
Módulo de conexión
Consola de videojuegos
Reproductor de Blu-ray
Disc, grabadora de
Blu-ray Disc
Televisor compatible con HDMI/DVI
Esta conexión es
necesaria para ver la
información en
pantalla (OSD) del
equipo en el televisor.
Componentes compatibles con HDMI/DVI
Si el televisor no soporta la
función HDMI Audio
Return Channel, esta
conexión es necesaria
para escuchar el sonido
del televisor en el receptor.
02
02
Conexión de componentes de reproducción y de un TV
Conexión mediante HDMI
Si dispone de un componente (reproductor de Blu-ray Disc, etc.) equipado con HDMI o DVI
(con HDCP), puede conectarlo a este receptor con un cable HDMI disponible en el mercado.
• Se precisa el ajuste/conexión siguiente para escuchar el sonido del televisor en este
receptor.
-
Si el televisor no soporta la función HDMI Audio Return Channel, conecte el receptor y
el televisor con cables de audio (tal como se ilustra).
-
Si el televisor soporta la función HDMI Audio Return Channel, el sonido del televisor se
transmite al receptor a través del terminal HDMI, de modo que no hay necesidad de
conectar un cable de audio. En este caso, ajuste ARC en HDMI Setup a ON (consulte El
menú HDMI Setup en la página 30).
• Si el receptor se ha conectado a un TV mediante un cable HDMI, la información en
pantalla (OSD) no se mostrará. Asegúrese de que realiza la conexión mediante un cable
de vídeo analógico RCA estándar. En este caso, cambie la entrada del televisor a analógico
para ver la pantalla OSD (para la configuración, etc.) en el televisor.
• Cuando la función ARC esté ajustada a ON y el receptor esté conectado a un televisor
compatible mediante un cable HDMI, si cambia la entrada del TV a vídeo compuesto, es
posible que la entrada del receptor se cambie automáticamente a televisor. En tal caso,
restituya la entrada del receptor a la entrada original, o ajuste la función ARC a OFF
(consulte El menú HDMI Setup en la página 30).
• Para poder escuchar el audio a través del televisor conectado a este receptor mediante
cables de audio analógico, deberá configurar una entrada de audio analógico (consulte El
menú Input Assign en la página 29).
14
Es
HDMI OUT HDMI OUT HDMI OUT
DVD IN
SAT/CBL
ANALOG IN
(CD)
ASSIGNABLE
OUTIN IN
1
1
IN
IN
(CD)
(TV)
ASSIGNABLEASSIGNABLE
OPTICAL
COAXIAL
A
RL
IN
1
RL
SPEAKERS
FRONT CENTER
OPTICAL
DIGITAL AUDIO OUTANALOG AUDIO OUT
SURROUN
RLRL
HDMI
DVD SAT/CBL GAME BD
ANTENNA
VIDEO AUDIO
AM LOOP
FM UNBAL
75
MONITOR
VIDEO IN
OUT
HDMI IN
Page 83

Conexión del equipo
English
Français
Español
Nota
OPTICAL
RL
DIGITAL AUDIO OUTANALOG AUDIO OUT
OPTICAL
RL
DIGITAL AUDIO OUTANALOG AUDIO OUT
COAXIAL
VIDEO IN
VIDEO OUT
RL
DIGITAL AUDIO OUTANALOG AUDIO OUT
OPTICAL
COAXIAL
VIDEO OUT
Seleccione una
Televisor
Reproductor DVD
Esta conexión se
necesita para poder
escuchar el sonido
del televisor a través
del receptor.
Seleccione una
Módulo de
conexión
Seleccione una
Conexión de un componente sin terminal HDMI
Este diagrama indica las conexiones al receptor de un televisor y de un reproductor de DVD
(u otro componente de reproducción) sin un terminal HDMI.
• Para poder escuchar el audio a través del televisor conectado a este receptor mediante
cables de audio analógico, deberá configurar una entrada de audio analógico (consulte El
menú Input Assign en la página 29).
• Solo es posible conectar un componente al terminal de entrada óptica. Si conecta otros
dispositivos, deberá emplear un método distinto para conectar el audio.
Para poder escuchar el audio desde el componente fuente conectado a este receptor
mediante un cable óptico, primero deberá cambiar a DVD (reproductor de DVD) o SAT/
CBL (descodificador), y a continuación pulsar SIGNAL SEL para elegir la señal de audio
O1 (OPTICAL1) (consulte Selección de la señal de entrada de audio en la página 18).
• Sólo puede conectar un componente al terminal de entrada coaxial. Si conecta otros
dispositivos, deberá emplear un método distinto para conectar el audio. Para poder
escuchar el audio desde el componente fuente conectado a este receptor mediante un
cable coaxial, primero deberá cambiar a DVD (reproductor de DVD) o SAT/CBL
(descodificador), y a continuación pulsar SIGNAL SEL para elegir la señal de audio C1
(COAXIAL1) (consulte Selección de la señal de entrada de audio en la página 18).
Para escuchar el audio del reproductor de DVD que está conectado a este receptor
mediante un cable coaxial, en primer lugar cambie a la entrada DVD, luego pulse SIGNAL
SEL para elegir la señal de audio C1 (COAXIAL1) (consulte Selección de la señal de entrada
de audio en la página 18).
HDMI
DVD SAT/CBL GAME BD
ANTENNA
VIDEO AUDIO
AM LOOP
FM UNBAL
75
MONITOR
OUT
DVD IN
SAT/CBL
IN
ANALOG IN
(CD)
ASSIGNABLE
1
RL
02
02
OUTIN IN
1
1
IN
IN
(CD)
(TV)
ASSIGNABLEASSIGNABLE
COAXIAL
OPTICAL
A
SPEAKERS
FRONT CENTER
SURROUND
RLRL
15
Es
Page 84

Conexión del equipo
Nota
fig. a
fig. b
Conector F
ANTENNA
AM LOOP
Antena
exterior
de 5 m a 6 m
Antena interior
(cable con
aislamiento de vinilo)
02
02
Conexión de antenas
Conecte la antena de cuadro de AM y la antena de hilo de FM
como se indica a continuación. Para mejorar la recepción y
la calidad de sonido, conecte antenas exteriores (consulte
más abajo Uso de antenas exteriores).
1 Abra las pestañas, introduzca un cable completamente
en cada terminal y, a continuación, suelte las pestañas para
sujetar los cables de antena AM.
2 Coloque la antena de cuadro de AM en el soporte fijado.
Para fijar el soporte a la antena, dóblelo en la dirección que
indica la flecha (fig. a) y a continuación enganche la antena
al soporte (fig. b).
3 Coloque la antena de AM en una superficie plana y en
una dirección que ofrezca la mejor recepción.
4 Conecte el cable de antena de FM en la toma de antena
de FM.
Para obtener mejores resultados, extienda la antena de FM
por completo y fíjela en una pared o en el marco de una
puerta. No la cubra ni la deje enrollada.
16
Es
1
4
ANTENNA
FM UNBAL
75
AM LOOP
Uso de antenas exteriores
Para mejorar la recepción en FM
Utilice un conector F (no suministrado) para conectar una
antena de FM externa.
ANTENNA
2
Para mejorar la recepción en AM
3
Conecte un cable con revestimiento de vinilo de 5 m a 6 m de
longitud a un terminal de antena AM sin desconectar la
antena de cuadro AM suministrada.
Para obtener la mejor recepción posible, suspenda el cable
horizontalmente en el exterior.
FM UNBAL
75
Conexión de un iPod
Este receptor cuenta con un terminal iPod/iPhone exclusivo
que le permitirá controlar la reproducción del contenido de
audio de su iPod usando los controles de este receptor.
• Se puede conectar un iPod/iPhone al receptor. Para una
información detallada sobre los modelos compatibles y
las versiones de los respectivos productos, consulte
Reproducción de un iPod en la página 19.
1 Ponga el receptor en modo de espera, y a continuación
utilice el cable de iPod para conectar el iPod al terminal USB
de iPhone iPod iPad situado en el panel frontal de este
receptor.
• Para la conexión por cable, consulte también las
instrucciones de funcionamiento de su iPod.
• Cuando conecte un iPhone a esta unidad, asegúrese de
que entre ambos aparatos media una distancia de 20 cm
como mínimo. Si mantiene el iPhone a una distancia
inferior y recibe una llamada telefónica por el mismo, es
posible que este dispositivo genere ruido.
• La recarga del iPod se lleva a cabo siempre que se
conecta el iPod a esta unidad. (La recarga solo se llevará
a cabo cuando la unidad esté encendida.)
Page 85

Conexión del equipo
English
Français
Español
Nota
PRECAUCIÓN
Nota
AV RECEIVER
MASTER
VOLUME
iPod iPhone
VSX
-324
HDMI
5V 1A
iPod/iPhone
Cable USB proporcionado
con el iPod
Este receptor
Dispositivo de
almacenamiento
masivo USB
Este receptor
• Para conocer instrucciones acerca de la reproducción
del iPod, consulte Reproducción de un iPod en la
página 19.
• Cuando la función ARC esté ajustada a ON y el receptor
esté conectado a un televisor compatible mediante un
cable HDMI, si cambia la entrada del televisor cuando la
selección del receptor es la entrada iPod/USB, es posible
que el receptor cambie automáticamente a televisor. En
tal caso, restituya la entrada del receptor a la entrada
original, o ajuste la función ARC a OFF (consulte El menú
HDMI Setup en la página 30).
Conexión de un dispositivo USB
Es posible escuchar audio de dos canales utilizando la
interfaz USB de la parte delantera de este receptor.
1 Ponga el receptor en espera y luego conecte su aparato
USB al terminal iPod/iPhone del panel frontal de este
receptor.
• Este receptor no es compatible con un concentrador
USB.
• Para conocer instrucciones acerca de la reproducción
del aparato USB, consulte Reproducción de un aparato
USB en la página 20.
AV RECEIVER
VSX
-324
iPod iPhone
HDMI
TENTER
MASTER
VOLUME
5V 1A
Conexión del receptor
Enchufe el receptor a la red sólo después de haber
conectado al mismo todos los componentes, incluidos los
altavoces.
1 Enchufe el cable de alimentación de CA en una toma de
CA.
• Manipule el cable de corriente por el enchufe. No
desconecte el cable estirándolo y nunca toque el cable de
corriente con las manos húmedas, ya que podría
provocar un cortocircuito o recibir una descarga
eléctrica. No coloque la unidad, muebles, etc, sobre el
cable de corriente, ni lo tuerza, ni lo doble. No haga
nudos en el cable ni lo anude con otros cables. Los cables
de corriente deben tenderse de modo que dejen libre el
tránsito. Un cable de corriente dañado puede producir un
incendio o provocar una descarga eléctrica. Revise el
cable de alimentación cada cierto tiempo. Cuando el
cable esté dañado, pida un reemplazo a su centro de
servicio autorizado o distribuidor PIONEER más cercano.
• Cuando no utilice el receptor de forma continuada (por
ejemplo, durante las vacaciones), desenchúfelo de la
toma de corriente.
• Después de conectar este receptor a una toma de CA
empieza un proceso de inicialización de HDMI que dura
de 2 a 10 segundos. Durante este proceso no puede hacer
ninguna operación. El indicador HDMI de la pantalla del
panel frontal parpadea durante este proceso, y usted
puede encender este receptor una vez que el indicador
de je de parp adea r. Si en la configuración de HDMI ajusta
ARC a OFF, puede saltarse este proceso. Para obtener
más detalles, consulte El menú HDMI Setup en la
página 30.
02
02
17
Es
Page 86

Reproducción básica
Nota
Nota
BD DVD
INPUT SELECT
SOURCESLEEP
TV
CONTROL
CD
INPUT
CH
RECEIVER
TUNER
iPod/USB
SAT/CBL
GAME
TV
SIGNAL SEL
RECEIVER
ENTER
ADV SURR
ECO
AUTO/
DIRECT
MUTE
RETURN
AUDIO
PARAMETER
TOOLS
MENU
VOLUME
BAND
HOME
MENU
iPod CTRL
PTY
TOP
MENU
T
U
N
E
T
U
N
E
P
R
E
S
E
T
P
R
E
S
E
T
ALC/
STANDARD
STEREO
RECEIVER
03
03
18
Es
Capítulo 3:
Reproducción básica
Reproducción de una fuente
Las siguientes son las instrucciones básicas para reproducir
una fuente (como un disco DVD) en el sistema de cine en
casa.
1 Encienda los componentes del sistema y el receptor.
Encienda primero el componente de reproducción (por
ejemplo, un reproductor de DVD), el televisor y el subwoofer
(si tiene uno) y, a continuación, encienda el receptor (pulse
RECEIVER).
• Asegúrese de que el micrófono de configuración esté
desconectado.
2 Conecte la entrada de TV a la entrada que conecta con
este receptor.
Por ejemplo, si ha conectado este receptor a las tomas de
VIDEO del TV, asegúrese de que la entrada de VIDEO está
seleccionada.
3 Pulse los botones de función de entrada para
seleccionar la función de entrada que desee reproducir.
• La entrada del receptor cambiará según corresponda, de
modo que podrá hacer funcionar otros componentes
mediante el mando a distancia. Para operar el receptor,
en primer lugar pulse en el mando a distancia,
luego pulse el botón pertinente para la función deseada.
• La fuente de entrada también se puede seleccionar
mediante los botones de INPUT SELECT del
mando a distancia, o mediante el dial INPUT SELECTOR
del panel frontal. En este caso, el mando a distancia no
cambia a los modos operativos.
Si ha seleccionado la fuente de entrada adecuada y sigue sin
haber sonido, seleccione la señal de entrada de audio que
desee reproducir (consulte más abajo Selección de la señal de
entrada de audio).
4 Pulse AUTO/DIRECT para seleccionar ‘AUTO
SURROUND’ y empezar a reproducir la fuente.
Si reproduce un disco DVD con sonido envolvente Dolby
Digital o DTS, con una conexión de audio digital, deberá
escuchar un sonido envolvente. Si reproduce una fuente
estéreo o si la conexión es de audio analógico, sólo los
altavoces delanteros izquierdo/derecho emitirán sonido en el
modo de audición predeterminado.
Puede comprobar en la pantalla del panel frontal si la
reproducción de sonido envolvente se está llevando a cabo
de forma correcta.
Si la visualización no corresponde a la señal de entrada ni al
modo de escucha, verifique las conexiones y la
configuración.
• Es aconsejable que compruebe los ajustes de salida de
audio digital en el reproductor de DVD o en el receptor
satélite digital. Se debe ajustar para emitir audio Dolby
Digital, DTS y PCM de 88,2 kHz / 96 kHz (2 canales) y, si
hay una opción para audio MPEG, se debe ajustar para
convertir el audio MPEG a PCM.
• Dependiendo del reproductor de DVD o de los discos que
utilice, es posible que sólo obtenga sonido estéreo digital
de 2 canales y sonido analógico. En este caso, si desea un
sonido envolvente multicanal, deberá ajustar el receptor
a un modo de escucha multicanal.
5 Use VOLUME +/– para ajustar el nivel del volumen.
Reduzca el nivel de volumen en el televisor de modo que
escuche solamente el sonido emitido por los altavoces
conectados al receptor.
Selección de la señal de entrada de audio
Se puede seleccionar la señal de entrada de audio para cada
fuente de entrada. Una vez ajustada, la entrada de audio que
se ha seleccionado se aplicará siempre que elija la fuente de
entrada utilizando los botones de función de entrada.
TUNER
iPod/USB
GAME
S.RETRIEVER
Acous.EQ
1 Pulse SIGNAL SEL para seleccionar la señal de entrada de
audio que corresponda al componente fuente.
Cada pulsación alterna entre lo siguiente:
• H – Selecciona una señal HDMI. Puede seleccionarse H
para la entrada de BD, DVD, SAT/CBL e GAME. Para
otras entradas, no puede seleccionarse H.
-
Cuando la opción HDMI de Ajuste de las opciones de
Audio en la página 25 se ajusta a THRU, el sonido lo
emite el televisor, no el receptor.
• A – Para seleccionar las entradas analógicas.
• C1/O1 – Para seleccionar la entrada digital. La entrada
coaxial 1 se ha seleccionado para C1, y la entrada óptica
de audio 1 se ha seleccionado para O1.
Cuando se selecciona H (HDMI) o C1/O1 (digital) y no se
recibe la entrada de audio seleccionada, se selecciona A
(analógico) automáticamente.
Excepto BD, la entrada DVR/BDR.
• Las entradas BD y GAME están ajustadas a H (HDMI). No
puede modificarse.
• Para la entrada TV, sólo puede seleccionarse A
(analógico) o C1/O1 (digital). No obstante, si el ARC en
HDMI Setup se ajusta en ON, la entrada queda fijada en
H (HDMI) y no puede modificarse.
• Cuando se ajusta en H (HDMI) o C1/O1 (digital), 2 se
ilumina cuando entra una señal Dolby Signal y DTS se
ilumina cuando entra una señal DTS.
• Cuando H (HDMI) está seleccionado, los indicadores A y
DIGITAL están desactivados (consulte la página 7).
CH
SAT/CBL
TV
SIGNAL SEL
VOL
PHASE
Page 87

Reproducción básica
English
Français
Español
Importante
Nota
Sugerencia
HDMI
VIDEO AUDIO
COAXIAL
SPEAKERS
ANTENNA
OPTICAL
ASSIGNABLEASSIGNABLE
ASSIGNABLE
OUTIN IN
A
(CD)
MONITOR
OUT
DVD IN
ANALOG IN
(CD)
SAT/CBL
IN
DVD SAT/CBL GAME BD
(TV)
IN
1
1
IN
1
FM UNBAL
75
AM LOOP
FRONT CENTER
SURROUND
RLRL
RL
SAT/CBL GAME BD
TUNER
TV
DVD
CD
SAT/CBL TVDVD
DVDSAT/CBL
CD
TV
1.
A
SIGNAL SEL
DVD
SAT/CBL
A
SIGNAL SEL
O1
2.
SIGNAL SEL
C1
SIGNAL SEL
Audio Audio
Audio
Vídeo/Audio (HDMI)
Vídeo
Distinto de la entrada de TV
(Entrada de TV)
Audio
El terminal de entrada
de audio ANALOG IN1
está ajustado, por
defecto, a CD. Si desea
cambiarlo a entrada de
TV, deberá cambiar los
ajustes en el menú
Input Assign
(página 29).
03
03
• Cuando se selecciona una entrada digital (óptica o
coaxial), este receptor sólo puede reproducir los formatos
de señal digital Dolby Digital, PCM (32 kHz a 96 kHz) y
DTS (incluido DTS 96 kHz / 24 bits). Las señales
compatibles a través de los terminales HDMI son: Dolby
Digital, DTS, SACD (DSD sólo 2 canales), PCM
(frecuencias de muestreo de 32 kHz a 192 kHz), Dolby
TrueHD, Dolby Digital Plus, DTS-EXPRESS, DTS-HD
Master Audio y DVD Audio (incluido 192 kHz). Con otros
formatos de señales digitales, póngalo en A (analógico).
• A fin de disfrutar de las imágenes y/o sonido de los dispositivos conectados a cada terminal, seleccione la entrada con
los pasos siguientes.
• Puede producirse ruido digital cuando un reproduct or de
LD o CD compatible con DTS reproduce una señal
analógica. Para evitar que se produzca ruido, realice las
conexiones digitales correctamente (página 13) y ajuste
la señal de entrada en C1/O1 (digital).
• Algunos reproductores de DVD no emiten señales DTS.
Para más detalles, consulte el manual de instrucciones
suministrado con el reproductor de DVD.
Reproducción de un iPod
Este receptor cuenta con un terminal iPod/iPhone exclusivo
que le permitirá controlar la reproducción del contenido de
audio de su iPod usando los controles de este receptor.
• Pioneer no se hace responsable, bajo ninguna
circunstancia, de ninguna pérdida directa o indirecta
como consecuencia de cualquier percance o pérdida de
material grabado como resultado de un fallo del iPod.
• Este receptor es compatible con el audio del iPod touch
(1.ª/2.ª/3.ª/4.ª/5.ª generación), iPod classic, iPod nano
(3.ª/4.ª/5.ª/6.ª/7.ª generación), iPhone 3G, iPhone 3GS,
iPhone 4, iPhone 4S e iPhone 5 y iPad mini. Sin embarge,
algunas de las funciones podrían estar restringidas para
algunos modelos.
• Este receptor se ha desarrollado y comprobado con la
versión de software de iPod/iPhone indicada en la página
web de Pioneer (http://pioneer.jp/homeav/support/ios/
na/).
• Si instala versiones de software distintas de las indicadas
en la página web de Pioneer en su iPod/iPhone, puede
derivar en la incompatibilidad con este receptor.
• iPod e iPhone tienen licencia para la reproducción de
materiales no protegidos por derechos de autor o de
materiales que el usuario esté legalmente autorizado a
reproducir.
• Algunas funciones, tales como el ecualizador, no se
pueden controlar mediante el receptor, por lo que se
recomienda desactivar el ecualizador antes de realizar la
conexión.
• Cuando el iPod esté conectado, no se oirá ningún sonido,
ni tan siquiera cuando los auriculares estén conectados
a la toma de PHONES.
• Asegúrese de que al desconectar el iPod/iPhone, el
receptor está en el modo de espera.
1 Encienda el receptor y el televisor.
Consulte Conexión de un iPod en la página 16.
19
Es
Page 88

Reproducción básica
Sugerencia
Importante
Nota
ENTER
ECO
MUTE
RETURN
AUDIO
PARAMETER
TOOLS
MENU
VOLUME
BAND
HOME
MENU
iPod CTRL
PTY
TOP
MENU
T
U
N
E
T
U
N
E
P
R
E
S
E
T
P
R
E
S
E
T
1
4
7
MIDNIGHT
2
5
8
SPEAKERS
LEV
SB CH
DISP
3
6
9
CH
CH
CH SELECT
MUTE
TRE
BASS
03
03
20
Es
2 Cambie la entrada de TV para que se conecte con el
receptor.
• Cambie la entrada de TV a la entrada que conecte este
receptor con el televisor mediante el correspondiente
cable compuesto.
3 Pulse iPod/USB para cambiar el receptor a la entrada de
iPod/USB.
En la pantalla del panel frontal aparece Loading mientras el
receptor verifica la conexión y recupera los datos del iPod.
4 Utilice el TOP MENU para ver el menú principal del iPod.
Cuando en la pantalla aparezca Top Menu, estará listo para
reproducir música del iPod.
• Si después de pulsar iPod/USB la pantalla muestra NO
DEVICE, apague el receptor y vuelva a conectar el iPod al
receptor.
• Los controles de su iPod no servirán cuando lo conecte a
este receptor.
Reproducción de archivos guardados en un iPod
Puede aprovechar la pantalla de un televisor conectado a
este receptor para desplazarse por las canciones del iPod.
También se pueden controlar todas las operaciones
relacionadas con la música desde el panel frontal del
receptor.
• Tenga en cuenta que los caracteres no latinos de la lista
de reproducción se muestran como ‘*’.
• Esta función no está disponible para fotos ni videoclips
del iPod.
Búsqueda del elemento que desea reproducir
Cuando su iPod está conectado al receptor, puede ver las
canciones almacenadas en el iPod por lista de reproducción,
artista, álbum, canción, género o compositor, de forma
similar a como lo haría en el propio iPod.
1Utilice
/
continuación, pulse ENTER para navegar en esa categoría.
• Para volver al nivel anterior en cualquier momento, pulse
RETURN.
2Utilice
(p. ej., álbumes).
• Utilice / para pasar a los niveles anteriores/
siguientes.
para seleccionar una categoría y, a
/
para examinar la categoría seleccionada
3 Siga buscando hasta que encuentre lo que quiere
reproducir. A continuación, pulse
reproducción.
• Si está en la categoría de canciones, también puede
pulsar ENTER para iniciar la reproducción.
• Para reproducir todas las canciones de una categoría
específica, seleccione All en la parte superior de cada
categoría. Por ejemplo, puede reproducir todas las
canciones de un artista específico.
para iniciar la
Controles de reproducción básica
Los botones del mando a distancia de este receptor pueden
utilizarse para la reproducción básica de archivos guardados
en un iPod.
•Pulse iPod/USB para poner el mando a distancia en el
modo de operación iPod/USB.
• Durante la reproducción de libro de audio, pulse /
para modificar la velocidad de reproducción: Más rápido
Normal Más lento
Permite cambiar entre los controles del iPod y los
del receptor
De este modo puede cambiar entre realizar operaciones de
iPod mediante el mando a distancia del receptor o con el
mismo iPod.
1 Pulse iPod CTRL para cambiar los controles del iPod.
• Cuando termine, vuelva a pulsar iPod CTRL para devolver
el control al receptor.
• Cambie la entrada del receptor al iPod realizando una
única acción: pulsando el iPod iPhone DIRECT
CONTROL en el panel frontal para habilitar las
operaciones del iPod en el iPod.
Reproducción de un aparato USB
Es posible escuchar audio de dos canales utilizando la
interfaz USB de la parte delantera de este receptor.
• Pioneer no puede garantizar la compatibilidad
(funcionamiento y/o potencia de bus) con todos los
dispositivos de almacenamiento de datos USB y no
asume ninguna responsabilidad por cualquier pérdida de
datos que pueda producirse cuando los conecte a este
receptor.
• Éste incluye la reproducción de archivos WMA/MP3/
MPEG-4 AAC (excepto archivos con protección de copia
o reproducción restringida).
• Entre los dispositivos USB compatibles se incluyen
discos duros magnéticos externos, dispositivos de
memoria flash portátiles (especialmente keydrives) y
reproductores de sonido digital (reproductores MP3) de
formato FAT16/32. No se puede conectar esta unidad a un
ordenador personal para la reproducción USB.
• Para grandes cantidades de datos, puede que el r eceptor
tarde más tiempo en leer el contenido de un dispositivo
USB.
• Si el archivo seleccionado no se puede reproducir, el
receptor saltará automáticamente al siguiente archivo
reproducible.
• Si el archivo que se está reproduciendo no tiene ningún
título asignado, en la pantalla aparece el nombre del
archivo; si no hay ningún nombre de álbum ni de artista,
la fila aparece vacía.
• Fíjese que los caracteres no latinos de la lista de
reproducción aparecen como ‘*’.
• Asegúrese de que el receptor está en espera cuando
desconecte el dispositivo USB.
1 Encienda el receptor y el televisor.
Consulte Conexión de un dispositivo USB en la página 17.
Page 89

Reproducción básica
English
Français
Español
Importante
ENTER
ECO
MUTE
RETURN
AUDIO
PARAMETER
TOOLS
MENU
VOLUME
BAND
HOME
MENU
iPod CTRL
PTY
TOP
MENU
T
U
N
E
T
U
N
E
P
R
E
S
E
T
P
R
E
S
E
T
1
4
7
MIDNIGHT
2
5
8
SPEAKERS
LEV
SB CH
DISP
3
6
9
CH
CH
CH SELECT
MUTE
TRE
BASS
CH
TUNER
iPod/USB
SAT/CBL
GAME
TV
SIGNAL SEL
Acous.EQ
PHASE
S.RETRIEVER
VOL
ENTER
RETURN
AUDIO
PARAMETER
TOOLS
MENU
VOLUME
BAND
HOME
MENU
iPod CTRL
PTY
TOP
MENU
T
U
N
E
T
U
N
E
P
R
E
S
E
T
P
R
E
S
E
T
03
03
2 Cambie la entrada de TV para que se conecte con el
receptor.
• Cambie la entrada de TV a la entrada que conecte este
receptor con el televisor mediante el correspondiente
cable compuesto.
3 Pulse iPod/USB en el mando a distancia para cambiar el
receptor a la entrada de iPod/USB.
Loading aparece en la pantalla en el momento en que el
receptor empieza a reconocer el dispositivo USB conectado.
Después del reconocimiento, aparece una pantalla de
reproducción y la reproducción se inicia de forma
automática.
Controles de reproducción básica
Los botones del mando a distancia de este receptor se
pueden utilizar para la reproducción básica de archivos
guardados en dispositivos de USB.
•Pulse iPod/USB para poner el mando a distancia en el
modo de operación iPod/USB.
• Si en la pantalla se muestra un mensaje de USB Error,
compruebe los siguientes puntos:
• Apague el receptor y, a continuación, vuelva a
encenderlo.
• Vuelva a conectar el dispositivo USB con el receptor
apagado.
• Seleccione otra fuente de entrada (como BD) y, a
• Utilice un adaptador de CA exclusivo (suministrado con
el dispositivo) para la alimentación USB.
Para obtener más información sobre los mensajes de error,
consulte Mensajes USB en la página 33.
continuación, vuelva a iPod/USB.
Si el problema persiste, es probable que su dispositivo USB
sea incompatible.
Compatibilidad de sonido comprimido
Tenga en cuenta que aunque la mayoría de las
combinaciones de tasas de muestreo/bits de audio
comprimido son compatibles, puede que algunos archivos
codificados de forma irregular no se reproduzcan. La lista
que aparece a continuación muestra formatos compatibles
de archivos de audio comprimido:
• MP3 (MPEG-1/2/2.5 Audio Layer 3) – Tasas de muestreo:
32 kHz/44,1 kHz/48 kHz; tasas de bits: de 32 kbps a
320 kbps (se recomienda 128 kbps o superior); extensión
de archivo: .mp3
• WMA (Windows Media Audio) – Tasas de muestreo:
32 kHz/44,1 kHz/48 kHz; tasas de bits: de 48 kbps a
192 kbps (se recomienda 128 kbps o superior); extensión
de archivo: .wma; codificación sin pérdidas (lossless)
WMA y codificación WMA9 Pro: No
• AAC (MPEG-4 Advanced Audio Coding) – Tasas de
muestreo: 32 kHz/44,1 kHz/48 kHz; tasas de bits: de
16 kbps a 320 kbps (se recomienda 128 kbps o superior);
extensión de archivo: .m4a; Codificación Apple sin
pérdidas (lossless): No
Información de otras compatibilidades
• Reproducción de VBR (Variable Bit Rate) MP3/WMA/
MPEG-4 AAC: Sí (Tenga en cuenta que en algunos casos
puede que el tiempo de reproducción no aparezca
correctamente.)
• Compatible con protección DRM (gestión de derechos
digitales): Sí (los archivos de sonido protegidos por DRM
no se reproducirán en este receptor.)
Acerca de MPEG-4 AAC
El Advanced Audio Coding (AAC) es uno de los elementos
esenciales del estándar MPEG-4 AAC, que incorpora MPEG2 AAC, lo que constituye la base de la tecnología de
compresión de audio MPEG-4. El formato de archivo y la
extensión utilizados dependen de la aplicación que se
emplee para codificar el archivo AAC. Este receptor
reproduce archivos AAC codificados por iTunes
la extensión ‘.m4a’. No se reproducirán archivos protegidos
con el sistema DRM, y puede que no se reproduzcan
archivos codificados con algunas versiones de iTunes
Apple e iTunes son marcas comerciales de Apple Inc.,
registradas en EE.UU. y en otros países.
Acerca de WMA
WMA es la sigla de Windows Media Audio y corresponde a
una tecnología de compresión de sonido desarrollada por
Microsoft Corporation. Esta unidad reproduce archivos
WMA codificados por Windows Media
extensión ‘.wma’. Tenga en cuenta que no reproducirá
archivos protegidos con el sistema DRM, y puede que no se
reproduzcan archivos codificados con algunas versiones de
Windows Media
®
Player.
®
que lleven
®
®
Player que lleven la
.
Recepción de radio
El siguiente procedimiento describe cómo sintonizar
emisoras de radio de FM o AM utilizando las funciones de
sintonización automática (búsqueda) y sintonización manual
(por pasos). Una vez que haya sintonizado una emisora,
podrá memorizar la frecuencia para recuperarla más tarde;
para más detalles, consulte más abajo Presintonización de
emisoras.
1 Pulse TUNER para seleccionar el sintonizador.
2 Si es necesario, utilice BAND para cambiar la banda (FM
o AM).
Cada pulsación cambia la banda entre FM (estéreo o
monoaural) y AM.
21
Es
Page 90

Reproducción básica
Nota
Sugerencia
BD DVD
INPUT SELECT
SOURCESLEEP
TV
CONTROL
CD
INPUT
CH
RECEIVER
TUNER
iPod/USB
SAT/CBL
GAME
TV
SIGNAL SEL
Acous.EQ
PHASE
S.RETRIEVER
VOL
RECEIVER
1
ENTER
2
DISP
3
MUTE
RETURN
AUDIO
PARAMETER
TOOLS
MENU
VOLUME
BAND
HOME
MENU
iPod CTRL
PTY
TRE
BASS
TOP
MENU
T
U
N
E
T
U
N
E
P
R
E
S
E
T
P
R
E
S
E
T
03
03
3 Sintonice una emisora.
Hay tres formas de hacerlo:
Sintonización automática
Para buscar emisoras en la banda actualmente
seleccionada, pulse TUNE / durante
aproximadamente un segundo. El receptor comenzará a
buscar la siguiente emisora disponible y se detendrá
cuando localice una. Repita la operación para buscar
otras emisoras.
Sintonización manual
Para cambiar la frecuencia un intervalo cada vez, pulse
TUNE /.
Sintonización rápida
Pulse y mantenga pulsado TUNE / para que la
operación de sintonización se realice a alta velocidad.
Mejora del sonido de FM
Si los indicadores TUNE o ST no se iluminan al sintonizar una
emisora FM porque la señal es débil, ajuste el receptor al
modo de recepción mono.
1 Pulse BAND para seleccionar FM MONO.
Esto debería mejorar la calidad del sonido y permitirle
disfrutar de la emisión.
22
Es
Presintonización de emisoras
Si escucha una emisora de radio en particular a menudo,
puede ser conveniente almacenar la frecuencia de la
emisora en el receptor para luego recuperarla fácilmente
cada vez que desee escuchar dicha emisora. Esto le evitará
tener que sintonizar manualmente la emisora cada vez que
desee escucharla. Esta unidad puede memorizar hasta 30
emisoras.
1 Sintonice la emisora que desea memorizar.
Para más detalles, consulte Recepción de radio en la
página 21.
2 Pulse TOOLS.
La pantalla muestra PRESET, luego MEM parpadeante y una
presintonía.
3 Pulse PRESET
deseada.
También se pueden usar los botones numéricos.
4 Pulse ENTER.
El número presintonizado deja de parpadear y el receptor
guarda la emisora.
• Si el receptor permanece desconectado de la toma de
corriente alterna durante un mes aproximadamente, se
perderán las memorias de emisoras y deberán volver a
programarse.
/
para seleccionar la presintonía
• Las estaciones se guardan en estéreo. Cuando la
estación se guarda en el modo FM MONO, al recuperarla
se muestra como ST.
Cómo sintonizar emisoras memorizadas
Para poder utilizar esta función, primero deberá
presintonizar algunas emisoras. Consulte Presintonización
de emisoras más arriba si aún no lo ha hecho.
1 Pulse PRESET
deseada.
• También puede ut ilizar los botones numéricos del mando
a distancia para seleccionar la emisora presintonizada.
/
para seleccionar la presintonía
Asignación de nombres a las emisoras
Para una identificación más fácil, puede poner nombre a sus
presintonías.
1 Elija la emisora presintonizada a la que desea asignar un
nombre.
Consulte Cómo sintonizar emisoras memorizadas más arriba
para aprender cómo hacerlo.
2 Pulse TOOLS dos veces.
El cursor parpadea en la posición del primer carácter, en la
pantalla.
3 Introduzca el nombre que desea asignar a esta emisora.
Elija un nombre de hasta ocho caracteres.
• Utilice PRESET / para seleccionar la posición del
carácter.
• Utilice TUNE / para seleccionar los caracteres.
• El nombre se almacena cuando se pulsa ENTER.
• Para borrar el nombre de una emisora, siga los pasos 1 y
2, y pulse ENTER mientras la pantalla está en blanco.
Pulse TOOLS mientras la pantalla está en blanco, para
mantener el nombre anterior.
• Una vez asignado el nombre a una presintonía, pulse
DISP para ver el nombre. Cuando quiera volver a la
pantalla de frecuencia, pulse DISP varias veces para
mostrar la frecuencia.
Page 91

Escuchar su sistema
English
Français
Español
Importante
Nota
ADV SURR
ECO
AUTO/
DIRECT
AUDIO
PARAMETER
TOOLS
MENU
VOLUME
ALC/
STANDARD
STEREO
AUTO/
DIRECT
AUTO SURROUND
/
STREAM DIRECT
ALC/
STANDARD
ALC/
STANDARD SURR
04
04
Capítulo 4:
Escuchar su sistema
Elección del modo de escucha
Este receptor ofrece varios modos de escucha para
adaptarse a la reproducción de distintos formatos de audio.
Elija uno según su entorno de altavoces o la fuente.
1 Mientras escuche una fuente, pulse el botón de modo
de escucha varias veces para seleccionar el modo de
escucha que desee.
DISPLAY BAND TUNER EDIT TUNE
AUTO SURROUND
/
• El modo de escucha aparece en la pantalla del panel
• Los modos de escucha y muchas funciones descritas en
STREAM DIRECT
frontal.
esta sección pueden no estar disponibles dependiendo
de la fuente actual, los ajustes y el estado del receptor.
Reproducción automática
La opción de escucha más simple y directa es la función
AUTO SURROUND. Con esta función, el receptor detecta
automáticamente el tipo de fuente que se está
reproduciendo y selecciona el modo apropiado para dicha
fuente: reproducción multicanal o estéreo.
ALC/
STANDARD SURR
ADVANCED
SURROUND
ECO
iPod iPhone
DIRECT CONTROL
• Pulse este botón AUTO/DIRECT repetidamente hasta
que AUTO SURROUND se muestre brevemente en la
pantalla (a continuación mostrará el formato de
descodificación o reproducción). Compruebe los
indicadores de formato digital en la pantalla para ver
cómo se está procesando la fuente.
• Los formatos de sonido envolvente estéreo (matriz) se
descodifican con NEO:6 CINEMA (para más detalles
sobre estos formatos de descodificación, consulte más
abajo Reproducción con sonido envolvente).
Reproducción con sonido envolvente
Este receptor permite escuchar cualquier fuente en modo de
sonido envolvente. Sin embargo, las opciones disponibles
dependerán de la configuración de los altavoces y del tipo de
fuente que esté escuchando.
• Si la fuente es Dolby Digital, DTS o Dolby Surround
codificado, el formato de descodificación apropiado será
seleccionado automáticamente y se visualizará en la
pantalla.
Cuando selecciona STEREO ALC (modo estéreo Auto Level
Control), esta unidad ecualiza los niveles de sonido de
reproducción si cada uno de los niveles de sonido varía con
la fuente de música grabada en un reproductor de audio
portátil.
Cuando seleccione STEREO, escuchará la fuente solamente
a través de los altavoces delanteros izquierdo y derecho (y
posiblemente a través del subwoofer, dependiendo de la
configuración de los altavoces). Las fuentes multicanal
Dolby Digital y DTS se mezclan a estéreo.
Los siguientes modos ofrecen sonido envolvente básico para
fuentes estéreo y multicanal.
Notas explicativas
No: No conectado / Sí: Conectado / Dos: Hay dos altavoces
conectados / – : Tanto si está conectado como si no
Tipo de modos
envolventes
Fuentes adecuadas
Fuentes de dos canales
STEREO ALC Consulte más arriba.
DOLBY PLII MOVIE Película
DOLBY PLII MUSIC
a
Música
DOLBY PLII GAME Videoj uegos
NEO:6 CINEMA
NEO:6 MUSIC
b
b
Película
Música
DOLBY PRO LOGIC Películas antiguas
Descodificación directa Sin efectos adicionales
STEREO
c
Consulte más arriba.
Fuentes multicanal
STEREO ALC Consulte más arriba.
Descodificación directa Sin efectos adicionales
c
STEREO
a. Puede ajustar los efectos de C.WIDTH, DIMEN., y PNRM.
(consulte Ajuste de las opciones de Audio en la página 25).
b. También puede ajustar el efecto C.IMG (consulte Ajuste de las
opciones de Audio en la página 25).
c. • Puede seleccionar el modo STEREO utilizando el botón
STEREO.
• El sonido se escucha con los ajustes de sonido envolvente
seleccionados, y también están disponibles las funciones
Midnight, Loudness, Phase Control, Sound Retriever y Tone.
Consulte más arriba.
23
Es
Page 92

Escuchar su sistema
Nota
Nota
ADV SURR
ADVANCED
SURROUND
ECO
Altavoz
frontal
izquierdo
Altavoz
frontal
derecho
GAMETVSIGNAL SEL
Acous.EQ
PHASE
S.RETRIEVER
VOL
04
04
Uso de Advanced surround
La función Advanced Surround crea diversos efectos de
sonido envolvente. Para encontrar su favorito, pruebe
distintos modos con varias bandas sonoras.
ACTION Diseñado para películas de acción con
DRAMA Concebido para películas con mucho
ADVANCED GAME Adecuado para videojuegos.
SPORTS Adecuado para programas deportivos.
CLASSICAL Ofrece un sonido similar al de una sala de
ROCK/POP Crea un sonido de concierto en directo para
EXT.STEREO Da sonido multicanal a una fuente estéreo,
F.S.S.ADVANCE
(Front Stage
Surround
ADVANCE)
PHONES SURR También puede obtener un efecto de sonido
ECO MODE 1 Reduce el consumo de energía. Adecuado
bandas sonoras dinámicas.
diálogo.
conciertos grande.
música rock y/o pop.
utilizando todos sus altavoces.
Le permite crear efectos de sonido
envolvente natural utilizando únicamente
los altavoces delanteros y el subwoofer.
Se usa para proporcionar un efecto de
sonido envolvente dirigido al punto donde
converge la proyección del sonido de los
altavoces delanteros derecho e izquierdo.
envolvente general al utilizar auriculares.
para contenidos mayoritariamente de alto
nivel (principalmente música).
ECO MODE 2 Reduce el consumo de energía en mayor
• El modo ECO permite seleccionar dos niveles de
luminosidad. Si se selecciona el nivel con una
luminosidad más tenue, en el display se mostrará
DIMM ER. (Modo di stinto d e ECO: 4 nive les; modo EC O: 2
niveles)
• El MODO ECO se ajustará automáticamente a OFF
cuando se seleccionen otros modos de escucha (modo
de sonido envolvente avanzado y modo de sonido
envolvente automático).
Uso de Stream Direct
Utilice los modos de Stream Direct cuando desee escuchar
la reproducción más fiel posible de una fuente. Se omiten
todos los procesamientos de señales innecesarios.
AUTO SURROUND Consulte Reproducción automática en la
DIRECT Las fuentes se escuchan según los ajustes
PURE DIRECT Las fuentes analógicas y PCM se escuchan
medida incluso que utilizando el ECO
MODE 1. Adecuado para contenidos con
un rango dinámico más amplio
(principalmente películas).
AUTO SURROUND
STREAM DIRECT
/
AUTO/
DIRECT
página 23.
realizados en Manual SP Setup
(configuración de altavoces, nivel de canal,
distancia de altavoces), así como con los
ajustes dual mono. Escuchará las fuentes
de acuerdo con el número de canales de la
señal.
Están disponibles las funciones Phase
Control, Sound Delay, Auto Delay, LFE
Attenuate y Center Image.
sin procesamiento digital.
Uso del recuperador de sonido (Sound
Retriever)
Al quitar los datos de audio durante el proceso de
compresión, a menudo la calidad de sonido experimenta una
imagen de sonido desigual. La función Sound Retriever
utiliza la nueva tecnología DSP, que le ayuda a devolver el
sonido en calidad CD al audio de 2 canales comprimido,
restaurando la presión del sonido y suavizando las
irregularidades de sonido que aparecen tras la compresión.
1 Pulse S.RETRIEVER para activar o desactivar S.RTV
(Sound Retriever).
• El modo Sound Retriever sólo puede aplicarse a fuentes
de 2 canales.
Sonido mejorado con Phase Control
La función de Control de fase de este receptor utiliza las
medidas de corrección de fase para garantizar que la fuente
de sonido llega a la posición de escucha en fase, evitando
una distorsión y/o una coloración del sonido no deseadas.
La tecnología Phase Control ofrece una reproducción de
sonido uniforme mediante el uso de la equiparación de fases
para una imagen de sonido óptima desde su posición de
escucha. El ajuste predeterminado es activado y se
recomienda dejar Phase Control activado para todas las
fuentes de sonido.
GAMETVSIGNAL SEL
PHASE
S.RETRIEVER
Acous.EQ
VOL
24
Es
Page 93

Escuchar su sistema
English
Français
Español
Nota
Importante
RECEIVER
04
04
1 Pulse PHASE para activar o desactivar P.CTL (Phase
Control).
• La equiparación de fases es un factor muy importante
para lograr una reproducción del sonido apropiada. Si
dos formas de onda están “sincronizadas”, suben y bajan
juntas, lo que da como resultado una mayor amplitud,
claridad y presencia de la señal de sonido. Si la cresta de
una onda coincide con una depresión, el sonido estará
desfasado y se producirá una imagen de sonido poco
fiable.
• Si su subwoofer cuenta con un interruptor de control de
fase, ajústelo al signo más (+) (o 0°). No obstante, el
efecto que realmente se puede apreciar con este receptor
cuando Phase Control se ajusta a ON depende del tipo de
subwoofer. Ajuste el subwoofer de modo que aproveche
al máximo el efecto. También se recomienda intentar
cambiar la orientación o la ubicación del subwoofer.
• Ajuste a OFF el filtro de paso bajo del subwoofer. Si esto
no es posible, ajuste la frecuencia de corte del subwoofer
a un valor más alto.
• Si no ajusta correctamente la distancia de los altavoces,
es posible que no saque el máximo provecho del efecto
Phase Control.
• El modo Phase Control no se puede poner en ON en los
casos siguientes:
-
Cuando se active el modo PURE DIRECT.
-
Cuando los auriculares estén conectados.
Ajuste de las opciones de Audio
Existen varios ajustes de sonido adicionales que puede
realizar a través del menú AUDIO PARAMETER. Los valores
predeterminados, si no se indican, aparecen en negrita.
• Tenga en cuenta que si un ajuste no aparece en el menú
AUDIO PARAMETER, no está disponible debido a la
fuente, los ajustes y el estado actuales del receptor.
AUDIO
PARAMETER
RECEIVER
RECEIVER
BD DVD
1 Pulse y luego pulse botón AUDIO
PARAMETER.
2Utilice
/
modificar.
Según el estado/modo del receptor, es posible que algunas
opciones no estén disponibles. En la siguiente tabla se
facilitan algunas observaciones al respecto.
3Utilice
/
Consulte la tabla siguiente para conocer las opciones
disponibles de cada ajuste.
4 Pulse RETURN para confirmar la selección y salir del
menú.
TV
CONTROL
SOURCESLEEP
INPUT SELECT
INPUT
CD
para seleccionar el ajuste que desea
para realizar el ajuste necesario.
TOP
MENU
HOME
MENU
PTY
iPod CTRL
TOOLS
MENU
VOLUME
N
U
E
T
ENTER
T
P
R
E
S
E
T
E
U
N
BAND
RETURN
T
E
S
E
R
P
Ajuste/Qué hace Opciones
S.DELAY (Retardo de sonido)
Algunos monitores muestran la imagen con
un leve retardo, lo que afecta a la
sincronización entre la imagen y el sonido. Si
introduce un pequeño retardo, puede
conseguir que el sonido coincida con la
presentación del vídeo.
MIDNIGHT/LOUDNESS
MIDNIGHT le permite escuchar un sonido
envolvente eficaz con películas a bajo
volumen.
LOUDNESS se utiliza para conseguir un buen
nivel de bajos y agudos con música a bajo
volumen.
a
De 0 a 500 m
(1 paso: 5 m)
Predeterminado:
0
M/L OFF
MIDNIGHT
LOUDNESS
Ajuste/Qué hace Opciones
S.RTV (Recuperador de sonido)
Al quitar los datos de audio durante el
proceso de compresión, a menudo la calidad
de sonido experimenta una imagen de sonido
desigual. La función Sound Retriever utiliza la
nueva tecnología DSP, que le ayuda a
devolver el sonido en calidad CD al audio de
2 canales comprimido, restaurando la presión
del sonido y suavizando las irregularidades de
sonido que aparecen tras la compresión.
DUAL MONO
Especifica cómo deben reproducirse las
pistas de sonido monoaurales duales
codificadas en Dolby Digital.
F.PCM (Fixed PCM)
Esto resulta útil si obser va que se produce un
ligero retardo antes de que OFF reconozca la
señal PCM en un CD, por ejemplo.
Cuando se selecciona ON, puede que se
emita sonido durante la reproducción de
fuentes que no sean PCM. Seleccione otra
señal de entrada si esto constituye un
problema.
DRC (Control de margen dinámico)
Ajusta el nivel del margen dinámico para
pistas de sonido optimizadas para Dolby
Digital, DTS, Dolby Digital Plus, Dolby
TrueHD, DTS-HD y DTS-HD Master Audio (es
posible que tenga que utilizar esta función al
escuchar sonido envolvente con el volumen
bajo).
d
b
OFF
ON
CH1 – Sólo se
escucha el canal
CH2 – Sólo se
escucha el canal
CH1 CH2 – Se
escuchan ambos
canales por los
altavoces
frontales
OFF
ON
AUTO
MAX
MID
OFF
c
1
2
e
25
Es
Page 94

Escuchar su sistema
04
04
Ajuste/Qué hace Opciones
LFE ATT (Atenuación de LFE)
Algunas fuentes de audio Dolby Digital y DTS
incluyen tonos graves ultrabajos. Ajuste el
atenuador LFE según sea necesario para
evitar que los tonos graves ultrabajos
distorsionen el sonido de los altavoces.
El LFE no queda limitado al ajustarlo a 0 dB,
que es el valor recomendado. Cuando se
ajusta a –15 dB, el LFE queda limitado por el
grado respectivo. Cuando se selecciona OFF,
no sale sonido por el canal de LFE.
SACD G. (Ganancia SACD)
Realza el detalle de los SACD maximizando la
gama dinámica (durante el proceso digital).
HDMI (Audio HDMI)
Especifica la dirección de la señal de audio
HDMI que emite este receptor (AMP) o pasa
por él hasta llegar a un televisor (THRU).
Cuando se selecciona THRU, el receptor no
emite ningún sonido.
A.DLY (Retardo automático)
Esta función corrige automáticamente el
retardo de sonido a vídeo entre componentes
conectados con un cable HDMI. El tiempo de
retardo de sonido se ajusta en función del
estado operativo de la pantalla conectada con
un cable HDMI. El tiempo de retardo de vídeo
se ajusta automáticamente según el tiempo
de retardo de audio.
C.WIDTH (Amplitud central)
(sólo aplicable al utilizar un altavoz central)
Extiende el canal central entre los altavoces
frontales derecho e izquierdo, haciendo que el
sonido sea más amplio (ajustes más altos) o
más estrecho (ajustes más bajos).
f
g
h
26
Es
0 (0 dB)
5 (–5 dB)
10 (–10 dB)
15 (–15 dB)
20 (–20 dB)
** (OFF)
0 (0 dB)
+6 (+6 dB)
AMP
THRU
OFF
ON
0 a 7
Predeterminado:
3
Ajuste/Qué hace Opciones
DIMEN (Dimensiones)
Ajusta el balance de sonido envolvente desde
el frente hasta la parte posterior, haciendo
que el sonido sea más distante (ajustes
negativos) o más hacia delante (ajustes
positivos).
PNRM. (Panorama)
Extiende la imagen de estéreo frontal para
incluir los altavoces estéreos, a fin de obtener
un efecto ‘envolvente’.
C.IMG (Imagen central)
(sólo aplicable al utilizar un altavoz central)
Ajusta la imagen central para crear un efecto
estéreo más amplio con voces. Ajusta el
efecto de 0 (todos los canales centrales se
envían a los altavoces central, derecho e
izquierdo) a 10 (el canal central se envía
únicamente al altavoz central).
a. Puede cambiar las opciones MIDNIGHT/LOUDNESS en
cualquier momento con el botón MIDNIGHT.
b. Puede modificar la función Sound Retriever en cualquier
momento con el botón S.RETRIEVER.
c. La configuración por defecto cuando se selecciona la entrada
iPod/USB es ON.
d. Este ajuste sólo funciona con bandas sonoras Dolby Digital y
DTS codificadas en modo monoaural dual.
e. El conjunto inicial AUTO sólo está disponible para señales
Dolby TrueHD. Seleccione MAX o MID para otras señales que
no sean Dolby TrueHD.
f. No debería tener ni ngún problema usando esto con la mayoría
de los discos SACD , pero si el sonido se distorsiona, es mejor
cambiar de nuevo el ajuste de ganancia a 0 dB.
g. Esta función sólo está disponible cuando el televisor
conectado es compatible con la prestación de sincronización
automática de sonido/vídeo (‘lip-sync’) para HDMI. Si
encuentra que el tiempo de retardo ajustado
automáticamente es incorrecto, ajuste A.DLY a OFF y
establezca el tiempo de retardo manualmente. Para obtener
más detalles sobre la función lip-sync de su televisor, póngase
en contacto con el fabricante.
h. Sólo disponible con fuentes de 2 canales en el modo DOLBY
PLII MUSIC.
h
h
i
–3 a +3
Predeterminado:
0
OFF
ON
0 a 10
Predeterminado:
3 (NEO:6
MUSIC), 10
(NEO:6 CINEMA)
i. Sólo al escuchar fuentes de 2 canales en modo NEO:6
CINEMA y NEO:6 MUSIC.
Page 95

Home menu
English
Français
Español
Importante
RECEIVER
Home Menu
1.Manual SP Setup
2.Input Assign
3.Auto Power Down
4.HDMI Setup
Return
05
05
Capítulo 5:
Home menu
Cómo utilizar el Home menu
En la siguiente sección se explica cómo realizar ajustes
detallados para especificar cómo se está usando el receptor,
y cómo adaptar un sistema de altavoces específico a su
gusto.
• La información en pantalla (OSD) no aparecerá si ha
realizado la conexión al televisor utilizando la salida
HDMI. Utilice conexiones compuestas para Home Menu.
• Si tiene unos auriculares conectados al receptor,
desconéctelos.
• Cuando se ha seleccionado la entrada iPod/USB, no es
posible utilizar el Home Menu.
RECEIVER
RECEIVER
BD DVD
1 Encienda el receptor y el televisor.
Pulse RECEIVER para encender el amplificador y el
televisor.
2 Cambie la entrada de TV a la entrada que conecte este
receptor con el televisor mediante el correspondiente cable
compuesto.
3 Pulse y luego pulse HOME MENU.
Se mostrará el Home menu en el televisor. Utilice ///
y ENTER en el mando a distancia para desplazarse por las
pantallas y seleccionar los elementos del menú. Pulse
RETURN para salir del menú actual.
• Para salir del Home menu, pulse HOME MENU en
cualquier momento.
SOURCESLEEP
INPUT SELECT
TV
CONTROL
INPUT
CD
PARAMETER
TOP
MENU
E
S
E
HOME
MENU
PTY
iPod CTRL
T
R
P
T
ENTER
T
4 Seleccione la opción que desea ajustar.
Configuración manual de los altavoces
Este receptor permite hacer ajustes detallados para
optimizar el sonido envolvente. Sólo es necesario realizar
estos ajustes una vez (a menos que se cambie la ubicación
del sistema de altavoces o se agreguen nuevos altavoces).
Ajuste de altavoz
• Manual SP Setup
-
Speaker Setting – Especifica el tamaño y el número de
altavoces conectados (vea más abajo).
-
X.Over – Para especificar qué frecuencias se enviarán
al subwoofer (página 28).
-
Channel Level – Ajusta el balance general del sistema
de altavoces (página 28).
-
Speaker Distance – Especifica la distancia de los
altavoces respecto de la posición de audición
MENU
VOLUME
N
U
E
P
R
E
S
E
T
E
U
N
BAND
RETURN
MUTE
(página 29).
• Input Assign – Especifique qué ha conectado a la
entrada de audio ANALOG IN1 (consulte El menú Input
Assign en la página 29).
• Auto Power Down – Ajuste para apagar
automáticamente el aparato cuando el receptor no ha
funcionado durante varias horas (consulte El menú Auto
Power Down en la página 29).
• HDMI Setup – Ajuste la función de canal de retorno de
audio y defina si durante el modo de espera la señal de
entrada de HDMI deberá ajustarse a Standby Through o
no. (consulte El menú HDMI Setup en la página 30).
Seleccione esta opción para especificar la configuración de
sus altavoces (tamaño, número de altavoces).
1 Seleccione ‘Manual SP Setup’ en el Home Menu.
2 Seleccione ‘Speaker Setting’ desde el menú Manual SP
Setup.
Return
1a.Speaker Setting
Front
Center
Surr
Subwoofer:
SMALL
[ SMALL ]
[ SMALL ]
YES
Return
1.Manual SP Setup
a.Speaker Setting
b.X.Over
c.Channel Level
d.Speaker Distance
3 Seleccione el conjunto de altavoces que desea ajustar y,
a continuación, seleccione el tamaño de altavoz.
Utilice / para seleccionar el tamaño (y número) de cada
uno de los siguientes altavoces:
• Front – Seleccione LARGE si los altavoces delanteros
reproducen las frecuencias bajas de manera efectiva, o si
no ha conectado un subwoofer. Seleccione SMALL para
enviar las frecuencias bajas al subwoofer.
• Center – Seleccione LARGE si el altavoz central
reproduce las frecuencias bajas de manera efectiva;
seleccione SMALL para enviar las frecuencias bajas a
otros altavoces o al subwoofer. Si no ha conectado un
altavoz central, seleccione NO (el canal central se
transmite a los demás altavoces).
• Surr – Seleccione LARGE si sus altavoces de sonido
envolvente traseros reproducen las frecuencias bajas de
manera efectiva. Seleccione SMALL para enviar las
frecuencias bajas a otros altavoces o al subwoofer. Si no
ha conectado altavoces de sonido envolvente, seleccione
NO (el sonido de los canales de sonido envolvente se
deriva a los otros altavoces).
27
Es
Page 96

05
Nota
PRECAUCIÓN
1.Manual SP Setup
Return
a.Speaker Setting
b.X.Over
c.Channel Level
d.Speaker Distance
1c.Channel Level
Test Tone Manual
ENTER:NextReturn
1c.Channel Level
Test Tone [ Manual ]
Please Wait . . .20
Caution
Loud test tones
will be output.
Return
05
Home menu
• Subwoofer – Las señales LFE y las frecuencias bajas de
canales ajustados en SMALL son emitidas desde el
subwoofer cuando se selecciona la opción YES (véanse
las notas siguientes). Seleccione la opción PLUS si desea
que el subwoofer emita graves de forma continua o si
desea graves más profundos (en este caso, las
frecuencias bajas que normalmente son emitidas desde
los altavoces delanteros y el altavoz central también son
dirigidas al subwoofer). Si no ha conectado un
subwoofer, seleccione NO (las frecuencias bajas son
emitidas desde otros altavoces).
4 Cuando termine, pulse RETURN.
Volverá al menú Manual SP Setup.
• Si selecciona SMALL para los altavoces delanteros, el
subwoofer se ajustará automáticamente a YES. Además,
si los altavoces frontales se han configurado como
SMALL, el altavoz central y los altavoces envolventes no
se podrán ajustar a LARGE. En este caso, todas las
frecuencias bajas son enviadas al subwoofer.
• Si tiene un subwoofer y desea obtener un sonido rico en
graves, puede parecer lógico seleccionar la opción
LARGE para los altavoces delanteros y PLUS para el
subwoofer. Sin embargo, esta combinación puede no
proporcionar los mejores resultados. Dependiendo de la
ubicación de los altavoces en la habitación, estos ajustes
pueden producir una disminución de la cantidad de
graves debido a cancelaciones de las frecuencias bajas.
Si esto sucediera, intente cambiar la posición o la
dirección de los altavoces. Si no obtiene los resultados
que desea, escuche la respuesta de graves con los
ajustes PLUS y YES o con los altavoces delanteros
ajustados en LARGE y SMALL, y permita que sus oídos
determinen qué combinación suena mejor. Si tiene
problemas, la mejor forma de resolverlos es dirigir todos
los sonidos graves al subwoofer seleccionando SMALL
para los altavoces delanteros.
X.Over
•Valor por defecto: 200Hz
Esta opción determina el corte entre los sonidos graves
reproducidos desde los altavoces seleccionados como
LARGE, o el subwoofer, y los sonidos graves reproducidos
desde los altavoces seleccionados como SMALL. También
determina el punto de corte de los sonidos graves en el canal
LFE.
• Para obtener más información sobre cómo seleccionar
tamaños de altavoces, consulte Ajuste de altavoz más
arriba.
1 Seleccione ‘Manual SP Setup’ en el Home Menu.
2 Seleccione ‘X.Over’ desde el menú Manual SP Setup.
Return
1b.X.Over
Frequency 100Hz
Return
1.Manual SP Setup
a.Speaker Setting
b.X.Over
c.Channel Level
d.Speaker Distance
3 Seleccione el punto de corte de frecuencia.
Las frecuencias que se encuentren por debajo del punto de
corte serán enviadas al subwoofer (o a los altavoces LARGE).
4 Cuando termine, pulse RETURN.
Volverá al menú Manual SP Setup.
Nivel de canales
Las opciones de nivel de canales le permiten ajustar el
equilibrio general de su sistema de altavoces, un factor
importante al configurar un sistema de cine en casa.
• Los tonos de prueba utilizados en la configuración de
nivel de canal se emiten a un volumen elevado.
1 Seleccione ‘Manual SP Setup’ en el Home Menu.
2 Seleccione ‘Channel Level’ desde el menú Manual SP
Setup.
3 Seleccione una opción de configuración.
• Manual – P ara mov er e l ton o de pru eba manu alm ent e de
altavoz en altavoz y ajustar los niveles de canales
individuales.
• Auto – Para ajustar automáticamente los niveles de los
canales a medida que el tono de prueba se desplaza de
un altavoz a otro.
4 Confirme la opción de configuración que ha
seleccionado.
Los tonos de prueba comenzarán a emitirse cuando pulse
ENTER. Después de aumentar el volumen al nivel de
referencia, se emitirán los tonos de prueba.
28
Es
Page 97

Home menu
English
Français
Español
Nota
Sugerencia
Importante
1c.Channel Level
Front L
Center
Front R
Surround R
Surround L
Subwoofer
Return
[ 0dB]
[ 0dB]
[ 0dB]
[ 0dB]
[ 0dB]
0dB
RECEIVER
1.Manual SP Setup
Return
a.Speaker Setting
b.X.Over
c.Channel Level
d.Speaker Distance
1d.Speaker Distance
Front L
Center
Front R
Surround R
Surround L
Subwoofer
Return
[ 10.0 ft ]
[ 10.0 ft ]
[ 10.0 ft ]
[ 10.0 ft ]
[ 10.0 ft ]
10.0 ft
Home Menu
1.Manual SP Setup
2.Input Assign
3.Auto Power Down
4.HDMI Setup
Return
05
05
5 Ajuste el nivel de cada canal utilizando
Si seleccionó la opción Manual, utilice / para cambiar
de altavoz. La opción Auto emite los tonos de prueba en el
orden que se indica en la pantalla:
Ajuste el nivel de cada altavoz a medida que se emite el tono
de prueba.
• Si utiliza un medidor de nivel de presión acústica (SPL),
tome las lecturas desde la posición de audición principal
y ajuste el nivel de cada altavoz a 75 dB SPL (ponderación
C/lectura lenta).
• El tono de prueba del subwoofer se emite a bajo volumen.
Quizá necesite ajustar el nivel tras probar el sistema con
una pista de sonido real.
6 Cuando termine, pulse RETURN.
Volverá al menú Manual SP Setup.
• Puede cambiar los niveles de canal en cualquier
momento pulsando y, a continuación, CH
SELECT y LEV +/– en el mando a distancia. También
puede pulsar CH SELECT y usar / para seleccionar el
canal, y utilizar después / para ajustar los niveles de
canal.
Distancia de altavoces
Para lograr una buena profundidad y separación del sonido
en el sistema, deberá especificar la distancia que hay desde
los altavoces a la posición de audición. Esto permitirá al
receptor agregar el retardo adecuado que se necesita para
lograr un sonido envolvente efectivo.
• Para la asignación de las entradas de señal digital,
consulte Selección de la señal de entrada de audio en la
página 18.
/
.
1 Seleccione ‘Manual SP Setup’ en el Home Menu.
2 Seleccione ‘Speaker Distance’ desde el menú Manual SP
Setup.
3 Seleccione la opción de entrada deseada para el
terminal de entrada de audio ANALOG IN1.
4 Cuando termine, pulse RETURN.
Volverá al menú Input Assign.
El menú Auto Power Down
Está ajustado para apagar automáticamente el receptor una
vez transcurrido un tiempo determinado (cuando la
alimentación ha estado activa sin funcionamiento durante
3 Ajuste la distancia de cada altavoz utilizando
Puede ajustar la distancia de cada altavoz en intervalos de
3,05 cm.
4 Cuando termine, pulse RETURN.
Volverá al menú Manual SP Setup.
/
varias horas).
• Valor por defecto: OFF
.
1 Seleccione ‘Auto Power Down’ en el Home Menu.
Home Menu
1.Manual SP Setup
2.Input Assign
3.Auto Power Down
4.HDMI Setup
3.Auto Power Down
Auto Power Down
OFF
El menú Input Assign
El terminal de entrada de audio ANALOG IN1 está ajustado,
por defecto, a CD, pero puede cambiarse a entrada de TV.
1 Seleccione ‘Input Assign’ en el Home Menu.
2 Seleccione ‘Analog Input’ desde el menú Input Assign.
Return
2a.Analog Input
Analog
CD
Return
2.Input Assign
a.Analog Input
Return
2 Especifique el tiempo que debe pasar antes de que se
apague la alimentación (cuando no ha habido
funcionamiento).
• Puede seleccionar 2, 4 ó 6 horas, o bien OFF (si no desea
que funcione el apagado automático).
3 Cuando termine, pulse RETURN.
Regresará al Home menu.
• Si la opción Standby Through de HDMI Setup no está
ajustada a OFF, la opción Auto Power Down se ajustará
automáticamente a OFF y no se podrá cambiar.
Return
29
Es
Page 98

05
Importante
Importante
Home Menu
1.Manual SP Setup
2.Input Assign
3.Auto Power Down
4.HDMI Setup
Return
4.HDMI Setup
Return
ARC OFF
Standby Through [
OFF
]
05
Home menu
El menú HDMI Setup
Si su televisor es compatible con una función de canal de
retorno de audio (ARC), conecte el televisor y esta unidad
mediante un cable HDMI; el audio del televisor se generará a
esta unidad a través del terminal HDMI sin necesidad de que
conecte ningún cable de audio. Es posible transferir señales
desde un reproductor conectado por HDMI al televisor,
incluso cuando el receptor esté en el modo de espera.
• Cuando utilice la función ARC, utilice un Cable HDMI® /
™ de alta velocidad. Si utiliza otros cables HDMI, es
posible que la función ARC no funcione correctamente.
1 Seleccione ‘HDMI Setup’ en el Home Menu.
2 Seleccione el ajuste de ‘ARC’ que desea.
Cuando se conecta con el receptor un televisor que soporta
la función HDMI Audio Return Channel, el sonido del
televisor puede entrar a través del terminal HDMI.
• ON – El sonido del televisor entra a través del terminal
HDMI.
• OFF – El sonido del televisor entra desde terminales de
entrada de audio distintos de las entradas HDMI.
3 Seleccione el ajuste de ‘Standby Through’ que desea.
Cuando el receptor esté en el modo de espera, la señal de
entrada HDMI seleccionada aquí se generará al TV mediante
HDMI.
• LAST – Se generará la señal de entrada HDMI
previamente seleccionada.
• BD, DVD, SAT/CBL, GAME – Se generará la señal de
entrada HDMI seleccionada aquí.
• OFF – Durante el modo de espera, la señal no se
generará.
30
Es
– Si la opción Standby Through no está ajustada a OFF,
el consumo de energía durante el modo de espera
aumentará. La opción Auto Power Down también se
ajustará automáticamente a OFF.
4 Cuando termine, pulse RETURN.
Regresará al Home menu.
Antes de empezar a utilizar la función ARC
Cuando vaya a utilizar la función ARC, coloque el televisor y
esta unidad en el modo STANDBY, después de haber
conectado esta unidad al televisor. Después, encienda esta
unidad y a continuación el televisor, en este orden. Para
poder empezar a utilizar la función ARC, después de haber
conectado esta unidad a un televisor mediante un cable
HDMI, deberá cambiar la entrada del televisor al modo de
entrada requerido para conectarlo a esta unidad. Después
podrá seleccionar un programa de televisión.
• Aunque se cumplan las anteriores condiciones, es
posible que la función ARC no funcione. En tal caso,
escuche el audio del televisor después de haber
conectado esta unidad y el televisor mediante un cable de
audio.
• El CEC (Consumer Electronic Control) podrá activarse
cuando la función ARC se haya ajustado a ON,
permitiendo el encendido y apagado, además de cambiar
la entrada de un dispositivo a otro. Puesto que esta
unidad no garantiza el funcionamiento sincronizado
basado en la función CEC, es recomendable que
desactive el ajuste HDMI CONTROL del reproductor
conectado. Si el HDMI CONTROL del reproductor está
ajustado a ON, es posible que esta unidad no funcione
correctamente. Para una información detallada, consulte
el manual de instrucciones del correspondiente
dispositivo. Si esto no funciona, ajuste la función ARC a
OFF. En tal caso, escuche el audio del televisor después
de haber conectado esta unidad y el televisor mediante
un cable de audio. Además, esta unidad no garantiza un
funcionamiento sincronizado que permita controlar el
volumen (incluyendo la función silencio) mediante el
mando a distancia del televisor. Utilice esta unidad para
controlar el volumen (incluyendo la función silencio).
• Apague la unidad y retire el cable de alimentación de la
toma mural cuando conecte otros dispositivos o realice
cambios de conexiones en esta unidad. Cuando haya
realizado todas las conexiones, enchufe el cable de
alimentación en la toma mural.
• Si el cable de alimentación está conectado cuando la
función ARC está ajustada a ON, el HDMI tardará entre 2
y 10 segundos en inicializarse. Durante la inicialización,
no podrá hacer funcionar esta unidad. Durante la
inicialización, el indicador HDMI del display parpadeará.
Cuando haya dejado de parpadear, encienda la unidad.
Page 99

Información adicional
English
Français
Español
06
06
Capítulo 6:
Información adicional
Solución de problemas
A menudo, un manejo incorrecto se confunde con
problemas o un mal funcionamiento. Si cree que este
componente tiene algún problema, compruebe los puntos
siguientes. Eche un vistazo a los otros componentes y
aparatos electrónicos que se están utilizando, ya que en
ocasiones el problema puede residir ahí. Si no puede
solucionar el problema después de realizar las
comprobaciones que se indican a continuación, diríjase al
centro de servicio técnico Pioneer autorizado más cercano
para que lleve a cabo las reparaciones necesarias.
• Si el equipo no funciona de forma normal debido a
interferencias externas, tales como electricidad estática,
desconecte la clavija de alimentación de la toma de
corriente y luego vuelva a conectarla para restablecer las
condiciones normales de funcionamiento.
General
El equipo no se enciende.
Desconecte la clavija de alimentación de la toma de corriente
y luego vuelva a conectarla.
Asegúrese de que no hay hilos sueltos del cable de los
altavoces tocando el panel posterior. Esto puede provocar que
el receptor se cierre automáticamente.
El receptor se apaga de repente.
Cuando la función Auto Power Down está activa, la
alimentación se apagará automáticamente si el receptor no
ha funcionado durante varias horas. Compruebe la
configuración de la función Auto Power Down (consulte El
menú Auto Power Down en la página 29).
Después de un minuto aproximadamente (no deberá
encender la unidad durante este tiempo), vuelva a encender el
receptor. Si el mensaje persiste, llame a una empresa de
servicio técnico independiente autorizada por Pioneer.
Si el material fuente contiene muy poca información de baja
frecuencia, cambie los ajustes del altavoz a Front: SMALL /
Subwoofer: YES o Front: LARGE / Subwoofer: PLUS
(página 27).
El receptor se apaga de repente o el indicador HDMI
parpadea.
Compruebe que no haya hilos sueltos del cable del altavoz
tocando el panel posterior u otro juego de cables. En ese caso,
vuelva a conectar los cables de los altavoces asegurándose de
que no haya ningún hilo suelto.
El receptor puede tener un problema grave. Desconéctelo de
la corriente y llame a un servicio técnico Pioneer autorizado.
La alimentación se activa y desactiva automáticamente, y la
entrada cambia de un dispositivo a otro. (cuando la función
ARC está activada)
El CEC (Consumer Electronic Control) podrá activarse cuando
la función ARC se haya ajustado a ON, permitiendo el
encendido y apagado, además de cambiar la entrada de un
dispositivo a otro. Puesto que esta unidad no garantiza el
funcionamiento sincronizado basado en la función CEC,
desactive el HDMI CONTROL del reproductor conectado. Para
una información detallada, consulte el manual de
instrucciones del correspondiente dispositivo.
Si esto no funciona, ajuste la función ARC a OFF. En tal caso,
escuche el audio del televisor después de haber conectado
esta unidad y el televisor mediante un cable de audio.
OVERHEAT aparece en la pantalla y se apaga la
alimentación.
La tem peratu ra en el interio r de la u nidad h a supera do el va lor
permisible. Pruebe a mover la unidad para que se ventile
mejor (página 2).
Baje el nivel de volumen.
Aparece TEMP en la pantalla y cae el nivel de volumen.
La tem peratu ra en el interio r de la u nidad h a supera do el va lor
permisible. Pruebe a mover la unidad para que se ventile
mejor (página 2).
Baje el nivel de volumen.
No hay emisión de sonido cuando se selecciona una función
de entrada.
Utilice VOLUME +/– para subir el volumen.
Pulse MUTE en el mando a distancia para desactivar la
silenciación.
Ajuste el SIGNAL SEL a H (HDMI), C1/O1 (digital) o A
(analógico) según el tipo de conexiones realizadas
(página 18).
Asegúrese de que ha conectado correctamente el
componente (consulte Conexión del equipo en la página 10).
Compruebe la configuración de salida de audio del
componente de origen.
Consulte el manual de instrucciones facilitado con el
componente fuente.
No se emite ninguna imagen cuando se selecciona una
función de entrada.
Asegúrese de que ha conectado correctamente el
componente (consulte Conexión del equipo en la página 10).
Utilice el mismo tipo de cables de vídeo para el componente
fuente y el TV para conectar este receptor (consulte Acerca de
la conexión de salidas de vídeo en la página13).
Se ha seleccionado una entrada de vídeo incorrecta en el
monitor de TV. Consulte el manual de instrucciones
suministrado con el televisor.
El subwoofer no emite sonido.
Asegúrese de que el subwoofer está conectado.
Si el subwoofer dispone de un mando de volumen, asegúrese
de que está ajustado de forma adecuada.
Es posible que la fuente Dolby Digital o DTS que escucha no
tenga un canal LFE.
Cambie la configuración de subwoofer en Ajuste de altavoz en
la página 27 a YES o PLUS.
Cambie el LFE ATT (LFE Attenuate) de la página 26 a LFEATT 0
o LFEATT 5.
No se emite ningún sonido por los altavoces central o de
sonido envolvente.
Conecte correctamente los auriculares (página 11).
Consulte Ajuste de altavoz en la página 27 para comprobar los
ajustes de los altavoces.
Consulte Nivel de canales en la página 28 para comprobar los
niveles de los altavoces.
La función Phase Control no parece tener un efecto audible.
Si procede, compruebe que el interruptor del filtro de paso
bajo de su subwoofer está apagado o que el corte se ha
definido en el ajuste de frecuencia más alto. Si hay una
opción PHASE en el subwoofer, ajústela en 0º (o según el
subwoofer, en el ajuste que piense que tiene el mejor efecto
general sobre el sonido).
Asegúrese de que el ajuste de distancia del altavoz es
correcto para todos los altavoces (consulte Distancia de
altavoces en la página 29).
Las emisiones de radio contienen una cantidad considerable
de ruido.
Conecte la antena (página 16) y ajuste la posición para
obtener la mejor recepción.
Aleje los cables sueltos de los hilos y terminales de la antena.
31
Es
Page 100

Información adicional
Nota
06
06
Extienda al máximo la antena de cable FM, oriéntela
correctamente y fíjela a una pared (o conecte una antena FM
exterior).
Conecte una antena de AM interior o exterior adicional
(página 16).
Apague el equipo que provoca interferencias o aléjelo del
receptor (o sitúe las antenas más lejos del equipo que está
provocando ruidos).
No es posible seleccionar emisoras de radiodifusión
automáticamente.
Conecte una antena exterior (consulte la página 16).
Se escucha ruido durante la reproducción de una platina de
casete.
Aleje la platina de casete del receptor hasta que el ruido
desaparezca.
Cuando se reproduce software con DTS, no se emite ningún
sonido ni ningún ruido.
Asegúrese de que los ajustes en el reproductor sean
correctos y/o que la salida de señal DTS esté activada.
Consulte el manual de instrucciones suministrado con el
reproductor de DVD.
El mando a distancia no funciona.
Reemplace las pilas (página 9).
Utilícelo en un rango de 7 m, 30º del sensor remoto
(página 9).
Retire el obstáculo o utilice el mando a distancia desde otra
posición.
Evite exponer el sensor de mando a distancia del panel frontal
a luz directa.
Pulse el botón (RECEIVER) del mando a distancia y cambie al
modo de control del receptor.
El display está oscuro.
Para regresar al valor por defecto, pulse repetidamente
DIMMER en el mando a distancia.
El modo ECO permite seleccionar dos niveles de luminosidad.
Si se selecciona el nivel con una luminosidad más tenue, en
el display se mostrará DIMMER. (Modo distinto de ECO: 4
niveles; modo ECO: 2 niveles)
El receptor no reconoce iPod touch/iPhone.
Intente lo siguiente.
1. Mantenga pulsados simultáneamente el botón Sleep y el
botón Home en el iPod touch o el iPhone durante más de
10 segundos para reiniciarlo.
2. Active el receptor.
3. Conecte el iPod touch/iPhone al receptor.
32
Es
La pantalla parpadea y no se puede utilizar.
Según la señal de entrada o el modo de escucha, es posible
que algunas funciones no puedan seleccionarse.
HDMI
No hay emisión de imagen ni de sonido.
Si el problema todavía persiste cuando conecte su
componente HDMI directamente al monitor, consulte el
manual del componente o del monitor, o bien póngase en
contacto con el fabricante para obtener asistencia.
No hay emisión de imagen.
Las señales de vídeo procedentes del terminal de vídeo
analógico no saldrán por el terminal HDMI. Las señales de
vídeo procedentes del terminal HDMI no saldrán por el
terminal de vídeo analógico. Utilice el mismo tipo de cable
para las conexiones de entrada y de salida.
Dependiendo de la configuración de salida del componente
de origen, es posible que esté reproduciendo un formato de
vídeo que no puede visualizarse. Cambie los ajustes de salida
de la fuente, o conéctela mediante las tomas de vídeo
compuesto.
Este receptor es compatible con HDCP. Compruebe que los
componentes que va a conectar también son compatibles con
HDCP. Si no lo son, conéctelos mediante las tomas de vídeo
compuesto.
Según el componente fuente conectado, es posible que no
funcione con este receptor (aunque sea compatible con
HDCP). En este caso, conéctelo mediante las tomas de vídeo
compuesto entre la fuente y el receptor.
Si no aparecen imágenes de vídeo en su TV, pruebe a ajustar
la resolución, Deep Color u otros ajustes de su componente.
Para emitir señales en Deep Color, use un cable HDMI (Cable
HDMI®/™ de alta velocidad) para conectar este receptor a un
componente o televisor con función Deep Color.
La pantalla OSD (Home Menu, etc.) no se visualiza.
La información en pantalla (OSD) no aparecerá si ha realizado
la conexión al televisor utilizando la salida HDMI. Utilice
conexiones compuestas cuando configure el sistema.
No hay emisión de sonido o el sonido se interrumpe de
repente.
Compruebe que el ajuste HDMI está ajustado a AMP
(página 25).
Si el componente es un dispositivo DVI, utilice una conexión
distinta para el sonido.
Las transmisiones de audio digital en formato HDMI tardan
más tiempo en ser reconocidas. Por esta razón, se pueden
producir interrupciones de audio cuando se cambian
formatos de audio o se inicia la reproducción.
Si durante la reproducción se enciende/apaga el dispositivo
conectado al terminal HDMI OUT de este equipo, o se
desconecta/conecta el cable HDMI, podrían producirse ruidos
o interrupciones de audio.
Información importante relacionada con la
conexión HDMI
Habrá casos en los que no podrá encaminar señales HDMI a
través de este receptor (depende del componente que está
conectando; consulte al fabricante si es compatible con
HDMI).
Si no está recibiendo señales HDMI correctamente a través
de este receptor (desde su componente), realice la siguiente
configuración.
Configuración
Conecte directamente su componente equipado con HDMI a
la pantalla usando un cable HDMI. Luego use la conexión
más conveniente (se recomienda la digital) para enviar audio
al receptor. Consulte el manual de instrucciones para tener
más información de las conexiones de audio. Ponga el
volumen de la pantalla al mínimo cuando use esta
configuración.
• Dependiendo del componente, la salida de audio puede
limitarse al número de canales disponibles de la unidad
de visualización conectada (por ejemplo, la salida de
audio se reduce a 2 canales para un monitor con
limitaciones de audio estéreo).
• Si desea cambiar la fuente de entrada, deberá cambiar
las funciones tanto en el receptor como en la unidad de
pantalla.
• Puesto que el sonido se anula en la pantalla al utilizar la
conexión HDMI, deberá ajustar el volumen en la pantalla
cada vez que cambie las fuentes de entrada.
 Loading...
Loading...