Page 1
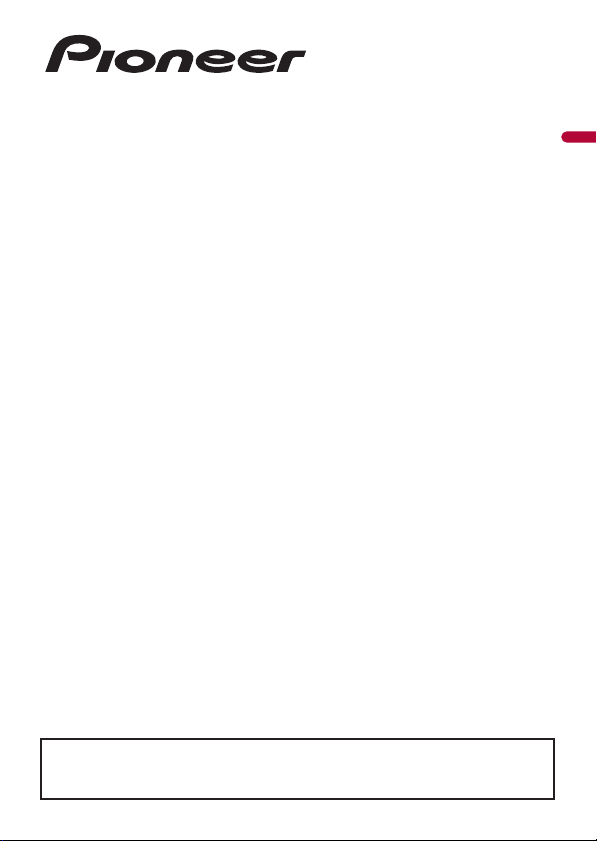
¡Asegúrese de leer Información importante para el usuario primero!
La sección Información importante para el usuario incluye información
importante que deberá comprender antes de utilizar este producto.
AVIC-Z920DAB
AVIC-Z820DAB
AVIC-Z720DAB
AVIC-Z620BT
AVIC-Z7210DAB
AVIC-Z6210BT
SISTEMA DE NAVEGACION AV
Manual de instrucciones
Español
Page 2
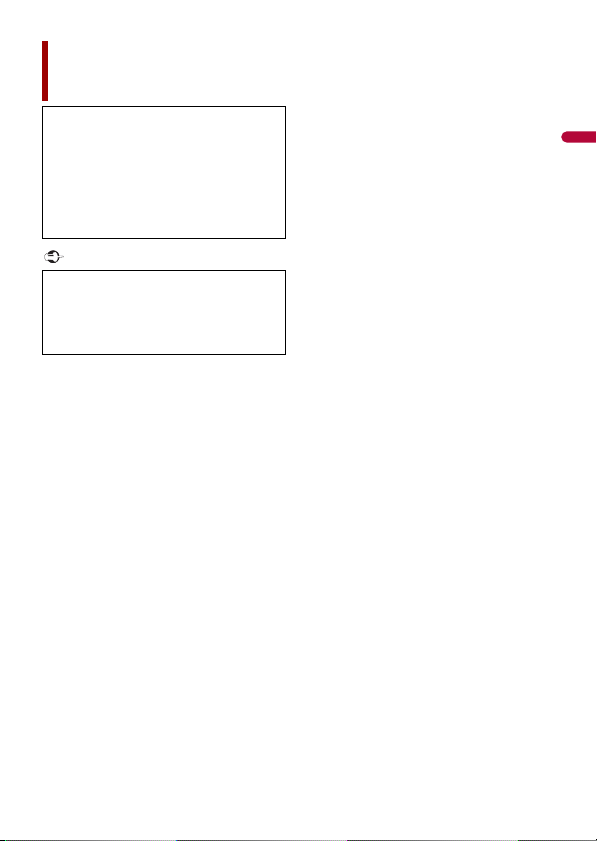
Español
Importante
Índice
Gracias por adquirir este producto de
Pioneer.
Lea detenidamente estas instrucciones
para uti
lizar de forma correcta el modelo
que ha adquirido. Una vez leídas las
instrucciones, guarde este manual en un
lugar seguro para utilizarlo como
referencia en el futuro.
La pantalla mostrada en estos ejemplos
podrí
a ser diferentes a las pantallas
reales, que podrían cambiarse sin previo
aviso con el objetivo de realizar mejoras
de rendimiento y funcionamiento.
■Precaución......................... 5
Notas acerca de la memoria interna ............ ......... 5
Acerca de este manual ............... ................................ 5
■Piezas y controles ............. 6
Unidad principal ..................... ................................ ...... 6
Protección antirrobo del producto. ....................... 7
■Operaciones básicas ......... 9
Notas sobre el us o del panel LCD.......... ................. 9
Ajuste del ángulo del panel LCD ........ .................... 9
Restablecimiento del mi croprocesador...... ......... 9
Mando a distancia ........................ ............................. . 10
Puesta en marcha de la unidad........ ..................... 10
Puesta en marcha del sistema de
navegación ..................... ................................ ....... 11
Utilización del panel tác til........................... ............ 12
Pantalla del menú superior. ................................ .... 16
■Navegación...................... 18
Vista y funciones de la pantalla de menú... ....... 18
Pantalla de mapas .............................. ........................ 19
Búsqueda de un destino ................................ .......... 25
Comenzar la navegación .................... ..................... 33
Comprobación y modifi cación de la ruta
actual... ................................ ................................ .... 33
Guardar una ubicación en [Ubicación
guardada] ................. ................................ ............. 39
Cómo guardar una ruta en [Rutas
guardadas] ............... ................................ ............. 42
Recepción de información del tráfico en tiempo
real (TMC ) ............................. ............................. .... 43
Consulta de información útil sobre su
trayecto.......... ................................ ......................... 46
Configuración de n avegación......... ...................... 51
Actualización del mapa ............ ............................... 62
■Bluetooth ......................... 64
Conexión Bluetooth ......................... ......................... 64
Ajustes de Bluetooth ............... ............................... .. 64
Telefonía manos libres ....................... ...................... 65
Audio Bluetooth ........................ ............................. .... 70
■Wi-Fi.................................. 73
Conexión Wi-Fi... ............................. ............................ 73
Ajustes de Wi-Fi ......................... ............................... .. 73
Audio Wi-Fi.. ............................. ............................. ....... 74
■Fuente AV......................... 75
Fuentes de AV compatible..... ............................. .... 75
Visualización de la pantalla de función AV....... 75
Selección de una fuente .......................... ................ 76
Cambio del orden de visualización de las
fuentes ............................. ................................ ....... 77
Ajuste el m argen de la zona de l os iconos de
fuente favorita ............................. ......................... 77
■Configuración para iPod/
iPhone o smartphone ..... 78
iPod/iPhone .................... ................................ ............. 78
Smartphone ( dispositivo Android™)......... .......... 79
■Digital Radio.................... 80
Opciones del sintonizador Digital Radio........... 80
Procedimiento de in icio... ............................. .......... 80
Operaciones básicas .................. ............................... 81
Ajustes de DAB .............. ................................ ............. 82
- 2 -
Page 3
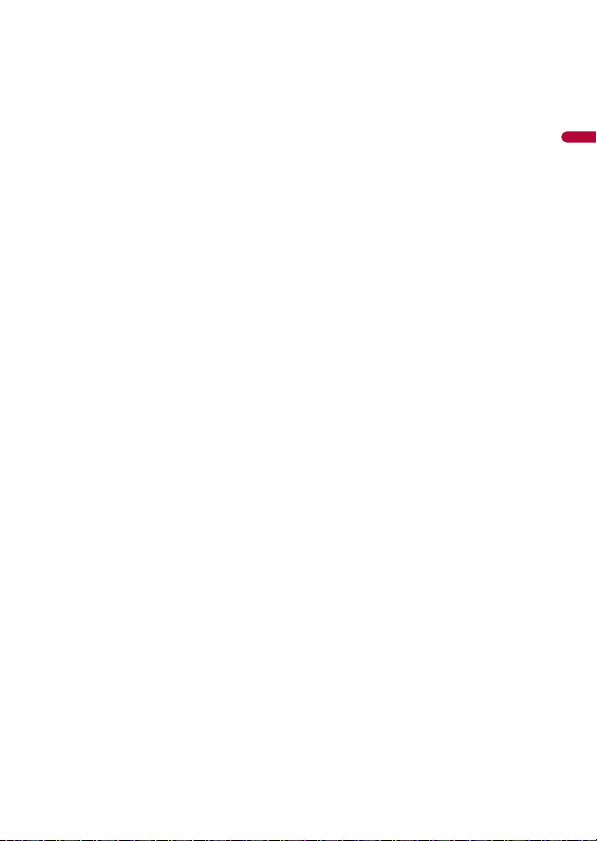
Español
■Radio ................................ 84
Procedimiento de inicio ............................ ............... 84
Operaciones básicas ..... ................................ ............ 84
Almacenamiento de las frecuencias de radio con
mayor potencia (BSM) ............ ........................... 85
Ajustes de la radi o..................... ............................. .... 85
■Disco ................................ 88
Colocación y expul sión de un disco .................... 88
Operaciones básicas ..... ................................ ............ 89
■Archivos comprimidos.... 93
Colocación y ex pulsión de un soporte ............... 93
Procedimiento de inicio ............................ ............... 95
Operaciones básicas ..... ................................ ............ 96
■iPod ................................ 102
Conexión de un iPod..... ................................ ......... 1 02
Operaciones básicas ..... ................................ ......... 1 02
■WebLink™ ...................... 106
Uso de WebLink ............................ ........................... 106
Procedimiento de inicio ............................ ............ 106
Utilización de la función de mezcla de
audio ............................ ................................ ......... 108
■Apple CarPlay................ 109
Uso de Apple CarPlay.... ................................ ......... 109
Configuración de la posición de
conducción ........................... .............................. 109
Procedimiento de inicio ............................ ............ 110
Ajuste del volumen..... ................................ ............ 111
■Android Auto™ .............. 113
Uso de Android Auto ............... .............................. 113
Configuración de la posición de
conducción ........................... .............................. 113
Procedimiento de inicio ............................ ............ 114
Ajuste del volumen..... ................................ ............ 115
Ajuste de la función de inicio automático ..... 116
■HDMI .............................. 117
Procedimiento de inicio ............................ ............ 117
Operaciones básicas ..... ................................ ......... 1 17
■AUX ................................ 118
Procedimiento de inicio ............................ ............ 118
Operaciones básicas ..... ................................ ......... 1 19
■Entrada AV ..................... 120
Procedimiento de in icio... ............................. ........ 120
Operaciones básicas .................. ............................. 121
■Replicación
inalámbrica.................... 122
Procedimiento de in icio... ............................. ........ 122
Operaciones básicas .................. ............................. 123
■Información del equipo del
vehículo.......................... 124
Uso del adaptado r de bus del vehículo ........... 124
Visualización de la información de detección de
obstáculos ................ ................................ ........... 125
Visualización del estado de operación del panel
de control climático ............... .......................... 125
■Configuración................ 126
Visualización de la pantalla de
configuración ................ ............................. ........ 126
Configuración del siste ma...................... .............. 126
Configuración del tema ........................... .............. 138
Configuración de au dio.................. ....................... 141
Configuración de v ídeo.......... ............................. .. 148
■Menú Favorito ............... 152
Creación de un ac ceso directo........... ................. 1 52
Selección de un acceso direc to... ....................... 152
Eliminación de un acceso dire cto.............. ........ 152
■Otras funciones ............. 153
Ajuste de la hora y la fecha ........................... ........ 153
Cambio del modo de pantalla
panorámica .................... ............................. ........ 153
Selección del vídeo para la pantalla
trasera ............... ............................. ....................... 154
Ajuste de la función antirrob o........ .................... 155
Restauración de este producto a la
configuración predeterm inada ................... 157
■Apéndice ........................ 158
Solución de problemas ......................... ................. 158
Mensajes de error .................. ................................ .. 160
Tecnología de posicionamiento ......................... 165
Gestión de er rores graves........... .......................... 167
Información de estable cimiento de ruta......... 171
- 3 -
Page 4
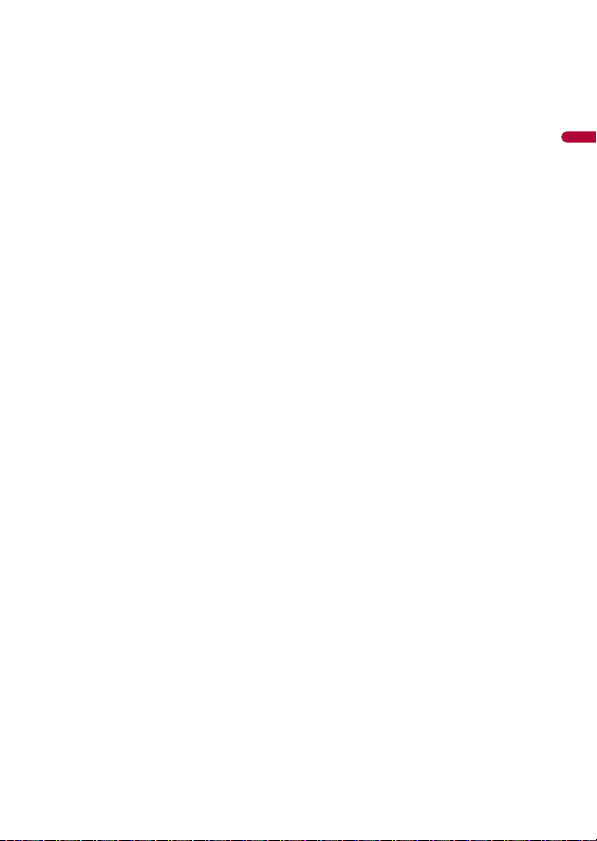
Español
Manipulación y cuid ado de los discos............. 172
Discos que pueden reproduci rse. ..................... 173
Información detallada de los soportes que se
pueden reproducir ......................... .................. 174
Bluetooth .............. ................................ ..................... 180
Wi-Fi ........................ ................................ ..................... 180
SDXC ....................... ................................ ..................... 180
WMA/WMV ....................... ................................ ......... 180
FLAC .............................. ................................ ............... 180
DivX ............................... ................................ ............... 181
AAC......... ............................... ................................ ....... 181
WebLink.. ................................ ................................ .... 181
Waze............ ................................ ................................ . 182
Google™, Google Play, Android ....... .................. 182
Android Auto ..................... ................................ ....... 182
Información detallada relacionada con los
dispositivos iPod conect ados.... .................. 182
Uso del contenido con conexión basado en
apps... ................................ ................................ .... 183
HDMI ................................ ................................ ............ 184
IVONA Text-to-Speech.. ............................. ............ 184
Aviso acerca de la visualización de vídeo....... 184
Aviso acerca de la visualización de
DVD-Video ................. ................................ ......... 184
Aviso acerca del uso de archivos MP3 ............ . 184
Aviso acerca de las licencias de código
abierto ......................... ................................ ......... 185
Cobertura de mapas ....... ................................ ....... 185
Utilización correcta de la pantalla LCD........... . 185
Especificaciones ............................ ........................... 186
- 4 -
Page 5
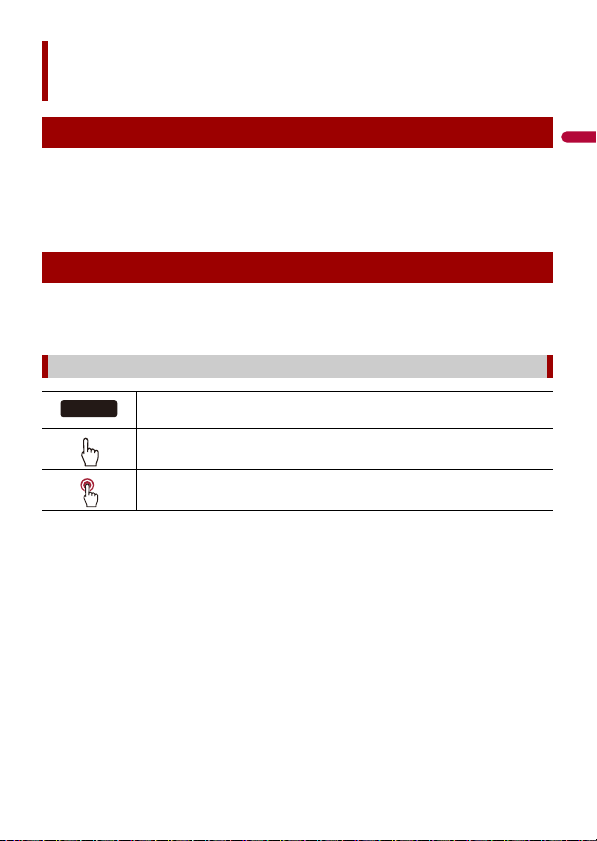
Español
Precaución
Z000DAB
Notas acerca de la memoria interna
• Si se desconecta o se descarga la batería, la memoria se borrará y deberá volver a
programarse.
• L
a información se eliminará al desconectar el cable amarillo de la batería (o quitar la
batería en sí).
• A
lgunas configuraciones y algunos contenidos grabados no se restablecerán.
Acerca de este manual
En este manual se utilizan diagramas de pantallas reales para describir las operaciones.
No
obstante, es posible que las pantallas de algunas unidades no coincidan con las que
se muestran en este manual, en función del modelo que se utilice.
Significado de los símbolos utilizados en este manual
Esto indica los nombres de los modelos compatibles con las operaciones descritas.
Esto indica que debe tocarse la tecla programable correspondiente en la pantalla
táctil.
Esto indica que debe tocar la tecla programable correspondiente en la pantalla
táctil y mantenerla pulsada.
- 5 -
Page 6

Español
Piezas y controles
Unidad principal
Z920DAB Z820DAB
Z720DAB Z620BT Z7210DAB Z6210BT
- 6 -
Page 7
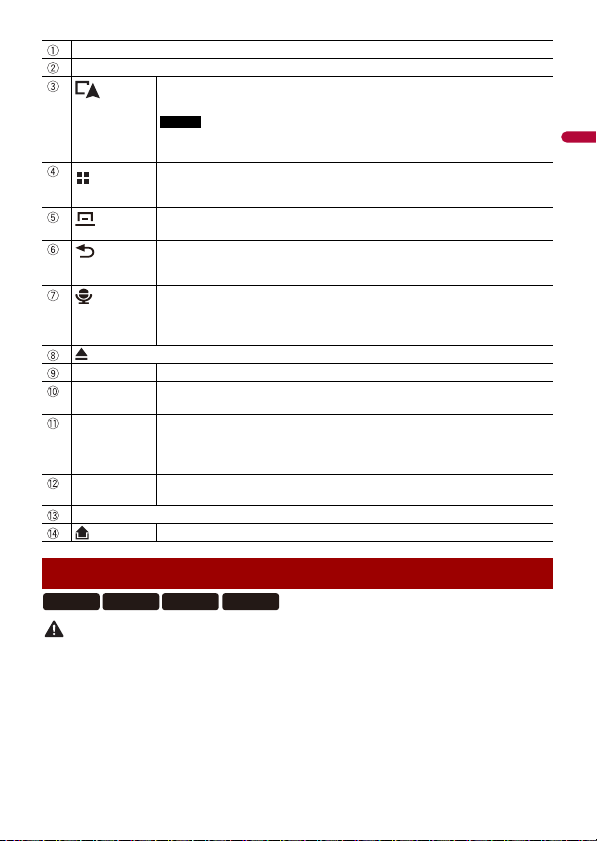
Español
PRECAUCIÓN
Pantalla LCD
NOTA
VOL (+/-)
RESET Pulse para restablecer el microprocesador (página 9).
Ranura para
tarjetas SD
Conector de
entrada de
micrófono EQ
automático
Ranura para la
carga de discos
Frontal extraíble
Púlselo para cambiar entre la pantalla Aplicación y la pantalla de función AV.
Manténgalo pulsado para acceder al modo de visualización de la cámara.
Para activar el modo de visualización de la cámara con este botón, ajuste
[Entrada cámara trasera] en [O n] o [Entrada A/V] en [Cámara] (página 127).
Púlselo para mostrar la pantalla de Menú superior.
Manténgalo pulsado para apagar la unidad. Para volver a encenderla, pulse
cualquier botón.
Púlselo para ver la barra de menús (página 13).
Manténgalo pulsado para silenciar o anular el silencio.
Púlselo para mostrar la pantalla de Menú superior o para volver a la pantalla
anterior.
Manténgalo pulsado para apagar la pantalla.
Púlselo para activar el modo de reconocimiento de voz con un iPhone o
smartp hone conectado.
Manténgalo pulsado para que aparezca la pantalla con la lista de dispositivos
conectables o la pantalla de búsqueda de dispositivos.
Consulte Colocación y expulsión de una tarjeta de memoria SD (página 93).
Utilícelo para conectar un micrófono para la medic ión acústica (se vende por
separado).
Consulte Coloc ación y expulsión de un disco (página 88).
Pulse este botón para extraer el frontal extraíble de este producto.
Protección antirrobo del producto
Z720DAB Z620BT Z7210DAB Z6210BT
• No exponga el frontal extraíble a impactos demasiado fuertes ni lo desmonte.
• No agarre nunca los botones con firmeza, ni use la fuerza al extraer o colocar el frontal extraíble.
• Mantenga el frontal extraíble fuera del alcance de los niños para evitar que se lo metan en la boca.
• Tras extraer el fron tal extraíble, guárdelo en un lugar seguro para que no s e raye ni se dañe de ningún
otro modo.
• No someta el frontal extraíble a la luz solar directa ni a altas temperaturas.
• Para extraer o colocar el frontal extraí ble, apague antes el interruptor de encend ido (ACC OFF).
- 7 -
Page 8
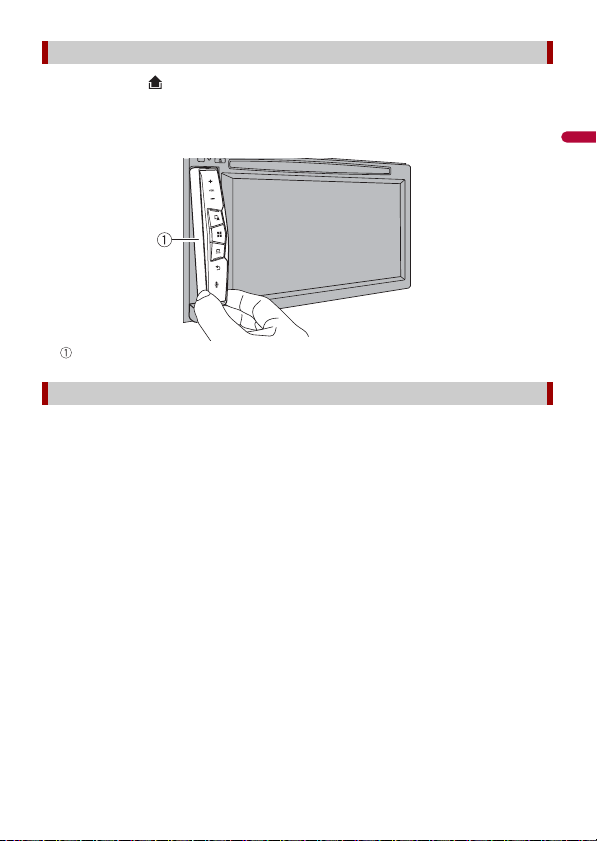
Español
Desmontaje del frontal extraíble
1 Pulse el botón .
2 Agarre suavemente la parte inferior del frontal extraíble y tire de él hacia fuera
lentamente.
Frontal extraíble
Colocación del frontal extraíble
1 Deslice el frontal extraíble hasta el fondo de este producto.
2 Presione la parte inferior del frontal extraíble hasta que oiga un “clic”.
- 8 -
Page 9
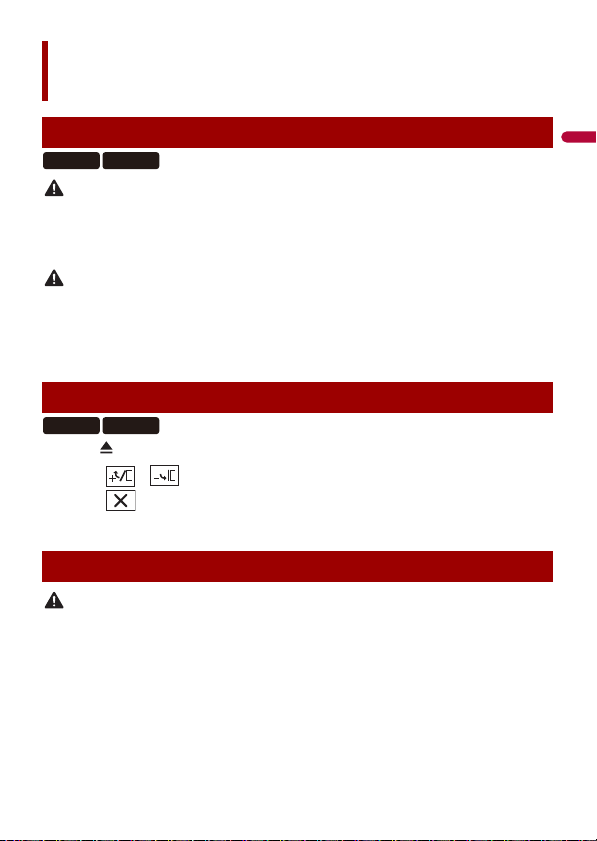
Español
ADVERTENCIA
PRECAUCIÓN
PRECAUCIÓN
Operaciones básicas
Notas sobre el uso del panel LCD
Z920DAB Z820DAB
• Mantenga las manos y los dedos alejados de este producto durante la apertura, el cierre o el ajuste
del panel LCD. Tenga especial cuidado con las manos y los dedos de los niños.
• No utilice el producto con el panel izquie rdo LCD abierto. Podría p rovocar daños en caso d e
producirse un accidente.
• No abra ni cierre el panel LCD por la fuerza. Si lo hace, podría provocar un funcionamiento incorrecto.
• No accione este producto hasta que el panel LCD se haya abierto o cerrado por completo. Si este
producto se acciona durante la apertura o c ierre del panel LCD, este podría detenerse en dicho
ángulo por razones de seguridad.
• No coloque un vaso ni una lata sobre el panel LCD abierto.
Ajuste del ángulo del panel LCD
Z920DAB Z820DAB
1 Pulse . 2 Toq ue o para ajustar el ángulo del panel LCD. 3 Toq ue .
Vuelve a la pantalla anterior.
Restablecimiento del microprocesador
• Al pulsar el botón RESET se restablece la configuración y el contenido grabado a los valores
predeterminados de fábrica.
– No realice esta operación cuando haya un dispositivo conectado al producto.
– Algunas configuraciones y algunos contenidos grabados no se restablecerán.
• Se debe reinicializar el microprocesador si se presentan las siguientes condiciones:
– Antes de utilizar el producto por primera vez después de su instalación.
– Si este producto no funciona correctamente.
– Si aparecen problemas de funcionamiento del sistema.
– Si la posición del vehículo aparece en el mapa con un error de posicionamiento significativo.
- 9 -
Page 10
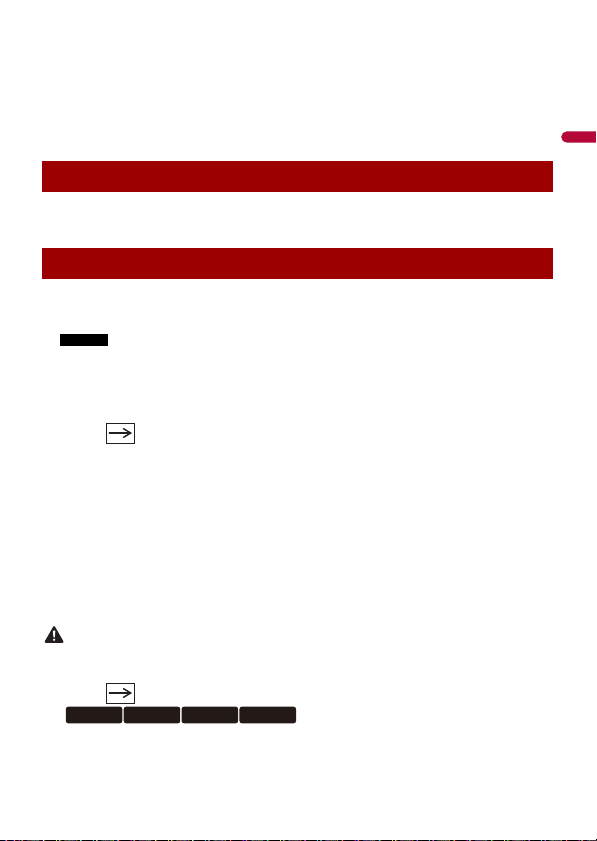
Español
1 Coloque la llave de encendido del automóvil en la posición de desactivación
NOTAS
ADVERTENCIA
(OFF).
2 Pulse RESET con la punta de un bolígrafo u otro objeto puntiagudo.
La configuración y el contenido grabado se restablecen a los valores
p
redeterminados de fábrica.
Mando a distancia
El mando a distancia CD-R33 se vende por separado. Para obtener más información
sobre las ope
raciones, consulte el manual del mando a distancia.
Puesta en marcha de la unidad
1 Encienda el motor para iniciar el sistema.
Aparecerá la pantalla [Selecc. idioma programa].
• A partir de la segunda vez, la pantalla mostrada diferirá en función de las condiciones anteriores.
• A partir de la segunda vez, introduzca la contraseña de la función antirrobo si aparece la pantalla
de introducci ón de la contraseña.
2 Toque el idioma. 3 Toq ue .
Aparecerá la pantalla [Configuración del modo altavoces].
4 Toque los modos del altavoz.
[M
odo estándar]
Sistema de 4 altavoces con altavoces delanter
con subwoofers y altavoces delanteros y traseros.
[Mo
do red]
Sistema de 3 vías con altavoz de rango alto, altavoz de rango medio y subwoofer
(
altavoz de rango bajo) para la reproducción de frecuencias (bandas) altas, medias y
bajas.
os y traseros o sistema de 6 altavoces
No utilice la unidad en el Modo estándar si hay conectado un sistema de altavoz para el Modo red
tridireccional a la unidad. Esto podría averiar los altavoces.
5 Toq ue .
Z920DAB Z820DAB Z720DAB
Aparecerá la pantalla [Ajustes Antena DAB].
Z7210DAB
- 10 -
Page 11
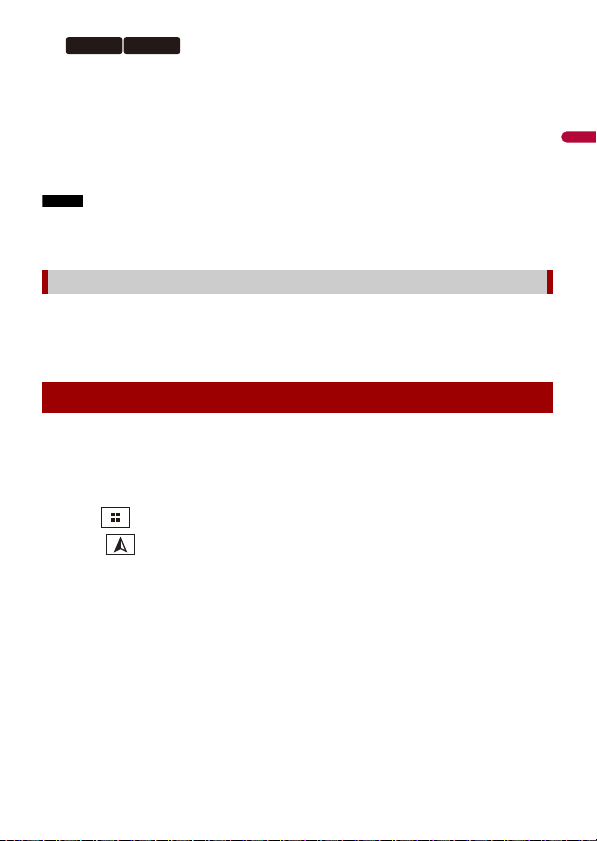
Español
NOTA
SUGERENCIA
Z620BT
Z6210BT
Aparecerá la pantalla del aviso legal inicial. Vaya al paso 7.
6 Toque [Si] y, a continuación, [Listo] para usar la potencia de antena DAB
(página 83).
Aparecerá la pantalla del aviso legal inicial.
7 Toq ue [O K].
Aparece la pantalla de menú superior.
Una vez establecido el modo de altavoz, el ajuste no podrá modificarse a menos que se restablezcan los
ajustes predeterminados de este producto. Restablezca los ajustes predeterminados para cambiar el
modo de altavoz (página 157).
Cambio del modo de altavoz
Para cambiar el modo de altavoz es preciso restablecer los ajustes predeterminados de
este producto.
1 Restablezca el ajuste predeterminado (página 157).
Puesta en marcha del sistema de navegación
Cuando utilice la función de navegación por primera vez se ejecutará el proceso de
c
onfiguración inicial. Siga los pasos indicados a continuación.
Puede cambiar el idioma posteriormente usando [Regional] en la pantalla [Ajustes]. Otros ajustes
pueden modificarse posteriormente usando [Iniciar asistente config.] en la pantalla [Ajustes].
1 Pulse . 2 Toq ue . 3 Seleccione el idioma que desea utilizar en la pantalla de navegación y después
toque [Elegir].
- 11 -
Page 12
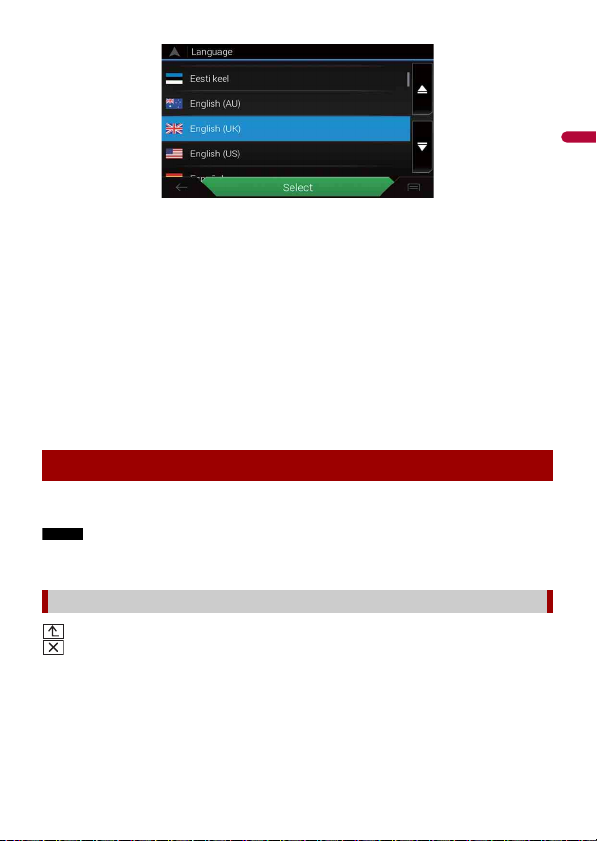
Español
4 Lea detenidamente los términos y condiciones, comprobando los detalles y, a
NOTA
continuación, toque [Aceptar] si acepta las condiciones.
5 Toque [Siguiente].
6 Toque el idioma que desea utilizar para los mensajes de guía de voz y después
toque [Siguiente].
7 Si es necesario, modifique la configuración de la unidad y después toque
[Siguiente].
8 Si es necesario, modifique las opciones de planificación de ruta predeterminadas
y después toque [Siguiente].
9 Toque [Finalizar].
Utilización del panel táctil
Puede controlar este producto tocando las teclas de la pantalla directamente con los
de
dos.
Para proteger la pantalla LCD de daños, asegúrese de tocar la pantalla únicamente con el dedo y de
forma suave.
Teclas comunes del panel táctil
: Vuelve a la pantalla anterior.
: Cierra la pantalla.
- 12 -
Page 13
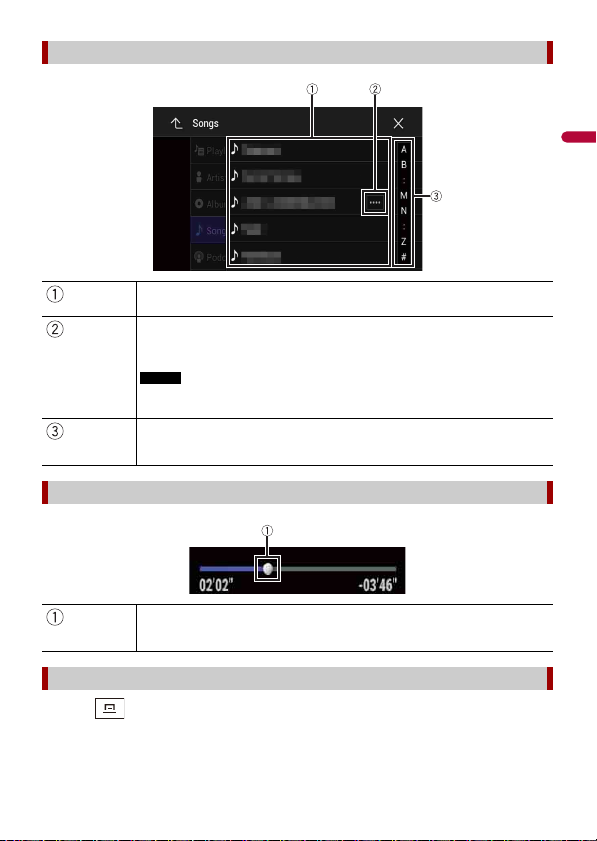
Español
Utilización de las pantallas de lista
NOTA
Si pulsa un elemento de la lista, podrá reducir el número de opci ones y pasar
a la siguiente operación.
Aparece cuando no se muestran todos los caracteres en el área de
visualización.
Si toca la tecla, el resto se desplaza para su visualización.
Esta función solo está disponible cuando detiene su vehículo en un lugar seguro y
acciona el freno de mano.
Aparece cuando los el ementos no se pueden mostrar en una so la página.
Arrastre la barra lateral, la barra de búsqueda inicial o la lista para ver los
elementos ocultos.
Uso de la barra de tiempo
Puede cambiar el punto de reproducción arrastrando la tecla.
El tiempo de reproducción que se corresponde con la posición de la tecla se
muestra al arrastrarla.
Uso de la barra de menús
1 Pulse .
La barra de menús aparecerá en la pantalla.
- 13 -
Page 14
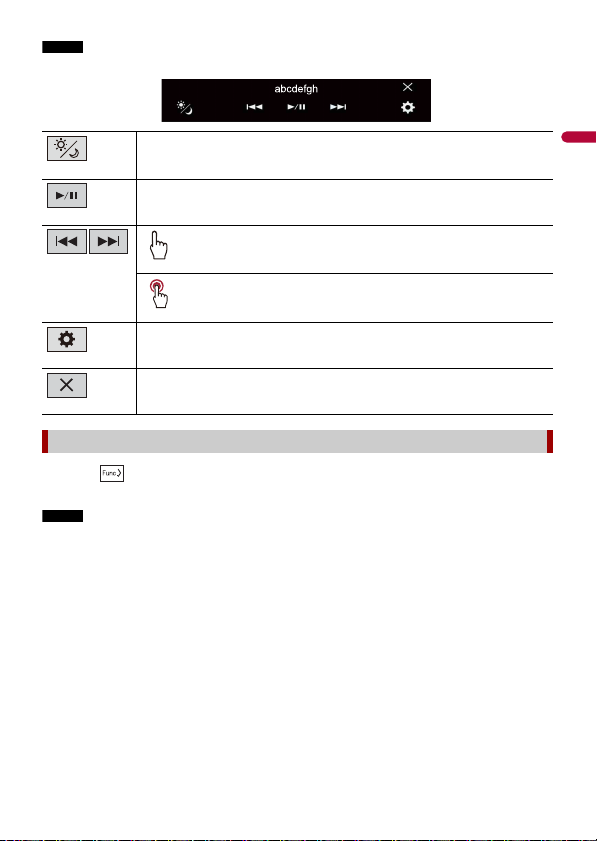
Español
NOTA
Los menús de la barra varían en función de la fuente activa.
NOTA
Cambia la duración de la atenuación de día o de noche.
Cambia entre reproducción y pausa.
Salta archivos haci a adelante o hacia atrás.
Realiza un retroceso o avance rápido.
Muestra la pantalla del menú de configuración (página 126).
Cierra la barra de menús.
Cambio del panel de función
1 Toq u e .
Aparecen las teclas de funciones ocultas.
Esta tecla no aparece en algunas fuentes de AV.
- 14 -
Page 15
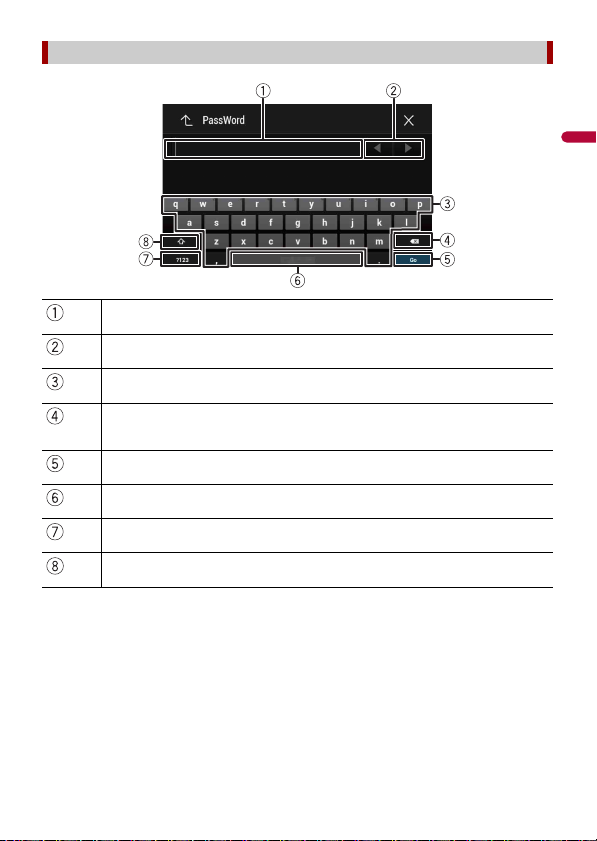
Español
Funcionamiento del teclado en pantalla
Muestra los caracteres qu e se introducen.
Desplaza el cu rsor o hacia la derecha o haci a la izquierda un número de ca racteres
equivalente al número de toques.
Introduce los caracteres en el cuadro de texto.
Elimina el texto de entrada a la izquierda del curso r, letra a letra.
Si mantiene pulsada la tecla se eliminan las letras a la izquierda del cursor de forma
rápida.
Confirma la entrada y le permite avanzar hasta el paso siguiente.
Introduce un espacio.
Cambia entre letras y números/símbolos.
Cambia entre letras en mayúscula y en minúscula .
- 15 -
Page 16
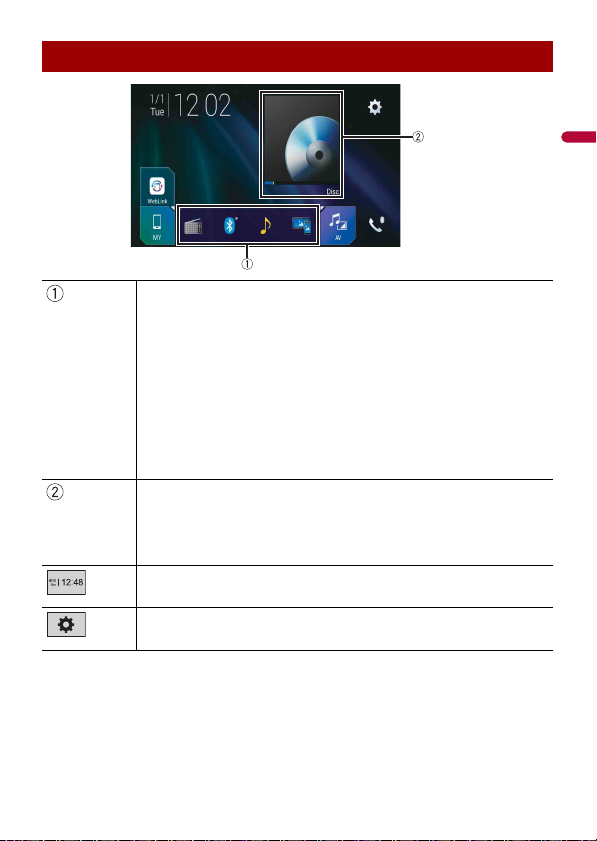
Español
Pantalla del menú superior
SUGERENCIAS
SUGERENCIA
Iconos de fuente favorita
• Si conecta el sistema de navegación externo a esta unidad, la tecla del modo de
navegación aparecerá en la mitad de la pantalla, en el lado derecho.
• Si selecciona [Power OFF], puede desactivar casi todas las funciones. El modo
[Power OFF] se inicia en los siguientes casos.
– Se recibe una llamada entrante (solo para teléfonos manos libres con
Bluetooth).
– Se recibe una imagen de la cámara del retrovisor cuando el vehículo da marcha
atrás.
– Se pulsa un botón en esta unidad.
– El interruptor de encendido está apagado (ACC OFF) y, a continuación, se
enciende (ACC ON).
AV/Tecla de operación de la fuente del d ispositivo.
Muestra la fuente actual.
Cuando aparece la última fuente detrás de la tecla, puede cambiar de fuente
tocando la te cla.
Ajuste de la hora y la fecha (página 153)
Menú configuración (página 126) y Favoritos (página 152)
- 16 -
Page 17
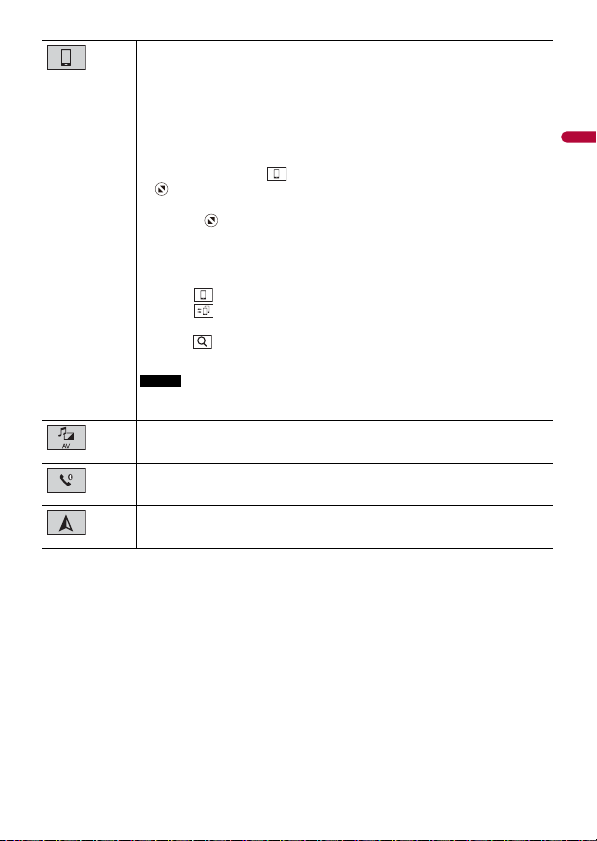
Español
Tecla de dispositivo conectado
SUGERENCIAS
NOTA
Muestra el dispositivo conectado.
Cambia la fuente o la ap licación con dispositivos conect ados como WebLink, el
sistema de navegación externo, Apple CarPlay, Android Auto.
• Si un dispositivo con una aplicación compatible está conectado, aparece la tecl a
de aplicación favorita. Una vez que aparezca la tecla, puede ajustar el margen de
la zona de la tecla de aplicación favorita con los siguientes pasos.
1 Mantenga pulsado .
aparece en la parte superior derecha de la tecla de aplicación
vorita.
fa
rrastre a la posición deseada.
2 A
Para finalizar el ajuste, toque cualquier lugar de la pantalla excepto la
ecla de aplicación favorita.
t
• También puede cambiar el dispositivo móvil que se va a conectar siguiendo los
pasos siguientes.
1 To q ue .
qu e .
2 To
eleccione el dispositivo deseado y siga las instrucciones.
3 S
Toque para realizar la primera conexión inalámbrica con el
dispositivo.
Esta función solo está disponible cuando detiene su vehículo en un lugar seguro y
acciona el freno de estacionamiento o si el vehículo está totalmente detenido.
Fuente AV (página 75)
Telefonía manos libres (página 65)
Muestra la pantalla d e mapa.
- 17 -
Page 18
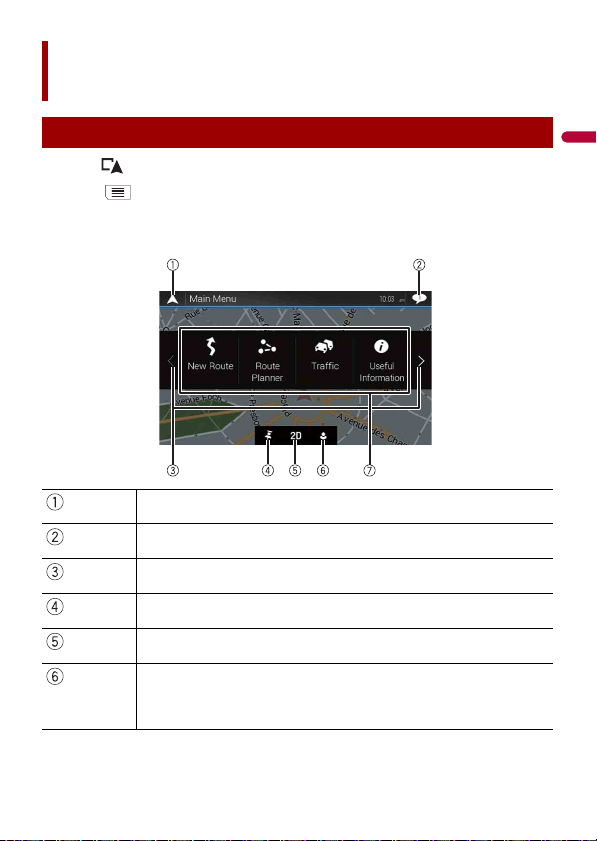
Español
Navegación
Vista y funciones de la pantalla de menú
1 Pulse . 2 Toq ue .
Aparecerá la pantalla de menú principal.
Pantalla de mapa
Vuelve a la pantalla de m apas.
Notificaciones que contienen información importante.
Muestra la página anterior o siguiente del menú de navegación.
Ubicacion es que guardó como f avoritas.
Cambia entre los modos de visualización 2D, 3D, y 2D Norte arriba.
La pantalla [Profil s utilisateurs], donde puede crear nuevo s perfiles o editar
los ya existentes. Puede crear varios perfiles con d iferentes ajustes para los
distintos conductores que usen el producto. Si crea un nuevo perfil, el
producto se reiniciará para aplicar los nuevos ajustes.
- 18 -
Page 19
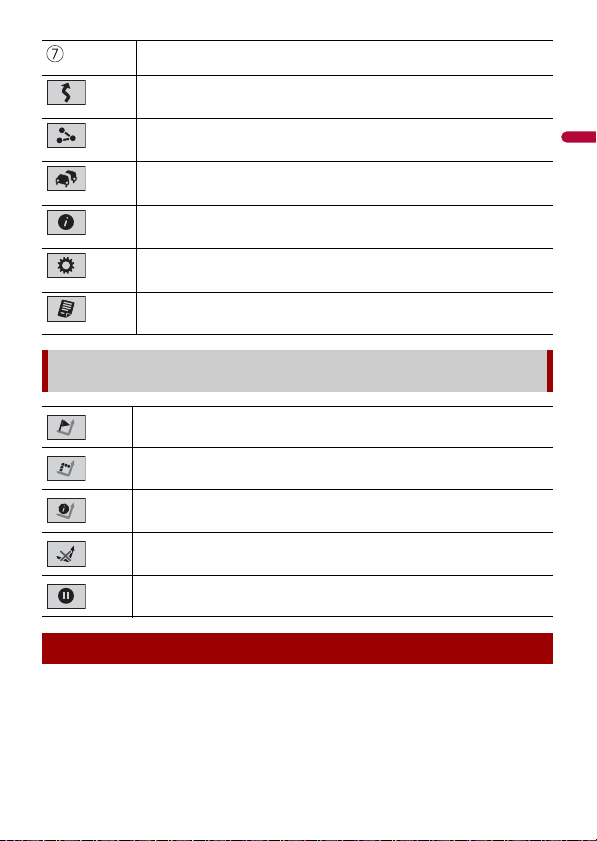
Español
Elementos de navegación
Busca un destino usando varios métodos (página 25).
Crea su ruta o edita la ruta actualmente estable cida (página 33).
Muestra la pantall a con información del tráfico (página 43).
Muestra informaci ón útil que le ayuda durante la conducci ón (página 46).
Configura los ajuste s relacionados con la navegación (página 51).
Muestra la información de su sistema de navegación (como datos sobre la
versión o la licencia).
Iconos de la pantalla del menú principal con una ruta planificada (solo
aparecen cuando hay una ruta planificada)
Añade un punto de paso (página 35).
Muestra rutas alternativas, partes de la ruta o carreteras específicas
la ruta planificada que debe evitar.
de
Muestra la ruta en toda su longitud en el mapa, así como los
arámetros de la r uta y rutas alternativas.
p
Elimina la r uta o un punto de paso.
Suspende y r eanuda la guía de ruta .
Pantalla de mapas
La mayoría de la información que da el sistema de navegación se puede ver en el mapa.
Necesitará adaptarse a la manera en la que se muestra la información en el mapa.
- 19 -
Page 20
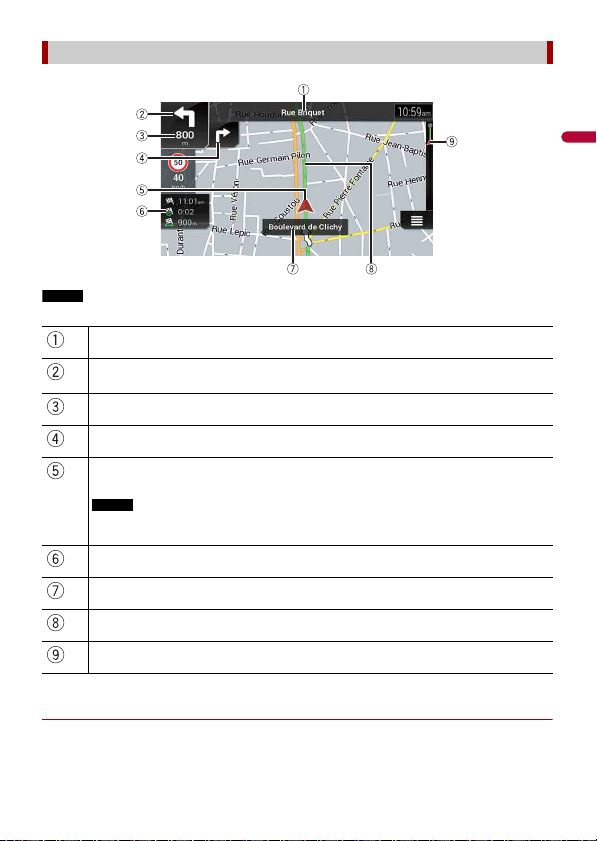
Español
NOTA
Cómo leer la pantalla de mapas
NOTA
En función de las condiciones y de la configuración, es posible que no se vean algunos elementos.
*
Muestra el número y el nombre de la calle que se va a usar (o siguiente punto de guía).
*
Muestra el siguiente punto de guía (maniobra). Se muestra el t ipo de evento (giro,
rotonda, salida de la autopista, etc.) (página 23).
*
Muestra la distanci a al siguiente punto de guía (maniobra).
*
Muestra la maniobra posterior a la siguiente maniobra.
Indica la ubicación actual de su vehículo. El ápice de la marca triangular indica la
orientación, y la pantalla se mueve automáticamente a medida que circula.
Cuando no hay posición GPS, la marca triangular es transparente. Muestra tu última posición
conocida.
Muestra el campo de datos.
Muestra el nombre de la calle (o ciudad) por la que via ja el vehículo.
*
Indica la ruta actual. La ruta actualmente establecida se resaltará en color en el mapa.
*
Indica el progreso hacia el destino final.
* La información aparece únicamente cuando se ha establecido una ruta.
▶Barra de información AV
La información AV se muestra en la parte inferior de la pantalla del mapa.
- 20 -
Page 21
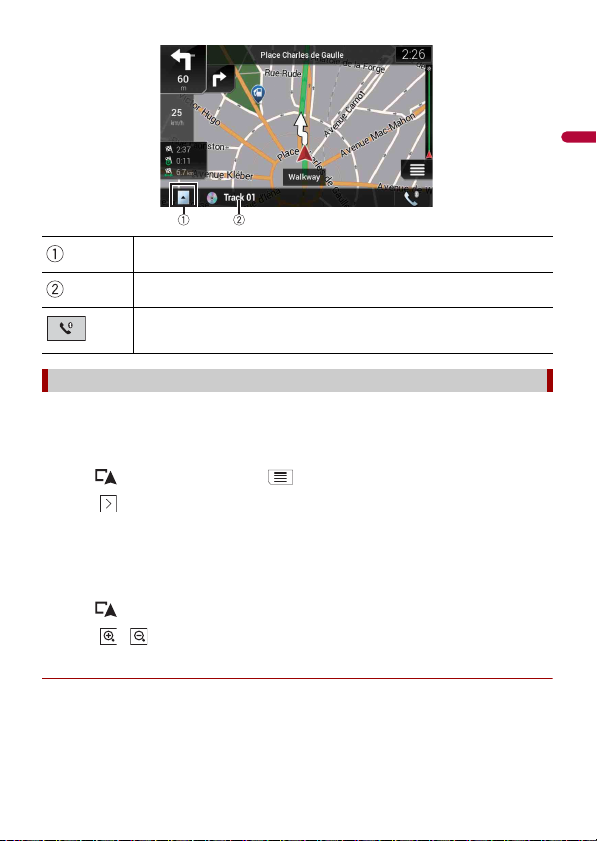
Español
Toque esta opción para mostrar la lista de fuentes de AV.
Muestra brevemente el estado actual de la fuente de AV.
Toque para mostrar la pantalla de menú del teléfono (página 65).
Cambio manual de la escala o del mapa
De forma predeterminada, aunque se cambie la e scala del mapa en el mapa desplazado,
volverá a la escala preestablecida (de acuerdo con el ajuste de [Nivel de zoom] de la
configuración de [Mapa de navegación]) cuando se muestre la posición actual del mapa.
Para cambiar la escala del mapa de la posición actual, realice el siguiente procedimiento.
1 Pulse y, a cont inuaci ón, t oque .
2 Toq u e y, a continuación, [Ajustes].
3 Toque [Mapa de navegación] y, a continuación, [Pantalla de mapa].
4 Toque [Nivel de zoom].
5 Arrastre la ventana emergente y toque [Manual].
6 Pulse .
7 Toq u e o .
▶Zoom inteligente
El sistema de navegación dispone de un “Zoom inteligente” que actúa de dos formas.
uando la ruta está establecida:
• C
Cuando se aproxime un giro, el “Zoom inteligente” aumentará el mapa y subirá el
án
gulo de visualización para que pueda reconocer mejor la maniobra en el siguiente
- 21 -
Page 22
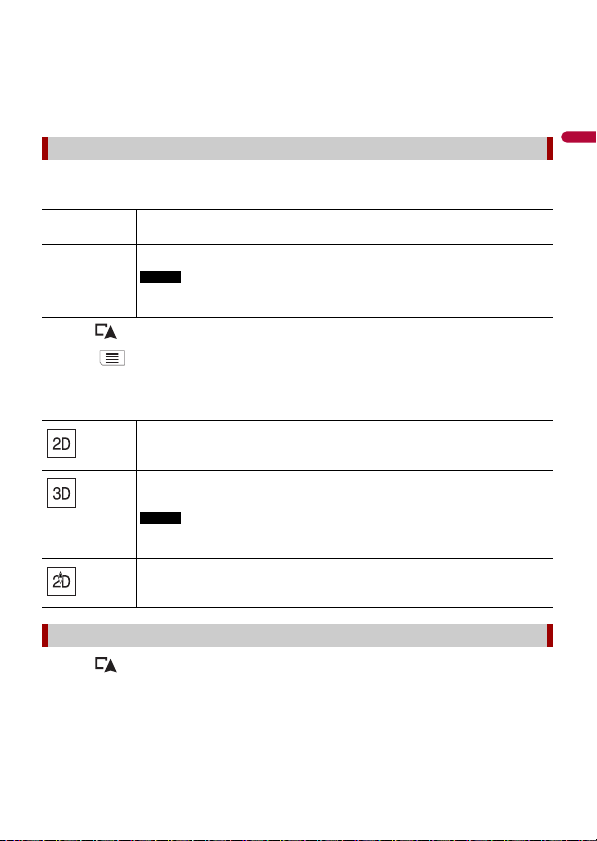
Español
cruce. Si el siguiente giro está lejos, alejará el mapa y reducirá el ángulo de
NOTA
NOTA
visualización para que pueda ver la carretera frente a usted.
• Cuando no hay ruta establecida:
“Zoom inteligente” ampliará el mapa si conduce lentamente y lo alejará cuando
conduzca a
alta velocidad.
Alternancia entre los modos de visualización 2D, 3D y 2D Norte arriba
Puede cambiar los modos de visualización del mapa. Para la visualización del mapa 2D,
puede elegir entre “Rumbo hacia arriba” o “Norte arriba”.
Rumbo hacia
arriba
Norte arriba En la parte superior de la pantalla del mapa se encuentra siempre el norte.
En la pantalla del m apa aparece siempre la dirección de l vehículo, como si
avanzara hacia la par te superior de la pantalla.
La orientación del mapa se fija en “Rumbo hacia arriba” cuando se muestra la
pantalla del mapa 3D.
1 Pulse .
2 Toq u e .
3 Toque la siguiente tecla.
Cada vez que toque la tecla, cambiará el ajuste.
Indica que está seleccionado el modo de visualización 2D Rumbo hacia
arriba.
Indica que está seleccionado el modo de visualización 3D Rumbo hacia
arriba.
El modo de visualización de mapa 3D tiene un escalado de mapa limitado. Si la
escala del mapa se reduce demasiado, el mapa se reducirá en el mapa 2D.
Indica que está seleccionado el modo de visualización 2D Norte arriba.
Desplazamiento del mapa hacia la posición que desea ver
1 Pulse .
2 Toque en cualquier lugar del mapa o toque y arrastre el mapa en la dirección hacia
la que desea realizar el desplazamiento.
- 22 -
Page 23
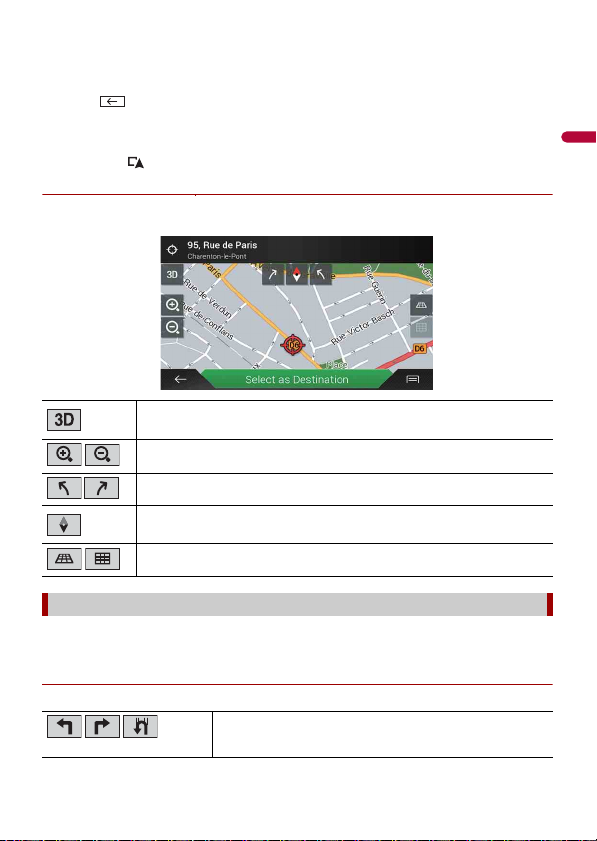
Español
Si coloca el cursor en la ubicación deseada, se mostrará rápidamente la ubicación en
SUGERENCIA
la parte superior de la pantalla, con el nombre de la calle y otra información sobre
esta ubicación.
3 Toq u e .
El mapa vuelve a la posición actual.
Si pulsa el botón , el mapa vuelve a la posición actual.
▶Teclas de control en el mapa desplazado
Pantalla del mapa (mapa desplazado)
Cambia el modo de visualiz ación del mapa.
El modo de visualización actual se muestra en la tecla de control.
Acerca o aleja el map a.
También puede pellizcar o ampl iar el mapa para acercarlo o alejarlo.
Gira el mapa en el sentido de las agujas del reloj o en el sentido contrario.
Cancela la rotación del mapa.
Inclina el ángulo del mapa hacia arriba o abajo.
El ángulo de visualización vertical del mapa solo puede cambiarlo en el modo 3D.
Guía de ruta
Cuando comienza la guía de ruta, el sistema ofrece varias guías por voz, indicaciones de
texto y señales.
▶Eventos de ruta frecuentemente mostrados
A continuación se indican algunos ejemplos de las maniobras que se muestran.
Gire a la izquierda, gire a la derecha, cambie de sentido.
- 23 -
Page 24
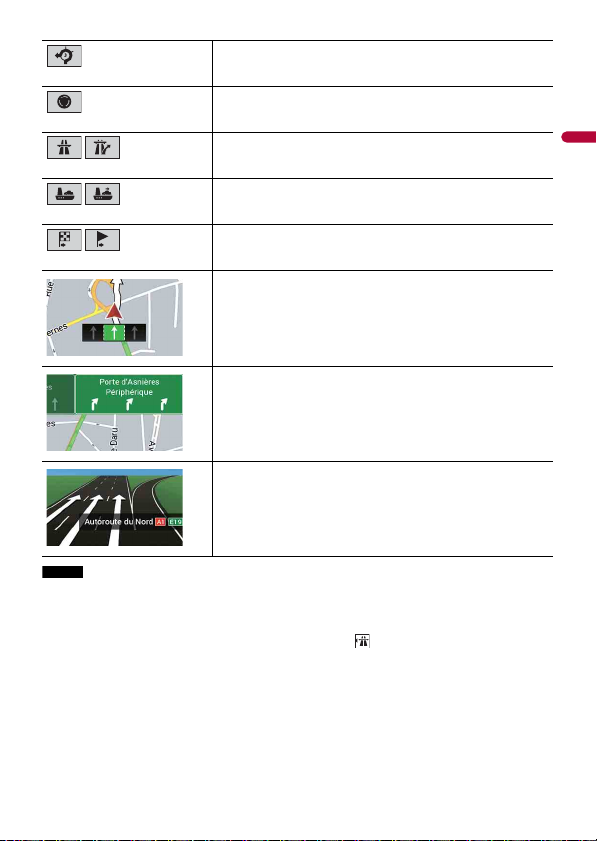
Español
NOTA
SUGERENCIA
En la rotonda, diríjase a la izquierda: tercera salida (siguiente
maniobra).
Entre en la rotonda (maniobra tras la siguiente maniobra).
Entrada de la autovía o salida de la autovía.
Súbase al transbordador o bájese del transbordador.
Se está aproximando al destino o a un punto de paso.
Información de carril
Cuando navegue por carreteras de varios carriles, deberá
asegurarse de conducir por el carril adecuado para la ruta
recomendada.
Señales
Las señales se muestran en la parte superior del mapa.
Vista del cruce
Si se acerca a una intersección compleja, el mapa se sustituirá por
una vista 3D del cruce.
Si los datos correspondientes a estos elementos no se encuentran en los datos de mapa, la información
no estará disponible ni siquiera si hay señales en la carretera actual.
Si habilita la opción [Mostrar servicios de autopista], aparecerá cuando conduzca por autopistas.
Toque el icono para abrir los detalles de las próximas salidas o estaciones de servicio. Además, al tocar
un elemento, aparecerá su ubicación en el mapa. Así puede seleccionarlo fácilmente como punto de
paso.
- 24 -
Page 25
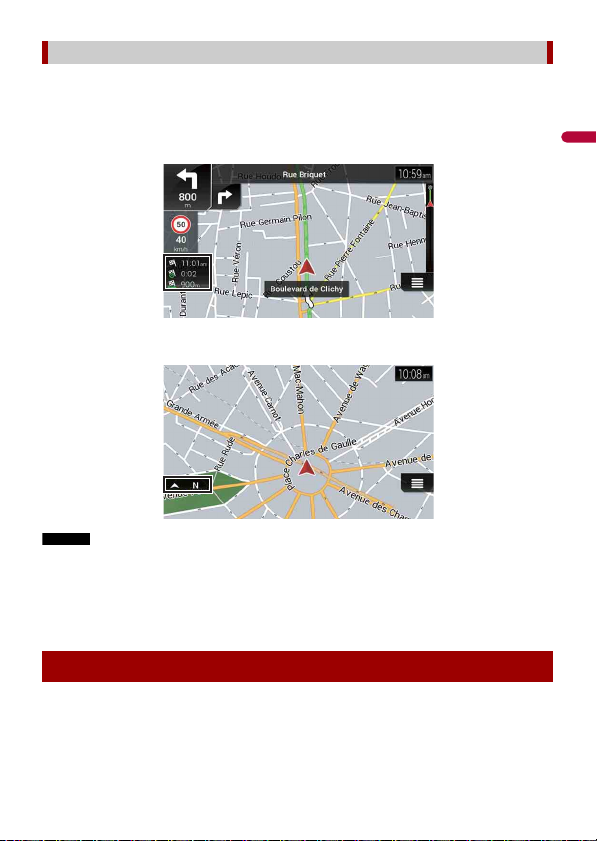
Español
NOTAS
Exploración del campo de datos
Los campos de datos son diferentes cuando navega por una ruta y cuando no ha
especificado un destino. Por ejemplo, el campo de datos ofrece la siguiente información.
• C
uando la ruta está establecida:
Se muestran la distancia hasta el destino final, el tiempo necesario para llegar al
stino final y la hora estimada de llegada.
de
• C
uando la ruta no está establecida:
Se muestra la dirección o altitud.
• Si mantiene pulsado el campo, podrá visualizar la pantalla de ajuste del campo. Para obtener más
información, consulte la página 58.
• El tiempo estimado de llegada se basa en el límite de velocidad establecido en [Velocidad máx.] en la
configuración de l tipo de vehículo y en la vel ocidad de conducción real. El tiempo estimado de
llegada es una referencia y no garantiza que se llegue a esa hora. Para obtener más información,
consulte la página 51.
Búsqueda de un destino
Busque un destino o un punto de paso con una dirección o mediante otro método.
Para seleccionar una dirección, toque el mapa en la pantalla.
Cuando el destino esté establecido, el sistema empezará la navegación si toca [Iniciar
nav
egación] (página 33).
- 25 -
Page 26
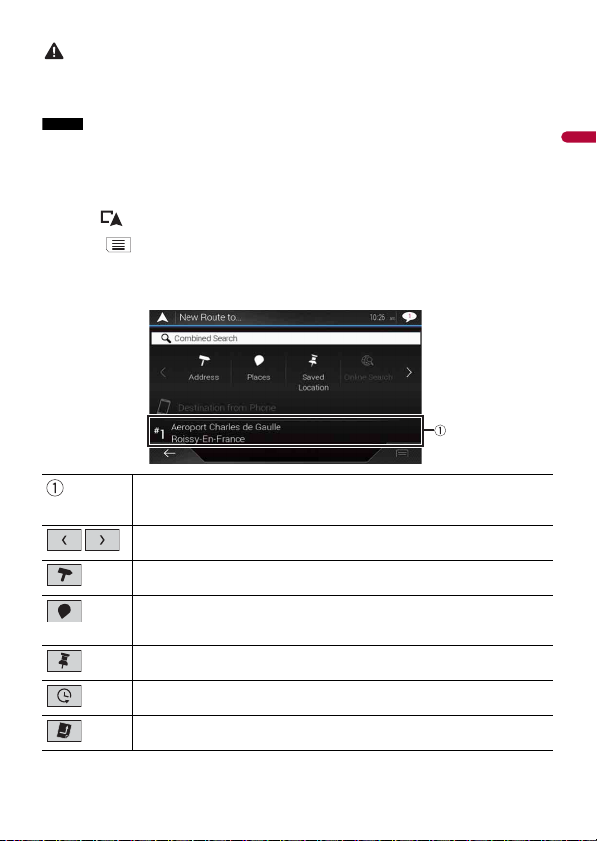
Español
PRECAUCIÓN
Por razones de seguridad, los ajustes de destino no estarán disponibles mientras el vehículo esté en
NOTA
movimiento. Para activar estas funciones, deberá detenerse en un lugar seguro y poner el freno de
mano.
Parte de la información sobre las reglas de conducción depende del momento en que se haga el
cálculo de ruta. Por ello, esta inform ación podría no corresponderse con algunas reglas de conducción
específicas cuando el vehículo pase por ese sitio en concreto. Además, la información sobre las reglas
de conducción son para vehículos de pasajeros, no para camiones ni otros vehículos de reparto. Siga
siempre las reg las de conducción cuando conduzca.
1 Pulse . 2 Toq ue . 3 Toque [Nueva ruta].
Aparece la siguiente pantalla.
Sugiere destinos basados en sus hábitos de navegación y en
parámetros como la hora actual, el día de la semana y la ubicación
actual.
Muestra la pá gina anterior o siguiente del menú de búsqueda de un
stino.
de
Para buscar un si tio, introduzca una dirección es pecífica (página 27).
Busca diferentes instalaciones (puntos de interés: POI), como
gas
olineras, alojamientos, etc., al seleccionar la categoría
(página 27).
Selecciona un destino entre las ubicacio nes almacenadas
(página 29).
Busca un si tio entre los visitados rec ientemente (página 30).
Selecciona un destino entre las rutas almacenadas (pági na 30).
- 26 -
Page 27
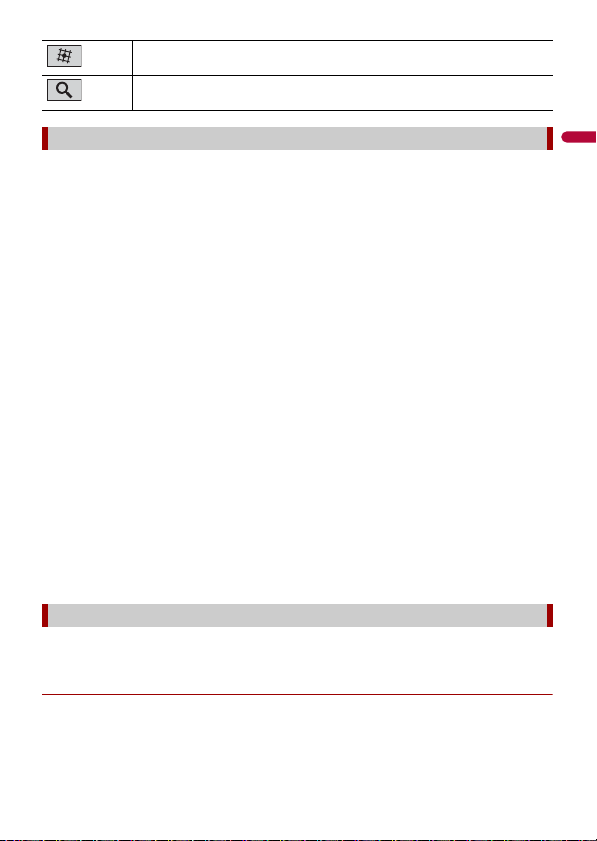
Español
SUGERENCIA
Busca un sitio al introducir una longitud y una latitud (página 31).
Busca un si tio mediante varios factores (página 30).
Búsqueda de una ubicación por dirección
Busca un destino del que se ha especificado la dirección.
En función de los resultados de la búsqueda, podrían omitirse determinados pasos.
1 Toque [Dirección].
2 Seleccione [País].
Sugiere el país en el que se encuentra como predeterminado.
Si desea cambiar el área de búsqueda, establezca otro país.
3 Seleccione [Ciudad o código postal].
Sugiere la ciudad/población donde se encuentra como predeterminada.
Puede elegir la ciudad/población mediante el código postal, en lugar de por su
no
mbre.
4 Seleccione [Calle].
Si el nombre de la calle no está disponible, toque [Ir a la ciudad] y seleccione la
ciud
ad/población. De esta forma, el centro de la ciudad/población seleccionada se
convierte en el destino de la ruta.
5 Seleccione [Seleccionar número de casa o intersección].
Esta opción aparecerá una vez que se haya establecido una calle. Si el número de la
casa n
o está disponible, toque [Ir a la calle] y seleccione la calle. De esta forma, el
centro de la calle seleccionada se convierte en el destino de la ruta.
Tras tocar la dirección seleccionada para finalizar la búsqueda de dirección, la
ubi
cación buscada aparecerá en la pantalla del mapa.
6 Toque [Seleccionar como destino].
Búsqueda de puntos de interés (POI)
Para buscar diferentes instalaciones (puntos de interés: POI), seleccione las categorías de
gasolineras, alojamientos o restaurantes.
▶Búsqueda de puntos de interés POI mediante categorías preestablecidas
La búsqueda de categorías preestablecidas le permite encontrar rápidamente los tipos
de PDI más seleccionados.
1 Toque [Lugares].
- 27 -
Page 28
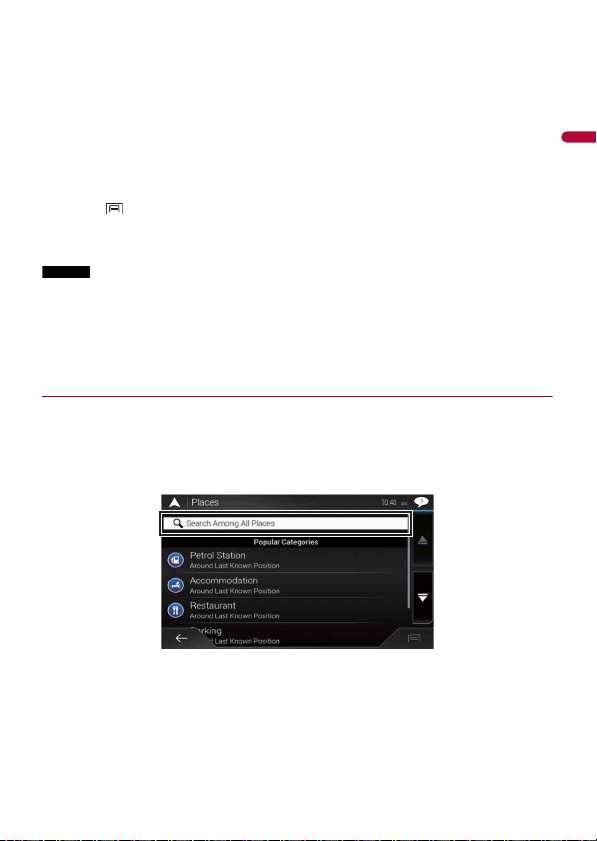
Español
2 Toq ue la c ate gorí a.
SUGERENCIA
NOTAS
Las categorías de búsqueda preestablecidas son las siguientes.
• [G
asolinera]
• [A
lojamiento]
estaurante]
• [R
• [A
parcamiento]
3 Toq ue POI .
La ubicación buscada aparecerá en la pantalla de mapas.
Si pulsa , puede ordenar los resultados o mostrar las ubicaciones de todas las instalaciones en
el mapa.
4 Toque [Seleccionar como destino].
• Cuando no se ha definido la ruta, se buscan POI en los alrededores de la posición actual.
• Cuando la posición actual no está disponible (no hay señal GPS), se buscan POI en los alrededores de
la última posició n conocida.
• Cuando se ha establecido una ruta, a lo largo de esta se buscan [Gasolinera] y [Restaurante], y en los
alrededores del destino se buscan [Alojamiento] y [Aparcamiento].
▶Búsqueda de POI por categorías o directamente desde el nombre de las
instalaciones
Puede buscar POI por categorías y subcategorías. También puede buscar POI por sus
nombres dentro de cada categoría.
1 Toque [Lugares].
2 Toque [Buscar en todos los lugares].
3 Toque [Cerca de aquí] y después seleccione el área en la que se deben buscar POI.
• [Vi
sta por categorías]:
Puede seleccionar si quiere que se muestren las categorías POI.
• [C
erca de aquí]:
Busca en los alrededores de la posición actual. También puede buscar en los
- 28 -
Page 29
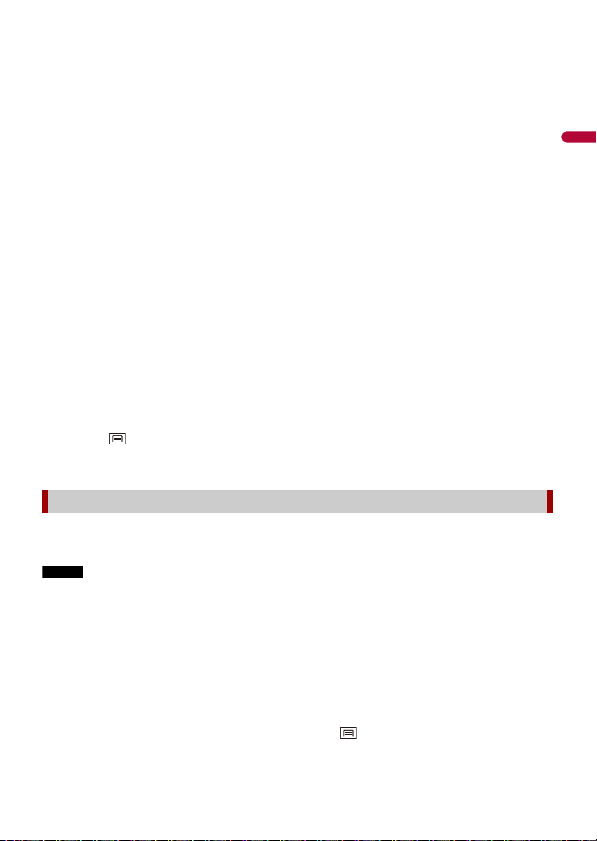
Español
alrededores de la última posición conocida si la posición actual no está disponible.
SUGERENCIA
SUGERENCIA
NOTA
SUGERENCIA
La lista de resultados se ordenará en función de la distancia desde esa posición.
• [
En una ciudad]:
Busca un sitio en la ciudad/población selecci
ordenará en función de la distancia al centro de la ciudad/población seleccionada.
• [
Cerca del destino]:
Busca un lugar cerca del destino de la r
en función de la distancia desde el destino. (Esta tecla solo está activa si se ha
establecido la ruta).
• [E
n la ruta]:
Busca a lo largo de la ruta actual y no en los alrededores de un punto ya
estab
lecido. Esto es útil cuando se busca una parada con un desvío mínimo, como
gasolineras o restaurantes. La lista de resultados se ordenará en función de la
distancia del desvío necesario. (Esta tecla solo está activa si se ha establecido la
ruta).
onada. La lista de resultados se
uta actual. La lista de resultados se ordenará
4 Seleccione una de las categorías, subcategorías o marcas, para reducir el número
de lugares.
Puede utilizar el teclado para introducir el nombre del lugar si toca [Buscar por nombre].
5 Toq ue POI .
La ubicación buscada aparecerá en la pantalla de mapas.
Si toque , toque cambiar el método de orden ación de los resultados.
6 Toque [Seleccionar como destino].
Selección de un destino entre las ubicaciones almacenadas
Si almacena las ubicaciones que visita con frecuencia, se ahorrará tiempo y esfuerzo.
Seleccionar un elemento de la lista ofrece una forma sencilla de especificar la posición.
Esta función está disponible solo si se ha registrado alguna ubicación en [Ubicación guardada] que esté
en dos categorías predeterminadas: [Casa] y [Trab] (página 39).
1 Toque [Ubicación guardada].
2 Toque la entrada.
La ubicación buscada aparecerá en la pantalla de mapas.
3 Toque [Seleccionar como destino].
Para editar los detalles de las ubicaciones guardadas, toque y luego [Edit ar].
- 29 -
Page 30
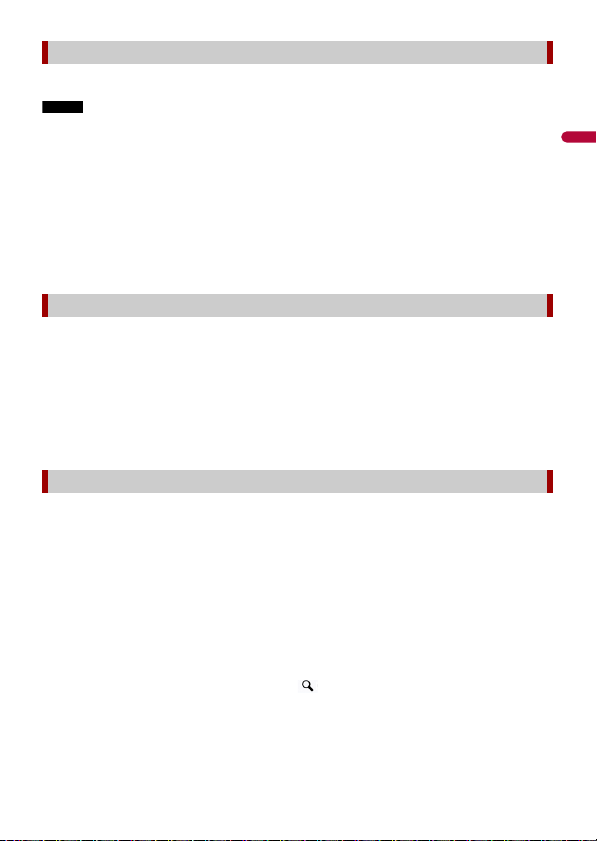
Español
NOTA
SUGERENCIA
SUGERENCIA
Selección de un destino entre las rutas almacenadas
Si almacena las rutas que utiliza con frecuencia, se ahorrará tiempo y esfuerzo.
Esta función está disponible solo si se ha registrado alguna ruta en [Rutas guardadas] (página 42).
1 Toque [Rutas guardadas].
2 Toque la entrada.
3 Toque [Mostrar ruta].
4 Toque [Iniciar navegación].
Puede cambiar el destino fin al o añadir puntos de paso en [Planifica dor de ruta] (página 33).
Selección de un destino desde el historial
Los lugares que anteriormente haya establecido como destinos o como puntos de paso
quedarán automáticamente almacenados en [Historial].
1 Toq ue [Hi sto ri al] .
2 Toque la entrada.
La ubicación buscada aparecerá en la pantalla de mapas.
3 Toque [Seleccionar como destino].
Búsqueda de una ubicación mediante [Búsqueda combinada]
La función [Búsqueda combinada] le permite buscar un lugar por su nombre y zona de
búsqueda.
La función [Búsqueda combinada] también busca en los datos guardados.
1 Toque [Búsqueda combinada].
2 Toque el cuadro de texto de la derecha para introducir el país y la ciudad/
población.
3 Introduzca el nombre, la dirección o la categoría del destino en el cuadro de texto
de la izquierda y, a continuación, toque .
4 Toque la entrada.
La ubicación buscada aparecerá en la pantalla de mapas.
- 30 -
Page 31

Español
5 Toque la parte derecha de la lista para delimitar los resultados de búsqueda.
SUGERENCIA
SUGERENCIA
SUGERENCIA
NOTA
Si pulsa un logotipo de proveedor de datos de mapas, puede limitar la lista de los resultados
mostrando los del proveedor.
6 Toque [Seleccionar como destino].
Búsqueda de una ubicación por coordenadas
Al introducir una latitud y longitud, localizará la ubicación.
1 Toque [Coordenada].
2 Introduzca el valor de latitud y toque [OK].
Cuando introduzca coordenadas en formato UTM, toque y, a continuación, [Coordenadas
UTM].
3 Introduzca el valor de longitud y toque [Ir].
La ubicación buscada aparecerá en la pantalla de mapas.
4 Toque [Seleccionar como destino].
Puede cambiar el formato de visualización de los valores de latitud y longitud a cualquiera de los
siguientes formatos: grados decimales; grados y minutos decimales, o grados, minutos y segundos
decimales.
Cuando ya se haya introducido un valor en el campo de texto, elimine primero el valor.
Búsqueda de una ubicación mediante el desplazamiento del mapa
Especificar una ubicación y, a continuación, desplazar el mapa, le permite establecer la
posición como un destino o punto de paso.
1 Pulse .
2 Toque y arrastre la pantalla para desplazar el mapa.
3 Toque la ubicación que desea seleccionar como destino.
Aparecerá el cursor.
4 Toque [Seleccionar como destino].
- 31 -
Page 32

Español
SUGERENCIA
Selección de las opciones de ruta
SUGERENCIA
Cuando busque una ubicación, aparecerá la pantalla [Ubicación en el mapa]. Puede
seleccionar algunas opciones de la ruta o de la ubicación de mapa mostrada antes de
calcular la ruta.
Si toca el mapa, el cursor se colocará en esa posición. También puede arrastrar el mapa para
desplazarlo.
Acercarse/alejarse
También puede pellizcar o ampliar el mapa para acercarse o alejarse.
Cancela la pantalla [ Ubicación en el mapa] y muestra el mapa de la posición
actual.
Devuelve el cursor a la posición inicial y la escala del mapa a la escala inicial.
Muestra las preferencias de ajustes de ruta para el cálculo de ruta. Toca las
teclas para activar o desactivar las preferencias.
: Si la tecla está activada, calcula la ruta dando prioridad al uso de autopistas.
: Si la tecla está activada, calcula la ruta dando prior idad al uso de carreteras
de peaje.
: Si la tecla está activada, calcula la ruta dando prioridad al uso de
transbor dadores.
: Si la tecla está activada, calcula la ruta dando prior idad al uso de carriles VAO
y para vehículos compartidos.
Vuelve a la pantalla ante rior.
Establece la posición del cursor en el destino (o punto de paso).
- 32 -
Page 33

Español
SUGERENCIA
SUGERENCIA
Muestra los atajos.
• [Información detallada]:
Muestra la información detallada del p unto.
• [Guardar ubicación]:
Guarda la ubicación mostrada como ubicación favorita. Después podrá
encontrar fácilmente la ubicación guardada.
• [Lugares cerca del cursor]:
Busca POI en los alrededores de la ubicación mostrada. Toque POI para mostrar
la pantalla [Ubicación en el mapa] y establecer el POI como destino (o punto de
paso).
Comenzar la navegación
1 Una vez haya seleccionado el destino, toque [Seleccionar como destino].
Aparecerá la pantalla de resumen de ruta y se i niciará la cuenta atrás. Cuando finalice
la
cuenta atrás se iniciará la guía automática. Si pulsa cualquier punto de la pantalla
durante la cuenta atrás, esta se detiene y la pantalla permanece tal y como está.
2 Toque [Iniciar navegación].
El sistema de navegación inicia la guía de ruta.
Consulte la página 23 para obtener más información sobre la pantalla de resumen de ruta.
Comprobación y modificación de la ruta actual
Si la navegación ya ha comenzado, hay varias formas de modificar la ruta actual. Los
siguientes apartados describen algunas de estas opciones.
Creación de una ruta con [Planificador de ruta]
La función [Planificador de ruta] (o [Mi ruta]) le permite crear una ruta con una serie de
destinos.
Cuando haya establecido la ruta, podrá editarla con el menú que se muestra como [Mi ruta].
1 Pulse y, a cont inuaci ón, t oque .
2 Toque [Planificador de ruta] o [Mi ruta].
3 Toque una de las opciones.
- 33 -
Page 34

Español
Posición de inicio (la posición actual del vehículo se establece como predeterminada y
se muestra [Posición GPS actual]) (página 35).
Calcula la ruta y mues tra la pantalla [Resumen de ruta].
Muestra las opciones de la ubicación.
[Mover arriba]/[Mover abajo ]:
Edita el orden de visita de las ubicaciones.
[Borrar]:
Elimina el destino o punto de paso.
[Guardar ubicación]:
Guarda la ubicación en [Ubicación guardada] (página 39).
[Cambiar]:
Cambia el destino o pu nto de paso a otra ubicación.
[Mostar en el mapa]:
Muestra la ubicación seleccionada en el mapa.
Muestra los atajos.
[Borrar todo]:
Borra todos los puntos de paso y el destino. To que [Continuar sin ruta] para cancelar la ruta
planificada.
[Optimizar etapas]:
Cambia el orden de los puntos de p aso de manera automática para que la ruta sea fácil. (Si el
orden mostrado es el mismo que el actual, esta opción no es válida).
[Optimizar ruta]:
Cambia el orden de todos los puntos de paso y del destino de manera automática para que
la ruta se haga sea fácil. (Si el orden mostrado es el mismo que el actual, esta opción no es
válida).
Introduce un nuevo punto de paso.
Añade un nuevo destino y cambia el destino actual al úl timo punto de paso.
- 34 -
Page 35

Español
▶Cambio de la posición de inicio
NOTA
Puede cambiar la posición de inicio de la ruta para que sea diferente de la posición
actual.
1 Pulse y, a cont inuaci ón, t oque .
2 Toque [Planificador de ruta] o [Mi ruta].
3 Toq ue [Posic ión GP S ac tu al] .
4 Toque [Ajustar punto salida] o [Cambiar punto de salida] y, a continuación, toque
[OK].
5 Busque una ubicación.
6 Toque [Ajustar punto salida] o [Cambiar punto de salida].
La posición seleccionada pasa a ser la posició
n de inicio para el cálculo de la ruta.
7 Toque [Mostrar ruta] o [Continuar sin ruta].
El sistema comienza a recalcular la ruta después de tocar [Mostrar ruta]. A
conti
nuación aparecerá la pantalla [Resumen de ruta]. Tras tocar [Iniciar navegación],
el sistema de navegación inicia la guía de ruta.
Tras tocar [Continuar sin ruta], aparece el mapa de la posición actual.
▶Cambio de la posición de inicio
1 Pulse y, a cont inuaci ón, t oque .
2 Toque [Planificador de ruta] o [Mi ruta].
3 Toq ue [Posic ión GP S ac tu al] .
4 Toque [Volver a la posición GPS] y, a continuación, toque [Borrar punto de salida].
La posición de inicio para el cálculo de la ruta vuelve a ser la posición actual.
Añadir puntos de paso
1 Pulse y, a cont inuaci ón, t oque .
2 Toque [Añadir punto intermedio].
3 Busque una ubicación.
4 Toque [Seleccionar como punto intermedio].
Se recalcula la ruta y aparece la pantalla [Resumen de ruta]. (Si hay un punto de paso
y
a establecido, aparece la pantalla [Mi ruta]. Toque [Mostrar ruta] y vaya al siguiente
paso).
- 35 -
Page 36

Español
5 Toque [Iniciar navegación].
SUGERENCIA
El sistema de navegación inicia la guía de ruta.
Comprobar rutas alternativas
Puede seleccionar otra ruta y comparar diferentes rutas alternativas.
1 Pulse y, a cont inuaci ón, t oque .
2 Toque [Desvíos y alternativas].
3 Toque [Rutas alternativas].
4 Toque cualquiera de las condiciones de cálculo de rutas.
Puede ver el tiempo aproximado necesario y la di
seleccionadas. Toque cualquiera de las rutas alternativas que desea visualizar en el
mapa.
Si se encuentran más de tres rutas alternativas, aparecerá [Más resultados]. Toque [Más resultados]
para mostrar otras rutas.
stancia total de las rutas alternativas
5 Toq ue [El egi r] .
La ruta seleccionada pasa a ser su ruta ac tual. Para obtener más información sobre las
con
diciones de cálculo de ruta, consulte [Método de planificación de ruta]
(página 53).
Comprobación de rutas de desvío
Puede comprobar rutas de desvío que eviten secciones o calles seleccionadas o eviten el
camino que queda por recorrer. También puede comprobar rutas alternativas.
1 Pulse y, a cont inuaci ón, t oque .
2 Toque [Desvíos y alternativas].
3 Toque una de las opciones.
- 36 -
Page 37

Español
NOTA
Elemento de menú Descripción
[Rutas alternativas] Muestra las rutas alternativas (página 36).
[Evitar secciones
especiales]
[Evitar vía específica] Muestra la ruta evitando algunas carreteras. Toque la lista
[Evitar carretera delante] Mues tra la ruta evitando el camino que queda por recorrer.
[Restaurar r uta original] Cancela la ruta con todo lo evitado y restablece la ruta
La ruta establecida por [Rutas alt ernativas] no se puede cancelar.
Muestra la ruta evitando algunas secciones. Toque la lista
de elementos para seleccionar la sección que quiera evitar.
Se muestra la distancia y el tiempo de diferencia, la ruta
sug erida, la ru ta act ual y l a secci ón qu e se va a evita r. Toque
[Aceptar] para establecer la ruta sugerida.
de elementos para seleccionar la carretera que quiera
evitar. Se muestra la distancia y el tiempo de diferencia, la
ruta sugerida, la ruta actual y la sección que se va a evitar.
Toque [Aceptar] para establecer la ruta sugerida.
Toque [+] o [-] para establecer la distancia que quiera evitar.
Toque [Evitar] para establecer la ruta sugerida.
anterior.
Comprobación de las preferencias y la información de ruta
Una vez establecida la ruta, puede comprobar el resumen de la ruta actual.
1 Pulse y, a cont inuaci ón, t oque .
2 Toque [Resumen de ruta].
3 Toque una de las opciones.
- 37 -
Page 38

Español
La condición de la ruta que aparece se muestra en la esquina superior izquierda
SUGERENCIA
mediante un icono. La longitud total de la ruta y el tiempo necesario aproximado para la
misma se muestran en el lado inferior izquierdo.
Puede desplazar el mapa arrastrándolo.
Muestra la información de un punto de tránsito de la ruta.
Toque para visualizar la ubicación en el mapa. Toque [Evitar] y [Aceptar] para establecer esa
ubicación como ubicación a evitar.
Muestra rutas alternat ivas (página 36).
Muestra los atajos.
[Preferencias de la ruta]:
Muestra las preferencias de ajustes de ruta. Si cambia las preferencias, se recalculará la ruta.
[Itinerario]:
Muestra todos los puntos de tránsito de manera detallada. Toque un punto de tránsito para
mostrar su ubicación en el mapa. Si toca [Evitar] y[Aceptar] en la pantalla del mapa, se
recalculará la ruta evitando el punto de tránsito (dentro de lo posible).
[Guardar ruta]:
Guarda la ruta mostrada. Después podrá encontrar la ubicación guardada.
[Lugares durante la ruta]:
Busca POI en los alrededores de la ubicación most rada. Toque POI para most rar la pantalla
[Ubicación en el mapa] y establecer el POI como punto de paso.
[Simulación]:
Puede ejecutar una navegación simulada que realiza una demostración de la ruta actual
(página 38).
Cancelación de la guía de ruta actual
Si ya no necesita desplazarse al destino, siga los pasos que se indican a continuación
para cancelar la guía de ruta.
1 Pulse y, a cont inuaci ón, t oque .
2 Toque [Cancelar ruta] o [Borrar etapa].
3 Toque una de las opciones.
Si no hay puntos de paso en la ruta, toque [Cancelar ruta] para cancelar la ruta.
Si hay puntos de paso en la ruta, toque [Cancelar ruta] para cancelar la ruta. Toque
[
Borrar etapa] para borrar solo el punto de paso más cercano. En ese caso, se
recalculará la ruta.
Visualización de la simulación de la ruta
Puede ejecutar una navegación simulada que realiza una demostración de la ruta actual.
1 Establezca una ruta hasta su destino (página 25).
- 38 -
Page 39

Español
2 Pulse y, a cont inuaci ón, t oque .
NOTA
3 Toque [Resumen de ruta] y, a continuación, toque .
4 Toque [Simulación].
La simulación comenzará en el punto de inicio de la ruta y, utilizando una velocidad
r
ealista, le dirigirá por toda la ruta recomendada.
Para detener la simulación, toque [Cerrar].
Guardar una ubicación en [Ubicación guardada]
Si guarda sus ubicaciones favoritas en [Ubicación guardada] ahorrará tiempo y esfuerzo
en volver a introducir esa información.
[Ubicación guardada] puede incluir su domicilio, lugar de trabajo y lugares que ya haya
re
gistrado.
Guardar la ubicación de su domicilio y lugar de trabajo
Puede almacenar una ubicación de domicilio y una de lugar de trabajo.
1 Pulse y, a cont inuaci ón, t oque .
2 Toque [Nueva ruta] y, a continuación, [Ubicación guardada].
También puede mostrar la pantalla [Ubicación guardada] si toca en la parte
inferior de la pantalla cuando se muestra el menú de navegación.
3 Toque [Casa] o [Trab] y, a continuación, toque [OK].
Cuando haya guardado su domicilio o lugar de trabajo, toque [Casa] o [Trab] para
m
ostrar la ubicación en la pantalla [Ubicación en el mapa].
4 Busque una ubicación (página 25).
5 Toque [Guardar ubicación].
Se ha guardado la posición del cursor.
Guardar sus ubicaciones favoritas
Puede guardar una ubicación que visita frecuentemente (como el domicilio de un
familiar) para encontrar la ruta fácilmente.
1 Pulse y, a cont inuaci ón, t oque .
2 Toque [Nueva ruta] y, a continuación, [Ubicación guardada].
También puede mostrar la pantalla [Ubicación guardada] si toca en la parte
inferior de la pantalla cuando se muestra el menú de navegación.
- 39 -
Page 40

Español
3 Toque [Añadir ubicación].
SUGERENCIA
NOTA
NOTAS
4 Busque una ubicación (página 25).
5 Toque [Guardar ubicación].
6 Introduzca el nombre si es necesario y luego toque .
Se ha guardado la posición del cursor.
En el teclado de la pantalla, si toca o pod rá guardar la ubicación co mo su casa o lugar de trabajo.
Cambiar el nombre de ubicaciones guardadas
1 Pulse y, a cont inuaci ón, t oque .
2 Toque [Nueva ruta] y, a continuación, [Ubicación guardada].
3 Toq u e y, a continuación, [Editar].
Aparecerá la pantalla [Selección de ubicación para editar].
4 Toque el elemento cuyo nombre desee cambiar y toque [Cambiar nombre].
5 Introduzca el nombre y luego toque .
6 Toque [Fin].
No se puede cambiar el nombre de [Casa] ni de [Trab]. La ubicación puede establecerse otra vez.
Eliminar ubicaciones guardadas
1 Pulse y, a cont inuaci ón, t oque .
2 Toque [Nueva ruta] y, a continuación, [Ubicación guardada].
3 Toq u e y, a continuación, [Editar].
Aparecerá la pantalla [Selección de ubicación para editar].
4 Toque el elemento cuyo nombre desee eliminar y toque [Borrar].
Aparecerá un mensaje que le preguntará si confirma la eliminación.
5 Toq ue [OK ].
6 Toque [Fin].
• No se puede borrar [Casa] ni [Trab]. La ubicación puede establecerse otra vez.
• Si toca y, a continua ción, toca [Borrar todo] se puede n eliminar todas las entradas (in cluidas
las ubicaciones del domicilio y el lugar de trabajo).
- 40 -
Page 41

Español
Importante
NOTA
NOTA
Cómo guardar una ubicación como punto de aviso
Puede guardar cualquier ubicación del mapa (como una zona escolar o un paso a nivel)
como punto de alerta.
La advertencia de la existencia de cámaras de seguridad en carretera (como cámaras de control de
velocidad) estará deshabilitada cuando se encuentre en un país en el que las advertencias de cámaras
de seguridad en carretera estén prohibidas. Sin embargo, es responsabilidad suya asegurarse de que
esta función es legal en el país en el que desea utilizarla.
Para utilizar esta función, active las advertencias con antelación y establezca los tipos de alerta
(página 55).
1 Pulse .
2 Desplace el mapa y seleccione una ubicación.
El cursor aparecerá en el punto seleccionado.
3 Toq u e .
4 Toque [Añadir puntos de alerta].
5 Ajuste los parámetros necesarios.
Elemento de menú Descripción
[Tipo de aler ta] Establece el tipo de punto de alerta.
[Advertencias de
velocidad]
[Dirección] Establece la dirección desde la que espera que llegue la
Establece el límite de velocidad para este punto de alerta
(si procede).
alerta.
6 Toq ue [Gu ard ar].
En [Tipo de aler ta], la alerta d e la cámara de velocidad n o se puede seleccionar si el cursor está ubicado
en el mapa de Francia.
Editar los puntos de alerta guardados
Se pueden editar los puntos de alerta guardados.
1 Pulse .
2 Desplace el mapa y mueva el cursor al punto de alerta guardado y, a continuación,
toque .
3 Toque [Editar puntos de alerta].
4 Ajuste los parámetros necesarios.
- 41 -
Page 42

Español
Si toca y, a continuación, toca [Borrar], se eliminará el punto de alerta
seleccionado.
5 Toque [Editar].
Cómo guardar una ruta en [Rutas guardadas]
Si guarda sus rutas favoritas en [Rutas guardadas] ahorrará tiempo y esfuerzo en volver a
in
troducir esa información.
Almacenamiento de sus rutas favoritas
1 Establezca una ruta hasta su destino (página 25).
2 Pulse y, a cont inuaci ón, t oque .
3 Toque [Resumen de ruta] y, a continuación, toque .
4 Toq ue [Gu ard ar ru ta ].
5 Introduzca el nombre si es necesario y luego toque .
Cambiar el nombre de rutas guardadas
1 Pulse y, a cont inuaci ón, t oque .
2 Toque [Nueva ruta] y, a continuación, .
3 Toque [Rutas guardadas].
4 Toq u e y, a continuación, [Editar].
5 Toque el elemento cuyo nombre desee cambiar y toque [Cambiar nombre].
6 Introduzca el nombre y luego toque .
7 Toque [Fin].
Eliminar rutas guardadas
1 Pulse y, a cont inuaci ón, t oque .
2 Toque [Nueva ruta] y, a continuación, .
3 Toque [Rutas guardadas].
4 Toq u e y, a continuación, [Editar].
- 42 -
Page 43

Español
5 Toque el elemento cuyo nombre desee eliminar y toque [Borrar].
NOTA
Si toca y, a continuación, toc a [Borrar todo] se pueden elimin ar todas las entradas.
6 Toque [Borrar].
Recepción de información del tráfico en tiempo real (TMC)
El canal de mensajes de tráfico (TMC) proporciona informes de tráfico en tiempo real. Si
el
sistema de navegación cuenta con la función TMC, puede consultar los informes de
tráfico y la información recibida.
Visualización de la pantalla [Resumen de tráfico]
1 Pulse y, a cont inuaci ón, t oque .
2 Toque [Tráfico].
Aparecerá la pantalla [Resumen de tráfico].
Visualización de la lista del tráfico
La información de tráfico se muestra en una lista en pantalla. Esto le permite comprobar
cuántos incidentes de tráfico se han producido, la ubicación y la distancia hasta su
posición actual.
1 Pulse y, a cont inuaci ón, t oque .
2 Toque [Tráfico].
Aparecerá la pantalla [Resumen de tráfico].
3 Toque [Eventos de tráfico].
- 43 -
Page 44

Español
Se muestra una lista con la información de tráfico recibida. La lista está ordenada por
NOTAS
distancia desde la posición actual. Los sitios (nombres de calles) en los que ha habido un
accidente se muestran en la lista.
• Si la ruta está establecida, en la parte superior de la lista se muestran eventos pertinentes para la ruta
actual.
• Toque los elementos que desee para consultar su posición en el mapa. Toq ue o para mostrar el
evento anterior o el próximo.
Comprobación de los incidentes de tráfico en el mapa
En el mapa se puede visualizar la información de eventos de tráfico.
1 Pulse y, a cont inuaci ón, t oque .
2 Toque [Tráfico].
Aparecerá la pantalla [Resumen de tráfico].
3 Toque [Mapa de tráfico].
Los segmentos de carretera afectados por incidentes de tráfico se muestran en el mapa
en un
color alternativo, mientras que los símbolos pequeños que aparecen encima de la
carretera muestran la naturaleza del incidente.
Las líneas de atasco indican el grado de atasco por color.
Icono de notificación de tráfico
El icono de notificación muestra el estado de recepción de información del tráfico.
1 Toque el icono de evento de tráfico relevante en el mapa.
- 44 -
Page 45

Español
NOTA
Icono de notificación de tráfico
Indica que hay incidentes de tráfico en su área de cobertura.
Indica que se está recibiendo información sobre incidentes de tráfico.
Indica que no hay incidentes de tráfico importantes en su ruta.
Indica que hay incidentes de tráfico importantes en su ruta. El icono muestra el tipo
del siguiente incidente de tráfico.
Puede ver los detalles de los incidentes de tráfico. Toque el evento importante para
visualizar su ubicación en el mapa.
Activar o desactivar la información del tráfico
La función de información de tráfico está activada de forma predeterminada. Para
activar o desactivar la función TMC realice lo siguiente.
Si desactiva la función de información del tráfico, en el menú de navegación desaparecerá [Tráfico].
1 Pulse y, a cont inuaci ón, t oque .
2 Toq u e y, a continuación, [Ajustes ].
3 Toq u e y, a continuación, [Tráfico].
4 Toque [Tráfico] para activar o desactivar el interruptor.
- 45 -
Page 46

Español
Consulta de información útil sobre su trayecto
SUGERENCIAS
NOTA
Acerca del menú [Información útil]
El menú [Información útil] contiene información que le ayudará durante la conducción.
1 Pulse y, a cont inuaci ón, t oque .
2 Toque [Información útil].
Aparecerá la pantalla [Información útil].
Información de cada opción del menú [Información útil]
Elemento de menú Descripción
[Posición act ual] Muestra una pantalla especial con información sobre la
[Ayuda cerca] Busca los POI de los alrededores.
[Información de l país] Consulta información de conducción útil sobre el país
[Seguimi ento de viajes] Consulta los datos estadísticos de sus trayectos (por
[Información GPS ] Muestra la pantalla de información de GPS, con la posición
posición actual y una tecla para buscar servicios cercanos
de emergencia o de asistencia en carretera.
• Para guardar la posición actual como des tino [Ubicación
guardada], toque (pági na 39).
• Para comprobar la información de l país de su posición actual,
toque .
Las categorías de búsqueda preestablecidas son las
uientes.
sig
Taller mecánico]
• [
alud]
• [S
licía]
• [Po
• [Gasolinera]
seleccionado (por ejemplo, los límites de velocidad y los
niveles máximos de alcohol permitidos en sangre).
Esta información pued e no corresponderse con las no rmativas
actuales, etc. Úsela como referencia.
ejemplo, la hora de inicio, la hora de finalización, la
velocidad media, etc.) (página 47)
del satélite y la información de potencia de la señal.
.
- 46 -
Page 47

Español
NOTAS
Elemento de menú Descripción
[Consumo de combust ible] Estima el coste de combustible necesario para llegar a su
destino mediante la introducción de la información de
consumo de combustible en el sistema de navegación.
Registro del historial de viajes
Si activa el registrador de trayectos podrá guardar su historial de conducción (en
adelante, “registro de trayectos”). Podrá revisar su registro de trayectos más tarde. El
registro de trayectos está configurado para que se inicie manualmente por defecto.
Puede cambiar los ajustes de esta función para que se guarde el registro de manera
automática. Para obtener más información, consulte [Seguimiento de viajes] (página 62).
▶Activar el registro de trayectos temporalmente
La activación única es útil si desea crear un registro para un trayecto en particular.
1 Pulse y, a cont inuaci ón, t oque .
2 Toque [Información útil].
3 Toque [Seguimiento de viajes].
Aparecerá una lista de registros de trayectos ya guardados. Si aún no ha guardado
ni
nguno, aparecerá una lista en blanco.
4 Toque [Iniciar nueva grabación].
Se ha activado el registro de trayectos. La tecla cambia a [Detener grabación]. Si toca
[
Detener grabación], podrá desactivar el registro de trayectos.
• Si no hay suficiente espacio en la memoria incorporada, el registro de trayectos más antiguo se
sobrescribirá con el nuevo.
• Si desea que el sistema active permanentemente el registro de trayectos siempre que la señal GPS
esté disponibl e, active [Enable auto-savin g]. Para obtener más información, con sulte “Configurar el
registro de trayectos” (página 48).
▶Exploración del registro de trayectos
1 Grabe el registro de trayectos.
2 Pulse y, a cont inuaci ón, t oque .
3 Toque [Información útil].
4 Toque [Seguimiento de viajes].
Para exportar todos los registros de trayectos, toque [Exportar todo].
5 Toque cualquiera de los elementos para ver su información.
- 47 -
Page 48

Español
SUGERENCIA
Para visualizar el registro de trayectos en el mapa, toque [Visible en el mapa] para marcar el cuadro de
SUGERENCIA
selección. Si toque podrá mostrar los accesos directos y utilizar las siguientes funciones.
Elemento de menú Descripción
[Ver en mapa] Muestra el registro de trayectos en la pantalla de Mapas.
[Exportar reg istro de ruta] Exporta el registro de trayectos actualmente seleccionado
▶Configurar el registro de trayectos
a un dispositivo de almacenamiento externo.
1 Grabe el registro de trayectos.
2 Pulse y, a cont inuaci ón, t oque .
3 Toque [Información útil].
4 Toque [Seguimiento de viajes].
5 Toq u e y, a continuación, toque [Ajustes de seguimiento de viajes].
6 Toque cualquiera de los elementos para cambiar la configuración.
Elemento de menú Descripción
[Enable auto-saving] Establece si se activa o no el registro automático de
[Guardar registro de ruta] El registro de seguimiento, es decir, la secuencia de
[Tamaño base de datos viaje] indica el tamaño de datos actual del registro de trayectos (incluido el
registro de seguimiento).
Editar un registro de trayectos
trayectos.
posiciones dada por el receptor GPS, se puede guardar
junto a los registros de trayecto. Puede activar el registro
de seguimiento si el registro de trayecto está activado.
1 Pulse y, a cont inuaci ón, t oque .
2 Toque [Información útil].
3 Toque [Seguimiento de viajes].
4 Toq u e y, a continuación, toque [Editar].
5 Toque cualquiera de los elementos para editar.
Elemento de menú Descripción
[Borrar] Elimina el registro de trayectos.
- 48 -
Page 49

Español
SUGERENCIA
SUGERENCIAS
Elemento de menú Descripción
[Cambiar nombre] Cambia el nombre del registro de trayectos.
[Cambiar color] Cambia el color al seleccionar otro color de la tabla de
Si toca y, a continuación, toc a [Borrar todo] se pueden elimin ar todas las entradas.
colores.
6 Toque [Fin].
Uso del modo de ordenador de trayecto
En la pantalla de ordenador de trayecto se visualiza la información recibida del receptor
GPS y el vehículo se visualiza como un metro para un vehículo.
1 Pulse .
2 Toque la tecla de campo de datos.
• Si toca [Resumen del viaje], se muestran los detalles del trayecto actual. Toque y, a conti nuac ión,
toque [Guardar viaje] para guardar el registro del trayecto actual.
• Si pulsa el botón , puede volver a la pantalla del mapa.
Cálculo del consumo de combustible
El monitor de consumo de combustible le ayuda a ver el consumo de combustible del
coche incluso si no usa el sistema de navegación en todos sus viajes. Introduzca el
número del cuentakilómetros inicial y registre la distancia conducida y la cantidad de
combustible cada vez que reposte el coche. También puede establecer avisos para el
mantenimiento rutinario del coche.
Esos cálculos se basan únicamente en la información que introduzca; no se basan en
ninguna información recogida del coche. El consumo por kilómetro que se muestra es
solo una referencia y no garantiza que ese consumo se pueda conseguir.
- 49 -
Page 50

Español
▶Establecimiento del valor inicial del cuentakilómetros
SUGERENCIA
Antes de utilizar la función de consumo de combustible, introduzca el valor del
cuentakilómetros desde el que desea empezar a calcular la autonomía.
1 Pulse y, a cont inuaci ón, t oque .
2 Toque [Información útil].
3 Toque [Consumo de combustible].
4 Toque [Valor inicial cuentakilomet.].
5 Introduzca el valor del cuentakilómetros inicial si es necesario y luego toque
.
Se ha establecido el valor inicial del cuentakilómetros.
▶Introducción de la información de consumo de combustible
Para calcular el consumo de combustible en la distancia recorrida, introduzca la
distancia y la cantidad de combustible cuando rellene el depósito.
1 Pulse y, a cont inuaci ón, t oque .
2 Toque [Información útil].
3 Toque [Consumo de combustible].
4 Toque [Añadir].
5 Toque [Valor actual cuentakilómetros] e introduzca el valor actual del
cuentakilómetros.
6 Toque [Cantidad de combustible] e introduzca la cantidad de combustible
rellenada.
7 Toque [Precio combustible / Unidad] e introduzca el precio por unidad de
combustible actual.
8 Toque [Añadir].
9 Toque [Fin].
Para eliminar una entrada, toque para mostrar el acceso directo para la eliminaci ón.
▶Establecimiento del mantenimiento del coche
1 Pulse y, a cont inuaci ón, t oque .
2 Toque [Información útil].
- 50 -
Page 51

Español
3 Toque [Consumo de combustible].
SUGERENCIA
4 Toq u e .
5 Toque [Calendario de mantenim.].
6 Toque [Añadir] o una de las entradas.
7 Introduzca el nombre, la fecha y el kilometraje para el recordatorio.
8 Toque [Fin].
Para eliminar una entrada, toque para mostrar el acceso d irecto para la eliminación.
Configuración de navegación
Puede ajustar la configuración de navegación y modificar el comportamiento de este
sistema.
1 Pulse y, a continuación, toque . 2 Toq ue y, a continuación, [Ajustes].
Aparecerá la pantalla [Ajustes].
3 Toque cualquiera de las categorías siguientes y, a continuación, seleccione las
opciones.
[Preferencias de la ruta] (página 51)
[Sonido] (página 54)
[Advertencias] (página 55)
[Mapa de navegación] (página 57)
[Regional] (página 60)
[Pantalla] (página 61)
[Tráfico] (página 61)
[Seguimiento de viajes] (página 62)
[Iniciar asistente config.] (página 62)
[SyncTool] (página 62)
[Preferencias de la ruta]
Establece el tipo de vehículo que está cond uciendo, los tipos de carretera que se utilizan
en la planificación de la ruta y el método de planificación de la ruta.
- 51 -
Page 52

Español
Elemento de menú Descripción
NOTAS
SUGERENCIAS
[Vehículo] Establece el tipo de vehículo que utilizará para la ruta.
• La ruta se planifica según el tipo de vehículo seleccionado.
• En función del tipo seleccionado, la planificación de rutas se
puede configurar para incluir las dimensiones, el peso y las
restricciones para mercancí as peligrosas en mapas que
contienen esos datos. Para mejorar la pre cisión de la ruta,
seleccione correctamente el tipo de vehículo similar al suyo.
• Para editar el nombre y la velocidad máxima estimada del perfil
de vehículo seleccionado, pulse .
• Para añadir un nuevo perfil de vehículo, toque [Añadir perfil]. A
continuación, seleccione uno de los tipos de vehículos y
establezca el nombre y la velocidad máxima estimada.
[Coche] • Al planificar una ruta se tienen en cuenta las restricciones
[Urgencia] • Se tienen en cuenta todas las maniobras disponibles en
[Autobús] • Al planificar una ruta se tienen en cuenta las restricciones
[Taxi] • Al pl anificar una ruta se tienen en cuenta las restricciones
de maniobras y las limitaciones direccionales.
as carreteras se utilizan únicamente si se permite el
• L
acceso a los coches.
• Las carreteras privadas y de uso exclusivo para residentes
se utilizan únicamente cuando resulta inevitable para
llegar al destino.
las intersecciones.
e tienen en cuenta las restricciones de dirección de la
• S
misma forma que se permite desplazarse en la dirección
contraria a bajas velocidades.
olo se incluyen carreteras privadas que se deben usar
• S
para acceder al destino.
• Los paseos se excluyen de las rutas.
de maniobras y las limitaciones direccionales.
as carreteras se utilizan únicamente si se permite el
• L
acceso a los autobuses.
• Las carreteras privadas, las carreteras de uso exclusivo
para residentes y los paseos se excluyen de las rutas.
de maniobras y las limitaciones direccionales.
as carreteras se utilizan únicamente si se permite el
• L
acceso a los taxis.
as carreteras privadas, las carreteras de uso exclusivo
• L
para residentes y los paseos se excluyen de las rutas.
- 52 -
Page 53

Español
NOTA
Elemento de menú Descripción
[Camión] • Al planificar una ruta s e tienen en cuenta las restricciones
[Método de planificación
de ruta]
[Rápido] Calcula la ruta más rápida hasta el destino como prioridad.
[Fácil] Ofrece una ruta con menos giros y sin maniobras difíciles.
[Corta] Calcula la ruta más corta hasta el destino como prioridad.
de maniobras y las limitaciones direccionales.
olo se incluyen carreteras que permiten la circulación de
• S
camiones.
as carreteras privadas, las carreteras de uso exclusivo
• L
para residentes y los paseos se excluyen de las rutas.
• No se utilizan los cambios de sentido en las rutas (dar la
vuelta en una carretera dividida no se considera un
cambio de sentido para la finalidad de este sistema).
Cambia el método de planteamiento de ruta. Se puede
optimizar el cálculo de ruta según la situación o el vehículo
si se cambia el método de planificación de ruta.
Suele ser la mejor opción para coches estándar o
deportivos.
Con esta opción puede, por ejemplo, hacer que este
sistema tome la autovía en lugar de una serie de carreteras
o calles más estrechas.
Suele ser la mejor opción para vehículos lentos. No es muy
práctico para buscar rutas más cortas para vehículos
normales, sin importar la velocidad.
[Económico] Calcula una ruta rápida y que ahorra combustible.
[Modo de navegación] Activa o desactiva la navegación fuera de carretera.
[Por carretera] La ruta se planifica hacia el destino a lo largo de una
[En línea recta] La ruta se planifica hacia el destino en línea recta, no a lo
[Autopistas] Si se apaga, se resta prioridad a las autopistas a la hora de
carretera en un mapa.
largo de una carretera en un mapa.
calcular una ruta.
Esta función es útil si desea evitar autopistas cuando conduce un
vehículo lento o cuando remolca otro vehículo.
- 53 -
Page 54

Español
NOTA
NOTA
Elemento de menú Descripción
[Pago por perí odo] Si se apaga, se resta prioridad a las carreteras con peajes a
[Pago por uso ] Si se apaga, se resta prioridad a las carreteras con peajes
[Ferrys] Si se apaga, se resta prioridad a los transbordadores a la
[Trenes lanzadera de
coche s]*
[Carriles tr. colectivo] Si se apaga, se resta prioridad a las vías de coches
[Vías no asfaltadas] Si se apaga, se resta prioridad a las carreteras sin
* Los trenes lanzaderas que transportan coches se utilizan para transportar vehículos en distancias
relativamente cortas y normalmente conectan lugares que no son fácilmente accesibles por
carretera.
la hora de calcular una ruta.
Esta función es útil si desea evitar carreteras de peaje con
iempo de acceso restringido para las que es necesario
t
comprar un pase independiente o una viñeta para ampliar
el tiempo asignado para el uso.
Esta opción se puede activar o desact ivar de forma independiente
de la opción de uso de la carretera de peaje.
por uso a la hora de calcular una ruta.
Esta función es útil si desea evitar carreteras de peaje en las que
hay un pago por uso.
hora de calcular una ruta.
Si se apaga, se resta prioridad a los trenes lanzadera de
coches a la hora de calcular una ruta.
compartidos o con más de dos pasajeros a la hora de
calcular una ruta.
pavimentar a la hora de calcular una ruta.
[Sonido]
Ajusta los diferentes volúmenes de sonido y cambia el perfil de guía de voz.
Elemento de menú Descripción
[Voz] Ajusta el volumen de los sonidos de guía (instrucciones
[Pitidos] Ajusta el volumen de los sonidos de aler ta no verbales
[Ding] Ajusta el volumen del sonido (ding) que precede a las
verbales).
(pitidos).
instrucciones verbales.
[Instrucciones por voz] Activa o desactiva la guía de voz.
- 54 -
Page 55

Español
Importante
Elemento de menú Descripción
[Anunciar calles y carret.
en idioma nativo de zona]*
[Anunciar calles y carret.
en idioma distinto de
zona]*
[Indicación anticipada de
maniobras]
[Nivel de de talle] Ajusta el detalle de las instrucciones verbales.
Elija si desea que el sistema de navegación anuncie los
nombres de las calles en el idioma del país en el que esté,
solo los números de carretera o solo las maniobras.
Elija si desea que el sistema de navegación lea lo s nombres
de las calles en un país extranjero, solo los números de
carretera o solo las maniobras.
Elija si desea un anuncio inmediato para la siguiente
maniobra o si desea recibir la información cuando la
maniobra esté cerca.
(Cuánta información se da y cada cuánto tiempo se
repiten).
[Mínimo] Una vez justo antes de la siguiente maniobra.
[Medio] Una vez cuando el vehículo se aproxima a la siguiente
[Muy detallado] Una vez relativamente lejos de la siguiente maniobra, se
[Anunciar resumen de
ruta]*
[Anunciar información del
país]*
[Anunciar información de
tráfico]*
[Anunciar mensajes del
sistema]*
* Solo disponible si se ha seleccionado una voz TTS para ese idioma.
maniobra y se repite justo antes de la maniobra.
repite cuando el vehículo se aproxima a la siguiente
maniobra y se vuelve a repetir justo antes de la maniobra
en cuestión.
Elija si desea que el sistema de navegación le anuncie por
voz un resumen rápido de la ruta cada vez que se calcula
una.
Elija si desea que el sistema de navegación lea en voz alta
información sobre el país en el que acaba de entrar cuando
cruce la frontera.
Elija si desea que el sistema de navegación le anuncie por
voz información del tráfico cada vez que se reciba un
incidente de tráfico en su ruta.
Elija si desea que se lea en voz alta el mensaje del sistema
que aparezca.
[Adverten cias]
Activa o desactiva las advertencias y configura la función de advertencia.
• El sistema es capaz de avisarle si supera el límite de velocidad actual. Es posible que esta información
no esté disponible para su región (consulte con su proveedor local) o que no sea totalmente correcta
para todas las vías del mapa.
• Debe asegurarse de la legalidad del uso de esta función en el país en el que pretende utilizarla.
- 55 -
Page 56

Español
Importante
Elemento de menú Descripción
[Advertencias de
velocidad]
[Adv. exceso veloc.] Elija si desea recibir advertencias visuales y/o sonoras.
[Desactivado] No se apagan las advertencias.
[Visual] Las advertencias visuales se apagarán cuando supere el
[Audiovisual] Las advertencias sonoras y visuales se apagarán cuando
[Límite velocidad
siempre visible]
[Fuera de las ciudades:
***% del límite de
velocidad]
[En ville : ***% de la
vitesse limite]
[Puntos aler ta] Este ajuste le permite recibir una advertencia al
[Advertencias de
puntos de alerta]
[Tipos de alerta] Establece el tipo de punto de alerta.
[Tipos de velocidad de
cámara.]*
[Advertir señ ales de
carretera]
* Cuando está conduciendo en Francia, aparece [Zona peligrosa.] en lugar de [Tipos de velocidad de
cámara.].
Establece el tipo de alertas de aviso y velocidad.
límite de velocidad.
supere el límite de velocidad.
Elija si desea que se muestre una señal con la velocidad
máxima en el mapa todo el tiempo. Si se e lige, el color de la
señal con la velocidad máxima cambiará si la supera.
Establece el porcentaje de mensajes de aviso de límite de
velocidad en zonas rurales.
Establece el porcentaje de mensajes de aviso de límite de
velocidad en zonas urbanas.
aproximarse a puntos de alerta, como zonas escolares o
cruces ferroviarios (página 56)
Activar si desea ajustar una variedad de avisos de alerta.
Establece el tipo de cámara de control de velocidad.
Toque esta tecla para activar o desactivar las advertenc ias y
para establecer la distancia desde la que desea recibir la
advertencia del riesgo. Se pueden establecer
individualmente para los diferentes tipos de advertencia.
.
▶Establecer advertencias de punto de aviso
Puede establecer una alerta para cada una de las categorías de puntos de aviso.
La advertencia de la existencia de cámaras de seguridad en carretera (como cámaras de control de
velocidad) estará deshabilitada cuando se encuentre en un país en el que las advertencias de cámaras
de seguridad en carretera estén prohibidas. Sin embargo, es responsabilidad suya asegurarse de que
esta función es legal en el país en el que desea utilizarla.
1 Pulse y, a cont inuaci ón, t oque .
- 56 -
Page 57

Español
2 Toq u e y, a continuación, [Ajustes ].
NOTA
NOTA
3 Toque [Advertencias].
4 Toque [Puntos alerta].
5 Toque [Advertencias de puntos de alerta] para activarlo.
6 Toque el elemento que desee establecer de [Tipos de alerta] o de [Tipos de
velocidad de cámara.].
Cuando está conduciendo en Francia, [Tipos de velocidad de cámara.] no está disponible y [Zon a
peligrosa.] aparece disponible en su lugar. Si [Zona peligrosa (HVA).] se establece en activado, los
puntos de alerta que establezca también se avisarán como zonas peligrosas. También puede
establecer la distancia de la zona de prealerta en [Zona en prealerta.] y activar/desactivar una
alarma sonora en [Advertencia en audio].
7 Toque cualquiera de los elementos para cambiar la configuración.
8 Toque [Tipo de advertencia] y luego toque una de las opciones.
[Desactivado] El sistema no advierte de los puntos de aviso para esta categoría.
[Visual] Recibirá una advertencia visual al acercarse a uno de los puntos en
[Audiovisual] Recibirá advertencias sonoras y visuales al acercarse a uno de los
Si selecciona [Audiovisual] en los ajustes de tipos de aviso, podrá cambiar el tiempo de recepción
de la alerta sonora. Si selecciona [Solo si exceso velocidad], la alerta de audio solo se reproduce
cuando supere el límite de velocidad especi ficado. Si selecciona [Al aproximarse], la alerta de audio
se reproduce siempre que se acerque a uno de estos puntos de alerta. Para que se percate de ello,
la alerta cuando supera la velocidad es diferente.
[Mapa de navegación]
Ajusta el aspecto de la pantalla de mapas y ajusta cómo le ayuda el software a navegar
con diferentes tipos de información relacionada con las rutas en la pantalla de mapas.
Elemento de menú Descripción
[Pantalla de mapa] Verá el efecto que tiene cuando cambie un ajuste.
[Nivel de zoom]
[Lejos] [Normal]
erca] [Manual]
[C
esta categoría.
puntos en esta categoría.
Ajuste el zoom básico y los niveles de inclinación según sus
neces
idades. Hay disponibles algunos niveles
preestablecidos. Si selecciona [Manual], puede guardar
escalas de mapas y ángulos de vista ajustados.
- 57 -
Page 58

Español
Elemento de menú Descripción
[Modo de color]
[Autom] [Día]
]
[Noche
[Color mapa día] Seleccione el esquema de color utilizado en el mapa
[Color mapa noche] Seleccione el esquema de color utilizado en el mapa
[Referencias]* Muestra u oculta lugares emblemáticos en 3D que son
[Edificios]* Muestra u oculta modelos de ciudades en 3D, que son
[Terreno en 3D] Muestra u oculta la elevación 3D del terreno circundante.
[Registros ruta] Active o desactive el registro de trayectos, que guarda la
[Marcadores de lugar] Seleccione qué iconos de POI se muestran en el mapa
[Campos de da tos] Elija que se muestren diferentes valores cuando navega
[Barra de progreso de
ruta]
[Mostrar servic ios de
autopista]
[Servicio s mostrados] Seleccione los tipos de servicio que se mostrarán en las
Alterna entre los modos de color diurno y nocturno o deja
que el software cambie entre los dos modos
automáticamente unos minutos antes del amanecer y unos
minutos después del anochecer.
diurno.
nocturno.
representaciones de bloques o artísticas en 3D de objetos
muy conocidos o destacados.
representaciones de bloques o artísticas en 3D de datos
completos de edificios de ciudades que contienen
tamaños reales de edificios y posiciones reales en el mapa.
secuencia de ubicaciones que atraviesa en sus
desplazamientos.
durante la navegación.
por una ruta a un destino seleccionado y cuando
simplemente conduce sin ningún destino específico
(página 25).
[Primero], [Segundo] y [Tercero] seleccionan los elementos
que aparecerán en los campos de información mostrados
cuando la ruta existe. [Sin ruta] selecciona los elementos
que aparecerán en los campos de información mostrados
cuando una ruta no existe.
Active o desactive la barra de progreso de la ruta para
mostrar la ruta actual como una línea recta en el lado
derecho del mapa. La flecha representa su posición actual y
sube por la línea a medida que recorre la ruta.
Elija si parar en una gasolinera o un restaurante durante su
viaje(página 23)
salidas de autopista o estaciones de servicio. Elija entre las
categorías de POI.
.
- 58 -
Page 59

Español
Elemento de menú Descripción
[Vista general automática] Cuando lo seleccione, el mapa se alejará para mostrar una
[Señal vertical] Cuando haya disponible información apropiada, se
[Vista de intersecci ones] Si se aproxima a una salida de autovía o a una intersección
[Vista de túne l] Cuando entre en un túnel, la superficie de las carreteras y
[Ofrecer d esvío atasco en
autopistas]
[Ofrecer rutas alter. en
tiempo real]
[Ofrecer aparcamiento
cerca destino]
vista de los alrededores si el siguiente evento de la ruta
(maniobra) está lejos. Cuando se acerque a un evento, el
mapa volverá a la vista normal.
mostrará información del carril similar a la información real
de las señales de tráfico en la parte superior del mapa.
Puede activar o desactivar esta función.
compleja y la información necesaria está disponible, el
mapa se sustituye con una vista en 3D del cruce.
de los edificios puede distraerle. Esta opción muestra una
foto genérica de un túnel en lugar de mostrar el mapa.
También se muestra una vista vertical del túnel y la
distancia restante para salir del mismo.
Cuando reduzca la velocidad en una autopista debido a un
atasco, este sistema de navegación le mostrará un desvío
por la próxima salida. El mensaje le mostrará la distancia
hasta la salida y la diferencia de distancia y de tiempo
estimado en comparación con la ruta original. Puede elegir
entre una de las siguientes opciones:
oque [Descartar] o simplemente ignore el mensaje si
• T
desea mantener la ruta original.
oque [Vista pre] para ver un resumen de la ruta original y
• T
el desvío para poder decidir. Puede aceptar el desvío tal y
como se muestra o aumentar el segmento de autopista a
evitar antes de aceptarlo.
• Gire hacia la dirección sugerida.
Se pueden mostrar r utas alternativas cuando conduzca p or
carreteras convencionales. Este sistema de navegación
elegirá un giro diferente en la siguiente intersección y le
ofrecerá una ruta diferente por cada sección de la ruta. Sin
embargo, no podrá modificar el desvío ofrecido.
Aparcar en el destino puede ser difícil si está en una zona
urbana. Conforme se aproxime al destino, el sistema de
navegación le mostrará sitios donde aparcar cerca de su
destino. Toque para abrir un mapa vertical con el
destino y los sitios sugeridos donde aparcar. La ruta se
calculará al elegir uno de los sitios para aparcar.
- 59 -
Page 60

Español
NOTA
NOTA
Elemento de menú Descripción
[Ofrecer sugerencias tras
desvío]
* Esta función es efectiva solo cuando se instalan datos de mapas adicionales (AVIC-Z720DAB/AVIC-
Z620BT/AVIC-Z7210DAB/AVIC-Z6210BT).
Si no sigue la ruta recomendada y, de repente, sale de la
autopista, el sistema de navegación le mostrará diferentes
alternativas cerca de la salida, como gasolineras o
restaurantes. Además, si hay partes que se puedan evitar
de la ruta original por delante, como un túnel, una
carretera de peaje o un barco, las verá en la lista por si
quiere evitarlos con la ayuda del sistema de navegación.
[Regional]
Cambia el idiom a de la guía de voz, el idioma de la aplicación y las unidades de medida.
Elemento de menú Descripción
[Idioma] Muestra el idioma actual de la interfaz de usuario. Si pulsa
[Idioma voz] Muestra el perfil actual de guía de voz. Si pulsa la tecla,
la tecla, podrá elegir un nuevo idioma de la lista de idiomas
disponibles. El sistema se reiniciará si cambia este ajuste.
podrá elegir una nueva guía de voz de la lista de idiomas y
hablantes disponibles. Toque cualquiera de estas teclas
para oír un ejemplo de voz corto.
[Unidades y formatos] Establece las diferentes unidades que utilizará el sistema.
Es posible que este sistema no admita todas las unidades
enumeradas en algunos idiomas de la guía de voz.
[Zona hora] De manera predeterminada, la zona horaria se toma de la
[Zona horaria
automática ]
[Zona horaria manual] Se utiliza el valor del ajuste de diferencia horaria y horario
[Zona hor. manual si
autom. no dispon.]
información del mapa y se ajusta según su ubicación
actual.
Si se selecciona un ajuste diferente d e [Zona horaria automática],
también se pueden establecer [Zona hora] (la opción de establecer
la diferencia de tiempo manualmente) y [Horario de verano] (la
opción de desacti var el horario de verano).
El ajuste de la zona horaria cambia automáticamente.
de verano establecido por el usuario.
El ajuste de la zona horaria cambia automáticamente si el
cambio automático está disponible. De lo contrario, se
usará el valor de ajuste actual que haya seleccionado.
- 60 -
Page 61

Español
Elemento de menú Descripción
[Zona horaria manual
en región actual]
[Horario de veran o] Elija si desea aplicar el horario de verano, a menos que haya
El valor de ajuste actual que ha seleccionado se utiliza en la
zona horaria actual. Si el vehículo se mueve a otra zona
horaria, el ajuste de la zona horaria cambia
automática mente.
seleccionado [Zona horaria automática].
[Pantalla]
Establece temas independientes para el uso diurno y nocturno, ajusta la luz de fondo de
la pantalla y activa o desactiva las animaciones de los menús.
Elemento de menú Descripción
[Animaciones de menú] Si la función de animación está activada, las teclas de los
[Máscara de día] Elija el estilo y los colores del menú de navegación que se
[Máscara de noche] Elija el estilo y los colores del menú de navegación que se
menús y de las pantallas de teclado están animadas. Las
transiciones de pantalla también se muestran animadas.
utilizan durante el día.
utilizan durante la noche.
[Tráfico]
Activa o desactiva la función de información de tráfico.
Elemento de menú Descripción
[Tráfico] Active o desactive el receptor TMC que puede recibir
[Origen de datos]
[Radio] [En línea]
[Usar info. tráfi.] Elija si desea que se tengan en cuenta los incidentes de
[Mostrar información de
tráfico]
[Desactivado] No se muestran iconos ni líneas de tráfico que indiquen el
[Color] Solo se muestran en el mapa las líneas que indican el flujo
información del tráfico en tiempo real.
Elija de qué fuente recibirá la información del tráfico en
tiempo real. [En línea] solo está disponible si el dispositivo
está activo.
tráfico cuando se calcule la ruta.
Elija si desea ver en el mapa los iconos y las líneas de
incidentes de tráfico.
tráfico.
de tráfico.
- 61 -
Page 62

Español
Elemento de menú Descripción
[Color e icono] Se mue stran en el m apa lo s icono s y lín eas de incid entes d e
[Mostrar también la
fluidez del tráfico]
[Ofrecer des vío si ahorra al
menos:]
[Confirmar desvíos
manualmente]
tráfico importantes.
Elija si desea recibir la información de tráfico fluido.
Establece el tiempo mínimo que se ahorraría cuando el
sistema sugiera una ruta con desvío. Si el tiempo estimado
que se ahorraría con el desvío planeado para evitar los
incidentes de tráfico es mayor que el tiempo establec ido, el
sistema mostrará una nueva ruta con desvío. De lo
contrario, no se sugerirá una nueva ruta.
Active o desactive la confirmación manual de cada nuevo
cálculo.
[Seguimiento de viajes]
Activa o desactiva el guardado automático del registro del trayecto y comprueba el
tamaño actual de la base de datos de trayectos.
Elemento de menú Descripción
[Enable auto-saving] Establece si se activa o no el registro automático de
[Guardar registro de ruta] El registro de seguimiento, es decir, la secuencia de
trayectos (página 48)
posiciones dada por el receptor GPS, se puede guardar
junto a los registros de trayecto. Puede activar el registro
de seguimiento si el registro de trayecto está activado
(página 48).
.
[Iniciar asistente config.]
Modifica los parámetros básicos del software que se utilizan durante el proceso de
configuración inicial.
[SyncTool]
Inicia la herramienta de sincronización que permite actualizar los mapas (página 62).
Actualización del mapa
Puede actualizar el contenido ya existente, comprar otros mapas o activar servicios
adi
cionales del producto. Para actualizar el contenido, descargue la actualización en el
dispositivo de almacenamiento USB con el ordenador en el que Naviextras Toolbox esté
- 62 -
Page 63

Español
instalado. Después, transfiera los datos desde el dispositivo de almacenamiento USB al
sistema de navegación con [SyncTool] de este producto. Para obtener más información,
acceda a la siguiente URL y consulte MANUAL "¿CÓMO ACTUALIZAR?".
http:/ /pioneer.navie xtras.com
- 63 -
Page 64

Español
NOTAS
SUGERENCIA
Bluetooth
Conexión Bluetooth
1 Active la función Bluetooth del dispositivo. 2 Pulse . 3 Toq ue y, a conti nuació n, .
Aparecerá la pantalla Bluetooth.
4 Toque [Conexión]. 5 Toq ue .
La unidad empieza a buscar dispositivos disponibles y los muestra en la lista de
dis
positivos.
6 Toque el nombre del dispositivo Bluetooth.
Cuando el dispositivo se haya registrado correctamente, se establecerá una
conexi
ón Bluetooth con el sistema. Una vez establecida la conexión, aparecerá el
nombre del dispositivo en la lista.
• Si ya hay veinte dispositivos sincronizados, se muestra [Memoria Llena Po r favor elimine dispositivo].
Elimine un dispositivo sincronizado en primer lugar (página 65).
• Si su dispositivo es compatible con SSP (Sincronización Sencilla y Segura), aparece un número de seis
dígitos en la pantalla de este producto. Toque [Si] para sincronizar el dispositivo.
• Si se nec esita introducir un código PIN, introduz ca un código PIN. (E l código PIN predete rminado es
“0000”.)
La conexión Bluetooth también puede realizarse detectando este producto desde el dispositivo
Bluetooth. Antes del registro, asegúrese de que la opción [Visibilidad] del menú [Bluetooth] esté
ajustada en [On] (página 65). Para obtener más información sobre las operaciones de un dispositivo
Bluetooth, consulte el manual de funcionamiento suministrado con el dispositivo Bluetooth.
Ajustes de Bluetooth
1 Pulse . 2 Toq ue y, a continuación, .
- 64 -
Page 65

Español
PRECAUCIÓN
Nunca apague e ste producto ni desconecte el d ispositivo mientras se esté ac tualizando la función d e
PRECAUCIÓN
NOTA
justes de Bluetooth.
Elemento de menú Descripción
[Conexión] Conecte, desconecte o elimine el dispositivo Bluetooth
[Conexión Autom ática]
[On] [Off]
[Visibilidad]
[On] [Off]
[Introducir Código PIN] Cambie el código PIN para la conexión Bluetooth.
[Información de
Dispositivo]
[Memoria d e BT
despejada]
registrado manualmente.
Toq ue para eliminar el dispositivo registrado.
Para conectar un dispositivo Bluetooth registrado
anualmente, toque el nombre del dispositivo.
m
Para desconectar el dispositivo, toque el nombre del
spositivo conectado en la lista.
di
Conecte el dispositivo Bluetooth manualmente en los casos
siguientes:
• Hay dos o más dispositivos Bluetooth registrados y quiere
seleccionar manualmente el dispositivo para utilizar.
• Quiere volv er a conectar un dispos itivo Bluetooth conec tado.
• La conexión no se puede establecer automáticamente por algún
motivo.
Seleccione [On] para conectar el último dispositivo
Bluetooth conectado automáticamente.
Seleccione [On] para hacer el producto visible para el otro
dispos itivo.
El código PIN predeterminado es “0000”.
oque de [0] a [9] para introducir el código pin (hasta 8
1 T
dígitos).
qu e .
2 To
Muestra el nombre de dispositivo y la dirección de este
producto.
Toque [Borrar] y, a continuación, [Listo] para borrar la
memoria Bluetooth.
Telefonía manos libres
Para poder utilizar esta función debe conectar en primer lugar el teléfono móvil a este
producto a través de Bluetooth (página 64).
Por su seguridad, intente no hablar por teléfono mientras conduce.
- 65 -
Page 66

Español
NOTA
Cuando el idioma del sistema se establece en ruso, aparece . Si desea cambiar el carácter, pulse
SUGERENCIAS
NOTA
ABC
repetidamente la tecla hasta que aparezca el que desee.
Realizar una llamada telefónica
1 Pulse .
2 Toq u e .
Aparece la pantalla de menú del teléfono.
3 Pulse uno de los iconos de llamada de la pantalla de menú del teléfono.
Se muestran los siguientes elementos.
• Nombre del teléfono móvil actual
• Número de lista del teléfono móvil actual
• Estado de recepción del teléfono móvil actual
• Estado de la batería del teléfono móvil actual
Uso de la lista de marc ación preestablecida (pági na 67)
Uso de la agenda telefónica
Seleccione un contacto de la agenda telefónica. Toque el nombre que desee en la
lista y seleccione el número de teléfono.
• Los contacto s de su teléfono se transferirán automáticamente a este producto.
• Actual ice la agenda telefónica man ualmente.
La opción [Visibilidad] de la pantalla [Bluetooth] debe es tar activada (página 65).
Uso del historial de llamadas
Realice una llamada telefónica a partir de la llamada recibida , marcada o
perdida .
- 66 -
Page 67

Español
Introducción directa del número de teléfono
Acceda a las te clas numéricas para introducir el número y toque para hacer
una llamada.
Cambia a la función de reco nocimiento de voz (página 68).
▶Para finalizar la llamada
1 Toq u e .
Uso de las listas de marcación preestablecidas
▶Registro de un número de teléfono
Puede almacenar fácilmente hasta seis números de teléfono por dispositivo como
valores preestablecidos.
1 Pulse .
2 Toq u e .
3 Toq u e o .
En la pantalla [Directorio Telefónico] toque el nombre que desee para mostrar el
n
úmero de teléfono del contacto.
4 Toq u e .
▶Marcación desde la lista de marcación preestablecida
1 Toq u e .
2 Toque la entrada que desee de la lista para realizar una llamada.
Aparecerá la pantalla de marcación y se iniciará la marcación.
▶Eliminación de un número de teléfono
1 Pulse .
2 Toq u e .
3 Toq u e .
4 Toq u e .
5 Toq ue [Si ].
Recepción de una llamada telefónica
1 Toq u e para responder a la llamada.
- 67 -
Page 68

Español
Toq ue para finalizar la llamada.
SUGERENCIAS
NOTAS
SUGERENCIA
SUGERENCIA
NOTAS
• Toq ue durante una llamada en espera para cambiar de interlocutor.
qu e durante una llamada en es pera para rechazar la llamada.
• To
Función de reconocimiento de voz
Puede usar la función de reconocimiento de voz de iPhone o smar tphones.
• Cuando se utilice un iPhone que ejecute iOS 6.1 o superior, el modo Siri Eyes Free estará disponible
con este produc to.
• Para utilizar esta función con un smartphone, el dispositivo debe ser compatible con Android Auto.
Para usar la función de reconocimiento de voz con un smartphone, ejecute Android Auto con
anterioridad.
1 Pulse .
2 Toq u e .
3 Toq u e .
Se inicia la función de reconocimiento de voz y aparece la pantalla de control de voz.
También puede ini ciar la función de reconoc imiento de voz pulsando .
Minimización de la pantalla de confirmación de marcación
1 Toq u e .
Toq ue de nuevo para mostrar la pantalla de confirmación de marcación.
• La pantalla de confirmación de marcación no se puede minimizar en la pantalla de Función AV.
• Las fuentes AV no se pueden seleccionar aunque se minimice la pantalla de confirmación de
marcación mientras se habla por teléfono o se recibe una llamada entrante.
Configuración del teléfono
1 Pulse .
2 Toq u e y, a c onti nuación, .
Elemento de menú Descripción
[Respuesta automática]
[On] [Off]
Seleccione [On] para responder automáticamente a una
llamada entrante.
- 68 -
Page 69

Español
Elemento de menú Descripción
[Timbre]
[On] [Off]
[Invertir nombre] Seleccione [Si] para cambiar el orden del nombre y los
Seleccione [On] si el tono de llamada no suena por los
altavoces del coche.
apellidos de la agenda telefónica.
Ajuste del modo privado
Durante una conversación, puede cambiar a modo privado (hablar directamente a
través de su teléfono móvil).
1 Toq u e o para activar o desactivar el modo privado.
Ajuste del volumen de escucha de la otra parte
Este producto puede ajustarse al volumen de escucha de la otra parte.
1 Toq u e para cambiar entre los tres niveles de volumen.
Notas sobre la telefonía manos libres
▶Notas generales
• No se garantiza la conexión con todos los teléfonos móviles compatibles con la
tecnología inalámbrica Bluetooth.
• L
a distancia de línea visual entre este producto y su teléfono móvil debe ser de
10 metros como máximo cuando envíe o reciba llamadas o datos a través de la
t
ecnología Bluetooth.
• E
n algunos teléfonos móviles, es posible que el sonido del timbre no se emita a través
de los altavoces.
• S
i se selecciona el modo privado en el teléfono móvil, es posible que se desactive la
telefonía manos libres.
▶Registro y conexión
• En función del tipo de teléfono móvil, el funcionamiento será distinto. Consulte el
manual de instrucciones de su teléfono móvil si desea más información.
• S
i la transferencia de la agenda telefónica no funciona, desconecte el teléfono y vuelva
a realizar la sincronización desde el teléfono con este producto.
▶Cómo realizar y recibir llamadas
• Puede que escuche ruidos en las siguientes situaciones:
– Si contesta al tel éfono mediante el botón del telé fono.
– Cuando el interloc utor cuelga el teléfono.
• Si el interlocutor no puede escuchar la conversación telefónica deb ido al eco,
disminuya el nivel de volumen de la telefonía manos libres.
- 69 -
Page 70

Español
• En algunos teléfonos móviles, aunque pulse el botón “aceptar” del teléfono móvil al
NOTAS
recibir una llamada, es posible que la telefonía manos libres no funcione.
• Si el número de teléfono ya se ha registrado en la agenda telefónica, aparecerá el
nombre registrado. Si el mismo número de teléfono está registrado bajo nombres
diferentes, solo se mostrará el número de teléfono.
▶Los registros de llamadas recibidas y de llamadas realizadas
• No puede llamar a la entrada de un usuario desconocido (sin número de teléfono) que
conste en el registro de llamadas recibidas.
• S
i las llamadas se realizan utilizando su teléfono móvil, no se registrarán datos del
registro en este producto.
▶Transferencias de agendas telefónicas
• Si su teléfono móvil tiene más de 1 000 entradas en la agenda telefónica, es posible
que no se descarguen todas las entradas completamente.
• E
n función del teléfono, este producto podría no mostrar la agenda telefónica
correctamente.
• S
i la agenda telefónica del teléfono incluye datos de imágenes, puede que la agenda
telefónica no se transfiera correctamente.
• E
n función del teléfono móvil, es posible que no pueda realizarse la transferencia de la
agenda telefónica.
Audio Bluetooth
Antes de utilizar el reproductor de audio Bluetooth, registre y conecte el dispositivo a
este pr
oducto (página 64).
• En función del reproductor de audi o Bluetooth conectado a este product o, las operaciones
disponibles podrían estar limitadas a los siguientes dos niveles:
– A2DP (Advanced Audio Distribution Profile): solo es posible reproducir las canciones de su
reproductor de audio.
– A2DP y AVRCP (Audio/Video Remote Control Profile): se puede reproducir, realizar una pausa,
seleccionar canciones, etc.
• En función del dispositivo Bluetooth conectado a este producto, las operaciones disponibles podrían
estar limitadas o no coincidir con las descripciones de este manual.
• Mientras esté escuchando canciones que se encuentren en su dispositivo Bluetooth, evite utilizar la
función del teléfono siempre que sea posible. Si intenta utilizarla, la señal podría provocar ruidos
durante la reprod ucción de canciones.
• Si habla a través del dispositivo Bluetooth conectado a este producto mediante Bluetooth, podría
pausarse la reproducción.
1 Pulse . 2 Toq ue y, a continuación, .
Aparecerá la pantalla de ajustes del sistema.
3 Toque [Ajustes fuente AV].
- 70 -
Page 71

Español
4 Compruebe que [Bluetooth Audio] se haya encendido.
NOTA
5 Pulse . 6 Toq ue .
Aparece la pantalla de fuente AV.
7 Toque [Bluetooth Audio].
Aparece la pantalla de reproducción de audio Bluetooth.
Operaciones básicas
Pantalla de reproducción de audio Bluetooth 1
Cambia entre reproducción y pausa.
Salta archivos hac ia adelante o hacia atrás.
• Si pulsa y luego toca o , podrá desplazarse hacia del ante o hacia
atrás entre los archivos.
• Si mantiene pulsado y luego toca o sin soltarlo, podrá avanzar o
retroceder rápidamente.
Selecciona un archivo o carpeta de la lista para reproducir.
Esta función está disponible solo cuando la versión de AVRCP del dispositivo
Bluetooth es 1.4 o superior.
Cambia entre los dispositivos Bluetooth si están conectados a este producto
mediante Bluetooth.
- 71 -
Page 72

Español
Pantalla de reproducción de audio Bluetooth 2
Ajusta el rango de reproducción de repetición.
Reproduce archivos en orden aleatorio.
- 72 -
Page 73

Español
NOTA
Wi-Fi
Puede conectar su dispositivo móvil con certificación Wi-Fi al producto mediante una
conexión Wi-Fi.
Conexión Wi-Fi
1 Active la función Wi-Fi del dispositivo. 2 Pulse . 3 Toq ue y, a conti nuació n, . 4 Toque [Configuración de Wi-Fi]. 5 Establezca [Wi-Fi] en [ACTIVAR]. 6 Toque [Información de dispositivo]. 7 Conecte este producto con el nombre de red que se muestra en [Información de
dispositivo] en el dispositivo móvil.
Ajustes de Wi-Fi
1 Pulse . 2 Toq ue y, a conti nuació n, . 3 Toque [Configuración de Wi-Fi].
Este ajuste solo está disponible cuando detiene su vehículo en un lugar seguro y acciona el freno de
mano.
Los elementos del menú varían en función de la fuente.
Elemento de menú Descripción
[Wi-Fi]
[ACTIVAR] [DESACTIVAR]
[Información de
dispositivo]
Activa o desactiva la conexión Wi-Fi.
Muestra el nombre de red y la dirección MAC de este
producto.
- 73 -
Page 74

Español
NOTAS
Audio Wi-Fi
Antes de usar el reproductor de audio Wi-Fi, conecte el dispositivo a este producto
Apple CarPlay (página 109) o Android Auto de forma inalámbrica (página 114).
mediante
1 Pulse y, a continuación, toque . 2 Toque [Wi-Fi Audio].
Aparece la pantalla de reproducción de audio Wi-Fi.
• [Wi-Fi Audio] ap arece como [Android Auto] cuando And roid Auto se está usando.
• [Wi-Fi Audio] aparece como [Apple CarPlay] cuando Apple CarPlay se está usando.
Operaciones básicas
Pantalla de audio Wi-Fi (ejemplo: Apple CarPlay)
El funcionamiento del audio Wi-Fi con Apple CarPlay es el mismo que con la función de
fuente de iPod. Para obtener más detalles sobre la función, consulte el funcionamiento
del iPod (página 102).
- 74 -
Page 75

Español
Fuente AV
Fuentes de AV compatible
Con este producto puede reproducir o utilizar las siguientes fuentes.
• Ra
dio
• Dig
ital Radio*1
• CD
• R
OM (archivos de audio o vídeo comprimido en discos)
• DV
D-Video
eo-CD
• Vid
Las siguientes fuentes pueden reproducirse o u
dispositivo auxiliar.
• USB
• SD*
2
• iP
od
udio Bluetooth®
• A
• Au
dio Wi-Fi (Apple CarPlay, Android Auto)
• E
ntrada AV (AV)
X
• AU
• HDMI*3
• R
eplicación inalámbrica
*1 AVIC-Z920DAB/AVIC-Z820DAB/AVIC-Z720DAB/AVIC-Z7210DAB
*2 AVIC-Z920D AB/AVIC-Z820DAB
*3 AVIC-Z920D AB
Visualización de la pantalla de función AV
1 Pulse y, a continuación, toque la tecla de función AV.
Aparecerá la pantalla de función AV.
tilizarse mediante la conexión de un
- 75 -
Page 76

Español
Muestra la lista d e fuentes.
Muestra la inform ación de navegación.
Esta información no se muestra para algunas fuentes.
Recupera las curvas del ecualizador (página 141).
Selección de una fuente
Fuente en la pantalla de selección de fuente AV
1 Pulse y, a continuación, toque .
2 Toque el icono de la fuente.
Si selecciona [Source OFF], se desactivará la fuente AV.
Fuente en la lista de fuentes
1 Pulse y, a continuación, toque la tecla de función AV.
2 Toq u e .
3 Toque la tecla de la fuente.
Si selecciona [Source OFF], se desactivará la fuente AV.
- 76 -
Page 77

Español
NOTA
NOTA
Cambio del orden de visualización de las fuentes
Esta función solo está disponible cuando detiene su vehículo en un lugar seguro y acciona el freno de
mano.
Cambio del orden de visualización de los iconos de fuente
1 Pulse y, a continuación, toque .
2 Mantenga pulsado el icono de fuente y arrástrelo a la posición deseada.
Cambio del orden de visualización de las teclas de fuente
1 Pulse y, a continuación, toque la tecla de función AV.
2 Toq u e .
3 Toq u e .
4 Arrastre la tecla de fuente a la posición deseada.
Ajuste el margen de la zona de los iconos de fuente favorita
Esta función solo está disponible cuando detiene su vehículo en un lugar seguro y acciona el freno de
mano.
1 Pulse . 2 Mantenga pulsado .
aparece en la parte superior izquierda de los iconos de fuente favorita.
3 Arrastre a la posición deseada.
Para finalizar el ajuste, toque cualquier lugar de la pantalla excepto la zona de los
icon
os de fuente favorita.
- 77 -
Page 78

Español
NOTAS
Configuración para iPod/ iPhone o smartphone
Al utilizar con este producto un iPod/iPhone o un smartphone, configure las opciones de
este producto de acuerdo con el dispositivo que se desea conectar. En esta sección se
describe la configuración necesaria para cada dispositivo.
• Los métodos operativos podrían variar en función del mo delo de iPod/iPhone o smartphone y su
versión de software.
• En función de la versión de software del iPod/iPhone, o de la versión del SO del smartphone, es
posible que no sea compatible con esta unidad.
• Es posible que la configuración no funcione justo después de modificarla.
• Esta configuración solo está disponible si no se utiliza un teléfono con manos libres.
• La configuración cambiará cuando se ejecuten automáticamente los siguientes procesos.
– La fuente está apagada.
– Se sale de WebLink, Apple CarPlay o Android Auto.
– La conexión con el smartphone (USB y Bluetooth) está desconectada.
iPod/iPhone
Modelos de iPod/iPhone compatibles
• iP
hone 7
• iP
hone 7 Plus
hone SE
• iP
• iP
hone 6s
• iP
hone 6s Plus
hone 6
• iP
• iP
hone 6 Plus
• iP
hone 5s
hone 5c
• iP
• iP
hone 5
• i
Pod touch (6.ª generación)
Pod touch (5.ª generación)
• i
• i
Pod nano (7.ª generación)
Dependiendo de los modelos iPod es posible que no sea compatible con algunas
fuentes
AV. Para los detalles acerca de la compatibilidad del iPod/iPhone con este
producto, consulte la información de nuestro sitio web.
1 Pulse . 2 Toq ue y, a continuación, .
- 78 -
Page 79

Español
3 Toque [Configuración de smartphone]. 4 Toque [Config. smartphone]. 5 Toque [iPhone/iPod].
Aparecen los iconos de función disponibles.
6 Toq ue [L ist o].
Smartphone (dispositivo Android™)
Smartphones compatibles
No se garantiza la compatibilidad con todos los smartphones. Para los detalles acerca de
a compatibilidad del smartpho ne con este producto, consulte la información en nuestro
l
sitio web.
1 Pulse . 2 Toq ue y, a continuación, . 3 Toque [Configuración de smartphone]. 4 Toque [Config. smartphone]. 5 Toq ue [O tro s]. 6 Toque [Android Auto] para usar Android Auto.
Toque [WebLink] para usar WebLink.
Aparecen los iconos de función disponibles.
7 Toq ue [L ist o].
- 79 -
Page 80

Español
NOTAS
NOTA
Digital Radio
Z920DAB Z820DAB Z720DAB Z7210DAB
Opciones del sintonizador Digital Radio
Para mejorar la recepción de Digital Radio, asegúrese de utilizar una antena Digital Radio
con entrada de alimentación fantasma (de tipo ac tivo). Pioneer recomienda el uso de
AN-DAB1 (se vende por separado) o CA-AN-DAB.001 (se vende por separado).
El consumo actual de la antena Digital Radio debe ser de 100 mA o inferior.
• Sonido de gran calidad (prácticam ente como el de un CD, aunque puede verse reducida en algunos
casos para transmitir más servicios)
• Recepción sin interferencias
• Algunas emisoras realizan una prueba de emisión.
Compatibilidad con MFN
Cuando algunos conjuntos admiten el mismo componente de servicio, cambia
automáticamente a otro conjunto con una mejor capacidad de recepción.
Procedimiento de inicio
1 Pulse y, a continuación, toque . 2 Toque [Digital Radio].
Aparece la pantalla Digital Radio.
La lista de servicios se actualizará automáticamente cuando la función Digital Radio se inicie por
primera vez. Si la actual ización se realiza correctamente, la emisora situada en la par te superior de
la lista de servicios se sintonizará automáticamente.
- 80 -
Page 81

Español
Operaciones básicas
NOTAS
Pantalla Digital Radio
Recupera el can al presintonizado almacenado en una tecla de la
memoria.
Almacena la frecuencia de radio actual en una tecla.
Muestra la lista d e canales presintonizados.
Seleccione un elemento de la lista para cambiar al servicio presintonizado.
Seleccion a las bandas DAB1 , DAB2 o DAB3.
Sintoniza ción manual
Si hay varios servicios en la misma frecuencia, va cambiando de uno en
uno.
Sintoniza ción de búsqued a
Pasa al conjunto más ce rcano.
Almacena las emisiones recientes automáticamente en la memoria (modo
Time Shift).
Pone en pausa o permite escuchar las emisiones almacenadas tocando .
Toqu e para reanudar la emisión en directo.
• La emisión almacenada se sobrescribe con la emisión más reciente.
• Si el tiempo que una selección permanece en pausa supera la duración de la
capacidad de la memoria, la reproducción se reanudará desde el inicio de la
selección en la memoria .
- 81 -
Page 82

Español
SUGERENCIAS
Selecciona u n componente de servi cio.
SUGERENCIA
NOTAS
Toque la categoría siguiente y, a continuación, seleccione cada elemento.
[Estación]: Muestra todos los componentes de servicio.
[Tipo de Programa] (etiqueta d e PTY): Busca en la información s obre el tipo de
programa.
[Grupo de estaciones] (etiqueta de conjunto): Muestra la lista de conjuntos.
Si toca [Lista actualizaci ones], actualizará manualmente la información de la lista
de emisoras.
• La información de la lista de emisoras se actualiza automáticamente al empezar
a utilizar esta fuente.
• Si se produce algún cambio en el grupo de emisoras actual, la información de la
lista de emisoras se actualiza a utomáticamente.
• Al pulsar y despué s tocar o , también puede cambiar los canales de presintonía.
• Si mantiene pulsado y toca prolongadamente o y lo suelta, también podrá realizar la
sintonización de bú squeda.
Ajustes de DAB
1 Pulse . 2 Toq ue y, a continuación, .
Aparecerá la pantalla de ajustes del sistema.
3 Toque [Ajustes fuente AV]. 4 Toque [Configuración DAB].
Los elementos del menú varían en función de la fuente.
Elemento de menú Descripción
[Interrupción AT]* Recibe el anuncio de tráfico de la última
[TA DAB+RDS] Recibe información reciente del tráfico para
[TA RDS SOLO] Recibe información reciente del tráfico solo
frecuencia seleccionada, interrumpiendo el
resto de fuentes.
DAB y RDS (AN-DAB1 tiene prioridad) si están
disponibles.
para RDS si está disponible.
- 82 -
Page 83

Español
NOTAS
NOTA
Elemento de menú Descripción
[TA DESACT.] Desactiva esta función.
[Seguimi ento del servicio]*
[On] [Off]
[Enlace sof t.]*
[On] [Off]
[Alimentación de antena]
[On] [Off]
* Esta configuración solo está disponible cuando se selecciona [Digital Radio] como fuente.
Busca otro conjunto que admita el mismo
componente de servicio con mejor recepción. Si
no se encuentra ningún componente de
servicio alternativo o la recepción no mejora, la
unidad cambia automáticamente a una emisión
FM idéntica. (HARD LINK)
Cuando HARD LINK no está disponible,
sintoniza otro conjunto que admita el mismo
componente de servicio. Si no se encuentra
ningún componente de servicio alternativo o la
recepción no mejora, esta función cambiará
automáticamente a una emisión FM similar.
• Esta opción está disponible solo cuando
[Seguimiento del servicio] se ajusta en [On].
• Solo disponible en regiones en las que la función
SOFT LINK sea compatible.
• El contenido de la emisión del canal al que se
cambia puede no coincidir con el contenido del
canal original.
Seleccione si quiere alimentar una antena
Digital Radio conectada. Para obtener más
información sobre la conexión de una antena
Digital Radio, consulte el Manual de instalación.
Este ajuste está disponible cuando la fuente están
desactivadas.
- 83 -
Page 84

Español
Radio
Procedimiento de inicio
1 Pulse y, a continuación, toque . 2 Toq ue [R adi o].
Aparece la pantalla Radio.
Operaciones básicas
Pantalla Radio
Recupera el can al presintonizado almacenado en una tecla de la
memoria.
Almacena la frecuencia de radio actual en una tecla.
Muestra la lista d e canales presintonizados.
Selecciona un elemento de la lista ([1] a [6]) para cambiar el canal de presintonía.
Selecciona las bandas FM1, FM2, FM3, MW o LW.
Sintoniza ción manual
Sintonización de búsqueda o sintonización de búsqueda continua
Si suelta la tecla tras algunos segundos, pasará a la emisora más cercana
desde la frecuencia actual. Mantenga pulsada la tecla durante má s
segundos para realizar una sintonización de búsqueda continua.
- 84 -
Page 85

Español
SUGERENCIAS
• Al pulsar y despué s tocar o , también puede cambiar los canales de presintonía.
NOTAS
• Si mantiene pulsado y toca prolongadamente o y lo suelta, también podrá realizar la
sintonización de bú squeda.
Almacenamiento de las frecuencias de radio con mayor potencia (BSM)
La función BSM (memoria de mejores emisoras, por sus siglas en inglés) almacena de
forma automática las seis frecuencias de radio con mayor potencia de señal en las teclas
de canal de presintonía [1] a [6].
• Almacenar frecuencias de radio con BSM podría sustituir a l as ya guardadas.
• Las frecuencias de radio almacenadas previamente pueden permanecer almacenadas si el número de
frecuencias almacenadas no ha llegado a su límite.
1 Toque la tecla de visualización de la lista de canales de presintonía. 2 Toq ue para iniciar la búsqueda.
Mientras se visualiza el mensaje, las seis frecuencias de radio con mayor potencia se
macenarán en las teclas de canal de presintonía siguiendo el orden de potencia de
al
señal.
Para cancelar el proceso de almacenamiento
1 Toq ue [Ca nce lar] .
Ajustes de la radio
1 Pulse . 2 Toq ue y, a conti nuació n, .
Aparecerá la pantalla de ajustes del sistema.
3 Toque [Ajustes fuente AV]. 4 Toque [Configuración de la radio].
Los elementos del menú varían en función de la fuente.
- 85 -
Page 86

Español
Elemento de menú Descripción
NOTA
NOTA
NOTA
SUGERENCIA
[Local]
[Off]
ivel1] [Nivel2] [Nivel3] [Nivel4]
FM: [N
MW/LW: [N
[Paso FM]*1
[100kHz] [50kHz]
[Regional] *2
[On] [Off]
[Frecuencia Alternativa]*2
[On] [Off]
[Auto PI]*1
[On] [Off]
ivel1] [Nivel2]
[Interrupción AT]*2*3 Recibe el anuncio de tráfico de la última
[TA DAB+RDS] Recibe información reciente del tráfico para
[TA RDS SOLO] Recibe información reciente del tráfico solo
La sintonización de búsqueda local le permite
intonizar solo las emisoras de radio con señales
s
suficientemente potentes.
[Nivel4] para FM y [Nivel2] para MW/LW solo están
disponibles con las emisoras con las señales más
potentes.
Selecciona el paso de sintonización de
búsqueda de la banda FM.
El paso de sintonización permanece en [50kHz]
durante la sintonización manual.
Cambia si el código de área se verifica durante
la búsqueda de Auto PI.
Permite que la unidad resintonice otra
frecuencia con la misma emisora.
Busca la misma emisora de difusión de código
PI (identificación de programa) entre todas las
bandas de frecuencias de forma automática si la
emisora de difusión contiene datos RDS.
Aunque selec cione [Off], la búsqued a PI se realizará
de forma automática cuando el sintonizador no
pueda obtener una buena recepción.
frecuencia seleccionada, interrumpiendo el
resto de fuentes.
La opción seleccionada también se aplica a
[Interrupción AT] en [Configuración DAB].
DAB y RDS (DAB tiene prioridad) si están
disponibles.
para TA DAB+RDS si está disponible.
[TA DESACT.] Desactiva esta función.
[Interrupción noticias]*2
[On] [Off]
Interrumpe la fuente seleccionada actualmente
con programas de noticias.
- 86 -
Page 87

Español
Elemento de menú Descripción
[Sonido del sintonizador]*2 Cambia la calidad de sonido del sintonizador de
FM.
[Charla] Da prioridad a la prevención del ruido.
[estándar] No añade ningún efecto.
[Música] Da prioridad a la calidad del sonido.
*1 Este a juste está disponib le cuando la fue nte están desact ivadas.
*2 Esta función está disponible solo cuando se recibe la banda de FM.
*3 AVIC-Z920DAB/AVIC-Z820DAB/AVIC-Z720DAB/AVIC-Z7210DAB
- 87 -
Page 88

Español
ADVERTENCIA
PRECAUCIÓN
NOTA
Disco
Z920DAB
Z820DAB
Colocación y expulsión de un disco
Puede reproducir un CD de música normal, Video-CD o DVD-Video mediante el lector
integrado de este producto.
Z920DAB Z820DAB
Mantenga las manos y los dedos alejados de este producto durante la a pertura, el cierre o el ajuste del
panel LCD. Tenga especial cuidado con las manos y los dedos de los niños.
En la ranura para cargar discos solo se pueden intro ducir discos.
Inserción de un disco
Z920DAB Z820DAB
1 Pulse .
2 Toq u e pa ra abrir el panel LCD.
3 Introduzca un disco en la ranura para cargar discos.
La fuente cambia y, a continuación, se inicia la reproducción.
Z720DAB Z620BT Z7210DAB Z6210BT
1 Introduzca un disco en la ranura para cargar discos.
La fuente cambia y, a continuación, se inicia la reproducción.
Si el disco ya está colocado, selecc ione [Disc] como fu ente de reproducción.
Expulsión de un disco
1 Pulse .
2 Toq u e para abrir el panel LCD.
3 Extraiga el disco y pulse .
Z720DAB Z620BT Z7210DAB Z6210BT
- 88 -
Page 89

Español
1 Pulse .
SUGERENCIAS
Operaciones básicas
• Si pulsa y luego toca o , podrá desplazarse hacia delante o hacia atrás entre los archivos/
capítulos.
• Si mantiene pulsado y luego toca o sin soltarlo, podrá avanzar o retroceder rápidamente.
• Si reproduce un Video-CD con PBC ON (control de reproducción activado), aparecerá .
• Puede establecer el tamaño de pantalla de las imágenes de vídeo (página 153).
Fuente de audio
Pantalla de fuente de audio 1
Cambia entre reproducción y pausa.
Salta archivos hac ia adelante o hacia atrás.
Selecciona una pista de la lista.
Toque una pista de la lista para reproducirla.
- 89 -
Page 90

Español
Pantalla de fuente de audio 2
PRECAUCIÓN
Establece una reproducción repetida del disco/la pista actual.
Reproduce o no reprodu ce las pistas en orden aleatorio.
Fuente de vídeo
Por cuestiones de seguridad, no se pueden ver imágenes de vídeo mientras el vehículo esté en
movimiento. Para ver imágenes de vídeo, deberá deten erse en un lugar seguro y accionar el freno de
mano.
Pantalla de fuente de vídeo 1
Oculta las teclas del panel táctil.
Para volver a mostrar las teclas, toque cualquier lugar de la pantalla.
- 90 -
Page 91

Español
Realiza un retroceso o avance rápido.
NOTA
SUGERENCIAS
Vuelva a tocarlo para cambiar la velocidad d e reproducción.
Detiene la reproducción.
Realiza una reprod ucción fotograma a fotograma.
Realiza una reprod ucción a cámara lenta.
Cada vez que toque , la velocid ad cambia en cuatro fa ses, en el orden
siguiente: 1/16 -> 1/8 -> 1/4 -> 1/2
Muestra el menú DVD.
Es posible que esta función no funcione correctamente con determinado
contenido del disco DVD. En tal caso, utilice las teclas del panel táctil para
controlar el menú DVD.
Cambia el idioma de audio/subtítulos.
Busca la parte que desea reproducir.
Toque [Title], [Chapter], [10key] o [Track] e introduzca el número que desee entre
[0] y [9].
Para comenzar la reproducción a partir del número que ha introducido, toque .
• Para cancelar un número de entrada, toque [C].
• Para DVD-Video, puede seleccionar [Title], [Chapter] o [10Key].
• Para Video-CD, puede seleccionar [Track] o [10key].*
Salta archivos/ca pítulos hacia adelante o hacia atr ás.
Realiza un retroceso o avance rápido.
* Solo PBC (control de reproducción)
- 91 -
Page 92

Español
Pantalla de fuente de vídeo 2
NOTA
SUGERENCIA
Seleccione la salida de audio entre [L+R], [Left], [Right] y [Mix].
Esta función está disponibles para Video-CD y DVD grabados con audio LPCM.
Cambia el ángulo de visualización (multiángulo).
Esta función está disponible para DVD con grabaciones multiángulo.
Establece una reproducción repetida de todos los archivos/el capítulo actual/
el título actual.
Muestra el teclado del menú DVD.
Si aparecen los elementos del menú DVD, las teclas del panel táctil pueden
aparecer encima de ellos. Si esto ocurre, seleccione un elemento con estas teclas
del panel táctil.
Toqu e , , o para seleccionar el elemento del menú y, a continuación,
toque .
La forma en que se muestra el menú es diferente en función del disco.
Si toca , puede controlar el menú DVD directamente.
Reanuda la reproducción (marcador).
Esta función está disponible para DVD-Video. Puede memorizar un punto a modo
de marcador en un disco (hasta cinco discos). Para borrar e l marcador del disco,
toque esta esta tecla sin soltarla.
Vuelve y comienza la repro ducción desde el punto especific ado.
Esta función solo está disponible para DVD-Video y Video-CD con PBC (control de
reproducción).
- 92 -
Page 93

Español
ADVERTENCIA
PRECAUCIÓN
NOTA
Archivos comprimidos
La función SD solo está disponible para AVIC-Z920DAB/AVIC-Z820DAB.
Colocación y expulsión de un soporte
Puede reproducir archivos de audio comprimidos, archivos de vídeo comprimidos o
ar
chivos de imágenes fijas almacenados en un disco o en un dispositivo de
almacenamiento externo.
Z920DAB Z820DAB
Mantenga las manos y los dedos alejados de este producto durante la a pertura, el cierre o el ajuste del
panel LCD. Tenga especial cuidado con las manos y los dedos de los niños.
• En la ranura para cargar discos solo se pueden introducir discos.
• En la ranura para tarjetas SD solo se pueden introducir tarjetas de memoria SD.
• La ejecución de una tarjeta de memoria SD durante la transferencia de datos puede dañar la tarjeta
de memoria SD. Asegúrese de extraer la tarjeta de memoria SD mediante el procedimiento descrito
en el manual.
• No pulse si no hay una tarjeta de memoria SD totalmente insertada. De hacerlo, podría dañar la
tarjeta.
• No pulse antes de extraer completamente la tarjeta de memoria SD. De hacerlo, podría dañar la
tarjeta.
Inserción de un disco
Z920DAB Z820DAB
1 Pulse .
2 Toq u e para abrir el panel LCD.
3 Introduzca un disco en la ranura para cargar discos.
La fuente cambia y, a continuación, se inicia la reproducción.
Z720DAB Z620BT Z7210DAB Z6210BT
1 Introduzca un disco en la ranura para cargar discos.
La fuente cambia y, a continuación, se inicia la reproducción.
Si el disco ya está colocado, selecc ione [Disc] como fu ente de reproducción.
- 93 -
Page 94

Español
NOTAS
Expulsión de un disco
Z720DAB
Z620BT
Z7210DAB
Z6210BT
Z920DAB Z820DAB
1 Pulse .
2 Toq u e para abrir el panel LCD.
3 Extraiga el disco y pulse .
1 Pulse .
Inserción de una tarjeta de memoria SD
Z920DAB Z820DAB
1 Pulse .
2 Toq u e para abrir el panel LCD.
3 Introduzca una tarjeta de memoria SD en la ranura para tarjetas SD.
4 Pulse .
• Este sistema no es compatible con tarjetas Multi Media Card (MMC).
• No se garantiza la compatibilidad con todas las tarjetas de memoria SD.
• Este produc to podría no alcanzar un rendim iento óptimo con determinada s tarjetas de memoria SD.
Expulsión de una tarjeta de memoria SD
Z920DAB Z820DAB
1 Pulse .
2 Toq u e para abrir el panel LCD.
3 Pulse suavemente en el centro de la tarjeta de memoria SD hasta que escuche un
clic.
4 Extraiga la tarjeta de memoria SD sin torcerla.
5 Pulse .
Conexión de un dispositivo de almacenamiento USB
1 Extraiga el conector del puerto USB del cable USB.
- 94 -
Page 95

Español
2 Conecte un dispositivo de almacenamiento USB al cable USB.
NOTAS
NOTAS
SUGERENCIA
• Este prod ucto podría no alcan zar un rendimiento ó ptimo con determin ados dispositivos d e
almacenamiento USB.
• No es posible realizar la conexión utilizando un concentrador USB.
• Se necesita un cabl e USB para la conexión.
Cable USB
Dispositivo de almacenamiento USB
Desconexión de un dispositivo de almacenamiento USB
1 Extraiga el dispositivo de almacenamiento USB del cable USB.
• Compruebe que no se esté accediendo a los datos antes de extraer el dispositivo de almacena miento
USB.
• Apague el interruptor de encendido (ACC OFF) antes de desconectar el dispos itivo de
almacenamiento USB.
Procedimiento de inicio
Para discos
1 Inserte el disco (página 93).
Si el disco ya está colocado, selecc ione [Disc] como fu ente de reproducción.
Para USB/SD
1 Introduzca la tarjeta de memoria SD en la ranura para tarjetas SD , o conecte el
dispositivo de almacenamiento USB en el conector USB .
- 95 -
Page 96

Español
2 Pulse y, a cont inua ción , toq ue .
NOTAS
SUGERENCIAS
SUGERENCIA
NOTA
3 Toque [USB] o [SD].
La reproducción se realiza siguiendo el orden del número de carpeta. Si las carpetas
no cont
ienen archivos que puedan reproducirse, se omiten.
• Para obtener más detalles sobre la inserción de la tarjeta SD, consulte Inserción de una tarjeta de
memoria SD (página 94).
• Para obtener más detalles sobre la conexión del dispositivo de almacenamiento USB, consulte
Conexión de u n dispositivo de almace namiento USB (página 94) .
Operaciones básicas
• Si pulsa y luego toca o , podrá desplazarse hacia delante o hacia atrás entre los archivos/
capítulos.
• Si pulsa y luego toca o sin soltarlo en el archivo de audio o vídeo, podrá avanzar o
retroceder rápidamente.
• Puede establecer el tamaño de pantalla del vídeo y archivos de imágenes (página 153).
Fuente de audio
Pantalla de fuente de audio 1 (ejemplo: USB)
Muestra la pantalla d e búsqueda de vínculos.
Toque la canción que desea reproducir seguida de la información de la canción
tras cambiar al modo de exp loración de música (página 98).
Si toca la carátula, aparecerá la lista de canciones del álbum.
Esta función so lo está disponible para el dispositivo de almacenamiento externo
(USB, SD).
- 96 -
Page 97

Español
Cambia entre reproducción y pausa.
SUGERENCIA
NOTA
Cambia los siguientes tipos de archivo multimedia.
[Music]: Archivos de audio comprimidos
[Video]: Archivos de vídeo comprimidos
[Photo]: Archivos de imágenes
Salta archivos hac ia adelante o hacia atrás.
Cambia la pantalla de información de música actual.
Selecciona un archivo de la lista.
Toque un archivo de la lista para reproducirlo.
Si toca una carpeta de la lista aparecerá su contenido. Puede reproducir un archivo
de la lista tocándolo.
Cuando se reproducen archivos de audio compr imidos almacenados en un
dispositivo de almacenamiento externo (USB, SD), puede buscar un archivo con la
función de exploración de música (página 98).
Pantalla de fuente de audio 2 (ejemplo: USB)
Selecciona la carpeta anterior o la carpeta siguiente.
Establece un rango de reproducción repetida de todos los archivos/la carpeta
actual/el archivo actual.
- 97 -
Page 98

Español
NOTAS
SUGERENCIA
PRECAUCIÓN
Reproduce o no reproduce los archivos en orden aleatorio.
▶Selección de un archivo utilizando el modo de exploración de música
Puede seleccionar archivos para reproducir utilizando una lista de categorías si los
archivos contienen información de etiquetas.
• Esta función solo está disponible para el dispositivo de almacenamiento externo (USB, SD).
• El modo de exploración de música no mantiene activo al apagar la unidad.
1 Toq u e .
2 Toque la pestaña [Tag].
3 Toque la categoría que desee para mostrar la lista de archivos.
4 Toque el elemento.
Depure los resultados hasta que el título de la canción o el nombre del archivo que
desea s
e visualice en la lista.
5 Toque el título de la canción o el nombre del archivo que desee para reproducirlo.
Si se cancela la selección realizada con el
cambiar al modo de exploración de música de nuevo si toca la pestaña [Tag] de la
pantalla de la lista de archivos/carpetas y luego toca la pista que desee.
Una vez creada la base de datos en el almacenamiento USB, no es necesario crear la base de datos de
nuevo siempre que se guarden los mismos contenidos. Para entrar en el modo Music Browse
directamente, toque y, a continuación, [Tag] antes de seleccionar la canción.
Fuente de vídeo
Por cuestiones de seguridad, no se pueden ver imágenes de vídeo mientras el vehículo esté en
movimiento. Para ver imágenes de vídeo, deberá deten erse en un lugar seguro y accionar el freno de
mano.
Pantalla de fuente de vídeo (ejemplo: USB)
modo de exploración de música, puede
- 98 -
Page 99

Español
Oculta las teclas del panel táctil.
SUGERENCIA
Para volver a mostrar las teclas, toque cualquier lugar de la pantalla.
Cambia entre reproducción y pausa.
Cambia los siguientes tipos de archivo multimedia.
[Music]: Archivos de audio comprimidos
[Video]: Archivos de vídeo comprimidos
[Photo]: Archivos de imágenes
Realiza un retroceso o avance rápido.
Vuelva a tocarlo para cambiar la velocidad d e reproducción.
Detiene la reproducción.
Realiza una reprod ucción fotograma a fotograma.
Realiza una reprod ucción a cámara lenta.
Establece un rango de reproducción repetida de todos los archivos/la carpeta
actual/el archivo actual.
Cambia el idioma de audio/subtítulos.
Selecciona un archivo de la lista.
Toque un archivo de la lista para reproducirlo.
Si toca una carpeta de la lista aparecerá su contenido. Puede reproducir un archivo
de la lista tocándolo.
- 99 -
Page 100

Español
SUGERENCIAS
Salta archivos haci a adelante o hacia atrás.
Realiza un retroceso o avance rápido.
Fuente de imágenes fijas
• Los archivos de imágenes no se visualizan en la pantalla trasera.
• Si pulsa y luego toca o sin soltarlo en el archivo de imagen fija, puede buscar en 10
archivos de imágenes simultáneamente. Si el archivo que se está reproduciendo es el primero o el
último de la carpeta, no se realiza la búsqueda.
Pantalla de imagen fija
Oculta las teclas del panel táctil.
Para volver a mostrar las teclas, toque cualquier lugar de la pantalla.
Cambia entre reproducción y pausa.
Cambia los siguientes tipos de archivo multimedia.
[Music]: Archivos de audio comprimidos
[Video]: Archivos de vídeo comprimidos
[Photo]: Archivos de imágenes
Salta archivos hac ia adelante o hacia atrás.
Selecciona la carpeta anterior o la carpeta siguiente.
Gira la imagen que se muestra 90° en el sentido de las aguj as del reloj.
- 100 -
 Loading...
Loading...