Pioneer AVIC-Z610BT User Manual [de]
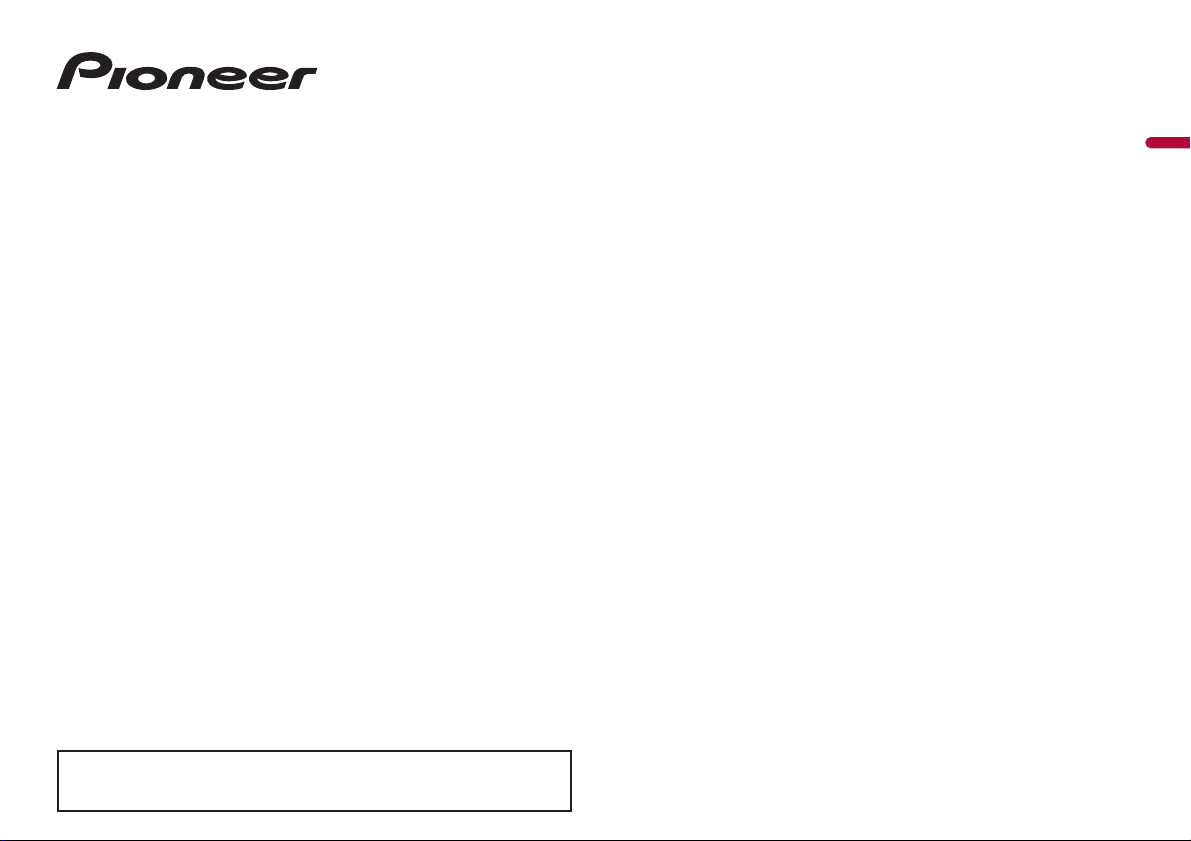
AVIC-Z910DAB
Bitte lesen Sie zuerst Wichtige Informationen für den Benutzer!
Wichtige Informationen für den Benutzer enthält wichtige Informationen, die
Sie vor Gebrauch des Produkts wissen sollten.
AVIC-Z810DAB
AVIC-Z710DAB
AVIC-Z610BT
AVIC-Z7110DAB
AVIC-Z6110BT
NAVIGATIONS-/AV-SYSTEM
Deutsch
Bedienungsanleitung
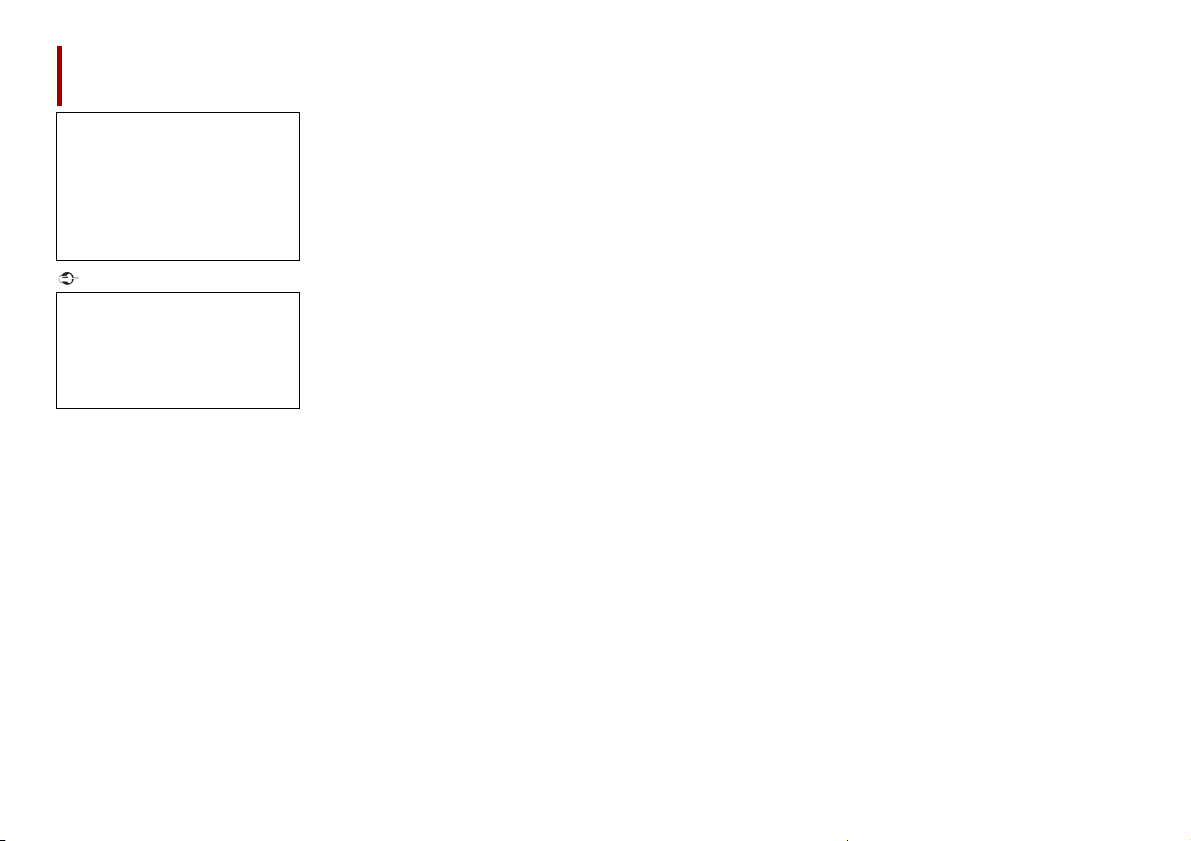
Wicht ig
Inhalt
Vielen Dank für den Kauf dieses PioneerProduktes .
Bitte lesen Sie diese Anweisungen,
damit Sie wissen, wie Sie Ihr Modell
richtig bedienen. Bewahren Sie dieses
Dokument zum künftigen Nachschlagen
an einem sicheren Ort auf, nachdem Sie
die Anweisungen vollständig gelesen
haben.
Die als Beispiele gezeigten
Bildschirmdarstellungen können von
den tatsächlichen Bildschirminhalten
abweichen, die im Zuge der Leistungsund Funktionsverbesserung
möglicherweise ohne Ankündigung
geändert werden.
■Vorsichtsmaßnahmen ...... 3
Anmerkungen zum i nternen Speicher.. ............... 3
Zu dieser Anleitu ng... .............................. .................... 3
■Tei le u nd
Bedienelemente................ 4
Hauptgerät...... ............................. ............................. ...... 4
Schützt Ihr Produkt gegen Diebstahl .................... 5
■Grundlagen der
Bedienung ......................... 5
Hinweise zur Verwendung des
LCD-Bildschirms .................. ................................ ... 5
Einstellen des Winkels des LCD-Bildschirms....... 5
Zurücksetzen des M ikroprozessors......... ............... 5
Fernbedienung.... ............................. ............................. 6
Starten des Ger äts......... ............................. .................. 6
Starten des N avigationssystems... .......................... 6
Verwenden der Sens ortasten................. .................. 7
Startmenübilds chirm...... ............................. ............... 9
■Navigation....................... 10
Menübildschirmansi cht und Bedienungen...... 10
Kartenbildsc hirm......................... ............................... 10
Suchen nach einem Fahrtzie l. ............................... 14
Starten der Nav igation.............. ............................. .. 17
Prüfen und Ändern der aktuellen
Fahrtroute ....................... ............................. .......... 18
Speichern ei nes Orts unter [Standor t
gespeichert] ............. ................................ ............. 21
Speichern einer Fahrtroute unter [Gespeicherte
Routen] ............. ................................ ...................... 22
Empfangen von Echtzeit-Verkehrsinformationen
(TMC) .............. ................................ ......................... 23
Nützliche Informati onen zu Ihrer Strecke ......... 24
Navigationseinstell ungen.................... ................... 27
Aktualisieren der K arte................. ............................ 34
■Bluetooth ......................... 34
Bluetooth-Anschlus s..................... ............................ 34
Bluetooth-Einstell ungen.... ................................ ..... 34
Freisprech-Telefonieren ........................... ................ 35
Bluetooth-Audio ................................ ......................... 38
■Wi-Fi.................................. 39
Wi-Fi-Anschluss.. ................................ ......................... 39
Wi-Fi-Einstellungen .............. ................................ ..... 39
Wi-Fi-Audio.... ................................ ............................... 39
■AV-Programmquelle ....... 40
Unterstützte AV-Programmquellen ..................... 40
Aufrufen des AV-Bedienbildsc hirms ................... 40
Auswahl einer Quelle ................................ ................ 40
Ändern der Anzeigereihenfolge der
Programmquellen ............................ ................... 41
Anpassen des Umfangs des Bereichs der
Symbole für
Lieblingsprogrammquel len .......................... .. 41
■Einrichtung für einen iPod/
ein iPhone oder
Smartphone..................... 41
iPod/iPhone ........... ................................ ...................... 41
Smartphone (Android™- Gerät). ............................ 42
■Digitalradio ..................... 42
Digitalradio-Tuner-Bedienung ....................... ....... 42
Vorbereitende Schritte ...... ............................. ......... 42
Grundlagen der B edienung..... ............................. . 43
DAB-Einstellungen .............. ............................... ....... 43
■Radio ................................ 44
Vorbereitende Schritte ...... ............................. ......... 44
Grundlagen der B edienung..... ............................. . 44
Speichern der Sender mit den stärksten
Sendefrequenzen (BSM) .................... ............... 45
Radioeinstellunge n.................. ................................ . 45
■Disc................................... 46
Einlegen und Au swerfen einer Disc .................... 46
Grundlagen der B edienung..... ............................. . 47
■Komprimierte Dateien.... 49
Einlegen und Auswerfen eines Mediums ......... 49
Vorbereitende Schritte ...... ............................. ......... 50
Grundlagen der B edienung..... ............................. . 50
■iPod.................................. 53
Anschließen des iPod .................... ........................... 53
Grundlagen der B edienung..... ............................. . 53
■AppRadio Mode + ........... 55
Verwendung von AppRadio Mode + .................. 55
Vorbereitende Schritte ...... ............................. ......... 56
Verwenden der Tastatur
(für iPhone-Be nutzer).......... ............................. . 56
Verwenden der Ton-Mischfunktion ............. ....... 57
■Apple CarPlay .................. 58
Verwendung von Appl e CarPlay.. ........................ 58
Einstellen der Fahrposition ...... .............................. 58
Vorbereitende Schritte ...... ............................. ......... 58
Anpassen der Lautstär ke ............................... ......... 59
■Android Auto™ ................ 60
Verwendung von Androi d Auto............ ............... 60
Einstellen der Fahrposition ...... .............................. 60
Vorbereitende Schritte ...... ............................. ......... 60
Anpassen der Lautstär ke ............................... ......... 61
Einstellen der Autostar t-Funktion ....................... 61
■HDMI ................................ 62
Vorbereitende Schritte .............. ............................. .. 62
Grundlagen der Bedien ung............................ ........ 62
■AUX................................... 62
Vorbereitende Schritte .............. ............................. .. 62
Grundlagen der Bedien ung............................ ........ 63
■AV-Eingang ...................... 63
Vorbereitende Schritte .............. ............................. .. 63
Grundlagen der Bedien ung............................ ........ 64
■Drahtlose Spiegelung ..... 64
Vorbereitende Schritte .............. ............................. .. 64
Grundlagen der Bedien ung............................ ........ 65
■Informationen zur
Fahrzeugausrüstung ....... 65
Verwendung des Fahrzeug-Bus-Adapters ........ 65
Anzeige von Informationen zur
Hinderniserke nnung ............................... ........... 66
Anzeige des Betriebszustands des Bedienfeldes
der Klimaautomati k.......... ............................. ..... 66
■Einstellungen................... 66
Anzeigen des Einstellun gsbildschirms....... ........ 66
Systemeinstellungen ........ ................................ ........ 66
Designeinstellung en.................... ............................. 72
Audioeinstellungen ......................... .......................... 74
Videoeinstellungen ........... ................................ ........ 78
■Favoritenmenü ................ 80
Erstellung einer Verknüp fung ............................. .. 80
Auswählen einer Verknüpf ung ............................. 80
Entfernen einer Verknüpfu ng............... ................. 80
■Andere Funktionen ......... 80
Einstellen von Datum und Uhr zeit..................... .. 80
Ändern des Breitbildmod us.... ............................... 80
Auswählen der Videoquelle für ein zusätzliches
Display ................................ ................................ ..... 81
Einstellen der A nti-Diebstahl-Funktion... ........... 81
Wiederherstellen der Standardeinstellungen des
Produkts...... ............................... ............................. 82
■Anhang............................. 83
Fehlersuche ....................... ................................ ........... 83
Fehlermeldungen ........ ................................ .............. 84
Positionierungstechn ologie............ ....................... 87
2De
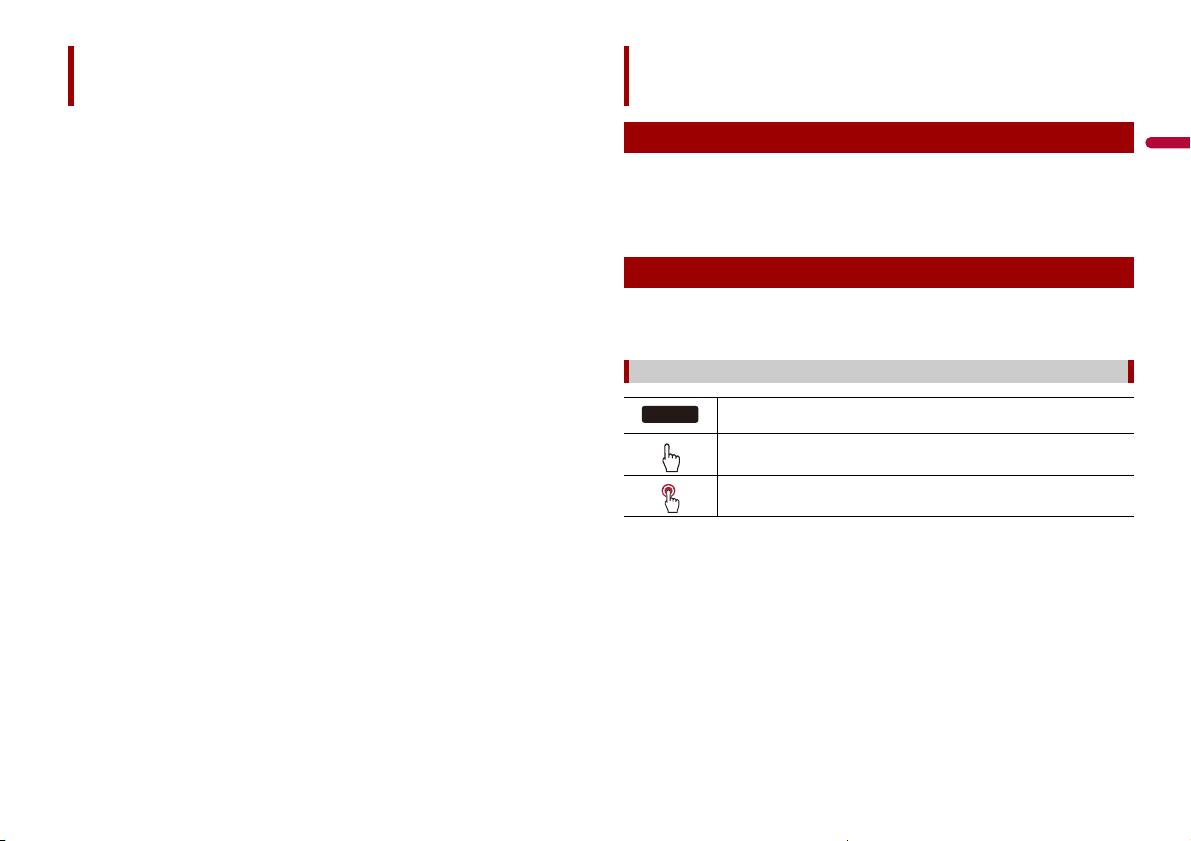
Deutsch
Inhalt
Z000DAB
Vorsichtsmaßnahmen
Handhabung größerer Fehler ......... ...................... 87
Informationen zu r Fahr trouteneinstellung ...... 90
Handhabung und Pfleg e von Discs....... .............. 90
Unterstützte D isc-Formate... ............................. ..... 91
Ausführlic he Informationen zu abspielbaren
Medien ............................ ................................ ........ 91
Bluetooth ..................... ................................ ................. 9 4
Wi-Fi.. ................................ ................................ .............. 9 4
SDXC .............................. ................................ ................. 9 4
WMA/WMV .............................. ................................ ..... 94
FLAC........ ................................ ................................ ........ 94
DivX......... ................................ ................................ ........ 95
AAC ..................... ................................ ............................ 95
Google™, Goog le Play, Android...... ...................... 95
Android Auto .......................... ............................. ........ 95
Ausführliche Informationen zu angeschlossenen
iPod-Geräten..... ................................ .................... 95
Verwendung von auf App-basierten
verknüpften Inh alten..................... .................... 95
HDMI....... ................................ ................................ ........ 96
IVONA Text-to-Speech ................. ............................ 96
Anmerkung zur Videowie dergabe........ .............. 96
Anmerkung zur DVD-Vide o-Wiedergabe.......... 96
Anmerkung zum Gebrauch von MP3-Dateien 96
Anmerkung zu Open- Source-Lizenzen.............. 96
Auf den Karten er fasste Gebiete .......................... 96
Korrekter Gebrauch des LCD-Bildschi rms......... 96
Technische Daten............ ................................ ........... 97
Anmerkungen zum internen Speicher
• Wenn die Batterie abgeklemmt wird oder sich entlädt, wird der Speicher gelöscht und
muss neu programmiert werden.
• Die Informationen werden gelöscht, wenn das gelbe Kabel von der Fahrzeugbatterie
(bzw. die Batterie selbst) abgeklemmt wird.
• Einige Einstellungen und aufgezeichnete Inhalte werden nicht zurückgesetzt.
Zu dieser Anleitung
Diese Anleitung verwendet Abbildungen tatsächlicher Bildschirme zur Beschreibung
der Vorgänge. Die Bildschirme mancher Geräte entsprechen eventuell je nach
verwendetem Modell nicht den Bildschirmabbildungen in dieser Anleitung.
Bedeutung der in dieser Anleitung verwendeten Symbole
Zeigt die Modellnamen, die von den beschriebenen Bedienvorgängen unterstützt
werden.
Fordert zur Berührung einer entsprechenden Schaltfläche am Touchscreen auf.
Fordert zum Berühren und Halten einer entsprechenden Schaltfläche am
Touchscreen auf.
3De

Teile und
Z910DAB
Z810DAB
HINWEIS
Z710DAB
Z7110DAB
Bedienelemente
Hauptgerät
Z610BT
LCD-Bildschirm
VOL (+/-)
RESET Drücken Sie die Taste, um den Mikroprozessor zurückzusetzen (Seite 5).
SD-
Karteneinschub
Auto EQ-
Mikrofonein ga
ngsbuchse
Disc-Einschub Siehe Einlegen und Auswerfen einer Disc (Seite 46).
Abnehmbare Frontplat te
Zum Umschalten zwischen dem App-Bildschirm und dem AVBedienbi ldschirm drücken.
Halten Sie die Taste gedrückt, um zum Kameraanzeigemodus umzuschalten.
Um den Kameraansichtsmodus mit dieser Taste zu aktivieren, setzen Sie
[Eingang Rückfahrkamera] auf [Ein] oder [AV-Eingang] auf [Kamera] (Seite 67).
Drücken Sie auf diese Taste, um den Startmenübildschirm anzuzeigen.
Halten Sie diese Tast e gedrückt, um das Gerät auszu schalten. Um das Gerät
wieder einzuschalten, drücken Sie eine beliebige Taste.
Drücken Sie diese Taste, um die Menüleiste anzuzeigen (Seite 7).
Halten Sie diese Taste gedrückt, um das Gerät stummzuschalten oder die
Stummschaltung aufzuheben.
Drücken Sie auf diese Taste, um den Startmenübildschirm anzuzeigen oder
zum vorherigen Bildschi rm zurückzukehren.
Halten Sie diese Tast e gedrückt, um das Display ausz uschalten.
Drücken, um den Spracherkennungsmodus mit einem verbundenen iPhone
oder Smartphone zu aktivieren.
Drücken und halten, um den Bildschirm für die Liste der anschließbaren
Geräte oder den Bildschirm für die Gerätesuche anzuzeigen.
Für Information zum Einlegen und Auswerfen einer SD-Speicherkarte siehe
(Seite 49).
An diese Buchse kann ein Mikrofon für die Akustikmessung (separat erhältlich)
angeschlossen werden.
Drücken Sie diese Taste, um die abnehmbare Frontplatte vom Produkt zu
lösen.
Z6110BT
4De
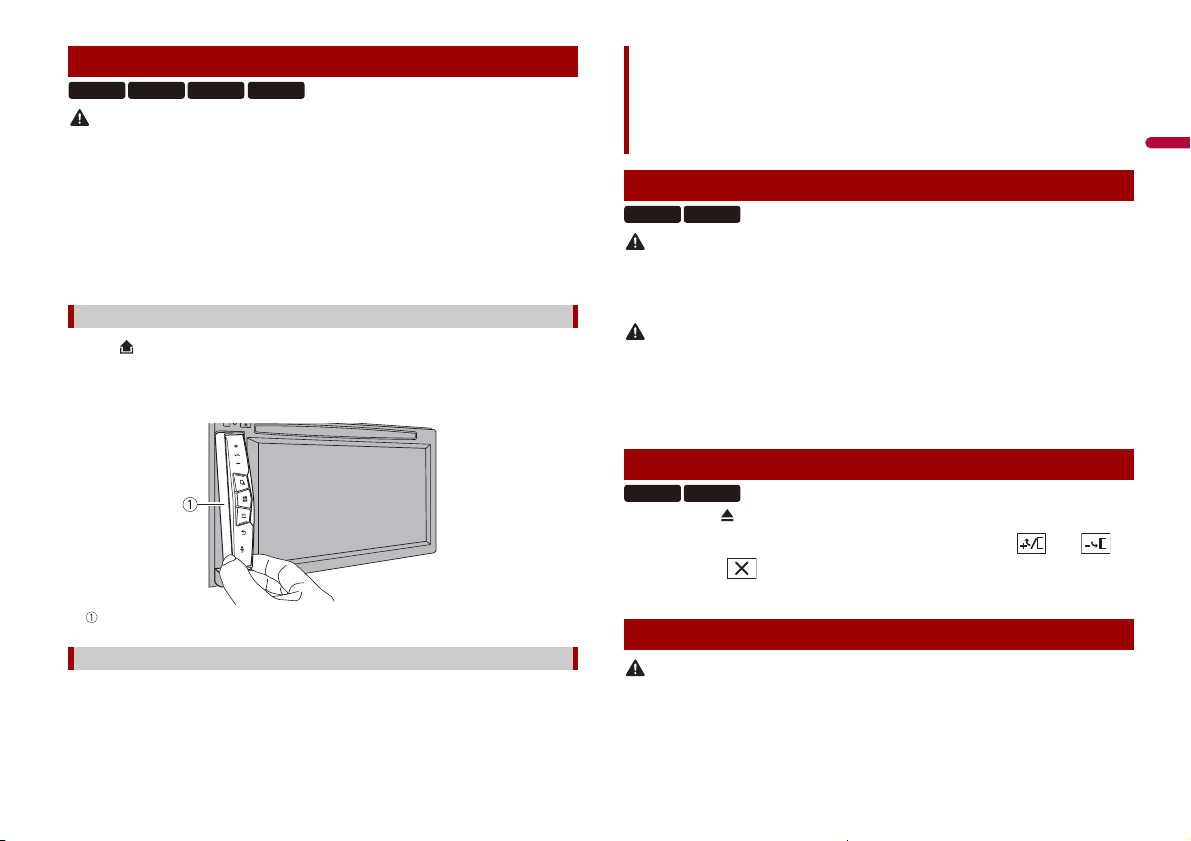
Deutsch
VORSICHT
Schützt Ihr Produkt gegen Diebstahl
Z710DAB
Z610BT
Z7110DAB
Z6110BT
WAR NUNG
VORSICHT
VORSICHT
Z910DAB
Z810DAB
Z910DAB
Z810DAB
Grundlagen der
• Setzen Sie die abnehmbare Frontplatte keinen starken Stößen aus und zerlegen Sie sie nicht.
• Achten Sie beim Abnehmen und Anbringen der abnehmbare Frontplatte darauf, dass nicht zu viel
Kraft auf die Tasten oder die Teile einwirkt.
• Bewahren Sie die abnehmbare Frontplatte außerhalb der Reichweite von Kleinkindern auf, um zu
verhindern, dass diese sie in ihren Mund stecken.
• Bewahren Sie die abnehmbare Frontplatte nach dem Entfernen an einem sicheren Platz auf, wo sie
nicht verkratzt oder anderweitig beschädigt wird.
• Setzen Sie die abnehmbare Frontplatte keinem direkten Sonnenlicht und keinen hohen
Temperaturen aus.
• Schalten Sie vor dem Abnehmen oder Anbringen der abnehmbaren Frontplatte den Zündschalter
aus (ACC OFF).
Entfernen der abnehmbaren Frontplatte
1 Tas te drüc ken .
2 Fassen Sie die abnehmbare Frontplatte vorsichtig unten an und ziehen Sie sie vom
Gerät ab.
Abnehmbare Frontplatte
Anbringen der abnehmbaren Frontplatte
1 Schieben Sie die abnehmbare Frontplatte bis zum Anschlag in das Produkt.
2 Drücken Sie auf den unteren Teil der abnehmbaren Frontplatte, bis Sie einen
Klickton hören.
Bedienung
Hinweise zur Verwendung des LCD-Bildschirms
• Halten Sie beim Öffnen, Schließen oder Anpassen des LCD-Bildschirms Hände und Finger von diesem
Produkt fern. Achten Sie insbesondere auf die Hände und Finger von Kindern.
• Nicht bei geöffnetem LCD-Bildschirms benutzen. Dies kann bei einem Unfall eine Verletzung
verursachen.
• Öffnen oder schließen Sie den LCD-Bildschirm nicht gewaltsam. Andernfalls können Fehlfunktionen
auftreten.
• Bedienen Sie dieses Produkt nicht, bevor der LCD-Bildschirm vollständig geöffnet oder geschlossen
ist. Wenn dieses Produkt bedient wird, während sich der LCD-Bildschirm öffnet oder schließt, kann es
passieren, dass der LCD-Bildschirm aus Sicherheitsgründen in einer Zwischenstellung stoppt.
• Stellen Sie keine Gläser oder Dosen auf den offenen LCD-Bildschirm.
Einstellen des Winkels des LCD-Bildschirms
1 Drücken Sie .
2 Berühren Sie zum Anpassen des Winkels des LCD-Bildschirms oder .
3 Berühren Sie .
Kehrt zum vorherigen Bildschirm zurück.
Zurücksetzen des Mikroprozessors
• Durch das Drücken der RESET-Taste werden die Einstellungen und aufgezeichneten Inhalte auf die
Werkseinstellungen zurückgesetzt.
– Nehmen Sie diesen Bedienschritt nicht vor, wenn ein anderes Gerät an dieses Produkt
angeschlossen ist.
– Einige Einstellungen und aufgezeichnete Inhalte werden nicht zurückgesetzt.
5De
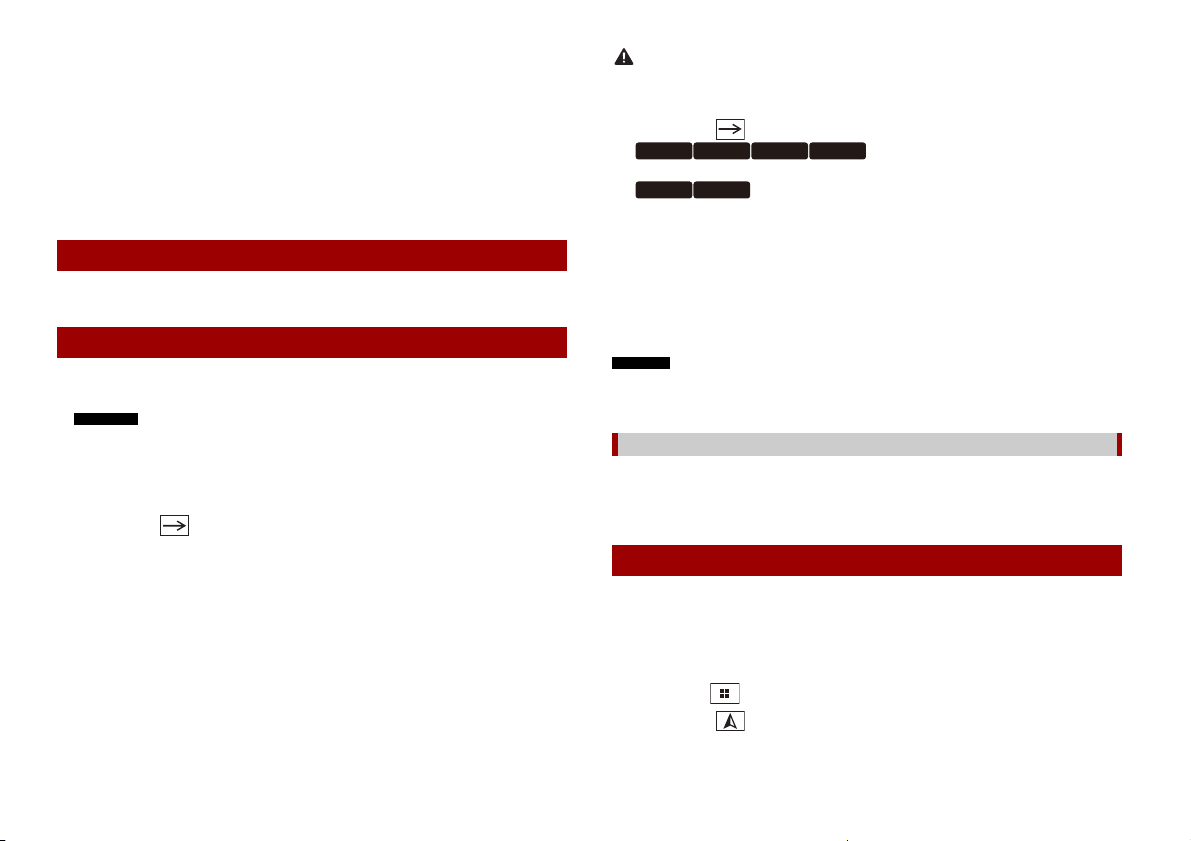
• Der Mikroprozessor muss in folgenden Fällen zurückgesetzt werden:
HINWEISE
WAR NUNG
HINWEIS
TIPP
Z710DAB
Z7110DAB
– Nach dem Einbau, bevor dieses Produkt zum ersten Mal benutzt wird.
– Wenn das Produkt nicht richtig funktioniert.
– Wenn beim Betrieb des Produktes Störungen auftreten.
– Wenn Ihr Fahrzeug mit einem beträchtli chen Positionierungsfehler auf der Kar te angezeigt wird.
1 Schalten Sie die Zündung AUS.
2 Drücken Sie die RESET-Taste mit der Spitze eines Stiftes oder einem anderen
spitzen Gegenstand.
Die Einstellungen und aufgezeichneten Inhalte werden auf die Werkseinstellungen
zurückgesetzt.
Fernbedienung
Die Fernbedienung CD-R33 ist separat erhältlich. Ausführliche Informationen zur
Bedienung finden Sie in der Anleitung zur Fernbedienung.
Starten des Geräts
1 Lassen Sie den Motor an, um das System hochzufahren.
Der Bildschirm [Progr.-sprache wählen] erscheint.
• Ab dem zweiten Einschalten variiert der Bildschirm je nach den vorausgegangenen
Bedingungen.
• Geben Sie ab dem zweiten Einschalten das Kennwort für die Anti-Diebstahl-Funktion ein, wenn
der Bildschirm zur Kennworteingabe angezeigt wird.
2 Berühren Sie die Sprache.
3 Berühren Sie .
Der Bildschirm [Einstellungen Lautsprechermodus] erscheint.
4 Berühren Sie die Lautsprechermodi.
[Standard-Modus ]
4-Lautsprechersystem mit Front- und Hecklautsprechern oder ein 6Lautsprechersystem mit Front- und Hecklautsprechern und Subwoofern.
[Netzwerk-Modus]
3-Wege-System mit einem Hochtonlautsprecher, einem Mitteltonlautsprecher und
einem Subwoofer (Tieftonlautsprecher) für die Wiedergabe hoher, mittlerer und
tiefer Frequenzen (Bänder).
Verwenden Sie das Gerät nicht im Standard-M odus, wenn ein Lautsprechersystem für den 3Wege-Netzwerk-Modus mit dem Gerät verbunden ist. Andernfalls kann es zu Schäden an den
Lautsprechern kommen.
5 Berühren Sie .
Z910DAB Z810DAB
Der Bildschirm [Strom DAB-Antenne] erscheint.
Z610BT
Z6110BT
Der erste Bildschirm mit dem Haftungsausschluss wird angezeigt. Fahren Sie mit
Schritt 7 fort.
6 Berühren Sie [Ja] und dann [OK] um die DAB-Antennenleistung (Seite 44) zu
nutzen.
Der erste Bildschirm mit dem Haftungsausschluss wird angezeigt.
7 Berühren Sie [OK].
Der Startmenübildschirm wird angezeigt.
Wenn der Lautsprechermodus eingestellt wurde, kann die Einstellung nur geändert werden, indem
dieses Produkt auf die Standardeinstellungen zurückgesetzt wird. Stellen Sie die
Standardeinstellungen wieder her, um die Lautsprechermodus-Einstellung zu ändern (Seite 82).
Umschalten des Lautsprechermodus
Um den Lautsprechermodus zu ändern, müssen Sie dieses Produkt auf die
Standardeinstellungen zurücksetzen.
1 Stellen Sie die Standardeinstellung wieder her (Seite 82).
Starten des Navigationssystems
Beim erstmaligen Gebrauch der Navigationsfunktion wird automatisch eine Routine für
die erste Einrichtung gestar tet. Folgen Sie den nachstehenden Schritten.
Sie können die Sprache später über [Regional] im [Einstellungen]-Bildschirm ändern. Andere
Einstellungen können später über [Konfigurationsassistent] im [Einstellungen]-Bildschirm neu
gestartet werden.
1 Drücken Sie .
2 Berühren Sie .
6De
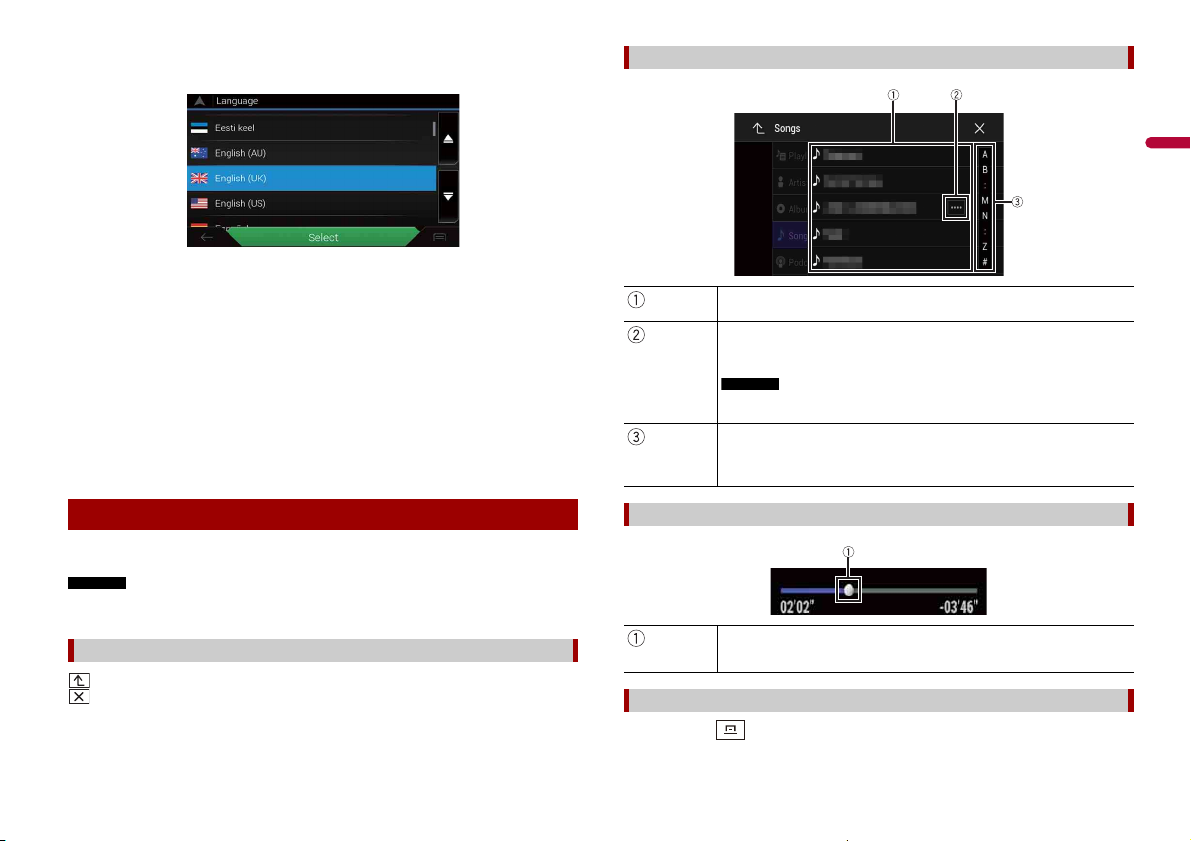
Deutsch
3 Berühren Sie die Sprache, die Sie auf dem Navigationsbildschirm verwenden
HINWEIS
HINWEIS
möchten, und berühren Sie dann [Wählen].
4 Lesen Sie die Bedingungen in allen Einzelheiten aufmerksam durch und berühren
Sie dann [OK], wenn Sie den Bedingungen zustimmen.
5 Berühren Sie [Weiter].
6 Berühren Sie die Sprache, die Sie für die Sprachführung verwenden möchten,
und berühren Sie dann [Weiter].
7 Passen Sie bei Bedarf die Geräteeinstellungen an, und berühren Sie dann
[Weiter].
8 Passen Sie bei Bedarf die Standardoptionen der Streckensuchmethode an, und
berühren Sie dann [Weiter].
9 Berühren Sie [Fertig].
Bedienung von Listenbildschirmen
Durch Berühren eines L isteneintrags können Sie die Optionen eingrenzen
und zum nächsten Bedienschritt übergeh en.
Diese Taste wird eingeblendet, wenn aus Platzgründen nicht alle Zeichen im
Anzeigebereich angezeigt werden können.
Beim Berühren dieser Taste durchläuft der Rest den Anzeigebereich.
Diese Funktion ist nur verfügbar, wenn Sie das Fahrzeug an einem sicheren Ort
anhalten und die Handbremse anziehen.
Diese Taste wird eingeblendet, wenn n icht alle Elemente auf einer einzi gen
Seite angezeigt werden kö nnen.
Verschieben Sie die Steuerleiste, die erste Suchleiste oder die Liste, um die
ausgeblendeten Elemente anzuzeigen.
Verwenden der Sensortasten
Sie können dieses Produkt bedienen, indem Sie die Schaltflächen am Bildschirm direkt
mit Ihren Fingern berühren.
Damit keine Schäden am LCD-Bildschirm entstehen, berühren Sie den Bildschirm unbedingt ganz
leicht und nur mit der Fingerspitze.
Gemeinsame Sensortasten
: Kehrt zum vorherigen Bildschirm zurück.
: Schließen Sie den Bildschirm.
Bedienen der Zeitleiste
Die Wiedergabestelle kann durch Ziehen der Taste geändert werden.
Während die Taste verschoben wird, wird die Wiedergabezeit entsprechend der
Position der Taste angezeigt.
Bedienen der Menüleiste
1 Drücken Sie .
Die Menüleiste wird auf dem Bildschirm angezeigt.
7De
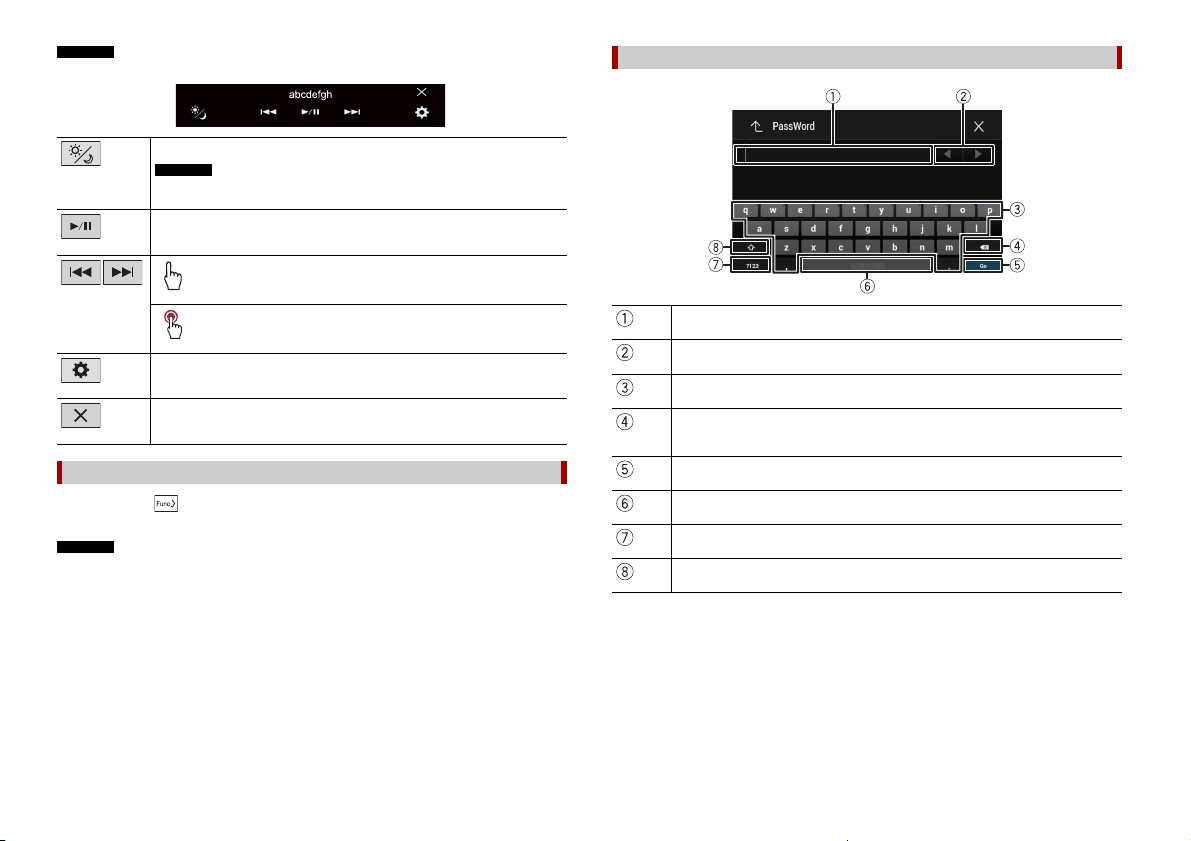
HINWEIS
Die Verfügbarkeit der Menüleiste kann abhängig von der aktivierten Quelle variieren.
HINWEIS
HINWEIS
Stellt die Dimmerdauer am Tag oder in der Nacht um.
Wenn AppRadio Mode + aktiviert ist, wird AppRadio Mode + SideControlBar
angezeigt.
Wechselt zwischen Wiedergab e und Pause.
Überspringt Dateien vorwärts oder rückwärts.
Bedienung der eingeblendeten Tastatur
Führt den schnellen Rück- o der Vorlauf durch.
Zeigt den Einstellung-Menüb ildschirm an (Seite 66).
Schließt die Menül eiste.
Wechseln des Bedienbildschirms
1 Berühren Sie .
Die ausgeblendeten Funktionstasten erscheinen.
Diese Taste erscheint für einige AV-Programmquellen nicht.
8De
Zeigt die eingegeben en Zeichen an.
Bewegt des Cursors um die den Betätigungen entsprechende Anzahl an Zei chen
nach rechts oder links.
Gibt die Zeichen in das Textfeld ein.
Löscht den eingege benen Text links vom Cursor buc hstabenweise.
Wird die Taste gedrückt gehalten, werden die Buchstaben links vo m Cursor in schneller
Folge gelöscht.
Zum Bestätigen der Ei ngabe und Fortfahren mit dem nächsten Schritt.
Zum Eingeben einer Leerstelle.
Wechselt zw ischen dem Alphab et und Zahlen/Sym bolen.
Zum Umschalten zwischen Groß- und Kleinbuchstaben.
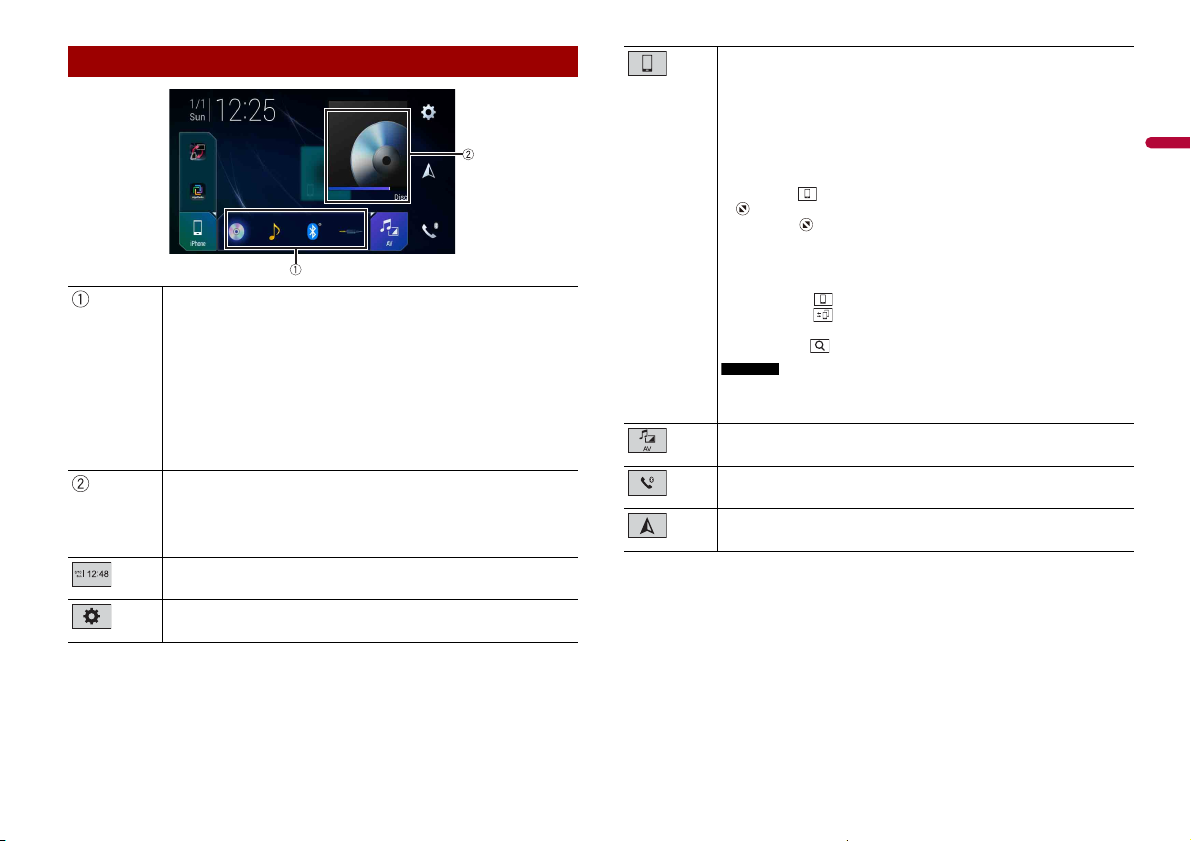
Deutsch
Startmenübildschirm
TIPPS
TIPP
TIPPS
HINWEIS
Symbole für Lieblingsprogrammquellen
• Wenn Sie das externe Navigationssystem mit diesem Gerät verbinden, wird die
Navigationsm odustaste mittig auf der rech ten Seite des Displays angezeig t.
• Wenn Sie [Power OFF] wählen, können Sie fast alle Funktionen ausschalten. Der
[Power OFF]-Modus wird in den folgenden Fällen unterbrochen.
– Ein eingehende Anruf wird angenommen (nur für Freisprechen über
Bluetooth).
– Beim Zurücksetzen des Fahrzeugs erfolgt die Eingabe des Bilds einer
Heckkamera.
– An diesem Gerät wird eine Taste betätigt.
– Die Zündung wird ausgeschaltet (ACC OFF) und dann eingeschaltet (ACC ON).
AV/Bedientaste für die Gerätequelle.
Zeigt die aktuelle Programmquelle an.
Wenn die letzte Quelle hinter der Taste angezeigt wird, können Sie die Quelle
umschalten, indem Sie die Taste berühren.
Einstellen von Datum und Uhr zeit (Seite 80)
Einstellungen- (Seite 66) und Favoritenmenü (Seite 80)
Taste Verbundenes Gerät
Zeigt das verbundene Gerät an.
Schaltet die Quelle oder App mit den verbundenen Geräten um, wie AppRadio
Mode +, externes Navigationssystem, Apple CarPlay, Android Auto.
• Wenn ein Gerät mit einer kompatiblen App verbunden ist, wird die Taste für
Lieblings-Apps angezeigt. Wenn die Taste angezeigt wird, können Sie den
Umfang des Bereichs der Taste für Lieblings-Apps anhand der fol genden Schritte
anpassen.
1 Halten Sie gedrückt.
wird oben rechts auf der Taste für Lieblings-Apps angezeigt.
2 Ziehen Sie auf die gewünschte Position.
Um die Anpassung abzuschließen, berühren Sie eine beliebige Stelle
auf dem Display mit Ausnahme der Taste für Lieblings-Apps.
• Sie können das zu verbindende mobile Geräte auch mit folgenden Schritten
umschalten.
1 Berühren Sie .
2 Berühren Sie .
3 Wählen Sie das gewünschte Gerät und folgen Sie der Anweisung.
Berühren Sie zur erstmaligen Funkverbindung mit dem Gerät.
Diese Funktion ist nur verfügbar, wenn Sie das Fahrzeug an einem sicheren Ort
anhalten und die Handbremse anziehen oder wenn das Fahrzeug vollständig
angehalten wurde.
AV-Programmquelle (Seite 40)
Freisprech-Telefonieren (Seite 35)
Zeigt die Karten anzeige an.
9De
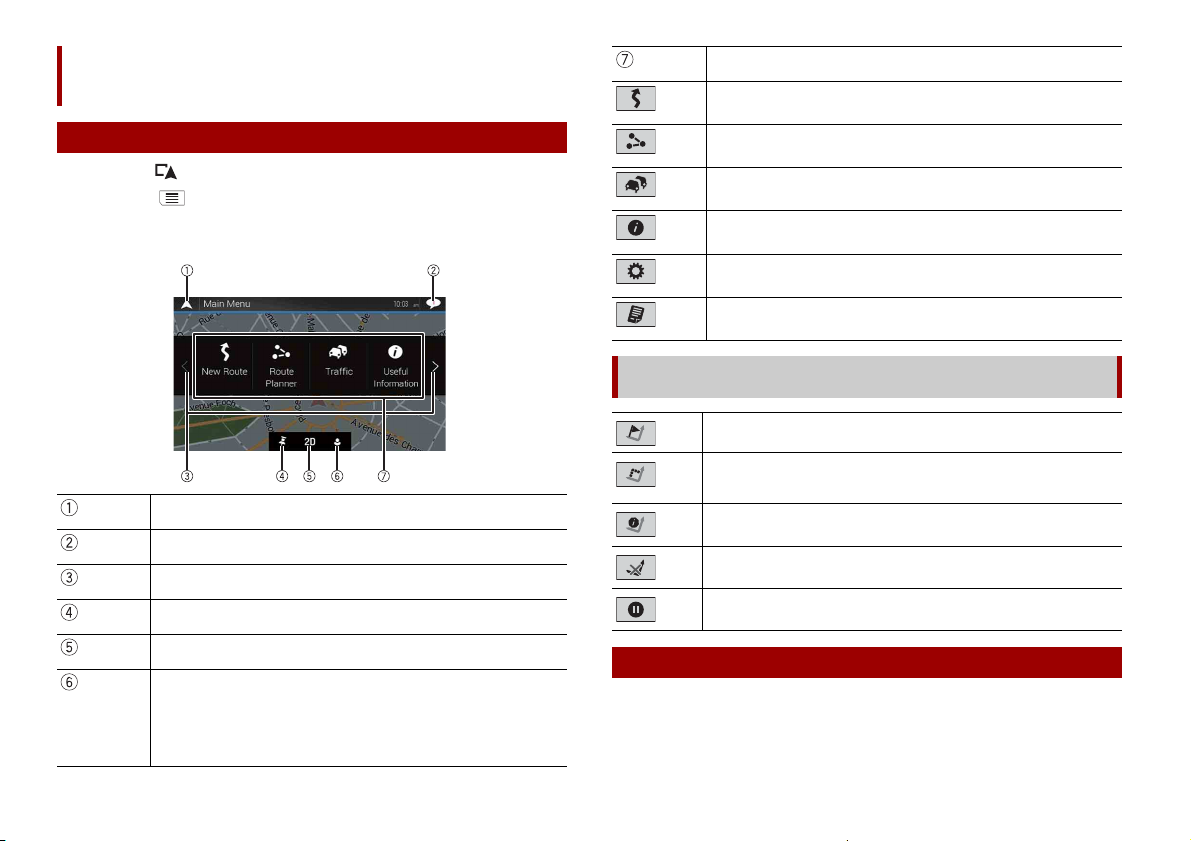
Navigation
Navigationselemente
Sucht mithilfe unterschiedlicher Methoden nach einem Fahrtziel (Seite 14).
Menübildschirmansicht und Bedienungen
1 Drücken Sie .
2 Berühren Sie .
Der Hauptmenübildschirm wird angezeigt.
Hauptbildschirm
Kehrt zum Kartenbildschirm zurück.
Benachrichtigungen, die wichtige Informationen enthalten.
Zeigt die vorherige oder nächste Seite des Navigationsmenüs an.
Orte, die Sie a ls Favoriten gespeich ert haben.
Schaltet zwischen den Anzeigemodi 2D, 3D und 2D Norden oben um.
Zeigt den Bildschirm [Benutzerprofile], auf dem Sie neue Profile erstellen
oder vorhandene Profi le bearbeiten können. Sollte dieses Produkt von
mehreren Fahrern verwendet werden , können diese ihre eigenen Profile mit
ihren individuellen E instellungen erstellen. Wenn ein neues Profil
ausgewählt wird, startet das Produkt neu, um die neuen Einstellungen zu
übernehmen.
Berechnet Ihre Rout e oder bearbeitet die derzeit eing estellte Route
(Seite 18).
Zeigt den Verkehrsbildschirm an (Seite 23).
Zeigt Informationen an, die für die Fahrt nützlich sind (Seite 24).
Konfiguriert die navigationsrelevanten Einstellungen (Seite 27).
Zeigt Informationen über Ihr Navigationssystem an (z.B. Versions- oder
Lizenzinformationen).
Symbole auf dem Hauptmenübildschirm bei geplanter Fahrtroute
(werden nur angezeigt, wenn eine Fahrtroute geplant ist)
Fügt ein Etappenziel hinzu (Seite 19).
Zeigt Routenalternativen, zu vermeidende Streckenabschnitte oder
spezifische zu vermeidende Straßen auf Ihrer geplanten Fahrtroute
an.
Zeigt die Fahrtroute in ihrer gesamten Länge auf der Karte sowie
Routenparam eter und Routenalternativen an.
Löscht Ihre Route oder entfernt ein Etappenziel.
Unterbricht oder setzt die Routenführung for t.
Kartenbildschirm
Die meisten von Ihrem Navigationssystem gelieferten Informationen werden auf der
Karte angezeigt. Aus diesem Grund sollten Sie sich damit vertraut machen, wie
Informationen auf der Karte dargestellt werden.
10De
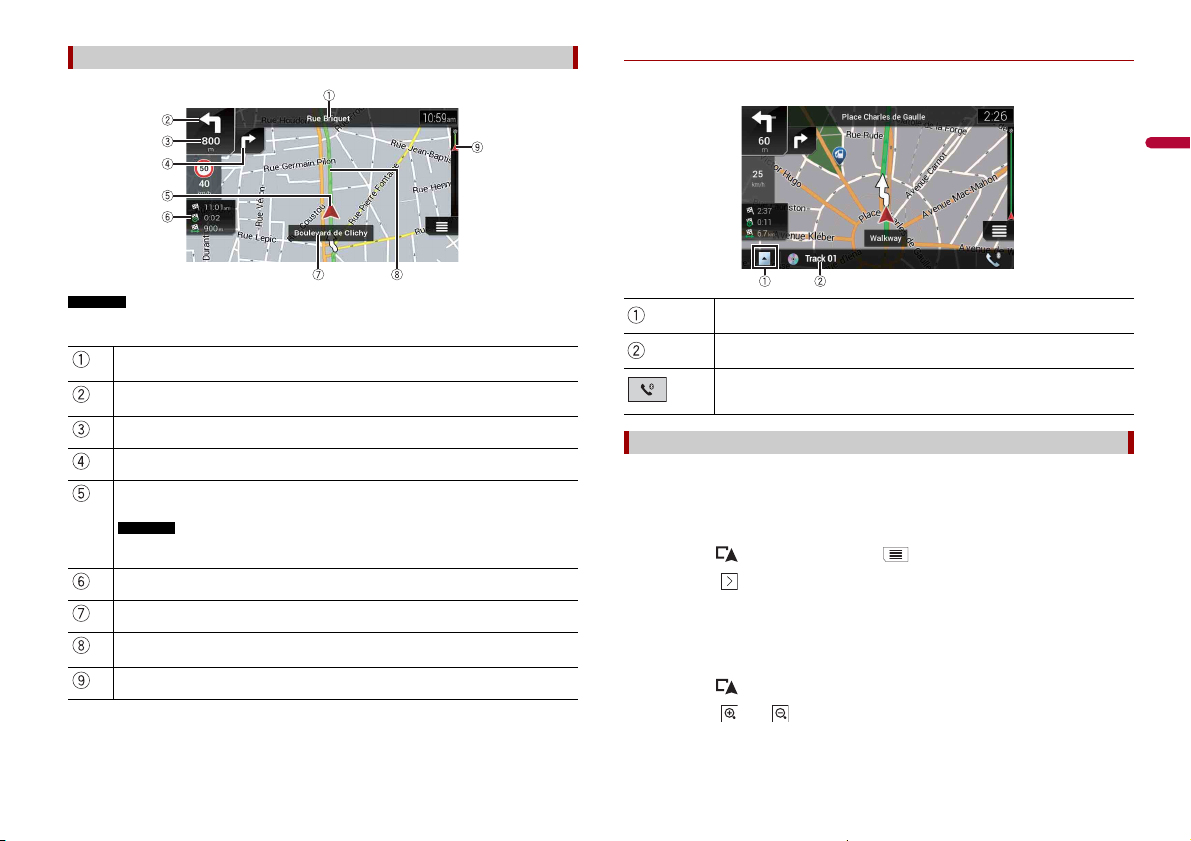
Deutsch
HINWEIS
Lesen des Kartenbildschirms
HINWEIS
▶AV-Informationsleiste
Die AV-Information wird im unteren Bereich des K artenbildschirms angezeigt.
Je nach den Bedingungen und Einstellungen kann es sein, dass manche Punkte nicht angezeigt
werden.
*
Zeigt Nummer und Name der zu verwendenden Straße (oder den nächsten
Führungspunkt) an.
*
Zeigt den nächsten Führungs punkt (Manöver) an. Die Art des Erei gnisses (Abbiegen,
Kreisverkehr, Autobahnabfahrt usw.) wird angezeigt (Seite 13).
*
Zeigt die Distanz bis zum nächsten Führungspunkt (Manöver) an.
*
Zeigt das übernächste Manöver an.
Zeigt die aktuelle Position Ihres Fahrzeugs. Die Spitze des Pfeils markiert Ihre
Richtung und die Anzeige verschiebt sich während der Fahrt automatisch.
Wenn keine GPS-Position vorliegt, wird der Pfeil transparent dargestellt. Dabei zeigt er Ihre
letzte bekannte Position an.
Zeigt das Datenfeld an.
Zeigt den Namen der Straße (oder Stadt) an, auf (in) der Ihr Fahrzeug fährt.
*
Gibt die aktuelle Fahrtroute an . Die gegenwärtig eingestellte Fahrtroute wird in Farbe
auf der Karte angeze igt.
*
Gibt den Fortschritt zum e ndgültigen Fahrtziel an.
* D ie Informationen werden nur angezeigt, wenn eine Fahrtroute eingestellt ist.
Berühren, um die AV-Quellenliste anzuzeigen.
Gibt einen Überblick über den aktuellen Status der AV-Quelle.
Berühren, um den Telefonmenübildschirm anzuzeigen (Seite35) .
Manuelles Ändern des Kartenmaßstabs
Auch wenn der Kartenmaßstab auf der gescrollten Karte geändert wird, kehrt er zur
voreingestellten Skala (entsprechend der Einstellung unter [Blickwinkel] in den
Einstellungen von [Navigationsk arte]) zurück, wenn die Karte der aktuellen Position
angezeigt wird. Gehen Sie wie folgt vor, um den Maßstab der Karte der aktuellen
Position zu ändern.
1 Drücken Sie und berühren Sie dann .
2 Berühren Sie und dann [Einstellungen].
3 Berühren Sie [Navigationskarte] und dann [Kartenanzeige].
4 Berühren Sie [Blickwinkel].
5 Ziehen Sie das Pop-up-Fenster und berühren Sie [Manuell].
6 Drücken Sie .
7 Berühren Sie oder .
11De
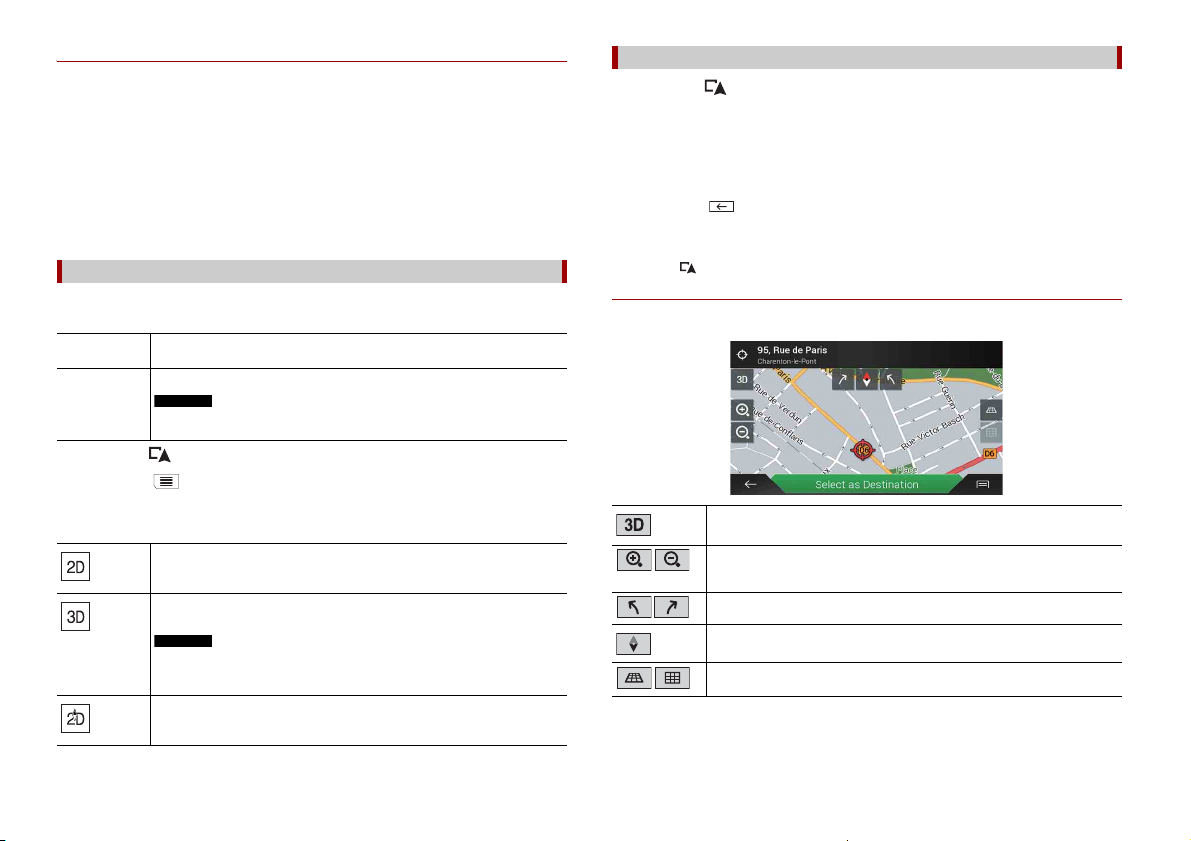
▶Smart Zoom
HINWEIS
HINWEIS
TIPP
Ihr Navigationssystem bietet einen „Smart Zoom” mit den folgenden beiden
Funk tion en.
• Wenn die Fahrtroute eingestellt ist:
Bei der Annäherung an eine Abbiegestelle vergrößert „Smart Zoom” die Ansicht und
erhöht den Blickwinkel, um Ihnen das Manöver an der nächsten Kreuzung zu
erleichtern. Wenn das nächste Manöver sich in einer gewissen Entfernung befindet,
wird die Ansicht verkleinert und der Blickwinkel gesenkt, damit Sie die vor Ihnen
liegende Straße gut erkennen können.
• Wenn die Fahrtroute nicht eingestellt ist:
„Smart Zoom” vergrößert den Maßstab, wenn Sie langsam fahren, und verkleiner t ihn,
wenn Sie mit hoher Geschwindigkeit fahren.
Verschieben der Karte bis an eine Position, die Sie sehen möchten
1 Drücken Sie .
2 Berühren Sie zum Scrollen einen beliebige Stelle der Karte oder berühren und
ziehen sie die Karte in die gewünschte Richtung.
Wenn Sie den Cursor auf den gewünschten Ort setzen, erscheint oben im Bildschirm
eine kurze Zusammenfassung mit dem Straßennamen und anderen Informationen
bezüglich dieses Orts.
3 Berühren Sie .
Die Karte kehr t zur aktuellen Position zurück.
Umschalten zwischen den Anzeigemodi 2D, 3D und 2D Norden oben
Sie können den Anzeigemodus der Karte ändern. Im Anzeigemodus für die 2D-Karte
kann zwischen „Fahrtrichtung oben” und „Norden oben” ausgewählt werden.
Fahr tri cht ung
oben
Norden oben Die Karte wird immer so angezeigt, dass Norden auf dem Bildschirm oben ist.
Die Karte wird immer so angezeigt, dass die Fahrtrichtung auf dem
Bildschirm oben ist.
Wenn der 3D-Kartenbildschirm angezeigt wird, ist als Kartenausrichtung
„Fahrtrichtung oben” fest vorgegeben.
1 Drücken Sie .
2 Berühren Sie .
3 Berühren Sie die folgende Taste.
Bei jeder Berührung der Taste wird die Einstellung geändert.
Zeigt an, dass aktuell der 2D-Anzeigemodus „Fahrtrichtung oben”
ausgewählt ist.
Zeigt an, dass aktuell der 3D-Anzeigemodus „Fahrtrichtung oben”
ausgewählt ist.
Im 3D-Kartenanzeigemodus ist die Kartenskalierung begrenzt. Wenn der
Kartenmaßstab noch weiter ve rkleinert wird, wechselt die Ansicht zur 2DKartenansicht.
Zeigt an, dass aktuell der 2D-Anzeigemodus „Norden oben” ausgewählt ist.
12De
Wenn Sie auf drücken, kehrt die Karte zur aktuellen Position zurück.
▶Steuerungstasten für das Scrollen auf der Karte
Kartenbildschirm (gescrollte Karte)
Ändert den Kar tenanzeigemodus.
Der derzeitige Kartenmodus wird auf der Steuerungstaste angezeigt.
Vergrößert oder verkle inert die Kartenansicht.
Die Ansicht kann auch vergrößert oder verklei nert werden, indem Sie die Finger
zusammen- oder auseinanderziehen.
Dreht die Karte im oder entgegen dem Uhrzeigersinn.
Bricht das Drehen der Karte ab.
Neigt den Kartenwinkel nac h oben oder nach unten.
Der vertikale Ansichtswinkel der Karte kann nur im 3D-Modus geändert werden.
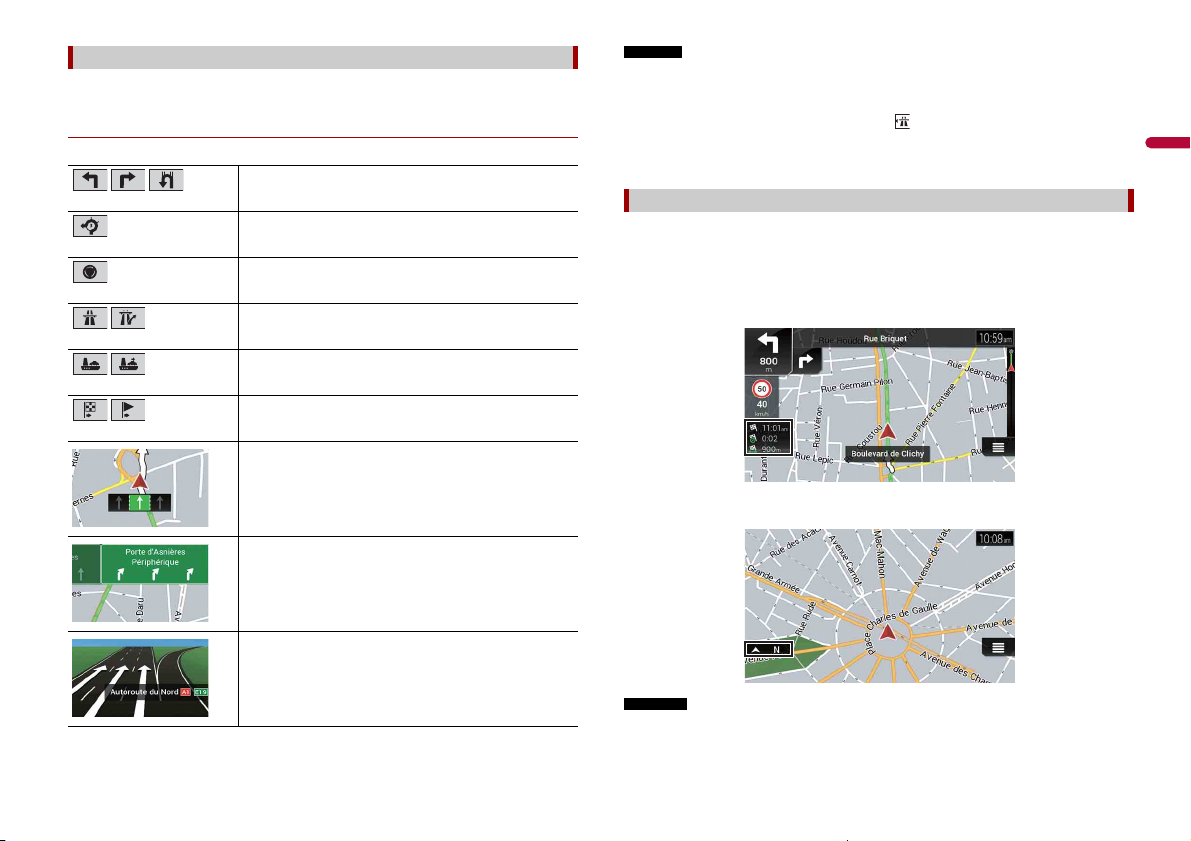
Deutsch
Routenführung
HINWEIS
TIPP
HINWEISE
Sobald die Routenführung startet, bietet das System verschiedene Sprachführungen,
Textanzeigen und Symbole an.
▶Oft angezeigte Fahrtroutenereignisse
Die folgenden sind einige Beispiele der angezeigten Manöver.
Links abbiegen, rechts abbiegen, wenden.
Halten Sie sich lin ks im Kreisel, nehmen Sie die 3. Ausfahr t
(nächstes Manöver).
Fahren Sie in den Kreisel ei n (übernächstes Manöver).
Autobahnauffahrt oder -a bfahrt.
Auf die Fähre auffahren oder di e Fähre verlassen.
Annäherung an das Fahrtziel oder Etappenziel.
Fahrspurinformationen
Wenn Sie auf einer mehrspurigen Straße fahren, ist es zur
Einhaltung der empfohlenen Route sehr wichtig, der
entsprechenden Fahrspur zu folgen.
Verkehrsschilder
Oben in der Karte werden Symbole eingeblendet.
Sollten in den Kartendaten keine Daten für diese Elemente enthalten sein, wird die Information auch
dann nicht angezeigt, wenn es Schilder entlang der aktuellen Straße gibt.
Wenn Sie [Autobahndienste anbieten] aktivieren, wird angezeigt, wenn Sie auf Autobahnen
unterwegs sind. Berühren Sie das Symbol, um Informationen zu den kommenden Abfahrten oder
Raststätten anzeigen zu lassen. Zudem können Sie auch ein Element berühren, um seine Position auf
der Karte anzeigen zu lassen. Anschließend können Sie es einfach als Etappenziel festlegen.
Browsen der Datenfeldinformationen
Datenfelder unterscheiden sich je nachdem, ob Sie sich auf einer Fahrtroute befinden
oder kein Fahrtziel festgelegt ist. Das Datenfeld liefert beispielsweise die folgenden
Informationen.
• Wenn die Fahrtroute eingestellt ist:
Die Distanz und die bis zum Erreichen des endgültigen Fahrtziels notwendige Zeit
sowie die geschätzte Ankunftszeit werden angezeigt.
• Wenn die Route nicht eingestellt ist:
Die Richtung oder Höhe wird angezeigt.
Autobahnkreuz-Ansicht
Wenn Sie sich einer komplexen Kreuzung nähern, wird die Karte
durch eine 3D-Ansicht des Kreuzes ersetzt.
• Bei längerem Berühren eines Felds wird dessen Einstellungsbildschirm angezeigt. Einzelheiten
entnehmen Sie bitte Seite 31.
13De
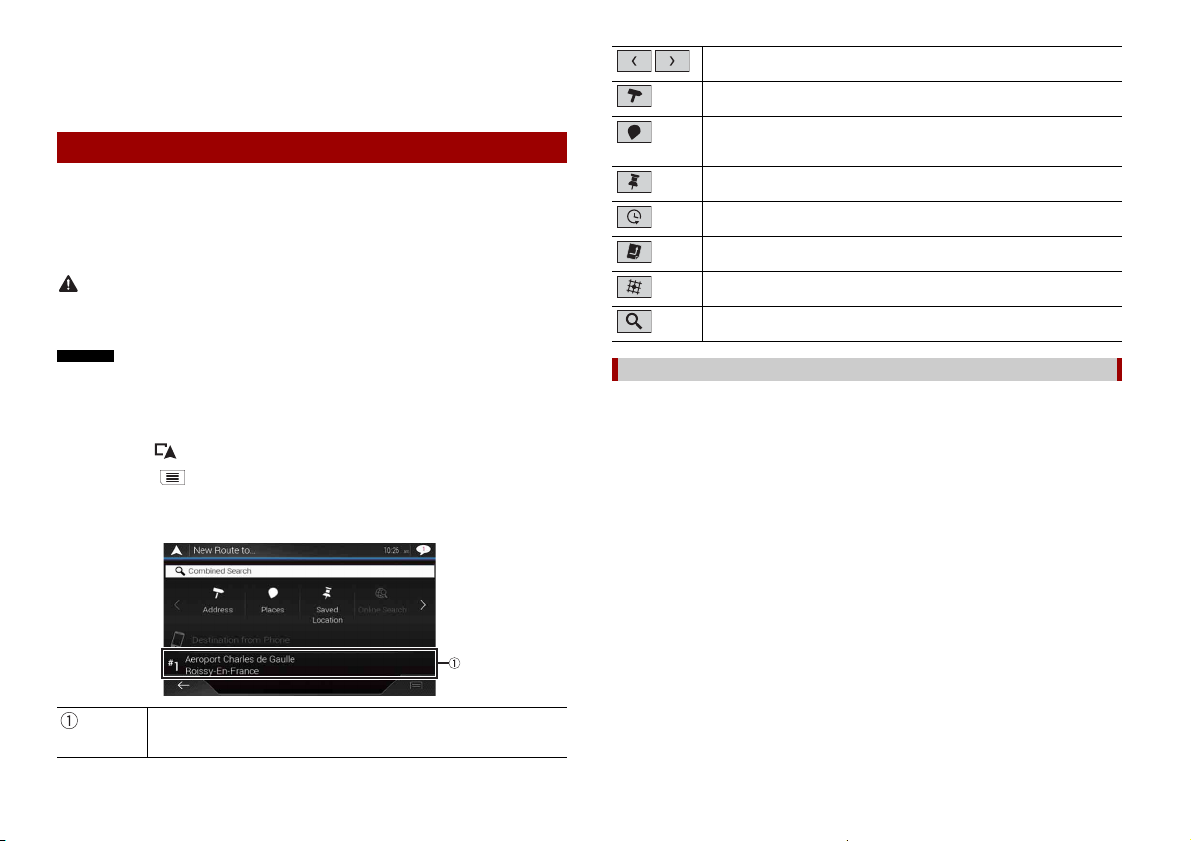
• Bei der geschätzten Ankunftszeit handelt es sich um einen Idealwert, der basierend auf der für [Max.
VORSICHT
HINWEIS
TIPP
Geschwindigkeit] in der Fahrzeugtypeinstellung festgelegten Geschwindigkeitsbegrenzung und der
tatsächlichen Fahrgeschwindigkeit berechnet wird. Die geschätzte Ankunftszeit ist lediglich ein
Bezugswert und garantiert keine Ankunft zu genau diesem Zeitpunkt. Einzelheiten entnehmen Sie
bitte Seite 27.
Suchen nach einem Fahrtziel
Suchen Sie mithilfe der Adresse oder einer a nderen Methode nach einem Fahrtziel oder
Etappenziel.
Sie können auch ein Fahrtziel einstellen, indem Sie die Karte auf dem Bildschirm
berühren.
Sobald das Fahrtziel eingestellt wurde, kann das System durch Berühren von [Navigation
starten] mit der Navigation beginnen (Seite 17).
Aus Sicherheitsgründen stehen diese Funktionen zur Fahrt routeneinstellung nicht während der Fahrt
zur Verfügung. Halten Sie zur Aktivierung dieser Funktionen an einem sicheren Ort an und zieh en Sie
die Handbremse an.
Zeigt die vorherige oder nächste Seite des Menüs zur Suche nach
einem Fahrtziel an.
Sucht nach einem Ort, indem die dazugehörige Adresse eingegeben
wird (Seite 14).
Sucht nach verschiedenen Einrichtungen (Orte von Interesse – POI)
wie beispielsweise Tankstellen usw., indem die betroffene Kategorie
ausgewählt wird (Seite 15).
Wählt ein Fahrtziel aus den gespeicherten Orten aus (Seite 16).
Sucht anhand der kürzlich besuchten Orte nach einem Ort (Seite 16).
Wählt ein Fahrtziel aus den gespeicherten Routen aus (Seite16).
Sucht nach einem Ort, indem ein Breiten- und ein Längengrad
eingegeben werden (Seite 16).
Sucht anhand mehrerer Faktoren nach einem Ort (Seite 16).
Gewisse Informationen zu den Verkehrsregeln unterliegen dem Zeitpunkt der Fa hrtroutenbere chnung.
Es kann daher vorkommen, dass die Informationen beim Durchfahren des betroffenen Orts nicht mit
einer bestimmten Verkehrsregel übereinstimmen. Zu beachten ist auch, dass die angegebenen
Verkehrsregeln für Personenkraftwagen gelten und nicht für Lastkraftwagen und Lieferfahrzeuge.
Befolgen Sie während der Fahrt stets die vor Ort geltenden Verkehrsregeln.
1 Drücken Sie .
2 Berühren Sie .
3 Berühren Sie [Neue Route].
Der folgende Bildschirm erscheint.
Schlägt ein Fahrtziel auf Grundlage Ihrer Navigationsgewohnheiten
unter Verwendung von Parametern wie der aktuellen Uhr zeit, dem
Wochentag und der aktuellen Position vo r.
14De
Suchen nach einem Ort anhand der Adresse
Suchen Sie ein Fahrtziel, für das die Adresse bekannt ist.
Abhängig von den Suchergebnissen können manche Schritte entfallen.
1 Berühren Sie [Adresse].
2 Wählen Sie [Land].
Es wird standardmäßig das Land vorgeschlagen, in dem Sie sich aufhalten.
Stellen Sie ein anderes Land ein, wenn Sie die Suchregion ändern möchten.
3 Wählen Sie [Stadt oder PLZ].
Es wird standardmäßig die Stadt vorgeschlagen, in der Sie sich aufhalten.
Sie können auch die Stadt auswählen, indem Sie ihre Postleitzahl anstelle ihres
Namens eingeben.
4 Wählen Sie [Straße].
Wenn der Straßenname nicht bekannt ist, berühren Sie [Zur Stadt] und wählen Sie die
Stadt. Auf diese Weise wird die Mitte der gewählten Stadt das Fahrtziel der Route.
5 Wählen Sie [Hausnummer oder Straßenkreuzung wählen].
Dieses Element wird angezeigt, nachdem eine Straße festgelegt wurde. Wenn die
Hausnummer nicht bekannt ist, berühren Sie [Zur Straße] und wählen Sie die Straße.
Auf diese Weise wird die Mitte der gewählten Straße das Fahrtziel der Route.
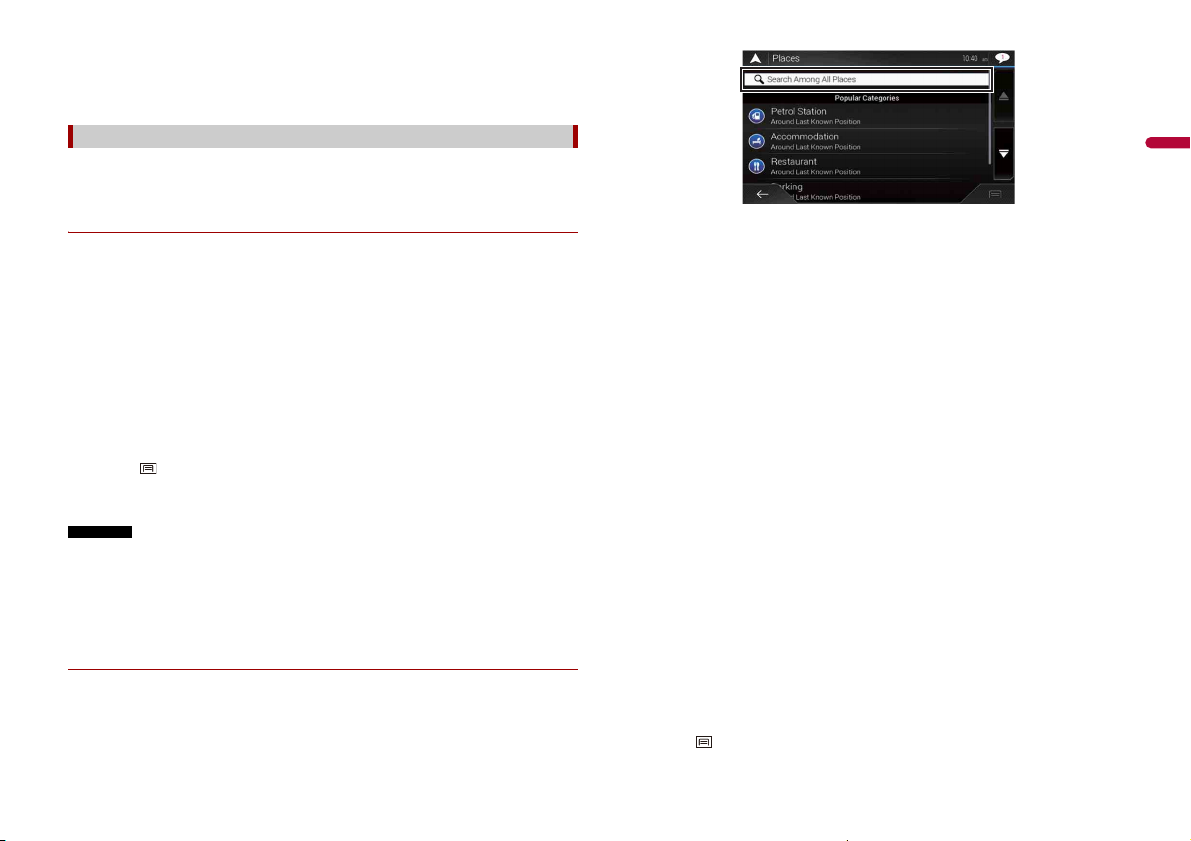
Deutsch
Wenn Sie die ausgewählte Adresse zum Abschluss der Adresssuche berühren, wird
TIPP
HINWEISE
TIPP
TIPP
der gesuchte Ort auf dem Kartenbildschirm angezeigt.
6 Berühren Sie [Als Ziel wählen].
Suchen nach Orten von Interesse (POIs)
Sie können nach verschiedenen Einrichtungen (Orte von Interesse – POI) suchen, indem
Sie die betreffende Kategorie wie beispielsweise Tankstelle, Unterkunft oder Restaurant
auswählen.
▶Suche nach POIs anhand voreingestellter Kategorien
Mit der Suche anhand voreingestellter Kategorien können Sie häufiger gewählte Arten
von POIs schnell finden.
1 Berühren Sie [Sonderziele].
2 Berühren Sie die Kategorie.
Die voreingestellten Suchkategorien sind wie folgt.
• [Tankstellen]
• [Übernachtung]
• [Restaurant]
• [Parkplätze]
3 Berühren Sie den POI.
Der gesuchte Ort erscheint auf dem Kartenbildschirm.
Wenn Sie berühren, können Sie die Ergebnisse sortieren oder die Orte aller Einrichtungen auf
der Karte anzeigen.
4 Berühren Sie [Als Ziel wählen].
• Wenn keine Fahrt route eingestellt ist, erfolgt die Suche nach POIs in der Umgebung der aktuellen
Posit ion.
• Wenn die aktuelle Position nicht zu ermitteln ist (kein GPS-Signal), erfolgt die Suche nach POIs in der
Umgebung der zul etzt bekannten Position.
• Wenn eine Route eingestellt ist, wird entlang der Route nach [Tankstellen] und [Restaurant] und in
der Umgebung des Fahrtziels nach [Übernachtung] sowie [Parkplätze] gesucht.
▶Suche nach POIs anhand einer Kategorie oder durch direktes Angeben des
Namens
Sie können POIs anhand ihrer Kategorien und Unterkategorien suchen. POI s können
auch anhand ihrer Namen in jeder Kategorie gesucht werden.
1 Berühren Sie [Sonderziele].
2 Berühren Sie [Suche in allen Sonderzielen].
3 Berühren Sie [Hier in der Nähe] und wählen Sie d ann den Bereich aus, in d em nach
den POIs gesucht werden soll.
• [Kategorie-Ansicht]:
Sie können auswählen, ob POI-Kategorien angezeigt werden.
• [Hier in der Nähe]:
Sucht in der Umgebung der aktuellen Position. Wenn die aktuelle Position nicht
ermittelt werden kann, wird in der Umgebung der zuletzt bekannten Position
gesucht. Die Ergebnisse werden anhand der Entfernung von dieser Position
sortiert aufgelistet.
• [In einer Stadt]:
Sucht nach einem Ort innerhalb der ausgewählten Stadt. Die Ergebnisse werden
anhand der Entfernung vom Zentrum der ausgewählten Stadt sortiert aufgelistet.
• [In Zielnähe]:
Sucht nach einem Ort in der Umgebung des Fahrtziels der aktuellen Fahrtroute.
Die Ergebnisse werden anhand der Entfernung vom Fahrtziel sortier t aufgelistet.
(Diese Taste ist nur aktiv, wenn die Fahrtroute eingestellt ist.)
• [Unterwegs]:
Sucht entlang der aktuellen Fahrtroute und nicht in der Umgebung eines bereits
eingestellten Punkts. Diese Option ist nützlich, um nach einem Zwischenstopp, wie
nach Tankstellen oder Restaurants, bei minimalem Umweg zu suchen. Die
Ergebnisse werden anhand der Länge des nötigen Umwegs sor tiert aufgelistet.
(Diese Taste ist nur aktiv, wenn die Fahrtroute eingestellt ist.)
4 Wählen Sie eine der Kategorien, Unterkategorien oder Marken aus, um die Suche
einzuschränken.
Geben Sie den Ortsnamen über die Tastatur ein, nachdem Sie [Suche nach Name] berührt haben.
5 Berühren Sie den POI.
Der gesuchte Ort erscheint auf dem Kartenbildschirm.
Wenn Sie berühren, können Sie die Sortiermethod e der Ergebnisse ändern.
15De
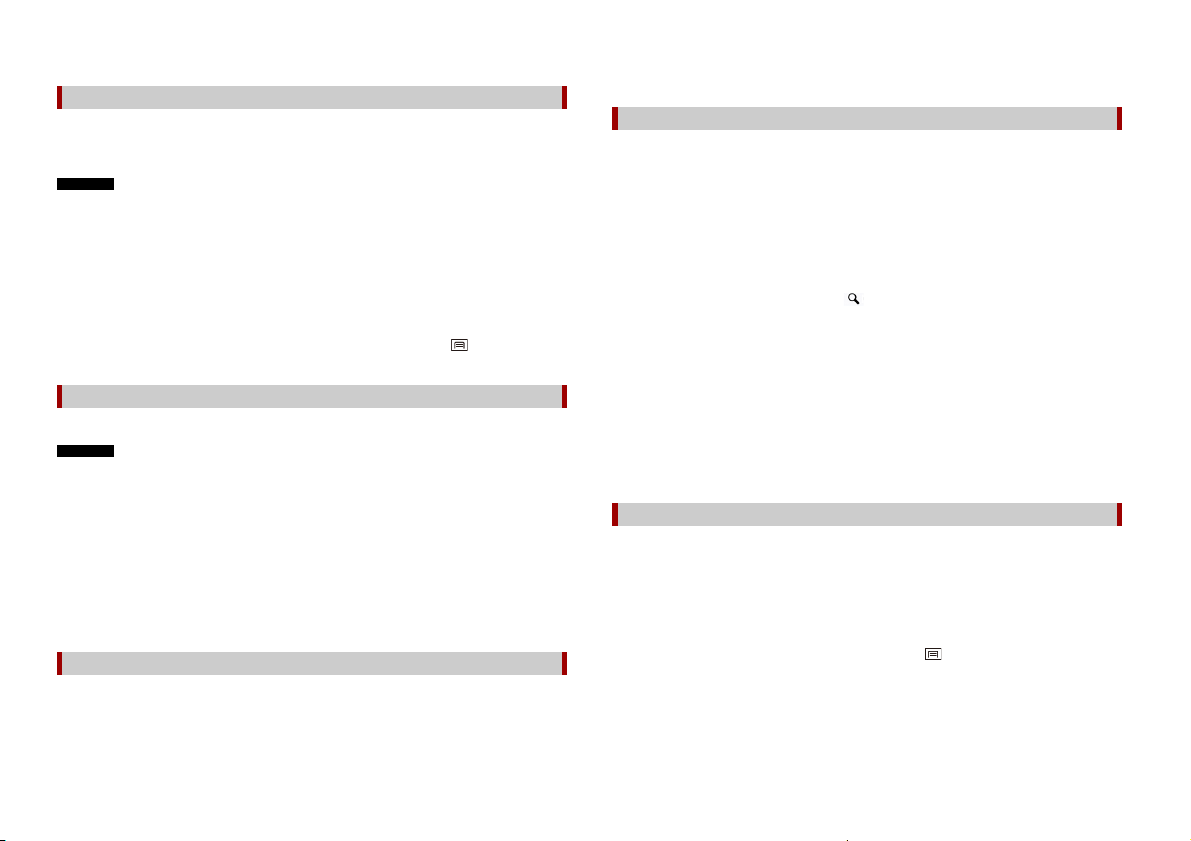
6 Berühren Sie [Als Ziel wählen].
HINWEIS
TIPP
HINWEIS
TIPP
TIPP
TIPP
TIPP
Auswählen eines Fahrtziels aus gespeicherten Orten
Das Speichern oft besuchter Orte spart Zeit und Mühe.
Die Auswahl eines Eintrags aus der Liste bietet sich als einfache M öglichkeit zum
Angeben der gewünschten Position an.
Der gesuchte Ort erscheint auf dem Kartenbildschirm.
3 Berühren Sie [Als Ziel wählen].
Suche nach einem Ort mit [Kombisuche]
Mit der Funktion [Kombisuche] können Sie schnel l einen Ort anhand seines Namen s und
Suchbereichs finden.
Diese Funktion steht zur Verfügung, wenn Orte in [Standort gespeichert] registriert wurden. Dort
finden sich wiederum zwei voreingestellte Kategorien: [Zuhause] und [Büro] (Seite 21).
1 Berühren Sie [Standort gespeichert].
2 Berühren Sie den Eintrag.
Der gesuchte Ort erscheint auf dem Kartenbildschirm.
3 Berühren Sie [Als Ziel wählen].
Sie können die Einzelheiten zu den gespeicherten O rten bearbeiten, indem Sie und anschließend
[Bearbeiten] berühren.
Auswählen eines Fahrtziels aus gespeicherten Fahrtrouten
Das Speichern oft genutzter Fahrtrouten spart Zeit und Mühe.
Diese Funktion ist verfügbar, wenn Routen in [Gespeicherte Routen] registriert wurden (Seite 22).
1 Berühren Sie [Gespeicherte Routen].
2 Berühren Sie den Eintrag.
3 Berühren Sie [R oute anzeigen].
4 Berühren Sie [Navigation starten].
Unter [Routenplaner] können Sie das endgültige Fahrtziel ändern oder Etappenziele hinzufügen
(Seite 18).
Auswählen eines Fahrtziels aus dem Zielspeicher
Bereits als Fahrtziele oder Etappenziele festgelegte Orte wurden automatisch in [Letzte
Ziele] gespeichert.
1 Berühren Sie [Letzte Ziele].
2 Berühren Sie den Eintrag.
Die Funktion [Kombisuche] sucht ebenfalls in den gespeicherten Daten.
1 Berühren Sie [Kombisuche].
2 Berühren Sie das entsprechende Textfeld, um das Land und die Stadt einzugeben.
3 Geben Sie den Namen, die Adresse oder die Kategorie des Fahrtziels in das linke
Textfeld ein und berühren Sie dann .
4 Berühren Sie den Eintrag.
Der gesuchte Ort erscheint auf dem Kartenbildschirm.
5 Um die Suchergebnisse einzugrenzen, berühren Sie den entsprechenden
Listeneintrag.
Wenn Sie ein Logo eines Kartendatenanbieters berühren, kann die Ergebnisliste anhand der
Ergebnisse des Anbieters noch weiter eingegrenzt werden.
6 Berühren Sie [Als Ziel wählen].
Suchen nach einem Ort anhand der Koordinaten
Sie können den gesuchten Or t auch anhand seiner geographischen Breite und Länge
definieren.
1 Berühren Sie [Koordinaten].
2 Geben Sie den Breitengrad ein und berühren Sie [OK].
Berühren Sie bei der Koordinateneingabe i m UTM-Format und dann [UTM-Koordinaten].
3 Geben Sie den Längengrad ein und berühren Sie [LOS!].
Der gesuchte Ort erscheint auf dem Kartenbildschirm.
4 Berühren Sie [Als Ziel wählen].
16De
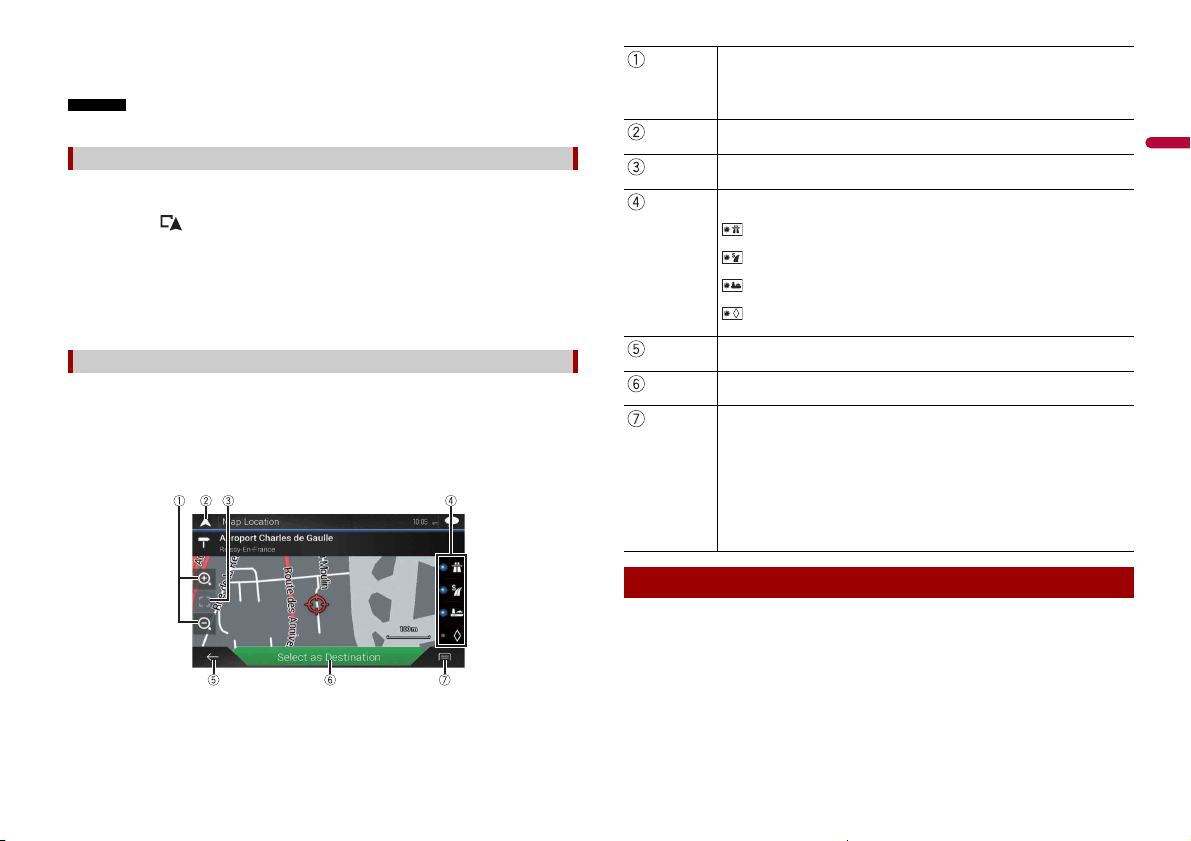
Deutsch
TIPP
Sie können das Anzeigeformat des Breiten- und Längengrads zu einem der folgenden Formate
HINWEIS
TIPP
TIPP
ändern: Dezimalgrad; Grad und Dezimalminuten; o der Grad, Minuten und Dezim alsekunden.
Wenn bereits ein Wert in das Textfeld eingegeben ist, löschen Sie ihn zuerst.
Suchen nach einem Ort durch Verschieben der Karte
Durch Festlegen eines Orts nach Verschieben der Karte können Sie diese Position als
Fahrtziel oder Etappenziel festlegen.
1 Drücken Sie .
2 Berühren und ziehen Sie den Bildschirm zum Scrollen der Karte.
3 Berühren Sie den Or t, den Sie als Fahrtziel auswählen möchten.
Der Cursor erscheint.
4 Berühren Sie [Als Ziel wählen].
Auswählen der Routenoptionen
Sobald nach einem Ort gesucht wird, erscheint der Bildschirm [Punkt auf der Kar te]. Vor
der Routenberechnung können Sie e inige Optionen für die Route oder für die auf der
Karte angezeigte Position auswählen.
Wenn Sie die Karte berühren, springt der Cursor zu dieser Position. Sie können die Karte ebenfalls
durch Ziehen der Karte scrollen.
Vergrößern/Verkleinern
Sie können auch die Finger zusammen- oder au seinanderziehen, um die Anzeige
zu vergrößern bzw. zu verkleinern.
Schließt den Bildschirm [Pu nkt auf der Karte] und zeigt die aktuelle Position
auf der Karte an.
Der Cursor kehrt zur Ausgangsposition und der Kartenmaßstab zur
Standa rdgröße zurü ck.
Zeigt die Einstellungen für die Routenberechnung an. Berühren Sie die
Tasten, um die Einstellung ein- oder auszuschalten.
: Wenn diese Taste aktiviert ist, wird bevorzugt eine Route mit
Autobahnnutzung berechnet.
: Wenn diese Taste aktiviert ist, wird bevorzugt eine Route mit Mautgebühren
pro Nutzung berechnet .
: Wenn diese Taste aktiviert ist, wird bevorzugt eine Route mit Fährnutzung
berechnet.
: Wenn diese Taste aktiviert ist, wird bevorzugt eine Route mit Nutzung von
Fahrspuren für Fahrgemeinschaften (HOV-Spuren) berechnet.
Kehrt zum vorherigen Bildschirm zurück.
Setzt den Cursor auf Ihr Fahrtziel (oder Ihr Etappenziel).
Zeigt die Shortcuts an .
• [Weitere Informationen]:
Zeigt detaillierte Informationen zum Ziel an.
• [Ort speichern]:
Speichert die angezeigte Position als Ihren Lieblingsort. Der gespeicherte Ort
kann später ganz einfach aufgerufen werden.
• [Sonderziele in Cursornähe]:
Sucht nach POIs in der Umgebung der angezeigten Position. Berühren Sie den
POI, um den Bildschirm [Punkt auf der Karte] anzuzeigen. Stellen Sie den POI
auch als Fahrtziel (oder Etappenziel) ein.
Starten der Navigation
1 Berühren Sie [Als Ziel wählen], sobald das Fahrtziel ausgewählt wurde.
Der Bildschirm Routenzusammenfassung erscheint und der Countdown beginnt.
Am Ende des Countdowns beginnt automatisch die Führung. Wenn Sie während des
Countdowns eine beliebige Stelle des Bildschirms berühren, stoppt der Countdown
und der Bildschirm bleibt, wie er ist.
2 Berühren Sie [Navigation starten].
Ihr Navigationssystem beginnt mit der Streckenführung.
17De
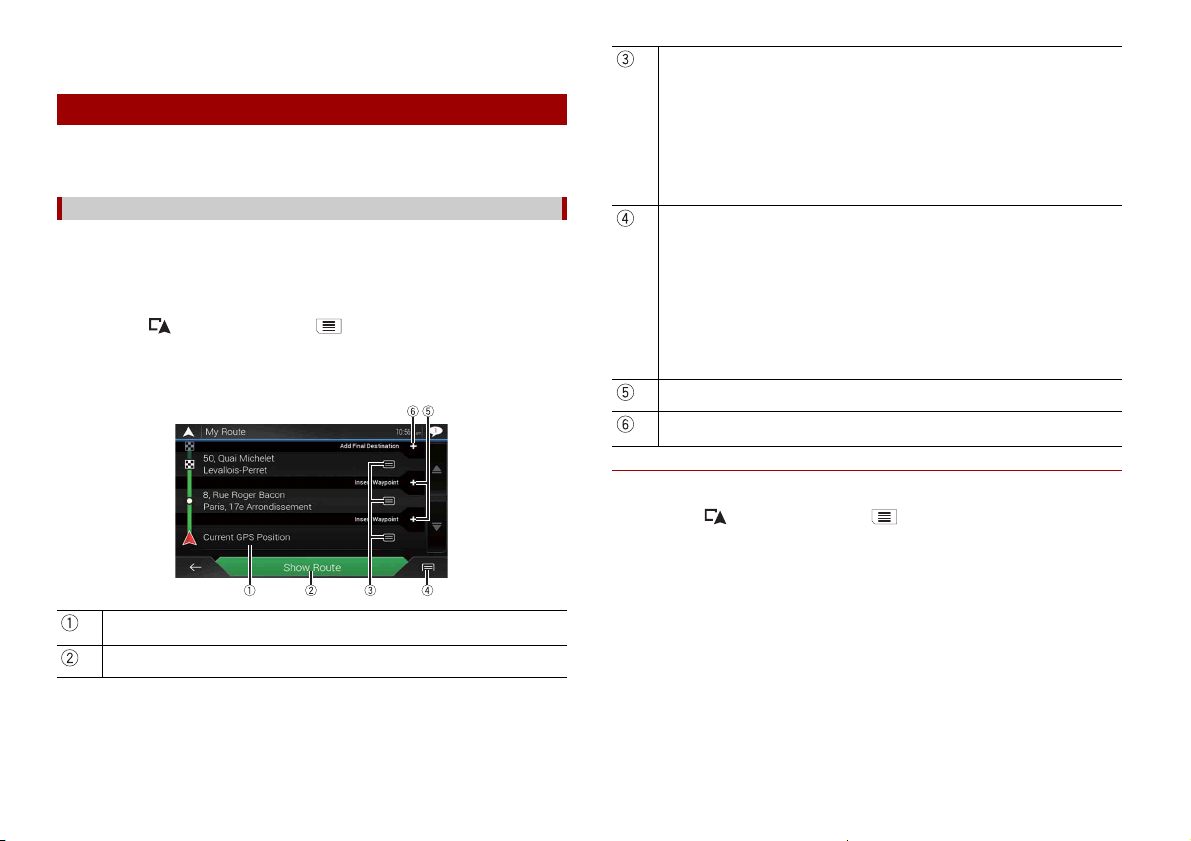
TIPP
Siehe Seite 13 für Einzelheiten zum Bildschirm Routenzusammenfassung.
TIPP
Prüfen und Ändern der aktuellen Fahrtroute
Wenn die Navigation bereits begonnen hat, gibt es mehrere Möglichkeiten, um die
aktuelle Fahrtroute zu ändern. Die folgenden Abschnitte beschreiben einige dieser
Optionen.
Aufbauen einer Fahrtroute mit [Routenplaner]
Mithilfe der Funktion [Routenplaner] (oder [Meine Route]) können Sie I hre Fahrtroute
unter Verwendung der Liste der Fahrtziele aufbauen.
Sobald die Route eingestellt ist, kann sie über das als [Mein e Route] angezeigte Menü bearbeitet
werden.
1 Drücken Sie und berühren Sie dann .
2 Berühren Sie [Routenplaner] oder [Meine Route].
3 Berühren Sie eine der Optionen.
Startposition (Die aktuelle Fahrzeugposition ist standardmäßig eingestellt und
[Aktuelle GPS-Position] wird angezeigt.) (Seite 18)
Berechnet die Route und zeigt den Bildschirm [Routenübersicht] an.
Zeigt die Optionen für den Standort an.
[Nach oben]/[Nach unten]:
Bearbeitet die Reihenfolge der zu besuchenden Orte.
[Löschen]:
Löscht das Fahrtziel oder Etappenziel.
[Ort speichern]:
Speichert den Ort unter [Standort gespeichert] (Seite 21).
[Ändern]:
Ändert das Fahrtziel oder Etappenziel zu einem anderen Standort.
[Auf Karte zeigen]:
Zeigt den ausgewählten Standort auf der Karte an.
Zeigt die Shortcuts an.
[Alle löschen]:
Löscht alle Etappenziele und das Fahrtziel. Berühren Sie [Weiter ohne Route], um die
geplante Route zu verwerfen.
[Zwischenziele optimieren]:
Ändert automatisch die Reihenfolge aller Etappenziele für eine optimale Fahr tstrec ke.
(Diese Option ist ungültig, wenn die neu erstellte Reihenfolge mit der aktuellen identisch
ist.)
[Route optimieren]:
Ändert automatisch die Reihenfolge aller Etappenziele und des Fahrtziels für eine optimale
Fahrtstrecke. (Diese Option ist ungültig, wenn die neu erstellte Reihenfolge mit der
aktuellen identisch ist.)
Fügt ein neues Etappenziel hi nzu.
Fügt ein neues Fahrtziel hinzu und ändert das aktuelle Fahrtziel zum letzten
Etappenziel.
▶Ändern der Startposition
Es kann eine Startposition für die Route eingestellt werden, die von der aktuellen
Position abweicht.
1 Drücken Sie und berühren Sie dann .
2 Berühren Sie [Routenplaner] oder [Meine Route].
3 Berühren Sie [Aktuelle GPS-Position].
4 Berühren Sie [Ausgangspunkt wählen] oder [Ausgangspunkt ändern] und
berühren Sie dann [OK].
5 Suchen Sie nach einem Ort.
6 Berühren Sie [Ausgangspunkt wählen] oder [Ausgangspunkt ändern].
Die ausgewählte Position wird als Startposition für die Routenberechnung
eingestellt.
7 Berühren Sie [Route anzeigen] oder [Weiter ohne Route].
18De
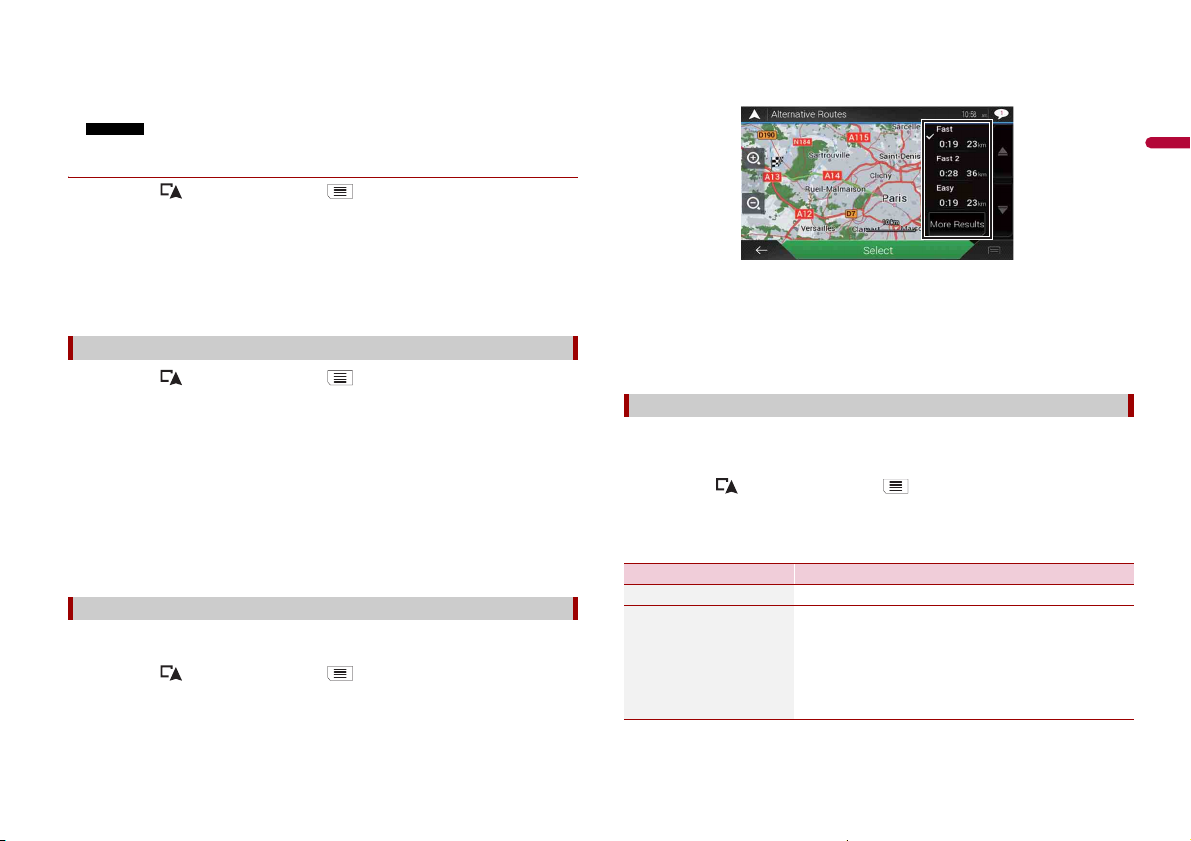
Deutsch
Das System beginnt nach Berühren von [Route anzeigen] mit der
HINWEIS
TIPP
Routenneuberechnung; anschließend wird der Bildschirm [Routenübersicht]
angezeigt. Nach Berühren von [Navigation starten] beginnt das Navigationssystem
mit der Routenführung.
Nach Berühren von [Weiter ohne Route] wird die aktuelle Position auf der Karte angezeigt.
▶Ändern der Startposition
1 Drücken Sie und berühren Sie dann .
2 Berühren Sie [Routenplaner] oder [Meine Route].
3 Berühren Sie [Aktuelle GPS-Position].
4 Berühren Sie [Auf GPS-Pos. zurücksetz.] und berühren Sie dann [Ausgangspunkt
löschen].
Die Startposition für die Routenberechnung kehrt zur aktuellen Position zurück.
Hinzufügen von Etappenzielen
1 Drücken Sie und berühren Sie dann .
2 Berühren Sie [Zwischenziel hinzufügen].
3 Suchen Sie nach einem Ort.
4 Berühren Sie [Als Zwischenziel wählen].
Die Route wird neu berechnet und der Bildschirm [Routenübersicht] wird angezeigt.
(Wenn das Etappenziel bereits eingestellt ist, wird der Bildschirm [Meine Route]
angezeigt. Berühren Sie [Route anzeigen] und fahren Sie mit dem nächsten Schritt
fort.)
5 Berühren Sie [Navigation starten].
Ihr Navigations system beginnt mit der Streckenführung.
Überprüfen alternativer Routen
Sie können eine andere Fahrtroute wählen und unterschiedliche Routenalternativen
vergleichen.
1 Drücken Sie und berühren Sie dann .
2 Berühren Sie [Umleitungen & Alternativen].
3 Berühren Sie [Alternative Routen].
4 Berühren Sie beliebige Routenberechnungsbedingungen.
Die ungefähre Fahrtdauer und die Gesamtentfernung der ausgewählten
Alternativrouten werden angezeigt. Berühren Sie eine Alternativroute, um sie auf der
Karte anzuzeigen.
Wenn mehr als drei Alternativrouten gefunden wurden, wird [Weitere Ergebnisse] angezeigt.
Berühren Sie [Weitere Ergebnisse], um weitere Routen anzuzeigen.
5 Berühren Sie [Wählen].
Die ausgewählte Route wird zur aktuellen Fahrtroute. Für Informationen zu
Routenberechnungsbedingungen siehe [Routenplanungsmethode] (Seite 28).
Überprüfen von Umwegen
Sie können nach Umwegen suchen, um ausgewählte Abschnitte, Straßen oder den vor
Ihnen liegenden Routenabschnitt zu vermeiden. Es kann ebenfalls nach
Alternativrouten gesucht werden.
1 Drücken Sie und berühren Sie dann .
2 Berühren Sie [Umleitungen & Alternativen].
3 Berühren Sie eine der Optionen.
Menüelement Beschreibung
[Alternative Routen] Zeigt die Alternativrouten an (Seite 19).
[Sonderabschnitte
meiden]
Zeigt eine Alternativroute an, die bestimmte Abschnitte
umgeht. Berühren Sie das Listenelement, um den zu
umgehenden Abschnitt auszuwählen. Die Entfernung und
der Zeitunterschied, die empfohlene Route, die aktuelle
Fahrtroute und der zu umgehende Abschnitt werden
anzeigt. Berühren Sie [OK], um die vorgeschlagene Route
zu übernehmen.
19De
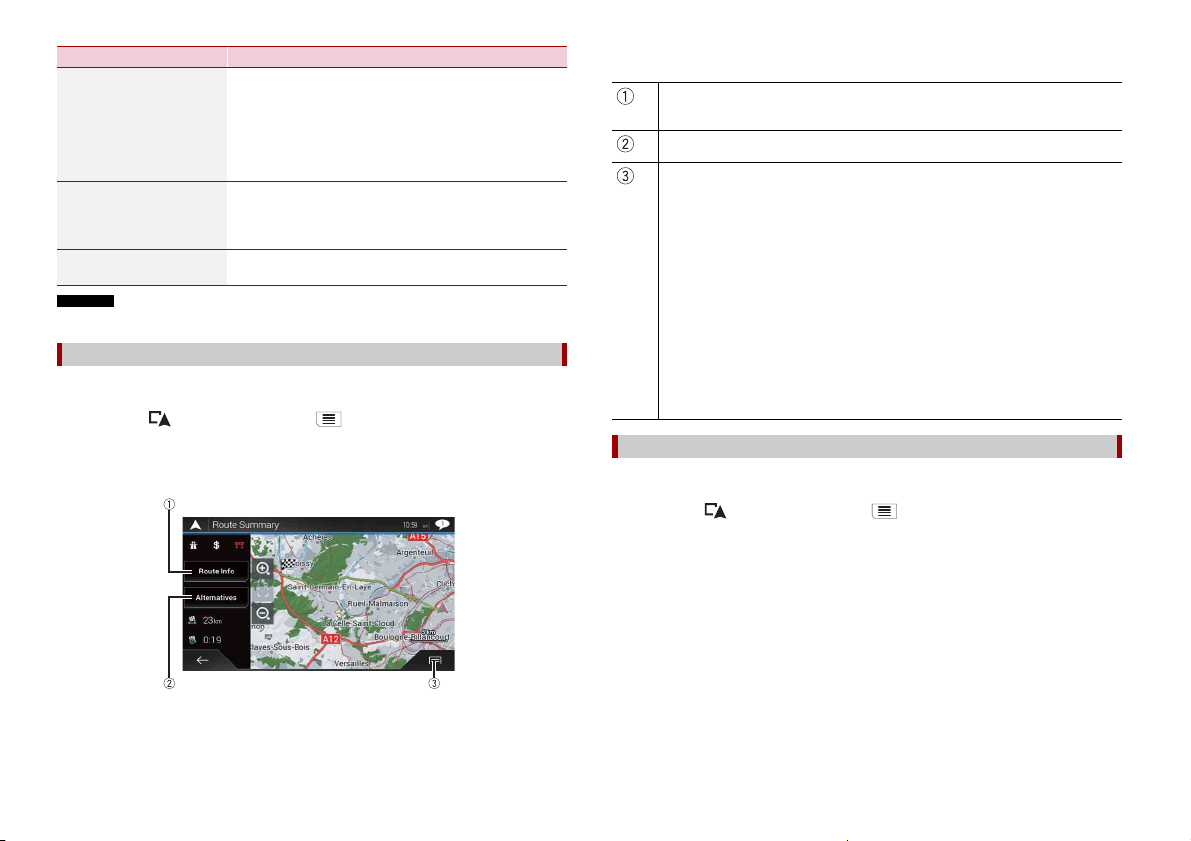
HINWEIS
Menüelement Beschreibung
TIPP
[Bestimmte Straße
meiden]
[Straße voraus meiden] Zeigt eine Alternativroute an, welche die vor Ihnen
[Ursprungsro ute
wiederherstellen]
Die mittels [Alternative Routen] eingestellte Route kann nicht abgebrochen werden.
Zeigt eine Alternativroute an, die bestimmte Straßen
umgeht. Berühren Sie das Listenelement, um die zu
umgehende Straße auszuwählen. Die Entfernung und der
Zeitunterschied, die empfohlene Route, die aktuelle
Fahrtroute sowie der zu umgehende Abschnitt werden
anzeigt. Berühren Sie [OK], um die vorgeschlagene Route
zu übernehmen.
liegende Straße umgeht. Berühren Sie [+] oder [-], um die
zu umgehende Entfernung einzustellen. Berühren Sie
[Meiden], um die vorgeschlagene Route zu übernehmen.
Bricht die Umgehungsroute ab un d stellt die ursprüngliche
Route wieder her.
Überprüfen von Streckeninformationen und Einstellungen
Sobald die Route eingestellt ist, kann eine Übersicht der aktuellen Fahrtroute angezeigt
werden.
1 Drücken Sie und berühren Sie dann .
2 Berühren Sie [Routenübersicht].
3 Berühren Sie eine der Optionen.
Die Bedingung der angezeigten Route wird oben links durch ein Symbol dargestellt. Die
Gesamtlänge der Route und die ungefähre Fahrtdauer werden unten links angezeigt.
Sie können die Karte durch Ziehen der Karte scrollen.
Zeigt Informationen z u einem Transitpunkt entlang der Route an.
Durch Berühren der Elemente kann die Position auf der Karte angezeigt werden. Berühren
Sie [Meiden] und [OK], um di esen Punkt zu umgehen.
Zeigt Alternativrouten a n (Seite 19).
Zeigt die Shortcuts an.
[Routenoptione n]:
Zeigt die Routeneinstellungen an. Wenn die Einstellungen geändert werden, wird die Route
neu berechnet.
[Reiseplan]:
Zeigt alle Transitpunkte im Detail an. Berühren Sie einen Transitpunkt, um seine Position auf
der Karte anzuzeigen. Wenn Sie [Meiden] und [OK] auf dem Kartenbildschirm berühren, wird
die Route unter Berücksichtigung des zu umgehenden Transitpunktes (so weit wie möglich)
neu berechnet.
[Route speichern]:
Speichert die angezeigte Route. Die gespeicherte Route kann später erneut aufgerufen
werden.
[Sonderziele unterwegs]:
Sucht nach POIs entlang der angezeigten Route. Berühren Sie den POI, um den Bildschirm
[Punkt auf der Karte] anzuzeigen. Stellen Sie den POI auch als Etappenziel ein.
[Simulation]:
Zu Demonstrationszwecken kann eine Simulation der Navigation der aktuellen Fahrtroute
ausgeführt werden (Seite 21).
Abbrechen der aktuellen Streckenführung
Wenn Sie nicht mehr an Ihr Fahrtziel zu fahren brauchen, folgen Sie den unten
genannten Schritten, um die Streckenführung abzubrechen.
1 Drücken Sie und berühren Sie dann .
2 Berühren Sie [Route abbrechen] oder [Zwischenziel löschen].
3 Berühren Sie eine der Optionen.
Wenn sich entlang der Route keine Etappenziele befinden, berühren Sie [Route
abbrechen], um die Route abzubrechen.
Wenn sich entlang der Route Etappenziele befinden, berü hren Sie [Route abbrechen],
um die Route abzubrechen. Berühren Sie [Zwischenziel löschen], um nur das am
nächsten liegende Etappenziel zu löschen. In solch einem Fall wird die Route neu
berechnet.
20De
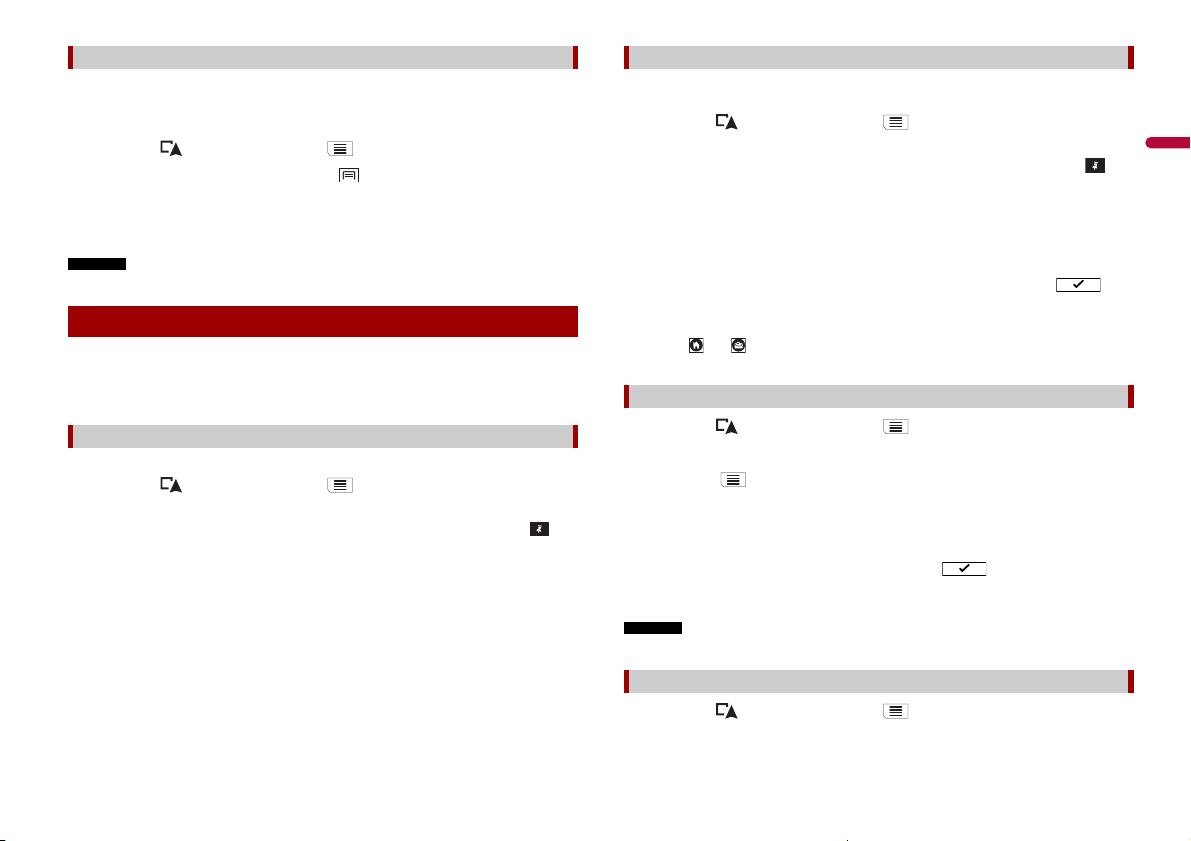
Deutsch
HINWEIS
Betrachten einer Routensimulation
TIPP
HINWEIS
Zu Demonstrationszwecken kann eine Simulation der Navigation der aktuellen
Fahrtroute ausgeführt werden.
1 Legen Sie eine Fahrtroute zu Ihrem Fahrtziel fest (Seite 14).
2 Drücken Sie und berühren Sie dann .
3 Berühren Sie [Routenüb ersicht] und dann .
4 Berühren Sie [Simulation].
Die Simulation beginnt am Star tpunkt der Fahrtroute und führt Sie in einer
realistischen Geschwindigkeit durch die gesamte empfohlene Fahrtroute.
Berühren Sie zum Stoppen der Simulation [Schließen].
Speichern eines Orts unter [Standort gespeichert]
Das Speichern Ihrer Lieblingsorte unter [Standort gespeichert] erspart Ihnen die Zeit
und Mühe der erneuten Eingabe dieser Informationen.
[Standort gespeichert] kann Ihre Heimadresse, Arbeitsplatzadresse und bereits
registrierte Orte enthalten.
Speichern der Heimadresse und Arbeitsplatzadresse
Sie können eine Heimadresse und eine Arbeitsplatzadresse speichern.
1 Drücken Sie und berühren Sie dann .
2 Berühren Sie [Neue Route] und dann [Standort gespeichert].
Sie können den Bildschirm [Standort gespeichert] auch anzeigen, indem Sie am
unteren Bildschirmrand berühren, wenn das Navigationsmenü angezeigt wird.
3 Berühren Sie [Zuhause] oder [Büro] und berühren Sie dann [OK].
Wenn Sie Ihre Heim- oder Arbeitsplatzadresse bereits gespeichert haben, berühren
Sie [Zuhause] oder [Büro], um den Ort auf dem Bildschirm [Punkt auf der Karte]
anzuzeigen.
4 Suchen Sie nach einem Ort (Seite 14).
5 Berühren Sie [Ort speichern].
Die Cursorposition wurde gespeichert.
Speichern Ihrer Lieblingsorte
Sie können einen häufig besuchten Ort (wie die Wohnung eines Familienmitglieds) zur
einfachen Routenberechnung speichern.
1 Drücken Sie und berühren Sie dann .
2 Berühren Sie [Neue Route] und dann [Standort gespeichert].
Sie können den Bildschirm [Standort gespeichert] auch anzeigen, indem Sie am
unteren Bildschirmrand berühren, wenn das Navigationsmenü angezeigt wird.
3 Berühren Sie [Neuer Ort].
4 Suchen Sie nach einem Ort (Seite 14).
5 Berühren Sie [Ort speichern].
6 Geben Sie erforderlichenfalls den Namen ein und berühren Sie dann .
Die Cursorposition wurde gespeichert.
Berühren Sie oder auf der virtuellen Tastatur, um den Ort als Ihre Heim- oder Arbeitsplatzadresse
zu speichern.
Umbenennen gespeicherter Orte
1 Drücken Sie und berühren Sie dann .
2 Berühren Sie [Neue Route] und dann [Standort gespeichert].
3 Berühren Sie und dann [Bearbeiten].
Der Bildschirm [Ort zum Bearbeiten wählen] erscheint.
4 Berühren Sie den Eintrag, der umbenannt werden soll, und berühren Sie
[Umbenennen].
5 Geben Sie den Namen ein und berühren Sie dann .
6 Berühren Sie [OK].
[Zuhause] und [Büro] können nicht umbenannt werden. Der Ort kann erneut eingestellt werden.
Löschen gespeicherter Orte
1 Drücken Sie und berühren Sie dann .
2 Berühren Sie [Neue Route] und dann [Standort gespeichert].
21De
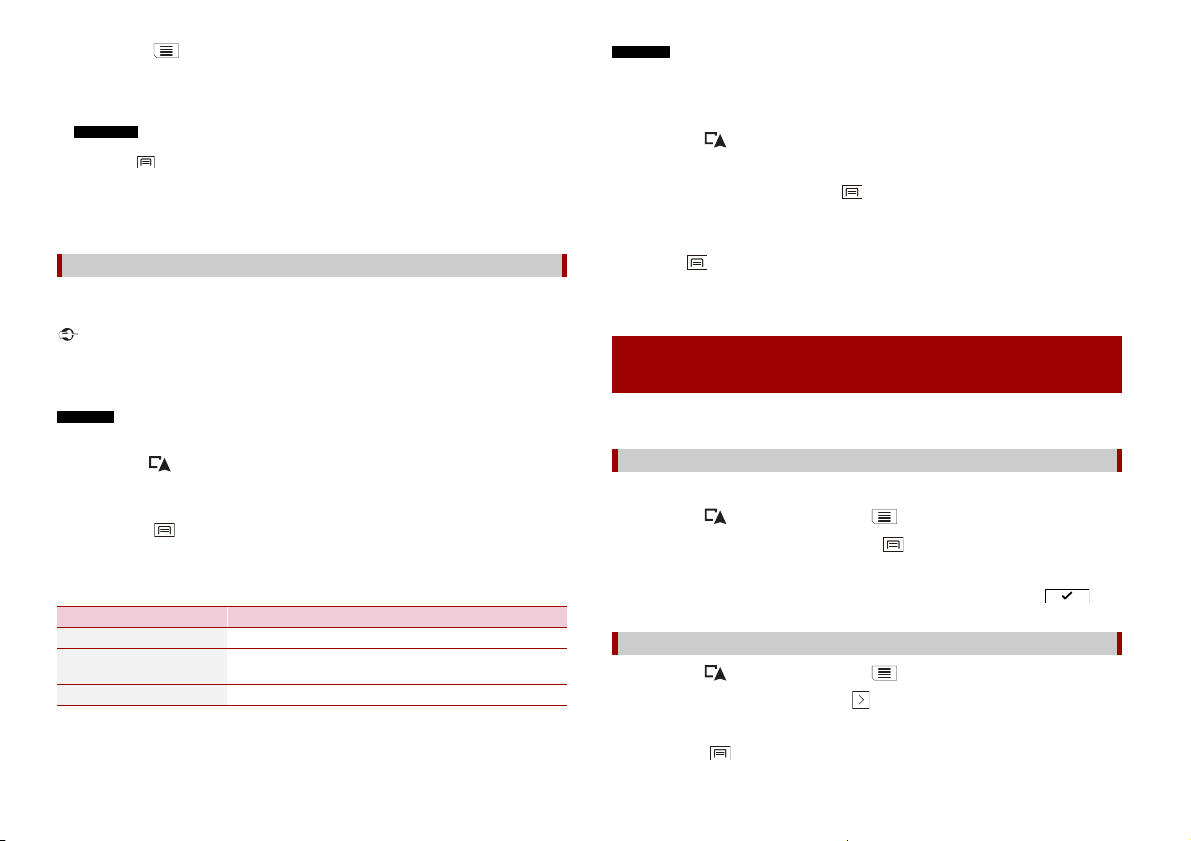
3 Berühren Sie und dann [Bearbeiten].
HINWEISE
Wicht ig
HINWEIS
HINWEIS
Der Bildschirm [Ort zum Bearbeiten wählen] erscheint.
4 Berühren Sie den Eintrag, der gelöscht werden soll, und berühren Sie [Löschen].
Eine eingeblendete Meldung fordert zur Bestätigung auf.
• [Zuhause] und [Büro] können nicht gelöscht werden. Der Ort kann erneut eingestellt werden.
• Wenn Sie und dann [Alle löschen] berühren, können alle Einträge (einschließlich Heim- und
Arbeitsplatzadresse) gelöscht werden.
5 Berühren Sie [OK].
6 Berühren Sie [OK].
Speichern eines Orts als Warnpunkt
Sie können einen beliebigen Ort auf der Karte als Warnpunkt (beispielsweise eine
Schulzone oder einen Bahnübergang) festlegen.
In [Warnart] kann der Radar warner nicht ausgewählt werden, wenn sich der Cursor auf der Kar te von
Frankreich befindet.
Bearbeiten gespeicherter Warnpunkte
Gespeicherte Warnpunkte können bearbeitet werden.
1 Drücken Sie .
2 Scrollen Sie die Karte, bewegen Sie den Cursor über den gespeicherten
Warnpunkt und berühren Sie dann .
3 Berühren Sie [Warnpunkte bearbeiten].
4 Stellen Sie die erforderlichen Parameter ein.
Wenn Sie und dann [Löschen] berühren, wird der ausgewählte Warnpunkt
gelöscht.
5 Berühren Sie [Bearbeiten].
Die Warnung für Verkehrsüberwachungskameras (wie zum Beispiel Geschwindigkeitskameras) ist
deaktiviert, wenn Sie sich in einem Land befinden, in dem eine Warnung für solche Kameras verboten
ist. Es liegt jedoch in Ihrer alleinigen Verantwortung sicherzustellen, dass diese Funktion in dem Land,
in dem Sie sie zu verwenden beabsichtigen, gesetzlich zulässig ist.
Um diese Funktion nutzen zu können, aktivieren Sie vorab die War nungen und stellen Sie die
Warntypen ein (Seite30).
1 Drücken Sie .
2 Scrollen Sie die Karte und wählen Sie einen Ort.
Der Cursor erscheint am gewählten Punkt.
3 Berühren Sie .
4 Berühren Sie [Warnpunkte hinzufügen].
5 Stellen Sie die erforderlichen Parameter ein.
Menüelement Beschreibung
[Warnart] Legt die Art des Warnpunkts fest.
[Tempowarner] Legt die Geschwindigkeitsbegrenzung für diesen
[Richtung] Legt die Richtung fest, aus der die Warnung erwartet wird.
Warnpunkt fest (falls zutreffend).
6 Berühren Sie [Speichern].
22De
Speichern einer Fahrtroute unter [Gespeicherte
Routen]
Wenn Sie oft benutzte Fahrtrouten unter [Gespeicherte Routen] speichern, ersparen Sie
sich die wiederholte Eingabe der betreffenden Informationen.
Speichern Ihrer oft benutzten Fahrtrouten
1 Legen Sie eine Fahrtroute z u Ihrem Fahrtziel fest (Seite 1 4).
2 Drücken Sie und berühren Sie dann .
3 Berühren Sie [Routenübersicht] und dann .
4 Berühren Sie [Route speichern].
5 Geben Sie erforderlichenfalls den Namen ein und berühren Sie dann .
Umbenennen gespeicherter Routen
1 Drücken Sie und berühren Sie dann .
2 Berühren Sie [Neue Route] und dann .
3 Berühren Sie [Gespeicherte Routen].
4 Berühren Sie und dann [Bearbeiten].
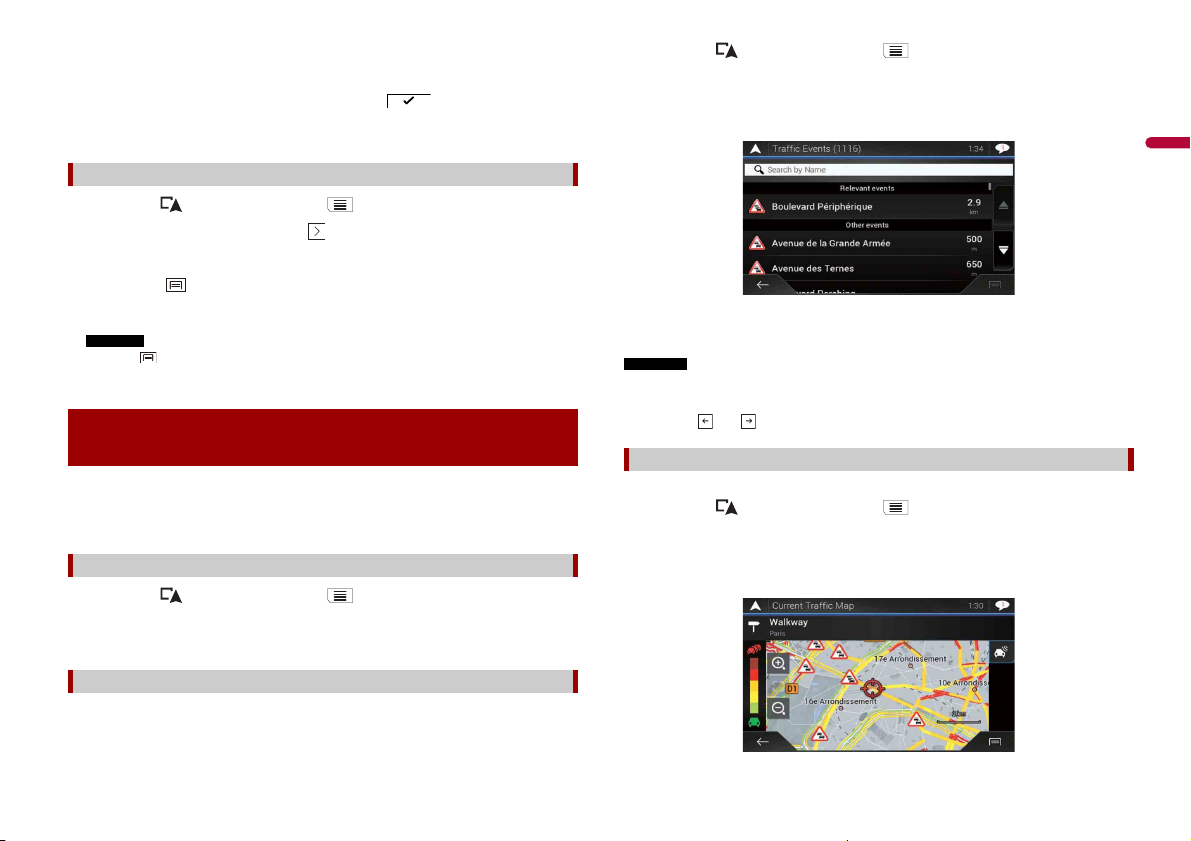
Deutsch
5 Berühren Sie den Eintrag, der umbenannt werden soll, und berühren Sie
HINWEIS
HINWEISE
[Umbenennen].
6 Geben Sie den Namen ein und berühren Sie dann .
7 Berühren Sie [OK].
Löschen gespeicherter Routen
1 Drücken Sie und berühren Sie dann .
2 Berühren Sie [Neue Route] und dann .
3 Berühren Sie [Gespeicherte Routen].
4 Berühren Sie und dann [Bearbeiten].
5 Berühren Sie den Eintrag, der gelöscht werden soll, und berühren Sie [Löschen].
Wenn Sie und dann [Alle löschen] berühren, können alle Einträge gelöscht werden.
6 Berühren Sie [Löschen].
Empfangen von Echtzeit-Verkehrsinformationen
(TMC)
Der Verkehrsinformationsdienst (TMC – Traffic Message Channel) überträgt
Verkehrsberichte in Echtzeit. Wenn das Navigationssystem mit der TMC-Funktion
ausgestattet ist, können empfangene Verkehrsberichte und -informationen geprüft
werden.
Anzeigen des Bildschirms [Verkehrsmeldungsübersicht]
1 Drücken Sie und berühren Sie dann .
2 Berühren Sie [Verkehr].
Der Bildschirm [Verkehrsmeldungsübersicht] erscheint.
1 Drücken Sie und berühren Sie dann .
2 Berühren Sie [Verkehr].
Der Bildschirm [Verkehrsmeldungsübersicht] erscheint.
3 Berühren Sie [Verkehrsmeldungen].
Es wird eine Liste mit empfangenen Verkehrsinformationen angezeigt. Die Liste ist
anhand der Entfernung zu Ihrer aktuellen Position sortier t. Orte (Straßennamen), an
denen die Ereignisse aufgetreten sind, werden in der Liste angezeigt.
• Wenn eine Fahrtroute eingestellt ist, werden relevante Ereignisse bezüglich der aktuellen Fahrtroute
oben in der Liste angezeigt.
• Durch Berühren des gewünschten Eintrag s kann seine Position auf de r Karte angezeigt werden.
Berühren Sie oder , um das vorherige oder nächste Ereignis anzuzeigen.
Prüfen der Verkehrsereignisse auf der Karte
Informationen zum Verkehrsereignis können auf der Karte angezeigt werden.
1 Drücken Sie und berühren Sie dann .
2 Berühren Sie [Verkehr].
Der Bildschirm [Verkehrsmeldungsübersicht] erscheint.
3 Berühren Sie [Verkehrskarte].
Anzeigen der Verkehrsliste
Verkehrsinformationen werden auf dem Bildschirm in einer Liste angezeigt. Dadurch
lässt sich überprüfen, wie viele Verkehrsereignisse wo aufgetreten sind und wie weit sie
von Ihrer aktuellen Position entfernt sind.
23De
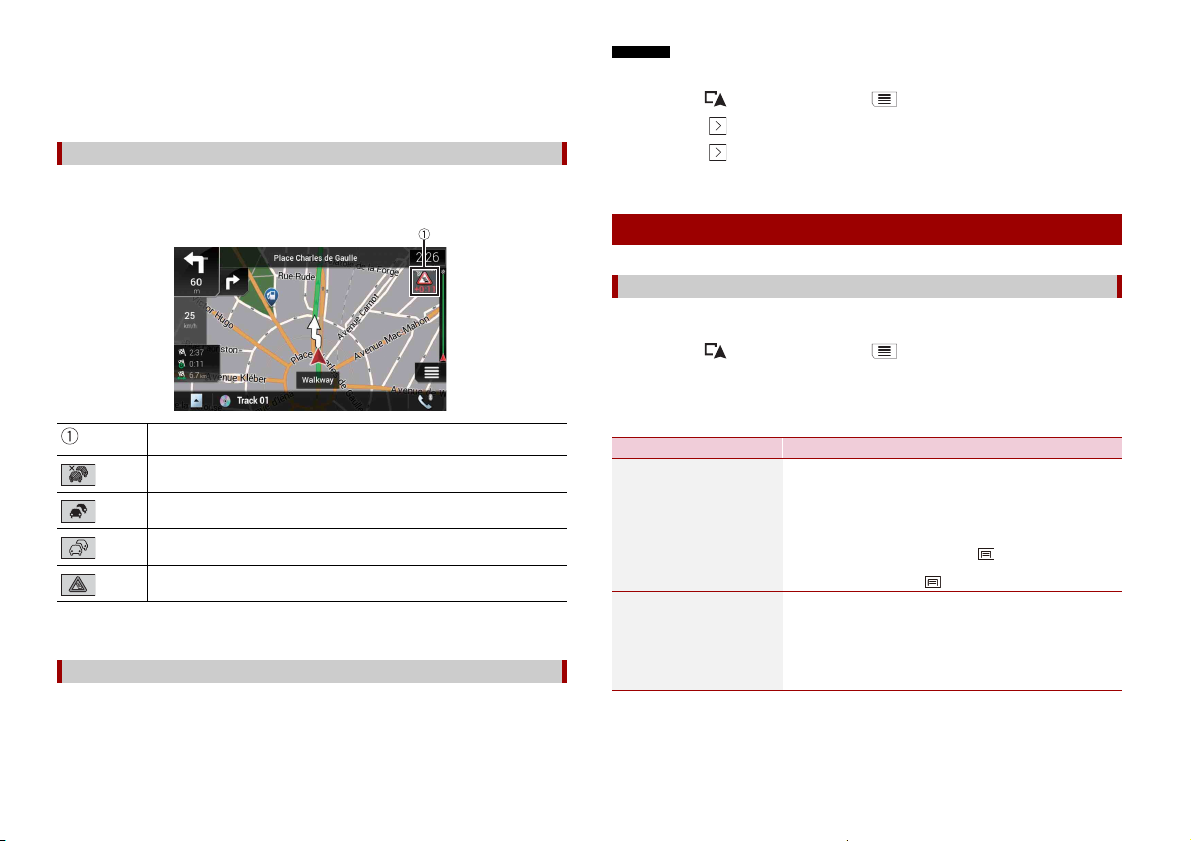
Von Verkehrsereignissen betroffene Straßenabschnitte werden auf der Karte in einer
HINWEIS
TIPPS
anderen Farbe dargestellt, und kleine Symbole auf der Straße geben die Art des
Ereignisses an.
Die Verkehrsstaulinien zeigen den Grad der Verkehrsbehinderung durch verschiedene
Farb en an.
Verkehrsbenachrichtigungssymbol
Das Benachrichtigungssymbol zeigt den Empfangsstatus der Verkehrsinformationen an.
1 Berühren Sie das relevante Verkehrsereignissymbol auf der Karte.
Verkehrsbenachrich tigungssymbol
Zeigt an, dass keine Verkehrsereignisse in Ihrer Umgebung vorhanden sind.
Zeigt an, dass gerade Informati onen zu Verkehrsereignissen empfangen werden.
Wenn Sie die Verkehrsinformationsfunktion ausschalten, wird [Verkehr] im Navigationsmenü
ausgeblendet.
1 Drücken Sie und berühren Sie dann .
2 Berühren Sie und dann [Einstellungen].
3 Berühren Sie und dann [Verkehr].
4 Berühren Sie [Verkehr] zum Ein- und Ausschalten.
Nützliche Informationen zu Ihrer Strecke
Über das Menü [Nützliche Informationen]
Das Menü [Nützliche Informationen] enthält verschiedene Informationen, die für Ihre
Fahrt nützlich sind.
1 Drücken Sie und berühren Sie dann .
2 Berühren Sie [Nützliche Informationen].
Der Bildschirm [Nützliche Informationen] erscheint.
Informationen zu jeder Option im Menü [Nützliche Informationen]
Menüelement Beschreibung
[Wo bin ich?] Zeigt einen Sonderbildschirm mit Informationen zu Ihrer
aktuellen Position und einer Taste zur Suche nach Notrufoder Pannendiensten an.
Zeigt an, dass keine signifikanten Verkehrsereignisse auf der Route vorhanden sind.
Zeigt an, dass signifikante Verkehrsereignisse auf der Route vorhanden sind. Das
Symbol zeigt die Art des nächsten Verkehrsereignisses an.
Sie können die Details von Verkehrsereignissen prüfen. Berühren Sie das relevante
Ereignis, um den Ort auf der Kar te anzuzeigen.
Ein-/Ausschalten der Verkehrsinformationen
Die Verkehrsinformationsfunktion ist standardmäßig eingeschaltet. Gehen Sie wie folgt
vor, um die TMC-Funktion ein- oder auszuschalten.
24De
• Zum Speichern der aktuellen Position als ein Fahrtziel vom Typ
[Standort gespeichert] berühren Sie (Seite 21).
• Um die Länderinformationen Ihrer aktuellen Position zu
überprüfen, berühren Sie .
[Hilfe in der Nähe] Sucht nach POIs in Ihrer Umgebung.
Die voreingestellten Suchkategori en sind wie folgt.
• [Werkstatt]
• [Gesundheit]
• [Polizei]
• [Tankstellen]
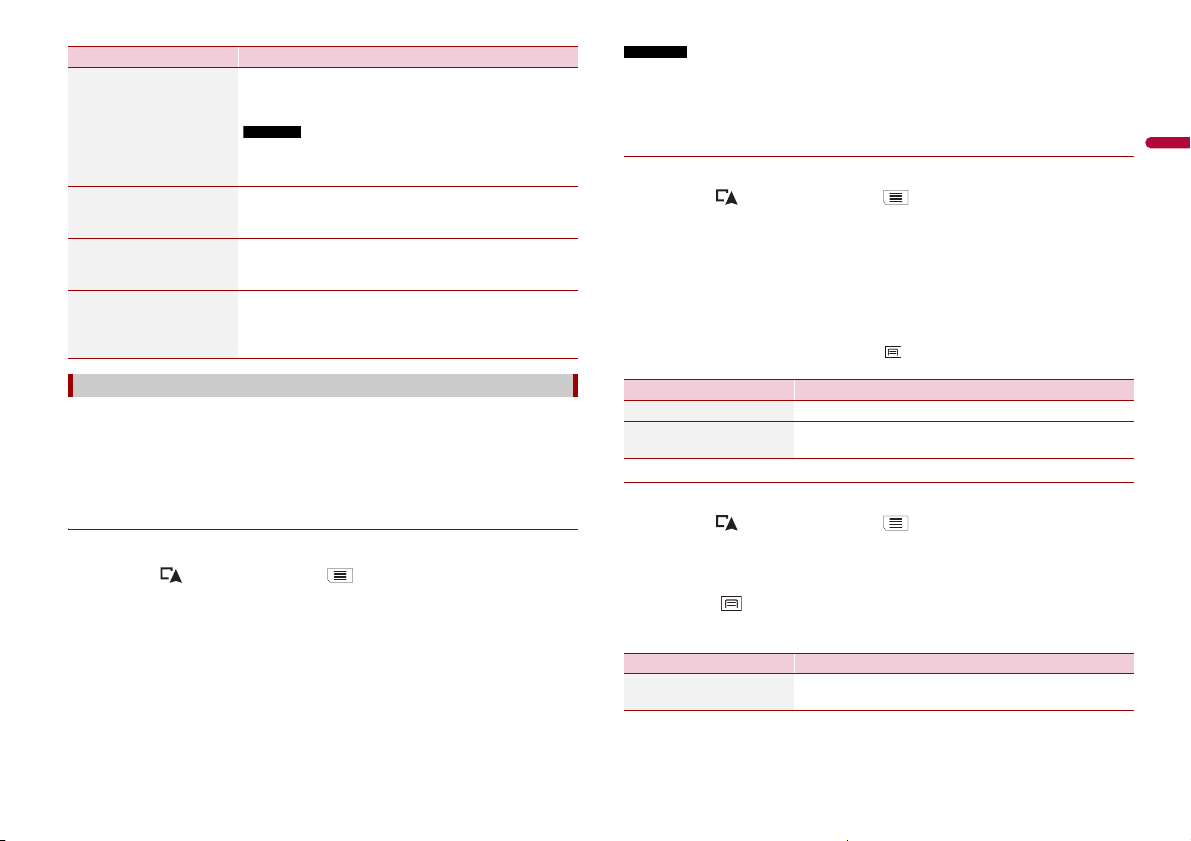
Deutsch
HINWEIS
Menüelement Beschreibung
HINWEISE
TIPP
[Länderinfo] Sehen Sie nach nützlichen Fahrinformationen für das
[Fahrtenüber sicht] Überprüft die statistischen Daten Ihrer Fahrten (zum
[GPS-Informationen ] Blendet den GPS-Informationsbildsc hirm mit
[Kraftstoffverbrauch] Berechnet die Kraftstoffkosten bis zum Fahrtziel als
ausgewählte Land (z.B. Geschwindigkeitsbegrenzungen
und maximaler Blutalkoholspiegel).
Diese Informationen müssen nicht notwendigerweise mit den
aktuellen Vorschriften übereinstimmen usw. Nutzen Sie die
Informationen zu Ihrer Information.
Beispiel die Startzeit, Endzeit,
Durchschnittsgeschwindigkeit usw.) (Seite 25).
Informationen zu Sate llitenpositionen und Signalstärke
ein.
Schätzwert, indem entsprechende
Verbrauchsinformationen in das Navigationssystem
eingegeben werden.
Aufzeichnen der letzten Reiseziele
Durch Aktivieren der Fahrtprotokollierungsfunktion wird der Verlauf Ihrer Fahrten
(nachfolgend als „Fahrtenprotokoll” bezeichnet) aufgezeichnet. Das Fahrtenprotokoll
kann später überprüft werden. Das Fahrtenprotokoll muss standardmäßig manuell
gestartet werden. Die Einstellung dieser Funktion kann geändert werden, damit
Fahrtenprotokolle automatisch aufgezeichnet werden. Einzelhei ten entnehmen Sie bitte
[Fahrtenübersicht] (Seite 33).
▶Fahrtenprotokoll vorübergehend aktivieren
Eine einmalige Aktivierung ist nützlich, wenn Sie nur ein Protokoll für eine bestimmte
Fahrt aufzeichnen möchten.
1 Drücken Sie und berühren Sie dann .
2 Berühren Sie [Nützliche Informationen].
3 Berühren Sie [Fahrtenübersicht].
Eine Liste mit bereits aufgezeichneten Fahrtenprotokollen wird angezeigt. Wenn
noch kein Protokoll aufgezeichnet wurde, wird eine leere Liste angezeigt.
4 Berühren Sie [Neue Aufzeichnung].
Die Fahrtenprotokollierung ist aktiviert. Die Sen sortaste ändert sich zu [Aufzeichnung
stoppen]. Durch Berühren von [Aufzeichnung stoppen] kann die
Fahrtenprotokollierung deaktiviert werden.
• Wenn nicht genug freie Speicherkapazität im integrierten Speicher vorhanden ist, wird das älteste
Fahrtenprotokoll vom neuen überschrieben.
• Wenn Sie die Fahrtenprotokollierung permanent aktivieren möchten, wenn ein GPS-Signal verfügbar
ist, schalten Sie [Autom. Speichern aktivieren] an. Einzelheiten entnehmen Sie bitte dem Abschnitt
„Einstellen der Fahrtenprotokollierung” (Seite 25).
▶Durchsuchen des Fahrtenprotokolls
1 Zeichnen Sie Fahrtenprotokolle auf.
2 Drücken Sie und berühren Sie dann .
3 Berühren Sie [Nützliche Informationen].
4 Berühren Sie [Fahrtenübersicht].
Um alle Fahrtenprotokolle zu exportieren, berühren Sie [Alle exportieren].
5 Berühren Sie ein beliebiges Element, um seine Details anzuzeigen.
Um das Fahrtenprotokoll auf der Karte anzuzeigen, berühren Sie [Auf Karte anzeigen], um das
Kontrollkästchen zu markieren. Durch Berühren von werd en Shortcuts angezeigt und es können
folgende Funktionen verwendet werden.
Menüelement Beschreibung
[Auf Karte anz.] Zeigt das Fahrtenprotokoll auf dem Kartenbildschirm an.
[Route exportieren] Exportiert die aktuell ausgewählte Routenaufzeichnung in
▶Einstellen der Fahrtenprotokollierung
ein externes Speichergerät.
1 Zeichnen Sie Fahrtenprotokolle auf.
2 Drücken Sie und berühren Sie dann .
3 Berühren Sie [Nützliche Informationen].
4 Berühren Sie [Fahrtenübersicht].
5 Berühren Sie und dann [Einstell. für Fahrtenübersicht].
6 Berühren Sie ein beliebiges Element, um die Einstellung zu ändern.
Menüelement Beschreibung
[Autom. Speichern
aktivieren]
Legt fest, ob die automatische Fahrtenprotokollierung
aktiviert oder deaktiviert ist.
25De
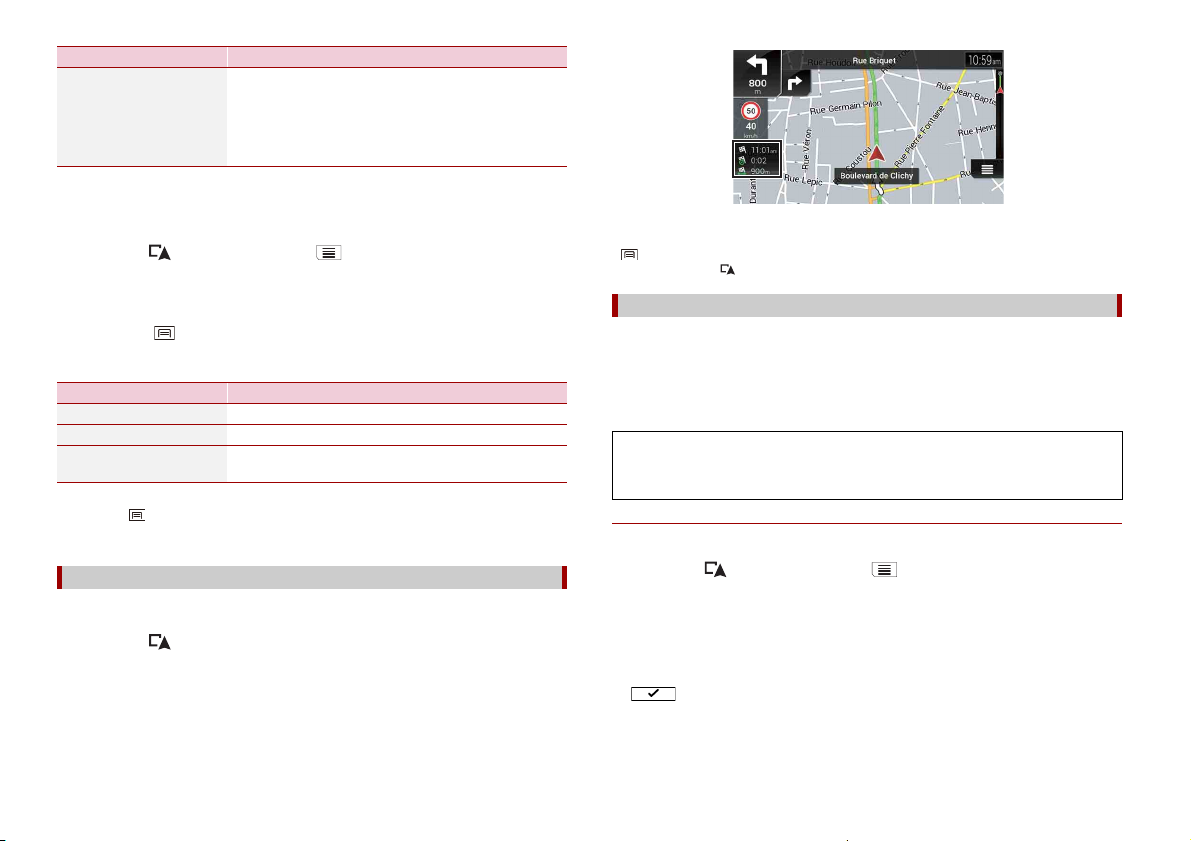
TIPP
TIPP
Menüelement Beschreibung
TIPPS
[Aufzeichnung speichern] Routenaufzeichnungen, d. h. eine Sequenz von mit dem
[Größe der Fahrtendatenbank] zeigt die aktuelle Datengröße des Fahrtenprotoko lls an (einschließlich
der Routenaufzeichnung).
Bearbeiten eines Fahrtenprotokolls
GPS-Empfänger erhaltenen Positionen, können
gemeinsam mit den Fahrtenprotokollen gespeichert
werden. Die Routenaufzeichnung kann immer dann
aktiviert werden, wenn die Fahrtenprotokollierung
eingeschaltet ist.
1 Drücken Sie und berühren Sie dann .
2 Berühren Sie [Nützliche Informationen].
3 Berühren Sie [Fahrtenübersicht].
4 Berühren Sie und dann [Bearbeiten].
5 Berühren Sie ein beliebiges Element, um es zu bearbeiten.
Menüelement Beschreibung
[Löschen] Löscht das Fahrtenprotokoll.
[Umbenennen] Benennt das Fahrtenprotokoll um.
[Farbe ändern] Ändert die Farbe durch Auswahl einer anderen Farbe aus
Wenn Sie und dann [Alle löschen] berühren, können alle Einträge gelöscht werden.
der Farbtabelle.
6 Berühren Sie [OK].
Verwenden des Bordcomputermodus
Im Bordcomputerbildschirm werden die vom GPS-Empfänger und Ihrem Fahrzeug
empfangenen Informationen wie im Fahrzeugmessinstrument angezeigt.
1 Drücken Sie .
2 Berühren Sie die Datenfeldtaste.
• Durch Berühren von [Reiseübersicht] werden die Details der aktuellen Fahrt angezeigt. Berühren Sie
und dann [Fahrt speichern], um das aktuelle Fahrtenprotokoll zu speichern.
• Durch Drücken von können Sie zum Kartenbildschirm zurückkehren.
Berechnen des Kraftstoffverbrauchs
Mit dem Kraftstoffverbrauchsmonitor k ann der Kraftstoffverbrauch Ihres Fahrzeugs auch
dann nachverfolgt werden, wenn Sie das Navigationssystem nicht für alle Fahrten
verwenden. Stellen Sie den anfänglichen Kilometerzählerwert ein und zeichnen Sie
dann bei jedem Tankvorgang die gefahrene Distanz und die verbrauchte
Kraftstoffmenge auf. Sie können zudem Erinnerungen für die regelmäßige
Fahrzeugwartung einstellen.
Diese Berechnungen basieren ausschließlich auf den von Ihnen eingegebenen Daten
und nicht auf den Fahrzeugdaten. Der angezeigte Kraftstoffverbrauch ist nur ein
Referenzwert und garantiert nicht, dass dieser Kraftstoffverbrauch tatsächlich erzielt
wird.
▶Einstellen des anfänglichen Kilometerzählerwerts
Bevor Sie die Kraftstoffverbrauchsfunktion verwenden können, muss der anfängliche
Kilometerzählerwer t eingegeben werden, von dem die Messung begonnen werden soll.
1 Drücken Sie und berühren Sie dann .
2 Berühren Sie [Nützliche Informationen].
3 Berühren Sie [Kraftstoffverbrauch].
4 Berühren Sie [Anfangskilometerstand].
5 Geben Sie den anfänglichen Kilometerzählerwert ein und berühren Sie dann
.
Der anfängliche Kilometerzählerwert wurde eingestellt.
26De
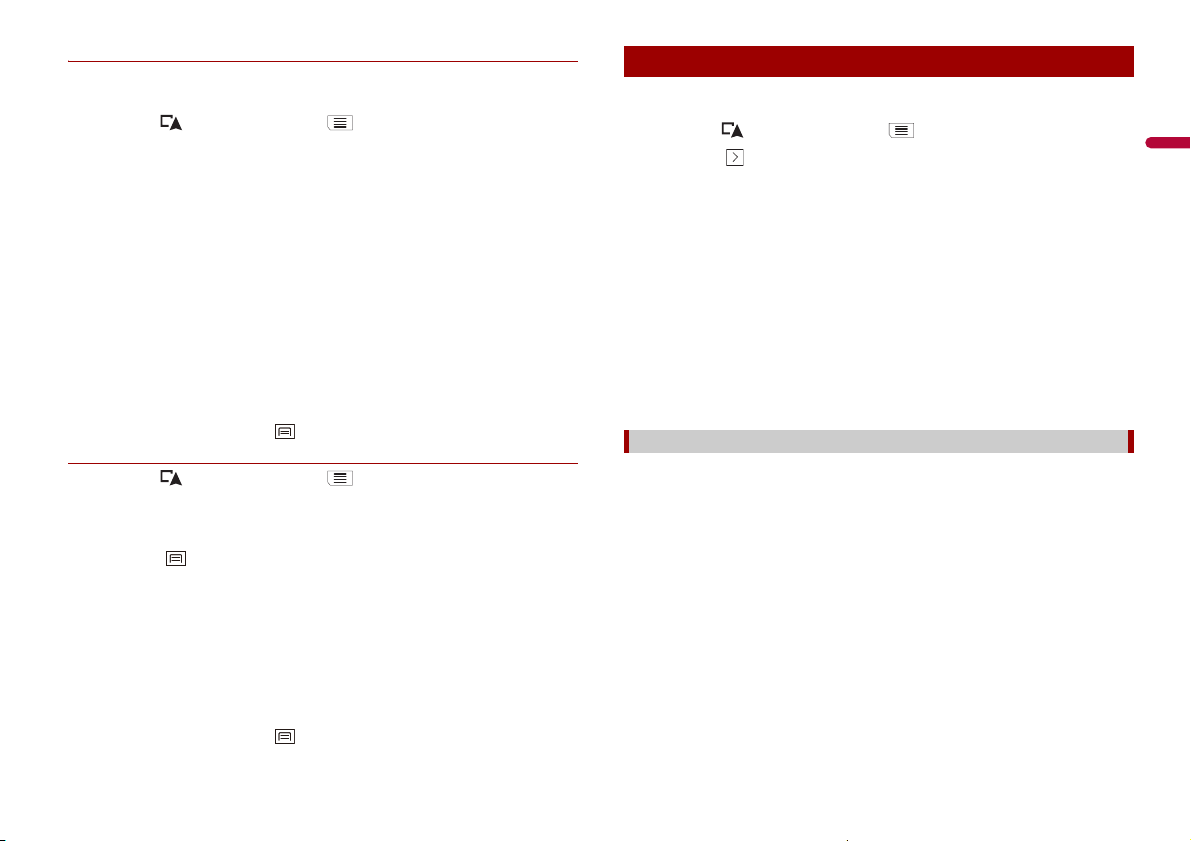
Deutsch
▶Eingeben der Kraftstoffverbrauchsdaten
TIPP
TIPP
Um den Kraftstoffverbrauch für die zurückgelegte Strecke berechnen zu können, muss
bei jedem Tankvorgang die zurückgelegte Entfernung und die nachgefüllte
Kraftstoffmenge eingegeben werden.
1 Drücken Sie und berühren Sie dann .
2 Berühren Sie [Nützliche Informationen].
3 Berühren Sie [Kraftstoffverbrauch].
4 Berühren Sie [Neu].
5 Berühren Sie [Aktueller Kilometerstand] und geben Sie dann den aktuellen
Kilometerzählerwert ein.
6 Berühren Sie [Kraftstoffmenge], um die Menge an gerade getanktem Kraftstoff
einzugeben.
7 Berühren Sie [Kraftstoffpreis/Einheit], um den aktuellen Spritpreis einzugeben.
8 Berühren Sie [Neu].
9 Berühren Sie [OK].
Berühren Sie zum Löschen eines Eintrags , den zu löschenden Shortcut anzuzeigen.
▶Einstellen des Fahrzeugwartungszeitplans
1 Drücken Sie und berühren Sie dann .
2 Berühren Sie [Nützliche Informationen].
3 Berühren Sie [Kraftstoffverbrauch].
4 Berühren Sie .
5 Berühren Sie [Servicetermine].
6 Berühren Sie [Neu] oder einen der Einträge.
7 Geben Sie für diese Erinnerung einen Namen, das Datum und den Kilometerstand
ein.
8 Berühren Sie [OK].
Navigationseinstellungen
Sie können die Navigationseinstellungen konfigurieren und das Verhalten dieses
Systems ändern.
1 Drücken Sie und berühren Sie dann .
2 Berühren Sie und dann [Einstellungen].
Der Bildschirm [Einstellungen] erscheint.
3 Berühren Sie eine der folgenden Kategorien und wählen Sie dann die Optionen
aus.
[Routenoptionen] (Seite 27)
[Ton] (Seite 29)
[Warnhinweise] (Seite 30)
[Navigationskarte] (Seite 31)
[Regional] (Seite 32)
[Anzeige] (Seite 33)
[Verkehr] (Seite 33)
[Fahrtenübersicht] (Seite 33)
[Konfigurationsassistent] (Seite 33)
[SyncTool] (Seite 34)
[Routenoptionen]
Legt Ihren Fahrzeugtyp fest sowie die Straßentypen und Methode für die Streckensuche.
Berühren Sie zum Löschen eines Eintrags , den zu löschenden Shortcut anzuzeigen.
27De
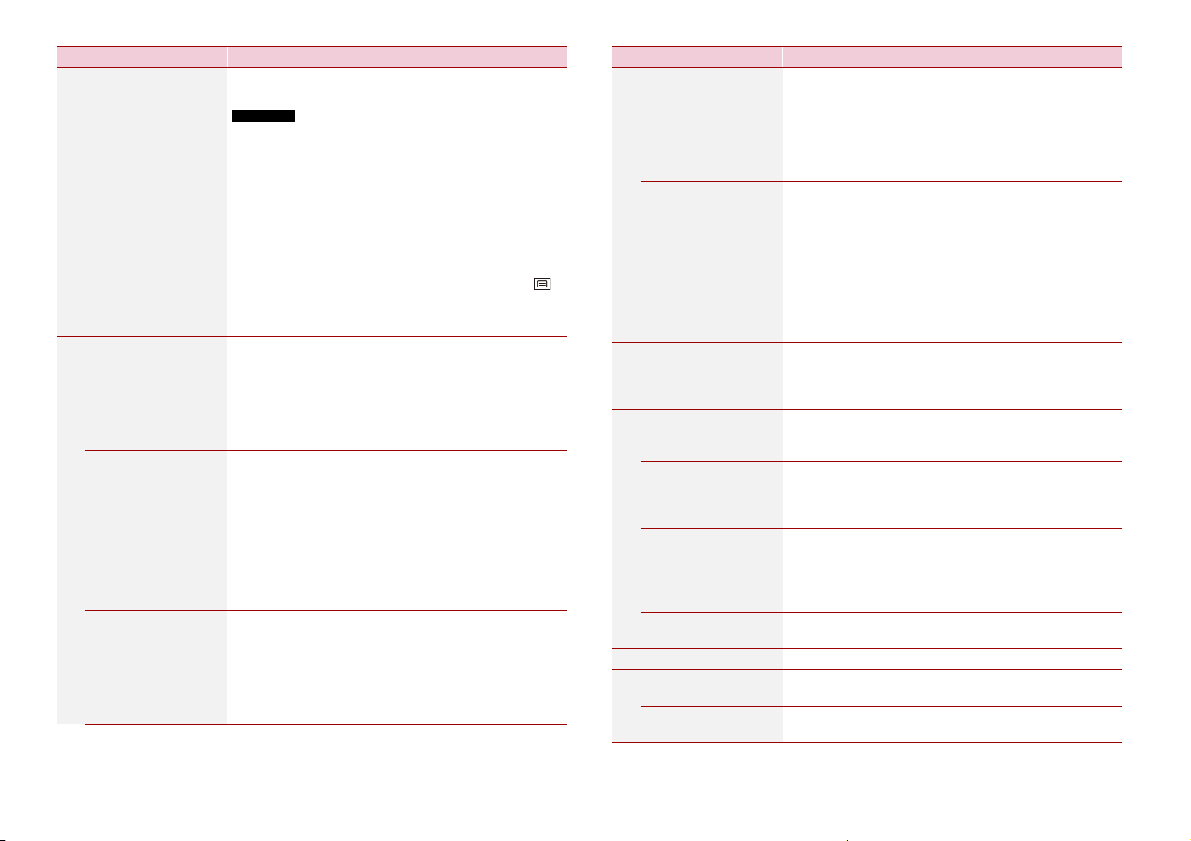
Menüelement Beschreibung
HINWEISE
TIPPS
[Fahrzeug] Stellt den für die Navigation der Route verwendeten
[PKW] • Manöver betreffende Beschränkungen und
[Notfall] • Alle ver fügbaren Fahrmanöver an den Kreuzungen
[Bus] • Manöver betreffende Beschränkungen und
Fahrzeugtyp ein.
• Die Route wird entsprechend des ausgewählten Fahrzeugtyps
geplant .
• Abhängig vom gewählten Typ wird die Streckensuche
möglicherweise so geplant, dass Beschränkungen zur Größe,
zum Gewicht und zu Gef ahrengütern für Karten mit solche n
Daten berücksichtigt werden. Um die Routengenauigkeit zu
verbessern, legen Sie den Fahrzeug typ fest, der Ihrem
tatsächlichen Fahrzeug am ehesten entspricht.
• Um den Namen und die geschätzte Höchstgeschwindigkeit des
ausgewählten Fahrzeugprofils zu bearbeiten, berühren Sie .
• Um ein neues Fahrzeugprofil hinzuzufügen, berühren Sie [Neues
Profil]. Wählen Sie dann einen der Fahrzeugtypen aus und legen
Sie den Namen und die geschätzte Höchstgeschwindigkeit fest.
Fahrtrichtungsbeschränkungen werden bei der
Routenplanung berücksichtigt.
• Es werden nur Stra ßen verwendet, die von PKW befahren
werden dürfen.
• Privatwege und Anliegerstraßen werden nur verwendet,
wenn dies zum Erreichen des Fahrtziels notwendig ist.
werden berücksichtigt.
• Da eine Fahrt im Gegenverkehr bei niedriger
Geschwindigkeit erlaubt ist, werden
Richtungseinschränkungen auf gleiche Weise
berücksichtigt.
• Es werden nur Privatwege berücksichtigt, die zum
Erreichen des Fahrtziels erforderlich sind.
• Fußgängerwege werden aus Fahrtrouten
ausgeschlossen.
Fahrtrichtungsbeschränkungen werden bei der
Routenplanung berücksichtigt.
• Es werden nur Straßen verwendet, die von Bussen
befahren werden dürfen.
• Privatwege, Anliegerstraßen und Fußgängerwege
werden aus Fahrtrouten ausgeschlossen.
Menüelement Beschreibung
[Taxi] • Manöver betreffende Beschränkungen und
[Lkw] • Manöver betreffende Beschränkungen und
[Routenplanungsmethode]
[Schnell] Berechnet eine Strecke mit Priorität auf der kürzesten
[Leicht] Bei dieser Methode wird nach einer Strecke mit wenigen
[Kurz] Berechnet eine Strecke mit Priorität auf der kürzesten
[Sparsam] Berechnet eine schnelle Route unter
Fahrtrichtungsbeschränkungen werden bei der
Routenplanung berücksichtigt.
• Es werden n ur Straßen verwendet, die von Taxis befahren
werden dürfen.
• Privatwege, Anliegerstraßen und Fußgängerwege
werden aus Fahrtrouten ausgeschlossen.
Fahrtrichtungsbeschränkungen werden bei der
Routenplanung berücksichtigt.
• Es werden nur Straßen berücksichtigt, die für
Lastkraftwagen zugelassen sind.
• Privatwege, Anliegerstraßen und Fußgängerwege
werden aus Fahrtrouten ausgeschlossen.
• Kehr twendungen werden nicht für Strecken verwendet
(eine Kehrtwendung auf einer geteilten Straße ist unter
diesem System nicht als Kehrtwendung definiert).
Dient der Änderung d er Routenberechnungsmethode. Die
Routenberechnung kann für verschiedene Situationen und
Fahrzeugtypen durch Ändern der Berechnungsmethode
optimiert werden.
Fahrtzeit zum Fahrtziel. Dies ist in der Regel die beste
Auswahl für schnelle und normale Fahrzeuge.
Abbiegemanövern und ohne schwierige Manöver gesucht.
Anstatt einer Serie von kleinen Straßen nutzt das System
beispielsweise eher Autobahnen.
Entfernung zum Fahrtziel. Diese Option eignet sich in der
Regel für langsamere Fahrzeuge. Sie ist ungeeigne t, um bei
einem normalen Fahrzeugtyp, unabhängig von der
Geschwindigkeit, nach einer kürzeren Route zu suchen.
Kraftstoffeinsparungen.
[Navigationsmodus] Dient dem Ein- oder Ausschalten der Offroad-Navigation.
[Auf der Straße] Die Route zum Fahrtziel wird gemäß der Straßenführung
[Luftlinie] Die Route zum Fahrtziel wird als gerade Linie berechnet
auf der Karte berechnet.
und nicht gemäß der Straßenführung auf der Karte.
28De
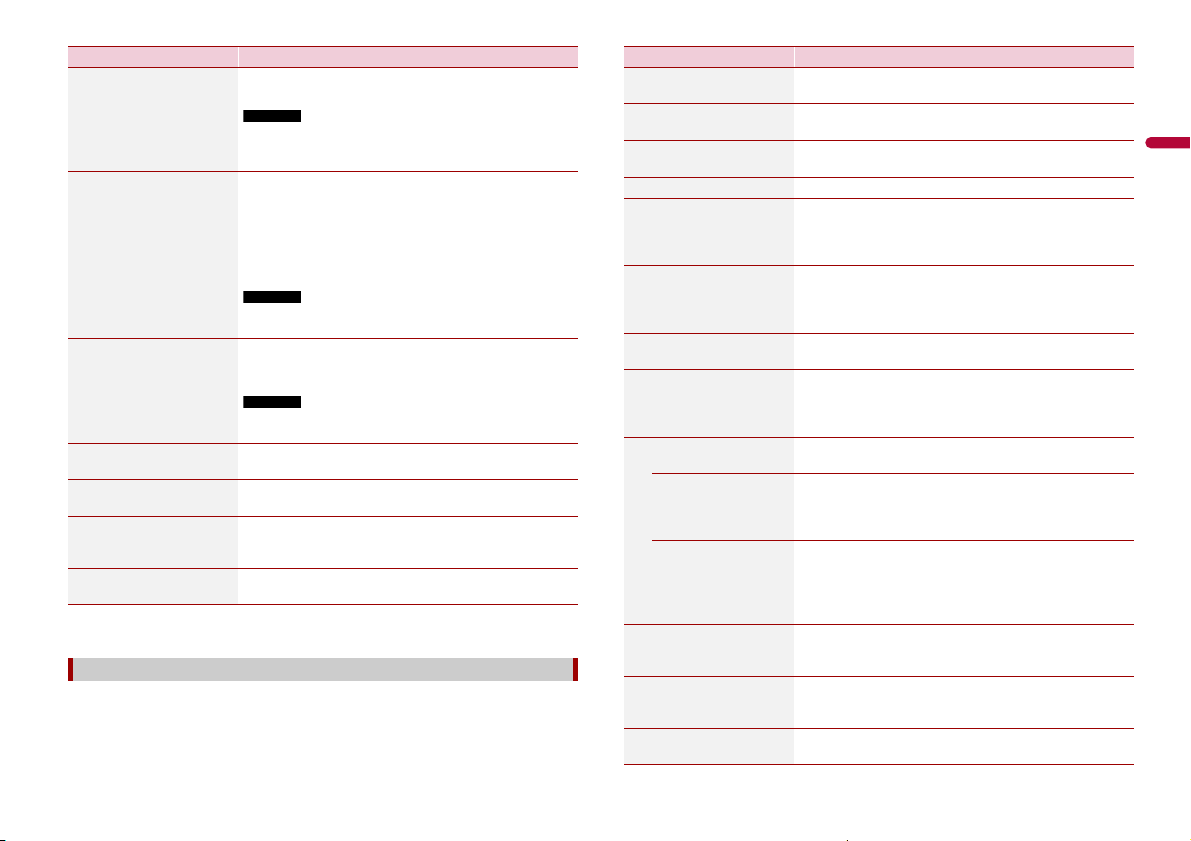
Deutsch
HINWEIS
HINWEIS
HINWEIS
Menüelement Beschreibung Menüelement Beschreibung
[Autobahnen] Ausschalten, um zu verhindern, dass Autobahnen bei der
[Mautstraßen (Vignette)] Ausschalten, um zu verhindern, dass Straßen mit
[Mautstraßen (pro
Nutzung)]
[Fähren] Ausschalten, um zu verhindern, dass Fährnutzung bei der
[Autoreisezüge]* Ausschalten, um zu verhindern, dass Autotransportzüge
[Mitfahrerspuren] Ausschalten, um zu verhindern, dass Fahrspuren für
[Unbefestigte Straßen] Ausschalten, um zu verhindern, dass unbefestigte Straßen
* Auto transportzüge dienen zum Transport von Fahrzeugen über relativ kurze Entfernungen und
verbinden für gewöhnli ch Orte, die schlecht per Straße zu erreichen sind.
Routenberechnung bevorzugt werden.
Diese Funktion ist praktisch, wenn Sie auf Autobahnen verzichten
möchten, beispielsweise bei der Nutzung eines langsamen
Fahrzeugs oder wenn Sie ein anderes Fah rzeug abschleppen.
Mautgebühren bei der Routenberechnung bevorzugt
werden.
Diese Funktion ist praktisch, wenn Sie mautpflichtige
Straßen mit zeitlicher Beschränku ng, bei der der Kauf eines
Passes oder einer Vignette zur längeren Nutzung
erforderlich ist, vermeiden wollen.
Diese Option kann unabhängig von der Einstellung zur Nutzung
mautpflichtiger Straßen aktiviert oder deaktiviert werden.
Ausschalten, um zu verhindern, dass Straßen mit
Mautgebühren pro Nutzung bei der Routenberechnung
bevorzugt werden.
Diese Funktion ist praktisch, wenn Sie Straßen vermeiden
möchten, bei denen eine Mautgebühr pro Nutzung anfällt.
Routenberechnung bevorzugt wird.
bei der Routenberechnung bevorzugt werden.
Fahrgemeinschaften (HOV-Spuren) bei der
Routenberechnung bevorzugt werden.
bei der Routenberechnung bevorzugt werden.
[Ton]
Passt die unterschiedlichen Klanglautstärken an und ändert das Sprachführungsprofil.
[Ansagen] Dient der Anpassung der Lautstärke der Sprachführung
[Warn-Pieptöne] Dient der Anpassung der Lautstärke der nichtverbalen
[Dong] Dient der Anpassung der Lautstärke des Tons („ding”), der
(verbale Anweisungen).
Warntöne (Pieptöne).
den verbalen Anweisungen vorangeht.
[Sprachführung] Dient dem Ein- oder Ausschalten der Sprachführung.
[Straßen in Gebieten
meiner Sprache
ankündigen]*
[Straßen in
fremdsprachigen
Gebieten ankündigen]*
[Frühzeitiger Hinweis auf
Manöver]
[Ausführlichkeit] Dient der Auswahl der Ausführlichkeit der
[Minimal] Sprachanweisungen werden nur einmal erst kurz vor dem
[Medium] Sprachanweisungen werden zum ersten Mal erteilt,
[Wortreich] Sprachanweisungen werden zum ersten Mal in relativ
[Routenübersicht
ankündigen]*
[Länderinfo ankündigen]* Dient der Auswahl, ob beim Überqueren von
[Verkehrsinfo
ankündigen]*
Dient der Auswahl, ob das Navigationssystem die
Straßennamen in der regionalen Sprache, nur die
Straßenkennzeichnungen oder nur die Fahrmanöver
vorlesen soll.
Dient der Auswahl, ob das Navigationssystem die
Straßennamen in einer Fremdsprache, nur die
Straßenkennzeichnungen oder nur die Fahrmanöver
vorlesen soll.
Dient der Auswahl, ob das nächste Fahrmanöver sofort
oder erst bei unmittelbarer Nähe angekündigt werden soll.
Sprachanweisungen.
(Sowohl Informationsumfang als auch
Informationshäufigkeit.)
nächsten Fahrmanöver erteilt.
während das Fahrzeug sich dem nächsten Fahrmanöver
nähert, und direkt vor dem Fahrmanöver zum zweiten Mal
wiederholt.
weiter Entfernung zum nächsten Fahrmanöver erteilt, ein
zweites Mal wiederholt, während das Fahrzeug sich dem
nächsten Fahrmanöver nähert, und ein drittes Mal direkt
vor dem Fahrmanöver wiederholt.
Dient der Auswahl, ob das Navigationssystem bei jeder
Routenberechnung eine zusammen fassende
Sprachansage der Route ausgeben soll.
Landesgrenzen Informationen über das gerade befahrene
Land angesagt werden sollen.
Dient der Auswahl, ob das Navigationssystem empfangene
Verkehrsmeldungen bezüglich Ihrer Route ansagen soll.
29De
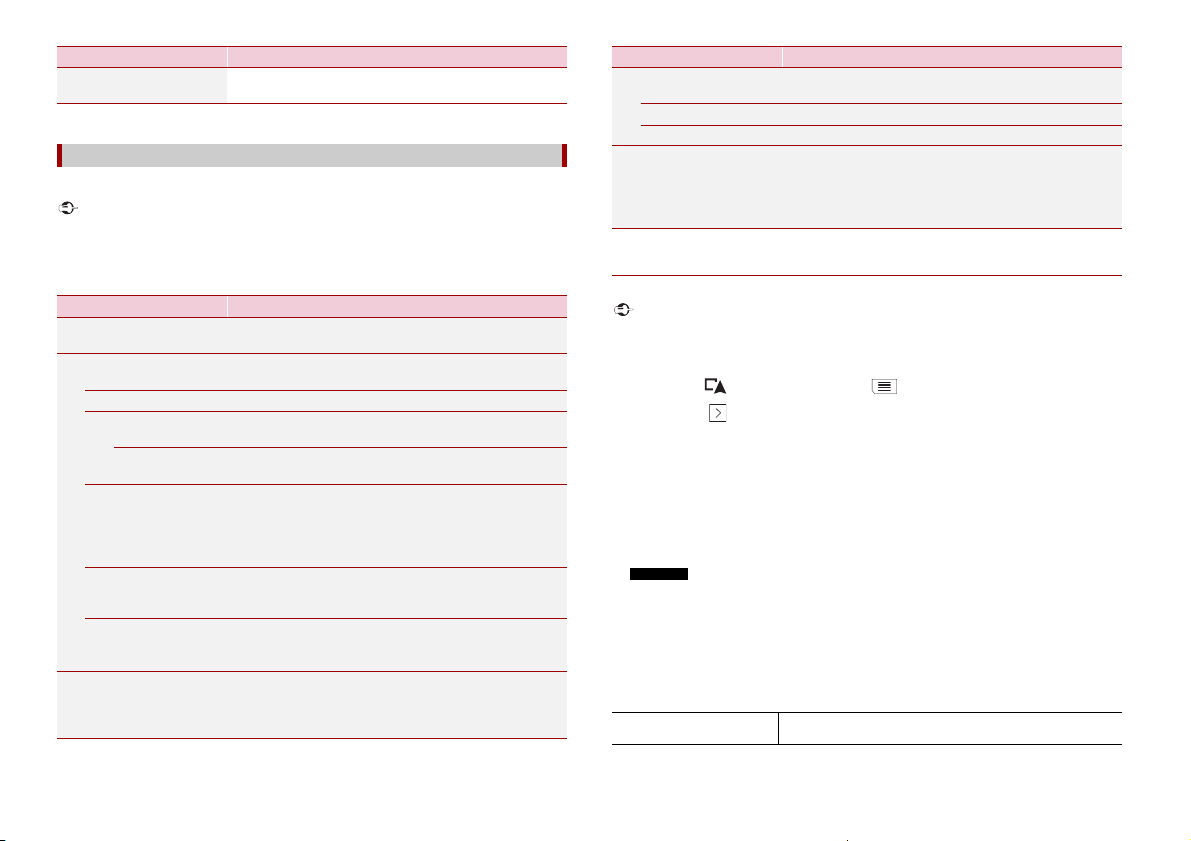
Wicht ig
Menüelement Beschreibung
Wicht ig
HINWEIS
[Systemmeldu ngen
ankündigen] *
* Nur aktiv, wenn eine TTS-Ansage als Ansagesprache gewählt ist.
Dient der Auswahl, ob eingeblendete Systemmeldungen
vorgelesen werden sollen.
[Warnhinweise]
Aktiviert oder deaktiviert Warnungen und stellt die Warnfunktion ein.
• Dieses System kann bei Überschreitung der aktuellen Geschwindigkeitsbegrenzung warnen. Diese
Information ist unter Umständen in Ihrem Gebiet nicht verfügbar (fragen Sie Ihren Fachhändler) oder
ggf. nicht für alle Straßen auf der Karte zutreffend.
• Es liegt in Ihrer alleinigen Verantwortung sicherzustellen, dass diese Funktion im vorgesehenen Land
gesetzlich erlaubt ist.
Menüelement Beschreibung
[Tempowarner] Legt die Art der Geschwindigkeits- und
[Warnen, wenn zu
schnell]
[Deaktiviert] Es erfolgen keine Warnungen.
[Displa y] Es erfolgen visuelle Warnungen, wenn die
[Ton und Display] Es erfolgen akustische und visuelle Warnungen, wenn die
[Tempolimit immer
anzeigen]
[Außerorts: ***% des
Tempolimits]
[Innerorts: ***% des
Tempolimits]
[Warnpunkte] Mit dieser Einstellung können Sie festlegen, ob Sie eine
Alarmpunktwarnungen fest.
Legt fest, ob visuelle und/oder akustische Warnungen
empfangen werden sollen.
Geschwindigkeitsbegrenzung überschritten wird.
Geschwindigkeitsbegrenzung überschritten wird.
Legt fest, ob die Geschwindigkeitsbegrenzung immer auf
der Karte eingeblendet werden soll. Sofern ausgewählt,
ändert die Farbe des
Geschwindigkeitsbegrenzungssymbols sich beim
Überschreiten der Geschwindigkeitsbegrenzung.
Dient der Einstellung des Prozentsatzes, um den die
Geschwindigkeitsbegrenzung in ländlichen Gebieten
überschritten sein muss, um eine Warnung auszugeben.
Dient der Einstellung des Prozentsatzes, um den die
Geschwindigkeitsbegrenzung in urbanen Gebieten
überschritten sein muss, um eine Warnung auszugeben.
Warnung erhalten möchten, wenn Sie sich einem
Warnpunkt wie einer Schulzone oder einem
Bahnübergang nähern (Seite 30).
Menüelement Beschreibung
[Warnung bei
Warnpunkten]
[Arten von Warnungen] Legt die Art des Warnpunkts fest.
[Radarkameratypen]* Legt die Ar t des Blitzers fest.
[Straßenwarnschilder] Berühren Sie diese Taste, um Warnungen ein- oder
* Wenn Sie in Frankreich fahren, wird [Gefahrenzone] anstatt [Radarkameratypen] angezeigt.
Einschalten, um die Einstellung verschiedener
Alarmpunktwarnungen zu aktivieren.
auszuschalten und einzustellen, bei welcher Distanz vom
Gefahrenpunkt die Warnung erhalten werden soll. Diese
Einstellungen sind für die unterschiedlichen Arten von
Warnungen indi viduell konfigurierbar.
▶Einstellen von Warnpunkten
Sie können eine Warnung für die unterschiedlichen Warnpunktkategorien einstellen.
Die Warnung für Verkehrsüberwachungskameras (wie zum Beispiel Geschwindigkeitskameras) ist
deaktiviert, wenn Sie sich in einem Land befinden, in dem eine Warnung für solche Kameras verboten
ist. Es liegt jedoch in Ihrer alleinigen Verantwortung sicherzustellen, dass diese Funktion in dem Land,
in dem Sie sie zu verwenden beabsichtigen, gesetzlich zulässig ist.
1 Drücken Sie und berühren Sie dann .
2 Berühren Sie und dann [Einstellungen].
3 Berühren Sie [Warnhinweise].
4 Berühren Sie [Warnpunkte].
5 Berühren Sie [Warnung bei Warnpunkten], um die Option einzuschalten.
6 Berühren Sie das einzustellende Element unter [Arten von Warnungen] oder
[Radarkameratypen].
Wenn Sie in Frankreich fahren, ist [Radarkameratypen] nicht verfügbar und wird stattdessen
[Gefahrenzone]. Wenn [Stärker kontrollierter Bereich (HVA)] eingeschaltet ist, werden die von
Ihnen festgelegten Alarmpunkte ebenfalls als gefährliche Zonen angezeigt. Sie können auch die
Entfernung der Voralarmzone in [Vorwarnzone] einstellen und den Tonalarm in [Akustische
Warnung] ein- oder ausschalten.
7 Berühren Sie ein beliebiges Element, um die Einstellung zu ändern.
8 Berühren Sie [Art der Warnung] und dann eine der Optionen.
[Deaktiviert] Das System gibt bei Warnpunkten dieser Kategorie keine Warnung
aus.
30De
 Loading...
Loading...