Pioneer AVIC Z610 BT Manual de Usuario [es]
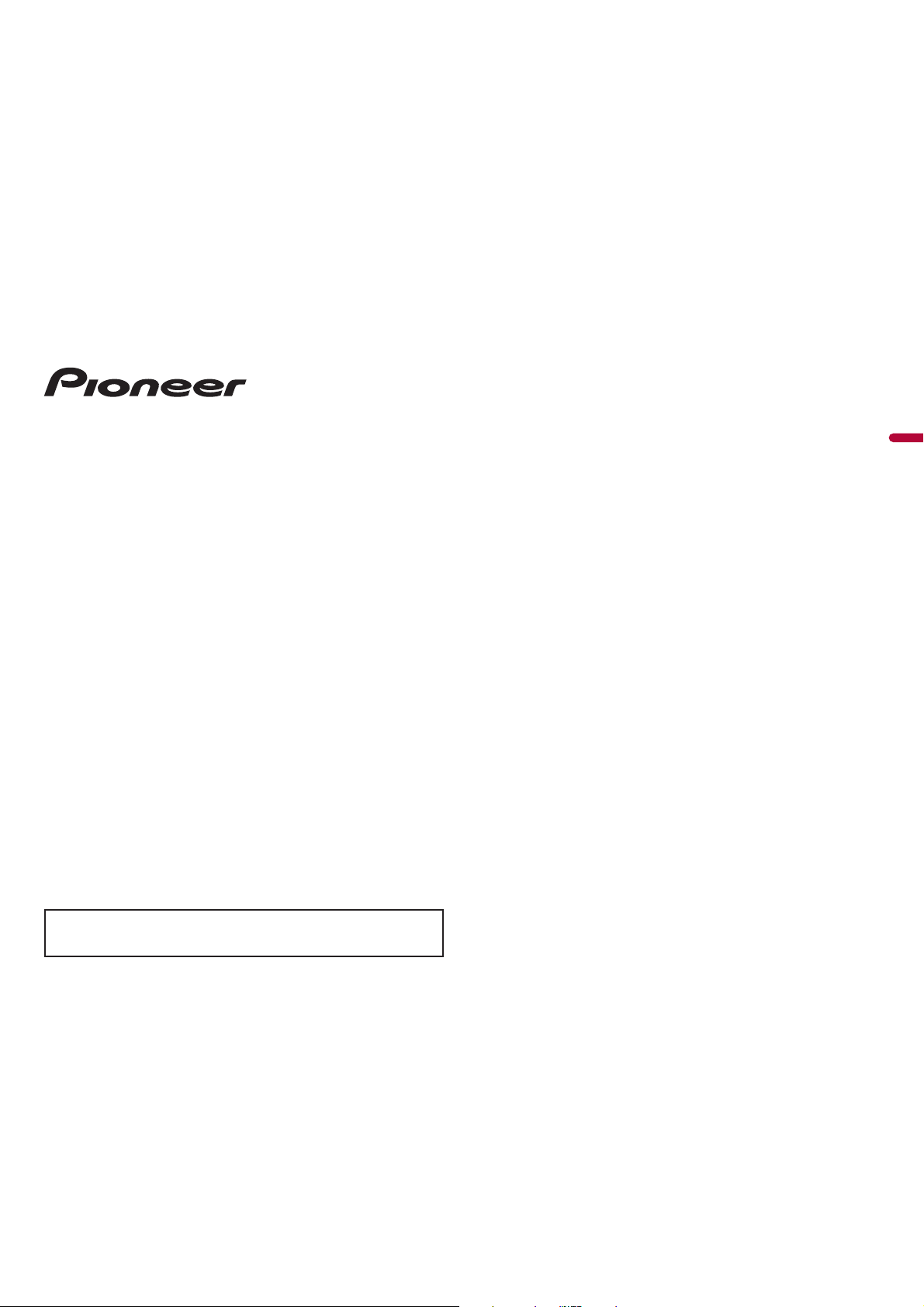
Español
AVIC-Z910DAB
AVIC-Z810DAB
AVIC-Z710DAB
AVIC-Z610BT
AVIC-Z7110DAB
AVIC-Z6110BT
SISTEMA DE NAVEGACIÓN AV
Manual de instrucciones
¡Asegúrese de leer Información importante para el usuario primero!
La sección Información importante para el usuario incluye información
importante que deberá comprender antes de utilizar este producto.
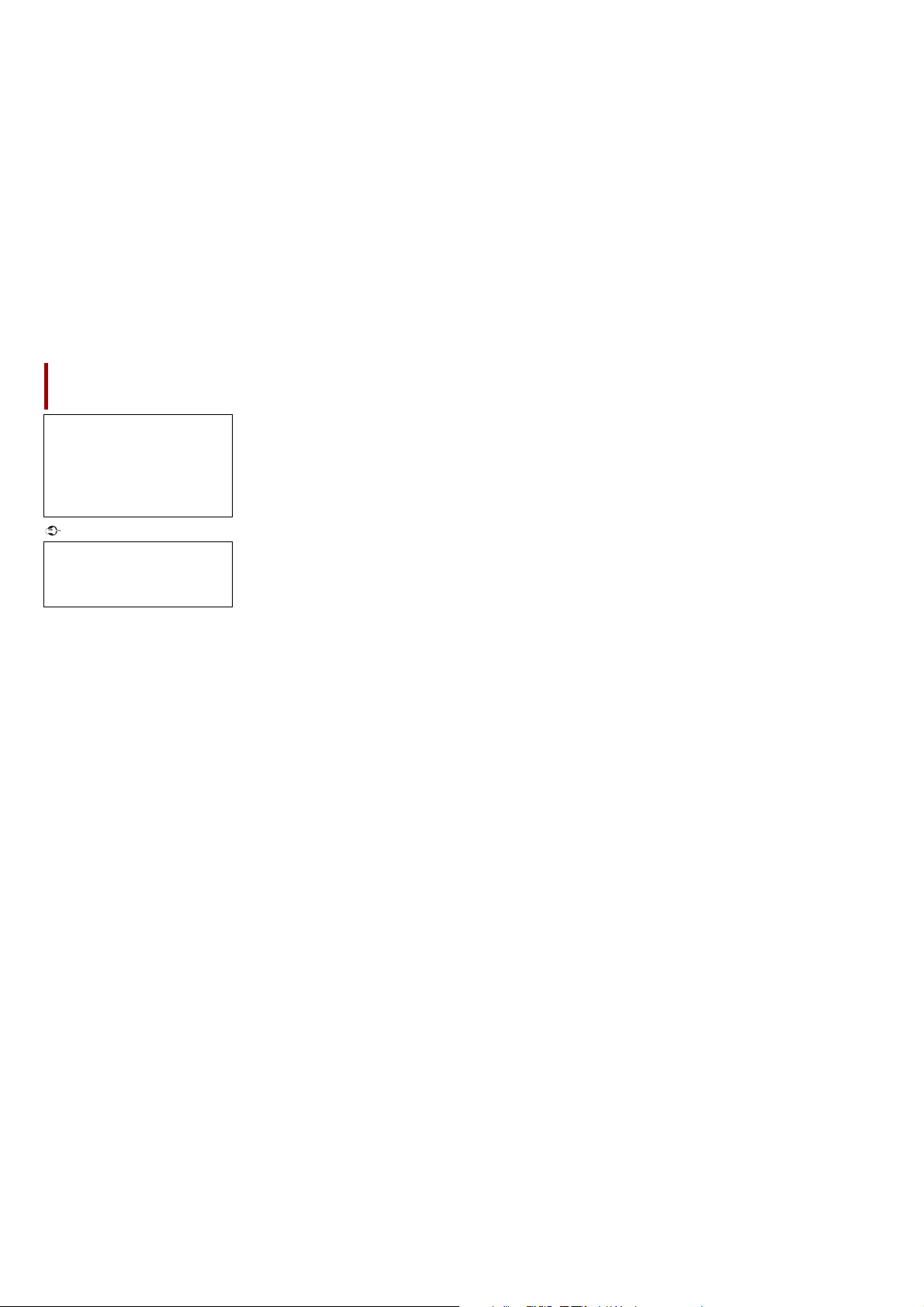
2Es
Importante
■Precaución ......................... 3
Notas acerca de la memoria interna...................... 3
Acerca de este manual ...... ............................. ............ 3
■Piezas y controles ............. 4
Unidad principal ....... ............................. ....................... 4
Protección antirrobo del producto ..................... ... 4
■Operaciones básicas......... 5
Notas sobre el uso del panel LCD ........................... 5
Ajuste del ángu lo del panel LCD........... .................. 5
Restablecimiento del microprocesador............... 5
Mando a distancia ............ ............................. ............... 6
Puesta en marcha de la unidad..... .......................... 6
Puesta en ma rcha del sistema de
navegación .............................................................. 6
Utilización del panel táctil......................................... 7
Panta lla de l men ú supe rior .... ...... ...... ..... ...... ...... ..... . 9
■Navegación...................... 10
Vista y funciones d e la pantal la de menú .... ..... 10
Panta lla de mapa s ...... ...... ..... ...... ..... ...... ...... ..... ...... .. 10
Búsqueda de un des tino............... .......................... 13
Comenz ar la navega ción ...... ........... ........ .......... ..... 17
Comprobación y modificación de la ruta
actual ....................... ............................. ................... 17
Guardar una ubicación en
[Ubicación guardada] ......... ............................. .. 20
Cómo guardar una ruta en
[Rutas guardadas] ................ ............................. .. 22
Recepción de información del tráfico en tiempo
real (TMC )........................ ............................. .......... 22
Consulta de información útil sobre su
trayecto ............................ ............................... ........ 24
Configuración de navegación............................... 26
Actualización del mapa ........................ ................... 32
■Bluetooth ......................... 33
Conexión Bluetooth.................................................. 33
Ajustes de Blueto oth ............................. ................... 33
Tel ef o ní a ma no s l ib re s . .. .. . .. .. . .. .. .. .. . .. .. .. . .. .. .. . .. .. .. . .. .. 3 3
Audio Bluetooth ............... ................................ .......... 36
■Wi-Fi.. ..... ......... ..... ..... ....... . 3 7
Conexión Wi-Fi............................................................ 37
Ajustes de Wi-Fi ....... ............................. ...................... 37
Audio Wi-Fi ...................... ............................. ................ 38
■Fuente AV ............ ..... ..... ... 38
Fuente s de AV c ompatib le.. ....... ....... ...... ........ ...... .. 38
Visuali zación de l a pantalla de función AV.. ..... 38
Selección de una fuente.......................................... 39
Cambio del orden de visualización de las
fuentes.................................................................... 39
Ajuste el ma rgen de la zona de los iconos de
fuente favorita...................................................... 39
■Configuración para iPod/
iPhone o smartphone ..... 40
iPod/iPhone................................................................. 40
Smartphone (dispositivo Android™)................... 40
■Digital Radio.................... 41
Opciones del sintonizador Digital Radio........... 41
Procedimiento de inicio.... ................. ................. ..... 41
Operaciones básicas................................................. 41
Ajustes de DAB ............................. ............................. .. 42
Índice
Gracias por adquirir este produc to de
Pioneer.
Lea d etenida mente es tas inst ruccione s
para utilizar de forma correcta el modelo
que ha a dquirido. Una vez leídas las
instrucciones, guarde este man ual en un
lugar seguro para utilizarlo como
referencia en el fu turo.
La pantalla mostrada en estos ejemplos
podría ser diferentes a las pantallas
reales, que podrían cambiarse si n previo
aviso c on el objet ivo de realiz ar mejoras
de rendim iento y funcionamiento.
■Radio................................ 43
Procedimiento de inic io.... ............................. ......... 43
Operaciones básicas ................ ............................. .... 43
Almacenamie nto de las frecuencias de radi o con
mayor potencia (BSM)....................................... 43
Ajustes de la radi o......... ............................. ............... 43
■Disco................................. 45
Coloca ción y exp ulsión de u n disco.. .......... ........ 45
Operaciones básicas ................ ............................. .... 45
■Archivos comprimidos.... 47
Coloca ción y exp ulsión de u n soport e ........ ...... 47
Procedimiento de inic io.... ............................. ......... 48
Operaciones básicas ................ ............................. .... 49
■iPod .................................. 52
Conexió n de un i Pod. ......... .......... .......... ......... ......... 52
Operaciones básicas ................ ............................. .... 52
■AppRadio Mode + ........... 54
Uso de AppRadio Mode + .......................... ............ 54
Procedimiento de inic io.... ............................. ......... 54
Mediante el teclado (para usuarios de
iPhone).................................................................... 55
Utilización de la función de mezcla de
audio............. ............................. ............................. . 55
■Apple CarPlay .................. 56
Uso de Apple CarPl ay........... ................................ .... 56
Config uración de la posici ón de
conducción ......... ................................ .................. 56
Procedimiento de inic io.... ............................. ......... 56
Ajuste del volumen ............. ............................. ......... 57
■Android Auto™ ................ 58
Uso de Android Auto .................. ............................. . 58
Config uración de la posici ón de
conducción ......... ................................ .................. 58
Procedimiento de inic io.... ............................. ......... 58
Ajuste del volumen ............. ............................. ......... 59
Ajuste de la función de ini cio automático ........ 59
■HDMI ................................ 60
Procedimiento de inic io.... ............................. ......... 60
Operaciones básicas ................ ............................. .... 60
■AUX . ..... .... ....... .... .... .... ..... 60
Procedimiento de inicio... ................. ................ ....... 60
Operaciones básicas.................................................. 61
■Entrada AV....................... 61
Procedimiento de inicio... ................. ................ ....... 61
Operaciones básicas.................................................. 62
■Replicación
inalámbrica...................... 62
Procedimiento de inicio... ................. ................ ....... 62
Operaciones básicas.................................................. 63
■Información del equipo del
vehículo............................ 63
Uso del adaptador de b us del vehículo ............. 63
Visuali zación de l a informaci ón de detecc ión de
obstáculos ............................ ............................. ..... 64
Visuali zación del estado de o peración de l panel
de control climático ..................... ....................... 64
■Configuración .................. 64
Visuali zación de l a pantalla d e
configuración ........................... ............................. 64
Configuración del sistema ...................................... 64
Configuración del tema ........................................... 70
Configuración de audio ........................................... 72
Configuración de vídeo ........................................... 75
■Menú Favorito ................. 77
Creación de un acceso directo .............................. 77
Selección de un acceso directo............................. 77
Eliminación de un acceso directo......................... 77
■Otras funciones ............... 78
Ajuste de la hora y la fecha..................................... 78
Cambio del modo de pantalla panorámica...... 78
Selección del vídeo para la pantalla trasera..... 78
Ajuste de la función antirrobo............................... 79
Restauración de este producto a la
configuración predetermi nada.............. ........ 80
■Apéndice .......................... 80
Solución de problemas ............................................ 80
Mensajes de error....................................................... 81
Tec n ol og ía d e p os ic i on am ie nt o . . .. .. .. .. . .. .. . .. .. .. .. . .. 84
Gestión de errores graves ....................................... 85
Información de establecimiento de ruta........... 87
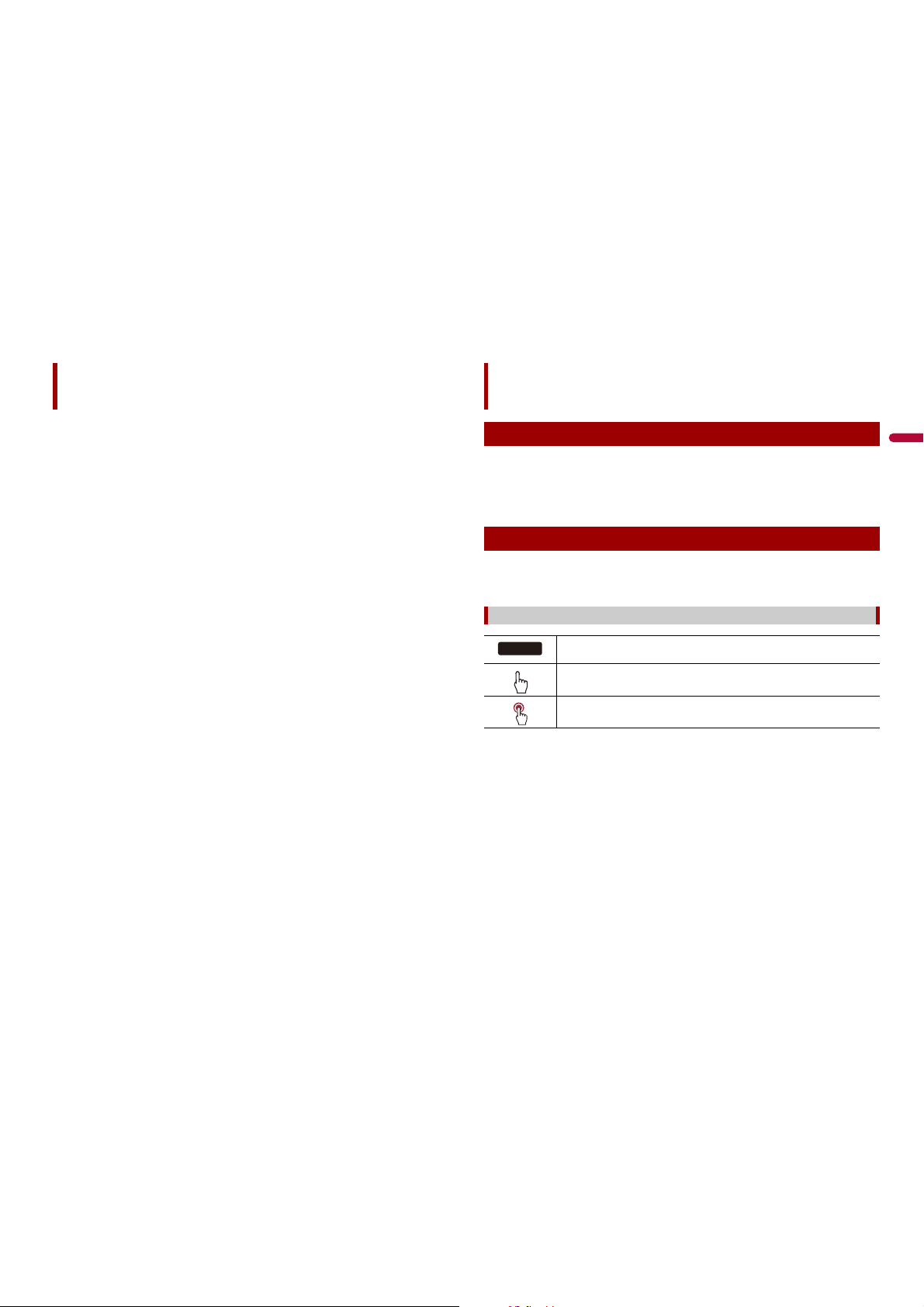
3Es
Español
Índice
Manipulación y cuidado de los discos............... 87
Discos que pueden reproducirse......................... 88
Información detallada de los soportes que se
pueden reproducir............................................. 88
Bluetooth .................. ................................ .................... 91
Wi-Fi.. ............................. ............................. .................... 91
SDXC............................................................................... 91
WMA/WMV................................................................... 91
FLAC................................................................................ 91
DivX................................................................................. 92
AAC ................................................................................. 92
Google™, Google Play, Android............................ 92
Android Auto............................................................... 92
Información detallada relacionada con los
dispositivos iPod conec tados..... .................... 92
Uso del contenido con conexión basado en
apps .......... ............................. ............................. ..... 93
HDMI............................................................................... 93
IVONA Text-to-Speech............................................. 93
Aviso acerca de la vis ualización de vídeo.......... 93
Aviso acerca de la visualizaci ón de
DVD-Video ..................... ............................. ........... 93
Aviso acerca del u so de archivos MP3..... ........... 93
Aviso acerca de las licencias d e código
abierto... ............................. ............................. ........ 93
Cobertura de mapas ................................................. 94
Utilización correcta de la pantalla LCD.............. 94
Especificaciones ......................................................... 94
• Si se desconecta o se descarga la batería, la memoria se bor rará y deberá volver a
programarse.
• La información se eliminará al desconectar el cable amarillo de la batería (o quitar la
batería en sí).
• Algunas configuraciones y algun os contenidos grabados no se rest ablecerán.
En este manual se utilizan diagramas de pantallas reales para describir las operaciones.
No obstante, es posible que las pantallas de algunas unidades no coincidan con las que
se muestran en este manual, en función del modelo que se utilice.
Precaución
Notas acerca de la memoria interna
Acerca de este manual
Significado de los símbol os utilizados en este manual
Esto indica los nombres de los mod elos compatibles c on las operaciones descritas.
Esto indica que debe tocarse la tecla programabl e correspondiente en la pantalla
táctil.
Esto indica que debe tocar la tecla programable correspondiente e n la pantalla
táctil y m antenerla pulsada.
Z000DAB

4Es
Piezas y controles
Unidad principal
Z910DAB
Z810DAB
Z710DAB
Z610BT
Z7110DAB
Z6110BT
PRECAUCIÓN
• No exponga el frontal extraíble a impactos demasiado fuertes ni lo desmonte.
• No agarre nunca los botones con firmeza, ni use la fuerza al extraer o colocar el frontal extraíble.
• Mantenga el frontal extraíble fuera del alcance de los niños para evitar que se lo metan en la boca.
• Tras e xtrae r el front al ex traíb le, gu árdel o en u n lug ar se guro p ara q ue no se ray e ni s e dañ e de n ingú n
otro modo.
• No someta el frontal extraíble a la luz solar directa ni a altas temperaturas.
• Para extraer o colocar el fronta l extraíble, apagu e antes el interr uptor de encendido (ACC OFF).
Pantalla LCD
VOL (+/-)
Púls elo pa ra cam biar e ntre la pan talla Aplic ación y la p antal la de funció n AV.
Manténgalo pulsado para acceder al modo de visualización de la cámara.
NOTA
Para activa r el modo d e vis ualiza ción d e la cámara con e ste bo tón, ajuste
[Entrada cámara trasera] en [On] o [Entrada A/V] en [Cámara] (página 65).
Púls elo pa ra mos trar l a pan talla de Men ú sup erior.
Manténgalo pulsado para apagar la unidad. Para volver a encenderla, pulse
cualquier botón.
Púls elo pa ra ver la ba rra de menús (pág ina 7) .
Manténgalo pulsado para silencia r o anular el silencio.
Púls elo pa ra mos trar l a pan talla de Me nú sup erior o par a volv er a la pan talla
anterior.
Manténgalo pulsado para apagar la pantalla.
Púls elo pa ra act ivar e l mod o de re conoci miento de v oz con un iP hone o
smartpho ne conectado.
Manténgalo pulsado para que apa rezca la pantalla con la lista de dispositivos
conectables o la pantalla de búsqueda d e dispositivos.
RESET Pulse para restablecer el microprocesador (página 5).
Ranura para
tarjetas SD
Consult e Colocació n y expul sión de un a tarjeta de memori a SD (págin a 47).
Conect or de
entrada de
micrófono EQ
automático
Utilícelo para conectar un micrófono para la medición acús tica (se vende por
separado ).
Ranura para la
carga de discos
Consult e Colocació n y expul sión de un disco (pág ina 45).
Frontal extra íble
Puls e este botón para extrae r el f rontal extr aíble de est e prod ucto.
Protección antirrobo del producto
Z710DAB
Z610BT Z7110DAB
Z6110BT
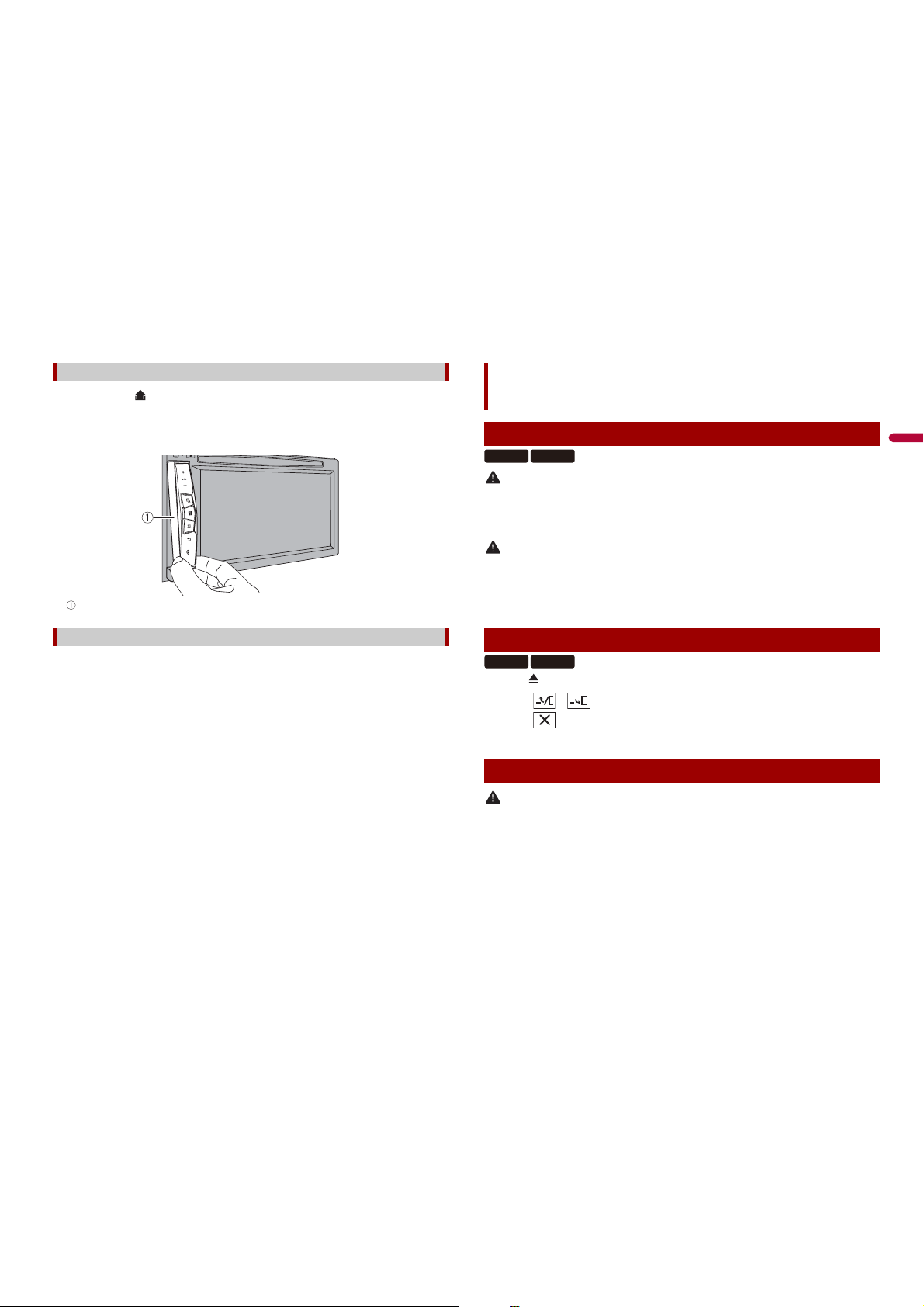
5Es
Español
1 Pulse e l botón .
2 Agar re suavemente la parte inferior del frontal ext raíble y tir e de él haci a fuera
lentamente.
Frontal extraíble
1 Deslice el frontal extraíble hasta el fondo de este producto.
2 Presione la parte inferior del frontal extraíble hasta que oiga un “clic”.
Desmontaje del frontal extraíble
Colocac ión del fro ntal extraíble
ADVERTENCIA
• Mantenga las manos y los dedos alejados de este producto durante la apertura, el cierre o el ajuste
del panel LCD. Tenga especial cuidado con las manos y los de dos de los niños.
• No utilice el producto con el panel izquierdo LCD abierto. Podría provocar daños en caso de
producirse un accidente.
PRECAUCIÓN
• No abra ni cierre el panel LCD por la fuerza. Si lo hace, podría provocar un funcionamiento incorrecto.
• No accione este producto hasta que el panel LCD se haya abierto o cerrado por completo. Si este
producto se acci ona durante la apertu ra o cierre del panel LCD, este podría detenerse en di cho
ángulo por razones de seguridad.
• No coloque un vaso ni una lata sobre el panel LCD abierto.
1 Pulse .
2 Toq u e o p ar a a ju st a r e l án g ul o d el p a ne l L CD .
3 Toq u e .
Vuelv e a la p antalla anterior.
PRECAUCIÓN
• Al pulsar el bot ón RESET se resta blece la configura ción y el contenido grabado a los val ores
predeterminado s de fábrica.
–No realice esta operación cuando haya un dispositivo conectado al producto.
–Algunas configuraciones y algunos contenidos grabados no se restablecerán.
• Se debe reinicializar el microprocesador si se presentan las siguientes condiciones:
–Antes de utilizar el producto por primera vez después de su instalación.
–Si este producto no funciona correctamente.
–Si aparecen problemas de funcionamiento del sistema.
–Si la posición del vehículo aparece en el mapa con un error de posicionamiento significativo.
Operaciones básicas
Notas sobre el uso del panel LCD
Ajuste del ángulo del panel LCD
Restablecimiento del microprocesador
Z910DAB
Z810DAB
Z910DAB
Z810DAB

6Es
1 Coloque la llave de encendido del automóvil en la posición de desactivación
(OFF).
2 Pulse RESE T con la punta de un bolígrafo u otro objeto puntia gudo.
La configuración y el contenido grabado se restablecen a los valores
predeterminados de fábrica.
El mando a distancia CD-R33 se vende por separado. Para obtener más información
sobre las operaciones, consulte el manual del mando a distancia.
1 Encienda el motor para iniciar el sistema.
Aparecerá la pantalla [Selecc. idioma programa].
NOTAS
• A partir de l a segunda vez, la pantalla mostrada diferirá en funci ón de las condici ones anteriores.
• A partir de la se gunda vez, introduzc a la contraseña de la fu nción antirrobo si apa rece la pantalla
de introducción de la contraseña.
2 Toq ue el i dio ma .
3 Toq ue .
Aparecerá la pantalla [Configuración del modo altavoces].
4 Toq ue lo s mo dos d el al tav oz .
[Modo estándar]
Sistema de 4 altavoces con altavoces delanteros y traseros o sistema de 6 altavoces
con subwoofers y altavoces delanteros y traseros.
[Modo red]
Sistema de 3 vías con altavoz de rango alto, altavoz de rango medio y subwoofer
(altavoz de rango bajo) para la reproducción de frecuencias (bandas) altas, medias y
bajas.
ADVERTENCIA
No utilice la unidad en el Modo estándar si hay conectado un sistema de altavoz para el Modo red
tridireccional a la unidad. Esto podría averiar los altavoces.
5 Toq ue .
Aparecerá la pantalla [Ajustes Antena DAB].
Mando a distancia
Puesta en marcha de la unidad
Z910DAB Z810DAB
Z710DAB
Z7110DAB
Aparecerá la pantalla del aviso legal inicial. Vaya al paso 7.
6 Toq u e [S i ] y, a co nt i nu ac i ón , [ Li st o] pa ra us ar la p o te nc i a de an te n a DA B
(página 42).
Aparecerá la pantalla del aviso legal inicial.
7 Toq u e [O K ].
Aparece la pantalla de menú superior.
NOTA
Una vez establecido el modo de altavoz, el ajuste no podrá modificarse a menos que se restablezcan los
ajustes predeterminados de este producto. Restablezca los ajustes predeterminados para cambiar el
modo de altavoz (página 80).
Para camb iar el modo de al tavoz es pr eciso resta blece r los ajuste s pre deter minad os de
este producto.
1 Restablezca el ajuste predeterminado (página 80).
Cuando utilice la función de navega ción por primera vez se ejecutará el proceso de
configuración inicial. Siga los pasos indicados a continuación.
SUGERENCIA
Puede cambi ar el idioma poste riormente usando [Regional] en la pantalla [Ajust es]. Otros ajuste s
pueden modifi carse posteriormente us ando [Iniciar asistente c onfig.] en la pantalla [Aju stes].
1 Puls e .
2 Toq u e .
3 Seleccione el idioma que desea utilizar en la pantalla de navegación y después
toque [Elegir].
Cambio del modo de altavoz
Puesta en marcha del sistema de navegación
Z610BT
Z6110BT
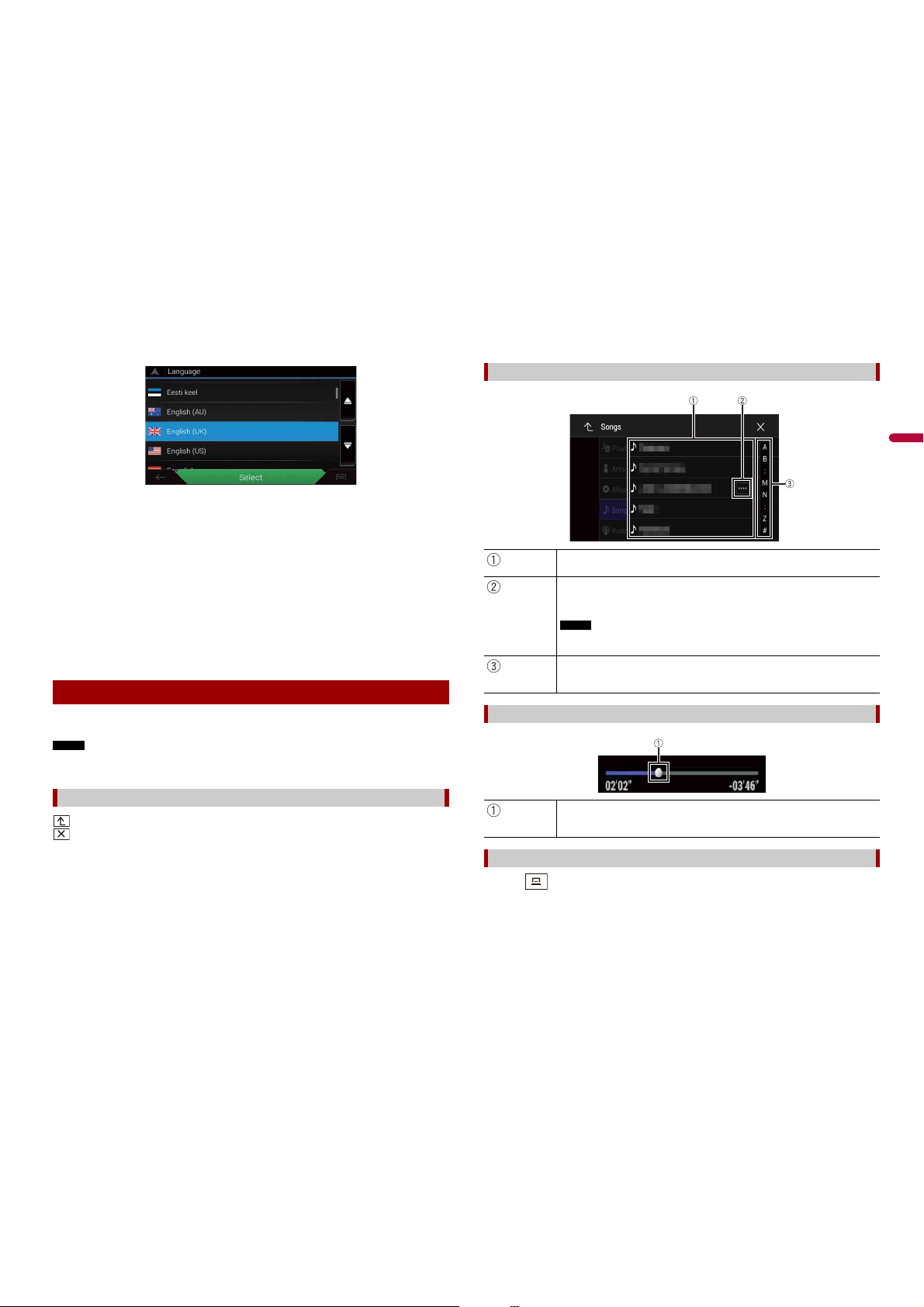
7Es
Español
4 Lea detenidamente los términos y condiciones, comproband o los detalles y, a
contin uación, to que [Acept ar] si ace pta las co ndiciones.
5 Toq u e [S i gu i en te ].
6 Toq u e el id io ma qu e d es ea u t il i za r pa r a lo s m en s aj es de g u ía d e vo z y d e sp u és
toque [Siguiente].
7 Si es necesario, modifique la configuración de la unidad y después toque
[Siguiente].
8 Si es necesario, modifique las opciones de planificación de ruta predeterminadas
y después toque [Siguiente].
9 Toq u e [F i na li z ar ].
Puede controlar este produc to tocando las tecla s de la pantalla di rectamente con los
dedos.
NOTA
Para proteger la pantalla LCD de dañ os, asegúrese de to car la pantalla ún icamente con el d edo y de
forma suave.
: Vuelve a la pantalla anterior.
: Cierra la pantalla.
Utilización del panel táctil
Tec l as co m un e s d e l p an e l t ác t i l
1 Pulse .
La barra de menús aparecerá en la pantalla.
Utilización de las pantallas de lista
Si pulsa un elemento de la lista, podrá reducir el número de opciones y pasar
a la siguiente operació n.
Aparece cu ando no se m uestran todo s los carac teres en el á rea de
visualizac ión.
Si toca la tecla, el resto se desplaza para su visualizaci ón.
NOTA
Esta función solo está disponib le cuando detiene s u vehículo en un luga r seguro y
acciona el freno de mano.
Aparece cuando los elementos no se pueden mostrar en una sola página.
Arrastre la barra lateral, la barra de búsqueda inicial o la list a para ver los
elementos ocultos.
Uso d e la bar ra de ti empo
Puede c ambiar el punto de reproduc ción arra strando la tecla.
El tiempo de re producción que se correspon de con la posición de la tecla se
muestra a l arrastrarla.
Uso d e la bar ra de me nús
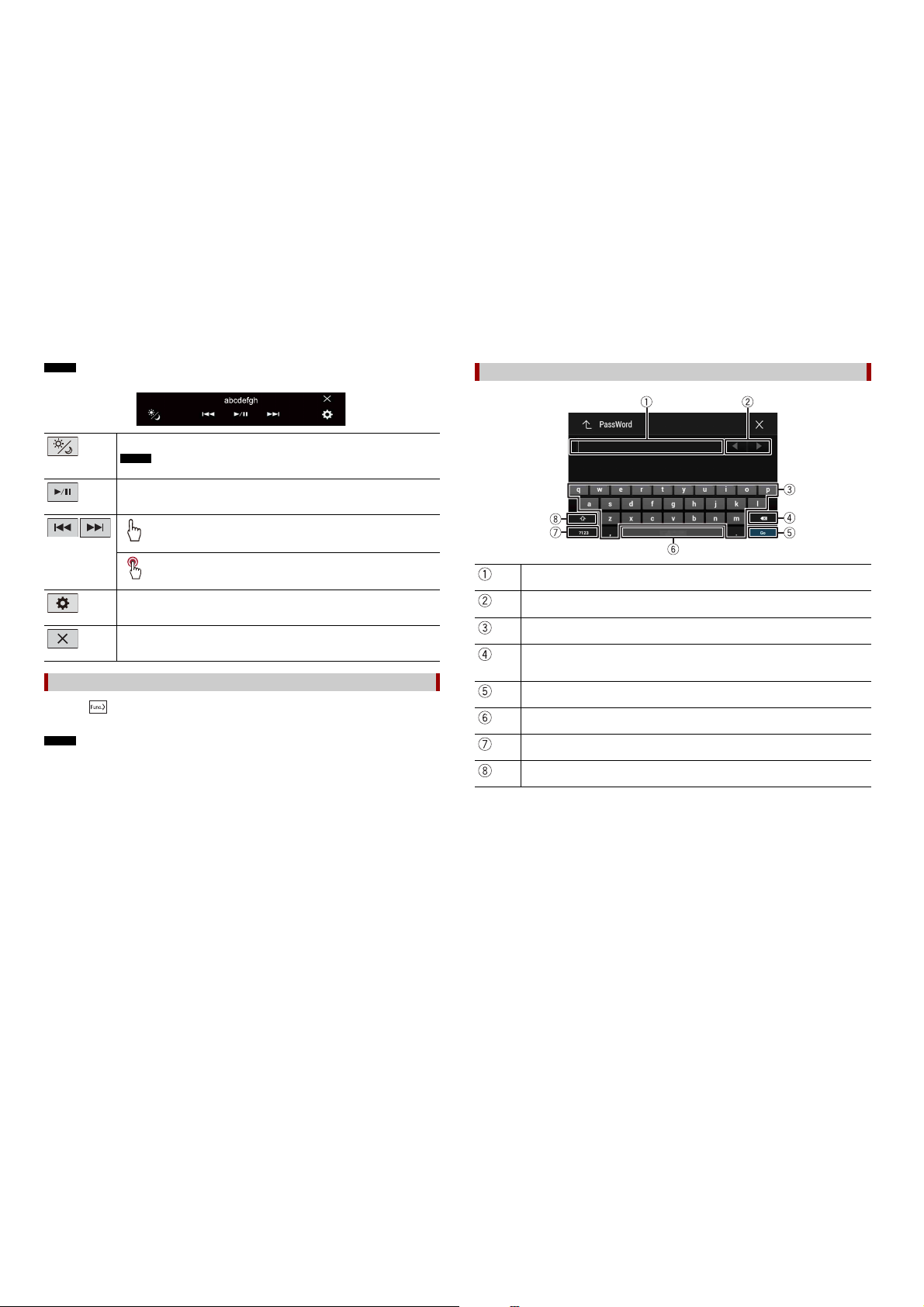
8Es
NOTA
Los menús d e la barra varían en función de la fuente activa.
1 To qu e .
Aparecen las teclas de funciones ocultas.
NOTA
Esta tecla no aparece en algunas fuentes de AV.
Cambia la duración de la atenuación de día o de noche.
NOTA
Si AppRadio Mode + está activado, se visualiza AppRadio Mode + SideControlBar.
Cambia entre reproducción y pausa.
Salta archivos hacia adelante o hacia atrás.
Realiza un retroceso o avance rápido.
Muestra la pantalla del menú de configuración (página64).
Cierra la barra de menús.
Cambio del panel de función
Funcionam iento del teclado en p antalla
Muestra los carac teres que se introducen.
Desplaza el cursor o hacia la derecha o hacia la izquierda un número de caracteres
equivalente al número de toques.
Introduce los caracteres en el cuadro de texto.
Elimina el texto de entrada a la izquierda del cursor, letra a letra.
Si mantiene pulsada la tecla se eliminan las letras a la izquierda del cursor de forma
rápida.
Confirma l a entrada y l e permite ava nzar hasta el paso siguient e.
Introduce un espacio.
Cambia en tre letras y números/símbo los.
Cambia en tre letras en mayúscula y e n minúscula.
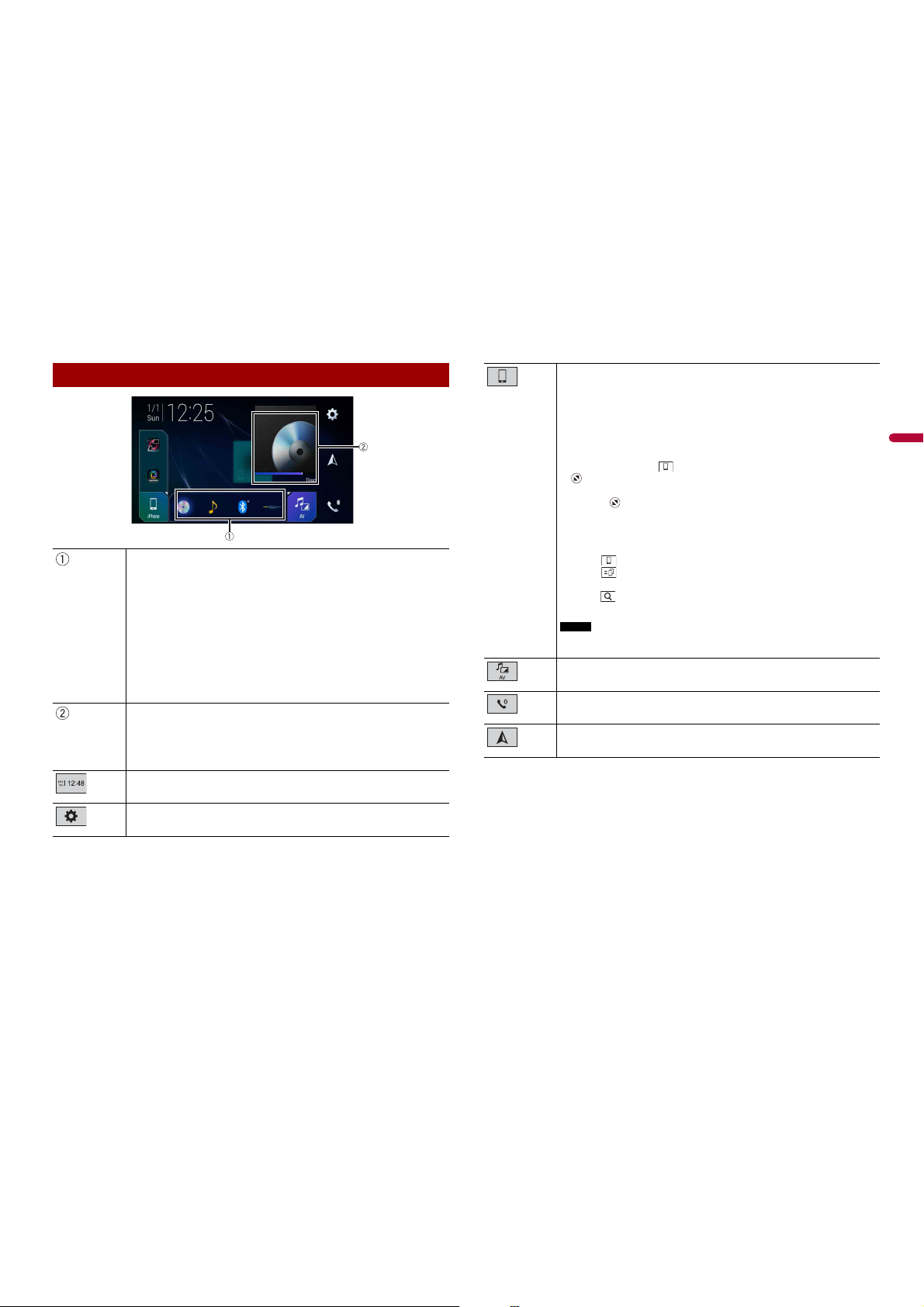
9Es
Español
Pantalla del menú superior
Iconos de fuente favorita
SUGERENCIAS
• Si conecta el sistema de navegación externo a esta unidad, la tecla del modo de
navegación aparecerá en la mitad de la pantalla, en el lado derecho.
• Si selecciona [Power OFF], puede desactivar casi todas las funciones. El modo
[Power OFF] se inicia en los siguientes casos.
–Se recibe una llamada entrante (solo para teléfonos manos libres con
Bluetooth).
–Se recibe una imagen de la cámara del retrovisor cuando el vehículo da marcha
atrás.
–Se pulsa un botón en esta unidad.
–El interruptor de encendido está apagado (ACC OFF) y, a continuación, se
enciende (ACC ON).
AV/ Tec l a de op e ra ci ón de l a f u en te d e l di s po si t iv o.
Muestra la fuente actual.
SUGERENCIA
Cuando a parece la última fu ente detrá s de la te cla, puede cambiar de fuente
tocando la tecla.
Ajuste d e la hora y la fecha (pá gina 78)
Menú configuración (p ágina 64) y Favoritos (página 77)
Tec l a d e di s p o si t i vo co n e c t ad o
Muestra el dispositivo conectado.
Cambia la fuente o la aplic ación con dispositi vos conec tados como AppRadio
Mode +, el sistema de navegación externo, Apple CarPlay, Android Auto.
SUGERENCIAS
• Si un dispositivo con una aplicación compatible está conectado, aparece la tecla
de aplicación favorita. Una vez que aparezca la tecla, puede ajustar el margen de
la zona de la tecla de aplicación favorita con los siguientes pasos.
1 Mantenga pulsad o .
aparece en la parte superior derecha de la tecla de aplicación
favorita.
2 Arrastre a la posición de seada.
Para final izar el aju ste, toque cualq uier l ugar de la panta lla e xcepto la
tecla de apl icación favorita.
• Tambi én pu ede ca mb iar el d isp osi tiv o m óvi l que se va a co nec ta r s igu ie ndo lo s
pasos siguient es.
1 Toq u e .
2 Toq u e .
3 Seleccione el dispositivo deseado y siga las instrucciones.
Toque para realizar la primera conexión inalámbrica con el
dispositi vo.
NOTA
Esta función solo está disponib le cuando detiene s u vehículo en un luga r seguro y
acciona el freno de estacionamiento o si el vehículo está totalmente detenido.
Fuente AV (pág ina 38)
Tel e f on í a m a n o s l i br e s ( p á gi n a 3 3 )
Muestra la pantalla de mapa.
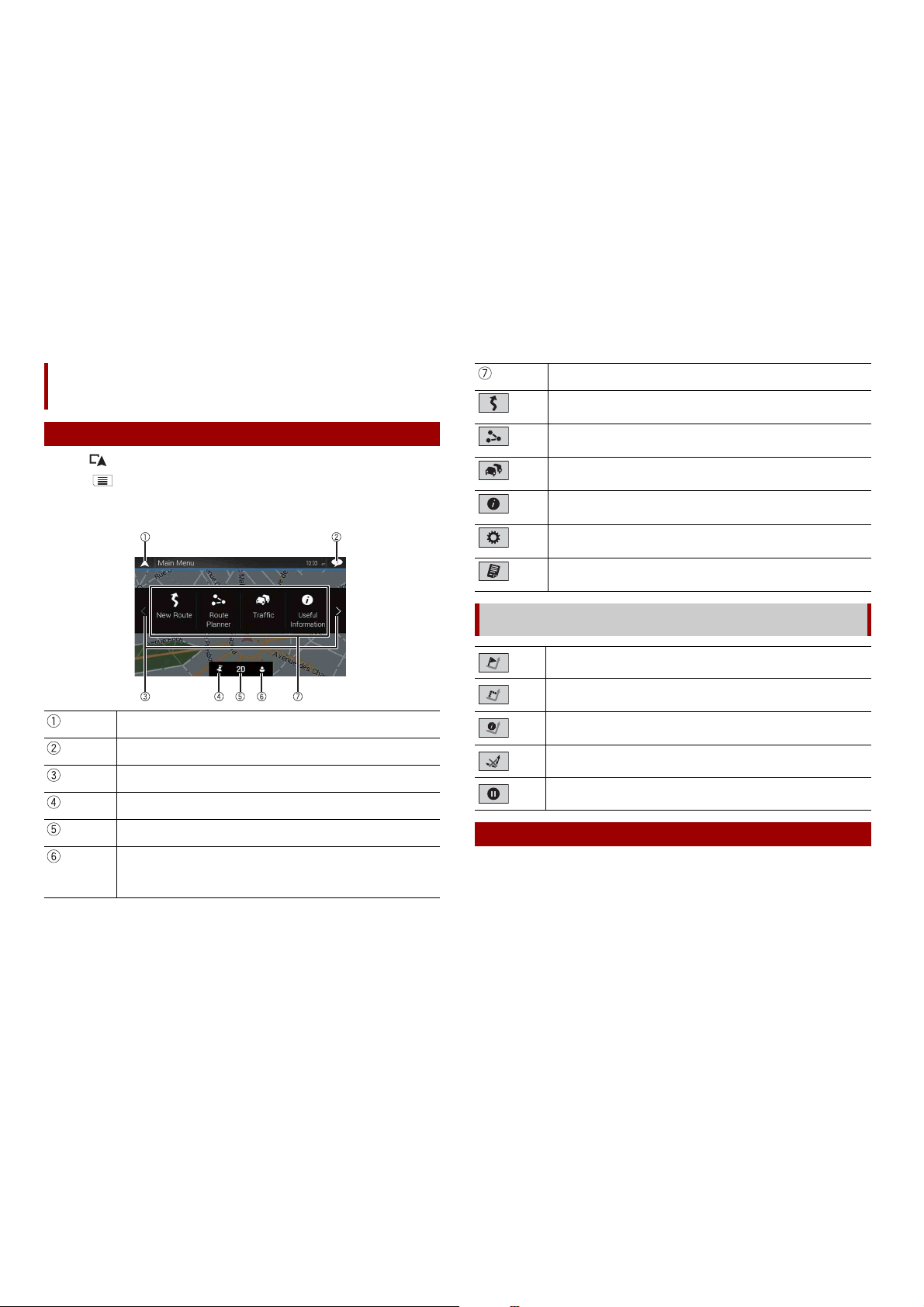
10Es
1 Pulse .
2 Toq ue .
Aparecerá la pantalla de menú principal.
Pantalla de mapa
Navegación
Vista y funciones de la pantalla de menú
Vuelve a la pantalla de mapas.
Notificaciones que contienen información importante.
Muestra la página anterior o siguiente del menú de navegación.
Ubicaciones que guardó como favoritas.
Cambia entre los modos de visualización 2D, 3D, y 2D Norte arriba.
La pantalla [Profils utilisateurs], donde puede crear nuevos perfiles o editar
los ya existentes. Puede crear varios perfiles con diferentes ajustes para los
distintos conductores que usen el producto. Si crea un nuevo perfil, el
producto se reiniciará para aplicar los nuevos ajustes.
La mayoría de la información que da el sistema de navegación se puede ver en el mapa.
Necesitará adaptarse a la manera en la que se muestra la información en el mapa.
Elementos de navegación
Busca un destino usando varios métodos (página 13).
Crea su ruta o edita la ruta actualmente establecida (página 17).
Muestra la pantalla con información del tráfico (página 22).
Muestra información útil que le ayuda durante la conducción (página24).
Configura los ajustes relacionados c on la navegació n (página 26) .
Muestra la información de su sistema de navegación (como datos sobre la
versión o la licencia).
Iconos de la pantalla del menú principal con una ruta planificada (solo
aparecen cuando hay una ruta planificada)
Añade un punto de paso (página 18).
Muestra rutas alternativas, partes de la ruta o carreteras específicas
de la ruta planificada que debe evitar.
Muestra la ruta en toda su longitud en el mapa, así como los
parámetros de la ruta y rutas alternativas.
Elimina la ruta o un punto de paso.
Suspende y rean uda la guía de ruta.
Pantalla de mapas

11Es
Español
NOTA
En función de las condiciones y de la configuración, es posible que no se vean algunos elementos.
*La información aparece únicamente cuando se ha establecido una ruta.
▶Barra de información AV
La información AV se muestra en la parte inferior de la pantalla del mapa.
Cómo leer la pantalla de map as
*
Muestra el número y el n ombre de la calle que se va a usar (o siguiente punto de guía).
*
Muestra el siguiente p unto de guía (maniobra). Se mues tra el tipo de evento (giro,
rotonda, salida d e la auto pista, et c.) (pági na 12).
*
Muestra la distanci a al siguiente punto de guía (mani obra).
*
Muestra la maniobra poster ior a la siguiente maniobra.
Indica la ubicación ac tual de su vehículo. El ápice de la marca triang ular indica la
orientac ión, y la p antalla se m ueve automáti camente a m edida que c ircula.
NOTA
Cuando n o hay posición GPS, la marca triangular es transparen te. Muestra tu última posic ión
conocida.
Muestra el campo de datos.
Muestra el nombre de la calle (o ciudad) por l a que viaja el vehículo.
*
Indica la ruta ac tual. La ruta actualme nte establecida se resaltará en color en el mapa.
*
Indica el progreso hacia el destino final.
De forma predeterminada, aunque se cambie la escala del mapa en el mapa desplazado,
volverá a la escala preestablecida (de acuerdo con el ajuste de [Nivel de zoom] de la
configuración de [Mapa de navegación]) cuando se muestre la posición actual del mapa.
Para cambiar la escala del mapa de la posición actual, realice el siguiente procedimiento.
1 Pulse y, a continuación, toque .
2 To qu e y, a co nt in u ac ió n , [A j us te s ].
3 To qu e [ Ma p a de na ve ga c ió n] y, a c on ti n ua ci ó n, [ Pa n ta ll a d e m ap a] .
4 To qu e [ Ni ve l d e z oo m] .
5 Arrastre la ventana emergente y toque [Manual].
6 Pulse .
7 Toque o .
▶Zoom inteligente
El sistema de navegación dispone de un “Zoom inteligente” que actúa de dos formas.
• Cuando la ruta est á establecida:
Cuando se aproxime un giro, el “Zoom int eligente” aumentará el mapa y subirá el
ángulo de visualización para que pueda reconocer mejor la maniobra en el siguiente
Toque esta opción para mostrar la lista de fuentes de AV.
Muestra brevemente el estado actual de la fuente de AV.
Toq ue p ar a mo st ra r la p an ta ll a de m en ú de l te lé fo no (p á gin a 3 3) .
Cambio manual de la escala o del mapa

12Es
cruce. Si el siguiente giro está lejos, alejará el mapa y reducirá el ángulo de
visualización para que pueda ver la carretera frente a usted.
• Cuando no hay ruta esta blecida:
“Zoom inteligente” ampliará el mapa si conduce lentamente y lo alejará cuando
conduzca a alta velocidad.
Puede c ambiar los m odos de visualizac ión del mapa . Para la vis ualización d el mapa 2D,
puede elegir entre “Rumbo hacia arriba” o “Norte arriba”.
1 Pulse .
2 To qu e .
3 To qu e l a s ig ui e nt e t ec la .
Cada vez que toque la tecla, cambiará el ajuste.
1 Pulse .
2 To qu e e n c ua lq ui e r lu g ar d e l ma pa o to qu e y a rr a st re e l m ap a e n la d i re cc i ón h ac i a
la que desea realizar el desplazamiento.
Alternancia entre los modos de visualización 2D, 3D y 2D Norte arriba
Rumbo hacia
arriba
En la pant alla del mapa aparece siempre la dirección del vehículo, como si
avanz ara hac ia la parte superio r de la pant alla.
Norte arriba En la parte superio r de la pantalla del mapa se encuentra siempre el nor te.
NOTA
La orienta ción del mapa se fija en “Rumbo ha cia arriba” cuando se muestra la
pantalla del m apa 3D.
Indica que está seleccio nado el modo de visualización 2D Rumb o hacia
arriba.
Indica que está seleccio nado el modo de visualización 3D Rumb o hacia
arriba.
NOTA
El modo de visualización de mapa 3D tiene un esca lado de mapa limitado. Si la
escala del mapa se reduce demasiado, el mapa se reducirá en el mapa 2D.
Indica que está seleccionad o el modo de visualización 2D Norte arriba.
Desplazamiento del mapa hacia la posición que desea ver
Si coloca el cursor en la ubicación deseada, se mostrará rápidamente la ubicación en
la parte superior de la pantalla, con el nombre de la calle y otra información sobre
esta ubicación.
3 To qu e .
El mapa vuelve a la posición actual.
SUGERENCIA
Si pulsa el botón , el mapa vuelve a la posición actual.
▶Tec la s de c on tr ol en e l ma pa d es pl az ad o
Pantalla del mapa (mapa desplazado)
Cuando comienza la guía de ruta, el sistema ofrece varias guías por voz, indicaciones de
texto y señales.
▶Eventos de ruta frecuentemente mostrados
A continuación se indican algunos ejemplos de las maniobras que se muestran.
Cambia el modo de visu alización de l mapa.
El modo de visualización ac tual se muestra e n la tecla de cont rol.
Acerca o aleja el mapa.
Tam b ié n pu e de p el l izc a r o a mp li ar e l m ap a p ar a ac e rc ar lo o al ej ar l o.
Gira el mapa en el sentido de las agujas del reloj o en el sentido contrario.
Cancela la rotación del mapa.
Inclina el ángulo d el mapa hacia arriba o abaj o.
El ángulo de visualización vertical del map a solo puede camb iarlo en el modo 3D.
Guía de ruta
Gire a la izquierda, gire a la derecha, cambie de sentido.
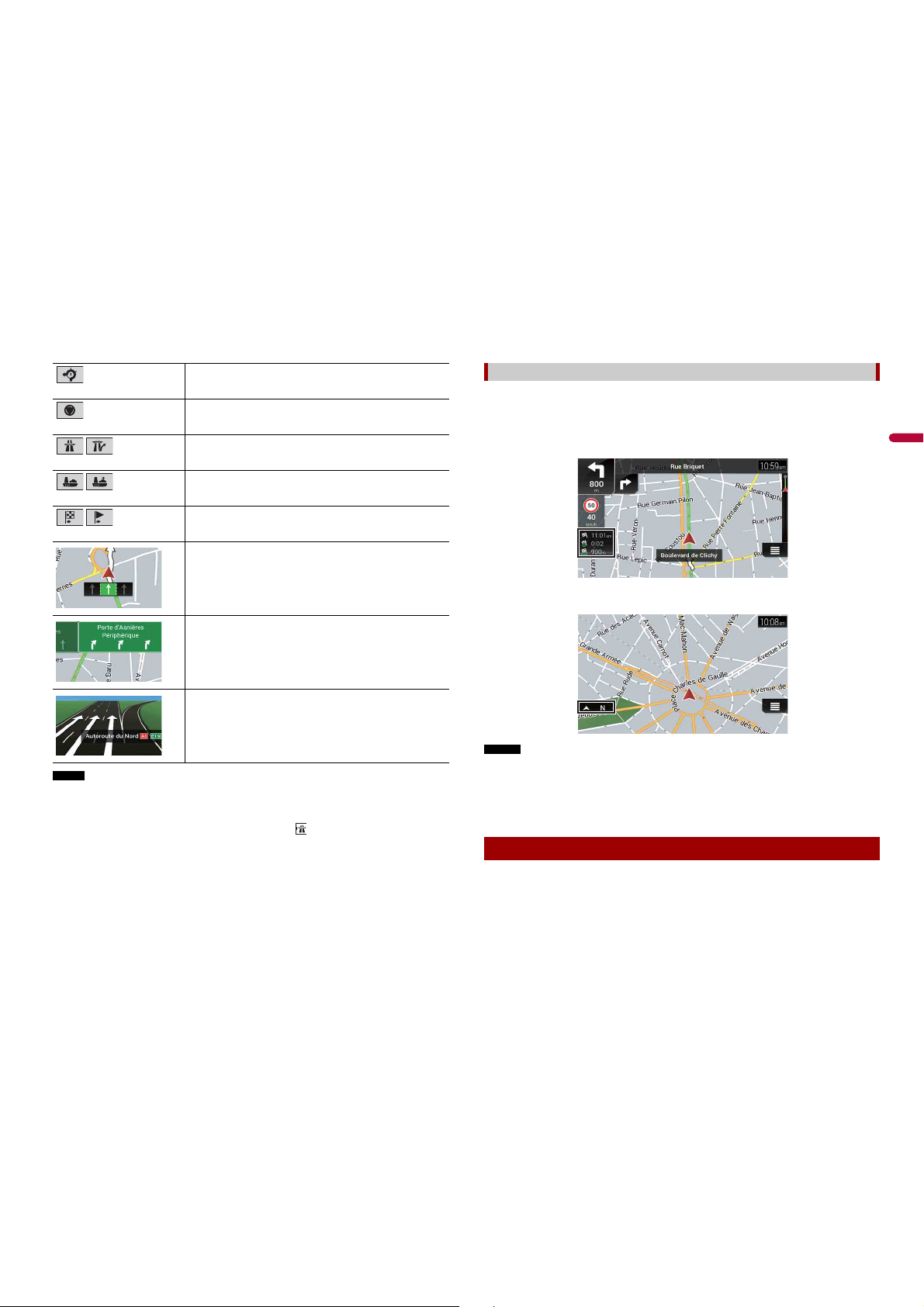
13Es
Español
NOTA
Si los datos correspondientes a estos elementos no se encuentran en los datos de mapa, la información
no estará disponible ni siquiera si hay señales en la carretera actual.
SUGERENCIA
Si habilita la opción [Mostrar servicios de autopista], aparecerá cuando conduzca por autopistas.
Toqu e el ico no pa ra abr ir lo s d eta ll es de las p róxi ma s s ali da s o es tac ion es de se rv ic io. Ade má s, al toc ar
un elemento, aparecerá su ubicación en el mapa. Así puede seleccionarlo fácilmente como punto de
paso.
En la rotonda, diríjase a la izquierda: tercera salida (siguiente
maniobra).
Entre en la rotonda (maniobra tras la siguiente maniobra).
Entrada de la autovía o salida de la autovía.
Súbase al transbordador o bájese del transbordador.
Se está aproximando al destino o a un punto de paso.
Información de carril
Cuando navegue por carreteras de varios carriles, deberá
asegurarse de conducir por el carril ade cuado para la ruta
recomendada.
Señales
Las señales se muestran en la parte superior del mapa.
Vista del cruce
Si se acerca a una intersección compleja, el mapa se sustituirá por
una vista 3D del cruce.
Los campos de datos son diferentes cuando navega por una ruta y cuando no ha
especificado un destino. Por ejemplo, el campo de datos ofrece la siguiente información.
• Cuando la ruta est á establecida:
Se muestran la distancia hasta el destino final, el tiempo necesario para llegar al
destino final y la hora estimad a de llegada.
• Cuando la ruta no está establecida:
Se muestra la dirección o altitud.
NOTAS
• Si mantiene pulsado e l campo, podrá visualizar la pantalla de ajuste del campo. Para obtener más
informaci ón, consulte la página 30.
• El tiempo estimado de llegada se basa en el límite de veloci dad establecido en [Velocidad máx.] en l a
configuración del tipo de vehículo y en la velocidad de conducción real. El tiempo estimado de
llegada es una referencia y no garantiza que se llegue a esa hora. Para obtener más información,
consulte la página 26.
Busque un destino o un punto de paso con una dirección o mediante otro método.
Para sel eccionar una dirección, toque el mapa en la pantal la.
Cuando el destino esté establecido, el sistema empezará la navegación si toca [In iciar
navegación] (página 17).
Exploración del campo de datos
Búsqueda de un destino
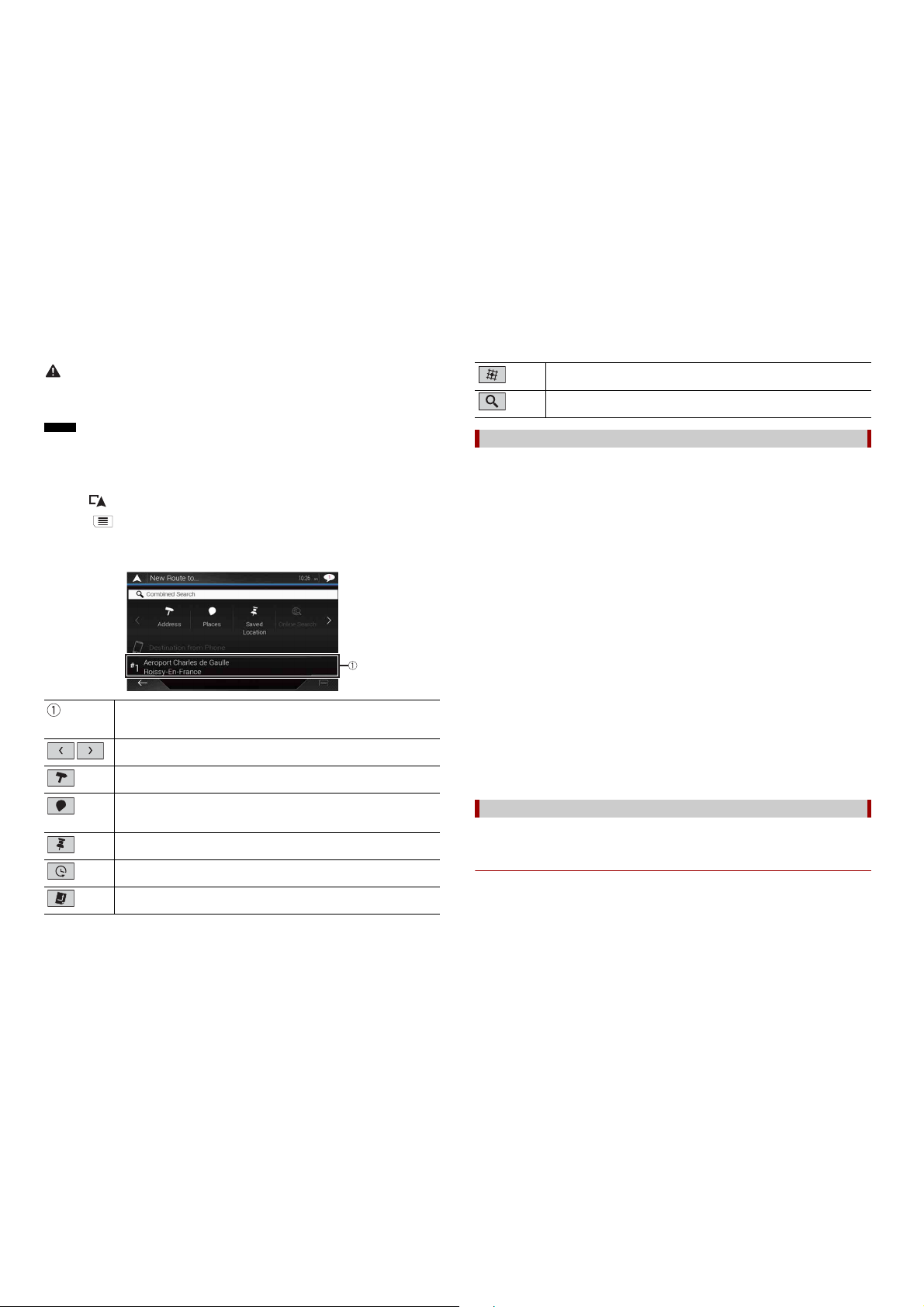
14Es
PRECAUCIÓN
Por r azones de s egurid ad, l os ajus tes d e dest ino no esta rán di sponib les mi entras el v ehícul o est é en
movimiento. Para activar estas funciones, deberá detenerse en un lugar seguro y poner el freno de
mano.
NOTA
Part e de la info rmaci ón sob re las regla s de c onducc ión de pende del m omento en qu e se haga e l
cálculo de ruta. Por ello, esta información podrí a no corresponderse con al gunas reglas de conducción
específicas cuando el vehículo pase por ese sitio en concreto. Además, la información sobre las reglas
de conducción s on para vehículos de pasajeros, n o para camiones ni otros ve hículos de reparto. Siga
siempre las reglas de conducción cuando conduzca.
1 Pulse .
2 Toq ue .
3 Toq ue [N uev a ru ta] .
Aparece la siguiente pantalla.
Sugiere destin os basados en sus hábitos de navegación y en
parámetros como la hora actual, el día de la semana y la ubicación
actual.
Muestra la página anterior o siguiente del menú de búsqueda de un
destino.
Para buscar un sitio, introduzca una dirección específica (página 14).
Busca diferentes instalaciones (puntos de interés: POI), como
gasolineras, alojamientos, etc., al seleccionar la categoría
(página 14).
Selecciona un destino entre las ubicaciones almacenadas
(página 15).
Busca un sitio entre los visitados recientemente (página 16).
Selecciona un destino entre las rutas almacenadas (página 16).
Busca un destino del que se ha especificado la dirección.
SUGERENCIA
En función de los resultados de la búsqueda, podrían omitirse determinados pasos.
1 To qu e [ D ir ec ci ó n] .
2 Seleccione [País].
Sugiere el país en el que se encuentra como predeterminado.
Si desea cambiar el área de búsqueda, establezca otro país.
3 Seleccione [Ciudad o código postal].
Sugiere la ciudad/población donde se encuentra como predeterminada.
Puede e legir la ciud ad/población median te el código p ostal, en lug ar de por su
nombre.
4 Seleccione [Calle].
Si el nombre de la calle no está disponible, toque [Ir a la ciudad] y seleccione la
ciudad/población. De esta forma, el centro de la ciudad/población seleccionada se
convierte en el destino de la ruta.
5 Seleccione [Seleccionar número de casa o intersección].
Esta opción aparecerá una vez que se haya establecido una calle. Si el número de la
casa no está disponible, toque [Ir a la calle] y seleccione la calle. De esta forma, el
centro de la calle seleccionada se convierte en el destino de la ruta.
Tra s to car la di recc ión se lecc ion ada pa ra f ina liz ar la búsq ued a d e d irec ció n, la
ubicación buscada aparecerá en la pantalla del mapa.
6 To qu e [ S el ec c io na r c om o d es t in o] .
Para busca r difer entes insta lacion es (pu ntos d e interés : POI), s eleccion e las cate gorías de
gasolineras, alojamientos o restaurantes.
▶Búsqueda de puntos de interés POI mediante categorías preestablecidas
La búsqueda de categorías preestablecidas le permite encontrar rápidamente los tipos
de PDI más seleccionados.
1 To qu e [ Lu g ar es ].
Busca un sitio al introducir una longitud y una latitud (página 16).
Busca un sitio mediante varios factores (página 16).
Búsqueda de una ubicación por dirección
Búsqueda de puntos de interés (POI)
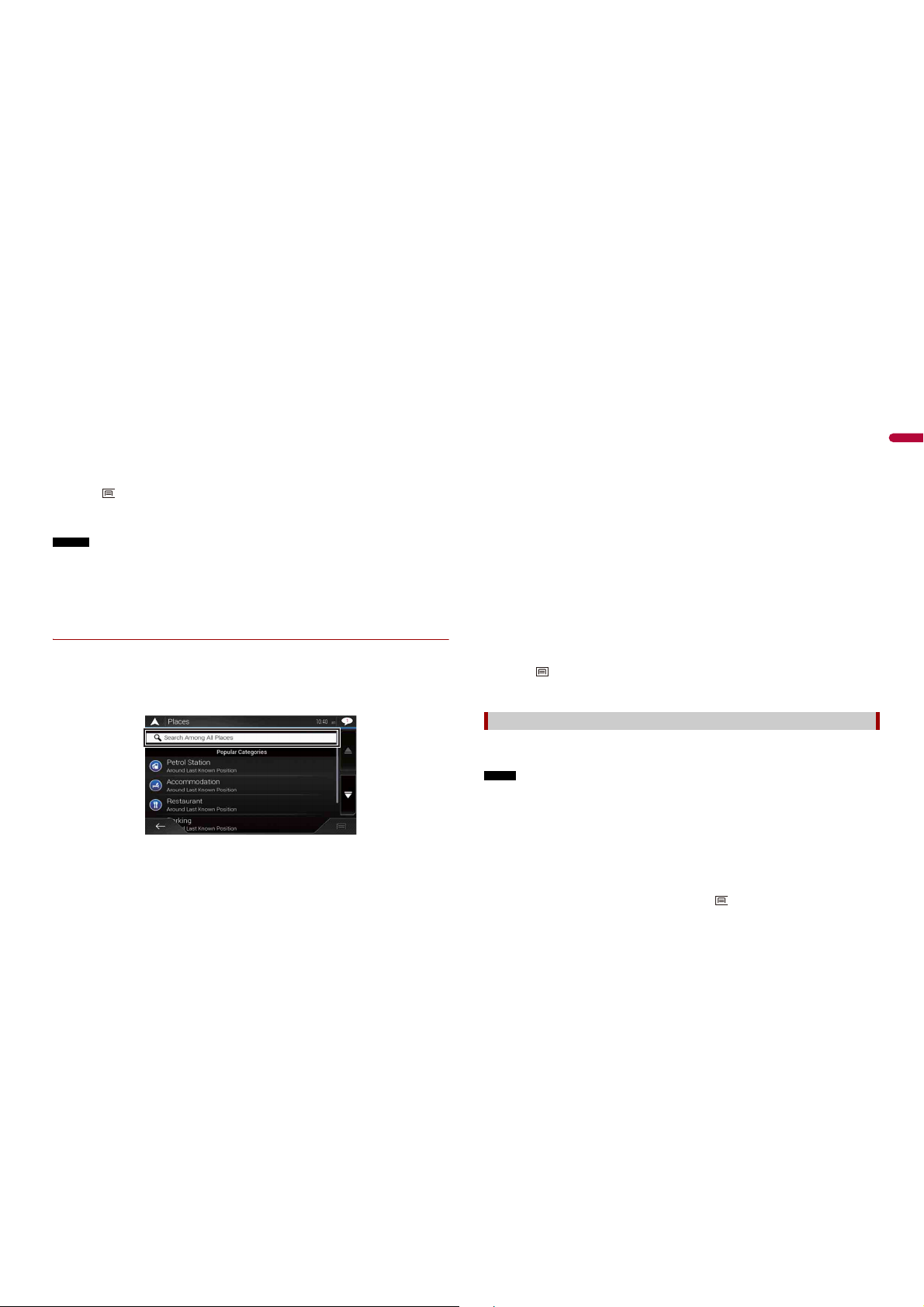
15Es
Español
2 To qu e l a c at eg or í a.
Las categorías de búsqueda preestablecidas son las siguientes.
• [Gasolinera]
• [Alojamiento]
• [Restaurante]
• [Aparcamiento]
3 To qu e P OI .
La ubicación buscada aparecerá en la pantalla de mapas.
SUGERENCIA
Si pulsa , puede or denar los resulta dos o mostrar las ubicaciones de todas las instal aciones en
el mapa.
4 To qu e [ Se l ec ci o na r co m o d es ti n o] .
NOTAS
• Cuando no se ha defi nido la r uta, se bu scan POI en los a lrededores de la posi ción actua l.
• Cuando la posición a ctual no está dispo nible (no hay señal G PS), se bu scan POI e n los alre dedores de
la última posición co nocida.
• Cuando se ha estable cido una r uta, a lo largo de esta se bu scan [Ga solinera] y [Restaura nte], y en los
alrededores del destino se buscan [Alojamiento] y [Aparcamiento].
▶Búsqueda de POI por categorías o directamente desde el nombre de las
instalaciones
Puede b uscar POI por categorías y subcategoría s. También puede busca r POI por su s
nombres dentro de cada categoría.
1 To qu e [ Lu ga r es ] .
2 To qu e [ Bu s ca r e n to d os l o s lu g ar es ] .
3 To qu e [ Ce rc a d e aq u í] y de sp u és se le c ci on e e l ár e a en la q u e se d e be n b us ca r P OI .
• [Vista por categorías]:
Puede s eleccionar si quiere que s e muestren l as categoría s POI.
• [Cerca de aquí]:
Busca en los alrededores de la posición actual. También puede buscar en los
alrededores de la última posición conocida si la posición actual no está disponible.
La lista de resultados se ordenará en función de la distancia desde esa posición.
• [En una ciudad]:
Busca un sitio en la ciudad/población seleccionada. La lista de resultados se
ordenará en función de la distancia al centro de la ciudad/población seleccionada.
• [Cerca del destino]:
Busca un lugar cerca del destino de la ruta actual. La lista de resultados se ordenará
en función de la distancia desde el destino. (Esta tecla solo está activa si se ha
establecido la ruta).
• [En la ruta]:
Busca a lo largo de la ruta actual y no en los alrededores de un punto ya
establecido. Esto es útil cuando se busca una parada con un desvío mínimo, como
gasolineras o restaurantes. La lista de resultados se ordenará en función de la
distancia del desvío necesario. (Esta tecla solo está activa si se ha establecido la
ruta).
4 Seleccione una de las categorías, subcategorías o marcas, para reducir el número
de lugares.
SUGERENCIA
Puede utiliz ar el teclado para introducir el nombre del lugar si toca [Buscar por nombre].
5 To qu e P O I.
La ubicación buscada aparecerá en la pantalla de mapas.
SUGERENCIA
Si toque , toq ue cambiar el mét odo de ordenaci ón de los resultad os.
6 To qu e [ Se l ec ci o na r co m o de s ti no ] .
Si almacena las ubicaciones que visita con frecuencia, se ahorrará tiempo y esfuerzo.
Seleccionar un elemento de la lista ofrece una forma sencilla de especificar la posición.
NOTA
Esta función está disponible solo si se ha registrado alguna ubicación en [Ubicación guardada] que esté
en dos categorías predeterminadas: [Casa] y [Trab] (página 20).
1 Toque [Ubicación guardada].
2 To qu e l a e nt ra d a.
La ubicación buscada aparecerá en la pantalla de mapas.
3 To qu e [ Se l ec ci o na r co m o de s ti no ] .
SUGERENCIA
Para editar los detalles de l as ubicaciones gu ardadas, toque y luego [E ditar].
Selección de un destino entre las ubicaciones almacenadas
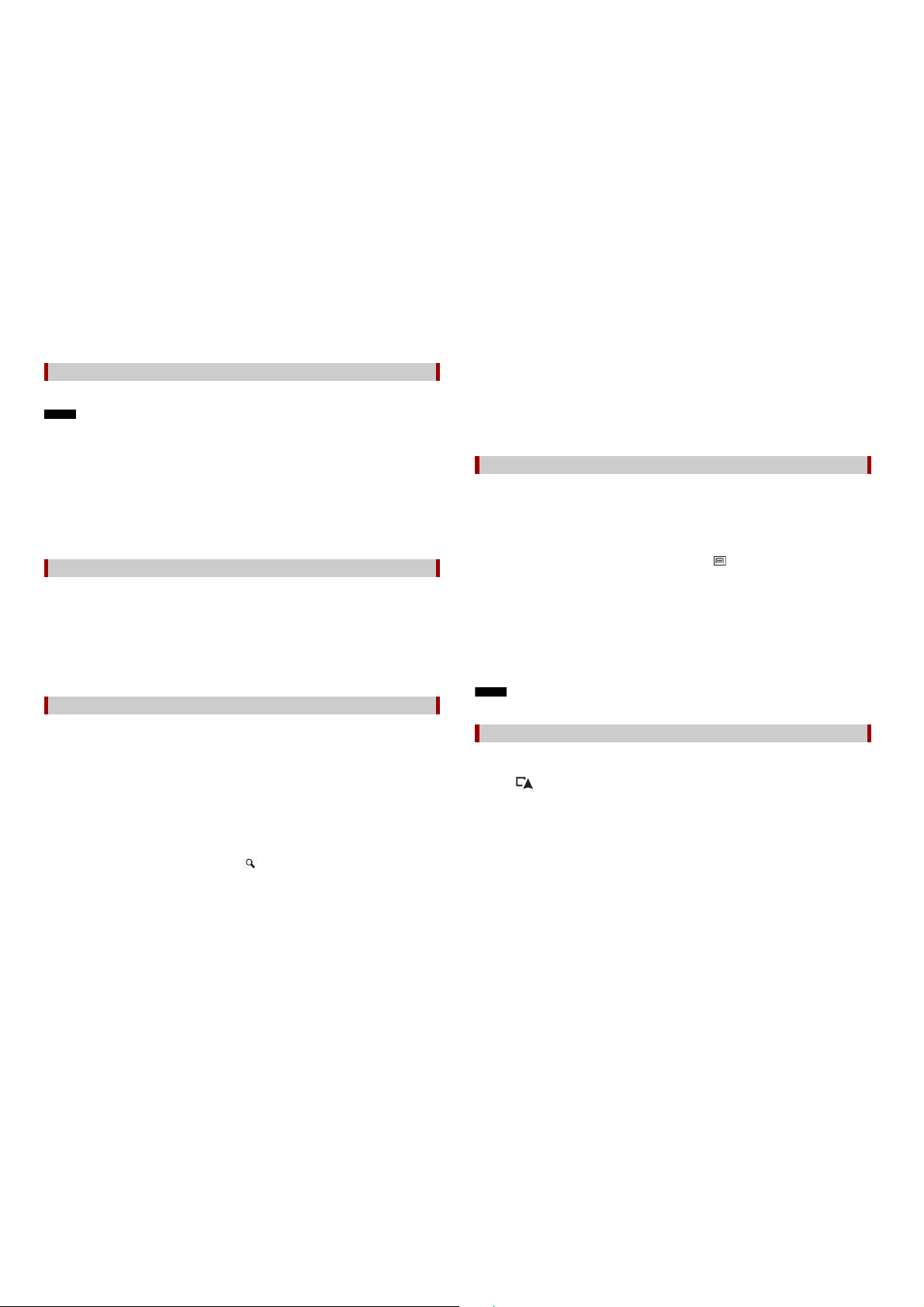
16Es
Si almacena las rutas que utiliza con frecuencia, se ahorrará tiempo y esfuerzo.
NOTA
Esta función está disponible solo si se ha registrado alguna ruta en [Rutas guardadas] (página 22).
1 To qu e [ R ut as gu ar d ad as ] .
2 To qu e l a e nt ra d a.
3 To qu e [ M os tr ar ru ta ].
4 To qu e [ I ni ci a r na ve g ac ió n] .
SUGERENCIA
Puede cambia r el destino fina l o añadir puntos de paso en [Plani ficador de ruta] (página 17).
Los lugares que anteriormente haya establecido como destinos o como puntos de paso
quedarán automáticamente almacenados en [Historial].
1 To qu e [ H is to r ia l] .
2 To qu e l a e nt ra d a.
La ubicación buscada aparecerá en la pantalla de mapas.
3 To qu e [ S el ec c io na r c om o d es t in o] .
La función [Búsqueda combinada] le permite buscar un lugar por su nombre y zona de
búsqueda.
SUGERENCIA
La función [Búsqueda combinada] también busca en los datos guardados.
1 To qu e [ B ús qu ed a c om b in ad a] .
2 To qu e e l c ua dr o d e t ex to de l a d er e ch a p ar a in t ro du c ir e l p aí s y l a c iu d ad /
población.
3 Introduzca el nombre, la dirección o la categoría del destino en el cuadro de texto
de la izquierda y, a continuación, toque .
4 To qu e l a e nt ra d a.
La ubicación buscada aparecerá en la pantalla de mapas.
Selección de un destino entre las rutas almacenadas
Selección de un destino desde el historial
Búsqueda de una ubicación mediante [Búsqueda combinada]
5 To qu e l a p ar te de re c ha d e l a l is ta pa ra de li m it ar l o s re s ul ta d os d e b ús q ue da .
SUGERENCIA
Si pulsa un logotipo de prov eedor de datos de mapas, puede limitar la lista de los resultados
mostrando los del proveedo r.
6 To qu e [ S el ec c io na r c om o d es t in o] .
Al introduci r una latitud y longi tud, localizará la ubi cación.
1 To qu e [ Co o rd en ad a ].
2 Introduzca el valor de latitud y toque [OK].
SUGERENCIA
Cuando i ntroduzca coordenadas en forma to UTM, to que y, a continu ación, [Co ordenadas
UTM].
3 Introduzca el valor de longitud y toque [Ir].
La ubicación buscada aparecerá en la pantalla de ma pas.
4 To qu e [ S el ec c io na r c om o d es t in o] .
SUGERENCIA
Puede camb iar el forma to de visua lizaci ón de los va lores de la titud y long itud a cualq uiera de lo s
siguiente s formatos: grado s decimales; grad os y minutos decimales, o grados, minutos y segundos
decimales.
NOTA
Cuando ya se haya introduci do un valo r en el ca mpo de tex to, elimine primero e l valor.
Especificar una ubicación y, a continuación, desplazar el mapa, le permite establecer la
posición como un destino o punto de paso.
1 Pulse .
2 To qu e y a r ra st r e la pa nt a ll a p ar a de s pl a za r e l ma p a.
3 To qu e l a u bi ca c ió n q ue de se a s el ec c io na r c om o d es t in o.
Aparecerá el cursor.
4 To qu e [ S el ec c io na r c om o d es t in o] .
Búsqueda de una ubicación por coordenadas
Búsqueda de una ubicación mediante el desplazamiento del mapa
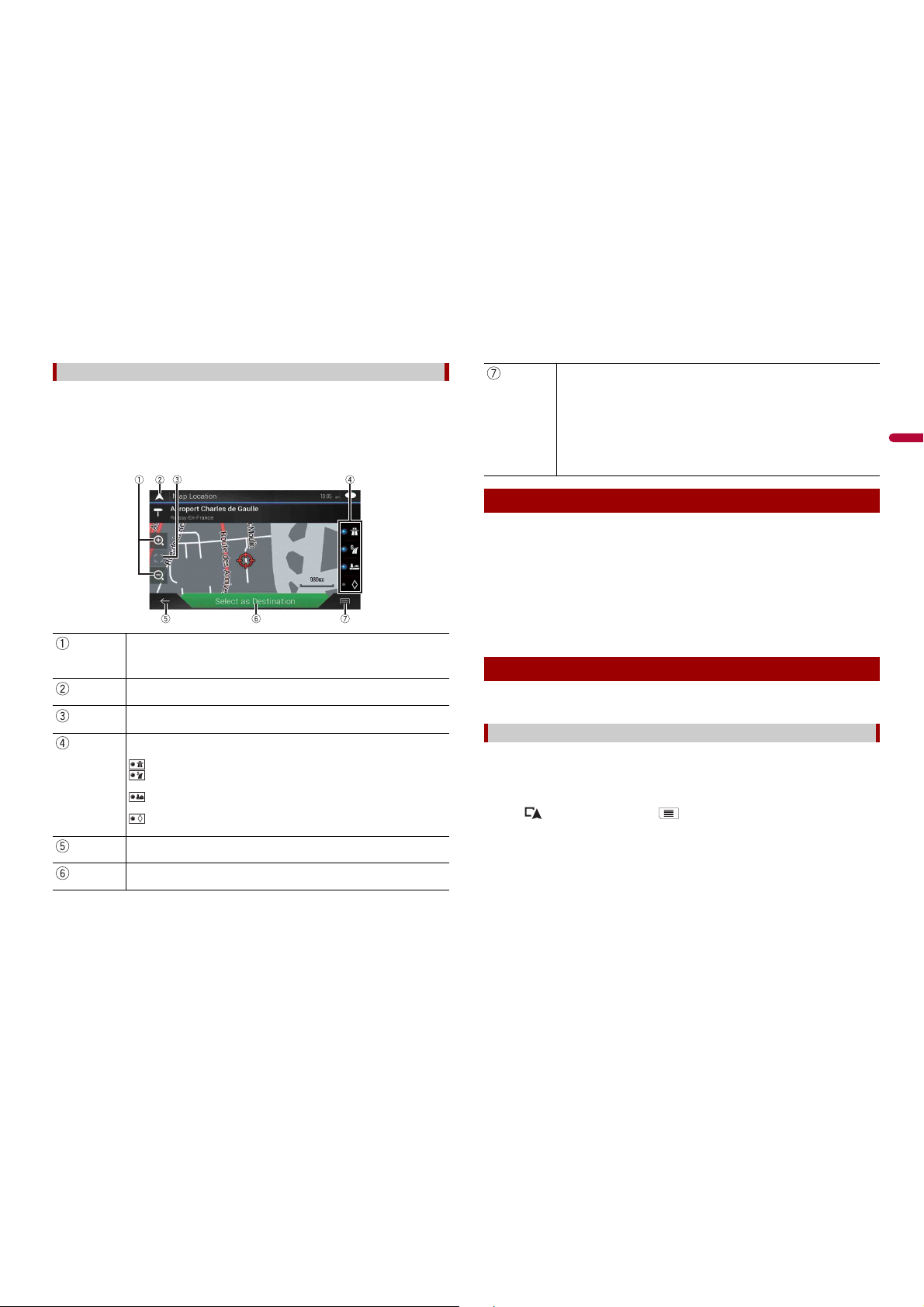
17Es
Español
Cuando busque una ubica ción, aparecerá la pantalla [Ubic ación en el mapa]. Puede
seleccionar algunas opciones de la ruta o de la ubicación de mapa mostrada antes de
calcular la ruta.
SUGERENCIA
Si toca el mapa, el cursor se colocará en esa posición. También puede arrastrar el mapa para
desplazarlo.
Selección de las opciones de ruta
Acercarse/alejarse
SUGERENCIA
Tam bi é n pu ed e p el li z ca r o a mp li ar el m ap a p ar a ac e rc ar se o al ej ar s e.
Cancela la pantalla [Ubi cación en el mapa] y mues tra el mapa de la posición
actual.
Devuelve e l cursor a la posición inicial y la escala del mapa a la escala ini cial.
Muestra las preferencias de ajustes de ruta para el cá lculo de ruta. Toca las
teclas para activar o desactivar las preferencias.
: Si la t ecla está activada , calcula la rut a dando prioridad al uso de autopi stas.
: Si la t ecla está activada , calcula la rut a dando prioridad al uso de carrete ras
de peaje.
: Si la t ecla está activada , calcula la rut a dando prioridad al uso de
transbordadores .
: Si la tec la está acti vada, c alcul a la ru ta dand o prio ridad al uso de ca rriles VAO
y para vehículos compartidos.
Vuelv e a la pa ntall a ant erior.
Establece la posición d el cursor en e l destino (o p unto de paso).
1 Una vez haya seleccionado el destino, toque [Seleccionar como destino].
Aparecerá la pantalla de resumen de ruta y se i nicia rá la cuen ta at rás. Cuand o fin alic e
la cuenta atrás se iniciará la guía automática. Si pulsa cualquier punto de la pantalla
durante la cuenta atrás, esta se detiene y la pantalla permanece tal y como está.
2 Toq u e [I n ic ia r n av e ga ci ó n] .
El sistema de navegación inicia la guía de ruta.
SUGERENCIA
Consult e la página 1 2 para o btener más informació n sobre la pantalla de resume n de ruta.
Si la navegación ya ha comenzado, hay varias formas de modificar la ruta actual. Los
siguientes apartados describen algunas de estas opciones.
La función [Planificador de ruta] (o [Mi ruta]) le permite crear una ruta con una serie de
destinos.
SUGERENCIA
Cuando haya establecido la ruta, podrá editarla con el menú que se muestra como [Mi ruta].
1 Pulse y, a continuación, toque .
2 To qu e [ Pl a ni fi ca d or de r u ta ] o [ M i ru t a] .
3 To qu e u na d e l a s op ci o ne s.
Muestra los atajos.
• [Información detallada]:
Muestra la información detalla da del punto.
• [Guardar ubicación]:
Guarda la ubicación m ostrada como ubicación favorita. Después podrá
encontrar fácilmente la ubicación guardada.
• [Lugares cerca del cursor]:
Busca POI en los alre dedores de la ubicación mostrada. Toque POI para mostrar
la pantalla [Ubicación en el mapa] y establecer el POI como destino (o punto de
paso).
Comenzar la navegación
Comprobación y modificación de la ruta actual
Creación de una ruta con [Planificador de ruta]
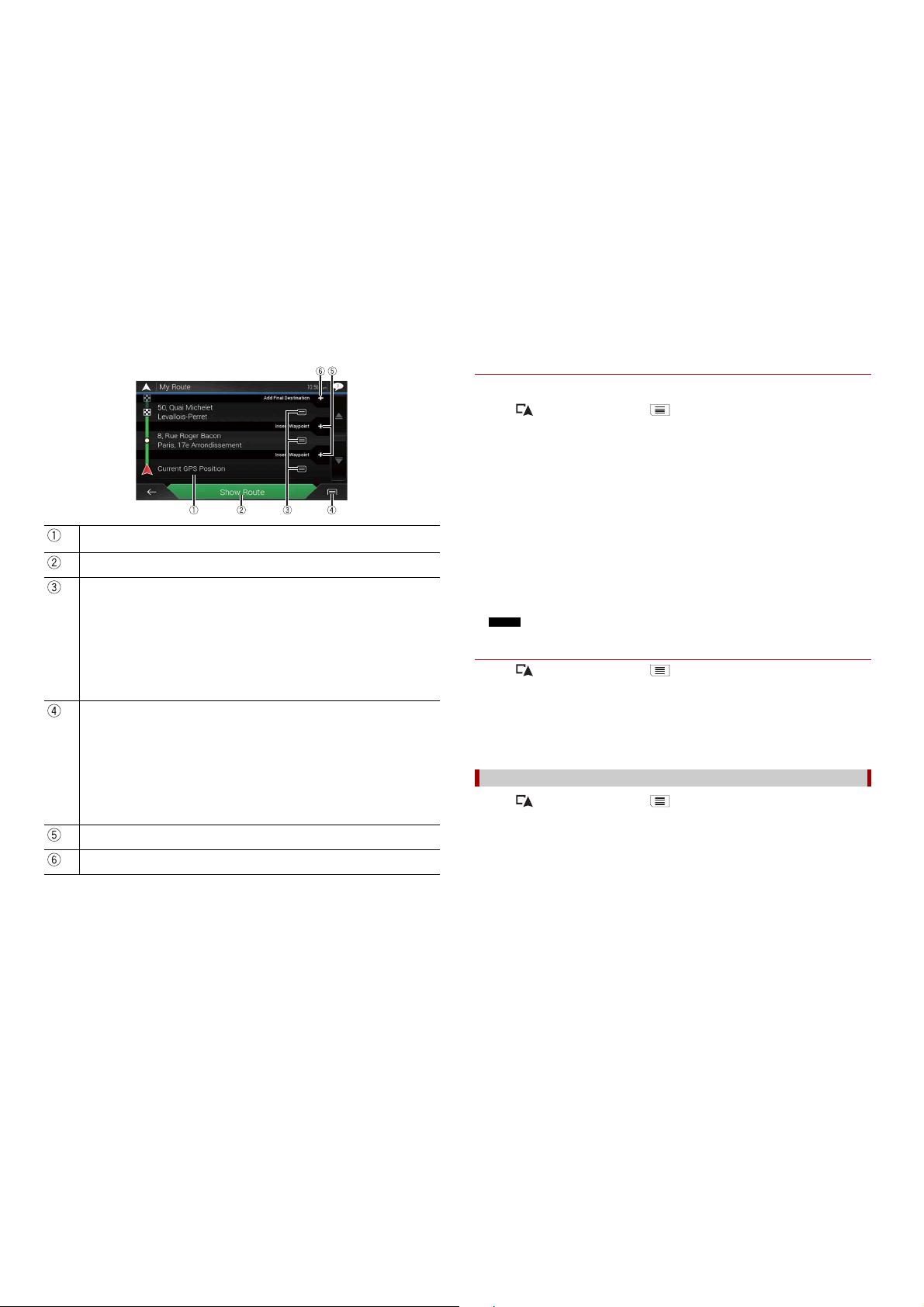
18Es
Posició n de inic io (la pos ición ac tual del v ehículo se establ ece como pre determin ada y
se muestra [Posición GPS actual]) (página 18).
Calcula l a ruta y mues tra la pantal la [Resumen de ruta].
Muestra las opciones d e la ubicación.
[Mover arriba]/[Mover abajo]:
Edita el orden de visita de las ubicaciones.
[Borrar]:
Elimina el destino o punto de paso.
[Guardar ubicación]:
Guarda la ubicación en [Ubicación guardada] ( página 20).
[Cambiar]:
Cambia el destino o punto de paso a otra ubicación.
[Mostar en el mapa]:
Muestra la ubicación seleccionada en el mapa.
Muestra los atajos.
[Borrar todo]:
Borra todos los puntos de paso y el destino. Toque [Continuar sin ruta] para cancelar la ruta
planificada.
[Optimizar etapas]:
Cambia el orden de los puntos de paso de manera automática para que la ruta sea fácil. (Si el
orden mostrado es el mismo que el actual, esta opción no es válida).
[Optimizar ruta]:
Cambia el orden de todos los puntos de paso y del destino de manera automática para que
la ruta se haga sea fácil. (Si el orden mostrado es el mismo que e l actual, esta opción no es
válida).
Introduce un nuevo punto de paso.
Añade un nuevo destino y cambia el destino actual al último punto de paso.
▶Cambio de la posición de i nicio
Puede c ambiar la posición de inicio d e la ruta p ara que sea diferente de la posición
actual.
1 Pulse y, a continuación, toque .
2 To qu e [ P la ni f ic ad o r de ru ta ] o [ M i ru t a] .
3 To qu e [ Po s ic ió n G PS ac t ua l] .
4 To qu e [ A ju st a r pu n to s a li da ] o [ Ca mb i ar pu nt o d e s al id a ] y, a c o nt in u ac ió n , to qu e
[OK].
5 Busque una ubica ción.
6 To qu e [ A ju st a r pu n to s al i da ] o [ Ca mb i ar pu nt o d e sa l id a] .
La posición seleccionada pasa a ser la posición de inicio para el cálculo de la ruta.
7 To qu e [ M os tr a r ru t a] o [C on t in ua r s in r u ta ].
El sistema comienza a recalcular la ruta después de tocar [Mostrar ruta]. A
continuación aparecerá la pantalla [Resumen de ruta]. Tras tocar [Iniciar navegación],
el sistema de navegación inicia la guía de ruta.
NOTA
Tras t oca r [ Con ti nua r s in ru ta] , apa rec e e l m ap a d e l a pos ici ón ac tua l.
▶Cambio de la posición de i nicio
1 Pulse y, a continuación, toque .
2 To qu e [ P la ni f ic ad o r de ru ta ] o [ M i ru t a] .
3 To qu e [ Po s ic ió n G PS ac t ua l] .
4 To qu e [ Vo lv e r a l a po s ic ió n G PS ] y, a co ntinuación, toque [Borrar punto de salida].
La posición de inicio para el cálculo de la ruta vuelve a ser la pos ición actual.
1 Pulse y, a continuación, toque .
2 To qu e [ A ña di r p un t o in te r me d io ].
3 Busque una ubica ción.
4 To qu e [ S el ec c io na r c om o p un to in te r me di o] .
Se recalcula la ruta y aparece la pantalla [Resumen de ruta]. (Si hay un punto de paso
ya establecido, aparece la pantalla [Mi ruta]. Toque [Mostrar ruta] y vaya al siguiente
paso).
Añadir puntos de paso
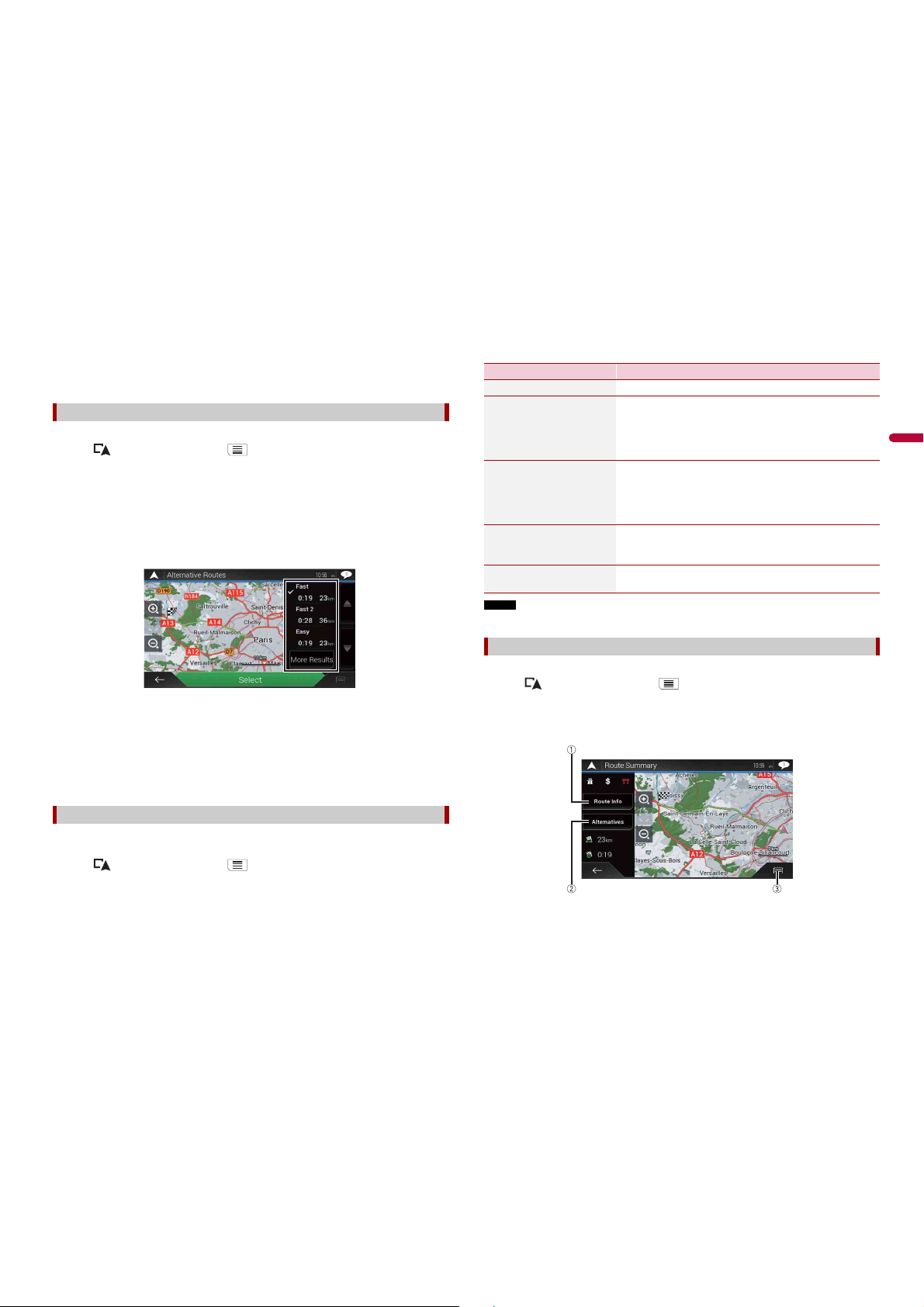
19Es
Español
5 To qu e [ In i ci ar na ve g ac ió n ].
El sistema de navegación inicia la guía de ruta.
Puede s eleccionar ot ra ruta y com parar diferentes rut as alternativ as.
1 Pulse y, a continuación, toque .
2 To qu e [ De s ví os y al te r na ti v as ].
3 To qu e [ Ru t as a l te rn at i va s] .
4 To qu e c ua l qu ie ra de la s co n di ci o ne s d e c ál cu l o de r u ta s.
Puede ver el tiemp o aproximado necesario y la distan cia total de las rutas alt ernativas
seleccionadas. Toque cualquiera de las rutas alternativas que desea visualizar en el
mapa.
SUGERENCIA
Si se encuen tran más de tres rutas alternativas, aparec erá [Más resultado s]. Toque [Más resultados ]
para mostrar otras rut as.
5 To qu e [ El e gi r] .
La ruta seleccionada pasa a ser su ruta actual. Para obtener más información sobre las
condiciones de cálculo de ruta, consulte [Método de planificación de ruta]
(página 27).
Puede com probar rutas de desvío q ue eviten secci ones o calles se leccionadas o e viten el
camino que queda por recorrer. También puede comprobar rutas alternativas.
1 Pulse y, a continuación, toque .
2 To qu e [ De s ví os y al te r na ti v as ].
3 To qu e u na d e l a s op ci o ne s.
Comprob ar rutas alternat ivas
Comprob ación de r utas de des vío
NOTA
La ruta establecida por [Rutas alternativas] no se puede cancelar.
Una vez establecida la ruta, puede comprobar el resumen de la ruta actual.
1 Pulse y, a continuación, toque .
2 Toque [Resumen de ruta].
3 To qu e u na d e l a s op ci o ne s.
Elemento de menú Descripción
[Rutas alternativas] Muestra las rutas alternativas (página19).
[Evitar secciones
especiales]
Muestra la ruta evitando algunas secciones. Toque la lista
de elementos para seleccionar la sección que quiera evitar.
Se muestra la distancia y el tiempo de diferencia, la ruta
sugerida, la ruta actual y la sección que se va a evitar. Toque
[Aceptar] para establecer la ruta sugerida.
[Evitar vía específica] Muestra la ruta evitando algunas carreteras. Toque la lista
de elementos para seleccionar la carretera que quiera
evitar. Se muestra la distancia y el tiempo de diferencia, la
ruta sugerida, la ruta actual y la sección que se va a evitar.
Toq ue [ Ace pt ar ] pa ra e st ab le ce r la r ut a su ge ri da .
[Evitar carretera delante] Muestra la ruta evitando el camino que queda por recorrer.
Toque [+] o [-] para establecer la distancia que quiera evitar.
Toq ue [ Ev it ar ] pa ra es ta bl ec er l a ru ta s ug er id a.
[Restaurar ruta original] Cancela la ruta con todo lo evitado y restablece la ruta
anterior.
Comprob ación de l as preferenc ias y la informa ción de ruta
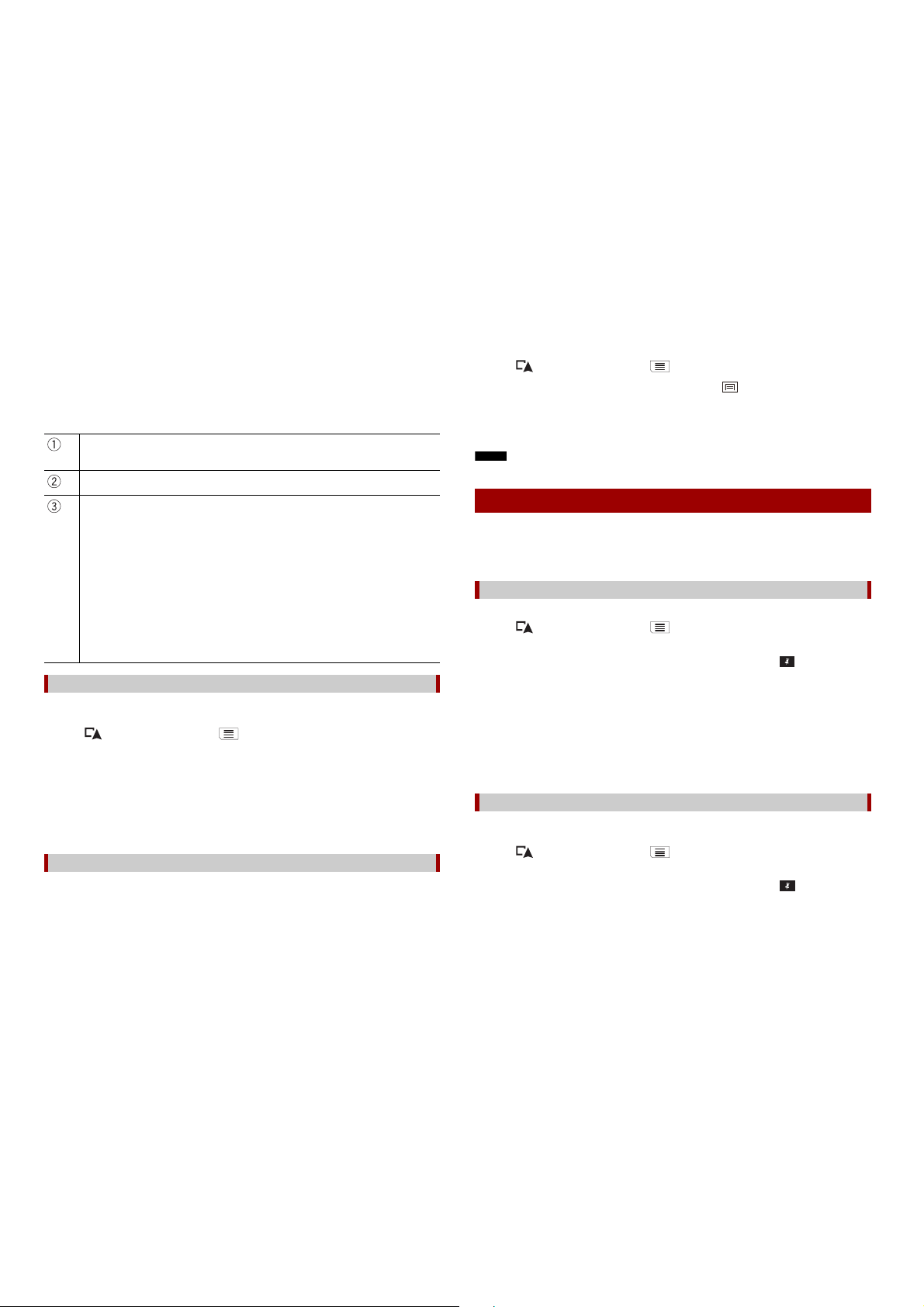
20Es
La condición de la ruta que aparece se muestra en la esquina superior izquierda
mediante un icono. La longitud total de la ruta y el tiempo necesario aproximado para la
misma se muestran en el lado inferior izquierdo.
SUGERENCIA
Puede desp lazar el mapa arra strándolo.
Si ya no necesita desplazarse al destino, siga los pasos que se indican a continuación
para cancelar la guía de ruta.
1 Pulse y, a continuación, toque .
2 To qu e [ C an ce l ar r u ta ] o [ Bo rr a r et a pa ].
3 To qu e u na de l as op c io ne s .
Si no hay puntos de paso en la ruta, toque [Cancelar ruta] para cancelar la ruta.
Si hay puntos de paso en la ruta, toque [Cancelar ruta] para cancelar la ruta. Toque
[Borrar etapa] para borrar solo el punto de paso más cercano. En ese caso, se
recalcu lará la ru ta.
Puede ej ecutar una nav egación simula da que realiza una demostración de la ruta actual.
1 Establezca una ruta hasta su destino (página 13).
Muestra la información de un punto de tránsito de la ruta.
Toqu e par a v isu ali za r l a u bi cac ión e n e l m apa . Toque [ Evi tar ] y [ Ace pta r] par a est abl ece r esa
ubicación como ubicación a evitar.
Muestra rutas alternativas (página 19).
Muestra los atajos.
[Preferencias de la rut a]:
Muestra las preferencias de ajustes de ruta. Si cambia las preferencias, se recalculará la ruta.
[Itinerario]:
Muestra todos los puntos de tránsito de manera detallada. Toque un punto de tránsito para
mostrar su ubicación en el mapa. Si toca [Evitar] y[Aceptar] en la pantalla del mapa, se
recalculará la ruta evitando el punto de tránsito (de ntro de lo posible).
[Guardar ruta]:
Guarda la ruta mostrada. Después podrá encontrar la ubicación guardada.
[Lugares durante la ruta]:
Busca POI en los alrededores de la ubicación mostrada. Toque POI para mostrar la pantalla
[Ubicación en el mapa] y establecer el POI como punto de paso.
[Simulación]:
Puede ejecu tar una navegación simulada que re aliza una demostra ción de la ruta a ctual
(página 20).
Cancela ción de la guía de ruta ac tual
Visua lizació n de la simula ción de la rut a
2 Pulse y, a continuación, toque .
3 To qu e [ R es um e n d e ru ta ] y, a co n ti nu a ci ón , t oq ue .
4 To qu e [ S im ul a ci ón ].
La simulación comenzará en el punto de inicio de la ruta y, utilizando una velocidad
realista, le dirigirá p or toda la ruta recomendada.
NOTA
Para detene r la simula ción, toque [Cerr ar].
Si guarda sus ubicaciones favoritas en [Ubicación guardada] ahorrará tiempo y esfuerzo
en volver a introducir esa información.
[Ubicación guardada] puede incluir su domicilio, lugar de trabajo y lugares que ya haya
registrado.
Puede a lmacenar una ubicación de domicilio y una de lu gar de traba jo.
1 Pulse y, a continuación, toque .
2 To qu e [ N ue va ru ta ] y, a co nt i nu ac i ón , [ Ub ic a ci ón gu a rd ad a ].
Tam bi én p ue de mo st ra r la pa nt al la [ Ubi ca ci ón g ua rda da ] si t oca en l a p ar te
inferior de la pantalla cuando se muestra el menú de navegación.
3 To qu e [ Ca s a] o [Tr a b] y, a c on t in ua c ió n, to qu e [ OK ].
Cuando haya guardado su domicilio o lugar de trabajo, toque [Casa] o [Trab] para
mostrar la ubicación en la pantalla [Ubicación en el mapa].
4 Busq ue una ubicación (pág ina 13).
5 To qu e [ G ua rd a r ub i ca ci ó n] .
Se ha guardado la posición del cursor.
Puede guardar una ub icación que visita frecuentemente (c omo el domic ilio de un
familiar) para encontrar la ruta fácilmente.
1 Pulse y, a continuación, toque .
2 To qu e [ N ue va ru ta ] y, a co nt i nu ac i ón , [ Ub ic a ci ón gu a rd ad a ].
Tam bi én p ue de mo st ra r la p ant al la [ Ub ica ci ón g ua rd ada ] si t oca e n la pa rt e
inferior de la pantalla cuando se muestra el menú de navegación.
Guardar una ubicación en [Ubicación guardada]
Guardar la ubicación de su domicilio y lugar de trabajo
Guardar sus ubicaciones favoritas
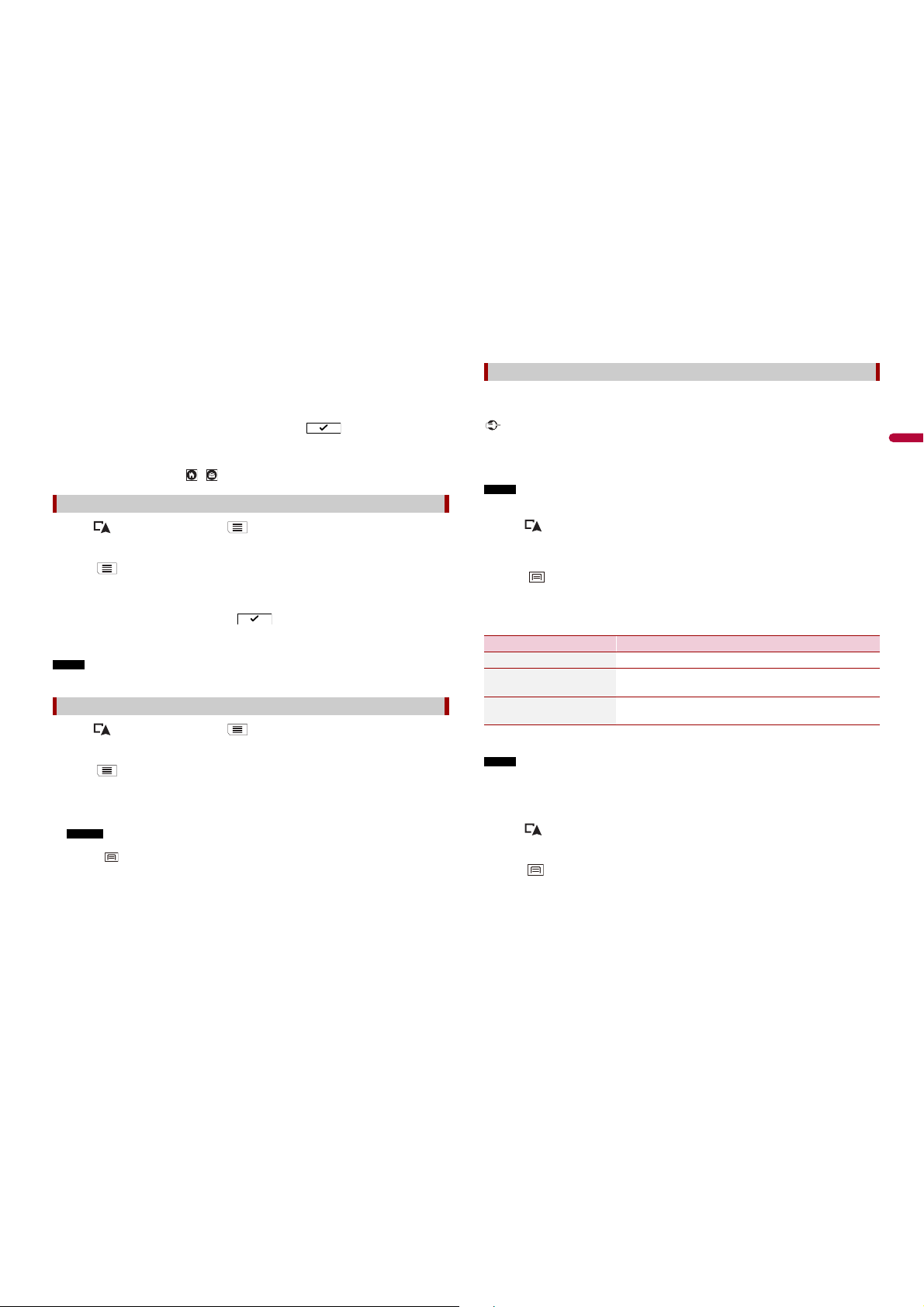
21Es
Español
3 To qu e [ Añ ad i r u bi ca c ió n] .
4 Busque una ubicación (página 13).
5 To qu e [ Gu ar d ar ub ic a ci ón ].
6 Introduzca el nombre si es necesario y luego toque .
Se ha guardado la posición del cursor.
SUGERENCIA
En el teclado de la pantalla, si toca o podrá guardar la ubicación como su casa o lugar de trabajo.
1 Pulse y, a continuación, toque .
2 To qu e [ Nu e va r u ta ] y, a co nt in u ac ió n , [ Ub ic a ci ón gu ar d ad a] .
3 To qu e y , a c on ti n ua ci ó n, [ E di t ar ].
Aparecerá la pantalla [Selección de ubicación para editar].
4 To qu e e l el e me n to c u yo n om b re d e se e c am b ia r y t oq ue [C am b ia r n om br e ].
5 Introduzca el nombre y luego toque .
6 To qu e [ Fi n ].
NOTA
No se puede cambiar el nombre de [Casa] ni de [Trab]. La ubicación puede establecerse otra vez.
1 Pulse y, a continuación, toque .
2 To qu e [ Nu e va r u ta ] y, a co nt in u ac ió n , [ Ub ic a ci ón gu ar d ad a] .
3 To qu e y , a c on ti n ua ci ó n, [ E di t ar ].
Aparecerá la pantalla [Selección de ubicación para editar].
4 To qu e e l el e me n to c u yo n om b re d e se e e li m in ar y to qu e [ B or ra r] .
Aparecerá un mensaje que le preguntará si confirma la eliminación.
NOTAS
• No se puede borrar [Casa] ni [Trab]. La ubicación puede establecerse otra vez.
• Si toca y, a continuación, toca [Borrar todo] se pueden eliminar todas las entradas (incluidas
las ubicaciones del domicilio y el lugar de trabajo).
5 To qu e [ OK ] .
6 To qu e [ Fi n ].
Cambiar el nombre de ubicaciones guardadas
Eliminar ubicaciones guardadas
Puede g uardar cualqu ier ubicació n del mapa ( como una zon a escolar o u n paso a ni vel)
como punto de alerta.
Importante
La advertencia de la existencia de cámaras de seguridad en carretera (como cámaras de control de
velocidad) estará deshabilitada cuando se encuentre en un país en el que las advertencias de cámaras
de seguridad en carretera estén proh ibidas. Sin embargo, es responsabilidad suya as egurarse de que
esta función es legal en el país en el que desea utilizarla.
NOTA
Para utiliza r esta función, a ctive las advert encias con antela ción y establezca l os tipos de aler ta
(página 28).
1 Pulse .
2 Desplace el mapa y seleccione una ubicación.
El cursor aparecerá en el punto seleccionado.
3 To qu e .
4 To qu e [ Añ ad i r pu n to s d e al e rt a ].
5 Ajuste los parámetros necesarios.
6 To qu e [ Gu a rd ar ] .
NOTA
En [Tipo de alerta], la alerta de la cámara de velocidad no se puede seleccionar si el cursor está ubicado
en el mapa de Francia.
Editar los puntos de alerta guardados
Se pueden editar los puntos de alerta guardados.
1 Pulse .
2 Desplace el mapa y mueva el cursor al punto de alerta guardado y, a continuación,
toque .
3 To qu e [ Ed it a r pu n to s de al e rt a ].
4 Ajuste los parámetros necesarios.
Cómo guardar una ubicac ión como pu nto de aviso
Elemento de menú Descripción
[Tipo de alerta] Establece el tipo de punto de alerta.
[Advertencias de
velocidad ]
Establece el límite de velocidad para este punto de alerta
(si procede).
[Dirección] Establece la dirección desde la que espera que llegue la
alerta.
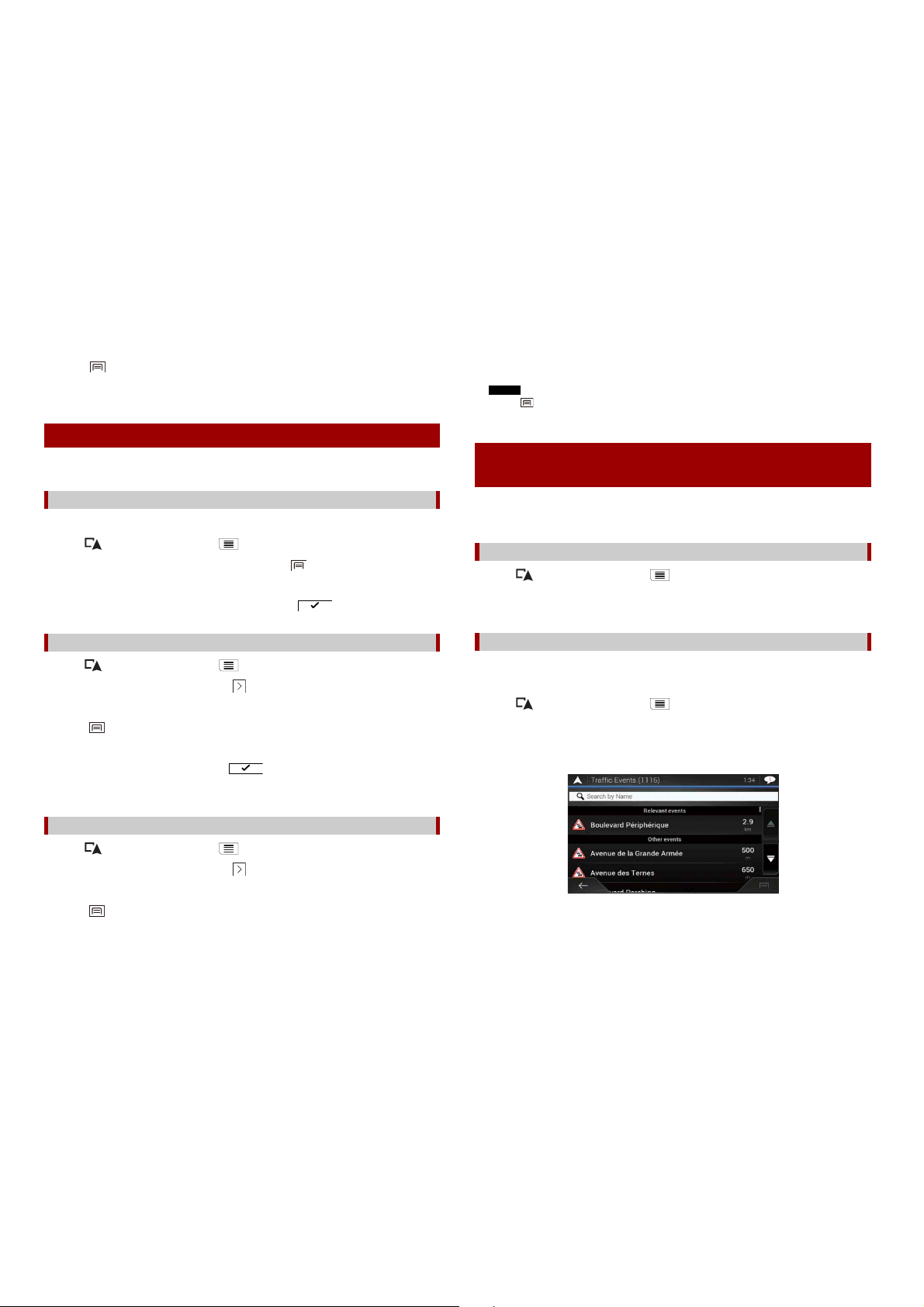
22Es
Si toca y, a continuación, toca [Borrar], se eliminará el punto de alerta
seleccionado.
5 Toque [Editar].
Si guarda sus rutas favoritas en [Rutas guardadas] ahorrará tiempo y esfuerzo en volver a
introducir esa información.
1 Establezca una ruta hasta su destino (página 13).
2 Pulse y, a continuación, toque .
3 To qu e [ R es um e n d e ru ta ] y, a co n ti nu a ci ón , t oq ue .
4 To qu e [ G ua rd a r ru t a] .
5 Introduzca el nombre si es necesario y luego toque .
1 Pulse y, a continuación, toque .
2 To qu e [ N ue va ru ta ] y, a co nt i nu ac i ón , .
3 To qu e [ R ut as gu ar d ad as ] .
4 To qu e y, a c on ti n ua ci ó n, [ E di ta r] .
5 Toque el elemento cuyo nombre desee cambiar y toque [Cambiar nombre].
6 Introduzca el nombre y luego toque .
7 To q ue [ Fi n ].
1 Pulse y, a continuación, toque .
2 To qu e [ N ue va ru ta ] y, a co nt i nu ac i ón , .
3 To qu e [ R ut as gu ar d ad as ] .
4 To qu e y, a c on ti n ua ci ó n, [ E di ta r] .
Cómo guardar una ruta en [Rutas guardadas]
Almacenamiento d e sus rutas favoritas
Cambiar el nombre de ru tas guardadas
Eliminar rutas guardadas
5 To qu e e l e le me n to c u yo n om b re d e se e e li mi n ar y to qu e [ Bo r ra r] .
NOTA
Si toca y, a continuación, toca [Borrar todo] se pue den eliminar todas l as entradas.
6 To qu e [ B or ra r ].
El canal de mensajes de tráfico (TMC) proporciona informes de tráfico en tiempo real. Si
el sistema de navegación cuenta con la función TMC, puede consultar los informes de
tráfico y la información recibida.
1 Pulse y, a continuación, toque .
2 To qu e [ Tr áf ic o ].
Aparecerá la pantalla [Resumen de tráfico].
La información de tráfico se muestra en una lista en pantalla. Esto le permite comprobar
cuántos incidentes de tráfico se han producido, la ubicación y la distancia hasta su
posición actual.
1 Pulse y, a continuación, toque .
2 To qu e [ Tr áf ic o ].
Aparecerá la pantalla [Resumen de tráfico].
3 To qu e [ E ve nt os de t r áf ic o] .
Recepción de información del tráfico en tiempo
real (TMC)
Visua lizació n de la pantal la [Res umen d e tráfic o]
Visua lizació n de la lista del trá fico
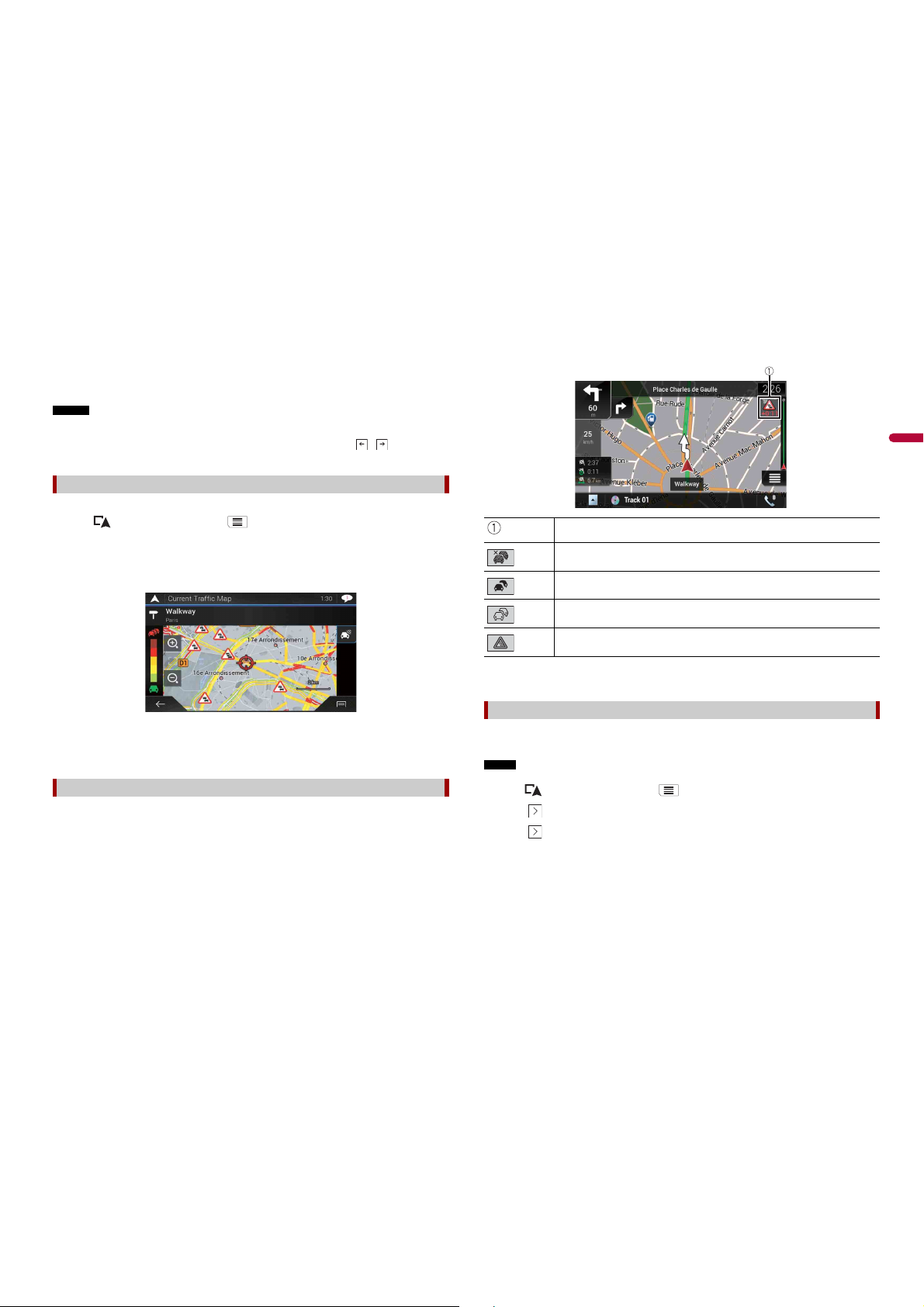
23Es
Español
Se muestra una lista con la información de tráfico recibida. La lista está ordenada por
distancia desde la posición actual. Los sitios (nombres de calles) en los que ha habido un
accidente se muestran en la lista.
NOTAS
• Si la ruta está e stablecida, en la parte superior de la lista se mue stran eventos per tinentes para la rut a
actual.
• Toqu e lo s e le me nt os q u e de se e pa r a c o ns ul ta r su p o si ci ón e n e l m a pa . Toq ue o pa ra m o st ra r el
evento anterior o el próximo.
En el mapa se puede visualizar la información de eventos de tráfico.
1 Pulse y, a continuación, toque .
2 To qu e [ Tr áf ic o] .
Aparecerá la pantalla [Resumen de tráfico].
3 To qu e [ Ma p a de tr áf i co ].
Los segmentos de carretera afectados por incidentes de tráfico se muestran en el mapa
en un color alternativo, mientras que los símbolos pequeños que aparecen encima de la
carretera muestran la naturaleza del incidente.
Las líneas de atasco indican el grado de atasco por color.
El icono de notificación muestra el estado de recepción de información del tráfico.
1 To qu e e l ic o no d e e ve n to d e t rá fi c o re le v an te en e l m ap a .
Comprob ación de lo s incidentes de tráfico en el mapa
Icono de notificación de tráfico
Puede ve r los detalles de los inciden tes de tráfico. Toque el evento impor tante para
visualizar su ubicación en el mapa.
La función de información de tráfico está activada de forma predeterminada. Para
activar o desactivar la función TMC realice lo siguiente.
NOTA
Si desactiva la función de información del tráfico, en el menú de navegación desaparecerá [Tráfico].
1 Pulse y, a continuación, toque .
2 To qu e y, a c o nt in u ac ió n , [A ju s te s] .
3 To qu e y, a c o nt in u ac ió n , [Tr á fi co ].
4 Toque [Tráfico] para activar o desactivar el interruptor.
Icono de notificación de tráfico
Indica que hay incidentes de tráfico en su área de cobertura.
Indica que se está recibiendo información sobre incidentes de tráfico.
Indica que no hay incidentes de tráfico importantes en su ruta.
Indica que hay incidentes de tráfico importantes en su ruta. El icono muestra el tipo
del siguiente incidente de tráfico.
Activar o desac tivar la información del tráfico
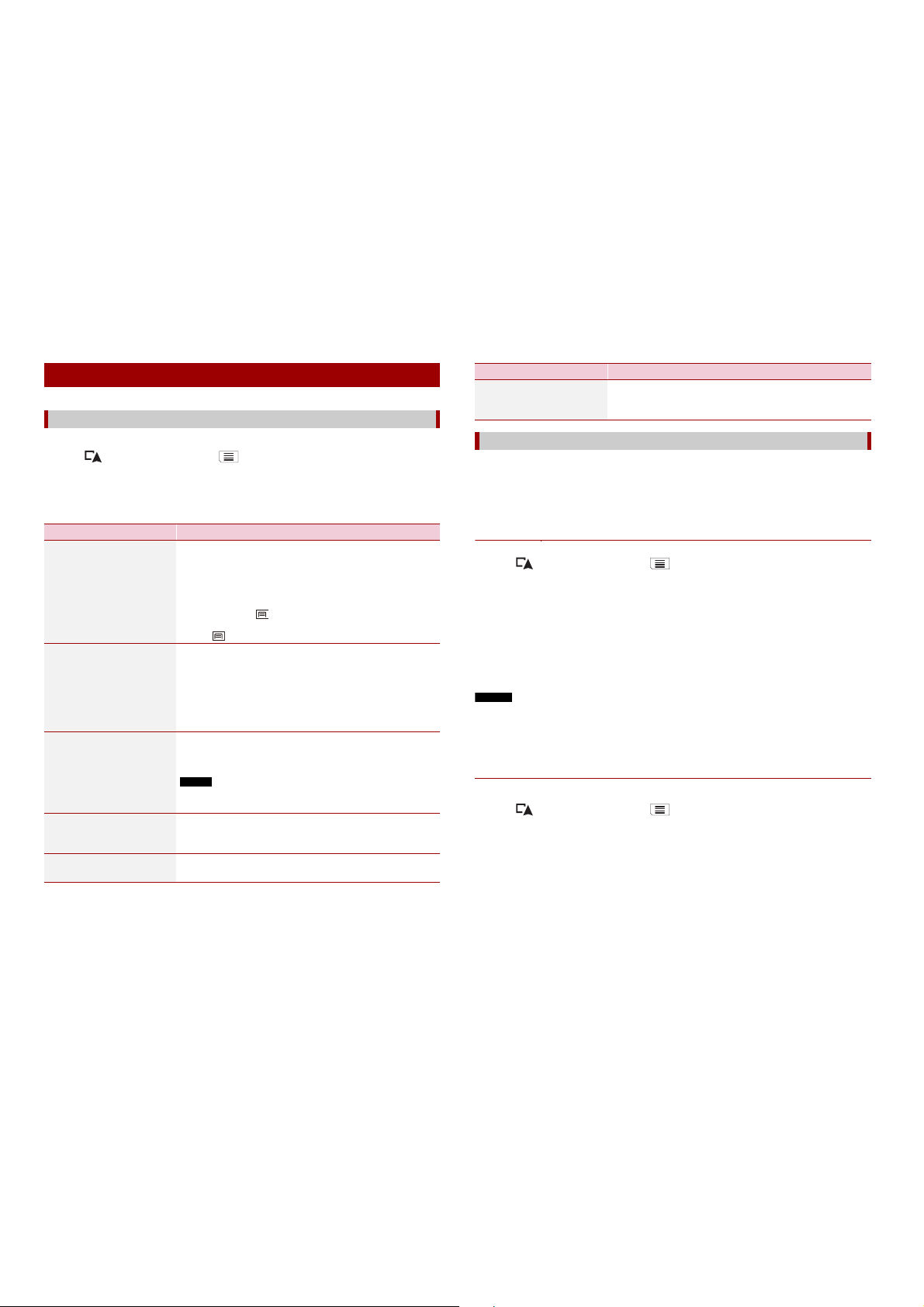
24Es
El menú [Información útil] contiene información que le ayudará durante la conducción.
1 Pulse y, a continuación, toque .
2 To qu e [ I nf or m ac ió n ú ti l ].
Aparecerá la pantalla [Información útil].
Información de cada opción del menú [Información útil]
Consulta de información útil sobre su trayecto
Acerca del menú [Inform ación útil]
Elemento de menú Descripción
[Posición actual] Muestra una pantalla especial con información sobre la
posición actual y una tecla para buscar servicios cercanos
de emergencia o de asistencia en carretera.
SUGERENCIAS
• Para g uardar la po sición actu al com o dest ino [ Ubicac ión
guardada ], toque (pá gina 20).
• Para co mprob ar la inform ación del p aís de su p osició n act ual,
toque .
[Ayuda cerca] Busca los POI de los alrededores.
Las categorías de búsqueda preestablecidas son las
siguientes.
• [Taller mecánico]
• [Salud]
• [Policía]
• [Gasolinera]
[Información del país] Consulta in formación de conducción útil sobre el país
seleccionado (por ejemplo, los límites de velocidad y los
niveles máximos de alcohol permitidos en sangre).
NOTA
Esta información puede no corresponderse con las normativas
actuales, etc. Úsela como referencia.
[Seguimiento de viajes] Consulta los datos estadísticos de sus trayectos (por
ejemplo, la hora de inicio, la hora de finalización, la
velocidad media, etc.) (página 24).
[Información GPS] Muestra la pantalla de información de GPS, con la posición
del satélite y la información de potencia de la señal.
Si activa el registrador de trayectos podrá guardar su historial de conducción (en
adelante, “registro de trayectos”). Podrá revisar su registro de trayectos más tarde. El
registro de trayec tos está con figurado para que se inicie manualmente por d efecto.
Puede cambiar los ajustes de esta función para que se guarde el registro de manera
automática. Para obtener más información, consulte [Seguimiento de viajes] (página 32).
▶Activar el registro de trayectos temporalme nte
La activación única es útil si desea crear un registro para un trayecto en particular.
1 Pulse y, a continuación, toque .
2 To qu e [ I nf or m ac ió n ú ti l ].
3 To qu e [ S eg ui m ie nt o d e v ia je s] .
Aparecerá una lista de registros de trayectos ya guardados. Si aún no ha guardado
ninguno, aparecerá una lista en blanco.
4 To qu e [ I ni ci a r nu e va g ra b ac ió n] .
Se ha activado el registro de trayectos. La tecla cambia a [Detener grabación]. Si toca
[Detener grabación], podrá desactivar el registro de trayectos.
NOTAS
• Si no hay suficiente espacio en la memoria incorporada, el registro de trayectos más antiguo se
sobrescribirá con el nuevo.
• Si desea que el sistema active permanentemente el registro de trayectos siempre que la señal GPS
esté disponible, active [Enable auto-saving]. Para obtener más información, consulte “Configurar el
registro de trayecto s” (página 25).
▶Exploración del registro de trayectos
1 Grabe el registro de trayectos.
2 Pulse y, a continuación, toque .
3 To qu e [ I nf or m ac ió n ú ti l ].
4 To qu e [ S eg ui m ie nt o d e v ia je s] .
Para expor tar todos los r egistro s de traye ctos, toque [Exp ortar todo] .
5 To qu e c ua l qu i er a de lo s e le me n to s p ar a v er s u i nf o rm ac i ón .
[Consumo de combustible] Estima el coste de combustible necesario para llegar a su
destino mediante la introducción de la información de
consumo de combustible en el sistema de navegación.
Registro del historial de viajes
Elemento de menú Descripción
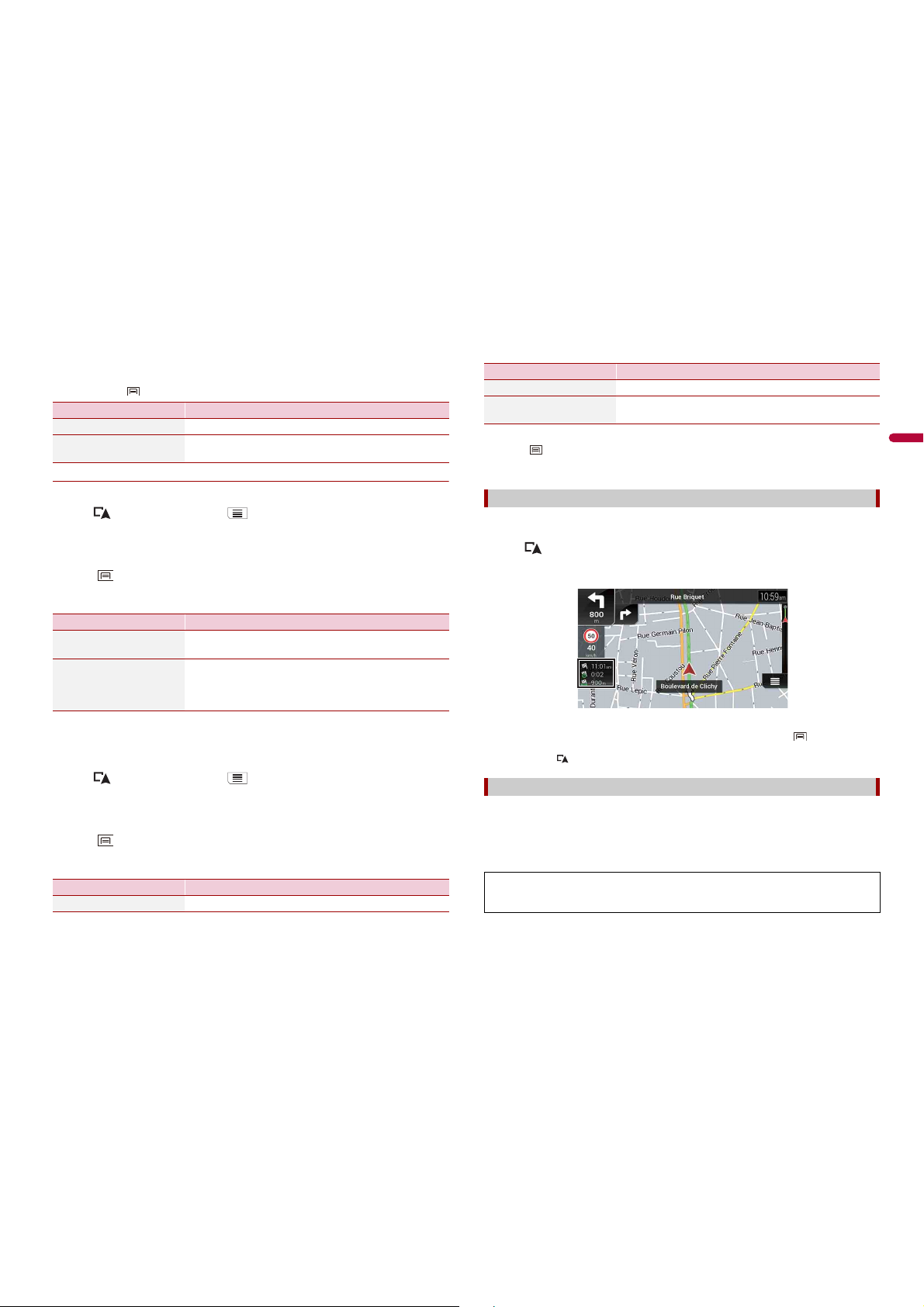
25Es
Español
SUGERENCIA
Para visuali zar el registro de t rayectos en el map a, toque [Visible en el mapa] para mar car el cuadro de
selección. Si toque podrá mostrar los accesos directos y utilizar las siguientes funcione s.
▶Confi gurar el regi stro de trayec tos
1 Grabe el registro de trayectos.
2 Pulse y, a continuación, toque .
3 To qu e [ In f or ma ci ó n ú ti l] .
4 To qu e [ Se g ui mi e nt o d e vi a je s] .
5 To qu e y , a co n ti nu a ci ón , t oq ue [A ju s te s de se gu i mi en t o de vi aj e s] .
6 To qu e c ua l qu ie ra de lo s e le me n to s p ar a ca m bi a r la c o nf i gu ra ci ó n.
SUGERENCIA
[Tamaño base de datos viaje] indica el tamaño de datos actual del registro de trayectos (incluido el
registro de seguimie nto).
Editar un registro de trayectos
1 Pulse y, a continuación, toque .
2 To qu e [ In f or ma ci ó n ú ti l] .
3 To qu e [ Se g ui mi e nt o d e vi a je s] .
4 To qu e y, a c o nt in u ac ió n, to q ue [ Ed i ta r] .
5 To qu e c ua l qu ie ra de l o s el e me nt o s p ar a ed i ta r.
Elemento de menú Descripción
[Ver en mapa] Muestra el registro de trayectos en la pantalla de Mapas.
[Exportar registro de ruta] Exporta el registro de trayectos actualmente seleccionado
a un dispositivo de almacenamiento externo.
Elemento de menú Descripción
[Enable auto-saving] Establece si se activa o no el registro automático de
trayectos.
[Guardar registro de ruta] El registro de seguimiento, es decir, la secuencia de
posiciones dada por el receptor GPS, se puede guardar
junto a los registros de trayecto. Puede activar el registro
de seguimiento si el registro de trayecto está activado.
Elemento de menú Descripción
[Borrar] Elimina el registro de trayectos.
SUGERENCIA
Si toca y, a continuación, toca [Borrar todo] se pu eden eliminar todas la s entradas.
6 To qu e [ Fi n ].
En la pantalla de ordenador de trayecto se visualiza la información recibida del receptor
GPS y el vehículo se visualiza como un metro para un vehículo.
1 Pulse .
2 To qu e l a te c la d e c am p o de da to s.
SUGERENCIAS
• Si toca [Resum en del viaje], se muestran los d etalles del traye cto actual. Toque y, a continuación,
toque [Guar dar viaje] para guard ar el registro del t rayecto actual.
• Si pulsa el bot ón , puede volver a la pantalla d el mapa.
El monitor de consumo de combustible le ayu da a ver el consumo de combustib le del
coche incluso si no usa el sistema de navegación en todos sus viajes. Introduzca el
número del cuentakilómetros inicial y registre la distancia conducida y la cantidad de
combustible cada vez que reposte el coche. También puede establecer avisos para el
mantenimiento rutinario del coche.
[Cambiar nombre] Cambia el nombre del registro de trayectos.
[Cambiar color] Cambia el color al s eleccionar otro color de la tabla de
colores.
Uso del modo de ordenador de trayecto
Cálculo del consumo de combustible
Esos cálculos se basan únicamente en la información que introduzca; no se basan en
ninguna información recogida del coche. El consumo por kilómetro que se muestra es
solo una referencia y no garantiza que ese consumo se pueda conseguir.
Elemento de menú Descripción
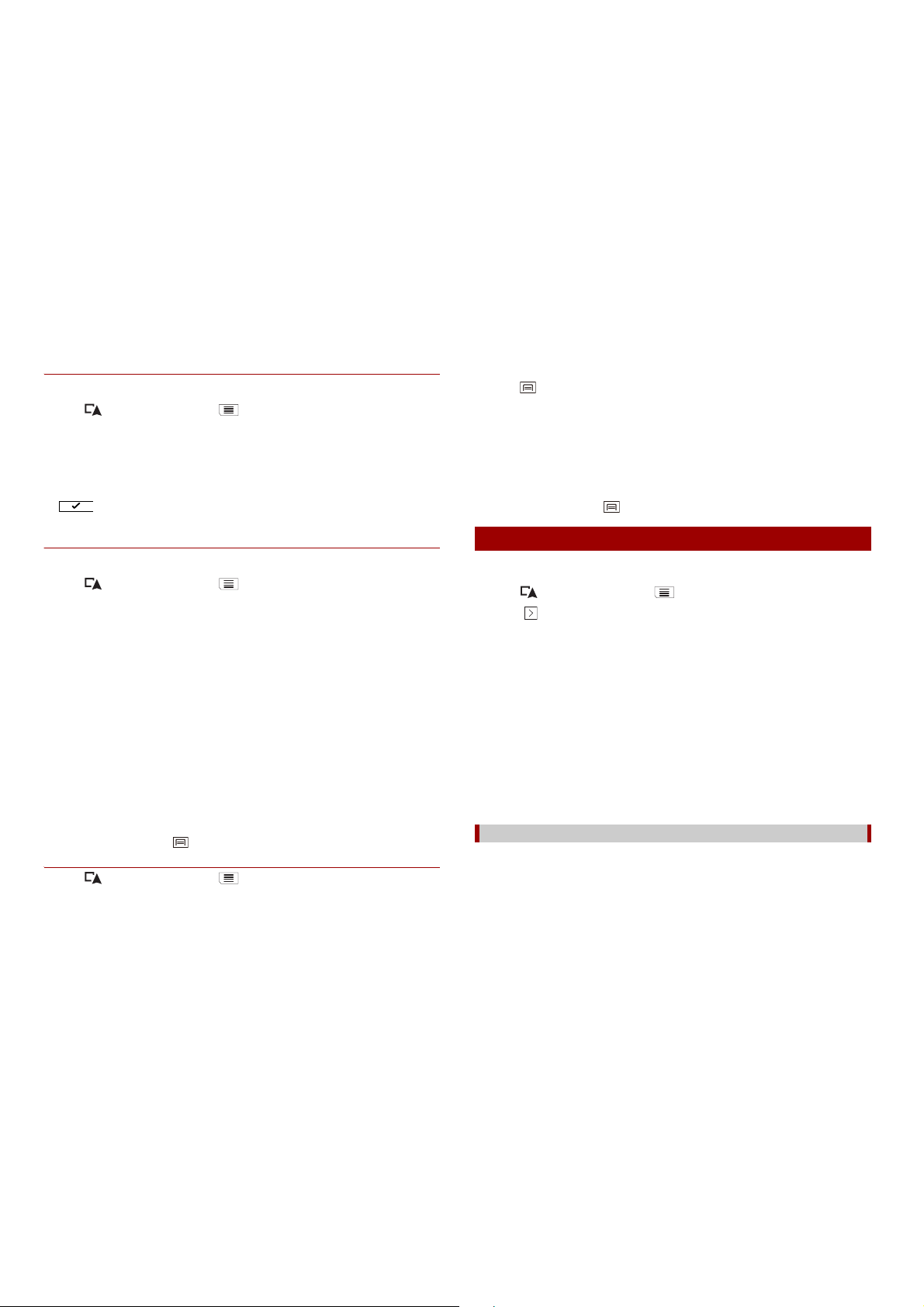
26Es
▶Establecimiento del valor inicial del cuentakilómetros
Antes de utilizar la función de consumo de combustible, introdu zca el valor del
cuentakilómetros desde el que desea empezar a calcular la autonomía.
1 Pulse y, a continuación, toque .
2 To qu e [ I nf or m ac ió n ú ti l ].
3 To qu e [ Co n su mo de c o mb us t ib le ] .
4 To qu e [ Va l or i n ic ia l c ue n ta ki l om et . ].
5 Introduzca el valor del cuentakilómetros inicial si es necesario y luego toque
.
Se ha establecido el valor inicial del cuentakilómetros.
▶Introducción de la información de consumo de combustible
Para calcu lar e l cons umo d e comb ustib le en la distancia recorrida, introduzca la
distancia y la cantidad de combustible cuando rellene el depósito.
1 Pulse y, a continuación, toque .
2 To qu e [ I nf or m ac ió n ú ti l ].
3 To qu e [ Co n su mo de c o mb us t ib le ] .
4 Toque [Añadir].
5 To qu e [ Va l or a c tu al cu e nt ak i ló me t ro s] e in tr od u zc a e l va l or a c tu a l de l
cuentakilómetros.
6 To qu e [ Ca n ti da d d e c om bu s ti bl e ] e i nt ro du z ca l a c an t id ad de c o mb us t ib l e
rellenada.
7 To qu e [ Pr e ci o c om bu s ti bl e / U n id ad ] e i n tr od uz c a e l pr ec i o po r u ni d ad d e
combus tible act ual.
8 Toque [Añadir].
9 To q ue [ Fi n ].
SUGERENCIA
Para elimin ar un a entr ada, to que p ara m ostrar el ac ceso d irecto para la el iminac ión.
▶Establecimiento del mantenimiento del coche
1 Pulse y, a continuación, toque .
2 To qu e [ I nf or m ac ió n ú ti l ].
3 To qu e [ Co n su m o de co mb u st ib le ] .
4 To qu e .
5 To qu e [ Ca l en d ar io d e m a nt en im . ].
6 To qu e [ A ña di r] o un a d e l as e n tr ad a s.
7 Introduzca el nombre, la fecha y el kilometraje para el recordatorio.
8 To q ue [ Fi n ].
SUGERENCIA
Para elimin ar un a entr ada, t oque pa ra mos trar e l acce so dir ecto para l a elim inaci ón.
Puede a justar la con figuración de navegación y modificar e l comportamiento de este
sistema.
1 Puls e y, a cont inuació n, toqu e .
2 Toq u e y, a c on t in ua c ió n, [A ju st e s] .
Aparecerá la pantalla [ Ajustes].
3 Toq u e cu a lq ui e ra d e l as c a te go r ía s s ig ui e nt es y, a c on ti n ua ci ón , s e le cc io n e la s
opciones.
[Preferencias de la ruta] (página 26)
[Sonido] (página 28)
[Adve rtencia s] (pá gina 28 )
[Mapa de navegación] (página 29)
[Regional] (página 31)
[Pantalla] (página 31)
[Tráfico] (página31)
[Seguimiento de viajes] (página 32)
[Iniciar asistente config.] (página 32)
[SyncTool] (página 32)
Establece el tipo de vehículo que está conduciendo, los tipos de carretera que se utilizan
en la planificación de la ruta y el método de planificación de la ruta.
Configuración de navegación
[Preferencias de la ruta]

27Es
Español
Elemento de menú Descripción
[Vehículo] Establece el tipo de vehículo que utilizará para la ruta.
NOTAS
• La ruta se planifi ca según el tipo de v ehículo seleccionado.
• En función del tipo seleccionado, l a planificación d e rutas se
puede configu rar para incluir las dim ensiones, el peso y las
restricciones pa ra mercancías peligrosas e n mapas que
contienen esos d atos. Para mejorar la precisión de la ruta,
seleccione correctamente el tipo de vehículo similar al suyo.
SUGERENCIAS
• Para ed itar e l nom bre y la vel ocidad máxi ma est imada del pe rfil
de vehículo seleccionado, pulse .
• Para añ adir un nue vo per fil d e vehí culo, toque [Añad ir per fil]. A
continuación, sele ccione uno de los tipos de vehículos y
establezca el nombre y la velocidad máxima estimada.
[Coche] • Al planificar una ruta se tienen en cuenta las restricciones
de maniobras y las limitaciones direccionales.
• Las carreteras se utilizan únicamente si se permite el
acceso a los coches.
• Las carreteras privadas y de uso exclusivo para residentes
se utilizan únicamente cuando resulta inevitable para
llegar al destino.
[Urgencia] • Se tienen en cuenta todas las maniobras disponibles en
las intersecciones.
• Se tienen en cuenta las restricciones de dirección de la
misma forma que se permite desplazarse en la dirección
contraria a bajas velocidades.
• Solo se incluyen carreteras privadas que se deben usar
para acceder al destino.
• Los paseos se excluyen de las rutas.
[Autobús] • Al planificar una ruta se tienen en cuenta las restricciones
de maniobras y las limitaciones direccionales.
• Las carreteras se utilizan únicamente si se permite el
acceso a los autobuses.
• Las carreteras privadas, las c arreteras de uso exclusivo
para residentes y los paseos se excluyen de las rutas.
[Taxi] • Al planificar una ruta se tienen en cuenta las restricciones
de maniobras y las limitaciones direccionales.
• Las carreteras se utilizan únicamente si se permite el
acceso a los taxis.
• Las carreteras privadas, las c arreteras de uso exclusivo
para residentes y los paseos se excluyen de las rutas.
[Camión] • Al planificar una ruta se tienen en cuenta las restricciones
de maniobras y las limitaciones direccionales.
• Solo se incluyen carreteras que permiten la circulación de
camiones.
• Las carreteras privadas, las c arreteras de uso exclusivo
para residentes y los paseos se excluyen de las rutas.
• No se utilizan los cambios de sentido en las rutas (dar la
vuelta en una carretera dividida no se considera un
cambio de sentido para la finalidad de este sistema).
[Método de planificación
de ruta]
Cambia el método de planteamiento de ruta. Se puede
optimizar el cálculo de ruta según la situación o el vehículo
si se cambia el método de planificación de ruta.
[Rápido] Calcula la ruta más rápida hasta el destino como prioridad.
Suele ser la mejor opción para coches estándar o
deportivos.
[Fácil] Ofrece una ruta con menos giros y sin maniobras difíciles.
Con esta op ción puede, por ejempl o, hacer que este
sistema tome la autovía en lugar de una serie de carreteras
o calles más estrechas.
[Corta] Calcula la ruta más corta hasta el destino como prioridad.
Suele ser la mejor opción para vehículos lentos. No es muy
práctico para buscar rutas más cortas para vehículos
normales, sin importar la velocidad.
[Económico] Calcula una ruta rápida y que ahorra combustible.
[Modo de navegación] Activa o desactiva la navegación fuera de carretera.
[Por carretera] La ruta se planifica hacia el destino a lo largo de una
carretera en un mapa.
[En línea recta] La ruta se planifica hacia el destino en línea recta, no a lo
largo de una carretera en un mapa.
[Autopistas] Si se apaga, se resta prioridad a las autopistas a la hora de
calcular una ruta.
NOTA
Esta función es útil si desea evitar autopistas cuando conduce un
vehículo lento o cuando remolca otro vehículo.
Elemento de menú Descripción
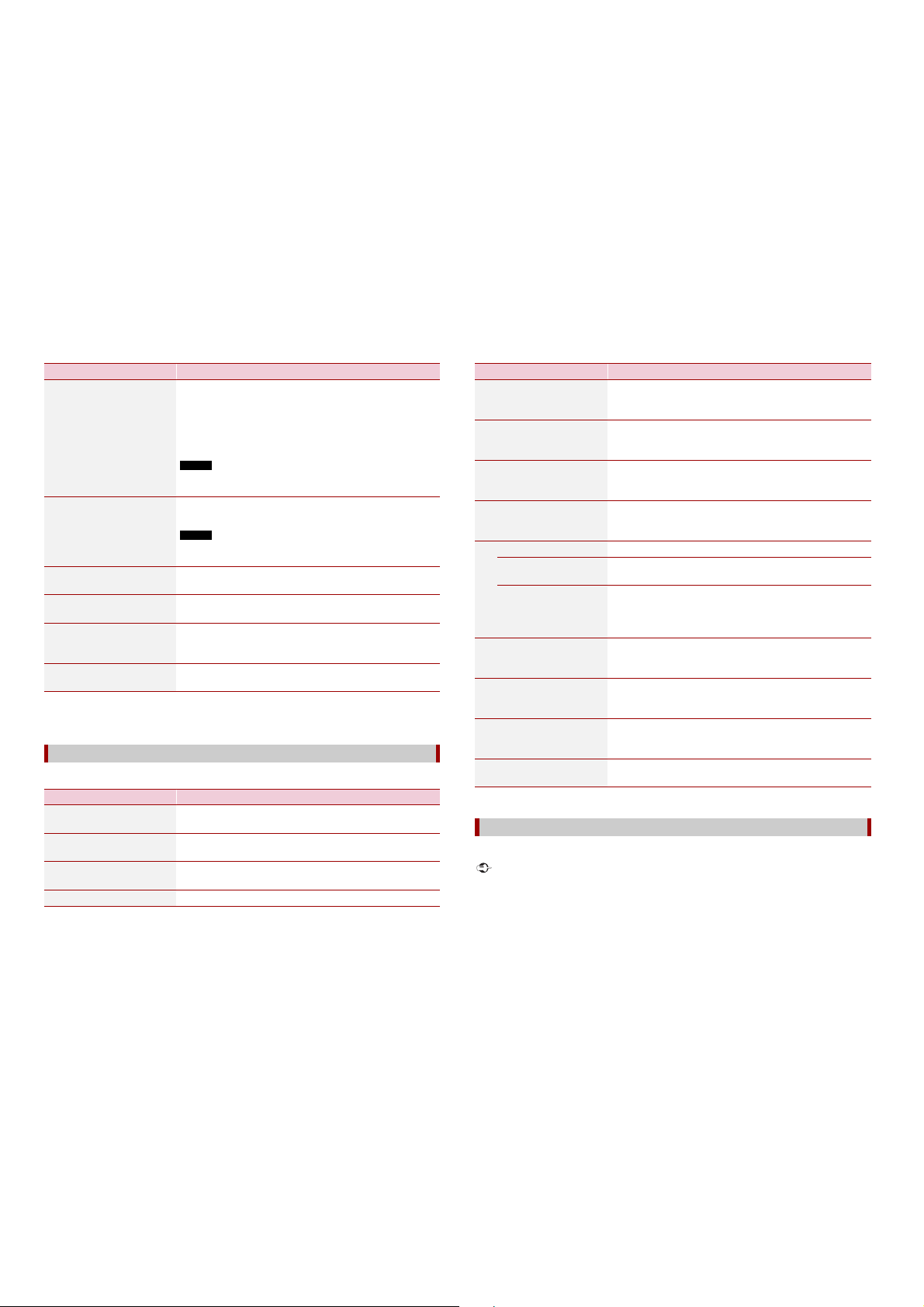
28Es
*Los trenes lanzaderas que transportan coches se utilizan para transportar vehículos en distancias
relativamente cor tas y normalmente conectan l ugares que no son fácilmente accesi bles por
carretera.
Ajusta los diferentes volúmenes de sonido y cambia el perfil de guía de voz.
[Pago por período] Si se apaga, se resta prioridad a las carreteras con peajes a
la hora de calcular una ruta.
Esta función es útil si desea evitar carreteras de peaje con
tiempo de acceso restringido para las que es necesario
comprar un pase independiente o una viñeta para ampliar
el tiempo asignado para el uso.
NOTA
Esta opción se puede activar o desactivar de forma independiente
de la opción de uso de la carretera de peaje.
[Pago por uso] Si se apaga, se resta prioridad a las carreteras con peajes
por uso a la hora de calcular una ruta.
NOTA
Esta función es útil si desea evitar carreteras de peaje en las que
hay un pago por uso.
[Ferrys] Si se apaga, se resta prioridad a los transbordadores a la
hora de calcular una ruta.
[Trenes lanzadera de
coches]*
Si se apaga, se resta prioridad a los trenes lanzadera de
coches a la hora de calcular una ruta.
[Carriles tr. colectivo] Si se apaga, se resta prioridad a las vías de coches
compartidos o con más de dos pasajeros a la hora de
calcular una ruta.
[Vías no asfaltadas] Si se apaga, se resta prioridad a las carreteras sin
pavimentar a la hora de calcular una ruta.
[Sonido]
Elemento de menú Descripción
[Voz] Ajusta el volumen de los sonidos de guía (instrucciones
verbales).
[Pitidos] Ajusta el volumen de los sonidos de alerta no verbales
(pitidos).
[Ding] Ajusta el volumen del sonido (ding) que precede a las
instrucciones verbales.
[Instrucciones por voz] Activa o desactiva la guía de voz.
Elemento de menú Descripción
*Solo disponible si se ha seleccionado una voz TTS para ese idioma.
Activa o desactiva las advertencias y configura la función de advertencia.
Importante
• El sistema es capaz de avisarle si supera el límite de velocidad actual. Es posible que esta información
no esté disponible para su región (consulte con su proveedor local) o que no sea totalmente correcta
para todas las vías del mapa.
• Debe asegurarse de la legalidad del uso de esta función en el país en el que pretende utilizarla.
[Anunciar calles y carret.
en idioma nativo de zona]*
Elija si desea que el sistema de navegación anuncie los
nombres de las calles en el idioma del país en el que esté,
solo los números de c arretera o solo las maniobras.
[Anunciar calles y carret.
en idioma distinto de
zona]*
Elija si desea que el sistema de navegación lea los nombres
de las calles en un país extranjero, solo los números de
carretera o solo las maniobras.
[Indicación anticipada de
maniobras]
Elija si desea un anuncio inmediato para la siguiente
maniobra o si desea recibir la información cuando la
maniobra esté cerca.
[Nivel de detalle] Ajusta el detalle de las instrucciones verbales.
(Cuánta información se da y cad a cuánto ti empo se
repiten).
[Mínimo] Una vez justo antes de la siguiente maniobra.
[Medio] Una vez cuando el vehículo se aproxima a la siguiente
maniobra y se repite justo antes de la maniobra.
[Muy detallado] Una vez relativamente lejos de la siguiente maniobra, se
repite cuando el vehículo se aproxima a la siguiente
maniobra y se vuelve a repetir justo antes de la maniobra
en cuestión.
[Anunciar resumen de
ruta]*
Elija si desea que el sistema de navegación le anuncie por
voz un resumen rápido de la ruta cada vez que se calcula
una.
[Anunciar información del
país]*
Elija si desea que el sistema de navegación lea en voz alta
información sobre el país en el que acaba de entrar cuando
cruce la frontera.
[Anunciar información de
tráfico]*
Elija si desea que el sistema de navegación le anuncie por
voz información del tráfico cada vez que se reciba un
incidente de tráfico en su ruta.
[Anunciar mensajes del
sistema]*
Elija si desea que se lea en voz alta el mensaje del sistema
que aparezca.
[Advertencias]
Elemento de menú Descripción
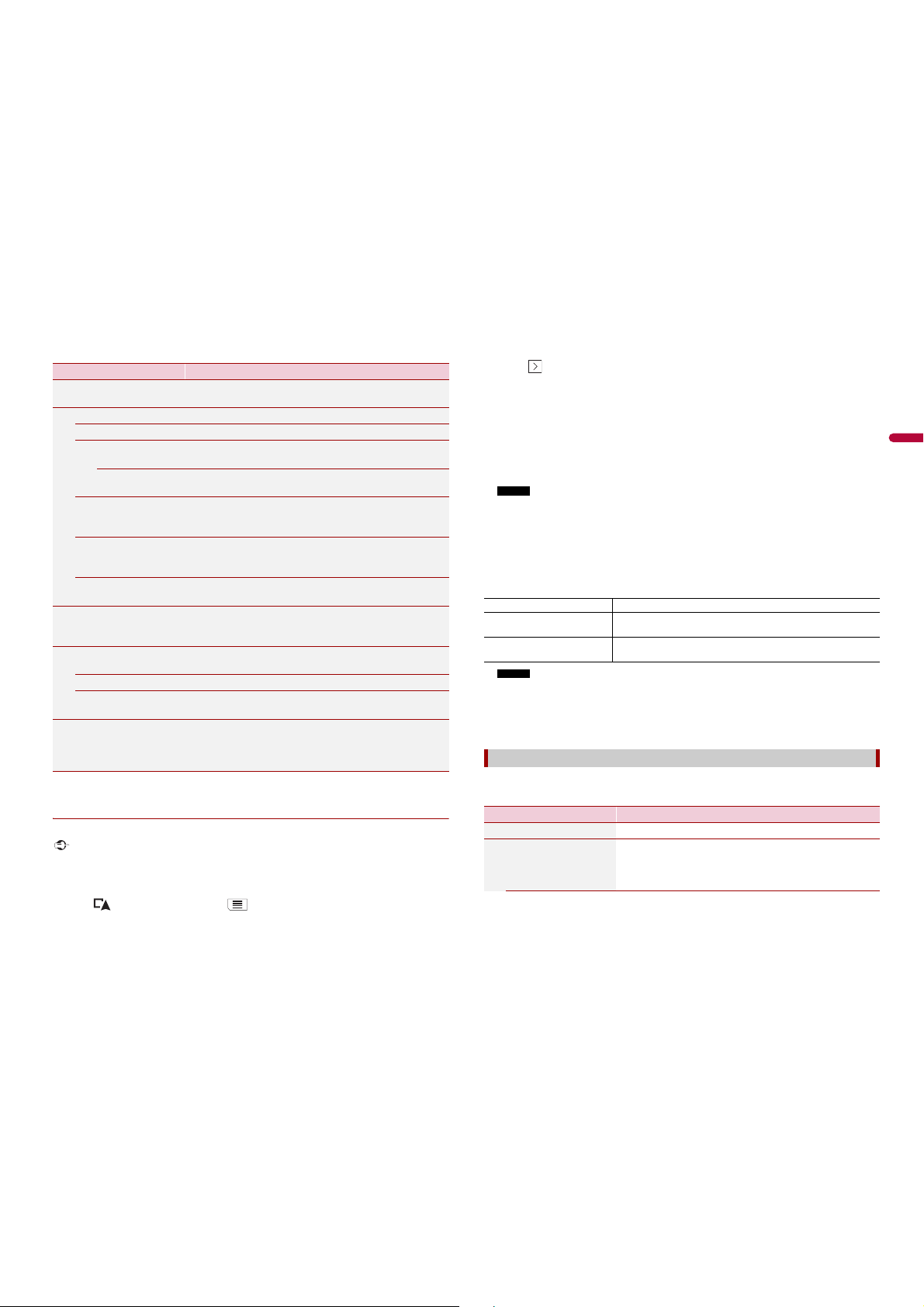
29Es
Español
*Cuando está conduciendo en Francia, aparece [Zona peligrosa.] en lugar de [Tipos de velocidad de
cámara.].
▶Establecer advertencias de punto de aviso
Puede e stablecer un a alerta para cada una de las categorías d e puntos de a viso.
Importante
La advertencia de la existencia de cámaras de seguridad en carretera (como cámar as de contr ol de
velocidad) estará deshabilitada cuando se encuentre en un país en el que las advertencias de cámaras
de seguridad en carretera estén prohibidas. Sin embargo, es responsabilidad suya asegurarse de que
esta función es legal en el país en el que desea utilizarla.
1 Pulse y, a continuación, toque .
Elemento de menú Descripción
[Advertencias de
velocidad]
Establece el tipo de alertas de aviso y velocidad.
[Adv. exceso veloc.] Elija si desea recibir advertencias visuales y/o sonoras.
[Desactivado] No se apagan las advertencias.
[Visual] Las advertencias visuales se apagarán cuando supere el
límite de velocidad.
[Audiovisual] Las advertencias sonoras y visuales se apagarán cuando
supere el límite de velocidad.
[Límite velocidad
siempre visible]
Elija si desea que se muestre una señal con la velocidad
máxima en el mapa todo el tiempo. Si se elige, el color de la
señal con la velocidad máxima cambiará si la supera.
[Fuera de las ciudades:
***% del límite de
velocidad]
Establece el porcentaje de mensajes de aviso de límite de
velocidad en zonas rurales.
[En ville : ***% de la
vitesse limite]
Establece el porcentaje de mensajes de aviso de límite de
velocidad en zonas urbanas.
[Puntos alerta] Este ajuste le permite recibir una advertencia al
aproximarse a puntos de alerta, como zonas escolares o
cruces ferroviarios (página 29).
[Advertencias de
puntos de alerta]
Activar si desea ajustar una variedad de avisos de alerta.
[Tipos de alerta] Establece el tipo de punto de alerta.
[Tipos de velocidad de
cámara.]*
Establece el tipo de cámara de control de velocidad.
[Advertir señales de
carretera]
Toq ue e st a t ec la p ara a ct iv ar o de sa ct iv ar la s ad ver t en ci as y
para establecer la distancia desde la que desea recibir la
advertencia del riesgo. Se pueden establecer
individualmente para los diferentes tipos de advertencia.
2 To qu e y, a c o nt in u ac ió n , [A ju s te s] .
3 To qu e [ Ad ve r te nc i as ].
4 To qu e [ Pu nt o s al e rt a ].
5 To qu e [ Ad ve r te nc i as de p un t os de a le r ta ] p a ra a c ti va r lo .
6 To qu e e l el e me n to q ue de se e e s ta bl e ce r de [T ip os de a l er ta ] o d e [ Ti po s d e
velocidad de cámara.] .
NOTA
Cuando está condu ciendo en Francia, [T ipos de ve locidad de cámara.] n o está dis ponible y [Zona
peligrosa.] apare ce disponible en su lug ar. Si [Zona pelig rosa (HVA).] se establece en ac tivado, los
puntos de aler ta que establezca tamb ién se avisarán como zona s peligrosas. También puede
establecer la distancia de la zona de prealerta en [Zona en prealerta.] y activar/desact ivar una
alarma sonora en [Advertencia en audio].
7 To qu e c ua l qu ie ra de lo s e le me n to s p ar a ca m bi a r la c o nf i gu ra ci ó n.
8 To qu e [ Ti po de a dv e rt e nc ia ] y l uego toque una de las opciones.
NOTA
Si selecci ona [Audiovisual ] en los ajuste s de tipos de av iso, podrá cambiar el tiempo de re cepción
de la alerta sonora. Si se lecciona [Solo si exceso velocidad], la alerta de au dio solo se reproduce
cuando supere el límite de velocidad especificado. Si selecciona [Al aproximarse], la alerta de audio
se reproduce siempre que se acerque a uno de estos puntos de alerta. Para que se percate de ello,
la alerta cuando supera la velocidad es diferente.
Ajusta el aspecto de la pantalla de mapas y ajusta cómo le ayuda el software a navegar
con diferentes tipos de información relacionada con las rutas en la pantalla de mapas.
[Desactivado] El sistema no advierte de los puntos de aviso para esta categoría.
[Visual] Recibirá una advertencia visual al acercarse a uno de lo s puntos en
esta categoría.
[Audiovisual] Rec ibirá advertencias sonoras y visuales al acercarse a uno de los
puntos en esta categoría.
[Mapa de navegación]
Elemento de menú Descripción
[Pantalla de mapa] Verá el efecto que tiene cuando cambie un ajuste.
[Nivel de zoom]
[Lejos] [Normal]
[Cerca] [Manual]
Ajuste el zoom básico y los niveles de inclinación según sus
necesidades. Hay disponibles algunos niveles
preestablecidos. Si selecciona [Manual], puede guardar
escalas de mapas y ángulos de vista ajustados.
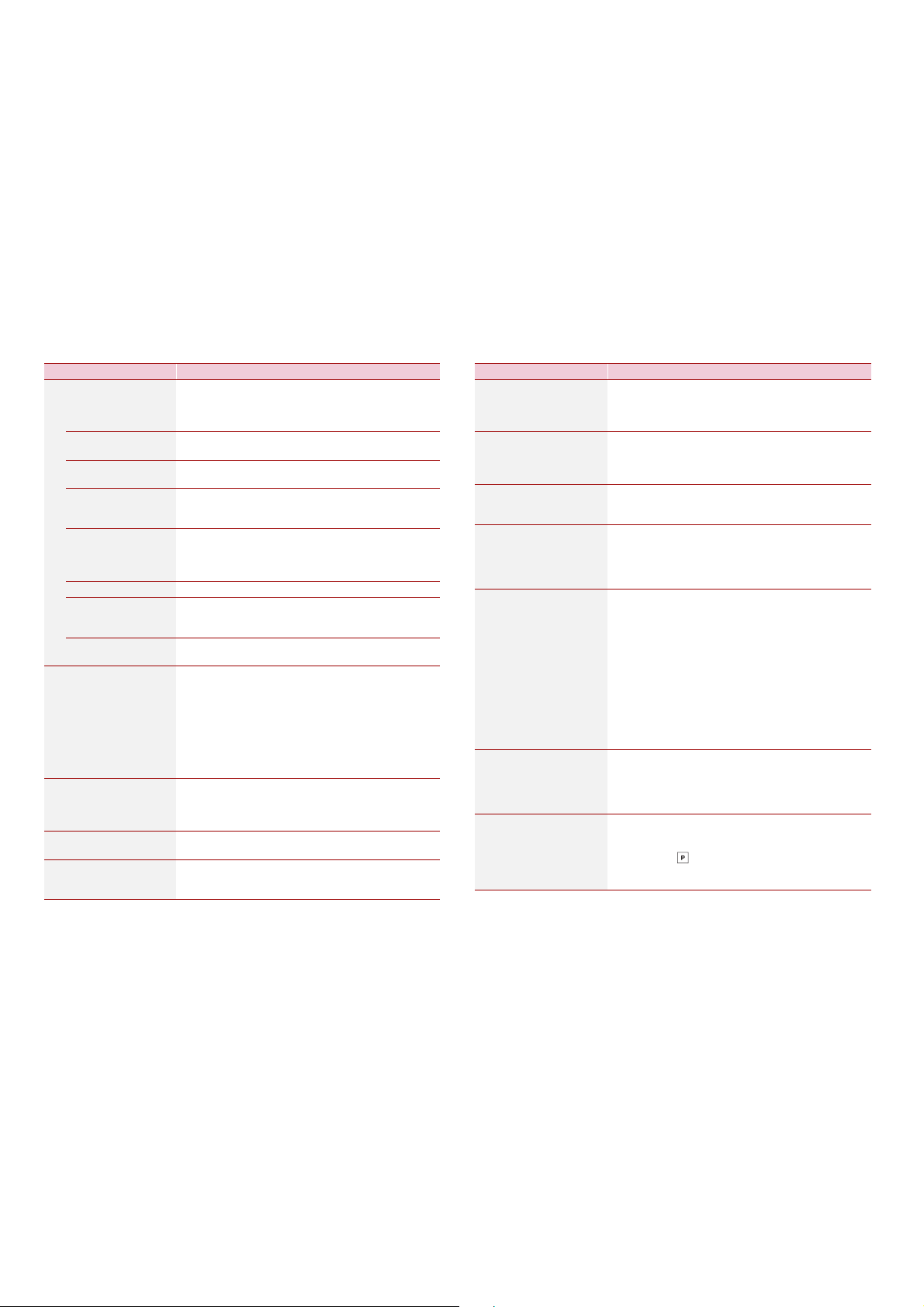
30Es
[Modo de color]
[Autom] [Día]
[Noche]
Alterna entre los modos de color d iurno y nocturno o deja
que el software cambie entre los dos modos
automáticamente unos minutos antes del amanecer y unos
minutos después del anochecer.
[Color mapa día] Seleccione el esquema de color utilizado en el mapa
diurno.
[Color mapa noche] Seleccione el esquema de color utilizado en el mapa
nocturno.
[Referencias]* Muestra u oculta lugares emblemáticos en 3D que son
representaciones de bloques o a rtísticas en 3D de objetos
muy conocidos o destacados.
[Edificios]* Muestra u oculta modelos de ciudades en 3D, que son
representaciones de bloques o a rtísticas en 3D de datos
completos de edificios de ciudades que contienen
tamaños reales de edificios y posiciones reales en el mapa.
[Terreno en 3D] Muestra u oculta la elevación 3D del terreno circundante.
[Registros ruta] Active o desactive el registro de trayectos, que guarda la
secuencia de ubicaciones que atraviesa en sus
desplazamientos.
[Marcadores de lugar] Seleccione qué iconos de POI se muestran en el mapa
durante la navegación.
[Campos de datos] Elija que se muestren diferentes valores cuando navega
por una ruta a un destino seleccionado y cuando
simplemente conduce sin ningún destino espe cífico
(página 13).
[Primero], [Segundo] y [Tercero] seleccionan los elementos
que aparecerán en los campos de información mostrados
cuando la ruta existe. [Sin ruta] selecciona los elementos
que aparecerán en los campos de información mostrados
cuando una ruta no existe.
[Barra de progreso de
ruta]
Active o desactive la barra de progreso de la ruta para
mostrar la ruta actual como una línea recta en el lado
derecho del mapa. La flecha representa su posición actual y
sube por la línea a medida que recorre la ruta.
[Mostrar servicios de
autopista]
Elija si parar en una gasolinera o un restaurante durante su
viaje(página 12).
[Servicios mostrados] Seleccione los tipos de servicio que se mostrarán en las
salidas de autopista o estaciones de servicio. Elija entre las
categorías de POI.
Elemento de menú Descripción
[Vista general automática] Cuando lo seleccione, el mapa se alejará para mostrar una
vista de los alrededores si el siguiente evento de la ruta
(maniobra) está lejos. Cuando se acerque a un evento, el
mapa volverá a la vista normal.
[Señal vertical] Cuando haya disponible información apropiada, s e
mostrará información del carril similar a la información real
de las señales de tráfico en la parte superior del mapa.
Puede ac tivar o des activar esta función.
[Vista de intersecciones] Si se aproxima a una salida de autovía o a una intersección
compleja y la información necesaria está disponible, el
mapa se sustituye con una vista en 3D del cruce.
[Vista de túnel] Cuando entre en un túnel, la superficie de las carreteras y
de los edificios puede distraerle. Esta opción muestra una
foto genérica de un túnel en lugar de mostrar el mapa.
Tam bi én s e mu es tr a una v is ta v er ti ca l de l tú ne l y la
distancia restante para salir del mismo.
[Ofrecer desvío atasco en
autopistas]
Cuando reduzca la velocidad en una autopista debido a un
atasco, este sistema de navegación le mostrará un desvío
por la próxima salida. El mensaje le mostrará la distancia
hasta la salida y la diferencia de distancia y de tiempo
estimado en comparación con la ruta original. Puede elegir
entre una de las siguientes opciones:
• To qu e [D es ca rt ar ] o si mp le me nt e ig no re e l m en sa je s i
desea mantener la ruta original.
• Toque [Vista pre] para ver un resumen de la ruta original y
el desvío para poder decidir. Puede aceptar el desvío tal y
como s e muestra o aument ar el seg mento de autopista a
evitar antes de aceptarlo.
• Gire haci a la dirección sugerida.
[Ofrecer rutas alter. en
tiempo rea l]
Se pueden mostrar rutas alternativas cuando conduzca por
carreteras convencionales. Este sistema de navegación
elegirá un giro diferente en la siguiente intersección y le
ofrecerá una ruta diferente por cada sección de la ruta. Sin
embargo, no podrá modificar el desvío ofrecido.
[Ofrecer aparcamiento
cerca destino]
Aparcar en el destino puede ser difícil si está en una zona
urbana. Conforme se aproxime al destino, el sistema de
navegación le mostrará sitios donde aparcar cerca de su
destino. Toque para abrir un mapa vertical con el
destino y los sitios sugeridos donde aparcar. La ruta se
calculará al elegir uno de los sitios para aparcar.
Elemento de menú Descripción
 Loading...
Loading...